- Ordinateurs et électronique
- Théâtre audio et la maison
- Lecteurs MP3 / MP4
- Hercules
- DJ Console RMX
- Manuel utilisateur
▼
Scroll to page 2
of
32
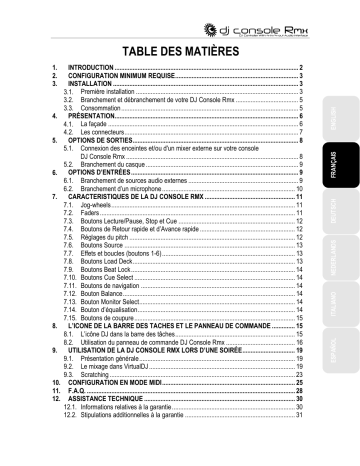
7. 8. 9. 10. 11. 12. FRANÇAIS DEUTSCH 6. NEDERLANDS 5. ITALIANO 4. INTRODUCTION ................................................................................................................ 2 CONFIGURATION MINIMUM REQUISE ........................................................................... 3 INSTALLATION ................................................................................................................. 3 3.1. Première installation ................................................................................................... 3 3.2. Branchement et débranchement de votre DJ Console Rmx ...................................... 5 3.3. Consommation ............................................................................................................ 5 PRÉSENTATION................................................................................................................ 6 4.1. La façade .................................................................................................................... 6 4.2. Les connecteurs .......................................................................................................... 7 OPTIONS DE SORTIES ..................................................................................................... 8 5.1. Connexion des enceintes et/ou d'un mixer externe sur votre console DJ Console Rmx ......................................................................................................... 8 5.2. Branchement du casque ............................................................................................. 9 OPTIONS D’ENTRÉES ...................................................................................................... 9 6.1. Branchement de sources audio externes ................................................................... 9 6.2. Branchement d’un microphone ................................................................................. 10 CARACTERISTIQUES DE LA DJ CONSOLE RMX ....................................................... 11 7.1. Jog-wheels ................................................................................................................ 11 7.2. Faders ....................................................................................................................... 11 7.3. Boutons Lecture/Pause, Stop et Cue ....................................................................... 12 7.4. Boutons de Retour rapide et d’Avance rapide .......................................................... 12 7.5. Réglages du pitch ..................................................................................................... 12 7.6. Boutons Source ........................................................................................................ 13 7.7. Effets et boucles (boutons 1-6) ................................................................................. 13 7.8. Boutons Load Deck ................................................................................................... 13 7.9. Boutons Beat Lock .................................................................................................... 14 7.10. Boutons Cue Select .................................................................................................. 14 7.11. Boutons de navigation .............................................................................................. 14 7.12. Bouton Balance ......................................................................................................... 14 7.13. Bouton Monitor Select ............................................................................................... 14 7.14. Bouton d’équalisation................................................................................................ 14 7.15. Boutons de coupure .................................................................................................. 15 L’ICONE DE LA BARRE DES TACHES ET LE PANNEAU DE COMMANDE .............. 15 8.1. L’icône DJ dans la barre des tâches ......................................................................... 15 8.2. Utilisation du panneau de commande DJ Console Rmx .......................................... 16 UTILISATION DE LA DJ CONSOLE RMX LORS D’UNE SOIRÉE ................................ 19 9.1. Présentation générale ............................................................................................... 19 9.2. Le mixage dans VirtualDJ ......................................................................................... 19 9.3. Scratching ................................................................................................................. 23 CONFIGURATION EN MODE MIDI ................................................................................. 25 F.A.Q. ............................................................................................................................... 28 ASSISTANCE TECHNIQUE ............................................................................................ 30 12.1. Informations relatives à la garantie ........................................................................... 30 12.2. Stipulations additionnelles à la garantie ................................................................... 31 ESPAÑOL 1. 2. 3. ENGLISH TABLE DES MATIÈRES 1. INTRODUCTION Votre DJ Console Rmx est un appareil puissant aux fonctionnalités multiples, qui offre des possibilités presque illimitées en termes de création musicale. Vous pouvez utiliser votre DJ Console Rmx seule ou avec un mixer externe pour mixer des fichiers audio numériques et des morceaux de sources audio analogiques, y compris les platines. DJ Console Rmx est simple d'utilisation et offre de nombreuses fonctions avancées ; elle est donc parfaite pour les débutants comme pour les professionnels chevronnés. DJ Console Rmx s’utilise avec des fichiers audio numériques, dont les MP3. Nous attirons votre attention sur le fait que les créations musicales sont protégées par le droit d'auteur et que vous devez vous conformer à la législation applicable. Nous vous encourageons vivement à supporter les artistes en acquérant de façon légale leurs productions. 2/32 –Manuel de l’utilisateur 3.1. Première installation Vous devez d’abord installer les pilotes de votre DJ Console Rmx avant de la raccorder à l’ordinateur. Remarque : Les écrans et la procédure d’installation peuvent différer légèrement de ceux décrits dans le présent manuel. Étant donné que les pilotes et logiciels sont en constante évolution, ceux présents sur votre CD-ROM d’installation peuvent ne pas correspondre à la dernière version. Vous pouvez vous rendre sur le site Hercules pour vérifier et, le cas échéant, télécharger les toutes nouvelles versions. Manuel de l’utilisateur – 3/32 FRANÇAIS DEUTSCH NEDERLANDS 3. INSTALLATION ITALIANO Mac: Poste de travail/portable Mac équipé d’un processeur 1,5 GHz 512 Mo de mémoire vive Système d’exploitation : Mac OS 10.5/10.6 ou version supérieure Mac OS 10 Port USB disponible Casque ou haut-parleurs amplifiés Lecteur de CD-ROM ou de DVD-ROM Résolution graphique de 1280x800 Microphone, connexion Internet + 100 Mo d’espace libre sur le disque dur pour certaines applications ESPAÑOL PC: Poste de travail/portable PC équipé d’un processeur Intel Pentium III/Athlon 1 GHz ou compatible 512 Mo de mémoire vive Système d’exploitation : Microsoft Windows XP / Vista / 7 (32 ou 64 bits) Port USB disponible Casque ou haut-parleurs amplifiés Lecteur de CD-ROM ou de DVD-ROM Résolution graphique de 1024x768 Microphone, connexion Internet + 100 Mo d’espace libre sur le disque dur pour certaines applications ENGLISH 2. CONFIGURATION MINIMUM REQUISE 3.1.1. Installation des pilotes et du logiciel - Insérez le CD-ROM d’installation dans votre lecteur de CD-ROM. Le menu d’installation de votre DJ Console Rmx s’affiche automatiquement. Si le menu d’installation ne se lance pas automatiquement : PC: - Double-cliquez sur Poste de travail. - Double-cliquez sur l’icône CD-ROM. - Double-cliquez sur Setup.exe. Mac: - Ouvrez votre Finder. - Double-cliquez sur l’icône CD-ROM. - Double-cliquez sur Setup.exe. - Suivez les instructions qui s’affichent à l’écran pour installer les pilotes et le logiciel. Une boîte de dialogue apparaît, vous invitant à raccorder la DJ Console Rmx au port USB de votre ordinateur. - Raccordez votre DJ Console Rmx à l’un des ports USB de votre ordinateur à l’aide du câble USB fourni. Nous vous recommandons de raccorder la DJ Console Rmx à l’un des ports USB de votre ordinateur ou à un hub USB alimenté. Ne connectez pas la console à un hub USB qui n’est pas alimenté. Votre ordinateur détecte automatiquement votre DJ Console Rmx et installe les pilotes nécessaires. 4/32 –Manuel de l’utilisateur Une barre de progression apparaît pour montrer l’avancement de l’installation. Veuillez noter que cette opération peut prendre jusqu’à 30 secondes, en fonction des performances de votre ordinateur. Vous serez invité à saisir le numéro de série de l’application VirtualDJ à votre première utilisation de ce logiciel. Ce numéro figure sur la pochette du CD-ROM d’installation de votre console DJ Console Rmx. - Saisissez le numéro de série et cliquez sur OK. ENGLISH - Laissez la procédure d’installation suivre son cours et ne faites rien tant que le message indiquant que l’installation est terminée ne s’affiche pas. Pour des informations sur le lancement du panneau de configuration, veuillez vous reporter à la section 8.1. L’icône DJ Console Rmx sur la barre des tâches. 3.2. Branchement et débranchement de votre DJ Console Rmx Votre DJ Console Rmx peut être associée à une carte son interne sans provoquer de conflits avec votre ordinateur. Une fois la console branchée, elle est automatiquement reconnue en tant que carte son principale ; une fois la console débranchée, la carte son interne reprend ses fonctions initiales. Par conséquent, vous pouvez brancher et débrancher à tout moment votre console DJ Console Rmx, même si votre ordinateur est allumé, grâce à sa connectivité USB. DEUTSCH L’icône DJ Console Rmx apparaît dans la barre des tâches, indiquant que votre DJ Console Rmx est prête à être utilisée. NEDERLANDS Windows peut vous inviter à redémarrer votre ordinateur en fin d’installation des pilotes. FRANÇAIS VirtualDJ se lance automatiquement, faisant apparaître l’icône du logiciel sur votre bureau. ESPAÑOL Votre DJ Console Rmx est conçue pour consommer très peu d'énergie lorsqu'elle est connectée au port USB de votre ordinateur. ITALIANO 3.3. Consommation Manuel de l’utilisateur – 5/32 4. PRÉSENTATION 4.1. La façade Votre DJ Console Rmx dispose de multiples commandes vous permettant de piloter des logiciels de DJ. Ces commandes sont jumelées car les parties gauche et droite de la DJ Console Rmx commandent chacune une platine séparée dans les logiciels de DJ. Vous trouverez ci-après une description de la fonction par défaut de chaque bouton. 1. Entrée microphone ¼", bouton de volume du microphone et bouton Mic On/Off 2. Bouton Source : pour sélectionner, en appuyant sur le bouton, soit votre ordinateur soit un système audio externe comme source audio de votre musique 3. Bouton Gain : pour augmenter ou diminuer le volume de la musique sur chacune des platines 4. Boutons Kill : pour supprimer ou restituer, en appuyant sur le bouton, les fréquences des aigus, des médiums et des basses, respectivement 5. Boutons d’équilibrage : pour régler les fréquences des basses, des médiums et des aigus 6. Bouton Balance : pour régler la balance de la sortie principale (1-2) entre les canaux de sortie gauche et droite 7. Bouton Scratch : pour sélectionner le mode de fonctionnement des jog-wheels, soit pour scratcher soit pour effectuer une recherche dans des pistes (le mode scratch est activé par défaut) 8. Boutons Up/down/left/right (Haut/Bas/Gauche/Droite) : pour naviguer dans les menus 9. Boutons 1-6 : Effets spéciaux et bouclages (voir la section 7.7 Effets et boucles) 6/32 –Manuel de l’utilisateur ENGLISH FRANÇAIS DEUTSCH 10. Bouton Monitor select : pour régler le mixage de la musique diffusée dans votre casque et du morceau que vous comptez démarrer à partir d’un point cue au cours de l’opération globale de mixage 11. Bouton de volume du casque : pour régler le volume de votre casque 12. Sortie casque ¼" 13. Bouton Beat Lock : pour conserver le même pitch tout en manipulant le tempo 14. Bouton Reset : pour remettre progressivement le pitch à sa valeur initiale 15. Fader de Pitch: pour augmenter ou diminuer le pitch 16. Bouton Sync : pour une synchronisation du beat avec celui du morceau sur l’autre platine 17. Boutons de navigation : pour déplacer le curseur au sein du morceau 18. Jog-wheels : pour scratcher, naviguer dans les pistes ou faire défiler les menus 19. Bouton Play/pause (Lecture/pause) : pour suspendre la lecture de la musique et déplacer le point cue à la position en cours sur la piste 20. Bouton d’arrêt : pour arrêter la musique sans modifier le point cue dans la piste 21. Bouton Cue : pour placer un point cue dans un morceau 22. Bouton Cue Select : pour sélectionner la platine à écouter au casque 23. Fader de volume pour la platine : pour régler le volume de la platine 24. Fader de volume principal : pour régler le volume principal 25. Cross fader (équilibrage de mix) : pour les parts de platine gauche et de platine droite dans votre mix 26. Bouton Load Deck : pour charger un morceau sur la platine correspondante Remarque : il s’agit des fonctions par défaut des boutons de la console DJ Console Rmx, qui sont susceptibles de varier suivant l’application utilisée. Sorties jack ¼" pro 3-4 (+4dBu) non équilibrées Face avant Entrée Microphone Sorties jack ¼" pro 1-2 (+4dBu) non équilibrées Entrées RCA standard 3-4 Entrées RCA standard 1-2 Connecteur de masse phono/ Interrupteur Line-Phono (Platine B) Connecteur USB Connecteur de masse phono/ Interrupteur Line-Phono (Platine A) Connecteur de casque Manuel de l’utilisateur – 7/32 ITALIANO Sorties RCA standard 1-2 (-10dBv) ESPAÑOL Sorties RCA standard 3-4 (-10dBv) NEDERLANDS 4.2. Les connecteurs Votre DJ Console Rmx dispose de multiples connecteurs situés sur les faces avant et arrière. Vous pouvez grâce à ces connecteurs raccorder de multiples périphériques, comme illustré dans les schémas ci-dessous : Face arrière 5. OPTIONS DE SORTIES Les connecteurs disponibles pour relier les enceintes sont de deux types : RCA et jack ¼". Tous ces connecteurs offrent des sorties mono qui correspondent chacune à un canal (gauche et droite). Les connecteurs RCA sont prévus pour le branchement d’équipements standard alors que les connecteurs jack ¼" le sont pour le branchement d’équipements professionnels, comme les systèmes de sonorisation. Choisissez le type de connecteur en fonction du type d’équipement à raccorder. Les sorties 1-2 seront normalement utilisées pour mixer en direct dans la pièce et les sorties 3-4 pour le monitoring ou la connexion d'un mixer externe. Les connecteurs de sorties 3-4 et le connecteur jack du casque produisent toujours les mêmes données audio. 5.1. Connexion des enceintes et/ou d'un mixer externe sur votre console DJ Console Rmx Grâce au logiciel VirtualDJ, vous pouvez utiliser les 4 connecteurs RCA mono (sorties 1, 2, 3, 4) pour diffuser votre mix au public à un niveau standard de -10dBv sur un système hi-fi raccordé aux sorties 1-2 de votre console DJ Console Rmx, par exemple, et effectuer une pré-écoute des chansons diffusées dans votre casque ou via les sorties 3-4. Les 4 connecteurs jack ¼” mono non équilibrés (sorties 1, 2, 3, 4) permettent de diffuser votre mix au public à un niveau standard de +4dBu sur un système de sonorisation raccordé aux sorties 1-2 de votre console DJ Console Rmx, par exemple, et d’effectuer une pré-écoute des chansons diffusées dans votre casque ou via les sorties 3-4. Ce choix de sorties vous offre une plus grande liberté en termes de création musicale. Par exemple, vous pouvez : Raccorder un système de sonorisation aux sorties jack ¼” pour diffuser un mix au public et, en parallèle, relier les sorties RCA à l’entrée audio d’un autre ordinateur pour la diffusion en ligne du même mix ; ou Diriger le son lu sur la platine A vers les sorties 1-2 et le son lu sur la platine B vers les sorties 3-4 (à l’aide de VirtualDJ 5 PRO ou une autre application) puis exporter le mix vers un mixer externe. - Assurez-vous, avant branchement, que votre ordinateur et les autres équipements audio sont éteints. - Connectez votre jeu d'enceintes principal aux connecteurs RCA des sorties Output 1-2 (le connecteur 1 correspond à l'enceinte gauche et le connecteur 2, à l'enceinte droite) ou aux connecteurs jack ¼” des sorties Output 1-2 - Si vous disposez d'un deuxième jeu d'enceintes (les enceintes de monitoring, par exemple), connectez les enceintes aux connecteurs RCA des sorties Output 3-4 (le connecteur 3 correspond à l'enceinte gauche, le connecteur 4 à l'enceinte droite) ou aux connecteurs jack ¼” des sorties Output 3-4. Vous pouvez également brancher à ces connecteurs un mixer externe. Vos enceintes et/ou votre mixer externe sont désormais prêts à être utilisés avec votre console DJ Console Rmx. 8/32 –Manuel de l’utilisateur 5.2. Branchement du casque Vous ne pouvez utiliser qu’une seule sortie de casque à la fois : si vous branchez simultanément deux casques sur ces sorties, la sortie de casque en façade aura la priorité sur la sortie de casque en face avant. 6. OPTIONS D’ENTRÉES ENGLISH Votre DJ Console Rmx est équipée de 2 deux connecteurs de casque : un sur la façade et l’autre sur la face avant. La console a été conçue pour fonctionner avec des casques de DJ (stéréo, impédance de 16 à 64 ohms). Vous trouverez un interrupteur Line-Phono à droite de chaque jeu d’entrées : cet interrupteur vous permet de régler le niveau de préamplification de chaque entrée stéréo au niveau de ligne (pour un lecteur CD/MP3, par exemple) ou au niveau phono (pour une platine). La raison de cet interrupteur est qu’une platine transmet en sortie un signal audio considérablement plus faible que celui transmis par un lecteur CD ou MP3 et qu’il est donc nécessaire d’ajouter une préamplification pour amener le volume à des niveaux comparables. Lorsque vous branchez un équipement tel qu’un lecteur CD ou MP3, assurez-vous de mettre l’interrupteur Line-Phono en position Line ; sinon, le signal d’entrée sera bien trop élevé et risque d’endommager votre matériel. Manuel de l’utilisateur – 9/32 DEUTSCH NEDERLANDS Vous pouvez même égaliser vos sources audio externes et régler leur volume, comme c’est le cas pour une piste audio de votre ordinateur, ce qui vous permet de produire un mixage en douceur et de maîtriser totalement le son de votre mix. ITALIANO Votre DJ Console Rmx est équipée de 4 entrées audio situées en face arrière : 2 entrées audio stéréo, totalisant 2 paires de connecteurs RCA doubles. Il vous suffit de raccorder la source audio de votre choix aux connecteurs RCA blanc (gauche) et rouge (droite) : les entrées 1-2 sont destinées à la Platine A et les entrées 3-4 à la Platine B. Cette configuration vous permet de substituer la musique transmise sur les entrées 1-2 à la piste audio reçue de votre ordinateur et diffusée sur la Platine A, et de substituer la musique transmise sur les entrées 3-4 à la piste audio reçue de votre ordinateur et diffusée sur la Platine B. ESPAÑOL Vous pouvez connecter sur votre DJ Console Rmx toutes sortes de sources audio de votre choix, y compris les platines vinyles. Vous pouvez même utiliser des disques vinyles timecodés pour contrôler des fichiers musicaux stockés sur votre ordinateur, vous conférant une expérience de premier ordre en matière de mixage et vous permettant de combiner les meilleurs produits des univers analogique et numérique. Vous pouvez désormais vous amuser au mixage hybride, en diffusant des pistes audio de votre ordinateur sur une platine et en les combinant avec une source audio analogique connectée à l’autre platine. FRANÇAIS 6.1. Branchement de sources audio externes Si vous utilisez une platine : - Mettez l’interrupteur Line-Phono en position Phono. - Branchez le fil de masse de votre platine au connecteur de masse correspondant situé audessus de l’interrupteur Line-Phono. La mise à la terre aide à éliminer les interférences qui peuvent se produire avec les platines, ce qui permet d’obtenir un son clair comme le cristal. Vous pouvez utiliser les deux boutons Source sur votre DJ Console Rmx (Source 1 pour la Platine A, Source 2 pour la Platine B) pour contrôler l’entrée audio de la platine correspondante. Par défaut, l’entrée est configurée pour les pistes audio reçues de votre ordinateur : il vous suffit d’appuyer sur le bouton pour basculer sur la source audio externe. Appuyez sur le bouton encore pour désactiver la source externe et revenir aux signaux audio en provenance de votre ordinateur (voir la section 7.6 Boutons Source). Les boutons Gain sur votre DJ Console Rmx servent à régler le volume de chaque platine. Pour connecter des lecteurs de CD, dont les niveaux de sortie dépassent + 4dBu, aux entrées de la DJ Console Rmx, vous devez atténuer la puissance du signal en sortie de ces lecteurs à l’aide d’atténuateurs de volume comme le Nano patch de SM Pro Audio. 6.2. Branchement d’un microphone Votre DJ Console Rmx est équipée de 2 connecteurs microphone : une prise jack ¼" mono en façade et une autre en face avant. Vous ne pouvez utiliser qu’une entrée microphone à la fois : si vous branchez simultanément deux microphones sur ces entrées, l’entrée microphone en façade aura la priorité sur l’entrée microphone en face avant. Vous pouvez vous adresser au public en parlant dans votre microphone par-dessus la musique (en mixant l’entrée microphone avec les sorties audio 1-2, par exemple) ou utiliser votre microphone pour substituer votre voix à la musique diffusée sur la Platine A. Appuyez sur le bouton Mic On/Off de votre DJ Console Rmx pour basculer entre l’activation et la désactivation du microphone. Vous pouvez utiliser le bouton de volume situé à proximité pour régler le volume d’entrée de votre microphone. La DJ Console Rmx est dotée d’une fonction talkover (d’atténuation) pour l’entrée microphone, qui réduit automatiquement le volume de la musique diffusée afin que le public puisse vous entendre lorsque vous parlez. Le volume de la musique est restitué une fois l’entrée du microphone désactivée. Veuillez vous reporter à la section 8.2 Utilisation du panneau de commande DJ Console Rmx pour plus d’information sur le réglage de la fonction d’atténuation talkover et l’utilisation de votre microphone. 10/32 –Manuel de l’utilisateur 7. CARACTERISTIQUES DE LA DJ CONSOLE RMX 7.2. Faders Cross fader Votre DJ Console Rmx lit une piste de musique stéréo par platine (2 pistes stéréo simultanément). Le cross fader permet de passer de la platine gauche à la platine droite et inversement, en permettant au DJ de régler le mix entre les deux platines, et donc entre les 2 pistes. Si le cross fader est positionné complètement à droite, le mix (la musique entendue par le public) provient à 100 % de la platine droite : le public n’entend pas la musique jouée par la platine gauche. Avec le cross fader positionné au centre, la musique provient à 50 % de la platine gauche et à 50 % de la platine droite, et ainsi de suite. 2 Pitch faders Les pitch faders permettent de régler la vitesse de lecture d’une piste, en augmentant ou en diminuant son BPM (Battements Par Minute) afin de faciliter la danse en alignant les nouveaux morceaux sur le BPM du morceau précédent, pour que les danseurs n’aient pas à changer de rythme lors du passage d’une piste à une autre. En général, le réglage du pitch change la vitesse et la tonalité de la musique : une vitesse plus élevée implique une tonalité plus haute et une vitesse plus basse implique une tonalité plus basse. Vous pouvez toutefois conserver le même pitch et la même tonalité en appuyant sur le Manuel de l’utilisateur – 11/32 FRANÇAIS DEUTSCH Vous pouvez également utiliser les jog-wheels pour parcourir les listes de morceaux. Pour parcourir un dossier contenant un grand nombre de fichiers de musique, tournez simplement le jog-wheel tout en maintenant le bouton Haut ou Bas enfoncé sur la console, de façon à parcourir la liste plus rapidement. NEDERLANDS Vous pouvez utiliser le bouton Scratch pour changer la fonction des jog-wheels (le mode scratch est activé par défaut) : appuyez sur le bouton pour activer la fonction de déplacement, afin de reculer ou d’avancer sur une piste. Appuyez de nouveau sur le bouton pour revenir à la fonction scratch par défaut. ITALIANO Les jog-wheels offrent une résistance réglable : vous pouvez régler les vis situées dans la partie inférieure de l’appareil, sous chaque jog-wheel, pour augmenter ou diminuer la résistance de ceux-ci selon vos préférences. Vous pouvez aussi régler leur sensibilité au moyen du panneau de commande : vous pouvez conserver la sensibilité par défaut ou la diviser par un facteur 2 ou 4. Les jog-wheels peuvent aussi être désactivés via le panneau de commande. ESPAÑOL Les jog-wheels de votre DJ Console Rmx émulent des tourne-disques vinyle : en tournant un jogwheel, vous pouvez produire des scratches ou déplacer le curseur en avant ou en arrière au sein des morceaux, et sélectionner ainsi le point Cue de démarrage de la lecture pour le public. ENGLISH 7.1. Jog-wheels bouton Beat Lock avant de changer le pitch, afin que le pitch fader change uniquement le tempo (c’est-à-dire la vitesse) de la piste, et non le pitch lui-même. Ce mode est appelé Tempo principal. 3 Volume faders Le volume fader de la platine A commande le volume de la musique lue sur la platine A, tandis que le volume fader de la platine B commande le volume de la musique lue sur la platine B. Le volume fader principal commande le volume principal. Le changement du volume sur la platine A ou la platine B vous permet de régler les transitions entre les 2 platines. Si le volume sur l’une des platines n’est pas assez fort lorsque le volume fader correspondant est à son niveau maximum, réglez simplement le bouton Gain de cette platine pour augmenter son volume maximum. 7.3. Boutons Lecture/Pause, Stop et Cue Ces boutons sont disponibles pour les deux platines sur votre console DJ Console Rmx. - Lecture : démarre la lecture de la musique, tandis que Pause l’interrompt à la position en cours sur la piste, en fixant le point Cue à cette position. - Cue : place un point Cue (une marque à laquelle la lecture devrait démarrer) à la position en cours sur la piste. - Stop : arrête la lecture de la musique et ne change pas la position du point Cue sur la piste. 7.4. Boutons de Retour rapide et d’Avance rapide Ces boutons situés juste au-dessus du jog-wheel sur chaque platine vous permettent de déplacer rapidement le curseur au sein des morceaux. Il s’agit là d’une méthode simple pour atteindre le point exact que vous recherchez dans un morceau. 7.5. Réglages du pitch - Reset : ramène progressivement le pitch de la musique au pitch d’origine, quelle que soit la position du pitch fader. - Beat Lock : dans VirtualDJ 5 DJC Edition, ce bouton active/désactive la fonction Tempo principal. La fonction Tempo principal verrouille la tonalité actuelle de la musique, en vous permettant de changer le tempo sans changer la tonalité. - Sync : ce bouton synchronise la vitesse (BPM) de la musique lue sur la platine correspondante avec le BPM de la musique lue sur l’autre platine. 12/32 –Manuel de l’utilisateur 7.6. Boutons Source - Bouton 2 (Pitch bend -) : réduit le pitch de la musique. - Bouton 3 (Flanger) : applique un effet audio avec un léger retard, similaire au bruit d’un avion en train de décoller. - Bouton 4 (Sortie de boucle) : place un marqueur à la fin de la boucle. - Bouton 5 (Pitch bend +) : augmente le pitch de la musique. - Bouton 6 (Beatgrid) : ajoute un beat au-dessus de la musique, dans le tempo du morceau. D’autres fonctions peuvent aussi être attribuées à ces boutons : - Record Sample : enregistre la musique. - Play Sample : joue la musique échantillonnée. Cela vous permet de jouer un sample avec le bouton utilisé pour son enregistrement. - Backspin : un effet imitant le son réalisé par les DJ lorsqu’ils tirent rapidement le disque vers l’arrière après avoir déconnecté le tourne-disque. Envoie une impulsion en sens inverse. - Brake : ralentit la musique jusqu’à ce qu’elle s’arrête, si vous continuez à appuyer. - Overloop : définit une boucle de 1, 2, 4, 8 ou 16 beats sur la musique. 7.8. Boutons Load Deck Ces boutons permettent de charger la piste de musique mise en évidence sur la platine A ou la platine B. Manuel de l’utilisateur – 13/32 FRANÇAIS DEUTSCH - Bouton 1 (Entrée de boucle) : place un marqueur au début d’une boucle. NEDERLANDS Dans VirtualDJ, vous pouvez utiliser ces boutons pour appliquer des effets à votre musique ou jouer en boucle une partie d’une piste. Vous pouvez moduler l’effet en tournant le jog-wheel tout en maintenant le bouton d’effet enfoncé. Ces effets peuvent être attribués à l’un quelconque des 6 boutons, et ces descriptions des fonctions par défaut ne sont donc que des exemples. ITALIANO 7.7. Effets et boucles (boutons 1-6) ESPAÑOL Avant d’activer une source audio externe, assurez-vous de régler le commutateur LinePhono pour l’entrée en question au niveau approprié : Line (pour les lecteurs CD ou MP3, par exemple) ou Phono (pour un tourne-disque). Vous devez ensuite régler le gain au moyen du bouton Gain correspondant pour que le volume d’entrée soit au niveau correct. ENGLISH Appuyez sur les boutons Source 1 ou Source 2 pour remplacer la piste de musique numérisée de la platine A ou de la platine B, respectivement, par la source audio connectée à l’entrée correspondante. Appuyez à nouveau sur le bouton pour désactiver la source audio externe et revenir à la piste de musique numérisée. 7.9. Boutons Beat Lock En appuyant sur le bouton Beat Lock d’une platine, vous gardez le même pitch ou la même tonalité pour la musique lue sur cette platine pendant que vous manipulez le tempo : il s’agit de la fonction Tempo principal. Lorsque cette fonction est activée, même si vous accélérez ou ralentissez la musique, son pitch reste inchangé. 7.10. Boutons Cue Select Les boutons Cue Select vous permettent de choisir la platine à préécouter dans votre casque. Vous ne pouvez appuyer que sur un seul bouton Cue Select (c’est-à-dire une seule platine) à la fois. 7.11. Boutons de navigation Les boutons Haut, Bas, Gauche et Droite permettent de naviguer dans les dossiers et les bibliothèques de musique. - Boutons Haut/Bas : positionne sur le fichier/dossier précédent (Haut) ou suivant (Bas). Vous pouvez naviguer dans des listes de morceaux plus rapidement en appuyant sur le bouton Haut ou Bas tout en tournant le jog-wheel. - Boutons Gauche/Droite : change de répertoire racine (Gauche) ou entre dans un répertoire (Droite). 7.12. Bouton Balance Le bouton de balance permet de définir la balance de la sortie principale (1-2) entre les canaux gauche et droit. 7.13. Bouton Monitor Select Le bouton Monitor Select permet de régler au sein du mix global le niveau de la piste en préécoute dans votre casque ou vos enceintes de préécoute. La partie Cue de la rotation du bouton représente la platine sélectionnée en préécoute, tandis que la partie Mix représente le mix sur Platine A + Platine B. 7.14. Bouton d’équalisation Les molettes d’équalisation (Bass, Medium et Treble) de chaque platine permettent d’ajouter de la couleur à votre musique à l’aide de paramètres personnalisés. Par exemple : - Faciliter la danse en augmentant les basses (les basses donnent le tempo pour la danse). - Remixer des morceaux en augmentant les médiums (là où se trouve la voix du chanteur) sur une piste et en mixant celle-ci avec une autre piste sur l’autre platine, dans laquelle vous aurez coupé les médiums. 14/32 –Manuel de l’utilisateur Vous pouvez aussi utiliser les basses pour réaliser des transitions entre deux morceaux : - Synchroniser les 2 pistes : déplacer le pitch fader pour aligner les deux pistes sur le même BPM. 8. L’ICONE DE LA BARRE DES TACHES ET LE PANNEAU DE COMMANDE 8.1. L’icône DJ dans la barre des tâches Une icône DJ apparaît sur le côté droit de votre barre des tâches, près de l’horloge. Pour lancer le panneau de commande de la console DJ Console Rmx, cliquez simplement sur cette icône avec le bouton gauche. Pour afficher l’icône DJ sous Windows 7, vous devez d’abord cliquer sur la flèche vers le haut dans la zone de notification. Lorsque la liste des icônes cachées s’affiche, faites glisser l’icône DJ dans la zone de notification. En cliquant sur l’icône avec le bouton droit, vous pouvez choisir d’ouvrir le panneau de commande (ce qui donne le même résultat qu’en cliquant sur l’icône avec le bouton gauche comme décrit plus haut), quitter le panneau de commande et retirer l’icône de la barre des tâches, ou vérifier l’existence de mises à jour pour votre console DJ Console Rmx. Notez que pour vérifier l’existence de mises à jour, vous devez avoir une connexion Internet active. Cette icône regroupe tous les produits Hercules DJ que vous avez installés sur votre système. Vous pouvez sélectionner votre DJ Console Rmx en cliquant avec le bouton droit sur l’icône puis en choisissant Select Device (Sélectionner l’appareil). Pour vérifier la présence de mises à jour pour votre DJ Console Rmx : - Cliquez avec le bouton droit sur l’icône DJ Console Rmx dans la barre des tâches et sélectionnez Check for updates (Rechercher les mises à jour). Manuel de l’utilisateur – 15/32 FRANÇAIS DEUTSCH Il s’agit là d’un moyen plus rapide que les potentiomètres rotatifs pour couper ou rétablir une bande de fréquences. Il vous permet de créer facilement des effets musicaux intéressants en appuyant simplement sur un bouton. NEDERLANDS Les boutons de coupure (Bass, Medium et Treble) pour chaque platine permettent de couper ou de rétablir la bande de fréquences correspondante dans la musique lue sur chaque platine. ITALIANO 7.15. Boutons de coupure ESPAÑOL - Déplacer le cross fader de la première platine vers la seconde, en restaurant les médiums et les aigus. ENGLISH - Couper les médiums et les aigus sur les deux platines, en ne conservant que le rythme des basses. - Si le système vous le demande, autorisez votre ordinateur à accéder au serveur FTP de Guillemot. Si aucune nouvelle version n’est disponible, un message apparaît pour indiquer que vous disposez déjà de la version la plus récente. Si une nouvelle version est disponible, elle est téléchargée et l’installation se lance automatiquement. - Suivez les instructions affichées à l’écran pour installer la mise à jour de votre console DJ Console Rmx. 8.2. Utilisation du panneau de commande DJ Console Rmx Le panneau de commande vous permet de gérer différents paramètres de votre DJ Console Rmx. - Canaux de sortie : Deux ensembles de faders logiciels (1-2, 3-4) fonctionnent comme des commandes de volume principal pour les sorties correspondantes. Vous pouvez modifier la balance (gauche/droite) en utilisant les faders de balance situés au-dessus de chaque ensemble de faders des canaux de sortie. Cliquez sur l’icône verte de lien sous les faders pour désactiver/activer leur déplacement conjoint. Vous pouvez aussi couper le son des sorties en cliquant sur l’icône de volume en dessous de l’icône de lien. - Canaux d’entrée : Vous pouvez sélectionner soit le microphone soit l’entrée ligne/photo pour les canaux d’entrée 1-2. Notez qu’en enregistrant le microphone, vous perdez temporairement l’utilisation des entrées 1-2. Avec l’option de talkover pour le microphone, votre voix est mélangée au niveau matériel et vous pouvez toujours utiliser les entrées 1/2 ; vous ne pouvez toutefois pas enregistrer le microphone avec cette configuration. Vous pouvez aussi choisir d’utiliser les modes audio WDM ou ASIO. VirtualDJ passe automatiquement en mode ASIO, mais si vous utilisez le logiciel Traktor sur PC, par exemple, vous devez passer en mode ASIO manuellement. Vous ne pouvez changer de mode que lorsque la lecture est arrêtée. 16/32 –Manuel de l’utilisateur Onglet Main (Principal) : - Sur cet onglet, vous pouvez désactiver/activer ou régler le niveau d’atténuation du talkover, c’est-à-dire le niveau de réduction de la musique lorsque vous appuyez sur le bouton Mic On/Off pour parler dans le microphone (-6 dB par défaut). - Votre DJ Console Rmx est compatible ASIO 2.0, ce qui vous permet d’utiliser des plug-ins VST ASIO 2.0 et d’ajouter ainsi de nombreux effets attrayants à votre musique. - La configuration par défaut est 44100 Hz (44,1 kHz) en mode 16 bits. - Le passage en mode 24 bits ne vous permet d’utiliser que les entrées 1-2 (les entrées 3-4 ne sont pas disponibles). Manuel de l’utilisateur – 17/32 ITALIANO « Audio Stream Input/Output » est un protocole multiplate-forme et multicanal de transfert audio, dévéloppé par la société Steinberg. Il permet à différents programmes de communiquer avec différentes cartes son et de reconnaître toutes les entrées et les sorties disponibles sur la carte son. L’utilisateur peut ensuite affecter ces ports d’E/S pour l’enregistrement ou la lecture lors de l’utilisation d’un logiciel compatible ASIO. ESPAÑOL - En mode ASIO, vous pouvez régler les paramètres suivants : Taux d’échantillonnage, Taille de l’échantillon, Taille mémoire tampon. NEDERLANDS DEUTSCH FRANÇAIS Onglet ASIO (non disponible sur Mac car il n’y a pas de mode ASIO sous Mac OS X) : ENGLISH - Vous pouvez aussi désactiver et réactiver les jog-wheels sur cet onglet, et définir leur sensibilité. Onglet Avancé : - Cet onglet vous permet de définir les options de mix matériel pour les sorties 1-2 : lecture continue USB 1-2 (par défaut), lecture continue USB 1-2 plus le microphone, ou lecture continue USB 1-2 plus l’entrée ligne 1-2. - Vous pouvez aussi définir le canal MIDI (2 par défaut), en cas de conflit entre votre DJ Console Rmx et un autre périphérique MIDI. Si plusieurs périphériques Hercules sont installés dans votre système, les numéros de canaux MIDI sont attribués dans l’ordre de leur connexion, de façon incrémentielle. Onglet A propos : - Cet onglet fournit toutes les informations sur les versions de package, de micrologiciel, de pilote d’API DJ et de panneau de commande que vous utilisez. Reportez-vous à ces informations lorsque vous contactez le support technique. 18/32 –Manuel de l’utilisateur 9. UTILISATION DE LA DJ CONSOLE RMX LORS D’UNE SOIRÉE Vous vous demandez probablement : et maintenant, par quoi je commence ? Pour commencer, voici les principes de base du « DJing » : un DJ travaille avec deux platines. La première platine joue une partie du morceau musical tandis que le DJ utilise la seconde pour écouter la partie suivante du même morceau dans son casque. Il/elle peut alors travailler sur cette seconde partie (l’accélérer de manière à ce qu’il ait le même tempo que le reste du morceau, etc.) avant de le faire entendre au public. À la fin d’une partie, le DJ lance la lecture de la partie installée sur l’autre platine en effectuant un mix, c’est-à-dire, en mélangeant les deux parties pour créer une transition parfaite. Concrètement, vous devrez lancer le logiciel VirtualDJ fourni avec votre DJ Console Rmx et programmer des morceaux musicaux sur chacune des platines. Veuillez lire les sections suivantes pour en savoir plus sur l’art du « DJing ». Nous vous recommandons également de consulter le fichier d’aide de VirtualDJ pour obtenir des informations complémentaires. FRANÇAIS DEUTSCH Ceci étant fait, assurez-vous de disposer de tout le matériel dont vous allez avoir besoin. Vous avez votre ordinateur, votre console DJ Console Rmx, une paire d’enceintes, un casque et un micro à portée de main ? Parfait ! Alors, vous êtes prêt ! NEDERLANDS Vous devez faire de même en classant votre musique. Explorez soigneusement votre discothèque et sélectionnez les chansons que vous allez utiliser. Pour pouvoir mixer des pistes efficacement, vous devez parfaitement connaître les morceaux utilisés. ITALIANO Vous êtes sur le point d’apprendre tout ce qu’un DJ a besoin de savoir pour animer ses premières soirées. Commençons par le commencement, c’est-à-dire, la préparation de la soirée : aucun DJ ne se permettrait d’arriver sans s’être préparé, c’est-à-dire, sans avoir organisé son matériel et sélectionné ses disques au préalable. ENGLISH 9.1. Présentation générale Tout l’art du mixage consiste à préparer le morceau suivant pendant la lecture du premier. Lorsque le morceau en cours de lecture touche à sa fin, le DJ effectue une transition en douceur entre les deux morceaux grâce au cross fader qui régule le volume sonore des deux platines. Cette technique permet d’éviter les « blancs » entre deux morceaux. Votre DJ Console Rmx vous permet de travailler avec des sources audio analogiques et numériques. Cette section contient quelques exemples pratiques sur la manière dont vous pouvez passer d’un morceau musical à l’autre et d’une source audio à l’autre grâce au logiciel VirtualDJ. Manuel de l’utilisateur – 19/32 ESPAÑOL 9.2. Le mixage dans VirtualDJ Il n’y a rien de plus simple et de plus amusant que de mixer des chansons dans VirtualDJ. Grâce à la parfaite intégration des commandes de votre DJ Console Rmx avec le logiciel VirtualDJ édition 5 DJC fourni, il ne vous faudra que quelques secondes pour commencer à mixer et à scratcher vos chansons préférées, à constituer des boucles et à appliquer des effets hallucinants dignes d’un pro et à assurer des transitions très fluides entre deux chansons. Prenez le temps d’explorer et d’apprendre à connaître le logiciel VirtualDJ : le manuel PDF du logiciel VirtualDJ qui s’installe automatiquement sur votre ordinateur lors de l’installation de l’application est une bonne source d’informations. Vous pouvez également télécharger la version PDF du manuel sur le site Internet de VirtualDJ. Vous y trouverez des tonnes d’informations sur la manière d’exploiter au mieux le logiciel et ses différentes fonctions. Le site Internet VirtualDJ contient également une foule d’informations et de ressources sur le logiciel. Vous y trouverez également des liens vers de nombreux groupes d’utilisateurs et forums qui pourront vous intéresser au fur et à mesure que vous apprendrez à maîtriser le logiciel et toutes les possibilités qu’il vous offre. Dans cette section, nous allons vous présenter brièvement certaines des choses les plus courantes que vous devez savoir faire pour commencer à utiliser votre DJ Console Rmx et le logiciel VirtualDJ 5 édition DJC. Pour commencer, vous allez devoir charger quelques morceaux musicaux sur chacune des platines. Pour ce faire, vous pouvez utiliser votre souris ou votre pavé tactile pour naviguer parmi vos fichiers qui apparaissent dans le coin inférieur gauche de la fenêtre de VirtualDJ. Si vous préférez, vous pouvez également utiliser les touches directionnelles situées au centre de votre console DJ Console Rmx. Utilisez les touches Haut/Bas pour aller dans le dossier ou dans le fichier musical précédent (Haut) ou suivant (Bas). Vous pouvez vous déplacer plus rapidement parmi vos listes de chansons en appuyant sur les touches Haut et Bas tout en tournant la molette Jog Wheel. Utilisez les touches Gauche et Droite pour atteindre le répertoire racine (Gauche) ou 20/32 –Manuel de l’utilisateur La touche Beat Lock permet d’activer/désactiver la fonction Master Tempo (Tempo principal) de la platine correspondante. Cette fonction verrouille la tonalité d’une piste à son niveau actuel de manière à ce que lorsque le bouton-fader Pitch est déplacé, le tempo (c.-à-d., la vitesse) de la piste accélère ou ralentisse sans que la tonalité ne change. Vous voudrez certainement préparer la piste installée sur la platine B pendant la lecture du morceau de la platine A. Mettez votre casque, puis appuyez sur la touche Cue Select de la platine B : vous pouvez maintenant entendre la piste de la platine B dans votre casque (vous ne pouvez contrôler qu’une platine à la fois). Utilisez le bouton Monitor Select pour régler ce que vous entendez dans votre casque : la position Cue du bouton représente la piste dont vous souhaitez définir le point de reprise de lecture tandis que la position Mix correspond au mix effectué entre la platine A et la platine B. Utilisez le bouton Volume situé à proximité de la prise casque, sur la façade de votre console Rmx pour régler le volume sonore de votre casque. Essayez de bouger la molette Jog Wheel de la platine B : vous verrez que vous êtes en train de scratcher la piste en avant et en arrière sans que votre public ne puisse l’entendre car le cross fader est toujours tourné entièrement à gauche, ce qui signifie que seul le son provenant de la platine de gauche s’entend dans votre mix. Si vous appuyez sur la touche Scratch de votre console Rmx, la fonction des molettes Jog Wheel devient une fonction de recherche, ce qui vous Manuel de l’utilisateur – 21/32 FRANÇAIS DEUTSCH Essayez d’utiliser le bouton-fader Pitch de la platine A pour voir l’effet produit : vous constaterez que le fait d’augmenter la hauteur du son donne l’impression que la chanson est lue plus vite et avec une tonalité plus forte. Inversement, le fait de réduire la hauteur du son donne l’impression que la chanson est lue plus lentement, avec une tonalité plus faible. Appuyez sur la touche Reset située juste au-dessus du bouton-fader Pitch pour ramener progressivement la hauteur du son à son niveau par défaut. NEDERLANDS Vous allez vite réaliser combien cet affichage est important pour le bon fonctionnement de VirtualDJ. Les pics de la courbe représentent les « beats » de la chanson : En alignant les pics de la piste lue sur une platine avec les pics de la piste lue sur l’autre console, vous pouvez synchroniser les deux chansons de manière à ce qu’elles soient lues selon le même « beat », ce qui facilite la transition entre les pistes. ITALIANO Veillez à ce que le cross fader de votre console Rmx soit tourné entièrement à gauche de manière à n’entendre que la platine A dans votre mix. Appuyez sur la touche Lecture/Pause de la platine A de votre console Rmx pour lancer la lecture du morceau installé sur la platine A. Dans la fenêtre supérieure de VirtualDJ, vous pouvez voir une courbe rouge et une courbe bleue : la courbe bleue représente la musique chargée sur la platine A tandis que la courbe rouge correspond à la musique chargée sur la platine B. ESPAÑOL En temps normal, vous voudrez probablement régler le bouton Balance situé en haut de votre console Rmx sur la position centrale, de manière à ce que votre mix soit uniformément réparti entre la voie de gauche et celle de droite. Toutefois, si vous souhaitez modifier la balance de manière à privilégier l’une des voies par rapport à l’autre, vous pouvez le faire en utilisant ce bouton. ENGLISH pour entrer dans un répertoire (Droite). Appuyez sur l’une ou l’autre des touches Load Deck de votre console Rmx pour charger les pistes en surbrillance dans la platine correspondante. Si vous utilisez votre souris ou votre pavé tactile, il vous suffit de faire glisser puis de déposer les chansons sur la platine souhaitée. permet de vous déplacer rapidement dans une piste. Vous pouvez aussi vous déplacer rapidement dans une piste en utilisant les boutons Avant et Arrière situé au-dessus de la molette Jog Wheel. Appuyez de nouveau sur la touche Scratch pour qu’elle retrouve sa fonction d’origine. Utilisez le bouton-fader Pitch de la platine B pour régler le tempo de la chanson de manière à ce qu’il corresponde à celui de la chanson lue sur la platine A ; vous pouvez également appuyer sur la touche Sync de la platine B pour ajuster le tempo de la piste lue sur cette platine avec celui de la piste lue sur la platine A. Grâce à la synchronisation des tempos, il est plus facile pour les danseurs de conserver un rythme constant lors du passage d’une chanson à une autre. Appuyez sur la touche Lecture/pause de la platine B pendant la lecture de la piste installée sur la platine B pour mettre celle-ci en pause à l’endroit où vous souhaitez commencer la lecture : Cette opération a pour effet de mettre la chanson en pause et de définir le point de reprise de la lecture (si vous aviez appuyé sur la touche Stop, le point de reprise de la lecture n’aurait pas été défini ici et la lecture aurait repris au niveau du point de reprise de la lecture d’origine, c’est-à-dire, le début de la chanson). Lorsque la piste en cours de lecture sur la platine A touche à sa fin, commencez à tourner le cross fader vers la droite (en direction de la Platine B) : plus vous le tournez vers la droite, plus vous entendrez la platine B dans le mix. Lorsque vous êtes prêt à commencer la lecture, appuyez sur la touche Lecture/Pause de la platine B. La lecteur du morceau commencera à l’endroit où vous avez mis le morceau en pause. Vous pouvez réglez les boutons EQ de la platine B afin d’affiner l’égalisation. Vous pouvez également appuyer sur l’une des touches Kill pour couper la bande de fréquences correspondante de la platine et ainsi obtenir un effet de transition intéressant (il vous suffit d’appuyez à nouveau sur la touche Kill pour rétablir la fréquence en question). Continuez à bouger le cross fader jusqu’à ce qu’il soit complètement à droite : vous n’entendrez plus alors que la piste en cours de lecture sur la platine A dans votre mix. Vous pouvez utiliser le bouton-fader Volume de la platine B pour régler le volume de lecture de la piste, si nécessaire, afin qu’il soit au même niveau que le morceau en cours de lecture sur la platine A. Maintenant que la piste installée sur la platine B est en cours de lecture, vous souhaitez peut-être rétablir la hauteur de son (pitch) d’origine de ce morceau si celui-ci a été modifié de manière à ce qu’il corresponde à celui du morceau qui était en train de se jouer sur la platine A. Pour ce faire, vous pouvez soit appuyer sur la touche Reset de la platine B, soit déplacer lentement le boutonfader Pitch pour le ramener à un niveau normal. Vous avez envie de parler à votre public sans couper la musique ? Appuyez sur la touche Mic On/Off de votre console Rmx pour allumer votre micro et vous adresser à la foule : le niveau sonore de la musique est automatiquement réduit afin que le public puisse entendre votre voix. Utilisez le bouton Volume situé à proximité de la prise casque, sur la façade de votre console Rmx pour régler le volume sonore du micro. Lorsque vous avez fini de parler, appuyez de nouveau sur la touche Mic On/Off pour couper le micro et rétablir le volume initial de la musique. Amusez-vous à essayer certains des effets réalisables à l’aide des touches 1 à 6 : loop in, loop out, pitch bend, flanger, beatgrid, etc. Vous serez surpris par certains des sons incroyables que vous pouvez facilement produire, personnaliser et manipuler. Vous pouvez même moduler l’effet 22/32 –Manuel de l’utilisateur 9.3. Scratching La DJ Console Rmx vous permet de scratcher vos fichiers MP3 et vos CD de la même manière qu’un DJ scratche des disques vinyle. Pour ce faire, vous devez utiliser les molettes Jog Wheel ainsi que le cross fader pour « booster » ou couper le son. Il existe de nombreux effets de « scratch ». Les plus connus sont décrits ci-dessous : Baby Scratch Pas besoin d’utiliser la commande de volume pour réaliser ce scratch de base. Cette technique consiste à réaliser un scratch avant immédiatement suivi par un scratch arrière. Tear Scratch Le « tear scratch » n’utilise pas non plus la commande de volume. Comme pour le baby scratch, vous effectuez un scratch avant suivi par un scratch arrière, mais ce scratch arrière est effectué à deux vitesses différentes : vous devez tout d’abord scratcher rapidement, puis lentement. Les différentes étapes sont donc les suivantes : scratch avant, scratch arrière rapide, scratch arrière lent. Manuel de l’utilisateur – 23/32 FRANÇAIS DEUTSCH Bravo ! Vous venez de réaliser votre premier mix ! Au fur et à mesure que vous vous exercerez et que vous apprendrez à mieux connaître votre DJ Console Rmx et le logiciel VirtualDJ, vous vous rendrez compte de l’incroyable polyvalence de cette table de mixage qui vous permettra d’emmener votre musique dans des lieux dont vous n’avez pu que rêver jusqu’ici. En continuant à apprendre comment tout ceci fonctionne et en essayant différentes approches, vous maîtriserez rapidement la technique du mixage et vous trouverez les méthodes de travail qui vous conviennent. Après tout, c’est vous le DJ et le public est entre vos mains ! NEDERLANDS Lorsque la piste en cours de lecture sur la platine B touche à sa fin, commencez à tourner le cross fader vers la gauche, puis lancez la lecture du morceau installé sur votre platine lorsque vous souhaitez passer d’un morceau à l’autre. Réglez l’égaliseur de la platine A tout en continuant à bouger le cross fader jusqu’à ce que ce dernier soit complètement à gauche : votre public n’entend plus alors que le morceau en cours de lecture sur la platine A. ITALIANO Lancez la lecture du morceau installé sur votre platine et réglez le niveau à l’aide du bouton Gain de la platine A. Cela vous permet de régler le niveau global au même niveau que celui du morceau en cours de lecture sur l’autre platine. Une fois le volume global réglé, vous pouvez utilisez le bouton-fader Volume de la platine pour effectuer des réglages plus précis. Définissez le point de reprise de la lecture de votre disque à l’endroit où vous souhaitez que la lecture commence. ESPAÑOL Maintenant, supposons que vous avez branché une platine sur les entrées 1 et 2 de la platine A. Pour commencer, vérifiez que le commutateur Line-Phono des entrées 1 et 2 situé à l’arrière de votre console Rmx se trouve bien sur la position Phono. Appuyez sur la touche Cue Select de la platine A pendant la lecture du morceau de la platine B : vous pouvez maintenant entendre le morceau de la platine A dans votre casque. Puis, appuyez sur la touche Source 1 de votre console Rmx (pour la platine A) : cela permet de passer du mode de lecture par défaut de l’ordinateur à la source audio externe branchée sur la platine. ENGLISH en tournant la molette Jog Wheel tout en maintenant la touche d’effet enfoncée. Une pression sur les touches 1 à 6 permet d’activer ou de désactiver l’effet correspondant. Scratch avant (forward scratch) Vous devez effectuer un scratch avant, puis baisser rapidement le volume au minimum avant de réaliser un scratch arrière pour revenir en position initiale et rétablir le volume. Seul le scratch avant sera audible. Scratch arrière (backward scratch) C’est l’inverse du scratch avant : Vous devez effectuer un scratch arrière, puis rapidement baisser le volume au minimum juste avant de réaliser le scratch avant, puis de rétablir le volume. Passe-passe (pass-pass) Le « passe-passe » n’est pas une technique de scratch à proprement parler car il utilise le scratch ainsi que d’autres éléments (pitch, cross fader, etc.) pour créer de nouvelles compositions. Pour réaliser cette technique, vous devez jouer le même morceau sur les deux platines. Ensuite, libre à vous d’utiliser les différentes fonctions de la DJ Console Rmx pour créer de nouvelles combinaisons rythmiques en manipulant alternativement les platines. Une parfaite maîtrise du cross fader et des techniques de base du scratch sont nécessaires ainsi qu’un bon sens du rythme et une excellente connaissance du morceau utilisé. 24/32 –Manuel de l’utilisateur 10. CONFIGURATION EN MODE MIDI Button - Toggling Output Button - Toggling Output Button - Toggling Output Button - Toggling Output Button - Toggling Output Button - Toggling Output Button - Toggling Output Button - Toggling Output Button - Toggling Output Button - Toggling Output Button - Toggling Output Button - Toggling Output Button - Toggling Output Button - Toggling Output Button - Toggling Output Button - Toggling Output Button - Toggling Output Button - Toggling Output Button - Toggling Output Button - Toggling Output Button - Toggling Output Button - Toggling Output Button - Toggling Output 7F: Pressed – 00: Released 7F: Pressed – 00: Released 7F: Pressed – 00: Released 7F: Pressed – 00: Released 7F: Pressed – 00: Released 7F: Pressed – 00: Released 7F: Pressed – 00: Released 7F: Pressed – 00: Released 7F: Pressed – 00: Released 7F: Pressed – 00: Released 7F: Pressed – 00: Released 7F: Pressed – 00: Released 7F: Pressed – 00: Released 7F: Pressed – 00: Released 7F: Pressed – 00: Released 7F: Pressed – 00: Released 7F: Pressed – 00: Released 7F: Pressed – 00: Released 7F: Pressed – 00: Released 7F: Pressed – 00: Released 7F: Pressed – 00:Released 7F: Pressed – 00: Released 7F: Pressed – 00: Released Bx 18 Value Button - Toggling Output 7F: Pressed – 00: Released Bx 19 Value Bx 1A Value Bx 1B Value Bx 1C Value Bx 1D Value Bx 1E Value Bx 1F Value Bx 20 Value Bx 21 Value Bx 22 Value Bx 23 Value Bx 24 Value Bx 25 Value Bx 26 Value Button - Toggling Output Button - Toggling Output Button - Toggling Output Button - Toggling Output Button - Toggling Output Button - Toggling Output Button - Toggling Output Button - Toggling Output Button - Toggling Output Button - Toggling Output Button - Toggling Output Button - Toggling Output Button - Toggling Output Button - Toggling Output 7F: Pressed – 00: Released 7F: Pressed – 00: Released 7F: Pressed – 00: Released 7F: Pressed – 00: Released 7F: Pressed – 00: Released 7F: Pressed – 00: Released 7F: Pressed – 00: Released 7F: Pressed – 00: Released 7F: Pressed – 00: Released 7F: Pressed – 00: Released 7F: Pressed – 00: Released 7F: Pressed – 00: Released 7F: Pressed – 00: Released 7F: Pressed – 00: Released Manuel de l’utilisateur – 25/32 FRANÇAIS Description de la valeur DEUTSCH Type de message NEDERLANDS Message MIDI Bx 01 Value Bx 02 Value Bx 03 Value Bx 04 Value Bx 05 Value Bx 06 Value Bx 07 Value Bx 08 Value Bx 09 Value Bx 0A Value Bx 0B Value Bx 0C Value Bx 0D Value Bx 0E Value Bx 0F Value Bx 10 Value Bx 11 Value Bx 12 Value Bx 13 Value Bx 14 Value Bx 15 Value Bx 16 Value Bx 17 Value ITALIANO Commande DJ Console Rmx Left Keypad 1 Left Keypad 2 Left Keypad 3 Left Keypad 4 Left Keypad 5 Left Keypad 6 Left Sync Left Beatlock Left Previous Left Next Left Play/Pause Left Cue Left Stop Left Kill Treble Left Kill Medium Left Kill Bass Left Reset Left Load Left Source Left Headphone Cue Right Beatlock Right Load Right Source Right Headphone Cue Right Keypad 1 Right Keypad 2 Right Keypad 3 Right Keypad 4 Right Keypad 5 Right Keypad 6 Right Sync Right Reset Right Previous Right Next Right Play/Pause Right Cue Right Stop Right Kill Treble ESPAÑOL Messages MIDI envoyés par la DJ Console Rmx : ENGLISH Votre DJ Console Rmx peut faire office de contrôleur MIDI : les boutons et les potentiomètres peuvent envoyer et recevoir des signaux MIDI qui seront alors interprétés par le logiciel Dans le logiciel VirtualDJ (qui prend en charge les commandes MIDI), vous devez sélectionner votre DJ Console Rmx comme contrôleur MIDI. Right Kill Medium Right Kill Bass Scratch Menu Up Menu Down Menu Left Menu Right Talkover State Bx 27 Value Bx 28 Value Bx 29 Value Bx 2A Value Bx 2B Value Bx 2C Value Bx 2D Value Bx 2E Value Left Jog Wheel Bx 2F Value Right Jog Wheel Bx 30 Value Left Pitch Bx 31 Value Left Volume Bx 32 Value Left Gain Bx 33 Value Left Treble Bx 34 Value Left Medium Bx 35 Value Left Bass Bx 36 Value Balance Bx 37 Value Main Volume Bx 38 Value Cross Fader Bx 39 Value Cue Mix Bx 3A Value Right Pitch Bx 3B Value Right Volume Bx 3C Value Right Gain Bx 3D Value Right Treble Bx 3E Value Right Medium Bx 3F Value Right Bass Bx 40 Value Button - Toggling Output Button - Toggling Output Button - Toggling Output Button - Toggling Output Button - Toggling Output Button - Toggling Output Button - Toggling Output Button - Momentary Output Incremental – Coarse (128 values) Incremental – Coarse (128 values) Analog – Coarse (128 values) Analog – Coarse (128 values) Analog – Coarse (128 values) Analog – Coarse (128 values) Analog – Coarse (128 values) Analog – Coarse (128 values) Analog – Coarse (128 values) Analog – Coarse (128 values) Analog – Coarse (128 values) Analog – Coarse (128 values) Analog – Coarse (128 values) Analog – Coarse (128 values) Analog – Coarse (128 values) Analog – Coarse (128 values) Analog – Coarse (128 values) Analog – Coarse (128 values) 7F: Pressed – 00: Released 7F: Pressed – 00: Released 7F: Pressed – 00: Released 7F: Pressed – 00: Released 7F: Pressed – 00: Released 7F: Pressed – 00: Released 7F: Pressed – 00: Released 7F: Enabled – 00: Disabled 7F > 40: CCW Slow > Fast – 01 > 3F: CW Slow > Fast 7F > 40: CCW Slow > Fast – 01 > 3F: CW Slow > Fast 00 > 7F: Full Down > Full Up 00 > 7F: Full Down > Full Up 00 > 7F: Full CW: Full CCW 00 > 7F: Full CW: Full CCW 00 > 7F: Full CW: Full CCW 00 > 7F: Full CW: Full CCW 00 > 7F: Full CW: Full CCW 00 > 7F: Full Down > Full Up 00 > 7F: Full Left > Full Right 00 > 7F: Full CW: Full CCW 00 > 7F: Full Down > Full Up 00 > 7F: Full Down > Full Up 00 > 7F: Full CW: Full CCW 00 > 7F: Full CW: Full CCW 00 > 7F: Full CW: Full CCW 00 > 7F: Full CW: Full CCW Remarque : CW = dans le sens des aiguilles d’une montre ; CCW = dans le sens inverse des aiguilles d’une montre Suite page suivante 26/32 –Manuel de l’utilisateur Bx 17 Value Bx 1F Value Bx 20 Value Bx 15 Value Bx 59 Value Bx 3B Value Bx 3C Value 00: Off – 7F: On 00: Off – 7F: On 00: Off – 7F: On 00: Off – 7F: On 00: Off – 7F: On 00: Off – 7F: On 00: Off – 7F: On Bx 44 Value 00: Off – 7F: On Bx 43 Value Bx 37 Value Bx 38 Value Bx 41 Value Bx 53 Value Bx 54 Value 00: Off – 7F: On 00: Off – 7F: On 00: Off – 7F: On 00: Off – 7F: On 00: Off – 7F: On 00: Off – 7F: On Bx 58 Value 00: Off – 7F: On Bx 57 Value Bx 5F Value Bx 60 Value Bx 55 Value 00: Off – 7F: On 00: Off – 7F: On 00: Off – 7F: On 00: Off – 7F: On Hercules a créé une application appelée MIDI Mapper pour la DJ Console Rmx : ce logiciel vous permet de modifier les messages et les valeurs MIDI de votre console DJ Console Rmx. L’application MIDI Mapper est destinée aux utilisateurs confirmés qui connaissent bien la norme MIDI. Elle peut être téléchargée sur le site http://ts.hercules.com. Manuel de l’utilisateur – 27/32 FRANÇAIS 00: Off – 7F: On DEUTSCH Bx 18 Value NEDERLANDS Description de la valeur 00: Off – 7F: On 00: Off – 7F: On 00: Off – 7F: On 00: Off – 7F: On 00: Off – 7F: On 00: Off – 7F: On 00: Off – 7F: On 00: Off – 7F: On 00: Off – 7F: On 00: Off – 7F: On ITALIANO Message MIDI Bx 29 Value Bx 0B Value Bx 0C Value Bx 14 Value Bx 13 Value Bx 07 Value Bx 08 Value Bx 11 Value Bx 23 Value Bx 24 Value ESPAÑOL Commande MIDI LED Scratch LED Left Play LED Left Cue LED Left Headphone Cue LED Left Source LED Left Sync LED Left Beatlock LED Left Reset LED Right Play LED Right Cue LED Right Headphone Cue LED Right Source LED Right Sync LED Right Reset LED Right Beatlock Blink LED Scratch Blink LED Left Play Blink LED Left Cue Blink LED Left Headphone Cue Blink LED Left Source Blink LED Left Sync Blink LED Left Beatlock Blink LED Left Reset Blink LED Right Play Blink LED Right Cue Blink LED Right Headphone Cue Blink LED Right Source Blink LED Right Sync Blink LED Right Beatlock Blink LED Right Reset ENGLISH Messages MIDI reçus par la DJ Console Rmx : 11. F.A.Q. 1. Puis-je utiliser la DJ Console Rmx avec un logiciel DJ autre que Virtual DJ ? Oui : une grande variété d’applications DJ sont compatibles avec la console DJ Console Rmx, dont Traktor, MixVibes et DJ Decks, et de plus en plus de nouveaux programmes intègrent cette compatibilité. Vérifiez auprès des éditeurs des autres programmes DJ si leur logiciel est compatible avec la console DJ Console Rmx. 2. Puis-je utiliser la DJ Console Rmx sans ordinateur ? Non, la DJ Console Rmx ne peut fonctionner sans être connectée à un ordinateur. 3. Puis-je mixer directement des CD audio dans le logiciel de mixage DJ ? Oui, vous pouvez mixer des CD audio dans l’application Virtual DJ directement à partir de votre lecteur de CD/DVD-ROM. Il vous suffit de charger la piste audio du CD dans votre liste de lecture sur l’une des platines de votre console DJ, comme s’il s’agissait d’un fichier audio, et vous pouvez alors la mixer immédiatement. 4. La DJ Console Rmx peut-elle faire office de contrôleur MIDI ? Oui, la DJ Console Rmx fonctionne comme un contrôleur MIDI et peut émettre et recevoir des instructions MIDI. Voir section 10. Configuration en mode MIDI. 5. La DJ Console Rmx fonctionne-t-elle lorsqu’elle est connectée à un hub USB ? Oui, à condition que l’alimentation du hub USB soit branchée, car la DJ Console Rmx requiert l’alimentation complète d’un port USB pour fonctionner correctement. 6. Quels sont les taux d’échantillonnage de la DJ Console Rmx ? La DJ Console Rmx dispose de 2 modes d’échantillonnage : - Échantillonnage WDM : taux d’échantillonnage de 16 bits/44,1KHz, d’autres formats (24 bits/96KHz) étant le résultat d’une interpolation logicielle. - Échantillonnage ASIO 2.0 : taux d’échantillonnage de 24 bits/48KHz ou de 44,1KHz sur 2 entrées/4 sorties et de 16 bits/48KHz ou de 44,1KHz sur 4 entrées/4 sorties. 7. Quels sont les différents types de connecteurs de sortie sur la DJ Console Rmx ? Les équipements ne fournissent pas les mêmes niveaux de ligne, selon qu’ils soient grand public ou professionnels. Il faut utiliser le type de connexion correct pour éviter les bruits de souffle ou la saturation du fait des différences de niveaux. Votre console Hercules DJ Console Rmx offre deux types de sorties : - 2 sorties RCA stéréo de -10dBV pour les équipements grand public. - 4 sorties jack ¼" (6.35 mm) mono non équilibrées de +4dBu pour les équipements professionnels. Veuillez vous référer à la documentation de votre équipement pour vérifier ses niveaux de ligne. 8. Puis-je connecter simultanément deux casques ou deux microphones sur la DJ Console Rmx ? Vous ne pourrez faire fonctionner qu’un seul casque ou qu’un seul microphone à la fois sur la console DJ Console Rmx. Les casque et microphone branchés en façade de la console auront la priorité sur ceux branchés en face avant. 28/32 –Manuel de l’utilisateur 12. A quoi sert le bouton Stop (arrêt) sur la DJ Console Rmx ? Dans VirtualDJ 5 DJC Edition, le bouton Stop (arrêt) arrête la musique en repositionnant le curseur au point cue du début de la piste tandis que le bouton Play/Pause (Lecture/Pause) suspend la lecture de la musique et déplace le point cue à la position en cours dans le morceau musical. 13. Comment puis-je changer d’effet ? Dans VirtualDJ 5 DJC Edition, vous pouvez changer d’effet en appuyant sur le bouton (1-6) correspondant au nouvel effet voulu (voir la section 7.7 Effets et boucles). Il vous est possible de moduler l’effet en tournant le jog-wheel, le bouton d’effet étant maintenu enfoncé. 14. Comment puis-je étendre mes répertoires dans VirtualDJ 5 DJC Edition ? Vous pouvez utiliser les boutons Up/Down/Left/Right (Haut/Bas/Gauche/Droite) de votre DJ Console Rmx pour parcourir les répertoires et les fichiers musicaux. Une fois le répertoire choisi, cliquez sur le bouton Load pour en augmenter le contenu. 15. Comment puis-je naviguer plus rapidement dans mes répertoires musicaux à l’aide de VirtualDJ 5 DJC Edition ? Pour naviguer dans un répertoire contenant un grand nombre de fichiers musicaux et parcourir plus rapidement la liste des fichiers, il vous suffit de tourner le jog-wheel tout en maintenant enfoncé le bouton Up (Haut) ou Down (Bas) de votre console. Manuel de l’utilisateur – 29/32 ENGLISH FRANÇAIS DEUTSCH NEDERLANDS 11. Comment puis-je ne pas être gêné, dans mon opération de mixage, par les câbles du microphone et du casque lorsqu’ils sont branchés en façade de la DJ Console Rmx ? Placez les câbles sous la console, entre ses deux pieds arrière. ITALIANO 10. Le son est saturé lorsque je connecte un lecteur de CD sur les entrées 1-2 ou 3-4 de ma console DJ Console Rmx. Que dois-je faire ? Si en réglant le gain sur votre console DJ Console Rmx, vous ne résolvez pas ce problème, c’est que le niveau de sortie de votre source audio externe dépasse +4dBu. Vous devez par conséquent abaisser ce niveau, soit en réglant un paramètre de votre lecteur de CD soit en interposant entre votre lecteur de CD et votre DJ Console Rmx un appareil qui atténue le signal audio, tel qu’un mixer pour DJ ou un dispositif conçu pour cet usage comme le Nano Patch de SM Audio Pro (http://www.smproaudio.com) ESPAÑOL 9. Que dois-je faire à l’apparition du message « A USB device has exceeded the power limits of its hub port » (« Un appareil USB se trouve en dehors de la plage de puissance de son port. ») lorsque je raccorde la DJ Console Rmx au port USB de mon portable et qu’elle n’est pas détectée ? - Assurez-vous que la puissance de votre portable est configurée en mode ordinateur de bureau ou familial. Si elle est configurée en mode ordinateur portable, vous pouvez manquer de puissance sur le port USB. - Avant d’allumer votre portable, raccordez la DJ Console Rmx à son port USB : au démarrage de votre ordinateur, vous ne devriez pas rencontrer de problèmes de puissance au niveau des ports USB. - Si la puissance des ports USB de votre portable s’avère toujours limitée, il ne vous reste plus qu’à placer un hub USB alimenté (concentrateur USB disposant de son propre adaptateur électrique) entre le port USB de votre portable et votre console DJ Console Rmx. 12. ASSISTANCE TECHNIQUE Si vous rencontrez un problème avec votre produit, rendez-vous sur le site http://ts.hercules.com et sélectionnez votre langue. Vous aurez alors accès à différents services (Foire Aux Questions (FAQ), dernières versions des pilotes et logiciels) susceptibles de résoudre votre problème. Si le problème persiste, vous pouvez contacter le support technique des produits Hercules (« Support Technique ») : Par e-mail : Pour bénéficier du support technique par e-mail, vous devez d’abord vous enregistrer en ligne. Les informations fournies vont permettre aux techniciens de résoudre plus rapidement votre problème. Cliquez sur Enregistrement à gauche de la page Support technique et suivez les instructions à l’écran. Si vous êtes déjà enregistré, renseignez les champs Nom d’utilisateur et Mot de passe puis cliquez sur Connexion. Par téléphone (si vous n’avez pas d’accès Internet) : 1-866-889-2181 Gratuit Canada France Suisse 02 99 93 21 33 Numéro fixe France Telecom non surtaxé. Tarif selon opérateur 0842 000 022 Tarif d’une communication locale Du lundi au samedi de 7h à 14h (Heure de l’Est) Du lundi au samedi de 4h à 11h (Heure du Pacifique) Du lundi au samedi de 9h à 20h Du lundi au samedi de 9h à 20h Belgique 078 16 60 56 Tarif d’une communication nationale Du lundi au samedi de 9h à 20h Luxembourg 80028612 Gratuit Du lundi au samedi de 9h à 20h Horaires et numéros de téléphone susceptibles http://ts.hercules.com pour obtenir une liste à jour. de changer. Veuillez consulter 12.1. Informations relatives à la garantie Dans le monde entier, Guillemot Corporation S.A. (« Guillemot ») garantit au consommateur que le présent produit Hercules est exempt de défauts matériels et de vices de fabrication, et ce, pour une période de deux (2) ans à compter de la date d’achat d’origine. Si, au cours de la période de garantie, le produit semble défectueux, contactez immédiatement le Support Technique qui vous indiquera la procédure à suivre. Si le défaut est confirmé, le produit devra être retourné à son lieu d’achat (ou tout autre lieu indiqué par le Support Technique). 30/32 –Manuel de l’utilisateur Marques déposées Hercules® est une marque déposée de Guillemot Corporation S.A. Virtual DJ™ est une marque de Atomix Productions. Apple®, le logo Apple, Mac OS®, iTunes® sont des marques déposées d’Apple Computer, Inc. Intel® et Pentium® sont des marques déposées d’Intel Corporation. WMA®, Microsoft® Windows® 98 SE, Me, 2000, XP, Vista et 7 sont des marques déposées ou des marques de Microsoft Corporation aux ÉtatsUnis et/ou dans d’autres pays. Toutes les autres marques déposées et noms commerciaux sont reconnus par les présentes et sont la propriété de leurs propriétaires respectifs. Illustrations non contractuelles. Le contenu, la conception et les spécifications sont susceptibles de changer sans préavis et de varier selon les pays. Déclaration de conformité UTILISATEURS EUROPÉENS : Par la présente, Guillemot Corporation S.A. déclare que cet appareil est conforme aux exigences essentielles et aux autres dispositions pertinentes de la directive CEM 2004/108/CE. Le fonctionnement de ce matériel dans un environnement résidentiel provoque parfois des interférences radioélectriques ; il incombe dans ce cas à l’utilisateur d’y remédier. UTILISATEURS CANADIENS : Cet appareil numérique de la classe B respecte toutes les exigences du Règlement sur le matériel brouilleur du Canada. En cas de dysfonctionnement en cours d’utilisation dû à une décharge d’électricité statique, quittez le logiciel, et déconnectez l’appareil de l’ordinateur. Pour réutiliser normalement l’appareil, rebranchez-le sur l’ordinateur, puis relancez le logiciel. Copyright © 2010 Guillemot Corporation S.A. Tous droits réservés. Aucune partie de ce manuel ne peut être reproduite, résumée, transmise, transcrite, stockée dans un système de recherche, ou traduite en toute langue ou langage informatique, à quelque fin ou par quelque moyen que ce soit, électronique, mécanique, magnétique, manuel, par le biais de photocopies, d’enregistrements, ou autres, sans l’autorisation expresse et écrite de Guillemot Corporation S.A. Responsabilité limitée Guillemot Corporation S.A. se réserve le droit de modifier les spécifications à tout moment sans préavis. Les informations fournies dans ce document sont censées être précises et fiables. Cependant Guillemot Corporation S.A. n’assume aucune responsabilité concernant leur utilisation, ni leur contrefaçon ou les autres droits des tiers résultant de leur utilisation. Ce produit peut exister en version simplifiée ou spéciale, notamment pour les fabricants de PC et les assembleurs. Il se peut que certaines fonctions décrites dans ce manuel ne soient pas disponibles dans la version que vous possédez. Autant que possible, le CD-ROM d’installation contiendra un fichier README.TXT dans lequel seront détaillées les différences entre le produit installé et le produit décrit dans la présente documentation. Manuel de l’utilisateur – 31/32 ENGLISH FRANÇAIS DEUTSCH NEDERLANDS Aux États-Unis d’Amérique et au Canada, cette garantie est limitée au mécanisme interne et au boîtier externe du produit. Toute garantie implicite applicable, incluant les garanties de qualité marchande ou d’adaptation à un usage particulier, est limitée à deux (2) ans à compter de la date d’achat et soumise aux conditions de la présente garantie limitée. En aucun cas, Guillemot Corporation S.A. ou ses sociétés affiliées ne sauraient être tenues responsables envers qui que ce soit de tous dommages indirects ou dommages accessoires résultant du non-respect des garanties expresses ou implicites. Certains États/Provinces n’autorisent pas la limitation sur la durée d’une garantie implicite, ou l’exclusion ou la limitation de responsabilité pour les dommages indirects ou accessoires, de sorte que les limitations ou exclusions ci-dessus peuvent ne pas vous être applicables. Cette garantie vous confère des droits spécifiques ; vous pouvez également bénéficier d’autres droits qui peuvent différer d’un État/Province à l’autre. ITALIANO 12.2. Stipulations additionnelles à la garantie ESPAÑOL Dans le cadre de la garantie, le consommateur bénéficiera, au choix du Support Technique, du remplacement ou de la réparation du produit défectueux. Lorsque la loi applicable l’autorise, toute responsabilité de Guillemot et ses filiales (y compris pour les dommages indirects) se limite à la réparation ou au remplacement du produit Hercules. Les droits légaux du consommateur au titre de la législation applicable à la vente de biens de consommation ne sont pas affectés par la présente garantie. Cette garantie ne s’appliquera pas : (1) si le produit a été modifié, ouvert, altéré, ou a subi des dommages résultant d’une utilisation inappropriée ou abusive, d’une négligence, d’un accident, de l’usure normale, ou de toute autre cause non liée à un défaut matériel ou à un vice de fabrication ; (2) en cas de non-respect des instructions du Support Technique ; (3) aux logiciels non-édités par Guillemot, lesdits logiciels faisant l’objet d’une garantie spécifique accordée par leurs éditeurs. Contrat de licence utilisateur final applicable aux logiciels Hercules IMPORTANT : veuillez lire attentivement le Présent Contrat de licence. Le Logiciel est concédé sous licence, et non vendu à l’utilisateur, pour un emploi respectant les termes du Présent Contrat. Vous vous engagez à respecter les termes et les conditions du Présent Contrat. Si vous êtes en désaccord avec les termes et les conditions du Présent Contrat, veuillez retourner le Logiciel et tout ce qui l’accompagne dans les 15 jours qui suivent la date de votre achat à l’endroit où vous l’avez acheté. La propriété du Logiciel (dénommé « le Logiciel » ci-dessus et ci-après) reste acquise à Guillemot Corporation S.A. Tous droits réservés. Le terme « Logiciel » inclut les programmes exécutables, gestionnaires, librairies, fichiers de données et toute documentation associée aux programmes. Hercules Technologies n’accorde qu’un droit d’utilisation du Logiciel. L’acquéreur accepte les termes et les conditions du Présent Contrat concernant les droits d’auteur et tout autre droit de propriété concernant les autres logiciels contenus dans le produit. Guillemot Corporation S.A. se réserve le droit d’annuler le Présent Contrat en cas de non-respect de celui-ci. En cas de résiliation du Présent Contrat, l’acquéreur s’engage à renvoyer le Logiciel à Guillemot Corporation S.A. ainsi que toutes les copies. Licence : 1. La licence est accordée à l’acquéreur d’origine seulement. Guillemot Corporation S.A. reste propriétaire et titulaire du 2. 3. 4. 5. Logiciel et se réserve tous les droits qui ne sont pas expressément accordés par le Présent Contrat. L’utilisateur n’a pas le droit de sous-louer ses droits concédés par le Présent Contrat. Le transfert de cette licence est autorisé à condition que l’acquéreur d’origine ne conserve aucune partie du Logiciel et que le cessionnaire lise et accepte les termes et conditions du Présent Contrat. L’acquéreur peut utiliser le Logiciel sur un seul ordinateur en même temps. La partie assimilable du Logiciel peut être copiée vers un autre ordinateur à condition que le Logiciel soit effacé du premier ordinateur et qu’il soit impossible d’utiliser le Logiciel sur plusieurs machines en même temps. L’acquéreur reconnaît et accepte le copyright appartenant à Guillemot Corporation S.A. Le copyright ne doit en aucun cas être enlevé du Logiciel ou d’une copie du Logiciel, de toute documentation, écrite ou électronique, accompagnant le Logiciel. La licence octroie à l’utilisateur le droit de faire une (1) copie d’archivage de la partie assimilable du Logiciel à condition que le copyright du Logiciel soit également copié. Sauf dans les limites permises expressément par le Présent Contrat, l’acquéreur ne peut pas s’engager à, ni permettre à un tiers de s’engager à : fournir ou divulguer le Logiciel à des tiers ; rendre possible l’utilisation du Logiciel par plus d’un ordinateur en même temps ; faire des modifications ou des copies de quelque sorte que ce soit ; désassembler, décompiler ou modifier le Logiciel d’une quelconque manière ou essayer d’obtenir des informations relatives à l’utilisation du Logiciel n’étant pas accessibles à l’utilisateur ; faire des copies ou des traductions du Manuel de l’utilisateur. Contrat de licence utilisateur final applicable au logiciel VirtualDJ Veuillez lire attentivement le Contrat de licence qui s’affiche lors de l’installation de VirtualDJ. Par la suite, vous pourrez à tout moment consulter le fichier texte installé sur votre ordinateur. RECOMMANDATION RELATIVE A LA PROTECTION DE L’ENVIRONNEMENT En fin de vie, ce produit ne doit pas être éliminé avec les déchets ménagers normaux mais déposé à un point de collecte des déchets d'équipements électriques et électroniques en vue de son recyclage. Ceci est confirmé par le symbole figurant sur le produit, le manuel utilisateur ou l’emballage. En fonction de leurs caractéristiques, les matériaux peuvent être recyclés. Par le recyclage et par les autres formes de valorisation des déchets d'équipements électriques et électroniques, vous contribuez de manière significative à la protection de l’environnement. Veuillez consulter les autorités locales qui vous indiqueront le point de collecte concerné. 32/32 –Manuel de l’utilisateur