▼
Scroll to page 2
of
819
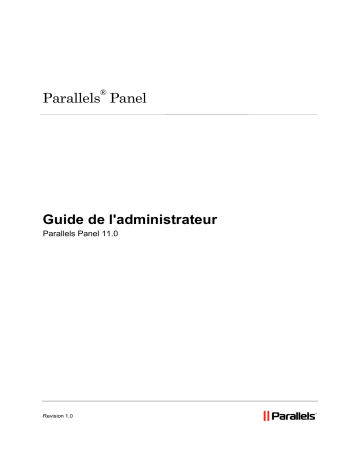
® Parallels Panel Guide de l'administrateur Parallels Panel 11.0 Revision 1.0 Notice de copyright Parallels IP Holdings GmbH Vordergasse 59 CH-Schaffhausen Suisse Tél. : +41-526320-411 Fax : +41-52672-2010 Copyright © 1999-2012 Parallels IP Holdings GmbH. Tous droits réservés. Ce produit est protégé par les lois de copyright internationales et des Etats-Unis. La technologie sous-jacente de ce produit ainsi que les brevets et marques déposées sont listées sur la page Web http://www.parallels.com/fr/trademarks. Microsoft, Windows, Windows Server, Windows NT, Windows Vista, et MS-DOS sont des marques déposées de Microsoft Corporation. Linux est une marque déposée de Linus Torvalds. Mac est une marque déposée d'Apple Computers, Inc. Toutes les autres marques et tous les noms mentionnés ici sont des appellations commerciales de leurs propriétaires respectifs. Table des matières Préface 12 Conventions typographiques ....................................................................................................... 12 Feedback ..................................................................................................................................... 13 Après avoir mis à niveau vers Parallels Panel 11 14 Mettre à niveau à partir des versions antérieures de Parallels Panel ......................................... 15 Mettre à niveau à partir de Small Business Panel ...................................................................... 18 Différences entre SBP et Parallels Panel 11 .................................................................... 18 Nouveautés dans Plesk Panel 23 Parallels Panel 11.0..................................................................................................................... 23 Parallels Panel 10.4..................................................................................................................... 24 Parallels Plesk Panel 10.3 ........................................................................................................... 28 Parallels Plesk Panel 10.2 ........................................................................................................... 29 Fonctionnement de Parallels Panel 30 A propos des utilisateurs de Parallels Panel ............................................................................... 31 L'interface utilisateur de Parallels Plesk Panel............................................................................ 32 Vues de l'interface ............................................................................................................. 36 Personnaliser la Vue Power User ..................................................................................... 37 Présenter Customer & Business Manager ........................................................................ 39 Comment utiliser Parallels Plesk Panel....................................................................................... 45 Configuration de Parallels Plesk Panel 47 Installer une clé de licence Parallels Panel ................................................................................. 48 Pool d'IP ...................................................................................................................................... 49 A propos des adresses IP ................................................................................................. 49 Pré-requis pour le fonctionnement sur IPv6 ...................................................................... 49 Allocation aux revendeurs et aux clients de l'hébergement .............................................. 50 Comment exécuter des actions sur le pool d'IP de serveurs. ........................................... 51 Hébergement Web ...................................................................................................................... 54 Configurer la prévisualisation des sites Web .................................................................... 55 Prédéfinir le contenu des sites Web clients ...................................................................... 56 Optimiser le Serveur Web Apache (Linux) ........................................................................ 57 Optimisation de la performance du serveur Web avec nginx (Linux) ............................... 59 Configurer le pool d'applications IIS (Windows) ............................................................... 63 Configurer ASP.NET (Windows) ....................................................................................... 65 Mail .............................................................................................................................................. 67 Protéger contre les spams ................................................................................................ 71 Se protéger contre les virus .............................................................................................. 82 Sélectionner le logiciel de messagerie Web ..................................................................... 84 Configurer les listes de diffusion (Linux) ........................................................................... 85 Empêcher l'envoi de publipostage (Linux) ........................................................................ 85 DNS ............................................................................................................................................. 86 Bases de données ....................................................................................................................... 92 Ajouter des serveurs de base de données ....................................................................... 93 Préface 4 Se connecter à des bases de données externes (Windows) ............................................ 96 Statistiques et options diverses ................................................................................................... 98 Configurer le mode Tester et Acheter pour Web Presence Builder .......................................... 100 Configurer le Mode Tester et Acheter pour les clients existants .................................... 103 Configurer le Mode Tester et Acheter pour les clients potentiels ................................... 104 Personnaliser les notifications en mode de test .............................................................. 106 Proposer le mode Tester et Acheter avec les solutions de facturation alternatives ....... 109 Configuration avancée de Parallels Plesk Panel ...................................................................... 111 Sécuriser Parallels Panel ................................................................................................ 111 Configurer le Panel dans différents environnements réseaux ........................................ 120 Configurer les notifications par mail ................................................................................ 130 Configurer le Help Desk .................................................................................................. 133 Configuration de Customer & Business Manager 135 Préparer Parallels Panel pour qu'il fonctionne avec Customer & Business Manager. ............. 137 Démarrer rapidement après la mise à niveau à partir des versions 10.0 - 10.2 ....................... 139 Changer les détails de la société .............................................................................................. 141 Configurer les administrateurs .................................................................................................. 142 Voir les administrateurs ................................................................................................... 143 Créer de nouveaux administrateurs ................................................................................ 143 Configurer les groupes d'administrateurs ....................................................................... 144 Editer les profils d'administrateurs .................................................................................. 145 Configurer l'interface de l'administrateur ......................................................................... 146 Configurer les méthodes de paiement ...................................................................................... 147 Détails de configuration des passerelles de paiements .................................................. 148 Détails de la configuration des plug-ins des virements bancaires .................................. 154 Tester les passerelles à l'aide des terminaux virtuels ..................................................... 156 Configurer la file d'attente de paiements......................................................................... 158 Connecter les panneaux d'hébergement .................................................................................. 160 Equilibrer la charge des panneaux.................................................................................. 162 Configurer le pool d'IP pour les abonnements à l'hébergement sur les IP dédiées ....... 162 Résolutions des problèmes avec les panneaux d'hébergement .................................... 164 L'abonnement à l'hébergement n'apparaît pas dans Parallels Panel ............................. 164 Configurer la facturation ............................................................................................................ 166 Comprendre les modes de facturation ............................................................................ 168 Configurer la facturation .................................................................................................. 172 Personnaliser les factures PDF....................................................................................... 173 Réussir à se conformer à la règlementation du Centre des impôts ................................ 174 Configurer les schet-facturas .................................................................................................... 175 Configurer la politique de provisioning ...................................................................................... 176 Définir comment traiter les abonnements impayés ................................................................... 177 Configurer les mails automatiques ............................................................................................ 178 Ajouter des templates de mail ......................................................................................... 179 Configurer vos fichiers de langues .................................................................................. 180 Editer le contenu du template ......................................................................................... 181 Recharger les templates de mail..................................................................................... 183 Préparer votre système à envoyer des mails .................................................................. 183 Personnaliser les templates de mail ............................................................................... 185 Variables du template de mail ......................................................................................... 186 Gérer les boutiques en ligne ..................................................................................................... 202 Ajouter une boutique en ligne ......................................................................................... 203 Editer une boutique en ligne ........................................................................................... 203 Changer l'apparence de la boutique en ligne ................................................................. 204 Utiliser les widgets pour sites Web dans les boutiques intégrées dans les sites Web ... 205 Interroger les clients pour bénéficier d'autres informations dans les boutiques en ligne 205 Configurer la protection anti-fraude ........................................................................................... 206 Configurer FraudGuardian .............................................................................................. 207 Interdire les abonnements à partir de certaines adresses mail ...................................... 211 Préface 5 Configurer les taxes................................................................................................................... 212 Les Etats-Unis ................................................................................................................. 215 Union européenne ........................................................................................................... 215 Canada ............................................................................................................................ 216 Réussir la mise en conformité des entreprises de l'UE ............................................................. 217 Proposer des services aux clients et revendeurs 218 Abonnements et packs d'hébergement ..................................................................................... 222 Relations entre les abonnements et packs ..................................................................... 223 Configurer les packs d'hébergement dans Parallels Panel ............................................ 225 Configurer les packs d'add-ons dans Parallels Panel ..................................................... 235 Abonner les clients aux packs dans Parallels Panel....................................................... 237 Gérer les clients et abonnements dans Parallels Panel ................................................. 240 Configurer les packs d'hébergement dans Customer & Business Manager .................. 246 Servir les clients non techniques..................................................................................... 256 Packs Revendeur ...................................................................................................................... 258 Configurer les packs revendeur dans Parallels Panel .................................................... 259 Abonner les revendeurs aux packs dans Parallels Panel ............................................... 260 Configurer les packs revendeurs dans Customer & Business Manager ........................ 261 Packs de nom de domaine ........................................................................................................ 262 Configurer les comptes avec des registrars .................................................................... 264 Gérer les TLD .................................................................................................................. 265 Ajouter ID Protect en tant qu'add-on pour les domaines ................................................ 267 Packs Certificat SSL .................................................................................................................. 268 Configurer les fournisseurs de certificats SSL ................................................................ 269 Vendre des certificats SSL de SSLFactory ..................................................................... 270 Offrir les packs d'hébergement avec les certificats SSL ................................................. 271 Administration de Parallels Panel 272 Licensing de Parallels Panel ..................................................................................................... 273 Installer les clés de licence supplémentaires pour les add-ons de Parallels Panel ........ 275 Mettre à niveau votre clé de licence ............................................................................... 276 Réinstaller la clé de licence qui vous utilisiez précédemment ........................................ 276 Modifier votre mot de passe et votre profil ................................................................................ 277 Si votre Panel utilise le Parallels Customer and Business Manager .............................. 278 Apparence et Marque ................................................................................................................ 279 Relooker votre Parallels Plesk Panel en fonction de votre marque ................................ 279 Apparence et thèmes ...................................................................................................... 285 Mises à jour et à niveau de Parallels Panel .............................................................................. 286 Mises à jour de Parallels Panel ....................................................................................... 287 Mises à niveau de Parallels Panel .................................................................................. 288 Changer la source des mises à jour / mises à niveau .................................................... 291 Signaler les problèmes de mise à niveau ....................................................................... 292 Gérer les composants de Parallels Panel ................................................................................. 292 Applications Web ....................................................................................................................... 293 Comment les applications sont disponibles pour vos clients .......................................... 297 Gérer les applications avec le Référentiel d'applications ................................................ 299 Serveurs de base de données .................................................................................................. 303 Date et Heure du système et Statut des services ..................................................................... 304 Régler la date et l'heure système.................................................................................... 307 Préférences de la session ......................................................................................................... 308 Sauvegarde et restauration ....................................................................................................... 309 Configurer les paramètres généraux de la sauvegarde .................................................. 311 Configurer Parallels Panel en vue de l'utilisation du référentiel FTP .............................. 312 Sauvegarder tout le serveur ............................................................................................ 313 Sauvegarder des comptes utilisateurs individuels avec les domaines des utilisateurs .. 313 Préface 6 Planifier des sauvegardes ............................................................................................... 314 Restaurer des données à partir des fichiers archives de sauvegarde ............................ 316 Télécharger des fichiers de sauvegarde stockés sur le serveur ..................................... 318 Envoyer des fichiers de sauvegarde sur un serveur ....................................................... 318 Supprimer les fichiers de sauvegarde stockés sur le serveur ........................................ 318 Logs de sauvegarde ........................................................................................................ 319 Transférer les données à partir d'un autre panneau de contrôle .............................................. 319 Migrer les données à partir d'autres plates-formes d'hébergement .......................................... 320 Gérer Parallels Panel à partir des périphériques mobiles ......................................................... 320 Parallels Panel dans Parallels Virtuozzo Containers ................................................................ 323 Accès distant (Windows) ........................................................................................................... 325 Comptes administrateur supplémentaires (Windows) ............................................................... 326 Créer des comptes Administrateur supplémentaires ...................................................... 327 Modifier des comptes Administrateur supplémentaires .................................................. 328 Suspendre et activer des comptes Administrateur supplémentaires .............................. 329 Supprimer des comptes Administrateur supplémentaires .............................................. 329 Partager les fichiers et dossiers ................................................................................................ 330 Configurer un partage de fichiers .................................................................................... 331 Utiliser le partage des fichiers pour partager les fichiers et y accéder ........................... 332 Notifications par mail de masse ................................................................................................ 357 Créer, éditer et supprimer les templates de messages .................................................. 358 Envoyer des notifications par e-mail ............................................................................... 360 Encombrements de mails et la file d'attente de messages (Linux) ........................................... 362 Statistiques et Surveillance ....................................................................................................... 363 Consigner dans des logs les actions exécutées par vos clients dans le panneau de contrôle ........................................................................................................................................ 364 Voir les statistiques ......................................................................................................... 367 Suivre la santé du serveur avec le moniteur de santé .................................................... 376 Surveiller les connexions à Parallels Panel et aux services FTP ................................... 379 Suivi des événements ............................................................................................................... 382 Ajouter les gestionnaires d'événements (Linux) ............................................................. 383 Ajouter les gestionnaires d'événements (hébergement Windows) ................................. 384 Supprimer des gestionnaires d'événements ................................................................... 386 Planifier des tâches ................................................................................................................... 386 Planifier les tâches sur les serveurs Linux ...................................................................... 387 Planifier les tâches sur les serveurs Windows ................................................................ 390 Utiliser les extensions de Parallels Panel (Linux) ..................................................................... 392 Extension du serveur de jeux Counter-Strike ................................................................. 393 Extension Serveur de fichiers ......................................................................................... 404 Extension Pare-feu .......................................................................................................... 413 Extension Watchdog (Surveillance du système)............................................................. 420 Extension VPN ................................................................................................................ 436 Administration de Customer & Business Manager 441 Licensing du Customer & Business Manager ........................................................................... 442 Voir les informations du système sur le Tableau de bord ......................................................... 442 Administrer les clients................................................................................................................ 443 Ajouter de nouveaux clients ............................................................................................ 444 Gérer les clients existants ............................................................................................... 444 Gérer les abonnements ............................................................................................................. 458 Ajouter de nouveaux abonnements dans les comptes clients ........................................ 459 Voir les détails des abonnements ................................................................................... 459 Changer le statut de l'abonnement ................................................................................. 459 Activer ou suspendre les abonnements .......................................................................... 461 Annuler les abonnements d'hébergement ...................................................................... 462 Exécuter les tâches d'abonnement ................................................................................. 463 Editer les abonnements .................................................................................................. 464 Mettre à niveau et rétrograder les abonnements ............................................................ 464 Préface 7 Ajouter un add-on dans un abonnement ......................................................................... 466 Voir les add-ons avec leurs propriétés ............................................................................ 467 Voir les propriétés de l'abonnement ................................................................................ 467 Transférer un abonnement .............................................................................................. 468 Exécuter des paiements manuels ............................................................................................. 468 Utiliser une carte bancaire pour payer une facture ......................................................... 469 Capturer les paiements sur authentification uniquement ................................................ 469 Capturer les paiements non capturés ............................................................................. 469 Accorder des remboursements ....................................................................................... 470 Générer et exécuter une file d'attente de paiements ...................................................... 471 Gérer les virements bancaires .................................................................................................. 472 Comment fonctionne le traitement des virements bancaires .......................................... 473 Opérations prises en charge ........................................................................................... 475 Configurer le traitement automatique .............................................................................. 477 Gérer les factures et paiements ................................................................................................ 477 Générer les factures manuellement ................................................................................ 478 Voir les factures............................................................................................................... 478 Editer les factures ........................................................................................................... 479 Accepter les paiements par carte bancaire ..................................................................... 479 Appliquer les paiements manuellement .......................................................................... 480 Payer par crédit ............................................................................................................... 481 Annuler les factures ........................................................................................................ 482 Imprimer les factures ....................................................................................................... 483 Payer manuellement une facture à l'aide des informations sur les cartes bancaires sauvegardées .................................................................................................................. 483 Afficher la liste des transactions...................................................................................... 485 Renvoyer les factures ..................................................................................................... 485 Voir et télécharger les schet-facturas ............................................................................. 485 Créer des cycles de facturation personnalisée ......................................................................... 485 Limiter les remises et exempter les abonnements de suspension ........................................... 486 Créer les propriétés et add-ons ................................................................................................. 487 Configurer des propriétés de packs ................................................................................ 488 Configurer les propriétés des comptes clients ................................................................ 490 Créer des add-ons de packs génériques ........................................................................ 492 Promouvoir vos packs ............................................................................................................... 493 Coupons et Remises ....................................................................................................... 494 Programmes d'affiliation .................................................................................................. 495 Configurer des noms de domaine de marque pour les revendeurs .......................................... 496 Gérer les paramètres de sécurité .............................................................................................. 499 Configurer l'encodage ..................................................................................................... 500 Configurer l'expiration du mot de passe .......................................................................... 501 Configurer la politique de verrouillage des comptes administrateur ............................... 502 Voir le log d'audit ............................................................................................................. 502 Voir et exécuter les tâches planifiées ........................................................................................ 504 Tâches périodiques ......................................................................................................... 505 Voir les informations comptables .............................................................................................. 508 Générer les rapports comptables .................................................................................... 508 Générer les Journaux comptables quotidiens ................................................................. 509 Voir le Journal général .................................................................................................... 510 Générer les Grands livres généraux ............................................................................... 510 Voir les informations sur le système.......................................................................................... 511 Gérer le service SSO................................................................................................................. 512 Résolution des problèmes ......................................................................................................... 514 Activer la journalisation du déboguage ........................................................................... 514 Gestion de l'hébergement Web 515 Démarrer rapidement avec Plesk Panel.................................................................................... 517 Configurer votre premier site Web .................................................................................. 518 Préface 8 Configurer des comptes de messagerie ......................................................................... 524 Afficher les statistiques du nombre de visites de votre site Web .................................... 543 Administration du compte client ................................................................................................ 543 Modifier votre mot de passe et votre profil ...................................................................... 547 Voir le récapitulatif de l'abonnement ............................................................................... 548 Gérer les factures et soldes de comptes ........................................................................ 556 Mettre à niveau, rétrograder et acheter d'autres abonnements ...................................... 559 Voir les statistiques et les fichiers de log ........................................................................ 562 (Avancé) Gérer les comptes utilisateurs auxiliaires ........................................................ 565 Sites Web et Domaines ............................................................................................................. 572 Domaines et DNS ........................................................................................................... 573 Changer les paramètres d'hébergement......................................................................... 592 Suspendre et activer des sites Web ............................................................................... 603 Gérer le contenu du site Web ......................................................................................... 605 (Avancé) Restreindre l'accès au contenu ....................................................................... 613 Prévisualiser les sites Web ............................................................................................. 615 Utiliser les applications pour site Web ............................................................................ 616 (Avancé) Sécuriser vos sites Web .................................................................................. 624 (Avancé) Gestion étendue du site Web .......................................................................... 631 Créer des sites Web avec Web Presence Builder .................................................................... 668 Se familiariser avec Web Presence Builder .................................................................... 670 Créer un site Web ........................................................................................................... 672 Importer des sites de Sitebuilder 4.5 .............................................................................. 673 Editer un site Web ........................................................................................................... 675 Enregistrer et charger les copies d'un site Web ............................................................. 704 Publier un site Web sur Internet ...................................................................................... 706 Publier une copie d'un site Web sur Facebook ............................................................... 707 Voir les statistiques des visites, commentaires et nouvelles commandes dans le Tableau de bord ................................................................................................................................. 709 Supprimer un site Web.................................................................................................... 711 Accès FTP à vos sites Web ...................................................................................................... 712 Changer les identifiants d'accès FTP.............................................................................. 712 Ajouter des comptes FTP pour collaborer sur le contenu du site Web .......................... 713 Configurer un répertoire FTP disponible pour tous les utilisateurs Internet sans autorisation ........................................................................................................................................ 715 Messagerie ................................................................................................................................ 716 Configurer les adresses mail ........................................................................................... 717 Configurer la messagerie ................................................................................................ 718 Configurer les listes de diffusion ..................................................................................... 727 Planifier des tâches ................................................................................................................... 728 Planifier des tâches (Linux) ............................................................................................. 729 Planifier des tâches (Windows) ....................................................................................... 732 Utiliser les bases de données ................................................................................................... 734 Gérer les bases de données ........................................................................................... 735 Accéder aux bases de données externes (Windows) ..................................................... 740 Sauvegarder et restaurer les sites Web .................................................................................... 741 Sauvegarder les données ............................................................................................... 742 Gérer les fichiers de sauvegarde .................................................................................... 749 Restaurer les données .................................................................................................... 751 Appendice A : Propriétés des abonnements et packs d'hébergement 755 Visibilité des fonctions d'hébergement dans le Panneau de contrôle ....................................... 757 Ressources ................................................................................................................................ 757 Permissions ............................................................................................................................... 761 Paramètres d'hébergement ....................................................................................................... 765 Paramètres PHP ............................................................................................................. 767 Messagerie ................................................................................................................................ 768 DNS ........................................................................................................................................... 769 Préface 9 Performance .............................................................................................................................. 769 Logs & Statistiques .................................................................................................................... 770 Applications ............................................................................................................................... 770 Autres services .......................................................................................................................... 770 Appendice B : Propriétés des abonnements et packs revendeurs 771 Ressources ................................................................................................................................ 772 Droits ......................................................................................................................................... 773 Adresses IP ............................................................................................................................... 774 Appendice C : Paramètres des événements transmis par les gestionnaires d'événements 775 Le profil de l'administrateur a été mis à jour .............................................................................. 777 Le service a été arrêté ............................................................................................................... 777 Le service a été démarré ........................................................................................................... 778 Le service a été redémarré ....................................................................................................... 778 Adresse IP créée ....................................................................................................................... 778 L'adresse IP a été mise à jour ................................................................................................... 779 L'adresse IP a été supprimée .................................................................................................... 779 Paramètres de la session mis à jour ......................................................................................... 779 Compte client créé..................................................................................................................... 780 Compte client mis à jour ............................................................................................................ 780 Compte client supprimé ............................................................................................................. 781 Statut du compte client mis à jour ............................................................................................. 781 Préférences de l'interface du client mises à jour ....................................................................... 781 GUID du client mis à jour .......................................................................................................... 782 Compte revendeur créé ............................................................................................................. 782 Compte revendeur mis à jour .................................................................................................... 783 Compte revendeur supprimé ..................................................................................................... 783 Statut du compte revendeur mis à jour ..................................................................................... 784 Préférences de l'interface du revendeur mises à jour ............................................................... 784 Pool d'IP du revendeur mis à jour ............................................................................................. 785 Limite max. d'espace disque pour le compte revendeur atteinte .............................................. 785 Limite max. du trafic atteinte pour ce compte revendeur .......................................................... 785 Limite d'espace disque atteinte pour l'abonnement .................................................................. 786 Limite du trafic atteinte pour l'abonnement ............................................................................... 786 Domaine par défaut (le premier domaine ajouté à un abonnement / espace Web) créé ......... 786 Domaine par défaut (le premier domaine ajouté à un abonnement / espace Web) mis à jour. 787 Domaine par défaut (le premier domaine ajouté à un abonnement / espace Web) supprimé . 787 Le propriétaire de l'abonnement a changé ................................................................................ 787 Domaine par défaut, statut mis à jour ....................................................................................... 788 Domaine par défaut, zone DNS mise à jour .............................................................................. 788 Domaine par défaut, GUID mis à jour ....................................................................................... 788 Sous-domaine créé ................................................................................................................... 789 Sous-domaine d'un domaine par défaut mis à jour ................................................................... 790 Sous-domaine d'un domaine par défaut supprimé ................................................................... 791 Domaine par défaut, alias créé ................................................................................................. 791 Domaine par défaut, alias mis à jour ......................................................................................... 792 Domaine par défaut, alias supprimé.......................................................................................... 793 Domaine par défaut, zone DNS de l'alias mise à jour ............................................................... 793 Limites du compte revendeur mises à jour ............................................................................... 793 Limites de l'abonnement mises à jour ....................................................................................... 794 Utilisateur de Parallels Panel connecté ..................................................................................... 795 Utilisateur de Parallels Panel déconnecté ................................................................................. 795 Echec de connexion de l'utilisateur de Parallels Panel ............................................................. 795 Préface Echec de connexion de l'utilisateur de Parallels Panel via l'API 10 796 Création d'un compte de messagerie ........................................................................................ 796 Mise à jour d'un compte de messagerie .................................................................................... 796 Suppression d'un compte de messagerie ................................................................................. 797 La liste de diffusion a été créée ................................................................................................. 797 La liste de diffusion a été supprimée ......................................................................................... 797 Paramètres d'hébergement créés ............................................................................................. 798 Paramètres d'hébergement mis à jour ...................................................................................... 799 Paramètres d'hébergement supprimés ..................................................................................... 800 Un hébergement standard ou une redirection par cadre a été créé ......................................... 801 Un hébergement standard ou une redirection par cadre a été mis à jour ................................. 801 Un hébergement standard ou une redirection par cadre a été supprimé ................................. 802 Le compte de l\'utilisateur Web a été créé ................................................................................ 802 Le compte de l\'utilisateur Web a été mis à jour........................................................................ 803 Le compte de l\'utilisateur Web a été supprimé ........................................................................ 804 Application Web installée .......................................................................................................... 804 Application Web reconfigurée ................................................................................................... 805 Application Web non installée ................................................................................................... 805 Application Web mise à niveau ................................................................................................. 806 La clé de licence a été mise à jour ............................................................................................ 806 Clé de licence expirée ............................................................................................................... 807 Le serveur de bases de données a été créé ............................................................................. 807 Le serveur de bases de données a été mis à jour .................................................................... 807 Le serveur de bases de données a été supprimé ..................................................................... 808 Base de données créée ............................................................................................................ 808 Base de données supprimée ..................................................................................................... 808 Compte utilisateur de la base de données créé ........................................................................ 809 Compte utilisateur de la base de données mis à jour ............................................................... 809 Compte utilisateur de la base de données supprimé ................................................................ 810 composant Parallels Plesk Panel mis à jour ou ajouté ............................................................. 810 Pack revendeur créé ................................................................................................................. 810 Pack revendeur mis à jour ......................................................................................................... 811 Pack revendeur supprimé ......................................................................................................... 811 Pack de services du revendeur créé ......................................................................................... 811 Pack de services du revendeur mis à jour ................................................................................ 811 Pack de services du revendeur supprimé ................................................................................. 812 Pack de services de l'administrateur créé ................................................................................. 812 Pack de services de l'administrateur mis à jour ........................................................................ 812 Pack de services de l'administrateur supprimé ......................................................................... 812 Compte FTP créé ...................................................................................................................... 813 Compte FTP mis à jour ............................................................................................................. 813 Compte FTP supprimé .............................................................................................................. 813 Le statut de la santé du serveur a changé ................................................................................ 814 Mise à jour disponible ................................................................................................................ 814 Mise à jour installée ................................................................................................................... 815 Appendice D : Passerelles de paiements prises en charge 816 Appendice E : Formats pris en charge pour les batchs des virements bancaires 817 Appendice F : Comment Customer & Business Manager se synchronise avec les panneaux d'hébergement 818 Préface Appendice G : Registrars de noms de domaine pris en charge 11 819 12 Préface Préface Dans cette section : Conventions typographiques ............................................................................. 12 Feedback .......................................................................................................... 13 Conventions typographiques Avant de vous servir de ce guide, il est essentiel que vous compreniez les conventions typographiques qui y sont utilisées. Les types de formatage suivants utilisés dans le texte indiquent des informations particulières. Convention de formatage Type d'informations Exemple Special Bold Eléments que vous devez sélectionner, comme des options de menus, des boutons de commande ou des éléments d'une liste. Allez sur l'onglet Système. Titres de chapitres, de sections et de sous-sections. Consultez le chapitre Administration de base. Italique Utilisé pour souligner Ce système prend en charge ce l'importance d'un point, que l'on appelle la recherche de caractères génériques. introduire un terme ou signaler la chaîne de remplacement d'une ligne de commande qu'il faut remplacer par un vrai nom ou une valeur réelle. Monospace Les noms des commandes, fichiers et répertoires. Le fichier de licence est situé dans le répertoire http://docs/common/licen ses. Préface Convention de formatage Préformaté Type d'informations Gras préformaté # cd /root/rpms/php Ce que vous saisissez, contrastant avec le résultat s'affichant à l'écran de votre ordinateur. MAJUSCULES Noms des touches sur le clavier. MAJ, CTRL, ALT TOUCHE+TOUCHE Combinaisons de touches sur lesquelles l'utilisateur doit appuyer sur l'un des boutons et le maintenir enfoncé puis appuyer sur l'autre bouton. CTRL+P, ALT+F4 Réponse apparaissant à l'écran de votre ordinateur pendant vos sessions en ligne de commande ; code source en XML, C++, ou tout autre langage de programmation. 13 Exemple # ls –al /files total 14470 Feedback Vous avez trouvé une erreur dans ce guide ? Vous avez des idées ou des suggestions dont vous voulez nous faire part pour améliorer ce guide ? Veuillez adresser vos commentaires à l'aide du formulaire en ligne http://www.parallels.com/en/support/usersdoc/. Quand vous nous signalez une erreur, merci de préciser le titre du guide, du chapitre et de la section, ainsi que la partie du texte dans laquelle vous avez relevé une erreur. CHAPITRE 1 Après avoir mis à niveau vers Parallels Panel 11 Le présent chapitre est destiné aux utilisateurs qui se servaient soit de Parallels Plesk Panel 9 ou des versions antérieures soit de Parallels Small Business Panel et sont passés à Parallels Panel 11. Il décrit les principaux changements dans le modèle commercial de Parallels Panel 11 par rapport à ces autres versions. Dans ce chapitre : Mettre à niveau à partir des versions antérieures de Parallels Panel ................. 15 Mettre à niveau à partir de Small Business Panel ............................................. 18 Après avoir mis à niveau vers Parallels Panel 11 15 Mettre à niveau à partir des versions antérieures de Parallels Panel Par rapport aux versions précédentes du logiciel Parallels Plesk Panel (Parallels Plesk Panel 9 et versions antérieures), Parallels Plesk Panel 10 introduit les changements suivants : Comptes utilisateur. Dans Parallels Panel 11, il n'y a ni compte client ni compte administrateur de domaines. Pour les utilisateurs qui doivent revendre des services d'hébergement ou héberger leurs propres sites Web, vous configurerez les comptes revendeur. Pour les utilisateurs qui n'ont pas besoin de revendre de services d'hébergement mais n'hébergent que leurs propres sites Web, vous configurerez les comptes client. Les clients peuvent créer des comptes utilisateurs dans Parallels Panel s'ils veulent permettre aux autres utilisateurs d'accéder à Parallels Plesk Panel pour gérer les sites Web, les applications installées ou utiliser les services de messagerie. Dans 11, les clients peuvent créer un certain nombre d'utilisateurs pour accéder à leur panneau de contrôle et configurer plusieurs comptes FTP supplémentaires pour accéder à l'espace Web. Packs de services. Dans Parallels Panel 11, il n'y a aucun template de domaine, client ou revendeur. A la place, il y a des packs de services que vous créez en fonction de vos offres de services : Packs Revendeur pour abonner les revendeurs et Packs Hébergement pour abonner les clients qui n'ont pas besoin de revendre de services. Une fois les packs créés, vous pouvez créer des comptes revendeur ou client et les abonner à des packs. Quant aux utilisateurs, ils reçoivent les ressources nécessaires et peuvent exécuter les opérations dans Parallels Panel. Le plus important changement apporté par les packs de services, c'est qu'à l'inverse des anciens templates de Parallels Plesk Panel, ils ne sont pas appliqués tous à la fois pendant le provisioning des ressources initiales mais y restent connectés afin que les modifications d'un pack changent les privilèges et ressources provisionnés. Outre les packs d'hébergement, il y a également des packs d'add-ons. Vous pouvez les utiliser pour allouer plus de ressources et services aux clients. Abonnements. Les abonnements d'hébergement multi-domaines remplacent les domaines. Au lieu de créer les domaines pour vos clients, vous les abonnez à un pack Hébergement ou, en d'autres termes, vous créez un abonnement pour le client. En fait, non seulement les clients peuvent être abonnés aux services d'hébergement et héberger leurs sites Web et la messagerie mais l'administrateur et les revendeurs de Parallels Panel peuvent également avoir leurs propres abonnements qu'ils peuvent utiliser à leurs propres fins. Les abonnements peuvent être créés à partir des packs de services ou configurés manuellement. 16 Après avoir mis à niveau vers Parallels Panel 11 Lorsque vous abonnez un nouveau client à vos services dans Parallels Panel 11, la première étape consiste à indiquer un nom de domaine. Un abonnement de client est toujours lié à un domaine qui est identifié par de tels attributs comme le nom de domaine, l'adresse IP et le compte utilisateur système. Tous les abonnements sont nommés d'après les domaines auxquels ils sont associés. Le lien est permanent et ne peut être cassé en aucun cas. C'est pourquoi la migration d'un domaine d'un abonnement à un autre est impossible. Cependant, vous pouvez toujours renommer les domaines. Vous pouvez héberger un certain nombre de sites Web sous un même abonnement et vous pouvez créer plusieurs abonnements pour un seul compte client. Allocation des ressources. Dans les précédentes versions de Parallels Plesk Panel, les ressources étaient allouées aux comptes revendeurs, comptes clients et domaines. Dans Parallels Panel 11, les ressources sont allouées aux revendeurs et aux abonnements du service d'hébergement. Les comptes clients dans Parallels Panel 11 ne reçoivent directement aucune allocation de ressources. Ils ne peuvent donc pas les redistribuer parmi les abonnements qu'ils achètent. Toutes les ressources allouées à un seul abonnement sont partagées parmi tous les sites Web hébergés dans l'espace Web associé à l'abonnement. Deux panneaux séparés : Panneau d'administration du serveur et Panneau de contrôle. Les tâches de gestion du compte revendeur, client et administration système sont exécutées dans le Panneau d'administration du serveur. Toutes les opérations associées à la gestion des sites Web, aux fonctions d'hébergement et aux comptes de messagerie sont exécutées dans le Panneau de contrôle. Le Panneau d'administration du serveur offre des liens pour accéder au Panneau de contrôle : Vous pouvez les utiliser pour vous connecter au Panneau de contrôle et gérer les sites Web au nom de vos revendeurs et clients. Changements dans l'organisation des répertoires associés aux sous-domaines. Pour des raisons de sécurité, Parallels Plesk Panel stocke désormais le contenu et la configuration des sous-domaines hébergés dans les répertoires séparés : /<VHOST>/<nom_du_sousdomaine>, le répertoire qui contient les documents HTTP/HTTPs (à l'inverse des versions antérieures qui séparaient les documents HTTP et HTTPS). /<VHOST>/<sous-domaines>/<nom_du_sousdomaine>, le répertoire du service qui garde la configuration des sous-domaines. Nous vous conseillons vivement de ne pas changer le contenu de ce répertoire. Conséquences de la mise à niveau et de la migration vers Parallels Panel 11 Lorsque vous mettez à niveau ou migrez vers Parallels Panel 11, les templates de domaines, comptes, domaines et utilisateurs sont transférés en fonction des schémas suivants : Les comptes revendeur sont transférés sans le moindre changement et les ressources leur sont allouées à l'aide de l'abonnement personnalisé qui ne sont pas associées aux packs. Les comptes client deviennent de nouveaux comptes client et une fois la mise à niveau ou la migration terminée, vous devez exécuter l'une des opérations suivantes pour vous assurer que les comptes correspondent au nouveau modèle d'activité commerciale : Après avoir mis à niveau vers Parallels Panel 11 17 Redistribuer les ressources des anciens clients parmi les abonnements qui lui appartiennent. Convertir les clients en revendeurs et leur affecter des abonnements existants. Vous pouvez y parvenir si les comptes client n'appartenaient pas à un revendeur avant la mise à niveau ou la migration. Les domaines sont convertis en abonnements individuels. Les abonnements sont affectés à l'administrateur, aux revendeurs ou aux clients, en fonction de la personne à qui appartenaient les anciens domaines. Les comptes administrateur de domaine sont convertis en comptes utilisateur qui sont affectés en clients qui possèdent les domaines correspondants. Les templates de domaines appartenant à l'administrateur de serveurs et aux revendeurs sont convertis en packs d'hébergement. Les templates de revendeur sont convertis en packs revendeur. Le tableau suivant résume la conversion des objets de l'activité commerciale. Objets dans les précédentes versions de Parallels Plesk Panel Objets dans Parallels Panel 11 Compte revendeur Compte revendeur Compte client Compte client Domaine Abonnement (personnalisé) Compte Administrateur de domaines Compte utilisateur Template de revendeur Pack revendeur Template de domaine Pack Hébergement 18 Après avoir mis à niveau vers Parallels Panel 11 Mettre à niveau à partir de Small Business Panel Cet chapitre est destiné aux utilisateurs qui ont migré de Parallels Small Business Panel (SBP) vers Parallels Plesk Panel et veulent connaître les changements dans les opérations de gestion ainsi que les nouvelles capacités du produit. Si vous souhaitez en savoir plus sur la procédure de migration, reportez-vous au Guide d'installation, de mise à niveau et de migration, section Migrer à partir de Parallels Small Business Panel. La migration vers Parallels Plesk Panel se fait quasiment sans aucun effort car Parallels Plesk Panel vous permet d'exécuter la plupart des tâches que vous pouviez effectuer dans SBP. La principale différence que vous pourrez trouver ont trait à certaines fonctions désormais disponibles dans de nouveaux emplacements ou qui ont des effets légèrement différents. En outre, Parallels Plesk Panel vous offre un certain nombre de fonctionnalités qui n'étaient pas disponibles dans SBP : citons notamment les permissions optimisées des rôles utilisateurs, l'outil Web Presence Builder ou l'accès à de nouvelles applications. Pour en savoir plus sur les différences entre les deux produits, reportez-vous à la section Différences entre SBP et Parallels Panel 11 (cf. page 18). Après la migration, vous utiliserez Parallels Plesk Panel dans la vue Power User. Il s'agit d'une substitution de l'interface SBP. La vue Power User est quasi identique à l'interface utilisateur de SBP. Dans cette vue, Parallels Plesk Panel est, par essence, le Panneau de contrôle avec des capacités de gestion des serveurs. Pour en savoir plus sur la vue Power User, reportez-vous à la section L'interface utilisateur de Parallels Panel. Dans cette section : Différences entre SBP et Parallels Panel 11...................................................... 18 Différences entre SBP et Parallels Panel 11 Les interfaces utilisateurs de SBP et de Parallels Plesk Panel dans la vue Power User sont quasi identiques. C'est pourquoi, nous discuterons dans cette section uniquement des changements les plus importants qui influencent votre utilisation de Parallels Panel. Dans cette section : Permissions étendues des rôles utilisateurs ...................................................... 19 Outil Web Presence Builder .............................................................................. 20 Protection SSL .................................................................................................. 21 Applications Web............................................................................................... 21 Gestion étendue de la messagerie .................................................................... 22 Autres fonctionnalités de Parallels Panel ........................................................... 22 Après avoir mis à niveau vers Parallels Panel 11 19 Permissions étendues des rôles utilisateurs Le Panel, par rapport à SBP, permet d'adapter les privilèges des rôles utilisateurs en raison d'un nombre plus important de permissions disponibles. Par exemple, le Panel permet de diviser les utilisateurs entre ceux qui gèrent les comptes de messagerie et ceux qui peuvent gérer les listes de diffusion de la société. Comme le Panel détient une plus vaste liste de permissions, certaines des permissions de SBP peuvent migrer en un certain nombre de permissions associées du Panel. Pour mieux comprendre comment les permissions sont migrées, reportez-vous au tableau ci-dessous. Permission du SBP Permission du Panel Commentaires sur le résultat de la migration Gérer les utilisateurs Gérer les utilisateurs et rôles La permission est accordée si l'une des permissions du SBP est accordée. Gérer les rôles Gérer les sites Web et domaines Créer et gérer les sites Configurer la rotation des logs Configurer le service FTP anonyme Créer et gérer les tâches planifiées Créer et gérer les bases de données Configurer et exécuter les fonctions de sauvegarde et de restauration des données Afficher les statistiques Concevoir des sites dans Web Presence Builder Créer et gérer des comptes FTP supplémentaires Gérer les paramètres DNS Installer et gérer les applications Java Changer les paramètres du serveur - Gérer la messagerie Créer et gérer les comptes de messagerie La permission n'est pas migrée car le Panel permet de changer les paramètres du serveur pour les utilisateurs dotés du rôle Administrateur seulement. Créer et gérer les listes de diffusion Mettre à jour les informations personnelles - La permission n'est pas migrée car le Panel permet de changer les informations personnelles pour tous les utilisateurs. - Envoyer et gérer les fichiers Par défaut, cette permission est refusée après la migration. - Configurer le filtre anti-spam Par défaut, cette permission est refusée après la migration. 20 - Après avoir mis à niveau vers Parallels Panel 11 Configurer l'anti-virus Par défaut, cette permission est refusée après la migration. Pour en savoir plus sur les propriétés du rôle utilisateur, reportez-vous à la section Ajouter des comptes utilisateurs (cf. page 566). Outil Web Presence Builder En utilisant SBP, vous pouviez facilement créer vos propres sites Web avec l'outil Site Editor. A cette même fin, Parallels Plesk Panel vous offre un outil beaucoup plus puissant, à savoir Web Presence Builder. Par rapport à Site Editor, Web Presence Builder offre : Une nouvelle interface intuitive qui permet de créer des sites Web en moins d'étapes. Une centaine de sites Web environ pré-remplis que vous pouvez utiliser en tant que base pour vos sites. Des composants supplémentaires qui peuvent être facilement intégrés avec votre site comme la boutique en ligne et la vidéo intégrée. Une intégration de votre site Web avec Facebook, etc. Pour en savoir plus sur Web Presence Builder, reportez-vous à la section Créer des sites Web avec Web Presence Builder (cf. page 668). Notez que les sites Web créés dans Site Editor ne sont pas compatibles avec Web Presence Builder. Néanmoins, si Site Editor est installé dans Parallels Plesk Panel, vous pouvez éditer de tels sites Web avec cet outil. Dans ce cas, les sites Web dans la liste Sites Web & Domaines contiendront le bouton supplémentaire Editer dans SiteBuilder 4 ou Site Editor. Après avoir mis à niveau vers Parallels Panel 11 21 Protection SSL Parallels Panel vous permet de sécuriser les connexions dans vos sites Web de la même façon que nous le faisiez dans SBP. En d'autres termes, vous pouvez obtenir les certificats SSL dans Serveur > Outils & Paramètres > Certificats SSL et les affecter aux adresses IP dans Serveur > Outils & Paramètres > Adresses IP. Dans SBP, vous pouvez affecter uniquement un certificat par adresse IP. Ainsi, si vos ressources d'hébergement incluent une adresse IP partagée, vous ne pouvez sécuriser qu'un seul site Web. Parallels Plesk Panel offre des fonctions optimisées de protection SSL qui vous permettent de résoudre ce problème : Certificats SSL séparés pour les sites Web. Si vous utilisez Parallels Plesk Panel sur un système d'exploitation Linux avec la prise en charge de la technologie SNI, il est possible d'utiliser des certificats SSL authentiques pour les sites hébergés sur des adresses IP partagées. Autrement dit, Parallels Plesk Panel permet d'utiliser un certificat SSL séparé pour chaque site Web. Pour en savoir plus sur les certificats SSL séparés, reportez-vous à la section SSL et adresses IP partagées (Linux) (cf. page 119). Certificat SSL partagé pour un certain nombre de sites Web. Si vous utilisez Parallels Plesk Panel sur un système d'exploitation Windows, il est possible d'utiliser un certificat SSL partagé pour sécuriser les connexions à tous les sites. Dans ce cas, le certificat est affecté à un domaine qui le partage avec d'autres. Ce domaine est appelé le domaine SSL maître. Autrement dit, tous les sites Web utiliseront un certificat SSL commun, malgré le fait qu'il soit publié vers un seul de vos sites Web. Pour en savoir plus sur les certificats SSL partagés, reportez-vous à la section SSL et adresses IP partagées (Windows) (cf. page 119). La procédure d'affectation d'un certificat SSL à un site Web est traitée dans la section Sécuriser les connexions avec les certificats SSL (cf. page 625). Applications Web Par rapport à SBP, la gestion des applications dans Parallels Plesk Panel a moins de changements voire aucun. Dans SBP, la liste des applications Web disponibles est accessible via l'onglet Applications. Pour en savoir plus sur la gestion des applications, reportez-vous à la section Utiliser les applications pour site Web (cf. page 616). Notez que l'envoi de vos propres packs d'applications est désormais exécuté par à l'aide du Référentiel d'applications. Le Référentiel est le répertoire local de Parallels Panel des applications Web. Outre l'extension de la liste des applications disponibles, il vous permet de mettre à jour les applications, de configurer leurs paramètres valables pour l'ensemble du serveur et d'effectuer certaines autres opérations. Pour en savoir plus sur le Référentiel d'applications, reportez-vous à la section Applications Web (cf. page 293). 22 Après avoir mis à niveau vers Parallels Panel 11 Gestion étendue de la messagerie La gestion de la messagerie dans Parallels Panel varie légèrement par rapport à celle de SBP. Les paramètres de messagerie généraux sont désormais disponibles dans Messagerie > Changer les paramètres, alors que les autres paramètres sont situés dans Serveur > Paramètres > Messagerie. Par rapport à la fonctionnalité de la messagerie de SBP, Parallels Plesk Panel offre un certain nombre d'autres fonctions de messagerie : Protection anti-spam optimisée : Listes noire et blanche de serveurs. Utilisez ces listes pour toujours rejeter ou toujours accepter les mails des serveurs sélectionnés. Pour en savoir plus sur les listes de diffusion blanches et noires, reportez-vous à la section Listes blanches et noires valables pour l'ensemble du serveur (cf. page 77). Paramètres étendus de SpamAssassin. Parallels Plesk Panel vous permet de configurer SpamAssassin de manière plus précise. Par exemple, vous avez accès à des paramètres comme le degré d'intensité du filtre anti-spam ou les listes blanche et noire de SpamAssassin. En outre, vous pouvez configurer le filtre anti-spam individuellement pour chaque compte de messagerie. Pour en savoir plus, reportez-vous à la section Se protéger contre les spams (cf. page 723). Surveillance de la file d'attente des messages du serveur de messagerie (sur les plates-formes Linux). Cela peut être utile lorsque votre serveur de messagerie est surchargé et ne peut pas faire face au total de messages reçus. Vous pouvez découvrir la raison qui causait la surcharge en utilisant la file d'attente de messagerie. Pour en savoir plus sur la file d'attente des messages, reportez-vous à la section File d'attente des messages et congestion de la messagerie (Linux) (cf. page 362). Autres fonctionnalités de Parallels Panel En plus des changements majeurs décrits ci-dessus, Parallels Panel contient un certain nombre de fonctions indisponibles dans SBP. Il s'agit de la gestion des événements, de la surveillance de la santé du serveur, des thèmes d'apparence personnalisés, etc. Toutefois, ce chapitre ne les traite pas tous. Pour en savoir plus sur les autres opérations de gestion des serveurs, reportez-vous à certaines sections de ce guide. CHAPITRE 2 Nouveautés dans Plesk Panel Qui dit nouvelle version de Parallels Panel, dit nouvelles fonctionnalités. Dans le présent guide, nous traitons de certaines qui portent sur l'administration de Parallels Panel. Ce chapitre liste les nouveautés depuis Parallels Plesk Panel 10.2. Les fonctions sont groupées par version et s'accompagnent de brèves descriptions et liens afin que vous puissiez facilement les maîtriser et en lire plus si nécessaire. Parallels Panel 11.0 Optimisation de la performance du serveur Web avec nginx (hébergement Linux) Les administrateurs peuvent optimiser le fonctionnement du serveur Web qui héberge les sites Web des clients en installant nginx, un serveur Web supplémentaire extrêmement performant spécifiquement conçu pour offrir de larges volumes de contenus statiques. Le système configurera ce serveur pour qu'il fonctionne en tant que proxy inverse. nginx devient un serveur Web frontal (ou front-end) qui se trouve entre Internet et Apache. Il traite toutes les requêtes entrantes des visiteurs du site. Une telle combinaison de deux serveurs apportent les avantages suivants : Le nombre maximum de connexions concurrentes à un site Web augmente. L'utilisation des ressources de mémoire et de CPU du serveur diminue. Le service des visiteurs avec une connexion lente (GPRS, EDGE, 3G, etc.) est plus efficace. Pour en savoir plus sur la prise en charge de nginx, reportez-vous à la section Optimiser la performance du serveur Web avec nginx (Linux) (cf. page 59). Intensification de la sécurité : Le mode de sécurité renforcé Pour optimiser la sécurité de Parallels Panel, les administrateurs peuvent activer le mode de sécurité renforcé. Dans ce mode, Parallels Panel utilise plusieurs mécanismes de sécurité pour protéger les données de l'accès non autorisé. Pour en savoir plus, reportez-vous à la section Activer le mode de sécurité renforcé (cf. page 114). Intensification de la sécurité : Sauvegardes protégées par un mot de passe Les administrateurs peuvent protéger les sauvegardes par un mot de passe pour intensifier la sécurité. Pour en savoir plus, veuillez vous reportez à la section Sauvegarde et restauration (cf. page 309). Intensification de la sécurité : Forcer les utilisateurs à choisir des mots de passe plus complexes 24 Nouveautés dans Plesk Panel Vous pouvez exiger des utilisateurs de Parallels Panel qu'ils utilisent uniquement des mots de passe qui respectent les exigences minimum de complexité. Il existe cinq niveaux de complexité pour les mots de passe. Ces niveaux vous aideront à trouver l'équilibre correct entre la complexité des mots de passe et la protection requise. Pour en savoir plus, veuillez vous reporter à la section Configurer la complexité minimum des mots de passe (cf. page 113). Activer Parallels Panel par un code d'activation Les administrateurs peuvent activer Parallels Panel soit en envoyant une clé XML comme ils le faisaient avant ou en utilisant la nouvelle procédure : l'utilisation d'une clé d'activation. Pour en savoir plus, veuillez vous reportez à la section Licensing de Parallels Panel (cf. page 273). Activation transparente des applications APS payantes Il est possible d'acheter une licence de Parallels Panel dans un bundle avec les licences d'applications APS. Lorsque les administrateurs activent Parallels Panel à l'aide de telles clés combinées et installent les applications payantes correspondantes, le système active en toute transparence les applications sans aucune action de la part de l'administrateur. Configuration instantanée de WebMatrix® (hébergement Windows) Si un utilisateur d'hébergement décide d'utiliser Microsoft WebMatrix® pour développer un site Web, ils peuvent instantanément configurer la publication du code depuis leur environnement local directement dans leur compte client. Pour ce faire, ils doivent simplement télécharger un fichier XML avec les paramètres et l'importer dans WebMatrix®. Pour en savoir plus, reportez-vous à la section Publication Web avec Web Deploy (Windows) (cf page 667). Parallels Panel 10.4 Vue Simple pour les clients Les fournisseurs d'hébergement mutualisé peuvent offrir aux clients une interface simplifiée en masquant les éléments inutiles de l'interface du Panneau de contrôle. En savoir plus (cf. page 256). Vue Personnalisée pour les administrateurs Les fournisseurs de serveur dédié et VPS peuvent offrir une interface Power User simplifiée en masquant les éléments inutiles de l'interface utilisateur. Sinon, les administrateurs de Parallels Panel eux-mêmes peuvent volontairement basculer vers la Vue personnalisée et choisir uniquement les outils qu'ils souhaitent utiliser. La vue est activée dans Paramètres > Paramètres d'interface ou dans l'assistant de configuration initiale. En savoir plus (cf. page 37). Les clients peuvent contrôler l'accès des utilisateurs aux abonnements sous leur compte hébergement Nouveautés dans Plesk Panel 25 Les clients peuvent indiquer qu'un certain nombre d'utilisateurs auxiliaires peuvent se connecter uniquement à un certain abonnement si les clients ont plusieurs abonnements sur le même compte d'hébergement. Cette fonction facilite également la migration à partir des versions précédentes de Parallels Panel. Après la migration, les administrateurs n'ont pas besoin d'activer des comptes Administrateurs de domaine car ils sont déjà actifs et limités à un certain abonnement. Pour en savoir plus, reportez-vous à la section (Avancé) Gérer les comptes utilisateurs auxiliaires (cf. page 565). Configuration PHP personnalisable Depuis Parallels Plesk Panel 10.4, les paramètres PHP sont exposées au GUI de Parallels Panel et les administrateurs et revendeurs peuvent les ajuster un peu un pour chaque pack d'hébergement ou abonnement. De plus, les clients (si autorisés) peuvent adapter leurs paramètres PHP un par un pour chacun de leurs sites Web et sous-domaines. Pour en savoir plus sur la configuration PHP personnalisée, reportez-vous à la section Personnaliser la configuration PHP (cf. page 229). Gérer l'hébergement à partir du Panneau d'administration du serveur Parallels Panel 10.4 ajoute une nouvelle option d'interface qui permet aux administrateurs de gérer les services d'hébergement directement dans le Panneau d'administration du serveur. Dans les versions antérieures de Parallels Panel, les administrateurs pouvaient gérer l'hébergement uniquement à partir du Panneau de contrôle ouvert dans une nouvelle fenêtre. Pour en savoir plus sur les options de l'interface utilisateur de Parallels Panel, reportez à la section Vues de l'interface (cf. page 36). Accéder aux paramètres et outils de Parallels Panel à partir d'une même page Il est plus facile pour les administrateurs de localiser certains outils ou paramètres de Parallels Panel car ils sont désormais tous disponibles à partir de la page Outils & Paramètres. Dans les versions antérieures, les outils et paramètres de Parallels Panel étaient situés dans des pages séparées (Paramètres et Outils & Utilitaires), ce qui portait à confusion les administrateurs qui recherchaient une certaine option dans Parallels Panel. Découvrez comment effectuer les tâches administratives dans la Configuration de Parallels Panel (cf. page 47) et l'Administration de Parallels Panel (cf. page 272). Recherche rapide des outils et objets de Parallels Panel Les administrateurs et clients peuvent rapidement trouver tout objet de Parallels Panel (par exemple, un abonnement, un domaine, un compte de messagerie) ou parcourir toute page de Parallels Panel (par exemple, pour les paramètres du filtre anti-spam ou des packs de services) à l'aide de la barre de recherche. La barre de recherche est située dans le coin supérieur droit de Parallels Panel. Pour en savoir plus sur l'interface utilisateur de Parallels Panel, reportez-vous à la section L'interface utilisateur de Parallels Panel (cf. page 32). Optimisations des mises à jour et à niveau de Parallels Panel Parallels Plesk Panel 10.4 présente un certain nombre de fonctions qui simplifient davantage la mise à jour de Parallels Panel : Les administrateurs peuvent voir les informations sur la version actuelle de Parallels Panel et les mises à jour et à niveau disponibles sur la page d'Accueil. 26 Nouveautés dans Plesk Panel Les administrateurs peuvent configurer Parallels Panel pour notifier de la disponibilité des mises à niveau vers la prochaine version. Pour votre convenance, nous avons ajouté un marqueur de qualité pour chaque version de Parallels Plesk Panel : version de test (testing), officielle (release) ou stable. Par exemple, les administrateurs doivent penser à mettre à niveau vers la version de test de Parallels Panel qu'ils veulent tester les nouvelles fonctionnalités de Parallels Panel avant une version officielle. Au contraire, si les administrateurs veulent utiliser la solution la plus sûre, ils peuvent patienter jusqu'à ce que Parallels Panel entre dans sa phase stable (cela risque de prendre quelques mois après la sortie officielle). Pour en savoir plus, reportez-vous à la section Mises à jour et à niveau de Parallels Panel (cf. page 286). Optimisations du Gestionnaire de sauvegardes Nous avons ajouté un certain nombre de nouvelles fonctions dans le Gestionnaire de sauvegardes qui le rendent beaucoup simple à utiliser : Les administrateurs peuvent plus facilement trouver le type d'utilisateur qui a créé une sauvegarde (administrateur, client ou revendeur). De fait, il s'affiche dans la colonne séparée de la liste des tâches de sauvegarde (Outils & Paramètres > Gestionnaire de sauvegardes). Les utilisateurs de Parallels Panel peuvent désormais trouver facilement la raison qui explique l'échec d'une sauvegarde. Parallels Panel affiche une description détaillée de l'erreur dans un champ séparé d'une tâche de sauvegarde. Parallels Panel empêche les échecs de sauvegarde en raison de l'insuffisance de l'espace disque de deux manières différentes : a Les administrateurs ont l'option de démarrer une sauvegarde uniquement si un serveur Parallels Plesk Panel a suffisamment d'espace disque disponible pour le stocker (l'option est disponible dans Outils & Paramètres > Paramètres de sauvegarde). Gardez à l'esprit que cette option augmente largement le délai de sauvegarde car Parallels Panel doit calculer en plus la taille de la prochaine sauvegarde. Notez que sur les plates-formes Windows, Parallels Panel ne calcule pas directement les tailles des objets mais les extrait de la base de données. Comme les tailles des objets dans la base de données de Parallels Panel sont actualisées une fois par jour, la taille de la sauvegarde globale calculée peut différer de sa valeur réelle. b L'autre option dans Outils & Paramètres > Paramètres de sauvegarde est de démarrer une sauvegarde uniquement si un serveur Parallels Panel dispose de l'espace disque libre indiqué. Cette option est pratique quand vous savez approximativement la taille de la prochaine sauvegarde et ne voulez pas que Parallels Panel perde son temps et ses ressources à la calculer. Pour en savoir plus sur la sauvegarde et restauration des données de Parallels Panel, reportez-vous à la section Sauvegarde et restauration (cf. page 309). Optimisations des outils de migration Parallels Plesk Panel répond aux besoins des clients et introduit des fonctions longtemps espérées dans les outils de migration : Nouveautés dans Plesk Panel 27 Les administrateurs d'hébergement Linux peuvent plus facilement maintenir l'Agent de migration à jour. L'outil télécharge et applique automatiquement les mises à jour disponibles lorsque les administrateurs ouvrent le Gestionnaire de migrations. Les administrateurs d'hébergement Windows n'ont pas besoin de rechercher la documentation pour trouver le lien de téléchargement de l'Agent de migrations. Désormais, vous pouvez le trouver directement dans Outils & Paramètres > Gestionnaire de migrations. Les administrateurs peuvent décider plus facilement quels objets doivent être transférés lors de la migration des objets uniquement sélectionnés. Avant de commencer la migration, Parallels Panel affiche quels objets d'un serveur source existent déjà sur un serveur de destination. La migration complète du serveur est maintenant plus flexible. Les administrateurs peuvent ne pas transférer de licence Parallels Panel lors de la migration complète du serveur. Les administrateurs de Parallels Panel peuvent désormais trouver facilement la raison pour laquelle un certain objet n'a pas été migré. Vous pouvez trouver la description complète de l'erreur dans le champ log d'une tâche de migration. Pour en savoir plus sur la migration des données de Parallels Panel, reportez-vous à la section Migrer les données à partir d'autres plates-formes d'hébergement (cf. page 320). Optimisations des paramètres de sur-utilisation Nous avons reconçu les paramètres pour montrer clairement qu'il y a trois options : Ne pas autoriser la surutilisation, autoriser uniquement l'espace disque ou la sur-utilisation du trafic ou autoriser la surutilisation de toutes les ressources. Pour en savoir plus sur les ressources, reportez-vous à la section Ressources (cf. page 757). Optimisations en terme de facilité d'utilisation, la page Domaines Cette version introduit la liste des améliorations certes mineures mais importantes apportées à la page Domaines (Panneau d'administration du serveur). Ces optimisations répondent aux besoins des administrateurs et revendeurs. Le liste est la suivante : Chaque nom de domaine contient maintenant un lien vers un abonnement associé qui aide les administrateurs et revendeurs à trouver instantanément un abonnement qui inclut un nom de domaine donné. La page affiche d'autres informations comme le type d'hébergement et les alias de domaines qui donne l'image complète de l'organisation d'un abonnement. Cette page permet de trouver un domaine, un sous-domaine, un alias de domaine, un compte client ou une société par le nom. Les administrateurs et revendeurs peuvent instantanément voir le contenu de chaque site Web à partir de la liste. Pour en savoir plus sur la gestion des services d'hébergement, reportez-vous à la section Gérer les clients et abonnements dans Parallels Panel (cf. page 240). Templates DNS pour les sous-domaines 28 Nouveautés dans Plesk Panel Les administrateurs peuvent créer un template d'un enregistrement DNS pour les sous-domaines. Cet enregistrement sera ajouté à tous les sous-domaines sur un domaine. Le template est créé à l'aide du wildcard <sous-domaine>.<domaine>. Pour en savoir plus sur la configuration DNS, reportez-vous à la section DNS (cf. page 86). Optimisations en terme de messagerie Les clients peuvent plus facilement contrôler l'espace disque occupé par chaque boîte mail car il est directement affiché dans l'onglet Messagerie. Ajouter des fichiers dans l'archive dans le Gestionnaire de fichiers Les clients peuvent ajouter des fichiers et dossiers vers l'archive à l'ai de du nouveau bouton Ajouter à l'archive dans l'outil Gestionnaire de fichiers (dans le Panneau de contrôle, onglet Sites Web & Domaines). Parallels Plesk Panel 10.3 Prise en charge d'APS 1.2 Certaines applications prennent en charge de nouvelles fonctionnalités attractives du moteur APS 1.2 : Créez ou supprimez des comptes utilisateurs d'applications directement à partir de Parallels Panel. Associez les comptes des applications au comptes des utilisateurs de Parallels Panel. Configurez les paramètres valables pour l'ensemble du serveur directement à partir du Référentiel d'applications. Installez les applications qui associent les services externes et ne requièrent pas de comptes d'hébergement pour fonctionner. Pour en savoir plus sur les applications APS, reportez-vous à la section Applications Web (cf. page 293). Partage de fichiers Parallels Panel vous permet ainsi qu'aux utilisateurs de votre espace Web de partager les fichiers les uns avec les autres ou avec toute personne sur Internet. Pour en savoir plus, reportez-vous à la section Partager les fichiers et dossiers (cf. page 330). Outil de sélection du mode d'affichage Désormais, vous pouvez basculer entre les vues Fournisseur de services et Power User à tout moment via l'interface utilisateur de Parallels Panel. Dans les versions antérieures de Parallels Panel, cette opération était accessible uniquement via la ligne de commande. Pour en savoir plus, reportez-vous à la section L'interface utilisateur de Parallels Panel (cf. page 32). Nouveautés dans Plesk Panel 29 Parallels Plesk Panel 10.2 Prise en charge des adresses IPv6 Parallels Plesk Panel prend désormais en charge les opérations sur les adresses IPv6. Les administrateurs et revendeurs peuvent proposer des packs de services sur IPv4 et IPv6, ou créer des abonnements "double-pile" IPv4 + IPv6 - ou "dual-stack"). Pour en savoir plus, reportez-vous à la section Pool d'IP (cf. page 49). Extension SNI (Server Name Indication) sur les serveurs de Parallels Panel basés sur Linux Parallels Plesk Panel pour Linux permet d'utiliser des certificats SSL authentiques à utiliser pour les sites hébergés sur des adresses IP partagées. Cela a été possible grâce à l'ajout de la prise en charge de l'extension SNI (Server Name Indication) au protocole Transport Layer Security. Pour en savoir plus, reportez-vous à la section SSL et Adresses IP partagées (Linux) (cf. page 119). Comptes clients sans abonnement Lorsque vous créez un nouveau compte client, vous pouvez désormais choisir si vous créez un abonnement avec un site Web pour ce client. Créer des comptes sans abonnement peut être utile si vous n'avez pas besoin de configurer de site Web pour un client pour le moment ou si vous voulez transférer un abonnement à partir d'un autre compte client ou configurer un abonnement plus tard. Pour en savoir plus, reportez-vous à la section Abonner les clients aux packs dans Parallels Panel. Mes espaces Web Désormais, les administrateurs peuvent créer plus facilement leurs propres comptes d'hébergement avec les panneaux qui servent également les clients et revendeurs. Basculer en vue Power User (ce mode est destiné à la création et à la gestion des comptes d'hébergement de l'administrateur) ne signifie plus que vous devez abandonner la revente d'hébergement. Pour en savoir plus sur cette vue, reportez-vous aux sections Gestion de l'hébergement Web (cf. page 515) et L'interface utilisateur de Parallels Panel (cf. page 32). CHAPITRE 3 Fonctionnement de Parallels Panel Internet évolue encore et toujours, d'années en années. Ainsi, pour se démarquer sur ce marché concurrentiel, les sociétés utilisent de plus en plus de solutions avancées et optimisent leur présence Web. Naturellement, cela requière beaucoup d'efforts de la part du personnel IT des sociétés : Elles doivent non seulement configurer un certain nombre de services (web, DNS, serveur de messagerie, etc) mais également combiner leur fonctionnement les uns avec les autres, les maintenir et résoudre instantanément les problèmes émergeants. Parallels Plesk Panel : de quoi s'agit-il ? Parallels Plesk Panel est une solution Parallels conçue pour aider les experts IT afin d'orchestrer le travail des services Web, DNS, de messagerie, de base de données, etc. via l'interface utilisateur conviviale et complète. Techniquement parlant, Parallels Panel est un panneau de contrôle d'hébergement, un intermédiaire entre les services du système et les utilisateurs. Par exemple, lorsqu'un utilisateur crée un site Web via l'interface utilisateur de Parallels Panel, Parallels Panel propage en arrière-plan cette requête vers un serveur Web, soit Apache soit IIS. Ce dernier ajoute alors un nouvel hôte virtuel dans le système. Cette approche d'administration de tous les services du système à partir d'une même interface Web réduit les frais de maintenance et offre aux administrateurs le contrôle et la flexibilité nécessaires. Comment puis-je utiliser Parallels Panel ? Parallels Plesk Panel peut servir à gérer une infrastructure d'une société. Ce panneau de contrôle représente un instrument majeur pour les hébergeurs (HSP) - fournisseurs de services d'hébergement) qui vendent des comptes d'hébergement mutualisé et dédié. Comme Parallels Panel est installé sur un serveur, il leur permet d'organiser les ressources du serveur en packs et proposer ces packs à leurs clients qui ont besoin d'une présence Web mais n'ont pas l'infrastructure IT nécessaire. Pour en savoir plus sur le public cible de Parallels Panel, reportez-vous à la section A propos des utilisateurs de Parallels Panel (cf. page 31). Comment puis-je personnaliser Parallels Panel pour qu'il réponde à mes besoins ? Chaque groupe d'utilisateurs de Parallels Panel obtient sa propre interface utilisateur qui est personnalisée pour répondre parfaitement à leurs besoins. Résultat : les fournisseurs de services ont à leur disposition les outils pour proposer des services d'hébergement et peuvent même utiliser une solution de facturation intégrée pour automatiser complètement leur activité. Au contraire, les sociétés qui utilisent Parallels Panel pour leurs propres besoins ne disposent pas des fonctions de vente d'hébergement dans leur interface mais ont les pleins pouvoirs sur un certain nombre d'opérations de gestion du serveur (comme la restauration du système, la configuration du serveur Web, etc. ). Pour en savoir plus sur l'interface utilisateur de Parallels Panel, reportez-vous à la section L'interface utilisateur de Parallels Panel (cf. page 32). Fonctionnement de Parallels Panel 31 Au fil de ce chapitre, nous découvrirons comment Parallels Plesk Panel fonctionne et comment différents groupes d'utilisateurs doivent utiliser Parallels Plesk Panel pour profiter de tous ces avantages. A propos des utilisateurs de Parallels Panel Parallels Plesk Panel est un panneau de configuration Web qui cible quatre groupes utilisateurs : Power users. Ces utilisateurs sont des sociétés qui achètent l'hébergement VPS avec Parallels Panel préinstallé ou le déploient par eux-mêmes sur leur infrastructure IT. Parallels Panel permet à de tels clients non seulement de gérer divers aspects de la présence Web mais également de prendre le contrôle des opérations de gestion du serveur comme la sauvegarde du serveur, la configuration des paramètres PHP, etc. Par exemple, les studios de design Web utilisent Parallels Panel en tant que plate-forme du développement Web. Parallels Panel leur permet de tester des sites Web créés et de présenter les résultats aux clients. Hébergeurs (HSP). Les hébergeurs utilisent Parallels Plesk Panel pour deux objectifs principaux. Ils l'utilisent tout d'abord en tant qu'outil de configuration des services simple à utiliser. Les hébergeurs n'ont donc pas besoin de configurer séparément le serveur FTP ou Web. Tout est réalisé dans l'interface utilisateur de Parallels Panel. Une fois les services configurés, les hébergeurs peuvent les combiner avec les ressources du serveur (comme l'espace disque ou le trafic) dans les packs d'hébergement (packs de services). Par exemple, un pack peut contenir un site Web, les comptes de messagerie et un certain nombre d'applications Web. Ces packs sont alors vendus aux clients des hébergeurs : les revendeurs et clients d'hébergement. Revendeurs. Il s'agit des sociétés qui revendeurs les services d'hébergement fournis par les hébergeurs. Ils utilisent Parallels Panel pour acheter des ressources d'hébergement en masse, diviser les ressources en plus petits packs et vendre à leurs clients. Toute la gestion du serveur est exécutée par les hébergeurs, permettant aux revendeurs de réduire leurs coûts et de se concentrer sur l'offre de services aux utilisateurs finaux. Clients. Il s'agit des utilisateurs finaux de Parallels Panel. En s'abonnant à l'un des packs d'hébergement offerts par un hébergeur ou un revendeur, ils peuvent accéder à Parallels Panel et gérer les services qu'ils ont achetés : créer des sites, les compléter d'un contenu et ajouter des comptes de messagerie, etc. 32 Fonctionnement de Parallels Panel L'interface utilisateur de Parallels Plesk Panel Pour en faciliter l'utilisation, les outils de Parallels Panel qui permettent d'exécuter les tâches de gestion des comptes et des serveurs sont divisés en deux interfaces Web appelées panneaux : Panneau d'administration du serveur et Panneau de contrôle. Dans les versions antérieures de Parallels Panel, chaque panneau avait ses propres responsabilités uniques : Le Panneau de contrôle était focalisé sur les opérations d'hébergement Web et permettait de créer et de gérer les sites Web, boîtes mail, etc. Le Panneau d'administration du serveur était en charge de la gestion des comptes et de la maintenance du serveur. Si les administrateurs avaient besoin d'exécuter une tâche de gestion de l'hébergement Web (ils devaient par exemple ajouter une boîte mail sous un certain compte client), ils créaient leur compte dans le Panneau d'administration du serveur puis l'ouvraient dans le Panneau de contrôle. Avec le temps, Parallels Panel a évolué et la frontière entre les deux panneaux s'est estompée. Désormais, la seule différence importante entre les deux panneaux est la suivante : les outils pour servir les clients et revendeurs ne sont disponibles que dans le Panneau d'administration du serveur. Quant aux autres fonctions, les panneaux sont relativement similaires : les deux panneaux vous permettent de maintenir un serveur et de gérer l'hébergement Web. Si vous n'utilisez pas Parallels Panel pour vendre des services d'hébergement, vous pouvez choisir l'un des deux panneaux. Une brève description de chaque panneau est indiquée ci-dessous mais avant d'entrer dans les détails, nous souhaiterions vous informer sur les vues de Parallels Panel car ces dernières sont étroitement liées aux panneaux. Vues de Parallels Plesk Panel Chaque groupe d'utilisateurs de Parallels Panel compte ses propres scénarios d'utilisation de Parallels Panel. L'interface utilisateur peut être configurée afin de mieux répondre aux besoins d'un certain groupe en réarrangeant les outils entre les différentes interfaces Web et en masquant les outils inutiles. Par exemple, les Power Users peuvent préférer utiliser uniquement le Panneau de contrôle avec les outils destinés à gérer le serveur. A l'inverse, les fournisseurs de services d'hébergement ont besoin des deux panneaux de contrôle dotés de tous les outils disponibles ; les clients de l'hébergement mutualisé utilisent le Panneau de contrôle sans les fonctions de gestion de serveur. Ces différents panneaux sont pensés en fonction de l'utilisateur. Cette combinaison des panneaux de contrôle et des outils est appelée Vue. Pour en savoir plus sur les vues, reportez-vous à la section Vues de l'interface (cf. page 36). Panneau d'administration du serveur Fonctionnement de Parallels Panel 33 Le Panneau d'administration du serveur est l'instrument principal des hébergeurs qui leur permet de servir leurs clients et de maintenir un serveur. Par exemple, l'administrateur crée de nouveaux packs d'hébergement et des comptes clients, configure les paramètres valables pour l'ensemble du serveur des services du système, etc. En outre, l'administrateur peut configurer Parallels Panel pour gérer l'hébergement Web directement à partir du Panneau d'administration du serveur (création des sites Web et des comptes de messagerie pour leurs clients, installation des applications Web, etc. ). Pour en savoir plus, reportez-vous à la section Vues de l'interface (cf. page 36). Panneau de contrôle 34 Fonctionnement de Parallels Panel La tâche principale du Panneau de contrôle consiste à gérer les services d'hébergement. Les clients utilisent ce panneau de contrôle pour ajouter des domaines et boîtes mail, gérer le contenu du site Web, etc. L'administrateur peut utiliser ce panneau pour créer leurs propres comptes d'hébergement (espaces Web ou accéder aux comptes clients. Pour en savoir plus sur les espaces Web et la gestion de l'hébergement, reportez-vous au chapitre Gestion de l'hébergement Web (cf. page 515). Les Power users utilisent également le Panneau de contrôle mais dans la vue Power User. Dans cette vue, le Panneau de contrôle inclut des fonctions supplémentaires pour l'administration du serveur. Ainsi, les Power users peuvent non seulement maintenir leurs sites Web mais également contrôler plusieurs paramètres du serveur par exemple, désactiver les modules Apache non utilisés ou exécuter la mise à jour de Parallels Panel. Pour en savoir plus sur les vues de l'interface, reportez-vous à la section Vues de l'interface (cf. page 36). Composants de la Suite Parallels Plesk Panel Outre les fonctions standards de Parallels Panel, la Suite Parallels Plesk Panel offre deux composants optionnels qui augmentent largement les fonctions de Parallels Panel : Customer & Business Manager et Web Presence Builder. Ces composants sont étroitement intégrés à Parallels Panel et ont leurs propres interfaces. Customer & Business Manager. Fonctionnement de Parallels Panel 35 Customer and Business Manager (ci-dessous cité en tant que Business Manager) est une solution optionnel qui automatise toutes les opérations commerciales, la facturation des clients et la génération des factures. Notez que Customer and Business Manager est un composant optionnel. Vous avez le choix de décider d'utiliser une autre solution ou d'exécuter manuellement les opérations commerciales. Pour en savoir plus sur Customer & Business Manager, reportez-vous à la section Présenter Customer & Business Manager (cf. page 39). Web Presence Builder. Web Presence Builder est un outil de création de sites Web qui permet aux clients de créer des sites Web professionnels en un temps record. Cet outil inclut plus de 100 templates de sites dont le contenu est traduit. Pour en savoir plus sur cet outil, reportez-vous à la section Créer des sites Web avec Web Presence Builder (cf. page 668). Dans cette section : Vues de l'interface ............................................................................................. 36 Personnaliser la Vue Power User ...................................................................... 37 Présenter Customer & Business Manager ......................................................... 39 36 Fonctionnement de Parallels Panel Vues de l'interface Comme nous l'avons mentionné précédemment, chaque groupe d'utilisateur de Parallels Panel exécute ses propres jeux de tâches via Parallels Panel. Pour mieux répondre aux besoins des utilisateurs, Parallels Panel offre deux vues d'interface : Fournisseur de services et Power User. Ces vues définissent le type de panneaux que vous voulez utiliser, quels outils sont présents dans ces panneaux et comment ils sont organisés. Vue Fournisseur de services Cette vue est pratique pour les hébergeurs car elle est conçue pour vendre des services d'hébergement. Il inclut toutes les fonctions nécessaires pour créer et gérer les comptes clients, abonnements et packs de services. Cette vue inclut le Panneau d'administration du serveur et le Panneau de contrôle. Vue Power User Cette vue est la meilleure option pour les Power User, autrement dit ceux qui veulent utiliser Parallels Panel à des fins personnelles uniquement, comme pour maintenir le portail d'une société ou un serveur de messagerie. Dans cette, la gestion des services d'hébergement et d'administration du serveur est effectuée dans le Panneau de contrôle. Comme cette vue ne suppose pas qu'un service de revente soit nécessaire, il n'offre pas la possibilité de gérer les packs d'hébergement, abonnements, revendeurs et clients. De plus, comme les fonctions d'administration du serveur sont incluses dans le Panneau de contrôle dans cette vue, le Panneau d'administration du serveur n'est plus disponible. Cette vue peut être adaptée en fonction des besoins d'un administrateur si vous sélectionnez Vue Personnalisée dans l'outil de sélection des vues. Pour en savoir plus sur la personnalisation, reportez-vous à la section Personnaliser la vue Power User (cf page 37). Vous pouvez changer la vue de Parallels Panel à tout moment depuis Outils & Paramètres > Gestion de l'interface Opérations d'hébergement dans le Panneau d'administration du serveur Par défaut, lorsque vous voulez exécuter une opération dans un certain compte d'hébergement (par ex., vous voulez créer une nouvelle boîte mail), vous pouvez ouvrir ce compte avec le lien présent dans les pages Domaines ou Abonnements Le compte s'ouvre dans une nouvelle fenêtre. Depuis Parallels Plesk Panel 10.4, vous n'avez pas besoin d'ouvrir les comptes d'hébergement dans des fenêtres séparées. Cela peut être pratique si vous voulez exécuter toute une série d'opérations d'hébergement sur un groupe de comptes ou si vous êtes simplement habitué à effectuer toutes les tâches d'hébergement à partir d'une même interface que dans les précédentes versions de Parallels Panel. Vous pouvez configurer Parallels Plesk Panel pour qu'il exécute toutes les opérations d'hébergement dans le Panneau d'administration du serveur dans la page Outils & Paramètres > Gestion de l'interface Une fois que vous activez l'option, Parallels Plesk Panel ouvrira les comptes d'hébergement dans l'interface identique au Panneau de contrôle mais ils seront affichés dans la page actuelle du Panneau d'administration du serveur. Fonctionnement de Parallels Panel 37 Personnaliser la Vue Power User La Vue Power User possède un sous-type, la Vue Personnalisée (disponible dans Outils & Paramètres > Gestion de l'interface), qui sert deux objectifs principaux : Pour simplifier l'expérience utilisateur des administrateurs qui utilisent l'hébergement géré. Certains administrateurs ne s'occupent que des tâches d'administration basiques (surveillance de services du système, administration des comptes utilisateurs, etc. ). Ils laissent ainsi les tâches plus complexes, comme la configuration des services et du serveur, au service d'assistance d'un fournisseur de services. Ce groupe d'utilisateurs ne veut avoir que les outils dont ils ont vraiment besoin et masquer les autres outils. Sécurisez davantage Parallels Panel et rendez-le plus convivial. Les administrateurs peuvent volontairement révoquer certaines de leurs permissions pour masquer les outils dont ils n'ont pas besoin dans leurs tâches de tous les jours. Ils peuvent également revenir à la vue Power User qui inclut toutes les fonctionnalités s'ils ont besoin de paramétrer plus précisément le système (par exemple, activer les sauvegardes du serveur). Si vous allez dans Outils & Paramètres > Paramètres de la vue Personnalisée (onglet Outils administratifs), vous pouvez sélectionner les outils que l'administrateur verra dans cette vue. Les paramètres de cette vue peuvent être indisponibles si le fournisseur de services qui vous a donné l'accès à Parallels Panel a décidé de verrouiller la vue Personnalisée. Verrouiller la vue Personnalisée et masquer les paramètres de la vue Personnalisée Verrouiller la vue Personnalisée signifie limiter la sélection des fonctions de Parallels Panel disponibles pour l'administrateur et désactiver tout changement dans la liste des fonctions. Résultat : lorsque la vue Personnalisée est verrouillée, il est impossible de basculer vers une autre vue de l'interface (ou API RPC) ou de changer les paramètres de la vue Personnalisée. En général, si vous êtes un fournisseur de services, vous avez la possibilité rendre certains outils indisponibles aux administrateurs et de séparer ainsi l'administration de Parallels Panel en deux parties : Opérations quotidiennes. Ces opérations sont exécutées par l'administrateur de Parallels Plesk Panel, la personne qui a acheté l'hébergement Web. Configuration et maintenance complexes. Ces opérations sont exécutées par votre équipe d'assistance. De telles opérations peuvent inclure la configuration d'un réseau, DNS, serveur Web, etc. Si un administrateur de Parallels Plesk Panel a besoin d'une certaine fonction et n'arrive pas à la trouver, votre équipe d'assistance du fournisseur active cette fonction en déverrouillant la vue Personnalisée, modifiant les paramètres de la vue et en verrouillant à nouveau cette même vue. La vue Personnalisée est verrouillée uniquement via un appel de la ligne de commande de l'utilitaire poweruser : poweruser --on -simple true -lock true Le verrouillage est supprimé en appelant poweruser --on -lock false. 38 Fonctionnement de Parallels Panel Vue Personnalisée et Espaces Web Quelle est la spécificité de cette vue ? Elle vous permet d'adapter instantanément les permissions, les paramètres d'hébergement, les paramètres PHP et autres paramètres des espaces Web sur tous les espaces Web que vous avez créés dans cette vue. C'est possible car chaque espace Web que vous créez dans cette vue vient du pack de services Personnalisée artificiel qui n'est pas visible dans la liste des packs. Les paramètres de ce pack sont disponibles dans Outils & Paramètres > Paramètres de la vue Personnalisée. Lorsque vous changez les paramètres, ces changements (si possible) sont automatiquement appliqués à tous les espaces Web sous le pack Personnalisé. Autre point qui mérite votre attention : le pack Personnalisé a une permission spéciale, la Possibilité de créer, de supprimer et de basculer entre les espaces Web. Si cette permission n'est pas cochée dans l'interface utilisateur, il est impossible de créer des espaces Web dans le vue Personnalisée. Si vous devez adapter les paramètres de la vue personnalisée via la commande en ligne, utilisez l'utilitaire admin. Pour en savoir plus sur les options de l'utilitaire, reportez-vous à Parallels Plesk Panel 11.0 pour Linux (Windows) : Référence pour les utilitaires en ligne de commande. Fonctionnement de Parallels Panel Présenter Customer & Business Manager Customer & Business Manager est un système d'automatisation de la facturation, utilisé principalement dans les activités en ligne, parmi lesquelles : Enregistrement de domaines Provisioning de l'hébergement Web Vente des certificats SSL Autres boutiques en ligne hors secteur de l'hébergement Acceptation des paiements depuis PayPal ou d'autres passerelles de paiement et des virements bancaires Customer & Business Manager se conforme aux exigences du PA-DSS qui garantit que le système est une application de paiement sécurisé et que vous pouvez traiter les cartes bancaires des clients après une configuration bien précise. De plus, Customer & Business Manager vous permettra facilement de répondre aux exigences de l'Union européenne si votre activité est située dans l'un des pays membres. Ce logiciel est un composant optionnel de Parallels Plesk Panel que vous pouvez choisir d'installer ou non. Au fil de cette section, nous décrirons brièvement les fonctions de Customer & Business Manager. Si vous n'avez pas l'intention d'installer ce composant, ignorez cette étape. Dans cette section : Enregistrement de domaines ............................................................................. 40 Services d'hébergement .................................................................................... 41 Provisioning des certificats SSL ........................................................................ 41 Passerelles de paiements ................................................................................. 41 Traitement des virements bancaires .................................................................. 43 Boutiques en ligne et Widgets pour sites Web ................................................... 43 Paramètres de sécurité ..................................................................................... 44 Mise en conformité des entreprises de l'Union européenne............................... 44 Voir les informations sur la Certification russe ................................................... 44 39 40 Fonctionnement de Parallels Panel Enregistrement de domaines Le Customer & Business Manager prend en charge l'intégration avec plusieurs registrars de domaines et la vérification instantanée de la disponibilité d'un domaine via votre boutique en ligne, peu importe que vous utilisiez ou non l'un des registrars ci-dessus. Cependant, si vous utilisez l'un de ces registrars, vos clients peuvent acheter/transférer un nom de domaine et le payer. Le Customer & Business Manager émettra automatiquement un appel vers l'API de ce registrar pour acheter/transférer ce nom de domaine et le placera sous le compte de ce client dans votre Customer & Business Manager pour pouvoir le gérer (configuration des serveurs de nom, enregistrements d'hébergement, etc.). Vous pouvez configurer le Customer & Business Manager pour vendre un, plusieurs ou tous les domaines de premier niveau ou TLD disponibles via un registrar particulier et facturer vos clients au prix de votre choix pour l'enregistrement de leur domaine. Votre compte avec votre registrar sera facturé quelque soit le taux de votre revendeur standard pour ce TLD donné. L'un des avantages évidents, c'est que vous pouvez (par exemple) traiter les ventes “.com” via un certain registrar et les ventes “.ca” via un autre registrar. Résultat : vous pouvez utiliser plusieurs registrars pour vous assurer que vous êtes facturé au prix le plus bas possible par TLD pour les domaines que vous revendez. Pour configurer votre système avec un ou plusieurs registrars de domaines via lesquels vous revendez et pour associer les TLD appropriés à chacun de ces registrars, il faut passer par deux étapes : 1. Configurer les modules de registrars de domaines (cf. page 264). 2. Affecter les TLD (cf. page 265). Fonctionnement de Parallels Panel 41 Services d'hébergement Customer & Business Manager prend en charge la vente des ressources d'hébergement des serveurs gérés par Parallels Plesk Panel pour Linux et Windows. Pour commencer à offrir les comptes d'hébergement à vos clients, connectez les panneaux de contrôle au Customer & Business Manager et configurez vos packs d'hébergement pour définir les limites et permissions à imposer aux ressources proposées.Pour en savoir plus sur comment connecter des panneaux au Customer & Business Manager, reportez-vous au chapitre Connecter les panneaux d'hébergement (cf. page 160). Provisioning des certificats SSL Le Customer & Business Manager prend en charge l'intégration avec eNom, un fournisseur de certificats SSL. L'intégration suppose que les clients achètent les certificats dans le Customer & Business Manager qui acquière le certificat via l'API d'eNom. Si un client achète un certificat en tant qu'add-on de pack d'hébergement, le système installera le certificat dans le compte d'hébergement du client. Pour acquérir un certificat SSL, un client soumet les informations initiales au Customer & Business Manager qui les transmet à eNom. Si nécessaire, le fournisseur du certificat analyse les informations et les requêtes pour connaître d'autres détails, et ce via le Customer & Business Manager. L'interaction est répétée tant qu'eNom n'a pas les informations suffisantes pour émettre le certificat. Les clients reçoivent ensuite une notification les avertissant de ces requêtes supplémentaires dans l'onglet Compte du Panel. Tant que le certificat n'est pas émis, le statut de l'abonnement est le suivant : Entrée utilisateur requise. Pour configurer le provisioning des certificats SSL, ajoutez un plug-in de fournisseur de certificats SSL et associez-le à votre pack. Si certains de vos packs requièrent un contact administratif ou un compte eNom, ajoutez un autre plug-in eNom et associez-le à ces packs. Vous bénéficierez ainsi de la flexibilité nécessaire pour répondre aux besoins des clients. Pour en savoir plus sur comment configurer le provisioning des certificats, reportez-vous aux sections suivantes : Configurer les fournisseurs de certificats SSL, Certificats SSL. Passerelles de paiements Si vous souhaitez accepter les paiements par carte bancaire, configurez une ou plusieurs passerelles de paiements. Pour configurer une passerelle de paiement correcte, considérez les modes de paiements que vous voulez proposer à vos clients. Si vous planifiez de traiter les cartes bancaires, ajoutez une passerelle de paiement interne. Si vous souhaitez vous reposer sur un service intermédiaire de paiement lors du traitement des cartes bancaires, ajoutez une passerelle de paiement externe. Vous pouvez permettre à vos clients de choisir entre le paiement par carte bancaire (et exécuter ces paiements via votre passerelle de paiement interne) ou le paiement par PayPal (via une passerelle de paiement externe). Pour en savoir plus sur la configuration d'une passerelle de paiement, reportez-vous à la section Configurer les passerelles de paiements (cf. page 148). 42 Fonctionnement de Parallels Panel Pour ajouter l'une de ces passerelles, vous avez besoin d'un compte marchand doté d'un service de traitement des paiements correspondant. En outre, si vous avez l'intention de stocker les détails des cartes bancaires dans votre base de données, vous devez configurer le cryptage dans votre système. Pour en savoir plus sur la configuration du cryptage, reportez-vous à la section Configurer le cryptage (cf. page 500). Customer & Business Manager peut s'intégrer avec plusieurs passerelles de paiements. La plupart de ces passerelles permettent la facturation, la pré-authentification, la finalisation, l'annulation et le remboursement via Customer & Business Manager. Pour obtenir une liste des passerelles prises en charge, reportez-vous à l'Appendice D. (cf. page 816) Fonctionnement de Parallels Panel 43 Traitement des virements bancaires Parallels Customer and Business Manager permet d'accepter les virements bancaires ou débits directs des comptes bancaires du client. Si un client passe une commande via votre boutique en ligne et sélectionne virement bancaire comme mode de paiement, les détails requis pour exécuter un paiement depuis un compte bancaire vers le vôtre sont placés dans un batch. Les batchs sont des fichiers financiers d'un format particulier acceptés par certaines banques. Pour terminer le virement de l'argent, téléchargez et envoyez le batch aux banques par mail, fax ou toute autre méthode prise en charge. Pour en savoir plus sur l'organisation des virements bancaires dans le Customer & Business Manager et sur leur gestion, reportez-vous à la section Gérer les virements bancaires (cf. page 472). Attention : le format batch accepté par les banques d'un pays peut très bien ne pas convenir aux banques d'autres pays. Par exemple, les banques en Allemagne acceptent généralement les batchs DTAUS alors que les banques en Espagne acceptent les batchs Norma19. Le Customer & Business Manager offre des plug-ins de virements bancaires pour différents formats de batch. Pour commencer à accepter les paiements par virement bancaire, configurez l'un des plug-ins de virements bancaires disponibles et associez-le à vos boutiques en ligne. Pour en savoir plus sur la procédure à suivre, reportez-vous à la section Configurer le plug-in de virement bancaire (cf. page 154). Pour en savoir plus sur les formats de fichiers batchs pris en charge, reportez-vous à l'Appendice E (cf. page 817). Boutiques en ligne et Widgets pour sites Web A l'inverse de la majorité des plates-formes de facturation basées sur l'hôte disponibles sur le marché actuel, le Customer & Business Manager offre des boutiques en ligne, autrement dit, des sites Web automatiquement créés. Ces sites Web affichent vos packs et disposent également d'un panier avec un passage en caisse pour permettre aux clients de s'abonner à vos packs. Les paiements des clients sont traités par une passerelle de paiement associée à la boutique. Vous pouvez avoir plusieurs boutiques en ligne pour différentes devises, langues et gammes de produits. Le Customer & Business Manager est équipé d'une boutique en ligne par défaut pour le fichier de langue Etats-Unis et la devise USD. Vous pouvez y accéder via : https://<votre nom d'hôte>:8443/store/default.html Les boutiques en ligne sont entièrement personnalisables. Vous pouvez ainsi en faire des templates pour qu'elles correspondent au reste de votre site Web. 44 Fonctionnement de Parallels Panel Outre les boutiques en ligne, le Customer & Business Manager permet d'utiliser des widgets pour sites Web. Il s'agit de snippets ou fragments de code que vous insérez dans le site Web de votre société et qui représentent tout sous-ensemble de packs que vous souhaitez au format de votre choix (listing, menu déroulant, etc). Comme les widgets sont de petits snippets de codes, vous pouvez les placer partout sur votre site Web où vous voulez vendre les packs. De plus, ils ne requièrent pas de mise en template spéciale car ils sont inclus dans votre site Web actuel. Résultat : vous bénéficiez d'un contrôle précis sur la manière dont vous voulez vendre des packs. Pour en savoir plus sur la gestion des boutiques en ligne, reportez-vous à la section Gérer les boutiques en ligne (cf. page 202). Paramètres de sécurité Pour réduire le risque de corruption des données sensibles hébergées sur votre serveur, vous pourriez vouloir implémenter des mesures de sécurité spécifiques qui soient conformes à la Norme de sécurité informatique des données de l’industrie des cartes de paiement (PCIDSS). La norme est destinée à aider les organisations à protéger les données des comptes client. Pour en savoir plus sur la norme, reportez-vous à https://www.pcisecuritystandards.org/security_standards/pci_dss.shtml https://www.pcisecuritystandards.org/security_standards/pci_dss.shtml. Pour en savoir plus sur les paramètres de sécurité que vous pouvez activer dans le Parallels Customer and Business Manager, reportez-vous à la section Gestion des paramètres de sécurité (cf. page 499). Mise en conformité des entreprises de l'Union européenne L'une des tâches du Parallels Customer and Business Manager est de facturer les clients pour l'utilisation des services d'hébergement Web, à savoir les sites Web, serveurs et programmes. En termes de taxonomie de l'Union européenne (UE), ces services sont des services fournis par voie électronique et ils sont soumis à la règlementation de la Taxe à la valeur ajoutée de l'Union européenne (TVA UE). La TVA de l'UE est une taxe à la consommation qui dépend de l'emplacement des clients et des fournisseurs, déterminant ainsi quel pays de l'UE collecte la TVA et quel est le taux de TVA facturé. Si votre entreprise est située en-dehors de l'UE, cette taxe ne s'applique pas à vos packs et vous pouvez ignorer les changements associés au Customer & Business Manager. Sinon, veuillez lire la section Réussir la mise en conformité des entreprises de l'UE (cf. page 217) et configurez le Customer & Business Manager pour le rendre conforme aux exigences de l'UE. Pour en savoir plus sur la TVA de l'Union Européenne, reportez-vous à http://ec.europa.eu/taxation_customs/taxation/vat/how_vat_works/index_en.htm. Voir les informations sur la Certification russe Vous pouvez voir les informations sur la certification du Customer & Business Manager en qualité de solution de facturation dans la Fédération russe. Ces informations sont disponibles uniquement si le Pays dans votre profil administrateur est la Russie. Pour voir les informations, allez dans Configuration de l'activité commerciale > Tous les paramètres > Infos sur la licence. Fonctionnement de Parallels Panel 45 Comment utiliser Parallels Plesk Panel Lors du premier lancement de Parallels Panel, vous devez indiquer dans quel but vous utilisez ce produit (par exemple, pour offrir des services d'hébergement, pour une utilisation professionnelle, etc.) et définir la vue de l'interface qui convient le mieux à votre scénario d'utilisation. Votre choix prédétermine les opérations qui seront à votre disposition dans Parallels Panel et définit les services que vous devez configurer pour commencer à utiliser le système. Par exemple, les fournisseurs de service d'hébergement (HPS) doivent créer des packs de service à l'une des premières étapes. Quant aux Power users, ils procèdent à la création de leurs sites Web. Les tâches de Parallels Panel sont réparties en trois catégories : la configuration des services et la maintenance du serveur ; le service des clients ; la gestion des services d'hébergement. Le tableau ci-dessous décrit les tâches de manière plus détaillée et les associe aux groupes d'utilisateur. Vous pouvez utiliser ce tableau comme point d'entrée de ce guide. Remarque : Comme ce guide est destiné aux administrateurs de Parallels Panel, le tableau ne couvre que les tâches pour les groupes HSP et Power User. Les tâches principales exécutées par les revendeurs et les clients de l'hébergement sont traitées respectivement dans le Guide du revendeur et le Guide du client. Tâches Power user Hébergeur + + + + + + Configurer les services et gérer le serveur Configurer Parallels Plesk Panel Pour permettre à Parallels Panel de fonctionner avec différents services dans votre infrastructure et de mieux répondre aux besoins des clients finaux (par ex., en configurant le Help Desk), vous devez configurer Parallels Panel. Pour en savoir plus, reportez au chapitre Configurer Parallels Plesk Panel (cf. page 47). Adapter l'apparence et la marque de Parallels Panel Si vous êtes un HSP, nous vous suggérons de personnaliser l'apparence de Parallels Panel à votre image. Cette personnalisation peut largement améliorer la perception qu'ont les clients de votre société. Si vous êtes un Power user, vous pouvez également changer les logos par défaut de Parallels Panel pour intégrer le style de votre société dans l'interface Web. Pour en savoir plus, veuillez vous reportez à la section Apparence et Marque (cf. page 279). Maintenir Parallels Panel De temps en temps, lorsque vous utilisez Parallels Panel, vous pouvez avoir besoin d'exécuter un certain nombre de tâches administratives telles que la sauvegarde et la restauration des données, la surveillance de la santé du serveur, la mise à jour de Parallels Panel, etc. Toutes ces tâches sont requises pour garantir le bon fonctionnement de Parallels Panel. Pour en savoir plus sur la maintenance de Parallels Panel, reportez au chapitre Administration de Parallels Plesk Panel (cf. page 272). 46 Fonctionnement de Parallels Panel Servir les clients Configurer Customer & Business Manager - + (Optionnel ) - + + + Si vous êtes un HSP et décidez d'automatiser le provisioning de l'hébergement via Business Manager intégré, vous devez exécuter sa configuration. En fait, vous devez synchroniser Business Manager avec Parallels Panel, configurer une boutique en ligne, définir divers aspects commerciaux, par exemple, les méthodes de paiement et l'imposition, etc. Pour en savoir plus, reportez-vous au chapitre Configuration de Customer & Business Manager. Pour en savoir plus comment administrer le composant Customer & Business Manager, reportez-vous au chapitre Administration de Customer & Business Manager (cf. page 441). Offrir des services d'hébergement Si vous êtes un HSP, la prochaine action à accomplir une fois la configuration terminée est de créer vos offres de services. Vous devez organiser les services d'hébergement disponibles en packs et proposer aux clients de s'abonner à ses packs. Pour en savoir plus, reportez-vous au chapitre Proposer des services aux clients et revendeurs (cf. page 218). Gérer les services d'hébergement Créez la présence Web de votre société en suivant un certain nombre d'étapes simples : Créez les sites et comptes de messagerie, protégez les sites avec les certificats SSL, installez les applications Web, etc. Si vous êtes un HSP, comprendre les principes de gestion de l'hébergement vous aidera également à résoudre les problèmes des clients. Pour en savoir plus, reportez-vous au chapitre Gestion de l'hébergement Web (cf. page 515). CHAPITRE 4 Configuration de Parallels Plesk Panel La configuration de Parallels Panel inclut un certain nombre d'opérations qui peuvent être requises soit après l'installation de Parallels Panel (par exemple, personnalisation de Parallels Panel pour qu'il fonctionne dans votre environnement réseau) ou lors du fonctionnement de Parallels Panel (enregistrement de nouvelles adresses IP dans le pool, adaptation des paramètres anti-spam, etc). La configuration de Parallels Panel peut être divisée entre la configuration des services fournis (web, messagerie, etc) et la configuration étendue de Parallels Panel. Cette dernière concerne les divers aspects du fonctionnement de Parallels Panel, comme la sécurité des connexions avec les certificats SSL, la configuration des notifications par mail sur différents événements, etc. Si vous venez d'installer Parallels Panel, nous vous conseillons de procéder à la configuration de Parallels Panel dans l'ordre suivant : 1. Installez une clé de licence Parallels Panel. Après l'installation, Parallels Panel utilise une clé de licence de test qui offre des fonctionnalités restreintes et reste active uniquement pour une période de temps limitée. Pour en savoir plus, reportez-vous à la section Installer une clé de licence Parallels Panel (cf. page 48). 2. Configurez le pool d'IP du serveur. Lors de l'initialisation de Parallels Panel, vous définissez une adresse IP que Parallels Panel utilisera pour offrir des services d'hébergement mutualisé. Pour pouvoir proposer des abonnements avec des adresses IP dédiées ou utiliser certaines adresses IP pour l'hébergement mutualisé, vous devez configurer le pool d'IP du serveur. Pour en savoir plus, reportez-vous à la section Pool d'IP (cf. page 49). 3. Configurez Parallels Panel pour fonctionner dans votre environnement réseau. Cette étape peut être requise si vous avez une configuration réseau personnalisée. Par exemple, votre serveur Parallels Panel est situé derrière un NAT ou votre politique de réseau bloque certains ports utilisés par les services de Parallels Panel. Pour en savoir plus, reportez-vous à la section Configurer Parallels Panel dans différents environnements réseaux (cf. page 120). 4. Protégez la connexion à Parallels Panel avec SSL. Sécurisez les connexions à Parallels Panel à l'aide du certificat SSL. Pour en savoir plus, reportez-vous à la section Protection SSL (cf. page 114). 5. Configurez les services fournis. Personnalisez Parallels Panel en fonction de vos besoins ou de ceux de vos clients en adaptant les services que Parallels Panel propose. Par exemple, choisissez le logiciel de messagerie approprié, connectez les bases de données externes requises par les applications Web, etc. Les détails sur l'exécution d'une telle configuration sont fournis dans les sections correspondantes de ce chapitre. 48 Configuration de Parallels Plesk Panel Il faut également prendre en considération un certain nombre d'autres opérations que vous pouvez considérer comme étant nécessaires, comme la configuration du service Help Desk ou celle des notifications par mail. Pour en savoir plus sur ces opérations ainsi que d'autres opérations, reportez-vous à la section Configuration étendue de Parallels Panel (cf. page 111). Dans ce chapitre : Installer une clé de licence Parallels Panel ........................................................ 48 Pool d'IP ............................................................................................................ 49 Hébergement Web ............................................................................................ 54 Mail ................................................................................................................... 67 DNS .................................................................................................................. 86 Bases de données............................................................................................. 92 Statistiques et options diverses ......................................................................... 98 Configurer le mode Tester et Acheter pour Web Presence Builder .................... 100 Configuration avancée de Parallels Plesk Panel ............................................... 111 Installer une clé de licence Parallels Panel Directement après l'installation, Parallels Panel utilise une clé de licence de test. Pour recevoir une nouvelle clé de licence, allez dans la boutique en ligne de Parallels (Outils & Paramètres > Gestion des licences > Commander une nouvelle clé). Une fois que vous achetez la clé, vous recevrez un mail d'activation contenant votre code d'activation et un fichier de clé de licence. Vous pouvez installer la clé de licence de Parallels Panel soit en entrant le code d'activation soit en envoyant le fichier à partir de ce mail. Pour installer une clé de licence à l'aide d'un code d'activation : 1. Allez dans Outils & Paramètres > Gestion des licences > Clé de licence de Parallels Panel et cliquez sur Installer la clé. 2. Entrez le code que vous avez reçu dans le mail dans le champ Entrer un code d'activation et cliquez sur OK. Pour installer une clé de licence à l'aide d'un fichier de clé de licence : 1. Allez dans Outils & Paramètres > Gestion des licences > Clé de licence de Parallels Panel et cliquez sur Installer la clé. 2. Choisissez Envoyer un fichier de clé de licence. 3. Indiquez le chemin d'accès au fichier de la clé que vous avez reçu dans le mail et cliquez sur OK. Configuration de Parallels Plesk Panel 49 Pool d'IP Le pool d'IP est un ensemble d'adresses IP disponibles que vous pouvez passer aux clients et revendeurs ou les utiliser pour vos propres sites Web. Les adresses IP peuvent être accordées soit en tant qu'adresses IP dédiées (autrement dit, l'abonné cible devient le seul propriété de cette adresse) soit en tant qu'adresses IP partagées (autrement dit, cette adresse est partagée entre plusieurs abonnés). Dans cette section, nous allons vous décrire les concepts des adresses IP et comment elles sont allouées dans Parallels Panel à des fins d'hébergement Web. A propos des adresses IP Une adresse IP est un nombre qui identifie de manière unique chaque périphérique, tel qu'un ordinateur, sur un réseau. L'utilisation des adresses IP permet aux ordinateurs de trouver d'autres ordinateurs sur un réseau et de communiquer avec eux. Il existe deux formats d'adresses IP : IP version 4. Ces adresses réseaux 32 bits ont le format suivant : 192.168.1.1. Elles sont actuellement utilisées par la plupart des périphériques réseaux. Le nombre d'adresses IPv4 est limité et les dernières portions restantes d'adresses IP vacantes ont déjà été allouées aux fournisseurs d'accès Internet. IP version 6. Ces adresses réseaux 128 bits ont le format suivant : 2001:0db8:85a3:0000:0000:8a2e:0370:7334. IPv6 est la nouvelle norme qui a été développée pour répondre à l'épuisement des adresses réseaux IPv4. Lorsque Parallels Plesk Panel est déployé dans les réseaux IPv6, il peut fonctionner en même temps sur des adresses IPv4 et IPv6 : Les fournisseurs peuvent ajouter des adresses IPv4 et IPv6 dans le pool d'IP du serveur, les allouer aux revendeurs et créer des abonnements basés dessus. Chaque abonnement à l'hébergement peut recevoir : Une adresse IPv4. Une adresse IPv6. Une adresse IPv4 + une adresse IPv6 (abonnements dual-stack). Remarque : Chaque abonnement qui a besoin d'héberger les parts FTP accessibles par les utilisateurs Internet sans autorisation par mot de passe (FTP anonyme) doit recevoir au moins une adresse IPv4. Pré-requis pour le fonctionnement sur IPv6 Les pré-requis suivants doit être satisfaits pour garantir le bon fonctionnement de Parallels Plesk Panel dans les réseaux IPv6 : 50 Configuration de Parallels Plesk Panel Le serveur géré par Parallels Panel doit recevoir au moins une adresse IPv4 statique. Cela est requis pour les connexions aux services de licences de Parallels Panel et aux catalogues d'applications. En cas de fonctionnement dans des environnements virtuels, Parallels Virtuozzo Containers 4.6 (ou versions ultérieures) doit être utilisé. Pour voir la liste des systèmes d'exploitation qui prennent en charge cette fonction, reportez-vous aux notes de mise à jour de Parallels Panel, pour Linux ou pour Windows. Allocation aux revendeurs et aux clients de l'hébergement Voici comment les adresses IP sont allouées dans Parallels Panel : 1. Les adresses IP sont ajoutées au pool d'IP du serveur. Après l'installation, Parallels Panel lit toutes les adresses IP affectées à partir de la configuration du système d'exploitation et les ajoute au pool d'IP du serveur. Quand vous obtenez de nouvelles adresses IP que vous aimeriez utiliser sur le serveur, vous devez les ajouter à ce pool via Parallels Panel car Parallels Panel risque de ne pas reconnaître les modifications des fichiers de configuration du réseau que vous faites manuellement. Remarque : Si vous exécutez Parallels Panel dans un Parallels Virtuozzo Containers (PVC), vous pouvez ajouter des adresses IP uniquement sur le hardware node de PVC. Lorsque vous ajoutez des adresses dans le pool d'IP du serveur, (dans Outils & Paramètres > Adresses IP > Ajouter une adresse IP), vous sélectionnez comment elles doivent être allouées, soit en tant qu'adresse dédiée soit en tant qu'adresse partagée : Une adresse dédiée peut être affectée à un revendeur unique. Des adresses IP dédiées sont requises pour héberger les sites e-commerce d'hébergement avec le cryptage SSL et les sites qui hébergent des parts FTP accessibles sans autorisation de mot de passe. Remarque : L'extension SIN (Server Name Indication) pour Parallels Panel sur Linux permet d'activer la protection SSL pour les sites sur des adresses IP partagées ; cependant, cela risque de ne pas fonctionner pour tous les serveurs d'hébergement et les navigateurs des utilisateurs. Pour en savoir plus, reportez-vous à la section SSL et Adresses IP partagées (Linux) (cf. page 119). Sur les plates-formes Windows, vous pouvez protéger un groupe de sites Web avec un certificat. Pour en savoir plus, reportez-vous à la section SSL et Adresses IP partagées (Windows). Une adresse IP partagée peut être littéralement partagée parmi plusieurs sites et comptes revendeurs. Partager des adresses permet d'utiliser efficacement des ressources d'adresses IPv4 mais cela ne doit pas être nécessaire pour les adresses IPv6. 2. Lorsque vous configurez des packs revendeurs (dans Packs de services > Packs revendeurs > Ajouter un nouveau pack > Adresses IP), vous devez sélectionner des adresses IP qui doivent être allouées aux revendeurs : Configuration de Parallels Plesk Panel 51 Pour les adresses IP partagées, vous pouvez manuellement sélectionner les adresses à allouer. Pour les adresses IP dédiées, vous ne pouvez qu'indiquer le nombre d'adresses IP qui doivent être allouées : Lorsque vous créez un nouveau compte revendeur, une adresse IP dédiée vacante du pool de serveurs est automatiquement sélectionnée par Parallels Panel et allouée au revendeur. 3. En inscrivant de nouveaux clients (dans Clients > Ajouter un nouveau client) ou en créant des abonnements pour vos propres besoins (dans Abonnements > Ajouter un nouvel abonnement), vous pouvez sélectionner les adresses IP qui doivent être allouées. Toutes les adresses dédiées et partagées disponibles à partir du pool d'IP de serveurs sont listées dans un menu. Comment exécuter des actions sur le pool d'IP de serveurs. Pour voir quelles adresses IP sont à votre disposition : 1. Allez dans Outils & Paramètres > Adresses IP (dans le groupe Ressources). Vos adresses IP sont regroupées dans une liste contenant les informations complémentaires suivantes : Les colonnes Adresse IP, Masque de sous-réseau et Interface indiquent sur quelles interfaces réseau les différentes adresses IP se situent. La colonne Revendeurs donne le nombre de comptes utilisateurs auxquels vous avez affecté une adresse IP donnée. Pour voir les noms de utilisateurs, cliquez sur le chiffre correspondant dans la colonne Revendeurs. La colonne Domaines indique le nombre de sites Web hébergés sur une adresse IP. Pour voir les noms de domaines de ces sites Web, cliquez sur le chiffre de la colonne Domaines qui convient. 2. Pour actualiser la liste des adresses IP et leur statut, cliquez sur Relire les IP. Il se peut que vous deviez procéder comme tel si vous avez ajouté manuellement des adresses IP dans l'interface réseau dans le système d'exploitation ou lorsque vous travaillez dans Parallels Virtuozzo Containers. Pour ajouter une nouvelle adresse IP au serveur : 1. Allez dans Outils & Paramètres > Adresses IP (dans le groupe Ressources) puis cliquez sur Ajouter une adresse IP. 2. Sélectionnez l'interface réseau pour la nouvelle adresse IP dans le menu Interface. Toutes les cartes réseau installées sur votre serveur apparaissent dans ce menu. 52 Configuration de Parallels Plesk Panel 3. Saisissez l'adresse IP et le masque de sous-réseau dans la zone prévue à cet effet. Par exemple, 123.123.123.123/16 ou 2002:7b7b:7b7b::1/64. 4. Sélectionnez le type de la nouvelle adresse IP partagée ou dédiée. 5. Dans la liste déroulante, sélectionnez le certificat SSL par défaut à utiliser pour la nouvelle adresse IP. Vous pouvez sélectionner les certificats suivants : Certificat par défaut : il s'agit du certificat inclus dans le pack de distribution de Parallels Plesk Panel. Ce certificat n'est toutefois pas reconnu par les navigateurs Web car il n'est pas signé par une autorité de certification (un avertissement apparaît à l'écran). Le certificat par défaut permet d'accéder au Parallels Plesk Panel via le protocole https (https://nom-serveur-ou-adresse-IP:8443/). Autres certificats : il s'agit des certificats (auto-signés ou signés par une Autorité de certificats) que vous avez ajoutés dans le répertoire des certificats SSL. Concernant l'ajout des certificats, reportez-vous au Guide de l'utilisateur du panneau de contrôle, section Sécuriser les sites avec le cryptage SSL. 6. Si votre serveur fonctionne sur le système d'exploitation Windows, cochez la case FTP sur SSL si vous voulez permettre l'utilisation de la connexion FTP sécurisée (FTP sur SSL) pour le domaine sur une adresse IP dédiée. Remarque : Pour permettre des connexions FTP sécurisées, le serveur FTP installé sur votre serveur Parallels Plesk Panel doit prendre en charge FTP sur SSL. Par exemple, les serveurs Gene6, Serv-U FTP, IIS FTP 7.x la prennent en charge. 7. Cliquez sur OK. Pour retirer une adresse IP du serveur : 1. Allez dans Outils & Paramètres > Adresses IP (dans le groupe Ressources). 2. Cochez la case qui convient puis cliquez sur Supprimer, confirmez la suppression puis cliquez sur OK. Pour affecter une adresse IP à un revendeur : 1. Allez dans Outils & Paramètres > Adresses IP (dans le groupe Ressources) puis cliquez sur le nombre correspondant dans la colonne Revendeurs puis cliquez sur Affecter. 2. Sélectionnez le compte qu'il vous faut puis cliquez sur OK. Pour annuler l'affectation d'une adresse IP à un revendeur : 1. Allez dans Outils & Paramètres > Adresses IP (dans le groupe Ressources) puis cliquez sur le nombre correspondant dans la colonne Revendeurs puis cliquez sur Affecter. Configuration de Parallels Plesk Panel 53 2. Cochez la case respective puis cliquez sur Supprimer. 3. Confirmez la suppression puis cliquez sur OK. Comme les utilisateurs peuvent se reporter à une ressource Web sur votre serveur en tapant une adresse IP et comme il peut y avoir plusieurs sites Web hébergés sur cette adresse, Parallels Plesk Panel doit savoir quels sites afficher dans ces cas. Parallels Panel affecte automatiquement le premier site Web créé sur une adresse IP en tant que site Web par défaut ; cependant, vous pouvez sélectionner n'importe quel site Web et le configurer par défaut. Pour affecter un site Web par défaut (domaine par défaut) à une adresse IP : 1. Allez dans Outils & Paramètres > Adresses IP(dans le groupe Ressources), et cliquez sur l'adresse IP dont vous avez besoin. 2. Dans le menu du Site par défaut, sélectionnez le site qu'il vous faut puis cliquez sur OK. Pour modifier le type d'une adresse IP (partagée, dédiée) ou affecter un autre certificat SSL à une adresse IP : 1. Allez dans Outils & Paramètres > Adresses IP(dans le groupe Ressources), et cliquez sur l'adresse IP dont vous avez besoin. 2. Sélectionnez le type de l'adresse IP et le certificat SSL requis, puis cliquez sur OK. 54 Configuration de Parallels Plesk Panel Hébergement Web La configuration de l'hébergement Web implique l'adaptation d'un certain nombre de paramètres du serveur Web et les paramètres d'autres services associés. Ainsi, sur Parallels Panel pour Linux, vous pouvez désactiver les modules Apache non utilisés ; pour le serveur IIS, vous pouvez configurer son pool d'application. Remarque : Cette section traite uniquement de la configuration de l'hébergement Web pour l'ensemble du serveur. La majeure partie des paramètres de l'hébergement Web (comme la configuration PHP, la prise en charge des divers langages de script, etc.) est individuelle pour chaque abonnement (espace Web) et peut être adaptée à l'aide des packs de services et des paramètres d'abonnement. Pour en savoir plus, veuillez vous reportez à la section Packs d'hébergement et abonnements (cf. page 222). Dans cette section : Configurer la prévisualisation des sites Web ..................................................... 55 Prédéfinir le contenu des sites Web clients ....................................................... 56 Optimiser le Serveur Web Apache (Linux) ......................................................... 57 Optimisation de la performance du serveur Web avec nginx (Linux) ................. 59 Configurer le pool d'applications IIS (Windows) ................................................. 63 Configurer ASP.NET (Windows)........................................................................ 65 Configuration de Parallels Plesk Panel 55 Configurer la prévisualisation des sites Web Vos clients peuvent prévisualiser leurs sites Web lors de la propagation du nom de domaine. Deux modes de prévisualisation sont disponibles : Prévisualisation rapide et Prévisualisation limitée. Prévisualisation rapide : cette option est conseillée. Elle présente les sites des clients en tant que sous-domaines de l'un de vos domaines. Par exemple, site-client.tld pourra être prévisualisé en tant que site-client.tld.192-0-2-12.votre-domaine.tld. Ici, 192-0-2-12 est l'adresse IP où les points ont été remplacés par des tirets. Notez que si vous n'indiquez pas de domaine de prévisualisation, la fonction de prévisualisation du site ne sera disponible pour vos clients. (Par défaut) La Prévisualisation limitée est utilisé dans les versions précédentes de Parallels Panel. Elle présente les sites des clients en tant que répertoires sous le serveur de Parallels Panel. Par exemple , server-host-name:8443/sitepreview/http/your-domain.tld/. Ce mode présente deux inconvénients majeurs : Seuls les utilisateurs autorisés peuvent voir de tels sites Web. Certains scripts et certaines animations Flash risquent de ne pas fonctionner correctement. Nous conseillons d'utiliser ce mode uniquement avant que la Prévisualisation rapide ne soit configurée. L'outil de sélection de la prévisualisation et la forme de configuration du nom de domaine de prévisualisation sont configurés dans Outils & Paramètres > Paramètres de prévisualisation du site Web. Remarque : Dans les versions antérieures à Parallels Panel 10.4, les clients pouvaient prévisualiser leurs sites mais la fonction de prévisualisation avait un certain nombre de limites en raison de différentes méthodes d'implémentation. La principale différence est que, depuis la version 10.4, les clients peuvent partager le lien de prévisualisation avec tout le monde. Avant, seuls les clients pouvaient voir le domaine. En outre, dans les versions précédentes, les sites visionnés en mode de prévisualisation fonctionnait avec un contenu Flash ou des scripts CGI complexes. 56 Configuration de Parallels Plesk Panel Prédéfinir le contenu des sites Web clients Vous pouvez configurer Parallels Panel de telle sorte qu'il insère automatiquement des fichiers et répertoires spécifiques dans les espaces Web créés pour les sites Web bénéficiant d'un nouveau service d'hébergement. Il peut s'agir d'un jeu de scripts efficaces, de messages d'erreur, d'une page fictive index.html ou de tout autre fichier de votre choix. Ces fichiers peuvent être remplacés, édités ou supprimés au niveau de chaque site individuellement. Pour configurer le panneau de contrôle pour qu'il insère automatiquement votre contenu web dans les espaces web : 1. Sur votre système de fichier local, créez les répertoires requis : httpdocs, cgi-bin, anon_ftp, error_docs. 2. Placez les fichiers dont vous avez besoin dans les répertoires que vous avez créés : Placez les pages Web dans le répertoire httpdocs, les scripts dans le répertoire cgi-bin et les messages d'erreurs personnalisées dans le répertoire error_docs. 3. Mettez les répertoires et les fichiers dans un fichier archive au format tgz, tar, tar.gz, ou zip. Vérifiez que les répertoires se trouvent bien à la racine du fichier archive et pas dans un sous-répertoire. 4. Connectez-vous à votre Parallels Plesk Panel. 5. Allez dans Outils & Utilitaires > Template d'hôte virtuel. 6. Cliquez sur le bouton Parcourir pour indiquer l'emplacement du fichier archive sur votre ordinateur local ; sélectionnez le fichier puis cliquez sur le bouton Envoyer le fichier. Pour revenir à la structure initiale des répertoires et fichiers du serveur web : 1. Allez dans Outils & Utilitaires > Template d'hôte virtuel. 2. Cliquez sur le bouton Par défaut. Configuration de Parallels Plesk Panel 57 Optimiser le Serveur Web Apache (Linux) Vous pouvez désactiver les modules du serveur Web Apache qui ne sont pas critiques pour les services d'hébergement dans Outils & Paramètres > Modules Apache. Résultat : vous pourrez réduire la consommation des ressources du serveur (par ex., obtenir un volume de RAM inférieur ce qui est important pour le VPS). Vous pourrez ainsi servir plus de clients d'hébergement sur un serveur. Notez que certains modules dépendent les uns des autres et peuvent être désactivés ou activés uniquement si les modules dont ils dépendent sont désactivés ou activés. Par exemple, le module cache dépend des modules disk_cache, file_cache, et mem_cache. En d'autres termes, vous ne pouvez pas désactiver le cache jusqu'à ce que ces trois modules dépendants sont désactivés. Avertissement : Cette fonction est réservée aux utilisateurs avancés. Activez les modules uniquement si vous appréhendez complètement les conséquences de vos actions. Notez que certaines modifications risquent de réduire les performances Apache ou mener à l'arrêt de son fonctionnement. En outre, ces changements risquent d'affecter certaines fonctions de Parallels Panel. Par exemple, si vous désactivez mod_perl ou mod_php, les scripts Perl et PHP (dont la messagerie Web) cesseront de fonctionner sur les sites Web. Cela risque de causer des problèmes : par ex., lorsque vous proposez une fonction et qu'elle ne fonctionne pas dans un pack de services. En fonction de votre système d'exploitation, les modules Apache suivants sont toujours activés : Debian ou Ubuntu : env auth_digest authn_file authz_host authz_user actions alias dav dav_fs mime ssl Redhat ou CentOS : env auth_digest authn_file authz_host 58 Configuration de Parallels Plesk Panel authz_user actions alias AutoIndex dav dir log_config mime negotiation setenvif ssl SUSE : env auth_digest authn_file authz_host authz_user actions alias dav dir log_config Configuration de Parallels Plesk Panel 59 Optimisation de la performance du serveur Web avec nginx (Linux) Vous pouvez optimiser le fonctionnement du serveur Web qui héberge les sites Web des clients en installant nginx, un autre serveur Web extrêmement performant qui est généralement utilisé en tant que serveur proxy inverse. Ce serveur Web a été spécialement conçu pour prendre en charge des larges volumes de contenus statiques (comme les images, vidéos, css, xml, etc. ). Par opposition à Apache, nginx est beaucoup plus efficace lorsqu'il s'agit d'un gros volume de connexions concurrentes. Autre atout de ce serveur Web par rapport à Apache : nginx utilise beaucoup moins de mémoire par connexion de client. Pour profiter de tous les avantages de nginx, Parallels Panel le configure en tant que serveur proxy inverse qui se situe entre Internet et Apache (cf. le schéma ci-dessous). Autrement dit, nginx devient un serveur Web frontal qui traite toutes les requêtes entrantes des visiteurs des sites. Les requêtes sont envoyées vers Apache, qui, en retour, différencie les requêtes pour le contenu statique et dynamique. Si une requête est destinée à un fichier statique (comme jpg, css, html, etc. ), Apache passe la demande à tous les gestionnaires ou handlers enregistrés (s'applique à la configuration au niveau du répertoire .htaccess, réécrit une URL, etc) and et renvoie à nginx une réponse qui ne contient qu'un emplacement du fichier requis sur le système de fichiers. nginx localise le fichier et l'envoie au client. Si la requête est destinée à un fichier dynamique (comme un script PHP), Apache exécute le fichier et envoie la réponse à nginx, qui le fournit au client. 60 Configuration de Parallels Plesk Panel Une telle combinaison de nginx et Apache apportent les avantages suivants : Le nombre maximum de connexions concurrentes à un site Web augmente. L'utilisation des ressources de mémoire et de CPU du serveur diminue. L'effet maximum sera atteint pour les sites Web avec un large volume de contenu statique (comme les galeries de photos, les sites de streaming vidéo, etc.). Le service des visiteurs avec une connexion lente (GPRS, EDGE, 3G, etc.) est plus efficace. Par exemple, un client utilisant une connexion de 10 KB/s demande un script PHP, qui génère une réponse de 100 KB. Si le serveur n'est pas équipé de nginx, la réponse est fournie par Apache. Pendant ces 10 secondes requises pour envoyer la réponse, Apache et PHP continuent d'utiliser toutes les ressources du système pour cette connexion ouverte. Si nginx est installé, Apache transfère la réponse à nginx (la connexion nginx vers Apache est très rapide car ces deux serveurs sont situés sur le même serveur) et libère ainsi des ressources du système. Comme le volume de mémoire de nginx est plus faible, la charge générale sur le système diminue. Si vous avez beaucoup de connexion lentes de ce type, l'utilisation de nginx optimisera largement la performance du site Web. Pour en savoir plus sur les détails techniques concernant la manière dont Parallels Panel traite les requêtes HTTP à l'aide de nginx, poursuivez la lecture de cette section. Pour en savoir plus sur l'activation de l'assistance de nginx dans Parallels Panel, reportez-vous à la section Installer nginx (cf. page 63). Si vous ne voulez pas utiliser nginx, faites d'Apache votre serveur Web frontal en suivant les instructions décrites dans la section Faire d'Apache un serveur Web frontal (cf. page 63). Comment Parallels Panel équipé de nginx traite les requêtes HTTP Pour intégrer sans problème nginx à Apache, Parallels Panel utilise deux modules Apache supplémentaires : mod_aclr2. Ce module configure un handler qui s'exécute après les handlers de tous les autres modules Apache (mod_rewrite, modules associés .htaccess, mod_php, etc. ). Par conséquent, si la requête est destinée au contenu dynamique, mod_aclr2 ne l'obtiendra jamais car la requête sera servie par des handlers de niveau supérieur de certains modules Apache (mod_php, mod_perl, mod_cgi, etc. ). Les seules exceptions sont les requêtes SSI : Une fois qu'elles atteignent mod_aclr2, il les redirige vers les handlers corrects. Si la requête est destinée à un fichier statique, mod_aclr2 recherche l'emplacement exact du fichier sur le système de fichier et envoie l'emplacement à nginx. mod_rpaf. Du point de vue d'Apache, tous ses clients ont la même adresse IP, l'adresse du serveur nginx (cf le diagramme ci-dessous). Cela entraîne des problèmes avec les sites Web et les applications Web qui utilisent les adresses IP des clients à des fins d'authentification, de statistiques, etc. on. mod_rpaf résout le problème en remplaçant l'adresse IP du serveur nginx dans toutes les requêtes avec des adresses IP clientes. Pour être plus précis, le module utilise l'en-tête spécialeX-Forwarded-For (X-Redirigée-Pour) dans laquelle nginx place une adresse IP d'un client. Regardons de plus près comment Parallels Panel traite les requêtes pour le contenu statique et dynamique à l'aide de ces modules. La séquence de traitement d'une requête HTTP pour un fichier statique se présente comme suit (cf. le schéma pour votre convenance) : Configuration de Parallels Plesk Panel 61 1. Un client envoie une requête à un serveur Web. 2. nginx ajoute les en-têtes X-Accel-Internal (utilisée par mod_aclr2) et X-Forwarded-For (contient l'adresse IP du client) à la requête et envoie la demande à Apache. 3. Apache reçoit la requête et commence le traiter par des handlers enregistrés (applique la configuration .htaccess, réécrit l'URL, etc. ). A cette étape, mod_rpaf remplace l'adresse IP du serveur nginx dans la variable d'Apache REMOTE_ADDR par l'adresse du client à partir de l'en-tête X-Forwarded-For. 4. Une fois la requête traitée par tous les handlers enregistrés, elle atteint mod_aclr2. Le handler vérifie la présence de l'en-tête X-Accel-Internal. Si l'en-tête est présente, le module envoie à nginx une réponse avec une longueur de contenu zéro et l'en-tête X-Accel-Redirect . Cette en-tête contient l'emplacement exact du fichier tel qu'il était déterminé par mod_aclr2. 5. Une fois que nginx reçoit la réponse, il localise le fichier et le fournit au client. Le schéma ci-dessous est l'exemple illustrant comment Parallels Panel traite la requête du fichier GIF de 2 Ko. 62 Configuration de Parallels Plesk Panel En cas de traitement des requêtes pou le contenu dynamique, les étapes de 1 à 3 sont identiques. Ensuite, la requête passe dans le handler du module Apache approprié (mod_php, mod_perl, mod_cgi, etc.) : La requête n'atteint jamais mod_aclr2 (sauf les requêtes SSI). Le handler génère une réponse et l'envoie à nginx, qui, en retour, fournit la réponse au client. Le schéma ci-dessous illustre comment Parallels Panel traite une requête pour un fichier PHP. Dans cette section : Installer nginx .................................................................................................... 63 Faire d'Apache un serveur Web frontal.............................................................. 63 Configuration de Parallels Plesk Panel 63 Installer nginx Si vous procédez à une première installation de Parallels Panel 11, nginx sera activé par défaut. Si vous mettez à niveau à partir de versions antérieures, vous pouvez ajouter le composant nginx à tout moment après la mise à niveau dans Outils & Paramètres > Mises à jour & Mises à niveau > Ajouter des composants. Une fois le composant ajouté, vous devez exécuter le service Serveur Proxy inversé (nginx) dans Outils & Paramètres > Gestion des services. Vous pouvez voir la version du serveur nginx installé dans Outils & Paramètres > Composants du serveur. Faire d'Apache un serveur Web frontal Pour revenir à la configuration avec un seul serveur Web Apache, stoppez le service Serveur proxy inversé (nginx) dans Outils & Paramètres > Gestion des services. Une fois que vous exécutez le service, nginx redeviendra un serveur Web frontal. Remarque : Remarque :Les opérations de démarrage et d'arrêt du service Serveur proxy inverse (nginx) ne démarrent et n'arrêtent pas simplement nginx, elles activent la configuration du serveur Web (combinaison de nginx et Apache ou juste Apache en tant que serveur Web frontal).L'opération de redémarrage fonctionne de la même manière pour tous les autres services : Le service nginx est redémarré. Configurer le pool d'applications IIS (Windows) Le pool d'applications IIS sert les sites Web et les applications Web des domaines hébergés sur votre serveur. Le pool d'applications IIS permet à vos clients d'avoir un niveau d'isolation entre les sites Web. Comme chaque pool d'applications dédié fonctionne de manière indépendante, les erreurs qui se produisent dans le pool d'applications d'un client n'affecteront pas les applications exécutées dans les pools d'applications dédiés aux autres utilisateurs. Par défaut, Parallels Plesk Panel offre un pool d'application partagé à tous les utilisateurs. Cependant, les utilisateurs peuvent utiliser les pools d'applications dédiées si cette option est fournie par le pack d'hébergement. Le pool d'applications IIS peut fonctionner dans les deux modes suivants : Pool partagé : un pool est utilisé pour tous les utilisateurs et sites Web par défaut. Pool dédié : un pool séparé pour chaque client est fourni. Il est également possible d'allouer des pools par pack dans le pool du client qui isolera les sites Web en cours d'exécution hébergés sous un pack particulier des autres sites Web du client. Pour modifier le mode de fonctionnement du pool d'applications IIS : 1. Allez dans Outils & Paramètres > Pool d'applications IIS. 2. Sélectionnez l'onglet Paramètres généraux. 3. Choisissez le mode qui convient puis cliquez sur OK. 64 Configuration de Parallels Plesk Panel Pour limiter la quantité de ressources du CPU que le pool d'applications IIS peut utiliser : 1. Allez dans Outils & Paramètres > Pool d'applications IIS. 2. Cochez la case Activer la surveillance du CPU et saisissez un chiffre (un pourcentage) dans le champ Utilisation maximum du CPU (%). 3. Cliquez sur OK. Pour arrêter toutes les applications en cours d'exécution dans le pool d'applications du serveur : 1. Allez dans Outils & Paramètres > Pool d'applications IIS. 2. Cliquez sur Arrêter. Pour lancer toutes les applications du pool d'applications : 1. Allez dans Outils & Paramètres > Pool d'applications IIS. 2. Cliquez sur Démarrer. Pour redémarrer toutes les applications en cours d'exécution dans le pool d'applications : 1. Allez dans Outils & Paramètres > Pool d'applications IIS. 2. Cliquez sur Recycler. Ceci peut s'avérer très utile quand on sait que certaines d'applications connaissent des fuites de mémoire ou deviennent instables après une longue période d'utilisation. Configuration de Parallels Plesk Panel 65 Configurer ASP.NET (Windows) ASP.NET est un ensemble d'outils et de technologies de développement souples qui vous permet d'utiliser un certain nombre d'applications basées sur le framework ASP.NET. Parallels Plesk Panel prend en charge les versions 1.1.x et 2.0.x du framework .NET et permet de configurer la plupart de ses paramètres. La plupart des paramètres de configuration d'ASP.NET qui doivent généralement être personnalisés pour que les applications ASP.NET puissent fonctionner comme il faut peuvent être édités en utilisant Parallels Plesk Panel. Pour configurer les paramètres d'ASP.NET valables pour tout le serveur : 1. Allez dans Outils & Paramètres > Paramètres ASP.NET (dans le groupe Applications Les paramètres d'ASP.NET 1.1.x d'ASP.NET 2.0.x se trouvent sur les onglets correspondants. 2. Définissez les chaînes qui déterminent les données de connexion de la base de données pour les applications ASP.NET qui ont recours à des bases de données. Cette option n'existe que pour ASP.NET 2.0.x. La première fois que vous ouvrez la page de la configuration ASP.NET, des exemples de paramètres de connexion avec des constructions courantes sont affichés. Vous pouvez alors les supprimer et définir vos propres chaînes. Pour ajouter une chaîne, saisissez les données demandées dans les champs Nom et Paramètres de connexion, puis cliquez sur à côté de ces champs. Pour supprimer une chaîne, cliquez sur qui jouxte la chaîne. 3. Configurez et saisissez les messages d'erreur personnalisés que les applications ASP.NET renverront dans le champ Paramètres pour les erreurs personnalisées : Pour activer le mode Messages d'erreur personnalisés, choisissez l'option adéquate dans le menu Mode Erreurs personnalisées : On - Les messages d'erreurs personnalisés sont activés. Off - Les messages d'erreurs personnalisés sont désactivés et les erreurs détaillées doivent s'afficher. RemoteOnly - Les messages d'erreurs personnalisés ne sont affichés que pour les clients distants, et les erreurs d'ASP.NET sont affichées sur l'hôte local. Pour ajouter un nouveau message d'erreur personnalisé (qui sera utilisé, à moins que le mode ait été placé sur Off), saisissez les valeurs dans les champs Code de statut et URL de redirection puis cliquez sur . Le Code du Statut définit le code du statut HTTP entraînant une redirection vers une page d'erreur. L'URL de redirection définit l'adresse Web de la page d'erreur qui donne au client des informations sur l'erreur. Etant donné le risque de conflit, vous ne pouvez pas ajouter de nouveau message d'erreur personnalisé avec un code d'erreur qui existe déjà, mais vous pouvez redéfinir l'URL du code existant. 66 Configuration de Parallels Plesk Panel Pour supprimer un message d'erreur personnalisé de la liste, cliquez sur celui-ci. à côté de 4. Configurez les paramètres de compilation dans le champ Compilation et débogage : Pour déterminer le langage de programmation à utiliser par défaut dans les fichiers de compilation dynamique, choisissez une entrée dans la liste Langage de la page par défaut. Pour permettre la compilation des applications en mode production, ne cochez pas la case Activer le débogage. Pour permettre la compilation d'applications en mode débogage, cochez la case Activer le débogage. Dans ce cas, les fragments du code source contenant une erreur seront cités dans le message de la page de diagnostic. Remarque : Lorsque les applications fonctionnent en mode de débogage, une saturation de la mémoire/de la performance peut se produire. Il est recommandé d'utiliser le mode débogage lorsque vous testez une application, mais de le désactiver avant de déployer une application en production. 5. Configurez les paramètres d'encodage des applications d'ASP.NET à la section Paramètres de globalisation : Pour définir un codage adopté pour toutes les requêtes entrantes, saisissez une valeur d'encodage dans le champ Encodage de la requête (par défaut, c'est utf-8). Pour définir un codage adopté pour toutes les réponses, saisissez une valeur d'encodage dans le champ Encodage de la réponse (par défaut, c'est utf-8). Pour définir un codage qui devra être utilisé par défaut pour analyser les fichiers .aspx, .asmx et .asax, saisissez une valeur d'encodage dans le champ Encodage du fichier (par défaut c'est Windows-1252). Pour définir la langue qu'il faut utiliser par défaut pour traiter les requêtes Web entrantes, choisissez un élément adéquat dans la liste Langues. Pour définir la langue qu'il faut utiliser par défaut lors de la recherche d'une ressource liée à un fichier de langue, choisissez un élément adéquat dans la liste Langues UI. 6. Définissez un niveau de confiance du code d'accès pour les applica tions d'ASP.NET dans le champ Sécurité du code d'accès. Le niveau de confiance du code d'accès correspond à un périmètre de sécurité auquel l'exécution d'applications est affecté et qui définit à quelles ressources serveur les applications auront accès. Important : Lorsqu'un assembleur se voit affecter un niveau de confiance trop bas, il ne fonctionne pas correctement. Pour de plus amples informations sur les niveaux de droits, allez sur http://msdn.microsoft.com/library/fr-fr/dnnetsec/html/THCMCh09.asp?frame=true#c09618 429_010. 7. Définissez les paramètres des sessions clients dans le champ Paramètres de session : Pour configurer le mode d'authentification par défaut pour les applications, choisissez l'élément qui convient dans la liste Mode d'authentification. Le mode d'authentification Windows doit être sélectionné si une forme d'authentification IIS est utilisée. Configuration de Parallels Plesk Panel 67 Pour configurer la période pendant laquelle une session peut rester inactive avant d'être fermée, saisissez le nombre de minutes qui convient dans le champ Période d'inactivité de la session. 8. Cliquez sur OK pour appliquer tous les changements. Remarque : Parallels Plesk Panel prend en charge des configurations diverses pour différentes versions du framework .NET (1.1.x et 2.0.x). Mail Parallels Plesk Panel fonctionne en coopération avec un logiciel de serveur de messagerie qui offre des services de messagerie pour les boîtes mail et les listes de diffusion. Après l'installation, le serveur de messagerie est automatiquement configuré et est alors prêt à fonctionner. Nous vous conseillons toutefois de régler les paramètres par défaut pour garantir qu'ils répondent à vos besoins. Par défaut, le serveur de messagerie Postfix est installé sur Parallels Plesk Panel pour les plates-formes Linux et le serveur de messagerie MailEnable sur Parallels Plesk Panel pour les plates-formes Windows. Vous pouvez installer d'autre logiciel de serveur de messagerie s'il est pris en charge par votre Parallels Plesk Panel, et configurer votre Parallels Plesk Panel pour l'utiliser. Si vous voulez utiliser un serveur de messagerie fonctionnant sur une machine séparée ou si vous voulez interdire vos utilisateurs d'exécuter des services de messagerie, vous pouvez supprimer de Parallels Panel tous les contrôles associés à la gestion des services de messagerie et à l'ajout de nouveaux comptes de messagerie. Cette option ne désactive pas vraiment le serveur de messagerie géré par Parallels Panel mais ne supprime que les éléments suivants du Panneau de contrôle auxquels les clients du service d'hébergement et leurs utilisateurs peuvent accéder : Onglet Messagerie. Onglet Accueil > groupe Messagerie. Onglet Utilisateurs > nom d'utilisateur > option Créer une adresse mail sous votre compte. Pour masquer les éléments de l'interface utilisateur associés aux services de messagerie depuis le Panneau de contrôle : 1. Dans le Panneau d'administration du serveur, allez dans Outils & Paramètres> Paramètres Serveur de messagerie (dans le groupe Messagerie). 2. Décochez la case Activez les fonctions de gestion de messagerie dans Parallels Panel 3. Cliquez sur OK. Pour utiliser un autre logiciel de serveur de messagerie avec votre Parallels Plesk Panel (actuellement pris en charge uniquement sur l'hébergement Windows) : 68 Configuration de Parallels Plesk Panel 1. Vérifiez la liste des serveurs de messagerie pris en charge dans le Guide d'installation de Parallels Plesk Panel : Regardez si le logiciel de serveur de messagerie que vous utilisez est pris en charge. 2. Installez le logiciel en suivant les instructions fournies dans le Guide d'installation de Parallels Plesk Panel ou utilisez les instructions fournies par le fabricant du serveur de messagerie. 3. Connectez-vous au Parallels Plesk Panel et allez dans Outils & Paramètres > Composants du serveur. 4. Cliquez sur le lien Serveur de messagerie. Le serveur de messagerie que vous avez installé doit maintenant s'afficher dans la liste des serveurs de messagerie disponibles. 5. Sélectionnez le serveur de messagerie qu'il vous faut puis cliquez sur OK. Parallels Plesk Panel commenceront à utiliser le nouveau serveur de messagerie sans avoir besoin de redémarrer le serveur. Notez que vous pouvez toujours sélectionner un autre serveur de messagerie à tout moment plus tard. Pour voir ou configurer les paramètres du serveur de messagerie : 1. Allez dans Outils & Paramètres> Paramètres Serveur de messagerie (dans le groupe Messagerie). L'écran des préférences de messagerie valables pour tout le serveur s'ouvrira sur l'onglet Paramètres. 2. Ne décochez pas la case Activer les fonctions de gestion de messagerie dans Parallels Panel si vous voulez autoriser vos utilisateurs à créer des comptes de messagerie via le Panneau de contrôle et utiliser les services de messagerie fournis par le serveur de messagerie géré par Parallels Panel. Si vous utilisez un serveur de messagerie externe, décochez cette case. 3. Si vous souhaitez limiter la taille des e-mails qui peuvent être envoyés via votre serveur, tapez la valeur souhaitée, en kilooctets, dans le champ Message max. des e-mails. Sinon ne renseignez pas ce champ. 4. Si vous voulez protéger les comptes de messagerie contre les attaques des pirates informatiques en interdisant aux utilisateurs d'utiliser des mots de passe simples, sélectionnez la valeur requise à partir du menu Difficulté min du mot de passe. Il y a cinq niveaux de difficultés : Très faible - de 0 à 19 points. Faible - de 20 à 39 points. Moyenne - de 40 à 59 points. Elevée - de 60 à 79 points. Très élevée - de 80 à 100 points. Selon l'algorithme de calcul utilisé par Parallels Plesk Panel, le mot de passe le plus difficile répond aux critères suivants : il doit contenir plus de 8 caractères ainsi qu'une combinaison de lettres majuscules et minuscules, des chiffres et des caractères spéciaux comme !,@,#,$,%,^,&,*,?,_,~. Configuration de Parallels Plesk Panel 69 5. Pour protéger votre serveur contre le transfert de mails non autorisés ou l'injection de mails intempestifs, cochez la case Activer la soumission du message pour permettre à vos clients d'envoyer les e-mails via le port 587. Prévenez également vos clients qu'ils doivent indiquer, dans leurs paramètres des programmes de messagerie, le port 587 pour les connexions SMTP sortantes et assurez-vous d'avoir autorisé ce port dans les paramètres de votre pare-feu. 6. Sélectionnez le mode de relais des e-mails. Avec le relais fermé, le serveur de messagerie n'acceptera que les e-mails adressés aux utilisateurs dont les boîtes aux lettres se trouvent sur ce serveur. Vos clients ne pourront pas envoyer d'e-mail par le biais de votre serveur SMTP d'envoi. Nous vous déconseillons donc le choix de l'option Relais fermé. Avec le relais après authentification, seuls vos clients pourront recevoir et envoyer des e-mails par le biais de votre serveur de messagerie. Nous vous conseillons de ne pas désactiver l'option Authentification requise et de préciser les méthodes d'authentification admises : Temps de verrouillage POP3. Avec l'authentification POP3, une fois qu'un utilisateur s'est correctement authentifié au serveur POP, il ou elle peut recevoir et envoyer des e-mails par le biais du serveur de messagerie pendant la période indiquée. SMTP. Avec l'authentification SMTP, votre serveur de messagerie demande à l'utilisateur de s'authentifier si l'e-mail est à envoyer à une adresse externe. Remarque pour les utilisateurs d'hébergement Windows : Si vous ne souhaitez pas utiliser les restrictions de relais pour les réseaux dont vous avez confiance, indiquez le masque et l'adresse IP du réseau dans le champ N'utiliser aucune restriction de relais pour les réseaux suivants : (p. ex., 123.123.123.123/16) puis cliquez sur l' icône. Pour supprimer un réseau de la liste, cliquez sur l'icône correspondant au réseau que vous voulez supprimer. Les hôtes relais des réseaux figurant dans la liste sont considérés comme n'étant potentiellement pas exploités par des spammers, comme n'étant pas des relais ou des proxy ouverts. On peut concevoir qu'un hôte sûr puisse relayer des spams, mais il n'en sera pas l'origine et ne falsifiera pas les données d'en-tête. Les contrôles de la liste noire de DNS n'interrogeront jamais d'hôtes sur ces réseaux. Il existe également une option pour autoriser le relais sans autorisation ce qui est par défaut caché depuis l'interface de l'utilisateur. Nous vous déconseillons les relais sans autorisation ouverts car cela permet aux spammers d'envoyer des mails non sollicités via votre serveur. Si vous voulez définir le relais ouvert, connectez-vous au système de fichier du serveur, localisez le fichier root.controls.lock dans votre répertoire d'installation de Parallels Plesk Panel (PRODUCT_ROOT_D/var/root.controls.lock sur Unix et PRODUCT_DATA_D/var/root.controls.lock sur les plates-formes Windows) puis supprimez la ligne /server/mail.php3:relay_open à partir de ce fichier. L'option de relais ouvert s'affichera dans votre panneau de contrôle. 7. Sélectionnez le programme antivirus qui doit être utilisé sur le serveu r. 8. Sélectionnez les options de protection anti-spam qui doivent être utilisées sur le serveur. 70 Configuration de Parallels Plesk Panel Remarque : si vous souhaitez configurer les systèmes de protection anti-spam tels que le filtre anti-spams SpamAssassin ou les systèmes de protection basés DomainKeys, sur les listes noires DNS ou le système Sender Policy Framework (SPF), reportez-vous à la section Configurer la protection anti-spams (cf. page 71). 9. Si vous utilisez le serveur de messagerie Qmail, vous pouvez également sélectionner le format de compte de messagerie. Si vous activez l'option L'utilisation de noms de comptes de messagerie relatifs et absolus est autorisée, les utilisateurs pourront se connecter à leurs comptes de messagerie en saisissant uniquement la partie gauche de l'adresse mail située avant le signe @ (nomdutilisateur par ex.), ou en saisissant l'adresse mail complète ([email protected] par ex.). Pour éviter d'éventuels problèmes d'authentification aux utilisateurs de messagerie dont les comptes se trouvent sur d'autres domaines mais qui ont les mêmes noms d'utilisateurs et mots de passe, nous vous conseillons vivement d'activer l'option Seuls les noms de comptes de messagerie complets sont autorisés. Une fois que vous aurez configuré votre serveur de messagerie pour qu'il ne prenne en charge que les noms de comptes de messagerie complets (absolus), vous ne pourrez plus faire marche arrière pour qu'il prenne en charge des noms de comptes courts (relatifs) tant que vous n'aurez pas vérifié qu'il n'y a pas de mot de passe crypté pour les boîtes aux lettres ni de compte utilisateur qui coïncide avec le nom d'utilisateur et le mot de passe de boîtes aux lettres se trouvant sur d'autres domaines. 10. Cliquez sur OK pour soumettre les modifications éventuelles. Dans cette section : Protéger contre les spams ................................................................................. 71 Se protéger contre les virus ............................................................................... 82 Sélectionner le logiciel de messagerie Web....................................................... 84 Configurer les listes de diffusion (Linux) ............................................................ 85 Empêcher l'envoi de publipostage (Linux) ......................................................... 85 Configuration de Parallels Plesk Panel 71 Protéger contre les spams Pour protéger vos utilisateurs contre les spams, vous pouvez vous servir des utilitaires suivants avec votre Parallels Plesk Panel : SpamAssassin, filtre anti-spams. C'est un filtre anti-spams puissant qui utilise un nombre de tests locaux et de tests réseau très divers pour identifier la signature des spams. Vous pouvez configurer un filtre anti-spams soit en supprimant les messages douteux dès qu'ils arrivent dans votre serveur de messagerie, soit en modifiant la ligne Objet et en ajoutant les en-têtes "X-Spam-Flag: YES" et "X-Spam-Status: Yes" aux messages. Ce dernier en-tête peut servir aux utilisateurs qui préfèrent filtrer leurs e-mails avec des programmes de filtrage installés sur leurs propres ordinateurs. Pour en savoir plus sur SpamAssassin, consultez le site http://.spamassassin.apache.org. Pour configurer et activer SpamAssassin, le filtre anti-spams, allez à la section Filtre anti-spams SpamAssassin (cf. page 73). DomainKeys (disponible uniquement pour l'hébergement Linux). DomainKeys est un système de protection anti-spam basé sur l'authentification des expéditeurs. Lorsqu'un e-mail dit venir d'un certain domaine, DomainKeys déclenche le mécanisme suivant : le système du destinataire peut déterminer avec certitude que l'e-mail a en réalité été envoyé à l'origine par une personne ou un système autorisé à envoyer des e-mails pour ce domaine. Si la vérification de l'expéditeur échoue, le système du destinataire se débarrasse alors de ce type d'e-mails. Pour configurer le système DomainKeys sur votre serveur, reportez-vous à la section Protection de DomainKeys (Linux) (cf. page 75). Listes noires des DNS. Ce système de prévention contre les spams s'appuie sur les requêtes DNS adressées par votre serveur de messagerie à une base de données qui contient les sources des spams connues et documentées, de même qu'une liste extensive des adresses IP dynamiques. Toute réponse positive de cette base de données doit aboutir à ce que votre serveur de messagerie renvoie l'erreur '550' ou rejette la demande de connexion soumise. Pour configurer votre serveur de messagerie afin qu'il fonctionne avec les bases de données DNSBL, reportez-vous à la section Listes noires DNS (cf. page 77). Sender Policy Framework (disponible uniquement pour l'hébergement Linux). Ce système de lutte contre les spams est également basé sur des requêtes DNS. Il est conçu pour réduire le nombre de spams envoyés depuis de fausses adresses mail. Avec SPF, le propriétaire d'un domaine sur Internet peut préciser les adresses des machines qui sont autorisées à envoyer des e-mails pour les utilisateurs de son domaine. Les destinataires qui implémentent SPF traitent ensuite comme douteux tout e-mail qui prétend venir de ce domaine mais qui ne vient pas effectivement d'adresses autorisées par le domaine. Pour en savoir plus sur SPF, allez sur http://www.openspf.org/howworks.html. Pour activer le filtre basé sur SPF, reportez-vous à la section Système Sender Policy Framework(Linux) (cf. page 79). 72 Configuration de Parallels Plesk Panel Listes noire et blanche valables pour tout le serveur. Les listes noire et blanche sont des utilitaires standard de serveurs de messagerie. Vous pouvez utiliser les listes noires et blanches pour bloquer ou accepter les mails de serveurs spécifiques. Votre serveur de messagerie récupère les noms de domaine et les adresse IP des serveurs qui essaient d'établir la connexion avec lui. Si un nom de domaine correspond à une entrée de la liste noire, votre serveur refuse la connexion. Résultat : le message spam potentiel ne sera jamais reçu. Si une adresse IP correspond à une entrée de la liste blanche, votre serveur reçoit un message de l'expéditeur sans utiliser les systèmes de protection anti-spam tels que l'authentification de l'expéditeur, le greylisting, ou DNSBL. Pour configurer les listes noire et blanche pour tout le serveur, allez à la section Configurer les listes noire et blanche valables pour tout le serveur (cf. page 77). Greylisting (disponible uniquement pour l'hébergement Linux). Le Greylisting est un système de protection anti-spam qui fonctionne comme suit : Pour chaque mail qui arrive dans le serveur, les adresses mail de l'expéditeur et du destinataire sont enregistrées dans une base de données. Lorsqu'un message arrive pour la première fois, les adresses de son expéditeur et destinataire ne sont pas encore listées dans la base de données et le serveur rejette temporairement le message avec un code d'erreur SMTP. Si le mail est légitime et le serveur expéditeur est correctement configuré, il essaiera de renvoyer le mail et le message sera accepté. Si le message est envoyé par un spammer, le mail ne sera pas renvoyé : en général, les spammers envoient un mail en masse à des milliers de destinataires et ne s'occupent pas du renvoi. Le système de protection greylisting prend également en compte l'ensemble du serveur et les listes blanches et noires par utilisateurs des expéditeurs du mail : l'e-mail d'expéditeurs listés dans une liste blanche est accepté sans avoir à passer par la vérification du greylisting et le mail d'expéditeurs listés dans une liste noire est toujours rejeté. Lorsque les composants de la prise en charge du greylisting sont installés sur le serveur, le greylisting est automatiquement activé pour tous les domaines. Vous pouvez désactiver et activer la protection greylisting pour tous les domaines à la fois (via Outils & Paramètres> Paramètres du filtre anti-spam), ou pour des abonnements individuels (dans Panneau de contrôle > Messagerie > Changer les paramètres). Dans cette section : Filtre anti-spams SpamAssassin ....................................................................... 73 Protection de DomainKeys (Linux) .................................................................... 75 Listes noires des DNS ...................................................................................... 77 Listes noire et blanche valables pour tout le serveur ......................................... 77 Système Sender Policy Framework (Linux)....................................................... 79 Greylisting (Linux) ............................................................................................. 81 Configuration de Parallels Plesk Panel 73 Filtre anti-spams SpamAssassin Pour activer le filtre anti-spams de SpamAssassin : 1. Allez dans Outils & Paramètres> Paramètres Filtre anti-spam (dans le groupe Messagerie). 2. Pour permettre un filtrage à l'échelle de tout le serveur, s'appuyant sur les paramètres que vous définissez, cochez la case Activer le filtre anti-spam SpamAssassin valable pour l'ensemble du serveur. 3. Pour autoriser vos utilisateurs à définir leurs propres préférences de filtrage des spams pour chaque boîte mail individuellement, cochez la case Appliquer les paramètres individuels au filtrage anti-spams. 4. Si vous voulez ajuster la quantité de ressources système que le filtre anti-spams doit utiliser (uniquement disponible pour l'hébergement Linux), saisissez la valeur souhaitée - entre 1 et 5 - dans le champ Nombre maximum de processus du programme anti-spams à exécuter (1-5) (1 étant la charge minimum et 5 la charge maximum). Nous vous conseillons d'utiliser la valeur par défaut. 5. Si vous voulez ajuster la sensibilité du filtre anti-spams, tapez la valeur que vous souhaitez dans le champ Nombre de points qu'un message doit totaliser pour être considéré comme spam. SpamAssassin exécute différents tests sur le contenu et la ligne Objet de chaque e-mail. A la fin des tests, chaque message obtient un nombre de points. Plus le nombre est élevé, plus il est probable que l'e-mail soit un spam. Un message contenant le texte “VIAGRA AU MEILLEUR PRIX !!!” dans la ligne Objet et dans le corps du message totalise par exemple 8,3 points. Par défaut, la sensibilité du filtre est fixée de telle sorte que tous les messages qui totalisent 7 points voire plus sont classés en spams. Si vos utilisateurs reçoivent beaucoup de spams avec la configuration actuelle, essayez d'augmenter la sensibilité du filtre : saisissez une valeur inférieure dans le champ Indice qu'un message doit avoir pour être qualifié comme spam ; par exemple, 6. Si vos utilisateurs constatent l'absence d'e-mails parce que votre filtre anti-spams considère que ce sont des messages non sollicités, essayez de réduire la sensibilité du filtre : saisissez une valeur plus importante dans le champ Indice qu'un message doit avoir pour être qualifié comme spam. 6. Pour réduire la charge sur votre serveur Windows, cochez la case Ne pas filtrer si la taille de l'e-mail dépasse la taille indiquée et spécifiez la taille maximum des messages que le filtre devra tester. La taille maximum recommandée pour les e-mails est de 150 à 250 kilo-octets, ce qui est la limite usuelle pour les e-mails au format HTML contenant des images. La taille d'un e-mail est considérée comme critique pour le filtre et le serveur est surchargé lorsque celle-ci dépasse 500 kilo-octets, ce qui est la limite usuelle pour les e-mails contenant des pièces jointes. 74 Configuration de Parallels Plesk Panel 7. Pour vous assurer que le filtre anti-spam sur votre serveur Windows ne laisse absolument aucun mail non vérifié (cela peut se produire si le total de mails entrants est énorme), limitez le nombre de mails qui peuvent être vérifiés en même temps dans le champ Nombre de menaces que le filtre anti-spam peut créer. 8. Précisez comment les e-mails reconnus comme étant des spams doivent être marqués. Au niveau du serveur, vous ne pouvez pas configurer le filtre anti-spam valable pour tout le serveur pour supprimer automatiquement les spams : vous ne pouvez le faire que sur une base par boîte mail. Donc, pour la politique valable pour l'ensemble du serveur, vous ne pouvez choisir uniquement d'identifier les messages en tant que spam : “X-Spam-Flag: YES" et "X-Spam-Status: Les en-têtes “X-Spam-Flag: YES” et “X-Spam-Status: Yes” sont ajoutés par défaut à la source du message, et si vous le souhaitez, le filtre anti-spams ajoutera également un texte spécifique au début de la ligne Objet. Pour ajouter une combinaison spécifique de caractères ou de mots à l'objet du message, saisissez-la dans le champ Insérer le texte suivant en tête de la ligne Objet de chaque e-mail reconnu comme spam. Si vous ne voulez pas que le filtre anti-spams modifie l'objet de l'e-mail, ne cochez pas cette case. Si vous voulez inclure le nombre de points obtenus par les e-mails dans la ligne Objet, tapez _SCORE_ dans cette case. 9. Si vous utilisez Parallels Plesk Panel pour Windows, définissez les caractéristiques de langues des mails qui doivent toujours passer par le filtre en indiquant les langues et les fichiers de langue. Sélectionnez les éléments désirés dans les cadres situés en-dessous de Langues sures et Fichiers de langue sûrs puis cliquez sur Ajouter >>. Les e-mails rédigés dans les langues spécifiées et avec les jeux de caractères indiqués ne seront pas signalés comme étant des spams. 10. Si vous ne voulez pas que vos utilisateurs reçoivent des e-mails venant de domaines ou d'individus spécifiques, cliquez sur l'onglet Liste noire, puis ajoutez les entrées respectives à la liste noire du filtre anti-spams : Pour ajouter des entrées à la liste noire, cliquez sur Ajouter des adresses. Séparez les adresses par une virgule, un point virgule ou un espace. Vous pouvez utiliser un astérisque (*) pour remplacer un certain nombre de lettres et un point d'interrogation (?) pour remplacer une seule lettre. Par exemple : [email protected], [email protected], *@spammers.net. Si vous indiquez *@spammers.net, tout le domaine de messagerie spammers.net sera bloqué. Si vous utilisez un serveur Windows, indiquez également la procédure à suivre avec les messages issus des adresses spécifiées. Pour enregistrer les entrées que vous avez ajoutées, cliquez sur OK. Pour retirer des entrées de la liste noire, sélectionnez les entrées sur l'onglet Liste noire puis cliquez sur Supprimer. Confirmez la suppression puis cliquez sur OK. 11. Si vous voulez être sûr que ni vous ni vos utilisateurs ne manqueront les e-mails venant d'expéditeurs spécifiques, cliquez sur l'onglet Liste blanche, puis ajoutez les adresses mail ou des domaines entiers à la liste blanche du filtre anti-spams : Configuration de Parallels Plesk Panel 75 Pour ajouter des entrées à la liste blanche, cliquez sur Ajouter des adresses. Si une liste d'entrées est sauvegardée dans un fichier, cliquez sur Parcourir pour indiquer son emplacement puis cliquez sur OK. Le cas échéant, activez l'option A partir de la liste puis tapez les adresses mail dans le champ Adresses mail. Mettez une adresse par ligne, ou séparez les adresses par une virgule, un point-virgule ou un espace. Vous pouvez utiliser un astérisque (*) pour remplacer un certain nombre de lettres et un point d'interrogation (?) pour remplacer une seule lettre. Par exemple : [email protected], [email protected], *@mycompany.com. Si vous définissez *@mycompany.com, toutes les adresses mail du domaine de messagerie mycompany.com seront ajoutées à la liste blanche. Pour sauvegarder les entrées que vous avez ajoutées, cliquez sur OK, confirmez l'ajout puis cliquez de nouveau sur OK. Pour retirer des entrées de la liste blanche, sélectionnez les entrées sur l'onglet Liste blanche puis cliquez sur Supprimer. Confirmez la suppression puis cliquez sur OK. 12. Une fois la configuration du filtre anti-spam terminée , cliquez sur OK. Désormais, tous les e-mails entrants seront filtrés côté serveur. Par défaut, le filtre anti-spams ne supprime pas le mail identifié comme étant un spam, il lui ajoute seulement l'en-tête "X-Spam-Flag: YES" et "X-Spam-Status: Yes" et la chaîne de texte "*****SPAM*****" au tout début de la ligne Objet de chaque message est reconnue comme spam. Si vous avez activé l'option Appliquer les paramètres individuels au filtrage anti-spams, vos utilisateurs pourront définir leurs propres filtres anti-spams pour qu'ils suppriment automatiquement les e-mails non sollicités. Ils pourront également mettre au point leurs propres liste noire et liste blanche qui prévaudra sur les paramètres du serveur et pourront faire l'apprentissage du filtre anti-spams pour chaque boîte mail individuellement. Si vous voulez adapter les paramètres du filtre anti-spams pour une boîte mail spécifique, reportez-vous à la section Protéger contre les spams (cf. page 723). Remarque : Parallels Plesk Panel expose uniquement une fonction SpamAssassin de base. Si vous voulez créer les règles anti-spam complexes, éditez les fichiers de configuration SpamAssassin. Pour en savoir plus sur la configuration avancée de SpamAssassin, reportez-vous à Parallels Plesk Panel : Guide d'administration avancée, Protection anti-spam pour Linux et Windows ainsi que d'autres documents sur http://spamassassin.apache.org/doc/Mail_SpamAssassin_Conf.html (http://spamassassin.apache.org/doc/Mail_SpamAssassin_Conf.html). Protection de DomainKeys (Linux) Pour activer la protection anti-spam basée sur DomainKeys, procédez comme suit : 1. Allez dans Outils & Paramètres> Paramètres Serveur de messagerie (dans le groupe Messagerie). 2. Sous le groupe Protection anti-spam DomainKeys , sélectionnez les options suivantes : 76 Configuration de Parallels Plesk Panel Autoriser la signature des e-mails sortants. Sélectionner cette option vous permet à vous et à vos clients d'activer la prise en charge de la signature DomainKeys des e-mails sur une base par domaine via le panneau de contrôle (Panneau de contrôle > Messagerie > Changer les paramètres). Il n'active pas automatiquement la signature des e-mails sortants. Vérifier les e-mails entrants. Sélectionner cette option configurera les système DomainKeys pour vérifier tous les e-mails arrivant vers les utilisateurs sous tous les domaines hébergés sur le serveur. 3. Cliquez sur OK. Maintenant, votre serveur de messagerie vérifiera tous les e-mails entrants pour garantir qu'ils ont bien été envoyés des prétendus expéditeurs. Tous les messages, envoyés des domaines qui utilisent DomainKeys pour signer les e-mails et qui échouent à la vérification recevront l'en-tête 'bad'. Tous les messages, envoyés des domaines qui ne participent pas au programme DomainKeys et ne signent pas les e-mails, seront acceptés sans vérification. Pour activer la signature des e-mails sortants pour tous les domaines dans un abonnement : 1. Allez dans Panneau de contrôle > Messagerie > Changer les paramètres. 2. Cochez la case Utiliser le système de protection anti-spam DomainKeys pour signer les e-mails sortants. 3. Cliquez sur OK. Maintenant, voilà ce qui se passera pour les domaines sélectionnés : Les clés privées seront générées et placées dans la base de données du serveur. Les clés publiques sont générées et placées dans les enregistrements des ressources TXT dans les zones DNS des domaines. La politique de l'expéditeur publiée dans les enregistrements de ressources TXT DNS est définie sous "tous les e-mails envoyés de ce domaine doivent être signés de manière cryptographique ; si quelqu'un reçoit un e-mail prétendant venir de ce domaine, qui n'est pas signé, cet e-mail doit être écarté." Les e-mails sortants sont signés numériquement : l'en-tête "DomainKeys-Signature" contenant une signature basée sur une clé privée est ajoutée aux en-têtes de message. Configuration de Parallels Plesk Panel Listes noires des DNS Vous pouvez utiliser des listes noires de souscriptions gratuites et payantes avec votre serveur. Pour activer la protection anti-spams basée sur le serveur DNSBL, procédez comme suit : 1. Allez dans Outils & Paramètres> Paramètres Serveur de messagerie (dans le groupe Messagerie). 2. Cochez la case Activer la protection anti-spams basée sur les listes noires DNS. 3. Dans le champ de saisie zones DNS pour le service DNSBL, indiquez le nom de l'hôte que votre serveur de messagerie doit interroger, par exemple : sbl.spamhaus.org. 4. Cliquez sur OK. Les e-mails venant de spammers notoires devraient maintenant être rejetés avec le code d'erreur 550 (connexion refusée). Listes noire et blanche valables pour tout le serveur Pour rejeter les connexions de serveurs de messagerie spécifiques 1. Allez dans Outils & Paramètres> Paramètres Serveur de messagerie (dans le groupe Messagerie). 2. Cliquez sur l'onglet Liste noire. 3. Cliquez sur Ajouter un domaine. 4. Saisissez le nom du domaine dont vous ne voulez pas recevoir d'e -mails. 'evilspammers.net' par exemple. 5. Cliquez sur OK. 6. Répétez les étapes 3 à 5 pour ajouter autant de domaines qu'il vous faut. Pour garantir la réception d'e-mails en provenance de serveurs ou de réseaux spécifiques : 1. Allez dans Outils & Paramètres> Paramètres Serveur de messagerie (dans le groupe Messagerie). 2. Cliquez sur l'onglet Liste blanche. 3. Cliquez sur Ajouter un réseau. 4. Indiquez une adresse IP ou une plage d'adresses IP en provenance desquelles il faut toujours accepter les e-mails. 77 78 Configuration de Parallels Plesk Panel 5. Cliquez sur OK. 6. Répétez les étapes 3 à 5 pour ajouter autant d'adresses qu'il vous faut. Configuration de Parallels Plesk Panel 79 Système Sender Policy Framework (Linux) Pour configurer la prise en charge du système Sender Policy Framework sur votre serveur Linux : 1. Allez dans Outils & Paramètres> Paramètres Serveur de messagerie (dans le groupe Messagerie). L'écran des préférences de messagerie valables pour tout le serveur s'ouvrira sur l'onglet Paramètres. 2. Cochez la case Activer la protection anti-spams avec SPF puis indiquez comment traiter les e-mails : Pour accepter tous les e-mails entrants, peu importe le résultat de l'analyse du SPF, sélectionnez l'option Créer seulement des en-têtes Received-SPF et ne jamais bloquer dans la zone de liste déroulante Mode de contrôle du SPF. Cette option est recommandée. Pour accepter tous les e-mails entrants, peu importe le résultat de l'analyse du SPF, même si l'analyse du SPF a échoué à cause de problème de recherche des DNS, sélectionnez l'option En cas problème lors de la recherche des DNS, générer des messages d'erreur temporaires dans la zone de liste déroulante Mode de contrôle du SPF. Pour rejeter les e-mails d'expéditeurs non autorisés à utiliser le domaine en question, sélectionnez l'option Rejeter les e-mails si SPF résout "fail" dans la zone de liste déroulante Mode de contrôle du SPF. Pour rejeter les e-mails venant très probablement d'expéditeurs non autorisés à utiliser le domaine en question, sélectionnez l'option Rejeter les e-mails si SPF résout "softfail" dans la zone de liste déroulante Mode de contrôle du SPF. Pour rejeter les e-mails d'expéditeurs que le système SPF ne parvient pas à identifier comme étant autorisés ou non autorisés parce qu'il n'y a aucun enregistrement SPF pour le domaine, sélectionnez l'option Rejeter les e-mails si SPF résout "neutral" dans la zone de liste déroulante Mode de contrôle du SPF. Pour rejeter les e-mails bloqués par l'analyse de SPF pour l'une ou l'autre raison (quand le domaine de l'expéditeur n'implémente pas SPF et que l'analyse de SPF renvoie le statut "unknown" par exemple), sélectionnez l'option Rejeter les e-mails si SPF ne résout pas "pass" dans la zone de liste déroulante Mode de contrôle du SPF. 3. Pour spécifier des règles supplémentaires qui sont appliquées par le filtre anti-spams avant que le serveur de messagerie n'effectue vraiment l'analyse du SPF, saisissez les règles dont vous avez besoin dans le champ Règles SPF locales. Nous vous conseillons d'ajouter une règle pour l'analyse des e-mails à l'aide de la base de données ouverte des expéditeurs fiables, 'include:spf.trusted-forwarder.org' par exemple. Pour de plus amples informations sur les règles du SPF, consultez http://tools.ietf.org/html/rfc4408. 4. Pour définir les règles qui s'appliquent aux domaines qui ne publient pas d'enregistrement SPF, saisissez les règles dans le champ Règles pour l'évaluation du SPF. Par exemple : v=spf1 +a/24 +mx/24 +ptr ?all 80 Configuration de Parallels Plesk Panel 5. Pour définir un message d'erreur arbitraire qui sera renvoyé à l'émetteur SMTP quand un e-mail sera rejeté, saisissez le texte du message dans la zone de saisie Explication du SPF. Si aucune valeur n'est définie, c'est le texte par défaut qui sera utilisé pour la notification. 6. Pour terminer la configuration cliquez sur OK. Configuration de Parallels Plesk Panel 81 Greylisting (Linux) Lorsque les composants de la prise en charge du greylisting sont installés sur le serveur, la protection greylisting est automatiquement activée pour tous les domaines. Par conséquent, aucune autre action n'est requise. Si vous ne souhaitez pas utiliser la protection greylisting, vous pouvez la désactiver. Pour désactiver la protection greylisting pour tous les domaines : 1. Allez dans Outils & Paramètres> Paramètres Filtre anti-spam (dans le groupe Messagerie). 2. Décochez la case Activer la protection anti-spam greylisting valable pour l'ensemble du serveur. 3. Cliquez sur OK. Pour activer la protection greylisting pour tous les domaines : 1. Allez dans Outils & Paramètres> Paramètres Filtre anti-spam (dans le groupe Messagerie). 2. Cochez la case Activer la protection anti-spam greylisting valable pour l'ensemble du serveur. 3. Cliquez sur OK. Pour désactiver la protection greylisting pour tous les domaines dans un abonnement : 1. Allez dans Panneau de contrôle > Messagerie > Changer les paramètres. 2. Décochez la case Activer la protection anti-spam greylisting pour tous les comptes de messagerie sous ce domaine. 3. Cliquez sur OK. Pour activer la protection greylisting pour tous les domaines dans un abonnement : 1. Allez dans Panneau de contrôle > Messagerie > Changer les paramètres. 2. Cochez la case Activer la protection anti-spam greylisting pour tous les comptes de messagerie sous ce domaine. 3. Cliquez sur OK. 82 Configuration de Parallels Plesk Panel Se protéger contre les virus Pour offrir à vos utilisateurs de messagerie la protection anti-virus, vous pouvez utiliser les solutions Parallels Premium Antivirus ou Kaspersky Antivirus. Les deux solutions permettent d'analyser le trafic d'e-mails du serveur. Néanmoins, seul l'anti-virus Kaspersky permet une très grande précision dans l'ajustement et le filtrage des types de fichiers spécifiques à partir des pièces jointes. Les deux programmes requièrent une clé de licence supplémentaire renouvelable tous les ans. Vérifiez les prix actuels avec votre fournisseur ou consultez le site du Parallels. Pour installer Parallels Premium Antivirus ou Kaspersky Antivirus, procédez comme suit : 1. Allez dans Outils & Paramètres > Mises à jour.Le programme de mises à jour s'ouvrira dans une nouvelle fenêtre ou un nouvel onglet. 2. Cliquez sur Annuler la mise à jour. 3. Cliquez sur Ajouter des composants. 4. Dans la liste des composants, étendez le groupe Services de messagerie supplémentaires et sélectionnez soit Parallels Premium Antivirus soit Extension Anti-virus Kaspersky. 5. Cliquez sur Continuer. Après avoir terminé l'installation, obtenez une clé de licence puis installez-là pour le programme anti-virus sélectionné (cf. description dans les prochaines étapes). 6. Allez dans Outils & Paramètres > Gestion de licences. 7. Cliquez sur Commander une nouvelle licence. La page de la boutique en ligne de Parallels donnant une liste des add-ons disponibles s'affiche dans une nouvelle fenêtre du navigateur. 8. Sur cette page, cochez la case située à côté de Parallels Premium Antivirus ou de Kaspersky antivirus puis cliquez sur AJOUTER A MON PANIER. 9. Avant d'ajouter les add-ons de Parallels Plesk Panel dans les clés de licence qui existent déjà, vous devrez indiquer le numéro de la clé de votre licence dans laquelle vous ajoutez cette fonction et cliquez sur Soumettre. 10. Aux étapes suivantes, précisez la devise et le nombre de clés, complétez les coordonnées, l'adresse de facturation et le mode de paiement puis soumettez le formulaire. Vous serez informé par e-mail dès que votre commande aura été traitée. Configuration de Parallels Plesk Panel 83 11. Lorsque vous recevez une notification par e-mail, retournez à l'écran Gestion des licences (Outils & Paramètres > Gestion des licences) et cliquez sur Récupérer les clés pour récupérer les clés de licence commandées. Le gestionnaire de licences de Parallels Panel récupérera la clé mise à niveau sur le serveur de licences de Parallels et l'installera dans votre panneau de contrôle. 12. Allez dans Outils & Paramètres > Paramètres de protection anti-virus (dans le groupe Messagerie). 13. Sous Préférences Anti-virus, sélectionnez l'anti-virus dont vous avez besoin puis cliquez sur OK. Si vous avez installé Parallels Premium Antivirus, vous pouvez activer la protection anti-virus mais uniquement sur une base "par boîte aux lettres" et après avoir configuré vos boîtes aux lettres. Par défaut, les définitions des virus sont récupérées toutes les 5 heures. Le panneau de contrôle ne permet pas de modifier ce paramètre. Si vous avez installé l'Anti-virus Kaspersky , allez dans Outils & Paramètres > Anti-virus Kaspersky pour le configurer. 84 Configuration de Parallels Plesk Panel Sélectionner le logiciel de messagerie Web Vous pouvez installer sur le serveur un certain nombre de packs logiciels de messagerie Web et sélectionner lesquels doivent être disponibles pour vos utilisateurs. Sinon, vous pouvez rediriger vos utilisateurs vers un service de messagerie Web externe. Pour ce faire, enregistrez une adresse de services de messagerie Web externe avec le Panel en ajoutant un enregistrement correspondant. Tous les packs de messagerie Web installés et les services de messagerie Web externe enregistrés sont listés dans les paramètres de messagerie des packs d'hébergement et des abonnements (sur l'onglet Messagerie). Vous pouvez alors sélectionner la messagerie Web à fournir aux utilisateurs. Pour enregistrer un service de messagerie Web externe : 1. Allez dans Outils & Paramètres > Messagerie Web (dans le groupe Messagerie). 2. Cliquez sur Enregistrer la messagerie Web. 3. Précisez ceci : a. Nom du service de messagerie Web. b. URL du service de messagerie Web. Indiquez une adresse qui commence par http:// ou https:// . c. Ne décochez pas la case Disponible pour rendre le service de messagerie Web enregistré disponible pour la sélection dans les paramètres du pack d'hébergement. Cliquez sur OK. 4. Pour modifier les propriétés d'un enregistrement de messagerie Web externe : 1. Allez dans Outils & Paramètres > Messagerie Web (dans le groupe Messagerie). 2. Cliquez sur le lien approprié dans la colonne Nom. 3. Appliquez les changements requis puis cliquez sur OK. Pour rendre un service de messagerie Web indisponible pour être inclus dans les packs d'hébergement : 1. Allez dans Outils & Paramètres > Messagerie Web (dans le groupe Messagerie). 2. Procédez comme suit : Pour rendre un service temporairement indisponible sans le supprimer vraiment, cochez la case correspondante et cliquez sur Désactiver. Cela fonctionne pour les packs logiciels de messagerie Web installés et pour les liens vers les services de messageries Web externes. Pour supprimer définitivement un enregistrement de services, cochez la case correspondante et cliquez sur Supprimer. Configuration de Parallels Plesk Panel 85 Ainsi, vous ne pouvez supprimer que les liens vers les services de messageries Web externes. Les packs logiciels installés ne peuvent être supprimés qu'à l'aide de le Programme d'installation de Parallels (Outils & Paramètres > Mises à jour). Configurer les listes de diffusion (Linux) Pour donner à vos clients la possibilité de tenir leurs propres listes de diffusion ou newsletters, installez le pack GNU Mailman sur votre serveur (vous auriez même pu le faire au moment de l'installation de Parallels Plesk Panel), puis configurez le compte de l'administrateur de listes de diffusion — sinon cela ne fonctionnera pas. Pour configurer le compte de l'administrateur de listes de diffusion depuis votre panneau de contrôle : 1. Allez dans Outils & Paramètres> Configurer les listes de diffusion du serveur (dans le groupe Ressources). 2. Précisez le nom d'utilisateur et le mot de passe que vous utiliserez pour gérer les listes de diffusion et leurs paramètres. 3. Cliquez sur OK. Une fois que vous avez configuré le compte Administrateur Mailman, vous pouvez configurer le logiciel de la liste de diffusion ou modifier votre mot de passe ou nom d'utilisateur administrateur en consultant l'URL: http://lists.yourservername.tld/mailman/admin/mailman Remarque : Une fois que vous aurez configuré le compte Administrateur Mailman, l'icône Config. le serveur de listes de diffusion ne sera plus accessible depuis Parallels Plesk Panel. Empêcher l'envoi de publipostage (Linux) Pour empêcher vos utilisateurs d'envoyer des e-mails de publipostage (ou e-mails collectifs), procédez comme suit : 1. Créez un fichier intitulé maxrcpt dans le répertoire $QMAIL_ROOT_D/qmail/control/ où $QMAIL_ROOT_D est l'emplacement défini dans le fichier /etc/psa/psa.conf file. 2. Entrez le nombre de destinataires autorisés dans ce fichier et enregistrez-le. Notez que ce nombre affecte également l'envoi des messages aux abonnés des listes de diffusion ou des groupes de messagerie. Par exemple, si vous fixez la valeur à 100, seuls 100 abonnés recevront donc le message envoyé à une liste de diffusion ou un groupe de messagerie. Si vous n'avez plus besoin de limiter le nombre de destinataires, supprimez le fichier maxrcpt. 86 Configuration de Parallels Plesk Panel DNS Votre Parallels Plesk Panel fonctionne en corrélation avec un serveur DNS, ce qui vous permet de faire tourner le service DNS sur la même machine que celle où vous hébergez des sites Web. La configuration des zones DNS des domaines récemment ajoutés est automatisée : quand vous ajoutez un nouveau nom de domaine au panneau de contrôle, un fichier de zone est généré automatiquement pour lui, conformément au template de zone DNS valable pour tout le serveur. Ce fichier est ensuite enregistré dans la base de données du serveur de noms et le serveur de noms reçoit l'ordre de servir de serveur DNS primaire (maître) pour la zone. Vous pouvez : Ajouter des enregistrements de ressources à un template et les en supprimer. Ecraser la configuration automatique de la zone pour la remplacer au cas par cas par la configuration personnalisée d'un domaine. Sélectionner un autre serveur DNS (par exemple, sur des serveurs Windows, basculez du serveur DNS BIND vers le serveur DNS Microsoft). Désactiver le service des noms de domaines sur cette machine si c'est votre fournisseur ou une autre société qui gère le service DNS pour vos sites. Indiquer l'une de vos zones sous lesquelles tous les sites Web des clients seront disponibles et pourront être prévisualisés. Exécuter les opérations en masse dans les zones DNS De temps en temps, les administrateurs sont confrontés à la nécessité d'exécuter des opérations de masse sur les zones DNS existantes. De telles opérations incluent l'ajout, la modification ou la suppression des enregistrements DNS à partir de tous les sites Web et sous-domaines ou un grand nombre d'entre eux. Avant la version 10.4, ces opérations ont été exécutées manuellement à partir de l'interface utilisateur ou à partir des interfaces de programmation. Dans la version 10.4, l'administrateur pouvait exécuter les modifications requises dans le template DNS et les changements ont été automatiquement appliqués dans toutes les zones associées. Parallels Panel 11 introduit des changements dans ce processus pour réduire le risque de corruption des fichiers de la zone, risque qui peut se produire lors d'une application directe des changements. Comme avant, toutes les zones DNS sont créées à partir du template DNS qui est disponible dans Outils & Paramètres > Paramètres du template DNS. Vous devez tout d'abord ajouter les changements dans le template puis les offrir aux zones existantes en cliquant sur Appliquer les changements du template DNS. Les options suivantes sont disponibles après avoir cliqué sur ce bouton : Appliquer les changements dans toutes les zones intactes. Utilisez cette option si vous souhaitez obtenir plus de contrôle et appliquer les changements uniquement dans les copies directes du template, laissant les zones modifiées par les utilisateurs pour une vérification manuelle et une application par zone. Configuration de Parallels Plesk Panel 87 Appliquer les changements dans toutes les zones. Utilisez cette option pour appliquer les changements dans toutes les zones à la fois. Pour appliquer les changements dans une zone particulière, ouvrez l'abonnement associé dans le Panneau de contrôle et allez dans Sites Web & Domaines > Paramètres DNS et sélectionnez la zone. Vous devez voir le bouton correspondant dans la barre d'outils. Remarque : Remarque : Si vous appliquez les changements dans toutes les zones, les zones deviennent intactes et resteront dans ce statut jusqu'à ce qu'elles soient modifiées.De même pour une zone modifiée par un utilisateur si vous appliquez les changements directement. Les changements du template sont appliqués à l'aide des règles suivantes : Les enregistrements modifiés par l'utilisateur restent toujours intacts (ne sont pas modifiés ou supprimés sous aucune circonstance). Les enregistrements ajoutés dans le template sont ajoutés dans la zone. Les enregistrements supprimés du template sont supprimés de la zone (s'ils n'étaient pas changés par les utilisateurs avant). Les enregistrements modifiés dans le template sont modifiés dans la zone (s'ils n'étaient pas changés par les utilisateurs avant). Remarque : Remarque : Après la restauration, migration ou mise à niveau, toutes les zones sont traitées, par défaut, comme étant modifiées par l'utilisateur. Donc, aucun changement ne sera appliqué si vous mettez à jour un composant dans le template DNS et transférez les changements uniquement dans les zones intactes.Si vous souhaitez exécuter les changements de la zone DNS en masse après la mise à niveau, appliquez tout d'abord les changements dans toutes les zones. Zones DNS pour les sous-domaines Dans les versions antérieures à Parallels Panel, tous les enregistrements du sous-domaine ont été inclus dans une zone de domaine parente. Parallels Panel 10.4 permet à chaque sous-domaine d'avoir sa propre zone DNS. Ces zones de sous-domaines sont utiles si vous souhaitez indiquer un serveur de nom personnalisé pour un sous-domaine particulier ou si vous souhaitez réduire le nombre d'enregistrements DNS en les réarrangeant pour les zones subordonnées. De manière générale, les zones DNS du sous-domaine apportent toutes les fonctions DNS au niveau du sous-domaine. Comme cette nouvelle fonction introduit des changements importantes pour l'organisation des zones DNS, le comportant par défaut est de ne pas créer de zones DNS du sous-domaine. Cependant, si vous souhaitez essayer cette fonction, utilisez l'appel suivant de la ligne de commande : server_pref –u –subdomain-dns-zone own Pour désactiver cette fonction, utilisez la commande suivante : server_pref –u –subdomain-dns-zone parent Pour en savoir plus sur l'exécution des utilitaires de Parallels Panel : (Linux) http://download1.parallels.com/Plesk/PP11/11.0/Doc/fr-FR/online/plesk-unix-cli/37894.ht m 88 Configuration de Parallels Plesk Panel (Windows) http://download1.parallels.com/Plesk/PP11/11.0/Doc/fr-FR/online/plesk-win-cli/44076.htm Remarque : Avant la micro-mise à jour MU#9, le comportement par défaut dans les versions 10.4 était de créer des zones DNS de sous-domaine.Si vous appliquez le mise à jour #9 dans la version 10.4, cette fonction restera active. Sinon, le comportement par défaut sera de ne pas créer de zones séparées. Lorsque les zones de sous-domaines sont désactivées, les clients modifient la zone DNS du domaine parent en activant le contrôle de Parallels Panel sur une zone de sous-domaine particulier. En fait, lorsqu'ils vont sur Sites Web & Domaines > Paramètres DNS > Activer/Désactiver le service DNS et cliquent sur Gérer à côté du nom d'un sous-domaine, les situation suivantes sont possibles. Zones DNS du sous-domaine Activer le service DNS Désactiver le service DNS Activé (ON) N'a aucun effet sur la zone DNS d'un domaine parent. Désactivé (OFF) Une nouvelle zone est créée pour le sous-domaine et tous les enregistrements DNS correspondants à ce sous-domaine sont supprimés de la zone DNS du domaine parent. Seulement Les enregistrements A et AAAA correspondant à ce sous-domaine sont ajoutés à la zone DNS du domaine parent. Pour voir les enregistrements par défaut du template DNS valable pour tout le serveur : Allez dans Outils & Paramètres > Paramètres de la sauvegarde. Tous les templates d'enregistrements de ressources s'afficheront. Les templates <ip> et <domaine> sont automatiquement remplacés dans la zone générée par les véritables adresses IP et véritables noms de domaines. Pour ajouter l'enregistrement d'une nouvelle ressource au template DNS valable pour tout le serveur : 1. Allez dans Outils & Paramètres > Paramètres de la sauvegarde. 2. Cliquez sur Ajouter l'enregistrement DNS. 3. Choisissez le type d'enregistrement de ressources et précisez les propriétés que l'enregistrement doit avoir. Notez que vous pouvez utiliser les templates <ip> et <domaine> qui seront remplacés dans la nouvelle zone créée par les véritables adresses IP et véritables noms de domaines. Vous pouvez vous servir du signe générique (*) pour n'importe quelle partie du nom de domaine et vous pouvez indiquer les valeurs exactes dont vous avez besoin. Configuration de Parallels Plesk Panel 89 4. Cliquez sur OK. Pour supprimer l'enregistrement d'une ressource du template DNS valable pour tout le serveur : 1. Allez dans Outils & Paramètres > Paramètres de la sauvegarde. 2. Cochez la case correspondant à l'enregistrement du template que vous voulez supprimer, puis cliquez sur Supprimer. 3. Confirmez la suppression puis cliquez sur OK. Parallels Plesk Panel met automatiquement à jour le nom de la zone, le nom d'hôte, l'adresse e-mail de l'administrateur ainsi que le numéro de série, et écrit dans les fichiers des zones qu'il gère les valeurs par défaut pour le reste des paramètres de l'enregistrement Start of Authority. Si les valeurs par défaut ne vous conviennent pas, vous pouvez les modifier via le panneau de contrôle. Pour modifier les paramètres de l'enregistrement Start Of Authority (SOA) d'un template DNS valable pour tout le serveur : 1. Allez dans Outils & Paramètres > Paramètres de la sauvegarde. 2. Cliquez sur Template pour enregistrements SOA. 3. Saisissez les valeurs souhaitées. TTL. C'est la période pendant laquelle les autres serveurs DNS doivent garder l'enregistrement dans leur cache. Parallels Panel fixe la valeur par défaut à un jour. Délai d'actualisation. Indique à quelle fréquence les serveurs de noms secondaires interrogent le serveur de nom primaire pour savoir s'il y a eu des modifications dans le fichier de zone du domaine. Parallels Panel fixe le délai par défaut à trois heures. Délai de retentative. C'est le laps de temps pendant lequel le serveur secondaire attend suite à l'échec d'un transfert de zone avant de retenter l'opération. Ce délai est généralement inférieur à l'intervalle d'actualisation. Parallels Panel fixe le délai par défaut à une heure. Délai d'expiration. C'est le laps de temps avant qu'un serveur secondaire n'arrête de répondre aux requêtes, après l'expiration d'un intervalle d'actualisation où la zone n'a été ni actualisée ni mise à jour. Parallels Panel fixe la valeur par défaut à une semaine. Minimum. C'est la période pendant laquelle un serveur secondaire doit garder une réponse négative dans le cache. Parallels Panel fixe le délai par défaut à trois heures. 4. Cliquez sur OK. Les nouveaux paramètres de l'enregistrement SOA seront appliqués aux nouveaux domaines créés. Utiliser le format de numéro de série recommandé par IETF et RIPE est obligatoire pour de nombreux domaines enregistrés dans certaines zones DNS de haut niveau, la plupart européennes. Si votre domaine est enregistré dans l'une de ces zones et si votre registrar refuse votre numéro de série SOA, utiliser le format du numéro de série recommandé par IETF et RIPE devrait résoudre ce problème. 90 Configuration de Parallels Plesk Panel Les serveurs Parallels Plesk Panel utilisent la syntaxe de l'horodatage UNIX pour configurer les zones DNS. L'horodatage UNIX est le nombre de secondes depuis le 1er janvier 1970 (Epoque Unix). L'horodatage 32 bits se poursuivra jusqu'au 8 juillet 2038. RIPE conseille d'utiliser le format AAAAMMJJNN, où AAAA est l'année (quatre chiffres), MM est le mois (deux chiffres), JJ est le jour du mois (deux chiffres) et nn est la version par jour (deux chiffres). Le format AAAAMMJJNN fonctionnera jusqu'à 4294. Pour changer le format du numéro de série Start of Authority (SOA) en AAAAMMJJNN pour le template DNS valable pour tout le serveur : 1. Allez dans Outils & Paramètres > Paramètres de la sauvegarde. 2. Cliquez sur Template pour enregistrements SOA. 3. Cochez Utiliser le format de numéro de série recommandé par IETF et RIPE. Remarque : Regardez l'exemple du numéro de série SOA généré avec le format sélectionné. Si le numéro résultant est inférieur au numéro de la zone actuelle, la modification pourra causer des dysfonctionnements temporaires du DNS pour ce domaine. Les mises à jour de la Zone peuvent être invisibles pour les utilisateurs Internet pendant un certain temps. 4. Cliquez sur OK. Pour restaurer le format du numéro de série Start of Authority (SOA) par défaut (horodatage UNIX) pour le template DNS valable pour tout le serveur : 1. Allez dans Outils & Paramètres > Paramètres de la sauvegarde. 2. Cliquez sur Template pour enregistrements SOA. 3. Décochez Utiliser le format de numéro de série recommandé par IETF et RIPE. Remarque : Regardez l'exemple du numéro de série SOA généré avec le format sélectionné. Si le numéro résultant est inférieur au numéro de la zone actuelle, la modification pourra causer des dysfonctionnements temporaires du DNS pour ce domaine. Les mises à jour de la Zone peuvent être invisibles pour les utilisateurs Internet pendant un certain temps. 4. Cliquez sur OK. Par défaut, le transfert de zones DNS n'est autorisé que pour les serveurs de noms cités dans les enregistrements NS contenus dans chaque zone. Si votre registrar exige que vous autorisiez le transfert de toutes les zones que vous gérez : 1. Allez dans Outils & Paramètres > Paramètres de la sauvegarde. 2. Cliquez sur Transférer le template de restrictions. Une fenêtre s'ouvrira, listant tous les hôtes vers lesquels des transferts de zones DNS sont autorisés pour toutes les zones. 3. Cliquez sur Ajouter une nouvelle adresse. 4. Indiquez l'adresse IP ou l'adresse réseau du registrar, puis cliquez sur OK. Configuration de Parallels Plesk Panel 91 Si vous faites appel à des serveurs DNS tiers et ne gérez pas votre propre serveur DNS, vous devez désactiver le serveur DNS de votre panneau de contrôle. 1. Allez dans Outils & Paramètres > Paramètres de la sauvegarde. 2. Cliquez sur Désactiver. Pour restaurer la configuration d'origine du template DNS valable pour tout le serveur : 1. Allez dans Outils & Paramètres > Paramètres de la sauvegarde. 2. Cliquez sur Restaurer les paramètres par défaut. Vous pouvez préciser si votre serveur DNS doit fournir le service récursif pour les requêtes. Quand le service récursif est autorisé et lorsqu'il est interrogé, votre serveur DNS exécute toutes les procédures de recherche nécessaires pour trouver l'adresse IP cible pour le demandeur. Quand le service récursif n'est pas autorisé, votre serveur DNS procède au nombre minimum d'interrogations dans le seul but de trouver un serveur qui sait où se trouve la ressource demandée et redirige le demandeur sur ce serveur. Le service récursif consomme donc plus de ressources du serveur et transforme votre serveur en cible potentielle d'attaques de déni de service, tout particulièrement quand le serveur est configuré pour gérer les requêtes récursives de clients extérieurs à votre réseau. Une fois que vous avez installé Parallels Plesk Panel, le serveur DNS intégré prend implicitement en charge la gestion de requêtes récursives mais uniquement celles venant de votre propre serveur et des autres serveurs se trouvant dans votre réseau. C'est la configuration optimale. Si vous avez fait une mise à niveau de versions antérieures de Parallels Plesk Panel, votre serveur DNS prend implicitement en charge la gestion de requêtes récursives de tous les hôtes. Si vous voulez modifier les paramètres pour le service récursif de noms de domaines : 1. Allez dans Outils & Paramètres > Paramètres de la sauvegarde > Récursion DNS. 2. Sélectionnez l'option dont vous avez besoin : Pour autoriser des requêtes récursives de tous les hôtes, sélectionnez Autoriser toutes les requêtes. Pour autoriser les requêtes récursives de votre propre serveur de votre réseau, sélectionnez Autoriser les requêtes locales uniquement. Pour autoriser les requêtes récursives de propre serveur, sélectionnez Refuser. 3. Cliquez sur OK. Par défaut, les utilisateurs peuvent créer de nouveaux sous-domaines et alias de domaines dans les zones DNS appartenant aux autres utilisateurs. En d'autres termes, ils peuvent configurer les sites Web et comptes de messagerie qui ont pu être utilisés pour le spamming, le fishing ou le vol d'identité. 92 Configuration de Parallels Plesk Panel Pour empêcher les utilisateurs de configurer les domaines et les alias de domaines dans les zones DNS appartenant aux autres utilisateurs : 1. Allez dans Outils & Paramètres > Paramètres du serveur. 2. Cochez Ne pas laisser les utilisateurs créer des sous-zones DNS dans les superzones DNS des autres utilisateurs. 3. Cliquez sur OK. Si vous avez besoin d'affecter un nouveau nom d'hôte à votre serveur : 1. Allez dans Outils & Paramètres > Paramètres du serveur. 2. Dans le champ Nom d'hôte complet, tapez le nouveau nom d'hôte et cliquez sur OK. Bases de données Vous pouvez héberger les bases de données des utilisateurs sur un seul serveur ou sur plusieurs serveurs. Il peut s'avérer judicieux de stocker les bases de données des utilisateurs sur un serveur distant lorsqu'il s'agit d'installations multi-serveurs. En effet, dans ce cas, l'hébergement centralisé de bases de données est préférable pour la gestion, la sauvegarde et l'utilisation des ressources. Cependant, si vous avez un seul serveur Parallels Plesk Panel, nous vous recommandons d'y placer toutes les bases de données. Pour pouvoir utiliser des serveurs de bases de données distants avec votre serveur d'hébergement, il vous faut : 1. Configurez un serveur de bases de données distant : a. Installez MySQL, PostgreSQL, ou Microsoft SQL. b. Configurez le compte de l'administrateur de la base de données. c. Activez l'accès au réseau pour le serveur de bases de données. 2. Configurer Parallels Plesk Panel pour qu'il puisse fonctionner avec le serveur de bases de données distant. Dans cette section : Ajouter des serveurs de base de données ......................................................... 93 Se connecter à des bases de données externes (Windows) .............................. 96 Configuration de Parallels Plesk Panel 93 Ajouter des serveurs de base de données Après avoir configuré le serveur de bases de données distant requis, vous devez enregistrer ce serveur de bases de données dans Panel. Pour enregistrer un serveur de bases de données dans Panel : 1. Connectez-vous à Parallels Plesk Panel. 2. Allez dans l'onglet Outils & Paramètres > Serveurs de la base de données puis cliquez sur Ajouter un serveur de base de données. 3. Renseignez les propriétés du serveur de bases de données : Précisez quel moteur le serveur de bases de données utilise à l'aide du menu Type de serveur de base de données. Indiquez le nom d'hôte ou l'adresse IP du serveur de base de données. Précisez le numéro du port par lequel le serveur de bases de données est en mode réception. Cette option n'est possible que pour MySQL. Par défaut, les serveurs MySQL écoutent sur le port 3306. Vous pouvez ne pas renseigner le champ Numéro de port si votre serveur de base de données MySQL est à l'écoute sur le port par défaut. Remarque : Ne prenez pas 8306 comme valeur pour le numéro de port du serveur MySQL, car Parallels Plesk Panel utilise le port 8306 pour communiquer avec sa base de données interne. Indiquez le type de base de données associée au serveur. Pour faire de ce serveur de bases de données votre serveur par défaut pour héberger les bases de données des clients, cochez la case Prendre ce serveur par défaut pour MySQL. Si vous utilisez un serveur de bases de données MS SQL, cochez la case intitulée Prendre ce serveur par défaut pour MS SQL. Précisez le login et le mot de passe de l'administrateur du serveur de bases de données. 4. Cliquez sur OK. Pour définir les préférences d'hébergement de la base de données qui affecteront toutes les bases de données créées dans Parallels Plesk Panel : 1. Allez dans Outils & Paramètres > Préférences d'hébergement de la base de données (dans le groupe Bases de données). 94 Configuration de Parallels Plesk Panel 2. Pour simplifier la maintenance des bases de données des clients, cochez la case Ajouter le nom de login de l'utilisateur et souligner par un tiret bas le début des noms des bases de données. Tous les noms des bases de données récemment créés seront du même type que le nom de la base de données et du login de client, à savoir : nom d'utilisateur_nom de la base de données. Cela vous permettra de repérer les bases de données liées à un utilisateur particulier de Parallels Plesk Panel. Remarque : même si vous ne cochez pas cette case, lorsque vous créerez une nouvelle base de données, Parallels Plesk Panel ajoutera le nom d'utilisateur du client dans le champ de saisie du nom de la base de données. Vous serez ainsi à même de l'éditer ou de le supprimer. 3. Vous pouvez également configurer le Panel pour qu'il ajoute des noms d'utilisateur aux noms d'utilisateurs des bases de données correspondants, simplifiant ainsi d'autant plus la maintenance des bases de données des clients. Pour ce faire, cochez la case Ajouter le nom de login de l'utilisateur et souligner par un tiret bas le début des noms des bases de données. Tous les noms des utilisateurs de bases de données récemment créés ressembleront à ceci : nom d'utilisateur_nom d'utilisateur de la base de données. Cela vous permettra de localiser les utilisateurs de la base de données liés à un utilisateur particulier de Parallels Plesk Panel. 4. Précisez si votre serveur Parallels Plesk Panel autorise la création de bases de données. Certaines applications ne prennent pas en charge les bases de données à distance et ne peuvent fonctionner qu'avec les bases de données hébergées sur le même serveur. Nous conseillons de décocher l'option par défaut Autoriser l'hébergement local des bases de données pour ces applications Web sinon vous ne pourrez pas utiliser ce type d'applications. 5. Cliquez sur OK. Si vous voulez sauvegarder les bases de données hébergées sur un serveur de base de données SQL que vous avez configuré auparavant, vous devez configurer les paramètres de sauvegarde pour ce serveur de base de données MS SQL. Pour configurer les paramètres de sauvegarde pour un serveur de base de données distant MS SQL : 1. Allez dans l'onglet Outils & Paramètres > Serveurs de bases de données puis cliquez sur le nom de serveur de base de données distant MS SQL. 2. Indiquez le répertoire temporaire pour le serveur de base de données distant MS SQL dans le champ Répertoire réseau temporaire. Ce répertoire peut être situé partout dans votre réseau et est requis pour sauvegarder et restaurer les bases de données MS SQL. Ce répertoire doit être accessible sur le réseau par le serveur Parallels Plesk Panel ainsi que par le serveur MS SQL : à la fois Panel et l'utilisateur qui utilise le serveur de base de données distant MS SQL doivent avoir un accès lecture/écriture à ce répertoire. 3. Indiquez le nom de l'utilisateur et le mot de passe requis pour accéder au répertoire réseau temporaire. Configuration de Parallels Plesk Panel 4. Cliquez sur OK. 95 96 Configuration de Parallels Plesk Panel Se connecter à des bases de données externes (Windows) Si vous voulez que vous utilisateurs puissent accéder aux données d'un système de gestion de bases de données externe, vous devez utiliser des pilotes ODBC (Open Database Connectivity). Vous pouvez par exemple installer un pilote ODBC pour Microsoft Access, créer une connexion à une base de données externe Microsoft Access, et permettre aux applications Web d'utiliser cette base de données pour y stocker les données. Pour installer un nouveau pilote ODBC et établir une connexion avec une base de données externe : 1. Allez dans Outils & Paramètres > Sources de données ODBC 2. Cliquez sur Nouvelle DSN ODBC. 3. Entrez le nom de la connexion ODBC et sa description dans les champs prévus à cet effet. 4. Choisissez le pilote qu'il vous faut dans le champ Pilote. 5. Cliquez sur OK. 6. Choisissez les options qui conviennent dans l'écran de configuration du pilote. Généralement, vous devez indiquer le chemin d'accès à la base de données, les identifiants de l'utilisateur et d'autres options de connexion, qui peuvent varier en fonction du pilote sélectionné. 7. Cliquez sur Test pour vérifier que la connexion fonctionnera correctement avec les paramètres saisis. Cliquez sur Terminer pour finir de créer la connexion. Pour modifier les paramètres d'une connexion ODBC existante : 1. Allez dans Outils & Paramètres > Sources de données ODBC 2. Cliquez sur le nom de la connexion concernée dans la liste. 3. Modifiez les paramètres selon vos besoins. Cliquez sur Test pour vérifier que la connexion fonctionnera correctement avec les nouveaux paramètres. Cliquez sur Terminer pour enregistrer les modifications. Pour supprimer une connexion ODBC faisant double emploi : 1. Allez dans Outils & Paramètres > Sources de données ODBC 2. Cochez une case correspondant à la connexion que vous voulez supprimer. 3. Cliquez sur Supprimer, confirmez la suppression puis cliquez sur OK. Configuration de Parallels Plesk Panel 97 98 Configuration de Parallels Plesk Panel Statistiques et options diverses Après l'installation, l'utilitaire des statistiques de Parallels Plesk Panel est configuré pour : Comptabiliser le trafic entrant et sortant. Compter l'espace disque occupé par le contenu Web, les fichiers de logs, les bases de données, les boîtes mail, les applications Web, les archives de listes de diffusion et les fichiers de sauvegarde. Conservez les statistiques Web et celles du trafic que les programmes Webalizer ou AWstats ont collectées pendant les trois derniers mois. Vous pouvez configurer ces paramètres sur Outils & Paramètres > Paramètres du serveur. Options diverses Outre les paramètres associés aux statistiques, cet écran offre les options suivantes : Renommez le nom d'hôte de votre serveur. Autorisez ou interdisez les utilisateurs de créer de nouveaux sous-domaines et alias de domaines dans les zones DNS appartenant aux autres utilisateurs. Si un client crée un domaine, il peut indiquer non seulement les noms de domaine de deuxième niveau (par ex., exemple.com) mais également des noms de domaine de troisième niveau ou de niveau inférieur (par ex., doc.exemple.com). Si un client crée doc.exemple.com et le nom de domaine original, exemple.com, a été créé par un autre client, le système ne permettra pas la création d'un tel sous-domaine si l'option correspondante est sélectionnée. Nous vous conseillons de cocher cette case sinon les utilisateurs pourront créer de faux sous-domaines. Ils pourront également configurer des sites Web et des comptes de messagerie qui pourraient être utilisé à des fins de spams voire de phishing ou de vol d'identité. (Uniquement pour Windows) Incluez le mot de passe du client dans les fichiers qui maintiennent les paramètres de publication de WebMatrix. Les clients ont l'option d'écrire le code de leurs sites Web dans WebMatrix (outil de développement) et de publier ce code directement à leurs comptes clients via un protocole spéciale appelé Web Deploy. Pour configurer une connexion vers leurs comptes, les clients doivent indiquer les paramètres de publication dans WebMatrix. Parallels Panel aide de tels clients en générant le fichier XML qu'ils peuvent fournir au lieu de remplir tous les paramètres. Le mot de passe du compte client ainsi que les autres paramètres sont inclus dans ce fichier XML. Si vous souhaitez améliorer la sécurité de votre système et empêcher le vol des mots de passe, vous pouvez exclure le mot de passe du fichier XML. Les clients devront alors entrer le mot de passe directement dans WebMatrix. Pour en savoir plus sur WebMatrix, reportez-vous à la section Publication Web avec Web Deploy (Windows) (cf page 667). Remarque : Vous pouvez changer cette option si vous vous y connaissez en programmation.Pour en savoir plus sur la procédure à suivre, reportez-vous à http://download1.parallels.com/Plesk/PP11/11.0/Doc/fr-FR/online/plesk-win-cli/60982.htm Configuration de Parallels Plesk Panel Pour connaître les instructions sur l'affichage des statistiques, reportez-vous au chapitre Afficher les statistiques (cf. page 367). 99 100 Configuration de Parallels Plesk Panel Configurer le mode Tester et Acheter pour Web Presence Builder Si vous avez Plesk Panel avec Web Presence Builder et Customer & Business Manager, vous pouvez adapter votre système afin de proposer Web Presence Builder en mode Tester et Acheter (ou en mode de test). Ce mode permet à tout un chaque d'évaluer cet éditeur et de créer gratuitement des sites Web. Néanmoins, pour acquérir de tels sites Web, un propriétaire de site doit s'abonner à votre pack d'hébergement ou acheter un add-on de pack. Remarque : Si vous utilisez une autre solution de facturation Au lieu de Customer & Business Manager, vous pouvez également utiliser le mode Tester et Acheter. Pour en savoir plus, reportez-vous à la section Proposer le mode Tester et Acheter avec des solutions de facturation alternatives (cf. page 109). Comment fonctionne le Mode Tester et Acheter Le mode Tester et Acheter vise les clients qui souhaitent créer leurs propres sites mais ont peu voire aucune compétence en matière de programmation. Parallels Panel aide les clients de ce type en leur permettant d'accéder complètement aux fonctions de Web Presence Builder pour créer des sites sans aucun frais. Pour publier les sites créés, les clients s'abonnent à un pack d'hébergement dans Parallels Panel ou mettent à niveau le pack existant. Plus vous attirez de clients grâce à cette promotion, plus vous aurez d'abonnements d'hébergement avec Web Presence Builder. Le mode Tester et Acheter cible deux groupes différents : Les clients existants qui veulent avoir un site Web mais ne sont pas en mesure de lancer Web Presence Builder en raison de diverses restrictions. Par exemple, leur pack d'hébergement n'offre pas cette option ou ils ont dépassé le nombre de sites à publier. A l'aide du mode Tester et Acheter, vous pouvez vendre Web Presence Builder à vos clients existants. Pour en savoir plus, reportez-vous à la section Configurer le Mode Tester et Acheter pour les clients existants (cf. page 103). Les nouveaux clients qui ont créé un site de test et veulent désormais le publier avec un nouveau pack d'hébergement. Pour en savoir plus sur la configuration du mode Tester et Acheter pour de tels clients, reportez-vous à la section Configurer le Mode Tester et Acheter pour les clients potentiels (cf. page 104). Le scénario pour vendre aux clients existants est le suivant : 1. Des liens de lancement de Web Presence Builder deviennent disponibles pour de tels clients sur un grand nombre de pages dans le Panneau de contrôle. Les clients voient les clients et cliquent dessus. Configuration de Parallels Plesk Panel 101 2. Parallels Panel redirige ces clients vers Web Presence Builder où ils peuvent créer leurs sites de test. 3. Lorsque le site est prêt, les clients cliquent sur Publier, ils sont alors invités à mettre à niveau leur abonnement. 4. Si la mise à niveau est réussie, le site peut être publié dans le compte d'hébergement mis à niveau. Le scénario de vente de l'hébergement avec Web Presence Builder pour les clients potentiels se présente comme suit : 1. Vous activez l'accès public au mode de test de Web Presence Builder dans Parallels Plesk Panel en cochant la case correspondante dans Panneau d'administration du serveur > Outils & Paramètres > Paramètres du mode Tester et Acheter. Si ce mode est activé, toute personne suivant un lien promotionnel est en mesure de créer un site de test. 102 Configuration de Parallels Plesk Panel 2. Vous recevez le lien promotionnel de l'interface utilisateur de Parallels Panel et placez ce lien dans votre site Web afin que les clients potentiels puissent y accéder. 3. Lorsque les clients cliquent sur ce lien, ils sont redirigés vers Web Presence Builder dans lesquels ils créent des sites de test. L'interface de l'éditeur est identique à celle qui apparaît à l'étape 2. 4. Dès que le site est prêt, les clients cliquent sur Publier et Parallels Panel leur demande d'acheter un pack d'hébergement. 5. Les clients s'abonnent à un nouveau pack et sont libres de publier le site. Remarque : Toutes les notifications que les clients reçoivent lorsqu'ils utilisent le mode Tester et Acheter peuvent être personnalisées.Pour en savoir plus, reportez-vous à la section Personnaliser les notifications du mode de test (cf. page 106). Dans cette section : Configurer le Mode Tester et Acheter pour les clients existants ........................ 103 Configurer le Mode Tester et Acheter pour les clients potentiels ....................... 104 Personnaliser les notifications en mode de test ................................................. 106 Proposer le mode Tester et Acheter avec les solutions de facturation alternatives .......................................................................................................................... 109 Configuration de Parallels Plesk Panel 103 Configurer le Mode Tester et Acheter pour les clients existants Utilisez le mode Tester et Acheter si vous voulez que vos clients existants créent des sites de test même si Web Presence Builder n'est pas fourni avec leur licence ou s'ils ont dépassé le nombre de sites qu'ils peuvent publier. Pour configurer ce mode, mettez à jour les paramètres de vos packs d'hébergement. Pour ce faire, ouvrez les paramètres et sélectionnez Autoriser le client à créer des sites Web Web Presence Builder. Après avoir mis à jour les paramètres du pack, les clients peuvent lancer Web Presence Builder en cliquant sur le lien correspondant dans le Panneau de contrôle. Cette fonction est contrôlée par pack. Vous pouvez donc offrir le mode Tester et acheter uniquement pour certains packs. Si vous désélectionnez cette option, vos clients verront toujours les boutons pour lancer Web Presence Builder mais ne pourront pas le lancer à moins que leur pack inclut la prise en charge de Web Presence Builder. Remarque : Si les packs d'hébergement que vous voulez changer sont importés à partir de Customer & Business Manager et si vous voulez les synchroniser, allez dans les propriétés des packs correspondants dans Customer & Business Manager, assurez-vous que l'option Autoriser l'up-selling des sites Web Presence Builder est cochée et envoyez les changements vers Parallels Panel en cliquant sur Evénements > Exécuter les événements. Pour en savoir plus sur l'édition des propriétaires dans Customer & Business Manager, reportez-vous à la section Configurer les packs d'hébergement dans Customer & Business Manager. (cf. page 246) 104 Configuration de Parallels Plesk Panel Configurer le Mode Tester et Acheter pour les clients potentiels Augmentez le nombre de vos clients d'hébergement potentiels avec Web Presence Builder en mettant à leur disposition un lien vers Web Presence Builder dans le mode Tester et Acheter. Une fois que vos clients suivent ce lien, créent un site et essaient de le publier, Parallels Panel les redirige vers la boutique en ligne par défaut de Customer & Business Manager. Dans la boutique, les clients choisissent un pack avec Web Presence Builder et s'y abonnent. L'abonnement inclut automatiquement le site nouvellement créé. Une fois les routines de configuration de l'abonnement et de facturation terminées, les clients deviennent alors propriétaires du site et peuvent le publier. Vous avez la possibilité de bloquer l'accès à l'URL du mode de test. Web Presence Builder est alors indisponible. Pour proposer le mode Tester et Acheter aux clients potentiels, procédez comme suit : 1. Préparez la boutique en ligne par défaut dans Customer & Business Manager pour voir les packs compatibles avec Web Presence Builder. Cette étape exige une mise à jour esthétique : Assurez-vous que tous les packs disponibles pour les clients potentiels incluent au moins un site Web Presence Builder. Par défaut, les clients voient les packs à partir de la boutique en ligne par défaut. Pour chacun de ces packs, allez dans les propriétés du pack et vérifiez que la valeur de l'élément Sites publiés avec Web Presence Builder n'est pas 0. Si un pack inclut 0 site, vos clients ne pourront pas les publier après s'être abonné à un tel pack. Pour en savoir plus sur l'édition des propriétaires dans Customer & Business Manager, reportez-vous à la section Configurer les packs d'hébergement dans Customer & Business Manager. (cf. page 246) 2. Activez le mode Tester et Acheter dans le Panneau d'administration du serveur. Les clients peuvent alors lancer Web Presence Builder en suivant l'URL d'accès au mode de test. Dans le Panneau d'administration du serveur, allez dans Outils & Paramètres > Paramètres du mode Tester et Acheter, et assurez-vous que la case Activer l'accès public du mode de test est cochée. 3. Obtenez l'URL d'accès au mode de test et placez-le sur votre site Web pour publier l'hébergement avec Web Presence Builder et attirer les clients. L'URL d'accès au mode de test est également disponible sur la page des paramètres de Web Presence Builder. 4. (Option) Configurez la durée de vie des sites de test. Sur la même page, vous pouvez indiquer en option la fréquence de suppression des sites dont la publication n'a pas été demandée. 5. (Option) Redirigez les clients vers une boutique en ligne séparée. Cette option est utile si vous voulez afficher une liste séparée des packs aux clients potentiels qui veulent l'hébergement avec Web Presence Builder. Configuration de Parallels Plesk Panel 105 Si vous souhaitez avoir une boutique séparée pour cette offre de test, étendez l'URL de l'accès au mode de test avec un ID de boutique qui pointe vers une boutique particulière. La syntaxe de la nouvelle URL est la suivante : <URL existante>&storeId=<ID de la boutique personnalisée>. Pour contrôler la vue de la liste des packs, ajoutez de manière indépendante un ID de widget dans l'URL. La syntaxe de la nouvelle URL est la suivante : <URL existante>&widgetId=<ID du widget personnalisé>. Remarque : Les ID de la boutique et du widget doivent exister dans Customer & Business Manager. Pour en savoir plus sur la création des boutiques en ligne, reportez-vous à la section Ajouter une boutique en ligne (cf. page 203). Pour en savoir plus sur la création et la gestion des widgets du site Web, reportez-vous à la section Utiliser les widgets pour sites Web dans les boutiques intégrées dans les sites Web (cf. page 205). Une fois que vous avez accompli ces étapes, vos clients potentiels pourront créer des sites de test et les acquérir. Pour bloquer cette fonction, désélectionnez l'accès au mode Tester et Acheter sur la page des paramètres de ce mode. 106 Configuration de Parallels Plesk Panel Personnaliser les notifications en mode de test Les paramètres de Web Presence Builder (Outils & Paramètres > Paramètres du mode Tester et Acheter) vous permettent d'afficher la notification du mode Tester et Acheter aux clients ou de la masquer. Cette notification s'affiche dans une barre située en haut de la page d'éditeur. Cette section explique comment changer le texte de notification ou ajouter des informations supplémentaires dans la notification. Par défaut, Web Presence Builder en mode de test utilise les messages du fichier tbbMessagesDefault.lng du fichier de langue utilisé. Pour personnaliser les notifications affichées à vos clients par Web Presence Builder en mode de test : 1. Allez dans le répertoire /usr/local/sb/resources/locale/<nom_fichier_langue> sur les systèmes d'exploitation Linux ou dans le répertoire C:\Parallels\Plesk\sb\resources\locale\<nom_fichier_langu e> sur les systèmes d'exploitation Windows. <nom_fichier_langue> est le nom du fichier de langue pour lequel vous voulez changer les notifications. Par exemple, le nom du fichier de langue anglais par défaut est en_US. 2. Copiez tbbMessagesDefault.lng et renommez-le en tbbMessagesCustom.lng. S'il y a le fichier tbbMessagesCustom.lng, Web Presence Builder l'utilise à la place de tbbMessagesDefault.lng. 3. Editez les messages dans le fichier tbbMessagesCustom.lng. Vous pouvez éditer les messages suivants : Mot-clé du message dans le fichier Description du message de langue startUpsellLimitExceedingTitle Titre de la fenêtre de la boîte de dialogue qui s'affiche sur la page d'accueil de Web Presence Builder pour un client qui a dépassé la limite sur les sites Web publiés avec Web Presence Builder. startUpsellLimitExceedingBody Corps de la fenêtre de la boîte de dialogue qui s'affiche sur la page d'accueil de Web Presence Builder pour un client qui a dépassé la limite sur les sites Web publiés avec Web Presence Builder. startUpsellNoSitesTitle Titre de la fenêtre de la boîte de dialogue qui s'affiche que la page de démarrage de Web Presence Builder pour un client dont l'abonnement n'inclut pas Web Presence Builder startUpsellNoSitesBody Corps de la fenêtre de la boîte de dialogue qui s'affiche que la page de démarrage de Web Presence Builder pour un client dont l'abonnement n'inclut pas Web Presence Builder Configuration de Parallels Plesk Panel editorTopMessageTrialSite Message de la barre "Appel à l'action" en haut de l'éditeur de Web Presence Builder qui s'affiche pour un nouveau client qui crée un site de test. editorTopMessageUpsellLimit Exceeding Message de la barre "Appel à l'action" pour un site de test en haut de l'éditeur de Web Presence Builder qui s'affiche pour un nouveau client qui a dépassé la limite sur les sites Web publiés avec Web Presence Builder . editorTopMessageUpsellNoSit Message de la barre "Appel à l'action" pour un site de test es en haut de l'éditeur de Web Presence Builder qui s'affiche pour un nouveau client dont l'abonnement n'inclut pas Web Presence Builder. defaultPersonalName Nom par défaut du client qui s'affiche sur la page de démarrage de Web Presence Builder pour des clients existants. initialMailSubject Objet de la confirmation par mail de la création du site Web envoyée à un nouveau client. initialMailHtml Corps de la confirmation par mail de la création du site Web envoyée à un nouveau client. limitsExceededTitle Titre de la fenêtre de la boîte de dialogue qui s'affiche en cliquant sur le bouton Publier pour un client qui a dépassé la limite sur les sites Web publiés avec Web Presence Builder. limitsExceededMsg Corps de la fenêtre de la boîte de dialogue qui s'affiche en cliquant sur le bouton Publier pour un client qui a dépassé la limite sur les sites Web publiés avec Web Presence Builder. firstSitePublishTitle Titre de la fenêtre de la boîte de dialogue qui s'affiche en cliquant sur le bouton Publier pour un client dont l'abonnement n'inclut pas Web Presence Builder. firstSitePublishMsg Corps de la fenêtre de la boîte de dialogue qui s'affiche en cliquant sur le bouton Publier pour un client dont l'abonnement n'inclut pas Web Presence Builder. licenseExceededMsg Message d'erreur qui s'affiche dans la barre de statuts en cliquant sur le bouton Publier pour un client quand le nombre de sites Web deWeb Presence Builder autorisé par la licence Parallels Panel a été atteint. trialSiteSignUpPublishTitle Titre de la fenêtre de la boîte de dialogue qui s'affiche en cliquant sur le bouton Publier pour un nouveau client qui crée un site de test. trialSiteSignUpPublishMsg Corps de la fenêtre de la boîte de dialogue qui s'affiche en cliquant sur le bouton Publier pour un nouveau client qui crée un site de test. trialFeatureDisabled Message d'erreur qui s'affiche dans la barre de statuts quand un nouveau client essaye de vérifier la propriété dans les paramètres d'un site de test. 107 108 Configuration de Parallels Plesk Panel Vous pouvez utiliser les variables suivantes dans les notifications du mode de test de Web Presence Builder: ppServerId - ID unique du serveur Parallels Plesk Panel ; billingSignUpEntryPoint - point d'entrée dans Customer & Business Manager pour les nouveaux clients ; billingUpSellEntryPoint - point d'entrée dans Customer & Business Manager pour les clients existants ; subscriptionId - ID unique de l'abonnement de l'utilisateur ; sbSiteUuid - ID unique d'un site Web dans Web Presence Builder ; sbOneTimeBackUrl - lien Web Presence Builder qui peut être utilisé une fois seulement ; locale - nom du fichier de langue ; trialSiteLifeTime - temps passé avant que les sites Web de test qui n'ont pas été achetés par les clients soient supprimés du serveur ; trialSiteExpireDate - date d'expiration des sites Web de test ; trialSiteUrl - lien vers le site Web de test ; siteOwnerName - nom de l'utilisateur possédant le site Web ; siteOwnerCompanyName - raison sociale de l'utilisateur ; siteOwnerEmail - e-mail de l'utilisateur ; siteOwnerPhone - numéro de téléphone de l'utilisateur ; siteOwnerAddress - adresse de l'utilisateur ; siteOwnerCity - ville de l'utilisateur ; siteOwnerCountry - pays de l'utilisateur ; queryString - une chaîne de requête supplémentaire passée pour l'URL d'accès du mode de test ; helpUrl - lien vers la documentation de Web Presence Builder ; sbHttpHost - nom d'hôte de Web Presence Builder. En utilisant les variables dans les messages, utilisez les marqueurs de variables suivants : &placeholder_name& - si vous utilisez une variable dans un lien hypertexte ; @placeholder_name@ - si vous utilisez une variable dans un code JavaScript ; %placeholder_name% - si vous utilisez une variable en plein texte. Configuration de Parallels Plesk Panel 109 Proposer le mode Tester et Acheter avec les solutions de facturation alternatives Si vous souhaitez proposer le mode Tester et Acheter pour Parallels Panel avec Web Presence Builder et une solution de facturation personnalisée, vous devez également procéder aux opérations suivantes : 1. Redirigez les clients depuis Web Presence Builder vers une boutique personnalisée et enregistrez les détails sur les sites créés. Lorsqu'un client clique pour acheter un site, Web Presence Builder envoie une requête HTTP POST vers un point d'entrée de facturation. Cette requête contient des informations sur le client et le site créé. Customer & Business Manager (moteur de facturation) utilise ces informations pour associer le site avec le compte d'hébergement du client. Pour passer à un moteur de facturation personnalisé, vous devez changer l'URL du point d'entrée de facturation et implémenter l'analyse des requêtes POST entrantes. 2. Assurez-vous que les clients achètent un pack d'hébergement ou un add-on. Cela dépend uniquement du système de facturation et dépasse le cadre de l'intégration CAS. 3. (Pour les nouveaux clients uniquement) Créez un compte client, un abonnement et un site dans Parallels Panel. 4. Associez le site créé dans Web Presence Builder avec un site approprié dans Parallels Panel. Cette appendice explique comment procéder aux opérations 1, 3, et 4. Comment rediriger les clients vers un point d'entrée personnalisé Par défaut, l'URL du point d'entrée dans la boutique redirige vers Customer & Business Manager. Cette URL est stockée dans deux variables (billingSignUpEntryPoint et billingUpSellEntryPoint) dans le fichier tbbMessagesDefault.lng. L'emplacement de ce fichier dépend du répertoire d'installation de Parallels Panel (nous supposons que vous pouvez utiliser celui par défaut), de l'OS du serveur et de l'architecture. Retrouvez le fichier dans l'un des répertoires suivants : (Sur Microsoft Windows) C:\Program Files\Parallels\sb\resources\locale\fr_FR ou C:\Program Files (x86)\Parallels\sb\resources\locale\fr_FR en fonction de l'architecture du serveur. (Sur Linux basé sur le pack RPM) /usr/local/sb/resources/locale/fr_FR (Sur Linux basé sur le pack DEB) /opt/sb/resources/locale/fr_FR Pour personnaliser l'URL du point d'entrée, vous devez créer une copie du fichier tbbMessagesDefault.lng. le renommer en tbbMessagesCustom.lng, et modifier les paramètres de ce fichier. 110 Configuration de Parallels Plesk Panel Remarque : Nous supposons que vous changez le point d'entrée pour une boutique dans le fichier fr_FR. Pour changer le point d'entrée pour d'autres fichiers de traduction, créez et modifiez le fichier tbbMessagesCustom.lng dans les répertoires respectifs qui sont au même niveau que fr_FR. Pour changer l'URL du point d'entrée, remplacez toutes les occurrences des variables billingSignUpEntryPoint et billingUpSellEntryPoint par l'URL dont vous avez besoin et supprimez les symboles "@" et "%" dans toutes les occurrences des variables présentes dans le fichier. Par exemple, si la nouvelle URL du point d'entrée est http://www.exemple.com, vous devez changer @billingUpSellEntryPoint@ en http://www.exemple.com. Les paramètres à enregistrer Le point d'entrée de facturation reçoit les requêtes POST qui contiennent des informations sur les clients et les sites de test qu'ils ont créés. Même si les requêtes contiennent un certain nombre de paramètres, vous devez en enregistrer uniquement un : sbSiteUuid. Il s'agit de l'identifiant unique du site créé. Pour migrer le site dans le compte d'hébergement du client, vous devez associer le paramètre avec un site approprié dans Parallels Panel. Comment créer un compte client, un abonnement et un site Pour créer ces trois objets, utilisez API RPC, le protocole pour créer et gérer à distance les objets de Parallels Panel. Tout d'abord, vous devez créer un compte client et enregistrer l'ID résultant. Puis, créez un abonnement avec owner-id (dans add/gen_setup) configuré pour l'ID du client. Enfin, créez un site avec webspace-id (in add/gen_setup) configuré pour l'ID de l'abonnement. Chacune de ces trois opérations est présentée par un paquet que vous avez envoyé à Parallels Panel. Si vous souhaitez démarrer rapidement par l'envoi des paquets API RPC, lisez le Manuel API RPC. Il inclut le chapitre Client Code Samples (exemples de codes client) qui décrit comment vous pouvez implémenter votre propre requête de paquets à l'aide d'exemples d'applications clients (PHP, C#, VB.NET). Recherchez les exemples de paquets dans le Manuel API RPC, sections : Opérations prises en charge > Gérer les comptes client > Créer les comptes clients > Demander des exemples Opérations prises en charge > Gérer les abonnements (espaces Web) > Créer un abonnement (espace Web) > Demander des exemples Opérations prises en charge > Gérer les sites (domaines) > Créer un site > Demander des exemples Comment associer un site créé dans Web Presence Builder avec un site Parallels Panel L'API RPC permet d'associer un site Web Presence Builder et un site Parallels Panel. L'un des appels de protocoles convertit un site de test en un site régulier et l'associe à un site Parallels Panel. Cette association signifie que lorsqu'un client clique sur Editer dans Web Presence Builder, leur site précédemment créé s'affiche. Cette opération requière deux paramètres, le GUID d'un site Parallels Panel et sbSiteUuid que vous avez précédemment reçu. Configuration de Parallels Plesk Panel 111 Vous pouvez trouver l'appel de protocole (ou paquet) pour associer les sites de Web Presence Builder et de Parallels Panel dans le Manuel API RPC, section Opérations prises en charge > Gérer l'intégration avec Web Presence Builder > Affecter un site de test > Demander des exemples. Cette section contient tous les exemples d'appels que vous pouvez réutiliser avec vos propres valeurs. Pour découvrir en détails comment trouver un GUI de site, reportez-vous à la section Opérations prises en charge > Gérer les sites (domaines) > Obtenir des informations sur les sites > Demander des exemples. Les étapes à suivre Après avoir réussi l'intégration de base, vous pouvez étendre votre application pour qu'elle fonctionne aussi avec les clients existants. Pour ce faire, vous devez leur montrer les options de mise à niveau qui existent pour leur abonnement actuel avec la prise en charge de Web Presence Builder (les clients existants sont redirigés vers billingUpSellEntryPoint, alors que les nouveaux clients vont sur billingSignUpEntryPoint) au lieu de créer de nouveaux abonnements. Vous pouvez personnaliser l'interface de la boutique en utilisant les paramètres reçus de Web Presence Builder. Par exemple, vous pouvez adapter le fichier de traduction de la boutique basé sur les données personnelles des clients ou utiliser les données dans les messages affichés aux clients. Configuration avancée de Parallels Plesk Panel Dans cette section : Sécuriser Parallels Panel .................................................................................. 111 Configurer le Panel dans différents environnements réseaux ............................ 120 Configurer les notifications par mail ................................................................... 130 Configurer le Help Desk .................................................................................... 133 Sécuriser Parallels Panel Dans cette section : Limiter l'accès administratif ................................................................................ 112 Configurer la complexité minimum des mots de passe ...................................... 113 Activer le mode de sécurité renforcé ................................................................. 114 Protection SSL .................................................................................................. 114 112 Configuration de Parallels Plesk Panel Limiter l'accès administratif Pour écarter tout problème de sécurité, vous souhaiterez peut-être restreindre l'accès à votre panneau de contrôle en tant qu'administrateur depuis certaines adresses IP. Pour n'autoriser l'accès au Parallels Plesk Panel en tant qu'administrateur que depuis des adresses IP ou des réseaux spécifiques : 1. Allez dans Outils & Paramètres > Limiter l'accès administratif (dans le groupe Sécurité). 2. Cliquez sur Nouveau réseau puis indiquez les adresses IP nécessaires. Cliquez sur OK. Pour définir les sous-réseaux, vous pouvez utiliser des caractères génériques (*) et des masques de sous-réseaux. 3. Activez l'option Interdit aux réseaux qui ne sont pas dans la liste puis cliquez sur Appliquer. Quand le système vous invite à confirmer l'action, cliquez sur OK. Pour interdire l'accès en tant qu'administrateur depuis des adresses IP ou des réseaux spécifiques : 1. Allez dans Outils & Paramètres > Limiter l'accès administratif (dans le groupe Sécurité). 2. Cliquez sur Nouveau réseau puis indiquez une adresse IP. Cliquez sur OK. Pour définir les sous-réseaux, vous pouvez utiliser des caractères génériques (*) et des masques de sous-réseaux. 3. Activez l'option Autorisé, sauf aux réseaux figurant dans la liste puis cliquez sur Appliquer. Quand le système vous invite à confirmer l'action, cliquez sur OK. Configuration de Parallels Plesk Panel 113 Configurer la complexité minimum des mots de passe Afin de renforcer la sécurité de Parallels Panel, vous pouvez configurer la complexité minimum du mot de passe (dans Outils & Paramètres > Sécurité du mot de passe > Complexité du mot de passe) pour tous les mots de passe dans le système. La longueur du mot de passe permet de mesurer à quel point un mot de passe résiste aux différents types d'attaques. En général, la complexité d'un mot de passe dépend de sa difficulté et de la longueur totale du mot de passe. Lorsqu'un utilisateur de Parallels Panel (l'administrateur, un client, un revendeur ou un utilisateur auxiliaire) définit un nouveau mot de passe dans Parallels Panel (par exemple, crée un nouveau compte de messagerie ou change le mot de passe d'un utilisateur FTP), il lui faut adapter le mot de passe jusqu'à ce qu'il réponde à la complexité minimum du mot de passe. Veuillez noter que si vous augmentez la complexité minimum, les mots de passe qui existent déjà ne seront pas affectés par ces nouveaux requis. Nous vous conseillons de forcer vos utilisateurs à se servir de mots de passe plus complexes même s'il est certain qu'ils sont plus difficiles à se rappeler. Parallels Panel différencie cinq niveaux de complexité pour les mots de passe. Ces niveaux vous aideront à trouver l'équilibre correct entre la complexité des mots de passe et la protection requise. Très faible, Faible, Moyen, Fort, et Très fort. 114 Configuration de Parallels Plesk Panel Activer le mode de sécurité renforcé Le mode de sécurité renforcé introduit une protection avancée des données confidentielles dans Parallels Panel. Dans ce mode, Parallels Panel utilise plusieurs mécanismes de sécurité pour protéger les données de l'accès non autorisé. Pour optimiser la sécurité de Parallels Panel, nous vous conseillons d'activer ce mode. Cette mesure de sécurité est absolument transparente pour tous les utilisateurs de Parallels Panel : activer ce mode n'implique pas de gros changements dans le comportement de Parallels Panel. Les seules conséquences auxquelles vous devez faire attention sont les suivantes : Compatibilité de l'API distante. Une fois que vous activez ce mode, il sera impossible d'obtenir les données confidentielles (par exemple, les mots de passe des utilisateurs) à l'aide de l'API distante de Parallels Panel. Cela peut affecter les applications tierces ou vos scripts personnalisés qui utilisent les fonctions API RPC correspondantes. Par conséquent, si vous (ou vos clients) emploient de telles applications, contactez les vendeurs correspondants pour garantir qu'ils fournisseur la prise en charge complète de Parallels Panel 11. Rappels des mots de passe. Un mot de passe ne sera plus envoyé par mail si un utilisateur venait à l'oublier. A la place, l'e-mail contiendra un lien vers une page où l'utilisateur pourra changer le mot de passe. Activation du mode Si vous procédez à une première installation de Parallels Panel 11, le mode de sécurité renforcé est activé par défaut. Si vous avez mis à niveau vers Parallels Panel 11 à partir de versions antérieures, vous pouvez activer le mode dans Outils & Paramètres > Politique de sécurité. Notez qu'il s'agit d'une opération irrévocable. Remarque : Si vous utilisez Parallels Business Automation Standard (PBAS) en tant que solution de facturation complémentaire, le mode de sécurité avancé doit être activé. Protection SSL Dans cette section : Recevoir les certificats SSL ............................................................................... 115 SSL et Adresses IP partagées (Linux) ............................................................... 119 SSL et Adresses IP partagées (Windows) ......................................................... 119 Configuration de Parallels Plesk Panel 115 Recevoir les certificats SSL Pour des raisons de sécurité, vous ne pouvez accéder à votre panneau de contrôle qu'en passant par une connexion sécurisée rendue possible par le protocole de transfert Secure Socket Layer. Toutes les données que vous échangez avec le serveur piloté par Parallels Plesk Panel sont cryptées, ce qui empêche l'interception des données sensibles. Le certificat SSL utilisé lors du chiffrement des données est automatiquement généré puis installé sur le serveur pendant l'installation du panneau de contrôle. Il s'agit du "certificat auto-signé" : il n'est pas signé par une autorité de certification reconnue (CA), par conséquent, lorsque vous et vos clients tentent de se connecter à votre panneau de contrôle, vous verrez, tout comme vos clients, des messages d'avertissement dans les navigateurs Web. Pour gagner la confiance des clients, nous vous conseillons d'acheter le certificat SSL d'une autorité de certification connue et de l'installer dans le panneau de contrôle. Vous pouvez : utiliser les fonctions existantes dans votre panneau de contrôle pour acheter des certificats SSL chez Comodo, GeoTrust, Inc. ou GoDaddy, OU créer une demande de signature de certificat (CSR) à partir du panneau de contrôle et l'envoyer à l'autorité de certification de votre choix qui créera un certificat SSL pour vous. Remarque : Si vous envisagez d'utiliser les utilitaires du panneau de contrôle pour acheter un certificat via la boutique en ligne MyPlesk.com, nous vous déconseillons d'utiliser des utilitaires par lignes de commande pour créer la demande de signature de certificat. Pour acheter un certificat SSL chez Comodo, GeoTrust, Inc. OU GoDaddy en passant par la boutique en ligne MyPleskCom et pour protéger votre panneau de contrôle : 1. Allez dans Outils & Paramètres > Certificats SSL (dans le groupe Ressources ). La liste des certificats SSL existants dans votre référentiel apparaîtra. 2. Cliquez sur Ajouter un certificat SSL. 3. Précisez les propriétés du certificat : Nom du certificat. Identifiez ce certificat dans le répertoire. Niveau d'encodage. Choisissez le niveau d'encodage de votre certificat SSL. Nous vous conseillons de choisir une valeur supérieure à 1 024 bit. Indiquez le nom de votre emplacement et de votre organisation. Les valeurs que vous entrez ne doivent pas dépasser 64 symboles. Spécifiez le nom de l'hôte pour lequel vous voulez acheter un certificat SSL. Par exemple : votre-domaine.com Saisissez votre adresse mail. 4. Vérifiez que toutes les informations données sont correctes et précises car elles seront utilisées pour générer votre clé privée. 116 Configuration de Parallels Plesk Panel 5. Cliquez sur Acheter un certificat SSL. Votre demande de signature de certificat et de clé privée seront générées. Ne les supprimez pas. Une nouvelle fenêtre de navigateur s'ouvrira sur la page de connexion à MyPlesk.com. 6. Enregistrez-vous ou connectez-vous à un compte MyPlesk.com existant et un assistant vous guidera pas à pas tout au long de la procédure d'achat de certificats. 7. Choisissez le type de certificat que vous voulez acheter. 8. Cliquez sur Procéder à l'achat et commandez le certificat. Dans la liste déroulante Adresse mail du validateur veuillez sélectionner l'adresse du validateur qui convient. L'adresse mail du validateur est l'adresse mail d'une personne qui peut confirmer que le certificat pour un nom de domaine donné a été demandé par une personne autorisée. 9. Une fois votre demande de certificat traitée, vous recevrez un e-mail de confirmation. Une fois que vous avez confirmé, le certificat vous sera envoyé par e-mail. 10. Quand vous recevez votre certificat SSL, sauvegardez-le sur votre machine locale ou sur le réseau. 11. Revenez dans le répertoire Certificats SSL (onglet Outils & Paramètres > Certificats SSL). 12. Cliquez sur Parcourir situé au milieu de la page et allez à l'endroit où le certificat a été sauvegardé. Sélectionnez-le puis cliquez sur Envoyer le fichier. Sur ce, le certificat sera envoyé dans le référentiel. 13. Cochez la case correspondant au certificat que vous venez d'ajouter puis cliquez sur l'icône Sécuriser Parallels Plesk Panel. Pour sécuriser votre panneau de contrôle grâce à des certificats SSL d'autres autorités de certification : 1. Allez dans Outils & Paramètres > Certificats SSL (dans le groupe Ressources ). La liste des certificats SSL existants dans votre référentiel apparaîtra. 2. Cliquez sur Ajouter un certificat SSL. 3. Précisez les propriétés du certificat : Nom du certificat. Identifiez ce certificat dans le répertoire. Niveau d'encodage. Choisissez le niveau d'encodage de votre certificat SSL. Nous vous conseillons de choisir une valeur supérieure à 1 024 bit. Indiquez le nom de votre emplacement et de votre organisation. Les valeurs que vous entrez ne doivent pas dépasser 64 symboles. Spécifiez le nom de l'hôte pour lequel vous voulez acheter un certificat SSL. Par exemple : votre-domaine.com Saisissez votre adresse mail. Configuration de Parallels Plesk Panel 117 4. Vérifiez que toutes les informations données sont correctes et précises car elles seront utilisées pour générer votre clé privée. 5. Cliquez sur Demander. Votre clé privée et la demande de certificat (CSR) seront générées et stockées dans le référentiel. 6. Dans la liste des certificats, cliquez sur le nom du certificat dont vous avez besoin. Une page indiquant les propriétés du certificat s'affichera. 7. Situez la section CSR sur la page et copiez le texte qui commence par -----BEGIN CERTIFICATE REQUEST (DEBUT DE LA DEMANDE DE CERTIFICAT)----- et se termine par -----END CERTIFICATE REQUEST (FIN DE LA DEMANDE DE CERTIFICAT)----dans le presse-papiers. 8. Consultez le site Web de l'autorité de certification chez laquelle vous voulez acheter un certificat SSL puis suivez les liens sur leur site pour commencer une procédure de commande de certificats. Lorsque vous êtes invité à indiquer le texte CSR, collez les données à partir du presse-papiers dans le formulaire en ligne puis cliquez sur Continuer. L'autorité de certification créera un certificat SSL en conformité avec les informations fournies. 9. Quand vous recevez votre certificat SSL, sauvegardez-le sur votre machine locale ou sur le réseau. 10. Revenez dans le répertoire Certificats SSL (onglet Outils & Paramètres > Certificats SSL). 11. Cliquez sur Parcourir situé au milieu de la page et allez à l'endroit où le certificat a été sauvegardé. Sélectionnez-le puis cliquez sur Envoyer le fichier. Sur ce, le certificat sera envoyé dans le référentiel. 12. Cochez la case correspondant au certificat que vous venez d'ajouter puis cliquez sur l'icône Sécuriser Parallels Plesk Panel. Si vous avez besoin de générer un certificat auto-signé, procédez comme suit : 1. Allez dans Outils & Paramètres > Certificats SSL (dans le groupe Ressources ). La liste des certificats SSL existants dans votre référentiel apparaîtra. 2. Cliquez sur Ajouter un certificat SSL. 3. Précisez les propriétés du certificat : Nom du certificat. Identifiez ce certificat dans le répertoire. Niveau d'encodage. Choisissez le niveau d'encodage de votre certificat SSL. Nous vous conseillons de choisir une valeur supérieure à 1 024 bit. Indiquez le nom de votre emplacement et de votre organisation. Les valeurs que vous entrez ne doivent pas dépasser 64 symboles. Spécifiez le nom de l'hôte pour lequel vous voulez acheter un certificat SSL. Par exemple : votre-domaine.com Saisissez votre adresse mail. 118 Configuration de Parallels Plesk Panel 4. Cliquez sur le bouton Auto-signé. Votre certificat sera créé puis stocké dans le répertoire. Configuration de Parallels Plesk Panel 119 SSL et Adresses IP partagées (Linux) Parallels Plesk Panel pour Linux prend en charge l'extension SNI (Server Name Indication) dans le protocole Transport Layer Security. Cela permet d'utiliser les certificats SSL authentiques pour les sites hébergés sur les adresses IP partagées. SNI permet d'utiliser efficacement les ressources IPv4 et offre les avantages suivants : Les fournisseurs peuvent exécuter les SSL avec des certificats indépendants sur une même adresse IPv4. Les clients d'hébergement peuvent installer des certificats SSL indépendants sur chacun de leurs sites ; par conséquent, il n'y a pas besoin d'acheter d'autres abonnements. Chaque client peut installer un certificat SSL même s'il y a uniquement une adresse IP partagée sur tout le serveur. Pour voir la liste des systèmes d'exploitation qui prennent en charge l'extension SNI, reportez-vous aux notes de mise à jour. La prise en charge de SSL avec SNI sur les adresses IP partagées requière que les navigateurs des utilisateurs prennent également en charge le SNI. La plupart des navigateurs Web modernes tels que IE 7, Firefox 2.0, Opera 8.0, et Chrome le prennent en charge à moins qu'ils ne tournent sur Windows XP. Pour en savoir plus sur SNI et le logiciel client qui le prend en charge, reportez-vous à http://en.wikipedia.org/wiki/Server_Name_Indication. Notez que si le SNI n'est pas pris en charge, affecter un certificat SSL dans un site hébergé sur une adresse IP partagée associera ce certificat à tous les autres sites hébergés sur la même adresse IP. Pour en savoir plus sur l'affectation des certificats SSL dans des sites Web, reportez-vous au Guide de l'utilisateur du panneau de contrôle, section Sécuriser les connexions aux sites Web avec SSL. SSL et Adresses IP partagées (Windows) Sur les installations basées sur Windows, vous pouvez sécuriser l'accès à un site avec SSL pour les propriétaires de sites sans qu'ils aient à acheter leur propre certificat SSL. Les sites Web qui utilisent des certificats SSL partagés, se servent en fait du certificat d'un autre domaine qui partage son certificat avec d'autres domaines. Un domaine qui partage son certificat SSL avec d'autres domaines est appelé domaine maître SSL. Vous pouvez prendre tous les domaines qui vous appartiennent, activer le support SSL dans les paramètres du compte d'hébergement Web, installez un certificat SSL correct sur ce site et le faire fonctionner en tant que domaine SSL maître pour tous les autres sites Web hébergés sur le serveur. Ou vous pouvez prendre un site Web qui appartient à l'un de vos utilisateurs (compte revendeur ou client), activer le support SSL dans les paramètres du compte d'hébergement Web, installez un certificat SSL correct sur le domaine et le faire fonctionner en tant que domaine SSL maître pour tous les sites Web de cet utilisateur. Une fois le domaine SSL maître affecté, vous ou vos clients doivent ajouter les liens SSL partagés pour chaque site Web qui a besoin d'un accès sécurisé. 120 Configuration de Parallels Plesk Panel Pour configurer le domaine SSL maître et activer le partage du certificat SSL sur votre serveur : 1. Allez dans Outils & Paramètres > SSL partagé (dans le groupe Ressources). 2. Cochez la case Activer le SSL partagé. 3. Sélectionnez le site Web requis à partir du menu Nom du domaine. Ne figurent dans la liste que les sites Web qui sont hébergés sur votre serveur et pour lesquels SSL est activé. 4. Cliquez sur OK. Pour en savoir plus sur l'ajout de liens SSL partagés pour les sites Web, reportez-vous au Guide de l'utilisateur du panneau de contrôle, section Utiliser le certificat SSL partagé par un autre site. Pour désactiver le SSL partagé sur votre serveur. 1. Allez dans Outils & Paramètres > SSL partagé (dans le groupe Ressources). 2. Décochez la case Activer le SSL partagé. 3. Cliquez sur OK. Configurer le Panel dans différents environnements réseaux Dans cette section : Ports utilisés par Parallels Panel ....................................................................... 120 Exécuter Parallels Panel derrière un routeur avec NAT ..................................... 122 A l'aide du pare-feu parent (Windows) ............................................................... 124 Configurer la plage du port en mode FTP passif (Windows) .............................. 129 Ports utilisés par Parallels Panel Cette section présente les informations sur la configuration du pare-feu conçu dans votre panneau pour autoriser l'accès à Parallels Panel et à ses services. Voici une liste des ports et protocoles utilisés par les services de Parallels Plesk Panel. Nom du service Ports utilisés par le service Interface administrative de Parallels Panel TCP 8443, 8880 Samba (fichier partageant les réseaux Windows) UDP 137, UDP 138, TCP 139, TCP 445 Service VPN UDP 1194 Serveur Web TCP 80, TCP 443 Configuration de Parallels Plesk Panel Serveur FTP TCP 21 Serveur SSH (shell sécurisé) TCP 22 Serveur SMTP (envoi de mails) TCP 25, TCP 465 Serveur POP3 (récupération des mails) TCP 110, TCP 995 Serveur IMAP (récupération des mails) TCP 143, TCP 993 Service de changement du mot de passe de la messagerie TCP 106 Serveur MySQL TCP 3306 Serveur MS SQL TCP 1433 Serveur PostgreSQL TCP 5432 Connexions au serveur de licences TCP 5224 Serveur de nom de domaine UDP 53, TCP 53 Mises à jour et à niveau de Parallels Panel TCP 8447 121 122 Configuration de Parallels Plesk Panel Exécuter Parallels Panel derrière un routeur avec NAT A chaque fois que vous configurez un nouveau site Web dans Parallels Panel, le nom de domaine utilisé par votre site Web est associé avec l'adresse IP de votre serveur géré par Parallels Panel dans la zone DNS de ce domaine. Si vous exécutez Parallels Panel derrière un périphérique de routage avec NAT (traduction d'adresse réseau), cette adresse IP sera une adresse réseau interne comme 192.168.1.10. Comme l'IANA (Internet Assigned Numbers Authority) réserve les adresses IP de type 192.168.xx à l'utilisation des seuls réseaux privés, ce site Web ne sera pas accessible aux internautes. Pour trouver une solution, vous devez associer ce nom de domaine avec l'adresse IP publique de ce périphérique de routage dans la zone DNS de ce domaine. Si vous utilisez Parallels Plesk Panel en tant que partie du pack d'hébergement qui vous est vendu par votre hébergeur (par opposition au fait d'avoir votre propre serveur), le plus souvent, votre hébergeur a déjà configuré le périphérique de routage et le template de zone DNS utilisé pour la création de vos sites Web. Si tel est le cas, vous pouvez rendre vos sites Web accessible aux utilisateurs Internet à l'aide des instructions dans cette section. Pour vérifier si les modifications du template de la zone DNS ont été apportées par votre hébergeur : 1. Allez dans Outils > Paramètres du template DNS (dans le groupe DNS). 2. Trouvez l'emplacement de tous les enregistrements de ressources de type A. Par défaut, ces enregistrements ressemblent à ceci : <domain>. une <ip> mail.<domain>. une <ip> ns.<domain>. une <ip> webmail.<domain>. une <ip> Si vous voyez une adresse IP réelle au lieu de <ip> comme celle ici, cela signifie que votre hébergeur a modifié le template de la zone DNS utilisé pour créer vos sites Web. Ecrivez cette adresse IP et allez dans Rendre votre site Web accessible lorsque Parallels Panel fonctionne derrière un routeur avec NAT pour savoir comment rendre vos sites Web accessibles aux utilisateurs Internet. Cependant, si vous voyez les enregistrements comme ils sont affichés dans l'exemple ci-dessus (avec <ip> au lieu de l'adresse IP réelle), cela signifie que soit Parallels Panel fourni par vous-même en tant que pack d'hébergement ne fonctionne pas derrière un routeur avec NAT soit que vous devez modifier manuellement le template de la zone DNS. Pour modifier le template de zone DNS utilisé pour créer vos sites Web : 1. Allez dans Outils > Paramètres du template DNS (dans le groupe DNS). 2. Trouvez l'emplacement de tous les enregistrements de ressources de type A. Ces enregistrements ressemblent à ceci : <domain>. une <ip> mail.<domain>. une <ip> Configuration de Parallels Plesk Panel ns.<domain>. une <ip> webmail.<domain>. une <ip> 123 3. Editez tous ces enregistrements de type A : a. Cliquez sur les liens correspondants dans la colonne Hôte. b. Dans le champ de saisie Entrer une adresse IP, supprimez les templates <ip> et tapez l'adresse IP publique qui vous est allouée par votre hébergeur. Si vous avez oublié l'adresse IP publique qui vous est allouée, contactez votre hébergeur pour avoir de l'aide. 4. Cliquez sur OK. Si vous exécutez votre propre serveur Parallels Plesk Panel derrière un routeur avec NAT, vous devez configurer manuellement le périphérique de routage et modifier le template de zone DNS utilisé pour créer vos sites Web. Si vous exécutez votre propre serveur avec Parallels Plesk Panel derrière un routeur avec NAT : 1. Configurez votre matériel de routage pour qu'il traduise les adresses correctement. Reportez-vous à la documentation de votre périphérique de routage pour en savoir plus. 2. Connectez-vous au Parallels Plesk Panel et allez dans Outils & Paramètres > Paramètres du template DNS (dans le groupe DNS). 3. Trouvez l'emplacement de tous les enregistrements de ressources de type A. Ces enregistrements ressemblent à ceci : <domain>. une <ip> mail.<domain>. une <ip> ns.<domain>. une <ip> webmail.<domain>. une <ip> 4. Editez tous ces enregistrements de type A : a. Cliquez sur les liens correspondants dans la colonne Hôte. b. Dans le champ de saisie Entrer une adresse IP, supprimez les templates <ip> et tapez l'adresse IP publique du périphérique de routage. c. Cliquez sur OK. d. Allez dans Rendre votre site Web accessible lorsque Parallels Panel fonctionne derrière un routeur avec NAT pour savoir comment rendre vos sites Web accessibles aux utilisateurs Internet. 124 Configuration de Parallels Plesk Panel A l'aide du pare-feu parent (Windows) Parallels Plesk Panel est équipé d'un pare-feu que vous pouvez utiliser pour protéger votre serveur contre les connexions réseau entrantes qui peuvent constituer un danger pour la sécurité du serveur. Le pare-feu est proposé avec un jeu de règles prédéfinies qui autorisent les connexions aux services nécessaires au bon fonctionnement du serveur d'hébergement comme le Web, la messagerie et FTP. Par défaut, le pare-feu est désactivé. Lisez cette section pour découvrir comment : Activer le pare-feu Prendre connaissance des connexions entrantes autorisées actuellement Autoriser et bloquer les connexions entrantes Autoriser et bloquer les communications ICMP Restaurer la configuration par défaut du pare-feu Désactiver le pare-feu Dans cette section : Activer et désactiver le pare-feu ........................................................................ 125 Prendre connaissance des connexions entrantes autorisées actuellement ....... 126 Autoriser et bloquer les connexions entrantes ................................................... 127 Autoriser et bloquer des communications ICMP ................................................ 128 Restaurer la configuration par défaut du pare-feu.............................................. 128 Fermer toutes les connexions au serveur à l'aide du mode Panique ................. 129 Configuration de Parallels Plesk Panel 125 Activer et désactiver le pare-feu Pour activer le pare-feu : 1. Allez dans Outils & Paramètres > Pare-feu (dans le groupe Sécurité). 2. Sous Outils, cliquez sur Activer. 3. Pour activer le pare-feu pour une interface réseau donnée, si vous disposez de plusieurs interfaces réseau, cliquez sur le nom de l'interface dont vous avez besoin dans la liste des interfaces existantes. La liste des politiques (règles) de filtrage qui sont appliquées s'ouvrira. La colonne S (statut) affiche l'icône si le pare-feu bloque les paquets qui remplissent les conditions de la règle, et l'icône si le pare-feu autorise le passage des paquets qui remplissent les conditions de la règle. Remarque : Configurer le pare-feu pour les interfaces réseaux spécifiques n'est disponible que sous Microsoft Windows Server 2003. Pour désactiver le pare-feu : 1. Allez dans Outils & Paramètres > Pare-feu (dans le groupe Sécurité). 2. Sous Outils, cliquez sur Désactiver. 126 Configuration de Parallels Plesk Panel Prendre connaissance des connexions entrantes autorisées actuellement Par défaut, toutes les connexions entrantes qui ne sont pas autorisées de manière explicite sont bloquées. Pour voir quelles règles de pare-feu s'appliquent actuellement aux connexions entrantes : 1. Allez dans Outils & Paramètres > Pare-feu (dans le groupe Sécurité). 2. Cliquez sur l'interface réseau dont vous avez besoin. Toutes les règles qui sont définies à cet instant s'affichent. La colonne S (statut) affiche l'icône si le pare-feu bloque les paquets qui remplissent les conditions de la règle, et l'icône si le pare-feu autorise le passage des paquets qui remplissent les conditions de la règle. Remarque : Configurer le pare-feu pour les interfaces réseaux spécifiques n'est disponible que sous Microsoft Windows Server 2003. Si vous utilisez Microsoft Windows Server 2008, allez dans l'onglet Règles de pare-feu. 3. Exécutez l'une des actions suivantes : Pour visualiser ou modifier les propriétés d'une règle, cliquez sur le nom de la règle concernée. Pour enregistrer les éventuelles modifications que vous avez apportées à la règle, cliquez sur OK. Pour revenir à la fenêtre précédente sans enregistrer les modifications, cliquez sur Annuler ou sur Niv. supérieur. Pour autoriser les connexions à un service, cliquez sur Nouvelle règle de pare-feu, entrez le nom par lequel on fera ultérieurement référence à la règle, indiquez sur quel port et pour quel protocole les connexions entrantes seront autorisées. Ne décochez pas la case Activer la règle si vous voulez appliquer la règle immédiatement. Cliquez sur OK. Pour autoriser les connexions à un service que vous aviez rendu inaccessible auparavant, cliquez sur l'icône qui convient dans la colonne S. Pour bloquer temporairement les connexions à un service, cliquez sur l'icône service dans la colonne S. Pour bloquer de manière permanente les connexions à un service, cochez la case correspondant à la règle qui autorise les connexions à ce service puis cliquez sur Supprimer. Supprimer une règle qui bloque les connexions définies dans cette règle. du Configuration de Parallels Plesk Panel 127 Autoriser et bloquer les connexions entrantes Par défaut, toutes les connexions entrantes qui ne sont pas autorisées de manière explicite sont bloquées. Pour autoriser les connexions entrantes à un service : 1. Allez dans Outils & Paramètres > Pare-feu (dans le groupe Sécurité). 2. Cliquez sur l'interface réseau dont vous avez besoin. Remarque : Configurer le pare-feu pour les interfaces réseaux spécifiques n'est disponible que sous Microsoft Windows Server 2003. Si vous utilisez Microsoft Windows Server 2008, allez dans l'onglet Règles de pare-feu. 3. Cliquez sur Nouvelle règle de pare-feu puis définissez les propriétés suivantes : nom de la règle pour pouvoir y faire référence à l'avenir le port ou la plage de ports et protocole pour lesquels les connexions entrantes doivent être autorisées 4. Ne décochez pas la case Activer la règle si vous voulez appliquer la règle immédiatement. 5. Cliquez sur OK. Pour bloquer les connexions entrantes à un service autorisées par le passé : 1. Allez dans Outils & Paramètres > Pare-feu (dans le groupe Sécurité). 2. Cliquez sur l'interface réseau dont vous avez besoin. Remarque : Configurer le pare-feu pour les interfaces réseaux spécifiques n'est disponible que sous Microsoft Windows Server 2003. Si vous utilisez Microsoft Windows Server 2008, allez dans l'onglet Règles de pare-feu. 3. Cochez la case correspondant à la règle autorisant les connexions au service concerné, puis cliquez sur Supprimer. Supprimer une règle qui bloque les connexions définies dans cette règle. 128 Configuration de Parallels Plesk Panel Autoriser et bloquer des communications ICMP On utilise les communications ICMP pour régler les problèmes de réseau. Par défaut, toutes les communications ICMP sont autorisées. Pour voir une description détaillée des messages ICMP, reportez-vous à http://msdn.microsoft.com/en-us/library/ms912869. S'il vous faut bloquer ou autoriser des communications ICMP, procédez comme suit : 1. Allez dans Outils & Paramètres > Pare-feu (dans le groupe Sécurité) > Protocole ICMP. Les règles prédéfinies pour les communications ICMP apparaissent dans une liste. La colonne S (statut) affiche l'icône si le pare-feu bloque les paquets qui remplissent les conditions de la règle, et l'icône si le pare-feu autorise le passage des paquets qui remplissent les conditions de la règle. 2. Exécutez l'une des actions suivantes : Pour autoriser les requêtes ICMP d'un type donné, cliquez sur l'icône colonne S. Pour bloquer les requêtes ICMP d'un type donné, cliquez sur l'icône colonne S. Pour bloquer toutes les requêtes ICMP, cliquez sur Mode Panique. Pour restaurer les paramètres par défaut pour les requêtes ICMP, cliquez sur Par défaut. dans la dans la Restaurer la configuration par défaut du pare-feu Pour restaurer la configuration initiale : 1. Allez dans Outils & Paramètres > Pare-feu (dans le groupe Sécurité). 2. Cliquez sur l'interface réseau dont vous avez besoin. Remarque : Configurer le pare-feu pour les interfaces réseaux spécifiques n'est disponible que sous Microsoft Windows Server 2003. Si vous utilisez Microsoft Windows Server 2008, allez dans l'onglet Règles de pare-feu. 3. Sous Outils, cliquez sur Restaurer les éléments par défaut. Configuration de Parallels Plesk Panel 129 Fermer toutes les connexions au serveur à l'aide du mode Panique Si votre serveur a fait l'objet d'une attaque et si les sites Web ne sont plus en ligne, vous voudrez peut-être rendre le serveur inaccessible sur Internet et le laisser à l'arrêt jusqu'à ce que vous ayez remédié à toutes les vulnérabilités et que les sites Web des clients aient été restaurés à partir des fichiers de sauvegarde. Pour fermer toutes les connexions au serveur : 1. Allez dans Outils & Paramètres > Pare-feu (dans le groupe Sécurité). 2. Cliquez sur Mode Panique. Remarque : Configurer le pare-feu pour les interfaces réseaux spécifiques n'est disponible que sous Microsoft Windows Server 2003. Si vous utilisez Microsoft Windows Server 2008, allez dans l'onglet Règles de pare-feu. Configurer la plage du port en mode FTP passif (Windows) Pour indiquer une plage de ports ou un port spécifique pour se connecter au serveur via FTP en mode passif : 1. Allez dans Outils & Paramètres > Paramètres FTP. 2. Indiquez le port ou la plage de ports requis(e) dans le champ Port ou plage de port pour les connexions FTP en mode passif puis cliquez sur OK. 130 Configuration de Parallels Plesk Panel Configurer les notifications par mail Le Panel vous notifie ainsi que vos clients le total moyen d'espace disque et de trafic en envoyant des notifications par e-mail. Outre les ressources moyennes, le panneau de contrôle peut envoyer des notifications aux utilisateurs quand : De nouveaux comptes utilisateurs sont créés. De nouveaux domaines sont ajoutés. Des comptes d'hébergement ont expiré (la date d'expiration est définie séparément pour les comptes utilisateurs et les sites Web). Pour afficher ou modifier les paramètres du système de notification : 1. Allez dans Outils & Paramètres > Publications (dans le groupe Logs et Notifications). 2. En cochant les cases dans le tableau de Notifications, indiquez les types d'utilisateurs du panneau de contrôle ou d'utilisateurs d'e-mail externes qui doivent recevoir des notifications concernant les événements. 3. Pour afficher ou éditer le texte de notification par défaut, cliquez sur l'icône respective dans la colonne Texte. Dans les notifications, vous pouvez utiliser les balises qui seront remplacées par les données actuelles (cf. le tableau ci-dessous). 4. Indiquez quand envoyer les notifications d'expiration des sites Web et comptes utilisateurs. Par défaut, de telles notifications sont envoyées dix jours à l'avance. Cliquez sur OK. Balises utilisées dans les messages de notification Type d'événement Balises qui peuvent être utilisées dans les Les données que les balises indiquent notifications Création d'un compte revendeur ou client <reseller_contact_name> nom et prénom de l'utilisateur <user_contact_name> <reseller_login> nom d'utilisateur pour être autorisé(e) dans le Panel <user_login> <mot de passe> mot de passe de l'utilisateur pour être autorisé(e) dans le Panel <reseller_company_name> raison sociale <user_company_name> Configuration de Parallels Plesk Panel <reseller_cr_date> date de création du compte utilisateur <user_cr_date> <reseller_phone> numéro de téléphone <user_phone> <reseller_fax> numéro de fax <user_fax> <reseller_country> pays <user_country> <reseller_state_province> état ou région <user_state_province> <reseller_city> ville <user_city> <reseller_postal_ZIP_code> code postal ou CP <user_postal_ZIP_code> <reseller_address> adresse <user_address> <reseller_id> identificateur unique affecté par le système <user_id> Ajout d'un nouveau site Web dans le serveur <hostname> nom d'hôte pour accéder au Panel <domain_name> nom du domaine <reseller_login> nom d'utilisateur pour être autorisé(e) dans le Panel <user_login> <reseller_contact_name> nom et prénom de l'utilisateur <user_contact_name> <dom_id> identificateur unique affecté par le système 131 132 Configuration de Parallels Plesk Panel Notifications d'expiration de l'abonnement <ip> adresse IP sur laquelle le site Web est hébergé <domain_name> nom de l'abonnement <reseller_login> nom d'utilisateur pour être autorisé(e) dans le Panel <user_login> <reseller_contact_name> nom et prénom de l'utilisateur <user_contact_name> <dom_id> identificateur unique affecté par le système <domain_expiration_date> date d'expiration de l'abonnement Notifications de <domain_name> la sur-utilisation des ressources <reseller_login> nom de l'abonnement nom d'utilisateur pour être autorisé(e) dans le Panel <user_login> <reseller_contact_name> nom et prénom de l'utilisateur <user_contact_name> <disk_usage> informations sur l'espace disque utilisé <disk_space_limit> informations sur le total d'espace disque alloué au compte <resource_table> informations sur toutes les limites de ressources que vous avez ou seront bientôt atteintes <traffic> informations sur le trafic utilisé <traffic_limit> informations sur le total du trafic affecté au compte Configuration de Parallels Plesk Panel 133 Remarque : Si vous avez mis à jour vers Parallels Plesk Panel à partir d'une version antérieure, tous les templates de notification personnalisés que vous avez précédemment utilisés restent effectifs. En raison des changements dans la hiérarchie des comptes utilisateurs et de l'ajout d'un schéma de sur-utilisation de ressources, tout type de ressources peut maintenant être sur-utilisé. Par conséquent, pour afficher les informations sur toutes les ressources sur-utilisées dans les templates de notification, nous vous conseillons d'utiliser une seule variable <resource_table> au lieu des variables <disk_usage>, <disk_space_limit>, <traffic>, et <traffic_limit>. Configurer le Help Desk Pour autoriser vos clients à soumettre les rapports de problèmes via le Panneau de contrôle, vous pouvez procéder comme suit : 1. Configurez un abonnement pour héberger votre site Web professionnel. 2. Installez sur votre site l'application osTicket 1.6 ou versions ultérieures à partir du Catalogue d'applications. Parmi les solutions gratuites disponibles, osTicket est la meilleure solution pour sa facilité d'utilisation et son jeu de fonctions. Pour en savoir plus sur osTicket, visitez leur site Web sur http://osticket.com. Pour configurer un abonnement pour héberger votre propre site Web : 1. Dans le Panneau d'administration du serveur, cliquez sur le lien Abonnements dans le volet de navigation sous le groupe Services d'hébergement. 2. Cliquez sur Ajouter un nouvel abonnement. 3. Tapez le nom de domaine de votre site professionnel, par exemple exemple-fournisseur.com. 4. Sélectionnez l'adresse IP. 5. Tapez le nom d'utilisateur et le mot de passe que vous utiliserez pour vous connecter à l'espace Web via FTP et pour gérer les fichiers. 6. Dans le menu Pack de services, sélectionnez Illimité pour autoriser votre site à utiliser des montants illimités de ressources. 7. Cliquez sur OK. La prochaine fois que vous vous connecterez au Panneau d'administration du serveur, le lien Installer le Help Desk apparaîtra dans le volet de navigation. Vous pouvez l'utiliser pour installer osTicket sur votre site Web. Si vous voulez démarrer l'installation immédiatement sans vous déconnecter et vous reconnecter par la suite : 1. Cliquez sur le lien Panneau de contrôle à côté du nom de domaine de votre site. Le Panneau de contrôle s'ouvrira dans une nouvelle fenêtre du navigateur ou un nouvel onglet. 134 Configuration de Parallels Plesk Panel 2. Cliquez sur l'onglet Accueil puis cliquez sur le lien osTicket dans le groupe Applications. 3. Cliquez sur Installer. 4. Veuillez lire les conditions de l'accord de licence, confirmer que vous les accepter et cliquez sur Suivant. 5. Pour ouvrir tous les paramètres d'applications, cliquez sur le lien Afficher tous les paramètres et indiquez les paramètres suivants : Chemin d'accès vers le répertoire d'installation sur le serveur. Accès admin à l'application. Ne décochez pas Accorder l'accès admin à un utilisateur existant et sélectionnez Admin depuis le menu si vous voulez utiliser le mot de passe et le nom d'utilisateur du compte FTP de votre site pour gérer Help Desk. Adresse mail de l'administrateur. Indiquez l'adresse mail de l'administrateur du Help Desk. Nom du site Web. Par exemple, le portail du service client de Raison sociale. Adresse mail du système par défaut. Indiquez une adresse mail que vous promouvrez sur votre site pour contacter vos ingénieurs d'assistance. Par exemple, [email protected]. Mot de passe de l'administrateur de la base de données. 6. Cliquez sur Installer. Une fois l'installation terminée, vous pourrez utiliser le lien Help Desk dans le volet de navigation du Panneau d'administration de serveurs pour configurer le Help Desk et traiter les tickets soumis par vos clients et clients de vos revendeurs. Les clients pourront soumettre des tickets en cliquant sur le lien Help Desk dans leurs Panneaux de contrôle dans le groupe Boutons personnalisés. CHAPITRE 5 Configuration de Customer & Business Manager Si vous décidez d'automatiser votre activité avec Parallels Customer and Business Manager, vous devez exécuter un ensemble d'actions pour que votre Customer & Business Manager et Parallels Panel soient prêts à servir votre activité. Ces outils sont en particulier les suivants : 1. Exécutez la configuration initiale de Customer & Business Manager. 2. Configurez les divers aspects de votre business dans Customer & Business Manager, comme la facturation, les méthodes de paiement, etc. 3. Préparez Parallels Panel pour qu'il fonctionne avec Customer & Business Manager. Nous allons décrire ci-dessous ces étapes plus en détail. Configuration initiale Lorsque vous vous connectez au Customer & Business Manager sous le compte de l'administrateur pour la première fois, Customer & Business Manager vous invite à exécuter la configuration initiale. Cela inclut les actions suivantes : Indiquer les détails de la société. Customer & Business Manager utilise les informations de votre société pour effectuer des tâches de routine. Par exemple, les templates de mail insèrent le nom de votre société et les informations de contact lors de la création d'e-mails. Il est important de maintenir ces renseignements à jour. A la base, ces valeurs sont complétées par des informations collectées lors de la procédure d'installation. Indiquer les adresse IP à utiliser pour les abonnements du Customer & Business Manager. Lorsqu'une personne s'abonne à un compte d'hébergement, Customer & Business Manager affecte à ce compte une IP depuis le pool d'IP du panneau unique local, Parallels Plesk Panel installé sur le même serveur. Cette IP peut être partagée parmi plusieurs clients ou dédiée pour chaque compte. Lors de l'initialisation, sélectionnez les adresses IPv4 et IPv6 que Customer & Business Manager allouera aux abonnements. Configurer les aspects de votre activité dans Customer & Business Manager Après avoir terminé la configuration initiale, le système vous redirigera vers la page Accueil de Customer & Business Manager. Sur cette page, vous trouverez un outil qui vous aidera à préparer votre activité pour qu'elle soit prête à être en ligne : le widget Configuration rapide. Ce widget vous permet en particulier de configurer les aspects les plus importants : 136 Configuration de Customer & Business Manager Paramètres Section Paramètres de cryptage Configurer le cryptage (cf. page 500) Politiques d'imposition Configurer les taxes (cf. page 212) Passerelles de paiements Configurer les passerelles de paiements (cf. page 148) Registrars de domaines Configurer les comptes avec des registrars (cf. page 264) Protection anti-fraude Configurer la protection anti-fraude (cf. page 206) Une fois que vous configurez ces aspects, procédez aux autres paramètres Customer & Business Manager décrits dans les sections correspondantes de ce chapitre. Préparer Parallels Panel pour qu'il fonctionne avec Customer & Business Manager. Enfin, après avoir terminé la configuration de Customer & Business Manager, vous devez préparer votre Parallels Panel pour qu'il fonctionne avec Customer & Business Manager. Cette préparation inclut deux étapes : Désactiver les notifications de Parallels Panel. Migrer les comptes, abonnements et packs de services existants de Parallels Panel à Customer & Business Manager. Pour en savoir plus sur la procédure à suivre pour préparer Parallels Panel afin qu'il fonctionne avec Customer & Business Manager, reportez-vous à la section Préparer Parallels Panel pour qu'il fonctionne avec Customer & Business Manager (cf. page 137). Dans ce chapitre : Préparer Parallels Panel pour qu'il fonctionne avec Customer & Business Manager. .......................................................................................................................... 137 Démarrer rapidement après la mise à niveau à partir des versions 10.0 - 10.2 . 139 Changer les détails de la société ....................................................................... 141 Configurer les administrateurs ........................................................................... 142 Configurer les méthodes de paiement ............................................................... 147 Connecter les panneaux d'hébergement ........................................................... 160 Configurer la facturation .................................................................................... 166 Configurer les schet-facturas............................................................................. 175 Configurer la politique de provisioning ............................................................... 176 Définir comment traiter les abonnements impayés ............................................ 177 Configurer les mails automatiques .................................................................... 178 Gérer les boutiques en ligne.............................................................................. 202 Configurer la protection anti-fraude ................................................................... 206 Configurer les taxes .......................................................................................... 212 Réussir la mise en conformité des entreprises de l'UE ...................................... 217 Configuration de Customer & Business Manager 137 Préparer Parallels Panel pour qu'il fonctionne avec Customer & Business Manager. Avant de commencer à utiliser votre Parallels Panel avec Customer & Business Manager, vous devez préparer Parallels Panel comme décrit dans cette section. En particulier, les étapes de préparation sont les suivantes : Désactiver les notifications de Parallels Panel lors de la création de nouveaux comptes. Ajouter des abonnements, packs et comptes clients de Parallels Panel dans Customer & Business Manager. Si vous avez utilisé Parallels Panel pour offrir avant les services d'hébergement et si vous voulez commencer à facturer les abonnements existants avec Customer & Business Manager, vous devez ajouter ces abonnements à l'aide de l'outil intégré. Vous trouverez ci-dessous les instructions détaillées sur la préparation de Parallels Panel pour qu'il fonctionne avec Customer & Business Manager. Désactiver les notifications de Parallels Panel Par défaut, lorsqu'un nouveau compte client ou revendeur est créé dans Parallels Panel, ce dernier envoie une notification par mail avec les informations du compte à son propriétaire. . Customer & Business Manager envoie également des notifications lors de la création de nouveaux comptes. Par conséquent, si vous supposez que tous les nouveaux abonnements seront créés dans Parallels Panel par Customer & Business Manager, vous devez laisser uniquement les notifications de Customer & Business Manager. Pour ce faire, désactivez les notifications d'envoi lors de la création de nouveaux comptes dans Parallels Panel sur la page Outils & Paramètres > Notifications. Ajouter des abonnements, packs et comptes clients de Parallels Panel dans Customer & Business Manager Si vous utilisez Parallels Panel auparavant sans Customer & Business Manager et si vous avez ensuite décidé d'automatiser vos opérations commerciales en l'installant, vous pouvez vouloir ajouter des abonnements existants dans Customer & Business Manager. Cette nécessité survient également si vous avez utilisé Parallels Panel avec une solution de facturation alternative et avez décidé de switcher vers Customer & Business Manager. La procédure d'ajout des abonnements est compliquée par leurs relations avec les packs de services et les comptes clients. Vous devez donc ajouter les objets associés ainsi que de garantir le bon fonctionnement du système. Tout d'abord, vous devez ajouter les packs, puis les comptes et enfin ajouter les abonnements. Cette procédure est flexible et le système vous permet d'ajouter des objets seuls mais vous devez suivre la commande : packs, comptes clients et abonnements. 138 Configuration de Customer & Business Manager Une fois que vous ajoutez un objet de Parallels Panel dans le Customer & Business Manager, ces objets deviennent associés. L'association signifie que tous les changements que vous avez apportés dans les propriétés de l'objet de Customer & Business Manager seront appliqués dans l'objet correspondant de Parallels Panel. Avant d'ajouter un objet, Customer & Business Manager vérifie s'il existe déjà dans Customer & Business Manager. Si une correspondance est détectée, les deux objets sont alors associés. Si la correspondance n'est pas détectée, Customer & Business Manager crée un nouvel objet et associe la paire. L'algorithme de correspondance fonctionne de cette manière : Les packs correspondent s'ils portent le même nom. Les comptes clients coïncident s'ils ont le même nom de contact et la même adresse mail. Les abonnements coïncident si leurs packs de services et leurs comptes d'abonnés coïncident. Pour ajouter les objets de Parallels Panel dans Customer & Business Manager, utilisez le bouton Ajouter au Customer & Business Manager sur la page avec une liste des objets que vous voulez ajouter : Packs de services, Clients, ou éléments des Abonnements du groupe Services d'hébergement. Avant d'ajouter les objets dans Customer & Business Manager, veuillez considérez ceci : Un compte client que vous ajoutez dans Customer & Business Manager doit avoir les champs Numéro de téléphone et Adresse remplis. Par conséquent, pour réussir à ajouter les comptes de Parallels Panel dans Customer & Business Manager, assurez-vous que ces champs sont remplis. Si un compte que vous avez ajouté a des comptes utilisateurs auxiliaires avec le rôle Comptable, Parallels Panel ajoutera également ces utilisateurs. Si ces utilisateurs n'ont pas de comptes correspondants dans Customer & Business Manager, ils seront alors créés avec des mots de passe aléatoires que les utilisateurs recevront par mail. Lorsque vous associez les comptes clients, un mot de passe pour le compte dans Customer & Business Manager sera également affecté au compte dans Parallels Panel. Lorsque vous ajoutez un abonnement dans Customer & Business Manager, le système démarre un nouveau cycle de facturation pour lui et émet la première facture au début du prochain cycle de facturation. Par exemple, si vous ajoutez un abonnement avec un cycle de facturation d'un mois, l'abonné obtiendra la première facture du Customer & Business Manager un mois après l'avoir ajoutée. Configuration de Customer & Business Manager 139 Démarrer rapidement après la mise à niveau à partir des versions 10.0 - 10.2 Pour faciliter et accélérer votre travail avec Customer & Business Manager, nous avons sensiblement amélioré l'interface utilisateur dans la version 10.3. Cette section explique comment exécuter des tâches de routine auxquelles vous avez procédé dans les versions antérieures à 10.x. Finances & Workflow Pour configurer l'automatisation de votre activité, en particulier, l'émission des factures et schet-facturas, configurer les taxes applicables sur vos produits et définir les règles de création et d'annulation des abonnements, des outils sont désormais disponibles dans un nouvel emplacement : allez dans le groupe Finances & Workflow sur la page Configuration de l'activité commerciale > Tous les paramètres. Gestion des permissions des clients Pour définir les permissions de vos comptes clients, utilisez les liens dans le groupe Gestion des clients du menu du système. Vous pouvez définir en particulier : Les champs du profil que vos clients peuvent changer. Les comptes de facturation qu'ils peuvent utiliser. L'accès aux mises à niveau et rétrogradations. Remises & Promotions Les outils de promotions pour vos packs sont situés sur la page Configuration de l'activité commerciale > Outils marketing. Pour limiter les remises de certains clients, incluez-les dans les groupes de clients. Les commandes pour créer et gérer les groupes de clients sont situées dans Configuration de l'activité commerciale > Tous les paramètres > Groupes de clients. Prévention contre les fraudes Pour protéger contre la fraude, vous pouvez interdire l'enregistrement des comptes client avec certains e-mails et utiliser FraudGuardian - un outil qui vérifier si les nouveaux clients ne sont pas suspects. Les commandes de gestion des listes des adresses noires et de configuration de FraudGuardian sont situées dans le groupe Prévention anti-fraude de la page Configuration de l'activité commerciale > Tous les paramètres. Prix personnalisés pour les packs Si vous avez l'intention de configurer des prix personnalisés pour vos packs, créez les groupes de prix et les options des prix que vous utilisez pour ce pack dans la page Configuration de l'activité commerciale > Tous les paramètres > Prix avancés. 140 Configuration de Customer & Business Manager Panneaux d'hébergement, Passerelles de paiements, Registrars de domaines, Fournisseurs de certificats SSL Les outils pour gérer différents plug-ins en tant que panneaux d'hébergement, registrars de noms de domaine, passerelles de paiements et fournisseurs de certificats SSL, sont désormais disponibles dans le groupe Panneaux d'hébergement & Modules externes de la page Configuration de l'activité commerciale > Tous les paramètres. Les outils pour gérer les pools d'IP des panneaux connectés sont accessibles depuis la liste des panneaux connectés : Configuration de l'activité commerciale > Tous les paramètres > Panneaux d'hébergement. Si vous voulez tester les passerelles de paiements avec les terminaux virtuels, cliquez sur le lien correspondant dans les Opérations disponibles d'une certaine passerelle sur la liste des passerelles de paiements : Configuration de l'activité commerciale > Tous les paramètres > Passerelles de paiements. Apparence & Personnalisation Pour changer l'apparence de l'interface utilisateur du Customer & Business Manager et spécifier le contenu personnalisé, tel que les détails de votre société, les templates de mails ou les factures imprimables, utilisez les commandes du groupe Personnalisation & Stratégie de marque sur la page Configuration de l'activité commerciale > Tous les paramètres. Informations sur le système Pour voir les informations sur la version et la licence du Customer & Business Manager, la passerelle et le registrar installés ainsi que sur tous les autres modules ou logiciels installés, utilisez les commandes à partir du groupe Informations système sur la page Configuration de l'activité commerciale > Tous les paramètres. En outre, si vous devez résoudre les problèmes du Customer & Business Manager, vous pouvez trouver les rapports d'erreur et les logs dans le groupe Informations système. Paiements Pour voir une liste des transactions de paiements et des fonds non capturés, allez dans Surveillance de l'activité commerciale > Paiements. La liste des fichiers de batch de virements bancaires et les transactions des virements bancaires sont désormais accessibles à partir de l'onglet Transactions de la Surveillance de l'activité commerciale > Paiements avec le lien Virements bancaires. Configuration de Customer & Business Manager 141 Changer les détails de la société Les différents modules du système extraient les données des détails de votre société. Par exemple, les templates de mail insèrent le nom de votre société et les informations de contact lors de la création d'e-mails. Il est important de maintenir ces informations à jour. A la base, ces valeurs sont complétées par des informations collectées lors de la procédure d'installation. Pour changer les détails de votre société : 1. Allez dans Système > Configuration système et cliquez sur Détails de la société. 2. Changez les paramètres suivants selon vos besoins : Nom. Entrez le nom de votre société ici comme vous souhaitez qu'il apparaisse aux yeux de vos clients. Description courte. Indiquez une brève description des activités de votre société. Description. Vous pouvez entrer une description plus longue ici. URL. Il s'agit de l'URL qui redirige vers la page Web de votre société. URL du client. Si vous avez apporté des changements à la structure du répertoire de votre Customer & Business Manager, vous voudrez éditer cette entrée pour qu'elle reflète ces changements. Cette URL détermine où le système essaye de vous diriger lorsque vous cliquez sur Se connecter en tant que contact principal sur l'écran des détails du client. URL de la commande. Il s'agit de l'URL qui redirige vers votre page principale de commande. La plupart des clients utilisent une page de commande personnalisée. Il est donc fort possible que vous deviez l'actualiser. Adresse mail. Entrez l'adresse mail principale de contact de votre société. Adresse 1. Entrez l'adresse physique de votre société dans la première ligne d'adresse. Adresse 2. Entrez l'adresse physique de votre société ou boîte postale si vous en utilisez une dans la deuxième ligne d'adresse. Ville. Entrez la ville de l'adresse de votre société. Etat. Entrez l'Etat de l'adresse de votre société. Pays. Entrez le pays de l'adresse de votre société. Téléphone 1. Entrez un numéro de téléphone principal afin que vos clients puissent vous contacter en cas de besoin. Téléphone 2. Entrez un deuxième numéro de téléphone si vous en avez un. Fax. Si vous avez un numéro de fax séparé, entrez-le ici. Numéro de TVA. Si vous avez un numéro ID de taxe, entrez-le ici. 3. Cliquez sur Enregistrer les modifications. 142 Configuration de Customer & Business Manager Configurer les administrateurs Customer & Business Manager offre un système flexible pour configurer les administrateurs dans le système. A l'aide des groupes d'administrateurs, vous pouvez créer des privilèges personnalisés pour différents types d'administrateurs tels que l'administrateur de facturation et l'administrateur de provisioning de serveurs. Par défaut, le Customer & Business Manager crée quatre administrateurs : un utilisateur root (root user), un utilisateur de boutique en ligne (online store user), un utilisateur API (API user), et un utilisateur cron (cron user). L'utilisateur root est créé à l'aide des informations que vous avez saisies lors de la procédure d'installation et le principal nom de connexion ou d'utilisateur que vous utilisez pour accéder au Customer & Business Manager. La boutique en ligne, l'API et les utilisateurs cron permettent à ces parties du système d'avoir le niveau d'accès dont ils ont besoin pour fonctionner correctement. Ne supprimez pas ces comptes ou ne les modifiez pas. Dans cette section : Voir les administrateurs ..................................................................................... 143 Créer de nouveaux administrateurs ................................................................... 143 Configurer les groupes d'administrateurs .......................................................... 144 Editer les profils d'administrateurs ..................................................................... 145 Configurer l'interface de l'administrateur ............................................................ 146 Configuration de Customer & Business Manager 143 Voir les administrateurs Pour voir la liste de vos administrateurs : 1. Allez dans Configuration de l'activité commerciale> Tous les paramètres et cliquez sur Administrateurs. Vous verrez une liste de tous les administrateurs que vous avez créés. Créer de nouveaux administrateurs Vous pouvez ajouter autant d'administrateurs du Customer & Business Manager dans votre système dont votre activité à besoin. Pour ajouter un administrateur du Customer & Business Manager : 1. Allez dans Configuration de l'activité commerciale> Tous les paramètres et cliquez sur Administrateurs. 2. Cliquez sur Ajouter un nouvel administrateur. 3. Complétez les informations nécessaires : Prénom. Le prénom de l'administrateur. Nom. Le nom de l'administrateur. E-mail. L'adresse mail de l'administrateur. Nom d'utilisateur. Le nom d'utilisateur que vous souhaitez que porte l'administrateur. Nouveau mot de passe. Entrez le mot de passe que l'administrateur utilisera. Confirmer le mot de passe. Entrez le mot de passe une seconde fois pour vérifier. Nom du skin. Si vous avez un thème personnalisé, c'est là où vous devez le sélectionner. Langue. Choisissez la langue dans laquelle vous souhaitez afficher le Customer & Business Manager pour cet administrateur. Le Customer & Business Manager utilisera le choix de la langue et du pays pour déterminer le fichier de langue qui correspond le mieux à cet administrateur. Pays. Entrez le pays dans lequel cet administrateur réside. Cela permet de déterminer le fichier de langue à utiliser pour l'administrateur. Par exemple, si vous choisissez Portugais, le Customer & Business Manager peut soit utiliser le fichier de langue portugais soit le fichier de langue portugais brésilien, en fonction de l'endroit où vit votre administrateur. Actif. Vous pouvez activer et désactiver les administrateurs en fonction de vos besoins. Groupes d'administrateurs affectés. Choisissez un groupe auquel vous voulez affecter cet administrateur. Vous pouvez créer d'autres groupes administrateurs si nécessaire. 4. Cliquez sur OK. 144 Configuration de Customer & Business Manager L'administrateur récemment ajouté apparaîtra sur la page Administrateurs. Configurer les groupes d'administrateurs Créer des groupes d'administrateurs vous permet d'accorder des jeux d'actions spécifiques à certains administrateurs ou groupes d'administrateurs. Par exemple, si vous avez un employé qui s'occupe de la facturation pour vous mais qui n'a pas besoin de regarder de rapports, vous pouvez créer un groupe d'administrateurs appelé Facturation, ajouter des actions à ce groupe associées à la génération et au paiement des factures et supprimer toute action associée au reporting. Pour voir la liste des groupes d'administrateurs existants : 1. Allez dans Configuration de l'activité commerciale > Tous les paramètres > Administrateurs. 2. Cliquez sur Gérer les groupes d'administrateurs. Vous verrez la liste de tous les groupes d'administrateurs dans le système. Pour affecter plus d'administrateurs à un groupe : 1. Cliquez sur Gérer les actions pour le groupe. 2. Ajoutez plus d'administrateurs sous Administrateurs affectés. 3. Ici, vous pouvez également désaffecter un administrateur d'un groupe. Pour éditer les privilèges des administrateurs dans un groupe : 1. Cliquez sur Gérer les actions pour le groupe. 2. Configurez les privilèges dans les catégories affichées si nécessaire. 3. Cliquez sur Mettre à jour les affectations d'action. Configuration de Customer & Business Manager 145 Editer les profils d'administrateurs Si vous devez changer l'un des paramètres de l'un de vos administrateurs, vous devrez suivre une procédure similaire à la création d'un administrateur. Pour éditer un profil administrateur : 1. Allez dans Configuration de l'activité commerciale > Tous les paramètres > Administrateurs. 2. Cliquez sur le lien Editer dans la colonne Opérations disponibles pour un administrateur dont vous voulez éditer le profil. 3. Editez le profil de l'administrateur en fonction. Remarque : A l'origine, le compte administrateur est identique au compte global. Mais il y a une différence entre ces deux comptes : le compte global vous permet de vous connecter à toute application dans la sphère SSO alors que le compte local est votre compte dans une application particulière. Si le service SSO est désactivé, vous devez impérativement utiliser les comptes locaux. S'il est activé, il exige le mot de passe de votre compte global pour vous authentifier. Si vous changez le mot de passe de l'administrateur, le mot de passe du compte global et votre mot de passe local pour Customer & Business Manager seront également modifiés. 146 Configuration de Customer & Business Manager Configurer l'interface de l'administrateur Customer & Business Manager offre en option de changer l'interface de l'administrateur à votre choix. En particulier, il permet de changer la langue de l'interface et le thème. Les outils pour changer ces paramètres sont situés dans le formulaire de votre profil. Vous pouvez l'ouvrir en cliquant sur votre nom sur la barre supérieure de l'interface de l'administrateur ou sur le bouton Editer sur la page Configuration de l'activité commerciale > Tous les paramètres > Administrateurs > <votre nom>. Configuration de Customer & Business Manager 147 Configurer les méthodes de paiement L'installation du Customer & Business Manager par défaut vous permet de débiter manuellement les clients par des chèques ou virements bancaires. Pour commencer à accepter les paiements en ligne par cartes bancaires ou virements bancaires, vous devez configurer une passerelle de paiement ou un plug-in de virement bancaire. Lorsque vous configurez une passerelle de paiement, vos clients peuvent payer vos services en ligne. En fonction de votre politique, utilisez les passerelles internes ou externes pour accepter les paiements. La différence entre les deux est la suivante : Si vous utilisez des passerelles de paiements internes, vos clients saisissent les informations de leurs cartes bancaires directement dans votre boutique en ligne et le système sauvegarde leurs informations confidentielles dans votre base de données. Pour garantir la sécurité de ces informations, vous pouvez utiliser les passerelles internes si vous avez configuré le cryptage des données du client comme décrit dans la section Configurer le cryptage (cf. page 500). Les passerelles de paiements externes connectent Customer & Business Manager aux systèmes de paiements qui traitent la transaction sur leurs propres sites, par exemple, PayPal. Les plug-ins de virements bancaires permettent à vos client de payer leurs abonnements en ligne en transférant l'argent depuis leurs comptes bancaires. Pour ajouter une passerelle de paiement ou un plug-in de virement bancaire, allez dans Configuration de l'activité commerciale > Tous les paramètres > Passerelles de paiements, cliquez sur Ajouter une nouvelle passerelle de paiement, et choisissez le module que vous voulez ajouter. Lorsque vous configurez une passerelle de paiement ou un plug-in de virement bancaire, souvenez-vous que ces modules peuvent avoir des limites ou des particularités au niveau de la configuration. Par exemple, un module peut ne prendre en charge que certaines devises, vous demander de compléter des champs personnalisés ou de vous connecter à votre compte marchand et faire alors des efforts supplémentaires pour réussir à configurer une passerelle. Pour connaître les détails spécifiques à ce module, reportez-vous aux sections Détails de configuration des passerelles de paiements (cf. page 148) et Détails de la configuration des plugs-ins des virements bancaires (cf. page 154). Si vous voulez changer les paramètres d'un plug-in ou d'une passerelle, par ex., commencer à l'utiliser dans une autre boutique en ligne, allez dans la liste des passerelles via Configuration de l'activité commerciale > Tous les paramètres > Passerelles de paiements, et cliquez sur le nom de la passerelle dans la liste. Si vous décidez d'arrêter d'accepter les paiements avec une certaine passerelle de paiement ou un certain plug-in de virement bancaire, supprimez-la ou le. Pour supprimer une passerelle de paiement ou un plug-in de virement bancaire, allez dans la liste des passerelles, sélectionnez les modules dont vous n'avez plus besoin et cliquez sur Supprimer. Tester les passerelles et envoyer manuellement les transactions 148 Configuration de Customer & Business Manager Si vous voulez garantir que le module de passerelle fonctionne correctement ou démarrer manuellement une transaction de paiement, utilisez le terminal virtuel pour envoyer les données de transaction directement au système de paiements. Pour en savoir plus sur l'exécution des transactions à l'aide des terminaux virtuels, reportez-vous à la section Tester les passerelles à l'aide des terminaux virtuels (cf. page 156). Configurer la file d'attente de paiements Customer & Business Manager crée des factures et exécute automatiquement des transactions de paiements. Pour initier un paiement de facture, le système ajoute la facture à la file d'attente de paiements. Pour en savoir plus sur la procédure à suivre pour définir les règles qui régissent le traitement des factures dans la file d'attente de paiements, reportez-vous à la section Configurer la file d'attente de paiements (cf. page 158). Dans cette section : Détails de configuration des passerelles de paiements ..................................... 148 Détails de la configuration des plug-ins des virements bancaires ...................... 154 Tester les passerelles à l'aide des terminaux virtuels ........................................ 156 Configurer la file d'attente de paiements............................................................ 158 Détails de configuration des passerelles de paiements Comme les différentes passerelles de paiements requièrent différents paramètres de configuration, il n'y a aucune instruction commune sur la configuration des paramètres de la passerelle. A la place, nous indiquons les lignes directrices pour configurer certaines passerelles dans cette section. Dans cette section : Authorize.net ..................................................................................................... 149 PayPal ............................................................................................................... 150 BBVA ................................................................................................................ 150 Banca Sella ....................................................................................................... 151 Wirecard ............................................................................................................ 152 ATOS ................................................................................................................ 153 LinkPoint ........................................................................................................... 153 WorldPay........................................................................................................... 153 WorldPay Direct ................................................................................................ 154 eWay ................................................................................................................. 154 Configuration de Customer & Business Manager 149 Authorize.net Cette page explique certains champs que vous devez remplir lors de la configuration d'Authorize.net. ID de connexion à Authorize.Net. Il s'agit de l'ID de connexion à l'API qui est disponible depuis votre compte Authorize.net. Mot de passe d'Authorize.Net. Il s'agit de la clé de transaction de l'API. URL de la passerelle. Il s'agit de l'URL vers laquelle le système enverra les données de transaction. Utilisez URL live si vous voulez utiliser votre module Authorize.net dans un environnement de production. Assurez-vous que la case Test de passerelle ci-dessous est décochée. Si vous voulez tester votre module AuthorizeNet, vous devez créer un compte test via http://developer.authorize.net/testaccount/, choisissez URL de test et cochez Test de passerelle. Utilisez les identifiants d'accès de votre compte test lorsque vous testez la passerelle. 150 Configuration de Customer & Business Manager PayPal Cette page explique certains champs que vous devez remplir lors de la configuration de PayPal. ID. [email protected] (Entrez votre adresse mail PayPal principale). Nom de l'article. Entrez un commentaire ou une description au sujet du service que vous proposez. Il apparaîtra sur l'avis de réception PayPal du client. Logo à afficher. Entrez l'URL vers votre logo à afficher. C'est le logo qui apparaîtra sur la page de paiement PayPal une fois que les clients parcoureront le panier du Customer & Business Manager. C'est un logo que vous créez. Envoyer l'image. Entrez l'URL de votre image. URL du code IPN. Entrez l'URL de votre code IPN. Le Customer & Business Manager entre automatiquement l'URL de votre code IPN dans le système. Activer l'abonnement. Autorisez-vous les abonnements PayPal (paiements récurrents) ? Adresses Paypal d'acceptation des paiements . Entrez les adresses PayPal vers lesquelles vous souhaitez recevoir les paiements, séparés par une virgule ou par une nouvelle ligne à chaque nouvelle adresse. Exemple : [email protected], [email protected], [email protected]. Remarque : Toutes les adresses listées ici doivent être des comptes PayPal actifs. Après avoir sauvegardé vos paramètres PayPal, procédez comme suit : 1. Allez dans Système > Configuration système et cliquez sur Administrateurs. 2. Recherchez la ligne OrderForm User dans la colonne Prénom. 3. Cliquez sur l'icône des détails dans la colonne Opérations disponibles. 4. Copiez la valeur de la chaîne d'hachage d'accès distant dans l'entrée Hachage d'accès distant. 5. Connectez-vous à votre serveur via SSH. 6. Ouvrez le fichier gateway.php situé dans le répertoire lib-billing/include/config. La ligne 5 affiche ceci : //$CONF[”IPNAccessHash”] = “451c6dbb1d801828e7470fcdbe25201dbc2633d9”; // same as the online store users hash. 7. Décommentez la ligne en supprimant les deux slashs au début de la ligne et entrez le hachage de l'accès distant que vous avez copié ci-dessus. Placer un hachage d'accès distant valide permet aux codes IPN d'être enregistrés avec le système. 8. Sauvegardez le fichier. Remarque : Après avoir testé la connexion avec PayPal, assurez-vous de définir le Test de la passerelle sur Non pour accepter les paiements directement. BBVA Configuration de Customer & Business Manager 151 Ce module n'a aucune particularité sauf qu'il accepte uniquement les paiements en EUR. Pour configurer la passerelle, entrez les informations que vous avez reçues de la part du fournisseur de votre compte marchand. Banca Sella Le système permet de configurer Banca Sella en tant que passerelle de paiement interne ou externe. Les étapes de configuration dans ces deux cas sont quasiment identiques. Pour configurer la passerelle, sélectionnez-la depuis la liste des passerelles dans l'assistant Ajouter une nouvelle passerelle de paiement, indiquez les informations initiales sur la passerelle et continuez la configuration. Complétez votre ID marchand, sélectionnez l'Accord de base (uniquement pour les passerelles de paiement externe) et cliquez sur OK pour sauvegarder la configuration. Une fois que vous êtes prêt, allez dans votre compte marchand avec Banca Sella et autorisez le Customer & Business Manager à utiliser la passerelle en suivant ces étapes : 1. Indiquez l'adresse IP du Customer & Business Manager via Configuration > Environnement > Adresse IP. 2. Indiquez l'adresse mail qui recevra les notifications sur les transactions via Configuration > Environnement > Réponse. 3. Indiquez les URL de rappel du Customer & Business Manager via Configuration > Environnement > Réponse. Les URL doivent être identiques à celles listées ci-dessous avec des caractères spéciaux que vous devrez remplacer par vos valeurs personnelles. En d'autres termes, remplacez <votre-nom-d'hôte> par le vrai nom d'hôte du Customer & Business Manager, et le <type-de-passerelle> par le vrai type de passerelle. Voici les types de passerelle autorisés : BancaSella (pour la passerelle de paiement interne) et BancaSellaSSL (pour la passerelle de paiement externe). URL pour la réponse positive : https://<votre-nom-d'hôte>/plesk-billing/lib-mbapi/include/modules/gatew ay/return/HSPCCallback.php/plugin_id,OP_<type-passerelle>/action,n otify/server_url,ecomm.sella.it URL pour la réponse négative : https://<votre-nom-d'hôte>/plesk-billing/lib-mbapi/include/modules/gatew ay/return/HSPCCallback.php/plugin_id,OP_BancaSellaSSL/action,notif y/server_url,ecomm.sella.it URL Serveur-Serveur : https://<votre-nom-d'hôte>/plesk-billing/lib-mbapi/include/modules/gatew ay/return/HSPCCallback.php/plugin_id,OP_BancaSellaSSL/action,notif y/server_url,ecomm.sella.it Exemple : https://example.com/plesk-billing/lib-mbapi/include/modules/gateway/ return/HSPCCallback.php/plugin_id,OP_BancaSellaSSL/action,notify/ser ver_url,ecomm.sella.it 152 Configuration de Customer & Business Manager Banca Sella utilise les URL de rappels pour envoyer les statuts de transactions au Customer & Business Manager. Malheureusement, le processeur de paiement n'accepte pas les numéros de port dans les URL de rappels. Vous devez donc exécuter des étapes en plus pour modifier la configuration du système par défaut afin de recevoir automatiquement les statuts des transactions. Pour en savoir plus sur ce problème et connaître les solutions conseillées : http://kb.parallels.com/fr/9500. Wirecard Cette page explique certains champs que vous devez remplir lors de la configuration de la passerelle de paiement Wirecard. Business Case Signature. Un numéro unique Wirecard est affecté à un compte marchand. Ce numéro inclut jusqu'à 16 chiffres hexadécimaux (0..9,A-F). Nom. Le nom d'utilisateur configuré pour votre compte. Mot de passe. Le mot de passe configuré pour votre compte. Pays où la boutique est légalement enregistrée au Registre des commerces. Le pays où votre société est légalement enregistrée au Registre des commerces et où les transactions de paiement ont lieu. Dans certains cas, cela permet de réduire les frais des instituts financiers jusqu'à 1% du volume de la transaction. Vous pouvez demander des informations détaillées sur cette fonctionnalité auprès du département de service client Wirecard. Activer la vérification CVV2/CVC2. Cet élément doit être sélectionné pour que la passerelle fonctionne. Activer la vérification de l'adresse (AVS). Cet élément ne doit pas être sélectionné pour que la passerelle fonctionne. Vérifier la période du statut. Intervalle entre les tentatives de demande de statut d'une transaction après l'avoir exécutée. Valeur par défaut : 60. Nombre de vérifications d'une transaction. Nombre de tentatives pour obtenir le statut d'une transaction. Valeur par défaut : 10. Si cette valeur est dépassée, le statut Erreur est affecté à la transaction. Configuration de Customer & Business Manager 153 ATOS Ce module est disponible uniquement si le Customer & Business Manager fonctionne sur Linux. Pour configurer la passerelle, entrez les informations que vous avez reçues de la part du fournisseur de votre compte marchand. LinkPoint Cette page explique certains champs que vous devez remplir lors de la configuration de la passerelle de paiement LinkPoint. Nom de la boutique LinkPoint. Il s'agit d'un numéro que LinkPoint vous affecte lorsque vous créez votre compte. Fichier clé. Obtenez ce fichier de votre compte LinkPoint et envoyez-le vers le répertoire suivant sur le serveur du Customer & Business Manager : Sur les systèmes Linux : /opt/plesk-billing/config/ Sur les systèmes Windows : C:\Program Files\Parallels\Plesk\billing\config\ Assurez-vous que l'utilisateur psaadm (sur les systèmes Linux) ou celui qui exécute le serveur Web IIS (sur les systèmes Windows) a les droits de lecture et d'exécution pour le fichier. WorldPay Cette page décrit les étapes nécessaires pour configurer le module WorldPay : 1. Configurez les paramètres de la passerelle. 2. Assurez-vous que le Payment Response URL (URL de réponse du paiement) est accessible depuis Internet. 3. Connectez-vous à votre compte WorldPay, allez dans Installations > Integration Setup (Configuration de l'installation) et configurez les paramètres du compte de la manière suivante : Cochez la case Payment Response enabled? (Réponse du paiement activée ?). . Entrez votre Payment Response password (Mot de passe de réponse du paiement) et Payment Response URL (URL de la réponse du paiement) dans les champs correspondants. Entrez l'adresse mail à laquelle le système doit envoyer les mails collectant les problèmes dans le champ Payment Response failure e-mail address. 154 Configuration de Customer & Business Manager WorldPay Direct A l'inverse de la majorité des passerelles de paiement, WorldPay Direct requière des clients qu'ils indiquent des données secrètes (par exemple, le code CVV ou d'autorisation) sur le site de leur banque à chaque fois qu'ils procèdent à un paiement. Deux restrictions sont à indiquer ici : Cette passerelle ne prend pas en charge les paiements automatiques. Si votre système est configuré pour débiter les cartes bancaires, il omet les paiements WorldPay Direct. Les administrateurs ne peuvent pas recevoir les paiements des cartes bancaires des clients via WorldPay Direct à l'aide du bouton correspondant sur la page de détails de la facture. Pour configurer ce module, indiquez les paramètres suivants : Code marchand : vous devez le voir dans le volet de navigation à gauche de l'interface Marchand WorldPay. Mot de passe XML : il s'agit du mot de passe que WorldPay vous affecte pour transférer les fichiers XML en toute sécurité. Pour voir ce mot de passe, connectez-vous à l'interface marchand WorldPay et allez sur la page Installations. Vous trouverez le mot de passe XML dans la description de l'installation correspondante. Si vous capturez manuellement des fonds et voulez utiliser WorldPay Direct, vous devez désactiver la capture automatique dans l'interface Marchand de WorldPay. Pour ce faire, connectez-vous à votre compte WorldPay Direct, allez dans Profil > Détails de la configuration et configurez le Délai de capture sur Off. eWay La passerelle de paiement eWAY requière des clients qu'il indiquent leur code CVV2 à chaque fois qu'ils procèdent à un paiement par carte bancaire. Par conséquent, cette passerelle ne prend pas en charge les paiements automatiques. Si votre système est configuré pour débiter les cartes bancaires, il omet les paiements eWAY. Détails de la configuration des plug-ins des virements bancaires Cette section explique comment configurer certains plug-ins de virements bancaires pour commencer à accepter les paiements venant de leur part. Dans cette section : Plug-in Norma19 ............................................................................................... 155 Plug-in DTAUS .................................................................................................. 155 Configuration de Customer & Business Manager 155 Plug-in Norma19 Le plug-in Norma19 permet de générer des fichiers batch au format largement utilisé en Espagne. Le plug-in est intégré de sorte que les exigences d'un émetteur (partie qui facture) et un fournisseur (la partie envoyant un batch à une banque) soient toujours identiques dans le profil des fichiers batchs. Ainsi, n'entrez que les exigences de l'émetteur dans le formulaire de configuration du plug-in. Champs Norma19 Code du client émetteur : votre code bancaire client. Nom de l'émetteur : votre raison sociale (comme enregistré dans votre compte bancaire). Informations sur le compte de l'émetteur - pré-requis de votre compte bancaire, c'est-à-dire : Code Guichet : pré-requis de la banque, code à 4 chiffres identifiant le compte. Succursale : le numéro identifiant la succursale bancaire où votre compte est enregistré. CD : chiffres de contrôle, code à 2 chiffres validant l'agence, la succursale et le numéro de compte. Les chiffres de contrôle garantissent que tous les pré-requis sont corrects. Compte : votre numéro de compte bancaire. Vous pouvez également entrer jusqu'à 16 positions d'informations supplémentaires (champs optionnels n°1 - n°16) à inclure avec les batchs. En remplissant les champs optionnels, utilisez les variables listées en-dessous des champs optionnels. Les variables seront remplacées par les données réelles extraites des informations fournies par le client. Si vous voulez inclure une adresse de client sur un reçu, cochez la case Inclure l'adresse du client comme case facultative. Une adresse de client sera extraite du profil du compte d'un client. Plug-in DTAUS Le plug-in DTAUS permet de générer des fichiers batch de ce format largement utilisé en Allemagne. Champs DTAUS Nom du marchand : le nom que vous avez enregistré comme client dans votre banque. Code bancaire : le code de l'institution financière (expéditeur du fichier batch). Numéro de compte : votre numéro de compte bancaire. 156 Configuration de Customer & Business Manager Tester les passerelles à l'aide des terminaux virtuels Si le compte de votre passerelle le prend en charge, vous pouvez utiliser le terminal virtuel du Customer & Business Manager pour le connecter directement au compte de votre passerelle. Cela peut servir pour deux activités principales : 1. Tester votre connexion lors de la procédure de configuration 2. Débiter la carte d'un client sans avoir à utiliser la procédure de paiement du Customer & Business Manager. Pour utiliser le terminal virtuel : 1. Allez dans Configuration de l'activité commerciale > Tous les paramètres > Passerelles de paiements. 2. Cliquez sur Terminal virtuel dans les Opérations disponibles de la passerelle que vous voulez tester. La première page pose deux questions : Créer des écritures comptables pour les revenus. Si vous souhaitez que cette transaction crée des écritures comptables pour les revenus, cochez cette case. En général, vous voudrez la cocher. Cependant, si vous êtes en phase de tests, vous pouvez vouloir la décocher car les transactions que vous passez dans le terminal ne sont pas destinées à la comptabilité mais à vérifier la connexion. Devise. Choisissez la devise que vous voulez utiliser pour tester la passerelle. 3. Cliquez sur Suivant. 4. Cette page fait office de terminal réel. Entrez toutes les informations auxquelles vous devez accéder ici. Prénom. Entrez le prénom du client à facturer. Nom. Entrez le nom du client à facturer. Adresse mail du client. Entrez l'adresse mail du client à facturer. Adresse du client. Entrez l'adresse de facturation du client. Suite (adresse). Entrez le numéro de suite, si applicable. Ville. Entrez la ville de l'adresse de facturation. Etat. Entrez l'Etat de l'adresse de facturation. CP. Entrez le code postal de l'adresse de facturation. Pays du client. Entrez le pays du compte de facturation. Téléphone. Entrez le numéro de téléphone du client. Fax. Entrez le numéro de fax du client, si applicable. Montant du paiement. Entrez le montant exact du paiement à facturer. Commentaires du paiement. Entrez les commentaires accompagnant le paiement. Vous pouvez vouloir entrer le nom de votre société ici. Type de paiement. Entrez le type de paiement ici. Le terminal virtuel ne fonctionnera qu'avec les types de paiement qui sont activés dans le compte de votre passerelle. Configuration de Customer & Business Manager 157 Action de débit. Choisissez d'authentifier cette transaction uniquement ou de débiter la carte. Carte bancaire. Remplissez les informations de la carte bancaire : Nom sur la carte bancaire. Entrez le nom du client tel qu'il apparaît sur leur carte bancaire. Type de carte bancaire. Entrez le type de carte bancaire. Numéro de la carte bancaire. Entrez le numéro de la carte bancaire sans aucun espace. Date d'expiration. Entrez la date d'expiration de la carte bancaire. Code CVV2. Entrez le code CVV2 du client s'il est requis par votre passerelle. Numéro d'émission. Si vous utilisez certaines cartes de débit, vous devez entrer ces informations (si vous ne savez pas ce dont il s'agit, cela signifie que vous n'en avez certainement pas besoin). Date d'activation. Comme le Numéro d'émission, si vous utilisez certaines cartes de débit, vous devez entrer ces informations. 5. Cliquez sur Débiter. 158 Configuration de Customer & Business Manager Configurer la file d'attente de paiements Si vous utilisez une passerelle de premier niveau telle que Authorize.net ou Bluepay pour traiter vos transactions par compte bancaire ou carte bancaire, les paramètres de la file d'attente des paiements configurent comment et quand les factures sont ajoutées et traitées par la tâche ProcessPaymentQueue. Pour configurer une file d'attente des paiements : 1. Allez dans Surveillance de l'activité commerciale > Tous les paramètres > Paiements automatiques. 2. Changer les Paramètres communs. Ces paramètres incluent : Traiter les nouvelles factures. Voulez-vous traiter de nouvelles factures ? Si vous le configurez sur Non, vous devrez collecter manuellement les paiements. Pour en savoir plus sur la procédure à suivre pour générer la liste des paiements à traiter, reportez-vous à la section Générer et exécuter une file d'attente des paiements (cf. page 471). Traiter les transactions refusées. Voulez-vous traiter les factures avec des transactions refusées ? Si vous le configurez sur Oui, le système collectera les paiements dans le fichier lib-billing/include/config/config.php, et ce en fonction du délai de retentative suite à l'échec. Si vous le configurez sur Non, le Customer & Business Manager ne retentera jamais automatiquement de collecter les paiements. Vous devrez le faire manuellement. Traiter les transactions erronées. Voulez-vous traiter les factures avec des transactions erronées ? Si vous le configurez sur Oui, le système collectera les paiements dans le fichier lib-billing/include/config/config.php, et ce en fonction du délai de retentative suite à l'échec. Si vous le configurez sur Non, le Customer & Business Manager ne retentera jamais automatiquement de traiter les factures erronées. Vous devrez le faire manuellement. Débiter à la date d'échéance uniquement. Voulez-vous vraiment débiter les factures uniquement lorsqu'elles sont dues ? Si vous le configurez sur Oui, les factures seront ajoutées à la file d'attente des paiements uniquement à leur date d'échéance (la date d'échéance pour les factures est configurée dans Paramètres des factures). Si vous le configurez sur Non, les factures, une fois créées, seront ajoutées dans la file d'attente des paiements. Vider la file d'attente des paiements en premier. Normalement, il devrait être configuré sur Oui. Si vous n'effacez pas la file d'attente avant d'en générer une nouvelle, les factures risquent d'être exécutées plusieurs fois. Essayer des montants inférieurs. Si vous le configurez sur Oui, la file d'attente des paiements commencera par la facture la plus ancienne et continuera jusqu'à l'échec de la première transaction. Si vous le configurez sur Non, la file d'attente des paiements commencera par la facture dont le montant est le plus bas. Par exemple, nous avons la facture n°1 de 20 € et la facture n°2 de 10 €. 15 € est disponible sur la carte bancaire du client. Si vous utilisez les montants les plus faibles, le système réussit à débiter 10 € et si vous ne les utilisez pas, le système n'arrive pas à débiter la facture n°1 et s'arrête. Configuration de Customer & Business Manager 159 Payer un abonnement à partir de plusieurs comptes de facturation. Cette fonction vous permet d'affecter plusieurs comptes de facturation différents pour payer un seul abonnement puis d'affecter des « volumes » personnalisés pour chacun d'entre eux. Par exemple, si un client veut utiliser trois cartes bancaires pour payer un abonnement et veut qu'on lui débite 75% sur une carte, 20% sur l'autre et 5% sur la dernière, vous devrez activer ce paramètre pour y parvenir. Gérer le batch avant la date d'échéance (nombre de jours). Combien de jours avant la date d'échéance voulez-vous générer la file d'attente de paiement ? Valeur normale : 1. 3. Configurez le Traitement de la carte bancaire. Cela inclut l'Action de la file d'attente de paiements. Il permet de déterminer si les éléments dans la file d'attente des paiements sont envoyés à la passerelle comme Débiter. Cette action s'appelle aussi AUTH_CAPTURE, ou Autorisation seulement et nécessitera la capture d'un paiement à une date ultérieure. En général, cet élément est configuré sur Débiter. Si vous souhaitez que la passerelle autorise seulement les transactions et collecte les paiements plus tard, il vous faut alors choisir Authentifier seulement. Veuillez garder à l'esprit que si vous procédez ainsi, vous devrez capturer manuellement les fonds pour toutes les transactions récurrentes des cartes bancaires. Pour en savoir plus sur cette opération, reportez-vous à la section Capturer les paiements non capturés (cf. page 469). 4. Configurez le Traitement des virements bancaires. Cela inclut la configuration des paramètres suivants : Lancer automatiquement le traitement des fichiers batch après (en jours)Combien de jours après la création du fichier batch voulez-vous lancer son traitement automatique ? La valeur par défaut est de 0. Lancer automatiquement le traitement des fichiers batch quand ce nombre de transactions est atteintCombien de transactions sont nécessaires dans un fichier batch pour commencer son traitement automatique ? La valeur par défaut est de 0. Administrateur responsable. Ce paramètre indique l'administrateur qui est responsable du traitement du transfert bancaire. 5. Cliquez sur Enregistrer. 160 Configuration de Customer & Business Manager Connecter les panneaux d'hébergement Si vous projetez de vendre des ressources d'hébergement de multiples serveurs, vous pouvez les connecter à une seule instance du Parallels Customer and Business Manager. Ces serveurs doivent avoir Parallels Plesk Panel pour Linux et Parallels Plesk Panel pour Windows installés dessus. Cependant, si vous avez utilisé d'autres panneaux avec l'une des versions antérieures du Customer & Business Manager, vous pouvez encore les utiliser après la mise à niveau. Les panneaux connectés sont divisés en groupes de panneaux. Le fait de regrouper les panneaux permet d'être plus flexible dans l'allocation des ressources d'hébergement. Par exemple, si un pack d'hébergement est associé avec un certain groupe de panneaux et si les ressources d'un panneau sont épuisées, Customer & Business Manager créera un compte d'hébergement sur un autre panneau dans ce groupe. Pour en savoir plus sur la configuration de la charge des panneaux, reportez-vous à la section Equilibrer la charge des panneaux (cf. page 162). Chaque groupe de panneau contient des panneaux d'un seul type. Par exemple, le Customer & Business Manager a deux groupes prédéfinis, PleskUnix et PleskWin, respectivement, pour les versions Linux et Windows de Parallels Plesk Panel. Si vous voulez créer plus de groupes ou ajouter les panneaux dans des groupes existantes, faites-le via Configuration de l'activité commerciale > Tous les paramètres > Panneaux d'hébergement. Le diagramme suivant indique les relations entre Customer & Business Manager, les panneaux d'hébergement et les groupes du panneau. Configuration de Customer & Business Manager 161 Customer & Business Manager vous permet de proposer de l'hébergement d'IP soit dédiée soit partagée. Si vous voulez offrir des packs d'IP dédiées et un certain Parallels Panel, configurez le pool d'IP de Parallels Panel à partir duquel Customer & Business Manager prendra les adresses IP. Le nombre d'adresses IP gratuites restantes est disponible si vous étendez un bloc récapitulatif par panneau (sur la page Panneaux d'hébergement, précédant l'ID du panneau). Pour en savoir plus sur l'utilisation des pools d'IP, reportez-vous à la section Configurer le pool d'IP pour les abonnements d'hébergement sur les IP dédiées (cf. page 162). Une fois que vous connectez Parallels Panel à Customer & Business Manager, vous devez configurer ce Parallels Panel pour qu'il fonctionne avec Customer & Business Manager comme décrit dans la section Préparer Parallels Panel pour qu'il fonctionne avec Customer & Business Manager. (cf. page 137) Parfois, vous pouvez avoir des problèmes avec les panneaux distants en raison d'erreurs de connexions liés à certains problèmes logiciels. Pour en savoir plus sur les possibles causes de ces problèmes et leurs solutions; reportez-vous au chapitre Résolution les problèmes avec des panneaux d'hébergement (cf. page 164). Dans cette section : Equilibrer la charge des panneaux .................................................................... 162 Configurer le pool d'IP pour les abonnements à l'hébergement sur les IP dédiées .......................................................................................................................... 162 Résolutions des problèmes avec les panneaux d'hébergement ........................ 164 162 Configuration de Customer & Business Manager Equilibrer la charge des panneaux Lorsqu'une personne s'abonne à un pack d'hébergement, Customer & Business Manager affecte l'abonnement sur un certain groupe de panneaux et crée un compte d'hébergement sur l'un des panneaux à partir du groupe. Vous pouvez définir comment Customer & Business Manager fait le choix du panneau en sélectionnant l'un des paramètres du groupe : Ajouter de nouveaux abonnements au panneau le moins plein. Dans ce cas, Customer & Business Manager ajoute de nouveaux comptes dans le panneau avec le plus petit nombre de comptes. Remplir chaque panneau dans le groupe jusqu'à ce qu'il soit plein. Dans ce cas, Customer & Business Manager remplit chaque panneau avec des comptes jusqu'à ce qu'il soit plein puis commence à remplir le deuxième panneau et ainsi de suite. Pour changer le type de remplissage d'un groupe de panneaux, cliquez sur le lien Modifier pour ce groupe et choisissez un type à partir du menu déroulant. Le Customer & Business Manager définir la charge de chaque panneau à l'aide du poids du serveur. Le poids du serveur est une valeur que vous pouvez affecter à chaque pack d'hébergement. Cette valeur se réfère au nombre de ressources qu'un abonnement à ce pack va utiliser sur le serveur Parallels Panel, en termes d'espace disque, de bande passante, etc. Pour chaque panneau, vous devez affecter un Poids du serveur maximum. Configurez ce paramètre approprié pour savoir comment vous projetez d'indiquer les poids de vos packs afin d'être certain de ne pas survendre vos équipements. De fait, à chaque fois que le Customer & Business Manager crée un compte d'hébergement sur un panneau, le poids de l'abonnement au pack correspondant est ajouté au total du poids des comptes déjà créés sur le serveur. Si vous voulez limiter la charge d'un certain panneau, vous pouvez également limiter la création de nouveaux abonnements dedans. Pour ce faire, désactivez ces panneaux. Vous pouvez toujours exécuter toutes les opérations (suspendre, activer, annuler, etc) avec les abonnements existants sur des panneaux désactivés. La commande pour désactiver les panneaux est située sur la page d'options du panneau. Vous pouvez la parcourir en cliquant sur le lien Modifier dans Parallels Plesk Panel. Configurer le pool d'IP pour les abonnements à l'hébergement sur les IP dédiées Si vous projetez de vendre les abonnements à l'hébergement sur des IP dédiées, vous devez tout d'abord ajouter ces adresses IP dans les pools d'IP des panneaux correspondants comme décrit dans la section Pool d'IP (cf. page 49). Puis, rendez ces IP disponibles dans les abonnements du Customer & Business Manager. Pour ce faire : 1. Allez dans Configuration de l'activité commerciale > Tous les paramètres > Panneaux d'hébergement. 2. Recherchez le groupe de panneaux correspondant et cliquez sur son ID. Configuration de Customer & Business Manager 163 3. Recherchez le panneau dans lequel vous avez ajouté les IP dans l'étape précédente et cliquez sur Pool d'IP. 4. Cliquez sur Ajouter une adresse IP. 5. Entrez la page d'IP dédiées et cliquez sur Envoyer. Après avoir ajouté les IP dédiées dans Customer & Business Manager, assurez-vous que les abonnements sur les adresses IP dédiées sont disponibles pour certains packs et activez l'option correspondante si nécessaire. Pour activer l'option IP dédiée pour un pack d'hébergement : 1. Allez dans Configuration de l'activité commerciale> Packs et choisissez votre pack d'hébergement. 2. Cliquez sur Changer les paramètres. 3. Allez dans Propriétés et sélectionnez Dédié dans les listes déroulantes Adresse IPv4 ou Adresse IPv6 ou les deux. 164 Configuration de Customer & Business Manager Résolutions des problèmes avec les panneaux d'hébergement Dans cette section, vous trouverez une liste des problèmes que vous risquez d'avoir avec les panneaux d'hébergement connectés au Customer & Business Manager et les solutions proposées pour les résoudre. Impossible de connecter un Parallels Plesk Panel Parfois, vous risquez d'avoir des problèmes en essayant de connecter un certain panneau au Customer & Business Manager. Dans ce cas, nous conseillons ceci : : Vérifiez que vous avez indiqué les bonnes options pour le panneau. Pour voir les options, allez dans Configuration de l'activité commerciale > Tous les paramètres > Panneaux d'hébergement, choisissez le panneau et cliquez sur Modifier. Assurez que le serveur de Customer & Business Manager et le serveur de Parallels Panel peuvent se résoudre l'un l'autre. Déterminez les paramètres DNS afin que Customer & Business Manager et Parallels Panel puissent résoudre leurs noms d'hôte vers les IP si nécessaire. Essayez de connecter le panneau à l'aide des commandes correspondantes sur la page Configuration de l'activité commerciale > Tous les paramètres > Panneaux d'hébergement. L'abonnement à l'hébergement n'apparaît pas dans Parallels Panel Si l'abonnement créé dans Customer & Business Manager n'arrive pas à apparaître dans le panneau connecté, vérifiez régulièrement dans Parallels Panel les tâches responsables de l'envoi des données des abonnements. Vous pouvez voir les tâches depuis Surveillance de l'activité commerciale > Tâches. De telles tâches sont de type ProcessPanel d'abonnement et sont supportés par un ID d'abonnement associé. Si une erreur se produit lors du traitement des données d'un abonnement par Parallels Panel, la tâche associée reçoit le statut Echoué. Pour voir les détails de l'erreur, ouvrez la page des tâches en cliquant sur le nom de la tâche et regardez la requête déclenchée par l'événement dans le champ Entrée de la tâche et la réponse de Parallels Panel dans les détails du Log de la tâche. Les erreurs sont surlignées en rose. Si le traitement des données d'un abonnement n'est pas autorisé par la configuration du système, la tâche associée reçoit le statut Bloqué. Par exemple, cela se passe lorsque la configuration exige le paiement d'une facture avant le provisioning, et que la facture n'a pas été payée. Pour changer la configuration, allez dans Configuration de l'activité commerciale > Tous les paramètres > Politique de provisioning. Lorsque la raison d'une erreur est diagnostiquée et résolue, relancez la tâche respective en localisant ses options et en cliquant sur Exécuter maintenant. Si l'erreur est résolue et l'abonnement est bien créé dans Parallels Panel, la tâche reçoit le statut Terminé. Configuration de Customer & Business Manager 165 Les propriétés du pack, du compte client ou de l'abonnement dans Parallels Panel diffèrent du Customer & Business Manager Outre l'interaction initiale entre le système et les panneau d'hébergement connectés, Customer & Business Manager envoie des mises à jour au panneau en cas de mise à jour d'un pack, add-on, abonnement ou de contacts supplémentaires et primaires. Cette action s'appelle la synchronisation et le Customer & Business Manager l'exécute automatiquement après certains événements. Pour découvrir en quoi les mises à jour entraînent cette synchronisation, reportez-vous à l'Appendice F. Comment Customer & Business Manager se synchronise avec les panneaux d'hébergement. (cf. page 818) Si vous voyez que les propriétés des objets du panneau ne se mettent pas à jour automatiquement après les mises à jour dans le Customer & Business Manager, vous pouvez exécuter la synchronisation avec un panneau en cliquant sur le bouton Tout synchroniser pour ce panneau dans la page Configuration de l'activité commerciale > Tous les paramètres > Panneaux d'hébergement. Impossible de se connecter à Parallels Panel Vous et vos clients pourriez avoir des problèmes de connexion aux panneaux connectés en utilisant les identifiants d'accès du Customer & Business Manager. Si un client ou un administrateur du Customer & Business Manager ne peut pas se connecter à un panneau, cela peut être dû à des informations sur le compte qui ne sont pas à jour sur le module d'autorisation. Dans ce cas, synchronisez le panneau avec le Customer & Business Manager en cliquant sur le bouton Synchroniser tout pour ce panneau dans la page Configuration de l'activité commerciale > Tous les paramètres > Panneaux d'hébergement. Si personne ne peut se connecter à un panneau, cela peut être causé par des problèmes avec le service SSO. Pour en savoir plus sur le SSO, reportez-vous à la section Gérer le service SSO (cf. page 512). Dans ce cas, essayez de résoudre ces problèmes en cliquant sur le bouton Résoudre les problèmes de connexion aux panneaux sur la page d'accueil. Si cela n'aide pas, réparez l'intégration entre Customer & Business Manager et les panneaux connectés en exécutant la commande à partir du shell du serveur du Customer & Business Manager : Sur les systèmes Linux : /usr/share/plesk-billing/integration --command=repair-all Sur les systèmes Windows : "plesk_bin%\billing-integration.exe" --command=repair-all 166 Configuration de Customer & Business Manager Configurer la facturation Pour notifier les clients de leurs futurs paiements pour les services qu'ils utilisent, Customer & Business Manager génère et leur envoie des factures. Il s'agit de documents financiers qui incluent les informations de paiements : qui doit payer pour les services fournis, la date de paiement et la somme à payer. Le système génère et envoie les factures au format PDF mais vous pouvez également en voir les détails à partir de la page Opérations commerciale > Factures. Customer & Business Manager créé des factures pour un abonnement dans la devise de la boutique en ligne dans laquelle l'abonné a acheté l'abonnement. Par exemple, si votre boutique en ligne utilise la devise euro pour les transactions, toutes les factures pour les abonnements achetés dans cette boutique chargeront les clients en euro. Vous ne pouvez pas changer la devise d'un abonnement existant. Vous pouvez définir quand le système doit émettre les factures en sélectionnant un mode de facturation approprié. Pour en savoir plus sur les possibles modes de facturation et décider du mode le plus approprié, reportez-vous à la section Comprendre les modes de facturation (cf. page 168). En plus du mode de facturation, vous pouvez configurer les aspects suivants de la facturation : Les statuts des clients qui recevront les factures. Apparence des factures imprimables. Numérotation des factures et autres aspects. Pour trouver les outils qui permettent de changer ces paramètres, allez dans Configuration de l'activité commerciale > Tous les paramètres > Facture. Apparence des factures imprimables Customer & Business Manager complète le contenu des factures imprimables (noms et coûts des services fournis, informations du fournisseur et client) en fonction des paramètres du profil de l'administrateur : pays et langue. Par exemple, si le pays de l'utilisateur Admin est la France, le système utilisera la virgule (“,”) comme délimitateur de la partie décimale. Si le pays est les USA? la facture utilisera le point (“.”). Pour en savoir plus sur la procédure à suivre pour changer les paramètres du profil de l'administrateur, reportez-vous à la section Configurer l'interface de l'administrateur (cf. page 146). La langue du formulaire d'une facture au format PDF (noms des champs de la facture) est identique à la langue de l'utilisateur qui doit payer cette facture. Par exemple, les factures pour les clients d'Allemagne seront écrites en allemand. Vous pouvez également changer le format, le style, le contenu prédéfini des factures à votre convenance. Citons notamment le changement du titre de la facture, l'ajout du logo de la société ou le changement de la taille de la police. Pour en savoir plus sur l'édition de l'apparence des factures imprimables, reportez-vous à la section Personnaliser les factures PDF (cf. page 173). Numérotation des factures Configuration de Customer & Business Manager 167 Chaque facture a un identifiant qui lui est propre : un numéro de facture. Le format de chaque numéro de facture est défini par le template du numéro de facture. Le template est une ligne de texte dans lequel vous pouvez inclure tout un jeu de variables telles que le numéro ID de la facture (%%ID%%), l'année en cours (%%CURYEAR%%), le mois en cours (%%CURMONTH%%), et le jour en cours (%%CURDAY%%), etc. Vous pouvez voir la liste complètes des variables dans Configuration de l'activité commerciale > Tous les paramètres > Facture. Par exemple, si vous voulez qu'une date de création fasse partie d'un numéro de facture, insérez la ligne suivante dans le template : %%CURYEAR%%-%%CURMONTH%%-%%CURDAY%%. Lorsque le système émet la facture, il remplace les variables par leurs valeurs actuelles, par exemple, 2012-03-06. Si vous êtes passé d'une solution de facturation X à Customer & Business Manager et si vous voulez poursuivre la numérotation des factures que vous utilisiez précédemment, vous pouvez le faire en utilisant la variable %%SEQ%% (séquence de la facture). Il s'agit d'un nombre entier qui augmente d'1 après l'émission d'une facture. Pour que le système utilise le système de numérotation que vous utilisiez avant, affectez la valeur suivant cette numérotation dans cette variable et insérez-la dans le template de votre facture. Par exemple, si vous utilisez des identifiants entiers à partir de 1 dans vos numéros de facture et si vous émettez une centaine de factures, configurez la valeur de la séquence de factures sur 101. Factures et entrées comptables La facturation est l'une des nombreuses fonctions utilisées par Customer & Business Manager pour créer des écritures comptables. Les écritures comptables de base que le système créé pour une facture sont les suivantes : Total HT : Le montant qui apparaît sur la facture, HT (hors taxe). Taxes à payer : Le montant de taxes que vous allez payer pour la facture. Créances clients : Le montant (total HT + taxe) que vous recevrez de la part du client en fonction de la facture. Vous pouvez définir d'autres entrées comptables que le système créera après avoir émis une facture. Par exemple, le coût d'un coupon de réduction. Si une personne utilise ce coupon, Customer & Business Manager vérifiera le prix du pack acheté sans coupon. Le système crée les écritures appropriées concernant les dépenses à chaque fois qu'une facture est créée. En outre, vous pouvez définir le coût d'abonnement pour savoir combien il vous en coûte de créer un abonnement pour un certain pack. Par exemple, si un pack offre une adresse IP dédiée, vos dépenses lors de la création d'un abonnement incluent le prix d'une nouvelle adresse IP. Customer & Business Manager créera ces entrées à chaque fois qu'un nouvel abonnement est créé pour le pack sélectionné. Réussir à se conformer à la règlementation du Centre des impôts Pour certaines organisations, il ne faut impérativement pas changer les factures originales générées automatiquement. Cependant, si vous envoyez de nouveau une facture existante (à partir de la page des détails de la facture), le système régénèrera la facture PDF qui peut différer du fichier original. Les différences peuvent être causées par les changements des paramètres apportés à l'ensemble du système comme la langue des factures ou les détails de la société. Si votre Centre des impôts exige de ne pas changer le contenu de la facture une fois qu'elle a été générée, enregistrez les copies PDF des factures originales avant de modifier l'un des paramètres suivants : 168 Configuration de Customer & Business Manager Détails de la société. Apparence et langue des factures imprimables. Langue de l'administrateur. Remarque : Vos clients peuvent également changer le contenu des factures du client, par exemple, en modifiant leurs informations de contact. Dans cette section : Comprendre les modes de facturation ............................................................... 168 Configurer la facturation .................................................................................... 172 Personnaliser les factures PDF ......................................................................... 173 Réussir à se conformer à la règlementation du Centre des impôts .................... 174 Comprendre les modes de facturation Le Customer & Business Manager est un système de facturation. Pour cette raison, il est important de comprendre comment le processus de facturation fonctionne, et ce du début jusqu'à la fin. Il existe deux modes de facturation principaux dans le Customer & Business Manager : Mode de facturation anniversaire et Mode de facturation mensuel. Nous soulignerons les aspects de chacun séparément car il y a des différences importantes entre ces deux choix. Dans cette section : Mode de facturation anniversaire ...................................................................... 169 Mode de facturation mensuelle.......................................................................... 170 Configuration de Customer & Business Manager 169 Mode de facturation anniversaire Comme son nom l'indique, ce mode de facturation anniversaire implique la facturation des clients à la date d'anniversaire de la souscription à l'abonnement. En clair, ce mode a deux résultats principaux : Si des dates d'échéance des factures sont configurées dans tout le mois, cela veut dire que vous avez une source de revenus fixe. Cela signifie également que s'il y a un problème avec la facturation pour quelque raison que ce soit (votre serveur est en panne, votre passerelle a des problèmes), seul un petit pourcentage de vos clients risquera d'être affecté. Cela permet une restauration plus facile à partir de telles occurrences. Si vous générez des factures tous les jours, les clients qui ont souscrit à plusieurs abonnements à différentes dates recevront plusieurs factures pour leurs achats. Pour les clients qui paient manuellement, cela risque de ne pas être pratique, donc de leur déplaire. Par contre, cela ne devrait pas être un problème pour les clients qui payent automatiquement. Par ailleurs, il est important de considérer l'évolutivité. Comme le mode anniversaire aboutit à une charge de facturation mensuelle divisée entre 28 et 31 jours, il est beaucoup moins probable que vous ayez notamment des problèmes avec les restrictions des serveurs à mesure que votre société se développe. Si vous avez l'intention d'avoir plus de 20 clients, nous vous conseillons de choisir le mode de facturation anniversaire. Ce à quoi s'attendre lors de la facturation anniversaire Savoir ce à quoi s'attendre de la part de votre système de facturation peut aider à réduire un bon nombre de confusion et d'inquiétudes potentielles. Ici, nous allons analyser toute la vie d'un client hypothétique, en se concentrant particulièrement sur la manière dont il sera facturé. Disons que vous avez une cliente qui s'appelle Alice. Alice souhaiterait commander de l'hébergement et acheter un nom de domaine chez vous. Elle trouve une liste de vos packs sur le Web et passe par votre processus de commande. Ce processus créera un enregistrement de client dans votre Customer & Business Manager pour Alice, et ajoutera deux abonnements dans ce compte. Supposons qu'Alice ait choisi de payer son hébergement sur un cycle de facturation anniversaire et qu'elle ait choisi un pack appelé Hébergement personnel. Nous supposons également que vous avez configuré le Customer & Business Manager pour qu'il génère des factures dix jours avant la configuration du renouvellement de l'abonnement. La première facture des abonnements d'Alice sera créée : cette étape fait partie de la procédure de commande. Peu importe la méthode de paiement qu'elle aura choisie, le système entrera automatiquement la date de renouvellement de chacun de ces abonnements. Disons qu'elle s'inscrit le 15 juin 2008. Son abonnement d'hébergement, qui est défini sur un cycle de facturation mensuelle, sera renouvelé le 15 juin 2008. Son domaine, qui est sur un cycle annuel, sera renouvelé le 15 juin 2009. Comme elle s'est inscrite le 15 du mois, son abonnement sera toujours renouvelé le 15 de chaque mois. 170 Configuration de Customer & Business Manager Maintenant, disons qu'Alice ait décidé d'ouvrir une petite entreprise et qu'elle veuille un compte d'hébergement séparé pour son site Web professionnel. Elle repasse par tout votre processus de commande mais, cette fois, le 20 août. Elle achète votre abonnement d'hébergement professionnel. Une facture est automatiquement générée lors du processus de commande pour ce premier mois d'hébergement. Alice aurait déjà payé son hébergement personnel le 15 août. En septembre, Alice recevra deux factures. Elle recevra une facture pour son hébergement personnel qui sera renouvelé le 15 septembre et une deuxième facture pour son hébergement professionnel qui sera renouvelé le 20 septembre. Et maintenant, accélérons le temps. Disons que nous sommes en mai 2009. Par défaut, le Customer & Business Manager est configuré pour générer des factures de renouvellement de domaines 30 jours à l'avance au lieu de 5 à 10 jours comme sont généralement configurées les autres factures d'abonnement. Objectif : empêcher les gens de perdre leurs domaines. Les trente jours offrent un avertissement relativement suffisant pour qu'un client ait assez de temps afin de payer sa facture à temps et permettre que le renouvellement ait lieu. Pour cette raison, Alice recevra trois factures. Le 5 mai, Alice recevra une facture pour l'abonnement de son hébergement personnel qui se renouvelle dix jours plus tard, le 15 mai. Le 10 mai, elle recevra une facture pour l'abonnement de son hébergement professionnel qui se renouvelle le 20 mai. Le 15 mai, Alice recevra une facture pour son abonnement de domaine qui se renouvelle le 15 juin. Cela peut sembler être un grand nombre de factures. Gardez à l'esprit que si Alice paye par carte bancaire ou avec des abonnements PayPal (les deux méthodes de paiements les plus communs), ces paiements seront effectués et conservés dans un log par le Customer & Business Manager sans que vous ou Alice n'ayez à faire quoi que ce soit. Si Alice paye manuellement, elle peut écrire un chèque pour les trois factures et envoyer par mail un paiement. Vous pouvez utiliser la fonction de paiement manuel rapide pour signaler chacune de ses factures comme étant payées. Mode de facturation mensuelle Comme le mode anniversaire, le mode de facturation mensuelle facturera vos clients sur un cycle régulier de facturation, en général une fois par mois. A l'inverse de la facturation anniversaire, les abonnements des clients seront tous renouvelés le premier jour du mois. La facturation de vos clients une fois par mois présente certaines caractéristiques : Peu importe combien d'abonnements un client peut avoir, il recevra une liste des factures regroupant tous les abonnements du mois donné. Si vous choisissez d'exécuter manuellement votre facturation, vous pouvez passer un après-midi à générer des factures et une autre après-midi pour les exécuter via la passerelle. La facturation mensuelle implique souvent la répartition au prorata. Si un client souhaite acheter un abonnement le 15 du mois, vous pouvez choisir que l'abonnement commence le 15 du mois suivant ou de répartir au prorata ce premier mois. La répartition au prorata ajoute un autre niveau de complexité à votre facturation, ce qui perturbe parfois vos clients potentiels. A cause de ce danger de confusion et des problèmes d'évolutivité mentionnés ci-dessus, nous conseillons que les sociétés n'utilisent pas la facturation mensuelle à moins qu'elles aient l'intention d'avoir un petit nombre de clients. Configuration de Customer & Business Manager 171 Cependant, il est possible d'utiliser le mode de facturation mensuelle et de configurer vos packs pour ne pas pratiquer la répartition au prorata. Résultat : ces packs se comportent alors comme si vous étiez en mode anniversaire. C'est particulièrement utile pour vendre les éléments tels que les domaines et certificats SSL. Ces éléments ont des dates de début et de renouvellement fixes déterminées par des sources externes. La répartition au prorata aboutirait à des dates de renouvellement des abonnements qui ne correspondraient pas à la date de renouvellement de l'élément réel et entraînerait donc des problèmes. Ce à quoi il faut s'attendre avec la facturation mensuelle Nous avons déjà vu à quoi la facturation du client typique ressemblerait au mode anniversaire. Maintenant, regardons à quoi ce système ressemblerait en mode mensuel. Voici l'ami d'Alice, Bob. Le 15 juin 2008, Bob décide d'acheter plusieurs abonnements chez vous. Il achète le pack d'hébergement personnel sur un cycle mensuel et un domaine sur un cycle annuel. Votre pack d'hébergement personnel est configuré au prorata ; votre pack de domaine ne l'est pas. Supposons que vous avez défini votre valeur seuil de répartition au prorata le 15 du mois. En d'autres termes, toute personne qui s'abonne le 15 du mois ou plus tard paiera pour le reste du mois en cours plus le mois suivant. Bob a payé les premières factures pour ces abonnements : cette étape fait partie du processus de commande. Comme la facturation anniversaire, peu importe le mode de paiement choisi par Bob, ses abonnements seront automatiquement mis à jour avec leur prochaine date de renouvellement. Comme l'abonnement de l'hébergement personnel de Bob a été configuré sur au prorata, sa première facture lui sera envoyée pour le reste de juin et tout le mois de juillet. L'abonnement du domaine n'a pas été défini au prorata, donc il a été facturé pour une année complète. A la fin de juillet, Bob recevra une autre facture pour son abonnement de l'hébergement personnel, dont l'échéance est le 1er août. Cette facture couvrira tout le mois d'août. Disons que Bob décide, après le paiement de cette facture, d'acheter un abonnement d'hébergement professionnel pour sa nouvelle petite entreprise. Le 5 août, Bob repasse par tout votre processus de commande, cette fois pour acheter l'hébergement professionnel. Comme le 5 août se situe avant votre seuil de répartition au prorata du 15 août, la première facture que Bob paiera couvrira le reste du mois d'août. A la fin d'août, Bob recevra une seule facture. Cette facture regroupera les frais des comptes Hébergement personnel et Hébergement professionnel. Accélérons le temps. Disons que nous sommes en mai 2009. Bob recevra de nouveau une facture fin avril pour les abonnements Hébergement personnel et Hébergement professionnel. Le 15 mai, Bob recevra une deuxième facture, cette fois pour son domaine qui doit être renouvelé le 15 juin. Rappelez-vous que cet abonnement n'a pas été défini au prorata. Il suit donc les règles de la facturation anniversaire pour les dates de renouvellement des abonnements. A la fin du mois de mai, Bob sera de nouveau facturé pour ses deux abonnements d'hébergement réunis dans une même facture. Tout comme dans le mode anniversaire, les factures de Bob peuvent être payées automatiquement, avec une carte bancaire stockée dans un fichier ou via des comptes d'abonnements tiers. 172 Configuration de Customer & Business Manager Configurer la facturation Vous pouvez configurer différents aspects de facturation, à savoir : les destinataires des factures et les dates d'échéance de ces factures, à quoi les numéros de factures doivent ressembler, combien d'éléments peuvent être indiqués dans une même facture, etc. Le système génère des factures au format PDF mais vous pouvez également voir les détails de la facture sur le Web. Les factures PDF sont formatées dans le fichier de langue que vous avez indiqué dans le profil de l'utilisateur admin. Par exemple, si le pays de l'utilisateur admin est Français, la facture utilisera “,” pour le séparateur de la partie décimale et s'il s'agit des USA, la facture utilisera “.”. La langue de la facture PDF est définie par l'utilisateur pour lequel la facture a été générée. Par exemple, les factures générées pour les clients français seront écrites en français. Les factures générées depuis l'interface de l'administrateur utiliseront les paramètres de langues du profil de l'administrateur. Pour changer la langue et le pays de l'administrateur, allez dans Configuration de l'activation commerciale > Tous les paramètres > Administrateurs, cliquez sur un administrateur et sur Modifier. Pour changer la langue de votre profil, cliquez sur Profil en haut de la page. Pour chaque abonnement, Customer & Business Manager créé des factures dans la devise de la boutique en ligne dans laquelle l'abonnement a été commandé. Par exemple, toutes les factures pour les abonnements commandées dans une boutique avec la devise euro débiteront les abonnés en euros. Vous ne pouvez pas changer la devise d'un abonnement existant. Comme nous l'avons déjà mentionné, vous pouvez personnaliser le format des numéros de factures (séquence de la facture). Par exemple, vous pouvez commencer avec “1” ou “1000” ou tout nombre qui répond aux besoins de votre entreprise. Le système vous permet également de sélectionner comment vous voulez numéroter vos factures. Par ex. : YEAR-ID, exemple : 2006-1234 YEAR-SEQ, exemple : 2006-1 VATYEAR-SEQ, exemple : 2006-1 La facturation est l'une des nombreuses fonctions utilisées par le Customer & Business Manager pour créer des écritures comptables. Les écritures comptables de base créées pour une facture sont les suivantes : Total HT : Le montant qui apparaît sur la facture à des fins de référence, hors TVA. Taxes à payer : Le montant de taxes que vous allez payer pour la facture de référence. Créances clients : Le montant (total HT + taxe) que vous recevrez de la part du client pour la facture de référence. D'autres écritures comptables peuvent être créées lorsque vous créerez une facture mais vous pourrez les contrôler. Par exemple, le coût d'un coupon de réduction. Si une personne utilise ce coupon, le Customer & Business Manager vérifiera le prix du pack acheté sans coupon. Le système crée les écritures appropriées concernant les dépenses à chaque fois qu'une facture est créée. Configuration de Customer & Business Manager 173 Si le coût du coupon est présent, le coût de l'abonnement l'est également. Vous avez la possibilité d'associer des écritures comptables génériques à chaque pack créé. Ces écritures sont créées à chaque fois qu'un abonnement de ce type de pack est inclus dans une facture. Pour configurer la facturation, allez dans Configuration de l'activité commerciale > Tous les paramètres > Facturation. Personnaliser les factures PDF Le système indique comment modifier l'apparence des factures imprimables. Vous pouvez changer le style et le format de la facture, modifier les en-têtes ou ajouter un texte personnalisé. En outre, si vous envoyez les factures dans des enveloppes à fenêtre, vous avez l'option de modifier la position du bloc de l'adresse pour qu'elle soit adaptée à la taille de la fenêtre. Le Customer & Business Manager vous permet de créer des factures imprimables à partir des templates PDF qui incluent des watermarks, des images ou toute autre information. Pour mettre à jour l'apparence des factures imprimables : 1. Allez dans Configuration de l'activité commerciale > Tous les paramètres > Personnalisation des factures PDF. 2. Mettez à jour les paramètres de configuration. 3. Cliquez sur Enregistrer les paramètres. Si votre facture imprimable requière plus de personnalisations avancées, vous pourrez directement modifier le code responsable pour générer les factures au format PDF. Pour générer les documents PDF, le code utilise la bibliothèque TCPDF. Reportez-vous à http://www.tcpdf.org/ pour découvrir comment modifier le code de génération PDF. Le code de rendu de la facture est situé dans le répertoire <BM_dir>/lib-billing/include/config/PDFInvoice.example.php. Dans le cas présent, <BM_dir> représente le répertoire dans lequel le Customer & Business Manager a été installé. En général, c'est /usr/local/plesk-billing sur les systèmes Linux basés sur FreeBSD et RPM et /opt/plesk-billing sur les systèmes Linux basés sur DEB. Pour ajouter un template PDF : 1. Créez un fichier PDF à page unique que le système continuera d'utiliser comme template pour générer des factures. 2. Renommez le fichier en stationery.pdf, et placez-le dans l'un de ces répertoires en fonction de votre OS : Pour Linux, il s'agit de /usr/local/share/plesk-billing/ Le système recherche ce fichier et l'utilise comme template PDF s'il le trouve. 174 Configuration de Customer & Business Manager Pour les administrateurs expérimentés, le Customer & Business Manager offre en option de modifier l'apparence des factures imprimables en modifiant le script PHP qui les génère : PDFInvoice.php. Pour générer les factures PDF, le script utilise les bibliothèques TCPDF et FPDI. Pour en savoir plus sur les bibliothèques, reportez-vous aux sites suivants : http://www.tcpdf.org/doc/ pour TCPDF. http://www.setasign.de/support/manuals/fpdi/ pour FDPI. Le PDFInvoice.php est situé dans le répertoire suivant : Sur les systèmes Linux : opt/plesk-billing /htdocs/lib-billing/include/config/ Sur les systèmes Windows : C:\Program Files\Parallels\Plesk\billing\htdocs\lib-billing\include\config\ Réussir à se conformer à la règlementation du Centre des impôts Pour certaines organisations, il ne faut impérativement pas changer les factures originales générées automatiquement. Cependant, si vous envoyez de nouveau une facture existante (à partir de la page des détails de la facture), le PDF joint est regénéré et pourrait être modifié. Les modifications peuvent être causées par les changements des paramètres apportés à l'ensemble du système comme la langue des factures ou les détails personnels. Si votre Centre des impôts exige de ne pas changer le contenu de la facture une fois qu'elle a été générée, enregistrez les copies PDF des factures originales avant de modifier l'un des éléments suivants : Détails de la société. Langue et apparence des factures imprimables. Pour en savoir plus, reportez-vous à la section Configurer la facturation (cf. page 172). Langue de l'administrateur. Pour en savoir plus, reportez-vous à la section Editer les profils administrateur (cf. page 145). Vos clients peuvent également apporter des changements dans le contenu des factures en modifiant leurs informations de contact. Configuration de Customer & Business Manager 175 Configurer les schet-facturas Schet-factura est un document financier qui certifie que vous avez livré un service imposable à une autre partie. Si votre société est immatriculée en Russie, le système générera et enverra ces documents à certains de vos clients. Si vous n'avez pas besoin de garder ou d'envoyer ces documents, veuillez ignorer cette section. Comment commencer à émettre des schet-facturas Le système décide de générer des schet-facturas en se basant sur les paramètres de configuration du système (Configuration de l'activité commerciale > Tous les paramètres > Emission des Schet-Facturas). La première option dans la liste des paramètres contrôle la génération des documents. Si elle est cochée, les schet-facturas sont générés en se basant sur les limites configurées par d'autres options sur la page. Sinon, si la première option est décochée, les schet-facturas ne sont pas du tout générés et vous ne pouvez pas les voir ou les envoyer. Pour les sociétés russes (le pays de la société est la Russie), cette option est sélectionnée par défaut. Si votre société n'est pas de Russie et si vous souhaitez utiliser les schet-facturas, sélectionnez la première option. Quand système émet-il des schet-facturas ? Le système émet des schet-facturas dans ces deux cas : Au premier jour de chaque mois. Ces schet-facturas incluent des informations sur tous les services fournis pendant le mois. En particulier, elles incluent les paiements pour les services suivants : Les abonnements qui n'ont pas été terminés ou annulés lors du mois précédent. Pour ce type d'abonnements, les schet-facturas incluent des paiements pour la période à compter de la création de l'abonnement à la fin du mois (si l'abonnement a été créé le mois précédent) ou pour le mois complet (si l'abonnement a été créé avant). Les ressources d'hébergement utilisées au-dessus des limites du pack pendant le mois si vous autorisez l'hébergement de type Paiement à l'utilisation. En cas de changements apportés sur les services fournis. Ces changements (mise à niveau, rétrogradation des abonnements ou adaptation des add-ons) peuvent être initiés soit par les administrateurs soit par les clients. Tout changement signale le système qu'il doit émettre une nouvelle schet-factura. Ce pourquoi il faut générer ce type de document s'explique par le fait que le précédent service (celui précédent les changements) était à 100% fourni et ne l'est plus. Par exemple, si un client s'est abonné au pack d'hébergement Bronze puis a mis à niveau vers l'abonnement Silver, la nouvelle schet-factura sera émise pour l'abonnement Bronze car ce service est entièrement fourni et le client ne l'utilise plus. Qui peut voir et télécharger les schet-facturas 176 Configuration de Customer & Business Manager Les schet-facturas peuvent être affichées et téléchargées uniquement par les administrateurs. Les autres utilisateurs les reçoivent uniquement par mail et uniquement si vous les avez autorisés à en recevoir dans les paramètres des schet-facturas. Pour savoir comment les administrateurs peuvent voir et télécharger les schet-facturas, reportez-vous à la section Voir et télécharger les schet-facturas (cf. page 485). Comment personnaliser le contenu des schet-facturas Si vous émettez des schet-facturas, vous pouvez configurer Customer & Business Manager pour qu'il remplisse automatiquement certains champs des schet-facturas. Par exemple, vous pouvez définir les noms du comptable en chef et du directeur de la société. Pour voir la liste complète des champs personnalisables des schet-facturas, allez dans Configuration de l'activité commerciale > Tous les paramètres > Personnalisation des schet-facturas. En outre, vous pouvez personnaliser le nombre de schet-facturas que vous émettez. Pour ce faire, utilisez le template du numéro du schet-factura, à savoir une ligne de caractères et de variables qui définit les numéros de schet-facturas. Les règles de numérotation des schet-facturas sont identiques à celles de la numérotation des factures. Pour en savoir plus sur la numérotation des factures, reportez-vous à la section Configurer la facturation (cf. page 166). Configurer la politique de provisioning La Politique de provisioning est un jeu de règles qui déterminent lorsque les clients ont accès aux ressources qu'ils commandent (un abonnement d'hébergement, un nom de domaine ou un certificat SSL). En configurant la politique de provisioning qui convient, vous pouvez supprimer le risque de servir des clients qui ne paieront jamais même la première facture : Il suffit de configurer la politique de provisioning afin que les nouveaux clients puissent accéder à Parallels Panel uniquement après avoir payé leurs factures. D'un autre côté, si vous voulez que votre société soit plus conviviale pour les clients, vous pouvez les laisser utiliser les ressources commandées immédiatement après qu'ils aient passé commande. Vous pouvez changer la politique de provisioning de Customer & Business Manager via Configuration de l'activité commerciale > Tous les paramètres > Politique de provisioning. Remarque : Lors du provisioning d'un compte client dans Parallels Panel, le système essaie de créer le compte avec le nom d'utilisateur que le client a indiqué dans une boutique en ligne. Si c'est impossible (par exemple, ce nom d'utilisateur est déjà utilisé sur Parallels Panel), le système génère un nom d'utilisateur aléatoire. En outre, le système génère les noms d'utilisateur pour l'accès des clients au serveur via FTP, SSH, et RDP. Si vos clients rencontrent des problèmes lors de la connexion à Parallels Panel en utilisant leurs identifiants d'accès, vérifiez les identifiants d'accès de leurs comptes dans Parallels Panel. Renvoyer l'argent payé pour les jours avant le provisioning Configuration de Customer & Business Manager 177 Lorsqu'un client s'abonne à vos services via une boutique en ligne, Customer & Business Manager lance le cycle de facturation de l'abonnement correspondant à compter du jour de passage de la commande. Par exemple, si un client s'abonne à un pack avec le cycle de facturation 1 mois le 1er juin, la première facture inclura le paiement pour la période comprise entre le 1er juin et le 1er juillet. Peu importe quand l'abonné paie la facture, le premier cycle de facturation prendra fin le 1er juillet. Ainsi, si le client paie le 6 juin, ils utiliseront l'abonnement pendant 25 jours pour le prix d'un mois complet. Si vous voulez renvoyer l'argent payé pendant les jours où les clients n'avaient pas accès à leurs abonnement, activez l'option Renvoyer l'argent inutilisé en crédits sur la page Configuration de l'activité commercial > Tous les paramètres > Politique de provisioning. Dans ce cas, une fois que l'abonné paie la facture, le système ajoute dans les crédits de l'abonné l'argent payé pendant la période comprise entre le jour du passage de la commande et le jour de réception du paiement. Pour reprendre l'exemple ci-dessus, le système renverra l'argent payé pendant la période comprise entre le 1er juin et le 5 juin. Définir comment traiter les abonnements impayés Vous avez la possibilité de déterminer et de traiter automatiquement quand les clients ont des factures impayées : A un certain moment, Customer & Business Manager commence à envoyer des notifications à de tels clients pour leur rappeler les factures dues. Si ces clients ne paient pas les factures, le système suspend leurs abonnements impayés. Cependant, vous pouvez limiter les abonnements en suspens de certains clients comme décrit dans la section Limiter les remises et exempter les abonnements de la suspension (cf. page 486). De plus, Customer & Business Manager vérifie automatiquement les abonnements en suspens grâce à une tâche périodique pour voir si la facture associée a été payée. Si elle a été payée, le système activera l'abonnement. Les paramètres qui définissent comment traiter les abonnements impayés sont disponibles via Configuration de l'activité commerciale > Tous les paramètres > Annulation des abonnements impayés. 178 Configuration de Customer & Business Manager Configurer les mails automatiques Ce chapitre porte sur la configuration de l'envoi de mails automatiques aux utilisateurs lors d'événements particuliers. L'envoi « manuel » de mails aux clients est traité dans la section Envoyer des mails en masse (cf. page 455). Les mails font partie intégrante du système Customer & Business Manager. Vous pouvez en automatiser une grande partie : lorsqu'un client a besoin d'informations, le système génèrera et enverra automatiquement un mail, informant les clients de ce qu'ils doivent faire ou savoir. Sans mail, les managers auraient besoin d'investir beaucoup plus de leur temps pour maintenir le système à jour et en bon fonctionnement. Le Customer & Business Manager offre un système de messagerie exhaustif qui vous permet d'envoyer des mails basés sur un fichier de langue. Il y a tout un ensemble d'actions par mail qui sont spécifiques à chaque type de groupe de messagerie que vous utiliserez dans votre système. Remarque : Les actions par mail sont prédéfinies et ne peuvent pas être modifiées. Dans cette section : Ajouter des templates de mail ........................................................................... 179 Configurer vos fichiers de langues .................................................................... 180 Editer le contenu du template ............................................................................ 181 Recharger les templates de mail ....................................................................... 183 Préparer votre système à envoyer des mails ..................................................... 183 Personnaliser les templates de mail .................................................................. 185 Variables du template de mail ........................................................................... 186 Configuration de Customer & Business Manager 179 Ajouter des templates de mail Pour ajouter un groupe de templates de mail : 1. Allez dans Configuration de l'activité commerciale > Tous les paramètres > Templates de mail. 2. Recherchez l'action par mail pour laquelle vous voulez ajouter un mail et cliquez sur Ajouter un template. 3. Remplissez les informations nécessaires. 4. Cliquez sur Enregistrer. 5. Cliquez sur Ajouter un fichier de langue au milieu de la page. Configurez les éléments suivants : Choisissez la langue associée au template. Choisissez l'étendue de l'application de ce template. Si vous créez un template en espagnol, par exemple, voulez-vous qu'il soit utilisé par toutes les personnes hispanophones dans le monde ? Ou seulement en Espagne ? Si ce fichier de langue doit être celui utilisé par défaut, cochez cette case. Le fichier de langue par défaut sera appliqué si aucun autre fichier de langue pouvant s'appliquer au client ne peut être trouvé. Entrez un objet pour le template de mail. C'est la ligne objet qui sera utilisée par chaque mail. Corps HTML du template de mail. Entrez le corps de votre template de mail au format html. Corps Texte du template de mail. Entrez le corps de votre template de mail au format texte. Remarque : La configuration par défaut pour tous les contacts consiste à recevoir les mails au format HTML lorsqu'ils parcourent la boutique en ligne. Si vous ne voulez pas qu'un client spécifique reçoive les mails au format HTML, allez sur la page des détails du compte du client et cliquez sur le bouton Modifier. Décochez HTML pour le Format de mail. Cliquez sur Editer le contact. 6. Options de rechargement : Si vous n'avez pas besoin de recharger les templates de mail originaux, exécutez les étapes suivantes : 1. Sélectionnez le template que vous voulez recharger. 2. Recharger HTML. Sélectionnez Oui. 3. Recharger Texte. Sélectionnez Oui. Avertissement : Cela remplacera le template existant. Sauvegardez vos templates existants si vous ne voulez pas les perdre. 7. Défilez jusqu'en bas de la page et cliquez sur Enregistrer. 180 Configuration de Customer & Business Manager Configurer vos fichiers de langues Le Customer & Business Manager a la possibilité d'envoyer des mails dans différentes langues. Chacun de ces fichiers de langue doit être configuré lors du processus de configuration. Par défaut, le système configure des templates d'un seul fichier de langue (en général, il s'agit de l'anglais). Pour configurer des langues supplémentaires : 1. Allez dans Configuration de l'activité commerciale > Tous les paramètres > Templates de mail. 2. Choisissez le type de template pour lequel vous souhaitez ajouter un fichier de langue. Cliquez sur l'icône représentant un stylo vert pour voir l'écran d'édition de ce template. 3. Cliquez sur Ajouter un fichier de langue au milieu de la page. Remplissez les champs suivants : Choisissez la langue associée au template. Choisissez l'étendue de l'application de ce template. Si vous créez un template en espagnol, par exemple, voulez-vous qu'il soit utilisé par toutes les personnes hispanophones dans le monde ? Ou seulement en Espagne ? Si ce fichier de langue doit être celui utilisé par défaut, cochez cette case. Le fichier de langue par défaut sera appliqué si aucun autre fichier de langue pouvant s'appliquer au client ne peut être trouvé. Entrez un objet pour le template de mail. C'est la ligne objet qui sera utilisée par chaque mail. Corps HTML du template de mail. Entrez le corps de votre template de mail au format html. Corps Texte du template de mail. Entrez le corps de votre template de mail au format texte. Remarque : La configuration par défaut pour tous les contacts consiste à recevoir les mails au format HTML lorsqu'ils parcourent la boutique en ligne. Si vous ne voulez pas qu'un client spécifique reçoive les mails au format HTML, allez sur la page des détails du compte du client et cliquez sur le bouton Modifier. Décochez HTML pour le Format de mail. Cliquez sur Editer le contact. 4. Options de rechargement : Si vous n'avez pas besoin de recharger les templates de mail originaux, exécutez les étapes suivantes : 1. Sélectionnez le template que vous voulez recharger. 2. Recharger HTML. Sélectionnez Oui. 3. Recharger Texte. Sélectionnez Oui. Avertissement : Cela remplacera le template existant. Veuillez sauvegarder vos templates existants si vous ne voulez pas les perdre. 5. Défilez jusqu'en bas de la page et cliquez sur Enregistrer. Configuration de Customer & Business Manager 181 Editer le contenu du template Si vous venez de créer un nouveau fichier de langue ou voulez éditer les paramètres par défaut, vous devrez suivre les mêmes instructions générales. Outre le contenu basique au format HTML ou Texte, vous pouvez utiliser un certain nombre de variables prédéfinies pour compléter les mails en utilisant les informations de la base de données. Pour éditer le contenu d'un template : 1. Allez dans Configuration de l'activité commerciale > Tous les paramètres > Templates de mail. 2. Choisissez le template que vous souhaitez éditer. Cliquez sur l'icône représentant un stylo vert pour voir l'écran d'édition de ce template. 3. Cliquez sur l'icône représentant un stylo vert pour un fichier de langue existant ou éditez le contenu tout en ajoutant un nouveau fichier de langue. 4. Ici, vous avez tout un panel d'options : vous pouvez développer le contenu par vous-même ou charger notre template par défaut et l'éditer. Si vous recherchez à utiliser nos templates par défaut, nous vous conseillons de les recharger avant d'éditer pour être sûr que vous avez la toute dernière version. Si vous choisissez d'utiliser votre propre contenu, vous l'entrerez dans les champs Corps HTML du template de mail et Corps Texte du template de mail. Au fur et à mesure des changements, vous pouvez cliquer sur Prévisualiser pour la plupart des templates. Vous pourrez ainsi voir comment votre travail sera traité par le système. Si vous préférez gagner du temps en éditant notre template, vous pouvez défiler tout en bas de la page et choisir le template que vous souhaitez utiliser, cliquer sur Tester pour voir l'e-mail au format HTML et Texte et cliquer enfin sur Recharger. Vous pouvez maintenant éditer le template comme ci-dessus. Remarque : La configuration par défaut pour tous les contacts consiste à recevoir les mails au format HTML lorsqu'ils parcourent la boutique en ligne. Si vous ne voulez pas qu'un client spécifique reçoive de mails HTML, allez dans la page du compte du client et cliquez sur Modifier. Décochez HTML pour le Format de mail. Cliquez sur Modifier le contact. 5. Options de rechargement : Si vous n'avez pas besoin de recharger les templates de mail originaux, exécutez les étapes suivantes : 1. Sélectionnez le template que vous voulez recharger. 2. Recharger HTML. Sélectionnez Oui. 3. Recharger le texte. Sélectionnez Oui. Avertissement : Cela remplacera le template existant. Veuillez sauvegarder vos templates existants si vous ne voulez pas les perdre. 6. Cliquez sur Enregistrer. 182 Configuration de Customer & Business Manager 7. Vous verrez votre nouveau template ajouté avec le fichier de langue que vous utilisez pour le groupe de templates de mail que vous avez sélectionné. Vous pouvez ajouter autant de templates de mail à ce groupe ou à tout autre groupe en fonction de vos propres besoins. Configuration de Customer & Business Manager 183 Recharger les templates de mail Pour recharger les templates de mail : 1. Allez dans Configuration de l'activité commerciale > Tous les paramètres > Templates de mail. 2. Cliquez sur l'icône représentant un stylo situé à côté du template de mail que vous voulez recharger. 3. Les templates de mail pour chaque langue que vous avez configurée s'afficheront en bas de la page. Cliquez sur l'icône représentant un stylo dans la colonne Opérations disponibles. 4. En bas de la page Editer le template de mail, il y a les Options de rechargement. Sélectionnez le template que vous voulez recharger à partir du menu déroulant. 5. Sélectionnez Oui pour Recharger HTML et Recharger Texte. 6. Cliquez sur Recharger. Le template va être rechargé. 7. Répétez les étapes 2 à 6 pour chaque template de mail que vous souhaitez recharger. Astuce : Si vous voulez recharger les 25 templates de mail, gagnez du temps en ouvrant chaque template de mail dans l'étape 2 dans une nouvelle fenêtre ou dans un nouvel onglet et poursuivez les étapes restantes écran par écran. Préparer votre système à envoyer des mails Certains utilisateurs ont rapporté des instances dans lesquelles les templates de mail, en particulier les mails concernant la perte de mots de passe, sont envoyés sans contenu. Vous trouverez ci-dessous certains points à prendre en compte pour vous assurer que votre système est configuré correctement pour envoyer des mails. Les templates de mail sont-ils configurés ? Tout d'abord, vérifiez que vous avez un template de mail configuré pour chaque groupe de template et fichier de langue. Pour ce faire, procédez comme suit : 1. Allez dans Configuration de l'activité commerciale > Tous les paramètres > Templates de mail. 2. Cliquez sur l'icône représentant un stylo situé à côté du template de mail que vous voulez voir. 184 Configuration de Customer & Business Manager 3. Un template de mail pour chaque langue que vous avez configurée s'affichera en bas de la page. Cliquez sur l'icône représentant un stylo dans la colonne Opérations disponibles. 4. Vous verrez un template de mail HTML et un template de mail texte. Si ces champs sont vierges, vous devrez recharger vos templates de mail comme décrit dans Recharger les templates de mail (cf. page 183). 5. Testez pour voir si l'e-mail a bien été envoyé. S'il est vide, voir ci-dessous. Le répertoire temp est-il configuré correctement dans votre fichier smarty.php ? Pour vérifier, procédez comme suit : 1. Ouvrez le fichier lib-billing/include/config/smarty.php. 2. Recherchez la ligne $CONF[”smarty”][”compileDirectory”] = 3. Assurez-vous que le chemin d'accès à votre répertoire temp est configuré correctement après le symbole =. Voici des exemples : Sur Linux, c'est en général $CONF[”smarty”][”compileDirectory”] = “/tmp”; Sur Windows, c'est en général $CONF[”smarty”][”compileDirectory”] = “C:\Temp”; 4. Recherchez la ligne $CONF[”smarty”][”cacheDirectory”] = 5. Assurez-vous que le chemin d'accès à votre répertoire temp est configuré correctement après le symbole =. Voici des exemples : Sur Linux, c'est en général $CONF[”smarty”][”cacheDirectory”] = “/tmp”; Sur Windows, c'est en général $CONF[”smarty”][”cacheDirectory”] = “C:\Temp”; 6. Enregistrez le fichier et testez-le pour voir si vos mails ont bien été envoyés. Configuration de Customer & Business Manager 185 Personnaliser les templates de mail Tous les templates de mail dans le système ont des variables spéciales analysées pendant le fonctionnement. En d'autres termes, les variables sont remplacées par les données réelles avant d'être envoyées au client. Certaines variables générales concernant le client peuvent être partagées et sont accessibles dans tous les templates. Cependant, plusieurs variables spécifiques sont propres à un jeu de templates particulier (données de facture, données d'abonnement, etc). Il est important de comprendre que toutes les variables ne peuvent pas être utilisées dans tous les templates. Pour voir une liste des variables disponibles et leurs significations, reportez-vous à la section Variables du template de mail (cf. page 186). Vous pouvez trouver les fichiers des templates dans le répertoire lib-themes/default/lib-billing/templates/emails/widgets/. Dans cette section : Actualiser l'en-tête des mails ............................................................................. 185 Actualiser la mise en page des mails................................................................. 186 Actualiser l'en-tête des mails Pour actualiser l'en-tête des mails : 1. Connectez-vous à votre serveur via SSH. 2. Ouvrez le fichier suivant dans le fichier configuré de votre Customer & Business Manager : lib-themes/default/lib-billing/templates/emails/widgets/h eader.tpl 3. Le code ci-dessous contrôle l'en-tête des mails. Modifiez-le pour répondre à vos besoins : {$smarty.const[$headerTitle]|default:$headerTitle} 4. Sauvegardez le fichier. 186 Configuration de Customer & Business Manager Actualiser la mise en page des mails Les templates de mail se composent de plusieurs fichiers de templates qui contrôlent l'affichage et la mise en page des 25 templates de mail. Pour voir les fichiers de templates utilisés par chaque template de mail, cliquez sur l'icône représentant un stylo pour éditer un template de mail individuel et afficher la source du Corps HTML du template de mail, et recherchez les fragments correspondants dans les fichiers dans le répertoire lib-themes/default/lib-billing/templates/emails/. Chaque composant des templates de mail HTML a son propre fichier pour l'en-tête ou le pied-de-page afin de faciliter la mise à jour de chaque instance de ce composant dans tout le jeu de templates de mail. Par exemple, si vous souhaitez éditer l'affichage des champs d'informations qui apparaissent dans le template de mail Infos sur l'abonnement, éditez simplement les fichiers boxHeader.tpl et boxFooter.tpl. Les changements seront appliqués dans tout le système de template de mail. De même, les tableaux utilisés par les "IF statements" ou "expressions conditionnelles SI" pour afficher ou masquer les informations telles que dans la Nouvelle commande d'abonnement peuvent être personnalisés en éditant les fichiers codeBoxHeader.tpl et codeBoxFooter.tpl, etc. Les templates de mail par défaut que nous proposons sont des exemples qui peuvent être utilisés par toute activité. Nous vous encourageons à changer les couleurs, les polices et la mise en page pour répondre à vos besoins personnels. Variables du template de mail Vous trouverez ci-dessous une liste des variables d'e-mail organisées par les templates dans lesquels vous pouvez les utiliser. Veuillez noter que ces variables sont codées en dur dans le système et qu'elles ne peuvent pas être changées. Dans cette section : E-mail d'infos sur l'abonnement ......................................................................... 187 E-mail de facturation ......................................................................................... 188 Paiement par carte bancaire ............................................................................. 189 Paiement par eCheck ........................................................................................ 190 Paiement par chèque bancaire .......................................................................... 191 Passerelles de paiements externes ................................................................... 193 Paiement refusé ................................................................................................ 194 Erreur de paiement............................................................................................ 195 Notification du renouvellement du domaine ....................................................... 196 E-mail annonçant la réussite du transfert de domaine ....................................... 197 E-mail annonçant l'échec du transfert de domaine ............................................ 198 E-mail de notification de l'expiration de la carte bancaire .................................. 199 E-mails de suspension de l'abonnement ........................................................... 200 E-mail d'activation de l'abonnement .................................................................. 200 Configuration de Customer & Business Manager E-mail d'infos sur l'abonnement Nom Variable Nom de votre société ou raison sociale {$companyName} URL de votre société {$companyURL} Adresse 1 de votre société {$companyAddress1} Adresse 2 de votre société {$companyAddress2} Ville de votre société {$companyCity} Etat de votre société {$companyState} CP de votre société {$companyZip} Prénom du contact {$contactFirstName} Nom du contact {$contactLastName} Nom du contact {$clientCompany} Adresse 1 du contact {$contactAddress1} Adresse 2 du contact {$contactAddress2} Ville du contact {$contactCity} Etat du contact {$contactState} CP du contact {$contactZip} Nom de l'abonnement {$packageName} Prix de l'abonnement {$packagePrice} IP de l'abonnement {$packageIP} Nom d'utilisateur de l'abonné {$packageUsername} Mot de passe de l'abonné {$packagePassword} Nom de domaine {$domainSLD} TLD du domaine {$domainTLD} Serveur de nom 1 {$nameserver1} IP du Serveur de nom 1 {$nameserver1IP} 187 188 Configuration de Customer & Business Manager Serveur de nom 2 {$nameserver2} IP du Serveur de nom 2 {$nameserver2IP} Serveur de nom 3 {$nameserver3} IP du serveur de noms de {$nameserver3IP} domaines 3 Serveur de nom 4 {$nameserver4} IP du Serveur de nom 4 {$nameserver4IP} URL de contact du client {$companyClientURL} Nom d'utilisateur à contacter {$contactUsername} Date {$currentDateTime} E-mail de facturation Nom Variable Nom de votre société ou raison sociale {$companyName} URL de votre société {$companyURL} Adresse 1 de votre société {$companyAddress1} Adresse 2 de votre société {$companyAddress2} Ville de votre société {$companyCity} Etat de votre société {$companyState} CP de votre société {$companyZip} Prénom du contact {$contactFirstName} Nom du contact {$contactLastName} Nom du contact {$clientCompany} Adresse 1 du contact {$contactAddress1} Adresse 2 du contact {$contactAddress2} Ville du contact {$contactCity} Etat du contact {$contactState} CP du contact {$contactZip} Configuration de Customer & Business Manager Numéro de la facture {$invoiceNumber} Date d'entrée de la facture {$invoiceDateEntered} Loop Line Items BEGINNING {loop=lineItems} Commentaires sur l'article {$lineItem.packageComments} Quantité d'articles {$lineItemQuantity} Description de l'article {$lineItemDescription} Prix total des articles {$lineItemPriceAmount} Montant de la remise sur les articles {$lineItemDiscountAmount} Montant des taxes sur les {$lineItemTaxAmount} articles Montant total des articles {$lineItemTotalAmount} Loop Line Items END {/loop} Montant de la facture {$invoiceAmount} Date d'échéance de la facture {$invoiceDateDue} Commentaires sur la facture {$invoiceComments} Date {$currentDateTime} Paiement par carte bancaire Nom Variable Nom de votre société ou raison sociale {$companyName} URL de votre société {$companyURL} Adresse 1 de votre société {$companyAddress1} Adresse 2 de votre société {$companyAddress2} Ville de votre société {$companyCity} Etat de votre société {$companyState} CP de votre société {$companyZip} Prénom du contact {$contactFirstName} 189 190 Configuration de Customer & Business Manager Nom du contact {$contactLastName} Nom du contact {$clientCompany} Adresse 1 du contact {$contactAddress1} Adresse 2 du contact {$contactAddress2} Ville du contact {$contactCity} Etat du contact {$contactState} CP du contact {$contactZip} Numéro de la facture {$invoiceNumber} Montant de la facture {$invoiceAmount} Type de carte bancaire {$billingCardType} Numéro de la carte bancaire {$billingAccountNumLastFour} Date de la transaction {$transactionDateCreated} ID de la transaction {$transactionCode} Autorisation de retour {$authReturn} Code d'autorisation {$authCode} Code AVS {$avsCode} Montant de la transaction {$transactionAmount} Notes {$transactionNotes} Date {$currentDateTime} Paiement par eCheck Nom Variable Nom de votre société ou raison sociale {$companyName} URL de votre société {$companyURL} Adresse 1 de votre société {$companyAddress1} Adresse 2 de votre société {$companyAddress2} Ville de votre société {$companyCity} Configuration de Customer & Business Manager Etat de votre société {$companyState} CP de votre société {$companyZip} Prénom du contact {$contactFirstName} Nom du contact {$contactLastName} Nom du contact {$clientCompany} Adresse 1 du contact {$contactAddress1} Adresse 2 du contact {$contactAddress2} Ville du contact {$contactCity} Etat du contact {$contactState} CP du contact {$contactZip} Numéro de la facture {$invoiceNumber} Montant de la facture {$invoiceAmount} Nom de la banque {$billingBankName} Code ABA bancaire {$billingBankAbaCode} Numéro de compte bancaire {$billingAccountNumLastFour} Date de la transaction {$transactionDateCreated} ID de la transaction {$transactionCode} Autorisation de retour {$authReturn} Code d'autorisation {$authCode} Code AVS {$avsCode} Montant de la transaction {$transactionAmount} Notes {$transactionNotes} Date {$currentDateTime} Paiement par chèque bancaire Nom Variable Nom de votre société ou raison sociale {$companyName} 191 192 Configuration de Customer & Business Manager URL de votre société {$companyURL} Adresse 1 de votre société {$companyAddress1} Adresse 2 de votre société {$companyAddress2} Ville de votre société {$companyCity} Etat de votre société {$companyState} CP de votre société {$companyZip} Prénom du contact {$contactFirstName} Nom du contact {$contactLastName} Nom du contact {$clientCompany} Adresse 1 du contact {$contactAddress1} Adresse 2 du contact {$contactAddress2} Ville du contact {$contactCity} Etat du contact {$contactState} CP du contact {$contactZip} Numéro de la facture {$invoiceNumber} Montant de la facture {$invoiceAmount} Nom de la banque {$billingBankName} Code ABA bancaire {$billingBankAbaCode} Numéro de compte bancaire {$billingAccountNumLastFour} Date de la transaction {$transactionDateCreated} ID de la transaction {$transactionCode} Autorisation de retour {$authReturn} Code d'autorisation {$authCode} Code AVS {$avsCode} Montant de la transaction {$transactionAmount} Notes {$transactionNotes} Date {$currentDateTime} Configuration de Customer & Business Manager Passerelles de paiements externes Nom Variable Nom de votre société ou raison sociale {$companyName} URL de votre société {$companyURL} Adresse 1 de votre société {$companyAddress1} Adresse 2 de votre société {$companyAddress2} Ville de votre société {$companyCity} Etat de votre société {$companyState} CP de votre société {$companyZip} Prénom du contact {$contactFirstName} Nom du contact {$contactLastName} Nom du contact {$clientCompany} Adresse 1 du contact {$contactAddress1} Adresse 2 du contact {$contactAddress2} Ville du contact {$contactCity} Etat du contact {$contactState} CP du contact {$contactZip} Nom de la passerelle {$gatewayName} Date de la transaction {$transactionDateCreated} ID de la transaction {$transactionCode} Autorisation de retour {$authReturn} Code d'autorisation {$authCode} Code AVS {$avsCode} Montant de la transaction {$transactionAmount} Notes {$transactionNotes} Date {$currentDateTime} 193 194 Configuration de Customer & Business Manager Paiement refusé Nom Variable Nom de votre société ou raison sociale {$companyName} URL de votre société {$companyURL} Adresse 1 de votre société {$companyAddress1} Adresse 2 de votre société {$companyAddress2} Ville de votre société {$companyCity} Etat de votre société {$companyState} CP de votre société {$companyZip} Prénom du contact {$contactFirstName} Nom du contact {$contactLastName} Nom du contact {$clientCompany} Adresse 1 du contact {$contactAddress1} Adresse 2 du contact {$contactAddress2} Ville du contact {$contactCity} Etat du contact {$contactState} CP du contact {$contactZip} Numéro de la facture {$invoiceNumber} Montant de la facture {$invoiceAmount} Type de carte bancaire {$billingCardType} Numéro de la carte bancaire {$billingAccountNumLastFour} Date de la transaction {$transactionDateCreated} ID de la transaction {$transactionCode} Autorisation de retour {$authReturn} Code d'autorisation {$authCode} Configuration de Customer & Business Manager Code AVS {$avsCode} Montant de la transaction {$transactionAmount} Notes {$transactionNotes} Date {$currentDateTime} Erreur de paiement Nom Variable Nom de votre société ou raison sociale {$companyName} URL de votre société {$companyURL} Adresse 1 de votre société {$companyAddress1} Adresse 2 de votre société {$companyAddress2} Ville de votre société {$companyCity} Etat de votre société {$companyState} CP de votre société {$companyZip} Prénom du contact {$contactFirstName} Nom du contact {$contactLastName} Nom du contact {$clientCompany} Adresse 1 du contact {$contactAddress1} Adresse 2 du contact {$contactAddress2} Ville du contact {$contactCity} Etat du contact {$contactState} CP du contact {$contactZip} Numéro de la facture {$invoiceNumber} Montant de la facture {$invoiceAmount} Type de carte bancaire {$billingCardType} Numéro de la carte bancaire {$billingAccountNumLastFour} 195 196 Configuration de Customer & Business Manager Date de la transaction {$transactionDateCreated} ID de la transaction {$transactionCode} Autorisation de retour {$authReturn} Code d'autorisation {$authCode} Code AVS {$avsCode} Montant de la transaction {$transactionAmount} Notes {$transactionNotes} Date {$currentDateTime} Notification du renouvellement du domaine Nom Variable Nom de votre société ou raison sociale {$companyName} URL de votre société {$companyURL} Adresse 1 de votre société {$companyAddress1} Adresse 2 de votre société {$companyAddress2} Ville de votre société {$companyCity} Etat de votre société {$companyState} CP de votre société {$companyZip} Prénom du contact {$contactFirstName} Nom du contact {$contactLastName} Nom du contact {$clientCompany} Adresse 1 du contact {$contactAddress1} Adresse 2 du contact {$contactAddress2} Ville du contact {$contactCity} Etat du contact {$contactState} CP du contact {$contactZip} Nom de domaine {$domainSLD} Configuration de Customer & Business Manager TLD du domaine {$domainTLD} Numéro de la facture {$invoiceNumber} Montant de la facture {$invoiceAmount} Date d'entrée de la facture {$invoiceDateEntered} Date d'expiration du domaine {$domainDateExpires} Date {$currentDateTime} E-mail annonçant la réussite du transfert de domaine Nom Variable Nom de votre société ou raison sociale {$companyName} URL de votre société {$companyURL} Adresse 1 de votre société {$companyAddress1} Adresse 2 de votre société {$companyAddress2} Ville de votre société {$companyCity} Etat de votre société {$companyState} CP de votre société {$companyZip} Prénom du contact {$contactFirstName} Nom du contact {$contactLastName} Nom du contact {$clientCompany} Adresse 1 du contact {$contactAddress1} Adresse 2 du contact {$contactAddress2} Ville du contact {$contactCity} Etat du contact {$contactState} CP du contact {$contactZip} Nom de domaine {$domainSLD} 197 198 Configuration de Customer & Business Manager TLD du domaine {$domainTLD} Date {$currentDateTime} E-mail annonçant l'échec du transfert de domaine Nom Variable Nom de votre société ou raison sociale {$companyName} URL de votre société {$companyURL} Adresse 1 de votre société {$companyAddress1} Adresse 2 de votre société {$companyAddress2} Ville de votre société {$companyCity} Etat de votre société {$companyState} CP de votre société {$companyZip} Prénom du contact {$contactFirstName} Nom du contact {$contactLastName} Nom du contact {$clientCompany} Adresse 1 du contact {$contactAddress1} Adresse 2 du contact {$contactAddress2} Ville du contact {$contactCity} Etat du contact {$contactState} CP du contact {$contactZip} Nom de domaine {$domainSLD} TLD du domaine {$domainTLD} Date {$currentDateTime} Configuration de Customer & Business Manager E-mail de notification de l'expiration de la carte bancaire Nom Variable Nom de votre société ou raison sociale {$companyName} URL de votre société {$companyURL} Adresse 1 de votre société {$companyAddress1} Adresse 2 de votre société {$companyAddress2} Ville de votre société {$companyCity} Etat de votre société {$companyState} CP de votre société {$companyZip} Prénom du contact {$contactFirstName} Nom du contact {$contactLastName} Nom du contact {$clientCompany} Adresse 1 du contact {$contactAddress1} Adresse 2 du contact {$contactAddress2} Ville du contact {$contactCity} Etat du contact {$contactState} CP du contact {$contactZip} Type de carte bancaire {$billingCardType} Numéro de la carte bancaire {$billingAccountNumLastFour} Mois d'expiration {$billingCardExpMonth} Année d'expiration {$billingCardExpYear} Date {$currentDateTime} 199 200 Configuration de Customer & Business Manager E-mails de suspension de l'abonnement Nom Variable Nom de votre société ou raison sociale {$companyName} URL de votre société {$companyURL} Adresse 1 de votre société {$companyAddress1} Adresse 2 de votre société {$companyAddress2} Ville de votre société {$companyCity} Etat de votre société {$companyState} CP de votre société {$companyZip} Prénom du contact {$contactFirstName} Nom du contact {$contactLastName} Nom du contact {$clientCompany} Adresse 1 du contact {$contactAddress1} Adresse 2 du contact {$contactAddress2} Ville du contact {$contactCity} Etat du contact {$contactState} CP du contact {$contactZip} Numéro de la facture {$invoiceNumber} URL de contact du client {$companyClientURL} Nom d'utilisateur à contacter {$contactUsername} Date {$currentDateTime} E-mail d'activation de l'abonnement Nom Variable Nom de votre société ou raison sociale {$companyName} Configuration de Customer & Business Manager URL de votre société {$companyURL} Adresse 1 de votre société {$companyAddress1} Adresse 2 de votre société {$companyAddress2} Ville de votre société {$companyCity} Etat de votre société {$companyState} CP de votre société {$companyZip} Prénom du contact {$contactFirstName} Nom du contact {$contactLastName} Nom du contact {$clientCompany} Adresse 1 du contact {$contactAddress1} Adresse 2 du contact {$contactAddress2} Ville du contact {$contactCity} Etat du contact {$contactState} CP du contact {$contactZip} Numéro de la facture {$invoiceNumber} Montant de la facture payé {$invoiceAmountPaid} Date de paiement de la facture {$invoiceDatePaid} Nom de l'abonnement {$packageName} Date {$currentDateTime} 201 202 Configuration de Customer & Business Manager Gérer les boutiques en ligne A l'inverse de la majorité des plates-formes de facturation basées sur l'hôte disponibles sur le marché actuel, le Customer & Business Manager offre des boutiques en ligne, autrement dit, des sites Web automatiquement créés. Ces sites Web affichent vos packs et disposent également d'un panier avec un passage en caisse pour permettre aux clients de s'abonner à vos packs. Les paiements des clients sont traités par une passerelle de paiement associée à la boutique. Vous pouvez avoir plusieurs boutiques en ligne pour différentes devises, langues et gammes de produits. Customer & Business Manager est équipé d'une boutique en ligne par défaut pour le fichier de langue Etats-Unis et la devise USD. Vous pouvez y accéder via : https://<votre nom d'hôte>:8443/store/default.html Les boutiques en ligne sont entièrement personnalisables. Vous pouvez ainsi en faire des templates pour qu'elles correspondent au reste de votre site Web. Outre les boutiques en ligne, le Customer & Business Manager permet d'utiliser des widgets pour sites Web. Il s'agit de snippets ou fragments de code que vous insérez dans le site Web de votre société et qui représentent tout sous-ensemble de packs que vous souhaitez au format de votre choix (listing, menu déroulant, etc). Comme les widgets sont de petits snippets de codes, vous pouvez les placer partout sur votre site Web où vous voulez vendre les packs. Résultat : vous bénéficiez d'un contrôle précis sur la manière dont vous voulez vendre des packs. Pour en savoir plus sur les widgets, reportez-vous à la section Utiliser les widgets pour sites Web dans les boutiques intégrées dans les sites Web (cf. page 205). Cette section explique comment ajouter ou éditer une boutique en ligne, comment personnaliser son apparence et comment gérer les widgets des sites Web. Nous n'indiquons aucune instruction sur la configuration dans cette section car les options de configuration sont directement expliquées. Vous pouvez facilement trouver ce dont vous avez besoin en lisant l'explication sur ces options quand vous ajoutez ou éditez les boutiques en ligne. Dans cette section : Ajouter une boutique en ligne ............................................................................ 203 Editer une boutique en ligne .............................................................................. 203 Changer l'apparence de la boutique en ligne ..................................................... 204 Utiliser les widgets pour sites Web dans les boutiques intégrées dans les sites Web .......................................................................................................................... 205 Interroger les clients pour bénéficier d'autres informations dans les boutiques en ligne .................................................................................................................. 205 Configuration de Customer & Business Manager 203 Ajouter une boutique en ligne Si vous avez l'intention de facturer vos clients dans plus d'une devise, vous devez avoir une boutique pour chaque devise. Pour ajouter une nouvelle boutique en ligne : 1. Allez dans Configuration de l'activité commerciale > Boutiques en ligne. 2. Cette page liste vos boutiques en ligne actuelles. A partir de là, cliquez sur Ajouter une nouvelle boutique. 3. Complétez les informations nécessaires à l'aide des astuces et conseils présents dans l'interface. 4. Cliquez sur Enregistrer. Editer une boutique en ligne Utilisez les instructions ci-dessous pour éditer une boutique en ligne. Astuce : Supposons que vous n'utilisez qu'une seule devise, vous n'avez besoin que d'une boutique en ligne pour distribuer vos packs de services. Dans ce cas, éditez les paramètres d'une boutique en ligne par défaut pour répondre à vos besoins au lieu d'en créer d'autres. Pour éditer une boutique en ligne : 1. Allez dans Configuration de l'activité commerciale > Boutiques en ligne et cliquez sur la boutique que vous voulez modifier. 2. Remplissez les informations nécessaires. Utilisez les astuces dans chaque champ pour en comprendre leur utilisation. 204 Configuration de Customer & Business Manager Changer l'apparence de la boutique en ligne Vous pouvez exécuter les changements suivants au niveau de l'apparence de la boutique en ligne de Customer & Business Manager via la GUI : Configurez l'en-tête et le pied-de-page pour les pages de la boutique. Pour ce faire, cliquez sur le lien En-tête et pied-de-page > [éditer l'en-tête et le pied-de-page] sur la page de la boutique. Choisissez le thème de couleur de la boutique à partir des thèmes intégrés ou créez le vôtre. Pour ce faire, cliquez sur le lien Thème de couleur > [changer] sur la page de la boutique. Changez la mise en page de la page d'accueil de la boutique à l'aide des templates de landing page. Customer & Business Manager offre deux templates :colonne et ligne. Pour changer la mise en page, cliquez sur Changer les paramètres sur la page de la boutique, choisissez le template à partir de la liste déroulante Template de la landing page et cliquez sur Sauvegarder. Configuration de Customer & Business Manager 205 Utiliser les widgets pour sites Web dans les boutiques intégrées dans les sites Web Un widget pour site Web est une partie de code qui indique une partie d'une boutique en ligne sur votre site Web. Les widgets listent vos packs (widget catalogue) ou permet à vos clients de vérifier la disponibilité d'un nom de domaine (widget domaine) pour ajouter ce domaine dans leur abonnement. Lorsque les clients sélectionnent un pack ou soumettent un nom de domaine, ils sont redirigés vers une boutique particulière où ils peuvent terminer la commande. Pour créer un widget dans une boutique en ligne, allez sur la page de la boutique (Configuration de l'activité commerciale > Boutiques en ligne > nom de la boutique) et cliquez sur le bouton Ajouter un widget pour site Web. Puis remplissez les champs requis et sauvegardez le widget. Pour ajouter un widget dans votre site Web, obtenez le code du widget en cliquant sur Obtenir le code dans la liste des Opérations disponibles sur la page de la boutique. Un code du widget peut être côté serveur (écrit en PHP) ou côté client (écrit en JavaScript). Après avoir obtenu le code, ajoutez-le dans les pages de votre site Web sur lesquelles vous voulez que le widget apparaisse. Interroger les clients pour bénéficier d'autres informations dans les boutiques en ligne Si vous avez besoin d'informations supplémentaires sur vos clients, par ex., vous avez besoin de leur numéro de sécurité sociale ou d'autres informations qui ne sont stockées dans les détails du client par défaut, vous pouvez les obtenir à l'aide de mécanisme de gestions. Les questions sont des groupes de commandes visibles pour un client dans une boutique en ligne lors de la procédure de commande. Les clients entrent la réponse dans un champ créé à cet effet ou choisissent l'une des réponses proposées. Leurs réponses sont stockées sur le serveur associé à leurs comptes. Les questions permettent donc de créer d'autres champs pour les détails des clients. Pour en savoir plus sur les questions dans les boutiques en ligne, reportez-vous à la section Configurer les propriétés du compte client (cf. page 490). 206 Configuration de Customer & Business Manager Configurer la protection anti-fraude Pour protéger votre société des fraudes, le Parallels Customer and Business Manager vous offre des outils qui empêchent les personnes à qui vous ne faites pas confiance de se connecter au système ou de passer leurs commandes dans les boutiques en ligne Ces outils sont les suivants : Politique de validation des abonnements. Liste noire d'adresses mail. La politique de validation des abonnements définit quand les nouveaux abonnés pourront accéder au système : directement après avoir passé commande, après votre validation ou quand FraudGuardian le décide. FraudGuardian détecte automatiquement les commandes frauduleuses. Pour en savoir plus sur l'utilisation de FraudGuardian dans le Customer & Business Manager, reportez-vous à la section Configurer FraudGuardian (cf. page 207). Remarque : Seuls les résidents US peuvent avoir des comptes FraudGuardian. Les commandes de gestion de la politique de validation des abonnements sont situées dans la page Configuration de l'activité commerciale > Tous les paramètres > Paramètres de protection anti-fraude. Si vous voulez interdire des abonnements de certaines adresses mail, par exemple, des boîtes mail gratuites ou une adresse précédemment utilisée pour une fraude, ajoutez ces adresses dans votre liste noire d'adresses mail. Le système rejettera automatiquement l'abonnement si de telles adresses mail sont indiquées dans les informations personnelles de l'abonné. Pour en savoir plus sur l'utilisation de la liste noire d'adresses mail, reportez-vous à la section Interdire les abonnements à partir de certaines adresses mail (cf. page 211). Dans cette section : Configurer FraudGuardian ................................................................................. 207 Interdire les abonnements à partir de certaines adresses mail .......................... 211 Configuration de Customer & Business Manager 207 Configurer FraudGuardian FraudGuardian est un outil développé pour vous aider à détecter les commandes entrantes afin de réduire les coûts de fraude. FraudGuardian recherche les commandes qui ne sont probablement pas frauduleuses et les valide automatiquement, vous aidant ainsi à automatiser davantage votre activité. Vous trouverez ci-dessous les instructions étapes par étapes pour savoir comment configurer FraudGuardian via le Customer & Business Manager. Vous avez tout d'abord besoin d'ouvrir un compte FraudGuardian. Une fois ouvert, vous devez activer le module et le configurer. Il y a deux parties principales pour configurer FraudGuardian : Jeux de fraudes et Valeurs seuils. Dans cette section : Etape 1. Ouvrir un compte FraudGuardian ........................................................ 207 Etape 2. Soumettre les données de votre compte FraudGuardian .................... 207 Etape 3. Créer une règle anti-fraude ................................................................. 208 Etape 4. Créer une valeur seuil pour un pays .................................................... 209 Etape 5. Règles anti-fraudes avec les boutiques en ligne et Valeurs seuils ....... 211 Etape 1. Ouvrir un compte FraudGuardian Vous pouvez ouvrir un compte FraudGuardian via http://www.pleskbilling.com/products/fraudguardian/. Une fois ouvert, vous devez activer le module et le configurer. Etape 2. Soumettre les données de votre compte FraudGuardian Pour soumettre les données de votre compte : 1. Allez dans Configuration de l'activité commerciale > Tous les paramètres > Paramètres de protection anti-fraude et choisissez Détection automatique des fraudes à l'aide de FraudGuardian (uniquement pour les US). 2. Soumettez le mot de passe et le nom d'utilisateur de votre compte FraudGuardian. 208 Configuration de Customer & Business Manager Etape 3. Créer une règle anti-fraude Une règle anti-fraude est un groupe de valeurs seuils. La règle anti-fraude vous permet d'associer diverses valeurs seuils avec les boutiques en ligne et d'indiquer l'adresse mail à laquelle vous souhaitez envoyer les notifications. Si vous vendez dans une devise seulement, vous n'aurez besoin que d'une règle anti-fraude car vous n'utiliserez qu'une boutique en ligne. Si vous utilisez plusieurs boutiques en ligne, vous pouvez créer une nouvelle règle anti-fraude pour chaque boutique en ligne. Vous pouvez également avoir une valeur seuil unique pour plusieurs boutiques en ligne via la règle anti-fraude. Pour créer une règle anti-fraude : 1. Allez dans Configuration de l'activité commerciale > Tous les paramètres > Valeurs seuils de FraudGuardian. 2. Veuillez remplir les champs requis : Nom de la règle anti-fraude. Entrez le nom de la nouvelle règle anti-fraude que vous voulez créer. E-mail de la règle anti-fraude. Entrez l'adresse mail que vous voulez utiliser pour envoyer par mail vos rapports FraudGuardian. 3. Cliquez sur Définir une nouvelle règle anti-fraude. Remarque : vous pouvez également modifier une règle anti-fraude par défaut existante en fonction de vos besoins. 4. Cliquez sur Gérer pour associer la règle anti-fraude aux boutiques en ligne et/ou aux valeurs seuils. 5. Cliquez sur Enregistrer tout. Configuration de Customer & Business Manager 209 Etape 4. Créer une valeur seuil pour un pays Les valeurs seuils permettent d'indiquer au système les variables que vous voulez ou non et à quel point vous ne les voulez pas. Par exemple, vous pouvez décider d'accepter les adresses mail gratuites. Vous leur affectez donc zéro point. Mais, il se peut que vous ne vouliez pas que quelqu'un passe par un proxy. Vous lui affecter donc ces dix points. Vous configurez également combien de points un client peut avoir et le comportement que le système doit avoir en fonction du total de points affectés à chaque client entrant. Vous pouvoir avoir une seule et unique valeur seuil. Les mêmes standards seront donc appliqués à tous les nouveaux clients. Mais vous pouvez également créer différentes valeurs seuil en fonction des pays ou des régions. Pour définir une nouvelle valeur seuil pour un pays : 1. Sur la page Valeurs seuils de FraudGuardian que vous avez entrées dans l'étape précédente : 1. Entrez le Nom de la valeur seuil. 2. Type de la valeur seuil : Sélectionnez l'un d'entre eux : Appliquer à TOUS les pays. Appliquer à UN pays. Cela ne s'appliquera qu'à UN pays. Sélectionnez ce pays depuis le menu déroulant. Appliquer à une RÉGION/un DEPARTEMENT. Vous pouvez sélectionner un pays parent tel que l'Amérique du Nord ou des pays enfants tels que les Caraïbes, l'Amérique centrale, etc. 2. Cliquez sur Configurer pour la valeur seuil nouvellement créée. 3. Configurez les Actions des valeurs seuils des scores frauduleux. Cette section vous permet de configurer le comportement du système basé sur le score final d'un client : Score 1. Normalement, vous voudrez définir une action pour valider les clients avec des scores très faibles. De faibles scores indiquent qu'il est peu probable que le client fraude. L'action Active avec Autorisation de prélèvement et décalages d'échéances signifie que dès le paiement de la facture par le client, ce dernier sera actif. Configurez le score le plus haut si vous voulez valider les clients tant qu'ils paient. Score 2. Les clients, dont le score est trop élevé pour ne pas être soupçonnés du tout de fraude mais insuffisant pour confirmer qu'il s'agisse d'une fraude, peuvent recevoir le statut En attente afin que vous puissiez les valider manuellement. Nous vous conseillons le Score 2 pour le statut En attente avec Autorisation de prélèvement et décalages d'échéances. Choisissez le score le plus élevé si vous voulez l'accepter dans le système de facturation. 210 Configuration de Customer & Business Manager Score 3. Ce niveau de score est généralement défini comme un Rejet partiel. Les clients qui correspondent au score de rejet partiel ne pourront pas être traités dans la page finale de passage en caisse. A la place, un message s'affichera. Le message qu'ils verront sera un message que vous aurez saisi vous-même. En général, il indique aux clients que les informations sur leurs comptes comportent un risque potentiel. Ce message leur demande également de contacter l'équipe commerciale ou l'assistance, en fonction de la procédure que vous souhaitez qu'ils suivent. Configurez ce nombre au maximum si vous voulez considérer cette option même pour un client. Score 4. Ce Score 4 est généralement configuré pour le Rejet absolu. Si le numéro que vous avez indiqué pour ce niveau est configuré sur Rejet absolu, les clients dont le score équivaut à ce numéro ou le dépasse verront votre message de Rejet absolu. En général, il permet d'indiquer aux clients que vous les avez identifiés en tant que clients frauduleux et que vous n'êtes pas intéressé. Comme le message du rejet partiel, le contenu du message peut être configuré comme vous le souhaitez. 4. Configurez les Actions des valeurs seuils de dépassement des montants. L'une des tactiques les plus communes qu'utilisent les fraudeurs est d'acheter autant que possible dès qu'ils trouvent une carte active. Il est possible que les informations concernant l'adresse et le compte de facturation du client concordent et qu'elles ne soient donc pas suffisantes pour détecter une fraude mais il suffit que la somme d'achat le soit. Par exemple, si un fraudeur vole une carte d'un habitant de la même ville, le système ne peut pas dire qu'il ne s'agit pas de la bonne personne. Mais, si le fraudeur essaie d'acheter 500 € d'hébergement, cela peut vous donner la puce à l'oreille (en fonction de combien vous prélevez normalement pour l'hébergement). Comme dans la section ci-dessus, vous pouvez configurer différents jeux d'actions en fonction de la somme facturée. Par exemple : Montant 1. Disons que vous vendez l'hébergement au prix de 20 € par mois et que votre client moyen paye deux abonnements et un certain nombre de domaines. Le total de la vente sera en général inférieur à 100 €. Si vous configurez ce montant sur 100 € et l'action En attente avec Autorisation de prélèvement et décalages d'échéances, tout client qui achètera plus de 100 € de services sera placé en attente dans votre système. Vous aurez ainsi la possibilité de vérifier la commande avant de la valider. Montant 2 et Montant 3. Comme le paramètre Montant 1, vous pouvez également choisir de définir des valeurs seuils. Par exemple, vous pouvez décider qu'une personne qui essaie d'acheter 1 000 € d'hébergement n'est vraisemblablement pas de bonne foi. Vous voulez configurer ce cas comme rejet absolu. Vous pouvez également décider que toute commande de plus de 200 € peut être légitime mais qu'un tel client nécessite probablement une attention spéciale de votre part. Si vous configurez ce rejet partiel, ces clients seront encouragés à vous contacter directement. 5. Paramétrez les Déclencheurs de score frauduleux. Le Customer & Business Manager utilise ce qu'il appelle les Déclencheurs de scores frauduleux pour affecter des points aux comptes clients entrants afin de déterminer si la commande est ou non légitime. Le système a ce type de déclencheurs dont les valeurs sont configurées par défaut lors de l'installation. Mais vous pouvez les adapter comme vous le souhaitez. Par exemple, vous pouvez décider que vous ne vérifiez pas si l'IP du client correspond à leur pays à des fins de facturation. Dans ce cas, vous pouvez définir cette valeur sur 0 au lieu de la valeur par défaut : 2.5. 6. Rédigez les messages de rejet. Configuration de Customer & Business Manager Message du rejet partiel. C'est le message qui s'affichera aux gens qui déclenchent la notification de votre rejet partiel pour ce seuil. Message du rejet absolu. C'est le message qui s'affichera aux gens qui déclenchent la notification de rejet majeur pour ce seuil. 211 7. Cliquez sur le bouton en bas de la page pour enregistrer les paramètres. Etape 5. Règles anti-fraudes avec les boutiques en ligne et Valeurs seuils Pour associer une règle anti-fraude avec les boutiques en ligne et les valeurs seuils : 1. Sur la page Valeurs seuils de FraudGuardian, cliquez sur Gérer pour la règle anti-fraude que vous souhaitez configurer. 2. Affectez une boutique en ligne et une valeur seuil en les sélectionnant et en les ajoutant dans les champs. 3. Cliquez sur Enregistrer tout. Interdire les abonnements à partir de certaines adresses mail Lorsque les clients s'abonnent à vos packs de services, ils indiquent une adresse mail dans leurs informations personnelles. Si un fragment d'une adresse mail d'un abonné se trouve dans la liste noire du Customer & Business Manager et si une boutique en ligne est configurée pour rejeter les abonnements des adresses mails de la liste noire, le système interdira aux clients de ce type de s'abonner. Vous pouvez trouver et éditer votre liste noire dans la page Configuration de l'activité commerciale > Tous les paramètres > Liste noire d'adresses mail. Pour activer le rejet des abonnements des adresses mail de la liste noire pour une boutique en ligne, allez dans l'onglet Sécurité de la page des paramètres de la boutique. 212 Configuration de Customer & Business Manager Configurer les taxes Comme vous exécutez une activité d'hébergement dans un pays particulier, vous devez configurer les taxes pour qu'elles soient conformes aux standards de votre pays. Parallels Customer and Business Manager vous permet d'y parvenir via les règles d'imposition et politiques d'imposition. Le diagramme ci-dessous indique les relations entre ces entités et packs. Configuration de Customer & Business Manager 213 Règles d'imposition Une règle d'imposition définit une taxe pour un pays particulier ou une unité sous-nationale dans laquelle vous proposez vos packs. Par exemple, si vous servez des clients américains qui sont issus de pays dont les taux de TVA sont différents, créez une règle d'imposition séparée pour chaque état et indiquez leurs taux dans ces règles. Ces taux peuvent être soit fixes ($10) soit progressifs (15%). Customer & Business Manager calcule les taux fixes dans la devise de la boutique en ligne où vous vendez le pack. Il existe deux types de règles d'imposition : cumulable et non cumulable. Les règles cumulables sont appliquées à un prix d'abonnement alors que les règles non cumulables sont appliquées au total du prix et des valeurs des règles d'imposition cumulables. Pour voir un exemple de l'application des règles cumulables et non cumulables, reportez-vous à la section Appliquer les politiques d'imposition. Un état ou une province où la règle s'applique peut être d'une abréviation de l'état à deux caractères ou une combinaison d'une abréviation de l'état à deux caractères et de la ville. Vous pouvez également ajouter un nom de pays. Dans ce cas, séparez les parties d'emplacement par des tirets (-). Par exemple, utilisez état-ville pour indiquer une ville particulière dans un certain état. Les autres emplacements acceptés sont : état-pays, état-ville-pays, état. Définissez l'Etat signalé par un astérisque (*) ou laissez le champ correspondant pour appliquer la règle à tout le pays. Politiques d'imposition Une politique d'imposition associe les packs et règles d'imposition auxquels vous voulez les appliquer. Par exemple, pour servir les clients américains, créez une politique d'imposition qui contienne toutes les règles d'imposition américaines et appliquez-la à tous les packs que vous souhaitez vendre aux USA. Si vous offrez les mêmes packs à tous les clients, modifiez simplement la politique par défaut et appliquez-la à tous les packs. Remarque : Chaque pack ne peut avoir qu'une seule politique d'imposition appliquée. Si vous appliquez une nouvelle politique d'imposition à un pack, celle existante sera remplacée. Pour ajouter une nouvelle politique d'imposition ou pour gérer les politiques d'imposition existantes, allez dans Configuration de l'activité commerciale > Tous les paramètres > Politiques d'imposition. Appliquer les politiques d'imposition Si un pack est associé à une politique d'imposition, le système recherche les correspondances entre l'emplacement de l'abonné et les règles d'imposition incluses dans la politique. Si le système trouve des correspondances, le système calculera le montant total des taxes à partir des taux des règles d'imposition correspondantes. Pour calculer le total de taxes dues pour un abonnement d'un pack, le système utilise l'algorithme suivant : 1. Formez une liste des règles d'imposition correspondant au pays du client et aux packs sélectionnés. 214 Configuration de Customer & Business Manager 2. Appliquez de manière séquentielle chaque règle d'imposition cumulable à un prix d'abonnement. Ajoutez toutes les valeurs des taxes calculées. 3. Appliquez de manière séquentielle chaque règle d'imposition non cumulable au total du prix et au résultat de l'étape deux. Ajoutez toutes les valeurs des taxes calculées. 4. Ajoutez tous les montants de taxes calculés à la deuxième et troisième étape. Par exemple, un prix d'abonnement est 100 € et les règles d'imposition correspondantes sont les suivantes : Règle 1 : Appliquez 10% cumulable Règle 2 : Appliquez 20% cumulable Règle 3 : Appliquez 5% non cumulable Règle 4 : Appliquez 10% non cumulable Ensuite, le total des taxes dues est calculé comme suit : 100 € * 0,10 = 10 € (pour la règle 1) 100 € * 0,20 = 20 € (pour la règle 2) 10 € + 20 € = 30 € (sous-total pour les règles cumulables) (100 € + 30 €) * 0,05 = 6,5 € (pour la règle 3) (100 € 30 €) * 0,10 = 13 € (pour la règle 4) 6,5 € 13 € = 19,5 € (sous-total pour les règles non-cumulables) 30 € + 19,5 € = 49,5 € (total de taxes dues) Pour savoir comment configurer les taxes pour des pays particuliers, regardez les exemples ci-dessous. Dans cette section : Les Etats-Unis ................................................................................................... 215 Union européenne ............................................................................................. 215 Canada ............................................................................................................. 216 Configuration de Customer & Business Manager 215 Les Etats-Unis Si vous vendez vos packs sur le marché US, appliquez la Taxe sur la vente. Cette taxe sur la vente est non cumulable et son taux diffère en fonction de l'état où vous vendez les packs. Pour servir les clients des états de New York, Pennsylvania, et du New Jersey, créez une politique d'imposition (par exemple, « Taxation USA »), appliquez-la à vos packs que vous allez vendre aux USA et créez une taxe non cumulable pour chaque état. Pour configurer une taxe de vente : 1. Ajoutez une politique d'imposition et appliquez-la aux packs que vous avez l'intention de vendre aux USA : 2. Ajoutez une règle d'imposition non-cumulable pour le taux de vente de New-York avec le Pays configuré sur Etats-Unis et l'Etat configuré sur NY, et configurez le Taux sur 4%. 3. Ajoutez une règle d'imposition non-cumulable pour le taux de vente de Pennsylvania avec le Pays configuré sur Etats-Unis et l'Etat configuré sur PA, et configurez le Taux sur 6%. 4. Ajoutez une règle d'imposition non-cumulable pour le taux de vente de New-Jersey avec le Pays configuré sur Etats-Unis et l'Etat configuré sur NJ, et configurez le Taux sur 7%. 5. Sauvegardez la politique. Important : Les taux dans l'exemple peuvent différer des taux actuels. Pour obtenir des informations importantes sur la taxation aux Etats-Unis, consultez vos autorités locales. Union européenne Si votre activité se situe en France et si vous servez des clients de l'Union européenne, appliquez la Taxe sur la valeur ajoutée (TVA). La TVA n'est pas cumulable et son taux diffèrent en fonction de l'emplacement du vendeur. Pour configurer la TVA : 1. Créez une politique d'imposition (par exemple « Taxation EU ») appliquez-la aux packs que vous avez l'intention de vendre en Europe. 2. Créez une règle d'imposition non cumulable avec Pays configuré sur Union européenne et l'astérisque (*) dans le champ Etat. Configurez le Taux sur 19 %. 3. Sauvegardez la politique. 216 Configuration de Customer & Business Manager Après avoir ajouté la TVA, configurez le Customer & Business Manager pour qu'il se conforme aux normes de l'Union européenne comme décrites dans la section Atteindre la conformité européenne (cf. page 217). Important : Le taux dans l'exemple peuvent différer du taux actuel. Pour obtenir des informations importantes sur la taxation dans l'Union européenne, consultez vos autorités locales. Canada Si vous exécutez votre activité dans la province du Québec, au Canada, appliquez deux taxes: Taxe sur les produits et services (TPS) - l'équivalent canadien de la TVA. Taxe de vente du Québec (TVQ) - une taxe cumulable séparée appliquée au Québec. Pour configurer les taxes du Québec : 1. Créez une politique d'imposition (par exemple « Taxation canadienne ») appliquez-la aux packs que vous avez l'intention de vendre au Québec. 2. Créez une règle d'imposition non cumulable pour le TPS avec le Pays configuré sur Canada et l'astérisque (*) dans le champ Etat. Configurez le Taux sur 5 %. 3. Créez une règle d'imposition cumulable pour le TVQ avec le Pays configuré sur Canada et l'Etat configuré sur QC, et configurez le Taux sur 8,5%. 4. Sauvegardez la politique. Important : Les taux dans l'exemple peuvent différer des taux actuels. Pour obtenir des informations importantes sur la taxation dans votre région, consultez vos autorités locales. Configuration de Customer & Business Manager 217 Réussir la mise en conformité des entreprises de l'UE Si votre activité se situe en Union européenne, il est soumis à la règlementation de la Taxe sur la valeur ajoutée (TVA) de l'Union européenne. Pour en savoir plus sur les règlementations, regardez la section Mise en conformité des entreprises de l'Union européenne (cf. page 44). Pour réussir la mise en conformité des entreprises de l'UE, configurez Parallels Customer and Business Manager pour répondre aux exigences suivantes : Indiquez votre numéro de TVA dans Configuration de l'activité commerciale > Tous les paramètres > Détails sur la société. Customer & Business Manager l'inclura dans toutes les factures. Configurez la facturation de la TVA pour vos clients des pays de l'UE. Pour en savoir plus, reportez-vous à la section Union européenne (cf. page 215). Exiger le numéro de TVA des entreprises. Dans vos boutiques en ligne, les clients sélectionnent s'ils sont des particuliers ou des entreprises. S'il sont des entreprises, ils doivent indiquer un numéro de TVA correct pour définir un taux de TVA applicable. Vous devez paramétrer vos boutiques en ligne pour qu'elles exigent ce numéro de TVA des entreprises et le vérifier. L'option respective est disponible dans la Configuration de l'activité commerciale > Boutiques en ligne > < nom de la boutique> > Changer les paramètres > Taxes. La <boutique en ligne> ici est la boutique que vous utilisez pour vendre des packs aux clients de l'UE. Remarque : Si l'adresse de votre société se trouve en UE, ces paramètres seront automatiquement appliqués à toutes les nouvelles boutiques en ligne. Afficher les prix soit en HT soit en TTC dans vos boutiques en ligne. Chaque pays de l'UE suit l'une des règles suivantes pour afficher les prix dans vos boutiques en ligne. En fonction de l'emplacement de votre entreprise, vos boutiques en ligne doivent afficher les prix soit en TTC (TVA incluse) soit en HT (avant que la TVA ne soit incluse). Vous pouvez mettre à jour vos boutiques en ligne pour afficher les prix conformément à la Configuration de l'activité commerciale > Boutiques en ligne > < nom de la boutique> > Changer les paramètres > Options de paiements. La <boutique en ligne> ici est la boutique que vous utilisez pour vendre des packs aux clients de l'UE. CHAPITRE 6 Proposer des services aux clients et revendeurs Lorsque vous commencez votre activité d'hébergement, vous devez définir comment vous allez proposer vos services et ressources d'hébergement aux clients. Parallels Plesk Panel vous permet d'organiser votre business à l'aide des packs de services et abonnements. Servir les clients Un pack de services est une combinaison de ressources et services que vous vendez à vos clients. Par exemple, un compte d'hébergement doté d'1 Go d'espace disque et de 50 Go de trafic est un pack de services d'hébergement. Si vous utilisez Parallels Panel avec la solution Customer & Business Manager, vous pouvez proposer à vos clients les packs de services d'autres types, tels que les packs de nom de domaine et les packs de certificats SSL. Par exemple, un certificat SSL de 1024 bits pour un an. Si vos clients veulent héberger un site Web sur un serveur Parallels Panel, ils s'abonnent à un pack qui leur offre les ressources d'hébergement. Autrement dit, un abonnement est un jeu de ressources et services définis par un pack qui est disponible pour un certain client pendant une certaine période. Le workflow typique pour commencer à servir les clients d'hébergement dans Parallels Panel comme suit : 1. Vous créez un pack de service d'hébergement dans Parallels Panel (cf. page 225). 2. Lorsqu'un client est prêt à s'abonner au pack, vous créez le compte et l'abonnement pour le client (cf. page 237). 3. Parallels Panel accorde au client le droit de se connecter et d'utiliser les services fournis dans l'abonnement. A l'aide des packs d'add-ons, vous pouvez offrir des ressources et services aux clients en plus de ceux fournis par leur pack de services principal, par exemple, un gigaoctet supplémentaire d'espace disque. Pour en savoir plus sur les packs de services d'hébergement et sur leurs relations avec les abonnements, reportez-vous à la section Packs d'hébergement et abonnements. (cf. page 222) Servir les revendeurs Proposer des services aux clients et revendeurs 219 Les packs revendeurs vous permet de vendre vos services à une catégorie spéciale des clients, à savoir les revendeurs. Les revendeurs sont des personnes qui vendent à d'autres des comptes d'hébergement sur vos serveurs. Sur le plan professionnel, les revendeurs sont identiques aux fournisseurs de services : ils ont des comptes dans les panneaux d'hébergement, leurs propres boutiques en ligne et des outils de gestion des clients. Il existe néanmoins une différence : les revendeurs n'ont pas leurs propres serveurs d'hébergement. Pour en savoir plus sur comment commencer à servir les revendeurs, reportez-vous à la section Packs revendeurs (cf. page 258). Automatiser votre activité avec Customer & Business Manager Organiser vos offres en packs n'est qu'une étape parmi d'autres pour mettre votre activité sur pied. Avant de commencer à servir vos clients, vous devez également penser au nombre de clients potentiels qui trouveront vos offres, à la gestion des abonnements de nouveaux clients et aux paiements, entre autres aspects de votre société. Pour commencer à lancer plus facilement votre activité, nous vous conseillons d'utiliser une solution d'automatisation intégrée : Customer & Business Manager. Vous pouvez ainsi complètement automatiser tous les aspects de votre activité. Néanmoins, vous pouvez décider d'utiliser un outil d'automatisation tiers, Customer & Business Manager offre l'intégration la plus complète avec toutes les fonctions de Parallels Panel. Customer & Business Manager a ses propres packs d'hébergement, abonnements et comptes clients associés aux objets correspondants de Parallels Panel. Il est ainsi possible de diviser les informations techniques et financières entre Parallels Panel et Customer & Business Manager. Par exemple, si vous avez besoin de détails financiers sur un certain abonnement, vous pourrez vous reporter au Customer & Business Manager. Si vous souhaitez gérer les ressources d'hébergement, vous pourrez vous reporter à l'abonnement dans Parallels Panel. Les abonnements dans Parallels Panel et dans Customer & Business Manager sont différents objets. Cette même approche s'applique aux comptes clients (revendeurs) et packs. Customer & Business Manager garde ses packs, abonnements et comptes dans le même état en les synchronisant avec les objets respectifs de Parallels Panel. En d'autres termes, le composant requière régulièrement de créer, modifier ou supprimer les objets possédés par Parallels Panel. C'est la seule solution de synchronisation à sens unique entre Customer & Business Manager et Parallels Panel : En d'autres termes, si, par exemple, vous créez un abonnement dans Customer & Business Manager, il est créé dans Parallels Panel. Mais si vous faites de même dans Parallels Panel, l'objet n'est pas créé dans Customer & Business Manager. 220 Proposer des services aux clients et revendeurs Proposer des services aux clients et revendeurs 221 Voici le workflow typique lorsque vous utilisez Customer & Business Manager : 1. Vous créez un pack de services dans Customer & Business Manager. (cf. page 246)Ce pack est automatiquement propagé dans Parallels Panel. 2. Le client s'abonne au pack dans une boutique en ligne du Customer & Business Manager. Pendant cette étape, Customer & Business Manager crée un nouveau compte client et abonnement. 3. Customer & Business Manager propage le compte client et l'abonnement dans Parallels Panel. 4. Parallels Panel reçoit ces informations et configure l'abonnement. 5. Si le client paye l'abonnement, Customer & Business Manager notifie Parallels Panel à ce sujet. 6. Parallels Panel accorde au client le droit de se connecter et d'utiliser les services fournis dans l'abonnement. Notez que pour commencer à servir vos clients avec Customer & Business Manager, vous devez procéder à la configuration initiale : configurer la facturation, les méthodes de paiement, etc. Pour en savoir plus sur la procédure à suivre, reportez-vous au chapitre Configuration de Customer & Business Manager. Remarque : Vous êtes libre de n'utiliser aucune solution d'automatisation.Dans ce cas, vous devez contrôler toutes les entrées et sorties d'argent par vous-même. Vous devez également exécuter un certain nombre de tâches manuellement dans le Panneau d'administration du serveur : Par exemple, créez les comptes clients et abonnez-les à vos offres. Ce chapitre contient les instructions pour savoir comment configurer votre offre d'hébergement dans Customer & Business Manager et dans Parallels Panel sans aucune solution d'automatisation. Dans ce chapitre : Abonnements et packs d'hébergement ............................................................. 222 Packs Revendeur .............................................................................................. 258 Packs de nom de domaine ................................................................................ 262 Packs Certificat SSL.......................................................................................... 268 222 Proposer des services aux clients et revendeurs Abonnements et packs d'hébergement Un pack d'hébergement est un ensemble de ressources et de services d'hébergement que vous offrez à vos clients. Par exemple, les propriétés d'un pack d'hébergement définissent de telles ressources de serveurs disponibles dans un abonnement telles que l'espace disque, le trafic, le nombre de boîtes mail, etc. Pour en savoir plus sur le nombre de ressources de packs qui sont allouées dans l'abonnement, reportez-vous à la section Relation entre les packs et les abonnements. (cf. page 223) Cette section vous guide tout au long de la procédure de création d'un pack d'hébergement et commence à servir vos clients. Cette section contient des instructions pour savoir comment exécuter ces opérations dans Customer & Business Manager (cf. page 246)et dans Parallels Panel (cf. page 225)(si vous n'utilisez pas l'automatisation de Customer & Business Manager). Notez que la création du pack dans Customer & Business Manager requière un certain nombre d'étapes supplémentaires comme la configuration des prix et des tâches d'abonnement, le choix d'une boutique en ligne pour le pack et l'indication des options de mise à jour et de rétrogradation du pack. Le total de ressources et services fournis avec un abonnement peut être étendu en association l'abonnement à des packs d'add-ons. Pour en savoir plus sur la création des packs d'add-on, reportez-vous à la section Configurer les packs d'add-ons dans Parallels Panel (cf. page 235). Notez que Customer & Business Manager a son propre mécanisme d'offre de packs d'add-ons, qui est décrit dans la section Configurer les packs d'hébergement dans Customer & Business Manager. (cf. page 246) Dans cette section : Relations entre les abonnements et packs ........................................................ 223 Configurer les packs d'hébergement dans Parallels Panel ................................ 225 Configurer les packs d'add-ons dans Parallels Panel ........................................ 235 Abonner les clients aux packs dans Parallels Panel .......................................... 237 Gérer les clients et abonnements dans Parallels Panel ..................................... 240 Configurer les packs d'hébergement dans Customer & Business Manager ....... 246 Servir les clients non techniques ....................................................................... 256 Proposer des services aux clients et revendeurs 223 Relations entre les abonnements et packs Normalement, un abonnement est associé à un pack de services et cette association est reflétée dans une liste d'abonnements : chaque nom d'abonnement contient le nom de pack de service placé entre parenthèses à la fin. Le total de ressources et services fournis avec un abonnement peut être étendu en association l'abonnement à des packs d'add-ons. Un abonnement peut être associé à plusieurs add-ons, mais chaque add-on peut être ajouté à l'abonnement une fois seulement. Il est également possible qu'un abonnement ne soit pas associé à un pack et qu'il ne puisse pas être associé avec des packs d'add-ons : les add-ons sont uniquement ajoutés à un pack de services '"principal". Nous appelons de tels abonnements des abonnements personnalisés, et leurs noms peuvent être étendus avec "(Personnalisé)" dans la liste des abonnements. Avoir un abonnement personnalisé peut être utile si vous voulez fournir des services sous certaines conditions spécifiques qui différent des offres habituelles dans votre modèle d'activité commerciale. Vous pouvez changer l'association entre un abonnement et des packs à tout moment comme suit : Associez l'abonnement à un autre pack de services. Ajoutez et supprimez des packs d'add-ons. Supprimez l'association de l'abonnement avec le pack de services et les add-ons. Etat de l'abonnement Les abonnements associés à un pack particulier sont synchronisés : tout changement apporté au pack est automatiquement appliqué à tous les abonnements. C'est vrai pour tous les types de packs : packs de services, leurs add-ons et packs revendeur. Parallels Panel permet les déviations suivantes de l'état d'abonnement par défaut qui consiste à être en synchronisation avec ses packs : L'état Verrouillé qui signifie verrouillage de la synchronisation, indique qu'un abonnement est exclu de la synchronisation avec des packs associés. Un abonnement est alors verrouillé si vous changez les paramètres de l'abonnement, sans changer le pack de services associé. Un tel verrouillage sécurise vos personnalisations afin qu'elles ne soient pas écrasées la prochaine fois que vous changerez le pack et tous ses abonnements sont alors synchronisés. L'état Non synchronisé indique que certains services et certaines ressources offerts avec le(s) pack(s) associé(s) ne peuvent pas être fournis avec l'abonnement. Remarque : Si un pack offre un privilège qui permet à un abonné de changer un service ou une ressource en particulier, cette allocation de ressource/service est ignorée lors d'une synchronisation. Par exemple, si le pack offre le privilège de configuration des paramètres PHP et si un client change certains paramètres PHP, son abonnement reste synchronisé avec le pack (même si une valeur du paramètre PHP dans l'abonnement diffère de celle du pack). Abonnements non synchronisés 224 Proposer des services aux clients et revendeurs Parallels Panel ne vérifie pas si un service ou une ressource qu'un pack de services doit fournir est actuellement disponible soit dans le système en général. Par exemple, lorsque vous créez un pack, vous pouvez sélectionner de fournir ColdFusion lorsque ColdFusion n'est pas installé sur le serveur et Parallels Panel vous permettra de le faire et n'affichera aucun message d'alerte ou d'erreur. Un abonnement est automatiquement signalé en tant que Non synchronisé si Parallels Panel ne peut pas fournir les ressources et/ou services définis par le pack. Cela peut se produire dans les cas suivants : Lorsque l'abonnement est créé. Lorsque les propriétés des packs associés sont modifiées. Lorsqu'un pack d'add-on est ajouté à l'abonnement ou supprimé de cet abonnement. Pour connaître les services ou ressources d'abonnement qui ne sont pas synchronisés avec le pack : 1. Allez dans Abonnements, et cliquez sur le nom de l'abonnement non synchronisé. 2. Cliquez sur Synchroniser. Parallels Panel réessaiera de synchroniser l'abonnement avec les packs associés et affichera les propriétés de conflits si la synchronisation échoue. Assurez-vous de prendre note du rapport de conflits : les propriétés qui sont affectées et ce que sont la Valeur du pack et la Valeur disponible. Cliquer sur OK sur cette page initiera la configuration des valeurs de l'abonnement en fonction des valeurs disponibles, Annuler laissera tout inchangé. Une fois que vous avez identifié le problème, vous pouvez le résoudre. Deux techniques existent pour y parvenir : 1. Adaptez le pack pour le conformer à l'état actuel du système. 2. Adaptez le système pour fournir les ressources et services offerts avec le pack. Pour changer les propriétés du pack pour le conformer à l'état actuel du système : 1. Allez dans l'onglet Packs de service > <nom du pack>. 2. Adaptez les valeurs des propriétés du problème afin qu'elles correspondent aux Valeurs disponibles (voir ci-dessus). 3. Cliquez sur Mettre à jour & Synchroniser. Les abonnements seront synchronisés automatiquement. Pour adapter le système et resynchroniser un abonnement : 1. Ajustez votre système : installez les composants manquants, ajoutez des disques durs. En bref, tout ce qui est indiqué par le rapport de conflit. Proposer des services aux clients et revendeurs 225 2. Allez dans Abonnements, et cliquez sur le nom de l'abonnement non synchronisé. 3. Cliquez sur Synchroniser. Parallels Panel essaiera de nouveau de synchroniser l'abonnement avec les packs associés. Configurer les packs d'hébergement dans Parallels Panel Pour créer un pack de services d'hébergement dans Parallels Panel, exécutez l'assistant Packs de services > Ajouter un nouveau pack dans le Panneau d'administration du serveur. Lors de la création du pack, vous serez invité à indiquer divers paramètres de packs. Pour en savoir plus, poursuivez votre lecture. Une fois le pack créé, vous êtes prêt à commencer à servir vos clients. Autrement dit, vous pouvez créer des comptes clients et abonnements. Pour en savoir plus, reportez-vous à la section Abonner les clients aux packs dans Parallels Panel (cf. page 237). Dans cette section : 1) Indiquer les propriétés du pack ..................................................................... 226 2) Indiquer la configuration PHP ........................................................................ 227 (3) Proposer des services supplémentaires. ...................................................... 234 226 Proposer des services aux clients et revendeurs 1) Indiquer les propriétés du pack Lorsque vous créez un pack, vous êtes invité à indiquer un certain nombre de paramètres de packs de services. Ces paramètres sont groupés en un certain nombre d'onglets : Les propriétés d'un pack et d'un abonnement d'hébergement sont groupées comme suit : Ressources Il s'agit des ressources d'hébergement fournie avec un pack. Inclut la période, la politique de sur-utilisation des ressources, les ressources système comme l'espace disque et le trafic et les ressources du service comme les sites Web, domaines, boîtes mail, bases de données, etc. Par exemple, les ressources des domaines définissent le nombre de domaines qu'un client peut enregistrer et gérer dans Parallels Panel. Permissions Inclut les services et privilèges fournis. Remarque : Certains droits empêchent la synchronisation (cf. page 223) des paramètres des services correspondants. Paramètres d'hébergement Inclut les paramètres du service d'hébergement fourni. Paramètres PHP Inclut les paramètres PHP personnalisables. Les paramètres PHP sont importants car ils affectent le fonctionnement de la majeure partie des applications Web. Pour en savoir plus sur la procédure à suivre pour adapter les paramètres PHP pour les packs de services, reportez-vous à la section 2) Indiquez la configuration PHP. (cf. page 227) Mail Inclut les paramètres du service de messagerie fourni. DNS Indique si les zones DNS des domaines de l'abonnement doivent être maîtres ou esclaves. Remarque : Si le privilège Gestion des zones DNS est fourni, ce paramètre n'est pas synchronisé et les abonnés peuvent configurer ce paramètre sur une base par domaine. Performance Inclut les paramètres qui affectent les performances de tous les services fournis avec le pack. Logs & Statistiques Inclut les paramètres de stockage des statistiques et logs des abonnements du pack. Applications Vous permet de sélectionner les applications disponibles pour les abonnés. Pour en savoir plus sur les propriétés du pack revendeur, reportez-vous à Appendice A : Propriétés des abonnements et packs (cf. page 755). Proposer des services aux clients et revendeurs 227 2) Indiquer la configuration PHP PHP est l'un des langages de script les plus populaires pour créer des pages Web dynamiques. La majorité des sites Web et applications Web d'aujourd'hui sont basées sur des scripts PHP. C'est pourquoi les administrateurs de site doivent clairement comprendre comment ils peuvent contrôler l'exécution des scripts PHP. Il y a deux aspects majeurs qui définissent complètement comment les scripts PHP seront exécutés pour un site Web : 1. Handler PHP. Si un visiteur accède à un site basé sur les scripts PHP, un serveur Web interprète les scripts du site pour générer une page qui sera affichée au visiteur. Le handler PHP appelle les bibliothèques PHP nécessaires à cette interprétation. Vous pouvez choisir à partir d'un certain nombre de handlers PHP dans Paramètres d'hébergement > Type de handler PHP PHP d'un pack de services : ISAPI (Windows), module Apache (Linux), FastCGI, ou application CGI. Le choix du handler PHP doit dépendre d'un certain nombre de facteurs tels que la prise en compte de la sécurité, la rapidité d'exécution du script et l'utilisation de la mémoire. Pour en savoir plus sur les fonctions des handlers PHP, reportez-vous à la section Sélectionner le handler PHP (cf. page 228). 2. Paramètres PHP Le comportement est défini par un certain nombre de paramètres de configuration. Ces paramètres indiquent différents aspects d'exécution du script, comme la performance (par ex., le total de mémoire qu'un script peut utiliser), la sécurité (par exemple, l'accès au système et aux services de fichiers), etc. Les administrateurs peuvent adapter ces paramètres pour un certain nombre de raisons : Pour empêcher une fuite de la mémoire ou l'interruption d'un serveur à cause de scripts écrits de manière incorrecte. Pour protéger les données contre les scripts malveillants. Pour répondre aux exigences d'une certaine application Web. Pour tester vos propres scripts et autres. Pour en savoir plus sur la hiérarchie des paramètres PHP et sur la procédure à suivre pour les adapter, reportez-vous à la section Personnaliser la configuration PHP (cf. page 229). Dans cette section : Sélectionner le Handler PHP .............................................................................228 Personnaliser la configuration PHP....................................................................229 228 Proposer des services aux clients et revendeurs Sélectionner le Handler PHP Choisissez l'un des handlers PHP suivants via Paramètres d'hébergement > Type de handler PHP en prenant en compte l'utilisation des ressources et les aspects sécuritaires de chaque option : Performance Élevé. Module Apache (Linux S'exécute comme uniquement). une partie du Utilisatio n de la mémoire Sécurité Faible Cet handler (également connu en tant que mod_php) est l'option la moins sûre car tous les scripts PHP sont exécutés au nom de l'utilisateur apache. Autrement dit, tous les fichiers créés par les scripts PHP de tout abonné d'un pack ont le même propriétaire (apache) et le même jeu de permissions. Ainsi, certains utilisateurs ont théoriquement la possibilité d'affecter les fichiers d'autres utilisateurs ou certains fichiers système importants. serveur Web Apache. Remarque : Vous pouvez éviter certains problèmes sécuritaires en activant l'option PHP safe_mode. Cette dernière désactive un certain nombre de fonctions PHP qui apportent un risque potentiel en termes de sécurité. Notez que ce risque peut mener au dysfonctionnement de certaines applications Web. L'option safe_mode est considérée comme obsolète et est arrêtée dans PHP 5.3. Extension ISAPI (Windows uniquement, non prise en charge depuis PHP 5.3) Élevé. Faible S'exécute comme une partie du serveur Web IIS. L'extension ISAPI peut offrir une isolation du site dans le cas où un pool d'applications IIS dédiées est activé pour les abonnements. L'isolation du site signifie que les sites des différents clients exécutent leurs scripts de manière indépendante. Par conséquent, une erreur dans un script n'affecte pas le fonctionnement des autres scripts. En outre, les scripts PHP s'exécutent au nom d'un utilisateur système associé à un compte d'hébergement. Pour en savoir plus sur la configuration du pool d'application IIS, reportez-vous à la section Configurer le pool d'application IIS (Windows). (cf. page 63) Remarque : Le handler ou gestionnaire de l'extension ISAPI n'est pas pris en charge depuis PHP 5.3. Application CGI Faible. Faible Crée un nouveau traitement pour chaque requête et le ferme une fois que la demande est traitée. Le handler CGI permet d'exécuter les scripts PHP au nom d'un utilisateur système associé à compte d'hébergement. Sur Linux, ce comportement est possible uniquement si le module du EXEC du serveur Web Apache est activé (option par défaut). Dans les autres cas, tous les scripts PHP sont exécutés au nom de l'utilisateur apache. Nous vous conseillons d'utiliser le handler de l'application CGI uniquement en tant que fall-back. Proposer des services aux clients et revendeurs Application FastCGI Elevé (proche du module Apache et une extension ISAPI). Élevé 229 Le handler FastCGI exécute les scripts PHP au nom d'un utilisateur système associé à compte d'hébergement. Maintient les processus en cours d'exécution pour traiter les autres requêtes entrantes. Remarque : Basculer le PHP du module Apache vers l'application FastCGI risque de corrompre le fonctionnement des scripts PHP existants. En outre, sur les systèmes Windows, vous pouvez indiquer une certaine version PHP pour un pack de services : La version 4.x est une ancienne version. Vous devez l'utilisez uniquement si vous avez besoin d'héberger certaines anciennes versions d'applications PHP. La version 5.x est la version actuelle et nous conseillons de l'utiliser. Vous avez la possibilité d'adapter la configuration PHP de manière individuelle pour chaque pack d'hébergement ou abonnement. A cette fin, Parallels Panel présente un certain nombre de paramètres de configuration PHP sur l'onglet Paramètres PHP. Pour en savoir plus sur la personnalisation de la configuration PHP par abonnement, reportez-vous à la section Personnaliser la configuration PHP (cf. page 229). Personnaliser la configuration PHP Personnaliser les paramètres PHP dans Parallels Panel En général, les paramètres PHP sont définis par le fichier de configuration valable pour l'ensemble du serveur. Pour Linux, il s'agit généralement de /etc/php.ini et pour Windows, de %plesk_dir%\Additional\PleskPHP5\php.ini. Ce fichier définit la configuration PHP de tous les sites Web hébergés sur votre serveur. Depuis Parallels Panel 10.4, les paramètres PHP sont visibles dans l'interface utilisateur de Parallels Panel et vous pouvez les ajuster un peu un pour chaque pack d'hébergement ou abonnement. De plus, vos clients (si autorisés) peuvent adapter vos paramètres PHP et les prédéfinir un par un pour chacun de leurs sites Web et sous-domaines. Regardez la hiérarchie des paramètres PHP dans le schéma ci-dessous. 230 Proposer des services aux clients et revendeurs Proposer des services aux clients et revendeurs 231 Vous pouvez définir la configuration PHP personnalisée sur l'onglet Paramètres PHP d'un certain pack de services, pack d'add-ons ou d'abonnements. Les paramètres PHP personnalisés pour un site Web ou un sous-domaine peuvent être configurés dans le Panneau de contrôle, Sites Web & Domaines > sélectionnez un site Web ou un sous-domaine > Paramètres PHP. Les paramètres PHP d'un niveau supérieur agissent comme un paramètre prédéfini pour un niveau inférieur si bien que chaque niveau inférieur aura la priorité par rapport au niveau supérieur. Par exemple, vous pouvez appliquer certaines restrictions PHP dans un pack de services et offrir à vos clients le pack d'add-ons qui supprime ces restrictions. Les paramètres PHP du pack d'add-ons écrasera les paramètres définis dans le pack de services principal. Si les clients ont les droits correspondants, ils peuvent indiquer la configuration PHP qui est unique pour chaque site Web (ou sous-domaine) dans leur abonnement. Groupes de paramètres PHP Pour votre convenance, tous les paramètres PHP dans Parallels Panel sont divisés en trois catégories : Paramètres de performances. Ces paramètres définissent comment les scripts fonctionnent avec les ressources du système. Par exemple : Utilisez le paramètre memory_limit pour limiter le total de mémoire pour un script, et par conséquent, empêche les fuites de mémoire ; ou pour empêcher les scripts d'occuper le serveur en limitant le délai maximum pendant lequel les scripts peuvent fonctionner à max_execution_time. Paramètres communs. Ce groupe contient les autres paramètres PHP communément utilisés. En général, il s'agit des paramètres suivants : les paramètres de sécurité (par ex., activation du mode de sécurité PHP ou le droit d'enregistrer les variables globales), les paramètres de rapport d'erreurs (par ex la directive pour journaliser les erreurs), etc. Directives supplémentaires. Si vous n'arrivez pas à trouver de paramètres particuliers parmi les paramètres communs ou de performances, ajoutez-les dans le champ Paramètres PHP > Autres directives de configuration. Toutes les directives de ce champ seront incluses dans la configuration PHP finale. Par exemple, si vous voulez que le PHP journalise les erreurs dans votre propre fichier, ajoutez la ligne : error_log=/tmp/my_file.log. Notez que les autres directives sont disponibles uniquement pour l'administrateur de Parallels Panel. Vos clients n'ont pas de champ correspondant dans le Panneau de contrôle. Important :Si vous utilisez Parallels Panel pour Windows ou pour Linux dans lequel PHP ne s'exécute pas en tant que module Apache, vos clients ne peuvent pas écraser certains périphériques PHP, peu importe les droits. Ils peuvent utiliser la fonction ini_set() dans leurs scripts pour changer les valeurs des paramètres suivants : memory_limit, max_execution_time, et ceux de vos directives supplémentaires que PHP permet de définir partout (directives PHP_INI_ALL ; pour en savoir plus : http://php.net/manual/en/ini.list.php (http://php.net/manual/en/ini.list.php)). Les valeurs par défaut des paramètres PHP 232 Proposer des services aux clients et revendeurs Vous pouvez définir la valeur de chaque paramètre dans les Paramètres PHP soit en sélectionnant une valeur à partir du paramètre prédéfini, soit en tapant une valeur personnalisée ou en laissant la valeur Par défaut. Dans le dernier cas, Parallels Panel utilise la valeur du paramètres de la configuration PHP valable pour l'ensemble du serveur. Les seules exceptions sont des packs d'add-ons : la valeur définie sur Par défaut dans l'onglet Paramètres PHP de l'add-on gardera la valeur du paramètre du pack de services principal. Il est possible d'utiliser les trois variables dans les valeurs des paramètres : {DOCROOT} pour le répertoire root du document d'un domaine qui obtient la configuration PHP personnalisée. {WEBSPACEROOT} pour le répertoire root d'un abonnement (espace Web). {TMP} pour le répertoire qui stocke les fichiers temporaires. Autoriser les clients à changer les paramètres PHP Vous pouvez autoriser vos clients à écraser les paramètres PHP de l'abonnement par leur propre configuration PHP par site Web et par sous-domaine. A cette fin, vous devez utiliser les droits suivants sur l'onglet Permissions d'un certain pack de services ou abonnement : Gestion des paramètres des performances de l'hébergement. Avec la gestion de certains autres paramètres, cette permission accorde l'accès des clients aux paramètres PHP à partir du groupe Paramètres de performances. Gestion des paramètres PHP communs. Si cette permission est accordée, les clients peuvent adapter les paramètres PHP à partir du groupe Paramètres communs. Notez que vous pouvez activer ces permissions pour un pack (abonnement) uniquement si la permission Gestion des paramètres d'hébergement est activée. Même si vos clients n'ont pas le droit d'adapter les paramètres PHP, vous (en tant qu'administrateur) pouvez toujours exécuter une configuration PHP (sous-domaine) par site Web. Pour ce faire, ouvrez un certain compte d'hébergement à partir du Panneau d'administration du serveur et appliquez les changements des paramètres sur l'onglet Paramètres PHP du site Web particulier (sous-domaine) que vous voulez changer. Le champ Autres instructions de configuration sera également à votre disposition. Emplacement des paramètres PHP au niveau du site Web dans Parallels Panel pour Windows Après avoir appliqué toutes les modifications nécessaires, vous pouvez voir le php.ini modifié pour un certain site Web. Les chemins d'accès vers les fichiers ini sont conservés dans le registre Windows sous HKEY_LOCAL_MACHINE\SOFTWARE\PHP\Valeurs par répertoire. Par exemple : HKEY_LOCAL_MACHINE\SOFTWARE\PHP\Per Directory Values\C\Inetpub\vhosts\<NOM DE DOMAINE>\httpdocs sachant que <NOM DE DOMAINE> représente est un certain nom de domaine. Proposer des services aux clients et revendeurs Pour en savoir plus sur les paramètres PHP dans le registre : http://php.net/manual/en/configuration.changes.php. 233 234 Proposer des services aux clients et revendeurs (3) Proposer des services supplémentaires. Outre les services d'hébergement et les fonctions fournies par votre pack, vous pouvez élargir votre offre comme ceci : Installez les applications tierces packagées en tant qu'extensions de Parallels Panel et intégrez-y les services qu'ils fournissent dans vos packs d'hébergement. Lorsqu'une telle extension est installée, le service fourni par ce module est enregistré dans Parallels Panel et devient alors accessible pour être inclus dans les packs d'hébergement par l'administrateur de serveurs et les revendeurs : L'option correspondant au nouveau service est listée dans les propriétés du pack d'hébergement, sur l'onglet Services supplémentaires. Ajoutez des options personnalisées dans les packs. Si vous, par exemple, exécutez un service d'assistance en ligne sur http://premium-support.example.com, et voulez inclure cette option d'assistance dans un pack de services, vous devez configurer une option pour le pack personnalisé : 1. Allez dans Packs de services > Services supplémentaires > Ajouter un service. 2. Indiquez un nom de service (Support Premium), une description du service et sélectionnez l'option pour commander un bouton dans le Panneau de contrôle avec le lien vers le service en ligne (http://premium-support.example.com). Une fois terminé, un nouvel onglet intitulé Services supplémentaires apparaît dans les paramètres du pack d'hébergement. Il affiche votre option Support Premium que vous ou vos revendeurs pouvez sélectionner pour le fournir aux clients. Pour ajouter un service fourni par une application packagée en tant qu'extension : Installez l'extension en suivant les instructions fournies dans le chapitre Guide d'installation, de mise à niveau, de migration et de transfert, Installer les extensions de Parallels Panel, ou utilisez les instructions fournies par le packager d'extension. Pour ajouter un service en tant qu'option de pack personnalisé : 1. Allez dans l'onglet Packs de service> Services supplémentaires. 2. Cliquez sur Ajouter un service. 3. Précisez ceci : Nom du service. Description du service. Utilisez le bouton personnalisé pour le service. Cochez cette case pour placer un lien hypertexte vers votre service en ligne ou une application Web vers le Panneau de contrôle de l'abonné. URL associée au bouton. Indiquez l'adresse Internet où les utilisateurs doivent être redirigés après avoir cliqué sur le bouton. Par exemple : http://premium-support.example.com. Proposer des services aux clients et revendeurs 235 Image d'arrière-plan pour le bouton. Si vous ne sélectionnez pas d'image, Parallels Plesk Panel utilisera l'image par défaut . Ouvrir l'URL dans Parallels Plesk Panel. Ne cochez pas cette case si vous voulez que les ressources Web externes s'ouvrent dans une nouvelle fenêtre ou un nouvel onglet du navigateur. Si vous voulez que Parallels Panel envoie les informations sur les clients et les abonnements avec la requête HTTP, indiquez les informations qui doivent être incluses : ID de l'abonnement. Nom de domaine primaire associé à un abonnement. Nom d'utilisateur et mot de passe du compte FTP. ID du compte client, nom, adresse mail et raison sociale. 4. Cliquez sur OK. Si vous ne voulez pas laisser vos revendeurs utiliser un service supplémentaire et le fournir à leurs clients : 1. Allez dans l'onglet Packs de service> Services supplémentaires. 2. Cochez une case correspondante au service et cliquez sur Rendre indisponible. Pour laisser les revendeurs utiliser un service supplémentaire et le fournir à leurs clients : 1. Allez dans l'onglet Packs de service> Services supplémentaires. 2. Cochez une case correspondante au service et cliquez sur Rendre disponible. Pour supprimer une option de pack personnalisé des propriétés du pack de services : 1. Allez dans l'onglet Packs de service> Services supplémentaires. 2. Cochez une case correspondante au service et cliquez sur Supprimer le service. Pour supprimer un service supplémentaire fourni par une extension : Supprimez l'extension de Parallels Panel. Configurer les packs d'add-ons dans Parallels Panel 236 Proposer des services aux clients et revendeurs Les packs d'add-ons étendent la somme de ressources et de services fournis avec un abonnement (par exemple, gigaoctet supplémentaire de l'espace disque ou prise en charge du langage de script Perl). Un abonnement peut être associé à plusieurs add-ons, mais chaque add-on peut être ajouté à l'abonnement une fois seulement. Pour créer un pack d'add-ons, démarrez l'assistant Packs de services > Ajouter un nouvel add-on et indiquez les propriétés (cf. page 755)du pack. Proposer des services aux clients et revendeurs 237 Abonner les clients aux packs dans Parallels Panel Si vous n'utilisez pas de solution d'automatisation de la facturation, pour démarrer le service des clients dans Parallels Panel, vous devez créer le compte client et abonner le client à un pack de services. Chaque utilisateur peut être abonné à plusieurs packs de services à la fois. En d'autres termes, ils auront plusieurs abonnements de services. Certains d'entre eux peuvent être personnalisés et certains peuvent être associés à différents packs de services et d'add-ons. Inscrire un nouveau client signifie généralement créer le compte client avec son premier abonnement. Cependant, à partir de Parallels Plesk Panel 10.2, vous pouvez également créer des comptes clients sans abonnement. Cela peut être utile si vous n'avez pas besoin de configurer de site Web pour un client pour le moment et si vous voulez transférer un abonnement à partir d'un autre compte client ou configurer un abonnement plus tard. Notez que les clients sans abonnement ne peuvent pas se connecter au Panneau de contrôle. Pour créer un nouveau compte client sans abonnement : 1. Allez dans Clients puis cliquez sur Ajouter un nouveau client. 2. Indiquez les informations de facturation et le contact du client, le mot de passe et le nom d'utilisateur du Panneau de contrôle. 3. Décochez la case Créer un abonnement pour le client. 4. Cliquez sur OK. Pour inscrire un nouveau client dans un pack de services et, en option, des add-ons : 1. Allez dans Clients puis cliquez sur Ajouter un nouveau client. 2. Indiquez les informations de facturation et de contacts du client, le mot de passe et le nom d'utilisateur, les attributs du domaine associé à l'abonnement. 3. Sélectionnez un pack de services avec lequel l'abonnement doit être associé. 4. Sélectionnez les packs d'add-ons si vous souhaitez en ajouter. 5. Ne cochez pas Procéder à la personnalisation de l'abonnement .... 6. Cliquez sur OK. Pour inscrire un nouveau client dans un pack de services et des add-ons à des conditions spécifiques (personnaliser l'abonnement associé à des packs) : 1. Allez dans Clients puis cliquez sur Ajouter un nouveau client. 238 Proposer des services aux clients et revendeurs 2. Indiquez les informations de facturation et de contacts du client, le mot de passe et le nom d'utilisateur, les attributs du domaine associé à l'abonnement. 3. Sélectionnez un pack de services et des add-ons. 4. Cochez Procéder à la personnalisation de l'abonnement .... 5. Cliquez sur OK. Le compte client et l'abonnement seront créés et Parallels Plesk Panel offrira de personnaliser les propriétés d'un tel abonnement (cf. page 755)comme les ressources et droits. Personnaliser les paramètres d'hébergement, de messagerie et de services DNS n'est pas disponible dans le Panneau d'administration de serveurs. 6. Personnalisez les propriétés de l'abonnement. 7. Cliquez sur Mettre à jour & Verrouiller. La synchronisation de l'abonnement personnalisé sera verrouillée. Elle ne sera pas synchronisée avec le pack de service ou les add-ons s'ils les changent. Pour en savoir plus, reportez-vous à la section Relations entre les abonnements et packs (cf. page 223). Pour abonner un nouveau client à vos services sous des conditions spécifiques (créer abonnement personnalisé) : 1. Allez dans Clients puis cliquez sur Ajouter un nouveau client. 2. Indiquez les informations de facturation et de contacts du client, le mot de passe et le nom d'utilisateur, les attributs du domaine associé à l'abonnement. 3. Sélectionnez Aucun à côté du Pack de services. Les propriétés de l'abonnement seront définies en fonction du pack de service par défaut de Parallels Panel. 4. Ne décochez pas Procéder à la personnalisation de l'abonnement .... 5. Cliquez sur OK. Le compte client et leur abonnement client seront créés. Pour en savoir plus sur les abonnements personnalisés, reportez-vous à la section Relations entre les abonnements et packs (cf. page 223). Parallels Panel offrira de personnaliser les propriétés d'un tel abonnement (cf. page 755)comme les ressources et droits. Personnaliser les paramètres d'hébergement, de messagerie et de services DNS n'est pas disponible dans le Panneau d'administration de serveurs. 6. Personnalisez les propriétés de l'abonnement. 7. Cliquez sur OK. Pour ajouter un abonnement pour héberger vos propres sites Web et votre propre messagerie : Proposer des services aux clients et revendeurs 1. Allez dans Abonnements puis cliquez sur Ajouter votre nouveau abonnement. 2. Indiquez les attributs du domaine dimensionnés avec l'abonnement avec le pack de services et les add-ons. 3. En option, cochez Procéder à la personnalisation de l'abonnement .... 4. Cliquez sur OK. 5. 239 240 Proposer des services aux clients et revendeurs Gérer les clients et abonnements dans Parallels Panel Gérer les comptes client Une fois que vous créez un compte client, vous pouvez exécuter les opérations suivantes avec ce compte : Changer les coordonnées. Changer le nom d'utilisateur et le mot de passe qu'un client utilise pour accéder au panneau de contrôle. Remarque : Parallels Plesk Panel ne notifie pas automatiquement les clients du changement des informations de login. Plus important encore, c'est qu'un client doit indiquer son nom d'utilisateur et son adresse mail pour récupérer son mot de passe. Assurez-vous donc de notifier vos clients des changements d'informations de connexion, particulièrement si vous changez leur nom d'utilisateur. Sinon, le client ne pourra pas utiliser Parallels Panel. Suspendre les comptes. L'accès à Parallels Panel est bloqué pour les clients et les utilisateurs du Panneau de contrôle qu'ils ont créés. les abonnements du client sont suspendus. En d'autres termes, leurs services de sites Web, FTP et de messagerie ne seront plus accessibles aux utilisateurs Internet. Activer les comptes. Une fois un compte activé, tous ses abonnements sont activés et tous les services commencent à fonctionner correctement. Supprimer les clients. Une fois un compte client supprimé, tous les sites Web et abonnements du client sont également supprimés. Si vous avez installé le module Customer & Business Manager et l'avez configuré pour qu'il fonctionne avec votre Parallels Panel, les autres liens suivants seront disponibles dans Parallels Panel. Customer & Business Manager. Détails de facturation. Factures. Historique des paiements. Générer les factures non payées (dans le menu Plus d'opérations commerciales). Créer une facture (dans le menu Plus d'opérations commerciales). Crédits (dans le menu Plus d'opérations commerciales). Comptes de facturation (dans le menu Plus d'opérations commerciales). Utilisez ces liens pour gérer les comptes clients dans Customer & Business Manager. Découvrez comment gérer les comptes clients dans Customer & Business Manager dans la section Administrer les clients dans Customer & Business Manager. Pour changer les informations de contact d'un client : 1. Allez dans Clients, et cliquez sur <Nom du client> dans la liste. Proposer des services aux clients et revendeurs 2. Cliquez sur Editer les infos de contact. 3. Mettez à jour les informations et cliquez sur OK. Pour changer le nom d'utilisateur et le mot de passe qu'un client utilise pour accéder au panneau de contrôle : 1. Allez dans Clients, et cliquez sur <Nom du client> dans la liste. 2. Cliquez sur Changer les infos de connexion. 3. Mettez à jour le mot de passe et le nom d'utilisateur et cliquez sur OK. Pour suspendre un compte client : 1. Allez dans Clients, et cliquez sur <Nom du client> dans la liste. 2. Cliquez sur Suspendre. Pour suspendre plusieurs comptes utilisateur à la fois : 1. Allez dans Clients. 2. (Optionnel) Filtrez les comptes actifs : a. Cliquez sur le bouton la liste. situé à côté du champ au-dessus de Le filtre de la liste s'ouvrira. b. Sous le filtre Statut, sélectionnez Actif. 3. Sélectionnez les comptes cibles dans la liste. 4. Cliquez sur Plus d'actions > Suspendre. Pour activer un compte client : 1. Allez dans Clients, et cliquez sur <Nom du client> dans la liste. 2. Cliquez sur Activer. Pour activer plusieurs comptes utilisateur à la fois : 1. Allez dans Clients. 2. (Optionnel) Filtrez les comptes suspendus : a. Cliquez sur le bouton la liste. situé à côté du champ au-dessus de Le filtre de la liste s'ouvrira. b. Sous le filtre Statut, sélectionnez Suspendu. 3. Sélectionnez les comptes cibles dans la liste. 241 242 Proposer des services aux clients et revendeurs 4. Cliquez sur Plus d'actions > Activer. Pour supprimer les comptes client : 1. Allez dans Clients, et sélectionnez les comptes que vous voulez supprimer. 2. Cliquez sur Supprimer. 3. Cliquez sur Oui dans la case de confirmation. Gérer les abonnements Une fois qu'un client s'est abonné à un pack de services, vous pouvez procéder aux opérations suivantes avec l'abonnement : Changer les paramètres d'un abonnement. L'adresse IP sur laquelle les sites Web de l'abonnement sont hébergés et les données d'identifiants du compte utilisateur sont associées à l'abonnement (utilisé pour gérer les fichiers et dossiers des sites Web dans l'abonnement et pour accéder au serveur via SSH ou Remote Desktop / Bureau Connexion à distance). Transférer un ou plusieurs abonnements vers un autre utilisateur. En d'autres termes, vous pouvez changer le propriétaire des abonnements ou en d'autres termes, réaffecter les abonnements à un autre utilisateur : autre client, revendeur, ou vous-même. Dans ce cas, les abonnements sont automatiquement dissociés de leurs packs et deviennent personnalisés. Remarque : Depuis Parallels Panel 10.4, les clients peuvent limiter l'accès des utilisateurs auxiliaires à un abonnement indiqué dans leur compte d'hébergement. A cette fin, les rôles utilisateur ont le droit correspondant. Lorsque vous transférez l'abonnement qui a un tel rôle utilisateur associé, le rôle avec tous ses utilisateurs est également transféré vers le nouvel abonné. Suspendre les abonnements. Les services de sites Web, du FTP et de messagerie des abonnements suspendus ne sont plus accessibles pour les utilisateurs Internet. Suspendre un abonnement manuellement peut être utile si un site Web hébergé dans l'abonnement est attaqué. Activer les abonnements qui ont été suspendus manuellement. Une fois l'abonnement activé, tous les services fournis avec cet abonnement fonctionneront correctement. Renouveler un abonnement expiré. Parallels Panel ne renouvelle pas automatiquement les abonnements. Il suspend un abonnement lorsque la date d'expiration de l'abonnement arrive. Supprimer les abonnements. Si vous avez installé le module Customer & Business Manager et l'avez configuré pour qu'il fonctionne avec votre Parallels Plesk Panel, les autres liens suivants seront disponibles dans Parallels Panel. Customer & Business Manager. Proposer des services aux clients et revendeurs Détails de facturation. Mettre à niveau. Rétrograder. Add-ons 243 Utilisez ces liens pour gérer les abonnements dans le Customer & Business Manager. Découvrez comment gérer les abonnements dans Customer & Business Manager dans la section Gérer les abonnements dans Customer & Business Manager. Afin d'exécuter les opérations sur un abonnement, vous devez tout d'abord le trouver parmi les autres abonnements. Naturellement, les informations dont vous disposez sur un abonnement en question ne sont pas complètes. Par exemple, il se peut qu'il ne s'agisse que du nom de domaine hébergé sur votre serveur. Même dans cette situation, il est simple de trouver l'abonnement requis à l'aide de la page Domaines dans le Panneau d'administration du serveur. Cette page permet de trouver un domaine, un sous-domaine, un alias de domaine, un compte client ou une société par le nom. Sur cette page, vous pouvez trouver les relations entre les noms de domaine et abonnements et obtenir également les informations utiles suivantes : Le type d'hébergement associé avec un nom de domaine. L'indication si un nom de domaine est un alias. De plus, vous pouvez instantanément voir le contenu de chaque site Web à partir de la liste. Pour changer les paramètres d'hébergement d'un abonnement : 1. Allez dans Abonnements, et cliquez sur <Abonnement> dans la liste. 2. Cliquez sur les paramètres d'hébergement. 3. Mettez à jour les informations et cliquez sur OK. Pour transférer un abonnement vers un autre utilisateur : 1. Allez dans Abonnements, et cliquez sur <Abonnement> dans la liste. 2. Cliquez sur Changer l'abonné. 3. Sélectionnez un nouvel abonné puis cliquez sur Suivant >>. 4. Vérifiez les informations sur les changements apportés aux paramètres de l'abonnement puis cliquez sur OK. Pour transférer un ou plusieurs abonnements vers un autre utilisateur : 1. Allez dans Abonnements. 2. Sélectionnez les abonnements que vous souhaitez réaffecter. 3. Cliquez sur Changer l'abonné. 4. Sélectionnez un nouvel abonné puis cliquez sur Suivant >>. 244 Proposer des services aux clients et revendeurs 5. Vérifiez les informations sur les changements apportés aux paramètres de l'abonnement puis cliquez sur OK. Pour suspendre un abonnement : 1. Allez dans Abonnements, et cliquez sur <Nom de l'abonnement> dans la liste. 2. Cliquez sur Suspendre. Pour suspendre plusieurs abonnements à la fois : 1. Allez dans Abonnements. 2. (Optionnel) Filtrez les abonnements actifs : a. Cliquez sur le bouton la liste. situé à côté du champ au-dessus de Le filtre de la liste s'ouvrira. b. Sous le filtre Statut, sélectionnez Actif. 3. Sélectionnez les abonnements cibles dans la liste. 4. Cliquez sur Suspendre. Pour activer un abonnement : 1. Allez dans Abonnements, et cliquez sur <Nom de l'abonnement> dans la liste. 2. Cliquez sur Activer. Remarque : Activer un abonnement de cette manière est pratique uniquement pour les abonnements qui ont été suspendus manuellement. Si vous activez d'une telle manière un abonnement expiré, il sera automatiquement suspendu le prochain jour. Dans de tels cas, renouvelez les abonnements comme décrits ci-dessous. Pour activer plusieurs abonnements à la fois : 1. Allez dans Abonnements. 2. (Optionnel) Filtrez les abonnements suspendus : a. Cliquez sur le bouton la liste. situé à côté du champ au-dessus de Le filtre de la liste s'ouvrira. b. Sous le filtre Statut, sélectionnez Suspendu. 3. Sélectionnez les abonnements cibles dans la liste. 4. Cliquez sur Activer. Proposer des services aux clients et revendeurs 245 Remarque : Activer les abonnements de cette manière est pratique uniquement pour les abonnements qui ont été suspendus manuellement. Si vous activez d'une telle manière les abonnements expirés, ils seront automatiquement suspendus le prochain jour. Dans de tels cas, renouvelez les abonnements comme décrits ci-dessous. Pour renouveler un abonnement expiré : 1. Allez dans Abonnements, et cliquez sur <Nom de l'abonnement> dans la liste. 2. Cliquez sur Activer. 3. Cliquez sur Personnaliser. 4. Sur l'onglet Ressources, configurez une nouvelle date d'expiration ou sélectionnez Illimité. 5. Cliquez sur Mettre à jour & Verrouiller. 6. Cliquez sur Déverrouiller & Synchroniser. Pour supprimer les abonnements : 1. Allez dans Abonnements, et sélectionnez ceux que vous voulez supprimer. 2. Cliquez sur Supprimer. 3. Cliquez sur Oui dans la case de confirmation. 246 Proposer des services aux clients et revendeurs Configurer les packs d'hébergement dans Customer & Business Manager Si vous avez installé le composant Customer & Business Manager et l'avez configuré pour qu'il fonctionne avec votre Parallels Panel, il faut impérativement créer et gérer les packs d'hébergement via Customer & Business Manager. Sinon, vos clients ne seront pas facturés. Notez qu'avant de pouvoir créer votre premier pack de services dans Customer & Business Manager, vous devez exécuter un certain nombre d'opérations préliminaires : 1. Connecter les panneaux d'hébergement Vous pouvez vendre des comptes d'hébergement sur plusieurs serveurs sur lesquels Parallels Plesk Panel est installé. Avant de créer des packs Hébergement, connectez les panneaux installés sur les serveurs que vous utiliserez pour offrir des services d'hébergement et organisez les panneaux en groupes. Pour en savoir plus, reportez-vous à la section Connecter les panneaux d'hébergement (cf. page 160). 2. Définissez comment traiter les nouveaux abonnements à l'hébergement. Juste avant de créer l'abonnement, Customer & Business Manager vérifie que l'abonné répond à certaines exigences (par ex., qu'ils n'ont pas de factures non payées) et crée l'abonnement seulement si toutes les exigences sont satisfaites. La liste de ces exigences s'appelle la politique de provisioning. Avant de commencer à vendre des services d'hébergement, vérifiez que cette politique répond à vos besoins dans la page Configuration de l'activité commerciale > Tous les paramètres > Politique de provisioning. 3. Créez les boutiques en ligne dans lesquelles vous proposerez les packs d'hébergement. Pour en savoir plus sur la configuration des boutiques en ligne, reportez-vous à la section Gérer les boutiques en ligne (cf. page 202). Pour commencer à créer le pack, exécutez l'assistant Configuration de l'activité commerciale > Packs > Ajouter un pack de services > Pack d'hébergement dans le Panneau d'administration du serveur ou directement dans Customer & Business Manager. Vous devez procéder à un certain nombre d'étapes afin de créer un pack de service d'hébergement : Indiquez les informations générales sur le pack, par exemple, un nom de pack ou dans les boutiques en ligne dans lesquelles le pack s'affiche. Indique les propriétés du pack (cf. page 248), telles que l'espace disque, le trafic, etc. Configurer les prix pour le pack (cf. page 248). Proposer des services supplémentaires. (cf. page 253)Outre le pack que vous créez, vous pouvez offrir des packs d'add-ons qui proposent d'autres ressources et services (par exemple, espace disque supplémentaire). Offrir des options de mise à niveau et de rétrogradation (cf. page 253). Vous pouvez proposer à vos clients l'option de switcher à partir de leur pack actuel vers un autre qui offre plus (mise à niveau) ou moins (rétrogration) de services et de ressources. Proposer des services aux clients et revendeurs 247 Vous en saurez plus sur ces opérations dans la suite de cette section. Tout le processus qui suit est automatique. Lorsqu'un nouveau client s'abonne à un pack dans votre boutique en ligne, Customer & Business Manager crée une facture ; Quand le client paye cette facture, Customer & Business Manager crée automatiquement un compte Parallels Panel et un abonnement pour le client. Pour découvrir comment gérer les comptes et abonnements, reportez-vous aux sections Administrer les clients (cf. page 443) et Gérer les abonnements (cf. page 458). Offrir l'hébergement de type Paiement à l'utilisation dans Customer & Business Manager Pour rendre vos offres d'hébergement plus flexibles et pratiques pour vos clients, vous pouvez autoriser les abonnés à utiliser des ressources au-delà des limites du pack. Par exemple, si un pack inclut 1 Go d'espace disque, les abonnés de ce pack peuvent utiliser 2 Go minimum et payer ensuite pour les ressources utilisées en plus. Cette méthode de vente des ressources de l'hébergement Web est appelé l'hébergement Web Paiement à l'utilisation (ou PAYG). Si un pack autorise l'hébergement PAYG, il ne limite pas strictement les ressources, c'est pourquoi nous appelons de tels packs, des packs burstables . Les prix pour les ressources supplémentaires sont appelés Prix des packs temporairement burstables ; ils sont configurés dans les paramètres du pack. Pour en savoir plus sur la configuration de l'hébergement Web PAYG, reportez-vous à la section Configurer les prix personnalisés pour un pack. Tous les jours, Customer & Business Manager calcule les frais d'utilisation, à savoir les sommes d'argent que les abonnés des packs burstables doivent payer pour les autres ressources. Pour en savoir plus sur l'algorithme de calcul, reportez-vous au Calcul des frais d'utilisation (cf. page 251). Les clients peuvent voir leurs frais d'utilisation actuelle sur la page Accueil du Panneau de contrôle. Le premier jour du mois, Customer & Business Manager émet des factures pour les frais d'utilisation du mois précédent et réinitialise la valeur des frais sur zéro. Si vous souhaitez que vos client ne payent que les ressources utilisées, configurez toutes les ressources des packs sur des valeurs minimum, configurez le prix de l'abonnement du pack sur 0, autorisez l'hébergement Web PAYG et définissez les prix des packs temporairement burstables. Gardez en tête que les abonnés peuvent essayer d'utiliser plus de ressources que vos panneaux de contrôle ne peuvent en fournir si le PAYG est autorisé. Pour éviter de telles situations, nous vous recommandons de surveiller l'utilisation des ressources de vos clients et de conseiller pour mettre à niveau leurs abonnements s'ils dépassent régulièrement les limites du pack. Dans cette section : Propriétés du pack ............................................................................................ 248 Prix et options de prix ........................................................................................ 248 Offrir d'autres services....................................................................................... 253 Mettre à niveau et rétrograder les packs ........................................................... 253 248 Proposer des services aux clients et revendeurs Propriétés du pack Après avoir indiqué les propriétés générales d'un pack, comme le nom et le type, configurez les services et ressources qui seront fournis par le pack sur l'onglet Propriétés. Pour en savoir plus sur les paramètres d'un certain pack, reportez-vous à lAppendice A : Propriétés des abonnements et packs (cf. page 755). Par rapport aux packs de Parallels Panel, les packs dans Customer & Business Manager ont une liste plus courte de paramètres d'hébergement. Par exemple, les packs dans Customer & Business Manager n'autorise pas à définir la configuration PHP personnalisée par pack. Vous pourrez configurer tous les paramètres manquants plus tard dans le Panneau d'administration du serveur, une fois que le pack est propagée dans Parallels Panel. Prix et options de prix Un prix de pack dans Customer & Business Manager est une combinaison des valeurs suivantes : Prix de l'abonnement. Il s'agit d'un prix que vous facturez pour l'utilisation des services lors d'un cycle de facturation : une période entre deux facturations. Vous êtes libre de configurer plusieurs cycles de facturation avec différents prix pour un unique pack. Par exemple, configurez le prix sur 10 $ pour l'abonnement de 6 mois et 15 $ pour l'abonnement d'un an. En outre, vous pouvez configurer des frais uniques - frais d'installation- pour vos packs. Si vos clients mettent à niveau ou rétrogradent leurs abonnements vers d'autres packs, vous pouvez également configurer des frais de mise à niveau et de rétrogradation. Taxe. Si les standards juridiques de votre pays impliquent le prélèvement d'impôts sur les clients, vous pouvez inclure ces taxes dans le prix du pack. Pour en savoir plus sur la configuration des taxes pour vos services dans le Customer & Business Manager, reportez-vous à la section Configurer la taxation (cf. page 212). Après avoir créé des politiques de taxation et les avoir appliquées aux packs, n'oubliez pas de configurer les boutiques en ligne où vous vendez ces packs pour afficher les prix correctement : TTC (prix bruts) ou HT (prix nets). Vous pouvez le faire via Configuration de l'activité commerciale > Boutiques en ligne > <nom de la boutique> > Changer les paramètres > Options de paiements. Prix des packs temporairement burstables (pour les packs d'hébergement). Si vous permettez aux abonnés d'utiliser les ressources de Parallels Panel au-delà des limites du pack (ou autoriser l'hébergement Web de type Paiement à l'utilisation), les abonnés paieront ces prix pour chaque unité d'un ressource qu'ils utilisent au-dessus des limites pendant un mois. Pour savoir comment Customer & Business Manager définit le calcul des coûts mensuels des ressources sur-utilisées (frais d'utilisation), reportez-vous à la section Calculer les frais d'utilisation (cf. page 251). Pour autoriser la sur-utilisation des ressources, choisissez l'option appropriée Limites Web > Hébergement Web de type Paiement à l'utilisation sur l'onglet Propriétés de la page des paramètres du pack. Remarque : Remarque : Si vous ne configurez pas de prix pour les packs temporairement burstables pour une ressource qui peut être utilisée au-delà des limites du pack, des sommes supplémentaires de cette ressource seront disponibles gratuitement pour les abonnés. Proposer des services aux clients et revendeurs 249 Configurez tous ces prix sur l'onglet Prix & Taxation de la page des paramètres du pack. Vous pouvez réduire les prix des packs à des fins de promotions en utilisant les remises, coupons, et groupes de clients. Pour en savoir plus sur l'utilisation de ces mécanismes, reportez-vous aux sections Coupons et Remises (cf. page 494) Limiter les remises et exempter les abonnements de suspension. (cf. page 486). Certains packs requièrent des tarifs plus flexibles. Par exemple, vous pouvez vouloir vendre les mêmes services d'hébergement sur des serveur rapides et standards et souhaitez facturer à un prix supérieur pour les comptes sur des serveurs rapides. Le Customer & Business Manager permet de configurer des tarifs personnalisés pour les variations du même pack via options de prix. Pour en savoir plus sur comment ajouter des options de prix personnalisés, reportez-vous à la section Configurer des prix personnalisés pour un pack (cf. page 250). Les prix que vous configurez sur la page des paramètres du pack s'appliquent à tous les nouveaux abonnements de ce pack. Cependant, vous pouvez également configurer l'abonnement personnalisé et les prix de surutilisation et appliquer séparément une remise et un coupon à chaque abonnement. Pour en savoir plus sur les prix des abonnements personnalisés, reportez-vous à la section Editer les abonnements (cf. page 464). Si vous utilisez des outils de comptabilité dans Customer & Business Manager, vous pouvez définir les informations à ajouter dans le Grand livre après chaque génération de facture et paiement. Pour découvrir comment définir ce format, reportez-vous à la section Créer des écritures dans le Grand journal pour un pack. Dans cette section : Configurer des prix personnalisés pour un pack ................................................ 250 Calculer les frais d'utilisation ............................................................................. 251 Créer des écritures dans le Grand journal pour un pack .................................... 251 250 Proposer des services aux clients et revendeurs Configurer des prix personnalisés pour un pack Utilisez les options des prix si vous voulez varier un prix de pack en fonction des facteurs externes. Par exemple, vous avez des serveurs US et européens qui sont associés au pack Gold et vous voulez que les abonnés du pack paient plus pour l'hébergement européen que pour l'hébergement américain. Pour configurer des prix personnalisés : 1. Créez un groupe de prix, par exemple , Emplacement dans Configuration de l'activité commerciale> Tous les paramètres > Prix avancés, Groupes de prix. 2. Créez des options de prix dans ce groupe de prix, par exemple, US et Europe sur l'onglet Options des prix. Les clients verront ces noms dans les boutiques en ligne pendant la procédure d'abonnement. 3. Allez sur la page des paramètres d'un pack que vous voulez éditer, ouvrez l'onglet Options de prix et sélectionnez ce groupe de prix et les options de prix qui seront disponibles pour le pack. Par exemple, pour le pack Hébergement Gold, vous pouvez choisir US et Europe. Proposer des services aux clients et revendeurs 251 Calculer les frais d'utilisation Si l'hébergement Web de type « Paiement à l'utilisation » est autorisé pour un pack, Customer & Business Manager calcule les frais d'utilisation (le total des coûts de sur-utilisation des ressources d'hébergement) des abonnés du pack. Il se base sur les statistiques d'utilisation des ressources que Customer & Business Manager collecte au quotidien à partir des panneaux de contrôles connectés. Quel que soit le mode de facturation et les cycles de facturation que vous utilisez, cela se produit le premier jour de chaque mois : Le système trouve la sur-utilisation quotidienne moyenne de chaque ressource sauf du trafic et la multiplie par la durée du mois et le prix d'utilisation mensuel de cette ressource. Trafic Les frais d'utilisation du trafic sont calculés comme suit :Customer & Business Manager compte la sur-utilisation totale du trafic pendant un mois et la multiplie par le prix d'utilisation du trafic mensuel. Par exemple, si les abonnés téléchargent 10 Go de fichiers pendant un mois alors que la limite du pack est de 5 Go, la surcharge du trafic est donc de 5 Go. En supposant que le prix d'utilisation du trafic est de 1 EUR pour 1 Go, de tels abonnés devront payer (10 Go - 5 Go) * 1 EUR = 5 EUR de frais d'utilisation de trafic. Autres ressources Pour calculer les frais d'utilisation des autres ressources, Customer & Business Manager utilise les valeurs moyennes d'utilisation quotidienne. Par exemple, si un client utilise 500 Mo d'espace disque au-dessus du quota de l'abonnement pendant 15 jours puis utilise un supplément de 700 Mo pendant 15 jours supplémentaires, la sur-utilisation moyenne sera de (500 * 15 + 700 * 15)/30 = 600 Mo. Si le prix d'utilisation d'espace disque est de 1 EUR pour 1 Go, le client paiera 0,6 EUR pour la sur-utilisation de l'espace disque ce mois-ci. Calculer l'utilisation avec les add-ons Si un client achète d'autres ressources dans le milieu du mois, le système soustrait alors le total des ressources fourni par l'add-on de l'utilisation des ressources au quotidien à compter de la date d'achat de l'add-on. Par exemple, si un client utilise 500 Mo d'espace disque au-dessus de la limite du pack pendant un mois et achète l'add-on qui offre 1 Go supplémentaire d'espace disque le 7 du mois, les frais d'utilisation incluront alors le paiement pour 7 jours uniquement de 500 Mo de sur-utilisation de l'espace disque. Créer des écritures dans le Grand journal pour un pack Si vous utilisez Customer & Business Manager pour la comptabilité de votre société, configurez vos packs pour écrire les informations sur les opérations commerciales exécutées dans le Grand livre général. 252 Proposer des services aux clients et revendeurs Par exemple, disons que vous voulez suivre le prix d'un enregistrement de domaine (ce que vous payez au registrar). Définissez les entrées du Grand livre pour ce pack comme décrit ci-dessous. Pour créer des écritures dans le Grand livre : 1. Allez dans Configuration de l'activité commerciale> Packs, et sélectionnez un pack. 2. Cliquez sur Ecritures dans le Grand livre. 3. Cliquez sur le bouton Ajouter un groupe d'écritures dans le Grand livre. 4. Configurez les éléments suivants : Nom du groupe de Grand livre. Entrez le nom du groupe de Grand livre que vous créez pour ce pack. Par exemple, si ce groupe couvre les coûts de ce pack, vous pouvez vouloir l'intituler Coûts d'enregistrement du domaine. Filtrer les devises. Les écritures dans le Grand livre sont créées lorsque le pack est commandé dans votre boutique en ligne. Si vous avez configuré plusieurs devises, telles que USD et EUR, déplacez les devises de la liste Sélectionnable vers la liste Sélectionnée en double-cliquant sur l'une d'entre elles ou en utilisant les boutons fléchés. Filtrer les cycles. Comme avec l'option Filtrer les devises, vous pouvez sélectionner les cycles pour lesquels vous créerez des entrées du Grand livre. Déplacez les cycles de la liste Sélectionnable vers la liste Sélectionnée en double-cliquant sur l'un d'entre eux ou en utilisant les boutons fléchés. Devise des écritures dans le Grand livre. La devise que vous sélectionnez sera probablement la devise de votre pays natif ou la devise que vous utilisez pour configurer vos packs. Vous pouvez continuer à créer des écritures dans le Grand livre pour toute devise mais vous verrez les écritures telles que le Coût de l'enregistrement du domaine dans la devise sélectionnée à partir du menu déroulant. Ecritures dans le Grand livre : a. Créer deux écritures pour le compte GL (Grand livre) en cliquant sur le bouton + Ajouter une écriture dans le Grand livre. b. Sélectionnez un compte de Grand livre à utiliser par ex 10000 Liquidité 1 depuis le menu Compte de Grand livre. c. Entrez une description. d. Entrez les coûts du pack dans la case de type texte Crédits . e. Cliquez ensuite de nouveau sur le bouton + Ajouter une écriture dans le Grand livre. f. Sélectionnez un compte de Grand livre à utiliser par ex 50 000 Coûts des produits vendus depuis le menu Compte de Grand livre. g. Entrez une description. h. Entrez les coûts du pack dans la case de type texte Débits. Cliquez sur Enregistrer. Proposer des services aux clients et revendeurs 253 Offrir d'autres services Dans Parallels Customer and Business Manager, vous pouvez offrir d'autres services et ressources qui ne sont pas inclus dans les packs de services en tant que packs d'add-ons (ou add-ons). Les add-ons sont listés avec les packs sur la page Configuration de l'activité commerciale > Packs. Si un pack a des add-ons, les boutiques en ligne les affichent séparément dans une page de la boutique afin que les clients puissent inclure les add-ons dans leur commande. Les commandes pour associer les add-ons à des packs sont disponibles dans l'onglet Add-ons de la page des propriétés du pack. En général, un add-on offre une seule ressource : espace disque, trafic ou autre ressource définie pour le groupe de panneaux que vous sélectionnez pour l'add-on. Vous êtes également libre d'offrir plusieurs ressources et services en tant qu'add-on unique. Pour permettre à vos clients de choisir un add-on à partir d'une liste d'add-ons similaires, par ex. différentes sommes d'espace disque en plus, les add-ons sont organisés en groupes. En outre, un add-on doit impérativement être associé à un groupe. Lorsque les acheteurs s'abonnent à un pack, ils voient les noms des groupes d'add-ons que vous avez associés à ce pack et les listes des éléments – add-ons – que vous avez sélectionnés pour le pack. Par exemple, cela peut ressembler à ceci : Souhaitez-vous plus d'espace disque ? (groupe d'add-ons) 1 gigabyte supplémentaire (add-on) 2 gigabytes supplémentaire (add-on) 5 gigabytes supplémentaire (add-on) Pour voir une liste des packs avec lesquels vous offrez un add-on, allez dans l'onglet Packs de la page des paramètres d'add-ons. Important : Un pack de services et un add-on associé doivent avoir les mêmes devises et cycles de facturation. Sinon, les clients ne pourront pas acheter cet add-on. Outre l'offre d'add-ons d'hébergement en plus, vous pouvez vendre les certificats SSL à l'aide des add-ons. Pour en savoir plus sur comment configurer la vente des certificats SSL via un add-on, reportez-vous à la section Proposer les packs d'hébergement avec les certificats SSL (cf. page 271). Mettre à niveau et rétrograder les packs Vos clients peuvent vouloir changer de packs auxquels ils sont abonnés. Par exemple, il se peut qu'ils aient besoin de plus de ressources que ce que leur offres leurs packs actuels ou ils ne veulent pas payer en plus pour des ressources qu'ils n'utilisent pas. Pour ces cas, définissez les mises à niveau et rétrogradations pour chaque pack. Vous pouvez utiliser les mises à niveau et rétrogradations des packs pour créer une hiérarchie des packs. Le tableau ci-dessous indique un exemple de jeu de packs avec les mises à niveau et rétrogradations disponibles : 254 Proposer des services aux clients et revendeurs Pack Description Mises à niveau disponibles Hébergement Bronze Un hébergement abordable pour les particuliers Hébergement Silver Hébergement Gold Hébergement Silver Hébergement pour les PME-PMI. Hébergement Gold Hébergement Gold Un hébergement ultime pour les besoins des entreprises. Non Rétrogradations disponibles Non Hébergement Bronze Hébergement Bronze Hébergement Silver Proposer des services aux clients et revendeurs 255 Si vous offrez des rétrogradations et des mises à niveau pour les packs, définissez comment traiter les requêtes de mises à niveau et de rétrogradations, par exemple, la date de traitement des mises à niveau demandées : immédiatement après les requêtes et/ou à la fin du cycle de facturation en cours. La section Configurer le traitement des demandes de mise à niveau et de rétrogradation offre une liste des propriétés valables sur l'ensemble du système associées aux mises à niveau et rétrogradations ainsi qu'une description de ces propriétés. En outre, Customer & Business Manager offre en option de facturer les clients pour la mise à niveau ou la rétrogradation de leurs abonnements. Configurez les frais de mise à niveau et de rétrogradation pour chaque pack sur l'onglet Prix de la page des paramètres du pack. Traiter les demandes de mise à niveau et de rétrogradation Customer & Business Manager vous permet de définir les actions que le système entreprend lors de la mise à niveau ou de la rétrogradation des packs. Cela inclut les actions suivantes : Qui peut initier les mises à niveau et rétrogradations. Comment exécuter les mises à niveau et rétrogradations. Comment facturer les mises à niveau et rétrogradations. Les commandes pour configurer le traitement des requêtes de mises à niveau et de rétrogradations sont localisées dans Configuration de l'activité commerciale > Tous les paramètres > Requêtes de mise à niveau / rétrogradation. Mises à niveau et rétrogradations initiées par les clients Si vous permettez à vos clients d'initier les mises à niveau et rétrogradations, définissez quand changer leurs packs : immédiatement après la demande ou à la fin du cycle de facturation en cours. Si vous décidez d'exécuter les mises à niveau et rétrogradations, définissez la procédure à suivre avec l'argent inutilisé sur le compte de facturation du client : Redonnez l'argent non utilisé aux clients comme crédits. Choisissez cette option, par exemple, pour les packs d'hébergement. Ne pas redonner l'argent, le redonner, par exemple, pour les packs Enregistrement des domaines lorsque le registrar ne renvoie pas l'argent si vous arrêtez d'utiliser un nom de domaine. Résoudre les retards de mises à niveau et rétrogradations Si vous configurez votre Customer & Business Manager pour qu'il exécute les rétrogradations et mises à niveau des abonnements à la fin du cycle de facturation (ou pour qu'il exécute les rétrogradations et mises à niveau retardées), les demandes de mises à niveau et de rétrogradations ont droit à un traitement particulier. Pour vous aider à résoudre vos problèmes potentiels avec les rétrogradations et mises à niveau retardées, nous allons décrire ci-dessous le traitement de telles demandes en détail. 256 Proposer des services aux clients et revendeurs Par exemple, un client a un abonnement Hébergement Bronze et commande une mise à niveau vers le pack Hébergement Silver. Dans ce cas, Customer & Business Manager procèdera ainsi : 1. Immédiatement après le lancement de la demande de mise à niveau, le système crée un nouvel abonnement pour l'Hébergement Silver avec le statut En attente. L'abonnement Hébergement Bronze reste Actif. 2. Quelques jours avant la fin du cycle de facturation en cours, Customer & Business Manager émet une facture pour le renouvellement de l'abonnement Hébergement Silver. 3. Le premier jour du prochain cycle de facturation, le système met à niveau l'abonnement sur Parallels Panel et supprime l'abonnement Hébergement Bronze. Si la mise à niveau est réussi, Customer & Business Manager change le statut de l'abonnement Hébergement Silver en Actif. Sinon, l'abonnement Hébergement Silver reçoit la page Erreur. Avant que le système n'émette une facture pour l'abonnement mis à niveau, vous ou l'abonné pouvez annuler la mise à niveau en cliquant sur Annuler la demande de rétrogradation ou de mise à niveau de l'abonnement dans la page Hébergement Bronze. Si vous procédez ainsi, Customer & Business Manager annule l'abonnement Hébergement Silver et émet la prochaine facture pour l'Hébergement Bronze comme d'habitude. Après avoir émis la facture pour l'abonnement mis à niveau, ni vous ni l'abonné ne peut annuler la demande de mise à niveau. Servir les clients non techniques Certains de vos clients peuvent manquer de connaissances techniques en matière d'administration système, il est donc naturel qu'ils se sentent perdus à la vue de Parallels Panel d'outils que le Panneau de contrôle offre. Ils risquent même de corrompre les fichiers de configuration et de compliquer la résolution des problèmes s'ils essaient d'utiliser ces outils. Pour éviter ce genre de situations et présenter à vos clients un Panneau de contrôle simple et convivial, nous vous conseillons de les abonner au pack d'hébergement Simple par défaut disponible dans Packs de services > onglet Packs d'hébergement. Ce pack permet aux clients d'avoir les opérations de routine toutes simples en libre service. Quant aux tâches plus complexes, ils peuvent les laisser à votre service d'assistance. Même s'il ne contient que les outils les plus populaires et les plus fréquemment utilisés, vous êtes libre d'adapter les paramètres. Si vous n'avez pas l'intention de créer des packs spécifiques pour un tel public, il est possible de limiter le nombre d'outils et de paramètres sur la base par abonnement à l'aide des instructions que nous indiquons dans cette section. Les instructions ci-dessous expliquent comment réussir la simplification de l'interface utilisateur : En pratique, vous devez masquer les ressources et outils que vos clients n'utiliseront pas. Masquer les ressources redondantes Proposer des services aux clients et revendeurs 257 L'idée de cette modification est simple : Dans les paramètres d'abonnement ou du pack d'hébergement, l'onglet Ressources définit toutes les limites inutilisées sur 0. En fonction de la Visibilité des fonctions d'hébergement dans le Panneau de contrôle (cf. page 757), les ressources de ce type seront masquées dans le Panneau de contrôle. Par exemple, si vous configurez la limite des boîtes mail sur 0, l'onglet Messagerie ne s'affichera pas dans le Panneau de contrôle. Pour en savoir plus sur les ressources, reportez-vous à la section Ressources. Masquer les outils redondants Le jeu d'outils disponibles pour les clients dans le Panneau de contrôle est défini par les paramètres des packs ou des abonnements, dans l'onglet Permissions. Par exemple, si vous décochez l'option Gestion de la zone DNS, les outils pour gérer le DNS ne s'afficheront pas dans le Panneau de contrôle. Pour en savoir plus sur les permissions, reportez-vous à la section Permissions. Ressources et Outils du pack Simple par défaut Initialement, le pack d'hébergement Simple par défaut inclut les outils suivants : Accès à l'hébergement Web Web Presence Builder Gestionnaire de fichiers Statistiques des Site Web Sécuriser votre site avec SSL Applications Bases de données 258 Proposer des services aux clients et revendeurs Packs Revendeur Revendeurs dans Parallels Panel Si votre modèle d'activité commerciale emploie des revendeurs, les packs et abonnements fonctionnent également quasiment de la même manière que pour les clients du service d'hébergement (cf. page 223). Les différences sont les suivantes : Dans un tel cas, nous parlons des packs revendeurs et abonnements revendeurs. Les packs d'add-ons des revendeurs ne sont pas implémentés. Un abonnement revendeur n'est pas associé à un domaine, un abonnement revendeur fournit un jeu de ressources et de services que le revendeur abonné distribue grâce aux abonnements de services qui leur appartiennent ou appartiennent à leurs clients. Notez que le modèle commercial de Parallels Panel a certaines restrictions. Il est impossible de : Convertir les comptes client en comptes revendeur. Migrer les comptes client d'un revendeur vers un autre. Vous pouvez exécuter cette opération indirectement en déplaçant l'abonnement des clients d'un compte à l'autre. Pour en savoir plus sur la procédure à suivre pour changer de propriétaire d'abonnement, reportez-vous à la section Gérer les clients et abonnements dans Parallels Panel (cf. page 240). Revendeurs dans Customer & Business Manager Dans Customer & Business Manager, les revendeurs combinent les fonctions des clients et des administrateurs. D'un côté, ils s'abonnent aux packs dans les boutiques en ligne, payent des factures pour leurs abonnements et exécutent d'autres tâches dont les clients habituels s'occupent. D'un autre côté, ils offrent les ressources qu'ils louent à d'autres personnes à l'aide du workflow de l'administrateur : Les revendeurs configurent les packs qu'ils offrent à leurs clients, configurent les boutiques en ligne pour vendre ces packs, les passerelles de paiements pour accepter les paiements en ligne, etc. Le schéma ci-dessus affiche la position du revendeur dans l'activité d'hébergement exécutée avec le Customer & Business Manager : Proposer des services aux clients et revendeurs 259 Cette section vous guide tout au long de la procédure de création d'un pack revendeur et commence à servir les revendeurs. Cette section contient des instructions pour savoir comment exécuter ces opérations dans Customer & Business Manager (cf. page 261)et dans Parallels Panel (cf. page 259) (si vous n'utilisez pas l'automatisation de Customer & Business Manager). Dans cette section : Configurer les packs revendeur dans Parallels Panel ........................................ 259 Abonner les revendeurs aux packs dans Parallels Panel .................................. 260 Configurer les packs revendeurs dans Customer & Business Manager............. 261 Configurer les packs revendeur dans Parallels Panel Servir les revendeurs est très similaire à servir les clients d'hébergement. Si vous utilisez Parallels Panel sans aucune solution d'automatisation, pour commencer à servir les revendeurs, vous devez : 1. Pour créer un pack revendeur en exécutant l'assistant Packs de services > Packs revendeurs > Ajouter un nouveau pack dans le Panneau d'administration du serveur. 2. Définissez les propriétés du pack. Pour en savoir plus sur les propriétés du pack revendeur, reportez-vous à Appendice B : Propriétés des abonnements et packs revendeurs (cf. page 771). 3. Lorsqu'un revendeur est prêt à s'abonner au pack, vous créez le compte revendeur et l'abonnement. Pour en savoir plus, reportez-vous à la section Abonner les revendeurs aux packs dans Parallels Panel (cf. page 260). 260 Proposer des services aux clients et revendeurs Abonner les revendeurs aux packs dans Parallels Panel Si vous n'utilisez pas de solution d'automatisation de la facturation, pour démarrer le service des revendeurs dans Parallels Panel, vous devez créer le compte revendeur et les abonner à un pack revendeur. Pour abonner un nouveau revendeur à un pack revendeur : 1. Allez dans Revendeurs puis cliquez sur Ajouter un nouveau revendeur. 2. Indiquez les informations de facturation / de contact du revendeur, le nom d'utilisateur et le mot de passe. 3. Sélectionnez un pack revendeur avec lequel l'abonnement doit être associé. 4. Ne cochez pas Procéder à la personnalisation de l'abonnement .... 5. Cliquez sur OK. Proposer des services aux clients et revendeurs 261 Configurer les packs revendeurs dans Customer & Business Manager Le processus de configuration d'un pack revendeur dans Customer & Business Manager est identique à celui d'un pack d'hébergement. Pour savoir comment créer un pack revendeur, reportez-vous à la section Configurer les packs d'hébergement dans Customer & Business Manager. (cf. page 246)Il y a quelques différences. Les voici : Remarque : Avant de pouvoir créer votre premier pack revendeur dans Customer & Business Manager, vous devez créer des boutiques en ligne où vous proposerez les packs revendeur (boutiques de revendeurs).Pour en savoir plus sur la configuration des boutiques en ligne, reportez-vous à la section Gérer les boutiques en ligne (cf. page 202). Pour commencer à créer le pack, exécutez l'assistant Configuration de l'activité commerciale > Packs > Packs revendeurs > Ajouter un pack revendeur dans le Panneau d'administration du serveur ou directement dans Customer & Business Manager. Vous devez procéder à un certain nombre d'étapes afin de créer un pack de service d'hébergement : 1. Indiquer les propriétés du pack, telles que l'espace disque, le trafic, etc. Pour en savoir plus sur les propriétés des packs, reportez-vous à lAppendice B : Propriétés des abonnements et packs revendeurs (cf. page 771). 2. Définissez les droits administratifs de l'abonné. Choisissez les outils qui sont disponibles pour les abonnés des packs lorsqu'il se rendent sur Configuration de l'activité commerciale > Tous les paramètres. Par exemple, vous pouvez faire en sorte que les abonnés utilisent vos paramètres de facturation en désactivant l'outil correspondant. Vous pouvez faire de même avec les autres fonctions. D'un côté, cela simplifie l'interface de l'abonné ; d'un autre côté, cela réduit les fonctions de Customer & Business Manager. La liste des éléments du menu du système est située sur l'onglet Permissions de la page du pack. Su vous ne sélectionnez pas d'action, le Customer & Business Manager masquera l'outil correspondant sur la page Configuration de l'activité commerciale > Tous les paramètres dans l'interface utilisateur du revendeur. 3. Configurer les prix pour le pack. 4. Offrir des options de mise à niveau et de rétrogradation. Vous pouvez proposer à vos revendeurs l'option de switcher à partir de leur pack actuel vers un autre qui offre plus (mise à niveau) ou moins (rétrogration) de services et de ressources. Tout le processus qui suit est automatique. Lorsqu'un nouveau revendeur s'abonne à un pack dans votre boutique en ligne, Customer & Business Manager crée une facture ; Quand le revendeur paye cette facture, Customer & Business Manager crée automatiquement un compte Parallels Panel et un abonnement pour le revendeur. Le compte revendeur correspondant apparaît sur la page Opérations commerciales > Revendeurs. L'abonnement est ajouté à la liste d'abonnements sur la page Opérations commerciales > Abonnements. Gérer les comptes revendeur 262 Proposer des services aux clients et revendeurs Pour gérer les comptes revendeurs et les abonnements, utilisez les mêmes mécanismes pour les clients : émettre les factures, accepter les paiements, mettre à niveau et rétrograder les abonnements, etc. Pour en savoir plus sur la gestion des comptes et abonnements dans Customer & Business Manager, reportez-vous aux sections Administrer les clients (cf. page 443) et Gérer les abonnements (cf. page 458). Personnaliser les noms de domaine des revendeurs Comme vos revendeurs gèrent leur propre activité d'hébergement, ils veulent avoir des noms de domaine de leur marque à utiliser lorsque les clients accèdent au Customer & Business Manager et aux panneaux qui servent leurs abonnements. Résultat : personne ne voit que les revendeurs offrent les ressources d'un autre et gagnent de l'argent avec. Pour en savoir plus sur la configuration de l'accès des revendeurs au système avec leurs propres noms de domaine, reportez-vous à la section Configurer des noms de domaine personnalisés pour les revendeurs (cf. page 496). Packs de nom de domaine Le Customer & Business Manager prend en charge l'intégration de toute une gamme de services d'enregistrement de domaines. Nous supposons que vous avez un compte marchant avec l'un des registrars pris en charge par Customer & Business Manager. Pour commencer à vendre les noms de domaine chez ce registrar dans vos boutiques en ligne, procédez comme suit : 1. Configurez un module de registrar et définissez les noms de domaine que vous enregistrerez avec ce registrar. Pour chaque registrar, vous devez définir les domaines de premier niveau (ou TLD - extensions des noms de domaine telles que .net ou .com) que vos clients achèteront chez ce registrar. Pour en savoir plus sur la configuration des modules du registrar des noms de domaine, reportez-vous à la section Configurer les comptes avec les registrars (cf. page 264). Si un TLD que vous voulez offrir n'est pas inclus dans Customer & Business Manager, vous pouvez l'ajouter manuellement. Pour découvrir comment ajouter de nouveaux TLD ou pour changer les propriétés des TLD existants, reportez-vous à la section Gérer les TLD (cf. page 265). 2. Ajoutez un pack Enregistrement de domaine et définissez les TLD pris en charge que vous offrirez dedans. Pour vendre les noms de domaine, créez des packs d'enregistrement de noms de domaine sur la page Packs. Pour chaque pack de ce type, sélectionnez les TLD que vous proposerez dans ce pack sur l'onglet TLD de la page des paramètres du pack. . 3. Définissez les options d'enregistrement de domaines pour les boutiques en ligne. Lors de la procédure de commande des noms de domaine, les clients potentiels sont invités à choisir entre trois options : acheter un nouveau nom de domaine, en transférer un existant vers l'autre registrar ou en utiliser un existant. Vous pouvez changer la liste des options disponibles via la Configuration de l'activité commerciale > Boutiques en ligne > <nom de la boutique> > Changer les paramètres > Enregistrement de domaine/Transfert. Proposer des services aux clients et revendeurs 263 Important : Tous les registrars de domaine ne prennent pas en charge le transfert du domaine. Pour découvrir si un registrar particulier prend en charge le transfert, contactez l'assistance client du registrar. Offrir l'enregistrement de domaine dans le Panneau de contrôle Si vous proposez des services d'enregistrement de noms de domaine, Customer & Business Manager peut vous aider à les promouvoir auprès de vos clients d'hébergement. Parallels Panel affiche aux clients des liens qui leur permettent d'enregistrer leurs noms de domaine via les boutiques en ligne. Ces liens s'affichent dans la liste des noms de domaine dans l'onglet Sites Web & Domaines. Si un client suit un lien, Parallels Panel le redirige vers la boutique en ligne où il a acheté son abonnement d'hébergement et ajoute automatiquement un abonnement d'enregistrement de nom de domaine dans son panier. Remarque : Si vous avez plusieurs boutiques en ligne, les liens conduiront les clients vers la boutique en ligne où ils ont acheté leur abonnement d'hébergement. Parallels Panel offre aux clients la possibilité d'enregistrer uniquement les noms de domaine suivants qui n'ont pas été achetés dans votre boutique en ligne, parmi lesquels : Les noms de domaine que les clients indiquent comme étant leurs noms de domaine existants à l'achat des abonnements d'hébergement. Les noms de domaine supplémentaires que les clients créent dans le panneau de contrôle. Si vous avez au moins un pack d'enregistrement de nom de domaine, Parallels Panel ajoutera automatiquement les liens correspondants dans le Panneau de contrôle. Si vous proposez plusieurs packs d'enregistrement de nom de domaine dans une boutique, placez le pack que vous voulez promouvoir au-dessus des autres packs de ce type dans la liste des packs de la boutique. Vous pouvez trouver la liste sur l'onglet Offered Packs (Packs proposé) de la page des paramètres de la boutique en ligne. Dans cette section : Configurer les comptes avec des registrars ....................................................... 264 Gérer les TLD.................................................................................................... 265 Ajouter ID Protect en tant qu'add-on pour les domaines .................................... 267 264 Proposer des services aux clients et revendeurs Configurer les comptes avec des registrars Si vous souhaitez revendre des noms de domaine avec un certain registrar, vous devez ajouter des informations sur votre compte marchand dans Customer & Business Manager. Le système revendra les noms de domaine au nom de ce compte. Certains registrars de noms de domaine requièrent que vous procédiez à des actions supplémentaires pour commencer à revendre. Ces particularités sont décrites dans les sous-sections de cette section. Pour ajouter des informations sur votre compte avec un registrar : 1. Allez dans Configuration de l'activité commerciale > Tous les paramètres > Registrars de domaine et cliquez sur Ajouter un nouveau registrar. 2. Sélectionnez le registrar dans lequel vous avez un compte marchant et cliquez sur Sélectionner. 3. Indiquez les identifiants de votre compte, les TLD que vous enregistrerez dans votre registrar et autres paramètres. 4. Cliquez sur OK. Proposer des services aux clients et revendeurs 265 Wild West Domains (GoDaddy) Seuls les comptes certifiés peuvent revendre des noms de domaines avec le registrar Wild West Domains, donc vous devez passer la certification pour commencer la revente. La procédure de certification vérifie que votre logiciel est capable d'utiliser l'API du registrar. Vous pouvez procéder à la certification dès que vous avez ajouté le module du registrar et indiqué les détails de votre compte revendeur. Une fois ces données indiquées, le système affichera le lien Découvrir comment terminer la certification ici avec des instructions détaillées sur la procédure à suivre pour être certifié. Openprovider Lorsque vous configurez ce registrar, configurez l'Hôte distant sur http://www.openprovider.nl/incoming_custxml.php. Gérer les TLD Le système inclut un jeu prédéfini de TLD que vous pouvez vendre à vos clients. Si ce jeu ne contient pas de TLD que vous voulez offrir, ajoutez ce TLD en cliquant sur Ajouter un TLD sur la page Configuration de l'activité commerciale > Tous les paramètres > TLD pris en charge. Dans vos packs d'enregistrement de noms de domaine, vous ne pouvez vendre que des TLD actifs. Initialement, tous les TLD sont inactifs. Pour rendre un TLD actif, configurez un module d'un registrar de nom de domaine et sélectionnez ce TLD sur le registrar dans la page des paramètres du module du registrar. Sinon, vous pouvez rendre un TLD actif en éditant ses paramètres sur Configuration de l'activité commerciale > Tous les paramètres > TLD pris en charge. Vérification de la disponibilité des noms de domaine Si un client essaie d'enregistrer un nouveau nom de domaine via votre boutique en ligne, Customer & Business Manager vérifie tout d'abord la disponibilité de ce nom. Par défaut, le système peut vérifier la disponibilité des noms de domaine uniquement dans les TLD qui sont compris dans la liste TLD pris en charge inclus dans Customer & Business Manager. Lorsque vous ajoutez un nouveau TLD dans le système, vous devez configurer ses paramètres de vérification comme décrit ci-dessous. Pour chaque TLD, il y a un serveur sur Internet qui indique des informations sur les noms de domaine dans ce TLD. Pour vérifier la disponibilité d'un nom de domaine, Customer & Business Manager envoie une demande au serveur correspondant et détermine la disponibilité en fonction de la réponse du serveur. Pour la plupart des TLD, de tels serveurs utilisent le protocole whois qui définit le format d'une requête que vous envoyez à ce serveur. 266 Proposer des services aux clients et revendeurs Si le serveur qui vérifie la disponibilité des noms de domaine dans votre TLD utilise ce protocole, indiquez le nom de domaine du serveur et, en option, le port (s'il diffère du port 43 standard) dans le champ Serveur Whois. Si le serveur utilise le protocole HTTP, vous devez explicitement indiquer le format des demandes que vous enverrez au serveur. Dans cette requête, vous pouvez utiliser les variables suivantes : %%domain%% : un nom de domaine que vous voulez vérifier. Par exemple, domain-sld.tld. %%domainSLD%% : une partie qui précède le point dans le nom de domaine - nom de domaine de deuxième niveau (SLD). domain-sld dans l'exemple ci-dessus. %%domainTLD%% : un nom de domaine de premier niveau ou TLD. tld dans l'exemple ci-dessus. Puis, pour les deux protocoles, indiquez les valeurs qui indiquent la disponibilité du nom de domaine dans les champs Fragment de réponse Whois indiquant que le nom de domaine est disponible et Règle de concordance Whois. Les exemple ci-dessous indiquent comment configurer la vérification des noms de domaine dans un TLD avec les protocoles Whois et HTTP : Protocole Whois : Serveur Whois : whois.centralnic.net Fragment de la réponse Whois<BR/> indiquant que le nom de domaine est disponible : AUCUN DOMAINE N'A ETE TROUVE Règle de concordance Whois : Doit contenir un fragment. HTTP : Cet exemple indique les paramètres pour le TLD tj : Serveur Whois : http://www.nic.tj/cgi/lookup3?domain=%%domainSLD%% Fragment de la réponse Whois<BR/> indiquant que le nom de domaine est disponible : disponible pour l'enregistrement Règle de concordance Whois : Doit contenir un fragment. Proposer des services aux clients et revendeurs 267 Ajouter ID Protect en tant qu'add-on pour les domaines ID Protect sécurise les informations que vous clients indiquent lors de l'enregistrement d'un nom de domaine. Cette fonction est offerte par eNom et certains autres registrars. Vous pouvez la proposer en tant que pack d'add-ons pour les domaines. Veuillez noter que le provisioning de cet add-on ne fonctionnera que si vous utilisez un registrar qui prend en charge cette fonction. Pour ajouter la propriété de l'ID Protect dans vos packs d'enregistrement de nom de domaine en tant qu'add-on : 1. Allez dans Configuration de l'activité commerciale > Packs et cliquez sur Ajouter un add-on. 2. Choisissez le type d'add-on Pack non d'hébergement. 3. Configurez l'add-on Nom sur ID Protect. 4. Configurez le Groupe d'add-ons sur Nouveau groupe d'add-ons et entrez son nom, par exemple, Options du domaine ou Fonctions du domaine. 5. Allez dans l'onglet Propriétés et ajoutez une propriété personnalisée avec le nom idProtect et la valeur Oui. 6. Allez dans l'onglet Prix & Taxation et définissez les prix pour les cycles de facturation de vos packs d'enregistrement de nom de domaine. En général, ces cycles sont 1 an et 2 ans. 7. Allez dans l'onglet Packs et déplacez les packs d'enregistrement de nom de domaine qui proposeront le service ID Protect dans la liste Sélectionné. 8. Enregistrez l'add-on. 268 Proposer des services aux clients et revendeurs Packs Certificat SSL Customer & Business Manager prend en charge l'intégration avec les fournisseurs de certificats SSL. L'intégration suppose que les clients achètent les certificats dans Customer & Business Manager qui acquière le certificat via l'API du fournisseur. Pour acquérir un certificat SSL, un client soumet les informations initiales au Customer & Business Manager qui les transmet à un fournisseur. Si nécessaire, le fournisseur du certificat analyse les informations et les requêtes pour connaître d'autres détails, et ce via le Customer & Business Manager. L'interaction est répétée tant que le fournisseur n'a pas les informations suffisantes pour émettre le certificat. Les clients reçoivent ensuite une notification les avertissant de ces requêtes supplémentaires dans l'onglet Compte du Panel. Tant que le certificat n'est pas émis, le statut de l'abonnement est le suivant : Entrée utilisateur requise. Pour vendre des certificats SSL à vos clients, utilisez les packs de certificats SSL. Configurer la vente des certificats SSL inclut les étapes suivantes : 1. Configurez un plug-in Fournisseur de certificats SSL. Cela vous permettra de vendre les certificats de ce fournisseur. Pour en savoir plus sur la procédure à suivre, reportez-vous au chapitre Configurer les fournisseurs de certificats SSL (cf. page 269). 2. Ajoutez un pack Certificat SSL et configurez les types de certificats que vous vendrez. Faites-le via l'onglet Propriétés de la page des paramètres du pack. Vous pouvez également configurer le système pour qu'il offre automatiquement des certificats SSL aux abonnés des packs d'hébergement dans les boutiques en ligne. Cette méthode est naturelle est pratique : lorsque les clients s'abonnent à un pack d'hébergement, la boutique en ligne les invite à acheter en plus un certificat SSL pour protéger leurs sites Web. Pour savoir comment configurer les offres de certificats SSL, reportez-vous à la section Offrir les packs d'hébergement avec les certificats SSL (cf. page 271). Dans cette section : Configurer les fournisseurs de certificats SSL ................................................... 269 Vendre des certificats SSL de SSLFactory ........................................................ 270 Offrir les packs d'hébergement avec les certificats SSL .................................... 271 Proposer des services aux clients et revendeurs 269 Configurer les fournisseurs de certificats SSL Si vous voulez vendre des certificats SSL, ajoutez tout d'abord un plug-in qui interagira entre le Customer & Business Manager et l'un des fournisseurs de certificats (autorités) et configurez-le. Après avoir ajouté un plug-in, il est possible d'éditer les propriétés du plug-in, de l'activer ou de le désactiver. Si un plug-in est activé, vous pouvez l'associer à des packs de certificats SSL. Remarque : Désactiver un plug-in associé à des packs existants conduit au dysfonctionnement du système. Pour créer un plug-in : 1. Allez dans Configuration de l'activité commerciale> Tous les paramètres > Fournisseurs de certificats SSL et cliquez sur Ajouter un nouveau plug-in. 2. Complétez les paramètres nécessaires dans l'assistant ouvert et cliquez sur OK. Cela ouvrira la liste des plug-ins contenant le plug-in nouvellement créé. Pour éditer un plug-in : 1. Allez dans Configuration de l'activité commerciale > Tous les paramètres > Fournisseurs de certificats SSL et cliquez que le plug-in que vous souhaitez modifier. 2. Mettez à jour les paramètres nécessaires et cliquez sur OK. La liste des plug-ins s'ouvrira. Pour activer ou désactiver un plug-in : 1. Allez dans Configuration de l'activité commerciale > Tous les paramètres > Fournisseurs de certificats SSL et sélectionnez les plug-ins que vous souhaitez activer ou désactiver. 2. Cliquez sur Activer ou Désactiver en-dessous de la barre de recherches. La liste mise à jour des plug-ins s'ouvrira. Remarque : Désactiver un plug-in associé à des packs existants conduit au dysfonctionnement du système. 270 Proposer des services aux clients et revendeurs Vendre des certificats SSL de SSLFactory Si vous avez offert des certificats SSL de SSLfactory à vos clients avant, vous pouvez continuer de le faire en utilisant un type de pack séparé, à savoir : Packs SSLfactory. Pour en savoir plus sur SSLfactory, reportez-vous à www.sslcenter.com. Pour que le système soit prêt à vendre des certificats SSL depuis SSLFactory, allez dans Configuration de l'activité commerciale > Tous les paramètres > SSLFactory et envoyez votre compte utilisateur SSLfactory et votre code d'accès. Chaque pack SSLFactory offre un type de certificat SSL : QuickSSL Rapid SSL True Biz SSL QuickSSL Premium Pour configurer le type de certificat pour un certain pack SSLFactory, ajoutez la propriété personnalisée portant le nom certProductType pour ce pack et affectez une valeur à partir du tableau ci-dessous : Type de certificat Valeur de la propriété QuickSSL QuickSSL Rapid SSL RapidSSL True Biz ID TrueBizID QuickSSL Premium QuickSSLPremium Proposer des services aux clients et revendeurs 271 Remarque : Le cycle de facturation minimum pour ces packs est d'1 an et ce cycle ne peut être que d'une année sur l'autre. Vous ne devez demander que des clés de 2 048 bits min de longueur. Offrir les packs d'hébergement avec les certificats SSL Si vous revendez les certificats SSL via vos boutiques en ligne, vous pouvez configurer le système pour qu'il offre automatiquement les certificats SSL aux clients qui s'abonnent aux packs d'hébergement. Cette méthode est plus pratique pour les abonnés car elle leur permet d'acheter des ressources d'hébergement et la protection pour leurs sites Web sous forme de packs : les boutiques en ligne leur permet de sécuriser leurs sites Web avec les certificats SSL puis, s'ils s'acceptent, ils commandent automatiquement un certificat SSL du type sélectionné. Pour configurer une offre d'hébergement sécurisée : 1. Créez les packs de certificats SSL qui offriront les certificats SSL des types requis. 2. Sélectionnez un pack d'hébergement avec lequel vous proposerez les certificats SSL ou en ajouterez un nouveau. 3. Allez dans l'onglet Certificats SSL de la page des paramètres du pack d'hébergement et ajoutez des packs de certificats SSL dans la liste Disponible. Si un client achète un pack d'hébergement avec un certificat SSL que vous commandez chez eNom, le système installe automatiquement le certificat dans le site Web du client. Sinon, les abonnés doivent configurer manuellement la protection du site Web avec leur certificat dans le panneau de contrôle. CHAPITRE 7 Administration de Parallels Panel Dans ce chapitre : Licensing de Parallels Panel ............................................................................. 273 Modifier votre mot de passe et votre profil ......................................................... 277 Apparence et Marque ........................................................................................ 279 Mises à jour et à niveau de Parallels Panel ....................................................... 286 Gérer les composants de Parallels Panel .......................................................... 292 Applications Web .............................................................................................. 293 Serveurs de base de données ........................................................................... 303 Date et Heure du système et Statut des services .............................................. 304 Préférences de la session ................................................................................. 308 Sauvegarde et restauration ............................................................................... 309 Transférer les données à partir d'un autre panneau de contrôle ........................ 319 Migrer les données à partir d'autres plates-formes d'hébergement .................... 320 Gérer Parallels Panel à partir des périphériques mobiles .................................. 320 Parallels Panel dans Parallels Virtuozzo Containers ......................................... 323 Accès distant (Windows) ................................................................................... 325 Comptes administrateur supplémentaires (Windows) ........................................ 326 Partager les fichiers et dossiers......................................................................... 330 Notifications par mail de masse ......................................................................... 357 Encombrements de mails et la file d'attente de messages (Linux) ..................... 362 Statistiques et Surveillance ............................................................................... 363 Suivi des événements ....................................................................................... 382 Planifier des tâches ........................................................................................... 386 Utiliser les extensions de Parallels Panel (Linux) .............................................. 392 Administration de Parallels Panel 273 Licensing de Parallels Panel Parallels Panel est livré avec une clé de licence de test qui est déjà installée dans le système. Cette clé de licence offre des fonctionnalités restreintes et reste active uniquement pour une période de temps limitée. Par conséquent, après avoir installé Parallels Panel, vous devez obtenir votre propre clé de licence de la part de Parallels ou de ses partenaires et l'installer. Clés de licence de Parallels Panel Sur cette page, vous pouvez installer une clé de licence Parallels Panel soit en entrant un code d'activation soit en envoyant un fichier de clé de licence à Parallels Panel. Pour en savoir plus, reportez-vous à la section Installer une clé de licence Parallels Panel (cf. page 48). Les clés de licence de Parallels Panel ont une date d'expiration intégrée. Ceci a été mis en place pour empêcher la fraude et les vols. Selon ce dispositif, le logiciel Parallels Panel doit se connecter au serveur de licences de Parallels pendant une période de grâce de 10 jours avant la date d'expiration pour vérifier que la clé n'est pas signalée comme ayant été volée et qu'elle est utilisée conformément au Contrat de licence Utilisateur final (c'est-à-dire qu'elle n'est installée que sur un seul serveur). Une fois que ceci est vérifié, la date d'expiration est repoussée. La vérification s'exécute automatiquement et vous n'aurez pas besoin de faire quoi que ce soit à moins qu'il y ait un problème. Si la clé est expirée, allez dans Outils & Paramètres > Gestion des licences et cliquez sur Récupérer les clés. Si vous ne parvenez pas à mettre la clé à jour, contactez votre revendeur ou Parallels (si vous avez acheté votre clé de licence chez Parallels directement). Remarque : Parallels Panel utilise le port 5224 TCP pour les connexions au serveur de licensing.Veuillez vous assurer que ce port n'est pas bloqué par le pare-feu. Pour tester à tout moment la connexion au serveur de licences, cliquez sur Récupérer les clés dans Outils & Paramètres > Gestion des licences. Clés de licence supplémentaires Les clés de licence supplémentaires sont utilisées pour activer le logiciel tiers dans Parallels Panel : Composants supplémentaires de Parallels Plesk Panel. En général, ces composants sont des extensions payantes de Parallels Panel comme les logiciels anti-virus, les logiciels de messagerie Web, etc. Les autres clés sont associées à la clé de licence de Parallels Panel. Vous pouvez les trouver dans Outils & Paramètres > Gestion des licences > Clés de licence supplémentaires. Pour découvrir comment commander les add-ons et installer d'autres clés de licence, reportez-vous à la section Installer les clés de licence supplémentaires pour les add-ons de Parallels Panel (cf. page 275). 274 Administration de Parallels Panel Applications Web APS. Depuis Parallels Panel 11.0, il est possible d'acheter une clé de licence de Parallels Panel dans un bundle avec les licences d'applications APS. Par exemple, vous pouvez acheter un bundle qui contient une clé de licence Parallels Panel et une clé pour une application payante de la boutique en ligne. Sur le plan technique, cela signifie qu'une fois que l'utilisateur installe l'application dans leur site, il sera automatiquement activé sans avoir besoin d'acheter la licence d'application chez le vendeur. Remarque : Si vous êtes un hébergeur, vous pouvez autoriser vos clients et revendeurs d'utiliser les clés de licence d'applications packagées.Pour ce faire, accordez-leur le droit d'Autoriser l'activation des applications APS à l'aide des clés de licence depuis le pool de licences de Parallels Panel dans l'onglet Permissions / Droits d'un certain pack de services ou d'abonnement. Notez que vous ne pouvez pas limiter le nombre d'installations des applications qu'un client a le droit d'exécuter. Ainsi, un client peut installer une application payante deux fois ou plus sur leurs sites Web sans être facturé pour d'autres installations. Les licences d'applications APS sont fournies en tant que clés de licence supplémentaires de Parallels Panel. Vous pouvez les trouver dans Outils & Paramètres > Gestion des licences > Clés de licence supplémentaires. Dans cette section : Installer les clés de licence supplémentaires pour les add-ons de Parallels Panel .......................................................................................................................... 275 Mettre à niveau votre clé de licence .................................................................. 276 Réinstaller la clé de licence qui vous utilisiez précédemment ............................ 276 Administration de Parallels Panel 275 Installer les clés de licence supplémentaires pour les add-ons de Parallels Panel En général, les add-ons de Parallels Panel (comme les extension de Parallels Panel, les applications Web, etc) sont associés à une clé de licence Parallels Panel. C'est pourquoi, lorsque vous achetez les add-ons de Parallels Panel via la boutique en ligne Parallels, vous êtes invité à entrer le numéro de votre clé de licence. Une fois que vous achetez une clé, vous recevrez un mail d'activation. Pour installer une clé de licence d'add-on : 1. Allez dans Outils & Paramètres > Gestion des licences > Clés de licence supplémentaires et cliquez sur Récupérer les clés. 2. Le Gestionnaire de licences de Parallels Panel récupérera la clé mise à niveau sur le serveur de licences de Parallels et l'installera automatiquement dans votre Panel. Si votre mail d'activation contient un code d'activation ou un fichier de clé de licence, vous devez installer manuellement la clé. Pour installer une clé de licence d'add-on à l'aide d'un code d'activation : 1. Allez dans Outils & Paramètres > Gestion des licences > Clés de licence supplémentaires et cliquez sur Installer la clé. 2. Entrez le code que vous avez reçu dans le mail dans le champ Entrer un code d'activation et cliquez sur OK. Pour installer une clé de licence d'add-on à l'aide d'un fichier de clé de licence : 1. Allez dans Outils & Paramètres > Gestion des licences > Clés de licence supplémentaires et cliquez sur Installer la clé. 2. Choisissez Envoyer un fichier de clé de licence. 3. Indiquez le chemin d'accès au fichier de la clé que vous avez reçu dans le mail et cliquez sur OK. 276 Administration de Parallels Panel Mettre à niveau votre clé de licence Si vous envisagez d'élargir votre portefeuille de clients et d'héberger plus de sites sur le serveur que votre licence actuelle ne le permet, il vous faut mettre votre clé de licence à niveau. Toutes les mises à niveau sont appliquées à votre clé de licence principale de Parallels Panel. Une fois que vous achetez des mises à niveau dans la boutique en ligne Parallels, vous recevrez un mail d'activation. Pour mettre la clé de licence à niveau : 1. Allez dans Outils & Paramètres > Gestion des licences > Clé de licence de Parallels Panel et cliquez sur Commander les mises à niveau de Parallels Panel. 2. Commandez les options de mises à niveau souhaitées. Une fois que la commande est traitée, vous recevrez un mail de notification. 3. Allez dans Outils & Paramètres > Gestion des licences > Clé de licence de Parallels Panel et cliquez sur Récupérer les clés. 4. Le Gestionnaire de licences de Parallels Panel récupérera la clé mise à niveau sur le serveur de licences de Parallels et l'installera automatiquement dans votre Parallels Plesk Panel. Réinstaller la clé de licence qui vous utilisiez précédemment Pour réinstaller la clé de licence qui vous utilisiez précédemment : 1. Allez dans Outils & Paramètres > Gestion de licences > Clé de licence de Parallels Panel. 2. Cliquez sur Remettre la clé précédente. La clé de licence qui était utilisée précédemment sera réinstallée. Administration de Parallels Panel 277 Modifier votre mot de passe et votre profil Pour changer votre mot de passe : 1. Cliquez sur le lien Changer le mot de passe dans le volet de navigation. 2. Entrez vos anciens et nouveaux mots de passe. 3. Cliquez sur OK. Pour mettre à jour vos informations de contact : 1. Cliquez sur le lien Profils & Préférences dans le volet de navigation. 2. Mettez vos données à jour selon les besoins puis cliquez sur OK. Si vous avez oublié votre mot de passe : 1. Dans la barre d'adresse de votre navigateur, tapez l'URL où votre Parallels Plesk Panel est situé. Exemple : https://votre-serveur.com:8443. 2. Appuyez sur la touche ENTRER. L'écran de connexion de Parallels Plesk Panel s'affichera. 3. Cliquez sur le lien Mot de passe oublié ? lien. 4. Vous serez invité à indiquer votre nom d'utilisateur et votre adresse mail enregistrés dans le système. Saisissez votre nom de login dans le champ Login, tapez votre adresse mail telle qu'elle est enregistrée dans le système dans le champ E-mail puis cliquez sur OK. 5. Si votre mot de passe ne peut pas être envoyé par mail car il était stocké par le système sous une forme cryptée, vous serez invité à configurer un nouveau mot de passe à l'aide d'un code secret qui sera généré à cette fin et envoyé à votre adresse mail. 6. Une fois que vous avez reçu le mail du rappel de mot de passe, cliquez sur le lien dans le corps du message. Une nouvelle fenêtre du navigateur s'ouvrira. 7. A cette étape, indiquez votre nom d'utilisateur et un nouveau mot de pas se. Le champ Code secret du formulaire doit être automatiquement rempli par le système et si tel n'est pas le cas, copiez le code secret à partir du message que vous avez reçu dans le presse-papiers et collez-le dans le formulaire. 8. Cliquez sur OK pour soumettre les données. Les instructions pour savoir comment restaurer votre mot de passe seront envoyées par e-mail à votre adresse. 278 Administration de Parallels Panel Si votre Panel utilise le Parallels Customer and Business Manager Pour que le Panel fonctionne bien avec le Parallels Customer and Business Manager, vous devrez changer deux mots de passe. Le premier, c'est celui que vous et le Customer & Business Manager utilisez pour vous servir du Panel, et le deuxième c'est un mot de passe global que vous utilisez pour vous connecter au Customer & Business Manager et au Panel. Pour changer votre mot de passe si vous utilisez le Customer & Business Manager : 1. Changez votre mot de passe dans le Panel en suivant les instructions suivantes à partir de la section Changer votre mot de passe et vos coordonnées (cf. page 277). 2. Actualisez ce mot de passe dans les paramètres de connexion du Customer & Business Manager. a. Cliquez sur Configuration de l'activité commerciale > Tous les paramètres. b. Cliquez sur Panneaux d'hébergement. c. Sélectionnez l'ID du groupe sur lequel le Panel réside (PleskUnix ou PleskWin). d. Cliquez sur Editer. e. Changez le mot de passe par celui indiqué lors de l'étape 1. 3. Configurez ce mot de passe comme mot de passe du compte global. a. Assurez-vous que vous êtes dans le Customer & Business Manager et cliquez sur le lien Profil dans l'angle droit supérieur de la page. b. Répétez le mot de passe que vous avez indiqué dans l'étape 1. Administration de Parallels Panel Apparence et Marque Dans cette section : Relooker votre Parallels Plesk Panel en fonction de votre marque .................... 279 Apparence et thèmes ........................................................................................ 285 Relooker votre Parallels Plesk Panel en fonction de votre marque Dans cette section : Préférences d'interface...................................................................................... 280 Langue d'interface de l'administrateur ............................................................... 281 Configurer les langues prises en charge ........................................................... 282 Ajouter et supprimer des boutons personnalisés ............................................... 283 279 280 Administration de Parallels Panel Préférences d'interface Changer de vue dans Parallels Panel En fonction de vos objectifs, Parallels Plesk Panel offre deux vues différentes que vous pouvez choisir lorsque vous utilisez Parallels Plesk Panel : Sélectionnez Fournisseur de services si vous utilisez Parallels Plesk Panel pour vendre de l'hébergement Web. Sélectionnez Power User si vous utilisez Parallels Plesk Panel pour vos propres besoins. Pour en savoir plus sur les vues, reportez-vous à la section Vues de l'interface (cf. page 36). Pour changer rapidement votre vue, allez dans Outils & Paramètres > Gestion de l'interface. Masquer et afficher les jeux de boutons Vous pouvez facilement masquer les groupes prédéfinis de boutons de Parallels Panel. Dans ce cas, les utilisateurs ne voient pas les contrôles qu'ils n'ont pas le droit d'utiliser ou les fonctions qui ne sont pas prises en charge (services non installées). Pour masquer les groupes de boutons : 1. Allez dans Outils & Paramètres> Gestion de l'interface (dans le groupe Apparence du Panneau de contrôle) > Visibilité des commandes de l'interface. 2. Cochez les cases pour masquer les jeux de boutons suivants : Les boutons associés aux services fournis par la boutique en ligne MyPlesk.com. Si vous revendez les services d'enregistrement des domaines et les certificats SSL, cochez les cases Masquer les boutons pour l'enregistrement des domaines, Masquer les boutons pour l'achat de certificats, et Masquer les boutons pour des services supplémentaires. Tous les boutons associés à MyPlesk.com seront supprimés du panneau de contrôle à tous les niveaux d'utilisateurs. Commandes de rebond de la messagerie. Si vous souhaitez interdire à vos utilisateurs d'utiliser leurs propres politiques de rebond de messagerie pour les mails adressés à des destinataires de mails non existants, cochez la case Masquer les commandes de rejet des messages pour les adresses mail non existantes. Les flux sont affichés sur les pages du site Web par défaut. Liens promotionnels de Parallels Virtuozzo Containers dans Parallels Panel. 3. Cliquez sur OK. Pour rendre les boutons masqués visibles dans l'interface : 1. Allez dans Outils & Paramètres> Gestion de l'interface (dans le groupe Apparence du Panneau de contrôle) > Visibilité des commandes de l'interface. Décochez les cases correspondantes pour rendre de nouveau les groupes de boutons masqués visibles dans l'interface et cliquez sur OK. Administration de Parallels Panel 281 Langue d'interface de l'administrateur Pour changer la langue de l'interface et d'autres paramètres de votre Parallels Plesk Panel : 1. Cliquez sur le lien Profils & Préférences dans le volet de navigation. 2. Précisez ceci : a Langue d'interface de l'administrateur Sélectionnez la langue de votre Parallels Plesk Panel. b Longueur du texte du bouton. Pour éviter le mélange de langues autres que l'anglais pour les longues légendes des boutons dans Parallels Panel, vous pouvez indiquer une limite à cet effet ici. Toute légende de boutons dont la longueur dépasserait la limite définie sera abrégée et finira par une ellipse (...). c Autoriser plusieurs sessions sous le nom d'utilisateur administrateur. Par défaut, Parallels Plesk Panel permet des sessions simultanées de plusieurs utilisateurs connectés au Parallels Plesk Panel avec la même combinaison du nom d'utilisateur et mot de passe. Ceci peut s'avérer utile pour déléguer les fonctions de gestion à d'autres utilisateurs ou si vous avez quitté le navigateur accidentellement sans vous déconnecter, ce qui ne vous permet normalement pas de vous reconnecter tant que vous n'avez pas fermé votre session. Si vous le souhaitez, vous pouvez désactiver cette fonctionnalité si vous n'en avez pas besoin. Pour sélectionner la langue de l'interface par défaut de votre clients : 1. Allez dans Outils & Paramètres > Langues (dans le groupe Apparence du Parallels Plesk Panel). 2. Cochez une case correspondant à la langue de l'interface qui sera définie par défaut pour les nouveaux utilisateurs du Parallels Plesk Panel puis cliquez sur Définir par défaut. 282 Administration de Parallels Panel Configurer les langues prises en charge Parallels Panel inclut des packs de langues, les traductions de l'interface utilisateur dans différentes langues. Si vous souhaitez voir la liste des langues disponibles, reportez-vous aux notes de mises à jour du produit disponibles sur http://www.parallels.com/fr/products/plesk/docs/. Toutes les langues disponibles sont installées lors de l'installation de Parallels Panel (soit lors d'une installation propre ou d'une mise à niveau) et ne requièrent aucune autre action de votre part pour commencer à les utiliser. Le nombre de langues que vous utilisez dépend de la licence de Parallels Panel que vous avez achetée. Parallels Panel vous alertera lorsque vous essayez d'utiliser plus de langues qu'autorisées. Voir quelles langues d'interfaces sont installées dans Parallels Panel : 1. Allez dans Outils & Paramètres > Langues (dans le groupe Apparence de Parallels Panel).Les informations suivantes sont affichées : L'icône du statut de la langue indique quel est le statut actuel du pack de langues : le pack de langues est accessible pour les utilisateurs, pas accessible, le pack de langues n'est pas disponible pour les utilisateurs parce que le nombre maximum de packs de langues pris en charge par votre licence actuelle est dépassé. Remarque : vous pouvez rendre une langue non disponible pour le panneau de contrôle des utilisateurs. Pour ce faire, cliquez sur l'icône . Pour rendre une langue disponible pour les utilisateurs, cliquez sur l'icône . Pack de langues renferme le code de quatre lettres ; Langue indique le nom de la langue ; Pays affiche les pays dans lesquels cette langue est la langue officielle ; Utilisé par donne le nombre d'utilisateurs du panneau de contrôle, tous niveaux confondus, qui utilisent cette langue dans leur interface. Pour sélectionner une nouvelle langue par défaut pour Parallels Panel : 1. Allez dans Outils & Paramètres > Langues (dans le groupe Apparence de Parallels Panel). 2. Cochez la case correspondant à la langue que vous voulez définir comme langue par défaut, puis cliquez sur Par Défaut. Administration de Parallels Panel 283 Ajouter et supprimer des boutons personnalisés Vous pouvez ajouter des boutons personnalisés dans Parallels Panel et les rendre visibles pour vos revendeurs et clients. Les liens peuvent mener aux ressources Web comme votre site professionnel ou à une application Web qui peut être traitée en ligne et accepter des informations supplémentaires sur les utilisateurs qui cliquent sur ces liens. Vous pouvez indiquer les informations sur les utilisateurs qui doivent être transmises : ID de l'abonnement. Nom de domaine primaire associé à un abonnement. Nom d'utilisateur et mot de passe du compte FTP. ID du compte client, nom, adresse mail et raison sociale. Vous pouvez placer les boutons dans les emplacements suivants du Panneau d'administration de serveurs et du Panneau de contrôle et décider de qui doit pouvoir les voir : Sur la page d'Accueil dans le Panneau d'administration de serveurs. Liens visibles uniquement pour vous et les utilisateurs connectés dans des comptes admin supplémentaires. Vous pouvez y parvenir en sélectionnant l'option Page d'accueil de l'Administrateur dans les propriétés du bouton. Sur la page d'Accueil dans le Panneau d'administration de serveurs. Liens visibles uniquement pour vos revendeurs. Vous pouvez y parvenir en sélectionnant l'option Page d'accueil Revendeur dans les propriétés du bouton. Sur la page d'Accueil dans le Panneau de contrôle. Liens visibles aux clients du service d'hébergement et à leurs utilisateurs qui sont autorisés à se connecter au Panneau de contrôle. Vous pouvez y parvenir en sélectionnant l'option Page d'accueil Clients dans les propriétés du bouton. Sur l'onglet Sites Web et Domaines dans le Panneau de contrôle. Liens visibles aux clients du service d'hébergement et à leurs utilisateurs qui sont autorisés à se connecter au Panneau de contrôle. Vous pouvez y parvenir en sélectionnant l'option Page Sites Web & Domaines de l'abonnement dans les propriétés du bouton. Sur la page d'Accueil dans le Panneau d'administration de serveurs et le Panneau du contrôle. Liens visibles pour vous, tous les revendeurs et clients. Vous pouvez y parvenir en sélectionnant l'option Accès commun dans les propriétés du bouton. Pour ajouter un bouton personnalisé dans le Panneau d'administration de serveurs ou le Panneau de contrôle : 1. Allez dans Outils & Paramètres > Boutons personnalisés (dans le groupe Apparence du panneau de contrôle), et cliquez sur Ajouter un lien vers le service. 2. Précisez les propriétés suivantes du bouton : Tapez le texte qui apparaîtra sur votre bouton dans le champ Texte du bouton. Choisissez l'emplacement de votre bouton. Indiquez la priorité du bouton. Vos boutons personnalisés seront disposés sur le panneau de contrôle selon la priorité que vous avez définie : Plus le chiffre est bas, plus la priorité est élevée. Les boutons seront placés dans le panneau de contrôle de la gauche vers la droite. 284 Administration de Parallels Panel Pour utiliser une image comme arrière-plan d'un bouton, indiquez où elle se situe ou cliquez sur Parcourir pour aller jusqu'au fichier voulu. Nous vous recommandons d'utiliser une image 16x16 pixels au format GIF ou JPEG pour un bouton devant s'insérer dans le volet de navigation, et une image 32x32 pixels au format GIF ou JPEG pour les boutons insérés dans le cadre principal ou le bureau. Saisissez le texte du lien hypertexte auquel le bouton sera joint dans le champ URL. A l'aide des cases à cocher, précisez si vous voulez que les informations du client et les autres données soient transférées dans l'URL. Ces informations peuvent être prises en compte pour un traitement par des applications Web externes. Dans la zone de saisie Texte de l'info-bulle, tapez le texte qui s'affichera quand vous passerez le pointeur de la souris sur le bouton. Cochez la case Ouvrir l'URL dans Parallels Panel si vous voulez que l'URL de destination s'ouvre directement sur la page de Parallels Panel, sinon ne cochez pas cette case pour ouvrir l'URL dans un onglet ou une fenêtre de navigateur séparé. Si l'URL redirige vers une extension de Parallels Panel ou une application Web, vous pouvez utiliser l'option Ne pas utiliser de bordures pour indiquer comment l'extension/app doit s'afficher sur la page de Parallels Panel : dans un cadre à part ou intégré à l'interface de Parallels Panel. Ce dernier est recommandé car l'extension/app est intégrée sans problème dans l'interface de Parallels Panel. Notez que l'option Ne pas utiliser les bordures est utilise uniquement pour les extensions/apps qui prennent en charge cette fonction. Si une extension/app ne prend pas en charge l'intégration avec l'interface de Parallels Panel, elle s'affichera dans un cadre. L'option Ne pas utiliser les bordures ne sera pas prise en compte. Si vous voulez être le seul à voir ce bouton, cochez la case Afficher uniquement pour moi. 3. Cliquez sur Terminer pour terminer la création. Pour supprimer un bouton doté d'un lien hypertexte à partir de Parallels Panel : 1. Allez dans Outils & Paramètres > Boutons personnalisés (dans le groupe Apparence du Panneau de contrôle). 2. Cochez la case correspondant au bouton que vous voulez supprimer, puis cliquez sur Supprimer. Administration de Parallels Panel 285 Apparence et thèmes Configurez votre propre apparence pour Parallels Plesk Panel en modifiant les titres de la page, le logo ou en appliquant les thèmes personnalisés de Parallels Panel (anciennement appelés skins). Les outils pour modifier l'apparence sont disponibles dans Outils & Apparence > Apparence de Parallels Panel (dans le groupe Apparence de Parallels Panel). Nous détaillons ici chacune de ces options : Le Titre des pages de Parallels Panel est le titre que vos clients voient en haut de la fenêtre du navigateur lorsqu'ils se connectent à Parallels Panel. Par défaut, il s'agit de Parallels Plesk Panel 11.0.1. Le Logo est une bannière dans le cadre supérieur que vos clients voient lorsqu'ils se connectent à Parallels Panel. Vous pouvez également faire de votre logo un lien hypertexte. Vous devez utiliser un format de fichier GIF, JPEG ou PNG pour votre logo, de préférence pas plus gros que 100 kilooctets pour réduire au minimum le temps de téléchargement. Utilisez de préférence une image de 50 pixels de hauteur. Outre ces deux options, vous pouvez changer l'apparence visuelle et l'apparence de Parallels Panel en appliquant les thèmes personnalisés. Deux thèmes sont disponibles par défaut : Parallels Panel 11 et Parallels Panel 10. Vous pouvez essayer la nouvelle apparence ou continuer à utiliser l'apparence de la version précédente de Parallels Panel. Pour en savoir plus sur l'utilisation des thèmes personnalisés, reportez-vous au document Créer les thèmes personnalisés. 286 Administration de Parallels Panel Mises à jour et à niveau de Parallels Panel Parallels Panel est en constante évolution en termes de fonctionnalité et de nouvelles optimisations en matière de sécurité sont intégrées à chaque mise à jour. Pour garantir que votre logiciel Parallels Plesk Panel est à jour, nous vous conseillons d'activer les mises à jour automatiques. Vous pouvez également mettre à niveau Parallels Panel vers les toutes dernières versions. Alors que les mises à jour incluent certaines résolutions mineures du Parallels Plesk Panel, les mises à niveau introduisent des changements plus complexes dans les fonctions du produit. Les informations sur la version actuelle du Parallels Plesk Panel et les mises à jour et à niveau disponibles sont toujours affichées dans le groupe Présentation du système de la page Accueil. Versions de Parallels Panel Le numéro d'identifiant de la version complète de Parallels Panel se composant d'un certain nombre de champs. Par exemple, le numéro d'identifiant Parallels Plesk Panel 10.3.0 Update #12 General Release ou Parallels Plesk Panel 10.3.0 Mise à jour n°12 Version officielle peut apparaître comme suit. Numéro de version Majeur Majeur Mineur 10 3 0 Mise à jour Niveau de build 12 Version officielle Les informations pour savoir comment les mises à jour (cf. page 287)et mises à niveau (cf. page 288) affectent ces champs sont expliquées un peu plus loin dans cette section. Remarque : Par défaut, les mises à jour et mises à niveau sont téléchargées à partir du serveur officiel de mises à jour.Pour découvrir comment installer les mises à jour et à niveau à partir d'autres emplacements, reportez-vous à la section Changer la source des mises à jour/à niveau. (cf. page 291) Dans cette section : Mises à jour de Parallels Panel ......................................................................... 287 Mises à niveau de Parallels Panel ..................................................................... 288 Changer la source des mises à jour / mises à niveau ........................................ 291 Signaler les problèmes de mise à niveau .......................................................... 292 Administration de Parallels Panel 287 Mises à jour de Parallels Panel Les Mises à jour sont des résolutions qui optimisent la sécurité et la stabilité de Parallels Panel. Il y a quatre types de mises à jour : Mises à jour de sécurité. Ces mises à jour concernent les vulnérabilités de sécurité. De telles vulnérabilités peuvent être exploitées par les pirates informatiques qui essaient d'accéder à votre serveur. Nous vous conseillons vivement d'appliquer les mises à jour dès que possible. Parallels Panel vous notifie toujours des mises à jour de sécurité manquantes sur la page d'Accueil. Remarque : Certaines mises à jour de sécurité que Parallels considère comme étant obligatoires sont automatiquement appliqués, peu importe votre politique de mise à niveau. Mises à jour importantes. Il s'agit des mises à jour qui optimisent largement la fiabilité de Parallels Panel. Nous vous conseillons d'appliquer de telles mises à jour dès qu'elles sont disponibles. Mises à jour conseillées. Les mises à jour conseillées optimisent la stabilité générale ou introduisent les optimisations développées après la sortie de Parallels Panel. Mises à jour optionnelles. Il s'agit de résolutions et d'optimisations mineures qui n'ont pas d'impact sérieux sur votre travail dans Parallels Panel et ne requièrent pas d'installation immédiate. Les mises à jour sont séparées par types uniquement pour votre convenance : Le type de mise à jour indique simplement l'urgence de l'application d'une mise à jour. Par exemple, une mise à jour de sécurité doit être appliquée dès que possible alors qu'une mise à jour optionnelle peut être installée à votre convenance. Appliquer les mises à jour de Parallels Panel Les mises à jour peuvent être appliquées uniquement à une version actuelle de Parallels Panel. Ainsi, Parallels Plesk Panel ne change pas sa version après une mise à jour : Les informations sur la mise à jour appliquée sont simplement ajoutées dans le nom de la version du produit, par ex. Parallels Plesk Panel 10.3.0 Update #12 (Parallels Plesk Panel 10.3.0 Mise à jour n°12). Les mises à jour sont gratuites et disponibles dans toutes les installations de Parallels Panel, peu importe leur clé de licence. Vous pouvez mettre à jour Parallels Plesk Panel de deux manières : Manuellement à partir du groupe Présentation du système du groupe Accueil. Cette page contient les informations sur la toute dernière mise à jour disponible, dont son type et un lien pour appliquer la mise à jour. Automatiquement (conseillé). Si vous activez les mises à jour automatiques via Outils & Paramètres > Paramètres de mises à jour et à niveau, Parallels Plesk Panel vérifiera les mises à jour une fois par semaine. Si des mises à jour sont disponibles, Parallels SMB Panel les télécharge et les installe automatiquement. Remarque : Les mises à jour de Parallels Panel sont appliquées par séquence.Par conséquent, vous ne pouvez pas installer uniquement une mise à jour spécifique ou ignorer l'une des mises à jour. 288 Administration de Parallels Panel Mises à niveau de Parallels Panel Les Mises à niveau apportent toujours un nombre important d'optimisations de Parallels Panel ou intègrent même de nouveaux comportements et de nouvelles fonctions de Parallels Panel. Après une mise à niveau, Parallels Panel augmente sa version mineure ou majeure : En général, si une mise à niveau optimise seulement les fonctions existantes, Parallels Panel augmente son numéro de version mineure (par ex., de 10.3.0 à 10.3.1). Si une mise à niveau inclut des changements plus complexes dans Parallels Panel, le numéro est version majeure est augmenté (par ex., de 10.3.1 à 10.4.0). Niveaux de builds et mises à niveau de Parallels Panel Pendant son cycle de vie, chaque version majeure de Parallels Panel passe par différentes étapes de développement (voir le schéma ci-dessous). Il est naturel qu'au début, certaines fonctions nouvellement implémentées ne soient pas dans un statut final mais requièrent d'autres modifications. Ces fonctions dans les versions ultérieures de Parallels Panel sont optimisées à mesure qu'elles reçoivent des feedbacks des clients. Pour indiquer le niveau de la version actuelle de Parallels Panel, nous affectons l'un des niveaux de builds : Testing release (Version de test), Early Adopter release (Version Premier utilisateur), General release (Version globale), et Late Adopter release (Version Utilisateur tardif). Remarques : 1. Par défaut, les builds de test ne sont pas affichés comme étant disponibles à l'installation. Vous pouvez installer la version de test de Parallels Panel uniquement en exécutant le Programme d'installation de Parallels (Parallels Installer) avec l'une des multiples options disponibles. Pour en savoir plus, reportez-vous au Guide d'installation, de mise à niveau, de migration et de transfert, chapitre Installer Parallels Panel. 2. Vous ne pouvez mettre à niveau vers la prochaine version de test uniquement si vous êtes propriétaire d'un build de test. Les builds suivants de Parallels Panel n'ont pas d'option correspondante dans l'interface utilisateur. C'est à vous de décider quel niveau vous voulez utiliser. Par exemple, considérez la mise à niveau vers une version Premier utilisateur si vous voulez tester de nouvelles fonctions avant la disponibilité générale de Parallels Panel. D'un autre côté, si vous voulez obtenir la solution qui a reçu toutes les mises à jour majeures et qui est utilisée par un grand nombre de fournisseurs de services, patientez jusqu'à ce que Parallels Panel obtienne le statut Version Utilisateur tardif (cela peut prendre quelques mois après la version globale). Administration de Parallels Panel 289 Une fois que vous avez décidé de la version dont vous avez besoin, configurez Parallels Panel pour qu'il vous notifie quand les mises à niveau vers la version choisie sont disponibles. Après avoir sélectionné le type de version dans Outils & Paramètres > Paramètres de mises à jour et à niveau, Parallels Plesk Panel vérifiera les mises à niveau une fois par semaine. Lorsqu'une mise à niveau avec le marqueur de qualité sélectionné est disponible, Parallels Plesk Panel vous notifiera sur Accueil > Présentation du système. Notez que Parallels Panel notifie toujours lorsqu'une version avec un niveau de build plus élevé est disponible. Par exemple, si vous configurez Parallels Panel pour qu'il vous notifie des versions Premier utilisateur, vous continuerez de recevoir toutes les notifications de versions globales et Utilisateur tardif. Cependant, si vous décidez d'utiliser uniquement les versions Utilisateur tardif, les notifications pour toutes les mises à niveau de versions globales et Premier utilisateur seront ignorées. Le schéma ci-dessus affiche le cycle de vie de Parallels Panel (les numéros de versions sont donnés à titre d'exemples et n'ont pas de corrélation avec les véritables numéros de versions). 290 Administration de Parallels Panel Appliquer les mises à niveau de Parallels Panel Comme les mises à niveau impliquent plusieurs changements dans le produit et peuvent requérir d'importants arrêts de fonctionnement, Parallels Panel ne les appliquent pas automatiquement. A la place, il affiche des notifications de mise à niveau sur la page d'Accueil. Une fois que vous recevez une notification de ce type, vous pouvez initier la mise à niveau soit depuis Accueil > Présentation du système soit depuis Outils & Paramètres > Mises à jour et à niveau à tout moment qui vous convient. Le scénario décrit ci-dessus s'appelle la mise à niveau sur place car les composants de Parallels Panel sont mises à niveau directement dans un serveur. Cependant, il existe une autre solution pour mettre à niveau Parallels Panel : mise à niveau par transfert. Cette solution implique le transfert des données de Parallels Panel vers un autre serveur avec une version plus récente de Parallels Panel. La mise à niveau par transfert convient, par exemple, lorsque vous voulez non seulement mettre à niveau Parallels Panel mais le migrer également vers un serveur plus productif ou un autre système d'exploitation. Pour en savoir plus sur les différences entre les différentes méthodes de mises à niveau et connaître les instructions détaillées sur la mise à niveau de Parallels Panel, reportez-vous au Guide d'installation, de mise à niveau, de migration et de transfert. Mises à niveau de Parallels Panel et clés de licence Notez que certaines licences de Parallels Plesk Panel n'accordent pas le droit d'exécuter des mises à niveau complexes (mises à niveau qui changent le numéro de version majeure (par ex., de 10.3.1 à 10.4.0). Si vous essayez d'exécuter une telle mise à niveau, Parallels Panel vous notifiera des limites de la licence. Néanmoins, vous pourrez encore exécuter la mise à niveau. Une fois terminée, vous devrez obtenir et installer la clé de licence pour la nouvelle version de Parallels Panel. Pour en savoir plus sur l'installation d'une clé de licence après une mise à niveau, reportez-vous à la section Mettre à niveau votre clé de licence (cf. page 276). Remarques sur la procédure de mise à niveau sur place Après avoir mis à niveau vers une nouvelle version de Parallels Panel, vous recevrez le rapport de la procédure de mise à niveau. Le message de notification inclura le log d'événement et une liste des packs installés si la mise à niveau est réussie. Cependant, vous ne recevrez aucune notification d'erreur en cas d'échec de votre serveur de messagerie. Dans ce cas, vous pouvez vérifier les erreurs dans le fichier autoinstaller3.log localisé dans le répertoire /tmp sur le disque dur du serveur. Toutes les opérations du panneau de contrôle sont suspendues lors de l'installation des packs dit « de base » qui affectent les fonctionnalités majeures du panneau de contrôle. A partir de la version 10.3, Parallels Panel donne la possibilité d'installer des versions de composants alternatifs (PHP 5.3, MySQL 5.5, etc.) directement à partir de la page Mises à jour et à niveau. Administration de Parallels Panel 291 Changer la source des mises à jour / mises à niveau Par défaut, les mises à jour et à niveau de Parallels Plesk Panel et celles du système d'exploitation sont téléchargées depuis le serveur officiel de mises à jour à l'adresse suivante http://autoinstall.plesk.com. Si vous voulez recevoir les mises à jour de Parallels Plesk Panel depuis un autre endroit sur le réseau : 1. Allez dans Outils & Paramètres > Mises à jour. Le programme de mises à jour s'ouvrira dans une nouvelle fenêtre ou un nouvel onglet du navigateur. 2. Si l'Outil de mise à niveau commence à télécharger les mises à jour et si vous ne souhaitez changer que les paramètres pour le moment, cliquez sur Annuler. 3. Cliquez sur Paramètres d'installation et source des mises à jour, et indiquez la source des packs de mises à jour : Par défaut, le Serveur officiel des mises à jour de Parallels est sélectionné. Indiquez l'emplacement dans lequel les fichiers d'installation sont stockés. Par défaut, les fichiers d'installation sont stockés dans le répertoire /root/parallels. Si vous sélectionnez un Serveur miroir, indiquez l'emplacement du fichier .inf3 dans le champ URL vers le répertoire avec le fichier .inf3. Indiquez l'emplacement dans lequel les fichiers d'installation sont stockés. Par défaut, les fichiers d'installation sont stockés dans le répertoire /root/parallels. Si vous sélectionnez un Média local, indiquez l'emplacement du fichier .inf3 dans le champ Chemin absolu vers le fichier .inf3. 4. Si vous utilisez un serveur proxy, cochez la case Se connecter à l'aide d'un proxy et indiquez les paramètres suivants : Indiquez le numéro de port et le nom d'hôte du proxy dans les champs Adresse proxy et port. Si ce serveur proxy requière une authentification, cochez la case Requérir une authentification et indiquez le nom d'utilisateur et le mot de passe. 5. Cliquez sur Enregistrer pour sauvegarder les paramètres. 292 Administration de Parallels Panel Signaler les problèmes de mise à niveau Lors de l'installation et de la mise à niveau sur place de Parallels Panel, l'Outil de mise à jour de Parallels capture tous les problèmes qu'il rencontre et les envoie à Parallels. Ces rapports ne contiennent pas d'informations sensibles ou privées. Nos experts techniques analysent et résolvent ces problèmes, permettant aux autres installations et mises à niveau d'être plus fiables. C'est à vous de décider si vous permettez à l'Outil d'installation de Parallels de soumettre des rapports de problèmes à Parallels. L'Outil d'installation demande votre décision lors de la première installation ou mise à niveau sur place et vous la rappelle pendant la durée de vie de Parallels Panel. Si vous décidez d'arrêter l'envoi des rapports à Parallels, exécutez l'Outil d'installation avec l'option suivante : <chemin vers Parallels Installer> --disable-feedback Sinon, pour démarrer l'envoi des rapports, utilisez : <chemin vers Parallels Installer> --enable-feedback Gérer les composants de Parallels Panel Parallels Panel organise le fonctionnement d'un certain nombre de services comme le Web, la messagerie, les DNS, etc. Sur le plan technique, Parallels Panel n'offre pas les services lui-même, il obtient juste le contrôle sur un certain nombre de composants tiers. Par exemple, lorsqu'un client crée un site Web via l'interface utilisateur de Parallels Panel, Parallels Parallels Plesk Panel propage en arrière-plan cette requête vers un serveur Web (soit Apache soit IIS). Ce dernier ajoute alors un nouvel hôte virtuel dans le système. La liste des composants est définie lors de l'installation de Parallels Panel (cf. le Guide d'installation, de mise à niveau, de migration et de transfert pour en savoir plus). Parallels Panel vous permet de voir la liste des composants installés, en ajouter de nouveaux, basculer entre les composants interchangeables et les supprimer (uniquement sur Windows). Voir les composants de Parallels Panel Vous pouvez voir la liste des composants installés et de leurs versions dans Outils & Paramètres > Composants du serveur. Parallels Panel pour Windows présente une autre indication de l'état d'un composant (l'apparence des icônes dépend d'un thème de Parallels Panel) : signifie que Parallels Panel utilise ce composant et que celui-ci est activé. signifie que Parallels Panel n'utilise pas ce composant (généralement parce que la clé de licence a expiré ou fait défaut), mais le composant est activé. signifie que Parallels Panel n'utilise pas ce composant parce que celui-ci est désactivé. signifie que Parallels Panel n'utilise pas ce composant parce que celui-ci n'est pas installé sur le système et est donc indisponible. Installation des composants de Parallels Panel Administration de Parallels Panel 293 Si vous n'avez pas inclus de composant dans votre installation de Parallels Panel, vous pouvez l'ajouter plus tard dans Outils & Paramètres > Mises à jour et à niveau > Ajouter les composants. Basculer entre les composants interchangeables Certains composants de Parallels Panel sont interchangeables : Par exemple, sur Windows, vous pouvez utiliser soit MS DNS Server soit BIND en tant que votre serveur DNS, sur Linux, vous pouvez choisir entre Postfix et Qmail pour la messagerie, etc. Sur Parallels Panel pour Linux, vous pouvez basculer entre les composants interchangeables de deux manières : A l'aide des paramètres du service. Certains composants de Parallels Panel avec le même objectif peuvent être installés en parallèle sur le même serveur de Parallels Panel. Par exemple, si vous avez deux composants anti-virus installés, vous pouvez indiquer celui qui traitera votre messagerie dans Outils & Paramètres > Paramètres du serveur de messagerie. A l'aide du programme d'installation de Parallels. Certains composants de Parallels Panel avec le même objectif n'autorisent pas l'installation en parallèle. Par exemple, il peut n'y avoir qu'un serveur de messagerie dans Parallels Panel : Soit Postfix soit Qmail. Dans ce cas, vous devez choisir l'un des composants dans Outils & Paramètres > Mises à jour et à niveau > Ajouter des composants. Sur Parallels Panel pour Windows, vous pouvez basculer entre les composants interchangeables dans Outils & Paramètres > Composants du serveur. Pour exécuter ce basculement, cliquez sur le nom du composant (par ex., Serveur de messagerie) et sélectionnez le composant requis à partir de la liste. Supprimer les composants de Parallels Panel (Windows) Si vous n'avez plus besoin d'un certain composant de Parallels Panel, vous pouvez le supprimer de Parallels Panel dans Outils & Paramètres > Mises à jour et à niveau > Ajouter/Supprimer des composants ou en cliquant sur le lien Ajouter ou supprimer des composants sur la page Accueil. Applications Web La majorité des clients achètent des comptes d'hébergement Web pour exécuter différentes applications Web : messagerie Web, CRM (GRC), systèmes d'e-commerce, blogs, galeries d'images, etc. En général, de tels utilisateurs sont incapables d'installer les applications par eux-même car ils manquent des compétences techniques nécessaires et d'expérience. C'est pourquoi ils demandent à leurs fournisseurs de services de le faire. Résultat : le personnel du fournisseur est alors surchargé par les opérations de routine associées aux applications. Pour faciliter l'installation (et la maintenance) des applications Web et réduire la charge de travail du personnel, Parallels offre un certain nombre d'applications gratuites et payantes aux utilisateurs de Parallels Panel, et ce directement à partir de leur Panneau de contrôle. 294 Administration de Parallels Panel Différents facteurs entrent en jeu de compte pour réguler les applications qui sont disponibles pour vos clients. Par exemple, la liste d'applications est restreinte par les propriétés du pack de services ou de l'abonnement, les paramètres du répertoire local, etc. Pour voir comment la liste des applications est formée, reportez-vous à la section Comment les applications sont disponibles pour vos clients. Types d'application Parallels offre deux types d'applications : Les applications qui sont installées directement sur un site Web (disons, la plate-forme de blog WordPress ou le système de gestion des contenus Joomla!). Les applications qui ne requièrent pas de site Web pour leur installation. Généralement, il s'agit d'applications externes situées quelque part sur le Web qui ne fournissent qu'un lien vers leurs services (par ex., OfficeDrive - une suite bureautique en ligne ou le service de vidéoconférence iMind). les applications peuvent être soit gratuites soit payantes.Les applications payantes requièrent une clé de licence pour commencer à les utiliser. Vous ou vos clients pouvez acheter des licences payantes pour les applications payantes directement à partir du Panneau de contrôle : Dans l'onglet Applications, de telles application sont accompagnées du bouton Acheter au lieu du bouton Installer.Si votre licence Parallels Panel vient en bundle avec des licences pour certaines applications payantes, vous n'avez pas besoin d'obtenir d'autres licences d'applications. Maintenance et installation des applications La procédure d'installation ne requière aucune compétence spécifique de la part des clients. Ils remplissent les paramètres des applications (par ex., les identifiants d'accès de l'administrateur) et Parallels Plesk Panel installer l'application pour eux. La gestion avancée des applications est également facile car les applications sont mises à jour ou supprimées directement dans Parallels Panel. En outre, les clients peuvent accéder à certaines fonctions que les applications rendent accessibles dans le Panneau de contrôle (sans avoir besoin de se connecter à une application). Par exemple, les clients peuvent envoyer un nouveau thème WordPress ou ajouter un compte utilisateur SugarCRM directement à partir de leur panneau de contrôle. Une telle fonctionnalité de l'application est un service que l'application fourni aux clients. Sauvegarde et restauration des applications Les applications sont sauvegardées à l'aide du Parallels Plesk Panel standard (l'utilitaire de sauvegarde). Comme l'unité de sauvegarde est un abonnement, toutes les applications dans un abonnement doivent être sauvegardées à la fois. Les applications d'une sauvegarde sont restaurées avec toutes les autres données de l'abonnement. Référentiel d'applications et Catalogue d'applications S'il n'y a pas de limite sur la disponibilité des applications, la liste des applications disponibles dans le Panneau de contrôle inclut toutes les applications à partir des deux sources suivantes : 1. Catalogue d'applications : le répertoire distant tenu par Parallels, la principale source d'applications. Administration de Parallels Panel 295 2. Référentiel d'applications : un répertoire local dans Parallels Plesk Panel. Chaque Parallels Plesk Panel a son propre Référentiel d'applications qui est disponible via le Panneau d'administration du serveur (Gestion du serveurs > Outils & Paramètres > Référentiel d'applications). Voici les principaux objectifs du Référentiel d'applications : Etendre la liste des applications disponibles en envoyant vos propres packs APS. C'est particulièrement utile si vous voulez offrir certaines applications à vos clients mais ces applications ne sont pas listées dans le Catalogue d'applications. Appliquer les mises à jour des applications installées depuis le Catalogue d'applications. Gagner le contrôle sur les applications à partir du Catalogue d'applications. Téléchargez une application à partir du Catalogue dans le Référentiel pour contrôler certaines de ses options. Par exemple, vous pouvez basculer sa visibilité pour les clients ou configurer ses paramètres pour l'ensemble du serveur. Pour en savoir plus sur la gestion des applications via le Référentiel d'applications, reportez-vous à la section Gérer les applications avec le Référentiel d'applications (cf. page 299). Pour résumer, le Référentiel d'applications est non seulement un répertoire local d'applications mais également un outil qui permet de contrôler les versions, la visibilité et les paramètres valables pour l'ensemble du serveur des applications du Catalogue d'applications. Pur mieux comprendre le référentiel d'applications, reportez-vous à schéma indiqué dans la section Comment les applications sont disponibles pour les clients. Partager les applications parmi les serveurs de Parallels Panel Ajouter un pack APS dans le Référentiel d'applications le rendre disponible uniquement à vos clients. Si vous souhaitez partager votre application avec les utilisateurs d'autres serveurs de Parallels Panel, ajoutez une application dans le Catalogue d'applications. Le Catalogue n'accepte que les applications packagées conformément au format Application Packaging Standard (APS) : le jeu de règles qui vous permet d'installer et de gérer facilement les applications. Après avoir packagé votre application, il faut passer la procédure de certification. Pour en savoir plus sur la procédure à suivre, reportez-vous à http://www.apsstandard.org/why-aps/isv/. Boutique Depuis Parallels Panel 10, le programme Boutique pour les Partenaires Parallels vous offre la possibilité de gagner de l'argent en vendant des applications payantes pour les clients dans un modèle de partage des revenus. Dans ce programme, vous sélectionnez les applications que vous voulez vendre et Parallels les ajoute dans la liste disponibles dans le Panneau de contrôle. Une fois que les clients ont choisi l'une des applications payantes sélectionnées pour ce programme, ils sont renvoyés vers une boutique avec votre propre marque pour terminer la commande. Cette dernière est appelé votre Boutique. Tous les aspects de la commande, du licensing et de la facturation sont traités par la Boutique. Vous suivez les ventes et recevez un bénéfice pour chaque application vendue. 296 Administration de Parallels Panel Remarque : La boutique peut contenir des applications payantes qui sont également disponibles dans le Catalogue d'applications. Dans ce cas, les applications de la boutique ont priorité et les clients les voient toujours en premier dans la liste des applications disponibles. Notez que vous devez avoir la licence appropriée de Parallels Panel pour participer au programme. Pour en savoir plus sur la Boutique des Partenaires Parallels, reportez-vous à http://www.parallels.com/fr/products/plesk/storefront/. Pour en savoir plus sur la procédure à suivre pour gérer la disponibilité des applications de la boutique pour vos clients, reportez-vous à la section Comment les applications sont disponibles pour vos clients (cf. page 297). A suivre dans cette section : nous indiquerons des détails sur la procédure à suivre pour gérer les applications à l'aide du Référentiel d'applications ainsi que des informations sur la manière dont les applications sont disponibles dans le Panneau de contrôle du client. Dans cette section : Comment les applications sont disponibles pour vos clients .............................. 297 Gérer les applications avec le Référentiel d'applications ................................... 299 Administration de Parallels Panel 297 Comment les applications sont disponibles pour vos clients La liste des applications disponibles pour un client dépend de divers facteurs, tels que les paramètres du pack de services, la configuration du Référentiel d'applications, etc. En outre, les fournisseurs de services peuvent interdire l'accès des applications à tous les utilisateurs de Parallels Panel. Si vous n'adaptez pas la disponibilité des applications, vos clients verront toutes les applications depuis le Catalogue d'applications, la Boutique (soit la vôtre, soit celle de Parallels), et toutes les applications que vous avez envoyées vers le Référentiel. Pour voir la liste des applications disponibles pour un certain client, allez dans l'onglet Applications > Toutes les applications disponibles. Ce diagramme explique comment la liste des applications disponibles est formée. 298 Administration de Parallels Panel Avant qu'une application ne soit disponible dans la liste d'un certain client, il passe toute une série de filtre. L'application est filtrée sur les niveaux suivants : 1. Configuration du Parallels Plesk Panel (uniquement les applications de la Boutique). Depuis Parallels Plesk Panel 10.4, vous pouvez indiquer si vous voulez offrir des applications payantes premium à vos clients dans Outils & Paramètres > Gestion de l'interface > Visibilité des commandes de l'interface. Activer cette option implique les conséquences suivantes : Si vous participez au programme de la Boutique, les clients continueront à acheter des applications payantes premium dans votre propre boutique personnalisée. Vous recevrons la commission pour chaque application. Si votre licence n'a pas la fonction Boutique, les clients pourront également acheter des applications premium mais l'achat sera exécutée dans la Boutique Parallels (boutique en ligne de Parallels). Dans ce cas, vous n'obtenez aucune recette sur les ventes. Si vous décidez de ne pas offrir d'applications payantes premium, elles ne seront pas visibles pour vos clients dans le Panneau de contrôle, peu importe votre participation au programme de la Boutique. 2. Référentiel d'applications. Parallels Panel vous permet de basculer la disponibilité des packs APS que vous avez envoyés au Référentiel. Notez que cela fonctionne uniquement pour vos propres packs: Il n'y a aucune manière de contrôler la disponibilité des applications téléchargées à partir du Catalogue. Pour en savoir plus sur la gestion des applications, reportez-vous à la section Gérer les applications avec le Référentiel d'applications (cf. page 299). 3. Pack de services. Parallels Plesk Panel vous permet d'indiquer les applications à inclure dans un certain pack de services. Ce filtre affecte tous les clients avec ce pack de services. 4. Abonnement. Si vous voulez sélectionner les applications disponibles pour un client particulier, mettez à jour la liste des applications dans l'abonnement respectif. La liste des applications résultante est disponible pour vos clients. Administration de Parallels Panel 299 Gérer les applications avec le Référentiel d'applications Le Référentiel d'applications exécute les fonctions d'un répertoire local et un outil de gestion des applications. La fonctionnalité du répertoire vous permet d'ajouter, de mettre à jour et de supprimer les packs d'applications. A l'aide des capacités de gestion, vous pouvez voir les applications qui ont été installées dans Parallels Panel, configurer les applications ou les rendre disponibles pour l'installation. En outre, vous pouvez supprimer les fichiers d'installation temporaires en nettoyant le cache du Référentiel. A suivre dans cette section : vous trouverez des instructions détaillées sur l'exécution de ces opérations avec les applications. Le Référentiel d'applications est disponible dans le Panneau d'administration du serveur : Gestion des serveurs > Outils & Paramètres > Référentiel d'applications. Dans cette section : Ajouter vos applications dans Parallels Panel ................................................... 300 Configurer les paramètres des applications pour l'ensemble du serveur ........... 300 Gérer la disponibilité des applications pour les clients ....................................... 301 Suppression des packs d'applications ............................................................... 301 Suivre les installations des applications ............................................................. 301 Mettre à jour les applications installées ............................................................. 301 Nettoyer le cache du Référentiel d'applications ................................................. 301 Résoudre les problèmes d'installation des applications ..................................... 302 300 Administration de Parallels Panel Ajouter vos applications dans Parallels Panel Si vous avez une application Web que vous voulez offrir à vos clients outre les applications du Catalogue, vous devez l'ajouter dans le Référentiel d'applications. Notez que vous pouvez envoyer uniquement des applications packagées dans le format APS. Pour envoyer votre application, utilisez Outils & Paramètres > Référentiel d'applications > Les applications > Ajouter une application. Après avoir envoyé l'application, elle apparaîtra dans le Panneau de contrôle de tous les clients. Configurer les paramètres des applications pour l'ensemble du serveur Dans certains cas, les applications du Catalogue requière une configuration valable pour l'ensemble du serveur avant que les clients puissent les installer. Par exemple, si l'installation d'une application affecte certains services de Parallels Panel, il peut exiger un mot de passe administrateur. Lorsque vos clients essayent d'installer une telle application, ils sont invités êtes à contacter leur fournisseur (vous) pour exécuter la configuration. Après avoir configuré les paramètres, les clients peuvent installer l'application sur leurs sites Web. En général, les paramètres valables pour l'ensemble du serveur d'une application sont les paramètres qui s'appliquent à toutes les installations des applications et ne peuvent pas être changées par les clients. Par exemple, les clients ne peuvent pas installer l'application e-commerce ePages jusqu'à ce que vous définissiez comment les clients doivent accéder à l'application par HTTP ou HTTPS. Pour configurer les paramètres valables pour l'ensemble du serveur, complétez ces deux étapes : 1. Ajoutez l'application du Catalogue à l'aide des Outils & Paramètres > Référentiel d'applications > Mes applications > Ajouter une application. 2. Sélectionnez l'application à partir de la liste dans l'onglet Mes applications et envoyez les paramètres. Administration de Parallels Panel 301 Gérer la disponibilité des applications pour les clients Après l'envoi d'un pack APS dans le Référentiel, vous pouvez gérer sa disponibilité pour les clients. Cela peut être utile si vous voulez masquer temporairement votre application de tous les clients. Dans ce cas, rendez l'application indisponible dans Outils & Paramètres > Référentiel d'applications > Mes applications. L'application disparaîtra de la liste des applications disponibles de tous les clients. Pour faire revenir l'application dans la liste, rendez-la disponible dans l'onglet Mes applications. Notez que vous ne pouvez pas exécuter ces opérations sur les applications que vous avez téléchargées à partir du Catalogue. Suppression des packs d'applications Vous pouvez supprimer uniquement les packs stockées dans le référentiel. Si vous supprimez une application à partir des Outils & Paramètres > Référentiel d'applications > Mes applications, le Référentiel supprimera le pack d'applications. Cette opération n'affecte pas les installations des applications. Les applications installées peuvent être supprimées uniquement par des clients en particulier (propriétaires de l'installation) à partir du Panneau de contrôle. Suivre les installations des applications En général, les clients installent les applications directement à partir du Catalogue d'applications en ignorant le répertoire local. Les seules exceptions sont les applications que vous avez ajoutées dans le Répertoire. Néanmoins, toutes les installations des applications sont enregistrées dans le Référentiel. Vous pouvez voir les détails sur les installations dans Outils & Paramètres > Référentiel d'applications > Applications installées. Un nombre zéro pour les installations d'applications dans la liste signifie que le pack d'applications est stocké dans le Référentiel mais n'est installé par aucun client. Mettre à jour les applications installées Le Référentiel d'applications permet de mettre à jour toute application installée dans Parallels Panel vers la toute dernière version disponible dans le Catalogue. Il existe deux scénarios principaux de mise à jour des applications dans Parallels Plesk Panel : L'installation d'une certaine application est mise à jour par vous ou par votre client (propriétaire de l'installation). Dans les deux cas, vous devez vérifier les mises à jour disponibles dans Outils & Paramètres > Référentiel d'applications > Applications installées. Si les mises à jour sont disponibles, vous et vos clients peuvent les appliquer dans l'installation d'une application. Nettoyer le cache du Référentiel d'applications Une fois que les clients installent une application à partir du Catalogue d'applications, le pack d'applications est stocké dans un répertoire temporaire sur le serveur, le cache du Référentiel. Les fichiers dans ce cache peuvent accélérer les installations des autres applications mais vous pouvez les supprimer pour libérer de l'espace disque sur votre serveur. 302 Administration de Parallels Panel Pour supprimer les fichiers temporaires du cache du Référentiel d'applications, utilisez Outils & Paramètres > Référentiel d'applications > Applications installées > Vider le cache. Résoudre les problèmes d'installation des applications Lorsqu'une application ne peut pas être installée dans un site Web d'un client pour une raison quelconque, un client obtient un message d'erreur qui vous conseille de contacter leur hébergeur (vous). Ce message d'erreur contient également une brève description de l'erreur qui doit vous permet de trouver la raison d'un problème. Le problème le plus commun qui peut se produire lors de l'installation d'une applications se passe lorsque PHP ne satisfait pas les exigences de l'application : La version PHP n'est pas prise en charge. Pour résoudre ce problème, installez la toute dernière version PHP disponible dans Outils & Paramètres > Mises à jour et à niveau. L'extension PHP requise est désactivée. Pour résoudre ce problème; activez l'extension requise. Vous pouvez y parvenir en ajoutant une certaine directive PHP dans le fichier php.ini ou dans la configuration PHP personnalisée de l'abonnement (si vous voulez que l'extension soit disponible pour un certain utilisateur). Pour en savoir plus, reportez-vous à la section Personnaliser la configuration PHP (cf. page 229). Après avoir ajouté la directive, redémarrez un serveur Web. Découvrez comment y parvenir sur Linux et sur Windows. Administration de Parallels Panel 303 Serveurs de base de données Pour gérer un serveur de bases de données : 1. Allez dans Outils & Paramètres > Serveurs de base de données 2. Cliquez sur l'icône correspondant au serveur de bases de données qu'il vous faut. L'interface Web d'un utilitaire de gestion de bases de données s'ouvrira dans une nouvelle fenêtre de navigateur. Pour changer le mot de passe de l'administrateur du serveur de bases de données : 1. Allez dans Outils & Paramètres > Serveurs de base de données 2. Cliquez sur le nom d'hôte d'un serveur de bases de données. 3. Cliquez sur Changer le mot de passe. 4. Tapez le nouveau mot de passe puis cliquez sur OK. Pour désenregistrer un serveur de bases de données de Panel : 1. Allez dans Outils & Paramètres > Serveurs de base de données 2. Cochez la case située à droite du nom de l'hôte du serveur de bases de données. 3. Cliquez sur Supprimer. 4. Confirmez l'action puis cliquez sur OK. Pour désenregistrer un serveur de base de données qui contient des bases de données ou est affecté par défaut pour les bases de données des clients d'hébergement depuis le Panel : 1. Supprimez les bases de données du serveur de bases de données : a. Allez dans Outils & Paramètres > Serveurs de base de données b. Cliquez sur le nom d'hôte du serveur de bases de données que vous voulez désinscrire de Panel. c. Cochez la case située en haut dans le coin gauche de la liste pour sélectionner toutes les bases de données. d. Cliquez sur Supprimer. e. Confirmez la suppression puis cliquez sur OK. 2. Définissez un autre serveur de bases de données comme serveur par défaut : 304 Administration de Parallels Panel a. Cliquez sur le raccourci Serveurs de bases de données dans la barre de chemin en haut de l'écran. b. Cliquez sur le nom d'hôte du serveur de bases de données que vous voulez définir comme serveur de BD par défaut. Il faut que le type du serveur de bases de données soit le même (MySQL ou MS SQL) que celui du serveur que vous allez supprimer. c. Cliquez sur Préférences puis cochez la case Utiliser ce serveur par défaut pour MySQL. Si vous utilisez un serveur de bases de données MS SQL, cochez la case intitulée Utiliser ce serveur par défaut pour MS SQL. d. Cliquez sur OK. 3. Retournez à la liste des serveurs de bases de données (onglet Outils & Paramètres > Serveurs de bases de données). 4. Cochez la case correspondant au serveur de bases de données dont vous n'avez plus besoin. 5. Cliquez sur Supprimer. 6. Confirmez l'action puis cliquez sur OK. Important : Vous ne pouvez pas supprimer les bases de données d'applications Web de cette façon. Pour les supprimer, vous devez tout d'abord supprimer les applications Web respectives sur les sites où elles sont utilisées. Pour voir comment gérer des bases de données, veuillez consulter le Guide d'utilisateur du Panneau de contrôle, section Déployer les bases de données. Date et Heure du système et Statut des services Vous pouvez surveiller, démarrer, arrêter, redémarrer et désactiver divers services et également changer leur type de démarrage depuis le Panel (sur les serveurs Windows). Pour voir le statut d'un service du système : 1. Allez dans Outils & Paramètres > Gestion des services. 2. Cliquez sur Tout afficher pour afficher tous les services appartenant aux groupes de services. Pour masquer tous les services, cliquez sur Masquer tout. L'état d'un service ou d'un groupe de services à cet instant est signalé par une icône : veut dire que le service ou tous les services d'un groupe sont en cours d'exécution, veut dire que le service ou tous les services d'un groupe sont arrêtés, Administration de Parallels Panel veut dire que certains services d'un groupe sont en cours d'exécution et que certains sont arrêtés, veut dire que le service n'est pas installé ou que les fonctions pour la gestion de ce service ne sont pas prises en charge par la clé de licence. Dans le champ Type de démarrage, vous pouvez voir si le service sera mis en route automatiquement ou s'il doit être mis en route manuellement. 305 Pour démarrer un service : 1. Allez dans Outils & Paramètres > Gestion des services. 2. Cliquez sur l'icône correspondant au service que vous voulez démarrer. Pour redémarrer un service : 1. Allez dans Outils & Paramètres > Gestion des services. 2. Cliquez sur l'icône redémarrer. correspondant au service que vous voulez Pour arrêter un service : 1. Allez dans Outils & Paramètres > Gestion des services. 2. Cliquez sur l'icône correspondant au service que vous voulez arrêter. Pour configurer le type de démarrage du service (sur les serveurs basés sur Windows) : 1. Allez dans Outils & Paramètres > Gestion des services. 2. Cochez la case correspondant au service concerné dans la liste. 3. Sélectionnez le type de démarrage que vous souhaitez : Cliquez sur Manuel pour que les services sélectionnés soient mis en route manuellement au démarrage de Panel. Cliquez sur Auto pour que les services sélectionnés soient mis en route automatiquement au démarrage de Panel. Pour désactiver un service : 1. Allez dans Outils & Paramètres > Gestion des services. 2. Cochez la case correspondant au service concerné dans la liste. 3. Cliquez sur Désactiver. Pour modifier simultanément un groupe de services : 1. Allez dans Outils & Paramètres > Gestion des services. 306 Administration de Parallels Panel 2. Cochez les cases correspondant aux services concernés dans la liste. 3. Cliquez sur le bouton correspondant à l'action que vous voulez réaliser sur les services sélectionnés. Cliquez sur Démarrer pour mettre les services sélectionnés en route. Cliquez sur Arrêter pour arrêter les services sélectionnés. Cliquez sur Redémarrer pour redémarrer les services sélectionnés. Cliquez sur Désactiver pour désactiver les services sélectionnés. Cliquez sur Manuel pour que les services sélectionnés soient mis en route manuellement au démarrage de Panel. Cliquez sur Auto pour que les services sélectionnés soient mis en route automatiquement au démarrage de Panel. Dans cette section : Régler la date et l'heure système ...................................................................... 307 Administration de Parallels Panel 307 Régler la date et l'heure système Vous pouvez configurer manuellement la date et l'heure du serveur via l'interface. Vous pouvez également activer la synchronisation de l'heure du serveur avec un serveur NTP (NTP). Pour régler les paramètres de la date et l'heure du système : 1. Allez dans Outils & Paramètres > Date et Heure du système. 2. Changez les paramètres date et heure comme vous le souhaitez puis sélectionnez votre fuseau horaire. Il vous faudra redémarrer votre serveur géré Parallels Plesk Panel-pour que le changement de fuseau horaire devienne effectif. Remarque pour les utilisateurs de Parallels Panel pour Windows : Décochez la case Régler l'heure automatiquement pour les passages à l'heure d'été / d'hiver si vous ne voulez pas que Parallels Plesk Panel modifie automatiquement l'heure du serveur. 3. Pour synchroniser l'heure de votre serveur avec celle d'un serveur fonctionnant avec NTP, cochez la case Synchroniser l'heure du système puis indiquez une adresse IP correcte ou un nom de domaine. Pour une liste des serveurs NTP disponibles, rendez-vous sur http://support.ntp.org/bin/view/Servers/WebSearch 4. Cliquez sur OK. Remarque : Si vous activez la fonction Synchroniser l'heure système, elle annulera l'heure et la date que vous avez saisies vous-même dans les champs Date système et Heure système. Assurez-vous également que le nom du domaine ou l'adresse IP que vous saisissez pour la synchronisation correspond à un serveur NTP valable. Sinon, cette fonction ne marchera pas et votre serveur continuera de tourner avec ses paramètres de date et d'heure actuels. 308 Administration de Parallels Panel Préférences de la session Vous pouvez adapter le délai de veille requis autorisé pour toutes les sessions dans Parallels Plesk Panel. Pour régler les paramètres de sécurité des sessions : 1. Allez dans Outils & Paramètres > Période d'inactivité de la session (dans le groupe Sécurité). 2. Indiquez la durée de la Période d'inactivité de la session en minutes dans le champ prévu à cet effet. Si une session utilisateur reste inactive pendant une période dépassant celle définie à Période d'inactivité de la période, le panneau de contrôle met fin à cette session. 3. Cliquez sur OK. Pour permettre les changements d'IP lors d'une session client (disponible uniquement pour l'hébergement Windows) : 1. Allez dans Outils & Paramètres > Période d'inactivité de la session (dans le groupe Sécurité). 2. Cochez la case Autoriser les modifications de l'adresse IP au cours d'une session. Cette option permettra aux clients qui disposent d'adresses IP dynamiques et d'une connexion Internet instable, de travailler avec Parallels Plesk Panel aux dépends des risques croissants de sécurité. 3. Cliquez sur OK. Pour remettre tous les paramètres à leurs valeurs par défaut, procédez comme suit : 1. Allez dans Outils & Paramètres > Période d'inactivité de la session (dans le groupe Sécurité) puis cliquez sur Par défaut. La période d'inactivité admise pour une session sera fixée à 30 minutes par défaut. 2. Cliquez sur OK. Administration de Parallels Panel 309 Sauvegarde et restauration Avec les fonctions de restauration et de sauvegarde des données fournies par votre Parallels Plesk Panel, vous pouvez exécuter les opérations suivantes : Sauvegarder tout le serveur. L'archive de la sauvegarde inclura votre clé de licence de votre Parallels Panel ainsi que les paramètres et la configuration des services du système, les comptes, sites et boîtes mail. Sauvegarder des comptes utilisateurs individuels avec les sites Web. Le fichier archive de sauvegarde contiendra toutes les données associés au compte utilisateur et aux sites de l'utilisateur. Sauvegarder les sites Web individuels. L'archive de la sauvegarde inclura toutes les données et tous les paramètres associés à un site Web. Planifier des sauvegardes. Restaurer les données à partir des archives de sauvegarde. Stocker les sauvegardes Les sauvegardes peuvent être stockées soit dans : Le répertoire interne de Parallels Panel : le stockage d'une sauvegarde est situé sur votre serveur Parallels Panel. Un répertoire FTP externe : le stockage d'une sauvegarde est situé sur un serveur externe sur le Web ou dans votre réseau local. Dans ce cas, vous devez fournir à Parallels Panel un nom d'hôte de serveur et les identifiants d'accès FTP. Sauvegardes créées par vos clients Parmi vos clients, ceux qui ont l'autorisation d'utiliser les fonctionnalités de sauvegarde et de restauration peuvent procéder eux-mêmes à la sauvegarde et à la restauration des paramètres de leurs propres comptes et de leurs sites Web via le panneau de contrôle. Vos clients, vos revendeurs et les clients de ces derniers trouveront des raccourcis vers leurs référentiels dans leur Panneau de contrôle (Sites Web & Domaines > Gestionnaire de sauvegardes). Les fonctions de sauvegarde et de restauration sont fournies par les composants optionnels de Parallels Panel qui ne sont pas inclus dans des installations typiques. Vous pouvez installer ces composants à l'aide de l'assistant de mise à jour et d'installation basé sur le Web : Dans le Panneau d'administration du serveur, allez dans Outils & Paramètres > Mises à jour > Ajouter des composants, et sélectionnez Gestionnaire de sauvegardes de Parallels Plesk Panel dans le groupe Solutions de la sauvegarde du serveur. 310 Administration de Parallels Panel Les utilisateurs de Parallels Plesk Panel peuvent voir le rôle d'un utilisateur qui a créé une sauvegarde (administrateur, client ou revendeur) dans la liste des tâches de sauvegarde (Outils & Paramètres > Gestionnaire de sauvegardes). Cela permet aux clients de faire la différence entre les sauvegardes qu'ils ont créées eux-mêmes et les sauvegardes techniques de leur abonnement. Les sauvegardes techniques ont lieu lorsque les administrateurs ou revendeurs sauvegardent les abonnements des clients en les intégrant dans une sauvegarde plus importante. Par exemple, si l'administrateur de Parallels Panel crée une sauvegarde au niveau du serveur, tous les abonnements des clients seront également sauvegardés et ils seront visibles aux clients comme sauvegardes d'abonnements créées par l'administrateur. En cas d'échec d'une tâche de sauvegarde, Parallels Panel affiche une description détaillée de l'erreur dans un champ séparé d'une tâche de sauvegarde. Créer des sauvegardes protégées par un mot de passe Depuis Parallels Panel 11.0, vous pouvez sécuriser les données confidentielles de vos sauvegardes en utilisation la protection par mot de passe. Dans ces conditions, aucun attaquant ne pourra voir les données de la sauvegarde si la sécurité de votre stockage de sauvegarde venait à être compromise. Vous pouvez indiquer un mot de passe pour la sauvegarde dans les cas suivants : Dans les répertoires de votre répertoire FTP (Sites Web & Domaines > Gestionnaire de sauvegardes > Paramètres du répertoire FTP personnel). Soit en téléchargeant un fichier de sauvegarde à partir du répertoire interne de Parallels Panel vers un emplacement externe. Lorsque vous essayez d'envoyer ces sauvegardes de nouveau vers Parallels Panel et les restaurez, vous serez invité à indiquer le mot de passe utilisé pour la protection. Dans cette section : Configurer les paramètres généraux de la sauvegarde ..................................... 311 Configurer Parallels Panel en vue de l'utilisation du référentiel FTP .................. 312 Sauvegarder tout le serveur .............................................................................. 313 Sauvegarder des comptes utilisateurs individuels avec les domaines des utilisateurs .......................................................................................................................... 313 Planifier des sauvegardes ................................................................................. 314 Restaurer des données à partir des fichiers archives de sauvegarde ................ 316 Télécharger des fichiers de sauvegarde stockés sur le serveur......................... 318 Envoyer des fichiers de sauvegarde sur un serveur .......................................... 318 Supprimer les fichiers de sauvegarde stockés sur le serveur ............................ 318 Logs de sauvegarde .......................................................................................... 319 Administration de Parallels Panel 311 Configurer les paramètres généraux de la sauvegarde Si vous servez plusieurs sites Web, vous pouvez vouloir configurer une sauvegarde qui n'utilise pas beaucoup de ressources serveur. Pour réduire la charge du serveur et définir la politique d'utilisation de l'espace disque : 1. Allez dans Outils & Paramètres > Paramètres de la sauvegarde. 2. Indiquez le nombre de processus de sauvegarde simultanées autorisée s dans le champ Nombre maximum de sauvegardes planifiées, à exécuter simultanément. La valeur par défaut est de 10. Entrez une valeur inférieure. 3. Cochez la case Exécuter les sauvegardes planifiées avec une priorité faible. 4. Cochez la case Ne pas compresser les fichiers de sauvegarde pour désactiver la compression. 5. Cliquez sur OK. 6. Pour empêcher les sauvegardes d'utiliser tout l'espace disque disponible sur le serveur, procédez comme suit : Configurez Parallels Panel pour qu'il démarre une sauvegarde uniquement si votre serveur a assez d'espace disque libre pour la stocker. Gardez à l'esprit que cette option augmente largement le délai de sauvegarde car Parallels Panel doit calculer en plus la taille de la prochaine sauvegarde. Remarque : Parallels Plesk Panel pour Windows ne calcule pas directement les tailles des objets mais les extrait de la base de données. Comme les tailles des objets dans la base de données de Parallels Panel sont actualisées une fois par jour, la taille de la sauvegarde globale calculée peut différer de sa valeur réelle. Configurez Parallels Panel pour qu'il démarre une sauvegarde uniquement si votre serveur a l'espace disque libre indiqué. Cette option est pratique quand vous savez approximativement la taille de la prochaine sauvegarde et ne voulez pas que Parallels Panel perde son temps et ses ressources à la calculer. 312 Administration de Parallels Panel Configurer Parallels Panel en vue de l'utilisation du référentiel FTP Si vous allez utiliser un serveur FTP pour stocker les fichiers de sauvegarde, vous devez indiquer ses paramètres dans l'onglet Outils & Paramètres > Gestionnaire de sauvegardes > Paramètres du répertoire FTP personnel : Adresse IP du serveur FTP ou nom d'hôte. Répertoire sur le serveur dans lequel vous voulez stocker les fichiers de sauvegarde. Nom d'utilisateur et mot de passe à saisir pour accéder au compte FTP. Le mot de passe que Parallels Panel utilisera à des fins de protection de sauvegarde. Administration de Parallels Panel 313 Sauvegarder tout le serveur Pour sauvegarder les paramètres de configuration du serveur et toutes les données des utilisateurs existant sur votre serveur d'hébergement : 1. Allez dans Outils & Paramètres > Gestionnaire de migrations. 2. Cliquez sur Sauvegarder. 3. Précisez ceci : Description et préfixe du nom du fichier de sauvegarde. Vous ne pouvez pas indiquer un nom de fichier arbitraire, cependant, vous pouvez définir le panneau de contrôle pour ajouter un préfixe aux noms de fichiers de sauvegarde. Notez que le panneau de contrôle ajoute automatiquement la date et l'heure de la création du fichier de sauvegarde (en Temps Universel) pour sauvegarder les noms des fichiers. Division du fichier de sauvegarde. Pour créer une sauvegarde multi-volumes, cochez la case prévue à cet effet et saisissez le volume en méga-octets. Emplacement de stockage du fichier de sauvegarde. Sélectionnez le référentiel dans lequel vous voulez stocker le fichier de sauvegarde. Notification par mail à la fin de la sauvegarde. Si vous voulez être notifié de la fin de la sauvegarde, tapez votre adresse mail. Les données à sauvegarder. Vous ne pouvez sauvegarder que les paramètres du serveur ou les paramètres du serveur ou toutes les données de l'utilisateur. 4. Cliquez sur Sauvegarder. La sauvegarde commencera et la progression sera affichée dans l'onglet Tâches de sauvegardes actuelles. Vous pouvez utiliser le bouton Actualiser pour mettre à jour les infos sur l'écran. 5. Une fois la sauvegarde terminée, le fichier de sauvegarde sera sauvegardé dans le répertoire que vous avez sélectionné. Remarque : Les paramètres de la vue Personnalisée (qui sont stockés en tant que Pack Simple) sont inclus dans les sauvegardes au niveau du serveur. Cependant, la restauration de ces paramètres est uniquement possible si Parallels Plesk Panel n'a pas encore été initialement configuré (soit par l'utilitaire init_conf soit depuis l'interface utilisateur). Découvrez-en plus sur la Vue Personnalisée (cf. page 37). Sauvegarder des comptes utilisateurs individuels avec les domaines des utilisateurs Pour sauvegarder un compte utilisateur et ses domaines : 1. Cliquez sur le raccourci Revendeurs ou Clients dans le volet de navigation. 2. Cliquez sur le nom de l'utilisateur qu'il vous faut. 3. Cliquez sur Gestionnaire de sauvegardes(dans le groupe Fichiers). 314 Administration de Parallels Panel 4. Cliquez sur Sauvegarder. 5. Préciser l'information suivante : Description et préfixe du nom du fichier de sauvegarde. Vous ne pouvez pas indiquer un nom de fichier arbitraire, cependant, vous pouvez définir le panneau de contrôle pour ajouter un préfixe aux noms de fichiers de sauvegarde. Notez que le panneau de contrôle ajoute automatiquement la date et l'heure de la création du fichier de sauvegarde (en Temps Universel) pour sauvegarder les noms des fichiers. Division du fichier de sauvegarde. Pour créer une sauvegarde multi-volumes, cochez la case prévue à cet effet et saisissez le volume en mégaoctets. Emplacement de stockage du fichier de sauvegarde. Sélectionnez le référentiel dans lequel vous voulez stocker le fichier de sauvegarde. Notification par e-mail de l'achèvement de la sauvegarde. Si vous voulez envoyer une notification par mail à la fin de la sauvegarde, tapez l'adresse mail. Les données à sauvegarder. Vous ne pouvez sauvegarder que les paramètres du compte utilisateur ou les paramètres du compte utilisateur et toutes les données de l'utilisateur. 6. Cliquez sur Sauvegarder. La sauvegarde commencera et la progression sera affichée dans l'onglet Tâches de sauvegardes actuelles. Vous pouvez utiliser le bouton Actualiser pour mettre à jour les infos sur l'écran. Le fichier de sauvegarde sera enregistré dans le répertoire sélectionné et sera accessible soit à partir du serveur FTP soit à partir des emplacements Revendeurs > nom du revendeur > Gestionnaire de sauvegardes ou Clients > nom du client > Gestionnaire de sauvegardes. Planifier des sauvegardes Pour planifier une sauvegarde des données : 1. Allez dans Outils & Paramètres > Gestionnaire de sauvegardes. 2. Cliquez sur Paramètres de la sauvegarde planifiée. 3. Sélectionnez la case Activer cette tâche de sauvegarde et précisez l'information suivante : Date et périodicité de l'exécution de la sauvegarde. Nom du fichier de sauvegarde. Division du fichier de sauvegarde. Pour créer une sauvegarde multi-volumes, cochez la case prévue à cet effet et saisissez le volume en méga-octets. Notez que la taille du volume ne peut pas dépasser les 4095 mégaoctets. Emplacement de stockage du fichier de sauvegarde. Sélectionnez le référentiel dans lequel vous voulez stocker le fichier de sauvegarde. Nombre maximum de fichiers de sauvegarde stockés dans le répertoire. Tapez un nombre si vous voulez recycler les fichiers de sauvegarde : Quand cette limite sera atteinte, les fichiers de sauvegarde les plus anciens seront supprimés. Administration de Parallels Panel 315 Notification par mail lors d'erreurs de sauvegarde. Si vous voulez envoyer une notification par mail lorsque quelque chose se passe mal lors de la sauvegarde, tapez l'adresse mail dont vous avez besoin. Les données à sauvegarder. Vous ne pouvez sauvegarder que les paramètres ou les paramètres et des données utilisateurs. 4. Cliquez sur OK. 316 Administration de Parallels Panel Restaurer des données à partir des fichiers archives de sauvegarde Vous pouvez restaurer les données des fichiers de sauvegarde gardées dans : le répertoire interne de Parallels Panel. Pour restaurer les fichiers de sauvegarde à partir du répertoire de Parallels Panel, choisissez le nom de fichier de sauvegarde que vous voulez restaurer sur l'onglet Outils & Paramètres > Gestionnaire de sauvegardes > Répertoire du serveur. un répertoire FTP externe (cf. page 312). Pour restaurer les fichiers de sauvegarde à partir du répertoire de Parallels Panel, choisissez le nom de fichier de sauvegarde que vous voulez restaurer sur l'onglet Outils & Paramètres > Gestionnaire de sauvegardes > Répertoire du FTP personnel. Après avoir choisi le fichier de sauvegarde, Parallels Panel démarrera l'assistant de restauration. Vous serez invité à indiquer les paramètres de restauration suivants : Types de données à restaurer. Suspendre le site Web jusqu'à la fin de la tâche de résolution. Sélectionnez cette option si vous voulez éviter les conflits pouvant se produire lorsque des utilisateurs modifient le contenu ou les paramètres d'un site pendant leur restauration. Envoyer une notification par mail à la fin de la tâche de restauration. Saisissez votre adresse e-mail si vous voulez que le panneau de contrôle vous avertisse une fois que la restauration sera terminée. Politique de résolution des conflits. Indiquez ce qu'il faut faire en cas de conflits lors de la restauration. Paramètres de sécurité des sauvegardes. Si la sauvegarde était protégée par un mot de passe, entrez le mot de passe dans le champ Mot de passe. Si vous avez oublié votre mot de passe, décochez l'option Indiquer le mot de passe. Notez que, dans ce cas, certaines données confidentielles ne seront pas restaurées correctement. Par exemple, les mots de passe des utilisateurs seront remplacés par des mots de passe aléatoires. Les informations sur les applications APS déjà installées seront perdues, etc. Résoudre les erreurs de restauration En cas d'erreurs ou de conflits lors de la restauration des données, l'assistant vous demandera de sélectionner une résolution appropriée. Suivez les instructions ouvertes sur l'écran pour terminer l'assistant. Remarque : Le mode de restauration Réécriture des données signifie que tous les objets seront restaurés des fichiers de sauvegarde, peu importe leur présence actuelle dans le système. Le mode Réécriture fonctionne comme suit : Si un objet ou des paramètres du fichier de sauvegarde ne sont pas présents dans Parallels Plesk Panel, ils sont créés ou configurés dans Parallels Plesk Panel. Si un objet ou des paramètres du fichier de sauvegarde sont présents dans Parallels Plesk Panel, l'objet ou les paramètres du fichier de sauvegarde remplacent alors l'objet ou les paramètres correspondants qui sont présents dans Parallels Plesk Panel. Administration de Parallels Panel Si un objet ou des paramètres du fichier de sauvegarde sont présents dans Parallels Plesk Panel, mais manquent dans le fichier de sauvegarde, l'objet ou les paramètres actuellement présents dans Parallels Plesk Panel ne seront pas modifiés. 317 318 Administration de Parallels Panel Télécharger des fichiers de sauvegarde stockés sur le serveur Pour télécharger un fichier de sauvegarde depuis le répertoire de Parallels Panel, choisissez le nom du fichier de sauvegarde correspondant dans Outils & Paramètres > Gestionnaire de sauvegardes et indiquez l'emplacement du fichier. Pour renforcer la sécurité de la sauvegarde, nous vous conseillons de la protéger par un mot de passe. Dans ces conditions, aucun attaquant ne pourra obtenir les données confidentielles si la sécurité de votre stockage de sauvegarde venait à être compromis. Remarque : Si vous oubliez votre mot de passe, il ne pourra pas être restauré.C'est pourquoi nous vous conseillons vivement de garder une liste de vos mots de passe et noms de fichiers de sauvegardes correspondants dans un endroit sûr. Envoyer des fichiers de sauvegarde sur un serveur Vous pouvez envoyer un fichier de sauvegarde dans le répertoire de Parallels Panel comme suit : Outils & Paramètres > Gestionnaire des sauvegardes > Envoyer les fichiers vers le répertoire du serveur. Avant de démarrer l'envoi, Parallels Panel vous invitera à entrer les paramètres de sauvegarde suivants : Emplacement du fichier de sauvegarde. Le mot de passe utilisé pour la protection. Il s'agit du mot de passe que vous avez utilisé pour protéger les données de sauvegarde. Remarque : Remarque :Si vous indiquez un mot de passe incorrect, Parallels Panel vous le notifiera mais enverra en tous les cas la sauvegarde vers le serveur.Pendant la restauration de la sauvegarde, vous serez invité à entrer de nouveau le mot de passe. Supprimer les fichiers de sauvegarde stockés sur le serveur Pour supprimer un fichier de sauvegarde d'un référentiel de sauvegardes dans le Panel : 1. Allez dans Outils & Paramètres > Gestionnaire de sauvegardes. 2. Cochez la case correspondant au fichier de sauvegarde que vous voulez supprimer. 3. Cliquez sur Supprimer. 4. Confirmez la suppression puis cliquez sur OK. Administration de Parallels Panel 319 Logs de sauvegarde Lorsque Parallels Panel commence à exécuter une sauvegarde, il rapport la progression dans un log. Les logs de sauvegarde ne contiennent que des erreurs générales, telles que les erreurs de syntaxe (aucune commande indiquée ou commande incorrecte, paramètres de saisie indiqués), les erreurs de fonctionnement et les exceptions non traitées, l'espace disque faible pour la sauvegarde, etc. Les logs de sauvegarde sont stockés dans /usr/local/psa/admin/PMM/sessions sur les systèmes Unix/Linux et %plesk_dir%\admin\PMM\sessions sur les systèmes Windows, sachant que %plesk_dir% est une variable d'environnement pour le répertoire d'installation de Parallels Plesk Panel sur les systèmes Windows. Chaque log de sauvegarde est situé dans un dossier séparé qui contient la date et l'heure de la sauvegarde dans son nom. Vous pouvez changer le niveau des détails inclus dans les logs. Cette fonction est disponible uniquement pour les sauvegardes planifiées et pour les sauvegardes effectuées à partir de la ligne de commande. Pour découvrir comment changer le niveau de détails, reportez-vous au Guide d'administration avancé pour Linux et Windows. Transférer les données à partir d'un autre panneau de contrôle Si vous voulez relocaliser votre Parallels Panel vers un autre serveur, la solution la plus simple est de transférer les données de Parallels Panel vers ce serveur. Dans la terminologie de Parallels Panel, le transfert est un processus de migration des données d'hébergement à partir d'un serveur Parallels Panel (source) vers un autre serveur avec Parallels Panel de version identique (destination). Il y a deux procédures pour transférer les données d'un panneau de contrôle à l'autre : Transférez avec l'utilitaire Gestionnaire de transfert & de migration (conseillé). Nous vous recommandons de transférer les données d'hébergement à l'aide de l'utilitaire Gestionnaire de transfert & de migration. Cet utilitaire exécute un serveur de destination et copie automatiquement les données d'hébergement à partir de votre Parallels Panel source. Transférez vos les fichiers de sauvegarde. Vous pouvez également transférer les données du serveur source vers le serveur de destination à l'aide des fichiers de sauvegarde. Pour procéder au transfert des données, vous devez sauvegarder les données sur le serveur source, transférer le fichier d'archive résultant vers le serveur de destination manuellement et restaurer les données sur ce serveur. Pour en savoir plus sur le transfert des données entre deux panneaux de contrôle, reportez-vous au chapitre Transferring Panel Data (Transférer les données de Parallels Panel) du Guide d'installation, de mise à niveau, de migration et de transfert. 320 Administration de Parallels Panel Migrer les données à partir d'autres plates-formes d'hébergement Si vous avez un serveur avec une plate-forme d'hébergement différente (par exemple, cPanel, Confixx, ou d'autres solutions prises en charge) et souhaitez basculer à partir de cette plate-forme vers Parallels Panel, vous devez migrer toutes les données d'hébergement depuis ce serveur (source) vers votre serveur Parallels Panel (destination). Panel 11.0 prend en charge la migration à partir des plates-formes suivantes : cPanel pour Unix, versions 9, 10, 11 Confixx 3.3.7 pour Linux Parallels Pro Control Panel pour Linux version 10.3.4 (anciennement connu sous le nom d'Ensim Pro) Parallels Helm 3.2 Parallels Small Business Panel 10.x Pour migrer les données à partir d'une autre solution d'hébergement, nous vous conseillons d'utiliser l'utilitaire Gestionnaire de transfert & de migration. Avant d'exécuter cet utilitaire, vous devez procéder à un certain nombre d'étapes de préparation qui peuvent varier en fonction de votre plate-forme source. Pour en savoir plus sur l'exécution de la migration, reportez-vous au chapitre Migrating to Panel (Migrer vers Parallels Panel) du Guide d'installation, de mise à niveau, de migration et de transfert. Gérer Parallels Panel à partir des périphériques mobiles Si vous avez besoin d'une application mobile pour surveiller le serveur Parallels Panel 10.4 et versions ultérieures, utilisez Mobile Server Manager pour Parallels Plesk Panel. Si vous exigez également d'agir immédiatement sur les serveurs Parallels Panel directement à partir de votre périphérique mobile, profitez de l'autre application, Mobile Server Manager pour Parallels Plesk Panel.Cette section présente les fonctions de ces applications, les instructions d'utilisation et d'installation. Fonctions des applications Avec Mobile Server Monitor, les administrateurs peuvent : Voir la liste des services sur un serveur particulier. Voir les informations sur un serveur : OS, CPU, version de Parallels Plesk Panel, etc. Voir les indicateurs vitaux de la santé d'un serveur : moyenne de la charge du CPU, utilisation de la mémoire, utilisation de la mémoire d'échange, etc. Obtenir des informations sur certains événements de Parallels Panel. Administration de Parallels Panel 321 Mobile Server Manager incorpore les fonctions de Mobile Server Monitor et donne en plus le contrôle des administrateurs sur les fonctions d'administration principales de Parallels Panel. Avec Mobile Server Manager, les administrateurs peuvent : Voir la liste des services sur un serveur particulier. Voir les informations sur un serveur : OS, CPU, version de Parallels Plesk Panel, etc. Voir les indicateurs vitaux de la santé d'un serveur : moyenne de la charge du CPU, utilisation de la mémoire, utilisation de la mémoire d'échange, etc. Obtenir des informations sur certains événements de Parallels Panel. S'authentifier par une clé secrète. Voir les événements du moniteur de santé. Revenir en arrière et récupérer une clé de licence de Parallels Panel. Redémarrer un serveur. Stopper et redémarrer les services sur un serveur particulier. Remarque : Mobile Server Manager fonctionne uniquement avec les serveurs dont la licence inclut Parallels Plesk Panel Power Pack.Cet add-on peut être acquis lorsque vous achetez une licence de Parallels Panel ou ajouté plus tard dans la licence. Avec la gestion du serveur mobile, Power Pack offre une protection anti-virus payante premium, un hébergement Web des applications Tomcat et beaucoup d'autres fonctions. Découvrez Power Pack sur http://www.parallels.com/fr/products/plesk/power-pack/. Vous pouvez également tester gratuitement Mobile Server Monitor ; si vous pensez que vous avez besoin de contrôler vos serveurs, ajoutez Power Pack dans vos serveurs Parallels Panel et profitez de Mobile Server Manager. Systèmes d'exploitation et périphériques pris en charge Actuellement, les applications Monitor et Manager sont prises en charge sur Android, Blackberry, et iPhone. Utilisez les liens suivants pour télécharger les applications à partir des boutiques d'applications respectives. Système d'exploitation et périphériques Server Monitor Périphériques compatibles avec Android 2.2 et versions ultérieures https://market.android.com/details?id= Pas encore com.parallels.panel.monitor disponible (https://market.android.com/details?id =com.parallels.panel.monitor) Server Manager 322 Administration de Parallels Panel Périphériques compatibles avec BlackBerry OS 5.0+ : Bold 9000, 9650, 9700, 9780, 9788, 9790, 990, 9930 Curve 9330, 8350i, 8520, 8530, 8900, 8910, 8980 Curve 3G 9300, 9330, 9350, 9360, 9370, 9380 Pearl 3G 9100, 9105 http://appworld.blackberry.com/webst ore/content/62901?lang=en Pas encore disponible Storm 9500, 9530 Torch 9800, 9810, 9850, 9860 Tour 9630 iPhone http://itunes.apple.com/us/app/parallel Pas encore s-panel-server-monitor/id477441966? disponible mt=8 Instructions d'utilisation et d'installation Si vous avez une installation de Parallels Panel, trouvez les instructions pour savoir comment installer et utiliser les applications mobiles via les URL suivantes : Mobile Server Monitor - https://Server_URL:8443/admin/promotion/mobile-monitor/ Mobile Server Manager - https://Server_URL:8443/admin/promotion/mobile-manager/ Sachant que Server_URL signifie l'adresse IP ou le nom d'hôte de votre serveur. Administration de Parallels Panel 323 Parallels Panel dans Parallels Virtuozzo Containers Lorsque Parallels Panel fonctionne dans Parallels Containers, les opérations suivantes ne sont pas disponibles à partir de Parallels Panel : Ajouter et supprimer les adresses IP à partir des cartes réseau du serveur. Changer le nom de l'hôte. Configurer la date et l'heure système. Après avoir ajouté les adresses IP dans le hardware node de Parallels Virtuozzo Containers, vous devez utiliser la fonction Relire l'IP dans le Panneau d'administration du serveur (dans Outils & Paramètres > Adresses IP) pour mettre à jour le pool d'IP de Parallels Plesk Panel. Si vous installez Parallels Panel dans un conteneur Parallels, vous devez configurer le paramètre Service hors ligne pour le conteneur pour garantir que l'interface Web de Parallels Plesk Panel et Parallels Power Panel, utilisé pour gérer les conteneurs, sont accessibles. Par défaut, le Conteneur est configuré afin que les paramètres suivants soient activés pour le service Gestion hors ligne : VZPP-plesk (redirection des connexions sur le port 8443) et VZPP (redirection des connexions sur le port 4643). Vous devez désactiver le service VZPP-plesk. Vous pouvez y parvenir sur Parallels Virtuozzo Containers pour Linux et Windows à l'aide de l'utilitaire Parallels Management Console. Pour configurer le conteneur à l'aide de Parallels Management Console : 1. Ouvrez Parallels Management Console. 2. Connectez-vous à l'hardware node de Parallels Containers. 3. Cliquez sur Virtuozzo Containers. 4. Sélectionnez le conteneur, cliquez-droit et sélectionnez Propriétés à partir du menu contextuel. 5. Allez dans Réseau > Gestion hors ligne, et désactivez le service VZPP-plesk. Pour configurer le conteneur à l'aide des outils de ligne de commande sur un hardware node Linux : 1. Connectez-vous à l'hardware node via SSH. 2. Entrez la commande suivante : vzctl set CT_ID --offline_management yes --offline_service vzpp --save Pour configurer le conteneur à l'aide des outils de ligne de commande sur un hardware node Windows : 324 Administration de Parallels Panel 1. Connectez-vous à l'hardware node via le Bureau à distance (Remote Desktop). 2. Entrez les commandes suivantes : vzctl set CT_ID --offline_management yes --save vzcfgt set CT_ID offlineservices vzpp Après avoir configuré le conteneur, vous pourrez accéder aux fonctions de gestion du conteneur à partir de Parallels Plesk Panel (via Outils > Gérer votre conteneur [dans le groupe Gestion de serveurs]). Administration de Parallels Panel 325 Accès distant (Windows) La fonctionnalité Bureau à distance ou Remote Desktop (RDP) vous permet de vous connecter à distance au serveur Parallels Plesk Panel et d'interagir avec lui via l'interface standard du Bureau de Microsoft Windows. Pour accéder au serveur via l'interface Remote Desktop : 1. Allez dans Outils & Paramètres > Remote Desktop (Bureau à distance). 2. Configurez la résolution de l'écran pour la session dans le menu Résolution d'écran de la session terminal. Remarque : Des résolutions plus élevées ont des effets négatifs sur votre connexion : elles réduisent la vitesse d'interaction et utilisent plus de bande passante. 3. Choisissez votre mode de connexion en fonction de votre navigateur : Microsoft RDP ActiveX - il est recommandé de l'utiliser avec le navigateur Internet Explorer car il pourrait ne pas fonctionner avec d'autres navigateurs. La toute première fois que vous utiliserez ce mode, votre navigateur installera automatiquement le composant ActiveX requis, si les paramètres de sécurité d'Internet Explorer le permettent. Si votre navigateur indique des alertes de sécurité, modifiez temporairement les options de votre navigateur et fixez des mesures de sécurité d'un niveau moins élevé. properoJavaRDP - il est recommandé de l'utiliser avec les navigateurs Netscape, Mozilla ou Firefox car il pourrait ne pas fonctionner avec Internet Explorer. Seules les versions 8.0 et suivantes d'Opera sont prises en charge. Pour ce composant, Java Runtime Environment (JRE) doit être installé sur votre système. Si vous n'avez pas JRE, téléchargez-le depuis l'adresse http://www.java.com/en/download/manual.jsp (version 1.4 et suivante) et installez-le avant d'utiliser la fonction Remote Desktop. Remarque : Vous n'avez pas besoin d'installer JDK (Java Development Kit) pour que la fonction RDP fonctionne. Si vous utilisez Internet Explorer ou Mozilla, vous devez ouvrir la console de configuration de Terminal Services dans Microsoft Windows (Démarrer > Tâches administratives) et là, dans l'écran Paramètres du serveur, réglez l'option Gestion des licences sur Par utilisateur. 4. Cliquez sur OK. Une nouvelle fenêtre s'ouvrira avec un espace dédié à l'interaction avec le bureau du serveur. 5. Entrez dans le système. Par défaut, Parallels Panel utilise le nom d'utilisateur FTP/Microsoft FrontPage de l'abonnement. Vous pouvez saisir n'importe quel nom d'utilisateur et mot de passe valable. 6. Une fois connecté au système, vous pouvez commencer à travailler comme s'il s'agissait du Desktop Windows standard. Pour mettre fin à votre session Remote Desktop : 326 Administration de Parallels Panel Fermez la fenêtre du navigateur dans laquelle est ouverte la session Remote Desktop. Ainsi, la session que vous avez ouverte sera détachée de votre bureau mais sera toujours ouverte sur le serveur, si bien que la prochaine fois que vous vous connecterez, vous trouverez le Remote Desktop dans l'état où vous l'avez laissé, ou Sélectionnez Démarrer > Arrêter l'ordinateur si vous voulez quitter la session de façon permanente (toutes les sessions en cours consomment des ressources du serveur). Comptes administrateur supplémentaires (Windows) Vous pouvez créer des comptes supplémentaires de niveau Administrateur pour vos ingénieurs de l'assistance technique. Ceci leur permet de réaliser un nombre de tâches administratives quasi illimité. Toutes les actions réalisées par les autres comptes administrateurs Parallels Plesk Panel sont consignées, ce qui donne à l'Administrateur principal de Parallels Plesk Panel des possibilités de contrôle d'un niveau inégalé sur les activités des comptes Administrateur supplémentaires. Les comptes Administrateur supplémentaires ont virtuellement les mêmes privilèges que celui du véritable administrateur de Parallels Plesk Panel, à l'exception des droits suivants : Consulter et gérer les comptes Administrateur supplémentaires appartenant à d'autres utilisateurs Consulter et gérer les paramètres du compte de l'Administrateur Log d'actions Dans cette section : Créer des comptes Administrateur supplémentaires ......................................... 327 Modifier des comptes Administrateur supplémentaires ..................................... 328 Suspendre et activer des comptes Administrateur supplémentaires ................. 329 Supprimer des comptes Administrateur supplémentaires.................................. 329 Administration de Parallels Panel 327 Créer des comptes Administrateur supplémentaires Pour créer un compte Administrateur supplémentaire : 1. Allez dans Outils & Paramètres > Comptes administrateur supplémentaires. 2. Cliquez sur Créer un compte. 3. Définissez les propriétés du compte Administrateur : Spécifiez le nom d'utilisateur, le mot de passe et l'adresse mail du compte dans les champs prévus à cet effet. Saisissez le nom de l'utilisateur du compte Administrateur supplémentaire dans le champ Nom du Contact. Pour ajouter vos propres commentaires sur ce compte Administrateur supplémentaire et son utilisateur, utilisez le champ Commentaires. Cela peut servir à différencier les comptes : par exemple, vous pouvez créer un compte pour un ingénieur d'assistance technique qui gère les comptes utilisateurs et un autre compte pour un ingénieur d'assistante technique qui travaille sur tous les problèmes liés à la messagerie. En ajoutant des commentaires appropriés dans le champ Commentaires, vous pouvez préciser qui fait quoi et éviter toute confusion. 4. Cliquez sur OK pour achever la création du compte Administrateur supplémentaire. Vous pouvez maintenant communiquer au propriétaire du sous-compte Administrateur son nom d'utilisateur et son mot de passe. 328 Administration de Parallels Panel Modifier des comptes Administrateur supplémentaires Pour modifier les paramètres d'un compte Administrateur supplémentaire : 1. Allez dans Outils & Paramètres > Comptes administrateur supplémentaires. 2. Dans la liste, cliquez sur le nom d'utilisateur du compte Administrateur supplémentaire concerné. 3. Définissez les propriétés du nouveau compte Administrateur : Spécifiez le nouveau nom d'utilisateur, le mot de passe et l'adresse mail du compte dans les champs prévus à cet effet. Saisissez le nouveau nom de l'utilisateur du compte Administrateur supplémentaire dans le champ Nom du Contact. Pour ajouter vos propres commentaires sur ce compte Administrateur supplémentaire et son utilisateur, utilisez le champ Commentaires. Cela peut servir à différencier les comptes : par exemple, vous pouvez créer un compte pour un ingénieur d'assistance technique qui gère les comptes clients et un autre compte pour un ingénieur d'assistante technique qui travaille sur tous les problèmes liés à la messagerie. En ajoutant des commentaires appropriés dans le champ Commentaires, vous pouvez préciser qui fait quoi et éviter toute confusion. 4. Cliquez sur OK pour actualiser les informations sur le compte Administrateur supplémentaire. Administration de Parallels Panel 329 Suspendre et activer des comptes Administrateur supplémentaires Pour suspendre un compte Administrateur supplémentaire : 1. Allez dans Outils & Paramètres > Comptes Administrateur supplémentaires. 2. Dans la liste, cliquez sur le nom d'utilisateur du compte Administrateur supplémentaire concerné. 3. Décochez la case Autorisation d'accéder au panneau de contrôle puis cliquez sur OK. Pour activer un compte Administrateur supplémentaire : 1. Allez dans Outils & Paramètres > Comptes Administrateur supplémentaires. 2. Dans la liste, cliquez sur le nom d'utilisateur du compte Administrateur supplémentaire concerné. 3. Cochez la case Autorisation d'accéder au panneau de contrôle puis cliquez sur OK. Supprimer des comptes Administrateur supplémentaires Pour supprimer un compte Administrateur supplémentaire : 1. Allez dans Outils & Paramètres > Comptes administrateur supplémentaires. 2. Cochez la case correspondant au compte que vous voulez supprimer, puis cliquez sur Supprimer. 3. Confirmez la suppression puis cliquez sur OK. 330 Administration de Parallels Panel Partager les fichiers et dossiers Si vous utilisez Parallels Panel pour exécuter vos propres sites Web dans un espace Web, vous pouvez configurer le partage des dossiers et fichiers. Utilisez le partage pour atteindre les objectifs suivants : Autoriser les utilisateurs dans la société à collaborer sur les mêmes documents ou autres fichiers. Autoriser les clients et partenaires privilégiés à accéder aux documents comme roadmaps de produits, listes de prix, présentations marketing après autorisation dans le système. Dans cette section : Configurer un partage de fichiers ...................................................................... 331 Utiliser le partage des fichiers pour partager les fichiers et y accéder................ 332 Administration de Parallels Panel 331 Configurer un partage de fichiers Vous pouvez accéder aux paramètres du partage de fichiers dans la vue Fournisseur de services (Gestion des serveurs > Outils & Paramètres > Paramètres de partage de fichiers) ainsi que dans la vue Power User (Paramètres > Paramètres de partage de fichiers). Pour configurer le partage de fichiers dans votre système d'informations ; 1. Ouvrez la page des paramètres du partage des fichiers. 2. L'URL du dossier Web root définit l'URL utilisée pour accéder au dossier Web root utilisé par les services de partage de fichiers. Si vous voulez changer l'emplacement root du dossier Web utilisé pour le partage de fichiers, sélectionnez le nom de l'hôte, le nom de domaine ou l'adresse IP et indiquez un nom de dossier. Tous les autres dossiers Web de partage de fichiers sont créés dans le dossier indiqué ci-dessus. L'URL résultant sera utilisée pour le montage du dossier Web root utilisé par le partage de fichiers. 3. Si vous voulez que Parallels Plesk Panel génère des liens sécurisés pour protéger les transferts de fichiers avec l'encodage SSL, cochez la case Générer les liens pour les fichiers et dossiers. 4. Si vous voulez accorder aux utilisateurs de Parallels Panel la possibilité de publier les fichiers envoyés et rendre ces fichiers accessibles à tous les visiteurs des sites Web, cochez la case Activer les fichiers publics. Si vous voulez changer le dossier pour stocker les fichiers publics, indiquez le nom du dossier dans le champ Dossier pour le stockage des fichiers publics. Si vous voulez changer l'URL pour l'accès des visiteurs en lecture seule, indiquez le nom du dossier dans le champ URL pour l'accès des visiteurs aux fichiers publics. 5. Si vous voulez envoyer les fichiers dans un dossier protégé par un mot de passe qui est accessible par les clients ou partenaires privilégiés, sélectionnez Activer la protection par mot de passe des fichiers publics , et indiquez le nom d'utilisateur et le mot de passe pour accéder au dossier. Si vous voulez changer le dossier pour stocker les fichiers protégés par le mot de passe, indiquez le nom du dossier dans le champ Dossier pour le stockage des fichiers protégés par le mot de passe. 6. Cliquez sur OK. 332 Administration de Parallels Panel Utiliser le partage des fichiers pour partager les fichiers et y accéder Si le partage des fichiers et dossiers est configuré sur le serveur, vous pouvez alors exécuter les tâches suivantes : Partagez les fichiers avec d'autres utilisateurs dans votre organisation à des fins de collaboration. Partagez les fichiers avec des partenaires et clients privilégiés. Les fichiers peuvent être placés dans un répertoire protégé par un mot de passe et les utilisateurs autorisés en-dehors de votre organisation pourront y accéder. Placez les fichiers vers un répertoire sécurisé privé sur le serveur à des fins de sauvegarde ou pour pouvoir y accéder via Internet. Transférez les fichiers qui sont trop volumineux à envoyer par mail : Vous envoyez les fichiers vers le serveur, générez un lien secret et envoyez le lien à des destinataires souhaités afin qu'ils puissent télécharger les fichiers. Accédez aux fichiers partager et utilisez-les : Via un navigateur Web, à l'aide d'un Gestionnaire de fichiers intégré dans votre système d'informations ou En connectant le dossier sur le serveur au système d'exploitation à votre ordinateur en tant que dossier Web et en travaillant comme si les fichiers étaient situés sur votre ordinateur. Notez que toutes les opérations décrites ci-dessous sont accessibles uniquement dans la vue Power User. Dans cette section : Partager les fichiers avec d'autres utilisateurs dans l'organisation ..................... 333 Publier les fichiers pour les partenaires ............................................................. 335 Publier les fichiers pour vos clients .................................................................... 337 Envoyer vos fichiers dans un répertoire privé sur le serveur .............................. 338 Transférer des fichiers volumineux qui ne peuvent pas être envoyés par mail .. 339 Connecter les dossiers Web au système de fichiers de votre ordinateur ........... 340 Administration de Parallels Panel 333 Partager les fichiers avec d'autres utilisateurs dans l'organisation Pour partager les fichiers avec d'autres utilisateurs dans l'organisation dans la vue Power User : 1. Allez dans l'onglet Partage de fichiers et sélectionnez les fichiers que vous voulez partager: Si vous devez envoyer de nouveaux fichiers dans le Panel : a. Allez dans Fichiers partagés dans la zone de navigation gauche puis cliquez sur Envoyer les fichiers. b. Cliquez sur Parcourir et sélectionnez les fichiers dont vous avez besoin. c. Sélectionnez l'emplacement dans le dossier Fichiers partagés où vous voulez envoyer les fichiers. Si vous voulez partager les fichiers à partir de votre dossier Fichiers personnels : d. Sous l'onglet Fichiers, allez dans Fichiers personnels dans la zone de navigation de gauche et parcourez le répertoire dans lequel les fichiers requis sont placés. e. Sélectionnez les fichiers requis et cliquez sur Partager. f. Sélectionnez l'emplacement dans le dossier Fichiers partagés où vous voulez envoyer les fichiers. 2. Si vous voulez envoyer une notification par mail avec les liens vers les fichiers partagés, cochez la case Envoyer un mail avec les liens vers les fichiers envoyés à la fin, et cliquez sur Suivant. Sinon, cliquez sur Envoyer sans cocher cette case. Si vous choisissez d'envoyer une notification par mail, vous devez procéder comme suit dans l'écran suivant : a. Sélectionnez si l'autorisation dans Panel doit être requise pour accéder aux fichiers et si ceux qui ont les liens vers les fichiers doivent pouvoir les modifier. b. Si vous avez sélectionné les fichiers liés pour que tout le monde puisse y accéder, sélectionnez la période d'exportation du lien. A la fin cette période, ces liens ne seront plus valides. c. Sélectionnez les comptes utilisateur du Panel qui doivent recevoir la notification et tapez les adresses mail des autres destinataires de cette notification. d. Indiquez l'objet et le corps du mail. Notez que les liens vers les fichiers seront insérés automatiquement à la place du texte <- [LES LIENS SERONT INSERES ICI - NE PAS SUPPRIMER] ->. 3. Cliquez sur OK. 334 Administration de Parallels Panel Maintenant, les fichiers sont envoyés vers le répertoire appelé partagé (shared), et tous les utilisateurs enregistrés dans votre système d'informations pourront les voir, les modifier et les supprimer. Administration de Parallels Panel 335 Publier les fichiers pour les partenaires Si publier le répertoire protégé par un mot de passe appelé protégé (protected) est autorisé par la politique du serveur, les utilisateurs autorisés de votre système d'informations pourront envoyer les fichiers dans ce répertoire. Après, vos partenaires, clients privilégiés ou toute personne de votre choix pourront télécharger les fichiers à partir de ce répertoire après avoir indiqué le mot de passe qui leur a été envoyé. Pour publier les fichiers pour vos partenaires et clients privilégiés dans la vue Power User : 1. Allez dans l'onglet Partage de fichiers et sélectionnez les fichiers que vous voulez publier : Si vous devez envoyer de nouveaux fichiers dans le Panel : a. Sous Fichiers publics dans la zone de navigation de gauche, allez dans Fichiers protégés par un mot de passe. b. Pour voir les identifiants d'accès actuellement utilisés pour accéder aux fichiers protégés par un mot de passe, cliquez sur Voir les infos d'accès dans l'angle droit inférieur de l'écran. Vous devrez envoyer ces identifiants d'accès à vos partenaires qui doivent avoir accès aux fichiers dans le répertoire protégé. c. Cliquez sur Envoyer les fichiers et sélectionnez l'emplacement dans le dossier Fichiers protégés par un mot de passe dans lequel vous pouvez envoyer les fichiers. d. Cliquez sur Parcourir et sélectionnez les fichiers dont vous avez besoin. Si vous voulez publier les fichiers à partir des dossiers Fichiers personnels ou Fichiers partagés : e. Pour voir les identifiants d'accès actuellement utilisés pour accéder aux fichiers protégés par un mot de passe, allez dans Fichiers protégés par un mot de passe et cliquez sur Voir les infos d'accès dans l'angle droit inférieur de l'écran. Vous devrez envoyer ces identifiants d'accès à vos partenaires qui doivent avoir accès aux fichiers dans le répertoire des partenaires. f. Parcourez le répertoire dans lequel les fichiers requis sont localisés, sélectionnez les fichiers requis et cliquez sur Publier. g. Cochez la case Protéger l'accès aux fichiers par un mot de passe. h. Sélectionnez l'emplacement dans le dossier Fichiers protégés par un mot de passe où vous voulez publier les fichiers. 2. Si vous voulez envoyer une notification par mail avec les liens vers les fichiers publiés, cochez la case Envoyer un mail avec les liens vers les fichiers publiés à la fin, et cliquez sur Suivant. Sinon, cliquez sur Envoyer sans cocher cette case. 336 Administration de Parallels Panel Si vous choisissez d'envoyer une notification par mail, vous devez procéder comme suit dans l'écran suivant : a. Sélectionnez si l'autorisation dans le Panel doit être requise pour accéder aux fichiers et si ceux qui ont les liens vers les fichiers doivent pouvoir les modifier. b. Si vous avez sélectionné les fichiers liés pour que tout le monde puisse y accéder, sélectionnez la période d'exportation du lien. A la fin cette période, ces liens ne seront plus valides. c. Sélectionnez les comptes utilisateur du Panel qui doivent recevoir la notification et tapez les adresses mail des autres destinataires de cette notification. d. Indiquez l'objet et le corps du mail. Notez que les liens vers les fichiers seront insérés automatiquement à la place du texte <- [LES LIENS SERONT INSERES ICI - NE PAS SUPPRIMER] ->. 3. Cliquez sur OK. Maintenant, les fichiers sont publiés dans le répertoire appelé protégé, et seuls les utilisateurs autorisés qui connaissent le mot de passe pourront télécharger et voir ces fichiers. Administration de Parallels Panel 337 Publier les fichiers pour vos clients Si publier dans le répertoire public est autorisé par la politique de serveurs, les utilisateurs autorisés du système d'informations pourront envoyer les fichiers vers ce répertoire, les rendant accessibles à vos clients qui visitent votre site Web et tout utilisateur Internet qui sait où ces fichiers sont localisés. Pour publier les fichiers sur le Web pour vos clients dans la vue Power User : 1. Allez dans l'onglet Partage de fichiers et sélectionnez les fichiers que vous voulez publier : Si vous devez envoyer de nouveaux fichiers dans le Panel : a. Allez dans Fichiers publics dans la zone de navigation de gauche. b. Cliquez sur Envoyer les fichiers et sélectionnez l'emplacement dans le dossier Fichiers publics dans lequel vous pouvez envoyer les fichiers. c. Cliquez sur Parcourir et sélectionnez les fichiers dont vous avez besoin. Si vous voulez publier les fichiers à partir des dossiers Fichiers personnels ou Fichiers partagés : d. Parcourez le répertoire dans lequel les fichiers requis sont localisés, sélectionnez les fichiers requis et cliquez sur Publier. e. Décochez la case Protéger l'accès aux fichiers par un mot de passe. f. Sélectionnez l'emplacement dans le dossier Fichiers publics où vous voulez publier les fichiers. 2. Si vous voulez envoyer une notification par mail avec les liens vers les fichiers publiés, cochez la case Envoyer un mail avec les liens vers les fichiers envoyés à la fin, et cliquez sur Suivant. Sinon, cliquez sur Envoyer sans cocher cette case. Si vous choisissez d'envoyer une notification par mail, vous devez procéder comme suit dans l'écran suivant : a. Sélectionnez si l'autorisation dans le Panel doit être requise pour accéder aux fichiers et si ceux qui ont les liens vers les fichiers doivent pouvoir les modifier. b. Si vous avez sélectionné les fichiers liés pour que tout le monde puisse y accéder, sélectionnez la période d'exportation du lien. A la fin cette période, ces liens ne seront plus valides. c. Sélectionnez les comptes utilisateur du Panel qui doivent recevoir la notification et tapez les adresses mail des autres destinataires de cette notification. d. Indiquez l'objet et le corps du mail. Notez que les liens vers les fichiers seront insérés automatiquement à la place du texte <- [LES LIENS SERONT INSERES ICI - NE PAS SUPPRIMER] ->. 338 Administration de Parallels Panel 3. Cliquez sur OK. Maintenant, les fichiers sont envoyés dans le répertoire appelé public, et vos clients, dont tous les utilisateurs Internet qui connaissent où les fichiers sont placés, pourront télécharger et voir ces fichiers. Envoyer vos fichiers dans un répertoire privé sur le serveur Tous les utilisateurs autorisés de votre système d'informations peuvent utiliser les dossiers privés sur le serveur pour : Stocker les copies de sauvegarde de leurs fichiers. Accéder aux fichiers dans leurs répertoires privés sur Internet. Pour envoyer vos fichiers dans le répertoire privé via le gestionnaire de fichiers dans la vue Power User : 1. Allez dans l'onglet Partage de fichiers et cliquez sur Fichiers personnels dans la zone de navigation gauche. 2. Cliquez sur Envoyer les fichiers. 3. Cliquez sur Parcourir pour sélectionner les fichiers dont vous avez besoin. 4. Sélectionnez le dossier dans lequel vous voulez envoyer les fichiers. 5. Si vous voulez envoyer une notification par mail avec les liens vers les fichiers envoyés, cochez la case Envoyer un mail avec les liens vers les fichiers envoyés à la fin, et cliquez sur Suivant. Sinon, cliquez sur Envoyer sans cocher cette case. Si vous choisissez d'envoyer une notification par mail, vous devez procéder comme suit dans l'écran suivant : a. Sélectionnez la période d'expiration du lien. A la fin cette période, ces liens ne seront plus valides. Si vous voulez rendre le lien permanent afin qu'il n'expire pas, sélectionnez l'option 'jamais'. b. Sélectionnez les comptes utilisateur du Panel qui doivent recevoir la notification et tapez les adresses mail des autres destinataires de cette notification. c. Indiquez l'objet et le corps du mail. Notez que les liens vers les fichiers seront insérés automatiquement à la place du texte <- [LES LIENS SERONT INSERES ICI - NE PAS SUPPRIMER] ->. 6. Cliquez sur OK. Maintenant, les fichiers sont envoyés dans le répertoire appelé private/username, et seul le propriétaire de ce répertoire pourra voir, télécharger, modifier et supprimer ces fichiers. Administration de Parallels Panel 339 Transférer des fichiers volumineux qui ne peuvent pas être envoyés par mail Si vous devez envoyer un fichier à quelqu'un qui est trop volumineux pour être envoyé par mail dans la vue Power User : 1. Envoyez le fichier vers un serveur ou sélectionnez le fichier s'il a déjà été envoyé dans le serveur : Si vous devez envoyer de nouveaux fichiers dans le Panel : a. Cliquez sur l'onglet Accueil puis cliquez sur le lien Envoyer les fichiers (dans l'onglet Partage de fichiers). b. Sélectionnez le dossier dans lequel vous envoyez les fichiers, par exemple, Fichiers personnels > admin. c. Cliquez sur Parcourir et sélectionnez les fichiers que vous voulez envoyer. d. Cochez la case Envoyer le mail avec les liens vers les fichiers publiés et cliquez sur Suivant. Si les fichiers sont déjà envoyés dans Panel : e. Allez dans l'onglet Fichiers et parcourez le répertoire dans lequel les fichiers requis sont localisés. f. Sélectionnez les fichiers requis et cliquez sur Lien mail. 2. Si vous avez choisi d'envoyer un fichier à partir d'emplacements autres qu'un répertoire privé de l'utilisateur (Dossier personnel), sélectionnez si l'autorisation dans Panel doit être requise pour accéder aux f ichiers et si ceux qui ont les liens vers les fichiers doivent pouvoir les modifier. 3. Sélectionnez la période d'expiration du lien. A la fin cette période, ces liens ne seront plus valides. 4. Sélectionnez les comptes utilisateur du Panel qui doivent recevoir la notification et tapez les adresses mail des autres destinataires de cette notification. 5. Indiquez l'objet et le corps du mail. Notez que les liens vers les fichiers seront insérés automatiquement à la place du texte <- [LES LIENS SERONT INSERES ICI - NE PAS SUPPRIMER] ->. 6. Cliquez sur OK. Les liens vers les fichiers seront envoyés vers les destinataires souhaités et ils pourront télécharger les fichiers. 340 Administration de Parallels Panel Connecter les dossiers Web au système de fichiers de votre ordinateur Connecter les dossiers Web au système de fichier de votre ordinateur est utile si vous utilisez les fichiers régulièrement car un dossier Web connecté agit comme tout autre dossier dans votre système de fichiers. Dans cette section : Systèmes Microsoft Windows ............................................................................ 341 Systèmes Linux ................................................................................................. 354 Mac OS ............................................................................................................. 355 Administration de Parallels Panel 341 Systèmes Microsoft Windows Pour connecter un dossier Web à votre ordinateur utilisant Microsoft Windows XP : 1. Cliquez avec le bouton droit de la souris sur le bouton du menu Démarrer puis sélectionnez Explorer. 2. Dans le menu Outils, sélectionnez Mapper le pilote réseau. 3. Sélectionnez la lettre du pilote qui sera affectée au pilote du réseau et cliquez sur S'inscrire au stockage en ligne dans un serveur réseau. 342 Administration de Parallels Panel 4. Cliquez sur Suivant. 5. Assurez-vous que l'option Choisir un autre emplacement réseau est sélectionnée et cliquez sur Suivant. Administration de Parallels Panel 343 6. Allez dans Parallels Small Business Panel et découvrez l'adresse du dossier Web requis. Connectez-vous à Panel, allez dans Fichiers, recherchez et entrez dans le dossier requis et cliquez sur l'icône dans l'angle supérieur droit du Gestionnaire de fichiers. Le lien vers le Dossier Web actuel s'affichera dans la fenêtre ouverte. Cliquez sur le bouton Copier le lien dans le presse-papiers. 344 Administration de Parallels Panel 7. Retournez dans l'Assistant Ajouter un emplacement réseau, indiquez l'URL complète dans le dossier Web requis et cliquez sur Suivant. Administration de Parallels Panel 345 8. Dans la fenêtre qui s'ouvre, indiquez le nom d'utilisateur et le mot de passe que vous utilisez pour vous connecter à Panel. Cochez la case Se rappeler de mon mot de passe puis cliquez sur OK. 346 Administration de Parallels Panel 9. Indiquez un nom que vous voulez utiliser pour désigner ce dossier Web dans votre système d'exploitation et cliquez sur Suivant. Administration de Parallels Panel 347 10. Cliquez sur Terminer. Maintenant, à chaque fois que vous démarrez votre ordinateur, ce dossier Web s'affichera dans votre Windows Explorer, sous Mes emplacements réseau. Remarque pour les utilisateurs des systèmes d'exploitation Microsoft Windows : Si vous rencontrez des problèmes de connexion à un dossier Web, assurez-vous que vous avez installé toutes les mises à jour et tous les services packs de votre système d'exploitation. Si vous utilisez une version 32 bits de Windows XP, Windows Vista, ou de Windows 2003 Server, installez le hotfix disponible via http://www.microsoft.com/downloads/details.aspx?familyid=17C36612-632E-4C04-9382-987 622ED1D64. Pour connecter un dossier Web à votre ordinateur utilisant Microsoft Windows Vista : 1. Cliquez avec le bouton droit de la souris sur le bouton du menu Démarrer puis sélectionnez Ordinateur. 2. Cliquez sur Mapper le pilote réseau. 3. Sélectionnez la lettre du pilote qui sera affectée au pilote du réseau et cliquez sur Connecter à un site Web que vous pouvez utiliser pour stocker vos documents et images. 348 Administration de Parallels Panel Administration de Parallels Panel 4. Cliquez sur Suivant. 5. Assurez-vous que l'option Choisir un emplacement réseau personnalisé est sélectionnée et cliquez sur Suivant. 349 350 Administration de Parallels Panel 6. Allez dans Panel et découvrez l'adresse du dossier Web requis. Connectez-vous à Panel, allez Fichiers, recherchez et entrez dans le dossier requis et cliquez sur l'icône dans l'angle supérieur droit du Gestionnaire de fichiers. Le lien vers le Dossier Web actuel s'affichera dans la fenêtre ouverte. Cliquez sur le bouton Copier le lien dans le presse-papiers. Administration de Parallels Panel 351 7. Retournez dans l'Assistant Ajouter un emplacement réseau, indiquez l'URL complète dans le dossier Web requis et cliquez sur Suivant. 352 Administration de Parallels Panel 8. Dans la fenêtre qui s'ouvre, indiquez le nom d'utilisateur et le mot de passe que vous utilisez pour vous connecter à Panel. Cochez la case Se rappeler de mon mot de passe puis cliquez sur OK. Administration de Parallels Panel 353 9. Indiquez un nom que vous voulez utiliser pour désigner ce dossier Web dans votre système d'exploitation et cliquez sur Suivant. 10. Cliquez sur Terminer. Maintenant, à chaque fois que vous démarrez votre ordinateur, ce dossier Web s'affichera dans votre Windows Explorer, sous Mes emplacements réseau. 354 Administration de Parallels Panel Systèmes Linux Pour connecter un dossier Web en tant que pilote réseau à votre ordinateur basé sur Linux à l'aide du Gestionnaire de fichiers GNOME Nautilus : 1. Ouvrez le navigateur de fichiers. 2. Dans le menu Fichier, sélectionnez Se connecter au serveur. 3. A partir du menu Type de service, sélectionnez soit WebDAV (HTTP) soit WebDAV (HTTPS) sécurisé. Pour découvrir l'option dont vous avez besoin, demandez à votre administrateur système. 4. Dans le champ Serveur, tapez le nom de l'hôte ou l'adresse IP de votre serveur. 5. Dans le champ Dossier, tapez le chemin d'accès vers votre dossier partagé. Pour connaître l'emplacement de votre dossier Web, connectez-vous au Panel, allez dans Fichiers, recherchez et entrez dans le dossier requis et cliquez sur l'icône dans l'angle supérieur droit du Gestionnaire de fichiers. Le lien vers le Dossier Web actuel s'affichera dans la fenêtre ouverte. 6. Cliquez sur Connecter. 7. Le raccourci vers le fichier partagé s'ajoutera au volet Emplacements. Cliquez sur ce raccourci. 8. Indiquez le nom d'utilisateur et le mot de passe que vous utilisez pour vous connecter à Panel. 9. Sélectionnez l'option Se rappeler toujours de ce mot de passe afin que vous n'ayez pas à le taper à chaque fois que vous vous connectez au serveur. 10. Cliquez sur Connecter. Pour se connecter à un dossier Web à l'aide du Gestionnaire de fichiers KDE Konqueror : 1. Ouvrez Konqueror, et tapez l'adresse du dossier partagé dans la barre d'adresses. Utilisez webdav ou webdavs comme protocole, à la place de http ou https. Pour connaître l'emplacement de votre dossier Web, connectez-vous au Panel, allez dans Fichiers, recherchez et entrez dans le dossier requis et cliquez sur l'icône dans l'angle supérieur droit du Gestionnaire de fichiers. Le lien vers le Dossier Web actuel s'affichera dans la fenêtre ouverte. 2. Indiquez le nom d'utilisateur et le mot de passe que vous utilisez pour vous connecter à Panel. Administration de Parallels Panel 355 Mac OS Pour connecter un dossier Web en tant que pilote réseau à votre ordinateur basé sur Mac OS X, procédez comme suit : 1. Ouvrez le Finder. 2. Cochez l'option Connecter au serveur... sous le menu Go ou utilisez un raccourci clavier [cmd]+[K]. 3. Indiquez l'emplacement de votre dossier partagé dans le champ 'Adresse du serveur. Pour connaître l'emplacement de votre dossier Web, connectez-vous à Panel, allez dans Fichiers, recherchez et entrez dans le dossier requis et cliquez sur l'icône dans l'angle supérieur droit du Gestionnaire de fichiers. Le lien vers le Dossier Web actuel s'affichera dans la fenêtre ouverte. 4. (facultatif) Cliquez sur le signe + situé à côté de l'adresse pour retenir l'emplacement de ce dossier Web. Le lien du Dossier Web sera ajouté aux Serveurs favoris, et la prochaine fois que vous devrez vous y connecter, il suffira de cliquer dessus. 5. Cliquez sur Connecter. 6. Indiquez le nom d'utilisateur et le mot de passe que vous utilisez pour vous connecter à Panel. 7. Sélectionnez l'option Se rappeler de ce mot de passe dans ma chaîne de clés afin que vous n'ayez pas à le taper à chaque fois que vous vous connectez au serveur. 8. Cliquez sur OK. Si vous utilisez SSL, vous pouvez recevoir une alerte selon laquelle le certificat SSL sur le serveur est incorrect. Dans un tel cas, cliquez simplement sur l'avertissement SSL. Une fois le pilote réseau monté, un raccourci sera placé sur votre desktop. Pour que le Dossier Web soit automatiquement connecté lorsque vous ouvrez une session dans votre Mac : 1. Ouvrez Préférences système, et sélectionnez Comptes. 2. Sélectionnez votre compte utilisateur puis cliquez sur l'onglet Eléments de connexion. 3. Sélectionnez le raccourci du pilote réseau sur votre desktop et faites -le glisser dans la fenêtre Eléments de connexion (dans Préférences système > Compte). 4. Si vous ne voulez pas que le pilote monté s'ouvre automatiquement dans le Finder à chaque fois que vous démarrez votre Mac, cochez la case correspondante, à savoir Masquer. 356 Administration de Parallels Panel 5. Cliquez sur OK. Administration de Parallels Panel 357 Notifications par mail de masse Quand vous avez besoin de prévenir vos clients d'interventions sur le serveur pour sa maintenance ou pour leur proposer de nouvelles offres de services, vous pouvez utiliser la fonction E-mails de publipostage (Outils & Paramètres > > E-mails de publipostage) pour avertir tous vos clients en même temps. Vous pouvez, si vous voulez, créer des templates d'e-mails et les utiliser au besoin, ou faire des e-mails de publipostage sans utiliser de template. Lisez cette section pour découvrir comment : Créer des templates d'e-mails à réutiliser Envoyer des e-mails à plusieurs clients Dans cette section : Créer, éditer et supprimer les templates de messages ..................................... 358 Envoyer des notifications par e-mail.................................................................. 360 358 Administration de Parallels Panel Créer, éditer et supprimer les templates de messages Pour créer un nouveau template de message, procédez comme suit : 1. Allez dans Outils & Paramètres > E-mails de publipostage (dans le groupe Outils), et cliquez sur Ajouter un template d'e-mail de publipostage. 2. Indiquez le nom du template dans le champ Nom du template. 3. Indiquez le nom et l'adresse mail de l'expéditeur dans le champ Expéditeur. Vous pouvez indiquer un nom, une adresse mail ou les deux. Pour indiquer à la fois l'adresse mail et le nom, utilisez le format suivant : Nom <[email protected]>. Par exemple : John Doe <[email protected]>. 4. Sélectionnez les destinataires de votre e-mail : Si vous voulez envoyer un message aux revendeurs, cochez la case Revendeurs puis sélectionnez le groupe requis de destinataires : Tous pour envoyer le message à tous les revendeurs, Uniquement ceux que j'ai sélectionnés pour envoyer le message uniquement aux revendeurs que vous avez sélectionnés manuellement, Tous sauf ceux que j'ai sélectionnés pour envoyer le message à tous les revendeurs sauf ceux que j'ai sélectionnés manuellement. Pour sélectionner plusieurs revendeurs, cliquez sur Sélectionner les adresses à droite de la case Revendeurs (veuillez noter que ce bouton est inaccessible si l'option Tous est activée), sélectionnez les revendeurs qu'il vous faut dans le champ Revendeurs existants puis cliquez sur Ajouter >>. Pour retirer des revendeurs de la liste des clients sélectionnés, sélectionnez les revendeurs requis dans le champs Revendeurs sélectionnés puis cliquez sur << Supprimer. Si vous voulez envoyer un message aux clients, cochez la case Clients puis sélectionnez le groupe requis de destinataires : Tous pour envoyer le message à tous les clients, Uniquement ceux que j'ai sélectionnés pour envoyer le message uniquement aux clients que vous avez sélectionnés manuellement, Tous sauf ceux que j'ai sélectionnés pour envoyer le message à tous les clients sauf ceux que j'ai sélectionnés manuellement. Pour sélectionner plusieurs clients, cliquez sur Sélectionner les adresses à droite de la case Clients (veuillez noter que ce bouton est inaccessible si l'option Tous est activée), sélectionnez les clients qu'il vous faut dans le champ Clients existants puis cliquez sur Ajouter >>. Pour supprimer les clients de la liste des clients sélectionnés, sélectionnez-les dans le champ Clients sélectionnés et cliquez sur << Supprimer. Vous pouvez voir votre sélection de destinataires à tout moment en cliquant sur le bouton respectif Afficher/Masquer la sélection. Si vous voulez qu'une copie du message soit envoyée dans votre boîte de messagerie, cochez la case Administrateur de Parallels Panel. 5. Indiquez l'objet de votre message dans le champ Objet. 6. Entrez votre message dans le champ Texte du message au format plein texte. Si vous voulez que Panel insère automatiquement le nom des destinataires dans votre message, utilisez la variable <nom>. Les noms seront alors extraits des données figurant dans le champ Nom du Contact. Administration de Parallels Panel 359 7. Cliquez sur OK pour enregistrer le template. Pour éditer un template de message, procédez comme suit : 1. Allez dans Outils & Paramètres > E-mails de publipostage (dans le groupe Outils), et cliquez sur le template requis de la liste. 2. Appliquez les changements requis puis cliquez sur OK. Pour supprimer un template de message, procédez comme suit : 1. Allez dans Outils & Paramètres > E-mail de publipostage (dans le groupe Outils). 2. Cochez la case correspondant au template de message que vous voulez supprimer, puis cliquez sur Supprimer. 3. Confirmez la suppression puis cliquez sur OK. 360 Administration de Parallels Panel Envoyer des notifications par e-mail Pour envoyer un e-mail de publipostage à plusieurs clients d'un seul coup : 1. Allez dans Outils & Paramètres > E-mail de publipostage (dans le groupe Outils). 2. Si vous voulez vous servir d'un template d'e-mail que vous avez créé précédemment (cf. description Créer, éditer et supprimer les templates de message (cf. page 358)), cliquez sur l'icône correspondante dans la colonne Envoyer. Si vous voulez envoyer un message spécifique, cliquez sur Envoyer des e-mails de publipostage . 3. Pour insérer le texte à partir d'un template, sélectionnez le template dont vous avez besoin et cliquez sur Insérer. 4. Indiquez le nom et l'adresse mail de l'expéditeur dans le champ Expéditeur. Vous pouvez indiquer un nom, une adresse mail ou les deux. Pour indiquer à la fois l'adresse mail et le nom, utilisez le format suivant : Nom <[email protected]>. Par exemple : John Doe <[email protected]>. 5. Sélectionnez les destinataires de votre e-mail : Si vous voulez envoyer un message aux revendeurs, cochez la case Revendeurs puis sélectionnez le groupe requis de destinataires : Tous pour envoyer le message à tous les revendeurs, Uniquement ceux que j'ai sélectionnés pour envoyer le message uniquement aux revendeurs que vous avez sélectionnés manuellement, Tous sauf ceux que j'ai sélectionnés pour envoyer le message à tous les revendeurs sauf ceux que j'ai sélectionnés manuellement. Pour sélectionner plusieurs revendeurs, cliquez sur Sélectionner les adresses à droite de la case Revendeurs (veuillez noter que ce bouton est inaccessible si l'option Tous est activée), sélectionnez les revendeurs qu'il vous faut dans le champ Revendeurs existants puis cliquez sur Ajouter >>. Pour retirer des revendeurs de la liste des clients sélectionnés, sélectionnez les revendeurs requis dans le champs Revendeurs sélectionnés puis cliquez sur << Supprimer. Si vous voulez envoyer un message aux clients, cochez la case Clients puis sélectionnez le groupe requis de destinataires : Tous pour envoyer le message à tous les clients, Uniquement ceux que j'ai sélectionnés pour envoyer le message uniquement aux clients que vous avez sélectionnés manuellement, Tous sauf ceux que j'ai sélectionnés pour envoyer le message à tous les clients sauf ceux que j'ai sélectionnés manuellement. Pour sélectionner plusieurs clients, cliquez sur Sélectionner les adresses à droite de la case Clients (veuillez noter que ce bouton est inaccessible si l'option Tous est activée), sélectionnez les clients qu'il vous faut dans le champ Clients existants puis cliquez sur Ajouter >>. Pour supprimer les clients de la liste des clients sélectionnés, sélectionnez-les dans le champ Clients sélectionnés et cliquez sur << Supprimer. Vous pouvez voir votre sélection de destinataires à tout moment en cliquant sur le bouton respectif Afficher/Masquer la sélection. Si vous voulez qu'une copie du message soit envoyée dans votre boîte de messagerie, cochez la case Administrateur de Parallels Panel. Administration de Parallels Panel 361 6. Indiquez l'objet de votre message dans le champ Objet. 7. Entrez votre message dans le champ Texte du message au format texte brut. Si vous voulez que Parallels Plesk Panel insère automatiquement le nom des destinataires dans votre message, utilisez la variable <name>. Les noms seront alors extraits des données figurant dans le champ Nom du Contact. 8. Si vous voulez conserver cet e-mail (le texte-même et les informations sur les destinataires) comme template pour une utilisation future, coc hez la case à gauche du champ Sauvegarder le texte en tant que nouveau template sous le nom puis indiquez le nom du template dans ce champ. 9. Cliquez sur OK pour envoyer l'e-mail. Si vous avez choisi de sauvegarder le contenu de cet e-mail en tant que template, un template sera créé et ajouté à la liste des templates disponibles. 362 Administration de Parallels Panel Encombrements de mails et la file d'attente de messages (Linux) Si vos clients se plaignent de ne pas pouvoir envoyer d'e-mail via le serveur de mail, cela peut signifier que votre serveur de mail est surchargé et qu'il n'arrive pas à faire face au volume de messages reçus. Cela peut arriver lorsque quelqu'un fait transiter des spams sur votre serveur de mail, ou lorsque le daemon qmail-send, qui gère l'envoi d'e-mails, est en panne. Pour remettre votre serveur de mail en état de fonctionnement, supprimez les messages indésirables de la file de attente du serveur de messagerie. Pour voir les messages présents dans la file d'attente des messages et les supprimer : 1. Allez dans Outils & Paramètres > Paramètres du serveur de messagerie (dans le groupe Messagerie) > File d'attente de la messagerie. Vous pourrez alors voir les informations suivantes : Nombre total de messages non transmis. Quand des messages arrivent sur votre serveur de mail, ils sont d'abord ajoutés à la file d'attente générale. Puis le serveur de mail les pré-traite pour déterminer s'ils doivent être déposés sur un compte de messagerie local sur le même serveur ou transférés à l'adresse mail d'un destinataire distant. Le prétraitement achevé, les messages pour les destinataires locaux sont placés dans la file d'attente locale, et les messages pour les destinataires distants sont placés dans la file d'attente distante. Une fois qu'ils ont été remis à leur destinataire, les messages sont supprimés des files d'attente. Propriétés du message : objet, expéditeur, destinataire, type de file d'attente (locale, distante, sans prétraitement), date à laquelle le message a été envoyé depuis l'ordinateur de l'utilisateur, période écoulée depuis le moment où le message a été placé dans la file d'attente (âge), et taille du message. 2. Pour rechercher un message ayant un objet précis, choisissez la file d'attente dans la liste déroulante Files d'attente, tapez la combinaison de signes que vous recherchez dans la zone de saisie Objet puis cliquez sur Recherche. Les messages répondant à vos critères de recherche s'afficheront dans une liste en bas de l'écran. Pour réinitialiser le filtre, cliquez sur Tout voir. 3. Pour rechercher un message envoyé par un expéditeur précis, cliquez sur Avancé, tapez l'adresse mail de l'expéditeur dans la zone de saisie Expéditeur de l'enveloppe puis cliquez sur Recherche. Les messages répondant à vos critères de recherche s'afficheront dans une liste en bas de l'écra n. Pour réinitialiser le filtre, cliquez sur Tout voir. Administration de Parallels Panel 363 4. Pour rechercher un message adressé à un destinataire précis, cliquez sur Avancé, tapez l'adresse mail du destinataire dans la zone de saisie Destinataires puis cliquez sur Recherche. Les messages répondant à vos critères de recherche s'afficheront dans une liste en bas de l'écran. Pour réinitialiser le filtre, cliquez sur Tout voir. 5. Pour rechercher un message d'après sa date, son ancienneté ou sa taille, cliquez sur Avancé, tapez les valeurs nécessaires dans les zones de saisie Date, Ancienneté ou Taille respectivement puis cliquez sur Recherche. Les messages répondant à vos critères de recherche s'afficheront dans une liste en bas de l'écran. Pour réinitialiser le filtre, cliquez sur Tout voir. 6. Pour supprimer un message de la file d'attente, cochez la case correspondante puis cliquez sur Supprimer. Pour supprimer tous les messages de la file d'attente, cochez la case en haut à droite de la liste des messages, puis cliquez sur Supprimer. Statistiques et Surveillance Dans cette section : Consigner dans des logs les actions exécutées par vos clients dans le panneau de contrôle ............................................................................................................. 364 Voir les statistiques ........................................................................................... 367 Suivre la santé du serveur avec le moniteur de santé........................................ 376 Surveiller les connexions à Parallels Panel et aux services FTP ....................... 379 CHAPITRE 8 Consigner dans des logs les actions exécutées par vos clients dans le panneau de contrôle Vous voulez peut-être garder une trace des actions réalisées par les différents utilisateurs dans le système. Vous trouverez toutes leurs actions enregistrées dans un fichier log que vous pourrez télécharger puis consulter. Voici la liste des événements du système (actions) qui peuvent être enregistrés dans ce fichier : Les informations relatives à l'administrateur ont été modifiées Le service du système a été relancé, démarré ou arrêté L'adresse IP a été ajoutée, supprimée ou modifiée Les paramètres de connexion (temps d'arrêt autorisé pour toutes les sessions d'utilisateurs dans le panneau de contrôle) ont été modifiés Le compte client a été créé, supprimé ; les informations personnelles ou celles concernant le système ont été modifiées Le statut du compte client a été modifié (suspendu/non-suspendu) Les préférences de l'interface utilisateur ont été modifiées Le pool d'adresses IP du client a été modifié Des applications Web ont été ajoutées ou supprimées à partir du pool d'un client Espace disque maximum atteint pour un compte client Utilisation du trafic maximum atteinte pour un compte client Une valeur prédéfinie de la page d'accueil a été créée, supprimée ou modifiée Espace disque maximum atteint pour un domaine Utilisation du trafic maximum atteinte pour un domaine Les propriétés du compte de l'administrateur de domaine ont été modifiées Un domaine a été créé, supprimé ; les paramètres ont été modifiés Le propriétaire du domaine a changé Le statut du domaine a été modifié (suspendu/non-suspendu) La zone DNS a été mise à jour pour un domaine Un sous-domaine a été créé, supprimé ; les paramètres ont été modifiés Un alias de domaine a été créé, supprimé ; les paramètres ont été modifiés La zone DNS d'un alias de domaine a été modifiée Les limites du compte client (allocation des ressources) ont été modifiées Les droits des clients ont été modifiés Les limites du domaine (allocation des ressources) ont été modifiées Utilisateurs connectés ou déconnectés du panneau de contrôle Des comptes de messagerie ont été créés, supprimés, modifiés Des listes de diffusion ont été créées, supprimées ; les paramètres ont été modifiés L'hébergement physique a été créé, supprimé, modifié Administration de Parallels Panel Les comptes d'hébergement (redirection par cadre ou standard) ont été créés, supprimés, reconfigurés Le compte d'utilisateur Web a été créé, supprimé, modifié L'application Web a été installée, reconfigurée, désinstallée Le pack d'applications Web a été installé, désinstallé, mis à jour La clé de licence a expiré ou a été mise à jour Le serveur de la base de données a été créé, supprimé, mis à jour La base de données a été créée ou supprimée Le compte utilisateur de la base de données a été créé, supprimé, mis à jour Le GUID du client a été mis à jour Le GUID du domaine a été mis à jour Le composant de Parallels Plesk Panel a été mis à jour ou ajouté 365 Dans ce chapitre : Configurer la journalisation des actions..............................................................365 Télécharger le log d'actions ...............................................................................366 Nettoyer le log d'actions .....................................................................................366 Configurer la journalisation des actions Pour configurer la journalisation des actions : 1. Allez dans Outils & Paramètres > Log d'actions (dans le groupe Logs et Notifications). 2. A la section Activités consignées, sélectionnez les activités devant faire l'objet d'un log à l'aide de leurs cases à cocher. 3. Dans le champ Stocker les enregistrements dans la base de données, indiquez les options de nettoyage du log d'actions : sur une base quotidienne, hebdomadaire, mensuelle ou en fonction du nombre indiqué d'enregistrements stockés dans la base de données. 4. Pour garder tous les enregistrements des logs d'activité, sélectionnez l'option Ne pas supprimer ces enregistrements. 5. Pour appliquer toutes les modifications, cliquez sur OK. 366 Administration de Parallels Panel Télécharger le log d'actions Pour télécharger le log d'actions pour votre machine : 1. Allez dans Outils & Paramètres > Log d'actions (dans le groupe Logs et Notifications). 2. Dans la section Fichiers de log, sélectionnez la délai à l'aide des menus déroulants puis cliquez sur Télécharger. La fenêtre de dialogue s'affichera, vous demandant de sélectionner l'endroit où le fichier de log téléchargé doit être enregistré. 3. Sélectionnez l'emplacement puis cliquez sur Enregistrer. Nettoyer le log d'actions Pour nettoyer le log d'actions : 1. Allez dans Outils & Paramètres > Log d'actions (dans le groupe Logs et Notifications). 2. Dans la section Fichiers de log, cliquez sur Nettoyer le log. Administration de Parallels Panel 367 Voir les statistiques Pour voir les informations sur l'utilisation des ressources du serveur : 1. Allez dans Outils & Paramètres > Informations sur le serveur. Vous pourrez alors voir les informations suivantes : Informations sur le processeur. Version du Parallels Plesk Panel et numéro du build. Système d'exploitation et numéro de version de son noyau. Numéro de la clé de licence de Parallels Plesk Panel. Durée de fonctionnement du serveur. Charges moyennes du processeur pour la minute écoulée, pour les 5 et 15 dernières minutes. Quantité de RAM installée et utilisée. Quantité de mémoire d'échange utilisée. Utilisation du disque dur, par partition et par répertoire. Mémoire connectée (installée) et équipements de stockage réseau. Le nombre de domaines hébergés : actif indique que les domaines sont en ligne ; problématique indique que les domaines ont dépassé l'affectation d'espace disque et de trafic mais qu'ils restent en ligne ; passif indique que les domaines sont hors ligne car ils ont été suspendus par votre ou vos revendeurs. 2. Cliquez sur Actualiser pour actualiser les statistiques du serveur. Pour voir un rapport sur l'utilisation des ressources par vos revendeurs, clients et sites Web : 1. Allez dans Outils & Paramètres > Rapport récapitulatif. 2. Pour voir un résumé de l'utilisation de la bande passante tous les mois, cliquez sur Voir l'historique du trafic. Opérations sur les rapports : Pour obtenir plus de détails, sélectionnez l'option Rapport complet du menu déroulant. Pour ajuster le total d'informations présentées dans un rapport, éditez un template de rapport existant ou créez-en un nouveau. Pour éditer un template, cliquez sur Propriétés, et modifiez le template de rapport. Pour créer un nouveau template, allez dans Styles de rapport > Créer un style de rapport, et indiquez combien d'informations vous voulez dans chaque section du rapport : sélectionnez Aucun si vous ne voulez aucune informations, sélectionnez Résumé si vous n'en voulez qu'un résumé ou sélectionnez Complet si vous avez besoin d'un rapport détaillé. Cochez la case Utiliser comme rapport par défaut puis cliquez sur OK. Pour supprimer un style de rapport personnalisé, cochez la case correspondant au nom du style de rapport puis cliquez sur Supprimer. 368 Administration de Parallels Panel Pour imprimer le rapport, cliquez sur Imprimer. Une nouvelle fenêtre du navigateur s'ouvrira, affichant un rapport. Pour imprimer le rapport, sélectionnez Fichier > Imprimer dans le menu du navigateur. Pour expédier le rapport par e-mail, tapez l'adresse mail du destinataire dans la zone de saisie située à droite de la section Rapport puis cliquez sur Envoyer par e-mail. Si vous êtes le destinataire, vous n'avez donc pas besoin d'indiquer d'adresse mail : le système part du principe, par défaut, que vous êtes le destinataire du rapport et indique votre adresse mail enregistrée avec le compte de votre Panel. Pour faire en sorte que les rapports soient générés automatiquement et envoyés par e-mail une fois par jour, par semaine ou par mois, cliquez sur Planification de l'envoi et suivez les instructions données à la section Automatiser la génération de rapports et l'expédition par e-mail (cf. page 368). Pour voir un rapport sur l'utilisation du trafic par les utilisateurs et sites : 1. Cliquez sur Outils & Paramètres. 2. Exécutez l'une des actions suivantes : Pour voir les rapports sur le total de trafic utilisé par les revendeurs, cliquez sur Utilisation du trafic par les vendeurs (dans le groupe Ressources). Pour voir les rapports sur le total de trafic utilisé par tous les revendeurs et clients, cliquez sur Utilisation du trafic par les utilisateurs (dans le groupe Ressources). Pour voir les rapports sur le total de trafic utilisé par les domaines (sites Web), cliquez sur Utilisation du trafic par les domaines (dans le groupe Ressources). Dans cette section : Automatiser la génération de rapports et l'expédition par e-mail ........................ 368 Afficher les fichiers de logs et configurer leur recyclage .................................... 369 Afficher les statistiques de protection anti-spam et anti-virus (Windows) ........... 370 A propos du calcul de l'espace disque utilisé ..................................................... 371 Automatiser la génération de rapports et l'expédition par e-mail Pour planifier l'envoi régulier d'un rapport : 1. Allez dans Outils & Paramètres > Rapport récapitulatif > Planification d'envoi. 2. Cliquez sur Ajouter un planning d'envoi du rapport. 3. Pour envoyer les rapports vers votre adresse mail enregistrée dans le système, choisissez la valeur administrateur de serveur dans le menu Envoyer à. Pour envoyer des rapports à une autre adresse mail, sélectionnez l'adresse mail que j'indique et saisissez l'adresse mail. 4. Dans le menu Fréquence d'envoi, sélectionnez la fréquence d'envoi du rapport : quotidien, hebdomadaire ou mensuel. 5. Cliquez sur OK. Administration de Parallels Panel 369 Afficher les fichiers de logs et configurer leur recyclage Toutes les connexions au serveur Web et toutes les demandes de fichiers qui n'ont pas été trouvées sur le serveur sont consignées dans des fichiers de log. Ces fichiers log sont analysés par les outils de statistiques fonctionnant sur le serveur. Des rapports graphiques en sortent ensuite sur demande. Il se peut que vous vouliez télécharger ces fichiers log sur votre ordinateur pour qu'ils soient traités par des utilitaires tiers de statistiques ou afficher leurs contenus à des fins de débogage du serveur Web. Pour empêcher les fichiers log de devenir trop volumineux, activez l'effacement automatique et le recyclage des fichiers log : 1. Allez dans Domaines > nom de domaine > Gestionnaire de logs (dans le groupe Statistiques) > Rotation de logs puis cliquez sur Activer. Si vous voyez seulement Désactiver, cela veut dire que le recyclage des logs est déjà activé. 2. Indiquez à quel moment les fichiers de logs doivent être recyclés et combien d'instances de chaque fichier de logs doivent être conservées sur le serveur. Indiquez aussi s'il faut les comprimer et les envoyer à une adresse mail donnée après traitement. Cliquez sur OK. Pour voir le contenu d'un fichier de log ou le télécharger sur votre ordinateur : 1. Allez dans Domaines > nom de domaine > Gestionnaire de logs (dans le groupe Statistiques). Une liste de fichiers log s'affichera. 2. Exécutez l'une des actions suivantes : Pour indiquer le nombre de lignes depuis le bas du fichier de log que vous voulez voir, saisissez un chiffre dans la zone de saisie à la section Préférences. Pour voir le contenu d'un fichier de log, cliquez sur son nom. Pour télécharger un fichier sur votre ordinateur, cliquez sur l'icône au fichier voulu. Pour supprimer du serveur un fichier de log qui a été traité, cochez sa case puis cliquez sur Supprimer. Confirmez la suppression puis cliquez sur OK. , correspondant 370 Administration de Parallels Panel Afficher les statistiques de protection anti-spam et anti-virus (Windows) Pour afficher les informations sur les virus détectés et supprimés par l'anti-virus Kaspersky : 1. Allez dans Outils & Paramètres > Paramètres du serveur de messagerie (dans le groupe Messagerie) > Statistiques puis cliquez sur Statistiques des virus. 2. Sélectionnez la période pour laquelle vous voulez voir les statistiques de virus. Si vous voulez voir des infos plus détaillées concernant les virus ou les adresses mails des expéditeurs ou destinataires, cliquez sur l'onglet respectif. Pour afficher les infos sur les messages spam détectés et filtrés par Spamassassin : 1. Allez dans Outils & Paramètres > Paramètres du serveur de messagerie (dans le groupe Messagerie) > Statistiques puis cliquez sur Statistiques des spams. 2. Sélectionnez la période pour laquelle vous voulez voir les statistiques de spams. Si vous voulez en voir davantage sur les destinataires des messages spams, cliquez sur l'onglet Destinataires. Administration de Parallels Panel 371 A propos du calcul de l'espace disque utilisé Lorsqu'un utilisateur de Parallels Panel crée un abonnement ou un espace Web, Parallels Panel commence à calculer l'espace disque utilisé pour cette entité. L'espace disque qui peut être utilisé est catégorisé en différentes parties : (Toujours inclus) Contenu du site Web, du FTP, et des utilisateurs Web Fichiers log et rapports de statistiques. Bases de données. Boîtes mail. Applications Java. Listes de diffusion. Fichiers de sauvegarde des abonnements. Les sauvegardes des abonnements qui ont partie des sauvegardes au niveau du serveur. Cette section explique comment Parallels Panel calcule l'espace disque utilisé pour chacune de ces catégories sur Linux et sur Windows. Si vous souhaitez inclure ou exclure les options du calcul de l'espace disque, vous pouvez le faire sur la page Outils & Paramètres > Paramètres du serveur. Le total d'espace disque utilisé est disponible dans Outils & Paramètres > Rapport récapitulatif. Ce rapport récapitulatif indique la somme d'utilisation de l'espace disque de tous les abonnements et espaces Web. Si vous souhaitez voir l'utilisation de l'espace disque par abonnement, allez dans Abonnements et cliquez sur un nom d'abonnement. Variables Par la suite, nous allons utiliser les variables suivantes pour simplifier la description : HTTPD_VHOSTS_D.Il s'agit du chemin d'accès absolu vers le répertoire avec les hôtes virtuels. (Linux) CATALINA_HOME est le chemin d'accès absolu vers le répertoire d'installation Tomcat. (Linux) PRODUCT_ROOT_D est le chemin d'accès absolu vers le répertoire d'installation Parallels Panel. (Linux) PLESK_MAILNAMES_D est le chemin d'accès absolu vers le répertoire avec les boîtes mail. (Linux) PGSQL_DATA_D et MYSQL_VAR_D est le chemin d'accès absolu vers le répertoire avec les bases de données MySQL et PostgreSQL correspondantes. Les valeurs des variables dépendent du système d'exploitation. Sur Linux, vous pouvez trouver les valeurs dans /etc/psa/psa.conf. Contenu du site Web, du FTP anonyme et des utilisateurs Web Cette catégorie de contenu est toujours incluse dans le calcul de l'espace disque utilisé. 372 Administration de Parallels Panel Sur Windows, la taille du contenu du site Web est la taille totale du répertoire "%plesk_vhosts%\<nom_domaine>" excluant ces répertoires : "%plesk_vhosts%\<nom_domaine>\anon_ftp" "%plesk_vhosts%\<nom_domaine>\sous-domaines\*\anon_ftp" "%plesk_vhosts%\<nom_domaine>\bin" "%plesk_vhosts%\<nom_domaine>\sous-domaines\*\bin" "%plesk_vhosts%\<nom_domaine>\conf" "%plesk_vhosts%\<nom_domaine>\sous-domaines\*\conf" "%plesk_vhosts%\<nom_domaine>\pd" "%plesk_vhosts%\<nom_domaine>\sous-domaines\*\pd" "%plesk_vhosts%\<nom_domaine>\statistics" "%plesk_vhosts%\<nom_domaine>\sous-domaines\*\statistics" "%plesk_vhosts%\<nom_domaine>\web_users" "%plesk_vhosts%\<nom_domaine>\sous-domaines\*\web_users" Sur Linux, la taille du contenu du site Web est la taille totale des répertoires suivants : HTTPD_VHOSTS_D/<nom_domaine>/cgi-bin HTTPD_VHOSTS_D/<nom_domaine>/error_docs HTTPD_VHOSTS_D/<nom_domaine>/httpdocs HTTPD_VHOSTS_D/<nom_domaine>/httpsdocs HTTPD_VHOSTS_D/<nom_domaine>/pd HTTPD_VHOSTS_D/<nom_domaine>/private HTTPD_VHOSTS_D/<nom_domaine>/subdomains Sur Windows, la taille du contenu du FTP anonyme est la taille totale des répertoires suivants : "%plesk_vhosts%\<nom_domaine>\anon_ftp" "%plesk_vhosts%\<nom_domaine>\sous-domaines\*\anon_ftp" "%plesk_vhosts%\<nom_domaine>\bin" "%plesk_vhosts%\<nom_domaine>\sous-domaines\*\bin" Sur Linux, la taille du contenu du FTP anonyme est la taille totale des répertoires suivants : HTTPD_VHOSTS_D/<nom_domaine>/anon_ftp Sur Windows, la taille du contenu des utilisateurs Web est la taille totale des répertoires suivants : "%plesk_vhosts%\<nom_domaine>\web_users" "%plesk_vhosts%\<nom_domaine>\subdomains\*\web_users" Sur Linux, la taille du contenu des utilisateurs Web est la taille totale des répertoires suivants : Administration de Parallels Panel 373 HTTPD_VHOSTS_D/<nom_domaine>/web_users Nous nous réfèrerons au total du contenu de site Web, FTP et des utilisateurs Web en tant que WEB_CONTENT dans la formule pour calculer l'espace disque utilisé. Fichiers log et rapports de statistiques Sur Windows, la taille des logs et rapports est la taille totale des répertoires suivants : "%plesk_vhosts%\<nom_domaine>\conf" "%plesk_vhosts%\<nom_domaine>\sous-domaines\*\conf" "%plesk_vhosts%\<nom_domaine>\pd" "%plesk_vhosts%\<nom_domaine>\sous-domaines\*\pd" "%plesk_vhosts%\<nom_domaine>\statistics" "%plesk_vhosts%\<nom_domaine>\sous-domaines\*\statistics" Nous nous réfèrerons à ce total en tant que LOG_AND_STAT dans la formule pour calculer l'espace disque utilisé. Sur Linux, la taille des logs et rapports est la taille totale des répertoires suivants : HTTPD_VHOSTS_D/<nom_domaine>/statistics Nous nous réfèrerons à ce total en tant que LOG_AND_STAT dans la formule pour calculer l'espace disque utilisé. Bases de données La taille des bases de données est calculée par site Web. On en fait la somme pour obtenir la taille totale. Sur Windows, la taille des bases de données MySQL est la somme de la longueur des données et la longueur de l'index dans la requête suivante : SHOW TABLE STATUS FROM <db_name>. Pour obtenir la taille des bases de données MS SQL, le système exécute la requête exec sp_databases pour chaque base de données sous un site Web particulier. On fait la somme des résultats et on les multiplie par 1024. Sur Linux, la taille des bases de données PostgreSQL est la taille totale des répertoires PGSQL_DATA_D/base/db_oid. Dans ce cas, db_oid représente l'OID d'une base de données dans un certain site Web. Sur Linux, la taille des bases de données MySQL) est la taille du répertoire MYSQL_VAR_D/db_name. Dans ce cas, db_name représente le nom d'une base de données dans un certain site Web. Nous nous réfèrerons à la taille totale des bases de données en tant que DATABASES dans la formule pour calculer l'espace disque utilisé. Boîtes mail 374 Administration de Parallels Panel La taille des boîtes mail par site Web correspond à la taille totale des répertoires des boîtes mail correspondantes. Le chemin d'accès à une boîte mail dépend du MTA (MailEnable ou SmarterMail). Les voici : (Windows, MailEnable) mailbox_dir\<domain_name>\MAILROOT\mailbox_name. Le répertoire mailbox_dir est stocké dans le registre Windows HKEY_LOCAL_MACHINE\SOFTWARE\Wow6432Node\Mail Enable\Mail Enable\Connectors\SF. (Windows, SmarterMail) mailbox_dir\Users\mailbox_name. Le répertoire mailbox_dir est obtenu en appelant la méthode GetDomainSettings du service Web svcDomainAdmin. (Linux) PLESK_MAILNAMES_D/<nom_domaine>. Nous nous réfèrerons à la taille totale des boîtes mail en tant que MAILBOXES dans la formule pour calculer l'espace disque utilisé. Applications Java Sur Windows, la taille totale des applications Java est la taille du répertoire CATALINA_HOME\psa-wars\nom_domaine. Sur Linux, le répertoire avec le contenu Java est CATALINA_HOME/psa-wars/<domain_name>. Nous nous réfèrerons à ce total en tant que JAVA_APPS dans la formule pour calculer l'espace disque utilisé. Fichiers de sauvegarde Sur Linux, la taille des sauvegardes est obtenue à partir de l'appel de l'utilitaire suivant : PRODUCT_ROOT_D/admin/bin/pmm-ras --get-domain-dumps-disc-usage --domain-guid <domain_guid> --session-path PRODUCT_ROOT_D/PMM/logs Si l'administrateur indique d'exclure les sauvegardes du site Web nichées dans les sauvegardes au niveau du serveur du quota de l'utilisation, l'utilitaire s'exécute avec une option supplémentaire, --skip-server-dumps. Sur Windows, la taille des sauvegardes est cachée et représente la somme des nombres qui suivent size_ dans les noms des fichiers size_xxxxxx. Ces fichiers size_ sont stockés dans "%plesk_dir%\Backup\backups_dir\<domain_name>\.discovered\*\". Sachant que backups_dir est : /domains – si les sauvegardes sont possédées par l'administrateur. /resellers/<reseller_username>/domains - si un site Web est possédé par un revendeur. /resellers/<reseller_username>/clients/<customer_username>/domains - si un site Web est possédé par un client de certain revendeur. /clients/<customer_username>/domains – si un site Web est possédé par un client directement sous l'administrateur. Administration de Parallels Panel 375 Si le fichier "%plesk_dir%\Backup\dumps_dir\<domain_name>\.discovered\*\ownertype_ server" existe, la taille des sauvegardes du site Web nichées dans les sauvegardes au niveau du serveur n'est pas ajoutée dans l'utilisation de l'espace disque. Nous nous réfèrerons à la taille totale des sauvegardes en tant que BACKUPS dans la formule pour calculer l'espace disque utilisé. 376 Administration de Parallels Panel Suivre la santé du serveur avec le moniteur de santé En général, à mesure que le temps passe, les ressources du serveur du Panel sont de plus en plus utilisées : Le nombre d'utilisateurs du panel augmente ; les clients créent de nouveaux sites qui utilisent différents services système, etc. Autrement dit, à un certain moment, vous pouvez faire l'expérience d'un manque de ressources système, comme les performances du CPU, de la RAM ou de l'espace disque. Pour connaître en permanence l'utilisation des ressources du serveur, nous offrons le composant suivant : le Moniteur de santé. En se basant sur ses statistiques, vous pouvez décider d'adapter les services pour réduire l'utilisation des ressources ou que les composants matériels doivent être mis à niveau. Le Moniteur de santé est un composant du Panel en plus qui suit tous les paramètres de santé du serveur principal : utilisation de la mémoire et du CPU par différents services, utilisation du disque dur, un certain nombre de processus en cours, etc. En outre, le Moniteur de santé peut être configuré pour envoyer des notifications par mail et visuelles lorsqu'un certain paramètre de santé dépasse une certaine valeur seuil. Cette section indique les informations détailées pour savoir comment installer et configurer le Moniteur de santé et comment obtenir les statistiques sur l'utilisation d'une ressource. Dans cette section : Installer le Moniteur de santé............................................................................. 376 Suivre la santé du serveur ................................................................................. 376 Précision des valeurs du moniteur de santé ...................................................... 378 Configurer les alarmes, tendances et notifications par mail ............................... 378 Mettre à jour les paramètres de santé après le changement du matériel ........... 378 Installer le Moniteur de santé Le Moniteur de santé est un composant supplémentaire qui est fourni par le Panel par défaut. Vous pouvez l'installer lors de l'installation personnalisée du Panel ou l'ajouter plus tard via Gestion du serveur > Outils & Paramètres > Mises à jour. Suivre la santé du serveur Le Moniteur de santé affiche les informations sur l'utilisation des ressources du serveur de deux manières différentes : Un rapport récapitulatif sur tous les principaux paramètres relatif à la santé du serveur. Un rapport détaillé avec un graphique qui représente les changements pour chaque paramètre de la santé. Administration de Parallels Panel 377 Rapport récapitulatif Le rapport récapitulatif contient les informations sur tous les principaux paramètres de santé du serveur qui sont groupés pour votre convenance. Ce rapport affiche le statut de chaque groupe, les valeurs instantanées des paramètres et leurs tendances. Pour obtenir le rapport récapitulatif du Moniteur de santé, allez dans Panneau d'administration du serveur > Accueil > Santé du serveur. Notez que le rapport récapitulatif vous indique les valeurs instantanées des paramètres qui ne sont utilisables qu'au moment où la page d'accueil a été actualisée. Un exemple de rapport récapitulatif (valeurs aléatoires) est affiché ci-dessous. Alarmes rouges et jaunes Comme vous pouvez le voir, l'un des paramètres a dépassé une certaine valeur seuil et le Moniteur de santé a lancé une alarme à ce sujet grâce à le surbrillance jaune. Il existe deux types d'alarmes pour chaque paramètre : Alarme jaune : un paramètre approche de sa valeur critique. Alarme rouge : un paramètre dépasse sa valeur critique. La valeur seuil de ces alarmes peut être configurée à l'aide du fichier de configuration. Tendances Le Moniteur de santé peut également vous notifier si l'un des paramètres augmente trop rapidement. Il peut y parvenir à l'aide des tendances. La tendance permet d'afficher comment la valeur d'un paramètre change avec le temps. Dans cet exemple, le paramètre, qui était la source de l'alarme, a augmenté ( ) pendant la dernière heure de 1,87 fois par rapport à l'heure précédente (l'intervalle de la tendance par défaut est une heure). Si la valeur d'un paramètre ne pose aucun problème, sa tendance ne s'affiche pas. Rapport détaillé Le rapport détaillé vous permet de détecter les périodes pendant lesquelles l'utilisation des ressources est maximale (minimale). Pour voir le rapport, allez dans Gestion des serveurs > Surveillance de la santé. Pour voir comment les paramètres de la santé du serveur ont été changés avec le temps, cochez les cases correspondants. Vous pouvez sélectionner une période pendant laquelle le graphique est généré : de 3 heures passées à une semaine. Notez que les valeurs des paramètres derrière le graphique sont également instantanées et sont utilisables uniquement au moment où la page a été actualisée. 378 Administration de Parallels Panel Précision des valeurs du moniteur de santé Notez que le Moniteur de santé affiche les valeurs instantanées des paramètres. Ces valeurs sont utilisables uniquement au moment où la page qui les contient, a été actualisée. Autrement dit, si votre serveur est définitivement chargé, vous ne verrez jamais la conformité entre le Moniteur de santé et le moniteur d'utilisation des ressources du système (par exemple, la commande top dans Linux ou le Gestionnaire des tâches dans Windows). Configurer les alarmes, tendances et notifications par mail Après l'installation, le Moniteur de santé fonctionne avec tous les paramètres par défaut. Si vous voulez adapter certaines de ses options, comme les alarmes pour les valeurs seuils et les notifications par mail, vous devez exécuter la configuration des composants. Une telle configuration est disponible à l'aide du fichier XML. Pour configurer le Moniteur de santé : 1. Téléchargez le fichier de configuration actuel en cliquant sur le bouton Télécharger le fichier de configuration dans Gestion des serveurs > Surveillance de la santé. 2. Changez le fichier de configuration dans un éditeur texte. A l'aide de ce fichier, vous pouvez définir : Alarme de la valeur seuil pour chaque paramètre. Type d'alarme de la valeur seuil pour chaque paramètre. Dépassant une valeur absolue, une valeur relative ou une valeur tendance. Paramètres de calcul des tendances. Paramètres des notifications par mail. La description et la structure détaillées du fichier pour chacun des paramètres du fichier sont fournis en haut du fichier de configuration. 1. Envoyez le fichier avec les changements vers le Panel en cliquant sur le bouton Envoyer le fichier de configuration dans Gestion des serveurs > Surveillance de la santé. Mettre à jour les paramètres de santé après le changement du matériel Notez que la configuration matérielle de votre serveur Panel est indiquée dans le Moniteur de santé à l'installation du composant. Les autres changements dans les paramètres matériels ne sont pas propagés dans le Moniteur du santé. Par exemple, si vous augmentez le total de RAM, de 1 Go à 2 Go, le Moniteur de santé continuera d'afficher que la RAM totale est de 1 Go. Pour actualiser les données du Moniteur de santé sur la configuration du serveur, utilisez Gestion du serveur > Moniteur de santé > Détecter les changements matériels. Administration de Parallels Panel 379 Surveiller les connexions à Parallels Panel et aux services FTP Dans cette section : Surveiller les connexions à Parallels Plesk Panel .............................................. 379 Surveiller les connexions au service FTP .......................................................... 380 Surveiller les connexions de la session du terminal à votre serveur (Windows) . 381 Surveiller les connexions à Parallels Plesk Panel Pour savoir lequel de vos clients est connecté à Parallels Plesk Panel actuellement : 1. Allez dans Outils & Paramètres > Sessions actives.Toutes les sessions, la vôtre comprise, seront présentées avec les détails suivants : Type. Le type d'utilisateur de Parallels Plesk Panel qui a ouvert la session : pour l'administrateur du serveur. pour le revendeur ou le client. pour le propriétaire d'une boîte aux lettres. Login. Nom d'utilisateur avec lequel l'utilisateur s'est connecté. Adresse IP. Adresse IP à partir de laquelle on accède à Parallels Plesk Panel. Heure de connexion. La date et l'heure auxquelles l'utilisateur s'est connecté à Parallels Plesk Panel. Période d'inactivité. Période pendant laquelle l'utilisateur n'a exécuté aucune action dans Parallels Panel alors qu'il y était connecté. 2. Pour actualiser la liste des sessions d'utilisateurs, cliquez sur Rafraîchir. 3. Pour mettre fin à la session d'un utilisateur, cochez la case correspondante, cliquez sur Supprimer puis confirmez la suppression et cliquez sur OK. 380 Administration de Parallels Panel Surveiller les connexions au service FTP Votre Parallels Plesk Panel peut indiquer des session FTP actives uniquement si l'un des programmes de serveurs FTP suivants est installé sur le serveur d'hébergement : Microsoft FTP 7.0 (Hébergement Windows) Gene6 FTP Server (Hébergement Windows) Serv-U FTP Server (Hébergement Windows) ProFTPd (Hébergement Linux/UNIX) Pour savoir quels utilisateurs sont connectés à votre serveur via FTP, dans quels répertoires ils se trouvent actuellement et quels fichiers ils sont en train de charger sur le serveur ou de télécharger : 1. Allez dans Outils & Paramètres> Sessions actives. 2. Cliquez sur l'onglet Sessions FTP. Toutes les sessions, la vôtre comprise, seront présentées avec les détails suivants : Type. La catégorie de l'utilisateur qui a ouvert la session : pour les utilisateurs non enregistrés dans le Panel. pour les utilisateurs du FTP anonyme. pour les administrateurs des sites Web. pour les utilisateurs Web (propriétaires de pages Web personnelles n'ayant pas leur propre nom de domaine). Statut. Statut actuel de la connexion FTP. Login de l'utilisateur FTP. Nom d'utilisateur utilisé pour accéder au compte FTP. Nom de domaine. Domaine auquel l'utilisateur FTP est actuellement connecté. Emplacement actuel. Répertoire dans lequel l'utilisateur FTP se trouve actuellement. Nom du fichier. Nom du fichier en cours de traitement. Vitesse. Vitesse de transfert en kilooctets. Progression, %. Progression du transfert de fichier, en pourcentage. Adresse IP. Adresse IP à partir de laquelle un utilisateur accède au compte FTP. Heure de connexion. Laps de temps qui s'est écoulé depuis que l'utilisateur a ouvert la session. Période d'inactivité. Période pendant laquelle l'utilisateur n'a exécuté aucune action alors qu'il était connecté au serveur via FTP. 3. Pour actualiser la liste des sessions FTP, cliquez sur Actualiser. 4. Pour mettre fin à une session, cochez la case qui convient puis cliquez sur Supprimer. Administration de Parallels Panel 381 Surveiller les connexions de la session du terminal à votre serveur (Windows) Pour savoir lequel/lesquels de vos clients est/sont connecté(s) actuellement au serveur via une session du terminal : 1. Allez dans Outils & Utilitaires > Sessions actives. 2. Cliquez sur l'onglet Sessions du TS. Toutes les sessions, la vôtre comprise, seront présentées avec les détails suivants : S. Statut de la session dy terminal : - pour l'administrateur du serveur. - le client est connecté et a ouvert une session en saisissant un nom d'utilisateur et un mot de passe corrects. - le client est connecté mais n'a pas ouvert de session. - le client est actuellement déconnecté. Nom. Nom de cette session du terminal : Utilisateur. Nom de l'utilisateur de la session du terminal. Pour voir les détails de la session, il vous suffit de cliquer dans la liste sur le nom de la session. 3. Pour actualiser la liste des sessions du terminal, cliquez sur Actualiser. 4. Pour mettre fin à une session du terminal, cochez la case adéquate, cliquez sur Déconnecter puis confirmez la fin de la session et cliquez sur OK. 5. Pour fermer une session du terminal, cochez la case adéquate, cliquez sur Déconnexion puis confirmez la fin de la session et cliquez sur OK. 382 Administration de Parallels Panel Suivi des événements Le Gestionnaire des événements est conçu pour vous aider à organiser l'inter-changement des données entre Parallels Plesk Panel et les systèmes externes. Il fonctionne ainsi : 1. Créez un script à exécuter lors d'un événement d'un panneau de contrôle : Fichier script shell pour Linux ou Fichier batch pour Windows. 2. Créez un gestionnaire d'événement qui déclenche le traitement de l'événement. Vous pouvez traiter un seul événement par un certain nombre de différents gestionnaires. 3. Affectez votre script au gestionnaire d'événements. Pour obtenir la liste complète des paramètres des événements passés par les gestionnaires d'événements, reportez-vous à l'Appendice C : Paramètres des événements transmis par les gestionnaires d'événements (cf. page 775). Remarque pour les utilisateurs de Linux : L'administrateur du serveur peut créer les gestionnaires d'événements qui seront exécutés sur le serveur au nom de l'utilisateur root. Si vous souhaitez restreindre l'utilisation du compte root, créez un fichier vide nommé root.event_handler.lock dans /parallels_panel_installation_directory/var/. Dans cette section : Ajouter les gestionnaires d'événements (Linux) ................................................. 383 Ajouter les gestionnaires d'événements (hébergement Windows) ..................... 384 Supprimer des gestionnaires d'événements ...................................................... 386 Administration de Parallels Panel 383 Ajouter les gestionnaires d'événements (Linux) Créons par exemple un gestionnaire d'événements pour l'événement 'création d'un compte client'. Le gestionnaire acceptera le nom d'un client et le nom d'utilisateur du client à partir des variables de l'environnement. Pour plus de simplicité, nous utilisons un script shell appelé test-handler.sh et qui se présente comme suit : #!/bin/bash echo "--------------" >> /tmp/event_handler.log /bin/date >> /tmp/event_handler.log # informations sur l'heure et la date de l'événement /usr/bin/id >> /tmp/event_handler.log # informations sur l'utilisateur, au nom duquel le script a été exécuté (pour garantir un certain contrôle) echo "customer created" >> /tmp/event_handler.log # informations sur le compte client créé echo "name: ${NEW_CONTACT_NAME}" >> /tmp/event_handler.log # nom du client echo "login: ${NEW_LOGIN_NAME}" >> /tmp/event_handler.log # nom d'utilisateur du client dans Parallels Plesk Panel echo "--------------" >> /tmp/event_handler.log Ce script imprime quelques informations dans un fichier pour qu'il soit possible de contrôler son exécution (il n'est pas possible d'exporter des informations dans stdout/stderr, car le script est exécuté en arrière-plan). Remarque : Nous vous conseillons vivement d'utiliser les fichiers de script du shell pour traiter les événements. Même si vous pouvez affecter des commandes directes du système, elles risquent de ne pas fonctionner. Disons que les commandes avec des opérateurs de redirection de sortie < ou > ne fonctionneront pas. Supposons que notre script se trouve dans le répertoire /parallels_panel_installation_directory/bin (par exemple). Enregistrons-le en créant un gestionnaire d'événements via le Panneau d'administration : 1. Allez dans Outils & Paramètres > Gestionnaire d'événements. 2. Cliquez sur Nouv. gestionnaire d'événements. 3. Choisissez l'événement auquel vous voulez affecter un gestionnaire dans la menu Evénements. 4. Choisissez le degré de priorité pour l'exécution du gestionnaire ou indiquez une valeur de votre choix. Pour ce faire, sélectionnez 'Personnalisée' dans le menu Priorité puis tapez la valeur dans le champ. 384 Administration de Parallels Panel Quand vous affectez plusieurs gestionnaires à un seul événement, vous pouvez préciser l'ordre d'exécution des gestionnaires, en configurant des priorités différentes (une plus grande valeur correspond à une priorité plus élevée). 5. Sélectionnez l'utilisateur du système au nom duquel le gestionnaire sera exécuté (utilisateur "root", par exemple). 6. Dans la zone de saisie Commande, entrez la commande devant s'exécuter quand l'événement sélectionné se produit. Dans notre exemple, il s'agit de /usr/local/psa/bin/test-handler.sh. 7. Cliquez sur OK. Remarque : Dans le script, nous avons indiqué les variables $NEW_CONTACT_NAME et $NEW_LOGIN_NAME. Au cours de l'exécution du gestionnaire, elles seront remplacées respectivement par le nom et le nom d'utilisateur du compte utilisateur créé. Vous trouverez la liste complète des variables disponibles dans l'Appendice C : Paramètres des événements transmis par les gestionnaires d'événements (cf. page 775). Maintenant, si vous vous connectez à votre Parallels Plesk Panel et créez un nouveau compte client en indiquant comme valeur 'Some Customer' dans le champ Nom du contact, et 'some_customer' dans le champ Nom d'utilisateur, le gestionnaire sera appelé et les enregistrements suivants seront ajoutés au journal /tmp/event_handler.log : Vend 16 Mars 15:57:25 NOVT 2007 uid=0(root) gid=0(root) groups=0(root) client créé nom : Some Customer login: some_customer Si vous voulez indiquer un voire plusieurs gestionnaire(s) supplémentaire(s), répétez les étapes ci-dessus. Ajouter les gestionnaires d'événements (hébergement Windows) Pour ajouter un gestionnaire d'événements : Créons par exemple un gestionnaire d'événements pour l'événement 'création d'un compte client'. Le gestionnaire prend comme premier paramètre le nom du client et comme second paramètre le nom d'utilisateur du client. Pour plus de simplicité, nous utiliserons un fichier batch appelé test-handler.bat et qui se présente comme suit : echo "--------------" >> c:\windows\temp\event_handler.log rem information sur la date et l'heure de l'événement date /T >> c:\windows\temp\event_handler.log rem information sur le compte client créé echo "customer created" >> c:\windows\temp\event_handler.log rem customer's name Administration de Parallels Panel 385 echo "name: %1" >> c:\windows\temp\event_handler.log rem customer's username in the Panel echo "login: %2" >> c:\windows\temp\event_handler.log echo "--------------" >> c:\windows\temp\event_handler.log Ce script imprime des informations dans un fichier afin que nous puissions en contrôler l'exécution. Supposons que notre script se trouve dans le répertoire c:\program files\parallels\parallels panel\scripts\. Enregistrons-le en créant un gestionnaire d'événements via le Panneau d'administration : 1. Allez dans Outils & Utilitaires > Gestionnaire des événements. 2. Cliquez sur Nouv. gestionnaire d'événements. 3. Choisissez l'événement auquel vous voulez affecter un gestionnaire dans la liste déroulante Evénements. 4. Choisissez le degré de priorité pour l'exécution du gestionnaire ou indiquez une valeur de votre choix. Pour cela, sélectionnez Personnalisée dans la liste déroulante Priorité puis tapez la valeur dans le champ. Quand vous affectez plusieurs gestionnaires à un seul événement, vous pouvez préciser l'ordre d'exécution des gestionnaires, en configurant des priorités différentes (une plus grande valeur correspond à une priorité plus élevée). 5. Sélectionnez l'utilisateur système au nom duquel le gestionnaire sera exécuté. 6. Dans la zone de saisie Commande, entrez la commande devant s'exécuter quand l'événement sélectionné se produit. Dans notre exemple, c'est la commande c:\program files\parallels\parallels panel\scripts\test-handler.bat" <new_contact_name> <new_login_name>. Remarque : Si le nom des répertoires ou le nom du fichier contient des espaces, il faut mettre le chemin entre guillemets. 7. Cliquez sur OK. Remarque : Dans la commande, nous avons écrit les paramètres entre crochets obliques <new_contact_name> et <new_login_name>. Avant que le gestionnaire ne soit lancé, ces paramètres seront remplacés par le nom et le nom d'utilisateur du client créé. La liste complète des paramètres disponibles est indiquée dans la section Paramètres d'événements transmis par les gestionnaires d'événements (cf. page 775). Maintenant, si vous vous connectez à votre Parallels Plesk Panel et créez un nouveau compte client en indiquant comme valeur 'Some Customer' dans le champ Nom du contact, et 'some_customer' dans le champ Nom d'utilisateur, le gestionnaire sera appelé et les enregistrements suivants seront ajoutés dans le journal c:\windows\temp\event_handler.log : Mon March 15 21:46:34 NOVT 2010 customer created name: Some Customer username: some_customer 386 Administration de Parallels Panel Si vous voulez indiquer un voire plusieurs gestionnaires supplémentaires, répétez les étapes ci-dessus. Supprimer des gestionnaires d'événements Pour supprimer un gestionnaire d'événements : 1. Allez dans Accueil > Gestionnaire d'événements (dans le groupe Logs & Statistiques). 2. Cochez les cases adéquates dans la liste des gestionnaires puis cliquez sur Supprimer. Planifier des tâches S'il vous faut exécuter des scripts sur votre serveur à des moments précis, utilisez le planificateur de tâches disponible sur votre serveur pour que le système lance automatiquement les scripts pour vous. Dans cette section : Planifier les tâches sur les serveurs Linux ......................................................... 387 Planifier les tâches sur les serveurs Windows ................................................... 390 Administration de Parallels Panel 387 Planifier les tâches sur les serveurs Linux S'il vous faut exécuter des scripts sur votre serveur à des moments précis, utilisez la fonction pour la planification de tâches sur votre serveur pour que le système lance automatiquement les scripts pour vous. Important : Pour empêcher les utilisateurs du panneau de contrôle de planifier des tâches au nom de l'utilisateur "root", créez un fichier vide nommé root.crontab.lock dans /parallels_panel_installation_directory/var/ dans le système de gestion de fichiers du serveur. Lors de l'installation de Parallels Plesk Panel, les tâches suivantes sont créées automatiquement : autoreport.php – offre des rapports quotidiens, hebdomadaires ou mensuels sur les clients et sur les domaines (trois tâches séparées) backupmng – lance la programmation de la sauvegarde de domaines toutes les 30 minutes statistics – imposées aux domaines, telles que le trafic, l'espace disque maximum utilisables, ainsi de suite mysqldump.sh - crée une copie de sauvegarde des trois bases de données MySQL : bases de données psadump, MySQL et Horde Comme toutes ces tâches sont en rapport avec les statistiques d'un domaine, les bases de données et les rapports, nous vous recommandons expressément de ne pas les modifier ni les supprimer. Pour planifier une tâche : 1. Allez dans Outils & Paramètres > Tâches planifiées. 2. Sélectionnez le compte d'utilisateur système au nom duquel la tâche sera exécutée. 3. Cliquez sur Planifier une nouvelle tâche. 4. Indiquez quand votre commande doit être exécutée : Minute - saisissez une valeur entre 0 et 59 Heure - saisissez une valeur entre 0 et 23 Jour du mois - saisissez une valeur entre 1 et 31 Mois - saisissez une valeur entre 1 et 12, ou choisissez le mois dans la zone de liste déroulante Jour de la semaine - saisissez une valeur entre 0 et 6 (0 étant dimanche), ou choisissez le jour de la semaine dans la zone de liste déroulante Vous pouvez programmer la date/l'heure en utilisant le format des tâches de Crontab sous UNIX. Ce format vous permet : 388 Administration de Parallels Panel de saisir plusieurs valeurs, en les séparant par des virgules. Deux nombres séparés par un trait d'union correspondent à une plage inclusive. Pour exécuter une tâche le 4, le 5, le 6 et le 20 du mois par exemple, tapez 4-6,20. d'insérer un astérisque pour indiquer toutes les valeurs admises pour ce champ. Pour exécuter une tâche tous les jours par exemple, tapez * dans la zone de texte Jour du mois. Pour indiquer qu'une tâche doit être exécutée à une fréquence N, saisissez la combinaison */N, où N est la valeur légale de ce champ (minute, heure, jour, mois). Par exemple, la valeur */15 dans le champ Minute signifie que la tâche est programmée pour être lancée toutes les 15 minutes. Vous pouvez saisir les abréviations des mois et jours de la semaine, c'est-à-dire les trois premières lettres : Aoû, Jui, Lun, Sam, etc. Néanmoins, ces abréviations ne peuvent pas être séparées par des virgules ou utilisées avec des nombres. 5. Précisez quelle commande il faut exécuter. Saisissez-la dans la zone de saisie Commande. Par exemple, si vous voulez activer la tâche de création de sauvegarde à l'heure spécifiée et l'envoi du fichier de sauvegarde à votre adresse e-mail, vous devez spécifier la commande suivante dans la boîte de saisie Commande : /usr/local/psa/admin/sbin/backupmng 6. Cliquez sur OK. Pour suspendre l'exécution d'une tâche planifiée : 1. Allez dans Outils & Paramètres > Tâches planifiées. 2. Sélectionnez le compte d'utilisateur système au nom duquel la tâche sera exécutée. 3. Repérez la tâche que vous voulez suspendre puis cliquez sur le nom de la commande. 4. Décochez la case Activé et cliquez sur OK. Pour reprendre l'exécution d'une tâche planifiée suspendue : 1. Allez dans Outils & Paramètres > Tâches planifiées. 2. Sélectionnez le compte d'utilisateur système au nom duquel la tâche sera exécutée. 3. Donnez l'emplacement de la tâche dont vous voulez reprendre l'exécution puis cliquez sur le nom de la commande. 4. Cochez la case Activé et cliquez sur OK. Pour annuler une tâche : 1. Allez dans Outils & Paramètres > Tâches planifiées. 2. Sélectionnez le compte d'utilisateur système au nom duquel la tâche sera exécutée. Administration de Parallels Panel 3. Cochez la case à gauche de la tâche que vous voulez annuler. 4. Cliquez sur Supprimer. 5. Confirmez la suppression puis cliquez sur OK. 389 390 Administration de Parallels Panel Planifier les tâches sur les serveurs Windows S'il vous faut exécuter des scripts sur votre serveur à des moments précis, utilisez le planificateur de tâches disponible sur votre serveur pour que le système lance automatiquement les scripts pour vous. Lors de l'installation de Parallels Plesk Panel, les tâches suivantes sont créées automatiquement : Mise à jour la base de données de Parallels Premium Antivirus – met à jour la base de données de l'anti-virus premium de Parallels. Calcul des statistiques - génère les statistiques sur l'utilisation des ressources, telles que le trafic et l'espace disque. Comme toutes ces tâches sont en rapport avec le fonctionnement des services du système, les bases de données et les rapports, nous vous recommandons expressément de ne pas les modifier ni les supprimer. Pour planifier une tâche : 1. Allez dans Outils & Paramètres > Tâches planifiées. 2. Cliquez sur Planifier une nouvelle tâche. 3. Ne décochez pas la case Activé si vous voulez que la tâche que vous avez planifiée soit activée juste après sa création. 4. Entrez un nom pour votre tâche et tapez-le dans le champ Description. 5. Dans le champ Notification du planificateur, indiquez si le planificateur doit vous avertir quand il lance cette tâche. Vous disposez des options suivantes : Désactiver - n'envoyer aucune notification de votre présence. Envoyer à l'adresse mail par défaut - envoyer la notification à votre adresse mail par défaut. Envoyer à l'adresse mail que j'indique - envoyer la notification à l'adresse mail communiquée dans le champ prévu à cet effet. Après avoir sélectionné cette option, vous devrez saisir l'adresse mail dans le champ situé à droite. Cliquez sur Définir pour sauvegarder les paramètres de notification du planificateur. 6. Précisez quelle commande il faut exécuter. Saisissez-la dans la zone de saisie Chemin d'accès du fichier à exécuter. S'il vous faut exécuter une commande avec des options, tapez celles-ci dans le champ Arguments. Par exemple, si vous voulez exécuter la tâche de calcul des statistiques pour compte le total d'espace disque et voir plus d'informations détaillées pour les domaines example.com et example.net, vous devez indiquer le chemin d'accès suivant dans la case Chemin d'accès vers le fichier exécutable : C:\Program Files\Parallels\Parallels Panel\admin\bin\statistics.exe et les options suivantes dans le champ Arguments : --disk-usage --process-domains=example.com, example.net –verbose Administration de Parallels Panel 391 Si vous voulez exécuter votre propre script php à l'aide du planificateur de tâches, vous devez indiquer le chemin d'accès dans le champ texte Chemin d'accès au fichier exécutable : C:\Program Files (x86)\Parallels\Parallels Panel\Additional\PleskPHP5\php.exe et indiquez l'emplacement du script dans le champ Arguments : C:\Inetpub\vhosts\mydomain.tld\httpdocs\myscript.php 7. Définissez la priorité qui convient en la sélectionnant dans le champ Priorité de la tâche. La priorité de la tâche peut être définie comme étant Basse, Normale ou Haute. 8. A l'aide des cases Heures, Jours du mois, Mois ou Jours de la semaine indiquez quand votre commande doit être exécutée. 9. Cliquez sur OK pour planifier la tâche ou cliquez sur Exécuter maintenant pour planifier la tâche et l'exécuter immédiatement. Pour suspendre l'exécution d'une tâche planifiée : 1. Allez dans Outils & Paramètres > Tâches planifiées. 2. Sélectionnez la tâche que vous voulez suspendre puis cliquez sur le nom de la commande. 3. Décochez la case Activé. Pour reprendre l'exécution d'une tâche planifiée suspendue : 1. Allez dans Outils & Paramètres > Tâches planifiées. 2. Sélectionnez la tâche dont vous voulez reprendre l'exécution puis cliquez sur le nom de la commande. 3. Cochez la case Activé. Pour annuler une tâche, procédez comme suit : 1. Allez dans Outils & Paramètres > Tâches planifiées. 2. Cochez la case à gauche de la tâche que vous voulez annuler. 3. Cliquez sur Supprimer. 4. Confirmez la suppression puis cliquez sur OK. 392 Administration de Parallels Panel Utiliser les extensions de Parallels Panel (Linux) Utiliser d'autres extensions est une autre manière d'étendre la fonctionnalité de votre Parallels Panel pour Linux. Les extensions sont des composants fonctionnels (comme le serveur de fichiers, le pare-feu ou le moniteur du système) développés par Parallels ou par des tierces parties. Pour obtenir des add-ons développés par les partenaires Parallels, visitez notre boutique en ligne sur http://www.parallels.com/fr/store/plesk/partners/. Les extensions peuvent être facilement installées, supprimées et configurées directement à partir de Parallels Panel (Extensions > Gérer les extensions). Pour en savoir plus sur l'installation des extensions de Parallels Panel, reportez-vous au Guide d'installation, de mise à niveau, de migration et de transfert, chapitre Installer les extensions de Parallels Panel. Cette section contient des informations sur la procédure à suivre pour configurer les extensions développées par Parallels : Extension du serveur de jeux Counter-Strike. Utilisée pour déployer les serveurs de jeux Counter Strike. Extension du Serveur de fichiers. Utilisée pour partager les répertoires sur un réseau directement à partir de Parallels Panel. Extension Pare-feu. Utilisée pour protéger le serveur de Parallels Panel et le réseau privé à partir d'un accès non autorisé. Extension Watchdog.Utilisée pour surveiller le système. Extension VPN. Utilisée pour établir les communications entre les segments LAN géographiquement distribués dans les réseaux publics. Pour en savoir plus sur la configuration des extensions développées par les tierces parties, reportez-vous à la documentation respective. Dans cette section : Extension du serveur de jeux Counter-Strike..................................................... 393 Extension Serveur de fichiers ............................................................................ 404 Extension Pare-feu ............................................................................................ 413 Extension Watchdog (Surveillance du système) ................................................ 420 Extension VPN .................................................................................................. 436 Administration de Parallels Panel Extension du serveur de jeux Counter-Strike Avec cette extension, vous pouvez : Déployer, configurer et désinstaller les serveurs de jeux Counter-Strike. Indiquer les cartes que chaque serveur de jeu doit utiliser. Démarrer, arrêter et redémarrer les serveurs de jeux. Ajouter et mettre à jour les mods de jeux avec l'utilitaire Steam fourni par Valve. Déléguer les droits pour gérer les serveurs de jeux aux autres utilisateurs. Dans cette section : Déployer les serveurs de jeux ........................................................................... 394 Démarrer, arrêter et redémarrer les serveurs de jeux ........................................ 402 Mettre à jour les serveurs de jeux ...................................................................... 403 Supprimer les serveurs de jeux ......................................................................... 404 393 394 Administration de Parallels Panel Déployer les serveurs de jeux Une fois que vous avez installé l'extension de serveurs de jeux Counter-Strike sur votre Parallels Plesk Panel, vous devrez passer par quelques étapes pour installer les fichiers du programme du serveur de jeux et les autres composants requis. Ces fichiers seront partagés parmi tous les serveurs de jeux que vous configurerez. Pour obtenir et installer les principaux composants des serveurs de jeux : 1. Cliquez sur le raccourci Extensions dans le volet de navigation et dans le groupe Extensions, cliquez sur l'icône Serveur de jeux Counter-Strike. 2. Le programme d'installation commence à rechercher un moteur de serveurs de jeux installé. S'il ne le détecte pas, le programme d'installation, vous offrira deux options : Installer automatiquement le serveur de jeux - téléchargez les fichiers du serveur de jeux à partir des serveurs du répertoire officiel et installez-les automatiquement. Cette procédure pourrait prendre plus de temps et des centaines de mégaoctets, en fonction du nombre de composants que vous souhaitez installer. Lors de l'installation automatique, vous serez invité à choisir la version du jeux (Counter-Strike, Counter-Strike Source et Counter-Strike Condition Zero) à installer. Utiliser une installation existante - si le moteur du serveur de jeux est déjà installé, utilisez cette option pour indiquer le chemin d'accès au répertoire dans lequel il est installé. 3. Cliquez sur OK. 4. Installez le logiciel Steam. Steam est un système d'offres du contenu en ligne conçu par Valve Corporation. Pour pouvoir télécharger, installer et mettre à jour les jeux à partir du site Web Valve via Internet, vous devez installer le client Steam. Important : En téléchargeant et en installant le client Steam, vous prenez la responsabilité des conséquences de l'utilisation de ce logiciel. Utilisez-le à vos propres risques ! Si vous n'avez pas de programme client Steam ou de serveur de jeux Counter-Strike d'installé, ne décochez pas la case Télécharger à partir du site officiel Valve et installer et cliquez sur OK. Le logiciel Steam sera téléchargé à partir du site de téléchargement officiel (http://www.steampowered.com/download/hldsupdatetool.bin). Puis, l'Accord de licence avec Valve Corporation apparaîtra. Cliquez sur Accepter pour accepter l'accord de licence pour télécharger et installer le client Steam. Si vous avez déjà téléchargé ce fichier (hldsupdatetool.bin) et l'avez sur votre machine locale, sélectionnez l'option Installer à partir de la machine locale pour l'envoyer. Cliquez sur OK. Puis indiquez le chemin d'accès au fichier hldsupdatetool.bin et cliquez sur OK. Cliquez sur Accepter pour accepter l'accord de licence. Pour indiquer le chemin vers une installation Steam, sélectionnez l'option Utiliser une installation cliente Steam existante sur votre serveur Parallels Plesk Panel et cliquez sur OK. Localisez le pack de distribution de Steam et cliquez sur OK. Administration de Parallels Panel 395 5. Toutes les modifications de jeux (également connues sous la référence de mods) qui sont disponibles pour le téléchargement s'affichent dans une liste. Chaque titre de mod est accompagné de l'icône suivante indiquant si le mod est déjà installé : - le mod de jeux est déjà installé et - le mod de jeux n'est pas installé. Si vous avez un compte Steam que vous souhaiteriez utiliser pour récupérer les fichiers d'installation ou les mises à jour de Valve, cliquez sur l'icône Activer le compte Steam, indiquez votre nom d'utilisateur et mot de passe et cliquez sur OK. Cochez les cases correspondant aux mods de jeux que vous voulez installer puis cliquez sur OK. 6. Une fois les composants de jeux sélectionnés installés, cliquez sur OK pour quitter l'assistant. Désormais, les composants majeurs des serveurs de jeux sélectionnés sont installés et vous pouvez procéder à la configuration de vos serveurs de jeux. Dans cette section : Configurer un serveur de jeux ........................................................................... 396 Choisir les cartes pour le jeu ............................................................................. 400 Déléguer les permissions pour gérer les serveurs de jeux à un utilisateur de Parallels Panel .................................................................................................. 401 396 Administration de Parallels Panel Configurer un serveur de jeux Pour configurer un nouveau serveur de jeux : 1. Cliquez sur le raccourci Extensions dans le volet de navigation et dans le groupe Extensions, cliquez sur l'icône Serveur de jeux Counter-Strike. 2. Cliquez sur l'icône Ajouter un serveur de jeux CS dans le groupe Outils. 3. Sélectionnez une modification de jeux que vous voulez exécuter sur votre serveur. Cliquez sur Suivant >>. 4. Choisissez le mode de fonctionnement. Si votre serveur va être limité pour les clients LAN uniquement, sélectionnez l'option Le serveur fonctionne en mode LAN uniquement. Si vous servez les clients LAN et Internet, sélectionnez l'option Le serveur fonctionne en mode LAN & Internet. 5. Pour empêcher les joueurs connectés via Internet de tricher sur votre serveur, cochez l'option Utilisez l'extension Valve Anti-Cheat. 6. Cliquez sur Suivant >>. 7. Indiquez le nombre maximum de joueurs qui peuvent se connecter en même temps à votre serveur. Cliquez sur Suivant >>. 8. Entrez le nom de ce serveur de jeux. Cliquez sur Suivant >>. 9. Sélectionnez comment vous voulez configurer votre serveur de jeux : Si vous souhaitez personnaliser la configuration par défaut avant d'exécuter le serveur de jeux, sélectionnez l'option Personnaliser la configuration par défaut avant d'exécuter le serveur de jeux. Si vous souhaitez créer le serveur de jeux avec la configuration par défaut et l'exécuter jusqu'à la fin, sélectionnez l'option Exécuter le serveur de jeux avec la configuration par défaut. 10. Cliquez sur Terminer. Le serveur de jeux avec une configuration optimale sera configuré. Si vous avez sélectionné l'option Exécuter le serveur de jeux avec la configuration par défaut, le serveur de jeux s'exécutera. Si vous avez choisi Personnaliser la configuration par défaut avant d'exécuter le serveur de jeux, vous serez redirigé vers l'écran de configuration du serveur de jeux dans lequel vous pouvez adapter les paramètres suivants pour votre serveur de jeux. Paramètre Description Nom du serveur de jeux Le nom de votre choix que doit porter votre serveur. Administration de Parallels Panel Fichier de configuration Sélectionnez le fichier de configuration qui sera utilisé pour ce serveur de jeux. Cette liste déroulante contient tous les fichiers de configuration disponibles pour ce mod de jeux. Pour éditer le fichier de configuration sélectionné, cliquez sur le bouton Editer à droite. Mode de fonctionnement Si votre serveur va être limité pour les clients LAN uniquement, sélectionnez l'option Le serveur fonctionne en mode LAN uniquement. Si vous servez les clients LAN et Internet, sélectionnez l'option Le serveur fonctionne en mode LAN & Internet. Adresse IP Indiquez les adresses IP depuis lesquelles le serveur de jeux sera accessible. Port de serveur de jeux Le numéro de port sur lequel le serveur de jeux fonctionnera. Le numéro par défaut est 27015. Nombre maximum de joueurs Le nombre maximum de joueurs qui peuvent se connecter en même temps à votre serveur de jeux. Mise à jour automatique du serveur de jeux Utilisez cette option pour mettre à jour automatiquement le serveur de jeux via Internet à chaque démarrage. Utiliser le serveur d'autorisation WON Si vous configurez un serveur de jeux en LAN sans accès Internet et ne voulez pas que votre serveur de jeux se connecte au serveur d'autorisation WON, ne cochez pas cette case. Utiliser le module Valve Anti-Cheat Valve Anti-Cheat est un système anti-triche pour les jeux. Il bannit les tricheurs et ce statut de banni dépend de la gravité de la triche et du nombre de tricheries. Mot de passe pour RCON Le mot de passe de la Console à distance est requis si vous souhaitez gérer à distance le serveur de jeux. Le mot de passe de RCON est utilisé par Parallels Plesk Panel pour redémarrer le serveur de jeux. Mot de passe d'accès au serveur de jeux Si vous souhaitez restreindre l'accès à votre serveur de jeux, indiquez le mot de passe que les utilisateurs autorisés utiliseront pour entrer dans ce serveur de jeux. 397 398 Administration de Parallels Panel Par conséquent, si vous avez besoin de changer ces paramètres, vous accèderez à cet écran en cliquant sur Extensions > Counter-Strike > nom du serveur de jeux > Configuration. Pour paramétrer votre serveur de jeux en modifiant les fichiers de configuration : 1. Allez sur Extensions > Counter-Strike > nom du serveur de jeux > Configuration. 2. Dans le groupe Fichier de configuration, sélectionnez le fichier de configuration dont vous avez besoin et cliquez sur le bouton Editer. 3. Dans la zone de saisie du texte Commandes, entrez une liste de commandes. Pour générer la liste des commandes, nous vous conseillons d'utiliser l'Editeur de configuration disponible via http://server.counter-strike.net. Pour utiliser l'Editeur de configuration, ouvrez http://server.counter-strike.net/server.php?cmd=tools# dans une nouvelle fenêtre de navigateur et cliquez sur le lien config editor dans le volet de navigation de gauche. Une fenêtre pop-up s'ouvrira. Indiquez les paramètres requis et cliquez sur Configurez ! en bas de la page. Une liste des commandes sera générée et affichée dans la section Generated Server.cfg de la page. Copiez les commandes générées dans le presse-papiers puis revenez à votre Parallels Plesk Panel et copiez-les dans la zone de saisie des Commandes. Remarque : Les changements apportés au fichier de configuration affectera tous les serveurs de jeux qui s'exécutent sur une configuration donnée. 4. Cliquez sur OK pour soumettre les modifications. Pour créer un nouveau fichier de configuration : 1. Allez dans Extensions > Counter-Strike. 2. Cliquez sur l'icône Fichiers de configuration. 3. Cliquez sur l'icône Nouvelle configuration. 4. Entrez le nom du mod, le nom de configuration (et non le nom de fichier !) dans le champ Nom et une description de ce fichier de configuration qui sera affichée dans la liste des serveurs de jeux. Administration de Parallels Panel 399 5. Dans la zone de saisie du texte Commandes, entrez une liste de commandes. Pour générer la liste des commandes, nous vous conseillons d'utilis er l'Editeur de configuration disponible via http://server.counter-strike.net. Pour utiliser l'Editeur de configuration, ouvrez http://server.counter-strike.net/server.php?cmd=tools# dans une nouvelle fenêtre de navigateur et cliquez sur le lien config editor dans le volet de navigation de gauche. Une fenêtre pop-up s'ouvrira. Indiquez les paramètres requis et cliquez sur Configurez ! en bas de la page. Une liste des commandes sera générée et affichée dans la section Generated Server.cfg de la page. Copiez les commandes générées dans le presse-papiers puis revenez à votre Parallels Plesk Panel et copiez-les dans la zone de saisie des Commandes. 6. Cliquez sur OK pour soumettre votre configuration. 7. Si vous souhaitez appliquer cette configuration dans un serveur de jeux à ce moment, allez dans Extensions > Counter-Strike > nom du serveur de jeux > Configuration, sélectionnez le fichier de configuration dont vous avez besoin dans le groupe Fichier de configuration et cliquez sur OK. Pour modifier un fichier de configuration que vous avez créé : 1. Allez dans Extensions > Counter-Strike. 2. Cliquez sur l'icône Fichiers de configuration. 3. Cliquez sur le nom de configuration dont vous avez besoin. 4. Modifiez les paramètres selon vos souhaits puis cliquez sur OK. Pour supprimer un fichier de configuration : 1. Allez dans Extensions > Counter-Strike. 2. Cliquez sur l'icône Fichiers de configuration. 3. Cochez la case qui convient puis cliquez sur Supprimer la sélection. 4. Sur la page suivante, confirmez la suppression puis cliquez sur OK. Remarque : Vous ne pouvez pas supprimer le fichier de configuration par défaut.Vous ne pouvez que l'éditer. 400 Administration de Parallels Panel Choisir les cartes pour le jeu Pour sélectionner les cartes qui seront disponibles pour les utilisateurs jouant à un type spécifique de jeux : 1. Cliquez sur le raccourci Extensions dans le volet de navigation et dans le groupe Extensions, cliquez sur l'icône Serveur de jeux Counter-Strike. 2. Cliquez sur le nom du serveur de jeux. 3. Cliquez sur l'onglet Cartes. L'onglet présente deux listes : La liste de gauche affiche toutes les cartes disponibles et la liste de droite contient toutes les cartes disponibles pour les utilisateurs jouant à ce serveur de jeux. 4. Pour ajouter une carte dans le jeu, déplacez les cartes à partir de la liste des cartes disponibles vers la liste des cartes sélectionnées en utilisant les boutons Ajouter >> et << Supprimer . 5. Cliquez sur OK. Pour simplifier la sélection des cartes, vous pouvez trier toutes les cartes par type de missions comme le sauvetage d'otages, l'assassinat des personnes VIP, la pose d'une bombe, l'affrontement au couteau, le combat à mort, la fuite d'une zone ou l'Arctic Warfare Police. Pour voir toutes les cartes associées à la catégorie d'intérêt, sélectionnez la catégorie dans le menu Catégories des cartes. Les cartes d'un jeu seront jouées dans le même ordre que dans la liste, en commençant par la carte par défaut sélectionnée dans le menu Carte par défaut. Pour déplacer la carte vers le haut ou vers le bas de la liste, utilisez les boutons Faire monter ou Faire descendre. Remarque : Chaque mod de jeu a un jeu standard de cartes. Si vous supprimez une telle carte standard de la liste des cartes (ne pas confondre la carte standard avec la carte par défaut), elles seront automatiquement installées lors de la mise à jour de votre serveur de jeux. Dans cette section : Ajouter et supprimer des cartes ......................................................................... 401 Administration de Parallels Panel 401 Ajouter et supprimer des cartes Pour ajouter ou supprimer des cartes que vos serveurs de jeux peuvent utiliser : 1. Cliquez sur le raccourci Extensions dans le volet de navigation et dans le groupe Extensions, cliquez sur l'icône Serveur de jeux Counter-Strike. 2. Cliquez sur l'icône Gestion des cartes. La liste de toutes les cartes pour tous les mods de jeux s'affichera. 3. Pour voir uniquement les cartes associées à un mod de jeux spécifique, sélectionnez l'option respective dans le groupe Sélectionner la modification de jeux. 4. Pour envoyer une nouvelle carte, cliquez sur le bouton Parcourir, sélectionnez le fichier de la carte dont vous avez besoin (au format zip ou bsp), et cliquez sur Envoyer. 5. Pour supprimer la carte dont vous n'avez pas besoin, cochez la case correspondant et cliquez sur Supprimer la sélection. Déléguer les permissions pour gérer les serveurs de jeux à un utilisateur de Parallels Panel Pour déléguer les permissions de gestion des serveurs de jeux à l'un de vos clients enregistrés avec votre Parallels Plesk Panel : 1. Cliquez sur le raccourci Extensions dans le volet de navigation et dans le groupe Extensions, cliquez sur l'icône Serveur de jeux Counter-Strike. 2. Cliquez sur le bouton Opérateur de serveurs de jeux. 3. Sur la page qui s'ouvre, entrez le nom d'utilisateur d'un utilisateur Parallels Plesk Panel dans le champ Nom d'utilisateur. Pour révoquer les permissions de gérer les serveurs de jeux d'un utilisateur : 1. Cliquez sur le raccourci Extensions dans le volet de navigation et dans le groupe Extensions, cliquez sur l'icône Serveur de jeux Counter-Strike. 2. Cliquez sur le bouton Opérateur de serveurs de jeux. 3. Sur la page qui s'ouvre, supprimez le nom d'utilisateur à partir du champ Nom d'utilisateur et laissez ce champ vierge. 402 Administration de Parallels Panel Démarrer, arrêter et redémarrer les serveurs de jeux Pour démarrer, arrêter ou redémarrer un serveur de jeux : 1. Cliquez sur le raccourci Extensions dans le volet de navigation et dans le groupe Extensions, cliquez sur l'icône Serveur de jeux Counter-Strike. 2. Cliquez sur l'icône pour arrêter un serveur de jeux en cours d'exécution, sur l'icône pour démarrer un serveur de jeux arrêté et l'icône pour le redémarrer. Sinon, vous pouvez cliquer sur un nom de serveur de jeux. Puis cliquez sur le bouton pour exécuter un serveur de jeux, sur le bouton pour le démarrer et sur le bouton pour le redémarrer. Administration de Parallels Panel 403 Mettre à jour les serveurs de jeux Pour mettre à jour les fichiers de serveurs de jeux et ses composants : 1. Cliquez sur le raccourci Extensions dans le volet de navigation et dans le groupe Extensions, cliquez sur l'icône Serveur de jeux Counter-Strike. 2. Cliquez sur l'icône Mettre à jour les serveurs de jeux. 3. Une page indiquant toutes les modifications de jeux disponibles pour la mise à jour apparaîtra. Chaque titre de mod est accompagné de l'icône suivante indiquant si le mod est déjà installé : - le mod de jeux est déjà installé et - le mod de jeux n'est pas installé. 4. Si vous voulez utiliser un autre compte Steam pour la mise à jour, cliquez sur Activer le compte Steam. 5. Cochez les cases correspondant aux mods de jeux que vous voulez mettre à jour puis cliquez sur OK. 6. Dans la prochaine étape, les composants du jeu sélectionnés seront mis à jour. Une fois terminé, cliquez sur OK pour quitter l'assistant. En cas d'échec de la mise à jour, vous pouvez voir le fichier de log pour en savoir plus. Pour ce faire, cliquez sur le lien à côté de l'icône du résultat de l'opération. 404 Administration de Parallels Panel Supprimer les serveurs de jeux Pour supprimer un serveur de jeux : 1. Cliquez sur le raccourci Extensions dans le volet de navigation et dans le groupe Extensions, cliquez sur l'icône Serveur de jeux Counter-Strike. 2. Cochez les cases correspondantes aux serveurs de jeux que vous voulez supprimer, puis cliquez sur Supprimer. Sur la page suivante, confirmez la suppression puis cliquez sur OK. Extension Serveur de fichiers L'extension Serveur de fichiers permet aux administrateurs Parallels Plesk Panel de partager les répertoires sur un réseau directement à partir de Parallels Plesk Panel. A l'aide du Serveur de fichiers Parallels Plesk Panel, vous pouvez partager l'accès à un répertoire sur votre serveur, accorder l'accès à ce répertoire aux utilisateurs ou hôtes spécifiques et affecter les droits de lecture ou d'écriture seule pour ce répertoire. Le Serveur de jeux utilise le protocole Microsoft SMB (Server Message Block) pour partager les ressources sur un serveur Samba pour les utilisateurs réseaux. Pour le Serveur de fichiers Parallels Plesk Panel, le serveur Samba (version 2.2.x ou 3.x) doit être installé et configuré correctement. Dans cette section : Comment accéder au Serveur de fichiers .......................................................... 405 Configurer le serveur de fichiers ........................................................................ 406 Gérer les partages............................................................................................. 409 Gérer les utilisateurs ......................................................................................... 410 Gérer les interfaces de diffusion ........................................................................ 411 Limiter l'accès au serveur de fichiers ................................................................. 412 Administration de Parallels Panel 405 Comment accéder au Serveur de fichiers Pour accéder au Serveur de fichiers : Cliquez sur le raccourci Extensions dans le volet de navigation > Configuration du serveur de fichiers Samba. La page qui s'ouvre est la page de gestion du Serveur de fichiers à partir de laquelle vous pouvez exécuter toutes les opérations du Serveur de fichiers. Cette page présente cinq onglets : Statut, Partages, Utilisateurs, Interfaces, et Accès. Chacun de ces onglets contient les outils pour gérer les ressources partagées, les propriétés du serveur de fichiers, les interfaces réseaux et les utilisateurs et ordinateurs qui accèderont aux répertoires partagés. 406 Administration de Parallels Panel Configurer le serveur de fichiers Cette section décrit comment procéder aux opérations suivantes : Configurez le serveur de fichiers. Regardez l'utilisation actuelle des ressources partagées. Actualisez les statistiques du serveur. Désactivez votre serveur de fichiers. Pour voir le statut actuel de votre serveur de fichiers : 1. Allez dans Extensions > Serveur de fichiers > Statut. 2. Dans la section Statistiques actuelles, regardez si votre serveur de fichiers est démarré ou arrêté. Les statistiques des connexions actuelles pour les répertoires partagés sont fournies dans le tableau avec les colonnes suivantes : Partage, nom de la ressource partagée. Hôte, nom de l'hôte distant actuellement connecté à un répertoire partagé. Utilisateur, nom de l'utilisateur qui est actuellement connecté au répertoire partagé. Pour configurer le serveur de fichiers : 1. Allez dans Extensions > Serveur de fichiers > Statut > Préférences. 2. Pour changer le groupe de travail pour votre serveur sur le réseau Microsoft, cliquez dans le champ Groupe de travail et entrez le nom d'un groupe de travail. Si nécessaire, éditez la description dans le champ Description contenant une description optionnelle de votre serveur de fichiers. 3. Vous pouvez également configurer les paramètres de sécurité suivants pour votre serveur Samba : Mode d'authentification. Sélectionnez l'un des modes de sécurité suivants : Partage - dans ce mode de sécurité, l'utilisateur s'authentifie séparément pour chaque partage. L'utilisateur envoie un mot de passe avec chaque connexion de l'arborescence (montage du partage). Les mots de passe doivent être associés avec chaque partage, indépendant de l'utilisateur. Utilisateur - ce mode de sécurité est basé sur la vérification du nom d'utilisateur et du mot de passe. Le serveur peut soit accepter soit refuser la combinaison du nom d'utilisateur et du mot de passe. A ce moment, le serveur n'a aucune idée à quel partage le client essaiera de se connecter. C'est pourquoi il base la décision de validation ou de rejet uniquement sur le nom de l'utilisateur et le mot de passe et le nom de la machine client. Administration de Parallels Panel 407 Serveur : dans le mode de sécurité du serveur, le serveur Samba reçoit le nom d'utilisateur et le mot de passe du client et envoie une demande de configuration de la session à la machine désignée en tant que serveur de mot de passe. Si le serveur du mot de passe est en mode de sécurité niveau utilisateur et accepte le mot de passe, Samba accepte la connexion du client. Le client envoie tous les mots de passe sous forme encodée. Ce mode de sécurité requière l'utilisation d'un serveur du mot de passe (cf. Serveur d'authentification). Domaine - dans le mode de sécurité du domaine, le serveur Samba a un compte fiable de sécurité du domaine (un compte machine) et entraîne toutes les demandes d'authentification qui doivent être transmises aux contrôleurs du domaine. En d'autres termes, la sécurité du domaine a le même concept que le mode de sécurité du serveur, sauf que le serveur Samba devient membre d'un domaine NT Windows. Autrement dit, le serveur Samba peut participer à certaines choses, comme les relations de confiance. ADS - dans ce mode, la procédure d'authentification s'exécute via un domaine Active Directory. Samba dans ce mode de sécurité peut accepter les tickets Kerberos. Serveur d'authentification. Si vous définissez le mode de sécurité en Serveur, Domaine ou ADS, vous devrez indiquer le serveur du mot de passe (ou le serveur d'authentification). Pour les modes Partage et Utilisateur, le serveur du mot de passe n'est pas requis. Dans ce champ, entrez le nom NetBIOS du serveur SMB (PME-PMI) utilisé en tant que serveur du mot de passe sur lequel le serveur Samba vérifiera les mots de passe entrés. Vous pouvez lister plusieurs noms NetBIOS séparés par un espace. Cela permet à Samba d'essayer une demande de configuration de la session pour chaque machine de la liste (dans l'ordre) jusqu'à ce qu'un serveur soit contacté. En d'autres termes, la prochaine machine de la liste est contactée uniquement si la machine précédente était indisponible. Vous devez utiliser uniquement le nom NetBIOS du serveur du mot de passe (et non l'adresse IP) et Samba doit avoir une manière de résoudre le nom d'une adresse IP afin de tenter la connexion. Pour créer un compte local pour tous les utilisateurs qui accèdent au serveur Samba et désactivez le champ du mot de passe, marquez ce champ d'un astérisque (*). Encoder le mot de passe. Sélectionnez Oui si vous voulez stocker les mots de passe utilisés pour authentifier les utilisateurs sous une forme cryptée ou Non si le cryptage du mot de passe n'est pas requis. Compte invité. Dans ce menu, sélectionnez l'utilisateur système dont les droits seront accordés aux utilisateurs connectés sous le compte invité. Si vous n'avez pas de compte invité sur votre serveur, sélectionnez l'option Aucun compte invité. Si vous avez besoin d'un compte invité pour les utilisateurs anonymes, nous vous conseillons de sélectionner l'option Personne. Pour en savoir plus sur les options de configuration de sécurité de Samba, veuillez vous reporter à la documentation Samba (anglais). Pour actualiser les données sur les connexions actuelles dans votre serveur de fichiers : 1. Allez dans Extensions > Serveur de fichiers > Statut. 408 Administration de Parallels Panel 2. Cliquez sur le bouton Actualiser. La liste des connexions actuelles et le statut du serveur de fichiers seront actualisés. Pour désactiver votre serveur de fichiers : 1. Allez dans Extensions > Serveur de fichiers > Statut. 2. Cliquez sur le bouton Désactiver. Administration de Parallels Panel 409 Gérer les partages Pour voir la liste des ressources partagées existantes : 1. Allez dans Extensions > Serveur de fichiers > Partages. 2. Affichez les infos suivantes sur chaque partage : Nom, affiche le nom de la ressource partagée. Chemin d'accès réel, indique le chemin d'accès pour la ressource partagée. Description, contient la description du répertoire partagé indiqué lors de sa création. W, droits d'écriture qui indiquent si les utilisateurs peuvent ajouter de nouveaux fichiers dans ce répertoire. L'icône signifie que les droits d'écriture sont définis pour ce répertoire. L'icône signifie que le répertoire est en lecture seule. Pour ajouter une nouvelle ressource partagée : 1. Allez dans Extensions > Serveur de fichiers > Partages > Ajouter une nouvelle part. 2. Dans le groupe Préférences, entrez le nom du répertoire partagé, le chemin d'accès complet au répertoire que vous voulez partager et sa description. Si vous voulez accorder les droits d'écriture pour ce répertoire aux utilisateurs du réseau, cochez la case Inscriptible. 3. Pour sélectionner les utilisateurs qui auront accès au répertoire partagé : Sélectionnez l'option Tout utilisateur si vous voulez accorder l'accès au directoire partagé à tous les utilisateurs réseau. Sélectionnez l'option Sélection uniquement pour accorder l'accès au répertoire partagé uniquement pour les utilisateurs indiqués. Sélectionnez les utilisateurs qui auront accès à ce répertoire à partir de la liste Utilisateurs disponibles en utilisant les boutons Ajouter et Supprimer. Si l'accès est autorisé pour certains utilisateurs, ils doivent indiquer leur login et mot de passe pour accéder à ce dossier. Remarque : Si vous voulez ajouter d'autres utilisateurs dans la liste Utilisateurs disponibles, vous devez tout d'abord les utiliser à l'aide du bouton Ajouter un nouvel utilisateur sur l'onglet Utilisateurs. Reportez-vous à Gérer les utilisateurs (cf. page 410) pour savoir comment ajouter de nouveaux utilisateurs. 4. Cliquez sur OK. Pour éditer les propriétés d'un partage : 1. Allez dans Extensions > Serveur de fichiers > Partages. 2. Cliquez sur le nom du répertoire partagé que vous voulez éditer. 3. Changez les paramètres nécessaires. 4. Cliquez sur OK. 410 Administration de Parallels Panel Gérer les utilisateurs Pour voir les utilisateurs qui peuvent accéder aux parts : 1. Allez dans Extensions > Serveur de fichiers > Utilisateurs. 2. Affichez les utilisateurs listés dans un tableau avec les colonnes suivantes : Nom, affiche le nom d'utilisateur. Utilisateur système, indique le compte de l'utilisateur système auquel appartient cet utilisateur de serveur de fichiers. Pour ajouter un nouvel utilisateur dans la liste des utilisateurs disponibles : 1. Allez dans Extensions > Serveur de fichiers > Utilisateurs > Ajouter un nouvel utilisateur. 2. Spécifiez les paramètres suivants : Utilisateur système : sélectionnez l'utilisateur système correspondant depuis le menu. Nom : nom d'utilisateur qui sera utilisé pour accéder à un partage. Mot de passe - mot de passe utilisé pour accéder à un partage. Confirmation du mot de passe - confirmez le mot de passe. Tous ces champs sont obligatoires. Remarque : Vous pouvez ajouter un seul utilisateur du serveur de fichiers pour chaque utilisateur du système Linux. Pour éditer les données d'utilisateur : 1. Allez dans Extensions > Serveur de fichiers > Utilisateurs. 2. Cliquez sur le nom de l'utilisateur que vous voulez éditer. 3. Changez les paramètres tels que nécessaires et cliquez sur OK. Administration de Parallels Panel 411 Gérer les interfaces de diffusion Par défaut, le mode de diffusion est désactivé pour toutes les interfaces réseau, et ce principalement pour des raisons de sécurité. Le mode de diffusion permet d'envoyer des paquets de données à l'adresse de diffusion. Cependant, vous pouvez empêcher manuellement votre Serveur de fichiers d'envoyer les paquets de diffusion aux interfaces réseau indiquées. Pour voir la liste des interfaces réseau : 1. Allez dans Extensions > Serveur de fichiers > Interfaces. 2. La liste est organisée sous la forme d'un tableau avec les colonnes suivantes : S - une icône indiquant le statut de l'interface réseau. L'icône indique que le mode de diffusion pour l'interface est activé ; l'icône indique que le mode de diffusion est désactivé pour cette interface et l'icône signifie que le mode de diffusion pour cette interface a été activé mais que l'interface est physiquement indisponible (a été supprimé ou est corrompue). Nom de l'interface : le nom de l'interface, par exemple, eth0, eth1, etc. Adresses IP - toutes les adresses IP et adresses réseau qui fonctionnent sur cette interface. Pour activer le mode de diffusion pour une interface : 1. Allez dans Extensions > Serveur de fichiers > Interfaces. 2. Cliquez sur l'icône dans la colonne Statut des interfaces de listing des tableaux. L'interface sélectionnée sera définie pour fonctionner en mode de diffusion. Pour désactiver le mode de diffusion pour une interface : 1. Allez dans Extensions > Serveur de fichiers > Interfaces. 2. Cliquez sur l'icône ou les icônes dans la colonne Statut des interfaces de listing des tableaux. Le mode de diffusion sera désactivé pour l'interface sélectionnée. 412 Administration de Parallels Panel Limiter l'accès au serveur de fichiers Si vous voulez utiliser la sécurité de votre serveur de fichiers, vous pouvez faire déterminer les hôtes et réseaux qui auront accès à vos ressources partagées. Les connexions à partir des autres hôtes seront refusées par votre serveur de fichiers. Pour voir tous les hôtes et réseaux qui ont accès à votre serveur de fichiers : 1. Allez dans Extensions > Serveur de fichiers > Accès. 2. Affichez le tableau. Si la liste est vide, tous les hôtes peuvent accéder à votre serveur de fichiers. C'est l'option par défaut. Pour autoriser l'accès à votre serveur uniquement à partir d'une place spécifique d'hôtes : 1. Allez dans Extensions > Serveur de fichiers > Accès > Ajouter un nouveau réseau / nouvel utilisateur. 2. Entrez l'adresse IP de l'hôte pour laquelle vous voulez autoriser l'accès (par exemple, 123.123.123.1) ou Parallels Panel d'hôtes (par exemple, l'adresse réseau/le masque de sous-réseau écrits sous cette forme 123.123.123.0/255.255.255.0). 3. Cliquez sur OK. Cela permettra uniquement aux hôtes indiqués de se connecter aux ressources partagées sur votre serveur de fichiers. Toutes les connexions à partir des autres hôtes seront refusées par le serveur de fichiers. Pour éditer la liste des hôtes qui ont accès à votre serveur : 1. Allez dans Extensions > Serveur de fichiers > Accès. 2. Cliquez sur l'adresse de l'hôte dans la liste des hôtes autorisés. 3. Editez l'adresse IP de l'hôte ou le masque de sous-réseau (pour plusieurs hôtes) dans le champ Adresse hôte/réseau. 4. Cliquez sur OK. Pour supprimer une adresse de la liste : 1. Allez dans Extensions > Serveur de fichiers > Accès. 2. Cochez la case correspondant à l'adresse de l'hôte que vous voulez supprimer, puis cliquez sur Supprimer. 3. Cochez la case Confirmer la suppression et cliquez sur OK. Administration de Parallels Panel 413 Extension Pare-feu Le Pare-feu de Parallels Plesk Panel est une extension qui protège votre serveur Parallels Plesk Panel et réseau privé de tout accès non autorisé. Avec cette extension, vous pouvez facilement configurer des règles de pare-feu et les adapter via une interface conviviale. Dans cette section : Configurer le pare-feu ....................................................................................... 414 Spécifications des règles de pare-feu prédéfinies.............................................. 419 414 Administration de Parallels Panel Configurer le pare-feu Après avoir installé l'extension, vous pouvez procéder comme suit : Affichez et changez les règles prédéfinies qui contrôlent les connexions vers les services du système suivants : Panneau de contrôle Admin ; Serveur Web ; Serveur FTP ; Serveur SSH ; Serveur SMTP ; Serveur POP3 ; Serveur IMAP ; Serveur de changement de mot de passe de la messagerie ; Serveur MySQL ; Serveur PostgreSQL ; Serveur de partage de fichiers Samba pour les clients Windows ; VPN ; Serveur de nom de domaine ; Demandes d'échos ICMP. Par défaut, ces règles autorisent toutes les connexions entrantes pour ces services. Affichez et changez les politiques du système prédéfinies qui déterminent ce qu'il faut faire avec les communications entrantes, sortantes et en transit qui ne correspondent pas aux règles explicitement définies. Ajoutez et changez les règles personnalisées. Par exemple, vous pouvez vouloir ajouter une règle qui autorisera l'accès aux comptes FTP sur le serveur en mode passif. Dans cette section : Gérer l'accès aux services du système.............................................................. 415 Gérer les politiques du système ........................................................................ 415 Gérer les règles personnalisées ........................................................................ 416 Administration de Parallels Panel 415 Gérer l'accès aux services du système Pour chaque service du système, vous pouvez choisir si vous voulez autoriser ou refuser toutes les communications entrantes ou autoriser uniquement les communications issues des adresses IP et réseau spécifiques. Pour autoriser ou limiter l'accès à un service sur votre serveur Parallels Plesk Panel : 1. Allez dans Extensions > Pare-feu > Editer la configuration du pare-feu. 2. Cliquez sur le nom du service. 3. Exécutez l'une des actions suivantes : Pour autoriser toutes les connexions entrantes, sélectionnez l'option Autoriser puis cliquez sur OK. Pour refuser toutes les connexions entrantes, sélectionnez l'option Refuser puis cliquez sur OK. Pour refuser l'accès à un service à partir des adresses IP et réseau spécifiques, sélectionnez l'option Autoriser à partir des sources sélectionnées, refuser à partir des autres, indiquez l'adresse IP et l'adresse réseau à partir de laquelle l'accès au service sélectionné est autorisé et cliquez sur Ajouter. Après avoir indiqué les adresses requises, cliquez sur OK. 4. Pour appliquer tous les changements apportés à la configuration du pare-feu, cliquez sur Activer, puis cliquez de nouveau sur Activer. Gérer les politiques du système Les politiques du système définissent ce qu'il faut faire avec toutes les communications entrantes, sortantes et en transit qui ne correspondent pas aux règles définies explicitement. Les politiques du système sont en général affichées en bas de la liste des règles. Pour autoriser ou refuser les communications de type spécifique : 1. Allez dans Extensions > Pare-feu > Editer la configuration du pare-feu. 2. Cliquez sur l'icône à gauche du nom de la politique que vous voulez changer. Si la politique autorise actuellement toutes les connexions, cl iquer sur cette icône interdira toutes les connexions et vice versa. 3. Pour appliquer les changements, cliquez sur Activer, puis cliquez de nouveau sur Activer. 416 Administration de Parallels Panel Gérer les règles personnalisées Cette section décrit comment ajouter, modifier, supprimer les règles personnalisées et changer l'ordre dans lequel les règles sont appliquées. Cette section traite également des étapes requises pour activer le mode passif pour les connexions FTP. Pour ajouter une règle personnalisée : 1. Allez dans Extensions > Pare-feu > Editer la configuration du pare-feu. 2. Cliquez sur Ajouter une règle personnalisée. 3. Entrez le nom d'une nouvelle règle dans le champ Nom de la règle. 4. Sélectionnez l'une des directions de communications suivantes : Entrant pour les communications entrantes dans le serveur, Sortant pour les communications sortantes du serveur ou Transfert pour les communications en transit dans votre serveur dans n'importe quelle direction. Pour les communications entrantes, vous pouvez indiquer les ports de destination sur votre serveur, le protocole utilisé pour cette communication et l'adresse IP à partir de laquelle les communications arrivent. Pour les communications sortantes, vous pouvez indiquer les ports de destination, l'adresse IP de destination et le protocole utilisé pour la communication. Pour les communications en transit dans le serveur, vous pouvez indiquer les ports de destination et les adresses IP sources / de destination. / Adresses IP de destination . 5. Pour indiquer le numéro de port, tapez-le dans le champ Ajouter le port et cliquez sur Ajouter. Pour supprimer un numéro de port d'une règle existante, sélectionnez-le depuis la liste et cliquez sur Supprimer. Si la liste des ports est vide, cette règle sera appliquée à tous les ports TCP et UDP. 6. Pour indiquer l'adresse IP ou réseau, tapez-la dans le champ Ajouter l'adresse IP ou réseau puis cliquez sur Ajouter. Pour supprimer une adresse IP ou un réseau de la liste, sélectionnez-la ou le dans la liste et cliquez sur Supprimer. Si la liste des adresses IP est vide, cette règle sera valable pour toutes les adresses IP. 7. Indiquez l'action qui sera appliquée aux communications qui correspondent aux critères définis : autoriser ou refuser. 8. Cliquez sur OK pour soumettre la règle. 9. Après avoir défini les règles requises, cliquez sur Activer pour les appliquer dans votre système. Un écran de confirmation s'ouvrira dans lequel vous pourrez prévisualiser le script shell généré pour appliquer vos règles (cela peut intéresser uniquement les utilisateurs avancés). Cliquez sur Activer pour appliquer la nouvelle configuration. Administration de Parallels Panel 417 Lorsque la nouvelle configuration est appliquée, l'extension vérifiera la connexion avec Parallels Plesk Panel. S'il n'y a des problèmes de connexion, l'extension Pare-feu reviendra directement à la configuration active précédente dans 60 secondes. Ainsi, si vous configurez de manière incorrecte votre pare-feu de telle manière que l'accès à votre Parallels Plesk Panel est interdit même pour vous, cette mauvaise configuration sera automatiquement ignorée et vous pourrez accéder à votre serveur. Remarque : A moins que votre configuration soit activée, vous pouvez ignorer toutes les règles que vous avez configurées. Pour ce faire, cliquez sur le bouton Revenir à la configuration active. Sous FreeBSD, toutes les connexions TCP établies seront annulées lorsque la nouvelle configuration sera activée ! Pour éditer une règle personnalisée : 1. Allez dans Extensions > Pare-feu > Editer la configuration du pare-feu. 2. Cliquez sur le nom de la règle dans la liste des règles existantes. Faites les changements nécessaires (les options sont les mêmes que lors de la création d'une nouvelle règle). Pour supprimer une règle personnalisée : 1. Allez dans Extensions > Pare-feu > Editer la configuration du pare-feu. 2. Cochez la case correspondant à la règle que vous voulez supprimer, puis cliquez sur Supprimer la sélection. Pour changer l'ordre dans lequel vos règles personnalisées sont appliquées : 1. Allez dans Extensions > Pare-feu > Editer la configuration du pare-feu. 2. Cliquez sur les icônes Vers le haut ou Vers le bas dans la colonne Ordre. Cela déplacera la règle vers d'autres règles couvrant la même direction (communications entrantes, communications sortantes ou transferts des données). Pour activer le mode passif pour les connexions FTP sur votre serveur : 1. Connectez-vous en tant que "root" au shell du serveur via SSH. 2. Editez votre fichier de configuration ProFTPD. a. Entrez la commande vi /etc/proftpd.conf b. Ajoutez la ligne suivante dans la section <Global> : PassivePorts 49152 65534 c. Sauvegardez le fichier. 3. Connectez-vous à Parallels Plesk Panel en tant qu'"admin", allez dans Extensions > Pare-feu, et cliquez sur Editer la configuration du pare-feu. 418 Administration de Parallels Panel 4. Cliquez sur Ajouter une règle personnalisée. 5. Précisez ceci : a. Nom de la règle. b. Direction : sélectionnez Entrant. c. Action : sélectionnez Autoriser. d. Ports : dans le champ de saisie du Ajouter un port, entrez la valeur 49152-65534. Ne décochez pas l'option TCP puis cliquez sur Ajouter. 6. Cliquez sur OK. 7. Cliquez sur Activer, puis cliquez de nouveau sur Activer. Administration de Parallels Panel Spécifications des règles de pare-feu prédéfinies La table suivante liste les services du système pour lesquels vous pouvez limiter l'accès à l'aide des règles prédéfinies du pare-feu. Nom du service Ports utilisés par le service Interface administrative de Parallels Plesk Panel TCP 8443 Samba (fichier partageant les réseaux Windows) UDP 137, UDP 138, TCP 139, TCP 445 Service VPN de Parallels Plesk Panel UDP 1194 Serveur WWW TCP 80, TCP 443 Serveur FTP TCP 21 Serveur SSH (shell sécurisé) TCP 22 Serveur SMTP (envoi de mails) TCP 25, TCP 465 Serveur POP3 (récupération des mails) TCP 110, TCP 995 Serveur IMAP (récupération des mails) TCP 143, TCP 993 Service de changement du mot de passe de la messagerie TCP 106 Serveur MySQL TCP 3306 Serveur PostgreSQL TCP 5432 Interface Admin de Tomcat TCP 9008, TCP 9080 Serveur de nom de domaine UDP 53, TCP 53 Demandes ICMP <ICMP echo request> 419 420 Administration de Parallels Panel Extension Watchdog (Surveillance du système) L'extension Watchdog est une solution qui garantit que votre serveur n'a aucun logiciel malveillant, que tous les services fonctionnent correctement et qu'il y a assez d'espace disque libre sur le serveur. Watchdog peut surveiller les services suivants : Serveur Web offrant l'interface du panneau de contrôle Serveur Web offrant le service WWW aux sites des utilisateurs Serveur SMTP (QMail) Serveur IMAP/POP3 (Courier-IMAP) Serveur DNS (BIND) Tomcat ColdFusion MySQL PostgreSQL SpamAssassin Parallels Premium Antivirus Il peut démarrer, arrêter et redémarrer les services qu'il surveille. Il peut être configuré pour entreprendre des actions en fonction de la stabilité d'un service pendant un certain laps de temps. Il peut exécuter d'autres utilitaires et vous notifier quand l'utilisation de l'espace disque a atteint le montant indiqué. A des fins de surveillance des services et de l'utilisation de l'espace disque, Watchdog utilise l'utilitaire Monit. Pour en savoir plus sur l'utilitaire de surveillance, visitez le site Web des développeurs via http://www.tildeslash.com/monit/. Watchdog peut scanner le système de fichiers du serveur pour les rootkits, backdoors (portes dérobées), exploits, chevaux de troie, et autres logiciels malveillants sur demande ou par planification. Il peut vous notifier par mail du scan des résultats et afficher les rapports via le panneau de contrôle. Il met à jour la base de connaissances de sécurité via Internet avant chaque scan. A des fins de scan du serveur pour les logiciels malveillants, Watchdog utilise l'utilitaire Rootkit Hunter. Pour en savoir plus sur Rootkit Hunter, visitez le site Web des développeurs de Rootkit Hunter via http://www.rootkit.nl. Administration de Parallels Panel Dans cette section : Configurer et démarrer les services Watchdog .................................................. 422 Voir le statut des services du système............................................................... 430 Voir le statut des pilotes de disques durs et des périphériques de stockages connectés .......................................................................................................... 431 Voir les statistiques d'utilisation du CPU et de la RAM ...................................... 433 Voir les rapports de scan du serveur ................................................................. 434 Résolution des problèmes ................................................................................. 435 421 422 Administration de Parallels Panel Configurer et démarrer les services Watchdog Après avoir installé l'extension Watchdog, vous devez configurer les paramètres communs pour tous les services de Watchdog puis activer chaque type de service dont vous avez besoin. Pour configurer les paramètres Watchdog pour tous les services : 1. Cliquez sur le raccourci Extensions dans le volet de navigation > Watchdog. Une liste des services Parallels Plesk Panel sera affichée. 2. Cliquez sur l'icône Préférences à la section Outils. 3. Spécifiez les paramètres suivants : Langue d'interface. Sélectionnez la langue dans laquelle Watchdog doit s'afficher et envoyer les notifications et alertes par mail. Par défaut, la langue configurée pour le compte d'administrateur de votre Parallels Plesk Panel est sélectionnée. Actualiser automatiquement les pages. Ne décochez pas cette option si vous souhaitez que les informations soient présentées sur les écrans automatiquement mis à jour à chaque vérification. Surveiller tous les services démarrés par l'administrateur. Ne décochez pas cette option si vous souhaitez que l'extension surveille tous les services de Parallels Plesk Panel que vous démarrez. Si vous installez plus tard un nouveau service de système, l'extension commencera automatiquement à le rechercher. Décochez cette case si vous allez arrêter certains services de Parallels Plesk Panel et si vous ne voulez pas que l'extension les réactive automatiquement ou vous ennuie avec des messages d'alerte. Intervalle de vérification. Indiquez l'intervalle entre les demandes de statut du service en secondes. Stocker les statistiques d'utilisation des ressources. Ne décochez pas cette option si vous souhaitez que le système garde les rapports sur l'utilisation CPU et RAM pendant une certaine durée que vous indiquez. Répéter le scan de sécurité. Indiquez à quelle fréquence Watchdog doit scanner le serveur pour rechercher le code malveillants. Envoyer les rapports. Indiquez la fréquence à laquelle Watchdog doit vous envoyer des rapports consolidés sur la charge de CPU et de RAM, les services surveillés, les partitions de l'espace disque et les résultats de scan sécuritaire. Envoyer un mail. Indiquez l'adresse mail vers laquelle Watchdog doit envoyer les alertes et rapports. Par défaut, l'adresse mail de l'administrateur de Parallels Plesk Panel est utilisée. Envoyer un mail à partir de. Indiquez l'adresse mail au nom de laquelle les alertes et rapports doivent être envoyés. Par défaut, cette adresse mail est watchdog@votre-nom-hôte. Administration de Parallels Panel 423 Serveur SMTP pour l'envoi des alertes. Indiquez les serveurs SMTP distants et locaux qui doivent être utilisés pour envoyer les messages d'alertes. Vous pouvez indiquer plusieurs noms d'hôte ou adresses IP séparés par des virgules. Laissez l'entrée localhost pour utiliser le service SMTP de votre serveur. Si votre serveur Parallels Plesk Panel n'exécute pas le service SMTP, assurez-vous d'indiquer un autre serveur de messagerie distant. Sinon, Watchdog ne pourra pas vous envoyer d'alertes. 4. Cliquez sur Appliquer pour soumettre les paramètres. Vous avez indiqué les paramètres généraux. Maintenant, vous pouvez personnaliser et exécuter les services Watchdog dont vous avez besoin : La surveillance des services du système et la surveillance de l'utilisation de l'espace disque requièrent une configuration précise avant de pouvoir les démarrer. Cependant, un scan de sécurité habituel ne requière aucune autre configuration et démarrera donc immédiatement après avoir indiqué les paramètres généraux. Par défaut, le scan de sécurité démarre à 2h du matin, heure locale. Dans cette section : Configurer et démarrer la surveillance des services du système ....................... 424 Configurer et démarrer la surveillance de l'utilisation de l'espace disque ........... 427 Configurer et commencer le scan de sécurité .................................................... 429 424 Administration de Parallels Panel Configurer et démarrer la surveillance des services du système Pour indiquer les services à surveiller et démarrer la surveillance : 1. Allez dans Extensions > Watchdog. Tous les services contrôlés par Parallels Plesk Panel seront listés dans l'onglet Services. Une icône dans la colonne S (statut) indique si un service est actuellement surveillé par Watchdog et elle indique le statut d'un service retourné par le dernier sondage : - le service n'est pas actuellement surveillé. - vous avez commencé la surveillance mais le service n'a pas encore été analysé pour vous donner son statut. - le service est surveillé et Watchdog signale que le service est en cours d'exécution. - le service est surveillé et Watchdog signale que le service n'est pas en cours d'exécution. - le service n'est plus surveillé par Watchdog car ce service n'était pas stable. Une icône dans la colonne M (Monitoring - Surveillance) indique si vous configurez Watchdog pour qu'il surveille le service et si le service était installé sur le serveur et correctement configuré : - le service n'est pas installé ou n'est pas configuré. - vous n'avez pas configuré Watchdog pour qu'il surveille le service. - vous avez configuré Watchdog pour qu'il surveille le service. 2. Indiquez les services qui doivent être surveillés et précisez les préférences de surveillance : a. Cliquez sur un nom du service. b. Cochez la case Surveiller le service pour que Watchdog surveille le service. c. Cochez la case Enregistrer les statistiques du service si vous souhaitez que Watchdog garde les informations sur les ressources CPU et RAM utilisées par le service et le présente dans des rapports graphiques (Extensions > Watchdog > Statistiques). d. Sélectionnez l'option Stopper la surveillance du service s'il redémarre fréquemment si vous souhaitez que Watchdog stoppe la surveillance de ce service s'il échoue le nombre de fois indiqué et précisez le taux d'échecs. Sinon, Watchdog vous ennuiera avec des messages d'alertes à chaque fois qu'il essaiera de redémarrer un service qui ne répond pas. La valeur par défaut de cinq tentatives échouées devrait suffire. Administration de Parallels Panel 425 e. Indiquez le délai pendant lequel Watchdog attendra la réponse du service sondé dans la case Délai de dépassement de la connexion. Watchdog sonde le service et attend la réponse pendant le nombre de temps précisé. Si Watchdog ne reçoit aucune réponse, il redémarre le service. Si vous hébergez un grand nombre de sites et de comptes de messagerie sur votre machine, nous vous recommandons de configurer le Délai de dépassement de la connexion pour le serveur de messagerie Qmail sur 120 secondes, et le serveur Web Apache sur 15 secondes, sinon Watchdog considèrera que les services occupés ne fonctionnent pas correctement et redémarreront. f. Regardez les commandes que Watchdog utilise pour démarrer et arrêter le service. Nous vous conseillons de ne pas modifier les valeurs pré-remplies. Vous pouvez écrire les scripts personnalisés qui, par exemple, nettoieront les fichiers de log ou enverront un SMS vers votre téléphone portable avant de démarrer le service. Vous pouvez également indiquer les commandes pour exécuter vos scripts dans le champ Pour démarrer le service, exécuter la commande. g. Si vous utilisez les commandes par défaut pour exécuter les services, laissez la valeur prédéfinie de 60 secondes dans le champ Temps de démarrage du service. Si vous exécutez des scripts personnalisés et qu'ils durent plus de 60 secondes à exécuter, indiquez le temps requis dans le champ Temps de démarrage du service. Une fois qu'un script est exécuté mais n'a pas terminé son travail dans l'espace de temps indiqué, Watchdog termine l'exécution de ce script. h. Cliquez sur OK pour soumettre les paramètres. i. Répétez cette procédure pour configurer la surveillance de tous les services dont vous avez besoin. Si vous êtes satisfait des paramètres de surveillance par défaut que nous avons prédéfinis pour chaque service, vous pouvez configurer que Watchdog surveille les services requis en cliquant simplement sur les icônes respectives dans la liste des services. 3. Une fois que vous avez indiqué tous les services que vous souhaitez que Watchdog surveille, cliquez sur l'icône Activer dans le groupe Outils. Maintenant, les services seront surveillés selon les paramètres que vous avez indiqués. Si vous avez décidé d'utiliser les paramètres par défaut, les actions suivantes seront exécutées : Tous les services seront automatiquement redémarrés en cas de pannes. Watchdog arrêtera la surveillance de tous les servies échouant 5 fois sur 5 sondages. Les messages d'alerte seront envoyés à l'adresse mail indiquée dans le compte de l'administrateur de Parallels Plesk Panel lors de tout événement. Pour arrêter la surveillance d'un service en particulier : 1. Allez dans Extensions > Watchdog. 426 Administration de Parallels Panel 2. Cliquez sur une icône correspondant à la partition pour laquelle vous souhaitez que Watchdog arrête de surveiller. Pour arrêter la surveillance de tous les services : 1. Allez dans Extensions > Watchdog. 2. Cliquez sur l'icône Désactiver à la section Outils. Important : Exécuter cette action affecte tout le service de surveillance. Autrement dit, non seulement toutes les partitions du disque (cf page 427)(et non tous les services du système) ne seront plus surveillées. Administration de Parallels Panel 427 Configurer et démarrer la surveillance de l'utilisation de l'espace disque Pour configurer et démarrer la surveillance de l'utilisation de l'espace disque : 1. Allez dans Extensions > Watchdog > onglet Disques. Tous les périphériques (montés) connectés seront listés. Une icône dans la colonne S (statut) affiche si une partition de l'espace disque ou un périphérique de stockage est actuellement surveillé par Watchdog et indique le niveau d'utilisation actuelle de l'espace disque : - le lecteur de disque ou la partition n'est pas actuellement surveillé. - vous avez démarré la surveillance mais le disque ou la partition n'a pas encore été vérifié. - le disque dur ou la partition est surveillé et Watchdog signale que l'utilisation de l'espace disque n'a pas atteint la valeur seuil que vous avez définie. - le disque dur ou la partition est surveillé et Watchdog signale que l'utilisation de l'espace disque a atteint la valeur seuil que vous avez définie. Il n'y aura bientôt plus d'espace disque sur le disque ou la partition. Une icône dans la colonne M (monitoring / surveillance) indique si vous configurez Watchdog pour qu'il surveille l'utilisation de l'espace disque sur un périphérique de stockage ou sur une partition de disque : - vous n'avez pas configuré Watchdog pour qu'il surveille l'espace disque ou la partition. - vous avez configuré Watchdog pour qu'il surveille l'espace disque ou la partition. Les colonnes Périphérique et Point de montage affichent le périphérique de stockage et le point de montage de la partition. La colonne Point de montage affiche un tiret (-) si une partition n'est plus connectée au système de fichiers : lorsque la partition est reconnectée au système, Watchdog reprend alors la surveillance. La colonne Taux d'utilisation de l'espace disque indique le total d'espace disque qui peut être utilisé sans attirer votre attention. Vous pouvez indiquer le total d'espace disque soit en pourcentage à partir du montant total soit en unités de mesure : giga-octets, méga-octets ou kilo-octets. Lorsque la somme indiquée est atteinte, Watchdog vous enverra une notification et exécutera la commande que vous avez définie. Un tiret (-) dans cette colonne indique que la partition ou le périphérique n'est pas surveillé. La colonne Nombre de fichiers indique le total de fichiers ou de répertoires qui peuvent être stockés sur le système de fichiers sans attirer votre attention. Le nombre de fichiers ou de répertoires est restreint non seulement par l'espace disque mais également par la capacité du système de fichiers. Vous pouvez indiquer si le nombre exact de fichiers et de répertoires (si vous le savez) ou un pourcentage à partir du total. Lorsque la somme indiquée est atteinte, Watchdog vous enverra une notification. Un tiret (-) dans cette colonne indique que la partition ou le périphérique n'est pas surveillé. La colonne Commande indique la commande que Watchdog exécutera lorsque la valeur seuil de l'espace disque est atteinte. 2. Indiquez les partitions du disque dur qui doivent être surveillées et précisez les préférences de surveillance : 428 Administration de Parallels Panel a. Cliquez sur une partition ou un nom de périphérique. b. Indiquez le montant total de l'espace disque qui peut être utilisé sans devenir critique. Lorsque cette valeur seuil est atteinte, Watchdog vous enverra une alerte et exécutera la commande que vous avez indiquée. Nous vous conseillons de laisser la valeur 80 % sélectionnée. c. Indiquez le nombre de fichiers et de répertoires qui peuvent être créés sur le serveur sans devenir critique. Lorsque cette valeur seuil est atteinte, Watchdog vous enverra une alerte. Nous vous conseillons de laisser la valeur 80 % sélectionnée. Vous pouvez indiquer le nombre exact de fichiers si vous savez la capacité totale de votre système de fichiers Pour la connaître, connectez-vous en tant que root au serveur et exécutez la commande dumpe2fs <nom du périphérique> à partir du shell. d. Indiquez la commande que Watchdog exécutera lorsque la valeur seuil de l'espace disque est atteinte. Il peut s'agir d'une commande pour exécuter un utilitaire de nettoyage de l'espace disque comme tmpwatch sur les systèmes RedHat Linux. e. Cliquez sur OK. f. Répétez la procédure pour configurer la surveillance de toutes les partitions dont vous avez besoin. 3. Une fois que vous avez indiqué toutes les partitions que vous souhaitez que Watchdog surveille, cliquez sur l'icône Activer dans le groupe Outils. Pour arrêter la surveillance d'une partition en particulier : 1. Allez dans Extensions > Watchdog > onglet Disques. 2. Cliquez sur une icône correspondant à la partition pour laquelle vous souhaitez que Watchdog arrête de surveiller. Pour arrêter la surveillance de toutes les partitions : 1. Allez dans Extensions > Watchdog > onglet Disques. 2. Cliquez sur l'icône Désactiver à la section Outils. Important : Exécuter cette action affecte tout le service de surveillance. Autrement dit, non seulement toutes les partitions du disque (et non tous les services du système (cf page 424)) ne seront plus surveillées. Administration de Parallels Panel Configurer et commencer le scan de sécurité Pour configurer et démarrer le scan de sécurité régulier : 1. Allez dans Extensions > Watchdog > onglet Préférences. 2. Indiquez à quelle fréquence Watchdog doit scanner le serveur pour rechercher le code malicieux dans le menu Répéter le scan de sécurité. 3. Cliquez sur Appliquer. Le scan de sécurité commencera immédiatement et sera répété en fonction des paramètres que vous avez définis. Par défaut, le scan de sécurité commence à 2h du matin, heure locale. Pour exécuter un scan sur demande : 1. Allez dans Extensions > Watchdog > onglet Sécurité. 2. Cliquez sur l'icône Démarrer à la section Outils. Watchdog mettra à jour sa base de sécurité et commencera à scanner. A la fin, un rapport détaillé s'affichera sur l'écran. Pour désactiver le scan de sécurité régulier : 1. Allez dans Extensions > Watchdog > onglet Préférences. 2. Sélectionnez la valeur désactivé à partir du menu Répéter le scan de sécurité. 3. Cliquez sur Appliquer. 429 430 Administration de Parallels Panel Voir le statut des services du système Pour voir le statut des services gérés de Parallels Plesk Panel : Cliquez sur Outils & Utilitaires > Gestion de services. Une liste des services Parallels Plesk Panel s'affichera. A partir de l'écran, vous pouvez gérer les services et voir leur statut. Ou Cliquez sur Extensions > Watchdog. Une liste des services Parallels Plesk Panel s'affichera. A partir de cet écran, vous pouvez voir les statuts du service et gérer les préférences de la surveillance. Les informations suivantes sont affichées : Une icône dans la colonne S (statut) indique si un service est actuellement surveillé par Watchdog et elle indique le statut d'un service retourné par le dernier sondage : - le service n'est pas actuellement surveillé. - vous avez commencé la surveillance mais le service n'a pas encore été analysé pour vous donner son statut. - le service est surveillé et Watchdog signale que le service est en cours d'exécution. - le service est surveillé et Watchdog signale que le service n'est pas en cours d'exécution. - le service n'est plus surveillé par Watchdog car ce service n'était pas stable. Une icône dans la colonne M (Monitoring - Surveillance) indique si vous configurez Watchdog pour qu'il surveille le service et si le service était installé sur le serveur et correctement configuré : - le service n'est pas installé ou n'est pas configuré. - vous n'avez pas configuré Watchdog pour qu'il surveille le service. - vous avez configuré Watchdog pour qu'il surveille le service. Administration de Parallels Panel 431 Voir le statut des pilotes de disques durs et des périphériques de stockages connectés Pour voir le statut des pilotes de disques durs et autres périphériques de stockage connectés : 1. Allez dans Extensions > Watchdog > onglet Disques. 2. Affichez tous les périphériques (montés) connectés. Remarque : Watchdog risque de ne pas détecter correctement certains périphériques montés. Une icône dans la colonne S (statut) affiche si une partition de l'espace disque ou un périphérique de stockage est actuellement surveillé par Watchdog et indique le niveau d'utilisation actuelle de l'espace disque : - le lecteur de disque ou la partition n'est pas actuellement surveillé. - vous avez démarré la surveillance mais le disque ou la partition n'a pas encore été vérifié. - le disque dur ou la partition est surveillé et Watchdog signale que l'utilisation de l'espace disque n'a pas atteint la valeur seuil que vous avez définie. - le disque dur ou la partition est surveillé et Watchdog signale que l'utilisation de l'espace disque a atteint la valeur seuil que vous avez définie. Il n'y aura bientôt plus d'espace disque sur le disque ou la partition. Une icône dans la colonne M (monitoring / surveillance) indique si vous configurez Watchdog pour qu'il surveille l'utilisation de l'espace disque sur un périphérique de stockage ou sur une partition de disque : - vous n'avez pas configuré Watchdog pour qu'il surveille l'espace disque ou la partition. - vous avez configuré Watchdog pour qu'il surveille l'espace disque ou la partition. Les colonnes Périphérique et Point de montage affichent le périphérique de stockage et le point de montage de la partition. La colonne Point de montage affiche un tiret (-) si une partition n'est plus connectée au système de fichiers : lorsque la partition est reconnectée au système, Watchdog reprend alors la surveillance. La colonne Taux d'utilisation de l'espace disque indique le total d'espace disque qui peut être utilisé sans attirer votre attention. Vous pouvez indiquer le total d'espace disque soit en pourcentage à partir du montant total soit en unités de mesure : giga-octets, méga-octets ou kilo-octets. Lorsque la somme indiquée est atteinte, Watchdog vous enverra une notification et exécutera la commande que vous avez définie. Un tiret (-) dans cette colonne indique que la partition ou le périphérique n'est pas surveillé. La colonne Nombre de fichiers indique le total de fichiers ou de répertoires qui peuvent être stockés sur le système de fichiers sans attirer votre attention. Le nombre de fichiers ou de répertoires est restreint non seulement par l'espace disque mais également par la capacité du système de fichiers. Vous pouvez indiquer si le nombre exact de fichiers et de répertoires (si vous le savez) ou un pourcentage à partir du total. Lorsque la somme indiquée est atteinte, Watchdog vous enverra une notification. Un tiret (-) dans cette colonne indique que la partition ou le périphérique n'est pas surveillé. 432 Administration de Parallels Panel La colonne Commande indique la commande que Watchdog exécutera lorsque la valeur seuil de l'espace disque est atteinte. Administration de Parallels Panel 433 Voir les statistiques d'utilisation du CPU et de la RAM Pour voir les statistiques d'utilisation du CPU et de la RAM par les services du système : 1. Allez dans Extensions > Watchdog > onglet Statistiques. 2. Dans le groupe Préférences de présentation des statistiques, sélectionnez la période et les services du système pour lesquels vous aimeriez voir les statistiques. 3. Cliquez sur Appliquer. Les diagrammes d'utilisation du CPU et de la RAM seront présentés sur l'écran. Le diagramme d'utilisation du CPU affichera la charge totale de tous les CPU que votre serveur peut avoir. 434 Administration de Parallels Panel Voir les rapports de scan du serveur Pour voir le rapport du dernier scan du système : 1. Allez dans Extensions > Watchdog > onglet Sécurité. 2. Le rapport détaillé pourra être affiché sur l'écran. Si vous souhaitez exécuter un nouveau scan, cliquez sur l'icône Démarrer dans le groupe Outils. Administration de Parallels Panel 435 Résolution des problèmes Problème : Lorsque j'arrête un service Parallels Plesk Panel, il démarre automatiquement et l'extension semble ne pas fonctionner correctement. Résolution : Assurez-vous que vous n'avez pas supprimé les gestionnaires d'événements de Parallels Plesk Panel qui sont requis pour le bon fonctionnement de l'extension : Service started lowest (0) psaadm /usr/local/psa/admin/bin/php /usr/local/psa/admin/bin/modules/watchdog/wd --monit-service=<new_service> --plesk-name Service stopped lowest (0) psaadm /usr/local/psa/admin/bin/php /usr/local/psa/admin/bin/modules/watchdog/wd --unmonit-service=<new_service> --plesk-name Remarque : Si vous utilisez Debian ou Ubuntu Linux, le chemin vers les fichiers du système de Watchdog est /opt/psa/admin/modules/watchdog/. Problème : Aucune alerte n'a été envoyée. Résolution : Veuillez vérifier si les paramètres du serveur SMTP sortant que vous indiquez sont corrects. 436 Administration de Parallels Panel Extension VPN Les technologies de Réseau Privé Virtuel (VPN) permettent des communications via des réseaux publics entre plusieurs segments LAN qui sont situés à différents endroits. Le trafic du message VPN passe par les infrastructures de réseau public, comme Internet, via des protocoles de tunnels sécurisés. L'une des implémentations les plus utiles du VPN est l'autorisation de l'accès à un réseau local pour un seul hôte distant. Par exemple, si un utilisateur doit avoir accès à un réseau distant à partir de l'ordinateur de chez lui, il doit établir une connexion VPN. L'extension VPN de Parallels Plesk Panel étend Parallels Plesk Panel en lui donnant la possibilité de prendre en charge la communication peer-to-peer entre deux hôtes Parallels Plesk Panel ou entre votre hôte Parallels Plesk Panel et un autre ordinateur. A présent, l'extension VPN de Parallels Plesk Panel VPN prend en charge la connexion au serveur uniquement à partir d'un seul hôte distant et ne prend pas en charge les connexions à partir de plusieurs hôtes. L'extension est basée sur la solution OpenVPN qui utilise OpenSSL pour le cryptage et le pilote TUN/TAP pour le tunnel. Dans cette section : Configurations logicielles requises .................................................................... 436 Accéder à l'extension VPN ................................................................................ 436 Configurer les préférences de VPN ................................................................... 437 Gérer les clés .................................................................................................... 438 Utiliser des packs clients ................................................................................... 439 Démarrer et arrêter une connexion VPN ........................................................... 440 Configurations logicielles requises Vous devez avoir l'un des systèmes d'exploitation suivants pour utiliser la solution OpenVPN : Linux, Windows 2000/XP et versions ultérieures, OpenBSD, FreeBSD, NetBSD, Mac OS X, ou Solaris. Accéder à l'extension VPN Pour accéder à l'extension VPN de Parallels Plesk Panel : Cliquez sur le raccourci Extensions dans le volet de navigation > Réseau privé virtuel. Si vous accédez à l'extension pour la première fois, la première page qui s'ouvre est la page Préférences VPN (cf. page 437). Vous ne pouvez pas obtenir l'accès à d'autres options de l'extension VPN sauf si vous indiquez les préférences pour votre connexion VPN. Administration de Parallels Panel 437 Configurer les préférences de VPN Pour configurer une connexion VPN : 1. Allez dans Extensions > Réseau privé virtuel. 2. Sur la page Préférences qui s'ouvre, indiquez les paramètres suivants : Adresse distante, entrez le nom d'hôte ou l'adresse IP de l'hôte avez lequel vous voulez communiquer. Ne renseignez pas ce champ si vous souhaitez que l'autre partie puisse se connecter à votre serveur à partir de différentes adresses ou si l'adresse IP distante n'est pas connue à l'avance. Remarque : cependant, un serveur ne peut pas être impliqué dans plusieurs communications simultanées avec deux hôtes distants ou plus. Port UDP distant, indiquez le port sur l'hôte distant vers lequel les paquets UDP de ce serveur seront envoyés. Le port par défaut est 1194. Notez que le VPN utilise uniquement les UDP pour le flux de trafic encodé, tous les protocoles IP, dont TCP, sont pris en charge via le réseau privé virtuel. Vous pouvez ne pas renseigner ce champ si vous n'avez pas indiqué l'adresse distante ci-dessus. Port local UDP, votre serveur écoutera le trafic VPN entrant sur ce port UDP local. Le port par défaut est 1194. Vous pouvez ne pas renseigner ce champ si vous ne voulez pas allouer de port spécifique mais dans ce cas, vous devez compléter les champs Adresse distante et Port ci-dessus pour permettre à l'hôte local d'être la partie initiatrice. Adresse de serveur pair local et Adresse de serveur pair distant, deux hôtes connectés par une chaîne VPN doivent avoir une paire d'interfaces réseaux virtuelles pour y router le trafic. Vous devez leur affecter deux adresses IP, une pour chaque côté du circuit VPN. Ces adresses IP doivent être choisies à partir de certains espaces d'adresses privées et il est important qu'elles ne s'entrecoupent pas avec l'une des adresses IP présentes dans les réseaux locaux de chaque côté du tunnel. Ces deux adresses doivent différer uniquement dans les deux derniers bits importants. Vous pouvez utiliser .1 et .2 pour les derniers octets, par exemple. Notez que les valeurs par défaut sont uniquement à titre illustratif ! Vérifiez toujours la configuration réelle de votre réseau afin que vous n'ayez aucun problème de collision d'IP. 3. Cliquez sur OK. Remarque : L'extension VPN de Parallels Plesk Panel est initialement désactivée.Pour utiliser la fonction VPN, activez l'extension en cliquant sur le bouton Activer. 438 Administration de Parallels Panel Gérer les clés Pour établir une connexion VPN entre votre serveur Parallels Plesk Panel et un hôte distant, les deux côtés doivent avoir la même clé de chiffrement. Cette clé est requise pour l'authentification et l'encodage de votre trafic, garantissant que vos communications ne peuvent pas être écoutées en cachette ou interférées par une tierce partie. N'oubliez pas de partager la même clé entre deux parties communicantes à chaque fois que vous générez ou envoyez une nouvelle clé. Une clé de chiffrement est générée automatiquement et sauvegardée vers un répertoire spécial lors de l'installation de l'extension. Cependant, vous pouvez vouloir remplacer la clé initiale par la nouvelle. Pour générer une nouvelle clé VPN : 1. Allez dans Extensions > Réseau privé virtuel. 2. Cliquez sur Générer la clé. La nouvelle clé replacera automatiquement la clé existante. Remarque : Une fois la nouvelle clé générée, votre ancienne clé deviendra invalide. Afin de continuer la continuation, vous devez partager la nouvelle clé avec l'autre partie communicante. Pour enregistrer la clé générée dans votre machine locale : 1. Allez dans Extensions > Réseau privé virtuel > Télécharger la clé. 2. Enregistrez la clé dans un emplacement spécifique sur votre disque. Vous pouvez transmettre ce fichier de clé vers un autre hôte sur un support amovible ou via un autre moyen sécurisé. Pour envoyer une clé cryptographique que vous avez reçue d'une autre machine : 1. Allez dans Extensions > Réseau privé virtuel > Envoyer la clé. 2. Indiquez l'emplacement du fichier de la clé et cliquez sur OK. Cette méthode de gestion des clés est particulièrement utile si vous établissez une connexion VPN entre deux serveurs activés Parallels Plesk Panel. Si l'hôte distant n'a pas Parallels Plesk Panel, il est plus pratique d'utiliser les packs des clients (cf. page 439). Administration de Parallels Panel 439 Utiliser des packs clients Pour simplifier la tâche de connexion d'un hôte non-Parallels Panel à votre serveur Parallels Plesk Panel, Parallels Plesk Panel fournit les packs clients pré-configurés contenant les fichiers de configuration et la clé de chiffrement pour l'autre partie. Les contenus des archives sont spécifiquement conçus pour les préférences que vous avez indiquées auparavant. Si votre utilisateur exécute Windows, cliquez sur Pour un client Windows pour télécharger et enregistrer le pack du client sur votre machine locale. Le pack client est une archive ZIP qui contient les fichiers suivants : Installer TAP device.bat - installe le périphérique TAP sur votre ordinateur. Uninstall TAP device.bat - supprime le périphérique TAP de votre ordinateur. Connecter à VPN.bat - établit une connexion VPN. Dossier système : contient la clé de chiffrement et vos préférences VPN. Pour installer et désinstaller les pilotes TAP, vous devez avoir les droits Admin Windows de votre ordinateur. Pour installer le pilote TAP, exécutez le fichier Installer TAP device.bat. Une fois le pilote installé, vous pouvez établir une connexion VPN au serveur actif Parallels Plesk Panel en exécutant le fichier connect to VPN.bat. Le logiciel OpenVPN lui-même est contenu dans le pack client et ne requière pas d'installation ou de procédure de suppression. Si votre utilisateur exécute Unix, cliquez sur Pour un client Unix pour télécharger et enregistrer le pack du client sur votre machine locale. Ce pack contient le fichier openvpn.conf avec vos préférences VPN actuelles et le fichier vpn-key qui est une clé de chiffrement pour votre connexion VPN. Si vous utilisez ce pack, OpenVPN (version 2.0) doit être déjà installé sur la machine client. Pour un fonctionnement sans problème, nous vous conseillons d'utiliser OpenVPN 2.0 beta 11 car l'extension a été testée sur cette version bêta. Si les préférences du serveur Parallels Plesk Panel changent ou si une nouvelle clé est générée ou envoyée sur vers le serveur Parallels Plesk Panel, les packs client doivent être téléchargés de nouveau car ils incluent votre clé actuelle et les préférences existantes du VPN. 440 Administration de Parallels Panel Démarrer et arrêter une connexion VPN Pour permettre une connexion VPN à partir de Parallels Plesk Panel : 1. Allez dans Extensions > Réseau privé virtuel. 2. Cliquez sur Activer. Pour désactiver une connexion VPN à partir de Parallels Plesk Panel : 1. Allez dans Extensions > Réseau privé virtuel. 2. Cliquez sur Désactiver. Si vous voulez désactiver une connexion VPN sur un client Windows, fermez la boîte de dialogue Se connecter au VPN qui apparaît lorsque vous établissez votre connexion. Une fois l'utilisateur Windows déconnecté, la connexion VPN s'arrête également. CHAPITRE 9 Administration de Customer & Business Manager Dans ce chapitre : Licensing du Customer & Business Manager .................................................... 442 Voir les informations du système sur le Tableau de bord................................... 442 Administrer les clients ....................................................................................... 443 Gérer les abonnements ..................................................................................... 458 Exécuter des paiements manuels...................................................................... 468 Gérer les virements bancaires ........................................................................... 472 Gérer les factures et paiements......................................................................... 477 Créer des cycles de facturation personnalisée .................................................. 485 Limiter les remises et exempter les abonnements de suspension ..................... 486 Créer les propriétés et add-ons ......................................................................... 487 Promouvoir vos packs ....................................................................................... 493 Configurer des noms de domaine de marque pour les revendeurs.................... 496 Gérer les paramètres de sécurité ...................................................................... 499 Voir et exécuter les tâches planifiées ................................................................ 504 Voir les informations comptables ....................................................................... 508 Voir les informations sur le système .................................................................. 511 Gérer le service SSO ........................................................................................ 512 Résolution des problèmes ................................................................................. 514 442 Administration de Customer & Business Manager Licensing du Customer & Business Manager Customer & Business Manager est le composant de Parallels Panel et vous devez changer la licence de Parallels Panel pour passer à une version complète du Customer & Business Manager. Vous pouvez gérer la licence dans Parallels Plesk Panel via Gestion de serveurs > Outils & Utilitaires > Gestion des licences. Pour voir les informations associées à la licence de votre Customer & Business Manager, allez dans Configuration de l'activité commerciale > Tous les paramètres > Infos sur la licence. Vous trouverez ici : Customer & Business Manager. Cela vous indiquera le numéro de version que vous utilisez. Le numéro de build est inclus ici. Licence. Cela vous indiquera le type de licence que vous avez. Nombre max de comptes. Chaque licence a une capacité de clients qui lui est propre. Vous saurez le nombre maximum de clients non archivés que vous pouvez avoir dans votre système avant de devoir mettre à niveau vers une licence à capacité plus importante. Renouvellements le. Chaque mois, votre système appelle votre serveur de licensing pour vérifier que votre licence est toujours valide. La date listée ici vous permet de savoir quand le prochain appel aura lieu. Si vous avez des questions sur le licensing, contactez un représentant commercial de Parallels. Voir les informations du système sur le Tableau de bord Pour vous tenir au courant des événements importants dans le système, Customer & Business Manager affiche les faits qui requière votre attention sur la page Accueil. Sur cette page, vous pouvez voir en particulier les éléments suivants : Nouveaux abonnés (Clients en attente). Une fois que les nouveaux clients ont terminé la procédure de commande, ils apparaissent dans la liste Clients en attente et le système attend votre validation. Vous pouvez vérifier le compte et avoir pour options d'activer chaque compte, de l'annuler ou de le signaler comme étant frauduleux. Seuls les clients avec des comptes activés deviendront actifs et pourront se connecter au système. Si vous suspectez qu'un compte soit frauduleux ou si vous ne voulez pas l'activer pour une raison quelconque, vous pouvez annuler l'abonnement ou le signaler comme étant frauduleux pour de futures références. Quelle que soit l'option que vous avez choisie, les comptes clients resteront dans Customer & Business Manager. Si vous voulez automatiser complètement la procédure des nouvelles commandes, activez FraudGuardian. Statistiques du système (Présentation du système). Ce widget affiche les informations statistiques telles que le nombre de clients, d'abonnements et de factures. Administration de Customer & Business Manager 443 Informations sur la synchronisation des objets avec les panneaux de contrôle connectés (Statistiques de synchronisation). A chaque fois qu'un nouveau pack, client ou abonnement apparaît dans Customer & Business Manager, il les ajoute dans un panneau connecté. Pour garder les objets associés dans l'état actuel, le Customer & Business Manager les synchronise toutes les 5 minutes, ou, autrement dit, met à jour les objets de Parallels Plesk Panel pour correspondre à l'état actuel des objets du Customer & Business Manager. Si vous voyez que ces erreurs se sont produites lors de la synchronisation, vous pouvez l'exécuter manuellement à partir de la page Surveillance de l'activité commerciale> Tâches ou recherchez d'autres instructions dans la section Résolution des problèmes. Regardez les éléments qui peuvent requérir votre attention personnelle ou des actions de votre part (Tâches à faire). Par exemple, un abonnement d'hébergement peut ne pas avoir été dimensionné correctement ou il peut survenir des problèmes lors de l'enregistrement de domaine d'un client. Dans ce cas, Customer & Business Manager vous envoie une note en créant une tâche à faire et en l'affichant sur la page Accueil. Administrer les clients Vous trouverez ici une boutique tout-en-un pour gérer les clients. Vous pouvez approuver de nouveaux clients, voir vos clients archivés ou non ou ajouter de nouveaux clients. Vous pouvez également voir les statistiques de vos clients et accéder aux détails des clients. Dans cette section : Ajouter de nouveaux clients .............................................................................. 444 Gérer les clients existants ................................................................................. 444 444 Administration de Customer & Business Manager Ajouter de nouveaux clients Il y a deux méthodes principales pour ajouter les enregistrements de clients dans le système de votre Customer & Business Manager : via l'interface de l'administrateur (disponible pour les administrateurs de Customer & Business Manager) et via le processus de commande. L'ajout de clients via l'interface administrative est une procédure à étape unique qui implique les détails du client, les détails du contact et le compte de facturation. Chaque compte client peut avoir plusieurs comptes associés. Dans cette étape, vous indiquerez le premier de ces contacts. Pour ajouter un compte client : 1. Allez dans Opérations commerciales> Clients et cliquez sur Ajouter un nouveau client. 2. Entrez les Paramètres généraux, et Informations sur le contact principal. 3. Configurez un Compte Facturation pour le client. 4. Cliquez sur Ajouter un client. Vous avez terminé le processus d'ajout d'un compte client. Vous pouvez maintenant voir les détails de ce compte, ajouter les abonnements et générer les factures en cliquant sur l'ID du client. Gérer les clients existants Le Customer & Business Manager permet de gérer vos clients via la page Récapitulatif du client à laquelle vous pouvez accéder via Clients > sélectionnez le client particulier. La page Récapitulatif du client liste les détails du contact, les diverses informations de facturation, les détails de l'abonnement et les notifications envoyées aux clients. Pour gérer les détails d'un compte client, allez dans Opérations commerciales> Clients, recherchez le client que vous voulez voir et cliquez sur le Nom complet correspondant à un compte. Administration de Customer & Business Manager 445 Dans cette section : Gérer les détails et comptes de facturation........................................................ 445 Gérer les factures du client ................................................................................ 447 Gérer les détails du client .................................................................................. 449 Exécuter des actions administratives ................................................................. 451 Ajouter des crédits au compte client .................................................................. 452 Voir les résultats de la vérification de FraudGuardian ........................................ 452 Gérer les factures .............................................................................................. 452 Ajouter des notes .............................................................................................. 453 Voir les informations statistiques ....................................................................... 454 Voir les comptes client....................................................................................... 454 Vérifier de nouveaux comptes clients ................................................................ 454 Voir les détails de l'abonnement ........................................................................ 455 Envoyer des mails en masse ............................................................................. 455 Envoyer des mails personnalisés ...................................................................... 457 Gérer les détails et comptes de facturation Dans cette section : Ajouter des comptes de facturation ................................................................... 445 Editer les comptes de facturation ...................................................................... 446 Voir les totaux comptables ................................................................................ 446 Voir le Récapitulatif du compte de facturation .................................................... 447 Ajouter des comptes de facturation Pour ajouter un compte de facturation dans un compte client : 1. Allez dans Opérations commerciales> Clients > cliquez sur un compte spécifique. 2. Cliquez sur Afficher tous les comptes de facturation dans la section Récapitulatif du compte de facturation. 3. Recherchez le contact auquel vous voulez ajouter un nouveau compte de facturation et cliquez sur Ajouter un compte de facturation au contact primaire. 4. Sélectionnez le type de compte de facturation que vous voulez ajouter pour ce client. 5. Remplissez la section des détails en fonction du type de compte de facturation que vous avez choisi dans l'étape 4 ci-dessus. 6. Cliquez sur Enregistrer un compte de facturation. 446 Administration de Customer & Business Manager Editer les comptes de facturation Vous pouvez éditer tout compte de facturation associé à un compte client. Pour éditer un compte de facturation : 1. Allez dans Opérations commerciales> Clients > cliquez sur un compte spécifique. 2. Cliquez sur Afficher tous les comptes de facturation dans la section Récapitulatif du compte de facturation. 3. Vous verrez une liste de tous les comptes de facturation (si disponible) et leurs contacts associés. 4. Recherchez le compte de facturation que vous voulez modifier dans la liste et cliquez sur son nom. 5. Editez les détails du compte. 6. SI le cryptage est activé, entrez votre Phrase mot de passe de cryptage. 7. Cliquez sur Mettre à jour le compte de facturation. Remarque : Pour supprimer le compte de facturation, cliquez sur Supprimer dans la liste Opérations disponibles. Voir les totaux comptables Cette section couvre les informations sur les soldes et comptes suivants disponibles sur la page Récapitulatif du client (accessible depuis Opérations commerciales > Clients > cliquez sur un nom de client.). Créances clients : l'argent que vous doit le client. Ici, vous pouvez également voir l'historique détaillé des paiements des clients si vous cliquez sur le lien Créances clients. Crédit. Cette option vous permet de créditer vos clients. Dettes Fournisseurs. C'est l'argent que vous devez payer au client. Remboursements. Ce champ vous affiche le total des remboursements. Dépenses. Ce champ affiche les dépenses. Administration de Customer & Business Manager 447 Voir le Récapitulatif du compte de facturation Le Récapitulatif du compte de facturation indique le nombre de comptes de facturation par type. Dans cette section, vous pouvez également Ajouter un compte de facturation au compte principal. Reportez-vous à la section Ajouter des comptes de facturation (cf. page 445). Vous pouvez également voir tous les comptes de facturation de ce client. Pour ce faire, cliquez sur le lien Afficher tous les comptes de facturation. Vous verrez la liste de tous les comptes de facturation pour ce compte client. Vous pouvez également voir un log de rappel en cliquant sur le lien Voir l'historique des rappels. Gérer les factures du client Dans cette section : Voir l'historique des factures .............................................................................. 447 Générer les factures .......................................................................................... 447 Ajouter une facture unique personnalisée.......................................................... 448 Accepter le paiement d'un client ........................................................................ 448 Voir l'historique des factures L'historique des factures affiche les factures dues et payées. Cette page vous permet de voir toutes les factures pour ce client, de générer les factures, d'accepter le paiement du client et d'ajouter une facture unique. Pour voir toutes les factures : 1. Allez dans Opérations commerciales> Clients > cliquez sur un compte spécifique. 2. Cliquez sur le lien Voir toutes les factures dans la section Récapitulatif de la facture. Vous verrez une liste des factures (en supposant que les factures ont été générées). Générer les factures Pour générer une facture : 1. Allez dans Opérations commerciales> Clients > cliquez sur un compte spécifique. 2. Cliquez sur le lien Générer les factures dans la section Récapitulatif de la facture. 3. Indiquez les paramètres de génération et cliquez sur le bouton Continuer. 4. Si vous avez sélectionné l'aperçu des factures, regardez-les et cliquez sur le bouton Continuer la génération de la facture. 448 Administration de Customer & Business Manager Ajouter une facture unique personnalisée Le Customer & Business Manager vous permet de créer et de générer une facture unique pour les paiements uniques. Pour générer une facture unique : 1. Allez dans Opérations commerciales> Clients > cliquez sur un compte spécifique. 2. Cliquez sur le lien Ajouter une facture personnalisée dans la section Récapitulatif de la facture. 3. Sur le formulaire qui s'affiche, entrez les informations appropriées : 1. Entrez une brève description pour la facture. 2. Vous pouvez également ajouter une Description longue. 3. Configurez la Date de facture. 4. Entrez le Total de la facture. 5. Cochez la case si vous voulez envoyer un mail avec la facture à votre client. 6. Configurez la période pour différer les revenus. 4. Cochez la case à côté d'Appliquer également un paiement, si vous souhaitez prendre un paiement manuel pour le service fourni. Entrez toutes les informations nécessaires. 5. Cliquez sur Traiter la facture. Accepter le paiement d'un client Pour accepter le paiement d'un client : 1. Allez dans Opérations commerciales> Clients > cliquez sur un compte spécifique. 2. Cliquez sur le lien Accepter le paiement d'un client dans la section Récapitulatif de la facture. 3. Choisissez la facture à prélever. 4. Si le cryptage est activé, entrez le code PIN de votre clé d'encodage locale. 5. Cliquer sur Débiter le compte. Administration de Customer & Business Manager 449 Gérer les détails du client A partir de la page Récapitulatif du client, vous pouvez éditer les détails du client, gérer les propriétés du compte client et ajouter de nouveaux contacts principaux/supplémentaires ou en éditer. Dans cette section : Editer les détails du client, le statut et le compte de facturation ......................... 449 Gérer les contacts ............................................................................................. 450 Editer les propriétés du compte client ................................................................ 450 Editer les détails du client, le statut et le compte de facturation Pour éditer les détails du client : 1. Allez dans Opérations commerciales> Clients > cliquez sur le nom complet d'un client. 2. Cliquez sur Modifier les détails dans la section Détails du client et actualisez les détails. 3. Cliquez sur Enregistrer. 450 Administration de Customer & Business Manager Gérer les contacts Un client dans Customer & Business Manager peut avoir plusieurs contacts. L'un des contacts sera défini comme contact principal, tous les autres seront alors des contacts supplémentaires. La page Récapitulatif du client permet l'ajout de nouveaux contacts, l'édition de contacts existants, la journalisation en tant que contact principal et la reconfiguration et le renvoi du mot de passe. Pour ajouter un nouveau contact : 1. Allez dans Opérations commerciales> Clients et cliquez sur le nom complet d'un client. 2. Cliquez sur Ajouter un nouveau contact dans la section Contact principal du client. 3. Indiquez les informations sur le contact et cliquez sur Enregistrer. Pour éditer un contact : 1. Allez dans Opérations commerciales> Clients et cliquez sur le nom complet d'un client. 2. Cliquez sur le lien Editer les infos de contact. 3. Editez toutes les informations requises et cliquez sur Enregistrer. Editer les propriétés du compte client La page Récapitulatif du client liste les propriétés associées à un client. Le système les utilise pour appliquer une logique spéciale aux clients qui ont ces propriétés. Par exemple, il est possible d'appliquer des remises à l'aide des propriétés. Vous pouvez également éditer les propriétés d'un client. Pour éditer les propriétés : 1. Allez dans Opérations commerciales> Clients et cliquez sur le nom complet d'un client. 2. Défilez jusqu'à la section Propriétés. 3. Cliquez sur le lien Editer les propriétés du compte client. 4. Indiquez si l'attribut est actif ou non. 5. Configurez la valeur interne. 6. Cliquez sur Enregistrer tout. Administration de Customer & Business Manager 451 Exécuter des actions administratives Les Actions administratives sont un ensemble d'actions qui vous aideront à gérer rapidement un compte client. Les actions administratives actuelles incluent : Suspendre le compte client. Sélectionnez cette option si vous souhaitez suspendre un compte client. De tels clients seront incapables de se connecter à la zone client. Annuler le compte client. Sélectionnez cette option pour les clients qui vous font savoir qu'ils souhaiteraient mettre fin à leur service. Ils sont également incapables de se connecter à la zone client. Archiver le compte client. Archiver un client rend essentiellement le client non fonctionnel. Les clients archivés n'influencent pas la limite de votre licence. Les enregistrements associés avec le client seront présents mais vous ne pourrez exécuter aucune fonction au niveau du client. Citons par exemple la collecte de paiement pour les soldes impayés. 452 Administration de Customer & Business Manager Ajouter des crédits au compte client Vous pouvez déposer les fonds (crédits) dans un compte client. Les crédits sont tout d'abord utilisés pour payer les abonnements. Lorsqu'un solde de crédit est épuisé, la méthode de paiement par défaut du client est utilisée pour payer les services. Pour ajouter un crédit : 1. Allez dans Clients et cliquez sur le nom complet d'un client. 2. Cliquez sur le lien Ajouter un crédit dans la section Totaux comptables. 3. Complétez le formulaire et cliquez sur Ajouter un crédit. Après avoir mis à jour le solde créditeur d'un client, vous pouvez voir l'historique des changements de ce solde en localisant la page récapitulative du client et en cliquant sur Crédits. Voir les résultats de la vérification de FraudGuardian Le Customer & Business Manager vous permet de vérifier si vos commandes entrantes sont frauduleuses. Vous pouvez voir les résultats de cette vérification par client et par commande sur la page Récapitulatif du client. Voir les résultats de FraudGuardian : 1. Allez dans la page Récapitulatif du client accessible via Opérations commerciales> Clients> cliquez sur un certain compte. 2. Cliquez sur le lien Afficher/Masquer les données supplémentaires situé à côté de l'abonnement que vous voulez éditer dans la section Résultats de la fraude. La section de la page vous indiquera le Score de la fraude au total et d'autres informations comme l'IP, la banque du client, l'adresse mail, le proxy, etc. Gérer les factures La page de Récapitulatif du client vous permet de voir les factures pour un client particulier. Le système liste les Factures récentes et vous permet d'afficher toutes les factures en cliquant sur un lien respectif. A partir de cette section, vous pouvez voir des détails de base sur la facture comme le Numéro de facture, le Montant de la facture, les dates d'Entrées et Dues, ainsi que le Statut. La colonne Opérations disponibles vous donne l'option de gérer et d'imprimer la facture. Pour gérer la facture : 1. Allez dans la page Récapitulatif du client accessible via Opérations commerciales> Clients> cliquez sur un nom complet du client. 2. Cliquez sur le lien Détails à côté de la facture que vous voulez éditer dans la section Factures récentes. Administration de Customer & Business Manager 453 Remarque : vous serez redirigé vers la gestion des factures (cf. page 477)qui sont également accessibles via Finances > Factures. Ajouter des notes La section Notes récentes de la page Récapitulatif du client vous indique les notes récentes que vous avez ajoutées pour ce client particulier. Ces notes sont strictement internes et offrent uniquement à l'administrateur des informations supplémentaires. Pour ajouter une nouvelle note : 1. Allez dans la page Récapitulatif du client accessible via Opérations commerciales> Clients et cliquez sur un nom complet du client. 2. Cliquez sur le lien Lire/ajouter des notes de la section Notes récentes. 3. Ajoutez des informations dans la champ Texte de la note. 4. Ajouter une note. 454 Administration de Customer & Business Manager Voir les informations statistiques La partie Statistiques rapides a deux sections principales : Clients par statut et Rapports des tendances. La section en haut liste le possible statut d'un client. La section en-dessous de chaque statut liste le nombre de clients dans chaque catégorie. Ce nombre est un lien ; cliquer dessus vous redirigera vers un écran qui liste tous les clients de ce type. Par exemple, si vous souhaitez voir une liste de tous vos clients en attente, vous pouvez cliquer sur le nombre sous le titre En attente. En-dessous du nombre, vous verrez le pourcentage de chaque catégorie qui comprend le nombre total de clients. Les rapports des tendances ne listent qu'un rapport. Ce rapport affichera toutes les nouvelles signatures de cette année. Pour voir les statistiques des clients, allez sur Opérations commerciales > Clients> Statistiques rapides. Cette page indique également un graphique et une clé représentant chaque nombre et leurs catégories spécifiques. Voir les comptes client Il y a deux types de comptes client dans le Customer & Business Manager : Non archivé et Archivé. Vous pouvez filtrer les comptes client par ce statut. La section Clients vous permet de trouver des informations sur la majorité des clients entrés dans le système de votre Customer & Business Manager. Tous les clients comptent par rapport à la limite de votre licence. A l'origine, la page affiche une liste de tous les clients portant le statut En attente, Actif, Annulé, Frauduleux, Suspendu, Inactif, et Refusé, du plus récent au plus ancien. Cliquer sur l'une des en-têtes des colonnes permettra de filtrer les données de votre client par l'en-tête appropriée. Pour voir les comptes client : Allez dans Opérations commerciales > Clients. Une liste des comptes s'ouvrira. Vous pouvez accéder à l'écran des détails du client pour chaque client listé en cliquant soit sur l'ID du client soit sur le lien Détails. Cliquer sur l'adresse mail dans la liste des Clients vous permettra d'envoyer un mail directement à ce client. Vous pouvez formater ces adresses mail à l'aide de divers outils. Vérifier de nouveaux comptes clients Pour protéger votre société contre les fraudes, vous pouvez confirmer ou annuler manuellement chaque enregistrement d'un compte client. Si vous choisissez Validation manuelle de toutes les commandes entrantes comme politique de protection anti-fraude, vous verrez une liste de tous les nouveaux comptes clients en attente d'approbation dans le groupe Nouveaux clients sur la page Accueil. Cliquez sur le lien Vérifier pour voir plus d'informations sur une commande particulière. Une fois que vous avez vérifié la commande, cochez la case Activer ou Annuler et cliquez sur Envoyer. Administration de Customer & Business Manager 455 Remarque : Si vous choisissez l'option Annuler, souvenez-vous de sélectionner la fonction d'annulation correspondante dans le menu déroulant « Définir la politique d'annulation des abonnements pour ce client » en bas de la liste avant de cliquer sur le bouton Envoyer. Si vous ne voulez pas vérifier les nouveaux comptes manuellement, changez la politique de protection anti-fraude sur la page Tous les paramètres > Paramètres de protection anti-fraude. Voir les détails de l'abonnement Le Customer & Business Manager vous permet de gérer les abonnements des clients à partir de deux sections sur la page Récapitulatif du client : à partir des sections Détails de l'abonnement et Abonnements récents. La première section montre le nombre d'abonnements que le client possède et permet à l'administrateur d'ajouter un abonnement à un client. La section Abonnement récents indique les détails sur chaque abonnement particulier et permet à l'administrateur de gérer l'abonnement. Pour en savoir plus sur la gestion des abonnements, reportez-vous à la section Gérer les abonnements (cf. page 458). Envoyer des mails en masse Le Customer & Business Manager envoie des mails automatiques (cf. page 178) lorsque des événements particuliers surviennent. Mais vous pouvez aussi envoyer des mails manuellement à des clients sélectionnés. Cette fonction est très utile, par exemple, si vous avez besoin d'envoyer une annonce à tous les clients ou à des clients en particulier. Si nécessaire, vous pouvez toujours renvoyer un mail à tous ses destinataires, que ce soit par mail automatique ou par un mail envoyé manuellement. Dans cette section : Envoyer un mail................................................................................................. 456 Renvoyer des mails précédemment envoyés .................................................... 456 Voir les derniers mails ....................................................................................... 457 456 Administration de Customer & Business Manager Envoyer un mail Pour envoyer un mail : 1. Allez dans l'assistant d'envoi des mails : Surveillance de l'activité commerciale > E-mails > Envoyer les mails. 2. Indiquez les destinataires du mail : a. Définissez les clients cibles à l'aide du Filtre des clients : entrez les ID des clients séparés par des virgules et/ou filtrez-les par Statut, Groupe de clients, Serveur, Groupe de panneaux et Pack si nécessaire. b. Sélectionnez les contacts du client auxquels le mail doit être envoyé, soit à tous soit uniquement au contact principal. 3. Sous Template de mail, sélectionnez un template. Notez que la liste des templates ne contient que des templates du groupe E-mails définis par l'utilisateur. 4. Cliquez sur Suivant. Une liste des comptes mail filtrés en fonction des paramètres indiqués (contact et filtre client) s'affiche. 5. Vérifiez que la liste des contacts est correcte et cliquez sur Suivant. Sinon, cliquez sur Précédent pour passer à l'étape précédente et changez les paramètres du contact et du filtre des clients. 6. Sur l'écran final indiquant toutes les informations sur le mail que vous allez envoyer, vérifiez les propriétés du mail (destinataires, propriétés du mail, corps du mail) et cliquez sur Envoyer. Le mail sera envoyé et apparaîtra dans la liste Voir les e-mails. Renvoyer des mails précédemment envoyés Pour renvoyer les mails : 1. Allez dans Surveillance de l'activité commerciale > E-mails. 2. Recherchez le mail que vous voulez renvoyer et cliquez sur Renvoyer. Administration de Customer & Business Manager 457 Voir les derniers mails La section Mails récents de la page Récapitulatif du client indique une liste des cinq derniers mails envoyés au client. Chacune de ces entrées indique les informations suivantes : Objet : Cliquez sur le nom et l'ID pour afficher, éditer ou renvoyer le mail. Timestamp (horodatage) : Inclut la date et l'heure à laquelle le mail a été envoyé au client. Le système vous permet également de Renvoyer et de Modifier le mail sur la page qui apparaît lorsque vous cliquez sur l'objet du mail. Envoyer des mails personnalisés Pour envoyer un mail personnalisé : 1. Allez dans la page de détails du client pour le client auquel vous souhaitez envoyer un mail. 2. Cliquez sur l'adresse mail d'un client dans la liste des clients disponibles à partir de Opérations commerciales > Clients. 3. Par défaut, l'adresse mail du client sera déjà dans la liste des Contacts. Si elle n'est pas correcte, faites les changements nécessaires. 4. Puis, si le mail requière une copie, entrez-le dans le champ Adresses CC . 5. Si ce mail requière une copie supplémentaire (masquée pour le destinataire), entrez-le dans le champ Adresses BCC. 6. Entrez un objet dans le champ Objet du message. 7. Entrez le contenu de votre mail dans le champ Corps du message. 8. Cliquez sur Envoyer. 458 Administration de Customer & Business Manager Gérer les abonnements Les services ou ressources que vous vendez à vos clients sont organisés en packs. Un abonnement correspond à un droit d'utiliser les services ou ressources pendant une certaine période de temps. Les abonnements servent également de point de connexion dans le Customer & Business Manager. Les factures sont associées aux abonnements. Les add-ons le sont également. Un client peut rester le même mais il peut avoir différents abonnements et donc différents add-ons et différentes factures, et ce à divers moments de leur cycle de vie. L'abonnement à un pack est un pré-requis pour la facturation d'un client. Vous ne pouvez pas facturer un client à moins qu'il ait au moins un abonnement associé au compte. Le Customer & Business Manager traite les abonnements en deux vastes catégories : abonnements de domaines et autres. Les abonnements des domaines sont créés lorsqu'un client achète ou transfère un domaine via le Customer & Business Manager. Dans cette section : Ajouter de nouveaux abonnements dans les comptes clients ............................ 459 Voir les détails des abonnements ...................................................................... 459 Changer le statut de l'abonnement .................................................................... 459 Activer ou suspendre les abonnements ............................................................. 461 Annuler les abonnements d'hébergement ......................................................... 462 Exécuter les tâches d'abonnement .................................................................... 463 Editer les abonnements ..................................................................................... 464 Mettre à niveau et rétrograder les abonnements ............................................... 464 Ajouter un add-on dans un abonnement............................................................ 466 Voir les add-ons avec leurs propriétés............................................................... 467 Voir les propriétés de l'abonnement .................................................................. 467 Transférer un abonnement ................................................................................ 468 Administration de Customer & Business Manager 459 Ajouter de nouveaux abonnements dans les comptes clients En général, les clients s'abonnent à vos packs dans les boutiques en ligne et Customer & Business Manager crée automatiquement ces abonnements. Cependant, il se peut que vous deviez ajouter l'abonnement d'un client par vous-même, par exemple, si vous voulez déplacer un abonnement existant d'un serveur Customer & Business Manager à un autre. Pour ajouter un abonnement dans un compte client, allez dans Opérations commerciales > Clients > <nom_client> et cliquez sur Ajouter un nouvel abonnement. Le système vous invitera à choisir un pack de service ainsi qu'un cycle de facturation. Vous devrez ensuite indiquer les détails de l'abonnement en fonction du pack sélectionné. Voir les détails des abonnements Pour voir les détails de l'abonnement : 1. Allez dans Opérations commerciales > Abonnements. 2. Cliquez sur le nom d'un abonnement que vous voulez voir. La page qui s'affiche vous indiquera les Détails de l'abonnement, dont des informations générales, le statut de l'abonnement, les informations de prix, la politique d'annulation des abonnements, les dates des abonnements et les informations de paiement. Ici, vous pouvez également voir les Commentaires pour le pack, les informations sur la Dernière facture, et les Propriétés et add-ons des abonnements et changer le serveur associé à l'abonnement. Notez que la réaffectation associera cet abonnement à un panneau différent. Cela ne déplacera pas le compte d'hébergement actuel. Changer le statut de l'abonnement Le Customer & Business Manager permet un certain nombre de différents types de statuts d'abonnements. Ces statuts peuvent être divisés en groupes basés sur leur comportement : Actif. Il s'agit de loin du statut le plus commun pour un abonnement. Les abonnements actifs sont ceux qui, comme son nom l'indique, sont activement utilisés par un client. Il peut s'agir d'un abonnement d'hébergement actuel, d'une licence logicielle ou d'un abonnement de service. Les abonnements signalés comme étant Actifs seront facturés. En attente. Le premier statut après l'achat d'un abonnement. Les abonnements en attente seront facturés une fois seulement. Annulé. Si un abonnement est annulé, il est supprimé ou suspendu sur le serveur qui stocke cet abonnement. Ces abonnements ne sont pas facturés. Important : Si vous changez manuellement le statut de l'abonnement sur Annulé, il ne sera pas annulé. Pour annuler l'abonnement, utilisez la politique d'annulation des abonnements. 460 Administration de Customer & Business Manager Suspendu. Si un abonnement est suspendu, l'abonné ne pourra pas accéder aux ressources du pack de services. Ces abonnements sont facturés si cela est configuré dans les paramètres valables pour l'ensemble du serveur (cf. page 172). En attente de renouvellement. S'applique uniquement aux abonnements qui incluent un enregistrement de domaines. Lorsqu'un domaine approche de sa date de renouvellement, et lorsqu'une facture est envoyée au client, le statut de l'abonnement est défini sur cette valeur. Une fois que le client paye, la facture et le domaine sont bien renouvelés avec le registrar, le statut de l'abonnement passe de nouveau sur Actif. Les abonnements portant le statut Renouvellement en attente ne seront pas facturés. Terminé. Ce statut est affecté lorsqu'un abonnement est disponible uniquement pour un nombre limité de cycles de facturation et lorsque ce nombre est atteint. Transféré. Si vous transférez un abonnement d'un client à un autre, cet abonnement portera le statut Transféré. Ces abonnements ne sont pas facturés. Echoué. En général, ce statut est défini en cas d'échec du provisioning d'un abonnement. Frauduleux Le module FraudGuardian affecte son statut à un abonnement s'il considère que les détails du client sont frauduleux. Expiré. Les abonnements signalés comme étant Expiré ne seront pas facturés. Envoyé. Les abonnements signalés comme étant Envoyé ne seront pas facturés. Vous pouvez créer une facture pour un abonnement dont le statut est autre qu'actif ou suspendu en générant manuellement une facture via la page du Récapitulatif des clients. Le système inclut également les statuts suivants qui ne sont pas configurés automatiquement : Arrêté. Les abonnements signalés comme étant Arrêté ne seront pas facturés. Commencé. Les abonnements signalés comme étant Commencé ne seront pas facturés. Collections. Affectez ce statut aux abonnements suspendus qui n'ont pas été débités pendant longtemps. Vous pourrez ainsi rechercher plus facilement les abonnés problématiques. Votre travail du département Recouvrement en sera également facilité. En cours. Les abonnements signalés comme étant En cours ne seront pas facturés. Pourquoi avoir différents types de statuts lorsqu'ils se comportent tous de manière identique ? Par exemple, si vous utilisez le Customer & Business Manager pour vendre de la conception Web en plus de l'hébergement, vous pouvez vouloir configurer l'abonnement de conception Web dans un statut autre que Actif ou Terminé. Vous pouvez vouloir Démarrer l'abonnement, il peut être En cours, vous pouvez devoir Arrêter le projet pour la même raison et le projet peut devenir Inactif sans jamais être terminé. Ces désignations de statuts supplémentaires vous permettent de suivre les informations générales dans le Customer & Business Manager. Vous pouvez changer le statut d'un abonnement à tout moment. Pour changer le statut d'un abonnement : 1. Allez dans Opérations commerciales > Abonnements. La page affiche tous les abonnements dans le système. 2. Recherchez l'abonnement que vous voulez éditer et cliquez sur son nom. 3. Cliquez sur Modifier dans la colonne Opérations disponibles. 4. Recherchez la section Options du statut de l'abonnement. Complétez les champs correspondants avec le nouveau statut et changez la raison. Administration de Customer & Business Manager 461 5. Cliquez sur Enregistrer. Remarque : Vous pouvez également parcourir une page d'abonnement à partir de la Page Récapitulatif de clients auquel l'abonnement appartient. Cliquez sur Afficher tous les abonnements dans la case Détails de l'abonnement et recherchez l'abonnement que vous souhaitez éditer. Activer ou suspendre les abonnements Remarque : L'abonnement du client doit être associé à un panneau de contrôle afin de suspendre/d'activer l'abonnement. Sinon, la fonction pour exécuter cette action n'apparaîtra pas dans l'interface. Pour suspendre ou activer un abonnement : 1. Allez dans Opérations commerciales > Abonnements. 2. Cliquez sur le nom d'un abonnement que vous voulez suspendre ou ac tiver. 3. Cliquez sur Suspendre ou Activer en fonction du statut de l'abonnement actuel. 4. Lorsque la file d'attente d'événements s'exécute, l'abonnement sera configuré sur Suspendu ou Activé sur un serveur correspondant. 462 Administration de Customer & Business Manager Annuler les abonnements d'hébergement Si un abonnement est associé à un groupe de panneaux, cela signifie qu'un compte d'hébergement est créé. Suivez les instructions dans la méthode 1 ci-dessous. Si l'abonnement n'est pas associé à un groupe de panneaux, ignorez la deuxième méthode. Pour annuler un abonnement associé à un groupe de panneaux : 1. Allez dans Opérations commerciales > Abonnements. 2. Cliquez sur le nom d'un abonnement que vous voulez annuler. 3. Lorsque les éléments des Opérations disponibles s'affichent, cliquez sur le lien Modifier. 4. Recherchez une section de Serveurs et cliquez sur l'icône représentant un stylo vert dans la colonne Opérations disponibles . 5. Lorsqu'une fenêtre apparaît, sélectionnez Annulé à partir du menu déroulant et cliquez sur le bouton Modifier . Un événement du système sera créé. L'événement s'exécutera automatiquement si vous avez configuré votre système pour l'automatisation. Sinon, exécutez l'événement. Pour annuler un abonnement associé à un groupe de panneaux : 1. Allez dans Opérations commerciales > Abonnements. 2. Cliquez sur le nom d'un abonnement que vous voulez annuler. 3. Lorsque les éléments des Opérations disponibles s'affichent, cliquez sur le lien Modifier. 4. Sélectionnez Annulé depuis le menu déroulant Statut. 5. Cliquez sur le bouton Enregistrer. Administration de Customer & Business Manager 463 Exécuter les tâches d'abonnement Vous pouvez utiliser deux méthodes pour exécuter les tâches des abonnements : Toutes à la fois. Une par une. Pour exécuter les tâches de l'abonnement toutes à la fois, cliquez sur le lien Exécuter tout sur la page Surveillance de l'activité commerciale > Tâches. Remarque : Exécuter toutes les tâches en même temps traitera tout et non seulement les tâches associées aux abonnements. Pour exécuter une seule tâche d'abonnement, trouvez-la dans l'onglet Tâches uniques de la Surveillance de l'activité commerciale > Tâches et cliquez sur le lien Exécuter maintenant dans le menu Opérations disponibles pour cette tâche. 464 Administration de Customer & Business Manager Editer les abonnements Normalement, Customer & Business Manager crée automatiquement des abonnements en se basant sur les paramètres du pack et sur les informations fournies par un fournisseur mais vous pouvez changer manuellement certains paramètres de chaque abonnement. Par exemple, vous pouvez indiquer un nom personnalisé pour un abonnement ou changer son statut. Pour rendre votre société plus flexible, Customer & Business Manager permet d'écraser certains paramètres de packs par les valeurs pour chaque abonnement. C'est pratique, par exemple, pour configurer des règles plus strictes dans la politique d'annulation ou pour changer le cycle de facturation. Pour voir la liste complète des paramètres de l'abonnement et les changer, cliquez sur le lien Changer les paramètres de la page d'abonnement. Editer les prix des abonnements Un prix d'un nouvel abonnement est équivalent au prix du pack qui inclut les remises et coupons. Cependant, dans certaines situations, il faut indiquer un prix personnalisé ou appliquer une taxe personnalisée, un coupon ou une remise dans un abonnement. Vous pouvez y parvenir, il suffit d'éditer les prix d'un abonnement disponibles sur la page Prix d'abonnement (à partir de la page de présentation de l'abonnement, cliquez sur Editer les prix dans les Opérations disponibles). En outre, si les paramètres d'un pack d'hébergement permet un hébergement Web évolutif (à savoir, permet d'utiliser les ressources au-delà des limites du pack), vous pouvez définir les prix d'utilisation des ressources sur cette même page. Pour empêcher l'écrasement des prix d'abonnements personnalisés lorsque vous changez les paramètres de packs, verrouillez les prix de cet abonnement en cochant la case appropriée sur la page Prix des abonnements. Remarque : Vous avez toujours la possibilité d'écraser les prix des abonnements verrouillés et non verrouillés si vous indiquez cette option lorsque vous changez les paramètres du pack. Mettre à niveau et rétrograder les abonnements Avant de mettre à niveau ou de rétrograder un abonnement, assurez-vous que vos packs sont configurés pour la mise à niveau. Pour en savoir plus, reportez-vous à la section Mettre à niveau et rétrograder (cf. page 253). Pour mettre à niveau un abonnement : 1. Allez dans Opérations commerciales> Clients et cliquez sur le nom complet d'un client. 2. Cliquez sur le nom d'un abonnement vers lequel vous voulez mettre à niveau. Administration de Customer & Business Manager 465 3. Cliquez sur le lien Mettre à niveau dans le formulaire Opérations disponibles qui apparaît. Pour rétrograder un abonnement : 1. Allez dans Opérations commerciales> Clients > cliquez sur le nom complet d'un client. 2. Cliquez sur le nom d'un abonnement vers lequel vous voulez rétrograder. 3. Cliquez sur Afficher/Masquer le menu Opérations et cliquez sur le lien Rétrograder dans le formulaire Opérations disponibles qui apparaît. Lorsque vous mettez à niveau ou rétrogradez un abonnement, vous pouvez choisir entre les deux options décrites ci-dessous. Mettre à niveau/Rétrograder maintenant et appliquer les crédits au prorata. Si cette option est sélectionnée, le système exécute les actions suivantes : Il ajoute de l'argent pour le nombre restant de jours jusqu'à la fin du cycle de facturation en cours en tant que crédits dans le compte client. Il crée un abonnement de type Frais de mise à niveau ou Frais de rétrogradation. Le prix de l'abonnement est le prix d'un pack vers lequel le client met à niveau ou rétrograde pour le nombre restant de jours jusqu'à la fin du cycle de facturation. Si l'option Générer immédiatement la facture est sélectionnée, le système crée une facture pour cet abonnement pour le cycle de facturation actuel. La prochaine facture (pour le nouveau pack) sera générée comme d'habitude avant le prochain cycle de facturation. Si l'option Générer immédiatement la facture n'est pas sélectionnée, la facture sera générée dans la prochaine exécution de l'événement “ProcessInvoices”. En général, cet événement s'exécute tous les jours. Il applique les crédits dans la nouvelle facture. Il créé l'événement pour dimensionner l'abonnement rétrogradé ou mis à jour dans Parallels Panel. Mettre à niveau/Rétrograder maintenant et NE PAS appliquer les crédits établis au prorata. Si cette option est sélectionnée, le système exécute les actions suivantes : Il créé l'événement pour dimensionner l'abonnement rétrogradé ou mis à jour dans Parallels Panel. La prochaine facture (pour le nouveau pack) sera générée comme d'habitude avant le prochain cycle de facturation. L'option Générer la facture immédiatement n'est pas prise en compte dans ce compte. Remarque : Il n'est pas possible de mettre à niveau / rétrograder à nouveau cet abonnement jusqu'à la fin du cycle de facturation en cours. À la fin du cycle en cours. Si cette option est sélectionnée, le système exécute les actions suivantes : Il met à niveau ou rétrograde l'abonnement dans Customer & Business Manager, mais le configure pour qu'il soit dimensionné uniquement lors du prochain cycle de facturation. La prochaine facture (pour le nouveau pack) sera générée comme d'habitude avant le prochain cycle de facturation. L'option Générer la facture immédiatement n'est pas prise en compte dans ce compte. 466 Administration de Customer & Business Manager Ajouter un add-on dans un abonnement Pour ajouter un add-on dans un abonnement : 1. Allez dans Opérations commerciales > Abonnements. 2. Cliquez sur le nom d'un abonnement vers lequel vous voulez ajouter un add-on. 3. Cliquez sur Add-ons dans la colonne Opérations disponibles. 4. Cliquez sur Ajouter un nouvel add-on. 5. Sélectionnez un add-on que vous voulez associer au compte client à partir de la liste des packs. 6. Mettrez à niveau le prix si nécessaire. 7. Cliquez sur le bouton Ajouter. Administration de Customer & Business Manager 467 Voir les add-ons avec leurs propriétés Pour voir les add-ons des abonnements : 1. Allez dans Opérations commerciales > Abonnements et cliquez sur un nom d'abonnement. 2. Cliquez sur Add-ons dans le formulaire Opérations disponibles qui apparaît. Sur la page qui se charge, vous verrez les add-ons pour l'abonnement indiqué et leurs détails. Ici, vous pouvez également Modifier les add-ons et voir les Propriétés des add-ons en cliquant sur les icônes respectives à côté de chaque add-on. Ici, vous pouvez également ajouter ou changer les Add-ons de l'abonnement (cf. page 466). Voir les propriétés de l'abonnement Pour voir les propriétés de l'abonnement : 1. Allez dans Opérations commerciales > Abonnements et cliquez sur un nom d'abonnement. 2. Cliquez sur le lien Propriétés dans le formulaire Opérations disponibles qui apparaît. La page qui liste les propriétés de l'abonnement s'ouvre. Sur cette page, vous pouvez : Voir les détails d'une propriété. Editez une propriété ou sa valeur en cliquant sur l'icône Modifier à côté de la valeur indiquée. 468 Administration de Customer & Business Manager Transférer un abonnement Le Customer & Business Manager permet aux administrateurs de transférer un abonnement d'un client à l'autre. Pour transférer un abonnement : 1. Allez dans Opérations commerciales > Abonnements et cliquez sur le nom d'un abonnement que vous voulez transférer. 2. Cliquez sur le lien Transférer l'abonnement dans le formulaire Opérations disponibles qui apparaît. 3. Dans le formulaire qui apparaît, entrez l'ID du client vers lequel vous voulez transférer un abonnement. 4. Indiquez le compte de facturation pour payer cet abonnement et confirmez le transfert. Exécuter des paiements manuels Dans cette section : Utiliser une carte bancaire pour payer une facture ............................................ 469 Capturer les paiements sur authentification uniquement ................................... 469 Capturer les paiements non capturés ................................................................ 469 Accorder des remboursements.......................................................................... 470 Générer et exécuter une file d'attente de paiements.......................................... 471 Administration de Customer & Business Manager 469 Utiliser une carte bancaire pour payer une facture Pour payer une facture par carte bancaire : 1. Sélectionnez la facture à partir de la liste disponible via Opérations commerciales > Factures. 2. Lorsque la page de facture s'affiche, cliquez sur le lien Accepter le paiement par carte bancaire dans la section Liens rapides en haut de la page. 3. Sélectionnez la passerelle que vous voulez utiliser pour payer cette facture et cliquez sur Suivant. 4. Entrez toutes les informations de paiement. 5. Cliquez sur Débiter. Remarque : Les paiements de ce type sont exécutés à l'aide de la fonction Terminaux virtuels. Pour en savoir plus, reportez-vous à la section Tester les passerelles à l'aide des terminaux virtuels (cf. page 156). Capturer les paiements sur authentification uniquement Pour capturer les paiements sur authentification uniquement : 1. Sélectionnez la facture à partir de la liste disponible via Opérations commerciales > Factures. 2. Lorsque la page de facture s'affiche, cliquez sur le lien Accepter le paiement par carte bancaire dans la section Outils en haut de la page. 3. Sélectionnez la passerelle que vous voulez utiliser pour un paiement sur authentification uniquement et cliquez sur Suivant. 4. Entrez toutes les informations de paiement. 5. Sélectionnez Authentifier uniquement dans le menu déroulant =Action de débit. 6. Cliquez sur le bouton Débiter. Cette transaction validera uniquement la carte et ne prélèvera rien. Capturer les paiements non capturés Pour capturer les paiements non capturés : 1. Allez dans Surveillance de l'activité commerciale > Paiements > Fonds non capturés. 470 Administration de Customer & Business Manager 2. Cliquez sur chaque case à côté des enregistrements à partir duquel vous voulez capturer les fonds. Les enregistrements vérifiés sont surlignés en rouge. 3. Cliquez sur Capturer les fonds. Remarque : Il n'y a aucun écran de confirmation après avoir cliqué sur le bouton Capturer les fonds. Les fonds seront capturés automatiquement. Accorder des remboursements Pour accorder les remboursements : 1. Accédez à la Facture (cf. page 478) pour laquelle vous voulez accorder un remboursement. 2. Cliquez sur le bouton Remboursements dans la colonne Statut située dans la section Transactions. 3. Vérifiez que les détails du remboursement sont corrects. Si le cryptage de la phrase mot de passe est utilisé, entrez-le dans le champ correspondant. 4. Cliquez sur le bouton Oui, traiter ce remboursement. Sinon, cliquez sur Annuler. Administration de Customer & Business Manager 471 Générer et exécuter une file d'attente de paiements Si vous voulez confirmer tous les paiements par cartes bancaires et comptes bancaires, générez et exécutez la file d'attente des paiements. Lorsque vous cliquez pour générer la file d'attente, le système analyse la liste des factures existantes et crée des tâches pour les payer. Ensuite, en fonction de la configuration, le système exécute les tâches ou non. Pour générer et exécuter de la file d'attente de paiements : 1. Allez dans Surveillance de l'activité commerciale > Paiements> File d'attente de paiements et cliquez sur Générer la file d'attente de paiements. 2. Configurez les éléments suivants : Options de la facture : Effacer tous les articles de la file de paiements en cours. Cochez la case pour éviter de répliquer les mêmes éléments. Générer. Sélectionnez l'un d'entre eux : Nouveau, refusé ou erroné. Générer la date d'échéance seulement. Sélectionnez Oui si vous voulez générer des paiements basés sur les dates d'échéance des factures uniquement. Sélectionnez Non si vous voulez générer des paiements sans vous occuper des dates d'échéance des factures. Dû le ou avant le. Sélectionnez à partir du menu déroulant la date à laquelle vous voulez générer les paiements (c'est-à-dire le ou avant le) ou cliquez sur le bouton “...” pour configurer la date à l'aide du calendrier intégré. Nombre de factures pour lesquelles générer les paiements. Entrez un nombre ou laissez-le sur 0 afin de générer des paiements pour toutes les factures. Options d'exécution : Essayer de facturer des montants inférieurs aux comptes échoués. Cochez la case si vous voulez que le système facture des montants inférieurs pour les factures en cas d'échec lors du traitement du paiement initial. Exécuter la file d'attente de paiements. Sélectionnez : Ne pas exécuter ou Exécuter à une date/heure ultérieure. Date d'exécution de la file d'attente de paiements. Sélectionnez la date à laquelle exécuter la file d'attente de paiements dans le menu déroulant ou cliquez sur le bouton “...” pour sélectionner la date à l'aide du calendrier intégré. Type de transaction. Sélectionnez : Débiter ou Authentifier uniquement. Entrer la clé d'encodage de votre carte bancaire. Entrez la clé que vous avez générée lors de la configuration des paramètres de cryptage. 3. Cliquez sur Continuer. 472 Administration de Customer & Business Manager Gérer les virements bancaires Cette section explique comment les processus des virements bancaires sont organisés dans le Parallels Customer and Business Manager, liste les opérations de gestion des virements bancaires et répond à l'automatisation des processus. Pour en savoir plus sur ces thèmes, reportez-vous aux sous-sections de cette section. Pour lire la présentation du traitement des virements bancaires, reportez-vous à la section Traiter les virements bancaires (cf. page 43). Dans cette section : Comment fonctionne le traitement des virements bancaires .............................. 473 Opérations prises en charge.............................................................................. 475 Configurer le traitement automatique................................................................. 477 Administration de Customer & Business Manager 473 Comment fonctionne le traitement des virements bancaires Cette section couvre le traitement des virements bancaires et explique les opérations que Customer & Business Manager exécutent pour gérer les virements bancaires. Le traitement des virements bancaires fonctionne comme suit : 1. Le client soumet une commande dans l'une de vos boutiques en ligne à l'aide de la méthode de paiement Virement bancaire. 2. Le Customer & Business Manager crée une nouvelle transaction qui stocke les détails du paiement. 3. La transaction dépend d'un batch ouvert. Les batchs sont des fichiers d'un format spécifique qui contient les commandes pour transférer les fonds d'un compte bancaire à un autre. Le format batch est régi par un plug-in de virement (cf. page 154) associé à la boutique en ligne. Chaque plug-in a un seul batch ouvert dont le statut est toujours Ouvert. Si le batch n'existe pas, le système le crée et l'ouvre. 4. Une fois qu'un batch ouvert atteint un certain nombre de transactions ou après un certain laps de temps, le système démarre le traitement de ce fichier batch. Cela inclut la fermeture de ce batch : on lui donne un nom unique, paramètre les statuts des transactions dans le batch en En attente, et ouvre un nouveau batch. Vous pouvez manuellement demander au système de démarrer le traitement d'un batch. Pour en savoir plus sur la procédure à suivre pour configurer le traitement automatique, reportez-vous à la section Configurer le traitement automatique (cf. page 477). Remarque : Les informations financières de la partie réceptrice sont tirées du profil d'un administrateur responsable du traitement du batch. Vous pouvez changer l'administrateur dans les paramètres de gestion des virements bancaires. 5. Si le batch se trouve dans le statut de traitement, vous pouvez le télécharger et l'envoyer à une banque pour exécuter les virements. 6. Une fois la réponse de la banque reçue, acceptez ou refusez les transactions incluses dans le batch pour activer les abonnements payés. S'il y a au moins une transaction validée, le statut du batch est défini sur Terminé. Cela n'affecte pas le statut des transactions incluses. Après la validation ou le refus d'une transaction, pour faire toute modification, il faut supprimer un batch qui inclut la transaction. La suppression est possible uniquement si le batch contient au moins une transaction en attente. Si vous supprimez un batch, les transactions dans le batch sont incluses dans un nouveau batch correspondant. Vous pouvez exclure les transactions des nouveaux batchs ou inclure des transactions dans les nouveaux batchs. C'est très pratique lorsque vous équilibrez le total des fonds inclus dans un batch ou souhaitez réorganiser les transactions. Le Customer & Business Manager impose les contraintes suivantes lorsque vous manipulez les transactions : Vous ne pouvez adapter que le nombre de transactions dans les nouveaux batchs (les batchs en cours, terminés ou refusés ne sont pas modifiés). Vous ne pouvez inclure que des transactions associées à aucun batch. Pour dissocier les transactions, supprimez le nouveau batch qui les contient. 474 Administration de Customer & Business Manager Vous ne pouvez pas déplacer les transactions entre les nouveaux batchs correspondants à différents plug-ins. Enfin, le Customer & Business Manager indique les sommes totales des transactions par statut. Cela peut être utile à des fins d'audit ou de statistiques. Pour en savoir plus sur comment exécuter une action particulière, reportez-vous aux Opérations prises en charge (cf. page 475). Administration de Customer & Business Manager 475 Opérations prises en charge Cette section liste les opérations sur les batchs et transactions disponibles dans le Customer & Business Manager. Pour en savoir plus sur les descriptions des opérations et le traitement des virements bancaires, reportez-vous à la section Comment le processus des virements bancaires fonctionne (cf. page 473). Pour voir la liste des batchs : 1. Allez dans Surveillance de l'activité commerciale > Paiements > Virements bancaires sur l'onglet Transactions. 2. Sélectionnez l'onglet Fichiers batch. Cela ouvrira la liste des fichiers batch. Voir les transactions incluses pour les approuver ou les refuser. Pour voir les transactions incluses dans un batch : 1. Allez dans Surveillance de l'activité commerciale > Paiements > Virements bancaires sur l'onglet Transactions. 2. Sélectionnez l'onglet Fichiers batch. 3. Cliquez sur le fichier batch. Cela ouvrira la liste des transactions comprises dans le batch. Lancez le traitement d'un fichier batch pour pouvoir le télécharger. Pour démarrer le traitement d'un nouveau fichier batch : 1. Allez dans Surveillance de l'activité commerciale > Paiements > Virements bancaires sur l'onglet Transactions. 2. Sélectionnez l'onglet Fichiers batch. 3. Cliquez sur Lancer le traitement situé à côté du fichier batch (colonne Opérations disponibles). Cela changera le statut du fichier batch en En cours. Téléchargez un fichier batch pour l'envoyer à une banque. Pour télécharger un fichier batch : 1. Allez dans Surveillance de l'activité commerciale > Paiements > Virements bancaires sur l'onglet Transactions. 2. Sélectionnez l'onglet Fichiers batch. 3. Cliquez sur Télécharger situé à côté du fichier batch (colonne Opérations disponibles). 476 Administration de Customer & Business Manager Cela lancera le processus de téléchargement. Pour supprimer un fichier batch : 1. Allez dans Surveillance de l'activité commerciale > Paiements > Virements bancaires sur l'onglet Transactions. 2. Sélectionnez l'onglet Fichiers batch, et cliquez sur le batch que vous souhaitez supprimer. 3. Cliquez sur Supprimer le fichier batch et Unbound Transactions, et confirmez l'opération. Cela supprimera le batch à partir de la liste des batchs. Regardez le total des transactions par statut à des fins d'audit, de statistiques ou autres. Pour voir le total des transactions par statut : 1. Allez dans Surveillance de l'activité commerciale > Paiements > Virements bancaires sur l'onglet Transactions. 2. Sélectionnez l'onglet Transactions. Cela ouvrira les statistiques suivies par la liste des transactions. Incluez ou excluez les transactions pour équilibrer le total des fonds compris dans un batch ou réorganiser les transactions, etc. Pour inclure ou exclure une transaction : 1. Allez dans Surveillance de l'activité commerciale > Paiements > Virements bancaires sur l'onglet Transactions. 2. Sélectionnez l'onglet Transactions. 3. Cliquez sur l'action particulière à côté de la transaction (colonne Opérations disponibles) et confirmez l'opération. Cela changera le nom de l'action par le contraire (par exemple, Inclure au lieu d' Exclure). Approuvez ou refusez la transaction pour mettre à jour le statut de l'abonnement associé. Pour approuver ou refuser une transaction dans un batch : 1. Allez dans Surveillance de l'activité commerciale > Paiements > Virements bancaires sur l'onglet Transactions. 2. Sélectionnez l'onglet Fichiers batch. 3. Cliquez sur le batch contenant la transaction. 4. Cliquez sur soit Approuver soit Refuser. Cela changera le statut de la transaction. Administration de Customer & Business Manager 477 Remarque : Vous pouvez changer le statut de transaction directement à partir de la liste des transactions. Pour changer un Administrateur responsable : 1. Allez dans Configuration de l'activité commerciale > Tous les paramètres > Paiements automatiques > Virements bancaires sur l'onglet Transactions. 2. Configurez l'administrateur approprié dans le champ Administrateur responsable et cliquez sur Sauvegarder. Cela changera l'administrateur responsable. Configurer le traitement automatique Les paramètres du traitement des virements bancaires sont disponibles via Finances > Gestion de la facturation > Gestionnaire des virements bancaires, onglet Paramètres. Vous pouvez adapter les paramètres suivants : Traitez après XX jours. Le système reçoit comme instruction de lancer le traitement du batch dans un certain nombre de jours après la création d'un fichier batch. Utilisez 0 pour désactiver la fonction. Traitez après XX transactions incluses. Le système reçoit comme instruction de lancer le traitement du batch après avoir atteint un certain nombre de transactions. Utilisez 0 pour désactiver la fonction. Pour en savoir plus sur le traitement des virements bancaires et connaître les descriptions des opérations, reportez-vous à la section Comment fonctionne le traitement des virements bancaires (cf. page 473). Gérer les factures et paiements Dans cette section : Générer les factures manuellement ................................................................... 478 Voir les factures................................................................................................. 478 Editer les factures.............................................................................................. 479 Accepter les paiements par carte bancaire ........................................................ 479 Appliquer les paiements manuellement ............................................................. 480 Payer par crédit ................................................................................................. 481 Annuler les factures........................................................................................... 482 Imprimer les factures ......................................................................................... 483 Payer manuellement une facture à l'aide des informations sur les cartes bancaires sauvegardées.................................................................................................... 483 Afficher la liste des transactions ........................................................................ 485 Renvoyer les factures ........................................................................................ 485 Voir et télécharger les schet-facturas ................................................................ 485 478 Administration de Customer & Business Manager Générer les factures manuellement Vous pouvez générer des factures qui incluent les paiements pour les cycles de facturation précédents et à venir, et ce en fonction des paramètres que vous indiquez avant de commencer la génération. Pour un seul client, le système ne génère qu'une seule facture par client. Par exemple, si votre client a commandé un abonnement mensuel dans les boutiques en ligne en EUR et en USD et requière une facture pour les prochains quatre mois, le système génèrera deux factures, une pour l'abonnement en EUR et une autre pour l'abonnement en USD. Chacune des factures regroupe les montants pour les quatre mois. Avant de générer les factures dans votre système, vous devez configurer la facturation (cf. page 172). Pour générer les factures manuellement : 1. Assurez-vous qu'il y a des abonnements Actifs ou Suspendus dans le système. 2. Allez dans Opérations commerciales > Factures> Générer les factures. 3. Indiquez les paramètres de génération des factures et cliquez sur Continuer. 4. Cliquez sur Surveillance de l'activité > Tâches. 5. Vous verrez une liste des événements spécifiques aux factures qui seront générées. A cette étape, vous avez deux options : Traiter tous les événements à la fois en cliquant sur Evénements > Exécuter tout. Exécuter les entités des factures une par une en cliquant sur Exécuter maintenant pour chaque tâche. Faites votre sélection et générez vos factures. Voir les factures Pour voir les factures pour vos comptes client : 1. Allez dans Opérations commerciales > Factures. La liste de toutes les factures émises par le système s'ouvrira. 2. Cliquez sur l'ID de la facture dans la colonne N° de la facture pour la facture que vous souhaitez voir. (Vous pouvez également accéder à une facture en cliquant sur l'icône représentant une loupe dans la colonne Opérations disponibles.)Les détails de la facture s'afficheront. Administration de Customer & Business Manager 479 Editer les factures Il y a plusieurs méthodes pour accéder à l'écran Modifier pour éditer toute facture dans votre système. La solution la plus simple pour éditer les factures pour vos comptes clients est de suivre les instructions ci-dessous. Pour éditer une facture : 1. Allez dans Opérations commerciales > Factures. 2. Vous verrez une liste de toutes les factures émises par le système. Cliquez sur l'ID de la facture dans la colonne N° de la facture pour la facture que vous souhaitez voir. (Vous pouvez également accéder à une facture en cliquant sur l'icône représentant une loupe dans la colonne Opérations disponibles). 3. Cliquez sur Modifier. 4. Mettez à jour les informations des factures en fonction de vos besoins et cliquez sur Enregistrer. Remarque : Certaines organisations n'exigent pas que vous changiez les factures existantes. Pour en savoir plus, reportez-vous à la section Réussir à se conformer à la règlementation du Centre des impôts (cf. page 174). Accepter les paiements par carte bancaire Le Customer & Business Manager permet aux administrateurs d'accepter les paiements par carte bancaire de la part de leurs clients pour les factures impayées. Pour accepter un paiement par carte bancaire : 1. Allez dans Opérations commerciales > Factures. 2. Localisez la facture avec le statut Dû pour laquelle vous voulez appliquer le paiement manuellement et cliquez sur son ID. 3. Les détails de la facture apparaîtront en-dessous de l'enregistrement de la facture que vous voyez. Sinon, vous pouvez cliquer sur l'icône représentant une loupe dans la colonne Opérations disponibles pour voir les détails de la facture. 4. Cliquez sur le lien Accepter le paiement par carte bancaire dans la section Outils de la page. 5. Choisissez la Passerelle et cliquez sur Suivant pour continuer. 6. Entrez les détails du compte de facturation. 7. Cliquez sur le bouton Débiter. 480 Administration de Customer & Business Manager Appliquer les paiements manuellement Pour appliquer les paiements manuellement sur toute facture : 1. Allez dans Opérations commerciales > Factures. 2. Localisez la facture avec le statut Dû pour laquelle vous voulez appliquer le paiement manuellement et cliquez sur son ID. 3. Les détails de la facture apparaîtront en-dessous de l'enregistrement de la facture que vous voyez. Sinon, vous pouvez cliquer sur l'icône représentant une loupe dans la colonne Opérations disponibles pour voir les détails de la facture. 4. Cliquez sur le lien Paiement manuel rapide dans la section Outils de la page. 5. Configurez les éléments suivants : Choisir le compte de facturation. Sélectionnez le compte de facturation que vous voulez utiliser pour ce paiement à partir du menu déroulant. Mode de paiement. Sélectionnez le mode de paiement que vous voulez utiliser pour ce paiement à partir du menu déroulant. Numéro de chèque. Si le paiement est effectué par chèque, entrez le numéro du chèque. Appliquer le paiement pour. Sélectionnez Facture complète ou Articles sélectionnés. Si vous choisissez l'option Articles sélectionnés, les articles disponibles pour cette facture seront listés. Choisissez en fonction. Montant du paiement. Entrez le montant du paiement que vous appliquez à cette facture. Commentaires du paiement. Entrez les commentaires en fonction de vos besoins spécifiques. 6. Cliquez sur Appliquer le paiement. Administration de Customer & Business Manager 481 Payer par crédit Vous pouvez utiliser les crédits du client pour payer les abonnements. Lorsque le solde d'un crédit est épuisé, le mode de paiement par défaut du client est utilisé pour payer les services. Pour appliquer manuellement les crédits à toute facture : 1. Allez dans Opérations commerciales > Factures. 2. Localisez la facture pour laquelle vous voulez appliquer le crédit et cliquez sur son ID. 3. Les détails de la facture apparaîtront en-dessous de l'enregistrement de la facture que vous voyez. Sinon, vous pouvez cliquer sur l'icône représentant une loupe dans la colonne Opérations disponibles pour voir les détails de la facture. 4. Cliquez sur Appliquer le crédit dans la section Outils de la page. 5. Configurez les éléments suivants : Appliquer le crédit pour. Sélectionnez Facture complète ou Articles sélectionnés. Si vous choisissez l'option Articles sélectionnés, les articles disponibles pour cette facture seront listés. Choisissez en fonction. Montant du paiement. Entrez le montant du paiement que vous appliquez à cette facture. Commentaires du crédit. Entrez les commentaires en fonction de vos besoins spécifiques. 6. Cliquez sur Appliquer le crédit. 482 Administration de Customer & Business Manager Annuler les factures Pour annuler manuellement une facture : 1. Allez dans Opérations commerciales > Factures. 2. Localisez la facture que vous voulez annuler et cliquez sur son ID. 3. Les détails de la facture apparaîtront en-dessous de l'enregistrement de la facture que vous voyez. Sinon, vous pouvez cliquer sur l'icône représentant une loupe dans la colonne Opérations disponibles pour voir les détails de la facture. 4. Cliquez sur Créer une écriture de contre-passation de facture dans la section Outils de la page. 5. Cliquez sur Oui, créer un avoir et annuler cette facture. 6. Allez de nouveau dans Finances > Factures. Vous verrez deux entrées pour chaque facture. Administration de Customer & Business Manager 483 Imprimer les factures Pour imprimer une facture : 1. Allez dans Opérations commerciales > Factures, et recherchez la facture que vous voulez imprimer. 2. Cliquez sur Imprimer à côté de la facture. Une nouvelle fenêtre avec la facture au format PDF s'ouvre. Vous pouvez imprimer la facture à partir de cette fenêtre à l'aide de la fonction d'impression de votre navigateur ou l'enregistrer sur votre ordinateur. Payer manuellement une facture à l'aide des informations sur les cartes bancaires sauvegardées Le Customer & Business Manager vous donne la flexibilité de payer manuellement une facture à l'aide des informations sur les cartes bancaires sauvegardées. Ce document explique comment décrypter les informations sur les cartes bancaires pour payer manuellement une facture. Pour décrypter les informations sur la carte bancaire : 1. Allez dans Opérations commerciales > Clients. 2. Localisez le client avec la facture que vous voulez payer en cliquant sur l'ID du client. 3. Cliquez sur le lien Afficher tous les comptes facturation dans le panneau Récapitulatif du compte de facturation dans le centre de l'écran. 4. Tous les comptes de facturation associés à ce client s'afficheront désormais. Cliquez sur l'icône représentant une flèche bleue pour le compte de carte bancaire que vous souhaitez utiliser. Vous verrez plusieurs options s'afficher. 5. Cliquez sur l'icône représentant une loupe située à côté des Quatre derniers chiffres du compte. Une fenêtre pop-up vous invitera à entrer la clé d'encodage que vous avez utilisée lors de la configuration de votre Customer & Business Manager (pour en savoir plus sur le cryptage, reportez-vous à la section Paramètres de cryptage). 6. Entrez votre clé d'encodage et cliquez sur le bouton Envoyer. Le numéro de carte bancaire décrypté s'affichera. 7. Copiez le numéro de la carte bancaire. 8. Retournez à la page récapitulative du client et localisez la facture que vous souhaitez payer. 484 Administration de Customer & Business Manager 9. Réalisez un paiement par carte bancaire en suivant les instructions dans la section Utiliser une carte bancaire pour payer une facture (cf. page 469). Administration de Customer & Business Manager 485 Afficher la liste des transactions La liste des transactions affiche les opérations exécutées à partir des comptes de facturation des clients. La liste exclut les transactions par virements bancaires qui sont disponibles via le Gestionnaire des virements bancaires. Pour voir la liste des transactions , allez dans Surveillance de l'activité commerciale > Paiements. Renvoyer les factures Dans le Customer & Business Manager, les versions PDF des factures sont mises en pièce jointe de chaque mail relatif aux factures. Si vous devez renvoyer une facture, vous pouvez soit générer de nouveau une facture PDF soit utiliser la pièce jointe PDF existante. Pour renvoyer une facture avec une pièce jointe PDF renouvelée, allez dans Opérations commerciales > Factures > choisissez la facture dont vous avez besoin et cliquez sur Renvoyer. Pour renvoyer une facture avec une ancienne pièce jointe PDF, reportez-vous à la section Renvoyer les mails envoyés précédemment (cf. page 456). Voir et télécharger les schet-facturas Si votre société est située en Russie et si elle vend des services à des sociétés ou entrepreneurs individuels, la politique de comptabilité requière de votre part que vous envoyiez des schet-facturas à chaque vous que vous avez fourni un service imposable. Même si le système envoie automatiquement ces documents, il se peut que vous deviez renvoyer une schet-factura ou l'afficher. Pour effectuer ces opérations, allez dans Opérations commerciales > Factures> Schet-Facturas et suivez les instructions à l'écran. Si vous ne voyez pas l'onglet Schet-Facturas, l'émission de ces documents n'est pas configurée. Pour en savoir plus sur la procédure à suivre pour les configurer, reportez-vous à la section Configurer les schet-facturas (cf. page 175). Créer des cycles de facturation personnalisée Customer & Business Manager a un certain nombre de cycles de facturation prédéfinis. En créant un pack, vous pouvez sélectionner un ou plusieurs d'entre eux en fonction de la fréquence à laquelle vous voulez facturer les clients pour ce pack. Si vous souhaitez créer un cycle de facturation personnalisé, allez dans Tous les paramètres > Cycles de facturation. Remarque : Pour supprimer un cycle, cliquez sur l'icône représentant une croix rouge dans la colonne Actions pour supprimer le cycle souhaité. Vous serez invité à vérifier que vous voulez bien continuer. En effet, la suppression d'un cycle peut avoir des répercussions sur les autres parties du système. Vous voudrez vous assurer qu'aucun pack n'utilise le cycle que vous supprimez. Cliquez sur « Oui, supprimer » pour confirmer cette action. 486 Administration de Customer & Business Manager Limiter les remises et exempter les abonnements de suspension Le Customer & Business Manager vous permet de limiter les remises pour certains clients ou exempter leurs abonnements de la suspension. Pour ce faire, créez un groupe de clients (ou modifiez celui par défaut) et ajoutez certains groupes de clients dedans. Les groupes de clients configurent les propriétés suivantes pour leurs membres : Une Remise maximum définit la remise maximum dont les membres de groupes peuvent bénéficier lorsqu'ils s'abonnent à un pack. Par exemple, si vous offrez une remise de 20% sur un pack, le membre d'un groupe avec la remise maximum de 10% obtiendra une remise de 10% sur ce pack. Remise garantie définit la remise dont les membres de groupes bénéficieront en plus des autres remises lorsqu'ils s'abonnent à un pack. Par exemple, si vous offrez une remise de 5 % sur un pack, le membre d'un groupe avec la remise garantie de 10 % obtiendra une remise de 15 % sur ce pack. Si vous n'offrez pas de remises sur un pack, un membre de ce groupe obtiendra toujours une remise de 10 %. Exempté de suspension. Si cette option est activée, le Customer & Business Manager ne suspend pas automatiquement les abonnements des membres du groupe s'ils ne paient pas à temps. Si vous changez ces propriétés pour un groupe, le Customer & Business Manager les applique automatiquement aux membres existants. En outre, vous pouvez écraser les propriétés du groupe par des valeurs personnalisées pour chaque membre. Changer les propriétés d'un groupe n'affecte pas le membre avec les valeurs personnalisées de ces propriétés. Pour ajouter et gérer des groupes de clients nouveaux ou existants, allez dans Configuration de l'activité commerciale > Tous les paramètres > Groupes de clients. Pour ajouter un compte client pour un groupe ou écrasez les propriétés d'un groupe pour un client, allez dans Opérations commerciales > Clients > <nom du client> > Editer les propriétés du compte client. Administration de Customer & Business Manager 487 Créer les propriétés et add-ons Lors de la procédure de commande dans les boutiques en ligne, le système peut demander aux clients des informations supplémentaires qui affectent le profil du client ou de l'abonnement résultant. Ici, vous pouvez écrire des questions que le système posera, configurer les réponses disponibles à ces questions et définir les propriétés en fonction des réponses qui seront ajoutées soit en tant que propriétés d'abonnement (si vous avez une propriété de packs), soit en tant qu'une propriété de compte clients (pour les propriétés de clients) soit en tant qu'une propriété d'add-on (si vous ajoutez une propriété générique et configurez un add-on de pack pour l'utiliser). Comme mentionné, Customer & Business Manager prend en charge trois types différents de propriétés : 1. Propriétés du pack 2. Propriétés du compte client 3. Propriétés génériques En fonction de vos règles commerciales, vous pouvez avoir besoin de configurer une ou plusieurs propriétés. Les Add-ons correspondent à ce que leur nom suggère - les éléments qui peuvent être ajoutés à un abonnement. Les add-ons peuvent être créés à partir de deux éléments : propriétés et autres packs. Les add-ons de packs sont généralement présentés avec une configuration question / réponse. Vous pouvez créer tout type d'add-on tel que le design Web, la bande passante, la prise en charge des bases de données, l'assistance prolongée, le logiciel, le matériel ou tout ce dont a besoin votre entreprise. Pour savoir comment créer des add-ons à partir des propriétés, reportez-vous à la section Créer des add-ons de packs génériques (cf. page 492). Dans cette section : Configurer des propriétés de packs ................................................................... 488 Configurer les propriétés des comptes clients ................................................... 490 Créer des add-ons de packs génériques ........................................................... 492 488 Administration de Customer & Business Manager Configurer des propriétés de packs Lors d'un abonnement à un pack dans les boutiques en ligne, vous pouvez demander à vos clients d'indiquer des informations spécifiques au pack qui sont incluses dans les propriétés de l'abonnement. Par exemple, pour les packs d'hébergement, il peut s'agir d'un choix entre des serveurs Web ou des serveurs de messagerie. Ces informations n'affectent pas les prix et aident à configurer l'abonnement de telle façon qu'il réponde le plus possible aux besoins des clients. Pour demander aux clients les préférences de configuration, écrivez les questions personnalisées qui s'afficheront lorsqu'ils choisiront un certain pack et connectez les réponses à ces questions avec des jeux de propriétés et valeurs à inclure dans l'abonnement. Pour traiter correctement ces informations, le module de réception (panneau d'hébergement, registrar de nom de domaine, etc.) doit pouvoir les reconnaître et les traiter. Les questions personnalisées s'affichent dans le panier dans une section appelée Informations sur les packs supplémentaires sur la page où le client entre ses informations de paiement et de contact. Remarque : Les questions personnalisées n'utilisent pas les tarifs. Normalement, les questions sont générales et ne sont pas associées à un pack particulier. Pour configurer une propriété de pack : 1. Allez dans Configuration de l'activité commerciale > Tous les paramètres > Propriétés génériques, du client et du pack.A partir de là, vous verrez trois boutons : Nouvelle propriété générique. Ce champ est utilisé à des fins internes uniquement. Les clients ne verront pas ces questions et l'administrateur doit entrer les valeurs. Gérer les questions. Voir ci-dessus. Nouvelle propriété du pack ou du client. Cette option vous permet de collecter les informations via la boutique en ligne d'un client à associer au client ou à l'abonnement du client 2. Cliquez sur Nouvelle propriété du pack ou du client. Une fenêtre pop-up apparaîtra. Entrez un nom descriptif pour la propriété que vous allez entrer. Seul l'administrateur pourra le voir. Puis cliquez sur Modifier. 3. Vous devriez maintenant voir un nouvel élément contenant le nom que vous venez d'affecter. Cliquez sur le stylo vert situé à côté de Aucun. Choisissez la Propriété du pack. Cliquez sur Modifier. 4. A côté se trouve le champ Association. Ce champ permettra de décider du pack auquel est associée cette propriété. Si vous voulez associer la même propriété à plusieurs packs différents, vous devrez créer une propriété pour chacun d'entre eux. Vous pouvez utiliser la même question personnalisée encore et encore (elle sera créée dans la prochaine étape) mais chaque pack doit avoir sa propre propriété. Administration de Customer & Business Manager 489 5. Créez la question à associer à cette propriété. Cliquez sur Gérer les questions. A partir de ce nouvel écran, cliquez sur Ajouter une question personnalisée. Il y a plusieurs champs ici : Nom. Choisissez un titre descriptif pour cette question. Il s'agit d'une valeur interne et vos clients ne les verront pas. Ordre d'affichage. Vous pouvez le définir comme vous le souhaitez. Question. C'est la question que vous poserez à vos clients. Important : N'ajoutez pas de signe d'interrogation à la fin car ce signe ne sera pas traité correctement ! Description. Ecrivez une brève description pour clarifier la question. Elle sera affichée avec la question. Type. Configurez le format de la réponse. Les choix incluent Masqué, Texte, Mot de passe, Zone de texte, Sélectionner, et Bouton radio. Restrictions d'entrées. Ces restrictions limitent l'entrée qu'un client vous a envoyée. Dans ce cas, la seule restriction dont votre client a probablement besoin est Requis, ce qui lui demandera à choisir un panneau de contrôle en achetant le pack. Une fois terminé, cliquez sur Suivant. 6. Réponses Certains types de questions requièrent que vous configuriez des réponses prédéfinies. Si nécessaire, vous devez entrer les valeurs dans une liste, un élément par ligne, sans virgule ou autre séparateur. Cliquez sur Suivant. 7. Ici, vous configurerez les valeurs d'affichage que le client verra pour toutes les réponses possibles que vous aurez configurées dans l'étape précédente. Valeurs. Configurez une valeur d'affichage pour chacune des réponses. Sélectionné. Choisissez la valeur à afficher en premier dans le menu déroulant. Cliquez sur Suivant. 8. Cette étape vous permet de voir les réponses que vous avez entrées. Si elles sont correctes, cliquez sur Ajouter une question pour finaliser vos choix. Vous devriez être redirigé vers l'écran des questions où vous verrez la question que vous avez créée telle qu'elle apparaîtra dans la boutique en ligne. 9. Maintenant, nous devons associer cette question à votre propriété. Allez dans Système > Configuration système et cliquez de nouveau sur Propriétés génériques, du client et du pack. Recherchez la propriété sur laquelle vous travailliez avant. Cliquez sur le stylo dans la colonne Question personnalisée. A partir du menu déroulant, sélectionnez la question que vous venez de créer et cliquez sur Modifier. 10. Pour voir votre travail, parcourez le processus de commande. Choisissez le pack auquel vous avez associé la propriété et passez à la caisse. Vous devez voir cette question qui fait partie de la section Informations supplémentaires sur le pack. 490 Administration de Customer & Business Manager Configurer les propriétés des comptes clients Les propriétés des comptes clients n'affectent pas les tarifs. Elles créent des questions qui apparaîtront pendant le processus de commande. Les réponses à ces questions seront ajoutées aux propriétés des comptes clients. Pour configurer une propriété d'un compte client : 1. Allez dans Configuration de l'activité commerciale > Tous les paramètres > Propriétés génériques, du client et du pack. 2. Cliquez sur Nouvelle propriété du pack ou du client. Une fenêtre pop-up apparaîtra. Entrez un nom descriptif pour la propriété que vous allez entrer. Seul l'administrateur pourra le voir. Puis cliquez sur Modifier. 3. Vous devriez maintenant voir un nouvel élément contenant le nom que vous venez d'affecter. Cliquez sur le stylo vert situé à côté de Aucun. Choisissez Propriété du client. Cliquez sur Modifier. 4. A côté se trouve le champ Association. Ce champ permettra de décider du pack auquel est associée cette propriété. Si vous voulez associer la même propriété à plusieurs packs différents, vous devrez créer une propriété pour chacun d'entre eux. Vous pouvez utiliser la même question personnalisée encore et encore (elle sera créée dans la prochaine étape) mais chaque pack doit avoir sa propre propriété. 5. Créez la question à associer à cette propriété. Cliquez sur Gérer les questions. A partir de ce nouvel écran, cliquez sur Ajouter une question personnalisée. Il y a plusieurs champs ici : Nom. Choisissez un titre descriptif pour cette question. Il s'agit d'une valeur interne et vos clients ne les verront pas. Ordre d'affichage. Vous pouvez le définir comme vous le souhaitez. Question. C'est la question que vous poserez à vos clients. Important : N'ajoutez pas de signe d'interrogation à la fin car ce signe ne sera pas traité correctement ! Description. Ecrivez une brève description pour clarifier la question. Elle sera affichée avec la question. Type. Configurez le format de la réponse. Les choix incluent Masqué, Texte, Mot de passe, Zone de texte, Sélectionner, et Bouton radio. Restrictions d'entrées. Il s'agit de restreindre la saisie qu'un client vous enverra. Dans ce cas, la seule restriction dont votre client a probablement besoin est Requis, ce qui lui demandera à choisir un panneau de contrôle en achetant le pack. Une fois terminé, cliquez sur Suivant. 6. Réponses Certains types de questions requièrent que vous configuriez des réponses prédéfinies. Si nécessaire, vous devez entrer les valeurs dans une liste, un élément par ligne, sans virgule ou autre séparateur. Cliquez sur Suivant. Administration de Customer & Business Manager 491 7. Ici, vous configurerez les valeurs d'affichage que le client verra pour toutes les réponses possibles que vous aurez configurées dans l'étape précédente. Valeurs. Configurez une valeur d'affichage pour chacune des réponses. Sélectionné. Choisissez la valeur à afficher en premier dans le menu déroulant. Cliquez sur Suivant. 8. Cette étape vous permet de voir les réponses que vous avez entrées. Si elles sont correctes, cliquez sur Ajouter une question pour finaliser vos choix. Vous devriez être redirigé vers l'écran des questions où vous verrez la question que vous avez créée telle qu'elle apparaîtra dans la boutique en ligne. 9. Maintenant, nous devons associer cette question à votre propriété. Allez dans Système > Configuration système et cliquez de nouveau sur Propriétés génériques, du client et du pack. Recherchez la propriété sur laquelle vous travailliez avant. Cliquez sur le stylo dans la colonne Question personnalisée. A partir du menu déroulant, sélectionnez la question que vous venez de créer et cliquez sur Modifier. 10. Pour voir votre travail, parcourez le processus de commande. Choisissez le pack auquel vous avez associé la propriété et passez à la caisse. Vous devez voir cette question qui fait partie de la section Informations supplémentaires sur le clients. 492 Administration de Customer & Business Manager Créer des add-ons de packs génériques Les propriétés génériques peuvent affecter les tarifs. Elles créent des questions qui apparaîtront pendant le processus de commande. Les réponses à ces questions créeront des propriétés d'abonnement. Si la propriété de l'abonnement modifie une propriété déjà existante, le Customer & Business Manager doit pouvoir passer cette valeur dans le module du panneau à dimensionner automatiquement. Les propriétés génériques sont utilisées pour créer des add-ons. Les add-ons ont été conçus pour remplacer les propriétés du panneau associées à un pack. Cependant, si vous avez un pack qui n'est pas associé à un panneau mais voulez tout de même créer des add-ons pour lui, vous devez tout d'abord configurer les propriétés génériques. Remarques : 1. Les propriétés génériques en elles-mêmes n'affectent pas les tarifs. 2. Les propriétés génériques utilisées pour créer des add-ons peuvent affecter les tarifs. Pour créer un add-on : 1. Allez dans Configuration de l'activité commerciale > Tous les paramètres > Propriétés génériques, du client et du pack. 2. Cliquez sur Nouvelle propriété générique. Plusieurs champs doivent ici être complétés : Clé de la propriété générique. Il s'agit du nom de propriété interne que vous êtes seul à pouvoir voir. Choisissez un nom descriptif. Nom de la question générique. Il s'agit d'une question interne pour la question. Entrez quelque chose qui fait sens, comme une brève version de la question. Question par défaut. Cette valeur apparaîtra dans l'écran de propriété du pack. Valeur de la réponse par défaut. Il s'agit de la réponse par défaut que vous souhaitez pour la question par défaut. Vous pouvez laisser ce champ vierge. Description de la question. Il s'agit d'une description qui apparaîtra avec la question sur la page de la boutique en ligne. 3. Cliquez sur Enregistrer. 4. Allez dans le pack pour lequel vous voulez créer un add-on. Cliquez sur Propriétés. Vous devez voir la propriété que vous venez de créer s'afficher ici. Ensuite, vous voudrez créer un add-on qui créera les options et traitera cette propriété. 5. Cliquez sur Add-ons et Joindre le nouveau groupe d'add-ons. Parcourez l'assistant des add-ons et cliquez sur Terminer pour finir. 6. Vous devez désormais voir le groupe d'add-ons que vous venez de créer, avec toutes les options qui ont été créées pour lui. Pour voir le ré sultat de votre travail, parcourez la procédure de commande en choisissant le pack auquel vous associez l'add-on. Lorsque vous arrivez au panier, vous devez voir les options de l'add-on que vous avez créé. Administration de Customer & Business Manager 493 Promouvoir vos packs Aujourd'hui, la promotion a une part important dans chaque société. De fait, une promotion efficace peut augmenter les revenus de votre société de différentes manières. Par exemple, vous pouvez optimiser la visibilité de votre marque, attirer les nouveaux clients et augmenter la fidélité des clients existants. Customer & Business Manager contient un ensemble de stratégies qui vous aideront à promouvoir votre société. En particulier, vous pouvez utiliser les options suivantes : Remises - réduit les prix de certains packs pour tous dans vos boutiques en ligne. Coupons - réduit le prix des commandes pour les propriétaires de tels coupons. Programmes d'affiliation - permet à vos abonnés de gagner de l'argent en apportant de nouveaux clients. Les commandes pour configurer ces outils marketing sont à votre disposition dans la page Configuration de l'activité commerciale > Outils marketing. Pour savoir quand et comment appliquer ces outils, lisez les sous-sections suivantes de cette section. Dans cette section : Coupons et Remises ......................................................................................... 494 Programmes d'affiliation .................................................................................... 495 494 Administration de Customer & Business Manager Coupons et Remises Customer & Business Manager contient deux mécanismes pour réduire les prix de vos offres : coupons et remises. Utilisez les remises si vous voulez promouvoir un abonnement pour un certain cycle de facturation, disons un abonnement d'un an. Une remise cible toutes les boutiques en ligne mais uniquement des cycles de facturation particuliers de packs. Utilisez les coupons pour organiser des actions promotionnelles parmi vos clients. Avec les coupons, vos clients peuvent réduire le prix de l'abonnement en entrant un code de coupon lors de la procédure de commande. Les coupons sont la meilleure méthode pour promouvoir des packs spécifiques dans une certaine boutique. Par exemple, si vous vendez un pack dans deux boutiques, Boutique US et Boutique EU, vous avez la possibilité de réduire le prix de l'abonnement uniquement dans la Boutique EU. Pour créer des offres limitées, par exemple, des remises pour les 100 premiers abonnements à un nouveau pack; créez un coupon et configurez-la pour qu'elle soit automatiquement appliquée. Dans ce cas, les boutiques en ligne affichent de nouveaux prix pour les packs, comme si le coupon était déjà appliquée sur les packs. Le tableau ci-dessous décrit les différences entre les remises et coupons: Remises Coupons Disponibilité pour les clients Prix réduits pour tous les clients Prix réduits pour ceux qui détiennent des codes de coupons (à moins que ls coupons soient appliqués automatiquement) Appliquer à une boutique spécifique Non Oui Réduire le prix pour un Oui certain cycle de facturation Non Valeur limite Pourcentage du prix de l'abonnement Montant fixe Un nombre de cycles de facturation Illimité Limité Illimité Délai de l'action Période de validité : Pourcentage du prix de l'abonnement Illimité Illimité Administration de Customer & Business Manager 495 Pour créer et gérer les remises et coupons, utilisez les commandes sur la page Configuration de l'activité commerciale > Outils marketing. Programmes d'affiliation Customer & Business Manager vous permet d'impliquer vos clients dans la promotion de vos packs : Programmes d'affiliation : permet à vos clients de gagner de l'argent en vous apportant de nouveaux clients. Les clients participant à vos programmes d'affiliation (vos affiliés) distribuent les liens vers vos sites Web et gagnent une commission pour chaque inscription effectuée sous ces liens. Plus tard, vous versez cet argent aux affiliés sous la forme de crédits afin qu'ils puissent l'utiliser pour payer des abonnements existants ou commander de nouveaux services dans vos boutiques en ligne. Les programmes d'affiliation ont un gros avantage par rapport à la publicité traditionnelle : ils vous permettent de payer la promotion uniquement lorsqu'elle apporte les résultats que vous souhaitez. Dans cette section, nous expliquerons comment promouvoir votre société avec les programmes d'affiliation dans Customer & Business Manager. Configurer les programmes d'affiliation Chaque programme d'affiliation fait la promotion d'une seule boutique en ligne. Les liens d'affiliation pointent vers la boutique et les affiliés reçoivent des commissions dans la devise de la boutique. Si vous décidez de faire la promotion de deux boutiques, utilisez plusieurs programmes d'affiliation. Les outils pour créer et gérer les programmes d'affiliation sont disponibles sur l'onglet Programmes d'affiliation de la page Configuration de l'activité commerciale > Outils marketing. Les programmes d'affiliation dans Customer & Business Manager utilisent le principe du Paiement par vente. Autrement dit, une commission de l'affilié pour chaque inscription est un certain pourcentage du prix de la commande (le taux de commission). Pour définir combien un participant du programme doit gagner pour recevoir leurs commissions sous la forme de crédit, indiquez la valeur seuil de paiement du programme. Cette valeur seuil indique à l'affilié quand il peut s'attendre au paiement ; Cependant, vous pouvez continuer à verser les gains des affiliés quand vous le souhaitez. Afficher la liste des affiliés Après avoir configuré vos programmes d'affiliation, les clients peuvent les rejoindre en cliquant sur les liens correspondants de l'onglet Compte du panneau de contrôle. Vous pouvez voir la liste de vos affiliés sur l'onglet Affiliés de la page Opérations commerciales > Clients. Le système accumule les commissions d'un affilié dans le solde de l'affilié. Vous pouvez voir ces balances de vos affiliés dans la colonne correspondante de la liste des affiliés. En outre, le widget Présentation du système sur votre page Accueil contient le Total des commissions des affiliés, à savoir la somme des soldes actuels de vos affiliés. Les affiliés ne peuvent pas utiliser directement les crédits présents dans leurs soldes. Pour leur permettre d'utiliser leurs crédits, vous devez verser les commissions. Verser les commissions 496 Administration de Customer & Business Manager Lorsqu'un solde d'un affilié dépasse la valeur du paiement d'un programme d'affiliation, le système ajoute ce solde dans la valeur Au-dessus du seuil sur votre page Accueil. De temps en temps (en général, lorsque les valeurs seuils de paiements ont été atteintes) vous devez exécuter les versions pour transformer les commissions des affiliés en crédits. Pour ce faire, sélectionnez-les dans la liste des affiliés et cliquez sur Verser : Le système versera tout le solde de l'affilié en crédits et le remettra à zéro. Exemple de programme d'affiliation Par exemple, vous avez un programme d'affiliation qui permet aux participants de gagner 10 % de commission pour chaque inscription dans la Boutique par défaut et de recevoir les crédits lorsque le solde de l'affilié dépasse les 20 EUR. Prenons l'exemple de Jean. Il est affilié. Il a invité 3 amis et chacun d'entre eux a passé une commande de 50 EUR dans la Boutique par défaut. Jean gagne la commission de 15 EUR mais il ne peut pas recevoir de versement car son solde d'affilié est inférieur à 20 EUR. Jean invite plus de personnes afin que le solde dépasse les 20 EUR. Maintenant, vous pouvez verser cette commission. Une fois la commission est versée, Jean reçoit les 20 EUR de crédits, son solde d'affilié est remis à 0 EUR et il continue à inviter des gens dans vos boutiques pour gagner plus d'argent. Configurer des noms de domaine de marque pour les revendeurs Les revendeurs veulent naturellement cacher le fait que leur société vende des ressources de leurs hébergeurs. Si le client le sait, il risque de refuser les offres des revendeurs et décider de s'abonner directement à l'hébergeur. Pour éviter cette situation, Customer & Business Manager permet aux revendeurs d'utiliser leurs propres noms de domaines comme points d'accès au système. Si un revendeur vous demande de configurer l'accès à un nom de domaine de marque, procédez aux étapes suivantes : 1. Définissez Parallels Panel qui sert l'abonnement du revendeur. Cela vous aidera à définir le nombre de noms de domaine (un ou deux) que vous devrez masquer aux clients du revendeur. 2. Adaptez les paramètres DNS. Mettez à jour les paramètres afin que les noms de domaine de marque pointent vers les adresses IP de Parallels Panel et du Customer & Business Manager. 3. Adaptez la marque du nom de domaine sur le serveur de Parallels Panel. 4. Changez l'URL du revendeur. Nous discuterons ci-dessous de ces étapes plus en détail. Définir Parallels Panel qui sert l'abonnement du revendeur Administration de Customer & Business Manager 497 Pour voir le nom d'hôte de Parallels Plesk Panel qui sert l'abonnement du revendeur, allez dans la page Opérations commerciales > Abonnements et ouvrez la page de l'abonnement. Si l'abonnement est créé sur un panneau distant (un panneau installé sur un hôte différent), demandez aux revendeurs de vous fournir deux noms de domaine : vous devrez remplacer le nom d'hôte de Parallels Panel et le nom d'hôte du Customer & Business Manager par ceux vers lesquels les clients seront redirigés, et ce à des fins d'autorisation. Si Parallels Plesk Panel qui sert l'abonnement du revendeur est local (installé sur un hôte unique avec le Customer & Business Manager), un nom de domaine suffit. Adapter les paramètres DNS Cette étape requière votre coopération avec le revendeur. Vous pouvez faire pointer les noms de domaine vers vos adresses IP comme suit : Vous ajoutez l'enregistrement DNS mappant les noms de domaine du revendeur en adresses IP du Customer & Business Manager et en hôtes de Parallels Panel. Vous pouvez également demander au revendeur de configurer vos serveurs de nom dans les paramètres du domaine. Pour savoir comment ajouter les enregistrements DNS, reportez-vous à la section DNS (cf. page 86). Si le revendeur a acheté le service DNS avec les noms de domaine, le revendeur doit ajouter les enregistrements correspondants dans les serveurs de nom du registrar du nom de domaine. Adaptez la marque du nom de domaine sur le serveur de Parallels Panel. Si Parallels Panel qui sert l'abonnement du revendeur ignore cette étape. Sinon, configurez l'hôte de Parallels Plesk Panel pour rediriger les visiteurs du <hôte_revendeur_distant> vers la page SSO du Customer & Business Manager. Pour exécuter cette configuration, exécutez la commande suivante sur le serveur distant de Parallels Panel : Sur les systèmes Linux : /usr/local/psa/bin/sso --set-branded-idp -domain <hôterevendeurdistant> -url https://<hôterevendeurprincipal>:8443 Sur les systèmes Windows : %plesk_dir%\bin\sso.exe --set-branded-idp -domain <hôtedurevendeurdistant> -url https://<hôtedurevendeurprincipal>:8443, sachant que %plesk_dir% est un répertoire dans lequel Parallels Plesk Panel est installé Changez l'URL du revendeur Actualisez l'URL du Customer & Business Manager du revendeur pour les clients et l'URL de la Boutique en ligne pour le nouveau nom de domaine. Pour ce faire, connectez-vous en tant que revendeur et allez dans Configuration de l'activité commerciale > Tous les paramètres > Apparence. Après avoir exécuté ces étapes, les clients du revendeur accèdent au Customer & Business Manager et à Parallels Plesk Panel avec les URL comme suit : Parallels Panel : https://<hôte_revendeur_1>:8443 Customer & Business Manager : https://<hôte_revendeur_2>:8443/plesk-billing/client 498 Administration de Customer & Business Manager Remarque : Si l'abonnement est servi par le panneau local, le <hôte_revendeur_1> et le <hôte_revendeur_2> sont équivalents. Administration de Customer & Business Manager 499 Gérer les paramètres de sécurité Pour appliquer la sécurité du Parallels Customer and Business Manager, configurez l'expiration du mot de passe et déverrouillez la politique pour les comptes administrateurs. Pour protéger les données dans votre base de données, configurez le cryptage des données sensibles. Pour suivre l'activité de l'utilisateur dans le système, utilisez le log d'audit. Pour en savoir plus sur la procédure à suivre pour exécuter ces tâches, reportez-vous aux sous-sections correspondantes de cette section. Dans cette section : Configurer l'encodage ....................................................................................... 500 Configurer l'expiration du mot de passe............................................................. 501 Configurer la politique de verrouillage des comptes administrateur ................... 502 Voir le log d'audit ............................................................................................... 502 500 Administration de Customer & Business Manager Configurer l'encodage Si vous traitez directement les paiements par compte bancaire ou carte bancaire (via les virements bancaires et les passerelles de paiements internes), les numéros des comptes bancaires et des cartes bancaires des clients seront stockés dans la base de données du Parallels Customer and Business Manager. Pour protéger les données des comptes clients, configurez le cryptage. Vous pouvez utiliser soit la phrase mot de passe soit le cryptage de la clé d'encodage locale (LEK). Si le cryptage est désactivé, le système ne sauvegardera pas les informations sur les nouveaux comptes et ne stockera pas les détails des comptes existants. Utilisez le cryptage de la LEK si vous avez l'intention de charger automatiquement les comptes clients. Cependant, vous devez entrer un code PIN pour cette LEK - un code spécial à 4 chiffres - pour voir des informations sensibles comme les numéros de comptes bancaires et de cartes bancaires des clients et pour annuler ou rembourser les transactions. Utilisez le cryptage par phrase mot de passe si vous exigez la confirmation de chaque transaction. Le système demande une phrase mot de passe pour exécuter toutes les opérations associées aux paiements et aux comptes de facturation des clients. Quand un client change les détails du compte de facturation, vous recevez une tâche à faire pour réencoder les nouvelles données avec votre phrase mot de passe. Ce cryptage des nouvelles données est obligatoire. Pour en savoir plus sur la procédure à suivre pour exécuter les paiements avec l'activation d'un cryptage par phrase mot de passe, reportez-vous à la section Générer et exécuter une file de paiements (cf. page 471). Comme le système utilise la LEK pour crypter et décrypter les comptes de facturations, toutes les opérations liées au traitement des paiements sont arrêtées lorsque la clé est endommagée, corrompue ou perdue. Pour éviter ce type de situations, sauvegardez votre LEK à l'avance et restaurez-la si nécessaire. Lorsque vous sauvegarder une LEK, elle est répartie entre deux administrateurs que vous affectez. Vous pouvez être l'un de ces administrateurs. Ces administrateurs peuvent sauvegarder la partie de leur clé ou la restaurer. Une fois que les deux administrateurs restaurent la partie de leurs clés, le système restaure la LEK et affiche une notification à ce sujet. Pour configurer les paramètres de cryptage : 1. Allez dans Configuration de l'activité commerciale > Tous les paramètres > Paramètres d'encodage. 2. Entrez agree dans le champ Acceptation du cryptage. 3. Configurez une phrase mot de passe secrète ou un code PIN. Si vous le souhaitez, elle peut rester vide. Remarque : Pour passer d'une phrase mot de passe à un code PIN précédemment indiqué, laissez les champs PIN vides. 4. Cliquez sur le bouton Enregistrer les changements. Administration de Customer & Business Manager 501 IMPORTANT ! Pour empêcher la corruption irréversible de la base de données lors du re-cryptage par une nouvelle phrase mot de passe, nous vous conseillons vivement de sauvegarder la base de données du Customer & Business Manager avant d'envoyer les changements. Vous devez également interdire l'ajout et l'édition des informations sur le compte de facturation lors de la procédure de re-cryptage. Pour affecter un propriétaire de la partie de la clé : 1. Allez dans Configuration de l'activité commerciale > Tous les paramètres > Paramètres d'encodage. Nous supposons que le cryptage de la LEK est activé. 2. Sélectionnez deux comptes administrateur de domaines. 3. Cliquez sur le bouton Enregistrer les changements. Pour sauvegarder votre LEK : 1. Allez dans Configuration de l'activité commerciale > Tous les paramètres > Paramètres d'encodage. Nous supposons que le cryptage de la LEK est activé. 2. Cliquez sur Sauvegarder. Pour restaurer votre LEK : 1. Allez dans Configuration de l'activité commerciale > Tous les paramètres > Paramètres d'encodage. Nous supposons que le cryptage de la LEK est activé. 2. Complétez le code PIN de la LEK actuelle et indiquez le fichier de sauvegarde. 3. Cliquez sur Restaurer. Remarque : Vous devez activer le cryptage de la LEK. Configurer l'expiration du mot de passe Pour empêcher l'accès non autorisé au Customer & Business Manager avec des mots de passe volés, configurez le Customer & Business Manager pour demander aux administrateurs de changer régulièrement leurs mots de passe. Pour actualiser la période d'expiration du mot de passe : 1. Allez dans Configuration de l'activité commerciale > Tous les paramètres >Gestion des mots de passe et de l'authentification (dans le groupe Paramètres de sécurité). Actualisez la période d'expiration du mot de passe et cliquez sur OK. 502 Administration de Customer & Business Manager Remarque : Si votre mot de passe est expiré et si vous vous connectez au Customer & Business Manager, le système bloque toutes les pages sauf la suivante : Editer mon compte. Il vous redirige de cette page vers d'autres pages jusqu'à ce que vous changiez votre mot de passe. Configurer la politique de verrouillage des comptes administrateur Vous pouvez améliorer le niveau de sécurité du système en configurant le nombre maximum des tentatives de connexions échouées pour les comptes admin. Si ce nombre est dépassé, le compte est verrouillé pendant un certain laps de temps que vous pouvez paramétrer. En outre, en fonction de la configuration du système, l'Administrateur principal (utilisateur admin), le propriétaire du compte ou les deux reçoivent en plus des notifications sur le verrouillage du compte. Pour actualiser la politique de verrouillage des comptes administrateurs : 1. Allez dans Configuration de l'activité commerciale > Tous les paramètres >Gestion des mots de passe et de l'authentification (dans le groupe Paramètres de sécurité). 2. Actualisez les paramètres de la politique de verrouillage et cliquez sur OK. Remarque : Pour voir les e-mails verrouillés dans le Customer & Business Manager, allez dans Surveillance de l'activité commerciale > Tâches. Voir le log d'audit Le log d'audit capture les opérations exécutées par les administrateurs et clients. Ces opérations peuvent changer le statut de la session de l'utilisateur (connecté ou non), afficher les informations personnelles ou les changer. Un utilisateur qui a exigé une telle opération est listé dans le log en tant que demandeur. Un utilisateur auquel une telle opération s'applique est un utilisateur cible. L'origine d'une demande d'opération est également capturée. Il peut s'agir soit du GUI du Customer & Business Manager, de l'API interne ou de MBAPI (protocole d'appels à distance). Certaines opérations indiquent des détails qui simplifient le suivi des changements. Par exemple, en cas de changement d'un nom d'utilisateur, les noms ancien et nouveau sont écrits dans le log. Important : L'audit est toujours activé, et il n'y a aucune manière de l'arrêter. Tout d'abord, lorsqu'un enregistrement de log d'audit est créé, il est ajouté à la base de données. Puis, régulièrement, le système exporte les enregistrements depuis la base de données dans un fichier régulier et les supprime de la base de données. Vous pouvez adapter la fréquence des exportations dans les paramètres du log d'audit. Administration de Customer & Business Manager 503 Les enregistrement d'audit sont exportés au format CSV. Les fichiers résultants résident dans /var/lib/plesk-billing. Pour voir le log d'audit, allez dans Configuration de l'activité commerciale > Tous les paramètres > Log d'audit. Pour accéder aux paramètres de log d'audit, ouvrez le log d'audit et cliquez sur Paramètres. 504 Administration de Customer & Business Manager Voir et exécuter les tâches planifiées Dans Customer & Business Manager, vous pouvez automatiser un certain nombre de routines commerciales tells que l'émission de factures, le traitement des paiements, la création des comptes clients et des abonnements sur les panneaux de contrôle connectés, etc. Cependant, le système ne procède pas instantanément à toutes ces routines; A la place, il les ajoute dans une file d'attente et les exécute selon une planification bien précise. Pour ce faire, Customer & Business Manager utilise le Gestionnaire de tâches, un planificateur qui définit quand exécuter chaque routine. Pour chaque routine commerciale que Customer & Business Manager peut automatiser, il y a une tâche qui exécute les actions souhaitées : Par exemple, pour générer les factures automatiquement, Customer & Business Manager exécute périodiquement une tâche qui recherche une liste des abonnements actifs et crée des abonnements qui requièreront des paiements dans un bref délai. Les tâches de Customer & Business Manager peuvent être de types suivants : Tâches uniques. Ces tâches procèdent à des actions qui exigent une seule exécution telle que la création des abonnements dans les panneaux de contrôle, l'enregistrement et le renouvellement des noms de domaine ou la génération manuelle des factures et la validation des paiements. Chacune de ces tâches a un timestamp (horodateur) qui affiche quand le gestionnaire de tâches exécutera la tâche. Si le système ne peut pas exécuter une tâche à l'heure indiquée dans la politique de provisioning, il réessaiera d'exécuter cette tâche pendant un délai de temps indiqué dans cette politique de provisioning. Pour en savoir plus sur la politique de provisioning, reportez-vous à la section Configurer la politique de provisioning (cf. page 176). Tâches périodiques. Après l'installation, Customer & Business Manager planifie un jeu de tâches qui excutent certaines routines à répétitions comme la génération des factures, la suspension des clients qui ne paieront pas leurs factures et le débit des cartes bancaires. Pour adapter le système à vos besoins, vous pouvez changer la période d'exéction et la date/l'heure de la prochaine exécution de chaque tâche périodique. Les descriptions des tâches périodiques de Customer & Business Manager sont disponibles dans la section Tâches périodiques (cf. page 505). Les listes des tâches périodiques et uniques exécutées récemment et planifiées sont disponibles dans les ongles correspondants de la page Surveillance de l'activité commerciale > Tâches. A partir de cette page, vous pouvez également exécuter manuellement chaque tâche. Dans cette section : Tâches périodiques ........................................................................................... 505 Administration de Customer & Business Manager 505 Tâches périodiques Cette section liste et décrit les tâches que Customer & Business Manager exécute de manière régulière. Dans cette section : ProcessInvoices ................................................................................................ 505 ProcessPaymentQueue..................................................................................... 505 ProcessSuspensions ......................................................................................... 506 ProcessUnsuspensions ..................................................................................... 506 ProcessUsage ................................................................................................... 506 ProcessCancellation .......................................................................................... 506 ProcessExpiredCreditCards .............................................................................. 506 ProcessDomainSynchronization ........................................................................ 506 ProcessBatchFiles............................................................................................. 507 ProcessActionLog ............................................................................................. 507 ProcessSync ..................................................................................................... 507 ProcessSchetFacturas ...................................................................................... 507 ProcessInvoices Une partie du processus de la configuration implique de dire au Customer & Business Manager combien de temps vous souhaitez laisser passer avant le renouvellement d'un abonnement pour générer la facture de cet abonnement. Cette tâche recherche dans votre liste d'abonnements actifs. Il trouve tous les abonnements qui doivent être facturés et génère les factures. Il envoie également une copie par mail à vos clients, leur rappelant qu'un autre paiement est dû. Pour en savoir plus sur la facturation dans Customer & Business Manager, reportez-vous à la section Configurer la facturation (cf. page 166). ProcessPaymentQueue Une fois que le Customer & Business Manager a généré des factures, il recherche dans le système les factures qui sont dues et qui doivent être payées par carte bancaire ou compte bancaire. Il collectera les paiements sur ces factures s'ils répondent aux critères que vous avez définis dans les paramètres de votre file d'attente de paiements. Pour en savoir plus sur les paramètres de la file d'attente de paiements, reportez-vous à la section Configurer la file d'attente des paiements (cf. page 158). Remarque : L'automatisation des paiements est impossible si vous cryptez les informations du compte client avec une phrase de mot de passe. Pour en savoir plus sur le cryptage, reportez-vous à la section Configurer le cryptage (cf. page 500). 506 Administration de Customer & Business Manager ProcessSuspensions Si vous utilisez les règles de suspension automatique, cette tâche s'exécute périodiquement et envoie des notifications aux clients avec les factures dues. Il créera également des tâches uniques pour suspendre les comptes qui atteignent la valeur seuil finale. Pour en savoir plus sur la configuration de la suspension automatique des abonnements, reportez-vous à la section Déterminer le mode de traitement des abonnements impayés (cf. page 177). ProcessUnsuspensions Lorsqu'un abonnement a été suspendu, les clients auront toujours accès à leur compte et pourront ainsi se connecter et payer leur facture. Cette tâche recherche les factures dues qui ont été payées. Comme ProcessSuspensions, cette tâche crée des événements uniques pour activer les abonnements payés. ProcessUsage Si vous permette la surutilisation des ressources pour certains de vos packs, cette tâche s'exécute périodiquement et recherche dans votre système les abonnements qui requièrent une facturation des ressources sur-utilisées. Il contactera ensuite le serveur pour placer les informations dans Customer & Business Manager en vue d'un stockage local. Pour en savoir plus sur la méthode de facturation de vos clients en cas de sur-utilisation des ressources, reportez-vous à la section Prix et options de prix (cf. page 248). ProcessCancellation Lorsqu'un abonnement est annulé, il est signalé tel quel. Les abonnements peuvent être annulés soit immédiatement soit à la fin du cycle de facturation. ProcessCancellation s'exécute périodiquement, recherchant les abonnements qui doivent être annulés et exécutant ainsi cette action. ProcessExpiredCreditCards Une fois par semaine, cette tâche recherche dans la base de données des cartes bancaires qui vont bientôt expirer. S'il en trouve, il enverra un mail au détenteur de la carte bancaire, lui rappelant que la carte va expirer et lui demandant d'actualiser les informations de la carte pour éviter de manquer un paiement. ProcessDomainSynchronization Si vous utilisez le registrar eNom, cette tâche demande à eNom de mettre à jour les dates de renouvellement pour tous les domaines qui sont listés dans votre système comme étant enregistrés dans eNom. Administration de Customer & Business Manager 507 Remarque : Cette tâche ne change pas les dates de renouvellement de l'abonnement, uniquement la date de renouvellement listée pour le domaine dans l'écran des détails du domaine. ProcessBatchFiles Pour recevoir les paiements des clients qui paient par virement bancaire, vous devez donner à votre banque des informations au sujet de ces paiements. Le système stocke ces informations dans des fichiers spéciaux appelés fichiers batch. Avant de pouvoir envoyer un tel fichier à une banque, vous devez le préparer (ou le traiter, si l'on reste dans les termes du Customer & Business Manager). Le Customer & Business Manager offre des moyens d'automatisation en vérifiant régulièrement les batches et en les traitant si ils contiennent un certain nombre de paiements ou existent pour un certain nombre de jours, en fonction des paramètres de paiements automatiques. La tâche qui procède à ce traitement s'exécute une fois par jour et s'appelle ProcessBatchFiles. Pour en savoir plus sur les virements bancaires, reportez-vous à la section Traitement des virements bancaires (cf. page 43). ProcessActionLog Lorsque les administrateurs ou clients exécutent des actions dans le Customer & Business Manager, il écrit les informations sur ces actions dans le log d'audit. Le log d'audit est stocké dans la base de données du Customer & Business Manager. Afin de libérer la base de données, le système migre périodiquement le log de la base de données vers un fichier. Pour ce faire, le Customer & Business Manager utilise la tâche ProcessActionLog. Par défaut, il tourne tous les trois mois mais vous pouvez changer la fréquence des exécutions. Pour en savoir plus sur le logging des actions des utilisateurs, reportez-vous à la section Voir le log d'audit (cf. page 502). ProcessSync Toutes les 5 minutes, le Customer & Business Manager exécute une tâche qui recherche les changements dans les objets du Customer & Business Manager (comptes administrateur et client, packs et abonnements) et applique ces changements dans les objets correspondants sur les panneaux connectés. Vous pouvez voir l'état de synchronisation sur la page Accueil. ProcessSchetFacturas Si vous utilisez les schet-facturas dans votre société, le Customer & Business Manager exécute une tâche qui vérifie tous les abonnements et génère les schet-facturas pour eux si nécessaire, et ce une fois par jour. En outre, cette tâche envoie les schet-facturas à vos clients par mail en fonction de la configuration sur la page Configuration de l'activité commerciale > Tous les paramètres > Emissions de schet-facturas. Pour en savoir plus sur la configuration de l'émission et de l'envoi des schet-facturas, reportez-vous au chapitre Configurer les schet-facturas (cf. page 175). 508 Administration de Customer & Business Manager Voir les informations comptables Dans cette section : Générer les rapports comptables ...................................................................... 508 Générer les Journaux comptables quotidiens .................................................... 509 Voir le Journal général....................................................................................... 510 Générer les Grands livres généraux .................................................................. 510 Générer les rapports comptables Le Customer & Business Manager vous permet de générer les types suivants des rapports de comptabilité : Le Bilan comptable est un récapitulatif de vos actifs, passifs et des soldes de vos capitaux propres à la société. Le Compte de résultat est un document comptable synthétisant l'ensemble des charges et des produits d'une entreprise ou autre organisme ayant une activité marchande, pour une période donnée, appelée exercice comptable. Ce document donne le résultat net, c'est-à-dire ce que l'entreprise a gagné (bénéfice) ou perdu (perte) au cours de la période, lequel s'inscrit au bilan. Le Classement chronologique des comptes clients est un document qui vous montre ce que le client vous doit et depuis combien de temps. Le Tableau de flux de trésorerie pour une période donnée est un tableau de financement qui mesure les flux de trésorerie directement par variation de valeurs de postes comptables pendant une période de temps, au moyen du solde des comptes sans report. Le Rapport des recettes par pack pour une période donnée indique le total des recettes généré par pack pendant une période donnée. La Relevé quotidien des factures récapitule l'ensemble des factures qui vous sont adressées. Il mentionne le montant de chacune des factures ainsi que les clients pour un jour donné. Le Relevé quotidien des inscriptions des clients pendant une période donnée récapitule l'ensemble des clients qui se sont inscrits pendant une certaine période de temps. Ils sont regroupés par jour. Le total est calculé par jour et pour la période donnée. Les revenus de leurs factures d'inscription sont aussi inclus. Pour générer un rapport : 1. Allez dans Surveillance de l'activité commerciale> Comptabilité> Rapports. 2. Cliquez sur le type de rapport dont vous avez besoin. 3. Choisissez une plage de dates. 4. Cliquez sur Générer. Administration de Customer & Business Manager Générer les Journaux comptables quotidiens Avec le Customer & Business Manager, vous pouvez garder deux types de Journaux comptables quotidiens : Le Journal de la trésorerie (journal des ventes et des encaissements) inclut toutes les ventes quotidiennes et les paiements reçus. Le Journal des achats inclut toutes les dépenses quotidiennes en espèces. Remarque : Le Journal des achats n'est pas actuellement utilisé. Pour générer un journal comptable quotidien : 1. Allez dans Surveillance de l'activité commerciale> Comptabilité> Journaux quotidiens. 2. Cliquez sur le type de rapport dont vous avez besoin. 3. Choisissez une plage de dates. 4. Cliquez sur Générer. 509 510 Administration de Customer & Business Manager Voir le Journal général Le rapport Journal général inclut une liste de tous les débits et crédits dans le système. Pour voir le Journal général, allez dans Surveillance de l'activité commerciale > Comptabilité > Journal général. Générer les Grands livres généraux Customer & Business Manager prend en charge les types suivants de Grands livres généraux : Le Grand livre général ou GLG est l'ensemble des comptes de l'entreprise qui figurent au journal. Il est utilisé en comptabilité pour l'ouverture et le suivi des comptes. Les états financiers sont produits à partir de ce Grand livre. Le Grand livre Clients est un grand livre général spécifique qui sert uniquement à inscrire les écritures du journal des effets à recevoir ou créances clients. Des états mensuels sont générés à partir de ce Grand livre. Le Grand livre Fournisseurs est un grand livre général spécifique qui sert uniquement à inscrire les écritures du journal des effets à payer ou dettes fournisseurs. Des états mensuels sont générés à partir de ce Grand livre pour les sociétés auxquelles vous devez des sommes. Le Bilan fiscal sert à déterminer le bénéfice imposable. Des rapports annuels pour les taxes que vous devez sont générés à partir de ce bilan. Pour générer un Grand livre : 1. Allez dans Surveillance de l'activité commerciale> Comptabilité> Grands livres généraux. 2. Cliquez sur le type de Grand livre dont vous avez besoin. 3. Choisissez une plage de dates. 4. Cliquez sur Générer. Administration de Customer & Business Manager 511 Voir les informations sur le système Infos sur le serveur Cliquer sur Configuration de l'activité commerciale> Tous les paramètres> Infos du serveur présentera un récapitulatif des informations sur votre serveur : Infos sur le serveur. Ici vous devez voir le type d'OS et le serveur Web que vous utilisez, dont le numéro de version. Informations PHP. Un bref affichage de la version PHP que vous utilisez. Le script PHPinfo affiche les informations détaillées à propos de vos paramètres PHP ici. Nous incluons l'accès à ce script dans Customer & Business Manager pour vous permettre de voir clairement Customer & Business Manager en PHP et les paramètres utilisés. Avoir accès au script PHP peut également être extrêmement utile pour les techniciens de l'assistance du Customer & Business Manager car les incompatibilités du système peuvent être facilement identifiées et des suggestions de correctifs apportées. Désactiver la fonction phpinfo en php désactivera également son aperçu dans Customer & Business Manager. Infos de la base de données. C'est la version de la base de données que vous utilisez. Informations cURL. La version de cURL que vous utilisez, dont les informations SSL. Les informations sont brèves et non exhaustives. Elles permettent principalement d'indiquer les informations de base à nos techniciens au cas où ils auraient besoin de détecter un problème dans votre Customer & Business Manager. Version de Customer & Business Manager Pour voir la version de votre Customer & Business Manager, allez dans Configuration de l'activité commerciale > Tous les paramètres > Infos sur la licence. Remarque : La fonction d'affichage des versions est spécifique aux développeurs du Customer & Business Manager uniquement. Elle sera déplacée et masquée dans la prochaine version. Informations sur les modules Pour voir la liste de tous les modules disponibles, allez dans Configuration de l'activité commerciale > Tous les paramètres > Infos sur le serveur. Ici, vous trouverez les modules organisés par type. Vous afficherez également le statut du module (qu'il soit stable ou en test), le tout dernier numéro de version, l'auteur et les informations DRM. 512 Administration de Customer & Business Manager Gérer le service SSO Customer & Business Manager offre la fonctionnalité Compte global qui vous permet de ne vous authentifier qu'une fois seulement et de passer entre Parallels Plesk Panel et Customer & Business Manager sans avoir à vous authentifier à chaque fois. Les comptes globaux sont gérés par le service Single Sign-On (SSO) . Le logiciel qui offre le service SSO est appelé le serveur SSO. Ce serveur est automatiquement installé avec Parallels Panel. Par défaut, le SSO est automatiquement configuré pour partager les comptes globaux entre Customer & Business Manager et Parallels Panel installés sur le même serveur (le panneau unique local). Dans ce cas, le SSO ne connaît pas les adresses IP de Customer & Business Manager et de Parallels Panel c'est pourquoi il utilise l'hôte local de l'adresse IP (127.0.0.1) pour s'y référer. Ce mode SSO est appelé mode panneau unique. Le mode Panneau unique local convient mieux aux hébergeurs qui débutent et qui utilisent un seul panneau (qui est local). Ce mode peut être directement utilisé tel quel et ne requière aucune autre étape de configuration du nom d'hôte. Si vous voulez étendre votre activité et vendre des comptes d'hébergement sur deux ou plusieurs serveurs Parallels Panel; assurez-vous que tous ces serveurs peuvent se connecter à Customer & Business Manager et reconfigurez le SSO pour fonctionner avec plusieurs panneaux. Pour vérifier si les serveurs Parallels Panel résolvent le nom d'hôte Customer & Business Manager, exécutez l'utilitaire de système nslookup sur ces serveurs : nslookup <bm_host_name> Si le nom d'hôte de votre Customer & Business Manager n'est pas enregistré, enregistrez-le ou achetez un nom nouveau d'hôte et configurez Customer & Business Manager pour l'utiliser en exécutant la commande suivante : /usr/share/plesk-billing/integration --command=update --hostname=<new_host_name> Après vous être assuré que les serveurs Parallels Panel peuvent se connecter au serveur Customer & Business Manager, basculez le SSO en mode Multiples panneaux à distance. Dans ce mode, le SSO utilise les noms d'hôte des serveurs à la place de l'hôte local et Customer & Business Manager peut ainsi interagir avec multiples panneaux à distance. Après avoir basculé en mode SSO, connectez les panneaux de contrôle à distance. Vous pouvez trouver ci-dessous les instructions pour savoir comment changer le mode SSO. L'interaction entre le service SSO et Customer & Business Manager est règlementée par l'utilitaire SSO. Pour en savoir plus sur ce que vous pouvez faire avec cet utilitaire, reportez-vous à la Référence de la ligne de commande de Parallels Plesk Panel pour Linux ou Windows, section Configuration de Single Sign-On. Activer les modes SSO Remarque : Remarque : Avant d'activer le SSO en mode panneaux multiples, assurez-vous que les serveurs Parallels Plesk Panel connectés se résolvent en nom de domaine Customer & Business Manager. Pour activer le SSO en mode panneaux multiples, exécutez la commande suivante sur le serveur du Customer & Business Manager : Administration de Customer & Business Manager 513 /usr/share/plesk-billing/integration --command=switch-sso-mode --sso-mode=multiple-panels Pour que le SSO revienne en mode panneau unique, exécutez l'utilitaire integration comme suit : /usr/share/plesk-billing/integration --command=switch-sso-mode --sso-mode=single-panel Important : Si vous activez le SSO en mode Panneau unique alors que les Panneaux de contrôle à distance sont encore connectés à Customer & Business Manager, vos clients dont les abonnements sont servis par les panneaux de contrôle à distance rencontreront des problèmes lorsque vous basculerez en toute transparence entre ces panneaux. 514 Administration de Customer & Business Manager Résolution des problèmes Cette section liste les problèmes les plus communs que vous pouvez rencontrer en utilisant Parallels Customer and Business Manager et donne des solutions conseillées. Dans cette section : Activer la journalisation du déboguage .............................................................. 514 Activer la journalisation du déboguage Si une erreur se produit, la journalisation du déboguage vous aide à collecter les infos nécessaires pour nos ingénieurs d'assistance afin qu'ils puissent diagnostiquer le problème et le résoudre. Vous devez activer ce service, reproduire l'erreur et joindre les enregistrements nouvellement ajoutés avec la description de l'erreur. Pour activer la journalisation du déboguage : 1. Dans le fichier config.php, définissez vrai pour le paramètre ALLOW_DEBUG_LOGGING. Si vous exécutez Linux, le fichier réside sur /opt/plesk-billing/lib-billing/include/config/. 2. Allez dans Configuration de l'activité commerciale > Tous les paramètres > Log de déboguage et cliquez sur Activer le logging . Remarque : La valeur de ALLOW_DEBUG_LOGGING affecte également les informations fournies dans les rapports d'erreur. Si vous souhaitez uniquement sortir les détails étendus dans les rapports d'erreur, ignorez l'étape 2. Gardez à l'esprit que ces rapports peuvent contenir des informations sensibles. La liste des rapports d'erreurs est disponible via Aide & Assistance > Voir les rapports d'erreur. CHAPITRE 10 Gestion de l'hébergement Web Comme décrit dans le chapitre Fonctionnement de Parallels Panel, l'une des fonctions principales de Parallels Panel est l'administration simplifiée des sites Web hébergés, des boîtes mail et d'autres ressources réseau. Vous pouvez utiliser les ressources d'hébergement sur votre serveur pour vos propres besoins ainsi que vendre ces ressources aux clients : Par exemple, vous pouvez configurer votre site professionnel ou votre boîte mail professionnelle sur le serveur Parallels Panel. Configurer vos propres abonnements (espaces Web) Pour configurer votre propre compte, créez un espace Web dans le Panneau d'administration du serveur, Accueil > Mes espaces Web. Un espace Web est un abonnement au pack de services Illimité (un pack avec des ressources illimitées). Lors de la création du site Web, vous serez invité à indiquer un nom de domaine pour l'espace Web et les identifiants d'accès. L'espace Web apparaîtra dans la liste sur la page Abonnement avec les abonnements de votre client. Pour commencer à créer votre site Web ou éditer les paramètres de l'abonnement, cliquez sur le lien Ouvrir dans le panneau de contrôle situé à côté du nom de l'abonnement. Vous pouvez voir une liste des opérations à votre disposition dans le tableau ci-dessous. Chaque espace Web s'ouvre dans la Vue Power User Cette vue combine la gestion des comptes d'hébergement personnels et des fonctions d'administration du serveur. Par contre, les actions associées aux packs d'hébergement, revendeurs et clients sont toujours exécutées dans le Panneau d'administration du serveur. Pour revenir et servir les clients et revendeurs d'hébergement, cliquez sur Revenir au Panneau d'administration du serveur en haut des pages Panneau de contrôle. Pour en savoir plus sur la vue Power User, reportez-vous à la section L'interface utilisateur de Parallels Panel (cf. page 32). Aider les clients à gérer leurs abonnements Vos clients ont différents niveaux de connaissances techniques. C'est pourquoi ils peuvent avoir des problèmes pour gérer certains paramètres de leurs abonnements. Pour aider vos clients, vous pouvez vous connecter au panneau de contrôle sous le compte du client et éditer leurs sites Web et propriétés de l'abonnement comme s'ils vous appartenaient. Pour commencer à gérer l'abonnement d'un client dans le panneau de contrôle, trouvez cet abonnement dans la liste sur la page Abonnements et cliquez sur Ouvrir dans le panneau de contrôle. Exécuter des opérations dans le panneau de contrôle Les opérations relatives à la gestion des comptes d'hébergement telles que la gestion du contenu des sites Web, l'ajout et la suppression des boîtes mail, le changement des paramètres d'hébergement, etc., sont à votre disposition dans une interface séparée appelée le Panneau de contrôle. 516 Gestion de l'hébergement Web Les sections de ce chapitre expliquent comment procéder aux opérations d'hébergement dans le Panneau de contrôle. Les instructions sont applicables à vos propres abonnements et aux abonnements de vos clients. Autrement dit, lorsque nous parlons de votre site Web, votre abonnement, etc., nous englobons également les propres sites Web ou abonnements de vos clients. Le tableau ci-dessous liste les sections de ce chapitre et décrit brièvement ce que vous allez pouvoir en tirer. Section Description Démarrer rapidement avec Plesk Panel Explique le workflow de la configuration d'un site Web et d'un compte de messagerie dans le Panneau de contrôle. Administration du compte client Explique comment voir et gérer les paramètres du compte, les abonnements, les factures et les ressources dans le Panneau de contrôle. Sites Web et Domaines Explique comment créer des sites Web, les compléter d'un contenu, ajouter des applications et configurer les propriétés des abonnements associés aux sites Web et noms de domaine. Créer des sites Web avec Web Presence Builder Indique les instructions pour créer des sites Web à l'aide de Web Presence Builder, un éditeur visuel de site Web inclus à Parallels Panel. Accès FTP à vos sites Web Explique comment configurer l'accès aux sites Web via FTP pour les abonnés et les utilisateurs auxiliaires. Mail Décrit comment configurer les comptes de messagerie et comment configurer les paramètres sous les abonnements. Planifier des tâches Indique les instructions pour savoir configurer Parallels Panel pour l'exécution automatique des scripts à un moment précis. Utiliser les bases de données Explique comment utiliser les bases de données sous les abonnements : créer de nouvelles bases de données, importer des bases de données existantes ou accéder à des bases de données externes. Sauvegarder et restaurer les sites Web Indique les instructions pour savoir comment sauvegarder et restaurer les données de certains abonnements de clients au nom des abonnés. Dans ce chapitre : Démarrer rapidement avec Plesk Panel ............................................................ 517 Administration du compte client ......................................................................... 543 Sites Web et Domaines ..................................................................................... 572 Créer des sites Web avec Web Presence Builder ............................................. 668 Accès FTP à vos sites Web............................................................................... 712 Messagerie ....................................................................................................... 716 Planifier des tâches ........................................................................................... 728 Utiliser les bases de données ............................................................................ 734 Sauvegarder et restaurer les sites Web............................................................. 741 Gestion de l'hébergement Web 517 Démarrer rapidement avec Plesk Panel D'après les toutes dernières études, Internet est devenu la source la plus populaire d'informations dans le monde laissant loin derrière les médias classiques tels que la TV ou les journaux. De nos jours, quand les gens essaient de trouver des services, leur première réaction est de les chercher sur le Web. Ainsi, il est capital pour toute entreprise d'être présente sur le Web. Vous disposez d'un certain nombre de possibilités pour présenter votre société sur le Web. Une présence Web peut être aussi simple que la page de contacts ou aussi complexe que le site Web d'une grande entreprise avec l'accès à un système ERP. Dans les deux cas, vous devez exécuter les mêmes étapes pour que votre activité soit sur le Net. Avant d'aller plus loin, vous devrez procéder aux deux étapes essentielles suivantes : Acheter un compte client chez un hébergeur. Votre compte client offre l'accès aux services qui sont fondamentaux pour une présence Web : connexion Internet, espace disque pour stocker votre contenu de site Web, etc. Pour en savoir plus sur les comptes clients dans Parallels Panel, veuillez vous reporter au chapitre Administration des comptes clients. Enregistrer un nom de domaine. Il s'agit du nom que les gens utiliseront pour accéder à votre site à partir de leurs navigateurs. Par exemple, www.exemple.com. Ces deux éléments, à savoir un compte pour la gestion de l'hébergement Web et un nom de domaine, composent votre site Web. Dans ce chapitre, nous expliquerons comment créer votre premier site Web, le compléter d'un contenu, créer des boîtes mail pour les utilisateurs du site et enfin, afficher les statistiques des visites de votre site. Fonctions d'hébergement avancées Une fois que vous vous sentez plus à l'aise avec les fonctions de base de Parallels Panel, essayez d'utiliser les fonctions d'hébergement avancées : Etendez les fonctions du site Web en installant des applications Web (cf. page 616), sécurisant vos sites avec les certificats SSL (cf. page 625), utilisant des bases de données, etc. Notez que les hébergeurs peuvent désactiver certaines fonctions avancées pour que votre panneau de contrôle ait l'air plus simple et plus convivial. Nous avons utilisé le préfixe (Avancé) pour indiquer les sections traitant des fonctionnalités qui peuvent être désactivées. Si vous avez besoin de l'une des options avancées, contactez votre hébergeur. Dans cette section : Configurer votre premier site Web ..................................................................... 518 Configurer des comptes de messagerie ............................................................ 524 Afficher les statistiques du nombre de visites de votre site Web ........................ 543 518 Gestion de l'hébergement Web Configurer votre premier site Web Maintenant que vous avez un compte client et un nom de domaine, votre première action sera de créer un site Web. Pour en savoir plus sur les possibles procédures à suivre pour y parvenir, reportez-vous à la section 1. Créer votre site (cf. page 519) Lorsque votre site est prêt, vous pouvez vérifier le résultat dans votre navigateur. Pour en savoir plus sur la procédure à suivre, reportez-vous à la section 2. Prévisualiser votre site (cf. page 522). Même si votre site est parfaitement conçu et attractif, il n'en sera pas moins inefficace si personne ne le connaît. Une fois le design terminé, vous devez envoyer votre site vers les moteurs de recherche populaires. Vous trouverez les instructions correspondantes dans la section 3. Envoyer vos sites dans les moteurs de recherche (cf. page 523). Dans cette section : 1. Créer votre site .............................................................................................. 519 2. Prévisualiser votre site .................................................................................. 522 3. Envoyer vos sites dans les moteurs de recherche ......................................... 523 Gestion de l'hébergement Web 519 1. Créer votre site Il existe trois techniques générales pour créer un site Web : Employez un studio de design Web pour créer un site à votre image puis maintenez tout simplement le contenu. Créez vous-même un site à l'aide de Web Presence Builder : l'outil puissant qui vous permet de créer des sites Web professionnels en quelques clics seulement. Pour en savoir plus, reportez-vous à la section Web Presence Builder (cf. page 520). Créez votre site Web dans un Système de gestion des contenus tiers, un éditeur qui vous permet de créer et d'éditer facilement un contenu de site Web comme les pages, scripts, applications, etc. Pour en savoir plus sur la création de sites dans un système de gestion des contenus, reportez-vous à la section Systèmes de gestion des contenus (cf. page 520). Si vous avez acheté un site tout prêt ou si vous l'avez créé par vous-même, vous devez envoyer le contenu du site vers votre compte afin d'augmenter la visibilité de votre site sur le Web. Pour envoyer le contenu, deux tactiques sont possibles : Via FTP. Pour en savoir plus, reportez-vous à la section Envoyer le contenu via FTP (cf. page 522). A l'aide d'un <filemng> intégré. Pour en savoir plus, reportez-vous à la section Envoyer le contenu avec <filemng> (cf. page 522). Dans cette section : Web Presence Builder ...................................................................................... 520 Systèmes de gestion des contenus ................................................................... 520 Envoyer le contenu ........................................................................................... 521 520 Gestion de l'hébergement Web Web Presence Builder Web Presence Builder est un outil qui permet aux utilisateurs de créer des sites professionnels sans la moindre connaissance en matière de balisage HTML ou de design graphique. Cet outil offre un large jeu de templates pour différents sites Web et un simple éditeur visuel. Cet éditeur vous permet de créer des pages Web, d'ajouter du contenu de différents types (texte, images, vidéos, scripts, etc.) et d'éditer les paramètres de site Web tels que le nom d'un site Web, les mots-clés, l'icône, etc. Pour pouvoir créer des sites Web dans Web Presence Builder, assurez-vous que votre abonnement d'hébergement inclut cette option. Si tel n'est pas le cas, choisissez une autre procédure ou mettez à niveau votre abonnement. Pour créer un site Web avec Web Presence Builder : 1. Allez soit dans l'onglet Accueil soit dans l'onglet Sites Web & Domaines et cliquez sur le lien Lancer Web Presence Builder. 2. Sélectionnez un thème qui convient le mieux à votre site Web. 3. Editez le site Web : a. Structure : ajouter plus de pages, supprimer les pages prédéfinies dont vous n'avez pas besoin. b. Contenu : changer le contenu prédéfini par le vôtre, ajouter du texte, des images, des vidéos, des scripts ainsi que d'autres éléments requis. c. Design : changer le style et la charte chromatique. 4. Publiez le site Web. Pour en savoir plus sur la création de sites Web avec Web Presence Builder, reportez-vous à la section Créer des sites Web avec Web Presence Builder (cf. page 668). Systèmes de gestion des contenus Les Systèmes de gestion des contenus (ou CMS) sont des applications qui offrent une interface utilisateur graphique pour ajouter et éditer le contenu du site Web : pages, scripts, fichiers, contenu multimédia, etc. Avant de pouvoir créer un site Web dans un CMS tiers, vous devez installer le CMS sur votre compte d'hébergement. Notez que vous pouvez installer le CMS uniquement si votre abonnement d'hébergement permet d'installer les applications. Pour créer un site Web à l'aide d'un CMS : 1. Allez sur l'onglet Applications. Gestion de l'hébergement Web 521 2. Recherchez le CMS dont vous avez besoin dans la liste des applications disponibles et installez-le comme décrit dans la section Utiliser les applications du site Web (cf. page 616). 3. Créez votre site Web dans le CMS. Pour en savoir plus sur la création des sites Web avec votre CMS, reportez-vous à la documentation appropriée. Envoyer le contenu Si vous avez déjà un site Web créé par vos soins ou par un studio de design Web, envoyez simplement les fichiers du site Web ainsi que les dossiers vers le serveur de votre fournisseur. Vous pouvez y parvenir en procédant comme suit : Via FTP. Cette méthode est à préférer si plusieurs personnes gèrent le contenu d'un site Web car elle ne requière pas l'accès à votre compte client. Vous pouvez tout simplement créer des utilisateurs FTP pour eux. Pour en savoir plus sur cette méthode, reportez-vous à la section Envoyer le contenu via FTP (cf. page 522). Utiliser le Gestionnaire de fichiers dans le Panneau de contrôle. Cette méthode est plus pratique car elle implique l'interface utilisateur du panneau de contrôle et offre tout un panel de fonctions utiles, par exemple, un éditeur HTML visuel et le gestionnaire des permissions des fichiers. Pour en savoir plus sur les fonctions du gestionnaire de fichiers, reportez-vous à la section Envoyer le contenu avec le Gestionnaire de fichiers (cf. page 522). Dans cette section : Envoyer le contenu via FTP .............................................................................. 522 Envoyer le contenu avec le Gestionnaire de fichiers ......................................... 522 522 Gestion de l'hébergement Web Envoyer le contenu via FTP Pour publier un site Web via FTP : 1. Connectez-vous à votre espace Web sur le serveur avec un client FTP en utilisant le nom d'utilisateur et mot de passe de votre compte FTP. Vous pouvez changer votre nom d'utilisateur et mot de passe dans Parallels Panel via l'onglet Sites Web & Domaines > Paramètres d'hébergement Web. L'adresse FTP doit être ftp://votre-domaine-nom.com, où votre-domaine-nom.com est l'adresse Internet de votre site. Activez le mode passif si vous êtes derrière un pare-feu. 2. Envoyez les fichiers et répertoires de votre site dans le répertoire httpdocs. Si vous utilisez les scripts CGI, placez-les dans le répertoire cgi-bin. 3. Fermez la session FTP. Vous pouvez également configurer des comptes FTP supplémentaires si vous devez collaborer sur le contenu du site Web avec d'autres utilisateurs. Pour en savoir plus, reportez-vous à la section Ajouter des comptes FTP (cf. page 713). Envoyer le contenu avec le Gestionnaire de fichiers Pour envoyer un site Web de votre ordinateur vers le serveur Parallels Panel avec le Gestionnaire de fichiers, ouvrez l'onglet Fichiers du Panneau de contrôle et faites glisser le dossier du site Web vers la zone centrale de cet onglet. Vous pouvez également envoyer votre site Web en tant fichier ZIP compressé et en extraire le contenu à l'aide de l'outil d'archive intégré au Gestionnaire de fichiers. Avec le Gestionnaire de fichiers, vous pouvez procéder aux tâches suivantes : Editer les fichiers HTML dans un éditeur visuel. Prévisualiser les pages du site Web. Editer les fichiers dans l'éditeur de texte. Gérer les droits d'accès des fichiers. Pour en savoir plus sur l'envoi et l'édition des dossiers et fichiers des sites Web avec le Gestionnaire de fichiers, reportez-vous à la section Gérer le contenu du site Web (cf. page 605). 2. Prévisualiser votre site Après avoir envoyé les fichiers du site Web dans l'espace Web, vous pouvez vérifier l'apparence de votre site dans un navigateur Web, même avant que les informations sur le nouveau site soient intégrées dans le système de nom de domaine (DNS). Pour prévisualiser un site : Gestion de l'hébergement Web 523 1. Si vous êtes abonné à plusieurs packs d'hébergement et si vous avez accès à plusieurs espaces Web associés à votre compte, sélectionnez l'espace Web dans le menu Abonnement en haut de l'écran. 2. Cliquez sur l'onglet Sites Web & Domaines. 3. Dans la liste des noms de domaine en bas de l'écran, localisez le site Web que vous voulez prévisualiser et cliquez sur l'icône correspondante . Votre site s'ouvrira dans une nouvelle fenêtre du navigateur. Remarque : Pour les sites créés avec Web Presence Builder, un accès protégé pour les pages des sites risque de ne pas fonctionner correctement en mode Aperçu. Parfois, vous pouvez devoir montrer votre site à quelqu'un même si votre nom de domaine n'est pas encore enregistré. Il y a plusieurs façons de s'y prendre sans avoir à donner l'accès à votre compte client. Pour en savoir plus, veuillez vous reporter à la section Prévisualiser les sites Web (cf. page 615). 3. Envoyer vos sites dans les moteurs de recherche Pour gagner plus de visiteurs et mener le trafic vers votre site après l'avoir publié sur Internet, vous devez le soumettre aux moteurs de recherche. Avant l'envoi du site Web, vous pouvez améliorer la position de votre site dans les résultats de la recherche grâce aux optimisations suivantes du contenu : Dans le texte compris dans vos pages Web, incluez les phrases mots-clés recherchées fréquemment qui sont pertinentes pour le thème de votre site. Par exemple, mentionnez votre produit ou un thème de votre intérêt plusieurs fois dans le texte sur une page Web. Ajoutez les mots-clés pertinents dans les balises <title> et <meta>. Certains moteurs de recherche recherchent les mots-clés et descriptions dans les méta-balises placées dans les pages Web et présentent ces mots-clés dans les résultats de la recherche. Par exemple, si vous vendez un logiciel d'automatisation de l'hébergement, vous pouvez inclure les balises suivantes dans les pages HTML de votre site Web : <HEAD> <TITLE>Commander un logiciel d'automatisation de l'hébergement </TITLE> <META name="mots-clés" content="commander,hébergement,logiciel"> <META name="description" content="Commander un logiciel d'automatisation de l'hébergement"> </HEAD> Séparez les mots-clés par une virgule sans espace blanc. Après avoir optimisé le site Web et l'avoir publié dans votre compte client, soumettez-le aux moteurs de recherche, comme Google, Yahoo, Bing, et autres moteurs qui, selon vous, sont populaires dans votre pays. Pour soumettre un site à Google, rendez-vous sur http://www.google.com/addurl/. Pour soumettre un site à Yahoo, rendez-vous sur https://siteexplorer.search.yahoo.com/submit. Pour soumettre un site vers Bing, rendez-vous sur https://ssl.bing.com/webmaster/SubmitSitePage.aspx. 524 Gestion de l'hébergement Web Configurer des comptes de messagerie Une fois que votre site Web est prêt, vous pouvez commencer à créer des comptes de messagerie. Vous pouvez choisir, par exemple, de créer des comptes de messagerie pour tous les utilisateurs de votre organisation. Notez que le nombre et la taille des boîtes mail sont limités par votre pack d'hébergement. Dans cette section : 1. Créer un compte de messagerie.................................................................... 524 2. Accéder à votre boîte mail ............................................................................. 525 1. Créer un compte de messagerie Pour créer une adresse de messagerie, procédez comme suit : 1. Si vous êtes abonné à plusieurs packs d'hébergement et si vous avez accès à plusieurs espaces Web associés à votre compte, sélectionnez l'espace Web dans le menu Abonnement en haut de l'écran. 2. Cliquez sur l'onglet Mail. 3. Cliquez sur Créer une adresse mail. 4. Tapez la partie gauche de l'adresse de messagerie avant le signe @ et si vous avez plusieurs noms de domaine sur votre compte, sélectionnez le nom de domaine sous lequel l'adresse mail sera créée. 5. Ne décochez pas la case Boîte mail. Décocher cette case fait sens uniquement si vous voulez utiliser cette adresse comme outil de redirection de mails qui transfèrera les mails entrants vers une autre adresse. 6. Indiquez le volume de la boîte mail ou utilisez le volume par défaut défi ni par la politique du fournisseur ou par votre pack de services. 7. Indiquez un mot de passe composé de cinq caractères latins ou plus. 8. Cliquez sur OK. Gestion de l'hébergement Web 525 2. Accéder à votre boîte mail Il y a deux manières d'accéder à une boîte mail pour envoyer et recevoir des mails : Configurez et utilisez un programme de client de messagerie sur votre ordinateur. En général, dans de tels programmes, vous devez indiquer les paramètres suivants : Nom d'utilisateur. Dans ce champ, indiquez votre adresse mail complète. Par exemple, [email protected]. Mot de passe. La plupart du temps, le mot de passe de votre compte de messagerie. Protocole du serveur de messagerie. Cette propriété définit si vous voulez garder ou non des copies des messages sur le serveur. Pour conserver les copies sur le serveur, sélectionnez l'option IMAP. Si vous ne voulez pas les garder sur le serveur, sélectionnez l'option POP3. Sélectionner IMAP vous permettra également de former le filtre anti-spam SpamAssassin sur les mails si SpamAssassin est activé sur le serveur. Serveur de messagerie entrant (POP3/IMAP). Tapez le nom de votre domaine. Par exemple, exemple.com. Le port POP3 est 110. Le port IMAP est 143. Serveur de messagerie sortant (SMTP). Tapez le nom de votre domaine. Par exemple, exemple.com. Le port SMTP est 25. Ce serveur requière une authentification. Pour obtenir des instructions détaillées sur la configuration des clients de messagerie populaires à utiliser avec votre boîte mail, reportez-vous aux sous-sections de la présente section. Utilisez un navigateur Web pour vous connecter à l'interface de la messagerie Web. L'interface de messagerie Web est offerte par le logiciel de messagerie Web Horde IMP installé par défaut. Vous pouvez soit utiliser la messagerie Web par défaut Horde IMP soit installer le logiciel Atmail Webmail Lite. Dans cette section : Accéder à votre messagerie à partir de la messagerie Web .............................. 526 Accéder à votre messagerie à partir de Microsoft Office Outlook ...................... 527 Configurer Microsoft Outlook Express 6 ............................................................ 531 Accéder à votre messagerie à partir de Mozilla Thunderbird ............................. 535 Configurer Apple Mail ........................................................................................ 538 526 Gestion de l'hébergement Web Accéder à votre messagerie à partir de la messagerie Web Pour accéder à votre messagerie à partir de la messagerie Web, procédez comme suit : Dans un navigateur Web, utilisez l'URL webmail.exemple.com, sachant qu'exemple.com est l'adresse Internet de votre site Web. Une fois que vous y êtes invité(e), indiquez votre adresse mail complète en tant que nom d'utilisateur (par exemple, [email protected]), et indiquez le mot de passe que vous utilisez pour vous connectez à Parallels Panel. Une fois connecté à Parallels Panel, cliquez sur l'onglet Mail et, dans la liste des adresses de messagerie, cliquez sur une icône correspondant à l'adresse de messagerie dont vous avez besoin. Gestion de l'hébergement Web Accéder à votre messagerie à partir de Microsoft Office Outlook Pour configurer Microsoft Office Outlook 2010 : 1. Ouvrez Microsoft Office Outlook. 2. Allez dans Fichiers > Infos > Ajouter un compte. 3. Cochez la case Configurer manuellement les paramètres du serveur ou les types de serveurs supplémentaires. Cliquez sur Suivant. 527 528 Gestion de l'hébergement Web 4. Sélectionnez l'option Messagerie Internet et cliquez sur Suivant. Gestion de l'hébergement Web 529 5. Précisez ceci : Votre nom. Votre adresse mail. Type de compte. Si vous voulez garder des copies de messages sur le serveur, sélectionnez l'option IMAP. Si vous ne voulez pas garder de messages sur le serveur, sélectionnez l'option POP3. Sélectionner IMAP vous permettra également de former le filtre anti-spam SpamAssassin sur les mails si SpamAssassin est activé sur le serveur. Serveur de messagerie entrant. Tapez le nom de votre domaine. Par exemple, exemple.com. Serveur de messagerie sortant (SMTP). Tapez le nom de votre domaine. Par exemple, exemple.com. Nom d'utilisateur. Précisez votre adresse mail complète. Exemple : [email protected]. Mot de passe. La plupart du temps, ce mot de passe coïncide avec celui que vous utilisez pour vous connecter à Parallels Panel. Exiger la connexion à l'aide de Secure Password Authentication (SPA). Ne cochez pas cette option. 530 Gestion de l'hébergement Web 6. Cliquez sur Plus de paramètres, ouvrez l'onglet Serveur sortant et cochez Mon serveur sortant (SMTP) requière l'authentification. 7. Cliquez sur Suivant. 8. Cliquez sur Terminer. Gestion de l'hébergement Web Configurer Microsoft Outlook Express 6 Les instructions indiquées dans cette section ont été vérifiées dans Microsoft Outlook Express 6. Il se peut qu'elles ne soient pas valables pour des versions antérieures ou ultérieures de Microsoft Outlook Express. Pour configurer Microsoft Outlook Express : 1. Ouvrez Microsoft Outlook Express. 2. Allez dans Outils > Comptes. 3. Cliquez sur le bouton Ajouter > puis sélectionnez l'option Courrier… . 4. Saisissez votre nom tel que vous voulez qu'il apparaisse dans tous les messages que vous enverrez, puis cliquez sur Suivant >. 531 532 Gestion de l'hébergement Web 5. Tapez votre adresse mail puis cliquez sur Suivant >. Gestion de l'hébergement Web 533 6. Spécifiez les paramètres suivants : Protocole de votre serveur de messagerie entrant. Si vous voulez garder des copies de messages sur le serveur, sélectionnez l'option IMAP. Si vous ne voulez pas garder des copies de messages sur le serveur, sélectionnez l'option POP3. Sélectionner IMAP vous permettra également de former le filtre anti-spam SpamAssassin sur les mails si SpamAssassin est activé sur le serveur. Serveur de messagerie entrant. Précisez l'adresse Internet de votre site Web. Serveur de messagerie sortant. Précisez l'adresse Internet de votre site Web. 534 Gestion de l'hébergement Web 7. Cliquez sur Suivant. 8. Précisez ceci : Nom de votre compte. Tapez votre adresse mail dans le champ Nom du compte Votre mot de passe. La plupart du temps, ce mot de passe coïncide avec celui que vous utilisez pour vous connecter au Panel. Case Retenir le mot de passe. Ne décochez pas la case si vous ne voulez pas que le système vous demande votre mot de passe chaque fois que votre programme de messagerie se connecte au serveur de messagerie pour vérifier s'il y a de nouveaux messages, puis cliquez sur Suivant. 9. Pour achever la configuration de votre programme de messagerie, cliquez sur Terminer. Gestion de l'hébergement Web 535 Accéder à votre messagerie à partir de Mozilla Thunderbird Les instructions indiquées dans cette section ont été vérifiées dans Mozilla Thunderbird 12. Il se peut qu'elles ne soient pas valables pour des versions antérieures ou ultérieures de Mozilla Thunderbird. Pour configurer Mozilla Thunderbird : 1. Ouvrez Mozilla Thunderbird. 2. Allez dans Outils> Paramètres du compte> Actions du compte> Ajouter un compte de messagerie. 3. Précisez ceci : Saisissez votre nom tel que vous voulez qu'il apparaisse dans tous les messages que vous enverrez. Votre adresse mail et votre mot de passe. 536 Gestion de l'hébergement Web 4. Cliquez sur Continuer. 5. Si Thunderbird n'arrive pas à trouver automatiquement les paramètres, indiquez ceci : Type de compte. Si vous voulez garder des copies de messages sur le serveur, sélectionnez l'option IMAP. Si vous ne voulez pas garder des copies de messages sur le serveur, sélectionnez l'option POP3. Sélectionner IMAP vous permettra également de former le filtre anti-spam SpamAssassin sur les mails si SpamAssassin est activé sur le serveur. Gestion de l'hébergement Web 537 6. Cliquez sur Créer un compte. Si vous configurez manuellement un compte de messagerie, veuillez utiliser les combinaisons typiques des paramètres de méthode d'authentification et de sécurité de connexion. Si les paramètres ne fonctionnent pas pour vous, demandez à votre fournisseur la combinaison correcte. Sur Linux : Sécurité de connexion : STARTTLS Méthode d'authentification : Mot de passe crypté Sur Windows, IMAP : Sécurité de connexion : Aucun Méthode d'authentification : Mot de passe crypté Sur Windows, POP3 : Sécurité de connexion : Aucun Méthode d'authentification : Mot de passe, transmis de manière non sécurisée Autres paramètres dont vous pourriez avoir besoin lors de la configuration manuelle de votre compte : Port POP3 : 110 Port IMAP : 143 Port SMTP : 25 Nom d'utilisateur. Votre adresse mail complète. Par exemple : [email protected]. Adresse du serveur entrant (POP3/IMAP). Précisez votre l'adresse Internet de votre site Web. Exemple : exemple.com Adresse de messagerie sortant. Précisez votre l'adresse Internet de votre site Web. Exemple : exemple.com 538 Gestion de l'hébergement Web Configurer Apple Mail Les instructions indiquées dans cette section ont été vérifiées dans Apple Mail 3.6 (Leopard). Il se peut qu'elles ne soient pas valables pour des versions antérieures ou ultérieures d'Apple Mail 3.6. Pour configurer Apple Mail 3.6 : 1. Exécutez Apple Mail. Si vous l'exécutez pour la première fois et n'avez aucun compte de messagerie de configuré, ignorez l'étape suivante : Apple Mail vous redirigera directement pour en créer un. 2. Ouvrez l'assistant Ajouter un compte Mail: a. Cliquez sur Mail > Préférences.... b. Sélectionnez l'onglet Comptes. c. Cliquez sur le bouton + situé dans l'angle tout à gauche, en bas. 3. Entrez les informations du compte : Votre nom complet Votre adresse mail complète Le mot de passe que vous utilisez pour vous connecter au Panel. Gestion de l'hébergement Web 539 4. Cliquez sur Continuer. 5. Complétez les infos suivantes du serveur de messagerie entrant : Type de compte : sélectionnez si vous voulez utiliser le protocole IMAP ou POP. Nous vous conseillons de sélectionner IMAP si vous utilisez SpamAssassin en tant que solution de filtre anti-spam. Le compte IMAP est requis pour former SpamAssassin et lui apprendre quels messages sont des spams et lesquels ne le sont pas. Serveur de messagerie entrant : tapez le nom du domaine qui sert votre messagerie (qui suit le signe @ dans votre adresse mail). Nom d'utilisateur : entrez votre adresse mail complète. Mot de passe : il est rempli automatiquement (Apple Mail le récupère de l'étape précédente). 540 Gestion de l'hébergement Web 6. Cliquez sur Continuer. 7. (facultatif) Indiquez les options de sécurité de messagerie entrant : a. Cochez la case Utiliser Secure Sockets Layer (SSL). b. Sélectionnez la méthode d'authentification. Gardez la méthode par défaut si vous n'êtes pas sûre de celle à sélectionner. Apple Mail affiche l'écran de configuration si un serveur de messagerie combiné à Parallels Small Business Panel prend en charge SSL pour le type de compte sélectionné (POP ou IMAP). Gestion de l'hébergement Web 541 8. Cliquez sur Continuer. 9. Complétez les infos suivantes du serveur de messagerie sortant : Serveur de messagerie sortant : tapez le nom du domaine qui sert votre messagerie (qui suit le signe @ dans votre adresse mail). Utiliser uniquement ce serveur : sélectionné. Utiliser l'authentification : sélectionné. Nom d'utilisateur : entrez votre adresse mail complète. Mot de passe : il est rempli automatiquement (Apple Mail le récupère de l'étape précédente). 542 Gestion de l'hébergement Web 10. Cliquez sur Continuer. Apple Mail affiche la description globale du compte de messagerie qui va être créé. 11. Cochez la case Mettre le compte en ligne et cliquez sur Créer. Gestion de l'hébergement Web 543 Afficher les statistiques du nombre de visites de votre site Web Enfin, lorsque votre site fonctionne correctement et lorsque les moteurs de recherche le trouvent dans leurs résultats de recherche, vous pouvez estimer l'efficacité du site en affichant les statistiques des visites de votre site Web. Pour savoir combien de fois à été visité un site, de quels pays les visiteurs sont et quelles pages du site ils ont consultées : 1. Si vous êtes abonné à plusieurs packs d'hébergement et si vous avez accès à plusieurs espaces Web associés à votre compte, sélectionnez l'espace Web dans le menu Abonnement en haut de l'écran. 2. Allez dans l'onglet Sites Web & Domaines > Statistiques Web. Les statistiques de visiteurs du site s'afficheront dans une nouvelle fenêtre du navigateur. 3. Pour voir les statistiques des pages Web affichées à partir de la zone sécurisée de votre site, sélectionnez Statistiques Web SSL dans le menu. 4. Pour voir les statistiques des fichiers téléchargés via le protocole de transfert des fichiers (FTP), sélectionnez Statistiques FTP dans le menu. Autrement, vous pouvez afficher les statistiques des visites pour un site en vous rendant sur l'URL suivante : https://votre-domaine.com/plesk-stat/webstat. Quand le système vous invite à saisir le nom d'utilisateur et le mot de passe, entrez le nom d'utilisateur et mot de passe de votre compte FTP. Vous avez bien terminé la partie Démarrage rapide de ce guide. N'hésitez pas à découvrir les autres fonctions qui sont à votre disposition dans le Panneau de contrôle. Administration du compte client Comme décrit dans la section Démarrer rapidement avec Parallels Panel, la première étape pour que votre société soit présente sur le Web consiste à s'abonner aux services fournis par une société d'hébergement (hébergeur). Après vous être abonné à un pack d'hébergement, un compte client dans Parallels Panel est créé pour vous permettre de vous connecter à Parallels Panel et d'utiliser les services et ressources d'hébergement tels que les boîtes mail, l'espace disque et la bande passante. Comptes clients et multiples abonnements Parallels Panel vous permet de vous abonner à autant de packs d'hébergement que nécessaire. Par exemple, si vous ne voulez pas que votre site principal partage les ressources d'hébergement avec un site d'une succursale de la société, vous pouvez vous abonner à un autre pack d'hébergement sous le même compte client. En d'autres termes, un compte client est un accès personnalisé à tous vos abonnements (voir l'image ci-dessous). 544 Gestion de l'hébergement Web Gestion de l'hébergement Web 545 Ces multiples abonnements sont également pratiques car un abonnement est limité à une adresse IPv4 et une adresse IPv6. Ainsi, tous les domaines dans un abonnement partagent la même adresse IP (v4 ou v6). Si vous avez besoin d'héberger des sites sur différentes adresses IP, vous devez commander en plus le même pack pour autant d'adresses IP dont vous avez besoin. Cela peut s'avérer pratique, par exemple, si vous voulez protéger les connexions vers chacun de vos sites avec un certificat SSL. Pour en savoir plus sur la procédure d'achat d'un autre abonnement, reportez-vous à la section Commander plus de ressources (cf. page 559). Si vous avez plusieurs abonnements sous un seul compte client, vous pouvez facilement basculer de l'un à l'autre à partir de l'onglet Compte. Pour être plus spécifique, l'onglet Compte offre un accès aux opérations qui s'appliquent à absolument tous vos abonnements. Tous les autres onglets (comme Mail, Utilisateurs, ou Sites Web & Domaines) sont au contraire spécifiques à un abonnement. Autrement dit, pour changer les paramètres de messagerie sur un abonnement en particulier, vous devez tout d'abord y accéder avant de cliquer sur Mail. Ajouter des ressources dans un abonnement Acheter un nouvel abonnement pour avoir davantage de ressources d'hébergement n'est pas toujours nécessaire. Vous pouvez toujours optimiser l'un de vos abonnements. Par exemple, vous pouvez ajouter une prise en charge SSL ou de l'espace disque en plus. Vous pouvez y parvenir en basculant vers un autre pack d'hébergement ou en achetant des add-ons pour le pack d'hébergement. Pour en savoir plus, reportez-vous à la section Commander plus de ressources (cf. page 559). Gérer le compte client Dans Parallels Panel, vous pouvez exécuter un certain nombre d'opérations administratives sur votre compte client : Changez les informations personnelles et le mot de passe du compte. Pour en savoir plus, reportez-vous à la section Modifier votre mot de passe et votre profil (cf. page 547). Affichez la liste des services et ressources fournis par l'abonnement dans l'onglet Compte. Pour en savoir plus sur toutes les fonctions d'abonnement, reportez-vous à la section Voir le récapitulatif de l'abonnement (cf. page 548). Procédez aux paiements pour renouveler votre abonnement. Pour en savoir plus, reportez-vous à la section Gérer les factures et soldes de comptes (cf. page 556). Affichez les statistiques sur votre compte : par exemple, utilisation du trafic ou de l'espace disque. Pour en savoir plus, reportez-vous à la section Voir les statistiques (cf. page 562). Autoriser les autres utilisateurs à accéder à votre compte Si le nombre d'opérations de maintenance d'hébergement est trop important pour être traité par une personne, vous pouvez en déléguer une partie à d'autres personnes. A cette fin, vous pouvez créer des comptes utilisateurs auxiliaires groupés à l'aide des rôles utilisateurs. Par exemple, vous pouvez créer un groupe qui est autorisé à envoyer uniquement le contenu vers les sites Web. Les utilisateurs de ce groupe ne pourront exécuter que des opérations de gestion du contenu des sites Web. Ils ne pourront exécuter aucune autre opération. Pour en savoir plus sur les utilisateurs auxiliaires, reportez-vous à la section (Avancé) Gérer les comptes utilisateurs auxiliaires (cf. page 565). 546 Gestion de l'hébergement Web Dans cette section : Modifier votre mot de passe et votre profil ......................................................... 547 Voir le récapitulatif de l'abonnement .................................................................. 548 Gérer les factures et soldes de comptes ........................................................... 556 Mettre à niveau, rétrograder et acheter d'autres abonnements .......................... 559 Voir les statistiques et les fichiers de log ........................................................... 562 (Avancé) Gérer les comptes utilisateurs auxiliaires ........................................... 565 Gestion de l'hébergement Web 547 Modifier votre mot de passe et votre profil Pour modifier votre mot de passe qui vous permet d'accéder au panneau de contrôle : 1. Cliquez sur un lien portant votre nom en haut de l'écran. 2. Tapez un nouveau mot de passe puis cliquez sur OK. Pour changer un nom d'utilisateur ou mot de passe que vous utilisez pour vous connecter à votre espace Web : 1. Si vous êtes abonné à plusieurs packs d'hébergement et si vous avez accès à plusieurs espaces Web associés à votre compte, sélectionnez l'espace Web dans le menu Abonnement en haut de l'écran. 2. Cliquez sur l'onglet Sites Web & Domaines. 3. Cliquez sur Paramètres d'hébergement Web. 4. Tapez le nouveau nom d'utilisateur ou mot de passe puis cliquez sur OK. Pour changer vos informations de contact : 1. Cliquez sur un lien portant votre nom en haut de l'écran. 2. Cliquez sur l'onglet Détails du contact. 3. Mettez à jour vos informations de contact et cliquez sur OK. 548 Gestion de l'hébergement Web Voir le récapitulatif de l'abonnement Si vous vous abonnez aux services d'hébergement, un compte utilisateur est créé dans Parallels Panel, vous permettant de gérer vos sites Web et boîtes mail par vous-même. Vous pouvez voir les informations suivantes sur votre compte : Abonnements en cours dans les packs de services Vous pouvez être abonné à un certain nombre de packs de services à la fois. C'est pourquoi, vous pouvez avoir plusieurs abonnements associés à votre compte. Si un système de facturation est connecté à Parallels Panel, vous pouvez également acheter d'autres abonnements, les mettre à niveau ou les rétrograder et payer vos factures. Ressources allouées et utilisées. Fonctions d'hébergement disponibles pour vos sites Web. Opérations que vous pouvez exécuter dans votre Parallels Panel. Solde du compte, factures impayées et frais mensuels pour votre pack d'hébergement. Pour voir les informations sur votre compte et vos abonnements en cours : 1. Cliquez sur l'onglet Compte. Une liste de vos abonnements en cours s'affiche. 2. Si le système de facturation est intégré à Parallels Panel, les informations suivantes s'affichent : Solde du compte créditeur. Il s'agit de la somme d'argent disponible dans votre compte de facturation. Solde du compte débiteur. Il s'agit de la somme d'argent que vous devez à votre fournisseur. Ici, vous pouvez payer toutes les factures à la fois en cliquant sur Payer toutes les factures non payées, ou payer l'une des factures en cliquant sur un lien Payer maintenant dans la liste intitulée Dernières factures non payées. Vous pouvez également voir toutes les factures en cliquant sur le lien Voir toutes les factures, ou imprimer une facture en cliquant sur un numéro de facture puis sur Imprimer. Dernières tâches à faire. Indique les rappels du système concernant les actions que vous devez entreprendre. Liste de tous vos abonnements. Vous pouvez utiliser les liens dans la liste pour exécuter les opérations suivantes : Voir les propriétés de l'abonnement en cliquant sur un lien portant un nom d'abonnement. Sélectionner un abonnement que vous voulez gérer via le Panneau de contrôle en cliquant sur le lien correspondant Switcher vers cet abonnement. Commander un certificat SSL pour un site en cliquant sur Demander un certificat SSL. Cette opération est décrite dans la section Commander les certificats SSL. Voir les propriétés des certificats SSL déjà commandés en cliquant sur Afficher les infos du certificat. Gestion de l'hébergement Web 549 Voir ou changer les informations du domaine, les informations de contact et les paramètres DNS indiqués dans le site du registrar en cliquant sur Afficher les infos du domaine. Ces opérations sont décrites dans la section Paramètres DNS du registrar dans Parallels Panel (cf. page 589). 3. Pour voir les informations détaillées sur les allocations de ressources, les options d'hébergement disponibles et les droits d'opérations, cliquez sur un nom d'abonnement. 4. Exécutez l'une des actions suivantes : Pour voir une liste des ressources utilisées et allouées, cliquez sur l'onglet Ressources. Pour voir une liste des fonctions d'hébergement disponibles pour votre compte, cliquez sur l'onglet Options d'hébergement. Pour voir une liste des opérations que vous pouvez exécuter dans votre Panneau d'hébergement, cliquez sur Droits/Permissions. Dans cette section : Ressources allouées et utilisées. ...................................................................... 550 Fonctions d'hébergement disponibles pour vos sites Web................................. 552 550 Gestion de l'hébergement Web Ressources allouées et utilisées. Si vous êtes abonné à un certain nombre de packs de services en même temps, vous avez donc plusieurs abonnements. Pour chaque abonnement, les types suivants de ressources allouées sont listées dans Parallels Panel via l'onglet Compte > nom de l'abonnement > Ressources : Espace disque. Il s'agit de l'espace disque total alloué à votre compte avec l'abonnement. Cette somme inclut toutes les données associées à vos sites Web, comptes de messagerie, applications, sauvegardes et fichiers log. Trafic. Il s'agit de la somme totale de données en mégaoctets qui peuvent être transférées tous les mois depuis tous vos sites Web. Domaines. Il s'agit du nombre de sites Web qui peuvent avoir des noms de domaine de deuxième niveau séparés, comme, par exemple, example.com. Pour en savoir plus sur la configuration des sites Web, reportez-vous aux sections Configurer votre premier site Web (cf. page 518) et Ajouter plus de domaines (cf. page 575). Sous-domaines. Il s'agit du nombre d'autres sites Web qui peuvent avoir des noms de domaine de troisième niveau séparés, comme, par exemple, news.example.com. Pour en savoir plus sur la configuration des sous-domaines, reportez-vous à la section Ajouter des sous-domaines (cf. page 577). Alias de domaine. Il s'agit du nombre de noms de domaine supplémentaires qui peuvent être configurés pour pointer vers l'un de vos sites. Par exemple, example.fr et example.de peuvent tous les deux pointer vers example.com. Pour en savoir plus sur la configuration des alias de domaines, reportez-vous à la section Ajouter des alias de domaines (cf. page 579). Boîtes mail. Il s'agit du nombre de boîtes mail qui peuvent être créées dans tous vos sites Web. Pour en savoir plus sur la création de boîtes mail, reportez-vous au chapitre Messagerie. Volume de la boîte mail. Il s'agit du total d'espace disque que peut occuper la boîte mail. Quota total des boîtes mail. Il s'agit du total d'espace disque qui peut être utilisé par toutes les boîtes mail dans tous vos domaines. Cette option n'est disponible que sur les comptes client Windows. Listes de diffusion. Il s'agit du nombre total de listes de diffusion qui peuvent être configurées dans tous vos sites Web. Notez qu'il y a des listes de messagerie et des groupes de messagerie qui servent le même objectif mais qui sont légèrement différents en termes de foncti