- Ordinateurs et électronique
- Téléviseurs et moniteurs
- LG
- FLATRON 795FT-FB795BE-
- Manuel du propriétaire
Manuel du propriétaire | LG FLATRON 795FT-FB795BE- Manuel utilisateur
Ajouter à Mes manuels22 Des pages
▼
Scroll to page 2
of
22
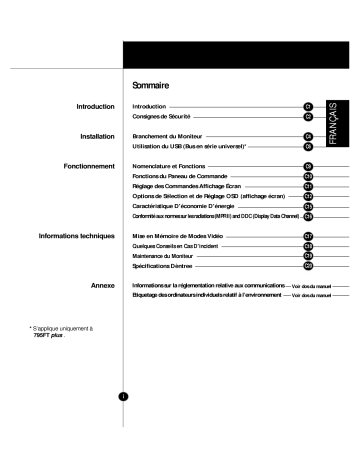
Introduction
Installation
Fonctionnement
Informations techniques
Annexe
* S'applique uniquement à
795FT plus .
Sommaire
Introduction
Consignes de Sécurité
Branchement du Moniteur
Utilisation du USB (Bus en série universel)*
Nomenclature et Fonctions
Fonctions du Paneau de Commande
Réglage des Commandes Affichage Écran
Options de Sélection et de Réglage OSD (affichage écran)
Caractéristique D'économie D'énergie
Conformité aux normessur lesradiations(MPRII) and DDC (Display Data Channel) —
Mise en Mémoire de Modes Vidéo
Quelques Conseilsen Cas D’incident
Maintenance du Moniteur
Spécifications Dèntree
0606060 660600606 00 00
Informations sur la réglementation relative aux communications — Voir dosdu manuel
Etiquetage des ordinateursindividuels relatif a l'environnement — Voir dosdu manuel
Introduction
Caractéristiques
* S'applique uniquement à
795FT plus.
Enregistrement de Votre
Moniteur
La référence du modèle et le numéro de
série de votre moniteur se trouvent sur le
panneau arrière de votre moniteur. Ces
indications sont propres à cette unité et
ne sont pas applicables à d'autres
appareils. Nous vous recommandons de
reporter ci-après les informations
suivantes, de conserver ce mode
d'emploi en tant que preuve d'achat et
d'agrafer votre reçu à cette page.
Date d'achat
Nom du distributeur
Adresse du disthbuteur :
N° de tél. du distributeur :
N° du modèle
N° de serie
Introduction
Nous vous remercions d’avoir choisi le moniteur haute résolution. Il
vous fera bénéficier des performances haute résolution et des
fonctions adaptées à une vaste gamme de modes de fonctionnement
vidéo.
= Le moniteur est un moniteur de 17 pouces (16,0 pouces visualisable) à
microproces-seur, compatible avec la plupart des standards
analogiques RVB (Rouge, Vert, Bleu), y compris IBM PC, PS/2°,
Apple”, Macintosh?, Centris?, QuadreP, et la famille Macintosh II.
a Larriere du moniteur est équipé de ports USB (Bus en série universel)
pour recevoir le câble et le nûud de raccordement USB. Vous pouvez
facilement connecter au moniteur des périphériques compatibles USB,
tels qu'un clavier, une souris, une imprimante afin d'obtenir une
véritable fonction Plug and Play.”
: Ce moniteur produit texte et graphiques en modes VGA, SVGA, XGA,
VESA (non entrelacé), et avec la plupart des cartes vidéo couleur
compatibles M acintosh, lorsqu'elles sont utilisées avec l'adaptateur
approprié. La grande compatibilité du moniteur permet l'extensibilité de
cartes vidéo ou de logiciels sans qu'il soit nécessaire d'acheter un
nouveau moniteur.
« L'autobalayage à contrôle numérique est fait par microprocesseur, pour
les fréquences de balayage horizontal comprises entre 30 et 96kHz, et
pour les fréquences de balayage vertical entre 50 et 160Hz. Ce
moniteur intelligent à microprocesseur peut fonctionner dans chaque
mode de fréquences avec la précision d'un moniteur à fréquence fixe.
= Nous nous efforçons d'adapter toute conception et toute
technologie avancées à nos moniteurs. Les boutons de type touche
sur le panneau sont simples d'emploi et vous permettent de faire
aisément les réglages divers de l'image. L'écran entièrement plat et
le traitement de la surface éliminent les problèmes de reflets
génants.
m Ce moniteur est capable de produire une résolution horizontale
maximale de 1600 points, et une résolution verticale maximale de 1200
lignes. Il est particulièrement bien adapté aux travaux de CAD et aux
environnement a fenétrage sophistiqué.
« Pour réduire le coût de fonctionnement du moniteur, ce dernier a été
conçu en conformité avec les normes EPA d'économie d'énergie, et
utilise le protocole VESA DPMS (Display Power Management System)
qui permet d'économiser de l'énergie pendant les périodes de non-
utilisation.
Introduction
Consignes de Sécurité
Cet appareil a été conçu et fabriqué de façon à vous garantir une
sécurité optimale, mais une utilisation inadéquate peut entraîner des
risques de décharges électriques ou d’incendie. Afin de conserver
intacts les dispositifs de sécurité incorporés à ce moniteur, nous vous
recommandons de respecter les règles de base suivantes concernant
son installation, son utilisation et sa maintenance, ainsi que les
avertissements et consignes apposés directement sur votre moniteur.
Pour Votre Sécurité Utilisez uniquement le cordon d'alimentation fourni avec votre moniteur.
Si vous utilisez un autre cordon d'alimentation, au cas où le fournisseur
n'en aurait pas procuré, assurez-vous qu'il est conforme aux normes
nationales en vigueur.Si le câble d'alimentation est défectueux,
adressez-vous au fabricant ou au plus proche mainteneur agréé
afin de le changer.
N'utilisez, pour l'utilisation de votre moniteur, que la source
d'alimentation indiquée dans les spécifications techniques de ce manuel
ou directement sur le moniteur. Si vous n'êtes pas sûr de votre type de
source d'alimentation, demandez conseil à votre distributeur.
|| est dangereux de surcharger les prises secteur et les rallonges. Les
cordons secteur dénudés et les prises cassées présentent également un
danger. Ils peuvent entraîner des décharges électriques ou un incendie.
Si tel est le cas de vos prises ou cordons secteur, demandez à votre
technicien de maintenance de vous les remplacer.
N'ouvrez Pas le Moniteur.
« | Ne Contient pas d'éléments utiles à l'utilisateur pour le
fonctionnement de l'appareil.
: || contient en revanche une haute tension dangereuse, même
lorsque le moniteur est à l'arrêt.
a Sil ne fonctionne pas normalement, contactez votre distributeur.
Pour Votre Sécurité Personnelle, Respectez les Consignes Suivantes :
« Ne placez pas le moniteur su r une surface inclinée, à moins de
l'avoir solidement fixé.
a Ne l'installez que sur les supports recommandés par le fabricant.
a Ne tentez pas de le déplacer sur une table roulante avec des pas de
porte à franchir ou des tapis épais.
Pour éviter les risques d'incendie ou de décharges électriques :
a Veillez à mettre votre moniteur en position d'arrêt si vous quittez la
pièce plus d'un court moment. Ne laissez jamais le moniteur en
position de marche lorsque vous partez.
= Ne laissez pas des enfants faire tomber ou enfoncer des objets
dans les ouvertures du boîtier de votre moniteur. Certaines pièces
internes ont une haute tension dangereuse.
Introduction
Consignes D’installation
Consignes de Nettoyage
Consignes de Transport
©
: N'ajoutez pas d'accessoires qui n'auraient pas été conçus pour ce
moniteur.
: En cas d'orage, ou si vous ne vous servez pas du moniteur pen
dant une période prolongée, débranchez la prise murale.
: N'approchez pas d'appareils magnétiques tels que des aimants
ou des moteurs électriques à proximité du tube-image.
Ne placez aucun objet sur le cordon d'alimentation, et ne placez pas le
moniteur à un endroit où le cordon d'alimentation risque d'être
endommagé.
Ne placez pas le moniteur à proximité d endroits humides, par
exemple baignoire, lavabo, évier de cuisine, machine à laver, dans un
sous-sol humide ou à proximité d'une piscine.
Les moniteurs sont équipés d'ouvertures de ventilation dans le boîtier,
qui lui permettent d'évacuer la chaleur générée par le fonctionnement
de l'appareil. Si ces ouvertures sont obturées, l'accumulation de
chaleur peut provoquer des défaillances allant jusqu'au risque
d'incendie. Par conséquent, ne JAM AIS:
: Obturer les trous de ventilation en plaçant le moniteur sur un lit,
un canapé, une couverture, etc.
« placer le Moniteur sur un support encastré si l'aération requise
n’est pas assurée.
= fecouvrir les ouvertures d'une étoffe ou de tout autre matière.
« placer le moniteur à proximité ou au dessus d'un radiateur ou
d'une source de chaleur.
: Débranchez le moniteur avant de nettoyer la face du tube-
image.
: Utilisez un chiffon humide (Mais non mouillé). N'utilisez pas
d'aérosol directement sur le tube image car un excès de
pulvérisation peut provoquer des décharges électriques.
: Ne jetez pas le carton et l'emballage d'origine de votre
moniteur. Ils peuvent vous servir pour le transport de
l'appareil, ils sont par faitement indiqués en cas de
déplacement du moniteur vers un autre site.
Installation
Branchement du Moniteur
Branchement a un Le schéma n° 1 présente les branchements du câble de signalisation,
IBM PC VGA ou du moniteur vers le port VGA (Video Graphics Array) d’un IBM PC
Compatible ou d’un PC compatible. Cela s’applique aussi à toute carte vidéo pour
CAD sur PC ou sur station de travail équipée d’un connecteur D-Sub
15 broches haute densité (3 rangées).
1. Mettez hors tension le moniteur et le PC.
2. Branchez le connecteur VGA 15 broches du câble de signalisation
(fourni) sur la prise de sortie vidéo VGA du PC et sur la prise
d'entrée correspondante située à l'arrière du moniteur. Les
connecteurs ne peuvent être insérés que d'une seule façon. Si
vous ne parvenez pas à brancher le câble sans forcer, tournez-le
et essayez à nouveau avec l'autre extrémité. Lorsqu'il est
branché, resserez les vis pour bien fixer le connecteur.
3. Mettez sous tension le PC, puis le moniteur.
4, Si vous voyez apparaître le message AUTO DIAGOSTICS,
vérifiez le câble de signalisation et les connecteurs.
3. En fin d'utilisation, mettez le moniteur hors tension, puis le PC.
O.
* S'applique uniquement à
795FT plus .
p=
D-15P
Ta
Cordon D alimentation Câble de Signalisation
Schéma n° 1.
Installation
Branchement a un
Macintosh PC
* S'applique uniquement à
795FT plus.
Le schéma n° 2 décrit le branchement à un Macintosh d” Apple, en
utilisant un adaptateur acheté séparément du moniteur.
1. Mettez le moniteur et le PC hors tension.
2. Procurez-vous l’adaptateur M AC/VGA (vous le trouverez chez votre
détaillant de matériel informatique). Cet adaptateur permet de
transformer le connecteur haute densité 3 rangées 15 broches
VGA en branchement 15 broches 2 rangées adapté à votre MAC.
Reliez l’autre extrémité du câble de signalisation au côté de
l'adaptateur présentant 3 rangées.
3. Branchez le câble de signalisation avec adaptateur à la sortie vidéo
de votre MAC.
4, Mettez le PC sous tension, puis le moniteur.
3. Si vous voyez apparaître le message AUTO DIAGNOSTICS,
vérifiez le câble de signalisation et les connecteurs.
6. En fin d'utilisation, mettez d’abord le moniteur hors tension, puis le
PC.
о ELE
AdAdaptateur
15 Broches
D-15P
Cordon D'alimentation Câble de Signalisation
Schéma n° 2.
Installation
Utilisation du USB (Busen série universel) *
Le USB (Bus en série universel) représente une innovation dans le
sens où il connecte votre ordinateur à votre moniteur. En utilisant le
USB, vous serez en mesure de connecter votre moniteur à votre souris,
votre clavier, votre imprimante ou autres périphériques au lieu de les
connecter à votre ordinateur. Vous aurez ainsi une plus grande
flexibilité pour configurer votre système. De plus, vous disposerez
d’une véritable fonction Plug and Play.
Connexion USB 1. Connectez le port amont du moniteur au port aval du PC
compatible USB ou à un autre noeud de raccordement, à l'aide du
câble USB (Votre ordinateur doit être muni d’un port USB).
2. Connectez les périphériques compatibles USB aux ports avals du
moniteur.
Ports aval USB
e —
| Connectez es cábles des ————
périphériques compatibles USB, —
e le clavier, la souris, ms ——
Pr ам
l'imprimante, le scanneur, etc .
* S'applique uniquement à
795FT plus (page Co~C8).
4 port aval USBdu PC
compatible USB ou a un autre
câble de nûud de raccordement.
Connecteur amont USB Connecteur aval USB
(>) EE [=] | |=]
Installation
Spécifications USB
* S'applique uniquement à
795FT plus (page Co~C8).
Exemple de connexion
es
%
imprimante
ordinateur > ‚
Remarque
= pour activer la fonction de núud de raccordement USB, le moniteur doit
étre connecté a un PC(OS) compatible USB ou a un autre núud de
raccordement avec le cáble USB (fourni).
= Si vous connectez le câble USB, vérifiez que la forme du connecteur du
câble s adapte au point de connexion.
= Si le moniteur n'est pas alimenté en courant continu (CC), les périphériques
connectés aux ports aval ne fonctionneront pas.
x Même si le moniteur est en mode économie, les périphériques
compatibles USB fonctionneront s'ils sont connectés aux ports USB
(amont et aval) du moniteur.
Standard USB Nüud de raccordement autonome compatible Rev. 1,0
Blocs d'alimentation aval 500 MA chacun (MAX)
Vitesse de communication 12 Mbps (pleine charge),
1,5 Mbps (basse charge)
Port USB 1 port amont,4 ports aval
Installation
Fonction logicielle pour Avantage supplémentaire , le moniteur peut être contrôlé à partir
moniteur USB d’un ordinateur par l’intermédiaire d’une souris ou d’un clavier. Le
logiciel pour moniteur USB permet de régler facilement les
paramètres de fonctionnement, de couleur de l’écran, de position et de
taille d’image du moniteur (consultez la disquette fournie).
Remarque
= |afonction logicielle USB est prise en charge par Windows 98 et les
versions ultérieures.
Pour accéder à la fonction logicielle
pour Moniteur-USB :
1. Cliquez sur le bouton droit de la
souris puis sélectionnez
Properties.
La fenêtre Display Properties
apparaît, comme illustré dans la
copie d'écran. Properties
2. Cliquez sur USB-Monitor.
Vous pouvez sélectionner et
ajuster les Options de contrôle
(General, Color et Advanced). im Ag
3. Une fois les modifications
apportées, cliquez sur Save.
Pour réinitialiser l'image sans ——
appliquer les modifications, ha E
cliquez sur Default. . a
* S'applique uniquement à Degauss élimine l'accumulation |
795FT plus (page C6-C8). de champ magnetique pouvant ==
affecter les couleurs et la — end
convergence. |
4. Pour fermer la fenétre, cliquez sur Display properties
OK.
Fonctionnement
Panneau Avant
Panneau Arriere
* S'applique uniquement à
795FT plus.
Nomenclature et Fonctions
Bouton Power
Voyant Secteur
Bouton SET
Boutons AV/Ab
Référence
D'identification
Prise Signal D-Sub
Port amont USB *
Prise Femelle — — Ports aval USB *
Secteur
Fonctionnement
Fonctions du Panneau de Commande
Commandes Avant de Bouton OSD Voyant Secteur
Pannel
Ce bouton sert a Le voyant lumineux de mise sous ten-
visualiser au a quitter sion figure sur le bouton Marche/arrát.
l'écran. Ce voyant lumineux est vert lorsque le
moniteur fonctionne normalement. Si le
moniteur est en mode économie d'énergie
(DPM) (attente/susp/hors tension), ce
voyant passe à la couleur ambre.
Boutons 4Y/< » Bouton SET Bouton Power
Ces boutons servent a Ce bouton sert à entrer Ce bouton sert à
choisir ou à ajuster des, | une sélection à l'écran. mettre le moniteur en
articles à l'écran. marche au à l'éteindre
Fonctionnement
Réglage des Commandes Affichage Ecran
Les réglages de la taille et de la position de l’image et des
paramètres de fonctionnement du moniteur sont rapides et
faciles grâce au système de Réglage à l’écran (On Screen
Display - OSD). Vous trouverez ci-dessous un bref exemple pour
vous familiariser avec ces réglages. Cette section est suivie par
un aperÿu des réglages et sélections à votre disposition avec
POSD.
Remarque
= avant de pouvoir régler l'image, le moniteur doit se stabiliser pendant
au moins 30 minutes.
Pour effectuer des ajustements à l'écran, suivez ces étapes :
( | в
SET
== >— > >
у
| M
OSD SET A
— «< Pp <=
J
=
Appuyez sur le Bouton OSD, le menu principal de l'OSD(DTF)
apparaît.
2 Pour accéder à une commande, utilisez les Boutons A ou V.
Lorsque l'icône désirée apparaît en surbrillance, appuyez sur le
Bouton SET.
Utilisez les Boutons AV/< b pour ajuster l'élément au niveau
souhaité.
Validez les changements en appuyant sur le Bouton SET.
En
Quittez l'OSD en appuyant sur le Bouton OSD.
OSD
—
OSD
—
— «
<
>» | =
SET
>» — > —
SE
T
“ =
<=» № ск»
+ —
Fonctionnement
Options de sélection et de Réglage OSD
(affichage écran)
Au chapitre précédent, nous vous présentions la procédure de
sélection et de Réglage d’une option en utilisant le système OSD
(affichage écran).
La liste ci-dessous reprend les icônes, les noms d’icônes et les
descriptions d’icônes, pour les options figurant dans le Menu
Principal d’affichage écran (OSD) :
Réglage OSD Description
Q «
LLU MINOSITE CONTRASTE
{} 66
> © 22
Ve
Luminosité
Utilisée pour régler la luminosité de
l'écran.
Contraste
Permet de régler le contraste
souhaité de l'affichage.
PÉDÉF
|_ COULEUR |
6500K
PÉDÉF
TEMP
ROUGE
VERT
BLEU
6500K/ 9300K
Pour faire apparaître la température de
couleur à l'affichage.
* 6500K : Blanc bleuâtre clair.
* 9300K : Blanc rougeâtre clair
UL'utilisateur peut ainsi régler
facilement les couleurs sans procéder
à un ajustement du rouge, du vert et
du bleu (R/V/B).
Pour programmer vos niveaux de
couleurs.
Pour programmer vos niveaux de
couleurs.
Pour programmer vos niveaux de
couleurs.
ical)
L_POSITION |
ms
WE 45
=
Position V
Pour déplacer l'image vers le haut
et vers le bas.
Position H
Pour déplacer l'image vers la
gauche ou vers la droite.
Fonctionnement
SET
» — = > —
M
OSD
_— > — «
=> Ee
OSD SET
==> «= <=> «- TT
р ===>
<= с» 4 |
Réglage OSD Description
Taille V
[_ TAILLE | El Li Pour ajuster la hauteur de l'image.
CT 49
Eq > 64 FJ 3] Taille H
Ea Pour ajuster la largeur de l'image.
J] 0) Coussin Latéral
| FORME | Pour corriger la deformation de l'image.
TT Mun —— > O
(Д «не » D Coussin Balance
TT Chom >» U el 1) Pour corriger l’effet de coussinet.
I » [7
| » LA \/ Trapézoide
TE ene > Pour corriger la distorsion géométrique.
a Queen > Gi ,
\ [7 Parallelogramme ,
Cette commande permet de régler
l'inclinaison de l'image.
} }$.2 Réglage Coussins —
Pour corriger l'équilibre des deux
côtés - lignes en S
E I: Réglage Coussin W
Pour corriger l'équilibre des deux
côtés - lignes en W
inclinaison
Pour corriger la rotation de l'image.
[INSTALLATION] NIVEAUVIDÉO Sélection du Niveau des Signaux
D'entree (0,7V / 1,0V). Si l'écran
ET devient soudainement flou ou si la
DDC > OU! brillance devient excessive,
ear > FRANÇAIS sélectionnez 1.0V et ré-essayez.
POSITION OSD as
BIP ч = DDC Pour sélectionner les fonctions
DDC(ON/OFF).
LANGUE Pour choisir la langue dans laquelle
sont affichées les noms des boutons.
POSITION OSD Pour ajuster la position de la fenêtre
d'affichage en ligne OSD (On Screen
Display).
BIP Sélection du Mode Bip-Marche ou
Bip-Arrêt.
(_—_—_—_—_—_—_—_—_—_—_—__
Fonctionnement
SET
>» — > —
M
OSD
— > — dq
<= wd PE >
OSD SET
<= + — & —
р ===
< ed ск»
Réglage OSD Description
[ SPECIAL ] ; for
: DEMAGNET Pour démagnétiser manuellement
DEMAGNET » OUI "EZ «ce и.
RAPPEL > NON l'écran si l'affichage de l'image ou de
MOIRAGE » H:0/V: 0 la couleur est incorrect.
CONVERGENCE » H:50/V:50
PURETE » 50
54.4kHz/60.0Hz
MODE USAGER RAPPEL Si le moniteur fonctionne dans un
mode préréglé en usine, ce contrôle
restaure ce mode. Si le moniteur
fonctionne dans un mode utilisateur,
ce contrôle n'a aucun effet.
MOIRAGE Cet élément vous permet de réduire
le moirage (causé par l'interférence
entre le motif d'affichage périodique et
le tramage pérodique). || est
normalement DESACTIVE (Valeur
horizontale : O /Valeur verticale : 0).
Ces ajustements du moiré peuvent
affecter la mise au point de l'image à
l'écran. || se peut que l'image tremble
légèrement lorsque la fonction
d'atténuation du scintillement est
activée (ON).
CONVERGENCE Permet de régler l'alignement des
champs rouges et bleus.
PURETÉ Permet de régler l'uniformité générale
de l'image au niveau des couleurs si
elles ne sont pas uniformes.
Fonctionnement
Caractérigique D’économie D’énergie
Ce moniteur a été congu en conformité avec le programme Energy
Star de | EPA, qui est un programme destiné aux fabricants
d'équipement informatique, les incitant à construire des systèmes
internes de réduction de la consommation pendant les périodes de
non-utilisation.
Ce moniteur se place également en mode économie d'énergie si vous
dépassez ses limites de fonctionnement, comme la résolution
maximale de 1600x1200, ou la vitesse de régénération de 30-96kHz
(fréquence de ligne) ou 50-160Hz (fréquence de balayage). Lorsque ce
moniteur est utilisé avec un PG Vert ou Energy Star EPA, ou avec un
PC équipé d'un logiciel économisateur d'écran conforme au protocole
VESA DPMS (Display Power Management Signalling), ce moniteur
peut économiser une grande quantité d'énergie en réduisant la
consommation pendant les périodes de non-utilisation. Lorsque le PC
est en mode économie d'énergie, le moniteur est en état de
suspension de fonctionnement, indiquée par le changement de
couleur du voyant électroluminescent : de vert il passe à ambre. Après
une longue période en mode de suspension de fonction-nement, le
moniteur passe en mode de demi-mise hors tension, pour économiser
davantage d'énergie. En mode de demi-mise hors tension, ou mode
DPM S-hors tension selon la terminologie utilisée dans nos
spécifications techniques, le voyant sera encore de couleur ambre.
Lorsque vous relancez votre PC en appuyant sur une touche ou en
bougeant la souris, le moniteur se remettra lui aussi en mode de
fonctionnement normal, indiqué par la couleur verte du voyant
électroluminescent. Grâce à ces conventions, la consommation peut
être réduite pour atteindre les niveaux indiqués ci-dessous :
Consommation Sync Sync E Consommation Couleur du
Electrique Hori. Verti. Video Hectrique Voyante DEL
Normal(Max.) On On Normal <130W(140W) Vert
Attente Off On Off < BW( 30W) Ambre
Suspension On Off Off < BW( 30W) Ambre
Off Off Off Off < 3W( 20W) Ambre
|
*( ): avec USB
Fonctionnement
Conformité aux Normes Sur les Radiations
(MPRII) und DDC (Display Data Channel)
Conformité aux Normes Ce moniteur est conforme aux exigeances sévères d'aujourd'hui
Sur les Radiations (MPR II) concernant le bas niveau d'émission de la radiation, ce qui offre à
l'utilisateur une protection additionnelle et un revêtement d'écran
statique. Ces exigeances, mises en place en premier par une agence
gouvernementale de Suéde, limitent le niveau d'emission permis dans
Extremely Low Frequency (ELF) et Very Low Frequency (VLF) selon
les données électromagnétiques.
DDC (Display Data DDC est une chaine de communication par le biais de laquelle le
Channel) moniteur prévient automatiquement le systéme central (PC) de ces
capacités. Ce moniteur a trois DDC fonctions; DDC1 et DDC2B. DDC
et DDC2B possèdent une communication uni-directionnelle entre le
PC et le moniteur. Dans ces situations, le PC envoie des données
d'affichage au moniteur mais ne commande pas pour contrôler les
informations du moniteur.
Remarque
= Le PC doit posséder les fonctions DDC pour cela.
= Si Votre moniteur affiche une image monochrome ou une résolution
incorrecte, sélectionnez la fonction DDC ARRET.
Informations techniques
Modes D'affichage
(Résolution)
Modes Utilisateur
Rappel des Modes
D'affichage
Mise en Mémoire de Modes Vidéo
Ce moniteur a 38 emplacements en mémoire pour l’affichage des
modes ; 12 d’entre eux sont programmés en usine sur les modes vidéos
les plus populaires.
Modes D'affichage(Résolution) PrP Y abrir
1 VESA 720x400 31,469 70
2 VESA 640 x 480 31,469 60
3 VESA 640 x 480 43,269 85
4 MAC 832 x 624 49,725 75
5 VESA 800 x 600 53,674 85
6 VESA 1024 x 768 60,023 75
7 VESA 1024 x 768 68,677 85
8 MAC 1152 x 870 68,681 75
9 VESA 1152 x 864 77,487 85
10 VESA 1280 x 1024 79,976 75
11 VESA 1280 x 1024 91,146 85
12 VESA 1600 x 1200 93,750 75
= Les modes 1 a 26 sont vides et peuvent accepter de nouvelles
données vidéos. Si le moniteur détecte un nouveau mode vidéo qui
n'a jamais été présent auparavant ou qui n'est pas l'un des modes
programmés, il mémorise automatiquement ce nouveau mode
dans l'un des modes vides en commenyant par le mode 1.
Si vous utilisez les 26 modes vides et s'il y a encore d'autres
nouveaux modes vidéos, le moniteur remplace les informations que
contiennent les modes utilisateurs à commencer par le mode 1.
= Lorsque votre moniteur détecte un mode qu'il a vu auparavant, il
rappelle automatiquement les réglages de l'image que vous avez
peut-être effectués la dernière fois que vous vous êtes servi de ce
mode.
Cependant, vous pouvez forcer manuellement un rappel de chacun
des 12 modes programmés à l'avance en appuyant sur le bouton
Rappel. Tous les modes programmés à l'avance sont automatique-
ment rappelés dès que le moniteur détecte le signal d'arrivée.
Cette capacité de rappel des modes programmés à l'avance
dépend du signal en provenance de la carte vidéo ou du système
vidéo de votre ordinateur personnel PC. Si ce signal ne correspond
pas à l'un des modes programmés en usine, le moniteur se règle
automatique-ment de faÿon à afficher cette image.
Informations techniques
Quelques Conseils en Cas D'incident
Vérifiez ce qui suit avant de contacter le service d’entretien.
Message d'AUTO DIAGNOSTICS
: Le câble de signal n'est pas relié.
Le message HORS FRÉQUENCE a'affiche.
= Lafréquence de Input synchro est en dehors des capacités du
moniteur
“Horizontale Fréquence: 30-96KHZ
*Verticale Fréquence: 50-160Hz2
= Utilisez le logiciel utilitaire de la carte graphique pour modifier le
réglage de la fréquence.(Consultez le manuel d'utilisation de la carte
graphique).
Power LED est allumé en Ambre.
m Affichage de la mise en veille.
= Le signal n'est pas synchronise.
= L'ordinateur n'est pas branché.
L'image sur l'écran n'est pas au milieu ou trop petite
ou n'est pas rectangle.
a L'ajustement d'image n'est pas encore fait. Utilisez les boutons
OSD (affichage en ligne), SET(DEFINIR) et AV/<4 > pour régler
l'image à votre convenance.
Le moniteur n'entre pas en mode d'économie
d'énergie (Ambre).
a Le signal vidéo de l'ordinateur n'est pas VESA DPMS standard. Soit
le PC ou la carte contrôleur vidéo n'utilise pas la fonction
d'économie de courant VESA DPMS.
Remarque
= Si le témoin d'alimentation électrique (DEL) clignote et est de
couleur orange, cela indique probablement l'existence d'une
situation anormale au niveau du moniteur.
= Appuyez alors sur le bouton MARCHE/ARRET du panneau avant
des commandes et consultez votre technicien chargé de
l'entretien pour obtenir des renseignements plus complets.
Informations techniques
Maintenance du Moniteur
Débranchez le moniteur (prise murale) et contactez un technicien
qualifié de maintenance de ce type d'équipement dans les cas
suivants:
= ILe cordon d'alimentation ou la prise est endommagé(e) ou
dénudé.
» Du liquide a coulé à l'intérieur du moniteur.
«= Le moniteur a été exposé à la pluie ou à l'humidité.
= Le Moniteur ne fonctionne pas normalement lorsque vous suiv ez
les instructions du mode d'emploi. Ne réglez que les éléments
décrits dans le mode d'emploi. Un Réglage indadapté d'autres
éléments peut entraîner une déterioration de l'appareil et nécessite
souvent un important travail du technicien qualifié pour remet tre le
moniteur en bon état de fonctionnement.
= Le moniteur est tombé ou son boîtier a été endommagé.
: Le moniteur présente un changement net dans ses capacités de
fonctionnement.
= Des bruits secs ou des bruits d'encliquetage ‘clic’ se font enten dre
en continu ou fréquemment en cours de fonctionnement du
moniteur. ll est normal que certains moniteurs fassent des bruits
occasionnels lorsqu'ils sont mis sous tension ou hors tension, ou
lors de changements de mode vidéo.
Ne tentez pas de réparer vous-même votre moniteur, car ouvrir le
moniteur ou retirer son boîtier peut vous exposer à des décharges
électriques dangereuses et présente par ailleurs d'autres risques.
Pour toute réparation du moniteur, contactez un technicien qualifié.
Si un remplacement de pièce s'impose, demandez au technicien de
maintenance de certifier par écrit que les pièces de rechange utilisées
ont bien les mêmes caractéristiques de sécurité que celles des pièces
d'origine. L'utilisation de pièces de rechange conformes aux
spécifications technique du matériel permet d'éviter les risques
d'incendie, de décharge électrique et autres.
Lorsque votre moniteur a été réparé ou lorsque des opérations de
maintenance ont été effectuées sur l'appareil, demandez au
technicien de maintenance d'effectuer le test de sécurité décrit dans le
manuel de maintenance du fabricant.
En fin de durée de vie du moniteur, ne le jetez pas n'importe où. Cela
pourrait provoquer une implosion du tube image. Demandez à un
technicien de maintenance qualifié de jeter le moniteur.
Informations techniques
Specifications D'entree
Types de Signal de Sync Priorité
1 Sync. Séparé H. Sync. V. Sync.
2 Sync. Composite H/V. Sync. N.C
3 Sync. sur le Vert N.C N.C
(N.C : Pas de Connection)
Broches du Connecteur Connecteur D-SUB 15 Broches
Signal
Broche Signal (D-Sub) Broche Signal (D-Sub)
1 Rouge 9 N.C
2 Vert 10 Fond
3 Bleu 11 Fond
4 Fond 12 SDA
5 Test Automatique 13 Sync. H.
6 Fond Rouge 14 Sync. V.
7 Fond Vert 15 SCL
8 Fond Bleu
Remarque
: La broche n°5 doit Ître raccordée à la terre sur le côté du PC.
Informations techniques
Tube Image
Entrée Sync
Entrée Vidéo
Dimensions
(Avec support inclinable
et pivotant)
Alimentation
Poids
Criteres d’exploitation
17 pouces (16,0 pouces visualisable) FST
Déflexion 90 degrés
Pas de masque: 0,24 mm.
“Fréquence de Lignes
Traitement total anti-reflet et antistatique.
30-96kHz (Automatique)
Fréquence de Balayage = 50-160Hz (Automatique)
Forme D'entrée Séparé, TTL, Positif/Négatif
Composite, TTL, Positif/Négatif
SOG (Sync sur le Vert)
Connecteur D-SUB 15 Broches
Séparée, Analogique RGB, 0,/7Vp-p/
75 ohms, Positive
Entrée Signal
Forme D'entrée
Résolution(max) 1600 x 1200, @/5Hz
Largeur 41,50 cm/16,3 pouces
Hauteurr 43,90 cm/1 7,3 pouces
Profondeur 43,50 cm/1 7,1 pouces
AG 100-120/200-240V 50/60Hz 2,0/1,0A
Filet 21,0kg (46,31bs)
Conditions d exploitation
Température 10a35°C
Humidité relative 10 a 90% sans condensation
Conditions de stockage
Température
Humidité relative:
0 à 60°C
5 a 90% sans condensation
Remarque
= Les informations contenues dans ce document sont sujettes à
modification sans préavis et ne constituent pas un engagement de la part
de LG Electronics Inc.