- Ordinateurs et électronique
- Appareils photo et caméscopes
- Webcams
- Genius
- FaceCam 3000
- Manuel du propriétaire
▼
Scroll to page 2
of
29
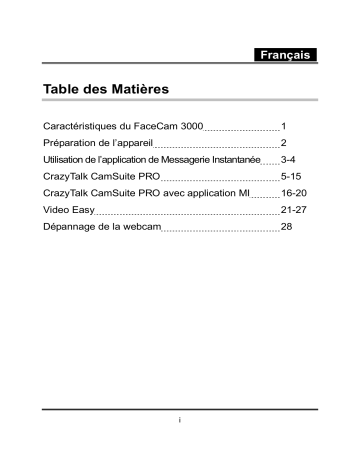
Français Table des Matières Caractéristiques du FaceCam 3000 1 Préparation de l’appareil 2 Utilisation de l’application de Messagerie Instantanée 3-4 CrazyTalk CamSuite PRO 5-15 CrazyTalk CamSuite PRO avec application MI 16-20 Video Easy 21-27 Dépannage de la webcam 28 i Français Symbole de collecte séparée dans les pays européens Ce symbole indique que ce produit doit faire l’objet d’une collecte séparée. Ce qui suit ne s’applique qu’aux utilisateurs résidant dans les pays européens : Ce produit a été conçu afin de faire l’objet d’une collecte séparée dans un centre de tri adéquat. Ne vous débarrassez pas de ce produit avec vos ordures ménagères. Pour plus d’informations, contactez votre revendeur ou le service assurant l’élimination des déchets. Caractéristiques du FaceCam 3000 La grande facilité d’utilisation de la fonction Plug & Play est intégrée dans votre FaceCam 3000 ! Branchez-la simplement sur un port USB et lancez instantanément votre vidéoconférence ! Aucun pilote n’est requis pour cette webcam USB Video Class. 1. Bouton capture d’instantané En appuyant sur ce bouton, vous pouvez capturer des instantanés depuis CrazyTalk CamSuite PRO après avoir installé le Gestionnaire des boutons Agama fourni sur le CD. 2.Lentille en verre FaceCam 3000 utilise une lentille en verre afin d’ameliorer la qualite de l’image 3. Indicateur LED Le FaceCam 3000 est connecté au port USB de l’ordinateur, le LED s’allumant dès qu’une application vidéo est opérée 4.Base Rotative et Avec clip La base ajustable fait pratiquement n’importe où – sur l’écran d’un portable, d’un tube écran ou d’un moniteur LCD. -1- Français Préparation de l’appareil Votre FaceCam 3000 supporte le format UVC (USB Video Class) prêt à utiliser sous Windows 7, Vista, XP SP2 ou Mac 10.4.9 et supérieur sans recourir à l’installation d’un pilote. 1. Assurez-vous que votre système d’exploitation est bien Windows 7, Vista, XP SP2 ou Mac 10.4.9 et supérieur. 2. Branchez votre FaceCam 3000 sur un port USB. 3. Votre FaceCam 3000 est désormais prêt à être utilisé avec n’importe quelle application. Vous pouvez l’utiliser avec tout logiciel de conférence supportant une fonction vidéo. Sous Mac, vous pouvez utiliser iChat pour vos discussions en ligne. Capture d’instantanés sous Windows XP SP2: 1. Double-cliquez sur l’icône Poste de travail. Ou cliquez sur Démarrer Poste de travail. 2. Recherchez l’icône “Périphérique USB vidéo” et double-cliquez dessus ; vous pouvez maintenant capturer des instantanés. NOTE Pour vérifier si SP2 (Service Pack 2) est bien installé sous Windows XP : Cliquez sur l’icône Poste de travail située sur le bureau ou dans le menu Démarrer de Windows. Lorsque le menu s’affiche, cliquez sur Propriétés. Si SP2 (Service Pack 2) n’est pas installé sous Windows XP, visitez http://www.microsoft.com pour mettre votre version à niveau. Réglage I.P.M. (mécanisme de protection de l’image) -2- Français Cette fonction permet de bloquer tout intrus tentant de pirater votre système et d’utiliser votre webcam. 1. A partir du CD, installez le Gestionnaire des boutons. 2. Une fois ce Gestionnaire des boutons installé, son icône s’affiche dans votre zone de notification. 3. Lorsque vous allumez votre webcam, le système affiche une boîte de dialogue avec le message « Do you want to open the image from web cam ? » (Souhaitez-vous ouvrir l’image de la webcam ?). Cliquez alors sur « Yes » (oui) pour ouvrir l’image. Ce dispositif peut bloquer un pirate car celui-ci ne serait pas en mesure de cliquer sur « Yes ». Votre webcam est ainsi parfaitement sécurisée. 4. Chaque fois que vous allumez votre webcam, le système vous demandera si vous souhaitez bloquer toute intrusion. Utilisation de l’application de Messagerie Instantanée MSN Messenger a. Pour une fonction vidéo live [directe], vous aurez besoin de MSN Messenger version 6 ou supérieure. En son absence, veuillez vous référer au site web: http://messenger.msn.com pour le télécharger. b. Puis enregistrez-vous sur le service MSN Messenger. c. Sélectionnez un ami dans la liste des contacts puis cliquez “OK” pour confirmer. d. Double-cliquez sur ceux de vos amis qui sont disponibles pour le chat. Cliquez sur l’icône webcam. e. Un message d’invitation est adressé à votre contact. A réception de sa confirmation, le chat vidéo démarre. -3- Français f. Pour toute information complémentaire, veuillez vous reporter au site web http://messenger.msn.com Yahoo Messenger a. téléchargez Yahoo Messenger en vous connectant sur http://messenger.yahoo.com et complétez votre enregistrement si vous n’êtes pas en sa possession. b. Ouvrez Yahoo Messenger. c. A partir de la fenètre principale, cliquez sur le menu Tools [outils], puis sélectionnez “Start My Webcam” [démarrez ma webcam]. d. Par un clic droit sélectionnez un nom dans votre liste de contacts puis sélectionnez “View Webcam” [voir la webcam]. e. Un message d’invitation est envoyé à votre interlocuteur. Dès que celui-ci clique sur YES, le chat vidéo commence. f. Pour toute information complémentaire, veuillez vous référer au site web: http://messenger.yahoo.com AOL Instant Messenger a. Le téléchargement de AOL Instant Messenger est gratuit sur le site http://www.aim.com.Terminez votre enregistrement si vous ne l’avez pas fait. b. Ouvrez AOL Instant Messenger. c. Cliquez sur “Show Messenger Lists” [visualiser les listes de contacts], sélectionnez un contact avec lequel vous désirez commencer un chat vidéo. d. Votre interlocuteur recevra un message d’invitation. A réception de sa confirmation, le chat vidéo commence. e. Pour de plus amples informations, veuillez vous référer au site web http://www.aim.com NOTE Assurez-vous d’avoir bien branché votre caméra à l’ordinateur avant de commencer des programmes de conférence ou de chat vidéos. Assurez-vous aussi de fermer tous les autres programmes webcam avant de lancer un programme de conférence ou de chat vidéo. -4- Français CrazyTalk Cam Suite PRO En bonus, vous recevez avec votre appareil la suite de logiciels CrazyTalk Cam Suite PRO qui vous permet d’enrichir vos discussions vidéo en ligne de nombreuses fonctionnalités toutes plus amusantes les unes que les autres. Capturez vos instantanés et vos vidéos sous diverses résolutions et téléchargez-les directement sur YouTube Toute une galerie de personnages animés se succèdent durant vos conversations en ligne et synchronisent le mouvement de leurs lèvres avec vos paroles Modifiez vos expressions faciales ou ajoutez-y des accessoires ou des effets durant vos conversations en ligne. -5- Français Partagez instantanément vos vidéos et diaporamas préférés sans les télécharger. Affichez l’activité de votre bureau en temps réel pour vos présentations en ligne, formations à distance ou utilisations de logiciel. Cette fonction vous avertit de ce qui se passe devant votre webcam lorsque vous êtes absent. Grâce à la fonction d’activation de la discussion vidéo, vous pouvez diminuer la charge de votre système en interrompant l’envoi des données vidéo vers votre interlocuteur MI. Permet d’accéder à la page Préférences. Depuis cette page, vous pourrez modifier les paramètres de base. Permet d’accéder à la page Propriétés du pilote de votre webcam. Les commandes qui y figurent varient en fonction du pilote. Configuration système requise Avant d’installer CrazyTalk Cam Suite PRO, assurez-vous que votre PC possède bien la configuration suivante : Minimum Recommandée Matériel Unité centrale Pentium 4, 2,0 GHz Pentium 4, 3,0 GHz ou supérieur RAM 256 Mo 512 Mo ou supérieur Espace disque dur 100 Mo 200 Mo Accessoires Carte son Duplex, carte VGA, clavier, souris, microphone, haut-parleur Logiciel Système d’exploitation Windows 7 / Vista / XP / 2000 Messagerie Instantanée Type Skype pour Windows v3.0 ou sup. DirectX DirectX 9 ou supérieur -6- Français Capture Vous pouvez cliquer sur le bouton Instantané ou Enregistrement pour capturer et partager une image ou une vidéo de vous-même directement depuis la webcam. Mise en marche/arrêt webcam Sketch et Texte Mixer musical/sonore Fond sonore Morphing vocal Bouton capture d’instantané Résolution image fixe Prévisualisation Suppression Email Bouton enregistrement vidéo Résolution vidéo Réglage du volume Téléchargement YouTube Affichage miniature/liste -7- Français Avatar Live Vous pouvez sélectionner l’avatar de votre choix pour vos discussions vidéo avec vos amis. Avatar Vous pouvez utiliser l’un des avatars par défaut, ou cliquer sur ‘more’ pour créer vos propres avatars. Emoticons Vous avez la possibilité d’ajouter des expressions à votre avatar ainsi que des effets sonores. En discussion vidéo, votre avatar ainsi que ses expressions sont visibles par votre interlocuteur. Miroir horizontal Cochez la case ‘Horizontal’ pour faire pivoter la fenêtre horizontalement afin que l’avatar reflète les déplacements de votre visage tel un miroir. Réinitialisation Cliquez sur le bouton Reset pour recadrer et adapter votre avatar à la taille et à l’angle approprié à la fenêtre de la webcam. -8- Français Prévisualisation Cliquez sur le bouton Preview pour afficher la fenêtre de prévisualisation. Magic Mirror – Miroir magique Grâce à l’option Magic Mirror, vous pouvez utiliser votre propre visage et y appliquer divers effets lors de vos conversations vidéo avec vos amis. Morphing Permet d’appliquer un effet de morphing à votre visage. Effet Permet d’ajouter un effet comique à votre visage. Prévisualisation Cliquez sur le bouton Preview pour afficher la fenêtre de prévisualisation. -9- Français Media Share – Partage multimédia Vous pouvez aisément et rapidement partager vos fichiers multimédia lors de vos discussions vidéo. Vous pouvez lire simultanément plusieurs fichiers multimédia et les partager avec vos amis. Ces fichiers peuvent être des fichiers vidéo (Mpeg, AVI, WMV) ou image (JPG, BMP, GIF). / Liste de lecture Cliquez sur le bouton Import Files pour sélectionner les fichiers à importer depuis le dossier. Utilisez les boutons de déplacement Haut/Bas pour déplacer un fichier dans la liste, ou bien faites-le glisser. Cliquez sur le bouton Share pour lire/partager les fichiers de votre liste. Le fichier en cours de lecture s’affiche en surbrillance. Cliquez sur le bouton Stop pour arrêter le partage. -10- Français Cliquez sur le bouton Preview pour prévisualiser votre liste avant de la partager. Cliquez sur ce bouton pour supprimer un fichier sélectionné de la liste. Cliquez sur le bouton Loop si vous souhaitez lire les fichiers sélectionnés en boucle. Utilisez le glisseur pour naviguer dans le fichier en cours de lecture. Desktop Share – Partage de bureau Trois options sont disponibles pour montrer l’activité de votre bureau à vos amis lors d’une discussion vidéo. Partage d’une zone Vous pouvez spécifier et partager n’importe quelle zone de votre bureau. Bouton répétition Cliquez sur ce bouton pour réactiver la dernière zone de partage. -11- Français Partage d’une fenêtre Vous pouvez partager une fenêtre de votre bureau. Partage intégral Vous pouvez partager l’intégralité de votre bureau. Stop Cliquez sur le bouton Stop pour arrêter le partage. Monitor - Surveillance Grâce à cette fonction, vous pouvez enregistrer tout mouvement détecté devant la webcam. Un email comprenant des captures d’image vous sera automatiquement envoyé pour vous avertir de l’évènement. L’enregistrement vidéo sera sauvegardé dans le dossier Galerie pour que vous puissiez le consulter ultérieurement. -12- Français Niveau de sensibilité de la détection Utilisez le glisseur Motion sensitivity level pour régler le niveau de sensibilité de la détection. Moins ce niveau est élevé, moins les mouvements seront enregistrés. Cela signifie que les mouvements de moindre ampleur ne seront pas capturés. Attribution d’espace disque dur Etant donné que la sauvegarde des enregistrements vidéo requiert de l’espace disque dur, vous pouvez spécifier l’arrêt de l’enregistrement dès que l’espace disque dur utilisé atteint un certain niveau. Ce réglage se fait à l’aide du glisseur. Notification par email avec instantanés Cochez la case Email notification with snapshot si vous souhaitez que les instantanés capturés vous soient envoyés par email. Cliquez sur E-mail setting pour spécifier une adresse email. Activation/Désactivation de la surveillance Cliquez sur le bouton Start Monitor pour activer la fonction de surveillance. Cliquez une seconde fois pour la désactiver. -13- Français Activation de la discussion vidéo Grâce à la fonction d’activation de la discussion vidéo - Enable Video Chat – vous pouvez diminuer la charge de votre système en interrompant l’envoi des données vidéo vers votre interlocuteur de MI. Cette icône indique que la fonction discussion vidéo est activée. Cette icône indique que la fonction discussion vidéo est désactivée. Préférences Cliquez sur le bouton Preferences pour afficher la fenêtre des réglages préférentiels. Depuis cette fenêtre, vous pourrez modifier les paramètres de base. -14- Français Sélection de la caméra – ce réglage vous permet de sélectionner la caméra par défaut. Si plusieurs caméras sont installées sur votre PC, vous devez en sélectionner une. Cochez la case Enable auto zoom afin que la webcam puisse détecter votre visage et effectuer un zoom et un recadrage automatique. Cochez la case Auto preview after captured afin qu’une fenêtre de prévisualisation affiche automatiquement chaque image après sa capture ou démarre la lecture de chaque vidéo après son enregistrement. Cliquez sur le bouton Browse pour naviguer parmi vos dossiers et sélectionner celui dans lequel sauvegarder les images et vidéos capturées. Cette option liée à la fonction Avatar Live permet de spécifier si les mouvements faciaux et oculaires de votre avatar se font d’après les déplacements de votre visage ou de votre souris. Cette option permet de spécifier l’intervalle d’affichage (en secondes) de chaque image sous la fonction de partage multimédia. Réglages de la caméra Cliquez sur le bouton Camera Settings pour afficher la fenêtre des propriétés du pilote de votre webcam. Les commandes qui s’y trouvent varient en fonction du pilote. NOTE Pour afficher les réglages détaillés de chaque fonction cliquez sur le bouton pour accéder à l’aide en ligne. -15- Français CrazyTalk CamSuite PRO avec application MI Windows Live Messenger 1. Installez CrazyTalk Cam Suite PRO et Windows Live Messenger. 2. Cliquez sur Outils/Paramètres audio et vidéo pour faire s’afficher l’Assistant d’installation audio et vidéo. -16- Français 3. Cliquez sur le bouton Suivant. 4. A l’étape 1, ne modifiez pas la liste déroulante, mais cliquez directement sur le bouton Suivant. -17- Français 5. A l’étape 2, sélectionnez CamSuite Virtual Audio dans la liste déroulante. Cliquez sur le bouton Suivant. 6. A l’étape 3, sélectionnez CamSuite Virtual Camera dans la liste déroulante. Cliquez sur le bouton Terminer. -18- Français Skype 1. Installez CrazyTalk Cam Suite PRO et Windows Live Messenger. 2. Cliquez sur Outils/Options... pour accéder à la page Options. -19- Français 3. Sélectionnez Périphériques Audio et réglez l’option Entrée Audio sur CamSuite Virtual Audio. 4. Passez au réglage Vidéo et sous l’option Sélection de la webcam sélectionnez CamSuite Virtual Camera. 5. Cliquez sur le bouton Appliquer. Votre application de messagerie instantanée recevra désormais les données audio et vidéo via Cam Suite. -20- Français Vos applications MSN Messenger et Skype sont désormais reliées à CrazyTalk Cam Suite PRO. En exécutant ce logiciel, vous aurez accès à de nombreux effets tels que Avatar Live, Miroir magique, Partage média et Partage bureau lors de vos discussion vidéo et une fois la fonction Activer le dialogue vidéo sélectionnée. Utilisation de Video easy Installation de MAGIX Video easy SE Etape 1 : Insérez le disque du programme dans votre lecteur. Le programme d’installation démarre automatiquement. Si tel n’était pas le cas, procédez comme suit : Ouvrez Windows Explorer et cliquez sur la lettre représentant votre lecteur CD-ROM. Ou double-cliquez sur « Start.exe » pour lancer le processus. Etape 2 : Pour démarrer l’installation de MAGIX Video easy SE, cliquez sur « Install » (installer). Le programme d’installation de MAGIX Video easy SE s’affiche. Astuce : Durant le processus d’installation, un message vous demandera si vous souhaitez créer un mode administrateur (dans l’éventualité où l'ordinateur est partagé par plusieurs utilisateurs). L’option « Administrator only » (administrateur uniquement) restreint l’accès au programme au seul administrateur désigné. L’option « All users » (tous les utilisateurs) permet à tous les utilisateurs de l’ordinateur d’accéder au programme. Suivez simplement les instructions qui s’affichent à l’écran pour parachever l’installation, puis cliquez sur « Continue » (continuer). Tous les fichiers sont maintenant copiés sur le disque dur. -21- Français Etape 3 : Une fois l’installation terminée, confirmez le message en cliquant sur « Finish » (terminer). Vous pouvez maintenant ouvrir le programme chaque fois que vous le souhaitez depuis le menu "Démarrer" de Windows. Capture depuis la webcam Ouvrez MAGIX Video easy SE en double-cliquant sur son icône depuis votre bureau ou en y accédant depuis le menu Démarrer de Windows. Dans la boîte de dialogue qui vous accueille, sélectionnez l’option « New video project » (nouveau projet vidéo). Ouvrez ensuite la page enregistrement. Si ce n’est déjà chose faite, branchez votre webcam. -22- Français Lorsqu’elle est correctement connectée, la webcam s’active automatiquement. Une prévisualisation de la vidéo devrait s’afficher dans la fenêtre d’enregistrement vidéo. Si tel n’était pas le cas, sélectionnez votre webcam comme lecteur. Sélectionnez ensuite la qualité d’enregistrement à l’aide des préréglages « High » (élevée) et « Very high » (très élevée). Les réglages avancés sont destinés aux utilisateurs expérimentés. Cliquez sur « Transfer video to computer » (transférer la vidéo vers l’ordinateur). Lancez la lecture depuis le caméscope. Répétez cette même étape jusqu’à ce que vous ayez capturé tous les clips. Editer votre film Une fois l’enregistrement terminé, cliquez sur « Start video editing » (démarrer l’édition vidéo) afin d’éditer votre film. Vous pouvez maintenant insérer des vidéos, du texte, de l’audio et des photos tel qu’illustré ci-dessous. -23- Français L’écran de prévisualisation affiche un aperçu du film sur lequel vous travaillez. Si un clip est sélectionné, les poignées de gauche et de droite vous permettent de modifier le point de départ et d’arrivée. En cours de lecture, les points de départ et d’arrivée ne sont pas visibles ; seul s’affiche le curseur d’emplacement de la lecture. Retour au début : Permet de faire revenir le curseur au tout début du film. Retour : Permet de faire reculer le curseur vers le début du film. Lecture/Pause : Permet de démarrer la lecture. Un second clic suspend la lecture et le curseur se fige à l’emplacement en cours. Avance : Permet de faire avancer le curseur vers la fin du film. Editer : Permet de séparer le clip à l’endroit exact du curseur de lecture en [Min]:[Sec]:[Cadres]. -24- Français Afficher l’emplacement : Permet d’afficher l’emplacement exact du curseur de lecture en [Min]:[Sec]:[Cadres]. Objet vidéo : Depuis cette page il est possible de régler les différents paramètres d’affichage de l’image. - Brightness (luminosité) - Contrast (contraste) - Saturation - Tone (teinte) Réglez le volume de l’audio et du fond sonore d’origine. - Object (objet) : Permet de contrôler le volume de l’audio d’origine. - Background (fond sonore) : Permet de contrôler le volume du fond sonore pour toute la durée du clip sélectionné. Title and text (titre et texte) : Cliquez sur cet onglet pour ajouter un titre -25- Français ou du texte à votre objet. Cette fonction permet d’ajouter d’autres vidéos, des photos ou des fichiers musicaux. Finish movie (terminer le film) : L’Assistant de parachèvement du projet s’affiche pour vous aider à exporter votre vidéo au format souhaité. Upload to YouTube™ (transférer vers YouTube™) Cette option vous permet d’exporter votre vidéo et de la présenter en ligne sur YouTube™. Dans la boîte de dialogue exportation, cliquez sur « Upload to Internet (YouTube) » (exporter vers Internet (YouTube). Dans la boîte de dialogue suivante, vous pouvez configurer votre vidéo pour une présentation sur YouTube™. Dans le champ « Title » (titre), saisissez un titre décrivant votre vidéo tel qu’il sera affiché sur YouTube™. Une « Description » appropriée permettra à votre public YouTube™ de mieux s’y retrouver. Vous pouvez également saisir des « Keywords » (mots-clés) pour que -26- Français votre vidéo soit plus aisée à trouver sur YouTube™. Enfin, dans le champ « Category », vous pouvez spécifier la catégorie dans laquelle faire apparaître votre vidéo. Remarque : La fonction « Burn DVD » (graver un DVD) n’est pas disponible dans la version SE. Pour les utilisateurs souhaitant obtenir la version intégrale Migrez dès à présent vers la version intégrale et bénéficiez de nombreuses fonctions supplémentaires grâce à MAGIX Video easy – version intégrale. En plus des enregistrements de votre webcam, vous aurez la possibilité de transférer vos enregistrements les plus précieux depuis votre caméscope HD DV ou AV avant de les éditer et de les graver sur un DVD avec des menus professionnels ! * Pour de plus amples informations, veuillez consulter le manuel d’utilisation complet fourni sur le CD. Accédez à la boîte de dialogue de migration vers la version intégrale en cliquant sur l’onglet « Help » (aide), puis sur l’option « Upgrade to full version » (obtenir la version intégrale). « Order now » (commander maintenant) vous redirigera vers la boutique en ligne depuis laquelle vous pourrez acheter la version intégrale. -27- Français Dépannage de la webcam Q1 : Mon ordinateur ne parvient pas à détecter la webcam lorsqu’elle est branchée à l’aide d’une rallonge USB. Solution : Branchez la webcam directement sur le port USB de votre ordinateur. Assurez-vous que la webcam est branchée sur un port USB à l’arrière du PC. Certains ports USB situés à l’avant peuvent ne pas fournir une alimentation suffisante à votre webcam. Q2 : Des ressources système insuffisantes allouées au port USB empêchent le fonctionnement du système. Trop de périphériques sont reliés à votre système, provoquant des problèmes IRQ avec le contrôleur USB du système. Essayez ce qui suit : Retirez certains périphériques USB du système. Redémarrez le système. Votre ordinateur réattribue automatiquement les ressources. Q3 : La webcam ne s’allume pas ou l’ordinateur redémarre sans raison apparente. Un périphérique USB consomme peut-être trop d’énergie sur le système. Ceci arrive surtout lorsque des appareils USB sont branchés via un concentrateur USB passif ou autoalimenté. La fenêtre de dialogue Puissance du concentrateur USB dépassée s’affiche alors. Essayez ce qui suit : Branchez la webcam directement sur le port USB de votre ordinateur. Utilisez un concentrateur USB à source d’alimentation externe. -28-