SRS-LYNC-L (two 8070i-G4) | SRS-LYNC-S (one 8070i-G4) | SRS-LYNC-M-DUAL (two 8055i-G3) | Guide de référence | SMART Technologies SRS-LYNC-XS (one 8055i-G3) Manuel utilisateur
Ajouter à Mes manuels150 Des pages
▼
Scroll to page 2
of
150
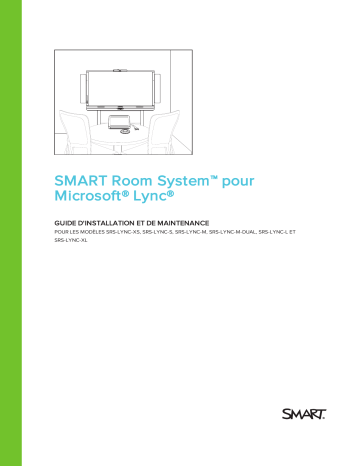
SMART Room System™ pour Microsoft® Lync® GUIDE D'INSTALLATION ET DE MAINTENANCE POUR LES MODÈLES SRS-LYNC-XS, SRS-LYNC-S, SRS-LYNC-M, SRS-LYNC-M-DUAL, SRS-LYNC-L ET SRS-LYNC-XL Enregistrement du produit Si vous enregistrez votre produit SMART, nous vous avertirons en cas de nouvelles fonctionnalités et de mises à niveau logicielles. Enregistrez-vous en ligne à l'adresse smarttech.com/registration. Avertissement de la FCC Cet équipement a été testé et déclaré conforme aux limitations définies dans la partie 15 de la réglementation de la FCC pour les périphériques numériques de classe A. Ces limites sont conçues pour fournir une protection raisonnable contre les interférences nuisibles lorsque l'équipement fonctionne dans un environnement commercial. Cet équipement produit, utilise et peut émettre des ondes radioélectriques. S'il n'est pas installé et utilisé conformément aux instructions du fabricant, il peut provoquer des interférences nuisibles avec les communications radio. Si ces interférences surviennent en zone résidentielle, l'utilisateur pourra se voir forcé de corriger le problème à ses frais. Avis relatif aux marques de commerce SMART Room System, SMART Board, SMART Meeting Pro, SMART Ink, DViT, smarttech, le logo SMART et tous les slogans SMART sont des marques de commerce ou des marques déposées de SMART Technologies ULC aux États-Unis et/ou dans d'autres pays. Microsoft, Windows, Lync, Outlook, Power Point et Office 365 sont soit des marques déposées soit des marques de commerce de Microsoft Corporation aux États-Unis et/ou dans d'autres pays. Intel et vPro sont des marques de commerce ou des marques déposées d'Intel Corporation ou de ses filiales aux États-Unis et dans d'autres pays. DameWare est une marque déposée de SolarWinds Worldwide, LLC. VNC est une marque déposée de RealVNC Ltd. aux États-Unis et dans d'autres pays. Tous les autres noms de produits et de sociétés tiers peuvent être des marques de commerce de leurs propriétaires respectifs. Avis de droit d'auteur © 2013–2014 SMART Technologies ULC. Tous droits réservés. Aucune partie de cette publication ne peut être reproduite, transmise, transcrite ou stockée dans un système de récupération de données ou traduite dans quelque langue, à quelque fin ou par quelque moyen que ce soit, sans l'accord écrit préalable de SMART Technologies ULC. Les informations de ce manuel peuvent être modifiées sans préavis et ne représentent aucun engagement de la part de SMART. Ce produit et/ou l'utilisation de celui-ci sont couverts par un ou plusieurs des brevets américains suivants. www.smarttech.com/patents 08/2014 Informations importantes IMPORTANT Si le guide de démarrage rapide de votre système pour salle vous a dirigé vers ce guide, allez à Configurer le logiciel de votre système pour salle à la page 19. AVERTISSEMENT l Si vous ne respectez pas les instructions d'installation fournies avec votre produit SMART, vous risquez de vous blesser et d'endommager le produit, accidents pouvant ne pas être couverts par votre garantie. l Veillez à ce que votre installation respecte les codes de construction et d'électricité locaux. l Évitez d'ouvrir ou de démonter le produit SMART. La haute tension à l'intérieur du boîtier risque de vous électrocuter. De plus, le fait d'ouvrir le boîtier annulera votre garantie. l Ne montez pas sur une chaise pour toucher la surface du produit SMART et veillez à ce que les enfants ne le fassent pas. Mieux vaut fixer le produit à la hauteur appropriée. l Pour réduire le risque d'incendie ou de choc électrique, évitez d'exposer votre produit SMART à la pluie ou à l'humidité. l Si vous devez remplacer des pièces de votre produit SMART, assurez-vous que le technicien d'entretien utilise les pièces de rechange spécifiées par SMART Technologies ou des pièces présentant les mêmes caractéristiques que les pièces d'origine. l Veillez à ce que les câbles au sol de votre produit SMART soient correctement regroupés et marqués afin d'empêcher tout risque de chute. l N'insérez pas d'objets dans les orifices d'aération de l'armoire, car ils pourraient entrer en contact avec des points au voltage dangereux et provoquer un choc électrique, un incendie ou endommager le produit, accidents pouvant ne pas être couverts par votre garantie. l Ne posez pas d'objets lourds sur le câble d'alimentation. Les câbles endommagés peuvent provoquer des électrocutions, des incendies ou endommager le produit, accidents pouvant ne pas être couverts par votre garantie. l Utilisez uniquement des rallonges et des prises dans lesquelles les fiches polarisées de ce produit peuvent être complètement insérées. i INFORMATIONS IMPORTANTES l Utilisez le câble d'alimentation fourni avec ce produit. Si aucun câble d'alimentation n'est fourni avec ce produit, veuillez contacter votre fournisseur. Utilisez uniquement des câbles d'alimentation dont la tension CA est identique à celle de la prise de courant et qui respectent les normes de sécurité de votre pays. l Si le verre est brisé, ne touchez pas les cristaux liquides. Afin d'éviter de vous blesser, manipulez prudemment les morceaux de verre lorsque vous les mettez au rebut. l Ne déplacez pas et ne fixez pas l'écran plat interactif en attachant des cordes ou des câbles à ses poignées. Étant donné le poids de l'écran plat interactif, si une corde, un câble ou une poignée lâche, vous risquez de vous blesser. l Utilisez le matériel de fixation fourni par SMART ou du matériel conçu pour correctement supporter le poids de votre produit. l Débranchez de la prise murale tous les câbles d'alimentation de votre écran plat interactif et demandez l'aide de techniciens de maintenance qualifiés lorsque l'un des événements suivants se produit : o Le câble d'alimentation ou la prise est endommagé o Du liquide a été renversé sur l'écran plat interactif o Des objets tombent sur l'écran plat interactif o L'écran plat interactif tombe o La structure est endommagée, par exemple en cas de fissure o L'écran plat interactif se comporte de manière inattendue lorsque vous suivez les instructions d'utilisation ii Sommaire Informations importantes i Chapitre 1 : Bienvenue 1 À propos de votre système pour salle À propos de ce guide Autres documents et ressources 1 8 8 Chapitre 2 : Vous préparer pour votre système pour salle 13 Chapitre 3 : Installer le matériel de votre système pour salle 15 Chapitre 4 : Configurer le logiciel de votre système pour salle 19 Avant de configurer le logiciel de votre système pour salle Démarrer pour la première fois votre système pour salle Se connecter et configurer les écrans Configurer les paramètres SMART Configurer le logiciel Lync Room System Vérifier l'état de la clé produit du logiciel Lync Room System Tester votre système pour salle Chapitre 5 : Utiliser votre système pour salle Planifier des réunions Allumer votre système pour salle Commencer des réunions Gérer des réunions à l'aide de la console Connecter des ordinateurs à votre système pour salle Utiliser la fonctionnalité de tableau blanc Aider les utilisateurs handicapés Mettre fin aux réunions Chapitre 6 : Entretenir votre système pour salle Outils recommandés Surveiller à distance votre système pour salle Mettre à jour les logiciels et les micrologiciels Éteindre votre système pour salle Entretenir les écrans plats interactifs Entretenir la console Entretenir la caméra Entretenir les microphones Entretenir les enceintes Vérifier les branchements des câbles de votre système pour salle Vérifier l'installation de votre système pour salle Enlever et transporter votre système pour salle iii 20 20 30 31 34 36 38 39 39 40 41 42 45 51 52 53 55 56 57 60 61 63 70 70 71 71 71 71 72 SOMMAIRE Chapitre 7 : Résoudre les problèmes de votre système pour salle Résoudre les problèmes matériels Résoudre les problèmes de logiciel Tester votre système pour salle 73 73 82 85 Annexe A : Utiliser la console administrateur Lync et les paramètres SMART 87 Accéder à la console administrateur Lync et aux paramètres SMART Commandes de la console administrateur Lync Commandes des paramètres SMART 87 88 93 Annexe B : Utiliser le menu de l'affichage à l'écran de l'écran plat interactif Accéder au menu de l'affichage à l'écran Modifier les paramètres dans le menu de l'affichage à l'écran Menu de l'affichage à l'écran de l'écran plat interactif SMART Board 8055i Menu de l'affichage à l'écran de l'écran plat interactif SMART Board 8070i-G4 Menu de l'affichage à l'écran de l'écran plat interactif SMART Board 8084i-G4 Annexe C : Gérer à distance votre système pour salle à l'aide d'Intel AMT Configurer votre système pour salle Gérer à distance votre système pour salle Sécurité Ports Commandes d'Intel MEBx Références 97 97 98 99 104 110 119 120 122 124 125 126 129 Annexe D : Réinitialiser le système pour salle aux paramètres par défaut 131 Annexe E : Normes environnementales matérielles 135 Règlements pour les déchets d'équipements électriques et électroniques et sur les batteries (directives DEEE et sur les batteries) Piles Plus d'informations Index iv 135 135 135 137 Chapitre 1 Bienvenue À propos de votre système pour salle Fonctionnalités Intégration à Lync Démarrage simple Partage automatique de la vidéo et du son Collaboration Détection de présence Composants Écrans plats interactifs SMART Board Dispositif Lync Console Caméra Microphones de table et processeur audio Enceintes Faisceau de câbles vidéo et pont USB du SMART Room System Accessoires Kit de pied mural Microphones de table supplémentaires Comparer les tailles de salles À propos de ce guide Autres documents et ressources Spécifications Informations de préparation Instructions d'installation Documentation et formation de l'utilisateur Base de connaissances 1 2 2 2 2 2 3 3 4 4 4 5 5 5 5 6 6 6 6 8 8 9 9 9 10 11 Ce chapitre vous présente votre SMART Room System™ pour Microsoft® Lync® ainsi que ce guide. À propos de votre système pour salle Votre SMART Room System dispose d'un ou deux écrans plats interactifs SMART Board®, d'un dispositif Lync, d'une console de table, d'une caméra haute définition, de microphones, d'enceintes et d'un faisceau de câbles vidéo à utiliser avec un ordinateur portable supplémentaire optionnel. 1 CHAPITRE 1 BIENVENUE À l'aide du logiciel Lync Room System installé, vous pouvez démarrer une réunion et vous connecter à d'autres individus ou d'autres salles de réunion en tapant une fois sur la console ou sur les écrans plats interactifs. Vous pouvez écrire ou dessiner sur les écrans plats interactifs à l'aide de la fonctionnalité de tableau blanc, brancher un ordinateur portable supplémentaire optionnel pour partager son écran, et partager des fichiers avec des personnes et des salles de réunion connectées en temps réel. Fonctionnalités Votre système pour salle comprend les fonctionnalités suivantes. Intégration à Lync Le SMART Room System s'intègre à l'infrastructure Lync de votre entreprise, permettant aux utilisateurs de planifier les réunions, de participer à distance aux réunions et de partager des fichiers Microsoft PowerPoint® à l'aide du logiciel client Lync déjà installé sur leurs ordinateurs. Démarrage simple Une fois que le système pour salle s'allume, la console et les écrans plats interactifs affichent le calendrier de la salle de réunion, qui indique notamment lorsque la salle de réunion est réservée et quand elle est disponible. Les utilisateurs peuvent démarrer une réunion planifiée en appuyant sur la case de la réunion du calendrier sur la console ou les écrans plats interactifs. Le logiciel Lync Room System permet aux utilisateurs de se connecter à des participants distants et de partager de la vidéo et du son. Les utilisateurs peuvent aussi démarrer des réunions improvisées ou des sessions de tableau blanc d'une seule pression du doigt sur la console ou les écrans plats interactifs. Partage automatique de la vidéo et du son Lorsque les utilisateurs commencent ou rejoignent des réunions, le système pour salle partage automatiquement la vidéo et l'audio sans demander de réglage manuel de la part des utilisateurs. La caméra haute définition du système pour salle, les microphones et les enceintes favorisent la communication des utilisateurs durant la réunion. Collaboration Grâce à la fonctionnalité de tableau blanc du logiciel Lync Room System, les utilisateurs peuvent dessiner ou écrire des notes sur les écrans plats interactifs, les partageant automatiquement avec les participants distants. Les utilisateurs peuvent aussi écrire ou dessiner sur des fichiers PowerPoint joints à la réunion planifiée, de même qu'ils peuvent connecter leurs ordinateurs portables ou un ordinateur de la salle pour partager et interagir avec les écrans des ordinateurs. 2 CHAPITRE 1 BIENVENUE Détection de présence Chaque écran plat interactif est équipé de deux capteurs de détection de présence sur son cadre, qui peuvent détecter les personnes jusqu'à une distance de 5 m. Lorsque les capteurs détectent des personnes dans la salle de réunion, le système pour salle s'allume. Lorsque les capteurs ne détectent plus personne dans la salle de réunion, le système pour salle entre en mode Veille. Composants Votre système pour salle se compose des éléments principaux suivants : Référence Description Tailles de salle SBID 8055i Écran plat interactif SMART Board 8055i Très petite Moyenne avec deux écrans (×2) SBID 8070i-G4 Écran plat interactif SMART Board 8070iG4 Petite Écran plat interactif SMART Board 8084iG4 Moyenne AM70-L Dispositif Lync Tout CP311 Console Tout CAM301 Caméra Tout MIC500 Microphones de table Tout MIX500 Processeur audio Tout CSR500 Enceintes Tout 1019403 Faisceau de câbles vidéo Tout Pont USB du SRS Pont USB du SMART Room System Tout SBID 8084i-G4 Grande (×2) Très grande (×2) REMARQUE D'autres composant mineurs sont référencés ailleurs dans ce guide. 3 CHAPITRE 1 BIENVENUE Écrans plats interactifs SMART Board Les écrans plats interactifs SMART Board sont équipés de la technologie DViT® (Digital Vision Touch) propriétaire de SMART sur un écran LCD 16:9 à rétroéclairage e-LED. La technologie DViT permet aux utilisateurs d'effectuer les opérations suivantes : l Interagir avec le contenu en appuyant dessus avec les doigts l Écrire à l'encre numérique sur le tableau blanc numérique ou sur un fichier PowerPoint partagé à l'aide de leurs doigts ou de l'un des crayons fournis. l Effacer l'encre numérique à l'aide du poing, de la paume de la main ou de l'effaceur fourni. Pendant une réunion, les écrans plats interactifs affichent la vidéo, les fichiers PowerPoint partagés et l'entrée vidéo à partir des ordinateurs portables éventuellement connectés. De plus, les utilisateurs peuvent utiliser la fonctionnalité de tableau blanc pour enregistrer leurs notes et les partager avec d'autres personnes. Pour plus d'informations sur les modèles d'écran plat interactif fournis avec votre système pour salle et leurs différences, voir Comparer les tailles de salles à la page 6. Dispositif Lync Le dispositif Lync comprend le logiciel Lync Room System et les pilotes de produit SMART. Le logiciel Lync Room System permet aux utilisateurs de commencer, de rejoindre, de faciliter les réunions et de se connecter à d'autres personnes par le biais de l'infrastructure Lync de votre entreprise. Les pilotes de produit SMART activent les fonctionnalités tactiles des écrans plats interactifs et le fonctionnement de tous les composants du système pour salle. Dans les systèmes pour salle avec des écrans plats interactifs SMART Board 8055i, le dispositif Lync est installé dans un boîtier derrière l'écran plat interactif de gauche. Dans les systèmes pour salle avec des écrans plats interactifs SMART Board 8070i-G4 et 8084i-G4, le dispositif Lync est installé dans une fente en bas de l'écran plat interactif de gauche. Console La console est le principal écran du système pour salle. Elle permet aux utilisateurs d'accéder et de contrôler les fonctionnalités du logiciel Lync Room System durant leurs réunions. 4 CHAPITRE 1 BIENVENUE La console est en général située sur la table de la salle de réunion. Comme les écrans plats interactifs, la console est équipée d'un écran LCD 16:9 tactile, permettant aux utilisateurs d'interagir avec les boutons et d'autres commandes en appuyant dessus. Caméra La caméra haute définition capture automatiquement la vidéo de la salle durant les réunions. Les utilisateurs peuvent temporairement arrêter la vidéo ou obturer la caméra pour des raisons de confidentialité. Dans la plupart des salles de réunion, les commandes de panoramique, d'inclinaison et de zoom numériques et le champ de vision à 109° de la caméra assurent à tous les participants de la réunion d'être capturés, quel que soit l'endroit où ils se trouvent dans la salle de réunion. La caméra est installée en haut de l'écran plat interactif dans les salles équipées d'un seul écran plat interactif, ou entre les écrans plats interactifs dans les salles équipées de deux écrans plats interactifs. Microphones de table et processeur audio Les microphones de table capturent automatiquement le son durant les réunions. Les utilisateurs peuvent temporairement couper les microphones pour des raisons de confidentialité. Votre système pour salle est livré avec deux microphones de table. Vous pouvez acheter des microphones de table supplémentaires (voir Microphones de table supplémentaires à la page suivante). Enceintes Les enceintes transmettent le son des participants distants pendant une réunion. Les fonctionnalités de traitement audio du système pour salle éliminent les échos et le Larsen de la salle. Les enceintes sont installées de part et d'autre des écrans plats interactifs. Faisceau de câbles vidéo et pont USB du SMART Room System Le faisceau de câbles vidéo et le pont USB du SMART Room System permettent aux utilisateurs de connecter leurs ordinateurs portables ou un ordinateur de la salle au système pour salle. Lorsque les utilisateurs connectent le câble HDMI ou VGA du faisceau de câbles vidéo à un ordinateur, la sortie vidéo de l'ordinateur apparaît sur un écran plat interactif et est partagé avec les participants distants. Si les utilisateurs connectent le pont USB du SMART Room System à l'ordinateur, ils peuvent interagir avec l'ordinateur en touchant la surface de l'écran plat interactif. 5 CHAPITRE 1 BIENVENUE Les connecteurs du faisceau de câbles vidéo et du pont USB du SMART Room System sont en général situés sur la table de la salle de réunion. Accessoires Les accessoires pour le SMART Room System comprennent le kit de pied mural et des microphones de table supplémentaires. REMARQUE Pour les références des accessoires et des informations sur les commandes, consultez les spécifications (voir Spécifications à la page 9). Kit de pied mural Le kit de pied mural comprend un pied mural pour chaque écran plat interactif de votre système pour salle et un conduit de câbles. Le pied mural transmet une partie du poids du mur au sol et s'avère nécessaire pour les murs en colombage métallique qui ne peuvent pas soutenir la totalité du poids de l'écran plat interactif. Le conduit de câbles couvre les câbles courant sur le sol entre les écrans plats interactifs et la table de la salle de réunion. Microphones de table supplémentaires Votre système pour salle est livré avec deux microphones de table. Vous pouvez acheter et connecter jusqu'à trois microphones de table supplémentaires si besoin et donc arriver à un total de cinq microphones de table. Comparer les tailles de salles Le SMART Room System existe en six tailles. Cette section présente les principales différences entre ces tailles. Très petite salle (SRS-LYNC-XS) Utilisation prévue Très petites salles de réunion (environ quatre personnes) 7 m² 6 Type d'écran Un écran plat interactif SMART Board 8055i Taille de l'écran (diagonale) 139 cm Kit de pied mural optionnel WSK-SINGLE CHAPITRE 1 BIENVENUE Petite salle (SRS-LYNC-S) Utilisation prévue Petites salles de réunion (environ six personnes) 9 m² Type d'écran Un écran plat interactif SMART Board 8070i-G4 Taille de l'écran (diagonale) 178 cm Kit de pied mural optionnel WSK-SINGLE Utilisation prévue Salles de réunion moyennes (environ 12 personnes) Salle moyenne (SRS-LYNC-M) 17 m² Type d'écran Un écran plat interactif SMART Board 8084i-G4 Taille de l'écran (diagonale) 213,4 cm Kit de pied mural optionnel WSK-SINGLE Salle moyenne avec deux écrans (SRS-LYNC-M-DUAL) Utilisation prévue Salles de réunion moyennes (environ 12 personnes) 17 m² Type d'écran Deux écrans plats interactifs SMART Board 8055i Taille de l'écran (diagonale) 2 × 139 cm Kit de pied mural optionnel WSK-DUAL Utilisation prévue Grandes salles de réunion (environ 16 personnes) Grande salle (SRS-LYNC-L) 28 m² 7 Type d'écran Deux écrans plats interactifs SMART Board 8070i-G4 Taille de l'écran (diagonale) 2 × 178 cm Kit de pied mural optionnel WSK-DUAL CHAPITRE 1 BIENVENUE Très grande salle (SRS-LYNC-XL) Utilisation prévue Très grandes salles de réunion (environ 18 personnes) 37 m² Type d'écran Deux écrans plats interactifs SMART Board 8084i-G4 Taille de l'écran (diagonale) 2 × 213,4 cm Kit de pied mural optionnel WSK-DUAL REMARQUE D'autres différences mineures sont indiquées tout au long de ce guide. À propos de ce guide Ce guide explique comment paramétrer et entretenir votre système pour salle. Il inclut les informations suivantes : l Comment installer et configurer votre système pour salle l Comment utiliser les fonctionnalités de base de votre système pour salle l Comment entretenir votre système pour salle pour qu'il vous serve des années durant l Comment résoudre les problèmes de votre système pour salle l Comment gérer à distance votre système pour salle Ce guide est conçu pour les personnes responsables de l'installation et de l'entretien des systèmes pour salle dans leurs entreprises. D'autres documents et ressources sont disponibles pour les personnes qui utilisent les systèmes pour salle. Autres documents et ressources En plus de ce guide, il existe des ressources pour les personnes qui installent, entretiennent et utilisent des systèmes pour salle. 8 CHAPITRE 1 BIENVENUE Spécifications Les spécifications de votre système pour salle définissent les dimensions du produit, son poids, les températures de fonctionnement et de stockage recommandées, les conditions d'alimentation et la consommation, ainsi que d'autres informations importantes pour l'installation et l'entretien. Document Lien Spécifications du SMART Room System pour Lync pour les très petites salles smarttech.com/kb/170633 Spécifications du SMART Room System pour Lync pour les petites salles smarttech.com/kb/170449 Spécifications du SMART Room System pour Lync pour les salles moyennes smarttech.com/kb/170448 Spécifications du SMART Room System pour Lync pour les salles moyennes avec deux écrans smarttech.com/kb/170634 Spécifications du SMART Room System pour Lync pour les grandes salles smarttech.com/kb/170447 Spécifications du SMART Room System pour Lync pour les très grandes salles smarttech.com/kb/170659 Spécifications des kits de pied mural SMART pour écrans plats interactifs SMART Board smarttech.com/kb/170526 Informations de préparation Consultez les listes de vérification de préparation à l'installation et à l'entretien du SMART Room System pour Microsoft Lync (knowledgebase.force.com/?q=000014425) pour obtenir une liste exhaustive d'outils et d'éléments dont vous avez besoin avant d'installer votre système pour salle. Consultez le Guide de déploiement de Microsoft Lync Room System (microsoft.com/download/confirmation.aspx?id=39274) pour des informations détaillées sur l'activation du compte pour salle Lync sur les serveurs Lync et Microsoft Exchange de votre entreprise. Instructions d'installation Votre système pour salle est livré avec un guide de sélection matériel qui explique quelle fixation utiliser selon le type de mur que vous avez, un guide de démarrage rapide qui montre comment installer le matériel du système pour salle, ainsi qu'un guide de configuration logicielle qui explique comment configurer le logiciel du système pour salle. De plus, le pied mural et le conduit de câbles en option ont leurs propres guides d'installation. 9 CHAPITRE 1 BIENVENUE Si vous perdez ces instructions d'installation, vous pouvez les télécharger en version PDF. Document Lien Guide de sélection matériel SMART Room System pour Lync smarttech.com/kb/170464 Guide de démarrage rapide du SMART Room System pour Lync pour les très petites salles smarttech.com/kb/170630 Guide de démarrage rapide du SMART Room System pour Lync pour les petites salles smarttech.com/kb/170470 Guide de démarrage rapide du SMART Room System pour Lync pour les salles moyennes smarttech.com/kb/170467 Guide de démarrage rapide du SMART Room System pour Lync pour les salles moyennes avec deux écrans smarttech.com/kb/170631 Guide de démarrage rapide de SMART Room System pour Lync pour les grandes salles smarttech.com/kb/170468 Guide de démarrage rapide de SMART Room System pour Lync pour les très grandes salles smarttech.com/kb/170658 Guide de configuration logicielle SMART Room System pour Lync smarttech.com/kb/170608 Guide d'installation du kit de pied mural SMART pour écrans plats interactifs SMART Board smarttech.com/kb/170466 Guide d'installation du conduit de câbles SMART pour les SMART Room System smarttech.com/kb/170465 Guide d'installation du kit de mise à niveau du microphone de table du SMART Room System pour Lync smarttech.com/kb/170560 REMARQUE Le guide de configuration logicielle contient les mêmes informations que Vous préparer pour votre système pour salle à la page 13 et Configurer le logiciel de votre système pour salle à la page 19. Documentation et formation de l'utilisateur Le logiciel Lync Meeting Room inclut un tutoriel qui explique comment utiliser le logiciel. Pour ouvrir le tutoriel, appuyez sur le bouton Ouvrir le didacticiel sur les écrans plats interactifs. Le site Web de formation SMART (smarttech.com/trainingforbusiness) comprend une bibliothèque exhaustive de ressources de formation que vous pouvez consulter lorsque vous apprenez à utiliser votre système pour salle. 10 CHAPITRE 1 BIENVENUE Base de connaissances Le centre d'assistance (smarttech.com/support) inclut une base de connaissances à laquelle vous pouvez vous référer lorsque vous effectuez la maintenance de votre système pour salle ou que vous résolvez des problèmes sur votre système pour salle. La base de connaissances comprend l'arbre de décision de dépannage du SMART Room System pour Microsoft Lync (knowledgebase.force.com/?q=000014411), auquel vous pouvez vous référer lorsque vous résolvez les problèmes du système pour salle. 11 Chapitre 2 Vous préparer pour votre système pour salle Plusieurs semaines avant d'installer le matériel de votre système pour salle et de configurer son logiciel, effectuez les opérations suivantes. Tâche Assurez-vous de disposer de tous les éléments référencés dans les listes de vérification de préparation à l'installation et à l'entretien du SMART Room System pour Microsoft Lync (voir Informations de préparation à la page 9). Vérifiez que votre entreprise ait bien implémenté Lync 2013 et que l'infrastructure Lync fonctionne. Téléchargez et suivez les instructions du guide de déploiement de Microsoft Lync Room System (voir Informations de préparation à la page 9). Ce guide explique comment activer le compte Lync sur le serveur Lync et le serveur Microsoft Exchange. Servez-vous d'un ordinateur de test pour vérifier que le compte Lync fonctionne. Déterminez si votre infrastructure Lync comprend un serveur de service de gestion des clés (KMS) et si le serveur du service de gestion de clés est configuré pour fournir des clés produit Lync 2013. Un serveur du service de gestion de clés fournit automatiquement une clé produit au logiciel Lync Room System. Si votre infrastructure Lync ne comprend pas de serveur de service de gestion de clés, vous pouvez utiliser une clé à plusieurs activations (MAK) fournie par Microsoft durant la configuration du logiciel. 13 Chapitre 3 Installer le matériel de votre système pour salle Ce chapitre est destiné aux installateurs. Avant d'installer le matériel du système pour salle, les installateurs doivent lire ce chapitre ainsi que les instructions d'installation du matériel (voir les Instructions d'installation à la page 9) livrées avec le système pour salle. AVERTISSEMENT Une mauvaise installation du matériel de votre système pour salle peut blesser des personnes et endommager le produit. Avant d'installer le matériel de votre système pour salle, effectuez les opérations suivantes. Tâche Vérifiez la température et l'humidité requises pour la salle dans les spécifications du système pour salle (voir Spécifications à la page 9). Conservez tous les emballages du produit afin de pouvoir les réutiliser au cas où vous devriez transporter le système pour salle ultérieurement. REMARQUE Si vous perdez l'emballage d'origine du produit, vous pouvez en acheter un nouveau auprès de votre revendeur SMART agréé (smarttech.com/where). 15 CHAPITRE 3 INSTALLER LE MATÉRIEL DE VOTRE SYSTÈME POUR SALLE Tâche Veillez à ce que le mur puisse soutenir le poids du système pour salle. Salle Poids (lb.) Poids (kg) Très petite 151 68.5 Petite 254 115.6 Moyenne 326 148.5 Moyenne avec deux écrans 273 124 Grande 487 221 Très grande 615 279 REMARQUES l l Consultez les codes de construction locaux pour vérifier que le mur puisse supporter les poids mentionnés ci-dessus. Consultez le guide de sélection matériel pour le matériel recommandé pour votre type de mur (voir Instructions d'installation à la page 9). Choisissez un emplacement approprié pour votre système pour salle : l l l l l l N'installez pas le système pour salle à un endroit où une porte peut venir le frapper. N'installez pas le système pour salle à un endroit où il subira de fortes vibrations ou sera exposé à la poussière. N'installez pas le système pour salle à l'endroit où l'alimentation électrique principale entre dans le bâtiment. Veillez à ce que le système pour salle bénéficie d'une ventilation ou d'un air conditionné approprié, de manière à ce que la chaleur puisse se diffuser loin de l'unité et de l'équipement de fixation. Si vous fixez le système pour salle dans un endroit renfoncé, laissez un espace d'au moins 10 cm entre le système pour salle et les parois du renfoncement pour garantir sa ventilation et son refroidissement. Assurez-vous que l'éclairage de la salle permette à la caméra de capturer la vidéo. Pour éviter aux participants d'être dans l'ombre ou de paraître assombris dans la vidéo, vérifiez qu'ils ne soient pas en contre-jour. Installez le système pour salle afin que son centre soit aligné sur le centre de la table de la salle de réunion. Cela permet à la table de la salle de réunion de bien apparaître au centre du champ de vision de la caméra. 16 CHAPITRE 3 INSTALLER LE MATÉRIEL DE VOTRE SYSTÈME POUR SALLE Tâche Installez le système pour salle afin que les écrans plats interactifs soient à une distance convenable du sol. Salle Du sol au bas de l'écran plat interactif Du sol au bas de la zone d'écran active Très petite 94 cm 101,6 cm Petite 81,4 cm 97 cm Moyenne 74,9 cm 89,9 cm Moyenne avec deux écrans 94 cm 101,6 cm Grande 81,4 cm 97 cm Très grande 74,9 cm 89,9 cm Si vous voulez utiliser du matériel tiers avec votre système pour salle, consultez Utiliser du matériel non fourni par SMART avec votre SMART Room System pour Microsoft Lync (knowledgebase.force.com/?q=15294). 17 Chapitre 4 Configurer le logiciel de votre système pour salle Avant de configurer le logiciel de votre système pour salle 20 Démarrer pour la première fois votre système pour salle 20 Démarrer votre système pour salle 20 Configurer les paramètres d'installation de première exécution du logiciel Lync Room System Se connecter et configurer les écrans Configurer les paramètres SMART Configurer le logiciel Lync Room System Vérifier l'état de la clé produit du logiciel Lync Room System Tester votre système pour salle 29 30 31 34 36 38 Une fois l'installation matérielle terminée, vous devez pour la première fois démarrer le système pour salle et configurer son logiciel. IMPORTANT Ce chapitre est destiné aux administrateurs informatiques ayant pour responsabilité de configurer le logiciel du système pour salle. REMARQUE En plus de configurer le logiciel du système pour salle, vous pouvez activer et utiliser la technologie de gestion active Intel® (AMT) pour gérer le système pour salle à distance. Pour plus d'informations, voir Gérer à distance votre système pour salle à l'aide d'Intel AMT à la page 119. 19 CHAPITRE 4 CONFIGURER LE LOGICIEL DE VOTRE SYSTÈME POUR SALLE Avant de configurer le logiciel de votre système pour salle Avant de configurer le logiciel de votre système pour salle, veillez à ce que les conditions préalables suivantes soient réunies : Tâche Les opérations de Vous préparer pour votre système pour salle à la page 13 ont été effectuées. Vous disposez des informations requises pour brancher le système pour salle au Lync Server, parmi lesquelles : l l Les adresses IP pour les serveurs DNS (s'ils ne sont pas automatiquement configurés depuis le réseau par DHCP) Le nom d'utilisateur et le mot de passe de l'administrateur à appliquer au système pour salle l Le nom d'ordinateur du dispositif Lync pour la présence réseau l Le nom et le mot de passe du compte Lync pour le système pour salle l L'adresse URI SIP CONSEIL Vous pouvez noter ces informations dans le guide de configuration logicielle du SMART Room System pour Microsoft Lync afin de vous y référer ultérieurement. Une souris et un clavier USB sont branchés au dispositif Lync pour l'utiliser durant la configuration du logiciel. Démarrer pour la première fois votre système pour salle Démarrer votre système pour salle La procédure pour démarrer votre système pour salle dépend de la taille de la salle. Taille de la salle Procédure Très petite salle Page 21 Petite salle Page 21 Salle moyenne Page 22 Salle moyenne avec deux écrans Page 24 Grande salle Page 25 Très grande salle Page 27 20 CHAPITRE 4 CONFIGURER LE LOGICIEL DE VOTRE SYSTÈME POUR SALLE Pour démarrer votre système pour très petite salle 1. Actionnez l'interrupteur d'alimentation en bas de l'écran plat interactif. 2. Appuyez sur le bouton Sélection de l'entrée du panneau de commande avant de l'écran plat interactif jusqu'à ce que la source d'entrée soit HDMI1 . Le dispositif Lync lance la procédure d'installation de première exécution. Durant cette procédure, le dispositif Lync redémarre plusieurs fois. REMARQUE Cette procédure met du temps à s'accomplir. Pendant ce temps, il est possible que les écrans ne changent pas de contenu ou paraissent vides pendant plusieurs minutes. 3. Appuyez sur MENU sur la télécommande de l'écran plat interactif. 4. Appuyez sur la flèche vers le bas jusqu'à ce que vous sélectionniez le menu INSTALLATION, puis appuyez sur PARAMÉTRER. 5. Appuyez sur la flèche vers le bas jusqu'à ce que vous sélectionniez PARAMÈTRE USB, puis appuyez sur la flèche vers la droite. 6. Appuyez sur la flèche vers la gauche ou la droite jusqu'à ce que l'option USB1 soit réglée sur HDMI1 . 7. Appuyez sur MENU ou QUITTER jusqu'à ce que le menu de l'affichage à l'écran se ferme. 8. Continuez jusqu'à Configurer les paramètres d'installation de première exécution du logiciel Lync Room System à la page 29. Pour démarrer votre système pour petite salle 1. Actionnez l'interrupteur d'alimentation en bas de l'écran plat interactif. 21 CHAPITRE 4 CONFIGURER LE LOGICIEL DE VOTRE SYSTÈME POUR SALLE 2. Appuyez sur le bouton Sélection de l'entrée du panneau de commande avant de l'écran plat interactif jusqu'à ce que la source d'entrée soit HDMI3/PC. Le dispositif Lync lance la procédure d'installation de première exécution. Durant cette procédure, le dispositif Lync redémarre plusieurs fois. REMARQUE Cette procédure met du temps à s'accomplir. Pendant ce temps, il est possible que les écrans ne changent pas de contenu ou paraissent vides pendant plusieurs minutes. 3. Appuyez sur MENU sur la télécommande de l'écran plat interactif. 4. Appuyez sur la flèche vers le bas jusqu'à ce que vous sélectionniez le menu INSTALLATION, puis appuyez sur PARAMÉTRER. 5. Appuyez sur la flèche vers le bas jusqu'à ce que vous sélectionniez RÉINITIALISATION DE LA SALLE Lync® , puis appuyez sur la flèche vers la droite. Le menu de l'affichage à l'écran clignote brièvement. 6. Appuyez sur MENU ou QUITTER jusqu'à ce que le menu de l'affichage à l'écran se ferme. REMARQUE Les étapes 3 à 6 permettent de configurer le mappage USB-vidéo, les paramètres audio, les paramètres de détection de présence et d'autres paramètres de l'écran plat interactif utilisés avec le SMART Room System. De plus, les opérations ci-dessus désactivent les commandes de volume et de sélection d'entrée sur les panneaux de commande avant des écrans plats interactifs. 7. Continuez jusqu'à Configurer les paramètres d'installation de première exécution du logiciel Lync Room System à la page 29. Pour démarrer votre système pour salle moyenne 1. Actionnez l'interrupteur d'alimentation en bas de l'écran plat interactif. 22 CHAPITRE 4 CONFIGURER LE LOGICIEL DE VOTRE SYSTÈME POUR SALLE 2. Appuyez sur le bouton Sélection de l'entrée du panneau de commande avant de l'écran plat interactif jusqu'à ce que la source d'entrée soit HDMI3/PC. Le dispositif Lync lance la procédure d'installation de première exécution. Durant cette procédure, le dispositif Lync redémarre plusieurs fois. REMARQUE Cette procédure met du temps à s'accomplir. Pendant ce temps, il est possible que les écrans ne changent pas de contenu ou paraissent vides pendant plusieurs minutes. 3. Appuyez sur MENU sur la télécommande de l'écran plat interactif. 4. Appuyez sur la flèche vers le bas jusqu'à ce que vous sélectionniez le menu OPTION, puis appuyez sur OK. 5. Appuyez sur la flèche vers le bas jusqu'à ce que vous sélectionniez Réinitialisation de la salle Lync® , puis appuyez sur OK. 6. Appuyez sur la flèche vers la gauche pour sélectionner Réinitialiser, puis appuyez sur OK. REMARQUE Les étapes 3 à 6 permettent de configurer le mappage USB-vidéo, les paramètres audio, les paramètres de détection de présence et d'autres paramètres de l'écran plat interactif utilisés avec le SMART Room System. De plus, les opérations ci-dessus désactivent les commandes de volume et de sélection d'entrée sur le panneau de commande avant de l'écran plat interactif. 23 CHAPITRE 4 CONFIGURER LE LOGICIEL DE VOTRE SYSTÈME POUR SALLE 7. Paramétrez le mode de fonctionnement de l'entrée du dispositif Lync sur PC: a. Appuyez sur ENTRÉE, puis appuyez sur le bouton rouge de la télécommande, qui se trouve sous le bouton PRÉCÉDENT. Le menu Étiquette de l'entrée apparaît. b. À l'aide des boutons fléchés gauche et droit, sélectionnez HDMI3/PC, puis appuyez sur OK. c. À l'aide des boutons fléchés gauche, droit, haut et bas, sélectionnez PC, puis appuyez sur OK. d. Appuyez sur la flèche vers le bas pour sélectionner Fermer, puis appuyez sur OK. Dans le menu Liste des entrées, l'icône de l'entrée de l'ordinateur indique que le mode de fonctionnement est PC. IMPORTANT Si vous n'effectuez pas ces opérations, les problèmes suivants peuvent survenir : o Il se peut que l'écran plat interactif n'affiche pas les bords extérieurs de l'écran du dispositif Lync. o Il se peut que les utilisateurs subissent une latence de l'affichage vidéo supérieure à la normale. REMARQUE Ces opérations sont également abordées dans Avant de configurer votre écran plat interactif SMART Board 8084i-G4 (smarttech.com/kb/170597), qui est inclus avec votre système pour salle. 8. Paramétrez les options du menu IMAGE conformément aux recommandations de SMART (voir Menu de l'affichage à l'écran de l'écran plat interactif SMART Board 8084i-G4 à la page 110). 9. Continuez jusqu'à Configurer les paramètres d'installation de première exécution du logiciel Lync Room System à la page 29. Pour démarrer votre système pour salle moyenne avec deux écrans 1. Actionnez l'interrupteur d'alimentation en bas de l'écran plat interactif de droite. 24 CHAPITRE 4 CONFIGURER LE LOGICIEL DE VOTRE SYSTÈME POUR SALLE 2. Appuyez sur le bouton Sélection de l'entrée du panneau de commande avant de l'écran plat interactif de droite jusqu'à ce que la source d'entrée soit HDMI1 . 3. Actionnez l'interrupteur d'alimentation en bas de l'écran plat interactif de gauche. 4. Appuyez sur le bouton Sélection de l'entrée du panneau de commande avant de l'écran plat interactif de gauche jusqu'à ce que la source d'entrée soit HDMI1 . Le dispositif Lync lance la procédure d'installation de première exécution. Durant cette procédure, le dispositif Lync redémarre plusieurs fois. REMARQUE Cette procédure met du temps à s'accomplir. Pendant ce temps, il est possible que les écrans ne changent pas de contenu ou paraissent vides pendant plusieurs minutes. 5. Appuyez sur MENU sur la télécommande de l'écran plat interactif de gauche. 6. Appuyez sur la flèche vers le bas jusqu'à ce que vous sélectionniez le menu INSTALLATION, puis appuyez sur PARAMÉTRER. 7. Appuyez sur la flèche vers le bas jusqu'à ce que vous sélectionniez PARAMÈTRE USB, puis appuyez sur la flèche vers la droite. 8. Appuyez sur la flèche vers la gauche ou la droite jusqu'à ce que l'option USB1 soit réglée sur HDMI1 . 9. Appuyez sur MENU ou QUITTER jusqu'à ce que le menu de l'affichage à l'écran se ferme. 10. Répétez les étapes 5 à 9 pour l'écran plat interactif de droite. 11. Continuez jusqu'à Configurer les paramètres d'installation de première exécution du logiciel Lync Room System à la page 29. Pour démarrer votre système pour grande salle 1. Actionnez l'interrupteur d'alimentation en bas de l'écran plat interactif de droite. 25 CHAPITRE 4 CONFIGURER LE LOGICIEL DE VOTRE SYSTÈME POUR SALLE 2. Appuyez sur le bouton Sélection de l'entrée du panneau de commande avant de l'écran plat interactif de droite jusqu'à ce que la source d'entrée soit HDMI3/PC. 3. Actionnez l'interrupteur d'alimentation en bas de l'écran plat interactif de gauche. 4. Appuyez sur le bouton Sélection de l'entrée du panneau de commande avant de l'écran plat interactif de gauche jusqu'à ce que la source d'entrée soit HDMI3/PC. Le dispositif Lync lance la procédure d'installation de première exécution. Durant cette procédure, le dispositif Lync redémarre plusieurs fois. REMARQUE Cette procédure met du temps à s'accomplir. Pendant ce temps, il est possible que les écrans ne changent pas de contenu ou paraissent vides pendant plusieurs minutes. 5. Appuyez sur MENU sur la télécommande de l'écran plat interactif de gauche. 6. Appuyez sur la flèche vers le bas jusqu'à ce que vous sélectionniez le menu INSTALLATION, puis appuyez sur PARAMÉTRER. 7. Appuyez sur la flèche vers le bas jusqu'à ce que vous sélectionniez RÉINITIALISATION DE LA SALLE Lync® , puis appuyez sur la flèche vers la droite. Le menu de l'affichage à l'écran clignote brièvement. 8. Appuyez sur MENU ou QUITTER jusqu'à ce que le menu de l'affichage à l'écran se ferme. 9. Répétez les étapes 5 à 8 pour l'écran plat interactif de droite. REMARQUE Les étapes 5 à 9 permettent de configurer le mappage USB-vidéo, les paramètres audio, les paramètres de détection de présence et d'autres paramètres de l'écran plat interactif utilisés avec le SMART Room System. De plus, les étapes ci-dessus désactivent les commandes de volume et de sélection d'entrée sur les panneaux de commande avant des écrans plats interactifs. 10. Continuez jusqu'à Configurer les paramètres d'installation de première exécution du logiciel Lync Room System à la page 29. 26 CHAPITRE 4 CONFIGURER LE LOGICIEL DE VOTRE SYSTÈME POUR SALLE Pour démarrer votre système pour très grande salle 1. Actionnez l'interrupteur d'alimentation en bas de l'écran plat interactif de droite. 2. Appuyez sur le bouton Sélection de l'entrée du panneau de commande avant de l'écran plat interactif de droite jusqu'à ce que la source d'entrée soit HDMI3/PC. 3. Actionnez l'interrupteur d'alimentation en bas de l'écran plat interactif de gauche. 4. Appuyez sur le bouton Sélection de l'entrée du panneau de commande avant de l'écran plat interactif de gauche jusqu'à ce que la source d'entrée soit HDMI3/PC. Le dispositif Lync lance la procédure d'installation de première exécution. Durant cette procédure, le dispositif Lync redémarre plusieurs fois. REMARQUE Cette procédure met du temps à s'accomplir. Pendant ce temps, il est possible que les écrans ne changent pas de contenu ou paraissent vides pendant plusieurs minutes. 5. Appuyez sur MENU sur la télécommande de l'écran plat interactif de gauche. 6. Appuyez sur la flèche vers le bas jusqu'à ce que vous sélectionniez le menu OPTION, puis appuyez sur OK. 7. Appuyez sur la flèche vers le bas jusqu'à ce que vous sélectionniez Réinitialisation de la salle Lync® , puis appuyez sur OK. 8. Appuyez sur la flèche vers la gauche pour sélectionner Réinitialiser, puis appuyez sur OK. 27 CHAPITRE 4 CONFIGURER LE LOGICIEL DE VOTRE SYSTÈME POUR SALLE 9. Paramétrez le mode de fonctionnement de l'entrée du dispositif Lync sur PC: a. Appuyez sur ENTRÉE, puis appuyez sur le bouton rouge de la télécommande, qui se trouve sous le bouton PRÉCÉDENT. Le menu Étiquette de l'entrée apparaît. b. À l'aide des boutons fléchés gauche et droit, sélectionnez HDMI3/PC, puis appuyez sur OK. c. À l'aide des boutons fléchés gauche, droit, haut et bas, sélectionnez PC, puis appuyez sur OK. d. Appuyez sur la flèche vers le bas pour sélectionner Fermer, puis appuyez sur OK. Dans le menu Liste des entrées, l'icône de l'entrée de l'ordinateur indique que le mode de fonctionnement est PC. IMPORTANT Si vous n'effectuez pas ces opérations, les problèmes suivants peuvent survenir : o Il se peut que l'écran plat interactif n'affiche pas les bords extérieurs de l'écran du dispositif Lync. o Il se peut que les utilisateurs subissent une latence de l'affichage vidéo supérieure à la normale. REMARQUE Ces opérations sont également abordées dans Avant de configurer votre écran plat interactif SMART Board 8084i-G4 (smarttech.com/kb/170597), qui est inclus avec votre système pour salle. 10. Paramétrez les options du menu IMAGE conformément aux recommandations de SMART (voir Menu de l'affichage à l'écran de l'écran plat interactif SMART Board 8084i-G4 à la page 110). 11. Répétez les étapes 5 à 10 pour l'écran plat interactif de droite. REMARQUE Les étapes 5 à 10 permettent de configurer le mappage USB-vidéo, les paramètres audio, les paramètres de détection de présence et d'autres paramètres de l'écran plat interactif utilisés avec le SMART Room System. De plus, les étapes ci-dessus désactivent les commandes de volume et de sélection d'entrée sur les panneaux de commande avant des écrans plats interactifs. 12. Continuez jusqu'à Configurer les paramètres d'installation de première exécution du logiciel Lync Room System à la page suivante. 28 CHAPITRE 4 CONFIGURER LE LOGICIEL DE VOTRE SYSTÈME POUR SALLE Configurer les paramètres d'installation de première exécution du logiciel Lync Room System Pour configurer les paramètres d'installation de première exécution du logiciel Lync Room System 1. Sélectionnez votre langue, puis cliquez sur Suivant. 2. Sélectionnez votre pays ou votre région, vos préférences d'heure et de devise, la disposition de votre clavier, puis cliquez sur Suivant. 3. Saisissez un nom d'utilisateur pour le compte administrateur et un nom d'ordinateur pour le dispositif Lync, puis cliquez sur Suivant. Vous devez fournir le nom d'utilisateur et le mot de passe du compte administrateur lorsque vous modifiez la configuration du système pour salle ou que vous résolvez des problèmes. Le compte d'administrateur doit seulement être utilisé avec votre SMART Room System. Il n'est pas mappé ou associé avec les comptes d'utilisateur de votre réseau. Dans la plupart des configurations, le nom d'utilisateur de l'administrateur est "admin". IMPORTANT o Vous devez saisir un nom d'utilisateur pour le compte d'administrateur dans la case Saisir un nom d'utilisateur. Ne laissez pas cette case vide. o N'utilisez pas "LyncRoom" en guise de nom d'utilisateur du compte d'administrateur, car ce nom d'utilisateur est réservé. 4. Saisissez un mot de passe pour le compte d'administrateur et un indice pour ce mot de passe, puis cliquez sur Suivant. IMPORTANT o Vous devez saisir un mot de passe pour le compte d'administrateur dans la case Saisir un mot de passe . Ne laissez pas cette case vide. o N'utilisez pas de caractères spéciaux dans le mot de passe qui nécessitent d'utiliser la touche ALT. o Si vous oubliez le nom d'utilisateur et le mot de passe du compte d'administrateur, vous ne pourrez pas les réinitialiser sans réinitialiser le système pour salle aux paramètres par défaut et reconfigurer le logiciel. Par conséquent, notez le nom d'utilisateur et le mot de passe du compte d'administrateur dans le guide de configuration logicielle SMART Room System pour Microsoft Lync ou conservez-les dans un autre endroit sûr. 29 CHAPITRE 4 CONFIGURER LE LOGICIEL DE VOTRE SYSTÈME POUR SALLE 5. Sélectionnez votre fuseau horaire, précisez l'heure et la date actuelle, puis cliquez sur Suivant. IMPORTANT Vous devez préciser la date et l'heure correctes. Si la date et l'heure du système pour salle sont différentes des dates et heures des serveurs Lync et Microsoft Exchange, le système pour salle ne pourra pas se connecter aux serveurs. Le dispositif Lync redémarre plusieurs fois. Une fois le processus de configuration de base terminé, un écran vous invite à saisir le mot de passe du compte d'administrateur. REMARQUE Une fois que le dispositif Lync s'est éteint et a redémarré une première fois, il se peut qu'il vous invite à saisir un mot de passe ou qu'il se connecte tout seul. Dans les deux cas, le dispositif Lync s'éteindra et redémarrera. 6. Passez à la procédure suivante. Se connecter et configurer les écrans Pour se connecter et configurer les écrans 1. Saisissez le mot de passe du compte d'administrateur du système pour salle, puis appuyez sur ENTRÉE. Le contrat de licence de l'utilisateur final SMART s'affiche. 2. Lisez le contrat de licence de l'utilisateur final SMART, puis cliquez sur Accepter. La boîte de dialogue Configuration pour microphone de conférence s'affiche. 3. Sélectionnez Utiliser le microphone de table, puis cliquez sur OK. IMPORTANT Comme vous ne pourrez pas changer ce paramètre plus tard, assurez-vous de sélectionner la bonne option. La boîte de dialogue Commençons par le commencement et une boîte de dialogue vous invitant à vérifier les paramètres d'affichage apparaissent. 4. Dans la boîte de dialogue Commençons par le commencement, sélectionnez Utiliser les paramètres recommandés, puis cliquez sur Accepter. 5. Dans la boîte de dialogue vous invitant à vérifier les paramètres d'affichage, cliquez sur OK. Une autre boîte de dialogue apparaît et le panneau de commande s'ouvre. 30 CHAPITRE 4 CONFIGURER LE LOGICIEL DE VOTRE SYSTÈME POUR SALLE 6. Dans le panneau de commande, configurez les écrans comme suit : IMPORTANT o Alignez le haut de tous les écrans comme indiqué dans le diagramme ci-dessus. o Paramétrez la console de manière à ce qu'elle devienne l'écran principal en cliquant sur sa vignette, puis en sélectionnant Faire de cet affichage votre affichage principal. o Placez la console à droite des écrans plats interactifs comme indiqué dans le diagramme ci-dessus. o Comme vous ne pourrez pas changer ces paramètres plus tard, assurez-vous de bien configurer les écrans. CONSEIL Pour déterminer quel écran fait quoi, appuyez sur Identifier. Le numéro de chaque écran apparaît brièvement sur l'écran. 7. Dans le panneau de commande, cliquez sur Appliquer, puis cliquez sur OK. 8. Dans la boîte de dialogue, cliquez sur OK. Le dispositif Lync redémarre. 9. Saisissez le mot de passe du compte d'administrateur du système pour salle, puis appuyez sur ENTRÉE. Le contrat de licence de l'utilisateur final Microsoft s'affiche. 10. Lisez le contrat de licence de l'utilisateur final Microsoft, puis cliquez sur Accepter. La console administrateur Lync apparaît. 11. Passez à la procédure suivante. Configurer les paramètres SMART Pour configurer le matériel SMART 1. Cliquez sur Paramètres OEM, puis cliquez sur Paramètres SMART. Les paramètres SMART apparaissent. 31 CHAPITRE 4 CONFIGURER LE LOGICIEL DE VOTRE SYSTÈME POUR SALLE 2. Cliquez sur Paramètres du SMART Room System. 3. Définissez les heures de bureau de votre entreprise en effectuant les opérations suivantes : a. Si la journée de travail de votre entreprise est de 12 heures, sélectionnez Réglage 12 heures, puis sélectionnez l'intervalle de temps approprié dans la liste déroulante. OU Si la journée de travail de votre entreprise n'est pas de 12 heures, sélectionnez Réglage personnalisé, puis sélectionnez l'heure de début et l'heure de fin de la journée de travail de votre entreprise. b. Sélectionnez les jours de la semaine durant lesquels votre entreprise est ouverte. REMARQUE Votre système pour salle passe en mode d'économie d'énergie en dehors des heures travaillées que vous définissez sur cet écran. 4. Cliquez sur Paramètres matériels SMART. 5. Vérifiez que tous les composants de votre système pour salle soient bien répertoriés sur cet écran. Si un composant n'est pas répertorié, vérifiez que le composant soit bien connecté au dispositif Lync. 6. Passez à la procédure suivante. Pour calibrer et orienter le toucher sur les écrans plats interactifs 1. Si les paramètres SMART n'ont pas été ouverts avec la procédure précédente, cliquez sur Paramètres OEM, puis cliquez sur Paramètres SMART. Les paramètres SMART apparaissent. 2. Cliquez sur Assistant de connexion. L'assistant de connexion SMART apparaît. L'assistant détecte les produits interactifs SMART de votre système pour salle. 3. Sélectionnez le premier écran plat interactif dans la liste, puis cliquez sur Suivant. 4. Sélectionnez Le produit est en cours d'installation initiale, puis cliquez sur Suivant. 5. Cliquez sur Calibrer. L'écran de calibrage apparaît sur la console. 32 CHAPITRE 4 CONFIGURER LE LOGICIEL DE VOTRE SYSTÈME POUR SALLE 6. Déplacez l'écran de calibrage jusqu'à l'écran plat interactif sélectionné en appuyant sur la barre d'espace du clavier ou sur le bouton Orienter du module de sélection des couleurs de l'écran plat interactif. REMARQUE Si vous configurez un système pour salle avec deux écrans plats interactifs, vous devez déterminer quel écran plat interactif vous avez sélectionné à l'étape 3. Pour ce faire, effectuez l'étape 7 sur l'écran plat interactif jusqu'auquel vous avez déplacé l'écran de calibrage. Si l'écran de calibrage ne répond pas au toucher sur cet écran plat interactif, déplacez l'écran de calibrage jusqu'à l'autre écran plat interactif, puis répétez l'étape 7. 7. Calibrez l'écran plat interactif en suivant les instructions à l'écran. L'écran d'orientation apparaît sur l'écran plat interactif sélectionné. 8. Orientez l'écran plat interactif en suivant les instructions à l'écran. REMARQUE Si vous touchez une cible sur l'écran de calibrage ou sur l'écran d'orientation sans pour autant passer à la cible suivante, appuyez sur la barre d'espace ou sur le bouton Orienter pour vous rendre à l'écran interactif suivant et réessayez. 9. Cliquez sur Suivant, puis cliquez sur Terminer. 10. Si vous configurez un système pour salle avec deux écrans plats interactifs, répétez les étapes 2 à 9 pour le deuxième écran plat interactif. REMARQUE Il n'est pas nécessaire de calibrer ou d'orienter la console. 11. Passez à la procédure suivante. Pour optimiser la caméra 1. Si les paramètres SMART n'ont pas été ouverts avec la procédure précédente, cliquez sur Paramètres OEM, puis cliquez sur Paramètres SMART. Les paramètres SMART apparaissent. 2. Cliquez sur Paramètres matériels SMART. 3. Cliquez sur l'icône de la caméra. 4. Cliquez sur Aperçu. La fenêtre Configuration de la caméra s'ouvre. 33 CHAPITRE 4 CONFIGURER LE LOGICIEL DE VOTRE SYSTÈME POUR SALLE 5. Sélectionnez la fréquence de la ligne électrique de votre pays (50 Hz ou 60 Hz), paramétrez les commandes de panoramique, d'inclinaison et de zoom en fonction de la taille de la salle de réunion, puis cliquez sur OK. REMARQUE Les options de panoramique et d'inclinaison numériques sont uniquement disponibles lorsque la caméra effectue un zoom avant. 6. Cliquez sur OK. Les paramètres SMART se ferment. 7. Passez à la procédure suivante. Configurer le logiciel Lync Room System REMARQUE La procédure suivante décrit la configuration recommandée par SMART du logiciel Lync Room System pour une installation typique de l'infrastructure Lync. Consultez le guide de déploiement de Microsoft Lync Room System pour plus d'informations sur le déploiement (voir le Informations de préparation à la page 9). 34 CHAPITRE 4 CONFIGURER LE LOGICIEL DE VOTRE SYSTÈME POUR SALLE Pour configurer le logiciel Lync Room System 1. Cliquez sur Paramètres Lync, puis paramétrez les commandes suivantes : Commande Procédure Identifiants Nom d'utilisateur Saisissez le nom de domaine complet du compte Lync dans l'un des deux formats, en fonction de la configuration des serveurs de votre entreprise (par exemple, votredomaine\salle1 ou [email protected]). URI SIP Saisissez l'URI SIP du compte Lync (par exemple, [email protected]). REMARQUE Si le nom de domaine utilisé dans l'URI SIP du compte Lync est différent du nom de domaine sur le certificat du service Web Lync, consultez Ajouter des domaines de confiance à votre système pour salle à la page 83. Mot de passe Saisissez le mot de passe du compte Lync. Identifiants du proxy Sélectionnez Utiliser les informations d'identification du compte Lync. Modes de configuration Si votre entreprise maintient un environnement mixte de pools de serveurs Lync 2010 et Lync 2013, sélectionnez Manuel, puis saisissez l'adresse du pool de serveurs Lync 2013 dans la case Nom du serveur interne . Contrôle de la qualité Vous pouvez activer le programme d'expérience client pour obtenir une assistance au dépannage. Journalisation Vous pouvez aussi sélectionner Complet dans la liste déroulante, puis activer la journalisation des événements Windows® pour obtenir une assistance au dépannage. CONSEIL Vous pouvez noter ces informations dans le guide de configuration logicielle du SMART Room System pour Microsoft Lync afin de vous y référer ultérieurement. 2. Cliquez sur Paramètres système, puis cliquez sur Connexions réseau. La fenêtre Connexions réseau s'ouvre. 3. Cliquez avec le bouton droit sur Connexion au réseau local, puis sélectionnez Propriétés. La boîte de dialogue Propriétés de la connexion au réseau local s'affiche. 4. Sélectionnez Protocole Internet version 4 (TCP/IPv4), puis cliquez sur Propriétés. La boîte de dialogue Propriétés du protocole Internet version 4 (TCP/IPv4) s'affiche. 35 CHAPITRE 4 CONFIGURER LE LOGICIEL DE VOTRE SYSTÈME POUR SALLE 5. Sélectionnez Obtenir les adresses des serveurs DNS automatiquement. OU Sélectionnez Utiliser l'adresse de serveur DNS suivante, puis saisissez les adresses du serveur DNS de votre domaine dans les cases Serveur DNS préféré et Serveur DNS auxiliaire . 6. Sélectionnez Valider les paramètres en quittant, puis cliquez sur OK. 7. Fermez la boîte de dialogue Propriétés de la connexion au réseau local ainsi que toutes autres fenêtres et boîtes de dialogue ouvertes. 8. Cliquez sur Renouveler le mot de passe, puis décochez Renouveler automatiquement le mot de passe. 9. Passez à la procédure suivante. Vérifier l'état de la clé produit du logiciel Lync Room System Pour vérifier l'état de la clé produit de la version 15.05 ou antérieure du logiciel Lync Room System 1. Cliquez sur Paramètres OEM, puis cliquez sur Outil de licence du SRS. 2. Cliquez sur Vérifier l'état. Si votre entreprise dispose d'une clé produit du logiciel Lync Room System distribuée par un serveur du service de gestion de clés, la case État indique que le système pour salle est sous licence. Autrement, la case État indique que le système pour salle n'est pas sous licence. REMARQUE Selon les paramètres du serveur du service de gestion de clés, il se peut que le serveur du service de gestion de clés mette quelques heures à attribuer une clé produit au système pour salle. 36 CHAPITRE 4 CONFIGURER LE LOGICIEL DE VOTRE SYSTÈME POUR SALLE 3. Si le système pour salle est sous licence, passez à la procédure suivante. OU Si le système pour salle n'est pas sous licence, effectuez l'une des opérations suivantes : o Attendez que le serveur du service de gestion de clés attribue une clé produit au système pour salle, puis répétez les étapes 1 et 2. REMARQUE Vous pouvez continuer d'utiliser le logiciel Lync Room System durant la période d'évaluation. o Saisissez la clé à plusieurs activations (MAK) fournie par Microsoft dans la case Clé MAK, cliquez sur Activer la clé, puis passez à Tester votre système pour salle à la page suivante. Pour vérifier l'état de la clé produit de la version 15.06 ou ultérieure du logiciel Lync Room System 1. Cliquez sur Licence Lync. Si votre entreprise dispose d'une clé produit du logiciel Lync Room System distribuée par un serveur du service de gestion de clés, la case État indique que le système pour salle est sous licence. Autrement, la case État indique que le système pour salle n'est pas sous licence. 2. Si le système pour salle est sous licence, passez à la procédure suivante. OU Si le système pour salle n'est pas sous licence, effectuez l'une des opérations suivantes : o Attendez que le serveur du service de gestion de clés attribue une clé produit au système pour salle, puis répétez l'étape 1. REMARQUE Vous pouvez continuer d'utiliser le logiciel Lync Room System durant la période d'évaluation. o Sélectionnez Clé à plusieurs activations (MAK), saisissez la clé MAK fournie par Microsoft dans la case Saisir une clé , cliquez sur Activer la clé, puis passez à Tester votre système pour salle à la page suivante. 37 CHAPITRE 4 CONFIGURER LE LOGICIEL DE VOTRE SYSTÈME POUR SALLE Tester votre système pour salle Pour tester votre système pour salle 1. Cliquez sur Paramètres Lync. 2. Si votre entreprise utilise un serveur Lync sur site, cliquez sur Passer un appel de test, puis suivez les instructions à l'écran pour tester les fonctions d'appel. 3. Cliquez sur Tester la réunion maintenant, puis suivez les instructions à l'écran pour tester les connexions au serveur et les fonctions vidéo. 4. Si vous ne pouvez pas passer un appel de test ou effectuer une réunion test, attendez une ou deux minutes avant de réessayer les étapes 2 et 3. CONSEILS o Si vous ne pouvez toujours pas passer un appel de test ou effectuer une réunion test, vous pouvez vérifier les informations d'identification du compte Lync du système pour salle en les utilisant sur un ordinateur équipé du logiciel client Lync 2013. o Si le son est trop fort ou au contraire insuffisant, réglez les paramètres audio dans l'onglet Paramètres Lync. 5. Cliquez sur Appliquer & redémarrer. Le dispositif Lync redémarre en mode réunion : Lorsque le système pour salle se connecte au serveur Microsoft Exchange, le o calendrier de la salle de réunion s'affiche. Lorsque le système pour salle se connecte au serveur Microsoft Exchange, le nom o de la salle de réunion et le bouton Conférence maintenant apparaissent en dessous du calendrier. REMARQUE Si le dispositif Lync démarre en mode administrateur, cliquez de nouveau sur Appliquer et redémarrer pour éteindre et démarrer le dispositif Lync en mode réunion. CONSEILS o Si le dispositif Lync ne parvient pas à se connecter au serveur Lync, utilisez un ordinateur équipé du logiciel client Lync 2013 pour vérifier les informations d'identification du compte Lync. o Si le dispositif Lync ne parvient pas à se connecter au serveur Microsoft Exchange, utilisez un ordinateur équipé d'un navigateur Internet pour vous connecter à Microsoft Outlook® Web Access avec les informations d'identification du compte Lync. Vous pourrez ainsi vérifier que le compte Lync peut accéder au calendrier Microsoft Exchange. 38 Chapitre 5 Utiliser votre système pour salle Planifier des réunions Allumer votre système pour salle Commencer des réunions Gérer des réunions à l'aide de la console Connecter des ordinateurs à votre système pour salle Installer des logiciels pour le pont USB du SMART Room System Connecter un ordinateur portable supplémentaire à l'aide du faisceau de câbles vidéo 39 40 41 42 45 45 et du pont USB du SMART Room System Connecter un ordianteur portable supplémentaire à l'aide d'un logiciel client Lync Brancher un ordinateur de la salle Orienter le toucher Utiliser la fonctionnalité de tableau blanc Aider les utilisateurs handicapés Mettre fin aux réunions 46 47 48 50 51 52 53 Ce chapitre présente la manière dont les utilisateurs peuvent programmer et conduire une réunion à l'aide de votre SMART Room System et du logiciel Lync Room System. Planifier des réunions Avec Microsoft Outlook sur leurs ordinateurs personnels, les utilisateurs peuvent planifier des réunions Lync et réserver le SMART Room System en tant que ressource. Pour planifier une nouvelle réunion Lync 1. Lancez Outlook, puis cliquez sur Calendrier. 2. Cliquez sur Accueil, puis cliquez sur Nouvelle réunion Lync. REMARQUE Pour les utilisateurs possédant des versions antérieures du logiciel Lync, ce bouton est étiqueté Nouvelle réunion en ligne . Une nouvelle réunion Lync s'ouvre. 3. Sélectionnez une date et une heure pour la réunion, saisissez un objet et des détails supplémentaires, puis ajoutez les participants et la ressource de la salle. 39 CHAPITRE 5 UTILISER VOTRE SYSTÈME POUR SALLE 4. Si nécessaire, modifiez les options de la réunion : a. Cliquez sur Options de la réunion. La boîte de dialogue Options de réunion Lync apparaît. b. Modifiez les options de la réunion. REMARQUE Les commandes de cette boîte de dialogue dépendent de la manière dont votre entreprise a configuré Lync Server. c. Cliquez sur OK. 5. Envoyez l'invitation à la réunion aux participants et aux ressources. Pour convertir une réunion existante en une réunion Lync 1. Lancez Outlook, puis cliquez sur Calendrier. 2. Repérez la réunion dans le calendrier, puis double-cliquez dessus. La réunion s'ouvre. 3. Cliquez sur Rendez-vous, puis cliquez sur Réunion Lync. REMARQUE Pour les utilisateurs possédant des versions antérieures du logiciel Lync, ce bouton est étiqueté Réunion en ligne . 4. Ajoutez le système pour salle en tant que ressource. 5. Envoyez la mise à jour de la réunion aux participants et aux ressources. Allumer votre système pour salle Les écrans plats interactifs de votre système pour salle sont équipés de deux capteurs de détection de présence sur leurs cadres, qui peuvent détecter les personnes jusqu'à une distance de 5 m (16') lorsque le système pour salle est en mode Veille. Lorsque les capteurs détectent du mouvement dans la salle, le système pour salle s'allume. Si la détection de présence est désactivée, vous pouvez allumer manuellement le système pour salle en appuyant sur le bouton Marche/veille écran plat interactif. 40 du panneau de commande avant de chaque CHAPITRE 5 UTILISER VOTRE SYSTÈME POUR SALLE Commencer des réunions Une fois le système pour salle allumé, les écrans plats interactifs et la console affichent le calendrier du système pour salle sous forme de carrés : l Lorsque le système pour salle est réservé pour une réunion, les détails de la réunion et Rejoindre apparaissent dans le carré. l Lorsque le système pour salle est disponible, Libre apparaît dans le carré. REMARQUE Si le calendrier du système pour salle n'apparaît pas ou ne se met pas correctement à jour, il est possible qu'il y ait un problème avec la connexion entre le logiciel Lync Room System et le serveur de Microsoft Exchange (voir Résoudre les problèmes de logiciel à la page 82). Les utilisateurs peuvent rejoindre une réunion planifiée lorsque le système pour salle est réservé, ou ils peuvent créer une réunion improvisée lorsque le système pour salle est disponible. Pour rejoindre une réunion planifiée 1. Appuyez sur le carré de la réunion sur les écrans plats interactifs ou sur la console. REMARQUE Le calendrier montre uniquement les réunions Lync auxquelles le système pour salle a été ajouté en tant que ressource. Si une réunion n'apparaît pas sous forme de carré dans le calendrier, convertissez la réunion en réunion Lync et ajoutez le système pour salle à la réunion en tant que ressource (voir Planifier des réunions à la page 39). 2. Si la réunion est privée, saisissez l'adresse de connexion qui convient, le nom d'utilisateur et le mot de passe dans les zones de texte, puis cliquez sur Rejoindre. La console affiche une série d'onglets pour gérer la réunion (voir Gérer des réunions à l'aide de la console à la page suivante). Les écran plats interactifs affichent jusqu'à cinq vidéos de participants connectés dans une galerie. Pour créer une réunion improvisée 1. Appuyez sur Conférence maintenant sur la console. 2. Ajoutez des participants à la réunion. 41 CHAPITRE 5 UTILISER VOTRE SYSTÈME POUR SALLE 3. Appuyez sur Commencer la réunion. La console affiche une série d'onglets pour gérer la réunion (voir Gérer des réunions à l'aide de la console ci-dessous). Les écrans plats interactifs affichent les vidéos des participants connectés dans une galerie. CONSEIL Si l'infrastructure Lync prend en charge la connexion par le biais de POTS, appuyez sur Pavé de numérotation et utilisez le clavier pour appeler une personne utilisant le système pour salle. Pour convertir l'appel audio en réunion vidéo, appuyez sur Démarrer la vidéo, puis appuyez sur Inviter d'autres personnes. Gérer des réunions à l'aide de la console La console permet aux utilisateurs de gérer la réunion et les fonctionnalités du système pour salle. L'utilisateur qui a organisé la réunion s'assoit en général devant la console et commande celle-ci durant la réunion. Pendant la réunion, les utilisateurs peuvent afficher et utiliser les onglets suivants sur la console : Onglet Sommaire Contenu Le nom du participant qui présente actuellement et le contenu téléchargé vers la réunion, y compris les fichiers PowerPoint et les sessions de tableau blanc. 42 Actions l l Appuyez sur un élément du contenu, puis cliquez sur Commencer la présentation pour présenter l'élément. Appuyez sur Arrêter la présentation une fois que vous avez terminé. CHAPITRE 5 UTILISER VOTRE SYSTÈME POUR SALLE Onglet Sommaire Participants Une liste des participants à la réunion Actions l REMARQUE S'il y a plus de 30 participants à la réunion, la liste des participants n'apparaît pas. l l 43 Appuyez sur le nom d'un participant puis sélectionnez l'option appropriée dans le menu : o Activez et désactivez le son du participant o Punaisez la vidéo du participant à la galerie afin qu'elle soit toujours visible o Verrouillez ou déverrouillez le projecteur sur le participant o Supprimez le participant de la réunion Appuyez sur Inviter plus de personnes pour inviter d'autres participants. Appuyez sur Désactiver le micro des participants pour couper le son de tous les participants à l'exception du participant qui effectue actuellement la présentation. CHAPITRE 5 UTILISER VOTRE SYSTÈME POUR SALLE Onglet Sommaire Affichage Affichez les options pour les écrans plats interactifs du système pour salle Actions l l l M. instantanée Messages instantanés (MI) partagés au cours de la réunion Dans les systèmes pour salle à un seul écran plat interactif, sélectionnez l'une des options suivantes : o Galerie & contenu pour afficher la galerie et le contenu partagé o Galerie pour afficher uniquement la galerie o Présentation pour afficher uniquement le contenu partagé o Intervenant pour afficher uniquement la vidéo du participant qui présente o Intervenant et contenu pour afficher la vidéo et le contenu partagé du participant qui présente Dans les systèmes pour salle à deux écrans plats interactifs, sélectionnez l'une des options suivantes : o Galerie & contenu pour afficher la galerie sur un écran plat interactif et le contenu partagé sur l'autre écran plat interactif o Intervenant pour afficher la vidéo du participant qui présente sur un écran plat interactif et le contenu partagé sur l'autre écran plat interactif o Vue Galerie pour afficher la galerie sur les deux écrans plats interactifs Activez Aperçu pour afficher la vidéo de la caméra du système pour salle. Appuyez sur le champ d'entrée puis utilisez le clavier à l'écran pour saisir un MI. L'ensemble des participants à la réunion peuvent voir tous les MI. En plus des onglets, la console contient une barre d'outils avec les boutons suivants : Bouton Procédure Arrêter la vidéo Arrêtez la vidéo de la salle de réunion. Mettre l'appel en Arrêtez la vidéo de la réunion et couper le son. attente Désactiver le son de la salle 44 Coupez le son des microphones de la salle de réunion. CHAPITRE 5 UTILISER VOTRE SYSTÈME POUR SALLE Bouton Procédure Désactiver hautparleur Coupez le son des enceintes de la salle de réunion. Volume de la salle Faites glisser le curseur pour régler le volume. Pavé de numérotation Affichez un clavier pour vous servir des fonctionnalités téléphoniques du logiciel Lync Room System (si l'infrastructure Lync prend en charge un pont POTS). Nouveau tableau Créez un nouveau fichier de tableau blanc. blanc Envoyer le tableau blanc par courrier électronique Envoyez par e-mail le fichier du tableau blanc. Quitter la réunion Déconnectez le système pour salle de la réunion Lync (voir Mettre fin aux réunions à la page 53). Connecter des ordinateurs à votre système pour salle Les utilisateurs peuvent connecter le système pour salle à un ordinateur portable supplémentaire (temporairement) ou à un ordinateur de la salle (en permanence) pour partager l'affichage de l'ordinateur durant une réunion. REMARQUE Les participants distants qui se connectent à la réunion par le biais de smartphones et d'autres périphériques mobiles ne peuvent pas afficher les écrans d'ordinateur partagés en raison des restrictions du logiciel client Lync pour ces appareils. Installer des logiciels pour le pont USB du SMART Room System SMART recommande d'installer les versions suivantes (ou ultérieure) du logiciel SMART Meeting Pro® PE, de SMART Ink™ et des pilotes de produit SMART sur tous les ordinateurs que vous comptez connecter à votre SMART Room System à l'aide du pont USB du SMART Room System : Logiciels Windows systèmes d'exploitation Mac OS X système d'exploitation Logiciel SMART Meeting Pro PE 1.2.206.0 1.2.166.0 SMART Ink 2.2.366.0 2.2.276.0 11.6.1019.0 11.6.1033.1 Pilotes de produit SMART 45 CHAPITRE 5 UTILISER VOTRE SYSTÈME POUR SALLE Ce logiciel vous permet de profiter pleinement des fonctionnalités des écrans plats interactifs, d'interagir avec des applications en les touchant et d'écrire ou de dessiner à l'encre numérique sur du contenu. IMPORTANT Si vous avez un ordinateur Mac, vous devez installer les pilotes de produit SMART pour utiliser votre ordinateur avec le pont USB du SMART Room System. Pour télécharger et installer les versions les plus récentes des logiciels SMART 1. Rendez-vous à l'adresse smarttech.com/downloads. 2. Cliquez sur Choisir une version sous Logiciel SMART Meeting Pro PE (édition personnelle), puis sélectionnez la version la plus récente pour votre système d'exploitation. 3. Cliquez sur Télécharger, puis enregistrez le programme d'installation dans un emplacement temporaire sur votre ordinateur. 4. Double-cliquez sur le programme d'installation. 5. Suivez les instructions à l'écran pour installer le logiciel SMART. Connecter un ordinateur portable supplémentaire à l'aide du faisceau de câbles vidéo et du pont USB du SMART Room System Si le faisceau de câbles vidéo n'est pas connecté à un ordinateur de la salle (voir Brancher un ordinateur de la salle à la page 48), les utilisateurs peuvent utiliser le faisceau de câbles pour connecter leurs ordinateurs portables et partager leurs écrans. Si le système pour salle dispose d'un pont USB du SMART Room System et du logiciel Lync Room System 15.11, les utilisateurs peuvent aussi connecter le pont USB du SMART Room System à leur ordinateur portable pour permettre l'interaction à partir d'un écran plat interactif. Pour partager l'écran d'un ordinateur portable supplémentaire à l'aide du faisceau de câbles vidéo 1. Connectez l'ordinateur portable supplémentaire au système pour salle à l'aide du câble HDMI ou VGA du faisceau de câbles vidéo. 2. Si la console vous invite à partager l'écran, appuyez sur Oui. 3. Débranchez le câble HDMI ou VGA du faisceau de câbles vidéo de l'ordinateur portable quand vous avez terminé. 46 CHAPITRE 5 UTILISER VOTRE SYSTÈME POUR SALLE Pour partager l'écran d'un ordinateur portable supplémentaire et permettre l'interaction depuis un écran plat interactif 1. Paramétrez votre ordinateur portable comme indiqué dans Installer des logiciels pour le pont USB du SMART Room System à la page 45. 2. Connectez l'ordinateur portable supplémentaire au système pour salle à l'aide du câble HDMI ou VGA du faisceau de câbles vidéo et du pont USB du SMART Room System. 3. Si la console vous invite à partager l'écran, appuyez sur Oui. 4. Si besoin, orientez le toucher (voir Orienter le toucher à la page 50). 5. Débranchez le câble HDMI ou VGA du faisceau de câbles vidéo et le pont USB du SMART Room System de l'ordinateur portable quand vous avez terminé. Connecter un ordianteur portable supplémentaire à l'aide d'un logiciel client Lync Les utilisateurs peuvent aussi partager l'écran de leur ordinateur portable en rejoignant une réunion à l'aide du logiciel client Lync sur l'ordinateur portable. Si un utilisateur partage un fichier PowerPoint durant une réunion Lync, les autres utilisateurs peuvent écrire sur le fichier PowerPoint partagé. Pour connecter un ordinateur portable supplémentaire 1. Rejoignez la réunion sur l'ordinateur portable à l'aide du logiciel client Lync. 2. Si vous rejoignez la réunion en personne, appuyez sur Oui lorsque vous êtes invité à confirmer que vous êtes bien dans la salle de réunion. OU Si vous rejoignez la réunion à distance, appuyez sur Non lorsque vous êtes invité à confirmer que vous n'êtes pas dans la salle de réunion. Pour écrire ou dessiner sur un fichier PowerPoint partagé 1. Connectez un ordinateur portable supplémentaire (voir Pour connecter un ordinateur portable supplémentaire haut). 2. Cliquez sur Présentation , sélectionnez PowerPoint, puis partagez le fichier PowerPoint. REMARQUE Si vous choisissez de partager l'application PowerPoint plutôt qu'un fichier PowerPoint spécifique, vous ne pouvez pas écrire ou dessiner sur le fichier PowerPoint. 47 CHAPITRE 5 UTILISER VOTRE SYSTÈME POUR SALLE 3. Cliquez sur Contenu, puis sélectionnez Prendre en charge la présentation (sur la console). OU Appuyez sur la barre de mode (flèche vers le haut ou vers le bas), puis appuyez sur Oui lorsque vous êtes invité à prendre en charge la présentation (sur les écrans plats interactifs). 4. Appuyez sur la barre de mode, appuyez sur Annoter, puis écrivez ou dessinez à l'aide de votre doigt ou de l'un des crayons de l'écran plat interactif. 5. Appuyez sur Arrêter la présentation sur l'ordinateur portable supplémentaire une fois que vous avez terminé. Brancher un ordinateur de la salle Si vous voulez brancher un ordinateur de la salle à votre système pour salle, vous devez activer la fonction de l'affichage du PC de la salle. Les utilisateurs peuvent ensuite partager l'écran de l'ordinateur de la salle en appuyant sur les commandes appropriées de la console. Si le système pour salle dispose d'un pont USB du SMART Room System et de la version 15.11 du micrologiciel, vous pouvez aussi connecter le pont USB du SMART Room System à l'ordinateur de la salle pour permettre l'interaction à partir d'un écran plat interactif. REMARQUES l La fonctionnalité Affichage du PC de la salle est uniquement disponible pour les versions 15.10 et ultérieures du logiciel Lync Room System. Vous pouvez télécharger et installer la version la plus récentes du logiciel Lync Room System ou configurer votre système pour salle de manière à télécharger et installer automatiquement les mises à jour dans la console administrateur Lync (voir Mettre à jour les logiciels et les micrologiciels à la page 60). l Vérifiez que les stratégies de conférence réseau de votre entreprise soient compatibles avec l'affichage du PC de la salle. Pour activer la fonction d'affichage du PC de la salle 1. Sur la console, appuyez sur Options, puis appuyez sur Paramètres. L'écran Saisir vos identifiants s'affiche. 2. Saisissez le nom d'utilisateur et le mot de passe du compte administrateur du système pour salle dans les zones de texte, puis appuyez sur Authentifier. Le système pour salle redémarre. 3. Saisissez le mot de passe du compte d'administrateur du système pour salle, puis appuyez sur ENTRÉE. La console administrateur Lync apparaît. 48 CHAPITRE 5 UTILISER VOTRE SYSTÈME POUR SALLE 4. Appuyez sur Paramètres système. 5. Activez Affichage du PC de la salle. 6. Appuyez sur Appliquer & redémarrer. Pour partager l'écran de l'ordinateur de la salle pendant une réunion 1. Veillez à ce que l'ordinateur de la salle soit connecté au système pour salle et que port vidéo de l'ordinateur de la salle soit actif. 2. Appuyez sur Contenu sur la console. 3. Appuyez sur Bureau/appareil, puis appuyez sur Commencer la présentation. L'écran de l'ordinateur de la salle apparaît sur l'un des écrans plats interactifs. REMARQUES o Si l'ordinateur de la salle est connecté à un pont USB du SMART Room System et qu'il est paramétré comme indiqué dans Installer des logiciels pour le pont USB du SMART Room System à la page 45, les utilisateurs peuvent interagir avec l'ordinateur en touchant l'écran plat interactif. o Il se peut que vous deviez orienter le toucher (voir Orienter le toucher à la page suivante). 4. Appuyez sur Bureau/appareil, puis appuyez sur Arrêter la présentation une fois que vous avez terminé. Pour partager l'écran de l'ordinateur de la salle lorsque vous n'assistez pas à une réunion 1. Veillez à ce que l'ordinateur de la salle soit bien connecté au système pour salle grâce au câble HDMI ou VGA du faisceau de câbles vidéo. 2. Appuyez sur Affichage du PC de la salle sur la console. L'écran de l'ordinateur de la salle apparaît sur l'un des écrans plats interactifs. REMARQUES o Si l'ordinateur de la salle est connecté à un pont USB du SMART Room System et qu'il est paramétré comme indiqué dans Installer des logiciels pour le pont USB du SMART Room System à la page 45, les utilisateurs peuvent interagir avec l'ordinateur en touchant l'écran plat interactif. o Il se peut que vous deviez orienter le toucher (voir Orienter le toucher à la page suivante). 3. Appuyez sur Affichage du PC de la salle 49 lorsque vous avez terminé. CHAPITRE 5 UTILISER VOTRE SYSTÈME POUR SALLE Orienter le toucher Vous devez orienter le toucher sur chaque ordinateur que vous connectez à votre système pour salle à l'aide du pont USB du SMART Room System. La procédure pour orienter le toucher diffère selon que les pilotes de produit SMART sont installés sur l'ordinateur ou pas. Il se peut que vous deviez répéter la procédure d'orientation ultérieurement si le toucher n'est pas précis. Cela peut arriver si vous changez la résolution sur l'ordinateur ou que vous connectez un autre ordinateur à votre système pour salle. Pour orienter le toucher lorsque les pilotes de produit SMART sont installés 1. Vérifiez que l'ordinateur soit connecté au système pour salle. 2. Appuyez sur le bouton Orientation du module de sélection des couleurs de l'écran plat interactif. L'écran d'orientation apparaît sur l'écran plat interactif. REMARQUES o Si vous connectez un ordinateur configuré pour dupliquer le bureau sur plusieurs écrans, l'écran d'orientation apparaît à la fois sur l'écran plat interactif et sur l'écran de l'ordinateur. o Si vous connectez un ordinateur configuré pour étendre le bureau sur plusieurs écrans et que l'écran d'orientation apparaît sur l'écran de l'ordinateur plutôt que sur l'écran de l'écran plat interactif, appuyez sur le bouton Orientation jusqu'à ce que l'écran d'orientation apparaisse sur l'écran plat interactif. 3. Suivez les instructions qui s'affichent à l'écran pour orienter le toucher. Pour orienter le toucher lorsque les pilotes de produit SMART ne sont pas installés (uniquement les systèmes d'exploitation Windows) REMARQUE Cette procédure varie en fonction de la version de votre système d'exploitation Windows et de vos préférences système. 1. Vérifiez que l'ordinateur soit connecté au système pour salle. 2. Ouvrez le panneau de configuration. 3. Appuyez sur Matériel et audio, puis appuyez sur Paramètres du Tablet PC. La boîte de dialogue Paramètres du Tablet PC apparaît. 50 CHAPITRE 5 UTILISER VOTRE SYSTÈME POUR SALLE 4. Sélectionnez l'écran approprié dans la liste déroulante Écran, puis appuyez sur Calibrer. La boîte de dialogue Calibrer les écrans d'entrée tactile ou de saisie effectuée à l'aide du stylet apparaît. 5. Appuyez sur Entrée tactile. L'écran d'orientation apparaît. 6. Suivez les instructions qui s'affichent à l'écran pour orienter le toucher. Utiliser la fonctionnalité de tableau blanc Les utilisateurs peuvent utiliser les crayons et l'effaceur des écrans plats interactifs pour écrire, dessiner et effacer l'encre numérique dans un fichier de tableau blanc. Ils peuvent aussi se servir de leurs doigts pour écrire ou dessiner à l'encre numérique, et du poing ou de la paume de la main pour l'effacer. En plus d'écrire, de dessiner et d'effacer l'encre numérique, les utilisateurs peuvent déplacer l'encre numérique et d'autres objets dans le fichier du tableau blanc et créer des fichiers de tableau blanc supplémentaires. Pour ouvrir un fichier de tableau blanc pendant une réunion 1. Appuyez sur Nouveau tableau blanc sur la console ou sur l'un des écrans plats interactifs. 2. Écrivez ou dessinez à l'encre numérique. REMARQUES o Les participants distants voient la session de tableau blanc en temps réel et peuvent collaborer en y ajoutant leurs propres notes à l'encre numérique. o Les participants distants qui se connectent à la réunion par le biais de smartphones et d'autres périphériques mobiles ne peuvent pas afficher les sessions de tableau blanc en raison des restrictions du logiciel client Lync pour ces appareils. 3. Appuyez sur Envoyer le tableau blanc par courrier électronique une fois que vous avez terminé pour envoyer par e-mail le fichier de tableau blanc. Pour ouvrir un fichier de tableau blanc quand vous n'assistez pas à une réunion 1. Appuyez sur Démarrer le tableau blanc sur la console ou sur l'un des écrans plats interactifs. 2. Écrivez ou dessinez à l'encre numérique. 3. Appuyez sur Envoyer le tableau blanc par courrier électronique une fois que vous avez terminé pour envoyer par e-mail le fichier de tableau blanc. 51 CHAPITRE 5 UTILISER VOTRE SYSTÈME POUR SALLE Aider les utilisateurs handicapés Le logiciel Lync Room System dispose des fonctionnalités suivantes pour aider les utilisateurs souffrant de handicaps : l Thèmes à contraste élevé l Narrateur d'écran l Loupe REMARQUE Ces fonctionnalités ne sont disponibles que dans les versions les plus récentes du logiciel Lync Room System. Vous pouvez télécharger et installer la version la plus récentes du logiciel Lync Room System ou configurer votre système pour salle de manière à télécharger et installer automatiquement les mises à jour dans la console administrateur Lync (voir Mettre à jour les logiciels et les micrologiciels à la page 60). Pour appliquer un thème contraste élevé 1. Appuyez sur Options sur la console. 2. Appuyez sur Thème foncé pour appliquer un thème à contraste élevé avec un texte et des images clairs sur un arrière-plan foncé. OU Appuyez sur Thème clair pour appliquer un thème à contraste élevé avec un texte et des images foncés sur un arrière-plan clair. Le logiciel Lync Room System apparaît dans le thème sélectionné. REMARQUE Pour retourner au thème par défaut, appuyez sur Options sur la console, puis appuyez sur Thème par défaut. Pour utiliser le narrateur d'écran 1. Assurez-vous que les enceintes sont bien branchées et qu'elles fonctionnent. 2. Appuyez sur Options sur la console, puis appuyez sur Activer le narrateur. La boîte de dialogue Narrateur Microsoft apparaît. 3. Paramétrez les commandes dans la boîte de dialogue Narrateur Microsoft. CONSEIL Pour plus d'informations sur les commandes de la boîte de dialogue Narrateur Microsoft, appuyez sur Aide rapide. 4. Utilisez le narrateur d'écran pour lire du texte à l'écran. 52 CHAPITRE 5 UTILISER VOTRE SYSTÈME POUR SALLE Pour utiliser la loupe 1. Appuyez sur Options sur la console, puis appuyez sur Activer la loupe. La barre d'outils Loupe apparaît. 2. Paramétrez les commandes de la barre d'outils Loupe . CONSEIL Pour plus d'informations sur les commandes de la barre d'outils Loupe , appuyez sur Aide . 3. Utilisez la loupe pour grossir le texte et les images à l'écran. Mettre fin aux réunions À la fin de la réunion, les utilisateurs peuvent appuyer sur Quitter la réunion sur la console pour débrancher le système pour salle de la réunion Lync. La réunion Lync se termine quand tous les participants sont partis. 53 Chapitre 6 Entretenir votre système pour salle Outils recommandés Surveiller à distance votre système pour salle Installer le portail Web administratif du Lync Room System Utiliser le portail Web administratif du Lync Room System Mettre à jour les logiciels et les micrologiciels Éteindre votre système pour salle Entretenir les écrans plats interactifs Calibrer les écrans plats interactifs Orienter les écrans plats interactifs Nettoyer les écrans Nettoyer les capteurs de la détection de présence Nettoyer le verre des caméras et le ruban réfléchissant Entretenir la ventilation Empêcher la condensation Remplacer une pointe de crayon Utiliser les béquilles pour accéder aux connecteurs Entretenir la console Entretenir la caméra Entretenir les microphones Entretenir les enceintes Vérifier les branchements des câbles de votre système pour salle Vérifier l'installation de votre système pour salle Enlever et transporter votre système pour salle 56 57 57 57 60 61 63 63 65 66 66 67 67 68 68 69 70 70 71 71 71 71 72 Votre système pour salle est conçu pour ne nécessiter qu'un nettoyage ou un entretien minimal. Si votre système pour salle doit être nettoyé ou entretenu, ou si votre entreprise prévoit un nettoyage régulier ou la maintenance de son infrastructure informatique, suivez les instructions de ce chapitre. 55 CHAPITRE 6 ENTRETENIR VOTRE SYSTÈME POUR SALLE Outils recommandés Les outils recommandés suivants doivent faire partie de la mallette des installateurs et des techniciens informatiques professionnels qualifiés pour les travaux d'entretien et de dépannage : Activité Entretien matériel Outils recommandés l Papier et crayon l Échelle l Mètre ruban l Test de l'isolation matérielle l Lampe-torche l Attaches de câbles en nylon l Cutter pour les attaches de câble l Câble USB de 5 m l Câble USB de 5 m avec connecteur mini-B l Rallonge USB active de 5 m l Câble HDMI de 6,3 m l Dispositif Lync de remplacement fonctionnel l Console et alimentation de remplacement fonctionnels l Kit de caméra de remplacement fonctionnel l l l Accès informatique l Kit de processeur audio et de microphone de remplacement fonctionnels, avec les câbles Kit d'enceinte de remplacement fonctionnel, avec les câbles Alimentations de remplacement fonctionnelles pour la caméra, le processeur audio et les enceintes pour les systèmes pour salle avec écrans plats interactifs SMART Board 8055i. Administrateur informatique connaissant l'infrastructure Lync de votre entreprise l Télécommande de l'écran plat interactif SMART Board l Clavier et souris USB l l l 56 Jeu de tournevis, y compris un tournevis à lame plate cruciforme n° 1 et cruciforme n° 2 Ordinateur portable avec logiciels clients Outlook et Lync, branché à l'infrastructure Lync de votre entreprise Accès Internet pour les documents et les autres ressources (voir Autres documents et ressources à la page 8) Autre source audio, comme un lecteur de musique portable CHAPITRE 6 ENTRETENIR VOTRE SYSTÈME POUR SALLE Surveiller à distance votre système pour salle Avec le portail Web administratif du Lync Room System, vous pouvez collecter à distance des informations de diagnostic pour surveiller la santé de votre SMART Room System. REMARQUE En plus de surveiller à distance votre système pour salle à l'aide du portail Web administratif du Lync Room System, vous pouvez le gérer à distance en utilisant des outils de l'administrateur d'environnement de l'infrastructure Lync, comme le System Center Operations Manager (SCOM). Pour plus d'informations, voir microsoft.com/download/details.aspx?id=29256. Installer le portail Web administratif du Lync Room System Pour installer le portail Web administratif du Lync Room System 1. Téléchargez le fichier d'installation à partir de microsoft.com/enus/download/details.aspx?id=40329. 2. Suivez les instructions de technet.microsoft.com/en-us/library/dn436324.aspx pour configurer votre environnement pour le portail Web administratif du Lync Room System, puis installez le portail Web administratif du Lync Room System. Utiliser le portail Web administratif du Lync Room System Une fois que vous aurez installé le portail Web administratif du Lync Room System, vous pourrez l'utiliser pour : l Paramétrer le mot de passe, l'étiquette de salle et le volume sonore d'un système pour salle l Afficher les informations et l'état de santé d'un système pour salle l Enregistrer le journal de diagnostic d'un système pour salle l Redémarrer un système pour salle Pour se connecter au portail Web administratif du Lync Room System 1. Ouvrez votre navigateur Internet. 2. Rendez-vous à l'adresse suivante : https://[Ordinateur] /lrs Où [Ordinateur] est l'adresse de l'ordinateur sur lequel vous avez installé sur le portail Web administratif du Lync Room System. 3. Saisissez votre nom d'utilisateur et votre mot de passe dans les cases appropriées. 57 CHAPITRE 6 ENTRETENIR VOTRE SYSTÈME POUR SALLE 4. Cliquez sur Connexion. La page du Portail administratif de Lync Room System s'affiche. Le tableau de cette page contient d'importantes informations pour tous les systèmes pour salle sur le réseau de votre entreprise. Pour paramétrer le mot de passe, l'étiquette de salle et le volume sonore d'un système pour salle 1. Connectez-vous au portail Web administratif du Lync Room System (voir Pour se connecter au portail Web administratif du Lync Room System à la page précédente). 2. Cliquez sur le lien Nom de la salle du système pour salle. 3. Cliquez sur Paramètres. 4. Paramétrez les commandes suivantes : Commande Procédure Identifiants Mot de passe Saisissez le mot de passe du système pour salle, puis cliquez sur Paramétrer. Afficher le mot de passe Cochez la case pour afficher le mot de passe. Étiquette de la salle Étiquette Saisissez l'étiquette du système pour salle, puis cliquez sur Mettre à jour. Audio Volume du hautparleur par défaut Faites glisser le curseur vers la droite pour augmenter le volume des enceintes par défaut ou faites glisser le curseur vers la gauche pour le faire diminuer, puis cliquez sur Paramétrer les volumes par défaut. Volume des microphones par défaut Faites glisser le curseur vers la droite pour augmenter le volume des microphones par défaut ou faites glisser le curseur vers la gauche pour le faire diminuer, puis cliquez sur Paramétrer les volumes par défaut. Volume de sonnerie par défaut Faites glisser le curseur vers la droite pour augmenter le volume de la sonnerie par défaut ou faites glisser le curseur vers la gauche pour le faire diminuer, puis cliquez sur Paramétrer les volumes par défaut. 5. Cliquez sur Déconnexion une fois que vous avez terminé. 58 CHAPITRE 6 ENTRETENIR VOTRE SYSTÈME POUR SALLE Pour afficher les informations et l'état de santé d'un système pour salle 1. Connectez-vous au portail Web administratif du Lync Room System (voir Pour se connecter au portail Web administratif du Lync Room System à la page 57). 2. Cliquez sur le lien Nom de la salle du système pour salle. 3. Cliquez sur Détails. Une page affichant les informations du système pour salle, parmi lesquelles son nom, ses composants matériels et ses versions logicielles, apparaît. 4. Cliquez sur Santé. Une page affichant l'état de santé du système pour salle, notamment l'état de sa connexion réseau et des appareils audio et vidéo, apparaît. 5. Cliquez sur Déconnexion une fois que vous avez terminé. Pour enregistrer les journaux de diagnostic d'un système pour salle 1. Connectez-vous au portail Web administratif du Lync Room System (voir Pour se connecter au portail Web administratif du Lync Room System à la page 57). 2. Cliquez sur le lien Nom de la salle du système pour salle. 3. Cliquez sur Journalisation. 4. Saisissez le chemin d'accès où vous voulez enregistrer les journaux de diagnostic dans la case Enregistrer dans, puis cliquez sur Enregistrer les journaux. 5. Cliquez sur Déconnexion une fois que vous avez terminé. Pour redémarrer un système pour salle 1. Connectez-vous au portail Web administratif du Lync Room System (voir Pour se connecter au portail Web administratif du Lync Room System à la page 57). 2. Cliquez sur le lien Nom de la salle du système pour salle. 3. Cliquez sur Journalisation. 4. Appuyez sur Redémarrer la console pour redémarrer la console. OU Appuyez sur Redémarrer le PC pour redémarrer le dispositif Lync. 5. Cliquez sur Déconnexion une fois que vous avez terminé. 59 CHAPITRE 6 ENTRETENIR VOTRE SYSTÈME POUR SALLE Mettre à jour les logiciels et les micrologiciels Chaque nuit, à un horaire prévu, votre système pour salle cherche des mises à jour destinées à ses logiciels et micrologiciels avec Windows Update. Il installe alors toutes les mises à jour et redémarre. Vous pouvez aussi chercher manuellement des mises à jour. Pour chercher manuellement des mises à jour 1. Sur la console, appuyez sur Options, puis appuyez sur Paramètres. L'écran Saisir vos identifiants s'affiche. 2. Saisissez le nom d'utilisateur et le mot de passe du compte administrateur du système pour salle dans les zones de texte, puis appuyez sur Authentifier. Le système pour salle redémarre. 3. Saisissez le mot de passe du compte d'administrateur du système pour salle, puis appuyez sur ENTRÉE. La console administrateur Lync apparaît. 4. Appuyez sur Mises à jour Internet. 5. Appuyez sur Vérifier les mises à jour et installer. Le logiciel Lync Room System vérifie et installe toutes les mises à jour. 6. Appuyez sur Appliquer & redémarrer. 60 CHAPITRE 6 ENTRETENIR VOTRE SYSTÈME POUR SALLE Éteindre votre système pour salle Pour effectuer certaines procédures d'entretien, vous devez éteindre votre système pour salle. Pour éteindre votre système pour salle 1. Sur la console, appuyez sur Options, puis appuyez sur Redémarrer. 2. Lorsque les écrans sont vides ou que le logo SMART apparaît, suivez la procédure appropriée pour la taille de la salle : Taille de la salle Très petite salle Procédure a. Appuyez sur le bouton d'alimentation du boîtier du dispositif Lync pendant six secondes. b. Actionnez l'interrupteur d'alimentation en bas de l'écran plat interactif. Petite salle 61 Actionnez l'interrupteur d'alimentation en bas de l'écran plat interactif. CHAPITRE 6 ENTRETENIR VOTRE SYSTÈME POUR SALLE Taille de la salle Salle moyenne Salle moyenne avec deux écrans Procédure Actionnez l'interrupteur d'alimentation en bas de l'écran plat interactif. a. Appuyez sur le bouton d'alimentation du boîtier du dispositif Lync pendant six secondes. b. Actionnez l'interrupteur d'alimentation en bas des deux écrans plats interactifs. 62 Grande salle Actionnez l'interrupteur d'alimentation en bas des deux écrans plats interactifs. Très grande salle Actionnez l'interrupteur d'alimentation en bas des deux écrans plats interactifs. CHAPITRE 6 ENTRETENIR VOTRE SYSTÈME POUR SALLE Entretenir les écrans plats interactifs Effectuez régulièrement les tâches suivantes pour entretenir les écrans plats interactifs de votre système pour salle : l Calibrez et orientez les écrans plats interactifs si nécessaire l Nettoyez l'écran l Nettoyez les capteurs de la détection de présence l Nettoyez le verre des caméras et le ruban réfléchissant l Entretenez la ventilation l Empêchez la condensation l Remplacez les pointes de crayon si nécessaire Calibrer les écrans plats interactifs Les caméras numériques placées dans les angles des écrans plats interactifs suivent la position des crayons, de l'effaceur et de votre doigt sur les écrans. Elles transmettent ensuite ces informations aux pilotes de produit SMART, qui les traduisent en clics de souris, en encre numérique ou en effacement d'encre à l'endroit correspondant. Le calibrage détermine la position et l'angle des caméras afin d'identifier précisément l'emplacement des touchers sur les écrans plats interactifs. En général, vous devez calibrer les écrans plats interactifs uniquement durant la configuration initiale (voir Configurer les paramètres SMART à la page 31). Néanmoins, vous devrez peutêtre calibrer les écrans plats interactifs après la configuration initiale dans les situations suivantes : l L'encre numérique disparaît quand les utilisateurs écrivent ou dessinent. l L'éclairage ambiant change. IMPORTANT l Pour calibrer les écrans plats interactifs, vous avez besoin du nom d'utilisateur et du mot de passe du compte administrateur du système pour salle. l Si un message d'erreur s'affiche lorsque vous calibrez les écrans plats interactifs, contactez votre revendeur SMART ou l'assistance SMART (smarttech.com/contactsupport). Pour calibrer un écran plat interactif 1. Sur la console, appuyez sur Options, puis appuyez sur Paramètres. L'écran Saisir vos identifiants s'affiche. 63 CHAPITRE 6 ENTRETENIR VOTRE SYSTÈME POUR SALLE 2. Saisissez le nom d'utilisateur et le mot de passe du compte administrateur du système pour salle dans les zones de texte, puis appuyez sur Authentifier. Le système pour salle redémarre. 3. Saisissez le mot de passe du compte d'administrateur du système pour salle, puis appuyez sur ENTRÉE. La console administrateur Lync apparaît. 4. Appuyez sur Paramètres OEM, puis appuyez sur Paramètres SMART. Les paramètres SMART apparaissent. 5. Appuyez sur Paramètres matériels SMART. 6. Appuyez sur l'icône de l'écran plat interactif que vous voulez calibrer. 7. Sélectionnez Paramètres avancés dans la liste déroulante. 8. Appuyez sur Calibrer. L'écran de calibrage apparaît. Cette opération peut prendre quelques instants. REMARQUE Si l'écran de calibrage n'apparaît pas sur l'écran plat interactif sélectionné, déplacez-le jusqu'à l'écran plat interactif sélectionné en appuyant sur la barre d'espace du clavier ou sur le bouton Orienter du module de sélection des couleurs de l'écran plat interactif. 9. Appuyez sur la cible rouge avec la pointe d'un crayon de l'écran plat interactif. Maintenez la pointe au centre de la cible jusqu'à ce que la cible devienne verte, puis soulevez le crayon. La cible passe à l'emplacement suivant. IMPORTANT Maintenez le crayon perpendiculaire à l'écran. REMARQUE Vous pouvez recalibrer une cible en appuyant sur le bouton Clavier ou le bouton Clic droit du module de sélection des couleurs de l'écran plat interactif. 10. Continuez à appuyer sur les cibles jusqu'à la fin du calibrage. Un message apparaît pour indiquer que le calibrage est réussi, puis l'écran d'orientation apparaît. 11. Orientez l'écran plat interactif (voir Orienter les écrans plats interactifs à la page suivante). 12. Sur la console, appuyez sur OK. Les paramètres SMART se ferment. 64 CHAPITRE 6 ENTRETENIR VOTRE SYSTÈME POUR SALLE 13. Sur la console, appuyez sur Appliquer et redémarrer. Le système pour salle redémarre. Orienter les écrans plats interactifs En général, vous devez orienter les écrans plats interactifs uniquement lors de la configuration initiale (voir Configurer les paramètres SMART à la page 31). Il est néanmoins possible qu'il soit nécessaire de réorienter les écrans plats interactifs si l'emplacement de votre toucher est mal interprété (un pointeur apparaît à côté du point de contact réel ou sur un autre écran que celui touché). IMPORTANT Pour orienter les écrans plats interactifs, vous avez besoin du nom d'utilisateur et du mot de passe du compte administrateur du système pour salle. Vous ne pouvez pas orienter les écrans plats interactifs en mode réunion. Pour orienter un écran plat interactif 1. Sur la console, appuyez sur Options, puis appuyez sur Paramètres. L'écran Saisir vos identifiants s'affiche. 2. Saisissez le nom d'utilisateur et le mot de passe du compte administrateur du système pour salle dans les zones de texte, puis appuyez sur Authentifier. Le système pour salle redémarre. 3. Saisissez le mot de passe du compte d'administrateur du système pour salle, puis appuyez sur ENTRÉE. La console administrateur Lync apparaît. 4. Appuyez sur le bouton Orienter du module de sélection des couleurs de l'écran plat interactif. L'écran d'orientation apparaît. 5. Utilisez un crayon de l'écran plat interactif pour appuyer sur les cibles rouges au fur et à mesure qu'elles apparaissent. Maintenez la pointe du crayon au centre de chaque cible, puis soulevez le crayon. La cible passe au point d'orientation suivant. IMPORTANT Maintenez le crayon perpendiculaire à l'écran. 65 CHAPITRE 6 ENTRETENIR VOTRE SYSTÈME POUR SALLE 6. Continuez jusqu'à ce que vous ayez appuyé sur toutes les cibles. La fenêtre d'orientation se ferme. 7. Sur la console, appuyez sur Appliquer et redémarrer. Le système pour salle redémarre. 8. Si cela ne corrige pas les erreurs du contrôle tactile, calibrez l'écran plat interactif (voir Calibrer les écrans plats interactifs à la page 63). Nettoyer les écrans Suivez ces instructions pour nettoyer les écrans plats interactifs sans endommager leur revêtement antireflets ni les autres composants du produit. ATTENTION l N'utilisez pas de marqueur permanent ou effaçable à sec sur les écrans. Si vous utilisez des marqueurs effaçables à sec sur les écrans, effacez l'encre aussi vite que possible à l'aide d'un chiffon non pelucheux et non abrasif. l Ne frottez pas les écrans avec un matériau dense ou rugueux. l N'appuyez pas sur les écrans. l N'utilisez pas de solution nettoyante ni de nettoyant pour vitre sur les écrans, car ces produits peuvent les détériorer ou les décolorer. l Évitez de toucher le ruban réfléchissant entre les écrans et le bord, et veillez à ce que ce ruban reste sec. Tout dégât à cette bande affectera l'interactivité tactile. Pour nettoyer les écrans 1. Éteignez votre système pour salle (voir Éteindre votre système pour salle à la page 61), puis débranchez les sources d'alimentation de vos écrans plats interactifs. 2. Essuyez les écrans avec un chiffon non pelucheux et non abrasif. Nettoyer les capteurs de la détection de présence Chaque écran plat interactif dispose de deux capteurs de détection de présence dans son cadre. Les capteurs doivent être vérifiés régulièrement et être nettoyés si de la poussière s'y est accumulée. ATTENTION N'utilisez pas d'air comprimé, d'eau, de produits chimiques ou de produits nettoyants pour nettoyer les capteurs. 66 CHAPITRE 6 ENTRETENIR VOTRE SYSTÈME POUR SALLE Pour nettoyer les capteurs de la détection de présence 1. Éteignez votre système pour salle (voir Éteindre votre système pour salle à la page 61), puis débranchez les sources d'alimentation de vos écrans plats interactifs. 2. Essuyez doucement les capteurs à l'aide d'un chiffon propre non pelucheux. Nettoyer le verre des caméras et le ruban réfléchissant La technologie DViT des écrans plats interactifs utilise quatre caméras dans les coins des cadres et la surface réfléchissante entre les écrans et les bords. Un excès de poussière peut s'accumuler sur le verre des caméras ou le ruban réfléchissant et gêner les fonctionnalités tactiles. Ces surfaces doivent être inspectées régulièrement et nettoyées si de la poussière s'y est accumulée. ATTENTION l N'utilisez pas d'air comprimé pour nettoyer le verre des caméras ou les bordures. l N'utilisez pas d'eau, de produits chimiques ni d'agents nettoyants. l Si vous appuyez trop lorsque vous nettoyez le ruban ou les caméras, vous risquez d'endommager le ruban et les caméras et d'entraîner des problèmes de performances ou des erreurs. Pour nettoyer le verre des caméras et le ruban réfléchissant 1. Éteignez votre système pour salle (voir Éteindre votre système pour salle à la page 61), puis débranchez les sources d'alimentation de vos écrans plats interactifs. 2. À l'aide d'un chiffon propre non pelucheux, essuyez doucement le verre des caméras dans les coins supérieurs et le ruban réfléchissant le long de la partie supérieure des écrans plats interactifs. 3. Essuyez doucement le ruban réfléchissant sur les côtés des écrans plats interactifs. 4. Essuyez doucement le verre des caméras dans les coins inférieurs et le ruban réfléchissant le long de la partie inférieure des écrans plats interactifs. Entretenir la ventilation Les écrans plats interactifs ont besoin d'aération pour que les ventilateurs fonctionnent. La poussière qui s'accumule dans les fentes d'aération empêchent le refroidissement et font tomber le produit en panne. l Nettoyez les fentes d'aération accessibles une fois par mois à l'aide d'un chiffon sec. l Utilisez un aspirateur à embout fin pour nettoyer régulièrement les fentes d'aération arrières. 67 CHAPITRE 6 ENTRETENIR VOTRE SYSTÈME POUR SALLE ATTENTION Évitez d'installer ou d'utiliser votre système pour salle dans un endroit extrêmement poussiéreux, humide ou enfumé. Empêcher la condensation L'écran plat interactif contient des couches de verre qui peuvent accumuler de la condensation, surtout dans les situations suivantes : l Températures extrêmes avec une forte humidité l Changements rapides d'humidité, qui peuvent se produire lorsque vous utilisez le système pour salle près de l'eau, comme un bassin, une piscine, une bouilloire ou un ventilateur à air conditionné l Exposition directe au soleil Pour faire s'évaporer la condensation des écrans plats interactifs 1. Si possible, éloignez la source d'humidité du système pour salle. 2. Réglez la température de la pièce en fonction des plages de fonctionnement normal. 3. Allumez le système pour salle pendant 2–3 heures. 4. Si la condensation de l'écran ne s'évapore pas, contactez votre revendeur SMART ou l'assistance SMART (smarttech.com/contactsupport). Remplacer une pointe de crayon Pour éviter d'endommager le revêtement antireflets de vos écrans plats interactifs, remplacez la pointe d'un crayon lorsqu'elle est usée. Des pointes de rechange sont incluses avec votre système pour salle, et vous pouvez acheter des pièces supplémentaires auprès de votre revendeur SMART agréé smarttech.com/where) ou dans la boutique de pièces de rechange SMART (parts.smarttech.com). Pour remplacer la pointe d'un crayon 1. Attrapez la pointe usée du crayon à l'aide d'une pince, puis tirez sur la pointe pour la déloger. 2. Insérez la pointe de remplacement en la poussant dans le crayon. 68 CHAPITRE 6 ENTRETENIR VOTRE SYSTÈME POUR SALLE Utiliser les béquilles pour accéder aux connecteurs Pour effectuer certaines procédures d'entretien et de dépannage, il vous faudra peut-être accéder aux connecteurs des écrans plats interactifs. Vous pouvez vous servir des béquilles pour accéder à ces connecteurs. Pour déployer les béquilles 1. Déverrouillez les béquilles en les tirant vers le bas. 2. Tirez sur le bas de l'écran plat interactif en l'éloignant du mur. 3. Déployez les béquilles en les poussant vers le haut et en direction du mur. REMARQUE Une fois que vous avez terminé votre entretien ou votre dépannage et que vous n'avez plus besoin d'accéder aux connecteurs, rabaissez les béquilles, poussez les verrous vers le haut et remettez l'écran plat interactif dans sa position initiale. 69 CHAPITRE 6 ENTRETENIR VOTRE SYSTÈME POUR SALLE Entretenir la console Suivez ces instructions pour nettoyer l'écran de la console sans endommager son revêtement antireflets ni les autres composants du produit. ATTENTION l Ne frottez pas l'écran avec un matériau dense ou rugueux. l N'appuyez pas trop fort sur l'écran. l N'utilisez pas de solution nettoyante ni de nettoyant pour vitre sur l'écran, car ces produits peuvent le détériorer ou le décolorer. Pour nettoyer l'écran 1. Éteignez votre système pour salle (voir Éteindre votre système pour salle à la page 61), puis débranchez la source d'alimentation de la console. 2. Essuyez l'écran avec un chiffon non pelucheux et non abrasif pour retirer les traces de doigts et les petits dépôts de poussière. OU Appliquez une solution nettoyante pour écran d'ordinateur portable sur un chiffon non pelucheux et non abrasif, puis essuyez l'écran au chiffon pour retirer des dépôts de poussière plus importants. ATTENTION N'appliquez pas de solution nettoyante pour écran d'ordinateur portable ou d'autres liquides directement sur l'écran. Entretenir la caméra ATTENTION Ne touchez pas directement l'objectif de la caméra, même pour le nettoyer. En touchant directement l'objectif, vous pouvez le rayer ou l'endommager, ce qui risque de nuire considérablement aux performances de la caméra. Vous devez uniquement nettoyer l'objectif lorsque de la poussière s'y est accumulée de manière flagrante. Servez-vous d'une bonbonne de gaz inerte ou d'une poire à soufflet pour dépoussiérer l'objectif. Ne soufflez pas sur l'objectif pour le dépoussiérer car de fines particules de salive pourraient atterrir sur l'objectif de la caméra. 70 CHAPITRE 6 ENTRETENIR VOTRE SYSTÈME POUR SALLE Entretenir les microphones Suivez ces instructions afin de nettoyer les microphones. Pour nettoyer les microphones 1. Éteignez votre système pour salle (voir Éteindre votre système pour salle à la page 61). 2. Essuyez les microphones à l'aide d'un chiffon non pelucheux et non abrasif. Entretenir les enceintes Suivez ces instructions afin de nettoyer les enceintes. Pour nettoyer les enceintes 1. Éteignez votre système pour salle (voir Éteindre votre système pour salle à la page 61). 2. Essuyez les enceintes avec un chiffon non pelucheux et non abrasif. Vérifier les branchements des câbles de votre système pour salle Inspectez régulièrement les câbles de votre système pour salle afin de vous assurer qu'ils sont bien branchés. L'utilisation du réducteur de tension pour câble garantit que les câbles resteront bien connectés et permet d'éviter les problèmes techniques résultant de câbles débranchés. Vérifier l'installation de votre système pour salle Inspectez régulièrement l'installation matérielle de votre système pour salle afin de vous assurer qu'elle reste sécurisée. l Vérifiez que l'emplacement de la fixation ne montre aucun signe de dégâts ni de faiblesse, ce qui peut arriver avec le temps. l Vérifiez que les vis ne soient pas desserrées et qu'il n'y ait pas d'espacement, de déformation ni d'autre problème dans le dispositif de fixation. Si vous découvrez un problème, consultez un installateur professionnel. Inspectez l'installation logicielle de votre système pour salle en effectuant un appel de test (voir Tester votre système pour salle à la page 85). 71 CHAPITRE 6 ENTRETENIR VOTRE SYSTÈME POUR SALLE Enlever et transporter votre système pour salle AVERTISSEMENT Seuls des installateurs professionnels qualifiés doivent enlever votre système pour salle. ATTENTION l Conservez votre emballage d'origine afin de pouvoir remballer votre système pour salle avec autant d'emballage d'origine que possible. Cet emballage a été conçu pour protéger au maximum l'unité contre les chocs et les vibrations. Si vous ne disposez plus de l'emballage d'origine, vous pouvez acheter le même emballage directement auprès de votre revendeur SMART agréé (smarttech.com/where). l Si vous transportez votre système pour salle dans un emballage inapproprié, votre garantie sera annulée et cela risque d'endommager le produit. 72 Chapitre 7 Résoudre les problèmes de votre système pour salle Résoudre les problèmes matériels Emplacement des numéros de série Emplacement des indicateurs d'alimentation et d'état Résoudre les problèmes avec les écrans plats interactifs Résoudre les problèmes avec la console Résoudre les problèmes avec la caméra Résoudre les problèmes avec les microphones Résoudre les problèmes avec les enceintes Résoudre les problèmes liés aux ordinateurs connectés Résoudre les problèmes de logiciel Résoudre les problèmes avec le calendrier Résoudre les problèmes avec les fichiers PowerPoint partagés Améliorer le temps de redémarrage Ajouter des domaines de confiance à votre système pour salle Tester votre système pour salle 73 74 75 76 78 79 80 80 81 82 83 83 83 83 85 Ce chapitre vous donne les informations nécessaires pour résoudre les problèmes simples pouvant survenir avec le matériel et les logiciels de votre système pour salle. Pour l'arbre de décision de dépannage du SMART Room System pour Microsoft Lync et d'autres ressources de dépannage, consultez la base de connaissances SMART (voir Base de connaissances à la page 11). Résoudre les problèmes matériels Cette section montre comment résoudre les problèmes courants affectant le matériel de votre système pour salle. Si des problèmes persistent ou ne sont pas abordés, contactez votre revendeur SMART ou l'assistance SMART (smarttech.com/contactsupport). 73 CHAPITRE 7 RÉSOUDRE LES PROBLÈMES DE VOTRE SYSTÈME POUR SALLE Emplacement des numéros de série Chacun des composants principaux de votre système pour salle dispose d'un numéro de série. Composant Emplacement du numéro de série Écran plat interactif Bas de l'écran plat interactif à gauche REMARQUES l l Lorsque vous demandez à l'assistance technique de vous venir en aide, donnez à l'assistance SMART le numéro de série de l'écran plat interactif de gauche. Vous pouvez également accéder au numéro de série de l'écran plat interactif à partir du menu de l'affichage à l'écran. SBID 8055i NUMÉRO DE SÉRIE à la page 101 SBID 8070i-G4 NUMÉRO DE SÉRIE à la page 107 SBID 8084i-G4 Numéro de série à la page 117 Dispositif Lync Partie large du dispositif Lync Console Bas de la console Caméra Dessus de la caméra, à côté de l'indicateur d'entretien Microphones de table Arrière de chaque microphone Processeur audio Partie étroite du processeur audio Enceintes Arrière de chaque enceinte Nous vous conseillons de noter ces numéros de série dans un endroit sûr. Vous pouvez utiliser le guide de configuration logicielle du SMART Room System pour Microsoft Lync fourni avec votre système pour salle à cet effet. 74 CHAPITRE 7 RÉSOUDRE LES PROBLÈMES DE VOTRE SYSTÈME POUR SALLE Emplacement des indicateurs d'alimentation et d'état Les composants de votre système pour salle disposent d'indicateurs d'alimentation et d'état, que vous pouvez utiliser lorsque vous résolvez des problèmes courants du système pour salle. N° Composant Indicateur 1 Écran plat interactif Alimentation 2 Écran plat interactif État du système tactile 3 Console Alimentation et état 4 Caméra Capture vidéo 5 Caméra Entretien 6 Microphones Microphone 7 Enceintes Alimentation REMARQUE Les indicateurs d'alimentation et d'état suivants n'apparaissent pas dans le diagramme cidessus : l Les indicateurs d'alimentation, d'activité du disque dur et de connexion réseau sur le dispositif Lync l L'indicateur d'alimentation sur le boîtier du dispositif Lync (uniquement les systèmes pour salle avec les écrans plats interactifs SMART Board 8055i) 75 CHAPITRE 7 RÉSOUDRE LES PROBLÈMES DE VOTRE SYSTÈME POUR SALLE Résoudre les problèmes avec les écrans plats interactifs Utilisez le tableau suivant pour résoudre les problèmes liés aux écrans plats interactifs de votre système pour salle. Indicateurs État de l'écran plat interactif Problèmes Alimentation : Éteint Ne reçoit pas d'alimentation Les écrans plats interactifs devraient être alimentés mais ils ne le sont pas. Veillez à ce que les écrans plats interactifs soient connectés à l'alimentation électrique principale et que les interrupteurs soient allumés. Éteint Les écrans plats interactifs sont éteints. Appuyez sur les boutons Système tactile : Éteint Alimentation : Rouge continu Solutions Marche/Veille des panneaux de commande avant des écrans plats interactifs pour les mettre en marche. Système tactile : Éteint Alimentation : Orange continu Système tactile : Éteint Mode Veille L'écran plat interactif ne s'allume pas lorsque vous entrez dans la salle. l l l l Les écrans plats interactifs s'allument après avoir été éteints. l l Les écrans plats interactifs s'allument même si personne n'est présent. l l 76 Activez la détection de présence (voir page 94). Réduisez la température de la salle pour augmenter la différence de température entre l'air ambiant et le corps. Approchez-vous des écrans plats interactifs ou faites des gestes plus amples. Enlevez tout verre, acrylique ou autre matériau entre vous et les capteurs de détection de présence. Augmentez le délai de réactivation, qui correspond au temps qui s'écoule entre le moment où vous sortez de la salle et celui où les capteurs de détection de présence recommencent à détecter des mouvements. Fermez les rideaux ou les volets pour éviter que la lumière du jour perturbe les capteurs de détection de présence. Retirez les principales sources de fluctuation de température (émission d'un humidificateur, air conditionné, système de chauffage). Fermez les rideaux ou les volets pour éviter que la lumière du jour perturbe les capteurs de détection de présence. CHAPITRE 7 RÉSOUDRE LES PROBLÈMES DE VOTRE SYSTÈME POUR SALLE Indicateurs État de l'écran plat interactif Problèmes Alimentation : Vert continu En cours d'allumage L'indicateur d'entretien continue de clignoter en orange (rapidement) pendant plus d'une minute. Éteignez l'écran plat interactif (voir page 61), attendez quelques minutes, puis rallumez l'écran plat interactif.1 Mise à jour du micrologiciel L'indicateur d'état continue de clignoter en orange (lentement) pendant plus de cinq minutes. Éteignez l'écran plat interactif (voir page 61), attendez quelques minutes, puis rallumez l'écran plat interactif.2 Allumé sans contrôle tactile Il n'y a pas de contrôle tactile. Système tactile : Orange clignotant (rapidement) Alimentation : Vert continu Système tactile : Orange clignotant (lentement) Alimentation : Vert continu Solutions l Système tactile : Vert clignotant ou continu l Alimentation : Vert continu Allumé avec contrôle tactile L'écran est vide. l Système tactile : Vert continu l Utilisez le diagnostic SMART Board, disponible dans les paramètres SMART (voir page 87), pour résoudre le problème. Assurez-vous que le câble USB est branché comme indiqué dans les instructions d'installation (voir page 9). Pour les écrans plats interactifs SMART Board 8055i, appuyez sur ENTRÉE sur la télécommande jusqu'à ce que vous sélectionniez HDMI1. Pour les écrans plats interactifs SMART Board 8070i-G4 et 8084i-G4, appuyez sur ENTRÉE sur la télécommande jusqu'à ce que vous sélectionniez HDMI3/PC. Assurez-vous que le câble HDMI est branché comme indiqué dans les instructions d'installation (voir page 9). L'image est instable ou n'est pas nette. Fixez le câble HDMI aux deux points de branchement. L'image est trop claire, trop sombre ou elle est de mauvaise qualité. Appuyez sur PARAMÉTRAGE AUTOMATIQUE ou AUTO sur la télécommande de l'écran plat interactif pour configurer automatiquement les paramètres vidéo. Il y a une image rémanente à l'écran. Éteignez l'écran plat interactif et laissez-le éteint aussi longtemps que l'image est restée affichée. 1Pour les écrans plats interactifs SMART Board 8055i, allumez aussi le dispositif Lync en appuyant sur le bouton d'alimentation du boîtier du dispositif Lync (situé à l'arrière de l'écran plat interactif de gauche). 2 Pour les écrans plats interactifs SMART Board 8055i, allumez aussi le dispositif Lync en appuyant sur le bouton d'alimentation du boîtier du dispositif Lync (situé à l'arrière de l'écran plat interactif de gauche). 77 CHAPITRE 7 RÉSOUDRE LES PROBLÈMES DE VOTRE SYSTÈME POUR SALLE Indicateurs État de l'écran plat interactif Problèmes Lorsque vous touchez l'écran plat interactif, le point de contact se trouve au mauvais endroit. Une partie de l'écran ne répond pas à votre toucher. OU Lorsque vous dessinez à l'encre numérique, les lignes sont discontinues. Solutions l l l l l l l Vous essayez d'effacer à l'aide de l'effaceur, mais au lieu de cela vous dessinez à l'encre numérique. Vous ne voyez pas de lumière clignotante sur le module de sélection des couleurs. Vous essayez de dessiner à l'encre numérique, mais vous effacez l'encre numérique. Votre système pour salle s'éteint même si des personnes sont présentes. Assurez-vous que rien n'est scotché à l'écran. Retirez tout obstacle du ruban réfléchissant. Appuyez avec une force constante lorsque vous dessinez à l'encre numérique. Fermez les rideaux ou les volets ou tamisez les sources lumineuses. Calibrez votre écran plat interactif (voir page 63). Augmentez la surface de contact initiale de votre effaceur. l l Votre système pour salle ne s'éteint pas une fois que les gens sont sortis de la salle. Vous ne touchez pas l'écran à angle droit (voir smarttech.com/kb/131299). Orientez l'écran plat interactif (voir page 65). l l Écartez les autres doigts et la paume de la main de l'écran plat interactif pendant que vous écrivez, car l'écran plat interactif les interprète comme un effaceur. Utilisez un pointeur plus petit, comme le crayon. Activez la détection de présence (voir page 94). Augmentez le délai qui précède l'arrêt automatique de l'écran plat interactif. Résoudre les problèmes avec la console Utilisez le tableau suivant pour résoudre les problèmes liés à la console de votre système pour salle. Indicateur d'alimentation État de la console Problèmes Éteint Ne reçoit pas d'alimentation La console devrait être alimentée mais elle ne l'est pas. Vérifiez que la console soit branchée à l'alimentation comme le montrent les instructions d'installation (voir page 9). Orange continu Est alimentée mais n'est pas connectée au dispositif Lync Il y a un problème avec le dispositif Lync ou les écrans plats interactifs. Consultez le tableau de dépannage de page 76. 78 Solutions CHAPITRE 7 RÉSOUDRE LES PROBLÈMES DE VOTRE SYSTÈME POUR SALLE Indicateur d'alimentation État de la console Problèmes Vert continu Est alimentée et connectée au dispositif Lync L'écran est vide. L'écran de la console apparaît sur l'écran plat interactif au lieu de la console. Il n'y a pas de contrôle tactile. Solutions Assurez-vous que le câble HDMI est branché comme indiqué dans les instructions d'installation (voir page 9). l l l l Suivez les instructions de page 30 pour configurer correctement le logiciel du système pour salle. Veillez à ce que le câble du port HDMI1 du dispositif Lync soit branché à la console. Utilisez le diagnostic SMART Board, disponible dans les paramètres SMART (voir page 87), pour résoudre le problème. Assurez-vous que le câble USB est branché comme indiqué dans les instructions d'installation (voir page 9). Résoudre les problèmes avec la caméra Utilisez le tableau suivant pour résoudre les problèmes liés à la caméra de votre système pour salle. Indicateurs État de la caméra Problèmes Capture vidéo : Éteint Ne reçoit pas d'alimentation La caméra devrait être alimentée mais elle ne l'est pas. Assurez-vous que la caméra est branchée comme indiqué dans les instructions d'installation (voir page 9) et que le système pour salle est allumé. Mise à jour du micrologiciel L'indicateur d'entretien continue de clignoter en orange pendant plus de cinq minutes. Débranchez temporairement le câble d'alimentation de la caméra et rebranchez-le après quelques secondes. Erreur matérielle La sortie vidéo de la caméra n'apparaît pas. Débranchez temporairement le câble d'alimentation de la caméra et rebranchez-le après quelques secondes. Erreur matérielle (le câble USB n'est pas bien branché) La sortie vidéo de la caméra n'apparaît pas. Vérifiez que le câble USB de la caméra soit bien connecté au dispositif Lync. En marche mais ne capture pas de vidéo La sortie vidéo de la caméra n'apparaît pas contre toute attente. Effectuez un test du système pour salle (voir page 85). Entretien : Éteint Capture vidéo : Éteint Indicateur d'entretien : Orange clignotant Capture vidéo : Éteint Indicateur d'entretien : Rouge clignotant Capture vidéo : Éteint Indicateur d'entretien : Rouge continu Capture vidéo : Rouge Indicateur d'entretien : Vert 79 Solutions CHAPITRE 7 RÉSOUDRE LES PROBLÈMES DE VOTRE SYSTÈME POUR SALLE Indicateurs État de la caméra Problèmes Solutions Capture vidéo : Vert En marche et capture la vidéo La sortie vidéo de la caméra n'apparaît pas. Ouvrez l'obturateur de confidentialité. (L'obturateur de confidentialité est marqué d'un point rouge pour indiquer quand il est fermé.) La qualité de la vidéo est mauvaise. Effectuez un test du système pour salle (voir page 85). Indicateur d'entretien : Vert Résoudre les problèmes avec les microphones Utilisez le tableau suivant pour résoudre les problèmes liés aux microphones de votre système pour salle. Indicateur du microphone État du microphone Problèmes Solutions Éteint Ne reçoit pas d'alimentation Les microphones devraient être alimentés mais ils ne le sont pas. Assurez-vous que les microphones sont branchés comme indiqué dans les instructions d'installation (voir page 9) et que le système pour salle est allumé. Rouge En marche mais en mode silencieux Les participants distants n'entendent pas les participants de la salle. Activez les microphones dans le logiciel Lync Room System (ou appuyez sur le bouton microphone des microphones de table). Vert En marche et n'est pas en mode silencieux Les participants distants n'entendent toujours pas les participants de la salle. Effectuez un test du système pour salle (voir page 85). Résoudre les problèmes avec les enceintes Utilisez le tableau suivant pour résoudre les problèmes liés aux enceintes de votre système pour salle. Indicateur d'alimentation État des enceintes Problèmes Éteint Ne reçoit pas d'alimentation Les enceintes devraient être alimentées mais elles ne le sont pas. 80 Solutions Assurez-vous que les enceintes sont branchées comme indiqué dans les instructions d'installation (voir page 9) et que le système pour salle est allumé. CHAPITRE 7 RÉSOUDRE LES PROBLÈMES DE VOTRE SYSTÈME POUR SALLE Indicateur d'alimentation État des enceintes Problèmes Allumé Allumé Vous n'entendez rien. Solutions l l l l Activez le son dans le logiciel Lync Room System. Activez le volume dans le logiciel Lync Room System. Pour les écrans plats interactifs SMART Board 8070i-G4, veillez à ce que l'entrée audio soit réglée sur ENTRÉE2 (voir page 106). Pour les écrans plats interactifs SMART Board 8084i-G4, veillez à ce que l'entrée AUDIO2 soit réglée sur HDMI3/PC (voir page 113).3 Vérifiez que le processeur audio soit alimenté et branché comme le montrent les instructions d'installation (voir page 9). Vous entendez du son, mais il n'est pas fort. À l'aide de la console, activez le volume dans les paramètres du logiciel Lync Room System. Vous entendez du son, mais il est déformé ou il y a du Larsen. Au moins un des systèmes audio des participants distants est responsable de la déformation ou du Larsen. Coupez le son de chacun des participants distants jusqu'à ce que vous puissiez identifier les participants distants ayant des systèmes audio défectueux. Demandez à ces participants distants de régler les problèmes de leurs systèmes audio. Résoudre les problèmes liés aux ordinateurs connectés Si l'entrée vidéo d'un ordinateur portable supplémentaire ou d'un ordinateur de la salle connecté n'apparaît pas sur les écrans plats interactifs, effectuez les opérations suivantes : l Veillez à ce que le câble HDMI ou le câble VGA du faisceau de câbles vidéo soit bien branché à l'ordinateur. l Assurez-vous que le faisceau de câbles vidéo est bien connecté au système pour salle. 3Pour les systèmes pour salle avec écrans plats interactifs SMART Board 8055i, les enceintes ne sont pas branchées aux écrans plats interactifs. 81 CHAPITRE 7 RÉSOUDRE LES PROBLÈMES DE VOTRE SYSTÈME POUR SALLE l Pour les ordinateurs portables supplémentaires : o Vérifiez que le connecteur de l'écran externe de l'ordinateur portable soit activé. REMARQUE Selon l'ordinateur portable, il se peut que le connecteur de l'écran externe ne soit pas automatiquement activé ou qu'il nécessite que vous appuyiez sur une touche du clavier. Consultez la documentation de l'ordinateur portable pour plus d'informations. o Si la console vous invite à partager votre écran avec tous les participants à la réunion, appuyez sur Oui. l Pour les ordinateurs de la salle : o Veillez à ce que la fonction d'affichage du PC de la salle soit activée (voir Brancher un ordinateur de la salle à la page 48). o Sur la console, appuyez sur Contenu, Commencer la présentation puis sur Commencer la présentation (si vous êtes en réunion) ou Affichage du PC de la salle (si vous n'êtes pas en réunion). Si le contrôle tactile ne fonctionne pas pour un ordinateur portable supplémentaire ou un ordinateur de la salle, effectuez les opérations suivantes : l Vérifiez que le pont USB du SMART Room System soit bien connecté au système pour salle et à l'ordinateur. l Veillez à ce que les logiciels nécessaires soient installés sur l'ordinateur (voir Installer des logiciels pour le pont USB du SMART Room System à la page 45). l Orientez le toucher (voir Orienter le toucher à la page 50). Résoudre les problèmes de logiciel Cette section explique comment résoudre les problèmes courants affectant le logiciel de votre système pour salle. Avant de résoudre les problèmes avec le logiciel de votre système pour salle, veillez à ce que les versions les plus récentes des logiciels soient installées (voir Mettre à jour les logiciels et les micrologiciels à la page 60). Si des problèmes persistent ou ne sont pas abordés, contactez Microsoft pour demander de l'aide. 82 CHAPITRE 7 RÉSOUDRE LES PROBLÈMES DE VOTRE SYSTÈME POUR SALLE Résoudre les problèmes avec le calendrier Si le calendrier du logiciel Lync Room System n'apparaît pas sur la console et sur les écrans plats interactifs, ou s'il indique que la salle est libre pendant 24 heures alors que vous savez qu'elle a été réservée pour des réunions, il y a un problème avec la connexion entre le système pour salle et le serveur Microsoft Exchange de votre entreprise. Pour obtenir de l'aide lorsque vous rencontrez ces problèmes ou d'autres problèmes réseau, contactez l'administrateur réseau de votre entreprise. Résoudre les problèmes avec les fichiers PowerPoint partagés Les utilisateurs peuvent partager des fichiers PowerPoint en se servant du système pour salle (voir Connecter un ordianteur portable supplémentaire à l'aide d'un logiciel client Lync à la page 47). Si les participants ne parviennent pas à écrire ou à dessiner à l'encre numérique sur un fichier PowerPoint, vérifiez que l'utilisateur partage le fichier PowerPoint (et non l'écran, une partie de l'écran ou l'application PowerPoint) et que les autorisations soient paramétrées de manière à ce que le présentateur ou quiconque puisse écrire ou dessiner à l'encre numérique sur le fichier. Améliorer le temps de redémarrage Si vous trouvez que le système pour salle met du temps à redémarrer lorsque vous modifiez des paramètres, vous pouvez supprimer les modules linguistiques Microsoft inutilisés pour améliorer le temps de redémarrage. Pour plus d'informations, voir Améliorer le temps de démarrage et redémarrage sur un SMART Room System pour Microsoft Lync (knowledgebase.force.com/?q=000014391). Ajouter des domaines de confiance à votre système pour salle Si le nom de domaine utilisé dans l'URI SIP du compte Lync est différent du nom de domaine sur le certificat du service Web Lync, il est possible que votre système pour salle ne se connecte pas au serveur Lync. Si c'est le cas, il se peut qu'une boîte de dialogue apparaisse et vous demande si vous voulez faire confiance au certificat, mais cette boîte de dialogue disparaît peu après. Dans ce cas, vous devez ajouter au système pour salle le nom de domaine spécifié dans les champs Nom du sujet et Nom commun du certificat du service Web Lync. ATTENTION Soyez prudent lorsque vous ouvrez l'éditeur de registre Windows. Si vous modifiez de manière incorrecte le registre Windows, vous pouvez endommager le système d'exploitation du dispositif Lync. 83 CHAPITRE 7 RÉSOUDRE LES PROBLÈMES DE VOTRE SYSTÈME POUR SALLE Pour ajouter un domaine de confiance à votre système pour salle 1. Sur la console, appuyez sur Options, puis appuyez sur Paramètres. L'écran Saisir vos identifiants s'affiche. 2. Saisissez le nom d'utilisateur et le mot de passe du compte administrateur du système pour salle dans les zones de texte, puis appuyez sur Authentifier. Le système pour salle redémarre. 3. Saisissez le mot de passe du compte d'administrateur du système pour salle, puis appuyez sur ENTRÉE. La console administrateur Lync apparaît. 4. Branchez une souris et un clavier au dispositif Lync. 5. Appuyez sur Paramètres système, puis appuyez sur Connexions réseau. Le panneau de configuration apparaît. 6. Saisissez regedit dans la barre d'adresse. La fenêtre Éditeur du registre apparaît. 7. Dans le volet de gauche, naviguez jusqu'à HKEY_LOCAL_ MACHINE\SOFTWARE\Policies\Microsoft\Office\15.0\Lync et ouvrez-le. 8. Dans le volet de droite, cliquez avec le bouton droit et sélectionnez Nouveau > Valeur chaîne. Une nouvelle chaîne apparaît. 9. Saisissez TrustModelData, puis appuyez sur ENTRÉE. 10. Cliquez avec le bouton droit sur la chaîne que vous avez créée lors des étapes 8 et 9, puis sélectionnez Modifier. La boîte de dialogue Modification de la chaîne apparaît. 11. Saisissez le nom de domaine indiqué dans les champs Nom du sujet et Nom commun du certificat du service Web Lync dans la case Données de la valeur, puis appuyez sur OK. 12. Fermez la fenêtre de l'éditeur du registre . 13. Débranchez la souris et le clavier. 14. Cliquez sur Appliquer & redémarrer. Le système pour salle redémarre. 84 CHAPITRE 7 RÉSOUDRE LES PROBLÈMES DE VOTRE SYSTÈME POUR SALLE Tester votre système pour salle Si votre problème n'a pas été abordé dans les sections précédentes ou si les solutions apportées dans les précédentes sections n'ont pas résolu votre problème, vous pouvez tester votre système pour salle. REMARQUE Pour effectuer un test de système pour salle, il vous faut le nom d'utilisateur et le mot de passe du compte administrateur du système pour salle. Pour effectuer un test de système pour salle 1. Sur la console, appuyez sur Options, puis appuyez sur Paramètres. L'écran Saisir vos identifiants s'affiche. 2. Saisissez le nom d'utilisateur et le mot de passe du compte administrateur du système pour salle dans les zones de texte, puis appuyez sur Authentifier. Le système pour salle redémarre. 3. Saisissez le mot de passe du compte d'administrateur du système pour salle, puis appuyez sur ENTRÉE. La console administrateur Lync apparaît. 4. Appuyez sur Paramètres Lync. 5. Appuyez sur Passer un appel de test, puis suivez les instructions à l'écran pour tester les fonctions d'appel. REMARQUE Vous pouvez uniquement passer un appel de test si votre entreprise utilise un serveur Lync sur site. OU Appuyez sur Tester la réunion maintenant, puis suivez les instructions à l'écran pour tester les connexions au serveur et les fonctions vidéo. 6. Si vous ne pouvez passer un appel de test ou effectuer une réunion test, attendez une ou deux minutes avant de réessayer l'étape 5. 7. Appuyez sur Appliquer & redémarrer. Le système pour salle redémarre. 85 Annexe A Utiliser la console administrateur Lync et les paramètres SMART Accéder à la console administrateur Lync et aux paramètres SMART Commandes de la console administrateur Lync Commandes des paramètres SMART 87 88 93 Vous pouvez accéder à la console administrateur Lync et aux paramètres SMART en utilisant la console. REMARQUE Pour accéder à la console administrateur Lync et aux paramètres SMART, vous avez besoin du nom d'utilisateur et du mot de passe du compte d'administrateur du système pour salle. Accéder à la console administrateur Lync et aux paramètres SMART Pour accéder à la console administrateur Lync et aux paramètres SMART 1. Sur la console, appuyez sur Options, puis appuyez sur Paramètres. L'écran Saisir vos identifiants s'affiche. 2. Saisissez le nom d'utilisateur et le mot de passe du compte administrateur du système pour salle dans les zones de texte, puis appuyez sur Authentifier. Le système pour salle redémarre. 3. Saisissez le mot de passe du compte d'administrateur du système pour salle, puis appuyez sur ENTRÉE. La console administrateur Lync apparaît. 4. Effectuez des modifications (voir Commandes Commandes de la console administrateur Lync à la page suivante). 5. Si vous voulez apporter des modifications aux paramètres SMART, appuyez sur Paramètres OEM, appuyez sur Paramètres SMART, effectuez les modifications (voir Commandes Commandes des paramètres SMART à la page 93), puis appuyez sur OK. 87 ANNEXE A UTILISER LA CONSOLE ADMINISTRATEUR LYNC ET LES PARAMÈTRES SMART 6. Si vous voulez appliquer vos modifications, appuyez sur Appliquer & redémarrer. OU Si vous ne voulez pas appliquer vos modifications, appuyez sur Annuler & redémarrer. Le dispositif Lync redémarre en mode réunion. Commandes de la console administrateur Lync Commande Procédure Remarques (le cas échéant) Nom d'utilisateur Saisissez le nom de domaine complet du compte Lync dans l'un des deux formats, en fonction de la configuration des serveurs de votre entreprise (par exemple, votredomaine\salle1 ou [email protected]). Vous pouvez noter ces informations dans le guide de configuration logicielle du SMART Room System pour Microsoft Lync. URI SIP Saisissez l'URI SIP du compte Lync (par exemple, [email protected]). Vous pouvez noter ces informations dans le guide de configuration logicielle du SMART Room System pour Microsoft Lync. Paramètres Lync Identifiants Si le nom de domaine utilisé dans l'URI SIP du compte Lync est différent du nom de domaine sur le certificat du service Web Lync, consultez Ajouter des domaines de confiance à votre système pour salle à la page 83. Mot de passe Saisissez le mot de passe du compte Lync. Vous pouvez noter ces informations dans le guide de configuration logicielle du SMART Room System pour Microsoft Lync. Informations d'identification de proxy Aucun Sélectionnez pour ne pas préciser les identifiants pour l'authentification du proxy. Informations d'identification du compte utilisateur de Lync Sélectionnez pour utiliser les informations d'identification du compte Lync que vous avez indiquées dans la section Identifiants pour l'authentification du proxy. Autres informations d'identification Sélectionnez pour utiliser d'autres identifiants pour l'authentification du proxy. Saisissez le nom d'utilisateur dans la case Nom d'utilisateur et le mot de passe dans la case Mot de passe. Modes de configuration Automatique 88 Sélectionnez si les registres DNS de détection automatique de votre entreprise sont paramétrés pour établir automatiquement un lien vers le pool de serveurs Lync 2013. SMART vous recommande d'utiliser les informations d'identification du compte Lync pour l'authentification du proxy. ANNEXE A UTILISER LA CONSOLE ADMINISTRATEUR LYNC ET LES PARAMÈTRES SMART Commande Manuel Procédure Remarques (le cas échéant) Sélectionnez si les registres DNS de détection automatique de votre entreprise ne sont pas paramétrés pour établir automatiquement un lien vers le pool de serveurs Lync 2013, comme lorsque votre entreprise maintient un environnement mixte de pools de serveurs Lync 2010 et Lync 2013. Saisissez l'adresse du pool de serveurs Lync 2013 dans la case Nom du serveur interne. Audio Volume du hautparleur par défaut Faites glisser le curseur vers la droite pour augmenter le volume par défaut des enceintes. OU Faites glisser le curseur vers la gauche pour baisser le volume par défaut des enceintes. Volume des microphones par défaut Faites glisser le curseur vers la droite pour augmenter le volume par défaut des microphones. OU Faites glisser le curseur vers la gauche pour baisser le volume par défaut des microphones. Volume de sonnerie par défaut Faites glisser le curseur vers la droite pour augmenter le volume par défaut de la sonnerie. OU Faites glisser le curseur vers la gauche pour baisser le volume par défaut de la sonnerie. Passer un appel de test Appuyez pour tester les fonctions d'appel du système pour salle. Voir Tester votre système pour salle à la page 85. Tester la réunion maintenant Appuyez pour tester les connexions au serveur et les fonctions vidéo du système pour salle. Voir Tester votre système pour salle à la page 85. Activez pour autoriser Microsoft à collecter des informations sur la configuration, les fonctionnalités fréquemment utilisées et les problèmes afin d'améliorer les prochaines versions du logiciel Lync Room System. SMART vous conseille d'autoriser Microsoft à collecter ces informations. Contrôle de la qualité S’inscrire au programme d’amélioration du produit OU Désactivez pour ne pas autoriser Microsoft à collecter ces informations. 89 ANNEXE A UTILISER LA CONSOLE ADMINISTRATEUR LYNC ET LES PARAMÈTRES SMART Commande Procédure Remarques (le cas échéant) Sélectionnez Désactivé pour désactiver la journalisation. SMART vous conseille d'activer la journalisation complète. OU Consultez le Complément de confidentialité pour Microsoft Lync avant de changer ce paramètre. Journalisation Aidez notre équipe d'assistance à vous aider Sélectionnez Léger pour autoriser l'enregistrement d'informations sommaires et la collecte d'informations concernant des erreurs spécifiques. OU Sélectionnez Complet pour autoriser l'enregistrement d'informations détaillées. Activer également la journalisation des événements Windows… Activez pour autoriser la journalisation des événements Windows. OU SMART vous conseille d'activer la journalisation des événements Windows. Désactivez pour désactiver la journalisation des événements Windows. Consultez le Complément de confidentialité pour Microsoft Lync avant de changer ce paramètre. Activez pour afficher le contenu que partagent les utilisateurs entre eux sur l'écran plat interactif de gauche. Cette commande est uniquement disponible sur les systèmes pour grande salle. Paramètres système Disposition des moniteurs Afficher le contenu sur l'écran de gauche OU Désactivez pour ne pas afficher le contenu que partagent les utilisateurs entre eux sur l'écran plat interactif de gauche. Diaporama didacticiel Activez pour activer le didacticiel. Les utilisateurs peuvent afficher le didacticiel sur les écrans plats interactifs pour savoir comment utiliser le système pour salle. OU Désactivez pour désactiver le didacticiel. Affichage du PC de la salle Activez pour activer la fonctionnalité d'affichage du PC de la salle. Les utilisateurs peuvent afficher ou masquer l'écran d'un ordinateur de salle connecté à partir de la console. OU Désactivez pour désactiver la fonctionnalité d'affichage du PC de la salle. La fonctionnalité Affichage du PC de la salle est uniquement disponible pour les versions 15.10 et ultérieures du logiciel Lync Room System. Vous pouvez télécharger et installer la version la plus récentes du logiciel Lync Room System ou configurer votre système pour salle de manière à télécharger et installer automatiquement les mises à jour dans la console administrateur Lync (voir Mettre à jour les logiciels et les micrologiciels à la page 60). Vérifiez que les stratégies de conférence réseau de votre entreprise soient compatibles avec l'affichage du PC de la salle. 90 ANNEXE A UTILISER LA CONSOLE ADMINISTRATEUR LYNC ET LES PARAMÈTRES SMART Commande Procédure Remarques (le cas échéant) Propriétés du système Appuyez pour ouvrir la boîte de dialogue Propriétés du système. Dans la boîte de dialogue Propriétés du système, vous pouvez afficher et gérer les propriétés système du dispositif Lync, parmi lesquels le nom de l'ordinateur et l'ID réseau. Paramètres utilisateur Appuyez pour ouvrir la boîte de dialogue Comptes utilisateur . Dans la boîte de dialogue Comptes utilisateur , vous pouvez afficher et gérer les comptes utilisateur et administrateur que vous avez créés durant la configuration initiale du logiciel de votre système pour salle. Gestionnaire de certificats Appuyez pour ouvrir la fenêtre Certificats. Dans la fenêtre Certificats, vous pouvez afficher et gérer des certificats qu'utilise le dispositif Lync pour vérifier l'identité d'une personne ou d'un appareil, authentifier un service ou crypter des fichiers. Observateur d'événements Appuyez pour ouvrir la fenêtre Observateur d'événements. Dans la fenêtre Observateur d'événements, vous pouvez afficher et gérer les journaux d'événements du dispositif Lync. Paramètres Internet Appuyez pour ouvrir la boîte de dialogue Propriétés Internet. Dans la boîte de dialogue Propriétés Internet, vous pouvez paramétrer les options liées à Internet, comme les zones de sécurité et les préférences de confidentialité Internet. Connexions réseau Appuyez pour ouvrir la fenêtre Connexions réseau. Dans la fenêtre Connexions réseau, vous pouvez afficher l'état de connexion réseau du dispositif Lync et paramétrer les options réseau, comme l'adresse du serveur DNS (voir Configurer le logiciel Lync Room System à la page 34). Pare-feu Windows Appuyez pour ouvrir la fenêtre Pare-feu Windows. Dans la fenêtre Pare-feu Windows, vous pouvez afficher l'état du pare-feu Windows et le configurer sur le dispositif Lync. Date et heure Appuyez pour ouvrir la boîte de dialogue Date et heure. Dans la boîte de dialogue Date et heure, vous pouvez paramétrer la date, l'heure et le fuseau horaire. Région et langues Appuyez pour ouvrir la boîte de dialogue Région et langue. Dans la boîte de dialogue Région et langue, vous pouvez paramétrer les options de région et de langue, notamment les formats de date et d'heure, la disposition du clavier et les langues d'affichage. Panneau de configuration Mises à jour web Numéro de version de la salle de réunion Lync 91 Indique la version actuelle du logiciel Lync Room System installé sur le système pour salle. ANNEXE A UTILISER LA CONSOLE ADMINISTRATEUR LYNC ET LES PARAMÈTRES SMART Commande Procédure Remarques (le cas échéant) Mises à jour Microsoft Télécharger depuis le serveur de Microsoft Update Sélectionnez pour télécharger les mises à jour Microsoft à partir du serveur Microsoft Update. Télécharger depuis le serveur WSUS Sélectionnez pour télécharger les mises à jour Microsoft à partir du serveur Windows Server Update Services (WSUS) de votre entreprise. Saisissez l'URL du serveur WSUS dans la zone de texte. Mises à jour OEM Télécharger depuis le serveur OEM Sélectionnez pour télécharger les mises à jour SMART à partir du serveur SMART. Télécharger depuis le serveur interne Sélectionnez pour télécharger les mises à jour SMART à partir d'un serveur interne. SMART vous conseille de télécharger les mises à jour à partir de son serveur. Saisissez l'URL du serveur interne dans la zone de texte. Fréquence de mise à jour Mises à jour automatiques Sélectionnez pour télécharger et installer automatiquement les mises à jour lorsqu'elles sont disponibles. OU Décochez pour télécharger et installer manuellement les mises à jour. Vérifier les mises à jour et l'installation Heure de maintenance quotidienne Appuyez pour vérifier et installer manuellement toutes les mises à jour. Voir Mettre à jour les logiciels et les micrologiciels à la page 60. Sélectionnez l'heure à laquelle vous souhaitez lancer les vérifications de maintenance. Sélectionnez une heure en dehors des heures d'ouverture de bureau. Appuyez pour réinitialiser le système pour salle aux paramètres par défaut. Voir Réinitialiser le système pour salle aux paramètres par défaut à la page 131. Activez pour activer le renouvellement automatique du mot de passe du compte Lync, puis saisissez le nombre de jours entre chaque renouvellement dans la case Fréquence de renouvellement (en jours) . SMART vous recommande de désactiver le renouvellement automatique du mot de passe du compte Lync. Factory Reset Rétablir l'image d'origine de l'appareil Renouveler le mot de passe Renouveler automatiquement le mot de passe OU Désactivez pour désactiver le renouvellement automatique du mot de passe du compte Lync Type de compte Sur site 92 Sélectionnez si votre entreprise utilise un serveur Lync sur site. ANNEXE A UTILISER LA CONSOLE ADMINISTRATEUR LYNC ET LES PARAMÈTRES SMART Commande Office 365 Procédure Remarques (le cas échéant) Sélectionnez si votre entreprise utilise un serveur Lync hébergé sur Office 365™, puis saisissez le point de connexion dans la case Point de connexion à Office 365. Paramètres OEM Paramètres SMART Appuyez pour ouvrir les paramètres SMART. Voir Commandes des paramètres SMART ci-dessous. Outil de licence SRS Appuyez pour vérifier l'état de la clé produit de votre système pour salle et fournir une clé à plusieurs activations si votre infrastructure Lync ne comprend pas de serveur de service de gestion de clés. Cette commande est uniquement disponible pour la version 15.05 ou antérieure du logiciel Lync Room System. Appuyez si votre infrastructure Lync comporte un serveur du service de gestion de clés. Cette commande est uniquement disponible pour la version 15.06 ou ultérieure du logiciel Lync Room System. Voir Vérifier l'état de la clé produit du logiciel Lync Room System à la page 36. Licence Lync Service de gestion des clés (KMS) Voir Vérifier l'état de la clé produit du logiciel Lync Room System à la page 36. Clé à plusieurs activations (MAK) Appuyez si votre infrastructure Lync ne comporte pas de serveur du service de gestion des clés, puis indiquez une clé MAK. Cette commande est uniquement disponible pour la version 15.06 ou ultérieure du logiciel Lync Room System. Voir Vérifier l'état de la clé produit du logiciel Lync Room System à la page 36. Commandes des paramètres SMART Commande Procédure Remarques (le cas échéant) Paramètres du SMART Room System Heures de bureau Réglage 12 heures Sélectionnez si la journée de travail de votre entreprise est de 12 heures, puis sélectionnez l'intervalle de temps approprié dans la liste déroulante. Paramètre personnalisé Sélectionnez si la journée de travail de votre entreprise n'est pas de 12 heures, puis sélectionnez l'heure de début et l'heure de fin de la journée de travail de votre entreprise. Jours ouvrables 93 Sélectionnez les jours de la semaine durant lesquels votre entreprise est ouverte. Votre système pour salle passe en mode d'économie d'énergie en dehors des heures travaillées que vous définissez sur cette page. ANNEXE A UTILISER LA CONSOLE ADMINISTRATEUR LYNC ET LES PARAMÈTRES SMART Commande Procédure Remarques (le cas échéant) Paramètres matériels SMART Dans les systèmes pour salle avec deux écrans plats interactifs, il y a deux pages SMART Board sous Paramètres matériels SMART (une pour chaque écran plat interactif). SMART Board Orienter Appuyez pour orienter l'écran plat interactif. Voir Orienter les écrans plats interactifs à la page 65. Paramètres d'orientation/alignement Rapide (4 points) Sélectionnez pour utiliser quatre points d'alignement. L'orientation rapide convient à la plupart des cas. Vous pouvez effectuer une orientation rapide pour réorienter l'écran plat interactif quasiment sans interruption. Standard (9 points) Sélectionnez pour utiliser neuf points d'alignement. L'orientation standard fournir un niveau de précision légèrement supérieur. Large (12 points) Sélectionnez pour utiliser douze points d'alignement. L'orientation large convient aux écrans plats interactifs grand format. Fin (20 points) Sélectionnez pour utiliser vingt points d'alignement. Paramètres par défaut Appuyez pour restaurer les paramètres d'orientation à leurs valeurs par défaut. Paramètres avancés Calibrer Sélectionnez pour calibrer l'écran plat interactif. Voir Calibrer les écrans plats interactifs à la page 63. Paramètres de proximité Activer la fonctionnalité de proximité Sélectionnez pour activer la détection de présence. Veille minimale Saisissez la durée pendant laquelle attend l'écran plat interactif avant de détecter à nouveau du mouvement (en minutes). Paramètres par défaut Appuyez pour restaurer les paramètres de la détection de présence à leurs valeurs par défaut. Infos et paramètres du matériel 94 Sélectionnez pour afficher des informations sur l'écran plat interactif, notamment son numéro de série et les versions micrologicielle et logicielle. Si vous modifiez ces options dans les paramètres SMART, les modifications apparaîtront dans le menu de l'affichage à l'écran de l'écran plat interactif (voir page 102 pour les écrans plats interactifs SMART Board 8055i, page 108 pour les écrans plats interactifs SMART Board 8070i-G4 ou page 115 pour les écrans plats interactifs SMART Board 8084i-G4). Cependant, si vous modifiez ces options dans le menu de l'affichage à l'écran, les modifications n'apparaîtront pas dans les paramètres SMART. ANNEXE A UTILISER LA CONSOLE ADMINISTRATEUR LYNC ET LES PARAMÈTRES SMART Commande Procédure Remarques (le cas échéant) Aperçu Appuyez pour afficher une image d'aperçu de la caméra, sélectionner la fréquence de la ligne électrique de votre pays (50 Hz ou 60 Hz), et paramétrer le panoramique, l'inclinaison et le zoom en fonction de la taille de la salle de réunion. Voir Pour optimiser la caméra à la page 33. Infos et paramètres du matériel Sélectionnez pour afficher des informations sur la caméra, notamment son numéro de série. Caméra SMART Informations supplémentaires Appuyez pour voir des informations supplémentaires concernant la caméra. Console pour système pour salle Calibrer Appuyez pour calibrer la console. Infos et paramètres du matériel Sélectionnez pour afficher des informations sur la console, notamment son numéro de série. Système d'audioconférence Infos et paramètres du matériel Informations supplémentaires Sélectionnez pour afficher des informations sur le système audio, notamment son numéro de série. Appuyez pour voir des informations supplémentaires concernant le système audio. À propos de l'assistance logicielle et produit Contacter l'assistance Appuyez pour afficher les coordonnées de l'assistance SMART. À propos de ce logiciel Appuyez pour afficher la version et les informations juridiques du logiciel SMART installé sur le dispositif Lync. Outils Appuyez pour exécuter le diagnostic SMART Board. Vous ne devez exécuter le diagnostic SMART Board qu'avec l'accord de l'assistance SMART. Orienter/Aligner le produit SMART Appuyez pour orienter les écrans plats interactifs. Voir Orienter les écrans plats interactifs à la page 65. Assistant de connexion Appuyez pour exécuter l'assistant de connexion afin de connecter, calibrer et orienter les écrans plats interactifs. Voir Pour calibrer et orienter le toucher sur les écrans plats interactifs à la page 32. Diagnostic Tâches 95 Annexe B Utiliser le menu de l'affichage à l'écran de l'écran plat interactif Accéder au menu de l'affichage à l'écran Modifier les paramètres dans le menu de l'affichage à l'écran Menu de l'affichage à l'écran de l'écran plat interactif SMART Board 8055i Menu de l'affichage à l'écran de l'écran plat interactif SMART Board 8070i-G4 Menu de l'affichage à l'écran de l'écran plat interactif SMART Board 8084i-G4 Vous pouvez accéder au menu de l'affichage à l'écran à l'aide de la télécommande ou du panneau de commande du menu. Accéder au menu de l'affichage à l'écran Vous pouvez accéder au menu de l'affichage à l'écran à l'aide de la télécommande ou du panneau de commande du menu situé sur la partie inférieure de l'écran plat interactif. La télécommande nécessite deux piles AAA de 1,5 V. AVERTISSEMENT Pour réduire tout risque associé aux batteries qui coulent : l utilisez uniquement des piles de type AAA l ne mélangez pas les piles neuves et anciennes l positionnez les bornes plus (+) et moins (-) des piles conformément aux indications imprimées sur la télécommande l ne laissez pas les piles dans la télécommande durant une période prolongée l évitez de chauffer, de démonter, de court-circuiter, de recharger les piles et ne les exposez pas au feu ou à de hautes températures. l évitez tout contact avec les yeux et la peau si les piles ont coulé l mettez au rebut les piles et les pièces usagées conformément aux règlements en vigueur 97 97 98 99 104 110 ANNEXE B UTILISER LE MENU DE L'AFFICHAGE À L'ÉCRAN DE L'ÉCRAN PLAT INTERACTIF Pour remplacer les piles de la télécommande 1. Appuyez sur la languette située sous la télécommande, puis ouvrez le couvercle. 2. Retirez les piles. 3. Insérez deux nouvelles piles AAA de 1,5 V dans la télécommande. 4. Remettez le couvercle. Modifier les paramètres dans le menu de l'affichage à l'écran Pour modifier les paramètres dans le menu de l'affichage à l'écran 1. Appuyez sur le bouton MENU de la télécommande ou du panneau de commande du menu. Le menu de l'affichage à l'écran apparaît. 2. Appuyez sur les flèches vers le haut et vers le bas pour sélectionner un menu, puis appuyez sur SET ou OK. 3. Appuyez sur les flèches vers le haut et vers le bas pour sélectionner une option de menu. 4. Appuyez sur les flèches vers la gauche et la droite pour modifier le paramètre de l'option de menu. OU Appuyez sur la flèche vers la droite pour ouvrir le sous-menu de l'option de menu. (Répétez les étapes 3 et 4 pour modifier les paramètres du sous-menu.) 5. Appuyez sur MENU jusqu'à ce que le menu à l'écran se ferme. 98 ANNEXE B UTILISER LE MENU DE L'AFFICHAGE À L'ÉCRAN DE L'ÉCRAN PLAT INTERACTIF Menu de l'affichage à l'écran de l'écran plat interactif SMART Board 8055i Option Valeurs Fonction Remarques (le cas échéant) STANDARD Paramètre le mode de l'image Sélectionnez UTILISATEUR pour personnaliser la luminosité, le contraste, la netteté et d'autres options d'IMAGE. IMAGE MODE D'IMAGE sRVB SPORT JEU Sélectionnez AMBIANCE pour paramétrer la luminosité en fonction du niveau d'éclairage de la pièce et pour personnaliser toutes les autres options d'IMAGE. UTILISATEUR AMBIANCE DYNAMIQUE Sélectionnez l'une des autres valeurs de cette option pour paramétrer la luminosité, le contraste, la netteté et d'autres options d'IMAGE à leurs valeurs par défaut. Vous pouvez aussi appuyer sur le bouton MODE D'IMAGE de la télécommande. 99 LUMINOSITÉ 0–100 Paramètre la luminosité générale de l'image et de l'arrière-plan Vous ne pouvez modifier cette option que si vous sélectionnez UTILISATEUR dans MODE D'IMAGE. CONTRASTE 0–100 Paramètre la luminosité de l'image en fonction de l'arrièreplan. Vous ne pouvez modifier cette option que si vous sélectionnez UTILISATEUR ou AMBIANCE dans MODE D'IMAGE. NETTETÉ 0–100 Paramètre la netteté de l'image Vous ne pouvez modifier cette option que si vous sélectionnez UTILISATEUR ou AMBIANCE dans MODE D'IMAGE. NIVEAU DU NOIR 0–100 Paramètre le niveau de luminosité dans les parties les plus sombres de l'image Vous ne pouvez modifier cette option que si vous sélectionnez UTILISATEUR ou AMBIANCE dans MODE D'IMAGE. TEINTE 0–100 Paramètre la teinte de l'image Vous ne pouvez modifier cette option que si vous sélectionnez UTILISATEUR ou AMBIANCE dans MODE D'IMAGE. COULEUR 0–100 Paramètre la profondeur des couleurs de l'image Vous ne pouvez modifier cette option que si vous sélectionnez UTILISATEUR ou AMBIANCE dans MODE D'IMAGE. ANNEXE B UTILISER LE MENU DE L'AFFICHAGE À L'ÉCRAN DE L'ÉCRAN PLAT INTERACTIF Option Valeurs Fonction Remarques (le cas échéant) Paramètre la température de la couleur Sélectionnez UTILISATEUR afin de personnaliser la quantité de rouge, de vert et de bleu dans l'image. TEMPÉRATURE DE LA COULEUR TEMPÉRATURE DE LA COULEUR NORMAL CHAUD UTILISATEUR FROID Sélectionnez l'une des autres valeurs de cette option afin de paramétrer la quantité de rouge, de vert et de bleu dans l'image sur les valeurs par défaut. ROUGE 0–100 Paramètre la quantité de rouge dans l'image Vous ne pouvez modifier cette option que si vous sélectionnez UTILISATEUR dans TEMPÉRATURE DE LA COULEUR. VERT 0–100 Paramètre la quantité de vert dans l'image Vous ne pouvez modifier cette option que si vous sélectionnez UTILISATEUR dans TEMPÉRATURE DE LA COULEUR. BLEU 0–100 Paramètre la quantité de bleu dans l'image Vous ne pouvez modifier cette option que si vous sélectionnez UTILISATEUR dans TEMPÉRATURE DE LA COULEUR. 1–100 Paramètre la luminosité de l'image pour les salles bien éclairées Vous ne pouvez modifier cette option que si vous sélectionnez AMBIANCE dans MODE D'IMAGE. AMBIANCE CLAIR La valeur de cette option de menu ne peut pas être inférieure à la valeur de SOMBRE. SOMBRE 0–99 Paramètre la luminosité de l'image pour les salles peu éclairées Vous ne pouvez modifier cette option que si vous sélectionnez AMBIANCE dans MODE D'IMAGE. La valeur de cette option de menu ne peut pas être supérieure à la valeur de CLAIR. CLAIR LUX 100–1000 Paramètre le niveau d'éclairement pour les salles bien éclairées (en lux) Vous ne pouvez modifier cette option que si vous sélectionnez AMBIANCE dans MODE D'IMAGE. La valeur de cette option de menu ne peut pas être inférieure à la valeur de SOMBRE LUX. SOMBRE LUX 50–950 Indique le niveau d'éclairement pour les salles peu éclairées (en lux) Vous ne pouvez modifier cette option que si vous sélectionnez AMBIANCE dans MODE D'IMAGE. La valeur de cette option de menu ne peut pas être supérieure à la valeur de CLAIR LUX. 100 ANNEXE B UTILISER LE MENU DE L'AFFICHAGE À L'ÉCRAN DE L'ÉCRAN PLAT INTERACTIF Option DÉTECTION LUX RÉDUCTION DU BRUIT Valeurs Fonction Remarques (le cas échéant) [N/A] Affiche le niveau d'éclairement actuel de la salle (en lux) Cette option fournit uniquement des informations. Vous ne pouvez pas la modifier. ACTIVÉ Active ou désactive la réduction du bruit de l'image Cette option ne s'applique pas au SMART Room System. Laissez-la à sa valeur par défaut. DÉSACTIVÉ RÉINITIALISATION DE L'IMAGE [N/A] Réinitialise toutes les options du menu IMAGE à leurs valeurs par défaut RÉGLER Les options de ce menu ne sont pas applicables au SMART Room System. AUDIO Les options de ce menu ne sont pas applicables au SMART Room System. OSD LANGUE [Langues] Paramètre la langue du menu de l'affichage à l'écran FERMETURE DE L'OSD 5–240 Paramètre le temps d'inactivité avant que le menu de l'affichage à l'écran se ferme (en secondes) POSITION-H DE L'OSD 0–100 Paramètre la position horizontale du menu de l'affichage à l'écran POSITION-V DE L'OSD 0–100 Paramètre la position verticale du menu de l'affichage à l'écran OSD DES INFORMATIONS 3–10 Indique combien de temps s'affiche le menu des informations lorsqu'un utilisateur change l'entrée vidéo ou appuie sur le bouton AFFICHAGE de la télécommande DÉSACTIVÉ INFOS DU MONITEUR NOM DU MODÈLE [N/A] Affiche le numéro de modèle de l'écran plat interactif Cette option fournit uniquement des informations. Vous ne pouvez pas la modifier. NUMÉRO DE SÉRIE [N/A] Affiche le numéro de série de l'écran plat interactif Cette option fournit uniquement des informations. Vous ne pouvez pas la modifier. TYPE1 Paramètre la transparence du menu de l'affichage à l'écran TRANSPARENCE DE L'OSD TYPE2 DÉSACTIVÉ RÉINITIALISATION DE L'OSD [N/A] Réinitialise toutes les options du menu OSD à leurs valeurs par défaut ACTIVÉ Active ou désactive le mode Économie d'énergie Laissez cette option à sa valeur par défaut. Paramètre le mode Veille pour réduire la consommation d'énergie Laissez cette option à sa valeur par défaut. PARAMÉTRAGE ÉCONOMIE D'ÉNERGIE DÉSACTIVÉ MODE VEILLE VEILLE VEILLE ÉCO 101 ANNEXE B UTILISER LE MENU DE L'AFFICHAGE À L'ÉCRAN DE L'ÉCRAN PLAT INTERACTIF Option DDC CI Valeurs Fonction Remarques (le cas échéant) ACTIVER Active ou désactive la communication et le contrôle bidirectionnels de l'écran plat interactif Cette option ne s'applique pas au SMART Room System. Laissez-la à sa valeur par défaut. Paramètre le mode de balayage Cette option ne s'applique pas au SMART Room System. Laissez-la à sa valeur par défaut. Active ou désactive la détection de présence Vous ne pouvez modifier cette option que si vous sélectionnez VEILLE dans MODE VEILLE. DÉSACTIVER MODE DE BALAYAGE SOUSBALAYAGE SURBALAYAGE CONTRÔLE DE PROXIMITÉ PROXIMITÉ ACTIVER DÉSACTIVER Si vous modifiez cette option dans les paramètres SMART (voir page 93), la modification apparaît dans le menu de l'affichage à l'écran. Cependant, si vous modifiez cette option dans le menu de l'affichage à l'écran, la modification n'apparaîtra pas dans les paramètres SMART. DÉLAI DE RÉACTIVATION 1–10 Paramètre le temps qu'attend l'écran plat interactif avant de détecter à nouveau du mouvement (en minutes) Vous ne pouvez modifier cette option que si vous sélectionnez ACTIVER dans PROXIMITÉ. Si vous modifiez cette option dans les paramètres SMART (voir page 93), la modification apparaît dans le menu de l'affichage à l'écran. Cependant, si vous modifiez cette option dans le menu de l'affichage à l'écran, la modification n'apparaîtra pas dans les paramètres SMART. MISE HORS TENSION AUTOMATIQUE 15–240 Paramètre le moment où l'écran plat interactif s'éteint automatiquement (en minutes) Vous ne pouvez modifier cette option que si vous sélectionnez ACTIVER dans PROXIMITÉ. LUMINOSITÉ 0–100 Paramètre la luminosité de l’écran d'accueil Cette option ne s'applique pas au SMART Room System. Laissez-la à sa valeur par défaut. VENTILATEUR1 [N/A] Affiche l'état du premier ventilateur Cette option fournit uniquement des informations. Vous ne pouvez pas la modifier. VENTILATEUR2 [N/A] Affiche l'état du second ventilateur Cette option fournit uniquement des informations. Vous ne pouvez pas la modifier. CAPTEUR1 [N/A] Affiche le relevé de température du premier capteur Cette option fournit uniquement des informations. Vous ne pouvez pas la modifier. CAPTEUR2 [N/A] Affiche le relevé de température du deuxième capteur Cette option fournit uniquement des informations. Vous ne pouvez pas la modifier. ÉTAT THERMIQUE 102 ANNEXE B UTILISER LE MENU DE L'AFFICHAGE À L'ÉCRAN DE L'ÉCRAN PLAT INTERACTIF Option Valeurs Fonction Remarques (le cas échéant) CONTRÔLE DU VENTILATEUR VENTILATEUR DE REFROIDISSEMENT ACTIVÉ VITESSE DU VENTILATEUR BASSE CAPTEUR1 35–55 Paramètre les températures optimales pour le premier capteur (en degrés Celsius) CAPTEUR2 35–55 Paramètre les températures optimales pour le deuxième capteur (en degrés Celsius) VGA1 Paramètre l'entrée vidéo pour le port USB1, ou désactive le port Cette option ne s'applique pas au SMART Room System. Laissez-la à sa valeur par défaut. Paramètre l'entrée vidéo pour le port USB2, ou désactive le port Cette option ne s'applique pas au SMART Room System. Laissez-la à sa valeur par défaut. Paramètre l'entrée vidéo pour le port USB3, ou désactive le port Cette option ne s'applique pas au SMART Room System. Laissez-la à sa valeur par défaut. AUTO ÉLEVÉE Paramètre le ventilateur pour fonctionner en continu (ACTIVÉ) ou uniquement lorsque la température du capteur est supérieure à la température optimale du capteur (AUTO) Paramètre la vitesse du ventilateur PARAMÈTRE USB USB1 VGA2 DVI DPORT HDMI1 HDMI2 DÉSACTIVER USB2 VGA1 VGA2 DVI DPORT HDMI1 HDMI2 DÉSACTIVER USB3 VGA1 VGA2 DVI DPORT HDMI1 HDMI2 DÉSACTIVER RÉINITIALISATION DU PARAMÉTRAGE [N/A] Réinitialise toutes les options du menu PARAMÉTRER à leurs valeurs par défaut Cette option ne s'applique pas au SMART Room System. Laissez-la à sa valeur par défaut. RÉINITIALISATION D'USINE [N/A] Réinitialise les options de tous les menus à leurs valeurs par défaut Cette option ne s'applique pas au SMART Room System. Laissez-la à sa valeur par défaut. 103 ANNEXE B UTILISER LE MENU DE L'AFFICHAGE À L'ÉCRAN DE L'ÉCRAN PLAT INTERACTIF Menu de l'affichage à l'écran de l'écran plat interactif SMART Board 8070i-G4 Option Valeurs Fonction Remarques (le cas échéant) STANDARD Paramètre le mode de l'image Sélectionnez UTILISATEUR pour personnaliser la luminosité, le contraste, la netteté et d'autres options d'IMAGE. IMAGE MODE D'IMAGE CINÉMA/sRVB SPORT JEU Sélectionnez AMBIANCE pour paramétrer la luminosité en fonction du niveau d'éclairage de la pièce et pour personnaliser toutes les autres options d'IMAGE. UTILISATEUR AMBIANCE DYNAMIQUE Sélectionnez l'une des autres valeurs de cette option pour paramétrer la luminosité, le contraste, la netteté et d'autres options d'IMAGE à leurs valeurs par défaut. Vous pouvez aussi appuyer sur le bouton MODE D'IMAGE de la télécommande. LUMINOSITÉ 0–100 Paramètre la luminosité générale de l'image et de l'arrière-plan Vous ne pouvez modifier cette option que si vous sélectionnez UTILISATEUR dans MODE D'IMAGE. CONTRASTE 0–100 Paramètre la luminosité de l'image en fonction de l'arrièreplan. Vous ne pouvez modifier cette option que si vous sélectionnez UTILISATEUR ou AMBIANCE dans MODE D'IMAGE. NETTETÉ 0–100 Paramètre la netteté de l'image Vous ne pouvez modifier cette option que si vous sélectionnez UTILISATEUR ou AMBIANCE dans MODE D'IMAGE. NIVEAU DU NOIR 0–100 Paramètre le niveau de luminosité dans les parties les plus sombres de l'image Vous ne pouvez modifier cette option que si vous sélectionnez UTILISATEUR ou AMBIANCE dans MODE D'IMAGE. TEINTE 0–100 Paramètre la teinte de l'image Vous ne pouvez modifier cette option que si vous sélectionnez UTILISATEUR ou AMBIANCE dans MODE D'IMAGE. COULEUR 0–100 Paramètre la profondeur des couleurs de l'image Vous ne pouvez modifier cette option que si vous sélectionnez UTILISATEUR ou AMBIANCE dans MODE D'IMAGE. 104 ANNEXE B UTILISER LE MENU DE L'AFFICHAGE À L'ÉCRAN DE L'ÉCRAN PLAT INTERACTIF Option Valeurs Fonction Remarques (le cas échéant) Paramètre la température de la couleur Sélectionnez UTILISATEUR afin de personnaliser la quantité de rouge, de vert et de bleu dans l'image. TEMPÉRATURE DE LA COULEUR TEMPÉRATURE DE LA COULEUR NORMAL CHAUD UTILISATEUR FROID Sélectionnez l'une des autres valeurs de cette option afin de paramétrer la quantité de rouge, de vert et de bleu dans l'image sur les valeurs par défaut. ROUGE 0–100 Paramètre la quantité de rouge dans l'image Vous ne pouvez modifier cette option que si vous sélectionnez UTILISATEUR dans TEMPÉRATURE DE LA COULEUR. VERT 0–100 Paramètre la quantité de vert dans l'image Vous ne pouvez modifier cette option que si vous sélectionnez UTILISATEUR dans TEMPÉRATURE DE LA COULEUR. BLEU 0–100 Paramètre la quantité de bleu dans l'image Vous ne pouvez modifier cette option que si vous sélectionnez UTILISATEUR dans TEMPÉRATURE DE LA COULEUR. 1–100 Paramètre la luminosité de l'image pour les salles bien éclairées Vous ne pouvez modifier cette option que si vous sélectionnez AMBIANCE dans MODE D'IMAGE. AMBIANCE CLAIR La valeur de cette option de menu ne peut pas être inférieure à la valeur de SOMBRE. SOMBRE 0–99 Paramètre la luminosité de l'image pour les salles peu éclairées Vous ne pouvez modifier cette option que si vous sélectionnez AMBIANCE dans MODE D'IMAGE. La valeur de cette option de menu ne peut pas être supérieure à la valeur de CLAIR. CLAIR LUX 100–1000 Paramètre le niveau d'éclairement pour les salles bien éclairées (en lux) Vous ne pouvez modifier cette option que si vous sélectionnez AMBIANCE dans MODE D'IMAGE. La valeur de cette option de menu ne peut pas être inférieure à la valeur de SOMBRE LUX. SOMBRE LUX 50–950 Indique le niveau d'éclairement pour les salles peu éclairées (en lux) Vous ne pouvez modifier cette option que si vous sélectionnez AMBIANCE dans MODE D'IMAGE. La valeur de cette option de menu ne peut pas être supérieure à la valeur de CLAIR LUX. 105 ANNEXE B UTILISER LE MENU DE L'AFFICHAGE À L'ÉCRAN DE L'ÉCRAN PLAT INTERACTIF Option DÉTECTION LUX RÉDUCTION DU BRUIT Valeurs Fonction Remarques (le cas échéant) [N/A] Affiche le niveau d'éclairement actuel de la salle (en lux) Cette option fournit uniquement des informations. Vous ne pouvez pas la modifier. ACTIVÉ Active ou désactive la réduction du bruit de l'image Vous ne pouvez modifier cette option que si l'entrée vidéo actuellement sélectionnée est SVideo ou vidéo composant. DÉSACTIVÉ RÉINITIALISATION DE L'IMAGE RÉGLER [N/A] Réinitialise toutes les options du menu IMAGE à leurs valeurs par défaut Les options de ce menu ne sont pas applicables au SMART Room System. AUDIO BALANCE G50–D50 Équilibre le volume de gauche et de droite Cette option ne s'applique pas au SMART Room System. Laissez-la à sa valeur par défaut. AIGUS G50–D50 Paramètre le son des hautes fréquences Cette option ne s'applique pas au SMART Room System. Laissez-la à sa valeur par défaut. GRAVES G50–D50 Paramètre le son des basses fréquences Cette option ne s'applique pas au SMART Room System. Laissez-la à sa valeur par défaut. SORTIE LIGNE FIXE Paramètre la sortie ligne audio Laissez cette option à sa valeur par défaut. Paramètre la sortie ligne audio pour l'ordinateur de la salle (HDMI3/PC) Laissez cette option à sa valeur par défaut. Paramètre la source de l'entrée audio Vous pouvez aussi appuyer sur le bouton ENTRÉE AUDIO de la télécommande. VARIABLE SORTIE LIGNE HDMI3/PC FIXE ENTRÉE AUDIO DPORT VARIABLE USB ENTRÉE1 Cette option doit être paramétrée sur ENTRÉE2 pour le SMART Room System. ENTRÉE2 ENTRÉE3 HDMI3/PC ANALOGIQUE HDMI3/PC NUMÉRIQUE ENCEINTE GAUCHE ACTIVÉ Active ou désactive l'enceinte gauche Laissez cette option à sa valeur par défaut. Active ou désactive l'enceinte droite Laissez cette option à sa valeur par défaut. [N/A] Réinitialise toutes les options du menu AUDIO à leurs valeurs par défaut Cette option ne s'applique pas au SMART Room System. Laissez-la à sa valeur par défaut. [Langues] Paramètre la langue du menu de l'affichage à l'écran DÉSACTIVÉ ENCEINTE DROITE ACTIVÉ DÉSACTIVÉ RÉINITIALISATION AUDIO OSD LANGUE 106 ANNEXE B UTILISER LE MENU DE L'AFFICHAGE À L'ÉCRAN DE L'ÉCRAN PLAT INTERACTIF Option Valeurs Fonction FERMETURE DE L'OSD 5–240 Paramètre le temps d'inactivité avant que le menu de l'affichage à l'écran se ferme (en secondes) POSITION-H DE L'OSD 0–100 Paramètre la position horizontale du menu de l'affichage à l'écran POSITION-V DE L'OSD 0–100 Paramètre la position verticale du menu de l'affichage à l'écran OSD DES INFORMATIONS 3–10 Indique combien de temps s'affiche le menu des informations lorsqu'un utilisateur change l'entrée vidéo ou appuie sur le bouton AFFICHAGE de la télécommande DÉSACTIVÉ Remarques (le cas échéant) INFOS DU MONITEUR NOM DU MODÈLE [N/A] Affiche le numéro de modèle de l'écran plat interactif Cette option fournit uniquement des informations. Vous ne pouvez pas la modifier. NUMÉRO DE SÉRIE [N/A] Affiche le numéro de série de l'écran plat interactif Cette option fournit uniquement des informations. Vous ne pouvez pas la modifier. TYPE1 Paramètre la transparence du menu de l'affichage à l'écran TRANSPARENCE DE L'OSD TYPE2 DÉSACTIVÉ RÉINITIALISATION DE L'OSD [N/A] Réinitialise toutes les options du menu OSD à leurs valeurs par défaut ACTIVÉ Active ou désactive le mode Économie d'énergie Laissez cette option à sa valeur par défaut. Paramètre le mode Veille pour réduire la consommation d'énergie Laissez cette option à sa valeur par défaut. Active ou désactive la communication et le contrôle bidirectionnels de l'écran plat interactif Cette option ne s'applique pas au SMART Room System. Laissez-la à sa valeur par défaut. Paramètre le mode de balayage Cette option ne s'applique pas au SMART Room System. Laissez-la à sa valeur par défaut. Active ou désactive le panneau de commande avant Laissez cette option à sa valeur par défaut. Paramètre l'ID de l'écran plat interactif Cette option ne s'applique pas au SMART Room System. Laissez-la à sa valeur par défaut. PARAMÉTRAGE ÉCONOMIE D'ÉNERGIE DÉSACTIVÉ MODE VEILLE VEILLE VEILLE ÉCO DDC CI ACTIVER DÉSACTIVER MODE DE BALAYAGE SOUSBALAYAGE SURBALAYAGE CONTRÔLE DU BA ACTIVER DÉSACTIVER ID DU MONITEUR 107 1–100 ANNEXE B UTILISER LE MENU DE L'AFFICHAGE À L'ÉCRAN DE L'ÉCRAN PLAT INTERACTIF Option Valeurs Fonction Remarques (le cas échéant) ACTIVER Active ou désactive la détection de présence Vous ne pouvez modifier cette option que si vous sélectionnez VEILLE dans MODE VEILLE. CONTRÔLE DE PROXIMITÉ PROXIMITÉ DÉSACTIVER Si vous modifiez cette option dans les paramètres SMART (voir page 93), la modification apparaît dans le menu de l'affichage à l'écran. Cependant, si vous modifiez cette option dans le menu de l'affichage à l'écran, la modification n'apparaîtra pas dans les paramètres SMART. DÉLAI DE RÉACTIVATION 1–10 Paramètre le temps qu'attend l'écran plat interactif avant de détecter à nouveau du mouvement (en minutes) Vous ne pouvez modifier cette option que si vous sélectionnez ACTIVER dans PROXIMITÉ. Si vous modifiez cette option dans les paramètres SMART (voir page 93), la modification apparaît dans le menu de l'affichage à l'écran. Cependant, si vous modifiez cette option dans le menu de l'affichage à l'écran, la modification n'apparaîtra pas dans les paramètres SMART. MISE HORS TENSION AUTOMATIQUE 15–240 Paramètre le moment où l'écran plat interactif s'éteint automatiquement (en minutes) Vous ne pouvez modifier cette option que si vous sélectionnez ACTIVER dans PROXIMITÉ. LUMINOSITÉ 0–100 Paramètre la luminosité de l’écran d'accueil Cette option ne s'applique pas au SMART Room System. Laissez-la à sa valeur par défaut. ACTIVER Active ou désactive la prise en charge CEC (Consumer Electronics Control) sur les entrées HDMI Cette option ne s'applique pas au SMART Room System. Laissez-la à sa valeur par défaut. CEC DÉSACTIVER ÉTAT THERMIQUE 108 VENTILATEUR1 [N/A] Affiche l'état du premier ventilateur Cette option fournit uniquement des informations. Vous ne pouvez pas la modifier. VENTILATEUR2 [N/A] Affiche l'état du second ventilateur Cette option fournit uniquement des informations. Vous ne pouvez pas la modifier. CAPTEUR1 [N/A] Affiche le relevé de température du premier capteur Cette option fournit uniquement des informations. Vous ne pouvez pas la modifier. CAPTEUR2 [N/A] Affiche le relevé de température du deuxième capteur Cette option fournit uniquement des informations. Vous ne pouvez pas la modifier. ANNEXE B UTILISER LE MENU DE L'AFFICHAGE À L'ÉCRAN DE L'ÉCRAN PLAT INTERACTIF Option Valeurs Fonction Remarques (le cas échéant) CONTRÔLE DU VENTILATEUR VENTILATEUR DE REFROIDISSEMENT ACTIVÉ VITESSE DU VENTILATEUR BASSE CAPTEUR1 35–55 Paramètre les températures optimales pour le premier capteur (en degrés Celsius) CAPTEUR2 35–55 Paramètre les températures optimales pour le deuxième capteur (en degrés Celsius) VGA1 Paramètre l'entrée vidéo pour le port USB1, ou désactive le port Cette option ne s'applique pas au SMART Room System. Laissez-la à sa valeur par défaut. Paramètre l'entrée vidéo pour le port USB2, ou désactive le port Cette option ne s'applique pas au SMART Room System. Laissez-la à sa valeur par défaut. AUTO ÉLEVÉE Paramètre le ventilateur pour fonctionner en continu (ACTIVÉ) ou uniquement lorsque la température du capteur est supérieure à la température optimale du capteur (AUTO) Paramètre la vitesse du ventilateur PARAMÈTRE USB USB1 VGA2 DVI HDMI1 HDMI2 HDMI3/PC DÉSACTIVER USB2 VGA1 VGA2 DVI HDMI1 HDMI2 HDMI3/PC DÉSACTIVER RÉINITIALISATION DU PARAMÉTRAGE [N/A] Réinitialise toutes les options du menu PARAMÉTRER à leurs valeurs par défaut Cette option ne s'applique pas au SMART Room System. Laissez-la à sa valeur par défaut. RÉINITIALISATION DE LA SALLE Lync® [N/A] Réinitialise les options de tous les menus à leurs valeurs par défaut (pour SMART Room System) Vous utilisez cette option lorsque vous configurez la première fois le SMART Room System (voir Démarrer pour la première fois votre système pour salle à la page 20). RÉINITIALISATION D'USINE [N/A] Réinitialise les options de tous les menus à leurs valeurs par défaut Cette option ne s'applique pas au SMART Room System. Laissez-la à sa valeur par défaut. 109 ANNEXE B UTILISER LE MENU DE L'AFFICHAGE À L'ÉCRAN DE L'ÉCRAN PLAT INTERACTIF Menu de l'affichage à l'écran de l'écran plat interactif SMART Board 8084i-G4 Option Valeurs Fonction Remarques (le cas échéant) Vif Paramètre le mode de l'image SMART vous recommande de paramétrer cette option sur Standard. IMAGE Mode d'image Mode d'image Standard Ambiance Les autres options du menu Mode d'image changent en fonction de la valeur que vous sélectionnez pour cette option. Expert1 Expert2 Les options répertoriées dans ce tableau sont celles qui apparaissent lorsque vous sélectionnez Vif, Standard ou Ambiance dans cette option. Vous pouvez aussi appuyer sur le bouton PSM de la télécommande pour accéder à cette option. Clair 1–100 Paramètre la luminosité de l'image pour les salles bien éclairées Vous ne pouvez modifier cette option que si vous sélectionnez Ambiance dans Mode d'image. La valeur de cette option de menu ne peut pas être inférieure à la valeur de Sombre. Sombre 0–99 Paramètre la luminosité de l'image pour les salles peu éclairées Vous ne pouvez modifier cette option que si vous sélectionnez Ambiance dans Mode d'image. La valeur de cette option de menu ne peut pas être supérieure à la valeur de Clair . 110 Seuil lumineux [Nombre] Paramètre le seuil lumineux Vous ne pouvez modifier cette option que si vous sélectionnez Ambiance dans Mode d'image. Détection Lux [N/A] Affiche le niveau d'éclairement actuel de la salle (en lux) Cette option fournit uniquement des informations. Vous ne pouvez pas la modifier. Rétroéclairage 0–100 Paramètre le niveau de rétroéclairage de l'image SMART vous recommande de paramétrer cette option sur 100. Contraste 0–100 Paramètre la luminosité de l'image en fonction de l'arrièreplan. SMART vous recommande de paramétrer cette option sur 84. ANNEXE B UTILISER LE MENU DE L'AFFICHAGE À L'ÉCRAN DE L'ÉCRAN PLAT INTERACTIF Option Luminosité Valeurs Fonction Remarques (le cas échéant) 0–100 Paramètre la luminosité générale de l'image et de l'arrière-plan SMART vous recommande de paramétrer cette option sur 63. Vous pouvez aussi appuyer sur les boutons LUMINOSITÉ de la télécommande. Netteté 0–50 Paramètre la netteté de l'image SMART vous recommande de paramétrer cette option sur 0. Saturation 0–100 Paramètre la saturation de l'image SMART vous recommande de paramétrer cette option sur 55. Teinte R50–V50 Paramètre la teinte de l'image SMART vous recommande de paramétrer cette option sur 0. Température des couleurs C50–F50 Paramètre la température des couleurs de l'image SMART vous recommande de paramétrer cette option sur 0. Faible Paramètre le contraste dynamique SMART recommande de désactiver cette option. Paramètre la couleur dynamique SMART recommande de désactiver cette option Paramètre la couleur du blanc clair SMART recommande de désactiver cette option. Contrôles avancés Contraste dynamique Moyen Élevé Désactivé Couleur dynamique Faible Élevé Désactivé Blanc clair Faible Élevé Désactivé Couleur préférée Couleur de la peau -5–5 Paramètre la valeur colorimétrique préférée pour la peau dans l'image Couleur de l'herbe -5–5 Paramètre la valeur colorimétrique préférée pour l'herbe dans l'image Couleur du ciel -5–5 Paramètre la valeur colorimétrique préférée pour le ciel dans l'image Activé Désactivé Active ou désactive la super résolution Faible Paramètre le gamma SMART vous recommande de paramétrer cette option sur Faible. Paramètre la réduction du bruit de l'image SMART recommande de désactiver cette option. Super résolution Gamma Moyen Élevé Option d'image Réduction du bruit Faible Moyen Élevé Désactivé 111 ANNEXE B UTILISER LE MENU DE L'AFFICHAGE À L'ÉCRAN DE L'ÉCRAN PLAT INTERACTIF Option Réduction du bruit MPEG Valeurs Fonction Remarques (le cas échéant) Faible Paramètre la réduction du bruit de l'image MPEG SMART recommande de désactiver cette option. Paramètre le niveau de luminosité dans les parties les plus sombres de l'image SMART vous recommande de paramétrer cette option sur Faible. Paramètre le niveau d'assombrissement LED local pour réduire la luminosité dans les parties les plus sombres de l'image SMART recommande de désactiver cette option. Paramètre TruMotion SMART vous recommande de paramétrer cette option sur Fluide. Moyen Élevé Désactivé Niveau de noir Élevé Faible Assombrissement LED local Faible Moyen Élevé TruMotion TruMotion Fluide Net Net plus Utilisateur Désactivé Anti-saccades 0–10 Réduit les saccades de l'image Vous ne pouvez modifier cette option que si vous sélectionnez Utilisateur dans TruMotion. Anti-flou 0–10 Réduit le flou de l'image Vous ne pouvez modifier cette option que si vous sélectionnez Utilisateur dans TruMotion. Oui Non Réinitialise toutes les options du menu Mode d'image à leurs valeurs par défaut 16:9 Paramètre le format Réinitialisation de l'image Format Balayage seul Laissez cette option à sa valeur par défaut. Paramétré par programme 4:3 Zoom Zoom cinéma 1 Picture Wizard II [N/A] Lance Picture Wizard II, que vous pouvez utiliser pour régler la qualité de l'image d'origine Écran [N/A] Affiche le type d'entrée actuel Cette option fournit uniquement des informations. Vous ne pouvez pas la modifier. Standard Paramètre le mode du son Cette option ne s'applique pas au SMART Room System. Laissez-la à sa valeur par défaut. SON Mode de son Paramètre utilisateur 112 ANNEXE B UTILISER LE MENU DE L'AFFICHAGE À L'ÉCRAN DE L'ÉCRAN PLAT INTERACTIF Option Surround virtuel Valeurs Fonction Remarques (le cas échéant) Activé Active ou désactive le son surround virtuel Cette option ne s'applique pas au SMART Room System. Laissez-la à sa valeur par défaut. Active ou désactive la fonctionnalité Clear Voice II Cette option ne s'applique pas au SMART Room System. Laissez-la à sa valeur par défaut. Active ou désactive la synchronisation audiovisuelle Cette option ne s'applique pas au SMART Room System. Laissez-la à sa valeur par défaut. Désactivé Clear Voice II Clear Voice II Activé Désactivé Sync. AV Sync. AV Activé Désactivé Enceinte -5–15 Paramètre le niveau de l'enceinte pour la synchronisation audiovisuelle Cette option ne s'applique pas au SMART Room System. Laissez-la à sa valeur par défaut. Contournement [N/A] Active ou désactive le contournement d'enceinte Cette option ne s'applique pas au SMART Room System. Laissez-la à sa valeur par défaut. Balance G50–D50 Équilibre le volume de gauche et de droite Cette option ne s'applique pas au SMART Room System. Laissez-la à sa valeur par défaut. Enceinte Interne Active les enceintes internes, active les enceintes externes ou désactive complètement le son Laissez cette option à sa valeur par défaut. Paramètre la sortie ligne audio Laissez cette option à sa valeur par défaut. Fixe Variable Paramètre la sortie ligne audio pour l'ordinateur de la salle (HDMI3/PC) Laissez cette option à sa valeur par défaut. HDMI3/PC Spécifie une entrée vidéo à mapper sur AUDIO1 ou désactive AUDIO1 Cette option ne s'applique pas au SMART Room System. Laissez-la à sa valeur par défaut. Paramètre du son Externe Désactivé Sortie ligne Fixe Variable Sortie ligne HDMI3/PC Entrée audio Entrée audio 1 HDMI1 HDMI2 DPORT DVI-D VGA Composant Composite Désactiver 113 ANNEXE B UTILISER LE MENU DE L'AFFICHAGE À L'ÉCRAN DE L'ÉCRAN PLAT INTERACTIF Option Valeurs Fonction Remarques (le cas échéant) HDMI3/PC Spécifie une entrée vidéo à mapper sur AUDIO2 ou désactive AUDIO2 Cette option doit être paramétrée sur HDMI3/PC pour le SMART Room System. Spécifie une entrée vidéo à mapper sur AUDIO3 ou désactive AUDIO3 Cette option ne s'applique pas au SMART Room System. Laissez-la à sa valeur par défaut. Spécifie une entrée vidéo à mapper sur l'entrée audio USB ou désactive l'entrée audio USB Cette option ne s'applique pas au SMART Room System. Laissez-la à sa valeur par défaut. Numérique Indique si l'entrée audio HDMI3/PC est analogique ou numérique Cette option doit être paramétrée sur Analogique pour le SMART Room System. Date 1–31 Spécifie la date actuelle Mois Jan.–Déc. Spécifie le mois actuel Année 2010–2040 Spécifie l'année actuelle Heure 00–23 Spécifie l'heure actuelle Minute 00–59 Spécifie la minute actuelle Heure d'extinction [N/A] Vous permet de planifier des heures auxquelles l'écran plat interactif s'éteint automatiquement Cette option ne s'applique pas au SMART Room System. Laissez-la à sa valeur par défaut. Heure d'allumage [N/A] Vous permet de planifier des heures auxquelles l'écran plat interactif s'allume automatiquement Cette option ne s'applique pas au SMART Room System. Laissez-la à sa valeur par défaut. Entrée audio 2 HDMI1 HDMI2 DPORT DVI-D VGA Composant Composite Désactiver Entrée audio 3 HDMI3/PC HDMI1 HDMI2 DPORT DVI-D VGA Composant Composite Désactiver Audio USB HDMI3/PC HDMI1 HDMI2 DPORT DVI-D VGA Composant Composite Désactiver HDMI3/PC Analogique TEMPS Horloge 114 ANNEXE B UTILISER LE MENU DE L'AFFICHAGE À L'ÉCRAN DE L'ÉCRAN PLAT INTERACTIF Option Minuteur de mise en veille Valeurs Fonction Remarques (le cas échéant) 10–240 Spécifie le temps d'inactivité (en minutes) avant que l'écran plat interactif s'éteigne, ou désactive la fonctionnalité du minuteur de mise en veille Cette option ne s'applique pas au SMART Room System. Laissez-la à sa valeur par défaut. Désactivé OPTION Langue [Langues] Paramètre la langue du menu de l'affichage à l'écran Méthode ISM Normal Paramètre la méthode pour la minimisation de la persistance de l'image (ISM) Lavis de couleur Verrouillage à clé Activé Désactivé L'ISM empêche les images statiques qui s'affichent longtemps au même emplacement de provoquer une brûlure d'écran. Active ou désactive le verrouillage à clé Redondance en cas de panne Mode Désactivé Auto Active ou désactive le mode de redondance en cas de panne Cette option ne s'applique pas au SMART Room System. Laissez-la à sa valeur par défaut. Active ou désactive la sélection DPM Cette option ne s'applique pas au SMART Room System. Laissez-la à sa valeur par défaut. Enregistre la vidéo à la demande (VOD) DivX Cette option ne s'applique pas au SMART Room System. Laissez-la à sa valeur par défaut. Réinitialise les options de tous les menus à leurs valeurs par défaut Cette option ne s'applique pas au SMART Room System. Laissez-la à sa valeur par défaut. Manuel Sélection DPM Activé Désactivé VOD DivX® Enregistrement Désenregistrement Paramètre initial Oui Non Paramétrer l'ID 1–255 Paramètre l'ID de l'écran plat interactif Cette option ne s'applique pas au SMART Room System. Laissez-la à sa valeur par défaut. Mode Veille Veille Paramètre le mode Veille pour réduire la consommation d'énergie Cette option ne s'applique pas au SMART Room System. Laissez-la à sa valeur par défaut. Activé Active ou désactive la détection de présence Si vous modifiez cette option dans les paramètres SMART (voir page 93), la modification apparaît dans le menu de l'affichage à l'écran. Cependant, si vous modifiez cette option dans le menu de l'affichage à l'écran, la modification n'apparaîtra pas dans les paramètres SMART. Contrôle de proximité Contrôle de proximité Désactivé 115 ANNEXE B UTILISER LE MENU DE L'AFFICHAGE À L'ÉCRAN DE L'ÉCRAN PLAT INTERACTIF Option Valeurs Fonction Remarques (le cas échéant) Délai de réactivation 1–10 Paramètre le temps qu'attend l'écran plat interactif avant de détecter à nouveau du mouvement (en minutes) Si vous modifiez cette option dans les paramètres SMART (voir page 93), la modification apparaît dans le menu de l'affichage à l'écran. Cependant, si vous modifiez cette option dans le menu de l'affichage à l'écran, la modification n'apparaîtra pas dans les paramètres SMART. Mise hors tension automatique 15–240 Paramètre le moment où l'écran plat interactif s'éteint automatiquement (en minutes) Accueil OSD Activé Active ou désactive l'écran d'accueil Cette option ne s'applique pas au SMART Room System. Laissez-la à sa valeur par défaut. Désactiver Durée de l'accueil 5–30 Paramètre la durée pendant laquelle s'affiche l'écran d'accueil (en secondes) Cette option ne s'applique pas au SMART Room System. Laissez-la à sa valeur par défaut. Luminosité de l'état 0–100 Paramètre la luminosité de l’écran d'accueil Cette option ne s'applique pas au SMART Room System. Laissez-la à sa valeur par défaut. HDMI1 Paramètre l'entrée vidéo pour le port USB1, ou désactive le port Laissez cette option à sa valeur par défaut. Paramètre l'entrée vidéo pour le port USB2, ou désactive le port Cette option ne s'applique pas au SMART Room System. Laissez-la à sa valeur par défaut. Paramètre l'entrée vidéo pour le port USB3, ou désactive le port Cette option ne s'applique pas au SMART Room System. Laissez-la à sa valeur par défaut. Paramètre USB USB 1 HDMI2 HDMI3/PC DVI-D DPORT VGA Désactiver USB 2 HDMI1 HDMI2 HDMI3/PC DVI-D DPORT VGA Désactiver USB 3 HDMI1 HDMI2 HDMI3/PC DVI-D DPORT VGA Désactiver 116 ANNEXE B UTILISER LE MENU DE L'AFFICHAGE À L'ÉCRAN DE L'ÉCRAN PLAT INTERACTIF Option Valeurs Fonction Remarques (le cas échéant) Réinitialisation de la salle Lync® Réinitialiser Réinitialise les options de tous les menus à leurs valeurs par défaut (pour SMART Room System) Vous utilisez cette option lorsque vous configurez la première fois le SMART Room System (voir Démarrer pour la première fois votre système pour salle à la page 20). CEC Activé Active ou désactive la prise en charge CEC (Consumer Electronics Control) sur les entrées HDMI Cette option ne s'applique pas au SMART Room System. Laissez-la à sa valeur par défaut. Active ou désactive le panneau de commande avant Laissez cette option à sa valeur par défaut. Annuler Désactiver Contrôle du BA Activé Désactivé ASSISTANCE 117 Modèle/Type [N/A] Affiche le numéro de modèle de l'écran plat interactif Cette option fournit uniquement des informations. Vous ne pouvez pas la modifier. Version logicielle [N/A] Affiche le numéro de version du micrologiciel de l'écran plat interactif Cette option fournit uniquement des informations. Vous ne pouvez pas la modifier. Numéro de série [N/A] Affiche le numéro de série de l'écran plat interactif Cette option fournit uniquement des informations. Vous ne pouvez pas la modifier. Centre du service clientèle [N/A] Indique comment contacter l'assistance SMART Cette option fournit uniquement des informations. Vous ne pouvez pas la modifier. Annexe C Gérer à distance votre système pour salle à l'aide d'Intel AMT Configurer votre système pour salle Gérer à distance votre système pour salle Utiliser l'interface de gestion Internet intégrée Utiliser un logiciel de gestion Utiliser un logiciel d'accès à distance Sécurité Ports Commandes d'Intel MEBx Références 120 122 122 123 123 124 125 126 129 Intel AMT fait partie de la technologie Intel vPro®, qui est utilisée dans le dispositif Lync de votre SMART Room System. Vous pouvez utiliser Intel AMT pour gérer à distance votre système pour salle. Avant de pouvoir utiliser Intel AMT, vous devez d'abord l'activer et le configurer sur le dispositif Lync. Vous pouvez alors vous connecter au système pour salle et le gérer à distance en utilisant l'un des éléments suivants : l L'interface de gestion Internet intégrée l Un logiciel de gestion, tel que Open MDTK l Un logiciel d'accès à distance, comme DameWare® ou VNC® Viewer Plus Cette annexe explique comment configurer votre système pour salle pour Intel AMT et comment utiliser Intel AMT pour gérer à distance le système pour salle. IMPORTANT l Définissez un mot de passe administrateur pour le BIOS (sous Sécurité > Mot de passe administrateur) et changez le mot de passe Intel Management Engine BIOS Extension (MEBx) par défaut pour éviter que les utilisateurs modifient la configuration d'Intel AMT. l Stockez les mots de passe du BIOS et d'Intel MEBx dans un endroit sûr car, en cas de perte, il est difficile de réinitialiser ces mots de passe. 119 ANNEXE C GÉRER À DISTANCE VOTRE SYSTÈME POUR SALLE À L'AIDE D'INTEL AMT Configurer votre système pour salle Avant de pouvoir gérer votre système pour salle à distance à l'aide d'Intel AMT, vous devez activer puis configurer Intel AMT. Pour activer Intel AMT 1. Éteignez votre système pour salle (voir Éteindre votre système pour salle à la page 61). 2. Branchez un clavier USB au dispositif Lync. 3. Allumez le système pour salle en suivant la procédure appropriée à la taille de la salle : Taille de la salle Très petite salle Procédure a. Appuyez sur le bouton d'alimentation du boîtier du dispositif Lync. b. Actionnez l'interrupteur d'alimentation en bas de l'écran plat interactif. Petite salle 120 Actionnez l'interrupteur d'alimentation en bas de l'écran plat interactif. ANNEXE C GÉRER À DISTANCE VOTRE SYSTÈME POUR SALLE À L'AIDE D'INTEL AMT Taille de la salle Salle moyenne Salle moyenne avec deux écrans Procédure Actionnez l'interrupteur d'alimentation en bas de l'écran plat interactif. a. Appuyez sur le bouton d'alimentation du boîtier du dispositif Lync. b. Actionnez l'interrupteur d'alimentation en bas des deux écrans plats interactifs. 121 Grande salle Actionnez l'interrupteur d'alimentation en bas des deux écrans plats interactifs. Très grande salle Actionnez l'interrupteur d'alimentation en bas des deux écrans plats interactifs. ANNEXE C GÉRER À DISTANCE VOTRE SYSTÈME POUR SALLE À L'AIDE D'INTEL AMT 4. Appuyez sur la touche SUPPRIMER. Le dispositif Lync entre en mode BIOS. 5. Naviguez jusqu'à l'onglet Avancé. 6. Sélectionnez Configuration AMT, puis appuyez sur ENTRÉE. 7. Paramétrez Intel AMT sur Activé. 8. Appuyez sur ÉCHAP. 9. Naviguez jusqu'à l'onglet Enregistrer et quitter. 10. Sélectionnez Enregistrer les changements et quitter, puis sélectionnez Oui. Le système pour salle redémarre. 11. Appuyez sur CTRL+P avant qu'apparaisse l'écran de démarrage Windows. Intel MEBx s'ouvre. 12. Passez à la procédure suivante. Pour configurer Intel AMT 1. Saisissez le mot de passe Intel AMT par défaut (admin) lorsque vous y êtes invité, puis modifiez le mot de passe Intel AMT en suivant les instructions à l'écran. 2. Sélectionnez Configuration Intel® AMT, puis appuyez sur ENTRÉE. 3. Sélectionnez Activer l'accès au réseau, puis appuyez sur ENTRÉE. 4. Appuyez sur Y. REMARQUE Pour plus d'informations sur les autres commandes MEBx, voir Commandes d'Intel MEBx à la page 126. 5. Sélectionnez Quitter MEBX, puis sélectionnez Y. Le système pour salle redémarre. Gérer à distance votre système pour salle Après avoir configuré votre système pour salle pour Intel AMT, vous pouvez vous y connecter et le gérer à distance. Utiliser l'interface de gestion Internet intégrée Le dispositif Lync de votre système pour salle comprend une page Internet intégrée pour l'administration d'Intel AMT : http://[L'adresse IP ou le nom de domaine entièrement qualifié (FQDN) de votre système pour salle ] :16992 122 ANNEXE C GÉRER À DISTANCE VOTRE SYSTÈME POUR SALLE À L'AIDE D'INTEL AMT Le système pour salle doit être connecté à une source d'alimentation et au réseau pour que vous puissiez le gérer à distance. Cependant, il ne doit pas nécessairement être en cours d'exécution. Grâce à la page Internet, vous pouvez effectuer les opérations suivantes à distance : l Redémarrer le système pour salle l Éteindre le système pour salle l Démarrer le système pour salle en mode BIOS l Gérer les comptes et les droits utilisateur du système local (pas les comptes utilisateur du système d'exploitation) Utiliser un logiciel de gestion Open MDTK (opentools.homeip.net/open-manageability) est un logiciel de gestion open source qui fournit de puissants outils d'administration à votre système pour salle et à d'autres appareils Intel AMT. Open MDTK vous permet d'afficher les certificats de sécurité Intel AMT installés, d'évaluer les capacités Intel AMT du système pour salle, d'activer ou de désactiver l'interface de gestion Internet intégrée, de modifier les adresses IP Intel AMT, d'activer des paramètres IP avancés, de modifier des comptes utilisateur Intel AMT, de désactiver entièrement les capacités à distance Intel AMT sur un système cible, et bien plus encore. Open MDTK ne comporte pas de logiciel d'accès à distance, mais vous pouvez l'utiliser pour lancer VNC Viewer Plus (voir Utiliser un logiciel d'accès à distance ci-dessous). Pour savoir quels autres logiciels de gestion fonctionnent avec la technologie Intel vPro, voir msp.intel.com/management-consoles. Utiliser un logiciel d'accès à distance Les procédures suivantes montrent comment vous connecter à votre système pour salle à l'aide de DameWare et de VNC Viewer Plus. Vous pouvez néanmoins vous connecter à votre système pour salle à l'aide de n'importe quel logiciel d'accès à distance prenant en charge les connexions KVM (Keyboard Video House) d'Intel AMT. Après vous être connecté à votre système pour salle, vous pouvez effectuer toutes les tâches administratives décrites dans ce guide, comme redémarrer le système pour salle en mode administrateur et modifier la configuration dans la console administrateur Lync et les paramètres SMART. REMARQUE Lorsque vous vous connectez à un système pour salle à l'aide d'un logiciel d'accès à distance, une bordure orange et jaune apparaît autour des écrans du système pour salle et une icône se met à clignoter dans le coin supérieur droit pour indiquer à quiconque se trouvant dans la pièce que vous accédez au système pour salle à distance. 123 ANNEXE C GÉRER À DISTANCE VOTRE SYSTÈME POUR SALLE À L'AIDE D'INTEL AMT Pour vous connecter à votre système pour salle à l'aide de DameWare 1. Lancez DameWare. 2. Cliquez sur Connexion. La fenêtre Connexion à distance s'ouvre. 3. Saisissez l'adresse IP du système pour salle dans la case Hôte . 4. Saisissez admin dans la case ID de l'utilisateur. 5. Saisissez le mot de passe Intel AMT que vous avez indiqué dans Pour configurer Intel AMT à la page 122 dans la case Mot de passe . 6. Sélectionnez Utiliser Intel AVT KVM. 7. Cliquez sur Connexion. 8. Appuyez sur F1, puis sur ENTRÉE pour sélectionner l'écran du système pour salle que vous voulez voir. REMARQUE Si vous voulez voir un autre écran, vous devez vous déconnecter du système pour salle, puis vous y reconnecter. Pour vous connecter à votre système pour salle à l'aide de VNC Viewer Plus 1. Lancez VNC Viewer Plus. 2. Sélectionnez Aucun dans la liste déroulante Cryptage . 3. Sélectionnez Intel® AVT KVM dans la liste déroulante Mode de connexion. 4. Cliquez sur Connexion. 5. Saisissez le nom d'utilisateur Intel AMT (admin) et le mot de passe que vous avez indiqué dans Pour configurer Intel AMT à la page 122 lorsque vous y êtes invité. 6. Appuyez sur F1, puis sur ENTRÉE pour sélectionner l'écran du système pour salle que vous voulez voir. Sécurité Les communications à distance Intel AMT sont sécurisées par TLS, protocole permettant de protéger et d'authentifier les communications sur un réseau public. Pour plus d'informations, voir Références à la page 129. 124 ANNEXE C GÉRER À DISTANCE VOTRE SYSTÈME POUR SALLE À L'AIDE D'INTEL AMT Ports Veillez à ce que les ports suivants soient ouverts afin qu'Intel AMT puisse s'en servir : Port Description Utilisation 16992 HTTP Intel AMT Messages de gestion des services Web vers et depuis Intel AMT REMARQUE Ce port est uniquement ouvert sur le réseau lorsque Intel AMT est configuré ou lors du processus de configuration. À compter de la version 6.0, le port peut être ouvert lorsque TLS est activé. Le port est toujours ouvert localement. 16993 HTTPS Intel AMT Messages de gestion des services Web vers et depuis Intel AMT lorsque TLS est activé 16994 Redirection Intel AMT/TCP Trafic de redirection—Serial Over LAN (SOL), IDE Redirection (IDER) et Intel KVM à l'aide de l'autentification Intel AMT REMARQUE Le fait d'activer le détecteur de redirection active ce port. 16995 Redirection Intel AMT/TLS Trafic de redirection—SOL, IDER et Intel KVM en utilisant l'authentification Intel AMT—lorsque TLS est activé REMARQUE Le fait d'activer le détecteur de redirection active ce port. 623 Gestion à distance ASF et Protocole de contrôle (ASF-RMCP) Pings RMCP REMARQUE Ce port est un port DMTF standard qui accepte le trafic de gestion des services Web. Il est toujours activé. 664 Protocole de gestion des services web sécurisé hors bande DMTF ASF-RMCP sécurisé 5900 125 Programme de contrôle à distance Virtual Network Computing (VNC) Pings RMCP sécurisés REMARQUE Ce port est un port DMTF standard qui accepte le trafic de gestion des services Web. Il est toujours activé. Les visionneuses KVM qui n'utilisent pas l'authentification Intel AMT et utilisent à la place le port VNC standard ANNEXE C GÉRER À DISTANCE VOTRE SYSTÈME POUR SALLE À L'AIDE D'INTEL AMT Commandes d'Intel MEBx Voici les commandes d'Intel MEBx : Commande Procédure Remarques (le cas échéant) Saisissez un nouveau mot de passe Intel AMT. Le mot de passe par défaut est admin. Intel® ME General Settings Change ME Password Lorsque vous ouvrez Intel MEBx la première fois, vous êtes invité à modifier le mot depasse. SMART vous recommande de ne pas modifier la valeur par défaut de cette commande. Local FW Update Sélectionnez Enabled pour activer les mises à jour locales des micrologiciels. OU SMART vous recommande de ne pas modifier la valeur par défaut de cette commande. Sélectionnez Disabled pour désactiver les mises à jour locales des micrologiciels. OU Sélectionnez Password Protected afin de protéger les mises à jour locales des micrologiciels à l'aide du mot de passe Intel AMT. Power Control Intel® ME ON in Host Sleep Status Sélectionnez une stratégie d'alimentation. SMART vous recommande de ne pas modifier la valeur par défaut de cette commande. Idle Timeout Saisissez le délai d'inactivité (en minutes). SMART vous recommande de ne pas modifier la valeur par défaut de cette commande. Sélectionnez Enabled. Vous devez activer la fonctionnalité de gestion afin de pouvoir gérer à distance votre système pour salle à l'aide d'Intel AMT. Intel® AMT Configuration Manageability Feature Selection SOL/IDER/KVM 126 User Name and Password Sélectionnez Enabled pour exiger l'authentification de l'utilisateur lors des sessions Serial Over LAN/IDE Redirection (SOL/IDER). SOL Sélectionnez Enabled afin d'autoriser l'entrée/sortie du système pour salle à être redirigée vers une console de serveur de gestion. IDER Sélectionnez Enabled afin d'autoriser le système pour salle à être démarré par une console de gestion à partir d'une image disque distante. KVM Feature Selection Sélectionnez Enabled pour activer Intel KVM. ANNEXE C GÉRER À DISTANCE VOTRE SYSTÈME POUR SALLE À L'AIDE D'INTEL AMT Commande Legacy Redirection Mode Procédure Remarques (le cas échéant) Sélectionnez Enabled afin de laisser en permanence le port ouvert lorsque la redirection est activée dans Intel MEBx. User Consent User Opt-in Sélectionnez KVM afin d'exiger le consentement de l'utilisateur local pour le contrôle à distance d'Intel KVM. OU Sélectionnez None afin de ne pas exiger le consentement de l'utilisateur local. Opt-in Configurable from Remote IT Password Policy Cette commande n'affecte pas votre système pour salle. Si vous activez l'option du choix de l'utilisateur pour Intel KVM, les utilisateurs sont invités à saisir un code. Les utilisateurs doivent indiquer ce code à l'administrateur qui tente de se connecter à distance au système pour salle. Sélectionnez Enabled afin d'autoriser les utilisateurs distants à changer la stratégie de choix de l'utilisateur. Sélectionnez Default Password Only afin d'autoriser la modification du mot de passe Intel AMT à partir de l'interface réseau si le mot de passe par défaut n'a pas encore été modifié. OU Sélectionnez During Setup and Configuration afin d'autoriser la modification du mot de passe Intel AMT à partir de l'interface réseau uniquement lors du paramétrage et de la configuration. OU Sélectionnez Anytime afin d'autoriser la modification du mot de passe Intel AMT à partir de l'interface réseau à tout moment. Network Setup Intel® ME Network Name Settings Host Name Saisissez le nom d'hôte pour Intel AMT. Domain Name Saisissez le nom de domaine pour Intel AMT. Shared/Dedicated FQDN Sélectionnez Shared afin d'utiliser un FQDN partagé avec l'hôte. OU Sélectionnez Dedicated afin d'utiliser un FQDN dédié pour Intel MEBx. Dynamic DNS Update Sélectionnez Enabled pour autoriser le micrologiciel à enregistrer activement son adresse IP et son FQDN sur le système de nom de domaine (DNS) à l'aide du protocole Dynamic DNS (DDNS) Update. OU Sélectionnez Disabled pour désactiver cette fonctionnalité. 127 Si vous configurez un nom d'hôte défini, assurez-vous qu'il soit identique au nom d'hôte du système d'exploitation Windows pour garantir la stabilité. ANNEXE C GÉRER À DISTANCE VOTRE SYSTÈME POUR SALLE À L'AIDE D'INTEL AMT Commande Procédure Remarques (le cas échéant) Period Update Interval Saisissez l'intervalle (en minutes) auquel le client DDNS Update du micrologiciel envoie des mises à jour périodique. Cette commande est uniquement disponible si vous activez Dynamic DNS Update. TTS Saisissez la durée (en secondes) pendant laquelle l'enregistrement ne doit pas être nettoyé sur le serveur DNS. Cette commande est uniquement disponible si vous activez Dynamic DNS Update. TCP/IP Settings Wired LAN IPV4 Configuration DHCP Mode Sélectionnez Enabled afin que les paramètres TCP/IP soient configurés par un serveur Dynamic Host Configuration Protocol (DHCP). OU Sélectionnez Disabled pour configurer les paramètres TCP/IP manuellement. IPV4 Address Saisissez l'adresse IPv4 du système pour salle. Cette commande est uniquement disponible si vous avez désactivé DHCP. Subnet Mask Address Saisissez l'adresse du masque de sousréseau du système pour salle. Cette commande est uniquement disponible si vous avez désactivé DHCP. Default Gateway Address Saisissez l'adresse de la passerelle par défaut du système pour salle. Cette commande est uniquement disponible si vous avez désactivé DHCP. Preferred DNS Address Saisissez l'adresse DNS préférée du système pour salle. Cette commande est uniquement disponible si vous avez désactivé DHCP. Alternate DNS Address Saisissez l'adresse DNS alternative du système pour salle. Cette commande est uniquement disponible si vous avez désactivé DHCP. Sélectionnez Y pour effectuer la transition d'Intel MEBx vers l'état de mise en service POST si tous les paramètres réseau sont configurés. Vous devez activer la fonctionnalité d'accès réseau afin de pouvoir gérer à distance votre système pour salle à l'aide d'Intel AMT. Activate Network Access OU Sélectionnez N pour désactiver cette fonctionnalité. Unconfigure Network Access Sélectionnez Full Unprovision afin de réinitialiser totalement la configuration réseau. OU Sélectionnez Partial Unprovision afin de réinitialiser la configuration réseau à l'exception des paramètres Pre-Shared Key (PSK), des paramètres de configuration à distance et des paramètres réseau. Remote Setup And Configuration 128 Current Provisioning Mode Afficher le mode TLS de mise en service actuel : Public Key Infrastructure (PKI), PSK ou None. Provisioning Record Afficher les données PSK/PKI de mise en service du système pour salle. ANNEXE C GÉRER À DISTANCE VOTRE SYSTÈME POUR SALLE À L'AIDE D'INTEL AMT Commande Procédure Remarques (le cas échéant) Provisioning Server IPV4/IPV6 Saisissez le numéro de port du serveur de mise en service Intel AMT. Le port par défaut est 9971. Provisioning Server FQDN Saisissez le FQDN du serveur de mise en service indiqué dans le certificat. RCFG Start Configuration Sélectionnez Y pour activer la configuration à distance. OU Sélectionnez N pour ne pas activer la configuration à distance. TLS PSK Set PID and PPS Saisissez l'ID de mise en service (PID) et la clé pré-partagée de mise en service (PPS) au format avec tiret. Start Configuration Sélectionnez Y pour supprimer le PID et le PPS. OU Sélectionnez N afin de ne pas supprimer le PID et le PPS. TLS PKI Remote Configuration Sélectionnez Enabled pour activer la configuration à distance. OU Sélectionnez Disabled pour désactiver la configuration à distance. PKI DNS Suffix Saisissez le suffixe PKI DNS. Manage Hashes Choisissez de gérer les hachages sur le système pour salle. Références l l l 129 Présentation du gestionnaire de solutions de la plateforme Intel vPro software.intel.com/en-us/blogs/2013/04/19/ introducing-the-intel-vpro-platform-solution-manager Guide de démarrage Intel AMT software.intel.com/en-us/articles/ intel-active-management-technology-start-here-guide-intel-amt-9 Guide d'implémentation et de référence Intel AMT software.intel.com/sites/manageability/AMT_Implementation_and_Reference_Guide Annexe D Réinitialiser le système pour salle aux paramètres par défaut Cette annexe explique comment réinitialiser le système pour salle aux paramètres par défaut. En général, vous devrez réinitialiser le système pour salle à partir de l'écran Paramètres. Toutefois, si le système pour salle est dans un état irrécupérable ou si l'écran Paramètres est inaccessible, vous pouvez réinitialiser le système pour salle à partir du BIOS. Pour réinitialiser le système pour salle depuis l'écran Paramètres 1. Sur la console, appuyez sur Options, puis appuyez sur Paramètres. L'écran Saisir vos identifiants s'affiche. 2. Saisissez le nom d'utilisateur et le mot de passe du compte administrateur du système pour salle dans les zones de texte, puis appuyez sur Authentifier. Le système pour salle redémarre. 3. Saisissez le mot de passe du compte d'administrateur du système pour salle, puis appuyez sur ENTRÉE. La console administrateur Lync apparaît. 4. Appuyez sur Mises à jour Internet. 5. Appuyez sur Réinitialiser l'appareil aux paramètres par défaut. Le système pour salle redémarre et le logiciel est réinitialisé aux paramètres par défaut. 6. Effectuez la procédure de Configurer le logiciel de votre système pour salle à la page 19. Pour réinitialiser le système pour salle depuis le BIOS 1. Éteignez votre système pour salle (voir Éteindre votre système pour salle à la page 61). 2. Branchez un clavier USB au dispositif Lync. 131 ANNEXE D RÉINITIALISER LE SYSTÈME POUR SALLE AUX PARAMÈTRES PAR DÉFAUT 3. Allumez le système pour salle en suivant la procédure appropriée à la taille de la salle : Taille de la salle Très petite salle Procédure a. Appuyez sur le bouton d'alimentation du boîtier du dispositif Lync. b. Actionnez l'interrupteur d'alimentation en bas de l'écran plat interactif. 132 Petite salle Actionnez l'interrupteur d'alimentation en bas de l'écran plat interactif. Salle moyenne Actionnez l'interrupteur d'alimentation en bas de l'écran plat interactif. ANNEXE D RÉINITIALISER LE SYSTÈME POUR SALLE AUX PARAMÈTRES PAR DÉFAUT Taille de la salle Salle moyenne avec deux écrans Procédure a. Appuyez sur le bouton d'alimentation du boîtier du dispositif Lync. b. Actionnez l'interrupteur d'alimentation en bas des deux écrans plats interactifs. Grande salle Actionnez l'interrupteur d'alimentation en bas des deux écrans plats interactifs. Très grande salle Actionnez l'interrupteur d'alimentation en bas des deux écrans plats interactifs. 4. Appuyez sur la touche SUPPRIMER. Le dispositif Lync entre en mode BIOS. 5. Naviguez jusqu'à l'onglet Avancé. 6. Sélectionnez Fonction de récupération, puis appuyez sur ENTRÉE. 7. Paramétrez Récupération de l'image sur Activé. 8. Appuyez sur ÉCHAP. 133 ANNEXE D RÉINITIALISER LE SYSTÈME POUR SALLE AUX PARAMÈTRES PAR DÉFAUT 9. Naviguez jusqu'à l'onglet Enregistrer et quitter. 10. Sélectionnez Enregistrer les changements et quitter, puis sélectionnez Oui. Le système pour salle redémarre et le logiciel est réinitialisé aux paramètres par défaut. 11. Effectuez la procédure de Configurer le logiciel de votre système pour salle à la page 19. 134 Annexe E Normes environnementales matérielles SMART Technologies participe aux efforts internationaux visant à s'assurer que les appareils électroniques sont fabriqués, vendus et mis au rebut de façon à respecter l'environnement. Règlements pour les déchets d'équipements électriques et électroniques et sur les batteries (directives DEEE et sur les batteries) Les équipements électriques, électroniques et les batteries contiennent des substances pouvant s'avérer dangereuses pour l'environnement et la santé humaine. Le symbole en forme de poubelle barrée indique que les produits doivent être mis au rebut dans la filière de recyclage appropriée, et non en tant que déchets ordinaires. Piles La télécommande contient des piles AAA 1,5 V. Recyclez ou mettez au rebut les piles de manière appropriée. Plus d'informations Voir smarttech.com/compliance pour plus d'informations. 135 Index A câble avec 71 utiliser pour isoler les problèmes accessibilité 52 accessoires 6 affichages consoles Voir: consoles écrans plats interactifs Voir: écrans matériels 56 calendrier tester 38, 83 utiliser pour rejoindre des réunions 41 calibrage 32, 63, 94, Voir plats interactifs air conditionné 16, 68 alimentation 16 AMT Voir: Intel AMT annotations 47 appels convertir en réunions 42 faire un test 38, 85 appels de test 38, 85, 89 aspirateurs 67 assistance Microsoft 82 SMART 11 attaches de câbles 56 attaches de câbles en nylon 56 audio configurer 95, 106, 112 dépannage 80 entretenir 71 partager 2 authentification du proxy 35, 88 également: orientation caméras à propos de 5 dépannage 79 nettoyer 70 optimiser 33, 95 capteurs de la détection de présence 94 à propos de 3 allumer le système pour salle avec 40 configurer 102, 108 dépannage 76 nettoyer 66 certificat du service Web 83 certificat du service Web Lync 83 certificats 91 champ de vision 5 clavier à l'écran 44 claviers à l'écran 44 physiques 20 clés Voir: clés produit clés à plusieurs activations 13, 36 clés produit 36 codes de construction locaux 16 collaboration 2 comptes d'administrateur 29 condensation 68 conditions préalables 13, 20 conduits des câbles 6 confidentialité 5 configuration logicielle 19 configuration réseau 13 connecteurs, accéder 69 B base de connaissances 11 batteries 97, 135 béquilles 69 C câbles utiliser le réducteur de tension pour 137 INDEX consoles à propos de 4 afficher les informations et les écrire 47 emballage 72 emplacement pour installer votre système paramètres 95 configurer 31 dépannage 78 gérer les réunions avec 42 nettoyer 70 contraste 99, 104, 110 contrôle de la qualité 35, 89 couper le son 44 crayons, remplacer les pointes pour 68 pour salle 16 enceintes à propos de 5 couper le son 45 dépannage 80 nettoyer 71 paramétrer le volume par défaut D DameWare 124 date et heure 30, 91 démarrage 2, 41 dépannage 73 dessiner 47 directives DEEE et sur les batteries 135 dispositifs Lync 4, 19 dispositifs Microsoft Lync Voir: dispositifs pour 58, 89 encre 47 encre numérique 47 endroits renfoncés 16 état de santé 59 étiquettes 58 étiquettes de salle Voir: étiquettes Exchange Voir: Microsoft Exchange F Lync documentation 8 domaines 83 domaines de confiance 83 faisceau de câbles vidéo 5 fonctionnalité de tableau blanc 2, 51 fonctionnalités du téléphone 42, 45 formation 10 fumée 68 fuseaux horaires 30 E G e-mail 51 eau 67 échelles 56 éclairage 16 éclairage ambiant 100, 105 écrans consoles Voir: consoles écrans plats interactifs Voir: écrans galerie des participants 44 grandes réunions 43 grandes salles 7 plats interactifs écrans plats interactifs à propos de 4 configurer 20, 31, 94 dépannage 76 entretenir 63 utiliser le menu de l'affichage à l'écran 97 écrans plats interactifs SMART Board Voir: écrans plats interactifs 138 H handicapés 52 HDMI 5, 81 heures de bureau 32, 93 humidité 68 I indicateurs 75 indicateurs d'alimentation 75 indicateurs d'état 75 INDEX informations d'identification Voir: mots de passe infrastructure Lync 2, 13 infrastructure Microsoft Lync Voir: infrastructure Lync installation matérielle 15, 71 instructions d'installation 9, 15, 71 Intel AMT à propos de 119 activer 120 configurer 122 gérer votre système pour salle avec 122 sécurité 124 Intel MEBx 122 J journalisation 35, 59, 90 journaux d'événements 91 journaux de diagnostic 59 K kits de pied mural 6 L menu de l'affichage à l'écran 97 messagerie instantanée 44 mètre ruban 56 microphones à propos de 5 brancher d'autres 6 couper le son 44 dépannage 80 nettoyer 71 paramétrer le volume par défaut pour 58, 89 Microsoft Exchange tester l'accès à 38 vous préparer pour votre système pour salle 13 Microsoft Office 365 93 Microsoft Outlook 39, 56 Microsoft PowerPoint 2, 47, 83 mises à jour 91 mises à jour logicielles 60 mises à jour micrologicielles 60 mises à jour Microsoft 92 mises à jour SMART 92 mises à jour web 91 mode d'économie d'énergie 32 mots de passe 29, 35, 58, 88, 92, 122 multimédia, activer dans les fichiers PowerPoint 47 lampes-torches 56 langues 29, 91, 101, 106 licences Voir: clés produit logiciel Lync Room System à propos de 2 clé produit pour 36 configurer 34 dépannage 82 utiliser 39 loupe 53 luminosité 99, 104, 111 Lync 2010 35, 89 M marqueurs 66 marqueurs effaçables à sec 66 marqueurs permanents 66 MEBx Voir: Intel MEBx 139 N narrateur Voir: narrateur d'écran narrateur d'écran 52 netteté 99, 104, 111 nettoyant pour vitre 66, 70 nettoyer caméras 70 caméras et rainures du ruban réfléchissant de l'écran plat interactif 67 capteurs de la détection de présence 66 écrans plats interactifs 66 enceintes 71 microphones 71 niveau de noir 99, 104, 112 noms d'utilisateur 29, 35, 88 numéros de série 74, 94 INDEX O Portail Web administratif du Lync Room obturateurs, caméra 5 Office 365 Voir: Microsoft Office 365 Open MDTK 123 ordinateurs Voir: ordinateurs portables ordinateurs de la salle 5, 48, 81, 90, Voir System 57 portes 16 ports, Intel AMT 125 poussière 16, 67-68, 70 processeur audio 5 produits chimiques 67 Programme d'expérience client 35, 89 également: ordinateurs portables ordinateurs portables 5, 46, 81, Voir également: ordinateurs de la salle ordinateurs portables supplémentaires Voir: ordinateurs portables orientation 32, 65, 94, Voir également: calibrage outils, recommandés 56 Outlook Voir: Microsoft Outlook P panoramique, inclinaison et zoom numériques 5 paramètres Internet 91 paramètres par défaut 92, 131 paramètres SMART 31, 93 pare-feu 91 Pare-feu Windows 91 participants, réunion 43 passerelles 16 pavé de numérotation 42, 45 pays 29, 91 petites salles 7 Pont USB Voir: Pont USB du SMART Room System Pont USB du SMART Room System à propos de 5 connecter un ordinateur de la salle à 48 connecter un ordinateur portable supplémentaire à 47 installer des logiciels pour 45 orienter le toucher 50 Portail Web Voir: Portail Web administratif du Lync Room System Portail Web administratif Voir: Portail Web administratif du Lync Room System 140 R récupération 131 réducteur de tension, câble 71 régions 29, 91 retirer le matériel 72 rétroéclairage 110 rétroéclairage, problèmes avec 16 réunions convertir des réunions existantes en réunions Lync 40 démarrer 41 gérer avec la console 42 mettre fin 53 planifier 39 présenter un contenu durant 45, 51 réunions improvisées 41 S salles moyennes 7 SCOM 57 serveur Windows Server Update Services 92 serveurs de service de gestion de clés 13, 36 SMART Room System Voir: systèmes pour salle soleil 68 sonnerie 58, 89 souris 20 spécifications 9 surveillance et gestion à distance 57, 119 systèmes pour salle à propos de 1 accessoires pour 6 afficher les informations et l'état de santé de 59 allumer 20, 40 comparer 6 INDEX composants de 3 dépannage 73 entretenir 55 éteindre 61 installer le matériel 15, 71 mettre à jour les logiciels et micrologiciels pour 60 redémarrer à distance 59 réinitialiser 131 se préparer pour 13 tester 38, 85 utiliser 39 systèmes pour salles fonctionnalités de 2 T technologie DViT 4 teinte 99, 104, 111 télécommande 97 température de la couleur 100, 105, 111 temps Voir: date et heure test de l'isolation matérielle 56 thèmes 52 thèmes à contraste élevé 52 TLS 124 tournevis 56 transport 72 très grandes salles 8 très petites salles 6 tutoriel 10, 90 U URI SIP 35, 83 V ventilation 16, 67 VGA 5, 81 vibration 16, 72 vidéos 2, 44, Voir également: caméras VNC Viewer Plus 124 volume 38, 45, 80, 89 141 SMART TECHNOLOGIES smarttech.com/support smarttech.com/contactsupport