- Ordinateurs et électronique
- Logiciel
- Logiciel de sécurité antivirus
- Kaspersky Lab
- Pure 9.0
- Manuel du propriétaire
Manuel du propriétaire | Kaspersky Lab Pure 9.0 Manuel utilisateur
Ajouter à Mes manuels323 Des pages
▼
Scroll to page 2
of
323
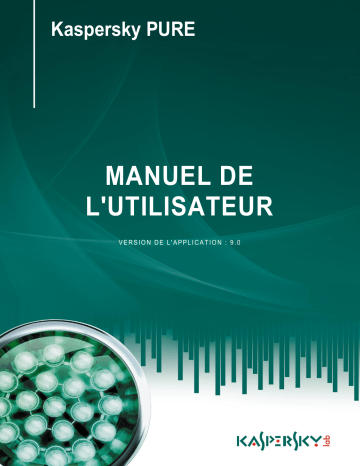
Kaspersky PURE MANUEL DE L'UTILISATEUR VERSION DE L'APPLICA TION : 9.0 Chers utilisateurs ! Nous vous remercions d'avoir choisi notre logiciel. Nous espérons que cette documentation vous sera utile et qu'elle répondra à la majorité des questions que vous pourriez avoir sur le logiciel. Attention ! Ce document demeure la propriété de Kaspersky Lab et il est protégé par les législations de la Fédération de Russie et les accords internationaux sur les droits d'auteur. Toute copie ou diffusion illicite de ce document, en tout ou en partie, est passible de poursuites civile, administrative ou judiciaire conformément aux lois de la France. La copie sous n'importe quelle forme et la diffusion, y compris la traduction, de n'importe quel document sont admises uniquement sur autorisation écrite de Kaspersky Lab. Ce document et les illustrations qui l'accompagnent peuvent être utilisés uniquement à des fins personnelles, non commerciales et informatives. Il peut être modifié sans préavis. La version la plus récente de ce document est accessible sur le site de Kaspersky Lab à l'adresse http://www.kaspersky.fr/docs. Kaspersky Lab ne pourra être tenue responsable du contenu, de la qualité, de l'actualité et de l'exactitude des textes utilisés dans ce manuel et dont les droits appartiennent à d'autres entités. La responsabilité de Kaspersky Lab en cas de dommages liés à l'utilisation de ces textes ne pourra pas non plus être engagée. Ce document reprend des marques commerciales et des marques de service qui appartiennent à leurs propriétaires respectifs. Date d'édition : 18/12/09 © 1997-2009 Kaspersky Lab ZAO. Tous droits réservés. http://www.kaspersky.com/fr http://support.kaspersky.com/fr 2 TABLE DES MATIERES PRESENTATION DE CE MANUEL ............................................................................................................................. 13 OBTENTION D'INFORMATIONS SUR L'APPLICATION ............................................................................................ 14 Sources d'informations pour une aide autonome ................................................................................................... 14 Contacter le service commercial ............................................................................................................................ 15 Discussion sur les logiciels de Kaspersky Lab sur le forum ................................................................................... 15 KASPERSKY PURE .................................................................................................................................................... 16 Distribution ............................................................................................................................................................. 16 Configurations logicielle et matérielle..................................................................................................................... 17 CONCEPTION DE KASPERSKY PURE ..................................................................................................................... 18 Mes Sauvegardes .................................................................................................................................................. 18 Mon Contrôle Parental ........................................................................................................................................... 19 Mon Réseau .......................................................................................................................................................... 19 Mes Coffres-forts ................................................................................................................................................... 19 Mon Gestionnaire de mots de passe ..................................................................................................................... 20 Mes Outils d'optimisation ....................................................................................................................................... 20 Ma Protection......................................................................................................................................................... 21 Composants de protection ............................................................................................................................... 21 Protection des données et de l'activité en ligne................................................................................................ 22 Contrôle des Applications et de l'accès aux données ...................................................................................... 23 Surveillance du réseau ..................................................................................................................................... 23 Tâches de recherche d'éventuels virus ............................................................................................................ 23 Mise à jour........................................................................................................................................................ 24 INSTALLATION DE KASPERSKY PURE ................................................................................................................... 25 Étape 1. Vérification des configurations minimum requises pour l'installation ....................................................... 26 Étape 2. Sélection du type d'installation ................................................................................................................ 26 Étape 3. Acceptation du contrat de licence ............................................................................................................ 26 Étape 4. Participation au programme Kaspersky Security Network ....................................................................... 27 Étape 5. Sélection du répertoire d'installation ........................................................................................................ 27 Étape 6. Sélection des composants de l'application à installer .............................................................................. 27 Étape 7. Recherche d'autres logiciels antivirus...................................................................................................... 28 Étape 8. Désactivation du pare-feu de Microsoft Windows .................................................................................... 28 Étape 9. Derniers préparatifs pour l'installation de l'application ............................................................................. 28 MODIFICATION, REPARATION OU SUPPRESSION DU LOGICIEL A L'AIDE D'ASSISTANT D'INSTALLATION ... 30 Étape 1. Fenêtre d'accueil du programme d'installation......................................................................................... 30 Étape 2. Sélection de l'opération ........................................................................................................................... 30 Étape 3. Fin de la réparation, de la modification ou de la suppression du logiciel ................................................. 31 PREMIERE UTILISATION ........................................................................................................................................... 32 Assistant de configuration de l'application ............................................................................................................. 33 Étape 1. Activation de l'application ................................................................................................................... 34 Activation de la version commerciale ......................................................................................................... 34 Activation de la version d'évaluation ........................................................................................................... 35 Fin de l'activation ........................................................................................................................................ 35 Étape 2. Restriction de l'accès à l'application................................................................................................... 35 3 MANUEL DE L'UTILISATEUR Étape 3. Sélection du mode de protection........................................................................................................ 36 Étape 4. Configuration de la mise à jour de l'application .................................................................................. 36 Étape 5. Sélection des menaces identifiées ..................................................................................................... 37 Étape 6. Analyse des applications installées sur l'ordinateur ........................................................................... 37 Étape 7. Fin de l'Assistant de configuration ..................................................................................................... 37 Sélection du type de réseau .................................................................................................................................. 37 Mise à jour de l'application ..................................................................................................................................... 37 Recherche de virus sur l'ordinateur ....................................................................................................................... 38 Recherche de vulnérabilités sur l'ordinateur .......................................................................................................... 38 Administration de la licence ................................................................................................................................... 39 Participation au Kaspersky Security Network ........................................................................................................ 39 Administration de la sécurité .................................................................................................................................. 40 Etat de la protection ............................................................................................................................................... 42 Suspension de la protection................................................................................................................................... 42 Mes Sauvegardes des données ............................................................................................................................ 43 Mon Contrôle Parental ........................................................................................................................................... 43 Mes Coffres-forts ................................................................................................................................................... 43 Mon Gestionnaire de mots de passe ..................................................................................................................... 44 INTERFACE DE L'APPLICATION ............................................................................................................................... 45 Icône dans la zone de notification .......................................................................................................................... 45 Menu contextuel .................................................................................................................................................... 45 Fenêtre principale de Kaspersky PURE................................................................................................................. 47 Ma Protection ................................................................................................................................................... 48 Mes Sauvegardes ............................................................................................................................................ 49 Mon Contrôle Parental ..................................................................................................................................... 50 Notifications ........................................................................................................................................................... 51 Fenêtre de configuration des paramètres .............................................................................................................. 52 MA PROTECTION....................................................................................................................................................... 54 Protection du système de fichiers de l'ordinateur................................................................................................... 55 Algorithme de fonctionnement du composant .................................................................................................. 56 Modification du niveau de protection des fichiers et de la mémoire ................................................................. 57 Modification de l'action à réaliser sur les objets identifiés ................................................................................ 57 Constitution de la zone de protection ............................................................................................................... 58 Utilisation de l'analyse heuristique ................................................................................................................... 59 Optimisation de l'analyse ................................................................................................................................. 59 Analyse des fichiers composés ........................................................................................................................ 60 Analyse des objets composés de grande taille ................................................................................................ 60 Modification du mode d'analyse ....................................................................................................................... 61 Technologie d'analyse...................................................................................................................................... 61 Suspension du composant : programmation .................................................................................................... 62 Suspension du composant : composition de la liste des applications .............................................................. 63 Restauration des paramètres de protection par défaut .................................................................................... 63 Protection du courrier............................................................................................................................................. 65 Algorithme de fonctionnement du composant .................................................................................................. 66 Modification du niveau de protection du courrier .............................................................................................. 66 Modification de l'action à réaliser sur les objets identifiés ................................................................................ 67 Constitution de la zone de protection ............................................................................................................... 68 Analyse du courrier dans Microsoft Office Outlook .......................................................................................... 68 4 TABLE DES MATIÈRES Analyse du courrier dans The Bat! ................................................................................................................... 69 Utilisation de l'analyse heuristique ................................................................................................................... 69 Analyse des fichiers composés ........................................................................................................................ 70 Filtrage des pièces jointes ................................................................................................................................ 70 Restauration des paramètres de protection du courrier par défaut .................................................................. 71 Protection du trafic Internet .................................................................................................................................... 72 Algorithme de fonctionnement du composant .................................................................................................. 73 Modification du niveau de protection du trafic HTTP ........................................................................................ 74 Modification de l'action à réaliser sur les objets identifiés ................................................................................ 74 Constitution de la zone de protection ............................................................................................................... 75 Sélection du type d'analyse .............................................................................................................................. 75 Module d'analyse des liens .............................................................................................................................. 76 Utilisation de l'analyse heuristique ................................................................................................................... 77 Optimisation de l'analyse ................................................................................................................................. 77 Restauration des paramètres de protection Internet par défaut ....................................................................... 78 Protection du trafic des messageries instantanées ................................................................................................ 79 Algorithme de fonctionnement du composant .................................................................................................. 79 Constitution de la zone de protection ............................................................................................................... 80 Sélection de la méthode d'analyse ................................................................................................................... 80 Utilisation de l'analyse heuristique ................................................................................................................... 81 Contrôle des Applications ...................................................................................................................................... 82 Algorithme de fonctionnement du composant .................................................................................................. 83 Héritage des privilèges ............................................................................................................................... 83 Classement du danger ............................................................................................................................... 84 Groupes d'applications ............................................................................................................................... 84 Séquence de lancement de l'application .................................................................................................... 85 Constitution de la zone de protection ............................................................................................................... 85 Règles du Contrôle des Applications ............................................................................................................... 87 Répartition des applications en groupes ..................................................................................................... 87 Modification de l'heure de définition de l'état de l'application...................................................................... 88 Modification de la règle pour l'application ................................................................................................... 89 Modification des règles pour un groupe d'applications ............................................................................... 89 Création d'une règle de réseau pour l'application ....................................................................................... 90 Configuration des exclusions ...................................................................................................................... 90 Suppression de règles pour les applications .............................................................................................. 91 Environnement protégé d'exécution des applications ............................................................................................ 92 Lancement d'une application en environnement protégé. ................................................................................ 92 Création de raccourcis pour le lancement d'applications ................................................................................. 93 Composition de la liste des applications exécutées en environnement protégé............................................... 94 Sélection du mode : lancement d'une application ............................................................................................ 94 Sélection du mode : purge des données de l'environnement protégé .............................................................. 95 Utilisation d'un Dossier Virtuel .......................................................................................................................... 95 Purge de l'environnement protégé ................................................................................................................... 96 Pare-feu ................................................................................................................................................................. 97 Modification de l'état du réseau ........................................................................................................................ 97 Extension de la plage d'adresses de réseau .................................................................................................... 98 Sélection du mode de notifications sur les modifications du réseau ................................................................ 98 Les paramètres complémentaires de fonctionnement du Pare-feu .................................................................. 99 Règles du Pare-feu ........................................................................................................................................ 100 5 MANUEL DE L'UTILISATEUR Création d'une règle pour un paquet ........................................................................................................ 100 Création de règles pour l'application......................................................................................................... 101 Assistant de rédaction de règles............................................................................................................... 102 Sélection de l'action exécutée par la règle ............................................................................................... 102 Configuration des paramètres du service de réseau ................................................................................ 102 Sélection de la plage d'adresses .............................................................................................................. 103 Défense Proactive ............................................................................................................................................... 105 Utilisation de la liste des activités dangereuses ............................................................................................. 105 Modification d'une règle de contrôle de l'activité dangereuse ........................................................................ 106 Constitution d'un groupe d'applications de confiance ..................................................................................... 107 Contrôle des comptes utilisateur système ...................................................................................................... 107 Prévention des intrusions..................................................................................................................................... 108 Blocage des ordinateurs à l'origine de l'attaque ............................................................................................. 108 Types d'attaques de réseau identifiées .......................................................................................................... 108 Anti-Spam ............................................................................................................................................................ 111 Algorithme de fonctionnement du composant ................................................................................................ 112 Entraînement d'Anti-Spam ............................................................................................................................. 114 Entraînement à l'aide de l'Assistant d'apprentissage ................................................................................ 114 Entraînement d'Anti-Spam sur le courrier sortant ..................................................................................... 115 Apprentissage à l'aide du client de messagerie ........................................................................................ 116 Entraînement à l'aide des rapports ........................................................................................................... 117 Modification du niveau de protection .............................................................................................................. 117 Sélection de la méthode d'analyse ................................................................................................................. 118 Constitution d'une liste d'adresses de confiance ............................................................................................ 119 Constitution d'une liste d'expéditeurs interdits................................................................................................ 119 Constitution d'une liste d'expressions interdites ............................................................................................. 120 Constitution d'une liste d'expressions vulgaires ............................................................................................. 120 Constitution d'une liste d'expéditeurs autorisés.............................................................................................. 121 Constitution d'une liste d'expressions autorisées ........................................................................................... 122 Importation de la liste des expéditeurs autorisés ........................................................................................... 123 Définition des paramètres de courrier indésirable et de courrier indésirable potentiel ................................... 123 Sélection de l'algorithme d'identification du courrier indésirable .................................................................... 124 Utilisation d'indices complémentaires pour le filtrage du courrier indésirable ................................................. 124 Ajout de commentaires à l'objet du message ................................................................................................. 125 Filtrage des messages sur le serveur. Gestionnaire de messages ................................................................ 125 Exclusion des messages Microsoft Exchange Server de l'analyse ................................................................ 126 Actions à réaliser sur le courrier indésirable................................................................................................... 126 Configuration du traitement du courrier indésirable dans Microsoft Office Outlook .................................. 127 Configuration du traitement du courrier indésirable dans Microsoft Outlook Express (Windows Mail) ..... 128 Configuration du traitement du courrier indésirable dans The Bat! ........................................................... 129 Configuration du traitement du courrier indésirable dans Thunderbird ..................................................... 130 Restauration des paramètres de l’Anti-Spam par défaut ................................................................................ 130 Anti-bannière ....................................................................................................................................................... 131 Utilisation de l'analyse heuristique ................................................................................................................. 131 Les paramètres complémentaires de fonctionnement du composant ............................................................ 132 Constitution de la liste des adresses de bannières autorisées ....................................................................... 132 Constitution de la liste des adresses de bannières interdites ......................................................................... 133 Exportation / Importation des listes des bannières ......................................................................................... 133 Analyse de l'ordinateur ........................................................................................................................................ 134 6 TABLE DES MATIÈRES Recherche de virus ........................................................................................................................................ 134 Lancement de l'analyse ............................................................................................................................ 136 Création d'un raccourci pour le lancement de la tâche ............................................................................. 137 Composition de la liste des objets à analyser ........................................................................................... 137 Modification du niveau de protection ........................................................................................................ 138 Modification de l'action à exécuter après la découverte d'une menace .................................................... 138 Modification du type d'objets à analyser ................................................................................................... 139 Optimisation de l'analyse .......................................................................................................................... 139 Analyse des disques amovibles................................................................................................................ 140 Analyse des fichiers composés ................................................................................................................ 141 Technologie d'analyse .............................................................................................................................. 141 Modification de la méthode d'analyse ....................................................................................................... 142 Mode de lancement : programmation ....................................................................................................... 143 Mode de lancement : configuration du compte utilisateur ......................................................................... 143 Particularité du lancement programmé des tâches de l'analyse ............................................................... 144 Restauration des paramètres d'analyse par défaut .................................................................................. 144 Recherche de vulnérabilités ........................................................................................................................... 144 Lancement de la tâche de recherche de vulnérabilités ............................................................................. 145 Création d'un raccourci pour le lancement de la tâche ............................................................................. 146 Composition de la liste des objets à analyser ........................................................................................... 146 Mode de lancement : programmation ....................................................................................................... 147 Mode de lancement : configuration du compte utilisateur......................................................................... 147 Mise à jour ........................................................................................................................................................... 148 Lancement de la mise à jour .......................................................................................................................... 149 Annulation de la dernière mise à jour ............................................................................................................. 150 Sélection de la source de mises à jour ........................................................................................................... 150 Utilisation du serveur proxy ............................................................................................................................ 151 Paramètres régionaux .................................................................................................................................... 151 Actions après la mise à jour ........................................................................................................................... 151 Mise à jour depuis un répertoire local ............................................................................................................ 152 Modification du mode de lancement de la tâche de mise à jour ..................................................................... 153 Lancement de la mise à jour avec les privilèges d'un autre utilisateur ........................................................... 153 Configuration des paramètres de Ma Protection .................................................................................................. 155 Protection ....................................................................................................................................................... 156 Activation / désactivation de la protection de l'ordinateur ......................................................................... 157 Utilisation du mode de protection interactif ............................................................................................... 157 Antivirus Fichiers ............................................................................................................................................ 158 Antivirus Courrier ........................................................................................................................................... 158 Antivirus Internet ............................................................................................................................................ 159 Antivirus IM .................................................................................................................................................... 160 Contrôle des Applications............................................................................................................................... 160 Pare-feu ......................................................................................................................................................... 161 Défense Proactive .......................................................................................................................................... 162 Prévention des intrusions ............................................................................................................................... 163 Anti-Spam ...................................................................................................................................................... 163 Anti-bannière .................................................................................................................................................. 164 Analyse .......................................................................................................................................................... 165 Mise à jour...................................................................................................................................................... 166 Paramètres..................................................................................................................................................... 166 7 MANUEL DE L'UTILISATEUR Menaces et exclusions ............................................................................................................................. 167 Réseau ..................................................................................................................................................... 170 Quarantaine et dossier de sauvegarde ..................................................................................................... 174 Rapports .............................................................................................................................................................. 177 Sélection du composant ou de la tâche pour la composition du rapport ........................................................ 177 Administration des groupes d'informations dans le rapport ............................................................................ 178 Notification sur la disponibilité du rapport ....................................................................................................... 178 Sélection du type d'événement ...................................................................................................................... 179 Présentation des données à l'écran ............................................................................................................... 180 Affichage élargi des statistiques ..................................................................................................................... 181 Enregistrement du rapport dans un fichier ..................................................................................................... 181 Utilisation du filtrage complexe ....................................................................................................................... 182 Recherche d'événements ............................................................................................................................... 182 MES SAUVEGARDES .............................................................................................................................................. 184 Création de l'espace de sauvegarde.................................................................................................................... 184 Connexion de l'espace de sauvegarde ................................................................................................................ 185 Purge de l'espace de sauvegarde........................................................................................................................ 185 Suppression de l'espace de sauvegarde ............................................................................................................. 186 Création d'une tâche de copie de sauvegarde ..................................................................................................... 186 Lancement de la tâche de copie de sauvegarde ................................................................................................. 187 Recherche des copies de sauvegarde ................................................................................................................. 187 Consultation des données de la copie de sauvegarde ........................................................................................ 188 Restauration des données ................................................................................................................................... 189 Consultation du rapport sur les événements........................................................................................................ 190 MON CONTROLE PARENTAL ................................................................................................................................. 191 Activation et configuration des paramètres de Mon Contrôle Parental ................................................................ 192 Restriction de l'utilisation d'Internet dans le temps .............................................................................................. 193 Visite de sites Web .............................................................................................................................................. 194 Chargement de fichiers depuis Internet ............................................................................................................... 195 Mode de recherche sécurisée .............................................................................................................................. 195 Communication à l'aide de clients de messagerie instantanée ............................................................................ 196 Envoi de données personnelles ........................................................................................................................... 197 Recherche de mots clés ...................................................................................................................................... 198 Restriction de l'utilisation de l'ordinateur dans le temps ....................................................................................... 199 Lancement d'applications et de jeux .................................................................................................................... 200 Enregistrement et chargement des paramètres de Mon Contrôle Parental ......................................................... 201 MES OUTILS D'OPTIMISATION ............................................................................................................................... 202 Configuration du navigateur ................................................................................................................................. 202 Restauration après infection ................................................................................................................................ 203 Disque de dépannage .......................................................................................................................................... 204 Création d'un disque de dépannage............................................................................................................... 204 Démarrage de l'ordinateur à l'aide du disque de dépannage ......................................................................... 205 Suppression permanente des données ............................................................................................................... 206 Nettoyage du disque ............................................................................................................................................ 207 Assistant de suppression des traces d'activité ..................................................................................................... 208 8 TABLE DES MATIÈRES MON CLAVIER VIRTUEL .......................................................................................................................................... 210 MES COFFRES-FORTS ........................................................................................................................................... 211 Création d'un coffre-fort ....................................................................................................................................... 211 Connexion et déconnexion d'un coffre-fort .......................................................................................................... 212 Ajout de fichiers au coffre-fort .............................................................................................................................. 213 Configuration des paramètres du coffre-fort ........................................................................................................ 213 Création d'un lien pour accéder au coffre-fort ...................................................................................................... 214 MON GESTIONNAIRE DE MOTS DE PASSE .......................................................................................................... 215 Interface de Mon Gestionnaire de mots de passe ............................................................................................... 216 Icône dans la zone de notification de la barre des tâches .............................................................................. 216 Menu contextuel de Mon Gestionnaire de mots de passe.............................................................................. 217 Fenêtre de Mon Gestionnaire de mots de passe ........................................................................................... 217 Fenêtre de configuration des paramètres....................................................................................................... 217 Bouton d'accès rapide .................................................................................................................................... 218 Assistant de configuration des paramètres .......................................................................................................... 218 Gestion de la base de mots de passe .................................................................................................................. 219 Accès à la base de mots de passe ................................................................................................................. 219 Ajout de données personnelles ...................................................................................................................... 220 Compte ..................................................................................................................................................... 221 Identifiant .................................................................................................................................................. 225 Identité ...................................................................................................................................................... 225 Groupe de Comptes ................................................................................................................................. 226 Modification de données personnelles ........................................................................................................... 226 Utilisation des données personnelles ............................................................................................................. 227 Recherche de mots de passe......................................................................................................................... 228 Suppression de données personnelles .......................................................................................................... 228 Importation / exportation de mots de passe ................................................................................................... 229 Sauvegarder / Restaurer la base de mots de passe ...................................................................................... 230 Configuration des paramètres de l'application ..................................................................................................... 232 Utilisation d'un Identifiant par défaut .............................................................................................................. 233 Liste des Comptes favoris .............................................................................................................................. 233 Liste des URL ignorées .................................................................................................................................. 234 Liste des URL de confiance ........................................................................................................................... 235 Raccourcis de l'application ............................................................................................................................. 235 Emplacement de la base de mots de passe................................................................................................... 236 Création d'une nouvelle base de mots de passe ............................................................................................ 237 Mes Sauvegardes de la base de mots de passe ............................................................................................ 238 Sélection du mode de cryptage ...................................................................................................................... 238 Verrouillage automatique la base de mots de passe ...................................................................................... 239 Mode d'autorisation de Mon Gestionnaire de mots de passe ......................................................................... 240 Utilisation de périphériques USB ou Bluetooth............................................................................................... 240 Modification du Mot de passe principal .......................................................................................................... 241 Établissement de la liste des navigateurs Internet supportés ......................................................................... 242 Paramètres avancés ...................................................................................................................................... 242 Démarrage de l'application ....................................................................................................................... 242 Fonction d'activation par double-clic ......................................................................................................... 243 Notifications .............................................................................................................................................. 243 Durée de conservation d'un mot de passe dans le Presse-papiers .......................................................... 244 9 MANUEL DE L'UTILISATEUR Bouton d'accès rapide .............................................................................................................................. 244 Possibilités complémentaires ............................................................................................................................... 246 Générateur de mots de passe ........................................................................................................................ 246 Pointeur de Mon Gestionnaire de mots de passe .......................................................................................... 247 MON RESEAU .......................................................................................................................................................... 248 Configuration de l'administration à distance ........................................................................................................ 248 Analyse de la sécurité du réseau ......................................................................................................................... 249 Administration des composants de la protection .................................................................................................. 250 Gestion des licences ............................................................................................................................................ 250 Administration de Mon Contrôle Parental ............................................................................................................ 250 Recherche à distance de virus et de vulnérabilités .............................................................................................. 251 Mise à jour des bases et des modules de l'application ........................................................................................ 251 Mes Sauvegardes à distance ............................................................................................................................... 252 CONFIGURATION DES PARAMETRES DE KASPERSKY PURE ........................................................................... 254 Paramètres généraux .......................................................................................................................................... 255 Lancement de Kaspersky PURE au démarrage du système d'exploitation .................................................... 256 Restriction de l'accès à Kaspersky PURE ...................................................................................................... 256 Autodéfense......................................................................................................................................................... 256 Economie d'énergie ............................................................................................................................................. 257 Compatibilité ........................................................................................................................................................ 257 Technologie de réparation de l'infection active............................................................................................... 258 Performances de l'ordinateur pendant l'exécution des tâches ....................................................................... 258 Serveur proxy ...................................................................................................................................................... 258 Notifications ......................................................................................................................................................... 259 Désactivation de la sonorisation des notifications .......................................................................................... 259 Envoi des notifications à l'aide du courrier électronique ................................................................................. 260 Rapports .............................................................................................................................................................. 260 Ajout d'enregistrements relatifs aux événements dans le rapport .................................................................. 260 Purge des rapports ......................................................................................................................................... 260 Conservation des rapports ............................................................................................................................. 261 Kaspersky Security Network ................................................................................................................................ 261 Aspect extérieur du rapport.................................................................................................................................. 261 Eléments actifs de l'interface .......................................................................................................................... 262 Apparence de Kaspersky PURE .................................................................................................................... 262 Mode jeux ............................................................................................................................................................ 263 Administration des paramètres de l'application .................................................................................................... 263 Exportation/importation des paramètres de fonctionnement de Kaspersky PURE ......................................... 263 Restauration des paramètres par défaut ........................................................................................................ 264 NOTIFICATIONS ....................................................................................................................................................... 265 Un objet suspect a été détecté ............................................................................................................................ 266 La réparation de l'objet est impossible ................................................................................................................. 267 Une procédure spéciale de réparation est requise .............................................................................................. 267 Un objet dangereux a été découvert dans le trafic ............................................................................................... 268 Un objet suspect a été détecté ............................................................................................................................ 268 Une activité dangereuse a été découverte dans le système ................................................................................ 269 Un processus caché a été découvert ................................................................................................................... 270 Une tentative d'accès à la base de registres a été découverte ............................................................................ 270 Une activité de réseau de l'application a été découverte ..................................................................................... 271 10 TABLE DES MATIÈRES Un nouveau réseau a été découvert .................................................................................................................... 271 Une tentative de phishing a été découverte ......................................................................................................... 272 Découverte d'un lien suspect ............................................................................................................................... 272 Découverte d'un certificat incorrect ...................................................................................................................... 273 Restriction de la durée ......................................................................................................................................... 273 Le fichier existe déjà ............................................................................................................................................ 273 SUPPRESSION DES PROBLEMES ......................................................................................................................... 274 Création d'un rapport sur l'état du système .......................................................................................................... 274 Création d'un fichier de trace ............................................................................................................................... 275 Envoi des rapports ............................................................................................................................................... 275 Exécution du script AVZ....................................................................................................................................... 276 CONTACTER LE SERVICE D'ASSISTANCE TECHNIQUE ..................................................................................... 278 REGLEMENT D'UTILISATION DE KASPERSKY SECURITY NETWORK ............................................................... 279 UTILISATION D'UN CODE TIERS ............................................................................................................................ 280 Bibliothèques Agava-C ........................................................................................................................................ 282 Bibliothèque Crypto C .......................................................................................................................................... 282 Bibliothèque fastscript 1.9 .................................................................................................................................... 282 Bibliothèque pcre 7.4, 7.7 .................................................................................................................................... 282 Bibliothèque GNU bison parser ........................................................................................................................... 283 Bibliothèque AGG 2.4 .......................................................................................................................................... 283 Bibliothèque OpenSSL 0.9.8d .............................................................................................................................. 283 Bibliothèque Gecko SDK 1.8 ............................................................................................................................... 285 Bibliothèque zlib 1.2 ............................................................................................................................................. 285 Bibliothèque libpng 1.2.8, 1.2.29 .......................................................................................................................... 285 Bibliothèque LIBNKFM 2.0.5 ................................................................................................................................ 285 Bibliothèque expat 1.2, 2.0.1 ............................................................................................................................... 285 Bibliothèque Info-ZIP 5.51 ................................................................................................................................... 286 Bibliothèque Windows Installer XML (WiX) 2.0 .................................................................................................... 286 Bibliothèque passthru .......................................................................................................................................... 289 Bibliothèque filter ................................................................................................................................................. 289 Bibliothèque netcfg .............................................................................................................................................. 289 Bibliothèque pcre 3.0 ........................................................................................................................................... 289 Bibliothèque RFC1321-based (RSA-free) MD5 library ........................................................................................ 290 Bibliothèque Windows Template Library (WTL 7.5) ............................................................................................. 290 Bibliothèque libjpeg 6b ......................................................................................................................................... 293 Bibliothèque libungif 3.0 ...................................................................................................................................... 294 Bibliothèque libxdr ............................................................................................................................................... 294 Bibliothèque tiniconv - 1.0.0 ................................................................................................................................. 295 Bibliothèque bzip2/libbzip2 1.0.5 ......................................................................................................................... 299 Bibliothèque libspf2-1.2.9..................................................................................................................................... 300 Bibliothèque Protocol Buffer ................................................................................................................................ 300 Bibliothèque sqlite 03/05/09 ................................................................................................................................. 301 Bibliothèque icu 4.0 ............................................................................................................................................. 301 Autres informations .............................................................................................................................................. 301 11 MANUEL DE L'UTILISATEUR GLOSSAIRE .............................................................................................................................................................. 302 CONTRAT DE LICENCE ........................................................................................................................................... 310 KASPERSKY LAB ..................................................................................................................................................... 317 INDEX ....................................................................................................................................................................... 318 12 PRESENTATION DE CE MANUEL Le manuel de l'utilisateur de Kaspersky PURE contient les informations relatives aux principes de fonctionnement de l'application, à l'exécution des principales tâches et à la configuration des paramètres. Ce manuel est destiné aux personnes qui ont décidé de protéger les ordinateurs de leur réseau domestique à l'aide de l'application Kaspersky PURE. Le manuel de l'utilisateur de Kaspersky PURE contient les rubriques suivantes : Obtention d'informations sur l'application (cf. page 14). Ce chapitre décrit les différentes sources d'informations sur l'achat, l'installation ou l'utilisation de Kaspersky PURE. Conception de Kaspersky PURE (cf. page 18). Ce chapitre décrit le concept général de la protection avancée du réseau domestique à l'aide des différentes fonctions de l'application. Installation (cf. page 25). Le chapitre présente la procédure d'installation de l'application, étape par étape. Première utilisation (cf. page 32). Le chapitre décrit les principales actions à réaliser après l'installation de l'application pour garantir une protection efficace. Interface de l'application (cf. page 45). Ce chapitre décrit l'interface utilisateur de l'application, y compris la fenêtre principale, le menu contextuel, le service de notifications, etc. Ma Protection. Ce chapitre décrit le fonctionnement des composants Ma Protection chargés de la protection des ordinateurs contre diverses menaces. Mes Sauvegardes (cf. page 184). Le chapitre présente la copie de sauvegarde et la restauration des données depuis ces copies. Mon Contrôle Parental (cf. page 191). Ce chapitre contient des informations sur la protection des utilisateurs des ordinateurs du réseau domestiques contre les menaces liées à l'utilisation des ordinateurs et d'Internet et présente également la configuration des paramètres du Contrôle Parental. Mes Outils d'optimisation. Ce chapitre présente les différents Assistants et les autres outils utiles pour la protection complémentaire. Mon Clavier virtuel (cf. page 210). Ce chapitre décrit l'utilisation du clavier virtuel pour la protection contre les enregistreurs de frappe. Mes Coffres-forts (cf. page 211). Ce chapitre explique comment utiliser les coffres-forts cryptés pour protéger les données confidentielles. Mon Gestionnaire de mots de passe (cf. page 248). Ce chapitre décrit l'administration des mots de passe et d'autres données personnelles. Mon Réseau (cf. page 248). Ce chapitre décrit l'administration à distance de la sécurité du réseau domestique. Configuration des paramètres de Kaspersky PURE (cf. page 254). Ce chapitre décrit l'administration des paramètres de fonctionnement de l'application pour une protection souple et la plus efficace possible. Suppression des problèmes (cf. page 274). Ce chapitre décrit les mesures à prendre en cas de problèmes dans l'utilisation de Kaspersky PURE. 13 OBTENTION D'INFORMATIONS SUR L'APPLICATION Si vous avez des questions sur la sélection, l'achat, l'installation ou l'utilisation de Kaspersky PURE, vous pouvez trouver la réponse rapidement. Kaspersky Lab offre les sources d'informations différentes sur l'application. Vous pouvez ainsi choisir celle qui s'adapte le mieux à votre situation en fonction de l'importance et de l'urgence de la question. DANS CETTE SECTION Sources d'informations pour une aide autonome ............................................................................................................ 14 Contacter le service commercial ..................................................................................................................................... 15 Discussion sur les applications de Kaspersky Lab sur le forum ...................................................................................... 15 SOURCES D'INFORMATIONS POUR UNE AIDE AUTONOME Vous pouvez consulter les sources d'informations suivantes sur l'application : Page consacrée à l'application sur le site Web de Kaspersky Lab ; La page de l'application sur le site du service d'assistance technique (dans la banque de solutions) ; La page du service d'assistance interactive ; L'aide électronique ; La documentation. Page sur le site Web de Kaspersky Lab http://support.kaspersky.com/fr/ Cette page fournit des informations générales sur l'application, ces possibilités et ses particularités. Page sur le site du service d'assistance technique (banque de solutions) Cette page reprend des articles publiés par les experts du service d'assistance technique. Ces articles proposent des informations utiles, des recommandations et des réponses aux questions fréquemment posées sur l'achat, l'installation et l'utilisation de l'application. Ils sont regroupés par sujet. Les articles peuvent répondre à des questions en rapport non seulement avec l'application mais également en rapport avec d'autres applications de Kaspersky Lab ; ils peuvent également fournir des nouvelles sur le service d'assistance technique dans son ensemble. Service d'assistance interactive La page de ce service propose une base actualisée fréquemment avec les questions fréquemment posées. L'utilisation de ce service requiert la connexion à Internet. Pour accéder à la page du service, dans la fenêtre principale de l'application, cliquez sur le lien Assistance technique et dans la fenêtre qui s'ouvre, cliquez sur le bouton Assistance interactive. 14 OBTENTION D'INFORMATIONS SUR L'APPLICATION Aide électronique La distribution de l'application reprend le fichier d'aide complète et contextuelle qui contient les informations sur la gestion de la protection de l'ordinateur : consultation de l'état de la protection, analyse de divers secteurs de l'ordinateur, exécution d'autres tâches ainsi que les informations relatives à chaque fenêtre de l'application : description des paramètres qui figurent dans chacune d'entre elles et liste des tâches exécutées. Pour ouvrir le fichier d'aide, cliquez sur le bouton Aide dans la fenêtre qui vous intéresse ou sur la touche <F1> du clavier. Documentation La distribution de Ma Protection reprend le document Manuel de l'utilisateur (au format .pdf). Ce document contient une description des fonctions et des possibilités de l'application ainsi que des principaux algorithmes de fonctionnement. CONTACTER LE SERVICE COMMERCIAL Si vous avez des questions sur la sélection, l'achat de Kaspersky Internet Security ou le renouvellement de la licence, vous pouvez contacter notre service Commercial par courrier électronique en écrivant à : [email protected] ou consulter notre boutique en ligne sur : http://kaspersky.telechargement.fr/ DISCUSSION SUR LES LOGICIELS DE KASPERSKY LAB SUR LE FORUM Si votre question n'est pas urgente, vous pouvez en discuter avec les experts de Kaspersky Lab et d'autres utilisateurs dans notre forum à l'adresse http://forum.kaspersky.com. Une fois que vous avez accédé au forum, vous pouvez consulter les sujets publiés, écrire vos commentaires, créer de nouveaux sujets ou lancer des recherches. 15 KASPERSKY PURE Kaspersky PURE représente la nouvelle génération des solutions de protection des réseaux domestiques. Ce qui distingue Kaspersky PURE des autres logiciels existants, y compris des logiciels de Kaspersky Lab, c'est la démarche sophistiquée adoptée pour la protection de l'ensemble du réseau domestique. DANS CETTE SECTION Distribution ...................................................................................................................................................................... 16 Configurations logicielle et matérielle .............................................................................................................................. 17 DISTRIBUTION Vous pouvez acheter Kaspersky PURE chez nos partenaires (version en boîte) ou en ligne (par exemple, http://www.kaspersky.fr, rubrique Boutique en ligne). Si vous achetez le logiciel en boîte, vous recevrez : Une enveloppe cachetée contenant le cédérom d'installation avec les fichiers du logiciel et la documentation au format .pdf. La documentation en version «papier» présentée par les documents suivants : Manuel de l'utilisateur et Démarrage rapide. Contrat de licence (dépend de la région). La carte d'activation contenant le code d'activation et les instructions d'activation de l'application (dépend de la région). Le contrat de licence est un accord juridique conclu entre vous et Kaspersky Lab qui prévoit les conditions dans lesquelles vous pouvez utiliser le logiciel que vous avez acheté. Lisez attentivement le contrat de licence ! Si vous n'acceptez pas les termes du contrat de licence, vous pouvez rendre la boîte avec le logiciel au magasin où vous l'aviez acheté en échange du remboursement intégral. Dans ce cas, l'enveloppe contenant le cédérom ou les disquettes ne peut avoir été ouverte. L'ouverture de l'enveloppe contenant le cédérom (ou les disquettes) d'installation marque votre accord avec les termes du contrat de licence. Avant d'ouvrir l'enveloppe contenant le cédérom (ou les disquettes), veuillez lire attentivement le contrat de licence. Si vous achetez Kaspersky PURE en ligne, vous téléchargez le logiciel depuis le site Internet de Kaspersky Lab. Cette distribution, outre le logiciel, reprend également ce manuel. Le code d'activation vous sera envoyé par courrier électronique après le paiement. 16 KASPERSKY PURE CONFIGURATIONS LOGICIELLE ET MATERIELLE Pour garantir le fonctionnement normal de Kaspersky PURE, l'ordinateur doit répondre aux exigences minimum suivantes : Configuration générale : 320 Mo d'espace disponible sur le disque dur. Lecteur de cédérom (pour l'installation de Kaspersky PURE depuis un cédérom). Microsoft Internet Explorer 6.0 ou suivant (pour la mise à jour des bases et des modules de l'application via Internet). Microsoft Windows Installer 2.0. Microsoft Windows XP Home Edition (Service Pack 3), Microsoft Windows XP Professional (Service Pack 3), Microsoft Windows XP Professional x64 Edition (Service Pack 3) : Processeur Intel Pentium 300 Мhz ou supérieur (ou analogue compatible). 256 Mo de mémoire vive disponible. Microsoft Windows Vista Home Basic, Microsoft Windows Vista Home Premium, Microsoft Windows Vista Business, Microsoft Windows Vista Enterprise, Microsoft Windows Vista Ultimate: Processeur Intel Pentium 800 МHz 32 bits (x86)/ 64 bits (x64) ou supérieur (ou analogue compatible). 512 Mo de mémoire vive disponible. Microsoft Windows 7 Home Premium, Microsoft Windows 7 Professional, Microsoft Windows 7 Ultimate: Processeur Intel Pentium 1 GHz 32 bits (x86)/ 64 bits (x64) ou supérieur (ou analogue compatible). 1 Go de mémoire vive disponible (32 bits), 2 Go de mémoire vive disponible (64 bits). 17 CONCEPTION DE KASPERSKY PURE Kaspersky PURE est une application destinée à la protection avancée des ordinateurs de votre réseau domestique. Kaspersky PURE reprend les modules suivants : Ma Protection (cf. page 21) garantit la protection des ordinateurs contre les menaces connues ou nouvelles ; Mes Sauvegardes (cf. page 18) permet de restaurer rapidement vos données en cas de perte ; Mes Coffres-forts (cf. page 19) protège vos données confidentielles contre l'accès non autorisé ; Mon Contrôle Parental (cf. page 19) protège les enfants et les adolescents contre les menaces liées à l'utilisation des ordinateurs et d'Internet ; Mon Gestionnaire de mots de passe (cf. page 20) est l'espace de sauvegarde sécurisé pour la conservation des mots de passe et autres données de l'utilisateur et garantit la confidentialité pendant la saisie d'informations dans divers formulaires d'autorisation ; Mon Réseau (cf. page 19) permet d'administrer à distance la sécurité des ordinateurs du réseau ; Mes Outils d'optimisation (cf. page 20) est utilisé pour l'optimisation des paramètres du système d'exploitation et pour l'exécution de tâches spécifiques pour garantir la sécurité de l'ordinateur. DANS CETTE SECTION Mes Sauvegardes ........................................................................................................................................................... 18 Mon Contrôle Parental..................................................................................................................................................... 19 Mon Réseau .................................................................................................................................................................... 19 Mes Coffres-forts ............................................................................................................................................................. 19 Mon Gestionnaire de mots de passe ............................................................................................................................... 20 Mes Outils d'optimisation ................................................................................................................................................. 20 Ma Protection .................................................................................................................................................................. 21 MES SAUVEGARDES Les données enregistrées sur l'ordinateur peuvent se perdre ou être endommagées pour toute une série de raisons telles que l'action d'un virus, la modification ou la suppression par un autre utilisateur, etc. Afin d'éviter de perdre des informations importantes, il est primordial de réaliser fréquemment des copies de sauvegarde des données. Mes Sauvegardes permet de créer des copies des données dans l'espace de sauvegarde spécial sur un support choisi. Il faut pour ce faire configurer une tâche de copie de sauvegarde. Les copies de sauvegarde des fichiers sélectionnés sont créées dans l'espace de sauvegarde après l'exécution manuelle ou programmée de la tâche. Le cas échéant, il sera possible de restaurer la version requise du fichier enregistré. Ainsi, une copie de sauvegarde régulière offre une sécurité complémentaire pour les données. 18 CONCEPTION DE KASPERSKY PURE VOIR EGALEMENT : Mes Sauvegardes ......................................................................................................................................................... 184 MON CONTROLE PARENTAL Pour protéger les enfants et les adolescents des menaces liées à l'utilisation d'Internet et de l'ordinateur, il existe la fonction Mon Contrôle Parental. Mon Contrôle Parental permet d'instaurer des restrictions d'accès aux ressources et aux applications pour divers utilisateurs en fonction de l'âge et l'expérience. Il propose aussi des rapports statistiques sur les actions des utilisateurs. Les restrictions disponibles sont scindées en trois catégories : utilisation d'Internet ; communications via les messageries instantanées ; utilisation de l'ordinateur. VOIR EGALEMENT : Mon Contrôle Parental................................................................................................................................................... 191 MON RESEAU Souvent, le réseau domestique contient plusieurs ordinateurs, ce qui complique l'administration de la sécurité. La vulnérabilité d'un ordinateur menace l’ensemble réseau. Mon Réseau permet de lancer les tâches d'analyse antivirus et de mise à jour pour l'ensemble du réseau ou pour certains ordinateurs, d'administrer les copies de sauvegarde des données et de configurer les paramètres de Mon Contrôle Parental sur tous les ordinateurs du réseau directement depuis votre poste de travail. C'est ainsi que l'administration à distance de la sécurité de tous les ordinateurs appartenant au réseau domestique est organisée. VOIR EGALEMENT : Mon Réseau .................................................................................................................................................................. 248 MES COFFRES-FORTS Les données confidentielles enregistrées sous forme électronique requièrent une protection complémentaire contre l'accès non autorisé. Cette protection est garantie par l'enregistrement des données dans le coffre-fort crypté. Le composant Mes Coffres-forts permet de créer des coffres-forts spéciaux cryptés sur un support amovible. Ces coffresforts apparaissent dans le système sous la forme de disques amovibles virtuels. Pour accéder aux données dans le coffre-fort crypté, il faut saisir le mot de passe. 19 MANUEL DE L'UTILISATEUR VOIR EGALEMENT : Mes Coffres-forts ........................................................................................................................................................... 211 MON GESTIONNAIRE DE MOTS DE PASSE A l'heure actuelle, la majorité des services et des ressources requièrent l'enregistrement de l'utilisateur et la saisie des données du compte utilisateur pour l'authentification. Pour des raisons de sécurité, il est déconseillé d'utiliser des noms d'utilisateur et des mots de passe identiques pour diverses ressources, voire de noter ces données. Finalement, l'utilisateur d'aujourd'hui n'est plus en mesure de retenir en mémoire ce volume important de données d'authentification. La problématique de la conservation fiable des mots de passe est pour cette raison d'actualité. Mon Gestionnaire de mots de passe permet de conserver sous forme chiffrée diverses données personnelles (par exemple, noms d'utilisateur, mots de passe, adresses, numéros de téléphone et de carte de crédit). L'accès aux données est protégé par un mot de passe principal unique. Une fois que le mot de passe principal a été saisi, Mon Gestionnaire de mots de passe permet de remplir automatiquement les champs de différents formulaires d'autorisation. Ainsi, il suffit de se souvenir d'un seul mot de passe principal pour gérer tous les comptes utilisateur. VOIR EGALEMENT : Mon Gestionnaire de mots de passe ............................................................................................................................. 215 MES OUTILS D'OPTIMISATION Garantir la protection de l'ordinateur est une tâche complexe qui requiert des connaissances sur les particularités de fonctionnement du système d'exploitation et sur les moyens d'exploiter ses points faibles. De plus, le volume important et la diversité des informations sur la sécurité du système compliquent leur analyse et leur traitement. Pour faciliter l'exécution de tâches spécifiques pour la sécurité de l'ordinateur, Kaspersky PURE contient plusieurs assistants et outils : L'Assistant de Configuration du navigateur (cf. page 202) qui analyse les paramètres du navigateur Microsoft Internet Explorer et qui les évalue avant tout du point de vue de la sécurité. L'Assistant de réparation du système (cf. page 203) permet de liquider les traces de la présence d'objets malveillants dans le système. L'Assistant de suppression des traces d'activité (cf. page 208) recherche et supprime les traces d'activité de l'utilisateur dans le système ainsi que les paramètres du système d'exploitation qui permettent d'accumuler des données sur l'activité de l'utilisateur. Disque de dépannage (cf. page 204) est prévu pour le contrôle et la réparation des ordinateurs (compatibles x86) infectés. Il intervient dans les cas d'infection qui rendent la réparation de l'ordinateur impossible à l'aide des logiciels antivirus ou des outils de réparation. Suppression permanente des données (cf. page 206) empêche la restauration non autorisée des fichiers supprimés. L' Assistant de suppression des informations non utilisée (cf. page 207) qui supprime les fichiers temporaires et les fichiers non utilisés qui occupent beaucoup de place et qui peuvent être exploités par des programmes malveillants. 20 CONCEPTION DE KASPERSKY PURE VOIR EGALEMENT : Mes Outils d'optimisation ............................................................................................................................................... 202 MA PROTECTION Ma Protection protège votre ordinateur contre les virus connus ou nouveaux. Chaque type de menace est traité par un composant distinct de l'application. Cette conception du système de protection garantit la souplesse de la configuration de l'application en fonction des besoins d'un utilisateur en particulier ou de l'entreprise dans son ensemble. Ma Protection reprend les outils suivants pour la protection : Les composants de la protection (cf. page 21) qui assurent la sécurité : Des fichiers et des données personnelles ; Du système ; De l'utilisation du réseau. Les tâches d'analyse (cf. page 23) qui permettent de rechercher la présence éventuelle de virus dans des fichiers, des répertoires, des disques ou des secteurs déterminés ou de lancer une analyse complète de l'ordinateur. La mise à jour (cf. page 24) qui garantit l'actualité des modules internes de l'application et des bases utilisées pour la recherche des programmes malveillants. COMPOSANTS DE PROTECTION La protection de votre ordinateur en temps réel est garantie par les composants suivants : Antivirus Fichiers (cf. page 55) L’Antivirus Fichiers contrôle le système de fichiers de l'ordinateur. Il analyse tous les fichiers ouverts, exécutés ou enregistrés sur l'ordinateur et sur tous les disques connectés. Chaque requête adressée à un fichier est interceptée par Ma Protection et le fichier est soumis à une recherche des virus connus. Il sera possible de continuer à utiliser le fichier uniquement si celui-ci est sain ou s'il a pu être réparé par l'application. Si la réparation du fichier est impossible pour une raison quelconque, le fichier sera supprimé mais une copie sera enregistrée dans la sauvegarde ou placée en quarantaine. Antivirus Courrier (cf. page 65) L’Antivirus Courrier analyse tout le courrier entrant et sortant de votre ordinateur. Il recherche la présence éventuelle d'applications malveillantes dans les messages électroniques. Le message sera délivré au destinataire uniquement s’il ne contient aucun objet dangereux. De plus, le composant recherche la présence éventuelle d'attaques d'hameçonnage dans les messages électroniques. Antivirus Internet (cf. page 72) L’Antivirus Internet intercepte et bloque l'exécution des scripts dans les pages Web si ceux-ci constituent une menace. Tout le trafic HTTP est également soumis à un contrôle strict. De plus, le composant recherche la présence éventuelle d'attaques d'hameçonnage dans les pages Web. Antivirus IM («Chat») (cf. page 79) 21 MANUEL DE L'UTILISATEUR L’Antivirus IM garantit la sécurité de l'utilisation des messageries instantanées. Le composant protège les informations envoyées vers votre ordinateur via les protocoles des clients de messagerie instantanée. L’Antivirus IM vous protège pendant l'utilisation de nombreux clients de messagerie instantanée. Contrôle des Applications (cf. page 82) Le Contrôle des Applications enregistre les actions réalisées par les applications dans le système et réglemente l'activité des applications sur la base du groupe dans lequel le composant place cette application. Un ensemble de règles a été défini pour chaque groupe d'applications. Ces règles définissent l'accès des applications à diverses ressources. Pare-feu (cf. page 97) Le Pare-feu vous protège pendant l'utilisation des réseaux locaux et d'Internet. Le composant filtre toute l'activité de réseau selon deux types de règles : les règles pour les applications et les règles pour les paquets. Défense Proactive (cf. page 105) La défense proactive permet d'identifier une nouvelle application malveillante avant qu'elle n'ait eu le temps de provoquer des dégâts. Le composant repose sur la surveillance et l'analyse du comportement de toutes les applications installées sur l'ordinateur. En fonction des actions exécutées, Ma Protection décide si l'application constitue un danger potentiel ou non. Ainsi, l'ordinateur est protégé non seulement contre les virus connus mais également contre les nouveaux virus qui n'ont pas encore été étudiés. Prévention des intrusions (cf. page 108) La Prévention des intrusions est lancée au démarrage du système d'exploitation et surveille l'activité du trafic entrant caractéristique des attaques de réseau. Dès qu'il décèle une tentative d'attaque contre votre ordinateur, Ma Protection bloque toute activité de réseau de l'ordinateur qui vous attaque. Anti-Spam (cf. page 111) L’Anti-Spam s'intègre au client de messagerie de votre ordinateur et recherche la présence éventuelle de messages non sollicités dans tout le courrier entrant. Tous les messages non sollicités identifiés sont marqués par un objet particulier. Il est possible également de configurer l’Anti-Spam pour le traitement du courrier indésirable (suppression automatique, enregistrement dans un répertoire spécial, etc.). Le composant recherche également la présence éventuelle d'attaques d'hameçonnage dans les messages électroniques. Surveillance du réseau (cf. page 23) Ce composant a été développé pour consulter en temps réel les informations relatives à l'activité de réseau. Anti-Phishing Composant intégré à l’Antivirus Internet, l’Anti-Spam et l’Antivirus IM qui permet de vérifier si une URL appartient à la liste des URL suspectes ou de phishing. Anti-bannière (cf. page 131) L’Anti-bannière bloque les messages publicitaires situés sur des bannières spéciales dans l'interface de divers programmes installés sur votre ordinateur ou sur Internet. PROTECTION DES DONNEES ET DE L'ACTIVITE EN LIGNE Ma Protection protège les données de votre ordinateur contre les applications malveillantes et l'accès non autorisé et garantit également la sécurité de l'accès au réseau local et à Internet. Les objets protégés sont scindés en trois groupes : Les fichiers, les données personnelles, les paramètres d'accès à diverses ressources (nom d'utilisateur et mot de passe), les informations relatives aux cartes bancaires, etc. La protection de ces objets est garantie par l’Antivirus Fichiers, le Contrôle des Applications et la Défense proactive. 22 CONCEPTION DE KASPERSKY PURE Les applications installées sur l'ordinateur et les objets du système d'exploitation. La protection de ces objets est garantie par l’Antivirus Courrier, l’Antivirus Internet, l’Antivirus IM («Chat»), le Contrôle des Applications, la Défense proactive, la Prévention des intrusions et l’Anti-Spam. Utilisation du réseau : consultation de sites, utilisation de systèmes de paiement en ligne, protection du courrier contre les messages non sollicités et les virus, etc. La protection de ces objets est garantie par l’Antivirus Courrier, l’Antivirus Internet, l’Antivirus IM («Chat»), le Pare-feu, la Prévention des intrusions, l’Anti-Spam, la Surveillance du réseau, l’Anti-bannière et Mon Contrôle Parental. CONTROLE DES APPLICATIONS ET DE L'ACCES AUX DONNEES Ma Protection empêche l'exécution d'actions dangereuses pour le système, contrôle l'accès aux données personnelles et exécute les applications en environnement protégé à l'aide des outils suivants : Contrôle des Applications (cf. page 82). Le composant enregistre les actions réalisées par les applications dans le système et réglemente l'activité des applications sur la base du groupe auquel elles appartiennent. Un ensemble de règles a été défini pour chaque groupe d'applications. Ces règles définissent l'accès des applications à diverses ressources. Protection des Données Personnelles (cf. page 85). Le Contrôle des Applications gère les privilèges des applications pour l'exécution d'actions sur les données personnelles de l'utilisateur. Il s'agit des fichiers, des répertoires et des clés du registre qui contiennent les paramètres de fonctionnement et les données importantes des applications les plus souvent utilisées ainsi que les fichiers de l'utilisateur (répertoire Mes Documents, les cookies, les données relatives à l'activité de l'utilisateur). Exécution en environnement protégé (cf. page 92). Ma Protection garantit une sécurité maximale pour les objets du système d'exploitation et les données de l'utilisateur grâce à l'exécution des applications d'éditeurs tiers en environnement protégé. SURVEILLANCE DU RESEAU Surveillance du réseau est un outil conçu pour consulter les informations relatives à l'activité de réseau en temps réel. Pour lancer la surveillance du réseau, cliquez sur le lien Surveillance du réseau dans la fenêtre principale de Ma Protection. La fenêtre qui s'ouvre propose des informations regroupées sous les onglets suivants : L'onglet Connexions et ports reprend tous les ports ouverts et les connexions de réseau actives établies en ce moment sur votre ordinateur. L'onglet Pare-feu : journal de traitement des règles reprend les informations relatives à l'application de règles de paquet pour les applications. L'onglet Trafic de réseau reprend les informations relatives à toutes les connexions entrantes et sortantes établies entre votre ordinateur et d'autres ordinateurs (y compris des serveurs Web, des serveurs de messagerie, etc.). L'onglet Ordinateurs bloqués reprend la liste des ordinateurs bloqués. TACHES DE RECHERCHE D'EVENTUELS VIRUS Outre la protection de toutes les sources d'introduction d'applications malveillantes, il est primordial de réaliser à intervalle régulier une analyse de votre ordinateur. Cette opération s'impose pour exclure la possibilité de propager des applications malveillantes qui n'auraient pas été décelées par les composants de la protection en raison, par exemple, d'un niveau de protection faible ou pour toute autre raison. Kaspersky PURE prévoit les tâches suivantes pour la recherche de virus : 23 MANUEL DE L'UTILISATEUR Analyse des objets. Analyse des objets sélectionnés par l'utilisateur. Vous pouvez analyser n'importe quel objet du système de fichiers de l'ordinateur. Analyse complète. Analyse minutieuse de tout le système. Les objets suivants sont analysés par défaut : mémoire système, objets exécutés au démarrage du système, sauvegarde, bases de messagerie, disques durs, disques de réseau et disques amovibles. Analyse rapide. Recherche de la présence éventuelle de virus dans les objets chargés lors du démarrage du système d'exploitation. MISE A JOUR Afin d'être toujours prêt à repousser n'importe quelle attaque de réseau, à neutraliser tout virus ou programme malveillant, à intercepter le courrier indésirable, il faut veiller à ce que Kaspersky PURE soit toujours à jour. Le composant Mise à jour a été conçu à cette fin. Il est chargé de la mise à jour des bases et des modules de l'application utilisés. Le service de copie des mises à jour permet d'enregistrer les mises à jour des bases et des modules de l'application récupérées sur les serveurs de Kaspersky Lab dans un répertoire local et puis, d'octroyer l'accès à ce répertoire aux autres ordinateurs du réseau dans le but d'économiser le trafic Internet. 24 INSTALLATION DE KASPERSKY PURE Kaspersky PURE s'installe sur l'ordinateur en mode interactif à l'aide de l'Assistant d'installation, qui se lance à l'ouverture du fichier d'installation. Avant de lancer l'installation, il est conseillé de quitter toutes les applications en cours d'exécution. Pour installer Kaspersky PURE, lancez le fichier de distribution (extension *.exe) sur le cédérom du logiciel. Vous pouvez également obtenir la distribution de l'application via Internet. L'installation de Kaspersky PURE au départ d'une distribution téléchargée depuis Internet est identique à l'installation depuis le cédérom. Après le lancement de la distribution, la recherche du fichier d'installation sera lancée automatiquement (fichier avec l'extension *.msi). Une fois le fichier trouvé, l'installation recherche une version plus récente de l'application sur les serveurs de Kaspersky Lab sur Internet. Si le fichier du paquet d'installation est introuvable, vous serez invité à le télécharger. L'installation de Kaspersky PURE sera lancée à la fin du téléchargement. En cas de refus du téléchargement, l'installation de l'application se poursuivra en mode normal. L'Assistant d'installation se compose de la suite des fenêtres (étapes). Afin de faciliter la gestion du processus d'installation, chaque fenêtre contient les boutons suivants : Suivant : exécute l'action et passe à l'étape suivante de l'installation. Précédent : revient à l'étape précédente de l'installation. Annuler : annule l'installation du logiciel. Terminer : termine la procédure d'installation de l'application. Examinons en détail chacune des étapes de la procédure d'installation. DANS CETTE SECTION Étape 1. Vérification des configurations minimum requises pour l'installation ................................................................. 26 Étape 2. Sélection du type d'installation .......................................................................................................................... 26 Étape 3. Acceptation du contrat de licence ..................................................................................................................... 26 Étape 4. Participation au programme Kaspersky Security Network ................................................................................ 27 Étape 5. Sélection du répertoire d'installation.................................................................................................................. 27 Étape 6. Sélection des composants de l'application à installer ....................................................................................... 27 Étape 7. Recherche d'autres logiciels antivirus ............................................................................................................... 28 Étape 8. Désactivation du pare-feu de Microsoft Windows ............................................................................................. 28 Étape 9. Derniers préparatifs pour l'installation de l'application ....................................................................................... 28 25 MANUEL DE L'UTILISATEUR ÉTAPE 1. VERIFICATION DES CONFIGURATIONS MINIMUM REQUISES POUR L'INSTALLATION La vérification des conditions suivantes est lancée automatiquement avant l'installation de Kaspersky PURE : Correspondance du système d'exploitation et les Service Pack à la configuration requise pour l'installation ; Installation de l'application requise pour le fonctionnement de Kaspersky PURE ; Privilèges suffisants pour l'installation de l'application. Si la vérification a réussi, la fenêtre de l'Assistant d'installation de Kaspersky PURE. Si un des conditions n'est pas remplie, un message décrivant le problème apparaîtra à l'écran. Dans ce cas, avant l'installation de l'application de Kaspersky Lab, il est recommandé d'installer les paquets des mises à jour requis à l'aide du service Windows Update et les programmes nécessaires. ÉTAPE 2. SELECTION DU TYPE D'INSTALLATION Si l'ordinateur répond à la configuration requise, la fenêtre de l'Assistant d'installation ouvre. Vous serez invité à choisir un des modes d'installation suivant : Installation rapide. Si vous choisissez cette option (la case Installation personnalisée est décochée), l'application sera installée entièrement. Les paramètres seront ceux recommandés par les experts de Kaspersky Lab. À la fin de l'installation, vous pouvez activer Kaspersky PURE, puis configurez les paramètres de la protection de l'application contre l'accès non autorisé. Installation personnalisée. Dans ce cas (la case Installation personnalisée est cochée), vous pouvez modifier les paramètres initiaux de l'installation. Il est possible de sélectionner les composants de l'application que vous souhaitez installer et désigner le répertoire ou l'application sera installée. Les paramètres de la protection recommandés par les experts de Kaspersky Lab seront utilisés pour chaque composant sélectionné. Une fois l'installation terminée, vous pourrez activer l'application et configurer sa protection contre l'accès non autorisé. L'installation personnalisée est recommandée uniquement aux utilisateurs expérimentés. Quand vous sélectionnez la première option, l'Assistant d'installation de l'application vous proposera de prendre connaissance avec le contrat de licence ainsi qu'avec le règlement d'utilisation de Kaspersky Security Network. Ensuite, le programme sera installé sur votre ordinateur. Dans le deuxième cas, vous devrez saisir ou confirmer certaines données à chaque étape de l'installation. Pour poursuivre l'installation, cliquez sur Suivant. Pour annuler l'installation, cliquez sur le bouton Annuler. ÉTAPE 3. ACCEPTATION DU CONTRAT DE LICENCE Avant l'installation de l'application il vous sera proposé de prendre connaissance avec le contrat de licence qui est conclu entre Kaspersky Lab et vous. Le contrat de licence contient la liste des droits de l'utilisateur pour l'utilisation de l'application achetée. Sans acception du contrat de licence l'installation de l'application est impossible. Lisez-le attentivement et si vous n'avez aucune objection à formuler, cliquez sur le bouton J'accepte. L'installation de l'application sur votre ordinateur se poursuivra. Pour ne pas appliquer l'installation de l'application, cliquez sur le bouton Annuler. 26 INSTALLATION DE KASPERSKY PURE ÉTAPE 4. PARTICIPATION AU PROGRAMME KASPERSKY SECURITY NETWORK Vous pouvez participer au programme Kaspersky Security Network. Le but de ce programme est d'identifier les nouvelles menaces informatiques et d'améliorer la qualité des produits de Kaspersky Lab. Pour ce faire, vous pouvez octroyer à la société le droit d'utiliser les informations sur l'état de la sécurité de l'ordinateur et sur les menaces découvertes. Les données relatives au système d'exploitation et l'identificateur unique attribué par Kaspersky PURE à l'ordinateur peuvent également être envoyés à des fins d'analyse. Kaspersky Lab garantit qu'aucune des données personnelles de l'utilisateur ne seront utilisées. Lisez le texte sur les conditions de participation au programme Kaspersky Security Network. Si vous en acceptez tous les termes, cochez la case J'accepte les conditions de participation à Kaspersky Security Network. Cliquez sur Suivant. L'installation se poursuit. ÉTAPE 5. SELECTION DU REPERTOIRE D'INSTALLATION Cette étape apparaît uniquement lors de l'installation personnalisée de Kaspersky PURE (cf. page 26). Cette étape permet de sélectionner le dossier de destination dans lequel Kaspersky PURE sera installé. Le chemin d'accès au dossier d'installation par défaut pour l'application est le suivant : <Disque> \ Program Files \ Kaspersky Lab \ Kaspersky PURE : pour les systèmes 32 bits. <Disque> \ Program Files (х86) \ Kaspersky Lab \ Kaspersky PURE : pour les systèmes 64 bits. Pour modifier le dossier de destination cliquez sur le bouton Parcourir et dans la fenêtre qui s'ouvre, indiquez un autre dossier sur l'ordinateur. Vous pouvez aussi indiquer le nouveau chemin d'installation en le saisissant dans le champ Répertoire cible. N'oubliez pas que si vous saisissez manuellement le chemin d'accès complet au dossier d'installation, le nom ne pourra pas compter plus de 200 caractères ni contenir des caractères spéciaux. Cliquez sur Suivant. L'installation se poursuit. ÉTAPE 6. SELECTION DES COMPOSANTS DE L'APPLICATION A INSTALLER Cette étape apparaît uniquement lors de l'installation personnalisée de Kaspersky PURE (cf. page 26). Cette étape permet de sélectionner les composants de l'application qui seront installés sur l'ordinateur. Tous les composants de la protection et le moteur de l'application sont sélectionnés par défaut. Pour vous orienter dans la décision d'installer tel ou tel composant, une brève description du composant sélectionné et de l'espace requis pour l'installation sur le disque dur apparaît dans la partie inférieure de la fenêtre. Pour sélectionner un composant en vue de l'installation, il faut cliquer avec le bouton gauche de la souris sur l'icône situé à côté du nom du composant et sélectionnez l'option Le composant sera installé sur un disque dur local dans le menu contextuel. 27 MANUEL DE L'UTILISATEUR Pour obtenir des informations détaillées sur l'espace disponible sur les disques durs de votre ordinateur, cliquez sur le bouton Disque. Les informations seront proposées dans la fenêtre qui s'ouvre. Si vous ne souhaitez pas installer un composant, sélectionnez l'option Le composant sera inaccessible dans le menu contextuel. N'oubliez pas qu'en annulant l'installation d'un composant quelconque, vous vous privez de la protection contre toute une série de programmes dangereux. Une fois que la sélection des composants est terminée, cliquez sur le bouton Suivant. Pour revenir à la liste des composants à installer par défaut, cliquez sur le bouton Abandon. ÉTAPE 7. RECHERCHE D'AUTRES LOGICIELS ANTIVIRUS Cette étape correspond à la recherche d'autres logiciels antivirus installés, y compris d'autres logiciels de Kaspersky Lab, dont l'utilisation simultanée avec Kaspersky PURE pourrait entraîner des conflits. Si de tels programmes existent sur l'ordinateur, une liste reprenant leur nom s'affichera. Vous serez invité à les supprimer avant de poursuivre l'installation. Pour supprimer les logiciels antivirus identifiés, cliquez sur le bouton Supprimer. Pour poursuivre l'installation, cliquez sur Suivant. ÉTAPE 8. DESACTIVATION DU PARE-FEU DE MICROSOFT WINDOWS Cette étape a lieu uniquement si le module Ma Protection est installé sur un ordinateur avec un pare-feu Microsoft Windows actif et que le composant Pare-feu figure parmi les composants à installer. Vous êtes invité à cette étape à désactiver le pare-feu de Microsoft Windows. Le module Ma Protection reprend le composant Pare-feu qui offre une protection totale durant l'utilisation du réseau. Par conséquent, les systèmes complémentaires de protection du système d'exploitation sont inutiles. Si vous souhaitez utiliser le Pare-feu en guise de moyen principal de protection pendant l'utilisation du réseau, cliquez sur Suivant. Le pare-feu de Microsoft Windows sera désactivé automatiquement. Si vous souhaitez protéger votre ordinateur à l'aide du pare-feu de Microsoft Windows, sélectionnez l'option Utiliser le pare-feu de Microsoft Windows. Dans ce cas, le composant Pare-feu sera installé mais il sera désactivé afin d'éviter les conflits pendant l'utilisation de l'application. ÉTAPE 9. DERNIERS PREPARATIFS POUR L'INSTALLATION DE L'APPLICATION Lors de cette étape, vous êtes invité à réaliser les derniers préparatifs pour l'installation de Kaspersky PURE. Dans le cadre de la première installation ou de l'installation personnalisée (cf. page 26) de l'application, il est déconseillé de décocher la case Protéger l'installation de l'application. Si, lors de l'installation les erreurs surviennent, la protection activée permet de remettre correctement l'installation à l'état antérieur. En cas de nouvelle tentative d'installation, il est conseillé de désélectionner cette case. 28 INSTALLATION DE KASPERSKY PURE En cas d'installation à distance via Windows Bureau distant, il est conseillé de désélectionner la case Protéger l'installation de l'application. Si cette case est cochée, l'installation peut ne pas être réalisée ou être réalisée de manière incorrecte. Pour poursuivre l'installation, cliquez sur Installer. Durant l'installation des composants de Kaspersky PURE qui interceptent le trafic de réseau, les connexions de réseau ouvertes sont interrompues. La majorité des connexions interrompues seront rétablies après un certain temps. L'Assistant de configuration de Kaspersky PURE s'ouvre automatiquement après l'installation. 29 MODIFICATION, REPARATION OU SUPPRESSION DU LOGICIEL A L'AIDE D'ASSISTANT D'INSTALLATION La réparation du logiciel est utile si vous êtes confrontés à certaines erreurs de fonctionnement suite à une mauvaise configuration ou à la corruption des fichiers de l'application. La modification de la composition de la protection permet d'installer les composants manquants de Kaspersky PURE ou de supprimer ceux qui gênent votre travail ou qui sont inutiles. Pour passer à la restauration de l'état d'origine de l'application ou à l'installation de composants de Kaspersky PURE qui n'avaient pas été installés à l'origine ainsi que pour supprimer l'application, procédez comme suit : 1. Introduisez le cédérom d'installation dans le lecteur de CD-ROM/DVD-ROM pour autant que vous ayez installé le logiciel à l'aide de ce cédérom. Si vous aviez procédé à l'installation de Kaspersky PURE au départ d'une autre source (dossier partagé, répertoire du disque dur, etc.), assurez-vous que le fichier d'installation se trouve toujours dans cette source et que vous y avez accès. 2. Choisissez Démarrer Programmes Ma Protection Modification, réparation ou suppression. Cette action entraîne le lancement du programme d'installation qui se présente sous la forme d'un Assistant. Examinons les étapes de la réparation ou de la modification de la composition du logiciel ou de sa suppression. DANS CETTE SECTION Étape 1. Fenêtre d'accueil du programme d'installation .................................................................................................. 30 Étape 2. Sélection de l'opération ..................................................................................................................................... 30 Étape 3. Fin de la réparation, de la modification ou de la suppression du logiciel ........................................................... 31 ÉTAPE 1. FENETRE D'ACCUEIL DU PROGRAMME D'INSTALLATION Si vous avez réalisé toutes les tâches nécessaires à la réparation ou à la modification de la composition du programme, la fenêtre d'accueil du programme d'installation de Kaspersky PURE s'affichera. Pour poursuivre l'installation, cliquez sur Suivant. ÉTAPE 2. SELECTION DE L'OPERATION Vous devez définir à cette étape le type d'opération que vous souhaitez exécuter sur le logiciel: vous pouvez soit modifier la composition du logiciel, soit restaurer l'état d'origine des composants installés ou supprimer certains composants ou l'application complète. Pour exécuter l'action que vous voulez, il suffit de cliquer sur le bouton correspondant. La suite de l'Assistant dépend de l'action que vous avez choisie. La modification de la composition de l'application est similaire à l'installation personnalisée qui vous permet de sélectionner les composants que vous voulez installer ou supprimer. La réparation de l'application s'opère sur la base de la composition actuelle. Tous les fichiers des composants installés seront actualisés et pour chacun d'entre eux, c'est le niveau de protection Recommandé qui sera appliqué. 30 MODIFICATION, RÉPARATION OU SUPPRESSION DU LOGICIEL L'AIDE D'ASSISTANT D'INSTALLATION Lors de la suppression de l'application, vous devrez sélectionner les données créées et utilisées par le programme que vous souhaitez sauvegarder. Pour supprimer toutes les données de Kaspersky PURE, sélectionnez l'option Supprimer complètement l'application. Pour sauvegarder les données, vous devrez sélectionner l'option Enregistrer les objets de l'application et précisez quels objets exactement : Informations relatives à l'activation : fichier de licence indispensable au fonctionnement de l'application. Base d'Anti-Spam : base de données qui contribue à l'identification du courrier indésirable. Cette base contient des informations détaillées sur les messages qui, pour vous, sont considérés comme des messages non sollicités ou des messages utiles. Objets de la sauvegarde et de la quarantaine.. Objets de la sauvegarde : copies de sauvegarde des objets supprimés ou réparés. Il est conseillé de sauvegarder ces objets en vue d'une restauration ultérieure. Objets de la quarantaine : objets qui ont peut-être été infectés par des virus ou leur modification. Ces objets contiennent un code semblable au code d'un virus connu mais qui ne peuvent être classés catégoriquement comme un virus. Il est conseillé de les conserver car ils ne sont peut-être pas infectés ou il sera possible de les réparer après la mise à jour des bases de l'application. Paramètres de la protection : valeurs des paramètres de fonctionnement de tous les composants du logiciel. Données iSwift et iChecker : base contenant les informations relatives aux objets analysés dans le système de fichiers NTFS. Elle permet d'accélérer l'analyse des objets. Grâce à cette base, Kaspersky PURE analyse uniquement les objets qui ont été modifiés depuis la dernière analyse. Données du dossier partagé de l'environnement protégé : données accessibles aussi bien dans l'environnement protégé qu'en mode normal. Si un laps de temps important s'écoule entre la suppression d'une version de Ma Protection et l'installation d'une autre, il est déconseillé d'utiliser la base iSwift et iChecker de l'installation précédente. En effet, pendant cet intervalle, un programme dangereux peut s'infiltrer et ses actions pourraient ne pas être identifiées à l'aide de cette base, ce qui entraînerait l'infection de l'ordinateur. Pour exécuter l'action sélectionnée, cliquez sur Suivant. La copie des fichiers nécessaires ou la suppression des composants et des données sélectionnés est lancée. ÉTAPE 3. FIN DE LA REPARATION, DE LA MODIFICATION OU DE LA SUPPRESSION DU LOGICIEL La progression de la réparation, de la modification ou de la suppression sera illustrée et vous serez averti dès que l'opération sera terminée. En règle générale, la suppression requiert le redémarrage de l'ordinateur, indispensable pour tenir compte des modifications dans le système. La boîte de dialogue vous invitant à redémarrer l'ordinateur s'affichera. Cliquez sur Oui pour redémarrer immédiatement. Si vous souhaitez redémarrer l'ordinateur manuellement plus tard, cliquez sur Non. 31 À PREMIERE UTILISATION Une des principales tâches des spécialistes de Kaspersky Lab au moment de créer Kaspersky PURE fut de garantir la protection avancée des ordinateurs du réseau domestique. La configuration optimale de tous les paramètres de l'application permet à l'utilisateur, quel que soit son niveau de maîtrise de l'outil informatique, d'assurer la protection de son ordinateur dès l'installation de l'application sans devoir réaliser une configuration détaillée. Afin de rendre l'utilisation plus conviviale, nous avons tenté de regrouper les étapes de configuration préliminaire au sein d'une interface unique : l'Assistant de configuration de l'application (cf. section « Assistant de configuration de l'application » à la page 33) qui démarre à la fin de la procédure d'installation de l'application. Grâce aux instructions de l'Assistant, vous pourrez activer Kaspersky PURE, configurer les paramètres de la mise à jour, limiter l'accès à l'application à l'aide d'un mot de passe et configurer d'autres paramètres. Il se peut que votre ordinateur ait été infecté par des applications malveillantes avant l'installation de Kaspersky PURE. Afin de découvrir les programmes malveillants présents, lancez l'analyse de l'ordinateur (cf. section «Recherche de virus sur l'ordinateur» à la page 38). Les paramètres de votre ordinateur peuvent être endommagés par les actions d'applications malveillantes ou les échecs du système. Lancez la tâche de recherche de vulnérabilités (cf. section « Recherche de vulnérabilités sur l'ordinateur » à la page 38) afin de trouver des vulnérabilités dans les logiciels installés ou des anomalies dans les configurations du système. Il se peut que les bases livrées avec l'application soient dépassées au moment de l'installation. Lancez la mise à jour de l'application (à la page 37) (au cas où cela n'aurait pas été réalisé à l'aide de l'Assistant de configuration ou automatiquement après l'installation de l'application). Le composant Anti-Spam, repris dans Ma Protection, utilise un algorithme d'apprentissage automatique afin d'identifier les messages non sollicités. Lancez l'Assistant d'apprentissage d'Anti-Spam (cf. section «Entraînement à l'aide de l'Assistant d'apprentissage» à la page 114), afin de configurer le composant pour votre correspondance. Afin de pouvoir restaurer rapidement des données après une perte, configurez une tâche de copie de sauvegarde (cf. la rubrique « Mes Sauvegardes des données » à la page 43). Afin de protéger les données confidentielles contre l'accès non autorisé, créez des coffres-forts cryptés pour protéger les données (cf. la rubrique « Mes Coffres-forts » à la page 43). Pour protéger les enfants et les adolescents contre les menaces liées à l'utilisation de l'ordinateur, définissez les restrictions dans Mon Contrôle Parental (cf. la rubrique « Mon Contrôle Parental » à la page 43). Une fois les actions décrites ci-dessus réalisées, Kaspersky PURE sera prêt à l'emploi. Pour évaluer le niveau de protection de votre ordinateur, utilisez l'Assistant d'administration de la protection. 32 PREMIÈRE UTILISATION DANS CETTE SECTION Assistant de configuration de l'application ....................................................................................................................... 33 Sélection du type de réseau ............................................................................................................................................ 37 Mise à jour de l'application .............................................................................................................................................. 37 Recherche de virus sur l'ordinateur ................................................................................................................................. 38 Recherche de vulnérabilités sur l'ordinateur .................................................................................................................... 38 Administration de la licence ............................................................................................................................................. 39 Participation au Kaspersky Security Network .................................................................................................................. 39 Administration de la sécurité ........................................................................................................................................... 40 Etat de la protection......................................................................................................................................................... 42 Suspension de la protection ............................................................................................................................................ 42 Mes Sauvegardes des données ...................................................................................................................................... 43 Mon Contrôle Parental..................................................................................................................................................... 43 Mes Coffres-forts ............................................................................................................................................................. 43 Mon Gestionnaire de mots de passe ............................................................................................................................... 44 ASSISTANT DE CONFIGURATION DE L'APPLICATION L'Assistant de configuration de l'application démarre pendant l'installation. Son rôle est de vous aider à réaliser la configuration initiale de Kaspersky PURE sur la base des particularités et des tâches de votre ordinateur. L'interface de l'Assistant de configuration se présente sous la forme d'une succession de fenêtres (étapes) et la navigation entre celles-ci s'opère à l'aide des liens Précédent et Suivant. Pour quitter l'Assistant, cliquez sur le lien Annuler. EXAMINONS EN DETAILS LES ETAPES DE L'ASSISTANT Étape 1. Activation de l'application .................................................................................................................................. 34 Étape 2. Restriction de l'accès à l'application .................................................................................................................. 35 Étape 3. Sélection du mode de protection ....................................................................................................................... 36 Étape 4. Configuration de la mise à jour de l'application ................................................................................................. 36 Étape 5. Sélection des menaces identifiées .................................................................................................................... 37 Étape 6. Analyse des applications installées sur l'ordinateur .......................................................................................... 37 Étape 7. Fin de l'Assistant de configuration ..................................................................................................................... 37 33 MANUEL DE L'UTILISATEUR ÉTAPE 1. ACTIVATION DE L'APPLICATION La procédure d'activation de l'application consiste en l’enregistrement de la licence à l'aide du code d’activation. Sur la base de la licence, l'application déterminera l'existence des droits d'utilisation et de leur durée. La licence contient les informations de service indispensables pour assurer le parfait fonctionnement de Kaspersky PURE, ainsi que des renseignements complémentaires : les informations sur l'assistance technique (qui l'assure et comment l'obtenir) ; le nom et le numéro du fichier clé ainsi que sa date d'expiration. Une connexion à Internet est indispensable pour activer l'application. Afin de recevoir le fichier de licence pendant l'activation, il faut posséder le code d'activation. Le Code d'activation est fourni à l'achat de l'application. Les options suivantes s'offrent à vous pour activer Kaspersky PURE : Activer la version commerciale. Sélectionnez cette option si vous avez acheté une version commerciale du logiciel et que vous avez reçu le code d'activation. Vous recevrez, sur la base de ce code, le fichier de licence qui vous donnera accès à l'ensemble des fonctions de l'application pendant toute la durée de validité de la licence. Activer la version d'évaluation. Sélectionnez cette option si vous souhaitez installer une version d'évaluation du logiciel avant de décider d'acheter la version commerciale. Vous recevrez un fichier de licence gratuit dont la durée de validité sera limitée par la licence associée à la version d'évaluation de l'application. Activer plus tard. Si vous choisissez cette option, l'activation de Kaspersky PURE sera ignorée. L'application sera installée sur l'ordinateur mais certaines fonctions ne seront pas accessibles, par exemple la mise à jour (vous pourrez mettre l'application à jour une seule fois après l'installation), la création d'un coffre-fort crypté, Mes Outils d'optimisation, etc. L'option Activer plus tard est accessible uniquement au premier lancement de l'Assistant d'activation, juste après l'installation de l'application. Si Kaspersky PURE avait été installé puis supprimé sans perdre les données relatives à l'activation, alors cette étape n'est pas présentée. Dans ce cas, l'Assistant de configuration récupère automatiquement les informations relatives à la licence et les affiche dans la fenêtre de l'Assistant. VOIR EGALEMENT Activation de la version commerciale .............................................................................................................................. 34 Activation de la version d'évaluation ................................................................................................................................ 35 Fin de l'activation ............................................................................................................................................................. 35 ACTIVATION DE LA VERSION COMMERCIALE Si vous choisissez cette option, l'activation du programme s'opère via le serveur Web de Kaspersky Lab. Une connexion à Internet est nécessaire dans ce cas. L'activation repose sur la saisie du code d'activation que vous recevez par courrier électronique après avoir acheté Kaspersky PURE dans un magasin en ligne. Dans le cas d'achat de l'application en boîte, le code d'activation est indiqué sur le côté interne du clapet de l'enveloppe avec le disque, sous le film protecteur de l'étiquette sur le côté interne de la boîte DVD ou sur le feuillet d’activation présent dans la boîte. Le code d'activation se présente sous la forme d'une série de chiffres et de lettres séparés par des traits d'union en 4 groupes de cinq caractères, sans espace : par exemple, 11111-11111-11111-11111. Le code doit être saisi en caractères latins. 34 PREMIÈRE UTILISATION L'Assistant d'activation établit une connexion avec le serveur d'activation de Kaspersky Lab sur Internet et envoie votre code d'activation. Ensuite, le code est analysé. Si le code d'activation est valide, l'assistant télécharge le fichier de licence qui s'installe alors automatiquement. L'activation est terminée et une fenêtre s'affiche avec les informations détaillées sur la licence acquise. Si le code d'activation n'est pas reconnu, un message vous le signalera. Dans ce cas, contactez la société où vous avez acheté Kaspersky PURE pour obtenir des informations. Si le nombre d'activations autorisé pour le code a été dépassé, un message s'affiche à l'écran. Le processus d'activation est alors interrompu et l'application vous redirige vers l'assistance technique de Kaspersky Lab. Si une erreur s'est produite au moment de se connecter au serveur d'activation ou si vous n'avez pas pu récupérer le fichier de licence, contactez le service d'assistance technique. ACTIVATION DE LA VERSION D'EVALUATION Sélectionnez cette option si vous souhaitez installer une version d'évaluation de Kaspersky PURE avant de décider d'acheter la version commerciale. Vous recevrez un fichier de licence gratuit dont la durée de validité sera déterminée par le contrat de licence de la version d'évaluation de l'application. A l'expiration du délai de validité de la licence d'évaluation, la possibilité d'activation secondaire de la version d'évaluation sera inaccessible. Si une erreur s'est produite au moment de se connecter au serveur d'activation ou si vous n'avez pas pu récupérer le fichier de licence, contactez le service d'assistance technique. FIN DE L'ACTIVATION L'Assistant d'activation vous signale la réussite de l'activation de Kaspersky PURE. Il propose également des informations sur la licence : type (commerciale, évaluation, etc.), fin de validité de la licence et nombre d'ordinateurs couverts par cette licence. ÉTAPE 2. RESTRICTION DE L'ACCES A L'APPLICATION L'objectif de la restriction de l'accès est d'empêcher les tentatives non autorisées de désactivation de la protection et de modification des paramètres des composants de Kaspersky PURE. La restriction de l'accès à Kaspersky PURE à l'aide d'un mot de passe peut être utile dans les cas suivants : si l'ordinateur personnel est utilisé par plusieurs personnes, y compris des personnes dont le niveau de connaissances informatiques varie ; si Kaspersky PURE protège plusieurs ordinateurs regroupés dans un réseau domestique ; s'il existe un risque de désactivation de la protection par des applications malveillantes. Afin d'activer la protection, cochez la case Activer la protection par un mot de passe et saisissez les informations dans les champs Mot de passe et Confirmation. Indiquez ensuite l'ampleur de la restriction : Configuration de l'application : l'utilisateur est invité à saisir le mot de passe lorsqu'il tente de sauvegarder les modifications des paramètres de Kaspersky PURE. Administration de Mes Sauvegardes : le mot de passe doit être saisi pour lancer la tâche de copie de sauvegarde. Administration de Mon Contrôle Parental : le mot de passe doit être saisi pour lancer les tâches de Mon Contrôle Parental. 35 MANUEL DE L'UTILISATEUR Administration de la sécurité de Mon Réseau : le mot de passe doit être saisi pour modifier les paramètres de Kaspersky PURE via le réseau. Arrêt de l'application : l'utilisateur doit saisir le mot de passe s'il souhaite arrêter l'application ÉTAPE 3. SELECTION DU MODE DE PROTECTION Cette étape de l'Assistant de configuration de l'application n'apparaît pas si vous avez choisi l'installation express. Les paramètres de l'application configurables à cette étape reçoivent les valeurs par défaut. Sélectionnez le mode de protection offert par Kaspersky PURE. Deux choix s'offrent à vous : Automatique. Lorsque des événements importants surviennent, Kaspersky PURE exécute automatiquement l'action recommandée par les experts de Kaspersky Lab. Lorsque l'application découvre une menace, elle tente de réparer l'objet et si cela est impossible, elle le supprime. Les objets suspects sont ignorés sans traitement. Des messages contextuels signalent les événements qui se produisent. Interactif. Dans ce mode, l'application réagit aux événements conformément à vos choix. Lorsqu'un événement qui requiert votre intervention se manifeste, l'application affiche des notifications offrant un choix d'actions. La notification sur la découverte d'une infection active s'affiche à l'écran quel que soit le type de protection sélectionné. ÉTAPE 4. CONFIGURATION DE LA MISE A JOUR DE L'APPLICATION Cette étape de l'Assistant de configuration de l'application n'apparaît pas si vous avez choisi l'installation express. Les paramètres de l'application configurables à cette étape reçoivent les valeurs par défaut. La qualité de la protection de votre ordinateur dépend de l'actualité des bases et des modules du logiciel. Cette fenêtre de l'Assistant de configuration vous permet de sélectionner le mode de mise à jour et de la programmer : Mise à jour automatique. L'application vérifie, selon un intervalle déterminé, si un paquet de mise à jour se trouve dans la source. L'intervalle de vérification peut être réduit en cas d'épidémie et agrandi en situation normale. Si l'application découvre des nouvelles mises à jour, il les télécharge et les installe sur l'ordinateur. Ce mode est utilisé par défaut. Mise à jour programmée (l'intervalle varie en fonction des paramètres de la programmation). La mise à jour sera lancée automatiquement selon l'horaire défini. La programmation est configurée dans la fenêtre qui s'ouvre à l'aide du bouton Configuration. Mise à jour manuelle. Vous lancez vous-même la procédure de mise à jour du logiciel. N'oubliez pas que les bases des signatures des menaces et les modules de l'application qui font partie de l'installation peuvent être dépassées au moment de l'installation de Kaspersky PURE. Pour cette raison, nous vous conseillons d'obtenir les mises à jour les plus récentes Il suffit simplement de cliquer sur Mettre à jour maintenant. Dans ce cas, le programme recevra les mises à jour requises depuis les serveurs de mise à jour via Internet et les installera sur l'ordinateur. Si les bases reprises dans la distribution sont fortement dépassées, la taille du paquet de mise à jour peut être considérable, ce qui augmentera le trafic Internet (de quelques dizaines de Mo). Si vous souhaitez passer à la configuration des paramètres de la mise à jour (sélectionner la ressource d'où la mise à jour sera téléchargée, configurer le lancement de la mise à jour sous les privilèges d'un compte utilisateur distinct, etc.), cliquez sur Configuration. 36 PREMIÈRE UTILISATION ÉTAPE 5. SELECTION DES MENACES IDENTIFIEES Cette étape de l'Assistant de configuration de l'application n'apparaît pas si vous avez choisi l'installation express. Les paramètres de l'application configurables à cette étape reçoivent les valeurs par défaut. Cette étape vous offre la possibilité de sélectionner les catégories de menaces découvertes par le module Ma Protection. Le module Ma Protection découvrira toujours les applications capables de nuire à l'ordinateur. Les virus, les vers et les chevaux de Troie appartiennent à cette catégorie d'applications. ÉTAPE 6. ANALYSE DES APPLICATIONS INSTALLEES SUR L'ORDINATEUR Cette étape correspond à la collecte d'informations sur les applications reprises dans Microsoft Windows. Ces applications figurent dans la liste des applications de confiance et elles ne sont soumises à aucune restriction sur les actions qu'elles peuvent réaliser dans le système. L'analyse des autres applications a lieu avant leur première exécution après l'installation de Kaspersky PURE. ÉTAPE 7. FIN DE L'ASSISTANT DE CONFIGURATION La dernière fenêtre de l'Assistant vous signale la fin de l'installation du programme. Pour commencer à utiliser Kaspersky PURE, assurez-vous que la case Lancer Kaspersky PURE est cochée, puis cliquez sur le bouton Terminer. SELECTION DU TYPE DE RESEAU Une fois Kaspersky PURE installé, le composant Pare-feu analyse les connexions de réseau actives sur votre ordinateur. Chaque connexion de réseau reçoit un état qui détermine l'activité de réseau autorisée. Si vous avez choisi le mode interactif de fonctionnement (cf. section « Etape 3. Sélection du mode de protection » à la page 36) de Kaspersky PURE, une notification apparaît dès qu'une connexion de réseau est découverte. La fenêtre de la notification vous permet de sélectionner l'état du nouveau réseau : Réseau public. Les connexions de réseau dotées de cet état ne peuvent accéder à votre ordinateur depuis l'extérieur. L'accès aux dossiers partagés et aux imprimantes est interdit dans ce type de réseau. Cet état est recommandé pour le réseau Internet. Réseau local. Les connexions de réseau de cet état ont accès aux dossiers partagés et aux imprimantes de réseau. Cet état est conseillé pour un réseau local protégé tel que le réseau d'une entreprise. Réseau de confiance. Toutes les activités sont autorisées pour les connexions de cet état. Cet état doit être utilisé uniquement pour les zones qui ne présentent aucun danger. Kaspersky PURE propose pour chaque état de réseau un ensemble de règles qui régissent l'activité de réseau. L'état de réseau attribué après la première découverte du réseau peut être modifié par la suite. MISE A JOUR DE L'APPLICATION La mise à jour de Kaspersky PURE nécessite une connexion Internet Kaspersky PURE est livré avec des bases qui contiennent les signatures des menaces et des exemples d'expressions caractéristiques du courrier indésirable ainsi que des descriptions d'attaques de réseau. Toutefois, il se peut que les 37 MANUEL DE L'UTILISATEUR bases soient dépassées au moment d'installer Kaspersky PURE car Kaspersky Lab actualise régulièrement les bases et les modules de l'application. L'Assistant de configuration de l'application vous permet de sélectionner le mode d'exécution des mises à jour (cf. section « Etape 4. Configuration de la mise à jour de l'application » à la page 36). Kaspersky PURE vérifie automatiquement la présence des mises à jour sur les serveurs de mises à jour de Kaspersky Lab. Si le serveur héberge les mises à jour les plus récentes, Kaspersky PURE les télécharge et les installe en arrière plan. Si les bases reprises dans la distribution sont fortement dépassées, la taille du paquet de mise à jour peut être considérable, ce qui augmentera le trafic Internet (de quelques dizaines de Mo). Pour maintenir la protection de votre ordinateur à jour, il est conseillé d'actualiser Kaspersky PURE directement après l'installation. Pour réaliser une mise à jour automatique de Kaspersky PURE, procédez comme suit : 1. Ouvrez la fenêtre principale de l'application et cliquez sur le bouton Ma Protection. 2. Dans la partie gauche de la fenêtre sélectionnez la section Mise à jour. 3. Cliquez sur Exécuter mise à jour. RECHERCHE DE VIRUS SUR L'ORDINATEUR Les développeurs d'applications malveillantes déploient beaucoup d'efforts pour masquer leur activité et pour cette raison, il se peut que vous ne remarquiez pas la présence d'applications malveillantes sur votre ordinateur. Au moment de l'installation, Kaspersky PURE exécute automatiquement la tâche Analyse rapide de l'ordinateur. Cette tâche est orientée sur la recherche et la neutralisation de programmes malveillants dans les objets chargés au démarrage du système d'exploitation. Les experts de Kaspersky Lab conseillent également d'exécuter la tâche Analyse complète de l'ordinateur. Pour lancer la tâche d'analyse, procédez comme suit : 1. Ouvrez la fenêtre principale de l'application et cliquez sur le bouton Ma Protection. 2. Dans la partie gauche de la fenêtre sélectionnez la section Analyse. 3. Cliquez sur le bouton Lancer l'analyse complète pour lancer l'analyse. RECHERCHE DE VULNERABILITES SUR L'ORDINATEUR Les paramètres du système d'exploitation reçoivent souvent des valeurs inexactes suite à une activité non sollicitée qui peut résulter d'un échec du système et de l'activité de programmes malveillants. De plus, les applications installées peuvent abriter des vulnérabilités exploitées par les individus mal intentionnés pour nuire à votre ordinateur. Pour identifier ces problèmes de sécurité et les résoudre, les experts de Kaspersky Lab recommandent de lancer la tâche de Recherche de Vulnérabilités (cf. page 144) après l'installation de l'application. Cette tâche consiste à rechercher des vulnérabilités dans les applications ainsi que des anomalies ou des corruptions dans les paramètres du système d'exploitation et du navigateur. Pour lancer la tâche de recherche de vulnérabilités, procédez comme suit : 1. Ouvrez la fenêtre principale de l'application et cliquez sur le bouton Ma Protection. 2. Dans la partie gauche de la fenêtre sélectionnez la section Analyse. 38 PREMIÈRE 3. Cliquez sur le bouton Ouvrir la fenêtre de recherche de vulnérabilités. 4. Dans la fenêtre qui s'ouvre, cliquez sur le bouton Lancer la recherche de vulnérabilités. UTILISATION ADMINISTRATION DE LA LICENCE Kaspersky PURE fonctionne grâce à une clé. Le fichier de licence vous est attribué en vertu du code d'activation reçu à l'achat de l'application, et permet de l'utiliser à partir du jour d'activation. Le fichier de licence contient l'information sur la licence : type, durée de validité, nombres d'ordinateurs sur lesquels elle se propage. Sans le fichier de licence, si la version d'évaluation de Kaspersky PURE n'a pas été activée, les fonctionnalités de l'application seront réduites Par exemple, vous pourrez actualiser l'application une seule fois uniquement après l'installation (les mises à jour ultérieures n'auront pas lieu) et diverses fonctions de l'application ne seront pas accessibles telles que les Mes Outils d'optimisation, la création d'un coffre-fort chiffré, etc. Si la version d'évaluation avait été activée, Kaspersky PURE ne fonctionnera plus une fois que la clé sera arrivée à échéance. Une fois que la validité de la licence commerciale expirée, l'application passe aussi en mode de fonctionnement limité. Les outils complémentaires et toute une série d'autres fonctions ne seront plus accessibles. Vous pourrez toujours analyser l'ordinateur à l'aide de la recherche de virus et utiliser l'Antivirus Fichiers, mais uniquement sur la base des bases de l'application d'actualité à la fin de validité de la licence. Par conséquent, nous ne pouvons pas garantir une protection totale contre les nouveaux virus qui apparaîtraient après l'expiration de la licence. Afin que l'ordinateur ne soit pas contaminé par de nouveaux virus, nous vous conseillons de prolonger la validité de la licence de Kaspersky PURE. L'application vous préviendra deux semaines avant l'expiration de la licence. Le message de circonstance apparaîtra à chaque exécution de l'application pendant un certain temps. L'information sur la licence utilisée est présentée dans la fenêtre Gestionnaire de licences : type (commerciale, commerciale avec abonnement, commerciale avec abonnement pour la protection, évaluation), nombre maximum d'ordinateurs sur lesquels l'application peut être installée, date d'expiration et nombre de jours restant avant cette date. Les informations relatives à la fin de la validité de la licence n'apparaissent pas pour les licences commerciales avec abonnement ou les licences commerciales avec abonnement pour la protection. Pour lire les termes du contrat de licence pour l'utilisation de l'application, cliquez sur le bouton Lire le contrat de licence. Pour supprimer le fichier de licence, cliquez sur le bouton à droite de la licence, en regard du fichier de licence que vous voulez supprimer. Pour activer une nouvelle licence, utilisez le bouton Activer une nouvelle licence. A l'aide des boutons Acheter une licence (Renouveler la licence), vous pouvez passer à l'achat (renouvellement) de la licence dans la boutique en ligne de Kaspersky Lab. Kaspersky Lab organise à intervalles réguliers des actions qui permettent de renouveler la licence d'utilisation de ses logiciels en bénéficiant de remises considérables. Soyez à l'affût de ces actions sur le site de Kaspersky Lab dans la rubrique Produits Actions et offres spéciales. PARTICIPATION AU KASPERSKY SECURITY NETWORK Chaque jour dans Monde, une multitude de nouveaux virus apparaissent. Pour accélérer la collecte de statistiques sur le type de nouvelles menaces, sur leur source et sur les moyens de les neutraliser, Kaspersky Lab vous propose d'utiliser le service Kaspersky Security Network. L'utilisation de Kaspersky Security Network permet d'envoyer les informations suivantes à Kaspersky Lab : Un identificateur unique attribué à votre ordinateur par Kaspersky PURE. Cet identificateur définit les paramètres matériels de l'ordinateur et ne contient aucune information personnelle. Les informations relatives aux menaces découvertes par les composants du programme. Le contenu de ces informations dépend du type de menace identifiée. 39 MANUEL DE L'UTILISATEUR Informations relatives au système : version du système d'exploitation, mises à jour installées, services et pilotes téléchargés, version des navigateurs et des clients de messagerie, modules externes des navigateurs, numéro de la version de l'application de Kaspersky Lab installée. Kaspersky Security Network collecte également des statistiques très diverses qui contiennent, entre autres, les informations sur les éléments suivants : les fichiers exécutables et les applications signées téléchargées sur l'ordinateur ; les applications exécutées sur l'ordinateur. L'envoi des informations statistiques se produit à la fin de la mise à jour de l'application. Kaspersky Lab garantit qu'aucune donnée personnelle n'est recueillie, ni envoyée dans le cadre de Kaspersky Security Network. Pour configurer les paramètres de l'envoi de statistiques, procédez comme suit : 1. Ouvrez la fenêtre principale de l'application, puis cliquez sur le lien Configuration dans la partie supérieure de la fenêtre. 2. Dans la partie gauche de la fenêtre sélectionnez la section Kaspersky Security Network. 3. Cochez la case J'accepte de rejoindre le Kaspersky Security Network pour confirmer votre participation au Kaspersky Security Network. ADMINISTRATION DE LA SECURITE La présence d'un problème dans la protection de l'ordinateur est signalée par l'état de la protection de l'ordinateur (cf. section « Ma Protection » à la page 48) : l'icône de l'état de la protection et le panneau sur lequel elle se trouve changent de couleur. Il est conseillé de résoudre les problèmes du système de protection dès qu'ils se manifestent. Illustration 1. Etat actuel de la protection de l'ordinateur 40 PREMIÈRE UTILISATION Vous pouvez consulter la liste des problèmes, leur description et les solutions éventuelles sous l'onglet Etat (cf. ill. cidessous) dont la sélection s'opère si vous cliquez sur l'icône de l'état ou du panneau sur lequel elle est située (cf. ill. cidessus). Illustration 2. Résolution des problèmes de sécurité Vous pouvez consulter la liste des problèmes rencontrés. Les problèmes sont classés par ordre de gravité : viennent d'abord les problèmes les plus graves, à savoir ceux dont l'état est marqué par une icône rouge ; ensuite viennent les problèmes moins importants (icône d'état jaune) et en dernier lieu, nous avons les messages informatifs. Chaque problème est accompagné d'une description et les actions suivantes sont proposées : Résolution immédiate. Grâce aux boutons correspondants, vous pouvez passer à la suppression directe du problème, ce qui est l'action recommandée. Reporter la suppression. Si pour une raison quelconque il est impossible de résoudre les problèmes sur le champ, on peut reporter l'action et y revenir plus tard. Pour ce faire, cliquez sur le bouton Ignorer le message. Sachez toutefois que cette possibilité n'est pas reprise pour les problèmes graves. Il s'agit par exemple de la présence d'objets malveillants non neutralisés, de l'échec d'un ou de plusieurs composants ou de la corruption de fichiers de l'application. Pour que des messages dissimulés soient à nouveau visibles dans la liste générale, cochez la case messages ignorés. 41 Afficher les MANUEL DE L'UTILISATEUR ETAT DE LA PROTECTION Le travail des composants de Kaspersky PURE ou des tâches d'analyse est consigné dans le rapport contenant des informations de synthèse sur l'état de la protection de l'ordinateur. Vous pouvez voir ici le nombre d'objets dangereux ou suspects découverts pendant l'utilisation de l'application ainsi que le nombre d'objets réparés, supprimés ou placés en quarantaine. La découverte d'objets malveillants est indiquée par l'état de la protection de l'ordinateur (cf. section « Ma Protection » à la page 48) via un changement de couleur de l'icône et du panneau sur lequel elle apparaît. En cas de découverte d'objet malveillant, l'icône et le panneau deviennent rouge. Dans ce cas, il faut supprimer immédiatement toutes les menaces. Pour connaître l'état de la protection de l'ordinateur, procédez comme suit : 1. Ouvrez la fenêtre principale de l'application et cliquez sur le bouton Ma Protection. 2. Dans la fenêtre qui s'ouvre, cliquez sur le lien Rapport. Pour supprimer les problèmes de la protection de l'ordinateur, procédez comme suit : 1. Ouvrez la fenêtre principale de l'application et cliquez sur le bouton Ma Protection. 2. Dans la fenêtre qui s'ouvre, cliquez sur le lien Rapport. 3. Dans la fenêtre qui s'ouvre, sous l'onglet Etat, exécutez les actions requises. Pour que des messages dissimulés soient à nouveau visibles dans la liste générale, cochez la case Afficher les messages ignorés. Pour exécuter une action sur l'objet trouvé, procédez comme suit : 1. Ouvrez la fenêtre principale de l'application et cliquez sur le bouton Ma Protection. 2. Dans la fenêtre qui s'ouvre, cliquez sur le lien Rapport. 3. Dans la fenêtre qui s'ouvre, sous l'onglet Menaces détectées, sélectionnez l'objet souhaité et cliquez sur celuici et ouvrez le menu contextuel à l'aide du bouton droit de la souris. 4. Dans le menu qui s'ouvre, sélectionnez l'action requise. Pour voir le rapport sur le fonctionnement des composants de la protection, procédez comme suit : 1. Ouvrez la fenêtre principale de l'application et cliquez sur le bouton Ma Protection. 2. Dans la fenêtre qui s'ouvre, cliquez sur le lien Rapport. 3. Dans la fenêtre qui s'ouvre, sélectionnez l'onglet Rapport. SUSPENSION DE LA PROTECTION La suspension de la protection signifie la désactivation de tous ses composants pour un certain temps. Cette action suspend le fonctionnement de tous les composants de la protection en temps. Les éléments suivants permettent de confirmer la désactivation : l'icône de l'application (cf. section « Icône dans la zone de notification » à la page 45) dans la zone de notification de la barre des tâches est inactive (grise) ; couleur rouge de la fenêtre principale de Kaspersky PURE. Si des connexions de réseau étaient ouvertes au moment de la suspension de la protection, un message sur l'interruption de ces connexions sera affiché. 42 PREMIÈRE UTILISATION Pour suspendre la protection de l'ordinateur, procédez comme suit : 1. Dans le menu contextuel (cf. section « Menu contextuel » à la page 45) de l'application sélectionnez Suspension de la protection. 2. Dans la fenêtre qui s'ouvre, sélectionnez la durée à l'issue de laquelle la protection sera à nouveau activée : Suspendre pendant <intervalle> : la protection sera restaurée à l'issue de l'intervalle désigné. Pour sélectionner la valeur, utilisez la liste déroulante. Suspendre jusqu'au redémarrage : la protection sera activée après le redémarrage de l'application ou du système (pour autant que le mode de lancement de Kaspersky PURE au démarrage de l'ordinateur ait été activé). Reprendre manuellement : la protection sera réactivée uniquement lorsque vous le déciderez. Pour activer la protection, cliquez sur le point Lancement de la protection dans le menu contextuel de l'application. MES SAUVEGARDES DES DONNEES La création de copies de sauvegarde en temps opportuns constitue la principale mesure de protection contre la perte de données importantes. Il est conseillé de configurer une tâche de copie de sauvegarde des données pour enregistrer à intervalles réguliers les données actuelles. Avant de commencer à travailler, il faut créer un référentiel de copies de sauvegarde (cf. la rubrique « Création de l'espace de sauvegarde » à la page 184) sur le disque sélectionné. C'est dans ce référentiel que les données de sauvegarde des fichiers requis seront créées. Ensuite, il sera possible de configurer la tâche de copie de sauvegarde (cf. la rubrique « Création d'une tâche de copie de sauvegarde » à la page 186) (sélectionner les fichiers dont une copie de sauvegarde doit être créée, programmer le lancement automatique de la tâche et définir d'autres conditions d'exécution). MON CONTROLE PARENTAL Mon Contrôle Parental est désactivé directement après l'installation de Kaspersky PURE. Les utilisateurs de l'ordinateur ne sont soumis à aucune restriction. Afin de protéger les enfants et les adolescents contre les menaces liées à l'utilisation des ordinateurs et d'Internet, il faudra définir les paramètres de Mon Contrôle Parental pour tous les utilisateurs de l'ordinateur. Si vous n'avez pas activé la protection par mot de passe lors de l'installation de l'application (cf. la rubrique « Etape 2. Restriction de l'accès à l'application » à la page 35), alors il est conseillé, au premier lancement de Contrôle Parental, de définir un mot de passe pour éviter les modifications non autorisées des paramètres du contrôle. Après cela, il sera possible d'activer Mon Contrôle Parental et de configurer les restrictions (cf. la rubrique « Activation et configuration des paramètres de Mon Contrôle Parental » à la page 192) sur l'utilisation de l'ordinateur, d'Internet et des clients de messagerie instantanée pour tous les comptes utilisateur enregistrés sur l'ordinateur. MES COFFRES-FORTS Pour protéger les données confidentielles contre l'accès non autorisé, il est recommandé de les conserver sous forme cryptée dans un coffre-fort spécial. Avant de commencer à travailler, il faut créer un coffre-fort (cf. la rubrique « Création d'un coffre-fort » à la page 211), y copier les données (cf. la rubrique «Ajout de fichiers au coffre-fort» à la page 213) comme sur un disque amovible normal, puis déconnecter (cf. la rubrique « Connexion et déconnexion d'un coffre-fort » à la page 212) le coffre-fort. Ensuite, il faudra saisir le mot de passe pour connecter le coffre-fort et accéder aux données. 43 MANUEL DE L'UTILISATEUR MON GESTIONNAIRE DE MOTS DE PASSE Mon Gestionnaire de mots de passe garantit la protection de vos données personnelles et permet de les gérer facilement. La configuration optimale des paramètres lors de la première utilisation constitue l'une des particularités de l'application. Afin de rendre l'utilisation plus conviviale, les étapes de configuration initiale ont été regroupées au sein d'un Assistant de Configuration de l'application (cf. page 218) qui démarre lors du premier lancement du Gestionnaire de mots de passe. Grâce aux instructions de l'Assistant, vous pouvez sélectionner la langue d'affichage, créer le mot de passe principal, définir les paramètres d'accès à l'application et configurer les paramètres de protection de vos données. Pour prévenir tout accès à vos données personnelles par des inconnus lorsque vous n'êtes pas devant votre ordinateur, Mon Gestionnaire de mots de passe verrouille automatiquement la base de mots de passe. Pour pouvoir utiliser vos données personnelles, débloquez le Gestionnaire de mots de passe (cf. page 219). Le Gestionnaire de mots de passe facilite non seulement l'utilisation (cf. page 227) de vos données personnelles, mais également leur organisation. Pour trouver n'importe quelle information conservée, lancez la recherche de mots de passe (cf. page 228). 44 INTERFACE DE L'APPLICATION L'interface de Kaspersky PURE est simple et conviviale. Ce chapitre aborde en détail les principaux éléments de l'interface. DANS CETTE SECTION Icône dans la zone de notification ................................................................................................................................... 45 Menu contextuel .............................................................................................................................................................. 45 Fenêtre principale de Kaspersky PURE .......................................................................................................................... 47 Notifications ..................................................................................................................................................................... 51 Fenêtre de configuration des paramètres ........................................................................................................................ 52 ICONE DANS LA ZONE DE NOTIFICATION L'icône de Kaspersky PURE apparaît dans la zone de notification de la barre des tâches de Microsoft Windows directement après son installation. L'icône indique le fonctionnement de l'application. Elle représente l'état de la protection et montre également plusieurs actions fondamentales exécutées par l'application. Si l'icône est active (en couleur), cela signifie que la protection est complètement activée ou que certains de ses composants fonctionnent. Si l'icône est inactive sont désactivés. (noir et blanc), cela signifie que tous les composants de la protection L'icône de Ma Protection varie en fonction de l'opération exécutée : – analyse d'un message électronique en cours ; – analyse du trafic Web ; – mise à jour des bases et des modules de l'application en cours ; – redémarrage de l'ordinateur requis pour appliquer les mises à jour ; – échec du fonctionnement d'un composant quelconque de l'application. L'icône permet également d'accéder aux principaux éléments de l'interface de l'application : le menu contextuel (cf. page 45) et la fenêtre principale (cf. page 47). Pour ouvrir le menu contextuel, cliquez avec le bouton droit de la souris sur l'icône de l'application. Pour ouvrir la fenêtre principale de Ma Protection, cliquez avec le bouton gauche de la souris sur l'icône de l'application. MENU CONTEXTUEL Le menu contextuel permet d'exécuter toutes les tâches principales liées à la protection. 45 MANUEL DE L'UTILISATEUR Le menu de Kaspersky PURE contient les options suivantes : Mise à jour : lance la mise à jour des bases et des modules de l'application et l'installe sur l'ordinateur. Analyse Complète : lance l'analyse complète de l'ordinateur afin d'identifier la présence éventuelle d'objets malveillants. Les objets de tous les disques, y compris sur les disques amovibles, seront analysés. Recherche de virus : passe à la sélection d'objets et au lancement de la recherche de virus. La liste contient par défaut une multitude d'objets tels que le répertoire Mes documents et les boîtes aux lettres. Vous pouvez enrichir la liste, sélectionner des objets à analyser et lancer la recherche de virus. Mon Clavier virtuel : ouverture du clavier virtuel (cf. page 210). Kaspersky PURE : ouverture de la fenêtre principale de l'application (cf. page 47). Configuration : permet d'afficher et de configurer les paramètres de fonctionnement de l'application. Activation : passage à l'activation de Kaspersky PURE. Pour bénéficier des privilèges accordés aux utilisateurs enregistrés, vous devez impérativement activer votre copie de l'application. Ce point du menu est visible uniquement si l'application n'a pas été activée. A propos du programme : ouvre une boîte de dialogue contenant des informations sur l'application. Suspension de la protection / Lancement de la protection : suspension temporaire / activation des composants de la protection en temps réel. Ce point du menu n'a aucune influence sur la mise à jour de l'application, ni sur l'exécution de la recherche de virus. Suspendre / Activer Mon Contrôle Parental : désactivation temporaire/activation du contrôle de tous les utilisateurs. Cette option apparaît uniquement si le composant Mon Contrôle Parental est installé. Bloquer le trafic de réseau / Débloquer le trafic de réseau : blocage temporaire / déblocage de toutes les connexions de réseau de l'ordinateur. Terminer : arrêt du fonctionnement de Kaspersky PURE (si vous choisissez cette option, l'application sera déchargée de la mémoire vive de l'ordinateur). Illustration 3. Menu contextuel Si une tâche quelconque de recherche de virus est lancée quand vous ouvrez le menu contextuel, son nom apparaît dans le menu contextuel accompagné de la progression en pour cent. Après avoir sélectionné une tâche, vous pouvez passer à la fenêtre principale avec le rapport contenant les résultats détaillés de l'exécution. 46 INTERFACE DE L'APPLICATION FENETRE PRINCIPALE DE KASPERSKY PURE Les principaux composants de l'application sont regroupés dans la fenêtre principale. La fenêtre principale de l'application est scindée en deux parties : La partie supérieure de la fenêtre permet d'accéder aux fonctions principales de l'application ainsi que de rétablir/suspendre la protection, rechercher la présence éventuelle de virus, lancer la copie de sauvegarde, etc. Les composants suivants de Kaspersky PURE se trouvent dans la partie supérieure de la fenêtre : Ma Protection : protection avancée de l'ordinateur contre divers types de menaces. Mes Sauvegardes : création et conservation de copies de sauvegarde des fichiers, permettant une restauration de ceux-ci en cas de perte. Mon Contrôle Parental : restriction de l'accès de certains utilisateurs à des sites Web ou à des applications ou restriction sur l'utilisation des clients de messagerie instantanée. La partie inférieure de la fenêtre permet d'accéder aux fonctions complémentaires qui offrent une protection étendue et qui optimisent le fonctionnement du système. Le groupe Utilitaires +, situé dans la partie inférieure de la fenêtre, reprend les composants et les services suivants : Mes Outils d'optimisation : optimisation du système et exécution de tâches spécifiques pour garantir la sécurité de l'ordinateur. Mon Clavier virtuel : prévention de l'interception de données saisies à l'aide d'un clavier. Mes Coffres-forts : prévention de l'accès non autorisé aux données confidentielles. 47 MANUEL DE L'UTILISATEUR Mon Gestionnaire de mots de passe : protection des données personnelles telles que les mots de passe, les noms d'utilisateur, les numéros de messagerie instantanée, les contacts, etc. Illustration 4. Fenêtre principale de l'application Vous pouvez également cliquer sur les boutons et les liens suivants : Mon Réseau : accès à l'administration à distance de Kaspersky PURE (cf. page 248). Configuration : accès à la configuration des paramètres généraux de l'application (cf. page 52). Aide : ouvre l'aide de Kaspersky PURE. Mon Espace Personnel : accès à l'espace personnel de l'utilisateur (https://my.kaspersky.com/fr) sur le site du service d'assistance technique. Assistance technique : ouvre la fenêtre reprenant les informations relatives au système et des liens vers les sources d'informations proposées par Kaspersky Lab (site du service d'assistance technique, forum). Licence : passe à l'activation de Ma Protection et au renouvellement de la licence. Vous pouvez également modifier l'apparence de Kaspersky PURE en créant et en utilisant des éléments graphiques particuliers et la palette de couleurs. MA PROTECTION La fenêtre principale de Contrôle de l'application est scindée en trois parties : 48 INTERFACE DE L'APPLICATION La partie supérieure reprend une évaluation globale de l'état de la protection de votre ordinateur. Illustration 5. Etat actuel de la protection de l'ordinateur Il existe trois états possibles pour la protection. Chacun d'entre eux est associé à une couleur particulière, comme pour les feux signalisation. Le vert indique que la protection de l'ordinateur est assurée au niveau requis. Le jaune et le rouge signalent la présence de menaces de divers types pour la sécurité. Les menaces sont non seulement les applications malveillantes, mais également les bases de l'application dépassée, certains composants désactivés, les paramètres minimes de fonctionnement de l'application, etc. Il faut remédier aux menaces pour la sécurité au fur et à mesure qu'elles se présentent. Pour obtenir des informations détaillées sur celles-ci et les supprimer rapidement, passez à l'Assistant d'administration de la sécurité et cliquez sur l'icône de l'état ou du panneau sur lequel elle est située (cf. ill. ci-dessus). La partie gauche de la fenêtre permet d'accéder rapidement à n'importe quelle fonction de l'application, au lancement de la recherche de virus ou de la mise à jour, etc. La partie droite de la fenêtre contient des informations relatives à la fonction de l'application choisie dans la partie gauche. Vous pouvez configurer les paramètres de la fonction, utiliser des outils pour exécuter les recherches de virus et la récupération des mises à jour, etc. Il est également possible d'utiliser les liens suivants : Configuration : ouvre la fenêtre de configuration des paramètres de l'application. Quarantaine : passe à la manipulation des objets placés en quarantaine. Rapport : passe à la liste des événements survenus pendant le fonctionnement de l'application. Aide : ouvre l'aide de Kaspersky PURE. MES SAUVEGARDES La fenêtre principale de Mes Sauvegardes contient deux parties : la partie gauche permet de passer à l'utilisation des fonctions principales : administration des tâches de copie de sauvegarde et des espaces de sauvegarde ou restauration des données ; 49 MANUEL DE L'UTILISATEUR la partie droite de la fenêtre contient une liste des paramètres pour la fonction choisie dans la partie gauche. Illustration 6. Fenêtre principale du module Mes Sauvegardes MON CONTROLE PARENTAL La fenêtre principale de Mon Contrôle Parental contient deux parties : la partie gauche de la fenêtre permet d'accéder aux fonctions principales telles que la configuration du contrôle pour les utilisateurs de l'ordinateur et la consultation des rapports ; 50 INTERFACE DE L'APPLICATION la partie droite de la fenêtre contient une liste des paramètres pour la fonction choisie dans la partie gauche. Illustration 7. Fenêtre principale du module Mon Contrôle Parental NOTIFICATIONS Lorsqu'un événement survient durant l'utilisation de Kaspersky PURE, des notifications apparaissent à l'écran sous la forme de messages contextuels au-dessus de l'icône de l'application dans la barre des tâches de Microsoft Windows. En fonction du degré d'importance de l'événement (au niveau de la sécurité de l'ordinateur), les notifications peuvent être de divers type : Alertes. Un événement critique est survenu, par exemple : découverte d'un virus ou d'une activité dangereuse dans le système. Il faut immédiatement décider de la suite des événements. Les notifications de ce type apparaissent en rouge. Attention. Un événement qui présente un risque potentiel s'est produit, par exemple : découverte d'un objet potentiellement infecté ou d'une activité suspecte dans le système. Vous devez décider du danger que représente cet événement. Les notifications de ce type apparaissent en jaune. Informations. Ce message vous signale un événement qui n'est pas critique. Il s'agit par exemple des messages affichés pendant le fonctionnement du composant Filtrage du contenu. Les messages d'informations sont en vert. 51 MANUEL DE L'UTILISATEUR VOIR EGALEMENT Notifications ................................................................................................................................................................... 265 FENETRE DE CONFIGURATION DES PARAMETRES Il est possible d'ouvrir la fenêtre de configuration des paramètres de Kaspersky PURE depuis la fenêtre principale (cf. page 47) ou depuis le menu contextuel (cf. page 45). Pour ce faire, cliquez sur le lien Configuration dans la partie supérieure de la fenêtre ou choisissez l'option du même nom dans le menu contextuel de l'application. Illustration 8. Configuration de Kaspersky Anti-Virus 52 INTERFACE DE L'APPLICATION Il est possible également de configurer les paramètres de Ma Protection. Pour ce faire, cliquez sur le bouton Ma Protection dans la fenêtre principale de Kaspersky PURE et, dans la fenêtre qui s'ouvre, cliquez sur le lien Configuration dans la partie supérieure de la fenêtre. Illustration 9. Configuration de Kaspersky Anti-Virus La fenêtre de configuration des paramètres comprend deux parties : la partie de gauche permet d'accéder aux tâches et aux fonctions générales de Kaspersky PURE et de Ma Protection en rapport avec le fonctionnement de tous les composants ; la partie droite de la fenêtre contient la liste des paramètres sélectionnés dans la partie gauche de la tâche, etc. 53 MA PROTECTION Les composants de Ma Protection garantissent la protection de l'ordinateur contre diverses menaces, recherchent la présence éventuelle de virus et de vulnérabilités dans tous les objets du système et assurent la mise à jour en temps voulu des bases antivirus et des modules de l'application Kaspersky PURE. DANS CETTE SECTION Protection du système de fichiers de l'ordinateur ............................................................................................................ 55 Protection du courrier ...................................................................................................................................................... 65 Protection du trafic Internet ............................................................................................................................................. 72 Protection du trafic des messageries instantanées ......................................................................................................... 79 Contrôle des Applications ................................................................................................................................................ 82 Environnement protégé d'exécution des applications ...................................................................................................... 92 Pare-feu........................................................................................................................................................................... 97 Défense Proactive ......................................................................................................................................................... 105 Prévention des intrusions .............................................................................................................................................. 108 Anti-Spam...................................................................................................................................................................... 111 Anti-bannière ................................................................................................................................................................. 131 Analyse de l'ordinateur .................................................................................................................................................. 134 Mise à jour ..................................................................................................................................................................... 148 Configuration des paramètres de Ma Protection ........................................................................................................... 155 Rapports ........................................................................................................................................................................ 177 54 PROTECTION DU SYSTEME DE FICHIERS DE L'ORDINATEUR L’Antivirus Fichiers permet d'éviter l'infection du système de fichiers de l'ordinateur. Ce composant est lancé en même temps que le système d'exploitation, demeure en permanence dans la mémoire vive de l'ordinateur et analyse tous les programmes ou fichiers que vous ouvrez, enregistrez ou exécutez. Par défaut, l’Antivirus Fichiers analyse uniquement les nouveaux fichiers et les fichiers modifiés. L'analyse des fichiers se déroule selon un ensemble défini de paramètres désigné sous le concept de niveau de protection. Quand l’Antivirus Fichiers découvre une menace, il existe l'action définie. Le niveau de protection des fichiers et de la mémoire est défini par les groupes de paramètres suivants qui : définissent la zone protégée ; définissent la méthode d'analyse utilisée ; définissent l'analyse des fichiers composés (y compris les fichiers composés de grande taille) ; définissent le mode d'analyse ; permettent de suspendre le fonctionnement du composant selon la programmation ou pendant l'utilisation d'applications définies. Les experts de Kaspersky Lab vous déconseillent de configurer vous-même les paramètres d'Antivirus Fichiers. Dans la majorité des cas, la modification du niveau de protection suffit. Vous pouvez restaurer les paramètres de fonctionnement par défaut d'Antivirus Fichiers. Pour ce faire, sélectionnez un des niveaux de protection. Afin de modifier les paramètres de fonctionnement de l’Antivirus Fichiers, procédez comme suit : 1. Ouvrez la fenêtre principale de l'application et cliquez sur le bouton Ma Protection. 2. Dans la fenêtre qui s'ouvre, cliquez sur le lien Configuration dans la partie supérieure de la fenêtre. 3. Dans la fenêtre qui s'ouvre, sélectionnez le composant Antivirus Fichiers dans la rubrique Protection. 4. Une fois le composant sélectionné, cliquez sur Configuration. 5. Modifiez les paramètres du composant selon vos besoins. 55 MANUEL DE L'UTILISATEUR DANS CETTE SECTION Algorithme de fonctionnement du composant ................................................................................................................. 56 Modification du niveau de protection des fichiers et de la mémoire ................................................................................ 57 Modification de l'action à réaliser sur les objets identifiés ............................................................................................... 57 Constitution de la zone d'analyse .................................................................................................................................... 58 Utilisation de l'analyse heuristique ................................................................................................................................... 59 Optimisation de l'analyse ................................................................................................................................................. 59 Analyse des fichiers composés ....................................................................................................................................... 60 Analyse des objets composés de grande taille ................................................................................................................ 60 Modification du mode d'analyse ...................................................................................................................................... 61 Technologie d'analyse ..................................................................................................................................................... 61 Suspension du composant : programmation ................................................................................................................... 62 Suspension du composant : composition de la liste des applications ............................................................................. 63 Restauration des paramètres de protection par défaut.................................................................................................... 63 ALGORITHME DE FONCTIONNEMENT DU COMPOSANT L’Antivirus Fichiers est lancé en même temps que le système d'exploitation, demeure en permanence dans la mémoire vive de l'ordinateur et analyse tous les programmes ou fichiers que vous ouvrez, enregistrez ou exécutez. Par défaut, l'Antivirus Fichiers analyse uniquement les nouveaux fichiers ou les fichiers modifiés, c.-à-d. les fichiers qui ont été ajoutés, ou modifiés depuis la dernière fois qu'ils ont été sollicités. L'analyse des fichiers est réalisée selon l'algorithme suivant : 1. Le composant intercepte les requêtes de l'utilisateur ou d'un programme quelconque adressé à chaque fichier. 2. L'Antivirus Fichiers recherche des informations sur le fichier intercepté dans les bases iChecker et iSwift et sur la base des informations obtenues, il décide s'il faut analyser ou non le fichier. Les actions suivantes sont réalisées durant l'analyse : 1. Le fichier est soumis à la recherche d'éventuels virus. L'identification des objets malveillants s'opère à l'aide des bases de Ma Protection. Les bases contiennent la définition de tous les programmes malveillants, menaces et attaques de réseau connus à ce jour et leur mode de neutralisation. 2. Selon les résultats de l'analyse, Ma Protection peut adopter les comportements suivants : a. Si le fichier contient un code malveillant, l'Antivirus Fichiers le bloque, place une copie dans le dossier de sauvegarde et tente de le réparer. Si la réparation réussit, l'utilisateur peut utiliser le fichier. Dans le cas contraire, le fichier est supprimé. b. Si le fichier contient un code semblable à un code malveillant et que ce verdict ne peut pas être garanti à 100%, le fichier est réparé et placé dans un répertoire spécial : la quarantaine. c. Si aucun code malveillant n'a été découvert dans le fichier, le destinataire pourra l'utiliser immédiatement. 56 MA PROTECTION Quand l'application découvre un objet infecté ou potentiellement infecté, elle vous le signale. Suite à la découverte d'un objet infecté ou potentiellement infecté, un message interrogeant l'utilisateur sur la suite des opérations s'affichera. Vous aurez le choix entre les options suivantes : placer la menace en quarantaine en vue d'une analyse et d'un traitement ultérieur à l'aide de bases actualisées ; supprimer l'objet ; ignorer l'objet si vous êtes absolument convaincu qu'il n'est pas malveillant. MODIFICATION DU NIVEAU DE PROTECTION DES FICHIERS ET DE LA MEMOIRE Le niveau de protection désigne un ensemble prédéfini de paramètres de l’Antivirus Fichiers. Les experts de Kaspersky Lab ont configuré trois niveaux de protection. La sélection du niveau de protection est déterminée par l'utilisateur en fonction des conditions de travail et la situation en vigueur. Vous avez le choix entre un des niveaux de protection suivant : Elevé. Choisissez ce niveau si vous pensez que la probabilité d'une infection de votre ordinateur est très élevée. Recommandé. Ce niveau assure l'équilibre optimal entre les performances et la sécurité et convient à la majorité des cas. Faible. Si vous travaillez dans un milieu pourvu d'une protection (par exemple, dans un réseau d'entreprise avec une sécurité centralisée), le niveau Bas vous conviendra. Ce niveau peut également être choisi en cas d'utilisation d'applications gourmandes en ressources. Avant d'activer le niveau de protection bas pour les fichiers, il est conseillé de lancer une analyse complète de l'ordinateur au niveau de protection élevé. Si aucun des niveaux proposés ne répond pas à vos besoins, vous pouvez configurer les paramètres de fonctionnement (cf. section « Protection du système de fichiers de l'ordinateur » à la page 55) de l'Antivirus Fichiers. Le nom du niveau de protection devient Autre. Pour restaurer les paramètres de fonctionnement par défaut du composant, sélectionnez un des niveaux proposés. Pour modifier le niveau de protection défini des fichiers et de la mémoire, procédez comme suit : 1. Ouvrez la fenêtre principale de l'application et cliquez sur le bouton Ma Protection. 2. Dans la fenêtre qui s'ouvre, cliquez sur le lien Configuration dans la partie supérieure de la fenêtre. 3. Dans la fenêtre qui s'ouvre, sélectionnez le composant Antivirus Fichiers dans la rubrique Protection. 4. Définissez le niveau de protection requis pour le composant sélectionné. MODIFICATION DE L'ACTION A REALISER SUR LES OBJETS IDENTIFIES Suite à l'analyse, l’Antivirus Fichiers attribue un des états suivants aux objets découverts : Etat de l'un des programmes malveillants (exemple, virus, cheval de Troie) ; Probablement infecté lorsqu'il est impossible d'affirmer avec certitude si l'objet est infecté ou non. Cela signifie que le fichier contient une séquence de code d'un virus inconnu ou le code modifié d'un virus connu. 57 MANUEL DE L'UTILISATEUR Ma Protection vous avertira s'il découvre des objets infectés ou potentiellement infectés suite à l'analyse. Vous devrez réagir à la menace identifiée en sélectionnant une action. En cas de sélection de l'option Confirmer l'action pour les actions à réaliser sur l'objet identifié, le comportement de Ma Protection sera le comportement par défaut. Vous pouvez changer l'action. Par exemple, si vous êtes convaincu chaque objet découvert doit être soumis à une tentative de réparation et que vous ne souhaitez pas à chaque fois choisir l'option Réparer au moment de recevoir la notification sur la découverte d'un objet infecté ou suspect, vous pourrez choisir l'option Exécuter l'action. Réparer. Avant de réparer ou de supprimer un objet, Ma Protection crée une copie de sauvegarde au cas où la restauration de l'objet serait requise ou si la possibilité de le réparer se présentait. Si vous travaillez en mode automatique (cf. section « Etape 3. Sélection du mode de protection » à la page 36), alors Ma Protection appliquera automatiquement les actions recommandées par les experts de Kaspersky Lab en cas de découverte d'objets dangereux. Pour les objets malveillants, cette action sera Réparer. Supprimer si la réparation est impossible et pour les objets suspects : Ignorer. Pour modifier l'action à exécuter sur les objets découverts, procédez comme suit : 1. Ouvrez la fenêtre principale de l'application et cliquez sur le bouton Ma Protection. 2. Dans la fenêtre qui s'ouvre, cliquez sur le lien Configuration dans la partie supérieure de la fenêtre. 3. Dans la fenêtre qui s'ouvre, sélectionnez le composant Antivirus Fichiers dans la rubrique Protection. 4. Désignez l'action requise pour le composant sélectionné. CONSTITUTION DE LA ZONE DE PROTECTION La zone d'analyse fait référence non seulement à l'emplacement où se trouvent les objets analysés mais également au type de fichiers à analyser. Ma Protection analyse par défaut uniquement les fichiers qui pourraient être infectés et qui sont exécutés sur tous les disques durs, les disques amovibles et les disques de réseau. Vous pouvez étendre ou restreindre la zone d'analyse en ajoutant ou en supprimant des objets à analyser ou en modifiant les types de fichiers à analyser. Par exemple, vous souhaitez analyser uniquement les fichiers exe lancés depuis les disques de réseau. Il faut toutefois être certain de ne pas exposer l'ordinateur à un risque d'infection lors de la définition de la zone d'analyse. Lors de la sélection du type de fichiers, il convient de garder à l'esprit les éléments suivants : La probabilité d'insertion d'un code malveillant et de son activation dans les fichiers de certains formats (par exemple, txt) est assez faible. Il existe également des formats qui contiennent ou qui pourraient contenir un code exécutable (exe, dll, doc). Le risque d'intrusion et d'activation ultérieure d'un code malveillant dans ces fichiers est assez élevé. La personne mal intentionnée peut envoyer un virus sur votre ordinateur dans un fichier dont l'extension est txt alors qu'il s'agit en fait d'un fichier exécutable renommé en fichier txt. Si vous sélectionnez l'option Fichiers analysés selon l'extension, ce fichier sera ignoré pendant l'analyse. Si vous sélectionnez l'option Fichiers analysés selon le contenu, Antivirus Fichiers ignorera l'extension, analysera l'en-tête du fichier et découvrira qu'il s'agit d'un fichier exe. Le fichier sera alors soumis à une analyse antivirus. Afin de modifier la liste des objets à analyser, procédez comme suit : 1. Ouvrez la fenêtre principale de l'application et cliquez sur le bouton Ma Protection. 2. Dans la fenêtre qui s'ouvre, cliquez sur le lien Configuration dans la partie supérieure de la fenêtre. 3. Dans la fenêtre qui s'ouvre, sélectionnez le composant Antivirus Fichiers dans la rubrique Protection. 4. Une fois le composant sélectionné, cliquez sur Configuration. 5. Dans la fenêtre qui s'ouvre, sous l'onglet dans la rubrique Zone de protection cliquez sur le lien Ajouter. 58 MA PROTECTION 6. Dans la fenêtre Sélection de l'objet à analyser, sélectionnez l'objet et cliquez sur le bouton Ajouter. 7. Après avoir ajouté tous les fichiers requis, cliquez sur OK dans la fenêtre Sélection de l'objet à analyser. 8. Pour exclure un objet quelconque de la liste, désélectionnez la case située en regard de celui-ci. Afin de modifier la priorité de la règle, exécutez l'opération suivante : 1. Ouvrez la fenêtre principale de l'application et cliquez sur le bouton Ma Protection. 2. Dans la fenêtre qui s'ouvre, cliquez sur le lien Configuration dans la partie supérieure de la fenêtre. 3. Dans la fenêtre qui s'ouvre, sélectionnez le composant Antivirus Fichiers dans la rubrique Protection. 4. Une fois le composant sélectionné, cliquez sur Configuration. 5. Dans la fenêtre qui s'ouvre, sous l'onglet Général dans le bloc Type de fichiers sélectionnez le paramètre requis. UTILISATION DE L'ANALYSE HEURISTIQUE Par défaut, l'analyse est réalisée à l'aide des bases qui contiennent une description des menaces connues et les méthodes de réparation. Ma Protection compare l'objet décelé aux enregistrements des bases, ce qui vous permet d'obtenir une réponse univoque sur la nature indésirable de l'objet analysé et sur la catégorie de programmes malveillants à laquelle il appartient. C'est ce qu'on appelle l'analyse sur la base de signature et cette méthode est toujours utilisée par défaut. Entre temps, chaque jour voit l'apparition de nouveaux objets malveillants dont les enregistrements ne figurent pas encore dans les bases. L'analyse heuristique permet de découvrir ces objets. La méthode repose sur l'analyse de l'activité de l'objet dans le système. Si cet activité est caractéristique des objets malveillants, alors l'objet peut être considéré, avec forte probabilité, comme un objet malveillant ou suspect. Ainsi, les nouvelles menaces seront identifiées avant que leur activité ne soit remarquée par les spécialistes des virus. En cas de découverte d'un objet malveillant, vous recevrez un message avec une requête sur la marche à suivre. Vous pouvez définir également le niveau de détail de l'analyse. Le niveau définit l'équilibre entre la minutie de la recherche des menaces, la charge des ressources du système d'exploitation et la durée de l'analyse. Plus le niveau de détails est élevé, plus l'analyse utilise de ressources et plus longtemps elle dure. Pour commencer à utiliser l'analyse heuristique et définir le niveau de détail de l'analyse, procédez comme suit : 1. Ouvrez la fenêtre principale de l'application et cliquez sur le bouton Ma Protection. 2. Dans la fenêtre qui s'ouvre, cliquez sur le lien Configuration dans la partie supérieure de la fenêtre. 3. Dans la fenêtre qui s'ouvre, sélectionnez le composant Antivirus Fichiers dans la rubrique Protection. 4. Une fois le composant sélectionné, cliquez sur Configuration. 5. Dans la fenêtre ouverte sur l'onglet Productivité dans le bloc Méthode de contrôle cochez la case heuristique et proposez plus bas le niveau de détails du contrôle. Analyse OPTIMISATION DE L'ANALYSE Pour réduire la durée de l'analyse et accélérer le fonctionnement de Ma Protection, vous pouvez analyser uniquement les nouveaux fichiers et ceux qui ont été modifiés depuis la dernière analyse. Ce mode de travail touchera aussi bien les fichiers simples que les fichiers composés. 59 MANUEL DE L'UTILISATEUR Afin d'analyser uniquement les nouveaux fichiers et ceux qui ont été modifiés depuis la dernière analyse, procédez comme suit : 1. Ouvrez la fenêtre principale de l'application et cliquez sur le bouton Ma Protection. 2. Dans la fenêtre qui s'ouvre, cliquez sur le lien Configuration dans la partie supérieure de la fenêtre. 3. Dans la fenêtre qui s'ouvre, sélectionnez le composant Antivirus Fichiers dans la rubrique Protection. 4. Une fois le composant sélectionné, cliquez sur Configuration. 5. Dans la fenêtre ouverte sur l'onglet Performance dans le bloc Optimisation de l'analyse cochez la case Analyser uniquement les nouveaux fichiers et les fichiers modifiés. ANALYSE DES FICHIERS COMPOSES L'insertion de virus dans des fichiers composés (archives, bases de données, etc.) est une pratique très répandue. Pour identifier les virus dissimulés de cette façon, il faut décompacter le fichier composé, ce qui peut entraîner un ralentissement significatif de l'analyse. Les paquets d'installation et les fichiers qui contiennent des objets OLE sont exécutés à l'ouverture, ce qui les rend plus dangereux que des archives. Vous pouvez protéger votre ordinateur contre l'exécution d'un code malveillant et réduire en même temps la durée de l'analyse en désactivant l'analyse des archives et en activant l'analyse des fichiers de type donné. Par défaut, Ma Protection analyse uniquement les objets OLE joints. Pour modifier la liste des fichiers composés à analyser, procédez comme suit : 1. Ouvrez la fenêtre principale de l'application et cliquez sur le bouton Ma Protection. 2. Dans la fenêtre qui s'ouvre, cliquez sur le lien Configuration dans la partie supérieure de la fenêtre. 3. Dans la fenêtre qui s'ouvre, sélectionnez le composant Antivirus Fichiers dans la rubrique Protection. 4. Une fois le composant sélectionné, cliquez sur Configuration. 5. Dans la fenêtre qui s'ouvre, sous l'onglet dans le groupe Analyse des fichiers composés, cochez les cases en regard des types de fichiers composés que le programme va analyser. ANALYSE DES OBJETS COMPOSES DE GRANDE TAILLE Lors de l'analyse des fichiers composés de grande taille, le décompactage préalable peut prendre un certain temps. La durée peut être réduite si l'analyse des fichiers est réalisée en arrière-plan. Si un objet malveillant est découvert pendant l'utilisation de ces fichiers, Ma Protection vous le signale. Pour réduire la durée du temps d'attente avant de pouvoir accéder à des fichiers composés, il est possible de désactiver le décompactage de fichiers dont la taille est supérieure à la valeur définie. L'analyse des fichiers aura toujours lieu au moment de l'extraction de l'archive. Pour que Ma Protection décompacter les fichiers de grande taille en arrière-plan, procédez comme suit : 1. Ouvrez la fenêtre principale de l'application et cliquez sur le bouton Ma Protection. 2. Dans la fenêtre qui s'ouvre, cliquez sur le lien Configuration dans la partie supérieure de la fenêtre. 3. Dans la fenêtre qui s'ouvre, sélectionnez le composant Antivirus Fichiers dans la rubrique Protection. 4. Une fois le composant sélectionné, cliquez sur Configuration. 60 MA PROTECTION 5. Dans la fenêtre qui s'ouvre, cliquez sur Avancé dans le groupe Analyse des fichiers composés de l'onglet. 6. Dans la fenêtre Fichiers composés, cochez la case Décompacter les fichiers composés en arrière-plan et définissez la taille minimale du fichier dans le champ en dessous. Afin que Ma Protection ne décompacte par les fichiers composés de grande taille, procédez comme suit : 1. Ouvrez la fenêtre principale de l'application et cliquez sur le bouton Ma Protection. 2. Dans la fenêtre qui s'ouvre, cliquez sur le lien Configuration dans la partie supérieure de la fenêtre. 3. Dans la fenêtre qui s'ouvre, sélectionnez le composant Antivirus Fichiers dans la rubrique Protection. 4. Une fois le composant sélectionné, cliquez sur Configuration. 5. Dans la fenêtre qui s'ouvre, cliquez sur Avancé dans le groupe Analyse des fichiers composés de l'onglet Performance. 6. Dans la fenêtre Fichiers composés, cochez la case Ne pas décompacter les fichiers composés de grande taille et définissez la taille maximale du fichier dans le champ du dessous. MODIFICATION DU MODE D'ANALYSE Le mode d'analyse désigne la condition de déclenchement de l’Antivirus Fichiers. Ma Protection utilise par défaut le mode intelligent dans lequel la décision d'analyser un objet est prise sur la base des opérations exécutées avec celui-ci. Par exemple, dans le cas d'un fichier Microsoft Office, Ma Protection analyse le fichier à la première ouverture et à la dernière fermeture. Toutes les opérations intermédiaires sur le fichier sont exclues de l'analyse. Vous pouvez modifier le mode d'analyse des objets. La sélection du mode dépend du type de fichiers que vous manipulez le plus souvent. Afin de modifier la mode d'analyse des objets, exécutez l'opération suivante : 1. Ouvrez la fenêtre principale de l'application et cliquez sur le bouton Ma Protection. 2. Dans la fenêtre qui s'ouvre, cliquez sur le lien Configuration dans la partie supérieure de la fenêtre. 3. Dans la fenêtre qui s'ouvre, sélectionnez le composant Antivirus Fichiers dans la rubrique Protection. 4. Une fois le composant sélectionné, cliquez sur Configuration. 5. Dans la fenêtre qui s'ouvre, sous l'onglet dans le groupe Mode d'analyse, sélectionnez le mode requis. TECHNOLOGIE D'ANALYSE Vous pouvez indiquer également la technologie qui sera utilisée par Antivirus Fichiers : iChecker. Cette technologie permet d'accélérer l'analyse en excluant certains objets. Les objets sont exclus de l'analyse à l'aide d'un algorithme spécial qui tient compte de la date d'édition des bases de Ma Protection, de la date de l'analyse antérieure de l'objet et des modifications des paramètres d'analyse. Admettons que vous possédiez une archive qui a reçu l'état sain après l'analyse. Lors de l'analyse suivante, cet objet sera exclu pour autant qu'aucune modification n'ait été apportée au fichier en question ou aux paramètres de l'analyse. Si vous avez modifié le contenu de l'archive (ajout d'un nouvel objet), si vous avez modifié les paramètres de l'analyse ou procédé à la mise à jour des bases, l'archive sera analysée à nouveau. La technologie iChecker a ses limites : elle ne fonctionne pas avec les fichiers de grande taille et elle n'est applicable qu'aux objets dont la structure est connue de l'application (exemple : fichiers exe, dll, lnk, ttf, inf, sys, com, chm, zip ou rar). 61 MANUEL DE L'UTILISATEUR iSwift. Cette technologie est un développement de la technologie iChecker pour les ordinateurs dotés d'un système de fichiers NTFS. Il existe certaines restrictions à la technologie iSwift : elle s'applique à l'emplacement particulier d'un fichier dans le système de fichiers et elle ne s'applique qu'aux objets des systèmes de fichiers NTFS. Afin de modifier la technologie d'analyse des objets, exécutez l'opération suivante : 1. Ouvrez la fenêtre principale de l'application et cliquez sur le bouton Ma Protection. 2. Dans la fenêtre qui s'ouvre, cliquez sur le lien Configuration dans la partie supérieure de la fenêtre. 3. Dans la fenêtre qui s'ouvre, sélectionnez le composant Antivirus Fichiers dans la rubrique Protection. 4. Une fois le composant sélectionné, cliquez sur Configuration. 5. Dans la fenêtre qui s'ouvre, sélectionnez la valeur de paramètre souhaitée dans le groupe Technologies d'analyse de l'onglet Avancé. SUSPENSION DU COMPOSANT : PROGRAMMATION Lorsque vous exécutez des tâches qui requièrent beaucoup de ressources du système d'exploitation, vous pouvez suspendre temporairement l’Antivirus Fichiers. Pour réduire la charge et permettre l'accès rapide aux objets, vous pouvez configurer la suspension du composant pendant un certain temps. Illustration 10. Planification Pour programmer la suspension du composant, procédez comme suit : 1. Ouvrez la fenêtre principale de l'application, puis cliquez sur le bouton Ma Protection. 2. Dans la fenêtre qui s'ouvre, cliquez sur le lien Configuration dans la partie supérieure de la fenêtre. 3. Dans la fenêtre qui s'ouvre, sélectionnez le composant Antivirus Fichiers dans la rubrique Protection. 4. Une fois le composant sélectionné, cliquez sur Configuration. 5. Dans la fenêtre qui s'ouvre, sous l'onglet Avancé dans le groupe Suspension de la tâche, cochez la case Selon la programmation et cliquez sur le bouton Programmation 6. Dans la fenêtre Suspension de la tâche, indiquez l'heure (au format HH:MM) pendant laquelle la protection sera suspendue (champs Suspendre pendant et Reprendre à). 62 MA PROTECTION SUSPENSION DU COMPOSANT : COMPOSITION DE LA LISTE DES APPLICATIONS Lorsque vous exécutez des tâches qui requièrent beaucoup de ressources du système d'exploitation, vous pouvez suspendre temporairement l’Antivirus Fichiers. Pour réduire la charge et permettre l'accès rapide aux objets, vous pouvez configurer la suspension du composant lors de l'utilisation de certains programmes. Illustration 11. Constitution de la liste des applications La configuration de l'arrêt de l’Antivirus Fichiers en cas de conflits avec des applications déterminées est une mesure extrême ! Si des conflits se sont manifestés pendant l'utilisation du composant, contactez le Service d'assistance technique de Kaspersky Lab (http://support.kaspersky.com/fr/). Les experts vous aideront à résoudre les problèmes de compatibilité entre Ma Protection et les applications de votre ordinateur. Pour configurer la suspension du composant pendant l'utilisation des applications indiquées, procédez comme suit : 1. Ouvrez la fenêtre principale de l'application et cliquez sur le bouton Ma Protection. 2. Dans la fenêtre qui s'ouvre, cliquez sur le lien Configuration dans la partie supérieure de la fenêtre. 3. Dans la fenêtre qui s'ouvre, sélectionnez le composant Antivirus Fichiers dans la rubrique Protection. 4. Une fois le composant sélectionné, cliquez sur Configuration. 5. Dans la fenêtre qui s'ouvre, sous l'onglet Avancé, dans le groupe Suspension de la tâche, cochez la case Au lancement des applications puis cliquez sur Liste. 6. Dans la fenêtre Programmes, composez la liste des applications pendant l'utilisation desquelles le composant sera suspendu. RESTAURATION DES PARAMETRES DE PROTECTION PAR DEFAUT Lorsque vous configurez l'Antivirus Fichiers, vous pouvez décider à n'importe quel moment de revenir aux paramètres recommandés. Il s'agit des paramètres optimum recommandés par les experts de Kaspersky Lab et regroupés au sein du niveau de protection Recommandé. 63 MANUEL DE L'UTILISATEUR Pour restaurer les paramètres de protection par défaut, procédez comme suit : 1. Ouvrez la fenêtre principale de l'application et cliquez sur le bouton Ma Protection. 2. Dans la fenêtre qui s'ouvre, cliquez sur le lien Configuration dans la partie supérieure de la fenêtre. 3. Dans la fenêtre qui s'ouvre, sélectionnez le composant Antivirus Fichiers dans la rubrique Protection. 4. Pour le composant sélectionné, cliquez sur le bouton Par défaut dans le groupe Niveau de protection. 64 PROTECTION DU COURRIER L’Antivirus Courrier recherche la présence d'objets dangereux dans le courrier entrant et sortant. Il démarre au lancement du système d'exploitation, se trouve en permanence dans la mémoire vive de l'ordinateur et analyse tous les messages transmis via les protocoles POP3, SMTP, IMAP, MAPI et NNTP. L'analyse du courrier se déroule selon un ensemble défini de paramètres désigné sous le concept de niveau de protection. Une fois menace découverte, l’Antivirus Courrier exécute l'action définie (cf. section « Modification de l'action à réaliser sur les objets identifiés » à la page 67). Les règles d'analyse du courrier sont définies à l'aide de paramètres. Ils peuvent être scindés selon les groupes qui définissent les détails suivants : Flux protégé de messages ; Utilisation des méthodes d'analyse heuristique ; Analyse des fichiers composés ; Filtrage des fichiers joints. Les experts de Kaspersky Lab vous déconseillent de configurer vous-même les paramètres d'Antivirus Courrier. Dans la majorité des cas, il suffit de sélectionner un autre niveau de protection. Vous pouvez restaurer les paramètres de fonctionnement par défaut d'Antivirus Courrier. Pour ce faire, sélectionnez un des niveaux de protection. Afin de modifier les paramètres de fonctionnement d'Antivirus Courrier, procédez comme suit : 1. Ouvrez la fenêtre principale de l'application et cliquez sur le bouton Ma Protection. 2. Dans la fenêtre qui s'ouvre, cliquez sur le lien Configuration dans la partie supérieure de la fenêtre. 3. Dans la fenêtre qui s'ouvre, sélectionnez le composant Antivirus Courrier dans la rubrique Protection. 4. Une fois le composant sélectionné, cliquez sur Configuration. 5. Modifiez les paramètres du composant selon vos besoins. DANS CETTE SECTION Algorithme de fonctionnement du composant ................................................................................................................. 66 Modification du niveau de protection du courrier ............................................................................................................. 66 Modification de l'action à réaliser sur les objets identifiés ............................................................................................... 67 Constitution de la zone d'analyse .................................................................................................................................... 68 Analyse du courrier dans Microsoft Office Outlook .......................................................................................................... 68 Analyse du courrier dans The Bat! .................................................................................................................................. 69 Utilisation de l'analyse heuristique................................................................................................................................... 69 Analyse des fichiers composés ....................................................................................................................................... 70 Filtrage des pièces jointes ............................................................................................................................................... 70 Restauration des paramètres de protection du courrier par défaut ................................................................................. 71 65 MANUEL DE L'UTILISATEUR ALGORITHME DE FONCTIONNEMENT DU COMPOSANT Ma Protection comprend un composant qui analyse le courrier à la recherche d'objets dangereux : il s'agit de l'Antivirus Courrier. L’Antivirus Courrier est lancé au démarrage du système d'exploitation, se trouve en permanence dans la mémoire vive de l'ordinateur et analyse tous les messages envoyés et reçus via les protocoles POP3, SMTP, IMAP, MAPI et NNTP ainsi que les messages en mode sécurisé (SSL) via les protocoles POP3 et IMAP. L'icône dans la zone de notification de la barre des tâches indique le fonctionnement du composant. Cette icône prend cette apparence chaque fois qu'un message est analysé. La protection du courrier est réalisée par défaut selon l'algorithme suivant : 1. Chaque message envoyé ou reçu par l'utilisateur est intercepté par le composant. 2. Le message est décomposé selon ses parties constitutives, à savoir : l'en-tête du message, le corps du message et la pièce jointe. 3. Le corps et la pièce jointe (y compris les objets OLE) sont soumis à la recherche d'éventuels objets dangereux. Les objets malveillants sont identifiés à l'aide de bases utilisées par Ma Protection et à l'aide d'un Algorithme heuristique. Les bases contiennent la définition de tous les programmes malveillants connus à ce jour et de leur mode d'infection. L'algorithme heuristique permet d'identifier les nouveaux virus dont les définitions ne sont pas encore reprises dans les bases. 4. Les comportements suivants sont envisageables à l'issue de l'analyse : Si le corps du message ou une pièce jointe contient un code malveillant, Antivirus Internet bloque le message, crée une copie de sauvegarde de celui-ci et tente de neutraliser l'objet. Si la réparation réussit, le message reste accessible à l'utilisateur. Si la réparation échoue, l'objet infecté est supprimé du message. Suite au traitement antivirus, un texte spécial est inclus dans l'objet du message. Ce texte indique que le message a été traité par Ma Protection. Si le corps du message ou la pièce jointe contient un code semblable à un code malveillant, sans garantie, la partie suspecte du message est placée dans un dossier spécial : la quarantaine. Si aucun code malveillant n'a été découvert dans le message, le destinataire pourra y accéder immédiatement. Un plug-in spécial (cf. section «Analyse du courrier dans Microsoft Office Outlook» à la page 68) qui permet de réaliser une configuration plus fine de l'analyse du courrier a été ajouté à Microsoft Office Outlook. Si vous utilisez The Bat!, Ma Protection peut être utilisé conjointement à d'autres logiciels antivirus. Dans ce cas, les règles de traitement du courrier (cf. section « Analyse du courrier via le module externe de The Bat! » à la page 69) sont définies directement dans The Bat! et prévalent sur les paramètres de protection du courrier de l'application. S'agissant des autres clients de messagerie (dont Microsoft Outlook Express, Mozilla Thunderbird, Eudora, Incredimail), l’Antivirus Courrier analyse le courrier entrant et sortant via les protocoles SMTP, POP3, IMAP et NNTP. N'oubliez pas qu'en cas d'utilisation du client de messagerie Thunderbird, les messages transmis via le protocole IMAP ne sont pas analysés si des filtres pour le transfert des messages depuis le répertoire Courrier entrant sont utilisés. MODIFICATION DU NIVEAU DE PROTECTION DU COURRIER Le niveau de protection désigne un ensemble prédéfini de paramètres de l’Antivirus Courrier. Les experts de Kaspersky Lab ont configuré trois niveaux de protection. La sélection du niveau de protection est déterminée par l'utilisateur en fonction des conditions de travail et la situation en vigueur. Vous avez le choix parmi les niveaux de protection suivant : Elevé. Si vous travaillez dans un environnement dangereux, le niveau de protection maximale du courrier sera préférable. Parmi les environnements dangereux, citons la connexion à un service de messagerie en ligne gratuit depuis le réseau domestique dépourvu de protection centralisée du courrier. 66 MA PROTECTION Recommandé. Ce niveau assure l'équilibre optimal entre les performances et la sécurité et convient à la majorité des cas. Il est sélectionné par défaut. Faible. Si vous travaillez dans un environnement bien protégé, le niveau faible sera suffisant. Parmi ce genre d'environnement, citons le réseau d'une entreprise dotée d'un système centralisé de protection du courrier. Si aucun des niveaux proposés ne répond pas à vos besoins, vous pouvez configurer les paramètres de fonctionnement (cf. section « Protection du courrier » à la page 65) de l'Antivirus Courrier. Le nom du niveau de protection devient Autre. Pour restaurer les paramètres de fonctionnement par défaut du composant, sélectionnez un des niveaux proposés. Afin de modifier le niveau de protection du courrier, exécutez l'opération suivante : 1. Ouvrez la fenêtre principale de l'application et cliquez sur le bouton Ma Protection. 2. Dans la fenêtre qui s'ouvre, cliquez sur le lien Configuration dans la partie supérieure de la fenêtre. 3. Dans la fenêtre qui s'ouvre, sélectionnez le composant Antivirus Courrier dans la rubrique Protection. 4. Définissez le niveau de protection requis pour le composant sélectionné. MODIFICATION DE L'ACTION A REALISER SUR LES OBJETS IDENTIFIES L’Antivirus Courrier analyse le message électronique. Si l'analyse antivirus d'un message électronique indique que le message ou l'un de ses objets (corps ou pièce jointe) est infecté ou soupçonné d'être infecté, la suite des opérations du composant dépendra du statut de l'objet et de l'action sélectionnée. Suite à l'analyse, l’Antivirus Courrier attribue un des états suivants aux objets trouvés : Etat de l'un des programmes malveillants (exemple, virus, cheval de Troie). Probablement infecté lorsqu'il est impossible d'affirmer avec certitude si l'objet est infecté ou non. Cela signifie que le message ou la pièce jointe contient une séquence de code d'un virus inconnu ou le code modifié d'un virus connu. Ma Protection vous avertira en cas de découverte d'objets infectés ou potentiellement infectés suite à l'analyse du courrier. Vous devrez réagir à la menace identifiée en sélectionnant une action. Par défaut, ce comportement de Ma Protection défini quand l'action à exécuter sur l'objet sélectionné est Confirmer l'action. Vous pouvez changer l'action. Par exemple, si vous êtes convaincu chaque objet découvert doit être soumis à une tentative de réparation et que vous ne souhaitez pas à chaque fois choisir l'option Réparer au moment de recevoir la notification sur la découverte d'un objet infecté ou suspect, vous pourrez choisir l'option Exécuter l'action. Réparer. Avant de réparer ou de supprimer un objet, Ma Protection crée une copie de sauvegarde au cas où la restauration de l'objet serait requise ou si la possibilité de le réparer se présentait. Si vous travaillez en mode automatique (cf. section « Etape 3. Sélection du mode de protection » à la page36), alors Ma Protection appliquera automatiquement les actions recommandées par les experts de Kaspersky Lab en cas de découverte d'objets dangereux. Pour les objets malveillants, cette action sera Réparer. Supprimer si la réparation est impossible et pour les objets suspects : Ignorer. Pour modifier l'action à exécuter sur les objets découverts, procédez comme suit : 1. Ouvrez la fenêtre principale de l'application et cliquez sur le bouton Ma Protection. 2. Dans la fenêtre qui s'ouvre, cliquez sur le lien Configuration dans la partie supérieure de la fenêtre. 3. Dans la fenêtre qui s'ouvre, sélectionnez le composant Antivirus Courrier dans la rubrique Protection. 67 MANUEL 4. DE L'UTILISATEUR Désignez l'action requise pour le composant sélectionné. CONSTITUTION DE LA ZONE DE PROTECTION La zone d'analyse désigne les types de message qu'il faut analyser. Ma Protection analyse par défaut aussi bien les messages entrants que les messages sortants. Si vous avez choisi l'analyse uniquement des messages entrants, il est conseillé au tout début de l'utilisation de Ma Protection d'analyser le courrier sortant car le risque existe que votre ordinateur abrite des vers de messagerie qui se propagent via le courrier électronique. Cela permet d'éviter les inconvénients liés à la diffusion non contrôlée de messages infectés depuis votre ordinateur. La zone d'analyse reprend également les paramètres d'intégration de l’Antivirus Courrier dans le système ainsi que les protocoles analysés. Par défaut, l’Antivirus Courrier s'intègre aux clients de messagerie Microsoft Office Outlook et The Bat!. Pour désactiver la protection du courrier sortant, procédez comme suit : 1. Ouvrez la fenêtre principale de l'application et cliquez sur le bouton Ma Protection. 2. Dans la fenêtre qui s'ouvre, cliquez sur le lien Configuration dans la partie supérieure de la fenêtre. 3. Dans la fenêtre qui s'ouvre, sélectionnez le composant Antivirus Courrier dans la rubrique Protection. 4. Une fois le composant sélectionné, cliquez sur Configuration. 5. Dans la fenêtre qui s'affiche, sous l'onglet Général dans le groupe Zone d'analyse, définissez les paramètres requis. Pour sélectionner les paramètres d'intégration de l’Antivirus Courrier au système ainsi que les protocoles à analyser, procédez comme suit : 1. Ouvrez la fenêtre principale de l'application, puis cliquez sur le bouton Ma Protection. 2. Dans la fenêtre qui s'ouvre, cliquez sur le lien Configuration dans la partie supérieure de la fenêtre. 3. Dans la fenêtre qui s'ouvre, sélectionnez le composant Antivirus Courrier dans la rubrique Protection. 4. Une fois le composant sélectionné, cliquez sur Configuration. 5. De groupe Intégration au système de l'onglet de la fenêtre qui s'ouvre, sélectionnez les paramètres requis. ANALYSE DU COURRIER DANS MICROSOFT OFFICE OUTLOOK Si votre client de messagerie est Microsoft Office Outlook, vous pouvez réaliser une configuration avancée de l'analyse du courrier. Un module externe spécial est intégré à Microsoft Office Outlook lors de l'installation de Ma Protection. Il vous permet de passer rapidement à la configuration des paramètres de l’Antivirus Courrier et de définir à quel moment la recherche d'éventuels objets dangereux sera lancée. Le plug-in prend la forme de l'onglet Protection du courrier dans le menu Service Paramètres. Sur l'onglet vous pouvez définir le mode du contrôle du courrier. Pour définir le mode d'analyse du courrier, procédez comme suit : 1. Ouvrez la fenêtre principale de Microsoft Office Outlook. 2. Sélectionnez le point Service Paramètres dans le menu du programme. 3. Sélectionnez le mode requis d'analyse du courrier sur l'onglet Protection du courrier. 68 MA PROTECTION ANALYSE DU COURRIER DANS THE BAT! Les actions à réaliser sur les objets infectés des messages électroniques dans The Bat! sont définies par le programme en lui-même. Les paramètres de l’Antivirus Courrier qui définissent la nécessité d'analyser le courrier entrant et sortant ainsi que les actions sur les objets dangereux ou les exclusions sont ignorés. Le seul élément pris en compte par The Bat!, c'est l'analyse des archives en pièce jointe. Les paramètres de protection du courrier sont appliqués à tous les modules antivirus de l'ordinateur compatibles avec The Bat! Il convient de se rappeler que lors de la réception de messages, ceux-ci sont d'abord analysés par l’Antivirus Courrier puis uniquement après par le module externe pour le client de messagerie The Bat! Ma Protection vous préviendra sans faute en cas de découverte d'un objet malveillant. Si vous avez sélectionné l'action Réparer (Supprimer) dans la fenêtre de notification de l’Antivirus Courrier, alors c'est Antivirus Courrier qui se chargera des actions de suppression de la menace. Si vous choisissez Ignorer dans la fenêtre de notification, alors l'objet sera neutralisé par le module externe de The Bat! Lors de l'envoi de courrier, les messages sont d'abord analysés par le module externe puis par Antivirus Courrier. Vous devez définir : Le flux de messagerie qui sera soumis à l'analyse (courrier entrant, sortant). Le moment auquel aura lieu l'analyse des objets du message (à l'ouverture du message, avant l'enregistrement sur le disque). Les actions exécutées par le client de messagerie en cas de découverte d'objets dangereux dans les messages électroniques. Vous pouvez par exemple choisir : Tenter de réparer les parties infectées : si cette option est choisie, l'application tentera de réparer l'objet infecté et si cette réparation est impossible, l'objet restera dans le message. Supprimer les parties infectées : si cette option est choisie, l'objet dangereux sera supprimé du message qu'il soit infecté ou potentiellement infecté. Par défaut, tous les objets infectés des messages sont placés en quarantaine par The Bat! sans réparation. Les messages contenant des objets dangereux ne sont pas désignés par un en-tête spécial dans The Bat!. Pour passer à la configuration de la protection du courrier indésirable dans The Bat!, procédez comme suit : 1. Ouvrez la fenêtre principale de The Bat! 2. Sélectionnez l'élément Configuration dans le menu Propriétés du client de messagerie. 3. Sélectionnez le nœud Protection contre les virus dans l'arborescence des paramètres. UTILISATION DE L'ANALYSE HEURISTIQUE La méthode heuristique consiste à analyser l'activité de l'objet dans le système. Si cette activité est caractéristique des objets malveillants, alors l'objet peut être considéré, avec forte probabilité, comme un objet malveillant ou suspect. Ainsi, les nouvelles menaces seront identifiées avant que leur activité ne soit remarquée par les spécialistes des virus. L'analyse heuristique est activée par défaut. Ma Protection vous signale la découverte d'un objet malveillant dans le message du client de messagerie instantanée. Il convient de réagir à ce message en choisissant une action. 69 MANUEL DE L'UTILISATEUR Vous pouvez qui plus est définir le niveau de détail de l'analyse : superficielle, moyenne ou minutieuse. Il suffit de déplacer le curseur sur la position souhaitée. Pour activer / désactiver l'analyse heuristique et définir le niveau de détail de l'analyse, procédez comme suit : 1. Ouvrez la fenêtre principale de l'application et cliquez sur le bouton Ma Protection. 2. Dans la fenêtre qui s'ouvre, cliquez sur le lien Configuration dans la partie supérieure de la fenêtre. 3. Dans la fenêtre qui s'ouvre, sélectionnez le composant Antivirus Courrier dans la rubrique Protection. 4. Une fois le composant sélectionné, cliquez sur Configuration. 5. Dans la fenêtre qui s'ouvre, sous l'onglet dans le groupe Méthodes d'analyse, cochez / décochez la case Analyse heuristique et définissez le niveau de détail de l'analyse en dessous. ANALYSE DES FICHIERS COMPOSES La sélection du mode d'analyse des fichiers composés exerce une influence sur les performances de Ma Protection. Vous pouvez activer ou désactiver l'analyse des archives jointes et limiter la taille maximale des archives à analyser. Pour configurer les paramètres d'analyse des fichiers composés, procédez comme suit : 1. Ouvrez la fenêtre principale de l'application et cliquez sur le bouton Ma Protection. 2. Dans la fenêtre qui s'ouvre, cliquez sur le lien Configuration dans la partie supérieure de la fenêtre. 3. Dans la fenêtre qui s'ouvre, sélectionnez le composant Antivirus Courrier dans la rubrique Protection. 4. Une fois le composant sélectionné, cliquez sur Configuration. 5. Dans la fenêtre qui s'ouvre, sous l’onglet, sélectionnez le mode d'analyse des fichiers composés. FILTRAGE DES PIECES JOINTES Vous pouvez configurer les conditions de filtrage des objets joints aux messages. L'utilisation d'un filtre offre une protection supplémentaire car les programmes malveillants se propagent via le courrier électronique sous la forme de pièces jointes. Le changement de nom ou la suppression de la pièce jointe permet de protéger votre ordinateur contre l'exécution automatique d'une pièce jointe à la réception du message. Si votre ordinateur n'est protégé par aucun moyen du réseau local et si l'accès à Internet s'opère sans serveur proxy ou pare-feu, il est conseillé de ne pas désactiver l'analyse des archives en pièce jointe. Pour configurer le filtrage des pièces jointes, procédez comme suit : 1. Ouvrez la fenêtre principale de l'application et cliquez sur le bouton Ma Protection. 2. Dans la fenêtre qui s'ouvre, cliquez sur le lien Configuration dans la partie supérieure de la fenêtre. 3. Dans la fenêtre qui s'ouvre, sélectionnez le composant Antivirus Courrier dans la rubrique Protection. 4. Une fois le composant sélectionné, cliquez sur Configuration. 5. Dans la fenêtre qui s'ouvre, sous l'onglet Filtre des pièces jointes, définissez les conditions de filtrages des objets joints au message. Lorsque les deux derniers modes sont sélectionnés, la liste des types d'objet devient active. Elle vous permet de sélectionner les types requis ou d'ajouter un masque d'un nouveau type. Si l'ajout du masque du nouveau type est indispensable, cliquez sur le lien Ajouter et dans la fenêtre Masque de nom de fichier qui s'ouvre, saisissez les données requises. 70 MA PROTECTION RESTAURATION DES PARAMETRES DE PROTECTION DU COURRIER PAR DEFAUT Lorsque vous configurez l'Antivirus Courrier, vous pouvez décider à n'importe quel moment de revenir aux paramètres recommandés. Il s'agit des paramètres optimum recommandés par les experts de Kaspersky Lab et regroupés au sein du niveau de protection Recommandé. Pour restaurer les paramètres de protection de courrier par défaut, procédez comme suit : 1. Ouvrez la fenêtre principale de l'application et cliquez sur le bouton Ma Protection. 2. Dans la fenêtre qui s'ouvre, cliquez sur le lien Configuration dans la partie supérieure de la fenêtre. 3. Dans la fenêtre qui s'ouvre, sélectionnez le composant Antivirus Courrier dans la rubrique Protection. 4. Pour le composant sélectionné, cliquez sur le bouton Par défaut dans le groupe Niveau de protection. 71 PROTECTION DU TRAFIC INTERNET Chaque fois que vous utilisez Internet, vous exposez les données conservées sur votre ordinateur à un risque d'infection par des programmes dangereux. Ils peuvent s'infiltrer dans votre ordinateur tandis que vous téléchargez des programmes gratuits ou que vous consultez des informations sur des sites apparemment inoffensifs (mais soumis à des attaques de pirates avant votre visite). De plus, les vers de réseau peuvent s'introduire sur votre ordinateur avant l'ouverture des pages Web ou le téléchargement d'un fichier, à savoir directement dès l'ouverture de la connexion Internet. Le composant l’Antivirus Internet a été développé pour protéger votre ordinateur durant l'utilisation d'Internet. Il protège les informations reçues via le protocole HTTP et empêche l'exécution des scripts dangereux. La protection Internet prévoit le contrôle du trafic http qui transite uniquement via les ports indiqués dans la liste des ports contrôlés. La liste des ports le plus souvent utilisés pour le transfert du courrier et du trafic HTTP est livrée avec le Ma Protection. Si vous utilisez des ports absents de cette liste, vous devrez les ajouter afin de protéger le trafic qui transite via ces derniers. Si vous utilisez Internet dans un environnement dépourvu de protection, il est conseillé d'utiliser l’Antivirus Internet. Si votre ordinateur fonctionne dans un réseau protégé par un pare-feu ou des filtres de trafic HTTP, Antivirus Internet vous offrira une protection supplémentaire. L'analyse du trafic se déroule selon un ensemble défini de paramètres désigné sous le concept de niveau de protection. Quand l'Antivirus Internet découvre une menace, il exécute l'action définie. Le niveau de protection du trafic Internet sur votre ordinateur est défini par un ensemble de paramètres. Ils peuvent être scindés selon les groupes suivants : Les paramètres qui définissent la zone protégée ; Les paramètres qui définissent la productivité de la protection du trafic (utilisation de l'analyse heuristique, optimisation de l'analyse). Les experts de Kaspersky Lab vous déconseillent de configurer vous-même les paramètres d'Antivirus Internet. Dans la majorité des cas, il suffit de sélectionner un autre niveau de protection. Afin de modifier les paramètres de fonctionnement d'Antivirus Internet, procédez comme suit : 1. Ouvrez la fenêtre principale de l'application et cliquez sur le bouton Ma Protection. 2. Dans la fenêtre qui s'ouvre, cliquez sur le lien Configuration dans la partie supérieure de la fenêtre. 3. Dans la fenêtre qui s'ouvre, sélectionnez le composant Antivirus Internet dans la rubrique Protection. 4. Une fois le composant sélectionné, cliquez sur Configuration. 5. Modifiez les paramètres du composant selon vos besoins. 72 MA PROTECTION DANS CETTE SECTION Algorithme de fonctionnement du composant ................................................................................................................. 73 Modification du niveau de protection du trafic HTTP ....................................................................................................... 74 Modification de l'action à réaliser sur les objets identifiés ............................................................................................... 74 Constitution de la zone d'analyse .................................................................................................................................... 75 Sélection du type d'analyse ............................................................................................................................................. 75 Module d'analyse des liens.............................................................................................................................................. 76 Utilisation de l'analyse heuristique ................................................................................................................................... 77 Optimisation de l'analyse ................................................................................................................................................. 77 Restauration des paramètres de protection Internet par défaut ...................................................................................... 78 ALGORITHME DE FONCTIONNEMENT DU COMPOSANT L'Antivirus Internet protège les informations reçues via le protocole HTTP et empêche l'exécution des scripts dangereux. Examinons les détails du fonctionnement de ce composant. La protection du trafic HTTP s'opère selon l'algorithme suivant : 1. Chaque page ou fichier qui reçoit une requête de l'utilisateur ou d'un programme quelconque via le protocole HTTP est intercepté et analysé par l’Antivirus Internet pour découvrir la présence de code malveillant. L'identification des objets malveillants est réalisée à l'aide des bases utilisées par Ma Protection et d'un algorithme heuristique. Les bases contiennent la définition de tous les programmes malveillants connus à ce jour et de leur mode d'infection. L'algorithme heuristique permet d'identifier les nouveaux virus dont les définitions ne sont pas encore reprises dans les bases. 2. Les comportements suivants sont possibles en fonction des résultats de l'analyse : Si la page Web ou l'objet que souhaite ouvrir l'utilisateur contient un code malveillant, l'accès est bloqué. Dans ce cas, un message apparaît à l'écran pour avertir l'utilisateur que l'objet ou la page demandée est infecté. Si aucun code malveillant n'a été découvert dans le fichier ou la page Web, l'utilisateur pourra y accéder immédiatement. L'analyse des scripts est réalisée selon l'algorithme suivant : 1. Chaque script lancé sur une page Web est intercepté par Antivirus Internet et soumis à une analyse antivirus. 2. Si le script contient un code malveillant, Antivirus Internet le bloque et avertit l'utilisateur à l'aide d'un message contextuel. 3. Si le script ne contient aucun code malicieux, il est exécuté. Les scripts sont uniquement interceptés dans les pages ouvertes dans Microsoft Internet Explorer 73 MANUEL DE L'UTILISATEUR MODIFICATION DU NIVEAU DE PROTECTION DU TRAFIC HTTP Le niveau de protection désigne un ensemble prédéfini de paramètres de l’Antivirus Internet. Les experts de Kaspersky Lab ont configuré trois niveaux de protection. La sélection du niveau de protection est déterminée par l'utilisateur en fonction des conditions de travail et la situation en vigueur. Vous avez le choix entre un des niveaux de protection suivant : Elevé. Ce niveau de protection est recommandé dans les milieux agressifs lorsque d'autres moyens de protection du trafic HTTP ne sont pas prévus. Recommandé. Ce niveau de protection est le niveau optimum pour la majorité des situations. Faible. Ce niveau est recommandé si votre ordinateur est doté de moyens complémentaires de protection du trafic HTTP. Si aucun des niveaux proposés ne répond pas à vos besoins, vous pouvez configurer les paramètres de fonctionnement (cf. section « Protection du trafic Internet » à la page 72) de l'Antivirus Internet. Le nom du niveau de protection devient Autre. Pour restaurer les paramètres de fonctionnement par défaut du composant, sélectionnez un des niveaux proposés. Afin de modifier le niveau de sécurité défini du trafic Internet, exécutez l'opération suivante : 1. Ouvrez la fenêtre principale de l'application et cliquez sur le bouton Ma Protection. 2. Dans la fenêtre qui s'ouvre, cliquez sur le lien Configuration dans la partie supérieure de la fenêtre. 3. Dans la fenêtre qui s'ouvre, sélectionnez le composant Antivirus Internet dans la rubrique Protection. 4. Définissez le niveau de protection requis pour le composant sélectionné. MODIFICATION DE L'ACTION A REALISER SUR LES OBJETS IDENTIFIES Si l'analyse d'un objet du trafic HTTP détermine la présence d'un code malveillant, la suite des opérations dépendra de l'action que vous aurez spécifiée. S'agissant des actions sur les scripts dangereux, l’Antivirus Internet bloque toujours leur exécution et affiche à l'écran une info bulle qui informe l'utilisateur sur l'action exécutée. La modification de l'action à réaliser sur un script dangereux n'est pas possible. Seule la désactivation du fonctionnement du module d'analyse des scripts est autorisée (cf. section « Sélection du type d'analyse » à la page 75). Si vous travaillez en mode automatique (cf. section « Etape 3. Sélection du mode de protection » à la page 36), alors Ma Protection appliquera automatiquement les actions recommandées par les experts de Kaspersky Lab en cas de découverte d'objets dangereux. Pour modifier l'action à exécuter sur les objets découverts, procédez comme suit : 1. Ouvrez la fenêtre principale de l'application et cliquez sur le bouton Ma Protection. 2. Dans la fenêtre qui s'ouvre, cliquez sur le lien Configuration dans la partie supérieure de la fenêtre. 3. Dans la fenêtre qui s'ouvre, sélectionnez le composant Antivirus Internet dans la rubrique Protection. 4. Désignez l'action requise pour le composant sélectionné. 74 MA PROTECTION CONSTITUTION DE LA ZONE DE PROTECTION La constitution de la zone d'analyse signifie la sélection du type d'analyse (cf. section « Sélection du type d'analyse » à la page 75) des objets par l’Antivirus Internet et la création d'une liste d'URL de confiance dont les données ne seront pas analysées par le composant pour voir si elles contiennent des objets dangereux. Vous pouvez composer la liste des URL de confiance dont le contenu ne présente absolument aucun danger. L’Antivirus Internet n'analysera pas les informations en provenance de ces adresses. Cela peut être utile lorsqu'Antivirus Internet gêne le téléchargement d'un certain fichier qui est à chaque fois bloqué. Pour constituer la liste des URL de confiance, procédez comme suit : 1. Ouvrez la fenêtre principale de l'application et cliquez sur le bouton Ma Protection. 2. Dans la fenêtre qui s'ouvre, cliquez sur le lien Configuration dans la partie supérieure de la fenêtre. 3. Dans la fenêtre qui s'ouvre, sélectionnez le composant Antivirus Internet dans la rubrique Protection. 4. Une fois le composant sélectionné, cliquez sur Configuration. 5. Dans le groupe Optimisation de l'analyse de la fenêtre qui s'ouvre, cochez la case Ne pas analyser le trafic HTTP en provenance des URL de confiance puis cliquez sur le bouton Sélection. 6. Dans la fenêtre qui s'ouvre, cliquez sur Ajouter. 7. Dans la fenêtre qui s'ouvre, saisissez l'adresse de confiance (ou son masque). SELECTION DU TYPE D'ANALYSE La tâche de composition de la zone d'analyse (cf. page 75) propose également, outre la création d'une liste d'URL de confiance, la possibilité de choisir le type d'analyse du trafic par Antivirus Internet. Les analyses proposées sont l'analyse des scripts et l'analyse du trafic HTML. L’Antivirus Internet réalise simultanément par défaut l'analyse du trafic HTTP et des scripts. L'analyse du trafic HTTP désigne non seulement la recherche de virus mais également la vérification des liens afin de voir s'ils appartiennent à la liste des URL suspectes et/ou de phishing. L'analyse des liens pour vérifier s'ils appartiennent à la liste des adresses de phishing permet d'éviter les attaques de phishing qui, en règle générale, se présentent sous la forme de messages électroniques prétendument envoyés par une institution financière et qui contiennent des liens vers le site de ces institutions. Le texte du message amène le destinataire à cliquer sur le lien et à saisir des données confidentielles (numéro de carte de crédit, code d'accès aux services de banque en ligne) sur la page qui s'affiche. Puisque le lien vers un site de phishing peut être envoyé non seulement par courrier électronique, mais également par d'autres moyens tels que les messages ICQ, le composant Antivirus Internet suit les tentatives d'ouverture du site de phishing au niveau de l'analyse du trafic HTTP et les bloque. La vérification des liens pour voir s'ils appartiennent à la liste des URL suspectes permet de repérer les sites qui figurent sur la liste noire. La liste est composée par les experts de Kaspersky Lab et est livrée avec l'application. Pour qu'Antivirus Internet analyse les scripts, procédez comme suit : 1. Ouvrez la fenêtre principale de l'application et cliquez sur le bouton Ma Protection. 2. Dans la fenêtre qui s'ouvre, cliquez sur le lien Configuration dans la partie supérieure de la fenêtre. 3. Dans la fenêtre qui s'ouvre, sélectionnez le composant Antivirus Internet dans la rubrique Protection. 4. Une fois le composant sélectionné, cliquez sur Configuration. 75 MANUEL 5. DE L'UTILISATEUR Dans la fenêtre qui s'ouvre, dans la rubrique Avancé, assurez-vous que la case Bloquer les scripts dangereux dans Microsoft Internet Explorer est cochée. Antivirus Internet analysera tous les scripts traités par Microsoft Internet Explorer ainsi que n'importe quel script WSH (JavaScript, Visual Basic Script, etc.) lancé tandis que l'utilisateur travaille sur l'ordinateur, notamment sur Internet. De plus, vous pouvez utiliser le module d'analyse des liens (cf. page 76) en cochant la case Signaler les liens suspects ou d'hameçonnage dans Microsoft Internet Explorer et Mozilla Firefox. Antivirus Internet mettra en évidence dans les navigateurs (Microsoft Internet Explorer et Mozilla Firefox) les liens suspects ou d'hameçonnage dans les URL. Pour vérifier si un lien appartient à la liste des URL suspectes et/ou de phishing, procédez comme suit : 1. Ouvrez la fenêtre principale de l'application et cliquez sur le bouton Ma Protection. 2. Dans la fenêtre qui s'ouvre, cliquez sur le lien Configuration dans la partie supérieure de la fenêtre. 3. Dans la fenêtre qui s'ouvre, sélectionnez le composant Antivirus Internet dans la rubrique Protection. 4. Une fois le composant sélectionné, cliquez sur Configuration. 5. Dans le groupe Méthodes d'analyse de la fenêtre qui s'ouvre, assurez-vous que la case Analyser les liens selon la base des URL suspectes et/ou la case Analyser les liens selon la base des URL de phishing sont cochées. MODULE D'ANALYSE DES LIENS Ma Protection propose un module d'analyse des liens qui est administré par L’Antivirus Internet. Le module analyse tous les liens sur une page afin de voir s'il s'agit de liens suspects ou de phishing. Vous pouvez composer la liste des adresses de confiance des sites dont le contenu ne doit pas être analysé ainsi que la liste des sites dont le contenu doit absolument être analysé. Le module est intégré aux navigateurs Microsoft Internet Explorer et Mozilla Firefox sous la forme d'un plug-in. Pour activer le module d'analyse des liens, procédez comme suit : 1. Ouvrez la fenêtre principale de l'application et cliquez sur le bouton Ma Protection. 2. Dans la fenêtre qui s'ouvre, cliquez sur le lien Configuration dans la partie supérieure de la fenêtre. 3. Dans la fenêtre qui s'ouvre, sélectionnez le composant Antivirus Internet dans la rubrique Protection. 4. Pour le composant sélectionné, dans le groupe Niveau de protection, cliquez sur le bouton Configuration. 5. Dans la fenêtre qui s'ouvre, dans le groupe Avancé, cochez la case d'hameçonnage dans Microsoft Internet Explorer et Mozilla Firefox. Signaler les liens suspects ou Pour constituer la liste des URL de confiance, procédez comme suit : 1. Ouvrez la fenêtre principale de l'application et cliquez sur le bouton Ma Protection. 2. Dans la fenêtre qui s'ouvre, cliquez sur le lien Configuration dans la partie supérieure de la fenêtre. 3. Dans la fenêtre qui s'ouvre, sélectionnez le composant Antivirus Internet dans la rubrique Protection. 4. Pour le composant sélectionné, dans le groupe Niveau de protection, cliquez sur le bouton Configuration. 5. Dans la fenêtre qui s'ouvre, dans le groupe Avancé, cliquez sur le bouton Configuration. 6. Dans la fenêtre Exclusions. 7. Dans la fenêtre Liste des URL de confiance qui s'ouvre, cliquez sur le lien Ajouter qui s'ouvre, sélectionnez l'option 76 Pour toutes les URL puis cliquez sur le bouton MA PROTECTION 8. Dans la fenêtre Masque d'adresse (URL) qui s'ouvre, saisissez l'adresse de confiance (ou son masque). Pour composer la liste des URL des sites dont le contenu doit absolument être analysé, procédez comme suit : 1. Ouvrez la fenêtre principale de l'application et cliquez sur le bouton Ma Protection. 2. Dans la fenêtre qui s'ouvre, cliquez sur le lien Configuration dans la partie supérieure de la fenêtre. 3. Dans la fenêtre qui s'ouvre, sélectionnez le composant Antivirus Internet dans la rubrique Protection. 4. Pour le composant sélectionné, dans le groupe Niveau de protection, cliquez sur le bouton Configuration. 5. Dans la fenêtre Antivirus Internet qui s'ouvre, dans le groupe Avancé, cliquez sur le bouton Configuration. 6. Dans la fenêtre qui s'ouvre, sélectionnez l'option bouton Sélection. 7. Dans la fenêtre qui s'ouvre, cliquez sur Ajouter. 8. Dans la fenêtre qui s'ouvre, saisissez l'URL (ou son masque). Pour les pages Internet indiquées puis cliquez sur le UTILISATION DE L'ANALYSE HEURISTIQUE La méthode heuristique consiste à analyser l'activité de l'objet dans le système. Si cet activité est caractéristique des objets malveillants, alors l'objet peut être considéré, avec forte probabilité, comme un objet malveillant ou suspect. Ainsi, les nouvelles menaces seront identifiées avant que leur activité ne soit remarquée par les spécialistes des virus. L'analyse heuristique est activée par défaut. Ma Protection vous signale la découverte d'un objet malveillant dans le message du client de messagerie instantanée. Il convient de réagir à ce message en choisissant une action. Vous pouvez qui plus est définir le niveau de détail de l'analyse : superficiel, moyen ou profond. Il suffit de déplacer le curseur sur la position souhaitée. Pour activer / désactiver l'analyse heuristique et définir le niveau de détail de l'analyse, procédez comme suit : 1. Ouvrez la fenêtre principale de l'application, puis cliquez sur le bouton Ma Protection. 2. Dans la fenêtre qui s'ouvre, cliquez sur le lien Configuration dans la partie supérieure de la fenêtre. 3. Dans la fenêtre qui s'ouvre, sélectionnez le composant Antivirus Internet dans la rubrique Protection. 4. Pour le composant sélectionné, cliquez sur le bouton Configuration. 5. Dans la fenêtre qui s'ouvre, dans le groupe Méthodes d'analyse, cochez / décochez la case heuristique et définissez le niveau de détail de l'analyse en dessous. Analyse OPTIMISATION DE L'ANALYSE Afin d'accroître le taux de détection des codes malveillants, L'Antivirus Internet utilise la technologie de mise en cache de fragments des objets envoyés via Internet. Dans cette méthode, l'analyse est réalisée uniquement une fois que l'objet entier a été reçu. Ensuite, l'objet est soumis à une recherche de virus et il est transmis à l'utilisateur ou bloqué en fonction des résultats de cette analyse. Sachez toutefois que la mise en cache augmente la durée de traitement de l'objet et du transfert à l'utilisateur. Elle peut également provoquer des problèmes au niveau de la copie et du traitement de gros objets en raison de l'écoulement du délai de connexion du client HTTP. Pour résoudre ce problème, nous vous proposons de limiter dans le temps la mise en cache des fragments des objets. Une fois le délai écoulé, chaque partie du fichier reçue sera transmise à l'utilisateur sans vérification et l'objet sera 77 MANUEL DE L'UTILISATEUR analysé complètement une fois qu'il sera copié. Ainsi, la durée du transfert de l'objet à l'utilisateur est réduite et les problèmes liés à la déconnexion sont réglés sans pour autant réduire le niveau de la protection pendant l'utilisation d'Internet. Par défaut, la limitation dans le temps de la mise en cache des fragments est de 1 seconde. L'augmentation de cette valeur ou la levée de la restriction de la durée de la mise en cache augmente le niveau de l'analyse antivirus mais entraîne un certain ralentissement au niveau de l'accès à l'objet. Pour limiter la durée de la mise en cache des fragments ou pour supprimer cette limite, procédez comme suit : 1. Ouvrez la fenêtre principale de l'application et cliquez sur le bouton Ma Protection. 2. Dans la fenêtre qui s'ouvre, cliquez sur le lien Configuration dans la partie supérieure de la fenêtre. 3. Dans la fenêtre qui s'ouvre, sélectionnez le composant Antivirus Internet dans la rubrique Protection. 4. Une fois le composant sélectionné, cliquez sur Configuration. 5. Dans la fenêtre qui s'ouvre, dans le groupe Optimisation de l'analyse, cochez / décochez la case Limiter la durée de mise en cache des fragments et définissez le temps (en secondes) dans le champ de droite. RESTAURATION DES PARAMETRES DE PROTECTION INTERNET PAR DEFAUT Lorsque vous configurez l'Antivirus Internet, vous pouvez décider à n'importe quel moment de revenir aux paramètres recommandés. Il s'agit des paramètres optimum recommandés par les experts de Kaspersky Lab et regroupés au sein du niveau de protection Recommandé. Pour restaurer les paramètres de l’Antivirus Internet par défaut, procédez comme suit : 1. Ouvrez la fenêtre principale de l'application et cliquez sur le bouton Ma Protection. 2. Dans la fenêtre qui s'ouvre, cliquez sur le lien Configuration dans la partie supérieure de la fenêtre. 3. Dans la fenêtre qui s'ouvre, sélectionnez le composant Antivirus Internet dans la rubrique Protection. 4. Pour le composant sélectionné, cliquez sur le bouton Par défaut dans le groupe Niveau de protection. 78 PROTECTION DU TRAFIC DES MESSAGERIES INSTANTANEES Les applications très populaire ces derniers temps pour l'échange de messages instantanés (par la suite, les clients de messagerie instantanée) facilitent la communication via Internet mais constituent également une menace pour la sécurité de l'ordinateur. Les clients de messagerie instantanée peuvent envoyer des messages contenant des liens vers des sites suspects ou vers des sites utilisés par les individus mal intentionnés pour les attaques d'hameçonnage. Les programmes malveillants utilisent les clients de messagerie instantanées pour diffuser des messages non sollicités et des liens vers des programmes (ou les programmes eux-mêmes) développés pour dérober le compte de l'utilisateur. Le composant Antivirus IM a été mis au point pour garantir votre protection durant l'utilisation de clients de messagerie instantanée. Il protège les informations envoyées vers votre ordinateur via les protocoles des clients de messagerie instantanée. Ce logiciel garantit une utilisation sans danger des systèmes de messagerie instantanée tels que ICQ, MSN, AIM, Yahoo! Messenger, Jabber, Google Talk, Mail.Ru.Agent et IRC. Applications Yahoo! Messenger et Google Talk fonctionnent via le protocole SSL. Pour que l'Antivirus IM analyse le trafic de ces applications, il faut utiliser l'analyse des connexions sécurisées (cf. page 172). Pour ce faire, cochez la case Analyse des connexions sécurisées dans la section Réseau. L'analyse du trafic est réalisée selon un ensemble défini de paramètres. Dès que l’Antivirus IM détecte une menace dans un message, il remplace le contenu du message par un avertissement pour l'utilisateur. Le niveau de protection du trafic des messageries instantanées sur votre ordinateur est défini par un ensemble de paramètres. Ils peuvent être scindés selon les groupes suivants : Paramètres définissant la zone d'analyse ; Paramètres définissant les méthodes d'analyse. Afin de modifier les paramètres de fonctionnement de l’Antivirus IM, procédez comme suit : 1. Ouvrez la fenêtre principale de l'application et cliquez sur le bouton Ma Protection. 2. Dans la fenêtre qui s'ouvre, cliquez sur le lien Configuration dans la partie supérieure de la fenêtre. 3. Dans la fenêtre qui s'ouvre, sélectionnez le composant Antivirus IM dans la rubrique Protection. 4. Pour le composant sélectionné, modifiez comme il se doit les paramètres. DANS CETTE SECTION Algorithme de fonctionnement du composant ................................................................................................................. 79 Constitution de la zone d'analyse .................................................................................................................................... 80 Sélection de la méthode d'analyse .................................................................................................................................. 80 Utilisation de l'analyse heuristique ................................................................................................................................... 81 ALGORITHME DE FONCTIONNEMENT DU COMPOSANT Ma Protection propose un composant qui analyse les messages transmis via les clients de messagerie instantanée afin de voir s'ils contiennent des objets dangereux. Il s'agit de l’Antivirus IM. Il est lancé en même temps que le système 79 MANUEL DE L'UTILISATEUR d'exploitation, demeure en permanence dans la mémoire vive de l'ordinateur et analyse tous les messages entrant ou sortant. Par défaut, la protection du trafic des clients de messagerie instantanée s'opère selon l'algorithme suivant. 1. Chaque message envoyé ou reçu par l'utilisateur est intercepté par le composant. 2. Antivirus IM analyse le message afin de voir s'il contient des objets dangereux ou des liens repris dans les bases des URL suspectes ou de phishing. Lorsqu'une menace est détectée, le texte du message est remplacé par un avertissement à l'attention de l'utilisateur. 3. Si aucune menace pour la sécurité n'est détectée, le message est accessible à l'utilisateur. Les fichiers transmis via les clients de messagerie instantanée sont analysés par le composant Antivirus Fichiers (cf. section « Protection du système de fichiers de l'ordinateur » à la page 55) au moment de la tentative de sauvegarde. CONSTITUTION DE LA ZONE DE PROTECTION La zone d'analyse désigne les types de message qu'il faut analyser : Analyser le courrier entrant et sortant. L’Antivirus IM analyse par défaut les messages entrant et sortant. Analyser uniquement le courrier entrant. Si vous êtes convaincu que les messages que vous envoyez ne peuvent contenir d'objets dangereux, sélectionnez ce paramètre. L’Antivirus IM analysera uniquement les messages entrant. Ma Protection analyse par défaut aussi bien les messages entrant que les messages sortant des clients de messagerie instantanée. Si vous êtes convaincu que les messages que vous envoyez ne peuvent contenir aucun objet dangereux, vous pouvez vous passer de l'analyse du trafic sortant. Pour désactiver l'analyse des messages sortant, procédez comme suit : 1. Ouvrez la fenêtre principale de l'application et cliquez sur le bouton Ma Protection. 2. Dans la fenêtre qui s'ouvre, cliquez sur le lien Configuration dans la partie supérieure de la fenêtre. 3. Dans la fenêtre qui s'ouvre, sélectionnez le composant Antivirus IM dans la rubrique Protection. 4. Pour le composant sélectionné, choisissez l'option groupe Zone d'analyse. Analyser uniquement le courrier entrant dans le SELECTION DE LA METHODE D'ANALYSE La méthode d'analyse désigne l'analyse des liens, inclus dans les messages envoyés par messagerie instantanée, pour savoir s'ils appartiennent à la liste des adresses suspectes et / ou à la liste des adresses de phishing : Analyser les liens selon la base des URL suspectes. Antivirus IM analysera les liens dans les messages afin de voir s'ils appartiennent à la liste noire. Analyser les liens selon la base des URL de phishing. Les bases de Ma Protection contiennent les sites connus à l'heure actuelle qui sont utilisés lors des attaques de phishing. Les experts de Kaspersky Lab y ajoutent les adresses fournies par l'organisation internationale de lutte contre le phishing (The Anti-Phishing Working Group). Cette liste est enrichie lors de la mise à jour des bases de Ma Protection. Pour analyser les liens des messages selon la base des adresses suspectes, procédez comme suit : 1. Ouvrez la fenêtre principale de l'application et cliquez sur le bouton Ma Protection. 80 MA PROTECTION 2. Dans la fenêtre qui s'ouvre, cliquez sur le lien Configuration dans la partie supérieure de la fenêtre. 3. Dans la fenêtre qui s'ouvre, sélectionnez le composant Antivirus IM dans la rubrique Protection. 4. Pour le composant sélectionné, cochez la case le groupe Méthodes d'analyse. Analyser les liens selon la base des URL suspectes dans Pour analyser les liens des messages selon la base des adresses de phishing, procédez comme suit : 1. Ouvrez la fenêtre principale de l'application et cliquez sur le bouton Ma Protection. 2. Dans la fenêtre qui s'ouvre, cliquez sur le lien Configuration dans la partie supérieure de la fenêtre. 3. Dans la fenêtre qui s'ouvre, sélectionnez le composant Antivirus IM dans la rubrique Protection. 4. Pour le composant sélectionné, cochez la case dans le groupe Méthodes d'analyse. Analyser les liens selon la base des URL de phishing UTILISATION DE L'ANALYSE HEURISTIQUE La méthode heuristique consiste à analyser l'activité de l'objet dans le système. C'est ainsi que tout script contenu dans un message d'un client de messagerie instantanée est exécuté dans un milieu sûr. Si l'activité du script est caractéristique des objets malveillants, alors l'objet peut être considéré, avec forte probabilité, comme un objet malveillant ou suspect. L'analyse heuristique est activée par défaut. Ma Protection vous signale la découverte d'un objet malveillant dans le message du client de messagerie instantanée. Vous pouvez qui plus est sélectionner le niveau de détail de l'analyse : superficielle, moyenne ou minutieuse. Il suffit de déplacer le curseur sur la position souhaitée. Pour activer / désactiver l'analyse heuristique et définir le niveau de détail de l'analyse, procédez comme suit : 1. Ouvrez la fenêtre principale de l'application et cliquez sur le bouton Ma Protection. 2. Dans la fenêtre qui s'ouvre, cliquez sur le lien Configuration dans la partie supérieure de la fenêtre. 3. Dans la fenêtre qui s'ouvre, sélectionnez le composant Antivirus IM dans la rubrique Protection. 4. Pour le composant sélectionné, cochez ou décochez la case Méthodes d'analyse puis établissez le niveau de détail de l'analyse. 81 Analyse heuristique dans le groupe CONTROLE DES APPLICATIONS Du point de vue de la sécurité du système, toutes les applications peuvent être réparties en trois groupes : Inoffensives. Ce groupe reprend les applications développées par des éditeurs connus et dotées de signatures numériques. Vous pouvez autoriser n'importe quelle action de ces applications dans le système. Dangereuses. Ce groupe reprend les menaces connues à ce jour. L'activité de ces applications doit absolument être bloquée. Inconnues. Ce groupe est constitué par les applications développées personnellement qui ne possèdent pas de signature numérique. Elles ne sont pas nécessairement nuisibles au système mais seul l'analyse de leur comportement permettra de prendre une décision catégorique sur la sécurité de l'utilisation de celles-ci. Avant de décider de la dangerosité d'une application inconnue, il est préférable de limiter ses accès aux ressources du système. Le Contrôle des Applications enregistre les actions réalisées par les applications dans le système et réglemente l'activité des applications sur la base du groupe (cf. section « Groupes d'applications » à la page 84) auquel elles appartiennent. Un ensemble de règles (cf. section « Règles du Contrôle des Applications » à la page 87) a été défini pour chaque groupe d'applications. Ces règles définissent l'accès des applications à diverses ressources : Fichiers et dossiers ; Clés de registre ; Adresses de réseau ; Environnement d'exécution. Lorsque l'application contacte la ressource, le composant vérifie si l'application possède les privilèges d'accès requis et exécute l'action définie par la règle. Afin de modifier les paramètres de fonctionnement du Contrôle des Applications, procédez comme suit : 1. Ouvrez la fenêtre principale de l'application et cliquez sur le bouton Ma Protection. 2. Dans la fenêtre qui s'ouvre, cliquez sur le lien Configuration dans la partie supérieure de la fenêtre. 3. Dans la fenêtre qui s'ouvre, sélectionnez le composant Contrôle des Applications dans la rubrique Protection. 4. Pour le composant sélectionné, introduisez les modifications requises dans les paramètres. également : 1. Ouvrez la fenêtre principale de l'application et sélectionnez la rubrique Contrôle des Applications. 2. Dans la partie droite de la fenêtre, cliquez sur le lien Surveillance des Applications. 3. Dans la fenêtre qui s'ouvre, introduisez les modifications requises. DANS CETTE SECTION Algorithme de fonctionnement du composant ................................................................................................................. 83 Constitution de la zone d'analyse .................................................................................................................................... 85 Règles du Contrôle des Applications ............................................................................................................................... 87 82 MA PROTECTION ALGORITHME DE FONCTIONNEMENT DU COMPOSANT Au lancement de l'application, le Contrôle des Applications la surveille selon l'algorithme suivant : 1. Recherche de la présence éventuelle de virus dans l'application. 2. Vérification de la signature numérique de l'application. Si la signature numérique est présente, l'application entre dans le groupe De confiance. Si l'application ne possède pas de signature numérique (et si la signature numérique est endommagée ou reprise dans la liste noire), le composant passe à l'étape suivante. 3. Recherche de la présence de l'application lancée dans la base interne des applications connues livrée avec Ma Protection. Si la base contient un enregistrement correspondant à l'application exécutée, alors celle-ci sera reprise dans le groupe correspondant. Si la base ne contient pas l'enregistrement de l'application lancée, alors le composant passe à une étape spéciale. 4. Envoi des informations relatives au fichier exécutable de l'application dans la base des applications connues hébergée sur un serveur de Kaspersky Lab. Si la base contient un enregistrement qui correspond aux informations envoyées, alors l'application est placée dans le groupe correspondant. S'il n'est pas possible d'établir la communication avec la base (par exemple, pas de connexion Internet), le composant passe à l'étape suivante. 5. Calcul du niveau de danger de l'application à l'aide de l'analyse heuristique. Les applications dont le degré de danger est faible sont classées dans le groupe Restrictions faibles. Si le classement de l'application est élevé, Ma Protection vous en avertit et vous propose de choisir le groupe dans lequel il faudra placer l'application. Une fois que toutes les vérifications ont été exécutées, un message apparaît à l'écran et indique la décision prise vis-àvis de l'application. La notification par défaut est désactivée. Au deuxième lancement de l'application, le Contrôle des Applications vérifie son intégrité. Si l'application n'a pas été modifiée, le composant applique la règle existante. Si l'application a été modifiée, le Contrôle des Applications la vérifie selon l'algorithme décrit ci-dessus. VOIR EGALEMENT Héritage des privilèges .................................................................................................................................................... 83 Classement du danger .................................................................................................................................................... 84 Groupes d'applications .................................................................................................................................................... 84 Séquence de lancement de l'application ......................................................................................................................... 85 HERITAGE DES PRIVILEGES Le mécanisme d'héritage des privilèges est une partie importante du composant Contrôle des Applications. Il empêche l'utilisation d'applications de confiance par des applications douteuses ou dont les privilèges sont réduits pour exécuter des actions avec des privilèges. Lorsque l'application tente d'accéder à la ressource contrôlée, le Contrôle des Applications analyse les privilèges de tous les processus parent de cette application afin de voir s'ils peuvent accéder à la ressource. Dans ce cas, c'est la règle de la priorité minimale qui est appliquée : lorsque les privilèges d'accès de l'application et du processus parent sont comparés, les privilèges d'accès avec la priorité minimale seront appliqués à l'activité de l'application. Priorité des privilèges d'accès : 1. Autoriser. Ces privilèges d'accès ont une priorité élevée. 2. Confirmer auprès de l'utilisateur. 3. Bloquer. Ces privilèges d'accès ont une priorité faible. 83 MANUEL DE L'UTILISATEUR Exemple : un cheval de Troie tente d'utiliser regedit.exe pour modifier la base de registres de Microsoft Windows. Dans la règle pour le cheval de Troie, l'action Bloquer a été sélectionnée en guise de réaction en cas d'accès à la base de registres, et pour regedit.exe – l'action Autoriser. Dans ce cas, l'activité de regedit.exe lancée par le cheval de Troie sera bloquée car les privilèges de regedit.exe sont hérités du processus parent. La règle de la priorité minimale est appliquée : l'action sera bloquée même si l'application regedit.exe possède des privilèges d'autorisation. Si l'activité de l'application est bloquée en raison de privilèges insuffisants d'un des processus parent, vous pouvez changer ces règles (cf. section « Modification de la règle pour l'application » à la page 89). Il faut modifier les privilèges du processus parent et désactiver l'héritage des restrictions uniquement si vous êtes absolument certain que l'activité du processus ne menace pas la sécurité du système ! VOIR EGALEMENT Séquence de lancement de l'application ......................................................................................................................... 85 CLASSEMENT DU DANGER Pour chaque application exécutée sur l'ordinateur, le Contrôle des Applications établit, avec l'aide de l'analyse heuristique, un classement du danger. Le classement du danger est un indicateur du danger de l'application pour le système. Il est calculé sur la base de critères de deux types : Statistiques (ces critères regroupent les informations relatives au fichier exécutable de l'application : taille du fichier, date de création, etc.) Dynamique (ces critères sont appliqués lors de la modélisation du fonctionnement de l'application en environnement protégé (analyse des requêtes de l'application vers les fonctions système). L'analyse de ces critères permet d'identifier les comportements typiques des applications malveillantes. Les applications sont rangées en différents groupes (cf. section « Groupes d'applications » à la page 84) selon les valeurs du classement établi par le Contrôle des Applications. Plus le classement est bas, plus le nombre d'actions autorisées pour l'application est élevé. GROUPES D'APPLICATIONS Toutes les applications exécutées sur l'ordinateur sont réparties par le Contrôle des Applications en groupes selon le niveau de danger qu'elles constituent pour le système et selon les privilèges d'accès des applications aux ressources. Il existe quatre groupes d'applications : De confiance. Ces applications possèdent une signature numérique d'éditeurs de confiance ou cette signature est présente dans la base des applications de confiance. Ces applications ne sont soumises à aucune restriction quant aux actions exécutées dans le système. L'activité de ces applications est contrôlée par la Défense Proactive et Antivirus Fichiers. Restrictions faibles. Applications qui ne possèdent pas une signature numérique d'éditeurs de confiance ou absente de la base des applications de confiance. Toutefois, ces applications figurent en bas du classement du danger (à la page 84). Elles peuvent réaliser certaines opérations, accéder à d'autres processus, administrer le système, accéder de manière dissimulée au réseau. L'autorisation de l'utilisateur est requise pour la majorité des opérations. 84 MA PROTECTION Restrictions fortes. Applications qui ne possèdent pas une signature numérique ou absente de la base des applications de confiance. Ces applications figurent dans le haut du classement du danger. La majorité des actions réalisées par les applications de ce groupe dans le système doit être autorisée par l'utilisateur ; certaines actions de ces applications sont interdites. Douteuses. Applications qui ne possèdent pas une signature numérique ou absente de la base des applications de confiance. Ces applications figurent en tête du classement du danger. Le Contrôle des Applications bloque la moindre action de ces applications. Les applications placées dans un groupe déterminé par le Contrôle des Applications reçoivent l'état correspondant et héritent des privilèges d'accès aux ressources des règles (cf. section « Règles du Contrôle des Applications » à la page 87) définies pour le groupe. Les experts de Kaspersky Lab déconseillent de déplacer les applications d'un groupe à l'autre. En cas de besoin, il est préférable de modifier les règles d'accès de l'application à une ressource particulière du système (cf. section « Modification des règles pour l'application » à la page 89). SEQUENCE DE LANCEMENT DE L'APPLICATION L'utilisateur ou une autre application en cours d'exécution peut être à l'origine du lancement de l'application. Si l'application a été lancée par une autre, alors la séquence de lancement est composée des applications mère et fille. La séquence de lancement peut être enregistrée. Lors de l'enregistrement de la séquence de lancement, chaque application qui appartient à cette séquence demeure dans son propre groupe. VOIR EGALEMENT Héritage des privilèges .................................................................................................................................................... 83 CONSTITUTION DE LA ZONE DE PROTECTION Le Contrôle des Applications est régi par les privilèges des applications pour l'exécution d'actions sur les catégories de ressource suivantes : Système d'exploitation. Cette catégorie reprend : clés de registre contenant les paramètres de lancement automatique ; clés de registre contenant les paramètres d'utilisation d'Internet ; clés de registre influant sur la sécurité du système ; clés de registre contenant les paramètres des services système ; fichiers et répertoires systèmes ; dossiers de lancement automatique Les experts de Kaspersky Lab ont composé une liste de paramètres et de ressources du système d'exploitation qui doivent être protégées en permanence par Ma Protection. Cette liste ne peut être modifiée. Toutefois, vous pouvez décider de ne pas contrôler un objet du système d'exploitation dans la catégorie sélectionnée ou d'enrichir la liste. Données personnelles. Cette catégorie reprend : 85 MANUEL DE L'UTILISATEUR fichiers de l'utilisateur (répertoires Mes Documents, fichiers cookies et données sur l'activité de l'utilisateur) ; Fichiers, répertoires et clés de registre contenant les paramètres de fonctionnement et les données les plus souvent utilisées par les applications : navigateur Internet, fichiers des gestionnaires, clients de messagerie, messageries instantanées et porte-monnaie électronique. Les experts de Kaspersky Lab ont composé une liste de catégories de ressource qui doivent toujours être protégées par Ma Protection. Cette liste ne peut être modifiée. Toutefois, vous pouvez refuser le contrôle d'une catégorie de ressource quelconque et enrichir cette liste. Pour élargir la liste des données personnelles protégées, procédez comme suit : 1. Ouvrez la fenêtre principale de l'application et cliquez sur le bouton Ma Protection. 2. Dans la fenêtre qui s'ouvre, cliquez sur le lien Configuration dans la partie supérieure de la fenêtre. 3. Dans la fenêtre qui s'ouvre, sélectionnez le composant Contrôle des Applications dans la rubrique Protection. 4. Une fois le composant sélectionné, cliquez sur Configuration. 5. Dans la fenêtre qui s'ouvre, sous l’onglet, localisez la liste déroulante Catégorie et sélectionnez la catégorie d'objets de données personnelles, puis cliquez sur le lien Ajouter (cliquez sur le lien Ajouter une catégorie. S'il faut ajouter une nouvelle catégorie de ressources à protéger, saisissez son nom dans la fenêtre qui s'ouvre). 6. Dans la fenêtre Ressource de l'utilisateur qui s'ouvre, cliquez sur Parcourir et saisissez les données requises en fonction de la ressource ajoutée : Fichier ou répertoire. Dans la fenêtre Choix du fichier ou du répertoire qui s'ouvre, indiquez le fichier ou le répertoire. Clé de registre. Dans la fenêtre Choix de l'objet dans le registre qui s'ouvre, définissez la clé du registre à protéger. Service de réseau. Dans la fenêtre Service de réseau, définissez les paramètres de connexion de réseau contrôlée (cf. section « Configuration des paramètres du service de réseau » à la page 102). Adresse IP. Dans la fenêtre Adresses de réseau qui s'ouvre, indiquez la plage d'adresses à protéger. Une fois que la ressource aura été ajoutée à la zone d'analyse, vous pouvez la modifier ou la supprimer à l'aide des liens du même nom situés dans la partie inférieure de l'onglet. Si vous souhaitez exclure une ressource de la zone de protection décochez la case en regard. Pour élargir la liste des paramètres et des ressources du système d'exploitation protégés, procédez comme suit : 1. Ouvrez la fenêtre principale de l'application et cliquez sur le bouton Ma Protection. 2. Dans la fenêtre qui s'ouvre, cliquez sur le lien Configuration dans la partie supérieure de la fenêtre. 3. Dans la fenêtre qui s'ouvre, sélectionnez le composant Contrôle des Applications dans la rubrique Protection. 4. Une fois le composant sélectionné, cliquez sur Configuration. 5. Sous l'onglet de la fenêtre qui s'ouvre, dans la liste Catégorie, sélectionnez la catégorie d'objets du système d'exploitation requise, puis cliquez sur le lien Ajouter. 6. Dans la fenêtre Ressource de l'utilisateur qui s'ouvre, cliquez sur Parcourir et saisissez les données requises en fonction de la ressource ajoutée : Fichier ou répertoire. Dans la fenêtre Choix du fichier ou du répertoire qui s'ouvre, indiquez le fichier ou le répertoire. 86 MA PROTECTION Clé de registre. Dans la fenêtre Choix de l'objet dans le registre qui s'ouvre, définissez la clé du registre à protéger. Une fois que la ressource aura été ajoutée à la zone d'analyse, vous pouvez la modifier ou la supprimer à l'aide des liens du même nom situés dans la partie inférieure de l'onglet. Si vous souhaitez exclure une ressource de la zone de protection décochez la case en regard. REGLES DU CONTROLE DES APPLICATIONS La règle est un ensemble de réactions du Contrôle des Applications face aux actions d'une application sur les ressources contrôlées (cf. section « Constitution de la zone de protection » à la page 85). Réactions possibles du composant : Hériter. Le Contrôle des Applications appliquera à l'activité de l'application la règle créé pour le groupe auquel appartient cette application. Cette réaction est adoptée par défaut. Autoriser. Le Contrôle des Applications permet à l'application d'exécuter une action. Interdire. Le Contrôle des Applications ne permet pas à l'application d'exécuter une action. Confirmer l'action. Le Contrôle des Applications signale à l'utilisateur que l'application tente d'exécuter une action et demande à l'utilisateur de confirmer la suite des événements. Consigner dans le rapport. Les informations relatives à l'activité de l'application et aux réactions du Contrôle des Applications seront consignées dans le rapport. L'ajout des informations dans le rapport peut être utilisé avec n'importe quelle autre combinaison d'action du composant. Par défaut, l'application hérite des privilèges d'accès définis pour le groupe auquel elle appartient. Vous pouvez modifier les règles pour une application. Dans ce cas, les paramètres de la règle pour l'application auront une priorité supérieure à celle des paramètres du groupe auquel elle appartient. VOIR EGALEMENT Répartition des applications en groupes.......................................................................................................................... 87 Modification de l'heure de définition de l'état de l'application........................................................................................... 88 Modification des règles pour l'application ........................................................................................................................ 89 Modification des règles pour un groupe d'applications .................................................................................................... 89 Création d'une règle de réseau pour l'application ............................................................................................................ 90 Configuration des exclusions ........................................................................................................................................... 90 Suppression de règles pour les applications ................................................................................................................... 91 REPARTITION DES APPLICATIONS EN GROUPES Les applications placées par le Contrôle des Applications dans le groupe (cf. section « Groupes d'applications » à la page 84) De confiance ne constituent aucun danger pour le système. Vous pouvez exploiter la possibilité de définir le cercle d'applications de confiance dont l'activité ne sera pas analysée par le Contrôle des Applications. Les applications de confiance peuvent être les applications Avec une signature numérique (Editeurs connus) ou les applications présentes dans la base de Kaspersky Security Network. 87 MANUEL DE L'UTILISATEUR Pour les autres applications qui n'appartiennent pas au groupe des applications de confiance, vous pouvez utiliser l'analyse heuristique dans le but de définir le groupe ou désigner directement le groupe auquel l'application sera ajoutée automatiquement. Pour que le Contrôle des Applications considère comme application de confiance toute application avec une signature numérique (Editeurs connus) et/ou reprise dans la base de Kaspersky Security Network et ne vous communique aucune information relative à l'activité, procédez comme suit : 1. Ouvrez la fenêtre principale de l'application et cliquez sur le bouton Ma Protection. 2. Dans la fenêtre qui s'ouvre, cliquez sur le lien Configuration dans la partie supérieure de la fenêtre. 3. Dans la fenêtre qui s'ouvre, sélectionnez le composant Contrôle des Applications dans la rubrique Protection. 4. Pour le composant sélectionné, cochez les cases Avec une signature numérique et / ou dans la base de Kaspersky Security Network dans le groupe Applications de confiance. Présentes Pour que le Contrôle des Applications utilise l'analyse heuristique afin de répartir les applications douteuses en groupes, procédez comme suit : 1. Ouvrez la fenêtre principale de l'application et cliquez sur le bouton Ma Protection. 2. Dans la fenêtre qui s'ouvre, cliquez sur le lien Configuration dans la partie supérieure de la fenêtre. 3. Dans la fenêtre qui s'ouvre, sélectionnez le composant Contrôle des Applications dans la rubrique Protection. 4. Pour le composant sélectionné dans le groupe Applications de confiance, sélectionnez l'option Déterminer l'état à l'aide de l'analyse heuristique. Une fois l'état de l'application aura été défini, celle-ci sera placée dans le groupe correspondant. Pour que le Contrôle des Applications attribue automatiquement l'état indiqué pour la répartition des applications douteuses, procédez comme suit : 1. Ouvrez la fenêtre principale de l'application et cliquez sur le bouton Ma Protection. 2. Dans la fenêtre qui s'ouvre, cliquez sur le lien Configuration dans la partie supérieure de la fenêtre. 3. Dans la fenêtre qui s'ouvre, sélectionnez le composant Contrôle des Applications dans la rubrique Protection. 4. Pour le composant sélectionné, dans le groupe Applications de confiance, sélectionnez l'option Attribuer automatiquement l'état et choisissez l'état requis dans la liste déroulante à droite. Les applications seront réparties dans les groupes correspondant à l'état. MODIFICATION DE L'HEURE DE DEFINITION DE L'ETAT DE L'APPLICATION Si l'état de l'application est défini via l'analyse heuristique, alors le Contrôle des Applications étudie l'application durant 30 secondes. Si le calcul du niveau de danger ne peut être réalisé au cours de cette période, l'application reçoit l'état Restrictions faibles et elle se retrouve dans le groupe correspondant. Le calcul du niveau de danger se poursuit en arrière-plan. Une fois que l'application a été soumise à l'analyse heuristique, elle reçoit l'état correspondant au classement du danger et elle est placée dans le groupe correspondant. Vous pouvez modifier la durée de la période que le composant consacre à l'analyse des applications exécutées. Si vous êtes convaincu que toutes les applications exécutées sur votre ordinateur ne menacent pas la sécurité, vous pouvez réduire la durée de l'analyse. Si, au contraire, vous installez une application dont vous ne pouvez garantir la fiabilité en matière de sécurité, il est conseillé d'augmenter la durée de l'analyse. 88 MA PROTECTION Pour modifier la durée de l'analyse des applications inconnues, procédez comme suit : 1. Ouvrez la fenêtre principale de l'application et cliquez sur le bouton Ma Protection. 2. Dans la fenêtre qui s'ouvre, cliquez sur le lien Configuration dans la partie supérieure de la fenêtre. 3. Dans la fenêtre qui s'ouvre, sélectionnez le composant Contrôle des Applications dans la rubrique Protection. 4. Pour le composant sélectionné, dans le groupe Avancé, définissez la valeur du paramètre Durée maximale pour déterminer l'état de l'application. MODIFICATION DE LA REGLE POUR L'APPLICATION A la première exécution de l'application, le Contrôle des Applications définit sont état et la place dans le groupe correspondant. Ensuite, le composant enregistre les actions de cette application dans le système et réglemente son activité sur la base du groupe (cf. section « Groupes d'applications » à la page 84) auquel elle appartient. Lorsque l'application contacte la ressource, le composant vérifie si l'application possède les privilèges d'accès requis et exécute l'action définie par la règle. Vous pouvez modifier la règle rédigée pour l'application afin de définir son état et de la place dans le groupe correspondant. Pour modifier la règle pour le paquet, agissez de la manière suivante : 1. Ouvrez la fenêtre principale de l'application et cliquez sur le bouton Ma Protection. 2. Dans la fenêtre qui s'ouvre, sélectionnez la rubrique Contrôle des Applications. 3. Dans la fenêtre qui s'ouvre, dans le groupe Contrôle des Applications, cliquez sur le lien Surveillance des Applications. 4. Dans la fenêtre Contrôle des Applications sélectionnez la catégorie requise dans la liste Catégorie. 5. Choisissez l'application requise, cliquez avec le bouton gauche de la souris dans la colonne Etat sur le lien de l'état de l'application. 6. Dans le menu déroulant, choisissez l'option Paramètres de l'utilisateur. 7. Dans la fenêtre qui s'ouvre, sous l’onglet, modifiez les règles d'accès pour les catégories de ressource requises. MODIFICATION DES REGLES POUR UN GROUPE D'APPLICATIONS A la première exécution de l'application, le Contrôle des Applications définit sont état et la place dans le groupe correspondant. Ensuite, le composant enregistre les actions de cette application dans le système et réglemente son activité sur la base du groupe (cf. section « Groupes d'applications » à la page 84) auquel elle appartient. Le cas échéant, vous pouvez modifier la règle pour le groupe. Pour modifier la règle pour la groupe, procédez comme suit : 1. Ouvrez la fenêtre principale de l'application et cliquez sur le bouton Ma Protection. 2. Dans la fenêtre qui s'ouvre, cliquez sur le lien Configuration dans la partie supérieure de la fenêtre. 3. Dans la fenêtre qui s'ouvre, sélectionnez le composant Contrôle des Applications dans la rubrique Protection. 4. Pour le composant sélectionné, dans le groupe Règles pour les états des applications, cliquez sur le bouton Configuration des règles. 5. Dans la fenêtre qui s'ouvre, sélectionnez le groupe requis. 89 MANUEL 6. DE L'UTILISATEUR Dans la fenêtre qui s'ouvre, sous l'onglet Règles, modifiez les règles d'accès pour les catégories de ressource requises. CREATION D'UNE REGLE DE RESEAU POUR L'APPLICATION Après la première exécution de l'application, le Contrôle des Applications la place par défaut dans un des groupes prédéfinis. La règle de groupe régit l'accès des applications aux réseaux d'un certain état. Si vous devez traiter l'accès de l'application à un service de réseau en particulier, vous pouvez créer une règle de réseau. Pour créer une règle qui régit l'activité de réseau de l'application, procédez comme suit : 1. Ouvrez la fenêtre principale de l'application et cliquez sur le bouton Ma Protection. 2. Dans la fenêtre qui s'ouvre, sélectionnez la rubrique Contrôle des Applications. 3. Dans la fenêtre qui s'ouvre, dans le groupe Contrôle des Applications, cliquez sur le lien Surveillance des Applications. 4. Dans la fenêtre Contrôle des Applications sélectionnez la catégorie requise dans la liste Catégorie. 5. Choisissez l'application requise, cliquez avec le bouton gauche de la souris dans la colonne Etat sur le lien de l'état de l'application. 6. Dans le menu déroulant, choisissez l'option Paramètres de l'utilisateur. 7. Dans la fenêtre qui s'ouvre, sous l'onglet Règles, sélectionnez dans la liste déroulante la catégorie Règles de réseau puis cliquez sur le lien Ajouter. 8. Dans la fenêtre qui s'ouvre, définissez les paramètres de la règle de paquet. 9. Définissez la priorité de la règle créée. CONFIGURATION DES EXCLUSIONS Lors de la création de règles pour l'application, Ma Protection contrôle par défaut toutes les actions des applications, l'accès aux fichiers et aux répertoires, l'accès au milieu d'exécution et l'accès au réseau. Vous pouvez exclure certaines actions de l'analyse. Pour exclure des actions d'une application de l'analyse, procédez comme suit : 1. Ouvrez la fenêtre principale de l'application, puis cliquez sur le bouton Ma Protection. 2. Dans la fenêtre qui s'ouvre, sélectionnez la rubrique Contrôle des Applications. 3. Dans la fenêtre qui s'ouvre, dans le groupe Contrôle des Applications, cliquez sur le lien Surveillance des Applications. 4. Dans la fenêtre Contrôle des Applications sélectionnez la catégorie requise dans la liste Catégorie. 5. Choisissez l'application requise, cliquez avec le bouton gauche de la souris dans la colonne Etat sur le lien de l'état de l'application. 6. Dans le menu déroulant, choisissez l'option Paramètres de l'utilisateur. 7. Dans la fenêtre qui s'ouvre, sous l'onglet Exclusions, cochez les cases correspondantes aux actions à exclure. En cas d'exclusion de l'analyse du trafic de réseau de l'application, configurez des paramètres complémentaires d'exclusion. Toutes les exclusions créées dans les règles pour les applications sont accessibles dans la fenêtre de configuration des paramètres de l'application, dans le groupe Menaces et exclusions. 90 MA PROTECTION SUPPRESSION DE REGLES POUR LES APPLICATIONS Vous pouvez supprimer les règles pour les applications qui n'ont plus été exécutées depuis un certain temps. Pour supprimer les règles pour les applications qui n'ont plus été lancées depuis un certain temps, procédez comme suit : 1. Ouvrez la fenêtre principale de l'application et cliquez sur le bouton Ma Protection. 2. Dans la fenêtre qui s'ouvre, cliquez sur le lien Configuration dans la partie supérieure de la fenêtre. 3. Dans la fenêtre qui s'ouvre, sélectionnez le composant Contrôle des Applications dans la rubrique Protection. 4. Pour le composant sélectionné dans le groupe Avancé, cochez la case Supprimer les règles des applications qui n'ont plus été lancées depuis et dans le champ à droite, définissez le nombre de jours requis. 91 ENVIRONNEMENT PROTEGE D'EXECUTION DES APPLICATIONS L'environnement protégé d'exécution des applications n'est pas disponible sous Microsoft Windows XP x64. Pour garantir la sécurité maximale des objets du système d'exploitation et des données personnelles de l'utilisateur, les experts de Kaspersky Lab ont introduit la possibilité d'exécuter des applications auxiliaires dans un environnement virtuel sécurisé, l'environnement protégé. L'exécution dans l'environnement protégé est recommandée pour les applications dont l'authenticité n'est pas garantie. Vous éviterez ainsi les modifications des objets du système d'exploitation qui peuvent nuire à son fonctionnement. Sous Microsoft Windows Vista x64 et Microsoft Windows 7 x64 les fonctions de certaines applications dans l'environnement protégé sont limitées. Lors du lancement de ces applications, le message de circonstance s'affiche, si les notifications relatives à l'événement Fonction de l'application en environnement protégé sont définies. L'ouverture d'un navigateur Internet dans l'environnement protégé garantit la sécurité lors de la visite des sites, y compris la sécurité contre les intrusions de programmes malveillants et la protection des données personnelles contre toute modification ou suppression non autorisée et permet également de supprimer tous les objets accumulés durant la session d'utilisation d'Internet : fichiers temporaires, cookies, historique des sites visités, etc. Microsoft Internet Explorer figure dans la liste des applications lancées dans l'environnement protégé par défaut. Le lancement de l'application dans l'environnement protégé s'opère conformément au mode sélectionné. Afin de pouvoir lancer rapidement une application dans l'environnement protégé, il est possible de créer des raccourcis. Pour que pendant le fonctionnement dans l'environnement normal les fichiers enregistrés ou modifiés dans l'environnement protégé soient accessibles, il faut utiliser le Dossier partagé de la Sandbox, spécialement créé et accessible aussi bien dans l'environnement protégé que dans l'environnement normal. Les fichiers placés dans ce dossier ne seront pas supprimés en cas de purge de l'environnement protégé (cf. page 96). Il est conseillé d'installer les applications que vous avez l'intention d'utiliser en environnement protégés dans l'environnement normal Microsoft Windows. DANS CETTE SECTION Lancement d'une application en environnement protégé. ............................................................................................... 92 Création d'un raccourci pour le lancement de l'application .............................................................................................. 93 Composition de la liste des applications exécutées en environnement protégé .............................................................. 94 Sélection du mode: exécution de l'application ................................................................................................................. 94 Sélection du mode: purge des données de l'environnement protégé .............................................................................. 95 Utilisation du dossier partagé .......................................................................................................................................... 95 Purge de l'environnement protégé................................................................................................................................... 96 LANCEMENT D'UNE APPLICATION EN ENVIRONNEMENT PROTEGE. Si le mode Toujours exécuter en environnement protégé n'est pas défini pour l'application, il est possible de la lancer en environnement protégé de la manière suivante : 92 MA PROTECTION depuis le menu contextuel de Microsoft Windows ; depuis la fenêtre principale de Ma Protection (cf. la rubrique « Ma Protection » à la page 48) ; via un raccourci créé (cf. la rubrique « Création d'un raccourci pour le lancement d'applications » à la page 93) au préalable. Si le mode Toujours exécuter en environnement protégé est activé, alors l'application sera lancée en environnement protégé, quel que soit le mode de lancement choisi. Les applications lancées dans l'environnement protégé sont marquées par un cadre vert autour de la fenêtre de l'application. Aussi, elles sont soulignées par la couleur verte dans la liste des applications contrôlées par le Contrôle des Applications (cf. la rubrique « Contrôle des Applications » à la page 82). Pour lancer une application en environnement protégé à l'aide d'un raccourci, procédez comme suit : 1. Ouvrez le répertoire dans lequel vous avez créé le raccourci. 2. Lancez l'application en double-cliquant sur le raccourci. Pour lancer l'application en environnement protégé depuis la fenêtre principale de Ma Protection, procédez comme suit : 1. Ouvrez la fenêtre principale de l'application et cliquez sur le bouton Ma Protection. 2. Dans la fenêtre qui s'ouvre, choisissez la rubrique Contrôle des Applications. 3. Dans la partie inférieure de la fenêtre, sélectionnez l'icône de l'application requise. 4. Double-cliquez sur l'icône correspondante pour lancer l'application ou ouvrez le menu contextuel et choisissez l'option Lancer. Pour lancer l'application en environnement protégé depuis le menu contextuel Microsoft Windows, procédez comme suit : 1. Cliquez avec le bouton droit de la souris sur le nom de l'objet sélectionné : raccourci ou fichier exécutable de l'application. 2. Dans le menu déroulant, sélectionnez le point Lancer en environnement protégé. CREATION DE RACCOURCIS POUR LE LANCEMENT D'APPLICATIONS Afin de pouvoir lancer rapidement des applications dans l'environnement protégé, Ma Protection permet de créer des raccourcis. Il est ainsi possible de lancer l'application requise dans l'environnement protégé sans ouvrir la fenêtre principale de l'application ou le menu contextuel de Microsoft Windows. Pour créer un raccourci pour l'exécution de l'application en environnement protégé, procédez comme suit : 1. Ouvrez la fenêtre principale de l'application et cliquez sur le bouton Ma Protection. 2. Dans la fenêtre qui s'ouvre, choisissez la rubrique Contrôle des Applications. 3. Dans le champ Applications exécutées en environnement protégé de la partie inférieure de la fenêtre, sélectionnez l'icône de l'application requise. 4. Cliquez avec le bouton droit de la souris pour ouvrir le menu contextuel et choisissez l'option Créer un raccourci. 5. Indiquez le chemin d'accès pour la sauvegarde du raccourci ainsi que son nom dans la fenêtre qui s'ouvre. Le raccourci est créé par défaut dans le dossier Poste de travail de l'utilisateur actif et porte un nom correspondant au processus de l'application. 93 MANUEL DE L'UTILISATEUR COMPOSITION DE LA LISTE DES APPLICATIONS EXECUTEES EN ENVIRONNEMENT PROTEGE Composez, dans la fenêtre principale de l'application, la liste des applications exécutées en environnement protégé. La liste figure dans la section Contrôle des Applications. Si vous ajoutez dans la liste l'application, qui permet de fonctionner en même temps avec plusieurs propres copies (par exemple, Windows Internet Explorer), alors après l'ajout dans la liste chaque sa nouvelle copie fonctionnera en environnement protégé. Lors de l'ajout dans la liste de l'application, qui permet d'utiliser uniquement une de ses copies, il faudra la redémarrer après l'ajout. Pour ajouter une application à la liste des applications de l'environnement protégé, procédez comme suit : 1. Ouvrez la fenêtre principale de l'application et cliquez sur le bouton Ma Protection. 2. Dans la fenêtre qui s'ouvre, choisissez la rubrique Contrôle des Applications. 3. Dans la partie inférieure de la fenêtre, dans le champ Applications exécutées en environnement protégé, cliquez sur le lien Ajouter. 4. Sélectionnez l'application requise dans le menu déroulant. Si vous sélectionnez Parcourir, vous ouvrirez une fenêtre dans laquelle vous devrez saisir le chemin d'accès au fichier exécutable. Si vous sélectionnez Applications, vous ouvrirez la liste des applications en cours d'exécution. L'icône de l'application sera ajoutée au champ. Pour supprimer une application de la liste des applications exécutées en environnement protégé, sélectionnezla dans la liste puis cliquez sur le lien Supprimer. SELECTION DU MODE : LANCEMENT D'UNE APPLICATION Par défaut, toutes les applications installées sur l'ordinateur peuvent être exécutées en mode normal ou en environnement protégé. Lors de l'ajout d'une application à la liste des applications lancées en environnement protégé, il est possible de lui associer l'état Toujours exécuter en environnement protégé. Cela signifie que l'application sera toujours lancée en environnement protégé quel que soit le mode de lancement : via les méthodes standard de Microsoft Windows ou via les méthodes de Ma Protection. Il est déconseillé d'utiliser le mode Toujours exécuter en environnement protégé pour les applications système et les utilitaires car cela pourrait nuire au fonctionnement correct du système d'exploitation. Pour que l'application soit toujours lancée en environnement protégé, quel que soit le mode de lancement, procédez comme suit : 1. Ouvrez la fenêtre principale de l'application et cliquez sur le bouton Ma Protection. 2. Dans la fenêtre qui s'ouvre, choisissez la rubrique Contrôle des Applications. 3. Dans la partie inférieure, sélectionnez l'icône de l'application requise. 4. Ouvrez le menu contextuel d'un clic droit de la souris. 5. Sélectionnez l'option Toujours exécuter en environnement protégé. La coche du menu. apparaîtra à côté de l'option Pour que l'application soit lancée en mode normal, choisissez à nouveau cette option. 94 MA PROTECTION SELECTION DU MODE : PURGE DES DONNEES DE L'ENVIRONNEMENT PROTEGE Lorsqu'une application est lancée en environnement protégé, toutes les modifications introduites dans le système suite à cette exécution touchent uniquement l'environnement protégé. Par défaut, au prochain lancement de l'application, toutes les modifications introduites et tous les fichiers enregistrés seront à nouveau disponibles lors de la séance d'utilisation en environnement protégé. Si les données sauvegardées dans l'environnement protégé ne sont plus nécessaires, il est possible de les purger (cf. page 96). Si vous ne souhaitez pas que les modifications introduites pour une application quelconque soient accessibles lors de l'exécution suivante en environnement protégé, vous pouvez activer le mode Purger les données de l'environnement protégé à la fermeture. Cela signifie que les modifications survenues durant la session de travail seront perdues. Les applications exécutées dans ce mode sont signalées par l'icône . Pour que les données de l'environnement protégé soient purgées après chaque utilisation de l'application, procédez comme suit : 1. Ouvrez la fenêtre principale de l'application et cliquez sur le bouton Ma Protection. 2. Dans la fenêtre qui s'ouvre, choisissez la rubrique Contrôle des Applications. 3. Dans la partie inférieure, sélectionnez l'icône de l'application requise. 4. Ouvrez le menu contextuel d'un clic droit de la souris. 5. Sélectionnez l'option Purger les données de l'environnement protégé à la fermeture. La coche à côté de l'option dans le menu et l'icône exécutées en environnement protégé. apparaîtra apparaîtra sur l'icône de l'application dans la liste des applications Pour que les données enregistrées durant l'utilisation de l'application en environnement protégé ne soient pas purgées à la fermeture, sélectionnez à nouveau cette option. UTILISATION D'UN DOSSIER VIRTUEL Lors de l'utilisation de l'environnement protégé, toutes les modifications qui résultent du fonctionnement de l'application touchent uniquement l'environnement protégé et n'ont aucun effet sur l'environnement normal. Ainsi, les fichiers enregistrés dans l'environnement protégé ne se retrouvent pas dans l'environnement normal. Pour que les fichiers manipulés par l'utilisateur en environnement protégé soient accessibles en environnement normal, Ma Protection propose un dossier partagé dans l'environnement protégé. Tous les fichiers enregistrés dans ce dossier pendant l'utilisation de l'environnement protégé seront accessibles dans l'environnement normal. Le dossier partagé est un dossier sur le disque dur créé lors de l'installation de Ma Protection. Ce dossier est créé dans %AllUsersProfile%\Application Data\Kaspersky Lab\SandboxShared lors de l'installation de l'application et son emplacement ne peut être protégé. Dans l'Assistant de Microsoft Windows, le dossier partagé est signalé par dossier depuis le menu principal de Ma Protection. . Il est également possible d'accéder au Pour ouvrir le dossier partagé depuis la fenêtre principale de Ma Protection, procédez comme suit : 1. Ouvrez la fenêtre principale de l'application et cliquez sur le bouton Ma Protection. 2. Dans la fenêtre qui s'ouvre, choisissez la rubrique Contrôle des Applications. 95 MANUEL 3. DE L'UTILISATEUR Cliquez sur le lien Dossier partagé. Le dossier s'ouvre dans une fenêtre standard de Microsoft Windows. PURGE DE L'ENVIRONNEMENT PROTEGE Au cas où la suppression des données enregistrées dans l'environnement protégé s'imposerait ou s'il faut rendre aux applications exécutées les paramètres actuels dans l'environnement normal de Microsoft Windows, il faudra purger l'environnement protégé. Avant de purger les données de l'environnement protégé, il faut s'assurer que toutes les informations dont vous pourriez avoir besoin ultérieurement sont enregistrées dans le dossier partagé. Dans le cas contraire, les données seront supprimées sans possibilité de restauration. Pour purger les données de l'environnement protégé, procédez comme suit : 1. Ouvrez la fenêtre principale de l'application et cliquez sur le bouton Ma Protection. 2. Dans la fenêtre qui s'ouvre, choisissez la rubrique Contrôle des Applications. 3. Dans la partie inférieure de la fenêtre, dans le champ Applications exécutées en environnement protégé, cliquez sur le lien Purger. 4. Dans la fenêtre qui s'ouvre, cliquez sur OK pour confirmer la purge des données ou cliquez sur Annuler pour ne pas réaliser la purge. 96 PARE-FEU Afin de protéger votre travail sur les réseaux locaux et sur Internet, Ma Protection vous propose un composant spécial : Pare-feu. Il filtre toute l'activité de réseau selon deux types de règles : les règles pour les applications et les règles pour les paquets. Le Pare-feu analyse les paramètres du réseau auquel vous connectez l'ordinateur. Si l'application fonctionne en mode interactif (cf. la rubrique « Utilisation du mode de protection interactif » à la page 157), le Pare-feu vous demandera l'état du réseau contacté lors de la première connexion. Si le mode interactif est désactivé, le Pare-feu déterminera l'état en fonction du type de réseau, de la plage d'adresses et d'autres caractéristiques. Le Pare-feu adopte différentes règles en fonction de l'état du réseau pour filtrer l'activité. Afin de modifier les paramètres de fonctionnement du Pare-feu, procédez comme suit : 1. Ouvrez la fenêtre principale de l'application et cliquez sur le bouton Ma Protection. 2. Dans la fenêtre qui s'ouvre, cliquez sur le lien Configuration dans la partie supérieure de la fenêtre. 3. Dans la fenêtre qui s'ouvre, sélectionnez le composant Pare-feu dans la rubrique Protection. 4. Une fois le composant sélectionné, cliquez sur Configuration. 5. Dans la fenêtre qui s'ouvre, sous les onglets Règles de filtrage et Réseaux modifiez les paramètres de fonctionnement du Pare-feu. DANS CETTE SECTION Modification de l'état du réseau ....................................................................................................................................... 97 Elargissement de la plage d'adresses de réseau ............................................................................................................ 98 Sélection du mode de notifications sur les modifications du réseau ................................................................................ 98 Les paramètres complémentaires de fonctionnement du Pare-feu ................................................................................. 99 Règles du Pare-feu........................................................................................................................................................ 100 MODIFICATION DE L'ETAT DU RESEAU Toutes les connexions de réseau établies sur votre ordinateur sont contrôlées par le Pare-feu. Le Pare-feu attribue à chaque connexion un état déterminé et applique diverses règles de filtrage de l'activité de réseau en fonction de cet état. Lors d'une connexion à un nouveau réseau, le pare-feu affiche un message (cf. page 271). Afin de choisir le mode de filtrage de l'activité de réseau, il faut attribuer un état au réseau découvert. Choisissez l'un des états suivants : Réseau public (Internet). Cet état est recommandé pour les réseaux non protégés par les applications d'antivirus quelconques, les pare-feux, les filtres (ex : pour les réseaux des café Internet). Les utilisateurs de ce genre de réseau ne peuvent accéder aux fichiers et aux imprimantes de votre ordinateur. Même si vous avez créé un dossier partagé, les informations qu'il contient ne seront pas accessibles aux utilisateurs d'un-réseau de ce type. Si vous avez autorisé l'accès à distance au Bureau, les utilisateurs de ce réseau n'y auront pas droit. Le filtrage de l'activité réseau de chaque application s'effectue aux termes des règles pour cette application. Cet état est attribué par défaut au réseau Internet. Réseau local. Cet état est recommandé pour les réseaux aux utilisateurs desquels vous faites suffisamment confiance pour autoriser l'accès aux fichiers et aux imprimantes de votre ordinateur (par exemple, réseau interne d'une entreprise ou réseau domestique). 97 MANUEL DE L'UTILISATEUR Réseau de confiance. Cet état doit être réservé aux réseaux qui, d'après vous, ne présentent aucun danger car l'ordinateur ne risque pas d'être attaqué ou victime d'un accès non autorisé. Quand cet état est sélectionné, n'importe quelle activité de réseau sera autorisée dans le cadre de ce réseau. Les types d'activité de réseau autorisés pour les réseaux de cet état dépendent des paramètres des règles pour les paquets définis par défaut. Vous pouvez modifier ces règles. L'état du réseau détermine l'ensemble de règles utilisées pour le filtrage de l'activité de réseau. Pour modifier l'état d'une connexion de réseau, procédez comme suit : 1. Ouvrez la fenêtre principale de l'application et cliquez sur le bouton Ma Protection. 2. Dans la fenêtre qui s'ouvre, cliquez sur le lien Configuration dans la partie supérieure de la fenêtre. 3. Dans la fenêtre qui s'ouvre, sélectionnez le composant Pare-feu dans la rubrique Protection. 4. Une fois le composant sélectionné, cliquez sur Configuration. 5. Dans la fenêtre qui s'ouvre, sous l'onglet Réseaux, sélectionnez la connexion de réseau active, puis cliquez sur le lien Modifier. 6. Dans la fenêtre qui s'ouvre, sous l'onglet Propriétés, sélectionnez l'état requis dans la liste déroulante. EXTENSION DE LA PLAGE D'ADRESSES DE RESEAU Une ou plusieurs plages d'adresses IP correspondent à un réseau. Si vous vous connectez à un réseau dont l'accès aux sous-réseaux s'opère via un routeur, vous pouvez ajouter manuellement les sous-réseaux accessibles via celui-ci. Exemple : vous vous connectez au réseau d'un des bureaux de votre société et vous souhaitez que les règles de filtrage soient identiques pour le bureau auquel vous êtes connecté et pour les bureaux accessibles via Internet. Demandez à l'administrateur de réseau de vous communiquer les plages d'adresses des réseaux de ces bureaux et ajoutez-les. Pour élargir la page d'adresses de réseau, procédez comme suit : 1. Ouvrez la fenêtre principale de l'application et cliquez sur le bouton Ma Protection. 2. Dans la fenêtre qui s'ouvre, cliquez sur le lien Configuration dans la partie supérieure de la fenêtre. 3. Dans la fenêtre qui s'ouvre, sélectionnez le composant Pare-feu dans la rubrique Protection. 4. Une fois le composant sélectionné, cliquez sur Configuration. 5. Dans la fenêtre qui s'ouvre, sous l'onglet Réseaux, sélectionnez la connexion de réseau active, puis cliquez sur le lien Modifier. 6. Dans la fenêtre qui s'ouvre, sous l'onglet Propriétés, groupe Sous-réseaux complémentaires, cliquez sur le lien Ajouter. 7. Dans la fenêtre qui s'ouvre, définissez l'adresse IP ou le masque d'adresses. SELECTION DU MODE DE NOTIFICATIONS SUR LES MODIFICATIONS DU RESEAU Les paramètres des connexions de réseau peuvent changer pendent l'utilisation. Vous pouvez recevoir des notifications relatives aux modifications suivantes : 98 MA PROTECTION Lors de la connexion au réseau. Lors de la modification de l'équivalence entre l'adresse MAC et l'adresse IP Cette notification apparaît lors de la modification de l'adresse IP d'un des ordinateurs du réseau. Lors de l'apparition d'une adresse MAC. Cette notification apparaît lors de l'ajout d'un ordinateur au réseau. Pour activer la notification sur les modifications des paramètres de connexion de réseau, procédez comme suit : 1. Ouvrez la fenêtre principale de l'application et cliquez sur le bouton Ma Protection. 2. Dans la fenêtre qui s'ouvre, cliquez sur le lien Configuration dans la partie supérieure de la fenêtre. 3. Dans la fenêtre qui s'ouvre, sélectionnez le composant Pare-feu dans la rubrique Protection. 4. Une fois le composant sélectionné, cliquez sur Configuration. 5. Dans la fenêtre qui s'ouvre, sous l'onglet Réseaux, sélectionnez la connexion de réseau active, puis cliquez sur le lien Modifier. 6. Dans la fenêtre qui s'ouvre, sous l'onglet Avancé, cochez les cases des événements au sujet desquels vous souhaitez être averti. LES PARAMETRES COMPLEMENTAIRES DE FONCTIONNEMENT DU PARE-FEU Les paramètres avancés du fonctionnement du Pare-feu reprennent les éléments suivants : Autorisation du mode FTP actif. Le mode actif suppose qu'un port sera ouvert sur le poste client pour la connexion entre celui-ci et le serveur. Le serveur établit ensuite la connexion (à la différence du mode passif où le client établit lui-même la connexion avec le serveur). Le mode permet de contrôler quel port exactement sera ouvert. Le mécanisme fonctionne même si une règle d'interdiction a été créée. Par défaut, le mode FTP actif est autorisé. Blocage de la connexion, s'il est impossible de confirmer l'action (l'interface de l'application n'est pas chargée). Le paramètre permet de ne pas suspendre le fonctionnement du Pare-feu quand l'interface de Ma Protection n'est pas chargée. L'action est exécutée par défaut. Fonctionnement du Pare-feu avant l'arrêt complet du système. Le paramètre permet de ne pas arrêter le Parefeu avant l'arrêt complet du système. L'action est exécutée par défaut. Afin de définir les paramètres avancés de fonctionnement du Pare-feu, procédez comme suit : 1. Ouvrez la fenêtre principale de l'application et cliquez sur le bouton Ma Protection. 2. Dans la fenêtre qui s'ouvre, cliquez sur le lien Configuration dans la partie supérieure de la fenêtre. 3. Dans la fenêtre qui s'ouvre, sélectionnez le composant Pare-feu dans la rubrique Protection. 4. Une fois le composant sélectionné, cliquez sur Configuration. 5. Dans la fenêtre qui s'ouvre, sous l'onglet Règles de filtrage, cliquez sur le bouton Avancé. 6. Dans la fenêtre qui s'ouvre, assurez-vous que les cases correspondantes ont été cochées. 99 MANUEL DE L'UTILISATEUR REGLES DU PARE-FEU Une règle du Pare-feu est une action que le Pare-feu exécute lorsqu'il détecte une tentative de connexion selon des paramètres déterminés : sens et protocole de transfert des données, plage d'adresses et de ports intervenant dans la connexion. Le Pare-feu fonctionne sur la base de règles de deux types : Les règles de paquet (cf. section « Création d'une règle pour un paquet » à la page 100) sont utilisées pour définir les restrictions pour les paquets et les flux de données, quelles que soient les applications. Les règles pour les applications (cf. section « Création de règles pour l'application » à la page 101) sont utilisées pour définir les restrictions pour l'activité de réseau d'une application particulière. Ces règles permettent de configurer en détail le filtrage lorsque, par exemple, un type déterminé de flux de données est interdit pour certaines applications mais autorisé pour d'autres. La priorité des règles pour les paquets est plus élevée que la priorité des règles pour les applications. Si des règles pour les paquets et des règles pour les applications sont définies pour la même activité de réseau, celle-ci sera traitée selon les règles pour les paquets. VOIR EGALEMENT Création d'une règle pour un paquet ............................................................................................................................. 100 Création de règles pour l'application ............................................................................................................................. 101 Assistant de rédaction de règles ................................................................................................................................... 102 Sélection de l'action exécutée par la règle .................................................................................................................... 102 Configuration des paramètres du service de réseau ..................................................................................................... 102 Sélection de la plage d'adresses ................................................................................................................................... 103 CREATION D'UNE REGLE POUR UN PAQUET Le plus souvent, les règles pour les paquets limitent l'activité de réseau entrante sur des ports particuliers des protocoles TCP et UDP et filtrent les messages ICMP. Une règle pour un paquet est un ensemble de conditions et d'actions à réaliser sur les paquets et les flux de données lorsque les conditions définies sont vérifiées. Au moment de créer des règles pour les paquets, n'oubliez pas qu'elles ont priorité sur les règles pour les applications. Au moment de définir les conditions de la règle, vous devez indiquer le service de réseau et l'adresse de réseau. En guise d'adresse de réseau, vous pouvez utiliser l'adresse IP ou désigner l'état du réseau. Dans le dernier cas, les adresses proviennent de tous les réseaux connectés à ce moment et possédant l'état indiqué. Pour créer une règle pour les paquets, procédez comme suit : 1. Ouvrez la fenêtre principale de l'application et cliquez sur le bouton Ma Protection. 2. Dans la fenêtre qui s'ouvre, cliquez sur le lien Configuration dans la partie supérieure de la fenêtre. 3. Dans la fenêtre qui s'ouvre, sélectionnez le composant Pare-feu dans la rubrique Protection. 4. Une fois le composant sélectionné, cliquez sur Configuration. 100 MA PROTECTION 5. Dans la fenêtre qui s'ouvre, sous l'onglet Règles de filtrage, sélectionnez le groupe Règles pour les paquets, puis cliquez sur le lien Ajouter. 6. Dans la fenêtre Règle de réseau qui s'ouvre, définissez les paramètres de la règle. 7. Définissez la priorité de la règle créée. Une fois que vous aurez créé une règle, vous pourrez modifier ses paramètres ou la supprimer à l'aide des liens de la partie inférieure de l'onglet. Pour désactiver une règle, décochez la case en regard de son nom. CREATION DE REGLES POUR L'APPLICATION Le pare-feu analyse l'activité de chaque application lancée sur l'ordinateur. En fonction du degré de danger, chaque application, après la première exécution, sera placée dans un des groupes suivants : De confiance. N'importe quelle activité de réseau, quel que soit l'état du réseau, est autorisée pour les applications de ce groupe. Restrictions faibles. N'importe quelle activité de réseau en mode automatique est autorisée pour les applications de ce groupe. En mode interactif, des messages qui vous permettent d'autoriser ou d'interdire une connexion ou de créer une règle à l'aide d'un Assistant (cf. section « Assistant de rédaction de règles » à la page 102) apparaissent. Restrictions fortes. N'importe quelle activité de réseau en mode automatique est interdite pour les applications de ce groupe. En mode interactif, des messages qui vous permettent d'autoriser ou d'interdire une connexion ou de créer une règle à l'aide d'un Assistant (cf. section « Assistant de rédaction de règles » à la page 102) apparaissent. Douteuses. N'importe quelle activité de réseau est interdite pour les applications de ce groupe. Vous pouvez modifier les règles pour le groupe entier ou pour une application en particulier ainsi que créer des règles complémentaires pour un filtrage plus précis de l'activité de réseau. Les règles définies par l'utilisateur pour des applications en particulier ont une priorité supérieure à celle des règles héritées du groupe. Une fois que le Pare-feu a analysé l'activité de l'application, il crée une règle qui définit l'accès de l'application aux réseaux répondant à un état défini. Vous pouvez créer des règles complémentaires qui permettront de gérer avec une plus grande souplesse l'activité de réseau de Ma Protection. Pour créer une règle pour l'application, procédez comme suit : 1. Ouvrez la fenêtre principale de l'application et cliquez sur le bouton Ma Protection. 2. Dans la fenêtre qui s'ouvre, cliquez sur le lien Configuration dans la partie supérieure de la fenêtre. 3. Dans la fenêtre qui s'ouvre, sélectionnez le composant Pare-feu dans la rubrique Protection. 4. Une fois le composant sélectionné, cliquez sur Configuration. 5. Dans la fenêtre qui s'ouvre, sous l’onglet, sélectionnez le groupe de règles pour l'application, puis cliquez sur le lien Ajouter. 6. Dans la fenêtre Règle de réseau qui s'ouvre, définissez les paramètres de la règle. 7. Définissez la priorité de la règle créée. Une fois que vous aurez créé une règle, vous pourrez modifier ses paramètres ou la supprimer à l'aide des liens de la partie inférieure de l'onglet. Pour désactiver une règle, décochez la case en regard de son nom. 101 MANUEL DE L'UTILISATEUR ASSISTANT DE REDACTION DE REGLES Lorsqu'une règle dont l'action est Confirmer (cette action est choisie par défaut pour les applications appartenant aux groupes (cf. section « Groupes d'applications » à la page 84) Restrictions faibles ou Restrictions élevées) se déclenche, une notification (cf. page 271) apparaît. La fenêtre des notifications vous permet de sélectionner une des options suivantes : Autoriser. Interdire. Créer une règle. Le choix de cette sélection entraîne l'ouverture de l'Assistant de création de règle qui vous aidera à créer la règle pour régir l'activité de réseau de l'application. L'action associée à la règle peut devenir Autoriser ou Interdire ; pour cela, il faut cochez la case cette application. Enregistrer pour L'Assistant se présente sous la forme d'une succession de fenêtre (étapes) entre lesquelles vous pouvez naviguer à l'aide des boutons Précédent et Suivant. Vous pouvez arrêter l'Assistant en cliquant sur Terminer. Pour arrêter l'Assistant à n'importe quelle étape, cliquez sur Annuler. SELECTION DE L'ACTION EXECUTEE PAR LA REGLE Lorsque la règle est appliquée, le pare-feu réalise une des actions suivantes sur le paquet ou le flux de données : Autoriser. Bloquer. Traiter selon les règles pour les applications. Dans ce cas, le paquet ou le flux de données n'est plus traité selon la règle pour les paquets. Les règles pour les applications sont appliquées à la connexion. Si vous souhaitez consigner les informations relatives à la tentative de connexion et aux actions du pare-feu dans le rapport, activez le mode Consigner dans le rapport. Pour modifier l'action exécutée par le Pare-feu, procédez comme suit : 1. Ouvrez la fenêtre principale de l'application et cliquez sur le bouton Ma Protection. 2. Dans la fenêtre qui s'ouvre, cliquez sur le lien Configuration dans la partie supérieure de la fenêtre. 3. Dans la fenêtre qui s'ouvre, sélectionnez le composant Pare-feu dans la rubrique Protection. 4. Une fois le composant sélectionné, cliquez sur Configuration. 5. Dans la fenêtre qui s'ouvre, sous l’onglet, cliquez sur le lien Ajouter. 6. Dans le groupe Action de la fenêtre qui s'ouvre, sélectionnez l'action requise. CONFIGURATION DES PARAMETRES DU SERVICE DE RESEAU Les paramètres qui définissent l'activité de réseau pour laquelle la règle est créée sont décrits par le service de réseau. Le service de réseau possède les paramètres suivants : Nom. Ce texte apparaît dans la liste les services de réseau qui peuvent être sélectionnés. Direction. Le pare-feu contrôle les connexions dans les sens suivants : 102 MA PROTECTION Entrant. La règle s'applique aux paquets de données reçus par l'ordinateur. N'est pas applicable pour les règles des applications. Entrant (flux). La règle s'applique aux connexions de réseau ouvertes par un ordinateur distant. Entrant / sortant. La règle s'applique aux paquets ou aux flux de données entrant et sortant quel que soit l'ordinateur (le vôtre ou le distant) à l'origine de la connexion de réseau. Sortant. La règle concerne les paquets de données transmis depuis votre ordinateur. N'est pas applicable pour les règles des applications. Sortant (flux). La règle s'applique exclusivement aux connexions de réseau ouvertes par votre ordinateur. Protocole. Le pare-feu contrôle la connexion selon les protocoles TCP, UDP, ICMP, ICMPv6, IGMP et GRE. Si vous avez sélectionné le protocole ICMP ou ICMPv6, vous pouvez définir le type et le code de paquet ICMP. Les règles pour les applications contrôlent les connexions uniquement sur les protocoles TCP et UDP. Ports distants et locaux. Pour les protocoles TCP et UDP, vous pouvez définir les ports de votre ordinateur et de l'ordinateur distant dont les connexions seront contrôlées. Ma Protection contient des services de réseau qui décrivent les connexions de réseau les plus souvent utilisées. Lors de la création de règle du Pare-feu, vous pouvez sélectionner un des services de réseau proposés ou en créer un nouveau. Pour configurer les paramètres de la connexion de réseau traitée par la règle, procédez comme suit : 1. Ouvrez la fenêtre principale de l'application et cliquez sur le bouton Ma Protection. 2. Dans la fenêtre qui s'ouvre, cliquez sur le lien Configuration dans la partie supérieure de la fenêtre. 3. Dans la fenêtre qui s'ouvre, sélectionnez le composant Pare-feu dans la rubrique Protection. 4. Une fois le composant sélectionné, cliquez sur Configuration. 5. Dans la fenêtre qui s'ouvre, sous l'onglet Règles de filtrage, cliquez sur le lien Ajouter. 6. Dans la fenêtre qui s'ouvre, groupe Service de réseau, cliquez sur le lien Ajouter. 7. Dans la fenêtre qui s'ouvre, configurez les paramètres de la connexion de réseau. SELECTION DE LA PLAGE D'ADRESSES La règle du Pare-feu s'applique aux adresses de réseau des catégories suivantes : Adresse quelconque : la règle s'applique à n'importe quelle adresse IP ; Adresse de sous-réseau avec l'état : la règle s'appliquera aux adresses IP de tous les réseaux connectés en ce moment et possédant l'état indiqué ; Adresses du groupe : la règle s'appliquera aux adresses IP reprises dans la plage définie. Pour définir la plage d'adresses IP qui seront soumises à la règle, procédez comme suit : 1. Ouvrez la fenêtre principale de l'application et cliquez sur le bouton Ma Protection. 2. Dans la fenêtre qui s'ouvre, cliquez sur le lien Configuration dans la partie supérieure de la fenêtre. 3. Dans la fenêtre qui s'ouvre, sélectionnez le composant Pare-feu dans la rubrique Protection. 4. Une fois le composant sélectionné, cliquez sur Configuration. 103 MANUEL DE L'UTILISATEUR 5. Dans la fenêtre qui s'ouvre, sous l'onglet Règles de filtrage, cliquez sur le lien Ajouter. 6. Dans le groupe Adresses de la fenêtre qui s'ouvre, définissez la plage d'adresses : a. sélectionnez l'état du réseau dans la liste déroulante si vous avez choisi l'option Adresse de sous-réseau avec l'état ; b. sélectionnez un des groupes d'adresses existants si vous avez sélectionné l'option Adresse du groupe. Si la plage d'adresses d'aucun des groupes ne vous convient, définissez-en une nouvelle. Pour ce faire, cliquez sur le lien Ajouter dans la partie inférieure du groupe et dans la fenêtre Adresses de réseau qui s'ouvre, saisissez les adresses appartenant au groupe. 104 DEFENSE PROACTIVE Ma Protection offre une protection non seulement contre les menaces connues mais également contre les nouvelles menaces qui ne figurent pas dans les bases de Ma Protection. Cette possibilité est garantie par un composant développé spécialement – Défense Proactive. Les technologies préventives sur lesquelles repose la défense proactive évitent ces pertes de temps et permettent de neutraliser la nouvelle menace avant qu'elle n'ait pu nuire à votre ordinateur. A la différence des technologies réactives qui réalisent l'analyse selon les enregistrements des bases de Ma Protection, les technologies préventives identifient les nouvelles menaces en suivant les séquences d'actions exécutées par une application quelconque. Si l'analyse de la séquence d'actions de l'application éveille des soupçons, Ma Protection bloque l'activité de cette application. L'analyse de l'activité a lieu pour toutes les applications, y compris pour celles placées dans le groupe De confiance par le composant Contrôle des Applications (à la page 82). Vous pouvez désactiver les notifications de la Défense Proactive pour ces applications. A la différence du composant Contrôle des Applications, la Défense Proactive réagit précisément à la séquence d'actions du programme. Afin de modifier les paramètres de fonctionnement de la Défense Proactive, procédez comme suit : 1. Ouvrez la fenêtre principale de l'application, puis cliquez sur le bouton Ma Protection. 2. Dans la fenêtre qui s'ouvre, cliquez sur le lien Configuration dans la partie supérieure de la fenêtre. 3. Dans la fenêtre qui s'ouvre, sélectionnez le composant Défense Proactive dans la rubrique Protection. 4. Pour le composant sélectionné, introduisez les modifications requises dans les paramètres. DANS CETTE SECTION Utilisation de la liste des activités dangereuses ............................................................................................................ 105 Modification d'une règle de contrôle de l'activité dangereuse ........................................................................................ 106 Constitution d'un groupe d'applications de confiance .................................................................................................... 107 Contrôle des comptes utilisateur système ..................................................................................................................... 107 UTILISATION DE LA LISTE DES ACTIVITES DANGEREUSES N'oubliez pas que la configuration du contrôle de l'activité dans Ma Protection installée sous Microsoft Windows XP Professional x64 Edition, Microsoft Windows Vista, Microsoft Windows Vista x64, Microsoft Windows 7 ou Microsoft Windows 7 x64 est différente de la configuration pour Ma Protection installée sous d'autres systèmes d'exploitation. Particularités de la configuration du contrôle de l'activité des applications sous Microsoft Windows XP Ma Protection surveille l'activité des applications sur votre ordinateur. La Défense proactive réagit à une séquence définie d'actions de l'application quelconque. Ainsi, si un programme se copie dans une ressource de réseau, dans le répertoire de démarrage, dans la base de registres et qu'il diffuse ces copies, on peut affirmer sans crainte qu'il s'agit d'un ver. Parmi les séquences d'actions dangereuses, citons également : actions typiques des chevaux de Troie ; tentative d'interception des saisies au clavier ; 105 MANUEL DE L'UTILISATEUR installation cachée de pilotes ; tentative de modification du noyau du système d'exploitation ; tentative de création d'objets cachés et de processus avec un identifiant (PID) négatif ; tentative de modification du fichier HOSTS ; tentative d'intrusion dans un autre processus ; apparition d'un processus cherchant a réorienté les données entrantes/sortantes ; tentative d'envoi des demandes DNS. La liste des activités dangereuses est remplie automatiquement lors de la mise à jour de Ma Protection et il est impossible de la modifier. Vous pouvez néanmoins refuser de contrôler une activité dangereuse. Pour refuser de contrôler une activité dangereuse, procédez comme suit : 1. Ouvrez la fenêtre principale de l'application et cliquez sur le bouton Ma Protection. 2. Dans la fenêtre qui s'ouvre, cliquez sur le lien Configuration dans la partie supérieure de la fenêtre. 3. Dans la fenêtre qui s'ouvre, sélectionnez le composant Défense Proactive dans la rubrique Protection. 4. Une fois le composant sélectionné, cliquez sur Configuration. 5. Dans la fenêtre qui s'ouvre, décochez la case contrôle. située en regard du nom de l'activité dont vous refusez le Particularités de la configuration du contrôle de l'activité des applications sous Microsoft Windows XP Professional x64 Edition, Microsoft Windows Vista, Microsoft Windows Vista x64, Microsoft Windows 7 ou Microsoft Windows 7 x64 Si l'ordinateur tourne sous un des systèmes d'exploitation cités ci-dessus, alors certains événements ne seront pas contrôlés. Ceci s'explique par les particularités de ces systèmes d'exploitation. Ainsi, les types suivants d'événements ne seront pas contrôlés : envoi des données par les applications de confiance, activité suspecte dans le système. MODIFICATION D'UNE REGLE DE CONTROLE DE L'ACTIVITE DANGEREUSE La liste des activités dangereuses est remplie automatiquement lors de la mise à jour de Ma Protection et il est impossible de la modifier. Vous pouvez : refuser de contrôler une activité quelconque (cf. page 105) ; modifier la règle qui définit le fonctionnement de la défense proactive lors de la découverte d'activités dangereuses ; composer une liste d'exclusions (cf. page 168), reprenant les applications que vous n'estimez pas dangereuses. Afin de modifier une règle, procédez comme suit : 1. Ouvrez la fenêtre principale de l'application et cliquez sur le bouton Ma Protection. 2. Dans la fenêtre qui s'ouvre, cliquez sur le lien Configuration dans la partie supérieure de la fenêtre. 3. Dans la fenêtre qui s'ouvre, sélectionnez le composant Défense Proactive dans la rubrique Protection. 4. Une fois le composant sélectionné, cliquez sur Configuration. 106 MA PROTECTION 5. Dans la fenêtre qui s'ouvre, dans le bloc Evènements, sélectionnez l'événement nécessaire pour lequel la règle sera modifiée. 6. Pour l'événement sélectionné, configurez les paramètres nécessaires de la règle à l'aide des liens dans le bloc de description de la règle : cliquez sur le lien indiquant l'action établie et dans la fenêtre Sélection des actions ouverte, sélectionnez l'action nécessaire parmi les actions proposées. cliquez sur le lien indiquant la période (n'est pas définie pour tous les types d'activité) et dans la fenêtre Découverte des processus cachés qui s'ouvre, indiquez l'intervalle selon lequel la recherche de découverte des processus cachés s'exécutera. cliquez sur le lien Activé / Désactivé, pour indiquer la nécessité de créer un rapport sur l'opération exécutée. CONSTITUTION D'UN GROUPE D'APPLICATIONS DE CONFIANCE Les applications placées par le Contrôle des Applications dans le groupe (cf. la rubrique « Groupes d'applications » à la page 84) De confiance ne constituent aucun danger pour le système. Toutefois, l'activité de ces applications est contrôlée également par la Défense Proactive. Exploitez la possibilité de définir le cercle de programmes de confiance dont l'activité ne sera pas analysée par la Défense Proactive. Les applications de confiance peuvent être les applications Avec une signature numérique (Editeurs connus) ou les applications présentes dans la base de Kaspersky Security Network. Pour que la Défense Proactive considère comme programme de confiance tout programme doté d'une signature numérique et/ou repris dans la base de Kaspersky Security Network et ne vous communique aucune information relative à l'activité, procédez comme suit : 1. Ouvrez la fenêtre principale de l'application et cliquez sur le bouton Ma Protection. 2. Dans la fenêtre qui s'ouvre, cliquez sur le lien Configuration dans la partie supérieure de la fenêtre. 3. Dans la fenêtre qui s'ouvre, sélectionnez le composant Défense Proactive dans la rubrique Protection. 4. Pour le composant sélectionné, cochez les cases Avec une signature numérique et / ou dans la base de Kaspersky Security Network dans le groupe Applications de confiance. Présentes CONTROLE DES COMPTES UTILISATEUR SYSTEME Les comptes utilisateur réglementent l'accès au système et définissent l'utilisateur et son environnement de travail, ce qui permet d'éviter d'endommager le système d'exploitation ou les données des autres utilisateurs. Les processus système sont les processus qui ont été lancés par le compte système. Pour que Ma Protection surveille l'activité des processus système, ceci excluant les processus utilisateurs, procédez comme suit : 1. Ouvrez la fenêtre principale de l'application et cliquez sur le bouton Ma Protection. 2. Dans la fenêtre qui s'ouvre, cliquez sur le lien Configuration dans la partie supérieure de la fenêtre. 3. Dans la fenêtre qui s'ouvre, sélectionnez le composant Défense Proactive dans la rubrique Protection. 4. Pour le composant sélectionné, cochez la case Contrôler les comptes Système dans le groupe Avancé. 107 PREVENTION DES INTRUSIONS La Prévention des intrusions est lancée au démarrage du système d'exploitation et surveille l'activité du trafic entrant caractéristique des attaques de réseau. Dès qu'il décèle une tentative d'attaque contre votre ordinateur, Ma Protection bloque toute activité de réseau de l'ordinateur qui vous attaque. Par défaut, le blocage dure une heure. Un message vous avertit (cf. section « Notifications » à la page 265) qu'une tentative d'attaque de réseau a été menée et vous fournit des informations relatives à l'ordinateur à l'origine de l'attaque. Les descriptions des attaques de réseau connues à l'heure actuelle (cf. la rubrique « Types d'attaques de réseau identifiées » à la page 108) et les moyens de lutter contre celles-ci figurent dans les bases de Ma Protection. L'enrichissement de la liste avec les attaques découvertes par la Protection contre les attaques de réseau a lieu lors de la mise à jour des bases. DANS CETTE SECTION Blocage des ordinateurs à l'origine de l'attaque ............................................................................................................ 108 Types d'attaques de réseau identifiées ......................................................................................................................... 108 BLOCAGE DES ORDINATEURS A L'ORIGINE DE L'ATTAQUE Par défaut la Prévention des intrusions (à la page 108) bloque l'activité de l'ordinateur attaquant durant une heure. Pour modifier la durée du blocage de l'ordinateur attaquant, procédez comme suit : 1. Ouvrez la fenêtre principale de l'application et cliquez sur le bouton Ma Protection. 2. Dans la fenêtre qui s'ouvre, cliquez sur le lien Configuration dans la partie supérieure de la fenêtre. 3. Dans la fenêtre qui s'ouvre, sélectionnez le composant Prévention des intrusions dans la rubrique Protection. 4. Pour le composant sélectionné, cochez la case Ajouter l'ordinateur à l'origine de l'attaque à la liste des ordinateurs bloqués pendant puis définissez la durée du blocage. Pour annuler le blocage de l'ordinateur attaquant, procédez comme suit : 1. Ouvrez la fenêtre principale de l'application et choisissez la rubrique Protection. 2. Dans la partie droite de la fenêtre, rubrique Utilisation d'Internet, cliquez sur le lien Surveillance du réseau. 3. Dans la fenêtre qui s'ouvre, sélectionnez l'ordinateur bloqué puis cliquez sur le lien Débloquer. TYPES D'ATTAQUES DE RESEAU IDENTIFIEES Il existe actuellement une grande diversité d'attaques de réseau qui exploitent aussi bien les failles des systèmes d'exploitation ou celles d'applications système ou autre. Afin de garantir la protection de l'ordinateur en permanence, il est bon de connaître les menaces qui planent sur lui. Les attaques de réseau connues peuvent être scindées en trois grands groupes : 1. Balayage des ports : ce type de menace n'est pas une attaque en tant que telle mais elle devance d'habitude l'attaque car il s'agit d'une des principales manières d'obtenir des informations sur le poste distant. Cette méthode consiste à balayer les ports UDP/TCP utilisés par les services de réseau sur l'ordinateur convoité afin de définir leur état (ouvert ou fermé). 108 MA PROTECTION Le balayage des ports permet de comprendre les types d'attaque qui pourraient réussir. De plus, les informations obtenues suite au balayage (une « copie » du système) donnent au malfaiteur une idée du système d'exploitation utilisé sur l'ordinateur distant. Ceci limite encore plus le cercle des attaques potentielles et, par conséquent, le temps consacré à leur organisation et cela permet également d'utiliser des vulnérabilités propres à ce système d'exploitation. 2. Les attaques par déni de service sont des attaques qui rendent le système pris pour cible instable ou totalement inopérant. Parmi les conséquences de genre d'attaque, citons l'impossibilité d'utiliser les ressources d'information ciblées par l'attaque (par exemple, impossible d'accéder à Internet). Il existe deux types principaux d'attaques DoS : envoi vers la victime de paquets spécialement formés et que l'ordinateur n'attend pas. Cela entraîne une surcharge ou un arrêt du système ; envoi vers la victime d'un nombre élevé de paquets par unité de temps; l'ordinateur est incapable de les traiter, ce qui épuise les ressources du système. Voici des exemples frappants de ce groupe d'attaques : 3. L'attaque Ping of death : envoi d'un paquet ICMP dont la taille dépasse la valeur admise de 64 Ko. Cette attaque peut entraîner une panne dans certains systèmes d'exploitation. L'attaque Land consiste à envoyer vers le port ouvert de votre ordinateur une requête de connexion avec lui-même. Suite à cette attaque, l'ordinateur entre dans une boucle, ce qui augmente sensiblement la charge du processeur ainsi que entraîne une panne éventuelle du système d'exploitation. L'attaque ICMP Flood consiste à envoyer vers l'ordinateur de l'utilisateur un grand nombre de paquets ICMP. Cette attaque fait que l'ordinateur est obligé de répondre à chaque nouveau paquet, ce qui entraîne une surcharge considérable du processeur. L'attaque SYN Flood consiste à envoyer vers votre ordinateur un nombre élevé de requêtes pour l'ouverture d'une connexion. Le système réserve des ressources définies pour chacune de ces connexions. Finalement, l'ordinateur gaspille toutes ses ressources et cesse de réagir aux autres tentatives de connexion. Attaques d'intrusion qui visent à s'emparer du système. Il s'agit du type d'attaque le plus dangereux car en cas de réussite, le système passe entièrement aux mains du malfaiteur. Ce type d'attaque est utilisé lorsque l'individu mal intentionné doit absolument obtenir des informations confidentielles sur l'ordinateur distant (par exemple, numéro de carte de crédit, mots de passe) ou simplement pour s'introduire dans le système en vue d'utiliser ultérieurement les ressources au profit du malfaiteur (utilisation du système dans un réseau de zombies ou comme base pour de nouvelles attaques). Ce groupe reprend le plus grand nombre d'attaques. Elles peuvent être réparties en trois sous-groupes en fonction du système d'exploitation utilisés par les victimes : attaques sous Microsoft Windows, attaques sous Unix et un groupe commun pour les services de réseau utilisés dans les deux systèmes d'exploitation. Les attaques utilisant les services de réseau du système d'exploitation les plus répandues sont : Les attaques de débordement du tampon : type de vulnérabilité dans un logiciel qui résulte de l'absence de contrôle (ou de contrôle insuffisant) lors de la manipulation de données massives. Il s'agit de l'une des vulnérabilités les plus anciennes et des plus faciles à exploiter. Les attaques qui reposent sur des erreurs dans les chaînes de format : type de vulnérabilités dans les applications qui résultent d'un contrôle insuffisant des valeurs des paramètres entrée de la fonction d'entrée/de sortie de format de type printf(), fprintf(), scanf() ou autres de la bibliothèque standard du langage C. Lorsqu'une telle vulnérabilité est présente dans un logiciel, le malfaiteur, qui peut envoyer des requêtes formulées spécialement, peut prendre le contrôle complet du système. Système de détection des intrusions analyse automatiquement l'utilisation de telles vulnérabilité et les bloque dans les services de réseau les plus répandus (FTP, POP3, IMAP), s'ils fonctionnent sur l'ordinateur de l'utilisateur. 109 MANUEL DE L'UTILISATEUR Les attaques ciblant les ordinateurs tournant sous Microsoft Windows, repose sur l'exploitation de vulnérabilités d'un logiciel installé (par exemple, des programmes tels que Microsoft SQL Server, Microsoft Internet Explorer, Messenger ainsi que les composants systèmes accessibles via le réseau tels que DCom, SMB, Wins, LSASS, IIS5). De plus, dans certains cas, les attaques d'intrusion exploitent divers types de scripts malveillants, y compris des scripts traités par Microsoft Internet Explorer et diverses versions du ver Helkern. L'attaque Helkern consiste à envoyer vers l'ordinateur distant des paquets UDP d'un certain type capable d'exécuter du code malveillant. 110 ANTI-SPAM Ma Protection propose l’Anti-Spam, un composant spécial capable d'identifier le courrier indésirable (spam) et de le traiter conformément aux règles de votre client de messagerie, ce qui permet de gagner du temps lors de l'utilisation du courrier électronique. L’Anti-Spam utilise un algorithme d'auto-apprentissage (cf. la rubrique « Algorithme de fonctionnement du composant » à la page 112), ce qui permet au composant de distinguer d'une façon exacte avec le temps le spam et le courrier utile. Le contenu du message constitue la source de données pour l'algorithme. Afin que l'Anti-Spam puisse établir efficacement une distinction entre courrier indésirable et courrier normal, il faut l'entraîner (cf. section « Entraînement d'Anti-Spam » à la page 114). Il est vivement conseillé d'étudier l'algorithme de fonctionnement d'Anti-Spam ! Anti-Spam se présente sous la forme d'un plug-in dans les clients de messagerie suivants : Microsoft Office Outlook (cf. la rubrique « Configuration du traitement du courrier indésirable dans Microsoft Office Outlook » à la page 127) ; Microsoft Outlook Express (Windows Mail) (cf. la rubrique « Configuration du traitement du courrier indésirable dans Microsoft Outlook Express (Windows Mail) » à la page 128) ; The Bat! (cf. la rubrique « Configuration du traitement du courrier indésirable dans The Bat! » à la page 129) ; Thunderbird (cf. la rubrique « Configuration du traitement du courrier indésirable dans Thunderbird » à la page 130). La constitution des listes d'expéditeurs autorisés (cf. page 121) et interdits (cf. page 119) vous permet d'indiquer à l’AntiSpam les messages qu'il faudra considérer comme du courrier normal ou comme du courrier indésirable. De plus, l’AntiSpam peut analyser un message afin de voir s'il contient des expressions figurant dans la liste des expressions autorisées (cf. page 122) et interdites (cf. page 120) ou des mots de la liste des expressions vulgaires (cf. page 120). L’Anti-Spam permet de consulter le courrier sur le serveur (cf. la rubrique « Filtrage des messages sur le serveur. Gestionnaire de messages » à la page 125) et de supprimer les messages inutiles avant qu'ils ne soient téléchargés sur l'ordinateur. Afin de modifier les paramètres de fonctionnement d'Anti-Spam, procédez comme suit : 1. Ouvrez la fenêtre principale de l'application et cliquez sur le bouton Ma Protection. 2. Dans la fenêtre qui s'ouvre, cliquez sur le lien Configuration dans la partie supérieure de la fenêtre. 3. Dans la fenêtre qui s'ouvre, sélectionnez le composant Anti-Spam dans la rubrique Protection. 4. Une fois le composant sélectionné, cliquez sur Configuration. 5. Modifiez les paramètres du composant selon vos besoins. 111 MANUEL DE L'UTILISATEUR DANS CETTE SECTION Algorithme de fonctionnement du composant ............................................................................................................... 112 Entraînement d'Anti-Spam............................................................................................................................................. 114 Modification du niveau de protection ............................................................................................................................. 117 Sélection de la méthode d'analyse ................................................................................................................................ 118 Constitution d'une liste d'adresses de confiance ........................................................................................................... 119 Constitution d'une liste d'expéditeurs interdits ............................................................................................................... 119 Constitution d'une liste d'expressions interdites ............................................................................................................ 120 Constitution d'une liste d'expressions vulgaires ............................................................................................................ 120 Constitution d'une liste d'expéditeurs autorisés ............................................................................................................. 121 Constitution d'une liste d'expressions autorisées .......................................................................................................... 122 Importation de la liste des expéditeurs autorisés ........................................................................................................... 123 Définition des indices de courrier indésirable et de courrier indésirable potentiel ......................................................... 123 Sélection de l'algorithme d'identification du courrier indésirable .................................................................................... 124 Utilisation d'indices complémentaires pour le filtrage du courrier indésirable ................................................................ 124 Ajout de commentaires à l'objet du message ................................................................................................................ 125 Filtrage des messages sur le serveur Gestionnaire de messages ................................................................................ 125 Exclusion des messages Microsoft Exchange Server de l'analyse ............................................................................... 126 Actions à réaliser sur le courrier indésirable .................................................................................................................. 126 Restauration des paramètres d'Anti-Spam par défaut ................................................................................................... 130 ALGORITHME DE FONCTIONNEMENT DU COMPOSANT Le fonctionnement du composant Anti-Spam est scindé en deux étapes : 1. Application de critères de filtrages stricts aux messages. Ceux-ci permettent de déterminer rapidement si un message appartient ou non au courrier indésirable. Anti-Spam attribue l'état courrier indésirable ou courrier normal, l'analyse est suspendue et le message est transmis au client de messagerie pour traitement (cf. étapes 1 à 5 ci-après). 2. Etude des messages qui ont répondu aux critères précis de sélection des étapes précédentes. Ces messages ne peuvent pas être automatiquement considérés comme du courrier indésirable. Pour cette raison, Anti-Spam doit calculer la probabilité de leur appartenance au courrier indésirable. L'algorithme de fonctionnement d'Anti-Spam contient les étapes suivantes : 1. L'adresse de l'expéditeur du message est contrôlée afin de voir si elle figure dans les listes des expéditeurs autorisés ou interdits. 112 MA PROTECTION Si l'adresse de l'expéditeur se trouve dans la liste des adresses autorisées, le message reçoit l'état courrier normal. Si l'adresse de l'expéditeur figure dans la liste des adresses interdites, le message reçoit l'état courrier indésirable. 2. Si le message a été envoyé via Microsoft Exchange Explorer et que l'analyse de tels messages est désactivée (cf. page 126), le message reçoit l'état courrier normal. 3. Le composant vérifie si le message contient des expressions tirées de la liste des expressions autorisées (cf. page 122). Si le message contient ne serait-ce qu'une expression de la liste, le message reçoit l'état courrier normal. Cette étape est ignorée par défaut. 4. Le composant vérifie si le message contient des expressions tirées de la liste des expressions interdites (cf. page 120). La présence de mots de cette liste dans le message augmente la probabilité qu'il s'agisse d'un message non sollicité. Si la probabilité dépasse la valeur définie (cf. page 123), le message reçoit l'état courrier indésirable ou courrier indésirable potentiel. Le composant vérifie si le message contient des expressions tirées de la liste des expressions vulgaires (cf. page 120). Cette étape est ignorée par défaut. 5. Si le texte contient une adresse reprise dans la base des URL de phishing ou suspectes (cf. page 118), le message reçoit l'état courrier indésirable. 6. Les courriers électroniques sont analysés selon les règles heuristiques. Si l'analyse met en évidence des éléments caractéristiques du courrier indésirable, la probabilité que le message appartienne au courrier indésirable augmente. 7. Le message est analysé à l'aide de la technologie GSG. Anti-Spam analyse les images incluses dans le message. Si celles-ci contiennent des éléments caractéristiques du courrier indésirable, la probabilité que le message appartienne au courrier indésirable augmente. 8. Les documents joints au format .rtf sont analysés. Anti-Spam recherche les éléments caractéristiques du courrier indésirable dans les documents joints. A la fin de l'analyse, Anti-Spam calcule l'augmentation de la probabilité qu'un message appartienne au courrier indésirable. La technologie est désactivée par défaut. 9. Le composant procède à la recherche d'indices complémentaires (cf. page 124) caractéristiques du courrier indésirable. Chaque fois qu'un de ces indices est identifié, la probabilité que le message appartienne au courrier indésirable augmente. 10. Si Anti-Spam a été entraîné, l'analyse des messages s'opère à l'aide de la technologie iBayes. L'algorithme d'auto-apprentissage iBayes calcule la probabilité qu'un message appartienne au courrier indésirable sur la base de la fréquence d'utilisation d'expressions propres au courrier indésirable dans le message. La probabilité d'appartenance du message au courrier indésirable est le résultat de l'analyse. Les auteurs de messages non sollicités ne cessent d'améliorer leurs techniques de dissimulation et c'est la raison pour laquelle la probabilité obtenue atteint rarement la valeur définie (cf. la rubrique « Définition des indices de courrier indésirable et de courrier indésirable potentiel » à la page 123). Afin de filtrer au mieux possible le flux des messages, Anti-Spam utilise deux facteurs : L'indice de courrier indésirable qui est la valeur du seuil au-delà duquel un message est considéré comme appartenant au courrier indésirable. Si la probabilité est inférieure à cette valeur, alors Anti-Spam attribue l'état courrier indésirable potentiel au message. L'indice de courrier indésirable potentiel qui est la valeur du seuil au-delà duquel un message est considéré comme courrier indésirable potentiel. Si la probabilité est inférieure à cette valeur, alors Anti-Spam considère le message comme un message normal. En fonction des valeurs attribuées aux indices de courrier indésirable et de courrier indésirable potentiel, le message recevra l'état courrier indésirable ou courrier indésirable potentiel. De plus, les messages reçoivent par défaut le texte [!! SPAM] ou [!! Probable Spam] dans le champ Objet en fonction de l'état attribué. Après ils sont traités selon les règles (cf. section «Actions à réaliser sur le courrier indésirable» à la page 126), que vous avez défini pour votre client de courrier. 113 MANUEL DE L'UTILISATEUR ENTRAINEMENT D'ANTI-SPAM Un des outils d'identification du courrier indésirable est l'algorithme d'auto-apprentissage iBayes. Cet algorithme décide d'octroyer un état au message sur la base des expressions que celui-ci contient. Avant de pouvoir utiliser l'algorithme iBayes, il faut lui présenter des échantillons de phrases de messages utiles et de messages non sollicités, c.-à-d. l'entraîner. Il existe plusieurs approches pour entraîner Anti-Spam : Utilisation de l'Assistant d'apprentissage (cf. section «Entraînement à l'aide de l'Assistant d'apprentissage» à la page 114) (apprentissage groupé). L'entraînement à l'aide de l'Assistant d'apprentissage est préférable au tout début de l'utilisation d'Anti-Spam. Entraînement d'Anti-Spam sur le courrier sortant (cf. la rubrique « Entraînement d'Anti-Spam sur le courrier sortant » à la page 115). L'apprentissage directement pendant les opérations avec le courrier (cf. la rubrique « Apprentissage à l'aide du client de messagerie » à la page 116), en utilisant les touches spécifiques dans la barre d'outils du client de messagerie ou les options du menu. Entraînement lors de l'utilisation des rapports de l’'Anti-Spam (cf. section «Entraînement à l'aide des rapports» à la page 117). ENTRAINEMENT A L'AIDE DE L'ASSISTANT D'APPRENTISSAGE L'Assistant d'apprentissage permet d'entraîner l’Anti-Spam par lot. Pour ce faire, il faut désigner les répertoires des comptes utilisateur des clients de messagerie Microsoft Office Outlook et Microsoft Outlook Express (Windows Mail) qui contiennent le courrier indésirable et le courrier normal. Pour assurer une identification efficace du courrier indésirable, il est indispensable de réaliser l'entraînement sur un minimum de 50 exemplaires de courrier normal et de 50 exemplaires de courrier indésirable. L'algorithme iBayes ne fonctionnera pas si ces actions ne sont pas exécutées. Afin de gagner du temps, l'Assistant réalisera l'entraînement uniquement sur 50 messages de chaque dossier sélectionné. L'Assistant se présente sous la forme d'une succession de fenêtre (étapes) entre lesquelles vous pouvez naviguer à l'aide des boutons Précédent et Suivant. Vous pouvez arrêter l'Assistant en cliquant sur Terminer. Pour arrêter l'Assistant à n'importe quelle étape, cliquez sur Annuler. Pour lancer l'assistant, procédez comme suit : 1. Ouvrez la fenêtre principale de l'application et cliquez sur le bouton Ma Protection. 2. Dans la fenêtre qui s'ouvre, cliquez sur le lien Configuration dans la partie supérieure de la fenêtre. 3. Dans la fenêtre qui s'ouvre, sélectionnez le composant Anti-Spam dans la rubrique Protection. 4. Pour le composant sélectionné dans le groupe Entraînement d'Anti-Spam, cliquez sur le bouton Entraîner. Lors de l'entraînement sur le courrier utile, l'ajout de l'adresse de l'expéditeur dans la liste des expéditeurs autorisés a lieu. Afin de désactiver l'ajout de l'adresse de l'expéditeur dans la liste des adresses autorisées, procédez comme suit : 1. Ouvrez la fenêtre principale de l'application et cliquez sur le bouton Ma Protection. 2. Dans la fenêtre qui s'ouvre, cliquez sur le lien Configuration dans la partie supérieure de la fenêtre. 3. Dans la fenêtre qui s'ouvre, sélectionnez le composant Anti-Spam dans la rubrique Protection. 114 MA PROTECTION 4. Une fois le composant sélectionné, cliquez sur Configuration. 5. Dans la fenêtre qui s'ouvre, sous l'onglet Général dans le groupe Considérer les messages suivants comme du courrier normal, cochez la case D'expéditeurs autorisés et cliquez sur le bouton Sélection. 6. Dans la fenêtre qui s'ouvre, désélectionnez la case Ajouter les adresses des expéditeurs autorisés pendant l'apprentissage d'Anti-Spam dans le client de messagerie. VOIR EGALEMENT Entraînement à l'aide des rapports ................................................................................................................................ 117 Apprentissage à l'aide du client de messagerie............................................................................................................. 116 Entraînement d'Anti-Spam sur le courrier sortant .......................................................................................................... 115 ENTRAINEMENT D'ANTI-SPAM SUR LE COURRIER SORTANT Vous pouvez entraîner l’Anti-Spam sur la base de 50 exemples de messages sortants. Les adresses des destinataires de ces messages seront ajoutées automatiquement à la liste des expéditeurs autorisés. Pour entraîner l’Anti-Spam sur la base du courrier sortant, procédez comme suit : 1. Ouvrez la fenêtre principale de l'application et cliquez sur le bouton Ma Protection. 2. Dans la fenêtre qui s'ouvre, cliquez sur le lien Configuration dans la partie supérieure de la fenêtre. 3. Dans la fenêtre qui s'ouvre, sélectionnez le composant Anti-Spam dans la rubrique Protection. 4. Une fois le composant sélectionné, cliquez sur Configuration. 5. Dans la fenêtre qui s'ouvre, sous l’onglet, groupe Courrier sortant, cochez la case courrier sortant. Apprentissage sur le Afin de désactiver l'ajout de l'adresse de l'expéditeur dans la liste des expéditeurs autorisés, procédez comme suit : 1. Ouvrez la fenêtre principale de l'application et cliquez sur le bouton Ma Protection. 2. Dans la fenêtre qui s'ouvre, cliquez sur le lien Configuration dans la partie supérieure de la fenêtre. 3. Dans la fenêtre qui s'ouvre, sélectionnez le composant Anti-Spam dans la rubrique Protection. 4. Une fois le composant sélectionné, cliquez sur Configuration. 5. Dans la fenêtre qui s'ouvre, sous l'onglet Général dans le groupe Considérer les messages suivants comme du courrier normal, cochez la case D'expéditeurs autorisés et cliquez sur le bouton Sélection. 6. Dans la fenêtre Liste des expéditeurs autorisés qui s'ouvre, désélectionnez la case Ajouter les adresses des expéditeurs autorisés pendant l'apprentissage d'Anti-Spam dans le client de messagerie. 115 MANUEL DE L'UTILISATEUR VOIR EGALEMENT Entraînement à l'aide de l'Assistant d'apprentissage ..................................................................................................... 114 Entraînement à l'aide des rapports ................................................................................................................................ 117 Apprentissage à l'aide du client de messagerie............................................................................................................. 116 APPRENTISSAGE A L'AIDE DU CLIENT DE MESSAGERIE L'entraînement de l'Anti-Spam pendant l'utilisation du courrier électronique suppose l'utilisation des éléments spéciaux de l'interface de votre client de messagerie. Les boutons pour l'entraînement de l’Anti-Spam apparaissent dans l'interface des clients de messagerie Microsoft Office Outlook et Microsoft Outlook Express (Windows Mail) uniquement après l'installation de Ma Protection. Pour entraîner l’Anti-Spam à l'aide du client de messagerie, procédez comme suit : 1. Lancez le client de messagerie. 2. Sélectionnez le message à l'aide duquel vous souhaitez entraîner l’Anti-Spam. 3. Exécutez une des actions suivantes en fonction du client de messagerie que vous utilisez : cliquez sur le bouton Courrier indésirable ou Courrier normal dans la barre d'outils de Microsoft Office Outlook ; cliquez sur le bouton Courrier indésirable ou Courrier normal dans la barre d'outils de Microsoft Outlook Express (Windows Mail) ; utilisez les éléments Marquer comme courrier indésirable ou Marquer comme courrier normal dans le menu Spécial du client de messagerie The Bat! ; utilisez le bouton Courrier indésirable/Courrier normal dans la barre d'outils du client de messagerie Mozilla Thunderbird. Une fois que vous aurez choisi une des actions ci-dessus, l’Anti-Spam poursuivra son entraînement sur la base du message sélectionné. Si vous sélectionnez plusieurs messages, l'entraînement portera sur tous les messages sélectionnés. Si le message est considéré comme normal, l'adresse de l'expéditeur est ajoutée à la liste des expéditeurs autorisés. Afin de désactiver l'ajout de l'adresse de l'expéditeur dans la liste des expéditeurs autorisés, procédez comme suit : 1. Ouvrez la fenêtre principale de l'application et cliquez sur le bouton Ma Protection. 2. Dans la fenêtre qui s'ouvre, cliquez sur le lien Configuration dans la partie supérieure de la fenêtre. 3. Dans la fenêtre qui s'ouvre, sélectionnez le composant Anti-Spam dans la rubrique Protection. 4. Une fois le composant sélectionné, cliquez sur Configuration. 5. Dans la fenêtre qui s'ouvre, sous l'onglet Général dans le groupe Considérer les messages suivants comme du courrier normal, cochez la case D'expéditeurs autorisés et cliquez sur le bouton Sélection. 6. Dans la fenêtre Liste des expéditeurs autorisés qui s'ouvre, désélectionnez la case Ajouter les adresses des expéditeurs autorisés pendant l'apprentissage de l’Anti-Spam dans le client de messagerie. 116 MA PROTECTION Si vous êtes forcé de sélectionner directement plusieurs messages ou si vous êtes convaincus qu'un dossier ne contient des messages que d'une seule catégorie (courrier indésirable ou courrier normal), il est possible de réaliser un entraînement groupé à l'aide de l'Assistant d'apprentissage (cf. la rubrique « Apprentissage de l’Anti-Spam » à la page 114). VOIR EGALEMENT Entraînement de l’Anti-Spam sur le courrier sortant ...................................................................................................... 115 Entraînement à l'aide de l'Assistant d'apprentissage ..................................................................................................... 114 Entraînement à l'aide des rapports ................................................................................................................................ 117 ENTRAINEMENT A L'AIDE DES RAPPORTS Il est possible d'entraîner l’Anti-Spam sur la base de ses rapports. Les rapports du composant permettent de conclure de la précision de la configuration et, au besoin, d'introduire des modifications dans le fonctionnement de l’Anti-Spam. Afin d'identifier une lettre quelconque comme le spam ou pas le spam, procédez comme suit : 1. Ouvrez la fenêtre principale de l'application. 2. Le lien Rapport permet d'accéder à la fenêtre des rapports de Ma Protection. 3. Dans la fenêtre qui s'ouvre, sous le Rapport, cliquez sur le bouton Rapport complet. 4. Pour le composant Anti-Spam, sélectionnez le message sur la base duquel vous souhaitez réaliser l'apprentissage complémentaire. 5. Ouvrez le menu contextuel du message et sélectionnez une des actions suivantes : Marquer comme courrier indésirable ; Marquer comme courrier normal ; Ajouter à la liste des expéditeurs autorisés ; Ajouter à la liste des expéditeurs interdits ; VOIR EGALEMENT Entraînement de l’Anti-Spam sur le courrier sortant ...................................................................................................... 115 Entraînement à l'aide de l'Assistant d'apprentissage ..................................................................................................... 114 Apprentissage à l'aide du client de messagerie............................................................................................................. 116 MODIFICATION DU NIVEAU DE PROTECTION L’Anti-Spam filtre les messages selon deux indicateurs : L'indice de courrier indésirable qui est la valeur du seuil au-delà duquel un message est considéré comme appartenant au courrier indésirable. Si la probabilité est inférieure à cette valeur, alors l’Anti-Spam attribue l'état courrier indésirable potentiel au message. 117 MANUEL DE L'UTILISATEUR L'indice de courrier indésirable potentiel qui est la valeur du seuil au-delà duquel un message est considéré comme courrier indésirable potentiel. Si la probabilité est inférieure à cette valeur, alors l’Anti-Spam considère le message comme un message normal. Les experts de Kaspersky Lab ont configuré trois niveaux de protection. Elevé. Ce niveau de protection doit être utilisé si vous recevez souvent des messages non sollicités, par exemple lors de l'utilisation de service de messagerie en ligne gratuite. Si vous sélectionnez ce niveau, la fréquence d'identification d'un courrier normal en tant que courrier indésirable peut augmenter. Moyen. Ce niveau de protection doit être utilisé dans la majorité des cas. Faible. Ce niveau de protection doit être utilisé si vous recevez rarement du courrier indésirable, par exemple si vous travaillez dans un milieu protégé (système de messagerie d'entreprise). Si vous sélectionnez ce niveau, la fréquence d'identification d'un courrier normal en tant que courrier indésirable peut diminuer. Pour modifier le niveau de protection prédéfini de l’Anti-Spam, procédez comme suit : 1. Ouvrez la fenêtre principale de l'application et cliquez sur le bouton Ma Protection. 2. Dans la fenêtre qui s'ouvre, cliquez sur le lien Configuration dans la partie supérieure de la fenêtre. 3. Dans la fenêtre qui s'ouvre, sélectionnez le composant Anti-Spam dans la rubrique Protection. 4. Définissez le niveau de protection requis pour le composant sélectionné. SELECTION DE LA METHODE D'ANALYSE La méthode d'analyse désigne l'analyse des liens, inclus dans les messages électroniques, pour savoir s'ils appartiennent à la liste des URL interdites et / ou à la liste des URL de phishing. L'analyse des liens, s'ils appartiennent à la liste des adresses de phishing, permet d'éviter les attaques de phishing qui, en règle générale, se présentent sous les messages électroniques prétendument envoyés par une institution financière et qui contiennent des liens vers le site de ces institutions. Le texte du message amène le destinataire à cliquer sur le lien et à saisir des données confidentielles (numéro de carte de crédit, code d'accès aux services de banque en ligne) sur la page qui s'affiche. L'exemple type est le message envoyé par la banque dont vous êtes client et qui contient un lien vers un site officiel. En cliquant sur le lien, vous ouvrez en réalité une copie conforme du site Internet de la banque et il arrive même que l'adresse authentique du site s'affiche ; dans la majorité des cas, il s'agit d'un site fictif. Toutes vos actions sur ce site sont suivies et pourraient servir au vol de votre argent. Pour analyser les liens des messages selon la base des adresses suspectes, procédez comme suit : 1. Ouvrez la fenêtre principale de l'application et cliquez sur le bouton Ma Protection. 2. Dans la fenêtre qui s'ouvre, cliquez sur le lien Configuration dans la partie supérieure de la fenêtre. 3. Dans la fenêtre qui s'ouvre, sélectionnez le composant Anti-Spam dans la rubrique Protection. 4. Une fois le composant sélectionné, cliquez sur Configuration. 5. Dans la fenêtre qui s'ouvre, sous l'onglet dans le groupe Considérer les messages suivants comme du courrier indésirable, cochez la case Contenant des liens de la base des URL suspectes. Pour analyser les liens des messages selon la liste des adresses de phishing, procédez comme suit : 1. Ouvrez la fenêtre principale de l'application et cliquez sur le bouton Ma Protection. 2. Dans la fenêtre qui s'ouvre, cliquez sur le lien Configuration dans la partie supérieure de la fenêtre. 3. Dans la fenêtre qui s'ouvre, sélectionnez le composant Anti-Spam dans la rubrique Protection. 118 MA PROTECTION 4. Une fois le composant sélectionné, cliquez sur Configuration. 5. Dans la fenêtre qui s'ouvre, sous l'onglet dans le groupe Considérer les messages suivants comme du courrier indésirable, cochez la case Contenant des liens de la base des URL de phishing. CONSTITUTION D'UNE LISTE D'ADRESSES DE CONFIANCE Vous pouvez composer une liste d'adresses de confiance. L’Anti-Spam vérifiera si l'adresse du destinataire appartient à cette liste. Pour former la liste des adresses de confiance, procédez comme suit : 1. Ouvrez la fenêtre principale de l'application et cliquez sur le bouton Ma Protection. 2. Dans la fenêtre qui s'ouvre, cliquez sur le lien Configuration dans la partie supérieure de la fenêtre. 3. Dans la fenêtre qui s'ouvre, sélectionnez le composant Anti-Spam dans la rubrique Protection. 4. Une fois le composant sélectionné, cliquez sur Configuration. 5. Dans la fenêtre qui s'ouvre, sous l’onglet, cochez la case le bouton Mes adresses. 6. Dans la fenêtre qui s'ouvre, cliquez sur le lien Ajouter. 7. Dans la fenêtre Masque d'adresse de courrier électronique, cochez les adresses requises ou les masques d'adresses. Dont je ne suis pas le destinataire et cliquez sur CONSTITUTION D'UNE LISTE D'EXPEDITEURS INTERDITS La liste des expéditeurs interdits reprend les adresses des expéditeurs de messages que vous considérez comme indésirables. La liste est rédigée manuellement. S'agissant des adresses de la liste, vous pouvez saisir soit une adresse, soit un masque. Les caractères * et ? peuvent servir de masque (où * représente n'importe quel nombre de caractères et ?, pour n'importe quel caractère). Exemples de masques d'adresses : [email protected]. Les messages de cet expéditeur seront considérés comme du courrier indésirable. *@test.fr. Les messages de n'importe quel expéditeur du domaine test.fr seront considérés comme du courrier indésirable ; exemple : [email protected], [email protected]. dupont@*. Les expéditeurs portant ce nom, quel que soit le domaine de messagerie, envoient toujours du courrier indésirable, par exemple : [email protected], [email protected]. *@test*. Les messages de n'importe quel expéditeur d'un domaine commençant par test appartiennent au courrier indésirable, par exemple : [email protected], [email protected]. pierre.*@test.???. Le courrier dont le nom de l'expéditeur commence par pierre. et dont le nom de domaine commence par test et se termine par une séquence quelconque de trois caractères sera toujours considéré comme du courrier indésirable; exemple : [email protected], [email protected]. Pour composer la liste des expéditeurs interdits et l'utiliser par la suite, procédez comme suit : 1. Ouvrez la fenêtre principale de l'application et cliquez sur le bouton Ma Protection. 2. Dans la fenêtre qui s'ouvre, cliquez sur le lien Configuration dans la partie supérieure de la fenêtre. 3. Dans la fenêtre qui s'ouvre, sélectionnez le composant Anti-Spam dans la rubrique Protection. 119 MANUEL DE L'UTILISATEUR 4. Une fois le composant sélectionné, cliquez sur Configuration. 5. Dans la fenêtre qui s'ouvre, sous l'onglet dans le groupe Considérer les messages suivants comme du courrier indésirable, cochez la case D'expéditeurs interdits et cliquez sur le bouton Sélection. 6. Dans la fenêtre Liste des expéditeurs interdits, cliquez sur le lien Ajouter. 7. Dans la fenêtre Masque d'adresse de courrier électronique qui s'ouvre, saisissez l'adresse ou le masque requis. CONSTITUTION D'UNE LISTE D'EXPRESSIONS INTERDITES La liste des expressions interdites contient des expressions clés des messages qui selon vous sont des messages non sollicités. La liste est rédigée manuellement. Les masques peuvent être appliqués aux expressions. Les caractères * et ? peuvent servir de masque (où * représente n'importe quel nombre de caractères et ?, pour n'importe quel caractère). Exemples d'expressions et de masques d'expression : Salut Pierre !. Le message qui contient ce texte uniquement est considéré comme courrier indésirable. Il est déconseillé d'utiliser ce type d'expression Salut Pierre !*. Le message qui commence par Salut Pierre ! est considéré comme du courrier indésirable. Salut *! *. Le message qui débute par Salut et qui possède un point d'exclamation n'importe où dans le texte est considéré comme un courrier indésirable. * Pierre? *. Le message adressé à Pierre suivi de n'importe quel caractère est considéré comme du courrier indésirable. * Pierre\? *. Le message qui contient le texte Pierre? est considéré comme du courrier indésirable. Si les caractères * et ? font partie d'une expression, il convient de les faire précéder du caractère \ afin d'éviter toute confusion de la part de l’Anti-Spam. Dans ce cas, au lieu d'utiliser un caractère, on en utilise deux : \* et \?. Pour composer la liste des expressions interdites, procédez comme suit : 1. Ouvrez la fenêtre principale de l'application et cliquez sur le bouton Ma Protection. 2. Dans la fenêtre qui s'ouvre, cliquez sur le lien Configuration dans la partie supérieure de la fenêtre. 3. Dans la fenêtre qui s'ouvre, sélectionnez le composant Anti-Spam dans la rubrique Protection. 4. Une fois le composant sélectionné, cliquez sur Configuration. 5. Dans la fenêtre qui s'ouvre, sous l'onglet dans le groupe Considérer les messages suivants comme du courrier indésirable, cochez la case Contenant des expressions interdites et cliquez sur le bouton Sélection. 6. Dans la fenêtre Liste des expéditeurs interdits, cliquez sur le lien Ajouter. 7. Dans la fenêtre Expression interdite qui s'ouvre, saisissez l'expression ou le masque requis. CONSTITUTION D'UNE LISTE D'EXPRESSIONS VULGAIRES La liste contient les expressions vulgaires dont la présence dans un message permet d'affirmer avec beaucoup de certitude qu'il s'agit d'un message non sollicité. 120 MA PROTECTION Les experts de Kaspersky Lab ont constitué la liste d'expressions vulgaires utilisée par Ma Protection. Vous pouvez l'enrichir. Les masques peuvent être appliqués aux expressions. Les caractères * et ? peuvent servir de masque (où * représente n'importe quel nombre de caractères et ?, pour n'importe quel caractère). Si les caractères * et ? font partie d'une expression, il convient de les faire précéder du caractère \ afin d'éviter toute confusion de la part de l’Anti-Spam. Dans ce cas, au lieu d'utiliser un caractère, on en utilise deux : \* et \?. Pour modifier la liste des expressions vulgaires, procédez comme suit : 1. Ouvrez la fenêtre principale de l'application et cliquez sur le bouton Ma Protection. 2. Dans la fenêtre qui s'ouvre, cliquez sur le lien Configuration dans la partie supérieure de la fenêtre. 3. Dans la fenêtre qui s'ouvre, sélectionnez le composant Anti-Spam dans la rubrique Protection. 4. Une fois le composant sélectionné, cliquez sur Configuration. 5. Dans la fenêtre qui s'ouvre, sous l'onglet Général dans le groupe Considérer les messages suivants comme du courrier indésirable, cochez la case Contenant des expressions interdites et cliquez sur le bouton Sélection. 6. Dans la fenêtre qui s'ouvre, cochez la case cliquez sur le lien expressions vulgaires. 7. Dans la fenêtre qui s'ouvre, lisez le texte de l'accord et si vous en acceptez les termes, cochez la case correspondante, puis cliquez sur OK. 8. Dans la fenêtre qui s'ouvre, cliquez sur le lien Ajouter. 9. Dans la fenêtre Expression interdite qui s'ouvre, saisissez l'expression ou le masque requis. Considérer comme interdites les expressions vulgaires et CONSTITUTION D'UNE LISTE D'EXPEDITEURS AUTORISES La liste des expéditeurs autorisés reprend les adresses des expéditeurs qui, selon vous, ne devraient pas vous envoyer du courrier indésirable : Cette liste est remplie automatiquement lors de l'entraînement de l’Anti-Spam. Vous pouvez modifier cette liste. S'agissant des adresses de la liste, vous pouvez saisir soit une adresse, soit un masque. Les caractères * et ? peuvent servir de masque (où * représente n'importe quel nombre de caractères et ?, pour n'importe quel caractère). Exemples de masques d'adresses : [email protected]. Les messages de cet expéditeur seront considérés comme du courrier normal. *@test.fr. Les messages de n'importe quel expéditeur du domaine test.fr seront considérés comme du courrier normal ; exemple : [email protected], [email protected]. dupont@*. Les expéditeurs portant ce nom, quel que soit le domaine de messagerie, envoient toujours du courrier normal, par exemple : [email protected], [email protected]. *@test*. Les messages de n'importe quel expéditeur d'un domaine commençant par test n'appartiennent pas au courrier indésirable, par exemple : [email protected], [email protected]. pierre.*@test.???. Le courrier dont le nom de l'expéditeur commence par pierre. et dont le nom de domaine commence par test et se termine par une séquence quelconque de trois caractères sera toujours considéré comme du courrier normal; exemple : [email protected], [email protected]. 121 MANUEL DE L'UTILISATEUR Pour composer la liste des expressions autorisées, procédez comme suit : 1. Ouvrez la fenêtre principale de l'application et cliquez sur le bouton Ma Protection. 2. Dans la fenêtre qui s'ouvre, cliquez sur le lien Configuration dans la partie supérieure de la fenêtre. 3. Dans la fenêtre qui s'ouvre, sélectionnez le composant Anti-Spam dans la rubrique Protection. 4. Une fois le composant sélectionné, cliquez sur Configuration. 5. Dans la fenêtre qui s'ouvre, sous l'onglet Général dans le groupe Considérer les messages suivants comme du courrier normal, cochez la case D'expéditeurs autorisés et cliquez sur le bouton Sélection. 6. Dans la fenêtre Liste des expéditeurs autorisés cliquez sur le lien Ajouter. 7. Dans la fenêtre Masque d'adresse de courrier électronique qui s'ouvre, saisissez l'adresse ou le masque requis. CONSTITUTION D'UNE LISTE D'EXPRESSIONS AUTORISEES La liste d'expressions autorisées contient les expressions clés des messages que vous considérez comme des messages normaux. Vous pouvez composer une telle liste. Les masques peuvent être appliqués aux expressions. Les caractères * et ? peuvent servir de masque (où * représente n'importe quel nombre de caractères et ?, pour n'importe quel caractère). Exemples d'expressions et de masques d'expression : Salut Pierre !. Le message qui contient ce texte uniquement est considéré comme courrier normal. Il est déconseillé d'utiliser ce type d'expression Salut Pierre !*. Le message qui commence par Salut Pierre ! est considéré comme du courrier normal. Salut *! *. Le message qui débute par Salut et qui possède un point d'exclamation n'importe où dans le texte n'est pas considéré comme un courrier indésirable. * Pierre? *. Le message adressé à Pierre suivi de n'importe quel caractère n'est pas considéré comme du courrier indésirable. * Pierre\? *. Le message qui contient le texte Pierre? est considéré comme du courrier normal. Si les caractères * et ? font partie d'une expression, il convient de les faire précéder du caractère \ afin d'éviter toute confusion de la part de l’Anti-Spam. Dans ce cas, au lieu d'utiliser un caractère, on en utilise deux : \* et \?. Pour composer la liste des expressions autorisées, procédez comme suit : 1. Ouvrez la fenêtre principale de l'application, puis cliquez sur le bouton Ma Protection. 2. Dans la fenêtre qui s'ouvre, cliquez sur le lien Configuration dans la partie supérieure de la fenêtre. 3. Dans la fenêtre qui s'ouvre, sélectionnez le composant Anti-Spam dans la rubrique Protection. 4. Une fois le composant sélectionné, cliquez sur Configuration. 5. Dans la fenêtre qui s'ouvre, sous l'onglet dans le groupe Considérer les messages suivants comme du courrier normal, cochez la case Contenant des expressions autorisées et cliquez sur le bouton Sélection. 6. Dans la fenêtre Liste des expéditeurs autorisés qui s'ouvre, cliquez sur le lien Ajouter. 7. Dans la fenêtre Expression autorisée qui s'ouvre, saisissez l'expression ou le masque requis. 122 MA PROTECTION IMPORTATION DE LA LISTE DES EXPEDITEURS AUTORISES Il est possible d'importer les adresses dans la liste des expéditeurs autorisés au départ d'un fichier *.txt, *.csv ou depuis le carnet d'adresses de Microsoft Office Outlook / Microsoft Outlook Express (Windows Mail). Pour importer la liste des expéditeurs autorisés, procédez comme suit : 1. Ouvrez la fenêtre principale de l'application et cliquez sur le bouton Ma Protection. 2. Dans la fenêtre qui s'ouvre, cliquez sur le lien Configuration dans la partie supérieure de la fenêtre. 3. Dans la fenêtre qui s'ouvre, sélectionnez le composant Anti-Spam dans la rubrique Protection. 4. Une fois le composant sélectionné, cliquez sur Configuration. 5. Dans la fenêtre qui s'ouvre, sous l'onglet Général dans le groupe Considérer les messages suivants comme du courrier normal, cochez la case D'expéditeurs autorisés et cliquez sur le bouton Sélection. 6. Dans la fenêtre Liste des expéditeurs autorisés, cliquez sur le lien Importer. 7. Sélectionnez la source de l'importation dans le menu déroulant : Importer depuis un fichier. Si vous choisissez cette source, la fenêtre de sélection du fichier s'ouvrira. L'application peut importer des fichiers .csv ou .txt. Importer depuis le carnet d'adresses. Si vous choisissez cette source, la fenêtre de sélection du carnet d'adresses s'ouvrira. Sélectionnez le carnet d'adresses requis dans la fenêtre. DEFINITION DES PARAMETRES DE COURRIER INDESIRABLE ET DE COURRIER INDESIRABLE POTENTIEL Les experts de Kaspersky Lab s'efforcent de configurer l’Anti-Spam de la façon la plus précise qui soit afin qu'il identifie le courrier indésirable, confirmé ou potentiel. L'identification du courrier indésirable repose sur l'utilisation de technologies modernes de filtrage qui permettent à AntiSpam de séparer le courrier (potentiellement) indésirable du courrier normal. Cet entraînement est réalisé sur la base de l'analyse d'un nombre déterminé de messages de l'utilisateur. L'entraînement de l’Anti-Spam est réalisé à l'aide le l'Assistant d'apprentissage, ainsi qu'à l'aide de l'entraînement via les clients de messagerie. Chaque élément de courrier normal ou de courrier indésirable se voit attribuer un certain coefficient. Quand un message arrive dans votre boîte aux lettres, l’Anti-Spam exploite la technologie iBayes pour voir si le message contient des éléments de courrier indésirable ou de courrier normal. Les coefficients de chaque élément de courrier indésirable (courrier normal) sont ajoutés pour obtenir l'indice de courrier indésirable et l'indice de courrier indésirable potentiel. La valeur de l'indice de courrier indésirable potentiel est un indicateur qui, s'il est dépassé, entraîne l'octroi de l'état Courrier indésirable potentiel au message. Si vous avez opté pour le niveau Recommandé dans les configurations de l’Anti-Spam, tout message dont l'indice est supérieur à 60 % sera considéré comme un message indésirable potentiel. Un message est normal si la valeur de cet indice après l'analyse est inférieure à 60%. Vous pouvez modifier la valeur. La valeur de l'indice de courrier indésirable est un indicateur qui, s'il est dépassé, entraîne l'octroi de l'état Courrier indésirable au message. Tout message dont l'indice est supérieur à l'indice défini sera considéré comme un courrier indésirable. Par défaut, au niveau Recommandé, l'indice de courrier indésirable est égal à 90%. Cela signifie que tout message dont l'indice est supérieur à 90% sera considéré comme un courrier indésirable. Vous pouvez modifier la valeur. Pour modifier la valeur de l'indice de courrier indésirable (potentiel), procédez comme suit : 1. Ouvrez la fenêtre principale de l'application et cliquez sur le bouton Ma Protection. 123 MANUEL DE L'UTILISATEUR 2. Dans la fenêtre qui s'ouvre, cliquez sur le lien Configuration dans la partie supérieure de la fenêtre. 3. Dans la fenêtre qui s'ouvre, sélectionnez le composant Anti-Spam dans la rubrique Protection. 4. Une fois le composant sélectionné, cliquez sur Configuration. 5. Dans la fenêtre qui s'ouvre, sous l'onglet Avancé, groupe Indice de courrier indésirable, réglez les indices de courrier indésirable et de courrier indésirable potentiel. SELECTION DE L'ALGORITHME D'IDENTIFICATION DU COURRIER INDESIRABLE La recherche des messages non sollicités dans le courrier s'opère à l'aide d'algorithme d'identification : Analyse heuristique. L’Anti-Spam analyse les messages à l'aide des règles heuristiques. L'analyse heuristique est toujours utilisée. Identification des images (GSG). L’Anti-Spam applique la technologie GSG pour identifier le courrier indésirable sous la forme d'images. Analyse des documents .rtf joints. L’Anti-Spam analyse les documents joints au message afin de voir s'ils présentent des éléments caractéristiques du courrier indésirable. Algorithme d'auto-apprentissage par l'analyse de texte (iBayes). L'algorithme iBayes décide si le message est normal ou non sur la base de la fréquence d'utilisation dans le texte de mots caractéristiques du courrier indésirable. Il faut impérativement entraîner (cf. la rubrique « Entraînement de l’Anti-Spam » à la page 114) l'algorithme d'iBayes avant de commencer à l'utiliser. Afin d'utiliser/de ne pas utiliser un algorithme quelconque d'identification du courrier indésirable lors de l'analyse du courrier, procédez comme suit : 1. Ouvrez la fenêtre principale de l'application et cliquez sur le bouton Ma Protection. 2. Dans la fenêtre qui s'ouvre, cliquez sur le lien Configuration dans la partie supérieure de la fenêtre. 3. Dans la fenêtre qui s'ouvre, sélectionnez le composant Anti-Spam dans la rubrique Protection. 4. Une fois le composant sélectionné, cliquez sur Configuration. 5. Dans la fenêtre qui s'ouvre, sous l'onglet Avancé, groupe Algorithmes d'identification, cochez/décochez les cases correspondantes . UTILISATION D'INDICES COMPLEMENTAIRES POUR LE FILTRAGE DU COURRIER INDESIRABLE Outre les éléments principaux sur la base desquels les messages sont filtrés (constitution de listes d'expéditeurs autorisés ou interdits, analyse à l'aide d'algorithme d'identification, etc.), vous pouvez définir d'autres critères. Sur la base de ces critères, le message sera considéré comme indésirable avec un niveau de certitude ou l'autre. Afin de recourir ou non à l'utilisation de certains critères complémentaires pour filtrer le courrier indésirable, procédez comme suit : 1. Ouvrez la fenêtre principale de l'application et cliquez sur le bouton Ma Protection. 2. Dans la fenêtre qui s'ouvre, cliquez sur le lien Configuration dans la partie supérieure de la fenêtre. 3. Dans la fenêtre qui s'ouvre, sélectionnez le composant Anti-Spam dans la rubrique Protection. 124 MA PROTECTION 4. Une fois le composant sélectionné, cliquez sur Configuration. 5. Dans la fenêtre qui s'ouvre, sous l'onglet Avancé, cliquez sur le bouton Options additionnelles. 6. Dans la fenêtre Options additionnelles qui s'ouvre, cochez/décochez la case des messages non sollicités. en face des attributs requis AJOUT DE COMMENTAIRES A L'OBJET DU MESSAGE Vous pouvez ajouter les commentaires [!! SPAM] ou [?? Probable Spam] dans le champ Objet des messages considérés comme indésirables ou potentiellement indésirables après l'analyse. Pour ajouter/ne pas ajouter de commentaires à l'objet des messages, procédez comme suit : 1. Ouvrez la fenêtre principale de l'application et cliquez sur le bouton Ma Protection. 2. Dans la fenêtre qui s'ouvre, cliquez sur le lien Configuration dans la partie supérieure de la fenêtre. 3. Dans la fenêtre qui s'ouvre, sélectionnez le composant Anti-Spam dans la rubrique Protection. 4. Une fois le composant sélectionné, cliquez sur Configuration. 5. Dans la fenêtre qui s'ouvre, dans le groupe Actions, cochez/désélectionnez les cases correspondantes Vous pouvez modifier le texte du commentaire. . FILTRAGE DES MESSAGES SUR LE SERVEUR. GESTIONNAIRE DE MESSAGES Vous pouvez consulter la liste des messages sur le serveur sans devoir les télécharger sur votre ordinateur. Cela évite la réception de certains messages, ce qui vous fait gagner du temps et de l'argent lors de l'utilisation du courrier électronique et qui réduit la probabilité de recevoir du courrier indésirable et des virus. Le Gestionnaire de messages permet de manipuler les messages sur le serveur. La fenêtre du Gestionnaire s'ouvre chaque fois avant la réception d'un message, pour autant que le Gestionnaire soit activé. La fenêtre du Gestionnaire de messages s'ouvre lors de la réception de courrier via le protocole POP3. Le Gestionnaire de messages ne s'ouvre pas, si le serveur POP3 ne prend pas ne charge la consultation des en-têtes des messages électroniques, ou tout le courrier sur le serveur était envoyé par les utilisateurs de la liste des expéditeurs autorisés. La liste des messages présents sur le serveur s'affiche dans la partie centrale de la fenêtre du gestionnaire. Sélectionnez le message dans la liste pour étudier son en-tête en détail. L'examen des en-têtes peut être utile dans les cas suivants : les spammeurs ont installé un programme malveillant sur l'ordinateur de votre collègue qui envoie du courrier indésirable en son nom en utilisant la liste des contacts de son client de messagerie. Il est fort probable que votre adresse se trouve dans les contacts de vos collègues. Par conséquent votre boîte aux lettres sera certainement remplie de courrier indésirable. Dans cette situation, l'adresse de l'expéditeur ne permet pas à elle seule de confirmer si le message a été envoyé par votre ami ou par un diffuseur de courrier indésirable. C'est précisément pour cette raison qu'il faut prêter attention aux en-têtes des messages. Il est conseillé de vérifier quand le message a été envoyé et par qui et il est important également de prêter attention à sa taille. Dans la mesure du possible, soyez attentif au trajet du message depuis l'expéditeur jusque votre serveur de messagerie. Ces informations doivent figurer dans l'en-tête du message. Toutes ces informations doivent être reprises dans l'en-tête du message. Les actions citées vous permettront de définir s'il faut vraiment charger ce message depuis le serveur ou s'il est préférable de le supprimer. Pour utiliser le Gestionnaire de messages, procédez comme suit : 1. Ouvrez la fenêtre principale de l'application et cliquez sur le bouton Ma Protection. 2. Dans la fenêtre qui s'ouvre, cliquez sur le lien Configuration dans la partie supérieure de la fenêtre. 125 MANUEL DE L'UTILISATEUR 3. Dans la fenêtre qui s'ouvre, sélectionnez le composant Anti-Spam dans la rubrique Protection. 4. Une fois le composant sélectionné, cliquez sur Configuration. 5. Dans la fenêtre qui s'ouvre, sous l'onglet Avancé, groupe Courrier entrant, cochez la case Gestionnaire de messages lors de la réception de courrier via POP3. Ouvrir le Pour supprimer les messages du serveur à l'aide du Gestionnaire de messages, procédez comme suit : 1. Dans la fenêtre du Gestionnaire, cochez la case dans la colonne Supprimer en regard du message. Supprimer. 2. Dans la partie supérieure de la fenêtre, cliquez sur le bouton Supprimer la sélection. Les messages seront supprimés du serveur. Vous recevrez un message accompagné de la note [!! SPAM] et traité selon les règles de votre client de messagerie. EXCLUSION DES MESSAGES MICROSOFT EXCHANGE SERVER DE L'ANALYSE Vous pouvez exclure de la recherche du courrier indésirable les messages envoyés dans le cadre du réseau interne (par exemple, le courrier d'entreprise). N'oubliez pas que les messages seront considérés comme des messages internes dans ce cas si Microsoft Office Outlook est utilisé sur tous les postes du réseau et que les boîtes aux lettres des utilisateurs se trouvent sur un même serveur Exchange ou que ces serveurs sont unis par des connecteurs X400. Par défaut, l’Anti-Spam n'analyse pas les messages de Microsoft Exchange Server. Pour que l’Anti-Spam analyse les messages, procédez comme suit : 1. Ouvrez la fenêtre principale de l'application et cliquez sur le bouton Ma Protection. 2. Dans la fenêtre qui s'ouvre, cliquez sur le lien Configuration dans la partie supérieure de la fenêtre. 3. Dans la fenêtre qui s'ouvre, sélectionnez le composant Anti-Spam dans la rubrique Protection. 4. Une fois le composant sélectionné, cliquez sur Configuration. 5. Dans la fenêtre qui s'ouvre, sous l'onglet dans le groupe Exclusions, désélectionnez la case analyser les messages Microsoft Exchange Server. Ne pas ACTIONS A REALISER SUR LE COURRIER INDESIRABLE Si l'analyse indique que le message est un exemplaire de courrier indésirable ou de courrier indésirable potentiel, la suite des opérations réalisées par Anti-Spam dépendra de l'état de l'objet et de l'action sélectionnée. Par défaut, les messages électroniques classés comme courrier indésirable ou courrier indésirable potentiel sont modifiés : le texte [!! SPAM] ou [?? Probable Spam] est ajouté respectivement au champ Objet du message. Vous pouvez sélectionner des actions complémentaires à exécuter sur le courrier indésirable et le courrier indésirable potentiel. Des modules externes spéciaux sont prévus dans les clients de messagerie Microsoft Office Outlook (cf. la rubrique « Configuration du traitement du courrier indésirable dans Microsoft Office Outlook » à la page 127) et Microsoft Outlook Express (Windows Mail) (cf. la rubrique « Configuration du traitement du courrier indésirable dans Microsoft Outlook Express (Windows Mail) » à la page 128). Pour les clients de messagerie The Bat! (cf. la rubrique « Configuration du traitement du courrier indésirable dans The Bat! » à la page 129) et Thunderbird (cf. section « Configuration du traitement du courrier indésirable dans Thunderbird » à la page 130) vous pouvez configurer des règles de filtrage. 126 MA PROTECTION VOIR EGALEMENT Configuration du traitement du courrier indésirable dans Microsoft Office Outlook ....................................................... 127 Configuration du traitement du courrier indésirable dans Microsoft Outlook Express (Windows Mail) .......................... 128 Configuration du traitement du courrier indésirable dans The Bat! ................................................................................ 129 Configuration du traitement du courrier indésirable dans Thunderbird .......................................................................... 130 CONFIGURATION DU TRAITEMENT DU COURRIER INDESIRABLE DANS MICROSOFT OFFICE OUTLOOK La fenêtre de configuration du traitement du courrier indésirable s'ouvre automatiquement à la première ouverture du client de messagerie après le chargement de Ma Protection. Par défaut, le courrier qui est considéré comme courrier indésirable ou courrier indésirable potentiel par Anti-Spam est marqué à l'aide du texte [!! SPAM] ou [?? Probable Spam] dans l'Objet. Les règles de traitement suivantes sont prévues aussi bien pour le courrier indésirable que pour le courrier indésirable potentiel : Placer dans le dossier : le courrier indésirable est placé dans le dossier de la boîte aux lettres que vous aurez spécifié. Copier dans le dossier : une copie du message est créée et placée dans le dossier indiqué. La copie originale reste dans le dossier Entrant. Supprimer : supprime le courrier indésirable de la boîte aux lettres de l'utilisateur. Ignorer : laisse le message électronique dans le dossier Entrant. Pour ce faire, sélectionnez la valeur souhaitée dans la liste déroulante du bloc Courrier indésirable ou Courrier indésirable potentiel. En cas d'entraînement de l’Anti-Spam à l'aide d'un client de messagerie (cf. la rubrique « Apprentissage à l'aide du client de messagerie » à la page 116), le message sélectionné est envoyé à Kaspersky Lab en tant qu'exemple de courrier indésirable. Cliquez sur le lien Avancé lors de l'identification manuelle d'un message en tant que message non sollicité afin de sélectionner le mode d'envoi des exemples de courrier indésirable dans la fenêtre qui s'ouvre. Cliquez sur le lien Configurer l'envoi des échantillons de spam à Kaspersky Lab pour sélectionner le mode d'envoi des échantillons de courrier normal (échantillons considérés par erreur comme du courrier indésirable). Vous pouvez également indiquer l'algorithme de coopération entre Microsoft Office Outlook et l’Anti-Spam : Analyser à la réception. Tous les messages qui arrivent dans la boîte aux lettres de l'utilisateur sont d'abord analysés selon les règles définies de Microsoft Office Outlook. A la fin de ce traitement, les messages qui ne tombaient pas sous le coup de ces règles sont transmis au plug-in Anti-Spam. Le traitement se déroule dans un certain ordre. Cet ordre peut parfois ne pas être respecté, par exemple lors de la réception simultanée d'un grand nombre de messages dans la boîte aux lettres. Une telle situation peut faire que les informations relatives aux messages traités par les règles de Microsoft Outlook apparaissent comme courrier indésirable dans le rapport de l’Anti-Spam. Afin d'éviter une telle situation, nous vous conseillons de configurer le plug-in de l’AntiSpam en qualité de règle de Microsoft Office Outlook. Utiliser la règle de Microsoft Office Outlook. Dans ce cas, le traitement des messages qui arrivent dans la boîte aux lettres de l'utilisateur s'opère selon la hiérarchie des règles de Microsoft Office Outlook. Il faut créer en guise de règle le traitement des messages par Anti-Spam. Il s'agit de l'algorithme de travail optimal qui évite les conflits entre Microsoft Office Outlook et le plug-in de l’Anti-Spam. Cet algorithme a un seul défaut : la création et la suppression des règles de traitement des messages via Microsoft Office Outlook s'opèrent manuellement. 127 MANUEL DE L'UTILISATEUR Pour créer la règle de traitement d'un message à la recherche de courrier indésirable, procédez comme suit : 1. Lancez l'application Microsoft Office Outlook et utilisez la commande Service Règles et notifications du menu principal de l'application. La méthode à employer pour ouvrir l'Assistant dépend de la version de Microsoft Office Outlook que vous utilisez. Dans notre cas, nous envisageons la création d'une règle dans Microsoft Office Outlook 2003. 2. Dans la fenêtre Règles et notification, passez à l'onglet Règles pour le courrier électronique et cliquez sur Nouvelle. Cette action entraîne le lancement de l'Assistant de création de nouvelle règle. Il contient une succession de fenêtres (étapes) : 3. a. Vous devez choisir entre la création d'une règle à partir de zéro ou selon un modèle. Sélectionnez l'option Créer une nouvelle règle et en guise de condition de l'analyse, sélectionnez Analyse des messages après la réception. Cliquez sur Suivant. b. Dans la fenêtre de sélection des conditions de tri des messages, cliquez sur Suivant sans cocher aucune case. Confirmez l'application de cette règle à tous les messages reçus dans la fenêtre de confirmation. c. Dans la fenêtre de sélection des actions sur les messages, cochez la case exécuter une action complémentaire dans la liste des actions. Dans la partie inférieure de la fenêtre, cliquez sur action complémentaire. Dans la fenêtre qui s'ouvre, sélectionnez Kaspersky Anti-Spam dans la liste déroulante puis cliquez sur OK. d. Dans la fenêtre des exclusions de la règle, cliquez sur Suivant sans cocher aucune case. e. Dans la fenêtre finale de création de la règle, vous pouvez changer son nom (le nom par défaut est Kaspersky Anti-Spam). Assurez-vous que la case Activer la règle est cochée puis, cliquez sur Terminer. Par défaut, la nouvelle règle sera ajoutée en tête de la liste des règles de la fenêtre Règles et notifications. Déplacez cette règle à la fin de la liste si vous voulez qu'elle soit appliquée en dernier lieu au message. Tous les messages qui arrivent dans la boîte aux lettres sont traités sur la base des règles. L'ordre d'application des règles dépend de la priorité associée à chaque règle. Les règles sont appliquées dans l'ordre de la liste. Chaque règle a une priorité inférieure à la règle précédente. Vous pouvez augmenter ou réduire la priorité d'application des règles au message. Si vous ne souhaitez pas que le message, après l'exécution d'une règle quelconque, soit traité par une règle de l’AntiSpam, il faudra cocher la case arrêter le traitement ultérieur des règles dans les paramètres de cette règle (cf. 3ème étape de la fenêtre de création des règles). Si vous avez de l'expérience dans la création de règles de traitement des messages dans Microsoft Office Outlook, vous pouvez créer une règle propre à Anti-Spam sur la base de l'algorithme proposé ci-dessus. Les paramètres de traitement du courrier indésirable et du courrier indésirable potentiel dans Microsoft Office Outlook sont repris sur l'onglet Anti-Spam du menu Service Paramètres. CONFIGURATION DU TRAITEMENT DU COURRIER INDESIRABLE DANS MICROSOFT OUTLOOK EXPRESS (WINDOWS MAIL) La fenêtre de configuration du traitement du courrier indésirable s'ouvre à la première ouverture du client de messagerie après l'installation de l'application. Par défaut, le courrier qui est considéré comme courrier indésirable ou courrier indésirable potentiel par Anti-Spam est marqué à l'aide du texte [!! SPAM] ou [?? Probable Spam] dans l'Objet. Les règles de traitement suivantes sont prévues aussi bien pour le courrier indésirable que pour le courrier indésirable potentiel : Placer dans le dossier : le courrier indésirable est placé dans le dossier de la boîte aux lettres que vous aurez spécifié. 128 MA PROTECTION Copier dans le dossier : une copie du message est créée et placée dans le dossier indiqué. La copie originale reste dans le dossier Entrant. Supprimer : supprime le courrier indésirable de la boîte aux lettres de l'utilisateur. Ignorer : laisse le message électronique dans le dossier Entrant. Pour activer la règle de traitement requise, choisissez les valeurs souhaitées dans la liste déroulante du groupe Courrier indésirable ou Courrier indésirable potentiel. En cas d'entraînement de l’Anti-Spam à l'aide d'un client de messagerie (cf. la rubrique « Apprentissage à l'aide du client de messagerie » à la page 116), le message sélectionné est envoyé à Kaspersky Lab en tant qu'exemple de courrier indésirable. Cliquez sur le lien Configurer l'envoi des échantillons de spam à Kaspersky Lab afin de sélectionner le mode d'envoi des exemples de courrier indésirable dans la fenêtre qui s'ouvre. Cliquez sur le lien Configurer l'envoi des échantillons de spam à Kaspersky Lab pour sélectionner le mode d'envoi des échantillons de courrier normal (échantillons considérés par erreur comme du courrier indésirable). Pour ouvrir la fenêtre de configuration du traitement du courrier indésirable, cliquez sur le bouton Configuration situé à côté des autres boutons de l’Anti-Spam dans la barre des tâches : Courrier indésirable et Courrier normal. CONFIGURATION DU TRAITEMENT DU COURRIER INDESIRABLE DANS THE BAT! Les actions à exécuter sur le courrier indésirable et le courrier indésirable potentiel dans The Bat! sont définies à l'aides des outils du client. Pour passer à la configuration des règles de traitement du courrier indésirable dans The Bat!, procédez comme suit : 1. Sélectionnez l'élément Configuration dans le menu Propriétés du client de messagerie. 2. Sélectionnez le nœud Protection contre le courrier indésirable dans l'arborescence des paramètres. Les paramètres de protection contre le courrier indésirable sont appliqués à tous les modules Anti-Spam installés sur l'ordinateur compatibles avec The Bat! Vous devez définir le niveau d'évaluation et indiquer comment agir sur les messages correspondant au niveau défini (pour Anti-Spam, la probabilité que le message est un exemple de courrier indésirable) : supprimer les messages dont le niveau d'évaluation est supérieur au niveau indiqué ; déplacer les messages du niveau défini dans un dossier spécial pour les messages non sollicités ; déplacer les messages non sollicités marqués d'un en-tête spécial dans le dossier du courrier indésirable ; laisser les messages non sollicités dans le dossier Entrant. Suite au traitement des messages électroniques, Ma Protection attribue le statut courrier indésirable ou courrier indésirable potentiel en fonction d'indice dont vous pouvez modifier la valeur. Dans The Bat!, on retrouve un algorithme spécial d'évaluation des messages qui repose également sur les indices de courrier indésirable. Afin d'éviter les écarts entre l'indice de courrier indésirable dans Ma Protection et dans The Bat!, tous les messages analysés par Anti-Spam reçoivent une évaluation correspondant à l'état du message : courrier normal - 0%, courrier indésirable potentiel - 50%, courrier indésirable - 100%. Ainsi, l'évaluation du message dans The Bat! correspond non pas à l'indice du message attribué par Anti-Spam mais bien à l'indice de l'état correspondant. Pour de plus amples informations sur l'évaluation du courrier indésirable et sur les règles de traitement, consultez la documentation relative au client de messagerie The Bat! 129 MANUEL DE L'UTILISATEUR CONFIGURATION DU TRAITEMENT DU COURRIER INDESIRABLE DANS THUNDERBIRD Par défaut, le courrier qui est considéré comme courrier indésirable ou courrier indésirable potentiel par l’Anti-Spam est marqué à l'aide du texte [!! SPAM] ou [?? Probable Spam] dans l'Objet. Dans Thunderbird, l'exécution des actions sur ces messages requiert l'utilisation des règles du menu Outils Filtres de messages (pour en savoir plus sur l'utilisation de ce client de messagerie, consultez l'aide de Mozilla Thunderbird). Le module externe de l’Anti-Spam pour Thunderbird permet d'étudier les messages reçus et envoyés à l'aide de ce client de messagerie et de vérifier si le courrier contient des messages non sollicités. Le module est intégré à Thunderbird et transmet les messages à l’Anti-Spam afin qu'ils puissent être analysés à l'aide de la commande du Outils Traquer les indésirables dans ce dossier. Ainsi, l'analyse des messages est réalisée par Ma Protection et non par Thunderbird. Les fonctions de Thunderbird ne sont en rien modifiées. L'état du module externe de l’Anti-Spam apparaît sous la forme d'une icône dans la barre d'état de Thunderbird. Une icône grise indique qu'un problème s'est présenté dans le fonctionnement du module externe ou que le composant AntiSpam (à la page 111) est désactivé. Double-cliquez sur l'icône pour ouvrir la fenêtre de configuration des paramètres de Ma Protection. Pour passer à la configuration des paramètres de l’Anti-Spam, cliquez sur le bouton Configuration dans le groupe Anti-Spam. RESTAURATION DES PARAMETRES DE L’ANTI-SPAM PAR DEFAUT Lorsque vous configurez l'Anti-Spam, vous pouvez décider à n'importe quel moment de revenir aux paramètres recommandés. Il s'agit des paramètres optimum recommandés par les experts de Kaspersky Lab et regroupés au sein du niveau de protection Recommandé. Pour restaurer les paramètres de protection contre le courrier indésirable par défaut, procédez comme suit : 1. Ouvrez la fenêtre principale de l'application et cliquez sur le bouton Ma Protection. 2. Dans la fenêtre qui s'ouvre, cliquez sur le lien Configuration dans la partie supérieure de la fenêtre. 3. Dans la fenêtre qui s'ouvre, sélectionnez le composant Anti-Spam dans la rubrique Protection. 4. Pour le composant sélectionné, cliquez sur le bouton Par défaut dans le groupe Niveau de protection. 130 ANTI-BANNIERE L’Anti-bannière bloque les messages publicitaires situés sur des bannières spéciales dans l'interface de divers programmes installés sur votre ordinateur ou sur Internet. Non seulement ces bannières ne présentent aucune information utile, mais en plus elles sont sources de distraction et augmentent le volume téléchargé. L’Anti-bannière bloque les bannières les plus répandues à l'heure actuelle grâce aux masques livrés avec Ma Protection. Vous pouvez désactiver le blocage des bannières ou créer vos propres listes de bannières autorisées et interdites. La liste des masques des bannières publicitaires les plus répandues a été constituée par les experts de Kaspersky Lab sur la base d'une étude spéciale et elle est reprise dans l'installation de Ma Protection. Les bannières publicitaires correspondantes aux masques de cette liste seront bloquées par l'Anti-Bannière, pour autant que cette fonction soit activée. Pour bloquer les bannières dont les masques d'adresse ne figurent pas dans la liste standard, il faut utiliser l'analyseur heuristique (cf. la rubrique « Utilisation de l'analyse heuristique » à la page 131). De plus, vous pouvez créer des listes blanche (cf. la rubrique « Constitution de la liste des adresses de bannières autorisées » à la page 132) et noire (cf. la rubrique « Constitution de la liste des adresses de bannières interdites » à la page 133) de bannières qui serviront pour décider de l'affichage ou non de la bannière. L’Anti-bannière est désactivé après l'installation de Ma Protection. Afin de modifier les paramètres de fonctionnement d'Anti-bannière, procédez comme suit : 1. Ouvrez la fenêtre principale de l'application et cliquez sur le bouton Ma Protection. 2. Dans la fenêtre qui s'ouvre, cliquez sur le lien Configuration dans la partie supérieure de la fenêtre. 3. Dans la fenêtre qui s'ouvre, sélectionnez le composant Anti-bannière dans la rubrique Protection. 4. Pour le composant sélectionné, introduisez les modifications requises dans les paramètres. DANS CETTE SECTION Utilisation de l'analyse heuristique ................................................................................................................................. 131 Les paramètres complémentaires de fonctionnement du composant ........................................................................... 132 Constitution de la liste des adresses de bannières autorisées ...................................................................................... 132 Constitution de la liste des adresses de bannières interdites ........................................................................................ 133 Exportation / Importation des listes des bannières ........................................................................................................ 133 UTILISATION DE L'ANALYSE HEURISTIQUE Les bannières dont l'adresse ne figure pas dans la liste standard peuvent être analysées via l'analyse heuristique. Dans ce cas, Ma Protection analysera les images chargées afin de repérer les indices caractéristiques des bannières. Sur la base des résultats de cette analyse, l'image peut être identifiée comme une bannière et bloquée. Pour commencer à utiliser l'analyse heuristique, procédez comme suit : 1. Ouvrez la fenêtre principale de l'application, puis cliquez sur le bouton Ma Protection. 2. Dans la fenêtre qui s'ouvre, cliquez sur le lien Configuration dans la partie supérieure de la fenêtre. 3. Dans la fenêtre qui s'ouvre, sélectionnez le composant Anti-bannière dans la rubrique Protection. 131 MANUEL 4. DE L'UTILISATEUR Pour le composant sélectionné, dans le groupe Méthodes d'analyse, cochez la case heuristique. Activer l'analyse LES PARAMETRES COMPLEMENTAIRES DE FONCTIONNEMENT DU COMPOSANT La liste des masques des bannières publicitaires les plus répandues a été constituée par les experts de Kaspersky Lab sur la base d'une étude spéciale et elle est reprise dans l'installation de Ma Protection. Les bannières publicitaires correspondantes aux masques de cette liste seront bloquées par l'Anti-Bannière, pour autant que cette fonction soit activée. Lors de la création de la liste des bannières autorisées / interdites, il est possible de saisir soit l'adresse IP de la bannière, soit son nom symbolique. Pour éviter les doubles emplois, vous pouvez utiliser une fonction supplémentaire qui permet de traduire l'adresse IP saisie en nom de domaine et vice-versa. Pour désactiver l'utilisation de la liste des bannières livrée avec Ma Protection, procédez comme suit : 1. Ouvrez la fenêtre principale de l'application et cliquez sur le bouton Ma Protection. 2. Dans la fenêtre qui s'ouvre, cliquez sur le lien Configuration dans la partie supérieure de la fenêtre. 3. Dans la fenêtre qui s'ouvre, sélectionnez le composant Anti-bannière dans la rubrique Protection. 4. Pour le composant sélectionné, dans le groupe Méthodes d'analyse, décochez la case standard des bannières. Utiliser la liste Afin de pouvoir traduire les adresses IP des bannières saisies en nom de domaine (ou inversement), procédez comme suit : 1. Ouvrez la fenêtre principale de l'application et cliquez sur le bouton Ma Protection. 2. Dans la fenêtre qui s'ouvre, cliquez sur le lien Configuration dans la partie supérieure de la fenêtre. 3. Dans la fenêtre qui s'ouvre, sélectionnez le composant Anti-bannière dans la rubrique Protection. 4. Pour le composant sélectionné, dans le groupe Méthodes d'analyse, cochez la case adresses IP en noms de domaine. Résoudre les CONSTITUTION DE LA LISTE DES ADRESSES DE BANNIERES AUTORISEES La liste blanche des bannières est composée par l'utilisateur lors de l'utilisation de Ma Protection lorsqu'il n'est pas nécessaire de bloquer certaines bannières. Cette liste contient les masques pour l'affichage des bannières autorisées. Pour ajouter un nouveau masque à la liste « blanche », procédez comme suit : 1. Ouvrez la fenêtre principale de l'application et cliquez sur le bouton Ma Protection. 2. Dans la fenêtre qui s'ouvre, cliquez sur le lien Configuration dans la partie supérieure de la fenêtre. 3. Dans la fenêtre qui s'ouvre, sélectionnez le composant Anti-bannière dans la rubrique Protection. 4. Pour le composant sélectionné, dans le groupe Avancé, cochez la case adresses et cliquez sur le bouton Configuration. 5. Dans la fenêtre Liste blanche qui s'ouvre, cliquez sur le lien Ajouter. 132 Utiliser la liste blanche des MA PROTECTION 6. Saisissez le masque de la bannière autorisée dans la fenêtre Masque d'adresse (URL). Pour désactiver un masque saisi sans pour autant le supprimer de la liste, il vous suffira de désélectionner la case située en regard de ce masque. CONSTITUTION DE LA LISTE DES ADRESSES DE BANNIERES INTERDITES Vous pouvez créer la liste des adresses de bannières interdites, qui seront bloquées par l'Anti-Bannière lors de leur détection. Pour ajouter un nouveau masque à la liste noire, procédez comme suit : 1. Ouvrez la fenêtre principale de l'application et cliquez sur le bouton Ma Protection. 2. Dans la fenêtre qui s'ouvre, cliquez sur le lien Configuration dans la partie supérieure de la fenêtre. 3. Dans la fenêtre qui s'ouvre, sélectionnez le composant Anti-bannière dans la rubrique Protection. 4. Pour le composant sélectionné, dans le groupe Avancé, cochez la case et cliquez sur le bouton Configuration. 5. Dans la fenêtre Liste noire qui s'ouvre, cliquez sur le lien Ajouter. 6. Saisissez le masque de la bannière interdite dans la fenêtre Masque d'adresse (URL). Pour désactiver un masque saisi sans pour autant le supprimer de la liste, il vous suffira de désélectionner la case située en regard de ce masque. Utiliser la liste noire des adresses EXPORTATION / IMPORTATION DES LISTES DES BANNIERES Vous pouvez copier les listes de bannières autorisées / interdites d'un ordinateur sur un autre. Lors de l'exportation de la liste, vous serez invité à copier uniquement l'élément sélectionné de la liste ou toute la liste. Lors de l'importation, vous pouvez ajouter les nouvelles adresses à la liste ou écraser la liste existante par la liste importée. Pour copier les listes de bannières autorisées / interdites, procédez comme suit : 1. Ouvrez la fenêtre principale de l'application et cliquez sur le bouton Ma Protection. 2. Dans la fenêtre qui s'ouvre, cliquez sur le lien Configuration dans la partie supérieure de la fenêtre. 3. Dans la fenêtre qui s'ouvre, sélectionnez le composant Anti-bannière dans la rubrique Protection. 4. Pour le composant sélectionné, dans le groupe Avancé de liste qu'il faut copier, cliquez sur Configuration. 5. Dans la fenêtre (ou dans la fenêtre Liste noire) qui s'ouvre, cliquez sur les liens Importer ou Exporter. 133 ANALYSE DE L'ORDINATEUR La recherche de virus et de vulnérabilités sur l'ordinateur est une des principales tâches qui garantira la protection de l'ordinateur. L'analyse met en évidence la diffusion d'un code malveillant qui, pour une raison quelconque, n'avait pas été découvert par la protection contre les programmes malveillants. La recherche de vulnérabilités détermine si les applications présentent des vulnérabilités qui pourraient être exploitées par les individus mal intentionnés pour diffuser des objets malveillants et accéder aux données personnelles. Les experts de Kaspersky Lab ont élaboré des tâches de recherche d'éventuels virus (cf. page 134), dont l'analyse des disques amovibles (cf. page 140) et la tâche de recherche de vulnérabilités dans le système et les applications (cf. page 144). Pour modifier les paramètres d'une tâche d'analyse quelconque, procédez comme suit : 1. Ouvrez la fenêtre principale de l'application, puis cliquez sur le lien Configuration dans la partie supérieure de la fenêtre. 2. Dans la partie gauche de la fenêtre, sélectionnez dans la rubrique Analyse la tâche requise (Analyse complète, Analyse rapide, Analyse des objets, Recherche de vulnérabilités). 3. Introduisez les modifications requises dans les paramètres de la tâche sélectionnée. DANS CETTE SECTION Recherche de virus........................................................................................................................................................ 134 Recherche de vulnérabilités .......................................................................................................................................... 144 RECHERCHE DE VIRUS Les experts de Kaspersky Lab ont identifié les tâches suivantes pour la recherche de virus sur votre ordinateur : Analyse des objets. Les objets sélectionnés par l'utilisateur sont analysés. L'analyse peut porter sur n'import quel objet du système de fichiers de l'ordinateur. Dans le cadre de cette tâche, vous pouvez configurer l'analyse des disques amovibles. Analyse complète. Analyse minutieuse de tout le système. Les objets suivants sont analysés par défaut : mémoire système, objets exécutés au démarrage du système, sauvegarde, bases de messagerie, disques durs, disques de réseau et disques amovibles. Analyse rapide. L'analyse porte sur les objets chargés au démarrage du système d'exploitation. Les tâches d'analyse rapide et complète sont des tâches spécifiques. Il est déconseillé de modifier la liste des objets à analyser pour ces tâches. Chaque tâche d'analyse est exécutée dans une zone définie et peut être lancée selon un horaire défini. L'ensemble des paramètres des tâches d'analyse définissent le niveau de protection. Il existe trois niveaux par défaut. Après le lancement de la tâche de recherche d'éventuels virus, la progression de cette dernière est présentée dans la rubrique Analyse de la fenêtre principale de Ma Protection dans le champ sous le nom de la tâche exécutée. Quand l'application découvre une menace, elle exécute l'action définie. Les informations sur les résultats de la recherche de menaces sont consignées dans le rapport de Ma Protection. 134 MA PROTECTION De plus, vous pouvez sélectionner l'objet à analyser via les outils standard du système d'exploitation Microsoft Windows (par exemple : via l'Assistant ou sur le Bureau, etc.). Pour ce faire, placez la souris sur l'objet, ouvrez le menu contextuel de Microsoft Windows d'un clic droit et sélectionnez Rechercher d'éventuels virus. Illustration 12. Menu contextuel de Microsoft Windows Vous pouvez également accéder au rapport sur l'analyse où vous pourrez voir des informations complètes sur les événements survenus durant l'exécution des tâches. VOIR EGALEMENT Lancement de l'analyse ................................................................................................................................................. 136 Création d'un raccourci pour le lancement de la tâche .................................................................................................. 137 Composition de la liste des objets à analyser ................................................................................................................ 137 Modification du niveau de protection ............................................................................................................................. 138 Modification de l'action à exécuter après la découverte d'une menace ......................................................................... 138 Modification du type d'objets à analyser ........................................................................................................................ 139 Optimisation de l'analyse ............................................................................................................................................... 139 Analyse des disques amovibles .................................................................................................................................... 140 Analyse des fichiers composés ..................................................................................................................................... 141 Technologie d'analyse ................................................................................................................................................... 141 Modification de la méthode d'analyse ............................................................................................................................ 142 Mode d'exécution : programmation ............................................................................................................................... 143 Mode d'exécution : configuration du compte utilisateur ................................................................................................. 143 Particularité du lancement programmé des tâches de l'analyse .................................................................................... 144 Restauration des paramètres d'analyse par défaut ....................................................................................................... 144 135 MANUEL DE L'UTILISATEUR LANCEMENT DE L'ANALYSE L'analyse peut être lancée des manières suivantes : depuis le menu contextuel (cf. la rubrique « Menu contextuel » à la page 45) de Ma Protection ; depuis la fenêtre principale de Ma Protection (cf. la rubrique « Ma Protection » à la page 48) ; via un raccourci créé (cf. page 137) au préalable. Les informations relatives à l'exécution de la tâche sont affichées dans la fenêtre principale de Ma Protection. De plus, vous pouvez sélectionner l'objet à analyser via les outils standard du système d'exploitation Microsoft Windows (exemple : via l'Assistant ou sur le Bureau, etc.). Illustration 13. Menu contextuel de Microsoft Windows Pour lancer la tâche via un raccourci, procédez comme suit : 1. Ouvrez le répertoire dans lequel vous avez créé le raccourci. 2. Double-cliquez sur le raccourci pour lancer la tâche. La progression de la tâche est illustrée dans la fenêtre principale de Ma Protection dans la rubrique Analyse. Pour lancer la recherche d'éventuels virus depuis le menu contextuel de l'application, procédez comme suit : 1. Cliquez avec le bouton droit de la souris sur l'icône de l'application dans la zone de notification de la barre des tâches. 2. Dans le menu qui s'ouvre, sélectionnez le point Recherche de virus. 3. Dans la fenêtre principale de Ma Protection qui s'ouvre, dans la rubrique Analyse, cliquez sur le bouton portant le nom de la tâche qui vous intéresse. Pour lancer l'analyse complète de l'ordinateur, choisissez l'option Analyse complète dans le menu contextuel L'analyse complète de l'ordinateur sera lancée. La progression de la tâche est illustrée dans la fenêtre principale de Ma Protection dans la rubrique Analyse. Pour lancer la recherche d'éventuels virus depuis le menu contextuel, procédez comme suit : 1. Ouvrez la fenêtre principale de l'application. 2. Dans la partie gauche de la fenêtre sélectionnez la section Analyse. 3. Cliquez sur le bouton portant le nom de la tâche qui vous intéresse. 136 MA PROTECTION Pour lancer la recherche d'éventuels virus dans un objet sélectionné depuis le menu contextuel de Microsoft Windows, procédez comme suit : 1. Cliquez avec le bouton droit de la souris sur le nom de l'objet sélectionné. 2. Dans le menu contextuel qui s'ouvre, sélectionnez le point Recherche de virus. La progression et le résultat d'exécution de la tâche sont illustrés dans la fenêtre ouverte. CREATION D'UN RACCOURCI POUR LE LANCEMENT DE LA TACHE Il est possible de créer des raccourcis pour accélérer le lancement des analyses complètes et rapides. Il est ainsi possible de lancer la tâche d'analyse requise sans devoir ouvrir la fenêtre principale de l'application ou le menu contextuel. Pour créer un raccourci pour le lancement de l'analyse, procédez comme suit : 1. Ouvrez la fenêtre principale de l'application, puis cliquez sur le lien Configuration dans la partie supérieure de la fenêtre. 2. Dans la partie gauche de la fenêtre sélectionnez la section Analyse. 3. Dans la partie droite de la fenêtre, dans le groupe Lancement rapide des tâches, cliquez sur le lien Créer un raccourci situé à côté du nom de la tâche envisagée (Analyse rapide ou Analyse complète). 4. Indiquez le chemin d'accès pour la sauvegarde du raccourci ainsi que son nom dans la fenêtre qui s'ouvre. Par défaut, le raccourci porte le nom de la tâche dans le répertoire Poste de travail de l'utilisateur actif de l'ordinateur. COMPOSITION DE LA LISTE DES OBJETS A ANALYSER Une liste d'objets à analyser est associée par défaut à chaque tâche de recherche d'éventuels virus. Ces objets peuvent être des objets du système de fichiers de l'ordinateur (par exemple, les disques logiques, les bases de messagerie) ainsi que des objets d'autres types (par exemple, des disques de réseau). Vous pouvez introduire des modifications dans cette liste. L'objet ajouté apparaît désormais dans la liste. Si au moment d'ajouter l'objet, vous avez coché la case répertoires compris, l'analyse se fera à tous les niveaux. Sous- Pour supprimer un objet de la liste, sélectionnez-le et cliquez sur le lien Supprimer. Les objets ajoutés à la liste par défaut ne peuvent être modifiés ou supprimés. Outre la suppression des objets, il est possible également de les exclure temporairement de l'analyse. Pour ce faire, sélectionnez l'objet dans la liste et désélectionnez la case située à gauche de son nom. Si la couverture d'analyse est vide ou si aucun des objets qu'elle contient n'a été coché, il ne sera pas possible de lancer la tâche d'analyse ! Pour constituer la liste des objets de l'analyse des objets, procédez comme suit : 1. Ouvrez la fenêtre principale de l'application. 2. Dans la partie gauche de la fenêtre sélectionnez la section Analyse. 3. Cliquez sur le lien Ajouter. 4. Dans la fenêtre Sélection de l'objet à analyser qui s'ouvre, sélectionnez l'objet et cliquez sur le bouton Ajouter. Une fois que vous aurez ajoutés les objets requis, cliquez sur le bouton OK. Pour exclure un objet quelconque de la liste, désélectionnez la case située en regard de celui-ci. 137 MANUEL DE L'UTILISATEUR Pour composer la liste des objets pour les analyses complète ou rapide, procédez comme suit : 1. Ouvrez la fenêtre principale de l'application et cliquez sur le lien Configuration dans la partie supérieure de la fenêtre. 2. Dans la partie gauche de la fenêtre, sélectionnez la tâche Analyse complète (Analyse rapide). 3. Pour la tâche sélectionnée, dans le groupe Objets à analyser, cliquez sur le bouton Configuration. 4. Dans la fenêtre <Nom de l'analyse>: liste des objets qui s'ouvre, constituez la liste à l'aide des liens Ajouter, Modifier ou Supprimer. Pour exclure un objet quelconque de la liste, désélectionnez la case située en regard de celui-ci. MODIFICATION DU NIVEAU DE PROTECTION Le niveau de protection désigne un ensemble prédéfini de paramètres d'analyse. Les experts de Kaspersky Lab ont configuré trois niveaux de protection. Vous choisissez le niveau en fonction de vos préférences. Vous avez le choix parmi les niveaux de protection suivant : Elevé. Choisissez ce niveau si vous estimez que le risque d'infection de votre ordinateur est élevé. Recommandé. Ce niveau convient à la majorité des cas et son utilisation est conseillée par les experts de Kaspersky Lab. Faible. Si vous utilisez des applications gourmandes en mémoire vive, sélectionnez le niveau faible car la sélection de fichiers à analyser à ce niveau est moindre. Si aucun des niveaux proposés ne répond à vos besoins, vous pouvez configurer vous-même les paramètres de fonctionnement. Le nom du niveau de protection devient Autre. Pour restaurer les paramètres de fonctionnement par défaut de l'analyse, sélectionnez un des niveaux proposés. Afin de modifier le niveau de protection, exécutez l'opération suivante : 1. Ouvrez la fenêtre principale de l'application et cliquez sur le bouton Ma Protection. 2. Dans la fenêtre qui s'ouvre, cliquez sur le lien Configuration dans la partie supérieure de la fenêtre. 3. Dans la partie gauche de la fenêtre, sélectionnez dans la rubrique Analyse la tâche requise (Analyse complète, Analyse rapide, Analyse des objets). 4. Pour la tâche sélectionnée, dans le groupe Niveau de protection, définissez le niveau requis. MODIFICATION DE L'ACTION A EXECUTER APRES LA DECOUVERTE D'UNE MENACE Quand Ma Protection découvre une menace, il lui attribue un des états suivants : Etat de l'un des programmes malveillants (exemple, virus, cheval de Troie) ; Probablement infecté lorsqu'il est impossible d'affirmer avec certitude si l'objet est infecté ou non. Cela signifie que le fichier contient une séquence de code d'un virus inconnu ou le code modifié d'un virus connu. Ma Protection vous avertira s'il découvre des objets infectés ou potentiellement infectés suite à l'analyse. Il faut réagir à la menace découverte à l'aide d'une action sur l'objet. En cas de sélection de l'option Confirmer l'action pour les actions à réaliser sur l'objet identifié, le comportement de Ma Protection sera le comportement par défaut. Vous pouvez changer l'action. Par exemple, si vous êtes convaincu chaque objet découvert doit être soumis à une tentative de réparation et que vous ne souhaitez pas à chaque fois choisir l'option Réparer au moment de recevoir la notification sur la découverte d'un objet infecté ou suspect, choisissez l'option Exécuter l'action. Réparer. 138 MA PROTECTION Avant de réparer ou de supprimer un objet infecté, Ma Protection crée une copie de sauvegarde au cas où la restauration de l'objet serait requise ou si la possibilité de le réparer se présentait. Si vous travaillez en mode automatique (cf. la rubrique « Etape 3. Sélection du mode de protection » à la page 36), alors Ma Protection appliquera automatiquement les actions recommandées par les experts de Kaspersky Lab en cas de découverte d'objets dangereux. Pour les objets malveillants, cette action sera Réparer. Supprimer si la réparation est impossible et pour les objets suspects : Ignorer. Pour modifier l'action à exécuter sur les objets découverts, procédez comme suit : 1. Ouvrez la fenêtre principale de l'application et cliquez sur le bouton Ma Protection. 2. Dans la fenêtre qui s'ouvre, cliquez sur le lien Configuration dans la partie supérieure de la fenêtre. 3. Dans la partie gauche de la fenêtre, sélectionnez dans la rubrique Analyse la tâche requise (Analyse complète, Analyse rapide, Analyse des objets). 4. Pour la tâche sélectionnée, dans le groupe Action, désignez l'action requise. MODIFICATION DU TYPE D'OBJETS A ANALYSER La définition du type d'objet à analyser est la fonction qui vous permet d'indiquer le format et la taille des fichiers qui seront analysés lors de l'exécution de la tâche d'analyse sélectionnée. Il convient de ne pas oublier les caractéristiques suivantes des types de fichiers au moment de les sélectionner : La probabilité d'insertion d'un code malveillant dans les fichiers de certains formats (par exemple txt) et son activation ultérieure est relativement faible. Il existe également des formats de fichier qui contiennent ou qui pourraient contenir un code exécutable (par exemple, exe, dll, doc). Le risque d'infection par un code malveillant et d'activation est assez élevé pour ces fichiers. Il ne faut pas oublier qu'un individu mal intentionné peut envoyer un virus dans un fichier portant l'extension txt alors qu'il s'agit en fait d'un fichier exécutable renommé en fichier txt. Si vous sélectionnez l'option Fichiers analysés selon l'extension, ce fichier sera ignoré pendant l'analyse. Si vous sélectionnez l'option Fichiers analysés selon le contenu, la protection des fichiers et de la mémoire ignorera l'extension, analysera l'en-tête du fichier et découvrira qu'il s'agit d'un fichier exe. Le fichier sera alors soumis à une analyse antivirus minutieuse. Afin de modifier la priorité de la règle, exécutez l'opération suivante : 1. Ouvrez la fenêtre principale de l'application et cliquez sur le bouton Ma Protection. 2. Dans la fenêtre qui s'ouvre, cliquez sur le lien Configuration dans la partie supérieure de la fenêtre. 3. Dans la partie gauche de la fenêtre, sélectionnez dans la rubrique Analyse la tâche requise (Analyse complète, Analyse rapide, Analyse des objets). 4. Pour la tâche sélectionnée dans le groupe Niveau de protection cliquez sur le bouton Configuration. 5. Dans la fenêtre qui s'ouvre, sous l'onglet Zone d'action dans le bloc Type de fichiers sélectionnez le paramètre requis. OPTIMISATION DE L'ANALYSE Vous pouvez réduire la durée de l'analyse et accélérer le fonctionnement de Ma Protection. Pour ce faire, il faut analyser uniquement les nouveaux fichiers et ceux qui ont été modifiés depuis la dernière analyse. Ce mode d'analyse s'applique aussi bien aux fichiers simples qu'aux fichiers composés. 139 MANUEL DE L'UTILISATEUR Il est également possible de limiter la durée de l'analyse de chaque fichier. Une fois la durée écoulée, l'analyse de fichier sera suspendue. Afin d'analyser uniquement les nouveaux fichiers et les fichiers modifiés, procédez comme suit : 1. Ouvrez la fenêtre principale de l'application et cliquez sur le bouton Ma Protection. 2. Dans la fenêtre qui s'ouvre, cliquez sur le lien Configuration dans la partie supérieure de la fenêtre. 3. Dans la partie gauche de la fenêtre, sélectionnez dans la rubrique Analyse la tâche requise (Analyse complète, Analyse rapide, Analyse des objets). 4. Pour la tâche sélectionnée dans le groupe Niveau de protection cliquez sur le bouton Configuration. 5. Dans la fenêtre qui s'ouvre, sous l'onglet Zone d'action dans le bloc Optimisation de l'analyse cochez la case Analyser uniquement les nouveaux fichiers et les fichiers modifiés. Pour définir une restriction temporaire sur la durée de l'analyse, procédez comme suit : 1. Ouvrez la fenêtre principale de l'application et cliquez sur le bouton Ma Protection. 2. Dans la fenêtre qui s'ouvre, cliquez sur le lien Configuration dans la partie supérieure de la fenêtre. 3. Dans la partie gauche de la fenêtre, sélectionnez dans la rubrique Analyse la tâche requise (Analyse complète, Analyse rapide, Analyse des objets). 4. Pour la tâche sélectionnée dans le groupe Niveau de protection cliquez sur le bouton Configuration. 5. Dans la fenêtre qui s'ouvre, sous l'onglet Zone d'action, groupe Optimisation d'analyse, cochez la case Ignorer les fichiers si l'analyse dure plus de et définissez la durée d'analyse dans le champ à côté. ANALYSE DES DISQUES AMOVIBLES Ces derniers temps, les objets malveillants qui exploitent les vulnérabilités du système d'exploitation pour se diffuser via les réseaux locaux et les disques amovibles se sont fort répandus. Utilisez la fonction d'analyse des disques amovibles au moment de leur connexion à l'ordinateur. Pour ce faire, il faut sélectionner une des actions qu'exécutera Ma Protection. Ne pas analyser. L'analyse automatique des disques amovibles connectés à l'ordinateur ne sera pas réalisée. Confirmer auprès de l'utilisateur. Par défaut, Ma Protection demande à l'utilisateur de confirmer l'action à exécuter lorsque le disque amovible est connecté à l'ordinateur. Analyse complète. Lorsque les disques amovibles sont connectés, l'analyse complète des fichiers qui s'y trouvent est lancée, conformément aux paramètres de la tâche Analyse complète. Analyse rapide. Lorsque les disques amovibles sont connectés, tous les fichiers sont analysés conformément aux paramètres de l'analyse rapide. Afin de pouvoir analyser les disques amovibles lorsqu'ils sont connectés à l'ordinateur, procédez comme suit : 1. Ouvrez la fenêtre principale de l'application, puis cliquez sur le lien Configuration dans la partie supérieure de la fenêtre. 2. Dans la partie gauche de la fenêtre sélectionnez la section Analyse. 3. Dans le groupe Analyse des disques amovibles à la connexion, sélectionnez l'action et, le cas échéant, définissez la taille maximale du disque à analyser dans le champ inférieur. 140 MA PROTECTION ANALYSE DES FICHIERS COMPOSES L'insertion de virus dans des fichiers composés (archives, bases de données, etc.) est une pratique très répandue. Pour identifier les virus dissimulés de cette façon, il faut décompacter le fichier composé, ce qui peut entraîner un ralentissement significatif de l'analyse. Pour chaque type de fichier composé, vous pouvez décider d'analyser tous les fichiers ou uniquement les nouveaux. Pour ce faire, cliquez sur le lien situé en regard du nom de l'objet. Il change de valeur lorsque vous appuyez sur le bouton gauche de la souris. Si vous sélectionnez le mode d'analyse uniquement des nouveaux fichiers et des fichiers modifiés (cf. page 139), il sera impossible de sélectionner un type de fichier composé. Vous pouvez également définir la taille maximale du fichier composé à analyser. Les fichiers composés dont la taille dépasse la valeur limite ne seront pas analysés. L'analyse des fichiers de grande taille au moment de l'extraction des archives aura lieu même si la case décompacter les fichiers composés de grande taille est cochée. Ne pas Pour modifier la liste des fichiers composés à analyser, procédez comme suit : 1. Ouvrez la fenêtre principale de l'application et cliquez sur le bouton Ma Protection. 2. Dans la fenêtre qui s'ouvre, cliquez sur le lien Configuration dans la partie supérieure de la fenêtre. 3. Dans la partie gauche de la fenêtre, sélectionnez dans la rubrique Analyse la tâche requise (Analyse complète, Analyse rapide, Analyse des objets). 4. Pour la tâche sélectionnée dans le groupe Niveau de protection cliquez sur le bouton Configuration. 5. Dans la fenêtre qui s'ouvre, sous l'onglet Zone d'action dans le bloc Analyse des fichiers composés sélectionnez les types de fichiers composés à analyser. Pour définir la taille maximale des fichiers composés qui seront analysés, procédez comme suit : 1. Ouvrez la fenêtre principale de l'application et cliquez sur le bouton Ma Protection. 2. Dans la fenêtre qui s'ouvre, cliquez sur le lien Configuration dans la partie supérieure de la fenêtre. 3. Dans la partie gauche de la fenêtre, sélectionnez dans la rubrique Analyse la tâche requise (Analyse complète, Analyse rapide, Analyse des objets). 4. Pour la tâche sélectionnée dans le groupe Niveau de protection cliquez sur le bouton Configuration. 5. Dans la fenêtre qui s'ouvre, cliquez sur Avancé dans le groupe Analyse des fichiers composés de l'onglet . 6. Dans la fenêtre qui s'ouvre, cochez la case Ne pas décompacter les fichiers composés de grande taille et définissez la taille maximale des fichiers à analyser dans le champ du dessous. TECHNOLOGIE D'ANALYSE Vous pouvez indiquer également la technologie qui sera utilisée lors de l'analyse. Vous avez le choix entre les technologies suivantes : iChecker. Cette technologie permet d'accélérer l'analyse en excluant certains objets. L'exclusion d'un objet de l'analyse est réalisée à l'aide d'un algorithme spécial qui tient compte de la date d'édition des signatures des menaces, de la date de l'analyse antérieure et de la modification des paramètres d'analyse. Admettons que vous avez une archive qui a été analysée par Ma Protection et auquel il a attribué l'état non infecté. Lors de la prochaine analyse, cet objet sera exclu pour autant qu'aucune modification n'ait été apportée au fichier en question ou aux paramètres de l'analyse. Si vous avez modifié le contenu de l'archive (ajout d'un 141 MANUEL DE L'UTILISATEUR nouvel objet), si vous avez modifié les paramètres de l'analyse ou procédé à la mise à jour des bases de l'application, l'archive sera analysée à nouveau. La technologie iChecker a ses limites : elle ne fonctionne pas avec les fichiers de grande taille et de plus, elle n'est applicable qu'aux objets dont la structure est connue de l'application (exemple : fichiers exe, dll, lnk, ttf, inf, sys, com, chm, zip, rar). iSwift. Cette technologie est un développement de la technologie iChecker pour les ordinateurs dotés d'un système de fichiers NTFS. Il existe certaines restrictions à la technologie iSwift : elle s'applique à l'emplacement particulier d'un fichier dans le système de fichiers et elle ne s'applique qu'aux objets des systèmes de fichiers NTFS. Afin de modifier la technologie d'analyse des objets, exécutez l'opération suivante : 1. Ouvrez la fenêtre principale de l'application et cliquez sur le bouton Ma Protection. 2. Dans la fenêtre qui s'ouvre, cliquez sur le lien Configuration dans la partie supérieure de la fenêtre. 3. Dans la partie gauche de la fenêtre, sélectionnez dans la rubrique Analyse la tâche requise (Analyse complète, Analyse rapide, Analyse des objets). 4. Pour la tâche sélectionnée dans le groupe Niveau de protection cliquez sur le bouton Configuration. 5. Dans la fenêtre qui s'ouvre, sélectionnez la valeur de paramètre souhaitée dans le groupe Technologies d'analyse de l'onglet Avancé. MODIFICATION DE LA METHODE D'ANALYSE Vous pouvez configurer certains paramètres d'analyse qui ont une influence sur la minutie de celle-ci. Le mode de recherche des menaces à l'aide des signatures des bases de l'application est toujours activé par défaut. De plus, il est possible d'agir sur diverses méthodes et technologies d'analyse (cf. page 141). Le mode d'analyse à l'aide des signatures où Ma Protection compare l'objet trouvé aux enregistrements de la base est toujours utilisé. Vous pouvez également choisir d'utiliser l'analyse heuristique. Cette méthode repose sur l'analyse de l'activité de l'objet dans le système. Si l'activité est caractéristique des objets malveillants, alors l'objet peut être considéré, avec forte probabilité, comme un objet malveillant ou suspect. Il est également possible de choisir le niveau de détails de l'analyse heuristique : superficiel, moyen ou minutieuse. Il suffit de déplacer le curseur sur la position souhaitée. Outre ces méthodes d'analyse, vous pouvez également utiliser la recherche d'outils de dissimulation d'activité. Un outil de dissimulation d'activité est un utilitaire qui permet de dissimuler la présence de programmes malveillants dans le système d'exploitation. Ces utilitaires s'introduisent dans le système en masquant leur présence et celle des processus, des répertoires et des clés de registre de n'importe quel programme malveillant décrit dans la configuration de l'outil de dissimulation d'activité. Lorsque la recherche est activée, vous pouvez définir le niveau de détail d'identification des outils de dissimulation d'activité (Analyse en profondeur). Dans ce cas, une recherche minutieuse de ces programmes sera lancée via l'analyse d'une grande quantité d'objets de divers types. Pour utiliser les méthodes d'analyse requises, procédez comme suit : 1. Ouvrez la fenêtre principale de l'application et cliquez sur le bouton Ma Protection. 2. Dans la fenêtre qui s'ouvre, cliquez sur le lien Configuration dans la partie supérieure de la fenêtre. 3. Dans la partie gauche de la fenêtre, sélectionnez dans la rubrique Analyse la tâche requise (Analyse complète, Analyse rapide, Analyse des objets). 4. Pour la tâche sélectionnée dans le groupe Mode d'exécution cliquez sur le bouton Configuration. 5. Dans la fenêtre qui s'ouvre, sous l'onglet Avancé, dans le groupe Méthodes d'analyse, définissez les paramètres requis. 142 MA PROTECTION MODE DE LANCEMENT : PROGRAMMATION Il est possible de programme l'exécution automatique de l'analyse. L'élément primordial à définir est l'intervalle selon lequel la tâche doit être exécutée. Pour ce faire, il faut définir les paramètres de la programmation pour l'option sélectionnée. Si l'exécution est impossible pour une raison quelconque (par exemple, l'ordinateur était éteint à ce moment), vous pouvez configurer le lancement automatique dès que cela est possible. Pour programmer l'exécution de la tâche d'analyse, procédez comme suit : 1. Ouvrez la fenêtre principale de l'application et cliquez sur le bouton Ma Protection. 2. Dans la fenêtre qui s'ouvre, cliquez sur le lien Configuration dans la partie supérieure de la fenêtre. 3. Dans la partie gauche de la fenêtre, sélectionnez dans la rubrique Analyse la tâche requise (Analyse complète, Analyse rapide, Analyse des objets). 4. Pour la tâche sélectionnée dans le groupe Mode d'exécution cliquez sur le bouton Configuration. 5. Dans la fenêtre qui s'ouvre, sous l'onglet dans le groupe Programmation, sélectionnez Manuel si vous souhaitez lancer une tâche d'analyse à l'heure qui vous convient. Pour lancer la tâche à intervalle régulier, sélectionnez l'option Programmation et définissez les paramètres d'exécution. Pour programmer l'exécution de la tâche d'analyse, procédez comme suit : 1. Ouvrez la fenêtre principale de l'application et cliquez sur le bouton Ma Protection. 2. Dans la fenêtre qui s'ouvre, cliquez sur le lien Configuration dans la partie supérieure de la fenêtre. 3. Dans la partie gauche de la fenêtre, sélectionnez dans la rubrique Analyse la tâche requise (Analyse complète, Analyse rapide, Analyse des objets). 4. Pour la tâche sélectionnée dans le groupe Mode d'exécution cliquez sur le bouton Configuration. 5. Dans la fenêtre qui s'ouvre, sous l'onglet Mode d'exécution, dans le groupe Programmation, cochez la case Lancer les tâches non exécutées. MODE DE LANCEMENT : CONFIGURATION DU COMPTE UTILISATEUR Vous pouvez définir le compte utilisateur sous les privilèges duquel recherche de virus sera réalisée. Pour définir le compte utilisateur, procédez comme suit : 1. Ouvrez la fenêtre principale de l'application et cliquez sur le bouton Ma Protection. 2. Dans la fenêtre qui s'ouvre, cliquez sur le lien Configuration dans la partie supérieure de la fenêtre. 3. Dans la partie gauche de la fenêtre, sélectionnez dans la rubrique Analyse la tâche requise (Analyse complète, Analyse rapide, Analyse des objets). 4. Pour la tâche sélectionnée dans le groupe Mode d'exécution cliquez sur le bouton Configuration. 5. Dans la fenêtre qui s'ouvre, sous l'onglet Mode d'exécution, bloc Utilisateur, cochez la case Lancer la tâche avec les privilèges d'un autre utilisateur. Saisissez le nom de l'utilisateur et le mot de passe dans les champs en bas. 143 MANUEL DE L'UTILISATEUR PARTICULARITE DU LANCEMENT PROGRAMME DES TACHES DE L'ANALYSE Toutes les tâches d'analyse peuvent être lancées manuellement ou automatiquement selon un horaire défini. Pour les tâches, lancées selon la programmation, vous pouvez utiliser la possibilité complémentaire : suspendre l'analyse selon la programmation si l'écran de veille est actif ou l'ordinateur est débloqué. Cette possibilité permet de reporter le lancement de la tâche jusqu'à ce que l'utilisateur ne termine pas son travail sur l'ordinateur. Ainsi, la tâche d'analyse ne va pas occuper les ressources de l'ordinateur pendant son fonctionnement. Pour lancer l'analyse une fois que l'utilisateur terminera son travail, procédez comme suit : 1. Ouvrez la fenêtre principale de l'application et cliquez sur le bouton Ma Protection. 2. Dans la fenêtre qui s'ouvre, cliquez sur le lien Configuration dans la partie supérieure de la fenêtre. 3. Dans la partie gauche de la fenêtre, sélectionnez dans la rubrique Analyse la tâche requise (Analyse complète, Analyse rapide, Analyse des objets). 4. Pour la tâche sélectionnée dans le groupe Mode d'exécution cliquez sur le bouton Configuration. 5. Dans la fenêtre qui s'ouvre, sous l'onglet Mode d'exécution, dans le groupe Programmation, cochez la case Suspendre l'analyse selon la programmation si l'écran de veille est actif et l'ordinateur est débloqué. RESTAURATION DES PARAMETRES D'ANALYSE PAR DEFAUT Une fois que vous aurez configuré les paramètres d'exécution de la tâche, sachez que vous pourrez toujours revenir aux paramètres recommandés. Il s'agit des paramètres optimum recommandés par les experts de Kaspersky Lab et regroupés au sein du niveau de protection Recommandé. Pour restaurer les paramètres de protection des fichiers par défaut, procédez comme suit : 1. Ouvrez la fenêtre principale de l'application et cliquez sur le bouton Ma Protection. 2. Dans la fenêtre qui s'ouvre, cliquez sur le lien Configuration dans la partie supérieure de la fenêtre. 3. Dans la partie gauche de la fenêtre, sélectionnez dans la rubrique Analyse la tâche requise (Analyse complète, Analyse rapide, Analyse des objets). 4. Pour la tâche sélectionnée dans le groupe Niveau de protection cliquez sur le bouton Par défaut. RECHERCHE DE VULNERABILITES La tâche de recherche de vulnérabilités pose un diagnostic sur la sécurité du système et recherche les éventuelles vulnérabilités qui sont généralement exploitées par les individus mal intentionnés pour nuire. Dans le cadrer de cette étude, le système est analysé et l'application recherche les anomalies ou les corruptions dans les paramètres du système d'exploitation et du navigateur. Le diagnostic de la sécurité s'opère dans de nombreuses directions : par exemple, la recherche d'outils de dissimulation d'activité (programme pour le contrôle dissimulé d'un système compromis), recherche de services ou de paramètres vulnérables, collecte d'informations sur les processus, les pilotes, etc. Le diagnostic des vulnérabilités peut prendre un certain temps. Une fois que le diagnostic est terminé, les informations recueillies sont analysées. L'analyse vise à évaluer les problèmes identifiés dans la sécurité du point de vue du danger qu'ils représentent pour le système. Tous les problèmes identifiés au moment de l'analyse du système sont regroupés du point de vue du danger qu'il présente pour le système. Pour chaque groupe de problèmes, les experts de Kaspersky Lab proposent un ensemble d'actions dont l'exécution permettra de supprimer les vulnérabilités et les points problématiques du système. Trois groupes de problèmes et les actions correspondantes ont été identifiés : 144 MA PROTECTION Les actions vivement recommandées permettent de supprimer les problèmes qui constituent une menace sérieuse pour la sécurité. Il est conseillé d'exécuter toutes les actions de ce groupe. Les actions recommandées visent à supprimer les problèmes qui peuvent présenter un danger potentiel. L'exécution des actions de ce groupe est également recommandée. Les actions complémentaires sont prévues pour supprimer les corruptions du système qui ne présentent actuellement aucun danger mais qui à l'avenir pourraient menacer la sécurité de l'ordinateur. Les liens directs vers les corrections critiques (mise à jour des applications) sont les résultats de la recherche des vulnérabilités potentielles dans le système d'exploitation et les applications installées. Une fois la tâche de recherche de vulnérabilités lancées (cf. page 145), sa progression s'affiche dans la fenêtre principale de l'application et dans la fenêtre Recherche de Vulnérabilités dans le champ Fin. Les vulnérabilités identifiées dans le système et dans les applications à la suite de l'analyse figurent dans cette même fenêtre sous les onglets Vulnérabilités du système et Applications vulnérables. Les informations sur les résultats de la recherche de menaces sont consignées dans le rapport de Ma Protection. A l'instar de ce qui se fait pour les tâches d'analyse, il est possible, dans la section Recherche de vulnérabilités de la fenêtre de configuration de l'application, de définir un horaire d'exécution (cf. page 147) et de composer une liste d'objets à analyser (cf. page 146) pour la recherche de vulnérabilités. Par défaut, les applications installées sont choisies en guise d'objets à analyser. VOIR EGALEMENT Lancement de la tâche de recherche de vulnérabilités.................................................................................................. 145 Création d'un raccourci pour le lancement de la tâche .................................................................................................. 146 Composition de la liste des objets à analyser ................................................................................................................ 146 Mode d'exécution : programmation ............................................................................................................................... 147 Mode d'exécution : configuration du compte utilisateur ................................................................................................. 147 LANCEMENT DE LA TACHE DE RECHERCHE DE VULNERABILITES Le lancement de la tâche de recherche de vulnérabilité peut s'opérer des manières suivantes : depuis la fenêtre principale de Ma Protection (cf. la rubrique « Ma Protection » à la page 48) ; via un raccourci créé (cf. page 146) au préalable. Les informations relatives à l'exécution de la tâche sont affichées dans la fenêtre principale de Ma Protection ainsi que dans la fenêtre Recherche de vulnérabilités. Pour lancer la tâche via un raccourci, procédez comme suit : 1. Ouvrez le répertoire dans lequel vous avez créé le raccourci. 2. Double-cliquez sur le raccourci pour lancer la tâche. La progression de la tâche est illustrée dans la fenêtre principale de l'application. Pour lancer la tâche de recherche de vulnérabilités depuis la fenêtre de l'application, procédez comme suit : 1. Ouvrez la fenêtre principale de l'application. 2. Dans la partie gauche de la fenêtre sélectionnez la section Analyse. 145 MANUEL DE L'UTILISATEUR 3. Cliquez sur le bouton Ouvrir la fenêtre de recherche de vulnérabilités. 4. Dans la fenêtre qui s'ouvre, cliquez sur le bouton Lancer la recherche de vulnérabilités. La progression de la tâche s'affiche dans le champ Fin. Pour interrompre l'exécution de la tâche, cliquez à nouveau sur le bouton. CREATION D'UN RACCOURCI POUR LE LANCEMENT DE LA TACHE Pour lancer rapidement une tâche de recherche de vulnérabilités, vous pouvez créer un raccourci. Il sera ainsi possible de lancer la tâche sans ouvrir la fenêtre principale de l'application. Afin de créer un raccourci pour le lancement de la tâche de recherche de vulnérabilités, procédez comme suit : 1. Ouvrez la fenêtre principale de l'application, puis cliquez sur le lien Configuration dans la partie supérieure de la fenêtre. 2. Dans la partie gauche de la fenêtre sélectionnez la section Analyse. 3. Dans la partie droite du groupe Lancement rapide des tâches, cliquez sur le bouton Créer un raccourci à côté du nom de la tâche (Recherche de vulnérabilités). 4. Indiquez le chemin d'accès pour la sauvegarde du raccourci ainsi que son nom dans la fenêtre qui s'ouvre. Par défaut, le raccourci porte le nom de la tâche dans le répertoire Poste de travail de l'utilisateur actif de l'ordinateur. COMPOSITION DE LA LISTE DES OBJETS A ANALYSER Par défaut, la recherche de vulnérabilités possède sa propre liste d'objets à analyser. Ces objets sont le système d'exploitation et les applications installées. Il est possible également de désigner des objets complémentaires tels que les objets du système de fichiers de l'ordinateur (par exemple, les disques logiques ou les Bases de messagerie) ou des objets d'autres types (par exemple, les disques de réseau). L'objet ajouté apparaît désormais dans la liste. Si au moment d'ajouter l'objet, vous avez coché la case Sousrépertoires compris, l'analyse se fera à tous les niveaux. Les objets ajoutés manuellement seront également soumis à l'analyse. Pour supprimer un objet de la liste, sélectionnez-le et cliquez sur le lien Supprimer. Les objets ajoutés à la liste par défaut ne peuvent être modifiés ou supprimés. Outre la suppression des objets, il est possible également de les exclure temporairement de l'analyse. Pour ce faire, sélectionnez l'objet dans la liste et désélectionnez la case située à gauche de son nom. Si la couverture d'analyse est vide ou si aucun des objets qu'elle contient n'a été coché, il ne sera pas possible de lancer la tâche d'analyse ! Pour constituer la liste des objets de la recherche de vulnérabilités, procédez comme suit : 1. Ouvrez la fenêtre principale de l'application et cliquez sur le bouton Ma Protection. 2. Dans la fenêtre qui s'ouvre, cliquez sur le lien Configuration dans la partie supérieure de la fenêtre. 3. Dans la partie gauche de la fenêtre, sélectionnez la tâche Recherche de vulnérabilités dans la rubrique Analyse. 4. Pour la tâche sélectionnée, dans le groupe Objets à analyser, cliquez sur le bouton Configuration. 5. Dans la fenêtre Recherche de vulnérabilités, composez une liste à l'aide des liens Ajouter, Modifier ou Supprimer. Pour exclure temporairement un objet quelconque de la liste, désélectionnez la case située en regard de celui-ci. 146 MA PROTECTION MODE DE LANCEMENT : PROGRAMMATION Il est possible de programmer le lancement automatique de la recherche de vulnérabilités. L'élément principal à déterminer est l'intervalle selon lequel la tâche doit être exécutée. Si l'exécution est impossible pour une raison quelconque (par exemple, l'ordinateur était éteint à ce moment), vous pouvez configurer le lancement automatique dès que cela est possible. Pour programmer l'exécution de la tâche d'analyse, procédez comme suit : 1. Ouvrez la fenêtre principale de l'application et cliquez sur le bouton Ma Protection. 2. Dans la fenêtre qui s'ouvre, cliquez sur le lien Configuration dans la partie supérieure de la fenêtre. 3. Dans la partie gauche de la fenêtre, sélectionnez la tâche Recherche de vulnérabilités dans la rubrique Analyse. 4. Pour la tâche sélectionnée dans le groupe Mode d'exécution cliquez sur le bouton Configuration. 5. Dans la fenêtre qui s'ouvre, sous l'onglet Mode d'exécution dans le groupe Programmation, sélectionnez Manuel si vous souhaitez lancer une tâche d'analyse à l'heure qui vous convient. Pour lancer la tâche à intervalle régulier, sélectionnez l'option Programmation et définissez les paramètres d'exécution. Pour programmer l'exécution de la tâche d'analyse, procédez comme suit : 1. Ouvrez la fenêtre principale de l'application et cliquez sur le bouton Ma Protection. 2. Dans la fenêtre qui s'ouvre, cliquez sur le lien Configuration dans la partie supérieure de la fenêtre. 3. Dans la partie gauche de la fenêtre, sélectionnez la tâche Recherche de vulnérabilités dans la rubrique Analyse. 4. Pour la tâche sélectionnée dans le groupe Mode d'exécution cliquez sur le bouton Configuration. 5. Dans la fenêtre qui s'ouvre, sous l'onglet Mode d'exécution, dans le groupe Programmation, cochez la case Lancer les tâches non exécutées. MODE DE LANCEMENT : CONFIGURATION DU COMPTE UTILISATEUR Vous pouvez définir le compte utilisateur sous les privilèges duquel la recherche de vulnérabilité sera réalisée. Pour définir le compte utilisateur, procédez comme suit : 1. Ouvrez la fenêtre principale de l'application et cliquez sur le bouton Ma Protection. 2. Dans la fenêtre qui s'ouvre, cliquez sur le lien Configuration dans la partie supérieure de la fenêtre. 3. Dans la partie gauche de la fenêtre, sélectionnez la tâche Recherche de vulnérabilités dans la rubrique Analyse. 4. Pour la tâche sélectionnée dans le groupe Mode d'exécution cliquez sur le bouton Configuration. 5. Dans la fenêtre qui s'ouvre, sous l'onglet Mode d'exécution, bloc Utilisateur, cochez la case Lancer la tâche avec les privilèges d'un autre utilisateur. Saisissez le nom de l'utilisateur et le mot de passe dans les champs en bas. 147 MISE A JOUR L'actualité de la protection est le garant de la sécurité de votre ordinateur. Chaque jour, de nouveaux virus, chevaux de Troie et autres programmes malveillant apparaissent. Il est donc primordial de s'assurer que vos données sont bien protégées. Les informations relatives aux menaces et aux moyens de les neutraliser sont reprises dans les bases de Ma Protection et c'est la raison pour laquelle la mise à jour des bases de l'application constitue un élément fondamental pour maintenir la protection d'actualité. Lors de la mise à jour de l'application, les objets suivants sont téléchargés et installés sur votre ordinateur : Bases de Ma Protection La protection des données est garantie par l'utilisation de bases de données qui contiennent les descriptions des signatures des menaces et des attaques de réseau ainsi que les méthodes de lutte contre celles-ci. Elles sont utilisées par les composants de la protection pour rechercher les objets dangereux sur votre ordinateur et les neutraliser. Ces bases sont enrichies régulièrement des définitions des nouvelles menaces et des moyens de lutter contre celles-ci. Pour cette raison, il est vivement recommandé de les actualiser régulièrement. En plus des bases de Ma Protection, la mise à jour concerne également les pilotes de réseau qui assure l'interception du trafic de réseau par les composants de la protection. Modules logiciels. En plus des bases de Ma Protection, vous pouvez actualiser les modules logiciels. Ces paquets de mise à jour suppriment des vulnérabilités de Ma Protection, ajoutent de nouvelles fonctions ou améliorent les fonctions existantes. Les serveurs spéciaux de mise à jour de Kaspersky Lab sont les principales sources pour obtenir les mises à jour de Ma Protection. Pour réussir à télécharger les mises à jour depuis les serveurs, il faut que votre ordinateur soit connecté à Internet. Les paramètres de connexion à Internet sont définis automatiquement par défaut. Si les paramètres du serveur proxy ne sont pas définis automatiquement, configurez les paramètres de connexion (cf. page 151) à ce dernier. Au cours du processus, les modules logiciels et les bases installés sur votre ordinateur sont comparés à ceux du serveur. Si les bases et les composants installés sur votre ordinateur sont toujours d'actualité, le message correspondant apparaîtra à l'écran. Si les bases et les modules diffèrent, la partie manquante de la mise à jour sera installée. La copie des bases et des modules complets n'a pas lieu, ce qui permet d'augmenter sensiblement la vitesse de la mise à jour et de réduire le volume du trafic. Si les bases sont fortement dépassées, la taille du paquet de mise à jour peut être considérable, ce qui augmentera le trafic Internet (de quelques dizaines de Mo). Avant de lancer la mise à jour des bases, Ma Protection réalise une copie des bases installées au cas où vous souhaiteriez à nouveau les utiliser pour une raison quelconque. La possibilité d'annuler une mise à jour (cf. page 150) est indispensable, par exemple si les bases que vous avez téléchargées sont corrompues. Vous pouvez ainsi revenir à la version précédente et tenter de les actualiser à nouveau ultérieurement. Parallèlement à la mise à jour de Ma Protection, vous pouvez copier les mises à jour obtenues (cf. page 152) dans une source locale. Ce service permet d'actualiser les bases antivirus et les modules logiciels sur les ordinateurs du réseau en réduisant le trafic Internet. Vous pouvez également configurer le mode de lancement automatique de la mise à jour. La section Mise à jour de la fenêtre principale de l'application reprend les informations relatives à l'état actuel des bases de Ma Protection : 148 MA PROTECTION date et heure de diffusion ; Quantité et état des enregistrements dans les bases ; État des bases (à jour, dépassées ou corrompues). Vous pouvez passer au rapport sur les mises à jour qui reprend les informations complètes relatives aux événements survenus lors de l'exécution de la tâche de mises à jour (lien Rapport dans la partie supérieure de la fenêtre). Vous pouvez également prendre connaissance de l'activité virale sur le site www.kaspersky.com/fr (lien Suivre l'activité virale). DANS CETTE SECTION Lancement de la mise à jour ......................................................................................................................................... 149 Annulation de la dernière mise à jour ............................................................................................................................ 150 Sélection de la source de mises à jour .......................................................................................................................... 150 Utilisation du serveur proxy ........................................................................................................................................... 151 Paramètres régionaux ................................................................................................................................................... 151 Actions après la mise à jour .......................................................................................................................................... 151 Mise à jour depuis un répertoire local ............................................................................................................................ 152 Modification du mode de lancement de la tâche de mise à jour .................................................................................... 153 Lancement de la mise à jour avec les privilèges d'un autre utilisateur .......................................................................... 153 LANCEMENT DE LA MISE A JOUR Vous pouvez lancer la mise à jour de Ma Protection à n'importe quel moment. Celle-ci sera réalisée au démarrage sur la source de la mise à jour que vous aurez choisie. La mise à jour de Ma Protection peut être lancée de deux manières : depuis le menu contextuel (cf. la rubrique « Menu contextuel » à la page 45) ; depuis la fenêtre principale de l'application (cf. la rubrique « Ma Protection » à la page 48). Les informations relatives au processus sont affichées dans la rubrique Mise à jour de la fenêtre principale de l'application. Pour lancer la mise à jour de Ma Protection depuis le menu contextuel, procédez comme suit : 1. Cliquez avec le bouton droit de la souris sur l'icône de l'application dans la zone de notification de la barre des tâches. 2. Dans le menu qui s'ouvre, sélectionnez le point Mise à jour. Pour lancer la mise à jour de Ma Protection depuis la fenêtre principale de l'application, procédez comme suit : 1. Ouvrez la fenêtre principale de l'application. 2. Dans la fenêtre qui s'ouvre, sélectionnez la rubrique Protection de l'ordinateur. 149 MANUEL 3. DE L'UTILISATEUR Dans la fenêtrer qui s'ouvre, sélectionnez la rubrique Mise à jour et cliquez sur le bouton Exécuter la mise à jour. ANNULATION DE LA DERNIERE MISE A JOUR Chaque fois que vous lancez la mise à jour du logiciel, l'application crée une copie de sauvegarde de la version actuelle des bases et des modules de l'application utilisés avant de les actualiser. Cela vous donne la possibilité d'utiliser à nouveau les bases antérieures après une mise à jour ratée. La possibilité de revenir à l'état antérieur de la mise à jour est utile, par exemple, si une partie de la base est corrompue. Les bases locales peuvent être corrompues par l'utilisateur ou par un programme malveillant, ce qui est possible uniquement lorsque l'autodéfense (cf. page 256) de Kaspersky PURE est désactivée. Vous pouvez ainsi revenir aux bases antérieures et tenter de les actualiser à nouveau ultérieurement. Pour revenir à l'utilisation de la version précédente des bases, procédez comme suit : 1. Ouvrez la fenêtre principale de l'application. 2. Dans la fenêtre qui s'ouvre, choisissez la rubrique Ma Protection. 3. Dans la fenêtre qui s'ouvre, sélectionnez la rubrique Mise à jour et cliquez sur le bouton Retour aux bases antérieures à la mise à jour. SELECTION DE LA SOURCE DE MISES A JOUR La source des mises à jour est une ressource qui contient les mises à jour des bases et des modules de Ma Protection. Il peut s'agir d'un serveur HTTP ou FTP, voire d'un répertoire local ou de réseau. Les serveurs de mise à jour de Kaspersky Lab constituent la source principale de mises à jour. Il s'agit de sites Internet spéciaux prévus pour la diffusion des bases et des modules logiciels pour tous les produits de Kaspersky Lab. Si vous ne pouvez accéder aux serveurs de mise à jour de Kaspersky Lab (ex : pas de connexion à Internet), vous pouvez contacter nos bureaux au +7 (495) 797 87 00 ou au +7 (495) 645-79-39 pour obtenir l'adresse d'un partenaire de Kaspersky Lab qui pourra vous donner la mise à jour sur disquette ou sur CD-ROM dans un fichier zip. Les mises à jour obtenues sur un disque amovible peuvent être par la suite placées sur un site FTP ou HTTP ou dans un répertoire local ou de réseau. Lors de la commande des mises à jour sur disque amovible, précisez si vous souhaitez recevoir la mise à jour des modules logiciels. Par défaut, la liste des sources de mises à jour contient uniquement les serveurs de mise à jour de Kaspersky Lab. Si en guise de source de mises à jour vous avez sélectionné une ressource située hors de l'intranet, vous devrez être connecté à Internet pour télécharger la mise à jour. Si plusieurs ressources ont été sélectionnées en guise de sources de mise à jour, Ma Protection les consultera dans l'ordre de la liste et réalisera la mise à jour au départ de la première source disponible. Pour sélectionner la source de la mise à jour, procédez comme suit : 1. Ouvrez la fenêtre principale de l'application et cliquez sur le bouton Ma Protection. 2. Dans la fenêtre qui s'ouvre, cliquez sur le lien Configuration dans la partie supérieure de la fenêtre. 3. Dans la partie gauche de la fenêtre sélectionnez la section Mise à jour. 4. Dans le groupe Source des mises à jour, cliquez sur le bouton Configuration. 150 MA PROTECTION 5. Dans la fenêtre qui s'affiche, sous l'onglet cliquez sur le lien Ajouter. 6. Dans la fenêtre Sélection de la source des mises à jour qui s'ouvre, sélectionnez le site FTP ou HTTP ou saisissez son adresse IP, son nom symbolique ou son adresse URL. UTILISATION DU SERVEUR PROXY Si vous vous connectez à Internet via un serveur proxy, il faudra le configurer. Pour configurer les paramètres du serveur proxy, procédez comme suit : 1. Ouvrez la fenêtre principale de l'application et cliquez sur le bouton Ma Protection. 2. Dans la fenêtre qui s'ouvre, cliquez sur le lien Configuration dans la partie supérieure de la fenêtre. 3. Dans la partie gauche de la fenêtre sélectionnez la section Mise à jour. 4. Dans le groupe Source des mises à jour, cliquez sur le bouton Configuration. 5. Dans la fenêtre qui s'ouvre, sous l'onglet Source, cliquez sur le lien Serveur proxy. 6. Dans la fenêtre Paramètres du serveur proxy qui s'ouvre, configurez les paramètres du serveur proxy. PARAMETRES REGIONAUX Si vous utilisez les serveurs de Kaspersky Lab en guise de serveur de mise à jour, vous pouvez sélectionner le serveur en fonction de la situation géographique qui vous convient le mieux. Les serveurs de Kaspersky Lab sont répartis entre plusieurs pays. En choisissant le serveur situé le plus proche de vous géographiquement, vous pouvez augmenter la vitesse de la mise à jour et du téléchargement de celle-ci. Pour sélectionner le serveur le plus proche, procédez comme suit : 1. Ouvrez la fenêtre principale de l'application et cliquez sur le bouton Ma Protection. 2. Dans la fenêtre qui s'ouvre, cliquez sur le lien Configuration dans la partie supérieure de la fenêtre. 3. Dans la partie gauche de la fenêtre sélectionnez la section Mise à jour. 4. Dans le groupe Source des mises à jour, cliquez sur le bouton Configuration. 5. Dans la fenêtre qui s'ouvre sous l'onglet Source, dans le groupe Paramètres régionaux, choisissez l'option Choisir dans la liste et, dans la liste déroulante, sélectionnez le pays le plus proche de votre situation géographique actuelle. Si vous choisissez l'option Déterminer automatiquement, la mise à jour utilisera les informations sur la région définie dans la base de registre du système d'exploitation. ACTIONS APRES LA MISE A JOUR Ma Protection permet également de définir les actions qui seront exécutées automatiquement après la mise à jour. Les actions suivantes peuvent être sélectionnées : Analyser les fichiers en quarantaine. La quarantaine contient des objets dont l'analyse n'a pas pu définir avec certitude le type de programme malicieux qui les a infecté. Il se peut que les bases puissent identifier catégoriquement la menace après la mise à jour et la supprimer. C'est pour cette raison que le logiciel analyse les objets en quarantaine après chaque mise à jour. Nous vous conseillons d'examiner fréquemment les objets en quarantaine. Leur statut peut changer après l'analyse. Certains objets pourront être restaurés dans leur emplacement d'origine et être à nouveau utilisés. 151 MANUEL DE L'UTILISATEUR Copier la mise à jour des bases dans le dossier. Si les ordinateurs font partie d'un réseau local, il n'est pas nécessaire de télécharger et d'installer les mises à jour sur chacun des postes séparés car cela entraînerait une augmentation du trafic. Vous pouvez utiliser le mécanisme de copie des mises à jour qui permet de réduire le trafic en procédant une seule fois au téléchargement de la mise à jour. Pour analyser les fichiers en quarantaine après la mise à jour, procédez comme suit : 1. Ouvrez la fenêtre principale de l'application et cliquez sur le bouton Ma Protection. 2. Dans la fenêtre qui s'ouvre, cliquez sur le lien Configuration dans la partie supérieure de la fenêtre. 3. Dans la partie gauche de la fenêtre sélectionnez la section Mise à jour. 4. Dans le groupe Avancé, cochez la case Analyser les fichiers en quarantaine après mise à jour. MISE A JOUR DEPUIS UN REPERTOIRE LOCAL La procédure de récupération des mises à jour depuis un répertoire local est organisée de la manière suivante : 1. Un des ordinateurs du réseau récupère les mises à jour pour Ma Protection sur les serveurs de Kaspersky Lab ou sur tout autre ressource Internet proposant les mises à jour les plus récentes. Les mises à jour ainsi obtenues sont placées dans un dossier partagé. 2. Les autres ordinateurs du réseau accèdent à ce dossier partagé afin d'obtenir les mises à jour de Ma Protection. Pour activer le mode de copie des mises à jour, procédez comme suit : 1. Ouvrez la fenêtre principale de l'application et cliquez sur le bouton Ma Protection. 2. Dans la fenêtre qui s'ouvre, cliquez sur le lien Configuration dans la partie supérieure de la fenêtre. 3. Dans la partie gauche de la fenêtre sélectionnez la section Mise à jour. 4. Dans le groupe Avancé, cochez la case Copier la mise à jour des bases dans le dossier et dans le champ en dessous, saisissez le chemin d'accès au dossier partagé où seront stockées les mises à jour récupérées. Vous pouvez aussi saisir le chemin dans la fenêtre qui s'ouvre dès que vous aurez cliqué sur Parcourir. Afin que la mise à jour soit réalisée depuis le répertoire partagé sélectionné, réalisez les opérations suivantes sur tous les ordinateurs du réseau : 1. Ouvrez la fenêtre principale de l'application, puis cliquez sur le bouton Ma Protection. 2. Dans la fenêtre qui s'ouvre, cliquez sur le lien Configuration dans la partie supérieure de la fenêtre. 3. Dans la partie gauche de la fenêtre sélectionnez la section Mise à jour. 4. Dans le groupe Source des mises à jour, cliquez sur le bouton Configuration. 5. Dans la fenêtre qui s'affiche, sous l'onglet Source, cliquez sur le lien Ajouter. 6. Dans la fenêtre Sélection de la source des mises à jour qui s'ouvre, sélectionnez le répertoire ou saisissez son chemin d'accès complet dans le champ Source. 7. Sous l'onglet Source, décochez la case Serveurs de mise à jour de Kaspersky Lab. 152 MA PROTECTION MODIFICATION DU MODE DE LANCEMENT DE LA TACHE DE MISE A JOUR Le mode de lancement de la tâche de mise à jour de Ma Protection est choisi dans l'Assistant de configuration de Ma Protection (cf. la rubrique « Etape 4. Configuration de la mise à jour de l'application » à la page 36). Si le mode d'exécution de la mise à jour sélectionné ne vous convient pas, vous pouvez le changer. L'exécution de la tâche de mise à jour peut se dérouler selon un des modes suivants : Automatique. Ma Protection vérifie, selon un intervalle déterminé, si un paquet de mise à jour se trouve dans la source. L'intervalle de vérification peut être réduit en cas d'épidémie et agrandi en situation normale. Si le logiciel découvre des nouvelles mises à jour, il les télécharge et les installe sur l'ordinateur. Selon la programmation (l'intervalle peut changer en fonction des paramètres de programmation). La mise à jour sera lancée automatiquement selon l'horaire défini. Manuel. Vous lancez vous-même la procédure de mise à jour de Ma Protection. Pour programmer le mode du lancement de la mise à jour, procédez comme suit : 1. Ouvrez la fenêtre principale de l'application et cliquez sur le bouton Ma Protection. 2. Dans la fenêtre qui s'ouvre, cliquez sur le lien Configuration dans la partie supérieure de la fenêtre. 3. Dans la partie gauche de la fenêtre sélectionnez la section Mise à jour. 4. Dans le groupe Mode d'exécution, cliquez sur le bouton Configuration. 5. Dans la fenêtre qui s'ouvre, sous l'onglet, groupe Programmation, sélectionnez le mode d'exécution de la mise à jour. Si vous avez choisi l'option Selon la programmation, définissez l'horaire. Si pour une raison quelconque le lancement de la mise à jour a été ignoré (par exemple, votre ordinateur était éteint à ce moment), vous pouvez configurer le lancement automatique des tâches ignorées dès que cela sera possible. Pour ce faire, cochez la case Lancer les tâches non exécutées dans la partie inférieure de la fenêtre. Cette case est accessible pour toutes les options de programmation à l'exception de Heures, Minutes et Après le lancement de l'application. LANCEMENT DE LA MISE A JOUR AVEC LES PRIVILEGES D'UN AUTRE UTILISATEUR La mise à jour est lancée par défaut sous le compte que vous avez utilisé pour ouvrir votre session. Il arrive parfois que la mise à jour de Ma Protection se déroule depuis une source à laquelle vous n'avez pas accès (par exemple, le répertoire de réseau contenant des mises à jour) ou pour laquelle vous ne jouissez pas des privilèges d'utilisateur autorisé du serveur proxy. Vous pouvez lancer la mise à jour de Ma Protection au nom d'un utilisateur qui possède de tels privilèges. Pour lancer la mise à jour avec les privilèges d'un autre utilisateur, procédez comme suit : 1. Ouvrez la fenêtre principale de l'application et cliquez sur le bouton Ma Protection. 2. Dans la fenêtre qui s'ouvre, cliquez sur le lien Configuration dans la partie supérieure de la fenêtre. 3. Dans la partie gauche de la fenêtre sélectionnez la section Mise à jour. 4. Dans le groupe Mode d'exécution, cliquez sur le bouton Configuration. 153 MANUEL 5. DE L'UTILISATEUR Dans la fenêtre qui s'ouvre, sous l'onglet Mode d'exécution, bloc Utilisateur, cochez la case Lancer la tâche avec les privilèges d'un autre utilisateur. Saisissez le nom de l'utilisateur et le mot de passe dans les champs en bas. 154 CONFIGURATION DES PARAMETRES DE MA PROTECTION La fenêtre de configuration des paramètres de l'application permet d'accéder rapidement aux paramètres principaux de Ma Protection. Illustration 14. Fenêtre de configuration des paramètres de l'application La fenêtre de configuration contient deux parties: la partie gauche permet d'accéder au composant de Ma Protection, aux tâches de recherche de virus, à la mise à jour, etc. ; la partie droite reprend une énumération des paramètres du composant, de la tâche, etc. sélectionnés dans la partie gauche. Vous pouvez ouvrir la fenêtre d'une des manières suivantes : depuis la fenêtre principale (cf. la rubrique « Ma Protection » à la page 48). Pour ce faire, cliquez sur le lien Configuration dans la partie supérieure de la fenêtre. 155 MANUEL DE L'UTILISATEUR depuis le menu contextuel (cf. la rubrique « Menu contextuel » à la page 45) ; Pour ce faire, sélectionnez l'élément Configuration dans le menu contextuel de l'application. Illustration 15. Menu contextuel DANS CETTE SECTION Protection ...................................................................................................................................................................... 156 Antivirus Fichiers ........................................................................................................................................................... 158 Antivirus Courrier ........................................................................................................................................................... 158 Antivirus Internet ........................................................................................................................................................... 159 Antivirus IM.................................................................................................................................................................... 160 Contrôle des Applications .............................................................................................................................................. 160 Pare-feu......................................................................................................................................................................... 161 Défense Proactive ......................................................................................................................................................... 162 Prévention des intrusions .............................................................................................................................................. 163 Anti-Spam...................................................................................................................................................................... 163 Anti-bannière ................................................................................................................................................................. 164 Analyse.......................................................................................................................................................................... 165 Mise à jour ..................................................................................................................................................................... 166 Paramètres .................................................................................................................................................................... 166 PROTECTION La fenêtre Protection vous permet d'utiliser les fonctions avancées suivantes de Ma Protection : Activation / désactivation de la protection de Ma Protection (cf. page 157). 156 MA PROTECTION Utilisation du mode de protection interactif (cf. page 157). ACTIVATION / DESACTIVATION DE LA PROTECTION DE L'ORDINATEUR Ma Protection est lancée par défaut au démarrage du système d'exploitation et protège votre ordinateur pendant la session. Tous les composants de la protection sont activés. Vous pouvez désactiver totalement ou partiellement la protection offerte par Ma Protection. Les experts de Kaspersky Lab vous recommandent vivement de ne pas désactiver la protection car cela pourrait entraîner l'infection de l'ordinateur et la perte de données. Cette action entraînera l'arrêt de tous ses composants. Les éléments suivants en témoignent : l'icône (cf. section « Icône dans la zone de notification » à la page 45) dans la zone de notification de la barre des tâches est inactive (grise) ; couleur rouge de l'indicateur de sécurité. Notez que dans ce cas, la protection est envisagée dans le contexte des composants du logiciel. La désactivation du fonctionnement des composants de la protection n'a pas d'influence sur la recherche de virus et la mise à jour de Ma Protection. Pour désactiver complètement la protection, procédez comme suit : 1. Ouvrez la fenêtre principale de l'application et cliquez sur le bouton Ma Protection. 2. Dans la fenêtre qui s'ouvre, cliquez sur le lien Configuration dans la partie supérieure de la fenêtre. 3. Dans la fenêtre qui s'ouvre, sélectionnez la rubrique Protection. 4. Désélectionnez la case Activer la protection. UTILISATION DU MODE DE PROTECTION INTERACTIF Ma Protection interagit avec l'utilisateur selon deux modes : Mode de protection interactif. Ma Protection prévient l'utilisateur de tous les événements dangereux et suspects survenus dans le système. L'utilisateur doit lui-même prendre la décision d'autoriser ou d'interdire une action quelconque. Mode de protection automatique. Ma Protection appliquera automatiquement l'action recommandée par les experts de Kaspersky Lab lors d'événements dangereux. Pour utiliser le mode automatique de la protection, procédez comme suit : 1. Ouvrez la fenêtre principale de l'application et cliquez sur le bouton Ma Protection. 2. Dans la fenêtre qui s'ouvre, cliquez sur le lien Configuration dans la partie supérieure de la fenêtre. 3. Dans la fenêtre qui s'ouvre, sélectionnez la rubrique Protection. 4. Dans le groupe Protection interactive, cochez la case Sélectionner l'action automatiquement. Si vous ne souhaitez pas que Ma Protection supprime les objets suspects en mode automatique, cochez la case Ne pas supprimer les objets suspects. 157 MANUEL DE L'UTILISATEUR ANTIVIRUS FICHIERS Cette fenêtre regroupe les paramètres du composant Antivirus Fichiers (cf. la rubrique « Protection du système de fichiers de l'ordinateur » à la page 55). La modification des paramètres vous permet d'exécuter les opérations suivantes : arrêter l'Antivirus Fichiers ; modifier le niveau de protection (cf. page 57) ; modifier l'action à appliquer aux objets identifiés (cf. page 57) ; constituer la couverture de protection (cf. page 58) ; optimiser l'analyse (cf. page 59) ; configurer l'analyse des fichiers composés (cf. page 60) ; modifier le mode d'analyse (cf. page 61) ; utiliser l'analyse heuristique (cf. page 59) ; suspendre le composant (cf. page 62) ; sélectionner la technologie d'analyse (cf. page 61) ; restaurer les paramètres de protection par défaut (cf. page 63), pour autant qu'ils aient été modifiés. Pour désactiver l'utilisation de l’Antivirus Fichiers, procédez comme suit : 1. Ouvrez la fenêtre principale de l'application et cliquez sur le bouton Ma Protection. 2. Dans la fenêtre qui s'ouvre, cliquez sur le lien Configuration dans la partie supérieure de la fenêtre. 3. Dans la fenêtre qui s'ouvre, sélectionnez le composant Antivirus Fichiers dans la rubrique Protection. 4. Dans la partie droite de la fenêtre, désélectionnez la case Activer l'Antivirus Fichiers. Pour passer à la configuration des paramètres de l’Antivirus Fichiers, procédez comme suit : 1. Ouvrez la fenêtre principale de l'application et cliquez sur le bouton Ma Protection. 2. Dans la fenêtre qui s'ouvre, cliquez sur le lien Configuration dans la partie supérieure de la fenêtre. 3. Dans la fenêtre qui s'ouvre, sélectionnez le composant Antivirus Fichiers dans la rubrique Protection. 4. Dans la partie droite de la fenêtre, sélectionnez le niveau de protection et la réaction face à la menace pour le composant. Cliquez sur le bouton Configuration afin de passer à la configuration des autres paramètres de l’Antivirus Fichiers. ANTIVIRUS COURRIER Cette fenêtre regroupe les paramètres du composant Antivirus Courrier (cf. la rubrique» Protection du courrier » à la page 65). La modification des paramètres vous permet d'exécuter les opérations suivantes : arrêter l'Antivirus Courrier ; modifier le niveau de protection (cf. page 66) ; modifier l'action à appliquer aux objets identifiés (cf. page 67) ; 158 MA PROTECTION constituer la couverture de protection (cf. page 68) ; utiliser l'analyse heuristique (cf. page 69) ; configurer l'analyse des fichiers composés (cf. page 70) ; configurer les règles de filtrage à appliquer aux pièces jointes (cf. page 70) ; restaurer les paramètres de protection du courrier par défaut (cf. page 71). Pour désactiver l'utilisation de l’Antivirus Courrier, procédez comme suit : 1. Ouvrez la fenêtre principale de l'application et cliquez sur le bouton Ma Protection. 2. Dans la fenêtre qui s'ouvre, cliquez sur le lien Configuration dans la partie supérieure de la fenêtre. 3. Dans la fenêtre qui s'ouvre, sélectionnez le composant Antivirus Courrier dans la rubrique Protection. 4. Dans la partie droite de la fenêtre, cochez la case Activer l'Antivirus Courrier. Pour passer à la configuration des paramètres de l’Antivirus Fichiers, procédez comme suit : 1. Ouvrez la fenêtre principale de l'application et cliquez sur le bouton Ma Protection. 2. Dans la fenêtre qui s'ouvre, cliquez sur le lien Configuration dans la partie supérieure de la fenêtre. 3. Dans la fenêtre qui s'ouvre, sélectionnez le composant Antivirus Courrier dans la rubrique Protection. 4. Dans la partie droite de la fenêtre, sélectionnez le niveau de protection et la réaction face à la menace pour le composant. Cliquez sur le bouton Configuration afin de passer à la configuration des autres paramètres de l’Antivirus Courrier. ANTIVIRUS INTERNET Cette fenêtre regroupe les paramètres du composant Antivirus Internet (cf. la rubrique « Protection du trafic Internet » à la page 72). La modification des paramètres vous permet d'exécuter les opérations suivantes : arrêter l'Antivirus Internet ; modifier le niveau de protection (cf. page 74) ; modifier l'action à appliquer aux objets identifiés (cf. page 74) ; constituer la couverture de protection (cf. page 75) ; modifier les méthodes d'analyse (cf. page 75) ; utiliser le module d'analyse des liens (cf. page 76) ; optimiser l'analyse (cf. page 77) ; utiliser l'analyse heuristique (cf. page 77) ; restaurer les paramètres de protection Internet par défaut (cf. page 78). Pour désactiver l'utilisation de l’Antivirus Internet, procédez comme suit : 1. Ouvrez la fenêtre principale de l'application et cliquez sur le bouton Ma Protection. 2. Dans la fenêtre qui s'ouvre, cliquez sur le lien Configuration dans la partie supérieure de la fenêtre. 159 MANUEL DE L'UTILISATEUR 3. Dans la fenêtre qui s'ouvre, dans la section Protection sélectionnez le composant Antivirus Internet. 4. Dans la partie droite de la fenêtre, désélectionnez la case Activer l'Antivirus Internet. Pour passer à la configuration des paramètres de l’Antivirus Internet, procédez comme suit : 1. Ouvrez la fenêtre principale de l'application et cliquez sur le bouton Ma Protection. 2. Dans la fenêtre qui s'ouvre, cliquez sur le lien Configuration dans la partie supérieure de la fenêtre. 3. Dans la fenêtre qui s'ouvre, dans la section Protection sélectionnez le composant Antivirus Internet. 4. Dans la partie droite de la fenêtre, sélectionnez le niveau de protection et la réaction face à la menace pour le composant. Cliquez sur le bouton Configuration afin de passer à la configuration des autres paramètres de l’Antivirus Internet. ANTIVIRUS IM Cette fenêtre regroupe les paramètres du composant Antivirus IM («Chat») (cf. la rubrique « Protection du trafic des messageries instantanées » à la page 79). La modification des paramètres vous permet d'exécuter les opérations suivantes : désactiver Antivirus IM ; constituer la couverture de protection (cf. page 80) ; modifier la méthode d'analyse (cf. page 80) ; utiliser l'analyse heuristique (cf. page 81). Pour désactiver l'utilisation de l’Antivirus IM, procédez comme suit : 1. Ouvrez la fenêtre principale de l'application et cliquez sur le bouton Ma Protection. 2. Dans la fenêtre qui s'ouvre, cliquez sur le lien Configuration dans la partie supérieure de la fenêtre. 3. Dans la fenêtre qui s'ouvre, sélectionnez le composant Antivirus IM («Chat») dans la rubrique Protection. 4. Dans la partie droite de la fenêtre, désélectionnez la case Activer l'Antivirus IM («Chat»). Pour passer à la configuration des paramètres de l’Antivirus IM, procédez comme suit : 1. Ouvrez la fenêtre principale de l'application et cliquez sur le bouton Ma Protection. 2. Dans la fenêtre qui s'ouvre, cliquez sur le lien Configuration dans la partie supérieure de la fenêtre. 3. Dans la fenêtre qui s'ouvre, sélectionnez le composant Antivirus IM («Chat») dans la rubrique Protection. 4. Dans la partie droite de la fenêtre, modifiez les paramètres du composant comme vous le souhaitez. CONTROLE DES APPLICATIONS Cette fenêtre regroupe les paramètres du composant Contrôle des Applications (à la page 82). La modification des paramètres vous permet d'exécuter les opérations suivantes : désactiver le Contrôle des Applications ; constituer la couverture de protection (cf. page 85) ; 160 MA PROTECTION administrer la répartition des applications en groupes (cf. page 87) ; modifier la durée de définition de l'état de l'application (cf. page 88) ; modifier la règle pour l'application (cf. page 89) ; modifier la règle pour un groupe d'applications (cf. page 89) ; créer une règle de réseau pour l'application (cf. page 90) ; définir les exclusions (cf. page 90) ; administrer la suppression de règles pour les applications (cf. page 91). Pour désactiver le Contrôle des Applications, procédez comme suit : 1. Ouvrez la fenêtre principale de l'application et cliquez sur le bouton Ma Protection. 2. Dans la fenêtre qui s'ouvre, cliquez sur le lien Configuration dans la partie supérieure de la fenêtre. 3. Dans la fenêtre qui s'ouvre, dans la section Protection sélectionnez le composant Contrôle des Applications. 4. Dans la partie droite de la fenêtre, désélectionnez la case Activer le Contrôle des Applications. Pour passer à la configuration des paramètres du Contrôle des Applications, procédez comme suit : 1. Ouvrez la fenêtre principale de l'application et cliquez sur le bouton Ma Protection. 2. Dans la fenêtre qui s'ouvre, cliquez sur le lien Configuration dans la partie supérieure de la fenêtre. 3. Dans la fenêtre qui s'ouvre, dans la section Protection, sélectionnez le composant Contrôle des Applications. 4. Dans la partie droite de la fenêtre, modifiez les paramètres du composant comme vous le souhaitez. PARE-FEU Cette fenêtre regroupe les paramètres du composant Pare-feu (à la page 97). La modification des paramètres vous permet d'exécuter les opérations suivantes : désactiver le Pare-Feu ; modifier l'état du réseau (cf. page 97) ; élargir la plage d'adresses du réseau (cf. page 98) ; sélectionner mode de notification sur les modifications du réseau (cf. page 98) ; indiquer les paramètres complémentaires de fonctionnement du composant (cf. page 99) ; définir les règles de fonctionnement du Pare-feu (cf. page 100) ; créer une règle pour les paquets (cf. page 100) ; créer une règle pour l'application (cf. page 101) ; utiliser l'Assistant de création de règles (cf. page 102) ; sélectionner l'action exécutée par la règle (cf. page 102) ; configurer les paramètres du service de réseau (cf. page 102) ; 161 MANUEL DE L'UTILISATEUR sélectionner la plage d'adresses (cf. page 103) ; modifier la priorité de la règle. Pour activer l'utilisation du Pare-feu, procédez comme suit : 1. Ouvrez la fenêtre principale de l'application et cliquez sur le bouton Ma Protection. 2. Dans la fenêtre qui s'ouvre, cliquez sur le lien Configuration dans la partie supérieure de la fenêtre. 3. Dans la fenêtre qui s'ouvre, dans la section Protection, sélectionnez le composant Pare-feu. 4. Dans la partie droite de la fenêtre, désélectionnez la case Activer le Pare-Feu. Pour passer à la configuration des paramètres du Pare-feu, procédez comme suit : 1. Ouvrez la fenêtre principale de l'application et cliquez sur le bouton Ma Protection. 2. Dans la fenêtre qui s'ouvre, cliquez sur le lien Configuration dans la partie supérieure de la fenêtre. 3. Dans la fenêtre qui s'ouvre, dans la section Protection, sélectionnez le composant Pare-feu. 4. Dans la partie droite de la fenêtre, cliquez sur le bouton Configuration et dans la fenêtrer qui s'ouvre, modifiez comme il se doit les paramètres du composant. DEFENSE PROACTIVE Cette fenêtre regroupe les paramètres du composant Défense Proactive (à la page 105). La modification des paramètres vous permet d'exécuter les opérations suivantes : désactiver la Défense proactive ; gérer la liste de l'activité dangereuse (cf. page 105) ; modifier la réaction de l'application sur l'activité dangereuse dans le système (cf. page 106) ; constituer un groupe d'applications de confiance (cf. page 107) ; contrôler les comptes du système (cf. page 107) ; Pour désactiver l'utilisation de la Défense Proactive, procédez comme suit : 1. Ouvrez la fenêtre principale de l'application et cliquez sur le bouton Ma Protection. 2. Dans la fenêtre qui s'ouvre, cliquez sur le lien Configuration dans la partie supérieure de la fenêtre. 3. Dans la fenêtre qui s'ouvre, dans la section Protection, sélectionnez le composant Défense Proactive. 4. Dans la partie droite de la fenêtre, désélectionnez la case Activer la Défense Proactive. Pour passer à la configuration des paramètres de la Défense Proactive, procédez comme suit : 1. Ouvrez la fenêtre principale de l'application, puis cliquez sur le bouton Ma Protection. 2. Dans la fenêtre qui s'ouvre, cliquez sur le lien Configuration dans la partie supérieure de la fenêtre. 3. Dans la fenêtre qui s'ouvre, dans la section Protection, sélectionnez le composant Défense Proactive. 4. Dans la partie droite de la fenêtre, modifiez les paramètres du composant comme vous le souhaitez. 162 MA PROTECTION PREVENTION DES INTRUSIONS La fenêtre regroupe les paramètres du composant Prévention des intrusions (cf. page 108). La modification des paramètres vous permet d'exécuter les opérations suivantes : désactiver la prévention des intrusions ; ajouter l'ordinateur à l'origine de l'attaque à la liste de blocage (cf. page 108). Pour désactiver la prévention des intrusions, procédez comme suit : 1. Ouvrez la fenêtre principale de l'application et cliquez sur le bouton Ma Protection. 2. Dans la fenêtre qui s'ouvre, cliquez sur le lien Configuration dans la partie supérieure de la fenêtre. 3. Dans la fenêtre qui s'ouvre, sélectionnez le composant Prévention des intrusions dans la rubrique Protection. 4. Dans la partie droite de la fenêtre, désélectionnez la case Activer la Prévention des intrusions. Pour accéder à la configuration des paramètres de la protection contre les attaques de réseau, procédez comme suit : 1. Ouvrez la fenêtre principale de l'application et cliquez sur le bouton Ma Protection. 2. Dans la fenêtre qui s'ouvre, cliquez sur le lien Configuration dans la partie supérieure de la fenêtre. 3. Dans la fenêtre qui s'ouvre, sélectionnez le composant Prévention des intrusions dans la rubrique Protection. 4. Dans la partie droite de la fenêtre, modifiez les paramètres du composant comme vous le souhaitez. ANTI-SPAM Cette fenêtre regroupe les paramètres du composant Anti-Spam (à la page 111). La modification des paramètres vous permet d'exécuter les opérations suivantes : arrêter Anti-Spam ; entraîner Anti-Spam (cf. page 114) : à l'aide de l'Assistant d'apprentissage (cf. page 114) ; sur la base du courrier sortant (cf. page 115) ; à l'aide du client de messagerie (cf. page 116) ; à l'aide des rapports (cf. page 117) ; modifier le niveau de protection (cf. page 117) ; modifier la méthode d'analyse (cf. page 118) ; constituer la liste : des adresses de confiance (cf. page 119) ; des expéditeurs interdits (cf. page 119) ; des expressions interdites (cf. page 120) ; 163 MANUEL DE L'UTILISATEUR des expressions vulgaires (cf. page 120) ; des expéditeurs autorisés (cf. page 121) ; des expressions autorisées (cf. page 122) ; importer la liste d'expéditeurs autorisées (cf. page 123) ; définir les facteurs de courrier indésirable et de courrier indésirable potentiel (cf. page 123) ; sélectionner l'algorithme d'identification du courrier indésirable (cf. page 124) ; utiliser les critères complémentaires de filtrage du courrier indésirable (cf. page 124) ; ajouter un commentaire à l'objet du message (cf. page 125) ; utiliser le Gestionnaire de messages (cf. page 125) ; exclure les messages Microsoft Exchange Server de l'analyse (cf. page 126) ; configurer le traitement du courrier indésirable : dans Microsoft Office Outlook (cf. page 127) ; dans Microsoft Outlook Express (Windows Mail) (cf. page 128) ; dans The Bat! (cf. page 129) ; dans Thunderbird (cf. page 130) ; restaurer les paramètres de protection par défaut contre le courrier indésirable (cf. page 130). Pour désactiver l'utilisation de l’Anti-Spam, procédez comme suit : 1. Ouvrez la fenêtre principale de l'application et cliquez sur le bouton Ma Protection. 2. Dans la fenêtre qui s'ouvre, cliquez sur le lien Configuration dans la partie supérieure de la fenêtre. 3. Dans la fenêtre qui s'ouvre, dans la section Protection, sélectionnez le composant Anti-Spam. 4. Dans la partie droite de la fenêtre, désélectionnez la case Activer l'Anti-Spam. Pour passer à la configuration des paramètres de l’Anti-Spam, procédez comme suit : 1. Ouvrez la fenêtre principale de l'application et cliquez sur le bouton Ma Protection. 2. Dans la fenêtre qui s'ouvre, cliquez sur le lien Configuration dans la partie supérieure de la fenêtre. 3. Dans la fenêtre qui s'ouvre, dans la section Protection, sélectionnez le composant Anti-Spam. 4. Dans la partie droite de la fenêtre, cliquez sur le bouton Configuration et dans la fenêtrer qui s'ouvre, modifiez comme il se doit les paramètres du composant. ANTI-BANNIERE Cette fenêtre regroupe les paramètres du composant Anti-bannière (à la page 131). La modification des paramètres vous permet d'exécuter les opérations suivantes : désactiver Anti-bannière 164 MA PROTECTION utiliser l'analyse heuristique (cf. page 131) ; définir les paramètres avancés de fonctionnement du composant (cf. page 132) ; composer la liste des adresses autorisées (cf. page 132) ; composer la liste des adresses interdites (cf. page 133) ; exporter / importer la liste des bannières (cf. page 133). Pour désactiver Anti-bannière, procédez comme suit : 1. Ouvrez la fenêtre principale de l'application et cliquez sur le bouton Ma Protection. 2. Dans la fenêtre qui s'ouvre, cliquez sur le lien Configuration dans la partie supérieure de la fenêtre. 3. Dans la fenêtre qui s'ouvre dans la section Protection, sélectionnez le composant Anti-bannière. 4. Dans la partie droite de la fenêtre, désélectionnez la case Activer l'Anti-bannière. Pour passer à la configuration des paramètres de l'Anti-bannière, procédez comme suit : 1. Ouvrez la fenêtre principale de l'application et cliquez sur le bouton Ma Protection. 2. Dans la fenêtre qui s'ouvre, cliquez sur le lien Configuration dans la partie supérieure de la fenêtre. 3. Dans la fenêtre qui s'ouvre dans la section Protection, sélectionnez le composant Anti-bannière. 4. Dans la partie droite de la fenêtre, modifiez les paramètres du composant comme vous le souhaitez. ANALYSE L'ensemble de paramètres définis pour chaque tâche détermine le mode d'exécution de l'analyse des objets sur l'ordinateur. Les experts de Kaspersky Lab ont mis au point des tâches de recherche de virus et de vulnérabilités. Parmi les tâches de recherche de virus, citons : Analyse des objets. Analyse des objets sélectionnés par l'utilisateur. Vous pouvez analyser n'importe quel objet du système de fichiers de l'ordinateur. Analyse complète. Analyse minutieuse de tout le système. Les objets suivants sont analysés par défaut : mémoire système, objets exécutés au démarrage du système, sauvegarde, bases de messagerie, disques durs, disques de réseau et disques amovibles. Analyse rapide. Recherche de la présence éventuelle de virus dans les objets chargés lors du démarrage du système d'exploitation. La fenêtre de configuration de chaque tâche d'analyse vous permet de réaliser les opérations suivantes : sélectionner le niveau de protection pour l'exécution de la tâche ; sélectionner l'action qui sera exécutée en cas de découverte d'un objet infecté ou probablement infecté ; programmer le lancement automatique de la tâche. composer la liste des objets à analyser (pour les analyses complète et rapide) ; définir les types de fichiers soumis à l'analyse antivirus ; 165 MANUEL DE L'UTILISATEUR définir les paramètres d'analyse des fichiers composés ; sélectionner les méthodes et les technologies d'analyse ; Vous pouvez, dans la section Analyse, indiquer les paramètres d'analyse automatique des disques amovibles lorsqu'ils sont connectés à l'ordinateur et créer des raccourcis pour le lancement rapide des tâches d'analyse et de recherche de vulnérabilités. Dans la fenêtre de configuration de la tâche de recherche de vulnérabilités, vous pouvez : programmer le lancement automatique de la tâche. composer la liste des objets à analyser. Pour passer à la configuration des paramètres de la tâche, procédez comme suit : 1. Ouvrez la fenêtre principale de l'application et cliquez sur le bouton Ma Protection. 2. Dans la fenêtre qui s'ouvre, cliquez sur le lien Configuration dans la partie supérieure de la fenêtre. 3. Dans la fenêtre qui s'ouvre, sélectionnez dans la rubrique Analyse la tâche requise (Analyse complète, Analyse rapide, Analyse des objets, Recherche de vulnérabilités). 4. Dans la partie gauche de la fenêtre, configurez les paramètres. MISE A JOUR La mise à jour de Ma Protection s'opère conformément à la sélection de paramètres. La fenêtre de configuration de la mise à jour vous permet de réaliser les opérations suivantes : modifier l'adresse de la ressource depuis laquelle les mises à jour de l'application seront copiées et installées ; indiquer le mode dans lequel la mise à jour de l'application sera lancée ; définir l'horaire de l'exécution de la tâche ; désigner le compte utilisateur sous lequel la mise à jour sera lancée ; indiquer les actions à exécuter après la mise à jour de l'application. Pour passer à la configuration des paramètres de la mise à jour, procédez comme suit : 1. Ouvrez la fenêtre principale de l'application et cliquez sur le bouton Ma Protection. 2. Dans la fenêtre qui s'ouvre, cliquez sur le lien Configuration dans la partie supérieure de la fenêtre. 3. Dans la partie gauche de la fenêtre sélectionnez la section Mise à jour. 4. Dans la partie droite de la fenêtre, indiquez le mode d'exécution requis et sélectionnez la source des mises à jour. Dans le groupe Avancé, définissez les autres paramètres de la tâche. PARAMETRES La fenêtre Paramètres vous permet d'utiliser les fonctions avancées suivantes de Ma Protection : Sélection des catégories de menaces à identifier (cf. page 167). Composition de la zone de confiance de l'application (cf. page 168). 166 MA PROTECTION Création de règles d'exclusion (cf. page 168). Composition de la liste des ports contrôlés (cf. page 171) ; Activation/désactivation du mode d'analyse des connexions sécurisées (via le protocole SSL) (cf. page 172). Configuration des paramètres de la quarantaine et du dossier de sauvegarde (cf. page 174). Н MENACES ET EXCLUSIONS La section Menaces et exclusions de la fenêtre de configuration de Ma Protection vous permet de réaliser les tâches suivantes : sélectionner les catégories de menaces identifiées (cf. la rubrique « Sélection des catégories de menaces identifiées » à la page 167) ; composer la zone de confiance de l'application. Zone de confiance est en réalité une liste d'objets composée par l'utilisateur. Ces objets seront ignorés par l'application. En d'autres termes, il s'agit des éléments exclus de la protection offerte par Ma Protection. La zone de confiance se forme à la base de la liste des applications de confiance (cf. la rubrique « Sélection des applications de confiance » à la page 168) et des règles d'exclusion (cf. section « Règles d'exclusion » à la page 168). L'utilisateur compose la zone de confiance en fonction des particularités des objets qu'il manipule et des programmes installés. La constitution de cette liste d'exclusions peut s'avérer utile si l'application bloque l'accès à un objet ou un programme quelconque alors que vous êtes convaincu que celui-ci est tout à fait sain. VOIR EGALEMENT Sélection des catégories de menaces identifiées .......................................................................................................... 167 Sélection des applications de confiance ........................................................................................................................ 168 Règles d'exclusion......................................................................................................................................................... 168 Masques autorisés pour l'exclusion des fichiers ............................................................................................................ 169 Masques de types de menaces autorisés ..................................................................................................................... 170 SELECTION DES CATEGORIES DE MENACES IDENTIFIEES Ma Protection vous protège contre divers types d'applications malveillantes. Quels que soient les paramètres définis, l'application recherche toujours et neutralise les virus, les chevaux de Troie et les outils de pirates informatiques. Il s'agit des programmes qui peuvent occasionner les dégâts les plus graves. Afin de garantir une protection plus étendue, vous pouvez agrandir la liste des menaces à découvrir en activant la recherche de divers programmes qui présentent un risque potentiel. Pour sélectionner les catégories de menaces à identifier, procédez comme suit : 1. Ouvrez la fenêtre principale de l'application et cliquez sur le bouton Ma Protection. 2. Dans la fenêtre qui s'ouvre, cliquez sur le lien Configuration dans la partie supérieure de la fenêtre. 3. Dans la fenêtre qui s'ouvre, sélectionnez la rubrique Menaces et exclusions. Cliquez sur le bouton Configuration dans le groupe Menaces. 4. Dans la fenêtre Menaces qui s'ouvre, sélectionnez les catégories de menaces contre lesquelles vous souhaitez protéger votre ordinateur. 167 MANUEL DE L'UTILISATEUR SELECTION DES APPLICATIONS DE CONFIANCE Vous pouvez composer une liste d'applications de confiance dont l'activité au niveau des fichiers et du réseau (y compris toute activité suspecte) ou les requêtes envoyées à la base de registres système ne seront plus contrôlées. Par exemple, vous estimez que les objets utilisés par le programme Bloc-notes de Microsoft Windows sont inoffensifs et n'ont pas besoin d'être analysés. En d'autres termes, vous faites confiance aux processus de ce programme. Afin d'exclure de l'analyse les objets utilisés par ce processus, ajoutez le programme Bloc-notes à la liste des applications de confiance. Le fichier exécutable et le processus de l'application de confiance seront toujours soumis à la recherche de virus. Pour exclure entièrement l'application de l'analyse, il faut recourir aux règles d'exclusion. De plus, certaines actions jugées dangereuses peuvent être tout à fait normales dans le cadre du fonctionnement de toute une série de programmes. Ainsi, l'interception des frappes au clavier est une action standard pour les programmes de permutation automatique de la disposition du clavier (Punto Switcher, etc.). Afin de tenir compte des particularités de tels programmes et de désactiver le contrôle de leur activité, il est conseillé de les ajouter à la liste des applications de confiance. Le recours aux exclusions d'applications de confiance de l'analyse permet de résoudre les éventuels problèmes de compatibilité entre Ma Protection et d'autres applications (par exemple, le problème de la double analyse du trafic de réseau d'un ordinateur tiers par Ma Protection et une autre application antivirus) et d'augmenter les performances de l'ordinateur ce qui est particulièrement important en cas d'utilisation d'applications de réseau. Par défaut Ma Protection analyse les objets ouverts, exécutés et enregistrés par n'importe quel processus logiciel et contrôle l'activité de toutes les applications et du trafic de réseau qu'elles génèrent. Pour ajouter une application à la liste des applications de confiance, procédez comme suit : 1. Ouvrez la fenêtre principale de l'application et cliquez sur le bouton Ma Protection. 2. Dans la fenêtre qui s'ouvre, cliquez sur le lien Configuration dans la partie supérieure de la fenêtre. 3. Dans la fenêtre qui s'ouvre, sélectionnez la rubrique Menaces et exclusions. 4. Dans la rubrique Exclusions, cliquez sur le bouton Configuration. 5. Dans la fenêtre qui s'ouvre, sous l'onglet Applications de confiance cliquez sur le lien Ajouter. 6. Sélectionnez l'application dans le menu qui s'ouvre. Si vous sélectionnez Parcourir, vous ouvrirez une fenêtre dans laquelle vous devrez saisir le chemin d'accès au fichier exécutable. Si vous sélectionnez Applications, vous ouvrirez la liste des applications en cours d'exécution. 7. Dans la fenêtre Exclusions pour l'application qui s'ouvre, définissez les paramètres des règles pour l'application. N'oubliez pas que lorsque la case Exclure l'analyse du trafic de réseau est cochée, le trafic de l'application indiquée n'est pas analysé uniquement pour les virus et le courrier indésirable. Ceci n'a toutefois aucune influence sur l'analyse du trafic par le composant Pare-feu selon les paramètres appliqués à l'analyse de l'activité de réseau de cette application. Vous pouvez modifier ou supprimer une application de confiance de la liste à l'aide des liens du même nom dans la partie inférieure de l'onglet. Pour exclure une application de la liste sans la supprimer, décochez la case en regard de l'application. REGLES D'EXCLUSION Les applications qui présentent un danger potentiel n'ont aucune fonction malveillante mais elles peuvent être utilisées en tant qu'élément qui va aider un programme malveillant car elles contiennent des failles et des erreurs. Cette catégorie reprend les programmes d'administration à distance, les clients IRC, les serveurs FTP, les utilitaires d'arrêt des processus ou de dissimulation de ceux-ci, les enregistreurs de frappe de clavier, les programmes de décodage des mots de passe, les numéroteurs automatiques vers des numéros payants, etc. Ce genre d'application n'est pas considéré comme un virus (not-a-virus). Il peut s'agir d'un programme de type Adware, Joke, Riskware, etc. (pour obtenir de plus amples informations sur les applications malveillantes découvertes par l'application, consultez l'encyclopédie des virus à l'adresse www.viruslist.com/fr). Ces programmes peuvent être bloqués suite à l'analyse. Dans la mesure où l'utilisation de certains d'entre eux est très populaire, il est prévu de pouvoir les exclure de l'analyse. 168 MA PROTECTION Admettons que vous utilisiez souvent Remote Administrator. Il s'agit d'une application d'accès à distance qui permet de travailler sur un ordinateur distant. L'activité générée par cette application est considérée comme potentiellement dangereuse par Ma Protection et peut être bloquée. Pour exclure le blocage de l'application, il faut créer une règle d'exclusion pour l'application qui la reconnaît comme not-a-virus:RemoteAdmin.Win32.RAdmin.22 conformément à l'Encyclopédie des virus. La règle d'exclusion est un ensemble de conditions qui, si elles sont vérifiées, entraîne l'exclusion de l'objet de l'analyse réalisée par Ma Protection. Vous pouvez exclure de l'analyse des fichiers d'un format défini, des fichiers selon un masque, certains secteurs (par exemple, un répertoire ou un programme), des processus ou des objets selon un type de menace conforme à la classification de l'encyclopédie des virus. Le type de menace est l'état attribué à l'objet par Ma Protection lors de l'analyse. Le type de menace est attribué sur la base du classement des programmes malveillants et des riskwares présentés dans l'encyclopédie des virus de Kaspersky Lab. Lorsqu'une exclusion est ajoutée, une règle est créée. Celle-ci pourra être utilisée par la suite par certains composants de l'application (par exemple, l'Antivirus Fichiers (cf. la rubrique « Protection du système de fichiers de l'ordinateur » à la page 55), l'Antivirus Courrier (cf. la rubrique « Protection du courrier » à la page 65), l'Antivirus Internet (cf. la rubrique « Protection du trafic Internet » à la page 72)), ainsi que lors de l'exécution des tâches de recherche d'éventuels virus. Pour créer une règle d'exclusion, procédez comme suit : 1. Ouvrez la fenêtre principale de l'application et cliquez sur le bouton Ma Protection. 2. Dans la fenêtre qui s'ouvre, cliquez sur le lien Configuration dans la partie supérieure de la fenêtre. 3. Dans la fenêtre qui s'ouvre, sélectionnez la rubrique Menaces et exclusions. 4. Dans la rubrique Exclusions, cliquez sur le bouton Configuration. 5. Dans la fenêtre qui s'ouvre, sous l'onglet Règles d'exclusion, cliquez sur le lien Ajouter. 6. Dans la fenêtre Règle d'exclusion qui s'ouvre, définissez les paramètres des règles d'exclusion. VOIR EGALEMENT Masques autorisés pour l'exclusion des fichiers ............................................................................................................ 169 Masques de types de menaces autorisés ..................................................................................................................... 170 MASQUES AUTORISES POUR L'EXCLUSION DES FICHIERS Voici des exemples de masques autorisés que vous pouvez utiliser dans la composition de la liste des fichiers à exclure. Parmi ceux-ci, citons les éléments suivants : 1. 2. Masques sans chemins d'accès aux fichiers : *.exe : tous les fichiers avec extension exe ; *.ex? : tous les fichiers avec extension ex?, où ? peut représenter tout caractère singulier ; test : tous les fichiers avec le nom test. Masques avec chemins d'accès absolus aux fichiers : C:\dir\*.* ou C:\dir\* ou C:\dir\ : tous les fichiers du répertoire C:\dir\ ; C:\dir\*.exe : tous les fichiers avec l'extension exe dans le répertoire C:\dir\ ; 169 MANUEL DE L'UTILISATEUR C:\dir\*.ex? : tous les fichiers portant l'extension ex? dans le répertoire C:\dir\, où ? peut représenter n'importe quel caractère unique ; C:\dir\test : uniquement le fichier C:\dir\test. Afin de ne pas analyser les fichiers dans tous les sous-répertoires du répertoire indiqué, désélectionnez la case Sous-répertoire compris lors de la définition du masque. 3. Masques de chemins d'accès aux fichiers : dir\*.* ou dir\* ou dir\ : tous les fichiers dans tous les répertoires dir\ ; dir\test : tous les fichiers test dans les répertoires dir\ ; dir\*.exe : tous les fichiers portant l'extension exe dans tous les répertoires dir\ ; dir\*.ex? : tous les fichiers portant l'extension ex? dans tous les répertoires dir\, où ? peut représenter tout caractère singulier. Afin de ne pas analyser les fichiers dans tous les sous-répertoires du répertoire indiqué, désélectionnez la case Sous-répertoire compris lors de la définition du masque. L'utilisation des masques d'exclusion *.* ou * est admissible uniquement lors de l'indication de la classification des menaces exclues selon l'Encyclopédie des virus. Dans ce cas, la menace indiquée ne sera pas décelée dans tous les objets. L'utilisation de ces masques sans indication de la classification revient à désactiver la protection. Aussi, il n'est pas recommandé de sélectionner, en tant qu'exclusion, le chemin d'accès appartenant au disque virtuel, généré sur la base du catalogue du système de fichiers par l'instruction subst, ou le disque qui est l'image du répertoire de réseau. Il se fait que pour divers utilisateurs d'un ordinateur, le même nom de disque peut désigner différentes ressources, ce qui entraîne inévitablement un dysfonctionnement de la règle d'exclusion. MASQUES DE TYPES DE MENACES AUTORISES Pour ajouter des menaces d'un verdict particulier (conforme au classement de l'encyclopédie des virus) en guise d'exclusion, vous pouvez indiquer les paramètres suivants : le nom complet de la menace, tel que repris dans l'Encyclopédie des virus sur http://www.viruslist.com/fr (ex. not-a-virus:RiskWare.RemoteAdmin.RA.311 ou Flooder.Win32.Fuxx); Le nom de la menace selon un masque, par exemple : not-a-virus* : exclut de l'analyse les logiciels licites mais potentiellement dangereux, ainsi que les jokewares ; *Riskware.* : exclut de l'analyse tous les types de logiciels présentant un risque potentiel de type Riskware ; *RemoteAdmin.* : exclut de l'analyse toutes les versions de logiciel d'administration à distance. RESEAU La section Réseau de la fenêtre de configuration de l'application vous permet de sélectionner les ports contrôlés par Ma Protection et de configurer l'analyse des connexions sécurisées : composer la liste des ports contrôlés (cf. page 171) ; activer/désactiver le mode d'analyse des connexions sécurisées (via le protocole SSL). (cf. page 172). 170 MA PROTECTION VOIR EGALEMENT Analyse des connexions sécurisées .............................................................................................................................. 172 Analyse des connexions sécurisées dans Mozilla Firefox ............................................................................................. 172 Analyse des connexions sécurisées dans Opera .......................................................................................................... 173 Constitution de la liste des ports contrôlés .................................................................................................................... 171 CONSTITUTION DE LA LISTE DES PORTS CONTROLES Les composants de la protection tels que l'Antivirus Courrier (cf. la rubrique « Protection du courrier » à la page 65), l'Antivirus Internet (cf. la rubrique « Protection du trafic Internet » à la page 72) et l'Anti-Spam (à la page 111) contrôlent les flux de données transmis par des protocoles définis et qui transitent par certains ports ouverts de l'ordinateur. Ainsi, l'antivirus de courrier électronique analyse les données transmises via le protocole SMTP tandis que l'antivirus Internet analyse les paquets HTTP. Vous avez le choix entre deux modes de contrôle des ports : Contrôler tous les ports de réseau ; Contrôler uniquement les ports sélectionnés. La liste des ports qui sont normalement utilisés pour le courrier et le trafic http sont repris dans le logiciel. Pour ajouter un port à la liste des ports contrôlés, procédez comme suit : 1. Ouvrez la fenêtre principale de l'application et cliquez sur le bouton Ma Protection. 2. Dans la fenêtre qui s'ouvre, cliquez sur le lien Configuration dans la partie supérieure de la fenêtre. 3. Dans la fenêtre qui s'ouvre, sélectionnez la rubrique Réseau. 4. Dans le bloc Ports contrôlés, cliquez sur Sélection. 5. Dans la fenêtre Ports de réseau qui s'ouvre, cliquez sur le lien Ajouter. 6. Dans la fenêtre Port de réseau qui s'ouvre, saisissez les données requises. Pour exclure un port à la liste des ports contrôlés, procédez comme suit : 1. Ouvrez la fenêtre principale de l'application et cliquez sur le bouton Ma Protection. 2. Dans la fenêtre qui s'ouvre, cliquez sur le lien Configuration dans la partie supérieure de la fenêtre. 3. Dans la fenêtre qui s'ouvre, sélectionnez la rubrique Réseau. 4. Dans le bloc Ports contrôlés, cliquez sur Sélection. 5. Dans la fenêtre Ports de réseau qui s'ouvre, décochez la case en regard de la description du port. Pour former la liste des applications dont l'ensemble des ports devra être analysé, procédez comme suit : 1. Ouvrez la fenêtre principale de l'application et cliquez sur le bouton Ma Protection. 2. Dans la fenêtre qui s'ouvre, cliquez sur le lien Configuration dans la partie supérieure de la fenêtre. 3. Dans la fenêtre qui s'ouvre, sélectionnez la rubrique Réseau. 4. Dans le bloc Ports contrôlés, cliquez sur Sélection. 171 MANUEL DE L'UTILISATEUR 5. Dans la fenêtre Ports de réseau qui s'ouvre, cochez la case Contrôler tous les ports pour les applications indiquées puis cliquez sur le lien Ajouter dans le groupe du dessous. 6. Sélectionnez l'application dans le menu qui s'ouvre. Si vous sélectionnez Parcourir, vous ouvrirez une fenêtre dans laquelle vous devrez saisir le chemin d'accès au fichier exécutable. Si vous sélectionnez Applications, vous ouvrirez la liste des applications en cours d'exécution. 7. Dans la fenêtre Application qui s'ouvre, saisissez une description pour l'application sélectionnée. ANALYSE DES CONNEXIONS SECURISEES Les connexions à l'aide du protocole SSL protègent le canal d'échange des données sur Internet. Le protocole SSL permet d'identifier les parties qui échangent les données sur la base de certificats électroniques, de crypter les données transmises et de garantir leur intégrité tout au long de la transmission. Ces particularités du protocole sont exploitées par les individus mal intentionnés afin de diffuser leurs logiciels malveillants car la majorité des logiciels antivirus n'analyse pas le trafic SSL. Ma Protection analyse les connexions sécurisées à l'aide d'un certificat de Kaspersky Lab. Ce certificat sera toujours utilisé pour l'analyse de la sécurité de la connexion. Par la suite, l'analyse du trafic SSL aura lieu à l'aide du certificat de Kaspersky Lab. Si un certificat non valide est découvert au moment d'établir la connexion avec le serveur (par exemple, il a été remplacé par un individu mal intentionné), un message s'affichera et invitera l'utilisateur à accepter ou non le certificat ou à consulter les informations relatives à ce dernier. Si l'application fonctionne en mode automatique, la connexion qui utilise le certificat incorrect sera coupée sans notification. Pour activer l'analyse des connexions sécurisées, procédez comme suit : 1. Ouvrez la fenêtre principale de l'application et cliquez sur le bouton Ma Protection. 2. Dans la fenêtre qui s'ouvre, cliquez sur le lien Configuration dans la partie supérieure de la fenêtre. 3. Dans la fenêtre qui s'ouvre, sélectionnez la rubrique Réseau. 4. Dans la fenêtre qui s'ouvre, cochez la case Installer le certificat. 5. Dans la fenêtre qui s'affiche, cliquez sur Installer le certificat. Lancez l'Assistant et suivez les indications pour l'installation du certificat. Analyse des connexions sécurisées puis cliquez sur le bouton L'installation automatique du certificat a lieu uniquement lors de l'utilisation de Microsoft Internet Explorer. Pour l'analyse des connexions sécurisées dans Mozilla Firefox et Opera, installez le certificat de Kaspersky Lab manuellement. ANALYSE DES CONNEXIONS SECURISEES DANS MOZILLA FIREFOX Le navigateur Mozilla Firefox n'utilise pas l'espace de sauvegarde de certificats de Microsoft Windows. Pour analyser les connexions sécurisées à l'aide de Firefox, il faut installer manuellement le certificat de Kaspersky Lab. Pour installer le certificat de Kaspersky Lab, procédez comme suit : 1. Dans le menu du navigateur, sélectionnez le point Outils Configuration. 2. Dans la fenêtre qui s'ouvre, cliquez sur l'onglet Avancé. 3. Dans le bloc Certificats, sélectionnez l'onglet Sécurité et cliquez sur Voir le certificat. 4. Dans la fenêtre qui s'ouvre, sélectionnez l'onglet Centres de certification puis cliquez sur le bouton Restaurer. 5. Dans la fenêtre qui s'ouvre, sélectionnez le fichier de certificat de Kaspersky Lab. Chemin d'accès au fichier du certificat de Kaspersky Lab : %AllUsersProfile%\Application Data\Kaspersky Lab\AVP9\Data\Cert\(fake)Kaspersky AntiVirus personal root certificate.cer. 172 MA PROTECTION 6. Dans la fenêtre qui s'ouvre, cochez les cases afin de choisir les actions dont l'analyse sera soumise à l'application du certificat installé. Pour consulter les informations relatives au certificat, cliquez sur le bouton Voir. Pour installer le certificat de Kaspersky Lab pour Mozilla Firefox version 3.x, procédez comme suit : 1. Dans le menu du navigateur, sélectionnez le point Outils Configuration. 2. Dans la fenêtre qui s'ouvre, cliquez sur l'onglet Avancé. 3. Sous l'onglet Cryptage cliquez sur Voir le certificat. 4. Dans la fenêtre qui s'ouvre, sélectionnez l'onglet Centres de certification puis cliquez sur le bouton Importer. 5. Dans la fenêtre qui s'ouvre, sélectionnez le fichier de certificat de Kaspersky Lab. Chemin d'accès au fichier du certificat de Kaspersky Lab : %AllUsersProfile%\Application Data\Kaspersky Lab\AVP9\Data\Cert\(fake)Kaspersky AntiVirus personal root certificate.cer. 6. Dans la fenêtre qui s'ouvre, cochez les cases afin de choisir les actions dont l'analyse sera soumise à l'application du certificat installé. Pour consulter les informations relatives au certificat, cliquez sur Voir. Si votre ordinateur tourne sous Microsoft Windows Vista, alors le chemin d'accès au certificat de Kaspersky Lab sera le suivant : %AllUsersProfile%\Kaspersky Lab\AVP9\Data\Cert\(fake)Kaspersky Anti-Virus personal root certificate.cer. ANALYSE DES CONNEXIONS SECURISEES DANS OPERA Le navigateur Opera n'utilise pas l'espace de sauvegarde de certificats de Microsoft Windows. Pour analyser les connexions sécurisées à l'aide d'Opera, il faut installer manuellement le certificat de Kaspersky Lab. Pour installer le certificat de Kaspersky Lab, procédez comme suit : 1. Dans le menu du navigateur, sélectionnez le point Outils Configuration. 2. Dans la fenêtre qui s'ouvre, cliquez sur l'onglet Avancé. 3. Sélectionnez l'onglet Sécurité dans la partie gauche de la fenêtre et cliquez sur le bouton Administration des certificats. 4. Dans la fenêtre qui s'ouvre, sélectionnez l'onglet Editeurs puis cliquez sur le bouton Importer. 5. Dans la fenêtre qui s'ouvre, sélectionnez le fichier de certificat de Kaspersky Lab. Chemin d'accès au fichier du certificat de Kaspersky Lab : %AllUsersProfile%\Application Data\Kaspersky Lab\AVP9\Data\Cert\(fake)Kaspersky AntiVirus personal root certificate.cer. 6. Dans la fenêtre qui s'affiche, cliquez sur Installer. Le certificat de Kaspersky Lab sera installé. Pour consulter les informations relatives au certificat et pour sélectionner les actions qui utiliseront le certificat, sélectionnez le certificat dans la liste et cliquez sur le bouton Voir. Pour installer le certificat de Kaspersky Lab pour Opera version 9.x, procédez comme suit : 1. Dans le menu du navigateur, sélectionnez le point Outils Configuration. 2. Dans la fenêtre qui s'ouvre, cliquez sur l'onglet Avancé. 3. Sélectionnez l'onglet Sécurité dans la partie gauche de la fenêtre et cliquez sur le bouton Administration des certificats. 4. Dans la fenêtre qui s'ouvre, sélectionnez l'onglet Centres de certification puis cliquez sur le bouton Importer. 173 MANUEL DE L'UTILISATEUR 5. Dans la fenêtre qui s'ouvre, sélectionnez le fichier de certificat de Kaspersky Lab. Chemin d'accès au fichier du certificat de Kaspersky Lab : %AllUsersProfile%\Application Data\Kaspersky Lab\AVP9\Data\Cert\(fake)Kaspersky AntiVirus personal root certificate.cer. 6. Dans la fenêtre qui s'affiche, cliquez sur Installer. Le certificat de Kaspersky Lab sera installé. Si votre ordinateur tourne sous Microsoft Windows Vista, alors le chemin d'accès au certificat de Kaspersky Lab sera le suivant : %AllUsersProfile%\Kaspersky Lab\AVP9\Data\Cert\(fake)Kaspersky Anti-Virus personal root certificate.cer. QUARANTAINE ET DOSSIER DE SAUVEGARDE La rubrique reprend les paramètres qui régissent l'utilisation des fichiers de données de Ma Protection. Fichiers de données de l'application : il s'agit d'objet qui, lors du fonctionnement de Ma Protection, sont placés en quarantaine ou dans le dossier de sauvegarde. Cette rubrique permet de configurer les paramètres de la quarantaine et du dossier de sauvegarde (cf. page 175). VOIR EGALEMENT Conservation des objets de la quarantaine et de la sauvegarde. .................................................................................. 175 Rapports ........................................................................................................................................................................ 177 Manipulation des objets en quarantaine ........................................................................................................................ 175 Quarantaine pour les objets potentiellement infectés .................................................................................................... 174 Mes Sauvegardes des objets dangereux ...................................................................................................................... 175 QUARANTAINE POUR LES OBJETS POTENTIELLEMENT INFECTES La quarantaine est un dossier spécial dans lequel on retrouve les objets qui ont peut être été infectés par des virus. Les objets potentiellement infectés sont des objets qui ont peut-être été infectés par des virus ou leur modification. L'objet potentiellement infecté peut-être identifié et mis en quarantaine par l'Antivirus Fichiers, l'Antivirus Courrier, lors de l'analyse antivirus ou par la Défense Proactive. Les objets sont placés en quarantaine suite aux actions de l’Antivirus Fichiers ou de l’Antivirus Courrier ainsi qu'après l'analyse si : Le code de l'objet analysé est semblable à celui d'une menace connue mais a été partiellement modifié. Les bases de Ma Protection contiennent les menaces qui ont été étudiées à ce jour par les experts de Kaspersky Lab. Si le programme malveillant a été modifié et que ces modifications ne figurent pas encore dans les bases, Ma Protection considère l'objet comme étant infecté par une modification d'un programme malveillant et le classe comme objet potentiellement infecté. Il indique obligatoirement à quelle menace cette infection ressemble. Le code de l'objet infecté rappelle, par sa structure, celui d'un programme malveillant mais les bases de l'application ne recensent rien de similaire. Il est tout à fait possible qu'il s'agisse d'un nouveau type de virus et pour cette raison, Ma Protection le classe comme un objet potentiellement infecté. L'analyseur heuristique de code détermine si un fichier est potentiellement infecté par un virus. Ce mécanisme est assez efficace et entraîne rarement des faux-positifs. 174 MA PROTECTION S'agissant de la Défense Proactive, le composant met l'objet en quarantaine si l'analyse de la séquence d'actions qu'il réalise suscite des doutes. Dans ce cas, l'objet est déplacé et non pas copié : l'objet est supprimé du disque ou du message et il est enregistré dans le répertoire de quarantaine. Les fichiers mis en quarantaine sont convertis dans un format spécial et ne représentent aucun danger. Après la mise à jour des bases de l'application, il se peut que Ma Protection puisse identifier la menace et la neutraliser. C'est pour cette raison que le logiciel analyse les objets en quarantaine après chaque mise à jour. COPIE DE SAUVEGARDE DES OBJETS DANGEREUX Il n'est pas toujours possible de préserver l'intégrité des objets lors de la réparation. Si le fichier réparé contenait des informations importantes et que celles-ci ne sont plus accessibles (complètement ou partiellement) suite à la réparation, il est possible de tenter de le restaurer au départ de sa copie de sauvegarde. La copie de sauvegarde est une copie de l'objet dangereux original qui est créée lors de la première réparation ou suppression de l'objet en question et qui est conservée dans le dossier de sauvegarde. Le dossier de sauvegarde est un dossier spécial qui contient les copies des objets dangereux traités ou supprimés. La principale fonction de la sauvegarde est de garantir la possibilité de restaurer l'objet original à n'importe quel moment. Les fichiers placés dans le dossier de sauvegarde sont convertis dans un format spécial et ne représentent aucun danger. MANIPULATION DES OBJETS EN QUARANTAINE Vous pouvez réaliser les opérations suivantes sur les objets en quarantaine : mettre en quarantaine les fichiers qui selon vous sont infectés par un virus ; analyser et réparer à l'aide de la version actuelle des bases de Ma Protection tous les objets potentiellement infectés qui se trouvent en quarantaine ; restaurer les fichiers dans un répertoire choisi par l'utilisateur ou dans le répertoire d'origine où ils se trouvaient avant d'être mis en quarantaine ; supprimer n'importe quel objet ou groupe d'objets de la quarantaine ; envoyer un objet de la quarantaine à Kaspersky Lab pour étude. Pour réaliser une action quelconque sur les objets en quarantaine, procédez comme suit : 1. Ouvrez la fenêtre principale de l'application et cliquez sur le lien Quarantaine. 2. Dans la fenêtre qui s'ouvre, sous l'onglet Menaces détectées exécutez les actions requises. CONSERVATION DES OBJETS DE LA QUARANTAINE ET DE LA SAUVEGARDE. Vous pouvez configurer les paramètres suivants de fonctionnement de la quarantaine et de la sauvegarde : Définir la durée de conservation maximum des objets en quarantaine et des copies des objets dans le dossier de sauvegarde (la case Supprimer les objets après). Par défaut, la durée de conservation des objets est 30 jours, après lesquels ils seront supprimés. Vous pouvez modifier la durée de conservation maximum des rapports ou ne pas imposer de limite. Indiquer la taille maximale de la quarantaine (case Taille maximale). Par défaut, la taille maximale est limitée à 100 Mo. Vous pouvez supprimer les restrictions sur la taille du rapport ou attribuer une autre valeur. Pour configurer les paramètres de la quarantaine ou de la sauvegarde, procédez comme suit : 1. Ouvrez la fenêtre principale de l'application et cliquez sur le bouton Ma Protection. 2. Dans la fenêtre qui s'ouvre, cliquez sur le lien Configuration dans la partie supérieure de la fenêtre. 175 MANUEL DE L'UTILISATEUR 3. Dans la fenêtre qui s'ouvre, choisissez la rubrique Rapports et stockage. 4. Dans le groupe Quarantaine et sauvegarde, cochez les cases requises et, le cas échéant, indiquez la taille maximale du dossier où seront conservées les données. 176 RAPPORTS Le fonctionnement de chaque composant de Ma Protection et l'exécution de chaque tâche de recherche de virus et de mise à jour sont consignés dans le rapport. Lors de l'utilisation des rapports, vous pouvez réaliser les opérations suivantes : sélectionner le composant / la tâche (cf. page 177) au sujet duquel vous souhaitez consulter le rapport ; administrer les groupes de données (cf. page 178) et les présenter à l'écran (cf. page 180) ; composer l'horaire (cf. page 178) selon lequel Ma Protection vous rappellera que le rapport est prêt ; sélectionner le type d'événement (cf. page 179) pour lequel il faut générer un rapport ; sélectionnez le format d'affichage (cf. page 181) des données statistiques ; enregistrer le rapport dans un fichier (cf. page 181) ; définir des conditions de filtrage complexes (cf. page 182) ; organiser la recherche d'événements (cf. page 182) survenus dans le système et traités par l'application. DANS CETTE SECTION Sélection du composant ou de la tâche pour la composition du rapport........................................................................ 177 Administration des groupes d'informations dans le rapport ........................................................................................... 178 Notification sur la disponibilité du rapport ...................................................................................................................... 178 Sélection du type d'événements .................................................................................................................................... 179 Présentation des données à l'écran .............................................................................................................................. 180 Affichage élargi des statistiques .................................................................................................................................... 181 Enregistrement du rapport dans un fichier..................................................................................................................... 181 Utilisation du filtrage complexe ...................................................................................................................................... 182 Recherche d'événements .............................................................................................................................................. 182 SELECTION DU COMPOSANT OU DE LA TACHE POUR LA COMPOSITION DU RAPPORT Vous pouvez obtenir des informations sur les événements survenus pendant le fonctionnement de chaque composant de Ma Protection ou lors de l'exécution de tâches (par exemple, Antivirus Fichiers, mise à jour, etc.) Pour obtenir un rapport sur un composant ou une tâche quelconque, procédez comme suit : 1. Ouvrez la fenêtre principale de l'application et cliquez sur le lien Rapport dans la partie supérieure de la fenêtre. 2. Dans la fenêtre qui s'ouvre, sous l'onglet Rapport cliquez sur le bouton Rapport complet. 177 MANUEL 3. DE L'UTILISATEUR Dans la liste déroulante située à gauche dans la fenêtre qui s'ouvre, choisissez le composant ou la tâche pour lequel vous souhaitez générer un rapport. Si vous choisissez l'option Protection, le rapport sera produit pour tous les composants de la protection. ADMINISTRATION DES GROUPES D'INFORMATIONS DANS LE RAPPORT Vous pouvez administrer le regroupement des données présentées dans le rapport ; dans ce cas, les informations seront regroupées selon divers critères. La sélection des critères varie en fonction des composants et des tâches. Vous avez le choix entre : Sans regroupement. Tous les événements seront présentés. Regroupement par tâche. Les données seront regroupées en fonction des tâches exécutées par les composants de Ma Protection. Regroupement par application. Les données seront regroupées en fonction des applications actives dans le système et traitées par Ma Protection. Regroupement selon le résultat. Les données seront regroupées en fonction des résultats de l'analyse ou du traitement de l'objet. Illustration 16. Critères de regroupement des informations dans le rapport Afin d'obtenir rapidement les informations requises et de réduire la taille des groupes, il est possible de lancer une recherche (cf. section « Recherche d'événements » à la page 182) sur la base de mot clé. Vous pouvez définir également des critères de recherche. Pour réaliser le regroupement selon un critère quelconque, procédez comme suit : 1. Ouvrez la fenêtre principale de l'application et cliquez sur le lien Rapport dans la partie supérieure de la fenêtre. 2. Dans la fenêtre qui s'ouvre, sous l'onglet Rapport cliquez sur le bouton Rapport complet. 3. Dans la fenêtre qui s'ouvre, sélectionnez le critère de regroupement dans le menu déroulant. NOTIFICATION SUR LA DISPONIBILITE DU RAPPORT Vous pouvez programmer la fréquence selon laquelle Ma Protection vous rappellera la disponibilité des rapports. Pour programmer l'envoi de notifications, procédez comme suit : 1. Ouvrez la fenêtre principale de l'application et cliquez sur le lien Rapport dans la partie supérieure de la fenêtre. 2. Dans la fenêtre qui s'ouvre, sous l'onglet Rapport cochez la case avec l'heure définie. 3. Dans la fenêtre Rapport: programmation qui s'ouvre, programmez l'envoi. 178 Rappeler le rapport. Cliquez sur le lien MA PROTECTION SELECTION DU TYPE D'EVENEMENT La liste complète de l'ensemble des événements survenus durant le fonctionnement du composant de la protection, de l'exécution de l'analyse ou de la mise à jour des bases de l'application figure dans le rapport. Vous pouvez sélectionner les types d'événement qui seront repris dans le rapport. Les événements peuvent appartenir aux catégories suivantes : Événements critiques. Evénements critiques qui indiquent un problème dans le fonctionnement de Ma Protection ou une vulnérabilité dans la protection de l'ordinateur. Il s'agit par exemple de la découverte d'un virus ou d'un échec de fonctionnement. Événements importants. Evénements auxquels il faut absolument prêter attention car ils indiquent une situation dans le fonctionnement du logiciel qui nécessite une intervention, par exemple l'événement interrompu. Illustration 17. Sélection du type d'événement Lors de la sélection du point Tous les événements, tous les événements seront reflétés dans le rapport, mais uniquement si dans la section Rapports et stockages, bloc Evénements les cases sont cochées, qui permettent de donner les informations dans le rapport d'écriture sur les événements non-critiques, de même du système de fichiers et du registre. Si les cases sont décochées, à côté de la liste avec le choix des types d'événements le lien Désactivé et un avertissement sont reflétés. Utiliser ce lien pour passer à la fenêtre de configuration des rapports et cochez les cases qu'il faut. Pour sélectionner le type d'événement pour lequel il faut composer un rapport, procédez comme suit : 1. Ouvrez la fenêtre principale de l'application et cliquez sur le lien Rapport dans la partie supérieure de la fenêtre. 2. Dans la fenêtre qui s'ouvre, sous l'onglet Rapport cliquez sur le bouton Rapport complet. 3. Dans la fenêtre qui s'ouvre, sélectionnez le type d'événement dans le menu. S'il faut générer un rapport pour l'ensemble des événements, sélectionnez l'option Tous les événements. 179 MANUEL DE L'UTILISATEUR PRESENTATION DES DONNEES A L'ECRAN Les événements repris dans le rapport sont présentés sous la forme d'un tableau. Vous pouvez sélectionner les informations en définissant des conditions de restriction. Pour ce faire, cliquez avec le bouton gauche de la souris à gauche du titre de la colonne du tableau pour laquelle vous souhaitez introduire une restriction. La liste déroulante contient les restrictions, par exemple, Hier pour la colonne Heure, Courrier électronique pour la colonne Objet, etc. Faites votre choix. Choisissez l'option requise ; la sélection des données s'opèrera sur la base de la restriction définie. Si vous devez consulter l'ensemble des données, sélectionnez l'option Tous dans la liste des restrictions. Illustration 18. Définition d'une restriction De plus, vous pouvez définir les paramètres de recherche complexe sous la forme d'une plage dans le cadre de laquelle il faudra sélectionner les données sur les événements survenus. Pour ce faire, dans la liste déroulante des restrictions, choisissez l'option Complexe. Dans la fenêtre qui s'ouvre définissez l'intervalle requis (cf. la rubrique « Utilisation du filtrage complexe » à la page 182). Pour simplifier l'utilisation de l'onglet, il existe un menu contextuel qui permet d'accéder rapidement à n'importe quelle caractéristique permettant de regrouper et de sélectionner les événements. Illustration 19. Menu contextuel 180 MA PROTECTION Pour définir la condition de restriction, procédez comme suit : 1. Ouvrez la fenêtre principale de l'application et cliquez sur le lien Rapport dans la partie supérieure de la fenêtre. 2. Dans la fenêtre qui s'ouvre, sous l'onglet Rapport cliquez sur le bouton Rapport complet. 3. Dans la fenêtre qui s'ouvre, cliquez avec le bouton gauche de la souris à gauche du titre de la colonne dans laquelle vous souhaitez introduire une restriction. Choisissez la restriction voulue dans la liste déroulante. En cas de sélection du point Complexe, vous pouvez définir les conditions complexes du filtrage (cf. la rubrique « Utilisation du filtrage complexe » à la page 182). Pour afficher / dissimuler les colonnes du tableau, procédez comme suit : 1. Ouvrez la fenêtre principale de l'application et cliquez sur le lien Rapport dans la partie supérieure de la fenêtre. 2. Dans la fenêtre qui s'ouvre, sous l'onglet Rapport cliquez sur le bouton Rapport complet. 3. Dans la fenêtre qui s'ouvre, cliquez avec le bouton droit de la souris à droite du titre de n'importe quelle colonne du tableau. Pour dissimuler certaines colonnes du tableau, décochez la case en regard du nom correspondant dans le menu contextuel. AFFICHAGE ELARGI DES STATISTIQUES La partie inférieure de la fenêtre des rapports reprend les statistiques de fonctionnement du composant ou de la tâche de Ma Protection sélectionné. Vous pouvez consulter les statistiques élargies en mode graphique ou sous forme de tableau (selon l'élément ou la tâche). Le passage aux statistiques élargies se passe à l'aide du bouton en haut de la fenêtre. Les statistiques présentées concernent la journée en cours ou toute la période pendant laquelle l'application a fonctionné sur l'ordinateur. Afin de consulter les statistiques élargies, procédez comme suit : 1. Ouvrez la fenêtre principale de l'application et cliquez sur le lien Rapport dans la partie supérieure de la fenêtre. 2. Dans la fenêtre qui s'ouvre, sous l'onglet Rapport cliquez sur le bouton Rapport complet. 3. Dans la fenêtre qui s'ouvre, sélectionnez le composant de l'application dont vous souhaitez consulter les statistiques et utilisez le bouton dans la partie supérieure de la fenêtre. ENREGISTREMENT DU RAPPORT DANS UN FICHIER Le rapport obtenu peut être enregistré dans un fichier. Pour enregistrer le rapport dans un fichier, procédez comme suit : 1. Ouvrez la fenêtre principale de l'application et cliquez sur le lien Rapport dans la partie supérieure de la fenêtre. 2. Dans la fenêtre qui s'ouvre, sous l'onglet Rapport cliquez sur le bouton Rapport complet. 3. Dans la fenêtre qui s'ouvre, rédigez le rapport requis, puis cliquez sur le bouton Enregistrer. 4. Dans la fenêtre qui s'ouvre, désignez le répertoire dans lequel il faut enregistrer le fichier du rapport et saisissez le nom du fichier. 181 MANUEL DE L'UTILISATEUR UTILISATION DU FILTRAGE COMPLEXE La fenêtre Filtre complexe (cf. ill. ci-après) permet de définir les paramètres du filtrage complexe des données. Vous pouvez définir la plage de recherche des données pour n'importe quelle colonne du tableau. Nous allons étudier les principes de fonctionnement à l'aide de la colonne Heure. La sélection des données à l'aide d'un filtre repose sur les opérations logiques de conjonction (ET logique) et de disjonction (OU logique) qui permettent d'administrer la sélection des données. Dans les champs situés dans la partie droite de la fenêtre, définissez les limites de la sélection (dans ce cas-ci, il s'agit de l'heure). Pour définir l'heure, vous pouvez utiliser les touches fléchées du clavier. Dans la partie gauche, la liste déroulante Condition vous permet de sélectionner la condition de sélection des événements, par exemple, supérieur, c.-à-d. supérieur à la limite définie dans le champ à droite. Illustration 20. Définition des conditions de filtrage complexe Si vous souhaitez que la sélection des données vérifie les deux conditions définies, sélectionnez ET. Si une condition minimum suffit, sélectionnez OU. Pour toute une série de colonnes, les limites de la plage de recherche ne sont ni des chiffres, ni des heures, mais un mot (par exemple, résultat de l'analyse OK pour la colonne Résultat). Dans ce cas, le mot, défini en tant que limite, est comparé aux autres mots-valeurs pour la colonne sélectionnée par ordre alphabétique. Pour définir les conditions complexes du filtrage, procédez comme suit : 1. Ouvrez la fenêtre principale de l'application et cliquez sur le lien Rapport dans la partie supérieure de la fenêtre. 2. Dans la fenêtre qui s'ouvre, sous l'onglet Rapport cliquez sur le bouton Rapport complet. 3. Dans la fenêtre qui s'ouvre, cliquez avec le bouton gauche de la souris à gauche du titre de la colonne pour laquelle vous souhaitez définir les conditions de filtrage complexe. Sélectionnez le point Complexe dans le menu déroulant. Vous pouvez également choisir l'option Filtre dans le menu contextuel (cf. la rubrique « Présentation des données à l'écran » à la page 180) accessible d'un clic avec le bouton droit de la souris sur la colonne souhaitée. 4. Dans la fenêtre Filtre complexe définissez les conditions nécessaires du filtrage. RECHERCHE D'EVENEMENTS Cette fenêtre (cf. ill. ci-après) permet de rechercher les événements survenus dans le système et traités par Ma Protection. Examinons les principes de fonctionnement : Le champ Ligne est prévu pour la saisie du mot clé (par exemple, explorer). Pour lancer la recherche, cliquez sur Recherche avancée. La recherche des données peut prendre un certain temps. A la fin de la recherche, 182 MA PROTECTION vous pourrez voir les événements qui correspondent au mot clé utilisé. Si vous cliquez sur le bouton Marquer tout, toutes les données qui satisfont le mot clé saisi seront mises en évidence. Le champ Colonne permet de sélectionner les colonnes du tableau dans lesquelles la recherche par mot clé sera réalisée. Ce choix permet de réduire le temps consacré à la recherche (si, bien évidemment, la valeur Tous n'a pas été sélectionnée. Illustration 21. Recherche d'événements Si vous souhaitez que la recherche tienne compte de la case pour le mot clé, cochez la case Respecter la case. La case Uniquement les mots entiers permet de limiter la recherche et de la rendre accessible uniquement aux mots entiers du mot clé désigné. Pour utiliser la recherche d'événements, procédez comme suit : 1. Ouvrez la fenêtre principale de l'application et cliquez sur le lien Rapport dans la partie supérieure de la fenêtre. 2. Dans la fenêtre qui s'ouvre, sous l'onglet Rapport cliquez sur le bouton Rapport complet. 3. Dans la fenêtre qui s'ouvre, cliquez avec le bouton droit de la souris à droite du titre de n'importe quelle colonne du tableau. Dans le menu qui s'ouvre, sélectionnez le point Recherche. 4. Dans la fenêtre ouverte Recherche définissez le critère de recherche. 183 MES SAUVEGARDES Pendant la copie de sauvegarde, les copies de fichiers sélectionnés sont placées dans l'espace de sauvegarde spécial. L’espace de sauvegarde des copies de sauvegarde est un espace réservé sur le disque ou sur un autre support. Les référentiels sont utilisés dans le cadre des tâches de copie de sauvegarde pour enregistrer les données. Lors de la création du référentiel (cf. la rubrique « Création de l'espace de sauvegarde » à la page 184), l'utilisateur choisit le support, détermine le nom du nouveau référentiel et définit les paramètres d'enregistrement des copies de sauvegarde. Il est possible également de définir un mot de passe d'accès au référentiel. Les informations de service relatives au référentiel sont ensuite enregistrées. Pour exécuter la copie de sauvegarde des données, il faut créer une tâche de copie de sauvegarde (cf. la rubrique « Création d'une tâche de copie de sauvegarde » à la page 186). La tâche de copie de sauvegarde désigne la sélection de paramètres présentée à l'utilisateur qui définissent les données à copier, l'emplacement où les copies seront stockées et les conditions de copie. Tâches accessibles pour un nouveau lancement (manuel ou selon une programmation). Les copies de sauvegarde créées dans le cadre d'une tâche sont conservées dans des archives. Les archives des copies de sauvegarde sont conservées dans l'espace de sauvegarde et elles portent le même nom que la tâche. S'il faut restaurer des données au départ des copies de sauvegarde, la procédure de restauration (cf. la rubrique « Restauration des données » à la page 189) ou l'utilitaire Kaspersky Restore Utility est lancé. Les fichiers peuvent être restaurés dans leur emplacement d'origine ou dans n'importe quel autre répertoire. Tous les événements liés à la copie de sauvegarde apparaissent dans le rapport (cf. la rubrique « Consultation du rapport sur les événements » à la page 190). DANS CETTE SECTION Création de l'espace de sauvegarde ............................................................................................................................. 184 Connexion de l'espace de sauvegarde .......................................................................................................................... 185 Purge de l'espace de sauvegarde ................................................................................................................................. 185 Suppression de l'espace de sauvegarde ....................................................................................................................... 186 Création d'une tâche de copie de sauvegarde .............................................................................................................. 186 Lancement de la tâche de copie de sauvegarde ........................................................................................................... 187 Recherche des copies de sauvegarde .......................................................................................................................... 187 Consultation des données de la copie de sauvegarde .................................................................................................. 188 Restauration des données............................................................................................................................................. 189 Consultation du rapport sur les événements ................................................................................................................. 190 CREATION DE L'ESPACE DE SAUVEGARDE La création de l'espace de sauvegarde est réalisée à l'aide d'un Assistant. L'Assistant de création de l'espace de sauvegarde est lancé d'une des deux manières suivantes : Depuis la fenêtre principale du module ; 184 MES SAUVEGARDES Depuis l'Assistant de création d'une tâche de copie de sauvegarde (cf. la rubrique «Création d'une tâche de copie de sauvegarde » à la page 186). L'Assistant se présente sous la forme d'une succession de fenêtre (étapes) entre lesquelles vous pouvez naviguer à l'aide des boutons Précédent et Suivant. Vous pouvez arrêter l'Assistant en cliquant sur Terminer. Pour arrêter l'Assistant à n'importe quelle étape, cliquez sur Annuler. Il est également possible de naviguer entre les étapes de l'Assistant à l'aide des liens situés dans la partie supérieure de la fenêtre. Pour créer l'espace de sauvegarde de copies de sauvegarde, procédez comme suit : 1. Ouvrez la fenêtre principale de l'application et cliquez sur le bouton Mes Sauvegardes. 2. Dans la fenêtre qui s'ouvre, sélectionnez la rubrique et cliquez sur le bouton Créer. 3. Cette action lance l'Assistant de création de l'espace de sauvegarde de copies de sauvegarde. Voici, en détails, les étapes de l'Assistant : a. Sélectionnez le type de support qui sera utilisé pour le stockage dans la partie gauche de la fenêtre Disque. Pour la sécurité des données, il est conseillé de créer des stockages de données de sauvegarde sur des disques amovibles. b. Définissez un mot de passe pour protéger les données contre l'accès non autorisé dans la fenêtre Protection (le cas échéant). c. Limitez le nombre de version des fichiers qui seront présentes simultanément dans l'espace de sauvegarde ainsi que la durée de conservation des copies de sauvegarde dans la fenêtre Paramètres (le cas échéant). d. Saisissez le nom du nouveau référentiel et confirmez la création selon les paramètres définis dans la fenêtre Résumé. CONNEXION DE L'ESPACE DE SAUVEGARDE Si vous avez créé l'espace de sauvegarde à l'aide du module de Mes Sauvegardes, mais qu'il n'est pas accessible sur cet ordinateur (par exemple, après la réinstallation du système ou si l'espace de sauvegarde a été copié depuis un autre ordinateur), alors il faudra connecter l'espace de sauvegarde avant de pouvoir utiliser les données qu'il contient. Pour connecter l'espace de sauvegarde, procédez comme suit : 1. Ouvrez la fenêtre principale de l'application et cliquez sur le bouton Mes Sauvegardes. 2. Dans la fenêtre qui s'ouvre, choisissez la rubrique, puis cliquez sur le bouton Déverrouiller. 3. Sélectionnez le type d'espace de sauvegarde et désignez les paramètres de connexion requis dans la fenêtre. Si les paramètres ont été correctement définis, l'espace de sauvegarde apparaîtra dans la liste. PURGE DE L'ESPACE DE SAUVEGARDE En cas de manque d'espace dans l'espace de sauvegarde, il est possible de supprimer les anciennes versions ainsi que les copies de sauvegarde des fichiers qui ne se trouvent pas sur l'ordinateur. Pour purger l'espace de sauvegarde, procédez comme suit : 1. Ouvrez la fenêtre principale de l'application et cliquez sur le bouton Mes Sauvegardes. 185 MANUEL DE L'UTILISATEUR 2. Dans la fenêtre qui s'ouvre, sélectionnez la rubrique Espace de sauvegarde, puis cliquez sur le bouton Déverrouiller. 3. Sélectionnez l'espace de sauvegarde qu'il faut purger, puis cliquez sur le bouton Purger. 4. Dans la fenêtre qui s'ouvre, sélectionnez la version des fichiers qu'il faut supprimer de l'espace de sauvegarde. SUPPRESSION DE L'ESPACE DE SAUVEGARDE L'Assistant de suppression de l'espace de sauvegarde permet de supprimer l'espace de sauvegarde des copies de sauvegarde. Les actions à exécuter sur les données de l'espace de sauvegarde supprimé et sur les tâches qui utilisent l'espace de sauvegarde pour la copie de sauvegarde sont définies lors de la suppression. L'Assistant se présente sous la forme d'une succession de fenêtre (étapes) entre lesquelles vous pouvez naviguer à l'aide des boutons Précédent et Suivant. Vous pouvez arrêter l'Assistant en cliquant sur Terminer. Pour arrêter l'Assistant à n'importe quelle étape, cliquez sur Annuler. Il est également possible de naviguer entre les étapes de l'Assistant à l'aide des boutons situés dans la partie supérieure de la fenêtre. Pour supprimer l'espace de sauvegarde de copies de sauvegarde, procédez comme suit : 1. Ouvrez la fenêtre principale de l'application et cliquez sur le bouton Mes Sauvegardes. 2. Dans la fenêtre qui s'ouvre, sélectionnez la rubrique Espace de sauvegarde. 3. Sélectionnez l'espace de sauvegarde qu'il faut supprimer, puis cliquez sur le bouton Supprimer. 4. Cette action lance l'Assistant de suppression de l'espace de sauvegarde de copies de sauvegarde. Voici, en détails, les étapes de l'Assistant : a. Dans la fenêtre Contenu, sélectionnez l'action à exécuter sur les copies de sauvegarde qui se trouvent dans l'espace de sauvegarde à supprimer. b. Dans la fenêtre Tâches, sélectionnez l'action à réaliser sur les tâches qui utilisent l'espace de sauvegarde pour la copie de sauvegarde. c. Confirmez la suppression de l'espace de sauvegarde selon les paramètres définis dans la fenêtre Résumé. CREATION D'UNE TACHE DE COPIE DE SAUVEGARDE Les tâches de copie de sauvegarde permettent de créer des copies de sauvegarde des fichiers. La création de la tâche est réalisée à l'aide d'un Assistant. Les paramètres suivants sont définis lors de la création de la tâche de copie de sauvegarde : La sélection de fichiers dont la copie de sauvegarde va être créée ; l'espace de sauvegarde où ces copies vont être créées ; Les conditions d'exécution de la copie de sauvegarde. L'Assistant de création de tâche est lancé d'une des deux manières suivantes : Depuis la fenêtre principale du module ; depuis le menu contextuel de Microsoft Windows. 186 MES SAUVEGARDES L'Assistant se présente sous la forme d'une succession de fenêtre (étapes) entre lesquelles vous pouvez naviguer à l'aide des boutons Précédent et Suivant. Vous pouvez arrêter l'Assistant en cliquant sur Terminer. Pour arrêter l'Assistant à n'importe quelle étape, cliquez sur Annuler. Il est également possible de naviguer entre les étapes de l'Assistant à l'aide des boutons situés dans la partie supérieure de la fenêtre. Pour créer une tâche de copie de sauvegarde, procédez comme suit : 1. Ouvrez la fenêtre principale de l'application et cliquez sur le bouton Mes Sauvegardes. 2. Dans la fenêtre qui s'ouvre, sélectionnez la rubrique puis cliquez sur le bouton Créer. 3. L'Assistant de création d'une tâche de copie de sauvegarde est lancé. Voici, en détails, les étapes de l'Assistant : a. Dans la fenêtre Contenu, sélectionnez les objets pour lesquels les copies de sauvegarde seront créées. b. Dans la fenêtre Stockage, sélectionnez l'espace de sauvegarde dans lequel les copies de sauvegarde seront créées. c. Dans la fenêtre Planification, définissez les conditions d'exécution de la tâche. d. Saisissez le nom de la nouvelle tâche et confirmez la création selon les paramètres définis dans la fenêtre Résumé. LANCEMENT DE LA TACHE DE COPIE DE SAUVEGARDE La tâche de copie de sauvegarde peut être lancée automatiquement (selon une planification définie) ou manuellement. Le mode de lancement actuel apparaît dans la liste des tâches. La planification pour l'exécution automatique de la tâche s'opère à l'aide d'une tâche qui pourra être modifiée ultérieurement. Pour lancer une tâche de copie de sauvegarde manuellement, procédez comme suit : 1. Ouvrez la fenêtre principale de l'application et cliquez sur le bouton Mes Sauvegardes. 2. Dans la fenêtre qui s'ouvre, choisissez la rubrique 3. Dans la partie droite de la fenêtre, choisissez la tâche à exécuter puis cliquez sur le bouton Exécuter. Le temps écoulé depuis le début de l'exécution de la tâche apparaît dans la ligne de la tâche sélectionnée. L'exécution d'une tâche peut être suspendue ou annulée à l'aide des boutons correspondant dans la partie supérieure de la fenêtre. Suite à l'exécution de la tâche, une archive contenant les copies de sauvegarde à cette date est créée dans l'espace de sauvegarde. RECHERCHE DES COPIES DE SAUVEGARDE Le filtre et la ligne de recherche permettent de rechercher des copies de sauvegarde dans l'espace de sauvegarde. Le filtre des copies de réserve permet d'afficher uniquement les copies qui satisfont aux critères de recherche définis : Dans la liste déroulante Archive, sélectionnez le nom de la tâche dont l'exécution a entraîné la création de l'archive avec les copies de sauvegarde requises. 187 MANUEL DE L'UTILISATEUR Dans le champ Date, indiquez la date de création de l'archive avec les copies de sauvegarde requises. Dans la liste déroulante Catégorie, sélectionnez les types de fichier pour lesquels il faut trouver les copies de sauvegarde. La ligne de recherche permet de trouver la copie de sauvegarde dans l'archive selon son nom. Pour afficher les copies de sauvegarde des fichiers qui ne figuraient pas dans la liste des fichiers pour la copie de sauvegarde lors de la dernière exécution de la tâche (par exemple, ils avaient été supprimés de l'ordinateur), cochez la case Afficher les fichiers supprimés. Pour filtrer les copies de sauvegarde, procédez comme suit : 1. Ouvrez la fenêtre principale de l'application et cliquez sur le bouton Mes Sauvegardes. 2. Dans la fenêtre qui s'ouvre, sélectionnez la rubrique Restauration des données. 3. Dans la partie gauche de la fenêtre, choisissez les critères dans les listes déroulantes du filtre. Seules les copies de sauvegarde qui répondent aux conditions définies seront affichées dans la partie droite de la fenêtre. Pour trouver une copie de sauvegarde en fonction de son nom, procédez comme suit : 1. Ouvrez la fenêtre principale de l'application et cliquez sur le bouton Mes Sauvegardes. 2. Dans la fenêtre qui s'ouvre, sélectionnez la rubrique Restauration des données. 3. Dans le champ Recherche de la partie gauche de la fenêtre, saisissez le nom du fichier en entier ou en partie, puis cliquez sur le bouton. La partie droite de la fenêtre affiche uniquement les copies de sauvegarde des fichiers dont le nom débute par la séquence de caractères saisie. CONSULTATION DES DONNEES DE LA COPIE DE SAUVEGARDE Avant de restaurer les données, vous pouvez vérifier le contenu de la version sélectionnée de la copie de sauvegarde. Pour ce faire, vous pouvez ouvrir directement la dernière version ou choisir une version pour une date définie. Pour ouvrir la dernière version du fichier, procédez comme suit : 1. Ouvrez la fenêtre principale de l'application, puis cliquez sur le bouton Mes Sauvegardes. 2. Dans la fenêtre qui s'ouvre, sélectionnez la rubrique Restauration des données. 3. Sélectionnez l'espace de sauvegarde qui abrite les copies de sauvegarde requises, puis cliquez sur le bouton Restaurer les données. 4. Dans la partie gauche de la fenêtre Restauration des données de l'espace de sauvegarde, sélectionnez l'archive. 5. Dan la partie droite de la fenêtre, sélectionnez le fichier requis dans la liste puis cliquez sur Ouvrir. Pour ouvrir la version d'un fichier à une date déterminée, procédez comme suit : 1. Ouvrez la fenêtre principale de l'application et cliquez sur le bouton Mes Sauvegardes. 2. Dans la fenêtre qui s'ouvre, sélectionnez la rubrique Restauration des données. 3. Sélectionnez l'espace de sauvegarde qui abrite les copies de sauvegarde requises, puis cliquez sur le bouton Restaurer les données. 188 MES SAUVEGARDES 4. Dans la partie gauche de la fenêtre Restauration des données de l'espace de sauvegarde, sélectionnez l'archive. 5. Dan la partie droite de la fenêtre, sélectionnez le fichier requis dans la liste puis cliquez sur Version. 6. Dans la fenêtre qui s'ouvre, sélectionnez la date requise et cliquez sur le lien Ouvrir. RESTAURATION DES DONNEES Le cas échéant, les données peuvent être restaurées au départ de la copie de sauvegarde des fichiers. La procédure de restauration est accessible uniquement pour les référentiels connectés. Lors de la restauration, les données des copies de sauvegarde sont conservées dans le répertoire sélectionné. Les fichiers peuvent être restaurés de plusieurs manières : Restaurer la dernière version du fichier ; Choisir une version à restaurer en fonction de la date. Pour restaurer la dernière version du fichier, procédez comme suit : 1. Ouvrez la fenêtre principale de l'application et cliquez sur le bouton Mes Sauvegardes. 2. Dans la fenêtre qui s'ouvre, sélectionnez la rubrique Restauration des données. 3. Sélectionnez l'espace de sauvegarde qui abrite les copies de sauvegarde requises, puis cliquez sur le bouton Restaurer les données. 4. Dans la partie gauche de la fenêtre Restauration des données de l'espace de sauvegarde, sélectionnez l'archive. 5. Sélectionnez les fichiers à restaurer dans la partie droite de la fenêtre. Pour ce faire, cochez la case en regard des fichiers requis. Pour sélectionner toutes les archives, cliquez sur le bouton Tout sélectionner en bas de la liste. Cliquez sur le bouton Restaurer dans la partie supérieure de la fenêtre. 6. Dans la fenêtre qui s'ouvre, sélectionnez l'emplacement de sauvegarde des fichiers à restaurer ainsi que la condition de conservation en cas d'équivalence des noms. Cliquez sur le bouton Restaurer. Pour choisir la version requise du fichier, procédez comme suit : 1. Ouvrez la fenêtre principale de l'application et cliquez sur le bouton Mes Sauvegardes. 2. Dans la fenêtre qui s'ouvre, sélectionnez la rubrique Restauration des données. 3. Sélectionnez l'espace de sauvegarde qui abrite les copies de sauvegarde requises, puis cliquez sur le bouton Restaurer les données. 4. Dans la partie gauche de la fenêtre Restauration des données de l'espace de sauvegarde, sélectionnez l'archive. 5. Dans la partie droite de la fenêtre, sélectionnez le fichier de la version requise. Pour ce faire, cochez la case à côté du fichier requis. Cliquez sur le bouton Version dans la partie supérieure de la fenêtre. 6. Dans la fenêtre qui s'ouvre, choisissez la version du fichier à restaurer, puis cliquez sur le lien Restaurer. 7. Dans la fenêtre Restauration qui s'ouvre, sélectionnez l'emplacement de sauvegarde des fichiers à restaurer ainsi que la condition de conservation en cas d'équivalence des noms. Cliquez sur le bouton Restaurer. 189 MANUEL DE L'UTILISATEUR CONSULTATION DU RAPPORT SUR LES EVENEMENTS Le moindre événement lié à la copie de sauvegarde et à la restauration des données est consigné dans le rapport. Pour obtenir le rapport sur le fonctionnement du module de copie de sauvegarde, procédez comme suit : 1. Ouvrez la fenêtre principale de l'application et cliquez sur le bouton Mes Sauvegardes. 2. Dans la fenêtre qui s'ouvre, cliquez sur le bouton Rapport dans la partie supérieure de la fenêtre. 3. Dans la fenêtre qui s'ouvre, configurez les paramètres d'affichage des informations sur les événements. 190 MON CONTROLE PARENTAL Mon Contrôle Parental permet de contrôler les actions de différents utilisateurs sur l'ordinateur et sur le réseau. La notion de contrôle inclut la possibilité de limiter l'accès aux ressources et aux applications ainsi que la consultation des rapports sur les activités des utilisateurs. A l'heure actuelle, le nombre d'enfants et d'adolescents qui ont accès à un ordinateur et à Internet ne cesse d'augmenter. Il faut parvenir à garantir la sécurité car l'utilisation d'Internet et les communications via ce réseau sont liées à toute une série de menaces. Parmi celles-ci, citons : La visite de sites Internet dont le contenu peut provoquer une perte de temps (chats, jeux) ou d'argent (magasins en ligne, sites d'enchères) ; L'accès à des sites Web réservés à des adultes (contenu pornographique, extrémiste, site faisant l'apologie des armes, de la drogue, de la violence, etc.) ; Le téléchargement de fichiers infectés par des applications malveillantes ; L'utilisation prolongée de l'ordinateur et d'Internet qui peut nuire à la santé ; Les contacts avec des inconnus qui, en se faisant passer pour des amis, peuvent obtenir des informations personnelles de l'utilisateur (nom véridique, adresse, heure à laquelle il n'y a personne à la maison, etc.). Mon Contrôle Parental permet de diminuer les risques liés à l'utilisation de l'ordinateur et d'Internet. Pour ce faire, les fonctions suivantes du module sont utilisées : restriction de l'utilisation de l'ordinateur et d'Internet dans le temps ; création de liste de sites dont la visite est autorisée ou interdite et sélection de catégories de contenu ne pouvant être consulté ; activation du mode de recherche sûre ; restriction du chargement de fichiers depuis Internet ; création de listes de contacts avec lesquels les conversations sont autorisées ou interdites ; consultation du texte des conversations ; interdiction du transfert de certaines données personnelles ; recherche de mots clés définis dans les textes des conversations (le nombre de mots clés enregistrés apparaît dans un rapport dans la rubrique) ; création de listes d'applications dont l'exécution est autorisée ou interdite et restriction temporaire sur l'exécution d'applications autorisées. Toutes les restrictions sont activées par secteur, ce qui permet une administration flexible de Mon Contrôle Parental pour divers utilisateurs. Des rapports sont rédigés pour chaque compte utilisateur. Ces rapports reprennent les événements des catégories contrôlées pour une période donnée. 191 MANUEL DE L'UTILISATEUR DANS CETTE SECTION Activation et configuration des paramètres de Mon Contrôle Parental .......................................................................... 192 Restriction de l'utilisation d'Internet dans le temps ........................................................................................................ 193 Visite de sites Web ........................................................................................................................................................ 194 Téléchargement ............................................................................................................................................................ 195 Mode de recherche sécurisée ....................................................................................................................................... 195 Communication à l'aide de clients de messagerie instantanée ..................................................................................... 196 Envoi de données personnelles .................................................................................................................................... 197 Recherche de mots clés ................................................................................................................................................ 198 Restriction de l'utilisation de l'ordinateur dans le temps ................................................................................................ 199 Lancement d'applications et de jeux.............................................................................................................................. 200 Enregistrement et chargement des paramètres de Mon Contrôle Parental ................................................................... 201 ACTIVATION ET CONFIGURATION DES PARAMETRES DE MON CONTROLE PARENTAL Il faut suivre une procédure d'autorisation pour administrer le composant. Une fois que le nom d'utilisateur et le mot de passe administrateur auront été saisis, il sera possible d'activer, de suspendre ou de désactiver Mon Contrôle Parental ainsi que de modifier les paramètres de fonctionnement. Lorsque le composant est activé, il est possible d'activer et de configurer diverses fonctions de Mon Contrôle Parental pour des comptes utilisateurs distincts. Si le composant est désactivé, le contrôle ne sera pas exercé. Pour configurer Mon Contrôle Parental, procédez comme suit : 1. Ouvrez la fenêtre principale de l'application et cliquez sur le bouton Mon Contrôle Parental 2. Dans la fenêtre qui s'ouvre, choisissez la rubrique Utilisateurs. Cliquez sur le lien Activer. Pour suspendre Mon Contrôle Parental, procédez comme suit : 1. Ouvrez la fenêtre principale de l'application et cliquez sur le bouton Mon Contrôle Parental 2. Dans la fenêtre qui s'ouvre, choisissez la rubrique Utilisateurs. Cliquez sur le lien Suspendre. 3. Dans la fenêtre Suspension de la protection, sélectionnez le mode de reprise. Vous pouvez aussi suspendre ou relancer Mon Contrôle Parental via la fenêtre principale de Kaspersky PURE Pour configurer Mon Contrôle Parental pour un compte utilisateur, procédez comme suit : 1. Ouvrez la fenêtre principale de l'application et cliquez sur le bouton Mon Contrôle Parental. 2. Dans la fenêtre qui s'ouvre, choisissez la rubrique Utilisateurs, sélectionnez le compte dont les paramètres de contrôle doivent être configurés, puis cliquez sur le bouton Configurer. 192 MON CONTRÔLE PARENTAL 3. Dans la fenêtre qui s'ouvre, sélectionnez le composant sur lequel des restrictions doivent être imposées et définissez les paramètres du contrôle. Pour configurer le pseudonyme et la photo associée au compte, procédez comme suit : 1. Ouvrez la fenêtre principale de l'application et cliquez sur le bouton Mon Contrôle Parental. 2. Dans la fenêtre qui s'ouvre, choisissez la rubrique Utilisateurs, sélectionnez le compte dont les paramètres d'affichage doivent être configurés, puis cliquez sur le bouton Configurer. 3. Dans la fenêtre qui s'ouvre, sélectionnez le groupe Avancé et choisissez le composant Profil. Saisissez le pseudonyme pour le compte utilisateur et sélectionnez l'image à afficher. VOIR EGALEMENT : Enregistrement et chargement des paramètres de Mon Contrôle Parental ................................................................... 201 RESTRICTION DE L'UTILISATION D'INTERNET DANS LE TEMPS Vous pouvez limiter le temps que peut passer un utilisateur sur Internet. Pour ce faire, il faut configurer un horaire d'accès à Internet (jours de la semaine et heures auxquelles l'accès sera autorisé ou interdit) ainsi que limiter la durée totale d'utilisation d'Internet par jour. Il est possible d'afficher les statistiques d'utilisation d'Internet pour chaque compte utilisateur ainsi qu'un rapport détaillé sur les événements. Pour limiter l'utilisation d'Internet dans le temps, procédez comme suit : 1. Ouvrez la fenêtre principale de l'application et cliquez sur le bouton Mon Contrôle Parental. 2. Dans la fenêtre qui s'ouvre, choisissez la rubrique Utilisateurs, sélectionnez le compte pour lequel des restrictions doivent être définies, puis cliquez sur Configurer. 3. Dans la fenêtre qui s'ouvre, sélectionnez le groupe Internet et choisissez le composant Utilisation. 4. Dans la fenêtre qui s'ouvre, cochez la case Activer et définissez les restrictions dans le temps. Pour consulter les statistiques de synthèse, procédez comme suit : 1. Ouvrez la fenêtre principale de l'application et cliquez sur le bouton Mon Contrôle Parental 2. Dans la fenêtre qui s'ouvre, sélectionnez le groupe et dans la liste déroulante à droite, choisissez le compte utilisateur pour lequel vous souhaitez afficher le rapport. Les statistiques succinctes sur l'utilisation d'Internet pour le compte utilisateur sélectionné apparaissent dans le groupe Internet. Pour obtenir un rapport détaillé, procédez comme suit : 1. Ouvrez la fenêtre principale de l'application et cliquez sur le bouton Mon Contrôle Parental. 2. Dans la fenêtre qui s'ouvre, sélectionnez le groupe Rapports et dans la liste déroulante à droite, choisissez le compte utilisateur pour lequel vous souhaitez afficher le rapport. Cliquez sur le lien Rapport complet. 3. Dans la fenêtre qui s'ouvre, sélectionnez le groupe Internet et choisissez le composant Utilisation. La fenêtre Utilisation affichera un rapport détaillé. 193 MANUEL DE L'UTILISATEUR Vous pouvez également ouvrir un rapport détaillé dans la rubrique Utilisateurs, en cliquant sur le bouton Rapport complet. VISITE DE SITES WEB Vous pouvez limiter l'accès à certains sites Web en fonction de leur contenu. Pour ce faire, composez une liste des URL interdites ou autorisées et sélectionnez les catégories de sites qui ne pourront être consultés. Il est possible d'afficher les statistiques des sites Web visités pour chaque compte utilisateur ainsi qu'un rapport détaillé sur les événements. Pour limiter l'accès aux sites Web, procédez comme suit : 1. Ouvrez la fenêtre principale de l'application et cliquez sur le bouton Mon Contrôle Parental. 2. Dans la fenêtre qui s'ouvre, choisissez la rubrique Utilisateurs, sélectionnez le compte pour lequel des restrictions doivent être définies, puis cliquez sur Configurer. 3. Dans la fenêtre qui s'ouvre, dans le groupe Internet, sélectionnez le composant Filtrage par catégories. 4. Dans la fenêtre qui s'ouvre, cochez la case Activer et définissez les restrictions pour la visite de sites. Les onglets URL interdites et URL autorisées permettent de saisir les URL des sites Web qui pourront être consultés ou non. L'onglet Non recommandé permet de sélectionner les catégories de site qui ne pourront être consultés. 5. Dans la liste déroulante Action, choisissez l'action par défaut pour les sites qui ne figurent pas dans la liste des sites autorisés. Si vous avez choisi d'interdire par défaut l'accès aux sites qui ne figurent pas dans la liste des sites autorisés, il faudra pour se connecter à Internet via un serveur proxy ajouter l'adresse du serveur proxy à la liste des URL autorisées. Pour consulter les statistiques de synthèse, procédez comme suit : 1. Ouvrez la fenêtre principale de l'application et cliquez sur le bouton Mon Contrôle Parental 2. Dans la fenêtre qui s'ouvre, sélectionnez le groupe Rapports et dans la liste déroulante à droite, choisissez le compte utilisateur pour lequel vous souhaitez afficher le rapport. Le groupe Internet affichera de brèves statistiques sur les sites Web visités par le compte sélectionné. Pour obtenir un rapport détaillé, procédez comme suit : 1. Ouvrez la fenêtre principale de l'application et cliquez sur le bouton Mon Contrôle Parental. 2. Dans la fenêtre qui s'ouvre, sélectionnez le groupe Rapports et dans la liste déroulante à droite, choisissez le compte utilisateur pour lequel vous souhaitez afficher le rapport. Cliquez sur le lien Rapport complet. 3. Dans la fenêtre qui s'ouvre, dans le groupe Internet, sélectionnez le composant Filtrage par catégories. Un rapport détaillé apparaîtra dans la fenêtre Visite de sites Web. Vous pouvez également ouvrir un rapport détaillé dans la rubrique Utilisateurs, en cliquant sur le bouton Rapport complet. 194 MON CONTRÔLE PARENTAL CHARGEMENT DE FICHIERS DEPUIS INTERNET Vous pouvez limiter les types de fichiers qui peuvent être chargés via Internet. Il est possible d'afficher les statistiques des fichiers chargés et bloqués pour chaque compte utilisateur ainsi qu'un rapport détaillé sur les événements. Pour restreindre le téléchargement de fichiers depuis Internet, procédez comme suit : 1. Ouvrez la fenêtre principale de l'application et cliquez sur le bouton Mon Contrôle Parental 2. Dans la fenêtre qui s'ouvre, choisissez la rubrique Utilisateurs, sélectionnez le compte pour lequel des restrictions doivent être définies, puis cliquez sur Configurer. 3. Dans la fenêtre qui s'ouvre, sélectionnez le groupe Internet et choisissez le composant Téléchargement. 4. Dans la fenêtre qui s'ouvre, cochez la case chargement est autorisé. Activer et sélectionnez la catégorie de fichiers dont le Pour consulter les statistiques de synthèse, procédez comme suit : 1. Ouvrez la fenêtre principale de l'application et cliquez sur le bouton Mon Contrôle Parental 2. Dans la fenêtre qui s'ouvre, sélectionnez le groupe Rapports et dans la liste déroulante à droite, choisissez le compte utilisateur pour lequel vous souhaitez afficher le rapport. Le groupe Internet reprendra de brèves statistiques sur les chargements de fichiers depuis Internet pour le compte utilisateur sélectionné. Pour obtenir un rapport détaillé, procédez comme suit : 1. Ouvrez la fenêtre principale de l'application et cliquez sur le bouton Mon Contrôle Parental. 2. Dans la fenêtre qui s'ouvre, sélectionnez le groupe Rapports et dans la liste déroulante à droite, choisissez le compte utilisateur pour lequel vous souhaitez afficher le rapport. Cliquez sur le lien Rapport complet. 3. Dans la fenêtre qui s'ouvre, sélectionnez le groupe Internet et choisissez le composant Téléchargement. La fenêtre Chargement de fichiers affichera un rapport détaillé. Vous pouvez également ouvrir un rapport détaillé dans la rubrique Utilisateurs, en cliquant sur le bouton Rapport complet. MODE DE RECHERCHE SECURISEE Certains moteurs de recherche veulent protéger les utilisateurs contre des sites au contenu inacceptable. Pour ce faire, les mots clés et les expressions, les adresses et les catégories de ressources sont analysées lors de l'indexation des sites Web. Lorsque le mode de recherche sécurisée est activé, tous les sites appartenant aux catégories indésirables (pornographie, apologie des drogues et de la violence, autre contenu pour adultes) seront exclus des résultats de la recherche. Mon Contrôle Parental permet d'activer le mode de recherche sûre simultanément pour les moteurs de recherche suivants : Google ; Bing.com. 195 MANUEL DE L'UTILISATEUR Pour activer le mode de recherche sûre procédez comme suit : 1. Ouvrez la fenêtre principale de l'application et cliquez sur le bouton Mon Contrôle Parental. 2. Dans la fenêtre qui s'ouvre, choisissez la rubrique Utilisateurs, sélectionnez le compte pour lequel des restrictions doivent être définies, puis cliquez sur Configurer. 3. Dans la fenêtre qui s'ouvre, sélectionnez le groupe Internet et choisissez le composant Recherche sûre. 4. Dans la fenêtre qui s'ouvre, cochez la case Activer. COMMUNICATION A L'AIDE DE CLIENTS DE MESSAGERIE INSTANTANEE Le contrôle des communications à l'aide de clients de messagerie instantanée désigne le contrôle des contacts avec lesquels la communication est autorisée ainsi que le contrôle du contenu des messages. Vous pouvez composer une liste de contacts autorisés et bloqués, définir des mots clés (cf. la rubrique « Recherche de mots clés » à la page 198) dont la présence éventuelle dans les messages sera vérifiée et désigner les données personnelles (cf. la rubrique « Envoi de données personnelles » à la page 197), dont le transfert est interdit. Si l'échange de messages instantanés avec un contact est interdit, tous les messages envoyés à ce contact ou par celuici seront bloqués. Les informations relatives aux messages bloqués, ainsi que la présence de mots clés dans les messages sont consignées dans un rapport. Le rapport complet reprend même le texte des messages échangés avec le contact. Le contrôle de la correspondance possède les limites suivantes : Si le client de messagerie instantanée a été lancé avant l'activation de Mon Contrôle Parental, aucun contrôle de la correspondance n'aura lieu tant que le client de messagerie n'aura pas été redémarré. Il n'y aura pas de contrôle de la correspondance en cas d'utilisation d'un proxy HTTP. La version actuelle de Mon Contrôle Parental garantit le contrôle des échanges entre les clients de messagerie suivants : ICQ 6.5 ; QIP Windows Live Messenger (MSN) ; Yahoo Messenger v9.0.0.2162 ; GoogleTalk 1.0.0.105 ; mIRC v6.35 ; Mail.Ru Agent 5.5 ; Psi ; Miranda ; Certains clients de messagerie instantanée utilisent une connexion sécurisée. Pour contrôler les échanges entre ces applications, il faut activer l'analyse des connexions sécurisées (cf. page 172). 196 MON CONTRÔLE PARENTAL Pour limiter le nombre de contacts avec lesquels l'utilisateur pourra communiquer en utilisant un client de messagerie instantanée, procédez comme suit : 1. Ouvrez la fenêtre principale de l'application et cliquez sur le bouton Mon Contrôle Parental 2. Dans la fenêtre qui s'ouvre, choisissez la rubrique Utilisateurs, sélectionnez le compte pour lequel des restrictions doivent être définies, puis cliquez sur Configurer. 3. Dans la fenêtre qui s'ouvre, sélectionnez-le composant Messageries instantanées dans la rubrique Messageries (Chat, ...). 4. Dans la fenêtre qui s'ouvre, cochez la case 5. Sur les onglets Autorisés et Interdits, composez les listes des contacts autorisés et bloqués. 6. Dans la liste déroulante Action, sélectionnez l'action exécutée par défaut pour les contacts qui ne figurent pas dans les listes. Activer. Vous pouvez également autoriser ou interdire les échanges entre des contacts sélectionnés depuis le rapport détaillé sur les événements pour ce compte utilisateur. Pour consulter les statistiques de synthèse, procédez comme suit : 1. Ouvrez la fenêtre principale de l'application et cliquez sur le bouton Mon Contrôle Parental. 2. Dans la fenêtre qui s'ouvre, sélectionnez le groupe Rapports et dans la liste déroulante à droite, choisissez le compte utilisateur pour lequel vous souhaitez afficher le rapport. Le groupe Conversation reprendra de brèves statistiques des échanges via messagerie instantanée pour le compte utilisateur sélectionné. Pour obtenir un rapport détaillé, procédez comme suit : 1. Ouvrez la fenêtre principale de l'application et cliquez sur le bouton Mon Contrôle Parental 2. Dans la fenêtre qui s'ouvre, sélectionnez le groupe Rapports et dans la liste déroulante à droite, choisissez le compte utilisateur pour lequel vous souhaitez afficher le rapport. Cliquez sur le lien Rapport complet. 3. Dans la fenêtre qui s'ouvre, sélectionnez-le composant Messageries instantanées dans la rubrique Messageries (Chat, ...). La fenêtre Messageries instantanées affichera un rapport détaillé. Vous pouvez également ouvrir un rapport détaillé dans la rubrique Utilisateurs, en cliquant sur le bouton Rapport complet. ENVOI DE DONNEES PERSONNELLES Vous pouvez interdire le transfert de données contenant des informations personnelles. Pour ce faire, il faut rédiger une liste contenant les données confidentielles (par exemple, adresse du domicile, téléphone, etc.). Les tentatives de transfert des données de la liste sont bloquées et les informations relatives aux messages bloqués sont consignées dans le rapport. Pour bloquer le transfert de certaines données, procédez comme suit : 1. Ouvrez la fenêtre principale de l'application et cliquez sur le bouton Mon Contrôle Parental 2. Dans la fenêtre qui s'ouvre, choisissez la rubrique Utilisateurs, sélectionnez le compte pour lequel des restrictions doivent être définies, puis cliquez sur Configurer. 197 MANUEL DE L'UTILISATEUR 3. Dans la fenêtre qui s'ouvre, sélectionnez-le composant Données personnelles dans la rubrique Messageries (Chat, ...). 4. Dans la fenêtre qui s'ouvre, cochez la case Activer. Cliquez sur le lien Ajouter pour ajouter des enregistrements à la liste des données dont le transfert est interdit. Pour consulter les statistiques de synthèse, procédez comme suit : 1. Ouvrez la fenêtre principale de l'application et cliquez sur le bouton Mon Contrôle Parental 2. Dans la fenêtre qui s'ouvre, sélectionnez le groupe Rapports et dans la liste déroulante à droite, choisissez le compte utilisateur pour lequel vous souhaitez afficher le rapport. Le groupe Conversation affichera de brèves statistiques sur l'envoi de données personnelles pour le compte sélectionné. Pour obtenir un rapport détaillé, procédez comme suit : 1. Ouvrez la fenêtre principale de l'application et cliquez sur le bouton Mon Contrôle Parental 2. Dans la fenêtre qui s'ouvre, sélectionnez le groupe Rapports et dans la liste déroulante à droite, choisissez le compte utilisateur pour lequel vous souhaitez afficher le rapport. Cliquez sur le lien Rapport complet. 3. Dans la fenêtre qui s'ouvre, sélectionnez-le composant Données personnelles dans la rubrique Messageries (Chat, ...). La fenêtre Données personnelles affichera un rapport détaillé. Vous pouvez également ouvrir un rapport détaillé dans la rubrique Utilisateurs, en cliquant sur le bouton Rapport complet. RECHERCHE DE MOTS CLES Vous pouvez contrôler la présence de mots et d'expression déterminés dans les messages instantanés. La présence de mots clé dans les messages envoyés apparaît dans le rapport. Si le contrôle de la correspondance (cf. la rubrique « Communication à l'aide de clients de messagerie instantanée » à la page 196) via les clients de messagerie instantanée est désactivé, la recherche des mots clés dans les messages n'aura pas lieu. Pour contrôler la présence de certains mots dans les messages instantanés, procédez comme suit : 1. Ouvrez la fenêtre principale de l'application et cliquez sur le bouton Mon Contrôle Parental 2. Dans la fenêtre qui s'ouvre, choisissez la rubrique Utilisateurs, sélectionnez le compte pour lequel des restrictions doivent être définies, puis cliquez sur Configurer. 3. Dans la fenêtre qui s'ouvre, sélectionnez le composant Mots clés dans la rubrique Messageries (Chat, ...). 4. Dans la fenêtre qui s'ouvre, cochez la case Activer. Cliquez sur le lien Ajouter pour ajouter des enregistrements à la liste des mots clés dont la présence sera recherchée dans les messages instantanés. Pour consulter les statistiques de synthèse, procédez comme suit : 1. Ouvrez la fenêtre principale de l'application et cliquez sur le bouton Mon Contrôle Parental. 2. Dans la fenêtre qui s'ouvre, sélectionnez le groupe Rapports et dans la liste déroulante à droite, choisissez le compte utilisateur pour lequel vous souhaitez afficher le rapport. 198 MON CONTRÔLE PARENTAL Le groupe Conversation affichera de brèves statistiques sur les mots clés dans la correspondance du compte sélectionné. Pour obtenir un rapport détaillé, procédez comme suit : 1. Ouvrez la fenêtre principale de l'application et cliquez sur le bouton Mon Contrôle Parental 2. Dans la fenêtre qui s'ouvre, sélectionnez le groupe Rapports et dans la liste déroulante à droite, choisissez le compte utilisateur pour lequel vous souhaitez afficher le rapport. Cliquez sur le lien Rapport complet. 3. Dans la fenêtre qui s'ouvre, sélectionnez le composant Mots clés dans la rubrique Messageries (Chat, ...). La fenêtre Mots clés affichera un rapport détaillé. Vous pouvez également ouvrir un rapport détaillé dans la rubrique Utilisateurs, en cliquant sur le bouton Rapport complet. RESTRICTION DE L'UTILISATION DE L'ORDINATEUR DANS LE TEMPS Vous pouvez configurer l'horaire d'accès à l'ordinateur (jours de la semaine et heures de la journée) ainsi que limiter la durée globale d'utilisation de l'ordinateur par jour. Il est possible d'afficher les statistiques d'utilisation de l'ordinateur pour chaque compte utilisateur ainsi qu'un rapport détaillé sur les événements. Pour limiter l'utilisation de l'ordinateur dans le temps, procédez comme suit : 1. Ouvrez la fenêtre principale de l'application et cliquez sur le bouton Mon Contrôle Parental. 2. Dans la fenêtre qui s'ouvre, choisissez la rubrique Utilisateurs, sélectionnez le compte pour lequel des restrictions doivent être définies, puis cliquez sur Configurer. 3. Dans la fenêtre qui s'ouvre, sélectionnez le groupe Ordinateur et choisissez le composant Utilisation. 4. Dans la fenêtre qui s'ouvre, cochez la case Activer et définissez les restrictions dans le temps. Pour consulter les statistiques de synthèse, procédez comme suit : 1. Ouvrez la fenêtre principale de l'application et cliquez sur le bouton Mon Contrôle Parental 2. Dans la fenêtre qui s'ouvre, sélectionnez le groupe Rapports et dans la liste déroulante à droite, choisissez le compte utilisateur pour lequel vous souhaitez afficher le rapport. Le groupe Ordinateur affichera de brèves statistiques sur l'utilisation de l'ordinateur pour le compte sélectionné. Pour obtenir un rapport détaillé, procédez comme suit : 1. Ouvrez la fenêtre principale de l'application et cliquez sur le bouton Mon Contrôle Parental. 2. Dans la fenêtre qui s'ouvre, sélectionnez le groupe Rapports et dans la liste déroulante à droite, choisissez le compte utilisateur pour lequel vous souhaitez afficher le rapport. Cliquez sur le lien Rapport complet. 3. Dans la fenêtre qui s'ouvre, sélectionnez le groupe Ordinateur et choisissez le composant Utilisation. La fenêtre Utilisation affichera un rapport détaillé. 199 MANUEL DE L'UTILISATEUR Vous pouvez également ouvrir un rapport détaillé dans la rubrique Utilisateurs, en cliquant sur le bouton Rapport complet. LANCEMENT D'APPLICATIONS ET DE JEUX Vous pouvez autoriser ou interdire le lancement d'applications ou de jeux en particulier ainsi que limiter l'exécution des applications autorisées dans le temps. Il est possible d'afficher les statistiques du lancement des applications et des jeux pour chaque compte utilisateur ainsi qu'un rapport détaillé sur les événements. Pour limiter le lancement des applications et des jeux, procédez comme suit : 1. Ouvrez la fenêtre principale de l'application et cliquez sur le bouton Mon Contrôle Parental 2. Dans la fenêtre qui s'ouvre, choisissez la rubrique Utilisateurs, sélectionnez le compte pour lequel des restrictions doivent être définies, puis cliquez sur Configurer. 3. Dans la fenêtre qui s'ouvre, sélectionnez le composant Contrôle des Applications dans la rubrique Ordinateur. 4. Dans la fenêtre qui s'ouvre, cochez la case 5. Créez dans les onglets Autorisés et Interdits la liste des applications qui pourront être exécutées ou non et définissez un horaire pour l'utilisation des applications autorisées. Activer. Pour consulter les statistiques de synthèse, procédez comme suit : 1. La fenêtre principale de l'application et cliquez sur le bouton Mon Contrôle Parental. 2. Dans la fenêtre qui s'ouvre, sélectionnez le groupe Rapports et dans la liste déroulante à droite, choisissez le compte utilisateur pour lequel vous souhaitez afficher le rapport. Le groupe Ordinateur reprendra de brèves statistiques sur le lancement d'applications et de jeux pour le compte sélectionné. Pour obtenir un rapport détaillé, procédez comme suit : 1. Ouvrez la fenêtre principale de l'application et cliquez sur le bouton Mon Contrôle Parental 2. Dans la fenêtre qui s'ouvre, sélectionnez le groupe Rapports et dans la liste déroulante à droite, choisissez le compte utilisateur pour lequel vous souhaitez afficher le rapport. Cliquez sur le lien Rapport complet. 3. Dans la fenêtre qui s'ouvre, sélectionnez le composant Contrôle des Applications dans la rubrique Ordinateur. La fenêtre Contrôle des Applications affichera un rapport détaillé. Vous pouvez également ouvrir un rapport détaillé dans la rubrique Utilisateurs, en cliquant sur le bouton Rapport complet. 200 MON CONTRÔLE PARENTAL ENREGISTREMENT ET CHARGEMENT DES PARAMETRES DE MON CONTROLE PARENTAL Si vous avez configuré les paramètres de Mon Contrôle Parental pour le compte utilisateur, vous pouvez les enregistrer dans un fichier séparé. A l'avenir, vous pourrez importer les paramètres depuis ce fichier pour une configuration plus rapide. De plus, vous pouvez appliquer les paramètres de contrôle d'un autre compte utilisateur ou utiliser le modèle de configuration (ensemble prédéfini de règles pour divers types d'utilisateurs en fonction de leur âge, de leur expérience ou d'autres caractéristiques). Après l'importation, vous pouvez toujours modifier les paramètres définis pour un compte utilisateur en particulier. Pour enregistrer les paramètres de contrôle dans un fichier, procédez comme suit : 1. Ouvrez la fenêtre principale de l'application et cliquez sur le bouton Mon Contrôle Parental 2. Dans la fenêtre qui s'ouvre, choisissez la rubrique Utilisateurs, sélectionnez le compte dont les paramètres de contrôle doivent être enregistrés, puis cliquez sur le bouton Configurer. 3. Dans la fenêtre qui s'ouvre, cliquez sur le lien Enregistrer les paramètres dans la partie supérieure de la fenêtre et enregistrez le fichier de configuration. Pour charger les paramètres de contrôle depuis le fichier, procédez comme suit : 1. Ouvrez la fenêtre principale de l'application et cliquez sur le bouton Mon Contrôle Parental. 2. Dans la fenêtre qui s'ouvre, choisissez la rubrique Utilisateurs, sélectionnez le compte dont les paramètres de contrôle doivent être chargés, puis cliquez sur le bouton Configurer. 3. Dans la fenêtre qui s'ouvre, cliquez sur le lien Télécharger les paramètres dans la partie supérieure de la fenêtre. 4. Dans la fenêtre qui s'ouvre, choisissez l'option Fichier de configuration et désignez l'emplacement du fichier. Pour appliquer les paramètres d'un autre compte, procédez comme suit : 1. Ouvrez la fenêtre principale de l'application et cliquez sur le bouton Mon Contrôle Parental. 2. Dans la fenêtre qui s'ouvre, choisissez la rubrique Utilisateurs, sélectionnez le compte dont les paramètres de contrôle doivent être appliqués, puis cliquez sur le bouton Configurer. 3. Dans la fenêtre qui s'ouvre, cliquez sur le lien Télécharger les paramètres dans la partie supérieure de la fenêtre. 4. Dans la fenêtre qui s'ouvre, choisissez l'option Autre utilisateur et désignez le compte utilisateur dont les paramètres doivent être utilisés. Pour utiliser un modèle de paramètres, procédez comme suit : 1. La fenêtre principale de l'application et cliquez sur le bouton Mon Contrôle Parental. 2. Dans la fenêtre qui s'ouvre, choisissez la rubrique Utilisateurs, sélectionnez le compte dont les paramètres de contrôle prédéfinis doivent être utilisés, puis cliquez sur le bouton Configurer. 3. Dans la fenêtre qui s'ouvre, cliquez sur le lien Télécharger les paramètres dans la partie supérieure de la fenêtre. 4. Dans la fenêtre qui s'ouvre, sélectionnez l'option Modèle et désignez le modèle dont les paramètres doivent être utilisés. 201 MES OUTILS D'OPTIMISATION Garantir la protection de l'ordinateur est une tâche complexe qui requiert des connaissances sur les particularités de fonctionnement du système d'exploitation et sur les moyens d'exploiter ses points faibles. De plus, le volume important et la diversité des informations sur la sécurité du système compliquent l'analyse et le traitement. Pour faciliter l'exécution de tâches spécifiques pour la sécurité de l'ordinateur, Kaspersky PURE contient plusieurs Assistants et outils : L'Assistant de configuration du navigateur (cf. page 202) qui analyse les paramètres du navigateur Microsoft Internet Explorer et qui les évalue avant tout du point de vue de la sécurité. Assistant de restauration après infection (cf. page 203) permet de liquider les traces de la présence d'objets malveillants dans le système. L'Assistant de création de disque de dépannage (cf. page 204) qui rétablit le fonctionnement du système après une attaque de virus si les fichiers système du système d'exploitation ont été endommagés et que celui-ci ne peut être chargé. L'Assistant de suppression permanente des données (cf. page 206) qui garantit la suppression définitive des données confidentielles sans possibilité de les restaurer par la suite. L'Assistant de nettoyage du disque non utilisées (cf. page 207) qui permet de supprimer les fichiers temporaires et non utilisés sur l'ordinateur et d'optimiser le fonctionnement du système. L'Assistant de suppression des traces d'activité (cf. page 208) qui permet de retrouver et d'éliminer les traces d'activité de l'utilisateur dans le système. DANS CETTE SECTION Configuration du navigateur .......................................................................................................................................... 202 Restauration après infection .......................................................................................................................................... 203 Disque de dépannage ................................................................................................................................................... 204 Suppression permanente des données ......................................................................................................................... 206 Nettoyage du disque...................................................................................................................................................... 207 Assistant de suppression des traces d'activité .............................................................................................................. 208 CONFIGURATION DU NAVIGATEUR L'Assistant de configuration du navigateur analyse les paramètres de Microsoft Internet Explorer du point de vue de la sécurité car certaines valeurs attribuées par l'utilisateur ou définies par défaut peuvent engendrer des problèmes de sécurité. L'Assistant vérifie si les mises à jour les plus récentes du navigateur sont installées et si les paramètres de ce dernier constituent des vulnérabilités qui pourraient être utilisées par des individus mal intentionnés dans le but de nuire à l'ordinateur. Voici des exemples d'objets analysés : Cache de fonctionnement de Microsoft Internet Explorer. Le cache contient des données confidentielles et permet de voir les sites visités par l'utilisateur. Nombreux sont les objets malveillants qui lors du balayage du disque balaient également le cache, ce qui signifie que les individus mal intentionnés peuvent obtenir les adresses de messagerie des utilisateurs. Il est conseillé de nettoyer le cache après l'utilisation du navigateur. 202 MES OUTILS D'OPTIMISATION Affichage de l'extension pour les fichiers de format connu. Il est utile pour l'utilisateur de voir l'extension réelle du fichier. De nombreux objets malveillants utilisent des extensions doubles. Dans ce cas, l'utilisateur voit uniquement une partie du nom du fichier sans l'extension réelle. Cette méthode est largement employée par les individus mal intentionnés. Il est conseillé d'activer l'affichage de l'extension pour les fichiers de format connu. Liste des sites de confiance. Les objets malveillants peuvent être ajoutés à la liste des liens vers des sites créés par des individus mal intentionnés. Avant de lancer le diagnostic, fermez toutes les fenêtres de Microsoft Internet Explorer. Une l'étude terminée, l'Assistant analyse les informations recueillies afin d'identifier les problèmes de sécurité dans les paramètres du navigateur qui doivent être réglés sur le champ. Le résultat de l'étude se présente sous la forme d'une liste d'action qu'il convient d'exécuter pour supprimer le problème. Les actions sont groupées en catégorie selon la gravité des problèmes identifiés. A la fin de l'intervention de l'Assistant, un rapport est créé. Celui-ci peut être envoyé à Kaspersky Lab pour analyse. Il ne faut pas oublier que certaines valeurs des paramètres peuvent entraîner des problèmes d'affichage de certains sites (par exemple, si ces sites utilisent des éléments ActiveX). Vous pouvez résoudre ce problème en ajoutant ces sites à la zone de confiance. L'Assistant se présente sous la forme d'une succession de fenêtre (étapes) entre lesquelles vous pouvez naviguer à l'aide des boutons Précédent et Suivant. Vous pouvez arrêter l'Assistant en cliquant sur Terminer. Pour arrêter l'Assistant à n'importe quelle étape, cliquez sur Annuler. Pour lancer l'assistant, procédez comme suit : 1. Ouvrez la fenêtre principale de l'application. 2. Dans la section Utilitaires+, cliquez sur le bouton Mes Outils d'optimisation. 3. Dans la fenêtre qui s'ouvre, cliquez sur le bouton Configuration du navigateur. RESTAURATION APRES INFECTION L'Assistant de réparation du système permet de liquider les traces de la présence d'objets malveillants dans le système. Les experts de Kaspersky Lab recommandent de lancer l'Assistant après la réparation de l'ordinateur afin de confirmer que toutes les menaces et les dégâts qu'elles ont causés ont été supprimés. De plus, l'Assistant peut être utilisé si vous pensez que l'ordinateur est infecté. L'Assistant vérifie si le système a été modifié d'une manière ou d'une autre : blocage de l'accès à l'environnement de réseau, modification des extensions de fichiers de format connu, blocage du panneau d'administration, etc. Ces comportements peuvent être provoqués par divers éléments tels que l'activité de programmes malveillants, par des échecs du système ou par l'utilisation de logiciels d'optimisation du système qui ne fonctionnent pas correctement. Après l'étude, l'Assistant analyse les informations recueillies afin d'identifier les dégâts dans le système qui requièrent une intervention immédiate. Le résultat de l'étude se présente sous la forme d'une liste d'action qu'il convient d'exécuter pour supprimer la corruption. Les actions sont groupées en catégorie selon la gravité des problèmes identifiés. L'Assistant se présente sous la forme d'une succession de fenêtre (étapes) entre lesquelles vous pouvez naviguer à l'aide des boutons Précédent et Suivant. Vous pouvez arrêter l'Assistant en cliquant sur Terminer. Pour arrêter l'Assistant à n'importe quelle étape, cliquez sur Annuler. Pour lancer l'assistant, procédez comme suit : 1. Ouvrez la fenêtre principale de l'application. 2. Dans la section Utilitaires+, cliquez sur le bouton Mes Outils d'optimisation. 203 MANUEL 3. DE L'UTILISATEUR Dans la fenêtre qui s'ouvre, cliquez sur le bouton Réparation du système. DISQUE DE DEPANNAGE Kaspersky PURE propose la création d'un disque de dépannage. Le disque de dépannage est prévu pour le contrôle et la réparation des ordinateurs (compatibles x86) infectés. Il est utilisé lors de tel degré d'infection, quand il n'est pas possible de réparer l'ordinateur par les applications antivirus ou par les utilitaires de réparation (par exemple, Kaspersky AVPTool), lancés sous le système d'exploitation. Avec cela, l'efficacité de réparation est augmentée grâce au fait que les programmes malveillants dans le système ne reçoivent pas d'administration pendant le démarrage du système d'exploitation. Le disque de dépannage est créé à la base du noyau du système d'exploitation Linux et représente le fichier .iso qui inclut : les fichiers de système et de configuration Linux ; un ensemble d'utilitaires pour le diagnostic du système d'exploitation ; l'ensemble d'utilitaires auxiliaires (le gestionnaire de fichiers, etc.) ; les fichiers Kaspersky Rescue Disk ; les fichiers contenant les bases antivirus. Le démarrage de l'ordinateur avec le système d'exploitation endommagé peut être effectué du périphérique CD/DVDROM. Pour cela le périphérique correspondant doit être installé sur l'ordinateur. Afin de créer le disque de dépannage, procédez comme suit : 1. Ouvrez la fenêtre principale de l'application. 2. Dans la section Utilitaires+, cliquez sur le bouton Mes Outils d'optimisation. 3. Dans la fenêtre qui s'ouvre, cliquez sur le bouton Disque de dépannage afin de lancer l'Assistant de création de disque. 4. Suivez les consignes de l'Assistant. 5. A l'aide du fichier obtenu à la fin de l'Assistant, créez un CD/DVD de dépannage. Vous pouvez utiliser pour ce faire un des programmes d'enregistrement de CD/DVD tel que Nero par exemple. VOIR EGALEMENT Création d'un disque de dépannage .............................................................................................................................. 204 Démarrage de l'ordinateur à l'aide du disque de dépannage ........................................................................................ 205 CREATION D'UN DISQUE DE DEPANNAGE La création du disque de dépannage consiste à générer une image du disque (fichier .iso) à partir des bases antivirus actuelles ainsi que des fichiers de configuration. L'image du disque de départ, en fonction de laquelle le nouveau fichier est généré, peut être téléchargée du serveur de Kaspersky Lab, ou copiée depuis une source locale. 204 MES OUTILS D'OPTIMISATION Le fichier de l'image, généré par l'Assistant, est sauvegardé dans le dossier Documents and Settings\All Users\Application Data\Kaspersky Lab\AVP9\Data\Rdiskl (ProgramData\Kaspersky Lab\AVP9\Data\Rdisk\ : pour Microsoft Vista) avec le nom rescuecd.iso. Si l'Assistant a découvert le fichier de l'image, créé précédemment, dans le dossier, alors, en cochant la case Utiliser l'image existante, vous pouvez l'utiliser en guise de l'image du disque de départ, et passez tout d'un coup à l'étape 3 : mise à jour de l'image. Si l'Assistant n'a pas découvert le fichier de l'image, alors cette case n'existe pas. La création du disque de dépannage s'opère à l'aide d'un assistant spécial qui contient une succession de fenêtres (étape) entre lesquelles vous pouvez naviguer à l'aide des boutons Précédent et Suivant. Pour terminer le travail de l'assistant, cliquez sur Terminer. Pour arrêter l'Assistant à n'importe quelle étape, cliquez sur Annuler. VOIR EGALEMENT Démarrage de l'ordinateur à l'aide du disque de dépannage ........................................................................................ 205 DEMARRAGE DE L'ORDINATEUR A L'AIDE DU DISQUE DE DEPANNAGE S'il est impossible de charger le système d'exploitation suite à une attaque de virus, utilisez le disque de dépannage. Pour charger le système d'exploitation, il vous faut absolument un fichier d'image (.iso) de disque de démarrage. Vous pouvez charger le fichier depuis le serveur de Kaspersky Lab ou actualiser le fichier existant. Examinons en détails le fonctionnement du disque de dépannage. Les opérations suivantes se déroulent durant le chargement du disque : 1. Identification automatique de la configuration matérielle de l'ordinateur. 2. Recherche de systèmes de fichiers sur les disques durs. Les systèmes de fichiers trouvés sont identifiés par un nom commençant par C. Les noms attribués aux disques durs et aux disques amovibles peuvent ne pas correspondre à la dénomination dans le système d'exploitation. Si le système d'exploitation d'ordinateur démarré est en mode de veille, ou son système de fichiers est en mode unclean, en conséquence de l'arrêt incorrect du fonctionnement, il vous sera proposé de prendre une décision sur l'assemblage du système de fichiers ou de redémarrer l'ordinateur. L'assemblage du système de fichiers peut amener à sa panne. 3. Recherche d'un fichier de téléchargement Microsoft Windows pagefile.sys. Si ce fichier n'existe pas, la taille de la mémoire virtuelle est limitée par la taille de la mémoire vive. 4. Choix de la langue de la version. Si durant une certaine période, aucune sélection n'a eu lieu, alors l'anglais est choisi par défaut. 5. Recherche (création) des dossiers pour le placement des bases antivirus, des rapports, de la quarantaine et des fichiers auxiliaires. Les répertoires de l'application de Kaspersky Lab installés sur l'ordinateur infecté seront utilisés par défaut (ProgramData/Kaspersky Lab/AVP8 : pour Microsoft Windows Vista, Documents and Settings/All Users/Application Data/Kaspersky Lab/AVP8 : pour les versions antérieures de Microsoft Windows). Si les répertoires de l'application sont introuvables, une tentative de création sera réalisée. Si les dossiers n'ont pas été découverts et il n'a pas été possible de les créés, le dossier kl.files se crée sur un des disques. 6. La tentative de configurer les connexions de réseau en fonction des données, découvertes dans les fichiers de système de l'ordinateur démarré. 7. Chargement du sous-système graphique et lancement de Kaspersky Rescue Disk. 205 MANUEL DE L'UTILISATEUR En mode de restauration, seules la recherche de virus et la mise à jour des bases depuis une source locale sont accessibles, aussi que l'annulation des mises à jour et la consultation des statistiques. Pour lancer le système d'exploitation d'un ordinateur infecté, procédez comme suit : 1. Dans les paramètres BIOS, activez le chargement depuis le CD/DVD-ROM (pour plus de détails, consultez la documentation sur la carte mère de votre ordinateur). 2. Introduisez le disque contenant l'image du disque de dépannage dans le lecteur d'un ordinateur infecté. 3. Redémarrez l'ordinateur. Le chargement est alors exécuté conformément à l'algorithme décrit ci-dessus. L'aide de Kaspersky Rescue Disk contient de plus amples informations sur les possibilités du disque de dépannage. VOIR EGALEMENT Création d'un disque de dépannage .............................................................................................................................. 204 SUPPRESSION PERMANENTE DES DONNEES La sécurité de vos données est garantie non seulement par la protection contre les virus, les chevaux de Troie et autres programmes malveillants, mais également par la protection contre la restauration non autorisée des informations supprimées. La suppression des données à l'aide des méthodes Windows standard ne garantit pas une suppression fiable des informations et la possibilité de restauration demeure. Lors de la suppression, les données ne sont pas supprimées du disque dur : les secteurs du disque qu'elles occupaient sont tout simplement marqués comme libres. Seul l'enregistrement relatif au fichier dans le tableau de fichiers est supprimé. Le formatage du support (disque dur, mémoire flash ou clé USB) n'est pas non plus une garantie de la suppression définitive des données. On estime que ce n'est qu'après un écrasement répété que les données disparaissent pour toujours. Mais même dans ce cas de figure, il est toujours possible de récupérer les données à l'aide de puissants outils. Kaspersky PURE propose un Assistant de suppression permanente des données. Cet Assistant permet de supprimer les données confidentielles tout en privant les individus mal intentionnés de la possibilité de les restaurer et de les utiliser ultérieurement. La suppression définitive des données exclut les cas qui permettent de restaurer les données à l'aide d'outils logiciels traditionnels. L'Assistant peut être utilisé aussi bien avec les objets de petite taille que de grande taille (plusieurs gigaoctets). En fonction des conditions, l'Assistant prend en charge la suppression des données des supports suivants : disques locaux : la suppression est possible si l'utilisateur possède les privilèges d'écriture et de suppression des informations ; tout disque amovible ou autre périphérique identifiés comme disque amovibles (par exemple, disquettes, cartes Flash, cartes USB ou téléphones mobiles). La suppression des données sur une carte Flash est possible si le mode de protection mécanique contre l'écriture n'est pas activé (mode Lock). Avant de lancer la procédure de suppression définitive des données, l'application vérifie s'il est possible de supprimer les données du support. La procédure de suppression sera exécutée uniquement si la suppression des données est prise en charge par l support sélectionné. Dans le cas contraire, la suppression définitive des données ne sera pas possible. Il est possible de supprimer un fichier ou un dossier. Afin d'éviter de supprimer des données utiles par accident, vous ne pouvez sélectionner qu'un seul objet à supprimer à la fois (le dossier à supprimer choisi doit contenir plusieurs fichiers ou sous-répertoires). Le dossier sélectionné pour la suppression peut contenir des fichiers système dont la disparition pourrait entraîner des problèmes pour le système. Si des fichiers et des dossiers système figurent parmi les données sélectionnées, l'Assistant demandera à l'utilisateur de confirmer la suppression. 206 MES OUTILS D'OPTIMISATION Les méthodes de suppression définitive des données personnelles sont normalisées. Elles reposent toutes sur l'écrasement répété des informations supprimées par des unités et des zéros ou des caractères aléatoires. La vitesse et la qualité de la suppression des données varient en fonction du nombre de cycles. Vous avez le choix entre les normes suivantes de suppression des données : Suppression rapide. Le processus de suppression est composé de deux cycles d'écrasement des données : écriture de zéros et écriture de chiffres pseudo aléatoires. Le principal avantage de cet algorithme se situe au niveau de la vitesse d'exécution. Deux cycles suffisent pour compliquer la tâche des applications de restauration des données. Même si le fichier est restauré, les données qu'il contient seront supprimées définitivement. GOST R 50739-95, Russie. L'algorithme lance un cycle d'écrasement par des chiffres pseudo aléatoires. Il offre une protection contre les outils standards de restauration des données. Cet algorithme correspond à la deuxième catégorie de protection, sur un total de six, dans le classement de la Commission d'Etat technique. Norme VSITR, Allemagne. Réalise sept cycles d'écrasement. L'algorithme est fiable mais son exécution requiert plus de temps. Algorithme de Bruce Schneier. La procédure contient sept cycles d'écrasement. Cette méthode se distingue de la méthode VSITR par la séquence des écrasements. Cette méthode améliorée de suppression des informations est considérée comme la plus fiable. Norme NAVSO P-5239-26 (MFM), E-U et NAVSO P-5239-26 (RLL), E-U. Utilise trois cycles d'écrasement. Les normes diffèrent uniquement par la séquence d'écrasement des informations. Norme DoD 5250.22-М, E-U. Utilise trois cycles d'écrasement. Considéré une méthode efficace pour la protection contre les individus qui ne disposent pas d'outils spéciaux mais dans de nombreux cas, les données peuvent être restaurées. Vous pouvez supprimer uniquement les données auxquelles vous avez accès sous votre compte utilisateur. Avant de supprimer les données, assurez-vous que le fichier ou le dossier n'est pas ouvert et qu'il n'est pas utilisé par d'autres applications. Pour lancer l'assistant, procédez comme suit : 1. Ouvrez la fenêtre principale de l'application. 2. Dans la section Utilitaires+, cliquez sur le bouton Mes Outils d'optimisation. 3. Dans la fenêtre qui s'ouvre, cliquez sur le bouton Suppression permanente des données. 4. Dans la fenêtre Suppression permanente des données qui s'ouvre, sélectionnez l'objet à l'aide du bouton Parcourir puis, dans la fenêtre Sélection du répertoire qui s'ouvre, sélectionnez l'objet à supprimer. Dans la liste déroulante Méthode de suppression des données, sélectionnez l'algorithme requis de suppression des données. 5. Dans la boîte de dialogue qui s'affiche, confirmez la suppression des données à l'aide du bouton OK. Si certains fichiers n'ont pas été supprimés, répétez l'opération en cliquant sur le bouton Réessayer dans la fenêtre qui s'ouvre. Pour sélectionner un autre objet à supprimer, cliquez sur le bouton Terminer. NETTOYAGE DU DISQUE Bien souvent, une quantité importante de fichiers temporaires ou non utilisés s'accumule dans le système, ce qui réduit les performances. Chaque lancement d'une application ou du système d'exploitation s'accompagne de la création de fichiers temporaires. Une fois l'application fermée, tous ces fichiers ne sont pas automatiquement supprimés. Les fichiers temporaires et non utilisés occupent bien souvent beaucoup de place dans la mémoire et de plus, ils peuvent être utilisés par des applications malveillantes. Les fichiers suivants appartiennent aux informations non utilisées : 207 MANUEL DE L'UTILISATEUR journaux d'événement du système où sont consignés les noms de toutes les applications ouvertes ; journaux d'événements de différentes applications (par exemple, Microsoft Office, Microsoft Visio, Macromedia Flash Player) ou d'utilitaires de mise à jour (par exemple Windows Updater, Adobe Updater) ; journaux des connexions système ; fichiers temporaires des navigateurs Internet (cookies) ; fichiers temporaires qui restent après l'installation ou la suppression d'applications ; le contenu de la corbeille ; les fichiers du dossier TEMP dont la taille peut quelque fois atteindre plusieurs gigaoctets. Kaspersky PURE contient un assistant de suppression des informations non utilisées. La tâche de l'Assistant est de contribuer à l'optimisation du système. Outre la suppression des fichiers inutiles dans le système, l'Assistant nettoie les fichiers qui pourraient contenir des données confidentielles (mots de passe, noms d'utilisateur et informations dans les formulaires). Ceci étant dit, pour une suppression complète de ces données, il est conseillé d'utiliser l'Assistant de suppression des traces d'activité (cf. page 208) Au moment de la purge du système, certains fichiers (par exemple, fichier journal de Microsoft Windows, journal des événements de Microsoft Office) peuvent être utilisés par le système. Afin de pouvoir supprimer les fichiers, l'Assistant propose de redémarrer le système. L'Assistant se présente sous la forme d'une succession de fenêtre (étapes) entre lesquelles vous pouvez naviguer à l'aide des boutons Précédent et Suivant. Vous pouvez arrêter l'Assistant en cliquant sur Terminer. Pour arrêter l'Assistant à n'importe quelle étape, cliquez sur Annuler. Pour lancer l'assistant, procédez comme suit : 1. Ouvrez la fenêtre principale de l'application. 2. Dans la section Utilitaires+, cliquez sur le bouton Mes Outils d'optimisation. 3. Dans la fenêtre qui s'ouvre, cliquez sur le bouton Suppression des données non utilisées. ASSISTANT DE SUPPRESSION DES TRACES D'ACTIVITE Lorsque vous utilisez votre ordinateur, vos activités sont enregistrées dans le système. Dans ce contexte, les données suivantes sont enregistrées : Historique contenant des informations sur : La visite de sites Internet ; L'exécution de l'application ; Les recherches ; L'ouverture/l'enregistrement de fichiers par diverses applications. Les enregistrements dans le journal système de Microsoft Windows. Les fichiers temporaires, etc. Toutes ces sources d'informations sur l'activité de l'utilisateur peuvent contenir des données confidentielles (y compris des mots de passe) que les individus mal intentionnés pourraient analyser. Bien souvent, l'utilisateur ne possède pas les connaissances suffisantes pour empêcher ce genre de vol d'informations de valeur. 208 MES OUTILS D'OPTIMISATION Kaspersky PURE propose un assistant de Suppression des traces d'activité. Cet Assistant recherche les traces d'activité de l'utilisateur dans le système ainsi que les paramètres du système d'exploitation qui permettent de récolter des informations sur cette activité. Le système ne cesse d'accumuler des informations sur l'activité de l'utilisateur. L'exécution du moindre fichier ou l'ouverture de n'importe quel document est enregistrée dans l'historique et le journal de Microsoft Windows enregistre une multitude d'événements qui surviennent dans le système. Ceci veut dire qu'une nouvelle exécution de l'assistant de Suppression des traces d'activité peut découvrir des traces supprimées lors de l'exécution antérieure de l'Assistant. Certains fichiers, par exemple le fichier de rapport de Microsoft Windows, peuvent être utilisés par le système au moment où ils sont supprimés par l'Assistant. Afin de pouvoir supprimer les fichiers, l'Assistant propose de redémarrer le système. Toutefois, ces fichiers peuvent être recréés lors du redémarrage, ce qui signifie qu'ils seront à nouveau découverts en tant que trace d'activité. L'Assistant se présente sous la forme d'une succession de fenêtre (étapes) entre lesquelles vous pouvez naviguer à l'aide des boutons Précédent et Suivant. Vous pouvez arrêter l'Assistant en cliquant sur Terminer. Pour arrêter l'Assistant à n'importe quelle étape, cliquez sur Annuler. Pour lancer l'assistant, procédez comme suit : 1. Ouvrez la fenêtre principale de l'application. 2. Dans la section Utilitaires+, cliquez sur le bouton Mes Outils d'optimisation. 3. Dans la fenêtre qui s'ouvre, cliquez sur le bouton Suppression des traces d'activité. 209 MON CLAVIER VIRTUEL Au cours de l'utilisation de l'ordinateur, il arrive souvent qu'il faille saisir des données personnelles ou un nom d'utilisateur et un mot de passe. C'est le cas lors de l'enregistrement sur certains sites Internet, lors de l'achat dans des boutiques en ligne, etc. Le risque existe que ces données soient interceptées à l'aide d'outils d'interception ou d'enregistreurs de frappes. Mon Clavier virtuel permet d'éviter l'interception des données saisies à l'aide du clavier traditionnel. Mon Clavier virtuel ne peut protéger vos données si le site nécessitant la saisie de ces données a été compromis car dans ce cas, les données tombent directement entre les mains des individus mal intentionnés. Plusieurs programmes-espions peuvent faire des screenshots qui se transmettent automatiquement au malfaiteur pour qu'il analyse et qu'il puisse récupérer les données personnelles de l'utilisateur. Mon Clavier virtuel protège les données personnelles saisies contre l'interception par les screenshots. Mon Clavier virtuel protége contre l'interception des données personnelles uniquement si les navigateurs Microsoft Internet Explorer et Mozilla Firefox fonctionnent. Pour utiliser Mon Clavier virtuel, procédez comme suit : 1. Ouvrez la fenêtre principale de l'application et cliquez sur le bouton Mon Clavier virtuel. 2. Saisissez les données requises en appuyant sur les touches de Mon Clavier virtuel. Assurez-vous que les données sont saisies dans le champ requis. Si vous appuyez sur les touches de fonction (Shift, Alt ou Ctrl) de Mon Clavier virtuel, le mode de saisie spécial est activé (ainsi, si vous appuyez sur la touche Shift, tous les caractères seront saisis en majuscules). Pour annuler un mode spécial, appuyez à nouveau sur la touche de fonction. Le changement de la langue pour Mon Clavier virtuel se passe à l'aide de la combinaison des touches Ctrl + le clique sur Shift avec le bouton droit de la souris, ou Ctrl +le clique sur le Left Alt avec le bouton droit de la souris selon les paramètres installés. 210 MES COFFRES-FORTS Mes Coffres-forts protège les données confidentielles contre l'accès non autorisé. Dans ce cas, les informations sont conservées sous forme cryptées dans un coffre-fort spécial. Le coffre-fort est un objet crypté créé par l'utilisateur à l'aide de la fonction de cryptage de données. Le coffre-fort accueille les fichiers et les dossiers. Il faut saisir un mot de passe pour accéder aux données dans le coffre-fort. De plus, Kaspersky PURE doit être installé sur l'ordinateur. Pour utiliser les données, le coffre-fort doit être connecté. A ce moment, le système demandera le mot de passe d'accès. Une fois connecté, le coffre-fort apparaît dans le système sous la forme d'un disque amovible virtuel sur lequel il est possible de copier ou de déplacer les fichiers et les dossiers avec les données. DANS CETTE SECTION Création d'un coffre-fort ................................................................................................................................................. 211 Connexion et déconnexion d'un coffre-fort .................................................................................................................... 212 Ajout de fichiers au coffre-fort........................................................................................................................................ 213 Configuration des paramètres du coffre-fort .................................................................................................................. 213 Création d'un lien pour accéder au coffre-fort................................................................................................................ 214 CREATION D'UN COFFRE-FORT Pour pouvoir conserver les données sous forme cryptée, il faut créer un coffre-fort. Le coffre-fort peut être créé sur le disque local ou sur un disque amovible. La création du coffre-fort est réalisée à l'aide d'un Assistant. Lors de la création du coffre-fort, l'utilisateur définit le nom, la taille, le mot de passe d'accès et l'emplacement du fichier du coffre-fort. L'Assistant se présente sous la forme d'une succession de fenêtre (étapes) entre lesquelles vous pouvez naviguer à l'aide des boutons Précédent et Suivant. Vous pouvez arrêter l'Assistant en cliquant sur Terminer. Pour arrêter l'Assistant à n'importe quelle étape, cliquez sur Annuler. Il est également possible de naviguer entre les étapes de l'Assistant à l'aide des boutons situés dans la partie supérieure de la fenêtre. De plus, il est possible de désigner un coffre-fort créé préalablement s'il n'est pas accessible sur l'ordinateur (par exemple, après la réinstallation du système ou après une copie depuis un autre ordinateur). Dans ce cas, le coffre-fort apparaît dans la liste mais il n'est pas connecté.. Pour pouvoir manipuler les données, le coffre-fort doit être connecté (cf. la rubrique « Connexion et déconnexion d'un coffre-fort » à la page 212). Pour créer un coffre-fort, procédez comme suit : 1. Ouvrez la fenêtre principale de l'application et cliquez sur le bouton Mes Coffres-forts. 2. Dans la fenêtre qui s'ouvre, cliquez sur le bouton Créer.... 3. L'Assistant de création d'un coffre-fort crypté sera lancé. Voici, en détails, les étapes de l'Assistant : a. Saisissez le nom du coffre-fort, la taille et le mot de passe d'accès dans la fenêtre Paramètres généraux. b. Indiquez l'emplacement du fichier du coffre-fort dans la fenêtre Source. 211 MANUEL c. DE L'UTILISATEUR Sélectionnez la lettre du disque virtuel pour la connexion du coffre-fort, définissez les paramètres complémentaires, si nécessaire, et confirmez la création du coffre-fort avec les paramètres indiqués dans la fenêtre Résumé. Pour désigner un coffre-fort créé au préalable, procédez comme suit : 1. Ouvrez la fenêtre principale de l'application et cliquez sur le bouton Mes Coffres-forts. 2. Dans la fenêtre qui s'ouvre, cliquez sur le bouton Sélectionner. 3. Dans la fenêtre qui s'ouvre, indiquez l'emplacement du fichier du coffre-fort. CONNEXION ET DECONNEXION D'UN COFFRE-FORT Une fois créé, le coffre-fort se connecte automatiquement. Si un coffre-fort créé au préalable a été désigné, il sera déconnecté par défaut. Pour enregistrer les données, il faut connecter le coffre-fort. Cette opération peut être réalisée via l'interface de Kaspersky PURE ou via le menu contextuel de Microsoft Windows. Si le coffre-fort est enregistré sur un support amovible, vous pouvez configurer la connexion automatique du coffre-fort lors de la connexion du support. Le coffre-fort connecté est accessible à tous les comptes utilisateur de l'ordinateur sous la forme d'un disque amovible dans la liste des périphériques. Par conséquent, il est conseillé de déconnecter le coffre-fort si vous n'utilisez pas les données qu'il contient. Cette opération peut être réalisée via l'interface de Kaspersky PURE ou via le menu contextuel de Microsoft Windows. Pour connecter le coffre-fort via l'interface de l'application, procédez comme suit : 1. Ouvrez la fenêtre principale de l'application et cliquez sur le bouton Mes Coffres-forts. 2. Dans la fenêtre qui s'affiche, cliquez sur le bouton Connecter. 3. Dans la qui s'ouvre, saisissez les paramètres de connexion du coffre-fort et confirmez la connexion. Pour connecter le coffre-fort via le menu contextuel, procédez comme suit : 1. Cliquez avec le bouton droit de la souris pour ouvrir le menu contextuel du fichier du coffre-fort ou le raccourci d'accès au coffre-fort (cf. la rubrique « Création d'un lien pour accéder au coffre-fort » à la page 214) sur le bureau. 2. Dans le menu qui s'ouvre, choisissez l'option Ouvrir le coffre-fort. Pour connecter le coffre-fort automatiquement lors de la connexion du support, procédez comme suit : 1. Ouvrez la fenêtre principale de l'application et cliquez sur le bouton Mes Coffres-forts. 2. Dans la fenêtre qui s'ouvre, sélectionnez le coffre-fort connecté et cliquez sur le bouton Configurer. 3. Dans la fenêtre qui s'ouvre, cochez la case Connecter le coffre-fort automatiquement. Pour déconnecter le coffre-fort via l'interface de l'application, procédez comme suit : 1. Ouvrez la fenêtre principale de l'application et cliquez sur le bouton Mes Coffres-forts. 2. Dans la fenêtre qui s'affiche, cliquez sur le bouton Verrouiller. Pour déconnecter le coffre-fort via le menu contextuel, procédez comme suit : 1. Cliquez avec le bouton droit de la souris pour ouvrir le menu contextuel du fichier du coffre-fort ou le raccourci pour l'accès au conteneur (cf. la rubrique « Création d'un lien pour accéder au coffre-fort » à la page 214) sur le bureau ou le disque amovible. 212 MES COFFRES-FORTS 2. Dans le menu qui s'ouvre, choisissez l'option Déconnecter le coffre-fort. AJOUT DE FICHIERS AU COFFRE-FORT Une fois connecté (cf. la rubrique « Connexion et déconnexion d'un coffre-fort » à la page 212), le conteneur apparaît dans le système en tant que disque amovible virtuel et il est accessible à tous les utilisateurs du système d'exploitation. Vous pouvez ouvrir le coffre-fort afin d'y placer les fichiers et les répertoires qu'il faut crypter. Pour la sécurité des données, il est conseillé de déconnecter le coffre-fort une fois le travail terminé. Une fois le coffrefort déconnecté, l'accès aux données cryptées se fera uniquement sur saisie du mot de passe. Pour ouvrir le coffre-fort via l'interface de l'application, procédez comme suit : 1. Ouvrez la fenêtre principale de l'application et cliquez sur le bouton Mes Coffres-forts. 2. Dans la fenêtrer qui s'ouvre, sélectionnez le coffre-fort connecté et ouvrez-le à l'aide d'un double-clic de la souris. 3. Placez dans le coffre-fort les données qui doivent être cryptées. Pour ouvrir le coffre-fort via le menu contextuel, procédez comme suit : 1. Cliquez avec le bouton droit de la souris pour ouvrir le menu contextuel du fichier du coffre-fort ou (cf. la rubrique « Création d'un lien pour accéder au coffre-fort » à la page 214) sur le bureau ou le disque amovible. 2. Dans le menu qui s'ouvre, choisissez l'option Ouvrir le coffre-fort. CONFIGURATION DES PARAMETRES DU COFFRE-FORT Vous pouvez changer le nom du coffre-fort et modifier le mot de passe d'accès. La modification du mot de passe est possible uniquement pour un coffre-fort déconnecté. Pour renommer un coffre-fort, procédez comme suit : 1. Ouvrez la fenêtre principale de l'application et cliquez sur le bouton Mes Coffres-forts. 2. Dans la fenêtre qui s'ouvre, sélectionnez le coffre-fort et cliquez sur le bouton Configurer. 3. Dans la qui s'ouvre, saisissez le mot de passe d'accès au coffre-fort. 4. Dans la fenêtre qui s'ouvre, indiquez le nouveau nom du coffre-fort. Pour modifier le mot de passe d'accès au coffre-fort, procédez comme suit. 1. Ouvrez la fenêtre principale de l'application et cliquez sur le bouton Mes Coffres-forts. 2. Dans la fenêtre qui s'ouvre, sélectionnez le coffre-fort et cliquez sur le bouton Configurer. 3. Dans la fenêtre qui s'ouvre, saisissez le mot de passe d'accès au coffre-fort. 4. Dans la fenêtre qui s'ouvre, cliquez sur le lien Modifier le mot de passe. 5. Dans la fenêtre qui s'ouvre, remplissez tous les champs. 213 MANUEL DE L'UTILISATEUR CREATION D'UN LIEN POUR ACCEDER AU COFFRE-FORT Pour faciliter la manipulation des données, vous pouvez créer sur le Bureau un raccourci pour accéder au coffre-fort. Ce raccourci permet d'ouvrir, de connecter et de déconnecter rapidement le coffre-fort quel que soit l'état du fichier du coffrefort (en cas d'accès à ce fichier depuis votre ordinateur). Vous pouvez créer le raccourci lors de la création du coffre-fort ou n'importe quand après celle-ci. Pour créer un raccourci vers le coffre-fort, procédez comme suit : 1. Ouvrez la fenêtre principale de l'application et cliquez sur le bouton Mes Coffres-forts. 2. Dans la fenêtre qui s'ouvre, sélectionnez le coffre-fort déconnecté et cliquez sur le bouton Configurer. 3. Dans la fenêtre qui s'ouvre, cliquez sur le lien Créer un raccourci sur le bureau. 214 MON GESTIONNAIRE DE MOTS DE PASSE Mon Gestionnaire de mots de passe conserve et protège toutes vos données personnelles (par exemple mots de passe, noms d'utilisateur, identifiants de messageries instantanées, données de contact, numéros de téléphone, etc.). Mon Gestionnaire de mots de passe établit un lien entre vos mots de passe et vos comptes et les applications Microsoft Windows ou pages Web dans lesquelles ils sont utilisés. Toutes les informations stockées sont cryptées dans une base de mots de passe dont l'accès est protégé au moyen d'un Mot de passe principal. Une fois la base de mots de passe déverrouillée, vos données personnelles sont facilement accessibles. Après avoir lancé la page Web ou l'application, Mon Gestionnaire de mots de passe introduit à votre place le mot de passe, le nom d'utilisateur et les autres données personnelles dans les champs correspondants. De cette manière, il vous suffit de retenir un seul mot de passe. Par défaut, Mon Gestionnaire de mots de passe est chargé au lancement du système d'exploitation. Le composant s'intègre dans les applications qui permettent de gérer des données personnelles directement depuis la fenêtre de l'application. Mon Gestionnaire de mots de passe surveille l'activité des applications utilisant des mots de passe et offre une protection contre l'interception et le vol de données personnelles. Le composant analyse les programmes qui utilisent des mots de passe ou interrogent le mot de passe d'autres programmes et vous propose ensuite de décider d'autoriser ou d'interdire l'action suspecte. De plus, Mon Gestionnaire de mots de passe permet de : enregistrer et utiliser vos mots de passe (cf. page 227) ; rechercher des comptes utilisateur, des mots de passe, des noms d'utilisateur et d'autres informations personnelles dans la base de mots de passe (cf. page 228) ; générer des mots de passe robustes (cf. page 246) lors de la création de comptes utilisateur ; sauvegarder tous les mots de passe sur support amovible ; restaurer la base de mots de passe depuis la copie de sauvegarde (cf. page 230) ; protéger les mots de passe contre l'accès non autorisé (cf. page 219). Pour lancer Mon Gestionnaire de mots de passe, procédez comme suit : 1. Ouvrez la fenêtre principale de l'application. 2. Dans la rubrique Utilitaires+, cliquez sur le bouton Mon Gestionnaire de mots de passe. DANS CETTE SECTION Interface de Mon Gestionnaire de mots de passe ......................................................................................................... 216 Assistant de configuration des paramètres.................................................................................................................... 218 Gestion de la base de mots de passe ........................................................................................................................... 219 Configuration des paramètres de l'application ............................................................................................................... 232 Possibilités complémentaires ........................................................................................................................................ 246 215 INTERFACE DE MON GESTIONNAIRE DE MOTS DE PASSE L'interface de Mon Gestionnaire de mots de passe est simple et conviviale. Ce chapitre est consacré aux principes de base de fonctionnement de l'application. Mon Gestionnaire de mots de passe dispose d'extensions (modules externes) qui s'intègrent aux applications exigeant une authentification. Vous pouvez installer indépendamment ces modules externes pour chaque Navigateur Internet que vous utilisez. Les modules externes installés garantissent l'accès aux fonctions de Mon Gestionnaire de mots de passe depuis l'interface de l'application/du navigateur Internet. Mon Gestionnaire de mots de passe permet d'utiliser le pointeur de Mon Gestionnaire de mots de passe, afin de pouvoir sélectionner rapidement l'application/la page Web pour la saisie automatique des données personnelles. DANS CETTE SECTION Icône dans la zone de notification de la barre des tâches ............................................................................................. 216 Menu contextuel de Mon Gestionnaire de mots de passe. ............................................................................................ 217 Fenêtre de Mon Gestionnaire de mots de passe ........................................................................................................... 217 Fenêtre de configuration des paramètres ...................................................................................................................... 217 Bouton d'accès rapide ................................................................................................................................................... 218 ICONE DANS LA ZONE DE NOTIFICATION DE LA BARRE DES TACHES L'icône de Mon Gestionnaire de mots de passe apparaît dans la zone de notification de la barre des tâches de Microsoft Windows directement après son lancement. En fonction de la situation, l'icône de Mon Gestionnaire de mots de passe peut prendre l'aspect suivant : active (vert) : la fonction de Mon Gestionnaire de mots de passe est débloquée, l'accès aux données personnelles est autorisé ; inactive (rouge) : la fonction de Mon Gestionnaire de mots de passe est bloquée, les données personnelles sont inaccessibles. En outre, lorsque vous cliquez sur l'icône, vous pouvez accéder aux éléments suivants de l'interface : Le menu contextuel (cf. page 217) ; La fenêtre principale de l'application (cf. page 217) ; Le pointeur de Mon Gestionnaire de mots de passe (cf. page 247). Pour faire apparaître le menu contextuel, cliquez avec le bouton droit de la souris sur l'icône de Mon Gestionnaire de mots de passe. Par défaut par double-clic vous pouvez verrouiller / déverrouiller l'application. Pour utiliser le pointeur de Mon Gestionnaire de mots de passe, déplacez le curseur de la souris sur l'icône active de l'application et patientez quelques secondes. Le pointeur de Mon Gestionnaire de mots de passe apparaîtra au-dessus de l'icône de l'application. 216 MON GESTIONNAIRE DE MOTS DE PASSE MENU CONTEXTUEL DE MON GESTIONNAIRE DE MOTS DE PASSE. Le menu contextuel de Mon Gestionnaire de mots de passe permet d'accéder aux tâches principales de l'application. Le menu de Mon Gestionnaire de mots de passe contient les points suivants : Verrouillage / Déverrouillage – interdit / autorise l'accès à vos données personnelles. Liste des Comptes favoris - permet d'accéder rapidement à un des Comptes favoris. Cette liste est établie automatiquement en fonction de la fréquence d'utilisation des Comptes. La liste est présente si son affichage dans le menu contextuel a été configuré (cf. page 233). Lors du premier démarrage de l'application, la liste est vide car aucun compte n'a pu être utilisé. Comptes – affiche la liste des tous les comptes afin de pouvoir y accéder rapidement. Le nombre de Comptes présents dans la base de mots de passe est affiché entre parenthèses. Ajouter un Compte : raccourci vers l'ajout d'un nouveau Compte dans Mon Gestionnaire de mots de passe. Mon Gestionnaire de mots de passe – passage à la fenêtre principale de l'application (cf. page 217). Configuration – raccourci vers la configuration des paramètres de l'application. Générateur de mots de passe – raccourci vers l'outil de génération de mots de passe. Aide – démarre l'aide en ligne de l'application. Terminer - arrêt du fonctionnement de l'application (si vous choisissez cette option, l'application sera déchargée de la mémoire vive de l'ordinateur). Si le programme est verrouillé, vous ne pourrez pas accéder à vos données personnelles. Dans ce cas, seuls les entrées suivantes apparaîtront dans le menu contextuel: Débloquer, Générateur de mots de passe, Aide et Terminer. FENETRE DE MON GESTIONNAIRE DE MOTS DE PASSE Il est possible d'ouvrir la fenêtre principale de l'application depuis le menu contextuel de Mon Gestionnaire de mots de passe (cf. page 217). Pour ce faire, sélectionnez l'entrée Mon Gestionnaire de mots de passe dans le menu contextuel de l'application. Vous pouvez aussi configurer l'ouverture de la fenêtre principale de Mon Gestionnaire de mots de passe d'un double-clic de la souris sur l'icône de Mon Gestionnaire de mots de passe dans la zone de notification de la barre des tâches. La fenêtre Mon Gestionnaire de mots de passe peut être divisée en deux parties: la partie supérieure de la fenêtre permet de sélectionner rapidement les fonctions de Mon Gestionnaire de mots de passe et d'effectuer les tâches de base ; la partie inférieure de la fenêtre contient la liste de tous les comptes ainsi que les autres données personnelles. Elle permet également de gérer les informations personnelles. Vous pouvez également utiliser la zone de recherche pour retrouver des données personnelles dans la base de mots de passe. La zone de recherche se situe dans la partie inférieure de la fenêtre principale de l'application. FENETRE DE CONFIGURATION DES PARAMETRES La fenêtre de configuration des paramètres de Mon Gestionnaire de mots de passe peut être ouverte d'une des manières suivantes : depuis le (cf. page 217) : pour ce faire, sélectionnez l'option Configuration dans le menu contextuel de Mon Gestionnaire de mots de passe ; 217 MANUEL DE L'UTILISATEUR depuis la fenêtre de Kaspersky PURE : pour ce faire, dans la rubrique Utilitaires+, cliquez sur le bouton Mon Gestionnaire de mots de passe. La fenêtre de configuration contient deux parties: la partie gauche de la fenêtre contient la liste des fonctions de l'application ; la partie droite de la fenêtre reprend les paramètres propres à la fonction, à la tâche ... sélectionnée. BOUTON D'ACCES RAPIDE Le Bouton d'accès rapide permet d'utiliser vos données personnelles depuis la fenêtre de l'application / de la page Web. Ce bouton se situe dans le coin supérieur droit de l'application. Le bouton d'accès rapide est actif aux fonctions suivantes : , si Mon Gestionnaire de mots de passe n'est pas bloqué. Il vous permet d'accéder Ajouter un compte – raccourci vers l'ajout d'un nouveau Compte. Modifier un compte – raccourci vers l'ajout d'un Identifiant / la modification d'un Compte activé. L'entrée n'est présente dans le menu que si le Compte est actif. Compte Internet – affiche la liste de tous les comptes Internet et permet de lancer l'un d'entre eux. Le nombre de Comptes présents dans la base de mots de passe est affiché entre parenthèses. Liste des Comptes favoris - lancement d'un Compte depuis la liste. Cette liste est établie automatiquement en fonction de la fréquence d'utilisation des Comptes. La liste figure dans le menu si son affichage a été configuré (cf. page 233). Identité – affiche la liste des identités déjà créées et permet d'appliquer l'une d'entre elles à un formulaire d'enregistrement. Aide – raccourci vers l'aide de l'application. Le bouton d'accès rapide est inactif , si Mon Gestionnaire de mots de passe est bloqué. Dans ce cas, il n'est pas possible d'accéder aux fonctions mentionnées ci-dessus en cliquant sur le bouton. Lorsqu'il est inactif, le bouton apparaît dans la fenêtre de l'application si les paramètres du Bouton d'accès rapide le spécifient (cf. page 244). ASSISTANT DE CONFIGURATION DES PARAMETRES L'Assistant de configuration des paramètres de l'application est lancé à la première exécution de Mon Gestionnaire de mots de passe. Son rôle est de vous aider à réaliser la configuration initiale des paramètres de Mon Gestionnaire de mots de passe en fonction de vos préférences personnelles et des tâches que vous devrez effectuer. L'assistant se présente sous la forme d'une succession d'écrans (étapes): Pour naviguer parmi les écrans, utilisez les boutons Suivant et Précédent. Pour interrompre l'assistant à n'importe quelle étape, cliquez sur le bouton Fermer. À la fin de l'assistant, cliquez sur le bouton Terminer. Nous détaillerons plus loin chaque étape de l'assistant. 218 GESTION DE LA BASE DE MOTS DE PASSE La base de mots de passe conserve tous les comptes des programmes et pages Web ainsi qu'un ou plusieurs noms d'utilisateurs et même vos identités (contenant p.ex. des données de contact, numéros de téléphone, identifiants de messageries, etc.). La base de mots de passe ne peut être utilisée que lorsqu'elle est déverrouillée (cf. page 219). Avant toute modification de la base de mots de passe, il est recommandé de configurer les paramètres de copie de sauvegarde de la base (cf. page 238) Si vos données ont été malencontreusement modifiées ou supprimées, utilisez la fonction de restauration de la base de mots de passe (cf. page 230). Vous pouvez exécuter les opérations suivantes : ajouter (cf. page 220), modifier (cf. page 226), supprimer (cf. page 228) des données personnelles ; importer/exporter (cf. page 229), restaurer (cf. page 230) la base de mots de passe. DANS CETTE SECTION Accès à la base de mots de passe ................................................................................................................................ 219 Ajout de données personnelles ..................................................................................................................................... 220 Modification de données personnelles .......................................................................................................................... 226 Utilisation des données personnelles ............................................................................................................................ 227 Recherche de mots de passe ........................................................................................................................................ 228 Suppression de données personnelles.......................................................................................................................... 228 Importation / exportation de mots de passe ................................................................................................................... 229 Sauvegarder / Restaurer la base de mots de passe ..................................................................................................... 230 ACCES A LA BASE DE MOTS DE PASSE Toutes vos données personnelles sont stockées de manière cryptée dans la base de mots de passe. Pour les utiliser, la base de mots de passe doit être déverrouillée. Pour accéder à la base de mots de passe, vous pouvez choisir parmi les méthodes d'authentification suivantes : Protection par Mot de passe principal. L'accès à la base de mots de passe s'effectue via le Mot de passe principal. Périphérique USB. L'accès à la base de mots de passe s'effectue via un périphérique à interface USB connecté à l'ordinateur. Lorsque le périphérique USB est déconnecté, la base de mots de passe est automatiquement verrouillée. Périphérique Bluetooth. L'accès à la base de mots de passe s'effectue via un périphérique Bluetooth connecté à l'ordinateur. Lorsque le périphérique Bluetooth est déconnecté, la base de mots de passe est automatiquement verrouillée. Sans authentification. L'accès à la base de mots de passe n'est pas protégé. La protection activée par défaut est celle par Mot de passe principal qui vous permet de ne retenir qu'un seul mot de passe pour accéder à tous les autres. 219 MANUEL DE L'UTILISATEUR Mot de passe principal – il s'agit de la méthode de base pour protéger vos données personnelles. Si vous avez opté pour la méthode d'authentification par périphérique et que par la suite vous n'avez pas ce périphérique sous la main (ou par exemple qu'il a été perdu), vous pouvez utiliser le Mot de passe principal pour accéder à vos données personnelles. Par défaut, Mon Gestionnaire de mots de passe verrouille la base de mots de passe au lancement de l'application ainsi qu'après une durée déterminée (cf. page 239) d'inactivité de l'ordinateur. L'utilisation de l'application n'est possible que lorsque la base de mots de passe est déverrouillée. Vous pouvez également déverrouiller / verrouiller la base de mots de passe par les moyens suivants : périphérique USB ou Bluetooth – uniquement possible lorsque le mode d'authentification par périphérique USB ou Bluetooth est activé ; (cf. page 243) ; pour ce faire, la fonction d'activation par double-clic doit être activée ; depuis le menu contextuel de Mon Gestionnaire de mots de passe ; combinaison de touches CRTL+ALT+L (cf. page 235). Pour saisir le Mot de passe principal, vous pouvez utiliser Mon Clavier virtuel. Celui-ci vous permet d'introduire des mots de passe sans risque d'interception des frappes sur le clavier. Pour verrouiller l'application depuis le menu contextuel, procédez comme suit : 1. Cliquez avec le bouton droit de la souris sur l'icône de Mon Gestionnaire de mots de passe dans la zone de notification de la barre des tâches. 2. Dans le menu qui s'ouvre, sélectionnez l'entrée Verrouiller. Pour déverrouiller l'application depuis le menu contextuel, procédez comme suit : 1. Cliquez avec le bouton droit de la souris sur l'icône de Mon Gestionnaire des mots de passe dans la zone de notification de la barre des tâches. 2. Dans le menu qui s'ouvre, sélectionnez le point Déverrouiller. 3. Introduisez le Mot de passe principal dans la boîte de dialogue. AJOUT DE DONNEES PERSONNELLES L'ajout de données personnelles est possible si la base de mots de passe n'est pas verrouillée (cf. page 219). Lors du lancement d'une application / d'une page Web, un nouveau compte est automatiquement identifié lorsqu'il ne se trouve pas dans la base de mots de passe. Après vous être authentifié dans l'application / sur la page Web, Mon Gestionnaire de mots de passe vous propose d'ajouter automatiquement vos données personnelles dans la base de mots de passe. Les données personnelles suivantes peuvent être ajoutées dans la base de mots de passe : Compte utilisateur (cf. page 221). Nom d'utilisateur (cf. page 225). Par défaut, Mon Gestionnaire de mots de passe vous propose de créer un compte avec un seul identifiant. Les noms d'utilisateurs multiples s'utilisent lorsque les programmes ou pages Web permettent de créer plusieurs noms d'utilisateur pour accéder à leurs ressources. (cf. page 225). Les Identités permettent de conserver des données telles que le sexe, la date de naissance, les données de contact, le numéro de téléphone, le lieu de travail, l'identifiant de messagerie instantanée, l'URL de votre page d'accueil, etc. Afin de séparer les informations professionnelles et privées, vous pouvez créer plusieurs identités. Groupe de comptes (cf. page 226). S'utilise pour organiser de manière plus commode les comptes dans la base de mots passe. 220 MON GESTIONNAIRE DE MOTS DE PASSE COMPTE Mon Gestionnaire de mots de passe identifie automatiquement le nouveau compte lorsqu'il ne le trouve pas dans la base de mots de passe. Après vous être authentifié dans l'application / sur la page Web, Mon Gestionnaire de mots de passe vous propose d'enregistrer les données dans la base de mots de passe. Vous pouvez également ajouter manuellement un Compte dans la base de mots de passe. Un Compte se compose des données suivantes : nom / plusieurs noms d'utilisateur ; mot de passe ; emplacement de l'application / URL de la page Web ; paramètres définissant le lien entre le Compte et l'objet ; paramètres d'activation du compte ; commentaires ; paramètres de remplissage de champs supplémentaires pour la page Web. Mon Gestionnaire de mots de passe permet d'utiliser un ou plusieurs comptes utilisateur pour un programme/un site Web. Mon Gestionnaire de mots de passe permet de spécifier la zone d'utilisation de chaque compte utilisateur sur la base de l'emplacement de l'application/de l'URL de la page Web. Il existe plusieurs manières d'ajouter un Compte : via le Bouton d'accès rapide – pour ce faire, sélectionnez l'entrée Ajouter un Compte dans le menu du Bouton d'accès rapide ; via le menu contextuel de Mon Gestionnaire de mots de passe : il faut pour cela sélectionner l'option Ajouter un Compte dans le menu contextuel de Mon Gestionnaire de mots de passe ; via la fenêtre principale de Mon Gestionnaire de mots de passe. Pour ajouter un nouveau Compte, procédez comme suit : 1. Dans le menu contextuel de l'application, choisissez l'option Mon Gestionnaire de mots de passe. 2. Dans la boîte de dialogue Mon Gestionnaire de mots de passe, cliquez sur le bouton Ajouter un Compte. 3. Dans le champ Nom de la boîte de dialogue, introduisez l'intitulé du nouveau Compte (par exemple, nom de l'application / de la page Web). 4. Sous l'onglet Identifiant, introduisez l'Identifiant et le mot de passe. L'Identifiant peut se composer d'un ou plusieurs caractères. Pour spécifier les mots-clés (cf. page 222) associés au nom d'utilisateur, cliquez sur le bouton . Pour copier l'Identifiant / mot de passe dans le Presse-papiers, utilisez le bouton . Pour créer automatiquement un mot de passe, cliquez sur le lien Nouveau mot de passe (cf. page 246). 5. Sous l'onglet Liens, spécifiez l'emplacement de l'application / de la page Web ainsi que les paramètres d'utilisation du compte. 6. Sous l'onglet Modification avancée, configurez si nécessaire les paramètres de remplissage des champs complémentaires de la page Web. 221 MANUEL 7. DE L'UTILISATEUR Sous l'onglet Commentaires, introduisez si nécessaire un texte complémentaire décrivant le compte. Pour afficher les commentaires dans les notifications après activation du compte, cochez la case Afficher les commentaires dans les notifications. DEFINITION DE MOTS-CLES POUR LA RECHERCHE Pour rechercher rapidement des données personnelles dans la base de mots de passe, vous pouvez utiliser des motsclés. Vous pouvez en spécifier pour chaque Identifiant. Il est conseillé de définir des mots clés lors de l'ajout d'un compte utilisateur (cf. page 221) / nom d'utilisateur (cf. page 225). Pour associer des mots-clés à un Identifiant, procédez comme suit : 1. Dans le menu contextuel de l'application, choisissez l'option Mon Gestionnaire de mots de passe. 2. Sous l'onglet Modification de la boîte de dialogue Mon Gestionnaire de mots de passe, sélectionnez l'Identifiant dans la liste Base de données et cliquez ensuite sur Modifier pour accéder à sa fenêtre de modification. 3. Dans la boîte de dialogue, cliquez sur le bouton Description. en regard du champ Identifiant et complétez le champ En cas de sélection d'un Compte associé à un seul Identifiant, cliquez sur le bouton Identifiant de la fenêtre Compte associé à un seul Identifiant. sous l'onglet AJOUT DE L'EMPLACEMENT DE L'APPLICATION / DE LA PAGE WEB Les données personnelles du Compte sont automatiquement introduites dans les champs d'authentification de la page Web / de l'application. L'emplacement de la page Web / de l'application se définit par le biais d'un lien. Pour les pages Web, il s'agit d'une URL et pour les applications, du chemin du fichier exécutable de l'application. Sans ces données, le Compte ne peut être associé au programme / à la page Web. Pour associer un Compte à un programme / à une page Web, vous pouvez procéder de différentes manières : sélectionnez le lien en cliquant sur le bouton des programmes installés sur votre ordinateur ; spécifiez manuellement l'emplacement de l'application / de la page Web ; utilisez le pointeur de Mon Gestionnaire de mots de passe. dans les favoris de votre navigateur Internet ou dans la liste Pour vérifier que le lien introduit est correct, ouvrez le programme / la page Web via le bouton . Pour associer un lien à un compte déterminé, procédez comme suit : 1. Dans le menu contextuel de l'application, choisissez l'option Mon Gestionnaire de mots de passe. 2. Dans la boîte de dialogue Mon Gestionnaire de mots de passe, cliquez sur le bouton Ajouter un Compte. 3. Dans le champ Lien de l'onglet Liens de la boîte de dialogue, cliquez sur le bouton 4. Dans le champ Lien de la boîte de dialogue, saisissez l'emplacement de l'application / de la page Web. . Pour sélectionner une page Web à partir de la liste des pages Web sauvegardées (Favoris), sélectionnez une page dans la liste Onglets et cliquez ensuite sur le lien Copier le lien de la Sélection. Pour copier l'emplacement de la page Web depuis la fenêtre du navigateur Internet, cliquez sur le lien Utiliser le chemin à l'application couplée. Pour sélectionner le lien vers un programme, spécifiez son emplacement sur l'ordinateur dans le champ Lien en cliquant sur le bouton . 222 MON GESTIONNAIRE DE MOTS DE PASSE Pour spécifier manuellement l'emplacement d'un programme / d'une page Web, procédez comme suit : 1. Sélectionnez l'entrée Mon Gestionnaire de mots de passe dans le menu contextuel de l'application. 2. Dans la boîte de dialogue Mon Gestionnaire de mots de passe, cliquez sur le bouton Ajouter un Compte. 3. Dans le champ Lien de l'onglet Liens de la boîte de dialogue, saisissez l'emplacement de l'application / l'URL de la page Web. L'URL de la page Web doit commencer par http://www. Pour définir le chemin d'accès à une application / une page Web à l'aide du pointeur de Mon Gestionnaire de mots de passe, procédez comme suit : 1. Dans le menu contextuel de l'application, sélectionnez l'option Mon Gestionnaire de mots de passe. 2. Dans la boîte de dialogue Mon Gestionnaire de mots de passe, cliquez sur le bouton Ajouter un Compte. 3. Dans le champ Lien de l'onglet Liens de la fenêtre qui s'ouvre, indiquez l'emplacement de l'application/l'URL de la page Web en déplaçant le pointeur de Mon Gestionnaire de mots de passe dans la fenêtre de l'application/du navigateur Internet. SELECTION DU MODE DE LIAISON DU COMPTE Pour déterminer le compte dont les données doivent être utilisées pour le remplissage automatique lors du lancement d'un programme/d'une page Web, Mon Gestionnaire de mots de passe utilise le chemin d'accès à l'application/l'URL de la page Web. Étant donné que Mon Gestionnaire de mots de passe permet d'utiliser plusieurs comptes utilisateur pour un seul programme/site Web, la zone d'utilisation de chaque compte utilisateur doit être définie. Mon Gestionnaire de mots de passe permet de spécifier la zone d'utilisation du compte utilisateur sur la base de l'emplacement de l'application/de l'URL de la page Web. Les paramètres de la zone sont configurés lors de la création d'un compte utilisateur (cf. page 221). Il est toutefois possible d'en modifier ultérieurement la valeur. En fonction de l'objet (programme ou site Web), l'utilisation du Compte est différente. Pour un programme, les options possibles sont les suivantes : Utiliser le Compte pour le programme. Le Compte sera utilisé pour toutes les fenêtres de l'applications prévoyant l'introduction de données personnelles. Identifier selon le titre de la fenêtre. Le Compte ne sera utilisé que pour la fenêtre spécifiée de l'application. Par exemple, un programme peut utiliser plusieurs Comptes. Au sein de ce programme, le seul élément permettant de distinguer le compte à utiliser est le titre de la fenêtre. Mon Gestionnaire de mots de passe complétera automatiquement les données du compte utilisateur en fonction du titre de la fenêtre de l'application. Pour une page Web, les utilisations possibles du Compte sont les suivantes : Uniquement pour la page Web spécifiée. Mon Gestionnaire de mots de passe ajoutera automatiquement le nom d'utilisateur et le mot de passe dans les champs d'identification uniquement pour l'URL définie. Par exemple, si le compte utilisateur est associé à l'URL http://www.web-site.com/login.html, celui-ci ne sera pas actif pour les autres pages du même site (par exemple pour l'URL http://www.web-site.com/index.php). Pour les pages Web d'un répertoire. Mon Gestionnaire de mots de passe ajoutera automatiquement le nom d'utilisateur et le mot de passe dans les champs d'identification pour toutes les pages Web du dernier répertoire. Par exemple, si l'URL introduite est http://www.web-site.com/cgi-bin/login.html, le compte utilisateur spécifié sera utilisé pour toutes les pages Web situées dans le répertoire cgi-bin. Pour un site Web: <nom de domaine de troisième niveau et inférieur>. Le Compte spécifié est utilisé pour n'importe quelle page du domaine (domaine de troisième niveau et inférieur). 223 MANUEL DE L'UTILISATEUR Par exemple, Mon Gestionnaire de mots de passe complète automatiquement les données d'identification pour les pages Web: http://www.domain1.domain2.web-site.com/login.html ou http://www.domain1.domain2.website.com/index.php. Cependant, le compte utilisateur spécifié ne sera pas utilisé pour les pages Web dont les URL ont un domaine de quatrième niveau différent : http://www.domain3.domain2.web-site.com/index.php ou http://www.domain4.domain2.web-site.com/index.php. Pour un site Web: <nom du site Web>. Le Compte spécifié sera utilisé pour toutes les pages du site Web prévoyant l'introduction d'un Identifiant et d'un mot de passe. Par exemple, Mon Gestionnaire de mots de passe complétera automatiquement les données d'identification pour les pages Web : http://www.domain1.domain2.web-site.com/login.html, http://www.domain2.domain2.website.com/index.php, http://www.domain3.domain2.web-site.com/index.php ou http://www.domain4.domain2.website.com/index.php. Pour spécifier les paramètres d'utilisation d'un Compte, procédez comme suit : 1. Dans le menu contextuel de l'application, choisissez l'option Mon Gestionnaire de mots de passe. 2. Sous l'onglet Modification de la boîte de dialogue Mon Gestionnaire de mots de passe, sélectionnez le Compte dans la liste Base de données et cliquez ensuite sur Modifier pour accéder à sa fenêtre de modification. 3. Sous l'onglet Liens de la boîte de dialogue, sélectionnez l'une des options d'utilisation du compte. ACTIVATION AUTOMATIQUE D'UN COMPTE L'option d'activation automatique d'un Compte est activée par défaut. Mon Gestionnaire de mots de passe saisit uniquement le nom d'utilisateur et le mot de passe dans les champs d'identification. Vous pouvez configurer des paramètres complémentaires d'activation du compte utilisateur (cf. page 221). Pour les pages Web, il est en outre possible de spécifier une série d'URL pour lesquelles l'activation automatique doit s'appliquer. Les différentes possibilités d'activation d'un Compte sont les suivantes : Pour la page Web sélectionnée. Le Compte ne sera activé que pour la page Web spécifiée. Pour un site Web. Le Compte sera activé pour toutes les pages du site Web. Pour sélectionner l'activation automatique d'un Compte, procédez comme suit : 1. Dans le menu contextuel de l'application, sélectionnez l'option Gestionnaire de mots de passe. 2. Sous l'onglet Modification de la boîte de dialogue Mon Gestionnaire de mots de passe, sélectionnez le Compte dans la liste Base de données et cliquez ensuite sur Modifier pour accéder à sa fenêtre de modification. 3. Sous l'onglet Liens de la boîte de dialogue, cochez la case Activation automatique du Compte. Choisissez également l'un des modes d'activation du compte pour la page Web. REMPLISSAGE DE CHAMPS COMPLEMENTAIRES Lors de l'authentification sur une page Web, des données autres que l'Identifiant et le mot de passe doivent parfois être complétées. Mon Gestionnaire de mots de passe permet d'utiliser le remplissage automatique des champs complémentaires. Vous avez la possibilité de configurer les paramètres de remplissage des champs complémentaires pour un Compte. La configuration des paramètres de remplissage des champs complémentaires est possible lorsque l'emplacement de l'application / l'URL de la page Web est spécifiée pour le Compte. Pour configurer ces champs, Mon Gestionnaire de mots de passe télécharge provisoirement la page Web et en analyse ensuite tous les champs et boutons. Les champs et boutons sont inclus dans un groupe propre à chaque page Web. 224 MON GESTIONNAIRE DE MOTS DE PASSE Lors du traitement de la page Web téléchargée, Mon Gestionnaire de mots de passe stocke temporairement les fichiers et images sur votre ordinateur. Pour configurer les paramètres de remplissage automatique des champs complémentaires, procédez comme suit : 1. Sélectionnez l'entrée Mon Gestionnaire de mots de passe dans le menu contextuel de l'application. 2. Sous l'onglet Modification de la boîte de dialogue Mon Gestionnaire de mots de passe, sélectionnez le Compte dans la liste Base de données et cliquez ensuite sur le bouton Modifier pour accéder à sa fenêtre de modification. 3. Sous l'onglet Modification avancée de la boîte de dialogue, cliquez sur le lien Ouvrez l'édition avancée de formulaire. 4. Dans la boîte de dialogue Modification avancée, cochez la case 5. Activez le champ Valeur pour le champ / bouton sélectionné par un double-clic de la souris et saisissez ensuite la valeur du champ. en regard du champ / bouton à modifier. Pour revenir à la liste des champs / boutons, cliquez sur le bouton Modifier le champ. Pour supprimer la valeur, cliquez sur le bouton Supprimer. Pour modifier à nouveau la valeur d'un champ / bouton, cliquez sur le bouton Modifier. IDENTIFIANT Certaines applications / pages Web utilisent plusieurs noms d'utilisateur. Mon Gestionnaire de mots de passe permet d'enregistrer plusieurs noms d'utilisateur pour un compte utilisateur. Mon Gestionnaire de mots de passe détecte automatiquement le nouveau nom d'utilisateur lors de sa première utilisation et vous propose de l'ajouter au compte utilisateur pour l'application/la page Web concernée. Vous pouvez ajouter manuellement un nouveau nom d'utilisateur pour un compte utilisateur et par la suite le modifier (cf. page 226). Il existe plusieurs manières d'ajouter un Identifiant pour un Compte déterminé : Via le Bouton d'accès rapide. Pour ce faire, sélectionnez l'entrée Modifier le Compte Ajouter l'Identifiant dans le menu du Bouton d'accès rapide. Via un clic droit sur l’icône de Mon Gestionnaire de mots de passe puis en sélectionnant Comptes <Nom du compte> Ajouter un Identifiant Via la fenêtre principale de Mon Gestionnaire de mots de passe en cliquant sur le bouton Ajouter un Identifiant Pour ajouter un nouvel Identifiant pour un Compte déterminé, procédez comme suit : 1. Dans le menu contextuel de l'application, choisissez l'option Gestionnaire de mots de passe. 2. Sous l'onglet Modification de la boîte de dialogue Mon Gestionnaire de mots de passe, sélectionnez le Compte dans la liste Base de données et cliquez ensuite sur le bouton Ajouter l'Identifiant. 3. Dans la boîte de dialogue, spécifiez l'Identifiant et le mot de passe. L'Identifiant peut se composer d'un ou plusieurs caractères. Pour spécifier les mots-clés associés à l'Identifiant, cliquez sur le bouton ensuite le champ Description. Pour copier l'Identifiant / mot de passe dans le Presse-papiers, utilisez le bouton passe automatiquement, cliquez sur le lien Nouveau mot de passe (cf. page 246). et complétez . Pour créer un mot de IDENTITE Outre l'Identifiant et le mot de passe, certaines données personnelles sont souvent nécessaires pour s'enregistrer sur un site Web, par exemple le nom complet, l'année de naissance, le sexe, l'adresse de courrier électronique, le numéro de 225 MANUEL DE L'UTILISATEUR téléphone, la ville de résidence, etc. Mon Gestionnaire de mots de passe permet de conserver toutes ces données de manière cryptée dans le base de mots de passe sous la forme d'identité. Lorsque vous vous enregistrez sur un nouveau site Web, Mon Gestionnaire de mots de passe complète automatiquement le formulaire d'enregistrement en se basant sur les données de l'identité sélectionnée. Afin de séparer les informations professionnelles et privées, il est possible d'utiliser plusieurs identités. Par la suite, vous pourrez modifier (cf. page 226) les paramètres de l'identité. Pour créer une Identité, procédez comme suit : 1. Dans le menu contextuel de l'application, choisissez l'option Gestionnaire de mots de passe. 2. Sous l'onglet Modification de la boîte de dialogue Mon Gestionnaire de mots de passe, cliquez sur le bouton Ajouter une identité. 3. Dans le champ Nom de la boîte de dialogue, introduisez l'intitulé de l'Identité. 4. Saisissez une valeur dans les champs obligatoires en les activant via un double-clic. GROUPE DE COMPTES Les groupes de Comptes permettent d'organiser les informations dans la base de mots de passe. Un groupe se compose d'un dossier dans lequel sont ajoutés des Comptes. Les groupes créés sont affichés dans le menu contextuel de Mon Gestionnaire de mots de passe : optionComptes <Intitulé du groupe>. Pour créer un groupe de Comptes, procédez comme suit : 1. Dans le menu contextuel de l'application, choisissez l'option Gestionnaire de mots de passe. 2. Sous l'onglet Modification de la boîte de dialogue Mon Gestionnaire de mots de passe, cliquez sur le bouton Ajouter un groupe. 3. Donnez un nom au dossier créé. 4. Glissez-déposez les Comptes à ajouter depuis la liste Base de données vers le dossier créé. MODIFICATION DE DONNEES PERSONNELLES Toutes les données personnelles stockées dans la base de mots de passe peuvent être modifiées: Compte, Identifiant, identité ou groupe de Comptes. Les modifications suivantes sont possibles pour chaque élément : Pour le Compte : s'il s'agit d'un Compte associé à un seul Identifiant, modifier l'intitulé du Compte ainsi que l'Identifiant et le mot de passe ; modifier l'emplacement de l'application / de la page Web associée à un Compte déterminé ; créer des règles d'utilisation ; configurer l'activation automatique ; modifier les champs complémentaires du Compte ; modifier les commentaires du Compte. Pour l'Identifiant - modifier l'Identifiant et le mot de passe. Pour l'Identité - modifier l'intitulé de l'Identité et la valeur des champs obligatoires. 226 MON GESTIONNAIRE DE MOTS DE PASSE Pour le groupe de Comptes - modifier l'intitulé et l'icône de groupe. Étant donné que Mon Gestionnaire de mots de passe est intégré à la fenêtre des applications et des pages Web qui l'utilisent, vous pouvez modifier les paramètres du compte utilisateur ou du nom d'utilisateur directement depuis la fenêtre de l'application/de la page Web. Pour modifier les paramètres du Compte ou de l'Identifiant, procédez comme suit : Au départ du menu contextuel. Pour ce faire, ouvrez le menu contextuel de l'application et sélectionnez l'entrée Comptes <Intitulé du groupe de Comptes> <Intitulé du Compte> Modification du Compte. Au départ de la fenêtre principale du logiciel. Via le Bouton d'accès rapide. Pour ce faire, sélectionnez l'entrée Modifier le Compte Modification du Compte dans le menu du Bouton d'accès rapide. Pour modifier la valeur des champs ainsi que les paramètres depuis la fenêtre principale de l'application, procédez comme suit : 1. Dans le menu contextuel de l'application, sélectionnez l'option Mon Gestionnaire de mots de passe. 2. Sous l'onglet Modification de la boîte de dialogue Mon Gestionnaire de mots de passe, sélectionnez l'entrée Base de données dans la liste. 3. Dans la boîte de dialogue, modifiez les paramètres souhaités. UTILISATION DES DONNEES PERSONNELLES Mon Gestionnaire de mots de passe établit un lien entre vos comptes et les applications ou pages Web dans lesquelles ils sont utilisés. Lors du lancement d'une application / d'une page Web, Mon Gestionnaire de mots de passe recherche automatiquement un Compte associé dans la base de mots de passe. En cas de recherche fructueuse, les données personnelles sont complétées automatiquement. Si aucun compte utilisateur n'est trouvé dans la base de mots de passe, Mon Gestionnaire de mots de passe vous propose de l'ajouter (cf. page 221). Certaines applications / pages Web peuvent utiliser plusieurs noms d'utilisateur. Mon Gestionnaire de mots de passe permet d'enregistrer plusieurs noms d'utilisateur pour un compte utilisateur. En cas d'introduction d'un nouveau nom d'utilisateur lors de l'authentification, Mon Gestionnaire de mots de passe vous propose de l'ajouter au compte utilisateur (cf. page 225) pour l'application / la page Web en cours d'utilisation. Par la suite, lors du lancement de l'application / de la page Web, une fenêtre reprenant la liste des noms d'utilisateur correspondant au Compte s'affiche en regard des champs de saisie des données personnelles. Outre l'Identifiant et le mot de passe permettant l'identification, les sites Web utilisent souvent d'autres données personnelles (par exemple le nom complet, le sexe, le pays, la ville, l'adresse de courrier électronique, etc.). Mon Gestionnaire de mots de passe conserve ces données sous forme cryptée dans la base des mots de passe sous la forme d'une identité. Afin de séparer les informations professionnelles et privées, il est possible de créer plusieurs identités (cf. page 225). De cette manière, lorsque vous vous enregistrez dans l'application / sur un site Web, Mon Gestionnaire de mots de passe complète automatiquement les champs du formulaire d'enregistrement en se basant sur l'identité sélectionnée. L'utilisation d'une identité fait gagner du temps au moment de remplir des formulaires identiques. Lorsque vous vous authentifiez dans une application / sur une page Web, Mon Gestionnaire de mots de passe ne complétera automatiquement les données personnelles que si la base de mots de passe est déverrouillée. Vous pouvez utiliser le Compte d'une des manières suivantes : Lancer l'application / la page Web. Le formulaire d'authentification sera automatiquement complété sur la base des données du Compte. Appliquer le pointeur de Mon Gestionnaire de mots de passe. Pour ce faire, déplacez le curseur sur l'icône de l'application située dans la zone de notification de la barre des tâches et activez le Compte en «glissantdéposant» le pointeur de Mon Gestionnaire de mots de passe dans la fenêtre de l'application / sur la page Web concernée. 227 MANUEL DE L'UTILISATEUR Choisir le Compte dans la liste des comptes fréquemment utilisés. Pour ce faire, accédez au menu contextuel de Mon Gestionnaire de mots de passe et choisissez le compte approprié dans le groupe des comptes les plus fréquemment utilisés. Utiliser le menu contextuel de Mon Gestionnaire de mots de passe. Pour ce faire, accédez au menu contextuel de Mon Gestionnaire de mots de passe et choisissez l'option Comptes <Intitulé du compte>. Pour utiliser une Identité, procédez comme suit : 1. Dans le coin supérieur droit de l'écran de l'application / du navigateur Internet, cliquez sur le Bouton d'accès rapide. 2. Dans le menu qui s'ouvre, choisissez l'option Identités <Nom de l'identité>. Mon Gestionnaire de mots de passe complète automatiquement les champs du formulaire d'enregistrement de la page Web en se basant sur les données de l'identité. RECHERCHE DE MOTS DE PASSE La recherche de données personnelles peut être difficile dans les cas suivants : certains mots de passe ne sont pas liés à des programmes / pages Web ; la base de mots de passe contient un nombre important de comptes. Mon Gestionnaire de mots de passe permet de trouver rapidement des mots de passe selon les paramètres suivants : intitulé du Compte ; nom de l'utilisateur ; mots-clés (cf. page 222) (les paramètres de recherche sur mots-clés sont accessoires et propres à chaque nom d'utilisateur) ; URL (pour les pages Web). La recherche est lancée aussi bien sur un nom complet que sur les premières lettres ou sur n'importe quel caractère dans le nom du compte utilisateur ou dans le lien. Pour trouver un compte / mot de passe, procédez comme suit : 1. Sélectionnez l'entrée Mon Gestionnaire de mots de passe dans le menu contextuel de l'application. 2. Introduisez le texte à rechercher dans le champ correspondant de la boîte de dialogue Mon Gestionnaire de mots de passe. Pour visualiser les données du Compte dont le mot de passe, appuyez sur la touche Entrée. SUPPRESSION DE DONNEES PERSONNELLES Avant toute modification de vos données personnelles, Mon Gestionnaire de mots de passe crée automatiquement une copie de sauvegarde de la base de mots de passe. Si vos données ont été malencontreusement modifiées ou supprimées, utilisez la fonction de restauration de la base de mots de passe (cf. page 230). Il est possible de supprimer un élément ou tous les éléments de la base de mots de passe. Pour supprimer un élément de la base de mots passe, procédez comme suit : 1. Dans le menu contextuel de l'application, choisissez l'option Gestionnaire de mots de passe. 228 MON GESTIONNAIRE 2. DE MOTS DE PASSE Sous l'onglet Modification de la boîte de dialogue Mon Gestionnaire de mots de passe, sélectionnez l'élément souhaité dans la liste Base de données et cliquez ensuite sur le bouton Supprimer ou sur la touche DEL du clavier. Pour supprimer tous les éléments de la base de mots passe, procédez comme suit : 1. Dans le menu contextuel de l'application, choisissez l'option Mon Gestionnaire de mots de passe. 2. Sous l'onglet Modification de la boîte de dialogue Mon Gestionnaire de mots de passe, cliquez sur le bouton Supprimer tout. IMPORTATION / EXPORTATION DE MOTS DE PASSE Mon Gestionnaire de mots de passe permet d'importer et d'exporter vos mots de passe. L'application permet d'ajouter des mots de passe provenant d'une base non protégée (non cryptée). Vous pouvez importer des mots de passe depuis d'autres programmes de gestion de mots de passe (par exemple, Internet Explorer, Mozilla Firefox, Keypass) ou des mots de passe préalablement exportés depuis Mon Gestionnaire de mots de passe. L'importation de mots de passe s'effectue depuis des fichiers au format xml ou ini. Mon Gestionnaire de mots de passe permet d'exporter la base de mots de passe dans un fichier au format xml, html ou txt. La fonction d'exportation peut s'avérer utile lorsque vous devez partager les mots de passe, imprimer la base de mots de passe ou en effectuer une copie de sauvegarde dans un fichier d'un format différent de celui de Mon Gestionnaire de mots de passe. Les mots de passe exportés sont sauvegardés dans des fichiers non cryptés et par conséquent non protégés contre l'accès non autorisé. C'est pourquoi il est recommandé de réfléchir préalablement aux moyens de protéger les données exportées. Lors de l'importation, la base de mots de passe subit des modifications. Vous aurez alors la possibilité de choisir parmi différentes actions: Écraser. La base de mots de passe actuelle est remplacée par la base importée (tous les mots de passe sauvegardés dans la base de Mon Gestionnaire de mots de passe avant l'importation seront supprimés). Fusionner. Les mots de passe importés depuis l'autre application sont ajoutés à la base de mots passe. Lors d'une fusion, il vous est proposé de choisir les comptes utilisateur à importer dans Mon Gestionnaire de mots de passe. Annuler. L'importation des mots de passe est annulée. Pour remplacer la base de mots de passe actuelle par la base importée depuis une autre application, procédez comme suit : 1. Dans le menu contextuel de l'application, choisissez l'option Mon Gestionnaire de mots de passe. 2. Dans la boîte de dialogue Mon Gestionnaire de mots de passe, sous l'onglet Sauvegarde, cliquez sur le bouton Importation. 3. Dans la boîte de dialogue Importation des mots de passe, sélectionnez l'application depuis laquelle seront importés les mots de passe. Cliquez ensuite sur le bouton Charger les mots de passe. 4. Dans la boîte de dialogue Fichier de Mon Gestionnaire de mots de passe qui s'ouvre, sélectionnez le fichier contenant les mots de passe à importer et cliquez sur le bouton Ouvrir. Pour annuler la sélection, cliquez sur Annuler. 5. Dans la fenêtre qui s'affiche, cliquez sur le bouton Écraser. 229 MANUEL DE L'UTILISATEUR Pour fusionner la base de mots de passe actuelle avec la base importée depuis une autre application, procédez comme suit : 1. Sélectionnez l'entrée Mon Gestionnaire de mots de passe dans le menu contextuel de l'application. 2. Dans la boîte de dialogue Mon Gestionnaire de mots de passe, sous l'onglet Sauvegarde, cliquez sur le bouton Importation. 3. Dans la boîte de dialogue Importation des mots de passe, sélectionnez l'application depuis laquelle seront importés les mots de passe. Cliquez ensuite sur le bouton Charger les mots de passe. 4. Dans la boîte de dialogue Fichier de Mon Gestionnaire de mots de passe qui s'ouvre, sélectionnez le fichier contenant les mots de passe à importer et cliquez sur le bouton Ouvrir. Pour annuler la sélection, cliquez sur Annuler. 5. Dans la fenêtre Chargement de Mon Gestionnaire de mots de passe qui s'ouvre, cliquez sur le bouton Ajouter. 6. Dans la fenêtre Importation des mots de passe, cochez la case cliquez sur le bouton Importation. Pour sélectionner tous les comptes de la liste, cochez la case en regard des Comptes à importer et en regard de l'application choisie. Pour exporter la base de mots passe, procédez comme suit : 1. Dans le menu contextuel de l'application, choisissez l'option Gestionnaire de mots de passe. 2. Dans la boîte de dialogue Mon Gestionnaire de mots de passe, sous l'onglet Sauvegarde, cliquez sur le bouton Exportation vers un fichier texte. 3. Confirmez l'exportation de le base de mots de passe en cliquant sur le bouton OK. Pour ne plus devoir confirmer à l'avenir l'exportation de la base de mots de passe, cochez la case Ne plus montrer ce message à l'avenir. 4. Dans la boîte de dialogue Exportation de la base de mots de passe dans un fichier non protégé, spécifiez l'emplacement, le nom et le format du fichier. SAUVEGARDER / RESTAURER LA BASE DE MOTS DE PASSE Avant toute modification de la base de mots de passe, une copie de sauvegarde est automatiquement créée. Un emplacement par défaut est défini pour l'enregistrement des copies de sauvegarde mais vous avez la possibilité de le modifier (cf. page 238). La sauvegarde des mots de passe peut s'avérer utile dans les cas suivants : pour annuler les dernières modifications ; lorsque la base de mots de passe a été écrasée ou supprimée ; lorsque la base de mots de passe est inaccessible / endommagée après une erreur matériel ou système. Les données de la copie de sauvegarde sont entièrement cryptées. Mon Gestionnaire de mots de passe enregistre toutes les modifications dans la base de mots de passe. Dans l'application, les copies de sauvegarde sont affichées dans une liste et triées par date de création, la plus récente en premier. Les informations suivantes sont spécifiées pour chaque copie de sauvegarde: emplacement ; date et heure de création ; modifications apportées par rapport à la version précédente. Les différentes actions possibles sont les suivantes : 230 MON GESTIONNAIRE DE MOTS DE PASSE sauvegarde de la base de mots de passe depuis une copie de sauvegarde spécifique ; suppression d'anciennes copies de sauvegarde ; modification de l'emplacement de l'enregistrement des copies de sauvegarde (cf. page 238). Pour restaurer la base de mots passe, procédez comme suit : 1. Dans le menu contextuel de l'application, choisissez l'option Mon Gestionnaire de mots de passe. 2. Dans la boîte de dialogue Mon Gestionnaire de mots de passe, sous l'onglet Sauvegarde, cliquez sur le bouton Restaurer. 3. Dans la boîte de dialogue Sauvegarde, sélectionnez la copie de sauvegarde dans la liste et cliquez sur le bouton Restaurer. 4. Dans la boîte de dialogue qui s'affiche, confirmez la sauvegarde à l'aide du bouton OK. Pour supprimer une ancienne copie de sauvegarde devenue inutile, procédez comme suit : 1. Sélectionnez l'entrée Mon Gestionnaire de mots de passe dans le menu contextuel de l'application. 2. Dans la boîte de dialogue Mon Gestionnaire de mots de passe, sous l'onglet Sauvegarde, cliquez sur le bouton Restaurer. 3. Dans la boîte de dialogue Sauvegarde, sélectionnez dans la liste la copie de sauvegarde à supprimer. Pour sélectionner plusieurs versions, maintenez enfoncée la touche CTRL. 4. Cliquez sur le bouton Supprimer. 5. Confirmez la suppression des copies de sauvegarde à l'aide du bouton OK. 231 CONFIGURATION DES PARAMETRES DE L'APPLICATION La configuration des paramètres de l'application n'est possible que lorsque la base de mots de passe est déverrouillée (cf. page 219). La modification des paramètres recouvre les actions suivantes : définir l'heure de lancement de l'application (cf. page 242) ; activer les notifications (cf. page 243) ; définir le nom d'utilisateur (cf. page 233), utilisé par défaut lors de la création d'un compte utilisateur ; définir la durée de conservation du mot de passe dans le Presse-papiers (cf. page 244) ; configurer la liste des comptes souvent utilisés (cf. page 233) ; établir la liste des sites Web interdits (cf. p 234) pour lesquels les fonctions de Mon Gestionnaire de mots de passe doivent être désactivées ; établir la liste des sites Web de confiance (cf. page 234) pour lesquels Mon Gestionnaire de mots de passe autorise le réadressage ; configurer les touches de raccourci pour l'appel des fonctions de Mon Gestionnaire de mots de passe (cf. page 235) ; modifier le chemin d'accès à la base des mots de passe (cf. page 236), aux copies de sauvegarde (cf. page 238) ; modifier la méthode de cryptage des données (cf. page 238) ; configurer le verrouillage automatique de la base des mots de passe (cf. page 239) ; modifier le mot de passe principal (cf. page 241) ; configurer l'accès à la base de mots de passe (cf. page 240) ; modifier la position du Bouton d'accès rapide, établir la liste des applications, supportant le Bouton d'accès rapide (cf. p 244) ; composer la liste des applications prises en charge (cf. page 242). Afin de modifier les paramètres de fonctionnement de Mon Gestionnaire de mots de passe, procédez comme suit : 1. Ouvrez la fenêtre principale de l'application. 2. Dans la rubrique Utilitaires+, cliquez sur le bouton Mon Gestionnaire de mots de passe. 3. Dans la partie gauche de la fenêtre Configuration, sélectionnez la rubrique requise pour la modification. 4. Dans la partie droite de la fenêtre, effectuez les modifications nécessaires au groupe de paramètres souhaité. 232 MON GESTIONNAIRE DE MOTS DE PASSE DANS CETTE SECTION Utilisation d'un Identifiant par défaut .............................................................................................................................. 233 Liste des Comptes favoris ............................................................................................................................................. 233 Liste des URL ignorées ................................................................................................................................................. 234 Liste des URL de confiance ........................................................................................................................................... 235 Raccourcis de l'application ............................................................................................................................................ 235 Emplacement de la base de mots de passe .................................................................................................................. 236 Création d'une nouvelle base de mots de passe ........................................................................................................... 237 Mes Sauvegardes de la base de mots de passe ........................................................................................................... 238 Sélection du mode de cryptage ..................................................................................................................................... 238 Verrouillage automatique la base de mots de passe ..................................................................................................... 239 Mode d'autorisation de Mon Gestionnaire de mots de passe ........................................................................................ 240 Utilisation de périphériques USB ou Bluetooth .............................................................................................................. 240 Modification du Mot de passe principal.......................................................................................................................... 241 Établissement de la liste des navigateurs Internet supportés ........................................................................................ 242 Paramètres avancés...................................................................................................................................................... 242 UTILISATION D'UN IDENTIFIANT PAR DEFAUT Mon Gestionnaire de mots de passe permet de spécifier l'Identifiant qui sera automatiquement affiché dans le champ Identifiant lors de la création d'un compte (cf. page 221). Pour spécifier l'Identifiant par défaut, procédez comme suit : 1. Ouvrez la fenêtre principale de l'application. 2. Dans la rubrique Utilitaires+, cliquez sur le bouton Mon Gestionnaire de mots de passe. 3. Dans la partie gauche de la fenêtre Configuration, sélectionnez la section Général. 4. Dans la partie droite de la fenêtre, complétez le champ Identifiant par défaut. LISTE DES COMPTES FAVORIS Mon Gestionnaire de mots de passe garantit un accès rapide aux comptes utilisateur. Le menu de l'application contient une liste des Comptes favoris. Elle présente le nom des programmes / pages Web que vous lancez le plus souvent. Les éléments de la liste peuvent être triés par ordre alphabétique ou par fréquence d'utilisation. La liste des Comptes favoris n'est accessible depuis le menu que si la base de mots de passe est déverrouillée (cf. page 219). Vous pouvez spécifier les paramètres de liste suivants : 233 MANUEL DE L'UTILISATEUR Quantité d'éléments dans la liste – nombre maximum de Comptes favoris pouvant être affichés dans le menu de l'application ; Afficher la liste dans le menu de l'application : la liste des comptes utilisateur les plus fréquemment utilisés sera accessible depuis le menu contextuel de Mon Gestionnaire de mots de passe ; Afficher les Comptes favoris dans le menu du Bouton d'accès rapide – la liste des Comptes favoris sera accessible depuis le menu du Bouton d'accès rapide (dans la fenêtre de l'application / du navigateur Internet). Pour afficher la liste des Comptes favoris, procédez comme suit : 1. Ouvrez la fenêtre principale de l'application. 2. Dans la rubrique Utilitaires+, cliquez sur le bouton Mon Gestionnaire de mots de passe. 3. Dans la partie gauche de la fenêtre Configuration, sélectionnez la rubrique Comptes utilisateur fréquemment utilisés. 4. Dans la partie droite de la fenêtre, cochez la case des tâches. Afficher les Comptes favoris dans le menu de la barre Pour afficher la liste des comptes fréquemment utilisés dans le menu du Bouton d'accès rapide, cochez en plus la case Afficher les Comptes favoris dans le menu du Bouton d'accès rapide. Si la case Afficher les Comptes favoris dans le menu de la barre des tâches n'est pas cochée, les autres paramètres de liste ne pourront être modifiés. 5. Spécifiez le nombre de Comptes dans le champ Taille de la liste. 6. Si nécessaire, modifiez manuellement la composition de la liste. Pour retirer un élément de la liste, sélectionnez le Compte souhaité et cliquez sur le bouton Supprimer. Pour supprimer tous les éléments de la liste, cliquez sur le bouton Purger. LISTE DES URL IGNOREES Généralement, lors de la première autorisation sur un site Web, Mon Gestionnaire de mots de passe vous propose d'ajouter un nouveau compte utilisateur. De cette manière, l'introduction des données personnelles s'effectuera automatiquement lors d'une visite ultérieure sur ce même site. Pour introduire vous-mêmes vos données personnelles lors de l'authentification, vous pouvez établir une liste des URL pour lesquelles les fonctions de Mon Gestionnaire de mots de passe doivent être désactivées. La fonction de remplissage automatique de l'Identifiant et du mot de passe sera inactive pour tous les sites Web appartenant à cette liste. De plus, Mon Gestionnaire de mots de passe ne leur propose pas automatiquement la création d'un compte (cf. page 221) / identifiant (cf. page 225). Pour constituer la liste des URL ignorées, procédez comme suit : 1. Ouvrez la fenêtre principale de l'application. 2. Dans la rubrique Utilitaires+, cliquez sur le bouton Mon Gestionnaire de mots de passe. 3. Dans la partie gauche de la fenêtre Configuration, sélectionnez la rubrique URL à ignorer. 4. Dans la partie droite de la fenêtre, cliquez sur le bouton Ajouter, saisissez l'URL et appuyez sur la touche ENTER. Pour modifier une URL, sélectionnez-la dans la liste et cliquez sur le bouton Modifier. Pour supprimer une URL de la liste, sélectionnez-la et cliquez sur le bouton Supprimer. 234 MON GESTIONNAIRE DE MOTS DE PASSE LISTE DES URL DE CONFIANCE Mon Gestionnaire de mots de passe protège vos données personnelles contre les attaques d'hameçonnage. Si lors d'une tentative d'authentification vous êtes redirigé vers un autre site Web, le programme vous en avise. Les individus mal intentionnés utilisent souvent le réadressage à partir de sites Web qui accèdent à des comptes bancaires (il peut par exemple s'agir de banques sur Internet, de systèmes de paiement, etc.). Une fois sur la page d'authentification du site Web officiel de la société, un réadressage est effectué vers un site Web contrefait qui est visuellement identique à la page Web officielle. Toutes les données encodées sur la page contrefaite sont transmises aux individus mal intentionnés. Les sites Web officiels utilisent régulièrement le réadressage. Pour éviter que Mon Gestionnaire de mots de passe ne considère ce type de réadressage comme des tentatives d'hameçonnage, vous avez la possibilité d'établir une liste des URL de confiance. Cette liste doit contenir les sites Web vers lesquels sont transmises des données personnelles. Lors d'une autorisation, Mon Gestionnaire de mots de passe n'affiche pas de notification si les données personnelles sont transmises vers un site Web de confiance. Mon Gestionnaire de mots de passe autorise l'envoi de données personnelles depuis d'autres sites vers un site Web de confiance. Avant d'ajouter un site Web dans la liste des URL de confiance, assurez-vous de sa fiabilité! Vous pouvez ajouter un site Web dans la liste des URL de confiance de plusieurs manières : directement lors de l'authentification sur un site Web ; manuellement depuis la fenêtre Configuration de Mon Gestionnaire de mots de passe. Pour ajouter un site Web à la liste des URL de confiance durant le processus d'autorisation sur le site, attendez le réadressage d'un site Web à l'autre et cochez ensuite la case Toujours faire confiance au site Web <intitulé du site Web> dans la boîte de dialogue de Mon Gestionnaire de mots de passe. Pour constituer manuellement la liste des URL de confiance, procédez comme suit : 1. Ouvrez la fenêtre principale de l'application. 2. Dans la rubrique Utilitaires+, cliquez sur le bouton Mon Gestionnaire de mots de passe. 3. Dans la partie gauche de la fenêtre Configuration, sélectionnez la rubrique URL de confiance. 4. Dans la partie droite de la fenêtre, cliquez sur le bouton Ajouter. Un champ devient accessible dans la liste URL de confiance. Saisissez l'URL et appuyez sur la touche ENTER. Pour modifier une URL, sélectionnez-la dans la liste et cliquez sur le bouton Modifier. Pour supprimer une URL, sélectionnez-la dans la liste et cliquez sur le bouton Supprimer. RACCOURCIS DE L'APPLICATION Pour appeler rapidement certaines fonctions de l'application, il peut s'avérer intéressant de les associer à des combinaisons de touches. Vous pouvez spécifier une combinaison de touches pour les actions suivantes : Verrouillage/déverrouillage de Mon Gestionnaire de mots de passe (cf. page 219). Saisissez le mot de passe. Afficher Mon Clavier virtuel. Un raccourci peut se composer d'une touche ou d'une combinaison de deux ou trois touches. 235 MANUEL DE L'UTILISATEUR Évitez de spécifier une combinaison de touches déjà utilisée par Microsoft Windows. Pour modifier une combinaison de touches, procédez comme suit : 1. Ouvrez la fenêtre principale de l'application. 2. Dans la rubrique Utilitaires+, cliquez sur le bouton Mon Gestionnaire de mots de passe. 3. Dans la partie gauche de la fenêtre Configuration, sélectionnez la section Raccourcis. 4. Dans la partie droite de la fenêtre, spécifiez la combinaison de touches à associer à chaque action. EMPLACEMENT DE LA BASE DE MOTS DE PASSE Base de mots de passe de Mon Gestionnaire de mots de passe : il s'agit d'un fichier crypté (cf. page 238) dans lequel sont conservées toutes vos données personnelles (comptes, noms d'utilisateur, mots de passe et identité). Pour utiliser la base de mots de passe, il faut absolument la déverrouiller (cf. page 219) (autoriser). Par défaut, l'accès aux données personnelles est protégé par un Mot de passe principal. En outre, Mon Gestionnaire de mots de passe peut garantir la sécurité de la base de mots de passe au moyen d'un périphérique USB ou Bluetooth. Vous pouvez modifier les paramètres d'accès (cf. page 240) pour chaque base de mots de passe. Par défaut, le chemin d'accès à la base de mots de passe est le suivant (diffère selon la version de Microsoft Windows): pour Microsoft Windows XP: C:\Documents and Settings\User_name\My Documents\Passwords Database\ ; pour Microsoft Windows Vista: C:\Users\User_name\Documents\Passwords Database\ ; pour Microsoft Windows 7: C:\Users\User_name\My Documents\Passwords Database\. Votre base de mots de passe peut être stockée sur plusieurs supports différents: disque amovible, disque local ou disque réseau. Lors de la modification du chemin d'accès à la base de mots de passe ou du nom de celle-ci, plusieurs actions sont possibles: Copier : une copie de la base de mots de passe est créée à l'emplacement indiqué. Cette copie devient la base de mots de passe active. Replacer : la base de mots de passe active est sauvegardée à l'emplacement indiqué. Créer une base de mots de passe : une copie vide de la base de mots de passe est créée, laquelle devient la base active. Pour déplacer la base de mots de passe et modifier son nom, procédez comme suit : 1. Ouvrez la fenêtre principale de l'application. 2. Dans la rubrique Utilitaires+, cliquez sur le bouton Mon Gestionnaire de mots de passe. 3. Dans la partie gauche de la fenêtre Configuration, sélectionnez la section Mes mots de passe. 4. Dans la partie droite de la fenêtre, dans le groupe Source, cliquez sur le bouton Chemin. 5. Dans la fenêtre Sélection de la base de mots de passe, spécifiez le chemin du fichier ainsi que son nom et cliquez ensuite sur le bouton Ouvrir. 6. Dans la fenêtre Emplacement de la base de mots de passe, sélectionnez l'action à effectuer et confirmez ensuite celle-ci à l'aide du bouton OK. 236 situé à droite du champ MON GESTIONNAIRE 7. DE MOTS DE PASSE Dans la fenêtre Mon Gestionnaire de mots de passe qui s'ouvre, sélectionnez le mot de passe principal pour la confirmation des modifications. Pour modifier la base de mots passe active, procédez comme suit : 1. Ouvrez la fenêtre principale de l'application. 2. Dans la rubrique Utilitaires+, cliquez sur le bouton Mon Gestionnaire de mots de passe. 3. Dans la partie gauche de la fenêtre Configuration, sélectionnez la section Mes mots de passe. 4. Dans la partie droite de la fenêtre, dans le groupe Source, cliquez sur le bouton Chemin. 5. Dans la fenêtre Sélection de base des mots de passe sur le bouton Ouvrir. 6. Dans la boîte de dialogue Mon Gestionnaire de mots de passe, saisissez le mot de passe principal de la base que vous souhaitez ouvrir. situé à droite du champ CREATION D'UNE NOUVELLE BASE DE MOTS DE PASSE Mon Gestionnaire de mots de passe permet de travailler avec plusieurs bases de mots de passe. La création d'une nouvelle base de mots de passe permet de séparer vos données personnelles en les répartissant dans deux ou plusieurs bases. Si nécessaire, il est possible de restaurer une ancienne base de mots de passe. Mon Gestionnaire de mots de passe vous propose de créer une base de mots de passe lorsque la base actuelle est endommagée ou qu'une copie de sauvegarde ne peut être restaurée. Pour créer une nouvelle base de mots passe, procédez comme suit : 1. Ouvrez la fenêtre principale de l'application. 2. Dans la rubrique Utilitaires+, cliquez sur le bouton Mon Gestionnaire de mots de passe. 3. Dans la partie gauche de la fenêtre Configuration, sélectionnez la section Mes mots de passe. 4. Dans la partie droite de la fenêtre, dans le groupe Source, cliquez sur le bouton Chemin. 5. Dans la fenêtre Sélection de la base de mots de passe, définissez l'emplacement et le nom du fichier de la base de mots de passe et cliquez ensuite sur le bouton Ouvrir. 6. Dans la boîte de dialogue Emplacement de la base de mots de passe, sélectionnez l'action Créer une base de mots de passe et confirmez à l'aide du bouton OK. 7. Dans le groupe Mot de passe de la fenêtre Nouvelle base de mots de passe, spécifiez le mot de passe permettant d'accéder à la nouvelle base et confirmez celui-ci dans le champ Confirmation du mot de passe. situé à droite du champ Si le mot de passe introduit ne correspond pas au mot de passe de confirmation, ce dernier apparaîtra en rouge. Dans le groupe Cryptage, sélectionnez le fournisseur de services cryptographiques ainsi que le mode de cryptage souhaité (cf. page 238). 8. Dans la boîte de dialogue, introduisez le nouveau Mot de passe principal afin de confirmer la création de la nouvelle base de mots de passe. 237 MANUEL DE L'UTILISATEUR MES SAUVEGARDES DE LA BASE DE MOTS DE PASSE Avant d'enregistrer les modifications apportées à vos données personnelles, Mon Gestionnaire de mots de passe effectue automatiquement une copie de sauvegarde de la base de mots de passe. Cela permet de prévenir les pertes de données en cas de problèmes système ou techniques. Mon Gestionnaire de mots de passe effectue une copie complète de la base de mots de passe juste avant l'introduction des modifications les plus récentes. Si la base de mots de passe est endommagée, vous avez la possibilité de restaurer les données de la dernière copie de sauvegarde (cf. page 230). La copie de sauvegarde de votre base de mots de passe peut être stockée sur un disque local, un disque amovible ou un disque réseau. L'emplacement par défaut de la copie de sauvegarde est le suivant (dépend du système d'exploitation): Microsoft Windows XP: C:\Documents and Settings\User_name\My Documents\Passwords Database\ ; Microsoft Windows Vista: C:\Users\User_name\Documents\Passwords Database\ ; Microsoft Windows 7: C:\Users\User_name\My Documents\Passwords Database\. Pour modifier l'emplacement de la copie de sauvegarde, procédez comme suit : 1. Ouvrez la fenêtre principale de l'application. 2. Dans la rubrique Utilitaires+, cliquez sur le bouton Mon Gestionnaire de mots de passe. 3. Dans la partie gauche de la fenêtre Configuration, sélectionnez la section Mes mots de passe. 4. Dans la partie droite de la fenêtre, dans le groupe Mes Sauvegardes, cliquez sur le bouton champ Chemin. 5. Dans la boîte de dialogue Parcourir, sélectionnez le dossier de sauvegarde de la copie de sauvegarde de la base de mots de passe. situé à droite du SELECTION DU MODE DE CRYPTAGE But de la cryptographie – protéger vos informations de l'accès et de la diffusion non autorisés. Principale fonction du cryptage – brouiller la communication sur les canaux non protégés. Les fonctions de cryptage et décryptage nécessitent des clés. Clé – paramètre indispensable pour le cryptage. Lorsque les fonctions de cryptage et décryptage mettent en œuvre une clé unique, l'algorithme est dit symétrique. Lorsqu'elles utilisent deux clés, on parle d'algorithme asymétrique. Le cryptage symétrique peut à son tour être par bloc ou par flot. Toute information (quel que soit le format des données originales) est interprétée en code binaire. Le cryptage par bloc part du principe que les données sont scindées en blocs et que chaque bloc est ensuite transformé de manière indépendante. Avec le cryptage par flot, l'algorithme de transformation s'applique à chaque bit d'information. Mon Gestionnaire de mots de passe utilise les algorithmes symétriques de cryptage suivants : DES. Cryptage par bloc avec clé standard de 56 bits. Comparativement aux standards actuels, le DES n'offre pas un niveau de sécurité élevé. Cet algorithme s'utilise lorsque la fiabilité ne constitue pas l'exigence principale. 3DES. Algorithme par bloc se basant sur le DES Cette version résout le principal défaut de l'algorithme précédent – la clé de petite taille. La clé du 3DES est trois fois plus grande que celle du DES (56*3=168 bits). Sa vitesse d'exécution est trois fois moins importante que celle du DES mais la sécurité est considérablement plus élevée. Le 3DES est plus fréquent que le DES car ce dernier n'est plus suffisamment complexe face aux technologies actuelles de piratage. 3DES TWO KEY. Algorithme par bloc se basant sur le DES Algorithme 3DES avec clé de 112 bits (56*2). 238 MON GESTIONNAIRE DE MOTS DE PASSE RC2. Algorithme de cryptage par bloc avec longueur de clé variable capable de traiter rapidement un grand volume d'informations. Algorithme plus rapide que le DES. Il équivaut au 3DES en termes de fiabilité et de résistance. RC4. Cryptage par flot avec longueur de clé variable. Celle-ci peut être comprise entre 40 et 256 bits. Avantages de cet algorithme – vitesse de traitement élevée et longueur de clé variable. Le gestionnaire de paroles utilise par défaut RC4 pour le Mes Coffres-forts. AES. Algorithme symétrique à cryptage par bloc et clés de 128, 192 et 256 bits. Cet algorithme garantit une niveau de sécurité élevé et fait partie des algorithmes les plus répandus. Sous Microsoft Windows, les opérations de cryptographie sont effectuées au moyen de fournisseurs de services cryptographiques. Chaque fournisseur supporte plusieurs algorithmes de cryptage avec une longueur de clé déterminée. Mon Gestionnaire de mots de passe utilise les fournisseurs de cryptage suivants intégrés à Microsoft Windows : Microsoft Base Cryptographic Provider ; Microsoft Enhanced Cryptographic Provider ; Microsoft Enhanced RSA and AES Cryptographic Provider (Prototype) ; Microsoft RSA/Schannel Cryptographic Provider ; Microsoft Strong Cryptographic Provider. Pour modifier l'algorithme de cryptage, procédez comme suit : 1. Ouvrez la fenêtre principale de l'application. 2. Dans la rubrique Utilitaires+, cliquez sur le bouton Mon Gestionnaire de mots de passe. 3. Dans la partie gauche de la fenêtre Configuration, sélectionnez la section Mes mots de passe. 4. Dans la partie droite de la fenêtre, dans le groupe Chiffrement, cliquez sur Modifier. 5. Dans la boîte de dialogue Algorithme de cryptage, spécifiez les paramètres de l'algorithme de cryptage. VERROUILLAGE AUTOMATIQUE LA BASE DE MOTS DE PASSE Mon Gestionnaire de mots de passe verrouille automatiquement la base de mots de passe après le lancement de l'application ainsi qu'après une durée déterminée d'inactivité de l'ordinateur. Vous pouvez déterminer vous-même la durée après laquelle se verrouille la base de mots de passe. Elle peut être comprise entre 1 et 60 minutes. Il est recommandé de verrouiller la base de mots de passe après 5-20 minutes d'inactivité de l'ordinateur. Vous pouvez également désactiver verrouillage automatique de la base de mots de passe. Mon Gestionnaire de mots de passe verrouille automatiquement la base des mots de passe après une durée d'inactivité déterminée de l'ordinateur. Si vous désactivez le verrouillage automatique de l'ordinateur, vos données personnelles ne seront pas protégées dans le cas où vous vous absenteriez de l'ordinateur sans verrouillage manuel préalable. Pour modifier la durée après laquelle se verrouille la base de mots de passe, procédez comme suit : 1. Ouvrez la fenêtre principale de l'application. 2. Dans la rubrique Utilitaires+, cliquez sur le bouton Mon Gestionnaire de mots de passe. 3. Dans la partie gauche de la fenêtre Configuration, sélectionnez la section Mes mots de passe. 4. Dans la partie droite de la fenêtre, dans le groupe Verrouillage automatique, sélectionnez dans la liste déroulante la durée d'inactivité de l'ordinateur après laquelle Mon Gestionnaire de mots de passe sera verrouillé. 239 MANUEL DE L'UTILISATEUR Pour désactiver le verrouillage de la base de mots de passe, sélectionnez la valeur Jamais. MODE D'AUTORISATION DE MON GESTIONNAIRE DE MOTS DE PASSE L'authentification permet de contrôler l'accès à vos données personnelles. Vous pouvez opter pour l'un des modes d'authentification suivants : Mot de passe principal. Le Mot de passe principal doit impérativement être introduit pour pouvoir déverrouiller la base de mots passe. Il s'agit du mode d'authentification par défaut. Périphérique USB. L'accès à la base de mots de passe s'effectue via un périphérique à interface USB connecté à l'ordinateur. Les périphériques USB compatibles sont notamment les unités à mémoire flash, les appareils photos, les baladeurs MP3 et les disques durs externes. Lorsque le périphérique USB est déconnecté, la base de mots de passe est automatiquement verrouillée. Périphérique Bluetooth. L'accès à la base de mots de passe s'effectue via un périphérique doté de la fonction Bluetooth. La fonction Bluetooth doit être disponible tant sur le téléphone portable que sur l'ordinateur où s'exécute Mon Gestionnaire de mots de passe. Le base de mots de passe est automatiquement déverrouillée lorsque la connexion Bluetooth est établie entre le téléphone portable et l'ordinateur. En cas de perte de connexion (par exemple si vous désactivez la fonction Bluetooth sur votre téléphone portable), la base de mots de passe est automatiquement verrouillée. Sans authentification. L'accès à la base de données n'est pas protégé. Sans authentification, vos données personnelles sont accessibles par tous les utilisateurs travaillant sur votre ordinateur. Si vous optez pour l'authentification via périphérique USB ou Bluetooth, il est recommandé de retenir votre Mot de passe principal. Si vous n'avez pas votre périphérique d'authentification à portée de la main, Mon Gestionnaire de mots de passe vous permet d'utiliser le mot de passe principal pour accéder à vos données personnelles. Pour modifier le mode d'authentification, procédez comme suit : 1. Ouvrez la fenêtre principale de l'application. 2. Dans la rubrique Utilitaires+, cliquez sur le bouton Mon Gestionnaire de mots de passe. 3. Dans la partie gauche de la fenêtre Configuration, sélectionnez la section Mode d'autorisation. 4. Dans la partie droite de la fenêtre, dans le groupe Mode d'authentification, sélectionnez l'une des options d'authentification depuis le menu déroulant. VOIR EGALEMENT : Utilisation de périphériques USB ou Bluetooth .............................................................................................................. 240 UTILISATION DE PERIPHERIQUES USB OU BLUETOOTH Pour accéder à la base de mots de passe (cf. page 240), Mon Gestionnaire de mots de passe permet d'utiliser divers périphériques USB et Bluetooth. Pour utiliser un périphérique USB afin d'accéder à la base de mots de passe, procédez comme suit : 1. Ouvrez la fenêtre principale de l'application. 2. Dans la rubrique Utilitaires+, cliquez sur le bouton Mon Gestionnaire de mots de passe. 240 MON GESTIONNAIRE DE MOTS DE PASSE 3. Dans la partie gauche de la fenêtre Configuration, sélectionnez la section Mode d'autorisation. 4. Dans la partie droite de la fenêtre, dans le groupe Mode d'authentification, sélectionnez la valeur Périphérique USB depuis le menu déroulant. 5. Connectez le périphérique portable à l'ordinateur. 6. Sélectionnez un périphérique dans la liste Périphériques à disque et cliquez sur le bouton Installer. L'icône apparaît en regard du périphérique sélectionné. Si le périphérique connecté n'est pas affiché dans la liste, cochez la case Afficher tous les périphériques. Si nécessaire, vous pouvez modifier le périphérique d'authentification en cliquant sur le bouton Réinitialiser. Pour utiliser un périphérique Bluetooth afin d'accéder à la base de mots de passe, procédez comme suit : 1. Ouvrez la fenêtre principale de l'application. 2. Dans la rubrique Utilitaires+, cliquez sur le bouton Mon Gestionnaire de mots de passe. 3. Dans la partie gauche de la fenêtre Configuration, sélectionnez la section Mode d'autorisation. 4. Dans la partie droite de la fenêtre, dans le groupe Mode d'authentification, sélectionnez la valeur Périphérique Bluetooth depuis le menu déroulant. 5. Activez la fonction Bluetooth sur votre ordinateur et ensuite sur votre périphérique. 6. Sélectionnez un périphérique dans la liste Téléphones et modems et cliquez sur le bouton Installer. L'icône apparaît en regard du périphérique sélectionné. Si nécessaire, il est possible de modifier le périphérique d'authentification en cliquant sur le bouton Réinitialiser. MODIFICATION DU MOT DE PASSE PRINCIPAL Mon Gestionnaire de mots de passe permet d'utiliser le mot de passe principal pour accéder à votre base de mots de passe (cf. page 240). De cette manière, il vous suffit de retenir un seul mot de passe. Par défaut, le mot de passe principal est créé au premier lancement de Mon Gestionnaire de mots de passe. Il est toutefois possible de le modifier ultérieurement. La sécurité de vos données personnelles dépend en grande partie de la fiabilité du Mot de passe principal. Lors de la création du mot de passe principal, Mon Gestionnaire de mots de passe en évalue automatiquement la robustesse et lui attribue l'un des statuts suivants : faible ; normale ; haute. Pour créer un mot de passe fiable, mélangez des caractères spéciaux, des chiffres, des lettres majuscules et des lettres minuscules. Il est déconseillé d'utiliser un mot de passe composé à partir de données faciles à deviner (par exemple, nom d'un membre de la famille ou date de naissance). Lors de la modification du mot de passe principal, Mon Gestionnaire de mots de passe exige une confirmation du mot de passe saisi (double introduction). Il est impossible d'enregistrer le nouveau mot de passe sans cette confirmation. Si le mot de passe introduit ne correspond pas au mot de passe de confirmation, ce dernier apparaîtra en rouge. Avant de mémoriser le nouveau mot de passe, un message d'avertissement est affiché. Pour modifier le Mot de passe principal, procédez comme suit : 1. Ouvrez lafenêtre principale de l'application 2. Dans la rubrique Utilitaires+, cliquez sur le bouton Mon Gestionnaire de mots de passe. 3. Dans la partie gauche de la fenêtre Configuration, sélectionnez la section Mode d'autorisation. 241 MANUEL DE L'UTILISATEUR 4. Dans la partie droite de la fenêtre, dans le groupe Protection par mot de passe, cliquez sur Modifier. 5. Dans la boîte de dialogue Protection par mot de passe, introduisez le nouveau mot de passe et confirmez-le ensuite en l'introduisant une seconde fois dans le champ Confirmation du mot de passe. ÉTABLISSEMENT DE LA LISTE DES NAVIGATEURS INTERNET SUPPORTES Pour garantir le bon fonctionnement de l'activation automatique du compte utilisateur et du bouton de lancement rapide (cf. page244) Mon Gestionnaire de mots de passe requiert l'installation d'extensions complémentaires (modules externes) pour certains navigateurs Internet. Par défaut, l'installation des extensions a lieu lors de la première exécution de Mon Gestionnaire de mots de passe. Vous pouvez également installer le module externe requis. Mon Gestionnaire de mots de passe contient une liste de navigateurs et de clients de messagerie possédant chacun l'état Installé / Non installé, selon que le module externe est installé ou non pour celui-ci. Avant d'installer des modules externes pour une application en particulier, il est conseillé de quitter celle-ci. Pour installer un module externe pour un navigateur ou un client de messagerie, procédez comme suit : 1. Ouvrez la fenêtre principale de l'application. 2. Dans la rubrique Utilitaires+, cliquez sur le bouton Mon Gestionnaire de mots de passe. 3. Dans la partie gauche de la fenêtre Configuration, sélectionnez la rubrique Navigateurs pris en charge. 4. Dans la partie droite de la fenêtre, sélectionnez l'application dans la liste Navigateurs pris en charge et extensions disponibles, puis cliquez sur le bouton Installer. 5. Suivez les instructions de l'Assistant d'installation. Lorsque le module externe sera installé, le nom de l'application sera automatiquement repris dans le groupe Installés. Elle reçoit alors l'état Installé. Vous pouvez désinstaller une extension en cliquant sur le bouton Supprimer. PARAMETRES AVANCES Vous pouvez configurer les paramètres complémentaires suivants de Mon Gestionnaire de mots de passe : heure de lancement de l'application (cf. page 242) ; action associée au double-clic de la souris (cf. page 243); réception des notifications (cf. page 243) ; durée de conservation du mot de passe dans le Presse-papiers (cf. page 244) ; bouton d'accès rapide (cf. page 244). DEMARRAGE DE L'APPLICATION Par défaut, Mon Gestionnaire de mots de passe est chargé automatiquement au lancement du système d'exploitation. Vous avez toutefois la possibilité de modifier les paramètres de lancement de l'application. Pour lancer le programme manuellement, procédez comme suit : 1. Ouvrez la fenêtre principale de l'application. 242 MON GESTIONNAIRE DE MOTS DE PASSE 2. Dans la rubrique Utilitaires+, cliquez sur le bouton Mon Gestionnaire de mots de passe. 3. Dans la partie gauche de la fenêtre Configuration, sélectionnez la section Général. 4. Dans la partie droite de la fenêtre, dans le groupe Général, décochez la case mots de passe au démarrage du système d'exploitation. Lancer Mon Gestionnaire de FONCTION D'ACTIVATION PAR DOUBLE-CLIC Mon Gestionnaire de mots de passe permet de définir la tâche qui sera exécutée à l'aide d'un double-clic sur l'icône de l'application situé dans la zone de notification de la barre des tâches de Microsoft Windows. Il peut s'agir de l'une des tâches suivantes : ouvrir la fenêtre principale de Mon Gestionnaire de mots de passe (cf. page 217) ; bloquer/débloquer Mon Gestionnaire de mots de passe (action définie par défaut). Pour configurer la tâche à lancer lors d'un double-clic sur l'icône de l'application situé dans la zone de notification de la barre des tâches, procédez comme suit : 1. Ouvrez la fenêtre principale de l'application. 2. Dans la rubrique Utilitaires+, cliquez sur le bouton Mon Gestionnaire de mots de passe. 3. Dans la partie gauche de la fenêtre Configuration, sélectionnez la section Général. 4. Dans la partie droite de la fenêtre, sélectionnez l'action à exécuter dans le menu déroulant Double-clic sur l'icône. NOTIFICATIONS Pendant le fonctionnement de Mon Gestionnaire de mots de passe, divers types d'événement à caractère généralement informatif sont générés. Pour être informé de ces événements, utilisez le service de notification. Les utilisateurs sont notifiés par le biais d'avertissements et de messages contextuels. Le programme prévoit les types de notification suivants : Lancement de l'application. Ce message apparaît lorsque le programme est lancé et que la base de mots de passe est déverrouillée. Activation du compte. Ce message apparaît lorsque le Compte est activé. Purge du Presse-papiers. Mon Gestionnaire de mots de passe permet de conserver temporairement le mot de passe dans le Presse-Papiers. Cela peut s'avérer utile lorsque des données doivent être copiées d'un champ à un autre. A la fin de la période définie (cf. page 244), le mot de passe sera supprimé du Presse-papiers. Verrouillage automatique de Mon Gestionnaire de mots de passe. Le message apparaît lorsque Mon Gestionnaire de mots de passe verrouille automatiquement la base de mots de passe. Par défaut, la base de mots de passe est automatiquement verrouillée au démarrage du système d'exploitation ainsi qu'après une durée définie (cf. page 239) d'inactivité de l'ordinateur. Exportation de données dans un fichier non protégé. Message d'avertissement spécifiant que la fonction d'exportation sauvegardera vos mots de passe dans un fichier non crypté et qu'ils seront par conséquent accessibles par n'importe quel utilisateur travaillant sur votre ordinateur. Nous vous recommandons de réfléchir à la manière de protéger le fichier contenant les mots de passe avant de procéder à l'exportation des données. Modification avancée. Avant de modifier la configuration de champs complémentaires, le programme demande l'authentification d'utiliser le navigateur Internet par défaut. Ce message vous avertit que des images et fichiers système (cookies) seront sauvegardés sur votre ordinateur. 243 MANUEL DE L'UTILISATEUR Problèmes lors du remplissage automatique de l'Identifiant pour le Compte. Ce message vous avertit que les données n'ont pu être automatiquement complétées lors de l'authentification. Pour recevoir les notifications, procédez comme suit : 1. Ouvrez la fenêtre principale de l'application. 2. Dans la rubrique Utilitaires+, cliquez sur le bouton Mon Gestionnaire de mots de passe. 3. Dans la partie gauche de la fenêtre Configuration, sélectionnez la section Général. 4. Dans la partie droite de la fenêtre, dans le groupe Général, cliquez sur le bouton Notifications.... 5. Dans la boîte de dialogue, cochez / décochez la case en regard des types de notification souhaités. DUREE DE CONSERVATION D'UN MOT DE PASSE DANS LE PRESSE-PAPIERS Mon Gestionnaire de mots de passe vous permet de copier un mot de passe dans le Presse-papiers pour un laps de temps déterminé. Cela peut s'avérer intéressant lorsque le mot de passe ne doit être exploité que pour une courte durée (par exemple lors de l'enregistrement sur un site Web / dans un programme). Vous pouvez spécifier la durée de conservation du mot de passe dans le Presse-papiers. Une fois ce temps écoulé, le mot de passe est automatiquement supprimé du Presse-papiers. Cela permet d'éviter l'interception et le vol du mot de passe puisque celui-ci ne peut plus être récupéré dans le Presse-papiers après la durée définie. Pour modifier la durée de conservation du mot de passe dans le Presse-papiers, procédez comme suit : 1. Ouvrez la fenêtre principale de l'application. 2. Dans la rubrique Utilitaires+, cliquez sur le bouton Mon Gestionnaire de mots de passe. 3. Dans la partie gauche de la fenêtre Configuration, sélectionnez la section Général. 4. Dans la partie droite de la fenêtre, dans le groupe Presse-papiers, spécifiez la durée en secondes. BOUTON D'ACCES RAPIDE Mon Gestionnaire de mots de passe permet de gérer les comptes utilisateurs directement depuis la fenêtre de l'application/du navigateur Internet par le biais d'un bouton d'accès rapide situé dans le coin supérieur droit de la fenêtre de l'application/du navigateur Internet. Après avoir cliqué sur le Bouton d'accès rapide, un menu apparaît avec la liste des noms d'utilisateur associés au programme / à la page Web. Lorsque vous sélectionnez un nom d'utilisateur, Mon Gestionnaire de mots de passe complète automatiquement les champs d'autorisation en fonction des données stockées dans la base de mots de passe. Le bouton d'accès rapide est accessible si la base de mots de passe n'est pas verrouillée (cf. page 219). Si le programme que vous utilisez intègre le menu d'autres applications que Mon Gestionnaire de mots de passe, vous avez la possibilité de spécifier la position du bouton d'accès rapide par rapport aux autres boutons. Par ailleurs, il est possible de définir manuellement la liste des navigateurs Internet devant intégrer le Bouton d'accès rapide. Pour modifier les paramètres du Bouton d'accès rapide, procédez comme suit : 1. Ouvrez la fenêtre principale de l'application. 2. Dans la rubrique Utilitaires+, cliquez sur le bouton Mon Gestionnaire de mots de passe. 3. Dans la partie gauche de la fenêtre Configuration, sélectionnez la rubrique Bouton de lancement rapide. 4. Dans la partie droite de la fenêtre, dans le groupe Affichage du Bouton d'accès rapide, configurez les paramètres requis en fonction de la tâche à effectuer: 244 MON GESTIONNAIRE DE MOTS DE PASSE pour modifier la position du Bouton d'accès rapide, introduisez le numéro correspondant à la position du bouton dans le groupe Affichage du Bouton d'accès rapide (la position du Bouton d'accès rapide en commençant par la gauche) ; pour empêcher l'affichage du bouton d'accès rapide en cas de verrouillage de la base de mots de passe, cochez la case Masquer le bouton d'accès rapide si Mon Gestionnaire de mots de passe est verrouillé dans le groupe Affichage du bouton d'accès rapide ; pour établir la liste des navigateurs Internet dans lesquels le Bouton d'accès rapide doit apparaître, cochez dans la liste du groupe Afficher le Bouton d'accès rapide dans les navigateurs Internet suivants la case en regard des navigateurs Internet concernés. 245 POSSIBILITES COMPLEMENTAIRES Mon Gestionnaire de mots de passe contient une série d'Mes Outils d'optimisation : Le Générateur de mots de passe permet de créer des mots de passe complexes pour vos Comptes. Le Pointeur Mon Gestionnaire de mots de passe permet de sélectionner rapidement une application/une page Web et ensuite d'appliquer une action à l'objet sélectionné. DANS CETTE SECTION Générateur de mots de passe ....................................................................................................................................... 246 Pointeur de Mon Gestionnaire de mots de passe .......................................................................................................... 247 GENERATEUR DE MOTS DE PASSE La sécurité des données dépendent directement de la fiabilité des mots de passe. Les données sont sujettes à un risque dans les cas suivants : utilisation d'un mot de passe unique pour tous les comptes ; mot de passe simpliste ; mot de passe composé à partir de données faciles à deviner (par exemple, nom d'un membre de la famille ou date de naissance). Pour garantir la sécurité des données, Mon Gestionnaire de mots de passe permet de créer des mots de passe uniques et robustes pour vos comptes. Mon Gestionnaire de mots de passe enregistre tous les mots de passe générés, si bien que vous ne devez pas vous en souvenir. Un mot de passe est considéré comme complexe lorsqu'il se compose de plus de quatre caractères et qu'il mélange des caractères spéciaux, des chiffres, des lettres majuscules et des lettres minuscules. Les paramètres suivants déterminent la fiabilité d'un mot de passe : Longueur – nombre de caractères composant le mot de passe. Elle peut être comprise entre 4 et 99 caractères. On considère que plus le mot de passe est long, plus il est complexe. A-Z – utilisation de lettres majuscules. A-Z – utilisation de lettres majuscules. 0-9 – utilisation de chiffres. Caractères spéciaux – utilisation de caractères spéciaux. Ne pas utiliser deux fois le même caractère – défense d'utiliser des caractères identiques dans le mot de passe. Vous pouvez utiliser le générateur de mots de passe dans les situations suivantes : lors de la création d'un nouveau Compte dans l'application / sur un site Web. lors de l'ajout manuel d'un compte (cf. page 221) / d'un nom d'utilisateur (cf. page 225) à Mon Gestionnaire de mots de passe. 246 MON GESTIONNAIRE DE MOTS DE PASSE Pour utiliser le générateur de mots de passe lors de la création d'un nouveau Compte dans l'application / sur un site Web, procédez comme suit : 1. Ouvrez le menu contextuel de Mon Gestionnaire de mots de passe et choisissez l'option Générateur de mots de passe. 2. Dans le champ Longueur du mot de passe de la fenêtre Générateur de mots de passe, spécifiez le nombre de caractères devant composer le mot de passe. 3. Si vous le souhaitez, vous pouvez configurez les paramètres avancés du générateur de mots de passe. Pour ce faire, cochez / décochez la case en regard des paramètres à modifier dans le groupe Paramètres avancés. 4. Cliquez sur le bouton Générer. Le mot de passe généré s'affiche dans le champ Mot de passe. Pour visualiser le mot de passe créé, cochez la case Afficher le mot de passe. 5. Copiez le mot de passe dans le Presse-papiers à l'aide du bouton , puis collez le mot de passe dans le champ de saisie dans l'application ou sur la page Web via la combinaison de touches CTRL+V. Le mot de créé reste dans le Presse-papiers pendant la période définie, après quoi il est effacé. 6. Cochez la case Par défaut pour conserver les paramètres établis. POINTEUR DE MON GESTIONNAIRE DE MOTS DE PASSE Mon Gestionnaire de mots de passe garantit l'utilisation aisée de vos comptes utilisateur. Le pointeur de Mon Gestionnaire de mots de passe permet de sélectionner rapidement une application/une page Web dans laquelle vous souhaitez introduire des données personnelles. Lors du lancement d'une application/d'une page Web, Mon Gestionnaire de mots de passe recherche automatiquement un compte utilisateur associé dans la base de mots de passe. En cas de recherche fructueuse, les données personnelles sont automatiquement introduites dans les champs d'authentification. Si aucun compte associé n'est trouvé dans la base de mots de passe, Mon Gestionnaire de mots de passe vous propose d'ajouter un nouveau compte utilisateur. La recherche des champs contenant un Identifiant ou un mot de passe est automatique. Lorsque la fenêtre de l'application / la page Web s'affiche, les champs sont automatiquement remplis avec les données retrouvées dans la base de mots de passe. Il ne vous reste qu'à remplir les champs vides. Pour utiliser le pointeur de Mon Gestionnaire de mots de passe, procédez comme suit : 1. Déplacez le curseur de la souris sur l'icône de Mon Gestionnaire de mots de passe dans la zone de notification de la barre des tâches et patientez quelques secondes. 2. Une fois que le pointeur de Mon Gestionnaire de mots de passe apparaît, déplacez-le dans la fenêtre de l'application/sur la page Web souhaitée. Mon Gestionnaire de mots de passe détermine automatiquement l'action pour l'application/la page Web sélectionnée. 247 MON RESEAU Mon Réseau sert à l'administration à distance de Kaspersky PURE sur les ordinateurs du réseau depuis le poste de travail de l'administrateur. Grâce au Mon Réseau, l'administrateur du réseau peut réaliser les actions suivantes : Analyser le niveau de protection des ordinateurs du réseau ; Rechercher la présence éventuelle de menaces sur l'ensemble du réseau ou dans des ordinateurs distincts ; Réaliser la Mise à jour depuis un ordinateur de Mon Réseau des bases antivirus ; Configurer les paramètres de la protection des ordinateurs du réseau ; Organiser Mon Contrôle Parental ; Réaliser la copie de sauvegarde des données sur les ordinateurs du réseau ; Consulter les rapports sur le fonctionnement des sous-systèmes de protection. Pour lancer Mon Réseau, procédez comme suit : Dans la partie supérieure de la fenêtre principale de Kaspersky PURE, cliquez sur le lien Mon Réseau. Au premier lancement, l'Assistant de configuration d'administration à distance s'ouvre automatiquement (cf. la rubrique « Configuration de l'administration à distance » à la page 248). Lors des lancements suivants, il faudra saisir le mot de passe. L'administration à distance via le réseau local requiert un mot de passe de Mon Réseau unique pour tous les ordinateurs. DANS CETTE SECTION Configuration de l'administration à distance .................................................................................................................. 248 Analyse de la sécurité du réseau .................................................................................................................................. 249 Administration des composants de la protection ........................................................................................................... 250 Administration des clés.................................................................................................................................................. 250 Administration de Mon Contrôle Parental ...................................................................................................................... 250 Recherche à distance de virus et de vulnérabilités ....................................................................................................... 251 Mise à jour des bases et des modules de l'application .................................................................................................. 251 Mes Sauvegardes à distance ........................................................................................................................................ 252 CONFIGURATION DE L'ADMINISTRATION A DISTANCE La configuration de l'administration à distance s'opère à l'aide d'un Assistant. A la première ouverture de Mon Réseau, l'Assistant de configuration est ouvert automatiquement. 248 MON RÉSEAU L'Assistant se présente sous la forme d'une succession de fenêtre (étapes) entre lesquelles vous pouvez naviguer à l'aide des boutons Précédent et Suivant. Vous pouvez arrêter l'Assistant en cliquant sur Terminer. Pour arrêter l'Assistant à n'importe quelle étape, cliquez sur Annuler. Il est également possible de naviguer entre les étapes de l'Assistant à l'aide des boutons situés dans la partie supérieure de la fenêtre. Pour configurer les paramètres de Mon Réseau, procédez comme suit : 1. Ouvrez la fenêtre principale de l'application et cliquez sur le lien Mon Réseau dans la partie supérieure de la fenêtre. 2. Dans la fenêtre qui s'ouvre, cliquez sur le lien Configuration dans la partie supérieure de la fenêtre. 3. L'Assistant de configuration d'administration de Mon Réseau est lancé. A la première ouverture de Mon Réseau, l'Assistant de configuration est ouvert automatiquement. Voici, en détails, les étapes de l'Assistant : a. Saisissez ou définissez le mot de passe d'administration dans la fenêtre Protection par mot de passe. b. Sélectionnez le réseau pour l'administration à distance dans la fenêtre Découverte du réseau. c. Sélectionnez le mode de mise à jour des bases antivirus dans la fenêtre Source des mises à jour. d. Confirmez les paramètres sélectionnés dans la fenêtre Résumé. ANALYSE DE LA SECURITE DU RESEAU La partie supérieure de la fenêtre de Mon Réseau indique l'état actuel de la protection du réseau. Il existe trois états possibles pour la protection. Chacun d'entre eux est associé à une couleur particulière, comme pour les feux signalisation. Le vert indique que la protection du réseau est assurée au niveau requis. Le jaune et le rouge signalent la présence de menaces de divers types pour la sécurité. Les menaces sont non seulement les applications malveillantes, mais également les bases de l'application dépassée, certains composants désactivés, les paramètres minimes de fonctionnement de l'application, etc. Il faut remédier aux menaces pour la sécurité au fur et à mesure qu'elles se présentent. Pour obtenir des informations détaillées sur les problèmes au niveau de la protection du réseau et les supprimer, procédez comme suit : 1. Ouvrez la fenêtre principale de l'application et cliquez sur le lien Mon Réseau dans la partie supérieure de la fenêtre. 2. Dans la fenêtre qui s'ouvre, cliquez sur l'icône de l'état ou sur le volet où elle se trouve (cf. ill. ci-dessous). La fenêtre Etat de la protection du réseau qui s'ouvre reprend les problèmes actuels. De plus, vous pouvez consulter la liste des problèmes sur un ordinateur distinct du réseau et résoudre certains d'entre eux à distance. Pour obtenir la liste des problèmes pour un ordinateur du réseau local, procédez comme suit : 1. Ouvrez la fenêtre principale de l'application et cliquez sur le lien Mon Réseau dans la partie supérieure de la fenêtre. 2. Dans la fenêtre qui s'ouvre, sélectionnez l'ordinateur pour lequel vous souhaitez afficher la liste des problèmes, puis passez à la rubrique Informations. 3. Dans la partie droite de la fenêtre qui s'ouvre, sélectionnez l'option Liste des problèmes. 249 MANUEL DE L'UTILISATEUR Dans la fenêtre Etat de la protection qui s'ouvre, vous verrez les problèmes actuels de l'ordinateur sélectionné. ADMINISTRATION DES COMPOSANTS DE LA PROTECTION Mon Réseau permet d'activer et de désactiver à distance divers composants de la protection sur les ordinateurs du réseau ainsi que de consulter les paramètres de la configuration. Pour activer ou désactiver à distance un composant de la protection, procédez comme suit : 1. Ouvrez la fenêtre principale de l'application et cliquez sur le lien Mon Réseau dans la partie supérieure de la fenêtre. 2. Dans la fenêtre qui s'ouvre, sélectionnez l'ordinateur pour lequel vous souhaitez administrer la protection, puis passez à la rubrique Informations. 3. Dans la partie droite de la fenêtre, choisissez l'option Etat des composants de la protection. 4. Dans la fenêtre qui s'ouvre, sélectionnez le composant de la protection à configurer. 5. Dans la fenêtre Configuration qui s'ouvre, réalisez les opérations requises. GESTION DES LICENCES Mon Réseau permet de vérifier à distance l'état des licences sur les ordinateurs du réseau, de renouveler les licences et d'en activer de nouvelles. Pour administrer les licences sur un ordinateur du réseau, procédez comme suit : 1. Ouvrez la fenêtre principale de l'application, puis cliquez sur le lien Mon Réseau dans la partie supérieure de la fenêtre. 2. Dans la fenêtre qui s'ouvre, sélectionnez l'ordinateur pour lequel vous souhaitez afficher la liste des problèmes, puis passez à la rubrique Informations. 3. Dans la partie droite de la fenêtre qui s'ouvre, sélectionnez l'option Gestionnaire de licences. 4. Dans la fenêtre Gestionnaire de licence qui s'ouvre, réalisez les opérations requises. ADMINISTRATION DE MON CONTROLE PARENTAL Mon Réseau permet de définir à distance des restrictions et de consulter les statistiques des événements liés à l'utilisation des ordinateurs dans le réseau et sur Internet ou les communications via les messageries instantanées. Pour configurer Mon Contrôle Parental, procédez comme suit : 1. Ouvrez la fenêtre principale de l'application et cliquez sur le lien Mon Réseau dans la partie supérieure de la fenêtre. 2. Dans la fenêtre qui s'ouvre, sélectionnez l'ordinateur dans la partie supérieure de la fenêtre et passez à la rubrique. 3. Dans la partie droite de la fenêtre, sélectionnez le compte utilisateur et cliquez sur le bouton Configurer. Pour consulter les statistiques, procédez comme suit : 1. Ouvrez la fenêtre principale de l'application, puis cliquez sur le lien Mon Réseau dans la partie supérieure de la fenêtre. 250 MON RÉSEAU 2. Dans la fenêtre qui s'ouvre, sélectionnez l'ordinateur dans la partie supérieure de la fenêtre et passez à la rubrique Mon Contrôle Parental. 3. Dans la partie droite de la fenêtre, sélectionnez le compte utilisateur et cliquez sur le bouton Rapport complet. RECHERCHE A DISTANCE DE VIRUS ET DE VULNERABILITES Mon Réseau permet de lancer une tâche de recherche de virus à distance sur tout le réseau ou sur un ordinateur en particulier. Pour rechercher la présence de virus sur tout le réseau, procédez comme suit : 1. Ouvrez la fenêtre principale de l'application et cliquez sur le lien Mon Réseau dans la partie supérieure de la fenêtre. 2. Dans la fenêtre qui s'ouvre, cliquez sur le lien Exécuter la recherche de virus dans le groupe Actions sur le réseau dans la partie supérieure de la fenêtre. 3. Dans la fenêtre qui s'ouvre, sélectionnez le type d'analyse et les ordinateurs à analyser. Pour rechercher la présence de virus et de vulnérabilités sur un ordinateur en particulier, procédez comme suit : 1. Ouvrez la fenêtre principale de l'application, puis cliquez sur le lien Mon Réseau dans la partie supérieure de la fenêtre. 2. Dans la fenêtre qui s'ouvre, sélectionnez l'ordinateur dans la partie supérieure de la fenêtre et passez à la rubrique Informations. 3. Dans la partie droite de la fenêtre, sélectionnez la tâche d'analyse requise. MISE A JOUR DES BASES ET DES MODULES DE L'APPLICATION Mon Réseau permet d'administrer à distance la mise à jour de Kaspersky PURE sur les ordinateurs du réseau. Vous pouvez sélectionner un des modes de mise à jour suivants : Mise à jour des bases sur les ordinateurs, indépendamment les uns des autres. Mise à jour depuis un ordinateur de Mon Réseau. Pour modifier le mode de mise à jour pour les ordinateurs du réseau, procédez comme suit : 1. Ouvrez la fenêtre principale de l'application et cliquez sur le lien Mon Réseau dans la partie supérieure de la fenêtre. 2. Dans la fenêtre qui s'ouvre, cliquez sur le lien Configuration dans la partie supérieure de la fenêtre. 3. Dans l', passez à l'étape Serveur de mises à jour et sélectionnez le type de mise à jour requis. En cas de Mise à jour depuis un ordinateur de Mon Réseau, un des ordinateurs du réseau doit être désigné comme source des mises à jour. Les autres ordinateurs téléchargeront les mises à jour depuis le serveur désigné. 251 MANUEL DE L'UTILISATEUR Pour désigner un serveur de mises à jour, procédez comme suit : 1. Ouvrez la fenêtre principale de l'application et cliquez sur le lien Mon Réseau dans la partie supérieure de la fenêtre. 2. Dans la fenêtre qui s'ouvre, sélectionnez l'ordinateur dans la partie supérieure de la fenêtre et passez à la rubrique Informations. 3. Cliquez sur le bouton Utiliser cet ordinateur comme serveur de mises à jour. Vous pouvez lancer la tâche de mise à jour à distance pour le réseau en entier ou pour un ordinateur particulier. Pour lancer la mise à jour sur tous les ordinateurs du réseau, procédez comme suit : 1. Ouvrez la fenêtre principale de l'application, puis cliquez sur le lien Mon Réseau dans la partie supérieure de la fenêtre. 2. Dans la fenêtre qui s'ouvre, cliquez sur le lien Exécuter la mise à jour du menu Actions sur le réseau dans la partie supérieure de la fenêtre. 3. Dans la fenêtre Informations, sélectionnez les ordinateurs sur lesquels il faut charger les mises à jour. Pour lancer la mise à jour sur un ordinateur en particulier, procédez comme suit : 1. Ouvrez la fenêtre principale de l'application et cliquez sur le lien Mon Réseau dans la partie supérieure de la fenêtre. 2. Dans la fenêtre qui s'ouvre, sélectionnez l'ordinateur dans la partie supérieure de la fenêtre et passez à la rubrique Mise à jour. 3. Dans la partie droite de la fenêtre, cliquez sur le bouton Exécuter la mise à jour. MES SAUVEGARDES A DISTANCE Mon Réseau permet de lancer à distance une tâche de copie de sauvegarde sur les ordinateurs du réseau et de consulter le rapport sur les tâches exécutées de copie de sauvegarde et de restauration des données. Pour réaliser une copie de sauvegarde à distance, procédez comme suit : 1. Ouvrez la fenêtre principale de l'application, puis cliquez sur le lien Mon Réseau dans la partie supérieure de la fenêtre. 2. Dans la fenêtre qui s'ouvre, sélectionnez l'ordinateur dans la partie supérieure de la fenêtre et passez à la rubrique Informations. 3. Dans la partie droite de la fenêtre, sélectionnez la tâche de copie de sauvegarde puis cliquez sur Exécuter. Vous pouvez suspendre ou annuler l'exécution de la tâche à l'aide des boutons correspondant dans la partie supérieure de la fenêtre. Pour obtenir un rapport sur les tâches de copie de sauvegarde et de restauration des données, procédez comme suit : 1. Ouvrez la fenêtre principale de l'application, puis cliquez sur le lien Mon Réseau dans la partie supérieure de la fenêtre. 2. Dans la fenêtre qui s'ouvre, sélectionnez l'ordinateur dans la partie supérieure de la fenêtre et passez à la rubrique Mes Sauvegardes. 3. Cliquez sur le bouton Voir le rapport dans la partie supérieure de la fenêtre. 252 MON RÉSEAU 4. Dans la fenêtre Rapport qui s'ouvre, configurez les paramètres d'affichage des informations sur les événements. 253 CONFIGURATION DES PARAMETRES DE KASPERSKY PURE La fenêtre de configuration des paramètres de l'application permet d'accéder rapidement aux paramètres principaux de Kaspersky PURE. Illustration 22. Configuration de Kaspersky Anti-Virus La fenêtre de configuration contient deux parties: la partie gauche permet d'accéder aux paramètres de Kaspersky PURE, aux tâches de recherche de virus, à la mise à jour, etc. ; la partie droite reprend une énumération des paramètres du paramètre, de la tâche, etc. sélectionnés dans la partie gauche. Vous pouvez ouvrir la fenêtre d'une des manières suivantes : Depuis la fenêtre principale de l'application (cf. page 47). Pour ce faire, cliquez sur le lien Configuration dans la partie supérieure de la fenêtre. 254 CONFIGURATION DES PARAMÈTRES DE KASPERSKY PURE Depuis le menu contextuel (cf. page 45). Pour ce faire, sélectionnez l'élément Configuration dans le menu contextuel de l'application. Illustration 23. Menu contextuel DANS CETTE SECTION Paramètres généraux .................................................................................................................................................... 255 Autodéfense .................................................................................................................................................................. 256 Economie d'énergie ....................................................................................................................................................... 257 Compatibilité.................................................................................................................................................................. 257 Serveur proxy ................................................................................................................................................................ 258 Notifications ................................................................................................................................................................... 259 Rapports ........................................................................................................................................................................ 260 Kaspersky Security Network .......................................................................................................................................... 261 Aspect extérieur du rapport ........................................................................................................................................... 261 Mode jeux ...................................................................................................................................................................... 263 Administration des paramètres de l'application ............................................................................................................. 263 PARAMETRES GENERAUX Cette fenêtre permet d'utiliser les fonctions complémentaires suivantes de Kaspersky PURE : Lancement de Kaspersky PURE au démarrage du système d'exploitation (cf. page 256). Restriction de l'accès à Kaspersky PURE (cf. page 256). 255 MANUEL DE L'UTILISATEUR LANCEMENT DE KASPERSKY PURE AU DEMARRAGE DU SYSTEME D'EXPLOITATION Si pour une raison quelconque vous devez arrêter d'utiliser Kaspersky PURE, sélectionnez le point Quitter dans le menu contextuel de Kaspersky PURE. Le programme sera déchargé de la mémoire vive de l'ordinateur. Cela signifie que votre ordinateur ne sera plus protégé pendant cette période. Vous pouvez activer à nouveau la protection de l'ordinateur en cliquant sur Démarrer Programmes Kaspersky PURE Kaspersky PURE. Il est possible également de lancer la protection automatiquement après le redémarrage du système d'exploitation. Pour activer ce mode, procédez comme suit : 1. Ouvrez la fenêtre principale de l'application et cliquez sur le lien Configuration dans la partie supérieure de la fenêtre. 2. Dans la fenêtre qui s'ouvre, sélectionnez la rubrique Général et cochez la case démarrage de l'ordinateur. Lancer Kaspersky Pure au RESTRICTION DE L'ACCES A KASPERSKY PURE Plusieurs personnes peuvent utiliser un même ordinateur et le niveau de connaissances informatiques de celles-ci varie. L'accès libre à Kaspersky PURE et à ses paramètres peut considérablement réduire le niveau de la protection globale de l'ordinateur. Pour renforcer la sécurité de l'ordinateur, imposez un mot de passe pour l'accès à Kaspersky PURE. Vous pouvez bloquer n'importe quelle action de Kaspersky PURE, à l'exception des notifications en cas de découverte d'objets dangereux ou interdire l'une des actions suivantes : modification des paramètres de fonctionnement de l'application ; Administration de Mes Sauvegardes ; Administration de Mon Contrôle Parental ; Administration de la sécurité de Mon Réseau ; arrêt de l'application ; Pour protéger l'accès à Kaspersky PURE à l'aide d'un mot de passe, procédez comme suit : 1. Ouvrez la fenêtre principale de l'application et cliquez sur le lien Configuration dans la partie supérieure de la fenêtre. 2. Dans la fenêtre qui s'ouvre, choisissez la rubrique Général et dans le groupe Protection par mot de passe, cochez la case Activer la protection par mot de passe. et cliquez sur le bouton Configuration. 3. Dans la fenêtre Protection par mot de passe qui s'ouvre, saisissez le mot de passe et définissez le domaine d'application des restrictions. Désormais, chaque fois qu'un utilisateur de votre ordinateur tentera d'exécuter les actions de Kaspersky PURE que vous avez sélectionnées, il devra saisir le mot de passe. AUTODEFENSE Kaspersky PURE protège les ordinateurs contre les programmes malveillants et pour cette raison, il constitue une cible de choix pour les programmes malveillants qui tentent de le bloquer ou de le supprimer de l'ordinateur. 256 CONFIGURATION DES PARAMÈTRES DE KASPERSKY PURE Pour garantir la stabilité du système de sécurité de votre ordinateur, Kaspersky PURE prévoit des mécanismes d'autodéfense et de protection contre les actions externes. Sous les systèmes d'exploitation 64 bits et sous Microsoft Windows Vista, seule l'administration du mécanisme d'autodéfense de Kaspersky PURE contre la modification et la suppression des fichiers sur le disque ou des clés dans la base de registres est accessible. Il arrive parfois que le recours à la protection contre les interventions à distance entraîne l'impossibilité d'utiliser les programmes d'administration à distance (par exemple, RemoteAdmin). Pour garantir leur fonctionnement, il faut ajouter ces applications à la liste des applications de confiance et activer le paramètre Ne pas surveiller l'activité de l'application. Afin d'activer l'utilisation des mécanismes d'autodéfense de Kaspersky PURE, procédez comme suit : 1. Ouvrez la fenêtre principale de l'application et cliquez sur le lien Configuration dans la partie supérieure de la fenêtre. 2. Dans la fenêtre qui s'ouvre, sélectionnez la rubrique Autodéfense et dans le groupe Autodéfense, cochez la case Activer l'autodéfense afin d'enclencher le mécanisme de protection de Kaspersky PURE contre les modifications ou la suppression de ses fichiers sur le disque, des processus en mémoire et des enregistrements dans la base de registres. Dans le groupe Autodéfense, cochez la case Interdire l'administration externe du service système pour bloquer toute tentative d'administration à distance des services de l'application. Un message d'avertissement apparaîtra au-dessus de l'icône du programme dans la zone de notification de la barre des tâches en cas de tentative d'exécution des actions citées (pour autant que le service n'ait pas été désactivé par l'utilisateur). ECONOMIE D'ENERGIE Afin d'économiser les batteries des ordinateurs portables, vous pouvez reporter l'exécution des tâches d'analyse antivirus. Etant donné que la recherche de virus et la mise à jour sont assez gourmandes en ressources et durent un certain temps, nous vous conseillons de désactiver le lancement programmé de celles-ci. Cela vous permettra d'économiser la batterie. Au besoin, vous pourrez mettre à jour vous-même Kaspersky PURE ou lancer l'analyse antivirus. Pour utiliser le mode d'économie de la batterie, procédez comme suit : 1. Ouvrez la fenêtre principale de l'application, puis cliquez sur le lien Configuration dans la partie supérieure de la fenêtre. 2. Dans la fenêtre qui s'ouvre, sélectionnez la rubrique Economie d'énergie et cochez la case l'analyse programmée en cas d'alimentation via la batterie. Ne pas lancer COMPATIBILITE Cette fenêtre permet d'utiliser les fonctions complémentaires suivantes de Kaspersky PURE : Utilisation de la technologie de réparation de l'infection active (cf. page 258). Exécution différée des tâches d'analyse en cas de ralentissement du fonctionnement des autres programmes (cf. page 258). 257 MANUEL DE L'UTILISATEUR TECHNOLOGIE DE REPARATION DE L'INFECTION ACTIVE Les programmes malveillants actuels peuvent s'introduire au niveau le plus bas du système d'exploitation, ce qui vous prive en pratique de la possibilité de les supprimer. En cas de découverte d'une action malveillante dans le système, Kaspersky PURE propose la réalisation d'une procédure élargie de réparation qui permet de neutraliser la menace ou de la supprimer de l'ordinateur. L'ordinateur redémarrera à la fin de la procédure. Une fois que l'ordinateur a redémarré, il est conseillé de lancer une analyse complète. Pour appliquer la procédure de réparation étendue, procédez comme suit : 1. Ouvrez l'application et cliquez sur le lien Configuration dans la partie supérieure de la fenêtre. 2. Dans la fenêtre qui s'ouvre, cochez la case Compatibilité et cochez la case désinfection avancée. Appliquer la technologie de PERFORMANCES DE L'ORDINATEUR PENDANT L'EXECUTION DES TACHES Afin de limiter la charge appliquée au processeur central et aux sous-systèmes du disque, vous pouvez reporter les tâches liées à la recherche de virus. L'exécution des tâches d'analyse augmente la charge du processeur central et des sous-systèmes du disque, ce qui ralentit le fonctionnement d'autres programmes. Lorsqu'une telle situation se présente, Kaspersky PURE arrête par défaut l'exécution des tâches d'analyse et libère des ressources pour l'application de l'utilisateur. Il existe cependant toute une série de programmes qui sont lancés lors de la libération des ressources du processeur et qui travaillent en arrière-plan. Pour que l'analyse ne dépende pas du fonctionnement de tels programmes, il ne faut pas leur céder des ressources. Remarquez que ce paramètre peut être défini individuellement pour chaque tâche d'analyse. Dans ce cas, la configuration des paramètres pour une tâche particulière à une priorité supérieure. Pour reporter l'exécution des tâches d'analyse en cas de ralentissement d'autres programmes, procédez comme suit : 1. Ouvrez la fenêtre principale de l'application et cliquez sur le lien Configuration dans la partie supérieure de la fenêtre. 2. Dans la fenêtre qui s'ouvre, sélectionnez la rubrique Compatibilité et cochez la case aux autres applications. Céder les ressources SERVEUR PROXY Si la connexion à Internet s'opère via un serveur proxy, il faudra alors peut-être configurer les paramètres de connexion à ce dernier. Kaspersky PURE applique ces paramètres dans quelques composants de la protection ainsi que dans la mise à jour des bases et des modules de l'application. Si votre réseau est doté d'un serveur proxy qui utilise un port inhabituel, il faudra l'ajouter à la liste des ports contrôlés (cf. la rubrique « Constitution de la liste des ports contrôlés » à la page 171). Pour configurer les paramètres du serveur proxy, procédez comme suit : 1. Ouvrez la fenêtre principale de l'application, puis cliquez sur le lien Configuration dans la partie supérieure de la fenêtre. 258 CONFIGURATION DES PARAMÈTRES DE KASPERSKY PURE 2. Dans la fenêtre qui s'ouvre, choisissez la rubrique Réseau puis cliquez sur le bouton Paramètres du serveur proxy. 3. Dans la fenêtre qui s'ouvre, modifiez les paramètres du serveur proxy. NOTIFICATIONS Différents types d'événements peuvent survenir pendant le fonctionnement de Kaspersky PURE. Elles peuvent avoir un caractère purement informatif ou présenter des informations cruciales. Par exemple, la notification peut signaler la réussite de la mise à jour ou signaler une erreur dans le fonctionnement d'un composant qu'il faudra rectifier au plus vite. Pour rester au courant des événements qui surviennent dans le fonctionnement de Kaspersky PURE, utilisez le service de notifications. Par défaut, l'utilisateur est prévenu à l'aide de fenêtres contextuelles et de signaux sonores. La notification peut être réalisée de l'une des manières suivantes : messages contextuels au-dessus de l'icône de l'application dans la barre des tâches ; notification sonore ; messages électroniques. Pour désactiver la remise des notifications, procédez comme suit : 1. Ouvrez la fenêtre principale de l'application, puis cliquez sur le lien Configuration dans la partie supérieure de la fenêtre. 2. Dans la fenêtre qui s'ouvre, sélectionnez l'option Notifications et désélectionnez la case notifications. Activer les Même si l'affichage de la notification est désactivé, les informations relatives aux événements qui surviennent pendant l'utilisation de Kaspersky PURE seront consignées dans le rapport sur l'activité de l'application. Pour sélectionner le moyen de remise des notifications, procédez comme suit : 1. Ouvrez la fenêtre principale de l'application et cliquez sur le lien Configuration dans la partie supérieure de la fenêtre. 2. Dans la fenêtre qui s'ouvre, choisissez la rubrique Notifications puis cliquez sur le bouton Configuration. 3. Dans la fenêtre qui s'ouvre, choisissez le mode d'envoi des notifications. VOIR EGALEMENT : Désactivation de la sonorisation des notifications ......................................................................................................... 259 Envoi des notifications à l'aide du courrier électronique ................................................................................................ 260 DESACTIVATION DE LA SONORISATION DES NOTIFICATIONS Par défaut, toutes les notifications sont accompagnées d'un son. Ces sons proviennent de Microsoft Windows. La case Utiliser les sons standard de Windows par défaut permet de modifier la gamme de sons utilisée. Si la case est décochée, c'est la sélection de sons de la version antérieure de l'application qui sera utilisée. 259 MANUEL DE L'UTILISATEUR Pour désactiver l'accompagnement sonore, procédez comme suit : 1. Ouvrez la fenêtre principale de l'application et cliquez sur le lien Configuration dans la partie supérieure de la fenêtre. 2. Dans la fenêtre qui s'ouvre, sélectionnez la rubrique Notifications et dans le groupe Notification sonore, désélectionnez la case Activer les sons. ENVOI DES NOTIFICATIONS A L'AIDE DU COURRIER ELECTRONIQUE Si vous choisissez de recevoir les notifications par courrier électronique, il faudra définir les paramètres de livraison. Pour configurer les paramètres du courrier électronique pour l'envoi des notifications, procédez comme suit : 1. Ouvrez la fenêtre principale de l'application et cliquez sur le lien Configuration dans la partie supérieure de la fenêtre. 2. Dans la fenêtre qui s'ouvre, sélectionnez la rubrique Notifications. 3. Cochez la case 4. Dans la fenêtre qui s'ouvre, définissez les paramètres de livraison. Activer les notifications par courriers puis cliquez sur le bouton Configuration d'e-mail. RAPPORTS Cette rubrique permet de configurer les paramètres de composition (cf. page 260) et d'enregistrement des rapports (cf. page 261). AJOUT D'ENREGISTREMENTS RELATIFS AUX EVENEMENTS DANS LE RAPPORT Vous pouvez ajouter au rapport de la protection des enregistrements sur les événements non critiques ou sur les événements de la base de registres et du système de fichiers. Ces enregistrements ne sont pas ajoutés par défaut. Pour ajouter au rapport des enregistrements sur les événements non critiques ou sur les événements de la base de registres et du système de fichiers, procédez comme suit : 1. Ouvrez la fenêtre principale de l'application, puis cliquez sur le lien Configuration dans la partie supérieure de la fenêtre. 2. Dans la fenêtre qui s'ouvre, choisissez la rubrique Rapports et cochez la case requise . PURGE DES RAPPORTS Les informations relatives au fonctionnement de Kaspersky PURE sont consignées dans les rapports. Vous pouvez les purger. Pour purger les rapports, procédez comme suit : 1. Ouvrez la fenêtre principale de l'application, puis cliquez sur le lien Configuration dans la partie supérieure de la fenêtre. 2. Dans la fenêtre qui s'ouvre, choisissez la rubrique Rapports puis cliquez sur le bouton Purger. 260 CONFIGURATION 3. DES PARAMÈTRES DE KASPERSKY PURE fenêtre Suppression des informations des rapports qui s'ouvre, cochez les cases en regard des catégories de rapports que vous souhaitez purger. CONSERVATION DES RAPPORTS Vous pouvez définir la durée maximale de conservation des rapports sur les événements (case Supprimer les rapports après). Par défaut, cette valeur est égale à 30 jours. Une fois ce délai écoulé, les objets sont supprimés. La durée maximale de conservation peut être modifiée, voire complètement annulée. Il est également possible de définir la taille maximale du fichier du rapport (case Taille maximale des rapports). Par défaut, la taille maximale est limitée à 1024 Mo. Une fois que la taille maximale est atteinte, le contenu du fichier est remplacé par de nouveaux enregistrements. Vous pouvez supprimer les restrictions sur la taille du rapport ou attribuer une autre valeur. Pour configurer les paramètres d'enregistrement des rapports, procédez comme suit : 1. Ouvrez la fenêtre principale de l'application et cliquez sur le lien Configuration dans la partie supérieure de la fenêtre. 2. Dans la fenêtre qui s'ouvre, choisissez la rubrique Rapports et cochez la case requise modifier la taille maximale du rapport et sa durée de conservation. . Le cas échéant, KASPERSKY SECURITY NETWORK Chaque jour dans Monde, une multitude de nouveaux virus apparaissent. Pour accélérer la collecte de données statistiques sur les types de nouvelles menaces et leurs sources ainsi que dans le but de développer les moyens pour les neutraliser, Kaspersky Lab vous offre la possibilité d'utiliser les services du Kaspersky Security Network. Le service Kaspersky Security Network suppose l'envoi à Kaspersky Lab de certaines informations. Les informations suivantes sont transmises : L'identificateur unique attribué à votre ordinateur par l'application de Kaspersky Lab. Cet identifiant définit les paramètres matériels de votre ordinateur et ne contient aucune donnée personnelle. Les informations relatives aux menaces découvertes par les composants du programme. Le contenu de ces informations dépend du type de menace identifiée. Les informations relatives au système : version du système d'exploitation, mises à jour installées, services et pilotes téléchargés, version des navigateurs et des clients de messagerie, modules externes des navigateurs, numéro de la version de l'application de Kaspersky Lab installée. Pour activer l'envoi des statistiques dans Kaspersky Security Network, procédez comme suit : 1. Ouvrez la fenêtre principale de l'application et cliquez sur le lien Configuration dans la partie supérieure de la fenêtre. 2. Dans la fenêtre qui s'ouvre, sélectionnez la rubrique Kaspersky Security Network et cochez la case J'accepte de rejoindre le Kaspersky Security Network. ASPECT EXTERIEUR DU RAPPORT Vous pouvez également modifier l'apparence de Kaspersky PURE en créant et en utilisant divers éléments graphiques et la palette de couleurs. Il est aussi possible de configurer l'utilisation des éléments actifs de l'interface (icône de l'application dans la zone de notification de la barre des tâches de Microsoft Windows et messages contextuels). 261 MANUEL DE L'UTILISATEUR VOIR EGALEMENT : Eléments actifs de l'interface ......................................................................................................................................... 262 Apparence de Kaspersky PURE ................................................................................................................................... 262 ELEMENTS ACTIFS DE L'INTERFACE Pour configurer les éléments actifs de l'interface (par exemple, l'icône de Kaspersky PURE dans la barre des tâches ou les messages contextuels), vous pouvez exploiter les possibilités suivantes de Kaspersky PURE : Animer l'icône durant l'exécution des tâches. L'aspect de l'icône change en fonction de l'opération exécutée par l'opération. Ainsi, lors de l'analyse d'un message, une petite icône représentant une enveloppe apparaît sur l'icône. L'icône de Kaspersky PURE est animée. Dans ce cas, elle représentera uniquement l'état de la protection de votre ordinateur : si la protection est activée, l'icône sera en couleur. Si la protection est suspendue ou désactivée, l'icône sera grise. Utiliser la transparence des fenêtres de notifications. Toutes les opérations de l'application qui requièrent une notification ou une prise de décision immédiate sont présentées dans un message contextuel qui apparaît au-dessus de l'icône de l'application dans la barre des tâches. Ces infobulles sont transparentes afin de ne pas vous perturber dans votre travail. Le fond de la fenêtre devient solide lorsque le curseur est déplacé sur celle-ci. M'avertir des informations de Kaspersky Lab. Par défaut, quand des informations sont obtenues, une icône spéciale apparaît dans la barre d'état. Il suffit de cliquer sur cette icône pour ouvrir une fenêtre contenant le texte des informations. Afficher «Protected by Kaspersky Lab» sur l'écran de bienvenue de Microsoft Windows. Cet indicateur apparaît par défaut dans le coin supérieur droit de l'écran au lancement de Kaspersky PURE. Il indique que votre ordinateur est protégé contre tout type de menace. Si le programme est installé sur un ordinateur tournant sous une version de Microsoft Windows Vista, cette possibilité ne sera pas offerte. Pour configurer les éléments actifs d'interface, procédez comme suit : 1. Ouvrez la fenêtre principale de l'application et cliquez sur le lien Configuration dans la partie supérieure de la fenêtre. 2. Dans la fenêtre qui s'ouvre, sélectionnez la rubrique Apparence. 3. Dans le groupe Icône de la barre des tâches, cochez ou décochez les cases correspondantes . APPARENCE DE KASPERSKY PURE Toutes les couleurs, polices de caractères, images et textes utilisés dans l'interface de Kaspersky PURE peuvent être modifiés. Vous pouvez créer votre propre environnement graphique pour le logiciel et localiser l'interface dans la langue de votre choix. Pour utiliser une autre présentation graphique, procédez comme suit : 1. Ouvrez la fenêtre principale de l'application et cliquez sur le lien Configuration dans la partie supérieure de la fenêtre. 262 CONFIGURATION DES PARAMÈTRES DE KASPERSKY PURE 2. Dans la fenêtre qui s'ouvre, sélectionnez la rubrique Apparence. 3. Dans le groupe Skins, cochez la case Utiliser un skin personnalisé pour associer un skin.. Dans le champ, saisissez le répertoire contenant les paramètres des thèmes. Cliquez sur Parcourir pour sélectionner le répertoire. MODE JEUX L'utilisation de certaines applications (par exemple, des jeux) en mode plein écran entraîne la nécessité de désactiver certaines fonctions de Kaspersky PURE, en particulier le service de notifications. Ces applications requièrent également une grande quantité de ressources système et par conséquent, l'exécution de certaines tâches de Kaspersky PURE peut ralentir leur fonctionnement. Afin de ne pas devoir désactiver les notifications et suspendre les tâches manuellement à chaque fois lors d'utilisation d'applications en mode plein écran, il est possible de modifier temporairement les paramètres de Kaspersky PURE grâce au mode jeu. Le mode jeu permet de modifier simultanément les paramètres de tous les composants lors du passage en mode plein écran et d'annuler ces modifications une fois que l'utilisateur a quitté le mode plein écran. Lors du passage au mode plein écran, les notifications sur les événements sont désactivées automatiquement. De plus, il est possible de définir les paramètres suivants : Sélectionner l'action automatiquement. Si vous avez choisi ce paramètre, alors la réaction pour tous les composants sera la sélection automatique de l'action, même si l'option Confirmer l'action avait été choisie dans les paramètres. Ainsi, l'utilisateur ne sera pas invité à choisir l'action à exécuter sur les menaces identifiées mais l'application choisira l'action automatiquement. Ne pas exécuter la mise à jour, Ne pas réaliser les analyses programmées et Ne pas réaliser les tâches de sauvegarde. L'utilisation de ces paramètres est recommandée pour éviter le ralentissement des applications en mode plein écran. Pour désactiver le mode jeu, procédez comme suit : 1. Ouvrez la fenêtre principale de l'application et cliquez sur le lien Configuration dans la partie supérieure de la fenêtre. 2. Dans la fenêtre qui s'ouvre, choisissez la rubrique Mode Jeux. 3. Cochez la case Utiliser le Mode Jeux et définissez les paramètres requis. ADMINISTRATION DES PARAMETRES DE L'APPLICATION Cette fenêtre permet d'utiliser les fonctions complémentaires suivantes de Kaspersky PURE : Exportation / importation des paramètres de fonctionnement de Kaspersky PURE (cf. page 263). Restauration des paramètres de fonctionnement de Kaspersky PURE par défaut (cf. page 264). EXPORTATION/IMPORTATION DES PARAMETRES DE FONCTIONNEMENT DE KASPERSKY PURE Kaspersky PURE peut exporter et importer ses paramètres. Cela est utile si vous avez installé Kaspersky PURE sur un ordinateur chez vous et au bureau. Vous pouvez configurer le logiciel selon un mode qui vous convient pour le travail à domicile, conserver ces paramètres sur le disque et à l'aide de la fonction d'importation, les importer rapidement sur votre ordinateur au travail. Les paramètres sont enregistrés dans un fichier de configuration spécial. 263 MANUEL DE L'UTILISATEUR Pour exporter les paramètres actuels de fonctionnement de Kaspersky PURE, procédez comme suit : 1. Ouvrez la fenêtre principale de l'application, puis cliquez sur le lien Configuration dans la partie supérieure de la fenêtre. 2. Dans la fenêtre qui s'ouvre Administration des paramètres de l'application et cliquez sur le bouton Exporter. 3. Saisissez le nom du fichier de configuration et précisez l'emplacement de la sauvegarde. Pour importer les paramètres de fonctionnement depuis le fichier de configuration, procédez comme suit : 1. Ouvrez la fenêtre principale de l'application et cliquez sur le lien Configuration dans la partie supérieure de la fenêtre. 2. Dans la fenêtre qui s'ouvre Administration des paramètres de l'application et cliquez sur le bouton Importer. 3. Dans la fenêtre qui s'ouvre, sélectionnez le fichier à utiliser pour importer les paramètres de Kaspersky PURE. RESTAURATION DES PARAMETRES PAR DEFAUT Vous pouvez toujours revenir aux paramètres recommandés de Kaspersky PURE. Ces paramètres sont les paramètres optimaux recommandés par les experts de Kaspersky Lab. La restauration des paramètres est exécutée par l'Assistant de configuration initiale de l'application. Dans la fenêtre qui s'affiche, vous aurez la possibilité de définir les paramètres et les composants pour lesquels vous souhaitez les conserver ou non en plus de la restauration du niveau de protection recommandé. La liste propose les composants de Kaspersky PURE dont les paramètres ont été modifiés par l'utilisateur ou assimilés par Kaspersky PURE durant l'entraînement des composants Pare-feu et Anti-Spam. Si des paramètres uniques ont été définis pour un composant quelconque, ils figureront également dans la liste. Parmi les paramètres que vous pouvez conserver, il y a les listes blanche et noire des expressions et des adresses utilisées par Anti-Spam, la liste des adresses Internet et des numéros d'accès de confiance, les règles d'exclusion pour les composants du programme, les règles de filtrage des paquets et les règles des applications du Pare-feu. Ces listes sont constituées pendant l'utilisation de Kaspersky PURE et tiennent compte des tâches individuelles et des exigences de sécurité. La constitution de telles listes prend en général beaucoup de temps et pour cette raison, nous vous recommandons de les conserver en cas de rétablissements des paramètres du programme à leur valeur d'origine. Lorsque vous aurez quitté l'Assistant, tous les composants de la protection fonctionneront selon le niveau Recommandé et tiendront compte des paramètres que vous avez décidés de conserver lors de la restauration. De plus, les paramètres définis à l'aide de l'Assistant seront appliqués. Pour restaurer les paramètres de protection, procédez comme suit : 1. Ouvrez la fenêtre principale de l'application, puis cliquez sur le lien Configuration dans la partie supérieure de la fenêtre. 2. Dans la fenêtre qui s'ouvre Administration des paramètres de l'application et cliquez sur le bouton Restaurer. 3. Dans la fenêtre qui s'ouvre, cochez les cases pour les paramètres qui doivent être enregistrés. Cliquez sur Suivant. Cette action entraîne le lancement de l'Assistant de configuration initiale. Suivez les instructions affichées. 264 NOTIFICATIONS Lorsqu'un événement se produit pendant l'utilisation de Ma Protection, vous verrez apparaître un message spécial. En fonction de la gravité de l'événement pour la sécurité de l'ordinateur, les notifications peuvent appartenir aux catégories suivantes : Alertes. Un événement critique s'est produit, par exemple un objet malveillant ou une activité dangereuse a été découvert dans le système. Il faut immédiatement décider de la suite des événements. La fenêtre de ce genre de notification est rouge. Attention. Un événement qui présente un risque potentiel s'est produit, par exemple : découverte d'un objet potentiellement infecté ou d'une activité suspecte dans le système. Il est indispensable de décider, selon vous, à quel point cette action est dangereuse. La fenêtre de ce genre de notification est orange. Informations. Ce message vous signale un événement qui n'est pas critique. La fenêtre de ce genre de notification est verte. La fenêtre de notification contient quatre parties : 1. Titre de la fenêtre. Le titre de la fenêtre fournit une brève description de l'événement, par exemple : demande de privilèges, activité suspecte, nouveau réseau, alerte, virus, etc. 2. Description de l'événement. Le groupe de description de l'événement fournit des détails sur la cause de la notification : nom de l'application à l'origine de l'événement, nom de la menace détectée, paramètres de la connexion de réseau détectée, etc. 3. Zone de sélection de l'action. Ce groupe vous propose de choisir entre plusieurs actions possibles pour ce type d'événement. Les options proposées dépendent du type d'événement, par exemple : Réparer, Supprimer, Ignorer en cas de découverte d'un virus, Autoriser, Interdire lorsque l'application demande des privilèges pour exécuter des actions présentant un danger potentiel. L'action recommandée par les experts de Kaspersky Lab est écrite en caractères gras. Lors de la sélection de l'action Autoriser ou Interdire, une fenêtre s'ouvre, où vous pouvez sélectionnez le mode d'utilisation de l'action. Pour l'action Autoriser vous pouvez sélectionner un des modes suivants : Autoriser toujours. Cochez cette case pour autoriser l'activité découverte de l'application par les changements dans la règle d'accès de l'application vers les ressources du système. Autoriser maintenant. Cochez cette case pour appliquer l'action sélectionnée à tous les événements identiques découverts pendant la session de fonctionnement de l'application. La session de fonctionnement d'une application désigne la période entre le moment où elle a été lancée et le moment où elle est arrêtée ou redémarrée. Rendre fiable. Cochez cette case pour transmettre l'application dans le groupe De confiance. Pour l'action Interdire vous pouvez sélectionner un des modes suivants : 4. Interdire toujours. Cochez cette case pour interdire l'activité découverte de l'application par les changements dans la règle d'accès de l'application vers les ressources du système. Interdire maintenant. Cochez cette case pour appliquer l'action sélectionnée à tous les événements identiques découverts pendant la session de fonctionnement de l'application. La session de fonctionnement d'une application désigne la période entre le moment où elle a été lancée et le moment où elle est arrêtée ou redémarrée. Quitter. Cochez cette case pour interrompre le fonctionnement de l'application. Zone de sélection de l'action complémentaire. Ce groupe permet de sélectionner l'action complémentaire : 265 MANUEL DE L'UTILISATEUR Ajouter aux exclusions. Si vous êtes persuadé que l'objet découvert ne présente aucun danger, vous pouvez l'ajouter à la zone de confiance afin d'éviter un nouveau déclenchement de l'application lors d'une nouvelle manipulation de cet objet. Appliquer à tous les objets. Cochez cette case pour que l'action soit appliquée à tous les objets du même état dans des situations analogues. DANS CETTE SECTION Un objet suspect a été détecté ...................................................................................................................................... 266 La réparation de l'objet est impossible .......................................................................................................................... 267 Une procédure spéciale de réparation est requise ........................................................................................................ 267 Un objet dangereux a été découvert dans le trafic ........................................................................................................ 268 Un objet suspect a été détecté ...................................................................................................................................... 268 Une activité dangereuse a été découverte dans le système ......................................................................................... 269 Un processus caché a été découvert ............................................................................................................................ 270 Une tentative d'accès à la base de registres a été découverte...................................................................................... 270 Une activité de réseau de l'application a été découverte ............................................................................................... 271 Un nouveau réseau a été découvert.............................................................................................................................. 271 Une tentative de phishing a été découverte .................................................................................................................. 272 Découverte d'un lien suspect......................................................................................................................................... 272 Découverte d'un certificat incorrect ............................................................................................................................... 273 Restriction de la durée................................................................................................................................................... 273 Le fichier existe déjà ...................................................................................................................................................... 273 UN OBJET SUSPECT A ETE DETECTE Lorsque l'Antivirus Fichiers, l'Antivirus Courrier ou une tâche d'analyse découvre un objet malveillant, un message spécial apparaît. Il indique : Le type de menace (par exemple : virus, cheval de Troie) et le nom de l'objet malveillant tel que repris dans l'Encyclopédie des virus de Kaspersky Lab. Le nom de l'objet malveillant se présente sous la forme d'un lien qui vous renvoie sur www.viruslist.com/fr où vous pourrez obtenir des informations complémentaires sur le type de menace découverte dans le système. Le nom complet de l'objet malveillant et son chemin d'accès. Vous aurez le choix entre les actions suivantes : Réparer : tentative de réparation de l'objet malveillant. Une copie de sauvegarde est créée avant la suppression au cas où il faudrait restaurer l'objet ou le scénario de l'infection. 266 NOTIFICATIONS Effacer : supprime l'objet malveillant. Une copie de sauvegarde de l'objet est créée avant la suppression au cas où il faudrait le restaurer ou reproduire le scénario de l'infection. Ignorer : bloque l'accès à l'objet mais n'exécute aucune action sur ce dernier. L'application se contente de consigner les informations relatives à l'objet dans le rapport. Vous pourrez revenir au traitement des objets malveillants ignorés au départ de la fenêtre du rapport (le traitement différé d'un objet n'est pas possible lorsque l'objet découvert est joint à un message électronique). Pour appliquer l'action sélectionnée à tous les objets portant le même état découvert dans la séance actuelle du composant de la protection ou de la tâche, cochez la case Appliquer à tous les cas identiques. Par session en cours, il faut entendre la durée de fonctionnement du composant depuis son lancement jusqu'à son arrêt ou jusqu'au redémarrage de l'application ainsi que la durée de l'exécution de la tâche de recherche de virus depuis son lancement jusque sa fin. LA REPARATION DE L'OBJET EST IMPOSSIBLE Dans certains cas, il est impossible de réparer l'objet malveillant. Par exemple, si l'objet est corrompu à un tel point qu'il est impossible d'en supprimer le code malveillant ou de le restaurer. De plus il existe certains types d'objets malicieux comme les chevaux de Troie qui ne peuvent pas être réparés. Dans ce cas, un message spécial contenant les informations suivantes s'affiche : Le type de menace (par exemple : virus, cheval de Troie) et le nom de l'objet malveillant tel que repris dans l'Encyclopédie des virus de Kaspersky Lab. Le nom de l'objet malveillant se présente sous la forme d'un lien qui vous renvoie sur www.viruslist.com/fr où vous pourrez obtenir des informations complémentaires sur le type de menace découverte dans le système. Le nom complet de l'objet malveillant et son chemin d'accès. Vous aurez le choix entre les actions suivantes : Effacer : supprime l'objet malveillant. Une copie de sauvegarde de l'objet est créée avant la suppression au cas où il faudrait le restaurer ou reproduire le scénario de l'infection. Ignorer : bloque l'accès à l'objet mais n'exécute aucune action, sauf consigner les informations à son sujet dans le rapport. Vous pourrez revenir au traitement des objets malveillants ignorés au départ de la fenêtre du rapport (le traitement différé d'un objet n'est pas possible lorsque l'objet découvert est joint à un message électronique). Pour appliquer l'action sélectionnée à tous les objets portant le même état découvert dans la séance actuelle du composant de la protection ou de la tâche, cochez la case Appliquer à tous les cas identiques. Par session en cours, il faut entendre la durée de fonctionnement du composant depuis son lancement jusqu'à son arrêt ou jusqu'au redémarrage de l'application ainsi que la durée de l'exécution de la tâche d'analyse antivirus depuis son lancement jusque sa fin. UNE PROCEDURE SPECIALE DE REPARATION EST REQUISE Suite à la découverte d'une menace active en ce moment dans le système (par exemple, un processus malveillant dans la mémoire vive ou dans les objets de démarrage), un message vous invitant à lancer la procédure de réparation élargie s'affiche. Les experts de Kaspersky Lab recommandent vivement d'accepter de lancer cette procédure de réparation élargie. Pour ce faire, cliquez sur le bouton OK. Toutefois, n'oubliez pas que l'ordinateur sera redémarré à la fin de la procédure et par conséquent, il est conseillé d'enregistrer tous les travaux en cours et de quitter toutes les applications avant de lancer la procédure. 267 MANUEL DE L'UTILISATEUR Lors de la procédure de réparation, il est interdit de lancer les clients de messagerie ou de modifier les bases de registres du système d'exploitation. Une fois que l'ordinateur a redémarré, il est conseillé de lancer une analyse complète. UN OBJET DANGEREUX A ETE DECOUVERT DANS LE TRAFIC Lorsque Antivirus Internet découvre un objet dangereux dans le trafic, un message spécial s'affiche. Celui-ci contient : Le type de menace (par exemple : modification d'un virus) et le nom de l'objet dangereux tel que repris dans l'Encyclopédie des virus de Kaspersky Lab. Le nom de l'objet se présente sous la forme d'un lien qui vous renvoie sur www.viruslist.com/fr où vous pourrez obtenir des informations complémentaires sur le type de menace découverte. Le nom complet de l'objet dangereux et le chemin vers la ressource Internet. Vous aurez le choix entre les actions suivantes : Autoriser : continue à télécharger l'objet. Interdire : bloque le téléchargement de l'objet depuis le site Internet. Pour appliquer l'action sélectionnée à tous les objets portant le même état découvert dans la séance actuelle du composant de la protection ou de la tâche, cochez la case Appliquer à tous les cas identiques. Par session en cours, il faut entendre la durée de fonctionnement du composant depuis son lancement jusqu'à son arrêt ou jusqu'au redémarrage de l'application ainsi que la durée de l'exécution de la tâche de recherche de virus depuis son lancement jusque sa fin. UN OBJET SUSPECT A ETE DETECTE Lorsque l'Antivirus Fichiers, l'Antivirus Courrier ou la recherche d'éventuels virus découvre un objet qui contient le code d'un virus inconnu ou le code modifié d'un virus connu, un message spécial s'affiche. Il indique : Le type de menace (par exemple : virus, cheval de Troie) et le nom de l'objet tel que repris dans l'Encyclopédie des virus de Kaspersky Lab. Le nom de l'objet malveillant se présente sous la forme d'un lien qui vous renvoie sur www.viruslist.com/fr où vous pourrez obtenir des informations complémentaires sur le type de menace découverte dans le système. Le nom complet de l'objet et son chemin d'accès. Vous aurez le choix entre les actions suivantes : Quarantaine : place l'objet en quarantaine. Dans ce cas, l'objet est déplacé et non pas copié : l'objet est supprimé du disque ou du message et il est enregistré dans le répertoire de quarantaine. Les fichiers mis en quarantaine sont convertis dans un format spécial et ne représentent aucun danger. Lors des analyses ultérieures de la quarantaine à l'aide de signatures des menaces actualisées, il est possible que l'état de l'objet change. Par exemple, l'objet peut être identifié comme étant infecté et traité à l'aide de bases actualisées ou il peut recevoir l'état sain et dans ce cas, il pourra être restauré. En cas de mise en quarantaine manuelle d'un fichier qui lors de l'analyse suivante ne sera pas considéré comme infecté, son statut après l'analyse ne deviendra pas automatiquement OK. Cela se passe uniquement si l'analyse a été réalisée (dans les trois jours maximum) après la mise en quarantaine du fichier. 268 NOTIFICATIONS Supprimer : supprime l'objet. Une copie de sauvegarde de l'objet est créée avant la suppression au cas où il faudra par la suite le restaurer ou reproduire le scénario de l'infection. Ignorer : bloque l'accès à l'objet mais n'exécute aucune action sur ce dernier. L'application se contente de consigner les informations relatives à l'objet dans le rapport. Vous pourrez revenir au traitement des objets ignorés au départ de la fenêtre du rapport (le traitement différé d'un objet n'est pas possible lorsque l'objet découvert est joint à un message électronique). Pour appliquer l'action sélectionnée à tous les objets portant le même état découvert dans la séance actuelle du composant de la protection ou de la tâche, cochez la case Appliquer à tous les cas identiques. Par session en cours, il faut entendre la durée de fonctionnement du composant depuis son lancement jusqu'à son arrêt ou jusqu'au redémarrage de l'application ainsi que la durée de l'exécution de la tâche de recherche de virus depuis son lancement jusque sa fin. Si vous êtes convaincu que l'objet découvert n'est pas malveillant, il est conseillé de l'ajouter à la zone de confiance pour éviter tout nouveau déclenchement de l'activation lors d'une prochaine manipulation de cet objet. UNE ACTIVITE DANGEREUSE A ETE DECOUVERTE DANS LE SYSTEME Lorsque la Protection proactive découvre une activité dangereuse en provenance d'une application quelconque du système, un message spécial apparaît avec les informations suivantes : Nom de la menace, tel qu'il figure dans l'Encyclopédie des virus de Kaspersky Lab. Le nom de l'objet se présente sous la forme d'un lien qui vous renvoie sur www.viruslist.com/fr où vous pourrez obtenir des informations complémentaires sur le type de menace découverte. Le nom complet du fichier du processus à l'origine de l'activité dangereuse et son chemin d'accès. Sélection des actions possibles : Quarantaine : arrêter le processus et mettre son fichier exécutable en quarantaine. Un objet qui est mis en quarantaine est déplacé et non pas copié. Les fichiers mis en quarantaine sont convertis dans un format spécial et ne représentent aucun danger. Lors des analyses ultérieures de la quarantaine à l'aide de signatures des menaces actualisées, il est possible que l'état de l'objet change. Par exemple, l'objet peut être identifié comme étant infecté et traité à l'aide de bases actualisées ou il peut recevoir l'état sain et dans ce cas, il pourra être restauré. En cas de mise en quarantaine manuelle d'un fichier qui lors de l'analyse suivante ne sera pas considéré comme infecté, son statut après l'analyse ne deviendra pas automatiquement OK. Cela se passe uniquement si l'analyse a été réalisée (dans les trois jours maximum) après la mise en quarantaine du fichier. Terminer : terminer le processus. Autoriser : autoriser l'exécution du processus. Pour appliquer l'action sélectionnée à tous les objets portant le même état découvert dans la séance actuelle du composant de la protection ou de la tâche, cochez la case Appliquer à tous les cas identiques. Par session en cours, il faut entendre la durée de fonctionnement du composant depuis son lancement jusqu'à son arrêt ou jusqu'au redémarrage de l'application ainsi que la durée de l'exécution de la tâche de recherche de virus depuis son lancement jusque sa fin. Si vous êtes convaincu que l'application découverte ne représente aucun danger, il est conseillé de l'ajouter à la zone de confiance pour éviter un nouveau déclenchement de Ma Protection. 269 MANUEL DE L'UTILISATEUR UN PROCESSUS CACHE A ETE DECOUVERT Lorsque la Défense Proactive découvre un processus caché dans le système, un message spécial s'affiche et fournit les informations suivantes : Nom de la menace, tel qu'il figure dans l'Encyclopédie des virus de Kaspersky Lab. Le nom de l'objet se présente sous la forme d'un lien qui vous renvoie sur www.viruslist.com/fr où vous pourrez obtenir des informations complémentaires sur le type de menace découverte. Le nom complet du processus caché et son chemin d'accès. Sélection des actions possibles : Quarantaine : place le fichier exécutable du processus en quarantaine. Un objet qui est mis en quarantaine est déplacé et non pas copié. Les fichiers mis en quarantaine sont convertis dans un format spécial et ne représentent aucun danger. Lors des analyses ultérieures de la quarantaine à l'aide de signatures des menaces actualisées, il est possible que l'état de l'objet change. Par exemple, l'objet peut être identifié comme étant infecté et traité à l'aide de bases actualisées ou il peut recevoir l'état sain et dans ce cas, il pourra être restauré. En cas de mise en quarantaine manuelle d'un fichier qui lors de l'analyse suivante ne sera pas considéré comme infecté, son statut après l'analyse ne deviendra pas automatiquement OK. Cela se produira uniquement si l'analyse a eu lieu un certain temps (au moins trois jours) après la mise du fichier en quarantaine. Terminer : terminer le processus. Autoriser : autoriser l'exécution du processus. Pour appliquer l'action sélectionnée à tous les objets portant le même état découvert dans la séance actuelle du composant de la protection ou de la tâche, cochez la case Appliquer à tous les cas identiques. Par session en cours, il faut entendre la durée de fonctionnement du composant depuis son lancement jusqu'à son arrêt ou jusqu'au redémarrage de l'application ainsi que la durée de l'exécution de la tâche de recherche de virus depuis son lancement jusque sa fin. Si vous êtes convaincu que l'application découverte ne représente aucun danger, il est conseillé de l'ajouter à la zone de confiance pour éviter un nouveau déclenchement de Ma Protection. UNE TENTATIVE D'ACCES A LA BASE DE REGISTRES A ETE DECOUVERTE Lorsque la Défense Proactive découvre une tentative d'accès aux clés de la base de registres, un message spécial s'affiche et fournit les informations suivantes : La clé du registre exposée à la tentative d'accès. Le nom complet du fichier du processus à l'origine de la tentative d'accès à la clé du registre et son chemin d'accès. Sélection des actions possibles : Autoriser : autorise une fois l'exécution de l'action dangereuse ; Interdire : interdit une fois l'exécution de l'action dangereuse. 270 NOTIFICATIONS Pour que l'action que vous avez sélectionnée soit exécutée automatiquement chaque fois qu'une telle activité sera lancée sur l'ordinateur, cochez la case Créer règle. Si vous estimez qu'aucune des actions lancées par l'application qui a tenté d'accéder à la base de registres système n'est dangereuse, vous pouvez ajouter l'application à la liste des applications de confiance. UNE ACTIVITE DE RESEAU DE L'APPLICATION A ETE DECOUVERTE Lors de la détection de l'activité de réseau de l'application (par défaut, pour les applications faisant parti du groupe (cf. la rubrique « Groupes d'applications » à la page 84) Restrictions faibles ou Restrictions fortes), un message s'affichera. Le message s'affichera si Kaspersky PURE fonctionne dans le mode interactif (cf. la rubrique « Utilisation du mode de protection interactif » à la page 157), et pour l'application dont l'activité de réseau a été détectée, une règle pour un paquet (cf. page 100) n'a pas été créée. Celui-ci contient : Une description de l'activité : nom de l'application et brèves caractéristiques de la connexion qu'elle tente d'établir. Sont également indiqués : le type de connexion, le port local à partir de laquelle elle est établie, le port distant et l'adresse de la connexion. Séquence de lancement de l'application. Action : la séquence d'opération que doit exécuter Ma Protection par rapport à l'activité de réseau découverte. Vous aurez le choix entre les actions suivantes : Autoriser. Interdire. Créer une règle. Le choix de cette sélection entraîne l'ouverture de l'Assistant de rédaction de règles (cf. page 102) qui vous aidera à créer la règle pour régir l'activité de réseau de l'application. Vous pouvez : exécuter l'action une seule fois. Pour ce faire, choisissez Autoriser ou Interdire. enregistrer l'action pour la session de l'application qui a une activité de réseau. Pour ce faire, choisissez Autoriser ou Interdire et cochez la case Enregistrer pour la session de l'application. enregistrer l'action sélectionnée pour l'application pour toujours. Pour ce faire, sélectionner Autoriser ou Interdire, puis cochez la case Enregistrer pour toujours. rédiger une règle qui régit l'activité de réseau de l'application. Pour ce faire, sélectionnez Créer une règle. UN NOUVEAU RESEAU A ETE DECOUVERT Chaque fois que l'ordinateur se connecte à une nouvelle zone (réseau), un message spécial s'affiche. La partie supérieure de ce message reprend une brève description du réseau avec l'adresse IP et le masque de sousréseau. La partie inférieure de la fenêtre vous propose d'attribuer un état à la nouvelle zone. Cet état permettra d'autoriser ou non telle ou telle activité de réseau. 271 MANUEL DE L'UTILISATEUR Réseau public (interdire l'accès à l'ordinateur depuis l'extérieur). Ce réseau présente un très grand risque car une fois qu'il y est connecté, l'ordinateur est exposé à toutes les menaces possibles et imaginables. Cet état doit être sélectionné pour les réseaux qui ne sont protégés par aucun logiciel antivirus, pare-feu, filtre, etc. Ce choix offre la protection maximale de l'ordinateur dans cet environnement. Réseau local (autoriser l'accès aux fichiers et aux imprimantes). Cet état est recommandé pour les zones présentant un risque moyen (par exemple, le réseau interne d'une entreprise). Réseau de confiance (autoriser toutes les activités de réseau). Cet état doit être réservé aux zones qui, d'après vous, ne présentent aucun danger car l'ordinateur ne risque pas d'être attaqué ou victime d'un accès non autorisé. UNE TENTATIVE DE PHISHING A ETE DECOUVERTE Lorsque Ma Protection découvre une tentative d'ouverte d'un site de phishing, un message spécial s'affiche. Celui-ci contient : Le nom de la menace, attaque de phishing, sous la forme de lien qui vous renvoie à la description détaillée de la menace dans l'Encyclopédie des virus de Kaspersky Lab. L'URL du site de phishing. Sélection des actions possibles : Autoriser : continue à télécharger le site de phishing. Interdire : bloque le téléchargement du site de phishing. Pour appliquer l'action sélectionnée à tous les objets portant le même état découvert dans la séance actuelle du composant de la protection ou de la tâche, cochez la case Appliquer à tous les cas identiques. Par session en cours, il faut entendre la durée de fonctionnement du composant depuis son lancement jusqu'à son arrêt ou jusqu'au redémarrage de l'application ainsi que la durée de l'exécution de la tâche de recherche de virus depuis son lancement jusque sa fin. DECOUVERTE D'UN LIEN SUSPECT Lorsque Ma Protection découvre une tentative d'ouverture d'un site Web dont l'adresse figure dans la liste des URL suspectes, il affiche un message spécial. Celui-ci contient : L'URL du site. Sélection des actions possibles : Autoriser : continue à télécharger le site. Interdire : bloque le téléchargement du site. Pour appliquer l'action sélectionnée à tous les objets portant le même état découvert dans la séance actuelle du composant de la protection ou de la tâche, cochez la case Appliquer à tous les cas identiques. Par session en cours, il faut entendre la durée de fonctionnement du composant depuis son lancement jusqu'à son arrêt ou jusqu'au redémarrage de l'application ainsi que la durée de l'exécution de la tâche de recherche de virus depuis son lancement jusque sa fin. 272 NOTIFICATIONS DECOUVERTE D'UN CERTIFICAT INCORRECT L'analyse de la sécurité de connexion par le protocole SSL aura lieu à l'aide du certificat installé. En cas de tentative de connexion avec le serveur avec un certificat incorrect (par exemple, dans le cas de substitution par les malfaiteurs), un message spécial s'affiche. L'information sur les causes possibles d'erreur, ainsi que le port et l'adresse à distance s'affichent dans la notification. Vous serez invité à décider de la nécessité d'établir la connexion en cas d'utilisation d'un certificat non valide. Accepter le certificat : poursuivre la connexion à une ressource en ligne ; Rejeter le certificat : rompre la connexion à une ressource en ligne ; Consulter le certificat : profiter de la possibilité de consulter l'information sur le certificat. RESTRICTION DE LA DUREE Si une restriction sur la durée d'utilisation d'une application a été définie dans Mon Contrôle Parental, un message spécial s'affichera à l'issue du temps autorisé. Le message reprend les informations suivantes : Le nom de l'application ; Le temps restant avant l'arrêt de l'application ou la cause de l'arrêt. LE FICHIER EXISTE DEJA Si un fichier portant le même nom existe déjà dans le dossier où va être restauré un fichier depuis la copie de sauvegarde, un message spécial s'affichera. La partie supérieure de la notification reprend le nom et l'emplacement du fichier. La partie inférieure de la fenêtre permet de sélectionner le mode de restauration : Remplacer. Le fichier restauré remplace le fichier existant. Ignorer. La version actuelle du fichier sera conservée. Conserver les deux fichiers. Le fichier restauré recevra un autre nom. 273 SUPPRESSION DES PROBLEMES Au cas où des problèmes se présenteraient durant l'utilisation de Kaspersky PURE, vérifiez si la solution n'est pas décrite dans l'aide ou dans la Banque des solutions de Kaspersky Lab (http://support.kaspersky.com/fr/). La banque des solutions est une rubrique distincte du site du service d'assistance technique qui contient les recommandations sur l'utilisation des produits de Kaspersky Lab ainsi que les réponses aux questions fréquemment posées. Tentez de trouver la réponse à votre question ou la solution à votre problème dans cette ressource. Pour consulter la banque de solutions, procédez comme suit : 1. Ouvrez la fenêtre principale de l'application. 2. Dans la partie inférieure de la fenêtre, cliquez sur Assistance technique. 3. Dans la fenêtre Assistance technique, cliquez sur le lien Banque de solutions. Il existe une autre ressource où vous pouvez obtenir des informations sur l'utilisation des applications : le Forum des utilisateurs des logiciels de Kaspersky Lab. Cette source est également une rubrique distincte du service d'assistance technique. Elle contient les questions, les commentaires et les suggestions des utilisateurs de l'application. Vous pouvez voir les principaux sujets de discussion, envoyer des commentaires sur l'application ou rechercher les réponses à votre question. Pour ouvrir le forum des utilisateurs, procédez comme suit : 1. Ouvrez la fenêtre principale de l'application. 2. Dans la partie inférieure de la fenêtre, cliquez sur Assistance technique. 3. Dans la fenêtre Assistance technique, cliquez sur le lien Accès direct aux FAQs. Si vous ne trouvez pas la solution à votre problème dans ce document, dans la banque de solutions ou dans le forum des utilisateurs, contactez le service d'assistance technique de Kaspersky Lab. DANS CETTE SECTION Création d'un rapport sur l'état du système ................................................................................................................... 274 Création d'un fichier de trace ......................................................................................................................................... 275 Envoi des rapports......................................................................................................................................................... 275 Exécution du script AVZ ................................................................................................................................................ 276 CREATION D'UN RAPPORT SUR L'ETAT DU SYSTEME Afin de résoudre vos problèmes, il se peut que les experts du service d'assistance technique de Kaspersky Lab aient besoin d'un rapport sur l'état du système. Ce rapport contient des informations détaillées sur les processus exécutés, les modules et les pilotes chargés, les modules externes de Microsoft Internet Explorer et de l'Assistant Microsoft Windows, les ports ouverts, les objets suspects décelés, etc. Aucune donnée personnelle relative à l'utilisateur n'est recueillie durant la création du rapport. Pour créer un rapport sur l'état du système, procédez comme suit : 1. Ouvrez la fenêtre principale de l'application. 274 SUPPRESSION DES PROBLÈMES 2. Dans la partie inférieure de la fenêtre de l'application, cliquez sur Assistance technique. 3. Dans la fenêtre Assistance technique, cliquez sur le lien Outils d'assistance. 4. Dans la Informations pour le service d'assistance technique qui s'ouvre, cliquez sur le bouton Créer le rapport sur l'état du système. Le rapport sur l'état du système est généré au format html et xml et il est enregistré dans l'archive sysinfo.zip. Une fois que la collecte des informations sur le système est terminée, vous pouvez consulter le rapport. Pour parcourir le rapport, procédez comme suit : 1. Ouvrez la fenêtre principale de l'application. 2. Dans la partie inférieure de la fenêtre de l'application, cliquez sur Assistance technique. 3. Dans la fenêtre Assistance technique, cliquez sur le lien Outils d'assistance. 4. Dans la fenêtre qui s'ouvre, cliquez sur le bouton Voir. 5. Ouvrez l'archive sysinfo.zip contenant le fichier du rapport. CREATION D'UN FICHIER DE TRACE Le système d'exploitation et certaines applications peuvent connaître des échecs après l'installation de Kaspersky PURE. Dans ce cas, il s'agit généralement d'un conflit entre Kaspersky PURE et des applications installées ou des pilotes sur l'ordinateur. Pour pouvoir résoudre vos problèmes, les experts du service d'assistance de Kaspersky Lab peuvent vous demander de créer un fichier de trace. Pour créer un fichier de trace, procédez comme suit : 1. Ouvrez la fenêtre principale de l'application. 2. Dans la partie inférieure de la fenêtre de l'application, cliquez sur Assistance technique. 3. Dans la fenêtre Assistance technique, cliquez sur le lien Outils d'assistance. 4. Dans la fenêtre Informations pour le service d'assistance technique qui s'ouvre, utilisez la liste déroulante du bloc Traçages afin de sélectionner le niveau de traçage. Le niveau de traçage est indiqué par l'expert du service d'assistance technique. Faute d'indication, le service d'assistance technique recommande d'établir le niveau du traçage à 500. 5. Afin de lancer le traçage, cliquez sur le bouton Activer. 6. Reproduisez la situation qui entraîne le problème. 7. Pour arrêter le traçage, cliquez sur le bouton Désactiver. Vous pouvez passer au transfert des résultats du traçage sur le serveur de Kaspersky Lab. ENVOI DES RAPPORTS Une fois que les fichiers de traçage et le rapport sur l'état du système ont été créés, il faut les envoyer aux experts du service d'assistance technique de Kaspersky Lab. Pour charger les fichiers de données sur le serveur du service d'assistance technique, il faut obtenir un numéro de requête. Ce numéro est accessible dans votre Espace personnel sur le site du service d'assistance technique lorsque des requêtes actives sont présentes. 275 MANUEL DE L'UTILISATEUR Pour télécharger les fichiers de données sur le serveur du service d'Assistance technique, procédez comme suit : 1. Ouvrez la fenêtre principale de l'application. 2. Dans la partie inférieure de la fenêtre de l'application, cliquez sur Assistance technique. 3. Dans la fenêtre Assistance technique, cliquez sur le lien Outils d'assistance. 4. Dans la fenêtre qui s'ouvre, dans le groupe Actions, cliquez sur le bouton Envoyer les informations au service d'assistance technique. 5. Dans la fenêtre qui s'ouvre, cochez les cases en regard des fichiers que vous souhaitez envoyer au service d'assistance technique puis cliquez sur Envoyer. 6. Dans la fenêtre Saisir le numéro de requête (numéro SRF) qui s'ouvre, indiquez le numéro attribué à votre requête au moment de remplir le formulaire en ligne sur le site du service d'Assistance technique. Les fichiers de données sélectionnés seront compactés et envoyés sur le serveur du service d'assistance. S'il n'est pas possible pour une raison quelconque de contacter le service d'assistance technique, vous pouvez enregistrer le fichier de données sur votre ordinateur. Pour enregistrer les fichiers de données sur le disque, procédez comme suit : 1. Ouvrez la fenêtre principale de l'application. 2. Dans la partie inférieure de la fenêtre de l'application, cliquez sur Assistance technique. 3. Dans la fenêtre Assistance technique, cliquez sur le lien Outils d'assistance. 4. Dans la fenêtre Informations pour le service d'assistance technique qui s'ouvre, dans le groupe Actions, cliquez sur le bouton Envoyer les informations au service d'assistance technique. 5. Dans la fenêtre qui s'ouvre, cochez les cases en regard des fichiers que vous souhaitez envoyer au service d'assistance technique puis cliquez sur Envoyer. 6. Dans la fenêtre Saisir le numéro de requête (numéro SRF), cliquez sur le bouton Annuler et dans la fenêtre qui s'ouvre, confirmez l'enregistrement des fichiers sur le disque. 7. Dans la fenêtre qui s'ouvre définissez le nom d'archive. Vous pourrez ensuite envoyer les fichiers enregistrés au service d'assistance technique via l'Espace personnel (https://kaspersky.com/fr/). EXECUTION DU SCRIPT AVZ Les experts de Kaspersky Lab analysent votre problème sur la base du fichier de trace et du rapport sur l'état du système. Cette analyse débouche sur une séquence d'actions à exécuter pour supprimer les problèmes identifiés. Le nombre de ces actions peut être très élevé. Pour modifier la procédure de résolution des problèmes, des scripts AVZ sont utilisés. Le script AVZ est un ensemble d'instructions qui permettent de modifier les clés du registre, de mettre des fichiers en quarantaine, de lancer des recherches de catégories avec possibilité de mise en quarantaine des fichiers en rapport, de bloquer les intercepteurs UserMode et KernelMode, etc. Pour exécuter les scripts inclus dans l'application, utilisez l'Assistant d'exécution des scripts AVZ. L'Assistant se présente sous la forme d'une succession de fenêtres (étapes) entre lesquelles vous pouvez naviguer à l'aide des boutons Précédent et Suivant. Vous pouvez arrêter l'Assistant en cliquant sur Terminer. Pour arrêter l'Assistant à n'importe quelle étape, cliquez sur Annuler. 276 SUPPRESSION DES PROBLÈMES Il est déconseillé de modifier le texte du script envoyé par les experts de Kaspersky Lab. En cas de problème lors de l'exécution du script, contactez le service d'assistance technique. Pour lancer l'assistant, procédez comme suit : 1. Ouvrez la fenêtre principale de l'application. 2. Dans la partie inférieure de la fenêtre de l'application, cliquez sur Assistance technique. 3. Dans la fenêtre qui s'ouvre, cliquez sur le lien Outils d'assistance dans la partie inférieure de la fenêtre. 4. Dans la fenêtre qui s'ouvre, cliquez sur le bouton Exécuter le script AVZ. Si l'exécution du script réussi, l'Assistant termine. Si un échec se produit durant l'exécution du script, l'Assistant affiche le message correspondant. 277 CONTACTER LE SERVICE D'ASSISTANCE TECHNIQUE Si vous avez acheté Kaspersky PURE, vous pouvez contacter les experts du service d'assistance technique par téléphone ou par Internet afin d'obtenir des informations sur cette application. Les experts du service d'assistance technique répondront à vos questions sur l'installation et l'utilisation de l'application et en cas d'infection, ils vous aideront à supprimer les dégâts provoqués par les applications malveillantes. Avant de contacter le service d'assistance technique, veuillez prendre connaissance des règles d'assistance (http://support.kaspersky.com/fr/support). Requête envoyée par voie électronique au service d'assistance technique Vous pouvez envoyer vos messages en russe, en anglais, en allemand, en français ou en espagnol. Rendez vous sur le site http://case.kaspersky.fr) pour soumettre à notre support, votre demande. Décrivez le problème rencontré de la manière la plus détaillée possible dans le formulaire de contact. Saisissez les informations suivantes dans les champs obligatoires : Type de demande. Sélectionnez la catégorie qui correspond le mieux à votre problème, par exemple «Installation/désinstallation du programme» ou «Suppression de virus». Si vous ne trouvez pas un sujet qui se rapproche le plus de votre situation, choisissez «Question générale». Nom et version de l'application. Texte de la demande. Décrivez le problème rencontré de la manière la plus détaillée possible. Code client et mot de passe. Saisissez le code client et le mot de passe que vous avez obtenu après l'enregistrement sur le site du service d'assistance technique. Courrier électronique. Il s'agit de l'adresse à laquelle les experts du service d'assistance technique enverront la réponse à votre demande. Assistance technique par téléphone Si le problème est urgent, vous pouvez téléphoner au service d'assistance technique : +7 (495) 663-81-47. Avant de contacter les experts du service d'assistance technique, rassemblez les informations sur (http://support.kaspersky.ru/support/details) votre ordinateur et sur le logiciel antivirus installé. Nos experts pourront ainsi vous venir en aide plus rapidement. 278 REGLEMENT D'UTILISATION DE KASPERSKY SECURITY NETWORK Le présent règlement décrit le mode de collecte et d'utilisation des informations reprises dans la liste ci-après. Le présent règlement concerne les logiciels Kaspersky Anti-Virus et Kaspersky Internet Security, propriétés de Kaspersky Lab, Ltd. Afin d'identifier les nouvelles menaces sur la sécurité informatique et leur source et dans le but d'améliorer la protection des données des utilisateurs traitées par l'ordinateur ainsi que les fonctions des logiciels produits par Kaspersky Lab, l'activation par l'utilisateur de la fonction de collecte des données dans la rubrique Kaspersky Security Network de la fenêtre de configuration du logiciel de Kaspersky Lab permettra de recueillir les informations de la liste ci-après Liste des informations recueillies : les informations relatives aux logiciels et au matériel installé, dont la version du système d'exploitation et les services packs installés, les objets du noyau, les pilotes, les services, les extensions de Microsoft Internet Explorer, les extensions du système d'impression, les extensions Windows Explorer, les objets chargés, les éléments Active Setup, les applets, le panneau de configuration, les enregistrements du fichier Hosts et de la base de registres système, l'adresse IP, la version du navigateur et des clients de messagerie et la version du logiciel de Kaspersky Lab ; Un identificateur unique attribué par le logiciel de Kaspersky Lab à l'ordinateur de l'utilisateur. Les informations relatives à l'état de la protection antivirus de l'ordinateur ainsi que les données sur tous les fichiers indésirables potentiels et les actions (y compris le nom du fichier, la date et l'heure de la découverte, le nom et la taille des fichiers infectés et le chemin d'accès, l'adresse IP de l'ordinateur attaquant et le numéro de port de l'ordinateur de l'utilisateur victime de l'attaque de réseau, le nom de l'application malveillante potentielle). Informations sur les applications signées téléchargées par l'utilisateur (URL, taille de fichier, nom de la signature). Informations sur les applications exécutées (taille, attribut, date de création, informations sur l'en-tête PE, région, nom, emplacement, compacteur). L'utilisateur peut également choisir de communiquer les informations ci-après : Fichiers et/ou parties de fichiers pour une analyse complémentaire par Kaspersky Lab. Le transfert des fichiers et/ou des parties de fichiers aura lieu uniquement si vous acceptez les termes de cet accord. Les données relatives à l'utilisateur ne sont ni recueillies, ni traitées, ni enregistrées. L'envoi des informations ci-dessus est volontaire. Vous pouvez activer ou désactive la fonction de collecte d'informations à tout moment dans la rubrique Renvoi d'informations de la fenêtre de configuration du logiciel de Kaspersky Lab correspondant. 279 UTILISATION D'UN CODE TIERS Des codes tiers ont été utilisés dans le développement de Kaspersky PURE. 280 UTILISATION D'UN CODE TIERS DANS CETTE SECTION Bibliothèques Agava-C .................................................................................................................................................. 282 Bibliothèque Crypto C.................................................................................................................................................... 282 Bibliothèque fastscript 1.9 ............................................................................................................................................. 282 Bibliothèque pcre 7.4, 7.7 .............................................................................................................................................. 282 Bibliothèque GNU bison parser ..................................................................................................................................... 283 Bibliothèque AGG 2.4 .................................................................................................................................................... 283 Bibliothèque OpenSSL 0.9.8d ....................................................................................................................................... 283 Bibliothèque Gecko SDK 1.8 ......................................................................................................................................... 285 Bibliothèque zlib 1.2 ...................................................................................................................................................... 285 Bibliothèque libpng 1.2.8, 1.2.29 ................................................................................................................................... 285 Bibliothèque LIBNKFM 2.0.5 ......................................................................................................................................... 285 Bibliothèque expat 1.2, 2.0.1 ......................................................................................................................................... 285 Bibliothèque Info-ZIP 5.51 ............................................................................................................................................. 286 Bibliothèque Windows Installer XML (WiX) 2.0 ............................................................................................................. 286 Bibliothèque passthru .................................................................................................................................................... 289 Bibliothèque filter ........................................................................................................................................................... 289 Bibliothèque netcfg ........................................................................................................................................................ 289 Bibliothèque pcre 3.0 ..................................................................................................................................................... 289 Bibliothèque RFC1321-based (RSA-free) MD5 library .................................................................................................. 290 Bibliothèque Windows Template Library (WTL 7.5) ...................................................................................................... 290 Bibliothèque libjpeg 6b .................................................................................................................................................. 293 Bibliothèque libungif 3.0 ............................................................................................................................................... 294 Bibliothèque libxdr ......................................................................................................................................................... 294 Bibliothèque tiniconv - 1.0.0 .......................................................................................................................................... 295 Bibliothèque bzip2/libbzip2 1.0.5 ................................................................................................................................... 299 Bibliothèque libspf2-1.2.9 .............................................................................................................................................. 300 Bibliothèque Protocol Buffer .......................................................................................................................................... 300 Bibliothèque sqlite 03/05/09 .......................................................................................................................................... 301 Bibliothèque icu 4.0 ....................................................................................................................................................... 301 281 MANUEL DE L'UTILISATEUR Autres informations........................................................................................................................................................ 301 BIBLIOTHEQUES AGAVA-C La vérification des signatures numériques électroniques s'opère à l'aide d'une bibliothèque logicielle de protection des données Agava-C développée par la société R-Alpha. BIBLIOTHEQUE CRYPTO C La bibliothèque logicielle de protection des informations Crypto C, http://www.cryptoex.ru, développée par Crypto intervient dans la formation et la vérification de la signature numérique. BIBLIOTHEQUE FASTSCRIPT 1.9 La bibliothèque FastScript copyright © Fast Reports Inc. All rights reserved. BIBLIOTHÈQUE PCRE 7.4, 7.7 La bibliothèque pcre 7.4, 7.7 copyright © 1997-2008 University of Cambridge sous licence BSD a été utilisée dans le développement de l'application. PCRE is a library of functions to support regular expressions whose syntax and semantics are as close as possible to those of the Perl 5 language. Release 5 of PCRE is distributed under the terms of the «BSD» licence, as specified below. The documentation for PCRE, supplied in the «doc» directory, is distributed under the same terms as the software itself. Written by: Philip Hazel <[email protected]> University of Cambridge Computing Service, Cambridge, England. Phone: +44 1223 334714. Redistribution and use in source and binary forms, with or without modification, are permitted provided that the following conditions are met: Redistributions of source code must retain the above copyright notice, this list of conditions and the following disclaimer. Redistributions in binary form must reproduce the above copyright notice, this list of conditions and the following disclaimer in the documentation and/or other materials provided with the distribution. Neither the name of the University of Cambridge nor the names of its contributors may be used to endorse or promote products derived from this software without specific prior written permission. THIS SOFTWARE IS PROVIDED BY THE COPYRIGHT HOLDERS AND CONTRIBUTORS «AS IS» AND ANY EXPRESS OR IMPLIED WARRANTIES, INCLUDING, BUT NOT LIMITED TO, THE IMPLIED WARRANTIES OF MERCHANTABILITY AND FITNESS FOR A PARTICULAR PURPOSE ARE DISCLAIMED. IN NO EVENT SHALL THE COPYRIGHT OWNER OR CONTRIBUTORS BE LIABLE FOR ANY DIRECT, INDIRECT, INCIDENTAL, SPECIAL, EXEMPLARY, OR CONSEQUENTIAL DAMAGES (INCLUDING, BUT NOT LIMITED TO, PROCUREMENT OF SUBSTITUTE GOODS OR SERVICES; LOSS OF USE, DATA, OR PROFITS; OR BUSINESS INTERRUPTION) HOWEVER CAUSED AND ON ANY THEORY OF LIABILITY, WHETHER IN CONTRACT, STRICT LIABILITY, OR TORT (INCLUDING NEGLIGENCE OR OTHERWISE) ARISING IN ANY WAY OUT OF THE USE OF THIS SOFTWARE, EVEN IF ADVISED OF THE POSSIBILITY OF SUCH DAMAGE. 282 UTILISATION D'UN CODE TIERS BIBLIOTHEQUE GNU BISON PARSER La bibliothèque bison parser skeleton 2,3 copyright © GNU Project http://ftp.gnu.org/gnu/bison/ dans le cadre d'une exclusion spéciale a été utilisée dans le développement de l'application. As a special exception, you may create a larger work that containspart or all of the Bison parser skeleton and distribute that work under terms of your choice, so long as that work isn't itself a parser generator using the skeleton or a modified version thereof as a parser skeleton. Alternatively, if you modify or redistribute the parser skeleton itself, you may (at your option) remove this special exception, which will cause the skeleton and the resulting Bison output files to be licensed under the GNU General Public License without this special exception. BIBLIOTHEQUE AGG 2.4 La bibliothèque AGG (Anti-Grain Geometry) 2,4 copyright © 2002-2005 Maxim Shemanarev. All rights reserved, sous licence BSD modifiée a été utilisée dans le développement de l'application. Redistribution and use in source and binary forms, with or without modification, are permitted provided that the following conditions are met: 1. Redistributions of source code must retain the above copyright notice, this list of conditions and the following disclaimer. 2. Redistributions in binary form must reproduce the above copyright notice, this list of conditions and the following disclaimer in the documentation and/or other materials provided with the distribution. 3. The name of the author may not be used to endorse or promote products derived from this software without specific prior written permission. THIS SOFTWARE IS PROVIDED BY THE AUTHOR «AS IS» AND ANY EXPRESS OR IMPLIED WARRANTIES, INCLUDING, BUT NOT LIMITED TO, THE IMPLIED WARRANTIES OF MERCHANTABILITY AND FITNESS FOR A PARTICULAR PURPOSE ARE DISCLAIMED. IN NO EVENT SHALL THE AUTHOR BE LIABLE FOR ANY DIRECT, INDIRECT, INCIDENTAL, SPECIAL, EXEMPLARY, OR CONSEQUENTIAL DAMAGES (INCLUDING, BUT NOT LIMITED TO, PROCUREMENT OF SUBSTITUTE GOODS OR SERVICES; LOSS OF USE, DATA, OR PROFITS; OR BUSINESS INTERRUPTION) HOWEVER CAUSED AND ON ANY THEORY OF LIABILITY, WHETHER IN CONTRACT, STRICT LIABILITY, OR TORT (INCLUDING NEGLIGENCE OR OTHERWISE) ARISING IN ANY WAY OUT OF THE USE OF THIS SOFTWARE, EVEN IF ADVISED OF THE POSSIBILITY OF SUCH DAMAGE. Copyright (c) 2004 Alberto Demichelis This software is provided 'as-is', without any express or implied warranty. In no event will the authors be held liable for any damages arising from the use of this software. Permission is granted to anyone to use this software for any purpose, including commercial applications, and to alter it and redistribute it freely, subject to the following restrictions: 1. The origin of this software must not be misrepresented; you must not claim that you wrote the original software. If you use this software in a product, an acknowledgment in the product documentation would be appreciated but is not required. 2. Altered source versions must be plainly marked as such, and must not be misrepresented as being the original software. 3. This notice may not be removed or altered from any source distribution. BIBLIOTHEQUE OPENSSL 0.9.8D La bibliotèque OpenSSL 0,9.8d copyright © 1998-2007 The OpenSSL Project. All rights reserved a été utilisée dans le développement de l'application sous les licences OpenSSL License и Original SSLeay License (http://www.openssl.org/). 283 MANUEL DE L'UTILISATEUR OpenSSL License Copyright (c) 1998-2007 The OpenSSL Project. All rights reserved a été utilisée dans le développement de l'application. Redistribution and use in source and binary forms, with or without modification, are permitted provided that the following conditions are met: 1. Redistributions of source code must retain the above copyright notice, this list of conditions and the following disclaimer. 2. Redistributions in binary form must reproduce the above copyright notice, this list of conditions and the following disclaimer in the documentation and/or other materials provided with the distribution. 3. All advertising materials mentioning features or use of this software must display the following acknowledgment: «This product includes software developed by the OpenSSL Project for use in the OpenSSL Toolkit. (http://www.openssl.org/)» 4. The names «OpenSSL Toolkit» and «OpenSSL Project» must not be used to endorse or promote products derived from this software without prior written permission. For written permission, please contact [email protected]. 5. Products derived from this software may not be called «OpenSSL» nor may «OpenSSL» appear in their names without prior written permission of the OpenSSL Project. 6. Redistributions of any form whatsoever must retain the following acknowledgment: «This product includes software developed by the OpenSSL Project for use in the OpenSSL Toolkit (http://www.openssl.org/)» THIS SOFTWARE IS PROVIDED BY THE OpenSSL PROJECT «AS IS» AND ANY EXPRESSED OR IMPLIED WARRANTIES, INCLUDING, BUT NOT LIMITED TO, THE IMPLIED WARRANTIES OF MERCHANTABILITY AND FITNESS FOR A PARTICULAR PURPOSE ARE DISCLAIMED. IN NO EVENT SHALL THE OpenSSL PROJECT OR ITS CONTRIBUTORS BE LIABLE FOR ANY DIRECT, INDIRECT, INCIDENTAL, SPECIAL, EXEMPLARY, OR CONSEQUENTIAL DAMAGES (INCLUDING, BUT NOT LIMITED TO, PROCUREMENT OF SUBSTITUTE GOODS OR SERVICES; LOSS OF USE, DATA, OR PROFITS; OR BUSINESS INTERRUPTION) HOWEVER CAUSED AND ON ANY THEORY OF LIABILITY, WHETHER IN CONTRACT, STRICT LIABILITY, OR TORT (INCLUDING NEGLIGENCE OR OTHERWISE) ARISING IN ANY WAY OUT OF THE USE OF THIS SOFTWARE, EVEN IF ADVISED OF THE POSSIBILITY OF SUCH DAMAGE. This product includes cryptographic software written by Eric Young ([email protected]). This product includes software written by Tim Hudson ([email protected]). Original SSLeay License Copyright (C) 1995-1998 Eric Young ([email protected]) All rights reserved. This package is an SSL implementation written by Eric Young ([email protected]). The implementation was written so as to conform with Netscapes SSL. This library is free for commercial and non-commercial use as long as the following conditions are aheared to. The following conditions apply to all code found in this distribution, be it the RC4, RSA, lhash, DES, etc., code; not just the SSL code. The SSL documentation included with this distribution is covered by the same copyright terms except that the holder is Tim Hudson ([email protected]). Copyright remains Eric Young's, and as such any Copyright notices in the code are not to be removed. If this package is used in a product, Eric Young should be given attribution as the author of the parts of the library used. This can be in the form of a textual message at program startup or in documentation (online or textual) provided with the package. Redistribution and use in source and binary forms, with or without modification, are permitted provided that the following conditions are met: 1. Redistributions of source code must retain the copyright notice, this list of conditions and the following disclaimer. 284 UTILISATION D'UN CODE TIERS 2. Redistributions in binary form must reproduce the above copyright notice, this list of conditions and the following disclaimer in the documentation and/or other materials provided with the distribution. 3. All advertising materials mentioning features or use of this software must display the following acknowledgement: «This product includes cryptographic software written byEric Young ([email protected])» The word 'cryptographic' can be left out if the rouines from the library being used are not cryptographic related ). 4. If you include any Windows specific code (or a derivative thereof) from the apps directory (application code) you must include an acknowledgement: «This product includes software written by Tim Hudson ([email protected])». THIS SOFTWARE IS PROVIDED BY ERIC YOUNG «AS IS» AND ANY EXPRESS OR IMPLIED WARRANTIES, INCLUDING, BUT NOT LIMITED TO, THE IMPLIED WARRANTIES OF MERCHANTABILITY AND FITNESS FOR A PARTICULAR PURPOSE ARE DISCLAIMED. IN NO EVENT SHALL THE AUTHOR OR CONTRIBUTORS BE LIABLE FOR ANY DIRECT, INDIRECT, INCIDENTAL, SPECIAL, EXEMPLARY, OR CONSEQUENTIAL DAMAGES (INCLUDING, BUT NOT LIMITED TO, PROCUREMENT OF SUBSTITUTE GOODS OR SERVICES; LOSS OF USE, DATA, OR PROFITS; OR BUSINESS INTERRUPTION) HOWEVER CAUSED AND ON ANY THEORY OF LIABILITY, WHETHER IN CONTRACT, STRICT LIABILITY, OR TORT (INCLUDING NEGLIGENCE OR OTHERWISE) ARISING IN ANY WAY OUT OF THE USE OF THIS SOFTWARE, EVEN IF ADVISED OF THE POSSIBILITY OF SUCH DAMAGE. The licence and distribution terms for any publically available version or derivative of this code cannot be changed. i.e. this code cannot simply be copied and put under another distribution licence [including the GNU Public Licence.] BIBLIOTHEQUE GECKO SDK 1.8 La bibliothèque Gecko SDK 1.8 Copyright © Mozilla Foundation. All rights reserved, sous licence MPL 1,1 (http://www.mozilla.org/MPL/MPL-1.1.html). Site Internet et lien vers la distribution : http://developer.mozilla.org/en/docs/Gecko_SDK. BIBLIOTHEQUE ZLIB 1.2 La bibliothèque zlib 1.2 copyright © 1995-2005 Jean-loup Gailly and Mark Adler. All rights reserved sous licence zlib/libpng a été utilisée dans le développement de l'application. BIBLIOTHEQUE LIBPNG 1.2.8, 1.2.29 La bibliothèque libpng 1.2.8, 1.2.29 copyright © 2004, 2006-2008 Glenn Randers-Pehrson. All rights reserved, sous licence zlib/libpng, a été utilisée dans le développement de l'application BIBLIOTHEQUE LIBNKFM 2.0.5 La licence libnkfm 2.0.5 Copyright (c) KUBO Takehiro. All rights reserved a été utilisée dans le développement de l'application. BIBLIOTHEQUE EXPAT 1.2, 2.0.1 La bibliothèque Еxpat 1,2, 2,0.1 Copyright (c) 1998, 1999, 2000 Thai Open Source Software Center Ltd. All rights reserved a été utilisée dans les conditions suivantes : Permission is hereby granted, free of charge, to any person obtaining a copy of this software and associated documentation files (the «Software»), to deal in the Software without restriction, including without limitation the rights to use, copy, modify, merge, publish, distribute, sublicense, and/or sell copies of the Software, and to permit persons to whom the Software is furnished to do so, subject to the following conditions: 285 MANUEL DE L'UTILISATEUR The above copyright notice and this permission notice shall be included in all copies or substantial portions of the Software. THE SOFTWARE IS PROVIDED «AS IS», WITHOUT WARRANTY OF ANY KIND, EXPRESS OR IMPLIED, INCLUDING BUT NOT LIMITED TO THE WARRANTIES OF MERCHANTABILITY, FITNESS FOR A PARTICULAR PURPOSE AND NONINFRINGEMENT. IN NO EVENT SHALL THE AUTHORS OR COPYRIGHT HOLDERS BE LIABLE FOR ANY CLAIM, DAMAGES OR OTHER LIABILITY, WHETHER IN AN ACTION OF CONTRACT, TORT OR OTHERWISE, ARISING FROM, OUT OF OR IN CONNECTION WITH THE SOFTWARE OR THE USE OR OTHER DEALINGS IN THE SOFTWARE. BIBLIOTHEQUE INFO-ZIP 5.51 La bibliothèque Info-ZIP 5.51 Copyright (c) 1990-2007. All rights reserved, sous licence Info-ZIP a été utilisée dans le développement de l'application. This software is provided «as is,» without warranty of any kind, express or implied. In no event shall Info-ZIP or its contributors be held liable for any direct, indirect, incidental, special or consequential damages arising out of the use of or inability to use this software. Permission is granted to anyone to use this software for any purpose, including commercial applications, and to alter it and redistribute it freely, subject to the above disclaimer and the following restrictions: 1. Redistributions of source code (in whole or in part) must retain the above copyright notice, definition, disclaimer, and this list of conditions. 2. Redistributions in binary form (compiled executables and libraries) must reproduce the above copyright notice, definition, disclaimer, and this list of conditions in documentation and/or other materials provided with the distribution. The sole exception to this condition is redistribution of a standard UnZipSFX binary (including SFXWiz) as part of a self-extracting archive; that is permitted without inclusion of this license, as long as the normal SFX banner has not been removed from the binary or disabled. 3. Altered versions--including, but not limited to, ports to new operating systems, existing ports with new graphical interfaces, versions with modified or added functionality, and dynamic, shared, or static library versions not from Info-ZIP--must be plainly marked as such and must not be misrepresented as being the original source or, if binaries, compiled from the original source. Such altered versions also must not be misrepresented as being Info-ZIP releases--including, but not limited to, labeling of the altered versions with the names «Info-ZIP» (or any variation thereof, including, but not limited to, different capitalizations), «Pocket UnZip», «WiZ» or «MacZip» without the explicit permission of Info-ZIP. Such altered versions are further prohibited from misrepresentative use of the Zip-Bugs or Info-ZIP e-mail addresses or the Info-ZIP URL(s), such as to imply Info-ZIP will provide support for the altered versions. 4. Info-ZIP retains the right to use the names «Info-ZIP», «Zip», «UnZip», «UnZipSFX», «WiZ», «Pocket UnZip», «Pocket Zip», and «MacZip» for its own source and binary releases. BIBLIOTHÈQUE WINDOWS INSTALLER XML (WIX) 2.0 La bibliothèque Windows Installer XML (WiX) 2.0 Copyright (c) Microsoft Corporation. All rights reserved, sous licence CPL 1,0 (http://sourceforge.net/projects/wix/). Common Public License Version 1.0 THE ACCOMPANYING PROGRAM IS PROVIDED UNDER THE TERMS OF THIS COMMON PUBLIC LICENSE («AGREEMENT»). ANY USE, REPRODUCTION OR DISTRIBUTION OF THE PROGRAM CONSTITUTES RECIPIENT'S ACCEPTANCE OF THIS AGREEMENT. 1. DEFINITIONS «Contribution» means: a) in the case of the initial Contributor, the initial code and documentation distributed under this Agreement, and 286 UTILISATION D'UN CODE TIERS b) in the case of each subsequent Contributor: i) changes to the Program, and ii) additions to the Program; where such changes and/or additions to the Program originate from and are distributed by that particular Contributor. A Contribution 'originates' from a Contributor if it was added to the Program by such Contributor itself or anyone acting on such Contributor's behalf. Contributions do not include additions to the Program which: (i) are separate modules of software distributed in conjunction with the Program under their own license agreement, and (ii) are not derivative works of the Program. «Contributor» means any person or entity that distributes the Program. «Licensed Patents» mean patent claims licensable by a Contributor which are necessarily infringed by the use or sale of its Contribution alone or when combined with the Program. «Program» means the Contributions distributed in accordance with this Agreement. «Recipient» means anyone who receives the Program under this Agreement, including all Contributors. 2. GRANT OF RIGHTS a) Subject to the terms of this Agreement, each Contributor hereby grants Recipient a non-exclusive, worldwide, royalty-free copyright license to reproduce, prepare derivative works of, publicly display, publicly perform, distribute and sublicense the Contribution of such Contributor, if any, and such derivative works, in source code and object code form. b) Subject to the terms of this Agreement, each Contributor hereby grants Recipient a non-exclusive, worldwide, royalty-free patent license under Licensed Patents to make, use, sell, offer to sell, import and otherwise transfer the Contribution of such Contributor, if any, in source code and object code form. This patent license shall apply to the combination of the Contribution and the Program if, at the time the Contribution is added by the Contributor, such addition of the Contribution causes such combination to be covered by the Licensed Patents. The patent license shall not apply to any other combinations which include the Contribution. No hardware per se is licensed hereunder. c) Recipient understands that although each Contributor grants the licenses to its Contributions set forth herein, no assurances are provided by any Contributor that the Program does not infringe the patent or other intellectual property rights of any other entity. Each Contributor disclaims any liability to Recipient for claims brought by any other entity based on infringement of intellectual property rights or otherwise. As a condition to exercising the rights and licenses granted hereunder, each Recipient hereby assumes sole responsibility to secure any other intellectual property rights needed, if any. For example, if a third party patent license is required to allow Recipient to distribute the Program, it is Recipient's responsibility to acquire that license before distributing the Program. d) Each Contributor represents that to its knowledge it has sufficient copyright rights in its Contribution, if any, to grant the copyright license set forth in this Agreement. 3. REQUIREMENTS A Contributor may choose to distribute the Program in object code form under its own license agreement, provided that: a) it complies with the terms and conditions of this Agreement; and b) its license agreement: i) effectively disclaims on behalf of all Contributors all warranties and conditions, express and implied, including warranties or conditions of title and non-infringement, and implied warranties or conditions of merchantability and fitness for a particular purpose; ii) effectively excludes on behalf of all Contributors all liability for damages, including direct, indirect, special, incidental and consequential damages, such as lost profits; 287 MANUEL DE L'UTILISATEUR iii) states that any provisions which differ from this Agreement are offered by that Contributor alone and not by any other party; and iv) states that source code for the Program is available from such Contributor, and informs licensees how to obtain it in a reasonable manner on or through a medium customarily used for software exchange. When the Program is made available in source code form: a) it must be made available under this Agreement; and b) a copy of this Agreement must be included with each copy of the Program. Contributors may not remove or alter any copyright notices contained within the Program. Each Contributor must identify itself as the originator of its Contribution, if any, in a manner that reasonably allows subsequent Recipients to identify the originator of the Contribution. 4. COMMERCIAL DISTRIBUTION Commercial distributors of software may accept certain responsibilities with respect to end users, business partners and the like. While this license is intended to facilitate the commercial use of the Program, the Contributor who includes the Program in a commercial product offering should do so in a manner which does not create potential liability for other Contributors. Therefore, if a Contributor includes the Program in a commercial product offering, such Contributor («Commercial Contributor») hereby agrees to defend and indemnify every other Contributor («Indemnified Contributor») against any losses, damages and costs (collectively «Losses») arising from claims, lawsuits and other legal actions brought by a third party against the Indemnified Contributor to the extent caused by the acts or omissions of such Commercial Contributor in connection with its distribution of the Program in a commercial product offering. The obligations in this section do not apply to any claims or Losses relating to any actual or alleged intellectual property infringement. In order to qualify, an Indemnified Contributor must: a) promptly notify the Commercial Contributor in writing of such claim, and b) allow the Commercial Contributor to control, and cooperate with the Commercial Contributor in, the defense and any related settlement negotiations. The Indemnified Contributor may participate in any such claim at its own expense. For example, a Contributor might include the Program in a commercial product offering, Product X. That Contributor is then a Commercial Contributor. If that Commercial Contributor then makes performance claims, or offers warranties related to Product X, those performance claims and warranties are such Commercial Contributor's responsibility alone. Under this section, the Commercial Contributor would have to defend claims against the other Contributors related to those performance claims and warranties, and if a court requires any other Contributor to pay any damages as a result, the Commercial Contributor must pay those damages. 5. NO WARRANTY EXCEPT AS EXPRESSLY SET FORTH IN THIS AGREEMENT, THE PROGRAM IS PROVIDED ON AN «AS IS» BASIS, WITHOUT WARRANTIES OR CONDITIONS OF ANY KIND, EITHER EXPRESS OR IMPLIED INCLUDING, WITHOUT LIMITATION, ANY WARRANTIES OR CONDITIONS OF TITLE, NONINFRINGEMENT, MERCHANTABILITY OR FITNESS FOR A PARTICULAR PURPOSE. Each Recipient is solely responsible for determining the appropriateness of using and distributing the Program and assumes all risks associated with its exercise of rights under this Agreement, including but not limited to the risks and costs of program errors, compliance with applicable laws, damage to or loss of data, programs or equipment, and unavailability or interruption of operations. 6. DISCLAIMER OF LIABILITY EXCEPT AS EXPRESSLY SET FORTH IN THIS AGREEMENT, NEITHER RECIPIENT NOR ANY CONTRIBUTORS SHALL HAVE ANY LIABILITY FOR ANY DIRECT, INDIRECT, INCIDENTAL, SPECIAL, EXEMPLARY, OR CONSEQUENTIAL DAMAGES (INCLUDING WITHOUT LIMITATION LOST PROFITS), HOWEVER CAUSED AND ON ANY THEORY OF LIABILITY, WHETHER IN CONTRACT, STRICT LIABILITY, OR TORT (INCLUDING NEGLIGENCE OR OTHERWISE) ARISING IN ANY WAY OUT OF THE USE OR DISTRIBUTION OF THE PROGRAM OR THE EXERCISE OF ANY RIGHTS GRANTED HEREUNDER, EVEN IF ADVISED OF THE POSSIBILITY OF SUCH DAMAGES. 7. GENERAL 288 UTILISATION D'UN CODE TIERS If any provision of this Agreement is invalid or unenforceable under applicable law, it shall not affect the validity or enforceability of the remainder of the terms of this Agreement, and without further action by the parties hereto, such provision shall be reformed to the minimum extent necessary to make such provision valid and enforceable. If Recipient institutes patent litigation against a Contributor with respect to a patent applicable to software (including a cross-claim or counterclaim in a lawsuit), then any patent licenses granted by that Contributor to such Recipient under this Agreement shall terminate as of the date such litigation is filed. In addition, if Recipient institutes patent litigation against any entity (including a cross-claim or counterclaim in a lawsuit) alleging that the Program itself (excluding combinations of the Program with other software or hardware) infringes such Recipient's patent(s), then such Recipient's rights granted under Section 2(b) shall terminate as of the date such litigation is filed. All Recipient's rights under this Agreement shall terminate if it fails to comply with any of the material terms or conditions of this Agreement and does not cure such failure in a reasonable period of time after becoming aware of such noncompliance. If all Recipient's rights under this Agreement terminate, Recipient agrees to cease use and distribution of the Program as soon as reasonably practicable. However, Recipient's obligations under this Agreement and any licenses granted by Recipient relating to the Program shall continue and survive. Everyone is permitted to copy and distribute copies of this Agreement, but in order to avoid inconsistency the Agreement is copyrighted and may only be modified in the following manner. The Agreement Steward reserves the right to publish new versions (including revisions) of this Agreement from time to time. No one other than the Agreement Steward has the right to modify this Agreement. IBM is the initial Agreement Steward. IBM may assign the responsibility to serve as the Agreement Steward to a suitable separate entity. Each new version of the Agreement will be given a distinguishing version number. The Program (including Contributions) may always be distributed subject to the version of the Agreement under which it was received. In addition, after a new version of the Agreement is published, Contributor may elect to distribute the Program (including its Contributions) under the new version. Except as expressly stated in Sections 2(a) and 2(b) above, Recipient receives no rights or licenses to the intellectual property of any Contributor under this Agreement, whether expressly, by implication, estoppel or otherwise. All rights in the Program not expressly granted under this Agreement are reserved. This Agreement is governed by the laws of the State of New York and the intellectual property laws of the United States of America. No party to this Agreement will bring a legal action under this Agreement more than one year after the cause of action arose. Each party waives its rights to a jury trial in any resulting litigation. BIBLIOTHEQUE PASSTHRU La bibliothèque Ndis Intermediate Miniport driver sample Copyright (c) 1992-2000 Microsoft Corporation. All rights reserved a été utilisée dans le développement de l'application. BIBLIOTHEQUE FILTER La bibliothèque Ndis Sample NDIS Lightweight filter driver Copyright (c) 2004-2005 Microsoft Corporation. a été utilisée dans le développement de l'application. All rights reserved a été utilisée dans le développement de l'application. BIBLIOTHEQUE NETCFG La bibliothèque Network Configuration Sample Copyright (c) 1997 Microsoft Corporation. All rights reserved a été utilisée dans le développement de l'application. BIBLIOTHEQUE PCRE 3.0 La bibliothèque pcre 3.0 copyright © 1997-1999 University of Cambridge, sous licence PCRE LICENCE. All rights reserved a été utilisée dans le développement de l'application. 289 MANUEL DE L'UTILISATEUR BIBLIOTHEQUE RFC1321-BASED (RSA-FREE) MD5 LIBRARY La bibliothèque RFC1321-based (RSA-free) MD5 library Copyright (c) 1999, 2002 Aladdin Enterprises. All rights reserved a été utilisée dans le développement de l'application. Elle est diffusée sous licence zlib/libpng. BIBLIOTHEQUE WINDOWS TEMPLATE LIBRARY (WTL 7.5) La bibliothèque Windows Template Library 7,5 Copyright (c) 2005 Microsoft Corporation. All rights reserved, sous licence Common Public license 1.0, http://sourceforge.net/projects/wtl/ a été utilisée dans le développement de l'application Common Public License Version 1.0 THE ACCOMPANYING PROGRAM IS PROVIDED UNDER THE TERMS OF THIS COMMON PUBLIC LICENSE («AGREEMENT»). ANY USE, REPRODUCTION OR DISTRIBUTION OF THE PROGRAM CONSTITUTES RECIPIENT'S ACCEPTANCE OF THIS AGREEMENT. 1. DEFINITIONS «Contribution» means: a) in the case of the initial Contributor, the initial code and documentation distributed under this Agreement, and b) in the case of each subsequent Contributor: i) changes to the Program, and ii) additions to the Program; where such changes and/or additions to the Program originate from and are distributed by that particular Contributor. A Contribution 'originates' from a Contributor if it was added to the Program by such Contributor itself or anyone acting on such Contributor's behalf. Contributions do not include additions to the Program which: (i) are separate modules of software distributed in conjunction with the Program under their own license agreement, and (ii) are not derivative works of the Program. «Contributor» means any person or entity that distributes the Program. «Licensed Patents» mean patent claims licensable by a Contributor which are necessarily infringed by the use or sale of its Contribution alone or when combined with the Program. «Program» means the Contributions distributed in accordance with this Agreement. «Recipient» means anyone who receives the Program under this Agreement, including all Contributors. 2. GRANT OF RIGHTS a) Subject to the terms of this Agreement, each Contributor hereby grants Recipient a non-exclusive, worldwide, royalty-free copyright license to reproduce, prepare derivative works of, publicly display, publicly perform, distribute and sublicense the Contribution of such Contributor, if any, and such derivative works, in source code and object code form. b) Subject to the terms of this Agreement, each Contributor hereby grants Recipient a non-exclusive, worldwide, royalty-free patent license under Licensed Patents to make, use, sell, offer to sell, import and otherwise transfer the Contribution of such Contributor, if any, in source code and object code form. This patent license shall apply to the combination of the Contribution and the Program if, at the time the Contribution is added by the Contributor, such addition of the Contribution causes such combination to be covered by the Licensed Patents. 290 UTILISATION D'UN CODE TIERS The patent license shall not apply to any other combinations which include the Contribution. No hardware per se is licensed hereunder. c) Recipient understands that although each Contributor grants the licenses to its Contributions set forth herein, no assurances are provided by any Contributor that the Program does not infringe the patent or other intellectual property rights of any other entity. Each Contributor disclaims any liability to Recipient for claims brought by any other entity based on infringement of intellectual property rights or otherwise. As a condition to exercising the rights and licenses granted hereunder, each Recipient hereby assumes sole responsibility to secure any other intellectual property rights needed, if any. For example, if a third party patent license is required to allow Recipient to distribute the Program, it is Recipient's responsibility to acquire that license before distributing the Program. d) Each Contributor represents that to its knowledge it has sufficient copyright rights in its Contribution, if any, to grant the copyright license set forth in this Agreement. 3. REQUIREMENTS A Contributor may choose to distribute the Program in object code form under its own license agreement, provided that: a) it complies with the terms and conditions of this Agreement; and b) its license agreement: i) effectively disclaims on behalf of all Contributors all warranties and conditions, express and implied, including warranties or conditions of title and non-infringement, and implied warranties or conditions of merchantability and fitness for a particular purpose; ii) effectively excludes on behalf of all Contributors all liability for damages, including direct, indirect, special, incidental and consequential damages, such as lost profits; iii) states that any provisions which differ from this Agreement are offered by that Contributor alone and not by any other party; and iv) states that source code for the Program is available from such Contributor, and informs licensees how to obtain it in a reasonable manner on or through a medium customarily used for software exchange. When the Program is made available in source code form: a) it must be made available under this Agreement; and b) a copy of this Agreement must be included with each copy of the Program. Contributors may not remove or alter any copyright notices contained within the Program. Each Contributor must identify itself as the originator of its Contribution, if any, in a manner that reasonably allows subsequent Recipients to identify the originator of the Contribution. 4. COMMERCIAL DISTRIBUTION Commercial distributors of software may accept certain responsibilities with respect to end users, business partners and the like. While this license is intended to facilitate the commercial use of the Program, the Contributor who includes the Program in a commercial product offering should do so in a manner which does not create potential liability for other Contributors. Therefore, if a Contributor includes the Program in a commercial product offering, such Contributor («Commercial Contributor») hereby agrees to defend and indemnify every other Contributor («Indemnified Contributor») against any losses, damages and costs (collectively «Losses») arising from claims, lawsuits and other legal actions brought by a third party against the Indemnified Contributor to the extent caused by the acts or omissions of such Commercial Contributor in connection with its distribution of the Program in a commercial product offering. The obligations in this section do not apply to any claims or Losses relating to any actual or alleged intellectual property infringement. In order to qualify, an Indemnified Contributor must: a) promptly notify the Commercial Contributor in writing of such claim, and b) allow the Commercial Contributor to control, and cooperate with the Commercial Contributor in, the defense and any related settlement negotiations. The Indemnified Contributor may participate in any such claim at its own expense. 291 MANUEL DE L'UTILISATEUR For example, a Contributor might include the Program in a commercial product offering, Product X. That Contributor is then a Commercial Contributor. If that Commercial Contributor then makes performance claims, or offers warranties related to Product X, those performance claims and warranties are such Commercial Contributor's responsibility alone. Under this section, the Commercial Contributor would have to defend claims against the other Contributors related to those performance claims and warranties, and if a court requires any other Contributor to pay any damages as a result, the Commercial Contributor must pay those damages. 5. NO WARRANTY EXCEPT AS EXPRESSLY SET FORTH IN THIS AGREEMENT, THE PROGRAM IS PROVIDED ON AN «AS IS» BASIS, WITHOUT WARRANTIES OR CONDITIONS OF ANY KIND, EITHER EXPRESS OR IMPLIED INCLUDING, WITHOUT LIMITATION, ANY WARRANTIES OR CONDITIONS OF TITLE, NONINFRINGEMENT, MERCHANTABILITY OR FITNESS FOR A PARTICULAR PURPOSE. Each Recipient is solely responsible for determining the appropriateness of using and distributing the Program and assumes all risks associated with its exercise of rights under this Agreement, including but not limited to the risks and costs of program errors, compliance with applicable laws, damage to or loss of data, programs or equipment, and unavailability or interruption of operations. 6. DISCLAIMER OF LIABILITY EXCEPT AS EXPRESSLY SET FORTH IN THIS AGREEMENT, NEITHER RECIPIENT NOR ANY CONTRIBUTORS SHALL HAVE ANY LIABILITY FOR ANY DIRECT, INDIRECT, INCIDENTAL, SPECIAL, EXEMPLARY, OR CONSEQUENTIAL DAMAGES (INCLUDING WITHOUT LIMITATION LOST PROFITS), HOWEVER CAUSED AND ON ANY THEORY OF LIABILITY, WHETHER IN CONTRACT, STRICT LIABILITY, OR TORT (INCLUDING NEGLIGENCE OR OTHERWISE) ARISING IN ANY WAY OUT OF THE USE OR DISTRIBUTION OF THE PROGRAM OR THE EXERCISE OF ANY RIGHTS GRANTED HEREUNDER, EVEN IF ADVISED OF THE POSSIBILITY OF SUCH DAMAGES. 7. GENERAL If any provision of this Agreement is invalid or unenforceable under applicable law, it shall not affect the validity or enforceability of the remainder of the terms of this Agreement, and without further action by the parties hereto, such provision shall be reformed to the minimum extent necessary to make such provision valid and enforceable. If Recipient institutes patent litigation against a Contributor with respect to a patent applicable to software (including a cross-claim or counterclaim in a lawsuit), then any patent licenses granted by that Contributor to such Recipient under this Agreement shall terminate as of the date such litigation is filed. In addition, if Recipient institutes patent litigation against any entity (including a cross-claim or counterclaim in a lawsuit) alleging that the Program itself (excluding combinations of the Program with other software or hardware) infringes such Recipient's patent(s), then such Recipient's rights granted under Section 2(b) shall terminate as of the date such litigation is filed. All Recipient's rights under this Agreement shall terminate if it fails to comply with any of the material terms or conditions of this Agreement and does not cure such failure in a reasonable period of time after becoming aware of such noncompliance. If all Recipient's rights under this Agreement terminate, Recipient agrees to cease use and distribution of the Program as soon as reasonably practicable. However, Recipient's obligations under this Agreement and any licenses granted by Recipient relating to the Program shall continue and survive. Everyone is permitted to copy and distribute copies of this Agreement, but in order to avoid inconsistency the Agreement is copyrighted and may only be modified in the following manner. The Agreement Steward reserves the right to publish new versions (including revisions) of this Agreement from time to time. No one other than the Agreement Steward has the right to modify this Agreement. IBM is the initial Agreement Steward. IBM may assign the responsibility to serve as the Agreement Steward to a suitable separate entity. Each new version of the Agreement will be given a distinguishing version number. The Program (including Contributions) may always be distributed subject to the version of the Agreement under which it was received. In addition, after a new version of the Agreement is published, Contributor may elect to distribute the Program (including its Contributions) under the new version. Except as expressly stated in Sections 2(a) and 2(b) above, Recipient receives no rights or licenses to the intellectual property of any Contributor under this Agreement, whether expressly, by implication, estoppel or otherwise. All rights in the Program not expressly granted under this Agreement are reserved. This Agreement is governed by the laws of the State of New York and the intellectual property laws of the United States of America. No party to this Agreement will bring a legal action under this Agreement more than one year after the cause of action arose. Each party waives its rights to a jury trial in any resulting litigation. 292 UTILISATION D'UN CODE TIERS BIBLIOTHEQUE LIBJPEG 6B La bibliothèque libjpeg 6b copyright (с) 1991-1998, Thomas G. Lane. All Rights a été utilisée dans le développement de l'application. Elle est utilisée dans les conditions suivantes : LEGAL ISSUES In plain English: We don't promise that this software works. (But if you find any bugs, please let us know!) You can use this software for whatever you want. You don't have to pay us. You may not pretend that you wrote this software. If you use it in a program, you must acknowledge somewhere in your documentation that you've used the IJG code. In legalese: The authors make NO WARRANTY or representation, either express or implied, with respect to this software, its quality, accuracy, merchantability, or fitness for a particular purpose. This software is provided «AS IS», and you, its user, assume the entire risk as to its quality and accuracy. Permission is hereby granted to use, copy, modify, and distribute this software (or portions thereof) for any purpose, without fee, subject to these conditions: (1) If any part of the source code for this software is distributed, then this README file must be included, with this copyright and no-warranty notice unaltered; and any additions, deletions, or changes to the original files must be clearly indicated in accompanying documentation. (2) If only executable code is distributed, then the accompanying documentation must state that «this software is based in part on the work of the Independent JPEG Group». (3) Permission for use of this software is granted only if the user accepts full responsibility for any undesirable consequences; the authors accept NO LIABILITY for damages of any kind. These conditions apply to any software derived from or based on the IJG code, not just to the unmodified library. If you use our work, you ought to acknowledge us. Permission is NOT granted for the use of any IJG author's name or company name in advertising or publicity relating to this software or products derived from it. This software may be referred to only as «the Independent JPEG Group's software». We specifically permit and encourage the use of this software as the basis of commercial products, provided that all warranty or liability claims are assumed by the product vendor. ansi2knr.c is included in this distribution by permission of L. Peter Deutsch, sole proprietor of its copyright holder, Aladdin Enterprises of Menlo Park, CA. ansi2knr.c is NOT covered by the above copyright and conditions, but instead by the usual distribution terms of the Free Software Foundation; principally, that you must include source code if you redistribute it. (See the file ansi2knr.c for full details.) However, since ansi2knr.c is not needed as part of any program generated from the IJG code, this does not limit you more than the foregoing paragraphs do. The Unix configuration script «configure» was produced with GNU Autoconf. It is copyright by the Free Software Foundation but is freely distributable. The same holds for its supporting scripts (config.guess, config.sub, ltconfig, ltmain.sh). Another support script, install-sh, is copyright by M.I.T. but is also freely distributable. It appears that the arithmetic coding option of the JPEG spec is covered by patents owned by IBM, AT&T, and Mitsubishi. Hence arithmetic coding cannot legally be used without obtaining one or more licenses. For this reason, support for arithmetic coding has been removed from the free JPEG software. (Since arithmetic coding provides only a marginal gain over the unpatented Huffman mode, it is unlikely that very many implementations will support it.) So far as we are aware, there are no patent restrictions on the remaining code. 293 MANUEL DE L'UTILISATEUR The IJG distribution formerly included code to read and write GIF files. To avoid entanglement with the Unisys LZW patent, GIF reading support has been removed altogether, and the GIF writer has been simplified to produce «uncompressed GIFs». This technique does not use the LZW algorithm; the resulting GIF files are larger than usual, but are readable by all standard GIF decoders. We are required to state that «The Graphics Interchange Format(c) is the Copyright property of CompuServe Incorporated. GIF(sm) is a Service Mark property of CompuServe Incorporated.» BIBLIOTHEQUE LIBUNGIF 3.0 La bibliothèque libungif 3.0 Copyright (c) 1997 Eric S. Raymond a été utilisée dans le développement de l'application Elle est utilisée dans les conditions suivantes : Permission is hereby granted, free of charge, to any person obtaining a copy of this software and associated documentation files (the «Software»), to deal in the Software without restriction, including without limitation the rights to use, copy, modify, merge, publish, distribute, sublicense, and/or sell copies of the Software, and to permit persons to whom the Software is furnished to do so, subject to the following conditions: The above copyright notice and this permission notice shall be included in all copies or substantial portions of the Software. THE SOFTWARE IS PROVIDED «AS IS», WITHOUT WARRANTY OF ANY KIND, EXPRESS OR IMPLIED, INCLUDING BUT NOT LIMITED TO THE WARRANTIES OF MERCHANTABILITY, FITNESS FOR A PARTICULAR PURPOSE AND NONINFRINGEMENT. IN NO EVENT SHALL THE AUTHORS OR COPYRIGHT HOLDERS BE LIABLE FOR ANY CLAIM, DAMAGES OR OTHER LIABILITY, WHETHER IN AN ACTION OF CONTRACT, TORT OR OTHERWISE, ARISING FROM, OUT OF OR IN CONNECTION WITH THE SOFTWARE OR THE USE OR OTHER DEALINGS IN THE SOFTWARE. BIBLIOTHEQUE LIBXDR La bibliothèque libxdr copyright © Sun Microsystems, Inc. a été utilisée dans le développement de l'application dans les conditions suivantes : Sun RPC is a product of Sun Microsystems, Inc. and is provided for unrestricted use provided that this legend is included on all tape media and as a part of the software program in whole or part. Users may copy or modify Sun RPC without charge, but are not authorized to license or distribute it to anyone else except as part of a product or program developed by the user. SUN RPC IS PROVIDED AS IS WITH NO WARRANTIES OF ANY KIND INCLUDING THE WARRANTIES OF DESIGN, MERCHANTIBILITY AND FITNESS FOR A PARTICULAR PURPOSE, OR ARISING FROM A COURSE OF DEALING, USAGE OR TRADE PRACTICE. Sun RPC is provided with no support and without any obligation on the part of Sun Microsystems, Inc. to assist in its use, correction, modification or enhancement. SUN MICROSYSTEMS, INC. SHALL HAVE NO LIABILITY WITH RESPECT TO THE INFRINGEMENT OF COPYRIGHTS, TRADE SECRETS OR ANY PATENTS BY SUN RPC OR ANY PART THEREOF. In no event will Sun Microsystems, Inc. be liable for any lost revenue or profits or other special, indirect and consequential damages, even if Sun has been advised of the possibility of such damages. Sun Microsystems, Inc. 2550 Garcia Avenue Mountain View, California 94043 294 UTILISATION D'UN CODE TIERS BIBLIOTHEQUE TINICONV - 1.0.0 La bibliothèque tiniconv – 1.0.0 Copyright (C) Free Software Foundation, Inc. author Roman Rybalko (http://sourceforge.net/projects/tiniconv/) sous licence GNU LGPL 2.1 (http://www.gnu.org/) a été utilisée dans le développpement de l'application. GNU LESSER GENERAL PUBLIC LICENSE v.2.1 Preamble The licenses for most software are designed to take away your freedom to share and change it. By contrast, the GNU General Public Licenses are intended to guarantee your freedom to share and change free software--to make sure the software is free for all its users. This license, the Lesser General Public License, applies to some specially designated software packages--typically libraries--of the Free Software Foundation and other authors who decide to use it. You can use it too, but we suggest you first think carefully about whether this license or the ordinary General Public License is the better strategy to use in any particular case, based on the explanations below. When we speak of free software, we are referring to freedom of use, not price. Our General Public Licenses are designed to make sure that you have the freedom to distribute copies of free software (and charge for this service if you wish); that you receive source code or can get it if you want it; that you can change the software and use pieces of it in new free programs; and that you are informed that you can do these things. To protect your rights, we need to make restrictions that forbid distributors to deny you these rights or to ask you to surrender these rights. These restrictions translate to certain responsibilities for you if you distribute copies of the library or if you modify it. For example, if you distribute copies of the library, whether gratis or for a fee, you must give the recipients all the rights that we gave you. You must make sure that they, too, receive or can get the source code. If you link other code with the library, you must provide complete object files to the recipients, so that they can relink them with the library after making changes to the library and recompiling it. And you must show them these terms so they know their rights. We protect your rights with a two-step method: (1) we copyright the library, and (2) we offer you this license, which gives you legal permission to copy, distribute and/or modify the library. To protect each distributor, we want to make it very clear that there is no warranty for the free library. Also, if the library is modified by someone else and passed on, the recipients should know that what they have is not the original version, so that the original author's reputation will not be affected by problems that might be introduced by others. Finally, software patents pose a constant threat to the existence of any free program. We wish to make sure that a company cannot effectively restrict the users of a free program by obtaining a restrictive license from a patent holder. Therefore, we insist that any patent license obtained for a version of the library must be consistent with the full freedom of use specified in this license. Most GNU software, including some libraries, is covered by the ordinary GNU General Public License. This license, the GNU Lesser General Public License, applies to certain designated libraries, and is quite different from the ordinary General Public License. We use this license for certain libraries in order to permit linking those libraries into non-free programs. When a program is linked with a library, whether statically or using a shared library, the combination of the two is legally speaking a combined work, a derivative of the original library. The ordinary General Public License therefore permits such linking only if the entire combination fits its criteria of freedom. The Lesser General Public License permits more lax criteria for linking other code with the library. We call this license the «Lesser» General Public License because it does Less to protect the user's freedom than the ordinary General Public License. It also provides other free software developers Less of an advantage over competing non-free programs. These disadvantages are the reason we use the ordinary General Public License for many libraries. However, the Lesser license provides advantages in certain special circumstances. For example, on rare occasions, there may be a special need to encourage the widest possible use of a certain library, so that it becomes a de-facto standard. To achieve this, non-free programs must be allowed to use the library. A more 295 MANUEL DE L'UTILISATEUR frequent case is that a free library does the same job as widely used non-free libraries. In this case, there is little to gain by limiting the free library to free software only, so we use the Lesser General Public License. In other cases, permission to use a particular library in non-free programs enables a greater number of people to use a large body of free software. For example, permission to use the GNU C Library in non-free programs enables many more people to use the whole GNU operating system, as well as its variant, the GNU/Linux operating system. Although the Lesser General Public License is Less protective of the users' freedom, it does ensure that the user of a program that is linked with the Library has the freedom and the wherewithal to run that program using a modified version of the Library. The precise terms and conditions for copying, distribution and modification follow. Pay close attention to the difference between a «work based on the library» and a «work that uses the library». The former contains code derived from the library, whereas the latter must be combined with the library in order to run. TERMS AND CONDITIONS FOR COPYING, DISTRIBUTION AND MODIFICATION 0. This License Agreement applies to any software library or other program which contains a notice placed by the copyright holder or other authorized party saying it may be distributed under the terms of this Lesser General Public License (also called «this License»). Each licensee is addressed as «you». A «library» means a collection of software functions and/or data prepared so as to be conveniently linked with application programs (which use some of those functions and data) to form executables. The «Library», below, refers to any such software library or work which has been distributed under these terms. A «work based on the Library» means either the Library or any derivative work under copyright law: that is to say, a work containing the Library or a portion of it, either verbatim or with modifications and/or translated straightforwardly into another language. (Hereinafter, translation is included without limitation in the term «modification».) «Source code» for a work means the preferred form of the work for making modifications to it. For a library, complete source code means all the source code for all modules it contains, plus any associated interface definition files, plus the scripts used to control compilation and installation of the library. Activities other than copying, distribution and modification are not covered by this License; they are outside its scope. The act of running a program using the Library is not restricted, and output from such a program is covered only if its contents constitute a work based on the Library (independent of the use of the Library in a tool for writing it). Whether that is true depends on what the Library does and what the program that uses the Library does. 1. You may copy and distribute verbatim copies of the Library's complete source code as you receive it, in any medium, provided that you conspicuously and appropriately publish on each copy an appropriate copyright notice and disclaimer of warranty; keep intact all the notices that refer to this License and to the absence of any warranty; and distribute a copy of this License along with the Library. You may charge a fee for the physical act of transferring a copy, and you may at your option offer warranty protection in exchange for a fee. 2. You may modify your copy or copies of the Library or any portion of it, thus forming a work based on the Library, and copy and distribute such modifications or work under the terms of Section 1 above, provided that you also meet all of these conditions: a) The modified work must itself be a software library. b) You must cause the files modified to carry prominent notices stating that you changed the files and the date of any change. c) You must cause the whole of the work to be licensed at no charge to all third parties under the terms of this License. d) If a facility in the modified Library refers to a function or a table of data to be supplied by an application program that uses the facility, other than as an argument passed when the facility is invoked, then you must make a good faith effort to ensure that, in the event an application does not supply such function or table, the facility still operates, and performs whatever part of its purpose remains meaningful. (For example, a function in a library to compute square roots has a purpose that is entirely well-defined independent of the application. Therefore, Subsection 2d requires that any application-supplied function or table used by this function must be optional: if the application does not supply it, the square root function must still compute square roots.) 296 UTILISATION D'UN CODE TIERS These requirements apply to the modified work as a whole. If identifiable sections of that work are not derived from the Library, and can be reasonably considered independent and separate works in themselves, then this License, and its terms, do not apply to those sections when you distribute them as separate works. But when you distribute the same sections as part of a whole which is a work based on the Library, the distribution of the whole must be on the terms of this License, whose permissions for other licensees extend to the entire whole, and thus to each and every part regardless of who wrote it. Thus, it is not the intent of this section to claim rights or contest your rights to work written entirely by you; rather, the intent is to exercise the right to control the distribution of derivative or collective works based on the Library. In addition, mere aggregation of another work not based on the Library with the Library (or with a work based on the Library) on a volume of a storage or distribution medium does not bring the other work under the scope of this License. 3. You may opt to apply the terms of the ordinary GNU General Public License instead of this License to a given copy of the Library. To do this, you must alter all the notices that refer to this License, so that they refer to the ordinary GNU General Public License, version 2, instead of to this License. (If a newer version than version 2 of the ordinary GNU General Public License has appeared, then you can specify that version instead if you wish.) Do not make any other change in these notices. Once this change is made in a given copy, it is irreversible for that copy, so the ordinary GNU General Public License applies to all subsequent copies and derivative works made from that copy. This option is useful when you wish to copy part of the code of the Library into a program that is not a library. 4. You may copy and distribute the Library (or a portion or derivative of it, under Section 2) in object code or executable form under the terms of Sections 1 and 2 above provided that you accompany it with the complete corresponding machine-readable source code, which must be distributed under the terms of Sections 1 and 2 above on a medium customarily used for software interchange. If distribution of object code is made by offering access to copy from a designated place, then offering equivalent access to copy the source code from the same place satisfies the requirement to distribute the source code, even though third parties are not compelled to copy the source along with the object code. 5. A program that contains no derivative of any portion of the Library, but is designed to work with the Library by being compiled or linked with it, is called a «work that uses the Library». Such a work, in isolation, is not a derivative work of the Library, and therefore falls outside the scope of this License. However, linking a «work that uses the Library» with the Library creates an executable that is a derivative of the Library (because it contains portions of the Library), rather than a «work that uses the library». The executable is therefore covered by this License. Section 6 states terms for distribution of such executables. When a «work that uses the Library» uses material from a header file that is part of the Library, the object code for the work may be a derivative work of the Library even though the source code is not. Whether this is true is especially significant if the work can be linked without the Library, or if the work is itself a library. The threshold for this to be true is not precisely defined by law. If such an object file uses only numerical parameters, data structure layouts and accessors, and small macros and small inline functions (ten lines or less in length), then the use of the object file is unrestricted, regardless of whether it is legally a derivative work. (Executables containing this object code plus portions of the Library will still fall under Section 6.) Otherwise, if the work is a derivative of the Library, you may distribute the object code for the work under the terms of Section 6. Any executables containing that work also fall under Section 6, whether or not they are linked directly with the Library itself. 6. As an exception to the Sections above, you may also combine or link a «work that uses the Library» with the Library to produce a work containing portions of the Library, and distribute that work under terms of your choice, provided that the terms permit modification of the work for the customer's own use and reverse engineering for debugging such modifications. You must give prominent notice with each copy of the work that the Library is used in it and that the Library and its use are covered by this License. You must supply a copy of this License. If the work during execution displays copyright notices, you must include the copyright notice for the Library among them, as well as a reference directing the user to the copy of this License. Also, you must do one of these things: 297 MANUEL DE L'UTILISATEUR a) Accompany the work with the complete corresponding machine-readable source code for the Library including whatever changes were used in the work (which must be distributed under Sections 1 and 2 above); and, if the work is an executable linked with the Library, with the complete machine-readable «work that uses the Library», as object code and/or source code, so that the user can modify the Library and then relink to produce a modified executable containing the modified Library. (It is understood that the user who changes the contents of definitions files in the Library will not necessarily be able to recompile the application to use the modified definitions.) b) Use a suitable shared library mechanism for linking with the Library. A suitable mechanism is one that (1) uses at run time a copy of the library already present on the user's computer system, rather than copying library functions into the executable, and (2) will operate properly with a modified version of the library, if the user installs one, as long as the modified version is interface-compatible with the version that the work was made with. c) Accompany the work with a written offer, valid for at least three years, to give the same user the materials specified in Subsection 6a, above, for a charge no more than the cost of performing this distribution. d) If distribution of the work is made by offering access to copy from a designated place, offer equivalent access to copy the above specified materials from the same place. e) Verify that the user has already received a copy of these materials or that you have already sent this user a copy. For an executable, the required form of the «work that uses the Library» must include any data and utility programs needed for reproducing the executable from it. However, as a special exception, the materials to be distributed need not include anything that is normally distributed (in either source or binary form) with the major components (compiler, kernel, and so on) of the operating system on which the executable runs, unless that component itself accompanies the executable. It may happen that this requirement contradicts the license restrictions of other proprietary libraries that do not normally accompany the operating system. Such a contradiction means you cannot use both them and the Library together in an executable that you distribute. 7. You may place library facilities that are a work based on the Library side-by-side in a single library together with other library facilities not covered by this License, and distribute such a combined library, provided that the separate distribution of the work based on the Library and of the other library facilities is otherwise permitted, and provided that you do these two things: a) Accompany the combined library with a copy of the same work based on the Library, uncombined with any other library facilities. This must be distributed under the terms of the Sections above. b) Give prominent notice with the combined library of the fact that part of it is a work based on the Library, and explaining where to find the accompanying uncombined form of the same work. 8. You may not copy, modify, sublicense, link with, or distribute the Library except as expressly provided under this License. Any attempt otherwise to copy, modify, sublicense, link with, or distribute the Library is void, and will automatically terminate your rights under this License. However, parties who have received copies, or rights, from you under this License will not have their licenses terminated so long as such parties remain in full compliance. 9. You are not required to accept this License, since you have not signed it. However, nothing else grants you permission to modify or distribute the Library or its derivative works. These actions are prohibited by law if you do not accept this License. Therefore, by modifying or distributing the Library (or any work based on the Library), you indicate your acceptance of this License to do so, and all its terms and conditions for copying, distributing or modifying the Library or works based on it. 10. Each time you redistribute the Library (or any work based on the Library), the recipient automatically receives a license from the original licensor to copy, distribute, link with or modify the Library subject to these terms and conditions. You may not impose any further restrictions on the recipients' exercise of the rights granted herein. You are not responsible for enforcing compliance by third parties with this License. 11. If, as a consequence of a court judgment or allegation of patent infringement or for any other reason (not limited to patent issues), conditions are imposed on you (whether by court order, agreement or otherwise) that contradict the conditions of this License, they do not excuse you from the conditions of this License. If you cannot distribute so as to satisfy simultaneously your obligations under this License and any other pertinent obligations, then as a consequence you may not distribute the Library at all. For example, if a patent license would not permit royalty-free redistribution of the Library by all those who receive copies directly or indirectly through you, then the only way you could satisfy both it and this License would be to refrain entirely from distribution of the Library. 298 UTILISATION D'UN CODE TIERS If any portion of this section is held invalid or unenforceable under any particular circumstance, the balance of the section is intended to apply, and the section as a whole is intended to apply in other circumstances. It is not the purpose of this section to induce you to infringe any patents or other property right claims or to contest validity of any such claims; this section has the sole purpose of protecting the integrity of the free software distribution system which is implemented by public license practices. Many people have made generous contributions to the wide range of software distributed through that system in reliance on consistent application of that system; it is up to the author/donor to decide if he or she is willing to distribute software through any other system and a licensee cannot impose that choice. This section is intended to make thoroughly clear what is believed to be a consequence of the rest of this License. 12. If the distribution and/or use of the Library is restricted in certain countries either by patents or by copyrighted interfaces, the original copyright holder who places the Library under this License may add an explicit geographical distribution limitation excluding those countries, so that distribution is permitted only in or among countries not thus excluded. In such case, this License incorporates the limitation as if written in the body of this License. 13. The Free Software Foundation may publish revised and/or new versions of the Lesser General Public License from time to time. Such new versions will be similar in spirit to the present version, but may differ in detail to address new problems or concerns. Each version is given a distinguishing version number. If the Library specifies a version number of this License which applies to it and «any later version», you have the option of following the terms and conditions either of that version or of any later version published by the Free Software Foundation. If the Library does not specify a license version number, you may choose any version ever published by the Free Software Foundation. 14. If you wish to incorporate parts of the Library into other free programs whose distribution conditions are incompatible with these, write to the author to ask for permission. For software which is copyrighted by the Free Software Foundation, write to the Free Software Foundation; we sometimes make exceptions for this. Our decision will be guided by the two goals of preserving the free status of all derivatives of our free software and of promoting the sharing and reuse of software generally. NO WARRANTY 15. BECAUSE THE LIBRARY IS LICENSED FREE OF CHARGE, THERE IS NO WARRANTY FOR THE LIBRARY, TO THE EXTENT PERMITTED BY APPLICABLE LAW. EXCEPT WHEN OTHERWISE STATED IN WRITING THE COPYRIGHT HOLDERS AND/OR OTHER PARTIES PROVIDE THE LIBRARY «AS IS» WITHOUT WARRANTY OF ANY KIND, EITHER EXPRESSED OR IMPLIED, INCLUDING, BUT NOT LIMITED TO, THE IMPLIED WARRANTIES OF MERCHANTABILITY AND FITNESS FOR A PARTICULAR PURPOSE. THE ENTIRE RISK AS TO THE QUALITY AND PERFORMANCE OF THE LIBRARY IS WITH YOU. SHOULD THE LIBRARY PROVE DEFECTIVE, YOU ASSUME THE COST OF ALL NECESSARY SERVICING, REPAIR OR CORRECTION. 16. IN NO EVENT UNLESS REQUIRED BY APPLICABLE LAW OR AGREED TO IN WRITING WILL ANY COPYRIGHT HOLDER, OR ANY OTHER PARTY WHO MAY MODIFY AND/OR REDISTRIBUTE THE LIBRARY AS PERMITTED ABOVE, BE LIABLE TO YOU FOR DAMAGES, INCLUDING ANY GENERAL, SPECIAL, INCIDENTAL OR CONSEQUENTIAL DAMAGES ARISING OUT OF THE USE OR INABILITY TO USE THE LIBRARY (INCLUDING BUT NOT LIMITED TO LOSS OF DATA OR DATA BEING RENDERED INACCURATE OR LOSSES SUSTAINED BY YOU OR THIRD PARTIES OR A FAILURE OF THE LIBRARY TO OPERATE WITH ANY OTHER SOFTWARE), EVEN IF SUCH HOLDER OR OTHER PARTY HAS BEEN ADVISED OF THE POSSIBILITY OF SUCH DAMAGES. END OF TERMS AND CONDITIONS BIBLIOTHÈQUE BZIP2/LIBBZIP2 1.0.5 La bibliothèque bzip2/libbzip2 1.0.5. copyright (C) 1996-2007 Julian R Seward. All rights reserved a été utilisée dans le développement de l'application. Elle est utilisée dans les conditions suivantes : Redistribution and use in source and binary forms, with or without modification, are permitted provided that the following conditions are met: 1. Redistributions of source code must retain the above copyrightnotice, this list of conditions and the following disclaimer. 299 MANUEL DE L'UTILISATEUR 2. The origin of this software must not be misrepresented; you must not claim that you wrote the original software. If you use this software in a product, an acknowledgment in the product documentation would be appreciated but is not required. 3. Altered source versions must be plainly marked as such, and must not be misrepresented as being the original software. 4. The name of the author may not be used to endorse or promote products derived from this software without specific prior written permission. THIS SOFTWARE IS PROVIDED BY THE AUTHOR ``AS IS'' AND ANY EXPRESS OR IMPLIED WARRANTIES, INCLUDING, BUT NOT LIMITED TO, THE IMPLIED WARRANTIES OF MERCHANTABILITY AND FITNESS FOR A PARTICULAR PURPOSE ARE DISCLAIMED. IN NO EVENT SHALL THE AUTHOR BE LIABLE FOR ANY DIRECT, INDIRECT, INCIDENTAL, SPECIAL, EXEMPLARY, OR CONSEQUENTIAL DAMAGES (INCLUDING, BUT NOT LIMITED TO, PROCUREMENT OF SUBSTITUTE GOODS OR SERVICES; LOSS OF USE, DATA, OR PROFITS; OR BUSINESS INTERRUPTION) HOWEVER CAUSED AND ON ANY THEORY OF LIABILITY, WHETHER IN CONTRACT, STRICT LIABILITY, OR TORT (INCLUDING NEGLIGENCE OR OTHERWISE) ARISING IN ANY WAY OUT OF THE USE OF THIS SOFTWARE, EVEN IF ADVISED OF THE POSSIBILITY OF SUCH DAMAGE. Julian Seward, [email protected] BIBLIOTHÈQUE LIBSPF2-1.2.9 La bibliothèque libspf2-1.2.9 Copyright 2005 by Shevek and Wayne Schlitt, all rights reserved, a été utilisée dans le développement de l'application sous les conditions The two-clause BSD license: Redistribution and use in source and binary forms, with or without modification, are permitted provided that the following conditions are met: 1. Redistributions of source code must retain the above copyright notice, this list of conditions and the following disclaimer. 2. Redistributions in binary form must reproduce the above copyright notice, this list of conditions and the following disclaimer in the documentation and/or other materials provided with the distribution. THIS SOFTWARE IS PROVIDED BY THE AUTHOR ``AS IS'' AND ANY EXPRESS OR IMPLIED WARRANTIES, INCLUDING, BUT NOT LIMITED TO, THE IMPLIED WARRANTIES OF MERCHANTABILITY AND FITNESS FOR A PARTICULAR PURPOSE ARE DISCLAIMED. IN NO EVENT SHALL THE AUTHOR BE LIABLE FOR ANY DIRECT, INDIRECT, INCIDENTAL, SPECIAL, EXEMPLARY, OR CONSEQUENTIAL DAMAGES (INCLUDING, BUT NOT LIMITED TO, PROCUREMENT OF SUBSTITUTE GOODS OR SERVICES; LOSS OF USE, DATA, OR PROFITS; OR BUSINESS INTERRUPTION) HOWEVER CAUSED AND ON ANY THEORY OF LIABILITY, WHETHER IN CONTRACT, STRICT LIABILITY, OR TORT (INCLUDING NEGLIGENCE OR OTHERWISE) ARISING IN ANY WAY OUT OF THE USE OF THIS SOFTWARE, EVEN IF ADVISED OF THE POSSIBILITY OF SUCH DAMAGE. BIBLIOTHEQUE PROTOCOL BUFFER La bibliothèque Protocol Buffer Copyright 2008, Google Inc. All rights reserved, diffusée sous la licence New BSD License, a été utilisée dans le développement de l'application. Redistribution and use in source and binary forms, with or without modification, are permitted provided that the following conditions are met: Redistributions of source code must retain the above copyright notice, this list of conditions and the following disclaimer. Redistributions in binary form must reproduce the above copyright notice, this list of conditions and the following disclaimer in the documentation and/or other materials provided with the distribution. Neither the name of Google Inc. nor the names of its contributors may be used to endorse or promote products derived from this software without specific prior written permission. 300 UTILISATION D'UN CODE TIERS THIS SOFTWARE IS PROVIDED BY THE COPYRIGHT HOLDERS AND CONTRIBUTORS «AS IS» AND ANY EXPRESS OR IMPLIED WARRANTIES, INCLUDING, BUT NOT LIMITED TO, THE IMPLIED WARRANTIES OF MERCHANTABILITY AND FITNESS FOR A PARTICULAR PURPOSE ARE DISCLAIMED. IN NO EVENT SHALL THE COPYRIGHT OWNER OR CONTRIBUTORS BE LIABLE FOR ANY DIRECT, INDIRECT, INCIDENTAL, SPECIAL, EXEMPLARY, OR CONSEQUENTIAL DAMAGES (INCLUDING, BUT NOT LIMITED TO, PROCUREMENT OF SUBSTITUTE GOODS OR SERVICES; LOSS OF USE, DATA, OR PROFITS; OR BUSINESS INTERRUPTION) HOWEVER CAUSED AND ON ANY THEORY OF LIABILITY, WHETHER IN CONTRACT, STRICT LIABILITY, OR TORT (INCLUDING NEGLIGENCE OR OTHERWISE) ARISING IN ANY WAY OUT OF THE USE OF THIS SOFTWARE, EVEN IF ADVISED OF THE POSSIBILITY OF SUCH DAMAGE. Code generated by the Protocol Buffer compiler is owned by the owner of the input file used when generating it. This code is not standalone and requires a support library to be linked with it. This support library is itself covered by the above license. BIBLIOTHEQUE SQLITE 03/05/09 La bibliothèque sqlite 03/05/09 a été utilisée pour développer l'application. Copyright (C) Dan Kennedy, D. Richard Hipp, http://www.sqlite.org/copyright.html. BIBLIOTHEQUE ICU 4.0 La bibliothèque icu 4.0 a été utilisée pour développer l'application. Copyright (c) 1995-2009 International Business Machines Corporation and others. All rights reserved a été utilisée dans le développement de l'application. Permission is hereby granted, free of charge, to any person obtaining a copy of this software and associated documentation files (the «Software»), to deal in the Software without restriction, including without limitation the rights to use, copy, modify, merge, publish, distribute, and/or sell copies of the Software, and to permit persons to whom the Software is furnished to do so, provided that the above copyright notice(s) and this permission notice appear in all copies of the Software and that both the above copyright notice(s) and this permission notice appear in supporting documentation. THE SOFTWARE IS PROVIDED «AS IS», WITHOUT WARRANTY OF ANY KIND, EXPRESS OR IMPLIED, INCLUDING BUT NOT LIMITED TO THE WARRANTIES OF MERCHANTABILITY, FITNESS FOR A PARTICULAR PURPOSE AND NONINFRINGEMENT OF THIRD PARTY RIGHTS. IN NO EVENT SHALL THE COPYRIGHT HOLDER OR HOLDERS INCLUDED IN THIS NOTICE BE LIABLE FOR ANY CLAIM, OR ANY SPECIAL INDIRECT OR CONSEQUENTIAL DAMAGES, OR ANY DAMAGES WHATSOEVER RESULTING FROM LOSS OF USE, DATA OR PROFITS, WHETHER IN AN ACTION OF CONTRACT, NEGLIGENCE OR OTHER TORTIOUS ACTION, ARISING OUT OF OR IN CONNECTION WITH THE USE OR PERFORMANCE OF THIS SOFTWARE. Except as contained in this notice, the name of a copyright holder shall not be used in advertising or otherwise to promote the sale, use or other dealings in this Software without prior written authorization of the copyright holder. All trademarks and registered trademarks mentioned herein are the property of their respective owners. AUTRES INFORMATIONS Ce produit contient ou peut contenir des applications avec une licence (ou une sous-licence) pour l'utilisateur conforme au modèle de licence GNU ou à d'autres modèles semblables de type Open Source qui, entre autre, autorisent l'utilisateur à copier, modifier, répartir des applications définies ou des parties de celles-ci et à accéder à leur code source (« Application avec code source ouvert »). Si une licence prévoit l'octroi du code source à l'utilisateur qui a reçu l'application sous la forme d'un fichier exécutable binaire, ce code sera fourni sur demande envoyée à l'adresse [email protected] ou accompagne le logiciel. 301 GLOSSAIRE Liste des masques et URL dont le contenu est jugé fiable par l'utilisateur. L'application de Kaspersky Lab ne recherche pas la présence éventuelle d'objets malveillants dans les pages qui correspondent à un élément de la liste. LISTE NOIRE DES FICHIERS DE LICENCE Base de données contenant des informations relatives aux clés de licence Kaspersky Lab préalablement bloquées, aux utilisateurs ayant transgressé les dispositions du contrat de licence et aux clés qui ont été émises mais qui, pour une quelconque raison, n'ont pas été vendue ou ont été échangées. Le fichier de la liste noire doit être impérativement présent pour pouvoir travailler avec les applications Kaspersky Lab. Le contenu du fichier est mis à jour en même temps que les bases. VIRUS DE BOOT (AMORÇAGE) Virus affectant les secteurs d'amorçage du disque de l'ordinateur. Au redémarrage du système, le virus force le système à inscrire en mémoire et à exécuter du code malveillant au lieu du code d'amorçage original. OBJET OLE Objet uni ou intégré à un autre fichier. L'application de Kaspersky Lab permet de rechercher la présence éventuelle de virus dans les objets OLE. Par exemple, si vous insérez un tableau Excel dans un document Microsoft Office Word, ce tableau sera analysé comme un objet OLE. SOCKS Protocole de serveur proxy permettant une connexion à deux points entre des ordinateurs du réseau interne et des ordinateurs de réseaux externes. ACTIVATION DE L'APPLICATION La procédure d'activation de l'application consiste à saisir le code d'activation suite à la réception de la licence, ce qui permettra à l'application de définir les privilèges d'utilisation et la durée de validité de la licence. LICENCE ACTIVE Licence permettant d'utiliser l'application Kaspersky Lab pour une période déterminée pendant la période actuelle. La licence détermine la durée de validité du fonctionnement complet de l'application ainsi que la politique de licence de l'application. L'application ne peut avoir qu'une licence active à la fois. FLUX NTFS ALTERNATIFS Flux de données du système de fichiers NTFS (alternate data streams), prévus pour contenir des attributs complémentaires ou des informations relatives au fichier. Chaque fichier dans le système de fichiers NTFS présente un ensemble de flux (streams). Un des flux renferme le contenu du fichier que nous pouvons voir une fois que le fichier a été ouvert. Les autres flux (alternatifs) sont prévus pour les méta-informations et garantissent, par exemple, la compatibilité du système NTFS avec d'autres systèmes tels que l'ancien système de fichiers Macintosh - Hierarchical File System (HFS). Les flux peuvent être créés, supprimés, enregistrés séparément, renommer ou lancer comme processus. Les flux alternatifs peuvent être exploités par des individus mal intentionnés dans le but de dissimuler l'envoi ou la réception de données de l'ordinateur. PORT MATERIEL Connexion pour un périphérique matériel quelconque via un câble ou une fiche (port LPT, port série, USB). ARCHIVE Fichier qui contient un ou plusieurs autres objets qui peuvent être des archives. 302 GLOSSAIRE BASE DES URL SUSPECTES Liste des URL dont le contenu pourrait constituer une menace. La liste est composée par les experts de kaspersky Lab. Elle est actualisée fréquemment et elle est livrée avec l'application de Kaspersky Lab. BASE DES URL DE PHISHING Liste des URL de sites identifiés par les experts de Kaspersky Lab comme des sites de phishing. La base est actualisée régulièrement et elle est livrée avec l'application de Kaspersky Lab. BASES Les bases de données sont créées par les experts de Kaspersky Lab et elles contiennent une description détaillée de toutes les menaces informatiques qui existent à l'heure actuelle ainsi que les moyens de les identifier et de les neutraliser. Les bases sont actualisées en permanence par Kaspersky Lab au fur et à mesure que de nouvelles menaces sont découvertes. Pour améliorer la qualité de la découverte de menaces, nous vous conseillons de télécharger fréquemment les mises à jour des bases depuis les serveurs de mise à jour de Kaspersky Lab. BLOCAGE D'UN OBJET Interdiction de l'accès d'applications tiers à l'objet. L'objet bloqué ne peut être lu, exécuté, modifié ou supprimé. ATTAQUE VIRALE Tentatives multiples d'infection virale d'un ordinateur. OBJET POTENTIELLEMENT INFECTE Objet dont le code contient le code modifié d'un virus connu ou un code semblable à celui d'un virus mais inconnu de Kaspersky Lab. Les objets potentiellement infectés sont identifiés à l'aide de l'analyseur heuristique. RESTAURATION Déplacement d'un objet original depuis le dossier de quarantaine ou de sauvegarde vers l'emplacement où il était avant sa mise en quarantaine, sa réparation ou sa suppression ou vers un dossier spécifié par l'utilisateur. PASSERELLE A DEUX CANAUX Ordinateur doté de deux cartes de réseau, chacune d'entre elles connectée à un réseau différent et transmettant les informations d'un réseau à l'autre. PROCESSUS DE CONFIANCE Processus applicatif de traitement de fichiers non contrôlé par l'application Kaspersky Lab en mode de protection en temps réel. Tous les objets lancés, ouverts ou conservés par un processus de confiance ne sont pas analysés. LICENCE COMPLEMENTAIRE Cette licence est associée à une application Kaspersky Lab sans néanmoins être active. La licence complémentaire entre en vigueur lorsque la licence active est arrivée à échéance. MISE A JOUR DISPONIBLE Ensemble de mises à jour des modules de l'application de Kaspersky Lab qui reprend les mises à jour urgentes rassemblées au cours d'un intervalle de temps défini ainsi que les modifications de l'architecture de l'application. EN-TETE L'information, qui est contenue dans le début du fichier ou du message, se compose des données de faibles niveaux selon l'état et le traitement du fichier (message). En particulier, l'en-tête du courrier électronique contient des renseignements, tels que, les données de l'expéditeur, du destinataire et la date. SECTEUR D'AMORÇAGE DU DISQUE Le secteur d'amorçage est un secteur particulier du disque dur de l'ordinateur, d'une disquette ou d'un autre support de stockage informatique. Ilcontient des informations relatives au système de fichier du disque ainsi qu'un programme de démarrage s'exécutant au lancement du système d'exploitation. 303 MANUEL DE L'UTILISATEUR Certains virus, appelés virus de boot ou virus de secteur d'amorçage, s'attaquent aux secteurs d'amorçage des disques. L'application Kaspersky Lab permet d'analyser et d'éventuellement réparer les secteurs d'amorçage. TACHE Fonctions exécutées par l'application de Kaspersky Lab sous la forme d'une tâche, par exemple : Protection en temps réel des fichiers, Analyse complète de l'ordinateur, Mise à jour des bases. OBJET INFECTE Objet contenant un code malveillant : l'analyse de l'objet a mis en évidence une équivalence parfaite entre une partie du code de l'objet et le code d'une menace connue. Les experts de Kaspersky Lab vous déconseillent de manipuler de tels objets car ils pourraient infecter votre ordinateur. EXCLUSION Il s'agit d'un objet exclu de l'analyse réalisée par l'application Kaspersky Lab. Vous pouvez exclure de l'analyse des fichiers d'un format défini, des fichiers selon un masque, certains secteurs (par exemple :un répertoire ou un programme), des processus ou des objets selon un type de menace conforme à la classification de l'encyclopédie des virus. Des exclusions peuvent être définies pour chaque tâche. QUARANTAINE Répertoire défini dans lequel sont placés tous les objets potentiellement infectés découverts pendant l'analyse ou par la protection en temps réel. OBJET CONTROLE Fichier transitant par un pare-feu via le protocole HTTP, FTP ou SMTP et analysé par l'application Kaspersky Lab. REPARATION D'OBJETS Mode de traitement des objets infectés qui débouche sur la restauration totale ou partielle des données ou sur le constat de l'impossibilité de réparer les objets. La réparation des objets s'opère sur la base des enregistrements des bases. Une partie des données peut être perdue lors de la réparation. REPARATION D'OBJETS LORS DU REDEMARRAGE Mode de traitement des objets infectés utilisés par d'autres applications au moment de la réparation. Il consiste à créer une copie de l'objet infecté, à réparer cette copie et à remplacer l'objet original infecté par cette copie lors du redémarrage suivant de l'ordinateur. FAUX-POSITIFS Situation lors de laquelle un objet non infecté est considéré comme infecté par l'application Kaspersky Lab étant donné son code proche de celui d'un virus. MASQUE DE SOUS-RESEAU Le masque de sous-réseau et l'adresse réseau permettent d'identifier un ordinateur au sein d'un réseau informatique. MASQUE DE FICHIER Représentation du nom et de l'extension d'un fichier par des caractères génériques. Les deux caractères principaux utilisés à cette fin sont * et ? (où * représente n'importe quel nombre de caractères et ? représente un caractère unique). A l'aide de ces caractères, il est possible de représenter n'importe quel fichier. Attention! le nom et l'extension d'un fichier sont toujours séparés par un point. VIRUS INCONNU Nouveau virus pour lequel aucune information ne figure dans les bases. En règle générale, les virus inconnus sont découverts dans les objets à l'aide de l'analyse heuristique et ces objets reçoivent l'état potentiellement infecté. APPLICATION INCOMPATIBLE Application antivirus d'un autre éditeur ou application de Kaspersky Lab qui ne peut être administrée via Ma Protection. 304 GLOSSAIRE MESSAGE INDECENT Message électronique contenant un vocabulaire non normatif. MISE A JOUR Procédure de modification / d'ajout de nouveaux fichiers (bases ou modules applicatifs), téléchargés depuis les serveurs de mise à jour Kaspersky Lab. MISE A JOUR DES BASES Fonction de l'application Kaspersky Lab permettant de maintenir continuellement un niveau de protection suffisant. Cette fonction télécharge les bases depuis les serveurs de mise à jour Kaspersky Lab, les copie sur l'ordinateur et les attache automatiquement à l'application. OBJETS DE DEMARRAGE Série de programmes indispensables au lancement et au bon fonctionnement du système d'exploitation et des applications installés sur votre ordinateur. Ces objets sont exécutés à chaque démarrage du système d'exploitation. Il existe des virus qui s'attaquent en particulier à ces objets, ce qui peut par exemple provoquer le blocage du système d'exploitation. OBJET DANGEREUX Objet contenant un virus. Nous vous déconseillons de manipuler de tels objets car ils pourraient infecter votre ordinateur. Suite à la découverte d'un objet infecté, il est conseillé de le réparer à l'aide d'une application de Kaspersky Lab ou de le supprimer si la réparation est impossible. PAQUET DE MISE A JOUR Ensemble de fichiers provenant d'Internet et s'installant sur votre ordinateur afin de mettre à jour une application. PARAMETRES DE LA TACHE Paramètres de fonctionnement de l'application propres à chaque type de tâche. PARAMETRES DE L'APPLICATION Paramètres de fonctionnement de l'application communs à tous les types de tâche, responsables du fonctionnement de l'application dans son ensemble, par exemple les paramètres de performance de l'application, les paramètres de création des rapports, les paramètres de la sauvegarde. INTERCEPTEUR Sous-composant de l'application chargé de l'analyse de certains types de messages électroniques. La sélection d'intercepteurs installées dépend du rôle ou de la combinaison de rôles de l'application. MESSAGE SUSPECT Message qui ne peut être catégorisé comme indésirable de manière certaine mais dont l'analyse donne lieu à des soupçons (par exemple, certains types d'envois et de messages publicitaires). OBJET SUSPECT Objet dont le code contient le code modifié d'un virus connu ou un code semblable à celui d'un virus mais inconnu de Kaspersky Lab. Les objets suspects sont détectés grâce à l'analyseur heuristique. MISE EN QUARANTAINE D'OBJETS Mode de traitement d'un objet potentiellement infecté empêchant tout accès à celui-ci et engendrant son déplacement vers le dossier de quarantaine où il est conservé de manière cryptée afin de prévenir toute action malveillante. SEUIL D'ACTIVITE VIRALE Nombre maximum d'événements d'un type donné au cours d'une période déterminée dont le dépassement sera considéré comme une augmentation de l'activité virale et l'émergence d'une menace d'attaque de virus. Ce paramètre est d'une importance capitale en cas d'épidémie de virus car il permet à l'administrateur d'anticiper l'attaque. 305 MANUEL DE L'UTILISATEUR PORT ENTREE-SORTIE Utilisé dans les microprocesseurs (par exemple Intel) lors de l'échange de données avec les périphériques. Le port entrée-sortie est comparé à l'un ou l'autre périphérique et permet aux applications de le contacter pour l'échange de données. PROTECTION EN TEMPS REEL Mode de fonctionnement pendant lequel l'application analyse en temps réel la présence de code malveillant. L'application intercepte toutes les tentatives d'ouverture d'un objet en lecture, écriture et exécution et recherche la présence éventuelle de menaces. Les objets sains sont ignorés alors que les objets (potentiellement) malveillants sont traités conformément aux paramètres de la tâche (réparation, suppression, mise en quarantaine). OBJET POTENTIELLEMENT INFECTE Objet qui, en raison de son format ou de sa structure, peut être utilisé par un individu mal intentionné en tant que «conteneur» pour abriter et diffuser un objet malveillant. En règle générale, il s'agit d'objets exécutables avec, par exemple, les extensionscom, exe, dll, etc. Le risque d'infection par un code malveillant est très élevé pour ces fichiers. BASES DE DONNEES DE MESSAGERIE Bases contenant les messages stockés sur votre ordinateur et possédant un format spécifique. Chaque message entrant/sortant est inscrit dans la base de données de messagerie après sa réception/son envoi. Ces bases sont analysées lors de l'analyse complète de l'ordinateur. Si la protection en temps réel est activée, les messages entrants/sortants sont directement analysés lors de leur réception/envoi. ANALYSE DU TRAFIC Analyse en temps réel des données transitant par tous les protocoles (exemple : HTTP, FTP etc.), à l'aide de la dernière version des bases d'objets. MODULES LOGICIELS Fichiers faisant partie du paquet d'installation de l'application Kaspersky Lab et responsables de l'exécution de ses tâches principales. Chaque type de tâche réalisée par l'application (Protection en temps réel, Analyse à la demande, Mise à jour) possède son propre module exécutable.. En lançant l'analyse complète depuis la fenêtre principale, vous démarrez le module lié à cette tâche. SERVEUR PROXY Service dans les réseaux informatiques qui permet aux clients de réaliser des requêtes indirectes vers d'autres ressources du réseau. Le client se connecte d'abord au serveur proxy et envoi une requête vers une ressource quelconque (par exemple, un fichier) situé sur un autre serveur. Ensuite, le serveur proxy se connecte au serveur indiqué et obtient la ressource demandée ou récupère la ressource dans son cache (si le serveur proxy possède son propre cache). Dans certains cas, la requête du client ou la réponse du serveur peut être modifiée par le serveur proxy à des fins déterminées. PROTOCOLE Ensemble de règles clairement définies et standardisées, régulant l'interaction entre un client et un serveur. Parmi les protocoles les plus connus et les services liés à ceux-ci, on peut noter: HTTP (WWW), FTP et NNTP (news). PROTOCOLE INTERNET (IP) Protocole de base du réseau Internet, inchangé depuis son lancement en 1974. Il exécute les opérations principales liées au transfert de données d'un ordinateur à un autre et est à la base de protocoles plus haut niveau tels que le TCP et l'UDP. Il gère la connexion ainsi que la correction d'erreurs. Grâce à des technologies tels que le NAT et le masquerading, il est possible de dissimuler d'importants réseaux privés derrière quelques adresses IP (parfois même derrière une seule adresse). Cela permet de satisfaire la demande sans cesse croissante d'adresses IP dont la plage IPv4 est relativement limitée. 306 GLOSSAIRE MES SAUVEGARDES Création d'une copie de sauvegarde du fichier avant sa réparation ou sa suppression et placement de cette copie dans la sauvegarde avec la possibilité de restaurer le fichier ultérieurement, par exemple pour l'analyse avec des bases actualisées. DOSSIER DE SAUVEGARDE Le stockage spécial est conçu pour l'enregistrement des copies de sauvegarde des objets, créées avant leur première réparation ou suppression. NIVEAU RECOMMANDE Niveau de protection se basant sur des paramètres recommandés par les spécialistes de Kaspersky Lab et garantissant une protection optimale de votre ordinateur. Ce niveau de protection est activé par défaut à l'installation. LES SERVEURS DE MISE A JOUR DE KASPERSKY LAB Liste de serveurs http et ftp de Kaspersky Lab à partir desquels l'application copie les bases et les mises à jour destinées à l'application installée sur votre ordinateur. CERTIFICAT DU SERVEUR D'ADMINISTRATION Certificat qui intervient dans l'authentification du serveur d'administration lors de la connexion à celui-ci de la console d'administration et de l'échange de données avec les postes client. Le certificat du serveur d'administration est créé lors de l'installation du serveur d'administration et il est enregistré dans le sous-répertoire Cert du répertoire d'installation. PORT DE RESEAU Paramètre des protocoles TCP et UDP déterminant la destination des paquets de données IP transmis vers l'hôte via le réseau et permettant aux divers programmes utilisés sur ce même hôte de recevoir des données indépendamment les uns des autres. Chaque programme traite les données envoyées sur un port bien défini (en d'autres termes, le programme «écoute» ce port). Certains ports standards sont destinés aux protocoles réseau les plus courants (par exemple, les serveurs Web réceptionnent généralement les données envoyées via le protocole HTTP sur le port TCP 80). Néanmoins, un programme peut utiliser n'importe quel protocole et n'importe quel port. Valeurs possibles: de 1 à 65535. SCRIPT Petit programme informatique ou partie indépendante d'un programme (fonction) écrit, en règle générale, pour exécuter une petite tâche particulière. Ils interviennent le plus souvent lors de l'exécution de programmes intégrés à de l'hypertexte. Les scripts sont exécutés, par exemple, lorsque vous ouvrez certains sites Web. Si la protection en temps réel est activée, l'application surveille l'exécution des scripts, les intercepte et vérifie s'ils contiennent des virus. En fonction des résultats de l'analyse, vous pourrez autoriser ou bloquer l'exécution du script. SERVICE DE NOMS DE DOMAINE (DNS) Système partagé de traduction du nom d'hôte (ordinateur ou autre périphérique de réseau) en adresse IP. DNS fonctionne dans les réseaux TCP/IP. Dans certains cas particuliers, DNS peut enregistrer et traiter les requêtes de retour et définir le nom de l'hôte sur la base de son IP (enregistrement PTR). La résolution du nom DNS est généralement l'œuvre d'applications de réseau et non pas des utilisateurs. COURRIER INDESIRABLE Envoi massif non autorisé de messages électroniques, le plus souvent à caractère publicitaire. LISTE DES URL INTERDITES Liste des masques et des URL dont l'application de Kaspersky Lab bloque l'accès. La liste des adresses est composée par les utilisateurs lors de la configuration de l'application. LISTE DES EXPEDITEURS INTERDITS (également liste noire) 307 MANUEL DE L'UTILISATEUR Liste des adresses électroniques dont les messages sont bloqués par Kaspersky Lab quel que soit leur contenu. LISTE DES URL ANALYSEES Liste des masques et des URL soumises obligatoirement à la recherche d'objets malveillants par l'application de Kaspersky Lab. LISTE DES URL AUTORISEES Liste des masques et des URL dont l'application de Kaspersky Lab bloque l'accès. La liste des adresses est composée par les utilisateurs lors de la configuration de l'application. LISTE DES EXPEDITEURS AUTORISES (également liste blanche des adresses) Liste des adresses électroniques dont les messages entrants ne sont pas analysés par l'application de Kaspersky Lab. DUREE DE VALIDITE DE LA LICENCE Durée pendant laquelle vous pouvez utiliser toutes les fonctions de l'application de Kaspersky Lab. Généralement, la durée de validité d'une licence est d'une année calendrier à partir de la date d'installation. Une fois que la durée de validité est écoulée, les fonctions de l'application sont bloquées : vous ne pourrez plus actualiser les bases de l'application. MISE A JOUR URGENTE Mise à jour critique des modules de l'application Kaspersky Lab. ETAT DE LA PROTECTION État actuel de la protection caractérisé par le niveau de sécurité de l'ordinateur. COMPTEUR D'EPIDEMIE DE VIRUS Modèle qui sert à prévenir les utilisateurs en cas de menace d'épidémie de virus. Le compteur d'épidémie de virus renferme un ensemble de paramètres qui déterminent un seuil d'activité de virus, les modes de diffusions et le texte des messages. TECHNOLOGIE ICHECKER Technologie qui permet d'accélérer l'analyse antivirus en excluant les objets qui n'ont pas été modifiés depuis l'analyse antérieure pour autant que les paramètres de l'analyse (bases antivirus et paramètres) n'aient pas été modifiés. Ces informations sont conservées dans une base spéciale. La technologie est appliquée aussi bien pendant la protection en temps réel que dans les analyses à la demande. Admettons que vous possédez une archive qui a été analysée par l'application Kaspersky Lab et qui a reçu l'état sain. Lors de la prochaine analyse, cet objet sera exclu pour autant qu'aucune modification n'ait été apportée au fichier en question ou aux paramètres de l'analyse. Si vous avez modifié le contenu de l'archive (ajout d'un nouvel objet), si vous avez modifié les paramètres de l'analyse ou procédé à la mise à jour des bases antivirus, l'archive sera analysée à nouveau. Limitations technologiques d'iChecker : la technologie ne fonctionne pas avec les fichiers de grande taille car dans ce cas il est plus rapide d'analyser tout le fichier que de vérifier s'il a été modifié depuis la dernière analyse ; la technologie est compatible avec un nombre restreint de formats (exe, dll, lnk, ttf, inf, sys, com, chm, zip, rar). SUPPRESSION D'UN OBJET Mode de traitement de l'objet qui entraîne sa suppression physique de l'endroit où il a été découvert par l'application (disque dur, répertoire, ressource de réseau). Ce mode de traitement est recommandé pour les objets dangereux dont la réparation est impossible pour une raison quelconque. 308 GLOSSAIRE SUPPRESSION D'UN MESSAGE Mode de traitement d'un message électronique considéré comme indésirable. Il se caractérise par la suppression physique du message. Cette méthode est recommandée lorsque le message est indubitablement indésirable. Une copie du message supprimé est conservée dans le dossier de sauvegarde (pour autant que cette fonctionnalité ne soit pas désactivée). FICHIERS COMPACTE Fichier d'archivage contenant un programme de décompactage ainsi que des instructions du système d'exploitation nécessaires à son exécution. NIVEAU DE PROTECTION Le niveau de protection est l'ensemble de paramètres prédéfinis de fonctionnement du composant. DEGRE D'IMPORTANCE DE L'EVENEMENT Caractéristique d'un événement enregistré pendant le fonctionnement de l'application Kaspersky Lab. Il existe 14 degrés d'importance: Evénement critique. Refus de fonctionnement. Avertissement. Information. Les événements de même type peuvent avoir différents degrés de gravité, en fonction du moment où l'événement s'est produit. INSTALLATION A L'AIDE D'UN SCRIPT DE LANCEMENT Méthode d'installation à distance des applications de Kaspersky Lab qui permet d'associer le lancement d'une tâche d'installation à distance à un compte utilisateur particulier (ou pour plusieurs comptes). Lorsque l'utilisateur s'enregistre dans le domaine, une tentative d'installation de l'application sur le poste client d'où s'est connecté l'utilisateur est lancée. Cette méthode est conseillée pour l'installation d'applications sur des ordinateurs tournant sous Microsoft Windows 98 / Me. FICHIER DE LICENCE Fichier disposant d'une extension .key et constituant votre clé personnelle nécessaire à l'exécution de l'application Kaspersky Lab. Ce fichier sera inclus dans le logiciel si celui-ci a été obtenu chez un distributeur Kaspersky Lab. En revanche, il vous sera envoyé par email si le produit provient d'une boutique Internet. MODELE DE NOTIFICATION Modèle utilisé pour signaler la découverte d'objets infectés lors de l'analyse. Le modèle de notification contient un ensemble de paramètres qui définissent l'ordre des notifications, les moyens de diffusion et le texte du message. ANALYSEUR HEURISTIQUE Technologie d'identification des menaces non reconnues par l'antivirus. Celle-ci permet d'identifier les objets soupçonnés d'être infectés par un virus inconnu ou par une nouvelle modification d'un virus connu. L'analyseur heuristique permet d'identifier jusqu'à 92% des nouvelles menaces. Ce mécanisme est assez efficace et entraîne rarement des faux-positifs. Les fichiers identifiés à l'aide de l'analyseur heuristique sont considérés comme des fichiers suspects. 309 CONTRAT DE LICENCE AVIS JURIDIQUE IMPORTANT À L’INTENTION DE TOUS LES UTILISATEURS : VEUILLEZ LIRE ATTENTIVEMENT LE CONTRAT SUIVANT AVANT DE COMMENCER À UTILISER LE LOGICIEL. LORSQUE VOUS CLIQUEZ SUR LE BOUTON D’ACCEPTATION DE LA FENÊTRE DU CONTRAT DE LICENCE OU SAISISSEZ LE OU LES SYMBOLES CORRESPONDANTS, VOUS CONSENTEZ À LIÉ PAR LES CONDITIONS GÉNÉRALES DE CE CONTRAT. CETTE ACTION EST UN SYMBOLE DE VOTRE SIGNATURE, ET VOUS CONSENTEZ PAR LA À VOUS SOUMETTRE AUX CONDITIONS DE CE CONTRAT ET À ÊTRE PARTIE DE CELUICI, ET CONVENEZ QUE CE CONTRAT A VALEUR EXÉCUTOIRE AU MÊME TITRE QUE TOUT CONTRAT ÉCRIT, NÉGOCIÉ SIGNÉ PAR VOS SOINS. SI VOUS N'ACCEPTEZ PAS TOUTES LES CONDITIONS GÉNÉRALES DE CE CONTRAT, ANNULEZ L’INSTALLATION DU LOGICIEL ET NE L’INSTALLEZ PAS. APRÈS AVOIR CLIQUÉ SUR LE BOUTON D’ACCEPTATION DANS LA FENÊTRE DU CONTRAT DE LICENCE OU AVOIR SAISI LE OU LES SYMBOLES CORRESPONDANTS, VOUS POUVEZ VOUS SERVIR DU LOGICIEL CONFORMÉMENT AUX CONDITIONS GÉNÉRALES DE CE CONTRAT. 1. Définitions 1.1. On entend par Logiciel le logiciel et toute mise à jour, ainsi que tous les documents associés. 1.2. On entend par Titulaire des droits (propriétaire de tous les droits exclusifs ou autres sur le Logiciel) Kaspersky Lab ZAO, une société de droit russe. 1.3. On entend par Ordinateur(s) le matériel, en particulier les ordinateurs personnels, les ordinateurs portables, les stations de travail, les assistants numériques personnels, les « téléphones intelligents », les appareils portables, ou autres dispositifs électroniques pour lesquels le Logiciel a été conçu où le Logiciel sera installé et/ou utilisé. 1.4. On entend par Utilisateur final (vous/votre) la ou les personnes qui installent ou utilisent le Logiciel en son ou en leur nom ou qui utilisent légalement le Logiciel ; ou, si le Logiciel est téléchargé ou installé au nom d’une entité telle qu’un employeur, « Vous » signifie également l’entité pour laquelle le Logiciel est téléchargé ou installé, et il est déclaré par la présente que ladite entité a autorisé la personne acceptant ce contrat à cet effet en son nom. Aux fins des présentes, le terme « entité », sans limitation, se rapporte, en particulier, à toute société en nom collectif, toute société à responsabilité limité, toute société, toute association, toute société par actions, toute fiducie, toute société en coparticipation, toute organisation syndicale, toute organisation non constituée en personne morale, ou tout organisme public. 1.5. On entend par Partenaire(s) les entités, la ou les personnes qui distribuent le Logiciel conformément à un contrat et une licence concédée par le Titulaire des droits. 1.6. On entend par Mise(s) à jour toutes les mises à jour, les révisions, les programmes de correction, les améliorations, les patch, les modifications, les copies, les ajouts ou les packs de maintenance, etc. 1.7. On entend par Manuel de l’utilisateur le manuel d’utilisation, le guide de l’administrateur, le livre de référence et les documents explicatifs ou autres. 2. Concession de la Licence 2.1. Le Titulaire des droits convient par la présente de Vous accorder une licence non exclusive d’archivage, de chargement, d’installation, d’exécution et d’affichage (« l’utilisation ») du Logiciel sur un nombre spécifié d’Ordinateurs pour faciliter la protection de Votre Ordinateur sur lequel le Logiciel est installé contre les menaces décrites dans le cadre du Manuel de l’utilisateur, conformément à toutes les exigences techniques décrites dans le Manuel de l’utilisateur et aux conditions générales de ce Contrat (la « Licence ») et vous acceptez cette Licence : Version de démonstration. Si vous avez reçu, téléchargé et/ou installé une version de démonstration du Logiciel et si l’on vous accorde par la présente une licence d’évaluation du Logiciel, vous ne pouvez utiliser ce Logiciel qu’à des fins d’évaluation et pendant la seule période d’évaluation correspondante, sauf indication 310 CONTRAT DE LICENCE contraire, à compter de la date d’installation initiale. Toute utilisation du Logiciel à d’autres fins ou au-delà de la période d’évaluation applicable est strictement interdite. Logiciel à environnements multiples ; Logiciel à langues multiples ; Logiciel sur deux types de support ; copies multiples ; packs logiciels. Si vous utilisez différentes versions du Logiciel ou des éditions en différentes langues du Logiciel, si vous recevez le Logiciel sur plusieurs supports, ou si vous recevez plusieurs copies du Logiciel de quelque façon que ce soit, ou si vous recevez le Logiciel dans un pack logiciel, le nombre total de vos Ordinateurs sur lesquels toutes les versions du Logiciel sont autorisées à être installées doit correspondre au nombre de licences que vous avez obtenues auprès du Titulaire des droits, sachant que, sauf disposition contraire du contrat de licence, chaque licence achetée vous donne le droit d’installer et d’utiliser le Logiciel sur le nombre d’Ordinateurs stipulé dans les Clauses 2.2 et 2.3. 2.2. Si le Logiciel a été acheté sur un support physique, Vous avez le droit d’utiliser le Logiciel pour la protection du nombre d’ordinateurs stipulé sur l’emballage du Logiciel. 2.3. Si le Logiciel a été acheté sur Internet, Vous pouvez utiliser le Logiciel pour la protection du nombre d’Ordinateurs stipulé lors de l’achat de la Licence du Logiciel. 2.4. Vous ne pouvez faire une copie du Logiciel qu’à des fins de sauvegarde, et seulement pour remplacer l’exemplaire que vous avez acquis de manière légale si cette copie était perdue, détruite ou devenait inutilisable. Cette copie de sauvegarde ne peut pas être utilisée à d’autres fins et devra être détruite si vous perdez le droit d’utilisation du Logiciel ou à l’échéance de Votre licence ou à la résiliation de celle-ci pour quelque raison que ce soit, conformément à la législation en vigueur dans votre pays de résidence principale, ou dans le pays où Vous utilisez le Logiciel. 2.5. Vous pouvez transférer la licence non exclusive d’utilisation du Logiciel à d’autres personnes physiques ou morales dans la limite du champ d’application de la licence qui Vous est accordée par le Titulaire des droits, à condition que son destinataire accepte de respecter les conditions générales de ce Contrat et se substitue pleinement à vous dans le cadre de la licence que vous accorde le Titulaire des droits. Si Vous transférez intégralement les droits d’utilisation du Logiciel que vous accorde le Titulaire des droits, Vous devrez détruire toutes les copies du Logiciel, y compris la copie de sauvegarde. Si Vous êtes le destinataire du transfert d’une licence, Vous devez accepter de respecter toutes les conditions générales de ce Contrat. Si vous n'acceptez pas de respecter toutes les conditions générales de ce Contrat, Vous n'êtes pas autorisé à installer ou utiliser le Logiciel. Vous acceptez également, en qualité de destinataire de la licence transférée, de ne jouir d’aucun droit autre que ceux de l’Utilisateur final d’origine qui avait acheté le Logiciel auprès du Titulaire des droits. 2.6. À compter du moment de l’activation du Logiciel ou de l’installation du fichier clé de licence (à l’exception de la version de démonstration du Logiciel), Vous pouvez bénéficier des services suivants pour la période définie stipulée sur l’emballage du Logiciel (si le Logiciel a été acheté sur un support physique) ou stipulée pendant l’achat (si le Logiciel a été acheté sur Internet) : - Mises à jour du Logiciel par Internet lorsque le Titulaire des droits les publie sur son site Internet ou par le biais d’autres services en ligne. Toutes les Mises à jour que vous êtes susceptible de recevoir font partie intégrante du Logiciel et les conditions générales de ce Contrat leur sont applicables ; - Assistance technique en ligne et assistance technique par téléphone. 3. Activation et durée de validité 3.1. Si vous modifiez Votre Ordinateur ou procédez à des modifications sur des logiciels provenant d'autres vendeurs et installés sur celui-ci, il est possible que le Titulaire des droits exige que Vous procédiez une nouvelle fois à l’activation du Logiciel ou à l’installation du fichier clé de licence. Le Titulaire des droits se réserve le droit d’utiliser tous les moyens et toutes les procédures de vérification de la validité de la Licence ou de la légalité du Logiciel installé ou utilisé sur Votre ordinateur. 3.2. Si le Logiciel a été acheté sur un support physique, le Logiciel peut être utilisé dès l’acceptation de ce Contrat pendant la période stipulée sur l’emballage et commençant à l’acceptation de ce Contrat. 3.3. Si le Logiciel a été acheté sur Internet, le Logiciel peut être utilisé à votre acceptation de ce Contrat, pendant la période stipulée lors de l’achat. 3.4. Vous avez le droit d’utiliser gratuitement une version de démonstration du Logiciel conformément aux dispositions de la Clause 2.1 pendant la seule période d’évaluation correspondante (30 jours) à compter de l’activation du Logiciel conformément à ce Contrat, sachant que la version de démonstration ne Vous donne aucun droit aux mises à jour et à l’assistance technique par Internet et par téléphone. 3.5. Votre Licence d’utilisation du Logiciel est limitée à la période stipulée dans les Clauses 3.2 ou 3.3 (selon le cas) et la période restante peut être visualisée par les moyens décrits dans le Manuel de l’utilisateur. 311 MANUEL DE L'UTILISATEUR 3.6. Si vous avez acheté le Logiciel dans le but de l’utiliser sur plus d’un Ordinateur, Votre Licence d’utilisation du Logiciel est limitée à la période commençant à la date d’activation du Logiciel ou de l’installation du fichier clé de licence sur le premier Ordinateur. 3.7. Sans préjudice des autres recours en droit ou équité à la disposition du Titulaire des droits, dans l’éventualité d’une rupture de votre part de toute clause de ce Contrat, le Titulaire des droits sera en droit, à sa convenance et sans préavis, de révoquer cette Licence d’utilisation du Logiciel sans rembourser le prix d’achat en tout ou en partie. 3.8. Vous vous engagez, dans le cadre de votre utilisation du Logiciel et de l’obtention de tout rapport ou de toute information dans le cadre de l’utilisation de ce Logiciel, à respecter toutes les lois et réglementations internationales, nationales, étatiques, régionales et locales en vigueur, ce qui comprend, sans toutefois s’y limiter, les lois relatives à la protection de la vie privée, des droits d’auteur, au contrôle des exportations et à la lutte contre les outrages à la pudeur. 3.9. Sauf disposition contraire spécifiquement énoncée dans ce Contrat, vous ne pouvez transférer ni céder aucun des droits qui vous sont accordés dans le cadre de ce Contrat ou aucune de vos obligations de par les présentes. 4. Assistance technique L’assistance technique décrite dans la Clause 2.6 de ce Contrat Vous est offerte lorsque la dernière mise à jour du Logiciel est installée (sauf pour la version de démonstration du Logiciel). Service d’assistance technique : http://support.kaspersky.com 5. Recueil d’informations 5.1. Conformément aux conditions générales de ce Contrat, Vous consentez à communiquer au Titulaire des droits des informations relatives aux fichiers exécutables et à leurs sommes de contrôle pour améliorer Votre niveau de protection et de sécurité. 5.2. Pour sensibiliser le public aux nouvelles menaces et à leurs sources, et dans un souci d’amélioration de Votre sécurité et de Votre protection, le Titulaire des droits, avec votre consentement explicitement confirmé dans le cadre de la déclaration de recueil des données du réseau de sécurité Kaspersky, est autorisé à accéder à ces informations. Vous pouvez désactiver le réseau de sécurité Kaspersky pendant l’installation. Vous pouvez également activer et désactiver le réseau de sécurité Kaspersky à votre guise, à la page des options du Logiciel. Vous reconnaissez par ailleurs et acceptez que toutes les informations recueillies par le Titulaire des droits pourront être utilisées pour suivre et publier des rapports relatifs aux tendances en matière de risques et de sécurité, à la seule et exclusive appréciation du Titulaire des droits. 5.3. Le Logiciel ne traite aucune information susceptible de faire l’objet d’une identification personnelle et ne combine les données traitées avec aucune information personnelle. 5.4. Si vous ne souhaitez pas que les informations recueillies par le Logiciel soient transmises au Titulaire des droits, n'activez pas ou ne désactivez pas le réseau de sécurité Kaspersky. 6. Limitations 6.1. Vous vous engagez à ne pas émuler, cloner, louer, prêter, donner en bail, vendre, modifier, décompiler, ou faire l’ingénierie inverse du Logiciel, et à ne pas démonter ou créer des travaux dérivés reposant sur le Logiciel ou toute portion de celui-ci, à la seule exception du droit inaliénable qui Vous est accordé par la législation en vigueur, et vous ne devez autrement réduire aucune partie du Logiciel à une forme lisible par un humain ni transférer le Logiciel sous licence, ou toute sous-partie du Logiciel sous licence, ni autoriser une tierce partie de le faire, sauf dans la mesure où la restriction précédente est expressément interdite par la loi en vigueur. Ni le code binaire du Logiciel ni sa source ne peuvent être utilisés à des fins d’ingénierie inverse pour recréer le programme de l’algorithme, qui est la propriété exclusive du Titulaire des droits. Tous les droits non expressément accordés par la présente sont réservés par le Titulaire des droits et/ou ses fournisseurs, suivant le cas. Toute utilisation du Logiciel en violation du Contrat entraînera la résiliation immédiate et automatique de 312 CONTRAT DE LICENCE ce Contrat et de la Licence concédée de par les présentes, et pourra entraîner des poursuites pénales et/ou civiles à votre encontre. 6.2. Vous ne devrez transférer les droits d’utilisation du Logiciel à aucune tierce partie sauf aux conditions énoncées dans la Clause 2.5 de ce Contrat. 6.3. Vous vous engagez à ne communiquer le code d’activation et/ou le fichier clé de licence à aucune tierce partie, et à ne permettre l’accès par aucune tierce partie au code d’activation et au fichier clé de licence qui sont considérés comme des informations confidentielles du Titulaire des droits, et vous prendrez toutes les mesures raisonnables nécessaires à la protection du code d’activation et/ou du fichier clé de licence, étant entendu que vous pouvez transférer le code d’activation et/ou le fichier clé de licence à de tierces parties dans les conditions énoncées dans la Clause 2.5 de ce Contrat. 6.4. Vous vous engagez à ne louer, donner à bail ou prêter le Logiciel à aucune tierce partie. 6.5. Vous vous engagez à ne pas vous servir du Logiciel pour la création de données ou de logiciels utilisés dans le cadre de la détection, du blocage ou du traitement des menaces décrites dans le Manuel de l’utilisateur. 6.6. Le Titulaire des droits a le droit de bloquer le fichier clé de licence ou de mettre fin à votre Licence d’utilisation du Logiciel en cas de non-respect de Votre part des conditions générales de ce Contrat, et ce, sans que vous puissiez prétendre à aucun remboursement. 6.7. Si vous utilisez la version de démonstration du Logiciel, Vous n’avez pas le droit de bénéficier de l’assistance technique stipulée dans la Clause 4 de ce Contrat, et Vous n’avez pas le droit de transférer la licence ou les droits d’utilisation du Logiciel à une tierce partie. 7. Garantie limitée et avis de non-responsabilité 7.1. Le Titulaire des droits garantit que le Logiciel donnera des résultats substantiellement conformes aux spécifications et aux descriptions énoncées dans le Manuel de l’utilisateur, étant toutefois entendu que cette garantie limitée ne s’applique pas dans les conditions suivantes : (w) des défauts de fonctionnement de Votre Ordinateur et autres non-respects des clauses du Contrat, auquel cas le Titulaire des droits est expressément dégagé de toute responsabilité en matière de garantie ; (x) les dysfonctionnements, les défauts ou les pannes résultant d’une utilisation abusive, d’un accident, de la négligence, d’une installation inappropriée, d’une utilisation ou d’une maintenance inappropriée ; des vols ; des actes de vandalisme ; des catastrophes naturelles ; des actes de terrorisme ; des pannes d’électricité ou des surtensions ; des sinistres ; de l’altération, des modifications non autorisées ou des réparations par toute partie autre que le Titulaire des droits ; ou des actions d’autres tierces parties ou Vos actions ou des causes échappant au contrôle raisonnable du Titulaire des droits ; (y) tout défaut non signalé par Vous au Titulaire dès que possible après sa constation ; et (z) toute incompatibilité causée par les composants du matériel et/ou du logiciel installés sur Votre Ordinateur. 7.2. Vous reconnaissez, acceptez et convenez qu’aucun logiciel n’est exempt d’erreurs, et nous Vous recommandons de faire une copie de sauvegarde des informations de Votre Ordinateur, à la fréquence et avec le niveau de fiabilité adaptés à Votre cas. 7.3. Le Titulaire des droits n’offre aucune garantie de fonctionnement correct du Logiciel en cas de non-respect des conditions décrites dans le Manuel de l’utilisateur ou dans ce Contrat. 7.4. Le Titulaire des droits ne garantit pas que le Logiciel fonctionnera correctement si Vous ne téléchargez pas régulièrement les Mises à jour spécifiées dans la Clause 2.6 de ce Contrat. 7.5. Le Titulaire des droits ne garantit aucune protection contre les menaces décrites dans le Manuel de l’utilisateur à l’issue de l’échéance de la période indiquée dans les Clauses 3.2 ou 3.3 de ce Contrat, ou à la suite de la résiliation pour une raison quelconque de la Licence d’utilisation du Logiciel. 7.6. LE LOGICIEL EST FOURNI « TEL QUEL » ET LE TITULAIRE DES DROITS N’OFFRE AUCUNE GARANTIE QUANT À SON UTILISATION OU SES PERFORMANCES. SAUF DANS LE CAS DE TOUTE GARANTIE, CONDITION, DÉCLARATION OU TOUT TERME DONT LA PORTÉE NE PEUT ÊTRE EXCLUE OU LIMITÉE PAR LA LOI EN VIGUEUR, LE TITULAIRE DES DROITS ET SES PARTENAIRES N’OFFRENT AUCUNE GARANTIE, CONDITION OU DÉCLARATION (EXPLICITE OU IMPLICITE, QUE CE SOIT DE PARLA LÉGISLATION EN VIGUEUR, LE « COMMON LAW », LA COUTUME, LES USAGES OU AUTRES) QUANT À TOUTE QUESTION DONT, SANS LIMITATION, L’ABSENCE D’ATTEINTE AUX DROITS DE TIERCES PARTIES, LE CARACTÈRE COMMERCIALISABLE, LA QUALITÉ SATISFAISANTE, L’INTÉGRATION OU L'ADÉQUATION À UNE FIN PARTICULIÈRE. VOUS ASSUMEZ TOUS LES DÉFAUTS, ET L’INTÉGRALITÉ DES RISQUES LIÉS À LA PERFORMANCE ET AU CHOIX DU LOGICIEL POUR ABOUTIR AUX RÉSULTATS QUE VOUS RECHERCHEZ, ET À L’INSTALLATION DU LOGICIEL, SON UTILISATION ET LES RÉSULTATS OBTENUS AU MOYEN DU LOGICIEL. SANS LIMITER LES DISPOSITIONS PRÉCÉDENTES, LE TITULAIRE DES DROITS NE FAIT AUCUNE DÉCLARATION ET N’OFFRE AUCUNE GARANTIE QUANT À L’ABSENCE D’ERREURS DU LOGICIEL, OU L’ABSENCE D’INTERRUPTIONS OU D’AUTRES PANNES, OU LA 313 MANUEL DE L'UTILISATEUR SATISFACTION DE TOUTES VOS EXIGENCES PAR LE LOGICIEL, QU’ELLES SOIENT OU NON DIVULGUÉES AU TITULAIRE DES DROITS. 8. Exclusion et Limitation de responsabilité DANS LA MESURE MAXIMALE PERMISE PAR LA LOI EN VIGUEUR, LE TITULAIRE DES DROITS OU SES PARTENAIRES NE SERONT EN AUCUN CAS TENUS POUR RESPONSABLES DE TOUT DOMMAGE SPÉCIAL, ACCESSOIRE, PUNITIF, INDIRECT OU CONSÉCUTIF QUEL QU’IL SOIT (Y COMPRIS, SANS TOUTEFOIS S’Y LIMITER, LES DOMMAGES POUR PERTES DE PROFITS OU D’INFORMATIONS CONFIDENTIELLES OU AUTRES, EN CAS D’INTERRUPTION DES ACTIVITÉS, DE PERTE D’INFORMATIONS PERSONNELLES, DE CORRUPTION, DE DOMMAGE À DES DONNÉES OU À DES PROGRAMMES OU DE PERTES DE CEUX-CI, DE MANQUEMENT À L’EXERCICE DE TOUT DEVOIR, Y COMPRIS TOUTE OBLIGATION STATUTAIRE, DEVOIR DE BONNE FOI OU DE DILIGENCE RAISONNABLE, EN CAS DE NÉGLIGENCE, DE PERTE ÉCONOMIQUE, ET DE TOUTE AUTRE PERTE PÉCUNIAIRE OU AUTRE PERTE QUELLE QU’ELLE SOIT) DÉCOULANT DE OU LIÉ D’UNE MANIÈRE QUELCONQUE À L’UTILISATION OU À L’IMPOSSIBILITÉ D’UTILISATION DU LOGICIEL, À L’OFFRE D’ASSISTANCE OU D’AUTRES SERVICES OU À L’ABSENCE D’UNE TELLE OFFRE, LE LOGICIEL, ET LE CONTENU TRANSMIS PAR L’INTERMÉDIAIRE DU LOGICIEL OU AUTREMENT DÉCOULANT DE L’UTILISATION DU LOGICIEL, OU AUTREMENT DE PAR OU EN RELATION AVEC TOUTE DISPOSITION DE CE CONTRAT, OU DÉCOULANT DE TOUTE RUPTURE DE CE CONTRAT OU DE TOUT ACTE DOMMAGEABLE (Y COMPRIS LA NÉGLIGENCE, LA FAUSSE DÉCLARATION, OU TOUTE OBLIGATION OU DEVOIR EN RESPONSABILITÉ STRICTE), OU DE TOUT MANQUEMENT À UNE OBLIGATION STATUTAIRE, OU DE TOUTE RUPTURE DE GARANTIE DU TITULAIRE DES DROITS ET DE TOUT PARTENAIRE DE CELUI-CI, MÊME SI LE TITULAIRE DES DROITS OU TOUT PARTENAIRE A ÉTÉ INFORMÉ DE LA POSSIBILITÉ DE TELS DOMMAGES. VOUS ACCEPTEZ QUE, DANS L’ÉVENTUALITÉ OÙ LE TITULAIRE DES DROITS ET/OU SES PARTENAIRES SONT ESTIMÉS RESPONSABLES, LA RESPONSABILITÉ DU TITULAIRE DES DROITS ET/OU DE SES PARTENAIRES SERA LIMITÉE AUX COÛTS DU LOGICIEL. LA RESPONSABILITÉ DU TITULAIRE DES DROITS ET/OU DE SES PARTENAIRES NE SAURAIT EN AUCUN CAS EXCÉDER LES FRAIS PAYÉS POUR LE LOGICIEL AU TITULAIRE DES DROITS OU AU PARTENAIRE (LE CAS ÉCHÉANT). AUCUNE DISPOSITION DE CE CONTRAT NE SAURAIT EXCLURE OU LIMITER TOUTE DEMANDE EN CAS DE DÉCÈS OU DE DOMMAGE CORPOREL. PAR AILLEURS, DANS L’ÉVENTUALITÉ OÙ TOUTE DÉCHARGE DE RESPONSABILITÉ, TOUTE EXCLUSION OU LIMITATION DE CE CONTRAT NE SERAIT PAS POSSIBLE DU FAIT DE LA LOI EN VIGUEUR, ALORS SEULEMENT, CETTE DÉCHARGE DE RESPONSABILITÉ, EXCLUSION OU LIMITATION NE S’APPLIQUERA PAS DANS VOTRE CAS ET VOUS RESTEREZ TENU PAR LES DÉCHARGES DE RESPONSABILITÉ, LES EXCLUSIONS ET LES LIMITATIONS RESTANTES. 9. Licence GNU et autres licences de tierces parties Le Logiciel peut comprendre des programmes concédés à l’utilisateur sous licence (ou sous-licence) dans le cadre d’une licence publique générale GNU (General Public License, GPL) ou d’autres licences de logiciel gratuites semblables, qui entre autres droits, autorisent l’utilisateur à copier, modifier et redistribuer certains programmes, ou des portions de ceuxci, et à accéder au code source (« Logiciel libre »). Si ces licences exigent que, pour tout logiciel distribué à quelqu’un au format binaire exécutable, le code source soit également mis à la disposition de ces utilisateurs, le code source sera être communiqué sur demande adressée à [email protected] ou fourni avec le Logiciel. Si une licence de Logiciel libre devait exiger que le Titulaire des droits accorde des droits d’utilisation, de reproduction ou de modification du programme de logiciel libre plus importants que les droits accordés dans le cadre de ce Contrat, ces droits prévaudront sur les droits et restrictions énoncés dans les présentes. 10. Droits de propriété intellectuelle 10.1 Vous convenez que le Logiciel et le contenu exclusif, les systèmes, les idées, les méthodes de fonctionnement, la documentation et les autres informations contenues dans le Logiciel constituent un élément de propriété intellectuelle et/ou des secrets industriels de valeur du Titulaire des droits ou de ses partenaires, et que le Titulaire des droits et ses partenaires, le cas échéant, sont protégés par le droit civil et pénal, ainsi que par les lois sur la protection des droits d’auteur, des secrets industriels et des brevets de la Fédération de Russie, de l’Union européenne et des Etats-Unis, ainsi que d’autres pays et par les traités internationaux. Ce Contrat ne vous accorde aucun droit sur la propriété intellectuelle, en particulier toute marque de commerce ou de service 314 CONTRAT DE LICENCE du Titulaire des droits et/ou de ses partenaires (les « Marques de commerce »). Vous n’êtes autorisé à utiliser les Marques de commerce que dans la mesure où elles permettent l’identification des informations imprimées par le Logiciel conformément aux pratiques admises en matière de marques de commerce, en particulier l’identification du nom du propriétaire de la Marque de commerce. Cette utilisation d'une marque de commerce ne vous donne aucun droit de propriété sur celle-ci. Le Titulaire des droits et/ou ses partenaires conservent la propriété et tout droit, titre et intérêt sur la Marque de commerce et sur le Logiciel, y compris sans limitation, toute correction des erreurs, amélioration, mise à jour ou autre modification du Logiciel, qu’elle soit apportée par le Titulaire des droits ou une tierce partie, et tous les droits d’auteur, brevets, droits sur des secrets industriels, et autres droits de propriété intellectuelle afférents à ce Contrat. Votre possession, installation ou utilisation du Logiciel ne transfère aucun titre de propriété intellectuelle à votre bénéfice, et vous n’acquerrez aucun droit sur le Logiciel, sauf dans les conditions expressément décrites dans le cadre de ce Contrat. Toutes les reproductions du Logiciel effectuées dans le cadre de ce Contrat doivent faire mention des mêmes avis d’exclusivité que ceux qui figurent sur le Logiciel. Sauf dans les conditions énoncées par les présentes, ce Contrat ne vous accorde aucun droit de propriété intellectuelle sur le Logiciel et vous convenez que la Licence telle que définie dans ce document et accordée dans le cadre de ce Contrat ne vous donne qu’un droit limité d’utilisation en vertu des conditions générales de ce Contrat. Le Titulaire des droits se réserve tout droit qui ne vous est pas expressément accordé dans ce Contrat. 10.2 Vous convenez que le code source, le code d’activation et/ou le fichier clé de licence sont la propriété exclusive du Titulaire des droits et constituent des secrets industriels dudit Titulaire des droits. Vous convenez de ne pas modifier, adapter, traduire le code source du Logiciel, de ne pas en faire l’ingénierie inverse, ni le décompiler, désassembler, ni tenter de toute autre manière de découvrir le code source du Logiciel. 10.3 Vous convenez de ne modifier ou altérer le Logiciel en aucune façon. Il vous est interdit d'éliminer ou d'altérer les avis de droits d’auteur ou autres avis d’exclusivité sur tous les exemplaires du Logiciel. 11. Droit applicable ; arbitrage Ce Contrat sera régi et interprété conformément aux lois de la Fédération de Russie sans référence aux règlements et aux principes en matière de conflits de droit. Ce Contrat ne sera pas régi par la Conférence des Nations Unies sur les contrats de vente internationale de marchandises, dont l’application est strictement exclue. Tout litige auquel est susceptible de donner lieu l’interprétation ou l’application des clauses de ce Contrat ou toute rupture de celui-ci sera soumis à l’appréciation du Tribunal d’arbitrage commercial international de la Chambre de commerce et d’industrie de la Fédération de Russie à Moscou (Fédération de Russie), à moins qu’il ne soit réglé par négociation directe. Tout jugement rendu par l’arbitre sera définitif et engagera les parties, et tout tribunal compétent pourra faire valoir ce jugement d’arbitrage. Aucune disposition de ce Paragraphe 11 ne saurait s’opposer à ce qu’une Partie oppose un recours en redressement équitable ou l’obtienne auprès d’un tribunal compétent, avant, pendant ou après la procédure d’arbitrage. 12. Délai de recours. Aucune action, quelle qu’en soit la forme, motivée par des transactions dans le cadre de ce Contrat, ne peut être intentée par l’une ou l’autre des parties à ce Contrat au-delà d’un (1) an à la suite de la survenance de la cause de l’action, ou de la découverte de sa survenance, mais un recours en contrefaçon de droits de propriété intellectuelle peut être intenté dans la limite du délai statutaire maximum applicable. 13. Intégralité de l’accord ; divisibilité ; absence de renoncement. Ce Contrat constitue l’intégralité de l’accord entre vous et le Titulaire des droits et prévaut sur tout autre accord, toute autre proposition, communication ou publication préalable, par écrit ou non, relatifs au Logiciel ou à l’objet de ce Contrat. Vous convenez avoir lu ce Contrat et l’avoir compris, et vous convenez de respecter ses conditions générales. Si un tribunal compétent venait à déterminer que l’une des clauses de ce Contrat est nulle, non avenue ou non applicable pour une raison quelconque, dans sa totalité ou en partie, cette disposition fera l’objet d’une interprétation plus limitée de façon à devenir légale et applicable, l’intégralité du Contrat ne sera pas annulée pour autant, et le reste du Contrat conservera toute sa force et tout son effet dans la mesure maximale permise par la loi ou en equity de façon à préserver autant que possible son intention originale. Aucun renoncement à une disposition ou à une condition quelconque de ce document ne saurait être valable, à moins qu’il soit signifié par écrit et signé de votre main et de celle d’un représentant autorisé du Titulaire des droits, étant entendu qu’aucune exonération de rupture d'une disposition de ce Contrat ne saurait constituer une exonération d'une rupture préalable, concurrente ou subséquente. Le manquement à la stricte application de toute disposition ou tout droit de ce Contrat par le Titulaire des droits ne saurait constituer un renoncement à toute autre disposition ou tout autre droit de par ce Contrat. 315 MANUEL 14. DE L'UTILISATEUR Service clientèle Si vous souhaitez joindre le Titulaire des droits pour toute question relative à ce Contrat ou pour quelque raison que ce soit, n’hésitez pas à vous adresser à notre service clientèle aux coordonnées suivantes : Kaspersky Lab ZAO, 10 build. 1, 1 Moscou, 123060 Fédération de Russie st Volokolamsky Proezd Tél. :+7-495-797-8700 Fax : +7-495-645-7939 E-mail : [email protected] Site Internet : www.kaspersky.com © 1997-2009 Kaspersky Lab ZAO. Tous droits réservés. Le Logiciel et toute documentation l’accompagnant font l’objet de droits d’auteur et sont protégés par les lois sur la protection des droits d’auteur et les traités internationaux sur les droits d’auteur, ainsi que d’autres lois et traités sur la propriété intellectuelle. 316 KASPERSKY LAB Fondé en 1997, Kaspersky Lab est devenu un leader reconnu en technologies de sécurité de l'information. Il produit un large éventail de logiciels de sécurité des données, et distribue des solutions techniquement avancées et complètes afin de protéger les ordinateurs et les réseaux contre tous types de programmes malveillants, les courriers électroniques non sollicités ou indésirables, et contre les tentatives d'intrusion. Kaspersky Lab est une compagnie internationale. Son siège principal se trouve dans la Fédération Russe, et la société possède des délégations au Royaume Uni, en France, en Allemagne, au Japon, dans les pays du Benelux, en Chine, en Pologne, en Roumanie et aux États-Unis (Californie). Un nouveau service de la compagnie, le centre européen de recherches anti-Virus, a été récemment installé en France. Le réseau de partenaires de Kaspersky Lab compte plus de 500 entreprises du monde entier. Aujourd'hui, Kaspersky Lab emploie plus de 1000 spécialistes, tous spécialistes des technologies antivirus : 10 d'entre eux possèdent un M.B.A, 16 autres un doctorat. 9 d'entre eux possèdent un M.B.A, 15 autres un doctorat, et deux experts siègent en tant que membres de l'organisation pour la recherche antivirus en informatique (CARO). Kaspersky Lab offre les meilleures solutions de sécurité, appuyées par une expérience unique et un savoir-faire accumulé pendant plus de 14 années de combat contre les virus d'ordinateur. Grâce à l'analyse en continu de l'activité virale, nous pouvons prévoir les tendances dans le développement des programmes malveillants et fournir à temps à nos utilisateurs une protection optimale contre les nouveaux types d'attaques. Cet avantage est à la base des produits et des services proposés par Kaspersky Lab. Nous sommes toujours en avance sur la concurrence et nous fournissons à nos clients la meilleure protection possible. Grâce à des années de travail assidu, la société est devenue leader en développement de systèmes de défense antivirus. Kaspersky Lab fut l'une des premières entreprises à mettre au point les standards de défense antivirale les plus exigeants. Le produit vitrine de la société est Kaspersky Antivirus ® : il assure une protection complète de tous les périmètres réseau, et couvre les postes de travail, les serveurs de fichiers, les systèmes de messagerie, les pare-feu et passerelles Internet, ainsi que les ordinateurs portables. La convivialité de l'administration permet aux utilisateurs d'automatiser au maximum la protection des ordinateurs et des réseaux d'entreprise. De nombreux fabricants reconnus utilisent le moteur antivirus de Kaspersky Anti-Virus : Nokia ICG (États-Unis), Aladdin (Israël), Sybari (États-Unis), G Data (Allemagne), Deerfield (États-Unis), Alt-N (États-Unis), Microworld (Inde) et BorderWare (Canada). Les clients de Kaspersky Lab profitent d'un large éventail de services supplémentaires qui leur assurent non seulement un bon fonctionnement des applications, mais également l'adaptation à certaines exigences spécifiques de leurs entreprises. Nous élaborons, mettons en ouvre et accompagnons les dispositifs de protection antivirale pour entreprise. La base antivirus de Kaspersky Lab est mise à jour en temps réel toutes les heures. Nous offrons à nos clients une assistance technique en plusieurs langues. Si vous avez des questions, vous pouvez les adresser au revendeur ou directement à Kaspersky Lab. Vous bénéficierez toujours de consultations détaillées par téléphone ou courrier électronique. Vous recevrez une réponse complète à vos questions. Site Web de Kaspersky Lab http://www.kaspersky.com/fr L'Encyclopédie des virus : http://www.viruslist.com/fr Laboratoire antivirus : [email protected] (envoi uniquement d'objets suspects sous forme d'archive) http://support.kaspersky.ru/virlab/helpdesk.html?LANG=fr (pour les questions aux experts antivirus) Forum de Kaspersky Lab : http://forum.kaspersky.fr 317 INDEX A Algorithme de fonctionnement Anti-Spam ............................................................................................................................................................ 112 Antivirus Courrier ................................................................................................................................................... 66 Antivirus Fichiers ................................................................................................................................................... 56 Antivirus IM ............................................................................................................................................................ 79 Antivirus Internet .................................................................................................................................................... 73 Contrôle des Applications ...................................................................................................................................... 83 Analyse action à appliquer au objet identifié ..................................................................................................................... 138 analyse des fichiers composés ............................................................................................................................ 141 compte ................................................................................................................................................................. 143 lancement automatique de tâche ignorée ............................................................................................................ 143 lancement de la tâche .......................................................................................................................................... 136 niveau de protection ............................................................................................................................................ 138 optimisation de l'analyse ...................................................................................................................................... 139 programmation ..................................................................................................................................................... 143 recherche de vulnérabilités .................................................................................................................................. 144 technologies d'analyse......................................................................................................................................... 141 type des objets à analyser ................................................................................................................................... 139 Analyse heuristique Anti-bannière ....................................................................................................................................................... 131 Antivirus Courrier ................................................................................................................................................... 69 Antivirus Fichiers ................................................................................................................................................... 59 Antivirus IM ............................................................................................................................................................ 81 Antivirus Internet .................................................................................................................................................... 77 Anti-bannière analyse heuristique .............................................................................................................................................. 131 liste »blanche» ..................................................................................................................................................... 132 liste des adresses de bannières autorisées ......................................................................................................... 132 liste des adresses de bannières interdites ........................................................................................................... 133 Anti-Spam algorithme de fonctionnement .............................................................................................................................. 112 base des URL de phishing ................................................................................................................................... 118 critères complémentaires de filtrage .................................................................................................................... 124 entraînement........................................................................................................................................................ 114 extension de Microsoft Office Outlook ................................................................................................................. 127 extension de Microsoft Outlook Express .............................................................................................................. 128 extension de The Bat! .......................................................................................................................................... 129 extension de Thunderbird .................................................................................................................................... 130 facteur de courrier indésirable ..................................................................................................................... 112, 123 facteur de courrier indésirable potentiel ....................................................................................................... 112, 123 filtrage des messages sur le serveur ................................................................................................................... 125 importation de la liste des expéditeurs autorisés ................................................................................................. 123 liste des expéditeurs autorisés ............................................................................................................................. 121 liste des expéditeurs interdits ....................................................................................................................... 119, 120 liste des expressions autorisées .......................................................................................................................... 122 messages de Microsoft Exchange Server............................................................................................................ 126 niveau d'agressivité ............................................................................................................................................. 117 restauration des paramètres par défaut ............................................................................................................... 130 Antivirus Courrier algorithme de fonctionnement ................................................................................................................................ 66 analyse des fichiers composés .............................................................................................................................. 70 analyse heuristique ................................................................................................................................................ 69 filtrage des pièces jointes....................................................................................................................................... 70 niveau de protection .............................................................................................................................................. 66 réaction face à la menace ...................................................................................................................................... 67 restauration des paramètres par défaut ................................................................................................................. 71 zone de protection ................................................................................................................................................. 68 318 INDEX Antivirus Fichiers algorithme de fonctionnement ................................................................................................................................ 56 analyse des fichiers composés .............................................................................................................................. 60 analyse heuristique ................................................................................................................................................ 59 mode d'analyse ...................................................................................................................................................... 61 niveau de protection .............................................................................................................................................. 57 optimisation de l'analyse ........................................................................................................................................ 59 réaction face à la menace ...................................................................................................................................... 57 restauration des paramètres par défaut ................................................................................................................. 63 suspension du composant ............................................................................................................................... 62, 63 technologie d'analyse ............................................................................................................................................ 61 zone de protection ................................................................................................................................................. 58 Antivirus IM algorithme de fonctionnement ................................................................................................................................ 79 analyse heuristique ................................................................................................................................................ 81 base des URL de phishing ..................................................................................................................................... 80 zone de protection ................................................................................................................................................. 80 Antivirus Internet algorithme de fonctionnement ................................................................................................................................ 73 analyse heuristique ................................................................................................................................................ 77 base des URL de phishing ..................................................................................................................................... 75 module d'analyse des liens .................................................................................................................................... 76 niveau de protection .............................................................................................................................................. 74 optimisation de l'analyse ........................................................................................................................................ 77 réaction face à la menace ...................................................................................................................................... 74 zone de protection ................................................................................................................................................. 75 B Base des URL de phishing Anti-Spam ............................................................................................................................................................ 118 Antivirus IM ............................................................................................................................................................ 80 Antivirus Internet .................................................................................................................................................... 75 C Catégories de menaces identifiées ........................................................................................................................... 167 Classement du danger Contrôle des Applications ...................................................................................................................................... 84 Contrôle des Applications algorithme de fonctionnement du composant ........................................................................................................ 83 classement du danger............................................................................................................................................ 84 exclusions .............................................................................................................................................................. 90 groupes d'applications ........................................................................................................................................... 84 héritage des privilèges ........................................................................................................................................... 83 modification des règles pour l'application .............................................................................................................. 89 règles du Contrôle des Applications ...................................................................................................................... 87 séquence de lancement de l'application ................................................................................................................ 85 zone de protection ................................................................................................................................................. 85 Création d'un raccourci environnement protégé .......................................................................................................................................... 93 D Défense Proactive contrôle des comptes utilisateur système ............................................................................................................ 107 groupe d'applications de confiance ...................................................................................................................... 107 liste des activités dangereuses ............................................................................................................................ 105 règle de contrôle de l'activité dangereuse ............................................................................................................ 106 Désactivation / activation de la protection de l'ordinateur .......................................................................................... 157 Dossier de sauvegarde.............................................................................................................................................. 175 Dossier partagé environnement protégé .......................................................................................................................................... 95 319 MANUEL DE L'UTILISATEUR E Entraînement de l'Anti-Spam à l'aide de l'Assistant d'apprentissage ................................................................................................................. 114 à l'aide des rapports............................................................................................................................................. 117 à l'aide du client de messagerie ........................................................................................................................... 116 sur le courrier sortant ........................................................................................................................................... 115 Environnement protégé création d'un raccourci ........................................................................................................................................... 93 dossier partagé ...................................................................................................................................................... 95 purge des données ................................................................................................................................................ 96 sélection du mode ............................................................................................................................................ 94, 95 Exclusions Contrôle des Applications ...................................................................................................................................... 90 F Facteur de courrier indésirable Anti-Spam .................................................................................................................................................... 112, 123 Facteur de courrier indésirable potentiel ................................................................................................................... 123 G Gestionnaire de messages Anti-Spam ............................................................................................................................................................ 125 Groupes d'applications Contrôle des Applications ...................................................................................................................................... 84 H Héritage des privilèges Contrôle des Applications ...................................................................................................................................... 83 L Licence ...................................................................................................................................................................... 309 Licence active ................................................................................................................................................................... 302 réception de la licence ......................................................................................................................................... 309 M Mes Coffres-forts ajout de fichiers au coffre-fort .............................................................................................................................. 213 configuration des paramètres du coffre-fort ......................................................................................................... 213 connexion et déconnexion d'un coffre-fort ........................................................................................................... 212 création d'un coffre-fort ........................................................................................................................................ 211 Mes Outils d'optimisation assistant de suppression des traces d'activité ..................................................................................................... 208 configuration du navigateur.................................................................................................................................. 202 disque de dépannage .......................................................................................................................................... 204 nettoyage du disque ............................................................................................................................................ 207 restauration après infection.................................................................................................................................. 203 suppression permanente des données ................................................................................................................ 206 Mes Sauvegardes ..................................................................................................................................................... 307 Mes Sauvegardes connexion de l'espace de sauvegarde ................................................................................................................. 185 consultation des données de la copie de sauvegarde ......................................................................................... 188 consultation du rapport sur les événements ........................................................................................................ 190 création d'une tâche de copie de sauvegarde...................................................................................................... 186 lancement de la tâche de copie de sauvegarde................................................................................................... 187 purge de l'espace de sauvegarde ........................................................................................................................ 185 recherche des copies de sauvegarde .................................................................................................................. 187 restauration des données .................................................................................................................................... 189 suppression de l'espace de sauvegarde .............................................................................................................. 186 сréation de l'espace de sauvegarde .................................................................................................................... 184 320 INDEX Mise à jour annulation de la dernière mise à jour ................................................................................................................... 150 depuis un répertoire local..................................................................................................................................... 152 manuelle .............................................................................................................................................................. 149 paramètres régionaux .......................................................................................................................................... 151 selon la programmation ....................................................................................................................................... 153 source .................................................................................................................................................................. 150 utilisation du serveur proxy .................................................................................................................................. 151 Mise à jour de l'application ........................................................................................................................................ 148 Modification des règles pour l'application Contrôle des Applications ...................................................................................................................................... 89 Module d'analyse des liens Antivirus Internet .................................................................................................................................................... 76 Mon Contrôle Parental activation et configuration des paramètres .......................................................................................................... 192 communication à l'aide de clients de messagerie instantanée ............................................................................ 196 envoi de données personnelles ........................................................................................................................... 197 exportation/importation des paramètres............................................................................................................... 201 lancement d'applications et de jeux ..................................................................................................................... 200 mode de recherche sécurisée .............................................................................................................................. 195 recherche de mots clés ........................................................................................................................................ 198 restriction de l'utilisation de l'ordinateur ............................................................................................................... 199 restriction de l'utilisation d'Internet dans le temps ................................................................................................ 193 téléchargement .................................................................................................................................................... 195 visite de sites Web ............................................................................................................................................... 194 Mon Gestionnaire de mots de passe accès à la base de mots de passe ....................................................................................................................... 219 bouton d'accès rapide .......................................................................................................................................... 244 Compte ................................................................................................................................................................ 221 données personnelles .......................................................................................................................................... 227 générateur de mots de passe .............................................................................................................................. 246 groupe de Comptes ............................................................................................................................................. 226 identifiant ............................................................................................................................................................. 225 identité ................................................................................................................................................................. 225 importation / exportation de mots de passe ......................................................................................................... 229 modification du Mot de passe principal ................................................................................................................ 241 pointeur ................................................................................................................................................................ 247 raccourcis de l'application .................................................................................................................................... 235 recherche de mots de passe ................................................................................................................................ 228 sélection du mode de cryptage ............................................................................................................................ 238 Mon Réseau administration de Mon Contrôle Parental ............................................................................................................. 250 administration des clés ........................................................................................................................................ 250 administration des composants de la protection .................................................................................................. 250 analyse de la sécurité du réseau ......................................................................................................................... 249 configuration de l'administration à distance ......................................................................................................... 248 Mes Sauvegardes ................................................................................................................................................ 252 mise à jour ........................................................................................................................................................... 251 recherche à distance de virus et de vulnérabilités ............................................................................................... 251 N Niveau de protection Antivirus Courrier ................................................................................................................................................... 66 Antivirus Fichiers ................................................................................................................................................... 57 Antivirus Internet .................................................................................................................................................... 74 O Objet infecté .............................................................................................................................................................. 304 P Pare-feu Assistant de rédaction de règles .......................................................................................................................... 102 élargissement de la plage d'adresses de réseau ................................................................................................... 98 321 MANUEL DE L'UTILISATEUR modification de l'état du réseau ............................................................................................................................. 97 paramètres de la connexion de réseau ................................................................................................................ 102 règle du Pare-feu ................................................................................................................................................. 100 règle pour les paquets ......................................................................................................................................... 100 règles pour une application .................................................................................................................................. 101 sélection de la plage d'adresses .......................................................................................................................... 103 sélection de l'action exécutée par la règle ........................................................................................................... 102 Programmation recherche de virus ............................................................................................................................................... 143 Protection contre les attaques de réseau annuler le blocage ............................................................................................................................................... 108 durée du blocage ................................................................................................................................................. 108 types d'attaques de réseau détectes ................................................................................................................... 108 Purge des données environnement protégé .......................................................................................................................................... 96 Q Quarantaine............................................................................................................................................................... 174 Quarantaine et dossier de sauvegarde...................................................................................................................... 174 R Rapports .................................................................................................................................................................... 177 Rapports sélection du composant ou de la tâche ................................................................................................................ 177 Rapports type d'événement................................................................................................................................................. 179 Rapports enregistrement dans un fichier ............................................................................................................................. 181 Rapports filtrage .................................................................................................................................................................. 182 Rapports recherche d'événements ...................................................................................................................................... 182 Réaction face à la menace Antivirus Courrier ................................................................................................................................................... 67 Antivirus Fichiers ................................................................................................................................................... 57 Antivirus Internet .................................................................................................................................................... 74 recherche de virus ............................................................................................................................................... 138 Recherche de vulnérabilités compte ................................................................................................................................................................. 147 liste des objets à analyser.................................................................................................................................... 146 planification .......................................................................................................................................................... 147 Règle du Contrôle des Applications Pare-feu ............................................................................................................................................................... 101 Règle du Pare-feu Pare-feu ............................................................................................................................................................... 100 Règle pour les paquets Pare-feu ............................................................................................................................................................... 100 Règles du Contrôle des Applications Contrôle des Applications ...................................................................................................................................... 87 Réseau connexions sécurisées......................................................................................................................................... 172 ports contrôlés ..................................................................................................................................................... 171 Restauration des paramètres par défaut Anti-Spam ............................................................................................................................................................ 130 Antivirus Courrier ................................................................................................................................................... 71 Antivirus Fichier ..................................................................................................................................................... 63 S Sélection du mode environnement protégé .................................................................................................................................... 94, 95 322 INDEX Séquence de lancement de l'application Contrôle des Applications ...................................................................................................................................... 85 Z Zone de confiance applications de confiance..................................................................................................................................... 168 règles d'exclusion ................................................................................................................................................ 168 Zone de protection Antivirus Courrier ................................................................................................................................................... 68 Antivirus Fichiers ................................................................................................................................................... 58 Antivirus IM ............................................................................................................................................................ 80 Antivirus Internet .................................................................................................................................................... 75 Contrôle des Applications ...................................................................................................................................... 85 323