▼
Scroll to page 2
of
105
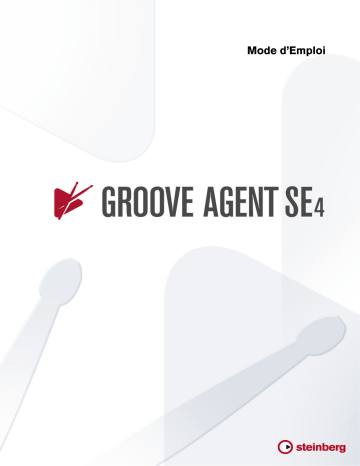
Mode d’Emploi Matthias Klag, Michael Ruf Révision et contrôle qualité : Cristina Bachmann, Heiko Bischoff, Christina Kaboth, Insa Mingers, Sabine Pfeifer, Kevin Quarshie, Benjamin Schütte Traduction : Gaël Vigouroux Ce document PDF a été amélioré pour être plus facile d’accès aux personnes malvoyantes. En raison du grand nombre d’images qu’il contient et de leur complexité, veuillez noter qu’il n’a pas été possible d’intégrer de descriptions textuelles des images. Les informations contenues dans ce document sont sujettes à modification sans préavis et n’engagent aucunement la responsabilité de Steinberg Media Technologies GmbH. Le logiciel décrit dans ce document fait l’objet d’un Accord de Licence et ne peut être copié sur un autre support, sauf si cela est autorisé spécifiquement par l’Accord de Licence. Aucune partie de cette publication ne peut être copiée, reproduite ni même transmise ou enregistrée, sans la permission écrite préalable de Steinberg Media Technologies GmbH. Les détenteurs enregistrés de la licence du produit décrit ciaprès sont autorisés à imprimer une copie du présent document pour leur usage personnel. Tous les produits et noms de sociétés sont des marques de commerce ™ ou déposées ® de leurs détenteurs respectifs. Pour de plus amples informations, rendez-vous sur le site www.steinberg.net/trademarks. © Steinberg Media Technologies GmbH, 2013. Tous droits réservés. Table des Matières 4 4 5 Introduction Vue d’ensemble de la fenêtre À propos des kits, des préréglages et des contenus de Groove Agent ONE 7 7 8 Méthodes d’édition courantes Sélection et contrôle de plusieurs paramètres Préréglages 10 10 10 Gestion des sons Chargement des kits Menu contextuel du kit 12 12 17 22 23 Section des pads Pads d’instrument Pads de pattern Paramètres communs des pads Fonctions des pads 24 24 Édition des kits Édition de la sélection ou de toutes les données Édition relative et absolue Page Edit 24 25 51 51 51 52 53 Importation et exportation de fichiers Importation de fichiers MPC et GAK Importation de fichiers REX et de boucles tranchées Exportation d’un kit avec ses échantillons Recherche des échantillons manquants 55 55 57 Mixage et utilisation des effets Mixage Utilisation des effets 59 59 63 66 71 73 82 92 À propos des effets Effets de réverb et de delay Effets d’égalisation Effets de filtrage Effets de distorsion Effets de modulation Effets dynamiques Effets de panoramique 3 94 94 95 Automatisation et contrôleurs MIDI Automatisation Contrôleurs MIDI 98 98 100 100 102 Fonctions et paramètres globaux Section des fonctions du plug-in Nom du plug-in et logo Steinberg Barres d’outils Page Options Introduction Vue d’ensemble de la fenêtre L’interface de l’application se présente dans une fenêtre de taille fixe. Cette fenêtre se divise en plusieurs sections : • La section des pads se trouve à gauche. • L’écran d’édition à droite. Il contient les pages Edit, Mixer et Options. • La section des fonctions du plug-in figure en haut de l’interface. • Les barres d’outils se trouvent au-dessus de l’écran d’édition. 4 Introduction À propos des kits, des préréglages et des contenus de Groove Agent ONE À propos des kits, des préréglages et des contenus de Groove Agent ONE Kits Les kits peuvent être enregistrés et chargés via le rack de kits ou la section des slots de kit. Rack de kits Section des slots de kit Les kits contiennent toutes les informations nécessaires sur le kit ou la boucle tranchée et sur les effets d’insert utilisés sur la voie de la console de mixage. Les kits peuvent également intégrer des patterns MIDI. Kits de boucle tranchée Au lieu de patterns MIDI, les kits de boucle tranchée contiennent la phrase MIDI nécessaire à la lecture de la boucle. En dehors de cette différence, les kits de boucle tranchée sont identiques à des kits normaux, c’est-à-dire qu’ils peuvent intégrer des effets d’insert, etc. Préréglages du plug-in (préréglages VST) Un préréglage du plug-in contient toutes les informations nécessaires pour restaurer entièrement l’état du plug-in. Ces informations intègrent le kit, les patterns MIDI, ainsi que les effets d’insert et AUX, le cas échéant. Tous ces paramètres s’enregistrent également avec le projet dans votre application hôte. Contenus de Groove Agent ONE Groove Agent SE permet de charger des préréglages de Groove Agent ONE. Ces préréglages peuvent être chargés, au choix, en tant que kits dans le rack de kits ou la section des slots de kit, ou en tant que préréglages du plug-in via le menu de gestion des préréglages situé dans l’en-tête du plug-in. Quand vous chargez un préréglage de Groove Agent ONE en tant que préréglage du plug-in, les paramètres globaux du plug-in (effets AUX et master, par exemple) sont supprimés et configurés sur leurs valeurs par défaut. Quand vous chargez un préréglage en tant que kit, tous les paramètres globaux du plug-in sont conservés. 5 Introduction À propos des kits, des préréglages et des contenus de Groove Agent ONE À NOTER Les préréglages de Groove Agent ONE sont toujours accompagnés de l’icône d’un préréglage du plug-in dans la MediaBay, même quand ils sont affichés dans la fenêtre de chargement des préréglages. 6 Méthodes d’édition courantes Sélection et contrôle de plusieurs paramètres Pour éditer plusieurs paramètres de pad à la fois, sélectionnez les pads que vous souhaitez éditer. Quand vous sélectionnez plusieurs pads qui ne sont pas configurés exactement sur la même valeur, la plupart des commandes indiquent cette différence de valeurs en prenant la couleur rouge. C’est le cas pour les potentiomètres, les commutateurs, les zones de liste déroulante, les champs de valeur et le texte des faders. Par exemple, si vous avez sélectionné trois pads dont les valeurs de fréquence de coupure respectives sont 1200, 1400 et 2500 Hz, l’arc de cercle autour du potentiomètre s’étend de 1200 à 2500 Hz. Le champ correspondant indique en rouge la valeur du pad actif. À NOTER Sur les commandes plus complexes, telles que les éditeurs d’enveloppe par exemple, seules les valeurs du pad actif sont indiquées. Définition des plages de valeurs Vous pouvez définir la plage de valeurs d’un paramètre à l’aide de l’arc de cercle qui entoure le potentiomètre. Les valeurs des pads sont réparties sur la nouvelle plage, compte tenu de leurs différences. • Faites glisser l’arc de cercle pour réduire ou étendre la plage de valeurs. • Pour régler la limite supérieure de la plage de valeurs, appuyez sur [Ctrl]/[Commande] et faites glisser l’arc de cercle. • Pour régler la limite inférieure de la plage de valeurs, appuyez sur [Alt]/[Option] et faites glisser l’arc de cercle. 7 Méthodes d’édition courantes Préréglages Préréglages Groove Agent SE offre deux types de préréglages : les préréglages de section/module et les préréglages VST. Les préréglages VST contiennent toutes les informations nécessaires pour restaurer entièrement l’état du plug-in. Les préréglages de section et de module permettent d’enregistrer et de charger la configuration d’un composant spécifique de l’interface de Groove Agent SE. Lors de l’installation, les préréglages d’usine sont installés dans un dossier spécialement prévu à cet effet et un dossier utilisateur est créé pour vos préréglages. Les préréglages se gèrent de la même manière dans l’ensemble du programme. À NOTER Les préréglages d’usine sont protégés en écriture, mais ils peuvent être remplacés lors de la mise à jour du logiciel. Les préréglages présents dans votre dossier utilisateur ne sont jamais modifiés par le logiciel. Utilisation des préréglages de section et de module Les commandes de préréglage sont accessibles depuis de nombreuses fenêtres du programme. Ils s’utilisent toujours de la même manière. • Pour enregistrer un préréglage, cliquez sur le bouton Save (l’icône de disquette). À NOTER Vous ne pouvez pas remplacer les préréglages d’usine. Si vous souhaitez enregistrer les modifications apportées à un préréglage d’usine, enregistrez-le sous un nouveau nom ou dans un nouvel emplacement. • Pour charger un préréglage, cliquez sur l’icône de flèche et sélectionnez un préréglage dans la liste. • Pour supprimer un préréglage, cliquez sur le bouton Delete (l’icône de corbeille). Notez que les préréglages d’usine ne peuvent pas être supprimés. Utilisation des préréglages VST Chargement des préréglages VST 1) Dans l’en-tête de l’interface du plug-in, cliquez sur le bouton de gestion des préréglages situé à côté du champ de nom des préréglages et sélectionnez Charger préréglage. 2) Sélectionnez un préréglage pour le charger. Double-cliquez sur un préréglage pour le charger et fermez la fenêtre de chargement des préréglages. 8 Méthodes d’édition courantes Préréglages Enregistrement de préréglages VST Dans l’en-tête de l’interface du plug-in, cliquez sur le bouton de gestion des préréglages situé à côté du champ de nom des préréglages et sélectionnez Enregistrer préréglage. À NOTER Pour plus d’informations sur les préréglages VST, voir le Mode d’emploi de Cubase/Nuendo. 9 Gestion des sons Chargement des kits Il existe plusieurs moyens de charger des kits : • Par glisser-déplacer depuis la MediaBay ou depuis l’Explorateur Windows ou le Finder Mac OS. • Via le menu contextuel du rack de kits. • En cliquant sur le bouton Load Kit (charger un kit) situé à droite du nom du kit dans la section des slots de kit. Menu contextuel du kit Load Kit Permet d’ouvrir un menu local qui regroupe les kits disponibles. Double-cliquez sur un kit pour le charger. Load Kit With Patterns Permet de charger un kit avec ses patterns MIDI, s’il en contient. 10 Gestion des sons Menu contextuel du kit Save Kit Permet d’enregistrer le kit. Quand vous essayez de remplacer des contenus d’usine protégés en écriture, la boîte de dialogue qui apparaît vous permet d’enregistrer le kit édité sous un nouveau nom. Save Kit As Permet d’enregistrer le kit sous un nouveau nom. Revert to Last Saved Kit Sélectionnez cette option pour annuler les modifications qui ont été apportées au kit après son chargement. Cut Kit Permet de copier le kit et de le supprimer du slot. Copy Kit Permet de copier le kit. Paste Kit Permet de coller le kit copié dans le slot. Si le slot contient déjà un kit, celui-ci est remplacé. Rename Kit Permet de renommer le kit. Reset Agent Permet de réinitialiser le slot à ses valeurs par défaut. Export Kit With Samples Permet d’exporter le kit avec ses échantillons. Import Permet d’importer des fichiers MPC et GAK. 11 Section des pads La section des pads à gauche permet d’afficher, au choix, les pads d’instrument ou les pads de pattern. Pour alterner entre les deux affichages, cliquez sur le bouton correspondant sous les pads. Pads d’instrument La section des pads peut contenir jusqu’à 128 pads répartis dans 8 groupes de 16 pads. Les pads d’instrument permettent de déclencher des sons. Chaque pad est mappé sur une note MIDI qui déclenche l’échantillon associé. Quand des échantillons sont assignés à un pad, la diode située au-dessus de ce pad est allumée. Pour changer de groupe, cliquez sur les boutons de groupe qui se trouvent sous les pads. Le bouton du groupe actif est allumé. Quand un ou plusieurs pads d’un groupe contiennent des échantillons, une diode orange est allumée au-dessus du bouton de ce groupe. Quand un pad compris dans un groupe reçoit une note MIDI, une diode verte s’allume. Par défaut, c’est le groupe 3 qui est activé quand vous ouvrez Groove Agent SE. 12 Section des pads Pads d’instrument Affichage d’informations sur les pads d’instrument • En activant le bouton i situé sous la section des pads, vous pouvez accéder aux informations suivantes sur les pads : numéro, nombre d’échantillons et sortie du pad. • Activez le bouton e pour afficher les groupes exclusifs auxquels appartiennent les pads. Quand vous survolez un pad compris dans un groupe exclusif avec le pointeur de la souris, tous les pads appartenant au même groupe s’affichent en surbrillance. Quand un groupe de pads masqué contient un pad qui appartient au même groupe exclusif, une diode rouge s’allume au-dessus du bouton de ce groupe de pads. Verrouillage des paramètres de couleur et de sortie • Vous pouvez verrouiller les paramètres de couleur et de sortie des pads. Ceci vous permet par exemple de verrouiller la configuration de sortie des pads afin de réutiliser les mêmes sorties quand vous changez de kit. Vous pouvez choisir quels paramètres verrouiller dans le menu contextuel du bouton de verrouillage situé sous les pads. Quand ce bouton est allumé, c’est qu’au moins un paramètre des pads est verrouillé. Utilisation d’une autre assignation de notes MIDI Si vous utilisez un contrôleur rythmique MIDI externe qui transmet des notes MIDI spécifiques pour les différents instruments, vous pouvez définir un autre mapping de notes de déclenchement MIDI. PROCÉDÉR AINSI 1. Activez le bouton Use Hardware Controller Mapping (utiliser un mapping de contrôleur externe) dans le coin inférieur droit de la section des pads. Vous pourrez dès lors charger, enregistrer et supprimer différentes configurations de notes de déclenchement. 2. Définissez une nouvelle note de déclenchement pour le pad. • Faites un clic droit sur un pad, sélectionnez Edit/Learn Trigger Note (éditer/acquérir la note de déclenchement) et définissez une nouvelle note de déclenchement en la saisissant dans le champ de valeur ou en la jouant sur votre contrôleur externe. • 3. Dans le menu contextuel du pad, ouvrez le sous-menu Assign Trigger Note (assigner une note de déclenchement) et sélectionnez la note dans les sous-menus. Groove Agent SE passe au pad suivant. Assignez une note MIDI à tous les pads que vous souhaitez utiliser et cliquez sur [Entrée] pour cesser l’assignation des notes MIDI. 13 Section des pads Pads d’instrument Glisser-déplacer de données audio Vous pouvez faire glisser un ou plusieurs échantillons dans Groove Agent SE depuis l’Explorateur/Finder ou depuis votre application hôte. Les échantillons peuvent être mappés sur un même pad ou sur plusieurs pads différents. Voici les emplacements à partir desquels vous pouvez faire glisser des fichiers : • La MediaBay • La fenêtre Projet • La Bibliothèque • L’Éditeur d’Échantillons (régions) • L’Éditeur de Conteneurs Audio • Les tranches de LoopMash Assignation d’un échantillon à un pad Pour assigner un échantillon à un pad, faites-le glisser sur ce pad. • Faites glisser l’échantillon sur l’icône de destination du haut pour l’ajouter au pad. • Faites glisser l’échantillon sur l’icône de destination du milieu pour remplacer l’échantillon qui se trouvait sur le pad. Icônes de destination Quand vous faites glisser un ou plusieurs échantillons sur un pad, des icônes de destination apparaissent. Ces icônes déterminent si les nouveaux échantillons seront ajoutés au pad, s’ils remplaceront l’échantillon présent sur le pad, ou s’ils seront répartis sur une suite de pads. • Faites glisser les échantillons sur l’icône de destination du haut pour les ajouter au pad. • Faites glisser un ou plusieurs échantillons sur l’icône de destination du milieu pour remplacer les échantillons qui étaient assignés à ce pad. 14 Section des pads Pads d’instrument • Faites glisser plusieurs échantillons sur l’icône de destination du bas pour les répartir sur une suite de pads. Les pads qui vont recevoir l’un des échantillons sont encadrés en jaune. Superposition d’échantillons sur un même pad Vous pouvez superposer jusqu’à huit échantillons sur chaque pad. Glisser-déplacer sur plusieurs pads Au lieu de faire glisser plusieurs échantillons sur un même pad, vous pouvez les répartir sur les pads disponibles dans un ou plusieurs groupes. • Sélectionnez les échantillons, faites-les glisser sur l’icône de destination du bas d’un pad et relâchez le bouton de la souris. Les échantillons sont mappés sur les pads disponibles. À NOTER Le nombre d’échantillons pouvant être déposés sur les pads dépend du nombre de pads disponibles. Quand il n’y a pas suffisamment de pads libres dans Groove Agent SE pour recevoir les échantillons, une boîte de dialogue apparaît. Vous avez alors le choix de continuer ou d’annuler l’opération. Si les pads contenaient déjà des échantillons, ceux-ci sont remplacés. Remplacement d’échantillons individuels Vous pouvez remplacer un échantillon individuel en faisant glisser un autre échantillon sur un pad ou sur l’échantillon à remplacer dans la vue de mapping. • Pour remplacer l’échantillon d’un pad dans la section des pads, faites glisser le nouvel échantillon sur le pad de manière à afficher les icônes de destination, puis déposez-le sur l’icône du milieu. • Pour remplacer un échantillon dans la vue de mapping, faites glisser le nouvel échantillon sur l’échantillon à remplacer. L’échantillon qui sera remplacé est encadré en rouge. Suppression d’échantillons des pads • Pour supprimer un échantillon d’un pad, faites un clic droit sur ce pad et sélectionnez Remove Sample (supprimer l’échantillon) dans le menu local. 15 Section des pads Pads d’instrument • Pour supprimer plusieurs échantillons sélectionnés, faites un clic droit sur l’un des échantillons et sélectionnez Remove Sample. • Pour supprimer tous les échantillons d’un groupe de pads, faites un clic droit sur le bouton du groupe et sélectionnez Remove All Samples (supprimer tous les échantillons). Déplacement et copie d’échantillons entre les pads Il est possible de déplacer et de copier les échantillons d’un pad à un autre. Pour déplacer les échantillons d’un pad sur un autre, faites glisser le pad sur l’icône de destination située en haut, au milieu ou en bas du pad de destination. À NOTER Pour copier les échantillons au lieu de les déplacer, maintenez la touche [Alt]/[Option] enfoncée pendant que vous les faites glisser. À NOTER Quand vous copiez des pads qui font partie d’une boucle tranchée, ils sont collés en tant que pads d’instrument classiques, c’est-à-dire qu’ils ne sont plus associés à leur boucle. Déplacement et copie d’échantillons entre les groupes Pour déplacer ou copier des échantillons sur les pads d’un autre groupe, faites d’abord glisser ces échantillons sur le bouton du groupe de destination afin de l’afficher, puis sur le pad de destination. Les options sont les mêmes que pour le déplacement d’échantillons entre les pads d’un même groupe. Déplacement de boucles tranchées Il est possible de déplacer une boucle tranchée en une seule opération de glisser-déplacer. • Faites glisser la première tranche de la boucle sur la section des pads. Quand vous commencez à faire glisser la tranche, Groove Agent SE vous indique sur quels pads vous pouvez déposer la boucle tranchée, c’est-à-dire les pads qui sont suivis du nombre suffisant de pads vides pour recevoir toutes les tranches. Les pads sur lesquels la boucle ne peut pas être déposée sont ombrés. • Déposez la tranche sur le pad à partir duquel vous souhaitez insérer les tranches. 16 Section des pads Pads de pattern Pads de pattern La section des pads comprend 16 pads de pattern. Chaque pad est mappé sur une note MIDI. Vous pouvez assigner des phrases MIDI à chacun des pads de pattern afin de déclencher des motifs rythmiques complets ou des phrases d’instrument individuelles, selon le fichier MIDI chargé. Les pads permettent de passer d’un pattern à un autre. Quand un fichier MIDI est assigné à un pad, ce dernier contient un indicateur de progression et un compteur de temps. Quand le pattern est déclenché, l’indicateur de progression offre un affichage graphique de la progression de la lecture. De plus, le compteur de temps indique à quel temps en est rendue la lecture. Vous pouvez ainsi savoir quels patterns sont lus et à quel stade de la lecture ils en sont par rapport à leur longueur. Ces indications peuvent s’avérer particulièrement utiles quand le mode Toggle est sélectionné, parce qu’elles permettent de voir rapidement quels patterns vous bientôt s’arrêter et lesquels vont être déclenchés. Les commandes de Transport situées sous les pads vous permettent de déclencher le pad de pattern actif sans jouer de note MIDI. Cliquez sur le bouton Stop pour arrêter la lecture. Si vous changez de pad de pattern pendant la lecture, le changement s’opère en fonction du mode de redémarrage (Restart Mode) défini. Assignation de fichiers MIDI à des pads • Faites glisser un fichier MIDI sur un pad à partir de l’Explorateur/Finder ou depuis la MediaBay. • Faites glisser un conteneur MIDI sur un pad à partir de l’application hôte. • Sélectionnez un pad pour afficher l’éditeur dans la vue d’édition. Cliquez sur le sélecteur de phrases et choisissez l’une des phrases MIDI d’usine ou une phrase utilisateur. 17 Section des pads Pads de pattern • Faites glisser un fichier sur le champ d’importation à partir de l’Explorateur/Finder. Le fichier est importé dans votre bibliothèque de phrases utilisateur et assigné au pad sélectionné. Assignation de plusieurs fichiers MIDI à des pads Vous pouvez également faire glisser plusieurs fichiers MIDI à la fois. • Survolez avec le pointeur la partie inférieure du pad sur lequel vous souhaitez déposer le premier fichier MIDI. Les pads qui vont recevoir le fichier MIDI sont encadrés en jaune. • Déposez les fichiers. Les fichiers MIDI sont importés dans votre bibliothèque de phrases MIDI utilisateur et automatiquement assignés aux pads. Suppression de fichiers MIDI des pads • Pour supprimer une phrase MIDI, faites un clic droit sur un pad et sélectionnez Remove Phrase (supprimer la phrase) dans le menu contextuel. • Pour supprimer les phrases MIDI de tous les pads sélectionnés, faites un clic droit sur l’un des pads et sélectionnez Remove Phrase dans le menu contextuel. Utilisation du Port MIDI B pour les pads de pattern Par défaut, les pads d’instrument et de pattern utilisent le même port MIDI. Quand deux pads sont déclenchés en parallèle, le pad de pattern a toujours la priorité, ce qui veut dire que les pads d’instrument qui utilisent la même note de déclenchement qu’un pad de pattern ne peuvent pas être déclenchés en MIDI. Pour pouvoir jouer tous les pads d’instrument et de pattern en MIDI, assignez le port MIDI B à la section des pads de pattern. De cette manière, vous pourrez déclencher les instruments via un port MIDI et les patterns via l’autre port MIDI. • Pour utiliser le port B, activez le bouton Use MIDI Port B for Pattern Pads (utiliser le port MIDI B pour les pads de pattern) dans le coin inférieur gauche de la section des pads de pattern. 18 Section des pads Pads de pattern Pattern Player Le Pattern Player (lecteur de patterns) vous permet d’assigner une phrase MIDI à un pad et de définir son mode de déclenchement. Il contient en outre les paramètres de performance, grâce auxquels vous pouvez modifier la lecture de la phrase. Le Pattern Player s’ouvre quand vous cliquez sur un pad de pattern. Il comprend les sections Pad, Phrase et Performance. Section Pad Active Permet d’activer/désactiver la lecture du pad. Exclusive Activez ce bouton pour activer la lecture exclusive d’un pad. Quand vous déclenchez un pad exclusif, le pattern en cours de lecture s’arrête en respectant le mode de redémarrage défini. Les pads pour lesquels ce bouton n’est pas activé peuvent être lus en même temps que d’autres patterns. Play Mode • Pour que la lecture d’un pattern se prolonge tant que vous maintenez sa note de déclenchement, sélectionnez Hold. • Pour que la note de déclenchement démarre et arrête la lecture du pad, sélectionnez Toggle. Le mode Toggle est particulièrement indiqué pour les prestations live. Dans d’autres situations, il peut donner des résultats inattendus. C’est par exemple le cas quand vous arrêtez et relancez la lecture depuis votre application hôte ou quand vous déplacez le curseur de lecture pendant qu’il défile. Restart Mode Détermine si une phrase doit commencer sa lecture immédiatement, au temps suivant ou à la prochaine mesure complète. 19 Section des pads Pads de pattern Sync to Beat Quand l’option Sync to Beat (synchroniser sur le temps) est activée et que vous déclenchez une phrase, celle-ci commence en synchronisation avec les autres phrases en cours de lecture. Par exemple, si après avoir déclenché une phrase vous déclenchez une autre phrase au bout de trois temps, la nouvelle phrase sera lue à partir du troisième temps. Quand l’option Sync to Beat est désactivée, la nouvelle phrase démarre au début. Section Pattern Pattern Library (bibliothèque de patterns) Permet de sélectionner un pattern MIDI. Cliquez sur un fichier dans la liste pour le sélectionner. Pour accéder au dossier où sont enregistrés les patterns MIDI utilisateur, faites un clic droit sur le champ Pattern Library et sélectionnez « Show in Explorer/Finder » (afficher dans l’Explorateur/Finder). Dans cet emplacement, vous pouvez ajouter, supprimer et renommer des fichiers, et créer des sous-dossiers afin d’organiser vos patterns MIDI. À NOTER Les pads de pattern contiennent toujours les données MIDI et ne font pas référence aux fichiers MIDI d’origine. Original Tempo Indique le tempo d’origine enregistré dans le fichier MIDI. Start Détermine le temps à partir duquel la lecture de la phrase commence. Length Détermine la longueur de la phrase. Au départ, ce paramètre est configuré sur la longueur d’origine de la phrase MIDI. Champ d’importation Pour importer dans la bibliothèque de patterns utilisateur des fichiers MIDI à partir de votre système de fichiers ou des conteneurs MIDI depuis votre application hôte, faites-les glisser sur le champ d’importation MIDI. Vous pouvez importer plusieurs fichiers MIDI à la fois en les faisant glisser sur le champ d’importation. Le premier fichier est assigné au pad sélectionné. Champ d’exportation Pour exporter un pattern, cliquez sur le champ d’exportation MIDI et faites-le glisser sur une piste MIDI de votre application hôte. Vous pouvez également faire glisser le champ sur d’autres emplacements et applications prenant en charge les fichiers MIDI. 20 Section des pads Pads de pattern Importation/exportation et autres mappings de notes de déclenchement Si vous travaillez avec d’autres mappings de notes de déclenchement, ceux-ci seront pris en compte et le pattern MIDI sera automatiquement adapté lors de l’importation/exportation. Ceci vous sera d’une grande aide si vous enregistrez des données à partir d’un contrôleur rythmique MIDI externe et souhaitez importer les conteneurs MIDI depuis l’application hôte ou exporter les patterns de Groove Agent vers l’application hôte pendant le processus. Si vous avez enregistré le fichier MIDI avec le mapping de notes de déclenchement standard, désactivez l’autre mapping de notes de déclenchement dans la section Pad. Section Performance Swing Permet de décaler le timing des notes sur les temps pairs pour donner à la phrase un certain swing. Les valeurs négatives retardent le timing, c’est-à-dire que les notes sont jouées plus tôt. Les valeurs positives font avancer le timing et les notes sont jouées plus tard. Gate Scale Ce paramètre vous permet de raccourcir ou d’allonger les notes de la phrase. À 100 %, les notes sont jouées avec leur durée de gate initiale. À NOTER Le paramètre Gate Scale n’a aucun effet sur les échantillons joués en mode One Shot. Ils sont toujours lus jusqu’au bout. Velocity Scale Ce paramètre vous permet d’augmenter ou de réduire les vélocités note-on de la phrase. À 100 %, les notes sont jouées à leur vélocité initiale. Quantize Amount Ce paramètre détermine la mesure dans laquelle la grille de quantification est suivie. À une valeur de 100 %, les événements de note MIDI sont joués uniquement sur la valeur de note quantifiée que vous avez définie. À des valeurs plus faibles, les notes sont simplement rapprochées de la valeur de note quantifiée la plus proche. À 0 %, aucune quantification n’est appliquée. Quantize Grid Ce paramètre vous permet de configurer une grille de quantification alignée sur des valeurs de notes. Il est également possible de définir des valeurs de notes pointées ou en triolets. Tempo Scale Détermine la vitesse à laquelle la phrase est lue. Vous avez le choix entre les options Half (moitié de la vitesse), Normal (vitesse normale) et Double (vitesse double). 21 Section des pads Paramètres communs des pads Paramètres communs des pads • La note MIDI associée à un pad est indiquée dans son coin supérieur droit. Sur les pads de pattern, vous pouvez changer la note MIDI assignée. Sur les pads d’instrument, vous ne pouvez la modifier que si l’option Use Hardware Controller Mapping (utiliser le mapping de contrôleur matériel) est activée. • Le nom d’un pad est indiqué dans sa section inférieure. • Quand des échantillons sont assignés à un pad d’instrument, la diode située au-dessus de ce pad est allumée. • Quand un fichier MIDI est mappé sur un pad de pattern, la diode située au-dessus de ce pad est allumée. • Un pad s’allume quand sa note MIDI est déclenchée. • Quand un pad est sélectionné pour l’édition, il est encadré en jaune. Couleurs des pads Pour colorer vos pads, vous avez le choix entre 16 couleurs. Ces couleurs peuvent vous aider à différencier plus facilement les éléments de votre kit. Vous pouvez par exemple attribuer une couleur à la grosse caisse, une autre à la caisse claire, une autre encore aux toms, aux cymbales, et ainsi de suite. • Pour attribuer une couleur à un seul pad ou à tous les pads sélectionnés, ouvrez le menu contextuel et sélectionnez une couleur dans le sous-menu Set Color (attribuer une couleur). Sélection des pads En plus des options de sélection habituelles, vous pouvez utiliser les options de sélection supplémentaires proposées dans le menu contextuel des pads. • Select All Pads : sélectionner les 128 pads. • Select All Pads : sélectionner les 16 pads du groupe de pads. • Invert Selection : sélectionner tous les pads non sélectionnés et désélectionner tous les pads sélectionnés. • Invert Selection in Group : identique à l’option précédente, mais uniquement au sein du groupe de pads. 22 Section des pads Fonctions des pads Fonctions des pads • Pour changer le nom d’un pad, faites un clic droit sur ce pad, sélectionnez Rename Pad (renommer le pad) dans le menu contextuel, saisissez un nouveau nom et appuyez sur [Entrée]. Il est intéressant de renommer les pads quand les noms des échantillons sont trop longs ou peu représentatifs. Vous pouvez également indiquer dans le nom d’un pad qu’il contient plusieurs échantillons, par exemple. • Il est possible d’éditer plusieurs pads sélectionnés. Le premier pad sélectionné est encadré en jaune et les autres sont encadrés dans une nuance de jaune plus claire. • Pour sélectionner un pad sans déclencher d’échantillon ou de pattern, faites un [Alt]/[Option]-clic sur ce pad. • En mode Instrument, les pads permettent de déclencher des sons. Vous pouvez les déclencher à différentes vélocités. Plus vous cliquez vers le bas d’un pad, plus la vélocité est faible. Plus vous cliquez vers le haut, plus la vélocité est élevée. • Pour rendre un pad d’instrument muet ou l’écouter en solo, cliquez sur l’icône correspondante dans le coin supérieur gauche du pad. Cliquez à nouveau sur cette icône pour désactiver le mode solo ou muet. • Pour désactiver le mode muet ou solo sur tous les pads d’instrument, cliquez sur les boutons Reset All Mute/Reset All Solo (réinitialiser tous les états muet/réinitialiser tous les états solo) situés sous les pads. • Pour supprimer les échantillons d’un pad d’instrument, faites un clic droit sur ce pad et sélectionnez Remove All Samples (supprimer tous les échantillons) dans le menu local. • Pour réinitialiser un pad, faites un clic droit dessus et sélectionnez Reset Pad (réinitialiser le pad) dans le menu local. Pour réinitialiser les 128 pads, faites un clic droit sur un pad et sélectionnez Reset All Pads (réinitialiser tous les pads) dans le menu local. Pour les pads d’instrument, tous les échantillons sont supprimés et leurs noms, leurs couleurs et leurs notes de déclenchement sont réinitialisés à leurs valeurs par défaut. Pour les pads de pattern, les fichiers MIDI et les noms des pads sont supprimés, et les couleurs et les notes déclenchement sont réinitialisées à leurs valeurs par défaut. 23 Édition des kits Édition de la sélection ou de toutes les données Vous pouvez choisir d’appliquer vos éditions uniquement à la sélection (SEL) ou à tous les échantillons du pad (PAD) en configurant le bouton correspondant dans la barre d’outils. Édition relative et absolue Lorsque vous éditez plusieurs échantillons, vous pouvez modifier les valeurs de tous les échantillons de manière absolue (ABS) ou relative (REL), selon la configuration des boutons correspondants dans la barre d’outils. • Lorsque vous éditez en mode absolu et que vous changez la valeur d’un paramètre de 50 à 60 % pour un échantillon, tous les autres échantillons sont également réglés sur 60 %. • En édition relative, lorsque le paramètre d’un échantillon spécifique passe de 50 à 60 %, les paramètres des autres échantillons sélectionnés augmentent également de 10 %, quelle que soit leur valeur d’origine. À NOTER Les modifications relatives peuvent s’appliquer à tous les paramètres continus. Quand un paramètre commute entre plusieurs modes ou entre deux états, il ne peut être modifié qu’en édition absolue. 24 Édition des kits Page Edit Page Edit La page Edit vous permet d’éditer le son des kits. • Pour ouvrir la page Edit, cliquez sur le bouton Edit situé dans la partie inférieure droite de l’interface du plug-in. La page Edit contient six onglets : Main, Pitch, Filter, Amp, Sample et Slice. Vue Mapping La vue Mapping montre le mapping des échantillons sur le pad sélectionné. Elle vous permet de remplacer et de supprimer des échantillons, ainsi que de définir leurs plages de vélocités. L’échantillon actif est affiché dans une couleur plus claire. À NOTER La vue Mapping montre en permanence les plages de vélocités des échantillons, même si ces plages ne sont pas utilisées pour le déclenchement des échantillons. Pour que ces valeurs aient une incidence, il faut que le mode Velocity soit activé. 25 Édition des kits Page Edit Mode Détermine le mode de déclenchement des échantillons d’un pad : • En mode Velocity, c’est la vélocité entrante qui détermine quel échantillon est lu. • En mode Layer, tous les échantillons sont lus en même temps, quelle que soit leur vélocité. • En mode Round Robin, les échantillons sont lus de façon répétée, les uns après les autres, de gauche à droite. • En mode Random, les échantillons sont lus de façon aléatoire. Il peut arriver que des échantillons soient lus plusieurs fois. • En mode Random Exclusive, les échantillons sont lus de façon aléatoire, mais en évitant les répétitions. Poly Détermine la polyphonie maximale d’un pad. Par exemple, si ce paramètre est configuré sur 4, vous pourrez déclencher un pad quatre fois avant que les notes soient escamotées. À NOTER La valeur de polyphonie détermine le nombre de notes pouvant être lues simultanément. Par conséquent, quand vous déclenchez des pads sur lesquels plusieurs échantillons sont superposés, le nombre de voix lues peut être très élevé. Fade Détermine le temps que met une voix à s’estomper en fondu quand des voix sont escamotées. À NOTER Il est possible de définir des paramètres de fondu différents pour chacun des échantillons d’un pad. Exclusive Group Cette fonction vous permet d’assigner un pad à l’un des 32 groupes exclusifs. Les pads appartenant à un même groupe ne peuvent pas être lus simultanément. Quand une nouvelle note est jouée, la note précédente s’arrête. Modification de la plage de vélocités des échantillons • Sélectionnez l’échantillon dans la vue Mapping et saisissez de nouvelles valeurs dans les champs Hi et Lo à droite. • Placez la souris entre les deux échantillons de manière à ce qu’une double flèche apparaisse, puis faites glisser le pointeur vers la gauche ou la droite. 26 Édition des kits Page Edit À NOTER Quand vous modifiez la plage de vélocités d’un échantillon, les échantillons adjacents s’adaptent automatiquement, car les plages de vélocités ne peuvent pas se superposer. Édition du mapping d’un pad Chaque pad peut contenir jusqu’à huit échantillons. • Vous pouvez ajouter des échantillons en les faisant glisser sur la vue de mapping. Ils peuvent être insérés entre deux autres échantillons, après le dernier échantillon ou avant le premier échantillon. Le point d’insertion est représenté par une ligne rouge. • Pour remplacer un échantillon, faites glisser le nouvel échantillon sur celui que vous souhaitez remplacer. L’échantillon qui sera remplacé est encadré en rouge. • Pour changer l’ordre des échantillons, faites-les glisser à l’emplacement souhaité. • Pour mapper un échantillon sur un autre pad, faites-le glisser sur ce pad. L’échantillon est alors retiré de son pad d’origine. Pour mapper un échantillon sur un autre pad sans perdre le mapping d’origine, maintenez la touche [Alt]/[Option] enfoncée pendant que vous déplacez l’échantillon. Onglet Main L’onglet Main (principal) vous donne accès au mapping des échantillons du pad, ainsi qu’aux paramètres les plus importants : Volume, Pan, Cutoff, etc. L’onglet Main offre également une version simplifiée de l’éditeur d’échantillons. Vous pouvez y déplacer les marqueurs de début et de fin de l’échantillon, les marqueurs de fondu d’entrée et de sortie, et également configurer les courbes des fondus sur l’affichage graphique. Volume Détermine le niveau de l’échantillon. Pan Détermine la position de l’échantillon dans le champ panoramique. Coarse Permet de régler l’accordage par demi-tons. 27 Édition des kits Page Edit Fine Permet de régler l’accordage par centièmes. Cutoff Contrôle la fréquence de coupure du filtre. À NOTER Les paramètres Cutoff, Resonance et Distortion sont uniquement disponibles quand un filtre est activé. Resonance Détermine la résonance du filtre. Distortion Détermine le niveau de la distorsion. L’effet de ce paramètre dépend du mode sélectionné pour le filtre. Output Sortie sur laquelle les échantillons sont routés. • Par défaut, les échantillons sont routés sur la console de mixage du kit (Mixer), où ils peuvent également être traités par des effets d’insert. • Par ailleurs, vous pouvez router les échantillons vers l’une des 16 sorties stéréo disponibles. La première sortie stéréo est toujours la sortie Master. Cette sortie reste activée en permanence et peut également être traitée par des effets d’insert. • Qui plus est, vous pouvez router un pad directement sur l’un des quatre canaux AUX, afin de créer des sous-groupes, par exemple. À NOTER Les échantillons qui sont routés sur une sortie désactivée dans votre application hôte sont automatiquement transmis à la sortie Master du plug-in. Playback Quality Détermine la qualité de lecture. • Standard : sélectionnez ce mode pour lire les échantillons à leur résolution et à leur fréquence d’échantillonnage d’origine. • Vintage : sélectionnez ce mode pour reproduire la qualité audio des premières boîtes à rythmes 12 bits. L’effet de crénelage caractéristique de ces machines est obtenu grâce à un désaccordage des échantillons. La fréquence d’échantillonnage est limitée à 26 040 Hz. • Le mode Turntable ressemble au mode Vintage. Les échantillons sont restitués à 12 bit/26 040 Hz. Servez-vous de ce mode si vous souhaitez recréer le son caractéristique des producteurs de hip hop. Comme les premières boîtes à rythmes numériques ne disposaient que d’une mémoire RAM très limitée, les platines disque étaient échantillonnées à une vitesse de 45 RPM au lieu de 33 1/3 RPM. Il était ainsi possible d’enregistrer davantage d’échantillons dans un minimum de mémoire 28 Édition des kits Page Edit RAM. Pendant la lecture, les échantillons étaient restitués à une hauteur inférieure, afin de compenser le changement de hauteur. C’est ce qui donnait aux premières boîtes à rythmes ce son crénelé et légèrement saturé qui leur est si caractéristique. À NOTER Quand le mode Vintage ou Turntable est sélectionné pour un échantillon, vous ne pouvez pas l’éditer à l’aide des fonctions AudioWarp dans l’onglet Sample. Si vous essayez de sélectionner l’un de ces modes pour un échantillon utilisant l’AudioWarp, un message d’avertissement apparaîtra. Filter Type Détermine le type du filtre. Vous avez le choix entre Classic, Tube Drive, Hard Clip, Bit Reduction et Rate Reduction. Pour désactiver le filtre, sélectionnez Off. 29 Édition des kits Page Edit Filter Shape (forme du filtre) • LP 24, 18, 12 et 6 sont des filtres passe-bas à 24, 18, 12 et 6 dB/oct. Les fréquences supérieures à la coupure sont atténuées. • BP 12 et BP 24 sont des filtres passe-bande à 12 et 24 dB/oct. Les fréquences inférieures et supérieures à la coupure sont atténuées. • Les filtres HP6+LP18 et HP6+LP12 combinent un filtre passe-haut à 6 dB/oct et un filtre passe-bas, respectivement à 18 et 12 dB/oct (filtre passe-bande asymétrique). Les fréquences inférieures et supérieures à la coupure sont atténuées. L’atténuation est plus prononcée pour les fréquences supérieures à la coupure. • Les filtres HP12+LP6 et HP18+LP6 combinent un filtre passe-haut à 12 et 18 dB/oct et un filtre passe-bas à 6 dB/oct (filtre passe-bande asymétrique). Les fréquences inférieures et supérieures à la coupure sont atténuées. L’atténuation est plus prononcée pour les fréquences inférieures à la coupure. • HP 24, 18, 12 et 6 sont des filtres passe-haut à 24, 18, 12 et 6 dB/oct. Les fréquences inférieures à la coupure sont atténuées. • BR 12 et BR 24 sont des filtres à réjection à 12 et 24 dB/oct. Les fréquences proches de la coupure sont atténuées. • Les filtres BR12+LP6 et BR12+LP12 combinent un filtre à réjection à 12 dB/oct et un filtre passe-bas, respectivement à 6 et 12 dB/oct. Les fréquences proches de la coupure et supérieures sont atténuées. • Le filtre BP12+BR12 combine un filtre passe-bande à 12 dB/oct et un filtre à réjection à 12 dB/oct. Les fréquences inférieures et supérieures à la coupure, et proches de cette coupure sont atténuées. • Les filtres HP6+BR12 et HP12+BR12 combinent un filtre passe-haut à 6 et 12 dB/oct et un filtre à réjection à 12 dB/oct. • AP est un filtre passe-tout à 18 dB/oct. Les fréquences proches de la coupure sont atténuées. • Le filtre AP+LP6 combine un filtre passe-tout à 18 dB/oct et un filtre passe-bas à 6 dB/oct. Les fréquences proches de la coupure et supérieures sont atténuées. • Le filtre HP6+AP combine un filtre passe-haut à 6 dB/oct et un filtre passe-tout à 18 dB/oct. Les fréquences proches de la coupure sont atténuées. Édition de l’enveloppe Les onglets Pitch, Filter et Amp contiennent tous une section d’enveloppe. Ces enveloppes à plusieurs segments peuvent chacune intégrer jusqu’à 128 nœuds pour les paramètres Time, Level et Curve. Les nœuds et leurs paramètres déterminent la forme générale de l’enveloppe. Vous pouvez éditer un ou plusieurs nœuds à l’aide de l’éditeur graphique d’enveloppe ou en saisissant des valeurs. 30 Édition des kits Page Edit Sélection des nœuds • Pour sélectionner un nœud, cliquez dessus dans l’éditeur graphique. Les nœuds sélectionnés deviennent bleu clair. Le nœud actif est encadré en orange. Les champs de valeur situés à gauche de l’éditeur graphique d’enveloppe correspondent aux paramètres du nœud actif. • Quand plusieurs nœuds sont sélectionnés, vous pouvez utiliser le menu local Node pour changer de nœud actif sans désélectionner les autres nœuds. • Faites un [Maj]-clic sur un nœud pour l’ajouter à la sélection. Les nœuds sélectionnés sont édités ensemble. • Vous pouvez également sélectionner plusieurs nœuds en délimitant un rectangle de sélection autour de ceux-ci avec la souris. • Quand l’éditeur graphique est actif, vous pouvez utiliser les touches de flèches gauche et droite pour sélectionner le nœud précédent ou suivant. Configuration du paramètre Time Le paramètre Time détermine la durée qui sépare deux nœuds. Selon le mode Sync sélectionné, le paramètre Time est exprimé en millisecondes et en secondes ou en valeurs de note. • Pour configurer le paramètre Time, sélectionnez les nœuds que vous souhaitez éditer et saisissez une valeur dans le champ Time. • Vous pouvez également définir le paramètre Time à partir de l’éditeur graphique d’enveloppe en faisant glisser les nœuds vers la gauche ou la droite pour diminuer ou augmenter l’écart de temps. Pour plus de précision, maintenez la touche [Maj] enfoncée pendant que vous déplacez les nœuds. Pour restreindre les déplacements à l’axe temporel et faire en sorte que les nœuds se déplacent uniquement sur le plan horizontal, maintenez la touche [Ctrl]/[Commande] enfoncée pendant que vous déplacez la souris. Configuration du paramètre Level Le paramètre Level détermine l’amplitude de l’enveloppe à la position définie par le paramètre Time. • Pour configurer le paramètre Level, sélectionnez les nœuds que vous souhaitez éditer et saisissez une valeur dans le champ Level. • Vous pouvez également définir le paramètre Level dans l’éditeur graphique d’enveloppe, en faisant glisser les nœuds sélectionnés vers le haut ou vers le bas afin de diminuer ou augmenter les niveaux. Pour plus de précision, maintenez la touche [Maj] enfoncée pendant que vous déplacez les nœuds. Pour restreindre les déplacements à l’axe des niveaux et faire en sorte que les nœuds se déplacent uniquement sur le plan vertical, maintenez la touche [Alt]/[Option] enfoncée pendant que vous déplacez la souris. 31 Édition des kits Page Edit Configuration du paramètre Curve Le paramètre Curve permet de configurer la courbure de l’enveloppe entre deux nœuds selon un modèle linéaire, logarithmique ou exponentiel. • Pour configurer le paramètre Curve, sélectionnez les nœuds que vous souhaitez éditer et saisissez une valeur dans le champ Curve. Les valeurs positives engendrent des courbes de type logarithmique, tandis que les valeurs négatives engendrent des courbes exponentielles. • Vous pouvez également définir le paramètre Curve à l’aide de l’éditeur graphique d’enveloppe en faisant glisser la courbe entre deux nœuds. Faites un [Ctrl]/[Commande]-clic sur une courbe pour la réinitialiser à l’état linéaire. Ajout et suppression de nœuds Les nœuds ajoutés après le nœud de sustain affectent toujours la phase de relâchement de l’enveloppe. • Pour créer un nœud, double-cliquez à l’emplacement où vous souhaitez le placer. • Pour supprimer un nœud, double-cliquez dessus. • Pour supprimer plusieurs nœuds sélectionnés, appuyez sur [Suppr] ou sur [Arrière]. À NOTER Le premier et le dernier nœud ne peuvent pas être supprimés. Il en va de même pour le nœud de sustain. Création de nœuds à l’aide de la fonction Fill La fonction Fill (remplir) permet de créer plusieurs nœuds d’enveloppe à la suite des nœuds sélectionnés. 1) Dans le menu local situé à droite du bouton Fill, sélectionnez le nombre de nœuds à ajouter. 2) Dans l’éditeur graphique d’enveloppe, sélectionnez le nœud à la suite duquel vous souhaitez créer d’autres nœuds. Quand plusieurs nœuds sont sélectionnés, les nouveaux nœuds sont insérés à la suite du dernier nœud sélectionné. 3) Quand la fonction Fixed est désactivée, les nouveaux nœuds sont répartis selon l’intervalle défini par le paramètre Time du nœud sélectionné. Quand plusieurs nœuds sont sélectionnés, l’intervalle est déterminé par le nœud actif. En activant le bouton Sync, vous pouvez faire en sorte que l’intervalle corresponde à la valeur de note de la fonction Sync. Par exemple, si vous avez sélectionné 1/4, les nouveaux nœuds seront espacés de l’intervalle d’une noire. 32 Édition des kits Page Edit 4) Quand la fonction Fixed est activée, les nœuds créés sont répartis sur l’espace entre le dernier nœud sélectionné et le suivant. 5) Cliquez sur le bouton Fill. Les nœuds sont créés. Fixed Quand la fonction Fixed est activée, seuls les nœuds sélectionnés sont déplacés sur l’axe temporel. Quand la fonction Fixed est désactivée, tous les nœuds qui suivent les nœuds édités sont également déplacés. Snap Il est possible d’afficher une seconde enveloppe en arrière-plan de l’enveloppe que vous éditez. Si la fonction Snap est activée quand vous déplacez des nœuds, ceux-ci se calent sur les nœuds de l’enveloppe affichée en arrière-plan. • Pour choisir l’enveloppe à afficher en arrière-plan, ouvrez le menu local situé à droite du bouton Snap et sélectionnez une enveloppe dans la liste. Utilisation de la fonction Sync Il est possible de synchroniser les enveloppes sur le tempo de l’application hôte. Vous pouvez ainsi définir les données temporelles de l’enveloppe en fonction des intervalles musicaux, afin que l’enveloppe soit toujours calée sur le tempo, même quand celui-ci change. 1) Cliquez sur le bouton Sync pour activer la synchronisation de l’enveloppe. La fonction Sync est activée quand le bouton est allumé. Une grille représentant des valeurs de note apparaît sur l’éditeur graphique d’enveloppe. 2) Sélectionnez une valeur de note dans le menu local situé à droite du bouton Sync. Cette valeur détermine la résolution de la grille. Par exemple, si vous sélectionnez la valeur de note 1/4, les nœuds seront calés sur les noires. Quand le bouton T est activé, les valeurs de note correspondent à des triolets. Vous pouvez également saisir manuellement les valeurs de note et les triolets dans le champ de valeur. Le champ Time des nœuds indique alors le temps en valeurs de note. Cette valeur de note est toujours réduite à la fraction la moins élevée possible. Par exemple, la valeur 2/16 sera indiquée 1/8. À NOTER Pour les nœuds d’enveloppe qui ne sont pas placés sur une valeur de note exacte, le champ Time indique la valeur de note la plus proche. 33 Édition des kits Page Edit À NOTER Un point rouge figure à l’intérieur des nœuds qui sont placés sur une valeur de note exacte. Ces points peuvent être utilisés comme points de repère quand vous alternez entre une résolution de grille en triolet et en valeur de note normale, par exemple. Les nœuds de triolets conservent leurs points rouges même quand la grille est configurée sur une valeur de note normale. Sélection du mode d’enveloppe Les quatre modes d’enveloppe disponibles déterminent comment l’enveloppe est lue quand une note est jouée. Ces modes peuvent être sélectionnés à partir du menu local Mode. Voici les options disponibles : • Sustain : l’enveloppe est lue à partir du premier nœud et jusqu’à la phase de sustain. Le niveau de sustain est maintenu tant que la note est jouée. Quand vous relâchez la note, les phases qui suivent la phase de sustain sont lues. Ce mode est idéal pour les échantillons bouclés. • Loop : l’enveloppe est lue à partir du premier nœud et jusqu’aux nœuds de boucle. La boucle se répète tant que la note est maintenue. Quand vous relâchez la note, les phases qui suivent la phase de sustain sont lues. Ce mode est idéal pour conférer une dynamique au sustain. • One Shot : l’enveloppe est lue du premier au dernier nœud, même quand vous relâchez la note. Dans ce cas, l’enveloppe ne comporte pas de phase sustain. Ce mode est idéal pour les échantillons de percussions. • Sample Loop : ce mode préserve l’attaque naturelle de l’échantillon. Le decay de l’enveloppe ne commence pas tant que l’échantillon n’a pas atteint le début de la boucle. Si vous configurez le second nœud sur son niveau maximum et utilisez les nœuds suivants pour configurer le decay pendant la phase de boucle de l’échantillon, l’enveloppe s’appliquera uniquement à la phase de boucle. L’attaque de l’enveloppe s’exécute toujours. Onglet Pitch Coarse Permet de régler l’accordage par demi-tons. Fine Permet de régler l’accordage par centièmes. Random Détermine la mesure dans laquelle la hauteur de l’échantillon est modifiée de façon aléatoire chaque fois qu’une note est déclenchée. Env Amnt Détermine la mesure dans laquelle la hauteur est affectée par l’enveloppe de hauteur. 34 Édition des kits Page Edit Level Velocity (Vel>Lev) Détermine l’incidence de la vélocité sur le niveau de l’enveloppe. Le niveau dépend de ce paramètre, ainsi que de la force avec laquelle vous appuyez sur les touches. Avec des valeurs positives, le niveau de l’enveloppe augmente de pair avec la vélocité (la pression sur les touches). Avec des valeurs négatives, plus vous appuyez fort sur les touches, moins le niveau de l’enveloppe est élevé. Time Velocity (Vel>Time) Permet de définir l’incidence de la vélocité sur les phases de l’enveloppe. Avec des valeurs positives, les phases sont raccourcies quand la vélocité est élevée. Avec des valeurs négatives, les phases sont allongées quand la vélocité est élevée. Segments Permet de sélectionner les phases de l’enveloppe qui sont affectées par le paramètre Time Velocity. • Attack : la vélocité affecte uniquement l’attaque. • Attack + Decay : la vélocité affecte toutes les phases qui précèdent celle de sustain. • Decay : la vélocité affecte les phases qui précèdent celle de sustain, à l’exception de la phase d’attaque. • Attack + Release : la vélocité affecte les phases d’attaque et de release. • All : la vélocité affecte toutes les phases. Level Velocity Curve Permet de sélectionner le type de courbe qui déterminera l’incidence de la vélocité reçue sur le niveau de l’enveloppe. Les caractéristiques de chaque courbe sont représentées par une petite icône. Onglet Filter L’onglet Filter vous permet de définir la couleur du son. L’enveloppe du filtre contrôle la fréquence de coupure, ce qui permet de faire évoluer le contenu harmonique dans le temps. Filter Type Détermine le type du filtre. Vous avez le choix entre Classic, Tube Drive, Hard Clip, Bit Reduction et Rate Reduction. Pour désactiver le filtre, sélectionnez Off. 35 Édition des kits Page Edit Filter Shape (forme du filtre) • LP 24, 18, 12 et 6 sont des filtres passe-bas à 24, 18, 12 et 6 dB/oct. Les fréquences supérieures à la coupure sont atténuées. • BP 12 et BP 24 sont des filtres passe-bande à 12 et 24 dB/oct. Les fréquences inférieures et supérieures à la coupure sont atténuées. • Les filtres HP6+LP18 et HP6+LP12 combinent un filtre passe-haut à 6 dB/oct et un filtre passe-bas, respectivement à 18 et 12 dB/oct (filtre passe-bande asymétrique). Les fréquences inférieures et supérieures à la coupure sont atténuées. L’atténuation est plus prononcée pour les fréquences supérieures à la coupure. • Les filtres HP12+LP6 et HP18+LP6 combinent un filtre passe-haut à 12 et 18 dB/oct et un filtre passe-bas à 6 dB/oct (filtre passe-bande asymétrique). Les fréquences inférieures et supérieures à la coupure sont atténuées. L’atténuation est plus prononcée pour les fréquences inférieures à la coupure. • HP 24, 18, 12 et 6 sont des filtres passe-haut à 24, 18, 12 et 6 dB/oct. Les fréquences inférieures à la coupure sont atténuées. • BR 12 et BR 24 sont des filtres à réjection à 12 et 24 dB/oct. Les fréquences proches de la coupure sont atténuées. • Les filtres BR12+LP6 et BR12+LP12 combinent un filtre à réjection à 12 dB/oct et un filtre passe-bas, respectivement à 6 et 12 dB/oct. Les fréquences proches de la coupure et supérieures sont atténuées. • Le filtre BP12+BR12 combine un filtre passe-bande à 12 dB/oct et un filtre à réjection à 12 dB/oct. Les fréquences inférieures et supérieures à la coupure, et proches de cette coupure sont atténuées. • Les filtres HP6+BR12 et HP12+BR12 combinent un filtre passe-haut à 6 et 12 dB/oct et un filtre à réjection à 12 dB/oct. • AP est un filtre passe-tout à 18 dB/oct. Les fréquences proches de la coupure sont atténuées. • Le filtre AP+LP6 combine un filtre passe-tout à 18 dB/oct et un filtre passe-bas à 6 dB/oct. Les fréquences proches de la coupure et supérieures sont atténuées. • Le filtre HP6+AP combine un filtre passe-haut à 6 dB/oct et un filtre passe-tout à 18 dB/oct. Les fréquences proches de la coupure sont atténuées. Cutoff Contrôle la fréquence de coupure du filtre. Resonance Détermine la résonance du filtre. Distortion Détermine le niveau de la distorsion. L’effet de ce paramètre dépend du mode sélectionné pour le filtre. 36 Édition des kits Page Edit Velocity Ce paramètre détermine l’incidence de la vélocité sur la fréquence de coupure. Quand le paramètre Velocity est à 0 %, il n’a aucun effet. Quand il est configuré sur une autre valeur, la fréquence de coupure change en fonction de la vélocité. Env Amnt Détermine dans quelle mesure le filtre est affecté par son enveloppe. Level Velocity (Vel>Lev) Détermine l’incidence de la vélocité sur le niveau de l’enveloppe. Le niveau dépend de ce paramètre, ainsi que de la force avec laquelle vous appuyez sur les touches. Avec des valeurs positives, le niveau de l’enveloppe augmente de pair avec la vélocité (la pression sur les touches). Avec des valeurs négatives, plus vous appuyez fort sur les touches, moins le niveau de l’enveloppe est élevé. Time Velocity (Vel>Time) Permet de définir l’incidence de la vélocité sur les phases de l’enveloppe. Avec des valeurs positives, les phases sont raccourcies quand la vélocité est élevée. Avec des valeurs négatives, les phases sont allongées quand la vélocité est élevée. Segments Permet de sélectionner les phases de l’enveloppe qui sont affectées par le paramètre Time Velocity. • Attack : la vélocité affecte uniquement l’attaque. • Attack + Decay : la vélocité affecte toutes les phases qui précèdent celle de sustain. • Decay : la vélocité affecte les phases qui précèdent celle de sustain, à l’exception de la phase d’attaque. • Attack + Release : la vélocité affecte les phases d’attaque et de release. • All : la vélocité affecte toutes les phases. LIENS ASSOCIÉS Édition de l’enveloppe à la page 30 Onglet Amp Volume Détermine le niveau de l’échantillon. Pan Détermine la position de l’échantillon dans le champ panoramique. AUX 1-4 Ces commandes vous permettent de régler le niveau du signal transmis aux quatre voies FX AUX intégrées. 37 Édition des kits Page Edit Level Velocity (Vel>Lev) Détermine l’incidence de la vélocité sur le niveau de l’enveloppe. Le niveau dépend de ce paramètre, ainsi que de la force avec laquelle vous appuyez sur les touches. Avec des valeurs positives, le niveau de l’enveloppe augmente de pair avec la vélocité (la pression sur les touches). Avec des valeurs négatives, plus vous appuyez fort sur les touches, moins le niveau de l’enveloppe est élevé. Time Velocity (Vel>Time) Permet de définir l’incidence de la vélocité sur les phases de l’enveloppe. Avec des valeurs positives, les phases sont raccourcies quand la vélocité est élevée. Avec des valeurs négatives, les phases sont allongées quand la vélocité est élevée. Segments Permet de sélectionner les phases de l’enveloppe qui sont affectées par le paramètre Time Velocity. • Attack : la vélocité affecte uniquement l’attaque. • Attack + Decay : la vélocité affecte toutes les phases qui précèdent celle de sustain. • Decay : la vélocité affecte les phases qui précèdent celle de sustain, à l’exception de la phase d’attaque. • Attack + Release : la vélocité affecte les phases d’attaque et de release. • All : la vélocité affecte toutes les phases. Level Velocity Curve Permet de sélectionner le type de courbe qui déterminera l’incidence de la vélocité reçue sur le niveau de l’enveloppe. Les caractéristiques de chaque courbe sont représentées par une petite icône. Onglet Sample L’onglet Sample comprend plusieurs sections. La section supérieure offre un affichage graphique de la forme d’onde de l’échantillon et la section inférieure contient tous les paramètres associés à cet échantillon. Barre d’outils La barre d’outils contient plusieurs outils qui permettent d’éditer les marqueurs de l’échantillon, les marqueurs de boucle et les tranches. Play Sample Activez ce bouton pour lire l’échantillon brut. Play Selection Looped Activez ce bouton pour lire en boucle la sélection. 38 Édition des kits Page Edit Auto Scroll Quand ce bouton est activé, l’affichage graphique de la forme d’onde défile de sorte que le curseur reste visible pendant la lecture. Follow Sample Playback Activez ce bouton pour qu’un curseur de lecture apparaisse quand vous déclenchez un échantillon en MIDI. Range Selection Tool Cliquez avec cet outil et faites glisser le pointeur pour sélectionner un intervalle. Zoom Tool Quand cet outil est sélectionné, vous pouvez cliquer sur la forme d’onde pour zoomer sur l’emplacement où vous avez cliqué. Play Tool Quand cet outil est sélectionné, il suffit de cliquer sur l’affichage graphique de la forme d’onde pour lire l’échantillon. Celui-ci est lu à partir de l’emplacement où vous avez cliqué et reste en lecture jusqu’à ce que vous relâchiez le bouton de la souris. Scrub Tool Quand cet outil est sélectionné, vous pouvez cliquer sur l’affichage graphique de la forme d’onde et faire glisser le pointeur dans le sens horizontal pour lire les données audio. La vitesse de lecture dépend de la vitesse à laquelle vous déplacez la souris. Snap Quand le bouton Snap est activé, les marqueurs et les positions de début et de fin de la sélection se calent sur d’autres marqueurs. Snap to Zero Crossing Quand ce bouton est activé, les marqueurs et les positions de début et de fin de la sélection se calent systématiquement sur les points zéro (les endroits où l’amplitude est nulle). Vous évitez ainsi les parasites provoqués par les brusques changements d’amplitude. Edit Loop Quand cette icône est activée, l’éditeur affiche la région bouclée de façon répétée, et non la forme d’onde originale de l’échantillon. Ce mode permet de travailler plus facilement sur certaines parties d’une longue boucle, par exemple. Si vous activez l’icône Edit Loop alors que le mode boucle est désactivé, celui-ci se configure automatiquement sur Continuous (continu) et les marqueurs de boucle se placent au début et à la fin de l’échantillon. 39 Édition des kits Page Edit Show Resulting Loop Crossfade Activez ce bouton pour visualiser l’incidence de vos paramètres de fondu enchaîné sur l’affichage graphique de la forme d’onde. Quand ce bouton est activé, la forme d’onde obtenue est affichée en rouge. À NOTER Ce bouton n’a d’effet que quand l’option Edit Loop est activée. Show Fades in Waveform (uniquement dans l’onglet Sample) Activez ce bouton pour afficher les paramètres des fondus directement sur la forme d’onde. Show Channel Sum Activez ce bouton pour afficher la somme des canaux gauche et droit sur l’affichage graphique de la forme d’onde. Show Left Channel Activez ce bouton pour afficher le canal gauche sur l’affichage graphique de la forme d’onde. Show Right Channel Activez ce bouton pour afficher le canal droit sur l’affichage graphique de la forme d’onde. Preview Volume Quand vous cliquez sur cette icône, un curseur de niveau apparaît. Il vous permet de définir le niveau de pré-écoute de vos échantillons. Output Ce menu local vous permet de définir la sortie du plug-in sur laquelle sont transmis les signaux de l’éditeur Sample. Règle Les graduations de la règle correspondent au format temporel choisi. • Pour changer de format, cliquez sur la flèche située à droite de la règle et sélectionnez une option dans le menu local. Vous avez le choix entre les valeurs de note (Bars+Beats), les secondes (Seconds) et les échantillons (Samples). Quand l’onglet Slice est sélectionné, la règle exprime le temps en mesures et en valeurs de note. Affichage graphique de la forme d’onde et échelle de niveau L’affichage graphique de la forme d’onde montre l’image de l’onde de l’échantillon. À sa gauche se trouve une échelle de niveau qui indique l’amplitude des données audio. • Pour choisir le format d’affichage du niveau (pourcentage ou décibels), cliquez sur le libellé de l’échelle de niveau (dB ou %) et sélectionnez l’option souhaitée dans le menu local. 40 Édition des kits Page Edit • Pour afficher les axes de mi-niveau, faites un clic droit dans l’affichage graphique de la forme d’onde et sélectionnez Show Half Level Axis dans le menu contextuel. Section des paramètres Velocity Start Range Détermine l’incidence de la vélocité sur le début de l’échantillon. Déplacez le marqueur d’intervalle de début vers la droite pour que l’échantillon commence plus tard quand la vélocité est faible. À la vélocité maximale, la lecture commence au début de l’échantillon d’origine. Key On Delay Ce paramètre vous permet de retarder la lecture de la zone d’une durée ou d’une valeur de note définie. • Pour synchroniser la durée de ce retard sur le tempo de l’application hôte, activez le bouton Sync et sélectionnez une valeur de note dans le menu local. • Pour configurer la valeur de note sélectionnée en mode triolet, activez le bouton T. Quand le bouton Sync est désactivé, le retard est exprimé en millisecondes. Quand le bouton Sync est activé, le retard est exprimé en valeurs de note. Mode Loop • One Shot : l’échantillon est lu du début à la fin. • No Loop : la lecture de l’échantillon se poursuit tant que la note est maintenue. • Continuous : la boucle est lue même si vous relâchez la note. • Until Release : la boucle se répète tant que la note est maintenue, puis la lecture continue jusqu’à la fin de l’échantillon après relâchement de la note. Reverse Permet d’inverser l’échantillon, afin de le lire à l’envers. Sample Start Marqueur de début de l’échantillon. Sample End Marqueur de fin de l’échantillon. Link Sample Start and End Quand ce bouton est activé, la fin de l’échantillon se déplace quand vous déplacez le début de celui-ci, et vice versa. Loop Start Détermine la position à laquelle commence la boucle. Vous pouvez saisir une valeur numérique ou déplacer le marqueur de début sur l’affichage graphique de l’échantillon. 41 Édition des kits Page Edit Loop End Détermine la position à laquelle se termine la boucle. Vous pouvez saisir une valeur numérique ou déplacer le marqueur de fin sur l’affichage graphique de l’échantillon. Link Loop Start and End Quand ce bouton est activé, la fin de la boucle se déplace quand vous déplacez le début de celle-ci, et vice versa. Loop Crossfade Détermine la durée du fondu enchaîné de la boucle. Le paramètre Curve permet de configurer la courbe du fondu enchaîné, de linéaire à équipuissante. Loop Tuning Permet de définir la fréquence de la boucle en centièmes. Detune Permet d’accorder l’échantillon de +/- 1200 centièmes. Gain Détermine le niveau de l’échantillon. Pan Détermine la position de l’échantillon dans le champ panoramique. Paramètres AudioWarp La section AudioWarp vous permet de modifier la durée et les formants de vos échantillons. À NOTER La fonctionnalité AudioWarp n’est pas disponible quand la qualité de lecture est configurée sur Vintage ou sur Turntable dans l’onglet Main. Mode Ce menu local vous permet de sélectionner le mode utilisé par les fonctions AudioWarp. • Le mode Solo offre des paramètres de modification de la durée et des formants. Il est destiné aux boucles et échantillons d’instruments en solo et de voix. Extrêmement efficace, il permet la lecture en polyphonie. • Le mode Music offre des paramètres de modification de la durée. Ce mode convient mieux aux données audio complexes, telles que les boucles de batterie ou les échantillons de musique mixée. Il requiert bien plus de puissance de calcul que le mode Solo. Plus vous étirez/réduisez la durée d’un échantillon, plus la charge imposée au processeur est importante. • Sélectionnez Off pour désactiver les fonctions AudioWarp. 42 Édition des kits Page Edit Mode Sync Les modes de synchronisation (Sync) permettent d’aligner la vitesse de lecture de l’échantillon sur le tempo de l’application hôte. • Quand ce bouton est configuré sur Off, vous pouvez définir manuellement la vitesse de lecture en pourcentages. • Quand il est configuré sur Tempo, la vitesse de lecture est calculée à partir du rapport entre le tempo d’origine de l’échantillon et le tempo de l’application hôte. • Quand il est configuré sur Beats, la vitesse de lecture est calculée à partir de la longueur des temps du rythme, du nombre de temps qu’il contient et du tempo de l’application hôte. À NOTER Pour que les modes Sync puissent fonctionner correctement, il est essentiel que la boucle de l’échantillon soit correctement configurée. En mode Tempo, le tempo d’origine doit être défini avec autant de précision que possible. Speed Cette commande permet de définir la vitesse de lecture de l’échantillon en pourcentages. Vous pouvez accélérer le tempo jusqu’à 800 %. En mode Music, la vitesse de lecture ne peut pas être réduite en deçà de 12,5 %. Les valeurs inférieures à ce minimum n’ont aucun effet. Original BPM Quand le mode Sync est paramétré sur Tempo, vous pouvez saisir le tempo d’origine de l’échantillon en battements par minute (BPM). Groove Agent SE aligne alors la vitesse de lecture de l’échantillon sur le tempo de l’application hôte. À NOTER Quand vous chargez un échantillon dont l’en-tête de fichier contient des informations de tempos, ces informations sont utilisées pour la configuration du paramètre Original Tempo (tempo d’origine). Quand l’échantillon ne contient pas d’informations de tempo, la valeur est estimée par le plug-in. Vous pouvez modifier manuellement la valeur de ce paramètre par la suite. 43 Édition des kits Page Edit Note Length et Number of Beats Quand le mode Sync est paramétré sur Beats, Groove Agent SE calcule le tempo de l’échantillon en se basant sur la longueur de note (Note Length) et le nombre de temps (Number of Beats) que vous avez définis. Par exemple, si l’échantillon est une boucle de batterie d’une durée de quatre noires, configurez Note sur 1/4 et Beats sur 4. Groove Agent SE aligne alors la vitesse de lecture de l’échantillon sur le tempo de l’application hôte. À NOTER Quand vous chargez un échantillon dont l’en-tête de fichier contient des informations de tempos, ces informations sont utilisées pour la configuration des paramètres Note Length et Number of Beats. Quand l’échantillon ne contient pas d’informations de tempo, ces valeurs sont estimées par le plug-in. Vous pouvez modifier manuellement les valeurs de ces paramètres par la suite. Formant (uniquement en mode Solo) Détermine l’ampleur de la modification des formants. Marqueurs Différents marqueurs sont à votre disposition pour situer les positions importantes au sein d’un échantillon. Sample Start Détermine la position à laquelle démarre la lecture de l’échantillon. Les données audio situées avant ce marqueur sont ignorées. Sample End Détermine la position à laquelle la lecture de l’échantillon s’arrête. Les données audio situées après ce marqueur sont ignorées. Loop Start Détermine la position de début de la boucle. Loop End Détermine la position de fin de la boucle. Velocity Start Range Détermine la phase d’attaque d’un échantillon. Cette phase peut être utilisée pour moduler le début de l’échantillon en fonction de la vélocité. 44 Édition des kits Page Edit Création de fondus • Pour créer des fondus, faites glisser les poignées de fondu sur l’affichage graphique de l’échantillon dans l’onglet Sample, ou définissez la longueur des fondus d’entrée et de sortie dans l’onglet Slice (si vous avez créé des tranches à partir d’un fichier audio). • Pour ajuster la courbure du fondu, faites glisser la ligne de fondu vers le haut ou le bas sur l’affichage graphique. À NOTER Les fondus ont une incidence directe sur la lecture de l’échantillon. Ils ne font pas partie de l’enveloppe d’amplification. Zoom • Pour faire un zoomer/dézoomer sur les axes temporel et de niveau, servez-vous des curseurs de zoom horizontal et vertical. Curseur de zoom vertical • Les trois boutons situés à droite du curseur de zoom horizontal vous permettent de zoomer sur le début de l’intervalle, sur sa fin, ou de l’afficher en entier. Selon l’opération réalisée, ces options s’appliquent à l’échantillon, à la sélection ou à une boucle. Plus vous cliquez, plus le niveau de zoom augmente. • Pour alterner entre l’affichage de tout l’intervalle et la configuration de zoom précédente, cliquez sur le bouton A situé à droite du curseur de zoom horizontal. • Pour zoomer/dézoomer sur le curseur de position, appuyez sur la touche [G] ou [H] du clavier de l’ordinateur. • Pour zoomer/dézoomer sur l’endroit où vous avez cliqué, faites glisser la règle. 45 Édition des kits Page Edit • Servez-vous des options du sous-menu Zoom, dans le menu contextuel. View Range Il est possible de définir l’intervalle de la forme d’onde qui doit s’afficher quand vous passez d’un échantillon à un autre. Les options permettant de configurer cet intervalle se trouvent dans le sous-menu View Range du menu contextuel de l’affichage graphique de la forme d’onde. Auto Reprend l’intervalle visible de l’échantillon précédent. Last L’intervalle visible est conservé individuellement pour chaque échantillon. Quand vous resélectionnez un échantillon, son intervalle affiché est rétabli. Full L’échantillon est affiché dans son intégralité. Sample Affiche l’intervalle entre les marqueurs de début et de fin de l’échantillon. Sample Start Affiche le marqueur de début de l’échantillon d’après le facteur de zoom configuré. Sample Start Range Affiche le marqueur d’intervalle de début de l’échantillon d’après le facteur de zoom configuré. Sample End Affiche le marqueur de fin de l’échantillon d’après le facteur de zoom configuré. Loop La boucle est affichée dans son intégralité. Loop Start Affiche le marqueur de début de boucle d’après le facteur de zoom configuré. Loop End Affiche le marqueur de fin de boucle d’après le facteur de zoom configuré. 46 Édition des kits Page Edit Écoute des échantillons Vous pouvez lire les échantillons à l’aide de l’icône d’écoute (Play Sample) de la barre d’outils. Les règles suivantes s’appliquent : • Si vous n’avez rien sélectionné, l’échantillon est lu en intégralité. • Si vous avez sélectionné une partie de l’échantillon, c’est cette partie qui est lue. • Quand l’icône Edit Loop (boucle d’édition) est activée, la lecture se répète jusqu’à ce que vous désactiviez la fonction d’écoute. Sélectionner des données PROCÉDÉR AINSI 1. Pour sélectionner des données, faites glisser l’outil Range Selection (sélection d’intervalle). • Quand l’option Snap to Zero Crossing (caler sur les points zéro) est activée, le début et la fin de la sélection sont systématiquement calés sur des points zéro. 2. Pour redimensionner une sélection, faites glisser sa bordure gauche ou droite, ou faites un [Maj]-clic à l’endroit où vous souhaitez que commence ou se termine la sélection. Définition du début et de la fin d’un échantillon à partir d’une sélection • Sélectionnez un intervalle, faites un clic droit dans l’éditeur Sample, ouvrez le sous-menu Selection, puis sélectionnez Set Sample Start/End to selection (caler le début et la fin de l’échantillon sur la sélection). Définition du début et de la fin d’une boucle à partir d’une sélection • Sélectionnez un intervalle, faites un clic droit dans l’éditeur Sample, ouvrez le sous-menu Selection, puis sélectionnez Set Loop to Selection (caler la boucle sur la sélection). Onglet Slice L’onglet Slice vous permet de trancher des boucles audio dont les tranches sont automatiquement mappées sur des pads d’instrument. Au cours de ce processus, une piste MIDI est créée et associée au premier pad de pattern vide. Après avoir tranché une boucle, vous pouvez la lire toute entière via le pad de pattern, ou déclencher des tranches individuelles à l’aide des pads d’instrument. 47 Édition des kits Page Edit Barre d’outils La barre d’outils de cet onglet a plusieurs outils en commun avec celle de l’onglet Sample. Vous disposez en outre des outils suivants : Play Slice Activez ce bouton pour que les tranches soient lues quand vous cliquez dessus. Lock Slices Activez ce bouton pour interdire le déplacement des marqueurs de tranche. Les marqueurs des tranches verrouillés prennent la couleur rouge. Jump to Previous/Next Slice Cliquez sur ces boutons pour passer à la tranche suivante/précédente. BPM Indique le tempo de la boucle tel qu’il a été extrait du fichier de l’échantillon, ou calculé d’après la longueur de l’échantillon. Vous pouvez modifier manuellement cette valeur. Bars/Beats Indique en mesures et en temps la longueur de l’échantillon détectée par l’outil de détection automatique du tempo. Vous pouvez modifier manuellement cette valeur, qui a une incidence sur la grille et le tempo. Section des paramètres Create/Remove Slices Cliquez sur ce bouton pour créer des tranches à partir de la boucle sélectionnée. Si des tranches ont déjà été créées, cliquez sur ce bouton pour les supprimer. Mode de détection des tranches L’outil de détection des tranches place automatiquement les marqueurs de tranche sur la forme d’onde de l’échantillon. Voici les modes disponibles pour la détection des tranches : • Le mode Transient vous permet de définir le niveau minimum que doit atteindre un transitoire pour qu’un marqueur de tranche soit créé. • Le mode Grid place les marqueurs de tranche par rapport à une grille de temps musicaux. • Vous pouvez combiner les modes Transient et Grid pour détecter des tranches qui remplissent les deux conditions. En mode Manual, les tranches ne sont pas détectées de façon automatique. Vous pouvez alors ajouter et supprimer manuellement des tranches en faisant un -clic sur la forme d’onde. Threshold Détermine le niveau minimum que doit atteindre un transitoire pour être détecté en tant que début d’une tranche. 48 Édition des kits Page Edit Min Length Détermine la longueur minimale des tranches. Ce paramètre vous permet d’éviter que des tranches trop courtes soient créées. Grid Catch En mode Transient+Grid, cette commande vous permet de définir la distance par rapport à la grille à partir de laquelle un marqueur est créé. Fade In/Out Détermine la durée des fondus d’entrée et de sortie pour toutes les tranches de la boucle. Icône d’exportation MIDI Vous pouvez exporter la phrase MIDI en faisant glisser cette icône sur une piste MIDI de votre application hôte. Trancher une boucle CONDITION PRÉALABLE Pour trancher une boucle, il est préférable de commencer avec un kit vide. À NOTER Le nombre maximum de tranches pouvant être créées est de 128. Par conséquent, il est recommandé de commencer sur un pad assigné à une note basse, afin de disposer d’un nombre suffisant de pads vides. PROCÉDÉR AINSI 1. Faites glisser la boucle audio sur le pad d’instrument avec lequel vous souhaitez commencer. Quand le nombre de tranches dépasse le nombre de pads disponibles, les tranches ne sont pas toutes mappées sur des pads d’instrument. Les tranches non mappées apparaissent en rouge dans l’affichage graphique de la forme d’onde. Le cas échéant, la boucle n’est jouée que sur la durée des tranches mappées. 2. Ouvrez l’onglet Slice et cliquez sur Create Slices (créer des tranches). 3. Configurez les paramètres de l’onglet Slice de manière à obtenir un ensemble de tranches satisfaisant. Toutes les modifications donnant lieu à une augmentation ou une diminution du nombre de tranches engendrent la création ou la suppression de tranches sur les pads. Ajout et suppression de tranches • Pour ajouter un marqueur de tranche, faites un [Alt]/[Option]-clic dans l’éditeur. 49 Édition des kits Page Edit • Pour supprimer un marqueur de tranche, faites un [Alt]/[Option]-clic dessus. À NOTER Le nombre de tranches pouvant être créées est limité au nombre de pads d’instrument vides. 50 Importation et exportation de fichiers Importation de fichiers MPC et GAK Vous pouvez importer dans Groove Agent SE des fichiers AKAI MPC 500 et MPC 1000, ainsi que des fichiers GAK créés avec Groove Agent ONE. Importation de fichiers en glisser-déplacer • Pour importer un fichier, faites-le glisser à partir de l’Explorateur ou du Finder sur le slot de la section des slots de kit ou sur le nom du kit dans le rack de kits. Importation de fichiers via le menu contextuel Vous pouvez également importer des fichiers via le menu contextuel du kit. 1) Faites un clic droit sur le kit dans le rack de kits ou dans la section des slots de kit, puis sélectionnez Import. 2) Sélectionnez le fichier à importer et cliquez sur OK. À NOTER Quand vous importez des fichiers GAK, vous êtes invité à définir le dossier dans lequel doivent être enregistrés les fichiers inclus. Importation de fichiers REX et de boucles tranchées Vous pouvez importer des fichiers REX et des conteneurs de données audio tranchées de Cubase/Nuendo dans Groove Agent SE. • Pour importer un fichier REX ou un conteneur de données audio tranchées dans Groove Agent SE, faites-le glisser sur un pad vide. Les tranches sont automatiquement réparties sur les différents pads et une phrase MIDI est créée et assignée au premier pad de pattern vide. Une fois le fichier importé, vous pouvez déclencher les tranches à l’aide des pads d’instrument, ou lire toute la boucle en déclenchant le pad de pattern. 51 Importation et exportation de fichiers Exportation d’un kit avec ses échantillons Les fichiers REX et les conteneurs de données audio tranchées qui sont importés sont traités de la même manière que les boucles audio tranchées dans Groove Agent SE. Les pads qui font partie d’une boucle tranchée comportent une icône de boucle. Cette icône de boucle est plus grande sur le pad qui contient la première tranche. À NOTER Quand il n’y a pas suffisamment de pads disponibles pour recevoir toutes les tranches, les tranches qui n’ont pas pu être ajoutées sont affichées en rouge dans la page d’édition des tranches. Vous pouvez déplacer les pads en glisser-déplacer pour libérer les pads nécessaires. Dès qu’il y a suffisamment de pads disponibles, les tranches qui n’avaient pas pu être mappées sont automatiquement ajoutées. À NOTER Quand vous importez un fichier REX, le Slice Mode de l’éditeur de tranches se configure automatiquement sur Manual, afin de préserver les marqueurs de tranche définis dans le fichier REX. Notez toutefois que, dans certains cas, les tranches enregistrées dans un fichier REX ne correspondent pas à une boucle audio exploitable. Exportation d’un kit avec ses échantillons Les kits de Groove Agent SE peuvent être exportés avec leurs échantillons. PROCÉDÉR AINSI 1. Faites un clic droit sur le kit dans la barre des kits et sélectionnez Export with Samples (exporter avec les échantillons) dans le menu contextuel. 2. Dans la boîte de dialogue, définissez un emplacement et un nom pour le fichier. RÉSULTAT Le fichier de kit est créé. Il est accompagné d’un dossier contenant les échantillons associés. À NOTER Les échantillons qui font partie des contenus d’usine protégés ne peuvent pas être exportés. 52 Importation et exportation de fichiers Recherche des échantillons manquants Recherche des échantillons manquants Il peut arriver que des programmes ne parviennent pas à retrouver les échantillons qu’ils utilisent. C’est par exemple le cas quand les échantillons référencés se trouvent sur un autre lecteur ou sur un lecteur dont le nom a été modifié. Ce problème peut également se déclarer si le programme a été créé sur un autre ordinateur. Le cas échéant, la boîte de dialogue Find Missing Sample (détecter les échantillons manquants) apparaît. Elle offre une liste des échantillons manquants et vous fournit certaines informations sur leur format, leur taille et leur date de création. Cette liste regroupe les échantillons par sous-dossiers. Saisie d’un chemin de recherche Dans la boîte de dialogue Find Missing Sample, sous la liste des échantillons manquants, vous pouvez saisir le chemin d’accès dans lequel les échantillons manquants seront recherchés. À NOTER Tous les sous-dossiers doivent être analysés avant que les résultats s’affichent, ce qui signifie que la recherche peut prendre longtemps si vous la lancez sur tout un disque. Lancement de la recherche Une fois le chemin de recherche défini, cliquez sur le bouton Start Search (lancer la recherche) pour lancer le processus de recherche. Si le logiciel ne détecte qu’un seul résultat pour chaque échantillon manquant, le chemin d’accès est automatiquement corrigé dans le programme et l’échantillon disparaît de la liste Missing Files (fichiers manquants). Une fois tous les échantillons détectés, la boîte de dialogue se ferme automatiquement. Résultats multiples Quand des fichiers d’échantillons portant le même nom sont détectés à plus d’un emplacement, la liste Found File (fichiers détectés) apparaît sous la liste Missing File. Cette liste regroupe les échantillons disponibles, ainsi que leurs emplacements. • Dans la liste Found Files, double-cliquez sur un échantillon ou un dossier afin d’utiliser le même emplacement pour la recherche des autres fichiers manquants. Chaque échantillon ou dossier ainsi retrouvé disparaît automatiquement de la liste Missing Files. La boîte de dialogue se referme une fois tous les échantillons retrouvés. 53 Importation et exportation de fichiers Recherche des échantillons manquants Chemins d’accès favoris Si un chemin d’accès peut servir pour les prochaines recherches, vous pouvez l’ajouter à la liste des chemins de recherche. La prochaine fois que la boîte de dialogue s’ouvrira, vous pourrez choisir un ou plusieurs chemins d’accès prédéfinis à inclure dans le processus de recherche. • Pour ajouter un chemin d’accès, cliquez sur le signe +. Options de recherche Par défaut, Groove Agent SE recherche les échantillons qui portent les mêmes noms que les fichiers manquants, mais également ceux dont les durées, les tailles et les formats correspondent. Un échantillon ne peut être considéré comme « détecté » que si toutes ces informations sont identiques. Vous pouvez néanmoins exclure ces informations des paramètres de recherche en activant les options Ignore File Time and Size (ignorer la durée et la taille) et Ignore Audio Format (ignorer le format audio). 54 Mixage et utilisation des effets Mixage Page Mixer La page Mixer regroupe les onglets qui permettent d’accéder aux consoles de mixage Kit, AUX et Master. Console Kit La console de mixage Kit contient la tranche de canal du bus assigné au slot du kit. Level Le fader de niveau vous permet de régler le volume du slot. Pan Détermine la position du slot dans le champ panoramique. Mute Activez cette option pour couper le son du slot. Vu-mètre Les vu-mètres de la voie de la console indiquent le niveau de sortie du kit. Vu-mètre de niveau de crête Ce vu-mètre indique en dB le niveau le plus élevé détecté sur le bus. Pour réinitialiser le vu-mètre de crête, cliquez sur le champ de valeur. Slots d’effets Vous pouvez utiliser les quatre slots à droite de la tranche pour ajouter des effets d’insert sur le slot. 55 Mixage et utilisation des effets Mixage Console AUX Groove Agent SE intègre quatre bus auxiliaires qui peuvent être utilisés comme des départs d’effet classiques. Chaque bus peut accueillir jusqu’à quatre effets d’insert, ce qui vous permet de créer des effets complexes. Les bus peuvent être routés sur la sortie Master du plug-in ou sur l’une de ses sorties individuelles. Output Ce menu local vous permet de sélectionner l’une des 16 sorties disponibles pour le bus AUX. Mute Permet de couper le son du bus AUX. Level Permet de régler le niveau du bus AUX. Slots d’effets Vous pouvez utiliser les quatre slots à droite de chaque tranche pour ajouter des effets d’insert sur le slot. Console Master La console Master contient la voie du bus de sortie stéréo Master. Elle peut accueillir jusqu’à quatre effets d’insert qui permettent par exemple d’ajouter un égaliseur ou un compresseur sur le parcours global du signal. Level Permet de régler le niveau du bus Master. Slots d’effets Vous pouvez utiliser les quatre slots à droite pour ajouter des effets d’insert sur le slot. 56 Mixage et utilisation des effets Utilisation des effets Utilisation des effets Groove Agent SE possède quatre bus auxiliaires qui peuvent être utilisés comme des départs d’effet classiques. Chaque bus peut accueillir jusqu’à quatre effets d’insert, ce qui vous permet de créer des effets complexes. Les bus peuvent être routés sur la sortie Master du plug-in ou sur l’une de ses sorties individuelles. La console Mixer du kit vous donne accès à sa voie de mixage, laquelle offre également quatre effets d’insert. Par ailleurs, la console de mixage permet d’accéder au bus de sortie Master. Vous pouvez utiliser celui-ci pour ajouter un égaliseur ou un compresseur général sur le parcours du signal, par exemple. Paramètres par défaut des effets Chaque effet intègre des paramètres d’usine par défaut. Vous pouvez néanmoins enregistrer dans un préréglage vos propres paramètres par défaut pour chaque effet. • Configurez l’effet. • Cliquez sur le bouton Save Preset (enregistrer préréglage) dans la barre de titre de la section de l’effet et enregistrez le préréglage sous le nom « --Default-- ». Le préréglage est enregistré dans le dossier des préréglages de l’effet et il se charge chaque fois que vous chargez l’effet. • Pour retrouver les paramètres d’usine par défaut, il vous faut supprimer votre préréglage par défaut. Utilisation des slots d’effet d’insert Dans la page Mixer, vous pouvez configurer des effets d’insert sur la voie du kit et sur les bus AUX. Chaque bus est doté de quatre slots d’effets d’insert. • Pour assigner un effet d’insert, cliquez sur un slot d’effet et sélectionnez un effet dans le menu. • Pour supprimer un effet d’insert, avec ses paramètres actuels, cliquez sur le slot de cet effet et sélectionnez None dans le menu. • Pour contourner un effet, activez le bouton Bypass qui se trouve au-dessus du slot. L’effet est contourné lorsque ce bouton est allumé. • Pour éditer un effet d’insert, cliquez sur le bouton e du slot correspondant. Vous ne pouvez éditer qu’un seul effet à la fois. Les paramètres de l’effet d’insert s’affichent dans la partie inférieure. 57 Mixage et utilisation des effets Utilisation des effets • Pour déplacer un effet d’un slot à un autre, placez le pointeur sous le bouton d’édition de manière à ce que l’icône de déplacement apparaisse, puis faites-le glisser sur le slot de destination. L’effet qui se trouvait dans ce slot est alors remplacé. • Pour changer l’ordre des effets, placez le pointeur sous le bouton d’édition de manière à ce que l’icône de déplacement apparaisse, puis faites-le glisser entre deux slots à l’endroit souhaité. • Pour copier un effet sur un autre slot, maintenez la touche [Alt]/[Option] enfoncée, placez le pointeur sous le bouton d’édition de manière à ce que l’icône de déplacement apparaisse, puis faites-le glisser sur le slot de destination. L’effet qui se trouvait dans ce slot est alors remplacé. • Pour copier un effet et l’insérer entre deux slots d’effet, maintenez la touche [Alt]/[Option] enfoncée, placez le pointeur sous le bouton d’édition de manière à ce que l’icône de déplacement apparaisse, puis faites-le glisser entre deux slots. 58 À propos des effets Effets de réverb et de delay Reverb Cet effet génère une réverb algorithmique de haute définition, avec des réflexions primaires et une queue de réverb. Les réflexions primaires déterminent l’impression d’espace pendant les premières millisecondes de la réverb. Pour émuler différentes pièces, vous avez le choix entre plusieurs motifs de réflexions primaires dont vous pouvez régler la taille. La queue de réverb, ou réverbération tardive, se contrôle à l’aide de paramètres qui déterminent la taille de la pièce et la durée de la réverb. Vous pouvez régler le temps de réverbération indépendamment sur trois bandes de fréquences. Predelay Détermine la durée qui s’écoule entre le commencement du signal d’origine et le début de la réverb. Plus la valeur est élevée, plus l’espace simulé est grand. Early Reflections Ce paramètre vous permet de sélectionner un motif de réflexions primaires. Ce motif contient des informations déterminantes pour l’impression d’espace créée par la pièce simulée. 59 À propos des effets Effets de réverb et de delay ER/Tail Mix Permet de définir l’équilibre de niveau entre les réflexions primaires et la queue de réverb. À 50 %, les réflexions primaires et la queue de l’effet sont au même volume. Avec des valeurs inférieures à 50 %, les réflexions primaires sont amplifiées et la queue de la réverb est atténuée, de sorte que la source sonore se déplace vers l’avant de la pièce. Les valeurs supérieures à 50 % atténuent les réflexions primaires et amplifient la queue de la réverb, de sorte que la source sonore se déplace vers l’arrière de la pièce. Size Ce paramètre détermine la durée du motif des réflexions primaires. À 100 %, le modèle est appliqué avec sa durée d’origine, ce qui confère un maximum de réalisme à la pièce. À moins de 100 %, le motif des réflexions primaires est compressé et la pièce est perçue comme étant plus petite. Low Cut Permet d’atténuer les basses fréquences des réflexions primaires. Plus cette valeur est élevée, moins les réflexions primaires contiennent de basses fréquences. High Cut Permet d’atténuer les hautes fréquences des réflexions primaires. Plus cette valeur est basse, moins les réflexions primaires contiennent de hautes fréquences. Delay Permet de retarder le commencement de la queue de réverb. Room Size Détermine les dimensions de la pièce simulée. À 100 %, les dimensions correspondent à celles d’une cathédrale ou d’une grande salle de concert. À 50 %, les dimensions sont plutôt celles d’une pièce de taille moyenne ou d’un studio. Avec des valeurs inférieures à 50 %, les dimensions correspondent à celles d’une petite pièce ou d’une cabine. Main Time Détermine la durée globale de la queue de réverb. Plus la valeur est élevée, plus la queue de réverb est longue. À 100 %, la durée de réverbération est infinie. Le paramètre Main Time représente également la bande médium de la queue de réverb. High Time Détermine la durée de réverbération des hautes fréquences de la queue de réverb. Avec des valeurs positives, le temps de decay des hautes fréquences est plus long. Avec des valeurs négatives, il est plus court. C’est le paramètre High Freq qui détermine quelles fréquences sont affectées. Low Time Détermine la durée de réverbération des basses fréquences de la queue de réverb. Avec des valeurs positives, les basses fréquences décroissent plus lentement et réciproquement. Les fréquences affectées dépendent du paramètre Low Freq. 60 À propos des effets Effets de réverb et de delay High Freq Détermine la fréquence de coupure entre les bandes médium et haute de la queue de réverb. Le paramètre High Time vous permet de décaler la durée de réverbération des fréquences supérieures à cette valeur par rapport à la durée de réverbération principale. Low Freq Détermine la fréquence de coupure entre les bandes basse et médium de la queue de réverb. La durée de réverbération des fréquences inférieures à cette valeur peut être décalée par rapport à la durée de réverbération principale grâce au paramètre Low Time. Shape Permet de configurer l’attaque de la queue de réverb. À 0 %, l’attaque est plus immédiate, ce qui correspond bien aux instruments rythmiques. Plus cette valeur est élevée, moins l’attaque est rapide. Density Permet de configurer la densité de l’écho sur la queue de réverb. À 100 %, les réflexions simples venant des murs ne sont pas audibles. Plus cette valeur est faible, plus les réflexions sont audibles. High Cut Permet d’atténuer les hautes fréquences de la queue de réverb. Plus cette valeur est basse, moins la queue de la réverb contient de hautes fréquences. Width Permet de configurer le champ panoramique du signal de sortie de la réverb. À 0 %, la sortie de la réverb est mono. À 100 %, elle est stéréo. Mix Détermine le rapport entre le signal d’origine et le signal traité. Multi Delay Cet effet génère des échos de nombre et de durée configurables que vous pouvez filtrer. Le paramètre Mode vous permet de configurer cet effet en stéréo (Stereo), en croisé (Cross) ou en Ping-Pong. En fonction du mode sélectionné, les échos sont répétés selon des motifs différents dans le champ panoramique. 61 À propos des effets Effets de réverb et de delay Mode Le Multi Delay offre trois modes différents : • Le mode Stereo génère deux lignes de delay parallèles, l’une pour le canal gauche et l’autre pour le canal droit. Ces deux lignes possèdent chacune un signal de réinjection spécifique. • Le mode Cross génère deux lignes de delay à réinjection croisée. On parle de réinjection croisée parce que le delay du canal gauche est réinjecté dans le delay du canal droit, et inversement. • Le mode Ping-Pong mixe les canaux d’entrée gauche et droit pour les injecter ensuite dans des delays entièrement orientés à gauche et à droite. Ainsi, les échos rebondissent entre la gauche et la droite dans le champ panoramique, comme une balle de ping-pong. Time Détermine la durée globale des delays gauche et droit. Servez-vous du paramètre Delay L/R pour raccourcir le temps du delay gauche ou droit. Activez le bouton Sync pour définir le temps de delay en valeurs de notes. Sync Activez le bouton Sync pour synchroniser le temps de delay sur le tempo de l’application hôte. Quand le bouton Sync est activé, le temps est défini en valeurs de notes. À NOTER Le temps de delay maximum est 5000 ms. Quand la durée de note dépasse cette valeur, elle est automatiquement raccourcie. Delay L/R Permet de décaler le temps du delay gauche ou droit par rapport au temps de delay global. Quand le facteur est 1, le temps de delay droit ou gauche est le même que celui du delay global. Quand le facteur est 0,5, le temps est moitié moins long que celui du delay global. Pour décaler le temps du delay gauche, tournez la commande vers la gauche. Pour décaler le temps du delay droit, tournez la commande vers la droite. Feedback Détermine le niveau général de réinjection pour les delays gauche et droit. On parle de réinjection (feedback) parce que la sortie du delay est réinjectée dans son entrée. À 0 %, vous n’entendez qu’un seul écho. À 100 %, les échos se répètent à l’infini. 62 À propos des effets Effets d’égalisation Feedback L/R Permet de décaler le niveau de réinjection du delay gauche ou droit par rapport à la réinjection globale. Quand le facteur est 1, le niveau de la réinjection décalée correspond au niveau de réinjection global. Quand le facteur est 0,5, le niveau de la réinjection décalée est deux fois inférieur au niveau de réinjection global. Pour décaler la réinjection de gauche, tournez la commande vers la gauche. Pour décaler la réinjection de droite, tournez la commande vers la droite. À NOTER Ce paramètre n’est disponible qu’en mode Stereo. Filter Low Permet d’atténuer les basses fréquences des delays. Filter High Permet d’atténuer les hautes fréquences des delays. Mix Détermine le rapport entre le signal d’origine et le signal traité. Effets d’égalisation Studio EQ Studio EQ est un égaliseur paramétrique à 4 bandes de qualité supérieure. Les 4 bandes de fréquences vous permettent de configurer la tonalité du signal et de lui conférer un caractère plus brillant ou plus sombre, par exemple. Les deux bandes médium jouent le rôle de filtres en crêtes, tandis que les bandes basse et haute fonctionnent comme des filtres en plateau. Toutes les bandes sont entièrement paramétriques et offrent des paramètres de gain, de fréquence et de qualité. Voici les commandes que vous pouvez trouver sur chaque bande de fréquence : Gain Détermine le degré d’atténuation ou d’amplification de la bande correspondante. 63 À propos des effets Effets d’égalisation Freq Détermine la fréquence qui est atténuée ou amplifiée par le paramètre Gain. Q (qualité) Ce paramètre permet de régler la largeur de bande des filtres en crête médium. En augmentant la valeur Q sur les filtres en plateau haut et bas, vous pouvez accroître la déclivité de leur forme. • Pour régler simultanément les paramètres Gain et Freq, faites glisser les points sur le graphique de la courbe. Graphic EQ Le Graphic EQ est un égaliseur offrant dix bandes de fréquences que vous pouvez atténuer ou amplifier jusqu’à 12 dB. Vous pouvez également paramétrer la plage générale et le niveau de sortie de l’égaliseur. Output Détermine le niveau de sortie global de l’égaliseur. Mode Permet d’ajouter de la couleur ou du caractère à la sortie égalisée. Voici les options disponibles : • True Response : filtres en série offrant une réponse en fréquence précise. • Classic : filtres en parallèle dont la résonance est déterminée en fonction du niveau de gain. • Constant Q : filtres en parallèle dont la résonance augmente quand le gain est amplifié. Range Détermine l’atténuation et l’amplification maximales pour toutes les bandes de fréquences. Invert Activez ce bouton pour inverser la courbe de l’égaliseur. Flatten Permet de réinitialiser toutes les bandes de fréquences à 0 dB. 64 À propos des effets Effets d’égalisation DJ-EQ Ce plug-in est un égaliseur paramétrique 3 bandes simple d’emploi qui rappelle les égaliseurs des mixettes de DJ. Ce plug-in permet d’appliquer rapidement plusieurs types d’égalisation. Pour configurer les bandes de fréquences Low (basse), Mid (moyenne) et Hi (haute), vous pouvez : • Cliquer sur les points d’égalisation et les faire glisser. Appuyez sur [Maj] et faites glisser les valeurs pour les régler en précision. Appuyez sur [Ctrl]/[Commande] et cliquez sur un paramètre pour qu’il se règle à zéro. • Cliquer sur les valeurs de Gain et faire glisser le pointeur vers le haut ou le bas pour régler ces valeurs. Low Gain Détermine le degré d’atténuation/augmentation de la bande Low. Low Kill (Activates Low Cut) Coupe la bande des basses fréquences. Mid Gain Détermine le degré d’atténuation ou d’amplification de la bande moyenne. Mid Kill (Activates Mid Cut) Coupe la bande des fréquences moyennes. 65 À propos des effets Effets de filtrage Effets de filtrage Auto Filter Auto Filter offre deux formes de filtre avec morphing et distorsion. La fréquence de coupure et le morphing entre les deux formes de filtre peuvent être contrôlés via une pédale de contrôle, un LFO ou un profileur d’enveloppe. Paramètres de filtrage Formes du filtre • LP 24, 18, 12 et 6 sont des filtres passe-bas à 24, 18, 12 et 6 dB/oct. Les fréquences supérieures à la coupure sont atténuées. • BP 12 et BP 24 sont des filtres passe-bande à 12 et 24 dB/oct. Les fréquences inférieures et supérieures à la coupure sont atténuées. • HP 24, 18, 12 et 6 sont des filtres passe-haut à 24, 18, 12 et 6 dB/oct. Les fréquences inférieures à la coupure sont atténuées. • BR 12 et BR 24 sont des filtres à réjection à 12 et 24 dB/oct. Les fréquences proches de la coupure sont atténuées. • AP est un filtre passe-tout à 18 dB/oct. Les fréquences proches de la coupure sont atténuées. Input Permet de régler le gain en amont du filtre et de la distorsion. Ce paramètre s’applique uniquement au signal traité. Cutoff Détermine la fréquence de coupure du filtre. Resonance Accentue les fréquences proches de la coupure. Lorsque la résonance est élevée, le filtre devient auto-oscillant et produit un son comparable à une sonnerie. 66 À propos des effets Effets de filtrage Distortion Applique une distorsion au signal. L’effet obtenu dépend du type de distorsion sélectionné. Avec des valeurs élevées, vous obtiendrez un effet de distorsion très prononcé. À NOTER Ce paramètre est uniquement disponible avec les types Tube Drive, Hard Clip, Bit Red et Rate Red. Type Voici les options disponibles : • Quand ce paramètre est configuré sur Off, le filtre ne comporte pas de distorsion. • Tube Drive : distorsion chaleureuse, comparable à celle d’un ampli à lampe. • Hard Clip : distorsion claire, comparable à celle d’un ampli à transistor. • Bit Red : distorsion numérique obtenue à partir d’un bruit de quantification. • Rate Red : distorsion numérique obtenue à partir d’un repliement au son. Output Permet de régler le gain en sortie du filtre et de la distorsion. Ce paramètre s’applique uniquement au signal traité. Mix Détermine le rapport entre le signal d’origine et le signal traité. 67 À propos des effets Effets de filtrage Section LFO Waveform et Shape des LFO Le paramètre Waveform permet de sélectionner un type de forme d’onde. Le paramètre Shape modifie les caractéristiques de la forme d’onde. • Le paramètre Sine engendre une modulation fluide. Le paramètre Shape confère d’avantage d’harmonique à la forme d’onde. • Triangle : forme proche de l’onde Sine. La forme d’onde monte et descend de façon périodique. Le paramètre Shape transforme continuellement la forme d’onde triangulaire en trapèze. • Saw : génère un cycle de rampe. Le paramètre Shape transforme continuellement la forme d’onde de rampe descendante à montante, en passant par triangle. • Pulse : applique une modulation par paliers dans laquelle la modulation passe directement d’une valeur à une autre. Le paramètre Shape modifie continuellement le rapport entre le haut et le bas de la forme d’onde. À 50 %, vous obtenez une onde carrée. • Ramp : forme proche de l’onde Saw. Le paramètre Shape introduit un silence croissant avant que la dent de scie remonte. • Log : courbure logarithmique. Le paramètre Shape transforme progressivement la courbure négative en courbure positive. • S&H 1 : produit une modulation aléatoire par paliers dans laquelle chaque palier est différent. Le paramètre Shape insère des rampes entre les paliers et génère un signal aléatoire progressif quand il est réglé à son maximum. • S&H 2 : forme identique à S & H 1. Les paliers alternent entre valeurs hautes et basses de façon aléatoire. Le paramètre Shape insère des rampes entre les paliers et génère un signal aléatoire progressif quand il est réglé à son maximum. Freq Détermine la fréquence de la modulation de coupure. Sync Activez ce bouton pour pouvoir régler le paramètre Freq par fractions de temps. Depth Détermine le niveau de sortie du signal de modulation du LFO. Cutoff Détermine l’intensité de la modulation du LFO appliquée à la coupure du filtre. Morph Détermine l’intensité de la modulation du LFO appliquée au morphing du filtre. 68 À propos des effets Effets de filtrage Section Envelope Follower La fonction Envelope Follower analyse le signal d’entrée en utilisant un temps d’attaque et un temps de release configurables, afin de générer un signal de modulation reproduisant l’enveloppe de niveau du signal d’entrée. Sensitivity Tous les signaux d’entrée sont convertis en mono avant d’être transmis à la fonction Envelope Follower. Ce paramètre détermine le niveau d’entrée optimal pour la fonction. Attack Détermine le temps d’attaque de la fonction, c’est-à-dire le temps qu’elle mettra à atteindre les niveaux d’entrée croissants. Release Détermine le temps de release de la fonction, c’est-à-dire le temps qu’elle mettra à atteindre les niveaux d’entrée décroissants. Depth Détermine le niveau de sortie du signal de modulation de la fonction Envelope Follower. Cutoff Détermine l’intensité de la modulation de la fonction Envelope Follower appliquée à la coupure du filtre. Morph Détermine l’intensité de la modulation de la fonction Envelope Follower appliquée au morphing du filtre. Section Pedal Pedal Détermine la position de la pédale. Depth Détermine le niveau de sortie du signal de modulation de la pédale. Cutoff Détermine l’intensité de la modulation de la pédale appliquée à la coupure du filtre. Morph Détermine l’intensité de la modulation de la pédale appliquée au morphing du filtre. 69 À propos des effets Effets de filtrage MorphFilter Le MorphFilter vous permet de mixer des filtres passe-bas et passe-haut, et ainsi de passer progressivement de l’un à l’autre, selon le principe du “morphing”. Vous pouvez sélectionner des formes de filtre différentes en A et en B. Filter Shape B Vous avez ici le choix entre plusieurs formes de filtres passe-haut et coupe-bande. Filter Shape A Vous avec le choix ici entre une forme de filtre passe-bas et une forme de filtre passe-bande. Morph Permet de mixer la sortie entre les deux filtres sélectionnés. Cutoff Détermine la fréquence de coupure des filtres. À NOTER Vous pouvez également régler les paramètres Cutoff et Morph en même temps en faisant glisser le pointeur sur le graphique. Resonance Accentue les fréquences proches de la fréquence de coupure. Pour un son électronique, augmentez la résonance. Lorsque la résonance est élevée, le filtre devient auto-oscillant et produit un son comparable à une sonnerie. 70 À propos des effets Effets de distorsion Effets de distorsion Distortion Cet effet offre tout un éventail de distorsions, de la distorsion numérique basse fidélité à la distorsion analogique haute fidélité. Les types de distorsions disponibles (Rate Red, Tube Drive, Hard Clip et Bit Red) peuvent être combinés à volonté. In Gain Permet de définir le niveau d’entrée du son. Rate Red (Rate Reduction) Rate Red applique une distorsion numérique de repliement au son. Pour activer cette commande et régler le niveau de repliement, il vous faut activer l’option Rate Red. Plus la valeur est basse, plus le niveau de repliement est élevé. Tube Drive Applique au son une distorsion chaleureuse, comparable à celle des amplificateurs à lampe. Pour activer cette commande et régler le niveau de distorsion, activez l’option Tube Drive. Plus la valeur est élevée, plus le niveau de distorsion est élevé. Hard Clip Applique au son une distorsion claire, comparable à celle des amplificateurs à transistors. Pour activer cette commande et régler le niveau de distorsion, activez l’option Hard Clip. Plus la valeur est élevée, plus le niveau de distorsion est élevé. Bit Red (Bit Reduction) Bit Reduction applique une distorsion basée sur du bruit de quantification. Pour activer la commande Bit Red et régler le niveau du bruit de quantification, activez l’option Bit Red. Plus la valeur est basse, plus le bruit de quantification est élevé. Out Gain Permet de définir le niveau de sortie du son. Mix Détermine le rapport entre le signal d’origine et le signal traité. 71 À propos des effets Effets de distorsion Tape Saturator Le Tape Saturator reproduit la sonorité des anciens magnétophones à bandes. Ces machines engendraient une saturation caractéristique quand elles étaient utilisées pour enregistrer des signaux de niveau élevé. Le son était alors compressé et légèrement saturé. Mode Ce menu vous permet de choisir entre le mode One Stage (un seul magnétophone) et le mode Two Stage (deux machines montées en série). Le mode Two Stage donne un son plus saturé, avec davantage de compression. Oversampling Activez ce paramètre afin d’accroître la précision de l’effet grâce à un suréchantillonnage. À NOTER Quand l’option Oversampling est activée, l’effet demande davantage de puissance de calcul. Drive Détermine le niveau du signal d’entrée, et donc de la saturation. Auto Gain Permet d’activer la compensation automatique du niveau. Low Filter Permet de régler de +/- 3 dB la plage des fréquences inférieures à 1000 Hz. High Filter Permet d’atténuer la plage des hautes fréquences. Ce filtre coupe-haut possède une pente de 24 dB/octave. Output Détermine le niveau du signal de sortie. 72 À propos des effets Effets de modulation Effets de modulation Chorus L’effet Chorus donne de l’ampleur et de la profondeur au son en modulant la hauteur tonale. Rate Détermine la fréquence de la modulation de hauteur (en Hertz). Sync Activez ce bouton pour pouvoir définir la valeur du paramètre Rate en valeurs de note. Depth Détermine l’intensité de la modulation de hauteur. Phase Permet d’élargir de mono à stéréo l’image sonore de l’effet. Shape Détermine les caractéristiques de la modulation. À 0 %, la hauteur change continuellement, engendrant ainsi une modulation régulière. À 100 %, la hauteur ne change pas en permanence, ce qui engendre une modulation moins régulière. Mix Détermine le rapport entre le signal d’origine et le signal traité. Flanger Cet effet donne de l’ampleur et de la profondeur au son en modulant sa hauteur tonale. Rate Permet de définir la fréquence de modulation de hauteur en Hertz. 73 À propos des effets Effets de modulation Sync Activez ce bouton pour pouvoir définir la valeur du paramètre Rate en valeurs de note. Depth Détermine l’intensité de la modulation de hauteur. Phase Permet d’élargir de mono à stéréo l’image sonore de l’effet. Ce paramètre modifie également les caractéristiques du paramètre Cross FB. Shape Détermine les caractéristiques de la modulation. Pour mieux percevoir l’incidence de ce paramètre, activez le Feedback. À 0 %, le son se déplace progressivement de haut en bas selon un schéma linéaire. À 100 %, le son se déplace progressivement de haut en bas selon un schéma exponentiel. Mix Détermine le rapport entre le signal d’origine et le signal traité. Feedback Ce paramètre ajoute des résonances à l’effet. Vous pouvez ainsi obtenir des aspirations semblables au son d’un avion à réaction. Cross FB Permet de mixer la réinjection (feedback) du canal gauche dans le canal droit, et inversement. L’effet obtenu avec ce paramètre dépend de la configuration du paramètre Phase. À NOTER Ce paramètre n’a d’effet que quand le paramètre Feedback est configuré sur une valeur supérieure à 0 %. Tone Permet de définir la tonalité de la réinjection (feedback). Avec des valeurs peu élevées, la réinjection est moins brillante. Step Flanger Le Step Flanger est un Flanger doté d’une section Sample and Hold qui permet de diviser le signal de modulation en un nombre défini de paliers. 74 À propos des effets Effets de modulation Rate Permet de définir la fréquence de modulation de hauteur en Hertz. Sync Activez ce bouton pour pouvoir définir la valeur du paramètre Rate en valeurs de note. Depth Détermine l’intensité de la modulation de hauteur. Phase Permet d’élargir de mono à stéréo l’image sonore de l’effet. Ce paramètre modifie également les caractéristiques du paramètre Cross FB. Shape Détermine les caractéristiques de la modulation. Pour mieux percevoir l’incidence de ce paramètre, activez le Feedback. À 0 %, le son se déplace progressivement de haut en bas selon un schéma linéaire. À 100 %, le son se déplace progressivement de haut en bas selon un schéma exponentiel. Mix Détermine le rapport entre le signal d’origine et le signal traité. Feedback Ce paramètre ajoute des résonances à l’effet. Vous pouvez ainsi obtenir des aspirations semblables au son d’un avion à réaction. Cross FB Permet de mixer la réinjection (feedback) du canal gauche dans le canal droit, et inversement. L’effet obtenu avec ce paramètre dépend de la configuration du paramètre Phase. À NOTER Ce paramètre n’a d’effet que quand le paramètre Feedback est configuré sur une valeur supérieure à 0 %. Tone Permet de définir la tonalité de la réinjection (feedback). Avec des valeurs peu élevées, la réinjection est moins brillante. Type Détermine le temps de retard de la ligne modulée. Avec l’option Short, l’effet de flanger est net, tandis qu’avec l’option Long, vous obtenez un flanger plus diffus. S&H Mix Ce paramètre permet de mixer le signal de modulation normal et le signal de modulation par paliers. À 100 %, vous entendez uniquement la modulation par paliers. 75 À propos des effets Effets de modulation Smooth Ce paramètre permet de créer des transitions progressives entre les paliers. Le signal de modulation par paliers est ainsi plus fluide. Steps Détermine le nombre de paliers du signal de modulation. Vous pouvez en configurer jusqu’à 32. Phaser L’effet Phaser épaissit et élargit le son en modulant sa phase. Rate Utilisez cette commande pour définir la fréquence de la modulation de phase en Hertz. Sync Activez ce bouton pour pouvoir définir la valeur du paramètre Rate en valeurs de note. Depth Détermine l’intensité de la modulation de phase. Shift Déplace la modulation de la phase vers les fréquences les plus hautes du spectre. Phase Permet d’élargir de mono à stéréo l’image sonore de l’effet. Low Cut Permet d’atténuer les basses fréquences. High Cut Permet d’atténuer les hautes fréquences. Mix Détermine le rapport entre le signal d’origine et le signal traité. 76 À propos des effets Effets de modulation Ring Modulator Le Ring Modulator offre un oscillateur sinusoïdal qui est multiplié par le signal d’entrée. Vous obtenez ainsi des fréquences métalliques, proche des sons de cloches. Le LFO intégré module la fréquence de l’oscillateur sinusoïdal afin que les fréquences générées varient sur la durée. Par ailleurs, l’effet est doté d’un profileur d’enveloppe qui permet de moduler la fréquence de l’oscillateur sinusoïdal en fonction du niveau du signal d’entrée. Waveform et Shape des LFO Le paramètre Waveform permet de sélectionner un type de forme d’onde. Le paramètre Shape modifie les caractéristiques de la forme d’onde. • Le paramètre Sine engendre une modulation fluide. Le paramètre Shape confère d’avantage d’harmonique à la forme d’onde. • Triangle : forme proche de l’onde Sine. La forme d’onde monte et descend de façon périodique. Le paramètre Shape transforme continuellement la forme d’onde triangulaire en trapèze. • Saw : génère un cycle de rampe. Le paramètre Shape transforme continuellement la forme d’onde de rampe descendante à montante, en passant par triangle. • Pulse : applique une modulation par paliers dans laquelle la modulation passe directement d’une valeur à une autre. Le paramètre Shape modifie continuellement le rapport entre le haut et le bas de la forme d’onde. À 50 %, vous obtenez une onde carrée. • Ramp : forme proche de l’onde Saw. Le paramètre Shape introduit un silence croissant avant que la dent de scie remonte. • Log : courbure logarithmique. Le paramètre Shape transforme progressivement la courbure négative en courbure positive. • S&H 1 : produit une modulation aléatoire par paliers dans laquelle chaque palier est différent. Le paramètre Shape insère des rampes entre les paliers et génère un signal aléatoire progressif quand il est réglé à son maximum. • S&H 2 : forme identique à S & H 1. Les paliers alternent entre valeurs hautes et basses de façon aléatoire. Le paramètre Shape insère des rampes entre les paliers et génère un signal aléatoire progressif quand il est réglé à son maximum. 77 À propos des effets Effets de modulation LFO Freq Permet de définir la fréquence du LFO qui module la fréquence de l’oscillateur sinusoïdal. Sync Activez ce bouton pour pouvoir définir la valeur du paramètre Rate en valeurs de note. LFO Depth Détermine l’intensité du LFO qui module la fréquence de l’oscillateur sinusoïdal. Frequency Détermine la fréquence de l’oscillateur sinusoïdal. Mix Détermine le rapport entre le signal d’origine et le signal traité. Envelope Follower La fonction Envelope Follower analyse le signal d’entrée en utilisant un temps d’attaque et un temps de release configurables, afin de générer un signal de modulation reproduisant l’enveloppe de niveau du signal d’entrée. Sensitivity Tous les signaux d’entrée sont convertis en mono avant d’être transmis à la fonction Envelope Follower. Le paramètre Sensitivity détermine le niveau d’entrée optimal pour la fonction. Attack Détermine le temps d’attaque de la fonction, c’est-à-dire le temps qu’elle mettra à atteindre les niveaux d’entrée croissants. Release Détermine le temps de release de la fonction, c’est-à-dire le temps qu’elle mettra à atteindre les niveaux d’entrée décroissants. Depth Détermine le niveau de sortie du signal de modulation de la fonction Envelope Follower. 78 À propos des effets Effets de modulation Frequency Shifter Cet effet déplace toutes les fréquences du signal d’entrée d’un niveau fixe. Contrairement à l’effet Pitch Shifter, qui modifie les fréquences selon un certain facteur tout en conservant les rapports entre les harmonies, Frequency Shifter altère les rapports harmoniques. Les déplacements de fréquences importants engendrent donc généralement des sons dissonants. Par ailleurs, Frequency Shifter applique un décalage aux fréquences, tandis que Pitch Shifter les multiplie par un certain facteur. Frequency Shifter altère davantage les basses fréquences que les fréquences élevées. Par exemple, si le signal d’entrée contient les fréquences 100 Hz, 1000 Hz et 10000 Hz et que vous déplacez la fréquence de +100 Hz, les fréquences obtenues seront 200 Hz, 1100 Hz et 10100 Hz. Frequency Coarse Détermine l’ampleur du déplacement de fréquence. Frequency Fine Permet de régler en précision l’ampleur du déplacement de fréquence. L/R Offset Coarse Permet de décaler les canaux gauche et droit. Avec des valeurs positives, le canal droit est décalé vers le haut et le gauche vers le bas, et vice versa. L/R Offset Fine Permet de régler en précision le décalage entre les canaux gauche et droit. Avec des valeurs positives, le canal droit est décalé vers le haut et le gauche vers le bas, et vice versa. Modulation Range Coarse Détermine le déplacement de fréquences maximum pouvant être occasionné par la modulation du LFO et du profileur d’enveloppe (Envelope Follower). Modulation Range Fine Permet de régler en précision le déplacement de fréquences occasionné par la modulation du LFO et du profileur d’enveloppe (Envelope Follower). Feedback Détermine le niveau de la réinjection, c’est-à-dire le niveau du signal renvoyé de la sortie de l’effet vers son entrée. L’effet obtenu est comparable à celui d’un phaser. Vous pouvez configurer la direction et la vitesse de cet effet à l’aide du paramètre Frequency Fine. 79 À propos des effets Effets de modulation Notches Détermine le nombre de creux engendrés par l’effet phaser quand vous configurez le Feedback sur une valeur élevée. Section LFO Waveform et Shape des LFO Le paramètre Waveform permet de sélectionner un type de forme d’onde. Le paramètre Shape modifie les caractéristiques de la forme d’onde. • Le paramètre Sine engendre une modulation fluide. Le paramètre Shape confère d’avantage d’harmonique à la forme d’onde. • Triangle : forme proche de l’onde Sine. La forme d’onde monte et descend de façon périodique. Le paramètre Shape transforme continuellement la forme d’onde triangulaire en trapèze. • Saw : génère un cycle de rampe. Le paramètre Shape transforme continuellement la forme d’onde de rampe descendante à montante, en passant par triangle. • Pulse : applique une modulation par paliers dans laquelle la modulation passe directement d’une valeur à une autre. Le paramètre Shape modifie continuellement le rapport entre le haut et le bas de la forme d’onde. À 50 %, vous obtenez une onde carrée. • Ramp : forme proche de l’onde Saw. Le paramètre Shape introduit un silence croissant avant que la dent de scie remonte. • Log : courbure logarithmique. Le paramètre Shape transforme progressivement la courbure négative en courbure positive. • S&H 1 : produit une modulation aléatoire par paliers dans laquelle chaque palier est différent. Le paramètre Shape insère des rampes entre les paliers et génère un signal aléatoire progressif quand il est réglé à son maximum. • S&H 2 : forme identique à S & H 1. Les paliers alternent entre valeurs hautes et basses de façon aléatoire. Le paramètre Shape insère des rampes entre les paliers et génère un signal aléatoire progressif quand il est réglé à son maximum. LFO Rate Détermine la fréquence du LFO en Hertz. Sync Activez ce bouton pour pouvoir définir la valeur du paramètre Rate en valeurs de note. Depth Détermine la direction et l’ampleur du déplacement de fréquences occasionné par le signal de modulation du LFO. Envelope Follower La fonction Envelope Follower analyse le signal d’entrée en utilisant un temps d’attaque et un temps de release configurables, afin de générer un signal de modulation reproduisant l’enveloppe de niveau du signal d’entrée. 80 À propos des effets Effets de modulation Sensitivity Tous les signaux d’entrée sont convertis en mono avant d’être transmis à la fonction Envelope Follower. Ce paramètre détermine le niveau d’entrée optimal pour la fonction. Attack Détermine le temps d’attaque de la fonction, c’est-à-dire le temps qu’elle mettra à atteindre les niveaux d’entrée croissants. Release Détermine le temps de release de la fonction, c’est-à-dire le temps qu’elle mettra à atteindre les niveaux d’entrée décroissants. Depth Détermine la direction et l’ampleur du déplacement de fréquences occasionné par le signal de modulation du profileur d’enveloppe (Envelope Follower). À NOTER Le déplacement de fréquence maximum pouvant être engendré par la modulation du LFO ou du profileur d’enveloppe est déterminé par les paramètres Modulation Range Coarse et Modulation Range Fine. Mix Détermine le rapport entre le signal d’origine et le signal traité. Vintage Ensemble Cet effet reproduit le son des ensembles d’effets de modulation à l’ancienne. Il s’agit pour l’essentiel d’un délai dont les durées sont modulées par un LFO. Un second LFO à fréquences plus élevées confère au son une sorte de chatoyance (shimmer). Rate Détermine la fréquence du LFO. Sync Activez ce bouton pour pouvoir définir la valeur du paramètre Rate en valeurs de note. Depth Détermine l’intensité de la modulation de durée du delay par le LFO. 81 À propos des effets Effets dynamiques Shimmer Détermine l’intensité de la modulation secondaire (plus rapide) de la durée du delay. Shimmer Rate Détermine le rapport entre les vitesses des modulations primaire et secondaire du delay. Par exemple, à une valeur de 10, la modulation secondaire est 10 fois plus rapide. Low Cut Permet d’appliquer un filtre coupe-bas au signal. Seules les fréquences supérieures à la fréquence définie sont transmises à l’effet. High Cut Permet d’appliquer un filtre coupe-haut au signal. Seules les fréquences inférieures à la fréquence définie sont transmises à l’effet. Level Permet d’adapter le niveau du signal de l’effet pour compenser les réductions de niveaux engendrées par les filtres coupe-bas et coupe-haut. Mix Détermine le rapport entre le signal d’origine et le signal traité. Effets dynamiques Compressor L’effet Compressor réduit la plage dynamique du signal. Ceci vous offre une plus grande marge de manœuvre en termes de gain. Vous pouvez ainsi augmenter le volume global du signal. L’affichage graphique sur la gauche représente la courbe de compression. Vous pouvez éditer la valeur des paramètres Threshold (seuil) et Ratio en utilisant les poignées de cette commande. Les vumètres d’entrée et de sortie indiquent les niveaux avant et après compression. Le vumètre de réduction de gain (GR) vous indique l’atténuation appliquée au niveau. 82 À propos des effets Effets dynamiques Threshold Permet de configurer le seuil. Les sons dont le niveau est supérieur au seuil sont réduits. Les sons dont le niveau est inférieur au seuil ne sont pas traités. Ratio Ce paramètre permet de définir la réduction de gain appliquée aux sons dont le niveau dépasse le seuil (Threshold). Plus le taux est élevé, plus leur sortie est atténuée. Par exemple, quand le taux est réglé sur 2:1 et l’amplitude est supérieure au seuil de 4 dB, le niveau de sortie est atténué de 2 dB. Si l’amplitude est supérieure de 8 dB au seuil, le niveau de sortie est atténué de 4 dB. Soft Knee Quand ce bouton est désactivé, les signaux supérieurs au seuil sont instantanément compressés en fonction du ratio défini. Quand le mode Soft Knee est activé, la compression survient progressivement et son effet est moins marqué. Make-Up Permet d’augmenter le son général. Cette compensation devient nécessaire quand la configuration des paramètres Threshold et Ratio engendre une réduction trop importante du gain. Le niveau de réduction du gain vous est indiqué par le vumètre Gain Reduction. À NOTER Ce paramètre n’est pas disponible quand le bouton Auto est activé. Auto Détermine automatiquement la valeur du paramètre Make-Up par rapport à la configuration des paramètres Threshold et Ratio. Attack Détermine la vitesse de réaction du compresseur lorsque le niveau du signal dépasse le seuil (Threshold). Plus le temps d’attaque est long, plus la réduction de gain est lente. Ainsi, avec une valeur élevée, le début des signaux qui dépassent le seuil (Threshold) n’est pas traité. Hold Détermine la durée pendant laquelle le son est compressé une fois le seuil dépassé. Release Détermine la vitesse de réaction du compresseur lorsque le niveau du signal passe sous le seuil (Threshold). Plus le temps de release est long, plus le signal met de temps à retrouver son niveau d’origine. À NOTER Ce paramètre n’est pas disponible quand le bouton Auto Release est activé. 83 À propos des effets Effets dynamiques Auto Release Activez ce bouton pour que le temps de release soit défini de façon automatique. Le compresseur analyse en permanence le signal source de manière à constamment adapter la configuration. Peak – RMS Détermine si le signal d’entrée sera analysé selon les valeurs de crête (peak), les valeurs RMS ou les deux. À 0 %, le Compressor détecte uniquement les crêtes et à 100 %, uniquement le niveau RMS. En mode Peak, le Compressor réagit directement au niveau de crête du signal. RMS signifie que le compresseur réagit à la puissance moyenne du son. La sensibilité aux crêtes génère une réponse plus rapide que la sensibilité au niveau RMS. Généralement, l’analyse des crêtes est utilisée pour les sons transitoires et l’analyse RMS pour les sons plus longs. VintageCompressor VintageCompressor imite les compresseurs matériels vintage. Ce compresseur dispose de commandes séparées pour les paramètres de gain d’entrée et de sortie, d’attaque et de relâchement. En outre, il offre un mode Punch qui préserve la phase d’attaque du signal, ainsi qu’une fonction Auto dépendante du programme pour le paramètre Release. Input (-24 à 48 dB) Associé au paramètre Output, ce paramètre détermine le niveau de compression. Plus le gain d’entrée est élevé, plus le gain de sortie est faible et plus la compression est marquée. Output (-48 à 24 dB) Permet de régler le gain de sortie. Attack (0,1 à 100 ms) Détermine la rapidité de réponse du compresseur. Plus le temps d’attaque est long, plus l’effet laisse de temps avant d’intervenir en début de signal. Punch (activé/désactivé) Si cette fonction est activée, le début de la phase d’attaque du signal est protégé et conserve l’impact d’origine dans le contenu audio, même avec un réglage du paramètre Attack court. 84 À propos des effets Effets dynamiques Release (10 à 1 000 ms ou mode Auto) Détermine la durée nécessaire au retour du gain à son niveau d’origine. Quand le bouton Auto est activé, Vintage Compressor détermine automatiquement le réglage optimal pour le paramètre Release en analysant le signal audio. Vumètre Indique le niveau de réduction du gain. Vumètres In/Out Affiche les crêtes les plus élevées sur tous les canaux d’entrée et de sortie disponibles. Tube Compressor Ce compresseur polyvalent intègre une émulation de lampe et vous permet d’obtenir des compressions douces et chaleureuses. Le vumètre indique le niveau de réduction de gain appliqué. Tube Compressor est doté d’une section de side-chain interne qui permet de filtrer le signal de déclenchement. Drive (1,0 à 6,0) Détermine le niveau de saturation à lampe. Input (-24,0 à 48,0) Détermine le niveau de compression. Plus la valeur du paramètre de gain d’entrée est élevée, plus la compression appliquée est importante. Limit Augmente le taux du compresseur de manière à créer un effet de limitation. Output (-12,0 à 12,0) Permet de régler le gain de sortie. Attack (0,1 à 100,0) Détermine la rapidité de réponse du compresseur. Plus le temps d’attaque est long, plus l’effet laisse de temps avant d’intervenir en début de signal. Release (10 à 1 000 ms ou mode Auto) Détermine la durée au terme de laquelle le gain retrouve son niveau d’origine. Quand le bouton Auto est activé, Tube Compressor détermine automatiquement le réglage optimal pour le paramètre Release en analysant le signal audio. 85 À propos des effets Effets dynamiques Mix (0 à 100) Règle le mixage du signal avant et après traitement en protégeant les transitoires du signal d’entrée. Vumètres In/Out Affiche les crêtes les plus élevées sur tous les canaux d’entrée et de sortie disponibles. Vumètre Indique le niveau de réduction du gain. Side-chain Permet d’activer/désactiver le filtre de side-chain interne. Le signal d’entrée est alors traité en fonction des paramètres de ce filtre. La fonction de side-chain interne peut être utilisée pour contrôler le fonctionnement du compresseur. Section de filtre (LP, BP et HP) Quand le bouton Side-Chain est activé, vous pouvez utiliser ces boutons pour définir le type du filtre : passe-bas, passe-bande ou passe-haut. Section Side-Chain Center Définit la fréquence centrale du filtre. Q-Factor Détermine la résonance, ou largeur, du filtre. Monitor Permet d’écouter le signal filtré. Limiter L’effet Limiter empêche le son de dépasser un niveau de sortie défini. Ceci permet d’éviter l’écrêtage engendré par certains effets. Les vu-mètres d’entrée et de sortie indiquent le niveau avant et après la limitation. Le vu-mètre de réduction de gain (GR) au milieu indique l’atténuation appliquée au niveau du son. 86 À propos des effets Effets dynamiques Input Permet de définir le niveau d’entrée du son. Plus vous augmentez le niveau d’entrée, plus le son est limité. Output Permet de définir le niveau de sortie maximum du son. Release Détermine le temps que met le gain pour revenir au niveau d’origine. Plus le temps de release est long, plus le signal met de temps à retrouver son niveau d’origine. À NOTER Ce paramètre n’est pas disponible quand le bouton Auto est activé. Auto Activez ce bouton pour que le temps de release soit défini de façon automatique. Le Limiter analyse en permanence le signal source de manière à constamment adapter la configuration. Brickwall Limiter Le plug-in Brickwall Limiter permet de limiter le signal de sortie selon un niveau défini. Grâce à son attaque rapide, Brickwall Limiter peut réduire les crêtes audio les plus courtes sans engendrer de parasites sonores. Cependant, ce plug-in entraîne une latence d’une milliseconde. Brickwall Limiter est doté de plusieurs vumètres qui indiquent le niveau d’entrée, le niveau de sortie et le niveau de limitation appliqué. Ce plug-in s’insère à la fin de la chaîne de traitement, avant le dithering. Threshold (-20 à 0 dB) Seuls les signaux dont le niveau dépasse ce seuil sont traités. Release (ms) Détermine le temps que met le gain à revenir à son niveau d’origine lorsque le signal descend sous le niveau de seuil (Threshold). Quand le bouton Auto est activé, Brickwall Limiter détermine automatiquement la configuration optimale du paramètre Release en analysant le contenu audio. 87 À propos des effets Effets dynamiques Link Quand ce bouton est activé, le Brickwall Limiter analyse le signal d’entrée en se basant sur le canal dont le niveau est le plus élevé. Quand le bouton Link est désactivé, chaque canal est analysé séparément. Detect Intersample Clipping Quand cette option est activée, Brickwall Limiter détecte et limite les niveaux des signaux entre deux échantillons afin d’éviter la distorsion lors de la conversion des signaux numériques en signaux analogiques. À NOTER Brickwall Limiter a été conçu pour réduire les crêtes momentanées dans le signal. Si le vumètre GR (réduction du gain) indique une limitation constante du signal, essayez d’augmenter le seuil (Threshold) ou de diminuer le niveau général du signal d’entrée. Maximizer Ce plug-in augmente la sonie du contenu audio sans risque d’écrêtage. De plus, il dispose d’une fonction Soft Clip qui supprime les brèves crêtes du signal d’entrée et génère une distorsion chaleureuse du style de celle des amplis à lampe. Output (-24 à 6 dB) Détermine le niveau de sortie maximum. Doit normalement être réglé sur 0 pour éviter l’écrêtage. Optimize (0 à 100) Détermine la puissance (ou sonie) du signal. Soft Clip Quand ce bouton est activé, Maximizer commence à limiter ou écrêter le signal de façon progressive, en générant également des harmoniques qui confèrent aux données audio le son chaleureux des amplis à lampe. 88 À propos des effets Effets dynamiques Expander L’Expander réduit le niveau de sortie par rapport au niveau d’entrée pour les signaux inférieurs au seuil défini. Ceci vous permet par exemple d’augmenter la plage dynamique du signal ou de réduire le bruit de fond sur les passages calmes. L’affichage graphique à gauche représente la courbe d’expansion. Vous pouvez éditer la valeur des paramètres Threshold (seuil) et Ratio en utilisant les poignées de cette commande. Les vumètres d’entrée et de sortie indiquent le niveau avant et après expansion. Le vumètre de réduction de gain (GR) vous indique l’atténuation appliquée au niveau. Threshold Permet de configurer le seuil. Les sons dont le niveau est inférieur au seuil sont réduits. Les sons dont le niveau est supérieur au seuil ne sont pas traités. Ratio Ce paramètre permet de définir la réduction de gain appliquée aux sons dont le niveau est inférieur au seuil (Threshold). Plus le taux est élevé, plus leur sortie est atténuée. Par exemple, quand le taux est réglé sur 2:1 et l’amplitude est inférieure au seuil de 4 dB, le niveau de sortie est atténué de 2 dB. Si l’amplitude est inférieure de 8 dB au seuil, le niveau de sortie est atténué de 4 dB. Soft Knee Quand ce bouton est désactivé, les signaux supérieurs au seuil sont instantanément compressés en fonction du ratio défini. Quand le mode Soft Knee est activé, l’expansion survient progressivement et son effet est moins marqué. Attack Détermine la vitesse à laquelle l’Expander réduit le gain lorsque le son passe sous le seuil. Plus le temps d’attaque est long, plus la réduction de gain est lente. Hold Détermine la durée pendant laquelle l’expansion continue de s’appliquer une fois que le signal est devenu inférieur au seuil. 89 À propos des effets Effets dynamiques Release Détermine la vitesse à laquelle l’Expander augmente le gain lorsque le son dépasse le seuil défini. Plus le temps de release est long, plus l’augmentation de gain est lente. À NOTER Ce paramètre n’est pas disponible quand le bouton Auto Release est activé. Auto Release Activez ce bouton pour que le temps de release soit défini de façon automatique. L’Expander analyse en permanence le signal source de manière à constamment adapter la configuration. Peak – RMS Détermine si le signal d’entrée sera analysé selon les valeurs de crête (peak), les valeurs RMS ou les deux. À 0 %, l’Expander détecte uniquement les crêtes et à 100 %, uniquement le niveau RMS. En mode Peak, l’Expander réagit directement au niveau de crête du signal. RMS signifie que l’Expander réagit à la puissance moyenne du son. La sensibilité aux crêtes génère une réponse plus rapide que la sensibilité au niveau RMS. Généralement, l’analyse des crêtes est utilisée pour les sons transitoires et l’analyse RMS pour les sons plus longs. Gate L’effet Gate laisse passer le son vers sa sortie uniquement lorsque le signal d’entrée dépasse un seuil (Threshold) donné. Les sons inférieurs à ce seuil sont coupés. Un filtre de chaînage interne analyse la version filtrée du signal d’entrée. Ceci permet au Gate de ne détecter que certaines fréquences du signal d’entrée. Threshold Détermine le niveau à partir duquel le Gate s’active. Les signaux supérieurs au seuil défini déclenchent l’ouverture de la porte (gate) et les signaux inférieurs au seuil la referment. Filter Active le filtre de chaînage interne. Quand ce bouton est activé, le signal d’entrée est filtré avant d’être analysé. Le Gate s’ouvre uniquement lorsque le son filtré dépasse le seuil défini. Quand le bouton Filter est désactivé, les commandes du filtre le sont également. 90 À propos des effets Effets dynamiques Filter Type Détermine le type du filtre de chaînage interne. Sélectionnez passe-haut (HP) pour détecter les hautes fréquences, passe-bande (BP) pour détecter les fréquences moyennes et passe-bas (LP) pour détecter les basses fréquences. Monitor Activez ce bouton pour écouter uniquement le son du filtre de chaînage. Le Gate reste désactivé tant que le bouton Monitor est activé. Center Détermine la fréquence centrale du filtre de chaînage. Q-Factor Activez ce bouton pour régler la largeur de bande du filtre passe-bande. Attack Détermine la vitesse à laquelle le Gate s’ouvre quand le son dépasse le seuil défini. Plus le temps d’attaque est long, plus le fondu d’entrée du son est long. Hold Détermine la durée pendant laquelle le Gate continue de s’appliquer une fois que le signal est passé sous le seuil. Release Détermine la vitesse à laquelle le Gate se ferme quand le son passe sous le seuil défini. Plus le temps de release est long, plus le fondu de sortie du son est long. À NOTER Ce paramètre n’est pas disponible quand le bouton Auto est activé. Auto Activez ce bouton pour que le temps de relâchement (Release) soit défini de façon automatique. Le Gate analyse en permanence le signal source de manière à constamment adapter la configuration. Peak – RMS Détermine si le signal d’entrée sera analysé selon les valeurs de crête (peak) ou les valeurs RMS (ou un mélange des deux). À 0 %, le Gate détecte uniquement les crêtes et à 100 %, uniquement le niveau RMS. En mode Peak, le Gate réagit directement au niveau de crête du signal. En mode RMS, le Gate réagit à la puissance moyenne du son. La sensibilité aux crêtes génère une réponse plus rapide que la sensibilité au niveau RMS. Généralement, l’analyse des crêtes est utilisée pour les sons transitoires et l’analyse RMS pour les sons plus longs. 91 À propos des effets Effets de panoramique Envelope Shaper Cet effet permet d’atténuer ou d’accentuer le gain des phases d’attaque et de release du signal audio. Surveillez les niveaux quand vous augmentez le gain et, au besoin, réduisez le niveau de sortie afin d’éviter l’écrêtage. Attack – Gain Permet de régler le gain de la phase d’attaque du signal. Attack - Length Permet de définir la durée de la phase d’attaque du signal. Release - Gain Permet de régler le gain de la phase de release du signal. Output Permet de définir le niveau de sortie. Effets de panoramique Stereo Pan Cet effet vous permet de définir la position stéréo et le champ panoramique du signal. Input Swap Intervertit les canaux stéréo. Pan Détermine la position du signal dans le champ panoramique. Le panoramique peut s’appliquer aux sources mono et stéréo. Width Permet de régler la largeur stéréo du signal, de stéréo à mono. 92 À propos des effets Effets de panoramique StereoEnhancer Ce plug-in permet d’élargir la largeur stéréo d’un signal audio (stéréo). Il ne peut pas être utilisé avec des fichiers mono. Width Contrôle la largeur ou la profondeur de l’image stéréo. Tournez-le dans le sens des aiguilles d’une montre pour avoir un effet stéréo plus prononcé. Delay Augmente la différence entre les canaux gauche et droit afin d’augmenter l’effet stéréo. Color Génère des différences supplémentaires entre les canaux gauche et droit afin d’améliorer la stéréo. Mono Permet de commuter la sortie en mono, afin de vérifier que le son n’a pas été coloré de façon indésirable, ce qui peut arriver quand on améliore l’image stéréo. 93 Automatisation et contrôleurs MIDI Automatisation Vous pouvez automatiser la plupart des paramètres de Groove Agent SE depuis votre application hôte, qu’il s’agisse de paramètres spécifiques aux kits ou de paramètres globaux, tels que les effets AUX. Groove Agent SE offre 512 paramètres d’automatisation qui peuvent être contrôlés par votre application hôte. Vous pouvez assigner chacun des paramètres de Groove Agent SE à l’un de ces paramètres d’automatisation, et même assigner plusieurs paramètres à un même paramètre d’automatisation afin de contrôler plusieurs paramètres à la fois. Les paramètres automatisés contrôlent les paramètres de tout un pad ou ensemble de pads, et non ceux d’échantillons individuels. En cas d’automatisation, les paramètres individuels des échantillons sont remplacés. Par exemple, si les échantillons d’un même pad possèdent des valeurs de cutoff différentes et que vous commencez à automatiser le paramètre cutoff, les échantillons s’aligneront tous sur la même valeur de cutoff. Configuration de l’automatisation Par défaut, les plus importants paramètres des 16 pads du groupe 3 sont déjà assignés à des paramètres d’automatisation. • Pour assigner un paramètre à un paramètre d’automatisation, faites un clic droit sur la commande de ce paramètre et sélectionnez Assign to New Automation (assigner à une nouvelle automatisation). Le paramètre d’automatisation est créé sur le premier paramètre d’automatisation disponible. • Pour ajouter un paramètre à un paramètre d’automatisation déjà présent, faites un clic droit sur la commande voulue, sélectionnez Add to Automation (ajouter à l’automatisation), puis sélectionnez le paramètre d’automatisation souhaité. • Pour supprimer un paramètre de l’automatisation, faites un clic droit sur la commande automatisée et sélectionnez Forget Automation (annuler l’automatisation). Page Automation Tous les paramètres d’automatisation assignés sont affichés dans la page Automation. 94 Automatisation et contrôleurs MIDI Contrôleurs MIDI Pour ouvrir cette page, ouvrez la page Options et activez l’onglet Automation en haut. Les onglets situés en haut de la page Automation vous permettent d’afficher, au choix, les paramètres d’automatisation du kit, les paramètres globaux ou tous les paramètres d’automatisation. Les noms des paramètres d’automatisation figurent à gauche et les noms des paramètres de Groove Agent SE assignés sont affichés à droite. Quand plusieurs paramètres de Groove Agent SE sont assignés à un seul paramètre d’automatisation, ils sont affichés les uns sous les autres à droite. • Pour supprimer un paramètre d’automatisation, cliquez sur l’icône de corbeille située à droite du nom du paramètre. • Pour supprimer tous les paramètres d’automatisation, cliquez sur l’icône de corbeille située en haut de la page. • Pour renommer un paramètre d’automatisation, double-cliquez sur le nom de ce paramètre et saisissez-en un nouveau. Ce nom figurera également dans votre application hôte. • Pour remplacer les noms de tous les paramètres d’automatisation par les noms des pads, cliquez sur le bouton Refresh All Parameter Names (actualiser les noms de tous les paramètres) dans la barre d’outils. Contrôleurs MIDI Vous pouvez assigner les paramètres de Groove Agent SE à des contrôleurs MIDI. C’est également possible pour les paramètres des effets AUX. Par défaut, certains paramètres sont déjà assignés à des contrôleurs mais il est possible de personnaliser ce mapping d’usine des contrôleurs. Vous pouvez ainsi adapter les assignations à votre clavier ou contrôleur MIDI. 95 Automatisation et contrôleurs MIDI Contrôleurs MIDI Pour un contrôle plus approfondi, il est possible de définir les valeurs maximale et minimale de chacun des paramètres assignés. À NOTER Les assignations de contrôleurs aux paramètres Volume (CC 007) et Pan (CC 010) sont fixes et vous ne pouvez ni les éditer, ni les supprimer. Assignation de contrôleurs MIDI Voici comment procéder pour assigner un contrôleur MIDI à un paramètre : PROCÉDÉR AINSI 1. Faites un clic droit sur la commande que vous désirez télécommander. 2. Sélectionnez Learn CC dans le menu contextuel. 3. Sur le clavier ou le contrôleur MIDI, actionnez le potentiomètre, le fader ou le bouton voulu. RÉSULTAT La prochaine fois que vous ferez un clic droit sur cette commande, le menu vous indiquera le contrôleur MIDI assigné. À NOTER Il est possible d’assigner un même contrôleur MIDI à plusieurs paramètres. En revanche, vous ne pouvez pas assigner plusieurs contrôleurs MIDI différents à un même paramètre. LIENS ASSOCIÉS Page Options à la page 102 Désassignation des contrôleurs MIDI PROCÉDÉR AINSI • Pour supprimer une assignation de contrôleur MIDI, faites un clic droit sur la commande correspondante et sélectionnez Forget CC. 96 Automatisation et contrôleurs MIDI Contrôleurs MIDI Configuration de la plage d’un paramètre Vous pouvez définir séparément les valeurs minimales et maximales d’un paramètre pour chaque assignation. Ceci permet un contrôle plus approfondi des paramètres qui s’avère particulièrement intéressant dans un contexte de prestation live. PROCÉDÉR AINSI 1. Réglez le paramètre sur la valeur minimale souhaitée. 2. Faites un clic droit sur la commande et sélectionnez Set Minimum dans le menu contextuel. 3. Réglez le paramètre sur la valeur maximale souhaitée. 4. Faites un clic droit sur la commande et sélectionnez Set Maximum. 97 Fonctions et paramètres globaux Section des fonctions du plug-in La section des fonctions du plug-in regroupe la section des slots de kit, la section Master et les indications sur les performances. Section des slots de kit Cette section indique le nom du kit chargé. Elle contient également les commandes globales suivantes : Bouton de chargement Cliquez sur ce bouton pour afficher la liste des kits disponibles. Vous pouvez également accéder à cette liste en cliquant sur le nom du kit. Faites un clic droit sur le nom du kit pour ouvrir son menu contextuel. Load Previous/Next Kit Cliquez sur ces boutons pour charger le kit précédent/suivant dans la liste des kits disponibles. Size Indique la taille totale des échantillons chargés. Polyphony Permet de configurer la polyphonie du kit. Témoin d’entrée MIDI Le symbole MIDI clignote quand des signaux MIDI entrants sont détectés. 98 Fonctions et paramètres globaux Section des fonctions du plug-in Velocity Curve Détermine la configuration de la courbe de réponse à la vélocité du kit. Cette courbe vous permet d’adapter le kit à vos équipements ou à votre style de jeu. Compteur de position dans le morceau Le compteur de position dans le morceau indique la position actuelle dans le morceau en mesures, temps et doubles croches. Quand vous activez le bouton Play dans Groove Agent SE, le compteur de position dans le morceau démarre toujours à 1.0.0.0 et défile jusqu’à ce que vous cliquiez sur stop. Affichage du tempo L’affichage du tempo situé à côté du compteur de position indique le tempo de l’application hôte. Section Master La section Master permet de régler le volume et la hauteur du plug-in. Volume global Permet de régler le volume global du plug-in. Master Tune Les valeurs du curseur Master Tune s’échelonnent entre 415,3 et 466,2 Hz, ce qui correspond à une plage comprise entre -100 à +100 centièmes. Indicateurs de performances Les vu-mètres et les indications textuelles de cette section vous fournissent des informations sur la charge imposée au système par le plug-in. CPU Ce vu-mètre indique la charge du processeur pendant la lecture. Plus le nombre de voix jouées est élevé, plus la charge processeur est importante. Si l’indicateur rouge de surcharge s’allume, réduisez la valeur du paramètre Max Voices dans la page Options. Disque Ce vu-mètre indique la charge de transfert du disque dur lors de la lecture des échantillons ou du chargement des préréglages. Si l’indicateur de surcharge s’allume (en rouge), c’est que le disque dur ne parvient pas à transmettre les données suffisamment rapidement. Le cas échéant, déplacez le curseur Disk vs. RAM de la page Options vers RAM ou réduisez la valeur du paramètre Max Voices (toujours dans la page Options). 99 Fonctions et paramètres globaux Nom du plug-in et logo Steinberg Polyphony (voix mono) Cette valeur correspond au nombre d’échantillons lus actuellement. Elle vous est indiquée afin de vous aider à identifier les problèmes de performances. Par exemple, s’il est nécessaire de réduire le paramètre Max Voices de la page Options, cette valeur vous permet de savoir combien de voix sont actuellement jouées. MEM (mémoire) Cette valeur correspond à la quantité globale de RAM actuellement utilisée. La valeur indiquée correspond au tampon de lecture en continu et aux échantillons préchargés. L’afficheur MEM vous aide à identifier les problèmes de performances. Par exemple, si vous devez libérer de la mémoire pour d’autres applications, déplacez le curseur Disk vs. RAM de la page Options vers Disk. Pour vérifier le résultat obtenu, il vous suffira de consulter l’indicateur MEM. Nom du plug-in et logo Steinberg Pour obtenir des informations sur la version et le numéro de fabrication du plug-in, cliquez sur son logo. Vous accèderez ainsi à la boîte de dialogue About (à propos). Pour fermer cette boîte de dialogue, il vous suffit de cliquer dessus ou d’appuyer sur la touche [Échap] du clavier de votre ordinateur. Quand vous cliquez sur le logo Steinberg situé dans le coin supérieur droit du plug-in, un menu local apparaît. • En sélectionnant l’une des options, vous accèderez aux pages Web de Steinberg qui contiennent des informations sur les mises à jour du logiciel, des solutions aux problèmes, etc. Barres d’outils Les deux barres d’outils qui se trouvent au-dessus de l’écran d’édition contiennent d’importantes fonctions globales. MIDI Follow Activez ce bouton pour que l’échantillon déclenché s’affiche automatiquement dans l’éditeur. 100 Fonctions et paramètres globaux Barres d’outils Controller Selector Par défaut, ce sont les valeurs de vélocité entrante qui déterminent quel échantillon doit être lu. Il est néanmoins possible d’utiliser un autre message de contrôleur. Vous pouvez par exemple faire en sorte que le choix de l’échantillon soit déterminé par la molette de modulation. • Pour utiliser un autre message de contrôleur, activez ce bouton, faites un clic droit dessus et sélectionnez dans la liste le contrôleur que vous souhaitez utiliser. À NOTER Vous ne pouvez pas changer de contrôleur de lecture d’échantillon quand l’option Fix Velocity est activée. Fix Velocity Pour déclencher tous les pads à la même vélocité, activez ce bouton. Le bouton situé à sa droite vous permet de définir la valeur de cette vélocité. Elle est utilisée pour les notes MIDI entrantes comme pour les notes que vous déclenchez en cliquant sur un pad. Boutons Global insert, AUX et Pattern Player Utilisez ces boutons pour désactiver simultanément tous les effets d’insert, tous les effets auxiliaires ou le lecteur de patterns du plug-in. Vous pouvez par exemple vous servir de cette fonction pour comparer les sons avec et sans effets, ou pour utiliser un préréglage sans lire ses patterns. Undo/Redo Vous pouvez annuler et rétablir les vingt dernières opérations. Pour annuler ou rétablir une seule opération, cliquez sur le bouton Undo (annuler) ou sur le bouton Redo (rétablir). Pour annuler ou rétablir plusieurs opérations, cliquez sur la flèche située à côté du bouton afin d’accéder à l’historique et de sélectionner l’étape à laquelle vous souhaitez revenir. MIDI Reset Cliquez sur ce bouton pour stopper la lecture et réinitialiser tous les contrôleurs MIDI à leurs valeurs par défaut. RAM Save La fonction RAM Save analyse la lecture de votre projet et décharge de la mémoire vive les échantillons inutilisés. • Cliquez sur le bouton RAM Save. • Dans la boîte de dialogue, cliquez sur Yes pour lancer la collecte des échantillons nécessaires. Le bouton RAM Save se met alors à clignoter. Lancez la lecture du projet dans l’application hôte. Lisez-le du début à la fin ou jusqu’à ce que toutes les notes utilisées dans le projet aient été jouées. • Cliquez à nouveau sur le bouton RAM Save. Dans la boîte de dialogue, cliquez sur Yes pour décharger tous les échantillons inutilisés. Pour désactiver le mode RAM Save et recharger les échantillons inutilisés, cliquez à nouveau sur le bouton RAM Save. 101 Fonctions et paramètres globaux Page Options Le mode RAM Save conserve l’ensemble des échantillons compris entre la note la plus haute et la note la plus basse des programmes joués. Page Options La page Options regroupe les paramètres globaux qui concernent les performances, les fonctions globales et les contrôleurs MIDI. Disk Streaming Certains programmes intègrent d’importants volumes de données. Dans l’idéal, il faudrait que toutes les données du programme soient chargées dans la RAM pour être facilement accessibles. Néanmoins, cela ne laisserait que peu de RAM pour les autres applications. Par ailleurs, il se peut que votre ordinateur ne parvienne pas à gérer une telle charge. C’est la raison pour laquelle Groove Agent SE charge uniquement les premières millisecondes de chaque échantillon dans la RAM. Vous pouvez équilibrer la quantité de RAM utilisée par Groove Agent SE par rapport à son utilisation du disque dur. 102 Fonctions et paramètres globaux Page Options Équilibre entre le disque dur et la RAM Servez-vous du curseur Balance pour configurer le rapport entre utilisation du disque dur et utilisation de la RAM. • Si vous avez besoin de plus de RAM pour d’autres applications, déplacez le curseur vers la gauche en direction du paramètre Disk. • Si votre disque dur ne transmet pas les données suffisamment rapidement, déplacez le curseur vers la droite en direction du paramètre RAM. À NOTER Le paramètre Disk vs. RAM s’applique toujours à toutes instances du plug-in. Il n’est pas enregistré dans le projet. Une fois que vous l’avez réglé par rapport à la puissance de votre ordinateur, vous n’avez plus besoin de le modifier. Used Memory (mémoire utilisée) et Available Memory (mémoire disponible) Ces champs vous fournissent des indications sur la charge mémoire (en Mo). Leurs valeurs sont déterminées par la position du curseur Balance. Performance La section Performance contient des paramètres qui permettent d’optimiser les performances de traitement globales du plug-in. Max Voices Détermine le nombre total de voix que peut jouer une instance du plug-in. Dès que cette limite est atteinte, Groove Agent SE commence à escamoter des voix. Max CPU Pour éviter les clics dus à des surcharges du CPU, vous pouvez spécifier une limite maximale de la charge CPU pour l’instance du plug-in. Groove Agent SE escamote automatiquement des voix lorsque cette limite est dépassée. Quand il est réglé à 100 %, ce paramètre est désactivé. À NOTER À cause du temps de réaction du plug-in, il peut arriver que le processeur dépasse brusquement la limite définie pendant un court instant. Vous risquez alors d’entendre des parasites et de brèves coupures du son. Il est donc conseillé de régler le paramètre Max CPU sur une valeur légèrement inférieure à celle requise. Voice Fade Out Détermine la durée des fondus sur les voix qui sont escamotées parce que la limite du paramètre Max Voices ou celle du paramètre Max CPU a été atteinte. 103 Fonctions et paramètres globaux Page Options Global À NOTER Les paramètres de cette section ne sont pas enregistrés quand vous enregistrez un projet. Ils s’appliquent au plug-in en général. Show Tooltips Quand cette option est activée, une infobulle apparaît quand vous survolez une commande avec le pointeur de la souris. Show Value Tooltips Quand cette option est activée, les valeurs des paramètres qui ne comportent pas de champs de valeurs apparaissent dans une infobulle quand vous utilisez la commande correspondante. Solo Mode • En mode Standard, vous pouvez activer le solo sur plusieurs pads d’instrument afin d’entendre ce qu’ils donnent ensemble. • En mode Exclusive, il n’est possible d’écouter en solo qu’un seul pad d’instrument à la fois. Reset Messages Cliquez sur ce bouton pour voir à nouveau toutes les boîtes de messages qui n’apparaissaient plus si vous aviez sélectionné l’option Don’t Show again (Ne plus afficher). Key Commands Cliquez sur le bouton Key Commands pour ouvrir la boîte de dialogue Key Commands. Les commandes sont affichées à gauche, dans une arborescence de dossiers hiérarchisée. Quand vous ouvrez le dossier d’une catégorie, les options et fonctions qu’il contient sont accompagnées des raccourcis clavier qui leur sont assignés. 104 Fonctions et paramètres globaux Page Options • Pour configurer un raccourci clavier, sélectionnez la fonction souhaitée dans la liste, saisissez votre raccourci clavier dans le champ Type in Key, puis cliquez sur le bouton Assign situé à droite de ce champ. Si ce raccourci clavier est déjà assigné à une autre fonction, celle-ci est indiquée dans le champ situé en dessous. • Pour supprimer un raccourci clavier, sélectionnez la commande correspondante puis son raccourci clavier dans la liste Keys. Cliquez ensuite sur le bouton Delete (l’icône de corbeille). À NOTER Vous pouvez rechercher une fonction spécifique en saisissant son nom dans le champ de recherche qui se trouve en haut de la boîte de dialogue, puis en cliquant sur le bouton de recherche (le bouton loupe). À NOTER Il est possible d’assigner plusieurs raccourcis clavier à une même fonction. MIDI Controller Controller Assignment (assignation de contrôleurs) Les deux boutons de cette section vous permettent d’enregistrer vos propres assignations de contrôleurs MIDI en tant qu’assignations par défaut et de restaurer les assignations d’usine des contrôleurs MIDI. À NOTER L’option Save as Default n’enregistre pas les assignations de contrôleur MIDI des effets auxiliaires. Par ailleurs, le mappage de contrôleurs MIDI défini s’enregistre avec les projets. Ainsi, vous pouvez transférer vos réglages d’un système à un autre. Le projet comprend également les assignations de contrôleurs MIDI des effets auxiliaires AUX FX. Pattern Playback (lecture des patterns) Le bouton Hold Reset permet d’envoyer un message Hold Reset global à tous les patterns utilisés. Le menu local Reset Controller (contrôleur de réinitialisation) permet d’assigner un contrôleur MIDI dédié à la télécommande du bouton Hold Reset. 105