- Ordinateurs et électronique
- Composants d'ordinateur
- Composants du système
- Serveur / station de travail de cartes mères
- Gigabyte
- GA-P55A-UD4P
- Manuel du propriétaire
Manuel du propriétaire | Gigabyte GA-P55A-UD4P Manuel utilisateur
Ajouter à Mes manuels136 Des pages
▼
Scroll to page 2
of
136
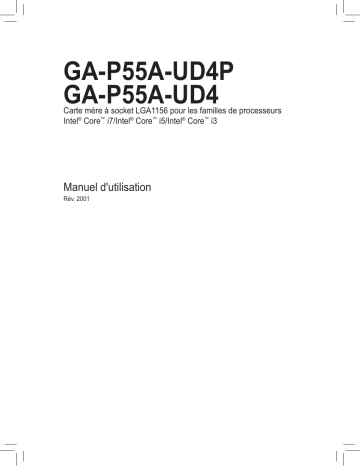
GA-P55A-UD4P GA-P55A-UD4 Carte mère à socket LGA1156 pour les familles de processeurs Intel® Core™ i7/Intel® Core™ i5/Intel® Core™ i3 Manuel d'utilisation Rév. 2001 Carte mère GA-P55A-UD4P / GA-P55A-UD4 Avr. 16, 2010 Carte mère GA-P55A-UD4P / GA-P55A-UD4 Avr. 16, 2010 Copyright © 2010 GIGA-BYTE TECHNOLOGY CO., LTD. Tous droits réservés Les marques commerciales utilisées dans ce manuel sont des marques enregistrées par leurs propriétaires respectifs. Décharge de responsabilité Les informations contenues dans ce manuel sont protégées par les lois sur le copyright et appartiennent à GIGABYTE. GIGABYTE se réserve le droit de faire des modifications aux spécifications ou aux fonctions décrites dans ce manuel sans préavis. Aucune partie de ce manuel ne doit être reproduite, copiée, traduite, envoyée ou publiée sous aucune forme ou par quelque moyen que ce soit sauf avec la permission écrite de GIGABYTE. Types de documents Pour vous aider à apprendre à utiliser ce produit, GIGABYTE fournit les types de documents suivants : P our une introduction rapide au produit, lisez le Guide d'installation rapide inclus avec le produit. Pour des informations détaillées sur le produit, lisez le Manuel d’utilisation. Pour plus d’informations sur les fonctions uniques de GIGABYTE,lisez ou téléchargez ces informationssur la page du site Web suivant. Pour des informations sur le produit, vérifiez notre site Web : http://www.gigabyte.com Identification de la version de révision de votre carte mère Le numéro de la version de révision de votre carte mère ressemble à ceci : "REV: X.X." Par exemple, "REV : 1.0" indique que la version de révision de la carte mère est 1.0. Vérifiez la version de révision de votre carte mère avant de mettre à jour le BIOS de la carte mère, les pilotes ou lorsque vous voulez obtenir des informations techniques. Exemple: Table des matières Contenu de la boîte..........................................................................................................6 Accessoires optionnels.....................................................................................................6 GA-P55A-UD4P/GA-P55A-UD4 Motherboard Layout......................................................7 GA-P55A-UD4P/GA-P55A-UD4 Motherboard Block Diagram.........................................8 Chapitre 1 Installation matérielle......................................................................................9 1-1 Précautions d’installation.................................................................................. 9 1-2 Spécifications du produit................................................................................. 10 1-3Installation du processeur et de son dispositif de refroidissement.................. 13 1-3-1 Installation du processeur........................................................................................13 1-3-2 Installation du dispositif de refroidissement de l’unité centrale................................15 1-4 Installation de la mémoire............................................................................... 16 1-4-1 Configuration de mémoire à canal double...............................................................16 1-4-2 Installation d’une mémoire .....................................................................................17 1-5 1-6 1-7 1-8 Installation d’une carte d’extension................................................................. 18 Configuration de ATI CrossFireX™/Configuration de NVIDIA SLI.................. 19 Connecteurs du panneau arrière.................................................................... 20 Connecteurs internes...................................................................................... 22 Chapitre 2 Configuration du BIOS..................................................................................35 2-1 2-2 2-3 2-4 2-5 2-6 2-7 2-8 2-9 2-10 2-11 2-12 2-13 2-14 Écran de démarrage....................................................................................... 36 Menu Principal................................................................................................ 37 MB Intelligent Tweaker(M.I.T.)......................................................................... 39 Standard CMOS Features............................................................................... 48 Advanced BIOS Features............................................................................... 50 Integrated Peripherals..................................................................................... 52 Power Management Setup.............................................................................. 56 PC Health Status............................................................................................. 58 Load Fail-Safe Defaults................................................................................... 60 Load Optimized Defaults................................................................................. 60 Set Supervisor/User Password....................................................................... 61 Save & Exit Setup........................................................................................... 62 Exit Without Saving......................................................................................... 62 Security Chip Configuration j........................................................................... 63 Chapitre 3 Installation des pilotes...................................................................................65 3-1 3-2 3-3 Installation des pilotes de la puce................................................................... 65 Logiciel d'application....................................................................................... 66 Manuels techniques........................................................................................ 66 -4- 3-4 3-5 3-6 3-7 Contact............................................................................................................ 67 Système.......................................................................................................... 67 Centre de téléchargement............................................................................... 68 Nouveaux utilitaires......................................................................................... 68 Chapitre 4 Fonctions uniques.........................................................................................69 4-1 4-2 Xpress Recovery2........................................................................................... 69 Utilitaire de mise à jour du BIOS..................................................................... 72 4-2-1 Mise à jour du BIOS avec l'utilitaire Q-Flash...........................................................72 4-2-2 Mise à jour du BIOS avec l'utilitaire @BIOS............................................................75 4-3 4-4 4-5 4-6 4-7 4-8 4-9 4-10 EasyTune 6..................................................................................................... 76 Dynamic Energy Saver™ 2.............................................................................. 77 Q-Share........................................................................................................... 79 Smart 6™......................................................................................................... 80 Smart TPM j. ............................................................................................... 83 Auto Green...................................................................................................... 84 eXtreme Hard Drive (X.H.D)........................................................................... 85 Association j................................................................................................ 86 5-1 Configuration de disque(s) dur(s) SATA.......................................................... 87 Chapitre 5 Appendice.....................................................................................................87 5-2 5-3 5-4 5-1-1 Configuration des contrôleurs SATA Intel P55 . ......................................................87 5-1-2 Configuration du contrôleur SATA JMicron JMB362................................................95 5-1-3 Configuration du contrôleur SATA Marvell 9128....................................................101 5-1-4 Création d'une disquette avec le pilote SATA RAID/AHCI.....................................106 5-1-5 Installation du pilote SATA RAID/AHCI et du système d'exploitation.....................108 Configuration des entrées et sorties audio.................................................... 121 5-2-1 Configuration de l'audio à 2/4/5.1/7.1 canaux.......................................................121 5-2-2 Configuration de l'entrée/sortie S/PDIF.................................................................123 5-2-3 Activation de la fonction Dolby Home Theater .....................................................125 5-2-4 Configuration de l'enregistrement avec microphone.............................................126 5-2-5 Utilisation de l'enregistreur de son........................................................................128 Guide de dépannage..................................................................................... 129 5-3-1 Questions fréquentes (FAQ) . ...............................................................................129 5-3-2 Procédure de dépannage......................................................................................130 Informations réglementaires.......................................................................... 132 j Uniquement pour GA-P55A-UD4P. -5- Contenu de la boîte Carte mère GA-P55A-UD4P ou GA-P55A-UD4 Disque de pilote de la carte mère Manuel d'utilisation Guide d'installation rapide Un câble IDE Quatre câbles SATA Connecteur de pond SLI 2-Way Capot des connecteurs E/S •• Le contenu de la boîte ci-dessus est pour référence uniquement, les éléments actuels fournis dépendent du type de produit obtenu. Le contenu de la boîte est sujet à modifications sans préavis. •• L'illustration de la carte mère est pour référence uniquement. Accessoires optionnels Câble de lecteur de disquettes (Pièce numéro 12CF1-1FD001-7*R) Support 2 ports USB 2.0 (Pièce numéro 12CR1-1UB030-5*R) Support 2 ports IEEE 1394a (Pièce numéro 12CF1-1IE008-0*R) Câble d'alimentation 2 ports SATA (Pièce numéro 12CF1-2SERPW-0*R) Câble d'entrée S/PDIF (Pièce numéro 12CR1-1SPDIN-0*R) Câble de port COM (Pièce numéro 12CF1-1CM001-3*R) Câble de port LPT (Pièce numéro 12CF1-1LP001-0*R) -6- GA-P55A-UD4P/GA-P55A-UD4 Motherboard Layout CPU_FAN KB_MS_USB PHASE LED SYS_FAN1 R_SPDIF LGA1156 ATX_12V_2X4 JMicron JMB362 USB_1394_ESATA_2 GA-P55A-UD4P / GA-P55A-UD4 USB_1394_ESATA_1 AUDIO Realtek RTL8111E NEC D720200F1 Realtek RTL8111Ej DDR3_2 PCIEX1_1(Remarque 1) ATX PCIEX16 DDR3_3 F_AUDIO DDR3_4 USB30_LAN1 PWR_FAN DDR3_1 USB_LAN2 j Marvell 9128 CD_IN SPDIF_I CODEC SPDIF_O PCIEX1_2 PCIEX1_3 PCIEX8 BAT B_BIOS Intel® P55 TPM IC j(Remarque 2) T.I. TSB43AB23 iTE IT8720 PCI1 LPT M_BIOS SATA2_1 SATA2_0 PCH_FAN SATA2_3 SATA2_2 SYS_FAN2 iTE IT8213 IDE F1_1394 PCI2 CLR_CMOS FDD F_USB2 F_USB1 F_PANEL COMA j Uniquement pour GA-P55A-UD4P. (Remarque 1)A cause des limites du logiciel, la fente PCIEX1_1 ne peut être utilisée qu'avec une petite carte d'extension PCI Express x1. Utilisez les autres fentes si vous avez une grande carte d'extension. (Remarque 2) Cette fonctionnalité est facultative suite à des politiques régionales différentes. -7- GSATA3_7 GSATA3_6 SATA2_5 SATA2_4 GA-P55A-UD4P/GA-P55A-UD4 Motherboard Block Diagram PCIe CLK (100 MHz) CPU CLK+/- (133 MHz) ou 1 PCI Express x16 x16 2 PCI Express x8 Processeur LGA1156 DDR3 2200/1333/1066/800 MHz Mémoire à canal double x8 DMI Interface Interrupteur Bus PCI Express LAN LAN RJ45 RJ45 Realtek RTL8111E Realtek RTL8111Ej Bus PCI Express 2 USB 3.0/2.0 NEC D720200F1 x1 x1 Bus PCI Express x1 PCIe CLK (100 MHz) x1 x1 x1 Dual BIOS Intel® P55 6 SATA 3Go/s x1 x1 3 PCI Express x1 2 SATA 6Go/s JMicron JMB362 2 SATA 3Go/s 12 USB 2,0/1,1 Bus LPC Marvell 9128 Bus PCI Disquette iTE IT8720 T.I. TSB43AB23 iTE IT8213 Port COM Souris/Clavier PS/2 CODEC 2 PCI PCI CLK (33 MHz) Entrée S/PDIF Sortie S/PDIF Sortie de haut-parleur Surround Sortie du haut-parleur central/Caisson de basse Sortie de haut-parleur latéral MIC Sortie ligne Entrée Ligne 3 IEEE 1394a Canal IDE ATA -133/100/66/33 TPM j(Remarque) j Uniquement pour GA-P55A-UD4P. (Remarque) Cette fonctionnalité est facultative suite à des politiques régionales différentes. -8- Chapitre 1 Installation matérielle 1-1 Précautions d’installation La carte mère contient de nombreux circuits et composants électroniques fragiles qui peuvent s’abîmer suite à une décharge électrostatique (ESD). Avant l’installation, lisez attentivement le manuel d’utilisation et suivez les procédures suivantes: •• Avant l’installation, ne pas retirer ou casser l’étiquette du numéro de série de la carte mère ou l’étiquette de garantie de la carte mère fournie par votre revendeur. Ces étiquettes sont nécessaires pour la validité de la garantie. •• Toujours éteindre l’alimentation secteur en débranchant le cordon d’alimentation de la prise murale avant d’installer ou d’enlever la carte mère ou autres composants matériels. •• Quand vous branchez les composants matériels sur les connecteurs internes de la carte mère, assurez-vous qu’ils sont branchés correctement et fermement. •• Lorsque vous manipulez la carte mère, évitez de toucher les fils ou les connecteurs métalliques. •• Il est préférable de porter une manchette à décharge électrostatique (ESD) lorsque vous manipulez des composants électroniques comme une carte mère, une unité centrale ou une mémoire. Si vous n’avez pas de manchette à décharge électrostatique, gardez les mains sèches et touchez d’abord un objet métallique pour éliminer l’électricité statique. •• Avant d’installer la carte mère, veuillez l’avoir au sommet d’un disque antistatique ou dans un conteneur de protection électrostatique. •• Avant de débrancher le câble d’alimentation électrique de la carte mère, assurez-vous que l’alimentation électrique a été coupée. •• Avant la mise sous tension, assurez-vous que la tension d’alimentation a été définie en fonction des normes locales relatives à la tension électrique. •• Avant d’utiliser le produit, veuillez vérifier que tous les câbles et les connecteurs d’alimentation de vos composants matériels sont connectés. •• Pour éviter d’endommager la carte mère, veuillez ne pas laisser de vis entrer en contact avec les circuits de la carte mère ou ses composants. •• Assurez-vous qu’il n’y a pas de vis ou de composants métalliques restant placés sur la carte mère ou dans le boîtier de l’ordinateur. •• Veuillez ne pas placer le système de l’ordinateur sur une surface inégale. •• Veuillez ne pas placer le système de l’ordinateur dans un environnement à température élevée. •• N’allumez pas l’ordinateur pendant la procédure d’installation, vous pourriez endommager les composants du système et créer un risque de blessure à l’utilisateur. •• Si vous n’êtes pas sûr (e) des étapes d’installation ou si vous rencontrez des problèmes quant à l’utilisation du produit, veuillez consulter un informaticien agréé. -9- Installation matérielle 1-2 Spécifications du produit Processeur Compatible avec un processeur ® Core™ i7 series/Intel® Core™ i5 series/Intel® Core™ i3 series dans la boîte du LGA1156 (allez sur le site de GIGABYTE pour voir la liste des dernières unites centrales prises en charge.) Mémoire cache L3 en fonction de l’CPU Jeu de puces Jeu de puces Intel® P55 Express Mémoire 4 x Support DDR3 DIMM 1,5V prenant jusqu’à 16 GB de mémoire système en charge (Remarque 1) Architecture de mémoire à canaux doubles Prise en charge des modules de mémoire DDR3 2200/1333/1066/800 MHz Compatible avec les modules de mémoire non-ECC Prise en charge des barrettes de mémoire Extreme Memory Profile (XMP) (visitez le site Web de GIGABYTE pour voir la dernière liste des mémoires et des vitesses supportées). Codec Realtek ALC889 Son haute définition Canal 2/4/5.1/7.1 Prise en charge de Home Theater Dolby® Prise en charge S/PDIF Entrée/Sortie Prise en charge pour CD In Audio LAN Fentes d’extension Technologie Multi-Graphiques Interface de 2 x Puce Realtek RTL8111E (10/100/1000 Mbit) j 1 x Puce Realtek RTL8111E (10/100/1000 Mbit) k Prise en charge du Regroupement j Compatible avec la fonction Smart Dual LAN j 1 x fente PCI Express x16, marchant à x16 (PCIEX16) (Remarque 2) 1 x fente PCI Express x16, marchant à x8 (PCIEX8) (Remarque 3) (les fentes PCIEX16 et PCIEX8 sont conformes au standard PCI Express 2.0). 3 x fentes PCI Express x1 2 x fentes PCI Compatible avec la technologie ATI CrossFireX™/NVIDIA SLI Jeu de puces: -6 x connecteurs SATA 3Go/s (SATA2_0, SATA2_1, SATA2_2, SATA2_3, SATA2_4, SATA2_5) prenant en charge jusqu’à 6 appareils SATA 3Go/s -Prise en charge de SATA RAID 0, RAID 1, RAID 5 et RAID 10 Puce Marvell 9128 : -2 x connecteurs SATA 6Go/s (GSATA3_6, GSATA3_7) prenant en charge jusqu’à 2 appareils SATA 6Go/s -Prise en charge de SATA RAID 0 et RAID 1 Puce JMicron JMB362 SATA2 : -2 x connecteurs eSATA 3Go/s sur le panneau arrière prenant en charge jusqu’à 2 appareils SATA 3Go/s -Prise en charge de SATA RAID 0, RAID 1 et JBOD Puce iTE IT8213 : -1 x connecteur IDE prenant en charge ATA-133 /100/66/33 et jusqu’à 2 périphériques IDE Puce iTE IT8720 : -1 x connecteur de lecteur de disquettes prenant en charge jusqu’à 1 lecteur de disquettes stockage j Uniquement pour GA-P55A-UD4P. k Uniquement pour GA-P55A-UD4. Installation matérielle - 10 - USB Intégré dans le pont sud -- Jusqu'à 12 ports USB2.0/1.1 (8 sur le panneau arrière, 4 via les brackets USB connectés aux connecteurs USB internes) Puce NEC D720200F1: -- Jusqu’à 2 ports USB3.0/2.0 sur le panneau arrière IEEE 1394 Puce T.I. TSB43AB23 -- Jusqu’à 3 ports IEEE 1394a (2 sur le panneau arrière, 1 via le bracket IEEE 1394a connecté à l’embase interne IEEE 1394a) Connecteurs 1 x connecteur d'alimentation principal à 24 broches ATX internes 1 x connecteur d’alimentation à 8 broches ATX 12V 1 x connecteur de lecteur de disquettes 1 x connecteur IDE 6 x connecteurs SATA 3Go/s 2 x connecteurs SATA 6Go/s 1 x connecteur de ventilateur de processeur 2 x connecteurs de ventilateur du système 1 x connecteur d'alimentation de ventilateur 1 x embase de ventilateur de puce PCH 1 x connecteur du panneau avant 1 x connecteur audio du panneau avant 1 x connecteur d’entrée CD 1 x connecteur d'entrée S/PDIF 1 x connecteur de sortie S/PDIF 2 x connecteurs USB 2.0/1.1 1 x connecteur IEEE 1394a 1 x connecteur de port série 1 x connecteur de port parallèle 1 x cavalier d’effacement du CMOS Connecteurs du 1 x Ports de clavier PS/2 ou de souris PS/2 panneau arrière 1 x connecteur de sortie coaxial S/PDIF 1 x connecteur de sortie optique S/PDIF 2 x ports IEEE 1394a 8 x ports USB 2.0/1.1 2 x ports USB 3.0/2.0 2 x ports eSATA 3Go/s 2 x ports RJ-45 j 1 x port RJ-45 k 6 x connecteurs audio (Centre/Sortie haut-parleur caisson de basse/sortie hautparleur arrière/sortie haut-parleur latéral/Entrée de ligne/Sortie de ligne/ Microphone) Contrôleur E/S Puce iTE IT8720 j Uniquement pour GA-P55A-UD4P. k Uniquement pour GA-P55A-UD4. - 11 - Installation matérielle Moniteur matériel Fonctions uniques BIOS Détection de tension du système Détection de température du processeur/du système Détection de vitesse de ventilateur du processeur/du système/Alimentation Alerte de surchauffe du processeur Avertissement de panne du ventilateur du processeur/du système/de l’alimentation Contrôle de vitesse de ventilateur du processeur/du Système (Remarque 4) 2 x 16 Mbit flash Utilisation de AWARD BIOS agréé Prise en charge de DualBIOS™ PnP 1.0a, DMI 2.0, SM BIOS 2.4, ACPI 1.0b Prise en charge de @BIOS Prise en charge de Q-Flash Prise en charge de Xpress BIOS Rescue Prise en charge du centre de téléchargement Prise en charge de Xpress Install Prise en charge de Xpress Recovery 2 Prise en charge de EasyTune (Remarque 5) Prise en charge de Dynamic Energy Saver™ 2 Prise en charge de Smart TPM (Remarque 6) j Prise en charge de Smart 6™ Prise en charge de Auto Green Prise en charge de eXtreme Hard Drive (X.H.D) Prise en charge de ON/OFF Charge Prise en charge de Q-Share Logiciel intégré Norton Internet Security (version OEM) Système d'exploitation Prise en charge de Microsoft® Windows® 7/Vista/XP Facteur de forme Facteur de forme ATX ; 30,5cm x 24,4cm j Uniquement pour GA-P55A-UD4P. (Remarque 1)En raison de la limitation du système d'exploitation Windows à 32 bits, quand plus de 4 GB de mémoire physique est installé, le volume réel de la mémoire affiché est inférieur à 4 GB. (Remarque 2)Pour des performances optimales, si une seule carte graphique PCI Express est installée, assurez-vous de l'installer dans la fente PCIEX16. (Remarque 3)La fente PCIEX8 partage la bande passante avec la fente PCIEX16. Quand la fente PCIEX8 est utilisée avec une carte graphique PCI Express, la fente PCIEX16 fonctionnera à jusqu’à x8 mode. (Remarque 4)Si la fonction de contrôle de la vitesse du ventilateur du processeur est prise en charge dépendra du refroidisseur de processeur que vous installerez. (Remarque 5)Les fonctions disponibles dans EasyTune peuvent varier en fonction des modèles de cartes mère. (Remarque 6) Cette fonctionnalité est facultative suite à des politiques régionales différentes. Installation matérielle - 12 - 1-3 Installation du processeur et de son dispositif de refroidissement Lisez les lignes directrices qui suivent avant de commencer à installer le processeur: •• Veuillez vous assurer que la carte mère prend en charge l’unité centrale. (Allez sur le site Web de GIGABYTE pour voir la liste de prises en charge des unités centrales les plus récentes.) •• Toujours éteindre l’ordinateur et débrancher le cordon d’alimentation de la prise de courant avant d’installer l’unité centrale afin de prévenir tout endommagement du matériel. •• Localisez la broche un de l’unité centrale. Lu processeur ne peut pas être insérée si elle est orientée de manière incorrecte. (Ou vous pouvez repérer les encoches sur les deux côtés du processeur et les clés d’alignement sur le support du processeur.) •• Appliquez une couche fine égale de graisse thermique sur la surface de l’unité centrale. •• Ne pas mettre l’ordinateur sous tension si le dispositif de refroidissement de l’unité centrale n’est pas installé, autrement il peut se produire une surchauffe et un endommagement de l’unité centrale. •• Veuillez régler la fréquence hôte de l’unité centrale pour correspondre aux spécifications de l’unité centrale. Il est déconseillé de régler la fréquence du bus système sur une valeur supérieure aux spécifications matérielles, car cela ne correspond pas aux normes requises pour les périphériques. Si vous souhaitez régler la fréquence sur une valeur supérieure aux spécifications appropriées, veuillez ce faire en fonction des spécifications de votre matériel, notamment celles du processeur, de la carte graphique, de la mémoire, du disque dur, etc. 1-3-1 Installation du processeur A. L ocalisez les clés d’alignement sur le socket d’unité centrale de la carte mère et les encoches sur le processeur. Support du processeur LGA1156 Clé d’alignement Clé d’alignement Broche un du support de l’unité centrale Processeur LGA1156 Encoche Encoche Marquage de la broche triangulaire un sur le processeur - 13 - Installation matérielle B. S uivez les étapes ci-dessous pour installer correctement le processeur dans le socket de l’unité centrale de la carte mère. Avant d’installer l’unité centrale, assurez-vous de toujours éteindre l’ordinateur et de débrancher le cordon d’alimentation de la prise de courant afin de prévenir tout endommagement de l’unité centrale. Etape 2 : Enlevez le couvercle de la prise du processeur comme indiqué. Appuyez avec votre index sur l’attache arrière du couvercle de la prise et utilisez votre pouce pour soulever la face avant (à coté du symbole "ENLEVER") puis enlevez le couvercle. (NE touchez PAS les contacts des de la prise. Pour protéger la prise du processeur, replacez toujours le couvercle de protection de la prise quand le processeur n’est pas installé.) Etape 1 : Poussez gentiment la poignée du levier de l’unité centrale vers le bas et loin de la prise avec votre doigt. Puis enlevez complètement le levier de support de l’unité centrale et la plaque en métal s'enlèvera en même temps. Etape 3 : Tenez l’unité centrale avec le pouce et l’index. Alignez le marquage de la broche un (triangle) de l’unité centrale sur le coin de la broche un du support de l’unité centrale (ou vous pouvez aligner les encoches de l’unité centrale sur les clés d’alignement du support) et insérez délicatement l’unité centrale en position. Etape 4 : Une fois que l’unité centrale est correctement insérée, utilisez une main pour tenir le levier de support de l’unité centrale et l’autre main pour replacer la plaque de chargement. Lorsque vous replacez la plaque de chargement, assurezvous que la partie frontale de la plaque de chargement est au-dessous de la vis à épaule. Etape 5 : Poussez le levier de support de l’unité centrale dans sa position originale verrouillée. REMARQUE: Tenez le levier de support de l’unité centrale par la poignée, et pas la partie de la base du levier. Installation matérielle - 14 - 1-3-2 Installation du dispositif de refroidissement de l’unité centrale Suivez les étapes ci-dessous pour installer correctement le dispositif de refroidissement de l’unité centrale sur la carte mère. (la procédure suivante utilise le dispositif de refroidissement encadré Intel® comme dispositif de refroidissement d’exemple.) Sens du symbole de flèche sur la broche mâle à poussoir Broche à poussoir mâle La broche à poussoir supérieure Broche à poussoir femelle Etape 1 : Appliquez une couche fine homogène de graisse thermique sur la surface de l’unité centrale installée. Etape 3 : Placez le dispositif de refroidissement au sommet de l’unité centrale, en alignant les quatre broches à poussoir à travers les orifices de broche sur la carte mère. Appuyez vers le bas pour pousser les broches à poussoir diagonalement. Etape 5 : Après l’installation, vérifiez le dos de la carte mère. Si la broche à poussoir est insérée comme dans l’illustration ci-dessus, l’installation est terminée. Etape 2 : Avant d’installer le dispositif de refroidissement, notez le sens du symbole de la flèche sur la broche à poussoir mâle. (en faisant tourner la broche à poussoir dans le sens de la flèche pour retirer le dispositif de refroidissement, dans le sens contraire pour l’installer.) Etape 4 : Vous devez entendre un “déclic” lorsque vous poussez chaque broche à poussoir. Veuillez vous assurer que les broches à poussoir mâle et femelle se rejoignent fermement. (Référez-vous à l’installation du dispositif de refroidissement de votre unité centrale pour des instructions sur l’installation du dispositif de refroidissement). Etape 6 : Pour finir, veuillez connecter le connecteur d’alimentation du dispositif de refroidissement de l’unité centrale à l’en-tête du ventilateur de l’unité centrale (CPU_FAN) sur la carte mère. Soyez extrêmement prudent (e) lorsque vous retirez le dispositif de refroidissement de l’unité centrale, car la graisse/bande thermique entre le dispositif de refroidissement de l’unité centrale et l’unité centrale peut adhérer à cette dernière. Un mauvais retrait du dispositif de refroidissement de l’unité centrale peut endommager cette dernière. - 15 Installation matérielle 1-4 Installation de la mémoire Lisez les lignes directrices suivantes avant de commencer à installer la mémoire: •• Veuillez vous assurer que la carte mère prend en charge la mémoire. Il est conseillé d’utiliser une mémoire de capacité, marque, vitesse et puces identiques. (Allez sur le site Web de GIGABYTE pour les dernières vitesses et modules de mémoire supportés) •• Toujours éteindre l’ordinateur et débrancher le cordon d’alimentation de la prise de courant avant d’installer l’unité centrale afin de prévenir tout endommagement du matériel. •• Les modules de mémoire possèdent une conception d’insertion à sécurité intégrée. Un module de mémoire peut être installé dans un sens seulement. Si vous n’arrivez pas à insérer le module, veuillez changer de sens. 1-4-1 Configuration de mémoire à canal double Cette carte mère possède quatre sockets de mémoire DDR3 et prend en charge la technologie à canal double. Après installation de la mémoire, le BIOS détectera automatiquement les spécifications et la capacité de la mémoire. L’activation du mode de mémoire à canal double doublera la largeur de bande de la mémoire. Les quatre supports de mémoire DDR3 sont divisés en deux canaux, chaque canal possédant deux supports de mémoire comme suit: Canal 0: DDR3_1, DDR3_2 Canal 1: DDR3_3, DDR3_4 Tableau des configurations de la mémoire à canal double Deux modules Quatre modules DDR3_1 -DS/SS DDR3_2 DS/SS DS/SS DDR3_3 -DS/SS DDR3_4 DS/SS DS/SS (SS=face simple, DS=face double, "- -"=absence de mémoire) DDR3_2 DDR3_1 DDR3_4 DDR3_3 Si un seul module de mémoire DDR3 est installé, assurez-vous de l'installer dans DDR3_1 ou DDR3_3. En raison des limitations de l’unité centrale, lisez les instructions suivantes avant d’installer la mémoire en mode canal double. 1. Le mode à canal double ne sera actif que si un module de mémoire DDR3 est installé. 2. Lors de l’activation du mode à canal double avec deux ou quatre modules de mémoire, il est conseillé d’utiliser une mémoire de capacité, marque, vitesse et puces identiques pour des performances optimales. Lors de l’activation du mode à canal double avec deux modules de mémoire, il est recommandé de les installer dans les prises DDR3_1 et DDR3_3. Installation matérielle - 16 - 1-4-2 Installation d’une mémoire Avant d’installer un module de mémoire, assurez-vous d’éteindre l’ordinateur et de débrancher le cordon d’alimentation de la prise de courant afin de prévenir tout endommagement du module de mémoire. Les barrettes DIMM DDR3 et DDR2 ne sont pas compatibles avec les barrettes DIMM DDR. Assurez-vous d’installer des barrettes DIMM DDR3 sur cette carte mère. Encoche DDR3 DIMM Un module de mémoire DDR3 possède une encoche pour être inséré dans un sens uniquement. Suivez les étapes ci-dessous pour installer correctement vos modules de mémoire dans les supports de la mémoire. Etape 1 : Notez l’orientation du module de la mémoire. Ecartez les agrafes de butée des deux extrémités du support mémoire. Placez le module de mémoire sur le support. Comme illustré dans la figure de gauche, placez les doigts sur le bord supérieur de la mémoire, poussez-la vers le bas et insérez-la verticalement dans le support mémoire. Etape 2 : Les clips des deux cotés de l’emplacement devraient automatiquement se fermer lorsque le module de mémoire est correctement inséré. - 17 - Installation matérielle 1-5 Installation d’une carte d’extension Lisez les lignes directrices suivantes avant de commencer à installer une carte d’extension: •• Veuillez vous assurer que la carte mère prend en charge la carte d’extension. Lisez attentivement le manuel fourni avec votre carte d’extension. •• Toujours éteindre l’ordinateur et débrancher le cordon d’alimentation de la prise de courant avant d’installer une carte d’extension, afin de prévenir tout endommagement du matériel. Fente PCI Express x1 Fente PCI Express x16 (PCIEX16) Fente PCI Express x16 (PCIEX8) Fente PCI Suivez les étapes ci-dessous pour installer correctement votre carte d’extension dans la fente d’extension. 1. Localisez une fente d’extension qui prend votre carte en charge. Retirez le couvercle métallique de la fente du panneau arrière du châssis. 2. Alignez la carte sur la fente et appuyez sur la carte vers le bas jusqu’à ce qu’elle soit en place dans la fente. 3. Assurez-vous que les contacts métalliques sur la carte sont totalement insérés dans la fente. 4. Sécurisez le support métallique de la carte au panneau arrière du châssis avec une vis. 5. Après avoir installé toutes les cartes d’extension, replacez le (s) couvercle (s) du châssis. 6. Allumez votre ordinateur. Si nécessaire, allez dans la configuration BIOS pour effectuer des changements de BIOS nécessaires pour votre ou vos cartes d’extension. 7. Installez le pilote fourni avec la carte d’extension dans votre système d’exploitation. Exemple: Installation et retrait d’une carte graphique PCI Express: •• Installation d’une carte graphique : Poussez gentiment vers le bas sur le bord supérieur de la carte jusqu’à ce qu’elle soit complètement insérée dans la fente PCI Express. Assurez-vous que la carte soit bien fixée dans la fente et ne pivote pas. •• Enlever la carte du slot PCIEX16 : Poussez gentiment vers l’arrière le levier sur la fente et ensuite levez tout droit la carte en dehors de la fente. Installation matérielle - 18 - •• Enlever la carte du slot PCIEX8: Appuyez sur la languette blanche à l’extrémité de la fente PCI Express pour libérer la carte, puis tirez la carte hors de la fente. 1-6 Configuration de ATI CrossFireX™/Configuration de NVIDIA SLI A. Configuration système requise -- Système d’exploitation Windows Vista ou Windows XP -- Une carte mère prenant en charge CrossFireX/SLI avec deux fentes PCI Express x16 et le pilote correspondant -- Deux cartes graphiques CrossFireX/SLI de la même marque et puce et le pilote correspondant -- Deux connecteurs pond CrossFire (Remarque)/SLI -- Une source d’alimentation avec les bonnes spécifications (référez-vous au manuel de vos cartes graphiques pour les spécifications d'alimentation) B. Connexion des cartes graphiques Etape 1 : Suivez les étapes de la section "1-5 Installer une carte d’extension" et installez deux cartes graphiques CrossFireX/SLI dans les fentes PCI Express x16. Etape 2 : Insérez le connecteur de pond CrossFire (Remarque)/SLI dans les connecteurs d’extrémité dorée CrossFireX/SLI au-dessus des deux cartes. Etape 3 : Branchez le câble d'affichage sur la carte graphique de la fente PCIEX16. C. Configuration du pilote des cartes graphiques C-1. Pour activer la fonction CrossFireX Après avoir installé le pilote des cartes graphiques sur le système d’exploitation, allez dans ATI Catalyst Control Center. Allez dans le menu CrossFireX et vérifiez que la case Activer CrossFireX™ est cochée. C-2. Pour activer la fonction SLI Après avoir installé le pilote des cartes graphiques sur le système d’exploitation, allez dans NVIDIA Control Panel. Allez dans l’écran Set SLI Configuration et vérifiez que la case Enable SLI technology est cochée. (Remarque) Les connecteurs de pond peuvent être requis en fonction de vos cartes graphiques. La méthode et l’écran du pilote pour l’activation de la technologie CrossFire/SLI peuvent être différents en fonction des cartes graphiques utilisées. Référez-vous au manuel fourni avec vos cartes graphiques pour plus d’informations sur l’activation de la technologue CrossFire/SLI. - 19 - Installation matérielle 1-7 Connecteurs du panneau arrière j Port USB 2.0/1.1 Le port USB prend en charge les spécifications USB 2.0/1.1. Utilisez ce port pour des périphériques USB comme un clavier/une souris USB, une imprimante USB, un disque instantané USB, etc. Ports de clavier PS/2 ou de souris PS/2 Utilisez ce port pour brancher un clavier ou une souris PS/2. Connecteur optique de sortie S/PDIF Ce connecteur procure une sortie audio numérique à un système audio externe qui prend en charge l’audio optique numérique. Avant d’utiliser cette fonction, assurez-vous que votre système audio possède un connecteur d’entrée audio optique numérique. Connecteur coaxial de sortie S/PDIF Ce connecteur fournit une sortie audio numérique à un système audio externe qui prend en charge l’audio coaxial numérique. Avant d’utiliser cette fonction, assurez-vous que votre système audio possède un connecteur d’entrée audio coaxial numérique. Port IEEE 1394a Le port IEEE 1394 prend en charge les spécifications IEEE 1394a, possédant une haute vitesse, grande largeur de bande et des capacités de connexion à chaud. Utilisez ce port pour un périphérique IEEE 1394a. Port eSATA 3Go/s Le port eSATA 3Go/s est conforme au standard SATA 3 Go/s et est compatible avec le standard SATA 1,5Go/s. Utilisez le port pour connecter un appareil SATA externe. Référez-vous au chapitre 5, “Configuration de disque(s) dur(s) SATA” pour des instructions sur la configuration d’une matrice de disques RAID. Port LAN RJ-45 Le port LAN Gigabit Ethernet fournit une connexion Internet avec un débit atteignant 1 Gbps. Ce qui suit décrit les états des DEL du port LAN. DEL de connexion/ vitesse DEL d’activité Port LAN DEL de connexion/vitesse: Etat Description Orange Débit de 1 Gbps Vert Débit de 100 Mbps Eteinte Débit de 10 Mbps DEL d’activité: Etat Description Clignote Transmission de données ou réception en cours Eteinte Aucune transmission de données ou réception en cours j Uniquement pour GA-P55A-UD4P. •• Lorsque vous enlevez le câble relié au connecteur du panneau arrière, enlevez d'abord le câble de l'appareil puis de la carte mère. •• Lorsque vous enlevez le câble, tirez tout droit pour le sortir du connecteur. Pour éviter un courtcircuit électrique à l’intérieur du connecteur du câble, ne le balancez pas d’un côté à l’autre. Installation matérielle - 20 - Port USB 3.0/2.0 Le port USB 3.0 prend en charge les spécifications USB 3.0 et est aussi compatible avec les spécifications USB 2.0/1.1. Utilisez ce port pour des périphériques USB comme un clavier/une souris USB, une imprimante USB, un disque instantané USB, etc. Connecteur de sortie de haut-parleur central/caisson de basse (Orange) Utilisez ce connecteur audio pour brancher les haut-parleurs centraux/de caisson de basse dans une configuration audio de canal 5.1/7.1. Connecteur de sortie de haut-parleur arrière (Noir) Utilisez ce connecteur audio pour brancher les haut-parleurs arrière dans une configuration audio de canal 7.1. Connecteur de sortie de haut-parleur latéral (Gris) Utilisez ce connecteur audio pour brancher les haut-parleurs latéraux dans une configuration audio de canal 4 /5.1/7.1. Entrée de ligne (Bleu) La prise de l’entrée de ligne par défaut. Utilisez ce connecteur audio pour des périphériques à entrée de ligne comme un lecteur optique, un walkman, etc. Connecteur de sortie de ligne (Vert) Le connecteur de sortie de ligne par défaut. Utilisez ce connecteur audio pour des écouteurs ou un haut-parleur à deux canaux. Ce connecteur peut servir à branchez des haut-parleurs avant dans une configuration audio à un canal 4/5.1/7.1. Connecteur d’entrée MIC (Rose) La prise de l’entrée MIC par défaut. Le microphone se connecte à ce connecteur. En plus des paramètres par défaut des haut-parleurs, les ~ connecteurs audio seront reconfigurés pour effectuer différentes fonctions via le logiciel audio. Seuls les microphones doivent TOUJOURS être connectés au connecteur d’entrée MIC ( ). Référez-vous aux instructions sur le paramétrage d’une configuration audio à un canal 2/4/5.1/7.1 dans le chapitre 5, “ Configuration audio à un canal 2/4/5.1/7.1” - 21 - Installation matérielle 1-8 Connecteurs internes 1 3 22 4 5 12 2 20 6 10 9 21 13 14 15 4 8 11 19 18 7 17 16 1) ATX_12V_2X4 12) F_AUDIO 2) ATX 13) CD_IN 3) CPU_FAN 14) SPDIF_I 4) SYS_FAN1/2 15) SPDIF_O 5) PWR_FAN 16) F_USB1/F_USB2 6) PCH_FAN 17) F1_1394 7) FDD 18) LPT 8) IDE 19) COMA 9) SATA2_0/1/2/3/4/5 20) CLR_CMOS 10) GSATA3_6/7 21) BAT 11) F_PANEL 22) PHASE LED Lisez les lignes directrices suivantes avant de connecter des périphériques externes: •• Assurez-vous d’abord que vous périphériques sont conformes aux connecteurs sur lesquels vous souhaitez les connecter. •• Avant d’installer les périphériques, assurez-vous de les éteindre tous ainsi que votre ordinateur. Débranchez la fiche d’alimentation de la prise d’alimentation pour éviter d’endommager les périphériques. •• Après avoir installé le périphérique et avoir allumé l’ordinateur, assurez-vous que le câble du périphérique a été correctement branché au connecteur sur la carte mère. Installation matérielle - 22 - 1/2)ATX_12V_2X4/ATX (connecteur d’alimentation 2x4 12V et connecteur d’alimentation principale 2x12) Avec l’utilisation du connecteur d’alimentation, l’alimentation électrique peut fournir un courant suffisamment stable à tous les composants de la carte mère. Avant de brancher le connecteur d’alimentation, veuillez d’abord vous assurer que l’alimentation électrique est coupée et que tous les périphériques sont correctement installés. Le connecteur d’alimentation possède une conception à sécurité intégrée. Branchez le câble d’alimentation électrique au connecteur d’alimentation dans le bon sens. Le connecteur d’alimentation de 12V fournit du courant à l’unité centrale principalement. Si le connecteur d’alimentation de 12V n’est pas branché, le système ne démarrera pas. •• Le fabricant de l’unité centrale conseille d’utiliser une alimentation électrique prévoyant un connecteur d’alimentation 2 x 4 12V si vous utilisez une unité centrale Intel Extreme Edition (130 W). •• Il est conseillé d’utiliser une alimentation électrique capable de soutenir une haute consommation d’énergie (500 W ou plus) pour satisfaire aux conditions d’extension. Si vous utilisez une alimentation électrique qui ne fournit pas le courant nécessaire, le résultat peut aboutir à un système instable ou incapable de démarrer. ATX_12V_2X4: 8 4 5 1 ATX_12V_2X4 Broche N. 1 2 3 4 5 6 7 8 Définition MASSE (Seulement pour les broches 2 x 4 12V) MASSE (Seulement pour les broches 2 x 4 12V) MASSE MASSE +12V (Seulement pour les broches 2 x 4 12V) +12V (Seulement pour les broches 2 x 4 12V) +12V +12V ATX: 12 24 Broche N. 1 2 3 4 5 6 7 8 9 10 11 1 13 12 ATX Définition 3,3V 3,3V MASSE +5V MASSE +5V MASSE Bonne tension 5VSB (veille +5V) +12V +12V (seulement pour ATX à 2 x 12 broches) 3,3V (seulement pour ATX à 2 x 12 broches) - 23 - Broche N. 13 14 15 16 17 18 19 20 21 22 23 24 Définition 3,3V -12V MASSE PS_ON (marche/arrêt doux) MASSE MASSE MASSE -5V +5V +5V +5V (seulement pour ATX à 2 x 12 broches) MASSE (seulement pour ATX à 2 x 12 broches) Installation matérielle 3/4/5) CPU_FAN/SYS_FAN1/SYS_FAN2/PWR_FAN (En-têtes de Ventilateurs) La carte mère possède une embase de ventilateur d’unité centrale à 4 broches (CPU_FAN), des embases de ventilateur système à 4 broches (SYS_FAN2) et à 3 broches (SYS_FAN1) et une embase de ventilateur d’alimentation à 3 broches (PWR_FAN). La plupart des embases des ventilateurs possèdent une conception d’insertion à sécurité intégrée. Lors de la connection d’un câble de ventilateur, assurez-vous de le connecter dans l’orientation correcte (le fil noir du connecteur est le fil de mise à la masse). La carte mère prend en charge la commande de vitesse du ventilateur de l’unité centrale, ce qui nécessite d’utiliser un ventilateur d’unité centrale avec une conception à commande de vitesse du ventilateur. Pour une dissipation de chaleur optimale, il est conseillé d’installer un ventilateur système à l’intérieur du châssis. CPU_FAN: Broche N. 1 2 3 4 1 CPU_FAN Définition MASSE +12V / Commande de vitesse Capteur Commande de vitesse SYS_FAN2 Broche N. 1 2 3 4 1 SYS_FAN2 Définition MASSE +12V / Commande de vitesse Capteur Réservé SYS_FAN1/PWR_FAN: 1 SYS_FAN1/PWR_FAN Broche N. 1 2 3 Définition MASSE +12V Capteur 6) PCH_FAN (Embase du ventilateur de la puce) Branchez le câble du ventilateur de la puce sur cette embase. L’embase du ventilateur utilise un design d’insertion à sécurité intégrée. Lorsque vous branchez le câble d’un ventilateur, vérifiez qu’il est dans le bon sens. La plupart des ventilateurs sont conçus avec des câbles de connecteurs d’alimentation à codes de couleurs. Un câble de connexion d’alimentation rouge indique une connexion positive et requière une tension d’alimentation de +12V. Le câble du connecteur noir est le câble de mise à la terre. 1 Broche N. 1 2 3 Définition MASSE +12V NC •• Veillez à brancher les câbles de ventilateur aux embases de ventilateurs pour protéger votre unité centrale (CPU), votre puce et votre système contre une surchauffe. Une surchauffe risque d’endommager l’unité centrale/la puce ou le système peut tomber en panne. •• Ces connecteurs de ventilateur ne sont pas des blocs de cavaliers de configuration. Ne placez pas de couvercle de cavalier sur les en-têtes. Installation matérielle - 24 - 7) FDD (Connecteur du lecteur de disquettes) Ce connecteur sert à connecter un lecteur de disquettes. Les types de lecteurs de disquette pris en charge sont les suivants : 360 KB, 720 KB, 1,2 MB, 1,44 MB et 2,88 MB. Avant de connecter un lecteur de disquette, assurez-vous de localiser la broche 1 du connecteur et le câble du lecteur de disquette. La broche 1 du câble est de façon typique désigné par une bande de couleur différente. Pour acheter le câble de lecteur de disquette optionnel, veuillez prendre contact avec votre détaillant. 33 1 34 2 8) IDE (Connecteur IDE) Le connecteur IDE prend en charge jusqu’à deux périphériques IDE, comme des disques durs et des disques optiques. Avant de connecter le câble IDE, localisez la rainure de sécurité sur le connecteur. Si vous souhaitez connecteur deux périphériques IDE, souvenez-vous de placer les cavaliers et le câblage en fonction du rôle des périphériques IDE (par exemple, maître ou esclave). (Pour des informations sur la configuration des paramètres maître/esclave pour les périphériques IDE, lisez les instructions des fabricants des périphériques.) 39 1 40 2 - 25 - Installation matérielle 9) SATA2_0/1/2/3/4/5 (connecteurs SATA 3Go/s, contrôlés par une puce P55) Les connecteurs SATA sont conformes à la norme SATA 3Go/s et sont compatibles avec la norme SATA 1,5Go/s. Chaque connecteur SATA prend en charge un seul périphérique SATA. La puce P55 prend en charge RAID 0, RAID 1, RAID 5 et RAID 10. Référez-vous au chapitre 5, “Configuration de disque(s) dur(s) SATA” pour des instructions sur la configuration d’une matrice de disques RAID. G.QBOFM SATA2_5 SATA2_3 G.QBOFM G.QBOFM Broche N. Définition SATA2_1 1 7 1 7 SATA2_4 SATA2_2 SATA2_0 1 2 3 4 5 6 7 MASSE TXP TXN MASSE RXN RXP MASSE 10) GSATA3_6/7 (connecteurs SATA 6Go/s, contrôlés par Marvell 9128) Les connecteurs SATA sont conformes à la norme SATA 6Go/s et sont compatibles avec les normes SATA 3Go/s et SATA 1,5Go/s. Chaque connecteur SATA prend en charge un seul périphérique SATA. Le Marvell 9128 prend en charge RAID 0 et RAID 1. Référez-vous au chapitre 5, “Configuration de disque(s) dur(s) SATA” pour des instructions sur la configuration d’une matrice de disques RAID. G.QBOFM GSATA3_7 1 7 1 7 GSATA3_6 Broche N. 1 2 3 4 5 6 7 Définition MASSE TXP TXN MASSE RXN RXP MASSE Veuillez raccorder l'extrémité en L du câble SATA à votre disque dur SATA. •• Une configuration RAID 0 ou RAID 1 nécessite au moins deux disques durs. Si vous prévoyez d’utiliser plus de deux disques durs, le nombre total de disques durs doit être un chiffre paire. •• Une configuration RAID 5 nécessite au moins trois disques durs. (il n’est pas nécessaire que le nombre total de disques durs soit un chiffre pair.) •• Une configuration RAID 10 nécessite au moins quatre disques durs et le nombre total de disques durs doit être un chiffre pair. Installation matérielle - 26 - 11) F_PANEL (En-tête du Panneau Avant) Connectez le commutateur d’alimentation, le commutateur de réinitialisation, le haut-parleur, le capteur/ détecteur d’ouverture du châssis et le témoin d’état système sur châssis à cet en-tête en fonction des allocations de broches présentées ci-dessous. Notez les broches positives et négatives avant de brancher les câbles. Commutateur d’alimentation SPEAK- Haut-parleur SPEAK+ MSG+ MSGPW+ PW- DEL de message/ Alimentation/Sommeil 2 1 DEL de disque dur IDE actif interrupteur de réinitialisation PWR- PWR+ HD+ HDRESRES+ CICI+ 20 19 DEL d’alimentation En-tête D’intrusion du Châssis •• MSG/PWR (DEL de message /Alimentation/Sommeil, Jaune/Pourpre): Se connecte à l’indicateur d’état d’alimentation sur le panneau avant Etat du DEL du châssis. La DEL est allumée quand le système est en cours de système fonctionnement. La DEL continue de clignoter quand le système est en S0 Allumée état de sommeil S1. La DEL est éteinte quand le système est en état de S1 Clignote sommeil S3 /S4 ou hors tension (S5). S3/S4/S5 Eteinte •• PW (Interrupteur d’alimentation, Rouge) : Connecte le commutateur d’alimentation sur le panneau avant du châssis. Vous pouvez configurer la façon d’éteindre votre système à l’aide du commutateur d’alimentation (référez-vous au chapitre 2, “Configuration BIOS”, “Configuration de la gestion de l’alimentation” pour plus d’informations). •• SPEAK (Haut-parleur, Orange) : Connecte le haut-parleur sur le panneau avant du châssis. Le système fait un rapport sur l’état de démarrage du système en émettant un code bip. Un simple bip court sera émis si aucun problème n’est détecté au démarrage du système. Si un problème est détecté, le BIOS peut émettre des bips de formes différentes pour indiquer le problème. Référez-vous au chapitre 5 “ Dépannage “ pour des informations sur les codes de bips. •• HD (DEL D'activité du Disque dur IDE, Bleu): Connecte la DEL d’activité du disque dur sur le panneau avant du châssis. La DEL est allumée quand le disque dur est en train de lire ou d’écrire des données. •• RES (Interrupteur de Réinitialisation, Vert): Connecte le commutateur de réinitialisation sur le panneau avant du châssis. Appuyez sur le commutateur de réinitialisation pour redémarrer l’ordinateur si ce dernier gèle et n’effectue pas un redémarrage normal. •• CI (En-tête D’intrusion du Châssis, Gris): Connectez au capteur/détecteur d’ouverture du châssis qui peut détecter si le couvercle du châssis a été ouvert. Cette fonction nécessite un châssis avec capteur/détecteur d’ouverture du châssis. La conception du panneau avant peut différer en fonction du châssis. Un module de panneau avant se compose principalement d’un commutateur d’alimentation, d’un commutateur de réinitialisation, d’une DEL d’alimentation, d’une DEL d’activité du disque dur, de haut-parleur, etc. Quand vous connectez le module du panneau avant de votre châssis à cet en-tête, veillez à ce que les allocations des câbles et des broches correspondent bien. - 27 - Installation matérielle 12) F_AUDIO (En-tête Audio du Panneau Avant) L’en-tête audio du panneau avant prend en charge le son haute définition Intel (HD) et le son AC’97. Vous pouvez connecter le module audio du panneau avant de votre châssis à cet en-tête. Assurez-vous que les allocations des câbles du connecteur de module correspondent aux allocations des broches sur l’en-tête de la carte mère. Une mauvaise connexion entre le connecteur de module et l’en-tête de la carte mère empêchera le périphérique de fonctionner, voire l’endommagera. Pour le son HD du panneau avant: 1 9 Broche N. 1 2 10 3 4 5 6 7 8 9 10 2 Définition MIC2_L MASSE MIC2_R -ACZ_DET LINE2_R MASSE FAUDIO_JD Pas de broche LINE2_L MASSE Pour le son AC’97 du panneau avant: Broche N. 1 2 3 4 5 6 7 8 9 10 Définition MIC MASSE Alimentation MIC NC Sortie de ligne (D) NC NC Pas de broche Sortie de ligne (G) NC •• Le connecteur audio en face avant prend en charge l'audio HD par défaut. Si votre châssis possède un module son AC’97 de panneau avant, référez-vous aux instructions sur la façon d’activer la fonctionnalité AC’97 via le logiciel audio dans le chapitre 5, “Configuration audio à un canal 2/4/5.1/7.1” •• Les signaux audio sont présents simultanément sur les deux connexions audio en face avant et en face arrière. Si vous voulez couper le son du panneau audio arrière (pris en charge uniquement lors de l’utilisation d’un module audio de panneau avant HD), consultez le chapitre 5, "Configuration 2/4/5.1/7.1-Chaîne audio." •• Certains châssis fournissent un module audio de face avant disposant de connecteurs séparés sur chaque fil, au lieu d'une fiche unique. Pour des informations sur la connexion d’un module audio du panneau avant qui possède différentes allocations de câbles, veuillez contacter le fabricant du châssis. 13) CD_IN (Connecteur D’entrée CD) Vous pouvez connecter le câble audio fourni avec votre lecteur optique à l’en-tête. 1 Installation matérielle - 28 - Broche N. 1 2 3 4 Définition CD-L MASSE MASSE CD-R 14) SPDIF_I (En-tête D’entrée S/PDIF) Cet en-tête prend en charge l’entrée numérique S/PDIF et peut se connecter à un périphérique audio qui prend en charge une sortie audio numérique via un câble d’entrée S/PDIF en option. Pour acheter le câble d’entrée S/PDIF en option, veuillez contacter votre revendeur local. 1 Broche N. 1 2 3 Définition MARCHE SPDIFI MASSE 15) SPDIF_O (Connecteur Sortie S/PDIF) Ce connecteur prend en charge la sortie S/PDIF numérique et permet de connecter un câble audio numérique S/PDIF (fourni par les cartes d’extension) pour la sortie audio numérique de votre carte mère vers certaines cartes d’extension comme les cartes graphiques et les cartes audio. Par exemple, il est possible que pour certaines cartes graphiques vous deviez utiliser un câble audio numérique S/ PDIF pour la sortie audio numérique de votre carte mère sur votre carte graphique si vous connectez un écran HDMI capable d’afficher sur la carte graphique et d’avoir en même temps la sortie audio de l’écran HDMI. Pour de plus amples informations concernant la connexion du câble audio numérique S/ PDIF, veuillez lire attentivement le manuel de votre carte d’extension. 1 - 29 - Broche N. 1 2 Définition SPDIFO MASSE Installation matérielle 16) F_USB1/F_USB2 (En-têtes USB) Les en-têtes sont conformes aux spécifications USB 2.0/1.1. Chaque en-tête USB peut fournir deux ports via un support USB en option. Pour acheter le support USB en option, veuillez contacter le revendeur local. 9 10 1 2 Broche N. 1 2 3 4 G.QBOFM 5 6 7 8 9 10 Définition Alimentation (5V) Alimentation (5V) USB DXUSB DYUSB DX+ USB DY+ MASSE MASSE Pas de broche NC Lorsque le système est en mode S4/S5, seulement les ports USB routés à l’embase F_USB1 peuvent supporter la fonction ON/OFF Charge. •• Ne branchez pas le câble (à 2 x 5 broches) du support IEEE 1394 dans le connecteur USB. •• Avant d’installer le support USB, assurez-vous d’éteindre votre ordinateur et de débrancher le cordon d’alimentation de la prise de courant afin de prévenir tout endommagement du support USB. 17) F1_1394 (embase IEEE 1394a) Les embases sont conformes aux spécifications IEEE 1394a. Chaque embase IEEE 1394a peut fournir un port IEEE 1394a via un bracket IEEE 1394a en option. Pour acheter l’équerre IEEE 1394a en option, veuillez contacter le revendeur local. 9 10 1 2 Broche N. 1 2 3 4 5 6 7 8 9 10 Définition TPA+ TPAMASSE MASSE TPB+ TPBAlimentation (12V) Alimentation (12V) Pas de broche MASSE •• Ne branchez pas le câble du bracket USB dans le connecteur IEEE 1394a. •• Avant d’installer le support IEEE 1394a, assurez-vous d’éteindre votre ordinateur et de débrancher le cordon d’alimentation de la prise de courant afin de prévenir tout endommagement du bracket IEEE 1394a. •• Pour connecter un périphérique IEEE 1394a, reliez une extrémité du câble du périphérique à votre ordinateur puis relies l'autre extrémité du câble au périphérique IEEE 1394a. Assurezvous que le câble est fermement connecté. Installation matérielle - 30 - 18) LPT (Connecteur de Port Parallèle) Le connecteur LPT permet d’avoir un port parallèle par le biais d’un câble de port LPT optionnel. Pour acheter le câble de port LPT optionnel, veuillez prendre contact avec votre détaillant. 25 26 Broche N. 1 2 3 4 5 6 7 8 9 10 11 12 13 1 2 Définition Broche N. STB14 AFD15 PD0 16 ERR17 PD1 18 INIT19 PD2 20 SLIN21 PD3 22 MASSE 23 PD4 24 MASSE 25 PD5 26 Définition MASSE PD6 MASSE PD7 MASSE ACKMASSE BUSY MASSE PE Pas de broche SLCT MASSE 19) COMA (Connecteur de Port Série) Le connecteur COM permet d’avoir un port série par le biais d’un câble de port COM optionnel. Pour acheter le câble de port COM optionnel, veuillez prendre contact avec votre détaillant. 9 10 1 2 - 31 - Broche N. 1 2 3 4 5 6 7 8 9 10 Définition NDCDNSIN NSOUT NDTRMASSE NDSRNRTSNCTSNRIPas de broche Installation matérielle 20) CLR_CMOS (Effacer le Cavalier du CMOS) Utilisez ce cavalier pour effacer les valeurs du CMOS (par ex. : informations de date et configurations BIOS) et réinitialiser les valeurs du CMOS aux paramètres usine par défaut. Pour effacer les valeurs du CMOS, placez un couvercle de cavalier sur les deux broches pour court-circuiter temporairement les deux broches ou utilisez un objet métallique comme un tournevis pour toucher les deux broches pendant quelques secondes. Ouvrir: Normal Court: Libérer la mémoire CMOS •• Toujours éteindre votre ordinateur et débrancher le cordon d’alimentation de la prise de courant avant d’effacer les valeurs du CMOS. •• Après avoir effacé les valeurs du CMOS et avant d’allumer votre ordinateur, veillez à retirer le couvercle de cavalier du cavalier. Dans le cas contraire, cela peut endommager la carte mère. •• Après redémarrage du système, allez dans la configuration du BIOS pour charger les paramètres d'usine par défaut (choisissez Load Optimized Defaults) ou configurer manuellement les réglages du BIOS (référez-vous au Chapitre 2, "Configuration du BIOS," pour les configurations du BIOS). 21) BAT (BATTERIE) La batterie apporte du courant pour conserver les valeurs (comme les configurations BIOS, les informations de date et d’heure) dans le CMOS quand l’ordinateur est éteint. Remplacez la batterie quand sa tension chute à un niveau faible ou quand les valeurs du CMOS peuvent ne pas être fidèles ou avoir été perdues. Vous pouvez effacer les valeurs CMOS en retirant la batterie: 1. Eteignez l’ordinateur et débranchez le câble d’alimentation. 2. Sortez délicatement la batterie du support de batterie et mettez-la de côté pendant une minute. (Sinon vous pouvez utiliser un objet métallique comme un tournevis pour toucher les bornes positive et négative dans le support de la batterie et les court-circuiter pendant cinq secondes) 3. Replacez la batterie. 4. Branchez la fiche d’alimentation et redémarrez l’ordinateur. •• Eteignez toujours votre ordinateur et débranchez le câble d’alimentation avant de remplacer la batterie. •• Remplacez la batterie par une batterie équivalente. Danger d’explosion si la batterie n’est pas correctement remplacée. •• Contactez le lieu d’achat ou le revendeur local si vous ne pouvez pas remplacer la batterie par vous-même ou si vous n’êtes pas certain(e) du modèle de batterie. •• Quand vous installez la batterie, notez l’orientation du côté positif (+) et du côté négatif (-) de la batterie (le côté positif devrait être tourné vers le haut). •• Les batteries usagées doivent être manipulées en fonction des réglementations locales. Installation matérielle - 32 - 22) PHASE LED Le nombre de voyants DEL allumés indique la charge du CPU. Plus la charge du CPU est élevée, plus il y a de voyants DEL allumés. Pour activer la fonction d’affichage DEL Phase, veuillez en premier activer Dynamic Energy Saver™ 2. Référez-vous au Chapitre 4, "Dynamic Energy Saver™ 2," pour plus de détails. - 33 - Installation matérielle Installation matérielle - 34 - Chapitre 2 Configuration du BIOS Le BIOS (Basic Input and Output System) enregistre les paramètres du matériel du système dans la CMOS sur la carte mère. Ses fonctions principales incluent la fonctionnalité Power-On Self-Test (POSTE) pendant le démarrage du système, l'enregistrement des paramètres du système et le chargement du système d'exploitation, etc. Le BIOS possède aussi un programme de configuration du BIOS qui vous permet de modifier les réglages de configuration basique ou d'activer certaines fonctions du système. Lorsque l'alimentation est coupée, la batterie de la carte mère fournira un courant d'alimentation au CMOS pour garder les valeurs de configuration dans le CMOS. Pour ouvrir le programme de configuration du BIOS, appuyez sur la touche <Supprimer> pendant le POSTE lorsque l'alimentation vient d'être établie. Pour afficher les options avancées du menu de configuration du BIOS, vous pouvez appuyer sur <Ctrl> + <F1> dans le menu principal du programme de configuration du BIOS. Pour mettre à jour le BIOS, utilisez GIGABYTE Q-Flash ou l'utilitaire @BIOS. •• Q-Flash permet à l'utilisateur de mettre à jour rapidement et facilement ou de sauvegarder le BIOS sans avoir à ouvrir le système d'exploitation. •• @BIOS est un utilitaire pour Windows qui recherche et télécharge la dernière version du BIOS à partir de Internet, pour mettre à jour le BIOS. Pour plus d'instructions sur l'utilisation de Q-Flash et de l'utilitaire @BIOS, référez-vous au Chapitre 4, "Utilitaire de mise à jour du BIOS". •• La mise à jour du BIOS peut poser des risques, si vous n'avez aucun problème avec la version actuelle du BIOS, il n'est pas recommandé de mettre à jour le BIOS. Faites attention lorsque vous mettez à jour le BIOS. Une configuration incorrecte du BIOS peut causer un mal fonctionnement du système. •• Le BIOS fera un code bip pendant le POSTE. Référez-vous au chapitre 5 "Dépannage" pour des informations sur les codes de bips. •• Il n'est pas recommandé de modifier les réglages par défaut (sauf si vraiment nécessaire) pour réduire le risque d'instabilité du système ou d'autres erreurs. Le système peut ne plus démarrer correctement si vous modifiez incorrectement les réglages. Si c'est le cas, essayez d'effacer les valeurs CMOS et réinitialisez la carte mère pour restaurer les valeurs par défaut. (Voir la section "Charger les réglages par défaut optimisés" dans ce chapitre ou l'introduction sur le cavalier d'effacement de la batterie/du CMOS dans Chapitre 1 pour effacer les valeurs CMOS). - 35 - Configuration du BIOS 2-1 Écran de démarrage Les écrans suivants peuvent apparaîtres lorsque l'ordinateur démarre. A. L'écran LOGO (par défaut) Touches de fonction B. L'écran POSTE Award Modular BIOS v6.00PG, An Energy Star Ally Copyright (C) 1984-2010, Award Software, Inc. Modèles de carte mère Version du BIOS P55A-UD4P F9p . . . . <DEL>: BIOS Setup <F9>: XpressRecovery2 <F12>: Boot Menu <End>: Qflash 04/06/2010-P55-7A89RG0WC-00 Touches de fonction Touches de fonction : <TAB> : POST SCREEN Appuyez sur le bouton <Tab> pour afficher l'écran POSTE BIOS. Pour afficher l'écran POSTE BIOS au démarrage du système, référez-vous aux instructions de l'élément Full Screen LOGO Show (Afficher écran LOGO plein écran) à la page 51. <SUP> : BIOS SETUP\Q-FLASH Appuyez sur la touche <Supprimer> pour ouvrir l'écran de configuration du BIOS ou pour accéder à l'utilitaire Q-Flash dans la configuration du BIOS. <F9> : XPRESS RECOVERY2 Si vous avez déjà utilisé Xpress Recovery2 pour sauvegarder les données de votre disque dur en utilisant le disque des pilotes, la touche <F9> peut être utilisée pour accéder à Xpress Recovery2 pendant le POSTE. Pour plus d'informations, voir Chapitre 4, "Xpress Recovery2." <F12> : BOOT MENU Le Menu de démarrage vous permet de choisir le premier appareil de démarrage sans ouvrir le menu de configuration du BIOS. Dans le Menu de démarrage, utilisez les touches flèches haut <h> ou bas <i> pour sélectionner le premier appareil de démarrage puis appuyez sur <Enter> pour confirmer. Pour quitter le Menu de démarrage, appuyez sur <Esc>. Le système démarrera automatiquement avec l'appareil qui a été sélectionné dans le Menu de démarrage. Remarque : Les réglages du Menu de démarrage ne seront utilisés qu'une seule fois. Une fois que le système a redémarré, l'ordre des appareils de démarrage sera à nouveau basé sur les réglages du menu de configuration du BIOS. Vous pouvez ouvrir à nouveau le Menu de démarrage pour changer l'appareil de démarrage comme désiré. <END> : Q-FLASH Appuyez sur la touche <End> pour ouvrir directement l'écran de l'utilitaire Q-Flash sans avoir à ouvrir le menu de configuration du BIOS en premier. Configuration du BIOS - 36 - 2-2 Menu Principal Lorsque vous ouvrez le programme de configuration du BIOS, le Menu principal (indiqué ci-dessous) apparaîtra sur l'écran. Utilisez les touches flèches pour changer entre les éléments et appuyez sur <Enter> pour accepter ou ouvrir un sous-menu. (Example de version de BIOS : GA-P55A-UD4P F9p) CMOS Setup Utility-Copyright (C) 1984-2010 Award Software MB Intelligent Tweaker(M.I.T.) Standard CMOS Features Advanced BIOS Features Integrated Peripherals Power Management Setup PC Health Status Load Fail-Safe Defaults ESC: Quit F8: Q-Flash Load Optimized Defaults Set Supervisor Password Set User Password Save & Exit Setup Exit Without Saving Security Chip Configuration j : Select Item F10: Save & Exit Setup F11: Save CMOS to BIOS F12: Load CMOS from BIOS Change CPU's Clock & Voltage Touches de fonction du programme de configuration du BIOS <h><i><f><g> Déplace la barre de sélection pour sélectionner un élément <Enter> Exécute la commande ou ouvre le sous-menu <Esc> Menu principal : Quitte l’utilitaire de configuration du BIOS Sous-menus : Quitte le sous-menu ouvert <Page Up> Augmente la valeur numérale ou pour faire des modifications <Page Down> Réduit la valeur numérale ou pour faire des modifications <F1> Affiche la description des touches de fonction <F2> Déplace le curseur sur le bloc d'aide de l'élément à droite (sous-menus seulement) <F5> Restaure les réglages précédents du BIOS pour les sous-menus actuels <F6> Charge les réglages de sécurité par défaut du BIOS pour les sous-menus actuels <F7> Charge les réglages optimisés par défaut du BIOS pour les sous-menus actuels <F8> Ouvre l'utilitaire Q-Flash <F9> Affiche les informations du système <F10> Sauvegarde toutes les modifications et quitte le programme de configuration du BIOS <F11> Sauvegarder le CMOS sur le BIOS <F12> Charger le CMOS à partir du BIOS Aide du Menu principal La description à l'écran de l'option en surbrillance s'affiche dans la ligne au-dessous du Menu principal. Aide du sous-menu Dans un sous-menu, appuyez sur <F1> pour afficher l'écran d'aide (Aide générale) des touches de fonctions disponibles dans le menu. Appuyez sur <Esc> pour quitter l’écran d’aide. L'aide de chaque élément est dans le bloc Aide d'élément dans le coté droit du sous-menu. •• Si vous n'arrivez pas à trouver les réglages désirés dans le Menu principal ou un sous-menu, appuyez sur <Ctrl>+<F1> pour afficher les potions avancées. •• Lorsque votre système n'est pas aussi stable que d'habitude, sélectionnez l'élément Load Optimized Defaults pour restaurer les réglages par défaut du système. •• Les menus de configuration du BIOS décrits dans ce chapitre ne sont indiquées qu'à titre de référence uniquement et peuvent être différents en fonction de la version de votre BIOS. j Uniquement pour GA-P55A-UD4P. - 37 - Configuration du BIOS La fonction des touches <F11> et <F12> (Menu principal uniquement) `` F11: Save CMOS to BIOS Cette fonction vous permet de sauvegarder les réglages actuels du BIOS dans un profil. Vous pouvez créer jusqu'à 8 profils (Profil 1-8) et donner un nom à chaque profil. Entrez en premier le nom du profil (pour effacer le nom du profil par défaut, utilisez la touche ESPACE) puis appuyez sur <Enter> pour confirmer. `` F12: Load CMOS from BIOS Si votre système devient instable et que vous avez chargé les réglages par défaut du BIOS, vous pouvez utiliser cette fonction pour charger charger les réglages du BIOS à partir d'un profil que vous avez créé, sans besoin de reconfigurer le BIOS. Choisissez en premier le profil que vous voulez charger puis appuyez sur <Enter> pour continuer. MB Intelligent Tweaker(M.I.T.) Utilisez ce menu pour configurer le bloc, la fréquence et les tensions de votre unité centrale, mémoire, etc. Standard CMOS Features Utilisez ce menu pour configurer l'heure et la date du système, les types de disque dur, les types de lecteur de disquettes et les types d'erreurs qui arrêtent le redémarrage du système, etc. Advanced BIOS Features Utilisez ce menu pour configurer l'ordre des appareils de démarrage, les fonctions avancées disponibles sur l'unité centrale et l'adaptateur d'affichage principal. Integrated Peripherals Utilisez ce menu pour configurer tous les périphériques comme IDE, SATA, USB, audio intégrée et LAN intégré, etc. Power Management Setup Utilisez ce menu pour configurer toutes les fonctions d'économie d'énergie. PC Health Status Utilisez ce menu pour afficher les informations de détection auto du système/température de l'unité centrale, tension du système et vitesse du ventilateur etc. Load Fail-Safe Defaults Les réglages par défaut de sécurité sont les réglages réglages d'usine idéal pour un fonctionnement plus stable et des performances minimales. Load Optimized Defaults Les réglages par défaut optimisés sont les réglages réglages d'usine idéal pour des performances optimales du système. Set Supervisor Password Pour changer, régler ou désactiver le mot de passe. Il vous permet de limiter l'accès au système et à la configuration du BIOS. Un mot de passe de superviseur vous permet de faire des modifications dans la configuration du BIOS. Set User Password Pour changer, régler ou désactiver le mot de passe. Il vous permet de limiter l'accès au système et à la configuration du BIOS. Un mot de passe d'utilisateur vous permet seulement d'afficher les réglages du BIOS, vous ne pouvez pas faire des modifications. Save & Exit Setup Sauvegarde toutes les modifications dans le programme de configuration du BIOS sur le CMOS et quitte le programme de configuration du BIOS. (Appuyez aussi sur <F10> pour faire cela). Exit Without Saving Annule toutes les modifications et restaure les réglages existants. Appuyez sur <Y> dans le message de confirmation pour quitter le programme de configuration du BIOS. (Appuyer sur <Esc> a aussi la même fonction) Security Chip Configuration j Utilisez ce menu pour configurer la fonction TPM. j Uniquement pour GA-P55A-UD4P. Configuration du BIOS - 38 - 2-3 MB Intelligent Tweaker(M.I.T.) CMOS Setup Utility-Copyright (C) 1984-2010 Award Software MB Intelligent Tweaker(M.I.T.) } } } } } M.I.T Current Status Advanced Frequency Settings Advanced Memory Settings Advanced Voltage Settings Miscellaneous Settings BIOS Version BCLK CPU Frequency Memory Frequency Total Memory Size F9p 136.73 MHz 2871.41 MHz 1367.27 MHz 2048 MB CPU Temperature PCH Temperature 45oC 40oC Vcore DRAM Voltage 1.216V 1.632V Enter: Select : Move F5: Previous Values Item Help Menu Level [Press Enter] [Press Enter] [Press Enter] [Press Enter] [Press Enter] +/-/PU/PD: Value F10: Save F6: Fail-Safe Defaults ESC: Exit F1: General Help F7: Optimized Defaults La configuration du système affectent la manière dont le système marchera d'une manière stable avec le mode d'overclocking/surtension sélectionné. Un overclocking ou une surtension incorrecte peut endommager les l'unité centrale, la puce ou la mémoire et aussi réduire la durée de vie de ces composants. Cette page est pour les utilisateurs avancés uniquement et nous vous recommandons de ne pas modifier les réglages par défaut pour réduire le risque d'instabilité du système ou d'autres problèmes. (Le système peut ne plus démarrer correctement si vous modifiez incorrectement les réglages. Si c'est le cas, effacez les valeurs CMOS et réinitialisez la carte mère pour restaurer les valeurs par défaut.) `` M.I.T. Current Status Cet écran affiche des informations sur l'unité centrale/la fréquence de la mémoire/les paramètres. `` Advanced Frequency Settings CMOS Setup Utility-Copyright (C) 1984-2010 Award Software Advanced Frequency Settings CPU Clock Ratio CPU Frequency } Advanced CPU Core Features QPI Clock Ratio QPI Link Speed Uncore Clock Ratio Uncore Frequency >>>>> Standard Clock Control Base Clock(BCLK) Control x BCLK Frequency (Mhz) Extreme Memory Profile (X.M.P.) (Remarque) System Memory Multiplier (SPD) Memory Frequency (Mhz) 1333 PCI Express Frequency (Mhz) >>>>> Advanced Clock Control CPU Clock Drive PCI Express Clock Drive CPU Clock Skew Enter: Select : Move F5: Previous Values [20X] 2.66GHz (133x20) [Press Enter] [Auto] 4.8GHz 16x 2133MHz Item Help Menu Level [Disabled] 133 [Disabled] [Auto] 1333 [Auto] [800mV] [900mV] [0ps] +/-/PU/PD: Value F10: Save F6: Fail-Safe Defaults ESC: Exit F1: General Help F7: Optimized Defaults (Remarque)Cet élément apparaît seulement si vous avez installé un module de mémoire qui supporte cette fonction. - 39 - Configuration du BIOS CPU Clock Ratio Pour modifier le taux d'horloge de l'unité centrale installée. La plage de réglage dépend de l'unité centrale utilisée. CPU Frequency Affiche la fréquence de fonctionnement de l'unité centrale. `` Advanced CPU Core Features CMOS Setup Utility-Copyright (C) 1984-2010 Award Software Advanced CPU Core Features Intel(R) Turbo Boost Tech.(Remarque) CPU Cores Enabled (Remarque) CPU Multi-Threading (Remarque) CPU Enhanced Halt (C1E) (Remarque) C3/C6/C7 State Support (Remarque) CPU Thermal Monitor (Remarque) CPU EIST Function (Remarque) Bi-Directional PROCHOT (Remarque) Enter: Select : Move F5: Previous Values [Auto] [All] [Enabled] [Auto] [Auto] [Auto] [Auto] [Auto] +/-/PU/PD: Value F10: Save F6: Fail-Safe Defaults Item Help Menu Level ESC: Exit F1: General Help F7: Optimized Defaults Intel(R) Turbo Boost Tech. (Remarque) Permet de choisir si vous voulez activer la technologie d'Intel CPU Turbo Boost. Auto permet au BIOS de configurer automatiquement ce réglage. (Par défaut : Auto) CPU Cores Enabled (Remarque) Permet d'activer toutes les cores de l'unité centrale. All Active toutes les cores de l'unité centrale. (Par défaut) 1 Active seulement une core de l'unité centrale. 2 Active seulement deux cores de l'unité centrale. 3 Active seulement trois cores de l'unité centrale. CPU Multi-Threading (Remarque) Permet d'activer la technologie Multi-threading lorsque vous utilisez une unité centrale d'Intel qui supporte cette fonction. Cette fonction ne marche que sur les systèmes d'exploitation avec un mode multi-processeurs. (Par défaut : Enabled) CPU Enhanced Halt (C1E) (Remarque) Active ou désactive la fonction Arrêt amélioré CPU (C1E), une fonction d'économie d'énergie de l'unité centrale en état d'arrêt du système. Lorsque activée, la fréquence du core de l'unité centrale et la tension seront réduites pendant l'arrêt du système pour réduire la consommation électrique. Auto permet au BIOS de configurer automatiquement ce réglage. (Par défaut : Auto) (Remarque)Cet élément apparaît seulement si vous avez installé une unité centrale qui supporte cette fonction. Pour plus d’informations sur les fonctions uniques de l'unité centrale d'Intel, visitez le site Web d'Intel. Configuration du BIOS - 40 - C3/C6/C7 State Support (Remarque) Permet à l'unité centrale d'entrer en mode C3/C6/C7 en état d'arrêt du système. Lorsque activée, la fréquence du core de l'unité centrale et la tension seront réduites pendant l'arrêt du système pour réduire la consommation électrique. Les états C3/C6/C7 sont des états d'économie d'énergie plus effficaces que C1. Auto permet au BIOS de configurer automatiquement ce réglage. (Par défaut : Auto) CPU Thermal Monitor (Remarque) Active ou désactive la fonction de moniteur thermique de l'unité centrale, une fonction de protection contre le surchauffage. Lorsque activée, la fréquence et la tension de la core de l'unité centrale seront réduits lorsque l'unité centrale surchauffe. Auto permet au BIOS de configurer automatiquement ce réglage. (Par défaut : Auto) CPU EIST Function (Remarque) Active ou désactive la technologie Enhanced Intel SpeedStep Technology (EIST). En fonction de la charge de l'unité centrale, la fonction Intel EIST Technology peut réduire dynamiquement et efficacement la tension de l'unité centrale et la fréquence de la core pour réduire la consommation d'énergie et la chaleur produite. Auto permet au BIOS de configurer automatiquement ce réglage. (Par défaut : Auto) Bi-Directional PROCHOT (Remarque) Auto Permet au BIOS de configurer automatiquement ce réglage. (Par défaut) EnabledLorsque l'unité centrale ou la puce détecte une surchauffe approchante, les signaux PROCHOT seront envoyés pour réduire les performances de l'unité centrale inférieure afin de réduire la chaleur produite. DisabledPermet seulement à l'unité centrale de détecter si une surchauffe est proche pour envoyer des signaux PROCHOT. QPI Clock Ratio Permet de régler le taux d'horloge QPI. Les options sont : Auto (défaut), x32, x36. Cet élément est réglable seulement si vous avez installé une unité centrale avec un rapport d'horloge non verrouillé. QPI Link Speed Affiche la vitesse de liaison QPI de fonctionnement. Uncore Clock Ratio Affiche le taux d'horloge Uncore. Uncore Frequency Cette valeur est déterminée en multipliant la valeur BLCK Frequency par la valeur Uncore Clock Ratio . >>>>> Standard Clock Control Base Clock(BCLK) Control Pour activer ou désactiver le contrôle de l'horloge de base de l'unité centrale. Enabled permet à l'élément BCLK Frequency(Mhz) d'être configurée. Remarque : Si votre système ne démarre plus avec un overclocking, veuillez attendre 20 secondes pour permettre au système de redémarrer automatiquement, ou effacez les valeurs CMOS pour réinitialiser la carte mère sur les valeurs par défaut. (Par défaut : Disabled) (Remarque)Cet élément apparaît seulement si vous avez installé une unité centrale qui supporte cette fonction. Pour plus d’informations sur les fonctions uniques de l'unité centrale d'Intel, visitez le site Web d'Intel : - 41 Configuration du BIOS BCLK Frequency(Mhz) Permet de régler manuellement l'horloge de base de l'unité centrale. La plage de réglage est entre 100 MHz et 1200 MHz. Cet élément peut seulement être configuré si l'option Base Clock(BCLK) Control est activée. Important : Il est fortemment recommandé que la fréquence de l'unité centrale soit réglée en fonction des spécifications de l'unité centrale. Extreme Memory Profile (X.M.P.) (Remarque) Permet au BIOS de lire les données SPD sur un module(s) de mémoire XMP pour améliorer les performances de la mémoire lorsque activé. Désactivé Désactive cette fonction. (Par défaut) Profil 1 Utilise les réglages du Profil 1. Profil 2 (Remarque) Utilise les réglages du Profil 2. System Memory Multiplier (SPD) Permet de régler le multiplicateur de la mémoire système. Auto règle automatiquement le multiplicateur de la mémoire en fonction des données de mémoire SPD. (Par défaut : Auto) Memory Frequency(Mhz) La première valeur de fréquence de la mémoire est la fréquence de fonctionnement normale de la mémoire utilisée ; la deuxième est la fréquence de la mémoire qui est ajustée automatiquement en fonction des réglages de BCLK Frequency(Mhz) et System Memory Multiplier. PCI Express Frequency(Mhz) Permet de régler manuellement la fréquence de l'horloge PCIe. La plage de réglage est entre 90 MHz et 150 MHz. Auto règle la fréquence de l'horloge PCIe sur 100MHz standard. (Par défaut : Auto) >>>>> Advanced Clock Control CPU Clock Drive Permet d'ajuster l'amplitude de l'horloge de l'unité centrale et de la puce. Les options sont : 700mV, 800mV (défaut), 900mV, 1000mV. PCI Express Clock Drive Permet d'ajuster l'amplitude de l'horloge PCI Express et de la puce. Les options sont : 700mV, 800mV, 900mV (défaut), 1000mV. CPU Clock SKew Permet d'ajuster l'horloge de l'unité avant l'horloge de la puce. Les options sont : 0ps~750ps. (Par défaut : 0ps) (Remarque)Cet élément apparaît seulement si vous avez installé un module de mémoire qui supporte cette fonction. Configuration du BIOS - 42 - Advanced Memory Settings CMOS Setup Utility-Copyright (C) 1984-2010 Award Software Advanced Memory Settings x x } } Extreme Memory Profile (X.M.P.) (Remarque) System Memory Multiplier (SPD) Memory Frequency (Mhz) 1333 Performance Enhance DRAM Timing Selectable (SPD) Profile DDR Voltage Profile QPI Voltage Channel Interleaving 6 Rank Interleaving 4 >>>>> Channel A Channel A Timing Settings >>>>> Channel B Channel B Timing Settings Enter: Select : Move F5: Previous Values [Disabled] [Auto] 1333 [Turbo] [Auto] 1.5V 1.1V Auto Auto Item Help Menu Level [Press Enter] [Press Enter] +/-/PU/PD: Value F10: Save F6: Fail-Safe Defaults ESC: Exit F1: General Help F7: Optimized Defaults Extreme Memory Profile (X.M.P.) (Remarque), System Memory Multiplier (SPD) Memory Frequency(Mhz) Les réglages des trois éléments ci-dessus sont similaires à ceux des mêmes éléments dans le menu Advanced Frequency Settings. Performance Enhance Permet au système de fonctionner à trois différents niveaux de performances. Standard Permet au système de fonctionner avec le niveau de performance basique. TurboPermet au système de fonctionner avec le niveau de bonne performance. (Par défaut) Extreme Permet au système de fonctionner avec le niveau de meilleure performance. DRAM Timing Selectable (SPD) Quick et Expert permettent aux éléments Channel Interleaving et Rank Interleaving d'être configurés. Les options sont : Auto (par défaut), Rapide, Expert. Profile DDR Voltage Lorsque vous utilisez un module de mémoire non-XMP ou que Extreme Memory Profile (X.M.P.) est réglé sur Disabled, cet élément affichera 1,5V. Lorsque Extreme Memory Profile (X.M.P.) est réglé sur Profile1 ou sur Profile2, cet élément affichera la valeur en fonction des données SPD de la mémoire XMP. Profile QPI Voltage La valeur affichée ici dépend de l'unité centrale utilisée. Channel Interleaving Les options sont : Auto (défaut), 1~6. Rank Interleaving Les options sont : Auto (défaut), 1~4. (Remarque)Cet élément apparaît seulement si vous avez installé un module de mémoire qui supporte cette fonction. - 43 - Configuration du BIOS >>>>> Channel A/B Timing Settings CMOS Setup Utility-Copyright (C) 1984-2010 Award Software Channel A Timing Settings x x x x x x x x x x x x x x x x >>>>> Channel A Standard Timing Control CAS Latency Time 7 tRCD 7 tRP 7 tRAS 20 >>>>> Channel A Advanced Timing Control tRC 28 tRRD 4 tWTR 5 tWR 10 tWTP 21 tWL 7 tRFC 60 tRTP 5 tFAW 16 Command Rate (CMD) 1 >>>>> Channel A Misc Timing Control B2B CAS Delay Round Trip Latency 36 Enter: Select : Move F5: Previous Values Auto Auto Auto Auto Auto Auto Auto Auto Auto Auto Auto Auto Auto Auto Auto Auto +/-/PU/PD: Value F10: Save F6: Fail-Safe Defaults >>>>> Channel A/B Standard Timing Control CAS Latency Time Les options sont : Auto (défaut), 6~15. tRCD Les options sont : Auto (défaut), 1~15. tRP Les options sont : Auto (défaut), 1~15. tRAS Les options sont : Auto (défaut), 1~31. >>>>> Channel A/B Advanced Timing Control tRC Les options sont : Auto (défaut), 1~63. tRRD Les options sont : Auto (défaut), 1~7. tWTR Les options sont : Auto (défaut), 1~31. tWR Les options sont : Auto (défaut), 1~15. tWTP Les options sont : Auto (défaut), 1~31. tWL Les options sont : Auto (défaut), 1~10 tRFC Les options sont : Auto (défaut), 1~255. Configuration du BIOS Item Help Menu Level - 44 - ESC: Exit F1: General Help F7: Optimized Defaults tRTP Les options sont : Auto (défaut), 1~15. tFAW Les options sont : Auto (défaut), 1~63. Command Rate (CMD) Les options sont : Auto (défaut), 1~3. >>>>> Channel A/B Misc Timing Control B2B CAS Delay Les options sont : Auto (défaut), 1~31. Round Trip Latency Les options sont : Auto (défaut), 1~255. Advanced Voltage Settings CMOS Setup Utility-Copyright (C) 1984-2010 Award Software Advanced Voltage Settings ****** Mother Board Voltage Control ****** Voltage Types Normal Current ---------------------------------------------------------------------------->>> CPU Load-Line Calibration [Auto] CPU Vcore 1.25625V [Auto] x Dynamic Vcore(DVID) +0.00000V [Auto] QPI/Vtt Voltage 1.100V [Auto] >>> MCH/ICH PCH Core 1.050V [Auto] CPU PLL 1.800V [Auto] >>> DRAM DRAM Voltage 1.500V [Auto] DRAM Termination 0.750V [Auto] Ch-A Data VRef. 0.750V [Auto] Ch-B Data VRef. 0.750V [Auto] Ch-A Address VRef. 0.750V [Auto] Ch-B Address VRef. 0.750V [Auto] Enter: Select : Move F5: Previous Values +/-/PU/PD: Value F10: Save F6: Fail-Safe Defaults - 45 - Item Help Menu Level ESC: Exit F1: General Help F7: Optimized Defaults Configuration du BIOS >>> CPU Load-Line Calibration Permet d’activer ou de désactiver le calibrage Load-Line. L'activation de cette fonction permet d'ajuster Vdroop, pour aider la tension de l'unité centrale à rester plus stable sous une charge d'unité centrale lourde ou légère. Disabled règle la tension de l'unité centrale en fonction des spécifications d'Intel. (Par défaut : Auto) Remarque : L'activation du calibrage Load-Line peut causer des dommages à votre unité centrale ou réduire la durée de vie de l'unité centrale. CPU Vcore Le réglage par défaut est Auto. Dynamic Vcore(DVID) Cette option est seulement configurable lorsque CPU Vcore est réglé sur Normal. Le réglage par défaut est Auto. QPI/Vtt Voltage Le réglage par défaut est Auto. >>> MCH/ICH PCH Core Le réglage par défaut est Auto. CPU PLL Le réglage par défaut est Auto. >>> DRAM DRAM Voltage Le réglage par défaut est Auto. DRAM Termination Le réglage par défaut est Auto. Ch-A Data VRef. Le réglage par défaut est Auto. Ch-B Data VRef. Le réglage par défaut est Auto. Ch-A Address VRef. Le réglage par défaut est Auto. Ch-B Address VRef. Le réglage par défaut est Auto. Configuration du BIOS - 46 - Miscellaneous Settings CMOS Setup Utility-Copyright (C) 1984-2010 Award Software Miscellaneous Settings Isochronous Support Virtualization Technology (Remarque) Enter: Select : Move F5: Previous Values Item Help Menu Level [Enabled] [Enabled] +/-/PU/PD: Value F10: Save F6: Fail-Safe Defaults ESC: Exit F1: General Help F7: Optimized Defaults Isochronous Support Détermine s'il faut activer des streams spécifiques entre l'unité centrale et la puce. (Par défaut : Enabled) Virtualization Technology (Remarque) Active ou désactive la technologie Virtualisation d'Intel. La virtualisation avec la technologie Virtualisation d'Intel permet à une plateforme d'utiliser plusieurs systèmes d'exploitation et plusieurs applications dans des partitions indépendantes. Avec la virtualisation, un ordinateur peut donc fonctionner comme plusieurs systèmes virtuels. (Par défaut : Enabled) CMOS Setup Utility-Copyright (C) 1984-2010 Award Software MB Intelligent Tweaker(M.I.T.) } } } } } M.I.T Current Status Advanced Frequency Settings Advanced Memory Settings Advanced Voltage Settings Miscellaneous Settings [Press Enter] [Press Enter] [Press Enter] [Press Enter] [Press Enter] BIOS Version BCLK CPU Frequency Memory Frequency Total Memory Size F9p 136.73 MHz 2871.41 MHz 1367.27 MHz 2048 MB CPU Temperature PCH Temperature 45oC 40oC Vcore DRAM Voltage 1.216V 1.632V Enter: Select : Move F5: Previous Values +/-/PU/PD: Value F10: Save F6: Fail-Safe Defaults Item Help Menu Level ESC: Exit F1: General Help F7: Optimized Defaults Cette section affiche des informations sur la version du BIOS, l'horloge de l'unité centrale de base, la fréquence de l'unité centrale, la fréquence de la mémoire, la taille totale de la mémoire, la température de l'unité centrale, la température de la puce, Vcore et la tension de la mémoire. (Remarque)Cet élément apparaît seulement si vous avez installé une unité centrale qui supporte cette fonction. Pour plus d’informations sur les fonctions uniques de l'unité centrale d'Intel, visitez le site Web d'Intel. - 47 - Configuration du BIOS 2-4 Standard CMOS Features CMOS Setup Utility-Copyright (C) 1984-2010 Award Software Standard CMOS Features } } } } } } } } } } } } } Date (mm:dd:yy) Time (hh:mm:ss) Wed, Apr 06 2010 22:31:24 IDE Channel 0 Master IDE Channel 0 Slave IDE Channel 1 Master IDE Channel 1 Slave IDE Channel 2 Master IDE Channel 3 Master IDE Channel 4 Master IDE Channel 4 Slave IDE Channel 6 Master IDE Channel 6 Slave IDE Channel 7 Master IDE Channel 9 Master IDE Channel 9 Slave [None] [None] [None] [None] [None] [None] [None] [None] [None] [None] [None] [None] [None] Drive A [1.44M, 3.5"] Enter: Select : Move F5: Previous Values +/-/PU/PD: Value F10: Save F6: Fail-Safe Defaults Item Help Menu Level ESC: Exit F1: General Help F7: Optimized Defaults CMOS Setup Utility-Copyright (C) 1984-2010 Award Software Standard CMOS Features Halt On Base Memory Extended Memory Total Memory Enter: Select : Move F5: Previous Values [All, But Keyboard] 640K 1022M 1024M +/-/PU/PD: Value F10: Save F6: Fail-Safe Defaults Item Help Menu Level ESC: Exit F1: General Help F7: Optimized Defaults Date (mm:dd:yy) Pour régler la date du système. Le format de date est semaine (affichage seulement), mois, date et années. Sélectionnez le champ désiré et utilisez les touches flèches haut/bas pour régler la date. Time (hh:mm:ss) Pour régler l’heure du système. Par exemple, 1 p.m. correspond à 13:0:0. Sélectionnez le champ désiré et utilisez les touches flèches haut/bas pour régler l'heure. Configuration du BIOS - 48 - IDE Channel 0, 1 Master/Slave IDE Channel 0, 1 Master/Slave Configurez vos appareils IDE/SATA en utilisant l'une des trois méthodes suivantes : •• AutoPermet au BIOS de détecter automatiquement les appareils IDE/SATA pendant le POSTE. (Par défaut) •• NoneSi aucun appareil IDE/SATA n'est utilisé, réglez ceci sur None pour que le système arrête d'essayer de détecter des appareils pendant le POSTE, pour un démarrage plus rapide. •• ManualPermet d'entrer manuellement les spécifications du disque dur lorsque le mode d'accès du disque dur est réglé sur CHS. Access ModeRègle le mode d'accès du disque dur. Les options sont : Auto (par défaut), CHS, LBA, Large. IDE Channel 2, 3 Master, 4, 6 Master/Slave, 7 Master, 9 Master/Slave Extended IDE Drive Configurez vos appareils IDE/SATA en utilisant l'une des deux méthodes suivantes : •• AutoPermet au BIOS de détecter automatiquement les appareils IDE/SATA pendant le POSTE. (Par défaut) •• NoneSi aucun appareil IDE/SATA n'est utilisé, réglez ceci sur None pour que le système arrête d'essayer de détecter des appareils pendant le POSTE, pour un démarrage plus rapide. Access ModeRègle le mode d'accès du disque dur. Les options sont : Auto (par défaut), Large. Les champs suivants afficheront les spécifications de votre disque dur. Si vous désirez entrer manuellement des paramètres, référez-vous aux informations du disque dur. Capacity Capacité approx. du disque dur installé. Cylinder Nombre de cylindres. Head Nombre de têtes. Precomp Cylindre de précompensation d'écriture Landing Zone Zone d'arrivage. Sector Nombre de secteurs. Drive A Permet de sélectionner le type de lecteur de disquettes installé dans votre système. Si vous n'installez pas un lecteur de disquettes, réglez cet élément sur None. Les options sont : Aucun, 360K/5.25", 1.2M/5.25", 720K/3.5", 1.44M/3.5", 2.88M/3.5". Halt On Permet de déterminer si le système s'arrêtera lorsqu'il y a une erreur pendant le POSTE. All ErrorsChaque fois que le BIOS détecte une erreur non-fatale, le système s'arrête au démarrage. No Errors Le système ne s'arrête pas au démarrage dans le cas d'une erreur. All, But KeyboardLe système ne s'arrête pas au démarrage dans le cas d'une erreur du clavier mais il s'arrêtera pour toutes les autres erreurs. (Par défaut) All, But DisketteLe système ne s'arrête pas au démarrage dans le cas d'une erreur de disquette mais il s'arrêtera pour toutes les autres erreurs. All, But Disk/KeyLe système ne s'arrête pas au démarrage dans le cas d'une erreur du clavier ou de disquette mais il s'arrêtera pour toutes les autres erreurs. Memory Ces champs sont en lecture seulement et sont déterminé par le POSTE du BIOS. Base MemoryEgalement appelé la memoire conventionnelle Normalement, 640Ko seront réservés pour le ystème d'exploitation MS-DOS. Extended Memory La taille de la mémoire étendue. Total Memory Le nombre total de mémoire installées sur le système. - 49 Configuration du BIOS 2-5 Advanced BIOS Features CMOS Setup Utility-Copyright (C) 1984-2010 Award Software Advanced BIOS Features } Hard Disk Boot Priority Quick Boot First Boot Device Second Boot Device Third Boot Device Password Check HDD S.M.A.R.T. Capability Limit CPUID Max. to 3 (Remarque) No-Execute Memory Protect (Remarque) Delay For HDD (Secs) Full Screen LOGO Show Backup BIOS Image to HDD Init Display First Enter: Select : Move F5: Previous Values [Press Enter] [Disabled] [Hard Disk] [CDROM] [Floppy] [Setup] [Disabled] [Disabled] [Enabled] [0] [Enabled] [Disabled] [PCI] +/-/PU/PD: Value F10: Save F6: Fail-Safe Defaults Item Help Menu Level ESC: Exit F1: General Help F7: Optimized Defaults Hard Disk Boot Priority Spécifie la séquence de chargement du système d'exploitation à partir des disques durs installés. Utilisez les touches flèches haut/bas pour sélectionner un disque dur, puis appuyez sur la touche plus <+> (ou <PageUp> ou la touche moins <-> (ou <PageDown>) pour aller vers le haut ou le bas dans la liste. Appuyez sur <Esc> pour quitter ce menu lorsque vous avez fini. Quick Boot Active ou désactive la fonction de démarrage rapide du système pour accélérer le processus de démarrage du système et réduit le temps d'attente d'ouverture du système d'exploitation, pour des performances d'utilisation quotidienne optimales. Les réglages ici synchronise avec les réglages de SMART QuickBoot de Smart 6™. (Par défaut : Disabled) First/Second/Third Boot Device Spécifie la séquence de démarrage à partir des périphériques disponibles. Utilisez les touches flèches haut/bas pour sélectionner un périphérique et appuyez sur <Enter> pour confirmer. Les options sont : Disquette, LS120, Disque dur, CDROM, ZIP, USB-FDD, USB-ZIP, USB-CDROM, USB-HDD, Legacy LAN, Désactivé. Password Check Spécifie si un mot de passe doit être entré chaque fois que le système démarre, ou seulement lorsque vous ouvrez le menu de configuration du BIOS. Après avoir configuré cet élément, réglez le(s) mot(s) de passe avec l'élément Set Supervisor/User Password dans le menu principal du BIOS. SetupUn mot de passe est requis seulement pour ouvrir le menu de configuration du BIOS. (Par défaut) SystemUn mot de passe est requis lorsque le système démarre et pour ouvrir le menu de configuration du BIOS. HDD S.M.A.R.T. Capability Permet d’activer ou de désactiver la fonctionnalité S.M.A.R.T. (technique d’analyse et rapport d’auto surveillance (Self-Monitoring Analysis & Reporting Technology)) de votre disque dur. Cette fonctionnalité permet à votre système de reporter les erreurs d'écriture/lecture du disque dur et d'avertir lorsqu'un autre utilitaire de surveillance matériel est installé. (Par défaut : Disabled) (Remarque)Cet élément apparaît seulement si vous avez installé une unité centrale qui supporte cette fonction. Pour plus d’informations sur les fonctions uniques de l'unité centrale d'Intel, visitez le site Web d'Intel. Configuration du BIOS - 50 - Limit CPUID Max. to 3 (Remarque) Permet de limiter la valeur CPUID maximale. Réglez cet élément sur Disabled pour le système d'exploitation Windows, réglez cet élément sur Enabled pour le système d'exploitation Legacy comme Windows NT4.0. (défaut : Disabled) No-Execute Memory Protect (Remarque) Pour activer ou désactiver la fonction Intel Execute Disable Bit. Cette fonction permet d'améliorer la protection de l'ordinateur, de réduire le risque de virus et d'overflow de mémoire tampon lorsque vous utilisez le logiciel et système supporté. (Par défaut : Enabled) Delay For HDD (Secs) Permet de régler un délai pour l'initialisation du disque dur lorsque le système démarre. La plage de réglage est de 0 à 15 secondes. (Par défaut : 0) Full Screen LOGO Show Permet de choisir si vous voulez afficher le logo GIGABYTE lors du démarrage du système. Disabled affichera le message POSTE normal. (Par défaut : Enabled) Backup BIOS Image to HDD Permet au système de copier le fichier d'image BIOS sur le disque dur. Si le BIOS du système est endommagé, il sera restauré à partir de ce fichier d'image. (Par défaut : Disabled) Init Display First Spécifie la première initialisation du moniteur d'affichage à partir de la carte vidéo PCI installé ou la carte vidéo PCI Express. PCI Règle la carte vidéo PCI en tant que premier affichage. (Par défaut) PEGRègle la carte vidéo PCI Express pour utiliser la fente PCIEX16 comme premier affichage. PEG2Règle la carte vidéo PCI Express pour utiliser la fente PCIEX8 comme premier affichage. (Remarque)Cet élément apparaît seulement si vous avez installé une unité centrale qui supporte cette fonction. Pour plus d’informations sur les fonctions uniques de l'unité centrale d'Intel, visitez le site Web d'Intel. - 51 Configuration du BIOS 2-6 Integrated Peripherals CMOS Setup Utility-Copyright (C) 1984-2010 Award Software Integrated Peripherals eXtreme Hard Drive (XHD) PCH SATA Control Mode SATA Port0-3 Native Mode USB Controllers USB Legacy Function USB Storage Function Turbo SATA3/USB 3.0 Azalia Codec Onboard H/W 1394 Onboard H/W LAN1 Onboard H/W LAN2 j Green LAN } SMART LAN1 } SMART LAN2 j Onboard LAN1 Boot ROM Onboard LAN2 Boot ROM j Onboard USB 3.0 Controller Onboard IDE Controller eSATA Controller Enter: Select : Move F5: Previous Values Item Help Menu Level [Disabled] [IDE] [Enabled] [Enabled] [Enabled] [Enabled] [Auto] [Auto] [Enabled] [Enabled] [Enabled] [Disabled] [Press Enter] [Press Enter] [Disabled] [Disabled] [Enabled] [Enabled] [Enabled] +/-/PU/PD: Value F10: Save F6: Fail-Safe Defaults ESC: Exit F1: General Help F7: Optimized Defaults CMOS Setup Utility-Copyright (C) 1984-2010 Award Software Standard CMOS Features eSATA Ctrl Mode GSATA Controller GSATA Ctrl Mode GSATA RAID Configuration Onboard Serial Port 1 Onboard Parallel Port Parallel Port Mode Enter: Select : Move F5: Previous Values [IDE] [Enabled] [IDE] [Press Enter] [3F8/IRQ4] [378/IRQ7] [SPP] +/-/PU/PD: Value F10: Save F6: Fail-Safe Defaults Item Help Menu Level ESC: Exit F1: General Help F7: Optimized Defaults eXtreme Hard Drive (Intel P55 Chipset) Active ou désactive la fonction X.H.D pour les contrôleurs SATA intégrés sur la puce Intel P55. Lorsque réglé surEnabled, l'élément PCH SATA Control Mode suivant sera réglé automatiquement sur RAID(XHD). Pour plus de détails sur l'utilitaire X.H.D de GIGABYTE, référez-vous au chapitre 4, "eXtreme Hard Drive (X.H.D)." (Par défaut : Disabled) PCH SATA Control Mode (Intel P55 Chipset) Active ou désactive le RAID des contrôleurs SATA intégrés sur la puce Intel P55 ou configure les contrôleurs SATA en mode AHCI. IDEDésactive le RAID pour le contrôleur SATA et configure les contrôleurs SATA pour le mode IDE. (Par défaut) j Uniquement pour GA-P55A-UD4P. Configuration du BIOS - 52 - RAID(XHD) Active le RAID pour les contrôleurs SATA. AHCIConfigure les contrôleurs SATA pour le mode AHCI. Advanced Host Controller Interface (AHCI) est une interface de spécification qui permet au pilote de stockage d'activer les fonctionnalités Serial ATA avancées telles que Queue de commande natif et connexion à chaud. SATA Port0-3 Native Mode (Intel P55 Chipset) Spécifie le mode de fonctionnement des contrôleurs SATA intégrés. DisabledPermet aux contrôleurs SATA de fonctionner en mode Legacy IDE. En mode Legacy, les contrôleurs SATA utilisent des IRQs dédiés qui ne peuvent pas être partagés avec d'autres appareils. Réglez cette option sur Disabled si vous désirez installer des systèmes d'exploitation qui ne supportent pas le mode Natif. (Par défaut) EnabledPermet aux contrôleurs SATA de fonctionner en mode IDE natif. Activez le mode IDE natif si vous désirez installer des systèmes d'exploitation qui supportent le mode Natif. USB Controllers Active ou désactive les contrôleurs USB intégrés. (Par défaut : Enabled) Disabled éteindra toutes les fonctionnalités USB suivantes. USB Legacy Function Permet d'utiliser un clavier USB en mode MS-DOS. (Par défaut : Enabled) USB Storage Function Détermine s'il faut détecter les périphériques USB comme les clés USB et les disques durs USB pendant le POSTE. (Par défaut : Enabled) Turbo SATA3 / USB3.0 (Contrôleur Marvell 9128 /NEC D720200F1 USB 3.0) Détermine le réglage de la vitesse PCIe du contrôleur Marvell 9128 ou NEC D720200F1 USB 3.0 sur PCIe Gen 2. Veuillez noter que lorsqu'une seule carte vidéo est installée sur la fente PCIEX16, elle marchera à un mode de jusqu'à x8 si l'un des deux contrôleurs a été réglé sur PCIe Gen2. Les deux contrôleurs seront automatiquement réglés sur PCI Gen 1 lorsque deux cartes graphiques ont été installées sur les fentes PCIEX16 et PCIEX8. AutoPermet au BIOS de configurer automatiquement ce réglage, en fonction de l'appareil installé. (Par défaut) Turbo SATA3 Règle la vitesse PCIe du contrôleur Marvell 9128 sur PCIe Gen 2. Turbo USB3.0 Règle la vitesse PCIe du contrôleur NEC D720200F1 USB 3.0 sur PCIe Gen 2. DisabledDisabled force les contrôleurs Marvell 9128 et NEC D720200F1 USB 3.0 sur PCIe Gen 1. Azalia Codec Active ou désactive la fonction audio intégrée. (Par défaut : Auto) Si vous désirez installer une carte audio de 3ème partie au lieu d'utiliser l'audio intégré, réglez ceci sur Disabled. Onboard H/W 1394 Active ou désactive la fonction IEEE 1394 intégrée. (Par défaut : Enabled) Onboard H/W LAN1/LAN2 j Active ou désactive la fonction LAN intégrée. (Par défaut : Enabled) Si vous désirez installer une carte réseau de 3ème partie au lieu d'utiliser le LAN intégré, réglez ceci sur Disabled. j Uniquement pour GA-P55A-UD4P. - 53 - Configuration du BIOS Green LAN Lorsque les fonctions LAN intégré et Green LAN sont activées, le système détectera dynamiquement si un câble LAN est branché ou non. Si ce n'est pas le cas, le contrôleur LAN correspondant sera désactivé automatiquement. (Par défaut: Disabled) SMART LAN1/LAN2 j CMOS Setup Utility-Copyright (C) 1984-2010 Award Software SMART LAN Start detecting at Port..... Part1-2 Status = Open Part3-6 Status = Open Part4-5 Status = Open Part7-8 Status = Open / / / / Length Length Length Length Enter: Select : Move F5: Previous Values = = = = Item Help Menu Level 0m 0m 0m 0m +/-/PU/PD: Value F10: Save F6: Fail-Safe Defaults ESC: Exit F1: General Help F7: Optimized Defaults Cette carte mère contient une fonction de diagnostique conçue pour détecter l'état du câble LAN attaché. Cette fonction détectera les problèmes de câble et affichera la distance approx. à l'erreur ou au problème. Référez-vous aux informations suivantes pour diagostiquer les problèmes avec votre câble LAN : Lorsqu'aucun câble LAN n'est branché... Si aucun câble LAN n'est branché sur la carte mère, les champs Status des quatre paires de fil afficheront Open et les champs Length afficheront 0m, comme indiqué dans la figure ci-dessus. Lorsque le câble LAN fonctionne normalement... Si aucun problème n'est détecté avec votre câble LAN connecté à un hub de Gigabit ou à un hub 10/100 Mbps, le message suivant s'affichera : Start detecting at Port..... Link Detected --> 100Mbps Cable Length= 30m Link Detected Affiche la vitesse d'envoi. Cable Length Affiche la longueur approx. du câble LAN branché. Remarque : Le hub de Gigabit ne marchera qu'à une vitesse de 10/100 Mbps en mode MS-DOS ; il marchera à une vitesse normale de 10/100/1000 Mbps en mode Windows ou lorsque ROM de démarrage LAN est activé. Lorsqu'il y a un problème avec un câble... S'il y a un problème avec un câble sur une paire de fils spécifiée, le champ Status affichera Short et la longueur approx. à la faute ou au problème sera affichée. Exemple: Part1-2 Etat = Problème / Longueur = 2m Explication : Une faute ou un problème se produit, par exemple, à environ 2m de Partie 1-2. Remarque : La Partie 4-5 et la Partie 7-8 ne sont pas utilisées dans un environnement 10/100 Mbps, donc leurs champs Status afficheront Open et la longueur affichée sera approx. la longueur du câble LAN branché. j Uniquement pour GA-P55A-UD4P. Configuration du BIOS - 54 - Onboard LAN1/LAN2 j Boot ROM ous permet de décider s'il faut activer la ROM de démarrage intégrée avec la puce LAN intégrée. (Par V défaut : Disabled) Onboard USB 3.0 Controller (contrôleur USB NEC D720200F1) Active ou désactive le contrôleur USB NEC D720200F1. (Par défaut : Enabled) Onboard IDE Controller (iTE IT8213 Chip) Active ou désactive le contrôleur IDE intégré sur la puce iTE IT8213. (Par défaut : Enabled) eSATA Controller (Puce JMicron JMB362, Connecteur eSATA) Active ou désactive le contrôleur SATA intégré sur la puce JMicron JMB362. (Par défaut : Enabled) eSATA Ctrl Mode (JMicron JMB362 Chip, eSATA Connectors) Active ou désactive le RAID du contrôleur SATA intégré sur la puce JMicron JMB362 ou configure le contrôleur SATA en mode AHCI. IDEDésactive le RAID pour le contrôleur SATA et configure le contrôleur SATA pour le mode IDE. (Par défaut) AHCIConfigure le contrôleur SATA pour le mode AHCI. Advanced Host Controller Interface (AHCI) est une interface de spécification qui permet au pilote de stockage d'activer les fonctionnalités Serial ATA avancées telles que Queue de commande natif et connexion à chaud. RAID Active le RAID pour le contrôleur SATA. GSATA Controller (puce Marvel 9128, connecteurs GSATA3_6/7) Active ou désactive le contrôleur SATA intégré sur la puce Marvel 9128. (Par défaut : Enabled) GSATA Ctrl Mode (puce Marvel 9128, connecteurs GSATA3_6/7) Permet de choisir si vous voulez configurer le contrôleur SATA intégré dans la puce Marvell 9128 en mode AHCI. IDE Configure le contrôleur SATA pour le mode IDE. (Par défaut) AHCIConfigure le contrôleur SATA pour le mode AHCI. Advanced Host Controller Interface (AHCI) est une interface de spécification qui permet au pilote de stockage d'activer les fonctionnalités Serial ATA avancées telles que Queue de commande natif et connexion à chaud. GSATA RAID Configuration (puce Marvel 9128, connecteurs GSATA3_6/7) Permet de configurer le RAID pour le contrôleur Marvell 9128 SATA. Référez-vous au chapitre 5, “Configuration de disque(s) dur(s) SATA” pour des instructions sur la configuration d’une matrice de disques RAID. Onboard Serial Port 1 Active ou désactive le premier port série et spécifie son adresse d'E/S de base et l'interruption correspondante. Les options sont : Auto, 3F8/IRQ4 (par défaut), 2F8/IRQ3, 3E8/IRQ4, 2E8/IRQ3, Disabled. Onboard Parallel Port Active ou désactive le port parallèle intégré (LPT) et spécifie son adresse d'E/S de base et l'interruption correspondante. Les options sont : 378/IRQ7 (par défaut), 278/IRQ5, 3BC/IRQ7, Disabled. Parallel Port Mode Sélectionnez un mode de fonctionnement pour le port parallèle intégré (LPT). Les options sont : SPP (Port parallèle standard (par défaut), EPP (Port parallèle avancé), ECP (Port à capacité étendue), ECP+EPP. j Uniquement pour GA-P55A-UD4P. - 55 - Configuration du BIOS 2-7 Power Management Setup CMOS Setup Utility-Copyright (C) 1984-2010 Award Software Power Management Setup ACPI Suspend Type Soft-Off by PWR-BTTN PME Event Wake Up Power On by Ring Resume by Alarm x Date (of Month) Alarm x Time (hh:mm:ss) Alarm HPET Support (Remarque) HPET Mode (Remarque) Power On By Mouse Power On By Keyboard x KB Power ON Password AC Back Function ErP Support Enter: Select : Move F5: Previous Values [S3(STR)] [Instant-Off] [Enabled] [Enabled] [Disabled] Everyday 0:0:0 [Enabled] [32-bit mode] [Disabled] [Disabled] Enter [Soft-Off] [Disabled] +/-/PU/PD: Value F10: Save F6: Fail-Safe Defaults Item Help Menu Level ESC: Exit F1: General Help F7: Optimized Defaults ACPI Suspend Type Spécifie l'état de sommeil ACPI lorsque le système entre en mode de suspension. S1(POS)Active le système pour aller en état de sommeil ACPI S1 (Suspension sous tension). En état de sommeil S1, le système apparaîtra suspendu et restera en mode faible consommation. Le système peut être rallumé à tout moment. S3(STR)Active le système pour aller en état de sommeil ACPI S3 (Suspension vers RAM) (par défaut). En mode de sommeil S3, le système apparaîtra éteint et consommera moins de courant qu'en mode S1. Lorsqu'il est réveillé par un appareil ou un événement, le système retourne immédiatement au même état où il a été laissé. Soft-Off by PWR-BTTN Configure comment l'ordinateur s'éteint lorsque vous utilisez le bouton d'alimentation en mode MS-DOS. Instant-OffAppuyez sur le bouton d'alimentation pour éteindre instantanément le système. (Par défaut) Delay 4 Sec.Appuyez pendant 4 secondes sur le bouton alimentation pour éteindre le système. Si vous appuyez pendant moins de 4 secondes sur le bouton d'alimentation, le système basculera en mode suspension. PME Event Wake Up Permet de réveiller le système d'un sommeil ACPI avec un signal de réveil envoyé par un appareil PCI ou PCIe. Remarque : Pour utiliser cette fonction, vous devez avoir une source d'alimentation ATX fournissant au moins 1A sur la prise +5VSB. (Par défaut : Enabled) Power On by Ring Permet de réveiller le système d'un sommeil ACPI avec un signal de réveil envoyé par un modem supportant la fonction de réveil. (Par défaut : Enabled) (Remarque) Supporté seulement par les systèmes d'exploitation Windows 7/Vista Configuration du BIOS - 56 - Resume by Alarm Détermine si le système doit s'allumer à une certaine heure. (Par défaut : Disabled) Si activé, réglé la date et l'heure comme suit : Date (of Month) Alarm: Allume le système à une heure spécifique chaque jour ou un jour spécifique dans un mois. Time (hh: mm: ss) Alarm: Règle l'heure à laquelle le système s'allumera automatiquement. Remarque : Lorsque vous utilisez cette fonction, évitez les arrêts brusques du système d'exploitation ou de débrancher l'alimentation CA, ou les réglages peuvent ne pas marcher. HPET Support (Remarque) Active ou désactive la fonctionnalité 'High Precision Event Timer (HPET)' pour les systèmes d'exploitation Windows 7/Vista.(Par défaut : Enabled) HPET Mode (Remarque) Permet de choisir le mode HPET pour votre système d'exploitation Windows 7/Vista. Choisissez 32-bit mode lorsque vous installez Windows Vista 32-bit ; choisissez 64-bit mode lorsque vous installez Windows 7/Vista 64 bit. Cet élément peut seulement être configuré si HPET Support est réglé sur Enabled. (Par défaut : Mode 32-bit) Power On By Mouse Permet d'allumer le système avec un evénement de réveil par souris PS/2. Remarque : Pour utiliser cette fonction, vous devez avoir une source d'alimentation ATX fournissant au moins 1A sur la prise +5VSB. Disabled Désactive cette fonction. (Par défaut) Double Click Double-cliquez sur le bouton gauche de la souris PS/2 pour allumer le système. Power On By keyboard Permet d'allumer le système avec un evénement de réveil par clavier PS/2. Remarque : Pour utiliser cette fonction, vous devez avoir une source d'alimentation ATX fournissant au moins 1A sur la prise +5VSB. Disabled Désactive cette fonction. (Par défaut) Password Règle un mot de passe avec 1-5 caractères pour lorsque le système s'allume. Keyboard 98Appuyez sur le bouton ALIMENTATION sur le clavier de Windows 98 pour allumer le système. KB Power ON Password Règle le mot de passe lorsque Power On by Keyboard est réglé sur Password. Appuyez sur <Enter> dans cet élément et réglez un mot de passe avec jusqu'à 5 caractères puis appuyez sur <Enter> pour confirmer. Pour allumer le système, entrez le mot de passe et appuyez sur <Enter>. Remarque : Pour annuler le mot de passe, appuyez sur <Enter> dans cet élément. Lorsqu'il vous demande d'entrer le mot de passe, appuyez à nouveau sur <Enter> sans entrer le mot de passe pour effacer les réglages du mot de passe. AC Back Function Détermine l'état du système après la restauration du courant après une panne de courant CA. Eteignage-doux Le système reste éteint lorsque le courant CA est rétabli. (Par défaut) Allumage-complet Le système s'allume lorsque le courant CA est rétabli. MémoireLe système retourne au dernier état de réveil qu'il était lorsque le courant CA est rétabli. ErP Support Détermine si vous voulez que le système consomme moins de 1W en mode S5 (éteint). (Par défaut : Disabled) Remarque : Lorsque cet élément est réglé sur Enabled, les quatre fonctions suivantes ne seront plus disponibles: Réveil événement PME, allumage par souris, allumage par clavier et réveil par LAN. (Remarque) Supporté seulement par les systèmes d'exploitation Windows 7/Vista - 57 - Configuration du BIOS 2-8 PC Health Status CMOS Setup Utility-Copyright (C) 1984-2010 Award Software PC Health Status Reset Case Open Status Case Opened Vcore DDR15V +5V +12V Current System Temperature Current CPU Temperature Current CPU FAN Speed Current SYSTEM FAN2 Speed Current POWER FAN Speed Current SYSTEM FAN1 Speed CPU Warning Temperature CPU FAN Fail Warning SYSTEM FAN2 Fail Warning POWER FAN Fail Warning SYSTEM FAN1 Fail Warning CPU Smart FAN Control CPU Smart FAN Mode Enter: Select : Move F5: Previous Values [Disabled] No 1.220V 1.504V 4.972V 12.048V 30oC 47oC 3375 RPM 0 RPM 0 RPM 0 RPM [Disabled] [Disabled] [Disabled] [Disabled] [Disabled] [Enabled] [Auto] +/-/PU/PD: Value F10: Save F6: Fail-Safe Defaults Item Help Menu Level ESC: Exit F1: General Help F7: Optimized Defaults Reset Case Open Status Garde ou efface la dernière valeur de l'état d'ouverture du boîtier. Enabled efface la dernière valeur de l'état d'ouverture du boîtier et le champ Case Opened affichera "Non" à coté. (Par défaut : Disabled) Case Opened Affiche l'état de détection du périphérique de détection d'ouverture du boîtier, branché sur la fente CI de la carte mère. Si le couvercle du boîtier du système est ouvert, ce champ indiquera "Oui", autrement il idiquera "Non". Pour effacer la valeur de l'état d'ouverture du boîtier, réglez Reset Case Open Status sur Enabled, sauvegardez les réglages dans le CMOS et redémarrez votre système. Current Voltage(V) Vcore/DDR15V/+5V/+12V Affiche les tensions actuelles du système. Current System/CPU Temperature Affiche la température actuelle du système/de l'unité centrale. Current CPU/SYSTEM/POWER FAN Speed (RPM) Affiche la vitesse actuelle du ventilateur de l’unité centrale/du système/de l'alimentation. CPU Warning Temperature Réglez le seuil d'avertissement pour la température de l'unité centrale. Lorsque la température de l'unité centrale dépasse ce seuil, le BIOS émettra un son d'avertissement. Les options sont : Désactivé (par défaut), 60°C/140°F, 70°C/158°F, 80°C/176°F, 90°C/194°F. CPU/SYSTEM/POWER FAN Fail Warning Permet au système d'émettre un son d'avertissement si le ventilateur de l'unité centrale/du système/ de l'alimentation n'est pas connecté ou tombe en panne. Vérifiez l'état du ventilateur ou la connexion du ventilateur lorsque cela se produit. (Par défaut : Disabled) CPU Smart FAN Control Active ou désactive la fonction de contrôle de la vitesse du ventilateur de l'unité centrale. Enabled permet au ventilateur de l'unité centrale de fonctionner à différentes vitesses en fonction de la température de l'unité centrale. Vous pouvez ajuster la vitesse du ventilateur avec EasyTune, en fonction de vos besoins. Si elle est désactivée, le ventilateur de l'unité centrale fonctionnera à pleine vitesse. (Par défaut : Enabled) Configuration du BIOS - 58 - CPU Smart FAN Mode Spécifie comment faire pour contrôler le ventilateur de l'unité centrale. Cet élément peut seulement être configuré si l'option CPU Smart FAN Control est réglée sur Enabled. AutoPermet au BIOS de détecter automatiquement le type de ventilateur d'unité centrale installé et de régler le mode de contrôle du ventilateur sur le réglage optimal. (Par défaut) Voltage Règle le mode Tension pour un ventilateur d'unité centrale à 3 broches. PWM Règle le mode PWM pour un ventilateur d'unité centrale à 4 broches. Remarque : Le mode Voltage peut être réglé sur un ventilateur d'unité centrale à 3-broches ou un ventilateur d'unité centrale à 4-broches. Cependant, avec un ventilateur d'unité centrale à 4-broches qui n'a pas été conçu selon les spécifications PWM d'Intel, la sélection du mode PWM petu ne pas réduire effectivement la vitesse du ventilateur. - 59 - Configuration du BIOS 2-9 Load Fail-Safe Defaults CMOS Setup Utility-Copyright (C) 1984-2010 Award Software MB Intelligent Tweaker(M.I.T.) Standard CMOS Features Advanced BIOS Features Integrated Peripherals Power Management Setup PC Health Status Load Fail-Safe Defaults ESC: Quit F8: Q-Flash Load Optimized Defaults Set Supervisor Password Set User Password Save & Exit Setup Exit Without Saving Load Fail-Safe Defaults (Y/N)? N Security Chip Configuration j : Select Item F10: Save & Exit Setup F11: Save CMOS to BIOS F12: Load CMOS from BIOS Load Fail-Safe Defaults Appuyez sur <Enter> dans cet élément puis appuyez sur la touche <Y> pour charger les réglages par défaut du BIOS. Si vous avec un problème de stabilité du système, vous pouvez tenter de recharger les réglages par défaut de sécurité qui sont les paramètres du BIOS qui sont les plus rapides et les plus stables pour la carte mère. 2-10 Load Optimized Defaults CMOS Setup Utility-Copyright (C) 1984-2010 Award Software MB Intelligent Tweaker(M.I.T.) Standard CMOS Features Advanced BIOS Features Integrated Peripherals Power Management Setup PC Health Status Load Fail-Safe Defaults ESC: Quit F8: Q-Flash Load Optimized Defaults Set Supervisor Password Set User Password Save & Exit Setup Exit Without Saving Load Optimized Defaults (Y/N)? N Security Chip Configuration j : Select Item F10: Save & Exit Setup F11: Save CMOS to BIOS F12: Load CMOS from BIOS Load Optimized Defaults Appuyez sur <Enter> dans cet élément puis appuyez sur la touche <Y> pour charger les réglages par défaut optimaux du BIOS. Les réglages par défaut du BIOS aide le système à fonctionner de manière optimale. Toujours charger les valeurs par défaut optimisées avoir mis à jour le BIOS ou après avoir effacé les valeurs du CMOS. j Uniquement pour GA-P55A-UD4P. Configuration du BIOS - 60 - 2-11 Set Supervisor/User Password CMOS Setup Utility-Copyright (C) 1984-2010 Award Software MB Intelligent Tweaker(M.I.T.) Standard CMOS Features Advanced BIOS Features Integrated Peripherals Power Management Setup Enter Password: PC Health Status Load Fail-Safe Defaults ESC: Quit F8: Q-Flash Load Optimized Defaults Set Supervisor Password Set User Password Save & Exit Setup Exit Without Saving Security Chip Configuration j : Select Item F10: Save & Exit Setup F11: Save CMOS to BIOS F12: Load CMOS from BIOS Change/Set/Disable Password Appuyez sur <Enter> dans cet élément et réentrez le mot de passe avec jusqu'à 8 caractères puis appuyez sur <Enter>. Une boîte de dialogue de confirmation du mot de passe apparaîtra. Entrez le mot de passe et appuyez sur <Enter>. Le programme de configuration du BIOS vous permet de régler deux mot de passe différents : Supervisor Password Lorsqu'un mot de passe du système est réglé et que l'élément Password Check dans Advanced BIOS Features est réglé sur Setup, vous devez entrer le mot de passe du superviseur pour pouvoir ouvrir l'écran de configuration du BIOS et pour faire des modifications au BIOS. Lorsque l'élément Password Check est réglé sur System, vous devez entrer le mot de passe du superviseur (ou le mot de passe de l'utilisateur) au démarrage et pour pouvoir ouvrir l'écran de configuration du BIOS. User Password Lorsque l'élément Password Check est réglé sur System, vous devez entrer le mot de passe du superviseur (ou le mot de passe de l'utilisateur) au démarrage pour continuer le démarrage du systèrme. Dans la configuration du BIOS, vous devez entrer le mot de passe de l'utilisateur si vous désirez modifier les réglages du BIOS. Un mot de passe de l'utilisateur vous permet seulement d'afficher les réglages du BIOS, vous ne pouvez pas faire des modifications. Pour effacer le mot de passe, appuyez sur <Enter> dans l'élément Mot de pass et lorsqu'on vous demande d'entrer le mot de passe, appuyez à nouveau sur <Entrer>. Le message "MOT DE PASSE DÉSACTIVÉ" apparaîtra, indiquant que le mot de passe a été annulé. j Uniquement pour GA-P55A-UD4P. - 61 - Configuration du BIOS 2-12 Save & Exit Setup CMOS Setup Utility-Copyright (C) 1984-2010 Award Software MB Intelligent Tweaker(M.I.T.) Load Optimized Defaults Standard CMOS Features Set Supervisor Password Advanced BIOS Features Set User Password Integrated Peripherals Save & Exit Setup Power Management Setup Exit Without Saving Save to CMOS and EXIT(Y/N)? Y PC Health Status Security Chip Configuration j Load Fail-Safe Defaults ESC: Quit F8: Q-Flash : Select Item F10: Save & Exit Setup F11: Save CMOS to BIOS F12: Load CMOS from BIOS Save Data to CMOS Appuyez sur <Enter> dans cet élément puis appuyez sur la touche <Y>. Cela sauvegardera les modifications dans le CMOS et quittera le programme de configuration du BIOS. Appuyez sur la touche <N> ou sur <ESC> pour retourner au menu de principal de configuration du BIOS. 2-13 Exit Without Saving CMOS Setup Utility-Copyright (C) 1984-2010 Award Software MB Intelligent Tweaker(M.I.T.) Standard CMOS Features Advanced BIOS Features Integrated Peripherals Load Optimized Defaults Set Supervisor Password Quit Without Saving (Y/N)?Set N User Password Save & Exit Setup Power Management Setup PC Health Status Load Fail-Safe Defaults ESC: Quit F8: Q-Flash : Select Item F10: Save & Exit Setup Exit Without Saving Security Chip Configuration j F11: Save CMOS to BIOS F12: Load CMOS from BIOS Abandon all Data Appuyez sur <Enter> dans cet élément puis appuyez sur la touche <Y>. Cela quittera la configuration du BIOS sans sauvegarder les modifications que vous avez fait dans la configuration du BIOS sur le CMOS. Appuyez sur la touche <N> ou sur <ESC> pour retourner au menu de principal de configuration du BIOS. j Uniquement pour GA-P55A-UD4P. Configuration du BIOS - 62 - 2-14 Security Chip Configuration j CMOS Setup Utility-Copyright (C) 1984-2010 Award Software Security Chip Configuration Security Chip [Disabled] Security Chip State Disabled/Deactivated Enter: Select : Move F5: Previous Values +/-/PU/PD: Value F10: Save F6: Fail-Safe Defaults Item Help Menu Level ESC: Exit F1: General Help F7: Optimized Defaults Security Chip Active ou désactive la puce de sécurité. Il est recommandé d'utiliser cette fonction avec le mot de passe Superviseur/Utilisateur. Enabled/Activate Active la puce de sécurité et initialise la Plateforme de sécurité. Disabled Désactive la puce de sécurité. (Par défaut) Security Chip State Affiche les réglages actuels de la puce de sécurité. j Uniquement pour GA-P55A-UD4P. - 63 - Configuration du BIOS Configuration du BIOS - 64 - Chapitre 3 Installation des pilotes 3-1 • Avant d'installer les pilotes, installez en premier le système d’exploitation. •• Une fois que le système d'exploitation a été installé, insérez le disque des pilotes de la carte mère dans votre lecteur de disque optique. L'écran de démarrage automatique du pilote apparaîtra automatiquement et ressemblera à celui illustré ci-dessous. (Si l'écran de démarrage automatique du pilote n'apparaît pas automatiquement, allez dans Mon ordinateur, doublecliquez sur le lecteur de disque optique et exécutez le programme Run.exe). Installation des pilotes de la puce Une fois que vous avez insérez le disque des pilotes, "Xpress Install" analysera automatiquement votre système et affichera tous les pilotes qu'il est recommandé d'installer. Cliquez sur le bouton Install All et "Xpress Install" installera tous les pilotes recommandés. Ou cliquez sur Install Single Items pour sélectionner manuellement les pilotes à installer. •• Veuillez ignorer les fenêtres qui peuvent s'affichent (par ex. Found New Hardware Wizard) lorsque "Xpress Install" est en train d'installer les pilotes. Autrement ils pourraient affecter l'installation des pilotes. •• Certains pilotes de périphériques feront redémarrer automatiquement votre système pendant l'installation du pilote. Après le redémarrage du système, "Xpress Install" continuera avec l'installation des autres pilotes. •• Une fois que "Xpress Install" a installé tous les pilotes, une boîte de dialogue s'affichera et vous demandera d'installer les nouveaux utilitaires de GIGABYTE. Cliquez sur Yes pour installer automatiquement les utilitaires. Ou cliquez sur No si vous voulez sélectionner manuellement les utilitaires à installer dans la page Application Software. •• Pour le support du pilote USB 2.0 sous Windows XP, veuillez installer au moins Windows XP Service Pack 1 ou une version plus ultérieure. Lorsque vous avez installé SP1 (ou une version ultérieure), si un point d'interrogation est toujours affiché dans Universal Serial Bus Controller dans Device Manager, veuillez enlever le point d'interrogation (en cliquant avec le bouton droit et en sélectionnant Uninstall) et redémarrer le système. (Le système détectera alors automatiquement et installera le pilote USB 2.0). - 65 - Installation des pilotes 3-2 Logiciel d'application 3-3 Manuels techniques Cette page affiche tous les utilitaires et toutes les applications que GIGABYTE a dévelopé et quelques logiciels gratuits. Vous pouvez cliquer sur le bouton Install à droite d'un élément pour l'installer. Cette page contient les guides d'application de GIGABYTE, les descriptions des contenus de ce disque des pilotes et les manuels de la carte mère. Installation des pilotes - 66 - 3-4 Contact 3-5 Système Pour des informations de contact détaillées à propos du quartier général de GIGABYTE à Taïwan ou les filiales régionales, cliquez sur l'URL sur cette page pour aller sur le site Web de GIGABYTE. Cette page contient les informations basiques du système. - 67 - Installation des pilotes 3-6 Centre de téléchargement 3-7 Nouveaux utilitaires Pour mettre à jour le BIOS, les pilotes ou les applications, cliquez sur le bouton Download Center pour aller sur le site Web de GIGABYTE. Les nouvelles versions du BIOS, des pilotes ou des applications s'afficheront. Cette page contient un lien rapide vers les nouveaux utilitaires dévelopés par GIGABYTE pouvant être installés par les utilisateurs. Vous pouvez cliquer sur le bouton Install à droite d'un élément pour l'installer. Installation des pilotes - 68 - Chapitre 4 Fonctions uniques 4-1 Xpress Recovery2 Avant de commencer : Xpress Recovery2 est un utilitaire permettant de compresser et de sauvegarder rapidement les données de votre système, et de les restaurer lorsque nécessaire. Compatible avec les systèmes de fichiers NTFS, FAT32 et FAT16, Xpress Recovery2 peut sauvegarder les données des disques durs PATA et SATA et les restaurer. •• Xpress Recovery2 vérifiera le premier disque dur (Remarque) de votre système d'exploitation. Xpress Recovery2 ne peut sauvegarder/restaurer que le premier disque dur sur lequel le système d'exploitation a été installé. •• Puisque Xpress Recovery2 sauvegardera les fichiers à la fin du disque dur, assurez-vous d'avoir laissé un espace non-utilisé suffisant (10 Go ou plus recommandé, l'espace nécessaire peut varier en fonction de la quantité des données). •• Il est recommandé de sauvegarder votre système immédiatement après avoir fini d'installer le système d'exploitation et les pilotes. •• La quantité des données et la vitesse d'accès du disque dur peut affecter la vitesse de sauvegarde/ restauration des données. •• La sauvegarde d'un disque dur dure généralement plus longtemps que la restauration. Configuration système requise : •• Au moins 512 Mo de mémoire système •• Carte vidéo compatible avec VESA •• Windows XP avec SP1 ou une version ultérieure, Windows Vista • Xpress Recovery et Xpress Recovery2 sont des utilitaires différents. Par exemple, un fichier de sauvegarde créé avec Xpress Recovery ne peut pas être restauré en utilisant Xpress Recovery2. • Les disques durs USB ne sont pas supportés. • Les disques durs en mode RAID/AHCI ne sont pas supportés. Installation et configuration : Àllumez votre système pour démarrer à partir du disque d'installation de Windows Vista. A. Installer Windows Vista et partitionner le disque dur Etape 1 : Cliquez sur Drive options. Etape 2 : Cliquez sur New. (Remarque)Xpress Recovery2 choisit le premier disque dur dans l'ordre suivant : Le premier connecteur IDE PATA, le deuxième connecteur IDE PATA, le premier connecteur SATA, le deuxième connecteur SATA, etc. Par exemple, lorsque des disques durs sont branchés sur le premier connecteur IDE et le premier connecteur SATA, le disque dur branché sur le premier connecteur IDE sera le premier disque. Lorsque des disques durs sont branchés sur le premier et sur le deuxième connecteur SATA, le disque dur branché sur le premier connecteur SATA sera le premier disque. - 69 - Fonctions uniques Etape 3 : Lorsque vous partitionnez votre disque dur, assurezvous d'avoir laissé un espace non-utilisé suffisant (10 Go ou plus recommandé, l'espace nécessaire peut varier en fonction de la quantité des données) et commencez l'installation du système d'exploitation. Etape 4 : Une fois que le système d'exploitation a été installé, cliquez avec le bouton droit sur l'icône Computer sur votre bureau et sélectionnez Manage. Allez dans Disk Management pour vérifier l'espace alloué. Etape 5 : Xpress Recovery2 sauvegardera le fichier de sauvegarde dans l'espace non utilisé (barres noires vers le haut). Veuillez noter que s'il n'y a pas assez d'espace non-utilisé, Xpress Recovery2 ne pourra pas sauvegarder le fichier de sauvegarde. B. Accéder à Xpress Recovery2 1. Démarrez à partir du disque des pilotes de la carte mère pour accéder à Xpress Recovery2 la première fois. Lorsque le message suivant s'affiche : Press any key to startup Xpress Recovery2,appuyez sur n'importe quelle touche pour ouvrir Xpress Recovery2. 2. Lorsque vous utilisez la fonction de sauvegarde de Xpress Recovery2 la première fois, Xpress Recovery2 sera installé sur votre disque dur de manière permanente. Si vous désirez ouvrir Xpress Recovery2, appuyez simplement sur <F9> pendant le POSTE. C. Utilisation de la fonction Sauvegarder dans Xpress Recovery2 Xpress Recovery2 va automatiquement créer une nouvelle partition pour sauvegarder le fichier d'image de sauvegarde. Etape 1 : Sélectionnez BACKUP pour commencer à sauvegarder les données de votre disque dur. Fonctions uniques Etape 2 : Lorsque vous avez fini, allea dans Disk Management pour vérifier l'espace alloué. - 70 - D. Utilisation de la fonction Restaurer dans Xpress Recovery2 Sélectionnez RESTORE pour restaurer la sauvegarde sur votre disque dur si votre système est tombé en panne. L'option RESTORE ne sera pas disponible si une sauvegarde n'a pas encore été faite. E. Enlever la sauvegarde Etape 1 : Si vous voulez enlever le fichier de sauvegarde, sélectionnez REMOVE. Etape 2 : Une fois que la sauvegarde a été enlevée, aucun fichier d'image de sauvegarde ne sera présent dans Disk Management et l'espace sur le disque dur sera libre. F. Quitter Xpress Recovery2 Sélectionnez REBOOT pour quitter Xpress Recovery2. - 71 - Fonctions uniques 4-2 Utilitaire de mise à jour du BIOS Les cartes mères de GABYTE viennent avec deux outils de BIOS uniques, Q-Flash™ et @BIOS™. GIGABYTE Q-Flash et @BIOS sont faciles à utiliser et vous permettent de mettre à jour le BIOS sans besoin d'utiliser le mode MS-DOS. De plus, cette carte mère incorpore aussi le design DualBIOS™, qui augmente la protection pour la sécurité et la stabilité de votre ordinateur en ajoutant une puce BIOS physique supplémentaire. Qu'est-ce que DualBIOS™? Les cartes mères qui supportent DualBIOS ont deux BIOS intégrés, un BIOS principal et un BIOS de sauvegarde. Normalement, le système fonctionnera sur le BIOS principal. Cependant si le BIOS principal est corrompu ou endommagé, le BIOS de sauvegarde sera utilisé au prochain redémarrage du système et copiera les fichiers du BIOS sur le BIOS principal pour assurer un bon fonctionnement du système. Pour plus de sécurité avec le système, les utilisateurs ne peuvent pas mettre à jour manuellement la sauvegarde du BIOS. Qu'est-ce que Q-Flash™? Avec Q-Flash, vous pouvez mettre à jour le BIOS du système sans besoin d'ouvrir le système d'exploitation comme MS-DOS ou WIndows en premier. Intégré dans le BIOS, l'outil Q-Flash élimine les problèmes d'utilisation et de mise à jour du BIOS. Qu'est-ce que @BIOS™? @BIOS vous permet de mettre à jour le BIOS du système dans l'environnement Windows. @BIOS téléchargera le fichier de BIOS le plus récent sur le site de serveur @BIOS le plus proche et mettra à jour le BIOS. 4-2-1 Mise à jour du BIOS avec l'utilitaire Q-Flash A. Avant de commencer 1. 2. 3. Téléchargez le fichier compressé de mise à jour du BIOS le plus récent pour votre modèle de carte mère sur le site Web de GIGABYTE. Décompressez le fichier et sauvegardez le nouveau fichier de BIOS (par ex. p55aud4p.f1) sur une disquette, une clé USB ou un disque dur. Remarque : La clé USB ou le disque dur doit utiliser le système de fichiers FAT32/16/12. Redémarrez le système. Pendant le POSTE, appuyez sur la touche <End> pour ouvrir Q-Flash. Remarque : Vous pouvez ouvrir Q-Flash soit en appuyant sur la touche <End> pendant le POSTE, soit en appuyez sur la touche <F8> dans la Configuration du BIOS. Cependant, si le fichier de mise à jour du BIOS a été sauvegardé sur un disque dur en mode RAID/AHCI ou sur un disque dur indépendant IDE/SATA, utilisez la touche <End> pendant le POSTE pour ouvrir Q-Flash. Award Modular BIOS v6.00PG, An Energy Star Ally Copyright (C) 1984-2010, Award Software, Inc. P55A-UD4P F9p . . . . <DEL>: BIOS Setup <F9>: XpressRecovery2 <F12>: Boot Menu <End>: Qflash 04/06/2010-P55-7A89RG0WC-00 La configuration du BIOS peut poser des risques, faites donc attention. Une configuration incorrecte du BIOS peut causer un mal fonctionnement du système. Fonctions uniques - 72 - B. Mise à jour du BIOS Lorsque vous mettez à jour le BIOS, choisissez l'emplacement où le fichier du BIOS a été sauvegardé. Dans la procédure suivante, le fichier du BIOS a été sauvegardé sur une disquette. Etape 1 : 1. Insérez la disquette contenant le fichier du BIOS dans le lecteur de disquettes. Dans le menu principal de Q-Flash, utilisez les flèches haut ou bas pour sélectionner Update BIOS from Drive et appuyez sur <Enter>. •• L'option Save Main BIOS to Drive vous permet de sauvegarder le fichier de BIOS actuel. •• Q-Flash ne supporte que les clés USB ou les disques durs utilisant le système de fichiers FAT32/16/12. •• Si le fichier de mise à jour du BIOS a été sauvegardé sur un disque dur en mode RAID/AHCI ou sur un disque dur indépendant IDE/SATA, utilisez la touche <End> pendant le POSTE pour ouvrir Q-Flash. 2. Sélectionnez Floppy A et appuyez sur <Enter>. Q-Flash Utility v2.09 Flash Type/Size................................. MXIC 25L1605/1606 0 file(s) found Keep DMI Data Enable Floppy A <Drive> Load CMOS Default Enable HDD 1-0Update <Drive> BIOS from Drive Save BIOS to Drive Enter : Run ESC:Reset hi:Move Total size : 0 Free size : 0 3. 2M F10:Power Off Sélectionnez le fichier de mise à jour du BIOS et appuyez sur <Enter>. Assurez-vous que le fichier de mise à jour du BIOS corresponde au modèle de votre carte mère. Etape 2 : Le processus du système en train de lire le fichier du BIOS sur la disquette s'affiche sur l'écran. Quand le message "Are you sure to update BIOS?" (Voulez-vous vraiment mettre à jour le BIOS) apparaît, appuyez sur <Enter> pour commencer la mise à jour du BIOS. Le moniteur affichera le processus de mise à jour. •• N'éteignez pas et ne rallumez pas le système pendant la lecture/la mise à jour du BIOS. •• N'enlevez pas la disquette, la clé USB ou le disque dur pendant la mise à jour du BIOS du système. Etape 3 : Quand le processus de mise à jour est terminé, appuyez sur n'importe quelle touche pour retourner au menu principal. Q-Flash Utility v2.09 Flash Type/Size................................. MXIC 25L1605/1606 Keep DMI Data Enable !!Load CopyCMOS BIOS Default completed - Pass !! Enable Update BIOS from Drive pressBIOS any key to continue Please Save to Drive Enter : Run ESC:Reset hi:Move - 73 - 2M F10:Power Off Fonctions uniques Etape 4 : Appuyez sur <Esc> puis appuyez sur <Enter> pour quitter Q-Flash et redémarrer le système. Quand le système redémarre, vous verrez la nouvelle version du BIOS dans l'écran POSTE. Etape 5 : Lorsque l'écran POSTE est affiché, appuyez sur <Supprimer> pour ouvrir le menu de configuration du BIOS. Sélectionnez Load Optimized Defaults et appuyez sur <Enter> pour charger les réglages par défaut du BIOS. Le système redétectera tous les périphériques après la mise à jour du BIOS, donc nous vous recommandons de charger les réglages par défaut du BIOS. CMOS Setup Utility-Copyright (C) 1984-2010 Award Software MB Intelligent Tweaker(M.I.T.) Standard CMOS Features Advanced BIOS Features Integrated Peripherals Power Management Setup PC Health Status Load Fail-Safe Defaults ESC: Quit F8: Q-Flash Load Optimized Defaults Set Supervisor Password Set User Password Save & Exit Setup Exit Without Saving Load Optimized Defaults (Y/N)? Y Security Chip Configuration : Select Item F10: Save & Exit Setup F11: Save CMOS to BIOS F12: Load CMOS from BIOS Load Optimized Defaults Appuyez sur <Y> pour charger les réglages par défaut du BIOS. Etape 6 : Sélectionnez Save & Exit Setup puis appuyez sur <Y> pour sauvegarder les réglages dans le CMOS et quitter la configuration du BIOS. La procédure sera complète après le redémarrage du système. Fonctions uniques - 74 - 4-2-2 Mise à jour du BIOS avec l'utilitaire @BIOS A. Avant de commencer 1. 2. 3. 4. Dans Windows, fermez toutes les applications et les programmes TSR (Terminate and Stay Resident). Cela permet d'éviter à des erreurs de survenir pendant la mise à jour du BIOS. Pendant le processus de mise à jour du BIOS, assurez-vous que votre connexion Internet est stable et ne coupez pas la connexion Internet (par exemple, éviter les pannes de courant ou de vous déconnecter d'Internet). Autrement votre BIOS pourrait avoir des erreur ou le système pourrait ne plus démarrer correctement. N'utilisez pas la fonction G.O.M. (Gestion en ligne de GIGABYTE) lorsque vous utilisez @BIOS. La garantie du produit de GIGABYTE ne couvre pas les dommages ou les problèmes avec le BIOS causés par une configuration incorrecte du BIOS. B. Utilisation du @BIOS 1. Mettre à jour le BIOS en utilisant la fonction Mise à jour Internet : Cliquez sur Update BIOS from GIGABYTE Server, sélectionnez le site de votre serveur @BIOS le plus proche et téléchargez le fichier de BIOS correspondant au modèle de votre carte mère. Suivez les instructions à l’écran jusqu'à la fin. Si le fichier de mise à jour du BIOS pour votre carte mère n'est pas disponible sur le site du serveur @BIOS, veuillez télécharger manuellement le fichier de mise à jour du BIOS à partir du site Web de GIGABYTE et suivez les instructions de la section "Mettre à jour le BIOS sans utiliser la fonction Mise à jour Internet". 2. 3. 4. Mettre à jour le BIOS sans utiliser la fonction Mise à jour Internet : Cliquez sur Update BIOS from File, sélectionnez l'emplacement où vous avez sauvegardé le fichier de mise à jour du BIOS, obtenu à partir de Internet ou d'une autre source quelconque. Suivez les instructions à l’écran jusqu'à la fin. Sauvegarder le fichier de BIOS actuel : Cliquez sur Save Current BIOS to File pour sauvegarder le fichier du BIOS actuel. Charger le BIOS par défaut après la mise à jour du BIOS : Cochez la case Load CMOS default after BIOS update, le système chargera automatiquement les réglages par défaut du BIOS après la mise à jour du BIOS et après le redémarrage du système. C. Après la mise à jour du BIOS Redémarrez votre système après la mise à jour du BIOS. Assurez-vous que le fichier de mise à jour du BIOS corresponde au modèle de votre carte mère. La mise à jour du BIOS avec un fichier de BIOS incorrect peut causer une erreur ou un mal fonctionnement du système. - 75 - Fonctions uniques 4-3 EasyTune 6 EasyTune 6 de GIGABYTE est une interface facile à utiliser permettant aux utilisateurs d'ajuster les réglages du système ou de faire un overclocking/surtension dans Windows. L'interface de EasyTune 6 inclus aussi des pages avec onglets pour l'unité centrale et la mémoire, pour permettre aux utilisateurs de vérifier facilement les informations du système sans besoin d'un autre logiciel. L'interface de EasyTune 6 Onglets d'information Onglet Fonction L'onglet CPU fournit des informations sur l'unité centrale et la carte mère. L'onglet Memory fournit des informations sur les module(s) de mémoire installés. Vous pouvez sélectionner un module de mémoire sur une fente spécifique pour afficher ses informations. L'onglet Tuner permet de changer les réglages de l'horloge du système et les tensions. •• Quick Boost mode vous permet de choisir entre 3 niveaux de fréquence d'unité centrale/horloge de base pour obtenir les performances désirées. (Remarque) Lorsque vous avez effectué des modifications dans Quick Boost mode ou que vous avez cliqué sur Default pour restaurer les réglages par défaut, redémarrez toujours le système pour appliquer les modifications. •• Easy mode vous permet d'ajuster seulement l'horloge de l'unité centrale. •• Advanced mode vous permet de changer individuellement les réglages de l'horloge du système et les réglages des tensions avec des barres glissantes. •• Save vous permet de sauvegarder les réglages actuels dans un nouveau profil (fichier .txt). •• Load vous permet de charger des réglages existants à partir d'un profil. Lorsque vous avez effectué des modifications en Easy mode/Advanced mode, assurez-vous de cliquer sur Set pour utiliser ces modifications ou cliquez sur Default pour restaurer les réglages par défaut. L'onglet Graphics vous permet de changer l'horloge du core et l'horloge de la mémoire pour votre carte vidéo ATI ou NVIDIA. L'onglet Smart vous permet de spécifier un mode Ventilateur intelligent. Ventilateur intelligent Mode Avancé permet à la vitesse du ventilateur de l'unité centrale de changer linéairement en fonction du seuil de température de l'unité centrale que vous avez réglé. L'onglet HW Monitor vous permet de surveiller la température du matériel, la tension et la vitesse du ventilateur et de régler (fichier .txt) (Remarque)A cause des limites matérielles, vous devez installer un module(s) de mémoire DDR3 1066 MHz (ou au-dessus) pour activer e support de Démarrage rapide. Les fonctions disponibles dans EasyTune 6 peuvent varier en fonction des modèles de cartes mère. Les parties grisée(s) indique des éléments qui ne peuvent pas être configurés ou des fonctions qui ne sont pas supportées. Un overclocking incorrect ou une surtension peut endommager les composants du système comme l'unité centrale, la puce et la mémoire et aussi réduire la durée de vie de ces composants. Avant de faire un overclocking ou d'utiliser une surtension, assurez-vous de bien connaître toutes les fonctions de EasyTune 6, autrement l'instabilité du système ou d'autres erreurs pourraient survenir. Fonctions uniques - 76 - 4-4 Dynamic Energy Saver™ 2 La fonction Dynamic Energy Saver™ 2 (Remarque 1) de GIGABYTE est une technologie révolutionnaire qui offre une économie d'énergie maximale à l'appui d'un bouton. Avec un logiciel à design propriétaire et matériel avancé, la fonction Dynamic Energy Saver™ 2 de GIGABYTE permet d'obtenir une économie d'énergie exceptionnelle avec une meilleure efficacité d'utilisation de l'énergie pour éviter d'avoir à sacrifier les performances. Interface de la fonction Dynamic Energy Saver™ 2 A. Mode de métrage En Mode Compteur, la fonction Dynamic Energy Saver™ 2 de GIGABYTE montre la quantité de courant utilisé pendant une période de temps définie. 12 13 14 3 2 4 7 5 6 8 1 9 15 10 16 11 Mode Compteur - Tableau d'information des boutons 1 2 3 4 5 6 7 8 9 10 11 12 13 14 15 16 Description des boutons Interrupteur Marche/Arrêt de la fonction Dynamic Energy Saver (réglage par défaut : Arrêt) Consommation actuelle de l'unité centrale Economie d'énergie (calcule l'économie d'énergie en fonction du temps) Temps du compteur Bouton de réinitialisation du compteur Bouton Mode total Bouton Mode du compteur Etat de Phase d'alimentation dynamique Etat d'économie d'énergie (les icônes des périphériques en mode d'économie d'énergie seront allumés) Interrupteur d'économie d'énergie 3-niveaux (Default:1) (Remarque 2) Configuration avancée Fermer (l'application irra en mode Invisible) Minimiser (l'application continuera de fonctionner dans la barre des tâches) INFO/Aide Interrupteur Marche/Arrêt du DEL de phase de la carte mère (réglage par défaut : Marche) Mise à jour en ligne de l'utilitaire (vérifie si une nouvelle version de l'utilitaire est disponible) •• Les données ci-dessous sont pour référence uniquement. Les performances actuelles peuvent varier en fonction du modèle de la carte mère. •• CPU Power et Power Scores sont pour référence uniquement. Les résultats actuels peuvent varier en fonction de la méthode de test. - 77 - Fonctions uniques B. Mode Total En mode Total, les utilisateurs verront l'économie d'énergie totale accumulée pendant une période de temps définie depuis la première activation de Dynamic Energy Saver™ 2 (Remarque 3). 11 12 13 3 2 4 6 5 7 1 8 14 9 15 10 Mode Total - Tableau d'information des boutons 1 2 3 4 5 6 7 8 9 10 11 12 13 14 15 Description des boutons Interrupteur Marche/Arrêt de la fonction Dynamic Energy Saver (réglage par défaut : Arrêt) Consommation actuelle de l'unité centrale Economie d'énergie totale (Economie d'énergie totale avec Dynamic Power Saver activé) (Remarque 4) Heure/date d'activation de Dynamic Power Saver Bouton Mode total Bouton Mode du compteur Etat de Phase d'alimentation dynamique Etat d'économie d'énergie (les icônes des périphériques en mode d'économie d'énergie seront allumés) Interrupteur d'économie d'énergie 3-niveaux (Default:1) (Remarque 2) Configuration avancée Fermer (l'application irra en mode Invisible) Minimiser (l'application continuera de fonctionner dans la barre des tâches) INFO/Aide Interrupteur Marche/Arrêt du DEL de phase de la carte mère (réglage par défaut : Marche) Mise à jour en ligne de l'utilitaire (vérifie si une nouvelle version de l'utilitaire est disponible) C. Mode Invisible En mode Invisible, le système continuera de fonctionner avgec les réglages d'économie d'énergie spécifiés par l'utilisateur, même après le redémarrage du système. Ré-ouvrez l'application seulement si vous voulez faire des modifications ou fermer complètement l'application. (Remarque 1)Avant d'utiliser la fonction Dynamic Energy Saver™ 2, assurez-vous que les éléments CPU Enhanced Halt (C1E) et CPU EIST Function dans le programme de configuration du BIOS sont réglés sur Enabled. (Remarque 2)1: Smart FAN/CPU (défaut); 2 : Smart FAN/CPU/VGA/HDD; 3 : Smart FAN/CPU/VGA/HDD/ Puce/Mémoire. (Remarque 3)L'économie d'énergie totale sera enregistrée jusqu'à la réactivation lorsque seulement Dynamic Power Saver est en état activé, et le compteur d'économie d'énergie ne pourra pas être remis à zéro. (Remarque 4)Le compteur Dynamic Power Saver sera automatiquement remis à zéro lorsque l'économie d'énergie totale atteint 99999999 Watts. Fonctions uniques - 78 - 4-5 Q-Share Q-Share est un outil de partage des données pratique et facile à utiliser. Une fois que vous avez configuré les réglages de connexion LAN et Q-Share, vous pourrez partager vos données avec les ordinateurs sur le même réseau, pour utiliser pleinement les ressources Internet. Directions d'utilisation de Q-Share Après avoir installé Q-Share à partir du disque des pilotes de la carte mère, allez sur Démarrer>Tous les programmes>GIGABYTE>Q-Share.exe pour lancer l'outil Q-Share. Trouvez l'icône Q-Share dans la zone de notification et cliquez dessus avec le bouton droit pour configurer les réglages du partage des données. Figure 1 – Partage des données désactivé Figure 2 – Partage des données activé Options Descriptions Option Connect ... Enable Incoming Folder ... Disable Incoming Folder ... Open Incoming Folder : C:\Q-ShareFolder Change Incoming Folder : C:\Q-ShareFolder Update Q-Share ... About Q-Share ... Exit... Description Affiche les ordinateurs avec le partage des données activé Active le partages des données Désactive le partages des données Ouvre le dossier des données partagées Change le dossier des données à partager (Remarque) Met à jour Q-Share en ligne Affiche la version actuelle de Q-Share Quitte Q-Share (Remarque) Cette option est seulement disponible lorsque le partage des données n'est PAS activé. - 79 - Fonctions uniques 4-6 Smart 6™ GIGABYTE Smart 6™ (Remarque 1) est conçu pour faciliter les tâches de l'utilisateur, et offre une combinaison de 6 logiciels utilitaires innovateurs pour gérer plus facilement et d'une manière plus intelligente le système PC. Smart 6™ permet d'accélérer facilement les performances du système, de réduire le temps de démarrage, de gérer une plateforme sécurisé et re restaurer des fichiers spécifiques en cliquant seulement sur un bouton de la souris. SMART QuickBoot SMART QuickBoot accélère le processus de démarrage du système et réduit le temps d'attente d'ouverture du système d'exploitation, pour des performances d'utilisation quotidienne optimales. Instructions : Cochez la case Enable au-dessous de l'élément BIOS QuickBoot ou OS QuickBoot puis cliquez sur Save pour enregistrer les réglages. SMART QuickBoost La fonction SMART QuickBoost permet de surcadencer facilement et rapidement votre CPU, aussi bien pour les novices que les professionnels ; vous devez simplement cliquer sur l'un des trois niveaux d'amélioration des performances de l'unité centrale et la fonction SMART QuickBoost ajustera automatiquement les performances de l'unité centrale. Instructions : Sélectionnez un niveau d'amélioration des performances de l'unité centrale et redémarrez votre ordinateur pour utiliser les nouveaux réglages. Fonctions uniques - 80 - SMART Recovery Avec SMART Recovery, les utilisateurs peuvent rapidement créer des sauvegardes des fichiers de données qui ont été changées (Remarque 2) ou copier des fichiers d'une sauvegarde spécifique sur des disques durs PATA ou SATA (partitionnés avec le système de fichiers NTFS) sous Windows Vista. Instructions : Dans le menu principal, cliquez sur le bouton Config pour ouvrir la boîte de dialogue Smart Recovery Preference. La boîte de dialogue Smart Recovery Preference s'affiche : Bouton Enable Fonction Active la sauvegarde automatique quotidienne Schedule Capacity Règle un schedule de sauvegarde quotidienne Règle le pourcentage de l'espace du disque dur utilisé pour enregistrer les sauvegardes (Remarque 4) (Remarque 3) •• La capacité du disque dur doit être au-dessus de 1 Go. •• Chaque partition peut contenir jusqu'à 64 sauvegardes (la taille limite dépend de la taille de chaque partition). Lorsque vous atteignez cette limite, la sauvegarde la plus ancienne sera remplacée. Instructions pour copier des fichiers/dossiers à partir d'une sauvegarde : Pour naviguer vos sauvegardes effectuées à des temps différents, sélectionnez un temps de sauvegarde en utilisant la barre de défilement de temps à droite ou en bas de l'écran. Si vous voulez recopier un fichier/dossier, sélectionnez le fichier/dossier que vous voulez copier et cliquez sur le bouton Copy. Les fichiers/dossiers affichés sur l'écran sont en lecture seulement, vous ne pouvez pas les modifier. SMART DualBIOS SMART DualBIOS est une nouvelle fonction qui peut enregistrer vos mots de passe personnels et vos dates importantes, et vous rappeler de ces dates. Elle enregistre aussi les données enregistrées dans le BIOS principal et de sauvegarde, simultanément, ce qui permet d'éviter les pertes de données en cas d'une panne de disque dur/du système. Instructions : Entrez le mot de passe Smart 6™ pour lancer l'utilitaire SMART DualBIOS. Vous pouvez enregistrer vos mots de passe personnels et vos dates importantes, et vous rappeler de ces dates. Cliquez sur Save pour enregistrer les réglages et cliquez sur Exit pour quitter. - 81 - Fonctions uniques SMART Recorder SMART Recorder surveille et enregistre les activités du système comme l'heure à laquelle l'ordinateur a été allumé/éteint ou lorsque des gros fichiers de données ont été déplacés sur le disque dur ou copiés sur un périphérique externe (Remarque 5). Instructions : Cochez la case Enable en bas de l'onglet ON/OFF Recorder ou File Monitor pour activer l'enregistrement de l'heure de marche/ arrêt du système ou de la copie des fichiers. Vous devez entrer le mot de passe de Smart 6™ avant de pouvoir modifier les réglages existants. SMART TimeLock SMART TimeLock permet aux utilisateurs de gérer d'une manière efficace le temps d'utilisation avec des règles et des options simples. Instructions (Remarques 6): Cliquez sur l'icône de verrouillage en bas à gauche de l'écran et entrez le mot de passe Smart 6™. Réglez l'heure à laquelle un utilisateur peut ou ne peut pas utiliser votre ordinateur, la semaine ou le weekend. Cliquez sur Save pour enregistrer les réglages et cliquez sur Exit pour quitter. L'Alerte Smart TimeLock : Un message d'alerte apparaîtra 15 minutes et 1 minute avant l'heure d'arrêt par défaut. Lorsque ce message d'alerte s'affiche, vous pouvez entrer le mot de passe du Smart 6™ pour étendre le temps d'utilisation ou cliquer sur Cancel pour fermer le message d'alerte. Si vous choisissez Cancel vous serez invité à nouveau à entrer le mot de passe pour étendre la durée d'utilisation de l'utilisateur lorsque le temps d'arrêt par défaut est atteint, ou l'ordinateur s'éteindra immédiatement. (Remarque 1)La première fois que vous lancez Smart 6™, le système vous demandera d'entrer un mot de passe Vous aurez besoin de ce mot de passe lorsque vous activez SMART DualBIOS ou lorsque vous voulez modifier les réglages du SMART Recorder ou du SMART TimeLock. (Remarque 2)Les données changées sont les données qui ont été modifiées, supprimées ou ajoutées depuis la dernière sauvegarde. (Remarque 3)Le système sauvegardera automatiquement les données qui ont été changées une fois par jour seulement. Si l'ordinateur est allumé pendant une longue période, la sauvegarde sera effectuée à l'heure de sauvegarde que vous avez réglé. Si l'ordinateur est éteint avant l'heure de sauvegarde que vous avez réglé, la sauvegarde sera effectuée au prochain démarrage. (Remarque 4)Nous vous recommandons de garder au moins 25 pourcent de l'espace du disque dur pour optimiser l'espace de stockage des sauvegardes. Les sauvegardes des données qui ont été changées seront stockées dans la partition originale des données. (Remarque 5)Vous ne pourrez pas utiliser la fonction "Déconnecter le périphérique en sécurité" du système d'exploitation lorsque SMART Recorder est activé. Pour déconnecter un périphérique externe, débranchez-le directement de votre ordinateur (veuillez noter que ceci peut causer des dommages au périphérique externe ou une perte de données). (Remarque 6)Vous pouvez régler le Mot de passe Utilisateur dans le programme Configuration du BIOS du système pour éviter que l'heure ne puisse être changée par des autres utilisateurs. Fonctions uniques - 82 - 4-7 Smart TPM j Le Smart TPM (Trusted Platform Module - Module de plateforme sécurisé) unique de GIGABYTE supporte les méthodes de chiffrement matériel les plus modernes. Smart TPM offre aux utilisateurs une interface logiciel facile à utiliser pour créer une clé utilisateur portable en utilisant un téléphone portable Bluetooth ou une clé USB. Les utilisateurs peuvent accéder à/ouvrir leurs données PSD en se connectant simplement à un téléphone portable Bluetooth ou en branchant une clé USB, sans besoin d'une configuration compliquée. De plus, les utilisateurs peuvent créer plus d'un téléphonable portable Bluetooth/clé USB, pour toujours pouvoir accéder aux données même si une clé à été perdue. •• Après avoir créé les mot(s) de passe et les clé(s) associés au TPM, n'oubliez pas de les garder dans un endroit sûr et de les sauvegarder. Si vous perdez les mot(s) de passe ou les clé(s), les fichiers chiffrés via TPM ne pourront plus être lus ou ouverts. •• Bien que TPM utilise une technologie de sécurité de pointe pour les données, il ne garantie cependant pas l'intégrité des données et ne protège pas le matériel. GIGABYTE ne sera pas responsable de toute perte de données chiffrées causée par une panne matérielle. A. Avant d'installer Smart TPM, suivez les étapes suivantes dans l'ordre : Etape 1 : Lorsque l'ordinateur s'allume, ouvrez le programme de configuration du BIOS. Allez dans le menu Security Chip Configuration et réglez Security Chip sur Enabled/Activate. Il est recommandé d'utiliser le réglage Clear Security Chip (appuyez sur <Ctrl> + <F1> dans le menu principal du BIOS pour afficher ce réglage) pour effacer la puce TPM. Enregistrez les modifications et redémarrez votre ordinateur. •• Vous ne pourrez plus accéder aux fichiers qui ont déjà été chiffrés une fois que la puce TPM a été effacée. Sauvegardez donc en premier les dossiers chiffrés. •• Pour éviter que les réglages TPM ne puissent être effacés par des autres utilisateurs, nous vous recommandons d'entrer un Mot de passe Utilisateur dans le programme de configuration du BIOS. Etape 2 : Installez le pilote Infineon TPM à partir du disque des pilotes de la carte mère (sélectionnez Infineon TPM Driver). Etape 3 : Installez l'utilitaire Smart TPM à partir du disque des pilotes de la carte mère. (Cliquez sur l'onglet en bas du panneau gauche de l'écran d'autoexécution et le menu Install New Utilities s'affichera. Cliquez sur le bouton Install à droite de Smart TPM pour l'installer.) B. Instructions pour utiliser Smart TPM : 1. Une fois que vous avez configuré les réglages ci-dessus et redémarré votre ordinateur, l'icône Plateforme de sécurité de Infineon , qui indique que la Plateforme de sécurité de Infineon n'a pas encore été initialisée, apparaîtra dans la zone de notification. Double-cliquez sur l'icône ou cliquez avec le bouton droit sur l'icône Smart TPM et choisissez Initialization Wizard pour lancer Smart TPM. Vous pouvez sélectionner Advanced mode pour ouvrir l'utilitaire de configuration de la Plateforme de sécurité de Infineon pour configurer les réglages avancés. (Vous devez configurer au moins un Disque personnel sécurité (PSD). Référez-vous au fichier d'aide de la plateforme de sécurité de Infineon pour plus d'instructions sur la configuration du PSD.) 2. L'interface Smart TPM est facile à utiliser et vous permet d'initialiser la puce TPM, de régler un mot de passe Utilisateur TPM, de configurer un Disque personnel sécurisé et de créer une clé Utilisateur portable. Régler votre mot de passe TPM Un mot de passe est automatiquement fourni. Vous pouvez le changer et entrer votre propre mot de passe. Faites attention à ne pas oublier ce mot de passe car il vous permet de créer une clé d'utilisateur portable en utilisant votre téléphone portable Bluetooth ou une clé USB. Configurer votre Disque personnel sécurisé (PSD) Configurez un Disque personnel sécurisé (PSD) ici. Choisissez la lettre du disque PSD, le nom, la taille et un disque local sur lequel votre PSD sera sauvegardé. Créer votre clé Smart TPM j Uniquement pour GA-P55A-UD4P. Réglez votre téléphone portable Bluetooth/clé USB comme la clé d'utilisateur Smart TPM. Vous pouvvez accéder/fermer vos données PSD lorsque vous vous connecter au téléphone portable Bluetooth ou lorsque vous branchez la clé USB qui est configurée comme la clé d'utilisateur Smart TPM. Cochez la case Enable Backup to BIOS si vous voulez enregistrer le Mot de passe TPM chiffré dans le BIOS du système. 3. Cliquez sur OK pour terminer l'installation. - 83 - Fonctions uniques 4-8 Auto Green Auto Green est un outil facile à utiliser permettant aux utilisateurs des choisir des options simples pour activer l'économie d'énergie du système via un téléphone portable Bluetooth. Lorsque le téléphone est hors de portée du récepteur Bluetooth de l'ordinateur, le système activera automatiquement le mode d'économie d'énergie spécifié. La boîte de dialogue Configuration : Vous devez en premier régler votre téléphone Bluetooth en tant que clé portable. Dans le menu principal Auto Green, cliquez sur Configure puis cliquez sur Configure BT devices. Sélectionnez le téléphone Bluetooth que vous voulez utiliser en tant que clé portable (Remarque 1). (Si le téléphone portable Bluetooth ne s'affiche pas sur l'écran, cliquez sur Refresh (Rafraîchir) pour permettre à Auto Green de re-détecter l'appareil.) Avant de créer une clé de téléphone portable Bluetooth, assurez-vous que votre carte mère possède un récepteur Bluetooth et que vous ayez activé la recherche et les fonctions Bluetooth sur votre téléphone. Configurer la clé de téléphone portable Bluetooth : Après avoir sélectionné un téléphone portable, Add Bluetooth Device Wizard (Assistant d'ajout d'appareil Bluetooth) comme indiqué à gauche. s’affichera. Entrez une phrase clé (8~16 chiffres recommandés) qui sera utilisée pour le pairage. avec le téléphone portable. Puis entrez la même phrase clé dans votre téléphone portable. Configuration des autres réglages Bluetooth : Dans l'onglet Other Settings, vous pouvez régler la durée de recherche de votre clé de téléphone portable Bluetooth et le nombre de tentatives de recherche pour s'assurer qu'il est à portée de votre ordinateur, et quand éteindre le disque dur si l'état du mode d'économie d'énergie dure plus longtemps que la période de temps prédéfinie. Une fois les réglages effectués, cliquez sur Set pour utiliser les nouveaux réglages et cliquez sur Exit pour quitter. •• •• •• Durée de recherche d'appareil (sec.): Entrez la durée de temps pendant laquelle Auto Green recherchera votre clé de téléphone portable Bluetooth, entre 5 et 30 secondes, avec un intervalle de 5 secondes. Auto Green recherchera la clé pendant la durée réglée ici. Nombre de recherche : Entrez le nombre de fois que Auto Green recherchera votre clé de téléphone portable Bluetooth s'il ne la détecte pas, entre 2 et 5 fois. Auto Green recherchera à nouveau le nombre de fois entré ici. Lorsque le nombre de fois est atteint et que votre téléphone Bluetooth n'a toujours pas été détecté, le système activera le mode d'économie d'énergie sélectionné. Eteindre le DD : Règle quand le disque dur doit s'éteindre. Si la durée d'inactivité du système dépasse la durée spécifiée, le disque dur s'éteindra. Sélectionner un mode d'économie d'énergie du système : En fonction de vos besoins, choisissez un mode d'économie d'énergie du système dans le menu principal Auto Green et cliquez sur Save pour sauvegarder les réglages. Bouton Description Standby Entre en mode Suspension de l'alimentation Suspend Entre en mode Suspension vers RAM Disable Désactive cette fonction La dongle Bluetooth inclue dans la boîte de la carte mère(Remarque 2) vous permet de réveiller le système en mode Suspension vers RAM sans besoin d'avoir à appuyer en premier sur le bouton d'alimentation. (Remarque 1)Si votre téléphone portable a été configuré en tant que clé Auto Green, vous ne pourrez pas l'utiliser pour vous connecter à d'autres appareils Bluetooth lorsque Auto Green est activé. (Remarque 2)La dongle Bluetooth n'est pas toujours inclue, en fonction du modèle de votre carte mère. Avant d’installer la dongle BLuetooth, assurez-vous d'éteindre le récepteur Bluetooth de votre ordinateur. Fonctions uniques - 84 - 4-9 eXtreme Hard Drive (X.H.D) Avec eXtreme Hard Drive (X.H.D) de GIGABYTE (Remarque 1), les utilisateurs peuvent facilement configurer le RAID d'un système pour RAID 0 lorsqu'un nouveau disque dur SATA est ajouté. Si une matrice de disques RAID 0 existe déjà, les utilisateurs peuvent aussi utiliser X.H.D pour ajouter facilement un disque dur dans la matrice pour augmenter sa capacité. Tout est fait en cliquant simplement sur un bouton, et X.H.D permet d'améliorer les performances d'écriture/lecture de votre disque dur rapidement sans besoin de faire des configurations complexes. La procédure suivant décrit en détails les étapes pour configurer un système de RAID avec RAID 0. A. Configuration d'un système prêt pour le RAID Etape 1 : Configurez le BIOS du système Ouvrez le programme Configuration du BIOS, réglez eXtreme Hard Drive (X.H.D) dans le menu Integrated Peripherals sur Enabled pour activer le RAID pour le contrôleurs Intel SATA. Etape 2 : Installez le pilote du RAID et le système d’exploitation. L'utilitaire X.H.D est supporté par Windows 7/Vista/XP. Avant d'installer le système d'exploitation, vous devez charger le pilote du contrôleur SATA en premier. Sans ce pilote, le disque dur peut ne pas être reconnu pendant le processus d'installation de Windows. (Pour plus de détails, référez-vous au Chapitre 5, "Installation du pilote SATA RAID/AHCI et du système d'exploitation") Etape 3 : Installez les pilotes de la carte mère et l'utilitaire X.H.D Une fois que le système d'exploitation a été installé, insérez le disque des pilotes de la carte mère. Cliquez sur le bouton Xpress Install All (Installer tout Express) pour installer automatiquement les pilotes de la carte mère et l'utilitaire X.H.D. Ou vous pouvez aller dans l'écran Logiciel d'application pour installer séparément l'utilitaire X.H.D. plus tard. B. Utilisation de eXtreme Hard Drive (X.H.D) de GIGABYTE Instructions :(Remarque 2) Avant de lancer X.H.D, assurez-vous que le nouveau disque dur a une capacité au moins égale ou plus grande que le disque du système RAID. (Pour ajouter un nouveau disque dur dans une matrice RAID 0 qui existe déjà, assurez-vous que la capacité du nouveau disque au moins égale ou plus grande que le plus gros disque dans la matrice. ) 1. Pour configurer automatiquement une matrice RAID 0 : Cliquez sur Auto pour configurer automatiquement et rapidement une matrice RAID 0. 2. Pour configurer manuellement une matrice RAID : (Remarque 3) Cliquez sur Manual pour accéder à la console Intel Matrix Storage, que vous pouvez utiliser pour créer un RAID 0, RAID 1 ou une autre matrice RAID en fonction de vos besoins et des composants matériels. 3. Quitte l'utilitaire X.H.D : Cliquez sur Cancel pour quitter l'utilitaire X.H.D. (Remarque 1) L'utilitaire X.H.D ne supporte que les contrôleurs SATA intégrés dans la puce Intel. (Remarque 2)Il est recommandé, avant de lancer l'utilitaire X.H.D., de sauvegarder toutes vos données pour réduire le risque de dommage matériel ou de perte de données. (Remarque 3)Si vous voulez créer manuellement une matrice autre que RAID 0, vous ne pourrez pas configurer automatiquement une matrice RAID 0 au futur avec la fonction Auto. - 85 - Fonctions uniques 4-10 Association j Le LAN Double avec la fonction Association permet d'utiliser deux connexions indépendantes comme une seule connexion pour obtenir le double de la bande passante, améliorer le transfert des données et améliorer la qualité du transfert des images à distances. La tolérance d'erreur du réseau LAN Double permet de réduire les temps d'arrêt du réseau en transférant directement du port en panne au port marchant. •• La vitesse de transfert dépend de l'environnement réseau actuel et de son état, même si la fonction Association a été activée. •• Pour activer la fonction Association ou Bondage (Agrégation de lien IEEE 802.3ad), il est recommandé d'utiliser un routeur ou un commutateur de réseau supportant le standard IEEE 802.3ad LACP. Référez-vous au manuel de l'utilisateur de votre routeur ou commutateur de réseau pour plus de détails. Sélectionnez Realtek Ethernet Diagnostic Utility (Utilitaire de diagnostique Realtek Ethernet) et cliquez sur Install (Installer). Etape 1 : Insérez le disque des pilotes de la carte mère et sélectionnez Application Software, Install Application Software . Cliquez sur Install dans Realtek Ethernet Diagnostic Utility pour l'installation. Redémarrez ensuite votre système. Etape 2 : Cliquez sur l'icône Start . Allez sur All Programs , Realtek, Diagnostic Utility, Realtek Ethernet Diagnostic Utility. Etape 4 : Donnez un nom à l'association, par ex. Association, et configurez le mode d'association en fonction des spécifications de votre hub. Cochez les cases des deux adaptateurs disponibles et cliquez sur OK. Etape 3 : Choisissez Teaming et cliquez sur le bouton Create Team. Annuler une assocation existante : Etape 5 : Lorsque vous avez fini de faire la configuration, vous verrez la troisième interface réseau virtuel. Allez sur Local Area Connection Status et vous verrez la vitesse de connexion 2,0 Gbps. Pour annuler l'association existante, cliquez sur l'élément que vous avez créé et cliquez sur le bouton Remove . j Uniquement pour GA-P55A-UD4P. Fonctions uniques - 86 - Chapitre 5 Appendice 5-1 Configuration de disque(s) dur(s) SATA Pour configurer un disque(s) dur(s) SATA, suivez les étapes suivantes : A. B. C. D. E. Installez un disque(s) dur(s) SATA dans votre ordinateur. Configurez le mode contrôleur SATA dans Configuration du BIOS. Configurez une matrice RAID dans le BIOS RAID. (Remarque 1) Créez une disquette contenant le pilote SATA RAID/AHCI pour Windows XP. (Remarque 2) Installez le pilote SATA RAID/AHCI et le système d'exploitation (Remarque 2) Avant de commencer Veuillez préparer : •• Au moins deux disques durs SATA (pour des performances optimales, il est recommandé d'utiliser deux disques durs du même modèle avec la même capacité). Si vous ne voulez pas créer de RAID, vous pouvez utiliser un seul disque dur. •• Une disquette vierge formatée. •• Le disque d'installation de Windows Vista/XP. •• Le disque des pilotes de la carte mère. 5-1-1 Configuration des contrôleurs SATA Intel P55 A. Installation d'un disque(s) dur(s) SATA dans votre ordinateur. Branchez une extrémité du câble de signal SATA à l'arrière du disque dur SATA et l'autre extrémité sur l'un des ports SATA de la carte mère. S'il y a plus d'un contrôleur SATA sur votre carte mère, référez-vous au "Chapitre 1", "Installation du matériel" pour identifier le contrôleur SATA pour le port SATA. (Par exemple, sur cette carte mère, les ports SATA2_0, SATA2_1, SATA2_2, SATA2_3, SATA2_4 et SATA2_5 sont supportés par la puce P55). Puis connectez le connecteur d'alimentation de votre source d'alimentation au disque dur. (Remarque 1) Sautez cette étape si vous ne voulez pas créer une matrice RAID. (Remarque 2) Requis lorsque le contrôleur SATA est réglé sur le mode AHCI ou RAID. - 87 - Appendice B. Configuration du mode du contrôleur SATA dans Configuration du BIOS. Configurez le mode contrôleur SATA correctement dans le menu Configuration du BIOS du système. Etape 1 : Allumez votre ordinateur et appuyez sur <Supprimer> pour ouvrir le menu Configuration du BIOS pendant le POSTE (Tests auto au démarrage). Pour créer une matrice RAID, réglez PCH SATA Control Mode dans le menu Integrated Peripherals sur RAID(XHD) (Figure 1) (IDE par défaut). Si vous ne voulez pas créer de RAID, vous pouvez régler cet élément sur IDE ou AHCI. CMOS Setup Utility-Copyright (C) 1984-2010 Award Software Integrated Peripherals eXtreme Hard Drive (XHD) PCH SATA Control Mode SATA Port0-3 Native Mode USB Controllers USB Legacy Function USB Storage Function Turbo SATA3/USB 3.0 Azalia Codec Onboard H/W 1394 Onboard H/W LAN1 Onboard H/W LAN2 j Green LAN } SMART LAN1 } SMART LAN2 j Onboard LAN1 Boot ROM Onboard LAN2 Boot ROM j Onboard IDE Controller eSATA Controller eSATA Ctrl Mode Enter: Select : Move F5: Previous Values [Disabled] [RAID(XHD)] [Enabled] [Enabled] [Enabled] [Enabled] [Auto] [Auto] [Enabled] [Enabled] [Enabled] [Disabled] [Press Enter] [Press Enter] [Disabled] [Disabled] [Enabled] [Enabled] [IDE] +/-/PU/PD: Value F10: Save F6: Fail-Safe Defaults Item Help Menu Level ESC: Exit F1: General Help F7: Optimized Defaults Figure 1 Etape 2 : Enregistrer les modifications et quitter Configuration du BIOS. j Uniquement pour GA-P55A-UD4P. Le menu Configuration du BIOS décrit dans cette section peut différent légèrement de celuii de votre carte mère. Les options du menu Configuration du BIOS qui seront affichées dépendent de la carte mère utilisée et de la version du BIOS. Appendice - 88 - C. Configuration d'une matrice RAID dans le BIOS RAID. Ouvrez l'utilitaire de configuration du BIOS RAID pourconfigurer une matrice RAID. Sautez cette étape et continuez avec l'installation du système d'exploitation Windows pour une configuration sans RAID. Etape 1 : Une fois que les tests de la mémoire POSTE ont commencé et avant que le système d'exploitation ne démarre, attendez jusqu'à ce que vous voyez un message qui dit "Appuyez sur <Ctrl-I> pour ouvrir l'utilitaire Configuration" (Figure 2). Appuyez sur <Ctrl> + <l> pour ouvrir l'utilitaire de configuration du RAID P55. Intel(R) Rapid Storage Technology - option ROM - 9.5.0.1037 Copyright(C) 2003-09 Intel Corporation. All Rights Reserved. RAID Volumes : None defined. Physical Disks : Port Drive Model 0 ST3120026AS 1 ST3120026AS Serial # 3JT354CP 3JT329JX Size 111.7GB 111.7GB Type/Status(Vol ID) Non-RAID Disk Non-RAID Disk Press <CTRL - I> to enter Configuration Utility.. Figure 2 Etape 2 : Lorsque voua appuyez sur <Ctrl> + <I>, l'écran MAIN MENU apparaît (Figure 3). Création d'un volume RAID Si vous voulez créer une matrice RAID, sélectionnez Create RAID dans le MAIN MENU et appuyez sur <Enter>. Intel(R) Rapid Storage Technology - option ROM - 9.5.0.1037 Copyright(C) 2003-09 Intel Corporation. All Rights Reserved. [ MAIN MENU ] 1. Create RAID Volume 2. Delete RAID Volume 5. Exit 3. Reset Disks to Non-RAID 4. Recovery Volume Options [ DISK/VOLUME INFORMATION ] RAID Volumes : None defined. Physical Disks : Port Drive Model 0 ST3120026AS 1 ST3120026AS [hi]-Select Serial # 3JT354CP 3JT329JX Size 111.7GB 111.7GB [ESC]-Exit Type/Status(Vol ID) Non-RAID Disk Non-RAID Disk [ENTER]-Select Menu Figure 3 - 89 - Appendice Etape 3 : Lorsque l'écran CREATE VOLUME MENU s'affiche, entrez un nom de volume d'entre 1-16 lettres (sans caractère spécial) dans l'élément Name et appuyez sur <Enter>. Puis sélectionnez un niveau de RAID (Figure 4). Les niveaux de RAID supportés sont RAID 0, RAID 1, Recovery, RAID 10, et RAID 5 (le nombre de choix disponibles dépend du nombre de disques dur installés. Appuyez sur <Enter> pour continuer. Intel(R) Rapid Storage Technology - option ROM - 9.5.0.1037 Copyright(C) 2003-09 Intel Corporation. All Rights Reserved. [ CREATE VOLUME MENU ] Name : Volume0 RAID Level : RAID0(Stripe) Disks : Select Disks Strip Size : 128KB Capacity : 111.7 GB Sync : N/A Create Volume [ HELP ] Choose the RAID level: RAID0: Stripes data (performance). RAID1: Mirrors data (redundancy). Recovery: Copies data between a master and a recovery disk. RAID10: Mirrors data and stripes the mirror. RAID5: Stripes data and parity. [hi]-Change [TAB]-Next [ESC]-Previous Menu [ENTER]-Select Figure 4 Etape 4 : Dans l'élément Disks, sélectionnez les disques durs que vous voulez inclure dans la matrice RAID. Si seulement deux disques durs sont installés, ils seront automatiquement assignés à la matrice. Sélectionnez la taille de bloc d'entrelacement (Figure 5) si nécessaire. La taille de bloc d'entrelacement peut être réglée entre 4Ko et 128 Ko. Une fois que vous avez sélectionné la taille de bloc d'entrelacement, appuyez sur <Enter>. Intel(R) Rapid Storage Technology - option ROM - 9.5.0.1037 Copyright(C) 2003-09 Intel Corporation. All Rights Reserved. [ CREATE VOLUME MENU ] Name : Volume0 RAID Level : RAID0(Stripe) Disks : Select Disks Strip Size : 128KB Capacity : 111.7 GB Sync : N/A Create Volume [hi]-Change [ HELP ] The following are typical values: RAID0 - 128KB RAID10 - 64KB RAID5 - 64KB [TAB]-Next [ESC]-Previous Menu Figure 5 Appendice - 90 - [ENTER]-Select Etape 5 : Entrez la taille de la matrice et et appuyez sur <Enter>. Puis appuyez sur <Enter> dans l'élément Create Volume pour commencer à créer la matrice RAID. Lorsqu'on vous demande de confirmer si vous voulez créer ce volume, appuyez sur <Y> pour confirmer ou sur <N> pour annuler (Figure 6). Intel(R) Rapid Storage Technology - option ROM - 9.5.0.1037 Copyright(C) 2003-09 Intel Corporation. All Rights Reserved. [ CREATE VOLUME MENU ] Name : Volume0 RAID Level : RAID0(Stripe) Disks : Select Disks Strip Size : 128 MB Capacity : 111.7 GB Sync : N/A Create Volume WARNING : ALL DATA ON SELECTED DISKS WILL BE LOST. [ HELP ] Are you sure you want to create this volume? (Y/N) : Press ENTER to create the specified volume. [hi]-Change [TAB]-Next [ESC]-Previous Menu [ENTER]-Select Figure 6 Lorsque vous avez fini, vous verrez des informations détaillées sur la matrice RAID dans la section DISK/ VOLUME INFORMATION, y compris le niveau de RAID, la taille de bloc d'entrelacement, le nom de la matrice et la taille de la matrice, etc. (Figure 7) Intel(R) Rapid Storage Technology - option ROM - 9.5.0.1037 Copyright(C) 2003-09 Intel Corporation. All Rights Reserved. [ MAIN MENU ] 1. Create RAID Volume 2. Delete RAID Volume 5. Exit 3. Reset Disks to Non-RAID 4. Recovery Volume Options [ DISK/VOLUME INFORMATION ] RAID Volumes : ID Name 0 Volume0 Level RAID0(Stripe) Physical Disks : Port Drive Model 0 ST3120026AS 1 ST3120026AS hi [hi]-Select Strip 128KB Serial # 3JT354CP 3JT329JX [ESC]-Exit Size 223.6GB Status Normal Bootable Yes Size 111.7GB 111.7GB Type/Status(Vol ID) Member Disk(0) Member Disk(0) [ENTER]-Select Menu Figure 7 Pour quitter l'utilitaire BIOS RAID, appuyez sur <Esc> ou sélectionnez 5. Exit dans le MAIN MENU. Vous pouvez maintenant créer la disquette de pilote SATA RAID/AHCI et installer le pilote du SATA RAID/ AHCI et le système d'exploitation. - 91 - Appendice Options de restauration de volume La technologie 'Rapid Recover Technology' d'Intel permet de protéger les données en permettant à l'utilisateur de restaurer facilement les données et le système d'exploitation en utilisant un disque de restauration désigné. Avec la technologie 'Rapid Recovery Technology', qui utilise la fonctionnalité RAID 1, l'utilisateur peut copier les données du disque maître sur le disque de restauration ; si besoin, les données sur le disque de restauration peuvent être restaurées sur le disque maître. Avant de commencer : •• Le disque de restauration doit avoir une taille au moins égale ou supérieure à celle du disque maître. •• Un volume de restauration peut être créé avec deux disques durs seulement. Un volume de restauration et une matrice RAID ne peuvent pas co-exister dans le système en même temps, c'est à dire que si vous avez déjà créé un volume de restauration, vous ne pourrez pas créer une matrice RAID. •• Par défaut, seulement le disque maître est visible dans le système d'exploitation, le disque de restauration est invisible. Etape 1 : Sélectionnez Create RAID Volume dans MAIN MENU et appuyez sur <Enter> (Figure 8). Intel(R) Rapid Storage Technology - option ROM - 9.5.0.1037 Copyright(C) 2003-09 Intel Corporation. All Rights Reserved. [ MAIN MENU ] 1. Create RAID Volume 2. Delete RAID Volume 3. Reset Disks to Non-RAID 4. Recovery Volume Options 5. Exit [ DISK/VOLUME INFORMATION ] RAID Volumes : None defined. Physical Disks : Port Drive Model 0 ST3120026AS 1 ST3120026AS Serial # 3JT354CP 3JT329JX [hi]-Select Size 111.7GB 111.7GB [ESC]-Exit Type/Status(Vol ID) Non-RAID Disk Non-RAID Disk [ENTER]-Select Menu Figure 8 Etape 2 : Une fois que vous avez entré le nom du volume, sélectionnez Recovery dans l'élément RAID Level et appuyez sur <Enter> (Figure 9). Intel(R) Rapid Storage Technology - option ROM - 9.5.0.1037 Copyright(C) 2003-09 Intel Corporation. All Rights Reserved. [ CREATE VOLUME MENU ] Name : Volume0 RAID Level : Recovery Disks : Select Disks Strip Size : N/A Capacity : 0.0 GB Sync : Continuous Create Volume [ HELP ] Choose the RAID level: RAID0: Stripes data (performance). RAID1: Mirrors data (redundancy). Recovery: Copies data between a master and a recovery disk. RAID10: Mirrors data and stripes the mirror. RAID5: Stripes data and parity. [hi]-Change [TAB]-Next [ESC]-Previous Menu Figure 9 Appendice - 92 - [ENTER]-Select Etape 3 : Appuyez sur <Enter> dans l'élément Select Disks. Dans la case SELECT DISKS, appuyez sur l'onglet <Onglet> du disque dur que vous voulez utiliser pour le disque maître et appuyez sur <Espace> sur le disque dur que vous voulez utiliser comme disque de restauration. (Assurez-vous que le disque de restauration a une taille au moins égale ou supérieure à celle du disque maître). Puis appuyez sur <Enter> pour confirmer. (Figure 10) Intel(R) Rapid Storage Technology - option ROM - 9.5.0.1037 Copyright(C) 2003-09 Intel Corporation. All Rights Reserved. [ CREATE VOLUME MENU ] Name : Volume0 RAID Level : Recovery Disks : Select Disks [ SELECT DISKS ] Strip Size : 128KB Capacity : 223.6 GB Port Drive Model Serial # Create SizeVolume Type/Status M0 ST3120026AS 3JT354CP 111.7GB Non-RAID Disk R1 ST3120026AS 3JT329JX 111.7GB Non-RAID Disk [ HELP ] Choose the RAID level: RAID0: Stripes data (performance). Mirrors disk data to (redundancy). Select 1 Master RAID1: and 1 Recovery create volume. Recovery: Copies data between a master and a recovery disk. RAID10: Mirrors data and stripes the mirror. [hi]-Prev/Next [TAB]-(M)aster [ENTER]-Done RAID5: Stripes[SPACE]-(R)ecovery data and parity. [hi]-Change [TAB]-Next [ESC]-Previous Menu [ENTER]-Select Figure 10 Etape 4 : Dans Sync, sélectionnez Continuous ou On Request (Figure 11). Lorsque vous utilisez le réglage Continuous, les données modifiées seront automatiquement et constamment copiées sur le disque de restauration lorsque les deux disques durs sont installé dans le système. On Request permet à l'utilisateur de mettre à jour manuellement les données du disque maître sur le disque de restauration en utilisant la fonction Intel Rapid Storage Technology dans le système d'exploitation. On Request permet aussi de restaurer le disque maître à un état précédent. Intel(R) Rapid Storage Technology - option ROM - 9.5.0.1037 Copyright(C) 2003-09 Intel Corporation. All Rights Reserved. [ CREATE VOLUME MENU ] Name : Volume0 RAID Level : Recovery Disks : Select Disks Strip Size : N/A Capacity : 0.0 GB Sync : Continuous Create Volume [ HELP ] Select a sync option: On Request: volume is updated manually Continuous: volume is updated automatically [hi]-Change [TAB]-Next [ESC]-Previous Menu [ENTER]-Select Figure 11 Etape 5 : Puis appuyez finalement sur <Enter> dans l'élément Create Volume pour commencer à créer le Volume de restauration et suivez les instructions à l'écran pour finir. - 93 - Appendice Suppression d'un volume RAID Pour supprimer une matrice RAID, sélectionnez Delete RAID Volume dans MAIN MENU et appuyez sur <Enter>. Dans la section DELETE VOLUME MENU, utilisez les boutons flèches haut et bas pour sélectionner la matrice que vous désirez supprimer et appuyez sur <Supprimer>. Lorsqu'on vous demande de confirmer votre sélection (Figure 12), appuyez sur <Y> pour confirmer ou sur <N> pour annuler. Intel(R) Rapid Storage Technology - option ROM - 9.5.0.1037 Copyright(C) 2003-09 Intel Corporation. All Rights Reserved. Name Volume0 Level RAID0(Stripe) [ DELETE VOLUME MENU ] Drives Capacity 2 223.6GB Status Normal Bootable Yes [ DELETE VOLUME VERIFICATION ] ALL DATA IN THE VOLUME WILL BE LOST! (This does not apply to Recovery volumes) Are you sure you want to delete [ HELP ] "Volume0"? (Y/N) : Deleting a volume will reset the disks to non-RAID. WARNING: ALL DISK DATA WILL BE DELETED. (This does not apply to Recovery volumes) [hi]-Select [ESC]-Exit Figure 12 Appendice - 94 - [DEL]-Delete Volume 5-1-2 Configuration du contrôleur SATA JMicron JMB362 A. Installation d'un disque(s) dur(s) SATA dans votre ordinateur. Branchez une extrémité du câble de signal SATA à l'arrière du disque dur SATA et l'autre extrémité sur l'un des ports SATA de la carte mère. Le contrôleur JMB362 SATA contrôle les ports eSATA du panneau arrière. Puis connectez le connecteur d'alimentation de votre source d'alimentation au disque dur. B. Configuration du mode contrôleur SATA dans Configuration du BIOS. Configurez le mode contrôleur SATA correctement dans le menu Configuration du BIOS du système. Etape 1 : Allumez votre ordinateur et appuyez sur <Supprimer> pour ouvrir le menu Configuration du BIOS pendant le POSTE (Tests auto au démarrage). Assurez-vous que eSATA Controller dans le menu Integrated Peripherals est activé (Figure 1). Pour activer RAID, réglez eSATA Ctrl Mode sur RAID. CMOS Setup Utility-Copyright (C) 1984-2010 Award Software Integrated Peripherals PCH SATA Control Mode SATA Port0-3 Native Mode USB Controllers USB Legacy Function USB Storage Function Turbo SATA3/USB 3.0 Azalia Codec Onboard H/W 1394 Onboard H/W LAN1 Onboard H/W LAN2 j Green LAN } SMART LAN1 } SMART LAN2 j Onboard LAN1 Boot ROM Onboard LAN2 Boot ROM j Onboard IDE Controller eSATA Controller eSATA Ctrl Mode GSATA Controller Enter: Select : Move F5: Previous Values [IDE] [Enabled] [Enabled] [Enabled] [Enabled] [Auto] [Auto] [Enabled] [Enabled] [Enabled] [Disabled] [Press Enter] [Press Enter] [Disabled] [Disabled] [Enabled] [Enabled] [RAID] [Enabled] +/-/PU/PD: Value F10: Save F6: Fail-Safe Defaults Item Help Menu Level ESC: Exit F1: General Help F7: Optimized Defaults Figure 1 Etape 2 : Enregistrer les modifications et quitter Configuration du BIOS. j Uniquement pour GA-P55A-UD4P. Le menu Configuration du BIOS décrit dans cette section peut différent légèrement de celuii de votre carte mère. Les options du menu Configuration du BIOS qui seront affichées dépendent de la carte mère utilisée et de la version du BIOS. - 95 - Appendice C. Configuration d'une matrice RAID dans le BIOS RAID. Ouvrez l'utilitaire de configuration du BIOS RAID pourconfigurer une matrice RAID. Sautez cette étape et continuez avec l'installation du système d'exploitation Windows pour une configuration sans RAID. Une fois que les tests de la mémoire POSTE ont commencé et avant que le système d'exploitation ne démarre, attendez jusqu'à ce que vous voyez un message qui dit "Appuyez sur <Ctrl-G> pour ouvrir l'utilitaire Configuration du RAID" (Figure 2). Appuyez sur <Ctrl> + <G> pour ouvrir l'utilitaire de configuration du RAID. GIGABYTE Technology Corp. PCI Express to SATAII HOST Controller ROM v1.07.06 Copyright (C) 2005-2009 Gigabyte Technology Corp. (http://www.gigabyte.com) HDD0 HDD1 : : ST3120026AS ST3120026AS 120 GB 120 GB Non-RAID Non-RAID Press <Ctrl-G> to enter RAID Setup Utility ... Figure 2 Dans le menu principal de l'utilitaire de configuration du RAID (Figure 3), utilisez les touches flèches vers le haut ou le bas pour faire votre choix dans le bloc Main Menu. Allez sur l'élément que vous désirez sélectionner et appuyez sur la touche <Enter>. Gigabyte Technology Corp. RAID Setup Utility v1.07.06 [ Main Menu ] Create RAID Disk Drive Delete RAID Disk Drive Revert HDD to Non-RAID Solve Mirror Conflict Rebuild Mirror Drive Save And Exit Setup Exit Without Saving [ Hard Disk Drive List ] Model Name HDD0: ST3120026AS HDD1: ST3120026AS Capacity 120 GB 120 GB Type/Status Non-RAID Non-RAID [ RAID Disk Drive List ] [fgTAB]-Switch Window [hi]-Select ITEM [ENTER]-Action [ESC]-Exit Figure 3 Remarque : Dans l'écran principal, vous pouvez sélectionner un disque dur dans le bloc Hard Disk Drive List et appuyer sur <Enter> pour afficher des informations détaillées sur le disque dur sélectionné. Appendice - 96 - Créer une matrice RAID : Dans l'écran principal, appuyez sur <Enter> dans l'élément Create RAID Disk Drive. L'écran Create New RAID apparaîtra alors (Figure 4). Gigabyte Technology Corp. RAID Setup Utility v1.07.06 [ Create New RAID ] Name: GRAID_ Level: 0-Stripe Disks: Select Disk Block: 128 KB Size: 240 GB [ Hard Disk Drive List ] Model Name HDD0: ST3120026AS HDD1: ST3120026AS Available 120 GB 120 GB Type/Status Non-RAID Non-RAID Confirm Creation [ RAID Disk Drive List ] [ Help ] [fg]-Move Cursor Enter RAID Name Enter a string between 1 to 16 characters in length for the created RAID drive to be identified by system BIOS or OS. [DEL,BS]-Delete Character [ENTER]-Next [ESC]-Abort Figure 4 Le bloc Create New RAID affichera tous les éléments qui doivent être configurés pour créer une matrice (Figure 5). Etapes : 1. Entrer le nom de matrice : Dans l'élément Name, entrez un nom pour la matrice d'entre 1~16 lettres (aucun caractère spécial) et appuyez sur <Enter>. 2. Sélectionner le mode RAID : Dans l'élément Level, utilisez les touches flèches vers le haut ou le bas pour sélectionner RAID 0 (Stripe), RAID 1 (Miroir) ou JBOD (Figure 5). Appuyer alors sur <Enter> pour aller à l'étape suivante. Gigabyte Technology Corp. RAID Setup Utility v1.07.06 [ Create New RAID ] Name: Level: Disks: Block: Size: GRAID 0-Stripe Select Disk 128 KB 240 GB [ Hard Disk Drive List ] Model Name HDD0: ST3120026AS HDD1: ST3120026AS Available 120 GB 120 GB Type/Status Non-RAID Non-RAID Confirm Creation [ RAID Disk Drive List ] [ Help ] Select RAID Level RAID 0 RAID 1 JBOD [hi]-Switch RAID Level [ENTER]-Next Data striped for performance Data mirrored for redundancy Data concatenated for huge temporarily disk required [ESC]-Abort Figure 5 - 97 - Appendice 3. Assigner des matrices de disque : Une fois qu'un mode RAID a été sélectionné, le RAID BIOS assigne automatiquement les deux disques durs installés en tant que disques RAID. 4. Régler la taille de bloc (RAID 0 seulement) : Dans l'élément Block, utilisez les touches de flèches vers le haut ou le bas pour sélectionner la taille de bloc de stripe (Figure 6), entre 4 Ko et 128 Ko. Appuyez sur <Enter>. Gigabyte Technology Corp. RAID Setup Utility v1.07.06 [ Create New RAID ] Name: Level: Disks: Block: Size: [ Hard Disk Drive List ] GRAID 0-Stripe Select Disk 128 KB 240 GB Model Name ST3120026AS } HDD0: ST3120026AS } HDD1: Available 120 GB 120 GB Type/Status Non-RAID Non-RAID Confirm Creation [ RAID Disk Drive List ] [ Help ] Select a stripe size which will be used to divide data from/to seperate RAID members. The following are typical values: [hi]-Switch RAID Block Size Setting Stripe Block RAID 0-128KB [ENTER]-Next [ESC]-Abort Figure 6 5. Régler la taille de matrice : Dans l'élément Size, entrez la taille de la matrice et appuyez sur <Enter>. 6. Confirmer la création : Une fois que tous les éléments ci-dessus ont été configurés, la barre de sélection ira automatiquement sur l'élément Confirm Creation. Appuyez sur <Enter>. Lorsqu'on vous demande de confirmer votre sélection (Figure 7), appuyez sur <Y> pour confirmer ou sur <N> pour annuler. Gigabyte Technology Corp. RAID Setup Utility v1.07.06 [ Create New RAID ] Name: Level: Disks: Block: Size: GRAID 0-Stripe Select Disk 128 KB 240 GB [ Hard Disk Drive List ] Model Name ST3120026AS } HDD0: ST3120026AS } HDD1: Available 120 GB 120 GB Type/Status Non-RAID Non-RAID Confirm Creation [ RAID Disk Drive List ] [ Help ] Create RAID on the select HDD (Y/N) ? Y [fg]-Switch Unit ALL DATA ON THE SELECTED HARD DISK WILL BE LOST WHEN EXIT WITH SAVING [DEL,BS]-Delete Number [ENTER]-Next Figure 7 Appendice CONFIRM RAID CREATION - 98 - [ESC]-Abort Lorsque vous avez fini, la nouvelle matrice RAID sera affichée dans le bloc RAID Disk Drive List (Figure 8). Gigabyte Technology Corp. RAID Setup Utility v1.07.06 [ Main Menu ] [ Hard Disk Drive List ] Create RAID Disk Drive Delete RAID Disk Drive Revert HDD to Non-RAID Solve Mirror Conflict Rebuild Mirror Drive Save And Exit Setup Exit Without Saving [ RAID Disk Drive List ] Model Name RDD0: GRAID [fgTAB]-Switch Window Model Name HDD0: ST3120026AS HDD1: ST3120026AS RAID Level 0-Stripe Capacity 240 GB [hi]-Select ITEM Capacity 120 GB 120 GB Status Normal Type/Status RAID Inside RAID Inside Members(HDDx) 01 [ENTER]-Action [ESC]-Exit Figure 8 Pour plus d'informations détaillées sur la matrice, utilisez la touche <Tab> dans le bloc Main Menu pour déplacer la barre de sélection sur le bloc RAID Disk Drive List. Choisissez la matrice et appuyez sur <Enter>. Une petite fenêtre apparaîtra au centre de l'écran (Figure 9) avec les informations de la matrice. Gigabyte Technology Corp. RAID Setup Utility v1.07.06 [ Main Menu ] [ Hard Disk Drive List ] Create RAID Disk Drive Delete RAID Disk Drive Revert HDD to Non-RAID Solve Mirror Conflict Rebuild Mirror Drive Save And Exit Setup Exit Without Saving [ RAID Disk Drive List ] Model Name RDD0: GRAID Model Name HDD0: ST3120026AS HDD1: ST3120026AS Capacity 120 GB 120 GB Type/Status RAID Inside RAID Inside [ RAID Information ] RAID Level 0-Stripe Name: GRAID Level: 0-Stripe Block: 128 KB Capacity Capacity: 240240 GBGB Status Normal Members(HDDx) 01 Members: HDD 01 Status: Normal [fgTAB]-Switch Window [hi]-Select RAID [ENTER]-Detail [ESC]-Exit Figure 9 - 99 - Appendice 7. Sauvegarder et quitter la configuration : Une fois que la matrice RAID a été configurée, sélectionnez Save And Exit Setup dans l'écran principal pour sauvegarder vos réglages avant de quitter l'utilitaire RAID BIOS, puis appuyez sur <Y> (Figure 10). Gigabyte Technology Corp. RAID Setup Utility v1.07.06 [ Main Menu ] [ Hard Disk Drive List ] Create RAID Disk Drive Delete RAID Disk Drive Revert HDD to Non-RAID Solve Mirror Conflict Rebuild Mirror Drive Save And Exit Setup Exit Without Saving [ RAID Disk Drive List ] Model Name RDD0: GRAID [fgTAB]-Switch Window Model Name HDD0: ST3120026AS HDD1: ST3120026AS RAID Level 0-Stripe Save to Disk & Exit (Y/N) ? Y Capacity Status 240 GB Normal [hi]-Select ITEM Capacity 120 GB 120 GB Type/Status RAID Inside RAID Inside Members(HDDx) 01 [ENTER]-Action [ESC]-Exit Figure 10 Vous pouvez maintenant créer la disquette de pilote SATA RAID/AHCI et installer le pilote du SATA RAID/ AHCI et le système d'exploitation. Supprimer la matrice RAID : Pour supprimer la matrice, sélectionnez Delete RAID Disk Drive dans le menu principal et appuyez sur <Enter>. La barre de sélection irra sur le bloc RAID Disk Drive List. Appuyez sur la barre d'espace de la matrice à supprimer ; un petit triangle apparaîtra pour indiquer la matrice sélectionnée. Appuyez sur <Supprimer>. Lorsqu'on vous demande de confirmer votre sélection (Figure 11), appuyez sur <Y> pour confirmer ou sur <N> pour annuler. Gigabyte Technology Corp. RAID Setup Utility v1.07.06 [ Main Menu ] Create RAID Disk Drive Delete RAID Disk Drive Revert HDD to Non-RAID Solve Mirror Conflict Rebuild Mirror Drive Save And Exit Setup Exit Without Saving [ RAID Disk Drive List ] Model Name } RDD0: GRAID [hi]-Select RAID [ Hard Disk Drive List ] Model Name HDD0: ST3120026AS HDD1: ST3120026AS ALL DATA ON THE RAID WILL LOST!! ARE YOU SURE TO DELETE (Y/N) ? N RAID Level Capacity Status 0-Stripe 240 GB Normal [SPACE]-Mark Delete Figure 11 Appendice - 100 - [DEL]-Confirm Capacity 120 GB 120 GB Type/Status RAID Inside RAID Inside Members(HDDx) 01 [ESC]-Abort 5-1-3 Configuration du contrôleur SATA Marvell 9128 A. Installation d'un disque(s) dur(s) SATA dans votre ordinateur. Branchez une extrémité du câble de signal SATA à l'arrière du disque dur SATA et l'autre extrémité sur l'un des ports SATA de la carte mère. Le contrôleur SATA Marvell 9128 contrôle les ports GSATA3_6/7 de la carte mère. Puis connectez le connecteur d'alimentation de votre source d'alimentation au disque dur. B. Configuration du contrôleur SATA et du mode RAID dans la Configuration du BIOS. Configurez le mode contrôleur SATA correctement dans le menu Configuration du BIOS du système. Etape 1 : Allumez votre ordinateur et appuyez sur <Supprimer> pour ouvrir le menu Configuration du BIOS pendant le POSTE (Tests auto au démarrage). Assurez-vous que GSATA Controller dans le menu Integrated Peripherals est activé. Puis réglez GSATA Ctrl Mode sur IDE ou AHCI, en fonction de vos besoins (Figure 1). (En mode AHCI, l'installation du pilote SATA AHCI est nécessaire pendant l'installation de Windows XP. Réflerez-vous à la section, "5-1-4" pour plus d'informations). Etape 2 : Pour créer une nouvelle matrice RAID, appuyez sur <Enter> dans l'élément GSATA RAID Configuration (Figure 1) pour ouvrir le menu de configuration du RAID. Sautez cette étape si vous ne voulez pas créer une matrice RAID. CMOS Setup Utility-Copyright (C) 1984-2010 Award Software Integrated Peripherals GSATA Controller GSATA Ctrl Mode GSATA RAID Configuration Onboard Serial Port 1 Onboard Parallel Port Parallel Port Mode Enter: Select : Move F5: Previous Values [Enabled] [IDE] [Press Enter] [3F8/IRQ4] [378/IRQ7] [SPP] +/-/PU/PD: Value F10: Save F6: Fail-Safe Defaults Item Help Menu Level ESC: Exit F1: General Help F7: Optimized Defaults Figure 1 Le menu Configuration du BIOS décrit dans cette section peut différent légèrement de celuii de votre carte mère. Les options du menu Configuration du BIOS qui seront affichées dépendent de la carte mère utilisée et de la version du BIOS. - 101 - Appendice C. Configuration d'une matrice RAID Créer une matrice RAID : Déplacez la barre de sélection sur HBA 0: Marvell 0 et appuyez sur <Enter>. Marvell BIOS Setup (c) 2009 Marvell Technology Group Ltd. Topology Information HBA 0 : Marvell 0 Virtual Disks Free Physical Disks PD 0: WDC WD800JD-22L PD 8: WDC WD800JD-22L Vendor ID Device ID Revision ID BIOS Version Firmware Version PCIe Speed rate Configure SATA as : : : : : : : 1B4B 91A3 B1 1.0.0.1006 2.1.0.1314 2.56Gbps IDE Mode Help Marvell RAID on chip controller. ENTER: Operation F10: Exit/Save ESC: Return Figure 2 Dans l'élément Free Physical Disks, utilisez la touche <Espace> pour sélectionner les disques durs que vous voulez inclure dans la matrice RAID. Le disque dur sélectionné sera indiqué par un astérisque (*). Lorsque vous avez sélectionné les disques durs, appuyez sur <Enter> pour continuer (Figure 3). Marvell BIOS Setup (c) 2009 Marvell Technology Group Ltd. Topology Information HBA 0 : Marvell 0 Virtual Disks Free Physical Disks * PD 0: WDC WD800JD-22L * PD 8: WDC WD800JD-22L Vendor ID Device ID Revision ID BIOS Version Firmware Version PCIe Speed rate Configure SATA as Help Use space bar to select the free disks to be used in the array. ENTER: Operation SPACE: Select F10: Exit/Save ESC: Return Figure 3 Appendice - 102 - : : : : : : : 1B4B 91A3 B1 1.0.0.1006 2.1.0.1314 2.56Gbps IDE Mode Pour continuer de configurer la matrice RAID, utilisez les touches flèches haut/bas pour déplacer la barre de sélection et sélectionner un élément au milieu de l'écran puis appuyez sur <Enter> (Figure 4). Réglez les éléments nécessaires dans l'ordre et appuyez sur <Enter> après chaque étape. Etapes : 1. RAID Level : Choisissez un niveau de RAID. Les options sont RAID 0 (Stripe) et RAID 1 (Miroir). 2. Stripe Size : Choisissez la taille de bloc d'entrelacement. Les options sont 32Ko et 64Ko. 3. Gigabyte Rounding : Choisissez si vous voulez permettre l'installation d'un disque de remplacement plus petit que le disque en panne lorsque vous effectuez une reconstruction RAID 1. Les options sont Aucune, 1G et 10G. 4. Quick Init : Choisissez si vous voulez effacer les anciennes données sur les disques durs lorsque vous créez la matrice. 5. VD Name : Entrez un nom de matrice avec entre 1~10 lettres (pas de caractères spéciaux). Marvell BIOS Setup (c) 2009 Marvell Technology Group Ltd. Configure -> Select free disksCreate Virtual Disk RAID Level Max Size (MB) Stripe Size Gigabyte Rounding Quick Init VD Name Disks ID Next HBA 0 : Marvell 0 Virtual Disks Free Physical Disks * PD 0: WDC WD800JD-22L * PD 8: WDC WD800JD-22L : : : : : : : RAID 0 152378 64KB 1G Yes Default 08 Help Virtual disk configurations. ENTER: Operation F10: Exit/Save ESC: Return Figure 4 6. Next : Lorsque vous avez fini les réglages ci-dessus, allez sur Next et appuyez sur <Enter> pour commencer à créer la matrice. Lorsqu'on vous demande de confirmer si vous voulez créer cette matrice, appuyez sur <Y> pour confirmer ou sur <N> pour annuler (Figure 5). Marvell BIOS Setup (c) 2009 Marvell Technology Group Ltd. Configure -> Select free disksCreate Virtual Disk HBA 0 : Marvell 0 Virtual Disks Free Physical Disks * PD 0: WDC WD800JD-22L * PD 8: WDC WD800JD-22L Create Virtual Disk RAID Level Max Size (MB) Stripe Size 5 VD Name Disks ID Next Do you want to create this virtual disk? Yes : : : RAID 0 152378 64KB : : Default 08 No Help Virtual disk configurations. ENTER: Operation F10: Exit/Save ESC: Return Figure 5 - 103 - Appendice Lorsque vous avez fini, vous verrez la nouvelle matrice dans Topology\Virtual Disks (Figure 6). Marvell BIOS Setup (c) 2009 Marvell Technology Group Ltd. Topology Information HBA 0 : Marvell 0 Virtual Disks VD 0: New_VD PD 0: WDC WD800JD-22L PD 8: WDC WD800JD-22L Free Physical Disks Vendor ID Device ID Revision ID BIOS Version Firmware Version PCIe Speed rate Configure SATA as : : : : : : : 1B4B 91A3 B1 1.0.0.1006 2.1.0.1314 2.56Gbps IDE Mode Help Marvell RAID on chip controller. ENTER: Operation F10: Exit/Save ESC: Return Figure 6 7. Enregistrer les modifications et Quitter. Lorsque vous avez fini la configuration du RAID et avant de quitter l'écran de configuration, n'oubliez pas d'appuyer sur <F10> dans l'écran principal. Appuyez sur <Y> pour confirmer ou sur <N> pour annuler (Figure 7). Marvell BIOS Setup (c) 2009 Marvell Technology Group Ltd. Topology Information HBA 0 : Marvell 0 Virtual Disks VD 0: New_VD PD 0: WDC WD800JD-22L PD 0: WDC WD800JD-22L Free Physical Disks Exit Vendor ID Device ID Revision ID BIOS Version Firmware Version PCIe Speed rate Configure SATA as : : : : : : : Do you want to exit from Marvell BIOS Setup? Yes No Help Marvell RAID on chip controller. ENTER: Operation F10: Exit/Save ESC: Return Figure 7 Appendice - 104 - 1B4B 91A3 B1 1.0.0.1006 2.1.0.1314 2.56Gbps IDE Mode Vous pouvez maintenant créer la disquette de pilote SATA (pour le mode AHCI) et installer le pilote SATA et le système d'exploitation. Supprimer la matrice RAID : Pour supprimer la matrice existante, sélectionnez la matrice dans le menu principal (par exemple : VD 0: New_VD) et appuyez sur <Enter> pour afficher l'option Delete. Appuyez sur <Enter>. Lorsqu'on vous le demande, appuyez sur <Y> pour confirmer ou sur <N> pour annuler (Figure 8). Marvell BIOS Setup (c) 2009 Marvell Technology Group Ltd. Topology Information HBA 0 : Marvell 0 Virtual Disks VD 0: New_VD PD 0: WDC WD800JD-22L PD 0: WDC WD800JD-22L Free Physical Disks Delete Virtual Disk Vendor ID Device ID Revision ID BIOS Version Firmware Version PCIe Speed rate Configure SATA as Do you want to delete this virtual disk? Yes : : : : : : : 1B4B 91A3 B1 1.0.0.1006 2.1.0.1314 2.56Gbps IDE Mode No Help Marvell RAID on chip controller. ENTER: Operation F10: Exit/Save ESC: Return Figure 8 Utilisez l'utilitaire RAID Marvell dans le système d'exploitation : Avec l'utilitaire RAID Marvell, vous pouvez configurer une matrice ou afficher l'état actuel d'une matrice dans le système d'exploitation. Pour installer l'utilitaire, insérez le disque des pilotes de la carte mère puis allez dans Application Software\Install GIGABYTE Utilities et sélectionnez Marvell Raid Utility. Remarque : Après l'installation, vous devez vous identifier dans l'utilitaire avec le même nom de compte et mot de passe que vous avez utilisé pour vous identifier dans le système d'exploitation. Si vous n'avez pas encore réglé le mot de passe du compte, cliquez sur Login pour ouvrir directement l'utilitaire RAID Marvell. - 105 - Appendice 5-1-4 Création d'une disquette avec le pilote SATA RAID/AHCI (Requis pour les modes AHCI et RAID) Pour installer avec succès le système d'exploitation sur un disque(s) dur(s) SATA qui a été configuré pour le mode RAID/AHCI, vous devez installer le pilote du contrôleur SATA pendant l'installation du SE. Sans ce pilote, le disque dur peut ne pas être reconnu pendant le processus d'installation de Windows. Copiez en premier le pilote du contrôleur SATA à partir du disque des pilotes de la carte mère sur une disquette. Si vous voulez installer Windows Vista, vous pouvez aussi copier le pilote du contrôleur SATA à partir du disque des pilotes de la carte mère sur une clé USB. Voir les instructions qui suivent pour plus d'informations sur comment copier le pilote sous MS-DOS et Windows. En mode MS-DOS : Préparez un disque de démarrage avec support CD-ROM et une disquette vierge formattée. Etapes : 1: Démarrez à partir du disque de démarrage. 2: Enlevez le disque de démarrage et insérez la disquette que vous avez préparé et le disque des pilotes de la carte mère (dans cet exemple, la lettre du lecteur de disques optiques sera D:\). 3: Dans l'invite A:\>, entrez la commande suivante. Appuyez sur <Enter> après la commande : •• Pour le Intel P55, entrez (Figure 1): (Remarque 1) A:\>copy d:\bootdrv\irst\32bit\*.* •• Pour le JMB362 JMicron, entrez (Figure 2): (Remarque 1) A:\>copy d:\bootdrv\gsata\32bit\*.* •• Pour le Marvel 9128, entrez (Figure 3) : (Remarque 2) A:\>copy d:\bootdrv\Marvell\win32\*.* Figure 1 Figure 2 Figure 3 (Remarque 1) Changez le dossier de \32bit à \64bit pour copier le pilote 64-bit de Windows. (Remarque 2) Changez le dossier de \win32 à \win64 pour copier le pilote 64-bit de Windows. Appendice - 106 - En mode Windows : Etapes : 1: Utilisez un autre système et insérez le disque des pilotes de la carte mère. 2: A partir de votre lecteur de disques optiques, double-cliquez sur le fichier Menu.exe dans le dossier BootDrv (Figure 4). Une fenêtre Commande d'invite similaire à celle dans Figure 5 apparaîtra. 3: Insérez la disquette vierge formatée. En fonction du système d'exploitation à installer, sélectionnez le pilote du contrôleur en appuyant sur la lettre correspondante dans le menu et appuyez sur <Enter>. Par exemple, dans le menu de la Figure 5, •• Pour le Intel P55, sélectionnez 7) Intel Rapid Storage driver for 32bit system (7) Pilote de stockage Intel Rapid pour système 32-bit) pour le système d'exploitation Windows 32-bit. •• Pour le JMicron JMB362, sélectionnez 3) GIGABYTE GSATA driver for 32bit system (3) Pilote GIGABYTE GSATA pour système 32-bit) pour le système d'exploitation Windows 32-bit. •• Pour le Marvell 9128, sélectionnez 5) Marvell AHCI driver for 32bit system (5) Pilote Marvell AHCI pour système 32-bit) pour le système d'exploitation Windows 32-bit (Windows XP uniquement). Votre système copiera alors automatiquement les fichiers du pilote sur la disquette. Appuyez sur n'importe quelle touche pour quitter lorsque vous avez fini. Figure 5 Figure 4 - 107 - Appendice 5-1-5 Installation du pilote SATA RAID/AHCI et du système d'exploitation Une fois que vous avez la disquette du pilote SATA RAID/AHCI et les bons réglages du BIOS, vous pouvez commencer à installer Windows Vista/XP sur votre disque(s) dur(s). Les exemples suivants sont pour l'installation de Windows XP et de Vista. A. Installer Windows XP Etape 1 : Redémarrez votre système pour démarrer à partir du disque d'installation de Windows XP et appuyez sur <F6> dès que le message suivant s'affiche : "Appuyez sur F6 si vous désirez installer un pilote SCSI ou RAID d'un 3ème partie" (Figure 1). Un message s'affichera pour vous demander de spécifier l'appareil supplémentaire. Windows Setup Press F6 if you need to install a third party SCSI or RAID driver. Figure 1 Etape 2 : Pour le Intel P55 : Insérez la disquette contenant le pilote SATA RAID/AHCI et appuyez sur <S>. Un menu du contrôleur, similaire à celui dans Figure 2 ci-dessous, apparaîtra. Sélectionnez Intel(R) ICH8R/ICH9R/ICH10R/DO/5 Series/3400 Series SATA RAID Controller et appuyez sur <Enter>. Windows Setup You have chosen to configure a SCSI Adapter for use with Windows, using a device support disk provided by an adapter manufacturer. Select the SCSI Adapter you want from the following list, or press ESC to return to the previous screen. Intel(R) ICH7R/DH SATA RAID Controller Intel(R) ICH7MDH SATA RAID Controller Intel(R) ICH8R/ICH9R/ICH10R/DO/5 Series/3400 Series SATA RAID Controller Intel(R) ICH8M-E/ICH9M-E/PCHM SATA RAID Controller ENTER=Select F3=Exit Figure 2 Etape 3 : Dans l'écran suivant, appuyez sur <Enter> pour continuer l'installation du pilote. Après l'installation du pilote, vous pouvez continuer avec l'installation de Windows XP. Appendice - 108 - Pour le JMicron JMB362 : Insérez la disquette contenant le pilote SATA RAID/AHCI et appuyez sur <S>. Un menu du contrôleur, similaire à celui dans Figure 3 ci-dessous, apparaîtra. Sélectionnez RAID/AHCI Driver for GIGABYTE GBB36X Controller (x32) appuyez sur <Enter>.. Windows Setup You have chosen to configure a SCSI Adapter for use with Windows, using a device support disk provided by an adapter manufacturer. Select the SCSI Adapter you want from the following list, or press ESC to return to the previous screen. RAID/AHCI Driver for GIGABYTE GBB36X Controller (x32) ENTER=Select F3=Exit Figure 3 Pour le Marvell 9128 : Insérez la disquette contenant le pilote SATA AHCI et appuyez sur <S>. L'écran affichera deux pilotes, les deux doivent être installés (Figure 4). Sélectionnez en premier Marvell shared library (install first) et appuyez sur <Enter>. Dans l'écran suivant, appuyez sur <S> pour retourner à l'écran de la Figure 4. Puis sélectionnez Marvell 91xx SATA Controller 32bit Driver et appuyez sur <Enter>. Lorsque les deux pilotes apparaîssent dans l'écran de confirmation, appuyez sur <Enter> pour continuer l'installation du pilote. Windows Setup You have chosen to configure a SCSI Adapter for use with Windows, using a device support disk provided by an adapter manufacturer. Select the SCSI Adapter you want from the following list, or press ESC to return to the previous screen. Marvell shared library (install first) Marvell 91xx SATA Controller 32bit Driver ENTER=Select F3=Exit Figure 4 Etape 3 : Dans l'écran suivant, appuyez sur <Enter> pour continuer l'installation du pilote. Après l'installation du pilote, vous pouvez continuer avec l'installation de Windows XP. - 109 - Appendice B. Installer Windows Vista La procédure suivante assume qu'une seule matrice RAID existe sur votre système. Remarque : Vous n'avez pas besoin de charger en premier le pilote SATA AHCI lorsque vous installez Windows Vista sur les disques RAID attachés au contrôleur Marvell 9128. Pour le Intel P55 : Etape 1 : Redémarrez votre système pour démarrer à partir du disque d'installation de Windows Vista et suivez les étapes d'installation du SE. Quand un écran similaire à celui ci-dessous apparaît (disque dur RAID par détecté à ce stage), sélectionnez Load Driver (Figure 5). Figure 5 Etape 2 : Insérez le disque du pilote de la carte mère (Méthode A) ou la disquette/la clé USB contenant le pilote (Méthode B), puis spécifiez l'emplacement du pilote (Figure 6). Remarque : Si vous utilisez un disque optique SATA, copiez les fichiers du pilote qui se trouvent sur le disque des pilotes de la carte mère, sur une clé USB avant d'installer Windows Vista (allez dans le dossier BootDrv et sauvegardez le dossier iRST entier sur la clé USB). Puis utilisez la Méthode B pour charger le pilote. Method A : Insérez le disque des pilotes de la carte mère dans votre système et ouvrez le dossier suivant : \BootDrv\iRST\32Bit Dans Windows Vista 64-bit, ouvrez le dossier 64Bit. Méthode B : Branchez la clé USB contenant les fichiers du pilote et ouvrez le dossier \iRST\32Bit (dans Windows Vista 32-bit) ou \iRST\64Bit (dans Windows Vista 64-bit). Figure 6 Appendice - 110 - Etape 3 : Lorsqu'un écran comme celui dans la Figure 7 apparaît, sélectionnez Intel(R) ICH8R/ICH9R/ICH10R/DO/5 Series/3400 Series SATA RAID Controller et cliquez sur Next. Figure 7 Etape 4 : Une fois que le pilote a été chargé, sélectionnez le(s) disque(s) RAID/AHCI où vous voulez installer le système d'exploitation puis cliquez sur Next. pour continuer l'installation du SE (Figure 8). Figure 8 Les menus d'installation décrits dans ce chapitre ne sont indiquées qu'à titre de référence uniquement et peuvent être différents en fonction de la version du pilote. - 111 - Appendice Pour le JMicron JMB362 : Etape 1 : Redémarrez votre système pour démarrer à partir du disque d'installation de Windows Vista et suivez les étapes d'installation du SE. Quand un écran similaire à celui ci-dessous apparaît (disque dur RAID/AHCI par détecté à ce stage), sélectionnez Load Driver (Figure 9). Figure 9 Etape 2 : Insérez le disque du pilote de la carte mère (Méthode A) ou la disquette/la clé USB contenant le pilote SATA RAID/AHCI (Méthode B), puis spécifiez l'emplacement du pilote (Figure 10). Remarque : Si vous utilisez un disque optique SATA, copiez les fichiers du pilote qui se trouvent sur le disque des pilotes de la carte mère, sur une clé USB avant d'installer Windows Vista (allez dans le dossier BootDrv et sauvegardez le dossier GSATA entier sur la clé USB). Puis utilisez la Méthode B pour charger le pilote. Method A : Insérez le disque des pilotes de la carte mère dans votre système et ouvrez le dossier suivant : \BootDrv\GSATA\32Bit Dans Windows Vista 64-bit, ouvrez le dossier 64Bit. Méthode B : Branchez la clé USB contenant les fichiers du pilote et ouvrez le dossier \GSATA\32Bit (dans Windows Vista 32-bit) ou \GSATA\64Bit (dans Windows Vista 64-bit). Figure 10 Appendice - 112 - Etape 3 : Lorsqu'un écran comme celui dans la Figure 11 apparaît, sélectionnez GIGABYTE GBB36X Controller (Contrôleur GIGABYTE GBB36X) et appuyez sur Next. Figure 11 Etape 4 : Une fois que le pilote a été chargé, sélectionnez le(s) disque(s) RAID/AHCI où vous voulez installer le système d'exploitation puis cliquez sur Next pour continuer l'installation du SE (Figure 12). Figure 12 Les menus d'installation décrits dans ce chapitre ne sont indiquées qu'à titre de référence uniquement et peuvent être différents en fonction de la version du pilote. - 113 - Appendice C. Reconstruction d'une matrice La reconstruction est le processus de restauration des données sur un disque dur à partir d'autres disques dans la matrice. La reconstruction ne s'applique qu'aux matrices acceptant les erreurs comme les matrices RAID 1, RAID 5 ou RAID 10. La procédure suivante est pour un nouveau disque qui est ajouté pour remplacer un disque dur en panne, pour reconstruire la matrice RAID 1. (Remarque : Le nouveau disque doit avoir une capacité au moins égale ou supérieure à celle de l'ancien.) Pour le Intel P55 : Eteignez votre ordinateur et remplacez le disque dur en panne avec un autre. Redémarrez votre ordinateur. •• Activation de la reconstruction automatique Etape 1 : Lorsque le message "Appuyez sur <Ctrl-l> pour ouvrir l'utilitaire de configuration du RAID" apparaît, appuyez sur <Ctrl> + <l> pour ouvrir l'utilitaire de configuration du RAID. L'écran suivant apparaît lorsque vous ouvrez l'utilitaire de configuration du RAID. Intel(R) Rapid Storage Technology - option ROM - 9.5.0.1037 Copyright(C) 2003-09 Intel Corporation. All Rights Reserved. [ MAIN MENU ] 1. Create RAID Volume[ DEGRADED VOLUME DETECTED3.] Reset Disks to Non-RAID 2. Delete Volume "Degraded volumeRAID and disk available for rebuilding detected. Selecting4. Exit a disk initiates a rebuild. Rebuild completes in the operating system. [ DISK/VOLUME INFORMATION ] Select the port of the destination disk for rebuilding (ESC to exit): RAID Volumes : Port Drive Model None defined. 1 WDC WD800JD-22LS Serial # WD-WMAM9W736333 Physical Disks : [hi]-Previous/NextSerial # [ENTER]-SelectSize Port Drive Model 0 ST3120026AS 3JT354CP 111.7GB 1 WDC WD800JD-22LS WD-WMAM9W736333 111.7GB [hi]-Select [ESC]-Exit Size 111.7GB [ESC]-Exit Type/Status(Vol ID) Member Disk (0) Non-RAID Disk [ENTER]-Select Menu Etape 2 : Sélectionnez le nouveau disque dur à ajouter dans la matrice à reconstruire et appuyez sur <Enter>. L'écran suivant apparaît, indiquant qu'une reconstruction automatique va être effectuée lorsque vous avez ouvert le système d'exploitation (recherchez l'icône Intel Rapid Storage Technology dans la zone de notification, qui indique qu'un volume RAID est en train d'être reconstruit). Si vous n'activez pas la reconstruction automatique à cette étape, vous devez reconstruire manuellement la matrice dans le système d'exploitation (voir la page suivante pour plus de détails). Intel(R) Rapid Storage Technology - option ROM - 9.5.0.1037 Copyright(C) 2003-09 Intel Corporation. All Rights Reserved. [ MAIN MENU ] 1. Create RAID Volume 2. Delete RAID Volume RAID Volumes : ID Name 0 Volume0 5. Exit 3. Reset Disks to Non-RAID 4. Recovery Volume Options [ DISK/VOLUME INFORMATION ] Level RAID1(Mirror) Strip N/A Size 111.7GB Status Rebuild Bootable Yes Physical Disks : Port Drive Model Serial # Size Type/Status(Vol ID) 0 ST3120026AS 3JT354CP 111.7GB Member Disk (0) 1 WDC WD800JD-22LS WD-WMAM9W736333 111.7GB Member Disk (0) Volumes with "Rebuild" status will be rebuilt within the operating system. Appendice [hi]-Select [ESC]-Exit - 114 - [ENTER]-Select Menu •• Effectuer la reconstruction dans le système d'exploitation Dans le système d'exploitation, assurez-vous que le pilote de la puce a été installé à partir du disque des pilotes de la carte mère. Puis ouvrez l'utilitaire de la technologie de stockage Intel RapidStockage Matrix Intel à partir de All Programs dans le menu Start. Etape 2 : Choisissez un nouveau disque pour reconstruire la matrice RAID et cliquez sur Rebuild. Etape 1 : Allez dans le menu Manage et cliquez sur Rebuild to another disk dans Manage Volume. L'élément Status à gauche de l'écran indiquera les progrès de la reconstruction. Etape 3 : Une fois la reconstruction du volume RAID 1 terminé, Status affichera Normal. - 115 - Appendice •• Restauration du disque maître à l'état original (pour volume de restauration seulement) Lorsque deux disques durs sont réglés sur Volume de restauration dans le mode Requête, vous pouvez retaurer les données du disque maître sur le dernier état sauvegardé lorsque nécessaire. Par exemple, si un virus a été détecté sur le disque maître, vous pouvez restaurer les données du disque de restauration sur le disque maître. Etape 1 : Sélectionnez 4. Recovery Volume Options dans MAIN MENU de l'utilitaire de configuration du RAID. Dans le menu RECOVERY OPTIONS, sélectionnez Enable Only Recovery Disk pour afficher le disque de restauration dans le système d'exploitation. Suivez les instructions à l’écran pour terminer et quitter l'utilitaire de configuration du RAID. Intel(R) Rapid Storage Technology - option ROM - 9.5.0.1037 Copyright(C) 2003-09 Intel Corporation. All Rights Reversed. [ RECOVERY VOLUME OPTIONS ] 1. Enable Only Recovery Disk 2. Enable Only Master Disk [ SELECT RECOVERY VOLUME ] Name } Volume0 Level Recovery(OnReq) [ HELP ] Capacity 111.7GB Status Bootable NeedsUpdate Yes Choose the RAID level: RAID0: Stripes data (performance). RAID1: Mirrors data (redundancy). Recovery: Select aCopies Recovery to ado the operation. datavolume between master and a recovery disk. RAID10: Mirrors data and stripes the mirror. RAID5: Stripes data and parity. [hi]-Up/Down [SPACE]-Selects [ENTER]-Done [hi]-select [ESC]-Previous Menu [ENTER]-Select Etape 3 : Cliquez sur Yes pour commencer la restauration des données. Etape 2 : Allez dans le menu Manage de l'utilitaire de la technologie de stockage Intel Rapid et cliquez sur Recover data dans Manage Volume. L'élément Status à gauche de l'écran indiquera les progrès de la reconstruction. Appendice Etape 4 : Une fois le volume de restauration terminé, Status affichera Normal. - 116 - Pour le JMicron JMB362 : Eteignez votre ordinateur et remplacez le disque dur en panne avec un autre. Utilisez soit l'utilitaire de configuration du RAID ou l'utilitaire CONFIGUREUR DE RAID GIGABYTE dans le système d'exploitation pour faire la reconstruction. •• Reconstruction avec l'utilitaire de configuration du RAID Etape 1 : Lorsque le message "Appuyez sur <Ctrl-G> pour ouvrir l'utilitaire de configuration du RAID" apparaît, appuyez sur <Ctrl> + <G> pour ouvrir l'utilitaire. Dans le bloc Main Menu, sélectionnez Rebuild Mirror Drive et appuyez sur <Enter>. La barre de sélection irra sur la matrice dégradée. Appuyez à nouveau sur <Enter>. Gigabyte Technology Corp. RAID Setup Utility v1.07.06 [ Main Menu ] [ Hard Disk Drive List ] Create RAID Disk Drive Delete RAID Disk Drive Revert HDD to Non-RAID Solve Mirror Conflict Rebuild Mirror Drive Save And Exit Setup Exit Without Saving [ RAID Disk Drive List ] Model Name RDD0: GRAID Model Name HDD0: ST3120026AS HDD1: ST3120026AS RAID Level 1-Mirror [fgTAB]-Switch Window Capacity 120 GB [hi]-Select RAID Capacity 120 GB 120 GB Status Degraded Type/Status RAID Inside Non-RAID Members(HDDx) 0? [ENTER]-Action [ESC]-Exit Etape 2 : La barre de sélection irra alors sur le nouveau disque dur dans le bloc Hard Disk Drive List. Appuyez sur <Enter> pour commencer le processus de reconstruction du RAID. Les progrès de la reconstruction seront affichés en bas de l'écran. Lorsque cela est fini, l'état de la matrice affichera Normal. Gigabyte Technology Corp. RAID Setup Utility v1.07.06 [ Main Menu ] [ Hard Disk Drive List ] Create RAID Disk Drive Delete RAID Disk Drive Revert HDD to Non-RAID Solve Mirror Conflict Rebuild Mirror Drive Save And Exit Setup Exit Without Saving [ RAID Disk Drive List ] Model Name RDD0: GRAID Model Name HDD0: ST3120026AS HDD1: ST3120026AS RAID Level 1-Mirror Capacity 120 GB Capacity 120 GB 120 GB Status Degraded Type/Status RAID Inside Non-RAID Members(HDDx) 0? Rebuilding....35%, please wait.... - 117 - Appendice •• Reconstruction dans le système d'exploitation Assurez-vous que le pilote de contrôleur SATA JMicron JMB362 a été installé à partir du disque des pilotes de la carte mère. Lancez le CONFIGURER DE RAID GIGABYTE à partir de All Programs dans le menu Start. Etape 2 : Lorsque l'Assistant de reconstruction RAID apparaît, cliquez sur Next. Etape 1 : Dans l'écran du CONFIGUREUR DE RAID GIGABYTE, cliquez avec le bouton droit sur la matrice à reconstruire dans le bloc RAID LIST. Sélectionnez Rebuild Raid. (Ou cliquez sur l'icône Rebuild dans la barre d'outils). Etape 3 : Choisissez un disque pour reconstruire la matrice et cliquez sur Next. Etape 4 : Cliquez sur Finish pour démarrer le processus de reconstruction du RAID. Etape 6 : Lorsque cela est fini, redémarrez votre système. Etape 5 : Les progrès de la reconstruction seront affichés en bas de l'écran. Appendice - 118 - Pour le Marvell 9128 : Eteignez votre ordinateur et remplacez le disque dur en panne avec un autre. Veuillez noter que pour effectuer la reconstruction, vous devez ouvrir le menu GSATA RAID Configuration dans le menu de configuration du BIOS. Etape 1 : Après le redémarrage du système, ouvrez le programme de configuration du BIOS et allez dans Integrated Peripherals. Appuyez sur <Enter> dans GSATA RAID Configuration pour ouvrir le menu de configuration du RAID. Déplacez la barre de sélection sur la matrice à reconstruire (par exemple, VD 0 : New_VD) et appuyez sur <Enter> puis sélectionnez Rebuild. Appuyez à nouveau sur <Enter>. Marvell BIOS Setup (c) 2009 Marvell Technology Group Ltd. Topology Information HBA 0 : Marvell 0 Virtual Disks VD 0: New_VD PD 8: WDC WD800JD-22L [Delete] Free Physical Disks [Rebuild] PD 0: WDC WD800JD-22L ID Name Status Stripe Size RAID Mode Size BGA Status Number of PDs Numbers : : : : : : : : : 0 New_VD Degrade 64K RAID1 75776MB N/A 1 8 Help Rebuilding with selected physical disk on this array. ENTER: Operation F10: Exit/Save ESC: Return Etape 2 : La barre de sélection ira sur le nouveau disque. Appuyez sur la touche <Espace> pour le sélectionner puis appuyez sur <Enter>. Lorsqu'on vous demande de confirmer, appuyez sur <Y> pour commencer la reconstruction ou sur <N> pour annuler. Marvell BIOS Setup (c) 2009 Marvell Technology Group Ltd. Topology Information ID : 0 Name : New_VD Status : Degrade Stripe Size : 64K RAID Mode : RAID1 Size : 75776MB BGA Status : N/A Rebuild Number of PDs : 1 Numbers : 8 Do you want to rebuild with selected physical disk on this vd? Yes No HBA 0 : Marvell 0 Virtual Disks VD 0: New_VD PD 8: WDC WD800JD-22L Free Physical Disks * PD 0: WDC WD800JD-22L Help Use space bar to select the free disks to be used in the array. ENTER: Operation SPACE: Select F10: Exit/Save ESC: Return - 119 - Appendice Etape 3 : L'élément BGA Rebuild dans le bloc Information affichera les progrès de la reconstruction. Une fois la reconstruction terminée, Status affichera Functional. Veuillez noter que la reconstruction s'arrêtera si vous quittez l'écran de reconstruction avant la fin de la reconstruction. Marvell BIOS Setup (c) 2009 Marvell Technology Group Ltd. Topology Information HBA 0 : Marvell 0 Virtual Disks VD 0: New_VD PD 0: WDC WD800JD-22L PD 8: WDC WD800JD-22L Free Physical Disks ID Name Status Stripe Size RAID Mode Size BGA Status BGA Rebuild Number of PDs Numbers : : : : : : : : : : 0 New_VD Degrade 64K RAID1 75776MB Running 27% 2 08 Help Virtual Disk: A set of disk blocks presented to an operating environment as a range of consecutively numbered logical blocks with disk-like storage. ENTER: Operation F10: Exit/Save ESC: Return Continuer un processus de reconstruction qui a été arrêté Pour continuer un processus de reconstruction qui a été arrêté, ouvrez à nouveau le menu GSATA RAID Configuration dans le menu de configuration du BIOS. Déplacez la barre de sélection sur la matrice à reconstruire (par exemple, VD 0 : New_VD). Appuyez sur <Enter> sur cette matrice et sélectionnez Resume. Appuyez à nouveau sur <Enter> pour continuer le processus de reconstruction. Veuillez noter que le pourcentage des progrès de la dernière reconstruction sera arrondi au plus proche 10% (comme indiqué dans l'élément BGA Rebuild. Par exemple si vous avez arrêté la reconstruction à 27%, la reconstruction continuera à partir de 20%. Marvell BIOS Setup (c) 2009 Marvell Technology Group Ltd. Topology Information HBA 0 : Marvell 0 Virtual Disks VD 0: New_VD [Delete] PD 0: WDC WD800JD-22L PD 8: WDC WD800JD-22L [Resume] Free Physical Disks ID Name Status Stripe Size RAID Mode Size BGA Status BGA Rebuild Number of PDs Numbers Help Virtual Disk: A set of disk blocks presented to an operating environment as a range of consecutively numbered logical blocks with disk-like storage. ENTER: Operation F10: Exit/Save ESC: Return Appendice - 120 - : : : : : : : : : : 0 New_VD Degrade 64K RAID1 75776MB Running 20% 2 08 5-2 Configuration des entrées et sorties audio 5-2-1 Configuration de l'audio à 2/4/5.1/7.1 canaux La carte mère possède six prises audio sur le panneau arrière pouvant supporter l'audio à 2/4/5.1/7.1 canaux (Remarque). L'image à droite montre la Centre/Subwoofer Entrée Ligne position des prises audio par défaut. Sortie de haut-parleur Sortie du hautL'audio HD intégrée (Haute définition) permet à Sortie du hautparleur avant parleur arrière l'utilisateur de changer la fonction de chaque prise via Entrée mic Sortie de haut -parleur latéral le pilote audio. Par exemple, dans une configuration audio à 4 canaux, si un haut-parleur de Coté est branché sur la prise de sortie de haut-parleur Centre/Subwoofer par défaut, vous pouvez changer la prise de sortie de haut-parleur Centre/Subwoofer sur prise de sortie Coté. •• Pour installer un microphone, branchez votre microphone sur la prise Entrée Mic et configurez manuellement la prise pour le microphone. •• Les signaux audio sont présents simultanément sur les deux connexions audio en face avant et en face arrière. Si vous voulez couper le son du panneau audio arrière (pris en charge uniquement lors de l’utilisation d’un module audio de panneau avant HD), référez-vous aux instructions qui se trouvent sur la page suivante. Audio haute définition (Audio HD) L'audio HD inclut de multiples convertisseurs haute qualité numérique-à-analogique (DAC) qui supportent les vitesses d'échantillonnement 44.1KHz/48KHz/ 96KHz/192KHz. L"audio HD dispose de fonctions multistreaming qui permettent de traiter simultanément plusieurs streams audio (entrées et sorties). Par exemple les utilisateurs peuvent écouter à de la musique MP3, avoir une conversation sur Internet, faire un appel téléphonique via Internet, etc tout en même temps. A. Configuration des haut-parleurs (Cette section utilise le système d'exploitation Windows Vista comme exemple pour fournir les instructions.) Etape 1 : Après avoir installé le pilote audio, l'icône HD Audio Manager apparaîtra dans la zone de notification. Double-cliquez sur l'icône pour accéder à HD Audio Manager. (Remarque) Configurations audio à 2/4/5.1/7.1 canaux : Référez-vous aux configurations de haut-parleur multi-canaux qui suivent. •• Audio 2 canaux : Sortie Casque ou Ligne. •• Audio 4 canaux : Sortie de haut-parleur Avant et sortie de haut-parleur Coté. •• Audio 5.1 canaux : Sortie de haut-parleur Avant, sortie de haut-parleur Coté et sortie de haut-parleur Centre/Subwoofer. •• Audio 7.1 canaux : Sortie de haut-parleur Avant, sortie de haut-parleur Arrière, sortie de haut-parleur Centre/ Subwoofer et sortie de haut-parleur Coté. - 121 - Appendice Etape 2 : Branchez un appareil audio sur une prise audio. La boîte de dialogue The current connected device is apparaît. Choisissez l'appareil en fonction du type d'appareil connecté. Puis cliquez sur OK. Etape 3 : Dans l'écran Speakers, cliquez sur l'onglet Speaker Configuration. Dans la liste Speaker Configuration , sélectionnez Stereo, Quadraphonic, 5.1 Speaker ou 7.1 Speaker en fonction de la configuration des haut-parleurs que vous désirez utiliser. L'installation des haut-parleurs est maintenant terminée. B. Configuration des effets sonores Vous pouvez configurer l'environnement audio dans l'onglet Sound Effects. C. Activer un module audio du panneau avant AC'97 Si votre châssis possède un module audio frontal AC’97, pour activer la fonctionnalité AC’97, cliquez sur l'icône d'outil dans l'onglet Speaker Configuration . Dans la boîte de dialogue Connector Settings , cochez la case Disable front panel jack detection. Cliquez sur OK pour terminer. D. Couper le son du panneau arrière (audio HD seulement) Cliquez sur Device advanced settings dans le coin supérieur droit de l'onglet Speaker Configuration pour ouvrir la boîte de dialogue Device advanced settings . Cochez la case Mute the rear output device, when a front headphone plugged in. Cliquez sur OK pour terminer. Appendice - 122 - 5-2-2 Configuration de l'entrée/sortie S/PDIF A. Entrée S/PDIF Le câble d'entrée S/PDIF (optionnel) permet de recevoir les signaux audio numérique sur l'ordinateur pour traitement de l'audio. Câble d'entrée S/PDIF Optique Entrée S/PDIF Coaxial Entrée S/PDIF 1. Installation du câble d'entrée S/PDIF : Etape 1 : Branchez en premier le connecteur à l'arrière du câble sur la fente S/PDIF_I de votre carte mère. Etape 2 : Sécurisez le support métallique au panneau arrière du châssis avec une vis. 2. Configuration de l'entrée S/PDIF : Dans l'écran Digital Input, cliquez sur l'onglet Default Format pour sélectionner le format par défaut. Cliquez sur OK pour terminer. (Remarque)La position actuelle des connecteurs Entrée S/PDIF et Sortie S/PDIF peut être différent d'un modèle à un autre. - 123 - Appendice B. Sortie S/PDIF Les prises de sortie S/PDIF peuvent envoyer les signaux autio vers un décodeur externe pour les décoder et obtenir la meilleure qualité audio. 1. Connexion d'un câble de sortie S/PDIF : Câble coaxial S/PDIF Câble optique S/PDIF Branchez un câble coaxial S/PDIF ou un câble optique S/PDIF (un seulement) sur un décodeur externe pour envoyer les signaux audio numériques S/PDIF. 2. Configuraton d'une sortie S/PDIF : Dans l'écran Digital Output(Optical) (Remarque), cliquez sur l'onglet Default Format et sélectionnez la vitesse d'échantillonnement et le débit binaire. Cliquez sur OK pour terminer. (Remarque)Ouvrez l'écran Digital Output(Optical) pour configurer les réglages si vous voulez utiliser les connecteurs de sortie S/PDIF du panneau arrière pour la sortie de l'audio numérique ou ouvrez l'écran Digital Output si vous voulez utiliser le connecteur Sortie S/PDIF interne (SPDIF_O) pour la sortie de l'audio numérique. Appendice - 124 - 5-2-3 Activation de la fonction Dolby Home Theater Avant d'activer la fonction Dolby Home Theater, vous n'aurez que deux canaux de sortie pour la lecture (haut-parleurs frontaux) lorsque vous utilisez des sources stéréo à 2 canaux. Vous devez jouer du contenu à 4-, 5.1-, ou 7.1 canaux pour pouvoir obtenir les effets audio à 4-, 5.1-, ou 7.1 canaux. Lorsque Dolby Home Theater est activé, le contenu stéréo 2-canaux sera transformé en de l'audio multi-canaux créant un effet surround virtuel (Remarque). Installez le pilote Dolby GUI Software à partir du disque des pilotes de la carte mère. Cliquez sur l'icône Start . Allez dans All Programs, Dolby Control Center pour ouvrir l'utilitaire. (L'illustration suivante montre la configuration de haut-parleurs 7.1 canaux à titre d'exemple.) 1. : Cliquez sur Dolby Pro Logic IIx. Le système augmentera l'audio à 2 canaux pour une lecture avec un son surround à 7.1 canaux. 2. : Cliquez sur Natural Bass (Graves naturels) pour activer l'effet grave du haut-parleur. (Remarque)Lorsque Dolby Digital Live est activé, seulement la sortie audio numérique (S/PDIF) ne marchera, et il n'y aura plus aucun son venant des haut-parleurs analogiques ou du casque. - 125 - Appendice 5-2-4 Configuration de l'enregistrement avec microphone Etape 1 : Après avoir installé le pilote audio, l'icône HD Audio Manager apparaîtra dans la zone de notification. Double-cliquez sur l'icône pour accéder à HD Audio Manager. Etape 2 : Branchez votre microphone sur la prise d'entrée Mic (rose) du panneau arrière ou sur la prise d'entrée Mic (rose) du panneau avant. Puis configurez la prise pour pouvoir utiliser le microphone. Remarque : Les fonctions de microphone sur le panneau avant et le panneau arrière ne peuvent pas être utilisées simultanément. Etape 3 : Allez dans l'écran Microphone. Ne coupez pas le volume d'enregistrement ou vous ne pourrez plus enregistrer le son. Pour entendre le son pendant l'enregistrement, ne coupez pas le volume de la lecture. Il est recommandé de régler le volume à un niveau moyen. Si vous voulez changer l'appareil d'entrée du son par défaut sur microphone, cliquez avec le bouton droit sur Microphone et sélectionnez Set Default Device. Appendice - 126 - Etape 4 : Pour augmenter le volume d'enregistrement et de lecture du microphone, cliquez sur l'icône Microphone Boost à droite de la barre Recording Volume et réglez le niveau d'amplification du microphone. Etape 5 : Lorsque vous avez fait ces réglages, cliquez sur Start, allez sur All Programs, allez sur Accessories et cliquez sur Sound Recorder pour commencer l'enregistrement du son. * Activation de Stéréo Mixte Si le Gestionnaire audio HD n'affiche pas l'appareil d'enregistrement que vous désirez utiliser, suivez les étapes suivantes. Les étapes suivantes expliquent comment faire pour activer Stéréo Mixte (ce qui peut être nécessaire lorsque vous voulez enregistrer le son de votre ordinateur). Etape 1 : Trouvez l'icône Volume dans la zone de notification et cliquez dessus avec le bouton droit. Sélectionnez Recording Devices. Etape 2 : Dans l'onglet Recording, cliquez avec le bouton droit sur un espace libre et sélectionnez Show Disabled Devices. - 127 - Appendice Etape 3 : Lorsque l'élément Stereo Mix apparaît, cliquez avec le bouton droit sur cet élément et sélectionnez Enable. Puis réglez-le comme appareil par défaut. Etape 4 : Vous pouvez maintenant ouvrir HD Audio Manager pour configurer Stereo Mix et utiliser Sound Recorder pour enregistrer le son. 5-2-5 Utilisation de l'enregistreur de son A. Enregistrement du son 1. Assurez-vous d'avoir bien connecté l'appareil de source du son (par ex. le microphone) à l'ordinateur. 2. Pour enregistrer le son, cliquez sur le bouton Start Recording . 3. Pour arrêter l'enregistrement audio, cliquez sur le bouton Stop Recording . Sauvegardez bien le fichier audio enregistré à la fin. B. Lecture du son enregistré Vous pouvez jouer vos enregistrement avec un programme de lecture multimédia compatible avec le format audio de votre fichier. Appendice - 128 - 5-3 Guide de dépannage 5-3-1 Questions fréquentes (FAQ) Pour plus de FAQ à propos de votre carte mère, veuillez visiter la page Support&Downloads\Motherboard\ FAQ sur le site Web de GIGABYTE. Q : Dans le programme de configuration du BIOS, pourquoi certaines options du BIOS ne sont pas disponibles? A : Certaines options avancées sont cachés dans le programme de configuration du BIOS. Appuyez sur <Supprimer> pour ouvrir Configuration du BIOS pendant le POSTE. Dans le menu principal, appuyez sur <Ctrl>+<F1> pour afficher les options avancées. Q : Pourquoi l'éclairage de mon clavier/ma souris optique reste allumé même lorsque l'ordinateur a été éteint ? A : Certaines cartes mères continuent de fournir une alimentation de veille même lorsque l'ordinateur a été éteint, et c'est pourquoi l'éclairage reste allumé. Q : Comment faire pour effacer les valeurs CMOS ? A : Sur les cartes mères avec un bouton CMOS_SW, appuyez sur ce bouton pour effacer les valeurs CMOS (avant de faire cela, veuillez éteindre l'ordinateur et débrancher le cordon d'alimentation). Sur les cartes mères avec un cavalier d'effaçage CMOS, référez-vous aux instructions du cavalier CLR_CMOS dans Chapitre 1 pour utiliser el cavalier et effacer les valeurs CMOS. Si votre carte mère ne possède pas ce cavalier, référez-vous aux instructions de la batterie de la carte mère dans Chapitre 1. Vous pouvez enlever temporairement la batterie pour couper l'alimentation du CMOS et ainsi effacer les valeurs CMOS après approx. une minute. Q : Pourquoi le son est-il toujours faible même lorsque j'ai réglé le volume de mes haut-parleurs au maximum ? A : Vérifiez que votre haut-parleur possède un amplificateur interne. Si ce n'est pas le cas, essayez un haut-parleur avec un amplificateur de puissance. Q : Pourquoi ne puis-je pas installer le pilote audio HD intégré avec succès ? (Windows XP seulement) A : Etape 1 :Vérifiez en premier que le Service Pack 1 ou le Service Pack 2 a été installé (vérifiez dans Mon ordinateur > Propriétés > Général > Système). Si ce n'est pas le cas, mettez votre version à jour en utilisant le site Web de Microsoft. Puis vérifiez que le pilote Microsoft UAA Bus pour Audio haute définition a été installé (vérifiez dans Mon ordinateur > Propriétés > Matériel > Gestionnaire de périphériques > Périphériques du système). Etape 2 :Vérifiez si Audio Device on High Definition Audio Bus ou Unknown device est affiché dans le Device Manager ou Sound, video, and game controllers. Si c'est le cas, désactivez cet appareil. (Autrement sautez cette étape.) Etape 3 :Puis retournez dans Mon ordinateur > Propriétés > Matériel > Gestionnaire de périphériques > Périphériques du système et cliquez avec le bouton droit sur Microsoft UAA Bus Driver for High Definition Audio et sélectionnez Disable et Uninstall. Etape 4 :Dans le Device Manager, cliquez avec le bouton droit sur le nom de l'ordinateur et sélectionnez Scan for hardware changes. Lorsque Add New Hardware Wizard apparaît, cliquez sur Cancel. Puis installez le pilote audio HD intégré à partir du disque des pilotes de la carte mère ou téléchargez le pilote audio à partir du site Web de GIGABYTE pour l'installer. Pour plus de détails, visitez la page Support&Downloads\Motherboards\FAQ sur notre site Web et recherchez "onboard HD audio driver" (Pilote audio HD intégré). Q : Que signifient les bips pendant le POSTE ? A :Les descriptions de code bip Award BIOS suivantes peuvent être utiles pour vous aider à identifier les problèmes d'ordinateur. (Uniquement pour référence) 1 court : Démarrage du système réussi 2 court : Erreur de configuration CMOS 1 long, 3 court : Erreur de clavier 1 long, 1 court : Erreur de mémoire ou de carte mère 1 long, 9 court : Erreur de ROM BIOS 1 long, 2 court : Erreur de moniteur ou de carte vidéo Bips longs en continu : Carte graphique pas insérée correctement Bips courts en continu : Erreur d'alimentation - 129 - Appendice 5-3-2 Procédure de dépannage Si vous avez des problèmes pendant le démarrage du système, suivez la procédure de dépannage suivante pour résoudre le problème. DEBUTER Eteignez l’alimentation. Débranchez tous les périphériques, câbles de connexion et cordons d'alimentations, etc. Assurez-vous que la carte mère ne court-circuite pas avec le boîtier ou des objets métalliques. Non Oui Isolez le court-circuit. Le problème a été vérifié et résolu. Vérifiez si le dispositif de refroidissement de l’unité centrale est bien attaché à l'unité centrale. Le connecteur d'alimentation du dispositif de refroidissement de l’unité centrale est-il bien connecté à l'embase CPU_FAN ? Oui Non Installez le dispositif de refroidissement de l’unité centrale sur l’unité centrale. Branchez le câble d'alimentation du dispositif de refroidissement de l’unité centrale sur la carte mère. Le problème a été vérifié et résolu. Vérifiez si la mémoire a bien été installé dans la fente de mémoire. Oui Non Insérez correctement la mémoire dans la fente d'extension de la mémoire. Le problème a été vérifié et résolu. insérez la carte vidéo Branchez le câble d'alimentation ATX et le câble d'alimentation 12V. Allumez l'alimentation pour utiliser l'ordinateur. Assurez-vous que la carte soit bien fixée dans la fente d'extension et que les connecteurs d'alimentation sont bien branchés. R (suite) Appendice - 130 - R Lorsque l'ordinateur est allumé, le refroidisseur de l'unité centrale marche-t-il ? Oui Non L'alimentation, l'unité centra;e ou la prise de l'unité centrale est peutêtre défectueuse. Le problème a été vérifié et résolu. Vérifiez s'il y a un affichage sur votre moniteur. Oui Non La carte vidéo, la fente d'extension ou le moniteur est peut-être défectueux. Le problème a été vérifié et résolu. Eteignez l’ordinateur. Branchez le clavier et la souris et redémarrez l’ordinateur. Vérifiez si le clavier marche correctement. Oui Non Le clavier ou le connecteur du clavier est peut-être défectueux. Le problème a été vérifié et résolu. Appuyez sur la touche <Supprimer> pour ouvrir l’écran de configuration du BIOS. Sélectionnez "Défaut Chargement de sécurité" (ou "Charger les défauts optimisés"). Sélectionnez "Sauvegarder & Quitter" pour suavegarder les modifications et quitter le menu de configuration du BIOS. Eteignez l’ordinateur et branchez les appareils IDE/SATA. Vérifiez si le système démarre correctement. Oui Non L'appareil IDE/SATA, le connecteur ou le câble est peut-être défectueux. Le problème a été vérifié et résolu. Réinstallez le système d'exploitation. Réinstallez les autres appareils un par un (installez un appareil à la fois puis redémarrez le système pour vérifier si l'appareil marche correctement). FIN Si la procédure décrite ci-dessus ne résoud pas votre problème, contactez votre magasin ou un revendeur local pour de l'aide. Ou visitez la page Support&Downloads\Technical Service Zone pour envoyer votre question. Notre personnel de service clientèle va vous répondre dès que possible. - 131 - Appendice 5-4 Informations réglementaires Notices règlementaires Ce document ne doit pas être copié sans notre permission écrite et le contenu de ce document ne doit pas être passé à un autre partie ni utilisé à aucune fin que ce soit. Les infractions seront poursuivies en justice. Les présentes informations sont correctes au moment de l'impression. Cependant GIGABYTE n’assume aucune responsabilité pour les erreurs ou omissions dans ce manuel. Veuillez aussi noter que les informations contenues dans ce document sont sujettes à modifications sans préavis et ne sont pas un engagement de responsabilité de la part de GIGABYTE. Notre engagement à la préservation de l'environnement En plus de performances de pointe, toutes les cartes mères de GIGABYTE sont conformes aux règles de l'Union Européenne de la RoHS (Restriction de certaines substances dangereuses dans les appareils électriques et électroniques) et de la WEEE (Appareils électriques et électroniques usagés), ainsi que la plupart des standards internationaux de sécurité. Pour réduire le risque d'échappement de substances dangereuses dans l'environnement et pour maximier l'utilisation de nos ressources naturelles, GIGABYTE donne les informations suivantes sur comment vous pouvez recycler ou réutiliser la plupart des matériaux du produit à la fin de sa "durée de vie". Directive de restrictions concernant les produits dangereux (RoHS) Les produits de GIGABYTE ont été conçus de manière à ne pas utiliser des substances dangereuses (Cd, Pb, Hg, Cr+6, PBDE et PBB). Les pièces et les composants ont été choisis avec soin pour respecter le RoHS. De plus, nous chez GIGABYTE continuons nos efforts pour developer des produits qui n'utilisent aucune substance toxique interdite internationalement. Directive sur la mise au rebut des appareils électriques et électroniques (WEEE) GIGABYTE respectera les lois nationales selon la directive 2002/96/EC WEEE (Appareils électriques et électroniques usagés). La directive WEEE décrit le traitement, la collecte, le recyclage et la mise au rebut des appareils électriques et électroniques et de leurs composants. Sous cette Directive, les appareils usagés doivent être marqués, collectés séparément et jetés de la bonne manière. Symbole de la WEEE Le symbole suivant sur le produit ou son emballage indique que vous ne devez pas jeter ce produit avec vos ordures ménagères. A la place, l'appareil doit être envoyé à un centre de collecte des déchets pour un traitement approprié, la collecte, le recyclage et la mise au rebut. Le recyclage de vos équipements usagés permet de préserver les ressources naturelles et de s'assurer que ces équipements sont recyclés dans le respect de la santé humaine et de l'environnement. Pour plus d’informations sur où vous pouvez vous débarrasser de vos équipements usagés dans le but de les faire recycler, contactez votre mairie locale, votre service de ramassage des ordures ménagères ou le magasin où vous avez acheté le produit pour plus de détails sur le recyclage. Lorsque votre appareil électrique ou électronique ne vous est plus utile, "envoyez le" à votre centre de collecte des déchets ou de recyclage. Si vous avez besoin de plus d'aide à propos du recyclage ou de la réutilisation du produit à la "fin de sa vie", vous pouvez contacter le Numéro d'assistance indiqué dans le manuel de l'utilisateur de votre produit et vous essayerons de notre mieux de vous aider. Appendice - 132 - Finalement, vous vous recommandons de respecter l'environnement en comprenant et en utilisant les fonctions d'économie d'énergie de ce produit (si applicable), en recyclant la boîte et l'emballage (y compris les cartons) qui ont été utilisés lorsque vous avez reçu le produit, et en jetant correctement les batteries usées. Avec votre aide, il est possible de réduire les ressources naturelles utilisés dans les produits électriques et électroniques, de réduire le nombre d'appareils jetés dans les décharges à la "fin de la vie" des produits, et aussi d'améliorer notre qualité de vie en faisant attention à ce qu'aucune substance toxique ne retourne dans l'environnement et qu'elles soients traités correctement. Tableau de restrictions des substances dangereuses pour la Chine Le tableau suivant est pour la conformité aux spécifications RoHS de la chine sur la restrictions des substances dangereuses : - 133 - Appendice Appendice - 134 - Contactez-nous •• GIGA-BYTE TECHNOLOGY CO., LTD. Adresse : No.6, Bau Chiang Road, Hsin-Tien, Taipei 231, Taiwan TEL : +886-2-8912-4000 FAX : +886-2-8912-4003 Support Tech. et Non-Tech. (Ventes/Marketing) : http://ggts.gigabyte.com.tw Adresse WEB (Anglais) : http://www.gigabyte.com Adresse WEB (Chinois) : http://www.gigabyte.tw •• G.B.T. INC. - U.S.A. TEL : +1-626-854-9338 FAX : +1-626-854-9339 Support technique : http://rma.gigabyte.us Adresse Web : http://www.gigabyte.us •• G.B.T. INC (USA) - Mexique Tél : +1-626-854-9338 x 215 (Soporte de habla hispano) FAX : +1-626-854-9339 Correo: [email protected] Support technique : http://rma.gigabyte.us Adresse Web : http://latam.giga-byte.com •• Giga-Byte SINGAPORE PTE. LTD. - Singapour Adresse Web : http://www.gigabyte.sg •• Thaïlande Adresse Web : http://th.giga-byte.com •• NINGBO G.B.T. TECH. TRADING CO., LTD. - Chine Adresse Web : http://www.gigabyte.cn Shanghai TEL : +86-21-63410999 FAX : +86-21-63410100 Beijing TEL : +86-10-62102838 FAX : +86-10-62102848 Wuhan TEL : +86-27-87851061 FAX : +86-27-87851330 GuangZhou TEL : +86-20-87540700 FAX : +86-20-87544306 Chengdu TEL : +86-28-85236930 FAX : +86-28-85256822 Xian TEL : +86-29-85531943 FAX : +86-29-85510930 Shenyang TEL : +86-24-83992901 FAX : +86-24-83992909 •• GIGABYTE TECHNOLOGY (INDIA) LIMITED - Inde Adresse Web : http://www.gigabyte.in •• Arabie Saoudite •• Vietnam Adresse Web : http://www.gigabyte.vn Adresse Web : http://www.gigabyte.com.sa •• Gigabyte Technology Pty. Ltd. - Australie Adresse Web : http://www.gigabyte.com.au - 135 - Appendice •• G.B.T. TECHNOLOGY TRADING GMBH - Allemagne Adresse Web : http://www.gigabyte.de •• G.B.T. TECH. CO., LTD. - GB Adresse Web : http://www.giga-byte.co.uk •• Giga-Byte Technology B.V. - Pays-Bas Adresse Web : http://www.giga-byte.nl •• GIGABYTE TECHNOLOGY FRANCE - France Adresse Web : http://www.gigabyte.fr •• Suède Adresse Web : http://www.gigabyte.se •• Italie Adresse Web : http://www.giga-byte.it •• Espagne Adresse Web : http://www.giga-byte.es •• Grèce Adresse Web : http://www.gigabyte.com.gr •• République Tchèque Adresse Web : http://www.gigabyte.cz • •• Hongrie Adresse Web : http://www.giga-byte.hu •• Turquie Adresse Web : http://www.gigabyte.com.tr •• Russie Adresse Web : http://www.gigabyte.ru •• Pologne Adresse Web : http://www.gigabyte.pl •• Ukraine Adresse Web : http://www.gigabyte.ua •• Roumanie Adresse Web : http://www.gigabyte.com.ro •• Serbie Adresse Web : http://www.gigabyte.co.rs •• Kazakhstan Adresse Web : http://www.gigabyte.kz Vous pouvez visiter le site Web de GIGABYTE, choisir votre langue dans la liste des langues en haut à droite du site Web. Système de service global de GIGABYTE Pour envoyer une question technique ou générale (Vente/Marketing), veuillez visiter : http://ggts.gigabyte.com.tw Puis choisissez votre langue pour ouvrir le système. Appendice - 136 -