Mode d'emploi | Dell Precision T1600 workstation Manuel utilisateur
Ajouter à Mes manuels141 Des pages
▼
Scroll to page 2
of
141
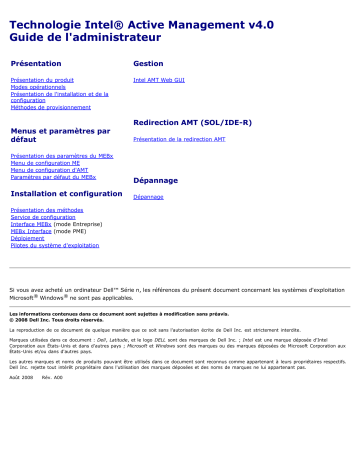
Technologie Intel® Active Management v4.0 Guide de l'administrateur Présentation Gestion Présentation du produit Modes opérationnels Présentation de l'installation et de la configuration Méthodes de provisionnement Intel AMT Web GUI Menus et paramètres par défaut Présentation des paramètres du MEBx Menu de configuration ME Menu de configuration d'AMT Paramètres par défaut du MEBx Installation et configuration Redirection AMT (SOL/IDE-R) Présentation de la redirection AMT Dépannage Dépannage Présentation des méthodes Service de configuration Interface MEBx (mode Entreprise) MEBx Interface (mode PME) Déploiement Pilotes du système d'exploitation Si vous avez acheté un ordinateur Dell™ Série n, les références du présent document concernant les systèmes d'exploitation Microsoft ® Windows ® ne sont pas applicables. Les informations contenues dans ce document sont sujettes à modification sans préavis. © 2008 Dell Inc. Tous droits réservés. La reproduction de ce document de quelque manière que ce soit sans l'autorisation écrite de Dell Inc. est strictement interdite. Marques utilisées dans ce document : Dell, Latitude, et le logo DELL sont des marques de Dell Inc. ; Intel est une marque déposée d'Intel Corporation aux États-Unis et dans d'autres pays ; Microsoft et Windows sont des marques ou des marques déposées de Microsoft Corporation aux États-Unis et/ou dans d'autres pays. Les autres marques et noms de produits pouvant être utilisés dans ce document sont reconnus comme appartenant à leurs propriétaires respectifs. Dell Inc. rejette tout intérêt propriétaire dans l'utilisation des marques déposées et des noms de marques ne lui appartenant pas. Août 2008 Rév. A00 Retour à la page du sommaire Présentation Intel® Active Management Technology (Intel AMT) permet aux sociétés d'administrer aisément leurs ordinateurs en réseau. Les techniciens en informatique peuvent : Détecter les ressources informatiques sur un réseau, que les ordinateurs soient sous ou hors tension — Intel AMT utilise les informations stockées en mémoire système non volatile pour accéder à l'ordinateur. Il est possible d'accéder à tous les ordinateurs, même s'il sont éteints (cette fonction est également appelée accès hors bande ou OOB). Réparer à distance les systèmes, même après des défaillances du système d'exploitation — Vous pouvez accéder à distance aux ordinateurs à des fins de réparation après un dysfonctionnement du logiciel ou une défaillance du système d'exploitation. Grâce aux journaux et aux alertes d'événements hors bande d'Intel AMT, les administrateurs IT peuvent également détecter aisément les éventuels problèmes des ordinateurs. Protéger les réseaux des menaces extérieures tout en gardant à jour la protection des logiciels contre les virus, sur tout le réseau. Support logiciel Plusieurs revendeurs indépendants de logiciels (ISV) créent des logiciels compatibles avec les fonctions d'Intel AMT. Les administrateurs IT disposent donc de nombreuses options d'administration à distance du parc informatique en réseau de leur société. Fonctions et avantages Intel AMT Caractéristiques Avantages Accès hors bande (OOB) Permet l'administration à distance des plates-formes, quels que soient l'alimentation du système et l'état du système d'exploitation Dépannage et restauration à distance Réduit de façon significative les déplacements des techniciens en informatique, ce qui accroît leur efficacité Alertes proactives Diminue le temps d'inactivité et réduit le temps de réparation Suivi à distance du matériel et des logiciels Accroît la vitesse et la précision par rapport au suivi manuel de l'inventaire, ce qui réduit les frais associés à la comptabilité Stockage tiers non volatile Accroît la vitesse et la précision par rapport au suivi manuel de l'inventaire, ce qui réduit les frais associés à la comptabilité * Informations de cette page fournies par Intel. Le MEBx (Intel® Management Engine BIOS Extension) est un module ROM en option fourni à Dell™ par Intel ; ce module est inclus au BIOS Dell. Le MEBx a été personnalisé pour les ordinateurs Dell. Retour à la page du sommaire Retour à la page du sommaire Modes opérationnels Intel® AMT peut être configuré en mode opérationnel Entreprise ou PME (PME - Petites et Moyennes Entreprises) (également appelés modèles de provisionnement). Ces deux modes opérationnels prennent en charge la mise en réseau IP dynamique et statique. Si vous utilisez la mise en réseau IP dynamique (DHCP), le nom d'hôte Intel AMT et le nom d'hôte du système d'exploitation doivent correspondre. Vous devez également configurer le système d'exploitation et Intel AMT de sorte à aussi utiliser DHCP. Si vous utilisez la mise en réseau IP statique, l'adresse IP Intel AMT doit être différente de l'adresse IP du système d'exploitation. De plus, le nom d'hôte Intel AMT doit être différent du nom d'hôte du système d'exploitation. Mode Entreprise – Ce mode est conçu pour les organismes de grande taille. Il s'agit d'un mode de mise en réseau avancé qui prend en charge TLS (Transport Layer Security) et exige un service de configuration. Ce mode permet aux administrateurs IT d'installer et de configurer Intel AMT de façon sécurisée pour la gestion à distance. Par défaut, les ordinateurs Dell™ sont configurés sur le mode Entreprise. Ce mode peut être modifié au cours de l'installation et de la configuration. Small Medium Business (SMB) mode (Mode PME) – Ce mode opérationnel simplifié ne prend pas en charge TLS et n'exige pas d'application d'installation. Le mode PME est conçu pour les clients sans console de gestion ISV (independent software vendor - revendeur de logiciels indépendant) et qui ne disposent pas des infrastructures de réseau et de sécurité nécessaires pour utiliser TLS crypté. En mode PME, l'installation et la configuration Intel AMT est un processus manuel exécuté par l'intermédiaire du MEBx (Intel ME BIOS Extension). Ce mode est le plus facile à mettre en œuvre car il exige une infrastructure minimale, mais il est également le mode le moins sécurisé car tout le trafic réseau n'est pas crypté. La configuration Intel AMT définit toutes les autres options Intel AMT non couvertes dans l'installation Intel AMT, telles que l'activation de l'ordinateur pour Serial-Over-LAN (SOL) ou IDE-Redirect (IDE-R). Vous pouvez modifier les paramètres modifiés au cours de la configuration à de nombreuses reprises au cours de la durée de vie de l'ordinateur. Vous pouvez apporter des modifications à l'ordinateur localement ou par l'intermédiaire d'une console de gestion. Retour à la page du sommaire Retour à la page du sommaire Présentation de l'installation et de la configuration La liste ci-dessous comprend des termes importants concernant l'installation et la configuration d'Intel® AMT. Installation et configuration — Processus d'entrée, dans les ordinateurs administrés par Intel AMT, de noms d'utilisateur, mots de passe et paramètres réseau permettant l'administration à distance de l'ordinateur. Provisionnement — Opération d'installation et de configuration totale d'Intel AMT. Service de configuration — Application tierce qui termine le provisionnement Intel AMT . WebGUI Intel AMT — Interface à base de navigateur Web assurant une administration à distance limitée des ordinateurs. Vous devez installer et configurer Intel AMT sur un ordinateur avant son utilisation. L'installation d'Intel AMT prépare l'ordinateur pour le mode Intel AMT et active la connectivité réseau. Cette installation ne s'effectue généralement qu'une seule fois au cours de la durée de vie d'un ordinateur. Une fois activé, Intel AMT peut être détecté par un logiciel de gestion sur un réseau. Une fois configuré en mode Entreprise, Intel AMT est prêt à initialiser la configuration de ses propres fonctions. Lorsque tous les éléments réseau obligatoires sont disponibles, il suffit de connecter l'ordinateur à une source d'alimentation électrique et au réseau pour qu'Intel AMT initialise automatiquement sa propre configuration. Le service de configuration (une application tierce) termine le processus à votre place. Intel AMT est alors prêt pour la gestion à distance. Habituellement cette configuration ne prend que quelques secondes. Une fois Intel AMT installé et configuré, vous pouvez reconfigurer la technologie pour répondre aux besoins de votre environnement de travail. Une fois Intel AMT configuré en mode PME, l'ordinateur n'a pas à initialiser quelque configuration que ce soit sur le réseau. Elle est configurée manuellement et est prête à l'utilisation avec l'interface WebGUI d'Intel AMT. États d'installation et de configuration d'Intel AMT L'action d'installation et de configuration d'Intel® AMT est également connue sous le nom de provisionnement. Un ordinateur sur lequel Intel AMT est activé peut être en l'un des trois états d'installation et de configuration : L'état des valeurs par défaut usine est un état totalement non configuré dans lequel les références de sécurité ne sont pas encore établies et les fonctions Intel AMT ne sont pas encore disponibles aux applications de gestion. Dans cet état, Intel AMT est doté des paramètres définis en usine. L'état d'installation est un état partiellement configuré dans lequel Intel AMT a reçu des informations initiales de réseau et TLS (Transport Layer Security) : un mot de passe administrateur initial, l'expression de passe de provisionnement (PPS) et l'identificateur de provisionnement (PID). Après son installation, Intel AMT est prêt à recevoir d'un service de configuration les paramètres de configuration . L'état provisionné est un état entièrement configuré dans lequel ME (Intel Management Engine) a été configuré à l'aide d'options d'alimentation et Intel AMT a été configuré avec ses paramètres de sécurité, ses certificats et les paramètres qui activent les fonctions Intel AMT. Les fonctions sont prêtes à interagir avec les applications de gestion dès qu'Intel AMT est configuré. Retour à la page du sommaire Retour à la page du sommaire L'action d'installation et de configuration d'Intel® AMT est connue sous le nom de provisionnement. Il existe deux méthodes de provisionnement d'un ordinateur en mode Entreprise : Legacy (Hérité) IT TLS-PSK Legacy (Hérité) Si vous souhaitez disposer de TLS (Transport Layer Security), exécutez la méthode héritée d'installation et de configuration d'Intel AMT sur un réseau isolé distinct du réseau de votre société. Un serveur d'installation et de configuration (SCS) nécessite une connexion réseau secondaire à une autorité de certification (une entité qui émet des certificats numériques) pour la configuration TLS. Initialement, les ordinateurs sont livrés dotés des paramètres usine par défaut avec Intel AMT, prêts pour la configuration et le provisionnement. L'installation Intel AMT doit être exécutée sur ces ordinateurs pour qu'ils passent de l'état paramètres usine par défaut à l'état d'installation. Une fois l'ordinateur en état d'installation, vous pouvez procéder à la configuration manuelle ou vous pouvez le connecter à un réseau où il se connecte avec un SCS et entreprend la configuration Intel AMT en mode Entreprise. IT TLS-PSK L'installation et la configuration Intel AMT IT TLS-PSK est habituellement effectuée au sein d'un service IT de société. Les éléments suivants sont obligatoires : Serveur d'installation et de configuration Infrastructure réseau et de sécurité Les ordinateurs Intel AMT en état usine par défaut sont confiés au service IT, qui est responsable de l'installation et de la configuration d'Intel AMT. Ce service peut utiliser n'importe quelle méthode pour saisir les informations d'installation Intel AMT, après quoi les ordinateurs sont en mode Entreprise et en phase d'installation. Un SCS doit générer des ensembles PID et PPS. La configuration Intel AMT doit s'effectuer sur un réseau. Le réseau peut être crypté à l'aide du protocole TLS-PSK (Transport Layer Security Pre-Shared Key). La configuration du mode Entreprise s'effectue lorsque les ordinateurs se connectent à un SCS. Retour à la page du sommaire Retour à la page du sommaire Présentation de paramètres du MEBx Le MEBx (Intel® Management Engine BIOS Extension) fournit des options de configuration au niveau de la plate-forme ; ces informations permettent de configurer le comportement de la plate-forme ME (Management Engine - Moteur de gestion). Ces options incluent l'activation et la désactivation de fonctionnalités particulières et la définition de configurations d'alimentation. Dans cette section, vous trouverez des informations détaillées sur les options de configuration MEBx et, le cas échéant, les restrictions. Certaines modifications des paramètres de configuration ME ne sont pas mises en cache dans le MEBx. Elles ne sont pas consignées dans la mémoire non volatile (NVM) ME tant que vous ne quittez pas MEBx. Ainsi, si le MEBx se bloque, les modifications effectuées jusqu'à ce point ne sont PAS consignées dans la NVM ME. Accès à l'interface utilisateur de configuration MEBx Suivez les étapes ci-dessous pour accéder à l'interface utilisateur de configuration MEBx sur un ordinateur : 1. Mettez votre ordinateur sous tension (ou redémarrez-le). 2. Lorsque le logo bleu DELL™ apparaît, appuyez immédiatement sur <Ctrl><p>. Si vous attendez trop longtemps et que le logo du système d'exploitation apparaît, patientez jusqu'à ce que le Bureau de Microsoft® Windows® s'affiche. Éteignez alors votre ordinateur et faites une nouvelle tentative. 3. Saisissez le mot de passe ME. Appuyez sur <Entrée>. L'écran MEBx s'affiche tel qu'illustré ci-dessous. Le menu principal présente trois fonctions : Intel ME Configuration (Configuration Intel ME) Intel AMT Configuration (Configuration Intel AMT) Change Intel ME Password (Modification du mot de passe Intel ME) Les sections ci-après contiennent la description des menus Intel ME Configuration et Intel AMT Configuration. Avant même d'utiliser ces menus, vous devez modifier le mot de passe. Modification du mot de passe Intel ME Le mot de passe par défaut est admin ; ce mot de passe est le même pour toutes les plates-formes nouvellement déployées. Vous devez modifier le mot de passe par défaut avant de modifier les options de configuration des fonctions. Le nouveau mot de passe doit inclure les éléments suivants : Huit caractères Une lettre majuscule Une lettre minuscule Un chiffre Un caractère spécial (non alphanumérique), par exemple !, $, ou ; à l'exclusion des caractères :, ", et ,.) Le souligné ( _ ) et la barre d'espacement sont des caractères valides pour le mot de passe mais ces caractères ne rendent PAS le mot de passe plus complexe. * Informations de cette page fournies par Intel. Retour à la page du sommaire Retour à la page du sommaire Menu de configuration ME Pour accéder à la page de configuration de la plate-forme ME (Intel® Management Engine (ME) Platform Configuration), effectuez les étapes suivantes : 1. Dans le menu principal de MEBx (Management Engine BIOS Extension), sélectionnez ME Configuration (Configuration ME). Appuyez sur <Entrée>. 2. Le message suivant s'affiche : System resets after configuration changes. Continue: (Y/N) (Le système se réinitialise après des modifications de la configuration. Continuer : O/N) 3. Appuyez sur <Y> (O). La page de ME Platform Configuration (Configuration de la plate-forme ME) s'ouvre. Cette page permet de configurer les fonctions particulières du ME telles que les caractéristiques, les options d'alimentation, etc. Voici des liens rapides vers les diverses sections. Intel ME State Control (Contrôle de l'état du ME d'Intel) Intel ME Firmware Local Update (Mise à jour locale du micrologiciel Intel ME) Intel ME Features Control (Contrôle des fonctions Intel ME) Manageability Feature Selection (Sélection de la fonction de gérabilité) Intel ME Power Control (Contrôle de l'alimentation Intel ME) Intel ME ON in Host Sleep States (Intel ME ACTIVÉ dans les états de veille de l'hôte) Intel ME State Control (Contrôle de l'état du ME d'Intel) Lorsque l'option ME State Control est sélectionnée dans le menu ME Platform Configuration, le menu ME State Control s'affiche. Vous pouvez désactiver le ME pour isoler l'ordinateur ME de la plate-forme principale jusqu'à la fin du processus de débogage. Lorsqu'elle est activée, l'option ME State Control permet de désactiver le ME pour isoler l'ordinateur ME de la plate-forme principale pendant le débogage d'un dysfonctionnement. Le tableau ci-dessous illustre les options en détail. ME Platform State Control (Contrôle de l'état de la plate-forme ME) Option Description Enabled (Activé) Active le ME (Management Engine - Moteur de gestion) sur la plate-forme Disabled (Désactivé) Désactive le ME (Management Engine - Moteur de gestion) sur la plateforme En fait, le ME n'est pas vraiment désactivé à l'aide de l'option Disabled (Désactivé). Il est plutôt mis en pause au tout début de son démarrage de sorte à ne générer aucun trafic pour les bus de l'ordinateur. Ceci garantit que vous pouvez déboguer un problème informatique sans vous inquiéter du rôle que le ME aurait pu jouer. Intel ME Firmware Local Update (Mise à jour locale du micrologiciel Intel ME) Cette option du menu ME Platform Configuration (Configuration de la plate-forme ME) définit la politique de mise à jour locale du MEBx. Le paramètre par défaut est Disabled (Désactivé). L'autre paramètre disponible est Enabled (Activé). Enabled (Activé) permet les mises à jour locales du micrologiciel ME. Disable (Désactivé) ne permet pas les mises à jour locales du micrologiciel ME. Intel ME Features Control (Contrôle des fonctions Intel ME) Le menu ME Features Control (Contrôle des fonctions Intel ME) contient la sélection de configuration suivante. Manageability Feature Selection (Sélection de la fonction de gérabilité) Lorsque vous sélectionnez l'option Manageability Feature Selection (Sélection de la fonction de gérabilité) du menu ME Features Control (Contrôle des fonctions de gérabilité), le menu ME Manageability Feature (Fonction de gérabilité ME) apparaît. Utilisez cette option pour déterminer la fonction de gérabilité activée. ASF — Alert Standard Format. ASF est une technologie standard de gestion de l'inventaire d'une société. La plateforme Intel ICH9 prend en charge la spécification ASF 2.0. Intel AMT — Intel Active Management Technology (Technologie d'administration active d'Intel). Intel AMT est une technologie optimisée de gestion de l'inventaire d'une société. Le tableau ci-dessous illustre les options en détail. Option Management Feature Select (Sélection de fonction de gestion) Option Description None (Aucune) La fonction de gérabilité n'est pas sélectionnée Intel AMT La fonction de gérabilité Intel AMT est sélectionnée ASF La fonction de gérabilité ASF est sélectionnée Lorsque vous faites passer l'option de Intel AMT à Aucun, un avertissement s'affiche, indiquant qu'Intel AMT dé-provisionne automatiquement si vous acceptez la modification. Si l'option None est sélectionnée, aucune fonction de gérabilité n'est fournie par l'ordinateur ME. Dans ce cas, le micrologiciel se charge (c'est-à-dire que le ME est toujours activé) mais les applications de gestion restent désactivées. Intel ME Power Control (Contrôle de l'alimentation Intel ME) Pour se conformer aux exigences ENERGY STAR, Intel Management Engine peut être désactivé dans divers modes de veille. Le menu Intel ME Power Control (Contrôle de l'alimentation Intel ME) permet de configurer les options concernant l'alimentation de la plate-forme ME. ME ON in Host Sleep States (ME ACTIVÉ dans les états de veille de l'hôte) Lorsque l'option ME ON in Host Sleep States est sélectionnée dans le menu ME Power Control (Contrôle de l'alimentation ME), le menu ME in Host Sleep States se charge. L'ensemble d'options d'alimentation sélectionné détermine le moment où le ME est ACTIVÉ. L'ensemble d'options d'alimentation par défaut est Mobile: ON in S0 (Mobile : Activé en S0). Selon l'utilisation prévue de l'ordinateur, l'administrateur utilisateur final peut choisir l'ensemble d'options d'alimentation à utiliser. La page de sélection de cet ensemble est illustrée ci-dessus. * Informations de cette page fournies par Intel. Retour à la page du sommaire Retour à la page du sommaire Menu de configuration d'AMT Après avoir complètement configuré la fonction ME (Intel® Management Engine), vous devez redémarrer avant de configurer Intel AMT en vue d'un démarrage système sans problème. L'image ci-dessous montre le menu de configuration Intel AMT lorsqu'un utilisateur a sélectionné l'option Intel AMT Configuration (configuration Intel AMT) dans le menu principal de Management Engine BIOS Extension (MEBx). Cette fonction permet de configurer un ordinateur compatible AMT de sorte qu'il prenne en charge les fonctionnalités d'administration Intel AMT. Vous devez posséder une compréhension de base des principes de réseau et des termes informatiques tels que TCP/IP, DHCP, VLAN, IDE, DNS, masque de sous-réseau, passerelle par défaut et nom de domaine. L'explication de ces termes n'entre pas dans la portée de ce document. La page configuration d'Intel AMT contient les options configurables indiquées ci-dessous. Pour des images de ces options de menu, reportez-vous aux pages « Installation du mode Entreprise » et « Installation du mode PME » de ce document. Options de menu Host Name (Nom d'hôte) TCP/IP Provision Model (Modèle de provisionnement) Setup and Configuration (Installation et configuration) Un-Provision (Dé-provisionnement) SOL/IDE-R Password Policy (stratégie de mot de passe) Secure Firmware Update (Mise à jour sécurisée du micrologiciel) Set PRTC (Définir les paramètres de date et d'heure) Idle Timeout (Délai d'inactivité) : Host Name (Nom d'hôte) Un nom d'hôte peut être affecté à l'ordinateur compatible AMT. Il s'agit du nom d'hôte de l'ordinateur sur lequel Intel AMT est activé. Si Intel AMT est défini sur DHCP, le nom d'hôte DOIT être identique au nom de l'ordinateur du système d'exploitation. TCP/IP Permet de modifier la configuration TCP/IP suivante d'Intel AMT. Network interface – ENABLE** / DISABLED (Interface réseau - ACTIVER** / DÉSACTIVÉE) Si l'interface réseau est désactivée, tous les paramètres TCP/IP ne sont plus nécessaires. DHCP Mode – ENABLE** / DISABLED (Mode DHCP - ACTIVER** / DÉSACTIVÉ) Si le mode DHCP est activé, les paramètres TCP/IP sont configurés par un serveur DHCP. Si le mode DHCP est désactivé, les paramètres TCP/IP statiques sont obligatoires pour Intel AMT. Les ordinateurs en mode statique nécessitent une adresse MAC distincte pour le moteur d'administration (Intel Management Engine). Cette adresse MAC supplémentaire est souvent appelée adresse MNGMAC (Manageability MAC address - adresse MAC d'administration). Sans une telle adresse, l'ordinateur ne peut PAS être défini sur le mode statique. IP address (Adresse IP) – Adresse Internet d'Intel Management Engine (moteur d'administration Intel). Subnet mask (Masque de sous-réseau) – Le masque de sous-réseau sert à déterminer à quel sous-réseau appartient l'adresse IP. Default Gateway address (Passerelle par défaut) – Passerelle par défaut du moteur de gestion Intel. Preferred DNS address (Adresse du DNS préféré) – Adresse du serveur préféré de nom de domaine. Alternate DNS address (Adresse du DNS alternatif ) – Adresse du serveur alternatif de nom de domaine. Domain name (Nom de domaine) – Nom de domaine du ME Intel (moteur d'administration Intel). Provision Model (Modèle de provisionnement) Les modèles de provisionnement suivants sont disponibles : Provisioning Mode – Enterprise** / Small Business (Mode de provisionnement) - Entreprise/PME Ce mode permet la sélection du mode Entreprise ou du mode PME. Le mode Entreprise peut comporter des paramètres de sécurité différents de ceux du mode PME. En raison de ces différences, chacun de ces modes exige un processus d'installation et de configuration différent. Setup and Configuration (Installation et configuration) Le menu contient les paramètres du serveur d'installation et de configuration. Ce menu contient également les paramètres de sécurité des configurations PSK et PKI. Current Provisioning Mode (Mode de provisionnement actuel) – Affiche le mode TLS de provisionnement actuel : None, PKI, or PSK. (Aucun, PKI ou PSK). Cette configuration n'est illustrée que sur le modèle de provisionnement d'entreprise. Provisioning Record (Enregistrement de provisionnement) – Affiche les données de l'enregistrement de provisionnement PSK/PKI. Si les données n'ont pas été entrées, le MEBx affiche un message indiquant « Provision Record not present » (L'enregistrement du provisionnement est manquant). Si les données sont entrées, l'enregistrement de provisionnement affiche les informations suivantes : TLS provisioning mode (Mode de provisionnement TLS) – Affiche le mode de configuration actuel de l'ordinateur : None, PSK or PKI (Aucun, PSK ou PKI). Provisioning IP (IP de provisionnement) – IP du serveur d'installation et de configuration. Date of Provision (Date de provisionnement) – Affiche la date et l'heure du provisionnement au format MM/JJ/AAAA à HH:MM. DNS – Indique si Secure DNS (DNS sécurisé) est utilisé ou non. 0 indique que le DNS n'est pas en cours d'utilisation, 1 indique que le DNS sécurisé est en cours d'utilisation (PKI uniquement). Host Initiated (Initialisé par l'hôte) – Indique si le processus d'installation et de configuration a été initialisé par l'hôte : « No » (Non) indique qu'il n'a pas été initialisé par l'hôte ; « Yes » (Oui) indique le contraire (PKI uniquement). Hash Data (données de hachage) – Affiche les données de hachage du certificat comportant 40 caractères (PKI uniquement). Hash Algorithm (Algorithme de hachage) – Décrit le type de hachage. À l'heure actuelle, seul est pris en charge SHA1 (PKI uniquement). IsDefault (Est valeur par défaut) – Affiche « Yes » (Oui) si l'algorithme de hachage est l'algorithme par défaut sélectionné. Affiche « No » (Non) si l'algorithme de hachage n'est pas l'algorithme utilisé (PKI uniquement). FQDN - (Fully Qualified Domain Name – Nom de Domaine Entièrement Qualifié) du serveur de provisionnement mentionné dans le certificat (PKI uniquement). Serial Number (Numéro de série) – Les 32 caractères indiquant les numéros de série de l'Autorité de certificat. Time Validity Pass (Réussite de validité horaire) – Indique si le certificat a réussi à la vérification de validité de l'heure. Provisioning Server (serveur de provisionnement) – Adresse IP et numéro de port (0 à 65 535) d'un serveur de provisionnement Intel AMT. Cette configuration n'est illustrée que pour le modèle de provisionnement d'entreprise. Le numéro de port par défaut est 9971. TLS PSK – Contient les valeurs des paramètres de configuration TLS PSK. Set PID and PPS (Définir les PID et PPS) – Définit l'identificateur de provisionnement (PID) et l'expression de passe de provisionnement (PPS - provisioning passphrase). Entrez les PID et PPS au format dash (Dell Advanced SCSI Host [hôte SCSI avancé Dell]). (Ex. PID : 1234-ABCD ; PPS : 1234-ABCD-1234-ABCD-1234-ABCD-1234ABCD) REMARQUE - Une valeur PPS de ' '0000-0000-0000-0000-0000-0000-0000-0000' ne modifie pas l'état d'installation et de configuration. Lorsque cette valeur est utilisée, l'état d'installation et de configuration reste « Not-started (Non démarré) ». Delete PID and PPS – (Supprimer les PID et PPS) – Supprime les PID et PPS stockés dans ME. En l'absence de PID et PPS, le MEBX renvoie un message d'erreur. L'utilisation de cette option n'entraîne PAS la définition du paramètre de processus d'installation et de configuration sur « Not Started (Non démarré ) ». Cette option définit le paramètre d'installation et de configuration sur « In process (En cours) ». TLS PKI – Contient les valeurs des paramètres de configuration TLS PKI. Remote Configuration Enable/Disable (Configuration à distance Activer/Désactiver) – Active ou désactive la configuration à distance. La configuration à distance ne peut pas s'effectuer lorsque cette option est désactivée. Manage Certificate Hashes (Administration des hachages de certificat) – Affiche la liste des hachages actuellement stockés et leur état actuel. Pour modifier l'état actif du certificat, appuyez sur la touche <+>. Pour supprimer le hachage, appuyez sur la touche <del> (<suppr>). Pour ajouter une autre touche, appuyez sur la touche <ins>. Set FQDN (Définir FQDN) – Définit le nom de domaine entièrement qualifié (fully qualified domain name) de l'ordinateur. Set PKI DNS suffix (Définir le suffixe DNS PKI) – Définit le suffixe DNS PKI. TLS PSK Le sous-menu contient les valeurs des paramètres de configuration TLS PSK. La configuration ou la suppression du PID/PPS entraîne un dé-provisionnement partiel si la valeur d'installation et de configuration est « In-process » (En cours). Set PID and PPS (Définir les PID et PPS) – Définit l'identificateur de provisionnement (PID) et l'expression de passe de provisionnement (PPS). Entrez les PID et PPS au format dash (Dell Advanced SCSI Host [hôte SCSI avancé Dell]). (Ex. PID : 1234-ABCD ; PPS : 1234-ABCD-1234-ABCD-1234-ABCD-1234-ABCD) Une valeur de PPS de '0000-00000000-0000-0000-0000-0000-0000' ne modifie pas l'état d'installation et de configuration. Lorsque cette valeur est utilisée, l'état d'installation et de configuration reste « Not-started (Non démarré) ». Delete PID and PPS – (Supprimer les PID et PPS) – Supprime les PID et PPS stockés dans ME. En l'absence de PID et PPS, le MEBX renvoie un message d'erreur. TLS PKI – Remote Configuration Settings (Paramètres de configuration à distance) Le sous-menu TLS PKI contient les options de configuration à distance. Il existe quatre éléments de configuration à distance : Remote Configuration Enable/Disable (Configuration à distance Activer/Désactiver) Manage Certificate Hashes (Administration des hachages de certificat) Set FQDN (Définir FQDN) Set PKI DNS Suffix (Définir le suffixe DNS PKI) Remote Configuration Enable/Disable (Configuration à distance Activer/Désactiver) Les options sélectionnables sont Enable (Activer) et Disable (Désactiver). Si Remote Configuration (Configuration à distance) est désactivé, les options de menu s'affichent quand même dessous, mais elles ne sont pas utilisées tant que l'option Remote Configuration n'est pas activée. Il est impossible de modifier cette option une fois le processus d'installation et de configuration lancé. Ce paramètre ne peut être modifié que lorsque l'ordinateur est en état non provisionné ou usine par défaut. L'activation ou la désactivation de la configuration à distance entraîne un dé-provisionnement partiel si la valeur d'installation et de configuration est « In-process » (En cours). Manage Certificate Hashes (Administration des hachages de certificat) Sélectionnez l'option Manage Certificate Hashes (Administrer les hachages de certificat) du menu Remote Configuration (Configuration à distance) pour afficher le menu Manage Certificate Hashes (Administration des hachages de certificat). Quatre hachages par défaut sont disponibles en usine. Des hachages peuvent être supprimés ou ajoutés selon les besoins du client. L'écran Manage Certificate Hash propose plusieurs options de contrôle du clavier permettant d'administrer les hachages sur l'ordinateur. Les touches suivantes sont valides à partir du menu Manage Certificate Hash : Touche Touche Touche Touche Touche ESC (Échapper) – Permet de quitter le menu INS (Insérer) – Permet d'ajouter un hachage de certificat personnalisé à l'ordinateur DEL (Supprimer) – Permet de supprimer de l'ordinateur le hachage de certificat actuellement sélectionné <+> – Modifie l'état actif du hachage de certificat actuellement sélectionné ENTER (Entrée) – Permet d'afficher les détails du hachage de certificat actuellement sélectionné Ajout d'un hachage personnalisé 1. Appuyez sur <Insert> dans l'écran Manage Certificate Hash (Administrer le hachage de certificat). Une zone de texte vous invitant à saisir le nom de hachage s'affiche. 2. Vous devez obligatoirement le saisir. Ce nom ne peut comporter plus de 32 caractères. Lorsque vous appuyez sur <Enter> (Entrée), vous êtes invité à entrer la valeur de hachage du certificat. 3. Cette valeur est un nombre hexadécimal à 20 octets. Vous devez entrer les données de hachage au format correct, sinon le message suivant s'affiche : Invalid Hash Certificate Entered - Try Again (Hachage de certificat non valide - Réessayez). Lorsque vous appuyez sur <Enter> (Entrée) vous êtes invité à définir l'état actif du hachage. 4. Cette requête vous permet de définir l'état actif du hachage personnalisé. Yes (Oui) – Le hachage personnalisé doit être marqué comme actif. No (Non) (Valeur par défaut) – VA_Hash doit être maintenu dans les limites d'EPS. Suppression d'un hachage 1. Appuyez sur <Delete> (Supprimer) à l'écran Manage Certificate Hash (Administrer le hachage de certificat) pour afficher le message Delete this certificate hash? (Supprimer ce hachage de certificat ?) [Y/N] ([O/N]) 2. Cette option permet la suppression du hachage du certificat sélectionné. Yes (Oui) – MEBx enverra au micrologiciel le message indiquant de supprimer le hachage sélectionné. No Le MEBx ne supprimera pas le hachage sélectionné et revient à la Configuration à distance. Modification de l'état actif Appuyez sur la touche <+> de l'écran Manage Certificate Hash (Administrer le hachage de certificat) pour afficher le message Change the active state of this hash? (Y/N) (Modifier l'état actif de ce hachage ? (O/N)) [Y/N] ([O/N]) Une réponse affirmative à cette question fait basculer l'état actif du hachage du certificat actuellement sélectionné. Définir un hachage en tant qu'actif indique qu'il est disponible pour l'utilisation lors du provisionnement PSK. Affichage d'un hachage de certificat Appuyez sur <Enter> (Entrée) dans l'écran Manage Certificate Hash (Administrer le hachage de certificat). Les détails du hachage de certificat actuellement sélectionné incluent : le nom du hachage, les données de hachage du certificat, l'état actif et l'état par défaut. Set FQDN (Définir FQDN) Lorsque l'option Set FQDN est sélectionnée dans le menu Remote Configuration (Configuration à distance), vous êtes invité à entrer le FQDN (Fully Qualified Domain Name - Nom de domaine entièrement qualifié) du serveur de provisionnement. Set PKI DNS Suffix (Définir le suffixe DNS PKI) Lorsque l'option Set PKI DNS Suffix (Définir le serveur de nom de domaine PKI) est sélectionnée dans le menu Remote Configuration (Configuration à distance), vous êtes invité à entrer le PKI DNS Suffix (suffixe DNS PKI) du serveur de provisionnement. La valeur de clé est conservée dans EPS. Un-Provision (Dé-provisionnement) L'option Un-Provision permet de restaurer les valeurs par défaut de la configuration Intel AMT. Il existe deux types de déprovisionnement : Full Un-provision (Dé-provisionnement total) – Cette option permet de restaurer les valeurs par défaut de tous les paramètres Intel AMT. Si une valeur PID/PPS est présente, les deux valeurs sont perdues. Le mot de passe MEBx n'est pas affecté. CMOS clear (Effacer CMOS) – Cette option de dé-provisionnement n'est pas disponible dans le MEBx. Cette option efface toutes les valeurs et restaure les valeurs par défaut. Si un PID/PPS est présent, les deux valeurs sont perdues. Le mot de passe MEBx est réinitialisé à la valeur par défaut (admin). Pour appeler cette option, vous devez effacer le CMOS (par exemple, le cavalier de carte mère) SOL/IDE-R Username and Password – DISABLED** / ENABLED (Nom d'utilisateur et mot de passe - DÉSACTIVÉ/ACTIVÉ) Cette option fournit l'authentification utilisateur pour une session SOL/IDER. Si le protocole Kerberos est utilisé, définissez cette option sur Disabled (Désactivé) et définissez l'authentification utilisateur par l'intermédiaire de Kerberos. Si Kerberos n'est pas utilisé, vous pouvez choisir d'activer ou de désactiver l'authentification utilisateur pendant la session SOL/IDER. Serial-Over-LAN (SOL) – DISABLED** / ENABLED (SOL - DÉSACTIVÉ/ACTIVÉ) SOL permet la redirection vers la console du serveur d'administration de l'entrée/la sortie de la console client gérée Intel AMT. IDE Redirection (IDE-R) – DISABLED** / ENABLED (Redirection IDE DÉSACTIVÉ/ACTIVÉ) IDE-R permet le démarrage du client administré Intel AMT, à partir d'images de disque à distance, à la console d'administration. Password Policy (stratégie de mot de passe) Il existe deux mots de passe pour le micrologiciel. Le mot de passe du MEBX est le mot de passe introduit lorsqu'un utilisateur se trouve physiquement sur le système. Le mot de passe réseau est le mot de passe introduit lorsqu'on accède à un système compatible ME via le réseau. Cette option détermine quand le mot de passe réseau et le mot de passe de MEBX seront synchronisés. Le mot de passe du MEBX peut toujours être modifié directement par les utilisateurs à l'avant du système. Cependant, en fonction de l'option sélectionnée ci-dessous, le mot de passe réseau et mot de passe du MEBX peuvent être différents. Les paramètres sont : Default Password Only (Mot de passe par défaut uniquement) – Le mot de passe du MEBX et le mot de passe réseau ne seront synchronisés que lorsque le mot de passe par défaut est changé. Après avoir changé la valeur par défaut du mot de passe du MEBX, le mot de passe réseau et le mot de passe du MEBX peuvent être différents. During Setup and Configuration (Durant l'installation et la configuration) – Le mot de passe du MEBX et le mot de passe réseau seront synchronisés durant l'état d'installation et de configuration. Lorsque le processus d'installation et de configuration est terminé, les mots de passe peuvent être différents. Anytime (N'importe quand) – Le mot de passe du MEBX et le mot de passe réseau seront synchronisés lorsque le mot de passe du MEBX ou le mot de passe réseau est changé. Secure Firmware Update (Mise à jour sécurisée du micrologiciel) Cette option permet d'activer/désactiver les mises à jour micrologicielles sécurisées. Les mises à jour micrologicielles sécurisées exigent l'entrée d'un nom d'utilisateur et d'un mot de passe administrateur. Le micrologiciel ne peut pas être mis à jour si le nom d'utilisateur et le mot de passe administrateur ne sont pas fournis. La fonction secure firmware update doit être activée préalablement à la mise à jour du micrologiciel à l'aide de la méthode sécurisée. Les mises à jour micrologicielles passent par le pilote LMS. Si la mise à jour sécurisée et locale des micrologiciels est désactivée, l'utilisateur doit activer l'option Mise à jour sécurisée du micrologiciel ou Mise à jour locale de micrologiciel pour permettre les mises à jour des micrologiciels. Set PRTC (Définir les paramètres de date et d'heure) Entrez les paramètres de date et d'heure au format GMT (UTC) (AAAA:MM:JJ:HH:MM:SS). La plage de dates valide va du 1/1/2004 au 4/1/2021. La définition de la valeur des paramètres de date et d'heure sert à maintenir virtuellement la date et l'heure lorsque l'état de mise hors tension (G3) est activé. Cette configuration n'est affichée que pour le modèle de provisionnement d'entreprise. Idle Timeout (Délai d'inactivité) Ce paramètre permet de définir le temps d'inactivité WoL du ME. À l'expiration de ce temporisateur, le ME passe en état d'énergie réduite. Ce délai ne prend effet que lorsque l'un des modes d'alimentation WoL de ME est sélectionné. Entrez la valeur en minutes. Exemple de paramètres du mode DHCP d'Intel AMT Vous trouverez dans le tableau ci-dessous un exemple des paramètres de champ de base du menu Intel AMT Configuration (Configuration Intel AMT) permettant de configurer l'ordinateur en mode DHCP. Exemple de configurations Intel AMT en mode DHCP Paramètres de configuration Intel AMT Valeurs Intel AMT Configuration (Configuration Intel AMT) Sélectionnez et appuyez sur <Enter> (Entrée). Host Name (Nom d'hôte) Exemple : IntelAMT Ce nom est identique au nom de l'ordinateur du système d'exploitation. Définissez les paramètres de la façon suivante : TCP/IP Provision Model (Modèle de provisionnement) SOL/IDE-R Remote FW Update (Mettre à jour à distance le micrologiciel) Activez Network interface Activez DHCP Mode Définissez un nom de domaine (par exemple, amt.intel.com) Intel AMT 4.0 Mode (Mode Intel AMT 4.0) Small Business (PME) Activez SOL Activez IDE-R Enabled (Activé) Enregistrez et quittez MEBx, puis démarrez l'ordinateur sur le système d'exploitation Microsoft® Windows®. Exemple de paramètres du mode statique d'Intel AMT Vous trouverez dans le tableau ci-dessous un exemple des paramètres de champ de base du menu Intel AMT Configuration (Configuration Intel AMT) permettant de configurer l'ordinateur en mode statique. Pour fonctionner en mode statique, l'ordinateur nécessite deux adresses MAC (adresse MAC GBE et adresse MAC d'administration). En l'absence d'une adresse MAC d'administration, Intel AMT ne peut pas être défini sur le mode statique. Exemple de configurations Intel AMT en mode statique Paramètres de configuration Intel AMT Valeurs Intel AMT Configuration (Configuration Intel AMT) Sélectionnez et appuyez sur <Entrée>. Host Name (Nom d'hôte) Exemple : IntelAMT Définissez les paramètres de la façon suivante : TCP/IP Activez Network interface Désactivez DHCP Mode Définissez une adresse IP (par exemple, 192.168.0.15) Définissez un masque de sous-réseau, par exemple, 255.255.255.0 L'adresse de la passerelle par défaut est facultative L'adresse du DNS préféré est facultative L'adresse du DNS alternatif est facultative Définissez le nom de domaine, par exemple amt.intel.com Modèle de provisionnement Intel AMT 4.0 Mode (Mode Intel AMT 4.0) Small Business (PME) SOL/IDE-R Activez SOL Activez IDE-R Remote FW Update (Mise à jour du micrologiciel à distance) Enabled (Activé) Enregistrez et quittez MEBx, puis démarrez l'ordinateur sur le système d'exploitation Microsoft® Windows®. * Informations de cette page fournies par Intel. Retour à la page du sommaire Retour à la page du sommaire Présentation des méthodes d'installation et de configuration Comme abordé dans la section Présentation de l'installation et de la configuration, l'ordinateur doit être configuré avant que les fonctions d'Intel AMT puissent interagir avec l'application de gestion. Il existe deux méthodes pour effectuer le processus de provisionnement (du moins complexe au plus complexe) : Service de configuration — Un service de configuration permet de terminer le processus de provisionnement à partir d'une console GUI sur le serveur. Pour ce faire, une seule intervention sur chacun des ordinateurs sur lesquels Intel AMT est activé suffit. Les champs PPS et PID sont remplis à l'aide d'un fichier créé par le service de configuration enregistré sur un périphérique USB. Interface MEBx — L'administrateur IT configure manuellement les paramètres MEBx (Management Engine BIOS Extension) sur chaque ordinateur compatible Intel AMT. Pour remplir les champs PPS et PID, il suffit de saisir les clés alphanumériques à 32 caractères et à 8 caractères créées par le service de configuration dans l'interface MEBx. Davantage de détails sur ces diverses méthodes se trouvent dans les quelques sections suivantes. Retour à la page du sommaire Retour à la page du sommaire Service de configuration Cette section traite de l'installation et de la configuration d'Intel® AMT à l'aide d'un périphérique de stockage USB. Vous pouvez définir et configurer localement les informations de mot de passe, d'ID de provisionnement (PID), et d'expression de passe de provisionnement (PPS) avec une clé USB. Cette opération est également appelée provisionnement USB. Le provisionnement USB vous permet de définir et de configurer manuellement des ordinateurs sans les problèmes associés à une saisie manuelle des entrées. Le provisionnement USB ne fonctionne que si le mot de passe MEBx est défini sur la valeur usine par défaut : admin. Si le mot de passe a été modifié, ramenez-le à la valeur usine par défaut en effaçant le CMOS. Voici une procédure typique d'installation et de configuration à l'aide d'une clé USB. Pour une description détaillée de l'utilisation d'Altiris® Dell™ Client Manager (DCM), reportez-vous à la page Procédure par périphérique USB. 1. Un technicien informatique insère une clé USB dans un ordinateur disposant d'une console de gestion. 2. Le technicien demande les enregistrements locaux d'installation et de configuration à partir d'un serveur d'installation et de configuration (SCS) par l'intermédiaire de la console. 3. Le SCS effectue les tâches suivantes : 1. Génère les ensembles de mots de passe, d'ID de provisionnement (PID) et d'expressions de passe de provisionnement (PPS) appropriés 2. Enregistre ces informations dans sa base de données 3. Renvoie les informations à la console de gestion 4. La console de gestion inscrit les ensembles de mots de passe, d'ID de provisionnement (PID), et d'expressions de passe de provisionnement (PPS) dans un fichier setup.bin sur la clé USB. 5. Le technicien amène la clé USB à la zone de préparation où se trouvent les nouveaux ordinateurs compatibles Intel AMT. Le technicien effectue ensuite les tâches suivantes : 1. Si nécessaire, il déballe et connecte les ordinateurs 2. Il insère la clé USB dans un Ordinateur 3. Il allume cet ordinateur 6. Le BIOS de l'ordinateur détecte la clé USB. Si elle est trouvée, le BIOS recherche un fichier setup.bin au début de la clé. Passez à l'étape 7. Si le BIOS ne trouve pas de clé USB ou de fichier setup.bin, redémarrez l'ordinateur. Ignorez les étapes restantes. 7. Le BIOS de l'ordinateur affiche un message indiquant que l'installation et la configuration automatiques vont avoir lieu. 1. Le premier enregistrement disponible du fichier setup.bin est lu en mémoire. Le processus effectue les tâches suivantes : Valide l'enregistrement d'en-tête de fichier Recherche l'enregistrement disponible suivant Si la procédure réussit, l'enregistrement actif est invalidé et il ne peut donc pas être réutilisé 2. Le processus place l'adresse de mémoire dans le bloc de paramètre de MEBx. 3. Le processus appelle MEBx. 8. MEBx traite l'enregistrement. 9. MEBx affiche un message d'achèvement sur l'écran. 10. Le technicien informatique éteint l'ordinateur. L'ordinateur est à présent dans l'état d'installation et il est prêt à être distribué aux utilisateurs dans un environnement en mode Entreprise. 11. Répétez l'étape 5 si vous avez plusieurs ordinateurs. Consultez le fournisseur de la console de gestion pour en savoir plus concernant l'installation et la configuration avec une clé USB. Exigences de la clé USB La clé USB doit répondre aux exigences suivantes pour permettre l'installation et la configuration d'Intel AMT : Elle doit avoir une capacité supérieure à 16 Mo. Elle doit être formatée avec le système de fichiers FAT16. La taille de secteur doit être de 1 Ko. La clé USB n'est pas démarrable. Le fichier setup.bin doit être le premier fichier déposé sur la clé USB. La clé USB ne doit pas contenir d'autres fichiers, qu'ils soient masqués, supprimés ou autres. Retour à la page du sommaire Retour à la page du sommaire Interface MEBx (mode Entreprise) Le MEBx (Intel® Management Engine BIOS Extension) est un module ROM optionnel fourni par Intel à Dell™ à des fins d'inclusion dans le BIOS Dell. Le MEBx a été personnalisé pour les ordinateurs Dell. Le mode Entreprise (pour les grandes entreprises) exige un serveur d'installation et de configuration (SCS). Le SCS exécute sur un réseau une application qui effectue l'installation et la configuration Intel AMT. Le SCS est également appelé serveur de provisionnement tel que dans le MEBx. Un SCS est habituellement fourni par les ISV (independent software vendors revendeurs de logiciels indépendants) et est inclus avec le produit de console de gestion du ISV. Pour en savoir plus, consultez le fournisseur de la console de gestion. Pour installer et configurer un ordinateur en mode Entreprise, procédez comme suit. Configuration ME Pour activer les paramètres de configuration Intel ME sur la plate-forme cible, effectuez les étapes suivantes : 1. Pour ouvrir l'application MEBx, appuyez sur <Ctrl><p> lorsque l'écran du logo Dell apparaît. 2. Saisissez admin dans le champ Intel ME Password (Mot de passe Intel ME). Appuyez sur <Entrée>. La différence entre majuscules et minuscules est prise en compte. Vous devez modifier le mot de passe par défaut avant de modifier les options MEBx. 3. Sélectionnez Change Intel ME Password (Modifier le mot de passe Intel ME). Appuyez sur <Entrée>. Saisissez le nouveau mot de passe à deux reprises pour le confirmer. Le nouveau mot de passe doit inclure les éléments suivants : Huit caractères Une lettre majuscule Une lettre minuscule Un chiffre Un caractère spécial (non alphanumérique), par exemple !, $, ou ; à l'exclusion des caractères :, ", et ,.) Le souligné ( _ ) et la barre d'espacement sont des caractères valides pour le mot de passe mais ces caractères ne rendent PAS le mot de passe plus complexe. 4. Modifiez le mot de passe pour établir un droit de propriété Intel AMT. L'ordinateur passe alors de l'état par défaut à l'état d'installation. 5. Sélectionnez Intel ME Configuration (Configuration Intel ME) et appuyez sur <Entrée>. La fonction ME Platform Configuration (Configuration de la plate-forme ME) permet de configurer les fonctions ME telles que les options d'alimentation, les fonctionnalités de mise à jour du micrologiciel, etc. 6. Appuyez sur <y> (o) lorsque le message suivant s'affiche : System resets after configuration change. Continue: (Y/N) (Le système se réinitialise après des modifications de la configuration. Continuer : O/N) Intel ME State Control (Contrôle de l'état Intel ME) est l'option suivante. Le paramètre par défaut de cette option est Enabled (Activé). Ne changez pas ce paramètre en Disabled (Désactivé). Si vous souhaitez désactiver Intel AMT, définissez l'option Manageability Feature Selection (Sélection de la fonction de gérabilité) sur None (Aucune) à l'étape 9. 7. Sélectionnez Intel ME Firmware Local Update (Mise à jour locale du micrologiciel Intel ME). Appuyez sur <Entrée>. 8. Sélectionnez ensuite Enabled (Activé) ou Disabled (Désactivé), et appuyez sur <Entrée>. Le paramètre par défaut de cette option est Disabled (Désactivé). 9. Sélectionnez Intel ME Features Control (Contrôle des fonctions Intel ME) et appuyez sur <Entrée>. L'option suivante est Manageability Feature Selection (Sélection de la fonction de gérabilité). Cette fonction définit le mode de gestion de la plate-forme. Le paramètre par défaut est Intel AMT. La sélection de l'option None (Aucune) entraîne la désactivation de toutes les fonctions de gestion à distance. 10. Sélectionnez Return to Previous Menu (Revenir au menu précédent) et appuyez sur <Entrée>. 11. Sélectionnez Intel ME Power Control (Contrôle de l'alimentation Intel ME) et appuyez sur <Entrée>. Intel ME ON in Host Sleep States (Intel ME ACTIVÉ dans les états de veille de l'hôte) est l'option suivante. Le paramètre par défaut est Mobile: ON in S0 (Mobile : Activé en S0). 12. Sélectionnez Return to Previous Menu (Revenir au menu précédent) et appuyez sur <Entrée>. 13. Sélectionnez Return to Previous Menu (Revenir au menu précédent). Appuyez sur <Entrée>. 14. Quittez l'installation MEBx et enregistrez la configuration ME. L'ordinateur affiche le message Intel ME Configuration Complete (Configuration Intel ME terminée), puis il redémarre. Après avoir terminé la configuration ME, vous pouvez configurer les paramètres Intel AMT. Intel AMT Configuration (Configuration Intel AMT) Pour activer les paramètres de configuration Intel AMT sur la plate-forme cible, effectuez les étapes suivantes : 1. À l'écran initial de démarrage, appuyez sur <Ctrl><p> pour entrer de nouveau dans les écrans du MEBx, comme indiqué à l'étape 1 de la section « Activer le moteur de gestion pour le mode Entreprise ». 2. Un message vous invite à saisir le mot de passe. Saisissez le nouveau mot de passe Intel ME. 3. Sélectionnez Intel AMT Configuration (Configuration Intel AMT), puis appuyez sur <Entrée>. 4. Sélectionnez Host Name (Nom d'hôte) et appuyez sur <Entrée>. 5. Ensuite, saisissez un nom unique pour cet ordinateur Intel AMT. Appuyez sur <Entrée>. Les espaces ne sont pas acceptables dans le nom d'hôte. Assurez-vous que le nom d'hôte n'est pas en double sur le réseau. Les noms d'hôte peuvent être utilisés à la place de l'IP de l'ordinateur pour toutes les applications exigeant l'adresse IP. 6. Sélectionnez TCP/IP. Appuyez sur <Entrée>. 7. Appuyez sur <n> lorsque le message suivant s'affiche : [DHCP Enable] Disable DHCP (Y/N) ([Activer DHCP] Désactiver DHCP (O/N)) 8. Saisissez le nom de domaine dans le champ Domain name (Nom de domaine). 9. Sélectionnez Provision Model (Modèle de provisionnement) dans le menu. Appuyez sur <Entrée>. 10. Appuyez sur <n> lorsque le message suivant s'affiche : [[Enterprise] change to Small Business: ([Entreprise] Basculer en mode PME :) (Y/N)(O/N) 11. Dans le menu, sélectionnez Setup and Configuration (Installation et configuration). Appuyez sur <Entrée>. 12. Sélectionnez Current Provisioning Mode (Mode de provisionnement actuel) pour afficher le mode actuel. Appuyez sur <Entrée>. Le mode de provisionnement actuel s'affiche. Appuyez sur <Entrée> ou <Échap> pour quitter. 13. Sélectionnez Provisioning Record (Enregistrement de provisionnement) dans le menu et appuyez sur <Entrée>. L'écran affiche les données de l'enregistrement de provisionnement PSK/PKI de l'ordinateur. Si les données n'ont pas été entrées, le MEBx affiche un message indiquant que l'enregistrement de provisionnement est manquant : Provision Record not present Si les données ont été entrées, l'enregistrement de provisionnement affiche un parmi plusieurs messages. 14. Sélectionnez Provisioning Server (Serveur de provisionnement) dans le menu et appuyez sur <Entrée>. 15. Saisissez l'IP du serveur de provisionnement dans le champ Provisioning server address (Adresse du serveur de provisionnement) et appuyez sur <Entrée>. Le paramètre par défaut est 0.0.0.0. Ce paramètre par défaut ne fonctionne que si le serveur DNS a une entrée qui peut résoudre le serveur de provision à l'IP du serveur de provisionnement. 16. Saisissez le port dans le champ Port number (Numéro de port) et appuyez sur <Entrée>. Le paramètre par défaut est 0. Si le paramètre reste défini sur la valeur par défaut qui est 0, Intel AMT tente de contacter le serveur de provisionnement sur le port 9971. Si ce serveur écoute sur un port différent, saisissez-le ici. 17. Sélectionnez TLS-PSK dans le menu et appuyez sur <Entrée>. 18. Set PID and PPS (Définir les PID et PPS) est l'option suivante. Les PID et PPS peuvent être entrées manuellement ou à l'aide d'une clé USB, une fois les codes générés par le SCS. Cette option sert à saisir l'ID de provisionnement (PID) et l'expression de passe de provisionnement (PPS). Les PID comportent huit caractères alors que les PPS en comportent 32. Comme les groupes de quatre caractères sont séparés par des tirets, les PID comportent neuf caractères et les PPS en comportent 40. Un SCS doit générer ces entrées. Ignorez l'option Delete PID and PPS (Supprimer les PID et PPS). Cette option restaure les paramètres usine de l'ordinateur. Reportez-vous à la section « Rétablir les paramètres par défaut », pour en savoir plus sur le déprovisionnement. 19. Sélectionnez Return to Previous Menu (Revenir au menu précédent) et appuyez sur <Entrée>. 20. Sélectionnez TLS-PKI dans le menu et appuyez sur <Entrée>. 21. Dans le menu, sélectionnez Remote Configuration Enable/Disable (Configuration à distance Activer/Désactiver) et appuyez sur <Entrée>. Cette option est désactivée (Disabled) par défaut et peut être activée (Enabled) si l'infrastructure du réseau ne prend pas en charge une Autorité de certificat (CA - Certificate Authority). 22. Si l'option est Enabled (Activé), reportez-vous aux étapes 19 à 21. Si elle n'est pas Enabled (Activée), passez à l'étape 22. Manage Certificate Hashes (Administration des hachages de certificat) est l'option suivante. Par défaut, quatre hachages sont configurés. Des hachages peuvent être supprimés ou ajoutés selon les besoins du client. 23. Dans le menu, sélectionnez Set FQDN (Définir le FQDN) et appuyez sur <Entrée>. 24. Saisissez le FQDN du serveur de provisionnement dans la zone de texte et appuyez sur <Entrée>. 25. Dans le menu, sélectionnez Set PKI DNS Suffix (Définir le suffixe DNS PKI). Appuyez sur <Entrée>. 26. Saisissez le suffixe PKI DNS dans la zone de texte et appuyez sur <Entrée>. 27. Sélectionnez Return to Previous Menu (Revenir au menu précédent)et appuyez sur <Entrée>. 28. Sélectionnez Return to Previous Menu (Revenir au menu précédent) et appuyez sur <Entrée>. Le menu Intel AMT Configuration (Configuration Intel AMT) s'affiche de nouveau. Ignorez l'option Un-Provision (Dé-provisionner). Cette option restaure les paramètres usine de l'ordinateur. Reportezvous à la section « Rétablir les paramètres par défaut », pour en savoir plus sur le dé-provisionnement. 29. Sélectionnez SOL/IDE-R, puis appuyez sur <Entrée>. 30. Appuyez sur <y> (o) lorsque le message suivant s'affiche : [Caution] System resets after configuration changes. Continue: (Y/N) ([Attention] Le système se réinitialise après des modifications de la configuration. Continuer : O/N) User name & Password (Nom d'utilisateur et Mot de passe) 31. Sélectionnez Enabled (Activé) puis appuyez sur <Entrée>. Cette option permet d'ajouter des utilisateurs et des mots de passe à partir de l'interface WebGUI. Si cette option est désactivée, seul l'administrateur peut accéder à distance au MEBx. 32. Pour Serial Over LAN (SOL/IDE-R), sélectionnez Enabled (Activé), puis appuyez sur <Entrée>. 33. Pour IDE Redirection (Redirection IDE), sélectionnez <, select Enabled (Activé) puis appuyez sur <Entrée>. Secure Firmware Update (Mise à jour sécurisée du micrologiciel) est l'option suivante. Le paramètre par défaut est Enabled (Activé). Ignorez Set PRTC (Définir PRTC). Idle Timeout (Délai d'inactivité) est l'option suivante. Le paramètre par défaut est 1. Ce délai n'est applicable que lorsqu'une option WoL est sélectionnée à l'étape 13 du processus afin d'activer ME pour le mode opérationnel Entreprise. 34. Sélectionnez Return to Previous Menu (Revenir au menu précédent) et appuyez sur <Entrée>. 35. Sélectionnez Exit (Quitter), puis appuyez sur <Entrée>. 36. Appuyez sur <y> (o) lorsque le message suivant s'affiche : Are you sure you want to exit? (Voulez-vous vraiment quitter ?) (Y/N) (O/N) : L'ordinateur redémarre. Éteignez l'ordinateur et débranchez le câble d'alimentation. L'ordinateur est à présent en état d'installation et prêt pour le déploiement. Retour à la page du sommaire Retour à la page du sommaire MEBx Interface (mode PME) Le MEBx (Intel® Management Engine BIOS Extension) est un module ROM optionnel fourni par Intel à Dell™ à des fins d'inclusion dans le BIOS Dell. Le MEBx a été personnalisé pour les ordinateurs Dell. Dell prend également en charge l'installation et la configuration d'Intel AMT en mode PME (SMB - Small and Medium Business). Le seul paramètre non obligatoire en mode PME est l'option Set PID and PPS (Définir les PID et PPD). De plus, l'option Provision Model (Modèle de provisionnement) est définie sur Small Business (PME) au lieu d'Enterprise (Entreprise). Pour installer et configurer un ordinateur pour le mode PME, procédez comme suit. Configuration ME Pour activer le moteur de gestion Intel ME sur la plate-forme cible, effectuez les étapes suivantes : 1. Pour ouvrir l'application MEBx, appuyez sur <Ctrl><p> lorsque l'écran du logo Dell apparaît. 2. Entrez admin dans le champ Intel ME Password (Mot de passe Intel ME). Appuyez sur <Entrée>. La différence entre majuscules et minuscules est prise en compte. Vous devez modifier le mot de passe par défaut avant de modifier les options MEBx. 3. Sélectionnez Change Intel ME Password (Modifer le mot de passe Intel ME), puis appuyez sur <Entrée>. 4. Saisissez le nouveau mot de passe à deux reprises pour le confirmer. Le nouveau mot de passe doit inclure les éléments suivants : Huit caractères Une lettre majuscule Une lettre minuscule Un chiffre Un caractère spécial (non alphanumérique), par exemple !, $, ou ; à l'exclusion des caractères :, ", et ,.) Le souligné ( _ ) et la barre d'espacement sont des caractères valides pour le mot de passe mais ces caractères ne rendent PAS le mot de passe plus complexe. 5. Modifiez le mot de passe pour établir un droit de propriété Intel AMT. L'ordinateur passe alors de l'état par défaut à l'état d'installation. 6. Sélectionnez Intel ME Configuration (Configuration Intel ME) et appuyez sur <Entrée>. La fonction ME Platform Configuration (Configuration de la plate-forme ME) permet de configurer les fonctions ME telles que les options d'alimentation, les fonctionnalités de mise à jour du micrologiciel, etc. 7. Appuyez sur <y> (o) lorsque le message suivant s'affiche : System resets after configuration change. Continue: (Y/N) (Le système se réinitialise après des modifications de la configuration. Continuer : O/N) Intel ME State Control (Contrôle de l'état Intel ME) est l'option suivante. Le paramètre par défaut de cette option Enabled (Activé). Ne changez pas ce paramètre en Disabled (Désactivé). Si vous souhaitez désactiver Intel AMT, définissez l'option Manageability Feature Selection (Sélection de la fonction de gérabilité) sur None (Aucune) plus loin dans cette procédure. 8. Sélectionnez Intel ME Firmware Local Update (mise à jour locale du micrologiciel Intel ME), puis appuyez sur <Entrée>. 9. Sélectionnez Enabled (Activé) ou Disabled (Désactivé), et appuyez sur <Entrée>. Le paramètre par défaut de cette option est Disabled (Désactivé). 10. Sélectionnez Intel ME Features Control (Contrôle des fonctions Intel ME) et appuyez sur <Entrée>. L'option suivante est Manageability Feature Selection (Sélection de la fonction de gérabilité). Cette fonction définit le mode de gestion de la plate-forme. Le paramètre par défaut est Intel AMT. La sélection de l'option None (Aucune) entraîne la désactivation de toutes les fonctions de gestion à distance. 11. Sélectionnez Return to Previous Menu (Revenir au menu précédent) et appuyez sur <Entrée>. 12. Sélectionnez Intel ME Power Control (Contrôle de l'alimentation Intel ME) et appuyez sur <Entrée>. Intel ME ON in Host Sleep States (Intel ME ACTIVÉ dans les états de veille de l'hôte) est l'option suivante. Le paramètre par défaut est Mobile: ON in S0 (Mobile : Activé en S0). 13. Sélectionnez Return to Previous Menu (Revenir au menu précédent) et appuyez sur <Entrée>. 14. Sélectionnez Return to Previous Menu (Revenir au menu précédent) et appuyez sur <Entrée>. 15. Quittez l'installation MEBx et enregistrez la configuration ME. L'ordinateur affiche le message Intel ME Configuration Complete (Configuration Intel ME terminée), puis il redémarre. Après avoir terminé la configuration ME, vous pouvez configurer les paramètres Intel AMT. Intel AMT Configuration (Configuration Intel AMT) Activation d'Intel AMT pour le mode PME 1. À l'écran de démarrage initial, appuyez sur <Ctrl><p> pour ouvrir à nouveau les écrans MEBx. 2. Un message vous invite à saisir le mot de passe. Saisissez le nouveau mot de passe Intel ME. 3. Sélectionnez Intel AMT Configuration (Configuration Intel AMT), puis appuyez sur <Entrée>. 4. Sélectionnez Host Name (Nom d'hôte) et appuyez sur <Entrée>. 5. Ensuite, saisissez un nom unique pour cet ordinateur Intel AMT. Appuyez sur <Entrée>. Les espaces ne sont pas acceptables dans le nom d'hôte. Assurez-vous que le nom d'hôte n'est pas en double sur le réseau. Les noms d'hôte peuvent être utilisés à la place de l'IP de l'ordinateur pour toutes les applications exigeant l'adresse IP. 6. Sélectionnez TCP/IP, puis appuyez sur <Entrée>. 7. Appuyez sur <n> lorsque le message suivant s'affiche : [DHCP Enable] Disable DHCP (Y/N) ([Activer DHCP] Désactiver DHCP (O/N)) 8. Saisissez le nom de domaine dans le champ. 9. Sélectionnez Provision Model (Modèle de provisionnement) dans le menu et appuyez sur <Entrée>. 10. Appuyez sur <y> (o) lorsque le message suivant s'affiche : [[Enterprise] change to Small Business: ([Entreprise] Basculer en mode PME :) (Y/N)(O/N) 11. Ignorez l'option Un-Provision (Dé-provisionner). Cette option restaure les paramètres usine de l'ordinateur. Reportez-vous à la section « Rétablir les paramètres par défaut », pour en savoir plus sur le déprovisionnement. 12. Sélectionnez SOL/IDE-R. Appuyez sur <Entrée>. 13. Appuyez sur <y> (o) lorsque le message suivant s'affiche : [Caution] System resets after configuration changes. Continue: (Y/N) ([Attention] Le système se réinitialise après des modifications de la configuration. Continuer : O/N) 14. Sélectionnez Enabled (Activé) pour Username & Password (Nom d'utilisateur et mot de passe), puis appuyez sur <Entrée>. Cette option permet d'ajouter des utilisateurs et des mots de passe à partir de l'interface WebGUI. Si cette option est désactivée, seul l'administrateur peut accéder à distance au MEBx. 15. Pour Serial Over LAN, sélectionnez Enabled (Activé), puis appuyez sur <Entrée>. 16. Pour IDE Redirection (Rediection IDE), sélectionnez Enabled (Activé) , puis appuyez sur <Entrée>. Secure Firmware Update (Mise à jour sécurisée du micrologiciel) est l'option suivante. Le paramètre par défaut est Enabled (Activé). 17. Ignorez Set PRTC (Définir PRTC). Idle Timeout (Délai d'inactivité) est l'option suivante. Le paramètre par défaut est 1. Ce délai n'est applicable que lorsqu'une option WoL est sélectionnée pour l'écran Intel ME ON in Host Sleep States (Intel ME ACTIVÉ dans les états de veille de l'hôte) du processus permettant d'activer ME pour le mode de fonctionnement Entreprise. 18. Sélectionnez Return to Previous Menu (Revenir au menu précédent) et appuyez sur <Entrée>. 19. Sélectionnez Exit (Quitter), puis appuyez sur <Entrée>. 20. Appuyez sur <y> (o) lorsque le message suivant s'affiche : Are you sure you want to exit? (Voulez-vous vraiment quitter ?) (Y/N) (O/N) : 21. Après redémarrage de l'ordinateur, éteignez l'ordinateur et débranchez le câble d'alimentation. L'ordinateur est à présent en état d'installation et prêt pour le déploiement. Retour à la page du sommaire Retour à la page du sommaire Déploiement Lorsque vous êtes prêt à déployer un ordinateur pour un utilisateur, branchez l'ordinateur à une source d'alimentation électrique et connectez-le au réseau. Utilisez la carte NIC 82566DM d'Intel®. La technologie Intel AMT (Active Management Technology - Technologie d'administration active) ne fonctionne avec aucune autre solution NIC. Une fois sous tension, l'ordinateur recherche immédiatement un serveur d'installation et de configuration (SCS). S'il trouve le serveur, l'ordinateur activé AMT lui envoie un message Hello. DHCP et DNS doivent être disponibles pour que la recherche du serveur d'installation et de configuration réussisse automatiquement. Si DHCP et DNS ne sont pas disponibles, l'adresse IP du serveur d'installation et de configuration (SCS) doit être entrée manuellement dans le MEBx de l'ordinateur compatible AMT. Le message Hello contient les informations suivantes : ID de provisionnement (PID) Identificateur universellement unique (UUID - Universally Unique Identifier) Adresse IP Numéros de version de la mémoire ROM et du micrologiciel (FW) Le message Hello est transparent à l'utilisateur final. Il n'existe aucun mécanisme d'information pour vous indiquer que l'ordinateur diffuse le message. Le SCS utilise les informations du message Hello pour initialiser une connexion TLS (Transport Layer Security - Sécurité de couche de transport) à l'ordinateur activé Intel AMT utilisant une suite de chiffrement de clé pré-partagée TLS (PSK - Pre-Shared key), si TLS est pris en charge. Le SCS utilise le PID pour rechercher l'expression de passe de provisionnement (PPS) dans la base de données du serveur de provisionnement et utilise le PPS et le PID pour générer un secret pré-maître TLS. TLS est facultatif. Pour des transactions sécurisées et cryptées, utilisez TLS si l'infrastructure est disponible. Si vous n'utilisez pas TLS, HTTP Digest est utilisé à des fins d'authentification mutuelle. HTTP Digest n'est pas aussi sécurisé que TLS. Le SCS se connecte à l'ordinateur Intel AMT à l'aide du nom d'utilisateur et du mot de passe et provisionne les éléments de données obligatoires suivants : Nouveaux PPS et PID (pour installation et configuration ultérieures) Certificats TLS Clés privées Date et heure actuelles Références HTTP Digest Références de négociation HTTP L'ordinateur passe de l'état d'installation à l'état provisionné, Intel AMT est alors complètement opérationnel. Une fois provisionné, l'ordinateur peut être géré à distance. Retour à la page du sommaire Retour à la page du sommaire Pilotes du système d'exploitation Dans le système d'exploitation, il faut installer deux pilotes pour supprimer les périphériques inconnus du Gestionnaire de périphériques. Ces pilotes sont abordés ci-dessous. Pilote SOL/LMS Le pilote Intel® AMT Serial-Over-LAN (SOL) / Local Manageability Service (LMS) est disponible à l'adresse support.dell.com et sur le CD ResourceCD sous la rubrique Chipset Drivers (Pilotes de chipset). Le pilote est intitulé Intel AMT SOL/LMS. Une fois le pilote trouvé, exécutez le fichier ; il se décompresse et invite l'utilisateur à poursuivre le processus d'installation. Une fois le pilote SOL/LMS installé, l'entrée PCI Serial Port (Port série PCI) devient Intel Active Management Technology - SOL (COM3). Pilote HECI Le pilote Intel AMT HECI (interface de contrôleur embarqué d'hôte - Host Embedded Controller Interface) est disponible sur support.dell.com et sur le CD ResourceCD dans la section Chipset Drivers (pilotes de chipset). Le pilote est intitulé Intel AMT HECI. Une fois le pilote trouvé, exécutez le fichier ; il se décompresse et invite l'utilisateur à poursuivre le processus d'installation. Une fois les pilotes HECI installés, l'entrée PCI Simple Communications Controller (Contrôleur de communications simple PCI) devient Intel Management Engine Interface (Interface du moteur de gestion Intel). Retour à la page du sommaire Retour à la page du sommaire Intel AMT WebGUI Intel® AMT WebGUI est une interface basée sur un navigateur Web pour une gestion à distance limitée d'ordinateur. WebGUI est souvent utilisé comme test pour déterminer si l'installation et la configuration Intel AMT a été effectuée correctement sur un ordinateur. Une bonne connexion à distance entre un ordinateur distant et l'ordinateur hôte exécutant WebGUI indique une bonne installation et configuration d'Intel AMT sur l'ordinateur distant. Intel AMT WebGUI est accessible depuis n'importe quel navigateur Web, comme Internet Explorer® ou Netscape®. Une gestion à distance limitée d'ordinateur comprend : l'inventaire du matériel l'enregistrement des événements dans le journal la réinitialisation de l'ordinateur distant la modification des paramètres réseau l'ajout de nouveaux utilisateurs La prise en charge de WebGUI est activée par défaut pour les ordinateurs à installation et configuration PME. La prise en charge de WebGUI pour les ordinateurs à installation et configuration Entreprise est déterminée par le serveur d'installation et de configuration. Vous trouverez des informations concernant l'utilisation de l'interface de WebGUI sur le site Web Intel AMT. Une version plus ancienne de l'interface WebGUI est disponible dans le Guide de l'administrateur Intel AMT Petite Entreprise à la rubrique Utilisation de l'interface du navigateur Web, à la page 4. Procédez comme suit pour connecter Intel AMT WebGUI sur un ordinateur qui a été configuré et installé : 1. Allumez un ordinateur compatible AMT qui a terminé l'installation et la configuration AMT. 2. Démarrez un navigateur Web depuis un autre ordinateur, par exemple un ordinateur de gestion sur le même sousréseau que l'ordinateur Intel AMT. 3. Connectez-vous à l'adresse IP spécifiée dans le MEBx et au port de l'ordinateur compatible Intel AMT. (exemple : http://adresse_ip:16992 ou http://192.168.2.1:16992) Par défaut, le port est 16992. Utilisez le port 16993 et https:// pour vous connecter à Intel AMT WebGUI sur un ordinateur qui a été configuré et installé en mode Entreprise. En cas d'utilisation de DHCP, utilisez le nom de domaine pleinement qualifié (FQDN) pour le ME. Le FQDN est la combinaison du nom d'hôte et du domaine. (exemple : http://nom_hôte:16992 ou http://système1:16992) L'ordinateur de gestion effectue une connexion TCP vers l'ordinateur compatible Intel AMT et accède à la page Web intégrée Intel AMT de premier niveau dans le moteur de gestion de l'ordinateur compatible Intel AMT. Saisissez le nom d'utilisateur et le mot de passe. Le nom d'utilisateur par défaut est admin et le mot de passe est celui défini durant l'installation d'Intel AMT dans le MEBx. Examinez les informations de l'ordinateur et apportez les modifications nécessaires éventuelles. Vous pouvez changer le mot de passe MEBx pour l'ordinateur distant dans WebGUI. Une modification du mot de passe dans WebGUI ou une console distante donne deux mots de passe. Le nouveau mot de passe, connu sous le nom de mot de passe à distance du MEBx, fonctionne uniquement à distance avec WebGUI ou une console distante. Le mot de passe local du MEBx utilisé pour accéder localement au MEBx n'est pas modifié. Vous devez vous souvenir des mots de passe locaux et à distance du MEBx pour accéder au MEBx de l'ordinateur localement et à distance. Lorsque le mot de passe du MEBx est défini initialement dans l'installation d'Intel AMT, le mot de passe sert à la fois de mot de passe local et à distance. Si le mot de passe à distance est modifié, les mots de passe sont désynchronisés. Sélectionnez Exit (Quitter). Retour à la page du sommaire Retour à la page du sommaire Présentation de la redirection AMT Intel® AMT facilite la redirection des communications série et IDE d'un client géré à une console de gestion, quel que soit l'état de l'alimentation et du démarrage du client géré. Il suffit que le client soit doté de la fonction Intel AMT, d'une connexion à une source d'alimentation électrique et d'une connexion réseau. Intel AMT prend en charge Serial Over LAN (SOL, redirection texte/clavier) et la redirection IDE (IDER, redirection CD-ROM) sur TCP/IP. Présentation de Serial Over LAN Serial Over LAN (SOL) est une fonction permettant d'émuler une communication de port série par l'intermédiaire d'une connexion de réseau standard. SOL peut être utilisé pour la plupart des applications de gestion pour lesquelles une connexion de port série est normalement obligatoire. Lors de l'établissement d'une session SOL active entre un client sur lequel Intel AMT est activé et une console de gestion utilisant la bibliothèque de redirection d'Intel AMT, le trafic série du client est redirigé par l'intermédiaire d'Intel AMT sur la connexion LAN et mis à la disposition de la console de gestion. De façon similaire, la console de gestion peut envoyer des données série sur la connexion LAN qui semble être passée par le port série du client. Présentation de la redirection IDE La redirection IDE (IDER) peut émuler un lecteur de CD IDE ou une disquette héritée ou encore un lecteur LS-120 sur une connexion réseau standard. IDER permet à un ordinateur d'administration de relier un des ses lecteurs locaux à un client géré sur le réseau. Une fois la session IDER établie, le client géré peut utiliser le périphérique distant comme s'il était directement rattaché à l'un de ses propres canaux IDE. Ceci se révèle particulièrement utile pour démarrer à distance un ordinateur qui, autrement, ne répond pas. IDER ne prend pas en charge le format DVD. IDER peut servir, par exemple, à démarrer un client dont le système d'exploitation est corrompu. Un disque de démarrage valide est tout d'abord chargé dans le lecteur de la console de gestion. Ce lecteur est alors passé en tant qu'argument lorsque la console de gestion ouvre la session TCP IDER. Intel AMT enregistre le périphérique en tant que périphérique IDE virtuel sur le client, quel que soit son état d'alimentation ou de démarrage. SOL et IDER peuvent être utilisés conjointement car le BIOS du client peut devoir être configuré pour démarrer à partir du périphérique IDE virtuel. Retour à la page du sommaire Retour à la page du sommaire Dépannage Cette section présente quelques étapes basiques de dépannage à effectuer si des problèmes liés à la configuration Intel® AMT surviennent. N'oubliez pas de toujours contrôler DSN pour d'autres options de dépannage. Rétablir les paramètres par défaut Le rétablissement des paramètres par défaut est également appelé dé-provisionnement. Pour dé-provisionner un ordinateur installé et configuré pour Intel AMT, utilisez l'écran de configuration d'Intel AMT et l'option Un-Provision (Dé-provisionner). Suivez les étapes ci-dessous pour dé-provisionner un ordinateur : 1. Sélectionnez Un-Provision (Dé-provisionner), puis Full Un-provision (Dé-provisionnement total). Le dé-provisionnement total est disponible pour les ordinateurs provisionnés en mode PME. Cette option rétablit tous les paramètres usine par défaut de la configuration Intel AMT mais ne rétablit PAS les paramètres de configuration ni les mots de passe de la configuration ME. Un dé-provisionnement total ou partiel peut être effectué pour les ordinateurs provisionnés en mode Entreprise. Le dé-provisionnement partiel rétablit les valeurs usine par défaut des paramètres de configuration Intel AMT, à l'exception des PID et PPS. Le dé-provisionnement partiel ne rétablit PAS les paramètres et les mots de passe de configuration ME. Un message de dé-provisionnement s'affiche au bout d'une minute. Une fois le dé-provisionnement terminé, le contrôle revient à l'écran de configuration Intel AMT. Les options Provisioning Server (Serveur de provisionnement), Set PID and PPS, (Définir les PID et PPS) et Set PRTC (Définir PRTC) sont de nouveau disponibles car l'ordinateur est configuré sur le mode Entreprise par défaut. 2. Sélectionnez Return to previous menu (Revenir au menu précédent). 3. Sélectionnez Exit (Quitter), puis appuyez sur <y> (o). L'ordinateur redémarre. Flash du micrologiciel Flashez le micrologiciel pour effectuer une mise à niveau à des versions ultérieures d'Intel AMT. La fonction de flash automatique peut être désactivée en sélectionnant Disabled (Désactivé) dans le paramètre Secure Firmware Update (Mise à jour sécurisée du micrologiciel) de l'interface du MEBx. Si ce paramètre est désactivé, un message d'erreur du micrologiciel apparaît lors du flash du BIOS. Il est IMPOSSIBLE d'effectuer un flash du micrologiciel à une version antérieure ou à la version actuellement installée. Le flash du micrologiciel est disponible pour téléchargement sur le site support.dell.com. Serial-Over-LAN (SOL) et IDE Redirection (Redirection IDE IDE-R) Si vous ne pouvez pas utiliser IDE-R et SOL, suivez les étapes ci-dessous : 1. À l'écran de démarrage initial, appuyez sur <Ctrl><p> pour ouvrir les écrans MEBx. 2. Un message vous invite à saisir le mot de passe. Saisissez le nouveau mot de passe Intel ME. 3. Sélectionnez Intel AMT Configuration (Configuration Intel AMT), puis appuyez sur <Entrée>. 4. Sélectionnez Un-Provision (Dé-provisionner), puis appuyez sur <Entrée>. 5. Sélectionnez Full Unprovision (Dé-provisionnement total), puis appuyez sur <Entrée>. 6. Reconfigurez les paramètres affichés à l'option de menu Intel AMT Configuration (Configuration Intel AMT) illustrée ici. Message d'erreur - Not able to enter the MEBx on POST (Impossible d'entrer dans MEBx à l'autotest de démarrage) Le MEBx exige un logement DIMM A pour être peuplé, faute de quoi le message suivant s'affiche à l'autotest de démarrage et vous ne pouvez pas rentrer dans l'interface de MEBx. Mauvaise configuration de mémoire ME La DIMM A est située en dessous du clavier. Pour les instructions d'accès à ce logement, reportez-vous à la documentation du système. Retour à la page du sommaire Retour à la page du sommaire Installation et configuration USB Le package de console par défaut fourni est l'application DCM (Dell™ Client Management). Cette section présente la procédure d'installation et de configuration d'Intel® AMT avec le package DCM. Comme mentionné plus haut, plusieurs autres packages sont disponibles auprès de revendeurs tiers. Avant de commencer ce processus, assurez-vous que l'ordinateur est configuré et que le serveur DNS le voit. De plus, un périphérique de stockage USB est obligatoire et ce périphérique doit être conforme à la configuration requise indiquée dans la section « Utilisation d'un périphérique USB ». Le logiciel de gestion n'est pas toujours de nature dynamique ou ne fonctionne pas toujours en temps réel. En fait, lorsque vous indiquez à un ordinateur d'effectuer une opération, par exemple redémarrer, vous devez parfois redémarrer de nouveau pour que l'ordinateur fonctionne. Formatez un périphérique de stockage USB avec le système de fichiers FAT16 et aucun libellé de volume, puis mettez-le de côté. Ouvrez l'application Altiris® Dell Client Manager en double-cliquant sur l'icône du bureau ou en utilisant le menu Démarrer. Pour ouvrir la console Altiris, sélectionnez AMT Quick Start (Démarrage rapide AMT) dans le menu de navigation à gauche. Cliquez sur le signe plus <+> pour développer la section Intel AMT Getting Started (Mise en route d'Intel AMT). Cliquez sur le signe plus (+) pour développer la Section 1. Provisioning (Provisionnement). Cliquez sur le signe plus (+) pour développer la section Basic Provisioning (without TLS) (Provisionnement de base [sans TLS]). Sélectionnez l'étape 1. Configure DNS (Configurer le DNS). Le serveur de notification sur lequel une solution de gestion hors bande est installée doit être enregistré dans DNS comme « Serveur de provisionnement ». Cliquez sur Test dans l'écran DNS Configuration (Configuration DNS) pour vérifier que l'entrée ProvisionServer (Serveur de provisionnement) existe dans DNS et que DNS est associé au serveur d'installation et de configuration (SCS) correct. L'adresse IP du serveur de provisionnement et celle d'Intel SCS sont maintenant visibles. Sélectionnez l'étape 2. Discover Capabilities (Fonctions de détection). Vérifiez que le paramètre est Enabled (Activé). S'il est Disabled (Désactivé), cliquez sur la case à cocher à côté de Disabled (Désactivé), puis sur Apply (Appliquer). Sélectionnez l'étape 3. View Intel AMT Capable Computers (Afficher les ordinateurs AMT). Tous les ordinateurs Intel AMT du réseau sont visibles dans cette liste. Sélectionnez l'étape 4. Create Profile (Créer un profil). Cliquez sur le signe plus (+) pour ajouter un nouveau profil. L'onglet General (Général) permet à l'administrateur de modifier le nom et la description du profil ainsi que le mot de passe. L'administrateur définit un mot de passe standard à des fins de maintenance aisée ultérieure. Sélectionnez la case d'option manual (manuel) et entrez un nouveau mot de passe. L'onglet Network (Réseau) permet d'activer les réponses ping, VLAN, WebGUI, Serial over LAN, et la redirection IDE. Si vous configurez Intel AMT manuellement, tous ces paramètres sont également disponibles dans le MEBx. L'onglet TLS (Transport Layer Security) permet d'activer TLS. S'il est activé, plusieurs autres informations sont obligatoires, notamment le nom de serveur de l'autorité de certificat (CA), le nom commun CA, le type de CA et le modèle de certificat. L'onglet ACL (access control list - liste de contrôle d'accès) sert à vérifier les utilisateurs déjà associés à ce profil et à ajouter de nouveaux utilisateurs. Cet onglet permet également de définir leurs privilèges d'accès. L'onglet Power Policy (Mode d'alimentation) contient les options de configuration permettant de sélectionner les états de veille d'Intel AMT ainsi que le paramètre Idle Timeout (Délai d'inactivité). Pour des performances optimales, il est recommandé que le paramètre Délai d'inactivité soit toujours défini sur 1. Le paramètre de l'onglet Power Policy peut affecter la conformité d'un ordinateur aux normes E-Star 4.0. Sélectionnez l'étape 5. Generate Security Keys (Générer des clés de sécurité). Sélectionnez l'icône avec une flèche pointant vers l'extérieur pour exporter les clés de sécurité à la clé USB. Sélectionnez la case d'option Generate keys before export (Générer des clés avant l'exportation). Entrez le nombre de clés à générer (selon le nombre d'ordinateurs à provisionner). Le nombre par défaut est 50. Le mot de passe par défaut ME est admin. Configurez le nouveau mot de passe Intel ME pour l'environnement. Cliquez sur Generate (Générer). Une fois les clés créées, un lien apparaît à gauche du bouton Generate. Insérez le périphérique USB précédemment formaté dans un connecteur USB sur le serveur de provisionnement. Cliquez sur le lien Download USB key file (Télécharger le fichier de clé USB) pour télécharger le fichier setup.bin sur le périphérique USB. Le périphérique est reconnu par défaut ; enregistrez le fichier sur le périphérique USB. Si, ultérieurement, des clés supplémentaires deviennent nécessaires, le périphérique USB doit être reformaté avant l'enregistrement du fichier setup.bin sur celui-ci. a. Cliquez sur Save (Enregistrer) dans la boîte de dialogue File Download (Téléchargement de fichier). b. Assurez-vous que l'emplacement Save in: (Enregistrer dans :) pointe vers le périphérique USB. Cliquez sur Save (Enregistrer). c. Cliquez sur Close (Fermer) dans la boîte de dialogue Download complete (Téléchargement terminé). Le fichier setup.bin est désormais visible dans la fenêtre de l'explorateur de lecteur. Fermez la fenêtre Export Security Keys to USB Key et la fenêtre de l'explorateur de lecteur pour revenir à la console Altiris. Insérez le périphérique USB dans l'ordinateur et allumez l'ordinateur. Le périphérique USB est immédiatement reconnu et le message suivant s'affiche : Continue with Auto Provisioning (Y/N) (Poursuivre le provisionnement automatique (O/N)) Appuyez sur <y> (o). Appuyez sur une touche pour poursuivre le démarrage du système. Le démarrage terminé, éteignez l'ordinateur et revenez au serveur de gestion. Sélectionnez l'étape 6. Configure Automatic Profile Assignments (Configurer les affectations de profil automatiques). Vérifiez que le paramètre est activé. Dans le menu déroulant Intel AMT 2.0+, sélectionnez le profil précédemment créé. Configurez les autres paramètres de l'environnement. Sélectionnez l'étape 7. Monitor Provisioning Process (Contrôler le processus de provisionnement). Les ordinateurs pour lesquels les clés ont été appliquées commencent à apparaître dans la liste système. L'état qui tout d'abord est Unprovisioned (Non provisionné), passe à In provisioning (En cours de provisionnement), pour finalement se transformer en Provisioned (Provisionné) à la fin du processus. Sélectionnez l'étape 8. Monitor Profile Assignments (Contrôler les affectations des profils). Les ordinateurs pour lesquels des profils ont été affectés apparaissent dans la liste. Chaque ordinateur est identifié par les colonnes FQDN, UUID et Profile Name (Nom de profil). Dès qu'ils sont provisionnés, les ordinateurs sont visibles dans le dossier Collections sous All configured Intel AMT computers (Tous les ordinateurs Intel AMT configurés). Retour à la page du sommaire