- Ordinateurs et électronique
- Théâtre audio et la maison
- Lecteurs MP3 / MP4
- Hip Street
- Nova
- Guide de démarrage rapide
HS-7DTB1 | Guide de démarrage rapide | Hip Street Nova Manuel utilisateur
Ajouter à Mes manuels5 Des pages
▼
Scroll to page 2
of
5
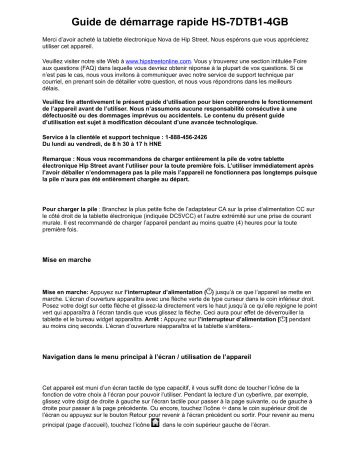
Guide de démarrage rapide HS-7DTB1-4GB Merci d’avoir acheté la tablette électronique Nova de Hip Street. Nous espérons que vous apprécierez utiliser cet appareil. Veuillez visiter notre site Web à www.hipstreetonline.com. Vous y trouverez une section intitulée Foire aux questions (FAQ) dans laquelle vous devriez obtenir réponse à la plupart de vos questions. Si ce n’est pas le cas, nous vous invitons à communiquer avec notre service de support technique par courriel, en prenant soin de détailler votre question, et nous vous répondrons dans les meilleurs délais. Veuillez lire attentivement le présent guide d’utilisation pour bien comprendre le fonctionnement de l’appareil avant de l’utiliser. Nous n’assumons aucune responsabilité consécutive à une défectuosité ou des dommages imprévus ou accidentels. Le contenu du présent guide d’utilisation est sujet à modification découlant d’une avancée technologique. Service à la clientèle et support technique : 1-888-456-2426 Du lundi au vendredi, de 8 h 30 à 17 h HNE Remarque : Nous vous recommandons de charger entièrement la pile de votre tablette électronique Hip Street avant l’utiliser pour la toute première fois. L’utiliser immédiatement après l’avoir déballer n’endommagera pas la pile mais l’appareil ne fonctionnera pas longtemps puisque la pile n’aura pas été entièrement chargée au départ. Pour charger la pile : Branchez la plus petite fiche de l’adaptateur CA sur la prise d’alimentation CC sur le côté droit de la tablette électronique (indiquée DC5VCC) et l’autre extrémité sur une prise de courant murale. Il est recommandé de charger l’appareil pendant au moins quatre (4) heures pour la toute première fois. Mise en marche Mise en marche: Appuyez sur l’interrupteur d’alimentation ( ) jusqu’à ce que l’appareil se mette en marche. L’écran d’ouverture apparaîtra avec une flèche verte de type curseur dans le coin inférieur droit. Posez votre doigt sur cette flèche et glissez-la directement vers le haut jusqu’à ce qu’elle rejoigne le point vert qui apparaîtra à l’écran tandis que vous glissez la flèche. Ceci aura pour effet de déverrouiller la tablette et le bureau widget apparaîtra. Arrêt : Appuyez sur l’interrupteur d’alimentation [ ] pendant au moins cinq seconds. L’écran d’ouverture réapparaîtra et la tablette s’arrêtera. Navigation dans le menu principal à l’écran / utilisation de l’appareil Cet appareil est muni d’un écran tactile de type capacitif, il vous suffit donc de toucher l’icône de la fonction de votre choix à l’écran pour pouvoir l’utiliser. Pendant la lecture d’un cyberlivre, par exemple, glissez votre doigt de droite à gauche sur l’écran tactile pour passer à la page suivante, ou de gauche à droite pour passer à la page précédente. Ou encore, touchez l’icône dans le coin supérieur droit de l’écran ou appuyez sur le bouton Retour pour revenir à l’écran précédent ou sortir. Pour revenir au menu principal (page d’accueil), touchez l’icône dans le coin supérieur gauche de l’écran. Réglage de l’heure et de la date Touchez l’icône Paramètres sur le bureau widget et glissez votre doigt vers le haut de l’écran jusqu’à ce qu’apparaisse l’option Date et Heure. Il y a également une option Automatique mais elle requiert qu’une connexion Wi-Fi à un réseau soit établie pour que l’heure exacte soit fournie à l’appareil. S’il y a une coche vert dans la case à la droite de l’option Automatique que vous désirez régler l’heure et la date manuellement, touchez la ligne Automatique pour décocher l’option. Pour régler l’heure – touchez l’option Sélectionner fuseau horaire (Select Time Zone) et faites défiler la liste afin de choisir le fuseau horaire qui convient. Touchez le fuseau horaire pour confirmer votre sélection. Vous pouvez choisir l’affichage en mode 12 heures ou 24 heures. Ensuite, touchez Régler l’heure (Set Time) et servez-vous des symboles + et – au-dessus ou en-dessous des nombres pour les changer. Touchez AM ou PM pour choisir le réglage approprié. Une fois terminé, appuyez sur Réglé (Set). Pour changer la date, touchez Régler Date (Set Date) et, de nouveau, servez-vous des symboles + et – au-dessus ou en-dessus des nombres représentant le mois, la date et l’année pour changer ceux-ci. Une fois terminé, appuyez sur Réglé (Set). Si vous choisissez d’utiliser l’option Automatique pour synchroniser l’heure et la date sur les données fournies par l’Internet, touchez simplement la ligne Automatique à nouveau et une coche verte réapparaîtra dans la case à droite indiquant que la fonction de synchronisation automatique est maintenant activée. Utilisation du Wi-Fi : Veuillez suivre les directives ci-dessous pour utiliser le module de communication Wi-Fi intégré à la tablette HS-7DTB1-4GB. Pour pouvoir utiliser cette fonction et ainsi télécharger des dossiers sur la tablette, vous devez insérer dans la carte mémoire Micro SD fournie dans la tablette et aussi être en mesure d’établir la connexion avec un réseau Wi-Fi disponible. Touchez l’icône Paramètres Wi-Fi sur le bureau widget ou touchez l’icône Paramètres pour touchez l’option Sans fil et Réseaux. Le sous-menu s’ouvrira. Touchez la ligne Wi-Fi et un coche verte devrait apparaître dans la case à la droite. Touchez la ligne Réseaux disponibles (Networks Notification) et le module Wi-Fi se mettra automatiquement à la recherche des réseaux disponibles à proximité. Presque tous les réseaux sans fil sont protégés par un mot de passe. Pour établir la connexion avec un réseau en particulier, vous devrez connaître le mot de passe pour y accéder. Sans le mot de passe exact, vous ne pourrez pas vous servir de la fonction Wi-Fi de la tablette, à moins qu’il s’agisse qu’un réseau sans fil ouvert soit disponible (comme ceux que l’on retrouve dans les cafés ou les points d’accès sans fil. Vous pouvez également sélectionner l’option Ajouter réseau Wi-Fi (Add Wi-Fi Network) mais pour ce faire, vous devez connaître le nom SSID du réseau, le type de sécurité qu’il emploie et le mot de passe pour y accéder. Une fois que vous aurez fourni tous ces renseignements, touchez Sauvegarder (Save). Veuillez noter que dans la plupart des cas, le réseau sans fil attribue automatiquement une adresse IP (Internet Protocol). Une fois que vous avez établi la connexion avec le réseau Wi-Fi, vous pouvez commencer à naviguer sur l’Internet à l’aide du Navigateur installé sur la tablette, créer un compte courriel, obtenir des cyberlivres par l’entremise du réseau sans fil plutôt qu’en provenance de votre ordinateur ou utiliser l’icône nommé SlideMe 4.1 pour rechercher des applications que vous aimeriez télécharger sur la tablette. Remarque : Pour télécharger des applications qui ne proviennent pas de Google, vous devez applications, vous devez aller à Paramètres > Applications > Sources inconnues et vérifiez qu’une coche verte est présente dans la case à la droite. Téléchargement de cyberlivres sur votre tablette électronique Cyberlivres gratuits Dans la section des cyberlivres gratuits, vous pouvez vous connecter directement à des sites Web tels que www.freebookspot.cc, www.gutenberg.org, www.manybooks.net and www.ebooks.com à l’aide du navigateur intégré à l’appareil ou vous pouvez rechercher les sites Internet offrant des cyberlivres gratuits. Touchez le symbole de la flèche à l’écran et glissez le doigt vers le haut – si la tablette est verrouillée - puis touchez l’icône du navigateur. Le navigateur sera lancé. Touchez la barre de recherche et le clavier apparaîtra à l’écran. Tapez l’adresse du site Web désiré puis touchez l’icône [ ] ou le bouton GO dans le coin inférieur droit du clavier. Touchez le site qui vous convient parmi ceux apparaissant à l’écran et choisissez ensuite les cyberlivres gratuits à télécharger sur la carte mémoire Micro SD insérée dans votre tablette. Cyberlivres vendus par des marchands en ligne (par ex. Kobo) Une autre façon de faire consiste à ouvrir un compte auprès d’un marchand en ligne, tel que Kobo, auprès duquel vous pouvez acheter des cyberlivres. La première étape consiste à télécharger l’application de lecture Kobo pour lecteurs électroniques Android. Pour ce faire, lancez le navigateur et allez à https://market.android.com où vous trouverez des centaines d’applications pour vos périphériques Android. On vous invitera d’abord à ouvrir une session avec votre compte courriel et mot de passe Google. Si ne possédez pas déjà une adresse Google, touchez le rectangle « Créer un compte maintenant » et créez votre compte Google. Une fois que vous aurez créé votre compte et ouvert une session, touchez l’icône [ ] dans le coin supérieur droit et tapez Koko. Touchez de nouveau l’icône de recherche et l’application Kobo pour cyberlivres apparaîtra dans la liste. Touchez la ligne des cyberlivres Kobo pour télécharger et installer l’application Kobo pour cyberlivres. Vous pourrez ensuite acheter en ligne et télécharger des cyberlivres – à partir du site www.kobobooks.com par exemple. Outre le fait que vous pourrez acheter des cyberlivres à partir de son site, Kobo offre également une vaste sélection de cyberlivres gratuits. Une fois que l’application Kobo aura été téléchargée sur la tablette, touchez l’icône Kobo dans la liste du menu et vous serez automatiquement redirigé vers le site www.kobobooks.com . On vous invitera ensuite à « OUVRIR UNE SESSION/CRÉER UN COMPTE » tout en vous offrant l’option de rechercher des cyberlivres gratuits. Choisissez l’option « Créer un compte » ce qui vous transférera à la page d’adhésion. Fournissez les renseignements requis puis touchez « Démarrer ». L’écran principal de Kobo apparaîtra une fois que vous compte aura été créé. À partir du navigateur de la tablette électronique, allez au site www.kobobooks.com et dans le coin supérieur droit de la page d’accueil, cliquez sur « Devenir membre de Kobo ». Lorsque vous voyez l’alternative « Ouvrir une session/Créer un compte », sélectionnez l’option « Je suis un nouveau client » (à moins que vous possédiez déjà un compte Kobo). Notez que le site Kobo comporte des sections « Démarrage » et « Aide » qui vous assisteront dans vos procédures de magasinage auprès de Kobo. Une fois que l’application Kobo aura été installée et que votre compte aura créé, vous pourrez commencer à naviguer sur l’Internet à la recherche cyberlivres à télécharger sur votre ordinateur. Si vous désirez acheter des cyberlivres à partir du site Web Kobo, sélectionnez le cyberlivre qui vous intéresse et cliquez sur l’icône « Acheter maintenant ». Si vous achetez un cyberlivre, le navigateur vous transférera alors à la page de règlement et confirmation d’achat. Entrez tous les renseignements relatifs au paiement, puis cliquez sur « Achetez maintenant ». Une fois que votre demande aura été traitée, l’écran de règlement et finalisation de l’achat apparaîtra. Veuillez cliquer sur « Mise à jour de la bibliothèque » pour télécharger le cyberlivre dans votre bibliothèque. Nous vous recommandons de maintenir la session ouverte dans votre compte afin que vous n’ayez pas à attendre à chaque fois que les cyberlivres dans votre bibliothèque se téléchargent par le biais de votre serveur. Par l’entremise d’un ordinateur Cyberlivres gratuits Vous pouvez télécharger sur votre tablette électronique, depuis un ordinateur, des cyberlivres et de la musique en format MP3 offerts gratuitement au public. Pour ce faire, vous devez d’abord télécharger le(s) cyberlivre(s) ou les fichiers musicaux en format MP3 sur votre ordinateur. Vous trouverez des cyberlivres offerts gratuitement sur divers sites tels que www.freebookspot.cc, www.gutenberg.org, www.manybooks.net et www.ebooks.com ou vous pouvez également effectuer une recherche de « cyberlivres gratuits » dans l’Internet. Pour transférer des cyberlivres d’un ordinateur vers votre tablette électronique, mettez d’abord les deux appareils en marche. Ensuite, branchez la tablette électronique sur l’ordinateur au moyen du câble USB fourni. Cliquez sur DÉMARRER et ouvrez le Poste de travail sous lequel vous devriez voir la tablette dans la fenêtre à l’écran identifiée comme étant un « disque amovible ». Veuillez noter qu’une carte mémoire Micro SD doit être insérée dans la tablette électronique pour que celle-ci soit reconnue par l’ordinateur comme « disque amovible » La fente d’insertion pour la carte Micro SD se trouve sur le côté droit de la tablette. Si l’ordinateur n’a pas détecté la présence de la tablette électronique, la fonctionnalité de support de mémoire doit être activée. Pour se faire touchez la barre d’outils à l’endroit où elle permet d’activer ou désactiver la sauvegarde USB. Vérifiez alors que la sauvegarde USB est bel et bien activée. Vous pourrez alors soit « copier et coller » ou « glisser et déposer » les cyberlivres ou les fichiers de musique MP3 de votre ordinateur vers la carte Micro SD se trouvant dans l’appareil. Une fois terminé, utilisez l’icône de retrait sécuritaire de matériel – dans la barre de menu au bas de l’écran de l’ordinateur pour débrancher en toute sécurité la tablette électronique de l’ordinateur. Cliquez sur la petite fenêtre dans laquelle vous pouvez lire « Retirer le périphérique en toute sécurité ». Ensuite, vous pourrez débrancher la tablette électronique de l’ordinateur. Rappel : Avant de débrancher votre tablette électronique de l’ordinateur, cliquez sur l’icône de déconnexion de périphérique dans la barre de menu au bas de l’écran de l’ordinateur et sélectionnez la tablette électronique. Ensuite, attendez de voir à l’écran le message « Vous pouvez maintenant retirer le périphérique en toute sécurité » avant de débrancher la tablette de l’ordinateur.