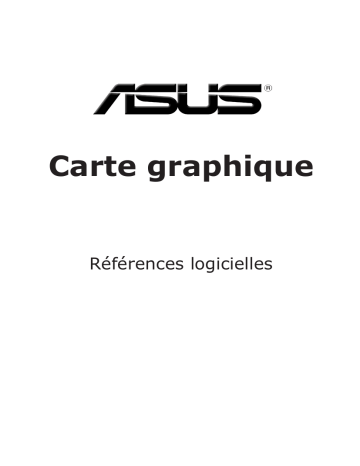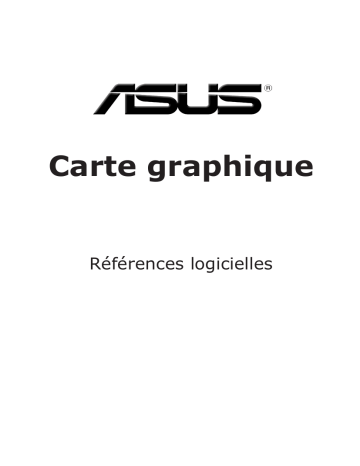
Carte graphique
Références logicielles
F3325
Seconde édition
Juillet 2007
Copyright © 2007 ASUSTeK COMPUTER INC. Tous droits réservés.
Aucun extrait de ce manuel, incluant les produits et logiciels qui y sont décrits, ne peut être reproduit, transmis, transcrit, stocké dans un système de restitution, ou traduit dans quelque langue
que ce soit sous quelque forme ou quelque moyen que ce soit, à l’exception de la documentation
conservée par l’acheteur dans un but de sauvegarde, sans la permission écrite expresse de ASUSTeK
COMPUTER INC. (“ASUS”).
La garantie sur le produit ou le service ne sera pas prolongée si (1) le produit est réparé, modifié
ou altéré, à moins que cette réparation, modification ou altération ne soit autorisée par écrit par
ASUS; ou (2) si le numéro de série du produit est dégradé ou manquant.
ASUS FOURNIT CE MANUEL “TEL QUE” SANS GARANTIE D’AUCUNE SORTE, QU’ELLE SOIT EXPRESSE
OU IMPLICITE, COMPRENANT MAIS SANS Y ETRE LIMITE LES GARANTIES OU CONDITIONS DE COMMERCIALISATION OU D’APTITUDE POUR UN USAGE PARTICULIER. EN AUCUN CAS ASUS, SES DIRECTEURS,
CADRES, EMPLOYES OU AGENTS NE POURRONT ÊTRE TENUS POUR RESPONSABLES POUR TOUT DOMMAGE INDIRECT, SPECIAL, SECONDAIRE ou CONSECUTIF (INCLUANT LES DOMMAGES POUR PERTE DE
PROFIT, PERTE DE COMMERCE, PERTE D‘UTILISATION DE DONNEES, INTERRUPTION DE COMMERCE ET
EVENEMENTS SEMBLABLES), MEME SI ASUS A ETE INFORME DE LA POSSIBILITE DE TELS DOMMAGES
PROVENANT DE TOUT DEFAUT OU ERREUR DANS CE MANUEL OU DU PRODUIT.
LES SPECIFICATIONS ET INFORMATIONS CONTENUES DANS CE MANUEL SONT FOURNIES A TITRE
INFORMATIF SEULEMENT, ET SONT SUJETTES A CHANGEMENT A TOUT MOMENT SANS AVERTISSEMENT ET NE DOIVENT PAS ETRE INTERPRETEES COMME UN ENGAGEMENT DE LA PART D’ASUS.
ASUS N‘ASSUME AUCUNE RESPONSABILITE POUR TOUTE ERREUR OU INEXACTITUDE QUI POURRAIT
APPARAITRE DANS CE MANUEL, INCLUANT LES PRODUITS ET LOGICIELS QUI Y SONT DECRITS.
Les produits et noms de sociétés qui apparaissent dans ce manuel ne sont utilisés que dans un
but d’identification ou d’explication dans l’intérêt du propriétaire, sans intention de contrefaçon.
ASUS et le logo ASUS sont des marques déposées de ASUSTeK COMPUTER INC.
Microsoft, Windows, Windows 98, windows 98SE, Windows ME, Windows 2000, Windows NT,
Windows XP et Windows Vista sont des marques déposées de Microsoft Corporation. Intel
est une marque déposée de Intel Corporation. NVIDIA est une marque déposée de NVIDIA
Corporation. SiS est une marque déposée de Silicon Integrated Systems Corporation. ATI est une
marque déposée de ATI Technologies Inc. ALi est une marque déposée de ALi Corporation. VIA
est une marque déposée de VIA Technologies, Inc. Tous les autres noms de produits et sociétés
peuvent être des marques ou des marques déposées de leurs propriétaires respectifs avec
lesquels ils sont associés.
ii
Table des matières
Notes .................................................................................................. v
Informations sur la sécurité.................................................................. vi
A propos de ce guide...........................................................................vii
1.
2.
ASUS Splendid.......................................................................1
1.1
Configuration requise...................................................1
1.2
Introduction.................................................................1
1.3
Démarrer ASUS Splendid..............................................2
1.4
Limitations...................................................................4
ASUS GamerOSD...................................................................5
2.1
Configuration requise...................................................5
2.2
Activer ASUS GamerOSD.............................................5
2.3
Interface......................................................................6
2.3.1 Paramètres d’affichage 3D.................................6
2.3.2 Capture vidéo.....................................................8
2.3.3 Capture d’écran..................................................9
2.4
Utiliser ASUS GamerOSD ...........................................10
2.4.1 Utiliser la fonction d’affichage 3D....................10
2.4.2 Utiliser la fonction de capture vidéo................11
2.4.3 Utiliser la fonction de capture d’écran.............15
3.
ASUS SmartDoctor..............................................................17
3.1
Configuration requise.................................................17
3.2
Caractéristiques.........................................................17
3.3
Démarrer ASUS SmartDoctor.....................................18
3.4
Etat de la tension.......................................................18
3.5
Etat des températures...............................................19
3.6
Etat de la vitesse du ventilateur................................19
3.7
Paramètres de fréquence de la mémoire et du
...........
moteur graphique......................................................20
3.8
Options de configuration avancées............................21
3.8.1 Paramètres.......................................................21
3.8.2 Surveillance......................................................25
3.8.3 Contrôle du ventilateur....................................26
3.8.4 HyperDrive........................................................29
iii
4.
3.9
Evènements anormaux...............................................33
3.10
Informations...............................................................34
3.11
Terminologie..............................................................34
ASUS VideoSecurity Online...............................................37
4.1
Configuration requise.................................................37
4.2
Nouveautés................................................................37
4.3
Démarrer ASUS VideoSecurity...................................38
4.4
Configuration.............................................................40
4.4.1 Main Setting (Paramètres principaux)..............40
4.4.2 Mode................................................................43
4.4.3 Email Setting (Paramètres de messagerie)......45
4.4.4 Record Setting (Paramètres d’enregistrement) 49
4.4.5 Device Setting (Paramètres de périphérique)...50
4.4.6 Skype Setting (Paramètres Skype)..................52
iv
4.5
Source vidéo..............................................................55
4.6
Définir une zone de détection....................................56
4.7
Limitations.................................................................59
Notes
Rapport de la Commission Fédérale des Communications
Ce dispositif est conforme à l`alinéa 15 des règles établies par la FCC.
L'opération est sujette aux 2 conditions suivantes:
• Ce dispositif ne peut causer d'interférence nuisible, et
•
Ce dispositif se doit d'accepter toute interférence reçue, incluant
toute interférence pouvant causer des résultats indesirés.
Cet équipement a été testé et s'est avéré être conforme aux limites
établies pour un dispositif numérique de classe B, conformément à
l'alinéa 15 des règles de la FCC. Ces limites sont conçues pour assurer
une protection raisonnable contre l’interférence nuisible à une installation
réseau. Cet équipement génère, utilise et peut irradier de l'énergie à
fréquence radio et, si non installé et utilisé selon les instructions du
fabricant, peut causer une interférence nocive aux communications radio.
Cependant, il n'est pas exclu qu'une interférence se produise lors d'une
installation particulière. Si cet équipement cause une interférence nuisible
au signal radio ou télévisé, ce qui peut-être déterminé par l'arrêt puis le
réamorçage de celui-ci, l'utilisateur est encouragé à essayer de corriger
l'interférence en s'aidant d'une ou plusieurs des mesures suivantes:
•
Réorientez ou replacez l'antenne de réception.
•
Augmentez l'espace de séparation entre l'équipement et le récepteur.
•
Reliez l’équipement à une sortie sur un circuit différent de celui auquel
le récepteur est relié.
•
Consultez le revendeur ou un technicien expérimenté radio/TV pour
de l’aide.
L’utilisation de câbles protégés pour le raccordement du moniteur à la
carte de graphique est exigée pour assurer la conformité aux règlements
de la FCC. Les changements ou les modifications apportés à cette unité
n'étant pas expressément approuvés par la partie responsable de la
conformité pourraient annuler l’autorité de l’utilisateur à manipuler cet
équipement.
Rapport du Département Canadien des Communications
Cet appareil numérique ne dépasse pas les limites de classe B en terme
d'émissions de nuisances sonore, par radio, par des appareils numériques,
et ce conformément aux régulations d’interférence par radio établies par le
département canadien des communications.
Cet appareil numérique de la classe B est conforme à la norme NMB-003 du
Canada.
Informations sur la sécurité
Sécurité électrique
•
Lorsque vous ajoutez ou retirez des périphériques, assurez-vous que
les câbles d’alimentation de ces périphériques sont bien débranchés
avant de connecter les câbles des signaux. Si possible, déconnectez
tous les câbles d’alimentation du système avant d’ajouter un élément.
•
Assurez-vous que la tension de votre alimentation est réglée sur une
valeur qui corresponde à celle de votre zone géographique. Si vous
n’êtes pas sûr de la tension des prises électriques que vous allez
utiliser, contactez la société d’électricité du lieu où vous vous trouvez.
•
Si l’alimentation ne fonctionne plus, n’essayez pas de la réparer vousmême. Contactez un service technique compétent ou votre revendeur.
Pour un fonctionnement en toute sécurité
•
Avant d’installer la carte mère et de connecter des périphériques, lisez
attentivement tous les manuels livrés avec votre pack.
•
Avant d’utiliser le produit, assurez-vous que tous les câbles sont
connectés correctement et que les câbles d’alimentation ne sont pas
défectueux. Si vous détectez un problème, contactez votre revendeur
immédiatement.
•
Pour éviter les courts-circuits, éloignez les trombones, les vis, et
les agrafes des connecteurs, des slots, des sockets et des circuits
imprimés.
•
Evitez la poussière, l’humidité, et les températures extrêmes. Ne
placez pas le produit dans un endroit où il pourrait être mouillé.
•
Placez le produit sur une surface stable.
•
Si vous rencontrez des problèmes techniques avec ce produit,
contactez un service technique qualifié ou votre revendeur.
Note relative aux produits de Macrovision Corporation
Ce produit comprend une technologie de protection de copyright protégée
par certains brevets déposés aux U.S.A. et autres droits de propriété
intellectuelle appartenant à Macrovision Corporation et autres détenteurs
de droits. L’usage de cette technologie doit être autorisé par Macrovision
Corporation, et n’est destiné qu’à un usage familial ou autres usages limités
de même sorte à moins d’une autorisation par Macrovision Corporation.
Rétro-ingénierie et démontage sont interdits.
vi
A propos de ce guide
Symboles utilisés dans le manuel
Pour vous aider à accomplir certaines tâches correctement, prenez note
des symboles utilisés dans ce manuel.
AVERTISSEMENT: Information pour éviter de vous blesser
lors d’une opération.
ATTENTION: Information pour éviter d’endommager les
composants lors d’une opération. IMPORTANT: Information que vous DEVEZ suivre pour mener
à bien une opération. NOTE: Astuces et informations additionnelles pour vous aider
à mener à bien une opération..
Où trouver d’autres informations
Consultez les sources suivantes pour obtenir des informations
supplémentaires et pour les mises à jour des produits et des logiciels.
1.
Sites Web ASUS
Les sites web ASUS fournissent, dans le monde entier, des
informations mises à jour sur les produits matériels et logiciels d’ASUS.
2.
Documentation optionnelle
Votre pack peut comprendre de la documentation supplémentaire,
telle que la garantie, qui peut avoir été ajoutée par votre revendeur.
Ces documents ne font pas partie du pack standard..
vii
1.
ASUS Splendid
1.1 Configuration requise
•
Pour les systèmes embarquant une carte graphique PCI-Express:
Processeur Intel Pentium 4 2.8GHz ou processeur AMD équivalant ou
supérieur
•
Pour les systèmes embarquant une carte graphique AGP:
Processeur Intel Pentium 4 2.4GHz ou processeur AMD équivalant ou
supérieur
•
256 Mo ou plus de mémoire vive
•
Windows 2000 Professionnel avec SP4 ou Windows XP Professionnel/
Familial avec SP2
•
DirectX 9.0 ou supérieur
•
Après l’installation des pilotes d’affichage ASUS NVIDIA ou ATI,
l’installation du pilote ASUS Enhanced Display Driver version 1.16 ou
supérieure est requise.
•
Un moniteur LCD ou CRT avec un taux de rafraîchissement de 60 Hz.
1.2 Introduction
La technologie d’optimisation vidéo ASUS Splendid améliore de manière
significative la qualité d’affichage de votre système. Utilisez cette option
pour ajuster le contraste, les différents modes d’affichage, ou optimiser une
zone d’affichage.
Références logicielles
1.3 Démarrer ASUS Splendid
Pour démarrer ASUS Splendid:
1.
Cliquez sur Démarrer > Panneau de configuration > Affichage. A
partir de la boîte de dialogue des propriétés d’affichage , sélectionnez
l’onglet Paramètres puis cliquez sur Avancé. La fenêtre suivante
apparaît.
Carte graphique ASUS
2.
Sélectionnez l’onglet ASUS puis ASUS Splendid pour afficher cet
écran.
Cliquez pour de l’aide
Cliquez pour activer
ou désactiver ASUS
Splendid
Cliquez pour
ajuster le contraste
dynamique*
Sélectionnez la zone*
Sélectionnez le mode
(voir le tableau pour
plus de détails)
Aperçu
* Réglage de la zone
Les options suivantes sont disponibles: All (Toutes), Left only (Gauche
uniquement) et Right only (Droite uniquement).
* Contraste dynamique
Grâce au contraste dynamique, ASUS Splendid est capable d’ajuster
intelligemment le contraste selon le contenu affiché à l’écran. Que ce soit
du contenu sombre ou lumineux, ASUS Splendid est capable de traiter les
flux vidéo sans pertes de détails.
Références logicielles
Tableau des modes Splendid
3.
MODE
Description
Enriched
Recommandé pour les home cinéma.
Vivid Colors
Augmente la saturation et le contraste pour une
couleur plus saturée.
Theater
Contraste plus léger pour un effet cinéma.
Crystal Clear
Augmentation des détails avec un effet de brillant
Cliquez sur OK pour confirmer les changements.
1.4 Limitations
1.
La technologie d’amélioration vidéo ASUS Splendid ne fonctionne que
si la vidéo supporte la fonction d’incrustation vidéo (overlay).
2.
La technologie d’amélioration vidéo ASUS Splendid supporte les vidéos
aux formats de pixels suivants:
YUY2
UYVY
YV12
YVU9
NV12
3.
Pour un système PCI-E, la résolution vidéo maximale supportée par la
technologie ASUS Splendid Video Enhancement est de 1280x720.
4.
Pour un système AGP, la résolution vidéo maximale supportée par la
technologie ASUS Splendid Video Enhancement est de720x480.
5.
Le logiciel QuickTime n’est pas compatible avec ASUS Splendid car il
n’utilise pas de fonction d’incrustation vidéo.
Carte graphique ASUS
2.
ASUS GamerOSD
ASUS GamerOSD permet de partager en temps réel vos expériences de jeu
lors d’une session de jeu en mode plein-écran. D’autres utilisateurs peuvent
observer à distance une session de jeu via leur navigateur Internet. Avec
GamerOSD, vous pouvez aussi ajuster la fréquence d’horloge du GPU et la
qualité de l’image sans avoir à quitter une partie.
2.1
Configuration requise
•
Processeur Intel® Pentium™ III ou supérieur
•
Carte graphique ASUS (pour les autres cartes graphiques, GamerOSD
n’est utilisable que pour une période de 30 jours)
•
60 Mo ou plus d’espace disque disponible
•
256 Mo ou plus de mémoire vive
•
DirectX 9.0a ou supérieur
•
Windows 2000 SP4, XP SP2, Vista
2.2
Activer ASUS GamerOSD
Après avoir installé ASUS GamerOSD à partir du CD de support, vous devrez
activer cet utilitaire avant de l’utiliser pour la première fois.
Pour démarrer ASUS GamerOSD:
1.
Faites un clic droit sur le bureau de Windows® et sélectionnez
Propriétés. A partir de la boîte de dialogue des propriétés
d’affichage, sélectionnez l’onglet Paramètres puis cliquez sur
Avancé.
2.
Sélectionnez l’onglet ASUS puis ASUS OSD pour afficher les options
(voir l’illustration de la page suivante).
3.
Cochez l’option Enable ASUS OSD (Activer ASUS OSD).
4.
Créez un raccourci clavier dans le champ réservé à cet effet. La
combinaison de touches Ctrl + Alt est le raccourci clavier par défaut.
5.
Cliquez sur OK pour appliquer les paramètres et quitter ou cliquez
simplement sur Apply (Appliquer). Cliquez sur Cancel (Annuler) pour
invalider les changements et quitter.
Références logicielles
2.3
2.3.1
Interface
Paramètres d’affichage 3D
Carte graphique ASUS
O. C. Mode (Mode d’overclocking)
Lorsque l’overclocking est contrôlé par GamerOSD, cette option
affiche Manual (Manuel). Si la fonction HyperDrive d’ASUS
SmartDoctor est activée, cette option affiche HyperDrive pour
indiquer que l’overclocking est contrôlé par l’utilitaire SmartDoctor.
Show FPS (Affichage du débit d’image)
Permet d’afficher ou non le débit d’image ainsi que son
positionnement à l’écran. Options de configuration: OFF (Désactivé),
L/T (En haut à gauche), R/T (En haut à droite), R/B (En bas à
droite), L/B (En bas à gauche).
FPS Text Color (Couleur du texte FPS)
Modifie la couleur du texte relatif au débit d’image
Options de configuration: R (Rouge), G (Vert), B (Bleu), Y (Jaune), W
(Blanc).
GPU Speed (Vitesse du GPU)
Permet d’ajuster la vitesse de fonctionnement du chipset graphique.
Enable Display Adjustment (Activer l’ajustement de l’affichage)
Appuyez sur la flèche droite/gauche de votre clavier pour activer/
désactiver cette fonction. Les trois éléments suivants deviennent
configurables lorsque vous activez cette option.
Gamma
Ajuste la valeur gamma du jeu.
Brightness (Luminosité)
Ajuste la luminosité du jeu.
Contrast (Contraste)
Ajuste le contraste du jeu.
Références logicielles
2.3.2
Capture vidéo
Capture Mode (Mode de capture)
Affiche Movie (Vidéo) si vous avez sélectionné l’option Movie dans le
menu de configuration de GamerOSD. Cet élément affiche Broadcast
(Diffusion) si cette option a été précédemment sélectionnée.
Start/Stop (Démarrer/Arrêt)
Lorsque le mode Movie est sélectionné, cet élément affiche les
raccourcis claviers utilisés pour démarrer/arrêter l’enregistrement
d’une session de jeu. En mode Broadcast, cet élément affiche N/A
(N/D).
Current Client(s) (Client(s) actuel(s))
Affiche 0 en mode Movie. En mode Broadcast, cet élément affiche le
nombre de personnes regardant la diffusion de votre session de jeu.
Capture Size (Résolution de capture)
Affiche la résolution des vidéos capturées. Cet élément est défini dans
le menu Advanced Setting (Paramètres avancés) de GamerOSD.
Carte graphique ASUS
Capture Rate (Débit de capture)
Affiche le débit d’image des vidéos capturées. Cet élément est
défini dans le menu Advanced Setting (Paramètres avancés) de
GamerOSD.
Start Capturing (Démarrer la capture)
En mode Movie, appuyez sur la flèche droite/
gauche de votre clavier ou sur le raccourci clavier
configuré pour démarrer/arrêter l’enregistrement
d’une session de jeu. Un point rouge clignotant
apparaît en bas à gauche de l’écran lors d’un enregistrement. Les
vidéos enregistrées sont automatiquement sauvegardées dans le
dossier Movie et nommées selon leur date d’enregistrement.
En mode Broadcast, appuyez sur la flèche droite/gauche de votre
clavier pour démarrer/arrêter l’enregistrement d’une session de jeu.
2.3.3
Capture d’écran
Screenshot Mode (Mode de capture d’écran)
Permet de basculer entre le mode Single (Capture unique) et
Multiple (Captures multiples).
Files Format (Format de fichier)
Permet de sélectionner le format de l’image capturée.
Options de configuration: bmp, gif, jpg.
Références logicielles
Les deux éléments suivants n’apparaissent que si vous sélectionnez le
mode de capture Multiple.
Capture Numbers (Nombre de captures)
Permet de sélectionner le nombre d’images capturées
consécutivement.
Options de configuration: 3, 4, ~ 9, 10.
Capture Interval (sec) (Intervalle de capture)
Permet de sélectionner l’intervalle de capture en secondes.
Options de configuration: 1, 2, ~ 5.
Hot Key (Raccourci)
Affiche le raccourci clavier de capture d’écran. Les images sont
automatiquement sauvegardées dans le dossier ScreenShot et sont
nommées selon leur date de capture.
2.4
Utiliser GamerOSD
2.4.1
Utiliser la fonction d’affichage 3D
Pour effectuer un test de performance de votre carte graphique
lors d’une session de jeu:
10
1.
Lancez un jeu DirectX ou OpenGL en mode plein écran.
2.
Démarrez GamerOSD (Ctrl+Alt+O)
3.
Sélectionnez Show FPS depuis le menu 3D Display Setting.
4.
Sélectionnez le placement du texte FPS à l’écran: L/T (En haut à
gauche), R/T (n haut à droite), R/B (En bas à droite), L/B (En bas à
gauche).
5.
Choisissez la couleur du texte FPS: R (Rouge), G (Vert), B (Bleu), Y
(Jaune), W (Blanc).
Carte graphique ASUS
Pour effectuer un overclocking lors d’une session de jeu:
1.
Lancez un jeu DirectX ou OpenGL en mode plein écran.
2.
Démarrez GamerOSD (Ctrl+Alt+O)
3.
Sélectionnez GPU Speed depuis le menu 3D Display Setting.
4.
Utilisez les flèches droite/gauche de votre clavier pour accroître/
diminuer la vitesse du GPU.
5.
Visualisez les informations FPS pour vérifier que la vitesse actuelle du
GPU a été correctement réglée.
2.4.2
Utiliser la fonction de capture vidéo
Pour capturer une vidéo d’une session de jeu en cours:
1.
Lancez un jeu DirectX ou OpenGL en mode plein écran.
2.
Démarrez GamerOSD (Ctrl+Alt+O)
3.
Utilisez les flèches droite/gauche de votre clavier pour ajuster les
options Capture Size (Résolution de capture) et Capture Rate
(Débit de capture). Résolutions disponibles: 320x240, 640x480 et
720x480. Débits disponibles: 10, 15, 20, 25 et 30 fps.
4.
Utilisez le raccourci clavier ou l’option Start Capturing (Démarrer la
capture) pour démarrer l’enregistrement.
Références logicielles
11
5.
Le format vidéo par défaut est WMA. Si vous souhaitez modifier le
format par défaut, cliquez sur l’icône GamerOSD de votre bureau.
Depuis le menu principal, cliquez sur Advanced Setting (Paramètres
avancés), puis sélectionnez le format vidéo désiré (WMA ou XviD
MPEG-4) à partir du menu déroulant Movie Format.
Figure 2
Figure 1
Figure 3
12
Carte graphique ASUS
6.
Configurez le champ Sound Capture Device (Périphérique de
capture audio). Normalement, GamerOSD détecte automatiquement
votre périphérique de capture audio. Configurez cet élément
seulement si GamerOSD n’a pas détecté votre périphérique audio ou si
la vidéo enregistrée n’a pas de son.
C-Media Device
7.
Pour configurer les raccourcis, cliquez sur l’icône
apparaissant à
côté des éléments GamerOSD, Record Movie et Screen Shot.
Pour visualiser les vidéos et les captures d’écran enregistrées, cliquez
sur Movie (Vidéo) ou Screen Shot (Capture d’écran).
Références logicielles
13
Pour diffuser une session de jeu avec GamerOSD:
1.
Sélectionnez Broadcast (Diffusion) puis cliquez sur la barre Start
Broadcast (Démarrer la diffusion).
Une icône apparaît sur la barre des tâches pour indiquer que la
diffusion est activée.
3.����������������������������������������������������
Lancez un jeu DirectX ou OpenGL en mode plein écran.
14
4.
Démarrez GamerOSD (Ctrl+Alt+O)
5.
Sélectionnez Start Capturing (Démarrer la capture) depuis le menu
Video Capturing (Capture vidéo).
Carte graphique ASUS
6.
Si vous souhaitez ajuster la résolution et le débit de capture lors
d’une partie, cliquez sur l’icône GamerOSD située en bas à droite de la
barre des tâches, puis cliquez sur Advanced Settings (Paramètres
avancés).
Pour permettre à vos amis de regarder votre session de jeu:
Localisez votre adresse IP en haut de l’écran GamerOSD (voir figure cidessous) et communiquez-la à vos amis.
Avant de pouvoir visionner votre session de jeu, vos amis devront suivre les
étapes suivantes:
1.
Démarrez Internet Explorer.
2.
Cliquez sur Outils > Options Internet.
3.
Depuis la boîte de dialogue des options Internet, sélectionnez l’onglet
Sécurité puis cliquez sur l’icône Sites de confiance.
4.
Cliquez sur Sites pour afficher la liste des sites de confiance.
5.
Entrez l’adresse IP de l’hôte de diffusion et cliquez sur Ajouter.
6.
Cliquez sur OK une fois terminé ou sur Annuler pour quitter.
7.
Cliquez sur Personnaliser le niveau pour afficher la fenêtre
Paramètres de sécurité.
8.
Activez tous les éléments disponibles et cliquez sur OK.
9.
Cliquez sur OK pour quitter a boîte de dialogue des options Internet.
10. Ouvrez Internet Explorer et entrez votre adresse IP dans la barre
d’adresse de l’explorateur pour permettre à vos amis de visionner
votre session de jeu.
2.4.3
Utiliser la fonction de capture d’écran
Pour utiliser la fonction de captures d’écran:
1.����������������������������������������������������
Lancez un jeu DirectX ou OpenGL en mode plein écran.
2.
Démarrez GamerOSD (Ctrl+Alt+O)
Références logicielles
15
16
3.
Définissez les options suivantes: Screenshot Mode (Mode de
capture), File Format (Format de fichier), Capture Numbers
(Nombre de captures) et Capture Interval (Intervalle de capture
(voir la figure ci-dessous).
4.
Utilisez le raccourci clavier pour capturer un écran.
5.
L’interface ci-dessous permet de définir les raccourcis et de visualiser
les images capturées.
Carte graphique ASUS
3.
ASUS SmartDoctor
ASUS SmartDoctor est un utilitaire puissant conçu pour accomplir trois
fonctions majeures: overclocking, surveillance et refroidissement.
3.1
Configuration requise
•
Système d’exploitation: Windows 2000/XP/XP 64-bits/Vista 32-bits
•
Espace disque nécessaire: 20 Mo
•
Matériel: Carte graphique ASUS séries ATI ou NVIDIA
•
Logiciel: ASUS GamerOSD
Certaines fonctions mentionnées dans ce manuel ne sont disponibles que
si l’utilitaire ASUS GamerOSD est installé.
ASUS SmartDoctor ne supporte pas les cartes graphiques ATI RADEON
LE et SE.
La fonction d’overclocking d’ASUS SmartDoctor ne fonctionne que si
votre carte graphique ne possède pas de circuit intégré réservé à la
surveillance.
3.2
Caractéristiques
•
Surveille la température du chipset graphique, la vitesse du ventilateur
et la tension.
•
Avertit l’utilisateur d’évènements matériels anormaux, comme la
surchauffe, le mauvais fonctionnement du ventilateur et lorsque la tension
est en dehors des limites de sécurité.
•
Régule intelligemment la température du chipset graphique lorsque celleci outrepasse les limites de température.
•
Ajuste automatiquement la vitesse du ventilateur en accord avec la
température du GPU.
•
Permet le réglage manuel de la fréquence du coeur du GPU ainsi que de
la mémoire.
Certaines fonctions mentionnées dans ce manuel ne sont disponibles
que si l’utilitaire ASUS GamerOSD est installé. Si ASUS GamerOSD n’est
pas installé, SmartDoctor affichera un message d’avertissement au
démarrage.
Références logicielles
17
3.3
Démarrer ASUS SmartDoctor
L’utilitaire ASUS SmartDoctor est un programme résident lancé à chaque
démarrage de Windows et qui reste en mémoire centrale tout au long d’une
session de travail pour vérifier l’état de votre carte graphique. Pour accéder
au menu et aux fonctions d’ASUS SmartDoctor, double-cliquez sur l’icône
SmartDoctor se trouvant dans la barre des tâches de Windows ou depuis
la liste des programmes du menu Démarrer.
Onglet d’état de la tension
Etat VGA
Onglet d’état des
températures
Onglet de la vitesse
du ventilateur
Curseur de fréquence du GPU
Curseur de fréquence de la mémoire
Configuration
Fréquence par
défaut
Régler la fréquence
Pour les cartes graphiques possédant un circuit intégré de surveillance
ne supportant que la surveillance de la température du GPU, ASUS
SmartDoctor ne supporte que les fonctions d’overclocking et de
contrôle du ventilateur. Pour les cartes graphiques sans circuit intégré
de surveillance, ASUS SmartDoctor ne supporte que la fonction
d’overclocking.
3.4
Etat de la tension
Cliquez sur l’onglet Voltage status (Etat de la tension) pour afficher le statut
de la tension de votre carte graphique.
18
Carte graphique ASUS
3.5
•
La tension VDDQ du bus AGP et le voltage 3.3 du bus AGP doivent
être fournis en continu par la carte mère. Sinon, votre système risque
de planter.
•
L’élément de tension FB VDDQ apparaît en gris ou désactivé si votre
carte graphique ne supporte pas le monitoring du voltage pour cet
élément.
Etat des Températures
Cliquez sur l’onglet Temperature Status (Etat des températures) pour
afficher l’état des températures du GPU et de la RAM de votre carte
graphique.
Si votre carte graphique ne supporte pas le monitoring des températures
de la RAM, l’élément apparaît grisé ou désactivé.
3.6
Etat de la vitesse du ventilateur
Cliquez sur l’onglet Fan speed (Vitesse du ventilateur) pour afficher la vitesse
actuelle du ventilateur de votre carte graphique.
Références logicielles
19
3.7
Paramètres de fréquençe de la mémoire et du
moteur graphique
Vous pouvez régler manuellement la fréquence du GPU et de la mémoire pour
améliorer les performances de votre carte graphique.
Pour régler la fréquence du GPU et de la RAM:
1.
Déplacez le curseur de fréquence Engine (GPU) pour régler sa
fréquence.
2.
Déplacez le curseur Memory (Mémoire) pour régler sa fréquence.
Curseur de fréquence du GPU
Curseur de fréquence de la RAM
3.
Appuyez sur le bouton Set/Test.
4.
SmartDoctor affiche un message d’avertissement. Cliquez sur OK.
5.
La fréquence du GPU que vous avez réglée apparaît dans une boîte de
dialogue. Cliquez sur OK.
6.
Un programme de test 2D est lancé pour tester les paramètres de
fréquence. Les paramètres ne sont sauvegardés que si le test est réussi.
Faites un clic droit sur la boîte de dialogue principale et cliquez sur Use
clock settings after reboot (Utiliser les paramètres de fréquence au
redémarrage) pour appliquer les paramètres de fréquence.
Boîte de dialogue
principale
20
Carte graphique ASUS
3.8
•
La fonction d’overclocking ne fonctionne pas avec les cartes
graphiques A9200SE/LE et A9600SE.
•
ASUS ne fournit pas de garantie ou de support pour tout dommage
causé par une mauvaise utilisation de cet utilitaire. Utilisez cette
fonction avec précaution. Avant d’utiliser cette fonction, lisez
attentivement les instructions d’utilisation.
Options de configuration avancées
Pour lancer la boîte de dialogue des paramètres de SmartDoctor, cliquez
sur le bouton
.
3.8.1
Paramètres
Pour modifier les paramètres de SmartDoctor, cliquez sur l’onglet Settings
(Paramètres) de la boîte de dialogue des paramètres SmartDoctor.
Paramètres de surveillance
Pour modifier les paramètres de surveillance:
1.
Configurez l’option Monitor polling time interval (Intervalle de
surveillance).
2.
Cliquez sur l’une des cases à cocher disponibles pour activer ou
désactiver l’une des fonctions de surveillance.
3.
Cliquez sur Apply (Appliquer) ou OK pour sauvegarder les
changements.
Références logicielles
21
Intervalle de surveillance
L’utilitaire ASUS SmartDoctor surveille constamment l’état matériel de
votre carte graphique. Vous pouvez changer le temps de surveillance de
SmartDoctor à partir du menu déroulant Monitor polling time interval
(Intervalle de surveillance). Par exemple, si vous réglez l’intervalle du temps
de surveillance sur 5 secondes, SmartDoctor se chargera de récupérer les
données de surveillance toutes les 5 secondes.
Activer la protection anti-surchauffe
Si activée, ASUS SmartDoctor diminue automatiquement la fréquence de
votre GPU lorsqu’un événement inhabituel est détecté, afin d’empêcher les
éventuelles hausses de températures du GPU.
Cliquez sur la case à cocher Enable overheat protection (Activer
la protection anti-surchauffe) pour activer ou désactiver la fonction de
protection contre la surchauffe.
22
Carte graphique ASUS
Désactiver les avertissements lors de l’exécution de jeux 3D
Les messages d’avertissements peuvent être gênants lors de l’exécution de
jeux 3D. Pour cela, SmartDoctor inclut une option permettant de désactiver
ces avertissements lors de l’exécution de jeux 3D. Lorsque activée, ASUS
SmartDoctor ne générera pas de tels messages jusqu’à ce que vous
quittiez les applications de jeux 3D.
Cliquez sur la case à cocher Disable warning when running 3D
games (Désactiver les avertissements lors de l’exécution de jeux 3D) pour
activer ou désactiver cette fonction.
L’option Disable warning when running 3D games n’est disponible
que si les pilotes de l’utilitaire ASUS Enhanced ont été installés sur votre
système.
Réduire SmartDoctor lors de l’exécution de jeux 3D
SmartDoctor inclut une option permettant de le réduire lors de l’exécution
de jeux 3D. Lorsque activée, la fenêtre SmartDoctor sera réduite lors de
l’exécution de jeux 3D.
Cliquez sur la case à cocher Minimize SmartDoctor after running 3D
games (Réduire SmartDoctor lors de l’exécution de jeux 3D) pour activer
ou désactiver cette fonction. Par défaut cette fonction est activée.
Références logicielles
23
L’option Minimize SmartDoctor after running 3D games n’est
disponible que si les pilotes de l’utilitaire ASUS Enhanced ont été installés
sur votre système.
Réduire SmartDoctor au prochain redémarrage
SmartDoctor inclut une option permettant de le réduire au prochain
redémarrage. Lorsque activée, la fenêtre SmartDoctor sera réduite au
prochain réamorçage du système.
Cliquez sur la case à cocher Minimize SmartDoctor at next reboot
(réduire SmartDoctor au prochain redémarrage) pour activer ou désactiver
cette fonction.
24
Carte graphique ASUS
3.8.2
Surveillance
Pour modifier les paramètres de surveillance de la tension, de la
température et du ventilateur:
1.
Cliquez sur l’onglet Monitor (Surveillance).
Paramètres d’alarme de la tension
•
•
Cochez cette case pour activer ou désactiver l’alarme AGPVDDQ (pour cartes
AGP) ou PCIE 12V (pour cartes PCIE), VCC, FBVDDQ ou voltages VCORE.
Déplacer le curseur pour régler le pourcentage du seuil d’erreur de
la tension. Par exemple, si vous réglez le seuil d’erreur sur 15%,
SmartDoctor configurera le niveau AGPVDDQ recommandé de
1.28(1.5 - 0.22) à 1.72(1.5 + 0.22). Lorsque SmartDoctor détecte
que la valeur AGPVDDQ est au dessus de 1.72 ou dessous 1.28, il
affiche un message d’évènement inhabituel.
Paramètres d’alarme de la température
•
Cochez la case Temperature Alarm Settings pour activer ou
désactiver l’alarme du GPU et de température de la mémoire vidéo.
•
Lorsque activé, vous pouvez déplacer le curseur pour régler l’alarme
du GPU et de température de la mémoire vidéo.
Paramètres d’alarme du ventilateur
•
Cochez la case Fan Alarm Settings pour activer ou désactiver
l’alarme de la vitesse du ventilateur.
•
Lorsque activé, vous pouvez déplacer le curseur pour régler la vitesse
du ventilateur.
Cliquez sur le bouton Default (Par défaut) pour charger les valeurs
optimales pour une performance stable.
Références logicielles
25
2.
Cliquez sur Apply (Appliquer) pour appliquer les réglages ou cliquez
sur OK pour sauvegarder les réglages et quitter. Cliquez sur Cancel
(Annuler) pour annuler et quitter.
Pour les cartes graphiques possédant un circuit intégré de surveillance ne
supportant que la surveillance de la température du GPU, ASUS SmartDoctor
ne supporte que les fonctions d’overclocking et de contrôle du ventilateur.
3.8.3
Contrôle du ventilateur
Pour modifier les paramètres de contrôle du ventilateur:
1.
Cliquez sur l’onglet Fan Control (Contrôle du ventilateur).
2.
Cliquez sur l’une des options pour sélectionner le type de contrôle du
ventilateur. Trois modes sont disponibles: Manual mode, SmartCooling
et Auto Fan Control.
Manual Mode (Mode manuel) - Permet de changer manuellement la vitesse
du ventilateur en réglant le curseur de chaque mode de température.
Enable Smartcooling (Activer Smartcooling) - SmartDoctor ajuste
automatiquement la vitesse du ventilateur selon la température du GPU. Par
exemple, si la température du GPU excède 60 degrés Celsius, SmartDoctor
rehaussera la vitesse du ventilateur à son plus haut niveau pour ventiler le
GPU avec plus d’efficacité. Déplacez le curseur pour ajuster les limites de
température ou cliquez sur Default pour rétablir les réglages par défaut.
Auto Fan Control (Contrôle automatique du ventilateur) - Ajuste
automatiquement la vitesse du ventilateur pour une performance optimale.
L’onglet Fan control (Contrôle du ventilateur) n’apparaîtra pas si votre
carte graphique ne supporte pas cette fonction.
4.
26
Cliquez sur Apply (Appliquer) pour appliquer les réglages ou cliquez
sur OK pour sauvegarder les réglages et quitter. Cliquez sur Cancel
(Annuler) pour annuler et quitter.
Carte graphique ASUS
Mode manuel
En mode manuel, vous pouvez régler vous même la vitesse de
fonctionnement du ventilateur. Le curseur du niveau de puissance du
ventilateur indique le pourcentage de puissance du ventilateur. Régler
le niveau de puissance sur 100% fera fonctionner le ventilateur à pleine
puissance, sur 0% ce dernier sera inactif.
Seules les séries V9180 ou les modèles plus récents supportent cette
fonction.
Smartcooling
SmartCooling est une technologie innovante qui régule dynamiquement
la vitesse du ventilateur en fonction de la température du GPU. Lorsque
la fonction SmartCooling est activée, vous devrez définir les limites
de températures pour que SmartCooling puisse réguler la vitesse du
ventilateur selon les paramètres que vous avez établi.
Références logicielles
27
L’utilitaire gère cinq niveaux de vitesse et quatre limites de température.
Les limites de températures définissent le seuil à partir duquel SmartDoctor
modifie la vitesse du ventilateur. Lorsque les températures du GPU dépassent
40 degrés Celsius, ASUS SmartCooling se chargera de refroidir le GPU à pleine
vitesse (niveau Le plus rapide). Lorsque les températures chutent entre 40 et
35 degrés Celsius, la vitesse du ventilateur sera configuré sur le niveau Rapide.
Vitesse du ventilateur
La plus rapide
Rapide
Moyenne
Lente
La plus lente
0
25
30
35
40
Température du GPU (C°)
Cliquez sur le bouton Default (Par défaut) pour restaurer les limites de
température par défaut.
Contrôle automatique du ventilateur
Lorsque vous activez la fonction Auto Fan Control, la vitesse du
ventilateur s’ajustera automatiquement selon la fréquence du GPU.
Il y a trois niveaux de vitesse (moyenne, rapide, la plus rapide). La valeur
par défaut de la vitesse du ventilateur est réglée sur “Moyenne”. Cette
valeur ne sera changée que si la vitesse du GPU passe sur “rapide” ou sur
“la plus rapide”. Afin de protéger le GPU, la vitesse du ventilateur sera
automatiquement réglée sur «la plus rapide» lors de l’exécution de jeux 3D.
Cette fonction n’est disponible que si le pilote de l’utilitaire ASUS
GamerOSD est installé.
28
Carte graphique ASUS
Vitesse du ventilateur
La plus rapide
Rapide
Moyenne
Lente
La plus lente
0
3.8.4
La plus lente
Lente
Moyenne
Fréquence du GPU
Rapide La plus rapide
HyperDrive
ASUS HyperDrive est un mécanisme dynamique d’overclocking permettant
un overclocking manuel. Grâce à ce mode, le GPU et la mémoire vidéo
fonctionneront à la vitesse que vous aurez préalablement établie.
Cependant, sous certaines circonstances, vous pourrez régler votre carte
graphique pour qu’elle fonctionne à des fréquences différentes afin de
maximiser les performances. Si vous activez ASUS HyperDrive, le curseur de
la fenêtre principale d’overclocking manuel sera désactivé.
ASUS ne fournit pas de garantie ou de support pour tout dommage
causé par une mauvaise utilisation de cet utilitaire. Avant d’utiliser cette
fonction, lisez attentivement les instructions d’utilisation.
Pour modifier les paramètres d’ASUS HyperDrive:
1.
Cliquez sur l’onglet HyperDrive.
Références logicielles
29
ASUS HyperDrive
Pour activer la fonction HyperDrive:
1.
Cochez la case Enable HyperDrive (Activer Hyperdrive) pour activer
ou désactiver la fonction HyperDrive.
2.
Cliquez sur l’une des options pour sélectionner le mode HyperDrive.
Cette fenêtre n’est disponible que sur les versions 4.54 et ultérieures.
Modes HyperDrive
A. 3D game mode (Mode jeu 3D) - Dans ce mode, ASUS
SmartDoctor règle automatiquement la fréquence du GPU dans
sa valeur la plus élevée lorsque vous jouez à des jeux 3D afin
d’améliorer les performances 3D. La fréquence est rétablie à son
niveau normal lorsque vous quittez ces applications. Assurezvous d’avoir installé l’utilitaire ASUS Enhanced driver lors de
l’utilisation du mode 3D.
B. CPU usage mode (Mode d’utilisation du CPU) - Dans ce mode,
ASUS SmartDoctor ajuste dynamiquement la fréquence du GPU
selon la charge du CPU. ASUS SmartDoctor rehausse la fréquence
du GPU lorsque le CPU est occupé et la rabaisse lorsque ce dernier
est inactif.
C. Temperature mode (Mode température) - Dans ce mode, ASUS
SmartDoctor ajuste intelligemment la fréquence du GPU selon sa
température. Si la température du GPU diminue, ASUS SmartDoctor
diminuera la fréquence du GPU, et vice versa.
30
Carte graphique ASUS
Fréquence du GPU
La plus rapide
Rapide
Moyenne
Lente
La plus lente
0
25
30
35
40
Température du GPU (C°)
Mode température
Avec la fonction SmartCooling d’ASUS, les quatre paramètres de limite
des températures, configurables dans le menu de contrôle du ventilateur,
entrent également en ligne de compte pour le réglage de la fréquence du
GPU. Plus la température est basse, plus les performances seront meilleures
dans ce mode.
3.
Lorsque la fonction HyperDrive est activée, vous pouvez activer l’option
Enable Manual Hyperdrive clock rate (Activer la fréquence
Hyperdrive manuelle) et déplacer le curseur pour régler la fréquence.
4.
Cliquez sur Default (Par défaut) pour rétablir les paramètres par défaut.
4.
Cliquez sur Apply (Appliquer) pour appliquer les réglages ou cliquez sur
OK pour sauvegarder les changements et quitter. Cliquez sur Cancel
(Annuler) pour quitter et invalider les réglages.
Fréquence d’overclocking manuelle pour HyperDrive
Vous pouvez régler manuellement le taux de fréquence d’overclocking. Pour
cela suivez les étapes suivantes:
Références logicielles
31
ASUS ne fournit pas de garantie ou de support pour tout dommage
causé par une mauvaise utilisation de cette fonction.
32
1.
Sélectionnez la case à cocher Enable Manual HyperDrive
Clock Rate (Activer le réglage manuel de la fréquence), puis
SmartDoctor affichera le message “Manual OverClocking Rate for
HyperDrive” (Fréquence d’overclocking manuel pour HyperDrive).
2.
Cliquez sur OK.
3.
Déplacez le curseur sous “Manual HyperDrive Clock Rate (Réglage
manuel du taux de fréquence HyperDrive) pour obtenir le taux de
fréquence désiré.
Carte graphique ASUS
4.
Cliquez sur OK
Si vous désactivez l’option Enable Manual HyperDrive Clock
Rate (Activer le réglage manuel de la fréquence), le taux de fréquence
d’overclocking sera réglé sur sa valeur par défaut.
La valeur par défaut diffère selon le modèle de carte graphique ASUS.
3.9
Evènements anormaux
Il existe trois types d’évènements anormaux: un voltage instable, la
surchauffe, et le mauvais fonctionnement du ventilateur. Lorsque ASUS
SmartDoctor détecte un évènement anormal, un message d’avertissement
sera affiché en haut à gauche de la fenêtre principale de l’utilitaire.
Si vous souhaitez qu’ASUS SmartDoctor vous informe d’évènements
anormaux, activez les paramètres d’alarme situés dans le menu de
surveillance.
Vous pouvez activer les options Enable Overheat protection (Activer
la protection anti-surchauffe) ou Disable Warning When Running
3D games (Désactiver le message d’avertissement lors de l’exécution
de jeux 3D) dans le menu des paramètres pour faciliter la notification
d’évènements anormaux.
Références logicielles
33
3.10
Informations
L’onglet Information affiche le nom du modèle, le type de GPU, la taille
de la mémoire embarquée, la version du BIOS etc. de votre carte graphique.
L’onglet Information n’est disponible que pour certains modèles de
cartes graphiques.
3.11
Terminologie
Protection contre la surchauffe
La protection contre la surchauffe est un mécanisme d’urgence protégeant
votre carte graphique lorsqu’un problème de surchauffe ou un mauvais
fonctionnement du ventilateur est détecté. De plus, ASUS SmartDoctor
diminue automatiquement la fréquence de votre GPU lorsqu’un événement
inhabituel est détecté afin d’empêcher les éventuelles hausses de
températures du GPU.
SmartCooling
SmartCooling régule dynamiquement la vitesse du ventilateur en fonction
de la température du GPU. Grâce à cette fonction, vous pouvez définir les
seuils de température de SmartDoctor, mais aussi ajuster la vitesse du
ventilateur afin de réduire les nuisances sonores et étendre sa durée de vie.
34
Carte graphique ASUS
HyperDrive
ASUS SmartDoctor vous permet de régler manuellement la fréquence
du GPU et de la mémoire. Activer la fonction HyperDrive permet à ASUS
SmartDoctor de prendre en charge l’overclocking. Par exemple, lorsque
le mode 3D est activé, ASUS SmartDoctor augmentera automatiquement
la fréquence du GPU lors de l’exécution de jeux 3D afin d’améliorer les
performances.
NOTE: Certains modèles de cartes graphiques ne supportent pas la
fonction HyperDrive.
ASUS GamerOSD
ASUS GamerOSD permet d’accroître les performances 2D/3D. Il offre aussi
certaines fonctions nécessaires à certains autres utilitaires ASUS, comme
SmartDoctor, GameFace et OSD(On Screen Display).
GPU
Un GPU (Graphics Processing Unit) est un microprocesseur spécialement
conçu pour les graphiques 3D. Ce processeur est capable de traiter des
millions d’opérations mathématiques par seconde. Le GPU est le coeur
des cartes graphiques modernes, et soulageant le CPU de la plupart des
traitements graphiques
VCC
Unité de mesure de l’alimentation des cartes graphiques sur port AGP ou
PCIE. La valeur de voltage standard se situe aux alentours de 3.3V.
VCore
Unité de mesure de l’alimentation du GPU d’une carte graphique. La valeur
de voltage VCore standard diffère selon les modèles de cartes graphiques.
FBVDDQ
Voltage de fonctionnement de la mémoire d’une carte graphique. La valeur
de voltage FBVDDQ standard dépend de la taille de la mémoire embarquée.
NOTE: Certains modèles ne supportant pas la surveillance du voltage
FBVDDQ, ASUS SmartDoctor désactivera l’élément FBVDDQ contenu dans
le menu de surveillance des tensions.
Références logicielles
35
AGPVDDQ
Voltage de fonctionnement du bus AGP de la carte mère. La valeur de
voltage VDDQ dépend de la vitesse du bus AGP.
NOTE: Certains modèles ne supportant pas la surveillance du voltage
AGPVDDQ, ASUS SmartDoctor désactivera l’élément AGPVDDQ contenu
dans le menu de surveillance des tensions. ex: V9520 Video Suite et
V9560 Video Suite
PCIE 12V
Voltage de fonctionnement du bus PCIE de la carte mère. La valeur de
voltage standard se situe aux alentours de 12V.
NOTE: Certains modèles ne supportant pas la surveillance du voltage PCIE
12V, ASUS SmartDoctor désactivera l’élément PCIE 12V contenu dans le
menu de surveillance des tensions. ex EN5900
L’onglet Information affiche le nom du modèle, le type de GPU, la taille
de la mémoire embarquée, la version du BIOS etc. de votre carte graphique.
36
Carte graphique ASUS
4.
ASUS VideoSecurity Online
4.1
Configuration requise
Logiciel:
•
Microsoft WINDOWS 2000/XP/Vista avec DirectX 9.0a ou version
ultérieure.
•
Pilote WDM Capture pour vos périphériques de capture.
•
Connexion Internet avec Microsoft Internet Explorer 6 SP1 ou
ultérieur.
•
Microsoft Media Player 9.0 ou version ultérieure.
Matériel:
•
Périphérique de capture vidéo (Webcam, CCD, V8 ou Hi-8)
supportant le format vidéo UYVY.
•
Une carte son ou un CODEC audio embarqué pour la lecture des
fichiers audio/vidéo.
Veuillez aussi lire le fichier ReadMe.txt pour plus de détails.
4.2
Nouveautés
Références logicielles
37
•
•
•
•
•
•
4.3
VideoSecurity Online est maintenant compatible avec tous types
d’appareils de capture supportant le format vidéo UYVY. Il supporte
également plusieurs types de connecteurs vidéo et d’interfaces telles
que les normes USB et IEEE1394.
A chaque fois que VideoSecurity Online détecte un évènement anormal,
il est à même de tracer la source du problème et sauvegarder tous ses
mouvements jusqu’a ce que l’objet en question ne soit plus un problème.
Une interface de l’historique du journal plus intuitive et plus simple
d’utilisation, qui vous fait clairement état de ce qui se passe et des
mesures à prendre.
La vidéosurveillance à distance est maintenant supportée. Via votre
navigateur Internet et l’installation du composant ActiveX ASUS WebRTP,
vous serez en mesure de recevoir des données, sous forme de streaming
vidéo, transmises à partir de votre ordinateur personnel via Internet.
VideoSecurity Online est dorénavant capable de supporter jusqu’à
deux appareils de capture avec des fonctionnalités telles que la
prévisualisation, la détection de mouvement, le traçage, la capture
d’écran, l’enregistrement vidéo ou la vidéosurveillance à distance.
L’utilitaire intègre aussi toutes les fenêtres d’affichage contenues
dans les versions précédentes (historique, écran, et panneau principal
de l’ancienne version) dans un seul panneau principal, pour rendre son
utilisation plus commode.
VideoSecurity supporte également la fonction SkypeOut.
Démarrer ASUS VideoSecurity
Pour lancer ASUS VideoSecurity:
A partir de la barre des tâches de Windows, cliquez sur Démarrer puis
sélectionnez Tous les Programmes -> ASUS -> ASUS Video Security
‑> ASUS Video Security pour afficher le menu suivant.
38
Carte graphique ASUS
Setup (Configuration): ouvre le menu de configuration. Vous ne
pourrez pas changer les paramètres établis lors du fonctionnement
de VideoSecurity Online et de l’exécution des fonctions watchdog ou
traçabilité.
Video source (Source vidéo): Cette option permet de changer le type de
connecteur vidéo.
Set detect region (Définission de la zone de détection): VideoSecurity
Online permet aux utilisateurs de définir une zone/région de détection.
Pour cela utilisez la souris et dessinez un rectangle représentant la zone à
détecter.
ASUS VideoSecurity Online supporte les résolutions d’affichage vidéo
suivantes: 320x240 et 640x480. Cliquez pour changer la résolution.
History (Historique): Lorsque VideoSecurity Online détecte toute activité
suspecte, il enregistre date, heure et autres informations relatives à cette
activité.
VideoSecurity Online possède trois mode de fonctionnement; Standby
(Veille), Watchdog (Chien de garde) et Tracing (Traçage).
•
StandBy (Veille): Lorsque VideoSecurity Online est en mode
Veille, celui-ci ne fait rien d’autre que diffuser de la vidéo à partir
du connecteur sélectionné dans la fenêtre principale. Vous ne
pourrez changer les paramètres de l’utilitaire que sous ce mode de
fonctionnement.
•
WatchDog (Chien de garde): Cliquez sur Start pour que
VideoSecurity Online commence la détection et passe en mode
Watchdog. Vous pouvez cliquer sur le bouton Stop pour quitter ce
mode et basculer en mode veille.
•
Tracing (Traçage): Lorsque le mode traçage est activé, et qu’un
changement anormal de l’environnement est détecté, VideoSecurity
Online essaiera de tracer les mouvements de l’objet détecté. Dès
lors l’utilitaire passe en mode traçage. Cependant, à tout moment
l’utilisateur peut stopper le traçage. VideoSecurity Online arrêtera
également de lui même la procédure lorsque l’objet est trop petit pour
pouvoir être tracé.
•
Streaming: Lorsque l’option serveur HTTP est activée, ASUS
VideoSecurity Online commencera la transmission de données sous
forme de streaming vidéo vers un client distant, auquel l’accès aura
été autorisé. Le streaming vidéo s’arrêtera au cas où la connexion à
votre système local a été perdue. Pour un arrêt manuel, cliquez sur le
bouton Stop.
Références logicielles
39
4.4
Configuration
Pour afficher le menu de configuration d’ASUS VideoSecurity, cliquez sur
à partir de l’interface principale d’ASUS VideoSecurity.
4.4.1
Main Setting (Paramètres principaux)
Dans cette section vous pourrez ajuster la sensibilité de détection, l’intervalle
de détection et le répertoire de travail. Cette section vous permet aussi
d’activer certaines options, comme l’alarme, l’exécution automatique,
l’utilisation de plusieurs périphériques, et le réglage du délai de détection. Vous
pouvez également définir la zone de détection et l’apparence des fenêtres
dans cette section.
Pour modifier les options de ce menu, cliquez sur Main Setting
(Paramètres principaux). Le sous-menu suivant apparaît:
Ajuster les paramètres de sensibilité de la détection
Pour ajuster la sensibilité de détection:
Déplacez le curseur pour ajuster la sensibilité. Cet élément règle la réceptivité
de VideoSecurity aux changements de l’environnement surveillé.
- OU Appuyez sur Default (Par défaut) pour rétablir les valeurs par défaut basées
sur un éclairage normal et les conditions de température.
40
Carte graphique ASUS
•
La température et l’éclairage peuvent affecter la surveillance.
•
La qualité de capture vidéo des périphériques est aussi très importante
dans le paramétrage de la sensibilité. •
Testez des valeurs différentes pour ajuster ce paramètre pour une
performance optimale.
Paramétrer l’intervalle de détection
Pour régler l’intervalle de détection:
Déplacez le curseur Detecting interval (Intervalle de détection). L’intervalle
(nbre de fois/sec) ou le taux de balayage possèdent quatre options de
configuration: 1 fois/sec, 2 fois/sec, 3 fois/sec et 4 fois/sec.
- OU Cliquez sur Default (Par défaut) pour rétablir le taux de balayage recommandé.
Plus le taux de balayage est élevé, plus la détection est précise; ceci nécessitant
cependant plus de ressources CPU. Si vous souhaitez exécuter simultanément
VideoSecurity Online et d’autres applications (telles que Office, Internet), il
est conseillé de régler l’utilitaire sur un taux de balayage moins élevé afin de
libérer des ressources CPU pour les autres applications.
Réglez un taux de balayage plus élevé pour une détection plus précise.
Paramétrer le répertoire de travail
Pour paramétrer le répertoire de travail:
Saisissez le répertoire de travail dans le champ ou cliquez sur Browse
(Parcourir) pour localiser et établir le répertoire de travail.
L’emplacement par défaut du répertoire de travail est C:\VideoSec. A chaque
démarrage d’ASUS VideoSecurity, un nouveau dossier est créé. Le nom de
fichier de ce dossier indique l’heure et la date à laquelle l’application a été
lancée. Par exemple, “2005.06.16_04.20.10” signifie qu’ASUS VideoSecurity
a été démarré le 6 juin 2005 à 4:20:10
Ne modifiez pas le nom du répertoire de travail lorsque ASUS VideoSecurity
est en cours d’exécution, ceci peut rendre le programme instable !
Références logicielles
41
Paramétrer d’autres fonctions
Pour activer ou désactiver les options de démarrage automatique, d’alarme,
d’utilisation de plusieurs périphériques et/ou régler le délai de détection:
•
Cochez l’option Autorun detect when program run (Activer
la détection lors du lancement du programme) pour activer
ou désactiver la fonction d’exécution automatique d’ASUS
VideoSecurity. Cette option est utile lors du contrôle à distance
de votre ordinateur.
•
Cochez l’option Enable alarm (Activer l’alarme) pour activer ou
désactiver l’alarme. Cette option permet à VideoSecurity Online
d’envoyer un avertissement audio lorsque celui-ci détecte toute
activité suspecte. Avant de cocher cette option, veuillez vous
assurer d’avoir une carte son installée.
•
Cochez l’option Delay detecting for XXX seconds (Délai de
détection pour XXX secondes) pour activer ou désactiver la fonction
de délai lorsqu’un mouvement est détecté. Saisissez une valeur ou
cliquez sur les flèches pour régler le délai (en secondes).
•
Cochez l’option Enable multi-devices (Activer de multiples
périphériques) pour activer ou désactiver la fonction multipériphériques. Cette option permet d’utiliser un ou deux
périphériques de capture.
Paramétrer la zone de détection
Pour régler la zone de détection, sélectionnez l’une des option Detect
Region (Zone de détection).
Si vous sélectionnez le mode Full Window (Plein Ecran), VideoSecurity
Online surveillera alors toutes les zones visibles. Si vous sélectionnez le
mode User Defined Region (Paramètres utilisateur), VideoSecurity
Online Online ne surveillera que la zone spécifiée par l’utilisateur.
42
Carte graphique ASUS
Paramétrer l’apparence des fenêtres
Pour paramétrer l’apparence des fenêtres, sélectionnez l’une des option de
Windows style (Style de fenêtre).
Assurez-vous de bien cliquer sur OK une fois les changements
effectués.
4.4.2
Mode
Cette section vous permet de configurer les méthodes de détection et de
traçage. Pour modifier ces paramètres, sélectionnez l’élément Mode à partir
du menu de configuration d’ASUS VideoSecurity. Le sous-menu suivant
apparaît:
Paramétrer le mode de détection
Pour paramétrer le mode de détection:
Sélectionnez le mode de fonctionnement désiré. Vous trouverez ci-dessous
une description des options de configuration:
Références logicielles
43
•
Stay in the detecting mode until users press “Stop” (Rester en
mode détection jusqu’à ce que l’utilisateur appuie sur “Stop”) - Lorsqu’un
évènement anormal est détecté, VideoSecurity continuera à surveiller
la zone jusqu’à ce que vous pressiez le bouton Stop situé dans le menu
principal.
•
Leave the detecting mode whenever the number of conditions
reaches n times (Quitter le mode de détection lorsque le nombre
d’évènements atteint n fois) - Cette option vous permet de régler le
nombre maximum d’évènements anormaux n avant que VideoSecurity ne
stoppe la détection. Pour régler n, saisissez une valeur dans le champ ou
cliquez sur les flèches pour l’ajuster.
•
Leave the detecting mode immediately (Quitter le mode de
détection immédiatement) - Règle VideoSecurity en sorte qu’il stoppe
la surveillance d’une zone lorsqu’un évènement anormal est détecté.
Paramétrer la méthode de traçage
Pour paramétrer le traçage:
Cochez l’option Start tracing whenever a condition is detected
(Démarrer le traçage dès qu’un événement anormal est détecté). Vous
trouverez ci-dessous une description des modes de traçage disponibles
lorsqu’un évènement anormal est détecté:
44
•
Stop tracing when user’s press “Stop” (Arrêter le traçage lorsque
l’utilisateur appuie sur “Stop”) - Stoppe automatiquement le traçage
lorsque vous appuyez sur le bouton Stop du menu principal.
•
Stop tracing when the target stays still for x seconds (Arrêter
le traçage si l’objet reste inactif pendant x secondes) - Stoppe
automatiquement le traçage lorsqu’aucun évènement anormal n’est
détecté dans la zone de surveillance pendant x secondes. Pour régler
x, saisissez une valeur dans le champ ou cliquez sur les flèches pour
l’ajuster.
Carte graphique ASUS
Assurez-vous de bien cliquer sur OK une fois les changements
effectués.
Lorsque la fenêtre de traçabilité apparaît, l’utilisateur peut
utiliser les fonctions de capture d’écran ou de capture vidéo;
tous les fichiers seront ainsi sauvegardés dans le répertoire de
travail spécifié par l’utilisateur.
4.4.3
Email setting (Paramètres de messagerie)
Cette section vous permet de modifier les paramètres de messagerie
nécessaires pour envoyer un email lorsque l’option d’alarme par email a été
activée. Pour modifier les paramètres d’email, cliquez sur l’élément Email
Setting (Paramètres d’email) à partir du menu de configuration d’ASUS
VideoSecurity. Le sous-menu suivant apparaît:
Références logicielles
45
Utiliser la fonction d’email
Pour utiliser la fonction d’avertissement par email:
46
1.
A partir de la section Main Setting (Paramètres principaux),
sélectionnez Enable alarm (Activer l’alarme).
2.
Sélectionnez l’élément Email Setting (Paramètres de messagerie) à
partir du menu de configuration, puis sélectionnez Send out an email
as warning (Envoyer un email d’avertissement) pour l’activer.
3.
Saisissez le(s) adresse(s) email du ou des destinataire(s), le sujet, et
le corps du message Vous trouverez ci-dessous une description des
différents paramètres de cette option:
•
To - fait référence à l’adresse du destinataire du mail électronique
à laquelle VideoSecurity enverra un message lorsqu’un évènement
anormal est détecté.
•
CC - carbon copy, le destinataire d’une copie du message envoyé au
destinataire principal.
•
BCC - blind carbon copy, le destinataire d’une copie du message
envoyé au destinataire principal, sauf que dans ce cas particulier
l’adresse email de ce destinataire ne sera pas connue du destinataire
principal.
•
Subject - sujet de l’email.
•
Body - contenu du message envoyé au destinataire principal.
Carte graphique ASUS
4.
Cliquez sur Sending Mail Settings (Paramètres d’envoi d’un mail) pour
configurer les paramètres d’email. La fenêtre suivante apparaît:
Si nécessaire, consultez
l’administrateur de
votre système pour les
autorisation et autres
paramètres de serveurs.
Server (Serveur)
Contient les paramètres et protocoles nécessaires pour envoyer votre
email. Saisissez le nom d’hôte/adresse, le numéro de port, l’adresse mail,
la méthode d’authentification, le nom d’utilisateur et le mot de passe.
Vous trouverez à la page suivante des informations sur les différents
paramètres des serveurs:
Références logicielles
47
Host Name/Address (Nom d’hôte/Adresse) - Fait référence à
l’adresse serveur du protocol SMTP (Simple Mail Transfer Protocol)
utilisée pour envoyer des emails via Internet. Example: exchange.
companyname.com ou 149.112.144.153.
Port Number (Numéro de port) - Numéro identifiant le type de
connexion requise par un ordinateur distant sur internet. La valeur par
défaut est 25.
Mail Address (Adresse mail) - Adresse email de l’expéditeur.
Authentication method (Méthode d’identification) - Fait référence
à la méthode d’authentification utilisée par le serveur lorsqu’il vérifie le
nom d’utilisateur et le mot de passe.
Username (Nom d’utilisateur) - Fait référence au nom d’utilisateur
de votre compte.
Password (Mot de passe) - Ensemble secret de lettres et/ou de
chiffres requis pour accéder à un système informatique. Dans ce cas
précis, vous permet d’envoyer et recevoir des emails.
Misc (Divers)
L’élément Misc (divers) contient des paramètres divers et les paramètres
de serveur. Referez-vous aux descriptions des paramètres ci-dessous:
Auto Connect to the Internet (connexion automatique à Internet) Lorsque activé, cet utilitaire vérifie si une connexion Internet est présente.
Si la connexion entre votre adresse IP et le serveur de destination du mail ne
peut être établie, l’utilitaire réessaiera automatiquement de se connecter.
Sélectionnez cette case pour activer ou désactiver cette option.
Bind to ( Se lier à) - sélectionne votre IP locale pour vous relier à Internet.
Cliquez sur la liste pour sélectionnez une adresse IP.
Encoding (codage) - paramètre la méthode de codage de l’email envoyé.
Cliquez sur la liste pour sélectionnez une méthode de codage.
Send All messages MIME encoded (Envoyer tous les messages
au format MIME) - supporte le standard MIME (Multipurpose Internet
Mail Extensions) permettant d’insérer des documents (images,
sons, texte...) dans un courriel. Cochez cette case pour activer ou
désactiver cette fonction.
Send All messages as HTML (Envoyer tous les messages au format
HTML) - vous permet d’envoyer vos messages au format HTML (Hypertext
Markup Language). Cochez cette case pour activer ou désactiver cette
fonction.
Message Priority (Priorité du message) - règle le niveau de priorité d’un
email. Cochez cette case pour activer ou désactiver cette fonction.
48
Carte graphique ASUS
5.
Cliquez sur OK pour sauvegarder la configuration ou Cancel (Annuler)
pour annuler.
6.
Cliquez sur Test Mail (Test de mail) pour tester votre configuration
email.
7.
Une fois terminé, cliquez sur OK pour sauvegarder les paramètres et
quitter.
4.4.4
Record setting (Paramètres d’enregistrement)
Cette section contient les paramètres vous permettant de configurer le
temps d’enregistrement lorsqu’un évènement anormal est détecté. Pour
régler les paramètres d’enregistrement, cliquez sur l’élément Record setting
(Paramètres d’enregistrement) à partir du menu de configuration. Le sousmenu suivant apparaît:
Pour régler les paramètres d’enregistrement:
1.
Sélectionnez l’élément Start recording whenever there’s an
unusual condition occurs (Démarrer l’enregistrement dès lors qu’un
évènement anormal est détecté) pour que l’utilitaire commence à
enregistrer dès lors qu’une activité suspecte est détectée.
2.
Lorsque activé, saisissez ou utilisez les flèches pour régler la durée en
secondes.
3.
Cliquez sur OK pour sauvegarder les paramètres et quitter.
Références logicielles
49
4.4.5
Device (Périphérique)
Cette section vous permet de paramétrer les couleurs d’affichage ainsi que
les périphériques de capture. Pour sélectionner un périphérique de capture
vidéo ou ajuster les paramètres de couleur, cliquez sur l’élément Device
Setting (Paramètres du périphérique) à partir du menu de configuration
d’ASUS VideoSecurity. Le sous-menu suivant apparaît:
50
Carte graphique ASUS
Configurer le périphérique de capture
Pour configurer le périphérique:
1.
Cliquez sur la liste Devices (Périphériques) pour sélectionnez le
périphérique de capture vidéo.
2.
Cliquez sur la liste Video Standard (Standard vidéo) pour régler le
standard vidéo de votre région.
3.
Déplacez le curseur pour ajuster la luminosité, la saturation, le contraste
ou les teintes.
- OU Cliquez sur Default (Par défaut) pour rétablir les valeurs par défaut.
4.
Cliquez sur OK pour sauvegarder les paramètres et quitter.
Références logicielles
51
4.4.6
Skype Setting (Paramètres Skype)
Enable Skype (Activer Skype): Lorsque cette option est activée, ASUS
VideoSecurity fonctionnera avec Skype. Si un évènement inhabituel est
détecté, l’utilisateur en sera notifié via Skype.
Avant d’utiliser cette fonction, assurez-vous d’avoir installé et configuré
Skype sur votre ordinateur.
Lors de l’utilisation de cette fonction pour la première fois, la boîte de
dialogue ci-dessous apparaîtra. Veuillez sélectionner “Allow this program
to use Skype” (Autoriser ce programme à utiliser Skype), puis cliquez sur
OK. Si vous cliquez sur “Do not allow this program to use Skype” (Ne
pas autoriser ce programme à utiliser Skype), VideoSecurity ne pourra pas
utiliser la fonction Skype.
52
Carte graphique ASUS
Pour configurer les paramètres vidéo de
Skype suivez les instructions ci-dessous:
1.
Démarrer Skype.
2.
Cliquez sur l’onglet [Outils] et
sélectionnez [Options…].
3.
Cliquez sur l’élément “Vidéo” situé
à gauche de votre écran.
4.
Dans “Sélectionnez la webcam”, choisissez “ASUSTek Video
Capture Filter”.
5.
Cochez les cases “Activer la vidéo Skype” et “Démarrer la vidéo
automatiquement”.
6.
Cliquez sur Enregistrer.
Références logicielles
53
Référez-vous aux écrans ci-dessous (figure 1, 2 et 3) pour avoir un aperçu
du fonctionnement de la vidéosurveillance via Skype.
Si deux webcams sont activées sur le serveur, vous pouvez utiliser la
commande “Changer de source” (voir figure 3) pour basculer d’une
webcam à l’autre.
Figure 1: Chez vous
Figure 2: A distance
54
Figure 3: A distance
Carte graphique ASUS
4.5
Source vidéo
L’option Video Source (Source vidéo) liste les périphériques vidéo installés
sur votre ordinateur. Lorsque disponible, vous pouvez changer les différents
types de sources vidéos.
Pour régler la source vidéo:
1.
Cliquez sur Video Source (Source vidéo) à partir du menu principal de
VideoSecurity.
2.
A partir du menu contextuel, sélectionnez l’une des sources vidéos
disponibles. La source vidéo sélectionnée est affichée en haut à droite
de l’écran.
Références logicielles
55
4.6
Configurer une zone de détection
L’élément Detect Region permet à l’utilisateur de définir une zone de
surveillance spécifique.
Pour configurer les paramètres de détection d’une zone spécifique, cliquez
sur Set detect region (Définir une zone de détection) à partir du menu
principal de VideoSecurity. La fenêtre suivante apparaît.
Pour régler une zone de détection:
1.
56
A partir de la section Main Setting (Paramètres principaux), sélectionnez
l’option User Defined (Paramètres utilisateur) située sous Detect
Region (Zone de détection).
Carte graphique ASUS
2.
Cliquez sur Set detect region (Définir la zone de détection) à partir du
menu principal de VideoSecurity pour afficher le menu de configuration
des formes géométriques.
3.
Cochez l’une des options disponibles pour sélectionner le type de zone.
4.
Cochez l’une des options disponibles pour sélectionner un type de forme.
5.
Cochez l’une des options disponibles pour sélectionner le mode de dessin.
6.
Cliquez sur OK pour appliquer les paramètres.
7.
A l’aide de la souris définissez une zone de détection
Zone de
détection
Références logicielles
57
vous pouvez régler jusquà 10 zones de détection.
8.
Cliquez sur
pour démarrer la surveillance.
History (Historique)
Contient la liste des évènements anormaux enregistrés dans la zone de
détection. Vous trouverez ci-dessous des informations concernant la section
History (Historique) se trouvant dans le menu de configuration principal.
Cliquez pour sélectionner les
évènements précedement enregistrés
Cliquez pour effacer tous les fichiers
de l’historique
Cliquez pour visualiser l’image ou la
vidéo
Cliquez pour effacer un évènement
1.
Pour sélectionner d’autres évènements enregistrés, cliquez sur la liste
affichant la date et l’heure de l’enregistrement.
2.
Pour effacer un évènement stocké dans un autre dossier, sélectionner
le dossier à partir de la liste et cliquez sur
58
3.
Pour visualiser une image ou une vidéo, cliquez sur
d’un des évènements répertoriés.
4.
Pour effacer un évènement enregistré, cliquez sur
.
à partir
.
Carte graphique ASUS
4.7
Limitations
Avant d’exécuter VideoSecurity Online, certaines limitations sont à prendre
en compte afin d’utiliser cet utilitaire dans de bonnes conditions.
•
Lors de l’utilisation de webcams et de caméras CCD, la température et
l’intensité de la lumière réfléchie augmentent et peuvent souvent être
la cause de distorsions d’image de certaines caméras CCD et peuvent,
à terme, poser des problèmes de lecture.
•
Si certaines caractéristiques (par ex. la couleur, la luminosité…) de
l’objet capturé sont trop proches de celle de l’arrière plan, l’objet peut
ne pas être détecté.
•
Les webcams ou les caméras CCD ne pourront pas capturer l’objet
correctement si celui-ci bouge ou se déplace trop vite.
•
VideoSecurity Online ne peut traiter que les formats vidéo de type
UYVY, YUY2 et I420.
•
En raison des limitations de l’utilitaire Video Mixing Renderer sous
Win2000, VideoSecurity3500 ne supporte pas les fonctions de
détection de mouvement et de traçabilité sous Win2000.
•
VideoSecurity ne supportant le mode 256 couleurs, il est recommandé
d’utiliser une qualité couleur de 16-bits ou supérieure.
Problèmes connus
•
Lors de l’insertion de deux dispositifs USB dans le même port
de module USB, celui-ci peut rencontrer des problèmes de
fonctionnement dus à un problème d’alimentation électrique. Nous
vous suggérons donc d’insérer vos deux dispositifs dans les ports de
modules USB différents.
Références logicielles
59