- Ordinateurs et électronique
- Imprimer & Scan
- Multifunctionals
- Xerox
- WORKCENTRE M55
- Manuel du propriétaire
Manuel du propriétaire | Xerox WORKCENTRE M55 Manuel utilisateur
Ajouter à Mes manuels177 Des pages
▼
Scroll to page 2
of
177
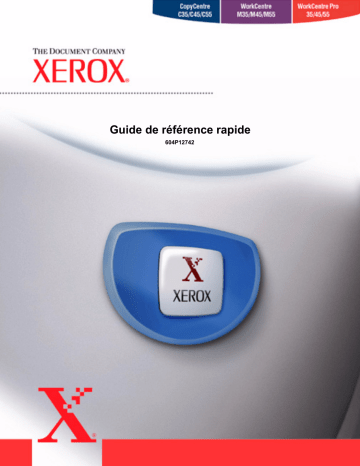
Guide de référence rapide 604P12742 Guide de référence rapide 604P12742 ATTENTION OPTIMISEZ VOTRE PRODUCTIVITE en tirant pleinement parti de l’ensemble des fonctionnalités de la machine. Ce produit est accompagné d’un CD de formation et de documentation client. Le CD inclut des didacticiels animés et des écrans interactifs. Il est possible de l’installer sur le réseau pour le mettre à la disposition de tous ou de le charger sur le disque dur pour un accès facilité. Préparé et traduit par : The Document Company Xerox GKLS European Operations Bessemer Road Welwyn Garden City Hertfordshire AL7 1HE ROYAUME-UNI ©2003 Xerox Corporation. Tous droits réservés. La protection des droits de reproduction s’applique à l’ensemble des informations et documents prévus aux termes de la loi, quels que soient leur forme et leur contenu, y compris aux données générées à partir de logiciels et qui s’affichent à l’écran (profils, pictogrammes, écrans, présentations, etc. Xerox®, The Document Company®, le logo X® stylisé et tous les produits Xerox cités dans ce document sont des marques de Xerox Corporation. Les autres noms et images de produits utilisés dans ce manuel peuvent être des marques ou des marques déposées de leurs sociétés respectives et sont reconnus comme telles par la présente mention. Les informations contenues dans le présent document sont correctes à la date de publication ; Xerox se réserve le droit de les modifier à tout moment sans préavis. Le présent document est régulièrement modifié. Les mises à jour techniques et les corrections typographiques seront apportées dans les versions ultérieures. Les informations les plus récentes sont disponibles sur le site www.xerox.com. Table des matières 1 Bienvenue...............................................................................1-1 Introduction ................................................................................................1-2 Documentation connexe ...........................................................................1-3 CD de l’administrateur système (CD1).........................................................1-3 CD de formation et de documentation client (CD2) .....................................1-3 CD d’utilitaires (CD3) ...................................................................................1-3 Conventions ...............................................................................................1-4 Présentation des fonctions accessibles à partir de la machine ................................................................................1-6 Présentation des fonctions accessibles à partir du poste de travail....1-8 Sécurité .......................................................................................................1-9 Introduction ..................................................................................................1-9 Consignes de sécurité..................................................................................1-9 Protection de l’environnement ...............................................................1-11 Energy Star ................................................................................................1-11 Conformité européenne...........................................................................1-12 Conformité européenne - Kit Fax local en option.......................................1-13 2 Présentation de la machine ..................................................2-1 Introduction ................................................................................................2-2 CopyCentre C35/C45/C55 ..........................................................................2-3 WorkCentre M35/M45/M55.........................................................................2-5 WorkCentre Pro 35/45/55...........................................................................2-7 Guide de référence rapide Page i 3 Initiation ................................................................................. 3-1 Présentation du panneau de commande ................................................. 3-2 Mise sous tension/hors tension ............................................................... 3-3 Mise en place du papier ............................................................................ 3-4 Réalisation de copies ................................................................................ 3-5 Envoi d’un fax local ................................................................................... 3-6 Envoi d’un fax serveur .............................................................................. 3-7 Envoi d’un fax Internet .............................................................................. 3-8 Numérisation d’un document dans un fichier......................................... 3-9 Envoi d’un courrier électronique............................................................3-10 Impression à partir d’un PC ....................................................................3-11 Impression via les Services Internet ......................................................3-12 Connexion / Déconnexion .......................................................................3-13 Personnalisation de la machine .............................................................3-14 Aide supplémentaire................................................................................3-15 4 Copie ...................................................................................... 4-1 Copie ........................................................................................................... 4-2 Tirage standard ..........................................................................................4-3 Réception ..................................................................................................... 4-4 Mode tirage .................................................................................................. 4-5 Réduire/Agrandir ..........................................................................................4-6 Papier........................................................................................................... 4-8 Réglage image............................................................................................ 4-9 Qualité image .............................................................................................4-10 Autre qualité image ....................................................................................4-11 Documents reliés .......................................................................................4-12 Effacement de bords ..................................................................................4-13 Format document .......................................................................................4-14 Décalage image .........................................................................................4-15 Présentation spéciale ..............................................................................4-16 Transparents ..............................................................................................4-16 Création cahier...........................................................................................4-17 Images multiples ........................................................................................4-18 Vidéo inverse .............................................................................................4-19 Couvertures ...............................................................................................4-20 Insertions ...................................................................................................4-21 Assemblage documents..........................................................................4-23 Travail fusionné..........................................................................................4-23 Page ii Guide de référence rapide Jeu épreuve ...............................................................................................4-25 Travaux mémorisés....................................................................................4-26 5 Fax...........................................................................................5-1 Fax ...............................................................................................................5-2 Fax standard - Fax local ............................................................................5-3 Options de composition................................................................................5-4 Résolution ....................................................................................................5-6 Mode numérisation.......................................................................................5-7 Réglage image............................................................................................5-8 Qualité image ...............................................................................................5-9 Format document .......................................................................................5-10 Documents reliés .......................................................................................5-11 Fonctions additionnelles fax...................................................................5-12 Fonctions envoi de fax ...............................................................................5-12 Relevés de fax ...........................................................................................5-17 Boîtes aux lettres .......................................................................................5-18 Réglage commentaire ................................................................................5-19 Fonctions avancées fax .............................................................................5-19 Configuration du répertoire ........................................................................5-22 Fax standard - Fax serveur .....................................................................5-23 Options de composition..............................................................................5-24 Résolution ..................................................................................................5-25 Mode numérisation.....................................................................................5-26 Autres Fonctions......................................................................................5-27 Qualité image .............................................................................................5-28 Autre qualité image ....................................................................................5-29 Format document .......................................................................................5-29 Envoi différé ...............................................................................................5-30 Mode Authentification .............................................................................5-31 6 Fax Internet ............................................................................6-1 Fax Internet.................................................................................................6-2 Envoyer ........................................................................................................6-3 Liste d’adresses ...........................................................................................6-3 Saisie d’une adresse électronique ...............................................................6-4 Réglage image............................................................................................6-6 Qualité image ...............................................................................................6-6 Autre qualité image ......................................................................................6-7 Mode numérisation.......................................................................................6-8 Résolution ....................................................................................................6-9 Format document .......................................................................................6-10 Guide de référence rapide Page iii Présentation spéciale ..............................................................................6-11 Format du fichier ........................................................................................6-12 Relevé de confirmation ..............................................................................6-12 Répondre à ................................................................................................6-13 Corps du message .....................................................................................6-13 Mode Authentification .............................................................................6-14 7 Numérisation réseau ............................................................ 7-1 Numérisation .............................................................................................. 7-2 Ressources de numérisation .......................................................................7-2 Numérisation réseau ................................................................................. 7-3 Zones de stockage....................................................................................... 7-4 Présentation des modèles ........................................................................... 7-4 Modèles .......................................................................................................7-4 Détails de destination................................................................................... 7-5 Réglage image............................................................................................ 7-6 Qualité image ............................................................................................... 7-7 Autre qualité image ...................................................................................... 7-8 Mode numérisation ...................................................................................... 7-9 Effacement de bords ..................................................................................7-10 Format document .......................................................................................7-11 Résolution ..................................................................................................7-12 Présentation spéciale ..............................................................................7-13 Nom du fichier ............................................................................................7-13 Si le fichier existe déjà ...............................................................................7-14 Format du fichier ........................................................................................7-15 Gestion de documents ...............................................................................7-16 Ajouter destinations ...................................................................................7-16 Actualiser destinations ...........................................................................7-17 Mode Authentification .............................................................................7-18 8 Courrier électronique ........................................................... 8-1 Courrier électronique ................................................................................ 8-2 Envoyer........................................................................................................ 8-3 Liste d’adresses ........................................................................................... 8-4 Saisie d’une adresse électronique ............................................................... 8-4 Réglage image............................................................................................ 8-6 Qualité image ............................................................................................... 8-6 Autre qualité image ...................................................................................... 8-7 Mode numérisation ...................................................................................... 8-8 Effacement de bords ....................................................................................8-9 Format document .......................................................................................8-10 Page iv Guide de référence rapide Résolution ..................................................................................................8-11 Présentation spéciale ..............................................................................8-12 Format du fichier ........................................................................................8-12 Répondre à ................................................................................................8-13 Corps du message .....................................................................................8-13 Mode Authentification .............................................................................8-14 9 Impression..............................................................................9-1 Présentation de l’impression ....................................................................9-2 Fonctionnalités des pilotes d’imprimante ...............................................9-3 Boutons de commande des pilotes d’imprimante ........................................9-3 Pilotes d’imprimante..................................................................................9-4 Papier/Réception..........................................................................................9-4 Avancées .....................................................................................................9-5 Options image ..............................................................................................9-5 Présentation/Filigranes ................................................................................9-6 10 Maintenance .........................................................................10-1 Modules remplaçables par l’utilisateur..................................................10-2 Entretien de la machine...........................................................................10-3 Glace d’exposition et glace du transport à vélocité constante ...................10-3 Écran tactile ...............................................................................................10-3 Aide supplémentaire................................................................................10-4 11 Résolution des incidents ....................................................11-1 Conseils de fonctionnement général .....................................................11-2 Résolution des incidents.........................................................................11-3 Incidents papier..........................................................................................11-3 Incidents dans le chargeur de documents .................................................11-3 Appel au Centre Services Xerox.............................................................11-4 Emplacement du numéro de série .............................................................11-4 Conseils de résolution d’incidents.........................................................11-5 Alimentation ...............................................................................................11-5 Chargeur de documents.............................................................................11-5 Circuit papier ..............................................................................................11-6 Module de finition .......................................................................................11-7 Qualité d’impression...................................................................................11-8 Les messages incident restent affichés. ..................................................11-11 12 Index .....................................................................................12-1 Guide de référence rapide Page v Page vi Guide de référence rapide 1 Bienvenue ! Introduction .....................................................1-2 ! Documentation connexe .................................1-3 ! Conventions ....................................................1-4 ! Présentation des fonctions accessibles à partir de la machine .....................................1-6 ! Présentation des fonctions accessibles à partir du poste de travail ..............................1-8 ! Sécurité...........................................................1-9 ! Protection de l’environnement ...................... 1-11 ! Conformité européenne ................................1-13 Guide de référence rapide Page 1-1 Introduction Bienvenue sur votre nouvelle machine Xerox. Le Guide de référence rapide explique les fonctions disponibles sur les différentes configurations. Pour vous familiariser avec votre nouvelle machine, nous vous conseillons de vous reporter aux chapitres suivants : Chapitre 2, Initiation Chapitre 3, Démarrage Les autres chapitres du Guide donnent de plus amples informations sur les options disponibles. Sur la machine, la touche Aide permet d’obtenir des informations spécifiques sur une opération. Si la machine est connectée à un réseau, utiliser le système d’aide de CentreWare ou cliquer sur le bouton Aide dans le pilote d’imprimante. REMARQUE : Les écrans qui illustrent ce Guide de référence rapide sont ceux d’un WorkCentre Pro doté de toutes les options et fonctions disponibles. Si le contenu de l’écran tactile peut varier légèrement d’une configuration à l’autre, la description des options et fonctions ne change pas. Page 1-2 Guide de référence rapide Bienvenue Documentation connexe CD de l’administrateur système (CD1) Le CD de l’administrateur système (CD1), livré avec la machine, fournit des informations détaillées sur la configuration de la machine pour l’impression réseau et sur l’installation des fonctions en option. Ce CD s’adresse aux administrateurs de la machine ou du système. CD de formation et de documentation client (CD2) La documentation suivante peut être consultée pour obtenir des informations plus détaillées sur les fonctions de votre machine : CD de formation et de documentation client (CD2) livré avec la machine. Ce CD s’adresse à tous les utilisateurs, administrateurs système compris. Très complet, il fournit des procédures détaillées et des didacticiels interactifs qui permettent de se familiariser avec les fonctions de la machine. Il est donc recommandé de copier le programme qu’il contient sur le réseau de manière à ce que tous les utilisateurs puissent y avoir accès et profiter des gains de productivité offerts par la machine. CD d’utilitaires (CD3) Le CD d’utilitaires (CD3), également livré avec la machine, fournit l’utilitaire permettant les mises à jour du logiciel installé sur la machine. REMARQUE : ce CD n’est pas requis lors de l’installation. Guide de référence rapide Page 1-3 Conventions Certains termes employés dans ce guide sont synonymes : ! Papier, support. ! Document, original. ! Page, feuille. ! CopyCentre/WorkCentre/WorkCentre Pro, machine. Les pages qui suivent donnent des informations supplémentaires sur les conventions utilisées dans ce guide. Orientation Le terme Orientation fait référence à la position de l’image sur les pages. Ces dernières peuvent être : Portrait/départ Le grand côté des documents ou des supports est parallèle aux bords gauche et grand côté droit du chargeur ou du magasin. (DGC) Départ grand côté A A Sens d’introduction du papier Paysage/ Le petit côté des documents ou des supports est parallèle aux bords gauche et droit départ petit du chargeur ou du magasin. côté (DPC) A A Départ petit côté Sens d’introduction du papier Texte en italique Le style Italique est utilisé pour mettre en valeur un mot ou une expression. Il est également employé pour les références à d’autres chapitres ou publications : - Pour plus d’informations, se reporter au CD de l’Administrateur système (CD1) fourni avec la machine. Page 1-4 Guide de référence rapide Le [texte entre crochets] indique une fonction ou une touche à sélectionner. Exemple : ! Sélectionner [Détails machine]. Remarques Les remarques contiennent des informations supplémentaires. Exemple : REMARQUE : placer les documents dans le chargeur de documents lors de l’utilisation de cette fonction. Conseil La mention CONSEIL indique des informations relatives à l’exécution d’une tâche. Exemple : CONSEIL : cette option s’avère utile pour réduire la consommation de toner dans le cas d’images présentant un fond sombre et du texte blanc. Remarque de spécification Précise une spécification de la machine. Exemple : ! Le magasin 2 peut contenir jusqu’à 500 feuilles de support de 80 g/m2. Il accepte les grammages compris entre 60 et 200 g/m2 et les formats du A5 DGC au A3 DGC. Attention Ce terme désigne toute action pouvant entraîner des dommages matériels. Exemple : ATTENTION : l’exécution de procédures ou l’utilisation de commandes ou de réglages autres que ceux spécifiés dans la documentation peuvent entraîner une exposition dangereuse aux rayons laser. Avertissement Ce terme désigne toute action pouvant présenter un danger pour la personne. Exemple : AVERTISSEMENT : cet équipement doit être branché sur une prise mise à la terre. Guide de référence rapide Page 1-5 Bienvenue Texte entre crochets : Présentation des fonctions accessibles à partir de la machine Grâce à ses puissantes fonctions, la machine permet de : Numériser une fois, imprimer plusieurs fois La machine effectue une seule numérisation quel que soit le nombre d’exemplaires requis, ce qui réduit considérablement les risques d’incidents papier et d’endommagement des documents. Exécuter plusieurs tâches simultanément La machine peut exécuter plusieurs tâches simultanément. Il est ainsi possible de numériser un travail et de l’envoyer dans la file d’attente pendant l’impression d’un autre travail. Réaliser des copies extrêmement fidèles La machine permet la reproduction d’images de très grande qualité, à partir notamment de documents comportant des photographies, des illustrations et du texte. Comparées aux copies obtenues sur les autres copieurs, la différence est flagrante. Personnaliser la taille et la position des images La machine permet de manipuler l’aspect des images sur le support de sortie : - décaler l’image pour créer des marges de reliure ; - réduire, agrandir ou centrer automatiquement les images ; - imprimer plusieurs images réduites sur une même page. Simplifier les processus de travail L’option Travail fusionné permet de diviser un travail de copie ou de télécopie en plusieurs segments et d’appliquer une programmation différente à chacun d’eux. Il est ainsi possible de : - combiner des documents numérisés à partir de la glace d’exposition et du chargeur de documents dans un même travail ; - regrouper plusieurs originaux dans un travail unique et appliquer à chacun d’eux des options de programmation différentes ; - numériser un nombre illimité d’originaux à partir du chargeur de documents sans avoir à reprogrammer. Page 1-6 Guide de référence rapide L’option Création cahier organise automatiquement les images qui constituent le cahier et leur applique le taux de réduction/agrandissement approprié. L’option Couvertures permet d’ajouter automatiquement des couvertures aux documents. L’option Documents multiformats permet de copier des documents composés de feuilles de formats variés sur un seul format ou sur plusieurs formats de support. Respecter l’environnement La machine est en conformité avec plusieurs normes internationales de protection de l’environnement et compatible avec la plupart des papiers recyclés. Numériser des documents dans des fichiers électroniques (fonction en option) Cette fonction, proposée sur le WorkCentre Pro, permet de créer des fichiers électroniques à partir des documents numérisés. Ces fichiers peuvent être : - archivés sur le serveur ; - acheminés, via le réseau, vers le bureau d’un utilisateur ; - distribués via un système de messagerie ; - placés automatiquement dans une application de gestion de documents ; - convertis en un document électronique pouvant être édité, partagé, distribué et géré à l’aide de nombreuses applications logicielles. Faxer des documents (fonctions en option) La fonction Fax local est un service en option qui permet la transmission et la réception de télécopies à l’aide d’un réseau téléphonique. La fonction Fax serveur est un service optionnel disponible uniquement sur le WorkCentre Pro. Elle permet de numériser des documents et de les transmettre via un serveur de télécopies à tout type de télécopieur raccordé au réseau téléphonique. REMARQUE : Ces deux fonctions peuvent être installées sur le WorkCentre Pro en même temps, mais une seule peut être activée à la fois. La fonction Fax Internet est elle aussi un service optionnel disponible uniquement sur le WorkCentre Pro. Elle permet de numériser des documents et de les transmettre sous forme de pièce jointe à un courrier électronique via l’Internet ou un intranet. Guide de référence rapide Page 1-7 Bienvenue L’option Transparents permet de produire en une seule procédure des jeux de transparents comportant des séparateurs. Présentation des fonctions accessibles à partir du poste de travail Si la machine est connectée à un réseau, les fonctions ci-dessous sont disponibles. Contacter l’administrateur système pour se connecter. Pilotes d’imprimante CentreWare Grâce aux pilotes d’imprimante, les utilisateurs ont accès aux fonctions de la machine depuis le bureau de leur poste de travail et bénéficient ainsi d’une productivité accrue. Les options disponibles sont les suivantes : • • • • • Impression recto ou recto verso Agrafage des jeux si le module de finition est installé Résolutions allant jusqu’à 1800x1800 ppp Ajout de filigranes standard ou personnalisés Impression protégée (impression des documents confidentiels après entrée d’un mot de passe sur l’imprimante) Outils CentreWare La suite logicielle CentreWare offre également des outils de gestion des utilisateurs et de numérisation réseau. Services Internet CentreWare Une page d’accueil intégrée permet la transmission par Internet des fichiers d’impression. L’accès à cette fonction s’effectue via les Services Internet. Page 1-8 Guide de référence rapide Bienvenue Sécurité Introduction Cette machine Xerox et ses consommables ont été conçus et testés pour répondre aux normes de sécurité les plus strictes. Ils ont également été certifiés conformes aux normes en vigueur en matière d’environnement. Lire attentivement les instructions ci-après avant d’utiliser la machine et s’y reporter lorsque nécessaire pour assurer son bon fonctionnement. Les performances et la fiabilité de ce matériel ont été testées à l’aide de consommables Xerox uniquement. Respecter les avertissements et les instructions figurant sur, ou fournis avec, la machine. Ce symbole signale un danger potentiel pour l’utilisateur. Ce symbole signale les surfaces brûlantes de la machine. Consignes de sécurité AVERTISSEMENT : cet équipement doit être branché sur une prise avec mise à la terre. Cette machine est équipée d’un connecteur à trois broches. Elle doit être branchée sur une prise secteur avec mise à la terre. Ceci constitue une mesure de sécurité. Si le connecteur n’est pas adapté aux types de prises utilisés, s’adresser à un électricien pour qu’il le remplace. Ne jamais utiliser un adaptateur avec dispositif de mise à la terre pour brancher la machine sur une prise qui n’est pas reliée à la terre. Cette machine doit être branchée sur le type d’alimentation électrique indiqué sur l’étiquette. En cas de doute, consulter un électricien. Le câble d’alimentation est le dispositif de débranchement de la machine. Pour couper l’alimentation de la machine, débrancher le câble d’alimentation de la prise secteur. Ne pas toucher le module four au niveau de la sortie du circuit papier pour éviter toute brûlure. Ne pas utiliser de produits de nettoyage en aérosol sur ou dans cet équipement. Certain s de ces produits contenant des mélanges explosifs, leur utilisation dans des applications électriques n’est pas recommandée. Elle peut présenter un risque d’explosion et d’incendie. Pour de plus amples informations sur les normes de sécurité applicables à ce produit ou aux consommables Xerox, appeler le numéro suivant : +44 (0) 1707 353434 Guide de référence rapide Page 1-9 Sécurité laser ATTENTION : l’exécution de procédures ou l’utilisation de commandes ou de réglages autres que ceux spécifiés dans la documentation peuvent entraîner une exposition dangereuse aux rayons laser. Cet équipement est conforme aux normes définies par les organismes gouvernementaux, nationaux et internationaux pour les produits laser de catégorie 1 et n’émet pas de radiations dangereuses. Le faisceau laser est confiné pendant toutes les phases d’utilisation et de maintenance. Homologation Cet équipement Xerox a été certifié conforme par l’organisme Underwriters Laboratories Incorporated à la norme de sécurité IEC60950 (EN60950) Amendements A1, A2, A3 et A4. Page 1-10 Guide de référence rapide Bienvenue Protection de l’environnement Energy Star En tant que partenaire ENERGY STAR, Xerox déclare que ce produit répond aux recommandations ENERGY STAR en matière d’économie d’énergie. ENERGY STAR et la marque ENERGY STAR sont des marques déposées aux États-Unis. Les produits portant l’étiquette ENERGY STAR sont conçus dans une optique d’économie d’énergie et de protection de l’environnement. À la livraison, la machine est configurée pour passer en mode d’économie d’énergie puis en mode de veille/arrêt automatique au bout de 15 puis 60 minutes d’inactivité ; ceci s’applique aux fonctions Copie et Impression. Pour plus d’informations sur les modes d’économie d’énergie et sur la modification des délais de temporisation, consulter la rubrique relative au réglage des délais (mode économie d’énergie) dans le didacticiel Administration système, section Modification des réglages par défaut, du CD de documentation et de formation client (CD2). Guide de référence rapide Page 1-11 Conformité européenne Le sigle CE appliqué à ce produit symbolise la déclaration de conformité Xerox avec les réglementations applicables de l’Union européenne aux dates indiquées : 1er janvier Directive 73/23/CE, amendée par la directive 93/68/CE, relative à l’harmonisation 1995 : des lois des États membres sur les équipements conçus pour fonctionner à basse tension. 1er janvier Directive 89/336/CE sur l’approximation des lois des États membres sur la 1996: compatibilité électromagnétique. 9 mars 1999: Directive 99/5/CE du Conseil, concernant les équipements hertziens et les équipements terminaux de télécommunications et la reconnaissance mutuelle. La garantie de conformité complète, avec une description détaillée des directives et normes concernées, peut être obtenue sur simple demande auprès de Xerox. AVERTISSEMENT : ce produit a été testé et certifié conforme à des normes de sécurité et d’émission d’ondes radio. Toute modification du produit impliquant l’ajout de nouvelles fonctions ou la connexion à des appareils tiers peut annuler cette garantie. Vérifier la liste des accessoires compatibles auprès de Xerox. AVERTISSEMENT : pour que cet équipement puisse fonctionner à proximité d’une installation industrielle, scientifique et médicale (ISM), les radiations externes de cette dernière doivent être limitées ou des mesures spéciales de réduction de ces radiations doivent être prises. AVERTISSEMENT : il s’agit d’un produit de classe A qui, dans un environnement résidentiel, peut provoquer des interférences radio. L’utilisateur doit prendre les mesures adéquates pour résoudre ce problème. AVERTISSEMENT : il est nécessaire d’utiliser des câbles blindés avec cet équipement conformément aux exigences de la directive 89/336/CE. Page 1-12 Guide de référence rapide Directive concernant les équipements hertziens et les équipements terminaux de télécommunications Ce produit Xerox a été certifié conforme par Xerox à la directive 1999/5/EC relative au raccordement d’équipements terminaux uniques au réseau public commuté. Il a été conçu pour fonctionner avec le réseau public commuté et les autocommutateurs privés compatibles des pays suivants : Allemagne Finlande Italie Royaume-Uni Autriche France Luxembourg Suède Suisse Belgique Grèce Norvège Danemark Irlande Pays-Bas Espagne Islande Portugal En cas de problème, s’adresser à Xerox. Ce produit a été testé certifié conforme à la norme TBR21, qui spécifie l’utilisation d’équipements terminaux sur les réseaux publics commutés de la zone espace économique européen. Ce produit peut être configuré afin d’être compatible avec les réseaux d’autres pays. Cette opération doit être menée à bien par un technicien Xerox. Ce produit ne contient aucun réglage utilisateur. REMARQUE : La modification ou le branchement de cet appareil à un dispositif (matériel ou logiciel) de contrôle externe effectué sans l’autorisation préalable de Xerox peut annuler la garantie. Guide de référence rapide Page 1-13 Bienvenue Conformité européenne - Kit Fax local en option Page 1-14 Guide de référence rapide 2 Présentation de la machine ! Introduction .....................................................2-2 ! CopyCentre C35/C45/C55 ..............................2-3 ! WorkCentre M35/M45/M55.............................2-5 ! WorkCentre Pro 35/45/55 ...............................2-7 Guide de référence rapide Page 2-1 Introduction Cette nouvelle machine n’est pas un simple copieur classique, mais un appareil numérique capable de copier, faxer, imprimer et numériser selon la configuration choisie. Trois configurations sont proposées aux vitesses de 35, 45 ou 55 copies/ impressions par minute. Ces configurations sont toutes trois évolutives et peuvent être mises à niveau de manière à répondre aux besoins futurs de l’utilisateur. Prendre contact avec Xerox pour de plus amples informations. ! CopyCentre C35/C45/C55 - Copieur autonome offrant les fonctionnalités d’un copieur classique mais aussi les fonctions supplémentaires que permet la mise en oeuvre de la technologie numérique. ! WorkCentre M35/M45/M55 - Copieur/imprimante numérique multifonctions. ! WorkCentre 35/45/55 - Appareil multifonctions sophistiqué offrant un large éventail de fonctionnalités et options. Les pages qui suivent permettent de mieux identifier la machine et les options supplémentaires disponibles. REMARQUE : toutes les fonctions et options décrites dans ce guide de référence rapide sont celles d’un WorkCentre 35/45/55 doté de toutes les fonctions possibles et peuvent ne pas être disponibles sur votre machine. Pour toute information complémentaire sur les modules en option ou sur les autres configurations disponibles, prendre contact avec Xerox. Page 2-2 Guide de référence rapide Panneau de commande Chargeur de documents (écran tactile et pavé numérique) Présentation de la machine CopyCentre C35/C45/C55 Glace d’exposition (sous le chargeur de documents) Départ manuel (repliable) Bac à décalage Magasin grande capacité Magasins 1 & 2 (magasins 3 & 4) Support Guide de référence rapide Module de finition Cache-document Page 2-3 Les options suivantes sont disponibles sur le CopyCentre. Chargeur de Accepte les documents recto ou recto verso. Remplace le cache-document. documents Cache- Remplace le chargeur de documents. document Magasin Regroupe les magasins 3 et 4. Ces deux magasins ont une capacité supérieure à grande celle des magasins 1 et 2, et évite ainsi d’avoir à remettre du papier dans la capacité machine trop souvent. Bac à décalage Reçoit les jeux face imprimée vers le bas ou vers le haut, assemblés ou en série. Chaque jeu est décalé par rapport au précédent ce qui facilite la récupération. Remplace le module de finition. Module de Reçoit les jeux dans le bac supérieur lorsqu’aucune option de finition n’est finition appliquée ou dans le module de réception lorsque l’assemblage, l’agrafage ou la perforation est demandé. Comporte en outre une agrafeuse externe. Remplace le bac à décalage. Perforation 2 trous, 4 trous et 4 trous mode suédois Le module de finition est livré avec la fonction choisie au moment de la commande : perforation 2 trous, 4 trous ou 4 trous mode suédois. Ces fonctions de perforation peuvent également être obtenues séparément pour un plus grand choix d’options. Interface Appareil d’un constructeur tiers pouvant être raccordé à la machine pour en externe contrôler l’accès et à des fins comptables (machine à carte ou à pièces, par exemple). Ligne de fax 1 Constitue la ligne téléphonique unique. Ligne de fax 2 Fournit une seconde ligne téléphonique qui, lorsqu’elle est installée, permet à la machine de recevoir et d’envoyer simultanément des télécopies. Mémoire de Zone de stockage temporaire supplémentaire des données numérisées. préassemblage électronique 256 Mo Page 2-4 Guide de référence rapide Panneau de commande Chargeur de documents (écran tactile et pavé numérique) Glace d’exposition (sous le chargeur de documents) Etagère Module de finition Départ manuel (repliable) Magasin grande capacité Magasins 1 & 2 (magasins 3 & 4) Support Guide de référence rapide Bac à décalage Cache-document Page 2-5 Présentation de la machine WorkCentre M35/M45/M55 Les options suivantes sont disponibles sur ce WorkCentre Pro : Chargeur de Accepte les documents recto ou recto verso. Remplace le cache-document. documents Cache- Remplace le chargeur de documents. document Magasin Regroupe les magasins 3 et 4. Ces deux magasins ont une capacité supérieure à grande celle des magasins 1 et 2, et évite ainsi d’avoir à remettre du papier dans la capacité machine trop souvent. Bac à décalage Reçoit les jeux face imprimée vers le bas ou vers le haut, assemblés ou en série. Chaque jeu est décalé par rapport au précédent ce qui facilite la récupération. Remplace le module de finition. Module de Reçoit les jeux dans le bac supérieur lorsqu’aucune option de finition n’est finition appliquée ou dans le module de réception lorsque l’assemblage, l’agrafage ou la perforation est demandé. Comporte en outre une agrafeuse externe. Remplace le bac à décalage. Perforation 2 trous, 4 trous et 4 trous mode suédois Le module de finition est livré avec la fonction choisie au moment de la commande : perforation 2 trous, 4 trous ou 4 trous mode suédois. Ces fonctions de perforation peuvent également être obtenues séparément pour un plus grand choix d’options. Interface Appareil d’un constructeur tiers pouvant être raccordé à la machine pour en externe contrôler l’accès et à des fins comptables (machine à carte ou à pièces, par exemple). Ligne de fax 1 Constitue la ligne téléphonique unique. Ligne de fax 2 Fournit une seconde ligne téléphonique qui, lorsqu’elle est installée, permet à la machine de recevoir et d’envoyer simultanément des télécopies. Nettoyage du Fonction de sécurité permettant le Nettoyage à la demande ou le Nettoyage disque dur immédiat du disque. Ces deux fonctions permettent d’effacer le contenu du disque dur de la machine de manière à protéger les informations confidentielles ou privées. Mémoire de Zone de stockage temporaire supplémentaire des données numérisées. préassemblage électronique 256 Mo Page 2-6 Guide de référence rapide Panneau de commande (écran tactile et pavé numérique) Chargeur de documents Présentation de la machine WorkCentre Pro 35/45/55 Glace d’exposition (sous le chargeur de documents) Etagère Module de finition Départ manuel (repliable) Magasins 1 & 2 Magasin grande capacité (magasins 3 & 4) Guide de référence rapide Page 2-7 Les options suivantes sont disponibles sur ce WorkCentre Pro : Bac à décalage Reçoit les jeux face imprimée vers le bas ou vers le haut, assemblés ou en série. Chaque jeu est décalé par rapport au précédent ce qui facilite la récupération. Remplace le module de finition. Module de Reçoit les jeux dans le bac supérieur lorsqu’aucune option de finition n’est finition appliquée ou dans le module de réception lorsque l’assemblage, l’agrafage ou la perforation est demandé. Comporte en outre une agrafeuse externe. Remplace le bac à décalage. Perforation 2 trous, 4 trous et 4 trous mode suédois Le module de finition est livré avec la fonction choisie au moment de la commande : perforation 2 trous, 4 trous ou 4 trous mode suédois. Ces fonctions de perforation peuvent également être obtenues séparément pour un plus grand choix d’options. Interface Appareil d’un constructeur tiers pouvant être raccordé à la machine pour en externe contrôler l’accès et à des fins comptables (machine à carte ou à pièces, par exemple). Ligne de fax 1 Constitue la ligne téléphonique unique. Ligne de fax 2 Fournit une seconde ligne téléphonique qui, lorsqu’elle est installée, permet à la machine de recevoir et d’envoyer simultanément des télécopies. Fax serveur Permet l’envoi et la réception de télécopies papier sur une machine ne disposant pas d’une ligne téléphonique dédiée via un serveur de fax tiers. Fax Internet Permet l’envoi et la réception de télécopies via Internet ou un intranet. Numérisation Permet de numériser un document et de le convertir en fichier électronique. réseau Le fichier peut ensuite être distribué ou archivé de nombreuses manières. Sa destination finale dépend de l’emplacement de numérisation choisi par l’utilisateur. Courrier Permet la création d’un fichier électronique à partir de l’image numérisée d’un électronique document papier. L’image numérisée peut ensuite être envoyée comme pièce jointe à un courrier électronique. Comptabilité réseau Nettoyage du disque dur Permet le suivi de l’utilisation de la machine pour les travaux d’impression, de copie et de numérisation lancés à partir des différents postes du réseau. Fonction de sécurité permettant le Nettoyage à la demande et le Nettoyage immédiat du disque. Ces deux fonctions permettent d’effacer le contenu du disque dur de la machine de manière à protéger les informations confidentielles ou privées. Port Utilisé pour imprimer directement d’un PC raccordé par un câble USB. imprimante USB (Universal Serial Bus) Mémoire de pré- Zone de stockage temporaire supplémentaire des données numérisées. assemblage électronique 256 Mo Page 2-8 Guide de référence rapide 3 Initiation ! Présentation du panneau de commande ........3-2 ! Mise sous tension/hors tension.......................3-3 ! Mise en place du papier..................................3-4 ! Réalisation de copies......................................3-5 ! Envoi d’un fax local .........................................3-6 ! Envoi d’un fax serveur ....................................3-7 ! Envoi d’un fax Internet ....................................3-8 ! Numérisation d’un document dans un fichier..3-9 ! Envoi d’un courrier électronique ...................3-10 ! Impression à partir d’un PC .......................... 3-11 ! Impression via les Services Internet .............3-12 ! Connexion / Déconnexion.............................3-13 ! Personnalisation de la machine ....................3-14 ! Aide supplémentaire .....................................3-15 Guide de référence rapide Page 3-1 Présentation du panneau de commande REMARQUE : l’écran tactile illustré ci-dessous est celui d’un WorkCentre Pro doté de toutes les fonctions. Accès Affiche l’écran Outils permettant de définir les réglages par défaut de la machine. AC (Tout annuler) Écran tactile Aide Permet la sélection de toutes les options de programmation disponibles et affiche les procédures de résolution d’incident ainsi que d’autres informations sur la machine. Permet d’afficher des informations supplémentaires. Langues Permet d’afficher le texte de l’interface dans une autre langue. Ramène toutes les options à leur valeur par défaut. Interruption Permet de suspendre momentanément un travail pour en effectuer un plus urgent. Pause Permet d’interrompre momentanément un travail. Marche Lance le travail. Fonctions Affiche les fonctions. État travail Affiche des informations sur le déroulement d’un travail. Page 3-2 Pause numérotation Permet d’entrer une pause lors de la saisie d’un numéro de télécopieur en mode Fax. État machine Annuler Affiche l’état de la machine. Permet de supprimer une valeur ou le dernier chiffre entré. Dièse Caractère de numérotation utilisé lors de la saisie d’un groupe de composition ou d’un mot de passe. Guide de référence rapide 1 Initiation Mise sous tension/hors tension Pour mettre SOUS tension : ! Appuyer sur l’interrupteur principal. La procédure de mise sous tension dure moins de 3 minutes. REMARQUE : certains services (tel que Copie) sont disponibles avant les autres (Impression, par exemple). 2 Pour mettre HORS tension : ! 3 Appuyer sur l’interrupteur principal. Un écran de confirmation s’affiche, invitant à sélectionner une option de mise hors tension. Lorsque Mettre hors tension est sélectionné, puis confirmé, la machine lance un processus de mise hors tension contrôlée. REMARQUE : la machine demeure active pendant 30 secondes environ avant l’arrêt de l’alimentation. S’il reste des travaux dans la file d’attente, un second écran s’affiche pour indiquer qu’ils seront supprimés si la machine est mise hors tension. Si la poursuite de la procédure est confirmée dans cet écran, les travaux présents dans la file seront effacés. Lorsque Entrer en Mode veille est sélectionné, puis confirmé, la machine passe immédiatement dans le mode d’alimentation réduite (économie d’énergie) correspondant à sa configuration. S’il reste des travaux dans la file d’attente, un second écran s’affiche. Pour réactiver la machine, il suffit d’appuyer sur une touche de l’écran tactile ou du panneau de commande. Lorsque Redémarrage rapide est sélectionné, puis confirmé, la machine redémarre immédiatement. Un écran s’affiche pour indiquer que les travaux restant dans la file d’attente seront supprimés. Lorsque Annuler est sélectionné, les options de mise hors tension ne prennent pas effet et la machine reste disponible. Guide de référence rapide Page 3-3 Mise en place du papier 1 2 ! Ouvrir le magasin requis. REMARQUE : les magasins 1 et 2 sont entièrement réglables et acceptent tous les supports du A5 au A3. Les magasins 3 et 4 sont des magasins spécialisés acceptant uniquement les supports au format A4 départ grand côté. ! Mettre en place le papier en veillant à ne pas dépasser la ligne de remplissage maximum. ! Refermer le magasin. REMARQUE : pour les magasins 1 et 2, s’assurer que les guides effleurent à peine le papier de manière à éviter toute erreur de détection automatique du format. 3 ! Sélectionner [Confirmer] OU [Changer format] et/ou [Changer type et couleur] pour reprogrammer le magasin si l’un de ces attributs a changé. REMARQUE : veiller à ce que Format, Type et Couleur soient corrects. Pour le papier standard, appliquer les options suivantes : Format - A4 Type - Standard Couleur - Blanc Page 3-4 Guide de référence rapide ! 1 Initiation Réalisation de copies Mettre en place les documents dans le chargeur de documents ou sur la galce d’exposition. REMARQUE : les documents dans le chargeur sont numérisés une seule fois. 2 3 ! Accéder à l’écran Tirage standard - si nécessaire, appuyer sur la touche Fonctions du panneau de commande. ! Sélectionner les options requises dans l’écran tactile. ! Appuyer sur la touche Marche. Options de copie... ! ! ! ! ! ! ! ! ! ! ! ! Réglage de la qualité image Réduction/agrandissement automatique Documents multiformats Ajout de séparateurs vierges ou imprimés dans des jeux de transparents Placement d’images multiples sur une page Ajout de couvertures vierges ou imprimées Insertion de feuilles imprimées ou de couleur Décalage image Effacement de bords Travail fusionné permettant d’appliquer des programmations différentes à différentes pages d’une pile de documents Enregistrement des programmations à appliquer fréquemment Création de cahiers Guide de référence rapide Page 3-5 Envoi d’un fax local La fonction Fax local est un service en option sur votre machine. Elle est activée si l’écran Fax standard correspond à l’écran illustré à l’étape 2 ci-dessous. Pour obtenir de l’aide supplémentaire, prendre contact avec l’administrateur système. REMARQUE : ces deux fonctions peuvent être installées sur le WorkCentre Pro en même temps, mais une seule peut être activée à la fois. ! 1 Mettre en place les documents dans le chargeur de documents ou sur la galce d’exposition. REMARQUE : les documents dans le chargeur sont numérisés une seule fois. ! 2 Sélectionner [Fax]. REMARQUE : il peut être nécessaire de sélectionner l’onglet [Tous services] au préalable afin d’accéder à l’option de télécopie. 3 ! Entrer le numéro de téléphone. ! Sélectionner les options requises dans l’écran tactile. ! Appuyer sur la touche Marche. Options de télécopie... ! ! ! ! ! ! ! ! ! Page 3-6 Réglage de la résolution Télécopie de documents recto verso Programmation du format des documents à numériser Réglage de la qualité image Envoi différé de la télécopie Ajout d’une page de garde Envoi à plusieurs destinataires Stockage dans des boîtes aux lettres et interrogation Réglage de la vitesse de transmission Guide de référence rapide La fonction Fax serveur est un service en option disponible uniquement sur le WorkCentre Pro. Elle est activée si l’écran Fax standard correspond à l’écran illustré à l’étape 2 ci-dessous. Pour obtenir de l’aide supplémentaire, prendre contact avec l’administrateur système. REMARQUE : ces deux fonctions peuvent être installées sur le WorkCentre Pro en même temps, mais une seule peut être activée à la fois. ! 1 Mettre en place les documents dans le chargeur de documents ou sur la glace d’exposition. REMARQUE : les documents dans le chargeur sont numérisés une seule fois. ! 2 Sélectionner [Fax]. REMARQUE : il peut être nécessaire de sélectionner l’onglet [Tous services] au préalable afin d’accéder à l’option de télécopie. 3 ! Entrer le numéro de téléphone. ! Sélectionner les options requises dans l’écran tactile. ! Appuyer sur la touche Marche. Options de télécopie... ! ! ! ! ! Réglage de la résolution Télécopie de documents recto verso Programmation du format des documents à numériser Réglage de la qualité image Envoi différé de la télécopie Guide de référence rapide Page 3-7 Initiation Envoi d’un fax serveur Envoi d’un fax Internet La fonction Fax Internet est un service en option disponible uniquement sur le WorkCentre Pro. Pour obtenir de l’aide supplémentaire, prendre contact avec l’administrateur système. ! 1 Mettre en place les documents dans le chargeur de documents ou sur la glace d’exposition. REMARQUE : les documents dans le chargeur sont numérisés une seule fois. 2 3 ! Sélectionner [Fax Internet]. REMARQUE : il peut être nécessaire de sélectionner l’onglet [Tous services] au préalable afin d’accéder à la fonction Fax Internet. ! Sélectionner [À...], entrer l’adresse Internet du destinataire et appuyer sur [Sauver]. ! Sélectionner [Modifier objet], entrer l’objet puis appuyer sur [Sauver]. ! Sélectionner les options requises dans l’écran tactile. ! Appuyer sur la touche Marche. Options Fax Internet... ! ! ! ! ! ! Page 3-8 Configuration d’un carnet d’adresses public ou interne Réglage de la résolution Numérisation de documents recto verso Programmation du format des documents à numériser Réglage de la qualité image Modification du format de fichier par défaut Guide de référence rapide La fonction Numérisation réseau est disponible uniquement sur le WorkCentre Pro. Pour obtenir de l’aide supplémentaire, prendre contact avec l’administrateur système. ! 1 Mettre en place les documents dans le chargeur de documents ou sur la glace d’exposition. REMARQUE : les documents dans le chargeur sont numérisés une seule fois. ! 2 Sélectionner [Numérisation réseau]. REMARQUE : il peut être nécessaire de sélectionner l’onglet [Tous services] au préalable pour accéder à l’option de numérisation réseau. 3 ! Sélectionner le modèle requis. ! Sélectionner les options requises dans l’écran tactile. ! Appuyer sur la touche Marche. ! Accéder ensuite au travail sur le poste de travail. Options de numérisation réseau... ! ! ! ! ! Réglage de la qualité image Réglage de la résolution Numérisation de documents recto verso Programmation du format des documents à numériser Modification de la destination de l’image numérisée Guide de référence rapide Page 3-9 Initiation Numérisation d’un document dans un fichier Envoi d’un courrier électronique La fonction Courrier électronique est un service en option disponible uniquement sur le WorkCentre Pro. Pour obtenir de l’aide supplémentaire, prendre contact avec l’administrateur système. ! 1 Mettre en place les documents dans le chargeur de documents ou sur la glace d’exposition. REMARQUE : les documents dans le chargeur sont numérisés une seule fois. ! 2 Sélectionner [Courrier électron.]. REMARQUE : il peut être nécessaire de sélectionner l’onglet [Tous services] au préalable afin d’accéder à l’option de courrier électronique. 3 ! Sélectionner [À], taper l’adresse électronique du destinataire et appuyer sur [Entrer]. ! Sélectionner [Modifier objet], entrer l’objet et sélectionner [Sauver]. ! Sélectionner les options requises dans l’écran tactile. ! Appuyer sur la touche Marche. Options de courrier électronique... ! ! ! ! ! Page 3-10 Configuration d’un carnet d’adresses public ou interne Réglage de la résolution Numérisation de documents recto verso Programmation du format des documents à numériser Réglage de la qualité image Guide de référence rapide Si la machine est connectée à un réseau, il est possible d’envoyer des documents à l’impression à partir d’un ordinateur via le pilote d’imprimante CentreWare fourni. 1 2 ! Sélectionner [Imprimer] dans l’application. ! Sélectionner la machine comme imprimante. ! Sélectionner [Propriétés], effectuer les sélections et cliquer sur [OK]. ! Cliquer sur [OK] pour imprimer. REMARQUE : Les instructions peuvent varier en fonction de l’application utilisée. Options d’impression... ! ! ! ! ! ! ! Impression recto ou recto verso Impression de jeux agrafés si la machine est dotée d’un module de finition Modification de la résolution d’impression Ajout d’une page de garde Ajout de couvertures Réglage de la qualité image Ajout d’un filigrane Guide de référence rapide Page 3-11 Initiation Impression à partir d’un PC Impression via les Services Internet La fonction Services Internet fait appel à une interface Web intégrée pour assurer la communication entre le serveur HTTP et la machine. Cette option est disponible lorsque la machine est connectée à un réseau. 1 ! Ouvrir le navigateur Web, puis entrer : http:// suivi de l’adresse TCP/IP de l’imprimante. ! Appuyer sur la touche Entrée sur le clavier du poste de travail. La fenêtre État par défaut s’affiche. 2 3 ! Cliquer sur [Impression] et effectuer les sélections. ! Utiliser la barre de défilement située à droite pour afficher le bas de la page. ! Cliquer sur [Parcourir] et repérer le fichier à imprimer. ! Cliquer sur [Envoyer travail]. Options des services Internet... ! ! ! Création, modification, suppression de modèles de numérisation si Numérisation réseau est activée Modification de la priorité des travaux dans la file d’attente, suppression ou libération de travaux Vérification de l’état du Document Centre REMARQUE : pour plus de détails sur l’utilisation des services Internet, prendre contact avec l’administrateur système. Page 3-12 Guide de référence rapide Si la fonction Auditron interne ou la fonction en option Comptabilisation réseau est activée, il est nécessaire d’entrer un code utilisateur pour accéder aux fonctions de la machine. L’Auditron interne assure le suivi automatique des travaux de copie à des fins de facturation et empêche l’accès non autorisé à la machine. La fonction Comptabilisation réseau permet d’effectuer le suivi des travaux réalisés sur le réseau. Pour obtenir de l’aide supplémentaire, prendre contact avec l’administrateur système ou l’administrateur de l’auditron. 1 ! Pour se connecter lorsque la fonction Auditron interne est activée, entrer un code utilisateur (mot de passe) à 4 chiffres puis sélectionner [Entrer]. Écran de connexion à l’auditron interne ! Pour se connecter lorsque la fonction Comptabilisation réseau est activée, entrer un code utilisateur et un numéro de compte valides puis sélectionner [Entrer]. Écran de connexion à la comptabilisation réseau 2 3 ! Terminer le travail. ! Pour se déconnecter ! Appuyer sur la touche Accès ! Sélectionner [Déconnexion] dans l’écran tactile. Guide de référence rapide sur le panneau de commande. Page 3-13 Initiation Connexion / Déconnexion Personnalisation de la machine La machine peut être personnalisée pour s’adapter à l’environnement de travail et aux habitudes de ses utilisateurs. Le mode Outils permet à l’administrateur de la machine de configurer, de personnaliser et d’entretenir la machine. Une fois que la machine est installée, il est recommandé de personnaliser ses paramètres et ses options afin de mieux répondre aux besoins des utilisateurs. Informer l’administrateur de ces besoins lui permettra d’assurer une utilisation optimale de la machine. Le mode Outils est accessible via la touche Accès du panneau de commande. Certains paramètres de ce mode sont très importants pour le fonctionnement de la machine ; l’accès à ces écrans est donc protégé par un mot de passe qui permet d’éviter toute modification accidentelle. Des instructions complètes pour accéder à ce mode et l’utiliser sont disponibles sur le CD de formation et de documentation (CD2) livré avec la machine. Fonctions du mode Outils... ! ! ! ! ! ! ! ! ! Réglages système Valeurs par défaut écran Accès et comptabilisation Fonctions par défaut Configuration connectivité et réseau Gestion des modules remplaçables Tests machine Gestion Mode veille Réglages fax Guide de référence rapide Page 3-14 1 Accès à la file d’attente ! ! ! 2 Initiation Aide supplémentaire Appuyer sur la touche État travail sur le panneau de commande. La file Tous les travaux non terminés s’affiche. Vérifier l’état du travail voulu. Sélectionner [Autres files] pour accéder aux autres files disponibles. Accès à l’aide en ligne ! ! Sélectionner Aide à tout moment pour accéder aux écrans d’aide en ligne. Les messages, instructions et animations qui s’affichent à l’écran fournissent des informations supplémentaires. Pour obtenir de l’aide supplémentaire 3 Pour obtenir de l’aide supplémentaire sur l’utilisation de la machine : ! Consulter le CD de documentation et de formation client (CD2) livré avec la machine. ! Contacter l’administrateur système. ! Visiter notre site web à l’adresse www.xerox.com ou contacter le Centre Services Xerox en précisant le numéro de série de la machine. ! Appuyer sur la touche État machine sur le panneau de commande. ! Sélectionner [Détails machine] pour afficher le numéro de série de la machine. REMARQUE : le numéro de série est également gravé sur la plaque métallique apposée à l’intérieur du panneau avant. Guide de référence rapide Page 3-15 Page 3-16 Guide de référence rapide 4 Copie ! Copie ..............................................................4-2 ! Tirage standard ...............................................4-3 ! Réglage image................................................4-9 ! Présentation spéciale....................................4-16 ! Assemblage documents................................4-23 Guide de référence rapide Page 4-1 Copie La fonction Copie est une fonction standard de la machine. L’accès aux options qu’elle regroupe s’effectue via la touche Fonctions du panneau de commande. Selon les options activées et la configuration de votre machine, il peut être nécessaire de sélectionner au préalable l’onglet Tous services dans le coin supérieur droit. Ce chapitre décrit l’ensemble des options de la fonction Copie. La fonction Copie donne accès aux onglets suivants : ! Tirage standard ! Réglage image ! Présentation spéciale ! Assemblage documents CONSEIL : Si l’onglet ’Autres fonctions’ est visible, il peut être sélectionné pour afficher toutes les fonctions de copie disponibles. Page 4-2 Guide de référence rapide L’onglet Tirage standard s’affiche par défaut. Il permet de programmer les options standard d’un travail de copie. Selon les fonctions en option activées sur la machine et la configuration de celles-ci, il peut être nécessaire d’appuyer sur la touche Tous services dans l’angle supérieur droit pour accéder à la fonction Copie. Appuyer sur une touche quelconque pour sélectionner l’option correspondante. Il est possible de sélectionner plusieurs options pour chaque travail de copie si nécessaire. Pour visualiser les autres options disponibles d’une fonction, sélectionner Suite.... La plupart des écrans d’option comportent trois touches permettant de confirmer ou d’annuler les sélections. ! La touche Défaire ramène l’écran aux valeurs par défaut affichées à son ouverture. ! La touche Annuler réinitialise l’écran et affiche l’écran précédent. ! La touche Sauver enregistre les sélections effectuées et ramène à l’écran précédent. Guide de référence rapide Page 4-3 Copie Tirage standard Réception La zone Réception permet de sélectionner les options de réception/finition à appliquer au travail. Les options disponibles dépendent du module de finition installé. Options : Assemblé Sélectionner Assemblé pour obtenir des jeux de copies dans le même ordre que les pages du document. En série Sélectionner En série pour recevoir les copies non assemblées, triées par page. Agrafage L’agrafage est disponible si votre machine est équipée d’un module de finition. Deux modes d’agrafage sont possibles : 1 agrafe et 2 agrafes. Les jeux agrafés, assemblés ou en série, sont reçus décalés dans la trieuse. ! 2 agrafes - 50 feuilles de 80 g/m2. Le nombre de feuilles agrafées ne doit pas dépasser 20 lorsque le support est de fort grammage. Agrafage hors Pour effectuer un agrafage manuel, appuyer puis relâcher la touche située sur le ligne module de finition. Le voyant vert s’allume. S’il clignote, cela signifie que l’agrafeuse n’est pas disponible. Le bac récepteur descend pour permettre l’accès à l’agrafeuse. Placer les documents dans le guide avant de l’agrafeuse. Pour une meilleure prise, il est possible de déplacer le guide arrière jusqu’au bord des documents. Glisser les documents vers l’avant jusqu’à ce que le bruit de l’insertion de l’agrafe se fasse entendre. ! 2 agrafes - 40 feuilles de 80 g/m2. Le nombre de feuilles agrafées ne doit pas Page 4-4 Guide de référence rapide Perforation La machine peut être réglée sur le mode 2 ou 4 perforations si votre machine est équipée d’un module de finition. Chaque feuille est perforée individuellement, il n’existe donc pas de limite au nombre de feuilles pouvant être perforées. Des fonctions de perforation supplémentaires sont disponibles en option. ! La perforation ne peut être sélectionnée qu’avec les papiers de format A4 DGC et A3. REMARQUE : l’agrafage et la perforation sont tout à fait compatibles. Mode tirage Il est possible de réaliser automatiquement jusqu’à 50 copies recto verso, de format A5 à A3, à partir de documents recto ou recto verso. Options : 1 1 Sélectionner cette option pour réaliser des copies recto de documents recto. 1 2 Sélectionner cette option pour réaliser des copies recto verso de documents recto. 1 2, Sélectionner cette option pour réaliser des copies recto verso de documents recto Tête-bêche dans lesquelles toutes les images verso subissent une rotation par rapport aux images recto. Les pages des copies obtenues se tournent à la manière de celles d’un calendrier. Guide de référence rapide Page 4-5 Copie dépasser 20 lorsque le support est de fort grammage. 2 2 Sélectionner cette option pour réaliser des copies recto verso de documents recto verso. 2 2, Sélectionner cette option pour réaliser des copies recto verso de documents recto Tête-bêche verso dans lesquelles toutes les images verso subissent une rotation par rapport aux images recto. Le format de lecture des copies dépend de l’orientation des pages du document numérisé. Ainsi, on obtient une copie au format calendrier lorsque les pages de l’original sont tête-tête. A l’inverse, on obtient une copie au format livre lorsque les pages de l’original sont tête-bêche. 2 1 Sélectionner cette option pour réaliser des copies recto de documents recto verso. 2 1, Sélectionner cette option pour réaliser des copies recto de documents recto verso Tête-bêche dans lesquelles toutes les images verso subissent une rotation par rapport aux images recto. Appliquer cette option aux originaux au format calendrier (tête-bêche) de manière à ce que les images copiées se retrouvent toutes dans le même sens. Réduire/Agrandir La zone Réduire/Agrandir regroupe les options de réduction et d’agrandissement disponibles. Il est possible d’appliquer un taux de réduction/agrandissement compris entre 25 % et 400 % aux documents placés sur la glace d’exposition ou envoyés à la machine sous forme électronique. Pour les originaux numérisés à partir du chargeur de documents, le taux doit être compris entre 25 % et 200 %. Page 4-6 Guide de référence rapide Normal Utiliser cette option pour appliquer le taux de réduction/agrandissement propor- tionnel sélectionné aux images à copier. Les valeurs disponibles sont les suivantes : 100 % Génère à la copie une image de la même taille que celle du document. % AUTO Applique un taux de réduction/agrandissement proportionnel et ajuste automatiquement l’image à la taille du support sélectionné. Cette option permet d’entrer un taux de R/A non standard à l’aide du pavé numérique du panneau de commande. Sélectionner la zone d’entrée du taux et taper la valeur voulue. 25 - 400 / 200 REMARQUE : 400 % s’affiche lorsque les documents sont numérisés à partir de la glace d’exposition, 200 % lorsqu’ils sont numérisés à partir du chargeur de documents. Il est également possible d’entrer le taux à appliquer par pas de 1 % à l’aide des touches fléchées. TAUX PRÉ-RÉGLÉS Des taux de R/A pré-réglés correspondant aux taux les plus fréquemment utilisés sont également disponibles. Ils peuvent être personnalisés pour répondre à des besoins spécifiques. Autre Utiliser cette option pour appliquer des taux de R/A différents à la hauteur (Y) et à la largeur (X) de l’image. REMARQUE : dans ce cas, la réduction ou l’agrandissement NE s’effectue PAS de manière proportionnelle sur toute l’image. Les valeurs disponibles sont les suivantes : 100 % % AUTO Génère à la copie une image de la même taille que celle du document. Ajuste automatiquement l’image à la taille du support sélectionné. Permet de personnaliser le taux de réduction ou d’agrandissement à appliquer à la largeur (x) et à la hauteur (y) en fonction des besoins spécifiques. Le taux peut être X : 50 % Y : 100 % saisi dans chaque zone à l’aide des touches fléchées ou du pavé numérique (dans ce cas, sélectionner d’abord la zone, puis taper la valeur). Guide de référence rapide Page 4-7 Copie Options : Papier La zone Papier permet de sélectionner l’option Papier auto ou le magasin à utiliser pour le travail de copie. Options : Papier auto Lorsque cette option est sélectionnée, la machine détermine le papier à utiliser pour la copie en fonction du format des documents numérisés. Magasin 1 Utiliser cette option pour sélectionner le papier mis en place dans le magasin 1. ! Le magasin 1 a une capacité de 500 feuilles de 80 g/m2. Il accepte les supports dont le grammage est compris entre 60 et 200 g/m2 et le format entre A5 DGC et A3 DGC. Magasin 2 Utiliser cette option pour sélectionner le papier mis en place dans le magasin 2. ! Le magasin 2 a une capacité de 500 feuilles de 80 g/m2. Il accepte les supports dont le grammage est compris entre 60 et 200 g/m2 et le format entre A5 DGC et A3 DGC. Magasin 3 Utiliser cette option pour sélectionner le papier mis en place dans le magasin 3. (En option) ! Le magasin 3 a une capacité de 1 900 feuilles de 80 g/m2. Il accepte les supports dont le grammage est compris entre 60 et 200 g/m2 et au format A4 DGC. Magasin 4 Utiliser cette option pour sélectionner le papier mis en place dans le magasin 4. (En option) ! Le magasin 4 a une capacité de 1 500 feuilles de 80 g/m2. Il accepte les supports dont le grammage est compris entre 60 et 200 g/m2 au format A4 DGC. Départ manuel Sélectionner cette option lorsqu’un support particulier (papier à en-tête ou étiquettes, par exemple) doit être exceptionnellement utilisé pour un travail de copie. REMARQUE : les enveloppes standard doivent toujours être placées dans le départ manuel. ! Le départ manuel a une capacité de 100 feuilles de 80 g/m2. Il accepte les supports de grammage compris entre 60 et 216 g/m2 et de format compris entre A6 DPC et A3 DPC. Page 4-8 Guide de référence rapide L’onglet Réglage image contient les options de copie permettant de régler la qualité des images reproduites. REMARQUE : si l’onglet ’Autres fonctions’ est visible, il doit être sélectionné pour accéder à l’onglet Réglage image. Récapitulatif de programmation Appuyer sur une touche quelconque pour sélectionner la fonction correspondante et afficher toutes ses options disponibles. Il est possible de sélectionner plusieurs options pour chaque travail de copie si nécessaire. Le texte, qui s’affiche en regard de la touche de fonction, constitue le récapitulatif de programmation et affiche les options définies pour cette fonction. Une coche dans la case indique que la fonction a été modifiée par rapport à ses valeurs par défaut initiales. La plupart des écrans d’option comportent trois touches permettant de confirmer ou d’annuler les sélections. ! La touche Défaire ramène l’écran aux valeurs par défaut affichées à son ouverture. ! La touche Annuler réinitialise l’écran et affiche l’écran précédent. ! La touche Sauver enregistre les sélections effectuées et ramène à l’écran précédent. Guide de référence rapide Page 4-9 Copie Réglage image Qualité image Utiliser cette fonction pour améliorer la qualité des copies. Options : Type document Cette option permet d’optimiser la qualité de copie en fonction du type de document numérisé. Les valeurs disponibles sont les suivantes : NORMAL Correspond au réglage standard et convient à la plupart des originaux. TEXTE S’utilise dans le cas de documents composés uniquement de texte et de dessin au trait. DEMI-TEINTES PHOTO S’utilise lorsque le document à télécopier contient des images lithographiques de bonne qualité ou des photographies de ton uniforme avec texte. S’utilise dans le cas de documents composés uniquement de photographies de ton uniforme ou de demi-teintes. Éclaircir / Foncer Permet de modifier la densité des images reproduites. Pour foncer la copie, utiliser la flèche vers le bas. Pour l’éclaircir, utiliser la flèche vers le haut. Suppression Atténue ou élimine automatiquement à la copie le fond sombre des documents sur de fond papier couleur ou journal. REMARQUE : la suppression de fond est désactivée lorsque le type de document sélectionné est Photo. Page 4-10 Guide de référence rapide Utiliser cette fonction avec l’option Qualité image pour optimiser plus encore la qualité de vos copies. Options : Contraste Permet de contrôler les différences de densité entre les différentes parties de l’image. Sélectionner un réglage faible pour améliorer la qualité de reproduction des photos. Sélectionner un réglage plus fort pour obtenir des noirs et blancs plus intenses et une meilleure définition du texte et des traits. Définition Permet d’établir un équilibre entre le texte le plus accentué et moiré (motifs indésirables dans l’image). Utiliser les touches de défilement pour régler la définition en fonction de la qualité des images à reproduire. Trame Cette option est pré-réglée en usine pour être activée lorsque le type de document sélectionné est Normal, Texte ou Demi-teintes. Les valeurs disponibles sont les suivantes : Guide de référence rapide AUTO Élimine le risque de taches ou de zones présentant des textures différentes mais produit une image plus granuleuse que la trame Spéciale. SPÉCIALE Améliore la reproduction des documents contenant des photos ou des images demi-teintes. Permet d’obtenir des copies moins granuleuses et plus régulières mais présente des risques de défauts de qualité de copie. Page 4-11 Copie Autre qualité image Documents reliés Cette fonction permet de copier des pages de documents reliés sur une ou plusieurs feuilles recto ou recto verso. Le document relié est placé face imprimée sur la glace d’exposition ; la reliure doit être alignée sur la marque de repérage présente sur le bord interne de la glace. Aligner le haut du document sur le bord interne de la glace. Ne pas rabattre le chargeur de documents pendant la copie si le taux de réduction/agrandissement est réglé sur % auto. CONSEIL : au besoin, appuyer légèrement sur le centre du livre pour l’aplatir pendant la numérisation. Options : Désactivé Désactive la fonction. Page droite Copie uniquement la page de droite (livre tenu ouvert face au lecteur). Page gauche Copie uniquement la page de gauche (livre tenu ouvert face au lecteur). Les deux pages Copie les deux pages du livre ouvert et les place chacune sur une feuille distincte. Effacer blanc de Efface la zone spécifiée à partir de la reliure centrale du livre pour éliminer les couture marques indésirables résultant de la numérisation de la reliure. Pour les options Page gauche et Page droite, la zone à effacer peut être comprise entre 0 et 25 mm. Pour l’option Les deux pages, elle peut être comprise entre 0 et 50 mm. Page 4-12 Guide de référence rapide Cette fonction permet de “rafraîchir” la qualité d’un original dont les bords sont abîmés et d’éliminer à la copie les marques de perforation, d’agrafe, etc. Options : Même valeur Permet d’appliquer une valeur d’effacement identique sur tous les bords de la feuille (50 mm maximum par incrément de 1 mm). Valeur différente Permet d’appliquer une valeur d’effacement différente sur chaque bord de la feuille (50 mm maximum par incrément de 1 mm). Pleine page Permet d’imprimer l’image jusqu’aux bords de la feuille. REMARQUE : cette option risque de réduire la capacité du système à s’autonettoyer et peut entraîner des défauts de qualité de copie lorsqu’elle est utilisée de manière excessive. Guide de référence rapide Page 4-13 Copie Effacement de bords Format document Cette fonction permet de programmer le format des documents à numériser ou d’activer la détection automatique du format. Options : Auto Permet de détecter automatiquement le format des documents introduits dans le chargeur de documents. REMARQUE : lorsque la numérisation s’effectue à partir de la glace d’exposition et qu’une option Auto est sélectionnée (telle que Papier auto, % auto ou Centrage auto), la machine numérise l’original deux fois. Manuel Permet de spécifier les dimensions de la zone à numériser lorsqu’un document est placé sur la glace d’exposition. Plusieurs dimensions correspondent aux formats et orientations standard. Sélectionner un format standard ou utiliser l’option Autre pour définir manuellement les dimensions de la zone à numériser. Documents Permet de copier un document composé d’originaux de formats variés. Les multiformats originaux doivent être de même largeur, par exemple A4 départ grand côté et A3 départ petit côté. Lorsque cette option est utilisée, les documents doivent être placés dans le chargeur de documents. Page 4-14 Guide de référence rapide Copie Décalage image Cette fonction permet de régler la position de l’image sur la page. Options : Aucun décalage La position de l’image n’est pas modifiée. Centrage auto Centre automatiquement l’image numérisée sur le support de copie. Décalage image Permet de créer un blanc de reliure. L’image peut être décalée vers le haut ou vers le bas, vers la droite ou vers la gauche. Régler le décalage à appliquer à l’aide des touches de défilement, par pas de 1 mm, jusqu’à 50 mm maximum. Les options disponibles sont les suivantes : Guide de référence rapide RECTO Décale l’image au recto. VERSO Décale l’image au verso. Le décalage appliqué au verso peut refléter celui appliqué au recto ou être différent. Page 4-15 Présentation spéciale L’onglet Présentation spéciale permet de programmer des options supplémentaires à appliquer aux copies. REMARQUE : si l’onglet ’Autres fonctions’ est visible, il doit être sélectionné pour accéder à l’onglet Présentation spéciale. Récapitulatif de programmation Appuyer sur une touche quelconque pour sélectionner la fonction correspondante et afficher toutes ses options disponibles. Il est possible de sélectionner plusieurs options pour chaque travail de copie si nécessaire. Le texte, qui s’affiche en regard de la touche de fonction, constitue le récapitulatif de programmation et affiche les options définies pour cette fonction. Une coche dans la case indique que la fonction a été modifiée par rapport à ses valeurs par défaut initiales. La plupart des écrans d’option comportent trois touches permettant de confirmer ou d’annuler les sélections. ! La touche Défaire ramène l’écran aux valeurs par défaut affichées à son ouverture. ! La touche Annuler réinitialise l’écran et affiche l’écran précédent. ! La touche Sauver enregistre les sélections effectuées et ramène à l’écran précédent. Transparents Cette fonction permet d’ajouter des séparateurs vierges ou imprimés entre les transparents d’un jeu. Les transparents doivent toujours être chargés dans le départ manuel. Les transparents sont toujours imprimés en mode recto et assemblés sans finition. Page 4-16 Guide de référence rapide Copie Cette fonction n’autorise la programmation que d’un exemplaire à la fois. Options : Désactivé Désactive la fonction. Séparateurs Permet d’insérer des séparateurs vierges entre les transparents. vierges Séparateurs Permet de placer la même image sur les séparateurs que sur les transparents. imprimés Création cahier Cette fonction permet de créer des cahiers comportant plusieurs pages à partir de documents recto ou recto verso. La machine réduit et positionne chaque image en fonction de la page requise. Le cahier est obtenu après pliage des pages. REMARQUE : toujours placer les originaux départ grand côté dans le chargeur de documents et les supports départ petit côté dans le magasin à utiliser. Guide de référence rapide Page 4-17 Options : Désactivé Désactive la fonction. Activé Active la fonction et donne accès aux options suivantes : DOCUMENTS RECTO Sélectionner cette option pour reproduire des documents recto. DOCUMENTS RECTO Sélectionner cette option pour reproduire des documents VERSO recto verso. Images multiples Cette fonction permet de copier plusieurs images sur chaque page. Elle est idéale pour la création de prospectus, de promotions publicitaires ou de documents d’archive. REMARQUE : les originaux doivent être placés dans le chargeur de documents. Page 4-18 Guide de référence rapide Copie Options : Désactivé Désactive la fonction. Activé Active la fonction. Les options disponibles sont les suivantes : ORIENTATION Permet de spécifier l’orientation des images originales. RANGÉES Permet de sélectionner le nombre de rangées requises, entre 1 et 6. COLONNES Permet de sélectionner le nombre de colonnes requises, entre 1 et 6. REMARQUE : le nombre d’images pouvant être placées sur une page est limitée par le taux de réduction minimum pouvant être appliqué (25 %) et par le format du support sélectionné. Vidéo inverse Cette fonction permet d’appliquer aux copies les options Image miroir ou Image négative. Options : Image mirroir Cette option permet de changer sur la copie le sens de l’image à reproduire. La copie obtenue est une image miroir de l’original. Cette option convient particulièrement lorsqu’il est nécessaire de modifier la position d’un graphique. Image négative Cette option permet de créer une copie inversée de l’image originale : les zones blanches deviennent noires et les zones noires deviennent blanches. Guide de référence rapide Page 4-19 CONSEIL : cette option s’avère utile pour économiser le toner lors de la reproduction d’images présentant un fond sombre et du texte blanc. Couvertures Cette fonction permet d’ajouter automatiquement des couvertures au jeu imprimé en utilisant un support différent de celui utilisé pour les copies. CONSEIL : il est possible de sélectionner des couvertures et des insertions dans un même travail. Options : Aucune Désactive la fonction. couverture Début Permet d’ajouter une couverture de début aux copies. uniquement Fin uniquement Permet d’ajouter une couverture de fin aux copies. Début et fin Permet d’ajouter une couverture de début et de fin aux copies. Page 4-20 Guide de référence rapide COUVERTURE VIERGE Ajoute des couvertures vierges aux copies. RECTO RECTO VERSO RECTO VERSO, TÊTE-BÊCHE Place la première image (page) de l’original du travail sur la couverture de début et la dernière image de l’original sur le recto de la couverture de fin. Copie les deux premières pages de l’original au recto et verso de la couverture de début et les deux dernières pages au recto et verso de la couverture de fin. Produit des couvertures recto verso, le verso étant inversé par rapport au recto. Supports Permet de sélectionner le magasin contenant le support à utiliser pour les couvertures couvertures. Insertions Grâce à cette fonction, il est possible d’ajouter jusqu’à deux types de support supplémentaires dans un travail. Par exemple, elle peut permettre de séparer les différentes sections d’une copie à l’aide de feuilles vierges ou d’intercalaires, ou bien encore d’imprimer la première page de chaque section sur un papier de couleur différente pour distinguer les différents chapitres. Il est possible d’utiliser une combinaison de supports de format standard tels que des intercalaires, des cartes ou du papier couleur. Le support des insertions doit être placé dans un des magasins, ou dans deux magasins différents si deux types d’insertions sont requis. Il est recommandé dans ce cas d’utiliser les magasins 1 et 2. Pour préparer le document, compter les pages afin de repérer le numéro de la page où l’insertion sera placée. Si des insertions vierges sont requises, ajouter des feuilles vierges au document, à l’endroit où ces insertions devront être placées. Un jeu peut comporter jusqu’à 40 insertions. CONSEIL : il est possible de sélectionner des insertions et des couvertures dans un même travail. Guide de référence rapide Page 4-21 Copie Impression Permet de programmer l’impression des couvertures et donne accès aux options couvertures suivantes : REMARQUE : Cette fonction n’est pas disponible si l’option Papier auto est activée ; un magasin doit être sélectionné. En outre, elle n’est pas compatible avec les mode de tirage 1 > 2 et 2 > 1. Options : Désactivées Désactive la fonction. 1er mag. Permet de programmer toutes les insertions utilisant le premier support. insertion Sélectionner l’option 1er mag. insertion. À l’aide des touches fléchées, entrer le numéro de page de la première insertion et sélectionner Ajouter insertion. Le numéro s’affiche dans la zone Placer l’insertion en page. En cas d’erreur, utiliser l’option Suppr. dernière insertion. Continuer à entrer des numéros de page jusqu’à ce que toutes les insertions utilisant le premier support aient été programmées. Sélectionner le magasin contenant ce support à l’aide l’option Magasin pour insertions située à droite de l’écran. 2nd mag. Permet de programmer toutes les insertions utilisant un autre support si nécessaire. insertion Sélectionner l’option 2nd mag. insertion. À l’aide des touches fléchées, entrer le numéro de page de la première insertion et sélectionner Ajouter insertion. Le numéro s’affiche dans la zone Placer l’insertion en page. En cas d’erreur, utiliser l’option Suppr. dernière insertion. Continuer à entrer des numéros de page jusqu’à ce que toutes les insertions utilisant le second support aient été programmées. Sélectionner le magasin contenant ce support à l’aide l’option Magasin pour insertions située à droite de l’écran. Page 4-22 Guide de référence rapide L’onglet Assemblage documents permet de combiner plusieurs documents dans un même travail, de produire une épreuve et d’enregistrer la programmation de 10 travaux maximum. REMARQUE : si l’onglet ’Autres fonctions’ est visible, il doit être sélectionné pour accéder à l’onglet Assemblage documents. Récapitulatif de programmation Appuyer sur une touche quelconque pour sélectionner la fonction correspondante et afficher toutes ses options disponibles. Il est possible de sélectionner plusieurs options pour chaque travail de copie si nécessaire. Le texte, qui s’affiche en regard de la touche de fonction, constitue le récapitulatif de programmation et affiche les options définies pour cette fonction. Une coche dans la case indique que la fonction a été modifiée par rapport à ses valeurs par défaut initiales. La plupart des écrans d’option comportent trois touches permettant de confirmer ou d’annuler les sélections. ! La touche Défaire ramène l’écran aux valeurs par défaut affichées à son ouverture. ! La touche Annuler réinitialise l’écran et affiche l’écran précédent. ! La touche Sauver enregistre les sélections effectuées et ramène à l’écran précédent. Travail fusionné Cette fonction permet de créer un travail nécessitant des programmations différentes pour chaque page. Par exemple, si le jeu de documents à copier comporte des pages de texte et des photos, il est possible de programmer les options à appliquer aux deux types de pages dans un seul travail. CONSEIL : le nombre d’exemplaires ainsi que les options d’agrafage et d’assemblage peuvent être programmés à n’importe quel stade de la programmation du travail et correspondent aux valeurs définies dans le dernier segment. Guide de référence rapide Page 4-23 Copie Assemblage documents Pour appliquer la fonction Travail fusionné, il convient de diviser le travail en plusieurs sections en fonction de la programmation. Veiller à ce que la fonction soit activée, puis programmer et numériser la première section. Continuer la programmation et la numérisation des autres sections. Sélectionner Fin travail fusionné pour indiquer que la programmation et la numérisation du travail sont terminées. Options : Désactivé Désactive la fonction. Activé Active la fonction. Contrôler Propose les options disponibles avec la fonction Travail fusionné. Ce sont les suivantes : FIN TRAVAIL FUSIONNÉ ÉPREUVE DERNIER SEGMENT Sélectionner cette option une fois la dernière section du travail numérisée. Le travail est alors envoyé à l’impression. Permet d’obtenir une épreuve de la dernière section numérisée. SUPPRIMER DERNIER Permet de supprimer la dernière section numérisée. SEGMENT Permet d’arrêter et d’annuler l’impression de l’épreuve en ANNULER IMPRESSION ÉPREUVE cours. SUPPRIMER TOUS SEGMENTS Page 4-24 Permet de supprimer le travail en cours et de revenir à l’écran principal de Travail fusionné. Guide de référence rapide Cette fonction permet de réaliser une épreuve du travail afin de vérifier que la programmation est correcte et donne les résultats escomptés avant de lancer son impression en grande quantité. Options : Désactivé Désactive la fonction. Activé Active la fonction. Un jeu complet du travail est imprimé. Pour imprimer le reste, appuyer sur la touche État travail et sélectionner le travail dans la file. Si le résultat est acceptable, sélectionner Libérer pour terminer l’impression du travail. Dans le cas contraire ou si l’impression du travail n’est plus requise, sélectionner Supprimer pour supprimer le travail de la file. Reprogrammer et renumériser l’intégralité du travail si nécessaire. Guide de référence rapide Page 4-25 Copie Jeu épreuve Travaux mémorisés Cette fonction permet de programmer jusqu’à 10 séquence de programmation fréquemment utilisées, par exemple Effacement de bords et Documents reliés. La machine stocke les options de programmation du travail, PAS les images. Chaque fois qu’une programmation est rappelée, il est nécessaire de numériser les images auxquelles elle doit être appliquée. Pour utiliser cette fonction, sélectionner le travail voulu à l’aide des flèches de défilement de la zone de liste, puis sélectionner la touche appropriée - Mémoriser programmation ou Rappeler programmation. Options : Numéro travail Permet de sélectionner un numéro de travail entre 1 et 10. Mémoriser Permet de stocker la programmation courante. S’il existe déjà un travail mémorisé programmation sous le numéro travail sélectionné, un message de confirmation s’affiche. Sélectionner Écraser pour mémoriser la nouvelle programmation sous ce numéro. Rappeler Permet de rappeler une programmation mémorisée sous le numéro de travail programmation spécifié. Sélectionner tout d’abord un numéro travail, puis appuyer sur la touche Rappeler programmation. La programmation rappelée remplace la programmation courante. Il est possible de modifier la programmation rappelée puis de la mémoriser de nouveau si nécessaire. Page 4-26 Guide de référence rapide 15 5 Fax ! Fax ..................................................................5-2 ! Fax standard - Fax local .................................5-3 ! Réglage image................................................5-8 ! Réglage image................................................5-8 ! Fonctions additionnelles fax .........................5-12 ! Fax standard - Fax serveur...........................5-23 ! Autres Fonctions ...........................................5-27 ! Mode Authentification ...................................5-31 Guide de référence rapide Page 5-1 Fax La fonction Fax est une fonction en option qui peut ne pas être disponible sur votre machine. Il existe deux types de service Fax - Fax local et Fax serveur. Si les deux types peuvent être installés simultanément, un seul service peut être activé à la fois. C’est l’administrateur système qui configure le service de fax par défaut. Ce chapitre explique les options offertes par chacun de ces deux services de fax. REMARQUE : lorsque les deux services sont installés, Fax local est le service par défaut. Fax local Lorsque ce service est activé sur la machine, il est possible d’échanger des télécopies papier via le réseau téléphonique directement avec un autre télécopieur. Les images sont transmises depuis la machine directement vers le numéro de fax entré. Ce type de télécopie est transmis via les lignes téléphoniques normales et donc soumis à la tarification en vigueur. Si l’écran Fax standard qui s’affiche sur votre machine est le même que celui présenté ci-dessous, avec l’option Très élevée disponible, la fonction Fax local est activée. REMARQUE : une seconde ligne de fax offrant plus de mémoire peut également être installée en option. Pour plus d’informations sur les options Fax local disponibles, se reporter à la page 5-3. Fax serveur Cette fonction est disponible uniquement sur le WorkCentre Pro. Lorsqu’elle est activée sur la machine, il est possible d’échanger des télécopies papier sans passer par une ligne téléphonique dédiée raccordée à la machine. Les images sont transmises de la machine à un serveur de télécopies tiers qui les relaie vers le numéro de fax spécifié. Ce type de télécopie est transmis via les lignes téléphoniques normales et donc soumis à la tarification en vigueur. Si l’écran Fax standard qui s’affiche sur votre machine est le même que celui présenté ci-dessous, avec l’option Très élevée disponible, la fonction Fax serveur est activée. Pour plus d’informations sur les options Fax local disponibles, se reporter à la page 5-23. Page 5-2 Guide de référence rapide Fax Fax standard - Fax local L’onglet Fax standard est l’écran par défaut de la fonction Fax local. Il permet d’entrer le numéro de téléphone du destinataire et de sélectionner les options standard à appliquer au travail de télécopie. L’accès aux options Fax standard s’effectue via la touche Fonctions du panneau de commande. Selon les fonctions en option activées sur votre machine et la configuration de celle-ci, il peut être nécessaire d’appuyer au préalable sur la touche Tous services dans l’angle supérieur droit. Les onglets suivants permettent de programmer les options de fax : ! Fax standard ! Réglage image ! Fonctions additionnelles fax CONSEIL : si l’onglet ’Autres fonctions’ est visible, il peut être sélectionné pour accéder à toutes les fonctions de fax disponibles. Appuyer sur une touche quelconque pour sélectionner la fonction correspondante. Il est possible de sélectionner plusieurs options pour chaque travail de télécopie si nécessaire. La plupart des écrans d’option comportent trois touches permettant de confirmer ou d’annuler les sélections. ! La touche Défaire ramène l’écran aux valeurs par défaut affichées à son ouverture. ! La touche Annuler réinitialise l’écran et affiche l’écran précédent. ! La touche Sauver enregistre les sélections effectuées et ramène à l’écran précédent. Guide de référence rapide Page 5-3 Options de composition La zone Options de composition permet d’entrer un numéro de télécopie ou un groupe de numéros déjà stockés dans le répertoire. Elle permet également d’insérer des caractères spéciaux dans un numéro. Deux méthodes permettent d’entrer un numéro de téléphone : manuellement, sur le pavé numérique, ou par sélection dans le répertoire. Options : Liste Envoi Utiliser cette option pour envoyer une télécopie à plusieurs destinataires. Les numéros sont ajoutés dans cette liste à partir du pavé numérique ou via les options de composition abrégée. Il est possible de créer des listes de numéros ou de groupes de numéros. Lorsque cette option est sélectionnée, l’écran correspondant s’affiche. Le répertoire stocke et affiche les coordonnées des destinataires de télécopies : nom, numéro de fax et préférences de transmission, par exemple, résolution et mode de communication. Il est possible de stocker des entrées individuelles ou de groupe dans le répertoire. Le répertoire de groupes permet d’enregistrer dans un groupe une combinaison de noms individuels et de numéros. Les membres du groupe doivent au préalable être définis dans le répertoire de numéros individuels. Pour envoyer un fax à un groupe, il suffit d’entrer le numéro du groupe pour que tous les membres de ce groupe reçoivent le document. CONSEIL : lorsqu’un numéro individuel est supprimé du répertoire, il l’est aussi du groupe. REMARQUE : toutes les entrées du répertoire demeurent dans le répertoire une fois le travail de télécopie terminé. Composition Les numéros de composition abrégée sont créés automatiquement lors de la saisie abrégée d’un numéro de télécopie dans le répertoire de numéros individuels. Leur utilisation permet de gagner du temps lors de la saisie de numéros complexes. Page 5-4 Guide de référence rapide DÉBUT DTMF [*] FIN DTMF [#] Débute une séquence de caractères DTMF (Dual Tone Multifrequency). Termine une séquence de caractères DTMF (Dual Tone Multi-frequency). Suspend la composition jusqu’à détection de la tonalité ATTENDRE TONALITÉ réseau attendue. Peut également servir à détecter une [=] tonalité particulière lors de l’accès à une ligne extérieure ou d’autres services. Permet de passer du mode de numérotation par impulsion au COMMUTATEUR mode DTMF (numérotation par tonalité). Une fois la commuTONALITÉ/IMPULSION tation effectuée, il est impossible de revenir au mode initial [:] pendant la procédure de télécopie. CHIFFRES DE LISIBILITÉ Identifíe les différents éléments du numéro de fax, par exemple l’indicatif (1234) 56789. [( )] LANCER SIGNAL BOÎTE AUX LETTRES [!] PAUSE COMPOSITION [,] Interrompt la composition standard du numéro de fax et initie une procédure DTMF (Dual Tone Multi-frequency) pour la boîte aux lettres. Cette pause donne à la machine le temps nécessaire pour passer d’une ligne intérieure à une ligne extérieure lors de la composition automatique. Pour allonger ce délai, ajouter plusieurs pauses. Dans le cas de numéros de compte téléphonique, entrer une pause après le numéro de fax mais avant le numéro du compte à facturer. Protège les informations confidentielles dans le cas, par exemple, où un numéro de compte téléphonique ou de carte de crédit est requis pour procéder à l’appel. Le caractère / DÉLIMITEUR DE DONNÉES PRIVÉES [/] doit être entré avant et après les numéros confidentiels. Les numéros et caractères entrés entre ce type de caractère apparaissent sous forme d’astérisques (*). CODE D’IDENTIFIC. SÉLECTION DE LIGNE [<1>] CODE D’IDENTIFIC. SÉLECTION DE LIGNE [<2>] Guide de référence rapide Permet de sélectionner la ligne 1 pour composer le numéro. La sélection de ce caractère remplace temporairement les réglages de télécopie et s’applique uniquement au travail en cours. Permet de sélectionner la ligne 2 (si elle est installée) pour composer le numéro. Cette option n’est pas disponible si une seconde ligne n’est pas installée. La sélection de ce caractère remplace temporairement les réglages de télécopie et s’applique uniquement au travail en cours. Page 5-5 Fax Caractères de Les caractères de composition sont des caractères spéciaux utilisés pour entrer composition des numéros de fax et font partie du numéro : Composition de Cette option permet de créer un destinataire unique en ajoutant un ou plusieurs groupe numéros de fax. Par exemple, lorsqu’un indicatif régional est enregistré séparément du numéro de téléphone, l’option Composition de groupe associe ces deux entrées en un seul numéro de fax. Elle est accessible dans la Liste d’envoi. Résolution La résolution affecte l’aspect de la télécopie sur le terminal de réception. Une résolution élevée garantit une meilleure qualité pour les photos. Une résolution basse réduit la durée de la transmission. Options : Standard 200 x 100 ppp - Recommandé pour les documents comprenant essentiellement du texte, ce réglage réduit la durée de la transmission mais ne donne pas une qualité image optimale pour les graphiques et les photos. Élevée 200 x 200 ppp - Recommandé pour les dessins et les photos, ce réglage par défaut convient à la plupart des tirages. Très élevée 600 x 600 ppp - Recommandé pour les photos et les demi-teintes ou les images en nuances de gris, ce réglage nécessite une durée plus longue de transmission mais donne une qualité image optimale. REMARQUE : la définition de Très élevée peut varier d’un constructeur à l’autre. Page 5-6 Guide de référence rapide Cette option permet d’indiquer si les originaux sont imprimés recto ou recto verso. Elle permet également de préciser l’orientation. Options : Recto Utiliser cette option pour les documents recto. Recto verso Utiliser cette option pour les documents recto verso. Guide de référence rapide Page 5-7 Fax Mode numérisation Réglage image L’onglet Réglage image propose des options supplémentaires pouvant être appliquées au travail de télécopie. REMARQUE : si l’onglet ’Autres fonctions’ est visible, il doit être sélectionné pour accéder à l’onglet Réglage image. Récapitulatif de programmation Appuyer sur une touche quelconque pour sélectionner la fonction correspondante. Pour visualiser toutes les options d’une fonction, sélectionner la fonction voulue. Il est possible de sélectionner plusieurs options pour chaque travail de télécopie si nécessaire. Le texte, qui s’affiche en regard de la touche de fonction, constitue le récapitulatif de programmation et affiche les options définies pour cette fonction. Une coche dans la case indique que la fonction a été modifiée par rapport à ses valeurs par défaut initiales. La plupart des écrans d’option comportent trois touches permettant de confirmer ou d’annuler les sélections. Page 5-8 ! La touche Défaire ramène l’écran aux valeurs par défaut affichées à son ouverture. ! La touche Annuler réinitialise l’écran et affiche l’écran précédent. ! La touche Sauver enregistre les sélections effectuées et ramène à l’écran précédent. Guide de référence rapide Fax Qualité image Cette fonction permet d’améliorer la qualité des documents à faxer. Options : Type document Permet d’améliorer la qualité de la télécopie en fonction du type d’original à numériser. Les options disponibles sont les suivantes : NORMAL Réglage standard qui convient à la plupart des originaux. TEXTE S’utilise dans le cas de documents contenant uniquement du texte ou du dessin au trait. DEMI-TEINTES S’utilise lorsque le document à télécopier contient des images lithographiques de bonne qualité ou des photographies de ton uniforme avec texte et/ou graphiques. PHOTO S’utilise dans le cas de documents composés uniquement de photographies de ton uniforme ou de demi-teintes. Éclaircir / Foncer Permet de modifier la densité des images télécopiées. Pour foncer la copie, utiliser la flèche vers le bas. Pour l’éclaircir, utiliser la flèche vers le haut. Suppression de Permet de réduire ou de supprimer automatiquement le fond sombre résultant de fond la numérisation de papier couleur ou de journaux. REMARQUE : la suppression de fond est désactivée si Type document est réglé sur Photo. Guide de référence rapide Page 5-9 Format document Cette fonction permet de programmer le format des documents à numériser à partir de la glace d’exposition ou du chargeur de documents. La machine utilise ces indications pour calculer le format de l’original et de l’image numérisée. Options : Auto Option par défaut. Permet de détecter automatiquement le format des documents introduits dans le chargeur de documents. Manuel Permet de spécifier les dimensions de la zone à numériser lorsqu’un document est placé sur la glace d’exposition. Plusieurs dimensions prédéfinies correspondent aux formats et orientations standard. Documents Permet de numériser un document composé d’originaux de formats variés. Les multiformats originaux doivent être de même largeur, par exemple A4 départ grand côté et A3 départ petit côté. Lorsque cette option est utilisée, les documents doivent être placés dans le chargeur de documents. Page 5-10 Guide de référence rapide Fax Documents reliés Cette option permet de programmer la ou les pages à numériser et à faxer dans un document relié. Le document relié doit être placé sur la glace d’exposition, face imprimée vers le bas et dos du document aligné sur la marque située sur le bord supérieur de la glace. Ne pas abaisser le chargeur de documents pendant la procédure de télécopie. CONSEIL : si nécessaire, appliquer une légère pression sur le centre du livre pour l’aplatir pendant la numérisation. Options : Désactivé La fonction est désactivée. Page droite Télécopie uniquement la page de droite (livre ouvert, face imprimée vers le haut). Page gauche Télécopie uniquement la page de gauche (livre ouvert, face imprimée vers le haut). Les deux pages Télécopie les deux pages du livre ouvert, en commençant par la gauche. Chaque page est placée sur une feuille distincte. Effacer blanc de Efface la zone spécifiée du centre du livre de manière à éliminer les marques couture indésirées résultant de la numérisation de la reliure. Cette zone peut atteindre 25 mm. Guide de référence rapide Page 5-11 Fonctions additionnelles fax Cet onglet fournit des fonctions supplémentaires pouvant être appliquées lors de la transmission d’un fax. REMARQUE : si l’onglet ’Autres fonctions’ est visible, il doit être sélectionné pour accéder à l’onglet Fonctions additionnelles fax. Appuyer sur une touche quelconque pour sélectionner la fonction correspondante. Pour visualiser toutes les options d’une fonction, sélectionner la fonction voulue. Il est possible de sélectionner plusieurs options pour chaque travail de télécopie si nécessaire. La plupart des écrans d’option comportent trois touches permettant de confirmer ou d’annuler les sélections. ! La touche Défaire ramène l’écran aux valeurs par défaut affichées à son ouverture. ! La touche Annuler réinitialise l’écran et affiche l’écran précédent. ! La touche Sauver enregistre les sélections effectuées et ramène à l’écran précédent. Fonctions envoi de fax Sélectionner cette fonction pour accéder aux options supplémentaires de transmission. Page 5-12 Guide de référence rapide Permet d’inclure des informations relatives à la transmission dans votre travail de télécopie. Options : Relevé de Ce relevé contient des informations sur la télécopie ainsi qu’une copie miniature transmission de la première page. Lors de l’envoi d’un fax à plusieurs destinataires, la machine imprime un relevé de diffusion listant tous les destinataires. Envoi en-tête Imprime tout ou partie des informations de transmission dans l’en-tête de chaque page du travail de télécopie. Un en-tête partiel indique les informations suivantes : • le numéro de téléphone du télécopieur émetteur • la date et l’heure d’envoi du fax • le nombre de pages Un en-tête complet indique les informations suivantes : • le numéro de téléphone et le nom du télécopieur émetteur • la date et l’heure d’envoi du fax • le nombre de pages REMARQUE : le numéro de téléphone et le nom de la machine sont configurés lors de l’installation de la fonction Fax local. L’heure s’affiche au format 12 ou 24 heures, selon les paramètres système. Guide de référence rapide Page 5-13 Fax Options de transmission Réduire / Fractionner Cette option permet de choisir le mode d’impression des documents faxés dont le format n’est pas pris en charge par la machine réceptrice. Options : Adapter à la Réduit le document faxé de manière à se qu’il tienne sur le format pris en charge page par le télécopieur récepteur. Fractionner sur Lorsque cette option est activée, le télécopieur récepteur fractionne le document plusieurs pages faxé en deux parties égales ou remplit une première page puis imprime le reste sur une autre page. REMARQUE : cette option n’est pas compatible avec la résolution standard. En outre, l’utilisation de cette option peut provoquer la perte de l’image sur les bords en raison des marges d’impression. Page de garde Cette option permet d’ajouter une page de garde à votre travail de télécopie. Il est possible de renseigner les champs ’A’, ’De’ et ’Commentaire’. REMARQUE : un titre est ajouté automatiquement à la page de garde. Page 5-14 Guide de référence rapide Fax Options : A : Affiche le numéro ou le nom du destinataire du fax. Pour modifier ce nom, sélectionner le bouton représentant un clavier. De : Affiche le nom local du télécopieur émetteur. Pour modifier ce nom, sélectionner le bouton représentant un clavier. Commentaire : Utiliser les flèches haut et bas pour se déplacer dans la liste. Le commentaire sélectionné figurera dans le champ Commentaire de la page de garde. Sélectionner Pas de commentaire pour laisser le champ vide. CONSEIL : il n’est possible de sélectionner qu’un seul commentaire à la fois. REMARQUE : pour plus de détails sur la configuration d’un commentaire, se reporter page 5-19. Débit initial Cette option permet de régler la vitesse de transmission du travail de télécopie. Options : 4800 bps forcé Utilisé dans les régions où les liaisons téléphoniques laissent à désirer, en cas d’interférences ou lorsque des erreurs de transmission sont susceptibles de se produire. Super G3 Détermine le mode de communication à utiliser en fonction du débit maximal pris (33600 bps) en charge par la machine distante. La vitesse de transmission initiale sera 33600 bits par seconde. G3 Détermine le mode de communication à utiliser en fonction du débit maximal pris en (14400 bps) charge par la machine distante. La vitesse de transmission initiale sera 14400 bits par seconde. Guide de référence rapide Page 5-15 Envoi différé Cette fonction permet de spécifier l’heure à laquelle le fax devra être envoyé. Le délai doit être compris entre 15 minutes et 23 heures 59 minutes. Cette fonction s’avère très utile pour transmettre des télécopies aux heures creuses ou pour tenir compte des décalages horaires. L’heure peut être au format 12 ou 24 heures. Dans le premier cas, il est nécessaire de sélectionner l’option AM ou PM. REMARQUE : L’administrateur système peut configurer la fonction Envoi par lots. Elle permet de transmettre au cours d’une même session plusieurs travaux de télécopie à une même destination. Si un nouveau travail doit être envoyé à la même destination que des travaux en attente d’envoi différé, un écran s’affiche et demande s’il doit être transmis immédiatement ou ajouté à l’envoi différé. Sélectionner l’option appropriée. Options : Désactivé La fonction est désactivée. Heure spécifique Permet d’entrer l’heure à laquelle le fax doit être envoyé. Page 5-16 Guide de référence rapide Fax Relevés de fax Cette fonction permet d’imprimer les informations relatives aux activités de télécopie sur la machine. Options : Les options disponibles sont les suivantes : Relevé des activités Affiche les 50 dernières opérations de télécopie effectuées sur la machine. Répertoire Liste tous les numéros enregistrés dans le répertoire. Répertoire de groupes Relevé des options Liste tous les numéros enregistrés dans chaque groupe figurant dans le répertoire de groupes. Fournit les informations suivantes : configuration de la machine, niveau de logiciel et options. Affiche les travaux de télécopie en attente d’envoi ou Relevé des travaux d’impression dans la mémoire de la machine. Ce relevé en attente indique également le pourcentage de mémoire encore libre. Guide de référence rapide Page 5-17 Boîtes aux lettres Activée par l’administrateur système, cette option permet d’enregistrer les documents dans des boîtes aux lettres. Ces boîtes aux lettres peuvent se trouver sur la machine (boîtes aux lettres locales) ou sur des machines distantes (boîtes aux lettres distantes). Les documents qu’elles contiennent sont mémorisés pour interrogation, pour impression ou suppression. Pour avoir accès à une boîte aux lettres, il est nécessaire d’entrer son numéro à 3 chiffres et son code à 4 chiffres. Prendre contact avec l’administrateur système pour plus d’informations. REMARQUE : l’administrateur système peut spécifier la durée de stockage des documents dans les boîtes aux lettres. Par exemple, si Conserver indéfiniment est appliqué, les documents seront conservés jusqu’à ce que le propriétaire de la boîte aux lettres les supprime. Options : Mémoriser dans Permet de numériser et de stocker les documents faxés pour récupération bte aux lettres ultérieure automatique à la demande d’un télécopieur distant. Imprimer Permet d’imprimer les documents mémorisés dans la boîte aux lettres. documents Boîte aux lettres Supprimer Permet de supprimer tous les documents mémorisés dans la boîte aux lettres. documents boîte REMARQUE : lorsque Supprimer les documents de la boîte aux lettres ou Imprimer les documents de la boîte est sélectionné, tous les documents, reçus et mémorisés, sont supprimés ou imprimés. Envoyer à une Permet d’envoyer un fax directement dans une boîte aux lettres privée sur une boîte aux lettres machine distante. distante REMARQUE : cette option est disponible uniquement lorsque la machine distante prend en charge les boîtes aux lettres et lorsque l’expéditeur des documents connaît le numéro de boîte aux lettres du destinataire. Page 5-18 Guide de référence rapide Fax Réglage commentaire Cette fonction permet de créer, modifier ou supprimer les commentaires qui doivent figurer sur la page de garde de la télécopie. La machine peut mémoriser jusqu’à 10 commentaires. Pour ajouter ou modifier un commentaire, sélectionner une entrée vide dans la liste des commentaires et sélectionner Modifier. Entrer le commentaire à mémoriser (30 caractères maximum) au clavier. Pour supprimer un commentaire, le sélectionner dans la liste et sélectionner Supprimer. Fonctions avancées fax Ces fonctions permettent d’envoyer des travaux de télécopie volumineux et complexes, de les numériser et de les mémoriser pour récupération ultérieure par un autre télécopieur et d’interroger un télécopieur distant. Guide de référence rapide Page 5-19 Travail fusionné Cette fonction permet de faxer un travail nécessitant des réglages différents selon les pages ou segments. Elle s’avère également utile pour les travaux comportant plus de 70 pages et qui ne peuvent donc pas être placés dans le chargeur de documents en une seule fois. REMARQUE : le numéro du fax destinataire doit être entré avant de sélectionner Travail fusionné. Options : Désactivé Désactive la fonction. Activé Active la fonction. Contrôler Propose les options disponibles avec la fonction Travail fusionné. Ce sont les suivantes : Fin travail fusionné Sélectionner cette option une fois la dernière section du travail numérisée. Le travail est alors envoyé à l’impression. Supprimer dernier Permet de supprimer la dernière section numérisée. segment Supprimer tous segments Page 5-20 Permet de supprimer le travail en cours et de revenir à l’écran principal de Travail fusionné. Guide de référence rapide Cette fonction permet de stocker des documents faxés dans la mémoire de la machine pour récupération ultérieure par un télécopieur distant et d’interroger un télécopieur ou une boîte aux lettres distants. Options : Mémorisation Cette option permet de numériser des documents et de les stocker. Un télécopieur pour distant peut ensuite interroger la machine et récupérer les documents numérisés. interrogation Des codes d’accès peuvent être configurés pour contrôler l’accès aux documents numérisés. Interroger fax Cette option permet de configurer la machine de manière à ce qu’elle établisse une distant liaison avec un terminal distant et récupère les fax qui sont mémorisés sur ce terminal. Interroger boîte Cette option permet de configurer la machine de manière à ce qu’elle interroge une aux lettres boîte aux lettres configurée sur un télécopieur distant. Lorsque la liaison est établie, distante la machine distante envoie les fax mémorisés dans la boîte aux lettres. Guide de référence rapide Page 5-21 Fax Interrogation Configuration du répertoire Cette fonction permet de stocker les noms et numéros de télécopie des destinataires ainsi que les paramètres de transmission associés. Ces entrées sont ensuite disponibles dans la liste d’envoi dans l’onglet Fax standard. Des groupes de composition comprenant plusieurs entrées individuelles, peuvent également être configurés. CONSEIL : cette fonction permet de gagner du temps lors de l’envoi de fax à des destinations fréquemment utilisées. Options : Individuel Cette option permet de configurer les noms, numéros et paramètres de destinations individuelles. Groupe Cette option permet de définir un groupe de destinations sous un même numéro. Ainsi, il suffit d’entrer un seul numéro pour envoyer un fax à plusieurs destinations. REMARQUE : une nouvelle liste de groupes doit être créée à partir des destinations déjà stockées en tant que répertoire de numéros individuels ou de groupes. Page 5-22 Guide de référence rapide Fax Fax standard - Fax serveur L’onglet Fax standard est l’écran par défaut de la fonction Fax serveur. Il permet d’entrer le numéro de téléphone du destinataire et de sélectionner les options standard à appliquer au travail de télécopie. L’accès aux options Fax standard s’effectue via la touche Fonctions du panneau de commande. Selon les fonctions en option activées sur votre machine et la configuration de celle-ci, il peut être nécessaire d’appuyer au préalable sur la touche Tous services dans l’angle supérieur droit. Les onglets suivants permettent de programmer les options de fax : ! Fax standard ! Autres fonctions Appuyer sur une touche quelconque pour sélectionner la fonction correspondante. Il est possible de sélectionner plusieurs options pour chaque travail de télécopie si nécessaire. La plupart des écrans d’option comportent trois touches permettant de confirmer ou d’annuler les sélections. ! La touche Défaire ramène l’écran aux valeurs par défaut affichées à son ouverture. ! La touche Annuler réinitialise l’écran et affiche l’écran précédent. ! La touche Sauver enregistre les sélections effectuées et ramène à l’écran précédent. Guide de référence rapide Page 5-23 Options de composition La zone Options de composition affiche le numéro de téléphone entré et permet de l’ajouter à une liste de numéros destinataires, d’insérer un caractère spécial dans le numéro ou encore d’accéder à un répertoire de 30 numéros mémorisés. Deux méthodes permettent d’entrer un numéro de téléphone : manuellement, sur le pavé numérique, ou par sélection dans le répertoire. Options : Ajouter à liste Utiliser cette option pour envoyer une télécopie à plusieurs destinataires. Entrer le Envoi numéro sur le pavé numérique ou sélectionner la touche Répertoire et sélectionner un numéro mémorisé. Appuyer ensuite sur la touche Ajouter à liste Envoi. Ajouter de la même manière les autres numéros destinataires. Liste envoi Mémorise la liste des numéros de téléphone auxquels envoyer la télécopie. Le nombre en regard de Liste Envoi change pour refléter le nombre de numéros de téléphone mémorisés dans la liste. Appuyer sur la touche Liste Envoi pour visualiser son contenu ou supprimer des numéros. Caractères de Les caractères de composition sont des caractères utilisés pour entrer des numéros composition de fax et font partie du numéro : Cette pause donne à la machine le temps nécessaire pour Pause composition passer d’une ligne intérieure à une ligne extérieure. Le délai [,] dépend du serveur de télécopies. Pause longue [I] Cette pause s’utilise lorsque la tonalité exige une longue attente. Groupe de composition [\] Indique que l’utilisateur va entrer un identificateur pour un groupe préalablement configuré. Permet de masquer des informations dans les relevés Masquer données imprimés. Les caractères placés entre deux barres obliques [/] apparaîtront sous la forme d’astérisques. Page 5-24 Guide de référence rapide Utilisé pour l’identification d’un terminal distant. Il vérifie que le numéro composé est correct. Permet de passer du mode de numérotation par impulsion au Commutateur tonalité/impulsion mode de numérotation par tonalité. [:] Attendre signal Permet de suspendre la composition tant qu’une tonalité tonalité réseau [W] réseau n’est pas détectée. ID locale [+] vérification caractère [+] Exigée dans certains numéros de téléphone internationaux (à la place de 00). ID locale [espace] Permet d’améliorer la lisibilité. Par exemple, des espaces sont ajoutés à 12345678 pour donner 1 234 5678. vérif. caract. [ ] Répertoire Le répertoire permet de stocker jusqu’à 30 numéros de télécopieur. Entrer le numéro de fax et appuyer sur Répertoire. Sélectionner un numéro vide puis Entrer numéro dans répertoire, le numéro est stocké dans le répertoire. Il est également possible de sélectionner des numéros dans le répertoire pour les ajouter à la liste Envoi. Ces entrées ne seront pas supprimées une fois le travail de télécopie terminé. Résolution La résolution affecte l’aspect de la télécopie sur le terminal de réception. Une résolution élevée garantit une meilleure qualité pour les photos. Une résolution basse réduit la durée de la transmission. Options : Standard 200 x 100 ppp - Recommandé pour les documents comprenant essentiellement du texte, ce réglage réduit la durée de la transmission mais ne donne pas une qualité image optimale pour les graphiques et les photos. Élevée 200 x 200 ppp - Recommandé pour les dessins et les photos, ce réglage par défaut convient à la plupart des tirages. Guide de référence rapide Page 5-25 Fax Vérifier mot de passe [S] Mode numérisation Cette option permet d’indiquer si les originaux sont imprimés recto ou recto verso. Elle permet également de préciser l’orientation. Options : Recto Utiliser cette option pour les documents recto. Recto verso Utiliser cette option pour les documents recto verso. Recto verso tête- Utiliser cette option pour les documents recto verso en orientation tête-bêche. bêche Page 5-26 Guide de référence rapide Fax Autres Fonctions L’onglet Autres fonctions contient des fonctions supplémentaires à appliquer au travail de télécopie. Récapitulatif de programmation Appuyer sur une touche quelconque pour sélectionner la fonction correspondante et afficher toutes ses options disponibles. Il est possible de sélectionner plusieurs options pour chaque travail de télécopie si nécessaire. Le texte, qui s’affiche en regard de la touche de fonction, constitue le récapitulatif de programmation et affiche les options définies pour cette fonction. Une coche dans la case indique que la fonction a été modifiée par rapport à ses valeurs par défaut initiales. La plupart des écrans d’option comportent trois touches permettant de confirmer ou d’annuler les sélections. ! La touche Défaire ramène l’écran aux valeurs par défaut affichées à son ouverture. ! La touche Annuler réinitialise l’écran et affiche l’écran précédent. ! La touche Sauver enregistre les sélections effectuées et ramène à l’écran précédent. Guide de référence rapide Page 5-27 Qualité image Cette fonction permet de régler la qualité de la télécopie. Options : Type document Permet d’améliorer la qualité de la télécopie en fonction du type d’original à numériser. Les options disponibles sont les suivantes : Normal Réglage standard qui convient à la plupart des originaux. Texte S’utilise dans le cas de documents contenant uniquement du texte ou du dessin. Demi-teintes S’utilise lorsque le document à télécopier contient des images lithographiques de bonne qualité ou des photographies de ton uniforme avec texte et/ou graphiques. Photo S’utilise lorsque le document à télécopier contient des images lithographiques de bonne qualité ou des photographies de ton uniforme avec texte et/ou graphiques. Éclaircir / Foncer Permet de modifier la densité des images télécopiées. Pour foncer la copie, utiliser la flèche vers le bas. Pour l’éclaircir, utiliser la flèche vers le haut. Suppression Atténue ou élimine automatiquement à la télécopie le fond sombre des documents de fond sur papier couleur ou journal. REMARQUE : la suppression de fond est désactivée lorsque le type de document sélectionné est Photo. Page 5-28 Guide de référence rapide Fax Autre qualité image Utiliser cette fonction avec l’option Qualité image pour optimiser plus encore la qualité de vos télécopies. Options : Contraste Permet de contrôler les différences de densité entre les différentes parties de l’image à numériser. Définition Permet d’établir un équilibre entre le texte le plus accentué et moiré (motifs indésirables dans l’image). Format document Cette fonction permet de programmer le format des documents à numériser ou d’activer la détection automatique du format. Options : Auto Permet de détecter automatiquement le format des documents introduits dans le chargeur de documents. Guide de référence rapide Page 5-29 Manuel Permet de spécifier les dimensions de la zone à numériser lorsqu’un document est placé sur la glace d’exposition. Plusieurs dimensions correspondent aux formats et orientations standard. Sélectionner un format standard ou utiliser l’option Autre pour définir manuellement les dimensions de la zone à numériser. Documents Permet de numériser un document composé d’originaux de formats variés. Les multiformats originaux doivent être de même largeur, par exemple A4 départ grand côté et A3 départ petit côté. Lorsque cette option est utilisée, les documents doivent être placés dans le chargeur de documents. Envoi différé Cette fonction permet de spécifier l’heure à laquelle les télécopies seront transmises dans les prochaines 24 heures. Elle s’avère utile pour effectuer un envoi pendant les heures creuses, lorsque les tarifs sont les plus bas, ou vers l’étranger, dans un pays situé sur un autre fuseau horaire. L’heure d’envoi est ajoutée aux informations relatives au travail transmises au serveur de télécopies en même temps que les images numérisées. Le serveur conserve le fax jusqu’à l’heure spécifiée. L’heure peut être programmée au format 12 ou 24 heures. Dans le premier cas, il convient de sélectionner également la touche AM ou PM. Options : Désactivé Désactive la fonction. Heure spécifique Active les zones d’entrée de l’heure d’envoi du fax. Page 5-30 Guide de référence rapide Fax Mode Authentification L’authentification constitue un outil de gestion de la sécurité réseau très utile car elle permet de limiter et de contrôler l’accès au réseau via la machine. Elle peut être configurée par l’administrateur système pour restreindre l’accès aux fonctions de Numérisation vers courrier électronique, Numérisation réseau, Fax serveur et Fax Internet. Il existe deux modes d’authentification : Authentification Requiert un nom et un mot de passe de connexion réseau. Si l’utilisateur ne dispose réseau pas d’un compte sur le réseau local, il ne pourra pas utiliser ce mode pour être authentifié. Accès hôte Requiert un code d’accès générique configuré par l’administrateur système. Contacter l’Administrateur système pour obtenir de l’aide supplémentaire. Guide de référence rapide Page 5-31 Page 5-32 Guide de référence rapide 6 Fax Internet ! Fax Internet.....................................................6-2 ! Réglage image................................................6-6 ! Présentation spéciale.................................... 6-11 ! Mode Authentification ...................................6-14 Guide de référence rapide Page 6-1 Fax Internet La fonction Fax Internet est livrée en option sur le WorkCentre Pro uniquement. Ce chapitre présente les options qu’elle propose. La fonction Fax Internet permet de transmettre aux destinataires spécifiés des images numérisées en tant que pièces jointes à un courrier électronique. Ce type de télécopie est acheminé via Internet ou l’intranet de l’entreprise. L’écran de fonctions de base de Fax Internet permet d’entrer l’adresse électronique SMTP (Simple Mail Transfer Protocol - protocole simple de transfert de courrier) vers laquelle envoyer la télécopie. Il permet également d’ajouter et de supprimer des destinataires et de modifier l’objet de la télécopie. REMARQUE : le format de l’adresse électronique entrée doit être conforme au protocole SMTP. Par exemple : [email protected]. L’accès aux options Fax Internet s’effectue via la touche Fonctions du panneau de commande. Selon les fonctions en option activées sur la machine et la configuration de celle-ci, il peut être nécessaire d’appuyer au préalable sur la touche Tous services dans l’angle supérieur droit. Les onglets suivants permettent de programmer toutes les options de Fax Internet : ! Fax Internet ! Réglage image ! Présentation spéciale Appuyer sur une touche quelconque pour sélectionner l’option correspondante. Il est possible de sélectionner plusieurs options pour chaque travail de télécopie si nécessaire. La plupart des écrans d’option comportent trois touches permettant de confirmer ou d’annuler les sélections. Page 6-2 ! La touche Défaire ramène l’écran aux valeurs par défaut affichées à son ouverture. ! La touche Annuler réinitialise l’écran et affiche l’écran précédent. ! La touche Sauver enregistre les sélections effectuées et ramène à l’écran précédent. Guide de référence rapide Fax Internet Envoyer Les options de la zone Envoyer : permettent d’entrer les coordonnées du destinataire. Options : De Entrer le nom de l’expéditeur dans ce champ. REMARQUE : si l’accès à la fonction Fax Internet s’est effectué via le mode Authentification, ce champ est automatiquement renseigné avec le nom de connexion et ne peut pas être modifié. À Entrer l’adresse électronique du destinataire dans ce champ. Cc Entrer l’adresse électronique du destinataire auquel envoyer une copie du fax Internet. Modifier objet Permet de modifier l’objet par défaut. L’objet correspond au titre du fax Internet, non au texte qu’il contient. Il ne doit pas dépasser 248 caractères et s’affiche sous la touche Modifier objet. Détails Permet d’afficher les informations relatives au destinataire sélectionné dans la liste. Les informations disponibles dépendent de la méthode utilisée pour inclure l’adresse dans la liste d’adresses : sélection à partir d’un carnet d’adresses public ou interne ou saisie manuelle. Supprimer Permet de supprimer une adresse de la liste d’adresses. Supprimer tout Permet de supprimer toutes les adresses dans la liste d’adresses. Un message de confirmation s’affichera. Touches de Situées à droite de la liste d’adresses, elles permettent de faire défiler cette défilement dernière. Liste d’adresses Affiche les adresses de tous les destinataires entrées pour le travail de fax Internet en cours. Elle peut comporter 128 entrées maximum. Guide de référence rapide Page 6-3 Saisie d’une adresse électronique Les adresses électroniques peuvent être entrées de deux manières : manuellement ou à partir d’un carnet d’adresses. REMARQUE : lors de cette opération, la sélection des touches ABC, éàä et 123 sur le clavier écran permet d’afficher respectivement les minuscules ou les majuscules, les caractères accentués et les chiffres. Manuellement Si l’adresse SMTP complète du destinataire est connue, ou si le destinataire n’est pas enregistré dans l’un des carnets d’adresses disponibles, sélectionner la touche À... et entrer l’adresse électronique sur le clavier qui s’affiche à l’écran. La machine vérifie s’il s’agit bien d’une adresse SMTP. Si ce n’est pas le cas, elle recherche une entrée lui correspondant dans le carnet d’adresses. L’adresse électronique entrée s’affiche dans la liste d’adresses. La sélection de la touche Détails pour une adresse entrée manuellement affiche uniquement l’adresse électronique, aucune autre information n’étant disponible dans ce cas. Carnets d’adresses Les carnets d’adresses contiennent la liste des adresses électroniques ainsi que les informations s’y rapportant et qui sont utiles pour l’entreprise ou l’utilisateur. La machine gère deux types de carnets d’adresses : public et interne. Lorsqu’une chaîne est entrée dans les champs À, De, Cc ou Cci, la machine effectue une recherche dans les carnets d’adresses configurés et présente toutes les entrées correspondantes. Le clavier écran permet d’entrer le nom des destinataires du fax Internet. À l’instar des autres utilitaires de recherche, il n’est pas nécessaire de spécifier le nom complet ; les trois ou quatre premières lettres suffisent. Après avoir défini le critère de recherche requis, appuyer sur la touche Entrer. Si aucune concordance n’est détectée, sélectionner Changer de carnet pour lancer la recherche dans l’autre carnet d’adresses. REMARQUE : la touche Changer de carnet s’affiche uniquement si les deux carnets d’adresses sont configurés. Si la recherche aboutit, les entrées concordantes s’affichent à l’écran. Repérer le destinataire voulu à l’aide des touches de défilement. Le mettre en évidence dans la liste et sélectionner la touche Ajouter. Continuer la procédure jusqu’à ce que tous les destinataires requis figurent dans la liste d’adresses puis sélectionner Terminé. Page 6-4 Guide de référence rapide Deux types de carnet d’adresses peuvent être configurés sur la machine, Public et Interne. Carnet d’adresses public Le carnet d’adresses public stocke les adresses externes de l’entreprise dans la machine. Il contient une liste d’utilisateurs et leurs adresses électroniques. Il doit se présenter au format .CSV (Comma Separated Value) pour être lu par la machine et est importé sur la machine par le biais des Services Internet CentreWare. L’importation d’un carnet d’adresses public non identifié par l’extension .CSV n’est pas autorisée. Un fichier CSV valide doit comporter des entrées au format suivant : Nom, adresse électronique SMTP. Par exemple, les deux entrées suivantes sont valides : Dupont, dupont@société.com "Dupont, Jean", jean.dupont@société.com L’ordre de tri des entrées d’un fichier CSV détermine l’ordre d’affichage de ces entrées dans le carnet d’adresses public sur la machine. Carnet d’adresses interne Également appelé annuaire LDAP (Lightweight Directory Access Protocol), ce carnet permet le stockage des adresses internes d’une société sur son réseau. Il est créé par l’administrateur système. L’affichage des résultats d’une recherche dans un carnet d’adresses interne est déterminé par la configuration LDAP. Par exemple, dans le cadre d’une recherche avec l’opérateur AND, le serveur LDAP peut renvoyer l’entrée "André Dupont" alors que le résultat attendu était "Andrés, Pierre". L’ordre nom, prénom ou prénom, nom est contrôlé par le serveur LDAP et non par la machine. Si la session a été ouverte en mode d’authentification, la machine tente automatiquement d’associer le nom de connexion à l’adresse électronique correspondante. Ce nom apparaît dans le champ De et ne peut être modifié. Guide de référence rapide Page 6-5 Fax Internet Types de carnet d’adresses Réglage image L’onglet Réglage image permet de définir provisoirement la programmation des réglages image afin d’améliorer l’aspect et le style des images numérisées pour le fax Internet. Récapitulatif de programmation Appuyer sur une touche quelconque pour sélectionner l’option correspondante. Il est possible de sélectionner plusieurs options pour chaque travail de télécopie si nécessaire. Le texte, qui s’affiche en regard de la touche de fonction, constitue le récapitulatif de programmation et affiche les options définies pour cette fonction. Une coche dans la case indique que la fonction a été modifiée par rapport à ses valeurs par défaut initiales. La plupart des écrans d’option comportent trois touches permettant de confirmer ou d’annuler les sélections. ! La touche Défaire ramène l’écran aux valeurs par défaut affichées à son ouverture. ! La touche Annuler réinitialise l’écran et affiche l’écran précédent. ! La touche Sauver enregistre les sélections effectuées et ramène à l’écran précédent. Qualité image Cette fonction permet d’améliorer la qualité des documents numérisés. Page 6-6 Guide de référence rapide Type document Permet d’améliorer la qualité de la télécopie en fonction du type d’original à numériser. Les options disponibles sont les suivantes : NORMAL Réglage standard qui convient à la plupart des originaux. TEXTE S’utilise dans le cas de documents contenant uniquement du texte ou du dessin au trait. DEMI-TEINTES S’utilise lorsque le document à télécopier contient des images lithographiques de bonne qualité ou des photographies de ton uniforme avec texte et/ou graphiques. PHOTO S’utilise dans le cas de documents composés uniquement de photographies de ton uniforme ou de demi-teintes. Éclaircir / Foncer Permet de modifier la densité des images télécopiées. Pour foncer la copie, utiliser la flèche vers le bas. Pour l’éclaircir, utiliser la flèche vers le haut. Suppression Atténue ou élimine automatiquement à la télécopie le fond sombre des documents de fond sur papier couleur ou journal. REMARQUE : la suppression de fond est désactivée lorsque le type de document sélectionné est Photo. Autre qualité image Utilisée avec l’option Qualité image, cette fonction permet d’optimiser plus encore la qualité des télécopies. Guide de référence rapide Page 6-7 Fax Internet Options : Options : Contraste Permet de contrôler les différences de densité entre les différentes parties de l’image. Sélectionner un réglage faible pour améliorer la qualité de reproduction des photos. Sélectionner un réglage plus fort pour obtenir des noirs et blancs plus intenses et une meilleure définition du texte et des traits. Définition Permet d’établir un équilibre entre le texte le plus accentué et moiré (motifs indésirables dans l’image). Utiliser les touches de défilement pour régler la définition en fonction de la qualité des images à reproduire. Mode numérisation Cette option permet d’indiquer si les originaux sont imprimés recto ou recto verso. Elle permet également de préciser l’orientation. Options : Recto Utiliser cette option pour les documents recto. Recto verso Utiliser cette option pour les documents recto verso. Recto verso Utiliser cette option pour les documents recto verso en orientation tête-bêche tête-bêche (format calendrier). Page 6-8 Guide de référence rapide La résolution affecte l’aspect de l’image numérisée. Une résolution élevée garantit une meilleure qualité. Options : 200x100 Produit les fichiers image les moins volumineux. Recommandée uniquement dans (Standard) le cas de documents composés de texte simple. REMARQUE : 200x100 est désactivée lorsque le format du fichier est PDF. 200x200 Recommandée dans le cas de documents composés de texte et de dessins de (Élevée) qualité moyenne. Ne produit pas les meilleurs résultats avec les photos et les graphiques. 300x300 Recommandée avec les documents texte de grande qualité destinés aux (Très élevée) applications ROC (reconnaissance optique des caractères). Recommandée également dans le cas de dessins au trait de grande qualité ou de photos et de graphiques de qualité moyenne. Cette résolution constitue le réglage par défaut et convient à la plupart des cas. 400x400 Recommandée dans le cas de photos et de graphiques de qualité moyenne. (Non standard) Produit des fichiers images moins volumineux qu’avec une résolution de 600 x 600. 600x600 Recommandée dans le cas de photos et de graphiques de grande qualité. Produit (Plus élevée) les fichiers images les plus volumineux mais fournit une qualité image inégalée. Guide de référence rapide Page 6-9 Fax Internet Résolution Format document Cette fonction permet de programmer le format des documents à numériser ou d’activer la détection automatique du format. Options : Auto Permet de détecter automatiquement le format des documents introduits dans le chargeur de documents. Manuel Permet de spécifier les dimensions de la zone à numériser lorsqu’un document est placé sur la glace d’exposition. Plusieurs dimensions correspondent aux formats et orientations standard. Sélectionner un format standard ou utiliser l’option Autre pour définir manuellement les dimensions de la zone à numériser. Documents Permet de numériser un document composé d’originaux de formats variés. Les multiformats originaux doivent être de même largeur, par exemple A4 départ grand côté et A3 départ petit côté. Lorsque cette option est utilisée, les documents doivent être placés dans le chargeur de documents. Page 6-10 Guide de référence rapide L’onglet Présentation spéciale permet de modifier provisoirement les réglages requis pour l’image numérisée. Récapitulatif de programmation Appuyer sur une touche quelconque pour sélectionner l’option correspondante. Il est possible de sélectionner plusieurs options pour chaque travail de télécopie si nécessaire. Le texte, qui s’affiche en regard de la touche de fonction, constitue le récapitulatif de programmation et affiche les options définies pour cette fonction. Une coche dans la case indique que la fonction a été modifiée par rapport à ses valeurs par défaut initiales. La plupart des écrans d’option comportent trois touches permettant de confirmer ou d’annuler les sélections. ! La touche Défaire ramène l’écran aux valeurs par défaut affichées à son ouverture. ! La touche Annuler réinitialise l’écran et affiche l’écran précédent. ! La touche Sauver enregistre les sélections effectuées et ramène à l’écran précédent. Guide de référence rapide Page 6-11 Fax Internet Présentation spéciale Format du fichier L’option Format du fichier permet d’envoyer un travail dans un format différent que celui programmé par défaut. Options : Tiff multipage TIFF = Tagged-Image File Format. Permet d’obtenir des fichiers TIFF comportant plusieurs pages d’images numérisées. PDF Portable Document Format. Permet au destinataire (s’il est équipé de l’application adéquate) de visualiser, d’imprimer ou de modifier le fichier, quelle que soit la plateforme utilisée. Relevé de confirmation Cette fonction permet d’imprimer un relevé indiquant l’état du travail télécopié : il contient notamment des informations relatives à la remise du fax à chaque destinataire. Options : Désactivé Désactive la fonction. Activé Imprime un relevé une fois le travail envoyé. REMARQUE : si le réglage par défaut est Activé, la fonction ne peut pas être désactivée. Page 6-12 Guide de référence rapide Cette fonction permet de définir une autre adresse électronique que celle définie par défaut comme adresse de réponse pour le fax Internet. Corps du message Cette fonction permet de modifier le message électronique transmis par défaut avec le travail. Le corps du message correspond au texte du message, non à l’objet. Le message entré s’applique uniquement au travail en cours. REMARQUE : le message par défaut est configuré par l’administrateur système. Guide de référence rapide Page 6-13 Fax Internet Répondre à Mode Authentification L’authentification constitue un outil de gestion de la sécurité réseau très utile car elle permet de limiter et de contrôler l’accès au réseau via la machine. Elle peut être configurée par l’administrateur système pour restreindre l’accès aux fonctions de Numérisation vers courrier électronique, Numérisation réseau, Fax serveur et Fax Internet. Il existe deux modes d’authentification : Authentification Requiert un nom et un mot de passe de connexion réseau. Si l’utilisateur ne dispose réseau pas d’un compte sur le réseau local, il ne pourra pas utiliser ce mode pour être authentifié. Accès hôte Requiert un code d’accès générique configuré par l’administrateur système. Contacter l’Administrateur système pour obtenir de l’aide supplémentaire. Page 6-14 Guide de référence rapide 7 Numérisation réseau ! Numérisation...................................................7-2 ! Numérisation réseau.......................................7-3 ! Réglage image................................................7-6 ! Présentation spéciale....................................7-13 ! Actualiser destinations ..................................7-17 ! Mode Authentification ...................................7-18 Guide de référence rapide Page 7-1 Numérisation La fonction Numérisation réseau est disponible en option sur le WorkCentre Pro uniquement. Lorsqu’elle est activée, elle permet de créer un fichier électronique à partir d’un document imprimé. Le document numérisé est converti en un document numérique et stocké électroniquement. Le fichier généré peut être archivé, envoyé par télécopie ou diffusé par courrier électronique. Ce chapitre présente les options proposées par la fonction Numérisation réseau. Ressources de numérisation D’autres sources d’informations pourront se révéler utiles : Services de numérisation réseau CentreWare Permet l’installation, la configuration et la gestion sur le réseau des Services de numérisation réseau. Ces services se composent de plusieurs éléments qui collaborent pour créer et acheminer le document numérisé jusqu’à sa destination finale. Se reporter au kit des Services de numérisation réseau CentreWare® livré avec l’option Services de numérisation. Services Internet CentreWare Services Internet est l’application de serveur HTTP intégrée disponible sur les modèles en réseau. Services Internet permet d’accéder à l’impression et à la numérisation, de voir l’état des travaux, de gérer ces derniers et d’exécuter les tâches d’administration de la machine à l’aide d’un navigateur Internet ou sur un intranet. Pour accéder à ces services, il convient d’ouvrir le navigateur Web et d’entrer l’adresse IP de la machine dans le champ Adresse ou Emplacement. Ressources proposées sur le World Wide Web SITE WEB www.xerox.com CONTENU GÉNÉRAL Source de présentation générale des solutions et options de mise à niveau. www.centreware.com Informations générales sur CentreWare® et liens vers les pilotes et utilitaires les plus récents. Page 7-2 Guide de référence rapide L’accès à la fonction Numérisation réseau s’effectue via la touche Fonctions du panneau de commande. Selon les fonctions en option activées sur la machine et la configuration de celle-ci, il peut être nécessaire d’appuyer au préalable sur la touche Tous services dans l’angle supérieur droit. L’onglet Numérisation réseau permet de sélectionner les options standard d’un travail de numérisation. Les onglets suivants permettent de programmer toutes les options de Numérisation réseau : ! Numérisation réseau ! Réglage image ! Présentation spéciale ! Actualiser destinations Appuyer sur une touche quelconque pour sélectionner l’option correspondante. Il est possible de sélectionner plusieurs options pour chaque travail de numérisation si nécessaire. La plupart des écrans d’option comportent trois touches permettant de confirmer ou d’annuler les sélections. ! La touche Défaire ramène l’écran aux valeurs par défaut affichées à son ouverture. ! La touche Annuler réinitialise l’écran et affiche l’écran précédent. ! La touche Sauver enregistre les sélections effectuées et ramène à l’écran précédent. Guide de référence rapide Page 7-3 Numérisation réseau Numérisation réseau Zones de stockage Les zones de stockage sont des répertoires ou des emplacements configurés sur un serveur pour le stockage des fichiers numérisés. Pour que la fonction Numérisation réseau puisse être utilisée, l’administrateur système doit définir les zones de stockage accessibles à partir de la machine. Ces zones sont configurées dans le modèle et ne peuvent pas être modifiées sur la machine. Il est possible d’en définir 5 maximum (1 par défaut et 4 autres). Présentation des modèles Pour assurer une bonne numérisation réseau, il faut sélectionner un modèle sur la machine. L’option Modèles contient des options présélectionnées applicables aux documents numérisés, telles qu’informations sur la destination finale du travail (zone de stockage), réglages de qualité image définis dans le modèle, nom du modèle. Création de Il est possible de créer ou de modifier des modèles à l’aide des Services de modèles numérisation CentreWare® ou des Services Internet CentreWare®. Prendre contact avec l’administrateur système pour de plus amples informations. CONSEIL : la longueur des noms de modèle est limitée à 20 caractères. Les noms qui dépassent cette limite sont raccourcis aux 20 premiers caractères. Tenir compte de cette restriction pour la création comme pour la recherche de modèles. Sélection d’un Sélectionner le modèle en fonction de la destination du fichier. En règle générale, modèle l’administrateur système configure un modèle pour chaque utilisateur. Modification des sélections de modèles préprogrammées Une fois que le modèle est sélectionné, il est possible de modifier temporairement la plupart des réglages préprogrammés tels que Mode numérisation, Qualité image et Résolution. Il est impossible de changer sur la machine la destination définie pour le document numérisé. Modèles La liste Modèles répertorie les modèles stockés sur la machine. À l’installation, le modèle par défaut défini en usine, ’DEFAULT’, en majuscules, s’affiche dans la liste. Ce modèle par défaut figure toujours en haut de la liste et est sélectionné automatiquement. Les autres modèles sont classés à la suite par ordre alphanumérique. La liste des modèles est limitée à 250 modèles. Page 7-4 Guide de référence rapide ! Le nom des modèles créés à l’aide des Services Internet CentreWare commence par le symbole @. ! Le nom des modèles créés à l’aide du logiciel de numérisation réseau CentreWare® ne commence pas par le symbole @. CONSEIL : il est également possible de créer un modèle par défaut à l’aide du logiciel de numérisation réseau CentreWare. Le terme ’default’ apparaît alors en minuscules. Parcourir la liste Les touches de défilement situées à droite de la liste de modèles permettent de des modèles consulter la liste page par page afin de sélectionner un modèle. Pour afficher rapidement une page donnée, entrer son numéro à l’aide du pavé numérique et appuyer sur la touche #. Le compteur indique alors la nouvelle position dans la liste. Détails de destination La section Détails de destination dans la partie droite de l’écran affiche des informations sur le modèle sélectionné. Lorsque l’utilisateur sélectionne un autre fichier de modèle, cette zone est mise à jour pour afficher les informations propres au modèle sélectionné. REMARQUE : les modifications apportées au modèle depuis la machine ne sont que provisoires. Pour être permanentes, elles doivent être effectuées au moyen de l’utilitaire employé pour créer le modèle. Guide de référence rapide Page 7-5 Numérisation réseau Les opérations sur les modèles peuvent être exécutées à partir des Services Internet CentreWare ou des Services de numérisation CentreWare. Réglage image L’onglet réglage image permet de programmer les fonctions relatives aux images numérisées. Récapitulatif de programmation Appuyer sur une touche quelconque pour sélectionner l’option correspondante. Il est possible de sélectionner plusieurs options pour chaque travail de numérisation si nécessaire. La plupart des écrans d’option comportent trois touches permettant de confirmer ou d’annuler les sélections. Page 7-6 ! La touche Défaire ramène l’écran aux valeurs par défaut affichées à son ouverture. ! La touche Annuler réinitialise l’écran et affiche l’écran précédent. ! La touche Sauver enregistre les sélections effectuées et ramène à l’écran précédent. Guide de référence rapide Numérisation réseau Qualité image Cette fonction permet d’améliorer la qualité des documents numérisés. Options : Type document Permet d’améliorer la qualité de la sortie en fonction du type d’original à numériser. Les options disponibles sont les suivantes : NORMAL Réglage standard qui convient à la plupart des documents. TEXTE S’utilise dans le cas de documents contenant uniquement du texte ou du dessin. DEMI-TEINTES S’utilise lorsque le document à télécopier contient des images lithographiques de bonne qualité ou des photographies de ton uniforme avec texte et/ou graphiques. PHOTO S’utilise dans le cas de documents composés uniquement de photographies de ton uniforme ou de demi-teintes. Éclaircir / Foncer Permet de modifier la densité des images numérisées. Pour foncer, utiliser la flèche vers le bas. Pour éclaircir, utiliser la flèche vers le haut. Suppression Atténue ou élimine automatiquement le fond sombre des documents sur papier de fond couleur ou journal. REMARQUE : la suppression de fond est désactivée lorsque le type de document sélectionné est Photo. Guide de référence rapide Page 7-7 Autre qualité image Utilisée avec l’option Qualité image, cette fonction permet d’optimiser plus encore la qualité des fichiers générés. Options : Contraste Permet de contrôler les différences de densité entre les différentes parties de l’image. Sélectionner un réglage faible pour améliorer la qualité de reproduction des photos. Sélectionner un réglage plus fort pour obtenir des noirs et blancs plus intenses et une meilleure définition du texte et des traits. Définition Permet d’établir un équilibre entre le texte le plus accentué et moiré (motifs indésirables dans l’image). Utiliser les touches de défilement pour régler la définition en fonction de la qualité des images à reproduire. Page 7-8 Guide de référence rapide Cette option permet d’indiquer si les originaux sont imprimés recto ou recto verso. Dans le second cas, elle permet également de préciser l’orientation. Options : Recto Utiliser cette option pour les documents recto. Recto verso Utiliser cette option pour les documents recto verso. Recto verso/ Utiliser cette option pour les documents recto verso en orientation tête-bêche tête-bêche (format calendrier). Orientation Utiliser cette option pour indiquer l’orientation de l’image avant la numérisation. image Guide de référence rapide Page 7-9 Numérisation réseau Mode numérisation Effacement de bords Cette fonction permet de “rafraîchir” la qualité d’un original dont les bords sont abîmés et d’éliminer les marques de perforation, d’agrafe, etc. Options : Même valeur Permet d’appliquer une valeur d’effacement identique sur tous les bords de la feuille (50 mm maximum par incrément de 1 mm). Valeur différente Permet d’appliquer une valeur d’effacement différente sur chaque bord de la feuille (50 mm maxium par incrément de 1 mm). Pleine page Permet de numériser l’image jusqu’aux bords de la feuille. Page 7-10 Guide de référence rapide Cette fonction permet de programmer le format des documents à numériser ou d’activer la détection automatique du format. Options : Auto Permet de détecter automatiquement le format des documents introduits dans le chargeur de documents. Manuel Permet de spécifier les dimensions de la zone à numériser lorsqu’un document est placé sur la glace d’exposition. Plusieurs dimensions correspondent aux formats et orientations standard. Sélectionner un format standard ou utiliser l’option Autre pour définir manuellement les dimensions de la zone à numériser. Documents Permet de numériser un document composé d’originaux de formats variés. Les multiformats originaux doivent être de même largeur, par exemple A4 départ grand côté et A3 départ petit côté. Lorsque cette option est utilisée, les documents doivent être placés dans le chargeur de documents. Guide de référence rapide Page 7-11 Numérisation réseau Format document Résolution La résolution affecte l’aspect de l’image numérisée. Une résolution élevée garantit une meilleure qualité. Options : 200x200x1 Recommandée dans le cas de documents composés de texte et de dessins de qualité moyenne. Ne produit pas les meilleurs résultats avec les photos et les graphiques. 300x300x1 Recommandée avec les documents texte de grande qualité destinés aux applications ROC (reconnaissance optique des caractères). Recommandée également dans le cas de dessins au trait de grande qualité ou de photos et de graphiques de qualité moyenne. Cette résolution constitue le réglage par défaut et convient à la plupart des cas. 400x400x1 Recommandée dans le cas de photos et de graphiques de qualité moyenne. Produit des fichiers images moins volumineux qu’avec une résolution de 600 x 600. 600x600x1 Recommandée dans le cas de photos et de graphiques de grande qualité. Produit les fichiers images les plus volumineux mais fournit une qualité image inégalée. Page 7-12 Guide de référence rapide Les fonctions regroupées dans cet onglet permettent de modifir provisoirement le format du fichier image numérisé sur le serveur de destination. Récapitulatif de programmation Appuyer sur une touche quelconque pour sélectionner l’option correspondante. Il est possible de sélectionner plusieurs options pour chaque travail numérisation si nécessaire. Le texte, qui s’affiche en regard de la touche de fonction, constitue le récapitulatif de programmation et affiche les options définies pour cette fonction. Une coche dans la case indique que la fonction a été modifiée par rapport à ses valeurs par défaut initiales. La plupart des écrans d’option comportent trois touches permettant de confirmer ou d’annuler les sélections. ! ! ! La touche Défaire ramène l’écran aux valeurs par défaut affichées à son ouverture. La touche Annuler réinitialise l’écran et affiche l’écran précédent. La touche Sauver enregistre les sélections effectuées et ramène à l’écran précédent. Nom du fichier Cette option permet de spécifier le nom du dossier dans lequel doit être stockée l’image numérisée. Elle s’applique uniquement au nom du dossier. Guide de référence rapide Page 7-13 Numérisation réseau Présentation spéciale Si le fichier existe déjà Cette option permet d’indiquer à la machine l’opération à effectuer si le dossier de destination contient un document portant le même nom que le travail en cours de numérisation. Options : Nom La machine attribue un nom unique au fichier (ou au dossier). automatique Ajouter au Le fichier créé à partir des images numérisées est ajouté au document existant fichier existant portant le même nom. REMARQUE : cette option n’est pas disponible lorsque le format sélectionné pour le fichier est Tiff multipage ou PDF. Écraser le fichier Le nouveau fichier d’images numérisées remplace le fichier existant portant le existant même nom. Nom unique L’opération de numérisation est abandonnée s’il existe déjà un fichier portant le même nom. Page 7-14 Guide de référence rapide Cette option permet de modifier provisoirement le type de fichier attribué au fichier image numérisé sur le serveur de destination. Le réglage par défaut correspond à la valeur entrée dans le modèle sélectionné. Options : Tiff Tagged-Image File Format. Format graphique géré par de nombreux logiciels de traitement d’images et plates-formes. Tiff multipage Multi-Page Tagged-Image File Format. Permet d’obtenir des fichiers TIFF comportant plusieurs pages d’images numérisées. PDF Portable Document Format. Permet au destinataire de l’image numérisée (s’il est équipé de l’application adéquate) de visualiser, d’imprimer ou de modifier le fichier, quelle que soit la plate-forme utilisée. Guide de référence rapide Page 7-15 Numérisation réseau Format du fichier Gestion de documents Cette fonction permet d’entrer dans le modèle des réglages spécifiques au travail de numérisation à partir de la machine. Les champs de gestion des documents doivent être configurés au préalable lors de la création du modèle via l’interface Web. REMARQUE : si le modèle sélectionné ne contient aucun champ activé, la touche Gestion de documents n’est pas sélectionnable. Ajouter destinations Cette fonction permet d’ajouter des destinations dans un modèle quelconque, à concurrence de 5 destinations par modèle. Si le modèle sélectionné contient 1 destination, il est possible d’en ajouter 4 autres. Lorsque le nombre de destinations définies pour le modèle atteint 5, la touche Ajouter destinations n’est pas disponible. Page 7-16 Guide de référence rapide Sélectionner l’onglet Actualiser destinations pour accéder à la fonction Mise à jour liste des modèles. Appuyer sur la touche Mise à jour liste des modèles après création ou modification récente d’un modèle. La liste des modèles est automatiquement mise à jour par le système. Guide de référence rapide Page 7-17 Numérisation réseau Actualiser destinations Mode Authentification L’authentification constitue un outil de gestion de la sécurité réseau très utile car elle permet de limiter et de contrôler l’accès au réseau via la machine. Elle peut être configurée par l’administrateur système pour restreindre l’accès aux fonctions de Numérisation vers courrier électronique, Numérisation réseau, Fax serveur et Fax Internet. Il existe deux modes d’authentification : Authentification Requiert un nom et un mot de passe de connexion réseau. Si l’utilisateur ne dispose Réseau pas d’un compte sur le réseau local, il ne pourra pas utiliser ce mode pour être authentifié. Accès hôte Requiert un code d’accès générique configuré par l’administrateur système. Contacter l’Administrateur système pour obtenir de l’aide supplémentaire. Page 7-18 Guide de référence rapide 8 Courrier électronique ! Courrier électronique ......................................8-2 ! Réglage image................................................8-6 ! Présentation spéciale....................................8-12 ! Mode Authentification ...................................8-14 Guide de référence rapide Page 8-1 Courrier électronique La fonction Courrier électronique est installée en option sur le WorkCentre Pro uniquement. Ce chapitre présente les options qu’elle propose. Lorsqu’elle est activée, la fonction Courrier électronique (E-Mail) permet de transmettre aux destinataires spécifiés des images numérisées en tant que pièces jointes à un courrier électronique. Le format des adresse électroniques entrées doit être conforme au protocole SMTP. Par exemple : [email protected]. L’accès aux fonctions Courrier électronique s’effectue via la touche Fonctions du panneau de commande. L’onglet Courrier électron. permet d’ajouter et de supprimer des destinataires et de modifier l’objet du message. Selon les fonctions en option activées sur la machine et la configuration de celle-ci, il peut être nécessaire d’appuyer au préalable sur la touche Tous services dans l’angle supérieur droit. Les onglets suivants permettent de programmer toutes les options de Courrier électronique : ! Courrier électron. ! Réglage image ! Présentation spéciale Appuyer sur une touche quelconque pour sélectionner l’option correspondante. Il est possible de sélectionner plusieurs options pour chaque travail de courrier électronique si nécessaire. La plupart des écrans d’option comportent trois touches permettant de confirmer ou d’annuler les sélections. Page 8-2 ! La touche Défaire ramène l’écran aux valeurs par défaut affichées à son ouverture. ! La touche Annuler réinitialise l’écran et affiche l’écran précédent. ! La touche Sauver enregistre les sélections effectuées et ramène à l’écran précédent. Guide de référence rapide Courrier électronique Envoyer Les options de la zone Envoyer : permettent d’entrer les coordonnées du destinataire. Options : De Entrer le nom de l’expéditeur dans ce champ. REMARQUE : si l’accès à la fonction Fax Internet s’est effectué via le mode Authentification, ce champ est automatiquement renseigné avec le nom de connexion et ne peut pas être modifié. À Entrer l’adresse électronique du destinataire dans ce champ. Cc Entrer l’adresse électronique du destinataire auquel envoyer une copie du message électronique. Cci Entrer l’adresse électronique du destinataire auquel envoyer une copie du message électronique ; son nom ne pourra pas être vu par les autres destinataires du message. Modifier objet Permet de modifier l’objet par défaut. L’objet correspond au titre du courrier électronique, non au texte qu’il contient. Il ne doit pas dépasser 248 caractères et s’affiche sous la touche Modifier objet. Détails Permet d’afficher les informations relatives au destinataire sélectionné dans la liste. Les informations disponibles dépendent de la méthode utilisée pour inclure l’adresse dans la liste d’adresses : sélection à partir d’un carnet d’adresses public ou interne ou saisie manuelle. Supprimer Permet de supprimer une adresse de la liste d’adresses. Supprimer tout Permet de supprimer toutes les adresses dans la liste d’adresses. Un message de confirmation s’affichera. Touches de Situées à droite de la liste d’adresses, elles permettent de faire défiler cette défilement dernière. Guide de référence rapide Page 8-3 Liste d’adresses Affiche les adresses de tous les destinataires entrées pour le travail de courrier électronique en cours. Elle peut comporter 128 entrées maximum. Saisie d’une adresse électronique Les adresses électroniques peuvent être entrées de deux manières : manuellement ou à partir d’un carnet d’adresses. REMARQUE : lors de cette opération, la sélection des touches ABC, éàâ et 123 sur le clavier écran permet d’afficher respectivement les minuscules ou les majuscules, les caractères accentués et les chiffres. Manuellement Si l’adresse SMTP complète du destinataire est connue, ou si le destinataire n’est pas enregistré dans l’un des carnets d’adresses disponibles, sélectionner la touche À... et entrer l’adresse électronique sur le clavier qui s’affiche à l’écran. La machine vérifie s’il s’agit bien d’une adresse SMTP. Si ce n’est pas le cas, elle recherche une entrée lui correspondant dans le carnet d’adresses. L’adresse électronique entrée s’affiche dans la liste d’adresses. La sélection de la touche Détails pour une adresse entrée manuellement affiche uniquement l’adresse électronique, aucune autre information n’étant disponible dans ce cas. Carnets d’adresses Les carnets d’adresses contiennent la liste des adresses électroniques ainsi que les informations s’y rapportant et qui sont utiles pour l’entreprise ou l’utilisateur. La machine gère deux types de carnets d’adresses : public et interne. Lorsqu’une chaîne est entrée dans les champs À, De, Cc ou Cci, la machine effectue une recherche dans les carnets d’adresses configurés et présente toutes les entrées correspondantes. Le clavier écran permet d’entrer le nom des destinataires du message électronique. À l’instar des autres utilitaires de recherche, il n’est pas nécessaire de spécifier le nom complet ; les trois ou quatre premières lettres suffisent. Après avoir défini le critère de recherche requis, appuyer sur la touche Entrer. Si aucune concordance n’est détectée, sélectionner Changer de carnet pour lancer la recherche dans l’autre carnet d’adresses. REMARQUE : la touche Changer de carnet s’affiche uniquement si les deux carnets d’adresses sont configurés. Page 8-4 Guide de référence rapide Continuer la procédure jusqu’à ce que tous les destinataires requis figurent dans la liste d’adresses puis sélectionner Terminé. Types de carnet d’adresses Deux types de carnet d’adresses peuvent être configurés sur la machine, Public et Interne. Carnet d’adresses public Le carnet d’adresses public stocke les adresses externes de l’entreprise dans la machine. Il contient une liste d’utilisateurs et leurs adresses électroniques. Il doit se présenter au format .CSV (Comma Separated Value) pour être lu par la machine et est importé sur la machine par le biais des Services Internet CentreWare. L’importation d’un carnet d’adresses public non identifié par l’extension .CSV n’est pas autorisée. Un fichier CSV valide doit comporter des entrées au format suivant : Nom, adresse électronique SMTP. Par exemple, les deux entrées suivantes sont valides : Dupont, dupont@société.com "Dupont, Jean", jean.dupont@société.com L’ordre de tri des entrées d’un fichier CSV détermine l’ordre d’affichage de ces entrées dans le carnet d’adresses public sur la machine. Carnet d’adresses interne Également appelé annuaire LDAP (Lightweight Directory Access Protocol), ce carnet permet le stockage des adresses internes d’une société sur le réseau de cette dernière. Il est créé par l’administrateur système. L’affichage des résultats d’une recherche dans un carnet d’adresses interne est déterminé par la configuration LDAP. Par exemple, dans le cadre d’une recherche avec l’opérateur AND, le serveur LDAP peut renvoyer l’entrée "André Dupont" alors que le résultat attendu était "Andrés, Pierre". L’ordre nom, prénom ou prénom, nom est contrôlé par le serveur LDAP et non par la machine. Si la session a été ouverte en mode d’authentification, la machine tente automatiquement d’associer le nom de connexion à l’adresse électronique correspondante. Ce nom apparaît dans le champ De et ne peut être modifié. Guide de référence rapide Page 8-5 Courrier électronique Si la recherche aboutit, les entrées concordantes s’affichent à l’écran. Repérer le destinataire voulu à l’aide des touches de défilement. Le mettre en évidence dans la liste et sélectionner la touche Ajouter. Réglage image L’onglet Réglage image permet de définir provisoirement la programmation des réglages image afin d’améliorer l’aspect et le style des images numérisées pour le courrier électronique. Récapitulatif de programmation Appuyer sur une touche quelconque pour sélectionner l’option correspondante. Il est possible de sélectionner plusieurs options pour chaque travail de courrier électronique si nécessaire. Le texte, qui s’affiche en regard de la touche de fonction, constitue le récapitulatif de programmation et affiche les options définies pour cette fonction. Une coche dans la case indique que la fonction a été modifiée par rapport à ses valeurs par défaut initiales. La plupart des écrans d’option comportent trois touches permettant de confirmer ou d’annuler les sélections. ! La touche Défaire ramène l’écran aux valeurs par défaut affichées à son ouverture. ! La touche Annuler réinitialise l’écran et affiche l’écran précédent. ! La touche Sauver enregistre les sélections effectuées et ramène à l’écran précédent. Qualité image Cette fonction permet d’améliorer la qualité des documents numérisés. Page 8-6 Guide de référence rapide Type document Permet d’améliorer la qualité du courrier électronique en fonction du type d’original à numériser. Les options disponibles sont les suivantes : NORMAL Réglage standard qui convient à la plupart des originaux. TEXTE S’utilise dans le cas de documents contenant uniquement du texte ou du dessin. DEMI-TEINTES S’utilise lorsque le document à télécopier contient des images lithographiques de bonne qualité ou des photographies de ton uniforme avec texte et/ou graphiques. PHOTO S’utilise dans le cas de documents composés uniquement de photographies de ton uniforme ou de demi-teintes. Éclaircir / Foncer Permet de modifier la densité des images numérisées. Pour foncer le courrier électronique, utiliser la flèche vers le bas. Pour l’éclaircir, utiliser la flèche vers le haut. Suppression Atténue ou élimine automatiquement le fond sombre des documents sur papier de fond couleur ou journal. REMARQUE : la suppression de fond est désactivée lorsque le type de document sélectionné est Photo. Autre qualité image Utilisée avec l’option Qualité image, cette fonction permet d’optimiser plus encore la qualité des courriers électroniques. Guide de référence rapide Page 8-7 Courrier électronique Options : Options : Contraste Permet de contrôler les différences de densité entre les différentes parties de l’image. Sélectionner un réglage faible pour améliorer la qualité de reproduction des photos. Sélectionner un réglage plus fort pour obtenir des noirs et blancs plus intenses et une meilleure définition du texte et des traits. Définition Permet d’établir un équilibre entre le texte le plus accentué et moiré (motifs indésirables dans l’image). Utiliser les touches de défilement pour régler la définition en fonction de la qualité des images à reproduire. Mode numérisation Cette option permet d’indiquer si les originaux sont imprimés recto ou recto verso. Dans le second cas, elle permet également de préciser l’orientation. Options : Recto Utiliser cette option pour les documents recto. Recto verso Utiliser cette option pour les documents recto verso. Recto verso/ Utiliser cette option pour les documents recto verso en orientation tête-bêche tête-bêche (format calendrier). Orientation Utiliser cette option pour indiquer l’orientation de l’image avant la numérisation. image Page 8-8 Guide de référence rapide Cette fonction permet de “rafraîchir” la qualité d’un original dont les bords sont abîmés et d’éliminer les marques de perforation, d’agrafe, etc. Options : Même valeur Permet d’appliquer une valeur d’effacement identique sur tous les bords de la feuille (50 mm maximum par incrément de 1 mm). Valeur différente Permet d’appliquer une valeur d’effacement différente sur chaque bord de la feuille (50 mm maxium par incrément de 1 mm). Pleine page Permet de numériser l’image jusqu’aux bords de la feuille. Guide de référence rapide Page 8-9 Courrier électronique Effacement de bords Format document Cette fonction permet de programmer le format des documents à numériser ou d’activer la détection automatique du format. Options: Auto Permet de détecter automatiquement le format des documents introduits dans le chargeur de documents. Manuel Permet de spécifier les dimensions de la zone à numériser lorsqu’un document est placé sur la glace d’exposition. Plusieurs dimensions correspondent aux formats et orientations standard. Sélectionner un format standard ou utiliser l’option Autre pour définir manuellement les dimensions de la zone à numériser. Documents Permet de numériser un document composé d’originaux de formats variés. Les multiformats originaux doivent être de même largeur, par exemple A4 départ grand côté et A3 départ petit côté. Lorsque cette option est utilisée, les documents doivent être placés dans le chargeur de documents. Page 8-10 Guide de référence rapide La résolution affecte l’aspect de l’image numérisée. Une résolution élevée garantit une meilleure qualité. Options : 200x200x1 Recommandée dans le cas de documents composés de texte et de dessins de qualité moyenne. Ne produit pas les meilleurs résultats avec les photos et les graphiques. Cette résolution constitue le réglage par défaut. 300x300x1 Recommandée avec les documents texte de grande qualité destinés aux applications ROC (reconnaissance optique des caractères). Recommandée également dans le cas de dessins au trait de grande qualité ou de photos et de graphiques de qualité moyenne. 400x400x1 Recommandée dans le cas de photos et de graphiques de qualité moyenne. Produit des fichiers images moins volumineux qu’avec une résolution de 600 x 600. 600x600x1 Recommandée dans le cas de photos et de graphiques de grande qualité. Produit les fichiers images les plus volumineux mais fournit une qualité image inégalée. Guide de référence rapide Page 8-11 Courrier électronique Résolution Présentation spéciale L’onglet Présentation spéciale permet d’identifier le format de fichier à utiliser pour envoyer l’image numérisée par courrier électronique et de modifier l’adresse électronique Répondre à. Récapitulatif de programmation Appuyer sur une touche quelconque pour sélectionner l’option correspondante. Il est possible de sélectionner plusieurs options pour chaque travail de courrier électronique si nécessaire. Le texte, qui s’affiche en regard de la touche de fonction, constitue le récapitulatif de programmation et affiche les options définies pour cette fonction. Une coche dans la case indique que la fonction a été modifiée par rapport à ses valeurs par défaut initiales. La plupart des écrans d’option comportent trois touches permettant de confirmer ou d’annuler les sélections. ! La touche Défaire ramène l’écran aux valeurs par défaut affichées à son ouverture. ! La touche Annuler réinitialise l’écran et affiche l’écran précédent. ! La touche Sauver enregistre les sélections effectuées et ramène à l’écran précédent. Format du fichier L’option Format du fichier permet d’envoyer un travail dans un format différent que celui programmé par défaut. Page 8-12 Guide de référence rapide Tiff Tagged-Image File Format. Format graphique géré par de nombreux logiciels de traitement d’images et plates-formes. Tiff multipage TIFF = Tagged-Image File Format. Permet d’obtenir des fichiers TIFF comportant plusieurs pages d’images numérisées. PDF non Image Only Portable Document Format. Permet au destinataire (s’il est équipé de modifiable l’application adéquate) de visualiser, d’imprimer ou de modifier le fichier, quelle que soit la plate-forme utilisée. Répondre à Cette fonction permet de définir une autre adresse électronique que celle définie par défaut comme adresse de réponse pour le courrier électronique. Corps du message Cette fonction permet de modifier le message électronique par défaut. Le corps du message correspond au texte du message, non à l’objet. Guide de référence rapide Page 8-13 Courrier électronique Options : Mode Authentification L’authentification constitue un outil de gestion de la sécurité réseau très utile car elle permet de limiter et de contrôler l’accès au réseau via la machine. Elle peut être configurée par l’administrateur système pour restreindre l’accès aux fonctions de Numérisation vers courrier électronique, Numérisation réseau, Fax serveur et Fax Internet. Il existe deux modes d’authentification : Authentification Requiert un nom et un mot de passe de connexion réseau. Si l’utilisateur ne dispose Réseau pas d’un compte sur le réseau local, il ne pourra pas utiliser ce mode pour être authentifié. Accès hôte Requiert un code d’accès générique configuré par l’administrateur système. Contacter l’Administrateur système pour obtenir de l’aide supplémentaire. Page 8-14 Guide de référence rapide 9 Impression ! Présentation de l’impression...........................9-2 ! Fonctionnalités des pilotes d’imprimante ........9-3 ! Pilotes d’imprimante........................................9-4 Guide de référence rapide Page 9-1 Présentation de l’impression Les imprimantes Xerox WorkCentre et WorkCentre Pro produisent des impressions de grande qualité à partir de documents électroniques. L’accès à l’imprimante s’effectue tout simplement à partir de l’application installée sur le poste de travail. Le pilote d’imprimante convertit le code contenu dans les documents électroniques dans un langage reconnu par l’imprimante. Les pilotes d’imprimante génériques peuvent être utilisés sur ce type d’imprimante mais ils ne permettent pas la prise en charge de toutes les fonctions. Il est donc recommandé d’utiliser les pilotes fournis avec l’imprimante. REMARQUE : de plus amples infomations sur l’impression sont fournies par les écrans des pilotes d’imprimante et les guides utilisateur électroniques qui les accompagnent. Pour connaître les nombreux pilotes d’imprimante pouvant être utilisés sur la machine, se reporter au CD Services d’impression et de télécopie CentreWare ou télécharger les dernières versions à partir du site Web Xerox, à l’adresse www.xerox.com. Les pages qui suivent présentent les options des pilotes d’imprimante Windows PostScript destinés au WorkCentre Pro. Les écrans des pilotes PCL sont similaires à ceux illustrés ici mais proposent un nombre restreint d’options. REMARQUE : le WorkCentre ne prend pas en charge les pilotes d’imprimante PostScript. Page 9-2 Guide de référence rapide Impression Fonctionnalités des pilotes d’imprimante Boutons de commande des pilotes d’imprimante Plusieurs boutons sont communs aux écrans de tous les pilotes d’imprimante : OK Enregistre les nouveaux réglages et ferme la boîte de dialogue ou la fenêtre du pilote. Ces nouveaux réglages restent en vigueur jusqu’à la prochaine modification. Annuler Ferme la boîte de dialogue active et ramène les réglages aux valeurs en vigueur à l’ouverture de la boîte de dialogue. Aucune modification effectuée n’est sauvegardée. Appliquer Enregistre toutes les modifications effectuées sans refermer le pilote. Réglages par Réinitialise l’onglet courant et ramène tous les réglages qu’il contient à leur valeur défaut par défaut système. Cette action s’applique uniquement à l’onglet actif. Tous les autres onglets restent inchangés. Défaut tout Ramène les options à leur valeur par défaut système dans les onglets Papier/ Réception, Options image et Mise en page. Ce bouton n’affecte pas les autres fonctions et onglets pour lesquels aucune valeur par défaut n’a été définie. Aide Cliquer sur Aide dans l’angle inférieur droit de l’écran du pilote ou appuyer sur la touche [F1] du clavier de l’ordinateur pour afficher des informations sur la fenêtre active du pilote. Lorsque le pointeur de la souris est placé sur un bouton de commande, Microsoft Windows affiche une brève description de la commande. Pour obtenir de l’aide détaillée sur un bouton de commande, cliquer dessus avec le bouton droit de la souris. Guide de référence rapide Page 9-3 Pilotes d’imprimante REMARQUE : les pages qui suivent présentent les fonctions disponibles sur le pilote d’imprimante PostScript du WorkCentre Pro. Pour plus de détails sur une fonction particulière, se reporter à l’aide en ligne fournie dans le logiciel du pilote d’imprimante. Papier/Réception Cet onglet permet de sélectionner le type de travail et les options à appliquer aux travaux imprimés. Les choix disponibles sont fonction des options installées sur la machine. Utiliser les touches fléchées pour visualiser et modifier les réglages. Page 9-4 Guide de référence rapide Impression Avancées Cet onglet permet d’accéder aux options PostScript et aux fonctions de programmation avancées pouvant être appliquées au travail d’impression. Les flèches de défilement permettent de se déplacer d’une option à l’autre. Cliquer sur le signe plus pour afficher les autres options disponibles. Options image Cet onglet propose des options permettant de modifier l’aspect de votre travail d’impression et de définir les marges à appliquer. Guide de référence rapide Page 9-5 Présentation/Filigranes Cet onglet permet de modifier la mise en page d’un document et d’y ajouter des filigranes. Les documents peuvent être imprimés 1 en 1, 2 en 1, etc., jusqu’à 16 en 1 ou encore sous forme de cahiers. Utiliser l’option Filigranes pour imprimer, par exemple, les mots BROUILLON ou CONFIDENTIEL en travers des pages. Des options permettent également de définir la taille et la position des filigranes. Page 9-6 Guide de référence rapide 10 Maintenance ! Modules remplaçables par l’utilisateur..........10-2 ! Entretien de la machine ................................10-3 ! Aide supplémentaire .....................................10-4 Guide de référence rapide Page 10-1 Modules remplaçables par l’utilisateur La machine comporte 5 modules remplaçables : Module xérographique Cartouche de toner Module four et filtre à ozone Tête de départ papier et documents Récupérateur de toner La machine affiche un message sur l’écran tactile lorsque l’un des modules doit être remplacé ou commandé. Ce type de message indique en fait la fin de vie imminente du module. Ne remplacer le module que lorsqu’un message le demande explicitement. ATTENTION : NE PAS déposer les panneaux ou dispositifs de protection ne pouvant être retirés qu’à l’aide d’un outil spécial. Ils ne donnent pas accès à des zones de la machine nécessitant une intervention de l’utilisateur. NE PAS exécuter de procédures de maintenance autres que celles spécifiées dans la documentation fournie avec la machine. Pour changer un module remplaçable, suivre les instructions détaillées fournies sur l’emballage. Pour plus de détails sur chaque module remplaçable, se reporter au CD de documentation et de formation client (CD2) livré avec la machine. CONSEIL : pour commander un module remplaçable ou tout autre consommable Xerox, prendre contact avec le Centre Services Xerox en précisant le nom de la société, le modèle et le numéro de série de la machine. Page 10-2 Guide de référence rapide AVERTISSEMENT : NE PAS utiliser de solvants organiques ou chimiques ni d’aérosols puissants pour nettoyer la machine. NE PAS verser de liquide directement sur cette dernière. Éviter d’utiliser des produits autres que ceux recommandés dans cette documentation. Conserver tous les produits d’entretien hors de portée des enfants. AVERTISSEMENT : Ne pas utiliser de produits de nettoyage en aérosol sur ou dans cet équipement. Certains de ces produits contenant des mélanges explosifs, leur utilisation dans des applications électriques n’est pas recommandée. Elle peut présenter un risque d’explosion et d’incendie. 1 Glace d’exposition et glace du transport à vélocité constante ! Humecter un chiffon doux, non pelucheux, de produit de nettoyage anti-statique Xerox. Ne jamais verser le liquide directement sur la glace. ! Essuyer soigneusement la glace. ! Enlever les résidus de produit avec un chiffon propre ou de l’essuie-tout. REMARQUE : les taches ou marques présentes sur la glace d’exposition sont reproduites sur les copies. De même, les salissures présentes sur le scanner du chargeur de documents se traduisent par des trainées sur les copies. 2 Écran tactile ! Utiliser un chiffon doux, non pelucheux, légèrement humecté d’eau. ! Nettoyer l’écran tactile et le panneau de commande. ! Essuyer soigneusement avec un chiffon propre ou de l’essuie-tout. Guide de référence rapide Page 10-3 Maintenance Entretien de la machine Aide supplémentaire Pour obtenir de l’aide supplémentaire, visiter le site Web de Xerox, à l’adresse www.xerox.com, ou prendre contact avec le Centre Services Xerox en indiquant le numéro de série de la machine. 1 2 3 Page 10-4 ! Appuyer sur la touche État machine du panneau de commande. ! L’écran Informations machine s’affiche. ! Sélectionner [Détails machine]. ! Le numéro de téléphone du Centre Services Xerox et le numéro de série de la machine s’affichent. Guide de référence rapide 11 Résolution des incidents ! Conseils de fonctionnement général............. 11-2 ! Résolution des incidents ............................... 11-3 ! Appel au Centre Services Xerox................... 11-4 ! Conseils de résolution d’incidents................. 11-5 Guide de référence rapide Page 11-1 Conseils de fonctionnement général De nombreux éléments peuvent affecter la qualité de l’impression. Observer les recommandations suivantes pour obtenir les meilleurs résultats : • Ne pas exposer la machine à la lumière solaire directe ni à la chaleur d’un radiateur. • Éviter les changements brusques de température. S’il survient un changement dans l’environnement, attendre au moins deux heures, selon l’importance du changement, pour permettre à la machine de s’adapter au nouvel environnement. • Suivre les programmes de maintenance réguliers pour nettoyer les différentes zones, telles que la glace d’exposition et l’écran tactile. • Pour éviter tout incident papier, toujours régler l’onglet du détecteur de format de supports d’après le format des supports dans le magasin et vérifier que le format correct s’affiche à l’écran. • Veiller à ce qu’aucun trombone ou attache, ni aucun bout de papier, ne pénètre dans la machine. REMARQUE : pour plus d’informations, se reporter au CD de formation et documentation client (CD2) ou au CD de l’administrateur système (CD1). Page 11-2 Guide de référence rapide 1 2 3 Résolution des incidents Résolution des incidents Lorsqu’un incident se produit, l’écran affiche les instructions de reprise correspondantes. ! Suivre ces instructions pour résoudre l’incident. REMARQUE : toute feuille coincée dans la machine sera réimprimée. Incidents papier L’écran incident indique l’endroit où s’est produit l’incident papier. ! Pour retirer le papier coincé, actionner les poignées ou les leviers de couleur verte comme indiqué dans les instructions affichées à l’écran. ! Vérifier que tous les leviers de résolution d’incidents se trouvent dans leur position initiale. Les indicateurs rouges situés derrière ces leviers ne doivent pas être visibles. REMARQUE : toute feuille imprimée retirée de la machine lors de cette opération sera réimprimée automatiquement une fois l’incident résolu. ! Incidents dans le chargeur de documents Retirer tous les documents du chargeur de documents et de la glace d’exposition comme indiqué. ! Remettre les documents dans l’ordre de départ et les replacer dans le chargeur. Ils seront automatiquement réacheminés pour permettre la reprise du travail. Si l’incident ne peut pas être résolu rapidement, contacter le Centre Services Xerox comme indiqué dans la section qui suit. ! REMARQUE : pour plus d’informations, se reporter au CD de formation et documentation client (CD2) ou au CD de l’administrateur système (CD1). Guide de référence rapide Page 11-3 Appel au Centre Services Xerox Si les instructions affichées sur l’écran tactile ne permettent pas de résoudre un incident, vérifier les suggestions fournies dans la section Conseils de résolution d’incidents ci-après avant de contacter le Centre Services Xerox. Lors de tout appel à ce Centre, il convient de fournir les informations suivantes : nature du problème, numéro de série de la machine, code de l’incident (si disponible), nom et adresse de la société. Emplacement du numéro de série 1 ! Appuyer sur la touche État machine du panneau de commande. 2 ! L’écran Informations machine s’affiche. ! Sélectionner [Détails machine]. ! Le numéro de téléphone du Centre Services Xerox et le numéro de série de la machine s’affichent. 3 REMARQUE : le numéro de série est également gravé sur la plaque métallique apposée à l’intérieur du panneau avant. Page 11-4 Guide de référence rapide Pour plus de détails sur la résolution des incidents, se reporter au CD de formation et de documentation client (CD2) ou au CD de l’administrateur système (CD1). Alimentation La machine ne démarre pas. ! Vérifier que la machine n’est pas en mode Économie d’énergie (voyant vert allumé sur le panneau de commande). ! Appuyer sur l’interrupteur pour le mettre en position de mise sous tension. ! Vérifier que le cordon d’alimentation est correctement branché. ATTENTION : utiliser uniquement cet interrupteur pour réinitialiser la machine. Toute autre procédure de mise hors tension risque d’endommager la machine. Chargeur de documents Les documents ne s’engagent pas dans le chargeur de documents. ! Retirer toute attache ou agrafe des documents. ! Vérifier que le chargeur de documents ne contient pas trop de feuilles. Sa capacité maximum est de 70 feuilles de 80 g/m2. Utiliser Travail fusionné si le travail comporte plus de feuilles. ! Vérifier que le jeu de documents est inséré à fond dans le chargeur de documents. ! S’assurer que les guides de format sont au contact des documents. ! S’assurer que la tête de départ est correctement installée. La remettre en position correcte si nécessaire. ! Retirer toute obstruction dans le chargeur de documents. ! S’assurer que le cache-document est fermé. ! S’assurer que la machine n’est pas en mode diagnostics (message sur l’écran tactile). Guide de référence rapide Page 11-5 Résolution des incidents Conseils de résolution d’incidents Circuit papier Incidents papier, faux départs ou départs mutliples répétés ! S’assurer que le format correct est affiché à l’écran tactile. ! Veiller à ne pas dépasser le repère MAX. ! S’assurer que les guides de format sont au contact des feuilles. ! Retourner la pile du papier dans le magasin après en avoir ventilé les feuilles. ! Si l’incident persiste, retirer le papier du magasin et placer une nouvelle rame après l’avoir ventilée. ! Vérifier que rien n’obstrue l’entrée du circuit papier. Incidents papier dans la machine Page 11-6 ! Vérifier que rien n’obstrue le circuit papier. ! Vérifier que tous les leviers sont en position correcte (initiale). Les indicateurs rouges situés derrière les leviers de résolution d’incidents ne doivent pas être visibles (voir graphique ci-dessous). ! Retourner le papier dans le magasin. ! S’assurer que les guides de format sont au contact des feuilles. ! S’assurer que le format correct est affiché sur l’écran tactile. Guide de référence rapide Mettre en place une nouvelle ramette de papier. Messages répétés de vérification du magasin alors que le papier est en place ! S’assurer que les guides papier sont au contact des feuilles. ! S’ils ne l’étaient pas à la sélection de Marche, supprimer le travail dans la file d’attente et le reprogrammer. Papier courbé ! Placer le papier dans les magasins avec le côté tuile du papier dirigé vers le haut. Placer le papier dans le départ manuel avec le côté tuile du papier dirigé vers le bas. Le rabat de l’emballage indique le côté tuile du papier tout comme la direction de la flèche apposée sur le côté. ! Placer les supports non standard dans le départ manuel. ! Si le papier est trop courbé, le retourner dans le magasin. Module de finition Les jeux ne s’empilent pas correctement dans le module de finition. ! Vider fréquemment le bac récepteur du module de finition. ! Ne pas retirer les jeux agrafés pendant que le module de finition les empile. L’agrafage ne s’effectue pas correctement. ! Utiliser moins de 50 feuilles si leur grammage est supérieur à 80 g/m². ! Le nombre feuilles agrafées ne doit pas dépasser 20 pour les supports de fort grammage. ! Vérifier si l’écran tactile affiche un message de fin d’agrafes. Remplacer la cartouche si c’est le cas. Guide de référence rapide Page 11-7 Résolution des incidents ! Qualité d’impression Marques indésirables ou marques de perforations ! Utiliser des options d’effacement de bords pour éliminer ce défaut. ! Copier à partir de la glace d’exposition avec le cache-document abaissé. Séquence ou orientation incorrecte des images lors de la production de cahiers ! S’assurer que les documents sont dans l’ordre correct. ! Engager les documents DGC sur des supports en DPC. ! Activer les options d’affichage de création cahier et vérifier que la séquence correcte est sélectionnée (de gauche à droite ou de droite à gauche). Impressions blanches ! Page 11-8 Vérifier la mise en place des documents : ils doivent être placés face à reproduire dessus dans le chargeur de documents et face à reproduire dessous sur la glace d’exposition et alignés dans l’angle supérieur droit. Guide de référence rapide ! Nettoyer la glace d’exposition et, lors de l’utilisation du chargeur de documents, le transport à vélocité constante, en particulier autour du bord en plastique noir. ! Nettoyer le dessous du chargeur de documents/cache-document. ! Nettoyer le rouleau du chargeur de documents. ! Nettoyer le guide anti-halo. ! Lancer le travail à partir de la glace d’exposition. ! Vérifier la qualité de l’original. Utiliser les options d’effacement de bords pour éliminer toute marque indésirable sur son pourtour. ! Activer la suppression de fond. ! Mettre en place une nouvelle ramette. ! Ne pas utiliser de papier à fort relief. Perte d’image ! Lorsque les documents sont de format supérieur à celui du support, utiliser % auto pour réduire l’image et l’imprimer sur le format papier le plus petit. ! Appliquer un taux de réduction légèrement inférieur (90 % au lieu de 100 %). ! Sélectionner [Centrage auto] et relancer le travail. ! Pour numériser à partir de la glace d’exposition, sélectionner [Manuel] et définir le format du document. Repérer correctement le document dans l’angle arrière droit de la glace et garder le cache-document abaissé pendant la numérisation. ! Ne pas utiliser de papier à fort relief. Images floues ! Mettre en place une nouvelle ramette. ! Si la glace d’exposition est utilisée, vérifier la qualité des originaux, régler le format sur Manuel, rabaisser le cache-document et recommencer. S’assurer que le document est placé contre la glace d’exposition. Caractères manquants ! Mettre en place une nouvelle ramette. ! Utiliser un papier plus lisse. ! Sélectionner un réglage plus foncé si le document est clair ou dans une police en couleur. Guide de référence rapide Page 11-9 Résolution des incidents Impressions présentant des marques, points, lignes pleines ou pointillées Variations de densité ! Vérifier la qualité de l’original. ! Si l’original comporte des aplats, modifier le contraste. Ombres ! Vérifier la qualité de l’original. ! Nettoyer la glace d’exposition. ! Tourner l’original de 180 degrés et relancer le travail. La machine ne détecte pas le format du document placé sur la glace. ! Sélectionner [Format document] dans l’onglet Réglage image et entrer le format correct. ! Renumériser l’original, en gardant le cache-document relevé. La numérisation s’effectue mais pas l’impression. ! Certains travaux nécessitent un traitement d’image avant impression. Cette procédure peut prendre jusqu’à 2 secondes par page. ! Vérifier l’état du travail dans la file pour déterminer si le travail est en cours de traitement. Si un travail de la file est en pause pendant plus de 3 minutes, le supprimer. ! Le problème peut résulter d’une mauvaise combinaison d’options. Il peut être nécessaire de réinitialiser le logiciel. Contacter l’Administrateur système. L’impression ne correspond pas aux options programmées sur l’écran tactile. Page 11-10 ! Appuyer sur la touche AC entre les travaux. ! Si un bouton Sauver s’affiche sur l’écran tactile, s’assurer que Sauver a été sélectionné après chaque programmation. Guide de référence rapide ! Il arrive qu’un message incident reste affiché à l’écran bien que le problème soit résolu. Dans ce cas, redémarrer la machine en la mettant hors tension puis de nouveau sous tension à l’aide de l’interrupteur situé sur le côté. ATTENTION : attendre environ 20 secondes avant la remise sous tension. Tout travail encore dans la file sera effacé. ATTENTION : utiliser uniquement l’interrupteur de mise hors/sous tension pour redémarrer la machine. Toute autre méthode risquerait d’endommager la machine. Guide de référence rapide Page 11-11 Résolution des incidents Les messages incident restent affichés. Page 11-12 Guide de référence rapide 12 Index A Actualiser destinations Numérisation réseau 7-17 Agrafage 4-4 Agrafage hors ligne 4-4 Aide supplémentaire 3-15, 10-4 Ajouter destinations Numérisation réseau 7-16 Alimentation Conseils de résolution d’incidents 11-5 Assemblage documents Copie 4-23 Autre qualité image Copie 4-11 Courrier électronique 8-7 Fax Internet 6-7 Fax serveur 5-29 Numérisation réseau 7-8 Autres fonctions Fax serveur 5-27 B Boîtes aux lettres Fax local 5-18 Boutons de commande des pilotes d’imprimante 9-3 C CD d’utilitaires Documentation connexe 1-3 Guide de référence rapide CD de formation et de documentation client Documentation connexe 1-3 CD de l’administrateur système Documentation connexe 1-3 Chargeur de documents Conseils de résolution d’incidents 11-5 Circuit papier Conseils de résolution d’incidents 11-6 Configuration du répertoire Fax local 5-19, 5-22 Conformité 1-13 Conformité européenne 1-12 Kit Fax local 1-13 Connexion / Déconnexion 3-13 Conseils de fonctionnement général 11-2 Résolution des incidents 11-2 Conseils de résolution d’incidents 11-5 Consignes de sécurité 1-9 Conventions 1-4 Copie 4-2 Papier 4-8 Tirage standard 4-3 Corps du message Courrier électronique 8-13 Fax Internet 6-13 Courrier électronique 8-2 Couvertures Copie 4-20 Création cahier Copie 4-17 Page 12-1 D Débit initial Fax local 5-15 Décalage image Copie 4-15 Détails de destination Numérisation réseau 7-5 Directive concernant les équipements hertziens et terminaux de communication 1-13 Documentation connexe 1-3 Documents reliés Copie 4-12 Fax local 5-11 E Effacement de bords Copie 4-13 Courrier électronique 8-9 Numérisation réseau 7-10 Energy Star 1-11 Entretien de la machine 10-3 Envoi d’un courrier électronique 3-10 Envoi d’un fax Internet 3-8 Envoi d’un fax local 3-6 Envoi d’un fax serveur 3-7 Envoi différé Fax local 5-16 Fax serveur 5-30 Envoyer Courrier électronique 8-3 Fax Internet 6-3 F Fax 5-2 Fax Internet 6-2 Fax standard Fax local 5-3 Fax serveur 5-23 Fonctionnalités des pilotes d’imprimante 9-3 Fonctions additionnelles Fax local 5-12 Fonctions avancées fax Fax local 5-19 Fonctions envoi de fax Page 12-2 Fax local 5-12 Format document Copie 4-14 Courrier électronique 8-10 Fax Internet 6-10 Fax local 5-10 Fax serveur 5-29 Numérisation réseau 7-11 Format du fichier Courrier électronique 8-12 Fax Internet 6-12 Numérisation réseau 7-15 G Gestion de documents Numérisation réseau 7-17 I Images multiples Copie 4-18 Impression à partir d’un PC 3-11 Impression via les Services Internet 3-12 Insertions Copie 4-21 Interrogation Fax local 5-21 J Jeu épreuve Copie 4-25 L Les messages incident restent affichés Conseils de résolution d’incidents 11-11 Liste d’adresses Courrier électronique 8-4 Fax Internet 6-3 M Mise en place du papier 3-4 Mise sous tension / hors tension 3-3 Mode Authentification Courrier électronique 8-14 Fax Internet 6-14 Fax serveur 5-31 Numérisation réseau 7-18 Guide de référence rapide Présentation de l’impression 9-2 Présentation de la machine 2-2 Présentation des fonctions accessibles à partir du poste de travail 1-8 Présentation des modèles Numérisation réseau 7-4 Présentation du CopyCentre 2-3 Présentation du panneau de commande 3-2 Présentation du WorkCentre 2-5 Présentation réseau Numérisation réseau 7-13 Présentation spéciale Copie 4-16 Courrier électronique 8-12 Fax Internet 6-11 Protection de l’environnement 1-11 N Q Nom du fichier Numérisation réseau 7-13 Numérisation 7-2 Numérisation d’un document dans un fichier 3-9 Numérisation réseau 7-3 Ressources de numérisation 7-2 Qualité d’impression Conseils de résolution d’incidents 11-8 Qualité image Copie 4-10 Courrier électronique 8-6 Fax Internet 6-6 Fax local 5-9 Fax serveur 5-28 Numérisation réseau 7-7 O Options de composition Fax local 5-4 Fax serveur 5-24 Options de transmission Fax local 5-13 Options document Impression 9-5 Options image Impression 9-5 P Page de garde Fax local 5-14 Papier Copie 4-8 Papier/Réception Impression 9-4 Perforation 4-5 Pilotes d’imprimante 9-4 Guide de référence rapide R Réalisation de copies 3-5 Réception Agrafage 4-4 Agrafage hors ligne 4-4 Copie 4-4 Perforation 4-5 Réduire / Fractionner Fax local 5-14 Réduire/Agrandir Copie 4-6 Réglage commentaire Fax local 5-19 Réglage image Copie 4-9 Courrier électronique 8-6 Fax Internet 6-6 Page 12-3 INDEX Mode numérisation Courrier électronique 8-8 Fax Internet 6-8 Fax local 5-7 Fax serveur 5-26 Numérisation réseau 7-9 Mode tirage Copie 4-5 Modèles Numérisation réseau 7-4 Module de finition Agrafage 4-4 Agrafage hors ligne 4-4 Conseils de résolution d’incidents 11-7 Perforation 4-5 Modules remplaçables par l’utilisateur 10-2 Fax local 5-8 Numérisation réseau 7-6 Relevé de confirmation Fax Internet 6-12 Relevés de fax Fax local 5-17 Répondre à Courrier électronique 8-13 Fax Internet 6-13 Résolution Courrier électronique 8-11 Fax Internet 6-9 Fax local 5-6 Fax serveur 5-25 Numérisation réseau 7-12 Résolution des incidents Procédures 11-3 Sécurité 1-9 Introduction 1-9 Si le fichier existe Numérisation réseau 7-14 S Z Saisie d’une adresse Courrier électronique 8-4 Fax Internet 6-4 Page 12-4 T Tirage standard 4-3 Transparents Copie 4-16 Travail fusionné Copie 4-23 Fax local 5-20 Travaux mémorisés Copie 4-26 V Vidéo inverse Copie 4-19 Zones de stockage Numérisation réseau 7-4 Guide de référence rapide