- Industriel et équipement de laboratoire
- Mesure, d'essai et de contrôle
- Densitomètres
- Konica Minolta
- CN5001E
- Manuel du propriétaire
Manuel du propriétaire | Konica Minolta CN5001E Manuel utilisateur
Ajouter à Mes manuels128 Des pages
▼
Scroll to page 2
of
128
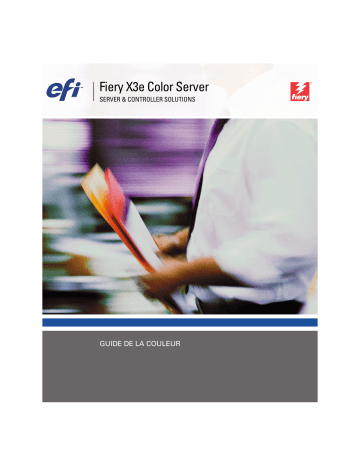
Fiery X3e Color Server SERVER & CONTROLLER SOLUTIONS GUIDE DE LA COULEUR A propos de la documentation Ce manuel fait partie de la documentation du Fiery X3e Color Server™, qui comprend les ouvrages suivants, destinés aux utilisateurs et aux administrateurs système : Ces manuels sont pour la plupart disponibles sous forme de fichiers Acrobat PDF (Portable Document Format) sur le CD Documentation Utilisateur. • Le Guide de démarrage rapide résume les étapes nécessaires à la configuration du Fiery X3e Color Server et de l’impression. Il indique également comment accéder aux fichiers Acrobat PDF sur le CD Documentation Utilisateur. • Le Guide d’installation des logiciels utilisateur explique comment installer, depuis le CD Logiciels Utilisateur, les logiciels qui permettront aux utilisateurs d’imprimer sur le Fiery X3e Color Server. Il indique également comment configurer les connexions d’impression du Fiery X3e. • Le Guide de configuration présente les opérations de base de configuration et d’administration du Fiery X3e Color Server pour les plates-formes et les environnements réseau pris en charge. Il comporte également des indications sur la configuration des serveurs UNIX, Windows NT 4.0/2000/Server 2003 et Novell NetWare pour permettre aux utilisateurs d’imprimer. • Le Guide d’impression présente les fonctions d’impression du Fiery X3e Color Server pour les utilisateurs qui impriment depuis leur ordinateur. • Le Guide de la couleur donne des informations sur la gestion des sorties couleur du Fiery X3e. Ce manuel explique comment calibrer votre Fiery X3e Color Server et tirer parti du système de gestion des couleurs ColorWise®, ainsi que des fonctionnalités de ColorWise Pro Tools™. • Le manuel Référence Fiery pour la couleur présente les principes de la gestion de la sortie couleur du Fiery X3e Color Server et décrit les principaux scénarios de flux des travaux. Ce guide explique également comment imprimer des documents couleur à partir d’applications Microsoft Windows et Apple Mac OS courantes. • Le Guide de gestion des tâches présente les fonctions des utilitaires de gestion des tâches, y compris la Command WorkStation™, la Command WorkStation LE™ et DocBuilder Pro™, ainsi que la façon dont vous pouvez les utiliser pour gérer et contrôler les tâches sur le Fiery X3e Color Server. Ce manuel est destiné aux opérateurs, aux administrateurs ou aux utilisateurs disposant des droits d’accès nécessaires, et qui sont chargés de surveiller et de gérer le flux des tâches, de procéder au calibrage des couleurs et de résoudre les problèmes qui pourraient éventuellement se poser. • Les Notes de mise à jour contiennent des informations de dernière minute sur le produit et des solutions pour les problèmes que vous pouvez rencontrer. Copyright © 2004 Electronics for Imaging, Inc. Tous droits réservés. Le présent document est protégé par la législation sur les droits d’auteur, et tous les droits sont réservés. Il ne peut être ni reproduit, ni communiqué, en partie ou en totalité, sous quelque forme, par quelque moyen et dans quelque but que ce soit, sans l’autorisation expresse et écrite préalable d’Electronics for Imaging, Inc. Les informations qu’il contient peuvent être modifiées sans préavis et ne constituent pas un engagement de la part d’Electronics for Imaging. Le présent document est fourni en complément d’un produit Electronics for Imaging (le « Produit »), contenant un logiciel Electronics for Imaging (le « Logiciel »). Le Logiciel est fourni au titre d’une licence et ne peut être utilisé ou copié qu’en accord avec les termes du contrat de licence définis ci-après. Ce produit peut être protégé par un ou plusieurs des brevets suivants aux Etats-Unis : 4,716,978, 4,828,056, 4,917,488, 4,941,038, 5,109,241, 5,170,182, 5,212,546, 5,260,878, 5,276,490, 5,278,599, 5,335,040, 5,343,311, 5,398,107, 5,424,754, 5,442,429, 5,459,560, 5,467,446, 5,506,946, 5,517,334, 5,537,516, 5,543,940, 5,553,200, 5,563,689, 5,565,960, 5,583,623, 5,596,416, 5,615,314, 5,619,624, 5,625,712, 5,640,228, 5,666,436, 5,745,657, 5,760,913, 5,799,232, 5,818,645, 5,835,788, 5,859,711, 5,867,179, 5,940,186, 5,959,867, 5,970,174, 5,982,937, 5,995,724, 6,002,795, 6,025,922, 6,035,103, 6,041,200, 6,065,041, 6,112,665, 6,116,707, 6,122,407, 6,134,018, 6,141,120, 6,166,821, 6,173,286, 6,185,335, 6,201,614, 6,215,562, 6,219,155, 6,219,659, 6,222,641, 6,224,048, 6,225,974, 6,226,419, 6,238,105, 6,239,895, 6,256,108, 6,269,190, 6,271,937, 6,278,901, 6,279,009, 6,289,122, 6,292,270, 6,299,063, 6,310,697, 6,321,133, 6,327,047, 6,327,050, 6,327,052, 6,330,071, 6,330,363, 6,331,899, 6,340,975, 6,341,017, 6,341,018, 6,341,307, 6,347,256, 6,348,978, 6,356,359, 6,366,918, 6,369,895, 6,381,036, 6,400,443, 6,429,949, 6,449,393, 6,476,927, 6,490,696, 6,501,565, 6,519,053, 6,539,323, 6,543,871, 6,546,364, 6,549,294, 6,549,300, 6,550,991, 6,552,815, 6,559,958, 6,572,293, 6,590,676, 6,606,165, 6,633,396, 6,636,326, 6,643,317, 6,647,149, 6,657,741, 6,662,199, 6,678,068, RE33,973, RE36,947, D341,131, D406,117, D416,550, D417,864, D419,185, D426,206, D439,851, D444,793. Marques Auto-Count, ColorCal, ColorWise, Command Work, EDOX, EFI, Fiery, le logo Fiery, MicroPress, Printcafe, PrinterSite, Prograph, Proteus et Spot-On sont des marques déposées d’Electronics for Imaging, Inc. auprès du « U.S. Patent and Trademark Office » et dans certaines juridictions en dehors des Etats-Unis. Bestcolor est une marque déposée de Best GmbH auprès du « U.S. Patent and Trademark Office ». AutoCal, Digital StoreFront, DocStream, Fiery Link, FreeForm, Hagen, Intelligent Device Management, Logic, OneFlow, PrintFlow, PrintMe, PrintSmith Site, PrintSmith, PSI Flexo, PSI, SendMe, Splash, VisualCal, le logo EFI, Essential to Print sont des marques déposées d’Electronics for Imaging, Inc. Best, le logo Best, Colorproof, PhotoXposure, Remoteproof et Screenproof sont des marques déposées de Best GmbH. Les autres termes et noms de produits sont susceptibles d’être des marques ou des marques déposées de leur société respective et ils sont donc reconnus ici. Avis APPLE COMPUTER, INC. (« APPLE ») N’OFFRE AUCUNE GARANTIE, EXPRESSE OU TACITE, CONCERNANT SES LOGICIELS, LEURS QUALITES, LEURS PERFORMANCES OU LEUR CAPACITE A SATISFAIRE A QUELQUE APPLICATION PARTICULIERE QUE CE SOIT. EN CONSEQUENCE, CES PROGRAMMES SONT VENDUS EN L’ETAT ET L’ACHETEUR ASSUME TOUS LES RISQUES EN CE QUI CONCERNE LEUR QUALITE OU LEUR FONCTIONNEMENT. LA SOCIETE APPLE NE POURRA EN AUCUN CAS ETRE TENUE RESPONSABLE DES PREJUDICES DIRECTS OU INDIRECTS, DE QUELQUE NATURE QUE CE SOIT, RESULTANT D’UNE IMPERFECTION DANS LES PROGRAMMES OU LE MANUEL, MEME SI ELLE A ETE AVISEE DE LA POSSIBILITE DE TELS PREJUDICES. L’EXCLUSION DE GARANTIES TACITES N’EST PAS AUTORISEE PAR CERTAINS ETATS. L’EXCLUSION CI-DESSUS NE S’APPLIQUE PEUT-ETRE PAS A VOUS. LES GARANTIES STIPULEES CI-DESSUS SONT LES SEULES ET UNIQUES GARANTIES ACCORDEES PAR APPLE SUR SES PRODUITS. AUCUNE DECLARATION ORALE OU ECRITE DE LA PART D’APPLE OU DE SES EMPLOYES, REVENDEURS OU DISTRIBUTEURS NE SAURAIT DONNER LIEU A UNE GARANTIE SUPPLEMENTAIRE NI ETENDRE LES GARANTIES EXISTANTES. L’ACHETEUR A TOUTEFOIS DROIT A LA GARANTIE LEGALE, DANS LES CAS ET DANS LA MESURE SEULEMENT OU LA GARANTIE LEGALE EST APPLICABLE NONOBSTANT TOUTE EXCLUSION OU LIMITATION. La responsabilité d’Apple en cas de préjudices réels, quelle qu’en soit la cause et quelle que soit la forme de l’action intentée (contrat, préjudice (y compris dommages et intérêts), responsabilité du fabricant, etc.) sera limitée à $50. Les couleurs PANTONE® affichées dans l’application ou la documentation utilisateur peuvent différer des normes PANTONE identifiées. Consultez les publications actuelles sur les couleurs PANTONE afin de connaître les couleurs exactes. PANTONE® et les autres marques de Pantone, Inc. sont la propriété de Pantone, Inc. © Pantone, Inc., 2001. Référence : 45040419 07 avril 2004 Pantone, Inc. détient les droits des logiciels et/ou des données couleur fournis à Electronics for Imaging, Inc. pour distribution dans le cadre exclusif de leur utilisation avec les produits ou les logiciels Electronics for Imaging, Inc. Les données couleur et/ou les logiciels PANTONE ne doivent pas être copiés sur un autre disque ni en mémoire en dehors de la fourniture des produits ou logiciels d’Electronics for Imaging, Inc. Ce produit comprend des logiciels développés par Apache Software Foundation (http://www.apache.org/). Réglementation FCC AVERTISSEMENT : La réglementation FCC précise que toute modification ou tout changement apporté à cet équipement sans l’approbation expresse du fabricant pourrait se traduire, pour l’utilisateur, par une interdiction d’utiliser l’équipement. Déclaration de conformité Classe B Après contrôle, ce matériel a été jugé conforme aux normes imposées aux équipements numériques de classe B (Class B) dans la réglementation FCC (« Part 15 »). Ces restrictions ont pour objet d’assurer un niveau de protection raisonnable contre les interférences électromagnétiques nuisibles lorsque les équipements sont utilisés dans un environnement résidentiel. Ce matériel génère, utilise et peut émettre de l’énergie haute fréquence, et, s’il n’est pas installé et mis en œuvre conformément aux instructions figurant dans le présent manuel, il peut provoquer un brouillage radioélectrique. Il est toutefois impossible de certifier qu’il n’y aura jamais d’interférences, quelle que soit l’installation. Si le matériel est à l’origine d’interférences dangereuses affectant la réception radio ou TV (il suffit d’allumer et d’éteindre l’appareil pour le vérifier), l’utilisateur est invité à y remédier en prenant une ou plusieurs des mesures suivantes : Réorienter ou déplacer l’antenne de réception. Eloigner davantage le matériel du récepteur. Connecter le matériel à une prise se trouvant sur un circuit différent de celui du récepteur. Contacter le revendeur ou un technicien radio/TV spécialisé. Conformément à la réglementation FCC, les câbles de ce matériel doivent être blindés. Le faire fonctionner avec du matériel non approuvé ou des câbles non blindés, risque de troubler la réception radio et TV. Toute modification ou tout changement apporté à cet équipement sans l’approbation expresse du fabricant pourrait se traduire, pour l’utilisateur, par une interdiction d’utiliser l’équipement. Industry Canada Class B Notice This Class B digital apparatus complies with Canadian ICES-003. Avis de Conformation Classe B de l’Industrie Canada Cet appareil numérique de la classe B est conforme à la norme NMB-003 du Canada. Respect de la réglementation en matière de brouillage radioélectrique Ce matériel a fait l’objet d’un contrôle, seul et intégré dans un système simulant un usage normal, afin de vérifier le respect des dispositions en matière de brouillage radioélectrique. Il est cependant possible que le respect de ces dispositions ne soit pas assuré dans certaines conditions défavorables, dans d’autres systèmes. L’utilisateur est responsable du respect de ces dispositions pour son propre système. Dieses Gerät wurde sowohl einzeln als auch in einer Anlage, die einen normalen Anwendungsfall nachbildet, auf die Einhaltung der Funkentstörbestimmungen geprüft. Es ist jedoch möglich, dass die Funkentstörbestimmungen unter ungünstigen Umständen bei anderen Gerätekombinationen nicht eingehalten werden. Für die Einhaltung der Funkentstörbestimmungen einer gesamten Anlage, in der dieses Gerät betrieben wird, ist der Betreiber verantwortlich. Le respect des dispositions applicables dépend de l’utilisation de câbles blindés. La responsabilité de leur approvisionnement incombe à l’utilisateur. Die Einhaltung zutreffender Bestimmungen hängt davon ab, dass geschirmte Ausführungen benützt werden. Für die Beschaffung richtiger Ausführungen ist der Betreiber verantwortlich. Contrat de licence LISEZ ATTENTIVEMENT LES TERMES ET CONDITIONS CI-APRES AVANT D’UTILISER CE LOGICIEL. SI VOUS N’ACCEPTEZ PAS LES TERMES ET CONDITIONS DU PRESENT CONTRAT, N’UTILISEZ PAS LE LOGICIEL. EN INSTALLANT OU EN UTILISANT LE LOGICIEL, VOUS INDIQUEZ QUE VOUS ACCEPTEZ LES TERMES DU PRESENT CONTRAT. SI VOUS N’ACCEPTEZ PAS CES TERMES, VOUS POUVEZ RETOURNER LE LOGICIEL INUTILISE A VOTRE VENDEUR POUR EN OBTENIR LE REMBOURSEMENT COMPLET. Licence Electronics for Imaging vous accorde une licence non exclusive d’utilisation du Logiciel et de la documentation (« la Documentation ») qui accompagne le Produit. Le Logiciel est concédé au titre d’une licence ; il n’est pas vendu. Vous ne pouvez l’utiliser que pour vos besoins professionnels ou personnels. Il est interdit de louer, donner à bail ou prêter le Logiciel, ou de consentir une sous-licence pour celui-ci, ainsi que de l’utiliser dans le cadre d’un service bureau, en temps partagé ou de tout autre environnement similaire. Vous ne pouvez pas réaliser, faire réaliser ou autoriser la réalisation de copies totales ou partielles du Logiciel, à l’exception d’une (1) copie pour la sauvegarde ou l’archivage dans le cadre de l’utilisation du Logiciel dans les conditions citées dans le présent contrat. La reproduction de la Documentation est interdite. Toute tentative de localisation, traduction, désassemblage, déchiffrage, décompilation, « rétrotechnique », recherche du code source, modification, création de produits dérivés, ainsi que toute modification de quelque partie du Logiciel que ce soit est interdite. Les termes, conditions et restrictions spécifiés dans le contrat de licence s’appliquent à l’ensemble des correctifs, versions provisoires, versions, notes de mise à jour, mises à jour et mises à niveau du Logiciel. Droits de propriété Vous reconnaissez et acceptez que tous les droits, titres et intérêts, y compris l’ensemble des droits de propriété intellectuelle, relatifs au Logiciel, à la Documentation ainsi qu’à toutes les modifications et aux produits dérivés sont et resteront la propriété exclusive d’Electronics for Imaging et de ses fournisseurs. A l’exception de la licence expresse et limitée accordée ci-dessus quant à l’utilisation du Logiciel, aucun droit ni licence que ce soit n’est concédé. Le présent contrat ne vous accorde aucun droit relatif aux brevets, droits d’auteur, secrets commerciaux ou marques (déposées ou non). Vous acceptez de ne pas adopter, déposer ni tenter de déposer une marque ou un nom Electronics for Imaging (« Marque Electronics for Imaging »), ni de marque, URL, nom de domaine Internet ou symbole proche et prêtant à confusion comme nom propre ou nom de vos sociétés affiliées ou produits, ainsi que de ne pas effectuer d’actions portant préjudice aux droits concernant les marques d’Electronics for Imaging et de ses fournisseurs ou les réduisant. Confidentialité Le Logiciel est une information confidentielle d’Electronics for Imaging et il vous est interdit de le distribuer ou d’en divulguer le contenu. Vous pouvez toutefois céder de manière permanente l’ensemble de vos droits au titre du présent contrat à une autre personne ou entité juridique à condition : (1) qu’une telle cession soit autorisée par l’ensemble de la législation et de la réglementation en matière d’exportation, y compris la réglementation U.S. Export Administration Regulations ; (2) que vous cédiez à cette personne ou entité l’ensemble du Logiciel et de la Documentation (y compris toutes les copies, mises à jour, mises à niveau, versions antérieures, tous les composants, supports et documents imprimés, et le présent contrat) ; (3) que vous ne conserviez aucune copie du Logiciel et de la Documentation, y compris les copies stockées sur ordinateur ; et (4) que le bénéficiaire accepte les termes et conditions du présent contrat. Recours et rupture du contrat Toute utilisation, reproduction ou communication non autorisée du Logiciel, ou tout manquement au présent contrat se traduira par la rupture immédiate de ce contrat de licence, et Electronics for Imaging pourra avoir accès à d’autres recours juridiques. En cas de rupture du présent contrat, vous devez détruire toutes les copies du Logiciel et de sa Documentation, ainsi que tous ses composants. Toutes les dispositions du présent contrat concernant les limitations de garantie et de responsabilité, les recours, les dommages, les lieu et droit d’application, la juridiction, ainsi que les droits de propriété d’Electronics for Imaging, restent en vigueur après la rupture du contrat. Limitation de garantie et de responsabilité Electronics for Imaging garantit à l’acheteur initial (« le Client »), pour une période de trente (30) jours à compter de la date d’acquisition auprès de la société Electronics for Imaging ou de l’un de ses revendeurs agréés, que le fonctionnement du Logiciel sera pour l’essentiel conforme à la Documentation si le produit est utilisé conformément aux directives d’Electronics for Imaging. Electronics for Imaging garantit le support contenant le Logiciel contre toute défaillance pendant la durée de garantie susmentionnée. Electronics for Imaging ne garantit pas que le Logiciel répondra à vos besoins spécifiques, qu’il fonctionnera de façon ininterrompue, sécurisée et sans défaut, avec une tolérance aux pannes, ni que tous les défauts du Logiciel seront corrigés. Electronics for Imaging ne fournit aucune garantie tacite ou autre quant aux performances ou à la fiabilité des produits logiciels ou matériels de fournisseurs tiers. L’INSTALLATION DE PRODUITS DE FOURNISSEURS TIERS AUTRES QUE CEUX AUTORISES PAR ELECTRONICS FOR IMAGING RENDRA CETTE GARANTIE CADUQUE. EN OUTRE, TOUTE UTILISATION, MODIFICATION ET/OU REPARATION DU PRODUIT NON AUTORISEE PAR ELECTRONICS FOR IMAGING RENDRA CETTE GARANTIE CADUQUE. A L’EXCEPTION DE LA GARANTIE EXPRESSE ET LIMITEE CI-DESSUS ET DES DISPOSITIONS DES LOIS EN VIGUEUR LE CAS ECHEANT, ELECTRONICS FOR IMAGING N’ACCORDE AUCUNE GARANTIE CONCERNANT LE LOGICIEL, QU’ELLE SOIT EXPRESSE, TACITE, REGLEMENTAIRE OU FIGURANT DANS UNE DISPOSITION DU PRESENT CONTRAT OU DANS UNE COMMUNICATION VERBALE AVEC VOUS, ET ELECTRONICS FOR IMAGING N’OFFRE EN PARTICULIER AUCUNE GARANTIE TACITE, CONCERNANT L’APTITUDE A ETRE COMMERCIALISE, LA CAPACITE A SATISFAIRE A QUELQUE APPLICATION PARTICULIERE QUE CE SOIT, LE RESPECT DES DROITS DE TIERS OU TOUTE AUTRE CONDITION. Limitation de responsabilité DANS LES LIMITES DES DISPOSITIONS LEGALES, ELECTRONICS FOR IMAGING ET SES FOURNISSEURS NE POURRONT ETRE TENUS POUR RESPONSABLES DES PREJUDICES DIRECTS OU INDIRECTS, DE QUELQUE NATURE QUE CE SOIT, RESULTANT DE LA VENTE, DE L’INSTALLATION, DE LA MAINTENANCE, DE L’UTILISATION, DU FONCTIONNEMENT OU DU DYSFONCTIONNEMENT DU LOGICIEL, QUELLE QUE SOIT LEUR ORIGINE OU LA RESPONSABILITE THEORIQUE. CETTE LIMITATION S’APPLIQUE MEME SI ELECTRONICS FOR IMAGING A ETE AVISE DE LA POSSIBILITE DE TELS PREJUDICES. VOUS RECONNAISSEZ QUE LE PRIX DU PRODUIT TIENT COMPTE DE CETTE REPARTITION DU RISQUE. RIEN, DANS LA PRESENTE CLAUSE, NE REMET EN CAUSE VOS DROITS EN QUALITE DE CONSOMMATEUR, SI VOUS N’AVEZ PAS ACHETE CE LOGICIEL DANS LE CADRE D’UNE ACTIVITE COMMERCIALE OU SI VOUS NE CONSIDERIEZ PAS L’ACHETER DANS LE CADRE D’UNE TELLE ACTIVITE. Vous êtes informé par la présente qu’Adobe Systems Incorporated, société de droit de l’Etat du Delaware, sise 345 Park Avenue, San Jose, Californie 95110-2704, Etats-Unis, (« Adobe ») est partie prenante à ce contrat dans la mesure où celui-ci comporte des dispositions relatives aux logiciels, programmes de polices, types de caractères et/ou marques objet de la licence ou fournis par Adobe. Ces dispositions sont prévues expressément pour le bénéfice d’Adobe, qui peut les faire exécuter, en plus d’Electronics for Imaging. ADOBE N’ASSUME AUCUNE RESPONSABILITE ENVERS VOUS CONCERNANT LES LOGICIELS OU LA TECHNOLOGIE ADOBE FAISANT L’OBJET DU PRESENT CONTRAT DE LICENCE. Contrôles à l’exportation Les produits Electronics for Imaging sont soumis à la législation et à la réglementation des Etats-Unis concernant l’exportation, y compris à la réglementation U.S. Export Administration Regulations, ainsi qu’à la législation et à la réglementation d’autres pays. Vous vous engagez à ne pas utiliser, distribuer, céder, exporter ni réexporter tout ou partie du Produit ou du Logiciel, sous quelque forme que ce soit, sans les autorisations gouvernementales nécessaires. Limitation des droits (Etats-Unis) L’utilisation, la copie ou la communication du Logiciel par l’administration fédérale des Etats-Unis sont soumises aux conditions définies dans les documents FAR 12.212 ou DFARS 227.7202-3 -227.7202-4 et, dans la limite des dispositions légales de la législation fédérale des Etats-Unis, à la limitation des droits définie dans les documents FAR 52.227-14, Restricted Rights Notice (juin 1987) Alternate III(g)(3)(juin 1987) ou FAR 52.227-19 (juin 1987). Sous réserve que des données techniques soient fournies au titre du présent contrat, elles sont protégées par les documents FAR 12.211 et DFARS 227.7102-2 et, dans la limite explicitement requise par l’administration fédérale des Etats-Unis, font l’objet d’une limitation des droits définie dans les documents DFARS 252.227.7015 (novembre 1995) et DFARS 252.227-7037 (septembre 1999). En cas de modification ou de remplacement des règlementations citées ci-dessus, les règlementations les remplaçant ou des réglementations équivalentes sont applicables. Le nom de la Partie contractante est Electronics for Imaging. Généralités Ce contrat est régi par les lois de l’Etat de Californie, Etats-Unis. Tout différend relatif à l’exécution ou à la rupture du présent contrat sera soumis à « the Superior Court of the State of California for the County of San Mateo » de l’Etat de Californie, Etats-Unis. Cependant, Electronics for Imaging, Inc. se réserve seul le droit, et à son seul choix, d’intenter une action devant le tribunal compétent à raison du siège social de l’utilisateur pour obtenir toute mesure provisoire ou définitive à raison d’une violation par l’utilisateur de ses obligations au titre du présent contrat. Ce contrat n’est pas soumis à la Convention des Nations Unies sur les contrats de vente internationaux de marchandises ni à aucune autre convention similaire. Ce contrat est le seul accord qui nous lie, et il annule toute communication ou publicité concernant le Logiciel. Dans le cas où l’une de ses dispositions serait considérée comme inapplicable, elle serait considérée comme suffisamment modifiée pour être applicable et le reste du contrat resterait en vigueur. Pour toute question, veuillez consulter le site Web d’Electronics for Imaging à l’adresse www.efi.com. Electronics for Imaging 303 Velocity Way Foster City, CA 94404 Etats-Unis Table des matières A propos de la documentation Introduction A propos de ce manuel xi Principales fonctions de ColorWise xii Chapitre 1 : Gestion des couleurs sur le Fiery X3e Gestion des couleurs sur le Fiery X3e 1-1 Rendu des couleurs 1-6 Texte et images en noir 100 % 1-7 Surimpression du noir 1-9 Correspondance tons directs 1-10 Profil source RVB 1-11 Profil de simulation CMJN 1-13 Méthode de simulation CMJN 1-14 Séparation RVB 1-15 Profil de sortie 1-16 Activer surimpression 1-17 Pilote d’imprimante PostScript pour Windows et Mac OS 1-17 Définition des options de gestion des couleurs pour Windows 1-18 Pilote d’imprimante Adobe PostScript pour Mac OS 1-20 viii Table des matières Chapitre 2 : Calibrage de la couleur Présentation du calibrage 2-2 Qu’est-ce que le calibrage ? 2-3 Principe de fonctionnement du calibrage 2-3 Périodicité du calibrage 2-4 Vérification du statut du calibrage 2-6 Utilisation de Calibrator 2-6 Démarrage de Calibrator 2-6 Mode Expert 2-8 Rétablissement des mesures de calibrage par défaut 2-9 Utilisation du spectrophotomètre EFI Spectrometer ES-1000 2-10 Configuration de l’ES-1000 2-11 Calibrage du Fiery X3e avec l’ES-1000 2-11 Utilisation du densitomètre EFI Densitometer ED-100 2-15 Configuration de l’ED-100 2-15 Calibrage du Fiery X3e avec l’ED-100 2-16 Calibrage du Fiery X3e avec le DTP41 2-20 Calibrage du Fiery X3e avec le DTP32 2-24 Utilisation d’AutoCal et de ColorCal 2-26 Calibrage avec ColorWise Pro Tools et AutoCal ou ColorCal 2-27 Calibrage à partir du panneau de commande avec AutoCal ou ColorCal 2-30 ix Table des matières Chapitre 3 : ColorWise Pro Tools Profile Manager 3-2 Définition de profils par défaut 3-3 Utilisation des profils de sortie du support 3-5 Téléchargement des profils 3-6 Modification des profils 3-8 Gestion de profils 3-8 Définition de profils 3-9 Color Editor 3-12 Modification des profils 3-12 Annulation de modifications de simulations CMJN 3-20 Vérification de profils modifiés 3-20 Utilisation de Spot-On (Option) 3-21 Démarrage de Spot-On 3-22 Utilisation de la fenêtre principale de Spot-On 3-23 Utilisation des couleurs existantes 3-25 Création de couleurs personnalisées 3-27 Téléchargement (réception) de groupes de couleurs personnalisées 3-28 Téléchargement (envoi) de groupes de couleurs personnalisées 3-29 Modification des valeurs chromatiques 3-30 Utilisation d’un instrument de mesure pour définir les couleurs 3-34 Enregistrement des modifications et fermeture de Spot-On 3-35 Color Setup 3-36 Définition des options par défaut de ColorWise 3-36 x Table des matières Annexe A : Instruments de mesure des couleurs Utilisation du spectrophotomètre X-Rite DTP41 A-1 Configuration du DTP41 A-1 Calibrage du DTP41 A-5 Utilisation du densitomètre X-Rite DTP32 A-8 Configuration du DTP32 Calibrage du DTP32 A-8 A-11 AnnexeB : Importation des mesures de densité Format de fichier d’importation Simple ASCII (SAIFF) B-1 Exemple de densité 1D Status T pour une page de 34 échantillons d’Electronics for Imaging B-2 Exemple de densité 1D Status T pour une page de 21 échantillons d’Electronics for Imaging B-3 Exemple de densité 1D Status T pour une page quelconque B-3 Index xi Introduction A propos de ce manuel Ce chapitre explique comment gérer les sorties couleur sur le Fiery X3e Color Server et donne des informations sur le calibrage et les profils couleur. Ce manuel fait partie de la documentation qui comprend les ouvrages destinés aux utilisateurs et aux administrateurs système. ces ouvrages sont à votre disposition dans votre entreprise. Consultez-les pour avoir une description complète de votre Fiery X3e Color Server. R EMARQUE : Dans ce manuel, le terme « Fiery X3e » désigne le Fiery X3e Color Server. Dans les illustrations, le terme « Aero » désigne le Fiery X3e. « Windows » fait référence à Windows 98, Windows Me, Windows NT 4.0, Windows 2000, Windows XP et Windows Server 20003, selon le cas. Les versions de Windows utilisées dans les illustrations risquent de ne pas correspondre à la version de Windows que vous utilisez. A propos de ce manuel Ce manuel est organisé de manière à vous fournir des informations importantes sur la gestion des sorties couleur sur votre Fiery X3e. • Le chapitre 1 décrit les options d’impression du Fiery X3e et explique comment obtenir des résultats couleur optimaux. • Le chapitre 2 couvre les différentes méthodes de calibrage du Fiery X3e. • Le chapitre 3 traite des fonctions de ColorWise Pro Tools, notamment Profile Manager, qui permet de gérer les profils couleur du Fiery X3e, et Color Editor, qui permet de personnaliser les profils de simulation et de sortie. • L’annexe A donne des informations relatives à l’installation et au calibrage des instruments de mesures couleurs. • L’annexe B décrit le format de fichier Simple ASCII (SAIFF), qui peut être utilisé pour importer les mesures de densité de toner effectuées par les densitomètres. xii Introduction • Le glossaire du manuel Référence Fiery pour la couleur précise le sens des mots en gras que l’on retrouve à plusieurs reprises dans ce guide, par exemple profil de sortie. Les termes et concepts tels que « espace couleur », « tons directs », « gamme des couleurs » et « profil source » sont cités tout au long de ce guide. Si vous débutez dans le domaine de l’impression couleur de bureau ou si un terme ne vous est pas familier, veuillez consulter ce glossaire. Principales fonctions de ColorWise ColorWise, système de gestion des couleurs (SGC) intégré au Fiery X3e, permet aux utilisateurs, aussi bien expérimentés que débutants, d’optimiser leurs sorties couleur pour différents types de travaux. Les options par défaut de ColorWise donnent des couleurs de haute qualité sans réglage préalable, à partir de nombreuses applications Windows et Mac OS. Cela signifie que des utilisateurs occasionnels peuvent obtenir d’excellents résultats sans avoir à connaître ou modifier les réglages couleur du Fiery X3e. Afin de conserver des couleurs régulières dans le temps, veillez à calibrer le Fiery X3e régulièrement. ColorWise Pro Tools comprend un outil simple d’utilisation qui permet d’effectuer un calibrage à l’aide du module de numérisation intégré au copieur ou à l’aide d’un spectrophotomètre ou d’un densitomètre (reportez-vous au chapitre 2). Les fonctions ColorWise vous permettent de modifier les résultats d’impression. Ainsi, selon vos besoins, vous pouvez : • Définir le comportement de l’impression CMJN pour simuler les normes d’imprimerie offset DIC, Euroscale et SWOP. • Obtenir une excellente correspondance des couleurs PANTONE et autres tons directs lors d’une impression en quadrichromie ou sur des presses utilisant des plaques supplémentaires. • Sélectionner un dictionnaire de rendu des couleurs (CRD) appelé également rendu des couleurs, pour l’impression RVB. Les CRD permettent une impression dense, aux couleurs saturées pour les graphiques de présentation ; ou précise et régulière pour les photographies. Ils offrent également des rendus colorimétriques absolus et relatifs pour les besoins spéciaux. xiii Principales fonctions de ColorWise • Définir la source des données couleur RVB pour une meilleure correspondance avec les couleurs de l’écran, et obtenir une conversion couleur optimale des données RVB en l’absence d’informations sur leur source. • Choisir si les données RVB doivent être converties dans la gamme complète des couleurs du copieur ou si elles doivent d’abord être converties dans la gamme d’un autre périphérique telle qu’une norme d’imprimerie. Cette fonction s’avère pratique pour faire en sorte qu’un périphérique se comporte comme un autre, ainsi que pour voir le résultat d’un fichier RVB dans différentes conditions d’impression sans avoir à retraiter chaque fois ses données. La gestion des couleurs ColorWise (ColorWise) offre une architecture couleur ouverte et permettant aux utilisateurs de personnaliser le Fiery X3e afin de répondre à de nouveaux besoins lorsqu’ils apparaissent. ColorWise supporte les profils ICC, qui sont des profils couleur standards définissant le comportement couleur d’un périphérique. Le téléchargement des profils ICC sur le Fiery X3e vous permet de simuler une presse personnalisée (ou un autre copieur) et imprimer avec précision les couleurs d’un moniteur ou d’un scanner particulier. De plus, vous pouvez créer des profils ICC personnalisés pour le copieur. ColorWise permet également d’utiliser un densitomètre Status T quelconque par importation des données dans un format de fichier standard (reportez-vous à l’annexe B). Dans ce cas, il est important de noter que la qualité de l’instrument utilisé déterminera la qualité du calibrage. 1 1-1 Chapitre 1 : Gestion des couleurs sur le Fiery X3e Gestion des couleurs sur le Fiery X3e Les sections qui suivent décrivent les options disponibles avec le système de gestion des couleurs ColorWise et expliquent comment personnaliser les réglages couleur selon les besoins. Elles présentent les réglages par défaut de ColorWise ainsi que les options supplémentaires destinées aux utilisateurs souhaitant le personnaliser. Pour plus d’informations sur les pilotes d’imprimante PostScript Niveau 2 ou 3, reportez-vous à la page 1-17. Ce chapitre contient également des informations sur les possibilités des différents pilotes d’imprimante et des instructions pour la définition des options couleur avec les pilotes PostScript pour Windows et Mac OS. R EMARQUE : Un grand nombre des options de gestion des couleurs décrites dans ce chapitre ne sont disponibles qu’avec le pilote PostScript, et non avec le pilote PCL. Gestion des couleurs sur le Fiery X3e Pour modifier le comportement de l’impression du Fiery X3e, procédez comme suit : • Sélectionnez les options ColorWise pour chaque tâche d’impression à l’aide des menus du pilote d’imprimante. • Sélectionnez la plupart des options ColorWise comme paramètres de serveur par défaut à partir de l’application Color Setup dans ColorWise Pro Tools (reportezvous à la page 3-36). Les paramètres par défaut peuvent également être définis lors de la configuration du Fiery X3e, comme il est décrit dans le Guide de configuration. Ces paramètres par défaut seront appliqués à toutes les tâches suivantes, sauf si vous les modifiez. • Sélectionnez certaines options ColorWise, plus particulièrement les paramètres du profil ICC par défaut et les options de calibrage, à partir de ColorWise Pro Tools. Il s’agit de Profil de simulation par défaut (page 1-13), Méthode de simulation CMJN (page 1-14), Appellation dans le pilote (page 3-9), Profil source par défaut (page 1-11), Séparation RVB (page 1-15) et des données de calibrage associées (page 2-4). 1 1-2 Gestion des couleurs sur le Fiery X3e Les applications peuvent générer les données couleur destinées au Fiery X3e dans plusieurs espaces couleur. Le type de données couleur le plus courant pour les applications bureautiques est RVB alors que les applications de prépresse produisent généralement des données CMJN. Les applications peuvent également générer des tons directs tels que les couleurs PANTONE. Pour rendre les choses plus compliquées encore, une même page peut contenir un mélange de couleurs RVB et CMJN, et de tons directs. Le Fiery X3e permet aux utilisateurs de contrôler l’impression de ces documents mixtes avec des fonctions qui s’appliquent spécifiquement aux données RVB ou CMJN, ou aux tons directs. La gestion des couleurs du Fiery X3e génère des données CMJN destinées au copieur. Le schéma ci-dessous illustre les options d’impression du système de gestion des couleurs du Fiery X3e affectant les conversions des données couleur. Vous pouvez accéder à ces options lorsque vous envoyez une tâche d’impression au Fiery X3e. La plupart d’entre elles, ainsi que leurs paramètres, sont décrites dans les sections suivantes de ce chapitre. Données RVB Profil source RVB Gamma Luminophores Point blanc Rendu des couleurs (CRD) Surimpression du noir Luminosité Texte et images en noir 100 % Séparation RVB Profil de sortie Données CMJN Données de tons directs Traitement couleur Fiery X3e Données couleur envoyées au copieur Profil de simulation CMJN Méthode de simulation CMJN Surimpression du noir Luminosité Texte et images en noir 100 % Activer surimpression Profil de sortie Correspondance tons directs Le Profil source RVB est la seule option couleur qui s’applique uniquement aux données couleur RVB. Les autres options concernant les couleurs RVB affectent également les données couleur d’espaces couleur calibrés plus rarement utilisés, comme Lab ou XYZ. 1 1-3 Gestion des couleurs sur le Fiery X3e R EMARQUE : Si vous connaissez bien les couleurs PostScript 3, sachez que le profil source RVB affecte tous les espaces couleur CIEBasedABC (si l’espace source est RVB). Si vous envoyez au Fiery X3e des données CMJN au format CIEBasedDEFG, en choisissant par exemple l’option de gestion des couleurs PostScript dans Adobe Photoshop, l’option sélectionnée pour le rendu des couleurs du Fiery X3e (qui ne concerne en principe que les données RVB) affectera également les données CMJN. Lors de l’envoi d’une tâche au Fiery X3e, vous pouvez spécifier les paramètres suivants par sélection des options d’impression. Certaines d’entre elles peuvent aussi être définies par défaut par l’administrateur au moment de la configuration du Fiery X3e ou avec ColorWise Pro Tools. Les sélections effectuées dans les options d’impression remplacent les valeurs par défaut définies lors de la configuration. Certaines options ne sont disponibles qu’avec le Spot-On, vendu en option. Option d’impression couleur du Fiery X3e Surimpression du noir Non/Texte/Texte/Graphiques (paramètre par défaut défini lors de la configuration ou avec ColorWise Pro Tools) Luminosité 85 % (Très clair) à 115 % (Très foncé) Méthode de simulation CMJN Rapide/Complète (GCR source)/Complète (GCR sortie) (paramètre par défaut défini lors de la configuration ou avec ColorWise Pro Tools) Profil de simulation CMJN SWOP-Coated (EFI)/DIC (EFI)/ Euroscale (EFI)/Conforme à la copie/Aucun (paramètre par défaut défini lors de la configuration ou avec ColorWise Pro Tools) Résultat Indique si le texte ou le texte et les graphiques en noir doivent être surimprimés sur les fonds de couleur, ce qui évite les risques de halo ou les erreurs de repérage des couleurs (page 1-9). Cette option n’est disponible qu’avec le pilote PostScript. Effectue un réglage des couleurs sur tous les canaux de couleur pour foncer ou éclaircir la sortie imprimée. Une simulation rapide applique des courbes de transfert à une dimension qui permettent de régler uniquement la densité de sortie. Une simulation complète applique des transformations colorimétriques permettant de régler à la fois la teinte et la densité de sortie (reportez-vous à la page 1-14). Cette option n’est disponible qu’avec le pilote PostScript. Règle les données couleur CMJN pour simuler une norme d’impression offset ou une gamme des couleurs personnalisée sur votre site. Choisissez Conforme à la copie pour obtenir un résultat identique à la copie effectuée à partir de la vitre du copieur sans tenir compte du calibrage du Fiery X3e. Choisissez Aucun pour ignorer cette simulation (reportez-vous à la page 1-13). Cette option n’est disponible qu’avec le pilote PostScript. 1 1-4 Gestion des couleurs sur le Fiery X3e Option d’impression couleur du Fiery X3e Mode couleur (Mac OS) CMJN/Niveaux de gris ou Résultat Spécifie l’espace couleur de sortie de la tâche. Pour un document couleur, sélectionnez CMJN, Couleur standard, Couleur profess. Mode d’impression (pilote PS Windows) Couleur standard/Couleur profess./Niveaux de gris ou Mode d’impression (pilote PCL Windows) CMJN/Niveaux de gris Activer surimpression Oui/Non Activer trapping Oui/Non Lissage de l’image Spécifie si les données CMJN séparées doivent être imprimées sous forme d’un seul document composite quadri (reportez-vous à la page 1-17). Spot-On vous permet de combiner un nombre illimité de séparations couleur (tons directs) avec les séparations CMJN. Indiquez si la tâche doit automatiquement activer le trapping du texte et des graphiques indépendamment de leur application. Le trapping permet de corriger le défaut d’alignement des aplats dans les images CMJN. Cette option n’est disponible qu’avec le pilote PostScript. Oui améliore la qualité d’impression des images basse résolution. Automatique/Non/Oui/ Inférieur à 90 à 300 ppp (Autre) Gamma 1.0/1.2/1.4/1.6/1.8/2.0/2.2/2.4/2.6/2.8/3.0 (paramètre par défaut défini avec les ColorWise Pro Tools) (Autre) Point blanc 5000 K (D50)/5500 K/6500 K (D65)/ 7500 K/9300 K (paramètre par défaut défini avec les ColorWise Pro Tools) (Autre) Luminophores Hitachi EBU/Hitachi-Ikegami/NTSC/ Radius Pivot/SMPTE/Trinitron (paramètre par défaut défini avec les ColorWise Pro Tools) Applique la valeur de gamma spécifiée à l’espace couleur source RVB défini (reportez-vous à la page 1-11). Pour utiliser cette option d’impression, choisissez Autre pour le Profil source RVB. Cette option n’est disponible qu’avec le pilote PostScript. Applique la valeur de point blanc spécifiée à l’espace couleur source RVB défini (reportez-vous à la page 1-11). Pour utiliser cette option d’impression, choisissez Autre pour le Profil source RVB. Cette option n’est disponible qu’avec le pilote PostScript. Applique l’information de luminophore (type de moniteur) spécifiée à l’espace couleur source RVB défini (reportez-vous à la page 1-11). Pour utiliser cette option d’impression, choisissez Autre pour le Profil source RVB. Cette option n’est disponible qu’avec le pilote PostScript. 1 1-5 Gestion des couleurs sur le Fiery X3e Option d’impression couleur du Fiery X3e Profil de sortie Utiliser profil serveur par défaut/Utiliser profil de sortie (paramètre par défaut défini lors de la configuration ou avec ColorWise Pro Tools) Texte et images en noir 100 % Oui/Non (paramètre par défaut défini lors de la configuration ou avec ColorWise Pro Tools) Rendu des couleurs Photographique/Présentation/ Colorimétrique relatif/ Colorimétrique absolu (paramètre par défaut défini lors de la configuration ou avec ColorWise Pro Tools) Séparation RVB Sortie/Simulation (paramètre par défaut défini lors de la configuration ou avec ColorWise Pro Tools) Résultat Le profil de sortie est appliqué à toutes les données de la tâche d’impression (reportez-vous à la page 1-16). Les profils de sortie définis par l’utilisateur peuvent être téléchargés sur le Fiery X3e à l’aide de ColorWise Pro Tools. Pour plus d’informations sur l’utilisation de ColorWise Pro Tools, reportez-vous au chapitre 3. Cette option n’est disponible qu’avec le pilote PostScript. Oui permet d’optimiser la qualité du texte et des dessins au trait en noir (reportez-vous à la page 1-7). Cette option n’est disponible qu’avec le pilote PostScript. Applique un dictionnaire de rendu des couleurs (CRD) du Fiery X3e aux données RVB (reportez-vous à la page 1-6) ou à toute donnée fournie avec une définition d’espace couleur source PostScript, CMJN inclus. Les rendus des couleurs associés au pilote PCL ne sont pas identiques à ceux du pilote PostScript. Détermine l’espace couleur CMJN dans lequel les données RVB d’origine seront séparées — CMJN du copieur (Sortie) ou CMJN d’une simulation spécifique (Simulation). Pour plus d’informations, reportez-vous à la page 1-15. Cette option n’est disponible qu’avec le pilote PostScript. R EMARQUE : Si l’on sélectionne Simulation, les couleurs RVB sont affectées par les options Profil de simulation CMJN et Méthode de simulation CMJN. Profil source RVB EFIRGB/sRGB (PC)/ Norme Apple/Autre/Source (1 à 10)/ Aucun (paramètre par défaut défini lors de la configuration ou avec ColorWise Pro Tools) Correspondance tons directs Oui/Non (paramètre par défaut défini lors de la configuration ou avec ColorWise Pro Tools) Applique un espace source RVB aux données RVB (reportez-vous à la page 1-11). Si vous choisissez Autre, vous devez également spécifier des paramètres particuliers pour le gamma, les luminophores et le point blanc. Reportez-vous aux options correspondantes dans ce tableau. Cette option, ainsi que celle du Gamma, des Luminophores et du Point blanc, affecte uniquement les espaces couleur DeviceRGB ou RVB calibré. Cette option n’est disponible qu’avec le pilote PostScript. Oui permet d’activer la correspondance des tons directs du Fiery X3e avec leurs meilleurs équivalents CMJN. A l’aide de Spot-On, vous pouvez gérer et modifier ces correspondances (reportez-vous à la page 3-21). Non indique au Fiery X3e de réaliser la correspondance de la sortie avec une association CMJN définie par l’application dans laquelle le document a été créé (reportez-vous à la page 1-10). Cette option n’est disponible qu’avec le pilote PostScript. Des explications détaillées sur la façon dont ces paramètres ou d’autres affectent vos tâches d’impression sont fournies dans les sections suivantes de ce chapitre. 1 1-6 Gestion des couleurs sur le Fiery X3e Rendu des couleurs L’option Rendu des couleurs permet de spécifier un CRD pour les conversions de couleurs. Vous pouvez la modifier pour contrôler l’aspect des images, telles que les impressions réalisées à partir d’applications bureautiques ou les photographies RVB imprimées depuis Photoshop. Le Fiery X3e vous permet de sélectionner l’un des quatre rendus suivants, fréquemment utilisés dans les profils ICC. Rendu des couleurs du Fiery X3e Usage Rendu équivalent du système ICC Photographies, y compris les images numérisées et celles provenant de CD de photographies de référence et d’appareils photo numériques. Image, Contraste et Perception Présentation — Ce rendu donne des couleurs saturées. Il ne tente pas de faire correspondre exactement les couleurs imprimées avec les couleurs affichées. Les couleurs situées dans la gamme, telles que les tons chair, sont traitées de la même manière qu’avec le rendu Photographique. Illustrations et graphiques de présentation. Dans de nombreux cas, il peut être utilisé pour les pages combinant graphiques de présentation et photographies. Saturation, Illustrations Colorimétrique relatif — Ce Utilisation avancée lorsque la correspondance des couleurs est importante mais que l’on préfère que le blanc du document s’imprime comme le blanc du papier. Il peut également être utilisé avec le système de gestion des couleurs PostScript pour modifier les données CMJN lors de simulations. Colorimétrique relatif Photographique — Ce rendu produit généralement une impression moins saturée que le rendu Présentation pour les couleurs qui ne se situent pas dans la gamme des couleurs du périphérique d’impression. Il préserve les relations tonales des images. rendu transforme le point blanc entre la source et la destination. Par exemple, le gris bleuâtre d’un moniteur correspondra à gris neutre. Il peut permettre d’éviter l’apparition de bordures visibles lorsque l’on n’imprime pas en pleine page. 1 1-7 Gestion des couleurs sur le Fiery X3e Rendu des couleurs du Fiery X3e Colorimétrique absolu — Ce rendu ne transforme pas le point blanc entre la source et la destination. Par exemple, le gris bleuâtre d’un moniteur donnera un gris bleuâtre. Usage Cas où des couleurs exactes sont nécessaires et où les bordures visibles sont tolérées. Il peut également être utilisé avec le système de gestion des couleurs PostScript pour modifier les données CMJN lors de simulations. Rendu équivalent du système ICC Colorimétrique absolu R EMARQUE : Les rendus des couleurs associés au pilote PCL ne sont pas identiques à ceux du pilote PostScript. Texte et images en noir 100 % L’option Texte et images en noir 100 % affecte l’impression du texte et des images vectorielles noirs d’une page. Dans la plupart des cas, il est préférable de la laisser paramétrée sur Oui. Lorsqu’elle est activée, les couleurs noires générées par les applications (par exemple, RVB = 0, 0, 0 ; CMJN = 0 %, 0 %, 0 %, 100 % ; ou N = 100 %) sont imprimées en utilisant la quantité maximale de toner noir autorisée par la courbe de calibrage. Par conséquent, le texte et les dessins noirs ne présenteront pas de dégradations indésirables dues au tramage (avec un calibrage correct du copieur) ni d’erreurs de repérage, un seul toner étant utilisé. De plus, ce paramètre élimine tout risque de débordement. Pour certaines tâches, il est préférable de désactiver cette option, par exemple si le noir de la page imprimée se superpose à de larges dégradés. Le tableau ci-dessous décrit le comportement de l’option Texte et images en noir 100 % avec des données de noir définies dans différents espaces couleur. 1 1-8 Gestion des couleurs sur le Fiery X3e R EMARQUE : Vous pouvez utiliser l’option Texte et images en noir 100 % pour imprimer les composites, mais pas les séparations. Noir en entrée RVB Texte et images en noir 100 % Oui Imprime en noir 100 % Non Avec le profil par défaut, imprime un noir profond avectous les toners. CMJN Imprime uniquement avec du toner noir, car les simulations CMJN conservent le canal noir. La quantité réelle de toner utilisée dépend de la simulation sélectionnée et du calibrage du copieur. Tons directs Imprime uniquement avec du toner noir, car les simulations en tons directs conservent le canal noir. La quantité réelle de toner utilisée dépend de la simulation sélectionnée et du calibrage du copieur. R EMARQUE : Les applications PostScript (QuarkXPress par exemple) peuvent convertir les éléments définis comme RVB = 0, 0, 0 en noir CMJN avant d’envoyer la tâche au Fiery X3e. Ces éléments ne sont alors pas concernés par l’option Texte et images en noir 100 %. Pour plus d’informations, reportez-vous aux sections sur les applications. De plus, le texte et les dessins définis comme RVB = 0, 0, 0 dans les applications bureautiques (comme Microsoft Word) sont converties en noir 100 % (CMJN = 0 %, 0 %, 0 %, 100 %) par le pilote d’imprimante Microsoft PostScript Niveau 3 pour Windows 2000/XP. Pour imprimer avec ce noir 100 % à la densité maximale de toner du copieur, activez l’option Texte et images en noir 100 %. R EMARQUE : Cette fonction n’est pas disponible avec le pilote PCL. 1 1-9 Gestion des couleurs sur le Fiery X3e Surimpression du noir L’option Surimpression du noir vous permet de déterminer si le texte en noir (défini par RVB = 0, 0, 0 ou par CMJN = 0 %, 0 %, 0 %, 100 %) doit venir en surimpression sur les fonds de couleur. • Texte — Le texte en noir est surimprimé sur les fonds de couleur, ce qui évite les risques de halo ou les erreurs de repérage des couleurs. • Texte/Graphiques — Le texte en noir et les graphiques sont surimprimés sur les fonds de couleur, ce qui évite les risques de halo ou les erreurs de repérage des couleurs. • Non — Le texte en noir ou le texte/graphiques élimine les fonds de couleur. R EMARQUE : Certaines applications PostScript effectuent leurs propres conversions pour la surimpression du noir, avant d’envoyer la tâche d’impression au Fiery X3e. Cette option peut être utile, par exemple, dans le cas d’une page comportant du texte noir sur un fond bleu clair. Le bleu clair est une couleur CMJN = 40 %, 30 %, 0 %, 0 %, et le texte noir est défini par CMJN = 0 %, 0 %, 0 %, 100 %. • Lorsque l’option Surimpression du noir est définie sur Texte ou Texte/Graphiques, le texte final ou les parties de texte/graphiques de la page sont surimprimés, c’est-à-dire combiné avec les couleurs du fond. Les couleurs noires générées par les applications (par exemple, RVB = 0 %, 0 %, 0 % ; CMJN = 0 %, 0 %, 0 %, 100 %) sont imprimées en utilisant la quantité maximale de toner noir autorisée par la courbe de calibrage. Par conséquent, le texte et les dessins au trait noirs ne présenteront pas de dégradations indésirables dues au tramage (avec un calibrage correct du copieur). Il n’y a aucune interruption des toners cyan et magenta, ce qui améliore la qualité de l’impression car aucune dégradation indésirable n’apparaît à la limite du texte ou du texte/graphiques et du fond. Cette option peut aussi être utilisée avec du texte défini dans un espace couleur RVB, soit RVB = 0, 0, 0. • Si l’option Surimpression du noir est désactivée, les zones de texte ou de texte/graphiques et les zones de couleur (ici, cyan et magenta) sont juxtaposées : on a soit du toner cyan et magenta uniquement (en dehors du texte), soit du toner noir uniquement (à l’intérieur du texte). Des dégradations visibles se produisent à la limite de ces deux zones, du fait des limitations techniques du copieur. R EMARQUE : Cette fonction n’est pas disponible avec le pilote PCL. 1 1-10 Gestion des couleurs sur le Fiery X3e Correspondance tons directs L’option Correspondance tons directs fournit des correspondances automatiques des couleurs d’accompagnement avec leurs meilleurs équivalents CMJN. • Oui — Le Fiery X3e utilise sa table de consultation intégrée pour générer les correspondances CMJN les plus proches des tons directs que peut produire votre copieur. (De nouvelles tables sont générées lorsque vous ajoutez de nouveaux profils de sortie.) Avec Spot-On, le Fiery X3e utilise les correspondances CMJN déterminées à l’aide de Spot-On (reportez-vous à la page 3-21). • Non — Le Fiery X3e utilise les équivalents CMJN définis par les fabricants de nuanciers tels que PANTONE. Ces valeurs CMJN sont identiques à celles définies dans les applications comportant des bibliothèques de tons directs. Pour les tâches comportant des tons directs, activez l’option Correspondance tons directs, sauf si vous imprimez des simulations de presse. Dans ce cas, désactivez cette option et choisissez le paramètre de Simulation CMJN approprié (reportez-vous à la page 1-13). Pour les tâches au format PDF comportant des tons directs, et si ces derniers ne sont pas inclus dans la table de consultation intégrée, l’activation de l’option Correspondance tons directs conserve le ton direct spécifié à l’origine. Le Fiery X3e se reporte à la table de consultation intégrée pour générer les correspondances CMJN les plus proches du ton d’origine. R EMARQUE : Utilisez l’option Correspondance tons directs pour l’impression de composites, mais pas pour l’impression de séparations. Correspondance tons directs et nuancier PANTONE pour papier brillant Selon la sélection effectuée pour l’option Correspondance tons directs, le nuancier PANTONE pour papier brillant (décrit dans le manuel Référence Fiery pour la couleur) donne des résultats différents à l’impression. • Oui — Le Fiery X3e utilise sa table de consultation intégrée ou, avec Spot-On, les dictionnaires de couleurs Spot-On (reportez-vous à la page 3-21) pour générer les équivalents les plus proches des couleurs PANTONE pouvant être produits par votre copieur. Le numéro PANTONE s’imprime sous chaque échantillon. 1 1-11 Gestion des couleurs sur le Fiery X3e • Non — Le Fiery X3e imprime des échantillons à l’aide des valeurs CMJN recommandées par Pantone (et utilisées par les applications proposant des bibliothèques PANTONE). Les valeurs CMJN utilisées pour générer la couleur, ainsi que le numéro PANTONE de la couleur, s’impriment sous chaque échantillon. Ces valeurs CMJN sont imprimées via la simulation CMJN et le profil de sortie sélectionnés. R EMARQUE : Cette fonction n’est pas disponible avec le pilote PCL. Profil source RVB L’option de profil source RVB vous permet de définir les caractéristiques des données RVB de votre document afin que la conversion des couleurs soit correctement effectuée sur le Fiery X3e. Les espaces couleur de moniteur les plus couramment utilisés sont disponibles à partir du pilote d’imprimante et de l’outil Profile Manager de ColorWise Pro Tools. Vous pouvez utiliser ColorWise Pro Tools pour télécharger des profils de moniteur ou de scanner en fonction de vos besoins. Lorsque vous spécifiez un paramètre autre que Aucun pour le profil source RVB, le Fiery X3e prend le pas sur les définitions d’espace couleur source ou sur les profils ayant pu être spécifiés par d’autres systèmes de gestion des couleurs. Par exemple, si vous avez choisi un profil système ColorSync sur votre ordinateur Mac OS, le paramètre de profil source RVB le remplace. Si vous ne voulez pas qu’un autre espace couleur spécifié soit remplacé par ce paramètre, choisissez Aucun. Si vous spécifiez un paramètre autre que Aucun pour le profil source RVB, les impressions du Fiery X3e sont semblables sur toutes les plates-formes puisque ce paramètre remplace les définitions d’espace couleur. Les paramètres de l’option Profil source RVB du Fiery X3e sont les suivants : • EFIRGB sélectionne un espace couleur Electronics For Imaging recommandé pour les utilisateurs ne disposant pas d’informations détaillées sur leurs données RVB. • sRGB (PC) sélectionne la référence standard pour un moniteur Windows générique. • Norme Apple sélectionne la référence standard de tous les moniteurs Mac OS. 1 1-12 Gestion des couleurs sur le Fiery X3e • Autre vous permet de spécifier des paramètres de source RVB personnalisés. En sélectionnant ce paramètre, vous devez effectuer des sélections pour les options Gamma, Luminophores et Point blanc. • Sources 1 à 10 permettent de spécifier les données que vous pouvez télécharger comme profils source RVB. Pour plus d’informations sur le téléchargement de profils source RVB, reportez-vous à la page 3-6. Si vous imprimez avec le pilote PostScript à partir d’un ordinateur Windows et que vous avez activé la communication bidirectionnelle, le nom de chaque profil téléchargé figure dans le menu déroulant des paramètres de profil source RVB. Si vous imprimez avec le pilote AdobePS à partir d’un ordinateur Mac OS, les profils téléchargés sont nommés Source 1 à 10. Pour plus d’informations sur la communication bidirectionnelle, reportez-vous au Guide d’installation des logiciels utilisateur. • Aucun indique au Fiery X3e que les sources RVB définies ailleurs, dans les applications par exemple, peuvent être utilisées. Si ce paramètre est sélectionné, l’aspect des couleurs sera fonction du type de fichier. Par exemple, les fichiers RVB EPS seront différents des fichiers RVB TIFF. Lorsque le paramètre Aucun est sélectionné pour l’option Profil source RVB, les données RVB PostScript contenant une définition d’espace couleur source sont converties à l’aide du CRD spécifié avec l’option Rendu des couleurs (reportezvous à la page 1-6). Les données RVB PostScript et non PostScript sans définition d’espace couleur source sont converties à l’aide d’une méthode générale de conversion par retrait des sous-couleurs (UCR ou Undercolor Removal). R EMARQUE : Cette fonction n’est pas disponible avec le pilote PCL. 1 1-13 Gestion des couleurs sur le Fiery X3e Profil de simulation CMJN L’option Profil de simulation CMJN vous permet d’imprimer des épreuves ou des simulations de presse. Elle sert à spécifier la norme de presse offset ou le périphérique d’impression couleur que vous souhaitez simuler. Cette option affecte uniquement les données CMJN. Les pilotes d’imprimante Windows vous permettent également de visualiser un nombre illimité de simulations complètes créées à l’aide de ColorWise Pro Tools. Sur les ordinateurs Mac OS, vous pouvez ainsi visualiser jusqu’à 10 simulations personnalisées complètes. Le nombre de simulations personnalisées est limité par l’espace disque du Fiery X3e. Si vous imprimez avec le pilote PostScript à partir d’un ordinateur Windows et que vous avez activé la communication bidirectionnelle, le nom de chaque profil téléchargé figure dans le menu déroulant des paramètres de profil de simulation CMJN. Si vous imprimez avec le pilote AdobePS à partir d’un ordinateur Mac OS, les profils téléchargés ou personnalisés sont nommés Simulation 1 à 10. Pour plus d’informations sur la communication bidirectionnelle, reportez-vous au Guide d’installation des logiciels utilisateur. Le paramètre Aucun envoie les données CMJN d’origine au copieur lorsqu’il est calibré, sans conversions pour simuler une autre imprimante. La sélection à effectuer pour l’option Profil de simulation CMJN dépend de la norme d’impression pour laquelle les données CMJN ont été séparées. • Pour les images qui ont été séparées à l’aide d’une séparation personnalisée (telles qu’une séparation produite avec un profil ICC), choisissez le profil correspondant sur le Fiery X3e. • Pour les images séparées pour SWOP, sélectionnez SWOP. R EMARQUE : Pour simuler correctement une image imprimée et séparée à l’aide d’un profil ICC, ce profil doit se trouver sur le Fiery X3e. Pour plus d’informations sur le téléchargement des profils ICC sur le Fiery X3e, reportezvous à la section « Téléchargement des profils », à la page 3-6. R EMARQUE : Cette fonction n’est pas disponible avec le pilote PCL. 1 1-14 Gestion des couleurs sur le Fiery X3e Méthode de simulation CMJN L’option Méthode de simulation CMJN vous permet de définir la méthode de conversion de CMJN vers CMJN que vous préférez. • Rapide applique des courbes de transfert à une dimension pour ajuster uniquement les densités de sortie dans les canaux cyan, magenta, jaune et noir. Sur le copieur, cette méthode présente une sortie couleur agréable à l’œil : les couleurs primaires pures ne sont pas « polluées » par d’autres colorants. Sachant que cette méthode de simulation est la plus rapide et la mieux adaptée pour les brouillons, évitez de l’utiliser pour les documents finaux qui serviront d’épreuves de presse. D’autres méthodes proposent plus de précision dans la simulation des couleurs, comme le nécessitent les applications d’épreuves. • Complète (GCR source) fournit une simulation complète et précise basée sur des transformations colorimétriques. Les teintes sont conservées, même pour les couleurs primaires. Le niveau de traitement achromatique (GCR, ou Gray Component Replacement) spécifié dans le document (source) original est également conservé. Ainsi, l’option Complète (GCR source) est une méthode de simulation très performante pour les applications de simulation de presse de grande qualité. • Complète (GCR sortie) est également une méthode de simulation complète et précise basée sur des transformations colorimétriques. Les teintes sont conservées, même pour les couleurs primaires. Avec cette méthode, le niveau de traitement achromatique (GCR) spécifié dans le document original n’est pas conservé. A la place, toutes les données CMJN sont séparées à nouveau à l’aide du niveau de GCR spécifié dans le profil de sortie. Cette méthode de simulation est similaire aux méthodes traditionnelles de correspondance des couleurs ICC et est appropriée pour la plupart des documents conçus pour la presse mais qui sont imprimés sur votre copieur. R EMARQUE : Lorsque l’option Texte et images en noir 100 % est activée et que la méthode de simulation CMJN sélectionnée est Complète (GCR sortie), les textes et images en noir sont imprimés avec du toner noir 100 %. R EMARQUE : Cette fonction n’est pas disponible avec le pilote PCL. 1 1-15 Gestion des couleurs sur le Fiery X3e Séparation RVB L’option Séparation RVB détermine la façon dont les couleurs RVB (et les couleurs Lab et XYZ) sont converties en CMJN. Le nom de cette option est censé être descriptif, dans la mesure où elle définit les espaces couleur qui seront utilisés par le Fiery X3e pour « séparer » les données RVB en valeurs CMJN. Les deux choix disponibles pour cette option déterminent si les données RVB sont converties dans la gamme des couleurs complète du copieur (sortie) ou si elles sont d’abord converties dans la gamme des couleurs d’une autre imprimante numérique ou d’une norme d’impression (simulation). Cette fonction s’avère pratique pour faire en sorte qu’un périphérique se comporte comme un autre pour les données RVB. Par exemple, si un profil ICC de qualité est disponible pour un autre périphérique d’impression, le copieur peut simuler le comportement de ce périphérique. L’option Séparation RVB est également pratique pour les applications de prépresse. Par exemple, elle vous permet de procéder à des expérimentations pour voir l’aspect d’une numérisation RVB dans différentes conditions d’impression sur presse sans avoir à convertir chaque fois les données RVB en données CMJN. Une fois les bonnes conditions déterminées, convertissez le fichier en CMJN, si vous le souhaitez, en utilisant le profil de simulation CMJN employé lors de l’expérimentation. R EMARQUE : L’option d’impression Séparation RVB doit être utilisée conjointement avec les options Profil de sortie ou Profil de simulation CMJN. • Sortie convertit toutes les couleurs RVB dans l’espace couleur CMJN de votre copieur (lorsque Imprimante par défaut est sélectionné pour l’option Profil de sortie) ou dans un espace couleur CMJN personnalisé pour votre copieur (lorsque Sortie 1 à 10 est sélectionné pour l’option Profil de sortie). • Simulation convertit toutes les couleurs RVB dans l’espace couleur CMJN d’une simulation donnée (vous pouvez sélectionner la simulation désirée avec l’option d’impression Profil de simulation CMJN). R EMARQUE : Cette fonction n’est pas disponible avec le pilote PCL. 1 1-16 Gestion des couleurs sur le Fiery X3e Profil de sortie Un profil de sortie décrit les caractéristiques couleur d’une imprimante. Vous pouvez définir un profil de sortie par défaut à appliquer à toutes les tâches d’impression. Vous pouvez aussi appliquer automatiquement les profils de sortie prédéfinis pour les types de support que vous avez choisis dans vos tâches d’impression (reportez-vous à la section « Utilisation des profils de sortie du support », à la page 3-5). Dans certains cas, vous souhaiterez peut-être personnaliser le profil par défaut avec l’outil Color Editor de ColorWise Pro Tools pour obtenir un effet couleur particulier (reportez-vous à la page 3-12). Dans ce cas, le nouveau profil personnalisé s’appliquera à toutes les données de la tâche. La modification du profil de sortie n’a pas de répercussions sur la cible de calibrage associée (celle-ci étant basée sur un modèle de copieur). Si nécessaire, il est possible de modifier séparément les valeurs de densité maximale (D-Max) de cette cible (reportez-vous à la page 3-12). Il est également possible de télécharger sur le Fiery X3e votre propre profil de sortie, à l’aide de l’outil Profile Manager de ColorWise Pro Tools (reportez-vous à la page 3-6). Dans un premier temps, les profils téléchargés sont associés à la cible de calibrage correspondant au profil de sortie par défaut. Si nécessaire, il est possible de modifier séparément les valeurs de densité maximale (D-Max) de cette cible. Si vous imprimez avec un pilote PostScript sur un ordinateur Windows et que vous avez activé la communication bidirectionnelle, le nom de chaque profil téléchargé figure dans le menu déroulant des paramètres de profil de sortie. Si vous imprimez avec le pilote AdobePS à partir d’un ordinateur Mac OS, les profils téléchargés ou personnalisés sont nommés Sortie 1 à 10. Pour plus d’informations sur la communication bidirectionnelle, reportez-vous au Guide d’installation des logiciels utilisateur. R EMARQUE : Cette fonction n’est pas disponible avec le pilote PCL. 1 1-17 Pilote d’imprimante PostScript pour Windows et Mac OS Activer surimpression L’option Activer surimpression indique comment imprimer les données CMJN séparées. Avec Spot-On, vous pouvez combiner un nombre illimité de séparations couleur (tons directs) avec les séparations CMJN. Les paramètres de l’option Activer surimpression sont les suivants : • Non impression individuelle de chaque séparation. • Oui imprime les séparations sous forme d’un document couleur composite unique, et règle les paramètres des options d’impression suivantes : Mode couleur (CMJN), Rendu des couleurs (Aucun), Texte et images en noir 100 % (Non), Correspondance tons directs (Non) ou Surimpression du noir (Non). Pour plus d’informations sur l’utilisation de l’option Activer surimpression dans différentes applications (comme Photoshop), reportez-vous au manuel Référence Fiery pour la couleur. Pilote d’imprimante PostScript pour Windows et Mac OS Les options du pilote d’imprimante décrites dans cette section sont accessibles en cliquant sur Démarrer>Paramètres>Imprimantes (Windows 98/Me/NT/2000) ou Imprimantes et télécopieurs (Windows XP/Server 2003), puis en cliquant, avec le bouton droit de la souris, sur le nom du pilote (PPD) approprié et en sélectionnant Propriétés (Windows 98/Me), Valeurs par défaut du document (Windows NT) ou Options d’impression (Windows 2000/XP/Server 2003) dans le menu déroulant. Pour accéder aux options du pilote sous Mac OS, choisissez Imprimer dans le menu Fichier de l’application. Ces options sont également accessibles dans les boîtes de dialogue de configuration d’impression ou de mise en page de la plupart des applications. Sous Windows, l’interface du pilote du Fiery X3e vous permet d’enregistrer des combinaisons de paramètres auxquelles vous pourrez accéder ultérieurement. De plus, vous pouvez choisir des paramètres différents pour les différentes tâches à partir des applications utilisées. 1 1-18 Gestion des couleurs sur le Fiery X3e Le pilote d’imprimante écrit un fichier PostScript contenant les instructions générées par l’application et les options d’impression du Fiery X3e sélectionnées, puis envoie ce fichier au Fiery X3e. Ce dernier effectue le traitement PostScript et les conversions de couleurs en fonction des paramètres choisis puis transmet les données couleur rasterisées au périphérique d’impression. R EMARQUE : Les illustrations et les instructions suivantes ne concernent pas toutes les applications. Certaines applications, comme Adobe PageMaker, Adobe Photoshop, Adobe Illustrator, QuarkXPress et CorelDRAW, proposent leurs propres options de gestion des couleurs, qui s’ajoutent à celles du pilote d’imprimante. Pour plus d’informations, reportez-vous au manuel Référence Fiery pour la couleur. Définition des options de gestion des couleurs pour Windows Cette section explique comment définir les options d’impression couleur du Fiery X3e avec le pilote d’imprimante Adobe PostScript pour Windows. Il s’agit d’un pilote PostScript 3 qui vous permet de tirer pleinement parti des fonctionnalités couleur du Fiery X3e. Avant de l’utiliser, effectuez les opérations suivantes : • Installation du pilote d’imprimante Adobe PostScript et du fichier PPD du Fiery X3e (reportez-vous au Guide d’installation des logiciels utilisateur). • Configuration du Fiery X3e pour l’impression (reportez-vous au Guide de configuration). • Installation du profil de sortie ICC du Fiery X3e sur votre ordinateur Windows (reportez-vous au Guide d’installation des logiciels utilisateur). 1 1-19 P OUR Pilote d’imprimante PostScript pour Windows et Mac OS DÉFINIR DES OPTIONS D ’ IMPRESSION SOUS W INDOWS 1. Accédez aux options du pilote d’imprimante, comme cela est décrit à la page 1-17. 2. Dans l’onglet Impression Fiery, cliquez sur le menu ColorWise pour sélectionner les paramètres des options d’impression couleur décrites à la page 1-3. 3. Cliquez sur Paramètres professionnels. Cliquez sur Paramètres professionnels pour accéder aux options de ColorWise supplémentaires Le schéma Paramètres couleur professionnels s’affiche. Cette fenêtre affiche des paramètres couleur supplémentaires pour le Fiery X3e. Chaque option comprend un menu à partir duquel vous pouvez sélectionner les paramètres spécifiques à votre tâche. 4. Cliquez sur le bouton Mise à jour pour afficher les paramètres actuels du Fiery X3e. Si le bouton Mise à jour n’est pas visible, vérifiez que la communication bidirectionnelle est activée, comme cela est décrit dans le Guide d’installation des logiciels utilisateur. 5. Sélectionnez Autre comme Profil source RVB pour spécifier les paramètres de source RVB personnalisés, puis cliquez sur Personnalisé. La boîte de dialogue Configuration personnalisée vous permet de spécifier des paramètres de source RVB personnalisés (reportez-vous à la page 1-11). 1 1-20 Gestion des couleurs sur le Fiery X3e Pour la plupart des utilisateurs, ces paramètres fournissent un bon niveau de contrôle de la couleur. Pour plus d’informations sur les différentes options d’impression, reportez-vous à la page 1-3. Pilote d’imprimante Adobe PostScript pour Mac OS Cette section explique comment définir les options de gestion des couleurs avec le pilote d’imprimante AdobePS pour Mac OS. Il s’agit d’un pilote PostScript Niveau 3, qui vous permet de tirer pleinement parti des fonctionnalités couleur du Fiery X3e et d’enregistrer les options d’impression. Avant de poursuivre, effectuez les opérations suivantes, décrites dans le Guide d’installation des logiciels utilisateur : • Installation du pilote d’imprimante AdobePS et du fichier PPD du Fiery X3e. • Sélection du Fiery X3e dans le Sélecteur et configuration avec le PPD du Fiery X3e. • Installation du profil de sortie ICC du Fiery X3e sur votre ordinateur Mac OS (reportez-vous au Guide d’installation des logiciels utilisateur). R EMARQUE : Les illustrations et les instructions suivantes ne concernent pas toutes les applications. Certaines applications, comme Adobe PageMaker, Adobe Photoshop, Adobe Illustrator, QuarkXPress et CorelDRAW, proposent leurs propres options de gestion des couleurs, qui s’ajoutent à celles du pilote d’imprimante. Pour plus d’informations à ce sujet, reportez-vous au manuel Référence Fiery pour la couleur. Définition des options de gestion des couleurs La sélection des options d’impression se fait depuis les différentes sous-fenêtres de la zone de dialogue du pilote AdobePS. Pour accéder à la zone de dialogue initiale, choisissez Imprimer dans le menu Fichier de l’application. R EMARQUE : Le terme « sous-fenêtre » est employé pour décrire les différents volets de la zone de dialogue du pilote en fonction des sélections effectuées dans les menus déroulants, en haut à gauche. Chaque sous-fenêtre affiche un ensemble particulier d’options d’impression. 1 1-21 Pilote d’imprimante PostScript pour Windows et Mac OS Le pilote AdobePS propose les trois options suivantes de correspondance des couleurs : • Couleur/Niveaux de gris — Lorsque ce paramètre est utilisé pour imprimer sur le Fiery X3e, ColorWise effectue toutes les conversions couleur sur le Fiery X3e. En règle générale, utilisez cette option. • Correspondance des couleurs PostScript — Cette option peut être utilisée avec les périphériques PostScript comme le Fiery X3e. Elle permet une conversion des couleurs à l’aide d’un dictionnaire de rendu des couleurs (CRD) téléchargé avec la tâche. Cette méthode nécessite que le fichier soit enregistré au format EPS en activant la gestion des couleurs PostScript. R EMARQUE : Si vous choisissez Correspondance des couleurs PostScript, le pilote peut, selon l’application utilisée, joindre une définition de source CMJN aux données CMJN de votre document. Dans ce cas, ces données CMJN sont séparées une nouvelle fois, à l’aide d’un CRD du Fiery X3e. L’espace couleur de destination de ce CRD dépend de l’option Séparation RVB. Si vous choisissez Simulation pour cette option, l’image CMJN est imprimée en fonction des paramètres spécifiés pour le profil de simulation CMJN et la méthode de simulation CMJN. Si on sélectionne Sortie, les données sont converties dans l’espace couleur CMJN du profil de sortie sélectionné. • Correspondance des couleurs ColorSync — La conversion des couleurs se fait sur l’ordinateur hôte. Cette option peut être utilisée avec les périphériques PostScript comme le Fiery X3e, mais concerne plus particulièrement les périphériques PostScript Niveau 1. Pour utiliser cette option, veillez à choisir le profil ICC du Fiery X3e comme profil d’imprimante. L’option Correspondance des couleurs ColorSync n’est pas conseillée car elle ne peut pas être combinée avec toutes les applications et nécessite la désactivation des fonctions de ColorWise sur le Fiery X3e. 1 1-22 P OUR Gestion des couleurs sur le Fiery X3e DÉFINIR LES OPTIONS DE GESTION DES COULEURS DU F IERY X3 E 1. Dans la zone de dialogue d’impression AdobePS, choisissez Correspondance des couleurs dans le menu. 2. Dans le menu Couleur, choisissez Couleur/Niveaux de gris. Choisissez Correspondance des couleurs Choisissez Couleur/Niveaux de gris 1 1-23 3. POUR Pilote d’imprimante PostScript pour Windows et Mac OS Dans la sous-fenêtre ColorWise, choisissez les paramètres correspondant aux options décrites à la page 1-3. Si vous utilisez régulièrement ces options, cliquez sur Enregistrer les réglages afin de les conserver pour les tâches qui suivront. DÉFINIR LES OPTIONS DE GESTION DES COULEURS DU FIERY X3E (MAC OS X) 1. Dans la zone de dialogue d’impression, choisissez Fonctions d’imprimante dans le menu. 2. Dans la sous-fenêtre Fonctions d’imprimante, choisissez les paramètres correspondant aux options décrites à la page 1-3. Choisissez Copies et pages 2 2-1 Chapitre 2 : Calibrage de la couleur Présentation du calibrage Le calibrage du Fiery X3e permet d’obtenir des sorties couleur uniformes et fiables. Ce chapitre décrit le principe du calibrage et explique comment procéder. Vous pouvez calibrer le Fiery X3e en associant ColorWise Pro Tools à l’un des instruments de mesures couleurs répertoriés ci-après : • Spectrophotomètre à main EFI Spectrometer ES-1000 • Densitomètre à main EFI Densitometer ED-100 • Spectrophotomètre automatique X-Rite DTP41 • Densitomètre automatique X-Rite DTP32 En connectant l’un de ces instruments au port série ou USB de votre ordinateur, vous pouvez mesurer rapidement des échantillons de couleur et télécharger les mesures obtenues sur le Fiery X3e. R EMARQUE : Pour utiliser l’ES-1000 ou l’ED-100 avec un ordinateur Mac OS, vous devez connecter l’instrument au port USB. Vous avez également besoin d’un adaptateur afin de connecter l’ES-1000 ou l’ED-100 à l’ordinateur. Pour plus d’informations, contactez votre S.A.V. agréé. Pour plus d’informations sur la configuration et l’utilisation du DTP41 et du DTP32, reportez-vous à l’annexe A. Vous pouvez également réaliser les mesures à partir du scanner intégré au copieur dans les méthodes AutoCal™ ou ColorCal™, ce qui ne nécessite pas d’instrument de mesure et peut se faire avec ColorWise Pro Tools ou depuis le panneau de commande du Fiery X3e. Pour plus d’informations sur les fonctions de calibrage et de simulation avancées disponibles avec ColorWise Pro Tools, telles que la modification des profils et la création de profils personnalisés, reportez-vous au chapitre 3. Une méthode de saisie des mesures couleur provenant d’autres densitomètres est décrite à l’annexe B. 2 2-2 Calibrage de la couleur R EMARQUE : Les procédures décrites dans le présent chapitre sont quasiment identiques pour Mac OS et pour Windows, à quelques exceptions près. Ainsi le câble d’interface et le port utilisés pour la connexion à l’instrument de mesure diffèrent. Les illustrations de ce chapitre proviennent de la version Windows. R EMARQUE : Le terme ordinateur fait référence à tout ordinateur utilisant ColorWise Pro Tools. Présentation du calibrage Le calibrage génère des courbes qui ajustent la différence entre les densités de toner réelles (mesures) et la réponse attendue par le profil de sortie. • Les mesures reflètent la couleur réellement obtenu sur le copieur. • Les données de calibrage sont des ensembles de mesures. • Une cible de calibrage décrivant la façon dont on souhaite que le copieur reproduise les couleurs est comprise dans chaque profil de sortie. Une fois le Fiery X3e calibré, les données correspondantes sont mémorisées. Ces données peuvent être associées à un profil de sortie. Chaque profil de sortie est associé à un ensemble de données de calibrage. Si vous n’en avez pas spécifié, ce sont les données correspondant au profil de sortie par défaut qui sont utilisées. Si vous modifiez le calibrage après avoir traité (rippé) une tâche enregistrée, vous n’avez pas besoin de la traiter à nouveau (reripper). Le nouveau calibrage s’applique automatiquement. R EMARQUE : La modification du calibrage affectant toutes les tâches de tous les utilisateurs, vous devez envisager de limiter le nombre de personnes autorisées à effectuer un calibrage. Un mot de passe Administrateur peut être défini au niveau du panneau de commande du Fiery X3e pour contrôler l’accès au calibrage (reportezvous au Guide de configuration). 2 2-3 Qu’est-ce que le calibrage ? Qu’est-ce que le calibrage ? Le Fiery X3e vous permet de choisir des données de calibrage afin de personnaliser le calibrage des tâches spécialisées, bien que les données par défaut répondent à la plupart des besoins des utilisateurs. Le calibrage vous permet : • d’optimiser la capacité de reproduction des couleurs du Fiery X3e ; • d’assurer une qualité des couleurs régulière dans le temps ; • d’obtenir des sorties homogènes d’un serveur Fiery X3e à un autre ; • d’assurer une meilleure conformité de la couleur lorsque vous reproduisez des tons directs comme ceux du nuancier PANTONE ou d’autres systèmes de couleurs nommées ; • d’optimiser le Fiery X3e pour l’utiliser avec les CRD (dictionnaires de rendu des couleurs) ColorWise et les simulations CMJN, et pour utiliser les profils ICC. Principe de fonctionnement du calibrage La qualité d’impression sur le Fiery X3e dépend de nombreux facteurs. Obtenir et conserver des densités de toner optimales sont parmi les plus importants. La densité correspond à la quantité de lumière absorbée par une surface. Une régulation précise de celle des toners permet d’obtenir des impressions couleur régulières. Même avec un système calibré, la densité de toner est affectée par les réglages effectués lors de la maintenance, l’humidité et la température du local, et elle tend également à varier dans le temps. Une mesure régulière permet de détecterces variations quotidiennes, et le calibrage de les corriger. Le calibrage s’effectue par création de courbes de calibrage sur le Fiery X3e, qui compensent les écarts constatés (mesurés) par rapport aux densités voulues (cibles). Les courbes de calibrage sont l’équivalent graphique des fonctions de transfert, qui sont des descriptions mathématiques des changements apportés aux données de départ. Les fonctions de transfert sont souvent représentées par des courbes d’entrée/sortie. 2 2-4 Calibrage de la couleur Le Fiery X3e génère des courbes de calibrage après comparaison des valeurs mesurées avec les valeurs cibles finales pour chacun des quatre toners couleur. Les valeurs cibles sont basées sur le profil de sortie. Mesures Les fichiers de mesures fournissent les valeurs numériques correspondant à la densité de toner produite par le copieur à l’impression d’aplats de cyan, magenta, jaune et noir, et de différents dégradés de ces couleurs. Pour créer un fichier de mesures, imprimez une page d’échantillons couleur, que vous pourrez ensuite mesurer en utilisant un instrument de mesures couleurs connecté à un ordinateur du réseau ou, le cas échéant, au lecteur du périphérique d’impression. Ces nouvelles mesures sont ensuite téléchargées automatiquement vers le Fiery X3e. Profils de sortie et données de calibrage Les profils de sortie et les données de calibrage permettent de définir les résultats de calibrage souhaités. Un ou plusieurs profils de sortie et jeux de données de calibrage sont fournis avec le Fiery X3e. Quand vous procédez au calibrage du Fiery X3e, sélectionnez les données de calibrage correspondant aux besoins d’impression habituels de votre entreprise. Ces données peuvent être associées à un ou plusieurs profils de sortie. Pour plus d’informations sur les profils de sortie, reportez-vous à la page 1-16. Périodicité du calibrage D’une manière générale et selon le volume des tâches d’impression, il est conseillé de calibrer le Fiery X3e au moins une fois par jour. S’il est particulièrement important pour vous d’obtenir systématiquement des couleurs régulières, ou si le copieur est soumis à des variations importantes de température ou d’humidité, calibrez après quelques heures. Pour des performances optimales, calibrez dès que vous remarquez une baisse de la qualité d’impression. Si vous êtes amené à diviser une tâche d’impression en plusieurs parties à imprimer à des heures différentes, il est particulièrement indiqué de calibrer avant l’impression de chacune d’entre elles. Il est également conseillé de calibrer le Fiery X3e après la maintenance du copieur. 2 2-5 Qu’est-ce que le calibrage ? R EMARQUE : Le copieur est très sensible aux variations de température et d’humidité. Il est donc recommandé de ne pas le placer à proximité d’une fenêtre ou à la lumière directe du soleil, ou encore près d’un radiateur ou d’un climatiseur. Le papier est également sensible aux variations atmosphériques : il est recommandé de le stocker dans un environnement frais aux conditions stables. Les ramettes doivent également être conservées dans leur emballage jusqu’au moment de leur utilisation. Pour gérer la qualité d’impression, imprimez les nuanciers suivants : • Nuanciers disponibles à partir du panneau de commande (reportez-vous au Guide de configuration) • Nuanciers disponibles à partir de la Command WorkStation/ Command WorkStation LE (reportez-vous au Guide de gestion des tâches) • Pages de référence couleur fournies avec les logiciels utilisateur (reportez-vous au Guide d’installation des logiciels utilisateur) Toutes ces pages comprennent des échantillons de couleurs totalement saturées et différentes nuances de cyan, magenta, jaune et noir. Par ailleurs, les images comportant des tons chair sont bien adaptées à la comparaison. Enregistrez et comparez des pages imprimées à différentes périodes. Si vous constatez une dérive, vous devez calibrer le Fiery X3e. Tous les échantillons de couleur doivent être visibles sur la page de test, même ceux qui se situent dans la gamme des 5 % ou 2 %, et chaque jeu d’échantillons de couleur doit présenter une gradation identique d’un échantillon à l’autre, la couleur devenant de plus en plus claire en variant de cent pour cent à zéro pour cent. Si les aplats de couleur (100 % de cyan, de magenta, de jaune ou de noir) paraissent moins saturés avec le temps, montrez-les au technicien de maintenance du copieur et demandez-lui s’il est possible d’effectuer un réglage pour résoudre ce problème. 2 2-6 Calibrage de la couleur Vérification du statut du calibrage Pour vérifier si le Fiery X3e est calibré, quelles données de calibrage et quel profil de sortie ont été utilisés et quand le dernier calibrage du copieur a eu lieu : • Imprimez une page de configuration ou une page de test à partir de la Command WorkStation/Command WorkStation LE. • Sélectionnez des données de calibrage dans Calibrator (à partir de ColorWise Pro Tools) ; la date du dernier calibrage et l’utilisateur l’ayant déclenché s’affichent. Utilisation de Calibrator ColorWise Pro Tools L’outil Calibrator de permet de calibrer le Fiery X3e avec la méthode de mesure de votre choix. La modification du calibrage affectant toutes les tâches de tous les utilisateurs, vous devez envisager de limiter le nombre de personnes autorisées à effectuer un calibrage. Un mot de passe Administrateur peut être défini pour contrôler l’accès au calibrage (reportez-vous au Guide de configuration). R EMARQUE : Plusieurs utilisateurs peuvent être connectés sur un Fiery X3e avec ColorWise Pro Tools, mais un seul utilisateur peut utiliser Calibrator à la fois. Si vous tentez de vous y connecter alors qu’une autre personne l’utilise déjà, vous obtenez un message d’erreur. Démarrage de Calibrator Vous pouvez lancer Calibrator à partir de la fenêtre principale de ColorWise Pro Tools. P OUR CALIBRER LE 1. F IERY X3 E À L ’ AIDE DE C ALIBRATOR Lancez ColorWise Pro Tools et connectez-vous au Fiery X3e. 2 2-7 Utilisation de Calibrator Pour savoir comment configurer la connexion au Fiery X3e, reportez-vous au Guide d’installation des logiciels utilisateur. R EMARQUE : Si la connexion au Fiery X3e à partir de la Command WorkStation/ Command WorkStation LE, qui permet aussi l’accès à ColorWise Pro Tools, n’est pas établie, vous pouvez lancer directement ColorWise Pro Tools, indépendamment de la Command WorkStation/Command WorkStation LE. 2. Cliquez sur Calibrator. La fenêtre de calibrage apparaît en mode Standard. 3. Utilisez la fenêtre de Calibrator pour choisir la méthode de calibrage de votre choix. Ces procédures sont décrites dans les sections suivantes de ce chapitre. 2 2-8 Calibrage de la couleur Mode Expert Calibrator peut être utilisé en mode Standard ou Expert. Le mode Standard vous permet d’effectuer les tâches principales de calibrage, tandis que le mode Expert offre deux options supplémentaires : Imprimer les pages et Voir les mesures. P OUR UTILISER LE MODE • E XPERT Déplacez le curseur situé en haut de la fenêtre de calibrage sur le mode Expert. La fenêtre mode Expert apparaît. Avec l’option Imprimer les pages, vous pouvez imprimer une page de test de calibrage montrant les résultats obtenus pour les nouvelles mesures avec l’un des profils associés aux données de calibrage actuelles. Vous pouvez également créer une page de test personnalisée et l’enregistrer dans un fichier PostScript ou PostScript Encapsulé (EPS) intitulé CALIB.PS. Envoyez ensuite ce fichier à la queue Attente du Fiery X3e à partir de votre application ou téléchargez-le sur cette queue avec Fiery Downloader. Vous pouvez également créer le fichier CALIB.PS en renommant une tâche de la queue Attente à l’aide de la Command WorkStation/Command WorkStation LE (reportezvous au Guide de gestion des tâches). 2 2-9 Utilisation de Calibrator Avec l’option Voir les mesures, vous pouvez visualiser les mesures actuelles sous forme de tableau ou de graphique représentant à la fois les mesures et la cible. Lorsque plusieurs profils utilisent la même cible, un menu supplémentaire nommé Aligner sur s’affiche dans le coin supérieur droit de la boîte de dialogue. Il répertorie tous les profils de sortie utilisant les mêmes données de calibrage. La sélection d’un profil de sortie dans ce menu affiche les courbes cible associées. Si chaque profil de sortie contient une cible de calibrage unique, les courbes affichées changent également lorsque vous changez de profils. Rétablissement des mesures de calibrage par défaut Le Fiery X3e est livré avec des mesures de calibrage par défaut. Ces mesures peuvent vous permettre d’obtenir des couleurs acceptables sans calibrage, selon le modèle de copieur utilisé. Si votre instrument de mesure ne permet pas la production de couleurs acceptables, vous pouvez facilement rétablir ces mesures par défaut. 2 2-10 POUR Calibrage de la couleur RÉTABLIR LES MESURES DE CALIBRAGE PAR DÉFAUT 1. Dans la fenêtre principale de Calibrator, cliquez sur Rétablir calibrage. 2. Cliquez sur OK pour rétablir les données de calibrage par défaut prédéfinies. R EMARQUE : L’option Rétablir calibrage ne s’applique qu’aux données de calibrage sélectionnées. Utilisation du spectrophotomètre EFI Spectrometer ES-1000 Le spectrophotomètre EFI Spectrometer ES-1000 est un instrument à main qui mesure le spectre visible de la lumière reflétée par les impressions et autres supports couleur, ainsi que la densité des encres et toners imprimés. Il utilise ces mesures de densité afin de calibrer efficacement le Fiery X3e. 2 2-11 Utilisation du spectrophotomètre EFI Spectrometer ES-1000 Configuration de l’ES-1000 Pour calibrer avec l’ES-1000, vous devez d’abord le configurer en fonction de votre ordinateur. Pour plus d’informations sur la configuration et le calibrage de l’ES-1000, reportez-vous à la documentation qui l’accompagne. L’illustration suivante montre les différents composants de l’ES-1000. Bouton Mesure Emplacement de l’échantillon Carreau blanc de référence Support de calibrage Calibrage du Fiery X3e avec l’ES-1000 Vous pouvez utiliser ColorWise Pro Tools avec l’ES-1000 pour calibrer le Fiery X3e. P OUR CALIBRER LE 1. F IERY X3 E À L ’ AIDE DE L ’ES-1000 Lancez Calibrator. Pour plus d’informations sur le démarrage de Calibrator, reportez-vous à la page 2-6. 2. Sélectionnez le spectrophotomètre EFI Spectrometer ES-1000 comme méthode de mesure. 3. Sous Vérifier les paramètres d’impression, sélectionnez les données de calibrage souhaitées. Choisissez les données de calibrage en fonction du mode et du type de support requis pour le calibrage. 2 2-12 Calibrage de la couleur R EMARQUE : Pour que le calibrage prenne effet, vous devez associer les données de calibrage à un ou plusieurs profils de sortie. Les données de calibrage par défaut sont déjà associées au profil de sortie par défaut. Il n’est donc pas nécessaire de procéder à de nouvelles associations. 4. Sous Générer la page d’échantillons, cliquez sur Imprimer. La boîte de dialogue Options d’impression s’affiche. 5. Choisissez les options appropriées, puis cliquez sur Imprimer. Dans le menu Type de page, sélectionnez 21 ou 34 échantillons triés ou aléatoires. Les échantillons triés sont imprimés sur la page par niveaux de teinte et de saturation. Les échantillons choisis de façon aléatoire sont imprimés sur la page sans ordre spécifique, afin de compenser les irrégularités de densité observées sur les différentes parties de la page. Le format papier est automatiquement défini sur A4/Lettre US pour 21 échantillons ou sur A3/Tabloïd pour 34 échantillons. Le bac d’alimentation est automatiquement défini sur Autosélection. 6. Récupérez la page d’échantillons imprimée sur le copieur. 2 2-13 7. Utilisation du spectrophotomètre EFI Spectrometer ES-1000 Sous Afficher les mesures, cliquez sur Mesurer. La boîte de dialogue Options de mesure s’affiche. Le menu Type de page est automatiquement défini sur le type sélectionné à l’étape 5. 8. Vérifiez les paramètres et cliquez sur Mesurer. La boîte de dialogue Information s’affiche. 2 2-14 9. Calibrage de la couleur Positionnez l’ES-1000 sur le support de calibrage et cliquez sur OK. La boîte de dialogue de mesures du spectrophotomètre EFI s’affiche. Les instructions de mesure des bandes s’affichent dans le champ Status (Statut). R EMARQUE : Pour une mesure plus précise, placez plusieurs feuilles de papier ordinaire blanc sous la page de mesure pour empêcher la lecture des couleurs sous-jacentes par l’instrument. 10. Positionnez l’ouverture sur l’espace vierge devant la couleur spécifiée. 11. Maintenez le bouton Mesure enfoncé jusqu’à ce qu’un signal sonore se fasse entendre. R EMARQUE : Pour pouvoir entendre le signal sonore sur un ordinateur compatible Windows, une carte son et des enceintes doivent être installées. 12. Après ce signal, faites glisser l’ES-1000 lentement mais régulièrement le long de la bande. 13. Relâchez le bouton une fois que tous les échantillons de la bande ont été mesurés et que vous avez atteint l’espace vierge situé à la fin de la bande. Lorsqu’une bande est mesurée correctement, le pointeur en croix se déplace sur la couleur suivante. 14. Répétez la procédure de l’étape 10 à l’étape 13 afin de mesurer toutes les bandes. R EMARQUE : Les mesures doivent être prises dans l’ordre indiqué dans le champ Status (Statut). 2 2-15 Utilisation du densitomètre EFI Densitometer ED-100 15. Lorsque tous les échantillons ont été lus correctement, cliquez sur Accept (Accepter). 16. Dans la fenêtre de Calibrator, cliquez sur Appliquer pour mettre en œuvre les nouvelles mesures de calibrage. 17. Dans la boîte de dialogue d’informations, cliquez sur OK. Cela met fin au processus de calibrage du Fiery X3e. Utilisation du densitomètre EFI Densitometer ED-100 Le densitomètre EFI Densitometer ED-100 est un instrument à main qui mesure la densité d’encre et de toner. A l’instar du DTP32, l’ED-100 est un densitomètre à réflexion qui vous permet de calibrer le Fiery X3e. Configuration de l’ED-100 Pour calibrer avec l’ED-100, vous devez d’abord le configurer en fonction de votre ordinateur. Pour plus d’informations sur la configuration et le calibrage de l’ED-100, reportez-vous à la documentation qui l’accompagne. L’illustration suivante présente les composants de l’ED-100. Voyant lumineux Bouton Mesure Emplacement de l’échantillon (en dessous) 2 2-16 Calibrage de la couleur Calibrage du Fiery X3e avec l’ED-100 Vous pouvez utiliser ColorWise Pro Tools avec l’ED-100 pour calibrer le Fiery X3e. P OUR CALIBRER LE 1. F IERY X3 E À L ’ AIDE DE L ’ED-100 Lancez Calibrator. Pour plus d’informations sur le démarrage de Calibrator, reportez-vous à la page 2-6. 2. Sélectionnez le densitomètre EFI Densitometer ED-100 comme méthode de mesure. 3. Sous Vérifier les paramètres d’impression, sélectionnez les données de calibrage souhaitées. Choisissez les données de calibrage en fonction du type de support sur lequel vous imprimerez le plus souvent. R EMARQUE : Pour que le calibrage prenne effet, vous devez associer les données de calibrage à un ou plusieurs profils de sortie. Les données de calibrage par défaut sont déjà associées au profil de sortie par défaut. Il n’est donc pas nécessaire de procéder à de nouvelles associations. 4. Sous Générer la page d’échantillons, cliquez sur Imprimer. La boîte de dialogue Options d’impression s’affiche. 5. Choisissez les options appropriées, puis cliquez sur Imprimer. Dans le menu Type de page, sélectionnez l’option 21 échantillons triés. Les échantillons triés sont imprimés sur la page par niveaux de teinte et de saturation. Le format papier est automatiquement défini sur A4/Lettre US pour 21 échantillons. 2 2-17 Utilisation du densitomètre EFI Densitometer ED-100 Dans le menu déroulant Bac d’alimentation, spécifiez la source papier à utiliser pour imprimer la page d’échantillons. 6. Récupérez la page d’échantillons sur le copieur. 7. Sous Afficher les mesures, cliquez sur Mesure. La boîte de dialogue Options de mesure s’affiche. 8. Choisissez les options appropriées, puis cliquez sur Commencer. Le menu Type de page sélectionne automatiquement le type de page imprimé à l’étape 5. Utilisez les touches fléchées situées en regard du champ Clics par échantillon pour choisir le nombre de mesures que vous souhaitez prendre pour chaque échantillon de la page. Lorsque vous sélectionnez plusieurs clics, la valeur moyenne de toutes les mesures prises pour l’échantillon est renvoyée au Fiery X3e. Les mesures multiples sont plus précises, mais peuvent nécessiter plus de temps. Si vous souhaitez qu’un signal sonore souligne chaque enregistrement de mesure, sélectionnez l’option Retour audio. Un signal unique indique que la mesure a été prise correctement, un signal double indique qu’une erreur est survenue. Lorsque vous avez spécifié plusieurs clics par échantillon, le signal retentit une fois la dernière mesure prise. Si nécessaire, choisissez le port COM correspondant à l’ED-100 dans le menu Port. 2 2-18 Calibrage de la couleur La fenêtre Mesures s’affiche lorsque vous cliquez sur Commencer. Les instructions de mesure des échantillons s’affichent dans le champ Statut. 9. Placez l’ED-100 sur l’échantillon spécifié sur la page de mesure, en veillant à centrer l’ouverture par rapport à l’échantillon. Cliquez sur Mesure pour prendre la mesure. R EMARQUE : Pour une mesure plus précise, placez plusieurs feuilles de papier ordinaire sous la page de mesure pour empêcher la lecture des couleurs sous-jacentes par l’instrument. Lorsque vous avez spécifié plusieurs clics par échantillon, appuyez sur le bouton Mesure autant de fois que nécessaire pour prendre le nombre requis de mesures. Nous recommandons de déplacer l’ED-100 légèrement après chaque mesure tout en le maintenant dans le périmètre de l’échantillon. 2 2-19 Utilisation du densitomètre EFI Densitometer ED-100 Lorsque l’échantillon a été mesuré correctement, une coche apparaît dans l’aperçu de l’échantillon de la fenêtre Mesures. L’échantillon suivant à mesurer est identifié et mis en surbrillance dans la fenêtre. 10. Répétez l’étape 9 pour mesurer chaque échantillon de la page de mesure. Commencez par l’échantillon A1, puis parcourez la colonne A. Lorsque tous les échantillons de la colonne A ont été mesurés, passez à la colonne B et procédez de la même manière jusqu’à la fin de la dernière colonne. Pour reprendre une mesure, sélectionnez l’aperçu de l’échantillon désiré dans la fenêtre Mesures, puis mesurez l’échantillon sur la page à l’aide de l’ED-100. R EMARQUE : Les mesures doivent être prises dans l’ordre indiqué dans la fenêtre Mesures et sur la page d’échantillons. 11. Lorsque tous les échantillons ont été lus correctement, cliquez sur Accept (Accepter). 12. Dans la fenêtre de Calibrator, cliquez sur Appliquer pour mettre en œuvre les nouvelles données de calibrage. 13. Dans la boîte de dialogue d’informations, cliquez sur OK. R EMARQUE : Cela met fin au processus de calibrage du Fiery X3e. 2 2-20 Calibrage de la couleur Calibrage du Fiery X3e avec le DTP41 L’utilisation de l’application Calibrator de ColorWise Pro Tools et du spectrophotomètre DTP41 vous permet de mesurer rapidement des échantillons de couleur générés par le copieur et de télécharger automatiquement vos mesures sur le Fiery X3e. R EMARQUE : Avant d’utiliser ColorWise Pro Tools et le DTP41 pour calibrer le Fiery X3e, suivez les instructions de la page A-5 traitant du calibrage du spectrophotomètre DTP41. P OUR CALIBRER LE 1. F IERY X3 E À L ’ AIDE DU DTP41 Lancez Calibrator. Pour plus d’informations sur le démarrage de Calibrator, reportez-vous à la page 2-6. 2. Sélectionnez le X-Rite DTP41 comme méthode de mesure. 3. Sous Vérifier les paramètres d’impression, sélectionnez les données de calibrage souhaitées. Choisissez les données de calibrage en fonction du type de support sur lequel vous imprimez le plus souvent. R EMARQUE : Pour que le calibrage prenne effet, vous devez associer les données de calibrage à un ou plusieurs profils de sortie. Les données de calibrage par défaut sont déjà associées au profil de sortie par défaut. Il n’est donc pas nécessaire de procéder à de nouvelles associations. 4. Sous Générer la page d’échantillons, cliquez sur Imprimer. La boîte de dialogue Options d’impression s’affiche. 2 2-21 5. Calibrage du Fiery X3e avec le DTP41 Choisissez les options appropriées, puis cliquez sur Imprimer. Dans le menu Type de page, sélectionnez 21 ou 34 échantillons triés. Le format papier est automatiquement défini sur A4/Lettre US pour 21 échantillons ou sur A3/Tabloïd pour 34 échantillons. Dans le menu déroulant Bac d’alimentation, spécifiez la source papier à utiliser pour imprimer la page d’échantillons. 6. Récupérez la page d’échantillons sur le copieur. 7. Sous Afficher les mesures, cliquez sur Mesurer. La boîte de dialogue Options de mesure présente les options définies pour le type et le format de papier. 8. Cliquez sur Mesure. 2 2-22 9. 10. Calibrage de la couleur Si nécessaire, choisissez le port COM correspondant au DTP41 dans le menu Ports disponibles. Cliquez sur Commencer les mesures. Introduisez la page d’échantillons dans le DTP41 en commençant par la bande cyan. Suivez les instructions qui s’affichent pour aligner correctement la page. 11. Cliquez sur Lire la bande. Le DTP41 fait avancer la page d’échantillons automatiquement. Une fois que la page est lue, Calibrator vous demande de l’insérer et de l’aligner une nouvelle fois pour la couleur suivante. 2 2-23 12. Calibrage du Fiery X3e avec le DTP41 Répétez le processus de mesure pour les bandes magenta, jaune et noire. Une coche apparaît dans le cercle correspondant à la couleur lue, et le champ Statut indique que cette dernière a été mesurée. Utilisez les boutons Précédent et Suivant pour reculer ou avancer d’une étape dans la séquence de mesure. 13. Lorsque le champ Statut indique que les quatre bandes de couleur ont été lues correctement, cliquez sur Accepter les mesures. 14. Dans la boîte de dialogue Mesure, cliquez sur OK. 15. Dans la fenêtre de Calibrator, cliquez sur Appliquer pour mettre en œuvre les nouvelles données de calibrage. 16. Dans la boîte de dialogue d’informations, cliquez sur OK. Cela met fin au processus de calibrage du Fiery X3e. 2 2-24 Calibrage de la couleur Calibrage du Fiery X3e avec le DTP32 L’utilisation du DTP32 vous permet de mesurer rapidement des échantillons de couleur et de télécharger vos mesures sur le Fiery X3e à l’aide de l’outil Calibrator de ColorWise Pro Tools. R EMARQUE : Avant d’utiliser ColorWise Pro Tools et le DTP32 pour calibrer le Fiery X3e, suivez les instructions de la page A-11 traitant du calibrage du spectrophotomètre DTP32. P OUR CALIBRER LE 1. F IERY X3 E À L ’ AIDE DU DTP32 Lancez Calibrator. Pour plus d’informations sur le démarrage de Calibrator, reportez-vous à la page 2-6. 2. Sous Sélectionner une méthode de mesure, choisissez X-Rite DTP32. 3. Sous Vérifier les paramètres d’impression, sélectionnez les données de calibrage souhaitées. Choisissez les données de calibrage en fonction du type de support sur lequel vous imprimerez le plus souvent. R EMARQUE : Pour que le calibrage prenne effet, vous devez associer les données de calibrage à un ou plusieurs profils de sortie. Les données de calibrage par défaut sont déjà associées au profil de sortie par défaut. Il n’est donc pas nécessaire de procéder à de nouvelles associations. 4. Sous Générer la page d’échantillons, cliquez sur Imprimer. La boîte de dialogue Options d’impression s’affiche. 5. Choisissez les options appropriées, puis cliquez sur Imprimer. Dans le menu Type de page, sélectionnez 34 ou 21 échantillons triés. Le format papier est automatiquement défini sur A4/Lettre US pour 21 échantillons ou sur A3/Tabloïd pour 34 échantillons. 2 2-25 Calibrage du Fiery X3e avec le DTP32 Dans le menu déroulant Bac d’alimentation, spécifiez la source papier. 6. Récupérez la page d’échantillons sur le copieur. 7. Sous Afficher les mesures, cliquez sur Mesure. La boîte de dialogue Options de mesure présente les options définies pour le type et le format de papier. 8. Cliquez sur Mesure. Suivez ensuite les instructions de la boîte de dialogue qui apparaît pour faire analyser la page d’échantillons par le densitomètre X-Rite DTP32. Le champ Statut affiche quatre fois des instructions concernant le choix du port et l’analyse de la page d’échantillons par le DTP32, une fois pour chaque couleur. 9. Lorsque le champ Statut indique que les mesures ont été lues correctement, cliquez sur Accepter. 2 2-26 Calibrage de la couleur 10. Dans la boîte de dialogue Mesure, cliquez sur OK. 11. Dans la fenêtre de Calibrator, cliquez sur Appliquer pour mettre en œuvre les nouvelles données de calibrage. 12. Dans la boîte de dialogue d’informations, cliquez sur OK. Cela met fin au processus de calibrage du Fiery X3e. Utilisation d’AutoCal et de ColorCal AutoCal et ColorCal vous permettent de calibrer le Fiery X3e sans avoir recours à un spectrophotomètre ou à un densitomètre. Ces méthodes utilisent le scanner du copieur pour mesurer les valeurs de densité de toner. AutoCal et ColorCal fournissent la même précision de calibrage du Fiery X3e. AutoCal et ColorCal possèdent les caractéristiques distinctives suivantes : • Calibrage du scanner — ColorCal vous permet de calibrer le scanner (chargeur du copieur) à l’aide des bandes couleur et niveaux de gris Kodak. AutoCal vous permet de calibrer le copieur à l’aide de la bande de niveaux de gris Kodak ; le calibrage du scanner n’est pas proposé. • Pages d’échantillons — Avec ColorCal, des carrés d’échantillons couleur et noir et blanc sont imprimés de manière aléatoire sur la page d’échantillons. Ainsi, ColorCal est moins influencé par le comportement du copieur et peut fournir une plus grande précision dans la reproduction chromatique et le calibrage. AutoCal est fourni pour permettre la compatibilité avec les serveurs Fiery X3e antérieurs. Vous pouvez utiliser le calibrage AutoCal ou ColorCal à partir de ColorWise Pro Tools ou du panneau de commande du Fiery X3e. Pour plus d’informations sur les difficultés que vous pourriez rencontrer lors du calibrage avec AutoCal, reportez-vous au Guide de gestion des tâches. R EMARQUE : Pour calibrer avec AutoCal ou ColorCal, il vous faut la bande de niveaux de gris Kodak fournie avec le kit de documentation de le Fiery X3e. Pour calibrer le scanner du copieur avec la méthode ColorCal, vous aurez besoin de la bande de niveaux de gris et de la bande d’échantillons de contrôle couleur Kodak. 2 2-27 Utilisation d’AutoCal et de ColorCal Calibrage avec ColorWise Pro Tools et AutoCal ou ColorCal Lorsque vous exécutez ColorCal à partir de ColorWise Pro Tools, vous pouvez calibrer le scanner du copieur avant de calibrer le Fiery X3e lui-même. AutoCal n’offre pas cette possibilité. Il est recommandé de calibrer le scanner pour ColorCal lorsque la sortie du copieur a été réglée, notamment à la suite d’une intervention ou d’un réglage. R EMARQUE : Les instructions pour l’utilisation de ColorCal font référence au chargeur du copieur, qui fait fonction de scanner. P OUR CALIBRER AVEC C OLOR W ISE P RO T OOLS ET A UTO C AL OU C OLOR C AL 1. Lancez ColorWise Pro Tools (depuis votre ordinateur Mac OS ou Windows). 2. Lancez Calibrator. Pour plus d’informations sur le démarrage de Calibrator, reportez-vous à la page 2-6. 3. Sous Sélectionner une méthode de mesure, choisissez AutoCal ou ColorCal. 4. Sous Vérifier les paramètres d’impression, sélectionnez le mode et le support de votre choix. Si plusieurs options s’affichent, choisissez les données de calibrage en fonction du type de support sur lequel vous imprimerez le plus souvent. R EMARQUE : Pour que le calibrage prenne effet, vous devez associer les données de calibrage à un profil de sortie. Si vous choisissez les données de calibrage par défaut, il n’est pas nécessaire de créer une nouvelle association. Les données de calibrage par défaut sont déjà associées au profil de sortie par défaut. 5. Sous Générer la page d’échantillons, cliquez sur Imprimer. 2 2-28 6. Calibrage de la couleur Choisissez le bac d’alimentation à utiliser pour la page d’échantillons, puis cliquez sur Imprimer. AutoCal ColorCal Le menu Type de page sélectionne automatiquement la page AutoCal ou ColorCal. Le format papier est automatiquement défini sur A4/Lettre US. 7. Cliquez sur OK lorsque vous y êtes invité. 8. Récupérez la page d’échantillons sur le copieur. 9. Sous Afficher les mesures, cliquez sur Mesure. Si vous avez choisi la méthode AutoCal, passez à l’étape étape 14. Si vous avez choisi la méthode ColorCal, un message d’avertissement s’affiche, vous demandant si vous souhaitez calibrer le scanner du copieur. 10. Si vous utilisez ColorCal et souhaitez calibrer le scanner, cliquez sur Oui. 11. Choisissez le bac d’alimentation à utiliser pour la page d’échantillons du scanner, puis cliquez sur Imprimer. Récupérez la page d’échantillons du scanner sur le copieur. 2 2-29 12. Utilisation d’AutoCal et de ColorCal Placez la bande de niveaux de gris Kodak, la bande d’échantillons de contrôle couleur Kodak et la page d’échantillons du scanner dans la position correcte sur la vitre du copieur pour calibrer le scanner. Placez la bande de niveaux de gris face vers le bas sur la vitre du copieur, au centre du bord supérieur de la page d’échantillons du scanner. Placez de même la bande de couleurs sur la vitre du copieur en la centrant sous la bande de niveaux de gris. Enfin, placez la page d’échantillons du scanner couleur (deuxième page imprimée) face vers le bas, sur les bandes. 13. Cliquez sur Continuer dans la boîte de dialogue ColorCal qui s’affiche pour exécuter le calibrage du scanner. Une fois le scanner calibré, une autre boîte de dialogue s’affiche, vous demandant de calibrer le Fiery X3e. 14. Sous Afficher les mesures dans AutoCal ou ColorCal, cliquez sur Mesure. 15. Suivez les instructions de la boîte de dialogue pour placer la bande de niveaux de gris et la page d’échantillons sur la vitre du copieur. Cliquez sur Continuer. AutoCal 16. ColorCal Dans la boîte de dialogue d’informations de Calibrator, cliquez sur Continuer (sur votre ordinateur Windows ou Mac OS). 2 2-30 Calibrage de la couleur 17. Dans la fenêtre principale de Calibrator, cliquez sur Appliquer pour mettre en œuvre les nouvelles données de calibrage. 18. Dans la boîte de dialogue d’informations, cliquez sur OK. Cela met fin au processus de calibrage. Calibrage à partir du panneau de commande avec AutoCal ou ColorCal Si un mot de passe Administrateur a été défini, vous devez le saisir pour effectuer le calibrage à partir du panneau de commande. Pour plus d’informations sur l’utilisation du panneau de commande du Fiery X3e, reportez-vous au Guide de configuration. Vous pouvez également supprimer les mesures de calibrage du Fiery X3e. Ceci est rarement nécessaire, dans la mesure où chaque nouveau calibrage remplace le précédent, si les données de calibrage sélectionnés sont identiques. P OUR UTILISER A UTO C AL OU C OLOR C AL À PARTIR DU PANNEAU DE COMMANDE 1. Lorsque l’écran Au repos est affiché, appuyez sur la touche Fonctions pour accéder au menu correspondant. 2. Choisissez Calibrage, puis Config calibrage à l’aide des flèches haut et bas et des touches de sélection de ligne. Si un mot de passe a été défini sur le Fiery X3e, saisissez-le et appuyez sur OK. 3. Sélectionnez Standard ou Expert pour le mode de calibrage. En mode Expert, vous pouvez imprimer une page de test (reportez-vous à la page 2-8). 4. Pour Bac, sélectionnez l’endroit où sera prélevé le papier de la page d’échantillons et appuyez sur OK. Choisissez A4/Lettre US à partir du panneau de commande du Fiery X3e. R EMARQUE : Si vous imprimez une page d’échantillons à partir du plateau d’alimentation manuelle, vous devez placer dans ce dernier du papier approprié et sélectionner le format papier sur l’afficheur du copieur. 5. Sélectionnez AutoCal ou ColorCal comme méthode de mesure. 6. Sélectionnez Calibrer. 2 2-31 7. Utilisation d’AutoCal et de ColorCal Choisissez le calibrage. Choisissez dans la liste regroupant tous les calibrages sur le Fiery X3e. Cette liste n’apparaît que si plusieurs jeux de calibrage sont disponibles. 8. Lorsqu’un message vous y invite, choisissez Oui pour imprimer la page d’échantillons. Cette page est constituée d’échantillons de couleur qui seront mesurés par le scanner du copieur puis comparés aux valeurs cibles de la couleur. Une fois la page imprimée, l’écran Mesurer échantillons s’affiche. 9. 10. Sélectionnez Oui dans cet écran. Lorsqu’un message vous y invite, placez la bande de niveaux de gris Kodak face vers le bas sur la vitre d’exposition du copieur. Placez la bande contre le bord supérieur du copieur afin qu’elle soit centrée entre les repères de largeur du papier du copieur. Placez la bande de niveaux de gris face vers le bas Placez la page d’échantillons couleur face vers le bas, sur la bande de niveaux de gris 11. Placez la page d’échantillons couleur face vers le bas, sur la bande de niveaux de gris. Placez la page dans le coin supérieur gauche de la vitre d’exposition du copieur. Faites glisser la bande de niveaux de gris jusqu’au centre du bord supérieur de la page d’échantillons. Assurez-vous que ses échantillons gris ne chevauchent pas les échantillons couleur. Refermez le cache de la vitre en veillant à ne pas déplacer la bande et la page. 12. Choisissez OK à partir du panneau de commande. Des messages de statut affichent la progression de la lecture et du calcul des mesures. 13. Lorsqu’un message vous invite à imprimer la page de test (mode Expert uniquement), choisissez Oui pour prévisualiser le calibrage sélectionné. Choisissez dans la liste de profils de sortie utilisant les mêmes données de calibrage, et appuyez sur OK. Cette option s’affiche uniquement lors du calibrage en mode Expert. 2 2-32 Calibrage de la couleur 14. Lorsqu’un message vous invite à appliquer ou à remplacer le calibrage existant, choisissez Oui. 15. Choisissez Oui pour confirmer. Des messages de statut affichent la progression du calibrage. Lorsqu’il est terminé, l’écran du menu Fonctions s’affiche à nouveau. POUR SUPPRIMER LE CALIBRAGE À PARTIR DU PANNEAU DE COMMANDE 1. Accédez au menu Calibrage à partir du panneau de commande du Fiery X3e, en procédant comme décrit à la page 2-30. 2. Choisissez Enlever calibrage. 3. Lorsqu’un message vous y invite, indiquez si vous souhaitez poursuivre la suppression du calibrage. Les mesures actuelles sont supprimées et le calibrage par défaut est rétabli. 3 3-1 Chapitre 3 : ColorWise Pro Tools ColorWise Pro Tools Conçu de manière à offrir une grande souplesse pour le contrôle de l’impression couleur, ColorWise Pro Tools est un ensemble constitué des outils de gestion des couleurs suivants : • Calibrator (reportez-vous au chapitre 2) • Color Editor • Profile Manager • Spot-On (disponible en option) • Color Setup Les versions de ColorWise Pro Tools pour Mac OS et pour Windows sont quasiment identiques, excepté quelques différences qui sont indiquées dans ce chapitre. Les fenêtres et boîtes de dialogue illustrées ici proviennent de la version Windows. Pour savoir comment établir et configurer la connexion à ColorWise Pro Tools, reportez-vous au Guide d’installation des logiciels utilisateur. R EMARQUE : Si la connexion au Fiery X3e à partir de la Command WorkStation/ Command WorkStation LE, qui permet aussi l’accès à ColorWise Pro Tools, n’est pas établie, vous pouvez lancer directement ColorWise Pro Tools, indépendamment de la Command WorkStation/Command WorkStation LE. 3 3-2 ColorWise Pro Tools Profile Manager Profile Manager vous permet de gérer et de modifier les profils ICC. Dans le cas du Fiery X3e, ces profils sont divisés en profils de source RVB, de simulation et de sortie : • Source RVB contient tous les profils du moniteur résidant sur le Fiery X3e. Les profils source RVB servent à définir l’espace couleur source pour les couleurs RVB traitées sur le Fiery X3e. R EMARQUE : Si vous utilisez Photoshop 5.x, 6.x ou 7.x, vous pouvez télécharger le profil pour l’espace de travail de votre choix sur le Fiery X3e et le choisir comme profil source RVB. Pour plus d’informations, reportez-vous au manuel Référence Fiery pour la couleur. • Simulation contient les profils d’imprimante servant à simuler un autre périphérique sur le Fiery X3e. • Sortie contient les profils de copieur décrivant le copieur. Pour plus d’informations sur les profils de sortie, reportez-vous à la page 1-16. R EMARQUE : Le fait de modifier les profils par défaut du Fiery X3e affecte toutes les tâches de tous les utilisateurs. Vous devez donc envisager de limiter l’accès à ColorWise Pro Tools en définissant un mot de passe Administrateur. Les profils suivants sont fournis avec le Fiery X3e. Source RVB : • Apple Standard — espace couleur source standard pour tous les moniteurs d’ordinateurs Mac OS standards avec des versions antérieures de ColorSync • sRGB (PC) — espace couleur source pour un moniteur d’ordinateur Windows générique • EFIRGB — réglage par défaut prédéfini pour un Fiery X3e Simulation : • DIC — norme d’imprimerie japonaise • Euroscale — norme d’imprimerie européenne • SWOP-Coated — norme d’imprimerie américaine 3 3-3 Profile Manager Par ailleurs, un ou plusieurs profils de sortie sont fournis avec le Fiery X3e. Pour plus d’informations sur les profils de sortie, reportez-vous à la page 1-16. R EMARQUE : Lorsque vous utilisez Profile Manager à partir de certains ordinateurs Windows NT, le répertoire couleur par défaut risque de ne pas se créer automatiquement lors de l’installation de ColorWise Pro Tools. Créez le dossier couleur dans le répertoire approprié (par exemple, C:\Winnt\system32\Color) et Profile Manager pourra alors télécharger depuis et vers l’emplacement défini par défaut, comme prévu. Définition de profils par défaut Vous pouvez utiliser Profile Manager pour définir un profil source RVB, un profil de simulation et un profil de sortie par défaut. Le profil source RVB et le profil de simulation par défaut que vous définissez sont appliqués à toutes les tâches d’impression envoyées au Fiery X3e, à moins que l’utilisateur ne les remplace à l’aide des options d’impression. Cela est également vrai pour le profil de sortie par défaut que vous définissez, à moins que l’option Utiliser profil du support ne soit activée. Cette option détermine si les profils de sortie qui ont été prédéfinis pour les types de support de vos tâches d’impression sont appliqués automatiquement ou non. Pour plus d’informations, reportez-vous à la section « Utilisation des profils de sortie du support », à la page 3-5. 3 3-4 P OUR ColorWise Pro Tools SPÉCIFIER UN PROFIL PAR DÉFAUT 1. Lancez ColorWise Pro Tools et cliquez sur Profile Manager. Le côté gauche de la fenêtre principale de Profile Manager répertorie les profils ICC présents dans le répertoire par défaut de votre poste de travail. Le côté droit présente les trois profils existant sur le Fiery X3e. L’icône de verrouillage ( ) située à gauche du nom du profil indique que celui-ci ne peut pas être supprimé et qu’il peut être modifié uniquement s’il est enregistré sous un nouveau nom. Seuls les profils de simulation et de sortie peuvent être modifiés. Une petite icône située à gauche du nom d’un profil signale le profil par défaut pour chaque catégorie (Source RVB, Simulation et Sortie). Si vous désignez un profil par défaut différent, l’icône s’affiche à côté du profil que vous avez désigné. L’icône indiquant les profils Source RVB et Sortie ressemble à une cible ( ). L’apparence de l’icône signalant le profil de simulation par défaut change selon que l’option Séparation RVB de la boîte de dialogue Param. globaux est réglée sur Simulation ( ) ou Sortie ( ). 2. Choisissez le type de profil que vous voulez désigner comme profil par défaut, puis cliquez sur Param. profil. 3. Dans la boîte de dialogue Paramètres du profil de simulation, cochez la case Par défaut et cliquez sur Appliquer. 3 3-5 4. Profile Manager Cliquez sur OK. Dans la fenêtre principale de Profile Manager, l’icône de la cible apparaît en regard du nouveau profil par défaut. 5. Répétez les étapes 2 à 4 pour chaque type de profil. Si aucun profil par défaut n’est sélectionné pour Source RVB, l’option d’impression correspondante est réglée sur Aucun. Si aucun profil par défaut n’est sélectionné pour Simulation, l’option de simulation CMJN est réglée sur Aucun. Pour plus d’informations sur les options d’impression, reportez-vous au chapitre 1. Le profil de sortie est toujours associé à des valeurs par défaut. Pour modifier le profil de sortie par défaut, sélectionnez un profil prédéfini puis cliquez sur Param. profil. Vous pouvez également créer un nouveau profil par défaut sous un nouveau nom en sélectionnant un profil prédéfini et en spécifiant le jeu de calibrage de votre choix dans le menu déroulant Utiliser données de calibrage et un nouveau nom dans le menu Description du profil. Utilisation des profils de sortie du support Au lieu de demander à Profile Manager d’appliquer un profil de sortie par défaut à toutes vos tâches d’impression, vous pouvez maintenir l’option Utiliser profil du support activée. Cette option applique automatiquement le profil de sortie qui a été prédéfini pour le type de support de votre tâche d’impression. Si cette dernière se compose de plusieurs supports, l’option Utiliser profil du support peut appliquer les différents profils de sortie prédéfinis pour les différents supports. L’option Utiliser profil du support de Profile Manager est activée par défaut. Elle s’applique à toutes les tâches d’impression envoyées au Fiery X3e, à moins qu’un utilisateur ne modifie les paramètres correspondants au niveau du pilote d’imprimante pour une tâche particulière. R EMARQUE : Pour utiliser l’option Utiliser profil du support avec succès, vous devez affecter des types de support aux différents bacs d’alimentation dans le panneau de commande du copieur. Sinon, le profil de sortie défini pour un autre type de support risque d’être appliqué à votre tâche d’impression, ce qui donnera des résultats inattendus. Pour plus d’informations sur l’affectation de types de support aux bacs d’alimentation, reportez-vous à la documentation du copieur. 3 3-6 P OUR ColorWise Pro Tools UTILISER LES PROFILS DE SORTIE DU SUPPORT 1. Lancez ColorWise Pro Tools et cliquez sur Profile Manager. 2. Sélectionnez l’option Utiliser profil du support sur la barre Sortie de Profile Manager. Lorsque vous modifiez le réglage de l’option Utiliser profil du support dans Profile Manager, le paramètre équivalent est automatiquement modifié dans Color Setup. Pour plus d’informations, reportez-vous à la section « Color Setup », à la page 3-36. Téléchargement des profils Le Fiery X3e comporte des profils par défaut. Vous pouvez télécharger des profils supplémentaires sur le Fiery X3e depuis un ordinateur. P OUR TÉLÉCHARGER UN PROFIL 1. Lancez ColorWise Pro Tools et cliquez sur Profile Manager. Le côté gauche de la fenêtre principale de Profile Manager répertorie les profils ICC présents dans le répertoire par défaut de votre ordinateur. • Windows 98/Me — Windows\System\Color • Windows NT 4.0 — Winnt\System32\Color • Windows 2000 — Winnt\System32\Spool\Drivers\Color • Windows XP//Server 2003 — Windows\System32\Spool\Drivers\Color • Mac OS 9.x — Dossier Système:Préférences:Profils ColorSync avec ColorSync 2.0, et Dossier Système:Profils ColorSync avec ColorSync 2.5 ou ultérieur • Mac OS X — Dossier Système:Bibliothèque:ColorSync:Profiles 2. Si le profil désiré est absent, vous pouvez ouvrir un autre répertoire en cliquant sur Parcourir. Localisez le répertoire contenant le profil que vous voulez télécharger et cliquez sur OK. 3 3-7 3. Profile Manager Lorsque le profil à télécharger est affiché dans la liste de la fenêtre principale de Profile Manager, sélectionnez-le. Si le profil est compatible avec le Fiery X3e, une flèche verte indique qu’il peut être téléchargé. Seuls les profils de périphérique de sortie peuvent être téléchargés vers Simulation ou Sortie. Seuls les profils de périphérique d’entrée peuvent être téléchargés vers Source RVB. R EMARQUE : Sur les ordinateurs Windows, les profils doivent avoir une extension .icc ou .icm pour apparaître dans la liste. Sur les ordinateurs Mac OS, ils doivent avoir un type de fichier « profil ». Tous les profils ICC présents dans le répertoire sélectionné sur votre poste de travail s’affichent dans la liste de la fenêtre principale de Profile Manager. Le fait qu’un profil apparaisse dans cette liste ne signifie pas qu’il peut être téléchargé sur le Fiery X3e. Les profils de simulation doivent être uniquement des profils de périphériques dont vous souhaitez faire correspondre les caractéristiques couleur de sortie avec celles du Fiery X3e. Les profils de sortie doivent être uniquement des profils du copieur utilisé pour l’impression. Bien qu’il soit possible de télécharger des profils d’imprimante CMJN en tant que Simulation ou Sortie, vous devez tenir compte de la façon dont ils seront utilisés. Si vous souhaitez que les impressions du Fiery X3e ressemblent à celles d’une autre imprimante, téléchargez ce profil en tant que Simulation. Si vous possédez un profil personnalisé du copieur utilisé pour l’impression, téléchargez-le en tant que profil de sortie. 4. Cliquez sur la flèche pour télécharger le profil et cliquez sur OK lorsque le téléchargement est terminé. Le nouveau profil apparaît maintenant dans la liste des profils, du côté droit de la fenêtre principale de Profile Manager. Pour les ordinateurs Mac OS, il faut l’associer à l’un des noms prédéfinis (Source 1 à 10 pour Source RVB, Simulation 1 à 10 pour Simulation ou Sortie 1 à 10 pour Sortie) ou en faire le profil par défaut avant de pouvoir l’appliquer. Pour les ordinateurs Windows, tous les profils peuvent être identifiés dans le pilote par leur description (reportez-vous à la section « Définition de profils », à la page 3-9). 3 3-8 ColorWise Pro Tools R EMARQUE : Lorsqu’un profil de sortie est téléchargé, il hérite du calibrage cible du profil de sortie par défaut actuel. Modification des profils Vous pouvez personnaliser les profils de simulation présents sur le Fiery X3e en fonction de vos besoins et des caractéristiques de votre copieur avec Color Editor, en procédant directement ou par l’intermédiaire de Profile Manager. Pour plus d’informations sur la modification des profils, reportez-vous à la section « Color Editor », à la page 3-12. Gestion de profils Profile Manager vous permet de sauvegarder les profils afin de ne perdre aucun profil personnalisé lors de la mise à jour du logiciel du Fiery X3e. Vous pouvez également télécharger une copie d’un profil interne du Fiery X3e sur votre poste de travail afin de l’utiliser avec une application prenant en charge les profils ICC, telle que Photoshop. Profile Manager vous permet également de supprimer les profils dont vous n’avez plus besoin. R EMARQUE : Seuls les profils sans icône de verrouillage dans la fenêtre principale de Profile Manager peuvent être sauvegardés et supprimés. Les profils verrouillés ne peuvent pas être effacés mais peuvent généralement être sauvegardés. P OUR SAUVEGARDER DES PROFILS 1. Lancez ColorWise Pro Tools et cliquez sur Profile Manager. 2. Sur le Fiery X3e, sélectionnez le profil que vous voulez télécharger. La flèche située au milieu de la fenêtre de Profil Manager devient verte et s’oriente vers la gauche, indiquant que le profil peut être téléchargé. 3. Cliquez sur la flèche verte, choisissez un nom et un emplacement pour l’enregistrement du profil et cliquez sur Enregistrer. Le nom choisi sera celui du profil, mais sa description sera celle d’origine ou celle que vous avez saisie dans la boîte de dialogue Param. profil. R EMARQUE : Lors de l’enregistrement du profil sur un ordinateur Windows, veillez à utiliser l’extension .icm. Si l’extension n’est pas incluse, d’autres boîtes de dialogue s’affichent. 3 3-9 4. Profile Manager Cliquez sur OK lorsqu’un message vous informe que le profil a été téléchargé avec succès. Vous pouvez supprimer des profils afin de libérer de l’espace sur le disque dur du Fiery X3e (même si les fichiers prennent peu d’espace), et afin d’être sûr que personne n’utilisera le mauvais profil. P OUR SUPPRIMER DES PROFILS DU F IERY X3 E 1. Lancez ColorWise Pro Tools et cliquez sur Profile Manager. 2. Sélectionnez le profil que vous souhaitez supprimer et cliquez sur Supprimer. Un message d’avertissement vous demande de confirmer la suppression. R EMARQUE : Vous ne pouvez pas supprimer un profil prédéfini, un profil par défaut ou un profil lié à un profil auquel un nom prédéfini a été attribué (Simulation-1, par exemple). 3. Cliquez sur Oui pour supprimer le profil. 4. Si vous souhaitez supprimer un profil actuellement sélectionné par défaut ou associé à un nom personnalisé, cliquez sur Param. profil et désactivez l’option par défaut. Définition de profils Pour les ordinateurs Mac OS, avant d’appliquer à une tâche d’impression un profil téléchargé ou modifié, vous devez lui associer l’un des noms prédéfinis ou le définir comme profil par défaut pour toutes les tâches d’impression (reportez-vous à la section « Définition de profils par défaut », à la page 3-3). Dix noms sont disponibles pour les profils personnalisés : Source 1 à 10 pour Source RVB, Simulation 1 à 10 pour Simulation et Sortie 1 à 10 pour Sortie. Pour les ordinateurs Windows, tous les profils peuvent être identifiés dans le pilote par leur nom réel. Ces noms fixes sont utilisés dans le pilote d’imprimante. Vous pouvez donc sélectionner les profils pour chaque tâche, même si le pilote que vous utilisez ne permet pas d’aller chercher la liste à jour sur le Fiery X3e. R EMARQUE : Cette procédure est illustrée à l’aide d’un profil de simulation personnalisé. Elle s’applique également à la définition de profils de sortie. 3 3-10 P OUR ColorWise Pro Tools DÉFINIR UN PROFIL DE SIMULATION PERSONNALISÉ 1. Lancez ColorWise Pro Tools et cliquez sur Profile Manager. Profil personnalisé créé avec Color Editor Pour cet exemple, admettons que DIC-nouveau soit un profil personnalisé, créé avec Color Editor, ce qui suppose qu’aucune information le concernant ne s’affiche dans la colonne « Appellation dans le pilote ». R EMARQUE : Vous pouvez spécifier uniquement des profils personnalisés. Les profils par défaut sont prédéfinis et ne peuvent être modifiés. 2. Cliquez sur DIC-nouveau dans la liste Simulation et cliquez sur Param. profil, ou cliquez deux fois sur DIC-nouveau. 3. Cochez la case « Appellation dans le pilote », choisissez dans le menu déroulant l’un des noms de simulation personnalisée prédéfinis (Simulation 1 à Simulation 10) et cliquez sur Appliquer. R EMARQUE : Veillez à ne pas choisir un nom déjà attribué. Vous ne pouvez pas attribuer le même nom à deux profils. 3 3-11 Profile Manager R EMARQUE : Bien que vous ne puissiez pas supprimer un profil prédéfini, vous pouvez utiliser son nom pour votre profil modifié lorsque vous cochez la case de l’option Appellation dans le pilote. Le profil prédéfini est alors remplacé par votre profil. Vous pouvez également modifier la description de tous les profils non verrouillés dans la boîte de dialogue Paramètres du profil de simulation. 4. Cliquez sur OK. DIC-nouveau apparaît dans le pilote sous le nom Simulation 1 Simulation-1 apparaît maintenant dans la colonne « Appellation dans le pilote » pour le profil DIC-nouveau. Si vous sélectionnez Simulation 1 pour l’option Profil de simulation CMJN du pilote d’imprimante, la simulation DIC-nouveau est appliquée à la tâche d’impression. 3 3-12 ColorWise Pro Tools Si vous ne définissez pas de profil de simulation personnalisé, Aucun est sélectionné pour le profil de simulation CMJN lors de l’impression de votre tâche. Si vous ne définissez pas de profil personnalisé pour la source RVB ou la sortie, c’est le profil par défaut qui est utilisé. Remarques sur la définition des profils de sortie La procédure de définition de profils de sortie est identique à la procédure précédente, utilisée pour la définition des profils de simulation. Notez toutefois les différences suivantes : Pour les profils de sortie, les noms personnalisés prédéfinis sont Sortie-1 à 10. Lorsque vous choisissez Param. profil pour un profil de sortie, l’option Utiliser données de calibrage s’affiche également. Vous devez calibrer le Fiery X3e avec les données de calibrage avant que l’option ne prenne effet. Si vous n’avez jamais effectué de mesure avec les données de calibrage, des mesures par défaut sont appliquées. Pour plus d’informations sur les données de calibrage, reportez-vous à la page 2-3. Color Editor Color Editor permet de personnaliser les profils de simulation et de sortie. Vous pouvez y accéder soit directement, en cliquant sur son icône dans la fenêtre principale de ColorWise Pro Tools, soit indirectement via Profile Manager. Modification des profils Color Editor vous permet de créer des profils personnalisés à partir de profils de simulation ou de sortie existants, en les modifiant et en les enregistrant sous un autre nom. Avec Color Editor, vous pouvez créer, pour votre Fiery X3e, un profil parfaitement adapté à vos besoins. Par exemple, vous pouvez créer un profil personnalisé pour imprimer sur un support spécifique. R EMARQUE : Vous ne pouvez pas modifier les profils source ; seuls les profils de simulation et de sortie peuvent être personnalisés. 3 3-13 Color Editor Color Editor propose deux modes d’édition pour modifier les profils de sortie : • Utilisateur — Pour modifier des profils de sortie et enregistrer leurs versions personnalisées. • % Densité — Pour visualiser la cible de calibrage, une des composantes du profil de sortie. Vous ne pouvez pas la modifier dans cette fenêtre, mais vous pouvez en importer une nouvelle (reportez-vous à la page 2-3). Color Editor propose aussi plusieurs modes d’édition pour modifier les simulations : • Référence — Utilisez ce mode pour créer une simulation de référence personnalisée qui affecte toutes les tâches d’impression auxquelles elle est appliquée, sauf si une simulation associée existe pour la combinaison sélectionnée de profil de simulation, de méthode de simulation et de profil de sortie. • Rapide, Complète (GCR source) ou Complète (GCR sortie) — Utilisez ces options pour créer des simulations liées à un profil personnalisé. Les simulations associées n’affectent la tâche d’impression que si l’on sélectionne le profil de simulation, la méthode de simulation et le profil de sortie correspondants. Si vous choisissez un profil de sortie et une méthode de simulation auxquels vous avez associé une simulation personnalisée, cette simulation est automatiquement appliquée à la tâche d’impression. Si vous choisissez une méthode de simulation ou un profil de sortie auxquels aucune simulation personnalisée n’est associée, c’est la simulation de référence qui est automatiquement appliquée. Pour plus d’informations sur les méthodes de simulation, reportez-vous à la page 1-14. R EMARQUE : Si vous avez modifié une simulation de référence après avoir créé une simulation associée, les modifications ne s’appliquent pas à la simulation associée. 3 3-14 P OUR ColorWise Pro Tools MODIFIER UN PROFIL DE SIMULATION EN MODE EN MODE U TILISATEUR R ÉFÉRENCE OU UN PROFIL DE SORTIE 1. Lancez ColorWise Pro Tools et cliquez sur Color Editor. 2. Sélectionnez Simulation ou Sortie dans le menu déroulant Afficher. Simulation et Sortie donnent respectivement une liste des profils de simulation et une liste des profils de sortie résidant sur le Fiery X3e. 3. Sélectionnez le profil que vous souhaitez modifier et cliquez sur Sélectionner. Vous pouvez également ouvrir Profile Manager, sélectionner un profil et cliquer sur Modifier. 3 3-15 4. Color Editor Pour un profil de simulation, sélectionnez Référence dans le menu déroulant Mode d’édition. Pour un profil de sortie, sélectionnez Utilisateur dans le menu déroulant Mode d’édition. Pour plus d’informations sur l’utilisation des options Rapide/Complète (GCR source) ou Complète (GCR sortie), reportez-vous à la page 3-19. Vous pouvez utiliser cette boîte de dialogue pour visualiser ou modifier les profils. Le graphique vous permet de voir et de manipuler les valeurs de sortie couleur. R EMARQUE : Lorsque vous modifiez un profil de sortie en mode Utilisateur, le bouton Importer situé en bas de la fenêtre Color Editor vous permet d’importer un fichier cible de calibrage (.trg) créé sur un autre Fiery X3e à l’aide de la version précédente de ColorWise. La version actuelle de ColorWise ne vous permet pas d’enregistrer une cible séparément ; elle l’enregistre avec un profil de sortie. 3 3-16 5. ColorWise Pro Tools Sélectionnez les couleurs que vous souhaitez modifier en les activant ou en les désactivant. L’icône en forme d’œil (à gauche) indique les couleurs qui sont visibles sur le graphique et qui sont affectées par la modification de la ou des courbes ainsi que de la luminosité et de l’engraissement du point. Vous pouvez visualiser et modifier les quatre couleurs (cyan, magenta, jaune et noir) en une fois ou toute combinaison de ces couleurs. Le fait de travailler avec une ou deux couleurs à la fois vous permet d’effectuer des réglages précis. Pour désactiver une couleur, cliquez sur son icône. Dans l’exemple ci-dessous, les couleurs cyan et magenta sont visibles et peuvent être modifiées. 6. Pour régler l’engraissement du point afin de simuler une sortie sur presse, cliquez sur Engraiss. point. Vous avez le choix entre la norme nord-américaine et la norme européenne. A l’aide des barres de défilement, sélectionnez l’engraissement souhaité : • Les valeurs admises, dans le cas de la norme nord-américaine pour un engraissement en entrée de 50 %, sont comprises entre 0 et 50 % en sortie. 3 3-17 Color Editor • Dans le cas de la norme européenne, pour un engraissement en entrée de 40 %, les valeurs admises en sortie sont comprises entre 0 et 59 % ; pour un engraissement en entrée de 80 %, elles sont comprises entre 0 et 20 %. Si vous utilisez les valeurs d’engraissement de point, vous devez appliquer d’abord les réglages afin que les courbes s’écartent de leurs positions rectilignes. Modifiez ensuite les nouvelles courbes. Lorsque vous réglez les valeurs d’engraissement du point, tous les points existants de la courbe sont supprimés. Un message d’avertissement vous donne la possibilité d’annuler les paramètres d’engraissement avant qu’ils ne soient appliqués. 7. Vous pouvez régler la luminosité à l’aide des boutons plus et moins. Les modifications apportées à la luminosité s’appliquent aux courbes. 8. Vous pouvez ajuster les courbes directement en faisant glisser leurs points ou en entrant des valeurs directement dans les cases d’entrée et de sortie. Le graphique met en correspondance le pourcentage d’entrée et le pourcentage de sortie. (Ces pourcentages font référence à la taille des points de trame CMJN.) La courbe que vous avez sélectionnée s’affiche. Des points placés le long de la courbe vous permettent de l’ajuster. Une courbe de cette forme donne une couleur plus claire en réduisant la densité des points intermédiaires Une courbe de cette forme donne une couleur plus sombre en augmentant la densité des points intermédiaires Une courbe de cette forme accroît le contraste 3 3-18 ColorWise Pro Tools R EMARQUE : Nous vous conseillons de déplacer les points après avoir entré vos valeurs d’engraissement et de luminosité. Pour une plus grande précision, saisissez des pourcentages dans les champs Entrée et Sortie, ou utilisez les touches fléchées du clavier pour régler la courbe. Pour utiliser ces touches, vous devez d’abord cliquer sur la courbe pour créer un point d’ancrage qui servira de référence. 9. Pour un profil de sortie, définissez des densités maximales pour les canaux C, M, J et N. Saisissez les valeurs de densité maximales, appelées valeurs D-Max, pour les couleurs individuelles des profils qui supportent des paramètres de densité. Les paramètres D-Max ne sont pas disponibles lorsque vous modifiez les profils de simulation en mode de référence. 10. Lorsque vous avez terminé, cliquez sur Enregistrer et donnez un nom au nouveau profil. Cela a pour effet d’enregistrer votre profil sur l’Fiery X3e sous un nouveau nom. Si vous avez modifié l’une des cibles standards d’imprimerie (SWOP-Coated, DIC ou Euroscale, par exemple), vous pouvez inclure le nom d’origine dans le nom de la nouvelle cible, par exemple DIC-nouveau. Cela vous aidera à vous rappeler la source de la nouvelle cible. R EMARQUE : Les profils par défaut prédéfinis sont verrouillés et doivent être enregistrés sous un nouveau nom. Pour les ordinateurs Mac OS, les profils personnalisés doivent être liés à l’un des 10 noms de profils personnalisés prédéfinis (Simulation 1 à 10 ou Sortie 1 à 10) afin d’être accessibles à partir du pilote d’imprimante. Vous pouvez créer autant de profils personnalisés que vous le souhaitez, mais dix seulement seront visibles simultanément dans le pilote d’imprimante. Pour plus d’informations sur la façon de lier des profils personnalisés aux noms prédéfinis, reportez-vous à la section « Définition de profils », à la page 3-9. Si vous utilisez la version Windows du pilote d’imprimante, les profils personnalisés ne s’y affichent pas avec un nom prédéfini. Si vous définissez un profil personnalisé comme profil par défaut, vous pouvez y accéder au niveau du pilote d’imprimante sans lui donner l’un des noms prédéfinis. Il suffit de sélectionner « Imprimante par défaut » dans le pilote d’imprimante. 3 3-19 Color Editor P OUR MODIFIER UNE SIMULATION C OMPLÈTE (GCR SORTIE ) EN MODE R APIDE /C OMPLÈTE (GCR SOURCE ) OU 1. Lancez ColorWise Pro Tools et cliquez sur Color Editor. 2. Sélectionnez Simulation dans le menu déroulant Afficher, choisissez le profil de simulation à modifier et cliquez sur Sélectionner. Vous pouvez également ouvrir Profile Manager, sélectionner un profil de simulation et cliquer sur Modifier. 3. Choisissez Rapide, Complète (GCR source) ou Complète (GCR sortie) dans le menu déroulant Mode d’édition et sélectionnez le profil de sortie auquel sera associée la simulation à modifier à partir du menu Lier à. La simulation modifiée sera associée au profil de sortie sélectionné dans ce menu. R EMARQUE : Lorsque vous modifiez un profil de simulation en mode Rapide, le bouton Importer situé en bas de la fenêtre Color Editor vous permet d’importer une simulation rapide personnalisée créée sur un autre Fiery X3e à l’aide de la version précédente de ColorWise. La version actuelle ne vous permet pas d’enregistrer de simulations CMJN Rapide/ Complète (GCR source) ou Complète (GCR sortie) indépendamment ; il les enregistre en tant que composantes du même profil. 3 3-20 4. ColorWise Pro Tools Modifiez et enregistrez les simulations comme décrit aux étapes 5 à 10, à partir de la page 3-16. Pour que cette nouvelle simulation soit automatiquement appliquée à une tâche d’impression, la Simulation CMJN, la Méthode de simulation et le Profil de sortie doivent être identiques à ceux utilisés lors de la modification de profil. Si la Méthode de simulation est différente ou si un profil de sortie différent est sélectionné, c’est la simulation en mode de référence qui sera appliquée. R EMARQUE : Un profil de simulation CMJN peut se composer d’une simulation de référence et d’un ou plusieurs liens personnalisés (jusqu’à trois liaisons, Rapide et les deux options Complète, pour chaque profil de sortie du système). Pour l’option du profil de simulation CMJN du pilote d’imprimante, notez que si vous sélectionnez un profil personnalisé pour lequel le pourcentage d’encre est supérieur à 0 en sortie et égal à 0 en entrée, l’option Utiliser maquette n’aura aucun effet. Annulation de modifications de simulations CMJN Vous pouvez annuler les modifications que vous avez apportées à des simulations CMJN (principales ou liées) de plusieurs façons : • Si vous n’avez pas encore enregistré vos modifications, cliquez sur Terminé dans la barre de menus de Color Editor, puis cliquez sur Non lorsque l’on vous demande de confirmer les changements. • Si vous avez enregistré vos modifications sous un nouveau nom de simulation CMJN et que vous voulez les annuler toutes (en mode Référence, Rapide/Complète (GCR source) ou Complète (GCR sortie)), reportez-vous à la page 3-9. Vérification de profils modifiés Pour visualiser un échantillon d’un profil avant de l’enregistrer sur le Fiery X3e, imprimez l’un des documents suivants : • La page de test, qui est fournie avec ColorWise Pro Tools et présente une comparaison d’images et d’échantillons de couleur avec et sans modification. • Le fichier CALIB.PS défini par l’utilisateur et placé dans la queue Attente. Vous pouvez créer une page de test personnalisée et l’enregistrer dans un fichier PostScript ou EPS intitulé CALIB.PS. Envoyez ensuite ce fichier à la queue Attente du Fiery X3e à partir de votre application ou téléchargez-le sur cette queue à l’aide de Fiery Downloader (reportez-vous à la page 2-8). 3 3-21 P OUR Utilisation de Spot-On (Option) VÉRIFIER UN PROFIL 1. Cliquez sur Test impr. dans la fenêtre de Color Editor. 2. Sélectionnez la page à imprimer. Si vous sélectionnez Page de test, choisissez le format papier et le bac alimentation. Si vous sélectionnez Page d’exemples d’images, spécifiez le profil de sortie. Puis cliquez sur Imprimer. Utilisation de Spot-On (Option) L’option Correspondance tons directs ColorWise fournit des correspondances automatiques des couleurs d’accompagnement avec leurs meilleurs équivalents CMJN, ce qui permet de simuler ces couleurs avec les toners CMJN du copieur. Toutefois, vous souhaiterez peut-être affiner vous-même les équivalents CMJN par défaut pour faire correspondre au mieux les couleurs avec vos conditions d’impression. Spot-On permet d’ajuster et de gérer les listes de tons directs et de leurs équivalents CMJN. Ces listes sont connues sous le nom de Dictionnaires de couleurs Spot On. Spot-On autorise l’existence de plusieurs de ces dictionnaires, qui correspondent aux profils de sortie existant sur le Fiery X3e. R EMARQUE : Pour utiliser les équivalents CMJN de Spot-On, vous devez activer l’option Correspondance tons directs (reportez-vous à la page 1-10). R EMARQUE : Spot-On est disponible pour le Fiery X3e en option. 3 3-22 ColorWise Pro Tools Démarrage de Spot-On Vous pouvez lancer Spot-On à partir de ColorWise Pro Tools. Pour travailler avec Spot-On, vous devez au préalable spécifier le profil de sortie associé au dictionnaire de couleurs Spot-On à modifier. Toutefois, lorsque vous travaillez avec Spot-On, vous avez la possibilité de changer de profil de sortie à tout moment. R EMARQUE : Le Fiery X3e ne permet qu’une connexion à la fois avec Spot-On. P OUR LANCER S POT -O N 1. Lancez ColorWise Pro Tools et cliquez sur Spot-On. 2. Choisissez le profil de sortie voulu, puis cliquez sur OK. Les noms des profils de sortie apparaîssent ici La fenêtre principale de Spot-On apparaît. Les valeurs CMJN qu’elle présente sont calculées en fonction du profil de sortie spécifié. 3 3-23 Utilisation de Spot-On (Option) Utilisation de la fenêtre principale de Spot-On La fenêtre principale de Spot-On présente une liste de groupes de couleurs qui correspondent aux bibliothèques de tons directs du Fiery X3e. Des outils (sous forme d’icône) permettant de travailler sur les couleurs s’affichent en haut de la fenêtre. Couper Copier Télécharger vers Coller Télécharger depuis Haut Enregistrer Bas Imprimer Groupe de couleurs personnalisées Tout fermer Groupe de couleurs par défaut Par défaut, le Fiery X3e comporte, outre une bibliothèque système, plusieurs bibliothèques PANTONE. Les bibliothèques DIC, HKS et TOYO sont disponibles avec Spot-On. Ces bibliothèques installées par défaut en usine sont identifiées par l’icône de groupe par défaut ( ). Il est également possible d’ajouter des groupes de couleurs et des couleurs personnalisées dans la fenêtre Spot-On (reportez-vous à la page 3-27). Ces groupes sont alors identifiés par l’icône correspondante ( ). Vous pouvez consulter le contenu des deux types de groupes (par défaut et personnalisés). 3 3-24 P OUR ColorWise Pro Tools OUVRIR OU FERMER UN GROUPE DE COULEURS 1. Pour ouvrir un groupe de couleurs, cliquez sur l’icône qui figure à gauche de son nom. Vous pouvez également cliquer deux fois dans la zone vierge qui figure à droite de son nom. Lorsque vous ouvrez un groupe, toutes les couleurs qui le constituent s’affichent, et son icône change d’aspect. 2. Pour fermer un groupe de couleurs, cliquez sur l’icône qui figure à gauche de son nom, ou cliquez deux fois dans la zone vierge à droite de ce dernier. 3. Pour fermer tous les groupes de couleurs de la liste, sélectionnez Tout fermer dans le menu Edition. Vous pouvez également cliquer sur l’icône du même nom qui figure au-dessus de la liste des couleurs. 3 3-25 Utilisation de Spot-On (Option) Utilisation des couleurs existantes Spot-On permet d’afficher et de gérer les groupes de couleurs existants sur le Fiery X3e. Vous pouvez également chercher une couleur particulière dans la liste Spot-On. Les groupes de couleurs qui figurent dans la fenêtre Spot-On sont rangés par ordre de priorité. Ainsi, ceux qui apparaissent en tête de liste ont la priorité la plus haute. Par exemple, si deux couleurs appartenant à des groupes différents portent le même nom, le Fiery X3e utilise celle qui figure dans le groupe le plus haut dans la liste sans tenir compte de l’autre. En gérant la priorité des couleurs de cette manière, vous pouvez conserver plusieurs variantes CMJN pour le même ton direct. P OUR MODIFIER LA PRIORITÉ DES COULEURS 1. Pour modifier un groupe de couleurs dans son ensemble, sélectionnez-le. Pour modifier une couleur individuelle, sélectionnez-la. Les tons directs individuels sont identifiés par des icônes de couleur rondes. 2. Pour déplacer la sélection vers le haut ou le bas de la liste, cliquez sur l’icône correspondante de la barre d’outils. 3. Pour coller la sélection à un autre niveau de la liste, cliquez sur l’icône Couper ou Copier de la barre d’outils. R EMARQUE : Seules les couleurs personnalisées peuvent être coupées. 3 3-26 4. ColorWise Pro Tools Cliquez sur le niveau de la liste où vous souhaitez coller la sélection coupée ou copiée, puis cliquez sur l’icône Coller de la barre d’outils. Lorsque vous collez un groupe de couleurs (ou une couleur) par défaut, un message peut vous demander de renommer la sélection. Utilisez les menus pour choisir le préfixe et le suffixe du nouveau nom et cliquez sur OK. Cela a pour effet d’enregistrer le groupe de couleurs ou la couleur sélectionnée sous un nouveau nom. P OUR TROUVER UNE COULEUR SPÉCIFIQUE 1. Sélectionnez Rechercher dans le menu déroulant Edition. Une boîte de dialogue s’affiche. 2. Entrez le nom de la couleur recherchée et cliquez sur OK. Spot-On recherche la couleur désirée dans la liste, en commençant par le début. Une fois localisée, la couleur est sélectionnée dans la liste des couleurs. 3. Pour trouver d’autres couleurs sur la base de critères de recherche identiques, sélectionnez Reprendre rech. dans le menu Edition. 3 3-27 Utilisation de Spot-On (Option) Création de couleurs personnalisées Spot-On offre une liste contenant un certain nombre de groupes de couleurs par défaut, notamment PANTONE et DIC. Vous pouvez compléter cette liste avec vos propres groupes de couleurs et tons directs personnalisés. P OUR AJOUTER UNE NOUVELLE COULEUR OU UN GROUPE DE COULEURS 1. Sélectionnez la ligne du groupe ou de la liste de couleurs où doit venir s’ajouter le nouvel élément. 2. Pour insérer un nouveau groupe, sélectionnez Nouv. groupe dans le menu Edition ; pour insérer une nouvelle couleur, sélectionnez Nouv. couleur dans le même menu. Les nouveaux groupes ou couleurs s’affichent avec l’intitulé Sans titre. P OUR RENOMMER UNE COULEUR OU UN GROUPE DE COULEURS PERSONNALISÉES 1. Sélectionnez un nom de couleur ou la couleur spécifique à modifier. 2. Tapez le nouveau exactement tel qu’il apparaît dans les documents à imprimer, en respectant le cas échéant les majuscules et les minuscules. R EMARQUE : Il est impossible de renommer les groupes ou les couleurs par défaut (notamment PANTONE). 3 3-28 ColorWise Pro Tools Téléchargement (réception) de groupes de couleurs personnalisées Vous pouvez télécharger des groupes de couleurs supplémentaires sur le Fiery X3e depuis un ordinateur. Les groupes téléchargés viennent s’ajouter à la liste Spot-On en tant que groupes personnalisés, et sont immédiatement disponibles pour une utilisation sur le Fiery X3e. P OUR TÉLÉCHARGER ( RÉCEPTION ) DES GROUPES DE COULEURS PERSONNALISÉES 1. Sélectionnez la ligne de la liste de couleurs où doit venir s’insérer le groupe téléchargé. 2. Sélectionnez Tlchg vers dans le menu déroulant Fichier. La boîte de dialogue Choisir fichier s’affiche. 3. Localisez et sélectionnez le groupe de couleurs voulu, puis cliquez sur Ouvrir. Le groupe téléchargé apparaît à l’emplacement indiqué dans la liste Spot-On. Si vous n’en avez pas spécifié, il est placé en tête de cette liste. S’il porte le même nom qu’un autre groupe de la liste, vous êtes invité à le renommer. 3 3-29 Utilisation de Spot-On (Option) Téléchargement (envoi) de groupes de couleurs personnalisées Vous pouvez télécharger des groupes de couleurs depuis le Fiery X3e sur un ordinateur, sous forme de fichiers ICC. Cette fonction de téléchargement vous permet de partager un groupe en en créant une copie locale qui peut ensuite être téléchargée sur un autre Fiery X3e. Un groupe de couleurs doit être enregistré sur le Fiery X3e avant de pouvoir être téléchargé vers un ordinateur. Pour télécharger un groupe défini par défaut en usine, commencez par le copier-coller en tant que nouveau groupe personnalisé. Vous pourrez alors le télécharger vers un ordinateur. P OUR TÉLÉCHARGER ( ENVOI ) DES GROUPES DE COULEURS PERSONNALISÉES 1. Sélectionnez le nom du groupe de couleurs à télécharger. 2. Sélectionnez Tlchg à partir du menu déroulant Fichier. La boîte de dialogue Enregistrer sous s’affiche. 3. Choisissez l’emplacement du fichier, donnez un nom à ce dernier, puis cliquez sur Enregistrer. 3 3-30 ColorWise Pro Tools Modification des valeurs chromatiques L’outil de recherche des tons directs cherche les équivalents en toner CMJN requis pour simuler un ton direct sur le copieur. Si un ton direct existant ne donne le résultat escompté à l’impression, vous pouvez modifier les valeurs chromatiques en conséquence. En partant d’une couleur approchée, vous pouvez modifier la teinte, la saturation et la luminosité jusqu’à atteindre une correspondance satisfaisante. P OUR CRÉER UNE COULEUR AVEC L ’ OUTIL DE RECHERCHE DES TONS DIRECTS 1. S POT -O N Sélectionnez une icône couleur dans un groupe et sélectionnez Rech. couleur dans le menu Edition. La fenêtre de recherche de couleur de Spot-On apparaît. Vous pouvez également afficher cette fenêtre en cliquant deux fois sur une icône de la liste des couleurs. La couleur actuelle s’affiche dans l’échantillon central. Echantillon central 2. Pour actualiser l’échantillon central en fonction d’une couleur adjacente qui correspond plus étroitement à la cible, cliquez sur celle-ci. Les échantillons adjacents représentent des variations de l’échantillon central ; on peut les sélectionner s’ils correspondent mieux à la couleur recherchée. Le fait de cliquer sur l’un d’entre eux modifie l’échantillon central en conséquence, et offre une nouvelle sélection de couleurs adjacentes. Selon l’option choisie à l’étape suivante, ces échantillons diffèrent en termes de luminosité ou de saturation. 3 3-31 Utilisation de Spot-On (Option) R EMARQUE : Lorsque vous sélectionnez certaines couleurs, une icône en forme de point d’exclamation peut apparaître dans le coin supérieur droit de la fenêtre. Cette icône indique que la couleur de l’échantillon central se situe à la limite de la gamme imprimable du copieur et peut à ce titre se révéler impossible à reproduire. Dans ce cas, nous vous recommandons de choisir une cible approchante mais située dans les limites de reproduction du périphérique, plutôt qu’une couleur sortant de sa gamme de couleurs. Vous pouvez également cliquer sur l’échantillon central pour entrer directement les valeurs CMJN. Pour plus d’informations, reportez-vous à la procédure décrite à la page 3-33. 3. Procédez de la façon suivante pour contrôler la génération des échantillons de couleur adjacents. Sous Instructions couleur, sélectionnez Luminosité ou Saturation. Luminosité génère des échantillons basés sur des tons plus foncés ou plus clairs de la couleur d’origine. Cette variation s’effectue de gauche à droite, la couleur d’origine conservant sa position centrale dans le groupe du milieu. Saturation génère des échantillons basés sur des variations plus ou moins saturées de la couleur d’origine. Cette variation s’effectue de gauche à droite, la couleur d’origine conservant sa position centrale dans le groupe du milieu. Choisissez un paramètre dans le menu Espace couleur pour contrôler la correspondance des échantillons adjacents. Un paramètre plus élevé génère des échantillons qui diffèrent de façon plus notable de la couleur d’origine. Lorsque vous vous rapprochez de la couleur cible, réduisez l’espace couleur. Sélectionnez Moniteur Compensation pour simuler la façon dont les échantillons couleur figurant à l’écran seront reproduits sur papier. Cette simulation dépend du profil du moniteur configuré pour l’affichage. Pour spécifier le profil du moniteur, choisissez Préférences dans le menu Edition (menu principal de Spot-On). 4. Poursuivez la procédure jusqu’à ce que la couleur de l’échantillon central vous convienne parfaitement. Cliquez sur Motif d’impr. 3 3-32 5. ColorWise Pro Tools Choisissez les options voulues dans les champs Style de sortie, Format papier et Bac d’alimentation. Dans le champ Style de sortie, vous avez le choix entre Motif rech. couleur et Motif couleur proche. Motif rech. couleur imprime des échantillons ayant un motif identique à celui que présente la fenêtre de recherche de couleur. Motif couleur proche imprime des échantillons sur trois colonnes de huit lignes. Pour Format papier, sélectionnez le format du papier à utiliser pour l’impression des échantillons. Pour Bac d’alimentation, sélectionnez le bac contenant le papier à utiliser. 6. Cliquez sur OK pour imprimer les échantillons. La page de test Motif d’impr. imprime les informations suivantes : • Valeur CMJN de la couleur de l’échantillon central • Espace couleur • Luminosité ou saturation sélectionnées • Profil de sortie sélectionné L’objectif de la procédure de recherche de couleur de Spot-On est de faire correspondre la cible avec l’échantillon imprimé, et non pas avec sa représentation à l’écran. L’impression d’un motif des échantillons de couleurs adjacents permet de comparer ces derniers avec la couleur cible. En faisant cette comparaison, vous pouvez identifier celui des échantillons imprimés qui correspond le mieux à la cible, et le sélectionner dans un deuxième temps sur l’écran. 3 3-33 7. Utilisation de Spot-On (Option) Une fois la couleur cible sélectionnée dans la fenêtre de recherche de couleur de Spot-On, cliquez sur OK. La couleur modifiée s’affiche dans la liste qui figure dans la fenêtre principale de Spot-On. P OUR CRÉER UNE COULEUR AVEC LES VALEURS 1. CMJN EXACTES Cliquez sur l’échantillon central dans la fenêtre de recherche de couleur de Spot-On. La boîte de dialogue Définir coul. échant. central s’affiche. 2. Sélectionnez le mode d’entrée des valeurs CMJN. L’option Pourcentages permet d’entrer les valeurs chromatiques comprises entre 0 et 100 %, par pas de 0,5. Les valeurs situées en dehors de cette fourchette sont arrondies au nombre le plus proche (entier ou par tranche de 0,5). L’option Codes périph. permet d’entrer des valeurs chromatiques comprises entre 0 et 225. Elle couvre ainsi la totalité des couleurs que le Fiery X3e peut reproduire, et offre des nuances plus fines que l’option précédente. 3. Entrez les valeurs C, M, J et N de la couleur désignée dans les champs correspondants. Utilisez la touche de tabulation pour passer d’un champ à l’autre. Chaque nouvelle saisie modifie l’aspect de l’échantillon, qui présente en parallèle l’ancienne couleur et la nouvelle. 4. Cliquez sur OK. La nouvelle couleur apparaît dans l’échantillon central de la fenêtre de recherche de couleur de Spot-On. 3 3-34 ColorWise Pro Tools Utilisation d’un instrument de mesure pour définir les couleurs Si vous disposez du densitomètre EFI Densitometer ED-100 ou du spectrophotomètre EFI Spectrometer ES-1000, vous pouvez importer des valeurs chromatiques mesurées directement dans Spot-On. Cette fonction vous permet de reproduire les couleurs des objets qui vous entourent, le rouge d’un logo ou le jaune d’une enveloppe, par exemple. Pour obtenir les meilleurs résultats, téléchargez et enregistrez toutes les données de mesure que vous avez rassemblées avec l’ED-100 ou l’ES-1000 en fonctionnement hors ligne. Spot-On supprime automatiquement les données enregistrées lors de la connexion avec l’instrument de mesure. Pour plus d’informations sur le téléchargement des données enregistrées depuis l’ED-100 ou l’ES-1000, reportez-vous à la documentation qui l’accompagne. P OUR IMPORTER DES MESURES COULEUR DANS 1. S POT -O N Installez et configurez l’ED-100 ou l’ES-1000 pour une utilisation avec votre ordinateur. Pour plus d’informations sur l’installation et la configuration, reportez-vous à la documentation qui accompagne l’instrument. 2. Sélectionnez Début dans le menu Instrument. La boîte de dialogue Choisir port s’affiche. 3. Choisissez l’instrument retenu pour la prise de mesures. Choisissez la connexion au port série correspondant à cet instrument. Cliquez sur OK. Le voyant lumineux clignote brièvement pendant l’établissement de la connexion à Spot-On. Lorsque le clignotement s’interrompt, l’instrument est prêt pour la prise de mesures. 4. Placez l’ES-1000 ou l’ED-100 sur la couleur cible, en veillant à centrer l’ouverture par rapport à l’échantillon. Cliquez sur Mesure pour prendre la mesure. 3 3-35 Utilisation de Spot-On (Option) Les valeurs CMJN mesurées sont importées dans Spot-On de la façon suivante : • Si une couleur individuelle est sélectionnée dans la liste des couleurs, elle est modifiée en fonction de la couleur mesurée. • Si un groupe est sélectionné dans la liste des couleurs, une nouvelle couleur correspondant aux mesures prises est créée dans ce groupe. • Si la fenêtre de recherche de couleur de Spot-On est ouverte, l’échantillon central change en fonction des valeurs mesurées, et les échantillons adjacents sont modifiés en conséquence. • Si la boîte de dialogue Définir coul. échant. central est ouverte, les valeurs mesurées sont importées dans les champs CMJN. 5. Lorsque la prise de mesures couleurs est terminée, sélectionnez Arrêt dans le menu Instrument. Spot-On met fin à la connexion avec l’instrument. Enregistrement des modifications et fermeture de Spot-On Pour utiliser les équivalents tons directs sur le Fiery X3e, vous devez enregistrer les modifications avant de quitter Spot-On. Vous aurez ainsi la garantie que toutes les modifications apportées aux définitions de couleurs dans Spot-On sont enregistrées sur le Fiery X3e et disponibles pour l’impression de documents contenant des tons directs. Les modifications suivantes prennent effet sans qu’il soit nécessaire de les enregistrer : • Modification de la priorité dans un groupe de couleurs • Téléchargement de groupes de couleurs • Effacement ou suppression de groupes de couleurs P OUR ENREGISTRER LA LISTE DE COULEURS S POT -O N 1. Sélectionnez Enregist. dans le menu déroulant Fichier. 2. Cliquez sur la case de fermeture (en haut à droite de la fenêtre principale de Spot-On) pour quitter l’utilitaire. 3 3-36 ColorWise Pro Tools Color Setup L’outil Color Setup permet de définir les paramètres par défaut de ColorWise pour le Fiery X3e. Vous pouvez y accéder en cliquant sur son icône dans la fenêtre principale de ColorWise Pro Tools. Définition des options par défaut de ColorWise L’outil Color Setup permet de configurer les paramètres par défaut de gestion des couleurs pour le Fiery X3e. Ces paramètres s’appliquent à toutes les tâches d’impression envoyées au Fiery X3e, à moins qu’un utilisateur ne les modifie au niveau du pilote d’imprimante pour une tâche particulière. Ces paramètres par défaut peuvent également être modifiés à l’aide de la Command WorkStation/ Command WorkStation LE ou de Fiery Spooler. L’outil Color Setup reste connecté au Fiery X3e, les modifications effectuées dans Profile Manager sont ainsi automatiquement répercutées. En outre, les paramètres par défaut définis dans Color Setup sont automatiquement répercutés dans les autres outils du Fiery X3e répertoriant les paramètres par défaut. Les options de Color Setup sont présentées sous forme d’un schéma illustrant le flux du traitement des couleurs sur le Fiery X3e. Vous pouvez également rétablir les paramètres par défaut du Fiery X3e définis en usine en cliquant sur le bouton Valeur par défaut dans le coin inférieur gauche de la fenêtre Paramètres couleur de Color Setup. 3 3-37 Color Setup Pour les options couleur proposant des paramètres multiples, sélectionnez un paramètre dans le menu déroulant qui apparaît. Pour les options Séparation RVB, cliquez sur le cercle d’option figurant devant le nom de chaque option. Pour les options restantes, cliquez dans la case à cocher figurant devant le nom de l’option. Pour plus d’informations sur l’option Utiliser profil du support, reportez-vous à la section « Utilisation des profils de sortie du support », à la page 3-5. Une fois les modifications effectuées, cliquez sur OK ou sur Appliquer pour qu’elles prennent effet. Si vous cliquez sur OK, les nouveaux paramètres par défaut remplacent les anciens et la fenêtre Paramètres couleur se ferme. Si vous cliquez sur Appliquer, les nouveaux paramètres remplacent également les anciens, mais la fenêtre Paramètres couleur reste ouverte. Si vous cliquez sur Annuler, la fenêtre Paramètres couleur se ferme sans que les modifications apportées aux paramètres par défaut soient prises en compte. Pour la plupart des utilisateurs, les paramètres par défaut définis en usine permettent d’optimiser la qualité des sorties couleur. A A-1 Instruments de mesure des couleurs La présente annexe décrit la configuration et le calibrage des instruments de mesures des couleurs répertoriés ci-après : Annexe A : Instruments de mesure des couleurs • Spectrophotomètre automatique X-Rite DTP41 • Densitomètre automatique X-Rite DTP32 Utilisation du spectrophotomètre X-Rite DTP41 L’outil Calibrator de ColorWise Pro Tools supporte le spectrophotomètre X-Rite DTP41, un instrument de mesure de la densité et des couleurs. Le DTP41 communique directement avec l’application Calibrator de ColorWise Pro Tools, en envoyant automatiquement les mesures au Fiery X3e. Configuration du DTP41 Avant de calibrer le Fiery X3e, vous devez connecter, configurer et calibrer le spectrophotomètre pour préparer la mesure des échantillons imprimés. Pour plus d’informations sur la configuration et l’utilisation du DTP41, reportez-vous à la documentation qui l’accompagne. P OUR CONNECTER LE X-R ITE DTP41 À L ’ ORDINATEUR 1. Mettez l’ordinateur hors tension. 2. Déballez le X-Rite DTP41 et retirez la cale de la fente réservée à la page d’échantillons. A A-2 3. Instruments de mesure des couleurs Branchez le connecteur à section carrée du câble d’interface sur le port d’interface série situé sur le côté du X-Rite DTP41. Bouton Instrument Repère d’alignement Voyant Fente de page d’échantillons Entrée de la bande de calibrage Alimentation Connexion d’interface série A A-3 Instruments de mesure des couleurs 4. Branchez le connecteur sur l’ordinateur. Pour un ordinateur Windows, branchez le connecteur mini-DIN à huit broches du câble d’interface sur l’adaptateur DB9 à neuf broches. Branchez le connecteur à neuf broches sur le port COM1 ou COM2 de l’ordinateur et serrez les vis. Si le port disponible sur votre ordinateur comporte 25 broches, vous devez utiliser un adaptateur 8-25 broches. Connecteur inutilisé Connexion à l’ordinateur Connexion sur l’adaptateur Connecteur à section carrée Câble d’interface A A-4 Instruments de mesure des couleurs Pour un ordinateur Mac OS, branchez le connecteur mini-DIN à huit broches directement sur le port série de l’ordinateur. Connecteur inutilisé Connexion sur le port série R EMARQUE : Pour les ordinateurs Mac OS équipés d’un port USB (iMac par exemple), un adaptateur est nécessaire pour connecter le DTP41 à votre ordinateur. Pour plus d’informations sur les adaptateurs supportés, consultez le site Web de la société X-Rite, Inc. (www.x-rite.com). 5. Utilisez l’adaptateur secteur pour l’alimentation. Branchez le petit connecteur sur le côté du X-Rite DTP41 et raccordez l’adaptateur au câble d’alimentation, que vous brancherez à son tour sur une prise de courant. Adaptateur secteur Câble d’alimentation Petit connecteur A A-5 Instruments de mesure des couleurs 6. Mettez l’ordinateur sous tension. 7. Calibrez le X-Rite DTP41 à l’aide de ColorWise Pro Tools (reportez-vous à la section suivante). 8. Calibrez le Fiery X3e avec ColorWise Pro Tools et le DTP41 (reportez-vous à la page 2-20). Calibrage du DTP41 Pour obtenir une précision chromatique optimale, calibrez le densitomètre chaque fois que vous calibrez le Fiery X3e. Vous pouvez lancer la séquence de calibrage dans l’outil Calibrator de ColorWise Pro Tools dans le cadre du processus de calibrage du Fiery X3e. L’ordinateur peut également vous indiquer qu’il est nécessaire de procéder au calibrage du spectrophotomètre. Le bouton Instrument du DTP41 permet également de lancer le processus de calibrage du DTP41. Pour plus d’informations sur cette méthode, reportez-vous à la documentation qui accompagne le X-Rite DTP41. Plusieurs utilisateurs peuvent être connectés sur un Fiery X3e avec ColorWise Pro Tools, mais un seul utilisateur peut utiliser Calibrator à la fois. Si vous tentez d’effectuer un calibrage alors qu’une autre personne se sert déjà de ColorWise Pro Tools dans ce but, un message d’erreur apparaît. Vous devez utiliser la bande Color Reflection Reference fournie avec le spectrophotomètre. Sortez cette bande de son enveloppe protectrice en la tenant par les bords. Tenez-la à l’abri de la poussière et des salissures, et conservez-la toujours dans son enveloppe protectrice. P OUR CALIBRER LE X-R ITE DTP41 1. Connectez le spectrophotomètre à l’ordinateur et alimentez-le (reportez-vous à la page A-1). 2. Lancez Calibrator. Pour plus d’informations sur le démarrage de Calibrator, reportez-vous à la page 2-6. A A-6 Instruments de mesure des couleurs 3. Sélectionnez le DTP41 comme méthode de mesure. 4. Sous Afficher les mesures, cliquez sur Mesurer. 5. Dans la boîte de dialogue qui s’affiche, cliquez sur Mesurer. 6. Dans le menu Ports disponibles, choisissez le port COM correspondant au DTP41. Le champ Instructions explique comment procéder. A A-7 7. Instruments de mesure des couleurs Cliquez sur Utilitaires. Une boîte de dialogue s’affiche. Pour connaître la version et le numéro de série, cliquez sur Afficher les infos DTP-41. Lorsque vous avez terminé, cliquez sur Terminé. 8. Cliquez sur Calibrer le DTP-41. Une boîte de dialogue s’affiche. 9. Si ce n’est pas encore fait, retirez la cale de la fente réservée à la page d’échantillons. 10. Insérez l’extrémité de la bande Color Reflection Reference dans la fente ménagée à cet effet sur le DTP41. Centrez la flèche de la bande sous le repère d’alignement (reportez-vous au diagramme de la page A-2), et faites glisser la bande dans le DTP41 jusqu’à ce qu’elle soit bloquée par le mécanisme de chargement. A A-8 11. Instruments de mesure des couleurs Dans la boîte de dialogue Calibrage de l’instrument, cliquez sur Lire la référence. Le DTP41 fait avancer la bande de calibrage automatiquement. Un message s’affiche dans le champ Statut pour vous informer que le calibrage est terminé. 12. Cliquez sur Terminé. 13. Fermez la fenêtre Utilitaires. Cela met fin au processus de calibrage du DTP41. Lorsque le DTP41 doit être calibré, l’ordinateur vous en informe. Lorsque le message s’affiche, cliquez sur Calibrer maintenant et suivez les instructions affichées, en commençant par l’étape 8 de la page A-7. Une fois le DTP41 calibré, calibrez le Fiery X3e (reportez-vous à la page 2-20). Utilisation du densitomètre X-Rite DTP32 L’utilitaire ColorWise Pro Tools est conçu pour fonctionner avec le densitomètre à réflexion X-Rite DTP32 ; la transmission des mesures au Fiery X3e se fait alors automatiquement. R EMARQUE : Les mesures provenant d’autres densitomètres peuvent être saisies à l’aide d’un format de fichier ASCII (reportez-vous à l’annexe B). Configuration du DTP32 Avant de calibrer le Fiery X3e à l’aide du X-Rite DTP32, vous devez connecter, configurer et calibrer le densitomètre pour préparer la mesure des échantillons imprimés (reportez-vous à la section « Calibrage du DTP32 », à la page A-11). Pour plus d’informations sur la configuration et l’utilisation du DTP32, reportez-vous à la documentation qui l’accompagne. A A-9 P OUR Instruments de mesure des couleurs CONNECTER LE X-R ITE DTP32 À L ’ ORDINATEUR 1. Mettez l’ordinateur hors tension. 2. Branchez le connecteur à section carrée du câble d’interface sur le port d’entrée/sortie situé sur le côté du X-Rite DTP32. Connecteur à section carrée 3. Branchez le connecteur sur l’ordinateur. Pour un ordinateur Windows, branchez le connecteur mini-DIN à huit broches du câble d’interface sur l’adaptateur DB9 à neuf broches. Branchez le connecteur à neuf broches sur le port COM1 ou COM2 de l’ordinateur et serrez les vis. Si le port disponible sur votre ordinateur comporte 25 broches, vous devez utiliser un adaptateur 8-25 broches. Connecteur inutilisé Connecteur à section carrée Connexion à l’ordinateur Connexion sur l’adaptateur Câble d’interface A A-10 Instruments de mesure des couleurs Pour un ordinateur Mac OS, branchez le connecteur mini-DIN à huit broches directement sur le port série de l’ordinateur. Connecteur inutilisé Connexion sur le port série R EMARQUE : Pour les ordinateurs Mac OS équipés d’un port USB (iMac par exemple), un adaptateur est nécessaire pour connecter le DTP32 à votre ordinateur. Pour plus d’informations sur les adaptateurs supportés, consultez le site Web de la société X-Rite, Inc. (www.x-rite.com). 4. Branchez le petit connecteur sur le côté du DTP32 et branchez l’adaptateur à la prise de courant. 5. Mettez l’ordinateur sous tension. 6. Calibrez le DTP32 (voir la section suivante). 7. Calibrez le Fiery X3e avec ColorWise Pro Tools et le DTP32 (reportez-vous à la page 2-24). Petit connecteur Adaptateur secteur A A-11 Instruments de mesure des couleurs Calibrage du DTP32 Vous aurez besoin de la bande AutoCal X-Rite en noir et blanc fournie avec le densitomètre. Il ne sera pas nécessaire d’utiliser ColorWise Pro Tools. P OUR CALIBRER LE X-R ITE DTP32 1. Connectez le densitomètre à l’ordinateur et alimentez-le (reportez-vous à la page A-9). 2. Dans le menu principal de l’écran du X-Rite DTP32, appuyez une fois sur la touche p1 pour passer à p2. 3. Appuyez sur la touche cal. Calibrating motor speed s’affiche, suivi de la phrase INSERT CAL STRIP. 4. Insérez la bande AutoCal X-Rite du côté de la flèche dans la fente de 35 mm située à l’avant du X-Rite DTP32, jusqu’à ce qu’elle s’arrête ou que le densitomètre commence à l’entraîner. Le mot Reading s’affiche brièvement, suivi de valeurs de densité et de la mention CALIBRATION OK. Le densitomètre revient automatiquement au menu principal (MAIN MENU). Si le message UNRECOGNIZABLE STRIP s’affiche, répétez la procédure ou essayez de nettoyer la bande (reportez-vous au mode d’emploi du X-Rite DTP32). Recalibrez le DTP32 au moins une fois par mois. Lorsque les couleurs sont extrêmement importantes, calibrez le densitomètre chaque fois que vous calibrez le Fiery X3e. Le DTP32 peut également vous avertir de façon périodique qu’un calibrage est nécessaire. B B-1 AnnexeB : Importation des mesures de densité Importation des mesures de densité Cette annexe décrit le format de fichier Simple ASCII, qui peut être utilisé pour importer les mesures de densité effectuées par les densitomètres. Pour utiliser vos données de mesure personnelles provenant d’un autre instrument de mesure, enregistrez-les dans un fichier texte et restructurez-les de la façon suivante. Format de fichier d’importation Simple ASCII (SAIFF) Ce format décrit les mesures Status T pour l’importation dans l’outil Calibrator de ColorWise Pro Tools. Trois formats de fichiers sont proposés : • Densité 1D Status T pour page de 34 échantillons d’Electronics for Imaging • Densité 1D Status T pour page de 21 échantillons d’Electronics for Imaging • Densité 1D Status T pour d’autres pages (256 échantillons par encre au maximum) Le fichier est au format ASCII et ne comporte aucune tabulation. Un ou plusieurs espaces sont utilisés pour la délimitation. Les lignes vierges ne sont pas tolérées. Chaque ligne du fichier représente quatre échantillons (C, M, J et N) d’une valeur d’encre spécifiée. Vous pouvez trouver des commentaires n’importe où dans le fichier. Des commentaires doivent débuter avec le signe dièse (#) suivi d’un espace. Toute ligne comportant ce signe suivi d’un caractère autre qu’un espace est réservée. Les commentaires ne doivent pas dépasser une ligne. Chaque ligne de données comprend cinq valeurs. Le premier nombre indique le numéro de l’échantillon (pour les pages de 21 ou 34 échantillons d’Electronics for Imaging) ou le pourcentage de valeur d’encre (pour les autres pages). Les quatre valeurs suivantes indiquent les densités C, M, J et N des échantillons respectifs. Les lignes sont organisées par numéro d’échantillons ou par pourcentage d’encre croissant. Pour les ordinateurs Windows, le fichier doit avoir l’extension .cm1 et TEXT pour les ordinateurs Mac OS. B B-2 Importation des mesures de densité Dans les pages de 34 et 21 échantillons d’Electronics for Imaging, les données de mesure sont liées au papier. Pour les autres pages, si la première ligne correspond à une valeur d’encre nulle, Calibrator suppose que les données de mesure sont absolues et les règles pour qu’elles soient liées au papier en retirant les valeurs de densité de la première ligne des échantillons restants. Exemple de densité 1D Status T pour une page de 34 échantillons d’Electronics for Imaging Ce format de fichier est utilisé pour spécifier la densité Status T de la page de 34 échantillons d’Electronics for Imaging. La valeur de la première colonne indique le numéro de l’échantillon. Le premier échantillon doit être identifié par la valeur 1, et le dernier par la valeur 34. #!EFI 3 # EFI ColorWise 2.0 Data type: 1DST34 # Cyan Magent Yellow Black 1 0.0300 0.0400 0.0200 0.0400 2 0.0600 0.0700 0.0800 0.0700 3 0.1000 0.1000 0.1000 0.1000 (...more data...) 33 1.6700 1.3400 0.8900 1.6700 34 1.7200 1.4300 0.9300 1.7500 B B-3 Importation des mesures de densité Exemple de densité 1D Status T pour une page de 21 échantillons d’Electronics for Imaging Ce format de fichier est utilisé pour spécifier la densité Status T de la page de 21 échantillons d’Electronics for Imaging. La valeur de la première colonne indique le numéro de l’échantillon. Le premier échantillon doit être identifié par la valeur 1, et le dernier par la valeur 21. #!EFI 3 # EFI ColorWise 2.0 Data type: 1DST21 # Cyan Magent Yellow Black 1 0.0300 0.0400 0.0200 0.0400 2 0.0600 0.0700 0.0800 0.0700 3 0.1000 0.1000 0.1000 0.1000 (...more data...) 20 1.6700 1.3400 0.8900 1.6700 21 1.7200 1.4300 0.9300 1.7500 Exemple de densité 1D Status T pour une page quelconque Ce format de fichier est utilisé pour spécifier la densité Status T d’une page d’échantillons définie par l’utilisateur. La valeur de la première colonne indique le pourcentage de toner/d’encre. Le premier pourcentage doit être 0, le dernier doit être 100 et les valeurs intermédiaires doivent figurer en ordre croissant. #!EFI 3 # EFI ColorWise 2.0 Data type: 1DST # percnt Cyan Magent Yellow Black 0.0000 0.0300 0.0400 0.0200 0.0400 0.3922 0.0600 0.0700 0.0800 0.0700 1.1765 0.1000 0.1000 0.1000 0.1000 (...more data...) 98.0000 1.6700 1.3400 0.8900 1.6700 100.0000 1.7200 1.4300 0.9300 1.7500 Index A Activer surimpression, option 1-4, 1-17 Activer trapping, option 1-4 Apple Standard, option Profil source RVB 1-11, 3-2 Aucune, option Profil source RVB 1-12 AutoCal, calibrage ColorWise Pro Tools 2-27 panneau de commande 2-30 Autre, option Profil source RVB 1-12 B bidirectionnelle, communication 1-12, 1-13, 1-16 C CALIB.PS, fichier 3-20 calibrage aperçu des mesures 2-9 AutoCal 2-26 à 2-30 cibles 2-2, 2-4 ColorCal 2-26 à 2-30 courbes 2-3, 2-9 DTP32 2-24 DTP41 2-20 échantillons 2-4 ED-100 2-16 ES-1000 2-11 ignorer 1-3 importation de fichiers cibles 3-15 importation des mesures de densité B-1 à B-3 mesures 2-2 page d’échantillons 2-4 page de test 2-8 panneau de commande 2-30 périodicité 2-4 présentation 2-2 à 2-6 rétablissement des mesures par défaut 2-10 scanner 2-28 vérification du statut 2-6 calibrage, cibles 2-4 Calibrator aperçu des mesures 2-9 impression de la page de test 2-8 Mode Expert 2-8 rétablissement des mesures par défaut 2-10 utilisation 2-6 à 2-10 Color Editor annulation de modifications de simulations 3-20 importation de cibles de calibrage 3-15 modes d’édition 3-13 réglage de l’engraissement du point 3-16 Color Setup 3-36 ColorCal, calibrage ColorWise Pro Tools 2-27 panneau de commande 2-30 Colorimétrique absolu, rendu 1-7 Colorimétrique relatif, rendu 1-6 ColorWise flux des travaux 1-2 options d’impression 1-3 à 1-11, 3-36 principales fonctions xii, 3-36 ColorWise Pro Tools Calibrator 2-6 à 2-10 Color Editor 3-12 à 3-21 Profile Manager 3-2 à 3-12 ColorWise Pro Tools Color Setup 3-36 vérification du statut du calibrage 2-6 commande, panneau calibrage 2-30 suppression du calibrage 2-32 I-2 Index Complète (GCR sortie), option Méthode de simulation CMJN 1-14 Complète (GCR source), option Méthode de simulation CMJN 1-14 composites, impression 1-4, 1-8, 1-10, 1-17 configuration, page 2-6 configuration, paramètres couleur par défaut 1-3 Conforme à la copie, paramètre de l’option Simulation CMJN 1-3 Contraste, rendu du système ICC 1-6 Correspondance des couleurs ColorSync, option 1-21 Correspondance des couleurs PostScript, option 1-21 Correspondance tons directs, option 1-5, 1-10 couleur, espace 1-2, 1-4, 1-5 couleurs, rendu 1-3, 1-5, 1-6 couleurs, rendu voir rendu des couleurs D densité, valeurs importation B-1 à B-3 présentation 2-3, 2-5 densitomètre DTP32 2-24 à 2-26, A-8 à A-11 ED-100 2-15 à 2-19 ES-1000 2-10 à 2-15 DIC, option de simulation CMJN 3-2 dictionnaire de rendu des couleurs (CRD) xii, 1-5, 1-6, 1-21 DTP32 calibrage 2-24 calibrage de l’instrument A-11 configuration A-8 DTP41 calibrage 2-20 calibrage de l’instrument A-5 configuration A-1 E échantillons, page 2-4 ED-100 calibrage 2-16 importation de mesures 3-34 présentation 2-15 EFI Densitometer, voir ED-100 EFIRGB, option Profil source RVB 1-11, 3-2 engraissement du point, réglage 3-16 ES-1000 2-11 calibrage 2-11 importation de mesures 3-34 Euroscale, option de simulation CMJN 3-2 G Gamma, option 1-4 I ICC, profils définition 3-10 définition des valeurs par défaut 3-4 descriptions 3-2 modification 3-12 à 3-21 rendu des couleurs 1-6 répertoire par défaut 3-6 sauvegarde 3-8 suppression 3-9 téléchargement 3-6 Illustrations, rendu du système ICC 1-6 Image, rendu du système ICC 1-6 impression, options ColorWise 1-3 à 1-11 définition des valeurs par défaut 3-36 Mac OS 1-20 à 1-23 Windows 1-18 à 1-20 imprimante, pilotes communication bidirectionnelle 1-12, 1-13, 1-16 Mac OS 1-20 à 1-23 Windows 1-18 à 1-20 I-3 Index L Lissage de l’image, option 1-4 Luminophores, option 1-4 Luminosité, option 1-3 M Mac OS, options de gestion des couleurs 1-20 à 1-23 Méthode de simulation CMJN, option 1-3, 1-14 Mode couleur, option 1-4 Mode d’impression, option 1-4 mots de passe calibrage 2-2, 2-6 gestion de profils 3-2 N Nuanciers 2-5 P PANTONE pour papier brillant, utilisation du nuancier 1-10 paramètres couleur par défaut définis lors de la configuration 1-3 Perception, rendu du système ICC 1-6 personnalisées, simulations 1-13 Photographique, rendu des couleurs 1-6 pilotes, voir pilotes d’imprimante Point blanc, option 1-4 PostScript, gestion des couleurs 1-21 PostScript, impression couleur 1-3, 1-8, 1-9, 1-12 PPD 1-18, 1-20 Présentation, rendu des couleurs 1-6 Profil de simulation CMJN, option 1-3, 1-13 Profil de sortie, option 1-5 Profil source RVB, option 1-2, 1-5, 1-11 Profile Manager définition de profils 3-10 définition des valeurs par défaut 3-4 sauvegarde de profils 3-8 suppression de profils 3-9 téléchargement de profils 3-6 profils couleur, voir ICC, profils profils ICC définition xiii profils, voir ICC, profils R Rapide, option Méthode de simulation CMJN 1-14 Référence couleur, pages 2-5 rendu des couleurs xii Rendu des couleurs, option 1-5 retrait des sous-couleurs (UCR, ou Under Color Removal ) 1-12 RVB, images conversion PostScript et non-PostScript 1-12 définition des profils source 1-11, 3-2 S SAIFF, format B-1 à B-3 Saturation, rendu du système ICC 1-6 scanner, calibrage 2-28 Séparation RVB, option 1-5, 1-15 séparations espace couleur cible 1-5, 1-15 impression 1-4, 1-8, 1-10, 1-17 séparations couleur, voir séparations séparations illimitées 1-4 simulations personnalisées 1-13 sortie, profils données de calibrage 2-4, 3-12 Source 1 à 10, option Profil source RVB 1-12 spectromètre, voir spectrophotomètre spectrophotomètre DTP41 2-20 à 2-23, A-1 à A-8 Spectrophotomètre EFI, voir ES-1000 Spot-On 3-21 option Correspondance tons directs 1-5 sRGB, option Profil source RVB 1-11, 3-2 I-4 Index Status T B-1 Style surimpr. noir, option 1-3 Surimpression du noir, option 1-9 SWOP, paramètre de l’option Profil de simulation CMJN 1-13, 3-2 système de gestion des couleurs (SGC) xii T test, page 2-6, 2-8, 3-20 texte et dessins au trait en noir 1-5 Texte et images en noir 100 %, option 1-5, 1-7 tons directs, correspondance avec équivalents CMJN 1-10, 3-21 à 3-35 transfert, fonctions 2-3 W Windows, options de gestion des couleurs 1-18 à 1-20