- Ordinateurs et électronique
- Logiciel
- Services informatiques
- Logiciel de gestion du système
- Kaspersky
- Security for Virtualization 4.0 Light Agent
- Manuel utilisateur
Kaspersky Security for Virtualization 4.0 Light Agent Manuel utilisateur
Ajouter à Mes manuels193 Des pages
▼
Scroll to page 2
of
193
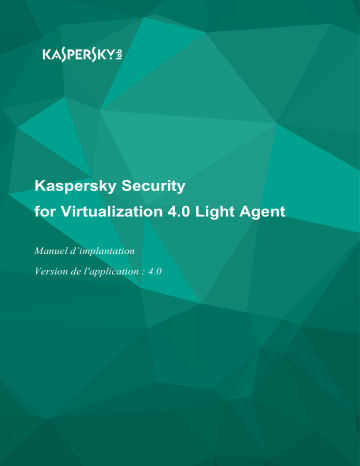
Kaspersky Security
for Virtualization 4.0 Light Agent
Manuel d’implantation
Version de l'application : 4.0
Cher utilisateur,
Nous vous remercions de votre confiance. Nous espérons que ce document vous sera utile
et qu'il répondra à la majorité des questions que vous pourrez vous poser.
Attention ! Ce document demeure la propriété de Kaspersky Lab AO (ci-après, “ Kaspersky Lab ”)
et il est protégé par les législations de la Fédération de Russie et les accords internationaux
sur les droits d'auteur. Toute copie ou diffusion illicite de ce document, intégrale ou partielle,
est passible de poursuites civiles, administratives ou judiciaires, conformément aux lois applicables.
La copie sous un format quelconque et la diffusion, y compris la traduction, de tout document
ne sont admises que par autorisation écrite de Kaspersky Lab.
Ce document et les illustrations qui l'accompagnent peuvent être utilisés uniquement à des fins
personnelles, non commerciales et à titre d'information.
Ce document peut être modifié sans avertissement préalable.
Kaspersky Lab ne peut être tenue responsable du contenu, de la qualité, de l'actualité
et de l'exactitude des textes utilisés dans ce manuel et dont les droits appartiennent à d'autres
entités. Kaspersky Lab n'assume pas non plus de responsabilité en cas de dommages liés
à l'utilisation de ces textes.
Date d'édition : 20/01/2017
© 2017 AO Kaspersky Lab. Tous droits réservés.
http://www.kaspersky.fr
https://help.kaspersky.com/fr/
http://support.kaspersky.com/fr
Table des matières
Présentation du manuel ...................................................................................................9
Dans ce document ..................................................................................................... 10
Conventions............................................................................................................... 12
Sources d'informations sur l'application ......................................................................... 14
Sources pour des consultations indépendantes ........................................................ 14
Discussion sur les logiciels de Kaspersky Lab sur le forum....................................... 16
Kaspersky Security for Virtualization 4.0 Light Agent .................................................... 17
A propos de Kaspersky Security for Virtualization 4.0 Light Agent ............................ 17
Nouveautés ............................................................................................................... 22
Distribution................................................................................................................. 23
Configurations logicielle et matérielle ............................................................................ 24
Architecture de l'application ........................................................................................... 29
Présentation de l'architecture de l'application ............................................................ 29
Variantes de déploiement des SVM .......................................................................... 32
A propos de la connexion Light Agent à la SVM. ....................................................... 34
A propos de la détection des SVM ........................................................................ 35
A propos de l'algorithme de choix des SVM .......................................................... 36
A propos du Serveur d'intégration ............................................................................. 37
Concept de l'administration de l'application via le Kaspersky Security Center .......... 39
Préparatifs pour l'installation de l'application ................................................................. 41
Préparatifs ................................................................................................................. 41
Fichiers indispensables à l'installation de l'application............................................... 45
Configurations requises pour les composants de Kaspersky Security Center ........... 49
Configuration des ports utilisés par l'application ........................................................ 50
Comptes utilisateur pour l'installation et l'utilisation de l'application........................... 54
Définition des règles de déplacement des machines virtuelles
dans les groupes d'administration ............................................................................. 57
Installation de l'application ............................................................................................. 59
Ordre des étapes d'installation de l'application .......................................................... 60
Installation des plug-ins d'administration de Kaspersky Security
et du Serveur d'intégration ......................................................................................... 61
Installation via l'Assistant ....................................................................................... 63
Etape 1. Sélection de la langue de localisation ................................................. 64
Etape 2. Consultation du Contrat de Licence Utilisateur Final .......................... 64
Etape 3. Création du mot de passe du compte administrateur du Serveur
d'intégration....................................................................................................... 65
Etape 4. Saisie ou modification du mot de passe du compte utilisateur svm .... 65
Etape 5. Saisie du numéro du port pour la connexion au Serveur
d'intégration....................................................................................................... 66
Etape 6. Lancement de l'installation et mise à jour des composants ................ 66
Etape 7. Installation et mise à jour des composants ......................................... 66
Etape 8. Fin du travail de l'Assistant ................................................................. 67
Installation via la ligne de commande .................................................................... 67
Consultation de la liste des plug-ins d'administration de Kaspersky Security ........ 69
Installation du composant Serveur de protection ....................................................... 69
Etape 1. Sélection de l'action ................................................................................ 71
Etape 2. Choix des hyperviseurs pour le déploiement des SVM ........................... 71
Etape 3. Choix de l'image de la SVM .................................................................... 74
Etape 4. Saisie des paramètres de la SVM ........................................................... 76
Etape 5. Configuration des paramètres réseau de la SVM ................................... 77
Etape 6. Saisie des paramètres de connexion au Kaspersky Security Center ...... 78
Etape 7. Création du mot de passe de configuration et du mot de passe
du compte root ...................................................................................................... 79
Etape 8. Lancement du déploiement des SVM ..................................................... 79
Etape 9. Déploiement des SVM ............................................................................ 79
Etape 10. Achèvement du déploiement des SVM ................................................. 80
Fin de l'installation du composant Serveur de protection ...................................... 81
Installation de l'Agent d'administration de Kaspersky Security Center
sur les machines virtuelles......................................................................................... 81
Installation du composant Light Agent for Windows .................................................. 83
Installation du Light Agent for Windows via Kaspersky Security Center................ 85
Création du paquet d'installation du Light Agent for Windows .......................... 85
Configuration des paramètres du paquet d'installation du Light Agent
for Windows ...................................................................................................... 88
Installation du Light Agent for Windows à l'aide de l'assistant d'installation .......... 89
Table des matières
4
Etape 1. Fenêtre d'accueil de l'Assistant d'installation ...................................... 91
Etape 2. Consultation du Contrat de Licence Utilisateur Final .......................... 91
Etape 3. Sélection du type d'installation ............................................................ 92
Etape 4. Sélection des composants du Light Agent pour l'installation .............. 93
Etape 5. Sélection du dossier d'installation ....................................................... 94
Etape 6. Configuration de la zone de confiance ................................................ 94
Etape 7. Lancement de l’installation.................................................................. 96
Etape 8. Installation du composant Light Agent for Windows ........................... 97
Etape 9. Fin de l'installation .............................................................................. 97
Installation du Light Agent for Windows via la ligne de commande ....................... 97
Installation du Light Agent for Windows via l'éditeur des stratégies de groupe
du service de catalogues ..................................................................................... 100
Installation du Light Agent for Windows sur un modèle de machine virtuelle ...... 102
Compatibilité avec la technologie Citrix Provisioning Services ............................ 104
Compatibilité avec la technologie Citrix Personal vDisk ...................................... 104
Modification de la composition des composants installés du Light Agent
for Windows......................................................................................................... 105
Installation du composant Light Agent for Linux ...................................................... 107
Installation du Light Agent for Linux via Kaspersky Security Center.................... 108
Préparation de la distribution du Light Agent for Linux .................................... 109
Création du paquet d'installation du Light Agent for Linux .............................. 110
Installation du Light Agent for Linux via la ligne de commande ........................... 111
Configuration initiale du Light Agent for Linux en mode interactif ................... 112
Configuration initiale du Light Agent for Linux en mode silencieux ................. 113
Modifications dans le Kaspersky Security Center après l'installation
de l'application ......................................................................................................... 114
Activation de l'application ............................................................................................. 116
A propos de l'activation de l'application ................................................................... 116
Conditions pour activer l'application à l'aide d'un code d'activation ..................... 118
Particularités de l'activation de l'application avec plusieurs types de clés ........... 119
Procédure d'activation de l'application ..................................................................... 120
Ajout d'une clé dans le stockage des clés de Kaspersky Security Center ........... 121
Création d'une tâche d'activation de l'application ................................................ 123
Etape 1. Sélection de l'application et du type de tâche ................................... 124
Etape 2. Ajout d'une clé .................................................................................. 124
Table des matières
5
Etape 3. Choix de la SVM ............................................................................... 126
Etape 4. Définition des paramètres de programmation de la tâche................. 127
Etape 5. Définition du nom de la tâche ........................................................... 128
Etape 6. Fin de la création de la tâche ............................................................ 128
Lancement de la tâche d'activation de l'application ............................................. 129
Mise à jour des bases antivirus .................................................................................... 130
A propos de la mise à jour des bases antivirus ....................................................... 130
Création d'une tâche de mise à jour sur le Serveur de protection ........................... 132
Lancement et arrêt de la tâche de mise à jour sur le Serveur de protection ............ 134
Lancement et arrêt de l'application .............................................................................. 135
Etat de la protection de la machine virtuelle ................................................................ 137
Mise à jour de la version précédente de l'application................................................... 138
Séquence de mise à jour de la version précédente de l'application ........................ 138
A propos de la mise en jour des plug-ins d'administration de Kaspersky Security
et du Serveur d'intégration ....................................................................................... 140
Procédure de conversion des stratégies et des tâches de Kaspersky Security
for Virtualization 3.0 Light Agent Maintenance Release 2 ....................................... 142
Etape 1. Sélection de l’application requérant la conversion des stratégies et
des tâches ........................................................................................................... 143
Etape 2. Conversion des stratégies..................................................................... 143
Etape 3. Conversion des tâches.......................................................................... 144
Etape 4. Fin de l'Assistant de conversion des stratégies et des tâches .............. 144
A propos de la mise à jour du composant Light Agent for Windows ........................ 145
Modification de la configuration des SVM .................................................................... 146
Sélection de l'action ................................................................................................. 148
Choix de la SVM pour la modification de la configuration ........................................ 149
Saisie du mot de passe de configuration ................................................................. 151
Modifier les adresses des hyperviseurs ou des serveurs de gestion
de l’infrastructure virtuelle indiquées sur les machines virtuelles de protection ....... 152
Modification de la liste des réseaux virtuels pour les SVM ...................................... 152
Modification des paramètres réseau des SVM ........................................................ 153
Modification des paramètres de connexion au Kaspersky Security Center ............. 154
Modification du mot de passe de configuration et des paramètres du compte root . 155
Modification des paramètres de connexion au serveur VMware vCenter ................ 155
Table des matières
6
Modification des paramètres de connexion aux hyperviseurs
Microsoft Windows Server (Hyper-V) ...................................................................... 156
Modification des paramètres de connexion aux hyperviseurs Citrix XenServer ...... 157
Modification des paramètres de connexion aux hyperviseurs KVM ......................... 158
Lancement de la modification de la configuration des SVM .................................... 159
Modification de la configuration des SVM ................................................................ 159
Fin de la modification de la configuration des SVM ................................................. 160
Consultation et modification des paramètres du Serveur d'intégration ........................ 161
Lancement de la console de gestion du Serveur d'intégration ................................ 161
Modification des paramètres du Serveur d'intégration ............................................. 163
Modification des mots de passe des comptes utilisateur du Serveur d'intégration .. 164
Suppression de l'application ........................................................................................ 166
Ordre des étapes de suppression de l'application ................................................... 167
Suppression du composant Serveur de protection .................................................. 168
Suppression du composant Light Agent for Windows ............................................. 168
Suppression du Light Agent for Windows à l'aide de l'assistant d'installation ..... 169
Etape 1. Confirmation de la suppression du composant Light Agent
for Windows .................................................................................................... 170
Etape 2. Suppression du composant Light Agent for Windows ....................... 170
Suppression du Light Agent for Windows via la ligne de commande .................. 170
Suppression du Light Agent for Windows via l'éditeur d'administration des
stratégies de groupe du service de catalogues ................................................... 171
Suppression du Light Agent for Windows dans le modèle de machines
virtuelles .............................................................................................................. 172
Suppression du composant Light Agent for Linux ................................................... 173
Suppression de l'Agent d'administration de Kaspersky Security Center
des machines virtuelles ........................................................................................... 174
Suppression des plug-ins d'administration de Kaspersky Security
et du Serveur d'intégration ....................................................................................... 175
Contacter le Support Technique .................................................................................. 176
Modes d'obtention du Support Technique ............................................................... 176
Support Technique par téléphone ........................................................................... 177
Support Technique via Kaspersky CompanyAccount .............................................. 177
Table des matières
7
Application. Description du journal de l'Assistant ......................................................... 179
Glossaire...................................................................................................................... 182
AO Kaspersky Lab ....................................................................................................... 187
Informations sur le code tiers ....................................................................................... 189
Avis de marques déposées.......................................................................................... 190
Index ............................................................................................................................ 191
Table des matières
8
Présentation du manuel
Le manuel d'implantation Kaspersky Security for Virtualization 4.0 Light Agent (ensuite appelé
aussi “ Kaspersky Security ”) est adressé aux spécialistes de l'installation et de l'administration
de Kaspersky Security, et aux spécialistes de l'assistance technique des organisations utilisant
Kaspersky Security.
Ce manuel est destiné aux experts techniques possédant de l'expérience dans l'utilisation
de l'infrastructure virtuelle Microsoft® Windows Server® avec le rôle Hyper-V® (ci-après,
“ Microsoft Windows Server (Hyper-V) ”), Citrix XenServer, VMware ESXi™ ou KVM (Kernel-based
Virtual Machine), et du système d'administration centralisée à distance des applications
de Kaspersky Lab Kaspersky Security Center.
Les informations fournies dans le présent manuel vous permettront de réaliser
les opérations suivantes :
planification de l'installation de l'application (en tenant compte des principes
de fonctionnement de l'application, de la configuration requise, des schémas typiques
de déploiement et des particularités de la compatibilité avec d'autres applications) ;
préparation de l'installation, installation et activation de Kaspersky Security ;
configuration de l'application après l'installation ;
mise à jour et la suppression de l'application.
Ce manuel indique également les sources d'informations relatives à l'application et les différents
moyens d'obtenir le Support Technique.
Dans cette section
Dans ce document .................................................................................................................... 10
Conventions .............................................................................................................................. 12
Dans ce document
Ce document contient les sections suivantes :
Sources d'informations sur l'application (cf. page 14)
Cette section présente les différentes sources d'informations sur l'application.
Kaspersky Security for Virtualization 4.0 Light Agent (cf. page 17)
Cette rubrique décrit les fonctions, les composants et la distribution de Kaspersky Security ainsi
que la configuration matérielle et logicielle requise pour l'application.
Configuration logicielle et matérielle (cf. page 24)
Cette section fournit les informations sur les configurations matérielle et logicielle requises pour
Kaspersky Security.
Architecture de l'application (cf. page 29)
Cette section décrit les composants de Kaspersky Security et leur interaction.
Préparation de l'installation de l'application (cf. page 41)
Cette section présente les étapes de préparation à réaliser avant d'installer l'application
Kaspersky Security.
Installation de l'application (cf. page 59)
Cette section explique, étape par étape, comment installer l'application, et décrit les modifications
apportées à Kaspersky Security Center après l'installation.
Activation de l'application (cf. page 116)
Cette section explique comme activer l'application.
Mise à jour des bases antivirus (cf. page 130)
Cette section explique la mise à jour des bases antivirus.
Présentation du manuel
10
Lancement et arrêt de l'application (cf. page 135)
Cette section contient des informations sur le lancement et l'arrêt de l'application.
Etat de la protection de la machine virtuelle (cf. page 137)
Cette section fournit des informations sur l'évaluation de l'état de la protection
de la machine virtuelle.
Mise à jour de la version antérieure de l'application (cf. page 138)
Cette section explique comment réaliser la mise à jour depuis une version antérieure
de l'application.
Modification de la configuration des SVM (cf. p. 146)
Cette section fournit des informations sur la modification de la configuration des SVM dotées
du module Serveur de protection.
Consultation et modification des paramètres du Serveur d'intégration (cf. page 161)
Cette section explique comment consulter et modifier les paramètres du Serveur d'intégration.
Suppression de l'application (cf. page 166)
Cette section explique comment supprimer l'application Kaspersky Security
de l'infrastructure virtuelle.
Contacter le Support Technique (cf. page 176)
Cette section explique comment bénéficier des services du Support Technique et des conditions
à remplir.
Application. Description du journal de l'Assistant (cf. page 179)
Cette section décrit les informations inscrites dans le journal de l'assistant pendant le déploiement
des SVM et la modification de la configuration de ces dernières.
Glossaire (cf. page 182)
Cette section contient une liste des termes qui apparaissent dans ce document et leur définition.
Présentation du manuel
11
AO Kaspersky Lab (cf. page 187)
Cette section contient des informations sur AO Kaspersky Lab.
Information sur le code tiers (cf. page 189)
Cette section contient des informations sur le code tiers.
Notifications sur les marques de commerce (cf. page 190)
Cette section contient des informations sur les marques de commerce utilisées dans le document.
Index
Cette section permet de trouver rapidement les informations souhaitées dans le document.
Conventions
Des conventions sont utilisées dans ce document (cf. tableau ci-dessous).
Tableau 1.
Conventions
Exemple du texte
Description de la convention
N'oubliez pas que...
Les avertissements apparaissent en rouge et sont encadrés.
Les avertissements contiennent des informations sur les actions qui peuvent avoir des conséquences indésirables.
Il est conseillé d'utiliser...
Les remarques sont encadrées. Les remarques contiennent
des informations supplémentaires et de l'aide.
Exemple :
Les exemples sont présentés sur un fond bleu sous le titre
"Exemple".
…
La mise à jour, c'est...
Les éléments de texte suivants sont en italique :
L'événement Bases dépassées nouveaux termes ;
survient.
Présentation du manuel
12
noms des états et des événements de l'application.
Exemple du texte
Description de la convention
Appuyez sur la touche ENTER.
Les noms des touches du clavier sont en caractères mi-gras et
Appuyez sur la combinaison
des touches ALT+F4.
en lettres majuscules.
Deux noms de touche unis par le caractère “ + ” représentent
une combinaison de touches. Il convient d'appuyer simultanément sur ces touches.
Cliquez sur le bouton Activer.
Les noms des éléments de l'interface de l'application, par
exemple, les champs de saisie, les options du menu, les boutons, sont en caractères mi-gras.
► Pour planifier une tâche,
procédez comme suit :
Les phrases d'introduction des instructions sont en italique
Dans la ligne de commande,
Les types suivants du texte apparaissent dans un style spécial :
saisissez le texte help
et ont l'icône "flèche".
texte de la ligne de commande ;
Les informations suivantes s'af- texte des messages affichés sur l'écran par l'application ;
fichent :
données à saisir au clavier.
Indiquez la date au
format JJ:MM:AA.
<Nom d'utilisateur>
Les variables sont écrites entre chevrons. La valeur correspondant à la variable remplace cette variable. Par ailleurs,
les parenthèses angulaires sont omises.
Présentation du manuel
13
Sources d'informations
sur l'application
Cette section présente les différentes sources d'informations sur l'application.
Vous pouvez ainsi choisir celle qui s'adapte le mieux à votre situation en fonction de l'importance
et de l'urgence de la question.
Dans cette section
Sources pour des consultations indépendantes ........................................................................ 14
Discussion sur les logiciels de Kaspersky Lab sur le forum ....................................................... 16
Sources pour
des consultations indépendantes
Vous pouvez utiliser les sources suivantes pour rechercher les informations
sur Kaspersky Security :
page de Kaspersky Security sur le site de Kaspersky Lab ;
page de Kaspersky Security sur le site du Support Technique (banque de solutions) ;
l'aide électronique ;
la documentation.
Si vous ne trouvez pas de solution aux problèmes qui se présentent, contactez le Support
Technique de Kaspersky Lab (cf. section "Contacter le Support Technique" à la page 176).
La consultation des sources d'informations en ligne requiert une connexion Internet.
Page de Kaspersky Security sur le site de Kaspersky Lab
La page de l'application (http://www.kaspersky.fr/business-security/virtualization-light-agent) fournit
des informations générales sur l'application, ses possibilités et ses particularités.
Page de Kaspersky Security dans la base de connaissances
La Base de connaissances est une section du site du Support Technique.
La page de Kaspersky Security dans la Base des connaissances
(http://support.kaspersky.com/fr/ksv4) permet de trouver les articles qui proposent des informations
utiles, des recommandations et une foire aux questions sur l'achat, l'installation et l'utilisation
de l'application.
Les articles publiés dans la base de connaissances peuvent répondre à des questions qui portent
sur d'autres applications de Kaspersky Lab également. Les articles de la base de connaissances
peuvent contenir des nouvelles du Support Technique.
Aide électronique
L'aide électronique de l'application contient l'ensemble des fichiers de l'aide relative à l'interface
locale de l'application ainsi que les fichiers de l'aide contextuelle.
Dans l'aide complète, vous trouverez des informations sur la configuration et l'utilisation
de Kaspersky Security.
Dans l'aide contextuelle, vous trouverez des informations concernant les fenêtres de l'interface
locale de Kaspersky Security et les fenêtres du plug-in d'administration de Kaspersky Security :
liste et description des paramètres.
Documentation
La documentation du programme contient les fichiers des manuels.
Dans le manuel d'implantation, vous trouverez des informations sur les tâches suivantes :
planification de l'installation de Kaspersky Security (avec prise en compte des principes
de fonctionnement de Kaspersky Security et des exigences système) ;
préparation de l'installation, installation et activation de Kaspersky Security.
Sources d'informations sur l'application
15
Dans le manuel de l'administrateur, vous trouverez des informations sur la configuration
et l'utilisation de Kaspersky Security.
Le manuel de l'utilisateur contient des renseignements concernant les tâches les plus fréquentes
pouvant être effectuées par un utilisateur sur l'application, avec un compte disposant des droits
d'accès à l'application Kaspersky Security.
Discussion sur les logiciels
de Kaspersky Lab sur le forum
Si votre question n'est pas urgente, vous pouvez la soumettre aux experts de Kaspersky Lab
et aux autres utilisateurs de nos applications dans notre forum (http://forum.kaspersky.fr).
Sur le forum, vous pouvez consulter les sujets publiés, ajouter des commentaires, créer une
nouvelle discussion ou lancer des recherches.
Sources d'informations sur l'application
16
Kaspersky Security
for Virtualization 4.0 Light Agent
Cette rubrique décrit les fonctions, les composants et la distribution de Kaspersky Security ainsi
que la configuration matérielle et logicielle requise pour l'application.
Dans cette section
A propos de Kaspersky Security for Virtualization 4.0 Light Agent ............................................ 17
NOUVEAUTES ......................................................................................................................... 22
Distribution ................................................................................................................................ 23
A propos de Kaspersky Security
for Virtualization 4.0 Light Agent
Kaspersky Security for Virtualization 4.0 Light Agent est une solution intégrée assurant une
protection avancée des machines virtuelles régies par les hyperviseurs VMware ESXi,
Citrix XenServer, Microsoft Windows Server avec Hyper-V ou KVM (Kernel-based Virtual Machine)
contre différents types de menaces pour la sécurité de l'information, contre les escroqueries
et les attaques réseau.
L'application Kaspersky Security est optimisée pour assurer des performances maximales
aux machines virtuelles que vous souhaitez protéger.
L'application permet de protéger les machines virtuelles avec les systèmes d'exploitation
de bureau et serveur.
Protection des machines virtuelles
Chacune de ces menaces est traitée par un module particulier de l'application. Vous pouvez
activer ou désactiver les composants indépendamment les uns des autres et configurer leurs
paramètres de fonctionnement.
Vous pouvez installer les modules de la protection et les modules de contrôle sur une machine
virtuelle dotée d'un système d'exploitation hôte pour poste de travail Microsoft Windows®.
Les modules de contrôle ne peuvent pas être installés sur une machine virtuelle dotée d'un
système d'exploitation hôte Microsoft Windows pour serveur.
Sur la machine virtuelle avec le système d'exploitation hôte Linux®, vous pouvez installer
le composant de protection Antivirus Fichiers.
Outre la protection en temps réel assurée par les composants de l'application, il est conseillé
de réaliser une analyse périodique des machines virtuelles et de leurs modèles à la recherche
d'éventuels virus et d'autres applications présentant une menace.
La mise à jour des bases de l'application utilisées pour détecter les menaces est requise
pour maintenir l'application Kaspersky Security à jour.
Les modules suivants de l'application sont les modules de contrôle :
Contrôle du lancement des applications. Ce composant recense les tentatives
de lancement des applications par les utilisateurs et régule ce processus.
Contrôle de l'activité des applications. Ce module enregistre les actions réalisées
par les applications sous le système d'exploitation de la machine virtuelle protégée et gère
l'activité des applications en fonction du groupe dans lequel le module place chaque
application. Il existe un ensemble de règles défini pour chaque groupe. Ces règles gèrent
l'accès des applications aux données personnelles de l'utilisateur et aux ressources
du système d'exploitation. Ces données personnelles comprennent les fichiers
de l'utilisateur (dossier Mes documents, fichiers cookie, informations sur l'activité
de l'utilisateur), ainsi que les fichiers, les dossiers et les clés de registre contenant
les paramètres de fonctionnement et les informations importantes sur les applications
les plus utilisées.
Contrôle des périphériques. Ce composant permet d'établir en toute souplesse
des restrictions d'accès aux périphériques tenants lieux de sources de données (tels que
les disques durs, les disques amovibles, les CD/DVD), d'outils de transmission
des informations (tels que les modems), d'outils de conversion des données en copie
physique (tels que les imprimantes) et d'interfaces permettant aux périphériques
de se connecter à la machine virtuelle protégée (USB, Bluetooth).
Contrôle Internet. Ce module permet de configurer en toute souplesse des restrictions
d'accès aux ressources Web pour différents groupes d'utilisateurs.
Kaspersky Security for Virtualization 4.0 Light Agent
18
Le fonctionnement des modules du contrôle est géré par les règles suivantes :
Le Contrôle du lancement des applications utilise lors de son exécution les règles
de contrôle du lancement des applications.
Le Contrôle de l'activité des applications utilise lors de son exécution les règles de contrôle
des applications.
Le Contrôle des périphériques utilise lors de son exécution les règles d'accès
aux périphériques et les règles d'accès aux bus de connexion.
Le Contrôle Internet utilise lors de son exécution les règles d'accès aux ressources Web.
Les modules de protection sont les modules suivants :
Antivirus Fichiers. Ce module permet d'éviter l'infection du système de fichiers
du système d'exploitation de la machine virtuelle protégée. Le module est lancé
au démarrage de Kaspersky Security. Il se trouve en permanence dans la mémoire
opérationnelle et il analyse tous les fichiers ouverts, enregistrés et exécutés sous
le système d'exploitation de la machine virtuelle protégée. L'Antivirus Fichiers intercepte
toute tentative de s'adresser au fichier et recherche dans ce fichier la présence éventuelle
de virus et d'autres applications malveillantes.
Surveillance du système. Ce composant obtient des données sur les activités
des applications sous le système d'exploitation de la machine virtuelle protégée et transmet
ces informations aux autres composants afin de garantir une protection plus efficace.
Antivirus Courrier. Ce module analyse l'ensemble des messages électroniques entrants
et sortants à la recherche de virus et d'autres applications malveillantes.
Antivirus Internet. Ce module analyse le trafic qui arrive sur la machine virtuelle protégée
via les protocoles HTTP et FTP et définit si un lien appartient à la base des adresses
Internet dangereuses ou de phishing.
Antivirus IM. Ce composant analyse le trafic qui arrive sur la machine virtuelle protégée
via les protocoles clients IM. Ce composant fonctionne en toute sécurité avec de nombreux
clients IM.
Kaspersky Security for Virtualization 4.0 Light Agent
19
Pare-feu. Ce module assure la protection des données personnelles stockées
dans le système d'exploitation de la machine virtuelle protégée de l'utilisateur en bloquant
toutes les menaces éventuelles pour le système d'exploitation lorsque la machine virtuelle
protégée est connectée à Internet ou au réseau local. Le module filtre toute activité réseau
conformément à deux types de règles : règles réseau de l'application et règles
pour les paquets réseau.
Surveillance du réseau. Ce module est prévu pour consulter en temps réel
les informations sur l'activité réseau de la machine virtuelle protégée.
Prévention des intrusions. Ce composant recherche dans le trafic entrant toute trace
d'activité réseau caractéristique des attaques réseau. En cas de détection d'une tentative
d'attaque réseau contre la machine virtuelle protégée de l'utilisateur, Kaspersky Security
bloque l'activité réseau de l'ordinateur attaquant.
Pour en savoir plus sur le fonctionnement des modules de contrôle et des modules
de la protection, reportez-vous au Manuel de l'utilisateur Kaspersky Security for Virtualization 4.0
Light Agent for Windows.
Fonctionnalités supplémentaires de l'application
Kaspersky Security propose plusieurs fonctions supplémentaires. Les fonctions supplémentaires
servent à maintenir le logiciel à jour, à élargir les fonctions de l'application et à fournir de l'aide
pendant l'utilisation de l'application.
Sauvegarde. Si, au cours de l'analyse du système d'exploitation de la machine virtuelle
protégée à la recherche de virus et d'autres logiciels malveillants, l'application
Kaspersky Security détecte un fichier infecté, elle bloque ce fichier, le supprime du dossier
du placement initial, place sa copie dans la sauvegarde et tente de le désinfecter.
Les copies de sauvegarde des fichiers sont converties dans un format spécial
et ne représentent aucun danger. Si le fichier est réparé, l'état de la copie de sauvegarde
devient Réparé. Ensuite, vous pouvez restaurer le fichier à partir de sa copie
de sauvegarde réparée dans son dossier d'origine.
Mise à jour. Kaspersky Security charge les mises à jour de la base et des modules
de l'application. Ceci garantit que la protection du système d'exploitation de la machine
virtuelle protégée est à jour contre les nouveaux virus et autres applications malveillantes.
Kaspersky Security for Virtualization 4.0 Light Agent
20
Rapports. Pendant le fonctionnement de l'application, celle-ci génère un rapport pour chaque
module et chaque tâche de l'application. Le rapport contient la liste des événements survenus
pendant le fonctionnement de Kaspersky Security et de toutes les opérations exécutées
par l'application. En cas de problème, vous pouvez envoyer ces rapports aux experts
du Support Technique de Kaspersky Lab afin qu'ils analysent la situation plus en détail.
Notifications. Grâce aux notifications, Kaspersky Security tient l'utilisateur informé
sur l'état de la protection du système d'exploitation de la machine virtuelle protégée.
L'application peut afficher les notifications à l'écran ou les envoyer par email.
Kaspersky Security Network. La participation à Kaspersky Security Network permet
d'améliorer l'efficacité de la protection du système d'exploitation de la machine virtuelle
protégée grâce à une collecte productive des informations sur la réputation des fichiers,
des ressources Web et des applications obtenues auprès des utilisateurs du monde entier.
Licence. L'utilisation de l'application via une licence commerciale permet l'utilisation
de l'ensemble des fonctions de l'application, l'accès à la mise à jour de ses bases et de ses
modules, l'obtention d'informations détaillées et le recours aux experts du Support
Technique de Kaspersky Lab.
Support Technique. Tous les utilisateurs inscrits de Kaspersky Security peuvent bénéficier
de l'aide des experts du Support Technique de Kaspersky Lab. Vous pouvez envoyer une
requête via le portail Kaspersky CompanyAccount
(http://support.kaspersky.com/fr/faq/companyaccount_help) sur le site du Support
Technique ou recevoir une assistance téléphonique par nos agents.
Administration du logiciel
La configuration et la gestion du fonctionnement de l'application s'effectuent :
à distance via Kaspersky Security Center ;
via la ligne de commande pour Light Agent for Linux ;
via l'interface locale du Light Agent for Windows (informations détaillées dans le Manuel
de l'utilisateur de Kaspersky Security for Virtualization 4.0 Light Agent for Windows).
via la ligne de commande pour Light Agent for Windows (voir détails dans la Base
de connaissances (http://support.kaspersky.fr/13177)).
Kaspersky Security for Virtualization 4.0 Light Agent
21
Nouveautés
L'application Kaspersky Security for Virtualization 4.0 Light Agent introduit
les fonctionnalités suivantes :
Le composant Light Agent est conçu pour la protection des machines virtuelles
avec le système d'exploitation Linux (appelé ensuite aussi “ Light Agent for Linux ”).
Le composant Light Agent for Linux permet de protéger les objets du système de fichiers
situés sur les disques locaux de la machine virtuelle protégée. Il est aussi possible de créer
une tâche de recherche de virus et des stratégies pour le Light Agent for Linux
dans Kaspersky Security Center.
Le système d'exploitation Windows Server 2016 est également pris en charge en tant
que système d'exploitation hôte des machines virtuelles protégées.
Le système d'exploitation Microsoft Windows Server 2016 est également pris en charge
avec le rôle installé Hyper-V.
Le serveur d'administration de l'infrastructure virtuelle Microsoft System Center Virtual
Machine Manager peut en outre être utilisé pour le déploiement des SVM.
La SVM est administrée par le système d'exploitation CentOS 7.2 (64 bits).
La liste des applications et les entreprises qui les produisent est élargie. Vous pouvez
les inclure dans la zone d'analyse et de protection ou les exclure de l'analyse
et de la protection dans les paramètres de Light Agent for Windows. Ces applications sont
utilisées pour l'administration et la protection antivirus des réseaux informatiques.
Il est possible de désactiver le lancement de l'interface locale de Light Agent pour Windows
sur la machine virtuelle protégée. La désactivation du lancement de l'interface permet
de diminuer l'utilisation de la mémoire, y compris lors de l'utilisation sur des machines
virtuelles dotées d'un système d'exploitation pour serveur avec plusieurs
sessions utilisateur.
Le rapport sur l'utilisation des clés contient des informations sur les machines virtuelles
dont la protection nécessite ces clés.
Kaspersky Security for Virtualization 4.0 Light Agent
22
Distribution
Vous pouvez obtenir des informations sur l'achat de l'application sur le site
http://www.kaspersky.com/fr ou auprès de nos partenaires.
La distribution contient les éléments suivants :
les fichiers de l'application (cf. section "Fichiers indispensables à l'installation de l'application"
à la page 45), y compris l'image de la SVM (machine virtuelle de protection) dotée
du système d'exploitation CentOS 7.2 ;
les fichiers de documentation sur l'application ;
Le Contrat de licence utilisateur final reprenant les conditions d’utilisation de l’application.
Ces éléments peuvent varier en fonction du pays où l'application est distribuée.
Les informations indispensables à l'activation de l'application vous seront envoyées par email
après le paiement.
Kaspersky Security for Virtualization 4.0 Light Agent
23
Configurations logicielle et matérielle
Pour que Kaspersky Security fonctionne sur le réseau local de l'organisation, l'application
Kaspersky Security Center d'une des versions suivantes doit être installée :
Kaspersky Security Center 10 Service Pack 2;
Kaspersky Security Center 10 Service Pack 2 Maintenance Release 1.
Ce manuel décrit l'utilisation avec la version Kaspersky Security Center 10 Service Pack 2.
Configuration requise pour l'infrastructure virtuelle
Le fonctionnement de Kaspersky Security dans l'infrastructure virtuelle exige l'installation de l'un
des hyperviseurs suivants :
Microsoft Windows Server 2016 Hyper-V (en mode d'installation complète ou en mode
Server Core) avec les mises à jour les plus récentes ;
Microsoft Windows Server 2012 R2 Hyper-V (en mode d'installation complète ou en mode
Server Core) avec les mises à jour les plus récentes ;
Citrix XenServer 7 ;
Citrix XenServer 6.5 Service Pack 1 ;
VMware ESXi 6.5 avec les mises à jour les plus récentes ;
VMware ESXi 6.0 avec les mises à jour les plus récentes ;
VMware ESXi 5.5 avec les mises à jour les plus récentes ;
VMware ESXi 5.1 avec les mises à jour les plus récentes ;
KVM (Kernel-based Virtual Machine) sur la base d'un des systèmes d'exploitation
suivants :
Ubuntu Server 14.04 LTS ;
Red Hat Enterprise Linux® Server 7 correctif 1 ;
CentOS 7.
Pour pouvoir déployer et utiliser la SVM (machine virtuelle de protection) sous un hyperviseur
VMware ESXi, le serveur VMware vCenter™ 5.1, VMware vCenter 5.5, VMware vCenter 6.0 ou
VMware vCenter 6.5 doit être installé dans l'infrastructure virtuelle avec toutes les mises à jour
accessibles. Le serveur VMware vCenter est un serveur d'administration de l'infrastructure
virtuelle qui intervient dans le déploiement des SVM et la fourniture de données sur
l'infrastructure virtuelle aux SVM.
Pour le déploiement de la SVM sous les hyperviseurs Microsoft Windows Server Hyper-V,
VMware ESXi et Citrix XenServer vous pouvez utiliser le serveur de gestion de l'infrastructure
virtuelle Microsoft SCVMM d'un des versions suivantes :
Microsoft SCVMM 2012 R2 avec les dernières mises à jour ;
Microsoft SCVMM 2016 avec les dernières mises à jour.
Pour le déploiement de la SVM sur les hyperviseurs KVM sous le système d'exploitation CentOS,
il est nécessaire de supprimer ou de mettre en commentaire la ligne Defaults requiretty
dans le fichier de configuration /etc/sudoers du système d'exploitation de l'hyperviseur.
Configuration requise pour les ressources de la SVM dotée du module Serveur
de protection de Kaspersky Security
Pour le fonctionnement de Kaspersky Security pour la SVM, il est nécessaire de prévoir la quantité
minimale de ressources système suivante :
2 Go de mémoire vive disponible ;
30 Go de volume d'espace libre sur le disque ;
interface réseau virtualisée avec bande passante de 100 Mbit/s.
Configurations requises pour la machine virtuelle dotée du module Light Agent
for Windows
L'application XenTools doit être installée sur la machine virtuelle administrée par l'hyperviseur
Citrix XenServer avant l'installation du module Light Agent for Windows.
Le paquet VMware™ Tools doit être installé sur la machine virtuelle administrée par l'hyperviseur
VMware ESXi avant l'installation du module Light Agent for Windows.
Le paquet de services d'intégration (Integration Services) doit être installé sur la machine virtuelle
administrée par Microsoft Windows Server (Hyper-V).
Configurations logicielle et matérielle
25
Pour l'installation et le fonctionnement du composant Light Agent for Windows sur la machine
virtuelle, vous devez installer un des systèmes d'exploitation invités suivants :
Windows 7 Professional / Enterprise Service Pack 1 (version 32 / 64 bits) ;
Windows 8.1 Update 1 Pro / Enterprise (version 32 / 64 bits) ;
Windows 10 Pro / Enterprise / Enterprise LTSB / RS1 (version 32 / 64 bits) ;
Windows Server 2008 Service Pack 2 toutes éditions (en mode d'installation complète ou
en mode Server Core) (version 32 / 64 bits) ;
Windows Server 2008 R2 Service Pack 1 toutes éditions (en mode d'installation complète
ou en mode Server Core) (version 64 bits) ;
Windows Server 2012 toutes éditions (en mode d'installation complète ou en mode Server
Core) (version 64 bits) ;
Windows Server 2012 R2 toutes éditions (en mode d'installation complète ou en mode
Server Core) (version 64 bits) ;
Windows Server 2016 toutes éditions (en mode d'installation complète ou en mode Server
Core) (version 64 bits).
Le Light Agent for Windows peut protéger les machines virtuelles qui font partie de l'infrastructure
utilisant les solutions suivantes pour la virtualisation :
Citrix XenDesktop 7.9 ou Citrix XenDesktop 7.11 ;
Citrix Provisioning Services 7.9 ou Citrix Provisioning Services 7.11 ;
VMware Horizon™ View 7.
Configurations requises pour la machine virtuelle dotée du module Light Agent for Linux
Configuration logicielle pour l'installation et l'utilisation du composant Light Agent for Linux :
interprète de la langage Perl à la version 5.0 ou ultérieure http://www.perl.org ;
utilitaire installé which ;
Configurations logicielle et matérielle
26
paquets installés pour la compilation des applications (gcc, binutils, glibc, glibc-devel,
make, ld), code initial du noyau du système d'exploitation – pour la compilation
des modules Kaspersky Security ;
Le package de 32 bits libc doit être installé sur les versions 64 bits des systèmes
d'exploitation pour serveur d'hôte Linux avant l'installation de Kaspersky Security ;
paquet installé dmidecode.
Pour l'installation et le fonctionnement du composant Light Agent for Linux sur la machine virtuelle,
vous devez installer un des systèmes d'exploitation serveurs hôtes suivants :
Debian GNU / Linux 8.5 (version 32 / 64 bits) ;
Ubuntu Server 14.04 LTS (version 32 /64 bits) ;
Ubuntu Server 16.04 LTS (version 64 bits) ;
CentOS 6.8 (version 64 bits) ;
CentOS 7.2 (version 64 bits) ;
Red Hat Enterprise Linux Server 6.7 (version 64 bits) ;
Red Hat Enterprise Linux Server 7.2 (version 64 bits) ;
SUSE Linux Enterprise Server 12 Service Pack 1 (version 64 bits).
Sur la machine virtuelle, où Light Agent for Linux sera installé, vous devez installer le composant
Agent d'administration version 10.1.1.-X ou 10.1.1-X représente le numéro de version. L'agent
d'administration version 10.1.1-Х fait partie de la suite de l'application Kaspersky Security
for Virtualization 4.0 Light Agent.
Configuration logicielle et matérielle requise par le composant Serveur d'intégration
Configurations logicielle et matérielle
27
Pour l'installation et le fonctionnement du composant Serveur d'intégration sur l'ordinateur, vous
devez installer un des systèmes d'exploitation suivants :
Windows Server 2008 R2 Service Pack 1 toutes éditions (en mode d'installation complète
ou en mode Server Core) (version 64 bits) ;
Windows Server 2012 toutes éditions (en mode d'installation complète ou en mode Server
Core) (version 64 bits) ;
Windows Server 2012 R2 toutes éditions (en mode d'installation complète ou en mode
Server Core) (version 64 bits) ;
Windows Server 2016 toutes éditions (en mode d'installation complète ou en mode Server
Core) (version 64 bits).
Le fonctionnement du Serveur d'intégration, de la Console de gestion du Serveur d'intégration
et des plug-ins d'administration de Kaspersky Security requiert la plateforme Microsoft.NET
Framework 4.6. La plateforme sera installée automatiquement au cours de l'installation du Serveur
d'intégration, de la Console de gestion du Serveur d'intégration et des plug-ins d'administration
de Kaspersky Security.
Pour l'installation et le fonctionnement du Serveur d'intégration, l'ordinateur doit respecter
la configuration matérielle minimale suivante :
volume d'espace libre sur le disque de 40 Mo ;
volume de mémoire vive :
pour le fonctionnement de la Console de gestion du Serveur d'intégration : 50 Mo ;
pour le fonctionnement du Serveur d'intégration qui ne sert pas plus de 30 hyperviseurs
et 2000-2500 machines virtuelles protégées : 300 Mo. Le volume de mémoire vive peut
changer en fonction de la taille de l'infrastructure virtuelle.
Configurations logicielle et matérielle
28
Architecture de l'application
Cette section décrit les composants de Kaspersky Security et leur interaction.
Dans cette section
Présentation de l'architecture de l'application ............................................................................ 29
Variantes de déploiement des SVM ......................................................................................... 32
A propos de la connexion de Light Agent aux SVM ................................................................. 34
A propos du Serveur d'intégration ............................................................................................. 37
Concept de l'administration de l'application via le Kaspersky Security Center ........................... 39
Présentation de l'architecture
de l'application
Kaspersky Security for Virtualization 4.0 Light Agent est une solution intégrée offrant une
protection avancée des machines virtuelles fonctionnant sous les hyperviseurs VMware ESXi,
Microsoft Windows Server (Hyper-V), Citrix XenServer ou KVM contre les virus et autres
applications présentant une menace, et contre les escroqueries et les attaques réseau.
Modules de l'application
Les composants suivants font partie du programme :
Serveur de protection de Kaspersky Security (ci-après “ Serveur de protection ”).
Light Agent de Kaspersky Security (ci-après “ Light Agent ”).
Serveur d'intégration (cf. section “ A propos du Serveur d'intégration ” à la page 37).
Le serveur de protection se présente sous la forme d'une image de SVM (machine virtuelle
de protection).
La SVM (secure virtual machine, machine virtuelle de protection) est une machine virtuelle située
sur un hyperviseur et dotée d'un composant Serveur de protection. La SVM doit être déployée
sur chaque hyperviseur dont vous souhaitez protéger les machines virtuelles à l'aide
de Kaspersky Security.
Le déploiement d'une SVM s'effectue via le système d'administration centralisée à distance
des applications de Kaspersky Lab Kaspersky Security Center. Le déploiement manuel d'une
SVM via l'hyperviseur n'est pas pris en charge.
Light Agent est installé sur les machines virtuelles disposant du système d'exploitation Windows
(y compris sur les modèles de machines virtuelles et sur le disque virtuel chargé depuis le serveur
PVS sur les machines virtuelles du réseau) et sur les machines virtuelles disposant du système
d'exploitation Linux. Machine virtuelle protégée : machine virtuelle dotée du composant Light Agent
de l'application. Le Light Agent doit être installé sur chaque machine virtuelle à protéger à l'aide
de Kaspersky Security. Le Light Agent for Windows s'installe en local sur la machine virtuelle
ou à distance via le Kaspersky Security Center ou l'éditeur d'administration des stratégies de groupe
des services de catalogue (Active Directory® Group Policies). Light Agent for Linux s'installe
localement à partir de la ligne de commande ou à distance via le Kaspersky Security Center.
Administration du logiciel
La configuration et la gestion du fonctionnement de l'application s'effectuent :
à distance via Kaspersky Security Center ;
via la ligne de commande pour Light Agent for Linux ;
via l'interface locale du Light Agent for Windows (informations détaillées dans le Manuel
de l'utilisateur de Kaspersky Security for Virtualization 4.0 Light Agent for Windows).
L'interaction entre Kaspersky Security et l'application Kaspersky Security Center est assurée par
l'Agent d'administration, le composant Kaspersky Security Center. L'Agent d'administration figure
dans l'image de la SVM de Kaspersky Security. Si vous souhaitez administrer le fonctionnement
du Light Agent installé sur les machines virtuelles protégées avec le Kaspersky Security Center,
il est nécessaire d'installer l'Agent d'administration sur ces machines virtuelles (cf. section
"Installation de l'Agent d'administration de Kaspersky Security Center sur les machines virtuelles"
à la page 81). Si l'Agent d'administration n'est pas installé sur la machine virtuelle protégée,
l'administration du fonctionnement du Light Agent sur cette machine virtuelle s'effectue via
l'interface locale de Light Agent for Windows ou via la ligne de commande de Light Agent for Linux.
Architecture de l'application
30
L'interface d'administration de l'application Kaspersky Security via le Kaspersky Security Center
est assurée par les plug-ins d'administration. Les plug-ins d'administration de Kaspersky Security
font partie de la suite d'installation de Kaspersky Security. Les plug-ins d'administration
de Kaspersky Security doivent être installés sur l'ordinateur où la Console d'administration
de Kaspersky Security Center est basée (cf. section "Installation des plug-ins d’administration
de Kaspersky Security et du Serveur d'intégration" à la page 61).
Fonctions du Serveur de protection
Lors du lancement, le Light Agent met en place et assure la connexion au Serveur de protection.
Par défaut, le Light Agent se connecte au Serveur de protection installé sur la SVM située
sur l’hyperviseur comportant la machine virtuelle protégée (cf. section "A propos de la connexion
du Light Agent à la SVM" à la page 34).
Le Serveur de protection remplit les fonctions suivantes :
Identifie le Light Agent installé sur la machine virtuelle protégée.
Reçoit les informations en temps réel sur l'état de l'infrastructure virtuelle et les transmet
au Light Agent et à l'application Kaspersky Security Center.
Recherche la présence de virus et autres applications malveillantes dans les fichiers
de toutes les machines virtuelles sur lesquelles Light Agent est installé.
Utilisation de la technologie SharedCache qui permet d'optimiser la vitesse d'analyse
des fichiers en excluant les fichiers ayant déjà été analysés sur une autre machine virtuelle.
Pendant son fonctionnement, Kaspersky Security conserve dans le cache de la SVM
les informations relatives aux fichiers analysés afin de ne pas les analyser une nouvelle
fois. Si les informations relatives au fichier à analyser ne figurent pas dans le cache
de la SVM, Kaspersky Security peut utiliser KSN lors de l'analyse. L'application utilise les
services KSN si vous avez accepté les conditions de participation au programme
Kaspersky Security Network pendant l'installation.
Charge le paquet de mise à jour depuis le stockage du Serveur d'administration
de Kaspersky Security Center dans le dossier de la SVM et met à jour les bases
de l'application sur cette dernière. Les mises à jour des bases et des composants
de l'application indispensables au bon fonctionnement du Light Agent se chargent à partir
du dossier de la SVM vers la machine virtuelle protégée.
Contrôle les clés et les restrictions de licence.
Architecture de l'application
31
Variantes de déploiement des SVM
Les SVM doivent être déployées sur les hyperviseurs de l'infrastructure virtuelle comportant
les machines virtuelles que vous souhaitez protéger à l'aide de l'application Kaspersky Security.
Hyperviseurs VMware ESXi
Options de déploiement des SVM sur les hyperviseurs VMware ESXi :
Déploiement sur l'hyperviseur autonome VMware ESXi connecté au serveur
VMware vCenter.
Déploiement sur les hyperviseurs VMware ESXi entrant dans la composition du cluster
DRS ou d'un pool de ressources.
Une fois déployée, la SVM se connecte automatiquement à l'hyperviseur. Autrement dit,
elle ne migre pas vers d'autres hyperviseurs VMware ESXi dans le cadre d'un cluster DRS
ou d'un pool de ressources conformément aux règles de migration de VMware DRS.
Hyperviseurs Citrix XenServer
Variantes de déploiement des SVM sur les hyperviseurs Citrix XenServer :
Déploiement sur un hyperviseur autonome Citrix XenServer.
Déploiement sur un hyperviseur entrant dans la composition du pool d'hyperviseurs
Citrix XenServer.
Il est possible de déployer la SVM dans le stockage local de l'hyperviseur ou dans
la sauvegarde commune du pool d'hyperviseurs Citrix XenServer.
Après son lancement, la SVM déployée dans le stockage commun est activée
sur l'hyperviseur qui fait partie d'un pool d'hyperviseurs Citrix XenServer présentant le plus
de ressources et/ou étant le moins chargé. Si la SVM possède une clé avec des restrictions
selon le nombre de cœurs, lors du contrôle des restrictions de licence, le décompte
additionne le nombre de cœurs de processeurs présents sur l'hyperviseur où ces machines
sont utilisées. Si vous utilisez un schéma de licence en fonction du nombre de cœurs,
le serveur de protection peut envoyer à Kaspersky Security Center un événement
reprenant les informations relatives à la violation des conditions de la licence. Vous pouvez
ignorer cet événement.
Architecture de l'application
32
Hyperviseurs Microsoft Windows Server (Hyper-V)
Options de déploiement des SVM sur des hyperviseurs Microsoft Windows Server (Hyper-V) :
Déploiement sur un hyperviseur autonome Microsoft Windows Server (Hyper-V).
Déploiement sur les hyperviseurs Microsoft Windows Server (Hyper-V) entrant dans
la composition du cluster d'hyperviseurs administré par le service Windows
Failover Clustering.
Lors du déploiement d'une SVM sur l'hyperviseur Microsoft Windows Server (Hyper-V), tous
les fichiers nécessaires au fonctionnement de la SVM figurent dans un dossier distinct. Le nom
de la SVM est attribué à ce dossier.
► Pour déployer une SVM sur un cluster d'hyperviseurs Microsoft Windows Server
(Hyper-V), procédez comme suit :
1. Déployez la SVM sur chaque hyperviseur qui appartient au cluster d'hyperviseurs
(cf. section "Installation du composant Serveur de protection" à la page 69). Si vous
souhaitez effectuer une migration à chaud de la SVM entre les noeuds du cluster,
placez le dossier avec les fichiers de la SVM sur le volume partagé de cluster.
2. A l'aide de la console Failover Cluster Manager, transformez chaque SVM en machine
virtuelle de cluster.
3. Indiquez l'hyperviseur sur lequel la SVM doit fonctionner dans les propriétés des rôles
du cluster de chaque SVM, dans le champ Possible Owners. Pour cela, vous pouvez
utiliser la console Failover Cluster Manager ou Microsoft System Center Virtual
Machine Manager.
Pour en savoir plus sur l'utilisation d'un cluster d'hyperviseurs
Microsoft Windows Server (Hyper-V), consultez la documentation
de l'infrastructure virtuelle.
Architecture de l'application
33
Hyperviseurs KVM
Variantes de déploiement des SVM sur les hyperviseurs KVM :
Déploiement sur un hyperviseur autonome KVM.
Déploiement sur les hyperviseurs KVM entrant dans la composition du cluster
d'hyperviseurs.
Lors du déploiement d'une SVM sur les hyperviseurs KVM entrant dans la composition HA
du cluster, vous devez configurer l'association de la SVM et des nœuds du cluster.
Pour en savoir plus, consultez la documentation du logiciel utilisé pour gérer les ressources
du cluster.
A propos de la connexion Light Agent
à la SVM.
Le fonctionnement du composant Light Agent implique la connexion du Light Agent à la SVM
dotée d'un Serveur de protection.
L'analyse des fichiers qui doit être conforme aux paramètres de protection et au cours
de l'exécution des tâches d'analyse lancées s'effectue sur le Serveur de protection. Le Light Agent
transmet les fichiers pour analyse au Serveur de protection après la connexion à la SVM.
Si le Light Agent n'est connecté à aucune SVM, le Serveur de protection ne vérifie pas les fichiers
des machines virtuelles en question. Si au cours de l'exécution des tâches d'analyse lancées,
le Light Agent perd la connexion à la SVM pendant plus de 5 minutes, l'exécution des tâches
d'analyse s'arrête et celles-ci s'achèvent par une erreur.
Si le Light Agent n'est connecté à aucune SVM pendant plus de 5 minutes, l'état de la protection
de la machine virtuelle protégée dans Kaspersky Security Center devient Suspendue. Si vous
souhaitez que dans ce cas, l'état de la machine virtuelle dans Kaspersky Security Center passe
à Critique, définissez la condition d'attribution de l'état Critique de la manière suivante : définissez
“ Le niveau de protection en temps réel est différent du niveau défini par l'administrateur ”
sur “ En cours ”. Pour plus d'informations sur la configuration des conditions d'attribution des états,
consultez la documentation de Kaspersky Security Center.
Architecture de l'application
34
Pour choisir la SVM à connecter, le Light Agent doit recevoir les informations sur les SVM
fonctionnant sur le réseau (cf. section "A propos de la détection des SVM" à la p. 35).
Le Light Agent choisit la SVM optimale pour la connexion conformément à l'algorithme du choix
des SVM (cf. section "A propos de l'algorithme de choix des SVM" sur p. 36).
Dans cette section
A propos de la détection des SVM ............................................................................................ 35
A propos de l'algorithme de choix des SVM ............................................................................. 36
A propos de la détection des SVM
Le Light Agent peut détecter les SVM fonctionnant sur le réseau par une des méthodes suivantes :
À l'aide de la diffusion multipoint (Multicast). Les SVM pour lesquelles cette méthode
d'octroi d'informations est sélectionnée exécutent la diffusion multipoint (Multicast)
des informations les concernant. Les Light Agents reçoivent ces informations et créent
la liste des SVM accessibles pour la connexion. Cette méthode est utilisée par défaut.
Pour pouvoir utiliser cette méthode de transmission des informations, la diffusion multipoint
doit être autorisée sur le réseau.
À l'aide du Serveur d'intégration (cf. section "A propos du Serveur d'intégration"
à la page 37). Les SVM transmettent des informations les concernant au serveur
d'intégration. Le serveur d'intégration crée la liste des SVM accessibles pour la connexion
et la transmet au Light Agent.
Pour pouvoir utiliser cette méthode de transmission des informations, vous devez
configurer la connexion des SVM et des Light Agents au Serveur d'intégration.
A l'aide de la liste d'adresses de SVM. Vous pouvez indiquer la liste des SVM auxquelles
peuvent se connecter les Light Agents.
Le mode adopté par les SVM pour transférer les informations à leur sujet peut être défini dans
la stratégie pour le Serveur de protection. La SVM peut transmettre les informations simultanément
la concernant à l'aide de la diffusion multiadresse et du Serveur d'intégration.
Architecture de l'application
35
Vous pouvez choisir la méthode qu'utilisent les composants Light Agent for Windows
pour la détection des SVM dans la stratégie de ces composants ou dans l'interface locale.
Vous pouvez choisir la méthode qu'utilisent les composants Light Agent for Linux pour la détection
des SVM dans la stratégie de ces composants.
Pour le Light Agent vous pouvez choisir seulement une de trois méthodes possibles de détection
des SVM.
Après la réception des informations sur les SVM accessibles pour la connexion, le Light Agent
choisit la SVM conformément à l'algorithme de choix celle-ci et s'y connecte (cf. section "A propos
de l'algorithme de choix des SVM" p. 36).
Vous pouvez recevoir les informations sur la SVM à laquelle le Light Agent est connecté :
Pour Light Agent for Windows – dans l'interface locale du Light Agent for Windows dans
la fenêtre Support Technique ;
Pour Light Agent for Linux – à l'aide de la commande svminfo.
A propos de l'algorithme de choix des SVM
Lors du choix de la SVM pour la connexion, les Light Agents utilisent un algorithme de choix tenant
compte de l'emplacement de la SVM par rapport à l'hyperviseur sur lequel est installé le
Light Agent et du nombre actuel de Light Agents connectés à la SVM :
1. Après l'installation et le lancement sur la SVM, le Light Agent se connecte à celle déployée
sur l'hyperviseur où il est installé. Si plusieurs SVM sont déployées sur l'hyperviseur,
le Light Agent choisit celle à laquelle les Light Agents connectés sont les moins nombreux.
2. Si la SVM de l'hyperviseur du Light Agent n'est pas accessible, le Light Agent choisit
la SVM desservant le moins de Light Agents parmi celles accessibles
sur d'autres hyperviseurs.
3. Dès que la SVM située sur le même hyperviseur que la machine virtuelle protégée devient
accessible, le Light Agent s'y connecte.
Architecture de l'application
36
Le Light Agent ne se connecte pas à une SVM sur laquelle l'application n'est pas activée (clé non
ajoutée) si l'infrastructure virtuelle comporte une SVM sur laquelle l'application est activée.
Si l'application n'est activée sur aucune SVM, le Light Agent se connecte à l'une de ces SVM
en fonction de l'algorithme de choix. Après l'activation de l'application sur une ou plusieurs SVM,
le Light Agent se connecte à l'une d'elles en fonction de l'algorithme de choix.
A propos du Serveur d'intégration
Le Serveur d'intégration est un composant de l'application Kaspersky Security qui transmet
des informations issues des SVM disposant d'un Serveur de protection aux Light Agents installés
sur les machines virtuelles protégées. Les SVM transmettent au Serveur d'intégration
les informations nécessaires à leur connexion aux Light Agents. Les Light Agents reçoivent ces
informations du Serveur d'intégration. Vous pouvez utiliser le Serveur d'intégration pour détecter
des SVM et pour recevoir des informations les concernant via les Light Agents s'il est impossible
de faire appel à la diffusion multipoint (Multicast).
Si vous souhaitez utiliser le Serveur d'intégration, procédez comme suit :
1. Installer le Serveur d'intégration et la Console de gestion du Serveur d'intégration
(cf. section "Installation des plug-ins d'administration de Kaspersky Security et du Serveur
d'intégration" à la page 61).
2. Configurer les paramètres de connexion des SVM au Serveur d'intégration.
La configuration des paramètres de connexion s'opère lors de la création d'une stratégie
pour le Serveur de protection ou dans les propriétés de la stratégie.
3. Configurer les paramètres de connexion des Light Agents au Serveur d'intégration.
La configuration des paramètres de connexion des composants Light Agent for Windows
au Serveur d'intégration s'effectue dans la stratégie ou dans l'interface locale du composant
Light Agent pour Windows.
La configuration des paramètres de connexion des composants Light Agent for Linux
au Serveur d'intégration s'effectue dans la stratégie du composant Light Agent pour Linux.
Les SVM pour lesquelles les paramètres de connexion au Serveur d'intégration sont configurés
transmettent des informations à ce serveur toutes les 5 minutes.
Architecture de l'application
37
Les SVM transmettent au Serveur d'intégration les informations suivantes :
adresse IP et numéro de port pour la connexion à la SVM ;
nom de l'hyperviseur sur lequel fonctionne la SVM ;
informations à partir desquelles Light Agent peut déterminer quelle SVM est déployée
sur l'hyperviseur où il est installé ;
informations sur la licence ;
durée moyenne des requêtes d'analyse des fichiers dans la file d'attente.
Les Light Agents pour lesquels les paramètres de connexion au Serveur d'intégration sont
configurés essaient de se connecter au Serveur d'intégration toutes les 5 minutes si :
Le Light Agent ne dispose d'informations sur aucune des SVM ;
la dernière tentative de connexion du Light Agent au Serveur d'intégration s'est soldée
par un échec.
Une fois que les Light Agents ont reçu du Serveur d'intégration des informations sur les SVM,
l'intervalle de connexion du Light Agent au Serveur d'intégration augmente jusqu'à 30 minutes.
Le Serveur d'intégration envoie aux Light Agents la liste des SVM auxquelles ils peuvent
se connecter ainsi que les informations les concernant. À partir des informations reçues,
les Light Agents sélectionnent la SVM à laquelle ils se connectent.
Lors de son fonctionnement, le Serveur d'intégration enregistre les informations suivantes :
informations nécessaires à la connexion au Serveur d'intégration des SVM,
des Light Agents et de la Console de gestion du Serveur d'intégration ;
paramètres exigés pour la connexion des Light Agents aux SVM.
Toutes les données sont protégées. Les informations sont enregistrées sur l'ordinateur hébergeant
le Serveur d'intégration et ne sont pas automatiquement envoyées à Kaspersky Lab.
Vous pouvez configurer les paramètres du Serveur d'intégration dans sa Console de gestion
(cf. section "Consultation et modification des paramètres du Serveur d'intégration" à la page 161).
Architecture de l'application
38
Concept de l'administration de l'application
via le Kaspersky Security Center
Kaspersky Security Center vous permet d'administrer à distance l'application Kaspersky Security.
Le Kaspersky Security Center permet de réaliser les opérations suivantes :
installer l'application dans l'infrastructure virtuelle ;
lancer et arrêter l'application Kaspersky Security sur les machines virtuelles protégées ;
administrer de façon centralisée le fonctionnement de l'application :
administrer la protection des machines virtuelles ;
administrer avec les tâches d'analyse ;
administrer les clés de l'application ;
mettre à jour les bases et les modules de l'application ;
créer des rapports sur les événements survenus pendant le fonctionnement
de l'application ;
supprimer l'application de l'infrastructure virtuelle.
L'administration de l'application Kaspersky Security via Kaspersky Security Center s'opère à l'aide
de stratégies et de tâches :
Les stratégies déterminent les paramètres de protection des machines virtuelles
et les paramètres de fonctionnement des composants Light Agent et du Serveur
de protection.
Les tâches prennent en charge les fonctions de l'application telles que l'ajout d'une clé,
l'analyse des machines virtuelles ou la mise à jour des bases de données et des
composants de l'application.
Architecture de l'application
39
Les stratégies et les tâches vous permettent d'installer les mêmes paramètres de l'application
Kaspersky Security pour l'ensemble des machines virtuelles protégées ou SVM figurant
dans le groupe d'administration.
Les informations relatives à la configuration des stratégies et des tâches figurent dans le Manuel
de l'administrateur de Kaspersky Security for Virtualization 4.0 Light Agent.
Vous pouvez consulter les informations détaillées sur les stratégies et les tâches
dans la documentation de Kaspersky Security Center.
Architecture de l'application
40
Préparatifs pour l'installation
de l'application
Cette section présente les étapes de préparation à réaliser avant d'installer l'application
Kaspersky Security.
Dans cette section
Préparatifs................................................................................................................................. 41
Fichiers indispensables à l'installation de l'application ............................................................... 45
Configurations requises pour les composants de Kaspersky Security Center ........................... 49
Configuration des ports utilisés par l'application ........................................................................ 50
Comptes utilisateur pour l'installation et l'utilisation de l'application ........................................... 54
Définition des règles de déplacement des machines virtuelles dans les groupes
d'administration ......................................................................................................................... 57
Préparatifs
Avant de passer à l'installation des composants de Kaspersky Security, il est nécessaire
de réaliser les opérations suivantes.
Actions générales
Vérifiez la sélection de composants de Kaspersky Security Center (cf. section
"Configuration requise pour les composants de Kaspersky Security Center" à la page 49),
ainsi que l'adaptation des composants de Kaspersky Security Center et des composants
de l'infrastructure virtuelle aux configurations matérielle et logicielle de Kaspersky Security
(cf. section " Configurations logicielle et matérielle requises " à la page 24).
Confirmez qu'aucun logiciel antivirus n'est installé sur les machines virtuelles que vous
avez l'intention de protéger à l'aide de Kaspersky Security.
Téléchargez les fichiers indispensables à l'installation de l'application depuis le site Internet
de Kaspersky Lab (cf. section "Fichiers indispensables à l'installation de l'application"
à la page 45).
Vérifiez que l'image SVM n'est pas endommagée. Pour en savoir plus sur les procédés
de vérification de l'image de la SVM, consultez la page de l'application dans la Base
de connaissances (http://support.kaspersky.com/fr/ksv4). Vous pouvez aussi analyse
l'intégrité de l'image de la SVM au cours de son déploiement. La vérification a lieu
au moment de la sélection de l'image de la SVM dans l'Assistant d'installation (cf. section
"Etape 3. Choix de l'image de la SVM" à la p. 74). Si le fichier de l'image est endommagé
ou si la version de l'image n'est pas prise en charge, l'Assistant affiche un message d'erreur.
Vérifier que la configuration du réseau ou des applications assurant le contrôle du trafic
entre les machines virtuelles permet le trafic réseau entre les ports utilisés lors
de l'installation et du fonctionnement de l'application (cf. section " Configuration des ports
utilisés par l'application " à la page 50).
Si l'adressage IP dynamique est utilisé sur le réseau, permettre le routage du trafic réseau
depuis la SVM jusqu'à l'ordinateur sur lequel est installé le Serveur d'administration
de Kaspersky Security Center.
Si vous souhaitez que les machines virtuelles dotées de composants Kaspersky Security
figurent automatiquement dans le groupe d'administration dès l'installation de l'application,
il convient de créer des groupes d'administration dans la Console de gestion
de Kaspersky Security Center et configurez les règles de placement automatique
des machines virtuelles dans les groupes d'administration (cf. section "Configuration
des règles de placement automatique des machines virtuelles dans les groupes
d'administration" à la page 57).
Préparatifs pour l'installation de l'application
42
Hyperviseur Microsoft Windows Server (Hyper-V)
Si l'infrastructure virtuelle compte la présence d'un hyperviseur Microsoft Windows Server
(Hyper-V), il faudra également réaliser les opérations suivantes avant de passer à l'installation
des composants de Kaspersky Security :
Assurez-vous que le paquet de services d'intégration (Integration Services) est bien installé
sur les machines virtuelles que vous souhaitez protéger.
Assurez-vous que la ressource réseau commune ADMIN$ est active sur l'hyperviseur. Il est
nécessaire de définir au préalable le rôle du serveur de fichiers (File Server)
avec l'Assistant de configuration du serveur pour activer la ressource réseau ADMIN$
commune sur les hyperviseurs et Microsoft Windows Server 2012 R2 Hyper-V.
Assurez-vous que le disque sur lequel se trouve la ressource réseau commune ADMIN$,
dispose de suffisamment de place pour accueillir l'image de la SVM. Lors de l'installation
du composant Serveur de protection, l'image de la SVM est copiée sur la ressource
réseau commune ADMIN$, puis elle est transférée vers le dossier indiqué
dans l'Assistant d'installation.
Assurez-vous que les hyperviseurs qui n'appartiennent pas au domaine Active Directory
sont dotés de l'application d'administration à distance Windows Remote Management
(WinRM) version 3.0. Windows Remote Management (WinRM) version 3.0 figure
dans le paquet d'installation de Windows Management Framework 3.0, que vous pouvez
télécharger depuis le site de Microsoft via le lien
http://www.microsoft.com/fr-fr/download/details.aspx?id=34595
Si vous souhaitez utiliser un compte de domaine pour connecter la SVM à l'hyperviseur,
assurez-vous que les conditions suivantes sont remplies :
La SVM doit pouvoir identifier l'adresse de l'hyperviseur à l'aide du serveur de nom
de domaine (DNS) du domaine où se trouve l'hyperviseur sur lequel la SVM
est déployée.
Le serveur DNS possède un enregistrement direct et inverse pour la SVM.
Les zones contenant les enregistrements concernant la SVM et l'hyperviseur sur lequel
elle est déployée sont intégrées avec Active Directory.
Préparatifs pour l'installation de l'application
43
L'ordinateur sur lequel l'Assistant d'installation du composant Serveur de protection
peut autoriser les noms des hyperviseurs sur lesquels la SVM est déployée.
Si vous souhaitez que le nom d'utilisateur et le mot de passe du compte pour la connexion
à l'hyperviseur qui ont été indiqués au moment du déploiement de la SVM soient transmis
de façon chiffrée, vous pouvez configurer une connexion protégée à l'aide d'un certificat
SSL entre l'hyperviseur sur lequel la SVM sera déployée et l'ordinateur où est installée
la Console d'administration de Kaspersky Security Center.
Hyperviseur VMware ESXi
Si l'infrastructure virtuelle compte la présence d'un hyperviseur VMware ESXi, il faudra également
réaliser les opérations suivantes avant de passer à l'installation des composants
de Kaspersky Security :
Assurez-vous que le paquet VMware Tools est bien installé sur les machines virtuelles
que vous souhaitez protéger.
Si l'ordinateur sur lequel est installée la Console d’administration
de Kaspersky Security Center se connecte au serveur VMware vCenter via un serveur
proxy, il faut s'assurer que les machines virtuelles sont accessibles via le serveur proxy.
Hyperviseur Citrix XenServer
Si l'infrastructure virtuelle compte la présence d'un hyperviseur Citrix XenServer, il faudra
également réaliser les opérations suivantes avant de passer à l'installation des composants
de Kaspersky Security :
Assurez-vous que les machines virtuelles que vous souhaitez protéger sont équipées
de l'application XenTools.
Si vous utilisez un schéma de licence sur la base du nombre de noyaux
dans les processeurs physiques sur les hyperviseurs, il faut s'assurer que le fichier
de configuration /etc/ssh/sshd_config sur l'hyperviseur renferme la directive Ciphers
avec les chiffres et les fonctions de hash suivants pris en charge par la SVM :
aes256-cbс ;
aes256-ecb ;
Préparatifs pour l'installation de l'application
44
aes256-cfb ;
aes256-ofb ;
aes256-ctr
Fichiers indispensables à l'installation
de l'application
Avant d'installer l'application, vous devez télécharger depuis le site de Kaspersky Lab tous
les fichiers indispensables à l'installation des composants de l'application Kaspersky Security.
Plug-in d'administration de Kaspersky Security et Serveur d'intégration
En vue d'installer les plug-ins d'administration de Kaspersky Security, le Serveur d'intégration et sa
Console de gestion, vous devez télécharger le fichier SecurityCenterComponents_4.0.Х.Х_setup.exe
depuis le site de Kaspersky Lab. Le chiffre 4.0.Х.Х désigne la version de l'application.
Ce fichier doit être placé sur l'ordinateur où l'application Kaspersky Security Center est installée.
Serveur de protection
Pour déployer ou la mise à jour de la SVM, il faut télécharger depuis le site de Kaspersky Lab
une archive qui contient l'image de la SVM et le fichier de configuration au format XML (fichier
de description de l'image).
La distribution de Kaspersky Security contient les archives suivantes en vue de l'installation
du Serveur de protection sur les hyperviseurs de différents types :
SVM.image_Hyper-V_4.0.Х.Х.vhdx.zip, où 4.0.Х.Х désigne la version de l'application.
Les archives sont utilisées pour l'installation du Serveur de protection sur l'hyperviseur
Microsoft Windows Server (Hyper-V) ; elles contiennent l'image de la SVM au format VHDX
et le fichier de configuration SVM.image_manifest_4.0.Х.Х.xml, où 4.0.X.X désigne
la version de l'application.
SVM.image_XenServer_4.0.Х.Х.xva.zip, où 4.0.Х.Х désigne la version de l'application.
Les archives sont utilisées pour l'installation du Serveur de protection sur l'hyperviseur
Citrix XenServer ; elles contiennent l'image de la SVM au format XVA et le fichier
de configuration SVM.image_manifest_4.0. Х.Х.xml.
Préparatifs pour l'installation de l'application
45
SVM.image_VMware_4.0.Х.Х.ova, où 4.0.Х.Х désigne la version de l'application.
Les archives sont utilisées pour l'installation du Serveur de protection sur l'hyperviseur
VMware ESXi ; elles contiennent l'image de la SVM au format OVA et le fichier
de configuration SVM.image_manifest_4.0. Х.Х.xml.
SVM.image_KVM_4.0.Х.Х.raw.gz, où 4.0.Х.Х désigne la version de l'application.
Les archives sont utilisées pour l'installation du Serveur de protection sur l'hyperviseur
KVM ; elles contiennent l'image SVM au format RAW et le fichier de configuration
SVM.image_manifest_4.0. Х.Х.xml.
Le fichier de l'image de la SVM et le fichier de configuration au format XML doivent être placés
dans le même dossier sur l'ordinateur accueillant la Console d'administration
de Kaspersky Security Center ou dans le même dossier sur la ressource réseau auquel le compte
de l'utilisateur effectuant l'installation dispose d'un accès en lecture. Si vous souhaitez installer
le Serveur de protection sur des hyperviseurs de différents types, il faudra placer dans le même
dossier les fichiers des images de la SVM pour chaque type d'hyperviseur ainsi que le fichier
de configuration au format XML.
Light Agent for Windows
Pour l'installation du composant Light Agent for Windows, vous devez charger du site Internet
de Kaspersky Lab l'archive autoextractible Agent_4.0. Х.Х_sfx_<identifiant de la langue>.exe,
où 4.0.X.X. désigne la version de l'application ; <identifiant de la langue> désigne l'identifiant
de la langue de Light Agent for Windows : ru, en, fr, de, etc.
Vous pouvez utiliser le fichier Agent_4.0. Х.Х_sfx_<identifiant de la langue>.exe comme
distribution de l'application pour la création du package d'installation de Light Agent for Windows
dans Kaspersky Security Center (cf. section "Création du paquet d'installation du Light Agent
for Windows" à la p. 85).
Si vous souhaitez créer un paquet d'installation pour installer Light Agent for Windows
sur des machines virtuelles qui utilisent la technologie Citrix Provisioning Services ou si vous
souhaitez l'installer à l'aide de l'Assistant d'installation, vous devez décompacter au préalable
l'archive Agent_4.0.Х.Х_sfx_<identifiant de la langue>.exe.
Préparatifs pour l'installation de l'application
46
L'archive Agent_4.0. Х.Х_sfx_<identifiant de la langue>.exe contient les fichiers suivants :
incompatible.txt : contient la liste des applications incompatibles avec Kaspersky Security.
Il intervient lors de l'utilisation de Light Agent for Windows ;
Ksvla.kud : fichier de description de l'application. Il intervient dans la création du paquet
d'installation de Light Agent for Windows dans Kaspersky Security Center ;
Ksvla_x64.msi : intervient dans l'installation de Light Agent for Windows sur un système
d'exploitation 64 bits ;
Ksvla_x86.msi : intervient dans l'installation de Light Agent for Windows sur un système
d'exploitation 32 bits ;
license.txt : contient le texte du Contrat de licence utilisateur final reprenant les conditions
d’utilisation de l’application ;
setup.exe : intervient dans l'installation de Light Agent for Windows à l'aide de l'Assistant
d'installation.
Light Agent for Linux
Pour l'installation du composant Light Agent for Linux, vous devez charger du site Internet
de Kaspersky Lab les fichiers suivants :
paquet d'installation de Light Agent for Linux (en fonction du système d'exploitation
de la machine virtuelle et du gestionnaire de paquets utilisé dans le système
d'exploitation) :
lightagent_4.0.X-X_amd64.deb : paquet au format DEB pour système
d'exploitation 64 bits ;
lightagent_4.0.X-X_i386.deb : paquet au format DEB pour système
d'exploitation 32 bits ;
lightagent-4.0.X-X.x86_64.rpm : paquet au format RPM pour système
d'exploitation 64 bits ;
lightagent-4.0.X-X.i686.rpm : paquet au format RPM pour système
d'exploitation 32 bits ;
Préparatifs pour l'installation de l'application
47
archive d'installation de Light Agent for Linux dans le Kaspersky Security Center
(en fonction du gestionnaire de paquets utilisé dans le système d'exploitation
de la machine virtuelle) :
lightagent-4.0.X-X_deb-<identifiant de la langue>.tar.gz pour l'installation à partir
du paquet au format DEB ;
lightagent-4.0.X-X_rpm-<identifiant de la langue>.tar.gz pour l'installation à partir
du paquet au format RPM ;
où :
4.0.Х : désigne la version de l'application ;
<identifiant de la langue> désigne l'identifiant à deux lettres de la langue : ru, en, fr, de, etc.
Les archives lightagent-4.0.X-X_deb - <identifiant de la langue>.tar.gz
et lightagent-4.0.X-X_rpm-<identifiant de la langue>.tar.gz contiennent les fichiers suivants
nécessaires à l'installation du Light Agent par le Kaspersky Security Center (cf. section "Installation
du Light Agent for Linux via Kaspersky Security Center" à la p. 108) :
akinstall.sh : utilisé pour l'installation du Light Agent for Linux via
Kaspersky Security Center ;
license.txt : contient le texte du Contrat de licence utilisateur final reprenant les conditions
d’utilisation de l’application ;
lightagent.ini ; fichier de configuration initiale. Utilisé pour l'installation de Light Agent
for Linux à partir de la ligne de commande ;
lightagent.kud : fichier de description de l'application. Utilisé pour la création du paquet
d'installation de Light Agent for Windows dans Kaspersky Security Center ;
Agent d'administration Kaspersky Security Center.
Si vous voulez gérer le fonctionnement du composant Light Agent for Linux à l'aide
de Kaspersky Security Center, sur la machine virtuelle, où ce composant sera installé, il convient
d'installer l'Agent d'administration de Kaspersky Security Center version 10.1.1-X ou 10.1.1-X
représente le numéro de version.
Préparatifs pour l'installation de l'application
48
Pour l'installation du composant Agent d'administration version 10.1.1-X, vous devez charger
à partir du site Internet de Kaspersky Lab un des paquets suivants (en fonction du gestionnaire
de paquets utilisé dans le système d'exploitation de la machine virtuelle) :
klnagent-10.1.1-Х.i386.rpm ;
klnagent_10.1.1-Х_i386.deb.
Sur la machine virtuelle avec le composant Light Agent for Windows, vous pouvez utiliser
l'Agent d'administration qui fait partie de la distribution de Kaspersky Security Center 10 Service
Pack 2 ou Kaspersky Security Center 10 Service Pack 2 Maintenance Release 1.
Configurations requises
pour les composants
de Kaspersky Security Center
L'installation et le fonctionnement de l'application Kaspersky Security nécessitent les composants
Kaspersky Security Center suivants :
Serveur d'administration.
Les services suivants doivent être configurés sur le Serveur d'administration :
Service Activation Proxy : utilisé lors de l'activation de l'application Kaspersky Security.
La configuration du service Activation Proxy s'opère dans les propriétés du Serveur
d'administration de Kaspersky Security Center. Il est impossible d'activer l'application
avec un code d'activation si le service Activation Proxy est déconnecté.
Service KSN Proxy : assure l'échange de données entre l'application
Kaspersky Security et Kaspersky Security Network. La configuration du service KSN
Proxy s'opère dans les propriétés du Serveur d'administration
de Kaspersky Security Center. Si le service KSN Proxy est désactivé, l'échange
de données entre Kaspersky Security et Kaspersky Security Network n'a pas lieu.
Vous pouvez consulter les informations détaillées sur les services Activation Proxy
et KSN Proxy dans la documentation de Kaspersky Security Center.
Préparatifs pour l'installation de l'application
49
Console d'administration. La Console d'administration doit être installée sur le poste
de travail de l'administrateur.
Agent d'administration. L'Agent d'administration assure l'interaction entre le Serveur
d'administration et les machines virtuelles dotées de l'application Kaspersky Security.
Il est nécessaire d'installer l'Agent d'administration sur l'ensemble des machines virtuelles
que vous souhaitez protéger (cf. section "Installation de l'Agent d'administration
de Kaspersky Security Center sur les machines virtuelles" à la page 81).
Sur la machine virtuelle, où Light Agent for Linux sera installé, vous devez installer
le composant Agent d'administration version 10.1.1.-X ou 10.1.1-X représente
le numéro de version.
Sur la machine virtuelle où Light Agent for Windows sera installé, vous pouvez installer
l'Agent d'administration qui fait partie de la distribution de Kaspersky Security Center 10
Service Pack 2 ou Kaspersky Security Center 10 Service Pack 2 Maintenance Release 1.
Il n'est pas nécessaire d'installer l'Agent d'administration sur les SVM
de Kaspersky Security car ce composant est inclus dans leurs images.
Configuration des ports utilisés
par l'application
Pour l'installation et le fonctionnement des composants de l'application dans les configurations
réseau et les logiciels utilisés pour le contrôle du trafic entre les machines virtuelles,
il est nécessaire d'ouvrir les ports décrits dans le tableau ci-dessous.
Préparatifs pour l'installation de l'application
50
Tableau 2.
Définition et description
Port et pro- Direction
tocole
80 TCP
443 TCP
Ports utilisés par l'application
De l'Assistant de déploiement et de
Pour
le
déploiement
d'une
modification de la configuration dans
sur l'hyperviseur
Kaspersky Security Center vers le
le serveur VMware vCenter.
VMware ESXi
SVM
via
serveur VMware vCenter.
135 TCP / UDP
445 TCP / UDP
De l'Assistant de déploiement et de
Pour le déploiement d'une SVM sur
modification de la configuration dans
un hyperviseur Microsoft Windows Ser-
Kaspersky
ver (Hyper-V).
Security
l'hyperviseur
Center
vers
Microsoft Windows
Server (Hyper-V).
80 TCP
443 TCP
De l'Assistant de déploiement et de
Pour le déploiement de la SVM sur
modification de la configuration dans
un hyperviseur Citrix XenServer.
Kaspersky Security Center vers un
hyperviseur Citrix XenServer.
22 TCP
De l'Assistant de déploiement et de
Pour le déploiement de la SVM sur
modification de la configuration dans
un hyperviseur KVM.
Kaspersky Security Center vers un
hyperviseur KVM.
22 TCP
De l'Assistant de déploiement et de
Pour la modification de la configuration
modification de la configuration dans
des SVM.
Kaspersky Security Center vers SVM.
80 TCP
443 TCP
De la SVM vers VMware vCenter
Pour
la
coopération
Server.
et un hyperviseur
entre
VMware ESXi
SVM
avec
l'aide de VMware vCenter Server.
135 TCP / UDP
445 TCP / UDP
De la SVM vers un hyperviseur Mi-
Pour
l'interaction
crosoft Windows Server (Hyper-V).
un hyperviseur Microsoft Windows Server (Hyper-V).
5985 TCP
5986 TCP
Préparatifs pour l'installation de l'application
51
d'une
SVM
avec
Port et pro- Direction
tocole
Définition et description
22 TCP
De la SVM vers un hyperviseur Ci-
Pour la coopération entre la SVM
trix XenServer.
et un hyperviseur Citrix XenServer.
De la SVM vers un hyperviseur KVM.
Pour la coopération entre la SVM
80 TCP
443 TCP
22 TCP
et un hyperviseur KVM.
9876 UDP
De Light Agent vers le groupe Mul-
Pour la réception par Light Agent des
ticast.
informations sur toutes les SVM disponibles pour une connexion sur tous les
hyperviseurs de l'infrastructure virtuelle
à l'aide de la multidiffusion (Multicast).
9876 UDP
De la SVM vers le groupe Multicast
Pour
le
transfert
d'information
ou vers Light Agent.
à Light Agent sur les SVM disponibles
à l'aide de la multidiffusion (Multicast)
ou d'une liste d'adresses de la SVM.
7271 TCP
7271 TCP
8000 UDP
De la SVM vers le Serveur d'intégra-
Pour
la
coopération
entre
SVM
tion.
et le Serveur d'intégration.
De Light Agent vers le Serveur d'in-
Pour la coopération entre Light Agent
tégration.
et le Serveur d'intégration.
De Light Agent vers la SVM.
Pour que Light Agent puisse recevoir les
informations relatives à l'état de la SVM.
11111 TCP
De Light Agent vers la SVM.
Pour la transmission des demandes
de service (par exemple, pour obtenir
des
informations
sur
la
licence)
de Light Agent vers la SVM.
9876 TCP
De Light Agent vers la SVM.
Pour la transmission des demandes
d'analyse des fichiers de Light Agent
vers la SVM.
Préparatifs pour l'installation de l'application
52
Port et pro- Direction
tocole
Définition et description
80 TCP
Pour la mise à jour des bases et des
De Light Agent vers la SVM.
modules de l'application sur Light Agent.
15000 UDP
15000 UDP
De Kaspersky Security Center vers
Pour l'administration de l'application via
la SVM.
le Kaspersky Security Center sur la SVM.
De Kaspersky Security Center vers
Pour l'administration de l'application via
Light Agent.
le Kaspersky Security Center sur les
Light Agent.
13000 TCP
14000 TCP
De la SVM vers Kaspersky Securi-
Pour l'administration de l'application via
ty Center.
le Kaspersky Security Center sur la SVM.
De Light Agent vers Kaspersky Se-
Pour l'administration de l'application
curity Center.
via le
Kaspersky Security Center
sur
les Light Agent.
Si le Light Agent installé sur la machine virtuelle protégée reçoit les informations relatives aux SVM
via une diffusion multiple (Multicast) (cf. section "Connexion de la machine virtuelle protégée
à la SVM" à la page 34), la connexion du Light Agent au Serveur de protection installé sur la SVM
requiert le routage des paquets selon le protocole IGMP version 3 pour le
groupe 239.255.76.65:9876.
Suite à l'installation, le Light Agent configure le Pare-feu Microsoft Windows afin qu'il autorise
le trafic entrant et sortant pour le processus avp.exe. Si une stratégie de domaine est utilisée pour
le Pare-feu Microsoft Windows, il sera nécessaire d'y configurer une règle pour les connexions
entrantes et sortantes du processus avp.exe. Si un autre Pare-feu est utilisé, il sera nécessaire
de configurer une règle de connexion concernant le processus avp.exe pour ce Pare-feu.
Préparatifs pour l'installation de l'application
53
Si vous utilisez un hyperviseur Citrix XenServer ou VMware ESXi et que le mode proximité est
activé sur la carte réseau du système d'exploitation invité de la machine virtuelle, ce système
reçoit toutes les trames Ethernet qui transitent via le commutateur virtuel si la stratégie VLAN
l'autorise. Ce mode peut être utilisé pour la surveillance et l'analyse du trafic sur des segments
du réseau où la SVM et la machine virtuelle protégée s'exécutent. Vu que le trafic entre la SVM
et la machine virtuelle protégée n'est pas chiffré et circule ouvertement, les précautions
de sécurité impliquent d'éviter d'utiliser le mode de promiscuité sur les segments du réseau
présentant une SVM active. Si ce mode est indispensable, il est possible d'assurer
la surveillance du trafic par les autres machines virtuelles en vue de détecter les tentatives
d'accès non autorisé au réseau et de mettre en œuvre les débogages. Pour ce faire, il est
nécessaire de configurer des restrictions adaptées, visant à protéger le trafic circulant entre
la SVM et les machines virtuelles protégées contre tout accès non autorisé.
Comptes utilisateur pour l'installation
et l'utilisation de l'application
L'installation des plug-ins d'administration de Kaspersky Security et du Serveur d'intégration
nécessite le compte utilisateur qui fait partie du groupe d'administrateurs locaux sur l'ordinateur
où l'installation s'exécute (cf. section "Installation des plug-ins d'administration
de Kaspersky Security et du Serveur d'intégration" à la p. 61).
Si l'ordinateur sur lequel est installée la Console d'administration de Kaspersky Security Center
appartient au domaine Microsoft Windows, pour le lancement de la Console de gestion du Serveur
d'intégration, vous devez utiliser un compte utilisateur appartenant au groupe KLAdmins
ou au groupe d'administrateurs locaux.
Hyperviseur VMware ESXi
Pour déployer et utiliser une SVM sur un hyperviseur VMware ESXi, il faut travailler
avec les comptes utilisateur suivants :
Pour déployer et modifier la configuration d'une SVM, il faut un compte administrateur doté
des autorisations suivantes :
Datastore.Allocate space
Préparatifs pour l'installation de l'application
54
Datastore.Low level file operations
Datastore.Remove file
Global.Cancel task
Global.Licenses
Host.Config.Virtual machine autostart configuration
Host.Inventory.Modify cluster
Network.Assign network
Tasks.Create task
vApp.Import
Virtual machine.Configuration.Add new disk
Virtual machine.Configuration.Add or remove device
Virtual machine.Interaction.Power Off
Virtual machine.Interaction.Power On
Virtual machine.Inventory.Create new
Virtual machine.Inventory.Remove
Virtual machine.Provisioning.Customize
Afin d'utiliser les SVM, il est indispensable de disposer d'un compte auquel a été attribué
le rôle système préinstallé ReadOnly.
Les autorisations doivent être attribuées aux comptes du niveau supérieur de la hiérarchie
des objets d'administration VMware – au niveau du serveur VMware vCenter.
Pour en savoir plus sur la création d'un compte utilisateur dans l'infrastructure VMware, consultez
la documentation de VMware.
Préparatifs pour l'installation de l'application
55
Hyperviseur Microsoft Windows Server (Hyper-V)
Le déploiement et le fonctionnement de la SVM sur l'hyperviseur Microsoft Windows Server
(Hyper-V) nécessitent le compte utilisateur intégré de l'administrateur local ou le compte utilisateur
de domaine qui fait partie du groupe Administrateurs Hyper-V. Dans le cas du compte utilisateur
de domaine, vous devez aussi octroyer les droits de connexion et d'utilisation à distance
des espaces suivants des noms WMI :
root\cimv2 ;
root\virtualization ;
root\virtualization\v2 (pour les versions des systèmes d'exploitation serveur
Microsoft Windows, à partir de la version Windows Server 2012 R2).
Hyperviseur Citrix XenServer
Pour déployer et utiliser une SVM sur un hyperviseur Citrix Xenserver, il faut utiliser un compte
administrateur possédant les autorisations Pool Administrator.
Hyperviseur KVM
Pour déployer et utiliser une SVM sur un hyperviseur KVM, il faut utiliser un compte administrateur
possédant les autorisations suivantes :
création d'une session interactive à distance avec l'hyperviseur via SSH par le biais
de la saisie du mot de passe d'authentification ;
exécution de commandes via l'utilitaire virsh (utilitaire de ligne de commande Linux, prévu
pour l'administration des machines virtuelles et des hyperviseurs KVM) ;
modification du contenu du répertoire pool du stockage des images de machines virtuelles
(l'emplacement exact est déterminé via le service libvirtd) ;
modification du contenu du dossier des fichiers temporaires (/tmp) ;
montage des images de machines virtuelles dans le dossier /mnt. En l'absence d'un tel
dossier, il faudra disposer de l'autorisation de création de ce dossier
dans le répertoire racine.
Préparatifs pour l'installation de l'application
56
Pour utiliser une SVM, il faut disposer sur l'hyperviseur KVM d'un compte possédant
les autorisations suivantes :
création d'une session interactive à distance avec l'hyperviseur via SSH par le biais
de la saisie du mot de passe d'authentification ;
exécution des commandes prévues pour la récupération des informations
sur l'infrastructure virtuelle à l'aide de l'utilitaire virsh (commandes read-only) ;
modification du contenu du dossier des fichiers temporaires (/tmp).
Pour savoir comment créer un compte, consultez la documentation KVM.
Définition des règles de déplacement
des machines virtuelles
dans les groupes d'administration
Pour administrer les composants de l'application Kaspersky Security installés sur les machines
virtuelles via le Kaspersky Security Center, il est nécessaire de placer les machines virtuelles
de protection dans les groupes d'administration.
Le Groupe d'administration est un ensemble de machines virtuelles regroupées selon certaines
caractéristiques pour être administrées en tant qu'entité unique.
Avant l'installation de l'application Kaspersky Security, vous pouvez créer les groupes
d'administration dans la Console de gestion de Kaspersky Security Center en vue du placement
des machines virtuelles dotées des composants de l'application. Vous pouvez également définir
des règles de déplacement automatique des machines virtuelles dans les groupes
d'administration.
Si les règles de déplacement des machines virtuelles dans les groupes d'administration ne sont
pas définies, le Kaspersky Security Center place les machines virtuelles détectées sur le réseau
dans le dossier Périphériques non distribués après l'installation. Dans ce cas, vous devrez
déplacer manuellement les machines virtuelles dans le groupe d'administration.
Préparatifs pour l'installation de l'application
57
► Pour définir les règles de déplacement des machines virtuelles dans les groupes
d'administration, procédez comme suit :
1. Ouvrez la Console d'administration de Kaspersky Security Center.
2. Dans l'arborescence de la console choisissez le dossier Périphériques non distribués,
ouvrez le menu contextuel et choisissez le point Propriétés.
La fenêtre Propriétés : Périphériques non distribués s'ouvre.
3. Dans la section Déplacement des ordinateurs, cliquez sur le bouton Ajouter.
La fenêtre Nouvelle règle s'ouvre.
4. Définissez les règles de déplacement des machines virtuelles
dans les groupes d'administration.
Vous pouvez consulter les informations détaillées sur le déplacement des machines
virtuelles dans les groupes dans la documentation de Kaspersky Security Center.
5. Cliquez sur le bouton OK pour fermer la fenêtre Nouvelle règle.
La règle définie s'affiche dans la liste des règles de la section Déplacement
des ordinateurs.
6. Cliquez sur le bouton OK pour fermer la fenêtre Propriétés : Périphériques
non distribués
Lors de la création des règles de déplacement des machines virtuelles dans les groupes
d'administration, vous pouvez utiliser les balises (cf. section " Modifications
dans Kaspersky Security Center après l'installation de l'application " à la page 114). Les SVM
et les machines virtuelles protégées disposant de l'Agent d'administration
de Kaspersky Security Center transmettent automatiquement les informations sur les balises
à Kaspersky Security Center.
Préparatifs pour l'installation de l'application
58
Installation de l'application
Cette section fournit les informations suivantes :
description de l'ordre d'installation des modules de l'application ;
instructions concernant l'installation des composants de l'application ;
description des modifications dans Kaspersky Security Center après l'installation
de l'application.
Dans cette section
Ordre des étapes d'installation de l'application .......................................................................... 60
Installation des plug-ins d'administration de Kaspersky Security et du Serveur d'intégration ..... 61
Installation du composant Serveur de protection ....................................................................... 69
Installation de l'Agent d'administration de Kaspersky Security Center
sur les machines virtuelles ........................................................................................................ 81
Installation du composant Light Agent for Windows .................................................................. 83
Installation du composant Light Agent for Linux ..................................................................... 107
Modifications dans le Kaspersky Security Center après l'installation de l'application ............... 114
Ordre des étapes d'installation
de l'application
L'installation de l'application Kaspersky Security for Virtualization 4.0 Light Agent
dans l'infrastructure virtuelle inclut les étapes suivantes :
1. Installation des plug-ins d'administration de Kaspersky Security, du Serveur d'intégration
et de la Console de gestion du Serveur d'intégration (cf. section "Installation des plug-ins
d'administration de Kaspersky Security et du Serveur d'intégration" à la page 61).
Pour l'administration de l'application à l'aide de Kaspersky Security Center, les plug-ins
d'administration suivants sont utilisés :
Kaspersky Security for Virtualization 4.0 Light Agent for Windows ;
Kaspersky Security for Virtualization 4.0 Light Agent for Linux ;
Kaspersky Security for Virtualization 4.0 Light Agent – Serveur de protection.
Les plug-ins d'administration de Kaspersky Security doivent être installés
sur l'ordinateur hébergeant la Console d'administration de Kaspersky Security Center.
Le serveur d'intégration doit être installé sur l'ordinateur où est installé le Serveur
d'administration de Kaspersky Security Center.
La console de gestion du Serveur d'intégration doit être installée sur l'ordinateur
hébergeant la Console d'administration de Kaspersky Security Center.
2. Installation du composant Serveur de protection de Kaspersky Security (cf. section
"Installation du composant Serveur de protection" à la page 69). L'installation du composant
Serveur de protection se déroule via le déploiement de SVM sur les hyperviseurs.
Une fois le composant Serveur de protection installé, il convient de réaliser
les opérations suivantes :
Activer l'application (cf. section "A propos de l'activation de l'application" à la page 116).
Mettre à jour les bases antivirus de l'application (cf. section "Mise à jour des bases
antivirus" à la page 130).
Installation de l'application
60
3. Installation du composant Agent d'administration de Kaspersky Security Center. Si vous
souhaitez administrer le fonctionnement du composant Light Agent à l'aide
de Kaspersky Security Center, il faut installer l'Agent d'administration sur les machines
virtuelles ainsi que les modèles de machines virtuelles (cf. section "Installation de l'Agent
d'administration de Kaspersky Security Center sur les machines virtuelles" à la page 81).
4. L'installation sur les machines virtuelles du composant Light Agent for Windows (cf. section
"Installation du composant Light Agent for Windows" p. 83) et/ou Light Agent for Linux
(cf. section "Installation du composant Light Agent for Linux" p. 107).
Installation des plug-ins d'administration
de Kaspersky Security
et du Serveur d'intégration
Vous pouvez installer les plug-ins d'administration de Kaspersky Security, le serveur d'intégration
et la Console de gestion du serveur d'intégration d'une des méthodes suivantes :
en mode interactif, à l'aide de l'Assistant (cf. section "Installation via l'Assistant"
à la page 63) ;
en mode silencieux à partir de la ligne de commande (cf. section "Installation via la ligne
de commande" à la page 67).
L'installation des plug-ins d'administration de Kaspersky Security et des composants
du Serveur d'intégration doit s'effectuer sous le compte utilisateur qui fait partie du groupe
d'administrateurs locaux.
Installation de l'application
61
En fonction de la présence de composants de Kaspersky Security Center sur l'ordinateur,
les actions suivantes peuvent avoir lieu après l'installation :
Si seule la Console d'administration de Kaspersky Security Center est installée
sur l'ordinateur, les plug-ins d'administration de Kaspersky Security et la Console
de gestion du Serveur d'intégration sont installés.
Si le Serveur d'administration de Kaspersky Security Center et la Console d'administration
de Kaspersky Security Center sont installés sur l'ordinateur, les plug-ins d'administration
de Kaspersky Security, le Serveur d'intégration et la Console de gestion du Serveur
d'intégration sont installés.
Pour réussir l'installation du Serveur d'intégration, il est nécessaire d'autoriser les connexions via
le port qui sera utilisé par les SVM et les Light Agents pour se connecter au Serveur d'intégration.
Cette opération s'effectue dans les paramètres de la configuration réseau ou de l'application
contrôlant le trafic. Le port utilisé par défaut est le 7271 via le protocole TCP.
L'interaction entre le Serveur d'intégration et la Console de gestion, les SVM, les Light Agents
et le serveur VMware vCenter se déroule via une connexion sécurisée par SSL. Pour éliminer
les vulnérabilités du système d'exploitation pour le protocole SSL lors de l'installation, le Serveur
d'intégration introduit dans la base de registre système les modifications décrites par l'assistance
technique de Microsoft (http://support.microsoft.com/kb/245030). Suite à ces modifications,
les protocoles et codes cryptographiques suivants sont désactivés :
SSL 3.0 ;
SSL 2.0 ;
AES 128 ;
RC2 40/56/128 ;
RC4 40/56/64/128/ ;
3DES 168.
Si un Serveur d'intégration a été préalablement installé dans votre infrastructure virtuelle et que,
lors de sa suppression, vous avez enregistré les données utilisées lors du fonctionnement
du Serveur d'intégration (cf. section " Suppression des plug-ins d'administration
de Kaspersky Security et du Serveur d'intégration " à la page 175), ces données sont
automatiquement utilisées lors de la réinstallation d'un Serveur d'intégration.
Installation de l'application
62
Une fois que les plug-ins d'administration de Kaspersky Security ont été installés, ils apparaissent
dans la liste des plug-ins d'administration dans les propriétés du Serveur d’administration
de Kaspersky Security Center (cf. section "Consultation de la liste des plug-ins d'administration
de Kaspersky Security installés" à la page 69).
Dans cette section
Installation via l'Assistant .......................................................................................................... 63
Installation via la ligne de commande ........................................................................................ 67
Consultation de la liste des plug-ins d'administration de Kaspersky Security ............................ 69
Installation via l'Assistant
► Pour installer les plug-ins d'administration de Kaspersky Security et les composants
du Serveur d'intégration à l'aide de l'Assistant, procédez comme suit :
1. Sur l'ordinateur où sont installés la Console d'administration et le Serveur d'administration
de Kaspersky Security Center, exécutez le fichier
SecurityCenterComponents_4.0.ХХ_setup.exe où 4.0.Х.Х désigne la version
de l'application. Ce fichier fait partie de la distribution (cf. section "Fichiers, indispensables
à l'installation de l'application" à la page 45).
Si le serveur d'administration de Kaspersky Security Center n'est pas installé
sur l'ordinateur, il est impossible d'installer le serveur d'intégration sur cet ordinateur.
Seuls les plug-ins d'administration de Kaspersky Security et la Console de gestion
du Serveur d'intégration sont installés.
Lancez l'Assistant d'installation.
2. Suivez les instructions de l'Assistant.
Installation de l'application
63
Dans cette section
Etape 1. Sélection de la langue de localisation ......................................................................... 64
Etape 2. Consultation du Contrat de licence.............................................................................. 64
Etape 3. Création du mot de passe du compte administrateur du Serveur d'intégration ............ 65
Etape 4. Saisie ou modification du mot de passe du compte utilisateur svm ............................. 65
Etape 5. Saisie du numéro du port pour la connexion au Serveur d'intégration ......................... 66
Etape 6. Lancement de l'installation et mise à jour des composants ......................................... 66
Etape 7. Installation et mise à jour des composants .................................................................. 66
Etape 8. Fin du travail de l'Assistant.......................................................................................... 67
Etape 1. Sélection de la langue de localisation
Cette fenêtre utilise la langue de localisation du système d'exploitation installé sur l'ordinateur
où est installé l'Assistant.
Cette étape permet de sélectionner la langue de localisation de l'Assistant et des composants
de Kaspersky Security.
Passez à l'étape suivante de l'Assistant.
Etape 2. Consultation du Contrat de Licence
Utilisateur Final
A cette étape, vous devez prendre connaissance du Contrat de Licence Utilisateur Final conclu
entre vous et Kaspersky Lab.
Lisez attentivement le Contrat de Licence Utilisateur Final et, si vous en acceptez tous les points,
cochez la case J'accepte les termes du contrat de licence.
Passez à l'étape suivante de l'Assistant.
Installation de l'application
64
Etape 3. Création du mot de passe du compte
administrateur du Serveur d'intégration.
Cette étape est proposée si l'ordinateur sur lequel est exécuté l'Assistant est doté du Serveur
d'administration de Kaspersky Security Center et si l'ordinateur n'appartient pas au domaine
Microsoft Windows.
L'administration du Serveur d'intégration s'opère sous le compte utilisateur de l'administrateur
admin du Serveur d'intégration. Le nom du compte utilisateur ne peut pas être modifié.
Créez le mot de passe du compte administrateur du Serveur d'intégration. Pour ce faire, saisissez
le mot de passe dans les champs Mot de passe et Confirmation du mot de passe.
Le mot de passe doit comporter entre 1 et 60 caractères. Vous pouvez utiliser l'alphabet latin,
des chiffres et les symboles suivants : ! # $ % & ' ( ) * " + , - . / \ : ; < = > _
? @ [ ] ^ ` { | } ~.
Passez à l'étape suivante de l'Assistant.
Etape 4. Saisie ou modification du mot de passe
du compte utilisateur svm
Cette étape s'affiche si le Serveur d'intégration installé précédemment utilisé pour
le fonctionnement de l'application Kaspersky Security for Virtualization 3.0 Service Pack 1
Agentless est détecté sur l'ordinateur où l'assistant est lancé.
Par souci de sécurité, vous devez indiquer le mot de passe du compte utilisateur svm qui était
utilisé pour la connexion de la SVM au Serveur d'intégration.
Dans les champs Mot de passe et Confirmation du mot de passe, saisissez le mot de passe
du compte utilisateur svm spécifié auparavant ou saisissez un nouveau mot de passe
pour ce compte.
Passez à l'étape suivante de l'Assistant.
Installation de l'application
65
Etape 5. Saisie du numéro du port
pour la connexion au Serveur d'intégration
Cette étape s'affiche si le Serveur d'administration de Kaspersky Security Center est installé
sur l'ordinateur allumé et si le port utilisé par défaut pour la connexion au Serveur d'intégration
est occupé. Le port utilisé par défaut pour la connexion au Serveur d'intégration
est le port 7271.
Indiquez le numéro du port de connexion au Serveur d'intégration dans le champ Port.
Passez à l'étape suivante de l'Assistant.
Etape 6. Lancement de l'installation et mise à jour
des composants
Cette étape de l'Assistant fournit les renseignements relatifs aux actions que l'Assistant exécute
sur les plug-ins d'administration, le Serveur d'intégration et la Console de gestion
du Serveur d'intégration.
L'Assistant réalise la mise à jour des composants de Kaspersky Security si des versions
antérieures sont détectées sur l'ordinateur.
Cliquez sur le bouton Suivant pour lancer l'exécution des actions citées.
Etape 7. Installation et mise à jour des composants
Cette étape correspond à l'installation et/ou à la mise à jour des composants. Attendez la fin
de l'Assistant
Si une erreur survient pendant le fonctionnement de l'Assistant, celui rétablira le système à l'état
antérieur aux modifications.
Installation de l'application
66
Etape 8. Fin du travail de l'Assistant
Cette étape affiche les informations relatives aux résultats des opérations de l'Assistant.
Les informations sur le fonctionnement de l'Assistant sont consignées dans les journaux
de l'Assistant. Les journaux de l'Assistant se présentent sous la forme de fichiers au format TXT
et sont enregistrés dans le dossier %temp% sur l'ordinateur sur lequel a été exécuté l'Assistant.
Si l'exécution de l'Assistant se solde par une erreur, vous pouvez utiliser ces journaux lorsque
vous contactez le Support Technique.
Pour fermer la fenêtre de l'Assistant, cliquez sur Terminer.
Installation via la ligne de commande
► Pour installer les plug-ins d'administration de Kaspersky Security et les composants
du Serveur d'intégration via la ligne de commande, procédez comme suit :
Saisissez une des commandes suivantes dans la ligne de commande :
Si l'ordinateur sur lequel l'installation a lieu appartient au domaine Microsoft Windows :
SecurityCenterComponents_4.0.Х.Х_setup.exe -q --lang=<identifiant de
la langue> --accept-eula=<yes>
Si l'ordinateur sur lequel l'installation a lieu n'appartient pas au domaine
Microsoft Windows :
SecurityCenterComponents_4.0.Х.Х_setup.exe -q --lang=<identifiant de
la langue> --accept-eula=<yes> --viisPass=<mot de passe>
où :
4.0.Х.Х désigne la version de l'application.
<identifiant de la langue> : code de deux lettres qui identifie la langue des
composants installés.
Installation de l'application
67
<mot de passe> : mot de du compte administrateur du Serveur d'intégration.
Le compte administrateur du Serveur d'intégration admin est utilisé pour administrer
le Serveur d'intégration si l'ordinateur sur lequel est installé le Serveur d'intégration
n'appartient pas au domaine Microsoft Windows.
accept-eula=<yes> signifie que vous acceptez les conditions du Contrat de Licence
Utilisateur Final. Le Contrat de Licence Utilisateur Final est repris dans la distribution
de l'application (cf. section "Distribution" à la page. 23). L'accord avec les conditions
du Contrat de licence utilisateur final est une condition sine qua non pour l'installation
des plug-ins d'administration de Kaspersky Security et des composants
du Serveur d'intégration.
Vous pouvez prendre connaissance du texte du Contrat de licence utilisateur final avant
l'installation de l'application. Pour cela, dans la ligne de commande, saisissez
la commande suivante :
SecurityCenterComponents_4.0.Х.Х_setup.exe lang=<identifiant
de la langue> --show-eula
Le texte du Contrat de licence utilisateur final s'affiche dans le fichier license _
<identifiant de la langue>.txt dans le dossier tmp.
Le port utilisé par défaut pour la connexion au Serveur d'intégration est le port 7271. Si vous
souhaitez utiliser un autre port de connexion au Serveur d'intégration, définissez le paramètre
--viisPort=<numéro de port> sur la ligne de commande.
L'installation des plug-ins d'administration et des modules du serveur d'intégration prend un certain
temps. Vous pouvez consulter les informations sur le résultat de l'installation dans le fichier
%temp%\Kaspersky_Security_for_Virtualization_4.0_Light_Agent_Silent_Mode_Result_{0}.log,
Où {0} est l'heure d'achèvement de l'installation indiquée au format jj_MM_aaaa_HH_mm_ss.
Installation de l'application
68
Consultation de la liste des plug-ins
d'administration de Kaspersky Security
► Pour consulter la liste des plug-ins d'administration de Kaspersky Security, procédez
comme suit :
1. Ouvrez la Console d'administration de Kaspersky Security Center.
2. Dans l'arborescence de la console, sélectionnez le dossier Serveur d'administration, puis
choisissez l'une des options suivantes :
Cliquez-droit pour ouvrir le menu contextuel, puis sélectionnez l'option Propriétés.
Ouvrez la fenêtre des propriétés du Serveur d'administration en cliquant sur le lien
Propriétés du Serveur d’administration. Le lien se trouve dans l'espace de travail
dans le groupe Serveur d'administration.
La fenêtre Propriétés : Serveur d'administration s'ouvre.
3. Dans la section Avancé de la liste située à gauche, sélectionnez la section Informations
sur les plug-ins d'administration des applications installés.
Les plug-ins d'administration de Kaspersky Security apparaissent dans la partie droite
de la liste des plug-ins installés :
Kaspersky Security for Virtualization 4.0 Light Agent for Windows ;
Kaspersky Security for Virtualization 4.0 Light Agent for Windows ;
Kaspersky Security for Virtualization 4.0 SP2 Light Agent – Serveur de protection.
Installation du composant Serveur
de protection
Le composant Serveur de protection est livré sous la forme d'une image de SVM. L'installation
du composant Serveur de protection de Kaspersky Security s'effectue via le déploiement
de la SVM sur l'hyperviseur.
Installation de l'application
69
Les SVM doivent être déployées sur les hyperviseurs de l'infrastructure virtuelle comportant
les machines virtuelles que vous souhaitez protéger à l'aide de l'application Kaspersky Security.
Plusieurs SVM peuvent être déployées sur un seul hyperviseur.
Pendant l'installation du composant Serveur de protection, vous pouvez désigner plusieurs
hyperviseurs sur lesquels les SVM seront installées.
► Pour installer le composant Serveur de protection, procédez comme suit :
1. Ouvrez la Console d'administration de Kaspersky Security Center.
2. Dans l'arborescence de la console, sélectionnez le Serveur d'administration.
3. Cliquez sur le lien Administrer Kaspersky Security for Virtualization 4.0 Light Agent
pour lancer l'Assistant. Le lien se trouve dans l'espace de travail dans le
groupe Déploiement.
4. Suivez les instructions de l'Assistant.
Lors de l'installation, l'Assistant d'installation enregistre les informations que vous avez
renseignées à chaque étape de l'Assistant dans le journal de l'Assistant (cf. section Appendice.
Description du journal de l'Assistant" à la page 179). Le journal de l'Assistant se trouve
sur l'ordinateur où l'Assistant a été lancé, dans le fichier
%LOCALAPPDATA%\Kaspersky_Lab\SvmDeploymentWizard\4.0.0.0\KasperskyDeploymentWizar
d.log.
Les informations du fichier sont écrasées à chaque lancement de l'Assistant. Pour pouvoir
utiliser les informations du journal de fonctionnement de l'Assistant ultérieurement, il faut
enregistrer le fichier dans un emplacement permanent.
Vous pouvez utiliser le journal de l'Assistant lorsque vous contactez le Service de Support
Technique si le déploiement d'une SVM s'est terminé sur une erreur.
Installation de l'application
70
Dans cette section
Etape 1. Sélection de l'action .................................................................................................... 71
Etape 2. Choix des hyperviseurs pour le déploiement des SVM .............................................. 71
Etape 3. Choix de l'image de la SVM ....................................................................................... 74
Etape 4. Saisie des paramètres de la SVM ............................................................................... 76
Etape 5. Configuration des paramètres réseau de la SVM ........................................................ 77
Etape 6. Saisie des paramètres de connexion au Kaspersky Security Center ........................... 78
Etape 7. Création du mot de passe de configuration et du mot de passe du compte root.......... 79
Etape 8. Lancement du déploiement des SVM ........................................................................ 79
Etape 9. Déploiement des SVM ................................................................................................ 79
Etape 10. Achèvement du déploiement des SVM .................................................................... 80
Fin de l'installation du composant Serveur de protection ........................................................... 81
Etape 1. Sélection de l'action
A cette étape, sélectionnez l'option Déploiement des SVM.
Passez à l'étape suivante de l'Assistant.
Etape 2. Choix des hyperviseurs
pour le déploiement des SVM
A cette étape, sélectionnez les hyperviseurs sur lesquels vous souhaitez déployer la SVM.
S'il s'agit de la première exécution de l'Assistant, la liste des hyperviseurs est vide. Si des SVM
ont déjà été déployées sur les hyperviseurs de votre infrastructure virtuelle, le tableau reprend
la liste de ces hyperviseurs et des SVM déployées sur ces hyperviseurs. Vous pouvez ajouter
à la liste les hyperviseurs sur lesquels vous souhaitez déployer les SVM.
Installation de l'application
71
Si pour l'administration de l'infrastructure virtuelle, vous utilisez Microsoft System Center Virtual
Machine Manager (appelé ensuite "Microsoft SCVMM"), vous pouvez indiquer les paramètres
de connexion à Microsoft SCVMM pour ajouter à la liste tous les hyperviseurs qui se trouvent sous
son administration.
► Pour ajouter une adresse IP au tableau, procédez comme suit :
1. Cliquez sur le bouton Ajouter.
La fenêtre Paramètres de connexion à l'infrastructure virtuelle s'ouvre.
2. Définissez les paramètres suivants de connexion aux hyperviseurs ou au serveur
d'administration de l'infrastructure virtuelle administrant les hyperviseurs.
Type.
Liste déroulante qui permet de sélectionner le type d'hyperviseur
ou de serveur d'administration de l'infrastructure virtuelle.
Adresses.
Adresses des hyperviseurs sur lesquels vous souhaitez déployer les SVM
ou adresse du serveur d'administration de l'infrastructure virtuelle assurant
l'administration des hyperviseurs.
L'adresse de l'hyperviseur ou du serveur d'administration de l'infrastructure
virtuelle peut être son adresse IP au format IPv4 ou son nom de domaine
complet (FQDN). Vous pouvez indiquer plusieurs adresses IP ou noms
de domaines complets d'hyperviseur en les séparant par un point-virgule
ou des retours à la ligne.
Le nombre d'adresses reconnues correctement s'affiche sous la liste.
Nom d'utilisateur.
Nom du compte employé pour la connexion de l'Assistant à l'hyperviseur
ou au serveur d'administration de l'infrastructure virtuelle. Si vous utilisez
un compte d'utilisateur de domaine pour vous connecter à l'hyperviseur
ou au serveur d'administration de l'infrastructure virtuelle, vous pouvez
indiquer le nom du compte sous la forme <domaine>\<nom
d'utilisateur> ou <nom d'utilisateur>@<domaine>.
Installation de l'application
72
Mot de passe.
Mot de passe du compte employé pour la connexion de l'Assistant
à l'hyperviseur ou au serveur d'administration de l'infrastructure virtuelle.
3. Cliquez sur le bouton Se connecter.
La fenêtre Paramètres de connexion à l'infrastructure virtuelle se ferme
et les hyperviseurs sélectionnés sont ajoutés à la liste des hyperviseurs. Si la connexion
à l'hyperviseur ou au serveur d'administration de l'infrastructure virtuelle n'a pas pu être
établie, des informations sur les erreurs de connexion s'affichent dans le tableau.
Le tableau reprend les informations suivantes sur les hyperviseurs et les SVM précédemment
déployées sur les hyperviseurs :
Nom.
Nom de l'hyperviseur, du serveur d'administration de l'infrastructure
virtuelle ou de la SVM déployée sur l'hyperviseur.
Si des restrictions concernant le déploiement de la SVM sur l’hyperviseur
s'appliquent ou si la connexion avec l'hyperviseur ou avec le serveur
d'administration de l'infrastructure virtuelle n'est pas établie, la colonne
Nom affiche une icône d'avertissement. Le tableau et les info-bulles
de l'icône reprenne la description des restrictions ou de l'erreur
de connexion.
Le bouton Nom du tableau permet de réaliser les opérations suivantes :
supprimer de la liste l'hyperviseur sélectionné ou tous les hyperviseurs
administrés
par
le
serveur
d'administration
de l'infrastructure
virtuelle sélectionné ;
ouvrir la fenêtre Paramètres de connexion à l'infrastructure virtuelle
pour modifier les paramètres du compte utilisateur employé pour établir
la connexion à l'hyperviseur sélectionné ou au serveur d'administration
de l'infrastructure virtuelle.
Installation de l'application
73
Condition.
L'état de l'hyperviseur ou du SVM.
L'état de l'hyperviseur peut avoir une des valeurs suivantes : Allumé, Eteint,
Mode de maintenance. En cas d'échec de la connexion à l'hyperviseur,
la colonne affiche La connexion n'a pas été établie.
L'état de la SVM peut avoir une des valeurs suivantes : Lancée, Arrêtée.
Protection.
Numéro de la version de l'image SVM.
Pour rafraîchir la liste des hyperviseurs dans le tableau, cliquez sur le bouton Mettre à jour qui
se trouve au-dessus de la liste.
► Pour sélectionner les hyperviseurs en vue du déploiement des SVM, procédez
comme suit :
1. Dans le tableau, cochez la case à gauche des hyperviseurs sur lesquels vous souhaitez
déployer une SVM.
Vous pouvez sélectionner les hyperviseurs qui ne sont soumis à aucune restriction pour
le déploiement de la SVM.
2. Si vous souhaitez autoriser le déploiement parallèle de SVM sur plusieurs hyperviseurs,
cochez la case Autoriser le déploiement parallèle simultanément sur X hyperviseurs.
Passez à l'étape suivante de l'Assistant.
Etape 3. Choix de l'image de la SVM
Lors de cette étape, indiquez le fichier de l'image de la SVM pour le déploiement sur l'hyperviseur.
Le fichier de l'image de la SVM et le fichier de configuration au format XML doivent être placés
dans le même dossier. Si vous installez le Serveur de protection sur des hyperviseurs de types
différents, dans un seul dossier, vous devez installer les fichiers des images des SVM pour chaque
type d'hyperviseurs et le fichier de configuration au format XML (cf. section "Fichiers
indispensables à l'installation de l'application" à la p. 45).
Installation de l'application
74
Pour désigner l'image de la SVM, cliquez sur le bouton Parcourir et, dans la fenêtre qui s'ouvre,
sélectionnez le fichier de configuration au format XML.
Les informations suivantes apparaissent dans la partie inférieure de la fenêtre :
Nom de l'application.
Le nom de l'application qui est installée sur la SVM.
Version de la SVM.
Numéro de la version de l'image SVM.
Editeur.
Editeur de l'application qui est installée sur la SVM.
Éditeur.
L'éditeur qui a publié le fichier de l'image SVM. Pour déployer la SVM,
utilisez les fichiers images édités par Kaspersky Lab.
Description.
Une brève description de l'image SVM.
Taille du disque virtuel.
Volume d'espace disque requis pour le déploiement de la SVM dans le
référentiel de données.
Informations sur les résultats de l'analyse du fichier image de la SVM pour chaque type
d'hyperviseur. Il est conseillé de vérifier l'intégrité du fichier image de la SVM à l'aide du lien
Analyser. Si le fichier de l'image a été modifié ou endommagé pendant son transfert entre
l'éditeur et l'utilisateur final ou si le format de l'image n'est pas pris en charge, l'Assistant
affiche un message d'erreur. Dans ce cas, téléchargez à nouveau l'archive contenant
les fichiers indispensables au déploiement de la SVM depuis le site de Kaspersky Lab.
Si l'analyse du fichier de l'image n'a pas eu lieu, la ligne affiche le texte L'analyse n'a pas
été effectuée.
Passez à l'étape suivante de l'Assistant.
Installation de l'application
75
Etape 4. Saisie des paramètres de la SVM
A cette étape, indiquez les paramètres suivants de la SVM pour chaque hyperviseur :
Nom de la SVM.
Le nom de domaine complet (FQDN) de la SVM.
Stockage.
Le stockage des données de l'hyperviseur pour l'image de la SVM.
Nom du réseau.
Nom du réseau virtuel que la SVM doit utiliser pour communiquer
avec les machines virtuelles et le Serveur d'administration
de Kaspersky Security Center.
Vous pouvez désigner un ou plusieurs réseaux virtuels accessibles
aux hyperviseurs. Pour l'ajout ou la suppression d'un champ pour
la sélection des réseaux virtuels, utilisez les boutons situés à côté
du champ de sélection du réseau.
Si l'infrastructure virtuelle utilise le module VMware Distributed Virtual
Switch, vous pouvez désigner un groupe de ports virtuels distribués
(Distributed Virtual Port Group) auquel la SVM se connectera.
Si vous avez l'intention d'utiliser une attribution dynamique des adresses IP
(DHCP) pour toutes les SVM, les paramètres réseau seront récupérés
sur le serveur DHCP via le premier réseau virtuel de la liste des réseaux
indiqués pour chacune des SVM. Assurez-vous que l'Assistant puisse
se connecter à la SVM selon les paramètres réseau du premier réseau
virtuel reçus du serveur DHCP.
Identifiant VLAN.
Identifiant du réseau local virtuel (VLAN) utilisé pour la communication
entre la SVM d'un côté, et les machines virtuelles et le Serveur
d’Administration de Kaspersky Security Center de l'autre.
Si le réseau local virtuel n'est pas utilisé, la colonne affiche N/A.
La colonne s'affiche seulement si l'hyperviseur Microsoft Windows Server
(Hyper-V) est sélectionné pour le déploiement de la SVM.
Installation de l'application
76
Si vous souhaitez que l'Assistant utilise la libération dynamique d'espace sur le disque pour
déployer les SVM sur les hyperviseurs VMware, cochez la case Utiliser la libération dynamique
d'espace dans le stockage de l'hyperviseur VMware ESXi. Dans le stockage des données
de l'hyperviseur, le volume minimal requis est réservé pour la SVM. Ce volume augmente
en fonction des besoins. Si la case est décochée, la libération dynamique d'espace sur le disque
n'est pas utilisée. Dans le stockage des données de l'hyperviseur, le volume requis est réservé
immédiatement pour la SVM.
Passez à l'étape suivante de l'Assistant.
Etape 5. Configuration des paramètres réseau
de la SVM
Lors de cette étape, configurez les paramètres de réseau de la SVM. Pour ce faire, exécutez une
des actions suivantes :
Si vous souhaitez utiliser les paramètres réseau reçu via le protocole DHCP pour
l'ensemble des SVM, choisissez l'option Adressage IP dynamique (DHCP). Si vous
souhaitez indiquer les adresses IP du serveur DNS et du serveur DNS alternatif pour
chaque SVM, décochez la case Utiliser la liste des serveurs DNS obtenus par DHCP
et saisissez les adresses IP des serveurs DNS dans les colonnes Serveur DNS et Serveur
DNS alternatif du tableau. Les adresses IP des serveurs DNS obtenus via le protocole
DHCP sont utilisées par défaut.
Si, à l'étape précédente, vous avez indiqué plusieurs réseaux virtuels pour la SVM,
les paramètres réseau pour celle-ci seront, par défaut, obtenus auprès du serveur DHCP
en fonction du premier réseau virtuel de la liste des réseaux indiqués.
Si vous souhaitez désigner les paramètres réseau des SVM manuellement, choisissez
l'option Adressage IP statique et définissez les paramètres suivants pour chaque SVM :
Adresse IP de la SVM ;
masque du sous-réseau ;
passerelle ;
serveur DNS ;
serveur DNS alternatif.
Installation de l'application
77
Si vous aviez indiqué à l'étape précédente plusieurs réseaux virtuels pour la SVM,
renseignez les paramètres réseau pour chacun des réseaux virtuels.
Passez à l'étape suivante de l'Assistant.
Etape 6. Saisie des paramètres de connexion
au Kaspersky Security Center
Cette étape se déroule si l'Assistant d'installation ne parvient pas à définir automatiquement
les paramètres de connexion au Kaspersky Security Center.
A cette étape, indiquez les paramètres suivants pour la connexion de la SVM au Serveur
d'administration de Kaspersky Security Center :
Adresse.
Adresse du poste sur lequel le Serveur d’Administration
de Kaspersky Security Center est installé. Vous pouvez saisir l'adresse IP
au format IPv4 ou le nom de domaine complet de l'ordinateur (FQDN).
Port.
Numéro du port pour la connexion de la SVM au Serveur d'administration
de Kaspersky Security Center.
Port SSL.
Numéro du port pour la connexion de la SVM au Serveur d'administration
de Kaspersky Security Center à l'aide d'un certificat SSL.
Passez à l'étape suivante de l'Assistant.
Installation de l'application
78
Etape 7. Création du mot de passe
de configuration et du mot de passe
du compte root
Cette étape permet de créer le mot de passe de la configuration et le mot de passe du compte root
sur les SVM. Le mot de passe de la configuration est requis pour modifier la configuration
des SVM. Le compte utilisateur root est utilisé pour la configuration des SVM.
Il est recommandé d'utiliser pour les mots de passe les caractères de l'alphabet latin
et les chiffres.
Si vous souhaitez configurer l'accès du compte root à la SVM via SSH, cochez la case Autoriser
l'accès à distance du compte root via SSH.
Passez à l'étape suivante de l'Assistant.
Etape 8. Lancement du déploiement des SVM
A cette étape, la fenêtre de l'Assistant affiche tous les paramètres saisis plus tôt et nécessaires
au déploiement d'une SVM sur l'hyperviseur.
Pour lancer le déploiement des SVM, passez à l'étape suivante de l'Assistant.
Etape 9. Déploiement des SVM
Cette étape consiste à déployer les SVM sur les hyperviseurs. Le processus dure un certain
temps. Attendez la fin du processus de déploiement.
Les informations au processus et aux résultats du déploiement de chaque SVM sont reprises
dans la fenêtre de l'Assistant.
Après l'achèvement du déploiement, la SVM s'active automatiquement.
Si une erreur survient lors du déploiement de la SVM sur un hyperviseur, l'Assistant annule
les modifications apportées à cet hyperviseur. Le déploiement se poursuit sur les autres hyperviseurs.
Passez à l'étape suivante de l'Assistant.
Installation de l'application
79
Etape 10. Achèvement du déploiement
des SVM
A cette étape, les informations relatives au résultat du déploiement des SVM
sur les hyperviseurs s'affichent.
L'Assistant affiche des liens qui vous permettent d'ouvrir le journal de l'Assistant et un rapport abrégé.
Celui-ci contient des informations sur les résultats de l'exécution des étapes de déploiement
de chaque SVM. Le rapport abrégé est enregistré dans un fichier temporaire. Pour pouvoir utiliser
les informations du rapport ultérieurement, vous devez enregistrer le fichier dans un
emplacement permanent.
Le journal de l'Assistant contient les informations indiquées par vos soins à chaque étape
de l'Assistant. Si le déploiement d'une SVM s'est terminé sur une erreur, vous pouvez utiliser
le journal de l'Assistant lors de vos communications avec le Support Technique.
Le journal de l'Assistant est enregistré sur l'ordinateur où l'Assistant a été lancé, dans le fichier
%LocalAppData%\Kaspersky_Lab\SvmDeploymentWizard.log. Il ne contient aucune information
relative aux comptes.
Fermez l'Assistant.
Une fois le travail de l'Assistant terminé dans l'infrastructure virtuelle, il est conseillé de réaliser
les tâches de fin d'installation du composant Serveur de protection (cf. section "Fin de l'installation
du composant Serveur de protection" à la page 81).
Si votre infrastructure virtuelle comporte un hyperviseur Microsoft Windows Server (Hyper-V),
un message indiquant qu'il faut mettre à jour le paquet de services d'intégration
(Integration Services) sur la SVM est susceptible d'apparaître dans le journal des événements
une fois le déploiement de la SVM effectué. Vous pouvez ignorer ce message car la mise
à jour du paquet de services d'intégration n'est pas nécessaire pour le bon fonctionnement
de la SVM.
Installation de l'application
80
Fin de l'installation du composant Serveur
de protection
Après l'installation du Serveur de protection, il est conseillé de réaliser les opérations suivantes :
Analyser la date système sur les SVM par via l'hyperviseur utilisé. Si la date et l'heure
du Serveur d'administration de Kaspersky Security Center et la date et l'heure de la SVM
ne correspondent pas, une erreur est susceptible de survenir lors de la connexion de cette
machine au Kaspersky Security Center ; le fonctionnement de l'application peut être entravé.
Indiquer le compte que la SVM utilise pour établir la connexion avec l'hyperviseur
ou le serveur d'administration de l'infrastructure virtuelle. Pour ce faire, il faut modifier
la configuration des SVM (cf. Manuel de l'administrateur de Kaspersky Security
for Virtualization 4.0 Light Agent). Il est conseillé d'utiliser un compte créé pour
le fonctionnement de l'application (cf. section "Comptes utilisateur pour l'installation
et l'utilisation de l'application" à la page 54). Par défaut, le compte utilisé pour connecter
la SVM à l'hyperviseur ou au serveur d'administration de l'infrastructure virtuelle
est le compte renseigné à la deuxième étape du déploiement des SVM.
Une fois la SVM déployée sur l'hyperviseur, vous pouvez modifier les ressources de l'hyperviseur
qui lui sont attribuées, par exemple, en fonction des recommandations des experts de Kaspersky
Lab (cf. section " Configurations logicielle et matérielle requises " à la page 24). Vous pouvez
réguler les performances de la SVM à l'aide des ressources sélectionnées.
Installation de l'Agent d'administration
de Kaspersky Security Center
sur les machines virtuelles
Si vous souhaitez administrer le composant Light Agent à l'aide de Kaspersky Security Center,
il est nécessaire d'installer le composant Agent d'administration de Kaspersky Security Center
sur les machines virtuelles et les modèles de machine virtuelle avant l'installation du composant
Light Agent. L'Agent d'administration assure l'interaction entre le Serveur d'administration
de Kaspersky Security Center et les machines virtuelles protégées. Si l'Agent d'administration n'est
pas installé sur la machine virtuelle protégée, l'administration du fonctionnement du Light Agent
sur cette machine virtuelle se réalise seulement via l'interface locale (dans le cas du Light Agent
for Windows) ou via la ligne de commande (dans le cas du Light Agent for Linux).
Installation de l'application
81
Vous pouvez installer l'Agent d'administration de l'une des manières suivantes :
sur les machines virtuelles avec le système d'exploitation Windows ;
localement sur chaque machine virtuelle à l'aide de l'assistant d'installation. Il s'agit
de l'approche conseillée pour installer l'Agent d'administration sur les modèles
de machines virtuelles.
A distance dans Kaspersky Security Center à l'aide de l'assistant de déploiement
de la protection ou de la tâche d'installation à distance de l'application. Le paquet
d'installation à distance de l'Agent d'administration est créé automatiquement lors
de l'installation de l'application Kaspersky Security Center et se trouve dans le dossier
Paquets d'installation.
Dans les propriétés du paquet d'installation de l'Agent d'administration, section Avancé,
il est conseillé de cocher la case Optimiser les paramètres pour VDI
(Virtual Desktop Infrastructure). Pour en savoir plus sur l'installation à distance
de l'application via le Kaspersky Security Center, consultez la documentation
de Kaspersky Security Center.
Sur les machines virtuelles avec le système d'exploitation Linux, via ce dernier.
Sur la machine virtuelle, où Light Agent for Linux sera installé, vous devez installer
le composant Agent d'administration version 10.1.1.-X ou 10.1.1-X représente le numéro
de version. Les paquets nécessaires à l'installation de l'Agent d'administration
version 10.1.1-X, font partie de la distribution de Kaspersky Security for Virtualization 4.0
Light Agent (cf. section "Fichiers indispensables à l'installation de l'application" à la p. 45).
► Pour installer l'Agent d'administration localement sur la machine virtuelle
ou sur le modèle de machines virtuelles avec le système d'exploitation Windows,
procédez comme suit :
1. Lancez le fichier exécutable setup.exe sur la machine virtuelle. Le fichier setup.exe fait
partie de la distribution de l'application Kaspersky Security Center et se trouve
dans le dossier Packages\NetAgent.
Lancez l'Assistant d'installation.
2. Suivez les instructions de l'Assistant d'installation.
Installation de l'application
82
3. Si vous installez l'Agent d'administration sur la machine virtuelle, cochez la case Optimiser
les paramètres de l'Agent d'administration pour l'infrastructure virtuelle lors
de l'installation à l'étape "Paramètres avancés". Si la case est cochée, l'inventaire
des applications et des équipements est désactivé, de même que la recherche
de vulnérabilités dans les fichiers exécutables lors du lancement de l'Assistant.
Si vous installez l'Agent d'administration sur un modèle de machine virtuelle, cochez
les cases suivantes lors de l'installation à l'étape "Paramètres avancés" :
Activer le mode dynamique pour VDI. Si la case est cochée et qu'une machine
virtuelle est désactivée, cette dernière n'apparaît pas dans la Console d'administration
de Kaspersky Security Center.
Optimiser les paramètres de l'Agent d'administration pour l'infrastructure
virtuelle. Si la case est cochée, l'inventaire des applications et des équipements
est désactivé, de même que la recherche de vulnérabilités dans les fichiers exécutables
lors du lancement de l'Assistant.
Pour en savoir plus sur l'installation du composant Agent d'administration
de Kaspersky Security Center, consultez la documentation de Kaspersky Security Center.
Installation du composant Light Agent
for Windows
Le composant Light Agent for Windows peut être installé sur la machine virtuelle
de différentes manières :
localement à l'aide de l'assistant d'installation (cf. section "Installation du Light Agent
for Windows à l'aide de l'assistant d'installation" à la p. 89).
Ce mode est conseillé pour l'installation du composant Light Agent for Windows
sur les modèles de machines virtuelles (cf. section "Installation du Light Agent for Windows
sur le modèle de machines virtuelles" à la page 102).
Depuis la ligne de commande (cf. section "Installation du Light Agent for Windows depuis
la ligne de commande" à la page 97).
Installation de l'application
83
A distance depuis le poste de travail de l'administrateur à l'aide de l'application
Kaspersky Security Center (cf. section "Installation du Light Agent for Windows via
Kaspersky Security Center" à la page 85).
A distance à partir du poste de travail de l'administrateur, via l'éditeur d'administration
des stratégies de groupe du service de catalogues (Active Directory Group Policies)
(cf. section "Installation du Light Agent for Windows via l'éditeur des stratégies de groupe
du service de catalogues" à la page 100).
Vous pouvez installer le Light Agent for Windows sur les machines virtuelles qui font partie
de l'infrastructure dans laquelle les solutions suivantes sont utilisées pour la virtualisation :
Citrix XenDesktop (cf. la section "Compatibilité avec la technologie Citrix Personal vDisk"
à la p. 104) ;
Citrix Provisioning Services (cf. section "Compatibilité avec la technologie
Citrix Provisioning Services" à la p. 104).
Avant le début de l'installation du composant Light Agent for Windows (y compris l'installation
à distance), il est conseillé de fermer l'ensemble des applications fonctionnant avec le système
d'exploitation de la machine virtuelle.
Dans cette section
Installation du Light Agent for Windows via Kaspersky Security Center .................................... 85
Installation du Light Agent for Windows à l'aide de l'assistant d'installation ............................... 89
Installation du Light Agent for Windows via la ligne de commande............................................ 97
Installation du Light Agent for Windows via l'éditeur des stratégies de groupe du service
de catalogues ........................................................................................................................ 100
Installation du Light Agent for Windows sur un modèle de machine virtuelle ........................... 102
Compatibilité avec la technologie Citrix Provisioning Services ................................................ 104
Compatibilité avec la technologie Citrix Personal vDisk .......................................................... 104
Modification de la composition des composants installés du Light Agent for Windows ............ 105
Installation de l'application
84
Installation du Light Agent for Windows
via Kaspersky Security Center
Il est possible d'installer le Light Agent for Windows à distance, à partir du poste de travail
de l'administrateur, à l'aide de l'application Kaspersky Security Center. L'installation s'opère à l'aide
du paquet d'installation qui contient la sélection de paramètres indispensables à l'installation
de l'application (cf. section "Création du paquet d'installation Light Agent for Windows"
à la page 85). L'installation s'effectue à l'aide de l'assistant de déploiement de la protection
ou à l'aide de la tâche d'installation à distance de l'application.
Pour en savoir plus sur l'installation à distance de l'application via le Kaspersky Security Center,
consultez la documentation de Kaspersky Security Center.
Dans cette section
Création du paquet d'installation du Light Agent for Windows ................................................... 85
Configuration des paramètres du paquet d'installation du Light Agent for Windows .................. 88
Création du paquet d'installation du Light Agent
for Windows
Le paquet d'installation est requis pour l'installation à distance du composant Light Agent
for Windows via Kaspersky Security Center.
► Pour créer le paquet d'installation de Light Agent for Windows, procédez comme suit :
1. Ouvrez la Console d'administration de Kaspersky Security Center.
2. Dans l'arborescence de la console, choisissez le dossier Avancé/Installation à distance,
puis le dossier Paquets d'installation.
3. Cliquez sur le bouton Créer un paquet d'installation pour lancer l'assistant de création
d'un paquet d'installation.
4. Dans la fenêtre ouverte de l'assistant, cliquez sur le bouton Créer un paquet d'installation
pour l'application de Kaspersky Lab.
Installation de l'application
85
5. Dans la fenêtre de l'assistant, saisissez le nom du nouveau paquet d'installation et passez
à l'étape suivante.
6. Dans la fenêtre de l'assistant Choix de la distribution de l'application pour l'installation,
choisissez la distribution de l'application Kaspersky Security. Pour ce faire, procédez
comme suit :
a. Cliquez sur le bouton Sélectionner et indiquez le chemin d'accès à la distribution dans
la fenêtre standard Windows Ouvrir. En guise de distribution de l'application, vous
pouvez sélectionner un des fichiers suivants dans le fichier d'installation
de Kaspersky Security :
archive autoextractible Agent_4.0.Х.Х_sfx_<identifiant de la langue>.exe, où 4.0.Х.Х
désigne la version de l'application ; <identifiant de la langue> désigne l'identifiant
de deux lettres de la langue de Light Agent for Windows : ru, en, fr, de, etc ;
fichier Ksvla.kud qui se trouve dans l'archive autoextractible
Agent_4.0.Х.Х_sfx_<identifiant de la langue>.exe. Si vous souhaitez utiliser
le fichier Ksvla.kud, il faut d'abord décompacter l'archive.
Si vous souhaitez créer un paquet d'installation pour l'installation du Light Agent
sur les machines virtuelles qui utilisent la technologie Citrix Provisioning Services, vous
devez utiliser le fichier Ksvla.kud. Il convient d'introduire les modifications préalables
suivantes dans le fichier Ksvla.kud : dans la section [Setup] à la fin
de la ligneParams=/s /pAKINSTALL=1 /pEULA=1, ajoutez le paramètre
/pINSTALLONPVS=1.
b. Cliquez sur le bouton Ouvrir.
La fenêtre de l'assistant Choix de la distribution de l'application pour l'installation
affiche le nom de l'application.
Par défaut, dans la fenêtre de l'assistant Choix de la distribution de l'application
pour l'installation, la case Copier les mises à jour du stockage au paquet
d'installation est cochée. Kaspersky Security Center ajoute au paquet d'installation toutes
les mises à jour des bases et des composants de Light Agent for Windows disponibles
dans le stockage de Kaspersky Security Center. Une fois que le composant Light Agent
for Windows a été installé sur la machine virtuelle, les bases et les composants
de Light Agent for Windows sont automatiquement mis à jour.
Passez à l'étape suivante de l'Assistant.
Installation de l'application
86
7. Dans la fenêtre de l'assistant Contrat de licence, prenez connaissance des conditions
du Contrat de Licence Utilisateur Final conclu entre vous et Kaspersky Lab. Il faut accepter
les termes du Contrat de Licence Utilisateur Final pour pouvoir poursuivre la création
du paquet d'installation. Cochez la case J'accepte les dispositions du Contrat
de Licence Utilisateur Final et passez à l'étape suivante de l'Assistant.
8. L'Assistant télécharge les fichiers indispensables à l'installation de l'application
sur le Serveur d'administration de Kaspersky Security Center. Attendez la fin
du téléchargement.
9. Dans la fenêtre de l'assistant Paramètres d'installation à distance de l'application,
indiquez les paramètres d'installation suivants du Light Agent for Windows :
Sélectionnez le type d'installation :
Installation des modules de protection. Sélectionnez cette option si vous
souhaitez installer les modules de la protection du Light Agent for Windows
avec les paramètres recommandés par les experts de Kaspersky Lab
sur la machine virtuelle.
Installation des modules de protection et de contrôle. Sélectionnez cette option
si vous souhaitez installer les modules de la protection et les modules de contrôle
du Light Agent for Windows avec les paramètres recommandés par les experts
de Kaspersky Lab sur la machine virtuelle.
Indiquez en cas de nécessité le chemin d'accès au dossier d'installation.
Si vous voulez transférer les paramètres du Light Agent enregistrés dans le paquet
d'installation, cliquez sur le bouton Parcourir, puis choisissez le fichier doté
de l’extension cfg dans la fenêtre Sélection du fichier de configuration qui s’ouvre.
Passez à l'étape suivante de l'Assistant.
10. Dans la fenêtre ouverte, l'assistant crée le paquet d'installation et envoie un message
sur la fin de la procédure. Cliquez sur le bouton Terminer pour terminer le fonctionnement
de l'assistant.
Installation de l'application
87
Le paquet d'installation créé est placé dans l'arborescence de la console d'administration
de Kaspersky Security Center dans le dossier Avancé/Installation à distance, sous-dossier
Paquets d'installation. Vous pouvez utiliser le même paquet d'installation plusieurs fois.
Après la création du paquet d'installation, vous pouvez modifier les paramètres d'installation
du Light Agent for Windows ou réaliser une configuration plus détaillée des paramètres
d'installation (par exemple, définir la liste des composants du Light Agent à installer) (cf. section
"Configuration des paramètres du paquet d'installation du Light Agent" à la page 88).
Configuration des paramètres du paquet
d'installation du Light Agent for Windows
► Pour modifier les paramètres du paquet d'installation du Light Agent for Windows,
procédez comme suit :
1. Ouvrez la Console d'administration de Kaspersky Security Center.
2. Dans l'arborescence de la console, choisissez le dossier Avancé/Installation à distance,
puis le dossier Paquets d'installation.
3. Dans la liste des paquets d'installation, sélectionnez un paquet d'installation du Light Agent
et ouvrez la fenêtre Propriétés : <Nom du paquet d'installation> de l'une
des manières suivantes :
en double-cliquant ;
cliquez avec le bouton droit pour ouvrir le menu contextuel et sélectionnez
l'option Propriétés ;
via le lien Ouvrir la fenêtre des propriétés du paquet d'installation, situé à droite
de la liste des tâches dans le groupe avec les paramètres du paquet d'installation.
Installation de l'application
88
4. La section Paramètres permet de modifier les paramètres d'installation du Light Agent
for Windows configurés lors de la création du paquet d'installation. Elle permet également
d'indiquer les composants du Light Agent qui doivent être installés sur la machine
virtuelle protégée :
Si la case en regard d'un composant est cochée, Kaspersky Security installe
le composant sur la machine virtuelle. Si le composant est déjà installé, rien ne change.
Si la case en regard d'un composant n'est pas cochée, Kaspersky Security supprime
le composant. Si le composant n'était pas installé, rien ne change.
Toutes les sections de la fenêtre Propriétés : <nom du paquet d'installation>, sauf
la section Paramètres, sont standard pour l'application Kaspersky Security Center.
Pour plus d'informations sur les sections standards, consultez la documentation
de Kaspersky Security Center.
5. Cliquez sur le bouton OK dans la fenêtre Propriétés <nom du paquet d'installation>.
Installation du Light Agent for Windows à l'aide
de l'assistant d'installation
Avant de commencer l'installation du composant Light Agent for Windows, il est conseillé
de fermer l'ensemble des applications fonctionnant dans le système d'exploitation
de la machine virtuelle.
► Pour installer le composant Light Agent for Windows à l'aide de l'Assistant
d'installation, procédez comme suit :
1. Lancez l'archive autoextractible Agent_4.0.Х.Х_sfx_ru.exe, où 4.0.Х.Х désigne la version
de l'application. Ce fichier fait partie de la distribution (cf. section "Fichiers, indispensables
à l'installation de l'application" à la page 45).
L'Assistant de décompactage démarre. Suivez ses instructions.
2. Lancez le fichier setup.exe dans le système d'exploitation de la machine virtuelle que vous
souhaitez protéger.
L'Assistant d'installation du Light Agent démarre.
3. Suivez les instructions de l'Assistant d'installation du Light Agent.
Installation de l'application
89
Avant l'installation du Light Agent for Windows sur la machine virtuelle que vous souhaitez
protéger, l'Assistant d'installation vérifie si les conditions suivantes sont remplies :
La conformité du système d'exploitation de la machine virtuelle à la configuration requise
par Kaspersky Security (cf. section " Configurations matérielles et logicielles requises "
à la page 24).
Si l'une des conditions n'est pas remplie, un message apparaît.
L'absence d'applications incompatibles sur la machine virtuelle. L'Assistant d'installation
effectue une recherche sur la machine virtuelle afin de détecter les applications qui,
lorsqu'elles fonctionnent simultanément avec Light Agent, peuvent entraîner des conflits.
S'il détecte de telles applications, l'Assistant d'installation affiche leur liste et demande
confirmation pour les supprimer. Lorsqu'il reçoit la confirmation, l'Assistant d'installation
tente de supprimer l'application automatiquement. Si la suppression de ces applications
demande un redémarrage, l'Assistant d'installation redémarre la machine virtuelle. La liste
des applications incompatibles figure dans le fichier incompatible.txt, repris dans le paquet
d'installation de Kaspersky Security.
Si la machine virtuelle comporte des applications que l'Assistant d'installation ne peut pas
supprimer automatiquement, il vous est proposé de les supprimer manuellement.
Pendant l'installation, la machine virtuelle est soumise à la recherche d'une infection active.
En cas de la détection d'une menace et d'impossibilité de désinfection, l'installation s'arrête
sur une erreur. Pour neutraliser la menace, il est conseillé d'utiliser les utilitaires KVRT
et Rescue Disc. La description des utilitaires figure dans la Base des connaissances
(http://support.kaspersky.com/fr/11102).
Installation de l'application
90
Dans cette section
Etape 1. Fenêtre d'accueil de l'Assistant d'installation ............................................................... 91
Etape 2. Consultation du Contrat de licence.............................................................................. 91
Etape 3. Sélection du type d'installation .................................................................................... 92
Etape 4. Sélection des composants du Light Agent pour l'installation ....................................... 93
Etape 5. Sélection du dossier d'installation ............................................................................... 94
Etape 6. Configuration de la zone de confiance ........................................................................ 94
Etape 7. Lancement de l’installation .......................................................................................... 96
Etape 8. Installation du composant Light Agent for Windows .................................................... 97
Etape 9. Fin de l'installation....................................................................................................... 97
Etape 1. Fenêtre d'accueil
de l'Assistant d'installation
Si les conditions d'installation du composant Light Agent for Windows sont conformes
à la configuration requise, la fenêtre de démarrage de l'Assistant d'installation s'affiche. La fenêtre
de démarrage de l'Assistant d'installation contient des informations sur le lancement
de l'installation du Light Agent for Windows sur la machine virtuelle que vous souhaitez protéger.
Passez à l'étape suivante de l'Assistant d'installation.
Etape 2. Consultation du Contrat de Licence
Utilisateur Final
A cette étape, vous devez prendre connaissance du Contrat de Licence Utilisateur Final conclu
entre vous et Kaspersky Lab.
Lisez attentivement le Contrat de Licence Utilisateur Final et, si vous en acceptez tous les points,
cochez la case J'accepte les termes du contrat de licence.
Passez à l'étape suivante de l'Assistant.
Installation de l'application
91
Etape 3. Sélection du type d'installation
A cette étape, sélectionnez le type d'installation pour le composant Light Agent.
Vous pouvez installer les modules de la protection et les modules de contrôle sur une machine
virtuelle dotée d'un système d'exploitation hôte pour poste de travail Microsoft Windows.
Les modules de contrôle ne peuvent pas être installés sur une machine virtuelle dotée d'un
système d'exploitation hôte Microsoft Windows pour serveur.
Si vous installez Light Agent sur une machine virtuelle équipée d'un système d'exploitation
Microsoft Windows pour poste de travail, vous avez le choix entre les paramètres suivants :
Installation des modules de protection. Sélectionnez cette option si vous souhaitez
installer les modules de la protection du Light Agent avec les paramètres recommandés
par les experts de Kaspersky Lab sur la machine virtuelle.
Installation des modules de protection et de contrôle. Sélectionnez cette option si vous
souhaitez installer les modules de la protection et les modules de contrôle du Light Agent
avec les paramètres recommandés par les experts de Kaspersky Lab
sur la machine virtuelle.
Installation personnalisée. Cochez cette case si vous souhaitez sélectionner le dossier
où sera installée l'application (cf. section "Etape 5. Sélection d'un dossier pour l'installation"
à la page 94), et les composants du Light Agent à installer (cf. section "Etape 4.
Sélection des composants du Light Agent à installer" à la page 93).
Si vous installez le Light Agent sur une machine virtuelle équipée d'un système d'exploitation hôte
Microsoft Windows pour serveur, vous avez le choix entre les options suivantes :
Installation complète. Sélectionnez cette option si vous souhaitez installer les modules
de la protection du Light Agent avec les paramètres recommandés par les experts
de Kaspersky Lab sur la machine virtuelle.
Installation personnalisée. Sélectionnez cette option si vous souhaitez sélectionner
le dossier où sera installée l'application (cf. section "Etape 5. Sélection d'un dossier
pour l'installation" à la page 94), et les modules de la protection du Light Agent à installer
(cf. section "Etape 4. Sélection des composants du Light Agent à installer" à la page 93).
Passez à l'étape suivante de l'Assistant d'installation.
Installation de l'application
92
Etape 4. Sélection des composants du Light Agent
pour l'installation
Cette étape apparaît si vous avez coché la case Installation personnalisée ou si vous
avez choisi l'option Installation personnalisée à l'étape "Sélection du type d'installation"
(cf. section "Etape 3. Sélection du type d'installation" à la page 92).
A cette étape, vous pouvez choisir les composants du Light Agent que vous souhaitez installer.
Si vous installez Light Agent sur une machine virtuelle équipée d'un système d'exploitation
Microsoft Windows pour poste de travail, les composants suivants sont installés par défaut :
tous les modules de la protection si vous avez choisir l'option "Installation des composants
de protection" ;
tous les modules de la protection et tous les modules de contrôle si vous avez choisi
l'option "Installation des modules de la protection et de contrôle".
Si vous installez le Light Agent sur une machine virtuelle équipée d'un système d'exploitation
Microsoft Windows pour serveur, tous les composants de protection sont installés par défaut.
Les modules de contrôle ne sont pas installés sur la machine virtuelle dotée d'un système
d'exploitation Microsoft Windows pour serveur.
Pour sélectionner le composant Light Agent en vue du suivi de l'installation, ouvrez le menu
contextuel en cliquant sur l'icône située en regard du nom du composant et sélectionnez l'option
Le composant sera installé sur le disque dur local. Les informations concernant la nature
des tâches exécutées par le composant sélectionné et l'espace nécessaire sur le disque dur pour
l'installation de ce composant se trouvent dans la partie inférieure de la fenêtre
de l'Assistant d'installation.
Pour en savoir plus sur l'espace disponible sur le disque dur de la machine virtuelle à protéger,
cliquez sur le bouton Disque. Ces informations apparaissent dans la fenêtre contextuelle Espace
disque disponible.
Pour renoncer à l'installation du composant Light Agent, ouvrez le menu contextuel en cliquant
sur l'icône située en regard du nom du composant et sélectionnez l'option Le composant ne sera
pas disponible.
Installation de l'application
93
Pour retourner à la liste des composants du Light Agent installés par défaut, cliquez
sur le bouton Effacer.
Passez à l'étape suivante de l'Assistant d'installation.
Etape 5. Sélection du dossier d'installation
Cette étape apparaît si vous avez coché la case Installation personnalisée ou si vous
avez choisi l'option Installation personnalisée à l'étape "Sélection du type d'installation"
(cf. section "Etape 3. Sélection du type d'installation" à la page 92).
A cette étape, indiquez le chemin vers le dossier où le Light Agent for Windows sera installé.
Pour ce faire, cliquez sur le bouton Parcourir et, dans la fenêtre Modification du dossier
d'installation de l'application qui s'ouvre, sélectionnez le dossier pour l'installation.
Pour prendre connaissance des informations concernant l'espace disponible sur le disque dur
de la machine virtuelle à protéger, cliquez sur le bouton Disque. Ces informations apparaissent
dans la fenêtre contextuelle Espace disque disponible.
Passez à l'étape suivante de l'Assistant d'installation.
Etape 6. Configuration de la zone de confiance
Lors de cette étape, vous pouvez créer une zone de confiance pour le composant Light Agent
for Windows.
La zone de confiance est une liste de fichiers, de dossiers, d'objets et d'applications composée
par l'administrateur que Kaspersky Security ne contrôle pas.
La liste de la fenêtre Exclusions comporte les noms des applications ou des éditeurs
d'applications que vous pouvez inclure ou exclure dans la zone de confiance. Les applications
répertoriées sont utilisées pour l'administration et la protection antivirus des réseaux informatiques.
Vous pouvez configurer les paramètres de la zone de confiance dans les propriétés de la stratégie
pour le Light Agent for Windows ou dans les paramètres du Light Agent dans l'interface locale
de l'application (voir Manuel de l'utilisateur de Kaspersky Security for Virtualization 4.0 Light Agent
for Windows).
Installation de l'application
94
► Pour configurer une zone de confiance, procédez comme suit :
1. Dans la liste, sélectionnez le nom de l'application ou de l'éditeur d'applications concerné.
2. Exécutez une des actions suivantes :
Si vous souhaitez inclure l'application ou les applications d'un éditeur spécifique
dans la zone de confiance, cochez la case à gauche, en regard du nom de l'application
ou de l'éditeur.
Si vous souhaitez exclure l'application ou l'application d'un éditeur spécifique de la zone
de confiance, décochez la case à gauche, en regard du nom de l'application
ou de l'éditeur.
Si les cases Citrix EdgeSite, Citrix Profile Manager, Citrix Provisioning Services,
Citrix XenApp et Citrix XenDesktop sont cochées, les fichiers, les dossiers et les processus
recommandés pour ces applications sont ajoutés à la zone de confiance et les fichiers
exécutables de ces applications sont ajoutés automatiquement à la liste des applications
de confiance. Ces exclusions s'appliquent aux systèmes d'exploitation pour serveur et pour
poste de travail. La liste complète des exclusions recommandées est reprise sur le site Internet
de Citrix http://blogs.citrix.com/2013/09/22/citrix-consolidated-list-of-antivirus-exclusions/.
Les cases Citrix EdgeSite, Citrix Profile Manager, Citrix Provisioning Services,
Citrix XenApp et Citrix XenDesktop sont cochées par défaut pour l'amélioration
des performances de ces applications.
Outre les applications de la liste, la zone de confiance inclut par défaut les applications
recommandées pour les systèmes d'exploitation pour serveur / poste de travail.
Si vous souhaitez exclure les applications recommandées pour les systèmes d'exploitation
pour poste de travail de la zone de confiance, décochez la case Créer les exclusions
recommandées pour les postes de travail.
Si vous souhaitez exclure les applications recommandées pour les systèmes d'exploitation
pour serveur de la zone de confiance, décochez la case Créer les exclusions recommandées
pour les systèmes d'exploitation des serveurs.
Passez à l'étape suivante de l'Assistant d'installation.
Installation de l'application
95
Etape 7. Lancement de l’installation
Le système d'exploitation de la machine virtuelle à protéger étant susceptible de comporter
des programmes malveillants pouvant entraver l'installation du Light Agent, il est conseillé
de protéger l'installation.
Par défaut, la protection de l'installation est activée.
Il est recommandé de désactiver la protection de l'installation lorsqu'il est impossible de mener
à bien l'installation du Light Agent. Par exemple, cette situation peut se produire lors
de l'installation à distance via Windows Remote Desktop. La protection activée de l'installation
du Light Agent peut en être la cause. Dans ce cas, interrompez l'installation et relancez l'Assistant
d'installation. A cette étape, décochez la case Protéger le processus d'installation.
Si vous installez Light Agent sur une machine virtuelle qui utilise la technologie Citrix Provisionning
Services, cochez la case Garantir la compatibilité avec Citrix Provisioning Services.
Si vous installez Light Agent sur le modèle de machines virtuelles temporaires, cochez la case
Installation sur un modèle pour les pools temporels VDI (cf. section "lnstallation
du Light Agent for Windows sur le modèle de machines virtuelles" à la page 102). Les mises
à jour demandant le redémarrage de la machine virtuelle protégée ne s'installeront
pas sur les machines virtuelles créées à partir de ce modèle. À la réception des mises à jour
demandant le redémarrage de la machine virtuelle protégée, le Light Agent enverra
à Kaspersky Security Center un message sur la nécessité de la mise à jour des bases
et des modules de l'application sur le modèle des machines virtuelles protégées.
Pour en savoir plus sur l'installation de Light Agent sur les modèles de machine virtuelle,
consultez également la Base des connaissances (http://support.kaspersky.com/fr/13108).
La case Ajouter le chemin d'accès au fichier avp.com à la variable système %PATH%
active / désactive la fonction qui ajoute le chemin vers le fichier avp.com dans la variable système
%PATH%. Si la case est cochée, il n'est pas nécessaire de saisir le chemin vers le fichier utilisé
pour le lancement du Light Agent ou de l'une de ses tâches à partir de la ligne de commande.
Il suffit de saisir le nom du fichier utilisé et la commande pour le lancement
de la tâche correspondante.
Pour lancer l'installation du Light Agent, cliquez sur le bouton Installer.
Installation de l'application
96
Les connexions réseau en cours risquent d'être interrompues lors de l'installation
du Light Agent sur la machine virtuelle. La majorité des connexions interrompues seront
rétablies automatiquement après quelques secondes.
Etape 8. Installation du composant Light Agent
for Windows
Il s'agit de l'étape d'installation du composant Light Agent for Windows. L'installation nécessite
un peu de temps, veuillez patienter jusqu'à la fin.
Etape 9. Fin de l'installation
A cette étape, quittez l'Assistant.
Le composant Light Agent for Windows se lance automatiquement sur la machine virtuelle après
son installation.
Le Light Agent for Windows se connecte à la SVM. Le Serveur de protection transmet
les informations sur la licence au Light Agent.
Le Light Agent for Windows vérifie si un paquet de mises à jour est disponible dans le dossier
de la SVM à laquelle il est connecté. En cas de présence d'un paquet de mises à jour
du Light Agent for Windows, l'application installe les mises à jour des bases et des composants
de l'application nécessaires au fonctionnement de l'application sur la machine virtuelle protégée.
Installation du Light Agent for Windows
via la ligne de commande
Les privilèges d’administrateur sont nécessaires pour lancer l’installation du Light Agent
via la ligne de commande.
Installation de l'application
97
► Pour installer le Light Agent for Windows à partir de la ligne de commande en mode
interactif, procédez comme suit :
saisissez l'une des commandes suivantes dans la ligne de commande :
setup.exe
msiexec /i <nom du paquet d'installation au format MSI>.
Lancez l'Assistant d'installation de l'application. Suivez ses instructions.
Le fichier setup.exe et le paquet d'installation au format MSI font partie de la distribution
de Kaspersky Security (cf. section "Fichiers indispensables à l'installation de l'application"
à la page 45).
► Pour installer le Light Agent for Windows à partir de la ligne de commande en mode
discret (sans lancement de l'Assistant d'installation de l'application) :
saisissez l'une des commandes suivantes dans la ligne de commande :
setup.exe /s /pEULA=1 /pALLOWREBOOT=1|0
msiexec /i <nom du paquet d'installation au format MSI> EULA=1
ALLOWREBOOT=1|0 /qn,
où :
EULA=1 signifie que vous acceptez les conditions du Contrat de Licence Utilisateur Final.
Le Contrat de Licence Utilisateur Final est repris dans la distribution de l'application
(cf. section "Distribution" à la page. 23). L'acceptation des conditions du Contrat de Licence
Utilisateur Final est indispensable à l'installation de l'application.
ALLOWREBOOT=1|0 indique l'autorisation ou l'interdiction concernant le redémarrage
automatique de la machine virtuelle, si celui-ci est demandé après l'installation.
Paramètre facultatif. Si la valeur du paramètre ALLOWREBOOT n'est pas indiquée dans
la commande, il est considéré par défaut que vous interdisez le redémarrage de la machine
virtuelle après l'installation de l'application. Le redémarrage automatique de la machine
virtuelle peut avoir lieu uniquement en mode d'installation discrète (avec la clé /qn).
Le redémarrage de la machine virtuelle peut être nécessaire si, lors de l'installation
du Light Agent, une application antivirus tierce est détectée et supprimée.
Installation de l'application
98
► Pour installer Light Agent sur une machine virtuelle qui utilise la technologie
Citrix Provisionning Services,
saisissez l'une des commandes suivantes dans la ligne de commande :
setup.exe /pINSTALLONPVS=1
msiexec /i <nom du paquet d'installation au format MSI> INSTALLONPVS=1.
► Pour installer le Light Agent sur un modèle de machines virtuelles temporaires,
indiquez dans la commande le paramètre USEPVMDETECTION=1, par exemple : setup.exe
/pUSEPVMDETECTION=1.
► Pour installer le Light Agent avec un mot de passe pour la manipulation de l'application,
saisissez l'une des commandes suivantes dans la ligne de commande :
setup.exe /pKLLOGIN=<nom d'utilisateur> /pKLPASSWD=*****
/pKLPASSWDAREA=<zone d'action du mot de passe>
msiexec /i <nom du paquet d'installation au format MSI> KLLOGIN=<nom
d'utilisateur> KLPASSWD=***** KLPASSWDAREA=<zone d'action du mot
de passe>.
Au lieu de <zone d'action du mot de passe>, vous pouvez indiquer l'une des valeurs
du paramètre KLPASSWDAREA suivantes via ";" :
SET. Définition d'un mot de passe pour la modification des paramètres de l'application.
EXIT. Définition d'un mot de passe pour quitter l'application.
DISPROTECT. Définition d'un mot de passe pour la désactivation des modules
de la protection et l'arrêt des tâches d'analyse.
DISPOLICY. Définition d'un mot de passe pour la désactivation des stratégies
de Kaspersky Security Center.
UNINST. Définition d'un mot de passe pour la suppression de l'application
de la machine virtuelle.
DISCTRL. Définition d'un mot de passe pour la désactivation des modules de contrôle
(Contrôle du lancement des applications, Contrôle de l'activité des applications, Contrôle
des périphériques, Contrôle Internet).
Installation de l'application
99
Les fichiers suivants peuvent être utilisés lors de l'installation de l'application via la ligne
de commande :
Fichier setup.ini. Ce fichier contient les paramètres généraux d’installation de l’application.
Il est utilisé pour installer le composant Light Agent à partir de la ligne de commande ou via
l’éditeur d’administration des stratégies de groupe du service des catalogues (cf. section
"Installation du Light Agent for Windows via l’éditeur d’administration des stratégies
de groupe du service de catalogues" à la page 100). Le fichier setup.ini est créé
manuellement. Une description du fichier setup.ini est disponible sur la page dédiée
à l’application dans la base de connaissances (http://support.kaspersky.com/fr/131176).
Fichier de configuration install.cfg. Le fichier contient les paramètres du composant
Light Agent et sert à importer ces paramètres lors de l'installation du Light Agent et lors
de la création d'une stratégie pour le Light Agent. Il permet également de transférer
les paramètres configurés de l'application sur une autre machine virtuelle protégée. Le fichier
de configuration est créé dans l'interface locale du Light Agent (informations détaillées dans
le Manuel de l'utilisateur Kaspersky Security for Virtualization 4.0 Light Agent for Windows).
Les fichiers setup.ini et install.cfg doivent être situés dans le même dossier que le paquet
d'installation de Kaspersky Security for Virtualization 4.0 Light Agent.
Installation du Light Agent for Windows via
l'éditeur des stratégies de groupe du service
de catalogues
Grâce à l'éditeur d'administration des stratégies de groupe du service d'annuaire (Active Directory
Group Policies), vous pouvez installer le composant Light Agent for Windows sur les machines
virtuelles associées à l'objet de stratégie de groupe sélectionné sans utiliser
le Kaspersky Security Center.
Pour en savoir plus sur l'éditeur d'administration des stratégies de groupe du service
de catalogues, veuillez consulter l'Aide de Microsoft Windows.
Avant de commencer l'installation du composant Light Agent for Windows, il est conseillé
de fermer l'ensemble des applications fonctionnant dans le système d'exploitation
de la machine virtuelle.
Installation de l'application
100
► Pour installer le Light Agent for Windows via l'éditeur d'administration des stratégies
de groupe du service de catalogues, procédez comme suit :
1. Créez un dossier réseau partagé sur l'ordinateur où est installé le contrôleur de domaine.
2. Placez les fichiers suivants dans le dossier réseau partagé :
paquet d'installation de Kaspersky Security au format MSI ;
fichier setup.ini avec la valeur de paramètre EULA égale à 1. Une description du fichier
setup.ini est disponible sur la page dédiée à l’application dans la base
de connaissances (http://support.kaspersky.com/fr/13176).
3. Ouvrez la fenêtre de Microsoft Windows Administration des stratégies de groupe.
4. Dans l'arborescence de la fenêtre Administration des stratégies de groupe, sélectionnez
l'objet de stratégie de groupe (Group Policy Object) auquel sont associées les machines
virtuelles dédiées à l'installation du Light Agent for Windows.
5. Cliquez sur le bouton droit de la souris pour ouvrir le menu contextuel de l'objet de stratégie
de groupe, puis sélectionnez l'option Modifier.
L'éditeur d'administration des stratégies de groupe du service de catalogues s'ouvre.
6. Créez un nouveau paquet d'installation pour l'éditeur d'administration des stratégies
de groupe. Pour ce faire, procédez comme suit :
a. Dans l'arborescence de la console, sélectionnez Objet de la stratégie groupée \
Configuration de l'ordinateur \ Stratégies \ Configuration des applications \
Installation de l'application.
b. Cliquez-droit pour ouvrir le menu contextuel du poste Installation de l'application.
c. Dans le menu contextuel, sélectionnez l'option Créer Paquet.
La fenêtre standard de Microsoft Windows Ouvrir s'ouvre.
d. Dans la fenêtre standard Ouvrir de Microsoft Windows, cochez l'option pour le paquet
d'installation de Kaspersky Security au format MSI.
La fenêtre Déploiement de l'application s'ouvre.
Installation de l'application
101
e. Dans la fenêtre de dialogue Déploiement de l'application, sélectionnez
le paramètre Attribué.
f. Cliquez sur le bouton OK.
La stratégie de groupe s'applique sur chaque machine virtuelle associée à l'objet de stratégie
de groupe lors du lancement des machines virtuelles suivant. Ainsi, le composant Light Agent
for Windows sera installé sur l'ensemble des machines virtuelles associées à l'objet
de stratégie de groupe sélectionné.
Installation du Light Agent for Windows
sur un modèle de machine virtuelle
► Pour installer le composant Light Agent for Windows sur le modèle de machine
virtuelle, procédez comme suit :
1. Sur l'hyperviseur, activez la machine virtuelle tenant lieu de modèle de machine virtuelle.
2. Installez le composant Light Agent for Windows sur le modèle de machine virtuelle.
L'installation s'opère en mode interactif, à l'aide de l'Assistant d'installation (cf. section
"Installation du Light Agent for Windows à l'aide de l'assistant d'installation" à la page 89).
3. Lors de l'étape 7 de l'assistant (cf. section "Etape 7. Lancement de l'installation" à la p. 96)
cochez la case Installation sur un modèle pour les pools temporels VDI si une
infrastructure VDI d'un des types suivants est créée à partir du modèle :
catalogue Citrix XenDesktop random ;
catalogue Citrix XenDesktop static à l'aide de Citrix Personal vDisk ;
catalogue Citrix XenDesktop static sans enregistrement des modifications
de l'utilisateur ;
pool automated VMware Horizon View de type linked clone.
Si la case est cochée, les mises à jour demandant le redémarrage de la machine virtuelle
protégée ne s'installeront pas sur les machines virtuelles créées à partir de ce modèle.
À la réception des mises à jour demandant le redémarrage de la machine virtuelle
protégée, le Light Agent enverra à Kaspersky Security Center un message sur la nécessité
de la mise à jour des bases et des modules de l'application sur le modèle des machines
virtuelles protégées.
Installation de l'application
102
Il n'est pas recommandé de cocher la case Installation sur un modèles pour les pools
temporels VDI si une infrastructure VDI d'un des types suivants est créée à partir
des types suivants :
catalogue Citrix XenDesktop static dedicated à l'aide des disques locaux ;
pool automated VMware Horizon View de type full clone.
4. La configuration de la connexion de Light Agent à KVM s'effectue dans l'interface locale
de Light Agent for Windows (cf. Manuel de l'utilisateur Kaspersky Security
for Virtualization 4.0 Light Agent for Windows). Après la connexion de la SVM, le Serveur
de protection transmet les informations sur la licence au Light Agent. Vous devez attendre
les réceptions des informations sur la licence par Light Agent.
5. Le Light Agent vérifie si un paquet de mises à jour est disponible dans le dossier de la SVM
à laquelle il est connecté. En cas de présence d'un paquet de mises à jour du Light Agent
for Windows, l'application installe les mises à jour des bases et des composants
de l'application nécessaires au fonctionnement de l'application sur la machine
virtuelle protégée.
Vous pouvez attendre les réceptions par le Light Agent de la mise à jour des bases
et des modules de l'application ou lancer manuellement la tâche de mise à jour dans
l'interface locale du Light Agent for Windows, puis analyser le modèle de machine virtuelle
pour y détecter des logiciels malveillants (cf. Manuel de l'utilisateur de Kaspersky Security
for Virtualization 4.0 Light Agent for Windows).
Il est recommandé de redémarrer le modèle de machine virtuelle pour optimiser
le processus de démarrage du système d'exploitation.
6. Recréez des machines virtuelles à partir du modèle mis à jour. Pour plus d'informations,
consultez la documentation concernant l'infrastructure virtuelle.
Pour en savoir plus sur l'installation de Light Agent sur les modèles de machine virtuelle, consultez
également la Base des connaissances (http://support.kaspersky.com/fr/13108).
Installation de l'application
103
Compatibilité avec la technologie
Citrix Provisioning Services
Il est possible d'installer Light Agent sur une machine virtuelle qui utilise la technologie
Citrix Provisionning Services,
Si le logiciel Citrix Provisioning Services Target Device est installé sur la machine virtuelle,
il doit être supprimé avant le lancement de l'installation du composant Light Agent.
Citrix Provisioning Services Target Device doit être installé après l'installation du Light Agent.
Pour garantir la compatibilité entre Kaspersky Security et la technologie
Citrix Provisioning Services, il faut installer le Light Agent d'une des manières suivantes :
Via l'Assistant d'installation. A l'étape 7 de l'Assistant, cochez la case Garantir
la compatibilité avec Citrix Provisioning Services.
Depuis la ligne de commande avec le paramètre INSTALLONPVS=1 (cf. section
" Installation du Light Agent for Windows depuis la ligne de commande " à la page 97).
A distance via Kaspersky Security Center. Lors de la création d'un paquet d'installation,
utilisez le fichier Ksvla.kud (cf. section " Création d'un paquet d'installation du Light Agent
for Windows " à la page 85).
L'interface locale du Light Agent installé sur une machine virtuelle protégée reprend les
informations relatives à la compatibilité avec la technologie Citrix Provisionning Services.
Les informations relatives à la prise en charge ou non de Citrix Provisioning Services, figurent
dans la fenêtre Support Technique qui s'ouvre au départ de la fenêtre principale de l'application.
Compatibilité avec la technologie
Citrix Personal vDisk
Vous pouvez installer le Light Agent sur une machine virtuelle qui utilise la technologie
Citrix Personal vDisk via une des méthodes suivantes prévues pour cette tâche d'installation.
L'application Citrix Personal vDisk doit être installée sur la machine virtuelle de protection
avant l'installation du composant Light Agent.
Installation de l'application
104
Pour garantir la compatibilité avec la technologie Citrix Personal vDisk, Kaspersky Security ajoute
automatiquement la section suivante au fichier custom_files_rules.txt :
[Rule-Begin]
Type=File-Catalog-Construction
Action=Catalog-Location-Guest-Modifiable
name="%ALLUSERSPROFILE%\Kaspersky Lab\**\*"
[Rule-End]
Modification de la composition des composants
installés du Light Agent for Windows
Après l'installation de Light Agent for Windows sur la machine virtuelle, vous pouvez modifier
la liste des composants installés du Light Agent d'une des manières suivantes :
A l'aide d'une tâche de groupe de modification des modules de l'application. La tâche
est créée dans Kaspersky Security Center. Lors de l'exécution de cette tâche,
Kaspersky Security installe ou supprime les composants du Light Agent sur les machines
virtuelles protégées conformément à la liste configurée des composants.
Via une nouvelle installation à distance du Light Agent for Windows via
Kaspersky Security Center à l'aide d'un paque d'installation dans lequel la liste
des composants du Light Agent a été modifiée (cf. section "Configuration des paramètres
u paquet d'installation du Light Agent for Windows" à la page 88).
► Pour modifier la composition des composants installés du Light Agent for Windows
à l'aide d'une tâche de groupe de modification des modules de l'application, procédez
comme suit :
1. Ouvrez la Console d'administration de Kaspersky Security Center.
2. Exécutez une des actions suivantes :
Si vous souhaitez créer une tâche pour l'ensemble des machines virtuelles protégées
de ce groupe, dans le dossier Ordinateurs administrés de l'arborescence
de la console, sélectionnez le dossier au nom du groupe d'administration.
Dans l'espace de travail, sélectionnez l'onglet Tâches.
Installation de l'application
105
Si vous souhaitez créer une tâche pour une ou plusieurs machines virtuelles
protégées : ouvrez le dossier Tâches de l'arborescence de la console.
3. Cliquez sur le bouton Créer une tâche pour lancer l'assistant de création de la tâche.
4. Sélectionnez le type de tâche. Pour ce faire, dans la liste Kaspersky Security
for Virtualization 4.0 Light Agent for Windows, sélectionnez Modification des modules
de l'application.
5. Sélectionnez le type d'installation du Light Agent, puis passez à l'étape suivante
de l'Assistant.
6. Si vous créez une tâche pour une ou plusieurs machines virtuelles, indiquez le mode
de sélection de celles-ci. En fonction du mode choisi pour la sélection des machines
virtuelles, procédez comme suit dans la fenêtre qui s'ouvre :
Dans la liste des machines virtuelles détectées, désignez les machines virtuelles
sur lesquelles vous souhaitez modifier la composition des composants du Light Agent
installés. Pour ce faire, cochez la case à gauche, en regard du nom
de la machine virtuelle.
Cliquez sur le bouton Ajouter ou Ajouter un intervalle IP et définissez manuellement
les adresses des machines virtuelles.
Cliquez sur le bouton Importer et, dans la fenêtre qui s'ouvre, sélectionnez le fichier
au format TXT contenant la liste des adresses des machines virtuelles.
Appuyez sur le bouton Sélectionner, et dans la fenêtre qui s'ouvre, indiquez le nom
de l'ensemble contenant les machines virtuelles sur lesquelles vous souhaitez modifier
la composition des composants installés du Light Agent.
Passez à l'étape suivante de l'Assistant de création d'une tâche.
7. Configurez le mode de lancement de la tâche, puis passez à l'étape suivante de l'Assistant.
8. Indiquez le nom de la tâche créée et passez à l'étape suivante de l'Assistant.
9. Quittez l'Assistant de création d'une tâche. La tâche créée apparaît dans la liste des tâches
pour le groupe sélectionné dans l'onglet Tâches ou dans le dossier Tâches.
Installation de l'application
106
10. Sélectionnez la tâche créée dans la liste des tâches et ouvrez la fenêtre Propriétés :
<nom de la tâche> d'un double-clic de la souris ou à l'aide de l'option Propriétés
du menu contextuel.
11. Dans la section Paramètres, désignez les composants du Light Agent qu'il faut installer
sur la machine virtuelle protégée :
Si la case en regard d'un composant est cochée, Kaspersky Security installe
le composant sur la machine virtuelle. Si le composant est déjà installé, rien ne change.
Si la case en regard d'un composant n'est pas cochée, Kaspersky Security supprime
le composant. Si le composant n'était pas installé, rien ne change.
12. Cliquez sur le bouton OK pour fermer la fenêtre Propriétés :<nom de la tâche>
13. Lancez la tâche de modification de la composition des composants ou attendez
son lancement programmé.
Installation du composant Light Agent
for Linux
Le Light Agent for Linux peut être installé sur la machine virtuelle par une des méthodes suivantes :
Depuis la ligne de commande (cf. section "Installation du Light Agent for Linux depuis
la ligne de commande" à la page 111).
A distance depuis le poste de travail de l'administrateur à l'aide de l'application
Kaspersky Security Center (cf. section "Installation du Light Agent for Linux via
Kaspersky Security Center" à la page 108).
Avant l'installation du Light Agent for Linux, vous devez installer l'Agent d'administration
de Kaspersky Security Center (cf. section "Installation de l'Agent d'administration
de Kaspersky Security Center sur les machines virtuelles" à la p. 81).
Installation de l'application
107
Dans cette section
Installation du Light Agent for Linux via Kaspersky Security Center ........................................ 108
Installation du Light Agent for Linux via la ligne de commande ............................................... 111
Installation du Light Agent for Linux
via Kaspersky Security Center
Il est possible d'installer le Light Agent for Linux à distance, à partir du poste de travail
de l'administrateur, à l'aide de l'application Kaspersky Security Center. L'installation s'effectue
à l'aide de l'assistant de déploiement de la protection ou à l'aide de la tâche d'installation
à distance de l'application. L'installation s'opère à l'aide du paquet d'installation qui contient
la sélection de paramètres indispensables à l'installation de l'application (cf. section "Création
du paquet d'installation Light Agent for Linux" à la page 110).
Avant la création d'un paquet d'installation, vous devez exécuter la préparation de la distribution
du Light Agent for Linux (cf. section "Préparation de la distribution du Light Agent for Linux"
à la p. 109).
L'installation de l'Agent d'administration sur la machine virtuelle avec le système d'exploitation
Linux dans Kaspersky Security Center n'est pas prise en charge. Par conséquent, lors
de l'installation du Light Agent for Linux à l'aide de la tâche de l'installation à distance
de l'application, dans la fenêtre Avancé, ne cochez pas la case Installer l'Agent
d'administration avec l'application donnée.
Pour en savoir plus sur l'installation à distance de l'application via le Kaspersky Security Center,
consultez la documentation de Kaspersky Security Center.
Dans cette section
Préparation de la distribution du Light Agent for Linux ........................................................... 109
Création du paquet d'installation du Light Agent for Linux ....................................................... 110
Installation de l'application
108
Préparation de la distribution du Light Agent
for Linux
► Pour préparer la distribution du Light Agent for Linux à la création du paquet
d'installation, procédez comme suit :
1. Dans le dossier accessible au Serveur d'administration de Kaspersky Security Center,
dépaquetez une des archives suivantes (en fonction du gestionnaire de paquets utilisé
dans le système d'exploitation de la machine virtuelle) :
lightagent-4.0.Х-Х_rpm-<identifiant de la langue>.tar.gz (pour l'installation du paquet
au format RPM) ;
lightagent-4.0.Х-Х_deb-<identifiant de la langue>.tar.gz (pour l'installation du paquet
au format DEB) ;
où :
4.0.Х : désigne la version de l'application.
<identifiant de la langue> désigne l'identifiant à deux lettres de la langue : ru, en, fr,
de, etc.
2. Copiez dans le même dossier un des paquets suivants (en fonction du système d'exploitation
de la machine virtuelle et du manager de paquets utilisé dans le système d'exploitation) :
lightagent-4.0.Х-Х.i686.rpm (paquet au format RPM pour le système
d'exploitation 32 bits) ;
lightagent-4.0.Х-Х.x86_64.rpm (paquet au format RPM pour le système
d'exploitation 64 bits) ;
lightagent_4.0.Х-Х_i386.deb (paquet au format DEB pour le système
d'exploitation 32 bits) ;
lightagent_4.0.Х-Х_amd64.deb (paquet au format DEB pour le système
d'exploitation 64 bits) ;
où 4.0.Х-Х désigne la version de l'application.
Installation de l'application
109
Création du paquet d'installation du Light Agent
for Linux
Le paquet d'installation est requis pour l'installation à distance du composant Light Agent for Linux
via Kaspersky Security Center.
Avant la création d'un paquet d'installation, vous devez exécuter la préparation
de la distribution du Light Agent for Linux (cf. section "Préparation de la distribution
du Light Agent for Linux" à la p. 109).
► Pour créer le paquet d'installation de Light Agent for Linux, procédez comme suit :
1. Ouvrez la Console d'administration de Kaspersky Security Center.
2. Dans l'arborescence de la console, choisissez le dossier Avancé/Installation à distance,
puis le dossier Paquets d'installation.
3. Cliquez sur le bouton Créer un paquet d'installation pour lancer l'assistant de création
d'un paquet d'installation.
4. Dans la fenêtre ouverte de l'assistant, cliquez sur le bouton Créer un paquet d'installation
pour l'application de Kaspersky Lab.
5. Dans la fenêtre de l'assistant, saisissez le nom du nouveau paquet d'installation et passez
à l'étape suivante.
6. Dans la fenêtre de l'assistant Choix de la distribution de l'application
pour l'installation, choisissez la distribution de l'application Kaspersky Security.
Cliquez pour cela sur le bouton Sélectionner et, dans la fenêtre Windows standard Ouvrir,
indiquez le chemin d'accès au fichier lightagent.kud.
La fenêtre de l'assistant Choix de la distribution de l'application pour l'installation
affiche le nom de l'application.
Passez à l'étape suivante de l'Assistant.
Installation de l'application
110
7. Dans la fenêtre de l'assistant Contrat de licence, prenez connaissance des conditions
du Contrat de Licence Utilisateur Final conclu entre vous et Kaspersky Lab. Il faut accepter
les termes du Contrat de Licence Utilisateur Final pour pouvoir poursuivre la création
du paquet d'installation. Cochez la case J'accepte les dispositions du Contrat
de Licence Utilisateur Final et passez à l'étape suivante de l'Assistant.
8. L'Assistant télécharge les fichiers indispensables à l'installation de l'application sur le Serveur
d'administration de Kaspersky Security Center. Attendez la fin du téléchargement.
9. Fermez l'Assistant.
Le paquet d'installation créé est placé dans l'arborescence de la console d'administration
de Kaspersky Security Center dans le dossier Avancé/Installation à distance, sous-dossier
Paquets d'installation. Vous pouvez utiliser le même paquet d'installation plusieurs fois.
Installation du Light Agent for Linux via la ligne
de commande
Le composant Light Agent for Linux se trouve dans les paquets aux formats DEB et RPM.
► Pour installer le Light Agent for Linux via la ligne de commande, exécutez
une des commandes suivantes (en fonction du système d'exploitation de la machine
virtuelle et du gestionnaire de paquets utilisé dans le système d'exploitation) :
# rpm -i lightagent-4.0.Х-Х.i686.rpm – pour l'installation du paquet au format
RPM sur le système d'exploitation de 32 bits ;
# rpm -i lightagent-4.0.Х-Х.x86_64.rpm – pour l'installation du paquet au format
RPM sur le système d'exploitation 64 bits ;
# dpkg-i lightagent_4.0.Х-Х_i386.deb – pour l'installation du paquet au format
DEB sur le système d'exploitation 32 bits ;
# dpkg-i lightagent_4.0.Х-Х_amd64.deb – pour l'installation du package du format
DEB sur le système d'exploitation 64 bits ;
où 4.0.Х-Х désigne la version de l'application.
Après le lancement de la commande, l'installation est exécutée automatiquement.
Installation de l'application
111
Après l'achèvement de l'installation du Light Agent for Linux, vous exécuter sa configuration initiale
par une des méthodes suivantes :
en mode interactif (cf. section "Configuration initiale du Light Agent for Linux en mode
interactif" à la p. 112) ;
en mode silencieux (cf. la section "Configuration initiale du Light Agent for Linux en mode
silencieux" à la p. 113).
Si vous n'exécutez pas la configuration initiale du Light Agent for Linux, la protection antivirus
de la machine virtuelle ne sera pas opérationnelle.
Configuration initiale du Light Agent for Linux
en mode interactif
► Pour exécuter la configuration initiale du Light Agent for Linux en mode interactif,
procédez comme suit :
1. Exécutez la commande suivante :
/opt/kaspersky/lightagent/bin/lightagent-setup.pl
Le script de configuration initiale de l'application se lance.
2. Lisez le Contrat de Licence Utilisateur Final conclu entre vous et Kaspersky Lab.
Pour ce faire, appuyez sur la touche ENTREE. Pour la fin de l'affichage utilisez la touche Q.
Après la sortie du mode d'affichage, saisissez yes (ou y) si vous êtes d'accord avec les
conditions du Contrat de licence utilisateur final.
Pour la suite de la configuration initiale du Light Agent for Linux, vous devez accepter
les conditions du Contrat de licence utilisateur final.
3. Indiquez l'identifiant de la langue des événements du Light Agent for Linux envoyés
à Kaspersky Security Center : ru, en, fr ou autre.
Par défaut, le script de configuration initiale de l'application propose d'utiliser l'identifiant
de la langue en. Cliquez sur la touche ENTREE pour confirmer l'utilisation de l'anglais
pour les événements ou indiquez un autre identifiant de langue.
Installation de l'application
112
4. Confirmez le chemin d'accès aux codes sources du noyau du système d'exploitation
ou indiquez un autre chemin d'accès à ces codes sources.
Si le script de configuration initiale de l'application détecte les codes sources du noyau
du système d'exploitation dans le dossier par défaut, le chemin trouvé s'affiche sur l'écran.
Pour confirmer le chemin d'accès aux codes sources du noyau du système d'exploitation,
cliquez sur la touche ENTREE.
Le script de configuration initiale de l'application lance la compilation du module du noyau
du système d'exploitation Linux sur la machine virtuelle. Le module nécessaire à la tâche
de protection en temps réel est compilé.
Si la compilation du module du noyau ne s'est pas produite, la tâche de protection
en temps réel ne traite pas l'opération sur les objets du système de fichiers
de la machine virtuelle protégée.
5. La configuration du Light Agent for Linux s'exécute. Si, pendant la configuration,
des erreurs apparaissent, des informations à leur sujet s'affichent à l'écran.
Configuration initiale du Light Agent for Linux
en mode silencieux
► Pour lancer la configuration initiale du Light Agent for Linux en mode silencieux,
exécutez la commande suivante :
/opt/kaspersky/lightagent/bin/lightagent-setup.pl \
--auto-install=<chemin d'accès au fichier de configuration>
où :
<chemin d'accès au fichier de configuration> désigne le chemin complet d'accès au fichier
de configuration initiale lightagent.ini (cf. section "Fichiers indispensables à l'installation
de l'application" à la p. 45). L'application utilisera les paramètres indiqués dans ce fichier lors
de l'exécution de la configuration initiale du Light Agent for Linux.
Installation de l'application
113
Le fichier de configuration initiale contient les paramètres suivants :
EULA_AGREED : accord avec les conditions du Contrat de licence utilisateur final.
Paramètre obligatoire. Valeur par défaut : yes.
CONNECTOR_LOCALE : identifiant de la langue du Light Agent for Linux.
Valeur par défaut : en.
DEFAULT_KERNEL_SOURCES : utiliser le chemin d'accès aux codes sources du noyau
du système d'exploitation, codes détectés par l'application dans le dossier par défaut.
Valeur par défaut : yes.
Vous devez saisir les paramètres au format <nom du paramètre>=<valeur>. Les espaces
entre le nom du paramètre et sa valeur ne sont pas traités.
Modifications
dans le Kaspersky Security Center
après l'installation de l'application
Après l'installation de Kaspersky Security dans l'infrastructure virtuelle, les SVM et les machines
virtuelles protégées disposant de l'Agent d'administration transmettent les informations à leur sujet
au Kaspersky Security Center. Par défaut, Kaspersky Security Center ajoute les machines
virtuelles dotées de l'application Kaspersky Security au dossier Périphériques non distribués.
Dans la Console d'administration de Kaspersky Security Center, la SVM s'affiche sous le nom que
vous avez indiqué pendant son déploiement. Le nom de la machine virtuelle protégée est identique
à celui de la machine virtuelle sur le réseau (hostname). Si une machine virtuelle portant ce nom
est déjà enregistrée sur le Serveur d'administration de Kaspersky Security Center, un chiffre
est ajouté au nom de la nouvelle machine virtuelle, par exemple : <Nom>~1, <Nom>~2.
Vous pouvez déplacer manuellement les machines virtuelles dans le groupe d'administration
Ordinateurs administrés ou dans les sous-groupes d'administration (pour des informations
détaillées sur le déplacement des machines virtuelles dans les groupes d'administration, consultez
la documentation de Kaspersky Security Center).
Installation de l'application
114
Si, avant l'installation, vous avez défini des règles de déplacement des machines virtuelles
dans les groupes d'administration (cf. section "Définition des règles de déplacement des machines
virtuelles dans les groupes d'administration" à la page 57), le Kaspersky Security Center déplace
les machines virtuelles dotées de l'application Kaspersky Security dans les groupes
d'administration indiqués en fonction de ces règles.
Une fois le déploiement sur l'hyperviseur effectué, la SVM transmet les balises suivantes
à Kaspersky Security Center :
%HvName%=<nom de l'hyperviseur> : nom de l'hyperviseur sur lequel s'exécute la SVM.
%HvType%=<type de l'hyperviseur> : type de l'hyperviseur.
La machine virtuelle protégée disposant de l'Agent d'administration de Kaspersky Security Center
transmet les balises suivantes à Kaspersky Security Center après connexion à la SVM exécutée
sur ce même hyperviseur :
%HvName%=<nom de l'hyperviseur> : nom de l'hyperviseur sur lequel s'exécute
la machine virtuelle protégée.
%HvType%=<type de l'hyperviseur> : type de l'hyperviseur.
%VmType%=<Persistent / Nonpersistent> : symbole indiquant si la machine virtuelle
est une machine virtuelle temporaire.
Vous pouvez utiliser les balises indiquées lors de la définition des règles de déplacement des SVM
et des machines virtuelles protégées dans les groupes d'administration.
Installation de l'application
115
Activation de l'application
Cette section contient des informations sur l'activation de l'application.
Dans cette section
A propos de l'activation de l'application ................................................................................... 116
Procédure d'activation de l'application..................................................................................... 120
A propos de l'activation de l'application
Activation de l'application : cette procédure d'activation de la licence permet l'utilisation
de l'ensemble des fonctions de la version de l'application tout au long de la durée de validité
de la licence.
L'activation de l'application doit être effectuée sur une SVM sur laquelle la date et l'heure
du système sont correctes. Si vous avez modifié la date et l'heure du système après
l'activation de l'application, la clé sera inutilisable. L'application ne met plus à jour les bases
et Kaspersky Security Network n'est pas accessible. La clé n'est de nouveau utilisable
qu'après une réinstallation du système d'exploitation.
Pour activer l'application, il est nécessaire d'ajouter la clé à toutes les SVM. Pour ajouter une clé
sur les SVM, la tâche d'activation de l'application est utilisée.
Lors de la création de la tâche d'activation de l'application, une clé du stockage des clés
de Kaspersky Security Center est utilisée.
Vous pouvez ajouter une clé au stockage de Kaspersky Security Center :
via un fichier clé ;
via un code d'activation.
Vous pouvez ajouter une clé au stockage de Kaspersky Security Center lorsque vous créez
la tâche d'activation de l'application sur les SVM (cf. section "Procédure d'activation
de l'application" à la page 120).
Après l'activation de l'application sur les SVM, le composant Serveur de protection transmet
les informations sur la licence au composant Light Agent installé sur les machines virtuelles
protégées. Si le statut de la clé change, la SVM transmet les informations au Light Agent.
Vous pouvez consulter des informations sur la licence d'activation de l'application sur la machine
virtuelle protégée :
pour le Light Agent for Windows : dans l'interface locale du Light Agent for Windows
dans la fenêtre Licence ;
pour le Light Agent for Linux : à l'aide de la commande license.
Vous pouvez regarder les informations sur les clés ajoutées sur les SVM dans la Console
d'administration de Kaspersky Security Center.
Si les informations sur la licence ne sont pas transmises à la machine virtuelle protégée avec
le composant Light Agent for Windows, celui-ci fonctionne en mode de fonctionnalité réduite :
seuls les composants Antivirus Fichiers et Pare-feu du Light Agent fonctionnent ;
seules les tâches d'analyse complète, d'analyse personnalisée et d'analyse rapide peuvent
être réalisées ;
la mise à jour des bases de données et des composants de l'application servant
au fonctionnement du Light Agent n'a lieu qu'une seule fois.
Si les informations sur la licence ne sont pas transmises à la machine virtuelle protégée avec
le composant Light Agent for Linux, celui-ci fonctionne en mode de fonctionnalité réduite : la mise
à jour des bases de l'application indispensables au fonctionnement du Light Agent est exécutée
une seule fois.
Si votre infrastructure comprend plusieurs exemplaires de l'application Kaspersky Security gérées
par plusieurs serveurs d'administration Kaspersky Security Center non hiérarchisés, vous pouvez
activer les différents exemplaires de l'application Kaspersky Security par l'ajout d'une seule clé.
Une clé ajoutée auparavant sur une SVM gérée par un Serveur d'administration
Activation de l'application
117
Kaspersky Security Center peut être ajoutée à une SVM gérée par un autre Serveur
d'administration Kaspersky Security Center si la licence associée à la clé n'a pas expiré.
Lors du contrôle des restrictions imposées par la licence, on détermine le nombre d'unités
couvertes par la licence, pour lesquelles une clé est utilisée, sur tous les Serveurs d'administration
Kaspersky Security Center.
► Pour utiliser une clé ajoutée auparavant sans violer les conditions de la licence,
procédez comme suit :
1. Supprimez les SVM sur lesquelles l'application est activée à l'aide de l'ajout de cette clé
sur un seul Serveur d'administration de Kaspersky Security Center (cf. section
"Suppression du composant Serveur de protection" à la page 168).
2. Créez et exécutez la tâche d'activation de l'application sur un autre Serveur
d'administration Kaspersky Security Center. Vous pouvez préalablement exporter la clé
ajoutée au stockage des clés de Kaspersky Security Center d'un Serveur d'administration
vers un autre (pour en savoir plus, consulter la documentation
sur Kaspersky Security Center).
Dans cette section
Conditions pour activer l'application à l'aide d'un code d'activation ......................................... 118
Particularités de l'activation de l'application avec plusieurs types de clés ................................ 119
Conditions pour activer l'application à l'aide
d'un code d'activation
Pour ajouter une clé au stockage des clés de Kaspersky Security Center et activer l'application
avec un code d'activation, il convient de se connecter aux serveurs d'activation Kaspersky Lab.
L'Assistant d'ajout de clé dans le stockage transmet les données au serveur d'activation Kaspersky
Lab pour qu'il vérifie le code d'activation saisi. La connexion aux serveurs d'activation est assurée
par le service Activation Proxy. Il est impossible d'ajouter une clé dans le stockage avec un code
d'activation si le service Activation Proxy est déconnecté. Si l'accès Internet s'effectue
via le serveur proxy, les paramètres du serveur proxy doivent être configurés dans les propriétés
du Serveur d'administration de Kaspersky Security Center.
Activation de l'application
118
Vous pouvez consulter les informations détaillées sur le service Activation Proxy
et sur les paramètres du serveur proxy dans la documentation de Kaspersky Security Center.
Particularités de l'activation de l'application
avec plusieurs types de clés
Si vous utilisez un schéma de licence en fonction du nombre de machines virtuelles protégées,
le type de clé avec lequel vous activez l'application doit correspondre au système d'exploitation
invité des machines virtuelles :
pour assurer la protection des machines virtuelles dotées d'un système d'exploitation
pour serveur, il faut ajouter à la SVM une clé pour serveur ;
pour assurer la protection des machines virtuelles dotées d'un système d'exploitation
pour poste de travail, il faut ajouter à la SVM une clé pour poste de travail ;
pour assurer la protection des machines virtuelles dotées d'un système d'exploitation
pour serveur et d'un système pour poste de travail, il faut ajouter à la SVM une clé pour
serveur et une clé pour poste de travail.
Si vous utilisez un schéma de licence en fonction du nombre de cœurs de processeurs, vous
aurez besoin d'une clé avec des restrictions en fonction du nombre de cœurs ; ceci quel que soit
le système d'exploitation des machines virtuelles.
Pour la protection des machines virtuelles avec le système d'exploitation hôte Linux, vous
pouvez utiliser seulement les clés pour serveur et les clés avec limitation selon le nombre
de cœurs.
Si vous ajoutez une clé avec des restrictions selon le nombre de cœurs et qu'une clé pour serveur
et/ou poste de travail avait été ajoutée à la SVM, les clés active et additionnelle (le cas échéant)
pour poste de travail et/ou serveur sont supprimées suite à l'exécution de la tâche. Elles sont
remplacées par une clé active avec restrictions en fonction du nombre de cœurs.
Si vous ajoutez une clé pour serveur ou poste de travail et qu'une clé avec des restrictions selon
le nombre de cœurs avait été ajoutée à la SVM, la clé active et additionnelle (le cas échéant)
avec des restrictions selon le nombre de cœurs est supprimée suite à l'exécution de la tâche.
Elle est remplacée par une clé active pour serveur ou poste de travail.
Activation de l'application
119
Si vous achetez une clé commerciale et qu'une clé d'abonnement avait déjà été ajoutée
sur la SVM, la clé d'abonnement est supprimée. La clé commerciale la remplacera.
Si vous ajoutez une clé d'abonnement et qu'une ou plusieurs clés commerciales avaient déjà été
ajoutées sur la SVM, toutes les clés actives et, le cas échéant, les clés additionnelles, sont
supprimées. La clé d'abonnement les remplacera.
Procédure d'activation de l'application
► Pour activer l'application, procédez comme suit :
1. Créez une tâche d'activation de l'application pour les SVM sur lesquelles vous souhaitez
activer l'application (cf. section "Création d'une tâche d'activation de l'application"
à la page 123).
Lors de la création de la tâche d'activation de l'application, une clé du stockage des clés
de Kaspersky Security Center est utilisée. Vous pouvez ajouter une clé au stockage
des clés de Kaspersky Security Center au préalable (cf. section "Ajout d'une clé dans
le stockage des clés de Kaspersky Security Center" à la page 121) ou lorsque vous créez
la tâche d'activation de l'application.
2. Lancez la tâche d'activation de l'application
Si vous ajoutez la clé active, la tâche active l'application sur les SVM auxquelles il manque une clé
active et remplace l'ancienne clé par la nouvelle sur les SVM où l'application est déjà activée :
Si vous ajoutez une clé avec des restrictions selon le nombre de cœurs et qu'une clé pour
serveur et/ou poste de travail avait été ajoutée à la SVM, les clés active et additionnelle
(le cas échéant) pour poste de travail et/ou serveur sont supprimées suite à l'exécution
de la tâche. Elles sont remplacées par une clé active avec restrictions en fonction
du nombre de cœurs.
Si vous ajoutez une clé pour serveur ou poste de travail et qu'une clé avec des restrictions
selon le nombre de cœurs avait été ajoutée à la SVM, la clé active et additionnelle (le cas
échéant) avec des restrictions selon le nombre de cœurs est supprimée suite à l'exécution
de la tâche. Elle est remplacée par une clé active pour serveur ou poste de travail.
Activation de l'application
120
Si vous achetez une clé commerciale et qu'une clé d'abonnement avait déjà été ajoutée
sur la SVM, l'exécution de la tâche de la clé d'abonnement sera annulée. La clé
commerciale la remplacera.
Si vous ajoutez une clé d'abonnement et qu'une ou plusieurs clés commerciales avaient
déjà été ajoutées sur la SVM, l'exécution des tâches des clés actives et, le cas échéant,
des clés complémentaires, sera annulée. La clé d'abonnement les remplacera.
Si une clé de type serveur et une clé pour poste de travail ont été ajoutées à votre SVM, le délai
d'utilisation de l'application est la plus longue de ces deux durées : délai d'utilisation
de l'application avec la clé de type serveur ou délai d'utilisation de l'application avec la clé
pour poste de travail.
Si le nombre de machines virtuelles protégées ou le nombre de cœurs de processeur utilisés
dans l'infrastructure virtuelle dépasse la valeur indiquée dans les conditions du Certificat
de licence, Kaspersky Security envoie au Serveur d'administration de Kaspersky Security Center
un événement reprenant les informations relatives à la violation des conditions de la licence
(cf. Documentation de Kaspersky Security Center).
Dans cette section
Ajout d'une clé dans le stockage des clés de Kaspersky Security Center................................ 121
Création d'une tâche d'activation de l'application .................................................................... 123
Lancement de la tâche d'activation de l'application ................................................................. 129
Ajout d'une clé dans le stockage des clés
de Kaspersky Security Center
► Pour ajouter une clé au stockage des clés de Kaspersky Security Center, procédez
comme suit :
1. Ouvrez la Console d'administration de Kaspersky Security Center.
2. Dans l'arborescence de la console, dans le dossier Avancé/Administration
des applications, sélectionnez le sous-dossier Licences pour une application
Kaspersky Lab.
Activation de l'application
121
3. Cliquez sur le lien Ajouter une clé de l'espace de travail et lancez l'Assistant d'ajout de clé
dans le stockage.
4. Dans la fenêtre de l'Assistant Sélection d'une méthode d'ajout de la clé, sélectionnez
une méthode d'ajout de la clé dans le stockage :
Cliquez sur le bouton Entrer un code d'activation si vous souhaitez ajouter la clé
via un code d'activation.
Cliquez sur le bouton Indiquer un fichier clé si vous souhaitez ajouter la clé
via un fichier clé.
5. Selon le mode sélectionné pour l'ajout de la clé, effectuez l'une des actions ci-dessous
dans l'étape suivante de l'Assistant :
Saisissez le code d'activation.
Indiquez le chemin d'accès au fichier clé. Pour ce faire, cliquez sur le bouton
Sélectionner et, dans la fenêtre qui s'ouvre, sélectionnez le fichier
avec l'extension key.
6. Décochez la case Diffuser automatiquement la clé aux ordinateurs administrés.
Passez à l'étape suivante de l'Assistant.
7. Quittez l'Assistant d'ajout de clé dans le stockage.
La clé ajoutée s'affiche dans la liste des clés, dans le dossier Avancé/Administration
des applications de l'arborescence de la console, dans le sous-dossier Licences pour une
application Kaspersky Lab.
Les clés ajoutées dans le stockage des clés de Kaspersky Security Center peuvent être utilisées
lors de la création d'une tâche d'activation de l'application sur les SVM (cf. section "Création d'une
tâche d'activation de l'application" à la page 123).
Activation de l'application
122
Création d'une tâche d'activation
de l'application
► Pour créer une tâche d'activation de l'application, procédez comme suit :
1. Ouvrez la Console d'administration de Kaspersky Security Center.
2. Exécutez une des actions suivantes :
Si vous souhaitez créer une tâche d'activation de l'application pour toutes les SVM
du groupe d'administration choisi, sélectionnez le dossier Ordinateurs administrés
dans l'arborescence de la console, puis choisissez le dossier portant le nom
de ce groupe d'administration. Dans l'espace de travail, sélectionnez l'onglet Tâches.
Cliquez sur le bouton Créer une tâche pour lancer l'assistant de création de la tâche.
Si vous voulez créer la tâche d'activation de l'application pour une ou plusieurs SVM,
lancez l'assistant de la création de la tâche par une des méthodes suivantes :
Ouvrez le dossier Tâches de l'arborescence de la console. Cliquez sur le bouton
Créer une tâche.
Dans l'arborescence de la console, dans le dossier Avancé/Administration
des applications, sélectionnez le sous-dossier Licences pour une application
Kaspersky Lab. Cliquez sur le bouton Diffuser la clé aux
ordinateurs administrés.
3. Suivez les instructions de l'Assistant de création d'une tâche.
Dans cette section
Etape 1. Sélection de l'application et du type de tâche ............................................................ 124
Etape 2. Ajout d'une clé .......................................................................................................... 124
Etape 3. Choix de la SVM ....................................................................................................... 126
Etape 4. Définition des paramètres de programmation de la tâche ......................................... 127
Etape 5. Définition du nom de la tâche .................................................................................... 128
Etape 6. Fin de la création de la tâche .................................................................................... 128
Activation de l'application
123
Etape 1. Sélection de l'application et du type
de tâche
Si vous avez lancé l'Assistant de création d'une tâche à partir du dossier Ordinateurs administrés
ou du dossier Tâches, indiquez l'application pour laquelle la tâche est créée et le type de tâche
à cette étape. Pour ce faire, dans la liste Kaspersky Security for Virtualization 4.0 Light Agent –
Serveur de protection, sélectionnez Activation de l'application.
Si vous avez lancé l'Assistant de création d'une tâche à partir du dossier Licence
pour les logiciels de Kaspersky Lab, à cette étape, indiquez l'application pour laquelle la tâche
est créée : Kaspersky Security for Virtualization 4.0 Light Agent - Serveur de protection.
Passez à l'étape suivante de l'Assistant de création d'une tâche.
Etape 2. Ajout d'une clé
Cette étape permet de sélectionner une clé dans le stockage de clés Kaspersky Security Center.
Si vous avez ajouté une clé au stockage des clés de Kaspersky Security Center au préalable
(cf. section "Ajout d'une clé dans le stockage des clés de Kaspersky Security Center"
à la page 121), appuyez sur le bouton Ajouter. La fenêtre Stockage de clés
du Kaspersky Security Center s'ouvre. Sélectionnez la clé, puis cliquez sur le bouton OK.
► Pour ajouter une clé au stockage des clés de Kaspersky Security Center, procédez
comme suit :
1. Cliquez sur le bouton Ajouter. La fenêtre Stockage de clés
du Kaspersky Security Center s'ouvre.
2. Appuyez sur le bouton Ajouter situé en bas de la fenêtre. L'Assistant d'ajout d'une clé
dans le stockage des clés de Kaspersky Security Center se lance.
3. Suivez les indications de l'assistant pour ajouter une clé dans le stockage des clés
(cf. section "Ajout d'une clé dans le stockage des clés de Kaspersky Security Center"
à la p. 121).
4. Quittez l'Assistant d'ajout de clé dans le stockage.
Lorsque l'Assistant est terminé, sélectionnez la clé ajoutée dans la fenêtre Stockage de clés
du Kaspersky Security Center et appuyez sur le bouton OK.
Activation de l'application
124
Si vous souhaitez utiliser la clé sélectionnée en tant que clé complémentaire, cochez la case
Utiliser la clé en tant que clé complémentaire.
La case n'est pas accessible si vous ajoutez une clé par abonnement. Il est impossible
d'ajouter la clé d'abonnement en tant que clé additionnelle.
Après que vous avez sélectionné la clé, les informations suivantes s'affichent dans la partie
inférieure de la fenêtre :
La clé est une séquence unique de chiffres et de lettres.
Type de licence : évaluation, commerciale ou par abonnement.
Durée de validité de la licence : nombre de jours d'utilisation de l'application activée
à l'aide de cette clé. Par exemple, 365 jours. Si vous utilisez l'application
avec un abonnement illimité, le champ affiche <Indisponible>.
Date d'expiration : date de fin de l'utilisation de l'application activée par cette clé. Si vous
utilisez l'application avec un abonnement illimité, le champ affiche <Illimité>.
La Période de grâce définit le nombre de jours suivant la suspension de l'abonnement
au cours desquels l'application continue à fonctionner pleinement. Ce champ s'affiche
si vous utilisez l'application par abonnement et que votre fournisseur de services propose
une période de renouvellement à tarif préférentiel.
Restriction : dépend du type de clé :
pour une clé de serveur : la restriction correspond au nombre maximal de machines
virtuelles dotées d’un système d’exploitation pour serveurs fonctionnant simultanément
et pour lesquelles la protection est activée ;
pour une clé poste de travail : la restriction correspond au nombre maximal
de machines virtuelles dotées d’un système d’exploitation pour postes de travail
fonctionnant en même temps et pour lesquelles la protection est activée ;
pour une clé avec limitation en fonction du nombre de cœurs du processeur :
correspond au nombre maximal de cœurs de processeur physique utilisés sur tous
les hyperviseurs où des SVM sont déployées.
Passez à l'étape suivante de l'Assistant de création d'une tâche.
Activation de l'application
125
Etape 3. Choix de la SVM
Cette étape est accessible si vous avez lancé l'assistant de la création d'une tâche à partir
du dossier Tâche ou du dossier Licences pour une application de Kaspersky Lab.
Indiquez le mode de sélection des SVM pour lesquelles vous créez la tâche :
Cliquez sur le bouton Sélectionner les ordinateurs détectés sur le réseau
par le Serveur d'administration si vous souhaitez sélectionner des SVM à partir de la liste
des machines virtuelles détectées par le Serveur d'administration lors du balayage
du réseau de l'entreprise.
Cliquez sur le bouton Définir manuellement les adresses des ordinateurs
ou les importer à partir de la liste si vous souhaitez définir manuellement les adresses
des SVM ou en importer la liste à partir du fichier. L'importation se base sur un fichier
au format TXT comportant la liste des adresses des SVM, et où une seule adresse doit
figurer sur chaque ligne.
Si vous importez la liste d'adresses des SVM à partir d'un fichier ou que vous
définissez manuellement ces adresses et que les SVM sont identifiées en fonction
de leur nom, seules les SVM dont les informations ont été entrées dans la base
de données du Serveur d'administration (lors de la connexion à ces machines ou suite
au balayage du réseau local de l'entreprise) peuvent être ajoutées à la liste des SVM
pour lesquelles la tâche est créée.
Appuyez sur le bouton Ordinateurs d'un ensemble d'ordinateurs précis si vous
souhaitez créer une tâche pour sélectionner des SVM en fonction d'un critère prédéfini.
En fonction du mode choisi pour la sélection des SVM, procédez comme suit dans la fenêtre
qui s'ouvre :
Dans la liste des machines virtuelles détectées, indiquez les SVM sur lesquelles vous
souhaitez activer l'application. Pour ce faire, cochez la case à gauche, en regard du nom
de la SVM.
Cliquez sur le bouton Ajouter ou Ajouter un intervalle IP et définissez manuellement
les adresses des SVM.
Activation de l'application
126
Cliquez sur le bouton Importer et, dans la fenêtre qui s'ouvre, sélectionnez le fichier
au format TXT contenant la liste des adresses des SVM.
Appuyez sur le bouton Sélectionner, et dans la fenêtre qui s'ouvre, indiquez le nom
de l'ensemble contenant les SVM sur lesquelles vous souhaitez activer l'application.
Passez à l'étape suivante de l'Assistant de création d'une tâche.
Etape 4. Définition des paramètres
de programmation de la tâche
Cette étape correspond à la configuration du mode de lancement pour la tâche d'activation
de l'application :
Lancement programmé. Dans la liste déroulante, sélectionnez le mode de lancement
de la tâche. Les paramètres affichés dans la fenêtre dépendent du mode
de lancement sélectionné.
Lancer les tâches non exécutées. Cochez la case si vous voulez que l'application lance
la tâche ignorée tout de suite après l'apparition de la SVM dans le réseau.
Si la case est décochée, le lancement de la tâche pour le mode Manuel est exécuté
uniquement sur les SVM visibles dans le réseau.
Déterminer automatiquement l'intervalle de répartition du lancement de la tâche.
Par défaut, le lancement des tâches sur les SVM s'étale sur une durée précise. Cette durée
est calculée automatiquement en fonction du nombre de SVM couvertes par la tâche :
De 0 à 200 SVM : le lancement de la tâche est immédiat ;
De 200 à 500 SVM : le lancement de la tâche s'étale sur 5 minutes ;
De 500 à 1000 SVM : le lancement de la tâche s'étale sur 10 minutes ;
De 1000 à 2000 SVM : le lancement de la tâche s'étale sur 15 minutes ;
De 2000 à 5000 SVM : le lancement de la tâche s'étale sur 20 minutes ;
De 5000 à 10000 SVM : le lancement de la tâche s'étale sur 30 minutes ;
De 10000 à 20000 SVM : le lancement de la tâche s'étale sur 1 heure ;
Activation de l'application
127
De 20000 à 50000 SVM : le lancement de la tâche s'étale sur 2 heures ;
Plus de 50000 SVM : le lancement de la tâche s'étale sur 3 heures.
S'il n'est pas nécessaire d'étaler le lancement de la tâche sur une période calculée
automatiquement, décochez la case Déterminer automatiquement l'intervalle
de répartition du lancement de la tâche. Par défaut, la case est cochée.
Démarrage aléatoire de la tâche avec intervalle (min.). Si vous voulez que la tâche soit
lancée à une heure aléatoire dans l'intervalle indiqué depuis le moment du lancement
manuel, cochez cette case et, dans le champ de saisie, indiquez le temps de retard
maximal de lancement de la tâche. Dans ce cas, la tâche se lancera en mode aléatoire
dans l'intervalle indiqué après le lancement manuel. La case est accessible si la case
Déterminer automatiquement l'intervalle de répartition du lancement de la tâche n'est
pas cochée.
Passez à l'étape suivante de l'Assistant de création d'une tâche.
Etape 5. Définition du nom de la tâche
Saisissez le nom de la tâche dans le champ Nom.
Passez à l'étape suivante de l'Assistant de création d'une tâche.
Etape 6. Fin de la création de la tâche
Si vous souhaitez que la tâche se lance directement après la fin de l'Assistant de création d'une
tâche, cochez la case Démarrer la tâche après la fin de l'Assistant.
Fermez l'Assistant. La tâche d'activation de l'application créée apparaît dans la liste des tâches
pour le groupe d'administration sélectionné dans l'onglet Tâches ou dans le dossier Tâches.
Si vous avez défini dans la fenêtre Programmation de l'exécution de la tâche une planification
pour l'exécution de la tâche, celle-ci sera exécutée conformément à la programmation.
Vous pouvez également, à n'importe quel moment, lancer manuellement la tâche de l'activation
de l'application.
Activation de l'application
128
Lancement de la tâche d'activation
de l'application
► Pour lancer une tâche d'activation de l'application, procédez comme suit :
1. Ouvrez la Console d'administration de Kaspersky Security Center.
2. Exécutez une des actions suivantes :
Dans le dossier Ordinateurs administrés de l'arborescence de la console, choisissez
le dossier portant le nom du groupe d'administration comprenant les SVM pour
lesquelles vous souhaitez lancer une tâche d'activation de l'application. Dans l'espace
de travail, sélectionnez l'onglet Tâches.
Choisissez le dossier Tâches à partir de l'arborescence de la console.
3. Dans la liste des tâches, sélectionnez la tâche d'activation de l'application que vous
souhaitez lancer.
4. Exécutez une des actions suivantes :
Cliquez-droit pour ouvrir le menu contextuel, puis sélectionnez l'option Démarrer.
Cliquez sur le bouton Démarrer situé à droite de la liste des tâches.
Activation de l'application
129
Mise à jour des bases antivirus
Cette section contient des informations sur la procédure de mise à jour des bases antivirus
de l'application.
Dans cette section
A propos de la mise à jour des bases antivirus ....................................................................... 130
Tâches de mise à jour créées sur le Serveur de protection ..................................................... 132
Lancement et arrêt de la tâche de mise à jour sur le Serveur de protection ............................ 134
A propos de la mise à jour
des bases antivirus
Après l'installation ou la mise à jour de Kaspersky Security, il faut mettre à jour les bases antivirus
de l'application.
La mise à jour requiert une licence valide d'utilisation de l'application.
La source de mises à jour pour Kaspersky Security est un stockage du Serveur d'administration
du Kaspersky Security Center.
La mise à jour des bases antivirus se déroule comme suit :
1. Le composant Serveur de protection télécharge un paquet de mises à jour à partir
du stockage du Serveur d'administration dans le dossier de la SVM.
Le chargement du paquet de mises à jour s'effectue via les tâches de mise à jour
sur le Serveur de protection. La tâche est lancée à partir de Kaspersky Security Center
et s'exécute sur la SVM. Pour bien télécharger le paquet de mises à jour depuis
le stockage du Serveur d'administration, la SVM doit pouvoir accéder au Serveur
d'administration du Kaspersky Security Center.
2. Les mises à jour des bases de données sont installées sur la SVM.
Une fois le paquet de mises à jour téléchargé, le composant Serveur de protection
installe automatiquement les mises à jour des bases nécessaires à son fonctionnement
sur la SVM.
Le composant Light Agent vérifie si un paquet de mises à jour est disponible
dans le dossier de la SVM à laquelle il est connecté. En cas de présence d'un paquet
de mises à jour, l'application installe les mises à jour des bases nécessaires
au fonctionnement du Light Agent sur la machine virtuelle protégée. La mise à jour
des bases de données s'effectue via les tâches de mise à jour sur le Light Agent.
Le lancement de la tâche de mise à jour sur le Light Agent est programmé. Par défaut,
le mode de lancement des tâches est défini sur “ automatique ”. La tâche se lance
toutes les deux heures.
Pour en savoir plus sur la mise à jour des bases de données et des composants de l'application,
reportez-vous au Manuel de l'administrateur de Kaspersky Security for Virtualization 4.0 Light Agent.
► Pour actualiser les bases antivirus sur les SVM, procédez comme suit :
1. Assurez-vous que la tâche de téléchargement des mises à jour dans le stockage a été
créée dans le Kaspersky Security Center. Si cette tâche n'existe pas, créez-la
(cf. Documentation de Kaspersky Security Center).
2. Lancez manuellement la tâche de téléchargement des mises à jour dans le stockage
ou attendez le lancement planifié. Assurez-vous que la tâche de téléchargement des mises
à jour dans le stockage a réussi (pour les détails, consultez la documentation
de Kaspersky Security Center).
Mise à jour des bases antivirus
131
3. Créez une tâche de mise à jour sur le Serveur de protection (cf. section "Création d'une
tâche de mise à jour sur le Serveur de protection" à la page 132).
4. Attendez l'exécution planifiée de la tâche de mise à jour ou lancez la tâche manuellement
(cf. section " Lancement et arrêt de la tâche de mise à jour sur le Serveur de protection "
à la page 134).
Création d'une tâche de mise à jour
sur le Serveur de protection
► Pour créer une tâche de mise à jour sur le Serveur de protection, procédez
comme suit :
1. Ouvrez la Console d'administration de Kaspersky Security Center.
2. Exécutez une des actions suivantes :
Si vous souhaitez créer une tâche de mise à jour pour les SVM de tous les groupes
d'administration, sélectionnez le dossier Ordinateurs administrés de l'arborescence
de la console. Dans l'espace de travail, sélectionnez l'onglet Tâches.
Si vous souhaitez créer une tâche de mise à jour pour l'ensemble des SVM du groupe
d'administration : dans le dossier Ordinateurs administrés de l'arborescence
de la console, sélectionnez le dossier au nom du groupe d'administration.
Dans l'espace de travail, sélectionnez l'onglet Tâches.
Choisissez le dossier Tâches de l'arborescence de la console si vous voulez créer une
tâche pour une ou plusieurs SVM.
3. Cliquez sur le bouton Créer une tâche pour lancer l'assistant de création de la tâche.
4. Pendant la première étape de l'assistant, choisissez pour l'application Kaspersky Security
for Virtualization 4.0 Light Agent – Serveur de protection le type de tâche
Actualisation des bases. Passez à l'étape suivante de l'Assistant de création d'une tâche.
Mise à jour des bases antivirus
132
5. Si vous avez lancé l'assistant de la création d'une tâche du dossier Tâches, indiquez
la méthode de choix des SVM pour lesquelles vous créez la tâche. En fonction du mode
choisi pour la sélection des SVM, procédez comme suit dans la fenêtre qui s'ouvre :
Dans la liste des machines virtuelles détectées, indiquez les SVM sur lesquelles vous
créez la tâche. Pour ce faire, cochez la case à gauche, en regard du nom de la SVM.
Cliquez sur le bouton Ajouter ou Ajouter un intervalle IP et définissez manuellement
les adresses des SVM.
Cliquez sur le bouton Importer et, dans la fenêtre qui s'ouvre, sélectionnez le fichier
au format TXT contenant la liste des adresses des SVM.
Appuyez sur le bouton Sélectionner, et dans la fenêtre qui s'ouvre, indiquez le nom
de l'ensemble contenant les SVM pour lesquelles vous créez la tâche.
Passez à l'étape suivante de l'Assistant de création d'une tâche.
6. Dans le champ Lancement programmé, choisissez Lors du chargement des mises
à jour dans le stockage. Configurez les paramètres restants de planification de la tâche
Pour plus d'informations sur les paramètres de planification du lancement d'une tâche,
consultez la documentation de Kaspersky Security Center. Passez à l'étape suivante
de l'Assistant de création d'une tâche.
7. Dans le champ Nom, saisissez le nom de la tâche de la mise à jour des bases antivirus.
Passez à l'étape suivante de l'Assistant de création d'une tâche.
8. Si vous souhaitez que la tâche se lance directement après la fin de l'Assistant de création
d'une tâche, cochez la case Démarrer la tâche après la fin de l'Assistant.
Quittez l'Assistant de création d'une tâche. La tâche créée apparaît dans la liste des tâches.
La tâche sera lancée chaque fois au chargement du paquet de mises à jour dans le stockage
du Serveur d'administration. Vous pouvez aussi à n'importe quel moment lancer ou arrêter
manuellement la tâche.
Mise à jour des bases antivirus
133
Lancement et arrêt de la tâche de mise
à jour sur le Serveur de protection
Quel que soit le mode de lancement choisi pour la tâche de mise à jour sur le Serveur
de protection, vous pouvez lancer ou arrêter la tâche à tout moment.
► Pour lancer ou arrêter la tâche de mise à jour sur le Serveur de protection, procédez
comme suit :
1. Ouvrez la Console d'administration de Kaspersky Security Center.
2. Exécutez une des actions suivantes :
Si vous souhaitez lancer ou arrêter une tâche de mise à jour créée pour l'ensemble
des SVM, sélectionnez le dossier Ordinateurs administrés de l'arborescence
de la console. Dans l'espace de travail, sélectionnez l'onglet Tâches.
Dans le dossier Ordinateurs administrés de l'arborescence de la console, choisissez
le dossier portant le nom du groupe d'administration comprenant les SVM pour
lesquelles vous souhaitez lancer ou arrêter une tâche de mise à jour. Dans l'espace
de travail, sélectionnez l'onglet Tâches.
Si vous souhaitez lancer ou arrêter une tâche de mise à jour créée pour une
ou plusieurs SVM, sélectionnez le dossier Tâches de l'arborescence de la console.
3. Dans la liste des tâches, sélectionnez la tâche que vous souhaitez lancer ou arrêter.
4. Si vous souhaitez lancer une tâche, exécutez l'une des actions suivantes :
Cliquez-droit pour ouvrir le menu contextuel, puis sélectionnez l'option Démarrer.
Cliquez sur le bouton Démarrer situé à droite de la liste des tâches.
5. Si vous souhaitez arrêter une tâche, exécutez l'une des actions suivantes :
Cliquez-droit pour ouvrir le menu contextuel, puis sélectionnez l'option Arrêter.
Cliquez sur le bouton Arrêter situé à droite de la liste des tâches.
Mise à jour des bases antivirus
134
Lancement et arrêt de l'application
Le composant Serveur de protection de Kaspersky Security se lance automatiquement
au démarrage du système d'exploitation sur la SVM. Le Serveur de protection gère les processus
de travail qui correspondent à l'exécution de la protection des machines virtuelles, des tâches
d'analyse, des tâches de mise à jour des bases et des composants de l'application et de la remise
à l'état antérieur à la mise à jour.
La SVM déployée sur l'hyperviseur VMware ESXi est lancée automatiquement après l'activation
de l'hyperviseur. L'activation automatique de la SVM peut ne pas fonctionner si la fonction n'est
pas activée au niveau de l'hyperviseur ou si cet hyperviseur se trouve dans un cluster VMware
HA (pour les détails, consultez la banque de connaissances de VMware
(http://kb.vmware.com/selfservice/microsites/search.do?language=en_US&cmd=displayKC&exte
rnalId=850)).
Le composant Light Agent est lancé automatiquement par défaut au démarrage du système
d'exploitation sur la machine virtuelle protégée.
Pour le Light Agent for Windows, vous pouvez activer ou désactiver le lancement automatique
de l'application dans l'interface locale du Light Agent (cf. Manuel de l'utilisateur
de Kaspersky Security for Virtualization 4.0 Light Agent).
Le composant Serveur d'intégration se lance automatiquement au démarrage du système
d'exploitation de l'ordinateur sur lequel est installé le Serveur d'intégration.
La protection des machines virtuelles est activée automatiquement lors du démarrage
des composants Light Agent et Serveur de protection. Si les informations sur la licence ne sont
pas transmises à la machine virtuelle protégée, le Light Agent fonctionne en mode restreint
(cf. section "A propos de l'activation de l'application" à la page 116).
Les tâches de Kaspersky Security sont lancées conformément à la programmation.
Les composants Serveur de protection et Light Agent s'arrêtent automatiquement lors de l'arrêt
du système d'exploitation de la SVM et de la machine virtuelle protégée. Vous pouvez également
effectuer des opérations manuelles pour : arrêter les composants Serveur de protection
et Light Agent sur les machines virtuelles, démarrer l'application et suspendre ou rétablir
la protection et le contrôle des machines virtuelles protégées via le Kaspersky Security Center
(cf. la documentation de Kaspersky Security Center).
Vous pouvez aussi arrêter et lancer le Light Agent for Windows dans son interface locale
(voir Guide de l'utilisateur de Kaspersky Security for Virtualization 4.0 Light Agent for Windows).
Vous pouvez arrêter et lancer le Light Agent for Linux par les méthodes standard du système
d'exploitation Linux. Si vous arrêtez le Light Agent for Linux, toutes les tâches exécutées seront
interrompues. Après le redémarrage du Light Agent for Linux, les tâches interrompues
ne reprennent pas automatiquement. Vous pouvez lancer manuellement les tâches.
Le composant Serveur d'intégration s'arrête automatiquement lors de l'arrêt du système
d'exploitation de l'ordinateur sur lequel est installé le Serveur d'intégration.
Lancement et arrêt de l'application
136
Etat de la protection
de la machine virtuelle
La machine virtuelle dotée du composant Light Agent de Kaspersky Security Center est identique
à un poste client. Les informations relatives à l'état de protection du poste client
dans Kaspersky Security Center sont présentées via l'état du poste client.
Lors de la détection d'une menace, l'état de la machine virtuelle protégée affiche Critique
ou Avertissement. Si le Light Agent ne peut se connecter à aucune SVM, l'état de la machine
virtuelle protégée passe à Protection non activée. Pour en savoir plus sur les états du poste client,
cf. la Documentation de Kaspersky Security Center.
Les informations relatives au fonctionnement de chaque composant de Kaspersky Security,
à l'exécution de tâches et au fonctionnement de l'application dans son ensemble sont consignées
dans des rapports.
Les informations concernant l'état de la protection de chaque SVM sur laquelle est installé
le composant Light Agent peuvent également être consultées dans l'interface locale du Light Agent
for Windows (cf. Manuel de l'utilisateur de Kaspersky Security for Virtualization 4.0 Light Agent)
ou à l'aide des commandes via la ligne de commande du Light Agent for Linux.
Mise à jour de la version précédente
de l'application
Cette section explique comment réaliser la mise à jour depuis une version antérieure
de l'application.
Dans cette section
Séquence de mise à jour de la version précédente de l'application ......................................... 138
A propos de la mise en jour des plug-ins d'administration de Kaspersky Security
et du Serveur d'intégration ...................................................................................................... 140
Procédure de conversion des stratégies et des tâches de Kaspersky Security
for Virtualization 3.0 Light Agent Maintenance Release 2........................................................ 142
A propos de la mise à jour du composant Light Agent for Windows ........................................ 145
Séquence de mise à jour de la version
précédente de l'application
Vous pouvez mettre à jour les versions suivantes de l'application jusqu'à Kaspersky Security
for Virtualization 4.0 Light Agent :
Kaspersky Security for Virtualization 3.0 Service Pack 1 Light Agent ;
Kaspersky Security for Virtualization 3.0 Light Agent Maintenance Release 2
La mise à jour de l'application est composée des étapes suivantes :
1. Mise à jour du Kaspersky Security Center 10 vers le Kaspersky Security Center 10
Service Pack 2 ou Kaspersky Security Center 10 Service Pack 2 Maintenance Release 1
(informations détaillées dans la documentation du Kaspersky Security Center).
2. Mise à jour des plug-ins d'administration de Kaspersky Security, du Serveur d'intégration
et de la Console de gestion du Serveur d'intégration (cf. section "A propos de la mise à jour
des plug-ins d'administration de Kaspersky Security et du Serveur d'intégration" à la page
140).
3. Mise à jour du composant Serveur de protection. La mise à jour est exécutée
par déploiement de la SVM avec une nouvelle version du composant Serveur de protection
sur les hyperviseurs. Le déploiement est exécuté à l'aide d'un Assistant d'installation
(cf. section "Installation du composant Serveur de protection" à la page 69).
Les SVM avec la version précédente du composant Serveur de protection continuent
à fonctionner sur les hyperviseurs. Elles assurent la protection des machines virtuelles
avec la version de l'application Kaspersky Security for Virtualization 3.0 Light Agent
Maintenance Release 2 pendant la mise à jour de l'application. Vous pouvez supprimer
les SVM avec la version précédente du composant Serveur de protection après la mise
à jour du composant Light Agent sur toutes les machines virtuelles protégées (voir p. 5).
Après le déploiement des SVM dotées d'une nouvelle version du Serveur de protection,
il faut réaliser les opérations suivantes :
Activer l'application sur les SVM dotées de la nouvelle version du composant Serveur
de protection (cf. section "A propos de l'activation de l'application" à la page 116).
Mettre à jour les bases antivirus de l'application sur les SVM dotées de la nouvelle
version du composant Serveur de protection (cf. section "Mise à jour des bases
antivirus" à la page 130).
Si vous utilisez un schéma de licence sur la base du nombre de noyaux utilisés
dans les processeurs physiques sur les hyperviseurs, Kaspersky Security peut envoyer
à Kaspersky Security Center un événement relatif au non-respect des restrictions
de la licence après l'activation de l'application sur les SVM disposant de la nouvelle
version du composant Serveur de protection. Vous pouvez ignorer cet événement.
4. Mise à jour du composant Light Agent sur les machines virtuelles protégées (cf. section
"A propos de la mise à jour du composant Light Agent for Windows" à la page 145).
5. Suppression des SVM dotées de la version précédente du composant Serveur
de protection. Après la mise à jour du composant Light Agent sur toutes les machines
virtuelles protégées, il faut supprimer sur les hyperviseurs les SVM dotées de la version
antérieure du composant Serveur de protection. La suppression des SVM s'effectue
via la console de gestion de l'infrastructure virtuelle (informations détaillées
dans la Documentation sur les hyperviseurs utilisés).
Mise à jour de la version précédente de l'application
139
Les SVM supprimées apparaissent toujours dans la Console d’administration
de Kaspersky Security Center. A l'issue du délai défini dans les paramètres
de Kaspersky Security Center (pour les détails, consultez la documentation
de Kaspersky Security Center), les SVM sont automatiquement supprimées
de la Console d'administration.
Vous pouvez supprimer manuellement des SVM dotées de la version antérieure
du composant Serveur de protection de la Console d’administration
de Kaspersky Security Center directement après la fin de la procédure de mise à jour.
A propos de la mise en jour des plug-ins
d'administration de Kaspersky Security
et du Serveur d'intégration
Mises à jour de l'application Kaspersky Security for Virtualization 3.0 Service Pack 1
Light Agent
Si les composants d'administration Kaspersky Security version Kaspersky Security
for Virtualization 3.0 Service Pack 1 Light Agent (plug-ins d'administration Kaspersky Security,
Serveur d'intégration, Console de gestion du Serveur d'intégration) sont installés sur l'ordinateur,
vous devez les mettre à jour. La mise à jour s'effectue par l'installation de la nouvelle version
des plug-ins d'administration de Kaspersky Security, du Serveur d'intégration et de la Console
de gestion du Serveur d'intégration (cf. section "Installation des plug-ins d'administration
de Kaspersky Security et du Serveur d'intégration" à la page 61).
Il n'est pas nécessaire de supprimer les plug-ins d'administration de la version Kaspersky Security
for Virtualization 3.0 Service Pack 1 Light Agent.
Les plug-ins mis à jour permettent d'administrer la version de l'application Kaspersky Security
for Virtualization 3.0 Service Pack 1 Light Agent, installée sur les SVM et les machines virtuelles
protégées. Les stratégies et les tâches configurées à l'aide des plug-ins d'administration
de la version Kaspersky Security for Virtualization 4.0 Light Agent, sont convertis automatiquement
en stratégies et en tâches Kaspersky Security for Virtualization 3.0 Service Pack 1 Light Agent après
la première ouverture et le premier enregistrement des paramètres dans la stratégie et la tâche.
De plus, les paramètres manquants dans les stratégies et les tâches de la version
Kaspersky Security for Virtualization 3.0 Service Pack 1 Light Agent acceptent les valeurs par défaut.
Mise à jour de la version précédente de l'application
140
Si la Console d'administration Kaspersky Security Center est installée sur plusieurs
ordinateurs, vous devez mettre à jour les plug-ins d'administration de Kaspersky Security
sur tous les ordinateurs. Les paramètres de l'application dans les plug-ins d'administration
de Kaspersky Security sont différents selon les versions. Pour cette raison, l'utilisation
des plug-ins d'administration de versions différentes peut donner lieu à une désynchronisation
entre les paramètres configurés et utilisés de l'application.
Si des erreurs apparaissent après la mise à jour des plug-ins d'administration
de Kaspersky Security lors du fonctionnement de l'application, vous pouvez revenir à l'utilisation
des plug-ins d'administration de la version précédente. Pour cela, vous devez supprimer
les plug-ins d'administration de Kaspersky Security de la nouvelle version (cf. section "Suppression
des plug-ins d'administration de Kaspersky Security et du Serveur d'intégration" à la p. 175), puis
installer les plug-ins d'administration de la version précédente.
Mise à jour de l'application Kaspersky Security for Virtualization 3.0
Light Agent Maintenance Release 2
Si les plug-ins d'administration Kaspersky Security de la version Kaspersky Security for Virtualization 3.0
Light Agent Maintenance Release 2 sont installés sur l'ordinateur, la mise à jour des plug-ins
d'administration de Kaspersky Security et du Serveur d'intégration comprend les étapes suivantes :
1. Installation de la nouvelle version des plug-ins d'administration de Kaspersky Security,
installation du Serveur d'intégration et de la Console de gestion du Serveur d'intégration
(cf. section "Installation des plug-ins d'administration de Kaspersky Security et du Serveur
d'intégration" à la page 61).
Les plug-ins d'administration de la version Kaspersky Security for Virtualization 3.0
Light Agent Maintenance Release 2 continuent à fonctionner. A l'aide de ces derniers, vous
pouvez administrer la version de l'application Kaspersky Security for Virtualization 3.0
Light Agent Maintenance Release 2 installée sur les SVM et les machines virtuelles protégées.
2. Conversion des stratégies et des tâches de la version Kaspersky Security
for Virtualization 3.0 Light Agent Maintenance Release 2 L'Assistant de conversion
des stratégies et tâches de Kaspersky Security Center permet de créer de nouvelles
stratégies et tâches utilisant les paramètres de stratégies et de tâches provenant d'une
version précédente de l'application Kaspersky Security (cf. section " Procédure
de conversion des stratégies et tâches de Kaspersky Security for Virtualization 3.0
Light Agent Maintenance Release 2 " à la page 142).
Mise à jour de la version précédente de l'application
141
Vous pouvez également créer des stratégies sur la base de stratégies existantes à l'aide
de l'Assistant de création de stratégies. Pour ce faire, à l'étape "Sélection de l'application
pour la création d'une stratégie de groupe", cochez la case Utiliser les paramètres
de la stratégie existante de la version antérieure de l'application. Pour en savoir plus
sur la création d'une stratégie, reportez-vous au Manuel de l'administrateur
de Kaspersky Security for Virtualization 4.0 Light Agent.
3. Suppression des plug-ins d'administration de Kaspersky Security for Virtualization 3.0
Light Agent Maintenance Release 2 Pour supprimer les plug-ins d'administration
de Kaspersky Security, utilisez les méthodes standard de suppression des applications
du système d'exploitation. Dans la liste des applications, vous devez sélectionner
pour la suppression l'application Kaspersky Security for Virtualization 3.0 Light Agent
Maintenance Release 2.
Après l'achèvement de la mise à jour de l'application, vous pouvez supprimer les stratégies
et tâches créées pour l'application de la version Kaspersky Security for Virtualization 3.0
Light Agent Maintenance Release 2.
Procédure de conversion des stratégies
et des tâches de Kaspersky Security
for Virtualization 3.0 Light Agent
Maintenance Release 2
► Pour convertir les stratégies et les tâches de Kaspersky Security for Virtualization 3.0
Light Agent Maintenance Release 2, procédez comme suit :
1. Ouvrez la Console d'administration de Kaspersky Security Center.
2. Dans l'arborescence de la console, sélectionnez le Serveur d'administration.
3. En cliquant sur le bouton droit de la souris, ouvrez le menu contextuel et sélectionnez
l'option Toutes les tâches → Assistant de conversion des stratégies et des tâches.
L'Assistant de conversion des stratégies et des tâches se lance.
4. Suivez les indications de l'Assistant de conversion des stratégies et des tâches.
Mise à jour de la version précédente de l'application
142
Dans cette section
Etape 1. Sélection de l’application requérant la conversion des stratégies et des tâches ........ 143
Etape 2. Conversion des stratégies ......................................................................................... 143
Etape 3. Conversion des tâches.............................................................................................. 144
Etape 4. Fin de l'Assistant de conversion des stratégies et des tâches ................................... 144
Etape 1. Sélection de l’application requérant
la conversion des stratégies et des tâches
A cette étape, sélectionnez une des options suivantes dans la liste Nom de l'application :
Kaspersky Security for Virtualization 4.0 Light Agent – Serveur de protection si vous
souhaitez convertir des stratégies pour le Serveur de protection ou des tâches exécutées
sur les SVM.
Kaspersky Security for Virtualization 4.0 Light Agent for Windows si vous souhaitez
convertir des stratégies pour le Light Agent et des tâches créées
dans Kaspersky Security Center et exécutées sur les machines virtuelles protégées.
Passez à l'étape suivante de l'Assistant de conversion des stratégies et des tâches.
Etape 2. Conversion des stratégies
Cette étape permet de sélectionner les stratégies à convertir. Pour sélectionner la stratégie,
cochez la case à gauche du nom de cette stratégie.
Passez à l'étape suivante de l'Assistant de conversion des stratégies et des tâches.
Si vous avez sélectionné pour la conversion une stratégie pour le Serveur de protection
dans laquelle l'utilisation des services du Kaspersky Security Network est activée, la fenêtre
Kaspersky Security Network s'ouvre. Cette fenêtre vous permet de prendre connaissance
du Règlement du Kaspersky Security Network ou du Règlement du Kaspersky Private Security
Network, en fonction du type de KSN utilisé par Kaspersky Security.
Mise à jour de la version précédente de l'application
143
Pour poursuivre la procédure de conversion des stratégies et tâches, réalisez l'une
des opérations suivantes :
Cliquez sur le bouton Accepter, si vous souhaitez activer l'utilisation des services
du Kaspersky Security Network.
Cliquez sur le bouton Refuser, si vous souhaitez désactiver l'utilisation des services
du Kaspersky Security Network.
Etape 3. Conversion des tâches
Cette étape permet de sélectionner les tâches à convertir. Pour sélectionner la tâche, cochez
la case à gauche du nom de cette tâche.
Passez à l'étape suivante de l'Assistant de conversion des stratégies et des tâches.
Etape 4. Fin de l'Assistant de conversion
des stratégies et des tâches
Cette étape correspond à la fin de l'Assistant de conversion des stratégies et des tâches.
Les stratégies converties s'afficheront dans la liste des stratégies sous l'onglet Stratégies
du dossier comportant le nom du groupe d'administration. Les stratégies converties obtiennent
le nom suivant : "<nom de la stratégie d'origine> (convertie)".
Les tâches converties apparaissent dans la liste des tâches sur l'onglet Tâches du dossier portant
le nom du groupe d'administration ou dans le dossier Tâches. Les tâches converties obtiennent
le nom suivant : "<nom de la tâche d'origine> (convertie)".
Les stratégies et les tâches converties utilisent les paramètres des stratégies et des tâches
de la version antérieure de Kaspersky Security. Les paramètres non repris dans les stratégies
et les tâches de la version antérieure de l'application prennent les valeurs par défaut dans
les stratégies et tâches converties.
Vous pouvez supprimer les stratégies et les tâches d'origine après la fin de la mise à jour
de l'application (cf. documentation de Kaspersky Security Center).
Mise à jour de la version précédente de l'application
144
A propos de la mise à jour du composant
Light Agent for Windows
La mise à jour du composant Light Agent for Windows s'opère via l'installation de la nouvelle
version du composant Light Agent for Windows sur les machines virtuelles protégées. L'installation
est exécutée localement sur la machine virtuelle ou à distance via Kaspersky Security Center
ou via l'éditeur d'administration des stratégies de groupe du service de catalogues.
Le composant Light Agent for Windows mise à jour utilise les tâches et les paramètres
de fonctionnement de l'application configuré pour la version antérieure du composant Light Agent
for Windows.
Lors de la mise à jour du composant Light Agent for Windows sur une machine virtuelle protégée,
les copies de sauvegarde des fichiers créées lors de la réparation ou de la suppression de fichiers
sont conservées. Vous pouvez utiliser les fichiers de la sauvegarde via l'interface de l'application.
Une fois lancé sur la machine virtuelle, le composant Light Agent se connecte à la SVM dotée
de la nouvelle version du composant Serveur de protection.
Si des erreurs surviennent dans l'application après la mise à jour du composant Light Agent
for Windows, vous pouvez revenir à l'utilisation de la version antérieure du composant Light Agent
for Windows. Pour cela, vous devez supprimer une nouvelle version du composant Light Agent
for Windows sur la machine virtuelle, puis installer la version précédente du composant
Light Agent for Windows.
Mise à jour de la version précédente de l'application
145
Modification de la configuration
des SVM
Vous pouvez modifier la configuration des SVM :
mot de passe de la configuration et mot de passe du compte utilisateur root ;
mode d'accès distant pour le compte utilisateur root ;
paramètres de réseau de la SVM ;
nombre de réseaux virtuels que la SVM utilise pour communiquer avec les machines
virtuelles et le Serveur d'administration de Kaspersky Security Center ;
adresses des hyperviseurs spécifiées sur les SVM ;
paramètres de connexion de la SVM au Serveur d'administration
de Kaspersky Security Center ;
nom et mot de passe du compte utilisateur de connexion des SVM à l'hyperviseur
ou au serveur d’administration de l'infrastructure virtuelle.
► Afin de modifier la configuration des SVM, procédez comme suit :
1. Ouvrez la Console d'administration de Kaspersky Security Center.
2. Dans l'arborescence de la console, sélectionnez le Serveur d'administration.
3. Cliquez sur le lien Administrer Kaspersky Security for Virtualization 4.0 Light Agent
pour lancer l'Assistant. Le lien se trouve dans l'espace de travail dans le
groupe Déploiement.
Vous pouvez modifier la configuration des SVM avec la version installée
de l'application Kaspersky Security for Virtualization 3.0 Light Agent Maintenance
Release 2. Pour ce faire, lancez l'assistant en cliquant sur le lien Administrer
Kaspersky Security for Virtualization 3.0 SP2 Light Agent. Dans ce cas,
les paramètres absents dans la version de l'application Kaspersky Security
for Virtualization 3.0 Light Agent Maintenance Release 2 ne s'affichent pas
dans l'assistant. Par exemple, il est impossible de modifier la quantité de réseaux
virtuels qu'utilise la SVM ou l'adresse de l'hyperviseur figurant sur la SVM.
4. Suivez les instructions de l'Assistant.
Pendant la modification de la configuration des SVM, l'Assistant d'installation consigne dans son
journal de fonctionnement les informations que vous renseignez à chaque étape de l'Assistant
(cf. section "Application. ). Description du journal de l'Assistant" à la page 179).
Vous pouvez utiliser le journal de l'Assistant lorsque vous contactez le Service de Support
Technique si la modification de la configuration des SVM s'est terminée sur une erreur.
Le journal de l'Assistant se trouve sur l'ordinateur où l'Assistant a été lancé, dans le fichier
%LOCALAPPDATA%\Kaspersky_Lab\SvmDeploymentWizard\4.0.0.0\KasperskyDeploymentWizar
d.log.
Les informations du fichier sont écrasées à chaque lancement de l'Assistant. Pour pouvoir
utiliser les informations du journal de fonctionnement de l'Assistant ultérieurement, il faut
enregistrer le fichier dans un emplacement permanent.
Modification de la configuration des SVM
147
Dans cette section
Sélection de l'action ................................................................................................................ 148
Choix de la SVM pour la modification de la configuration ........................................................ 149
Saisie du mot de passe de configuration ................................................................................. 151
Modification des adresses des hyperviseurs ou des serveurs d'administration
de l'architecture virtuelle .......................................................................................................... 152
Modification de la liste des réseaux virtuels pour les SVM ..................................................... 152
Modification des paramètres réseau des SVM ........................................................................ 153
Modification des paramètres de connexion au Kaspersky Security Center .............................. 154
Modification du mot de passe de configuration et des paramètres du compte root .................. 155
Modification des paramètres de connexion au serveur VMware vCenter ................................ 155
Modification des paramètres de connexion aux hyperviseurs
Microsoft Windows Server (Hyper-V) ...................................................................................... 156
Modification des paramètres de connexion aux hyperviseurs Citrix XenServer ....................... 157
Modification des paramètres de connexion aux hyperviseurs KVM ......................................... 158
Lancement de la modification de la configuration des SVM..................................................... 159
Modification de la configuration des SVM ................................................................................ 159
Fin de la modification de la configuration des SVM ................................................................. 160
Sélection de l'action
A cette étape, sélectionnez l'option Modification de la configuration des SVM.
Passez à l'étape suivante de l'Assistant.
Modification de la configuration des SVM
148
Choix de la SVM pour la modification
de la configuration
A cette étape, désignez les SVM dont vous souhaitez modifier la configuration.
Le tableau affiche une liste des hyperviseurs et des SVM déployées sur les hyperviseurs.
Vous pouvez ajouter à la liste les hyperviseurs sur lesquels vous souhaitez modifier
la configuration des SVM.
► Pour ajouter une adresse IP au tableau, procédez comme suit :
1. Cliquez sur le bouton Ajouter.
La fenêtre Paramètres de connexion à l'infrastructure virtuelle s'ouvre.
2. Définissez les paramètres suivants de connexion aux hyperviseurs sur lesquels vous
souhaitez modifier la configuration de la SVM ou les paramètres de connexion au serveur
d'administration de l'infrastructure virtuelle sous l'administration de laquelle
les hyperviseurs fonctionnent.
Type.
Liste déroulante qui permet de sélectionner le type d'hyperviseur
ou de serveur d'administration de l'infrastructure virtuelle.
Adresses.
Liste des adresses des hyperviseurs sur lesquels vous souhaitez modifier
la configuration des SVM ou l'adresse du serveur d'administration
de l'infrastructure virtuelle sous l'administration de laquelle fonctionnent
les hyperviseurs.
L'adresse de l'hyperviseur ou du serveur d'administration de l'infrastructure
virtuelle peut être son adresse IP au format IPv4 ou son nom de domaine
complet (FQDN). Vous pouvez indiquer des adresses IP ou noms
de domaines complets en les séparant par un point-virgule ou des retours
à la ligne.
Le nombre d'adresses reconnues correctement s'affiche sous la liste.
Modification de la configuration des SVM
149
Nom d'utilisateur.
Nom du compte employé pour la connexion de l'Assistant à l'hyperviseur
ou au serveur d'administration de l'infrastructure virtuelle. Si vous utilisez
un compte d'utilisateur de domaine pour vous connecter à l'hyperviseur
ou au serveur d'administration de l'infrastructure virtuelle, vous pouvez
indiquer le nom du compte sous la forme <domaine>\<nom
d'utilisateur> ou <nom d'utilisateur>@<domaine>.
Mot de passe.
Mot de passe du compte employé pour la connexion de l'Assistant
à l'hyperviseur ou au serveur d'administration de l'infrastructure virtuelle.
3. Cliquez sur le bouton Se connecter.
La fenêtre Paramètres de connexion à l'infrastructure virtuelle se ferme
et les hyperviseurs sélectionnés sont ajoutés à la liste des hyperviseurs. Si la connexion
à l'hyperviseur ou au serveur d'administration de l'infrastructure virtuelle n'a pas pu être
établie, des informations sur les erreurs de connexion s'affichent dans le tableau.
Le tableau reprend les informations suivantes sur les hyperviseurs et les SVM déployées
sur les hyperviseurs :
Nom.
Le nom de l'hyperviseur ou le nom du SVM, déployé sur l'hyperviseur.
Si des restrictions existent quant à la modification de la configuration
de la SVM sur l'hyperviseur ou en l'absence de connexion avec
l'hyperviseur ou le serveur d'administration de l'infrastructure virtuelle,
des points d'exclamation apparaissent dans la colonne Nom. Le tableau
et les info-bulles de l'icône reprenne la description des restrictions ou
de l'erreur de connexion.
Le bouton Nom du tableau permet de réaliser les opérations suivantes :
supprimer de la liste l'hyperviseur sélectionné ou tous les hyperviseurs
administrés par le serveur d'administration de l'infrastructure virtuelle
sélectionné ;
Modification de la configuration des SVM
150
ouvrir la fenêtre Paramètres de connexion à l'infrastructure virtuelle
pour modifier les paramètres du compte utilisateur employé pour établir
la connexion à l'hyperviseur sélectionné ou au serveur d'administration
de l'infrastructure virtuelle.
Condition.
L'état de l'hyperviseur ou du SVM.
L'état de l'hyperviseur peut avoir une des valeurs suivantes : Allumé, Eteint,
Mode de maintenance. En cas d'échec de la connexion à l'hyperviseur,
la colonne affiche La connexion n'a pas été établie.
L'état de la SVM peut avoir une des valeurs suivantes : Lancée, Arrêtée.
Protection.
Numéro de la version de l'image SVM.
Pour rafraîchir la liste des hyperviseurs dans le tableau, cliquez sur le bouton Mettre à jour
qui se trouve au-dessus de la liste.
► Pour choisir les SVM dont vous souhaitez modifier la configuration,
cochez dans le tableau les cases à gauche des noms des SVM.
Vous pouvez sélectionner les SVM pour lesquelles il n'existe pas de restriction
sur la modification de la configuration.
Passez à l'étape suivante de l'Assistant.
Saisie du mot de passe de configuration
A cette étape, indiquez le mot de passe de la configuration qui a été défini lors de l'installation
du module Serveur de protection.
Passez à l'étape suivante de l'Assistant.
Modification de la configuration des SVM
151
Modifier les adresses des hyperviseurs
ou des serveurs de gestion
de l’infrastructure virtuelle indiquées
sur les machines virtuelles de protection
Cette étape permet de modifier les adresses des hyperviseurs ou des serveurs d'administration
de l’infrastructure virtuelle définis sur les SVM.
Pour cela, cochez la case Modifier les adresses des hyperviseurs ou des serveurs
d'administration de l’infrastructure virtuelle indiquées sur les SVM et indiquez dans
la colonne Nouvelle adresse une des valeurs suivantes :
pour les SVM sur les hyperviseurs Microsoft Windows Server (Hyper-V), Citrix XenServer
ou KVM : nouvelle adresse IP au format IPv4 ou nom de domaine complet (FQDN)
de chaque hyperviseur dont l'adresse doit être modifiée ;
pour les SVM sur les hyperviseurs VMware ESXi : nouvelle adresse IP au format IPv4
ou nom de domaine complet (FQDN) du serveur VMware vCenter qui gère les hyperviseurs.
Passez à l'étape suivante de l'Assistant.
Modification de la liste des réseaux virtuels
pour les SVM
Lors de cette étape, vous pouvez modifier le nombre de réseaux virtuels que les SVM doivent
utiliser pour communiquer avec les machines virtuelles et le Serveur d'administration
de Kaspersky Security Center. Pour ce faire, cochez la case Modifier la liste de réseaux virtuels,
puis modifiez la liste des réseaux utilisés dans la colonne Nom du réseau pour chaque SVM.
Vous pouvez désigner un ou plusieurs réseaux virtuels accessibles aux hyperviseurs. Pour ajouter
ou supprimer un champ de sélection des réseaux virtuels, utilisez les boutons situés à droite
du champ de sélection du réseau.
Modification de la configuration des SVM
152
Si vous avez l'intention d'utiliser pour toutes les SVM une attribution dynamique des adresses IP
(DHCP), les paramètres réseau seront récupérés sur le serveur DHCP via le premier réseau virtuel
de la liste des réseaux indiqués pour chacune des SVM. Assurez-vous que l'Assistant puisse
se connecter à la SVM selon les paramètres réseau du premier réseau virtuel reçus du serveur DHCP.
Si l'infrastructure virtuelle utilise le module VMware Distributed Virtual Switch, vous pouvez
désigner un groupe de ports virtuels distribués (Distributed Virtual Port Group) auquel la SVM
se connectera.
Passez à l'étape suivante de l'Assistant.
Modification des paramètres réseau
des SVM
A cette étape, vous pouvez modifier les paramètres suivants des SVM : Pour cela, cochez la case
Modifier les paramètres réseau des SVM.
Si vous avez modifié le nombre de réseaux virtuels pour une ou plusieurs SVM, la case
Modifier les paramètres réseau des SVM ne s'affiche pas. Vous devez configurer
les paramètres réseau des SVM sélectionnées pour la modification de configuration.
► Pour configurer les paramètres réseau des SVM, effectuez une des actions suivantes :
Si vous souhaitez utiliser les paramètres réseau reçu via le protocole DHCP
pour l'ensemble des SVM, choisissez l'option Adressage IP dynamique (DHCP).
Si vous souhaitez indiquer les adresses IP du serveur DNS et du serveur DNS alternatif
pour chaque SVM, décochez la case Utiliser la liste des serveurs DNS obtenus
par DHCP et saisissez les adresses IP des serveurs DNS dans les colonnes Serveur DNS
et Serveur DNS alternatif du tableau. Les adresses IP des serveurs DNS obtenus via le
protocole DHCP sont utilisées par défaut.
Si la SVM utiliser plusieurs réseaux virtuels, les paramètres réseau seront récupérés
sur le serveur DHCP via le premier réseau virtuel de la liste de réseau créée lors
du déploiement de la SVM. Assurez-vous que l'Assistant puisse se connecter à la SVM
selon les paramètres réseau du premier réseau virtuel reçus du serveur DHCP.
Modification de la configuration des SVM
153
Si vous souhaitez désigner les paramètres réseau des SVM manuellement, choisissez
l'option Adressage IP statique et définissez les paramètres suivants pour chaque SVM :
adresse IP de la SVM (par défaut son adresse actuelle est indiquée dans la colonne) ;
masque du sous-réseau ;
passerelle ;
serveur DNS ;
serveur DNS alternatif.
Passez à l'étape suivante de l'Assistant.
Modification des paramètres de connexion
au Kaspersky Security Center
Cette étape permet de modifier les paramètres de connexion des SVM au Serveur d'administration
de Kaspersky Security Center.
Pour ce faire, cochez la case Modifier les paramètres de connexion
au Kaspersky Security Center et modifiez les paramètres suivants :
Adresse.
Adresse du poste sur lequel le Serveur d’Administration
de Kaspersky Security Center est installé. Vous pouvez saisir l'adresse IP
au format IPv4 ou le nom de domaine complet de l'ordinateur (FQDN).
Port.
Numéro du port pour la connexion de la SVM au Serveur d'administration
de Kaspersky Security Center.
Port SSL.
Numéro du port pour la connexion de la SVM au Serveur d'administration
de Kaspersky Security Center à l'aide d'un certificat SSL.
Passez à l'étape suivante de l'Assistant.
Modification de la configuration des SVM
154
Modification du mot de passe
de configuration et des paramètres
du compte root
A cette étape, vous pouvez modifier les paramètres suivants :
Mot de passe de la configuration : mot de passe nécessaire pour apporter
des modifications à la configuration des SVM. Pour ce faire, cochez la case Modifier
le mot de passe de la configuration et saisissez le nouveau mot de passe
de configuration dans les champs Mot de passe et Confirmation.
Mot de passe du compte utilisateur root. Pour ce faire, cochez la case Modifier le mot
de passe du compte root et saisissez le nouveau mot de passe dans les champs
Mot de passe et Confirmation.
Mode d'accès à distance aux SVM pour le compte utilisateur root ; Pour ce faire, cochez
la case Modifier le mode d'accès à distance pour le compte root puis réalisez une
des opérations suivantes :
si vous souhaitez autoriser l'accès du compte root aux SVM via SSH, cochez la case
Autoriser l'accès à distance du compte root via SSH ;
si vous souhaitez interdire l'accès du compte root aux SVM via SSH, décochez la case
Autoriser l'accès à distance du compte root via SSH.
Passez à l'étape suivante de l'Assistant.
Modification des paramètres de connexion
au serveur VMware vCenter
Cette étape apparaît si des SVM déployées sur des hyperviseurs VMware ESXi ont été
sélectionnées en vue d'une modification de leur configuration.
Cette étape permet de modifier le compte utilisateur que les SVM utilisent pour se connecter
au serveur VMware vCenter.
Modification de la configuration des SVM
155
Le compte utilisé par défaut pour la connexion des SVM à l'infrastructure virtuelle est celui que
vous avez renseigné lors de l'installation du module Serveur de protection (cf. section "Etape 2..
Choix des hyperviseurs pour le déploiement des SVM" à la p. 71). Afin d'améliorer la sécurité, il est
conseillé d'utiliser un compte utilisateur créé pour le fonctionnement des SVM. Pour en savoir plus
sur ce compte, reportez-vous au Manuel de l'utilisateur Kaspersky Security for Virtualization 4.0
Light Agent.
Si vous souhaitez modifier le compte utilisateur utilisé par les SVM pour la connexion au serveur
VMware vCenter, cochez la case Modifier le compte de connexion au serveur
VMware vCenter et saisissez les paramètres de ce compte dans les champs Nom d'utilisateur
et Mot de passe.
Ces paramètres interviennent dans le fonctionnement des SVM en vue d'obtenir des informations
sur l'infrastructure virtuelle.
Passez à l'étape suivante de l'Assistant.
L'Assistant vérifiera la possibilité de se connecter au serveur VMware vCenter avec le nom
et le mot de passe du compte indiqué. En cas d'échec de la connexion, un tableau contenant
les informations relatives à l'échec s'affiche dans la fenêtre. L'erreur de connexion est décrite
dans le tableau. Vérifiez les paramètres du compte utilisateur indiqué et le cas échéant,
renseignez un autre nom d'utilisateur et un autre mot de passe pour la connexion des SVM
au serveur VMware vCenter.
Modification des paramètres de connexion
aux hyperviseurs
Microsoft Windows Server (Hyper-V)
Cette étape apparaît si des SVM déployées sur des hyperviseurs Microsoft Windows Server
(Hyper-V) ont été sélectionnées en vue d'une modification de leur configuration.
Cette étape permet de modifier le compte utilisateur que les SVM utilisent pour se connecter
aux hyperviseurs Microsoft Windows Server (Hyper-V).
Modification de la configuration des SVM
156
Le compte utilisé par défaut pour la connexion des SVM à l'infrastructure virtuelle est celui que
vous avez renseigné lors de l'installation du module Serveur de protection (cf. section "Etape 2..
Choix des hyperviseurs pour le déploiement des SVM" à la p. 71). Afin d'améliorer la sécurité,
il est conseillé d'utiliser un compte utilisateur créé pour le fonctionnement des SVM. Pour en savoir
plus sur ce compte, reportez-vous au Manuel de l'utilisateur Kaspersky Security
for Virtualization 4.0 Light Agent.
Si vous souhaitez modifier le compte utilisateur utilisé par les SVM pour la connexion
aux hyperviseurs Microsoft Windows Server (Hyper-V), cochez la case Modifier le compte
de connexion aux hyperviseurs Microsoft Windows Server (Hyper-V) et saisissez
les paramètres de ce compte dans les champs Nom d'utilisateur et Mot de passe.
Ces paramètres interviennent dans le fonctionnement des SVM en vue d'obtenir des informations
sur l'infrastructure virtuelle.
Passez à l'étape suivante de l'Assistant.
L'Assistant vérifie s'il est possible de se connecter aux hyperviseurs Microsoft Windows Server
(Hyper-V) sélectionnés en vue d'une modification de la configuration de la SVM à l'aide du nom
d'utilisateur et du mot de passe du compte. En cas d'échec de la connexion avec au moins
un des hyperviseurs, un tableau contenant les informations relatives à l'échec s'affiche
dans la fenêtre. La description de l'erreur de connexion apparaît dans le tableau pour chaque
hyperviseur. Cette étape permet de définir le nom et le mot de passe du compte utilisateur pour
la connexion de la SVM à l'hyperviseur Microsoft Windows Server (Hyper-V).
Modification des paramètres de connexion
aux hyperviseurs Citrix XenServer
Cette étape apparaît si des SVM déployées sur des hyperviseurs Citrix XenServer ont été
sélectionnées en vue d'une modification de leur configuration.
Cette étape permet de modifier le compte utilisateur que les SVM utilisent pour se connecter
aux hyperviseurs Citrix XenServer.
Le compte utilisé par défaut pour la connexion des SVM à l'infrastructure virtuelle est celui que
vous avez renseigné lors de l'installation du module Serveur de protection (cf. section "Etape 2..
Modification de la configuration des SVM
157
Choix des hyperviseurs pour le déploiement des SVM" à la p. 71). Afin d'améliorer la sécurité,
il est conseillé d'utiliser un compte utilisateur créé pour le fonctionnement des SVM. Pour en savoir
plus sur ce compte, reportez-vous au Manuel de l'utilisateur Kaspersky Security
for Virtualization 4.0 Light Agent.
Si vous souhaitez modifier le compte utilisateur utilisé par les SVM pour la connexion
aux hyperviseurs Citrix XenServer, cochez la case Modifier le compte de connexion
aux hyperviseurs Citrix XenServer et saisissez les paramètres de ce compte dans les champs
Nom d'utilisateur et Mot de passe.
Ces paramètres interviennent dans le fonctionnement des SVM en vue d'obtenir des informations
sur l'infrastructure virtuelle.
Passez à l'étape suivante de l'Assistant.
L'Assistant vérifie s'il est possible de se connecter aux hyperviseurs Citrix XenServer sélectionnés
en vue d'une modification de la configuration de la SVM à l'aide du nom d'utilisateur et du mot
de passe du compte. En cas d'échec de la connexion avec au moins un des hyperviseurs,
un tableau contenant les informations relatives à l'échec s'affiche dans la fenêtre. La description
de l'erreur de connexion apparaît dans le tableau pour chaque hyperviseur. Vérifiez les paramètres
du compte utilisateur indiqué et le cas échéant, renseignez un autre nom d'utilisateur et un autre
mot de passe pour la connexion des SVM aux hyperviseurs Citrix XenServer.
Modification des paramètres de connexion
aux hyperviseurs KVM
Cette étape apparaît si des SVM déployées sur des hyperviseurs KVM ont été sélectionnées
en vue d'une modification de leur configuration.
Cette étape permet de modifier le compte utilisateur que les SVM utilisent pour se connecter
aux hyperviseurs KVM.
Le compte utilisé par défaut pour la connexion des SVM à l'infrastructure virtuelle est celui que vous
avez renseigné lors de l'installation du module Serveur de protection (cf. section "Etape 2. Choix des
hyperviseurs pour le déploiement des SVM" à la p. 71). Afin d'améliorer la sécurité, il est conseillé
d'utiliser un compte utilisateur créé pour le fonctionnement des SVM. Pour en savoir plus sur ce
compte, reportez-vous au Manuel de l'utilisateur Kaspersky Security for Virtualization 4.0 Light Agent.
Modification de la configuration des SVM
158
Si vous souhaitez modifier le compte utilisateur utilisé par les SVM pour la connexion
aux hyperviseurs KVM, cochez la case Modifier le compte de connexion aux hyperviseurs KVM
et saisissez les paramètres de ce compte dans les champs Nom d'utilisateur et Mot de passe.
Ces paramètres interviennent dans le fonctionnement des SVM en vue d'obtenir des informations
sur l'infrastructure virtuelle.
Passez à l'étape suivante de l'Assistant.
L'Assistant vérifie s'il est possible de se connecter aux hyperviseurs KVM sélectionnés en vue
d'une modification de la configuration de la SVM à l'aide du nom d'utilisateur et du mot de passe
du compte utilisateur. En cas d'échec de la connexion avec au moins un des hyperviseurs,
un tableau contenant les informations relatives à l'échec s'affiche dans la fenêtre. La description
de l'erreur de connexion apparaît dans le tableau pour chaque hyperviseur. Vérifiez les paramètres
du compte utilisateur indiqué et le cas échéant, renseignez un autre nom d'utilisateur et un autre
mot de passe pour la connexion des SVM aux hyperviseurs KVM.
Lancement de la modification
de la configuration des SVM
A cette étape, la fenêtre de l'Assistant affiche tous les paramètres saisis plus tôt et nécessaires
à la modification de la configuration des SVM.
Pour lancer la modification de la configuration des SVM, passez à l'étape suivante de l'Assistant.
Modification de la configuration des SVM
Cette étape consiste à modifier la configuration des SVM.
Les informations relatives à la modification de la configuration de chaque SVM et aux résultats
de celle-ci sont reprises dans la fenêtre de l'Assistant. Le processus dure un certain temps.
Attendez la fin du processus de modification.
Passez à l'étape suivante de l'Assistant.
Modification de la configuration des SVM
159
Fin de la modification de la configuration
des SVM
Cette étape fournit des informations relatives aux résultats de la modification de la configuration
des SVM.
L'Assistant affiche les liens qui donnent accès au rapport succinct et au journal de l'Assistant.
Celui-ci contient des informations sur les résultats de l'exécution des étapes de modification
de la configuration sur toutes les SVM. Le rapport abrégé est enregistré dans un fichier temporaire.
Pour pouvoir utiliser les informations du rapport ultérieurement, vous devez enregistrer le fichier
dans un emplacement permanent.
Le journal de l'Assistant contient les informations indiquées par vos soins à chaque étape
de l'Assistant. (cf. section "Appendice. Description du journal de l'Assistant" à la page 179).
Si des erreurs sont survenues lors de la modification de la configuration des SVM, vous pouvez
utiliser le journal de l'Assistant pour vos communications avec le Support Technique.
Le journal de l'Assistant est enregistré sur l'ordinateur où l'Assistant a été lancé, dans le dossier
C:\Users\%user%\AppData\Local\KasperskyDeploymentWizard.log. Il ne contient aucune
information relative aux comptes utilisateur.
Fermez l'Assistant.
Modification de la configuration des SVM
160
Consultation et modification des
paramètres du Serveur d'intégration
La console de gestion du Serveur d'intégration permet de réaliser les opérations suivantes :
consulter les paramètres du Serveur d'intégration et son journal de fonctionnement ;
modifier les mots de passe des comptes utilisateur du Serveur d'intégration :
compte utilisateur d'administration du Serveur d'intégration ;
compte utilisateur de connexion des SVM au Serveur d'intégration ;
compte utilisateur de connexion des Light Agents au Serveur d'intégration.
Les noms des comptes utilisateur ne peuvent pas être modifiés.
Dans cette section
Lancement de la console de gestion du Serveur d'intégration ................................................. 161
Modification des paramètres du Serveur d'intégration ............................................................. 163
Modification des mots de passe des comptes utilisateur du Serveur d'intégration ................... 164
Lancement de la console de gestion
du Serveur d'intégration
Si l'ordinateur hébergeant la Console de gestion du Serveur d'intégration fait partie
du domaine Microsoft Windows, assurez-vous que votre compte utilisateur de domaine fait
partie du groupe KLAdmins ou du groupe d'administrateurs locaux sur l'ordinateur où est
installé le Serveur d'intégration.
► Pour installer la Console de gestion du Serveur d'intégration, procédez comme suit :
1. Ouvrez la Console d'administration de Kaspersky Security Center.
2. Dans l'arborescence de la console, sélectionnez le Serveur d'administration.
3. Lancez la console de gestion du Serveur d'intégration en cliquant sur le lien Démarrer
la console de gestion du serveur d'intégration dans le groupe Déploiement.
4. Si une des conditions suivantes est remplie, une fenêtre permet de saisir les paramètres
de connexion au Serveur d'intégration :
si l'ordinateur hébergeant la Console de gestion du Serveur d'intégration ne fait pas
partie du domaine Microsoft Windows ;
si l'ordinateur hébergeant la Console de gestion du Serveur d'intégration fait partie
du domaine Microsoft Windows mais qu'elle ne réussit pas à se connecter au Serveur
d'intégration en utilisant l'adresse et le port de la connexion spécifiés
dans les paramètres du Serveur d'intégration.
Définissez les paramètres de connexion suivants :
Adresse du Serveur d'intégration avec lequel a été établie la connexion.
Compte utilisateur pour la connexion au Serveur d'intégration :
Si l'ordinateur hébergeant la Console de gestion du Serveur d'intégration
n'appartient pas au domaine et si votre compte utilisateur de domaine appartient
au groupe KLAdmin ou au groupe d'administrateurs locaux de l'ordinateur
où se trouve le Serveur d'intégration, vous pouvez utiliser le compte utilisateur
de domaine. Pour cela, cochez la case Utiliser un compte de domaine.
Si vous voulez utiliser le compte utilisateur administrateur du Serveur d'intégration,
saisissez le mot de passe de l'administrateur dans le champ Mot de passe.
Consultation et modification des paramètres du Serveur d'intégration
162
Si l'ordinateur hébergeant la Console de gestion du Serveur d'intégration
n'appartient pas au domaine ou s'il lui appartient mais si votre compte utilisateur
n'appartient pas au groupe KLAdmin ou au groupe d'administrateurs locaux
de l'ordinateur où se trouve le Serveur d'intégration, vous pouvez utiliser
uniquement le compte utilisateur d'administrateur du Serveur d'intégration.
Saisissez le mot de passe de l'administrateur du Serveur d'intégration
dans le champ Mot de passe.
Cliquez sur le bouton Se connecter.
5. La Console de gestion vérifie le certificat SSL obtenu du Serveur d'intégration. La fenêtre
Analyse du certificat s'ouvre avec un message si le certificat reçu n'est pas un certificat
de confiance ou s'il n'est pas compatible avec le certificat précédemment installé. Le lien
dans cette fenêtre permet de consulter les informations relatives au certificat obtenu.
Pour maintenir la connexion au Serveur d'intégration, cliquez sur Accepter le certificat
dans la fenêtre Analyse du certificat. Le certificat récupéré sera installé en tant
que certificat de confiance. Une fois que vous avez cliqué sur le bouton Ignorer, le certificat
est enregistré dans la base de registres du système d'exploitation de l'ordinateur sur lequel
la Console de gestion du Serveur d'intégration est installée.
La console de gestion du Serveur d'intégration s'ouvre.
Modification des paramètres
du Serveur d'intégration
► Pour modifier les paramètres du Serveur d'intégration, procédez comme suit :
1. Lancez la Console de gestion du Serveur d'administration (cf. section "Lancement
de la console de gestion du Serveur d'intégration" à la page 161).
Section Paramètres du Serveur d'intégration
La section Paramètres du Serveur d'intégration affiche les paramètres suivants
du Serveur d'intégration avec lequel la connexion est établie :
version du Serveur d'intégration ;
Consultation et modification des paramètres du Serveur d'intégration
163
nom du compte utilisateur sous lequel a été établie la connexion au Serveur d'intégration ;
type d'authentification utilisé pour la connexion au Serveur d'intégration ;
Adresse IP au format IPv4 ou nom de domaine complet (FQDN) et port
du Serveur d'intégration.
Le lien Consulter les enregistrements des travaux permet d'ouvrir le journal
de fonctionnement du Serveur d'intégration. Le journal de fonctionnement s'ouvre dans l'éditeur
de texte Bloc-Notes. Pour plus de détails sur les journaux du Serveur d'intégration, cf. Manuel
de l'administrateur de Kaspersky Security for Virtualization 4.0 Light Agent.
2. Pour fermer la Console de gestion, cliquez sur le bouton Fermer.
Modification des mots de passe des
comptes utilisateur du Serveur d'intégration
► Pour modifier les paramètres des comptes du Serveur d'intégration, procédez
comme suit :
1. Lancez la Console de gestion du Serveur d'administration (cf. section "Lancement
de la console de gestion du Serveur d'intégration" à la page 161).
2. La section Comptes du serveur d'intégration contient un tableau qui permet
de sélectionner le nom de compte dont vous souhaitez modifier le mot de passe.
3. Le lien Modifier le mot de passe du compte ouvre la fenêtre Mot de passe du compte
dans laquelle vous pouvez saisir le nouveau mot de passe dans les champs Mot de passe
et Confirmation du mot de passe.
Les mots de passe doivent comporter entre 1 et 60 caractères. Vous pouvez utiliser
l'alphabet latin, des chiffres et les symboles suivants : ! # $ % & ' ( ) * " + , . / \ : ; < = > _ ? @ [ ] ^ ` { | } ~.
4. Cliquez sur le bouton OK dans la fenêtre Mot de passe du compte.
5. Pour appliquer les modifications et fermer la Console de gestion, cliquez
sur le bouton Fermer.
Consultation et modification des paramètres du Serveur d'intégration
164
Si la stratégie pour le Serveur de protection prévoit la connexion de SVM au Serveur d'intégration
et que vous avez modifié le mot de passe du compte utilisateur de connexion des SVM, vous
configurer à nouveau la connexion des SVM au Serveur d'intégration dans la stratégie du Serveur
de protection.
Si la stratégie pour le Light Agent prévoit la connexion de Light Agents au Serveur d'intégration
et que vous avez modifié le mot de passe du compte utilisateur de connexion des Light Agents,
vous devez configurer à nouveau la connexion des Light Agents au Serveur d'intégration
dans la stratégie du Light Agent for Windows et dans celle du Light Agent for Linux.
Les nouveaux paramètres du compte de connexion au Serveur d'intégration sont transmis
à la stratégie lors de l'enregistrement des paramètres de la stratégie.
Consultation et modification des paramètres du Serveur d'intégration
165
Suppression de l'application
Cette section explique comment supprimer l'application Kaspersky Security
de l'infrastructure virtuelle.
Une fois l'application Kaspersky Security supprimée, les machines virtuelles et les données
de l'utilisateur ne sont plus protégées.
Dans cette section
Ordre des étapes de suppression de l'application ................................................................... 167
Suppression du composant Serveur de protection .................................................................. 168
Suppression du composant Light Agent for Windows .............................................................. 168
Suppression du composant Light Agent for Linux ................................................................... 173
Suppression de l'Agent d'administration de Kaspersky Security Center des
machines virtuelles.................................................................................................................. 174
Suppression des plug-ins d'administration de Kaspersky Security et du Serveur d'intégration 175
Ordre des étapes de suppression
de l'application
La suppression de l'application Kaspersky Security de l'infrastructure virtuelle comprend
les étapes suivantes :
1. Suppression du composant Serveur de protection de Kaspersky Security.
Vous pouvez supprimer le Serveur de protection sur certains ou sur tous les hyperviseurs
de l'infrastructure virtuelle (cf. section "Suppression du composant Serveur de protection"
à la page 168).
2. La suppression du composant Light Agent for Windows (cf. section "Suppression
du composant Light Agent for Windows" à la p. 168) ou Light Agent for Linux (cf. section
"Suppression du composant Light Agent for Linux" à la p. 173).
Vous pouvez supprimer le composant Light Agent de l'ensemble des machines virtuelles
ou uniquement de certaines d'entre elles.
3. Suppression du composant Light Agent for Windows des modèles de machines virtuelles
(cf. section "Suppression du Light Agent for Windows du modèle de machines virtuelles"
à la page 172).
4. Si l'Agent d'administration de Kaspersky Security Center a été installé sur les machines
virtuelles protégées et les modèles de machines virtuelles, il faut supprimer le composant
Agent d'administration de ces machines virtuelles protégées et de ces modèles
de machines virtuelles (cf. section "Suppression de l'Agent d'administration
de Kaspersky Security Center des machines virtuelles" à la page 174).
5. Suppression des plug-ins d'administration de Kaspersky Security, du Serveur d'intégration
et de la Console de gestion du Serveur d'intégration (cf. section "Suppression des plug-ins
d'administration de Kaspersky Security et du Serveur d'intégration" à la page 175).
Après la suppression des composants Serveur de protection et Light Agent, les machines virtuelles
sur lesquelles ceux-ci étaient installés apparaissent toujours dans la Console d'administration
de Kaspersky Security Center. A l'issue du délai défini dans les paramètres
de Kaspersky Security Center (cf. Documentation de Kaspersky Security Center), les machines
virtuelles sont automatiquement supprimées de la Console d'administration. Vous pouvez
supprimer manuellement des machines virtuelles de la Console d'administration
de Kaspersky Security Center, ceci dès la fin de la procédure de suppression de l'application.
Suppression de l'application
167
Suppression du composant Serveur
de protection
Pour la suppression du composant Serveur de protection, vous devez supprimer des SVM
sur les hyperviseurs.
Vous pouvez supprimer les SVM sur tous ou certains hyperviseurs de l'infrastructure virtuelle.
Suite à la suppression de la SVM de l'hyperviseur, les machines virtuelles protégées de cet
hyperviseur se connectent à une SVM fonctionnant sur un autre hyperviseur (cf. section
"Connexion du Light Agent à la SVM" à la page 34).
La suppression des SVM s'effectue via la console de gestion de l'infrastructure virtuelle
(informations détaillées dans la Documentation sur les hyperviseurs utilisés).
Suppression du composant Light Agent
for Windows
Vous pouvez supprimer Light Agent for Windows de la machine virtuelle d'une
des manières suivantes :
en local, en mode interactif, à l'aide de l'Assistant d'installation (cf. section "Suppression
du Light Agent for Windows à l'aide de l'assistant d'installation" à la page 169) ;
depuis la ligne de commande (cf. section "Suppression du Light Agent for Windows
via la ligne de commande" à la page 170) ;
à distance via l'application Kaspersky Security Center (consultez la documentation
de Kaspersky Security Center) ;
à distance via l'éditeur d'administration des stratégies de groupe du service de catalogues
(Active Directory Group Policies) (cf. section "Suppression du Light Agent for Windows
via l'éditeur d'administration des stratégies de groupe du service de catalogues"
à la page 171).
Suppression de l'application
168
Lors de la suppression du composant Light Agent for Windows sur la machine virtuelle, tous
les fichiers créés pendant le fonctionnement de l'application sont supprimés.
Dans cette section
Suppression du Light Agent for Windows à l'aide de l'assistant d'installation .......................... 169
Suppression du Light Agent for Windows via la ligne de commande ....................................... 170
Suppression du Light Agent for Windows via l'éditeur d'administration des stratégies de
groupe du service de catalogues............................................................................................. 171
Suppression du Light Agent for Windows dans le modèle de machines virtuelles ................... 172
Suppression du Light Agent for Windows
à l'aide de l'assistant d'installation
► Pour supprimer le composant Light Agent for Windows à l'aide de l'Assistant
d'installation, procédez comme suit :
1. Sur la machine virtuelle disposant du composant Light Agent for Windows, ouvrez la liste
des programmes en utilisant les outils standards de suppression ou de modification
des programmes dans le système d'exploitation.
2. Dans la liste des programmes, sélectionnez Kaspersky Security for Virtualization 4.0
Light Agent et lancez l'Assistant d'installation.
3. Dans la fenêtre Modification, restauration ou suppression de l'application
de l'Assistant d'installation, cliquez sur le bouton Suppression.
4. Suivez les instructions de l'Assistant d'installation.
Dans cette section
Etape 1. Confirmation de la suppression du composant Light Agent for Windows................... 170
Etape 2. Suppression du composant Light Agent for Windows................................................ 170
Suppression de l'application
169
Etape 1. Confirmation de la suppression
du composant Light Agent for Windows
Vu que la suppression du composant Light Agent for Windows expose la machine virtuelle
aux menaces, il vous est nécessaire de confirmer votre intention. Pour confirmer la suppression,
cliquez sur le bouton Supprimer.
Vous pouvez annuler la suppression du composant Light Agent for Windows jusqu'au dernier
moment du processus en cliquant sur Annuler.
Etape 2. Suppression du composant Light Agent
for Windows
A cette étape, l'Assistant d'installation supprime le composant Light Agent for Windows
de la machine virtuelle. Attendez la fin du processus de suppression.
Le processus de suppression peut nécessiter le redémarrage du système d'exploitation
de la machine virtuelle. Si vous décidez de reporter le redémarrage, la fin de la procédure
de suppression sera reportée jusqu'au moment où le système d'exploitation sera redémarré
ou jusqu'à l'arrêt et au redémarrage de la machine virtuelle.
Suppression du Light Agent for Windows
via la ligne de commande
► Pour supprimer le Light Agent for Windows à partir de la ligne de commande en mode
interactif, procédez comme suit :
saisissez l'une des commandes suivantes dans la ligne de commande :
msiexec.exe /x {64D327ED-41E2-43CD-856A-612F5461BDBA} ou setup.exe /x
si un système d'exploitation invité 32 bits est installé sur la machine virtuelle.
msiexec.exe /x {A351D4C4-6E19-4B55-A150-FDED192DC463} ou setup.exe /x
si un système d'exploitation invité 64 bits est installé sur la machine virtuelle.
Lancez l'Assistant d'installation de l'application. Suivez ses instructions.
Suppression de l'application
170
► Pour supprimer le Light Agent for Windows à partir de la ligne de commande en mode
discret (sans lancement de l'Assistant d'installation de l'application) :
saisissez l'une des commandes suivantes dans la ligne de commande :
msiexec.exe /x {64D327ED-41E2-43CD-856A-612F5461BDBA} /qn ou
setup.exe /s /x si un système d'exploitation invité 32 bits est installé sur la
machine virtuelle.
msiexec.exe /x {A351D4C4-6E19-4B55-A150-FDED192DC463} /qn ou
setup.exe /s /x si un système d'exploitation invité 64 bits est installé sur la
machine virtuelle.
Suppression du Light Agent for Windows
via l'éditeur d'administration des stratégies
de groupe du service de catalogues
Grâce à l'éditeur d'administration des stratégies de groupe du service d'annuaire (Active Directory
Group Policies), vous pouvez supprimer le composant Light Agent for Windows des machines
virtuelles associées à l'objet de stratégie de groupe sélectionné sans utiliser le
Kaspersky Security Center.
Pour en savoir plus sur l'éditeur d'administration des stratégies de groupe du service
de catalogues, veuillez consulter l'Aide de Microsoft Windows.
► Pour supprimer le Light Agent for Windows via l'éditeur d'administration des stratégies
de groupe du service de catalogues, procédez comme suit :
1. Ouvrez la fenêtre de Microsoft Windows Administration des stratégies de groupe.
2. Dans l'arborescence de la fenêtre Administration des stratégies de groupe, sélectionnez
l'objet de stratégie de groupe (Group Policy Object) auquel sont associées les machines
virtuelles dédiées à la suppression du Light Agent for Windows.
3. Cliquez sur le bouton droit de la souris pour ouvrir le menu contextuel de l'objet de stratégie
de groupe, puis sélectionnez l'option Modifier.
L'éditeur d'administration des stratégies de groupe du service de catalogues s'ouvre.
Suppression de l'application
171
4. Dans l'arborescence de la console, sélectionnez Objet de la stratégie groupée \
Configuration de l'ordinateur \ Stratégies \ Configuration des applications \
Installation de l'application.
5. Dans la liste des paquets d'installation, sélectionnez le paquet d'installation
de Kaspersky Security for Virtualization 4.0 Light Agent.
6. Cliquez-droit pour ouvrir le menu contextuel de l'installation, puis choisissez l'option
Toutes les tâches Supprimer.
La fenêtre Suppression des applications s'ouvre.
7. Dans la fenêtre Suppression des applications, sélectionnez le paramètre
Suppression immédiate de cette application des ordinateurs de tous les utilisateurs.
La stratégie de groupe s'applique sur chaque machine virtuelle protégée associée à l'objet
de stratégie de groupe lors du lancement des machines virtuelles suivant. Ainsi, le composant
Light Agent for Windows sera supprimé de l'ensemble des machines virtuelles protégées
associées à l'objet de stratégie de groupe sélectionné.
Un redémarrage des machines virtuelles peut être requis une fois la suppression terminée.
Suppression du Light Agent for Windows
dans le modèle de machines virtuelles
► Pour supprimer le composant Light Agent for Windows du modèle de machine virtuelle,
procédez comme suit :
1. Sur l'hyperviseur, activez la machine virtuelle tenant lieu de modèle de machine virtuelle.
2. Supprimez le composant Light Agent for Windows en mode interactif à l'aide de l'assistant
d'installation (cf. la section "Suppression de Light Agent for Windows à l'aide de l'assistant
d'installation" à la p. 169).
3. Recréez des machines virtuelles à partir du modèle mis à jour. Pour plus d'informations,
consultez la documentation concernant l'infrastructure virtuelle.
Suppression de l'application
172
Suppression du composant Light Agent
for Linux
Vous pouvez supprimer Light Agent for Linux de la machine virtuelle d'une des manières suivantes :
en local via la ligne de commande ;
à distance via l'application Kaspersky Security Center (consultez la documentation
de Kaspersky Security Center).
► Pour supprimer le Light Agent for Linux via la ligne de commande, exécutez
une des commandes suivantes (en fonction du gestionnaire de paquets utilisé
dans le système d'exploitation) :
# rpm -e lightagent si le Light Agent a été installé à partir d'un paquet au format RPM ;
# dpkg -P lightagent si le Light Agent a été installé à partir d'un paquet au format DEB.
La procédure de suppression est exécutée automatiquement. Toutes les tâches qui étaient
exécutées sur la machine virtuelle au moment de la suppression du Light Agent for Linux
seront arrêtées.
Lors de la suppression de Light Agent for Linux, l'application propose de lancer le script
qui supprimera sur la machine virtuelle protégée les fichiers créés pendant l'utilisation
de l'application dans les dossiers suivants :
/etc/opt/kaspersky/lightagent/ ;
/opt/kaspersky/lightagent/ ;
/var/opt/kaspersky/lightagent/ ;
/var/log/kaspersky/lightagent/.
► Pour supprimer, à l'aide d'un script, les fichiers créés pendant l'utilisation
de l'application, procédez comme suit :
1. Lancez le script via la commande suivante :
# /tmp/cleanup.pl
2. Confirmez la suppression des fichiers en saisissant yes. Si vous souhaitez annuler
la suppression des fichiers et arrêter le script, saisissez no.
Suppression de l'application
173
Vous pouvez également supprimer manuellement les fichiers créés pendant le fonctionnement
de l'application.
► Pour supprimer manuellement les fichiers créés pendant le fonctionnement
de l'application,
exécutez la commande suivante :
rm -rf <chemin vers le dossier>
Après la suppression de Light Agent for Linux, il est conseillé de redémarrer la machine virtuelle.
Suppression de l'Agent d'administration
de Kaspersky Security Center
des machines virtuelles
Vous pouvez supprimer l'Agent d'administration de Kaspersky Security Center des machines
virtuelles et des modèles de machines virtuelles de l'une des manières suivantes :
depuis les machines virtuelles avec le système d'exploitation Windows :
En local, en mode interactif, via le système d'exploitation Windows. Il s'agit
de l'approche conseillée pour la suppression de l'Agent d'administration des modèles
de machines virtuelles.
A distance via Kaspersky Security Center à l'aide de la tâche de désinstallation
à distance de l'application (cf. la documentation de Kaspersky Security Center).
Depuis les machines virtuelles avec le système d'exploitation Linux – via le système
d'exploitation Linux.
Suppression de l'application
174
Suppression des plug-ins d'administration
de Kaspersky Security
et du Serveur d'intégration
Vous pouvez supprimer les plug-ins d'administration de Kaspersky Security, le Serveur
d'intégration et la Console de gestion du Serveur d'intégration d'une des méthodes suivantes :
En mode interactif à l'aide des outils standard de suppression des applications du système
d'exploitation. Dans la liste des applications, il faut sélectionner pour la suppression
Kaspersky Security for Virtualization 4.0 Light Agent – modules de gestion.
La suppression s'opère à l'aide de l'Assistant.
En mode silencieux via la ligne de commande. Vous devez saisir
SecurityCenterComponents_4.0.Х.Х_setup.exe –q –uninstall dans la ligne
de commande où 4.0.Х.Х désigne le numéro de version de l'application.
Lors de la suppression du Serveur d'intégration via l'Assistant, vous pouvez enregistrer
les données suivantes, utilisées au cours du fonctionnement du Serveur d'intégration :
le certificat SSL utilisé pour l'établissement d'une connexion sécurisée
avec le Serveur d'intégration ;
les paramètres du Serveur d'intégration, y compris les mots de passe des comptes
du Serveur d'intégration ;
les données enregistrées par le Serveur d'intégration au cours de son fonctionnement
(cf. section "A propos du Serveur d'intégration" à la p. 37) ;
journaux du Serveur d'intégration.
Si vous souhaitez enregistrer les données indiquées, cliquez sur le bouton Enregistrer
les données du Serveur d'intégration dans la fenêtre qui vous propose d'enregistrer
les données. Les données et paramètres enregistrés sont automatiquement utilisés lors
de la réinstallation d'un Serveur d'intégration.
Suppression de l'application
175
Contacter le Support Technique
Cette section explique comment bénéficier des services du Support Technique et des conditions
à remplir.
Dans cette section
Modes d'obtention du Support Technique ............................................................................... 176
Support Technique par téléphone ........................................................................................... 177
Support Technique via Kaspersky CompanyAccount .............................................................. 177
Modes d'obtention du Support Technique
Si vous ne trouvez pas la solution à votre problème dans la documentation ou dans d'autres
sources d'informations relatives à l'application (cf. section "Sources d'informations sur l'application
"à la page 14), contactez le Support Technique. Les experts du Support Technique répondront
à vos questions sur l'installation et l'utilisation de l'application.
Le support technique est offert uniquement aux utilisateurs qui ont acheté une licence commerciale
de l'application. Les utilisateurs qui disposent d'une licence d'évaluation n'ont pas droit
au support technique.
Avant de contacter le service du Support Technique, veuillez lire les règles d'octroi du Support
Technique (http://support.kaspersky.com/fr/support/rules).
Vous pouvez contacter les experts du Support Technique de l'une des manières suivantes :
appeler le Support Technique par téléphone (http://support.kaspersky.com/fr/b2b) ;
envoyer une requête au Support Technique de Kaspersky Lab via le portail Kaspersky
CompanyAccount (https://companyaccount.kaspersky.com).
Support Technique par téléphone
Dans la majorité des régions du monde, les experts du Support Technique sont joignables
par téléphone. Vous pouvez trouver des informations sur les moyens de bénéficier de l’aide
du Support Technique dans votre région ainsi que les coordonnées du Support Technique
sur le site Internet du Support Technique de Kaspersky Lab (http://support.kaspersky.com/fr/b2b).
Avant de contacter le Support Technique, il est recommandé de lire les règles d'octroi
du support technique (http://support.kaspersky.com/fr/support/rules).
Support Technique
via Kaspersky CompanyAccount
Kaspersky CompanyAccount (https://companyaccount.kaspersky.com) est un portail destiné
aux organisations qui utilisent les applications de Kaspersky Lab. Le service en ligne Kaspersky
CompanyAccount est destiné à l'interaction entre les utilisateurs et les experts de Kaspersky Lab
via des requêtes électroniques. Le service en ligne Kaspersky CompanyAccount permet de suivre
l'état du traitement des requêtes électroniques par les experts de Kaspersky Lab et de conserver
un historique des requêtes électroniques.
Vous pouvez inscrire tous les collaborateurs de votre organisation au sein d'un seul compte
Kaspersky CompanyAccount. Ce compte utilisateur unique vous permet de centraliser
l'administration des requêtes électroniques envoyées à Kaspersky Lab et provenant des employés
enregistrés. Il vous permet également d'administrer les privilèges de ces employés
Kaspersky CompanyAccount.
Le portail Kaspersky CompanyAccount est disponible dans les langues suivantes :
anglais ;
espagnol ;
italien ;
allemand ;
Contacter le Support Technique
177
polonais ;
portugais ;
russe ;
français ;
japonais.
Pour en savoir plus sur Kaspersky CompanyAccount, consultez le site du Support Technique
(http://support.kaspersky.com/fr/faq/companyaccount_help).
Contacter le Support Technique
178
Application. Description
du journal de l'Assistant
Pendant le déploiement des SVM et pendant la modification de la configuration des SVM,
l'Assistant consigne dans le journal de l'Assistant toutes les informations que vous avez saisies
à chaque étape de l'Assistant.
Lors de l'installation des SVM, les informations suivantes sont consignées dans le journal
de l'Assistant :
action choisie (déploiement des SVM) ;
type d'hyperviseur ou de serveur d’administration de l'infrastructure virtuelle ;
adresse de l'hyperviseur ou du serveur d’administration de l'infrastructure virtuelle ;
version de l'hyperviseur ou du serveur d’administration de l'infrastructure virtuelle ;
nom de l'hyperviseur, version du système d'exploitation installé dessus, nombre
de machines virtuelles sur l'hyperviseur ;
nom du compte utilisateur employé pour connecter l'assistant d'installation à l'hyperviseur
ou au serveur d’administration de l'infrastructure virtuelle ;
nom du compte utilisateur employé pour la connexion des SVM à l'hyperviseur
ou au serveur d'administration de l'infrastructure virtuelle ;
numéro de la version de l'image de la SVM ;
versions des SVM précédemment déployées ;
état de l'éditeur de l'image de la SVM ;
chemin vers le fichier de l'image de la SVM et informations sur cette image
(éditeur, description, taille du disque virtuel) ;
état de l'analyse de l'image de la SVM ;
Application. Description du journal de l'Assistant
179
liste de l'ensemble des hyperviseurs VMware ESXi sous l'administration d'un serveur
VMware vCenter, leur état, les états de la protection et les autorisations des comptes
utilisés pour la connexion au serveur VMware vCenter (uniquement en cas d'installation
sur un hyperviseur VMware ESXi) ;
liste et version des hyperviseurs VMware ESXi, sélectionnés pour le déploiement des SVM
(uniquement lors de l'installation sur un hyperviseur VMware ESXi) ;
si le déploiement parallèle des SVM sur plusieurs hyperviseurs est autorisé et le nombre
de sessions parallèles (uniquement lors de l'installation sur un hyperviseur VMware ESXi) ;
paramètres des SVM sur chacun des hyperviseurs sélectionnés (nom, stockage,
nom du réseau) ;
identifiant VLAN (uniquement en cas d'installation sur un hyperviseur
Microsoft Windows Server (Hyper-V)) ;
méthode de mise à disposition d'espace sur le disque (uniquement lors de l'installation
sur un hyperviseur VMware ESXi) ;
paramètres de connexion de la SVM au Serveur d'administration
de Kaspersky Security Center (adresse IP, port, port SSL) ;
possibilité ou non pour le compte utilisateur root d'accéder à distance à la SVM via SSH ;
type d'authentification de la SVM sur un hyperviseur Microsoft Windows Server (Hyper-V) –
locale, domaine ;
paramètres réseau de la SVM : adresse IP, adresse IP de la passerelle réseau principale,
adresses IP des serveurs DNS principal et alternatif, masque de sous-réseau.
Lors de la modification de la configuration des SVM, les informations suivantes sont consignées
dans le journal de l'Assistant :
action choisie (modification de la configuration des SVM) ;
adresse IP ou noms de domaines complets des hyperviseurs sur lesquels la configuration
des SVM est modifiée ;
Application. Description du journal de l'Assistant
180
adresse IP ou noms de domaine complet des SVM sur lesquelles la configuration
est modifiée ;
renseignements pour savoir si, suite au changement de configuration, les données
suivantes seront modifiées :
paramètres des comptes pour la connexion à la SVM (mot de passe de configuration,
mot de passe du compte root, possibilité de connexion à la SVM à l'aide du compte root
via SSH) suite à la modification de la configuration ;
adresse de l'hyperviseur ou du serveur d'administration de l'infrastructure virtuelle
auquel la SVM est connectée ;
paramètres du compte utilisateur employé pour la connexion de la SVM à l'hyperviseur
ou au serveur d'administration de l'infrastructure virtuelle ;
liste des réseaux virtuels utilisés par la SVM ;
paramètres réseau de la SVM (adresse IP, adresse IP de la passerelle réseau
principale, adresses IP des serveurs DNS principal et alternatif, masque
de sous-réseau).
Le journal de l'Assistant est enregistré sur l'ordinateur où l'Assistant a été lancé, dans le fichier
%LOCALAPPDATA%\Kaspersky_Lab\SvmDeploymentWizard\KasperskyDeploymentWizard.log.
Il ne contient aucune information relative aux comptes.
Les informations du fichier sont écrasées à chaque lancement de l'Assistant. Pour pouvoir
utiliser les informations du journal de fonctionnement de l'Assistant ultérieurement, il faut
enregistrer le fichier dans un emplacement permanent.
Les informations contenues dans le journal de l’Assistant ne sont pas envoyées automatiquement
à Kaspersky Lab. Vous pouvez utiliser le journal de l'Assistant lorsque vous contactez le Service
de Support Technique si le déploiement ou la modification de la configuration des SVM s'est
terminé(e) par une erreur.
Application. Description du journal de l'Assistant
181
Glossaire
A
Activation de l'application
Procédure d'activation de la licence permettant l'utilisation de l'ensemble des fonctions
de la version de l'application tout au long de la durée de validité de la licence.
B
Base des adresses Internet de phishing
Liste des adresses Internet de ressources Web identifiées par les experts de Kaspersky Lab
comme des sites de phishing. La base est actualisée régulièrement et elle est livrée
avec l'application de Kaspersky Lab.
Bases de l'application
Bases de données contenant les informations relatives aux menaces informatiques connues
de Kaspersky Lab au moment de la publication des bases. Les bases de l'application sont créées
par les experts de Kaspersky Lab et mises à jour toutes les heures.
C
Certificat de licence
Document qui vous est transmis avec le fichier clé ou le code d'activation de Kaspersky Lab.
Le document contient les informations sur la licence fournie.
Clé
Séquence unique de chiffres et de lettres. La clé permet l'utilisation de l'application conformément
aux conditions du Contrat de Licence Utilisateur Final (au type de licence, à la durée de validité
de la licence, aux restrictions imposées par celle-ci). L’application fonctionne uniquement
lorsqu’elle dispose d’une clé.
Clé active
Clé utilisée lors du fonctionnement de l'application.
Clé additionnelle
Clé confirmant le droit d'utilisation de l'application mais qui ne s'utilise pas lors du fonctionnement.
Clé avec limitation en fonction du nombre de cœurs
Clé de l'application de protection des machines virtuelles, quel que soit le type de système
d'exploitation installé. En fonction des restrictions imposées par la licence, l'application intervient
dans la protection de toutes les machines virtuelles sur les hyperviseurs dans lesquels un nombre
défini de cœurs de processeurs physiques est utilisé.
Clé pour poste de travail
Clé de l'application en vue de protéger les machines virtuelles dotées d'un système d'exploitation
pour postes de travail.
Clé pour serveur
Clé l'application en vue de protéger les machines virtuelles dotées d'un système d'exploitation
pour serveurs.
Glossaire
183
Code d'activation
Code vous offrant un accès à Kaspersky Lab suite à l'activation d'une licence d'évaluation
ou à l'acquisition de la licence commerciale pour l'utilisation de Kaspersky Security. Ce code
est nécessaire pour l'activation de l'application.
Le code d'activation est une suite de vingt caractères alphanumériques (alphabet latin) au format
XXXXX-XXXXX-XXXXX-XXXXX.
Contrat de licence utilisateur final
Accord juridique conclu entre vous et Kaspersky Lab qui prévoit les conditions selon lesquelles
vous pouvez utiliser le logiciel que vous avez acheté.
Copie de sauvegarde du fichier
Copie de fichier de la machine virtuelle et créée lors de la première réparation ou suppression
de ce fichier. Les copies de sauvegarde sont conservées dans la sauvegarde dans un format
spécial et ne présentent aucun danger.
F
Fichier clé
Fichier de type xxxxxxxx.key vous offrant un accès à Kaspersky Lab suite à l'activation d'une
licence d'évaluation ou à l'acquisition de la licence commerciale pour l'utilisation
de Kaspersky Security. Le fichier clé est nécessaire pour l'activation de l'application.
K
Kaspersky CompanyAccount
Portail prévu pour l'envoi de demandes électroniques à Kaspersky Lab et le suivi de leur traitement
par les experts du Support Technique.
Glossaire
184
Kaspersky Private Security Network
Solution permettant aux utilisateurs des applications antivirus de Kaspersky Lab d'accéder
aux données de Kaspersky Security Network sans envoyer d'informations aux serveurs
Kaspersky Security Network de Kaspersky Lab de leur côté.
Kaspersky Security Network (KSN)
Infrastructure des services de cloud qui offre l'accès à la base opérationnelle de connaissance
de Kaspersky Lab sur la réputation des fichiers, des ressources Web et du logiciel L'utilisation
des données de Kaspersky Security Network assure une vitesse de réaction plus élevée
des applications de Kaspersky Lab face aux menaces, augmente l'efficacité de fonctionnement
de certains modules de la protection et réduit la possibilité de faux positifs.
L
Licence
Droit d'utilisation de l'application, limité dans le temps et octroyé sur la base du Contrat de Licence
Utilisateur Final.
M
Machine virtuelle protégée
Machine virtuelle sur laquelle le module Light Agent est installé.
P
Phishing
Type d'escroquerie sur Internet dont le but est d'obtenir un accès non autorisé aux données
confidentielles des utilisateurs.
Glossaire
185
S
Sauvegarde
Dossier de sauvegarde spécifique pour les fichiers qui ont été supprimés ou modifiés durant
la réparation.
Serveur d'administration
Composant de l'application Kaspersky Security Center qui remplit la fonction de sauvegarde
centralisée des informations relatives aux applications Kaspersky Lab installées sur le réseau
de l'organisation et qui gère ces informations.
Source des mises à jour
Ressource qui contient les mises à jour des bases et des composants des applications
de Kaspersky Lab. La source de mises à jour pour Kaspersky Security est un stockage du Serveur
d'administration du Kaspersky Security Center.
SVM
Secure virtual machine, SVM. Machine virtuelle sur l'hyperviseur où est installé le module Serveur
de protection Kaspersky Security.
Glossaire
186
AO Kaspersky Lab
Kaspersky Lab est un éditeur de renommée mondiale spécialisé dans les systèmes de protection
des ordinateurs contre différents types de menaces informatiques : virus et autres programmes
malveillants, courrier indésirable, attaques de réseau et attaques de pirates.
En 2008, Kaspersky Lab a fait son entrée dans le Top quatre des leaders mondiaux du marché
des solutions de sécurité informatique des utilisateurs finaux (classement "IDC Worldwide
Endpoint Security Revenue by Vendor"). En Russie, d'après les données IDC, Kaspersky Lab
est l'éditeur favori de systèmes de protection des ordinateurs pour les particuliers
("IDC Endpoint Tracker 2014").
Kaspersky Lab a vu le jour en Russie en 1997. Aujourd'hui, Kaspersky Lab est un groupe
international de sociétés avec 34 bureaux dans 31 pays du monde. La société emploie plus
de 3000 experts qualifiés.
Produits. Les produits développés par Kaspersky Lab protègent aussi bien les ordinateurs
des particuliers que les ordinateurs des réseaux d'entreprise.
La gamme de logiciels pour particuliers inclut des applications de protection des données
pour ordinateurs de bureau et ordinateurs portables ainsi que des applications pour la protection
des tablettes, des smartphones et d'autres appareils nomades.
La société offre des solutions et des technologies de protection et de contrôle des postes de travail
et des appareils nomades, des machines virtuelles, des serveurs de fichiers et des serveurs Web,
des passerelles de messagerie et des pare-feu. Le portefeuille de la société comprend également
des produits spécialisés de protection contre les attaques DDoS, de protection des
environnements grâce à un système automatisé de contrôle de processus et de prévention
des escroqueries. L'utilisation de ces solutions combinée à des outils d'administration centralisés
permet de mettre en place et d'exploiter une protection efficace automatisée des organisations
de toutes tailles contre les menaces informatiques. Les logiciels de Kaspersky Lab ont obtenu
les certificats des plus grands laboratoires d'essai. Ils sont compatibles avec les applications
de nombreux éditeurs et sont optimisés pour de nombreuses plateformes matérielles.
Les experts de la lutte antivirus de Kaspersky Lab travaillent 24h/24. Chaque jour, ils trouvent
des centaines de milliers de nouvelles menaces informatiques, développent les outils
d'identification et de neutralisation de ces menaces et ajoutent les signatures de celles-ci
aux bases utilisées par les applications de Kaspersky Lab.
Technologies. Kaspersky Lab est à l'origine de nombreuses technologies sans lesquelles il est
impossible d'imaginer un logiciel antivirus moderne. Ce n'est pas le fruit du hasard si le noyau
logiciel de Kaspersky Antivirus est utilisé dans les produits de nombreux autres éditeurs
de logiciels, tels que : Alcatel-Lucent, Alt-N, Asus, BAE Systems, Blue Coat, Check Point,
Cisco Meraki, Clearswift, D-Link, Facebook, General Dynamics, H3C, Juniper Networks, Lenovo,
Microsoft, NETGEAR, Openwave Messaging, Parallels, Qualcomm, Samsung, Stormshield,
Toshiba, Trustwave, Vertu et ZyXEL. de nombreuses technologies novatrices développées
par la société sont brevetées.
Réalisations. Au cours de ces années de lutte contre les menaces informatiques, Kaspersky Lab
a décroché des centaines de récompenses. Par exemple, en 2014, selon les résultats
des expériences et des recherches effectuées par le laboratoire antivirus autrichien qui fait autorité
AV-Comparatives, Kaspersky Lab est devenu un des deux leaders pour la quantité de certificats
Advanced+ reçus. Par conséquent, la société a été récompensée du certificat Top Rated.
Mais la récompense la plus importante de Kaspersky Lab, c'est la fidélité de ses utilisateurs
à travers le monde. Les produits et les technologies de la société protègent plus de 400 millions
d'utilisateurs. Elle compte plus de 270 000 entreprises parmi ses clients.
Site de Kaspersky Lab :
http://www.kaspersky.com/fr
Encyclopédie Virus :
http://www.securelist.fr/
Laboratoire antivirus :
http://newvirus.kaspersky.com/fr (pour l'analyse
des fichiers et sites suspects)
Forum de Kaspersky Lab :
AO Kaspersky Lab
188
http://forum.kaspersky.fr
Informations sur le code tiers
Les informations sur le code tiers sont reprises dans le fichier legal_notices.txt situé
dans le dossier d'installation de l'application.
Avis de marques déposées
Les marques et marques de service déposées appartiennent à leurs propriétaires respectifs.
CentOS est une marque déposée de la compagnie Red Hat, Inc.
Citrix, Citrix Provisioning Services XenApp, XenDesktop et XenServer sont des marques
commerciales de Citrix Systems, Inc. et/ou de ses filiales enregistrées aux Etats-Unis
et dans d'autres pays.
Debian est une marque déposée de Software in the Public Interest, Inc.
Linux est une marque de Linus Torvalds déposée aux Etats-Unis et dans d'autres pays.
Microsoft, Active Directory, Hyper-V, Windows et Windows Server sont des marques
de Microsoft Corporation déposées aux États-Unis et dans d'autres pays.
Red Hat Enterprise Linux est une marque de Red Hat Inc. déposée aux Etats-Unis
et dans d'autres pays.
SUSE est une marque déposée de SUSE LLC enregistrée aux Etats-Unis et dans d'autres pays.
VMware, VMware ESXi, VMware Horizon et VMware vCenter sont des marques commerciales
de VMware, Inc. ou une marque commerciale de VMware, Inc. déposées aux Etats-Unis
ou dans d'autres juridictions.
Le nom commercial Bluetooth et le logo appartiennent à Bluetooth SIG, Inc.
Index
A
Activation de l'application ........................................................................................................ 116
Agent d'administration......................................................................................................... 49, 81
installation ............................................................................................................................ 81
Architecture de l'application ...................................................................................................... 29
C
Configuration logicielle .............................................................................................................. 24
Configurations logicielle et matérielle ........................................................................................ 24
Console d'administration ........................................................................................................... 49
E
Etat de la protection ................................................................................................................ 137
I
Image de la SVM ................................................................................................................ 29, 74
Installation de l'application ........................................................................................................ 59
M
Mise à jour .............................................................................................................................. 130
Mise à jour
tâche de mise à jour ........................................................................................................... 134
Mise à jour de l'application ...................................................................................................... 138
Mise à jour des bases ............................................................................................................. 130
Modification de la configuration des SVM ............................................................................... 146
Modules de l'application ............................................................................................................ 17
P
Plug-in d'administration
installation ............................................................................................................................ 61
Plug-in d'administration
suppression ........................................................................................................................ 175
Plug-in d'administration : ........................................................................................................... 29
S
Serveur d'administration ........................................................................................................... 49
Serveur de protection ................................................................................................................ 29
suppression ........................................................................................................................ 168
Serveur de protection
installation ............................................................................................................................ 69
Serveur d'intégration ................................................................................................................. 37
suppression ........................................................................................................................ 175
Serveur d'intégration
installation ............................................................................................................................ 61
Index
192
Suppression de l'application.................................................................................................... 166
SVM .......................................................................................................................................... 29
T
Tâche
ajout d'une clé ............................................................................................................ 116, 123
Index
193