- Ordinateurs et électronique
- Théâtre audio et la maison
- Lecteurs Blu-Ray
- Roxio
- Toast 11 Titanium
- Mode d'emploi
▼
Scroll to page 2
of
154
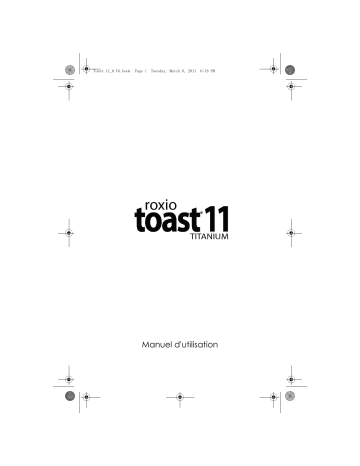
Toast 11_0 UG.book Page i Tuesday, March 8, 2011 6:18 PM Manuel d'utilisation Toast 11_0 UG.book ii Page ii Tuesday, March 8, 2011 6:18 PM Roxio Toast 11 Manuel d'utilisation www.roxio.com Mentions légales Copyright ©1994 -2011 Sonic Solutions. Tous droits réservés. L'utilisation de ce produit est conditionnée par votre acceptation de tous les termes de chaque contrat de licence inclus dans ce package. Ce produit peut être protégé par un ou plusieurs brevets des États-Unis et/ou internationaux, dont certains qui sont consultable sur le site www.sonic.com/innovation/patents. Marques commerciales Roxio, Toast, l'icône de grille-pain avec disques, DivX, DivX Plus, le logo DivX Plus et Sonic Solutions sont des marques commerciales ou déposées de Sonic Solutions aux États-Unis et dans d'autres pays. Marques commerciales et technologies tierces Mac, le logo Mac, QuickTime, Aperture, iLife, iDVD, iPhoto, iMovie, iTunes, DVD Studio Pro, Final Cut, iPod, iPhone, iPad et Apple TV sont des marques commerciales d'Apple Computer, Inc., déposées aux États-Unis et dans d'autres pays. PowerPC est une marque déposée d'International Business Machines Corporation. Intel est une marque déposée d'Intel Corporation aux États-Unis et/ou dans d'autres pays. Adobe, Flash et Lightroom sont des marques commerciales ou déposées d'Adobe Systems Incorporated aux États-Unis et/ou dans d'autres pays. Turbo.264, Turbo.264 HD, EyeTV et le logo EyeTV sont des marques déposées d'Elgato Systems. TiVo, TiVoToGo et le logo TiVo sont des marques commerciales ou déposées de TiVo Inc. ou de ses filiales. AVCHD, le logo AVCHD et AVCHD Lite sont des marques commerciales de Panasonic Corporation et Sony Corporation, et sont utilisés sous licence. Blu-ray et le logo Blu-ray Disc sont des marques commerciales de la Blu-ray Disc Association. YouTube et le logo YouTube sont des marques commerciales de Google, Inc. Vimeo et le logo Vimeo sont des marques commerciales de Vimeo, LLC. Facebook est une marque déposée de Facebook, Inc. Toast 11_0 UG.book Page iii Tuesday, March 8, 2011 6:18 PM Roxio Toast 11 Manuel d'utilisation Mentions légales NVIDIA, CUDA et le logo CUDA sont des marques commerciales ou déposées de NVIDIA Corporation. L'ensemble de marques, d'images et de symboles RIM et BlackBerry sont la propriété exclusive ou des marques commerciales ou déposées de Research in Motion Limited - utilisés avec permission. Palm et Treo sont des marques commerciales ou déposées ou utilisées sous licence par Palm, Inc. Données de CD et musicales de Gracenote, Inc., copyright © 2000 à aujourd'hui Gracenote. Logiciel Gracenote, copyright © 2000 à aujourd'hui Gracenote. Un ou plusieurs brevets appartenants à Gracenote s'appliquent à ce produit et service. Consultez le site Web de Gracenote pour une liste non exhaustive des brevets Gracenote applicables. Gracenote, CDDB, MusicID, le logo et logotype Gracenote et le logo « Powered by Gracenote » sont des marques commerciales ou déposées de Gracenote aux États-Unis et dans d'autres pays. La technologie de reconnaissance musicale et les données associées sont fournies par Gracenote®. Gracenote est la référence en matière de technologie de reconnaissance musicale et de fourniture de contenu associé. Pour plus d'informations, visitez le site www.gracenote.com. iii Toast 11_0 UG.book iv Page iv Tuesday, March 8, 2011 6:18 PM Roxio Toast 11 Manuel d'utilisation www.roxio.com « Dolby » et le symbole double-D sont des marques commerciales de Dolby laboratories. Ce produit contient un ou plusieurs programmes protégés par les lois américaines et internationales de copyright en tant que travaux non publiés. Ils sont confidentiels et sont la propriété de Dolby Laboratories. La reproduction ou la diffusion de tout ou partie de ces programmes ou la génération de travaux dérivés de ces programmes, sans la permission expresse de Dolby Laboratories est interdite. Copyright 1992-1997 par Dolby Laboratories, Inc. Tous droits réservés. Produit sous licence de Dolby Laboratories. Technologie de compression audio Ogg Vorbis fournie avec l'autorisation de Xiph.Org Foundation. XiphQT - Copyright © 2005, 2006, 2007 Arek Korbik Ce programme utilise des composants QuickTime de Xiph sous licence GNU Lesser General Public License v2.1. Une copie de cette licence et du code source sont visibles dans les ressources de l'application. Pour en savoir plus, voir http://www.xiph.org/quicktime. FFmpeg est une marque commerciale de Fabrice Bellard, qui est à l'origine du projet FFMPEG. Ce produit utilise libavcodec, qui fait partie de FFmpeg, sous licence GNU Lesser General Public License v2.1. Une copie de cette licence et du code source sont visibles dans les ressources de l'application. Pour en savoir plus, voir http://ffmpeg.org. libvorbis et libogg Copyright (C) 1994-2004 Xiph.org Foundation CE LOGICIEL EST FOURNI EN L'ÉTAT PAR SES AUTEURS (COPYRIGHT) ET AUTRES INTERVENANTS DANS SA CONCEPTION QUI EXCLUENT TOUTE GARANTIE EXPRESSE OU IMPLICITE, DONT NOTAMMENT LES GARANTIES IMPLICITES DE QUALITÉ MARCHANDE ET D'APTITUDE À UN USAGE SPÉCIFIQUE. EN AUCUN CAS, LES DÉTENTEURS DE DROITS D'AUTEUR OU DE DROITS D'AUTEUR PARTIELS NE SERONT TENUS RESPONSABLES DE QUELCONQUES DOMMAGES DIRECTS, INDIRECTS, ACCESSOIRES, SPÉCIAUX, EXEMPLAIRES OU CONSÉCUTIFS (Y COMPRIS, ET SANS QUE CETTE ÉNUMÉRATION NE SOIT EXHAUSTIVE, L'OBLIGATION D'ACQUÉRIR DES BIENS OU DES SERVICES DE SUBSTITUTION, L'IMPOSSIBILITÉ D'UTILISER L'ÉQUIPEMENT, LA PERTE DE DONNÉES Toast 11_0 UG.book Page v Tuesday, March 8, 2011 6:18 PM Roxio Toast 11 Manuel d'utilisation Mentions légales OU DE BÉNÉFICES OU L'INTERRUPTION D'ACTIVITÉ), QUELLE QUE SOIT LA CAUSE DESDITS DOMMAGES ET QUEL QUE SOIT LE PRINCIPE DE RESPONSABILITÉ CONSIDÉRÉ (RESPONSABILITÉ CONTRACTUELLE, RESPONSABILITÉ STRICTE OU RESPONSABILITÉ CIVILE, POUR NÉGLIGENCE OU TOUT AUTRE MOTIF), RÉSULTANT DE QUELQUE MANIÈRE QUE CE SOIT DE L'UTILISATION DE CE LOGICIEL, MÊME DANS LE CAS OÙ LES SUSNOMMÉS AURAIENT ÉTÉ AVERTIS DE LA POSSIBILITÉ DE TELS DOMMAGES. libflac et libflac++ Copyright (C) 2000, 2001, 2002, 2003, 2004 Josh Coalson CE LOGICIEL EST FOURNI EN L'ÉTAT PAR SES AUTEURS (COPYRIGHT) ET AUTRES INTERVENANTS DANS SA CONCEPTION QUI EXCLUENT TOUTE GARANTIE EXPRESSE OU IMPLICITE, DONT NOTAMMENT LES GARANTIES IMPLICITES DE QUALITÉ MARCHANDE ET D'APTITUDE À UN USAGE SPÉCIFIQUE. EN AUCUN CAS, LA FONDATION OU SES CONTRIBUTEURS NE POURRONT ETRE TENUS POUR RESPONSABLES DE TOUT DOMMAGE DIRECT, INDIRECT, ACCESSOIRE, SPÉCIAL, EXEMPLAIRE OU CONSÉCUTIF (DONT NOTAMMENT L'OBLIGATION D'ACQUÉRIR DES BIENS OU DES SERVICES DE SUBSTITUTION, LA PERTE DE JOUISSANCE, DE DONNÉES OU D'EXPLOITATION ET L'INTERRUPTION D'ACTIVITÉ) RÉSULTANT DE QUELQUE MANIÈRE QUE CE SOIT DE L'UTILISATION DE CE LOGICIEL, ET CE QUELLE QUE SOIT LA CAUSE DESDITS DOMMAGES ET QUEL QUE SOIT LE PRINCIPE DE RESPONSABILITÉ CONSIDÉRÉ : RESPONSABILITÉ CONTRACTUELLE, RESPONSABILITÉ SANS FAUTE OU RESPONSABILITÉ CIVILE (Y COMPRIS POUR NÉGLIGENCE OU AUTRE MOTIF) ET QUAND BIEN MEME L'EVENTUALITE DE TELS DOMMAGES AURAIT ETE INDIQUEE. Moteur d'effets audio sous licence de Algorithmix, www.algorithmix.com. VST est une marque commerciale de Steinberg Media Technologies GmbH. Données de CD et musicales de Gracenote, Inc., copyright © 2000-2008 Gracenote. Logiciel Gracenote, copyright © 2000-2008 Gracenote. Un ou plusieurs brevets appartenants à Gracenote s'appliquent à ce produit et service. Consultez le site Web de Gracenote pour une liste non exhaustive des brevets Gracenote applicables. Gracenote, CDDB, MusicID, le logo et logotype Gracenote et le logo « Powered by Gracenote » sont des marques commerciales ou déposées de Gracenote aux États-Unis et dans d'autres pays. La technologie de reconnaissance musicale et les données associées sont fournies par Gracenote®. Gracenote est la référence en matière de technologie de reconnaissance musicale et de fourniture de contenu associé. Pour plus d'informations, visitez le site www.gracenote.com. v Toast 11_0 UG.book vi Page vi Tuesday, March 8, 2011 6:18 PM Roxio Toast 11 Manuel d'utilisation www.roxio.com Modifications Les informations contenues dans ce document sont fournies à titre informatif uniquement et peuvent être modifiées sans avis préalable. Lors de la préparation de ce document, tous les efforts ont été faits pour assurer sa précision, mais Sonic Solutions décline toute responsabilité en relation avec d'éventuelles erreurs ou omissions du contenu de ce document, ou découlant de l'utilisation des informations qu'il contient. Sonic Solutions se réserve le droit d'apporter des modifications à la conception du produit sans préavis ni notification aux utilisateurs. Clause de non responsabilité CE PRODUIT NE CONTOURNE NI NE DETOURNE LA PROTECTION CONTRE LA COPIE. CE PRODUIT NE VOUS DONNE PAS LE DROIT DE COPIER DES DVD CONTENANT UN ENCODAGE CSS OU TOUT AUTRE CONTENU PROTÉGÉ CONTRE LA COPIE. SI CE PRODUIT VOUS AUTORISE À COPIER UN CONTENU QUELCONQUE, VOUS NE DEVEZ PROCÉDER A LA COPIE QUE SI VOUS DÉTENEZ LE DROIT D'AUTEUR, SI VOUS AVEZ OBTENU LA PERMISSION DE COPIER DE LA PART DU DÉTENTEUR DU COPYRIGHT, OU SI VOUS AVEZ LE DROIT LÉGAL DE PROCÉDER A CETTE COPIE. SI VOUS N'ÊTES PAS LE DETENTEUR DU COPYRIGHT OU SI VOUS N'AVEZ PAS OBTENU LA PERMISSION DE PROCÉDER A LA COPIE DE LA PART DU DÉTENTEUR DU COPYRIGHT, VOUS POUVEZ VIOLER LES LOIS DU COPYRIGHT OU D'AUTRES LOIS ET VOUS POUVEZ FAIRE L'OBJET DE PLAINTES POUR DES DOMMAGES ET/OU DE SANCTIONS PÉNALES. TOUT USAGE ILLEGAL DE CE PRODUIT EST STRICTEMENT INTERDITE. SI VOUS N'ÊTES PAS SUR DE CONNAÎTRE VOS DROITS, CONTACTEZ VOTRE CONSEILLER JURIDIQUE. VOUS ASSUMEZ LA RESPONSABILITÉ COMPLÈTE DE L'UTILISATION LÉGALE ET RESPONSABLE DE CE PRODUIT. Toast 11_0 UG.book Page vii Tuesday, March 8, 2011 6:18 PM vii Table des matières 1 Premiers pas avec Toast 11 Présentation . . . . . . . . . . . . . . . . . . . . . . . . . . . 12 Installer le logiciel . . . . . . . . . . . . . . . . . . . . . . 13 Premiers pas avec Toast . . . . . . . . . . . . . . . . . 15 Fenêtre principale de Toast . . . . . . . . . . . . . . 17 Graver votre premier disque avec Toast . . . 19 Convertir de la vidéo. . . . . . . . . . . . . . . . . . . . 20 Choisir le bon projet. . . . . . . . . . . . . . . . . . . . . 23 À propos des disques. . . . . . . . . . . . . . . . . . . . 24 Utilisation du navigateur de média . . . . . . . . 26 Modifier les réglages du graveur . . . . . . . . . . 29 Enregistrer et ouvrir un projet Toast . . . . . . . . 31 Effacer un disque . . . . . . . . . . . . . . . . . . . . . . . 32 Éjecter un disque . . . . . . . . . . . . . . . . . . . . . . . 32 Bonus Toast . . . . . . . . . . . . . . . . . . . . . . . . . . . . 33 Options d'assistance technique . . . . . . . . . . . 34 Toast 11_0 UG.book viii Page viii Tuesday, March 8, 2011 6:18 PM Roxio Toast 11 Manuel d'utilisation www.roxio.com 2 Utilisation des autres fonctionnalités de Toast 35 Visualisation des informations sur un disque . . . . . . . . . . . . . . . . . . . . . . . Enregistrement d'images disque . . . . . . . . . . Monter une image disque . . . . . . . . . . . . . . . Comparaison de fichiers ou de dossiers . . . Création d'une partition temporaire . . . . . . 3 36 37 38 39 40 Création de disques de données 41 Qu'est-ce qu'un disque de données ? . . . . . Types de disques de données . . . . . . . . . . . . Présentation de la création d'un disque de données . . . . . . . . . . . . . . . . . . . . . . . . Graver des projets sur plusieurs graveurs . . . Création d'un disque Mac seulement . . . . . Création d'un disque Mac et PC . . . . . . . . . Création d'un disque DVD-ROM . . . . . . . . . . Création d'un disque hybride personnalisé. . . . . . . . . . . . . . . . . Création d'un disque Volume Mac . . . . . . . Création d'un disque de photos . . . . . . . . . . Utilisation de l'écriture dynamique de Toast. . . . . . . . . . . . . . . . . 42 42 44 45 47 54 59 60 62 64 66 Toast 11_0 UG.book Page ix Tuesday, March 8, 2011 6:18 PM Roxio Toast 11 Manuel d'utilisation Table des matieres 4 5 Création de disques audio 67 Qu'est-ce qu'un disque audio ? . . . . . . . . . . Types de disques audio . . . . . . . . . . . . . . . . . Présentation de la création d'un disque audio . . . . . . . . . . . . . . . . . . . Création d'un CD audio. . . . . . . . . . . . . . . . . Création d'un DVD de musique . . . . . . . . . . Création d'un disque MP3 . . . . . . . . . . . . . . . Création d'un CD audio Extra . . . . . . . . . . . . Création d'un CD mixed mode. . . . . . . . . . . 68 68 69 70 74 80 82 84 Création de disques vidéo 85 Qu'est-ce qu'un disque vidéo ? . . . . . . . . . . 86 Types de disques vidéo . . . . . . . . . . . . . . . . . 86 Présentation de la création d'un disque vidéo . . . . . . . . . . . . . . . . . . . 88 Créer un disque DVD ou BD vidéo . . . . . . . . 90 Utilisation de Plug & Burn . . . . . . . . . . . . . . . 100 Créer un DVD à partir d'un dossier VIDEO_TS . . . . . . . . . . . . . . . 110 Créer une compilation VIDEO_TS . . . . . . . . 115 Créer un disque de dossier BDMV. . . . . . . . 116 Créer une archive AVCHD. . . . . . . . . . . . . . 117 Créer un Video CD ou Super Video CD. . . . . . . . . . . . . . . . . . . . 119 Modifier les données vidéo . . . . . . . . . . . . . 121 ix Toast 11_0 UG.book x Page x Tuesday, March 8, 2011 6:18 PM Roxio Toast 11 Manuel d'utilisation www.roxio.com 6 Copie de disques 123 7 Conversion de contenus multimédias 129 Types de copies . . . . . . . . . . . . . . . . . . . . . . Présentation de la procédure de copie . . . Copie d'un disque. . . . . . . . . . . . . . . . . . . . . Copie de fichiers d'image disque. . . . . . . . Fusion d'images disque . . . . . . . . . . . . . . . . Pourquoi convertir de l'audio et de la vidéo ? . . . . . . . . . . . . . . . . . . . . . . Convertir du contenu DVD vidéo . . . . . . . . Modification des options de conversion . . . Convertir des fichiers vidéo . . . . . . . . . . . . . Créer un profil personnalisé . . . . . . . . . . . . . VideoBoost. . . . . . . . . . . . . . . . . . . . . . . . . . . Suspendre et reprendre la conversion vidéo. . . . . . . . . . . . . . . . . . . Convertir des fichiers audio . . . . . . . . . . . . . Convertir un livre audio . . . . . . . . . . . . . . . . 124 124 125 127 128 130 131 132 133 137 139 140 141 143 Toast 11_0 UG.book Page 11 Tuesday, March 8, 2011 6:18 PM 11 Premiers pas avec Toast Dans ce chapitre Présentation 12 Installer le logiciel 13 Fenêtre principale de Toast 17 Graver votre premier disque avec Toast 19 Convertir de la vidéo 20 Choisir le bon projet 23 Utilisation du navigateur de média 26 Modifier les réglages du graveur 29 Enregistrer et ouvrir un projet Toast 31 Effacer un disque 32 Éjecter un disque 32 Bonus Toast 33 Options d'assistance technique 34 Toast 11_0 UG.book 12 Page 12 Tuesday, March 8, 2011 6:18 PM Roxio Toast 11 Manuel d'utilisation www.roxio.com Présentation Toast® 11 Titanium est la référence en matière de gravure de disques et de conversion vidéo, parmi bien d'autres choses. Tout ce qu'il vous faut pour graver, regarder, écouter et partager vos contenus numériques est à portée de la main. Ce manuel va vous aider à prendre Toast en main. Les caractéristiques et les fonctionnalités décrites sont disponibles dans le produit Toast Titanium complet du commerce. Il est possible que votre version de Toast ne comporte pas toutes les fonctionnalités si elle était incluse avec un graveur de CD ou de DVD. Le logiciel affiche les messages appropriés si vous disposez d'une version limitée. Pour enregistrer votre logiciel, choisissez Aide > Enregistrement en ligne. Pour obtenir des informations complémentaires, choisissez Aide > Assistance produit. L'Assistant Toast. Utilisez-le pour démarrer un projet ou regarder un didacticiel. Toast 11_0 UG.book Page 13 Tuesday, March 8, 2011 6:18 PM Premiers pas avec Toast Installer le logiciel Installer le logiciel Pour utiliser Toast, vous devez disposer de la configuration matérielle et logicielle suivante : ■ Ordinateur Mac® équipé d'un processeur Intel® et de 1 Go de RAM ■ Mac OS® X 10.5 ou 10.6 ■ Environ 1 Go d'espace disque disponible pour installer tous les composants ■ VideoBoost requiert une carte graphique NVIDIA® compatible et 4 Go de RAM pour des performances optimales. (la liste de cartes compatibles est consultable sur www.roxio.com/toast). ■ Lecteur de DVD pour l'installation ■ Connexion Internet requise pour les didacticiels vidéo, mises à jour du produit et d'autres fonctionnalités Les dernières versions d'iTunes, d'iPhoto et d'iMovie sont conseillées. Pour installer le logiciel : 1 Insérez le DVD d'installation dans votre lecteur (ou, si vous l'avez acheté en ligne puis téléchargé, double-cliquez sur le fichier .dmg téléchargé). La fenêtre Roxio Toast apparaît sur votre Bureau. 2 Cliquez deux fois sur le programme d'installation de Toast 11 Titanium. 3 Suivez les instructions à l'écran pour effectuer l'installation. 4 Dans le dossier Applications de votre disque dur, naviguez jusqu'au dossier Toast 11 Titanium. Vous verrez une icône pour Toast 11 Titanium ainsi que pour les autres composants que vous avez choisi d'installer. 5 Cliquez deux fois sur l'icône de Toast Titanium et suivez les instructions à l'écran pour effectuer la configuration initiale de Toast. 13 Toast 11_0 UG.book 14 Page 14 Tuesday, March 8, 2011 6:18 PM Roxio Toast 11 Manuel d'utilisation www.roxio.com Logiciels supplémentaires installés Le dossier Toast 11 contient également les logiciels suivants si vous avez choisi de les installer : ■ Logiciel de capture audio SDX ■ Logiciel d'étiquetage Disc Cover 3 RE ■ Logiciel de sauvegarde GetBackup Pro RE ■ Logiciel de catalogage de disques DiscCatalogMaker RE ■ TiVoToGo pour Mac Pour plus d'informations, consultez Bonus Toast à la page 33. Toast 11_0 UG.book Page 15 Tuesday, March 8, 2011 6:18 PM Premiers pas avec Toast Premiers pas avec Toast Premiers pas avec Toast À la première ouverture de Toast, l'Assistant Toast est lancé. Utilisez-le pour sélectionner un projet ou regarder un didacticiel. Pour démarrer : 1 Sélectionnez une catégorie de projets : ■ Données : Placez des fichiers ou dossiers sur un disque pour les archiver ou les sauvegarder. Utilisable sur Mac, PC ou d'autres ordinateurs. Voir Création de disques de données à la page 41 ou Création d'un disque de photos à la page 64. ■ Audio : Gravez un CD audio, un DVD de musique ou un disque MP3 pour l'utiliser sur un ordinateur, sur une chaîne hi-fi, un autoradio ou sur un lecteur DVD de salon. Voir Création de disques audio à la page 67. ■ Vidéo : Créez des disques VCD, SVCD, DVD vidéo, Blu-ray vidéo ou DVD HD à utiliser sur un ordinateur ou un lecteur de salon. Les projets vidéo Blu-ray ou de DVD haute définition requièrent l'installation du module HD/BD Toast 11 (vendu séparément). Voir Création de disques vidéo à la page 85. ■ Copier : Copiez des disques, dont des CD, DVD ou Blu-ray, ou des fichiers d'image disque. Voir Copie de disques à la page 123. ■ Convertir : Convertissez des disques et dossiers DVD vidéo, d'autres contenus vidéo ou audio vers d'autres formats optimisés pour appareils portables. Publiez directement sur les sites de partage en ligne. Voir Conversion de contenus multimédias à la page 129. 2 La liste des formats disponibles apparaît. Pour afficher des choix supplémentaires, cliquez sur le menu déroulant dans le coin supérieur droit de la fenêtre, et sélectionnez Afficher les projets avancés. 3 Double-cliquez sur le format désiré. La fenêtre principale de Toast apparaît avec le bon format sélectionné. Vous pouvez désactiver l'ouverture de l'Assistant au démarrage en décochant l'option Afficher cette fenêtre à l'ouverture de Toast dans le coin inférieur gauche de la fenêtre. 15 Toast 11_0 UG.book 16 Page 16 Tuesday, March 8, 2011 6:18 PM Roxio Toast 11 Manuel d'utilisation www.roxio.com Lorsque vous utilisez Toast, vous pouvez toujours activer l'Assistant en sélectionnant Nouveau avec assistant dans le menu Fichier. Didacticiels Cliquez sur Didacticiels pour afficher la liste des didacticiels vidéo actuellement proposés pour Toast. Le didacticiel Présentation de Toast 11 est inclus dans l'application elle-même, tandis qu'une connexion Internet est requise pour voir les autres didacticiels. Toast 11_0 UG.book Page 17 Tuesday, March 8, 2011 6:18 PM Premiers pas avec Toast Fenêtre principale de Toast Fenêtre principale de Toast La fenêtre principale de Toast contient les éléments suivants : Catégories de projets Comme dans l'Assistant Toast, les différentes catégories de projet sont disponibles en haut de la fenêtre. Zone de contenu Zone principale située dans la partie gauche de la fenêtre. Pour la plupart des types de projet, c'est là que vous faites glisser vos fichiers pour les ajouter à un projet. Zone des options Située dans la partie droite de la fenêtre, la zone des options permet de sélectionner les options disponibles pour le projet actuel. Cette zone est masquée si le Navigateur de média est affiché. Pour afficher la zone des options, cliquez sur le bouton Options dans le coin supérieur droit de la fenêtre. Indicateur d'espace Situé au bas de la fenêtre de Toast, l'indicateur d'espace affiche la quantité exacte de contenu que vous avez ajouté au projet en cours. Vous pouvez sélectionner les types de support CD, DVD et Blu-ray pour étalonner l'indicateur en fonction de votre disque cible. Bouton Enregistrer Situé en bas à droite de la fenêtre de Toast, le bouton rouge Enregistrer lance la gravure de votre disque. Pour les projets de conversion vidéo, il lance également l'exportation de vos vidéos. Le nom et la fonction du bouton varie selon le type de projet. Par exemple, pour la catégorie Conversion, il devient le bouton Conversion pour lancer l'exportation de vos données audio ou vidéo. Navigateur de média Le Navigateur de média permet de parcourir et de trouver vos fichiers de musique, vos photos, vidéos et autres fichiers, ainsi que d'afficher un aperçu et de les ajouter à votre projet Toast. Lors du premier lancement, 17 Toast 11_0 UG.book 18 Page 18 Tuesday, March 8, 2011 6:18 PM Roxio Toast 11 Manuel d'utilisation www.roxio.com cette fenêtre est masquée. Pour afficher le Navigateur de média, cliquez sur le bouton Média en haut de la zone des options. Les options sont masquées et le Navigateur de média est affiché. Le Navigateur de média peut également être détaché de la fenêtre principale de Toast en cliquant sur le bouton à droite du bouton Média. Vous pouvez alors utiliser le Navigateur de média sans masquer la zone des options. Boutons des types de médias Curseur de taille des vignettes Bouton Aperçu Bouton Ajouter Zone de filtre ou de recherche Toast 11_0 UG.book Page 19 Tuesday, March 8, 2011 6:18 PM Premiers pas avec Toast Graver votre premier disque avec Toast Graver votre premier disque avec Toast Cette section décrit la procédure de base pour graver un disque depuis la fenêtre principale de Toast. Pour graver un CD avec Toast : 1 2 Sélectionnez la catégorie de projets. Dans l'Assistant ou dans la fenêtre principale de Toast, sélectionnez une catégorie de projets. ■ Données — Placez des fichiers ou dossiers sur un disque pour les archiver ou les sauvegarder, pour une utilisation sur Mac, PC ou un autre type ordinateur. Voir Création de disques de données à la page 41. ■ Audio — Gravez un CD audio, un DVD de musique ou un disque MP3 pour l'utiliser sur un ordinateur, sur une chaîne hi-fi, un autoradio ou sur un lecteur DVD de salon. Voir Création de disques audio à la page 67. ■ Vidéo — Créez des disques VCD, SVCD, DVD vidéo, Blu-ray vidéo ou DVD HD à utiliser sur un ordinateur ou un lecteur de salon. Les projets vidéo Blu-ray ou de DVD haute définition requièrent l'installation du module HD/BD Toast 11 (vendu séparément). Voir Création de disques vidéo à la page 85. ■ Copie — Copiez un CD, DVD, BD ou un fichier d'image disque. Voir Copie de disques à la page 123. Sélectionnez le format et les réglages du disque. Sélectionnez le projet de disque et tout paramètre de votre choix. Menu de sélection du format 3 Ajoutez du contenu. Faites glisser des fichiers et des dossiers dans la zone de contenu à partir de votre disque dur ou du Navigateur de média. 19 Toast 11_0 UG.book 20 Page 20 Tuesday, March 8, 2011 6:18 PM Roxio Toast 11 Manuel d'utilisation www.roxio.com 4 Insérez un disque enregistrable. Insérez un CD, DVD ou disque Blu-ray enregistrable vierge. 5 Gravez le disque. Sélectionnez un graveur dans le menu au bas de la fenêtre de Toast si celui que vous souhaitez utiliser n'y figure pas, puis cliquez sur le bouton d'enregistrement rouge. Toast affiche une barre de progression et des informations d'état au cours de l'enregistrement du disque. Conseil : Choisissez Sélectionner plusieurs graveurs au bas de la fenêtre de Toast pour graver votre projet sur plusieurs disques à la fois. Convertir de la vidéo Toast peut convertir des fichiers vidéo vers différents formats, et même les publier directement sur des sites de partage vidéo en ligne bien connus. Pour convertir de la vidéo : 1 Dans l'Assistant Toast, sélectionnez la catégorie de projets Convertir et sélectionnez le projet Fichiers Vidéo. Si vous n'utilisez pas l'Assistant, vous pouvez effectuer ce choix dans la fenêtre principale de Toast. 2 Ajoutez des fichiers vidéo au projet en les faisant glisser vers la zone de contenu à partir de votre disque dur ou du Navigateur de média. Remarque : Vous pouvez ajouter du contenu provenant de votre caméscope haute-définition (AVCHD) en sélectionnant Vidéo, puis Caméscope AVCHD dans le Navigateur de média. 3 Cliquez sur le bouton Convertir rouge dans le coin inférieur droit de la fenêtre. 4 Dans la fenêtre qui apparaît, sélectionnez le format et la destination de votre vidéo. Les formats les plus courants sont présentés dans le tableau suivant : Toast 11_0 UG.book Page 21 Tuesday, March 8, 2011 6:18 PM Premiers pas avec Toast Convertir de la vidéo Profils d'exportation Apple TV Choisissez cette option pour exporter de la vidéo destinée à l'Apple TV. Sélectionnez iTunes en tant que destination pour ajouter votre vidéo directement à votre bibliothèque iTunes. iPad Utilisez ce choix lorsque vous exportez de la vidéo destinée à l'iPad. Sélectionnez iTunes en tant que destination pour ajouter votre vidéo directement à votre bibliothèque iTunes. PlayStation 3 Choisissez cette option pour exporter de la vidéo destinée à la PlayStation 3. Pour regarder la vidéo sur la PlayStation 3, vous pouvez la copier sur une clé USB, un disque dur USB formaté en FAT32, un CD ou un DVD. Certains modèles permettent également la lecture vidéo à partir de cartes mémoire Memory Stick, SD et Compact Flash. Xbox 360 Choisissez cette option pour exporter de la vidéo destinée à une Xbox 360. Pour regarder la vidéo sur la Xbox 360, vous pouvez la copier sur une clé USB, un disque dur USB formaté en FAT32, un CD ou un DVD. YouTube Cette option convertit et publie la vidéo de votre projet sur YouTube pour la partager en ligne. Vous devez spécifier vos informations de compte YouTube, ainsi que la catégorie vidéo, la description et des tags. Vimeo Cette option convertit et publie la vidéo de votre projet sur Vimeo pour la partager en ligne. Vous devez spécifier vos informations de compte Vimeo ainsi qu'une description de votre vidéo. Facebook Cette option convertit et publie la vidéo de votre projet sur votre profil Facebook pour la partager en ligne. Vous devez alors spécifier vos informations de compte Facebook. 21 Toast 11_0 UG.book 22 Page 22 Tuesday, March 8, 2011 6:18 PM Roxio Toast 11 Manuel d'utilisation www.roxio.com Conseil : Toast 11 vous permet désormais de créer des profils vidéo personnalisés. Lorsque vous exportez une vidéo, sélectionnez Nouveau profil personnalisé au bas de la liste, et vous pourrez créer et paramétrer vos propres profils d'exportation. Conseil : Toast 11 est doté de la technologie VideoBoost pour accélérer l'exportation de vidéos au format H.264. Pour en savoir plus, voir VideoBoost à la page 139 or visitez www.roxio.com/toast. Toast 11_0 UG.book Page 23 Tuesday, March 8, 2011 6:18 PM Premiers pas avec Toast Choisir le bon projet Choisir le bon projet Toast peut convertir des fichiers audio et vidéo et graver des disques dans de nombreux formats de CD, DVD et Blu-ray. Voici une liste des projets les plus courants. Je souhaite... Utiliser ce format de disque Sauvegarder des fichiers et des dossiers de données généraux, tels que des documents, des photos, des feuilles de calcul, pour une utilisation ultérieure sur un ordinateur Macintosh uniquement. Données > Mac seulement. Voir Création d'un disque Mac seulement à la page 47. Sauvegarder des fichiers et dossiers de données pour une utilisation ultérieure sur un ordinateur Mac ou PC. Données > Mac et PC. Voir Création d'un disque Mac et PC à la page 54. Partager des photos de ma bibliothèque iPhoto (ou d'autres images) avec mes proches. Données > Disque de photos. Voir Création d'un disque de photos à la page 64. Écouter de la musique à partir de ma bibliothèque iTunes, à la maison ou sur le lecteur CD de mon automobile. Audio > CD audio. Voir Création d'un CD audio à la page 70. Écouter de la musique de ma bibliothèque iTunes sur mon lecteur de DVD. Audio > DVD de musique. Voir Création d'un DVD de musique à la page 74. Regarder des diaporamas et des vidéos sur ma TV. Vidéo > DVD vidéo. Voir Créer un disque DVD ou BD vidéo à la page 90. Graver un DVD à partir d'un dossier VIDEO_TS existant et le compacter pour qu'il tienne sur le disque. Vidéo > Dossiers VIDEO_TS. Voir Créer un DVD à partir d'un dossier VIDEO_TS à la page 110. Graver de la vidéo HD sur DVD standard pour la regarder sur un lecteur Blu-ray Disc™. Vidéo > Vidéo Blu-ray. Voir Créer un disque DVD ou BD vidéo à la page 90. Copier un CD, DVD ou disque Blu-ray vers un autre disque. Copier > Copie de disque. Voir Copie d'un disque à la page 125. 23 Toast 11_0 UG.book 24 Page 24 Tuesday, March 8, 2011 6:18 PM Roxio Toast 11 Manuel d'utilisation www.roxio.com Je souhaite... Utiliser ce format de disque Créer un disque vidéo Blu-ray haute définition pour lecteur Blu-ray Disc™. Vidéo > Disque Blu-ray. Voir Créer un disque DVD ou BD vidéo à la page 90. Publier une vidéo personnelle sur un site de partage en ligne comme YouTube ou Vimeo. Convertir > Fichiers vidéo. Voir Convertir des fichiers vidéo à la page 133. Extraire des CD de livres audio dans iTunes pour les écouter sur Mac ou iPod. Convertir > Livre audio. Voir Convertir un livre audio à la page 143. ■ Pour tous les formats de disques de données, voir Types de disques de données à la page 42. ■ Pour tous les formats de disques audio, voir Types de disques audio à la page 68 ■ Pour tous les formats de disques vidéo, voir Types de disques vidéo à la page 86 ■ Pour tous les formats de copie, voir Types de copies à la page 124 ■ Pour tous les formats de conversion, voir Conversion de contenus multimédias à la page 129 À propos des disques Toast prend en charge les types de supports CD, DVD et Blu-ray suivants : CD, CD-RW, DVD-R/RW, DVD-R DL (double couche), DVD+R/RW, DVD+R DL (double couche), DVD-RAM (sans cartouche), BD-R/RE, BD-R/RE DL (double couche). Le type à utiliser dépend des caractéristiques de votre lecteur-enregistreur. Supports CD Si vous possédez un graveur de CD, vous pouvez utiliser des CD enregistrables vierges (CD-R) pour créer des CD. Un CD contient généralement 700 Mo de données. La majorité des graveurs de CD prennent en charge les supports réinscriptibles (CD-RW), qui peuvent être effacés puis réutilisés. Bien que les supports CD-R et CD-RW fonctionnent lors de la création de disques destinés à être utilisés sur un ordinateur, la plupart des lecteurs de CD de salon et des autoradios stéréo ne prennent pas en charge les supports CD-RW. Par conséquent, utilisez plutôt des disques CD-R lorsque vous créez un CD audio. Toast 11_0 UG.book Page 25 Tuesday, March 8, 2011 6:18 PM Premiers pas avec Toast À propos des disques Supports DVD Si vous possédez un graveur de DVD, vous pouvez utiliser des DVD enregistrables vierges (DVD-R ou DVD+R) pour créer des DVD. Les DVD stockent environ 4,7 Go de données. Certains graveurs de DVD prennent en charge les DVD enregistrables double couche (DVD+R DL ou DVD-R DL), qui stockent environ 8,5 Go de données. Certains graveurs de DVD prennent également en charge les supports réinscriptibles (DVD-RW ou DVD+RW), c'est-à-dire des disques qui peuvent être effacés puis réutilisés. Même si tous les types de support fonctionnent très bien lors de la création de DVD destinés à être utilisés sur un ordinateur, la plupart des lecteurs DVD de salon ne reconnaissent que certains types de support. Consultez la documentation de votre lecteur de DVD ou cherchez en ligne afin de savoir quels types de formats sont pris en charge. L'utilisation de supports génériques économiques risque de générer des erreurs au cours de l'enregistrement ou de produire un disque qui ne sera pas reconnu par le lecteur ou dont la lecture sera très irrégulière. Différentes marques du même type de support peuvent fonctionner très différemment dans votre graveur ou votre lecteur. Si vous rencontrez des problèmes, vous pouvez changer de marque ou de type (par exemple, choisissez un support DVD-R si vous utilisiez un support DVD-RW jusque-là). Disques Blu-ray Si vous avez un graveur Blu-ray, vous pouvez utiliser des disques Blu-ray (BD-R) vierges pour stocker jusqu'à 25 Go de données environ. La majorité des graveurs Blu-ray prennent en charge les disques Blu-ray double couche qui peuvent stocker environ 50 Go de données. Certains graveurs Blu-ray prennent en charge les supports réinscriptibles (BD-RE), c'est-à-dire des disques qui peuvent être effacés puis réutilisés. Comme les lecteurs de DVD, certains lecteurs Blu-ray Disc™ de salon fonctionnent mieux avec certains types de disques et les mêmes conseils concernant les marques ou les types de supports s'appliquent également. 25 Toast 11_0 UG.book 26 Page 26 Tuesday, March 8, 2011 6:18 PM Roxio Toast 11 Manuel d'utilisation www.roxio.com Utilisation du navigateur de média Le Navigateur de média de Toast permet d'accéder rapidement à votre musique, à vos photos et à vos vidéos. Vous pouvez facilement faire glisser du contenu depuis le Navigateur de média vers la zone de contenu. Pour utiliser le Media Browser : 1 Affichez la fenêtre du Navigateur de média en cliquant sur le bouton Média ou en appuyant sur Ctrl+S. 2 Recherchez les fichiers et dossiers en tapant du texte dans le champ de texte au bas de la fenêtre du Navigateur de média, ou sélectionnez le type de contenu à parcourir : ■ Données : Parcourez des fichiers et des dossiers sur votre disque dur local, disques externes ou des volumes de réseau en étant connecté. ■ Audio : Parcourez les fichiers audio dans votre bibliothèque iTunes. ■ Vidéo : Parcourez les vidéo et des projets iMovie dans votre dossier Films. Vous pouvez également parcourir : ■ Les disques vidéo DVD non protégés, les images disque montées ou les dossiers VIDEO_TS situés sur votre Bureau ou dans votre dossier Séquences. ■ Le contenu haute-définition stocké sur un caméscope ou volume AVCHD connecté. ■ Les émissions de télévision enregistrées avec EyeTV. Cette option n'est visible que si vous avez installé le logiciel d'enregistrement de TV numérique d'EyeTV (voir www.elgato.com pour plus de détails). ■ Les émissions de TV transférées depuis votre magnétoscope numérique TiVo®. Cette option requiert un magnétoscope numérique TiVo® compatible avec les transferts TiVoToGoTM (voir www.tivo.com pour en savoir plus). ■ Fichiers vidéo au format Flash lues dans un navigateur Web pendant que Toast est lancé. Cliquez sur Vidéo Web pour afficher des vignettes de toutes les vidéos enregistrées. Toast 11_0 UG.book Page 27 Tuesday, March 8, 2011 6:18 PM Premiers pas avec Toast Utilisation du navigateur de média ■ Photos : Parcourez les photos dans votre bibliothèque iPhoto, Aperture ou Lightroom. Remarque : Vous pouvez également accéder aux disques provenant de graveurs DVD de salon ou de caméscopes DVD. Toast intègre une prise en charge spéciale de ces disques, qui ne sont normalement pas compatibles avec Mac OS. Insérez ces disques dans votre graveur tandis que Toast est lancé, puis importez les données vidéo à partir du Navigateur de média. 3 Pour rechercher des fichiers ou dossiers, tapez du texte dans le champ de texte au bas de la fenêtre du Navigateur de média. 4 Lorsque vous parcourez des données audio, photo, vidéo ou DVD, vous pouvez filtrer la liste des média en choisissant une liste de lecture, un album, un fichier vidéo ou un DVD spécifique, un titre ou un chapitre dans le menu de navigation du Navigateur de média. Remarque : Vous pouvez agrandir le menu en faisant glisser le petit point juste en dessous du menu. 5 Sélectionnez tout élément dans la liste de fichiers et faites-le glisser vers la zone de contenu pour l'ajouter à un projet de disque ou cliquez sur le bouton Ajouter au bas du Navigateur de média. Pour sélectionner plusieurs éléments, il suffit de maintenir la touche Commande (Pomme) enfoncée tout en cliquant, puis de faire glisser la sélection vers la zone de contenu. Pour sélectionner des groupes d'éléments, il suffit de cliquer sur le premier élément puis de d'appuyer sur la touche Maj. en cliquant sur le dernier élément du groupe. Faites ensuite glisser la sélection vers la zone de contenu. Vous pouvez afficher un aperçu de la majorité des fichiers multimédia en appuyant sur la barre d'espace ou en faisant un double-clic sur ceux-ci dans la liste de fichiers ou en cliquant sur le bouton Aperçu au bas du Navigateur de média. 27 Toast 11_0 UG.book 28 Page 28 Tuesday, March 8, 2011 6:18 PM Roxio Toast 11 Manuel d'utilisation www.roxio.com Toast affiche des informations sur la progression de l'ajout des éléments. Si le contenu provient d'un disque (comme d'un graveur DVD de salon ou d'un caméscope AVCHD par exemple) l'importation peut durer quelques minutes, car les données sont transférées du disque vers votre disque dur. Les éléments importés à partir d'un disque sont stockés temporairement dans le dossier Roxio objets convertis de votre dossier Documents. Vous pouvez utiliser ces éléments dans des projets de disque ou les enregistrer sur votre disque dur en exportant des données audio ou vidéo. Voir Conversion de contenus multimédias à la page 129. Ces éléments temporaires peuvent être très volumineux et sont supprimés automatiquement lorsque vous quittez Toast. Le contenu original n'est pas supprimé de votre disque. Configuration de la suppression des éléments convertis Roxio Pour déterminer quand les éléments Roxio convertis sont supprimés : 1 Choisissez Toast Titanium > Préférences. 2 Cliquez sur Stockage. 3 Sélectionnez quand vous souhaitez supprimer les éléments convertis. 4 Fermez les préférences. Toast 11_0 UG.book Page 29 Tuesday, March 8, 2011 6:18 PM Premiers pas avec Toast Modifier les réglages du graveur Modifier les réglages du graveur Vous pouvez afficher ou modifier les réglages de graveur, comme le graveur à utiliser pour les projets de disques. Pour modifier les réglages de graveur : 1 Cliquez sur le bouton Options d'enregistrement au bas de la fenêtre principale de Toast. Conseil : Vous pouvez forcer l'affichage de cette fenêtre à chaque fois que vous gravez un disque en activant Afficher les réglages du graveur avant de graver sur l'onglet Avancé de la fenêtre Paramètres de gravure. 2 Cliquez sur l'onglet Basique pour modifier les réglages de gravure de base, dont le graveur sélectionné, la vitesse d'écriture et le nombre de copies. (L'onglet Basique n'est pas disponible si vous utilisez la la gravure de plusieurs disques à la fois). 3 Cliquez sur l'onglet Avancé pour modifier les réglages avancés du graveur et notamment : ■ DAO/TAO : La gravure audio DAO (Disc-At-Once) permet d'insérer des pauses de longueur variable pouvant atteindre jusqu'à 8 secondes entre les pistes. Cette option permet l'utilisation du CD-TEXT. La gravure TAO (Track-At-Once) nécessite une pause de 2 secondes entre chaque piste. ■ Graver une session/graver un disque : Sélectionnez l'option session si vous créez des disques de données et si vous souhaitez conserver la possibilité d'ajouter d'autres données ultérieurement. Voir Création d'un disque Mac seulement à la page 47. ■ Empêcher la sous-alimentation de la mémoire tampon : Sélectionnez cette option pour activer la prévention du dépassement négatif du tampon. La sous-alimentation de la mémoire tampon survient lorsque votre disque dur est incapable de transmettre assez rapidement le flux des données, pendant l'enregistrement, rendant ainsi le disque vierge définitivement inutilisable. Cette option est accessible uniquement si votre graveur prend en charge la prévention du dépassement négatif du tampon. 29 Toast 11_0 UG.book 30 Page 30 Tuesday, March 8, 2011 6:18 PM Roxio Toast 11 Manuel d'utilisation www.roxio.com ■ Utiliser le mode simulation : Sélectionnez cette option si vous souhaitez simuler le processus de gravure de disque. Vous pouvez choisir cette option pour vous assurer que la vitesse de gravure sélectionnée est adaptée pour votre ordinateur. ■ Vérifier les données : Sélectionnez cette option pour vérifier que le contenu du disque gravé correspond aux fichiers et dossiers sources de votre disque dur. ■ Cataloguer le contenu du disque : Sélectionnez cette option pour générer la liste de tous les fichiers gravés sur le disque. ■ Afficher les paramètres du graveur avant de graver : Cochez cette case si vous souhaitez afficher la zone de dialogue Réglages du graveur à chaque fois que vous cliquez sur le bouton rouge Enregistrer. 4 Cliquez sur le dernier onglet pour afficher des informations sur le graveur sélectionné. 5 Une fois que vous avez terminé, cliquez sur OK. Toast 11_0 UG.book Page 31 Tuesday, March 8, 2011 6:18 PM Premiers pas avec Toast Enregistrer et ouvrir un projet Toast Enregistrer et ouvrir un projet Toast Vous pouvez enregistrer un projet Toast puis l'ouvrir ultérieurement pour effectuer la gravure sur un disque. Pour enregistrer le projet en cours : 1 Sélectionnez Fichier > Enregistrer. 2 Tapez un nom de fichier et un emplacement de destination. 3 Cliquez sur Enregistrer. Les projets de disque de Toast portent l'extension « .disc ». Pour ouvrir un projet enregistré : 1 Sélectionnez Fichier > Ouvrir. 2 Sélectionnez le fichier de projet Toast que vous souhaitez ouvrir. 3 Cliquez sur Ouvrir. Conseil : Vous pouvez parcourir et rapidement ouvrir les projets récemment utilisés en allant dans Fichier > Ouvrir un élément récent, puis en sélectionnant un projet. Vous pouvez également double-cliquer sur le fichier de projet Toast pour l'ouvrir. Remarque : Toast enregistre des pointeurs vers les fichiers et dossiers présents dans la zone de contenu. Si vous déplacez ou supprimez de votre disque dur l'un des objets d'origine, Toast risque de ne pas pouvoir les retrouver lors de la réouverture du projet. Pour enregistrer un fichier unique contenant tous les fichiers source, enregistrez sous forme d'image disque. Voir Enregistrement d'images disque à la page 37. 31 Toast 11_0 UG.book 32 Page 32 Tuesday, March 8, 2011 6:18 PM Roxio Toast 11 Manuel d'utilisation www.roxio.com Effacer un disque Si vous utilisez des supports CD-RW, DVD-RW, DVD+RW, DVD-RAM et BD-RE réinscriptibles, vous pouvez effacer tout le contenu d'un disque et enregistrer à nouveau dessus. Attention : L'effacement d'un disque est irréversible. Pour effacer un disque réinscriptible : Insérez le disque dans le graveur. 1 Choisissez Graveur > Effacer. 2 Choisissez la méthode d'effacement du disque : ■ Effacement rapide : Le disque est effacé plus rapidement qu'avec l'option d'effacement standard, mais il ne pourra être gravé à nouveau qu'avec Toast. ■ Effacer : Le disque est effacé afin de pouvoir être gravé à nouveau avec un logiciel de gravure quelconque. Conseil : Lorsque vous gravez certains projets sur un disque réinscriptible, vous êtes invité à effacer le disque avant de graver votre projet. L'intégralité du contenu du disque sera irrémédiablement effacé. Éjecter un disque Vous pouvez éjecter un disque d'un graveur de l'une des manières suivantes : ■ Choisissez Graveur > Éjecter. ■ Cliquez sur le bouton Éjecter à gauche du nom du graveur. ■ Dans la zone de dialogue Réglages du graveur, cliquez sur Éjecter. ■ Faites glisser l'icône du disque du bureau vers la Corbeille dans le Dock. Toast 11_0 UG.book Page 33 Tuesday, March 8, 2011 6:18 PM Premiers pas avec Toast Bonus Toast Bonus Toast Toast 11 Titanium inclut un certain nombre d'applications complémentaires qui vous aident à enregistrer, partager et profiter de vos médias numériques. Si vous avez choisi de les installer avec le programme d'installation de Toast 11 Titanium, elles sont facilement accessibles à partir du menu Bonus de Toast. Logiciel de capture audio SDX SDX permet de capturer automatiquement les sons système émis par les applications lancées, capturer et identifier les flux audio et vous permet de redécouvrir votre musique en numérisant du son analogique à partir de vos vinyles et cassettes pour en profiter sur CD, DVD ou iPod. DiscCatalogMaker RE DiscCatalogMaker RE répertorie le contenu de vos disques gravés pour vous permettre de retrouver vos fichiers et dossiers sans insérer vos disques dans votre ordinateur – et parcourez des vignettes de vos photos stockées sur votre ordinateur avec Cover Flow®. Logiciel de création d'étiquettes Disc Cover 3 RE Disc Cover RE crée des étiquettes et des jaquettes de disques que vous pouvez imprimer ou graver par laser sur les lecteurs et supports compatibles LightScribe et Labelflash. Logiciel de sauvegarde GetBackup Pro RE GetBackup RE vous permet de planifier vos sauvegardes sur tout disque dur ou périphérique réseau, CD, DVD ou disque Blu-ray et offre une synchronisation intelligente des dossiers. TiVoToGo Cet ensemble contient TiVo Transfer et Mac2TiVo. TiVo Transfer vous permet de transférer vos émissions de TV préférées à partir d'un magnétoscope numérique TiVo® Series2™, Series3™, TiVo HD/HD XL ou TiVo Premiere/Premiere XL. Une fois transférées sur votre Mac, vous pouvez graver, regarder et convertir ces émissions avec Toast. Lorsque Mac2TiVo est lancé sur votre Mac, vous pouvez diffuser de la vidéo compatible QuickTime depuis votre Mac vers votre appareil TiVo pour la regarder sur votre téléviseur. 33 Toast 11_0 UG.book 34 Page 34 Tuesday, March 8, 2011 6:18 PM Roxio Toast 11 Manuel d'utilisation www.roxio.com Options d'assistance technique Options d'auto-assistance illimitées Roxio offre divers outils d'auto-assistance, y compris une base de connaissances qui permet de consulter des articles et des conseils de dépannage et des forums de discussion qui vous mettent en relation avec d'autres utilisateurs à même de vous aider à tirer le meilleur parti des produits Roxio. Vous trouverez les réponses à la plupart de vos questions sur le site http://support.roxio.com ou vous pouvez choisir Aide > Assistance produit à partir de Toast. Options d'assistance téléphonique et par email L'assistance par téléphone et email peut être disponible de façon limitée ou payante pour votre produit Roxio. L'enregistrement de votre produit est obligatoire. Pour découvrir les options disponibles, allez sur http://support.roxio.com, sélectionnez votre produit et cliquez sur le lien Contact Support (contacter l'assistance). Pour contacter Roxio Connectez-vous sur notre portail client sur le web pour soumettre une demande d'assistance ou pour trouver les coordonnées du service d'assistance de votre région. L'adresse du portail Web client est http://selfserve.roxio.com. Toast 11_0 UG.book Page 35 Tuesday, March 8, 2011 6:18 PM 35 Utilisation des autres fonctionnalités de Toast Dans ce chapitre Visualisation des informations sur un disque 36 Enregistrement d'images disque 37 Monter une image disque 38 Comparaison de fichiers ou de dossiers 39 Création d'une partition temporaire 40 Toast 11_0 UG.book 36 Page 36 Tuesday, March 8, 2011 6:18 PM Roxio Toast 11 Manuel d'utilisation www.roxio.com Visualisation des informations sur un disque Vous pouvez afficher des informations détaillées sur un disque inséré dans votre graveur, qu'il soit vierge ou non. Cette fonctionnalité s'applique uniquement aux graveurs de CD, DVD et Blu-ray. Remarque : Assurez-vous que le disque est compatible avec votre graveur. Par exemple, vous ne pouvez pas utiliser un graveur de DVD pour voir les informations d'un Blu-ray Disc. Pour visualiser les informations sur un disque : 1 Insérez un disque vierge ou non dans le graveur. 2 Choisissez Graveur > Infos. sur le disque. La zone de dialogue Information sur le disque apparaît. La section Support contient des informations sur le disque lui-même (tel que l'espace libre, les vitesses de gravure prises en charge ou l'id du fabricant) et les sections Contenu et Détails contiennent des informations sur le contenu du disque (comme les pistes et les sessions individuelles, le CD-TEXT et les codes ISRC). Voir À propos des disques à la page 24. Toast 11_0 UG.book Page 37 Tuesday, March 8, 2011 6:18 PM Utilisation des autres fonctionnalités de Toast Enregistrement d'images disque Enregistrement d'images disque Au lieu d'enregistrer un projet sur un disque, vous pouvez l'enregistrer sous forme de fichier d'image disque. Une image disque est un fichier enregistré sur votre disque dur qui contient toutes les données et les informations de formatage nécessaires à la création d'un CD, d'un DVD ou d'un disque Blu-ray. Les fichiers d'image disque contiennent toutes les données source (contrairement aux projets Toast enregistrés qui ne contiennent que des références aux données). Vous pouvez également recourir à un fichier image pour éviter d'utiliser un disque vierge. Les fichiers image montés apparaissent et se comportent comme un disque réel sur votre ordinateur. Par exemple, vous pouvez créer une image disque d'un projet DVD vidéo et prévisualiser le résultat à l'aide du lecteur de DVD de votre Mac sans avoir à graver le disque. Si les résultats vous conviennent, vous pouvez ensuite graver le fichier image sur un support. Sinon, il suffit de supprimer le fichier et de recommencer. Vous évitez ainsi de gâcher un support vierge. Les images disque offrent l'avantage supplémentaire de permettre un accès plus rapide qu'un disque inséré dans un lecteur et d'améliorer l'autonomie des d'ordinateurs portables. Voir Monter une image disque à la page 38. Vous pouvez créer des images disque à partir de n'importe quel type de disque Toast. Pour enregistrer un projet comme fichier image : 1 Créez votre projet de disque normalement. 2 Choisissez Fichier > Enregistrer comme image disque 3 Tapez un nom de fichier et un emplacement de destination. Par défaut, Toast crée des fichiers d'image disque Mac, qui sont compatibles avec Toast et le programme Utilitaire de disque de Mac OS X (sauf pour les images de CD audio). Vous pouvez aussi utiliser Toast pour créer des fichiers d'image disque multi-plate-forme (Mac et PC). 37 Toast 11_0 UG.book 38 Page 38 Tuesday, March 8, 2011 6:18 PM Roxio Toast 11 Manuel d'utilisation www.roxio.com Monter une image disque Vous pouvez monter une image disque préalablement créée. Les images disque montées se comportent comme un disque physique réel inséré dans votre lecteur optique et apparaissent sur le bureau. Si c'est le premier montage d'un fichier image auquel vous procédez après l'installation de Toast, celui-ci vous demande de saisir le mot de passe de l'administrateur. Une fois le mot de passe saisi, vous n'avez plus à le spécifier pour monter un fichier image. Si vous ne disposez pas des privilèges administrateur, vous ne pourrez pas monter les fichiers image avec Toast. Pour monter un fichier d'image disque à partir du menu : 1 Choisissez Utilitaires > Monter une image disque. 2 Sélectionnez le fichier image que vous souhaitez ouvrir. 3 Cliquez sur Choisir. Une icône représentant un disque apparaît alors sur votre bureau une fois l'image disque montée. Pour monter un fichier d'image disque à l'aide de Mount It : ■ Faites un clic droit sur le fichier image et choisissez Plus, puis Mount It dans le menu. Il n'est pas nécessaire que Toast soit lancé pour monter l'image. Pour démonter un fichier d'image disque : ■ Faites glisser l'icône du disque du bureau vers la Corbeille dans le Dock. Attention : Ne pas faire glisser le fichier image de disque vers la Corbeille, sauf si vous souhaitez le supprimer de votre disque dur. Toast 11_0 UG.book Page 39 Tuesday, March 8, 2011 6:18 PM Utilisation des autres fonctionnalités de Toast Comparaison de fichiers ou de dossiers Comparaison de fichiers ou de dossiers Vous pouvez comparer le contenu des fichiers ou des dossiers pour vérifier s'ils correspondent. Vous pouvez effectuer cette opération pour vérifier si les fichiers originaux sont identiques à la copie que vous avez effectuée. La comparaison diffère de la vérification effectuée par Toast après la gravure d'un disque. La vérification compare uniquement les données source avec le disque gravé, tandis que la comparaison peut comparer deux ensembles de données, comme deux fichiers, dossiers ou disques durs. La comparaison vérifie chaque fichier individuel, tandis que la vérification compare uniquement des blocs de données. Les deux fonctions sont précises, mais la comparaison est plus sure et vous permet de savoir quel fichier est manquant ou endommagé. Pour comparer des dossiers ou des fichiers : 1 Choisissez Utilitaires > Comparer. 2 Dans le menu local, choisissez de comparer des dossiers ou des fichiers : ■ Comparer des dossiers : Compare deux dossiers, deux disques durs ou disques. ■ Comparer des fichiers : Compare deux fichiers. 3 Cliquez sur Original. 4 Sélectionnez les données d'origine que vous souhaitez comparer, puis cliquez sur Sélectionner. 5 Cliquez sur Copie. 6 Sélectionnez les données copiées que vous souhaitez comparer, puis cliquez sur Sélectionner. 7 Cliquez sur Démarrer. Une barre de progression s'affiche et suit le processus de comparaison. Toutes les données présentes dans l'original mais absentes de la copie sont répertoriées dans la liste. 39 Toast 11_0 UG.book 40 Page 40 Tuesday, March 8, 2011 6:18 PM Roxio Toast 11 Manuel d'utilisation www.roxio.com Création d'une partition temporaire Vous pouvez créer une partition temporaire sur votre disque dur et l'utiliser pour configurer les données que vous souhaitez graver sur un disque. Les partitions temporaires offrent un meilleur contrôle de la présentation des données et sur la disposition et l'affichage des fenêtres. Pour créer une partition temporaire : 1 Choisissez Utilitaires > Créer une partition temporaire. 2 Spécifiez la taille de la partition. Choisissez une taille qui correspond au disque que vous avez l'intention de créer à partir de la partition. Par exemple, 650 Mo conviennent pour un CD, tandis que 4 300 Mo conviennent pour un DVD. 3 Choisissez le format du système de fichiers de la partition : 4 ■ Mac OS étendu : Le meilleur choix pour les disques destinés à être utilisés sous Mac OS 8.1 ou ultérieur, y compris tout système Mac OS X. ■ Mac OS standard : Ce choix est idéal pour les disques destinés à être utilisés sous Mac OS 8 ou inférieur. ■ Système de fichiers UNIX : Le meilleur choix pour les disques destinés à être utilisés sous un système d'exploitation UNIX. Cliquez sur OK. Toast monte la partition sur le bureau. Vous pouvez alors ajouter des fichiers ou des dossiers à cette partition. Pour la graver sur un disque, vous pouvez utiliser l'option Copie de disque et sélectionner la partition dans le menu Lire de. Voir Copie d'un disque à la page 125. Vous pouvez également utiliser des partitions temporaires pour les disques Hybride personnalisé et Volume Mac. Voir Création d'un disque hybride personnalisé à la page 60 ou Création d'un disque Volume Mac à la page 62. Toast 11_0 UG.book Page 41 Tuesday, March 8, 2011 6:18 PM 41 Création de disques de données Dans ce chapitre Qu'est-ce qu'un disque de données ? 42 Types de disques de données 42 Présentation de la création d'un disque de données 44 Graver des projets sur plusieurs graveurs 45 Création d'un disque Mac seulement 47 Création d'un disque Mac et PC 54 Création d'un disque DVD-ROM 59 Création d'un disque hybride personnalisé 60 Création d'un disque Volume Mac 62 Création d'un disque de photos 64 Toast 11_0 UG.book 42 Page 42 Tuesday, March 8, 2011 6:18 PM Roxio Toast 11 Manuel d'utilisation www.roxio.com Qu'est-ce qu'un disque de données ? Un disque de données est un CD, DVD ou disque Blu-ray qui contient des fichiers ou des dossiers. Les disques de données sont destinés à être utilisés sur un ordinateur, comme un Mac ou un PC. Vous pouvez utiliser un disque de données pour sauvegarder des informations importantes, pour stocker des photos ou partager des fichiers avec vos proches. Types de disques de données Toast peut créer de nombreux types de disques de données. Sélectionnez celui qui répond le mieux à vos besoins. ■ Mac seulement : Ce disque peut être utilisé sur tout ordinateur Macintosh. Il constitue le meilleur choix de sauvegarde de vos données, à condition que vous n'ayez pas à accéder à son contenu sur un ordinateur Windows. Voir Création d'un disque Mac seulement à la page 47. ■ Mac et PC : Ce disque peut être utilisé sur un ordinateur Macintosh ou Windows. C'est le meilleur choix pour sauvergarder vos données afin de les partager avec des utilisateurs de PC. Voir Création d'un disque Mac et PC à la page 54. Remarque : Les formats Mac seulement et Mac et PC permettent la répartition des données et permettent de définir des icônes et des arrière-plans personnalisés. ■ DVD-ROM : Ce DVD peut être utilisé sur un ordinateur Macintosh ou Windows et sur un lecteur de DVD de salon, s'il contient de la vidéo DVD dans un format valable. Voir Création d'un disque DVD-ROM à la page 59. ■ Hybride personnalisé : Ce disque peut être utilisé sur un ordinateur Macintosh ou Windows et permet aux professionnels de personnaliser la disposition des éléments. Voir Création d'un disque hybride personnalisé à la page 60. ■ Volume Mac : Ce disque peut être utilisé uniquement sur un ordinateur Macintosh et nécessite un fichier de volume valable comme source de données. Voir Création d'un disque Volume Mac à la page 62. Toast 11_0 UG.book Page 43 Tuesday, March 8, 2011 6:18 PM Création de disques de données Types de disques de données ■ Disque de photos : Ce disque peut être utilisé sur un ordinateur Macintosh ou Windows et permet d'archiver et de partager vos photos. Il préserve les images en qualité originale et sur Mac, il permet de lire des diaporamas en plein écran ou d'importer directement dans votre photothèque iPhoto sans installation de logiciel supplémentaire. Voir Création d'un disque de photos à la page 64. Remarque : Lorsque vous lancez Toast, les projets les plus courants sont proposés dans l'Assistant Toast. Pour voir tous les projets, sélectionnez Afficher les projets avancés dans le menu déroulant dans le coin supérieur droit de l'Assistant. 43 Toast 11_0 UG.book 44 Page 44 Tuesday, March 8, 2011 6:18 PM Roxio Toast 11 Manuel d'utilisation www.roxio.com Présentation de la création d'un disque de données Cette section décrit la procédure de base de création d'un disque de données avec Toast. Pour créer un disque de données : 1 Dans l'Assistant ou dans la fenêtre principale de Toast, cliquez sur Données. 2 Sélectionnez un format de disque. Par exemple, choisissez Mac seulement. 3 Sélectionnez les réglages facultatifs. 4 Ajoutez des fichiers et des dossiers au disque en les faisant glisser dans la zone de contenu à partir de votre disque dur ou du Navigateur de média. Vous pouvez également sélectionner des fichiers ou dossiers dans le Navigateur de média, puis cliquer sur le bouton Ajouter au bas du navigateur. 5 Facultatif : Vous pouvez également réorganiser, renommer ou supprimer des éléments de la zone de contenu. Voir Utilisation des données à la page 52. 6 Insérez un CD, DVD ou disque Blu-ray enregistrable vierge. 7 Facultatif : Modifiez le graveur de destination et le nombre de copies au bas de la fenêtre. 8 Cliquez sur le bouton rouge Graver dans le coin inférieur droit de la fenêtre de Toast. Toast affiche une barre de progression et des informations d'état au cours de l'enregistrement du disque. Remarque : Les projets de données sont automatiquement catalogués dans DiscCatalogMaker RE pour permettre de retrouver facilement vos fichiers. Vous pouvez désactiver cette option dans l'onglet Avancé de la fenêtre Réglages du graveur qui apparaît lorsque vous lancez la gravure d'un disque. Toast 11_0 UG.book Page 45 Tuesday, March 8, 2011 6:18 PM Création de disques de données Graver des projets sur plusieurs graveurs Graver des projets sur plusieurs graveurs Toast permet désormais de graver la plupart des projets sur plusieurs graveurs de CD, DVD ou Blu-ray à la fois. Les étapes suivantes concernent tous les projets de disque qui prennent en charge plusieurs graveurs, dont les projets de données, audio, vidéo et de copie. Pour graver un projet sur plusieurs graveurs : 1 Une fois que votre projet est préparé et prêt à graver, cliquez sur le menu déroulant Destination au bas de l'écran, puis choisissez Sélectionner plusieurs graveurs. 2 Cliquez sur le bouton rouge Graver. 3 La fenêtre de configuration de plusieurs graveurs apparaît. Pour chaque graveur que vous souhaitez utiliser pour graver votre projet : a Cochez la case en regard du nom du graveur. b Insérez un support du type souhaité (CD, DVD ou disque Blu-ray) dans le lecteur. Vous pouvez utiliser le bouton Éjecter de cette fenêtre pour ouvrir les tiroirs de chaque graveur. c Confirmez que l'état de chaque graveur indique qu'un support vierge est inséré. Remarque : Vous devez utiliser le même type de disque dans chaque lecteur. Vous ne pouvez pas graver sur CD dans un lecteur et sur DVD dans un autre, même si le projet peut tenir sur CD ou DVD. Nous recommandons d'utiliser des disques de même marque et modèle dans chaque lecteur. 4 Facultatif : Sélectionnez la vitesse d'écriture que vous souhaitez utiliser pour graver votre projet sur chaque lecteur. Vous ne pouvez sélectionner qu'une vitesse compatible avec tous les graveurs sélectionnés. 5 Cliquez sur le bouton rouge Graver pour lancer la gravure de votre projet. 45 Toast 11_0 UG.book 46 Page 46 Tuesday, March 8, 2011 6:18 PM Roxio Toast 11 Manuel d'utilisation www.roxio.com Remarque : Selon la configuration de votre ordinateur, le nombre de graveurs utilisés et la manière dont ils sont connectés (interne, USB, FireWire), vous constaterez différents niveaux de performance. Dans certains cas, la gravure sur plusieurs graveurs à la fois peut entraîner une faible vitesse d'écriture et un temps de gravure supérieur à la gravure individuelle de chaque disque. Toast 11_0 UG.book Page 47 Tuesday, March 8, 2011 6:18 PM Création de disques de données Création d'un disque Mac seulement Création d'un disque Mac seulement Ce type de disque peut contenir des fichiers ou des dossiers destinés à être utilisés sur un ordinateur Macintosh. Il prend en charge des fonctions comme la répartition des données, la compression, le chiffrement ainsi que les icônes et arrières-plans personnalisés. Il constitue le meilleur choix de sauvegarde de vos données, à condition que vous n'ayez pas à accéder à son contenu sur un ordinateur Windows. Pour créer un disque Mac seulement : 1 Dans l'Assistant ou dans la fenêtre principale de Toast, cliquez sur Données. 2 Dans l'Assistant, cliquez deux fois sur Mac seulement. Dans la fenêtre principale de Toast, sélectionnez Mac seulement dans le menu de sélection du format. 3 Cliquez sur le bouton Options si vous souhaitez révéler ces réglages de disque facultatifs : ■ Éviter de scinder les fichiers : Un fichier ne sera scindé que s'il ne tient pas sur un seul disque. ■ Ouverture auto de la fenêtre du disque : Sélectionnez cette option pour ouvrir automatiquement la fenêtre principale du disque lorsqu'il est inséré dans un Macintosh. ■ Utiliser la compression : Sélectionnez cette option pour compacter le contenu du disque avant de le graver. ■ Utiliser le chiffrement : Sélectionnez cette option pour chiffrer et demander un mot de passe pour accéder au contenu du disque. Voir Compression et chiffrement à la page 49. 47 Toast 11_0 UG.book 48 Page 48 Tuesday, March 8, 2011 6:18 PM Roxio Toast 11 Manuel d'utilisation www.roxio.com 4 Cliquez sur Plus pour obtenir des réglages facultatifs supplémentaires. ■ Nom du disque : Tapez le nom du disque. ■ Icône : Choisissez une icône personnalisée pour le disque. (Voir Icônes et arrières-plans personnalisés à la page 50.) ■ Présentation du disque : Sélectionnez la présentation du Finder par défaut pour ce disque : par icône, par liste ou par colonnes. ■ Arrière-plan : Choisissez une couleur ou une image d'arrièreplan personnalisée pour le disque. (Voir Icônes et arrières-plans personnalisés à la page 50.) 5 Ajoutez des fichiers et des dossiers au disque en les faisant glisser dans la zone de contenu à partir de votre disque dur ou du Navigateur de média. 6 Insérez un disque vierge enregistrable. 7 Facultatif : Modifiez le graveur de destination et le nombre de copies au bas de la fenêtre. 8 Cliquez sur le bouton rouge Graver dans le coin inférieur droit de la fenêtre de Toast. ■ CD multisession : Si vous créez un CD de données et que vous souhaitez conserver la possibilité d'ajouter d'autres données ultérieurement, cliquez sur le bouton Réglages au bas de la fenêtre, près du bouton Éjecter. Cliquez ensuite sur l'onglet Avancé, et sélectionnez Écrire une session. Vous pouvez alors ajouter des données sur ce CD jusqu'à ce que vous ayez dépassé sa capacité ou que vous ayez choisi Graver le disque pour le « clôturer ». Chaque session de gravure apparaît sous forme d'icône distincte sur votre Bureau. Ce comportement est normal sous Mac OS et n'est pas contrôlé par Toast. Il est impossible de créer des DVD ou des disques Blu-ray multisession. Toast affiche une barre de progression et des informations d'état au cours de l'enregistrement du disque. Si les fichiers et dossiers que vous gravez dépassent la capacité d'un seul disque, Toast répartit automatiquement les sur plusieurs disques. Voir Répartition sur plusieurs disques à la page 56. Toast 11_0 UG.book Page 49 Tuesday, March 8, 2011 6:18 PM Création de disques de données Création d'un disque Mac seulement Compression et chiffrement Si vous gravez un disque de données Mac seulement qui ne sont pas réparties sur plusieurs disques, vous pouvez compacter et chiffrer le contenu avant de le graver. Vous pouvez accéder au contenu du disque à partir de n'importe quel système sous Mac OS X. Toast n'est pas requis pour décompacter ou déchiffrer le contenu. Pour compacter un disque Mac seulement : 1 Préparez votre disque normalement. Voir Création d'un disque Mac seulement à la page 47. 2 Le cas échéant, cliquez sur le bouton Options dans le coin supérieur droit de la fenêtre de Toast pour afficher le volet Options. Cliquez sur Utiliser la compression. 3 Cliquez sur le bouton rouge Graver. Le contenu est compacté en un fichier unique, puis enregistré sur le disque. Pour accéder à un disque compacté : 1 Insérez le disque dans un lecteur. Le disque contient un fichier seul qui contient le contenu chiffré du disque. 2 Double-cliquez sur le fichier compacté. Le fichier se décompacte alors sur le bureau. Pour chiffrer un disque Mac seulement : 1 Préparez votre disque normalement. Voir Création d'un disque Mac seulement à la page 47. 2 Le cas échéant, cliquez sur le bouton Options dans le coin supérieur droit de la fenêtre de Toast pour afficher le volet Options. Cliquez sur Utiliser le chiffrement. 3 Cliquez sur le bouton rouge Graver. 4 Saisissez un mot de passe, puis cliquez sur OK. 49 Toast 11_0 UG.book 50 Page 50 Tuesday, March 8, 2011 6:18 PM Roxio Toast 11 Manuel d'utilisation www.roxio.com Attention : Conservez votre mot de passe dans un endroit sûr. Si vous oubliez votre mot de passe, vous ne pourrez pas accéder aux données stockées sur le disque. Le contenu est chiffré sur 128 bits en un seul fichier, puis enregistré sur le disque. Pour accéder à un disque chiffré : 1 Insérez le disque dans un lecteur. Le disque contient un fichier seul qui contient le contenu chiffré du disque. 2 Double-cliquez sur le fichier chiffré. 3 Saisissez le mot de passe, puis cliquez sur OK. Le fichier se déchiffre alors sur le bureau. Icônes et arrières-plans personnalisés Si vous créez un disque de données pour Mac seulement ou pour Mac et PC, vous pouvez sélectionner une icône personnalisée, ainsi qu'une couleur particulière ou une image pour l'arrière-plan de la fenêtre principale. Remarque : Les arrière-plans personnalisés ne sont affichés que lorsque le disque est utilisé sur Mac. Pour définir une icône personnalisée : 1 Préparez votre disque normalement. Voir Création d'un disque Mac seulement à la page 47 ou Création d'un disque Mac et PC à la page 54. 2 Le cas échéant, cliquez sur le bouton Options dans le coin supérieur droit de la fenêtre de Toast pour afficher le volet Options. Cliquez sur Plus. La zone de dialogue Réglages de disque de données affiche l'icône de disque actuelle. 3 Changez l'icône de disque. Pour cela, procédez de l'une des deux manières suivantes : Toast 11_0 UG.book Page 51 Tuesday, March 8, 2011 6:18 PM Création de disques de données Création d'un disque Mac seulement ■ Ajoutez une photo ou tout autre fichier image : Faites glisser une photo ou tout autre fichier image de votre disque dur vers l'icône de disque actuelle de la zone de dialogue Réglages de disque de données dans Toast. ■ Copiez une icône existante d'un fichier ou d'un dossier sur votre disque dur : Sélectionnez le fichier ou dossier contenant l'icône que vous souhaitez copier et choisissez Fichier > Lire les informations. La fenêtre Lire les informations du Finder apparaît. Cliquez sur l'icône dans la fenêtre, puis choisissez Édition > Copier. Dans la zone de dialogue Réglage du disque de données de Toast, cliquez sur l'icône de disque actuelle, puis choisissez Édition > Coller. 4 Cliquez sur OK. 5 Cliquez sur le bouton rouge Graver. Le disque est enregistré avec l'icône personnalisée. Pour définir un arrière-plan personnalisé : 1 Préparez votre disque normalement. Voir Création d'un disque Mac seulement à la page 47 ou Création d'un disque Mac et PC à la page 54. 2 Le cas échéant, cliquez sur le bouton Options dans le coin supérieur droit de la fenêtre de Toast pour afficher le volet Options. Cliquez sur Plus. La zone de dialogue Réglages du disque de données affiche l'arrièreplan de disque actuel. 3 4 Changez l'arrière-plan : ■ Couleur : Sélectionnez Couleur et cliquez sur le rectangle coloré pour obtenir une palette de couleurs. Le haut de la palette de couleurs contient plusieurs boutons qui permettent d'afficher les options de couleurs, comme une boîte de crayons. Choisissez la couleur d'arrière-plan que vous souhaitez, puis cliquez sur OK. ■ Image : Sélectionnez Image et cliquez sur Sélectionner pour sélectionner une image sur votre disque dur. Choisissez l'image d'arrière-plan que vous souhaitez, puis cliquez sur OK. Cliquez sur OK. 51 Toast 11_0 UG.book 52 Page 52 Tuesday, March 8, 2011 6:18 PM Roxio Toast 11 Manuel d'utilisation www.roxio.com 5 Cliquez sur le bouton rouge Graver. Le disque est enregistré avec l'arrière-plan personnalisé. Utilisation des données Lorsque vous créez un disque de données pour Mac seulement ou pour Mac et PC, après avoir ajouté des fichiers et dossiers à la zone de contenu, vous pouvez les agencer de différentes manières, en créant des sousdossiers ou en renommant ou supprimant des éléments. Les fichiers et dossiers de la zone de contenu ne sont que des références aux données source d'origine. Les modifications apportées à la zone de contenu n'affectent en rien les données source sur votre disque dur. Par exemple, si vous renommez un fichier dans la fenêtre de Toast, celui-ci n'est pas renommé sur votre disque dur, mais uniquement sur le disque final que vous créez. Si vous supprimez un fichier dans la fenêtre de Toast, celui-ci n'est pas supprimé de votre disque dur, mais uniquement sur le disque final que vous créez. Pour créer un dossier dans la zone de contenu : ■ Cliquez sur le bouton Nouveau dossier au bas de la fenêtre de Toast. Pour réorganiser les fichiers ou dossiers dans la zone de contenu : 1 Sélectionnez les fichiers ou dossiers que vous souhaitez réorganiser. 2 Faites glisser les fichiers ou dossiers vers de nouveaux emplacements dans la zone de contenu. Pour renommer un fichier ou un dossier dans la zone de contenu : 1 Double-cliquez sur un fichier ou dossier ou sélectionnez un fichier ou un dossier et cliquez sur Info en bas de la fenêtre de Toast. 2 Tapez un nouveau nom. 3 Cliquez sur OK. Vous pouvez également cliquer sur le nom dans la zone de contenu et attendre quelques secondes. Après quelques instants, le nom est mis en surbrillance et devient modifiable. Tapez un nouveau nom Toast 11_0 UG.book Page 53 Tuesday, March 8, 2011 6:18 PM Création de disques de données Création d'un disque Mac seulement puis appuyez sur la touche Entrée pour accepter la modification ou appuyez sur Tab pour modifier l'élément suivant. Pour supprimer des fichiers ou dossiers de la zone de contenu : 1 Sélectionnez les fichiers ou dossiers que vous souhaitez supprimer. Conseil : Pour sélectionner tous les fichiers, choisissez Édition > Tout sélectionner. 2 Supprimez les fichiers sélectionnés de l'une des manières suivantes : ■ Cliquez sur le bouton Supprimer les fichiers. ■ Appuyez sur la touche Supprimer. ■ Choisissez Édition > Effacer. Pour ajouter des fichiers ou dossiers de la zone de contenu : 1 Cliquez sur le bouton Ajouter. 2 Sélectionnez des fichiers dans la fenêtre de navigation. 3 Cliquez sur Ouvrir. 53 Toast 11_0 UG.book 54 Page 54 Tuesday, March 8, 2011 6:18 PM Roxio Toast 11 Manuel d'utilisation www.roxio.com Création d'un disque Mac et PC Ce type de disque peut être utilisé sur un ordinateur Macintosh ou Windows. Il constitue la meilleure solution pour partager des fichiers et dossiers avec la majorité des utilisateurs d'ordinateurs. Pour créer un disque Mac et PC : 1 Dans l'Assistant ou dans la fenêtre principale de Toast, cliquez sur Données. 2 Dans l'Assistant, cliquez deux fois sur Mac et PC. Dans la fenêtre principale de Toast, sélectionnez Mac et PC dans le menu de sélection du format. 3 Cliquez sur le bouton Options si vous souhaitez révéler ces réglages de disque facultatifs : 4 ■ Éviter de scinder les fichiers : Un fichier ne sera scindé que s'il ne tient pas sur un seul disque. ■ Ouverture auto de la fenêtre du disque : Sélectionnez cette option pour ouvrir automatiquement la fenêtre principale du disque lorsqu'il est inséré dans un Macintosh. Cliquez sur Plus pour obtenir des réglages facultatifs supplémentaires. ■ Nom du disque : Tapez le nom du disque. ■ Icône : Choisissez une icône personnalisée pour le disque. Voir Icônes et arrières-plans personnalisés à la page 50. ■ Présentation du disque : Choisissez la présentation par défaut du Finder pour ce disque – icône, liste ou colonne. ■ Arrière-plan : Choisissez une couleur ou une image d'arrièreplan personnalisée pour le disque. Voir Icônes et arrières-plans personnalisés à la page 50. 5 Ajoutez des fichiers et des dossiers au disque en les faisant glisser dans la zone de contenu à partir de votre disque dur ou du Navigateur de média. 6 Choisissez les fichiers et dossiers qui apparaîtront sur le Mac et sur le PC en cochant les cases Mac et PC. Par défaut, tous les fichiers et dossiers sont inclus sur les deux. Si vous décidez d'exclure un dossier, tout le contenu de ce dossier est automatiquement exclu. Toast 11_0 UG.book Page 55 Tuesday, March 8, 2011 6:18 PM Création de disques de données Création d'un disque Mac et PC 7 Insérez un disque vierge enregistrable. 8 Facultatif : Modifiez le graveur de destination et le nombre de copies au bas de la fenêtre. 9 Cliquez sur le bouton rouge Graver dans le coin inférieur droit de la fenêtre de Toast. Toast affiche une barre de progression et des informations d'état au cours de l'enregistrement du disque. Activer le lancement automatique Si vous créez un disque de données pour Mac ou PC, vous pouvez sélectionner un fichier exécutable Windows qui sera lancé automatiquement lorsque le disque est inséré dans un PC sous Windows. (Dans certains cas, l'utilisateur devra autoriser l'exécution du programme). Remarque : Ce réglage d'affecte pas le disque lorsqu'il est utilisé sur un Mac. Pour sélectionner un fichier à lancer automatiquement : 1 Préparez votre disque normalement. Voir Création d'un disque Mac et PC à la page 54. 2 Cliquez sur Plus pour obtenir des réglages facultatifs supplémentaires. 3 Dans le menu déroulant Lancement automatique, sélectionnez le fichier à lancer lorsque le disque est inséré dans un PC sous Windows. Remarque : Vous ne pouvez utiliser que les fichiers exécutables sur PC (fichiers avec les extensions .EXE, .COM ou .BAT). 4 Cliquez sur OK. 5 Gravez le disque. Le disque gravé comporte un fichier caché nommé autorun.inf qui n'est visible que sur un PC. Ce fichier contient les instructions qui permettent de lancer le fichier exécutable sélectionné sur un PC sous Windows. 55 Toast 11_0 UG.book 56 Page 56 Tuesday, March 8, 2011 6:18 PM Roxio Toast 11 Manuel d'utilisation www.roxio.com Répartition sur plusieurs disques Si vous créez un disque de données pour Mac seulement ou pour Mac et PC, vous pouvez graver de gros fichiers et dossiers, même s'ils dépassent la capacité de stockage d'un seul disque. Dans ce cas, Toast vous indique le nombre approximatif de disques nécessaires, puis répartit automatiquement les données sur plusieurs disques. L'ensemble complet de disques s'appelle un jeu de disques. Chaque disque du jeu contient un index du contenu et de l'emplacement de chaque fichier et dossier du jeu. Pour répartir les données : 1 Préparez votre disque normalement. Voir Création d'un disque Mac seulement à la page 47 ou Création d'un disque Mac et PC à la page 54. Au fur et à mesure que vous ajoutez des données à la zone Contenu, Toast affiche le nombre de disques dont vous aurez besoin pour la gravure. Cliquez sur le menu déroulant de capacité de disque à côté de l'indicateur d'espace pour définir le réglage sur CD, DVD ou disque Blu-ray. 2 Gravez le disque. Toast vous demande d'insérer chaque disque vierge au cours de l'enregistrement. Pour ne pas répartir sur plusieurs disques : ■ Pour ne pas répartir les données sur plusieurs disques, supprimez des fichiers ou dossiers de la zone de contenu jusqu'à ce que la partie gauche de la fenêtre de Toast indique que le contenu tient sur un seul disque. Restaurer un jeu de disques répartis Chaque disque d'un jeu de disques pour Mac seulement contient une petite application logicielle appelée Roxio Restore. Chaque disque d'un jeu de disques pour Mac et PC contient une version Mac et une version PC de Roxio Restore. Toast 11_0 UG.book Page 57 Tuesday, March 8, 2011 6:18 PM Création de disques de données Création d'un disque Mac et PC Roxio Restore permet de restaurer un fichier ou un dossier particulier ou l'ensemble du jeu de disques. La version Mac de Roxio Restore tourne sous Mac OS X 10.5 ou ultérieur. La version PC tourne sous Windows XP, Vista et Windows 7. Remarque : Il n'est pas nécessaire que Toast soit installé sur l'ordinateur où vous restaurez les données. Certains fichiers individuels peuvent dépasser la capacité d'un seul disque et sont alors divisés en plusieurs fichiers. Roxio Restore fusionne automatiquement tous les fichiers divisés. Pour restaurer les fichiers et dossiers (sous Mac OS X v10.5 ou ultérieur) : 1 Insérez l'un des disques du jeu dans l'ordinateur Macintosh. Vos verrez l'application Roxio Restore ainsi qu'un dossier qui contient une partie des données du jeu de disques. 2 Lancez l'application Roxio Restore. Le répertoire de chaque dossier et fichier du jeu de disques s'affiche, dans le même ordre et selon la même hiérarchie que lorsque vous avez enregistré les disques. 3 Localisez le fichier ou dossier que vous souhaitez restaurer, puis sélectionnez-le et cliquez sur Restaurer. Si le fichier ou le dossier souhaité ne se trouve pas sur le disque actuel, l'application vous demande d'insérer le bon disque. Vous pouvez également restaurer le jeu de disques complet. Pour restaurer les fichiers et dossiers (avec une version plus ancienne de Mac OS X) : 1 Insérez l'un des disques du jeu dans l'ordinateur Macintosh. Un dossier contenant une partie des données du jeu de disques s'affiche. 2 Trouvez les fichiers que vous souhaitez restaurer, puis faites-les glisser vers l'emplacement de votre choix sur votre disque dur. 57 Toast 11_0 UG.book 58 Page 58 Tuesday, March 8, 2011 6:18 PM Roxio Toast 11 Manuel d'utilisation www.roxio.com Conseil : Vous pouvez également regrouper manuellement les fichiers scindés à l'aide de la commande « cat » du Terminal de Mac OS X. Pour plus d'informations, reportez-vous au site Web d'assistance de Roxio. Choisissez Aide > Assistance produit et consultez la base de connaissance en cherchant un article intitulé : « How to retrieve data from a spanned disc set » (comment récupérer des données d'un jeu de disques répartis). Pour restaurer des fichiers et dossiers d'un jeu de disques Mac et PC (sous Windows) 1 Insérez un disque du jeu dans un PC sous Windows XP ou ultérieur. Dans certains cas, Roxio Restore est lancé automatiquement. Si une fenêtre d'exécution automatique Windows apparaît, cliquez sur Exécuter RRLauncher.exe pour ouvrir Roxio Restore. Le répertoire de chaque dossier et fichier du jeu de disques s'affiche, dans le même ordre et selon la même hiérarchie que lorsque vous avez enregistré les disques. Conseil : Si l'application ne se lance pas automatiquement, naviguez jusqu'au lecteur et double-cliquez sur Roxio Restore. 2 Localisez le fichier ou dossier que vous souhaitez restaurer, puis sélectionnez-le et cliquez sur Restaurer. Si le fichier ou le dossier souhaité ne se trouve pas sur le disque actuel, l'application vous demande d'insérer le bon disque. Vous pouvez également restaurer le jeu de disques complet. Toast 11_0 UG.book Page 59 Tuesday, March 8, 2011 6:18 PM Création de disques de données Création d'un disque DVD-ROM Création d'un disque DVD-ROM Ce type de disque peut être utilisé sur un ordinateur Macintosh ou Windows ; s'il contient du contenu DVD vidéo correct, il peut aussi être utilisé sur un lecteur de DVD de salon. Ce format de disque est le meilleur si vous disposez d'un dossier VIDEO_TS et que vous souhaitez ajouter des données de DVD-ROM supplémentaires. Si vous disposez d'un dossier VIDEO_TS et que vous souhaitez créer un DVD vidéo (et compacter le cas échéant le dossier pour qu'il tienne sur un DVD), utilisez plutôt le format Dossiers VIDEO_TS. Voir Créer un DVD à partir d'un dossier VIDEO_TS à la page 110. Pour créer un disque DVD-ROM : 1 Dans la fenêtre principale de Toast, cliquez sur Données. 2 Sélectionnez DVD-ROM (UDF) dans le menu de sélection de format. 3 Faites glisser un dossier VIDEO_TS valable vers la zone de contenu depuis votre disque dur. Toast ajoute automatiquement un dossier AUDIO_TS vide sur le disque au moment de la gravure pour une meilleure compatibilité avec les lecteurs de DVD de salon. 4 Double-cliquez sur la petite icône de disque en dessous du mot DVD-ROM en haut de la zone de contenu pour renommer le disque. Par défaut, le disque UDF se nomme MY_DISC. 5 Insérez un DVD vierge enregistrable. Remarque : Vous pouvez également insérer un CD vierge enregistrable pour créer un miniDVD. Ce type de disque a une capacité très inférieure à celle d'un DVD et n'est pas lisible sur un lecteur de DVD de salon, mais peut être lu par un Mac ou un PC. 6 Cliquez sur le bouton rouge Graver, sélectionnez un graveur dans la liste, puis configurez les options de gravure, comme le nombre de copies. 7 Cliquez sur Enregistrer pour continuer. Au cours de l'enregistrement, Toast affiche une barre de progression et des informations d'état. Le disque est enregistré au format UDF version 1.0.2. 59 Toast 11_0 UG.book 60 Page 60 Tuesday, March 8, 2011 6:18 PM Roxio Toast 11 Manuel d'utilisation www.roxio.com Création d'un disque hybride personnalisé Ce type de disque peut être utilisé sur un ordinateur Macintosh ou Windows et offre aux professionnels des options de présentation puissantes : ■ Certaines données Macintosh ne seront visibles que par les utilisateurs Macintosh. ■ Certaines données Windows ne seront visibles que par les utilisateurs Windows. ■ Les utilisateurs Macintosh et Windows peuvent partager certaines données. Pour créer un disque multi-plate-forme simple à utiliser sur les ordinateurs Macintosh ou Windows, utilisez le format Mac et PC. Voir Création d'un disque Mac et PC à la page 54. Pour créer un disque hybride personnalisé : 1 Dans la fenêtre principale de Toast, cliquez sur Données. 2 Sélectionnez Hybride personnalisé dans le menu de sélection du format. 3 Préparez les fichiers et dossiers Macintosh pour le disque de la manière suivante : ■ Créez une partition temporaire sur votre disque dur. Voir Création d'une partition temporaire à la page 40. ■ Faites glisser des fichiers vers cette nouvelle partition temporaire pour les ajouter. Les éléments ajoutés ici ne sont visibles que sur Macintosh, à moins qu'ils ne soient également ajoutés à la portion ISO du disque. Dans ce cas, ils sont visibles sur les ordinateurs Macintosh et Windows. Les fichiers et dossiers Macintosh seront fidèlement copiés sur le disque, y compris la taille et la position des fenêtres et les réglages du menu Présentation. Veillez à préparer le volume avec soin. 4 Cliquez sur Mac pour ajouter la partition Macintosh sur le disque. 5 Dans la zone de dialogue, choisissez votre partition, puis cliquez sur OK. Toast 11_0 UG.book Page 61 Tuesday, March 8, 2011 6:18 PM Création de disques de données Création d'un disque hybride personnalisé 6 Cliquez sur ISO pour ajouter les fichiers et dossiers Windows sur le disque. 7 Faites glisser les fichiers et dossiers dans la zone Fichiers. Les éléments ajoutés ici ne sont visibles que sur les ordinateurs Windows, à moins que vous n'ayez ajouté également ces éléments à la portion Macintosh du disque. Dans ce cas, ils sont visibles sur les ordinateurs Macintosh et Windows, même s'ils ne sont gravés qu'une seule fois sur le disque. 8 Cliquez sur Réglages et choisissez Joliet (MS-DOS + Windows) pour le nommage du disque et choisissez Utiliser les extensions Apple. 9 Cliquez sur Terminé. 10 Insérez un CD, DVD ou disque Blu-ray enregistrable vierge. 11 Facultatif : Modifiez le graveur de destination et le nombre de copies au bas de la fenêtre. 12 Cliquez sur le bouton rouge Graver dans le coin inférieur droit de la fenêtre de Toast. Toast affiche une barre de progression et des informations d'état au cours de l'enregistrement du disque. Prévisualisation du disque Vous pouvez prévisualiser la structure et la présentation d'un disque hybride personnalisé avant de le graver en l'enregistrant en tant qu'image disque, puis en utilisant le Toast Image mounter. Pour prévisualiser le disque : 1 Au lieu de graver le disque, choisissez Fichier > Enregistrer une image disque. 2 Choisissez Utilitaires > Monter une image disque. Deux disques sont montés sur le bureau : Un pour la partie Macintosh et l'autre pour la partie ISO. 61 Toast 11_0 UG.book 62 Page 62 Tuesday, March 8, 2011 6:18 PM Roxio Toast 11 Manuel d'utilisation www.roxio.com Création d'un disque Volume Mac Ce type de disque peut seulement être utilisé sur un Macintosh et nécessite un fichier de volume valable comme source de données. Vous pouvez utiliser Volume Mac pour copier fidèlement un volume complet (disque dur, partition, etc.) sur un disque. Par contre, vous ne pouvez pas créer un disque Volume Mac de démarrage. Pour créer un simple disque à utiliser sur un ordinateur Macintosh, utilisez le format Mac seulement. Voir Création d'un disque Mac seulement à la page 47. Pour créer un disque Volume Mac : 1 Dans la fenêtre principale de Toast, cliquez sur Données. 2 Sélectionnez Volume Mac dans le menu de sélection du format. 3 Préparez les fichiers et dossiers Macintosh pour le disque de la manière suivante : ■ Créez une partition temporaire sur votre disque dur. Voir Création d'une partition temporaire à la page 40. ■ Faites glisser des fichiers vers cette nouvelle partition temporaire pour les ajouter. Les fichiers et dossiers Macintosh seront fidèlement copiés sur le disque, y compris la taille et la position des fenêtres et les réglages du menu Présentation. Veillez à préparer le volume avec soin. 4 Cliquez sur Sélectionner pour ajouter la partition Macintosh sur le disque. 5 Dans la zone de dialogue, choisissez votre partition, puis cliquez sur OK. Vous pouvez également sélectionner des volumes de disques locaux qui portent l'annotation « Prêt à graver ». D'autres volumes peuvent être distants ou trop volumineux pour un disque. ■ Optimiser à la volée : Sélectionnez cette option pour que Toast défragmente automatiquement les données et les organise sur le disque avant de procéder à l'enregistrement. Cette option est recommandée uniquement pour les volumes Mac OS standard. Si vous sélectionnez cette option pour un volume Mac OS étendu, vous le transformez en volume standard. Tous les noms de fichier longs et les attributs étendus sont alors perdus. Toast 11_0 UG.book Page 63 Tuesday, March 8, 2011 6:18 PM Création de disques de données Création d'un disque Volume Mac 6 Insérez un CD, DVD ou disque Blu-ray enregistrable vierge. 7 Facultatif : Modifiez le graveur de destination et le nombre de copies au bas de la fenêtre. 8 Cliquez sur le bouton rouge Graver dans le coin inférieur droit de la fenêtre de Toast. Toast affiche une barre de progression et des informations d'état au cours de l'enregistrement du disque. 63 Toast 11_0 UG.book 64 Page 64 Tuesday, March 8, 2011 6:18 PM Roxio Toast 11 Manuel d'utilisation www.roxio.com Création d'un disque de photos Ce type de disque peut être utilisé sur un ordinateur Macintosh ou Windows. Il permet de créer un disque de photos à plusieurs usages qui permet d'effectuer les tâches suivantes : ■ Archivez vos photos—sans temps de conversion ou de perte de qualité ■ Générez automatiquement des diaporamas haute qualité et importez dans une photothèque iPhoto sur un Mac sans installer de logiciels supplémentaires. ■ Partagez vos photos avec les utilisateurs Mac ou PC dans un format standard utilisable par les bornes d'impression ou les studios de photo professionnels. Pour créer un disque de photos : 1 Dans l'Assistant ou dans la fenêtre principale de Toast, cliquez sur Données. 2 Dans l'Assistant, cliquez deux fois sur Disque photo. Dans la fenêtre principale de Toast, sélectionnez Disque photo dans le menu de sélection du format. 3 Cliquez sur le bouton Options si vous souhaitez choisir des réglages de disque facultatifs. 4 Ajoutez des images au disque en les faisant glisser dans la zone de contenu à partir de votre disque dur ou de la section Photos du Navigateur de média. 5 Insérez un CD, DVD ou disque Blu-ray enregistrable vierge. Remarque : Le Navigateur de média offre un accès instantané aux photos dans vos photothèques iPhoto, Aperture et Lightroom. 6 Facultatif : Modifiez le graveur de destination et le nombre de copies au bas de la fenêtre. 7 Cliquez sur le bouton rouge Graver dans le coin inférieur droit de la fenêtre de Toast. Toast affiche une barre de progression et des informations d'état au cours de l'enregistrement du disque. Toast 11_0 UG.book Page 65 Tuesday, March 8, 2011 6:18 PM Création de disques de données Création d'un disque de photos Pour afficher vos images en tant que diaporama (sous Mac OS X v10.4 ou ultérieur) : 1 Insérez votre disque de photos dans un Macintosh. Le dossier du disque s'ouvre. 2 Doublez-cliquez sur l'icône Diaporama (Slideshow) pour lancer le diaporama. Remarque : Toast n'a pas besoin d'être installé sur l'ordinateur pour lancer le diaporama. Pour afficher vos images en tant que diaporama (sous Windows XP) : 1 Insérez votre disque de photos dans un PC sous Windows XP. Une fois que Windows détecte le disque, Aperçu des images et des télécopies Windows est lancé. 2 Cliquez sur le bouton Lancer le diaporama. Pour afficher vos images sous forme de diaporama (sous Windows Vista ou Windows 7) : 1 Insérez votre disque de photos dans un PC sous Windows Vista ou Windows 7. 2 Dans certains cas, Visionneuse de photos Windows est lancé automatiquement. Si la fenêtre d'exécution automatique de Windows apparaît, cliquez sur Exécuter autorun.bat pour lancer Visionneuse de photos Windows. 3 Cliquez sur le bouton Lire le diaporama. 65 Toast 11_0 UG.book 66 Page 66 Tuesday, March 8, 2011 6:18 PM Roxio Toast 11 Manuel d'utilisation www.roxio.com Utilisation de l'écriture dynamique de Toast L'écriture dynamique de Toast permet d'utiliser un disque Blu-ray réinscriptible (BD-RE) comme tout autre support de stockage amovible (disque dur externe ou clé USB). Vous pouvez alors faire glisser des fichiers sur l'icône du disque sur le bureau pour les enregistrer ou les faire glisser depuis le disque pour les supprimer. Pour enregistrer sur un support BD-RE avec l'écriture dynamique de Toast : 1 Lancez Toast. 2 Insérez un disque BD-RE vierge dans votre graveur Blu-ray. 3 Sélectionnez Graveur > Formater un disque Blu-ray pour l'écriture dynamique. Toast vous invite à formater le disque. Remarque : Toutes les données sur le disque seront perdues. 4 Cliquez sur le bouton Formater pour continuer. Lorsque le formatage est terminé, une icône de disque Blu-ray apparaît sur le bureau. 5 Pour graver des fichiers et dossiers sur le disque, faites-les glisser sur l'icône du disque. 6 Pour supprimer des fichiers et dossiers du disque, faites-les glisser depuis le disque vers la Corbeille. Remarque : Vous pouvez éjecter le disque, puis y ajouter d'autres fichiers ultérieurement. Conseil : Une fois que vous avez formaté le disque, vous pouvez y graver des données avec l'écriture dynamique Toast même lorsque Toast n'est pas lancé. Toast 11_0 UG.book Page 67 Tuesday, March 8, 2011 6:18 PM 67 Création de disques audio Dans ce chapitre Qu'est-ce qu'un disque audio ? 68 Types de disques audio 68 Présentation de la création d'un disque audio 69 Création d'un CD audio 70 Création d'un DVD de musique 74 Création d'un disque MP3 80 Création d'un CD audio Extra 82 Création d'un CD mixed mode 84 Toast 11_0 UG.book 68 Page 68 Tuesday, March 8, 2011 6:18 PM Roxio Toast 11 Manuel d'utilisation www.roxio.com Qu'est-ce qu'un disque audio ? Un disque audio est un CD ou un DVD qui contient des fichiers audio. Les disques audio sont destinés à être lus par une chaîne hi-fi ou un autoradio, par un lecteur DVD de salon et peuvent également être utilisés sur des ordinateurs Macintosh ou Windows. Types de disques audio Toast peut créer de nombreux types de disques audio – plus que tous les autres logiciels de gravure pour Mac. ■ CD audio : Ce CD peut être lu par la plupart des lecteurs CD de salon ou des autoradios, des lecteurs DVD et des ordinateurs. Il est semblable aux CD du commerce que vous achetez dans les magasins de musique. C'est le meilleur choix pour la lecture dans un lecteur de CD. Voir Création d'un CD audio à la page 70. ■ DVD de musique : Ce DVD peut être lu par un lecteur de DVD de salon ou sur un ordinateur Macintosh ou Windows équipé d'un lecteur de DVD. Un DVD de musique peut contenir plus de 50 heures de musique et offre des menus de navigation complets pour la sélection des morceaux. C'est le meilleur choix pour la lecture sur un lecteur de DVD. Voir Création d'un DVD de musique à la page 74. ■ Disque MP3 : Ce CD ou DVD peut être lu par des lecteurs MP3 ou des autoradios MP3, des lecteurs de DVD de salon et des ordinateurs Macintosh ou Windows. Les disques MP3 offrent une durée de lecture supérieure à celle des CD audio mais leur lecture est moins universelle. Voir Création d'un disque MP3 à la page 80. ■ CD audio Extra : Ce CD peut être lu par un lecteur CD de salon ou sur un autoradio. Il contient des données supplémentaires, qui sont accessibles sur un ordinateur Macintosh ou Windows. Voir Création d'un CD audio Extra à la page 82. ■ CD audio mixed-mode : Ce CD peut être lu sur un ordinateur Macintosh ou Windows. Il est compatible avec les lecteurs de CD-ROM plus anciens et est rarement utilisé. Le CD audio Extra est un meilleur choix pour ce type de disque. Voir Création d'un CD mixed mode à la page 84. Toast 11_0 UG.book Page 69 Tuesday, March 8, 2011 6:18 PM Création de disques audio Présentation de la création d'un disque audio Présentation de la création d'un disque audio Cette section décrit la procédure de base de création d'un disque audio avec Toast. Conseil : Les disques peuvent être gravés sur plusieurs graveurs à la fois. Pour plus d'informations, consultez Graver des projets sur plusieurs graveurs à la page 45. Pour créer un disque audio : 1 Dans l'Assistant ou dans la fenêtre principale de Toast, cliquez sur Audio. 2 Sélectionnez un format de disque. Par exemple, choisissez CD Audio. 3 Sélectionnez les réglages facultatifs. 4 Ajoutez des fichiers audio au disque en les faisant glisser dans la zone de contenu à partir de votre disque dur ou du Navigateur de média. Vous pouvez également sélectionner des fichiers ou dossiers dans le Navigateur de média, puis cliquer sur le bouton Ajouter au bas du navigateur. (Reportez-vous à la section Utilisation du navigateur de média à la page 26 pour plus de détails). Vous pouvez ajouter de nombreux types de fichiers non protégés pris en charge par QuickTime, comme les fichiers AIFF, MP3, WAV, AAC, ou des fichiers audio non pris en charge par QuickTime, comme Dolby Digital AC3, OGG et FLAC. Vous pouvez même ajouter de nombreux types de fichiers vidéo pris en charge par QuickTime. Lorsque vous ajoutez un fichier vidéo à un projet de CD audio, seul le son du fichier est utilisé dans votre projet. 5 Insérez un CD vierge enregistrable. 6 Facultatif : Modifiez le graveur de destination et le nombre de copies au bas de la fenêtre. 7 Cliquez sur le bouton rouge Graver dans le coin inférieur droit de la fenêtre de Toast. Toast affiche une barre de progression et des informations d'état au cours de l'enregistrement du disque. 69 Toast 11_0 UG.book 70 Page 70 Tuesday, March 8, 2011 6:18 PM Roxio Toast 11 Manuel d'utilisation www.roxio.com Création d'un CD audio Ce disque peut être lu par la plupart des lecteurs de CD de salon ou des autoradios, des lecteurs de DVD et des ordinateurs. Il est similaire aux CD du commerce que vous achetez dans les magasins de musique. C'est le meilleur choix pour la lecture dans un lecteur de CD. Pour créer un CD audio : 1 Dans l'Assistant ou dans la fenêtre principale de Toast, cliquez sur Audio. 2 Dans l'Assistant, cliquez deux fois sur CD audio. Dans la fenêtre principale de Toast, sélectionnez CD audio dans le menu de sélection du format. 3 Cliquez sur le bouton Options si vous souhaitez révéler ces réglages de disque facultatifs : ■ 4 CD-TEXT : Choisissez cette option si vous souhaitez enregistrer des informations CD-TEXT sur le CD audio. Si votre graveur peut écrire du CD-TEXT et si votre lecteur de CD peut l'afficher, ces informations s'affichent au cours de la lecture. Ajoutez des fichiers audio au disque en les faisant glisser dans la zone de contenu à partir de votre disque dur ou du Navigateur de média. Dans la zone de contenu, vous pouvez ajouter des fondus, raccourcir les pistes, ajuster les niveaux et insérer des pauses entre les pistes, ainsi que prévisualiser, réorganiser, renommer ou supprimer des pistes. Voir Utilisation des fondus à la page 73 et Utilisation des pistes à la page 71. 5 Insérez un CD vierge enregistrable. Remarque : La plupart des lecteurs de CD de salon ou des autoradios offrent une meilleure compatibilité avec les supports CD-R qu'avec les supports CD-RW (réinscriptibles). 6 Facultatif : Modifiez le graveur de destination et le nombre de copies au bas de la fenêtre. Toast 11_0 UG.book Page 71 Tuesday, March 8, 2011 6:18 PM Création de disques audio Création d'un CD audio 7 Cliquez sur le bouton rouge Graver dans le coin inférieur droit de la fenêtre de Toast. Toast affiche une barre de progression et des informations d'état au cours de l'enregistrement du disque. Utilisation des pistes Dans la zone de contenu, vous pouvez déplacer les pistes d'un disque à l'autre, régler les blancs entre chaque piste et prévisualiser, réagencer, renommer ou supprimer des pistes. Pour répartir un projet de CD audio sur plusieurs CD : Un CD audio peut contenir jusqu'à 99 pistes. Un CD-R de 700 Mo peut contenir jusqu'à 80 minutes de données audio. Bien que vous ne pouvez pas dépasser cette quantité de données audio, vous pouvez agencer les pistes afin qu'elles soient gravées sur plusieurs CD. 1 Ajoutez des fichiers audio à la zone de contenu jusqu'à ce que vous dépassiez la limite de 80 minutes par disque. 2 Toast ajoute automatiquement un séparateur qui répartit votre liste de pistes audio sur deux disques. Le séparateur pour le deuxième disque est intitulé Disque 2. 3 Une fois que vous avez ajouté toutes les pistes audio à votre projet, vous pouvez déplacer les pistes vers le haut ou vers le bas, au sein d'un même disque et d'un disque à un autre. Lorsque vous faites glisser un fichier audio de sorte à dépasser la limite de 80 minutes par disque, les pistes en trop sont déplacées vers le disque suivant. 4 Vous pouvez ajouter un séparateur de pistes manuellement en sélectionnant une piste audio, puis en cliquant sur le bouton Ajouter un disque au bas de la fenêtre à côté du bouton Infos. Le nouveau séparateur de pistes apparaît en dessous de la piste sélectionnée dans la zone de contenu. 5 Pour supprimer un séparateur de disques, cliquez sur le X situé à droite de celui-ci. Vous ne pouvez pas supprimer un séparateur de disque si cela entraînerait l'ajout de plus de 80 minutes sur chaque disque. Pour supprimer ces séparateurs, vous devez d'abord supprimer des fichiers audio de votre projet. 71 Toast 11_0 UG.book 72 Page 72 Tuesday, March 8, 2011 6:18 PM Roxio Toast 11 Manuel d'utilisation www.roxio.com Pour ajuster les pauses entre les pistes : 1 Sélectionnez les pistes pour lesquelles vous souhaitez modifier la durée des pauses. 2 Cliquez sur la colonne Pause. Choisissez la pause souhaitée dans le menu déroulant. Vous pouvez définir des pauses individuelles comprises entre 0 et 8 secondes, mais la pause précédant la première piste doit durer 2 secondes. Pour prévisualiser les pistes : ■ Sélectionnez la piste et cliquez sur le bouton Lecture dans les commandes de lecture au bas de la fenêtre de Toast. Pour réorganiser les pistes : 1 Sélectionnez les pistes que vous souhaitez réorganiser. 2 Faites glisser les pistes vers une nouvelle position dans la liste des pistes. La barre noire indique la nouvelle position qu'occupera la piste. Pour supprimer des pistes : 1 Sélectionnez les pistes que vous souhaitez supprimer. 2 Supprimez les pistes sélectionnées de l'une des manières suivantes : ■ Cliquez sur le bouton Supprimer les fichiers. ■ Appuyez sur la touche Supprimer. ■ Choisissez Édition > Effacer. Les pistes sélectionnées sont supprimées de la zone de contenu, mais les pistes d'origine ne sont pas supprimées de votre disque dur ou de votre bibliothèque iTunes. Pour afficher ou modifier des informations relatives à une piste : 1 Cliquez deux fois sur une piste, ou sélectionnez une piste et cliquez sur le bouton d'Infos en dessous de la zone de contenu. 2 Facultatif : Vous pouvez également modifier les informations sur le disque dans l'onglet Disque et modifier les informations sur une piste dans l'onglet Pistes. Il s'agit des informations qui s'affichent sur le disque final si vous avez choisi d'enregistrer du CD-TEXT. 3 Cliquez sur OK. Toast 11_0 UG.book Page 73 Tuesday, March 8, 2011 6:18 PM Création de disques audio Création d'un CD audio Utilisation des fondus Un fondu est une transition entre une piste et la suivante. Lors d'un fondu, les deux pistes adjacentes se chevauchent et le volume de la première piste diminue pendant que celui de la seconde piste augmente. Vous réglez les fondus à l'aide des commandes disponibles dans la liste de pistes. Comme toutes les fonctions d'édition dans Toast, les fondus sont non destructifs. Pour créer un fondu : 1 Créez un projet CD audio et ajoutez vos pistes audio à la zone de contenu. Voir Création d'un CD audio à la page 70. 2 Repérez la colonne Fondus dans la liste de pistes. 3 La première piste de la liste est dotée de boutons Définir le fondu entrant et Définir le fondu enchaîné. Chaque piste du milieu est dotée d'un bouton Définir le fondu enchaîné. La dernière piste est dotée d'un bouton Définir le fondu sortant. Cliquez sur ces boutons et sélectionnez une valeur dans la liste déroulante. Sélectionnez Personnalisé dans le menu déroulant pour afficher des options complémentaires. 4 Une fois les fondus et fondus enchaînés définis, poursuivez la création de votre CD audio comme d'ordinaire. Remarque : Sélectionner un disque > Supprimer les fondus enchaînés pour tous les supprimer. 73 Toast 11_0 UG.book 74 Page 74 Tuesday, March 8, 2011 6:18 PM Roxio Toast 11 Manuel d'utilisation www.roxio.com Création d'un DVD de musique Un DVD de musique peut être lu par un lecteur de DVD de salon ou sur un ordinateur Macintosh ou Windows équipé d'un lecteur de DVD. Un DVD de musique ne doit pas être confondu avec un disque DVD audio. Ces disques DVD audio nécessitent un lecteur de DVD spécial. Un DVD de musique est un DVD standard qui contient de la musique (et qui peut également contenir des photos, des diaporamas et des vidéos), qui est doté de menus de navigation complets pour la sélection des morceaux et qui peut être lu sur tous les lecteurs de DVD de salon. Un DVD de musique standard peut contenir plus de 50 heures de musique avec un son Dolby Digital. Si votre graveur prend en charge les DVD enregistrables double couche, vous pouvez créer un DVD de musique contenant plus de 100 heures de musique. Pour créer un DVD de musique : 1 Dans l'Assistant ou dans la fenêtre principale de Toast, cliquez sur Audio. 2 Dans l'Assistant, cliquez deux fois sur DVD de musique. Dans la fenêtre principale de Toast, sélectionnez DVD de musique dans le menu de sélection du format. 3 Cliquez sur le bouton Options si vous souhaitez révéler ces réglages de disque facultatifs : ■ Style de menu : Choisissez le style de l'image d'arrière plan, du texte et des boutons du menu. ■ Lecture automatique à l'insertion : Sélectionnez cette option pour lire automatiquement la première liste de lecture lorsque le disque est inséré dans un lecteur de DVD. Le menu principal du DVD n'est pas affiché, mais reste accessible en choisissant le bouton MENU de la télécommande du lecteur de DVD. Certains lecteurs ne prennent pas en charge la lecture automatique. ■ Lire tous les éléments en continu : Sélectionnez cette option pour lire automatiquement chaque liste de lecture du DVD sans revenir au menu principal. Toast 11_0 UG.book Page 75 Tuesday, March 8, 2011 6:18 PM Création de disques audio Création d'un DVD de musique ■ Ajouter les photos d'origine : Sélectionnez cette option pour inclure une copie haute définition des photos source d'origine de vos diaporamas dans un dossier distinct sur le disque. Ce dossier est accessible lorsque le DVD est utilisé sur un ordinateur Macintosh ou Windows. ■ Inclure le contenu DVD-ROM : Sélectionnez cette option pour inclure des données supplémentaires de la portion ROM du disque. Ces données sont accessibles lors de la lecture du disque sur un ordinateur Macintosh ou Windows. Pour plus d'informations, consultez Ajouter des données ROM à un DVD vidéo à la page 105. Cliquez sur Personnaliser pour afficher des réglages supplémentaires. Voir Réglages de disque vidéo à la page 102. 4 Choisissez le format de codage audio. Par défaut, Toast code les DVD de musique au format audio Dolby Digital 192 kbps. Ce format compacte les données audio pour maximiser l'espace disque et y placer plus de 50 heures de musique, tout en conservant la fidélité complète digne de Hollywood. Pour changer le format audio et passer du Dolby Digital au format audio PCM non compacté, cliquez sur Personnaliser et choisissez l'option Personnalisé dans l'onglet Codage. Choisissez PCM comme format audio. Toast code au format PCM à 48 kHz/16 bits ou à 48 kHz/24 bits, de qualité supérieure à celle des CD standard et supérieure à la plupart des morceaux de votre bibliothèque iTunes. Les données audio qui ont été enregistrées à 96 kHz/24 bits sont automatiquement rééchantillonnées à la baisse, à moins que vous ne choisissiez l'option 96 kHz/24 bits, qui conserve une qualité supérieure mais réduit considérablement l'espace disponible sur le disque. Il existe également des réglages de codage qui s'appliquent aux photos et au contenu vidéo. Voir Réglages de codage de disque à la page 106. 5 Ajoutez des fichiers audio au disque en les faisant glisser dans la zone de contenu à partir de votre disque dur ou du Navigateur de média. Chaque groupe de fichiers que vous ajoutez à la zone de contenu apparaît sous forme de liste de lecture. Chaque liste de lecture est 75 Toast 11_0 UG.book 76 Page 76 Tuesday, March 8, 2011 6:18 PM Roxio Toast 11 Manuel d'utilisation www.roxio.com associée à un bouton dans le menu du DVD qui vous permet de lancer la lecture. Vous pouvez dupliquer, réorganiser, supprimer ou modifier les listes de lecture. Voir Utilisation des listes de lecture à la page 76. Vous pouvez également ajouter des photos ou des vidéos à la zone de contenu. 6 Insérez un DVD vierge enregistrable. 7 Facultatif : Modifiez le graveur de destination et le nombre de copies au bas de la fenêtre. 8 Cliquez sur le bouton rouge Graver dans le coin inférieur droit de la fenêtre de Toast. Toast affiche une barre de progression et des informations d'état au cours de l'enregistrement du disque. Utilisation des listes de lecture Lors de la création d'un DVD de musique, chaque groupe de fichiers audio que vous ajoutez dans la zone de contenu apparaît sous forme d'une liste de lecture. Chaque liste de lecture est associée à un bouton dans le menu du DVD qui vous permet de lancer la lecture. Les listes de lecture peuvent contenir jusqu'à 99 pistes. Vous pouvez réorganiser, dupliquer, supprimer ou modifier les listes de lecture. Pour réorganiser les listes de lecture : 1 Sélectionnez la liste de lecture que vous souhaitez réorganiser. 2 Faites glisser la liste de lecture vers une nouvelle position dans la zone de contenu. La barre noire entre les listes de lecture indique la nouvelle position de la liste de lecture. Pour dupliquer une liste de lecture : ■ Sélectionnez une liste de lecture, puis choisissez Édition > Dupliquer. Pour supprimer une liste de lecture : 1 Sélectionnez la liste de lecture que vous souhaitez supprimer. Toast 11_0 UG.book Page 77 Tuesday, March 8, 2011 6:18 PM Création de disques audio Création d'un DVD de musique 2 Supprimez les listes de lecture sélectionnées de l'une des manières suivantes : ■ Cliquez sur le bouton Supprimer les fichiers. ■ Appuyez sur la touche Supprimer. ■ Choisissez Édition > Effacer. Les listes de lecture sélectionnées sont supprimées de la zone de contenu mais les fichiers d'origine ne sont pas supprimées de votre disque dur ou de votre bibliothèque iTunes. Pour modifier le texte ou le graphisme du bouton du menu DVD d'une liste de lecture : 1 Sélectionnez une liste de lecture et cliquez sur Modifier ou doublecliquez sur n'importe quelle liste de lecture. 2 Cliquez sur l'onglet Texte et modifiez le texte. 3 Cliquez sur l'onglet Liste de lecture pour modifier le graphisme du bouton. 4 Faites glisser un fichier d'image depuis votre disque dur ou une page Web vers la zone d'une piste de la liste de lecture dont l'intitulé est « Glisser l'illustration ici ». Conseil : Vous pouvez également faire glisser des images depuis le Navigateur de média de Toast, à condition qu'il soit affiché dans une fenêtre distincte. Pour libérer le navigateur, cliquez sur le petit bouton dans le coin supérieur droit de la fenêtre principale de Toast. 5 Sélectionnez la liste de lecture (pas l'image de l'album) et cliquez sur Définir l'image du bouton. Le graphisme ainsi sélectionné apparaîtra sur l'écran du téléviseur au cours de la lecture d'une piste de la liste de lecture si cette piste n'est associée à aucune pochette de disque. Si aucun graphisme n'est sélectionné pour le bouton, le graphisme de bouton par défaut de Toast apparaîtra. 6 Cliquez sur Terminé. 77 Toast 11_0 UG.book 78 Page 78 Tuesday, March 8, 2011 6:18 PM Roxio Toast 11 Manuel d'utilisation www.roxio.com Pour ajouter des pistes à une liste de lecture : ■ Faites glisser les pistes à partir du Navigateur de média ou de votre disque dur vers une liste de lecture. Un rectangle noir qui s'affiche autour de la liste de lecture indique que les pistes vont être ajoutées. Pour supprimer, modifier l'ordre ou ajouter des illustrations à des pistes dans une liste de lecture : 1 Sélectionnez une liste de lecture et cliquez sur Modifier ou doublecliquez sur n'importe quelle liste de lecture. 2 Cliquez sur l'onglet Liste de lecture et effectuez l'une des opérations suivantes : ■ Pour supprimer une piste, sélectionnez-la et cliquez sur Supprimer. Les pistes sont supprimées de la liste de lecture mais les pistes originales ne sont pas supprimées de votre disque dur ou de votre bibliothèque iTunes. ■ Pour modifier l'ordre des pistes, faites glisser la piste sélectionnée vers une nouvelle position dans la liste des pistes. La barre noire indique la nouvelle position de la piste. En haut de la liste des pistes, des boutons permettent de basculer entre des lignes de pistes larges et étroites, afin de faciliter la navigation. ■ Pour renommer des pistes, cliquez sur les informations de la piste que vous souhaitez renommer. Après un bref instant, le nom est mis en surbrillance et devient modifiable. Tapez un nouveau nom et cliquez sur la piste suivante pour accepter la modification. Cette information apparaît sur l'écran du téléviseur au cours de la lecture de la piste. ■ Pour ajouter des illustrations à l'album, faites glisser un fichier d'image provenant de votre disque dur ou d'une page Web dans la zone intitulée « Glisser l'illustration ici ». Cette illustration apparaît sur l'écran du téléviseur au cours de la lecture de la piste. Si la piste est déjà associée à une illustration dans iTunes celle-ci apparaît ici. Plusieurs utilitaires permettent d'ajouter automatiquement les illustrations d'album aux pistes dans votre bibliothèque iTunes. Recherchez « iTunes art » sur download.cnet.com pour plus d'options. Toast 11_0 UG.book Page 79 Tuesday, March 8, 2011 6:18 PM Création de disques audio Création d'un DVD de musique Vous n'avez pas besoin d'ajouter l'illustration d'album à chaque piste. Si la piste n'est associée à aucune illustration d'album, le graphisme du bouton du menu DVD sera affiché à la place au cours de la lecture. 3 Cliquez sur Terminé. 79 Toast 11_0 UG.book 80 Page 80 Tuesday, March 8, 2011 6:18 PM Roxio Toast 11 Manuel d'utilisation www.roxio.com Création d'un disque MP3 Ce disque peut être lu par des lecteurs MP3 ou des autoradios MP3, des lecteurs de DVD de salon compatibles et la plupart des ordinateurs Macintosh ou Windows. Un CD audio normal peut contenir plus de 70 minutes de musique, tandis qu'un CD au format MP3 peut contenir jusqu'à 10 heures de musique et qu'un DVD MP3 peut en contenir plus de 50 heures. Un BD MP3 peut contenir des centaines d'heures de musique. Toutefois, les options de navigation d'un disque MP3 sont assez limitées, il peut donc être difficile de trouver un morceau spécifique et ce format ne peut être lu que sur des appareils compatibles avec les disques MP3. Le DVD de musique reste le meilleur choix pour bénéficier d'une capacité élevée, d'une navigation complète et d'une lecture universelle. Voir Création d'un DVD de musique à la page 74. Pour créer un disque MP3 : 1 Dans l'Assistant ou dans la fenêtre principale de Toast, cliquez sur Audio. 2 Dans l'Assistant, cliquez deux fois sur Disque MP3. Dans la fenêtre principale de Toast, sélectionnez Disque MP3 dans le menu de sélection du format. 3 Ajoutez des fichiers MP3 au disque en les faisant glisser dans la zone de contenu à partir de votre disque dur ou du Navigateur de média. Vous pouvez ajouter n'importe quel fichier MP3 existant. Toast ne crée pas de fichiers audio MP3. Pour créer des fichiers MP3, vous pouvez utiliser iTunes. Vous pouvez également ajouter des fichiers non Mp3 comme WMA ou OGG au disque si votre lecteur prend en charge ces formats. Vous pouvez également réorganiser, renommer ou supprimer des éléments de la zone de contenu. La réorganisation des fichiers dans des sous-dossiers peut améliorer la navigation avec certains lecteurs MP3. Cependant, cela n'affecte en aucun cas vos fichiers originaux sur votre disque dur ou dans votre bibliothèque iTunes. Voir Utilisation des données à la page 52. 4 Insérez un CD, DVD ou disque Blu-ray enregistrable vierge. Toast 11_0 UG.book Page 81 Tuesday, March 8, 2011 6:18 PM Création de disques audio Création d'un disque MP3 5 Facultatif : Modifiez le graveur de destination et le nombre de copies au bas de la fenêtre. 6 Cliquez sur le bouton rouge Graver dans le coin inférieur droit de la fenêtre de Toast. Toast affiche une barre de progression et des informations d'état au cours de l'enregistrement du disque. 81 Toast 11_0 UG.book 82 Page 82 Tuesday, March 8, 2011 6:18 PM Roxio Toast 11 Manuel d'utilisation www.roxio.com Création d'un CD audio Extra Un CD audio Extra contient des pistes audio et du contenu supplémentaire comme des photos ou de la vidéo. La portion audio du disque peut être lue par un lecteur de CD de salon ou par un autoradio, tandis que le contenu supplémentaire peut être utilisé sur un ordinateur Macintosh ou Windows. Certains lecteurs de CD-ROM moins récents ne reconnaissent pas ces disques. Dans ce cas, vous pouvez créer un CD audio mixed mode, qui est similaire à un CD audio Extra sauf qu'il ne comporte qu'une seule session. Voir Création d'un CD mixed mode à la page 84. Pour créer un CD audio Extra : 1 Dans la fenêtre principale de Toast, cliquez sur Données. 2 Sélectionnez Mac seulement ou Mac et PC dans le menu de sélection du format. 3 Ajoutez des fichiers et des dossiers au disque en les faisant glisser dans la zone de contenu à partir de votre disque dur ou du Navigateur de média. 4 Cliquez sur Audio. 5 Sélectionnez CD audio Extra dans le menu de sélection du format. 6 Ajoutez des fichiers et des dossiers audio au disque en les faisant glisser dans la zone de contenu à partir de votre disque dur ou du Navigateur de média. Dans la zone de contenu, vous pouvez ajouter des fondus, raccourcir les pistes, ajuster les niveaux et insérer des pauses entre les pistes, ainsi que prévisualiser, réorganiser, renommer ou supprimer des pistes. Voir Utilisation des fondus à la page 73 et Utilisation des pistes à la page 71. 7 Insérez un CD vierge enregistrable. Remarque : La plupart des lecteurs de CD de salon ou des autoradios offrent une meilleure compatibilité avec les supports CD-R qu'avec les supports CD-RW (réinscriptibles). Toast 11_0 UG.book Page 83 Tuesday, March 8, 2011 6:18 PM Création de disques audio Création d'un CD audio Extra 8 Facultatif : Modifiez le graveur de destination et le nombre de copies au bas de la fenêtre. 9 Cliquez sur le bouton rouge Graver dans le coin inférieur droit de la fenêtre de Toast. Toast affiche une barre de progression et des informations d'état au cours de l'enregistrement du disque. 83 Toast 11_0 UG.book 84 Page 84 Tuesday, March 8, 2011 6:18 PM Roxio Toast 11 Manuel d'utilisation www.roxio.com Création d'un CD mixed mode Un CD mixed mode contient une piste de données et une ou plusieurs pistes audio. De plus, il est enregistré en une seule session. Vous pouvez lire la piste audio ou visualiser les données sur un ordinateur. Les CD mixed mode ne doivent pas être lus sur un lecteur de salon ou sur un autoradio car ils risquent d'endommager vos haut-parleurs. Pour créer un CD mixed mode : 1 Dans la fenêtre principale de Toast, cliquez sur Audio. 2 Sélectionnez CD Mixed Mode dans le menu de sélection du format. 3 Ajoutez des fichiers audio au disque en les faisant glisser dans la zone de contenu à partir de votre disque dur ou du Navigateur de média. A partir de la zone de contenu, vous pouvez insérer des pauses entre chaque piste et prévisualiser, réorganiser, renommer ou supprimer des pistes. Voir Utilisation des pistes à la page 71. 4 Dans la fenêtre principale de Toast, cliquez sur Données. 5 Sélectionnez Mac et PC dans le menu de sélection du format. 6 Ajoutez des fichiers audio au disque en les faisant glisser dans la zone de contenu à partir de votre disque dur ou du Navigateur de média. 7 Dans la fenêtre principale de Toast, cliquez sur Audio pour revenir à la fenêtre CD Mixed Mode. 8 Insérez un CD vierge enregistrable. 9 Facultatif : Modifiez le graveur de destination et le nombre de copies au bas de la fenêtre. 10 Cliquez sur le bouton rouge Graver dans le coin inférieur droit de la fenêtre de Toast. Toast affiche une barre de progression et des informations d'état au cours de l'enregistrement du disque. Toast 11_0 UG.book Page 85 Tuesday, March 8, 2011 6:18 PM 85 7 Création de disques vidéo Dans ce chapitre Qu'est-ce qu'un disque vidéo ? 86 Types de disques vidéo 86 Présentation de la création d'un disque vidéo 88 Créer un disque DVD ou BD vidéo 90 Créer un DVD à partir d'un dossier VIDEO_TS 110 Créer une compilation VIDEO_TS 115 Créer un disque de dossier BDMV 116 Créer une archive AVCHD 117 Créer un Video CD ou Super Video CD 119 Modifier les données vidéo 121 Toast 11_0 UG.book 86 Page 86 Tuesday, March 8, 2011 6:18 PM Roxio Toast 11 Manuel d'utilisation www.roxio.com Qu'est-ce qu'un disque vidéo ? Un disque de données est un CD, DVD ou disque Blu-ray qui contient photos ou des vidéos. Les disques vidéo sont censés être lus sur un lecteur de salon, mais peuvent également être utilisés sur un ordinateur Mac ou Windows équipé d'un lecteur de DVD ou Blu-ray et des logiciels adaptés. Types de disques vidéo Toast peut créer de nombreux types de disques vidéo – davantage que tout autre logiciel de gravure sur Mac. ■ ■ DVD vidéo : Ce DVD peut être lu par un lecteur de DVD de salon ou sur un ordinateur Macintosh ou Windows équipé d'un lecteur de DVD. Ce DVD peut contenir entre 2 et 5 heures de vidéo ou de diaporamas et offre la meilleure qualité et des menus de navigation complets. C'est le meilleur choix pour la lecture sur un lecteur de DVD. Voir Créer un disque DVD ou BD vidéo à la page 90. Vidéo Blu-ray : Ce type de disque Blu-ray peut être lu sur un lecteur Blu-ray de salon, y compris sur la PlayStation® 3 de Sony. Les disques vidéo Blu-ray peuvent contenir des heures de vidéo haute définition. Ce choix est conseillé pour la lecture vidéo HD si vous avez un lecteur Blu-ray. Voir Créer un disque DVD ou BD vidéo à la page 90. ■ DVD haute définition : Ce type de DVD unique permet de créer de la vidéo HD sur DVD, que vous pouvez ensuite lire en véritable haute définition sur votre lecteur Blu-ray. Voir Créer un DVD haute définition à la page 93. ■ Dossier VIDEO_TS : Utilisez ce projet pour créer des disques DVD vidéo à partir de dossiers VIDEO-TS distincts. Voir Créer un DVD à partir d'un dossier VIDEO_TS à la page 110. ■ Compilation VIDEO_TS : Utilisez ce projet pour graver plusieurs dossiers VIDEO_TS sur un même DVD. Les vidéos sont traitées dans l'ordre affiché dans la zone de contenu. Voir Créer une compilation VIDEO_TS à la page 115. ■ Dossier BDMV : Disque vidéo Blu-ray créé à partir d'un dossier vidéo BDMV valable par une autre application. Voir Créer un disque de dossier BDMV à la page 116. Toast 11_0 UG.book Page 87 Tuesday, March 8, 2011 6:18 PM Création de disques vidéo Types de disques vidéo ■ Archive AVCHD : Ce type de disque vous permet de stocker de la vidéo haute définition provenant d'une caméra AVCHD sur un DVD ou BD ordinaire, sans perte de qualité. Créer une archive AVCHD à la page 117. ■ Video CD (VCD) : Ce CD peut être lu par la plupart des lecteurs de DVD de salon. Un VCD contient environ 60 minutes de vidéo ou de diaporamas et offre une bonne qualité vidéo, mais la navigation est assez limitée. La lecture de VCD sur un ordinateur nécessite généralement l'installation d'un logiciel de lecture supplémentaire. Cependant, il constitue le meilleur choix si votre ordinateur n'est équipé que d'un graveur de CD. Voir Créer un Video CD ou Super Video CD à la page 119. ■ Super Video CD (SVCD) : Ce CD peut être lu par certains lecteurs de DVD de salon. Un SVCD contient environ 20 minutes de vidéo ou de diaporamas et offre une meilleure qualité vidéo, mais la navigation est assez limitée. La lecture de SVCD sur un ordinateur nécessite généralement l'installation d'un logiciel de lecture supplémentaire. Voir Créer un Video CD ou Super Video CD à la page 119. Remarque : La création de vidéos Blu-ray (BDMV) et de DVD haute définition requiert l'achat du module externe BD. Visitez www.roxio.com pour plus de détails. 87 Toast 11_0 UG.book 88 Page 88 Tuesday, March 8, 2011 6:18 PM Roxio Toast 11 Manuel d'utilisation www.roxio.com Présentation de la création d'un disque vidéo Cette section décrit la procédure de base de création d'un disque vidéo avec Toast. Conseil : Les disques peuvent être gravés sur plusieurs graveurs à la fois. Pour plus d'informations, consultez Graver des projets sur plusieurs graveurs à la page 45. 1 Dans l'Assistant ou dans la fenêtre principale de Toast, cliquez sur Vidéo. 2 Choisissez le format du disque. Par exemple, choisissez DVD vidéo. 3 Sélectionnez les réglages facultatifs. 4 Ajoutez des fichiers photo ou vidéo au disque en les faisant glisser dans la zone de contenu à partir de votre disque dur ou du Navigateur de média ou en cliquant sur le bouton Ajouter au bas de la fenêtre du Navigateur de média. (Voir Utilisation du navigateur de média à la page 26.) Vous pouvez ajouter tout fichier vidéo pris en charge par QuickTime, comme les fichiers DV, AVI, MOV, HDV (1080i/720p) et MPEG-4. Vous pouvez également ajouter des fichiers qui ne sont pas pris en charge par QuickTime comme les projets iMovie HD, les fichiers MPEG-2, MKV, DivX Plus HD, AVCHD, AVCHD Lite, les enregistrements Eye-TV et les transferts TiVoToGo™. Pour ajouter un projet iMovie, enregistrez d'abord votre projet dans iMovie. Ensuite, sélectionnez Partager > Navigateur de média et vérifiez que la Grande taille est sélectionnée. Une fois que vous cliquez sur Publier, votre projet est disponible sous Séquences dans le Navigateur de média. Chaque groupe de photos que vous ajoutez à la zone de contenu apparaît sous forme de diaporama. Chaque diaporama est associé à un bouton dans le menu du disque qui vous permet de lancer le diaporama. Vous pouvez dupliquer, réorganiser, supprimer ou modifier les diaporamas. Pour plus de détails, voir Utilisation des diaporamas à la page 94. Toast 11_0 UG.book Page 89 Tuesday, March 8, 2011 6:18 PM Création de disques vidéo Présentation de la création d'un disque vidéo Chaque vidéo ajoutée à la zone de contenu est associée à un bouton dans le menu du disque que vous pouvez sélectionner pour lire la vidéo. Vous pouvez dupliquer, réorganiser, supprimer ou élaguer la vidéo. Pour plus de détails, voir Utilisation des vidéos à la page 96. Remarque : Vous pouvez également importer automatiquement une bande d'un caméscope DV pour votre disque. Voir Utilisation de Plug & Burn à la page 100. 5 Insérez un disque vierge enregistrable. 6 Facultatif : Modifiez le graveur de destination et le nombre de copies au bas de la fenêtre. 7 Cliquez sur le bouton rouge Graver dans le coin inférieur droit de la fenêtre de Toast. Toast affiche une barre de progression et des informations d'état au cours de l'enregistrement du disque. 89 Toast 11_0 UG.book 90 Page 90 Tuesday, March 8, 2011 6:18 PM Roxio Toast 11 Manuel d'utilisation www.roxio.com Créer un disque DVD ou BD vidéo Les DVD et disques Blu-ray sont d'excellents choix pour créer des disques vidéo haute qualité, avec menu de navigation et son Dolby Digital. Un disque DVD vidéo standard peut contenir environ 2,5 heures de vidéo ou de diaporamas. Un disque DVD vidéo double couche peut contenir environ 5 heures de qualité moyenne. Un disque vidéo Blu-ray de 50 Go peut contenir plus de 9 heures de vidéo haute définition en format écran large, et jusqu'à 23 heures de vidéo en définition standard. Les disques vidéo Blu-ray peuvent être lus sur un lecteur Blu-ray Disc de salon ou sur PlayStation® 3. Remarque : La création de disques vidéo HD sur DVD et Bluray Disc™ nécessite l'achat du module externe High-Def/Blu-ray Disc. Visitez www.roxio.com pour plus de détails. Si vous avez un dossier VIDEO_TS existant que vous souhaitez convertir en DVD, vous utilisez plutôt le projet Dossier VIDEO_TS. Voir Créer un DVD à partir d'un dossier VIDEO_TS à la page 110. Si vous voulez graver un dossier BDMV existant sur disque, voir Créer un disque de dossier BDMV à la page 116. Pour créer votre disque vidéo : 1 Dans l'Assistant ou dans la fenêtre principale de Toast, cliquez sur Vidéo. 2 Dans l'Assistant, cliquez deux fois sur DVD vidéo. Dans la fenêtre principale de Toast, sélectionnez DVD vidéo dans le menu de sélection du format. 3 Cliquez sur le bouton Options si vous souhaitez révéler ces réglages de disque facultatifs : ■ Style de menu : Choisissez un style pour l'image d'arrière plan, du texte et des boutons du menu. Toast 11_0 UG.book Page 91 Tuesday, March 8, 2011 6:18 PM Création de disques vidéo Créer un disque DVD ou BD vidéo ■ 4 Qualité vidéo : Toast doit compacter la vidéo pour la stocker sur le disque. Sélectionnez la qualité de compression de votre choix. Plus la qualité est bonne, plus le traitement est long : ■ Bonne : Convient aux vidéos simples, comme des interviews – temps de traitement le plus rapide. ■ Meilleure : Convient à la plupart des vidéos – temps de traitement moyen. ■ Optimale : Convient aux vidéos complexes contenant des mouvements rapides – temps de traitement le plus long. ■ Personnalisé : Pour personnaliser le niveau de la qualité, cliquez sur Personnaliser et choisissez l'option Personnalisé dans l'onglet Codage. ■ Lecture automatique à l'insertion : Sélectionnez cette option pour lire automatiquement la première vidéo ou le premier diaporama lorsque ce disque est inséré dans un lecteur. Le menu principal n'est pas affiché, mais reste accessible par le biais du bouton MENU de la télécommande du lecteur. ■ Lire tous les éléments en continu : Sélectionnez cette option pour lire automatiquement chaque vidéo ou diaporama du disque sans retourner au menu principal. ■ Ajouter les photos d'origine : Sélectionnez cette option pour inclure une copie haute définition des photos source d'origine de vos diaporamas dans un dossier distinct sur le disque. Ce dossier est accessible lorsque le DVD est utilisé sur un ordinateur Macintosh ou Windows. ■ Inclure le contenu DVD-ROM : Sélectionnez cette option pour inclure des données supplémentaires de la portion ROM du disque. Ces données sont accessibles lors de la lecture du disque sur un ordinateur Macintosh ou Windows. Pour plus d'informations, consultez Ajouter des données ROM à un DVD vidéo à la page 105. Cliquez sur Personnaliser pour afficher des réglages supplémentaires. Voir Réglages de disque vidéo à la page 102. 91 Toast 11_0 UG.book 92 Page 92 Tuesday, March 8, 2011 6:18 PM Roxio Toast 11 Manuel d'utilisation www.roxio.com 5 Ajoutez des photos ou des vidéos au disque en les faisant glisser dans la zone de contenu à partir de votre disque dur ou du Navigateur de média. 6 Insérez un DVD ou disque Blu-ray enregistrable vierge. 7 Facultatif : Modifiez le graveur de destination et le nombre de copies au bas de la fenêtre. 8 Cliquez sur le bouton rouge Graver dans le coin inférieur droit de la fenêtre de Toast. Toast affiche une barre de progression et des informations d'état au cours de l'enregistrement du disque. Aperçu d'un DVD vidéo Vous pouvez afficher un aperçu de votre disque vidéo DVD avant de graver en l'enregistrant en tant qu'image disque, puis en utilisant Toast Image mounter. Pour afficher un aperçu du DVD : 1 Au lieu de graver le disque, choisissez Fichier > Enregistrer comme image disque. 2 Nommez le disque si vous y êtes invité. 3 Sélectionnez un nom et un emplacement pour le fichier d'image disque. 4 Cliquez sur Enregistrer. Le fichier d'image disque est créé. 5 Dans le menu Toast Titanium, sélectionnez Utilitaires > Monter une image disque. 6 Naviguez jusqu'au fichier d'image disque, sélectionnez-le, et cliquez sur Sélectionner. Le DVD est alors monté sur le bureau. Conseil : Voici une autre manière de monter le fichier d'image disque : Faites un Contrôle-clic sur le fichier et sélectionnez Mount It. 7 Utilisez le logiciel de lecture de DVD inclut avec Mac OS X pour afficher un aperçu du DVD. Toast 11_0 UG.book Page 93 Tuesday, March 8, 2011 6:18 PM Création de disques vidéo Créer un disque DVD ou BD vidéo Si les résultats sont satisfaisants, utilisez le format d'image disque pour graver le disque. Voir Copie de fichiers d'image disque à la page 127. Remarque : Pour plus de détails, voir Enregistrement d'images disque à la page 37 et Monter une image disque à la page 38. Créer un DVD haute définition Un DVD haute définition est un type particulier de disque vidéo qui permet de placer de la vidéo HD sur DVD pour une lecture en haute définition. Cela vous permet de créer des disques vidéo HD sans recours à un graveur Blu-ray Disc. Bien que vous gravez sur des DVD standard avec ce projet, vous ne pouvez lire le projet fini que sur un lecteur Blu-ray Disc comme la PlayStation 3. Ce type de projet est idéal pour créer des disques vidéo à partir de votre caméscope AVCHD. Un DVD standard simple couche peut contenir environ 30 minutes de vidéo HD et un DVD double couche peut contenir environ une heure de vidéo HD. Bien que Toast vous permet d'ajouter des vidéos qui dépassent ces durées, la vidéo doit alors être compactée davantage ce qui diminue la qualité de la vidéo. Ces disques offrent des menus de navigation complets et sont créés comme les projets DVD vidéo et Blu-ray vidéo, avec les les mêmes options. Remarque : La création de disques vidéo HD sur DVD et Bluray Disc nécessite l'achat du module externe High-Def/Blu-ray Disc. Visitez www.roxio.com pour plus de détails. Pour créer un DVD haute définition : 1 Dans la fenêtre principale de Toast, cliquez sur Vidéo. 2 Sélectionnez DVD vidéo dans le menu de sélection du format. 3 Le cas échéant, cliquez sur le bouton Options, et sélectionnez le format DVD haute définition. Les autres réglages et options disponibles sont les mêmes que pour la création d'un DVD ou disque Blu-ray. Pour en savoir plus sur ces options et réglages, voir Créer un disque DVD ou BD vidéo à la page 90. 93 Toast 11_0 UG.book 94 Page 94 Tuesday, March 8, 2011 6:18 PM Roxio Toast 11 Manuel d'utilisation www.roxio.com 4 Ajoutez des fichiers vidéo HD au disque en les faisant glisser vers la zone de contenu à partir de votre disque dur ou du Navigateur de média. 5 Sur la jauge de disque au bas de la fenêtre, sélectionnez DVD ou DVD DL comme type de support cible. 6 Insérez un DVD vierge enregistrable. 7 Facultatif : Modifiez le graveur de destination et le nombre de copies au bas de la fenêtre. 8 Cliquez sur le bouton rouge Graver dans le coin inférieur droit de la fenêtre de Toast. Toast affiche une barre de progression et des informations d'état au cours de l'enregistrement du disque. Utilisation des diaporamas Lors de la création d'un disque vidéo, chaque groupe de photos que vous ajoutez dans la zone de contenu apparaît sous forme de diaporama. Chaque diaporama est associé à un bouton dans le menu qui apparaît sur votre téléviseur lorsque vous lisez le disque. Les diaporamas peuvent contenir jusqu'à 99 photos. Vous pouvez dupliquer, réorganiser, supprimer ou modifier les diaporamas. Pour réorganiser les diaporamas : 1 Sélectionnez le diaporama que vous souhaitez réorganiser. 2 Faites glisser le diaporama vers une nouvelle position dans la zone de contenu. La barre noire indique la nouvelle position du diaporama. Pour dupliquer un diaporama : Sélectionnez un diaporama, puis choisissez Édition > Dupliquer. Pour supprimer un diaporama : 1 Sélectionnez le diaporama que vous souhaitez supprimer. 2 Vous pouvez supprimer les diaporamas sélectionnés de l'une des manières suivantes : ■ Cliquez sur le bouton Supprimer les fichiers. Toast 11_0 UG.book Page 95 Tuesday, March 8, 2011 6:18 PM Création de disques vidéo Créer un disque DVD ou BD vidéo ■ Appuyez sur la touche Supprimer. ■ Choisissez Édition > Effacer. Les diaporamas sélectionnés sont supprimés de la zone de contenu mais les originaux ne sont pas supprimés de votre disque dur ou de votre bibliothèque iPhoto, Aperture ou Lightroom. Pour modifier le texte ou le graphisme du bouton du menu TV d'un diaporama : 1 Sélectionnez un diaporama et cliquez sur Modifier ou faites un double clic sur tout diaporama. 2 Cliquez sur l'onglet Texte et modifiez le texte. 3 Cliquez sur l'onglet Diaporama pour modifier le graphisme du bouton. 4 Sélectionnez une photo du diaporama et cliquez Définir l'image du bouton. 5 Cliquez sur Terminé. Pour ajouter des photos à un diaporama : Faites glisser les photos sur le diaporama à partir du Navigateur de média ou de votre disque dur. Un rectangle noir apparaît autour du diaporama et indique que les photos vont être ajoutées. Pour supprimer ou modifier l'ordre des photos dans un diaporama : 1 Sélectionnez un diaporama et cliquez sur Modifier ou faites un double clic sur tout diaporama. 2 Cliquez sur l'onglet Diaporama et choisissez l'une des options suivantes : ■ Pour supprimer des photos, sélectionnez une photo et cliquez sur Supprimer. Les photos sont supprimées du diaporama, mais les photos d'origine ne sont pas supprimées de votre disque dur ou de votre bibliothèque iPhoto ou Aperture. ■ Pour modifier l'ordre des photos, faites glisser la photo sélectionnée vers une nouvelle position dans la liste des photos. La barre noire entre les photos indique la nouvelle position de la 95 Toast 11_0 UG.book 96 Page 96 Tuesday, March 8, 2011 6:18 PM Roxio Toast 11 Manuel d'utilisation www.roxio.com photo. En haut de la liste des photos, un bouton permet de basculer entre des lignes de photos larges ou fines, afin de faciliter la navigation. 3 Cliquez sur Terminé. Pour régler la durée du diaporama : 1 Sélectionnez un diaporama et cliquez sur Modifier ou faites un double clic sur tout diaporama. 2 Cliquez sur l'onglet Diaporama. 3 Cliquez sur Durée de la diapositive et choisissez la durée d'affichage de chaque diapositive. Le diaporama passe automatiquement à la diapositive suivante une fois la durée définie écoulée. Vous pouvez également passer manuellement à la diapositive suivante en utilisant les boutons chapitre de la télécommande de votre lecteur. Choisissez Manuel si vous ne souhaitez pas que le diaporama avance automatiquement et si vous souhaitez faire avancer le diaporama manuellement. Certains lecteurs ne prennent pas en charge le mode manuel pour passer à l'image suivante. 4 Cliquez sur Terminé. Utilisation des vidéos Lorsque vous lisez votre disque vidéo, vous voyez un menu doté d'un bouton pour chaque vidéo ajoutée à la zone de contenu. Vous pouvez réorganiser, dupliquer et supprimer des vidéos. Vous pouvez ajuster le fichier vidéo afin de déterminer quelle portion de la vidéo Toast doit graver sur un disque. Cela n'affecte pas le fichier vidéo d'origine situé sur votre disque dur. Vous pouvez ajouter des chapitres à un disque vidéo et utiliser les boutons chapitre sur la télécommande de votre lecteur au cours de la lecture pour avancer et rembobiner la vidéo. Pour réorganiser des vidéos : 1 Sélectionnez la vidéo que vous souhaitez réorganiser. 2 Faites glisser la vidéo vers une nouvelle position dans la zone de contenu. La barre noire indique la nouvelle position de la vidéo. Toast 11_0 UG.book Page 97 Tuesday, March 8, 2011 6:18 PM Création de disques vidéo Créer un disque DVD ou BD vidéo Pour dupliquer une vidéo : Sélectionnez une vidéo, puis choisissez Édition > Dupliquer. Pour supprimer une vidéo : 1 Sélectionnez la vidéo que vous souhaitez supprimer. 2 Supprimez la vidéo sélectionnée de l'une des manières suivantes : ■ Cliquez sur le bouton Supprimer les fichiers. ■ Appuyez sur la touche Supprimer. ■ Choisissez Édition > Effacer. La vidéo est supprimée de la zone de contenu mais l'originale n'est pas supprimée de votre disque dur ou de votre dossier Séquences. Pour modifier le texte ou le graphisme du bouton du menu TV d'une vidéo : 1 Sélectionnez une vidéo et cliquez sur Modifier ou faites un double clic sur toute vidéo. 2 Dans la fenêtre d'aperçu, cliquez sur l'onglet Texte et modifiez le texte. 3 Pour modifier le graphisme du bouton, choisissez l'image de la vidéo que vous souhaitez utiliser comme image du bouton : Appuyez sur le bouton Lecture pour lire la vidéo. Une fois que vous avez trouvé l'image souhaitée, cliquez sur Pause. Vous pouvez également faire glisser la tête de lecture vers l'avant ou vers l'arrière pour prévisualiser la vidéo jusqu'à ce que vous trouviez l'image souhaitée. 4 Cliquez sur Définir l'image du bouton. 5 Cliquez sur Terminé. Pour recadrer ou modifier des sections de vidéo : 1 Sélectionnez une vidéo et cliquez sur Modifier ou double-cliquez sur toute vidéo. 2 La fenêtre d'aperçu est également dotée de deux marqueurs d'élagage, représentés par de petits triangles sous la vidéo. 97 Toast 11_0 UG.book 98 Page 98 Tuesday, March 8, 2011 6:18 PM Roxio Toast 11 Manuel d'utilisation www.roxio.com Réglez les marqueurs de début et de fin de l'une des manières suivantes : ■ Faites glisser les marqueurs vers la gauche ou vers la droite. ■ Entrez l'heure dans la zone Début ou Fin, puis cliquez dans la zone Durée pour réinitialiser le marqueur. Pour des réglages plus fins : ■ Cliquez sur un marqueur, puis appuyez sur la flèche gauche ou droite. ■ Cliquez sur les flèches haut et bas à côté des zones Début et Fin. La vidéo comprise entre les marqueurs Début et Fin est placée sur le disque finalisé. Les zones à l'extérieur des marqueurs est exclue. La vidéo d'origine sur votre disque dur n'est pas affectée. 3 Cliquez sur Terminé. Remarque : Toast Video Player sert à modifier les enregistrements TiVo et EyeTV et la vidéo provenant de caméscopes AVDHD. Les modifications sont non destructives. Vous pouvez dupliquer une vidéo et appliquer des repères différents sur chacune des copies. Pour définir des chapitres : 1 Sélectionnez une vidéo et cliquez sur Modifier ou faites un double clic sur toute vidéo. 2 Cliquez sur l'onglet Chapitres. 3 Les marqueurs de chapitres peuvent être définis de manière automatique ou manuelle. Pour définir les marqueurs automatiquement, sélectionnez Automatique. Choisissez l'une des options suivantes dans le menu déroulant : ■ Néant : Sélectionnez cette option pour qu'aucun marqueur de chapitre ne soit inséré sur le disque. Toast 11_0 UG.book Page 99 Tuesday, March 8, 2011 6:18 PM Création de disques vidéo Créer un disque DVD ou BD vidéo ■ Automatique : Sélectionnez cette option pour utiliser les marqueurs de chapitres définis dans iMovie. Cette option affecte également des marqueurs de chapitres en fonction des plans détectées au cours de l'importation vidéo Plug & Burn. Voir Utilisation de Plug & Burn à la page 100. ■ Toutes les x minutes : Sélectionnez cette option pour définir des chapitres à intervalles réguliers. Pour définir des marqueurs de chapitres manuellement : a Sélectionnez Manuel. b Faites glisser la tête de lecture vers l'emplacement souhaité dans l'aperçu. c Cliquez sur le bouton Ajouter au bas de l'onglet Chapitres. d Pour ajouter des marqueurs, répétez les étapes ci-dessus. 4 Cliquez sur OK. 5 Pour inclure un menu des scènes sur le disque en fonction des marqueurs de chapitre que vous avez ajoutés, cliquez sur Personnaliser dans le volet Options. Cliquez sur l'onglet Menus, puis sélectionnez Inclure les menus de scènes pour la vidéo. Pour plus de détails, voir Réglages de disque vidéo à la page 102. 99 Toast 11_0 UG.book 100 Page 100 Tuesday, March 8, 2011 6:18 PM Roxio Toast 11 Manuel d'utilisation www.roxio.com Utilisation de Plug & Burn Lors de la création d'un disque vidéo, vous pouvez importer automatiquement de la vidéo depuis votre caméscope DV à l'aide de la fonction Plug & Burn. Vous pouvez importer tout ou partie de la bande. Vous pouvez commencer la gravure de votre disque immédiatement après l'importation ou ajouter d'autres fichiers vidéo ou diaporamas depuis votre disque dur avant de procéder à l'enregistrement. Lorsque vous lisez votre disque vidéo, vous voyez un menu doté d'un bouton pour chaque vidéo importée. Pour importer de la vidéo : 1 Lancez un nouveau projet Video CD, Super Video CD, DVD vidéo ou Blu-ray vidéo : ■ Voir Créer un Video CD ou Super Video CD à la page 119. ■ Voir Créer un disque DVD ou BD vidéo à la page 90. Sélectionnez les options du disque avant de lancer la fonction Plug & Burn. 2 Connectez le caméscope DV à l'ordinateur via un câble Firewire et placez-le en mode lecture (VCR). Au bout de quelques secondes, l'icône du caméscope apparaît dans la zone de contenu. 3 Utilisez les commandes de caméscope à côté de l'icône de caméscope pour effectuer une avance rapide ou un rembobinage, afin de positionner la bande à l'emplacement où vous souhaitez commencer l'importation. Si vous souhaitez commencer l'importation au début de la bande, ignorez cette étape. 4 Cliquez sur Importer. 5 Choisissez les options Plug & Burn : ■ Description du clip : Saisissez le texte pour le bouton de menu TV pour cette vidéo. ■ Importation : Sélectionnez la quantité de vidéo (en minutes) que vous souhaitez importer. Choisissez Bande entière pour importer toute la vidéo contenue sur la bande DV. Toast 11_0 UG.book Page 101 Tuesday, March 8, 2011 6:18 PM Création de disques vidéo Utilisation de Plug & Burn ■ Rembobiner la bande/Position actuelle : Choisissez Rembobiner la bande pour rembobiner automatiquement jusqu'au début de la bande avant de procéder à l'importation. Choisissez Position actuelle pour commencer l'importation à la position actuelle de la bande. Vous pouvez importer puis enregistrer le disque immédiatement ou importer, ajouter de la vidéo ou des diaporamas supplémentaires avant de graver le disque. Pour commencer la gravure du disque immédiatement après l'importation : 1 Insérez un disque vierge enregistrable. 2 Cliquez sur Importer et enregistrer, sélectionnez un graveur dans la liste et les options d'enregistrement, comme le nombre de copies. 3 Cliquez sur Enregistrer pour continuer. Toast démarre le caméscope DV et importe la vidéo sur votre disque dur. Lorsque l'importation est terminée, Toast grave le disque. Toast affiche une barre de progression et des informations d'état au cours de l'enregistrement du disque. Pour importer puis ajouter de la vidéo ou des diaporamas supplémentaires avant d'enregistrer : ■ Cliquez sur Importer. Toast démarre le caméscope DV et importe la vidéo sur votre disque dur. Une fois l'importation terminée, une nouvelle vidéo est ajoutée dans la zone de contenu. Vous pouvez alors ajouter des vidéos et des diaporamas supplémentaires. Vous pouvez également exporter la vidéo ainsi importée vers votre disque dur. La vidéo importée est temporairement stockée dans le dossier Éléments Roxio convertis, dans votre dossier Documents. Les fichiers vidéo importés peuvent être très volumineux (2 Go pour 10 minutes de vidéo importée) et sont automatiquement supprimés lorsque vous quittez Toast. Cependant, le contenu source d'origine n'est pas supprimé de la bande de votre caméscope DV. 101 Toast 11_0 UG.book 102 Page 102 Tuesday, March 8, 2011 6:18 PM Roxio Toast 11 Manuel d'utilisation www.roxio.com Vous pouvez paramétrer vos préférences afin de conserver ces éléments importés plus longtemps. Voir Configuration de la suppression des éléments convertis Roxio à la page 28. Réglages de disque vidéo Lors de la création d'un DVD de musique ou d'un DVD ou disque Blu-ray vidéo, vous pouvez choisir plusieurs options portant sur le contenu du disque et les menus. Les réglages les plus courants sont disponibles dans le volet Options. L'ensemble complet est accessible en cliquant sur le bouton Personnaliser du volet Options, puis en cliquant sur les onglets Disque et Menus. Réglages disponibles dans l'onglet Disque : ■ Nom du disque : Saisissez le nom du disque. Ce nom s'affiche lorsque vous insérez le disque dans un ordinateur Macintosh ou Windows. ■ Lecture automatique à l'insertion : Sélectionnez cette option pour lire automatiquement la première vidéo ou le premier diaporama lorsque ce disque est inséré dans un lecteur. Le menu principal n'est pas affiché, mais reste accessible par le biais du bouton MENU de la télécommande du lecteur. ■ Lire tous les éléments en continu : Sélectionnez cette option pour lire automatiquement chaque vidéo, diaporama ou liste de lecture du disque sans revenir au menu principal. ■ Ajouter des données : Sélectionnez cette option pour inclure des données supplémentaires de la portion ROM du disque. Ces données sont accessibles lors de la lecture du disque sur un ordinateur Macintosh ou Windows. Pour plus d'informations, consultez Ajouter des données ROM à un DVD vidéo à la page 105. ■ Inclure les photos d'origine : sélectionnez cette option pour inclure une copie haute définition des photos source d'origine de vos diaporamas dans un dossier distinct sur le disque. Ce dossier est accessible lorsque le DVD est utilisé sur un ordinateur Macintosh ou Windows. Toast 11_0 UG.book Page 103 Tuesday, March 8, 2011 6:18 PM Création de disques vidéo Utilisation de Plug & Burn Réglages disponibles dans l'onglet Menus : ■ Titre du menu : Tapez le titre du menu principal. ■ Style de menu : Choisissez le style de l'image d'arrière plan, du texte et des boutons du menu. Les DVD créés par Toast sont dotés de menus contenant des boutons similaires aux menus et boutons d'un DVD du commerce. Votre disque final vous permet donc de naviguer les menus et de sélectionner des boutons pour lire des vidéos, des diaporamas ou des listes de lecture. Pour créer un disque sans menu, choisissez le style « Pas de menu ». ■ Proportions : Ce réglage doit correspondre aux proportions de la source vidéo. Dans la plupart des cas, Toast peut détecter les proportions de la source vidéo et le réglage Automatique fonctionne très bien. ■ Nombre de boutons : Sélectionnez le nombre de boutons qui s'affichent par menu. Remarque : Les différents styles de menu disposent de différentes options concernant le nombre de boutons disponibles sur un écran de menu. Toast ajoute un bouton au menu pour chaque vidéo, diaporama ou liste de lecture ajouté au disque. Chaque fois qu'un menu atteint le nombre maximum de boutons spécifié ici, Toast crée automatiquement un nouveau menu. ■ Couleur de surbrillance : Choisissez la couleur de surbrillance visible lorsqu'un bouton est sélectionné sur votre DVD. ■ Couleur d'arrière-plan : Sélectionnez une couleur de fond pour vos menus. Le fond sera remplacé, quel que soit le style de menu sélectionné. ■ Couleur du texte : Choisissez la couleur à utiliser pour l'ensemble du texte des menus du disque. 103 Toast 11_0 UG.book 104 Page 104 Tuesday, March 8, 2011 6:18 PM Roxio Toast 11 Manuel d'utilisation www.roxio.com ■ Arrière-plan de menu personnalisé : Pour ajouter une image d'arrière-plan personnalisée au menu, faites glisser une image depuis le Navigateur de médias sur la vignette de menu existante. Pour supprimer un arrière-plan de menu personnalisé, sélectionnez la vignette de l'image et appuyez sur Supprimer. ■ Inclure les menus de scènes pour la vidéo : Sélectionnez cette option pour inclure un menu de scènes au menu pour toutes les vidéos du disque. Ce menu permet de lancer la lecture de la vidéo à partir de différents points. ■ Inclure les menus de diapositives pour les diaporamas : Sélectionnez cette option pour inclure un menu diapositives dans le menu pour tous les diaporamas du disque. Ce menu vous permet de lancer la lecture des diaporamas à partir de différents points. ■ Inclure les listes intelligentes pour la musique : Sélectionnez cette option pour inclure des SmartLists dans le menu du DVD de musique. Les SmartLists sont des listes de lecture générées automatiquement pour tous les artistes, albums et morceaux. ■ Inclure la lecture aléatoire : Sélectionnez cette option pour ajouter un bouton Lecture aléatoire (shuffle) à chaque diaporama, liste de lecture et SmartList du menu. Lorsque vous cliquez sur le bouton Shuffle au cours de la lecture, les photos et les pistes musicales sont alors lues en ordre aléatoire. Toast 11_0 UG.book Page 105 Tuesday, March 8, 2011 6:18 PM Création de disques vidéo Utilisation de Plug & Burn Ajouter des données ROM à un DVD vidéo Lorsque vous créez un DVD vidéo, vous pouvez ajouter des fichiers de données complémentaires qui ne sont disponibles que lorsque vous examinez le contenu de votre disque final sur un Mac ou PC. Ces fichiers sont ignorés lorsque vous lisez le DVD avec un lecteur de DVD. Pour ajouter le contenu ROM à un disque DVD vidéo : 1 Préparez un projet DVD vidéo en ajoutant les fichiers vidéo souhaités à la zone de contenu. 2 Le cas échéant, cliquez sur le bouton Options pour révéler le volet Options. 3 Cochez la case Inclure le contenu DVD-ROM si nécessaire. Le bouton Modifier devient actif. 4 Cliquez sur le bouton Modifier. 5 Ajoutez des fichiers et dossiers à la section ROM du disque en suivant les instructions à l'écran. 6 Cliquez sur OK. 7 Insérez un DVD vierge enregistrable. 8 Sélectionnez d'autres options si nécessaires dans le volet Options ou en cliquant sur Personnaliser. 9 Facultatif : Modifiez le graveur de destination et le nombre de copies au bas de la fenêtre. 10 Cliquez sur le bouton rouge Graver dans le coin inférieur droit de la fenêtre de Toast. 11 Cliquez sur Enregistrer pour continuer. 105 Toast 11_0 UG.book 106 Page 106 Tuesday, March 8, 2011 6:18 PM Roxio Toast 11 Manuel d'utilisation www.roxio.com Réglages de codage de disque Lors de la création d'un DVD de musique ou d'un DVD ou disque Blu-ray vidéo, vous pouvez sélectionner diverses options de codage des données audio et vidéo. Les réglages les plus courants sont disponibles dans le volet Options. Pour modifier les réglages de codage : 1 Démarrez un nouveau projet DVD de musique ou Disque vidéo : ■ Voir Création d'un DVD de musique à la page 74. ■ Voir Créer un disque DVD ou BD vidéo à la page 90. 2 Dans le volet Options, cliquez sur Personnaliser, puis cliquez sur l'onglet Codage. 3 Choisissez Automatique ou Personnalisé : 4 ■ Automatique : Choisissez cette option pour utiliser les paramètres de codage audio et vidéo qui optimisent la qualité et permettent de graver le plus de contenu sur le disque. Le codage en débit binaire variable est utilisé pour la vidéo, le son Dolby Digital 192 kHz est utilisé pour l'audio et les proportions sont détectées automatiquement à partir des vidéos sources. ■ Personnalisé : Choisissez cette option pour définir manuellement les options de codage vidéo et audio. Cette option est recommandée uniquement aux individus qui maîtrisent la terminologie de codage vidéo et audio. Si vous avez sélectionné Automatique, choisissez la qualité vidéo : ■ Bonne : Convient aux vidéos simples, comme des interviews – temps de traitement le plus rapide. ■ Meilleure : Convient à la plupart des vidéos – temps de traitement moyen. ■ Optimale : Convient aux vidéos complexes contenant des mouvements rapides – temps de traitement le plus long. Toast 11_0 UG.book Page 107 Tuesday, March 8, 2011 6:18 PM Création de disques vidéo Utilisation de Plug & Burn 5 Si vous avez sélectionné Automatique, choisissez les options de codage vidéo : ■ Débit binaire moyen : Définit le débit binaire cible moyen souhaité pour le codeur vidéo. ■ Débit binaire maximum : Définit le débit binaire maximum pour le codeur vidéo. Le débit binaire minimum est calculé à partir des deux valeurs cidessus à l'aide de la formule suivante : Minimum = (2 x Moyen) - Maximum. ■ Évaluation du mouvement : Sélectionnez la méthode utilisée pour rechercher le mouvement de pixels dans le flux vidéo. Ce réglage a un impact important sur la qualité obtenue ainsi que sur le temps de traitement. Plus l'évaluation du mouvement est bonne, plus le traitement est long. ■ Half-PEL : Lorsque cette option est activée, l'opération d'évaluation du mouvement recherche également les pixels qui changent d'un demi-pixel d'une image à l'autre. Ce réglage doit généralement être activé et ne doit être désactivé que si la vitesse doit être avantagée par rapport à la qualité. ■ Recodage : Choisissez Toujours pour recoder toutes les vidéo source. Choisissez Jamais pour ne pas recoder les vidéos source. Choisissez Automatique pour recoder uniquement les vidéos source non standard. ■ Ordre de trame : Ce réglage doit correspondre à l'ordre de trame de la source vidéo. DV est généralement trame inférieure en premier, mais d'autres types de vidéo peuvent varier. Dans la plupart des cas, Toast peut détecter l'ordre de trame de la source vidéo et le réglage Automatique fonctionne très bien. ■ Proportions : Ce réglage doit correspondre aux proportions de la source vidéo. Dans la plupart des cas, Toast peut détecter les proportions de la source vidéo et le réglage Automatique fonctionne très bien. 107 Toast 11_0 UG.book 108 Page 108 Tuesday, March 8, 2011 6:18 PM Roxio Toast 11 Manuel d'utilisation www.roxio.com 6 Si vous avez sélectionné Personnalisé, choisissez les options de codage audio : ■ Format Audio : Choisissez Dolby Digital ou PCM non compacté. Dans la plupart des cas, Dolby Digital constitue le meilleur choix. Il utilise moins d'espace disque, ce qui permet de graver plus de vidéo sur le DVD et la qualité sonore est presque identique à celle du PCM. ■ Débit : Choisissez le débit binaire pour coder l'audio Dolby Digital. Les débits binaires plus élevés peuvent légèrement améliorer la qualité sonore, mais utilisent plus d'espace disque. Toast utilise 192 kbps par défaut. ■ Compression de plage dynamique : L'activation de la compression de plage dynamique réduit la plage entre les sons aigus et graves, afin de rendre les dialogues plus audibles, notamment lors de l'écoute à faible volume. L'audio PCM doit être utilisé si vous souhaitez conserver une fidélité parfaite et uniquement si la source audio est déjà en PCM non compacté, comme c'est le cas des CD audio ou des enregistrements de haute qualité. Si les fichiers audio sont déjà compactés (comme les morceaux MP3 ou AAC de votre bibliothèque iTunes ), n'utilisez pas le format PCM – la qualité du son ne sera pas améliorée. Toast enregistre au format PCM à 48 kHz/16 bits ou 48 KHz/24 bits, ce qui est supérieur à la qualité d'un CD standard. Les données audio qui ont été enregistrées à 96 kHz/24 bits sont automatiquement rééchantillonnées à la baisse, à moins que vous ne choisissiez l'option 96 kHz/24 bits, qui conserve une qualité supérieure mais réduit l'espace sur le disque de manière significative. Lorsque vous choisissez PCM, tous les fichiers audio Dolby Digital existants sont « balayés » sans être reconvertis au format PCM. 7 Cliquez sur OK. Toast 11_0 UG.book Page 109 Tuesday, March 8, 2011 6:18 PM Création de disques vidéo Utilisation de Plug & Burn Remarque : Vous pouvez également cliquer sur Rétablir les valeurs par défaut si vous souhaitez réinitialiser le codage vidéo et audio et revenir aux réglages par défaut lors de la première installation de Toast. Les Préférences Toast contiennent des options qui permettent de régler la norme de télévision adaptée pour les disques vidéo. Pour changer les préférences de norme TV : 1 Choisissez Toast Titanium > Préférences. 2 Cliquez sur l'onglet Vidéo. 3 Choisissez la Norme TV : 4 ■ NTSC : Crée des disques compatibles avec les téléviseurs d'Amérique du Nord, du Japon et d'une partie de l'Amérique du sud et de l'Asie. ■ PAL : Crée des disques compatibles avec les téléviseurs de la plus grande partie d'Europe et d'Asie, et d'une partie de l'Amérique du sud. Fermez les préférences. La éléments codés sont temporairement stockés dans le dossier Éléments Roxio convertis, dans votre dossier Documents. Ces éléments sont disponibles pour d'autres projets de disque et il n'est pas nécessaire de les recoder. Les fichiers temporaires peuvent être très volumineux et sont supprimés automatiquement lorsque vous quittez Toast. Remarque : Cependant, le contenu source d'origine n'est pas supprimé de votre disque dur. Vous pouvez paramétrer vos préférences afin de conserver ces éléments importés plus longtemps. Voir Configuration de la suppression des éléments convertis Roxio à la page 28. 109 Toast 11_0 UG.book 110 Page 110 Tuesday, March 8, 2011 6:18 PM Roxio Toast 11 Manuel d'utilisation www.roxio.com Créer un DVD à partir d'un dossier VIDEO_TS Vous pouvez créer un DVD à partir d'un dossier VIDEO_TS de DVD vidéo et le lire sur un lecteur de DVD de salon ou sur un ordinateur Macintosh ou Windows équipé d'un lecteur de DVD. Certains dossiers VIDEO_TS sont trop volumineux pour tenir sur un DVD de 4,7 Go enregistrable standard. Toast peut compacter cette vidéo pour qu'elle tienne sur un DVD standard ou, si votre graveur prend en charge les DVD enregistrables double couche, vous pouvez créer un DVD double couche à partir du dossier. Toast propose deux options de format : Sélectionnez Dossiers Video_TS pour graver chaque dossier Video_TS sur un disque distinct. Sélectionnez Compilation Video_TS pour graver plusieurs dossiers Video_TS sur un même disque. Cette rubrique décrit le format des dossiers Video_TS. Pour en savoir plus sur la création de compilations vidéo, voir Créer une compilation VIDEO_TS à la page 115. Pour créer un DVD à partir d'un dossier VIDEO_TS : 1 Dans l'Assistant ou dans la fenêtre principale de Toast, cliquez sur Vidéo. 2 Dans l'assistant, cliquez deux fois sur Dossiers VIDEO_TS. Dans la fenêtre principale de Toast, sélectionnez Dossiers VIDEO_TS dans le menu de sélection du format. 3 Cliquez sur le bouton Options si vous souhaitez révéler ces réglages de disque facultatifs : ■ Utiliser la compression vidéo Fit-to-DVD™ : Fit-to-DVD compacte automatiquement la vidéo pour qu'elle tienne sur un DVD de 4,7 Go enregistrable standard. La compression peut réduire légèrement la qualité de la vidéo, mais n'affecte pas du tout la qualité audio. Remarque : Si vous gravez un DVD double couche, aucune compression n'est effectuée. Toast 11_0 UG.book Page 111 Tuesday, March 8, 2011 6:18 PM Création de disques vidéo Créer un DVD à partir d'un dossier VIDEO_TS 4 Faites glisser des dossiers VIDEO_TS dans la zone de contenu depuis votre disque dur. Une synthèse des informations qui seront copiées apparaît dans la zone de contenu. 5 Si vous le souhaitez, cliquez sur Options pour choisir les réglages de Fit-to-DVD : Vous pouvez choisir de copier uniquement le film principal dans une langue et un format audio particuliers. Cela réduit le taux de compression nécessaire et maximise la qualité et l'espace disque disponible. Voir Modification des options de copie à la page 112. Remarque : Si vous souhaitez graver plusieurs DVD vidéo à la suite, vous pouvez ajouter des dossiers VIDEO_TS à la zone de contenu et sélectionner les options de copie pour chacun d'eux. 6 Insérez un DVD vierge enregistrable. 7 Facultatif : Modifiez le graveur de destination et le nombre de copies au bas de la fenêtre. 8 Cliquez sur le bouton rouge Graver dans le coin inférieur droit de la fenêtre de Toast. Toast ajoute automatiquement un dossier AUDIO_TS vide sur le disque au moment de la gravure pour une meilleure compatibilité avec les lecteurs de DVD de salon. Toast affiche une barre de progression et des informations d'état au cours de l'enregistrement du disque. Si vous gravez plusieurs dossiers VIDEO_TS, vous êtes invité à insérer un DVD vierge enregistrable pour chacun d'eux. Vous pouvez prévisualiser un DVD avant de graver le disque en l'enregistrant en tant qu'image disque, puis en utilisant Toast Image mounter. Pour plus de détails, voir Aperçu d'un DVD vidéo à la page 92. 111 Toast 11_0 UG.book 112 Page 112 Tuesday, March 8, 2011 6:18 PM Roxio Toast 11 Manuel d'utilisation www.roxio.com Remarque : Lorsque vous gravez plusieurs dossiers VIDEO_TS à la fois, utilisez le bouton Enregistrer une image disque pour que Toast traite chaque dossier VIDEO_TS sans intervention de votre part. Ces fichiers d'image disque peuvent être gravés ultérieurement. Modification des options de copie Fit-to-DVD compacte automatiquement la vidéo pour qu'elle tienne sur un DVD de 4,7 Go enregistrable standard. La compression peut réduire légèrement la qualité de la vidéo, mais n'affecte pas du tout la qualité audio. Par défaut, le disque entier est copié, avec tous les menus, vidéo et audio. Vous pouvez choisir d'exclure une vidéo, un audio ou des langues spécifiques. Le fait d'en exclure du contenu réduit la compression requise et optimise la qualité et la disponibilité de l'espace du disque. Pour modifier les options de copie : 1 Cliquez sur la compression vidéo Fit-to-DVD et ajoutez votre source dans la zone de contenu. 2 Cliquez sur le bouton Options. 3 Dans le menu déroulant Vidéo, choisissez la vidéo à inclure : ■ Tout : Sélectionnez pour copier toutes les vidéos. Tous les menus seront inclus. ■ Principal : Sélectionnez pour n'inclure que la vidéo la plus longue. Les menus ne seront pas inclus. ■ Personnalisé : Choisissez les vidéo spécifiques à être inclus. Les menus ne seront pas inclus. Toast 11_0 UG.book Page 113 Tuesday, March 8, 2011 6:18 PM Création de disques vidéo Créer un DVD à partir d'un dossier VIDEO_TS Remarque : Si vous choissisez Principal ou Personnalisé, le disque copié n'aura pas de menu, mais la première vidéo se lancera automatiquement lorsque vous insérerez le disque dans le lecteur. Si le disque contient plusieurs vidéo, leur lecture sera enchainé en continu, par séquence. Il vous sera peut être possible d'utiliser le menu Titre de votre lecteur DVD pour sélectionner une vidéo. Si le logiciel de lecture de DVD d'Apple est installé sur votre Mac, vous pouvez prévisualiser une vidéo en cliquant sur le petit bouton Lecture de l'aperçu vidéo. ■ 4 Langues : Sélectionnez les langues à inclure. La réduction du nombre de langues libère de la place supplémentaire sur le DVD, ce qui peut permettre une meilleure qualité vidéo. Dans le menu déroulant Audio, choisissez le fichier audio à inclure : ■ Tout : A choisir pour inclure toutes les audio pour chaque vidéo. ■ Principal : Sélectionnez pour n'inclure que la piste audio principale pour chaque vidéo (généralement, le Dolby Digital de meilleur qualité). L'audio secondaire, tel que le commentaire du metteur en scène ou d'autres formats audio comme le PCM ou le DTS sont exclus. Remarque : Lorsque vous réglez l'option Vidéo sur Personnalisé, le menu déroulant Audio n'apparaît pas. Dans ce cas, vous pouvez sélectionner les options audio et de langue pour chaque vidéo. Remarque : Quand vous supprimez l'audio ou des langues, le menu de configuration audio, et l'audio secondaire du disque copié peuvent se comporter de manière inattendu. Toutefois, la vidéo et l'audio principaux devraient fonctionner normalement. Pour le meilleur résultat, sélectionnez Tout. 113 Toast 11_0 UG.book 114 Page 114 Tuesday, March 8, 2011 6:18 PM Roxio Toast 11 Manuel d'utilisation www.roxio.com Le témoin de qualité de la vidéo change au fur et à mesure que vous sélectionnez les options. Si vous décidez d'inclure uniquement le film principal ou de réduire le nombre de langues ou de pistes audio, le témoin indique une meilleure qualité du DVD final. 5 Cliquez sur OK pour continuer et effectuez votre copie. Toast 11_0 UG.book Page 115 Tuesday, March 8, 2011 6:18 PM Création de disques vidéo Créer une compilation VIDEO_TS Créer une compilation VIDEO_TS Vous pouvez créer un DVD à partir de plusieurs dossiers VIDEO_TS de DVD et le lire sur un lecteur de DVD de salon ou sur un ordinateur Macintosh ou Windows équipé d'un lecteur DVD. Certains dossiers VIDEO_TS sont trop volumineux pour tenir sur un DVD de 4,7 Go enregistrable standard. Toast peut compacter cette vidéo pour qu'elle tienne sur un DVD standard ou, si votre graveur prend en charge les DVD enregistrables double couche, vous pouvez créer un DVD double couche à partir du dossier. Ce choix est conseillé si vous souhaitez compacter plusieurs dossiers VIDEO_TS sur un seul DVD vidéo. Pour créer un disque de compilation VIDEO_TS : 1 Dans la fenêtre principale de Toast, cliquez sur Vidéo. 2 Sélectionnez Compilation VIDEO_TS dans le menu de sélection du format. 3 Faites glisser chaque dossier VIDEO_TS vers la zone de contenu à partir de votre disque dur ou du Navigateur de média. Une synthèse des informations qui seront copiées apparaît dans la zone de contenu. 4 Si vous le souhaitez, cliquez sur Options pour choisir les réglages de Fit-to-DVD. Pour plus de détails, voir Modification des options de copie à la page 112. 5 Insérez un DVD vierge enregistrable. 6 Facultatif : Modifiez le graveur de destination et le nombre de copies au bas de la fenêtre. 7 Cliquez sur le bouton rouge Graver dans le coin inférieur droit de la fenêtre de Toast. Toast affiche une barre de progression et des informations d'état au cours de l'enregistrement du disque. 115 Toast 11_0 UG.book 116 Page 116 Tuesday, March 8, 2011 6:18 PM Roxio Toast 11 Manuel d'utilisation www.roxio.com Créer un disque de dossier BDMV Vous pouvez créer un disque Blu-ray vidéo à partir d'un dossier BDMV existant et valable. Un dossier BDMV contient les données multimédia qui constituent le contenu audio et vidéo d'un disque Blu-ray. Il est situé à la racine du disque. C'est le meilleur choix si vous avez un dossier BDMV qui a été créé par Toast ou une autre application de création de disques Blu-ray. Pour créer un disque de dossier BDMV : 1 Dans la fenêtre principale de Toast, cliquez sur Vidéo. 2 Sélectionnez Dossier BDMV dans le menu de sélection du format. 3 Faites glisser votre dossier BDMV vers la zone de contenu. Une synthèse des informations qui seront copiées apparaît dans la zone de contenu. 4 Insérez un disque disque Blu-ray enregistrable vierge. Votre source vidéo ne sera pas compactée ce qui peut nécessiter l'utilisation d'un disque Blu-ray double couche si la vidéo ne tient pas sur un disque simple couche. 5 Facultatif : Modifiez le graveur de destination et le nombre de copies au bas de la fenêtre. 6 Cliquez sur le bouton rouge Graver dans le coin inférieur droit de la fenêtre de Toast. Toast affiche une barre de progression et des informations d'état au cours de l'enregistrement du disque. Toast 11_0 UG.book Page 117 Tuesday, March 8, 2011 6:18 PM Création de disques vidéo Créer une archive AVCHD Créer une archive AVCHD Ce projet simplifie la sauvegarde et l'archivage du contenu d'un caméscope AVCHD réparti sur un ou plusieurs disques. Les caméscopes AVCHD peuvent stocker bien plus de vidéo qu'un DVD et même qu'un disque Blu-ray. Vous pouvez répartir votre vidéo sur plusieurs DVD ou disques Blu-ray et chaque disque créé peut servir de source vidéo AVCHD dans des applications comme Toast et iMovie. Ces applications traitent chaque disque comme s'il s'agissait d'un caméscope AVCHD. Pour créer une archive AVCHD : 1 Dans la fenêtre principale de Toast, cliquez sur Vidéo. 2 Sélectionnez Archive AVCHD dans le menu de sélection du format. 3 Connectez votre caméscope AVCHD à votre ordinateur via un port USB et vérifiez qu'il est réglé sur le bon mode, afin que le Mac puisse accéder à la vidéo. Sur la majorité des caméscopes, il s'agit du mode Lecture. Il est également conseillé de brancher le caméscope sur le secteur, ce qui est souvent requis par le caméscope. 4 Sélectionnez votre source AVCHD dans le menu déroulant Lire de. Les caméscopes AVCHD apparaissent généralement sous forme de volume ou de disque amovible. 5 Insérez un DVD ou disque Blu-ray enregistrable vierge. 6 Facultatif : Modifiez le graveur de destination et le nombre de copies au bas de la fenêtre. 7 Cliquez sur le bouton rouge Graver dans le coin inférieur droit de la fenêtre de Toast. Si plusieurs disques sont nécessaires, le nombre de disques sera indiqué avant le démarrage de la gravure. 117 Toast 11_0 UG.book 118 Page 118 Tuesday, March 8, 2011 6:18 PM Roxio Toast 11 Manuel d'utilisation www.roxio.com Remarque : Vous pouvez choisir d'enregistrer un aperçu vidéo dans le dossier Séquences. Vous obtenez alors une version d'aperçu de votre vidéo en basse résolution dans votre dossier Séquences, ce qui vous permet de parcourir rapidement vos vidéos AVCHD sur votre disque dur plutôt que de parcourir plusieurs disques pour trouver une vidéo. Toast 11_0 UG.book Page 119 Tuesday, March 8, 2011 6:18 PM Création de disques vidéo Créer un Video CD ou Super Video CD Créer un Video CD ou Super Video CD Remarque : Les formats Video CD et Super Video CD ont été remplacés par le format DVD vidéo pour la majorité des utilisateurs, et ces projets sont donc masqués par défaut. Pour afficher ces projets, activez l'option Afficher les anciens formats et réglages dans les préférences de Toast. Les Video CD et Super Video CD peuvent contenir respectivement environ 60 et 20 minutes de vidéos et diaporamas et offrent une bonne qualité. Toutefois, la navigation dans les menus est limitée. Ces CD peuvent être lus par la plupart des lecteurs de DVD de salon. Consultez le manuel de votre lecteur de DVD pour savoir s'il permet de lire les Video CD et Super Video CD. ■ CD Vidéo : Ce format est le meilleur choix pour un disque vidéo si votre Mac n'est équipé que d'un graveur de CD. ■ Super Vidéo CD : Ce format est le meilleur choix pour lecture sur un lecteur de DVD si votre Mac n'est équipé que d'un graveur de CD. Pour lire ce disque sur un ordinateur, vous devrez peut-être installer un logiciel de lecture supplémentaire qui prend en charge les Video CD et Super Video CD. Recherchez « VCD player » sur download.cnet.com pour plus d'options. Pour créer un Video CD ou Super Video CD : 1 Dans la fenêtre principale de Toast, cliquez sur Vidéo. 2 Sélectionnez Video CD ou Super Video CD dans le menu de sélection du format. 3 Cliquez sur le bouton Options si vous souhaitez révéler ces réglages de disque facultatifs : ■ Style de menu : Choisissez un style pour l'image d'arrière plan, du texte et des boutons du menu. ■ Inclure les photos d'origine : Sélectionnez cette option pour inclure une copie des photos source d'origine de vos diaporamas dans un dossier sur le CD afin de pouvoir y accéder à partir d'un ordinateur Mac ou Windows. 119 Toast 11_0 UG.book 120 Page 120 Tuesday, March 8, 2011 6:18 PM Roxio Toast 11 Manuel d'utilisation www.roxio.com ■ 4 Qualité : Toast doit compacter la vidéo pour qu'elle tienne sur le CD. Choisissez la qualité que vous désirez. Une meilleure qualité prendra d'avantage de temps à être traitée. ■ Bonne : Convient aux vidéos simples, comme des interviews – temps de traitement le plus rapide. ■ Meilleure : Convient à la plupart des vidéos – temps de traitement moyen. ■ Optimale : Convient aux vidéos complexes contenant des mouvements rapides – temps de traitement le plus long. ■ Personnalisé : Pour personnaliser le niveau de la qualité, cliquez sur Personnaliser et choisissez l'option Personnalisé dans l'onglet Codage. Ajoutez des photos ou des vidéos au disque en les faisant glisser dans la zone de contenu à partir de votre disque dur ou du Navigateur de média. Remarque : Vous pouvez également importer automatiquement une bande d'un caméscope DV pour votre disque. Voir Utilisation de Plug & Burn à la page 100. 5 Insérez un CD vierge enregistrable. 6 Facultatif : Modifiez le graveur de destination et le nombre de copies au bas de la fenêtre. 7 Cliquez sur le bouton rouge Graver dans le coin inférieur droit de la fenêtre de Toast. Toast affiche une barre de progression et des informations d'état au cours de l'enregistrement du disque. Toast 11_0 UG.book Page 121 Tuesday, March 8, 2011 6:18 PM Création de disques vidéo Modifier les données vidéo Modifier les données vidéo Lorsque vous convertissez des fichiers vidéo ou que vous les publiez sur un site de partage en ligne, vous pouvez utiliser Toast pour recadrer, élaguer et tester et appliquer des effets audio avant de terminer votre projet. Pour régler les points de début et de fin : 1 Cliquez sur Modifier dans la zone de contenu en regard du clip vidéo que vous souhaitez modifier. 2 Pour régler les points de début et de fin de votre vidéo, faites glisser les marqueurs de début et de fin situés en dessous de chaque extrémité de la frise chronologique. 3 Lorsque vous faites glisser un marqueur, la fenêtre d'aperçu affiche l'image vidéo correspondant à l'emplacement du marqueur. 4 Vous pouvez appliquer des réglages plus précis en entrant une heure ou à l'aide des flèches en regard des champs Début et Fin de la fenêtre. 5 Vous pouvez cliquer sur Réinitialiser en dessous des champs Début et Fin pour réinitialiser les marqueurs. 6 Cliquez sur OK pour accepter les modifications, ou passez aux étapes ci-dessous pour supprimer des sections au milieu de votre vidéo. Pour supprimer une section d'une vidéo : 1 Pour recadrer ou supprimer de la vidéo du milieu de votre clip, déplacez la flèche de la tête de lecture dans la frise chronologique jusqu'à l'emplacement de la section que vous souhaitez supprimer. 2 Cliquez sur le bouton Insérer un marqueur à droite du bouton de lecture. 3 Deux flèches apparaissent en dessous de la frise chronologique, juste en dessous de l'emplacement de la tête de lecture. 4 Faites glisser la flèche de droite et la flèche de gauche afin qu'elles contiennent la section à supprimer. La zone à supprimer entre les flèches est affichée en orange jusqu'à ce que vous déplaciez la tête de lecture. 5 Vous pouvez déplacer la tête de lecture vers une autre section, puis insérer des marqueurs supplémentaires pour chaque section de la vidéo que vous souhaitez supprimer. 6 Pour annuler la suppression d'une section de la vidéo, cliquez sur la zone correspondante dans la frise chronologique, puis appuyez sur la touche Suppr. de votre clavier. 121 Toast 11_0 UG.book 122 Page 122 Tuesday, March 8, 2011 6:18 PM Roxio Toast 11 Manuel d'utilisation www.roxio.com 7 Une fois que votre montage est terminé, cliquez sur OK. Remarque : Les modifications apportées à votre clip vidéo en modifiant les points de début et de fin ou en supprimant des sections n'apparaissent que dans Toast et dans vos projets terminés. Le montage est non destructif, et votre fichier vidéo d'origine n'est donc pas affecté. Pour appliquer des effets audio : 1 Cliquez sur le bouton Filtre AU dans la zone de contenu en regard du clip vidéo que vous souhaitez enrichir avec des effets audio. La fenêtre Effets sonores apparaît, et votre clip vidéo est sélectionné dans le menu contextuel Piste. 2 Sélectionnez l'effet que vous souhaitez appliquer dans le menu contextuel Effet. Si vous n'avez pas installé de modules Audio Unit tiers, vous verrez un nombre de choix prédéfinis. Si vous avez installé des modules Audio Unit tiers, ils doivent s'afficher dans cette liste. 3 Apportez les modifications souhaitées à l'aide des options propres à chaque effet. 4 Si vous souhaitez appliquer un deuxième ou un troisième effet à votre clip vidéo, cliquez sur les boutons Effet numéro 2 ou Effet numéro 3, et choisissez des effets supplémentaires. Réglez les paramètres de chaque effet. 5 Pour tester les effets que vous avez appliqué, cliquez sur Modifier en regard de la vidéo dans la zone de contenu, puis cliquez sur le bouton Lecture. L'aperçu prend en compte tout effet audio que vous avez appliqué. 6 Fermez la fenêtre Effets sonores lorsque vous avez terminé, et finalisez votre projet. Remarque : Les effets audio appliqués à un vidéo clip ne sont audibles que dans Toast et dans le projet fini. Le montage est non destructif, et votre fichier vidéo d'origine n'est donc pas affecté. Toast 11_0 UG.book Page 123 Tuesday, March 8, 2011 6:18 PM 123 Copie de disques Dans ce chapitre Types de copies 124 Présentation de la procédure de copie 124 Copie d'un disque 125 Copie de fichiers d'image disque 127 Fusion d'images disque 128 Toast 11_0 UG.book 124 Page 124 Tuesday, March 8, 2011 6:18 PM Roxio Toast 11 Manuel d'utilisation www.roxio.com Types de copies Toast peut copier de nombreux types de disques ou de fichiers d'image– davantage que les autres logiciels de gravure pour Mac. ■ Copie de disques : Copier un CD, un DVD ou un disque Blu-ray non protégé vers un autre disque. Il s'agit de la meilleure solution pour la plupart des copies. Voir Copie d'un disque à la page 125. ■ Fichier d'image disque : Copier un fichier d'image disque vers un CD, un DVD ou un disque Blu-ray. Voir Copie de fichiers d'image disque à la page 127. ■ Fusion d'images disque : Fusionne une image disque Mac avec une image disque PC pour créer une copie de disque hybride. Voir Fusion d'images disque à la page 128. Présentation de la procédure de copie Cette section décrit la procédure de base de copie avec Toast. Conseil : Les disques peuvent être gravés sur plusieurs graveurs à la fois. Pour plus d'informations, consultez Graver des projets sur plusieurs graveurs à la page 45. Pour copier un disque ou un fichier image : 1 Dans l'Assistant ou dans la fenêtre principale de Toast, cliquez sur Copier. 2 Sélectionnez un format de disque. Par exemple, choisissez Copie de disque. 3 Sélectionnez les réglages facultatifs. 4 Insérez le CD, le DVD ou le disque Blu-ray d'origine dans le graveur ou faites glisser un fichier d'image disque dans la zone de contenu. 5 Cliquez sur le bouton rouge Graver, sélectionnez un graveur dans la liste, puis configurez les options de gravure, comme le nombre de copies. Cliquez sur Enregistrer pour continuer. 6 Lorsque vous y êtes invité, insérez un disque vierge enregistrable du même type que le disque source. Toast affiche une barre de progression et des informations d'état au cours de la copie du disque. Toast 11_0 UG.book Page 125 Tuesday, March 8, 2011 6:18 PM Copie de disques Copie d'un disque Copie d'un disque Vous pouvez effectuer une copie de données non protégées, de CD, DVD et disques Blu-ray audio et vidéo. Pour copier un CD, DVD ou disque Blu-ray : 1 Dans l'Assistant ou dans la fenêtre principale de Toast, cliquez sur Copier. 2 Dans l'Assistant, cliquez deux fois sur Copie de disque. Dans la fenêtre principale de Toast, sélectionnez Copie de disque dans le menu de sélection du format. 3 Cliquez sur le bouton Options si vous souhaitez révéler ces réglages de disque facultatifs : ■ CD-TEXT : Si votre original est un CD audio, vous pouvez récupérer automatiquement les informations sur l'album et ajouter du CD-TEXT à la copie. Pour visualiser ces informations, vous devez disposer d'un lecteur de CD qui prend en charge la fonction CD-TEXT. ■ Utiliser la compression vidéo Fit-to-DVD : Si votre original est un DVD vidéo trop volumineux pour tenir sur un DVD enregistrable standard de 4,7 Go, vous pouvez sélectionner cette option pour le compresser afin qu'il tienne sur la copie. Voir Modification des options de copie à la page 112. ■ Utiliser Disc Recovery : Lorsqu'activée, cette option facilite la copie de disques illisibles en raison de griffes ou d'autres dommages. Les fichiers sur ces disques endommagés peuvent être récupérés lors de la copie et des informations sur la récupération sont fournies une fois la copie terminée. Remarque : Tous les disques ne peuvent pas être restaurés– certains sont trop endommagés pour que Toast puisse les lire, même avec cette option activée. 4 Insérez le disque d'origine dans le graveur. 5 Si votre ordinateur est équipé de plusieurs lecteurs optiques, vous pouvez effectuer la copie d'un lecteur à l'autre. Cliquez sur le menu 125 Toast 11_0 UG.book 126 Page 126 Tuesday, March 8, 2011 6:18 PM Roxio Toast 11 Manuel d'utilisation www.roxio.com déroulant pour choisir le lecteur à partir duquel la lecture doit être effectuée et insérez le disque original dans ce lecteur. 6 Cliquez sur le bouton rouge Graver, sélectionnez un graveur dans la liste, puis configurez les options de gravure, comme le nombre de copies. 7 Cliquez sur Enregistrer pour continuer. 8 Lorsque vous y êtes invité, insérez un disque vierge enregistrable du même type que le disque source. Toast affiche une barre de progression et des informations d'état au cours de la copie du disque. Si votre ordinateur ne possède qu'un seul lecteur, Toast copie tout le contenu du disque original dans un fichier temporaire sur votre disque dur, puis grave ce fichier sur le disque vierge. Le fichier temporaire est ensuite supprimé automatiquement une fois la copie terminée. Une grande quantité d'espace d'espace disque libre temporaire peut s'avérer nécessaire selon le type de disque que vous copiez. Remarque : Si vous copiez un disque de données multisession, Toast ne copie que la première session. Toast 11_0 UG.book Page 127 Tuesday, March 8, 2011 6:18 PM Copie de disques Copie de fichiers d'image disque Copie de fichiers d'image disque Vous pouvez copier un fichier d'image disque sur CD, DVD ou disque Bluray. Toast prend en charge plusieurs formats d'image disque courants, dont les suivants : .toast, .dmg, .img, .iso, .bin/.cue, .cdr, .sd2 et d'autres formats tiers. Pour copier un fichier d'image disque vers un CD, DVD ou disque Blu-ray : 1 Dans l'Assistant ou dans la fenêtre principale de Toast, cliquez sur Copier. 2 Dans l'Assistant, cliquez deux fois sur Fichiers image. Dans la fenêtre principale de Toast, sélectionnez Fichier image dans le menu de sélection du format. 3 Cliquez sur le bouton Options si vous souhaitez révéler ces réglages de disque facultatifs : ■ Utiliser la compression vidéo Fit-to-DVD : Si votre original est une image physique d'un DVD vidéo trop volumineux pour tenir sur un DVD inscriptible standard de 4,7 Go, vous pouvez sélectionner cette option pour le compresser afin qu'il tienne sur la copie. Voir Modification des options de copie à la page 112. 4 Ajoutez un fichier d'image disque en le faisant glisser depuis le disque dur vers la zone de contenu ou en cliquant sur Sélectionner. 5 Insérez un disque vierge enregistrable. 6 Cliquez sur le bouton rouge Graver, sélectionnez un graveur dans la liste, puis configurez les options de gravure, comme le nombre de copies. 7 Cliquez sur Enregistrer pour continuer. Toast affiche une barre de progression et des informations d'état au cours de la copie du disque. 127 Toast 11_0 UG.book 128 Page 128 Tuesday, March 8, 2011 6:18 PM Roxio Toast 11 Manuel d'utilisation www.roxio.com Fusion d'images disque La fusion d'images disque est pratique pour les programmeurs de logiciels qui créent des disques multi-plates-formes Mac et PC ayant un contenu distinct pour chaque plate-forme et qui créent des images uniques pour chaque plate-forme. Vous pouvez créer votre image disque Mac avec Toast et créer votre image disque PC avec des logiciels PC comme comme Roxio Creator® 2011. Pour fusionner des images disque : 1 Dans la fenêtre principale de Toast, cliquez sur Copier. 2 Sélectionnez Fusion d'images disque dans le menu de sélection du format. 3 Sélectionnez les images disque Mac et PC à fusionner sur un nouveau disque : ■ Pour sélectionner l'image disque PC, cliquez sur le bouton Sélectionner une image ISO. ■ Pour sélectionner l'image disque Mac, cliquez sur le bouton Sélectionner une image Mac. 4 Cliquez sur le bouton rouge Graver, sélectionnez un graveur dans la liste, puis configurez les options de gravure, comme le nombre de copies. 5 Cliquez sur Enregistrer pour continuer. Toast 11_0 UG.book Page 129 Tuesday, March 8, 2011 6:18 PM 129 Conversion de contenus multimédias Dans ce chapitre Pourquoi convertir de l'audio et de la vidéo ? 130 Convertir du contenu DVD vidéo 131 Modification des options de conversion 132 Convertir des fichiers vidéo 133 Créer un profil personnalisé 137 VideoBoost 139 Convertir des fichiers audio 141 Convertir un livre audio 143 Toast 11_0 UG.book 130 Page 130 Tuesday, March 8, 2011 6:18 PM Roxio Toast 11 Manuel d'utilisation www.roxio.com Pourquoi convertir de l'audio et de la vidéo ? Il existe de nombreux formats de fichiers audio et vidéo. Bien que votre ordinateur prenne en charge un grand nombre de ces formats, d'autres périphériques et lecteurs vidéo portables sont souvent plus limités. Toast vous aide à convertir les fichiers audio et vidéo tout en les optimisant pour une lecture sur un large éventail de périphériques, dont l'iPad et l'iPhone, et les sites Web comme YouTube, Vimeo et Facebook. Toast offre de nombreux types de conversions : ■ Disque DVD : Ce projet permet de prendre un DVD vidéo non protégé et de convertir la vidéo vers un autre format pour lecture sur un périphérique portable. Vous pouvez même sélectionner des films et bonus particuliers, ainsi que la langue de la bande son. ■ Fichier d'image disque : Ce projet permet de convertir un fichier d'image de DVD vidéo.. Vous pouvez même sélectionner des films et bonus particuliers, ainsi que la langue de la bande son. ■ Dossier VIDEO_TS : Ce projet permet de convertir des dossiers VIDEO_TS. Vous pouvez même sélectionner des films et bonus particuliers, ainsi que la langue de la bande son. ■ Fichiers vidéo : Ce projet permet d'ajouter des fichiers vidéo compatibles à la zone de contenu, puis de les convertir pour les lire sur un appareil ou les publier directement sur un site de partage vidéo. ■ Fichiers audio : Ce projet permet d'ajouter des fichiers audio compatibles, y compris les données audio capturées par CD Spin Doctor à la zone de contenu, puis de les convertir vers un autre format ou pour une lecture sur le périphérique de votre choix. ■ Livre audio : Ce projet permet de convertir un livre audio sur CD en fichier numérique lisible avec iTunes, sur iPod et de nombreux autres appareils portables. Remarque : Les projets de conversion génèrent de nouveaux fichiers convertis. Vos fichiers audio et vidéo d'origine sont conservés sans modification. Toast 11_0 UG.book Page 131 Tuesday, March 8, 2011 6:18 PM Conversion de contenus multimédias Convertir du contenu DVD vidéo Convertir du contenu DVD vidéo Cette section décrit la procédure de base pour convertir un DVD vidéo vers un autre format avec Toast. Les fichiers convertis peuvent être enregistrés sur votre ordinateur, envoyés directement vers iTunes ou transférés vers différents sites Web. Pour convertir un DVD vidéo : 1 Dans l'Assistant ou dans la fenêtre principale de Toast, cliquez sur Convertir. 2 Dans l'Assistant, cliquez deux fois sur Disque DVD. Dans la fenêtre principale de Toast, sélectionnez Disque DVD dans le menu de sélection du format. 3 Sélectionnez votre disque source dans le menu déroulant. Une synthèse des informations qui seront copiées apparaît dans la zone de contenu. 4 Cliquez sur Options pour sélectionner les films, langues et bonus particuliers que vous souhaitez convertir. Pour plus de détails, voir Modification des options de conversion à la page 132. 5 Cliquez sur le bouton rouge Graver. 6 Sélectionnez le format de sortie, le périphérique ou le site Web pour lequel vous voulez optimiser la vidéo. 7 Sélectionnez un niveau de qualité vidéo. 8 La conversion vidéo peut consommer une quantité importante de ressources. Cliquez sur Programmer pour exécuter la conversion plus tard. 9 Sélectionnez un emplacement, comme un dossier sur votre disque dur, ou envoyez la vidéo directement à iTunes. 10 Cliquez sur Convertir pour continuer. 131 Toast 11_0 UG.book 132 Page 132 Tuesday, March 8, 2011 6:18 PM Roxio Toast 11 Manuel d'utilisation www.roxio.com Modification des options de conversion Les options de conversion permettent de sélectionner les films, langues et bonus particuliers qui seront inclus lors de la conversion. Lors de la conversion vidéo, le fichier vidéo qui est créé ne peut comporter qu'une seule langue. Par défaut, il s'agit de la langue utilisée lors de la lecture de votre DVD vidéo source. Pour modifier les options de conversion : 1 Cliquez sur le bouton Options. 2 Sélectionnez la vidéo à inclure dans le menu déroulant Vidéo : ■ Tout : Tous les films et bonus ■ Principale : Seul le film le plus long ■ Personnalisé : Choisir les vidéos à inclure. Remarque : Lors de la conversion vidéo pour un appareil portable ou site Web, les menus du DVD ne sont pas conservés. 3 Sélectionnez la piste audio à inclure dans le menu déroulant Audio : ■ Principale : La piste audio ou la langue par défaut. ■ D'autres langues et pistes audio pourront être sélectionnées. Remarque : Lorsque vous réglez l'option Vidéo sur Personnalisé, le menu déroulant Audio n'apparaît pas. Dans ce cas, vous pouvez sélectionner les options audio et de langue pour chaque vidéo. Toast 11_0 UG.book Page 133 Tuesday, March 8, 2011 6:18 PM Conversion de contenus multimédias Convertir des fichiers vidéo Convertir des fichiers vidéo Toast peut convertir des fichiers vidéo vers différents formats et les enregistrer sur votre disque dur, les exporter directement vers iTunes ou les publier directement sur un site Web de partage vidéo. Pour convertir des fichiers vidéo : 1 Dans l'Assistant ou dans la fenêtre principale de Toast, cliquez sur Convertir. 2 Dans l'Assistant, cliquez deux fois sur Fichiers vidéo. Dans la fenêtre principale de Toast, sélectionnez Fichiers vidéo dans le menu de sélection du format. 3 Ajoutez des fichiers vidéo au projet en les faisant glisser vers la zone de contenu à partir de votre disque dur ou du Navigateur de média. Remarque : Vous pouvez ajouter du contenu provenant de votre caméscope haute-définition (AVCHD) en sélectionnant Vidéo, puis AVCHD dans le Navigateur de média. 4 Facultatif : Pour modifier votre vidéo avant de finaliser votre projet, cliquez sur le bouton Modifier. Pour appliquer des effets audio à l'aide de modules Audio Unit, cliquez Filtre AU. Pour en savoir plus sur les modifications, voir Modifier les données vidéo à la page 121. 5 Cliquez sur le bouton rouge Graver. 6 Sélectionnez un appareil de lecture, format de conversion ou site de partage vidéo dans le menu déroulant Périphérique. Les choix sont répartis dans les catégories suivantes : ■ Matériel Apple : Sélectionnez un profil optimisé pour l'appareil de votre choix, dont iPad, iPhone et AppleTV. ■ Consoles de jeux : Choisissez un profil optimisé pour une lecture sur un éventail de consoles de jeux, dont la PlayStation 3, Xbox 360 et Wii. ■ Pour regarder la vidéo sur la PlayStation 3, vous pouvez la copier sur une clé USB, un disque dur USB formaté en FAT32, un CD ou un DVD. Certains modèles permettent la 133 Toast 11_0 UG.book 134 Page 134 Tuesday, March 8, 2011 6:18 PM Roxio Toast 11 Manuel d'utilisation www.roxio.com lecture de la vidéo à partir d'une clé USB, SD et des cartes compact Flash. ■ Pour regarder la vidéo sur la Xbox 360, vous pouvez la copier sur une clé USB, un disque dur USB formaté en FAT32, un CD ou un DVD. ■ Pour regarder la vidéo sur une Wii, vous pouvez la copier sur une carte SD ou SDHC (jusqu'à 32Go). ■ Périphériques mobiles : Vous avez le choix entre divers appareils mobiles, dont des BlackBerry, Palm Pre, téléphones Android ou téléphones 3G génériques. ■ Formats de fichier : Sélectionnez un format de fichier particulier, dont les formats DV, H.264, MPEG-4, film QuickTime, DivX Plus HD et MKV. Lorsque vous utilisez ces formats, vous souhaiterez certainement personnaliser les réglages audio et vidéo par défaut pour les adapter à vos besoins. ■ Formats Internet : Pour convertir votre vidéo et la publier automatiquement sur un site de partage vidéo, ou pour la convertir au format FLV ou F4V pour Adobe Flash. À la dernière étape de publication, vous pouvez être invité à fournir des informations complémentaires comme un titre, une description et des options de confidentialité, qui varient selon les sites. ■ YouTube : Publiez votre vidéo directement sur YouTube. Un compte YouTube valable est requis et votre vidéo ne doit pas dépasser les limites fixées par YouTube. Au moment de la rédaction de ces lignes, un clip vidéo peut être en définition standard ou haute définition, atteindre une taille de 2 Go et une longueur de 15 minutes. Les vidéos transférées ne sont pas disponibles tant qu'elles n'ont pas été entièrement traitées par YouTube. Pour plus d'informations, visitez le site www.youtube.com. ■ Vimeo : Publiez votre vidéo directement sur Vimeo. Un compte Vimeo valable est requis, et vous devez autoriser Toast à publier de la vidéo sur votre compte. Votre vidéo doit respecter les contraintes définies par Vimeo. Selon le type de compte Vimeo que vous avez, les restrictions en matière de taille, longueur et nombre de Toast 11_0 UG.book Page 135 Tuesday, March 8, 2011 6:18 PM Conversion de contenus multimédias Convertir des fichiers vidéo vidéos en haute définition varient. Les vidéos transférées ne sont pas disponibles tant qu'elles n'ont pas été entièrement traitées par Vimeo. Pour plus d'informations, visitez le site www.vimeo.com. ■ Facebook : Publiez votre vidéo directement sur votre profil Facebook. Un compte Facebook valable est requis, et vous devez autoriser Toast à publier de la vidéo sur votre compte. ■ Vidéo Flash : Cette sélection convertira votre vidéo en FLV ou F4V dans le but de la visionner avec Adobe Flash Player en passant par le navigateur web. Pour basculer entre les options de sortie FLV et F4V, ouvrez l'onglet Vidéo dans les préférences de Toast, puis sélectionnez FLV ou F4V. ■ Vidéo Flash avec lecteur : Cette sélection convertira votre vidéo en FLV ou F4V dans le but de la visionner avec Adobe Flash Player en passant par le navigateur web. Pour basculer entre les options de sortie FLV et F4V, ouvrez l'onglet Vidéo dans les préférences de Toast, puis sélectionnez FLV ou F4V. Lorsque vous utilisez le profil Vidéo Flash avec lecteur, votre vidéo ainsi que 3 fichiers supplémentaires sont créés dans le dossier de destination. Ces 3 fichiers qui accompagnent la vidéo convertie constituent tout le nécessaire pour publier votre vidéo sur une page Web, avec des commandes de lecture et du code HTML exemple pour intégrer la vidéo sur un site que vous créez ou actualisez. ■ Profils personnalisés : Ces choix sont l'ensemble des profils personnalisés que vous avez créés. Pour en savoir plus sur les profils personnalisés, voir Créer un profil personnalisé à la page 137. Sélectionnez les paramètres de qualité et l'emplacement pour l'exportation, comme un dossier sur votre disque dur ou iTunes. 135 Toast 11_0 UG.book 136 Page 136 Tuesday, March 8, 2011 6:18 PM Roxio Toast 11 Manuel d'utilisation www.roxio.com Remarque : Lorsque vous cliquez sur le bouton Aperçu avant de lancer la conversion, vous pouvez évaluer le rendu de votre vidéo avec le niveau de qualité sélectionné. Cela peut faire gagner du temps car il est dès lors inutile de terminer la conversion pour savoir si la qualité est satisfaisante. 7 La conversion vidéo peut consommer une quantité importante de ressources. Cliquez sur Programmer pour exécuter la conversion plus tard. 8 Cliquez sur Convertir. 9 Si la destination que vous avez sélectionné est un site Web, vous êtes invité à saisir vos informations de compte, et à nommer et décrire la vidéo. Le menu déroulant Confidentialité vous permet de déterminer les autorisations d'accès au fichier. Vous pouvez en outre envoyer un tweet pour notifier vos abonnés Twitter que la vidéo a été publiée. Toast 11_0 UG.book Page 137 Tuesday, March 8, 2011 6:18 PM Conversion de contenus multimédias Créer un profil personnalisé Créer un profil personnalisé Vous pouvez créer des profils de conversion vidéo personnalisés, qui permettent de partir de n'importe quel préréglage standard, puis d'enregistrer vos réglages pour une utilisation ultérieure. Pour créer un profil de conversion personnalisé : 1 après avoir cliqué sur le bouton rouge Convertir, sélectionnez Nouveau profil personnalisé dans le menu déroulant Périphérique. 2 La fenêtre Profils d'exportation vidéo personnalisés apparaît, un nouveau profil est ajouté automatiquement, et vous êtes invité à le nommer. Le nom du profil apparaîtra ensuite dans le menu déroulant Périphérique, alors choisissez un nom évocateur. 3 Dans le menu déroulant Format, choisissez un format de base pour votre profil personnalisé. Sélectionnez le format le plus proche des réglages que vous comptez utiliser. Par exemple, si vous créez un profil vidéo personnalisé destiné à convertir de la vidéo pour iPad, sélectionnez le format iPad. 137 Toast 11_0 UG.book 138 Page 138 Tuesday, March 8, 2011 6:18 PM Roxio Toast 11 Manuel d'utilisation www.roxio.com 4 Ajustez le format sélectionné en modifiant les options de taille, de proportion, de surbalayage, etc. Ou cliquez sur Avancé pour accéder à des réglages audio et vidéo supplémentaires. Vérifiez que les réglages que vous choisissez sont compatibles avec l'appareil de lecture final. Vous risquez en effet de choisir des réglages qui ne sont pas compatibles avec l'appareil ou le format d'origine que vous avez choisi dans le menu déroulant Format. 5 Une fois vos modifications effectuées, cliquez sur OK et finalisez votre projet. Le nom de votre nouveau profil personnalisé est disponible dans le menu déroulant Périphérique. Remarque : Pour ajouter ou supprimer des profils personnalisés, cliquez sur les boutons ajouter (+) et supprimer (-) dans le coin inférieur gauche de la fenêtre Profils d'exportation vidéo personnalisés. Toast 11_0 UG.book Page 139 Tuesday, March 8, 2011 6:18 PM Conversion de contenus multimédias VideoBoost VideoBoost VideoBoost permet de profiter de la puissance inutilisée des dernières cartes vidéo pour accélérer vos conversions vidéo H.264, idéal lorsque vous créez des vidéos pour iPad, iPhone, AppleTV ou tout appareil de lecture de fichiers au format H.264. Pour profiter de VideoBoost, votre ordinateur doit être équipé d'une carte graphique NVIDIA compatible. Pour des performances optimales, 4 Go de RAM sont conseillés. Pour les ordinateurs portables dotés de cartes graphiques NVIDIA, vérifiez que vous avez sélectionné l'option Meilleures performances dans le volet Économiseur d'énergie des Préférences Système. Si cette option est disponible mais que vous ne la sélectionnez pas, les performances de VideoBoost seront considérablement dégradées. Si vous ne voyez pas cette option dans Économiseur d'énergie, aucune manipulation supplémentaire n'est requise. La modification de ce réglage peut nécessiter le redémarrage de votre ordinateur. Pour exploiter VideoBoost lors de la conversion vidéo : 1 Vérifiez que votre ordinateur Apple est équipé d'une carte graphique NVIDIA compatible : Vous pouvez vérifier le type de carte graphique installée en sélectionnant À propos de ce Mac dans le menu Pomme, puis en cliquant sur Plus d'infos. L'application Informations Système est alors lancée. Cliquez sur Cartes vidéo / moniteurs dans la section Matériel de la colonne de gauche pour afficher les cartes vidéo installées dans le volet principal de la fenêtre. La liste de cartes compatibles est consultable sur www.roxio.com/toast. 2 Téléchargez et installez le dernier pilote NVIDIA CUDA pour Mac directement depuis le site de NVIDIA. Pour trouver le pilote, consultez www.nvidia.com et naviguez jusqu'à Pilotes, Télécharger. 3 Redémarrez votre ordinateur. Conseil : Au moment de la rédaction de ces lignes, vous pouvez également allez directement sur www.nvidia.com/object/mac-driver-archive.html et télécharger le dernier pilote au sommet de la page. 139 Toast 11_0 UG.book 140 Page 140 Tuesday, March 8, 2011 6:18 PM Roxio Toast 11 Manuel d'utilisation www.roxio.com 4 Lancez Toast et créez un projet Convertir > Fichiers vidéo. Lorsque vous êtes prêt à lancer la conversion vidéo, cliquez sur le bouton rouge Convertir. 5 Si vous disposez d'une carte graphique NVIDIA compatible, une option supplémentaire apparaît dans cette fenêtre. Vérifiez que la nouvelle option Utiliser VideoBoost est bien cochée. 6 Effectuez les autres réglages de votre choix et convertissez votre vidéo. Toast affiche une barre de progression et des informations d'état, et mentionne VideoBoost si cette technologie est exploitée. Suspendre et reprendre la conversion vidéo La conversion vidéo peut prendre beaucoup de temps, selon le format et la longueur de la vidéo et la vitesse de votre ordinateur. Certaines machines ne répondent plus lorsque le processeur est monopolisé pour convertir votre vidéo. L'encodage peut être interrompu à tout moment afin de libérer le processeur pour d'autres tâches, et de reprendre plus tard. Lorsque le codage est suspendu, vous pouvez lancer d'autres applications et même basculer vers une autre session utilisateur, tant que Toast n'est pas fermé. Si vous fermez l'application Toast, même lorsque le codage est suspendu, vous devrez reprendre le processus à zéro. Vous pouvez également suspendre et reprendre le codage vidéo pour les projets de disque, comme les DVD vidéo ou disques Blu-ray. Une fois que la phase de codage vidéo de ces projets est terminée et que la gravure a commencé, l'option Suspendre et reprendre n'est plus disponible. Vous ne pouvez pas suspendre le processus de gravure. Pour suspendre ou reprendre la conversion vidéo : 1 Cliquez sur le bouton Pause dans la fenêtre d'avancement de la conversion pour suspendre le codage. 2 Lorsque vous êtes prêt à reprendre, cliquez sur le bouton Reprise. Toast 11_0 UG.book Page 141 Tuesday, March 8, 2011 6:18 PM Conversion de contenus multimédias Convertir des fichiers audio Convertir des fichiers audio Toast peut convertir des fichiers audio en divers types de fichiers et les exporter vers votre disque dur ou appareil connecté. Pour exporter des fichiers audio : 1 Dans l'Assistant ou dans la fenêtre principale de Toast, cliquez sur Convertir. 2 Dans l'Assistant, cliquez deux fois sur Fichiers audio. Dans la fenêtre principale de Toast, sélectionnez Fichiers audio dans le menu de sélection du format. 3 Ajoutez des fichiers audio au projet en les faisant glisser vers la zone de contenu à partir de votre disque dur ou du Navigateur de média. 4 Ajoutez les effets ou fondus-enchaînés que vous souhaitez appliquer aux données audio exportées. 5 Cliquez sur le bouton rouge Graver. 6 Sélectionnez l'un des formats de conversion disponible : ■ AIFF : Crée un fichier audio non compacté de qualité optimale à utiliser sur un Mac. ■ WAV : Crée un fichier audio non compacté de qualité optimale à utiliser sur un PC. ■ AAC : Crée un fichier audio compacté de haute qualité pris en charge par iTunes. ■ Apple Lossless : Crée un fichier audio compacté de haute qualité pris en charge par iTunes. ■ FLAC : Crée un fichier audio compactée de qualité optimale. Votre lecteur aura besoin du support FLAC. iTunes ne gére pas FLAC. ■ Ogg Vorbis : Crée un fichier audio compacté de haute qualité, similaire au MP3. Votre lecteur aura besoin du support de Ogg Vorbis. iTunes ne gére pas Ogg Vorbis. 141 Toast 11_0 UG.book 142 Page 142 Tuesday, March 8, 2011 6:18 PM Roxio Toast 11 Manuel d'utilisation www.roxio.com Vous pouvez également choisir un objectif pour vos fichiers. Vous disposez de sections pour modifier, lire sur un ordinateur Windows, lire avec iTunes et lire sur une Sony PSP. Les réglages correspondants sont automatiquement sélectionnés et affichés dans la zone de récapitulatif. 7 Sélectionnez l'emplacement de destination de l'audio converti. 8 Cliquez sur Options pour affiner les réglages audio. 9 Cliquez sur Enregistrer pour convertir vos fichiers audio. Toast affiche une barre de progression et des informations pendant l'exportation des données audio. Toast 11_0 UG.book Page 143 Tuesday, March 8, 2011 6:18 PM Conversion de contenus multimédias Convertir un livre audio Convertir un livre audio Le projet Livre audio permet de convertir un livre audio sur CD en fichier numérique lisible avec iTunes, sur iPod et de nombreux autres appareils portables. Pour convertir un livre audio : 1 Dans l'Assistant ou dans la fenêtre principale de Toast, cliquez sur Convertir. 2 Dans l'Assistant, cliquez deux fois sur Livre audio. Dans la fenêtre principale de Toast, sélectionnez Livre audio dans le menu de sélection du format. 3 Insérez le premier disque de votre livre audio dans le lecteur de votre ordinateur. 4 Si un message vous demande si vous souhaitez importer le contenu du disque dans votre bibliothèque iTunes, cliquez sur non et quittez iTunes. (Vous aurez la possibilité d'ajouter votre livre à votre bibliothèque iTunes plus tard). 5 Sélectionnez votre disque source dans le menu déroulant. Une synthèse des informations qui seront créées apparaît dans la zone de contenu. 6 Dans la zone Options, sélectionnez la qualité audio et la vitesse de lecture. Vous pouvez également choisir de convertir les enregistrements stéréo en mono. 7 Cliquez sur le bouton rouge Graver. 8 Donnez un nom à votre fichier et sélectionnez une destination. Sélectionnez le format souhaité dans la liste déroulante Convertir. Les cas échéant, cochez la case Ajouter à la bibliothèque iTunes. 9 Cliquez sur Enregistrer pour lancer la conversion du disque. 10 Insérez le disque suivant lorsque vous y êtes invité. Une fois le dernier disque converti, cliquez sur Terminé. 11 Si vous avez choisi d'ajouter les fichiers à iTunes, ils apparaissent dans la section Livres de votre bibliothèque iTunes. 143 Toast 11_0 UG.book 144 Page 144 Tuesday, March 8, 2011 Roxio Toast 11 Manuel d'utilisation www.roxio.com 6:18 PM Toast 11_0 UG.book Page 145 Tuesday, March 8, 2011 6:18 PM 145 Index A AAC fichiers, ajouter à un disque audio 69 activer prévention du dépassement négatif du tampon 29 vérification 30 afficher informations sur le disque 36 informations sur les pistes 72 AIFF fichiers, ajouter à un disque audio 69 ajouter photos à un diaporama 95 ajouter des données ROM à un DVD vidéo 105 ajustement vidéo 97 Android conversion vidéo pour lecture sur appareils Android 134 AppleTV conversion vidéo pour lecture sur 133 archive AVCHD créer 117 arrière-plan couleur d'arrière-plan de menu personnalisée 103 menu personnalisé 104 personnalisation 51 assistance obtenir 12 assistance produit obtenir 12 avancés réglages du graveur 29 B bande importer de la vidéo depuis 100 BlackBerry conversion vidéo pour lecture sur 134 Bouton Ajouter à propos 18 Bouton Aperçu à propos 18 Toast 11_0 UG.book 146 Page 146 Tuesday, March 8, 2011 6:18 PM Roxio Toast 11 Manuel d'utilisation www.roxio.com bouton enregistrer à propos 17 Bouton Filtrer à propos 18 Bouton Rechercher à propos 18 boutons couleur de surbrillance 103 nombre maximum par menu 103 boutons des types de médias à propos 18 C caméscope importer de la vidéo depuis 100 cartes graphiques compatibilité VideoBoost 139 CD comparer 39 copie de 125 formats pris en charge 23 gravure de 19 multisession 48 CD audio à propos 68 créer 70 Voir disques audio CD audio Extra à propos 68 créer 82 Voir disques audio CD mixed mode à propos 68 créer 84 Voir disques audio CD multisession 48 chapitres définition 98 chiffrement de disques 49 comparer fichiers et dossiers 39 compilations VIDEO_TS créer depuis plusieurs dossiers VIDEO_TS, à propos 86 compression de disques 49 configuration requise matériel et logiciel 13 conversion vidéo planifier 136 reprendre 140 suspendre 140 copie de disques 124 fichiers d'image disque 127 couleur de surbrillance boutons 103 créer Voir réaliser créer une archive AVCHD 117 D DAO à propos 29 démontage fichiers d'image disque 38 diaporamas lecture de 65 utilisation 94 Disc Cover 3 RE à propos 33 Toast 11_0 UG.book Page 147 Tuesday, March 8, 2011 6:18 PM Roxio Toast 11 Manuel d'utilisation Index Disc-At-Once à propos 29 DiscCatalogMaker RE à propos 33 disposition des données contrôle 40 disques ajouter des données 102 chiffrement de 49 comparer 39 compression de 49 copier des photos sur 75, 102 effacement 32 formats pris en charge 23 nommage 48 organisation du contenu de 52 personnalisation de l'arrièreplan des fenêtres de 51 personnalisation des icônes de 50 répartition sur plusieurs 56 simultanément sur plusieurs graveurs 45 Voir disques audio, disques de données, disques de photos, disques vidéo disques audio à propos 68 créer 69 types de 68 disques BD-RE graver avec l'écriture dynamique Toast 66 disques d’archive AVCHD à propos 87 disques de données à propos 42 créer 44 types de 42 Voir disques de photos 42 disques de données DVD-ROM à propos 42 Voir disques de données disques de données hybrides personnalisés à propos 42 Voir disques de données disques de données Mac et PC à propos 42 créer 54 restauration de 56 Voir disques de données disques de données Mac seulement à propos 42 créer 47 restauration de 56 Voir disques de données disques de données volume Mac à propos 42 créer 62 Voir disques de données disques de photos créer 64 disques durs comparer 39 disques DVD audio à propos 74 disques DVD vidéo à propos 86 créer 90 Voir disques vidéo disques DVD-ROM créer 59 disques hybrides personnalisés créer 60 disques MP3 à propos 68 créer 80 Voir disques audio 147 Toast 11_0 UG.book 148 Page 148 Tuesday, March 8, 2011 6:18 PM Roxio Toast 11 Manuel d'utilisation www.roxio.com disques UDF créer 59 disques vidéo à propos 86 créer 88 réglages 102 types de 86 disques vidéo Blu-ray à propos 86 Dolby Digital 75 fichiers AC3, ajouter à un disque audio 69 données ajouter à un disque 102 organisation 52 données ROM ajouter à un DVD vidéo 105 dossiers comparer 39 créer 52 organisation 52 renommer 52 réorganisation 52 supprimer 53 dossiers BDMV à propos des disques Blu-ray créés depuis des 86 dossiers VIDEO_TS à propos de DVD créés depuis des 86 créer un DVD depuis 110 duplication diaporamas 94 listes de lecture 76 vidéo 97 durée d’un diaporama, modifier 96 DV caméscope, importer de la vidéo depuis un 100 fichiers, ajouter à un disque vidéo 88 DVD comparer 39 copie de 125 formats pris en charge 23 gravure de 19 DVD de musique à propos 68 créer 74 Voir disques audio DVD haute définition à propos 86 réaliser 93 E écriture dynamique de Toast à propos 66 édition ajouter des effets audio à vos fichiers audio 121 vidéo 97, 121 effacement disques 32 effets audio ajouter aux fichiers vidéo 121 émissions enregistrées par EyeTV ajouter à un disque vidéo 88 enregistrement fichiers d'image disque 37 projets Toast 31 Toast 12 enregistrements AVCHD ajouter à un disque vidéo 88 enregistrements DivX Plus HD ajouter à un disque vidéo 88 Toast 11_0 UG.book Page 149 Tuesday, March 8, 2011 6:18 PM Roxio Toast 11 Manuel d'utilisation Index F Facebook partager de la vidéo sur Facebook 135 fenêtre principale 17 fenêtres contrôle de l'affichage 40 personnalisation de l'arrièreplan d'un disque 51 fichiers comparer 39 organisation 52 renommer 52 réorganisation 52 supprimer 53 fichiers AVI ajouter à un disque vidéo 88 fichiers d'image disque copie de 127 démontage 38 enregistrement 37 montage 38 fichiers image copie de 127 enregistrement 37 montage 38 fichiers MOV ajouter à un disque audio 69 ajouter à un disque vidéo 88 fichiers MP3 ajouter à un disque audio 69 fichiers MPEG-2 ajouter à un disque vidéo 88 fichiers WAV ajouter à un disque audio 69 FLAC fichiers, ajouter à un disque audio 69 fondus à propos 73 fusion images disque 128 G GetBackup Pro RE à propos 33 graphisme modification de listes de lecture 77 modification, diaporama 95 modification, vidéo 97 graver simultanément sur plusieurs graveurs 45 graveurs graver sur plusieurs graveurs à la fois 45 modification des réglages 29 gravure de disques 19 H haute définition sur DVD disques 86 HDV fichiers, ajouter à un disque vidéo 88 I icônes personnalisation 50 149 Toast 11_0 UG.book 150 Page 150 Tuesday, March 8, 2011 6:18 PM Roxio Toast 11 Manuel d'utilisation www.roxio.com images disque fusion d’ 128 images disque Mac et PC création 128 Images disque PC et Mac création 128 importation de vidéo 100 Indicateur d'espace à propos 17 information sur les pistes afficher et modifier 72 installation Toast 13 iPad conversion vidéo pour lecture sur 133 iPhone conversion vidéo pour lecture sur 133 J jeux de données comparer 39 L lancement automatique activer 55 lecture automatique du disque (option) 74 lecture de diaporamas 65 listes de lecture utilisation 76 livres audio convertir un CD 143 logiciel configuration requise 13 installation 13 M matériel configuration requise 13 Menu Bonus à propos 33 menus arrière-plan personnalisé 104 couleur d'arrière-plan personnalisée 103 couleur de texte personnalisée 103 nombre de boutons 103 modes session 29 simulation 30 modifier durée d’un diaporama 96 information sur les pistes 72 réglages du graveur 29 Voir changer MPEG-4 fichiers, ajouter à un disque vidéo 88 N Navigateur de média à propos 17 utilisation 26 nommer disques 48, 102 Toast 11_0 UG.book Page 151 Tuesday, March 8, 2011 6:18 PM Roxio Toast 11 Manuel d'utilisation Index norme TV modifier 109 NTSC 109 NVIDIA 139 options de codage vidéo 107 options de copie 112 ouverture projets Toast 31 O P OGG fichiers, ajouter à un disque audio 69 option catalogue de disque 30 option CD-TEXT 70, 125 option de lecture aléatoire DVD 104 DVD de musique 75 option de lecture automatique disques vidéo 91 DVD 102 DVD de musique 74 option de lecture continue 74 DVD 102 option de simulation 30 option de vérification 30 option menu diapositives 104 option menu scènes 104 option session 29 option SmartLists DVD 104 options disques vidéo 102 options de codage audio 108 disques 106 disques vidéo 90 vidéo 107 options de codage audio DVD 108 DVD de musique 75 PAL 109 Palm Pre conversion vidéo pour lecture sur 134 partager de la vidéo sur un site web 134 partitions temporaires créer 40 pauses entre les pistes, ajustement 72 PCM non compacté format de codage 75 personnalisation arrière-plan 51 icônes de disques 50 profils de conversion vidéo 137 photos ajouter à un diaporama 95 ajouter à un disque vidéo 75, 102 réorganisation dans un diaporama 95 suppression d'un diaporama 95 pistes ajouter aux listes de lecture 78 fondu 73 utilisation 71 utilisation, dans les listes de lecture 78 planifier une conversion vidéo 136 151 Toast 11_0 UG.book 152 Page 152 Tuesday, March 8, 2011 6:18 PM Roxio Toast 11 Manuel d'utilisation www.roxio.com PlayStation conversion vidéo pour lecture sur 133 plusieurs disques graver plusieurs disques à la fois 45 répartition sur 56 prévention de la sousalimentation de la mémoire tampon activer 29 prévisualisation pistes 72 profils créer des profils de conversion vidéo personnalisés 137 projets enregistrement et ouverture 31 projets iMovie HD ajouter à un disque vidéo 88 proportions 103 Q qualité vidéo disques vidéo 91 réglages 106 VCD 119 qualité, vidéo disques vidéo 91 VCD 119 QuickTime fichiers audio, ajouter à un disque audio 69 fichiers vidéo, ajouter à un disque vidéo 88 R réaliser CD audio Extra 82 CD mixed mode 84 disques audio 69 disques de données 44 disques de données Mac et PC 54 disques de données Mac seulement 47 disques de photos 64 disques DVD vidéo 90 disques DVD-ROM 59 disques hybrides personnalisés 60 disques MP3 80 disques vidéo 88 disques vidéo Blu-ray 90 disques volume Mac 62 dossiers 52 DVD à partir d'un dossier VIDEO_TS 110 partitions temporaires 40 profils de conversion vidéo 137 supervideo CD 119 Video CD 119 recadrer vidéo 121 réglages affichage du graveur 30 catalogue du contenu d’un disque 30 disques vidéo 102 modification, graveur 29 renommer fichiers et dossiers 52 réorganisation diaporamas 94 fichiers et dossiers 52 Toast 11_0 UG.book Page 153 Tuesday, March 8, 2011 6:18 PM Roxio Toast 11 Manuel d'utilisation Index listes de lecture 76 photos d'un diaporama 95 pistes 72 vidéos 96 répartition sur plusieurs disques 56 repères définition, chapitres 98 restauration de disques de données 56 S SDX Audio Capture à propos 33 style de menu disques vidéo 91 DVD 103 DVD de musique 74 Video CD 119 super video CD à propos 87 créer 119 Voir disques vidéo supports CD 24 Disques Blu-ray 25 DVD 25 Supports Blu-ray à propos 25 Supports CD à propos 24 Supports DVD 25 suppression Voir suppression supprimer diaporamas 94 fichiers et dossiers 53 listes de lecture 76 photos d'un diaporama 95 pistes 72 vidéo 97 suspendre et reprendre la conversion vidéo 140 SVCD à propos 87 créer 119 T TAO à propos 29 téléphones mobiles conversion vidéo pour lecture sur 134 texte couleur de texte de menu personnalisée 103 texte de bouton modification de listes de lecture 77 modification, diaporama 95 modification, vidéo 97, 100 titre de menu 103 TiVoToGo à propos 33 Toast à propos 12 enregistrement 12 fenêtre principale 17 installation 13 projets, enregistrement et ouverture 31 Track-At-Once à propos 29 transférer de la vidéo 134 transferts TiVoToGo ajouter à un disque vidéo 88 153 Toast 11_0 UG.book 154 Page 154 Tuesday, March 8, 2011 6:18 PM Roxio Toast 11 Manuel d'utilisation www.roxio.com transitions entre pistes 73 types de disques de données 42 U Utilisation de Plug & Burn™ utilisation 100 W Wii conversion vidéo pour lecture sur 133 X Xbox 360 conversion vidéo pour lecture sur 133 V VCD à propos 87 Voir disques vidéo 87 vidéo créer des profils de conversion vidéo personnalisés 137 importation depuis un caméscope 100 utilisation 96 Vidéo Blu-ray disques 86 Video CD à propos 87 créer 119 video CD Voir disques vidéo VideoBoost 139 Vimeo partager de la vidéo sur Vimeo 134 Y YouTube partager une vidéo sur YouTube 134 Z Zone de contenu à propos 17 Zone des options à propos 17