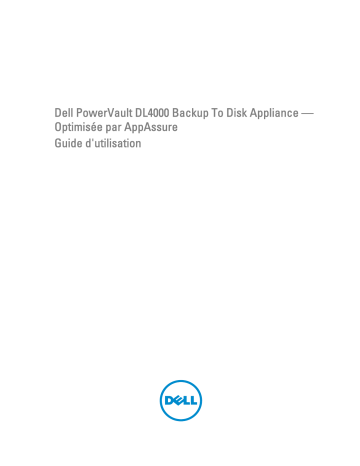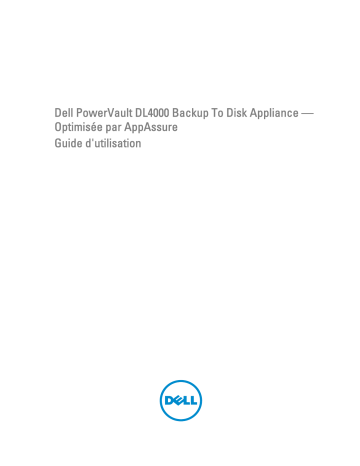
Dell PowerVault DL4000 Backup To Disk Appliance —
Optimisée par AppAssure
Guide d'utilisation
Remarques, précautions et avertissements
REMARQUE : Une REMARQUE indique des informations importantes qui peuvent vous aider à mieux utiliser
l'ordinateur.
PRÉCAUTION : Une PRÉCAUTION indique un risque de dommage matériel ou de perte de données et vous indique
comment éviter le problème.
AVERTISSEMENT : Un AVERTISSEMENT indique un risque d'endommagement du matériel, de blessure corporelle
ou de mort.
© 2013 Dell Inc.
Marques utilisées dans ce document : Dell™, le logo Dell, Dell Boomi™, Dell Precision™ , OptiPlex™, Latitude™, PowerEdge™,
PowerVault™, PowerConnect™, OpenManage™, EqualLogic™, Compellent™, KACE™, FlexAddress™, Force10™ et Vostro™ sont des
marques de Dell Inc. Intel®, Pentium®, Xeon®, Core® et Celeron® sont des marques déposées d'Intel Corporation aux États-Unis et
dans d'autres pays. AMD® est une marque déposée et AMD Opteron™, AMD Phenom™ et AMD Sempron™ sont des marques
d'Advanced Micro Devices, Inc. Microsoft®, Windows®, Windows Server®, Internet Explorer®, MS-DOS®, Windows Vista® et
Active Directory® sont des marques ou des marques déposées de Microsoft Corporation aux États-Unis et/ou dans d'autres pays.
Red Hat® et Red Hat® Enterprise Linux® sont des marques déposées de Red Hat, Inc. aux États-Unis et/ou dans d'autres pays. Novell®
et SUSE® sont des marques déposées de Novell Inc. aux États-Unis et dans d'autres pays. Oracle® est une marque déposée d'Oracle
Corporation et/ou de ses filiales. Citrix®, Xen®, XenServer® et XenMotion® sont des marques ou des marques déposées de Citrix
Systems, Inc. aux États-Unis et/ou dans d'autres pays. VMware®, Virtual SMP®, vMotion®, vCenter® et vSphere® sont des marques ou
des marques déposées de VMware, Inc. aux États-Unis ou dans d'autres pays. IBM® est une marque déposée d'International Business
Machines Corporation.
2013 - 02
Rev. A00
Table des matières
Remarques, précautions et avertissements..............................................................................2
1 Présentation d'AppAssure 5...................................................................................................11
À propos d'AppAssure 5.........................................................................................................................................11
Technologies AppAssure 5 Core............................................................................................................................11
Live Recovery ..................................................................................................................................................12
Recovery Assure..............................................................................................................................................12
Universal Recovery .........................................................................................................................................12
Déduplication globale réelle............................................................................................................................12
Architecture AppAssure 5 True Scale....................................................................................................................12
Architecture de déploiement AppAssure 5............................................................................................................13
AppAssure 5 Smart Agent................................................................................................................................14
AppAssure 5 Core............................................................................................................................................14
Processus d'instantané....................................................................................................................................15
Réplication - Site de restauration après sinistre ou fournisseur de services..................................................15
Restauration.....................................................................................................................................................16
Fonctionnalités produit d'AppAssure 5..................................................................................................................16
Référentiel........................................................................................................................................................16
Déduplication globale réelle ...........................................................................................................................16
Chiffrement.......................................................................................................................................................18
Réplication........................................................................................................................................................18
RaaS (Restauration en tant que service).........................................................................................................19
Rétention et archivage.....................................................................................................................................19
Virtualisation et cloud......................................................................................................................................20
Alertes et gestion des événements..................................................................................................................21
Portail de licences AppAssure 5......................................................................................................................21
Console Web....................................................................................................................................................21
API de gestion des services.............................................................................................................................21
Marquage blanc...............................................................................................................................................21
2 Gestion des licences AppAssure 5........................................................................................23
À propos du portail de licences AppAssure 5........................................................................................................23
À propos de la navigation dans le portail de licences.....................................................................................23
À propos du License Portal Server..................................................................................................................23
À propos des comptes......................................................................................................................................24
À propos de l'obtention d'une clé de licence.........................................................................................................24
Enregistrement de votre appliance sur le Portail de licences...............................................................................25
Enregistrement de votre appliance sur le Portail de licences existant...........................................................25
Enregistrement de votre appliance lorsque vous ne disposez pas d'un compte de Portail de licences........25
Enregistrement pour un compte de Portail de licences.........................................................................................26
Activation d'un compte...........................................................................................................................................27
Connexion au portail de licences AppAssure 5......................................................................................................27
Utilisation de l'Assistant Portail de licences..........................................................................................................28
Ajout d'un core au portail de licences....................................................................................................................29
Ajout d'un agent......................................................................................................................................................30
Configuration des paramètres personnels.............................................................................................................30
Configuration des paramètres privés de sécurité..................................................................................................31
Modification de votre mot de passe de Portail de licences AppAssure................................................................32
Affichage d'utilisateurs...........................................................................................................................................32
Invitation d'utilisateurs et définition des droits de sécurité des utilisateurs.........................................................33
Modification des privilèges de sécurité de l'utilisateur...................................................................................34
Révocation des droits d'utilisateur..................................................................................................................34
À propos des groupes.............................................................................................................................................34
Gestion des groupes...............................................................................................................................................35
Ajout d'un groupe ou d'un sous-groupe..........................................................................................................35
Suppression d'un sous-groupe........................................................................................................................35
Modification des informations sur le groupe...................................................................................................36
Modification des paramètres de personnalisation du groupe racine.............................................................36
Ajout des informations de société et de facturation à un groupe....................................................................37
Gestion des licences..............................................................................................................................................38
À propos des pools de licences.......................................................................................................................39
Affichage de votre clé de licence....................................................................................................................39
Attribution de licences de groupe....................................................................................................................40
Attribution de licences de sous-groupe...........................................................................................................40
À propos de la distribution de pools de licences entre les sous-groupes.......................................................41
À propos de la facturation des licences..........................................................................................................41
À propos de la suppression de licences..........................................................................................................41
Configuration des paramètres de portail de licences............................................................................................41
Gestion des ordinateurs enregistrés......................................................................................................................42
À propos des rapports du Portail de licences........................................................................................................43
Catégorie Résumé............................................................................................................................................43
Catégorie Utilisateur........................................................................................................................................43
Catégorie Groupe.............................................................................................................................................44
Catégorie Ordinateurs......................................................................................................................................44
Catégorie Licences..........................................................................................................................................45
Recherche approfondie...................................................................................................................................46
Génération d'un rapport.........................................................................................................................................47
Gestion des abonnements......................................................................................................................................47
3 Travailler avec l'AppAssure 5 Core.......................................................................................49
Accès à la console AppAssure 5 Core...................................................................................................................49
Schéma de configuration de l'AppAssure 5 Core ..................................................................................................49
Gestion des licences ..............................................................................................................................................49
Modification d'une clé de licence ...................................................................................................................50
Contacter le serveur de Portail de licences ....................................................................................................50
Gestion des paramètres de l'AppAssure 5 Core ....................................................................................................50
Modification du nom d'affichage du core .......................................................................................................50
Régler l'option Heure de tâche nocturne ........................................................................................................51
Modification des paramètres de file d'attente de transfert ............................................................................51
Réglage des paramètres de délai d'attente client ..........................................................................................51
Configuration des paramètres de cache de déduplication .............................................................................51
Modification des paramètres du moteur AppAssure 5 ...................................................................................52
Modification des paramètres de connexion de base de données ..................................................................53
Á propos des référentiels ......................................................................................................................................53
Schéma de gestion d'un référentiel ......................................................................................................................54
Création d'un référentiel .................................................................................................................................54
Affichage des détails concernant un référentiel ............................................................................................56
Modification des paramètres de référentiel ...................................................................................................56
Ajout d'une spécification de fichier à un référentiel existant .........................................................................57
Vérification d'un référentiel ............................................................................................................................59
Suppression d'un référentiel ...........................................................................................................................59
Gestion de la sécurité ............................................................................................................................................59
Ajout d'une clé de chiffrement ........................................................................................................................60
Modification d'une clé de chiffrement ............................................................................................................60
Modification d'une phrase d'authentification de clé de chiffrement .............................................................60
Importation d'une clé de chiffrement ..............................................................................................................61
Exportation d'une clé de chiffrement ..............................................................................................................61
Suppression d'une clé de chiffrement ............................................................................................................61
Comprendre la réplication .....................................................................................................................................62
À propos de la réplication ...............................................................................................................................62
À propos de l'amorçage ..................................................................................................................................62
À propos du basculement et de la restauration dans AppAssure 5 ...............................................................63
À propos de la réplication et des points de restauration chiffrés ...................................................................63
À propos de la stratégie de rétention de la réplication ...................................................................................64
Considérations sur les performances de transfert de données répliquées ....................................................64
Schéma d'exécution d'une réplication ..................................................................................................................65
Configuration d'une réplication .......................................................................................................................65
Surveillance de la réplication ..........................................................................................................................68
Suspension et reprise de la réplication ..........................................................................................................70
Gestion des paramètres de réplication ...........................................................................................................70
Suppression d'une réplication ...............................................................................................................................70
Retrait d'un agent de la réplication sur le core source...................................................................................71
Suppression d'un agent du core cible.............................................................................................................71
Suppression d'un core cible de la réplication.................................................................................................71
Suppression d'un core source de la réplication..............................................................................................71
Restauration de données répliquées ..............................................................................................................72
Schéma de basculement et restauration ..............................................................................................................72
Configuration d'un environnement pour le basculement ................................................................................72
Exécution d'un basculement vers le core cible ..............................................................................................73
Effectuer une restauration automatique .........................................................................................................73
Gestion des événements .......................................................................................................................................74
Configuration des groupes de notification ......................................................................................................75
Configuration d'un serveur de courrier électronique et d'un modèle de notification par courrier
électronique ....................................................................................................................................................76
Configuration de la réduction des répétitions .................................................................................................77
Configuration de la rétention des événements ...............................................................................................77
Gestion de la restauration .....................................................................................................................................77
À propos des points de restauration .....................................................................................................................78
À propos des informations système ......................................................................................................................78
Affichage des informations système ...............................................................................................................78
Démontage des points de restauration sélectionnés .....................................................................................78
Démontage de tous les points de restauration ...............................................................................................79
Téléchargement des programmes d'installation ...................................................................................................79
À propos du programme d'installation de l'agent .................................................................................................79
Téléchargement et installation du programme d'installation de l'agent ........................................................79
Gestion des paramètres de réplication .................................................................................................................79
À propos de l'archivage .........................................................................................................................................80
Création d'une archive ....................................................................................................................................80
Importation d'une archive ...............................................................................................................................81
Gestion de la capacité d'attachement SQL ...........................................................................................................81
Configuration de la capacité d'attachement SQL ...........................................................................................82
Configuration des vérifications de capacité d'attachement et de troncature des journaux SQL
nocturnes ........................................................................................................................................................83
À propos de Local Mount Utility ............................................................................................................................83
Téléchargement et installation de l'utilitaire Local Mount Utility ...................................................................83
Ajouter un core à Local Mount Utility .............................................................................................................84
Montage d'un point de restauration à l'aide de Local Mount Utility ...............................................................85
Exploration d'un point de restauration monté à l'aide de l'utilitaire Local Mount Utility ................................86
Démontage d'un point de restauration à l'aide de Local Mount Utility ...........................................................86
À propos de la barre de menu de l'utilitaire Local Mount Utility .....................................................................87
Utiliser AppAssure 5 Core et les options d'agent............................................................................................87
Gestion des vérifications de montabilité de base de données Exchange et de troncature des journaux ............88
Configuration de la montabilité de base de données Exchange et de la troncature des journaux ................88
Forçage d'une vérification de montabilité .......................................................................................................88
Forçage des vérifications de somme de contrôle ...........................................................................................89
Indicateurs d'état de points de restauration ...................................................................................................89
4 À propos de la protection des stations de travail et des serveurs ..................................91
À propos de la protection des stations de travail et des serveurs ........................................................................91
Configuration des paramètres de l'ordinateur .......................................................................................................91
Affichage et modification des paramètres de configuration ..........................................................................91
Affichage des informations système d'un ordinateur .....................................................................................92
Configuration de groupes de notification pour les événements système .......................................................92
Modification des Groupes de notification pour les événements système ......................................................94
Personnalisation des paramètres de stratégie de rétention ...........................................................................96
Affichage d'informations de licence ...............................................................................................................98
Modification des horaires de protection .........................................................................................................98
Modification des paramètres de transfert ......................................................................................................99
Redémarrage d'un service ............................................................................................................................101
Affichage des journaux d'ordinateur ............................................................................................................101
Protection d'un ordinateur ...................................................................................................................................101
Création d'horaires personnalisés pour les volumes ....................................................................................103
Modification des paramètres d'Exchange Server ........................................................................................103
Modification des paramètres SQL Server .....................................................................................................104
Déploiement d'un agent (installation en mode Pousser) .....................................................................................104
Réplication d'un nouvel agent .............................................................................................................................105
Gestion des ordinateurs .......................................................................................................................................106
Retrait d'un ordinateur ..................................................................................................................................106
Forcer la troncature des journaux .................................................................................................................107
Réplication de données d'agent d'un ordinateur ..........................................................................................107
Définir la priorité de réplication d'un agent ..................................................................................................108
Annulation d'opérations d'un ordinateur ......................................................................................................108
Affichage de l'état d'un ordinateur et d'autres détails .................................................................................108
Gestion de plusieurs ordinateurs .........................................................................................................................109
Déploiement sur plusieurs ordinateurs .........................................................................................................109
Surveillance du déploiement de plusieurs ordinateurs ................................................................................112
Protection de plusieurs ordinateurs ..............................................................................................................113
Suivi de la protection de plusieurs ordinateurs ............................................................................................114
Gestion des instantanés et points de restauration ..............................................................................................115
Affichage de points de restauration ..............................................................................................................115
Affichage de points de restauration particuliers...........................................................................................115
Montage d'un point de restauration pour un ordinateur Windows ..............................................................115
Montage d'un volume de points de restauration sur un ordinateur Linux ....................................................116
Suppression de points de restauration .........................................................................................................117
Forcer un instantané .....................................................................................................................................118
Suspension et reprise d'instantanés .............................................................................................................118
Restauration des données ...................................................................................................................................118
Exportation des informations de sauvegarde de votre ordinateur Windows à une machine virtuelle .........119
Exportation des données Windows à l'aide de l'exportation ESXi ...............................................................119
Exportation des données à l'aide de l'exportation VMware Workstation ....................................................120
Exportation de données à l'aide de l'exportation Hyper-V ...........................................................................123
Exécution d'une restauration d'ordinateur Windows ...................................................................................125
Exécution d'une restauration pour un ordinateur Linux ................................................................................126
À propos de la restauration sans système d'exploitation pour des ordinateurs Windows .................................127
Prérequis d'exécution d'une restauration sans système d'exploitation d'un ordinateur Windows .............127
Stratégie d'exécution d'une restauration sans système d'exploitation (BMR) d'un ordinateur Windows .........128
Création d'une image ISO de CD amorçable..................................................................................................128
Chargement d'un CD d'amorçage .................................................................................................................129
Lancement d'une restauration à partir de l'AppAssure 5 Core ....................................................................130
Adressage de volumes ..................................................................................................................................130
Affichage de l'avancement de la restauration ..............................................................................................131
Démarrage d'un nouveau serveur ................................................................................................................131
Réparation des problèmes de démarrage .....................................................................................................131
Exécution d'une restauration sans système d'exploitation pour un ordinateur Linux ..................................131
Affichage d'événements et d'alertes ...................................................................................................................133
5 Protection des clusters de serveurs....................................................................................135
À propos de la protection des clusters de serveurs dans AppAssure 5 .............................................................135
Applications et types de clusters pris en charge ..........................................................................................135
Protection d'un cluster ........................................................................................................................................136
Protection des nœuds dans un cluster ................................................................................................................137
Processus de modification des paramètres de nœud de cluster ........................................................................138
Stratégie de configuration des paramètres de cluster ........................................................................................138
Modifier des paramètres de cluster ..............................................................................................................139
Configuration des notifications d'événements de cluster ............................................................................139
Modification de la stratégie de rétention du cluster .....................................................................................141
Modification des horaires de protection de cluster ......................................................................................141
Modification des paramètres de transfert de cluster ...................................................................................141
Conversion d'un nœud de cluster protégé en agent ...........................................................................................142
Affichage des informations du cluster de serveur ..............................................................................................142
Affichage des informations système de cluster ............................................................................................142
Affichage des informations de résumé .........................................................................................................143
Travailler avec des points de restauration de cluster .........................................................................................143
Gestion des instantanés d'un cluster ..................................................................................................................144
Forçage d'un instantané de cluster ..............................................................................................................144
Suspension et reprise d'instantanés de cluster ............................................................................................144
Démontage des points de restauration locaux ....................................................................................................145
Exécution d'une restauration de clusters et de nœuds de cluster ......................................................................145
Effectuer une restauration automatique de clusters CCR (Exchange) et DAG .............................................145
Exécution d'une restauration de clusters SCC (Exchange, SQL)...................................................................146
Réplication des données de cluster ....................................................................................................................146
Retrait de la protection d'un cluster ....................................................................................................................146
Retrait de la protection des nœuds de cluster ....................................................................................................146
Retrait de la protection de tous les nœuds d'un Cluster ...............................................................................147
Affichage d'un rapport de cluster ou de nœud ....................................................................................................147
6 Rapports....................................................................................................................................149
À propos des rapports .........................................................................................................................................149
À propos de la barre d'outils Rapports ................................................................................................................149
À propos des rapports de conformité ..................................................................................................................150
À propos des rapports d'erreurs .........................................................................................................................150
À propos du rapport de résumé de core ..............................................................................................................150
Résumé des référentiels ...............................................................................................................................151
Résumé des agents .......................................................................................................................................151
Génération d'un rapport pour un core ou un agent .............................................................................................151
À propos des rapports de core de la Central Management Console ..................................................................152
Génération d'un rapport depuis la Central Management Console ......................................................................152
7 Exécution d'une restauration totale de DL4000 Backup To Disk Appliance.................153
Création d'une partition RAID 1 pour le système d'exploitation...........................................................................153
Installation du système d'exploitation..................................................................................................................154
Exécution du Recovery and Update Utility...........................................................................................................154
8 Modification manuelle du nom d'hôte.................................................................................157
Arrêter AppAssure Core Service..........................................................................................................................157
Suppression de certificats AppAssure Server.....................................................................................................157
Supprimer le Core Server et les clés de registre.................................................................................................157
Lancement d'AppAssure Core avec le nouveau nom d'hôte...............................................................................158
Modifier le nom d'affichage dans AppAssure......................................................................................................158
Mise à jour des sites de confiance dans Internet Explorer..................................................................................158
9 Annexe A : Créature de scripts.............................................................................................159
À propos de la création de scripts PowerShell ...................................................................................................159
Conditions requises pour la création de scripts Powershell ........................................................................159
Test de scripts ...............................................................................................................................................159
Paramètres d'entrée ............................................................................................................................................160
AgentProtectionStorageConfiguration (namespace
Replay.Common.Contracts.Agents)AgentTransferConfiguration (namespace
Replay.Common.Contracts.Transfer)BackgroundJobRequest (namespace
Replay.Core.Contracts.BackgroundJobs)ChecksumCheckJobRequest (namespace
Replay.Core.Contracts.Exchange.ChecksumChecks)DatabaseCheckJobRequestBase (namespace
Replay.Core.Contracts.Exchange)ExportJobRequest (namespace Replay.Core.Contracts.Export)
NightlyAttachabilityJobRequest (namespace Replay.Core.Contracts.Sql) RollupJobRequest
(namespace Replay.Core.Contracts.Rollup) TakeSnapshotResponse (namespace
Replay.Agent.Contracts.Transfer)TransferJobRequest (namespace Replay.Core.Contracts.Transfer)
TransferPostscriptParameter (namespace
Replay.Common.Contracts.PowerShellExecution)TransferPrescriptParameter (namespace
Replay.Common.Contracts.PowerShellExecution)VirtualMachineLocation (namespace
Replay.Common.Contracts.Virtualization)VolumeImageIdsCollection (namespace
Replay.Core.Contracts.RecoveryPoints) VolumeName (namespace
Replay.Common.Contracts.Metadata.Storage)VolumeNameCollection (namespace
Replay.Common.Contracts.Metadata.Storage) VolumeSnapshotInfo (namesapce
Replay.Common.Contracts.Transfer)VolumeSnapshotInfoDictionary (namespace
Replay.Common.Contracts.Transfer) ............................................................................................................160
Pretransferscript.ps1 .....................................................................................................................................166
Posttransferscript.ps1 ...................................................................................................................................166
Preexportscript.ps1 .......................................................................................................................................167
Postexportscript.ps1 ......................................................................................................................................167
Prenightlyjobscript.ps1 ..................................................................................................................................168
Postnightlyjobscript.ps1.................................................................................................................................170
Modèles de script ................................................................................................................................................172
10 Obtenir de l'aide....................................................................................................................173
Contacter Dell.......................................................................................................................................................173
Commentaires sur la documentation....................................................................................................................173
Présentation d'AppAssure 5
1
Ce chapitre décrit les fonctions, la fonctionnalité et l'architecture d'AppAssure 5.
À propos d'AppAssure 5
AppAssure 5 définit une nouvelle norme pour la protection unifiée des données en combinant la sauvegarde, la
réplication et la restauration en une solution unique conçue pour être la méthode de sauvegarde la plus rapide et la plus
fiable pour la protection des machines virtuelles (VM) et physiques ainsi que des environnements infonuagiques.
AppAssure 5 combine la sauvegarde et la réplication en un produit de protection des données unifié et intégré.
AppAssure 5 assure également la reconnaissance des applications pour garantir la fiabilité des restaurations des
données des applications à partir de vos sauvegardes. AppAssure 5 se base sur True Scale™, la nouvelle architecture
en attente de brevet qui produit les performances de sauvegarde les plus rapides, avec des objectifs de temps de
restauration (RTO) et des objectifs de point de restauration (RPO) de pratiquement zéro.
AppAssure 5 combine plusieurs technologies de pointe uniques et innovantes :
•
Live Recovery
•
Recovery Assure
•
Universal Recovery
•
Déduplication globale réelle
Ces technologies sont conçues pour une intégration sécurisée à des fins de restauration après sinistre dans le cloud et
de restauration fiable et rapide. Grâce à son magasin d'objets évolutif et à des fonctions intégrées de déduplication,
compression, chiffrement et réplication sur toute infrastructure dans un nuage privé ou public, AppAssure 5 peut
rapidement traiter des pétaoctets de données. Les applications et données des serveurs peuvent être restaurées en
quelques minutes à des fins de rétention des données (DR) et de conformité.
Les outils de sauvegarde hérités et les outils de sauvegarde de machines virtuelles de première génération
actuellement sur le marché sont inefficaces. Ces outils de sauvegarde dépassés ne peuvent pas traiter de larges
volumes de données et leurs performances manquent de fiabilité et ne sont pas à la hauteur pour protéger les
applications essentielles aux entreprises. À ceci s'ajoutent des environnements IT mixtes si complexes. Les outils
disponibles présentent donc un défi difficile à relever pour les professionnels de l'informatique et protègent mal les
données système.
AppAssure 5 traite ce problème d'efficacité et de complexité, grâce à sa technologie de core et à la prise en charge
d'environnements multi-hyperviseurs notamment ceux qui s'exécutent sur VMware vSphere et Microsoft Hyper-V, qui
comprennent tant des nuages privés que des nuages publics. AppAssure 5 offre ces technologies de pointe tout en
réduisant de façon significative les coûts de stockage et de gestion informatique.
Technologies AppAssure 5 Core
11
Live Recovery
AppAssure 5 Live Recovery (Restauration en direct) est une technologie de restauration instantanée des VM ou
serveurs. Elle vous donne un accès quasi continu aux volumes de données sur des serveurs virtuels ou physiques. Vous
pouvez restaurer la totalité d'un volume avec des valeurs RTO pratiquement égales à zéro et un RPO en minutes.
La technologie de réplication et de sauvegarde AppAssure 5 enregistre des instantanés simultanés de plusieurs VM ou
serveurs, offrant une protection quasi-instantanée des données et des systèmes. Vous pourrez reprendre l'utilisation du
serveur directement depuis le fichier de sauvegarde sans attendre une restauration complète au stockage de
production. Les utilisateurs maintiennent leur productivité et les services IT réduisent leurs délais de restauration pour
satisfaire aux accords de niveau de service RTO et RPO actuels toujours plus rigoureux.
Recovery Assure
AppAssure Recovery Assure vous permet d'effectuer des tests de restauration automatique et des vérifications de
sauvegardes. Ceci inclut, sans s'y limiter, les systèmes de fichiers, Microsoft Exchange 2007 et 2010 et différentes
versions de Microsoft SQL Server 2005, 2008 et 2008 R2. Recovery Assure fournit une capacité de restauration à 100 %
des applications et sauvegardes dans des environnements virtuels et physiques et présente un algorithme de
vérification d'intégrité cumulative basée sur des clés SHA à 256 bits qui vérifient l'exactitude de chaque bloc de disque
dans la sauvegarde au cours des opérations d'archivage, de réplication et d'amorçage de données. Ceci garantit
l'identification précoce de la corruption de données et empêche la conservation ou le transfert des blocs de données
corrompus au cours du processus de sauvegarde.
Universal Recovery
La technologie Universal Recovery vous offre une flexibilité de restauration d'ordinateur illimitée. Vous pouvez restaurer
vos sauvegardes depuis des systèmes physiques vers des machines virtuelles, de machine virtuelle à machine virtuelle,
de machine virtuelle à système physique ou de système physique à système physique et effectuer des restaurations
sans système d'exploitation sur du matériel différent. Par exemple, P2V, V2V, V2P, P2P, P2C, V2C, C2P et C2V.
La technologie Universal Recovery accélère aussi les déplacements sur plusieurs plateformes parmi les machines
virtuelles. Par exemple, le déplacement de VMware à Hyper-V ou de Hyper-V à VMware. Universal Recovery effectue
des constructions dans des restaurations au niveau de l'application, au niveau de l'élément et au niveau de l'objet
(fichiers, dossier, e-mail, éléments de calendrier, bases de données et applications individuels). Avec AppAssure 5, vous
pouvez restaurer ou exporter de physique à cloud ou de virtuel à cloud.
Déduplication globale réelle
AppAssure 5 offre une fonction de déduplication réellement globale qui réduit de façon significative les exigences de
capacité du disque physique en proposant des ratios de réduction de l'espace excédant 50:1, tout en continuant à
satisfaire aux exigences de stockage des données. La compression au niveau du bloc inline d'AppAssure True Scale et
les performances de déduplication de vitesse de ligne, alliées aux vérifications d'intégrité intégrées, empêchent la
corruption des données d'affecter la qualité des processus de sauvegarde et d'archivage.
Architecture AppAssure 5 True Scale
L'architecture AppAssure True Scale forme la base d'AppAssure 5. AppAssure tire parti d'une architecture dynamique
et canalisée, optimisée pour offrir en continu des performances extrêmement rapides dans les environnement de votre
entreprise. True Scale, conçu de toute pièce pour une évolutivité linéaire et un stockage efficace, peut traiter de grands
12
volumes de données et offre des RTO et RPO de quelques minutes sans atteinte aux performances. True Scale intègre
un Gestionnaire d'objets et de volumes avec déduplication globale, compression, chiffrement, réplication et rétention. Le
diagramme suivant décrit l'architecture AppAssure True Scale.
Figure 1. Architecture AppAssure True Scale
AppAssure Volume Manager et un magasin d'objets évolutif servent de base à l'architecture AppAssure 5 True Scale.
Le magasin d'objets évolutif stocke des instantanés au niveau du bloc qui sont capturés de serveurs virtuels et
physiques. Le Gestionnaire de volumes gère les nombreux magasins d'objets, en fournissant un référentiel commun ou
un stockage « juste à temps » adapté aux besoins. Le magasin de données prend tout en charge simultanément avec
des E/S asynchrones qui offrent un haut débit avec une latence minimale et optimise l'utilisation du système. Le
référentiel réside sur différentes technologies de stockage telles que SAN (Storage Area Network), DAS (Direct
Attached Storage) ou NAS (Network Attached Storage).
Le rôle du AppAssure Volume Manager est similaire à celui du Gestionnaire de volumes d'un système d'exploitation, car
il combine en volumes logiques divers périphériques de stockage, qui peuvent présenter différentes tailles et types, à
l'aide de stratégies d'allocation séquentielle. Le magasin d'objets enregistre, récupère, conserve puis réplique les objets
dérivés d'instantanés reconnaissant les applications. Le Gestionnaire de volumes offre des performaces d'E/S
évolutives alliées à la déduplication globale des données, au chiffrement et à la gestion de la rétention.
Architecture de déploiement AppAssure 5
AppAssure 5 est un produit de sauvegarde et restauration évolutif qui se déploie souplement au sein de l'entreprise ou
en tant que service distribué par un fournisseur de services gérés. Le type du déploiement dépend de la taille et des
exigences du client. La préparation au déploiement d'AppAssure 5 inclut la planification de la topologie de stockage du
réseau, la planification de l'infrastructure de restauration du matériel du core et de restauration après sinistre ainsi que
la planification de la sécurité.
L'architecture de déploiement AppAssure 5 consiste en composants locaux et distants. Les composants distants
peuvent être optionnels pour les clients qui ne souhaitent pas tirer parti de la restauration après sinistre sur un site ou
d'un fournisseur de services gérés pour effectuer une restauration hors site. Un déploiement local de base met en
œuvre un serveur de sauvegarde appelé le Core et un ou plusieurs ordinateurs protégés dénommés agents. Le
composant hors site est activé par une réplication qui fournit des fonctionnalités de restauration intégrale sur le site DR.
L'AppAssure 5 Core utilise des images de base et des instantanés incrémentiels pour compiler les points de restauration
des agents protégés.
De plus, AppAssure 5 reconnaît les applications car il peut détecter la présence de Microsoft Exchange et SQL et de
leurs bases de données et fichiers journaux respectifs, puis regrouper automatiquement ces volumes avec dépendance
pour une protection exhaustive et une restauration efficace. Ceci garantit que vos sauvegardes ne sont jamais
incomplètes lorsque vous effectuez des restaurations. Les sauvegardes se font à l'aide d'instantanés au niveau du bloc
13
qui reconnaissent les applications. AppAssure 5 peut également tronquer les journaux des serveurs Microsoft Exchange
et SQL protégés.
Le diagramme suivant illustre l'architecture de déploiement AppAssure 5.
Figure 2. Architecture de déploiement AppAssure 5
AppAssure 5 Smart Agent
L'AppAssure 5 Smart Agent s'installe sur les ordinateurs protégés par l'AppAssure 5 Core. Le Smart Agent fait le suivi
des blocs modifiés sur le volume de disque puis prend un instantané de l'image des blocs modifiés à un intervalle de
protection prédéfini. Les instantanés incrémentiels au niveau du bloc évitent à l'utilisateur d'avoir à copier de façon
répétée les mêmes données depuis l'ordinateur protégé vers le Core. Le Smart Agent reconnaît les applications et reste
dormant lorsque vous ne l'utilisez pas, son pourcentage d'utilisation de l'unité centrale étant pratiquement de zéro (0)
pour cent et son utilisation de la mémoire de 20 Mo. Lorsque le Smart Agent est actif, il utilise jusqu'à 2 à 4 pour cent de
l'UC et moins de 150 Mo de mémoire, ce qui couvre le transfert des instantanés au Core. Ces valeurs sont bien
inférieures à celles des programmes logiciels hérités qui utilisent beaucoup plus de l'UC et de la mémoire, même
lorsqu'ils sont dormants.
L'AppAssure 5 Smart Agent reconnaît les applications car il détecte le type de l'application installée et l'emplacement
des données. Il regroupe automatiquement les volumes de données avec dépendance, telles que les bases de données,
puis les journalise ensemble pour assurer une protection efficace et une restauration rapide. Une fois configuré, l'agent
utilise une technologie intelligente pour faire le suivi des blocs modifiés sur les volumes de disque protégés. Lorsque
l'instantanéest est prêt, il est rapidement transféré à l'AppAssure 5 Core à l'aide de connexions à base de socket
intelligentes multithreads. Pour conserver la bande passante de l'UC et la mémoire sur les ordinateurs protégés, le
smart agent ne chiffre pas et ne déduplique pas les données à la source et les ordinateurs et agents sont associés à un
core à des fins de protection.
AppAssure 5 Core
L'AppAssure 5 Core est le composant central de l'architecture de déploiement AppAssure 5. Le core stocke et gère
toutes les sauvegardes de l'ordinateur et fournit des services de core pour la sauvegarde, la restauration et la rétention,
la réplication, l'archivage et la gestion. Le core est un ordinateur autonome adressable sur un réseau qui exécute une
variante 64 bits du système d'exploitation Microsoft Windows. AppAssure 5 effectue la compression inline à base cible,
le chiffrement et la déduplication des données reçues de l'agent. Le core stocke ensuite les sauvegardes d'instantanés
dans un référentiel, qui peut résider sur diverses technologies de stockage telles que SAN (Storage Area Network), DAS
(Direct Attached Storage) ou NAS (Network Attached Storage).
14
Le référentiel peut également résider sur un stockage interne au sein du core. Pour gérer le core, il suffit d'accéder à
l'adresse URL suivante à partir d'un navigateur Web : https://CORENAME:8006/apprecovery/admin. En interne, tous les
services de core sont accessibles par l'intermédiaire des API REST. Vous pouvez accéder aux services du core depuis
le core ou directement sur Internet à partir de toute application qui peut envoyer une demande HTTP/HTTPS et recevoir
une réponse HTTP/HTTPS. Toutes les opérations API s'effectuent sur SSL et sont authentifiées mutuellement à l'aide de
certificats X.509 v3.
Chaque core est associé (mis en paire) à un autre core pour la réplication.
Processus d'instantané
Le processus de protection commence par une image de base suivie d'instantanés incrémentiels en permanence.
L'agent utilise VSS (Microsoft Volume Shadow Copy Service) pour figer et rendre inactives les données d'application
sur disque pour capturer une sauvegarde des fichiers-système et une sauvegarde d'applications cohérente. Lorsqu'un
instantané est créé, le rédacteur VSS sur le serveur cible empêche l'écriture du contenu sur le disque. Au cours du
processus d'arrêt d'écriture sur le disque, toutes les opérations E/S de disque sont mises en file d'attente et ne
reprennent qu'à la fin de la capture d'instantané, pendant que les opérations déjà en cours se terminent et que l'on
ferme tous les fichiers ouverts. Le processus de création d'une copie en double ne réduit pas de manière significative la
performance du système de production. AppAssure utilise Microsoft VSS parce qu'il possède un support intégré pour
toutes les technologies internes Windows telles que NTFS, Registry, Active Directory, et ainsi de suite, pour faire la
vidange de données sur disque avant la capture d'instantané. En outre, d'autres applications d'entreprise telles que
Microsoft Exchange et SQL, utilisent des plug-ins Rédacteur VSS pour recevoir des notifications lorsqu'un instantané
est en cours de préparation et qu'une vidange doit être faite de pages de bases de données modifiées sur disque pour
que la base de données puisse effectuer des transactions cohérentes.
REMARQUE : Il importe de noter que bien que VSS serve à rendre inactives les données du système et de
l'application sur le disque, il ne sert pas à créer l'instantané.
Les données capturées sont rapidement transférées et stockées sur l'AppAssure 5 Core. L'utilisation du VSS pour la
sauvegarde ne met pas le serveur d'application en mode de sauvegarde pendant une période de temps prolongée parce
que la réalisation de l'instantané prend des secondes et non des heures. Un autre avantage dérivé de l'utilisation de
VSS pour les sauvegardes provient du fait qu'il permet à l'agent de prendre un instantané de grandes quantités de
données en une fois puisque l'instantané fonctionne au niveau du volume.
Réplication - Site de restauration après sinistre ou fournisseur de services
Le processus de réplication dans AppAssure exige une relation source-cible associés entre deux cores. Le core source
copie les points de restauration des agents protégés, puis les transmet de façon synchrone et continue à un core cible
dans un site de restauration après sinistre distant. L'emplacement hors site peut être un centre de données (core auto
géré) appartenant à une société ou un emplacement ou environnement cloud d'un MSP (Managed Service Provider Fournisseur de services tiers) géré par un tiers. Lors d'une réplication à un MSP, utilisez des flux de travail intégrés qui
vous permettent de demander des connexion et de recevoir des notifications de commentaires automatiques. Pour le
transfert initial de données, effectuez l'amorçage de données à l'aide d'un support externe; cela est utile pour les
ensembles de données importants ou les sites dont les liens sont lents.
En cas de panne grave, AppAssure 5 prend en charge le basculement et la restauration automatique dans les
environnements répliqués. En cas de panne compréhensive, le core cible du site secondaire peut restaurer des
instances à partir d'agents répliqués et commencer immédiatement la protection sur les ordinateurs basculés. Suite à la
restauration du site principal, le core répliqué peut restaurer automatiquement des données à partir des instances
restaurées sur les agents du site principal.
15
Restauration
La restauration peut être réalisée au site local ou au site à distance répliqué. Une fois le déploiement en état stable avec
une protection locale et une réplication optionnelle, l'AppAssure 5 Core vous permet de réaliser une restauration à
l'aide de Recovery Assure, Universal Recovery ou Live Recovery.
Fonctionnalités produit d'AppAssure 5
Grâce à AppAssure 5, vous pouvez gérer toutes les facettes de la protection et de la restauration des données critiques
en utilisant les fonctions et fonctionnalités suivantes.
•
•
•
•
•
•
•
•
•
•
•
•
Référentiel
Déduplication globale réelle
Chiffrement
Réplication
RaaS (Restauration en tant que service)
Rétention et archivage
Virtualisation et nuage
Alertes et gestion des événements
Portail de licences AppAssure 5
Console Web
API de gestion des services
Marquage blanc
Référentiel
Le référentiel utilise le DVM (Deduplication Volume Manager, Gestionnaire de volumes de déduplication) pour
implémenter un gestionnaire de volumes qui fournit une prise en charge de plusieurs volumes qui pourraient résider
individuellement sur différentes technologies de stockage telles que Storage Area Network (SAN), Direct Attached
Storage (DAS), Network Attached Storage (NAS) ou le stockage cloud. Chaque volume est composé d'un stockage
d'objet évolutif avec une déduplication. Le stockage d'objet évolutif se comporte comme un système de fichiers basé
sur des enregistrements, où l'unité d'allocation de stockage est un bloc de données à taille fixe appelé un
enregistrement. Cette architecture vous permet de configurer un support en bloc pour la compression et la
déduplication. Les opérations cumulatives sont réduites d'opérations intensives de disque à des opérations de
métadonnées car le cumul ne déplace plus les données mais déplace uniquement les enregistrements.
Le DVM peut combiner un ensemble de stockages d'objets dans un volume et vous pouvez développer ceux-ci en créant
des systèmes de fichiers supplémentaires. Les fichiers de stockage d'objets sont préalloués et peuvent être ajoutés sur
demande à mesure que les exigences de stockage changent. Il est possible de créer jusqu'à 255 référentiels
indépendants sur un AppAssure 5 Core unique et d'augmenter davantage la taille du référentiel en ajoutant de nouvelles
extensions de fichier. Un référentiel étendu peut contenir un maximum de 4 096 extensions s'étendant sur différentes
technologies de stockage. La taille maximale d'un référentiel est de 32 Exaoctects. Plusieurs référentiels peuvent exister
sur un core unique.
Déduplication globale réelle
La déduplication globale réelle est une méthode efficace permettant de réduire les besoins de stockage de sauvegarde
en éliminant les données redondantes ou en double. La déduplication est efficace car une seule instance des données
16
issues de plusieurs sauvegardes est stockée dans le référentiel. Les données redondantes sont stockées, mais pas
physiquement ; elles sont tout simplement remplacées par un pointeur indiquant l'instance unique des données dans le
référentiel. Alors qu'AppAssure effectue en continu des sauvegardes incrémentielles des machines au niveau du bloc,
les applications de sauvegarde traditionnelles effectuent des sauvegardes exhaustives répétitives toutes les semaines.
Cette approche incrémentielle en continu alliée à la déduplication des données aide à la réduction significative de la
quantité totale de données enregistrées sur le disque. Typiquement, le disque d'un serveur se compose du système
d'exploitation, d'applications et de données. Dans la plupart des environnements, les administrateurs s'efforcent
souvent d'homogénéiser le fonctionnement des serveurs et bureaux sur les divers systèmes afin de rendre plus
efficaces le déploiement et la gestion. Lors des sauvegardes simultanées de plusieurs machines au niveau du bloc, ils
ont ainsi une vue plus granulaire du contenu de la sauvegarde, quelle que soit la source. Les données de la sauvegarde
incluent le système d'exploitation, les applications et les données d'application dans tout l'environnement.
Figure 3. Déduplication globale réelle
AppAssure 5 effectue la déduplication des données inline sur la base de la cible. Cela signifie que les données des
instantanés sont transmises au core avant leur déduplication. Lors de la déduplication des données inline, les données
sont dédupliquées avant leur enregistrement sur disque. Ceci diffère largement de la déduplication à la source, au cours
de laquelle les données sont dédupliquées à la source avant d'être transmises à la cible à des fins de stockage. Ceci
diffère également de la déduplication après le processus, au cours de laquelle les données sont envoyées brutes à la
cible où elles sont analysées et dédupliquées après leur enregistrement sur disque. La déduplication à la source
consomme de précieuses ressources système sur la machine alors que la déduplication après processus exige que
toutes les données se trouvent sur le disque (un investissement dans une capacité initiale supérieure) avant le
lancement du processus de déduplication. D'autre part, la déduplication de données inline n'exige aucune capacité de
disque ni aucun cycle d'UC supplémentaire sur la source ou sur le core. Alors qu'AppAssure effectue en continu des
sauvegardes incrémentielles des machines au niveau du bloc, les applications de sauvegarde traditionnelles effectuent
des sauvegardes exhaustives répétitives toutes les semaines. Cette approche incrémentielle en continu alliée à la
déduplication des données aide à la réduction significative de la quantité totale de données enregistrées sur le disque,
le ratio de réduction allant jusqu'à 80:1.
17
Chiffrement
AppAssure 5 offre un chiffrement intégré conçu pour protéger les sauvegardes et les données inactives d'un accès ou
usage non autorisé, afin d'assurer la confidentialité des données. AppAssure 5 offre un chiffrement robuste. Ce faisant,
les sauvegardes d'ordinateurs protégés sont inaccessibles. Seul l'utilisateur détenant la clé de chiffrement peut
accéder aux données et les déchiffrer. Il n'y a pas de limite au nombre de clés de chiffrement qui peuvent être créées et
stockées sur un système. DVM utilise un chiffrement AES 256 bits en mode CBC (Cipher Block Chaining) avec des clés
de 256 bits.
Le chiffrement s'effectue en ligne sur les données d'instantané, à des vitesses de ligne n'affectant pas les performances
car l'implémentation DVM est multi-thread et utilise une accélération matérielle spécifique au processeur sur lequel elle
est déployée. Le chiffrement est prêt pour plusieurs locataires. La déduplication a été spécialement limitée aux
enregistrements chiffrés avec la même clé ; deux enregistrements identiques qui ont été chiffrés avec des clés
différentes ne doivent pas être dédupliquées l'un contre l'autre. Cette décision en ce qui concerne la conception assure
que la déduplication ne peut pas être utilisée pour faire fuir des données entre différents domaines de chiffrement. Ceci
représente un avantage pour les fournisseurs de services gérés, vu que les sauvegardes répliquées pour plusieurs
locataires (clients) peuvent être stockées sur un core unique sans qu'aucun locataire ne soit capable de voir les
données d'autres locataires ou d'y accéder. Chaque clé de chiffrement de locataire actif crée un domaine de
chiffrement à l'intérieur du référentiel où seul le propriétaire des clés peut accéder aux données, les afficher et les
utiliser. Dans le cas d'un scénario à plusieurs locataires, les données sont cloisonnées et dédupliquées à l'intérieur des
domaines de chiffrement.
Dans les scénarios de réplication, AppAssure 5 utilise SSL 3.0 pour sécuriser les connexions entre les deux cores d'une
topologie de réplication afin de prévenir les indiscrétions et les modifications non autorisées.
Réplication
La réplication est un processus de copies de points de restauration et de transmission de ceux-ci vers un deuxième
emplacement dans le but d'une restauration en cas d'urgence. Le processus exige une relation en paire source-cible
entre deux cores. La réplication est gérée pour chaque ordinateur protégé ; ce qui veut dire que les instantanés de
sauvegarde d'un ordinateur protégé sont répliqués vers un core de réplique cible. Lorsque la réplication est définie, le
core source transmet de manière asynchrone et continue les données d'instantané incrémentielles vers le core cible.
Vous pouvez configurer cette réplication sortante vers le centre de données de votre société ou le site distant de
restauration en cas d'urgence (c'est-à-dire un core cible « auto-géré ») ou vers un MSP (Managed Service Provider Fournisseur de services gérés) offrant des services de sauvegarde hors site et de restauration en cas d'urgence.
Lorsque vous procédez à une réplication vers un MSP, vous pouvez utiliser des flux de travail intégrés qui vous
permettent de demander des connexions et de recevoir des notifications signalant des problèmes automatiquement.
Figure 4. Réplication
18
La réplication s'optimise automatiquement grâce à un algorithme unique (RMW -Read-Match-Write) LectureCorrespondance-Écriture étroitement associé à la déplication. Au moyen de la réplication RMW, le service de
réplication source et cible établit la correspondance des clés avant le transfert de données, puis ne fait la réplique que
des données compressées, chiffrées et dédupliquées sur le réseau étendu WAN, ce qui réduit de 10 x les besoins en
bande passante.
Figure 5. Réplication Lecture-Correspondance-Écriture
La réplication commence par l'amorçage de données, le transfert initial d'images de base dédupliquées et d'instantanés
incrémentiels d'agents protégés, ce qui peut ajouter jusqu'à des centaines ou des milliers de gigaoctets de données. La
réplication initiale peut être amorcée vers le noyau cible à l'aide de supports externes. D'habitude, ceci est utile pour de
gros ensembles de données ou des sites dont les liens sont lents. Les données d'une archive d'amorçage sont
compressées, chiffrées et dédupliquées. Si la taille totale de l'archive est supérieure à l'espace disponible sur un
support amovible, l'archive peut être fractionnée sur plusieurs périphériques selon l'espace disponible sur le support.
Pendant le processus d'amorçage, les points de restauration incrémentiels se répliquent sur le site cible. Une fois que le
core cible a fini de consommer l'archive d'amorçage, les points de restauration incrémentiels répliqués se
synchronisent automatiquement.
RaaS (Restauration en tant que service)
Les MSP (Managed Service Providers - Fournisseurs de services gérés) peuvent tirer profit d'AppAssure 5 en tant que
plateforme de RaaS (Restauration en tant que service). RaaS permet une restauration complète dans le cloud en
répliquant les serveurs physiques et virtuels des clients, ainsi que leurs données, sur le cloud du fournisseur de service
en tant que machines virtuelles pour prendre en charge les tests de restauration ou les opérations de restauration. Les
clients qui souhaitent effectuer une restauration dans le cloud peuvent configurer la réplication sur leurs ordinateurs
protégés sur les cores locaux sur un fournisseur de services AppAssure. En cas de sinistre, les MSP peuvent
immédiatement accélérer les machines virtuelles du client.
Les MSP peuvent déployer l'infrastructure RaaS AppAssure 5 multi-locataires, qui peut héberger plusieurs
organisations ou unités d'entreprise (les locataires) discrètes qui ne partagent pas normalement la sécurité ou les
données sur un serveur unique ou un groupe de serveurs. Les données de chaque locataire sont isolées et sécurisées
de la vue des autres locataires et du fournisseur de services.
Rétention et archivage
Dans AppAssure 5, les stratégies de sauvegarde et de rétention sont flexibles et, ainsi, faciles à configurer. La capacité
d'adapter les stratégies de rétention aux besoins d'une organisation aide à satisfaire aux exigences de conformité sans
compromettre le RTO.
Les stratégies de rétention appliquent les durées pendant lesquelles les sauvegardes sont stockées dans des supports à
court terme (rapide et cher). Parfois, certaines exigences d'entreprise et techniques demandent une rétention étendue
de ces sauvegardes, mais l'utilisation d'un stockage rapide est trop coûteuse en argent. Ainsi, cette exigence crée le
19
besoin d'un stockage à long terme (lent et bon marché). Les entreprises utilisent souvent un stockage à long terme pour
l'archivage de données de conformité et de non conformité. La fonction d'archive prend en charge les rétentions
étendues de données de conformité et de non conformité et est utilisée pour amorcer des données de réplication sur un
core cible.
Figure 6. Stratégie de rétention personnalisée
Dans AppAssure 5, les stratégies de rétention peuvent être personnalisées pour spécifier la durée pendant laquelle un
point de restauration de sauvegarde est conservé. Au fur et à mesure que les points de restauration approchent la fin de
leur période de rétention, ils sont supprimés du pool de rétention. Normalement, ce processus devient inefficace et finit
par échouer à mesure que la quantité de données et la période de rétention commencent à augmenter rapidement.
AppAssure 5 résout le problème de grosses données en gérant la rétention de grandes quantités de données avec des
stratégies de rétention complexes et en réalisant des opérations cumulatives pour les données approchant la fin de vie
à l'aide d'opérations de métadonnées efficaces.
Vous pouvez réaliser les sauvegardes avec un intervalle de quelques minutes et au fur et à mesure que ces
sauvegardes approchent leur fin de vie sur des jours, mois et années. Les stratégies de rétention gèrent l'approche de
fin de vie et la suppression d'anciennes sauvegardes. Les niveaux dans la cascade sont définis en minutes, heures et
jours ; semaines, mois et années. La stratégie de rétention est appliquée par le processus cumulatif de chaque soir.
Pour l'archivage à long terme, AppAssure 5 fournit la capacité de créer une archive du core source ou cible de tout
support amovible. L'archive est optimisée intérieurement et toutes les données de l'archive sont compressées, chiffrées
et dédupliquées. Si la totalité de l'archive est supérieure à l'espace disponible du support amovible, l'archive s'étend sur
plusieurs périphériques en fonction de l'espace disponible du support. L'archive peut aussi être verrouillé avec une
phrase de passe. La restauration à partir d'une archive n'exige pas un nouveau core ; n'importe quel core peut acquérir
l'archive et restaurer les données si l'administrateur a la phrase de passe et les clés de chiffrement.
Virtualisation et cloud
L'AppAssure 5 Core est prêt pour le cloud, vous permettant de tirer profit de la capacité de calcul du cloud pour la
restauration.
AppAssure 5 peut exporter tout ordinateur protégé ou répliqué vers des versions de VMware ou Hyper-V sous licence.
Les exportations peuvent se faire de façon ponctuelle ou continue. Lors des exportations continues, la machine virtuelle
est mise à jour de façon incrémentielle après chaque instantané. Les mises à jour incrémentielles sont très rapides et
fournissent des clones de secours prêts à être mis sous tension en un seul clic. Les exportations prises en charge sont :
•
20
VMware Workstation ou Server dans un dossier
•
Une exportation directe vers un hôte Vsphere ou VMware ESXi et Microsoft Server 2008 R2 Hyper-V
Alertes et gestion des événements
En plus de HTTP REST API, AppAssure 5 offre aussi un vaste ensemble de fonctions de journalisation et de notifications
d'événements par e-mail, Syslog ou le Journal d'événements Windows. Les notifications par e-mail peuvent servir à
signaler l'intégrité ou l'état de différents événements aux utilisateurs ou groupes, en réponse à une alerte. Les méthodes
Windows et Journal d'événements Windows servent à centraliser la journalisation dans un référentiel dans des
environnements à plusieurs systèmes d'exploitation ; lorsqu'il s'agit d'un environnement Windows uniquement, seul le
Journal d'événements Windows est utilisé.
Portail de licences AppAssure 5
Le Portail de licences AppAssure 5 offre des outils de gestion de droits de licence faciles à utiliser. Vous pourrez
télécharger, activer, afficher, gérer les clés de licence et créer un profil d'entreprise pour suivre vos inventaires de
licences. De plus, le portail permet aux fournisseurs de services et aux revendeurs de suivre et gérer les licences de
leurs clients.
Console Web
AppAssure 5 comprend une nouvelle console centrale sur le Web qui gère les cores AppAssure 5 distribués à partir
d'un emplacement central. Ces MSP (Management Service Providers - Fournisseurs de service de gestion) et clients
Enterprise avec plusieurs cores distribués peuvent déployer la console centrale pour obtenir une vue unifiée de gestion
centrale. L'AppAssure 5 Central Management Console (CMC - Console de gestion centrale) offre la capacité d'organiser
les cores gérés en unités organisationnelles hiérarchiques. Ces unités organisationnelles peuvent représenter des
unités d'affaires, des emplacements ou des clients pour les MSP auxquels on octroie un accès en fonction de leurs
rôles. La console centrale peut également exécuter des rapports pour tous les cores gérés.
API de gestion des services
AppAssure 5 est livré avec une API de gestion des services et fournit un accès programmé à toutes les fonctionnalités
disponibles au moyen de la console AppAssure 5 Central Management. L'API de gestion des services est une API REST.
Toutes les opérations API sont effectuées sur SSL et sont authentifiées mutuellement à l'aide de certificats X.509 v3.
Vous pouvez accéder au service de gestion depuis l'environnement ou directement par Internet à partir de toute
application qui peut envoyer et recevoir une demande et réponse HTTPS. Cette mesure permet une intégration aisée à
toute application Web telle que des outils RMM (Relationship Management Methodology, Méthodologie de gestion de
relations) ou des systèmes de facturation. AppAssure 5 est aussi livré avec un client SDK pour l'écriture de scripts
PowerShell.
Marquage blanc
Le marquage d'AppAssure 5 peut également être modifié et il peut porter un marquage blanc pour certains partenaires
OEM et partenaires d'entreprises dans le cadre du programme de fournisseurs de services Platine. Ce programme
permet aux partenaires de marquer AppAssure 5 de leurs nom, logo et couleurs personnalisés et de livrer le produit ou
service portant leur marque et présentant un aspect particulier à leur clientèle.
En tant que partenaire AppAssure, vous pouvez personnaliser le logiciel pour satisfaire aux exigences de votre
entreprise. Pour explorer davantage la manière de marquer AppAssure 5 afin de répondre aux besoins de votre
entreprise, contactez le service AppAssure Sales à l'adresse [email protected] pour plus d'informations.
21
22
Gestion des licences AppAssure 5
2
Ce chapitre explique comment accéder aux licences de produit et les gérer depuis le portail de licences AppAssure 5.
À propos du portail de licences AppAssure 5
Le portail de licences AppAssure 5 vous permet de télécharger des logiciels et de gérer les abonnements de licences.
Depuis le portail de licences, vous pouvez ajouter un AppAssure 5 Core et des agents, gérer les groupes, suivre les
activités des groupes, inscrire des ordinateurs, créer des comptes, inviter des utilisateurs et générer des rapports.
À propos de la navigation dans le portail de licences
La première fois que vous vous connectez au portail de licences, un assistant vous guidera au cours de toutes les
étapes de déploiement d'AppAssure 5. Lors des connexions qui suivront, si vous avez spécifié que vous ne vouliez pas
voir l'Assistant, la page Accueil Portail de licences s'affiche sur le tableau de bord.
Dans le coin supérieur droit des pages du Portail de Licences, cliquez sur les liens de navigation pour accéder aux
fonctions décrites dans le tableau suivant.
Lien de navigation
Description
Accueil
Fournit un lien vers la page d'Accueil du Portail de licences et vers le tableau
de bord qui présente les informations d'état concernant les ordinateurs
protégés dans votre environnement, fournit l'accès aux groupes et fournit
l'accès aux rapports sur les licences et les ordinateurs.
Nom d'utilisateur
Affiche les prénom et nom de l'utilisateur connecté au portail de licences;
fournit également un lien d'accès aux Paramètres personnels pour modifier les
informations sur l'utilisateur ainsi que les références de connexion, telles que
l'adresse électronique et le nom d'utilisateur. Depuis ce lien, vous pouvez
accéder à l'Assistant Configuration du Portail de licences.
Contact
Affiche une boîte de dialogue qui contient les coordonnées de contact de Dell
AppAssure.
Aide
Permet d'accéder à la documentation AppAssure 5.
Déconnexion
Vous déconnecte de la session sur le portail de licences et supprime la
session du serveur.
À propos du License Portal Server
Le License Portal Server (serveur de Portail de licences) est un portail Web qui réside à un emplacement d'hébergement
géré et offre support et disponibilité 24 heures sur 24.
Le License Portal Server contrôle l'accès aux téléchargements de produits et vous permet de suivre les déploiements,
d'afficher les rapports et de gérer les clés de licences.
Le flux général du portail est le suivant :
23
•
L'utilisateur s'inscrit sur le portail de licences et crée un compte.
•
Au cours de l'inscription, le portail de licences crée automatiquement un groupe racine par défaut pour le
compte et lui attribue un nom.
•
Lorsque l'utilisateur se connecte au portail, le portail de licences le représente en tant que compte pour cette
session.
•
Pour chaque compte, une arborescence de navigation s'affiche du côté droit de la page d'accueil du portail de
licences qui liste tous les groupes d'utilisateurs. Un fournisseur de services géré peut, par exemple, créer des
groupes séparés pour chacun des clients, puis créer des sous-groupes afin de poursuivre la séparation des
agents et des cores. L'utilisateur utilise également des groupes pour afficher tous les cores et les agents
lorsqu'il se connecte au portail de licences.
Figure 7. Portail de licences AppAssure 5 : compte et exemple de création de groupe
•
Pour la gestion de la clientèle, un utilisateur peut générer des rapports pour chaque compte afin d'afficher
différentes statistiques.
•
L'utilisateur peut également modifier les informations de pool de licences pour contrôler le nombre de licences
qui ne sont pas des licences d'évaluation correspondant aux comptes dotés de droits d'administrateur.
À propos des comptes
Lorsqu'ils sont connectés, les utilisateurs sont désignés comme des comptes dans le portail de licences. Les comptes
représentent le groupe principal de l'utilisateur et les utilisateurs ont des droits d'accès aux groupes. Les sous-groupes
héritent des droits d'accès correspondants d'un utilisateur.
Dans le portail de licences AppAssure 5, les droits d'utilisateur sont les suivants :
Admin
Contrôle complet pour la création, la modification et la suppression d'utilisateurs, de groupes,
de cores et d'agents.
Lecture seule
Droits d'accès en lecture sur toutes les informations du portail de licences, notamment les
groupes, les cores, les agents, les licences, etc.
Afficher
uniquement les
groupes
Affiche uniquement les informations sur les groupes. Toutes les informations sur le client sont
limitées et sont ainsi inaccessibles.
À propos de l'obtention d'une clé de licence
Allez au portail de licences AppAssure 5 à l'adresse https://licenseportal.com et créez un compte. Ensuite, vous pourrez
télécharger le logiciel core et d'agent. La clé de licence est générée automatiquement lorsque vous téléchargez le core.
Entrez la clé de licence pour télécharger, gérer et configurer le core.
24
REMARQUE : Lorsque vous créez un compte, un e-mail contenant la clé de licence et des informations sur
l'activation de la licence est envoyé à l'adresse e-mail fournie lors de la création du compte.
Enregistrement de votre appliance sur le Portail de licences
Vous devez enregistrer votre appliance sur le Portail de licences Dell AppAssure..
Enregistrement de votre appliance sur le Portail de licences existant
Pour enregistrer votre appliance si vous avez déjà créé un compte sur le portail de licences :
1.
Sur votre navigateur Web, entrez https://appliance.licenseportal.com/.
La page d'Accueil sur le Portail de licences Dell AppAssure s'affiche.
2.
Dans le champ Adresse e-mail, entrez l'adresse e-mail que vous avez utilisée pour créer un compte dans le Portail
de licences.
3.
Dans le champ Numéro de service, entrez le numéro de service de votre appliance.
4.
Pour ajouter des numéros de service supplémentaires, cliquez sur Avez-vous plus d'appliances ? cliquez ici.
5.
Cliquez sur Vérifier.
L'écran de connexion s'affiche.
6.
Entrez le nom d'utilisateur et le mot de passe de votre compte de Portail de licences, puis cliquez sur Suivant.
La clé de licence et les instructions pour l'appliquer sur AppAssure 5 Core Console s'affichent.
7.
Cliquez sur Terminer.
Enregistrement de votre appliance lorsque vous ne disposez pas d'un compte de Portail
de licences
Vous devez enregistrer votre appliance sur le Portail de licences Dell AppAssure.
Pour enregistrer votre appliance si vous ne disposez pas d'un compte de Portail de licences:
1.
Sur votre navigateur Web, entrez https://appliance.licenseportal.com/.
La page d'Accueil sur le Portail de licences Dell AppAssure s'affiche.
2.
Dans le champ Adresse e-mail, entrez l'adresse e-mail que vous avez utilisée pour créer un compte dans le Portail
de licences.
3.
Dans le champ Numéro de service, entrez le numéro de service de votre appliance.
4.
Pour ajouter des numéros de service supplémentaires, cliquez sur Avez-vous plus d'appliances ? cliquez ici.
5.
Cliquez sur Vérifier.
Si l'adresse e-mail que vous avez entrée n'est pas enregistrée sur le Portail de licences, vous êtes invité à créer un
compte dans le Portail de licences à l'aide de l'adresse e-mail fournie.
L'écran d'informations du compte s'affiche.
6.
Créez un compte dans le Portail de licences à l'aide de l'adresse e-mail que vous avez entrée plus tôt.
Pour en savoir plus sur la création d'un compte sur le Portail de licences, voir Enregistrement pour un compte de
Portail de licences.
Après que vous créez le compte de Portail de licences, un message d'activation est envoyé à votre adresse
électronique.
7.
Cliquez sur le lien situé dans le message d'activation.
25
La page Modifier le mot de passe s'affiche.
8.
Dans le champ Mot de passe, entrez un mot de passe pertinent.
9.
Sous Saisir le mot de passe à nouveau, saisissez le mot de passe que vous venez de saisir dans Mot de passe.
10. Cliquez sur Activer le compte.
La clé de licence et les instructions pour l'appliquer sur AppAssure 5 Core Console s'affichent.
11. Cliquez sur Terminer.
Enregistrement pour un compte de Portail de licences
Si vous n'avez pas actuellement de compte de Portail de licences, enregistrez-vous pour un compte d'accès au Portail
de licences AppAssure 5.
Lors de la création d'un compte d'utilisateur initial dans le Portail de licences, celui-ci est créé en tant qu'utilisateur par
défaut possédant des droits administratrifs. Ce compte a également un groupe racine qui lui est associé, ceci voulant
dire qu'il peut avoir des sous-groupes mais non un « groupe parent ».
Le nouveau compte possède une licence d'évaluation, ce qui veut dire que tous les comptes, sous-groupes et agents
ajoutés à ce compte possèdent également des licences d'évaluation jusqu'à ce qu'une licence définitive soit activée.
Seuls les utilisateurs fonctionnant dans le rôle d'administrateur peuvent changer le type de licence d'un compte et
activer la fonction qui permet l'ajout d'agents non-liés à l'évaluation.
Pour s'enregistrer pour un compte de portail de licences :
1.
Sur l'écran de connexion au Portail de licences, cliquez sur le lien pour vous enregistrer et créer un compte.
La page SSL s'affiche.
2.
Entrez les détails d'enregistrement de compte tel que décrit dans le tableau suivant.
Champ
Description
Prénom
Entrez le prénom de l'utilisateur.
REMARQUE : Cette entrée est obligatoire.
Nom
Entrez le nom de famille de l'utilisateur.
REMARQUE : Cette entrée est obligatoire.
Adresse e-mail
Entrez une adresse électronique unique de l'utilisateur.
REMARQUE : L'adresse électronique doit être unique et ne peut pas avoir été utilisée
préalablement pour un enregistrement au portail de licences. Cette entrée est
obligatoire.
Société
Entrez le nom de la société avec laquelle l'utilisateur est associé.
REMARQUE : Cette entrée est obligatoire.
26
Téléphone
Entrez le numéro de téléphone pour ce compte utilisateur. Il est utilisé pour enregistrer les
coordonnées de l'utilisateur.
Adresse :
Entrez une adresse pour le compte d'utilisateur.
Pays
Sélectionnez un pays.
Champ
Description
REMARQUE : Si vous choisissez les États-Unis, vous devez préciser un état.
État
Sélectionnez un état pour le compte d'utilisateur si vous avez sélectionné les États-Unis
comme pays.
(Ville)
Entrez une ville pour le compte d'utilisateur.
Code postal
Entrez un code postal pour le compte d'utilisateur.
3.
Pour recevoir des offres promotionnelles et des mises à jour, cochez la case Me tenir informé(e) des offres
spéciales.
4.
Cliquez sur Enregistrer.
Un message de confirmation d'enregistrement s'affiche pour vous demander de vérifier votre courrier électronique
pour consulter les instructions d'activation de votre compte.
Activation d'un compte
Après avoir créé un compte, vous recevrez un e-mail pour confirmer votre compte. Cet e-mail contient un lien
hypertexte vous permettant d'activer le nouveau compte.
Pour activer un compte de portail de licences :
1.
Dans l'e-mail de confirmation que vous recevez, cliquez sur le lien hypertexte fourni.
La page Confirmation et activation qui s'affiche vous invite à créer un mot de passe pour votre compte.
2.
Dans la zone de texte Mot de passe, entrez le mot de passe.
REMARQUE : Le mot de passe que vous entrez doit comprendre au moins huit caractères. Pour une sécurité
optimale lorsque vous créez un mot de passe, nous vous conseillons d'utiliser des minuscules et des
majuscules en conjonction avec des symboles numériques et uniques.
3.
Dans la zone de texte Confirmer le mot de passe, entrez à nouveau le mot de passe.
4.
Cliquez sur Activer le compte.
Connexion au portail de licences AppAssure 5
Si vous avez déjà un compte dans le portail de licences AppAssure 5, vous n'avez qu'à entrer votre ID utilisateur (par
exemple, votre adresse e-mail et votre mot de passe) pour vous connecter. L'option Garder ma session active vous
permet d'enregistrer vos détails pour que vous puissiez vous connecter facilement au portail de licences lorsque vous y
retournez. Vos références de connexion sont conservées pendant un maximum de 24 heures.
Si vous oubliez vos références de connexion, vous pouvez réinitialiser votre mot de passe en cliquant sur le lien Vous
avez oublié votre mot de passe ?. Vous recevrez un nouveau mot de passe à l'adresse e-mail associée à votre compte.
REMARQUE : Si vous n'êtes pas inscrit sur le portail de licences, vous devez le faire pour obtenir une clé de
licence et télécharger le logiciel.
Pour vous connecter au portail de licences AppAssure 5 :
1.
Naviguez jusqu'au portail de licences, par exemple https://licenseportal.com.
La page Bienvenue s'affiche.
2.
Entrez votre ID utilisateur dans la zone de texte ID utilisateur.
3.
Dans la zone de texte Mot de passe, entrez le mot de passe défini lors du processus d'inscription.
27
REMARQUE : Si vous avez oublié votre mot de passe, cliquez sur Vous avez oublié votre mot de passe ? Vous
recevrez un nouveau mot de passe à l'adresse e-mail fournie lors de la création du compte.
4.
Cliquez sur Garder ma session active pour être automatiquement connecté à votre compte lors de vos futures
sessions.
REMARQUE : Les détails utilisateur sont conservés pendant 24 heures.
5.
Cliquez sur Ouvrir une session.
Utilisation de l'Assistant Portail de licences
1.
Sur la page d'Accueil de l'Assistant Configuration, cliquez sur Installer de nouveaux cores.
La page Navigation dans le Portail de licences qui s'affiche décrit la facon de naviguer dans le portail de licences.
2.
Cliquez sur Suivant.
La page Groupes s'affiche.
3.
Pour ajouter un nouveau groupe, cliquez sur Ajouter un groupe pour ajouter un sous-groupe à votre organisation.
Le terme organisation désigne la société que vous avez saisie lorsque vous avez enregistré votre compte. Les
sous-groupes représentent les partenaires, d'autres sociétés et d'autres services de votre société.
4.
Dans la page Ajout d'un sous-groupe, entrez un Nom de groupe, un Nom d'affichage et une Description pour le
sous-groupe.
REMARQUE : Le Nom de groupe et le Nom d'affichage sont obligatoires.
5.
Cliquez sur Ajouter.
6.
Dans la page Ajouter un groupe, cliquez sur Suivant.
La page Utilisateurs s'affiche.
7.
Si vous souhaitez inviter et ajouter des utilisateurs à vos groupes, sélectionnez le groupe ou sous-groupe auquel
l'utilisateur doit être ajouté, puis cliquez sur Inviter l'utilisateur.
REMARQUE : Un utilisateur invité reçoit une notification par e-mail qui inclut les informations de connexion,
notamment un nom d'utilisateur, un mot de passe et un lien au Portail de licences.
8.
Dans la page Invitation d'un utilisateur, entrez le Prénom, le Nom et l'ID utilisateur (c'est-à-dire l'adresse e-mail) de
l'utilisateur.
9.
Sous Droits d'utilisateur, sélectionnez le type de droits dont cet utilisateur a besoin.
Vous pouvez sélectionner l'une des options suivantes :
Admin
Contrôle complet pour la création, la modification et la suppression d'utilisateurs, de
groupes, de cores et d'agents.
Lecture seule
Droits d'accès en lecture sur toutes les informations du portail de licences, notamment
les groupes, les cores, les agents, les licences, etc.
Afficher
uniquement les
groupes.
Droits d'accès en lecture uniquement aux informations sur les groupes. Toutes les
informations des clients sont restreintes et donc inaccessibles.
10. Cliquez sur Ajouter.
11. Dans la page Utilisateurs, cliquez sur Suivant.
La page Ajouter un core s'affiche.
12. Pour télécharger et ajouter l'AppAssure 5 Core, sélectionnez le groupe auquel vous souhaitez ajouter le core, puis
cliquez sur Ajouter le core.
28
REMARQUE : Vous devez détenir des droits d'administration pour télécharger et ajouter un core. Le Dell
AppAssure 5 Core est le composant central d'AppAssure 5. Il stocke et gère toutes les sauvegardes
d'ordinateurs et fournit les services de core pour la sauvegarde, la restauration et la rétention; la réplication,
l'archivage et la gestion.
La page Ajout d'un core s'affiche.
REMARQUE : Dans cette page, vous pouvez télécharger une version du package du programme d'installation
du core à installer depuis votre ordinateur local ou depuis un programme d'installation Web, qui s'exécute
directement depuis le Web. Le programme d'installation télécharge le fichier exécutable en une tâche, alors
que le programme d'installation Web diffuse un téléchargement de la dernière version d'AppAssure 5 Core et
vous permet de suspendre et de reprendre le processus si nécessaire. Vous pouvez également télécharger et
installer la Central Management Console, qui sert à gérer plusieurs cores.
13. Une fois le programme d'installation téléchargé, cliquez sur Terminer.
REMARQUE : Par défaut, le logiciel que vous téléchargez est valide pendant 14 jours. Si vous êtes un nouveau
client, votre licence est activée automatiquement par AppAssure. Après avoir téléchargé le programme
d'installation, vous recevez un e-mail contenant votre clé de licence.
14. Dans la page Ajouter un core, cliquez sur Suivant.
La page Ajouter un agent s'affiche.
15. Dans la page Ajouter un agent, en regard du type d'ordinateur (64-bits ou 32 bits) sur lequel vous installez le logiciel
de l'agent, cliquez sur Télécharger.
REMARQUE : Vous devez détenir des droits d'administration pour télécharger et ajouter des agents. Vous
devez télécharger et installer le logiciel AppAssure 5 Agent sur les ordinateurs que vous souhaitez protéger
dans votre environnement. Le programme d'installation est disponible pour les processeurs 64 bits ou 32-bits.
REMARQUE : Par défaut, le logiciel que vous téléchargez est valide pendant 14 jours. Si vous êtes un nouveau
client, votre licence est activée automatiquement par AppAssure. Après avoir téléchargé le programme
d'installation, vous recevez un e-mail contenant votre clé de licence.
16. Une fois le programme d'installation téléchargé, cliquez sur Terminer.
17. Dans la page Ajouter un agent, cliquez sur Suivant.
La page Ressources et support qui s'affiche indique les informations de contact du Support AppAssure et
d'obtention d'assistance lors de l'utilisation d'AppAssure 5.
18. Si vous ne souhaitez pas afficher cet Assistant de nouveau, sélectionnez Ne pas afficher cet Assistant à la
prochaine connexion.
Si vous sélectionnez cette option, la page Accueil du Portail de licences s'affiche à la prochaine connexion.
19. Cliquez sur Terminer pour fermer l'Assistant.
La page d'Accueil du Portail de licences s'affiche.
Ajout d'un core au portail de licences
L'AppAssure 5 Core, installé sur un serveur dédié, stocke et gère les sauvegardes de tous les ordinateurs protégés dans
votre environnement.
REMARQUE : Seuls les utilisateurs possédant des droits d'administrateur peuvent télécharger un core.
Pour ajouter un AppAssure Core au Portail de licences :
1.
Sur la page d'Accueil du portail de licences d'AppAssure 5, sélectionnez un groupe, puis cliquez sur Télécharger
AppAssure 5.
29
La boîte de dialogue Télécharger AppAssure 5 s'affiche.
2.
Choisissez Télécharger le programme d'installation ou Télécharger le programme d'installation Web.
REMARQUE : Le programme d'installation télécharge l'exécutable en une tâche, pendant que le programme
d'installation Web télécharge en continu la version la plus récente d'AppAssure 5 Core et vous permet de
mettre en pause ou de reprendre le processus, selon les besoins. Une clé de licence automatiquement
générée vous est présentée pour que vous la saisissiez afin d'activer l'abonnement. La clé de licence
s'affiche dans le courrier électronique de confirmation que vous recevez après avoir choisi votre option de
téléchargement.
3.
Cliquez sur Exécuter dans les boîtes de dialogue suivantes afin d'installer le logiciel.
REMARQUE : Une fois l'installation automatique du fichier exécutable du Core terminée, l'écran d'Accueil
s'affiche.
Ajout d'un agent
REMARQUE : Vous devez disposer de droits d'administration pour télécharger et ajouter des agents.
Pour ajouter un agent :
1.
Dans l'écran d'Accueil du portail de licences d'AppAssure 5, sélectionnez un groupe, puis cliquez sur Télécharger
un agent.
La boîte de dialogue Télécharger un agent s'affiche.
2.
Cliquez sur Télécharger, en regard de la version du programme d'installation à télécharger.
Choisissez parmi les options suivantes :
–
Programme d'installation Windows 32 bits
–
Programme d'installation Windows 64 bits
–
Programme d'installation Red Hat Enterprise Linux 6.3 32 bits
–
Programme d'installation Red Hat Enterprise Linux 6.3 64 bits
–
Programme d'installation CentOS 6.3 32 bits
–
Programme d'installation CentOS 6.3 64 bits
–
Programme d'installation Ubuntu 12.04 LTS 32 bits
–
Programme d'installation Ubuntu 12.04 LTS 64 bits
–
Programme d'installation SUSE Linux Enterprise Server 11 SP2 32 bits
–
Programme d'installation SUSE Linux Enterprise Server 11 SP2 64 bits
Le fichier Agent se télécharge.
3.
Cliquez sur Exécuter dans la boîte de dialogue Programme d'installation.
Configuration des paramètres personnels
Vous pouvez personnaliser vos paramètres personnels selon les exigences de votre entreprise et vos préférences
personnelles depuis la section Paramètres personnels du Profil de compte. Par exemple, vous pouvez gérer votre
adresse de courrier électronique, votre nom et ainsi de suite.
Pour configurer les paramètres personnels :
1.
30
Sur la page d'Accueil du Portail de licences AppAssure 5, cliquez sur votre nom d'utilisateur, puis cliquez sur les
Paramètres personnels .
La page Profil de compte s'affiche et l'onglet Paramètres personnels s'ouvre.
2.
Pour modifier votre ID d'utilisateur, cliquez sur Modifier en regard de votre ID d'utilisateur.
3.
Dans le champ Prénom, modifiez votre prénom, si nécessaire.
4.
Dans le champ Nom de famille, modifiez votre nom de famille, si nécessaire.
5.
Dans le menu Langue, sélectionnez la langue par défaut pour ce compte.
6.
(Facultatif) Dans la zone de texte Commentaires, vous pouvez saisir une description pour le compte.
7.
(Facultatif) Sélectionnez Mettre à jour l'onglet Cores toutes les : x minutes pour spécifier une fréquence de mise à
jour des informations d'un groupe.
REMARQUE : Si vous sélectionnez l'option Mettre à jour l'onglet Core toutes les : x minutes, vous devez
préciser le nombre de minutes nécessaires pour la mise à jour des informations de l'onglet Core.
8.
(Facultatif) Sélectionnez Me tenir informé(e) des offres spéciales afin de recevoir nos promotions par e-mail.
9.
(Facultatif) Sélectionnez Invite au groupe lors de l'addition d'un core afin qu'une invite s'affiche, demandant à
l'utilisateur d'attribuer un groupe au Core nouvellement ajouté.
10. Cliquez sur Enregistrer.
Configuration des paramètres privés de sécurité
Vous pouvez modifier les paramètres de sécurité d'un compte utilisateur, en spécifiant par exemple l'heure à laquelle
vous souhaitez recevoir une notification par e-mail lorsqu'il se produit un événement donné.
Pour configurer les paramètres privés de sécurité :
1.
Dans la page d'Accueil du portail de licences AppAssure 5, cliquez sur votre nom d'utilisateur, puis cliquez sur
Paramètres privés.
La page Profil de compte s'affiche.
2.
Cliquez sur l'onglet Sécurité.
3.
Sélectionnez les options de sécurité nécessaires pour notifier votre compte lorsqu'un événement se produit.
Vous pouvez choisir parmi les options suivantes :
4.
–
L'adresse e-mail de mon compte a changé
–
Mon mot de passe a été modifié
–
Échec de la tentative de connexion au compte
–
J'ai pu me connecter à mon compte avec succès
–
Un core a été ajouté
–
Un core a été supprimé
–
Un ordinateur a été ajouté
–
Un ordinateur a été supprimé
–
La limite de la capacité du pool de licences a été dépassée
–
Le pool de licences a changé
–
Un utilisateur a été ajouté
–
Un utilisateur a été supprimé
–
Un groupe a été ajouté
–
Un groupe a été supprimé
–
J'ai été nommé propriétaire du groupe
Cliquez sur Enregistrer.
31
Modification de votre mot de passe de Portail de licences
AppAssure
En utilisant l'onglet Changer le mot de passe sur la page Profil du compte, vous pouvez modifier le mot de passe de votre
compte.
Pour modifier votre mot de passe :
1.
Sur la page Page d'accueil du Portail de licences AppAssure 5, cliquez sur votre nom d'utilisateur, puis cliquez sur
les paramètres Personnels .
La page Profil de compte s'affiche.
2.
Cliquez sur l'onglet Modifier le mot de passe.
3.
Dans la zone de texte Mot de passe actuel, entrez le mot de passe actuellement associé à votre compte.
4.
Dans la zone de texte Nouveau mot de passe, entrez le nouveau mot de passe à associer à votre compte.
REMARQUE : Les mots de passe contiennent au moins huit caractères. Pour obtenir une sécurité optimale, il
vous est conseillé d'utiliser une combinaison de caractères majuscules et minuscules en conjonction avec
des symboles numériques et uniques.
5.
Dans la zone de texte Confirmer le nouveau mot de passe, entrez une nouvelle fois le nouveau mot de passe de
votre compte.
Selon les caractères que vous utilisez dans le mot de passe, la force de ce dernier est reconnue comme :
6.
–
Très faible
–
Faible
–
Normal
–
Élevée
–
Très élevée
Cliquez sur Modifier le mot de passe.
Affichage d'utilisateurs
Les utilisateurs sont associés à des groupes et vous pouvez les afficher dans la zone Utilisateur de la page Vue Groupes
du Portail de licences. Vous pouvez inviter de nouveaux utilisateurs à un groupe.
REMARQUE : Pour afficher les utilisateurs d'un groupe, l'utilisateur connecté doit détenir les droits d'affichage du
groupe parent.
Pour afficher des utilisateurs :
1.
À la page d'Accueil du Portail de licences, sélectionnez un groupe dans la zone de navigation de gauche.
2.
Développez la zone Utilisateurs.
Vous pouvez afficher les détails suivants des utilisateurs d'un groupe :
32
–
Adresse e-mail
–
Nom
–
Date de la dernière connexion
–
Type de privilège
–
Actions
REMARQUE : Cette liste est spécifique au groupe sélectionné. L'utilisateur actuellement connecté n'est pas
affiché.
Invitation d'utilisateurs et définition des droits de sécurité des
utilisateurs
Vous pouvez utiliser le portail de licences pour inviter des utilisateurs dans un groupe ou sous-groupe et pour définir des
droits de sécurité pour ces utilisateurs.
REMARQUE : Vous devez détenir des droits d'administrateur pour inviter, supprimer ou modifier un utilisateur.
En tant qu'administrateur, vous pouvez effectuer les actions suivantes pour un utilisateur :
Définir des droits
Si vous définissez des droits plus faibles, tous les sous-groupes sont affectés.
Révoquer des
droits
La sélection de cette option supprime l'utilisateur du groupe. S'il ne s'agit pas d'un groupe
racine, le compte d'utilisateur est supprimé du système.
Pour inviter des utilisateurs et définir les droits de sécurité des utilisateurs :
1.
2.
À la page d'Accueil du Portail de licences, sélectionnez un groupe dans la zone de navigation de gauche.
Développez la zone Utilisateurs, puis cliquez sur Inviter un nouvel utilisateur.
La boîte de dialogue Inviter un nouvel utilisateur s'affiche.
3.
Dans la boîte de dialogue Inviter un nouvel utilisateur, saisissez les informations suivantes :
Champ
Description
Prénom
Sert à identifier l'utilisateur. Saisissez le prénom de l'utilisateur.
REMARQUE : Cette entrée est obligatoire.
Nom
Sert à identifier l'utilisateur. Saisissez le nom de l'utilisateur.
REMARQUE : Cette entrée est obligatoire.
Réf. utilisateur
Sert à identifier l'utilisateur. Saisissez une adresse e-mail unique pour l'utilisateur.
REMARQUE : L'adresse e-mail doit être unique et ne peut pas avoir été utilisée
préalablement pour une inscription au portail de licences. Cette entrée est
obligatoire.
Droits d'utilisateur
4.
Sert à définir le niveau de droits de contrôle d'accès au contenu du portail de licences.
Sélectionnez les droits appropriés à attribuer à l'utilisateur. Vous avez le choix entre :
–
Admin : fournit un accès complet au contenu du portail, y compris la capacité de
créer, modifier et supprimer des utilisateurs, groupes, cores et agents.
–
Lecture seule : fournit un accès d'affichage uniquement au contenu du portail.
–
Afficher uniquement les groupes : limite l'accès à l'affichage de la liste des sousgroupes.
Cliquez sur Ajouter.
Dans la zone Utilisateurs, vous verrez l'utilisateur, les droits attribués, l'adresse e-mail de l'utilisateur et l'heure de
la connexion de l'utilisateur au portail de licences.
33
Modification des privilèges de sécurité de l'utilisateur
REMARQUE : Les droits d'accès de l'utilisateur sont hérités par leur sous-groupe.
Pour modifier les privilèges de sécurité de l'utilisateur :
1.
À la page d'Accueil du Portail de licences, sélectionnez un groupe dans la zone de navigation de gauche.
2.
Développez la zone Utilisateurs.
3.
En regard de l'utilisateur que vous souhaitez modifier, cliquez sur Actions puis sur Droits.
La boîte de dialogue Sécurité d'utilisateur s'affiche.
4.
Sélectionnez les droits d'utilisateur appropriés pour cet utilisateur.
Vous pouvez choisir parmi les options suivantes :
5.
Admin
Fournit un accès complet au contenu du portail, notamment la création, la modification et
la suppression d'utilisateurs, de groupes, de cores et d'agents.
Lecture seule
Fournit un accès en lecture seule au contenu du portail.
Afficher
uniquement les
groupes
Limite l'accès à l'affichage d'une liste de sous-groupes.
Cliquez sur Enregistrer.
Le niveau de droits récemment attribué s'affiche dans la colonne Type de droit.
Révocation des droits d'utilisateur
Pour révoquer les droits de l'utilisateur :
1.
À la page d'Accueil du portail de licences, sélectionnez un groupe dans la zone de navigation de gauche.
2.
Développez la zone Utilisateurs.
3.
Cliquez sur Actions en regard de l'utilisateur que vous souhaitez modifier, puis cliquez sur Supprimer tous les
droits.
Un message de confirmation s'affiche pour que vous confirmiez que vous souhaitez supprimer les droits de groupe.
4.
Après avoir confirmé que l'utilisateur identifié est bien celui dont vous voulez révoquer les droits, cliquez sur OK.
À propos des groupes
Les groupes représentent les partenaires, sociétés et sous-groupes de sociétés. Ils contiennent les informations et la
structure suivantes :
34
•
Informations sur l'organisation.
•
Liens vers l'option de téléchargement du programme d'installation, qui permet de télécharger l'AppAssure 5
Core et les agents.
•
Nombre illimité de cores.
•
Autres groupes, sans aucune limite de profondeur.
•
Le nom de groupe doit être unique. Le nom d'affichage de groupe ne doit pas obligatoirement être unique.
•
Vous ne pouvez supprimer un groupe que s'il n'est associé à aucun sous-groupe ou core.
•
Les groupes doivent contenir au moins un utilisateur doté de droits d'accès. Lorsque l'utilisateur se connecte, le
portail de licences affiche le compte en tant que groupe racine.
•
Les groupes peuvent contenir de nombreux utilisateurs possédant des droits d'accès.
•
Les groupes contiennent des pools de licence et un nombre de pools de licences. Le chiffre zéro (0) représente
un pool de licences illimité. Pour un sous-groupe, le chiffre zéro (0) signifie que les licences sont tirées du pool
de licences parent.
Gestion des groupes
Vous pouvez facilement afficher et gérer des groupes et sous-groupes depuis la page d'Accueil du Portail de licences.
Vous pouvez ajouter des sous-groupes et afficher tous les sous-groupes du groupe actuel. Vous pouvez également
modifier et supprimer des groupes.
REMARQUE : Seuls les utilisateurs possédant des droits d'administration peuvent gérer les groupes et les sousgroupes.
Ajout d'un groupe ou d'un sous-groupe
REMARQUE : Seuls les utilisateurs possédant des droits d'administration peuvent ajouter des groupes et des sousgroupes.
Pour ajouter un groupe ou un sous-groupe :
1.
À la page d'Accueil du Portail de licences, sélectionnez un groupe dans la zone de navigation de gauche.
2.
Dans la zone Groupes de la page, cliquez sur Ajouter un groupe pour ajouter un groupe au groupe racine ou
sélectionnez un sous-groupe, puis cliquez sur Ajouter un groupe pour ajouter un groupe au sous-groupe.
La boîte de dialogue Ajouter un groupe s'affiche.
3.
Dans la zone de texte Nom de groupe, entrez un nom pour le nouveau sous-groupe.
REMARQUE : Le Nom de groupe est requis.
4.
Dans la zone de texte Nom d'affichage, entrez le nom à afficher dans le portail de licences pour ce groupe.
REMARQUE : Le Nom d'affichage est requis.
5.
Dans la zone de texte Description, entrez une description pour le groupe.
6.
Cliquez sur Ajouter.
Suppression d'un sous-groupe
REMARQUE : Seuls les utilisateurs possédant des droits d'administration peuvent ajouter des groupes et des sousgroupes.
Pour supprimer un sous-groupe :
1.
À la page d'Accueil du Portail de licences, sélectionnez un groupe dans la zone de navigation de gauche.
2.
Dans la zone Groupes de la page, dans le menu Actions en regard du sous-groupe que vous souhaitez supprimer,
cliquez sur Supprimer.
3.
Dans la boîte de dialogue de Confirmation, cliquez sur OK.
35
Modification des informations sur le groupe
Pour modifier les informations sur un groupe :
1.
Dans la page d'Accueil du Portail de licences AppAssure 5 de la zone de navigation de gauche, sélectionnez le
groupe racine ou un sous-groupe.
2.
Dans la page Groupes, effectuez l'une des actions suivantes :
–
Pour modifier les informations sur le groupe racine, cliquez sur Paramètres sous le nom de groupe racine.
–
Ou, pour un sous-groupe, cliquez sur Actions en regard du nom de sous-groupe, puis cliquez sur
Paramètres.
La boîte de dialogue Paramètres s'ouvre et affiche l'onglet Infos sur le groupe
3.
Entrez les informations sur le groupe tel que décrit ci-dessous.
Champ
Description
Nom du groupe
Attribuez un nom au groupe. Le nom de groupe est utilisé pour identifier le groupe.
REMARQUE : Il s'agit d'une zone de texte obligatoire.
Nom d'affichage
Attribuez un nom au groupe. Le nom d'affichage s'affiche dans le Portail de licences.
REMARQUE : Il s'agit d'une zone de texte obligatoire.
Propriétaire
Sélectionnez un utilisateur de la liste déroulante. L'utilisateur sélectionné représente
l'administrateur du groupe, qui contrôle l'abonnement et l'accès utilisateur.
Sous-domaine
Vous pouvez entrer le sous-domaine pour un accès de portail d'un groupe racine. Le
sous-domaine représente la première partie de l'URL qui dirige les utilisateurs vers le
portail de licences.
REMARQUE : Ce champ s'affiche uniquement pour un groupe racine. Notez
également que le sous-domaine ne comporte que des lettres sans numéros et sans
espaces.
Description
4.
Entrez une description pour le groupe.
Cliquez sur Enregistrer.
Modification des paramètres de personnalisation du groupe racine
Pour modifier les paramètres de personnalisation du groupe racine :
1.
Dans la page d'Accueil du Portail de licences AppAssure 5 de la zone de navigation de gauche, sélectionnez le
groupe racine.
2.
Dans la page Groupes, cliquez sur Paramètres sous le nom de groupe racine.
La boîte de dialogue Paramètres s'ouvre et affiche l'onglet Infos sur le groupe.
3.
Cliquez sur l'onglet Repersonnalisation.
4.
Entrez les informations de personnalisation tel que décrit ci-dessous.
36
Champ
Description
Sélectionner une
image
Naviguez pour localiser et sélectionner l'image (dotée de l'extension .png, .jpg. ou .gif)
que vous souhaitez utiliser pour repersonnaliser le portail de licences avec le logo de
votre société.
Sélectionner une
icône
Naviguez pour localiser et sélectionner l'icône (dotée de l'extension de fichier .ico) que
vous souhaitez utiliser pour repersonnaliser le portail de licences avec l'icône de votre
société.
Nous contacter
Sélectionnez l'ensemble de coordonnées que vous souhaitez utiliser pour votre portail de
licences. Vous pouvez sélectionner l'une des options suivantes :
–
Contacts AppAssure : utilise les coordonnées d'AppAssure par défaut.
–
Pareil que les coordonnées de la société : utilise les coordonnées saisies dans
l'onglet Coordonnées de la société.
–
Contacts personnalisés : vous permet d'entrer des coordonnées personnalisées
dans les champs ci-dessous.
5.
Vous pouvez cliquer sur Réinitialiser la repersonnalisation pour remettre les paramètres aux paramètres
AppAssure par défaut.
6.
Cliquez sur Enregistrer.
Ajout des informations de société et de facturation à un groupe
Pour ajouter des informations de société et de facturation à un groupe :
1.
Dans la page d'Accueil du Portail de licences AppAssure 5 de la zone de navigation de gauche, sélectionnez le
groupe racine ou un sous-groupe.
2.
Dans la page Groupes, effectuez l'une des actions suivantes :
–
Pour modifier les informations sur le groupe racine, cliquez sur Paramètres sous le nom de groupe racine.
–
Ou, pour un sous-groupe, cliquez sur Actions en regard du nom de sous-groupe, puis cliquez sur
Paramètres.
La boîte de dialogue Paramètres qui s'ouvre affiche l'onglet Infos sur le groupe.
3.
Sélectionnez l'onglet Infos sur la société.
4.
Dans l'onglet Infos sur la société, entrez les informations de la société comme décrit ci-dessous :
Zone de texte
Description
Nom de la société
Sert à identifier la société. Entrez le nom de la société.
Contact de la société
Sert à établir un point de contact avec la société. Entrez le nom du contact de la société.
Numéro de téléphone Sert à spécifier les coordonnées pour le point de contact de la société. Entrez le numéro
de la société
de téléphone du contact de la société.
E-mail de la société
Sert à spécifier les coordonnées pour le contact de la société. Entrez l'adresse e-mail du
contact de la société.
Pays de la société
Sert à identifier le pays dans lequel se trouve la société. Sélectionnez le pays dans lequel
se trouve la société.
37
Zone de texte
Description
État de la société
(États-Unis)
Sert à spécifier l'État dans lequel se trouve la société, si elle est située aux États-Unis
d'Amérique. Sélectionnez l'État dans lequel se trouve la société.
Ville de la société
Sert à spécifier la ville où se trouve la société. Entrez la ville où se trouve la société.
Adresse de la société Sert à spécifier l'adresse physique de la société. Entrez l'adresse physique de la société.
Code postal de la
société (si aux ÉtatsUnis)
5.
Sert à spécifier l'adresse postale correspondant à l'adresse physique de la société.
Entrez le code postal correspondant à l'adresse physique de la société.
Si les informations de facturation sont identiques aux informations sur la société, cochez la case Les informations
de facturation sont identiques aux informations de société.
Les informations de société sont automatiquement entrées dans les zones de texte de Facturation suivantes.
6.
Si les informations de facturation sont différentes des informations de la société, entrez-les comme décrit cidessous :
Zone de texte
Description
Nom de facturation
Entrez le nom de la personne responsable. Le nom est utilisé pour identifier la personne
responsable des paiements des prestations de service.
Contact de
facturation
Entrez le nom de la personne responsable du paiement. Il sert à établir un point de
contact responsable du paiement.
Numéro de téléphone Entrez le numéro de téléphone de la personne responsable. Il sert à spécifier les
de facturation
coordonnées de la personne responsable.
Adresse électronique Entrez l'adresse e-mail de la personne responsable. Elle sert à spécifier les coordonnées
de facturation
de la personne responsable.
7.
Pays de facturation
Sélectionnez le pays où se trouve la personne responsable. Cette information est utilisée
pour identifier le pays où se trouve la personne responsable.
État de facturation
(États-Unis)
Sélectionnez l'État où se trouve la personne responsable. Cette information est utilisée
pour spécifier l'État où se trouve la personne responsable, si elle se trouve aux États-Unis
d'Amérique.
Ville de facturation
Entrez la ville où se trouve la personne responsable. Cette information est utilisée pour
spécifier la ville où se trouve la personne responsable.
Adresse de
facturation
Entrez l'adresse physique de la personne responsable. Cette information sert à spécifier
l'adresse physique de l'endroit où se trouve la personne responsable.
Code postal de
facturation (si aux
États-Unis)
Entrez le code postal de l'adresse physique de la personne responsable. Cette information
sert à spécifier le code postal de l'adresse physique de la personne responsable.
Cliquez sur Enregistrer.
Gestion des licences
Le serveur de portails sert à gérer les licences et l'expiration de licences machine par machine. Il existe trois types de
licences :
Évaluation
38
La licence est valable 14 jours. Il s'agit de la licence par défaut disponible sur le portail de
licences AppAssure 5.
REMARQUE : La licence d'évaluation peut être prolongée une seule fois par
l'administrateur du groupe, pour passer de 14 jours à 30 jours.
Abonnement
La licence est valide pendant 30 jours.
Enterprise
Une licence permanente qui représente le nombre de licences disponibles pouvant être
utilisées lors de l'ajout de nouveaux agents.
REMARQUE : Un compte peut être associé uniquement à une licence d'abonnement ou
Enterprise. La licence par défaut est une licence d'abonnement et est définie par
l'utilisateur lorsque le compte est créé. Seuls les administrateurs peuvent modifier les
types de licences d'un groupe.
Le type de licence est établi pour un groupe et tous les sous-groupes. Par exemple, si le type de licence défini pour le
groupe est un abonnement, tous les sous-groupes du groupe sont définis comme ayant une licence d'abonnement.
REMARQUE : Chaque utilisateur abonné ne peut télécharger qu'une licence d'évaluation. Si le compte de
l'utilisateur passe d'une licence d'évaluation à une licence d'abonnement, l'utilisateur ne peut plus utiliser de
licence d'évaluation.
Lorsqu'une licence d'évaluation expire, l'ordinateur sur lequel elle était activée est automatiquement désactivée dans le
portail de licences.
À propos des pools de licences
Le pool de licences s'utilise pour administrer les licences définitives. Le nombre attribué au pool indique combien de
licences peuvent être attribuées. Chaque groupe conserve un nombre (ou pool) de licences attribuées. Un pool de
licences caractérisé par un zéro (0) défini représente un pool illimité de licences. Par exemple, si le pool de licences est
fixé à 50, un groupe peut attribuer un maximum de 50 licences au groupe et à ses sous-groupes. Après avoir atteint le
seuil de licences de groupe, si des licences d'agent supplémentaires sont nécessaires, ces agents doivent utiliser des
licences d'évaluation et un courrier électronique de notification est envoyé à l'administrateur de groupe contenant le
message suivant :
Le pool de licences est épuisé mais l'ordinateur <nom de l'ordinateur> du
groupe <nom du groupe> sera protégé pendant 14 jours. Veuillez contacter <nom
de la société de groupe>, <courrier électronique de la société de groupe> pour
obtenir d'autres licences.
Les pools de licences peuvent être définis sur des niveaux de groupes et de sous-groupes. Si un pool de licences est
défini sur zéro (0) pour le groupe, un nombre illimité de licences peut être distribué pour le groupe. Si un pool de
licences est défini sur zéro (0) pour un sous-groupe, toutes les licences sont attribuées depuis le groupe parent. Si vous
entrez zéro (0) pour un sous-groupe, vous indiquez automatiquement qu'il faudra retirer des licences du groupe parent.
Les administrateurs peuvent également choisir de définir une valeur (supérieure à zéro (0)) pour le pool de licences et
de définir l'option Retirer des licences depuis l'option de groupe parent. Faire cela spécifie que pas moins de la quantité
de licences définie pour le pool de licences est attribuée.
Affichage de votre clé de licence
Pour afficher votre clé de licence au moyen du portail de licences :
1.
Sur la page d'Accueil du portail de licences d'AppAssure 5, sélectionnez un groupe.
2.
Cliquez sur Clé de licence.
La boîte de dialogue Clé de licence qui s'affiche montre la clé de licence associée au core pour votre groupe.
39
Attribution de licences de groupe
REMARQUE : Seuls les utilisateurs possédant des droits d'administration peuvent ajouter des licences de groupe.
Pour attribuer des licences de groupe :
1.
Dans la page d'Accueil du Portail de licences AppAssure 5, sélectionnez un groupe, puis cliquez sur Paramètres
dans la liste déroulante.
La boîte de dialogue Paramètres s'affiche.
2.
Cliquez sur l'onglet Licences et dans la zone Pool de licences de l'onglet Licences, entrez les informations tel que
décrit ci-dessous.
Zone de texte
Description
Pool de licences
Entrez le nombre de licences dans le groupe. Le Pool de licences représente le nombre de
licences dans le groupe.
Pool de licences
utilisé
Représente le nombre de licences utilisées par les agents.
Pool de licences
réservés
Représente la somme des pools de licences réservés par les sous-groupes.
Pool de licences
disponibles
Représente le nombre de licences disponibles pouvant être utilisées pour l'ajout de
nouveaux agents.
Le type de licence s'affiche dans la zone Type de licence de l'onglet Licences.
3.
Cliquez sur Enregistrer.
Attribution de licences de sous-groupe
Si vous entrez la valeur zéro (0) pour le pool de licences, par défaut, vous activez automatiquement la récupération des
licences depuis la fonction de groupe parent, ce qui signifie que les licences supplémentaires sont tirées directement
de la licence parent.
REMARQUE : Seuls les utilisateurs possédant des droits d'administration peuvent attribuer des licences de sousgroupe.
Pour attribuer des licences de sous-groupe :
1.
Dans la page d'Accueil du Portail de licences AppAssure 5, sélectionnez un groupe et un sous-groupe, puis cliquez
sur Paramètres dans la liste déroulante.
La boîte de dialogue Paramètres s'affiche.
2.
40
Sélectionnez l'onglet Licences et entrez les informations tel que décrit ci-dessous dans la zone Pool de licences.
Zone de texte
Description
Pool de licences
Entrez le nombre de licences du groupe. Il représente le nombre de licences du groupe.
Pool de licences
utilisé
Représente le nombre de licences utilisées par les agents.
Pool de licences
réservé
Représente la somme des pools de licences réservés par les sous-groupes.
Zone de texte
Description
Pool de licences
disponible
Représente le nombre de licences disponibles pouvant être utilisées pour l'ajout de
nouveaux agents.
3.
Sélectionnez l'option Tirer la licence depuis le parent, si les licences doivent être attribuées à partir du groupe
parent.
4.
Cliquez sur Enregistrer.
À propos de la distribution de pools de licences entre les sous-groupes
À mesure que les entreprises changent, vous pouvez réallouer des licences aux divers sous-groupes. Voici deux
éléments à considérer lorsque vous redistribuez des pools de licences :
•
Vous ne pouvez pas réduire la taille du pool de licences à un nombre inférieur à la somme combinée des
licences de groupe et de sous-groupe attribuées.
•
Vous ne pouvez pas réduire la taille du pool de licences à un nombre inférieur à la somme des pools de licences
des sous-groupes.
La valeur maximale du pool de licences d'un sous-groupe est calculée de la même manière.
À propos de la facturation des licences
Les licences d'abonnement se paient mensuellement et donc comprennent tous les agents activés, inscrits et
désactivés. Collectivement, tous les agents du mois de facturation sont pris en compte pour la totalité des licences
d'abonnement de cette période. Les agents qui ont été désactivés le mois de facturation précédent ne sont pas inclus
dans le calcul.
Les utilisateurs ne paient que les licences utilisées. Par exemple, si le pool de licences d'un groupe représente 50
licences et que seulement trois licences sont employées, ils ne sont facturés que pour les trois licences utilisées. Les
factures sont générées le premier jour de chaque mois pour le mois précédent.
Les licences d'entreprise sont comptabilisées de la même manière mais, comme elles sont permanentes, la facturation
mensuelle n'a pas lieu.
À propos de la suppression de licences
Vous pouvez choisir de supprimer une licence en désactivant ou désinstallant l'application AppAssure 5. Que vous
choisissiez de supprimer ou de désinstaller l'application AppAssure 5, la suppression elle-même se produit au début du
mois suivant.
Configuration des paramètres de portail de licences
REMARQUE : L'onglet Avancé n'est visible que pour les utilisateurs possédant des droits d'administrateur.
Pour configurer les paramètres avancés :
1.
Dans la page d'Accueil du portail de licences AppAssure 5, sélectionnez un groupe, puis cliquez sur Paramètres
dans la liste déroulante.
La boîte de dialogue Paramètres s'affiche.
2.
Cliquez sur l'onglet Avancé dans la zone Paramètres d'interrogation du service, puis saisissez les informations tel
que décrit ci-dessous.
41
Zone de texte
Description
Intervalle
d'interrogation
Entrez une valeur pour l'intervalle d'interrogation. La valeur par défaut de l'intervalle
d'interrogation est de 60 minutes.
L'intervalle d'interrogation détermine la fréquence avec laquelle le logiciel communique
avec le portail. La valeur est en minutes.
Période de grâce
Entrez une valeur pour la période de grâce. Le nombre maximal que vous pouvez entrer
est 15 jours.
Le délai de grâce détermine la durée pendant laquelle le logiciel fonctionne sans
communiquer avec le service de portail.
3.
Cliquez sur Enregistrer.
Gestion des ordinateurs enregistrés
L'affichage des ordinateurs enregistrés est un contrôle d'arborescence qui affiche les cores et les agents AppAssure 5
installés. Cet affichage vous permet de voir et gérer les licences ordinateur par ordinateur, ajouter un core ou ajouter un
agent.
Pour gérer les ordinateurs enregistrés
1.
Sur la page d'Accueil dans le Portail de licences AppAssure 5, sélectionnez un groupe, puis effectuez un
défilement pour afficher et développer la zone Ordinateurs enregistrés de la page.
Une liste d'agents est imbriquée dans les cores AppAssure respectifs. Les informations suivantes sont énumérées
pour tous les ordinateurs enregistrés :
2.
42
–
Condition
–
Nom d'ordinateur
–
Version (d'AppAssure)
–
SE (Système d'exploitation)
–
Type de licence
–
Licence
–
Actions (menu déroulant)
Vous pouvez sélectionner des actions parmi celles décrites dans le tableau suivant pour gérer l'agent.
Option
Description
Activer
Réactive un agent désactivé.
Désactiver
Un agent désactivé continue à être facturé pour le mois courant. Il n'est pas facturé pour
le mois suivant.
Mise à niveau
Met à niveau la version d'AppAssure installée sur l'agent, s'il n'exécute pas la dernière
version disponible.
Bloquer
Bloque l'agent. Un agent bloqué continue à être facturé pour le mois courant. Il n'est pas
facturé pour le mois suivant. Un agent bloqué ne peut pas être réactivé sur un ordinateur
client.
Débloquer et activer
Rend l'agent visible et l'active.
Débloquer et
désactiver
Rend l'agent visible mais le désactive.
À propos des rapports du Portail de licences
Le Portail de licences AppAssure 5 vous permet de générer des rapports au sujet de l'activité du Portail de licences.
Vous pouvez accéder aux rapports concernant n'importe quel groupe depuis la page d'Accueil dans le Portail de
licences AppAssure 5. Vous pouvez exporter les rapports dans n'importe lequel des formats suivants :
•
XLS
•
XLSX
•
PDF
•
RTFMHT
•
txt
•
CSV
•
Image
De nombreux rapports prennent en charge les recherches approfondies. Vous pouvez cliquer sur les liens d'un rapport
pour que le rapport correspondant s'affiche. Par exemple, lorsque vous cliquez sur un nom de groupe, le rapport du
groupe sélectionné s'affiche. Le Portail de licences produit des rapports pour les catégories de rapport suivantes :
•
Résumé
•
Utilisateur
•
Groupe
•
Ordinateur
•
Licence
Catégorie Résumé
Le rapport de tableau de bord suivant est disponible dans la catégorie Résumé.
Rapport de tableau de bord
Ce rapport affiche le nombre total des ordinateurs d'un groupe et de tous ses sous-groupes. Il comprend les deux
diagrammes suivants :
•
Le nombre de licences actives sur une période donnée.
•
L'espace total protégé sur une période donnée.
Vous pouvez effectuer les recherches approfondies suivantes :
•
Nombre total de machines
•
Machines actives
•
Machines inactives
•
Machines bloquées
Catégorie Utilisateur
Le rapport Utilisateurs ajoutés est disponible dans la catégorie Utilisateurs.
Rapport Utilisateurs ajoutés
Ce rapport affiche la liste des utilisateurs qui ont été ajoutés au cours d'une période de temps donnée. Vous pouvez
l'utiliser pour afficher le groupe et tous les sous-groupes.
43
Catégorie Groupe
Les rapports suivants sont disponibles dans la catégorie Groupe :
•
Liste de rapports de Groupes
•
Rapport de Groupes ajoutés
•
Rapport de Groupes supprimés
Liste de rapports de Groupes
Ce rapport affiche tous les sous-groupes d'un groupe sélectionné (de tout niveau). Il contient les informations de
recherches approfondies suivantes :
•
Nom du groupe
•
Chemin d'accès du groupe
Rapport de Groupes ajoutés
Ce rapport affiche la liste de groupes ajoutés au groupe ou tout sous-groupe pendant un intervalle de temps spécifié. Il
contient les informations détaillées suivantes :
•
Nom du groupe
•
Chemin de groupe
Rapport de Groupes supprimés
Ce rapport affiche la liste des groupes supprimés dans le groupe actuel ou ses sous-groupes pendant un intervalle de
temps spécifié.
Catégorie Ordinateurs
Les rapports suivants sont disponibles dans la catégorie Ordinateurs (Machines) :
•
Rapport Liste d'ordinateurs
•
Rapport Liste de cores
•
Rapport Ordinateurs ajoutés
•
Rapport Ordinateurs supprimés
Rapport Liste d'ordinateurs
Ce rapport affiche la liste des ordinateurs d'un groupe sélectionné, y compris tous les sous groupes. Il contient les
informations détaillées suivantes :
•
Nom de l'ordinateur
•
Groupe
•
Chemin de groupe
Rapport Liste de cores
Ce rapport affiche la liste des cores d'un groupe sélectionné, y compris tous les sous- groupes. Il contient les
informations détaillées suivantes :
44
•
Nom du groupe
•
Chemin de groupe
Rapport Ordinateurs ajoutés
Ce rapport affiche la liste des ordinateurs ajoutés sur une période donnée. Elle comprend le groupe et tous les sous
groupes, ainsi que les informations détaillées suivantes :
•
Nom de l'ordinateur
•
Nom du groupe
•
Chemin de groupe
Rapport Ordinateurs supprimés
Ce rapport affiche la liste des ordinateurs supprimés sur une période donnée. Elle comprend le groupe et tous les sous
groupes, ainsi que les informations détaillées suivantes :
•
Nom du groupe
•
Chemin d'accès du groupe
Catégorie Licences
Les rapports suivants sont disponibles dans la catégorie Licences.
•
Rapport de Licences activées
•
Rapport de Licences actives
•
Rapport de Licences inactives
•
Rapport de Licences d'évaluation
Rapport de Licences activées
Ce rapport affiche la liste des ordinateurs qui ont été activés au cours d'une période donnée. Il contient les informations
détaillées suivantes :
•
Nom de l'ordinateur
•
Groupe
•
Chemin d'accès du groupe
Rapport de Licences actives
Ce rapport affiche la liste des licences actives d'un groupe et de ses sous-groupes. Il contient les informations
détaillées suivantes :
•
Nom de l'ordinateur
•
Groupe
•
Chemin d'accès du groupe
Rapport de Licences inactives
Ce rapport affiche la liste des ordinateurs inactifs d'un groupe et de ses sous-groupes. Il contient les informations
détaillées suivantes :
•
Nom de l'ordinateur
•
Groupe
•
Chemin d'accès du groupe
Rapport de Licences d'évaluation
Ce rapport affiche la liste des licences d'évaluation d'un groupe et de ses sous-groupes. Il contient les informations
détaillées suivantes :
45
•
Nom de l'ordinateur
•
Groupe
•
Chemin d'accès du groupe
Recherche approfondie
Nombre total de
machines
Ordinateurs actifs
Ordinateurs
inactifs
Ordinateurs
bloqués
Affiche le nombre d'ordinateurs du groupe sélectionné, notamment de tous les sous-groupes.
Vous pouvez effectuer une recherche approfondie pour afficher les informations suivantes :
•
Nom de l'ordinateur
•
Groupe
•
Chemin d'accès du groupe
Affiche le nombre d'ordinateurs actifs du groupe sélectionné et notamment de tous les sousgroupes. Vous pouvez effectuer une recherche approfondie pour afficher les informations
suivantes :
•
Nom de l'ordinateur
•
Groupe
•
Chemin d'accès du groupe
Affiche le nombre d'ordinateurs inactifs du groupe sélectionné et notamment de tous les sousgroupes. Vous pouvez effectuer une recherche approfondie pour afficher les informations
suivantes :
•
Nom de l'ordinateur
•
Groupe
•
Chemin d'accès du groupe
Affiche le nombre d'ordinateurs du groupe sélectionné et notamment de tous les sousgroupes, y compris les ordinateurs bloqués par AppAssure. Vous pouvez effectuer une
recherche approfondie pour afficher les informations suivantes :
•
Nom de l'ordinateur
•
Groupe
•
Chemin d'accès du groupe
Nom de
l'ordinateur
Affiche les détails de l'ordinateur et ceux du core de cet ordinateur.
Groupe/Nom du
groupe
Affiche les détails du groupe.
(Chemin d'accès/
Chemin d'accès
du groupe).
Redirige l'utilisateur vers le groupe dont le chemin a été sélectionné.
46
Génération d'un rapport
Pour générer un rapport :
1.
Effectuez l'une des opérations suivantes :
–
Dans la page d'Accueil du Portail de licences, sélectionnez une catégorie de la liste déroulante Catégorie.
–
2.
Pour un rapport de groupe, naviguez jusqu'au groupe, puis descendez jusqu'à la zone Rapports de la page
de groupe.
Sélectionnez un rapport de la liste déroulante Rapport.
3.
Sélectionnez l'une des options suivantes :
–
Cliquez sur Démarrer pour exécuter le rapport une seule fois.
–
Ou sinon, cliquez sur S'abonner et sélectionnez l'option Chaque jour, Chaque semaine ou Chaque mois,
puis cliquez sur Ajouter pour exécuter le rapport automatiquement de façon récurrente.
Gestion des abonnements
Vous pouvez personnaliser vos abonnements de sorte que des rapports soient automatiquement envoyés
quotidiennement, hebdomadairement ou mensuellement. Pour gérer les abonnements :
1.
Sur la page d'Accueil du Portail de licences AppAssure 5, cliquez sur votre nom d'utilisateur, puis cliquez sur les
Paramètres personnels .
2.
Sur la page Profil de compte, cliquez sur l'onglet Abonnements.
3.
Dans la colonne Actions, cliquez sur la liste déroulante des Actions correspondant aux abonnements de rapport
disponibles, puis sélectionnez Modifier l'abonnement.
4.
Sélectionnez une des options de fréquence de rapport :
5.
Tous les jours
Le rapport sélectionné est envoyé tous les jours.
Toutes les
semaines
Le rapport sélectionné est envoyé tous les vendredis.
Tous les mois
Le rapport sélectionné est envoyé à la fin de chaque mois.
Cliquez sur Enregistrer.
47
48
Travailler avec l'AppAssure 5 Core
3
Accès à la console AppAssure 5 Core
Effectuez l'une des tâches suivantes pour accéder à la console AppAssure 5 Core :
•
Connectez-vous localement à votre serveur de core AppAssure 5, puis sélectionnez l'icône Core Console.
•
Ou, entrez l'une des URL suivantes dans votre navigateur Web :
–
https://<yourCoreServerName>:8006/apprecovery/admin/core ou
–
https://<yourCoreServerIPaddress>:8006/apprecovery/admin/core
Schéma de configuration de l'AppAssure 5 Core
Avant d'utiliser AppAssure 5, vous devez configurer l'AppAssure 5 Core. La configuration comprend des tâches telles
que la création et la configuration du référentiel pour stocker des instantanés, définir des clés de chiffrement pour
sécuriser les données protégées, et configurer des alertes et notifications. Après avoir terminé la configuration de
l'AppAssure 5 Core, vous pourrez protéger des agents et effectuer une restauration.
Pour configurer l'AppAssure 5 Core, vous devez comprendre certains concepts et effectuer les opérations initiales
suivantes :
•
Créer un référentiel
•
Configurer des clés de chiffrement
•
Configurer une notification d'événement
•
Configurer une stratégie de rétention
•
Configurer la capacité d'attachement SQL
Gestion des licences
AppAssure 5 vous permet de gérer les licences AppAssure 5 directement depuis l'AppAssure 5 Core Console. Depuis la
console, vous pouvez modifier la clé de licence et contacter le serveur de licences. Vous pouvez également accéder au
Portail de licences AppAssure 5 depuis la page de Gestion des licences dans la console.
La page de gestion des licences inclut les informations suivantes :
•
Type de licence
•
État de licence
•
Taille du pool de licences
•
Nombre d'ordinateurs protégés
•
État de la dernière réponse reçue du serveur de gestion des licences
•
Heure du dernier contact avec le serveur de gestion des licences
•
Prochaine tentative de contact programmée avec le serveur de gestion des licences
Pour en savoir plus sur les licences AppAssure 5, voir le Guide de déploiement Dell DL4000 à l'adresse dell.com/support/
manuals.
49
Modification d'une clé de licence
Pour modifier une clé de licence :
1.
Accédez à la console AppAssure 5 Core, puis sélectionnez l'onglet Configuration.
2.
Cliquez sur Licences.
La page Licences s'affiche.
3.
Depuis les détails de la licence, cliquez sur Modifier.
La boîte de dialogue Modifier la clé de licence s'affiche.
4.
Dans la boîte de dialogue Modifier la clé de licence, entrez la nouvelle clé de licence, puis cliquez sur OK.
Contacter le serveur de Portail de licences
La console AppAssure 5 Core contacte fréquemment le serveur de portail pour rester à jour avec toute modification
apportée au portail de licences. En général, la communication avec le serveur de portail se produit automatiquement à
intervalles désignés ; cependant, vous pouvez amorcer la communication sur demande.
Pour contacter le serveur de portail :
1.
Naviguez jusqu'à la console AppAssure 5 Core, puis sélectionnez l'onglet Configuration.
2.
Cliquez sur Licences.
La page Licences s'affiche.
3.
À partir de l'option Licence Server, cliquez sur Contacter maintenant.
Gestion des paramètres de l'AppAssure 5 Core
Les paramètres de l'AppAssure 5 Core s'utilisent pour définir divers paramètres de configuration et performance. La
plupart des paramètres sont configurés pour un usage optimal mais il est possible de modifier les paramètres suivants
selon les besoins :
•
Généralités
•
Tâches nocturnes
•
File d'attente de transfert
•
Paramètres d'expiration du délai d'attente client
•
Configuration du cache de déduplication
•
Paramètres de connexion de base de données
Modification du nom d'affichage du core
REMARQUE : Il vous est recommandé de sélectionner un nom d'affichage permanent au cours de la configuration
initiale de DL4000 Backup to Disk Appliance. Si vous modifiez le nom d'affichage ultérieurement, vous devez
effectuer plusieurs étapes manuellement pour vous assurer que le nouveau nom d'hôte prenne effet et que
l'appliance fonctionne correctement. Pour plus d'informations, voir Modification manuelle du nom d'hôte :
Pour modifier le nom d'affichage du core :
1.
Naviguez jusqu'à l'AppAssure 5 Core Console, sélectionnez l'onglet Configuration puis Paramètres.
2.
Dans la zone Généralités, cliquez sur Modifier.
50
La boîte de dialogue Afficher le nom s'affiche.
3.
Dans le champ Nom, entrez un nouveau nom d'affichage pour le core.
4.
Cliquez sur OK.
Régler l'option Heure de tâche nocturne
Pour régler l'heure de tâche nocturne :
1.
Naviguez jusqu'à la console AppAssure 5 Core, sélectionnez l'onglet Configuration puis Paramètres.
2.
Dans la zone Tâches nocturnes, cliquez sur Modifier.
La boîte de dialogue Tâches nocturnes s'affiche.
3.
Dans le champ Heure de début, entrez une nouvelle heure de début.
4.
Cliquez sur OK.
Modification des paramètres de file d'attente de transfert
Pour modifier les paramètres de file d'attente de transfert :
1.
Naviguez jusqu'à la console AppAssure 5 Core, sélectionnez l'onglet Configuration puis Paramètres.
2.
Dans la zone File d'attente de transfert, cliquez sur Modifier.
La boîte de dialogue File de transfert s'affiche.
3.
Dans le champ Nombre maximal de transferts simultanés, entrez une valeur pour mettre à mettre à jour le nombre
de transferts simultanés.
4.
Dans le champ Nombre maximal de nouvelles tentatives, entrez une valeur pour mettre à jour le nombre de
nouvelles tentatives.
5.
Cliquez sur OK.
Réglage des paramètres de délai d'attente client
Pour régler les paramètres de délai d'attente client :
1.
2.
Naviguez jusqu'à la console AppAssure 5 Core, sélectionnez l'onglet Configuration puis Paramètres.
Dans la zone Configuration des paramètres de délai d'attente client, cliquez sur Modifier.
La boîte de dialogue Paramètres de délai d'attente client s'affiche.
3.
Dans le champ Délai d'attente de connexion, entrez le nombre de minutes et de secondes devant précéder
l'expiration du délai d'attente.
4.
Dans le champ Délai d'attente de lecture/écriture, entrez le nombre de minutes et de secondes qui s'écouleront
avant l'expiration du délai au cours d'un événement de lecture/écriture.
5.
Cliquez sur OK.
Configuration des paramètres de cache de déduplication
Pour configurer les paramètres de cache de déduplication :
1.
2.
Naviguez jusqu'à la console AppAssure 5 Core, sélectionnez l'onglet Configuration puis Paramètres.
Dans la zone de Configuration du cache de déduplication, cliquez sur Modifier.
La boîte de dialogue Configuration du cache de déduplication s'affiche.
51
3.
Dans le champ Emplacement du cache principal, entrez une valeur mise à jour pour modifier l'emplacement du
cache principal.
4.
Dans le champ Emplacement du cache secondaire, entrez une valeur mise à jour pour modifier l'emplacement du
cache principal.
5.
Dans le champ Emplacement du cache de métadonnées, entrez une valeur mise à jour pour modifier l'emplacement
du cache de métadonnées.
6.
Cliquez sur OK.
REMARQUE : Vous devez redémarrer le Service de core pour que les modifications prennent effet.
Modification des paramètres du moteur AppAssure 5
Pour modifier les paramètres du moteur AppAssure 5 :
1.
Naviguez jusqu'à l'AppAssure 5 Core Console, sélectionnez l'onglet Configuration puis Paramètres.
2.
Dans la zone Configuration du moteur de relecture, cliquez sur Modifier.
La boîte de dialogue Configuration du moteur de relecture s'affiche.
3.
4.
Dans la boîte de dialogue Configuration du moteur de relecture, spécifiez l'adresse IP. Choisissez l'une des options
suivantes :
–
Cliquez sur Déterminé automatiquement pour utiliser l'adresse IP préférée depuis votre TCP/IP.
–
Ou, cliquez sur Utiliser une adresse particulière pour entrer manuellement une adresse IP.
Entrez les informations de configuration tel que décrit ci-dessous.
Zone de texte
Description
Port
Entrez un numéro de port ou acceptez le paramètre par défaut. Le port par défaut est
8007. Le port est utilisé pour spécifier le canal de communication pour le moteur
AppAssure.
Groupe Admin
Entrez le nouveau nom du groupe d'administration. Le nom par défaut est BUILTIN
\Administrators.
Longueur d'E/S
asynchrones
minimale
Entrez la valeur ou choisissez le paramètre par défaut. Elle décrit la longueur entrée/sortie
minimale. Le paramètre par défaut est 65536.
Expiration du délai
d'attente de lecture
Entrez la valeur d'expiration du délai d'attente de lecture ou choisissez le paramètre par
défaut. Le paramètre par défaut est 00:00:30.
Expiration du délai
d'attente d'écriture
Entrez la valeur d'expiration du délai d'attente d'écriture ou choisissez le paramètre par
défaut. Le paramètre par défaut est 00:00:30.
Taille du tampon de
réception
Entrez une taille du tampon entrant ou acceptez le paramètre par défaut. Le paramètre
par défaut est 8192.
Taille du tampon
d'envoi
Entrez une taille de tampon d'envoi sortant ou acceptez le paramètre par défaut. Le
paramètre par défaut est 8192.
5.
Sélectionnez Aucun délai.
6.
Cliquez sur OK.
52
Modification des paramètres de connexion de base de données
Pour modifier les paramètres de connexion de base de données :
1.
Naviguez jusqu'à l'AppAssure 5 Core Console, sélectionnez l'onglet Configuration puis Paramètres.
2.
Dans la zone Paramètres de connexion de base de données, effectuez l'une des tâches suivantes :
–
Cliquez sur Appliquer la valeur par défaut.
–
Ou cliquez sur Modifier.
La boîte de dialogue Paramètres de connexion de base de données s'affiche.
3.
Entrez les paramètres de modification de connexion de base de données tel que décrit ci-dessous.
Zone de texte
Description
Nom d'hôte
Entrez un nom d'hôte pour la connexion de base de données.
Port
Entrez un numéro de port pour la connexion de base de données.
Nom d'utilisateur
(facultatif)
Entrez un nom d'utilisateur d'accès et de gestion des paramètres de connexion de base
de données. Ce nom est utilisé pour spécifier le journal dans les références d'accès à la
connexion de base de données.
Mot de passe
(facultatif)
Entrez un mot de passe d'accès et de gestion des paramètres de connexion de base de
données.
Conserver
Entrez le nombre de jours de conservation de l'historique des événements et des tâches
l'historique des
pour la connexion de base de données.
événements et des
tâches pendant, jours
4.
Cliquez sur Tester la connexion pour vérifier vos paramètres.
5.
Cliquez sur Enregistrer.
Á propos des référentiels
Un référentiel est utilisé pour stocker les instantanés capturés depuis vos stations de travail et serveurs protégés. Le
référentiel peut résider sur différentes technologies de stockage telles que Storage Area Network (SAN), Direct
Attached Storage (DAS) ou Network Attached Storage (NAS).
Lorsque vous créez un référentiel, l'AppAssure 5 Core préalloue l'espace de stockage requis pour les données et
métadonnées à l'emplacement spécifique. Vous pouvez créer un maximum de 255 référentiels indépendants sur un core
unique qui s'étend sur différentes technologies de stockage ; de plus, vous pouvez augmenter davantage la taille d'un
référentiel en ajoutant de nouvelles extensions ou spécifications de fichier. Un référentiel étendu peut contenir un
maximum de 4 096 extensions réparties sur différentes technologies de stockage.
Parmi les concepts clés et les considérations :
•
Le référentiel est basé sur l'AppAssure Scalable Object File System.
•
Toutes les données stockées au sein d'un référentiel sont dédupliquées globalement.
•
Le Scalable Object File System peut fournir des performances d'E/S évolutives en conjonction avec la
déduplication globale des données, le chiffrement et la gestion de la rétention.
53
REMARQUE : Les référentiels AppAssure 5 sont stockés sur des périphériques de stockage principaux. Les
périphériques de stockage d'archive tels que Data Domain ne sont pas pris en charge en raison de limites de
performances. De même, les référentiels ne doivent pas être stockés sur des fichiers NAS au niveau cloud, car ces
périphériques sont limités en matière de performances lorsqu'ils sont utilisés en tant que stockage principal.
Schéma de gestion d'un référentiel
Le schéma de gestion d'un référentiel couvre des tâches telles que la création, la configuration et l'affichage d'un
référentiel et inclut les rubriques suivantes :
•
Accès à la console AppAssure 5 Core
•
Création d'un référentiel
•
Affichage des détails concernant un référentiel
•
Modification des paramètres de référentiel
•
Ajout d'un emplacement de stockage à un référentiel existant
•
Vérification d'un référentiel
•
Suppression d'un référentiel
Avant d'utiliser AppAssure 5, vous devez configurer un ou plusieurs référentiels sur le serveur core AppAssure 5. Un
référentiel stocke vos données protégées ; plus précisément, il stocke les instantanés capturés depuis les serveurs
protégés de votre environnement.
Lorsque vous configurez un référentiel, vous pouvez effectuer diverses tâches telles que spécifier l'emplacement de
stockage des données sur le serveur core, le nombre d'emplacements qui doivent être ajoutés au référentiel, le nom du
référentiel, le nombre d'opérations actuelles prises en charge par les référentiels, etc.
Lorsque vous créez un référentiel, le core préalloue l'espace requis pour le stockage de données et de métadonnées
dans l'emplacement spécifié. Vous pouvez créer un maximum de 255 référentiels indépendants sur un core unique. Pour
augmenter davantage la taille d'un référentiel unique, vous pouvez ajouter de nouveaux emplacements de stockage ou
volumes.
Vous pouvez ajouter ou modifier des référentiels dans l'AppAssure 5 Core Console.
Création d'un référentiel
Pour créer un référentiel
1.
Dans l'AppAssure 5 Core Console, cliquez sur l'onglet Configuration.
La page Référentiels s'affiche.
2.
Dans le menu déroulant Actions, sélectionnez Ajouter un nouveau référentiel.
La boîte de dialogue Ajouter un nouveau référentiel s'affiche.
3.
54
Entrez les informations de configuration telles que décrites dans le tableau suivant.
Zone de texte
Description
Nom de référentiel
Entrez le nom d'affichage du référentiel. Par défaut, cette zone de texte contient le mot
Référentiel et un numéro d'index, qui correspond au numéro du nouveau référentiel. Vous
pouvez modifier le nom si nécessaire. Vous pouvez entrer jusqu'à 150 caractères.
Opérations
simultanées
Définissez le nombre de demandes simultanées que votre référentiel devra prendre en
charge. La valeur par défaut est 64.
4.
Zone de texte
Description
Commentaires
(Optionnel) Entrez une note descriptive concernant ce référentiel.
Cliquez sur Ajouter un emplacement de stockage pour définir l'emplacement de stockage ou le volume spécifique à
ce référentiel.
REMARQUE : Les référentiels AppAssure 5 sont stockés sur des périphériques de stockage principaux. Les
périphériques de stockage d'archive tels que Data Domain ne sont pas pris en charge en raison de limites de
performances. De même, les référentiels ne doivent pas être stockés sur des fichiers NAS au niveau cloud,
car ces périphériques sont limités en matière de performances lorsqu'ils sont utilisés en tant que stockage
principal.
La boîte de dialogue Ajouter un emplacement de stockage s'affiche.
5.
Spécifiez comment ajouter le fichier pour l'emplacement de stockage. Vous pouvez choisir d'ajouter un fichier sur
le disque local ou sur le partage CIFS.
–
–
6.
Cliquez sur Ajouter un fichier sur le disque local pour spécifier un ordinateur local, puis entrez les
informations comme décrit ci-dessous.
Zone de texte
Description
Chemin des
métadonnées
Entrez l'emplacement de stockage des métadonnées protégées.
Chemin de données
Entrez l'emplacement de stockage des données protégées.
Ou bien, cliquez sur Ajouter un fichier sur le partage CIFS pour indiquer un emplacement de partage
réseau, puis entrez les informations tel que décrit ci-dessous.
Zone de texte
Description
Chemin UNC
Entrez le chemin de l'emplacement du partage réseau.
Nom d'utilisateur
Indiquez le nom d'utilisateur permettant d'accéder à l'emplacement du partage
réseau.
Mot de passe
Indiquez le mot de passe d'accès à l'emplacement du partage réseau.
Dans le volet Détails, cliquez sur Afficher/Masquer les détails, puis entrez les détails de l'emplacement de stockage
tels que décrits dans le tableau suivant.
Zone de texte
Description
Taille
Définissez la taille ou la capacité de l'emplacement de stockage. La taille par défaut est
de 250 Mo. Vous avez le choix entre :
–
Mo
–
Go
–
To
REMARQUE : La taille spécifiée ne peut pas excéder la taille du volume.
Stratégie de mise en
cache d'écriture
La stratégie de mise en cache d'écriture contrôle l'utilisation du Windows Cache
Manager dans le référentiel et facilite le réglage du référentiel pour des performance
optimales sur différentes configurations.
Définissez l'option sur une des valeurs suivantes :
–
Activé
–
Désactivé
55
Zone de texte
Description
–
Synchroniser
Si la fonction est définie sur On (Activé), qui est la valeur par défaut, Windows contrôle la
mise en cache.
REMARQUE : La configuration de la stratégie de mise en cache d'écriture sur Activé
pourrait accroître la vitesse des performances, mais le paramétrage recommandé est
Désactivé.
Si la fonction est définie sur Désactivé, AppAssure 5 contrôle la mise en cache.
Si la fonction est définie sur Synchroniser, Windows contrôle la mise en cache et les
entrées/sorties synchrones.
7.
Octets par secteur
Spécifiez le nombre d'octets que devrait comprendre chaque secteur. La valeur par
défaut est 512.
Nombre moyen
d'octets par
enregistrement
Spécifiez le nombre moyen d'octets par enregistrement. La valeur par défaut est 8192.
Cliquez sur Enregistrer.
L'écran Référentiels qui s'affiche inclut le nouvel emplacement de stockage qui vient d'être ajouté.
8.
Répétez les Étapes 4 à 7 pour ajouter plus d'emplacements de stockage au référentiel.
9.
Cliquez sur Créer pour créer le référentiel.
Les informations du Référentiel s'affichent dans l'onglet Configuration.
Affichage des détails concernant un référentiel
Pour afficher les détails concernant un référentiel, cliquez sur Référentiels dans l'onglet Configuration, puis cliquez sur
le symbole de crochet angulaire droit (>) en regard de la colonne d'État du référentiel dont vous souhaitez afficher les
détails. La vue se développe pour afficher les informations détaillées.
Modification des paramètres de référentiel
Après avoir ajouté un référentiel, vous pouvez en modifier les paramètres tels que la description ou le nombre maximal
d'opérations simultanées. Vous pouvez également ajouter un nouvel emplacement de stockage pour le référentiel.
Pour modifier des paramètres de référentiel
1.
Dans l'AppAssure 5 Core Console, cliquez sur l'onglet Configuration.
La page Référentiels s'affiche.
2.
Cliquez sur le symbole en forme de crochet angulaire droit (>) en regard de la colonne Condition du référentiel à
modifier.
3.
En regard de l'option Actions, cliquez sur Paramètres.
La boîte de dialogue Paramètres de référentiel s'affiche.
4.
56
Modifiez les informations de référentiel de la façon suivante.
Champ
Description
Nom de référentiel
Représente le nom d'affichage du référentiel. Par défaut, cette zone de texte comprend le
Référentiel word et un numéro d'index, qui correspond au numéro du référentiel.
Champ
Description
REMARQUE : Il est impossible de modifier le nom du référentiel.
Description
(Optionnel) Entrez une note descriptive concernant ce référentiel.
Nombre maximal
d'opérations
simultanées
Définissez le nombre de demandes simultanées que vous souhaitez voir le référentiel
prendre en charge.
Activer la
déduplication
Décochez cette case pour désactiver la déduplication, ou cochez-la pour activer la
déduplication.
REMARQUE : Les modifications apportées à ce paramètre me s'appliquent qu'aux
sauvegardes effectuées après ces modifications. Les données existantes ou les
données répliquées depuis un autre core ou importées d'une archive, conservent les
valeurs de déduplication établies au moment où les données ont été capturées de
l'agent.
Activation de la
compression
Décochez cette case pour désactiver la compression ou cochez-la pour activer la
compression.
REMARQUE : Les modifications apportées à ce paramètre me s'appliquent qu'aux
sauvegardes effectuées après ces modifications. Les données existantes ou les
données répliquées depuis un autre core ou importées d'une archive, conservent les
valeurs de compression établies au moment où les données ont été capturées de
l'agent.
5.
Cliquez sur Enregistrer.
Ajout d'une spécification de fichier à un référentiel existant
L'ajout d'un emplacement de stockage vous permet de définir l'endroit où le référentiel ou le volume sera stocké.
Pour ajouter une spécification de fichier à un référentiel existant :
1.
2.
Cliquez sur le symbole en forme de crochet angulaire (>) droit en regard de la colonne Condition (État) du
référentiel pour lequel vous souhaitez ajouter un nouvel emplacement de stockage.
Dans le volet Actions, cliquez sur Ajouter un emplacement de stockage.
La boîte de dialogue Ajouter un emplacement de stockage s'affiche.
3.
Spécifiez comment ajouter un fichier pour l'emplacement de stockage. Vous pouvez ajouter un fichier sur le disque
local ou sur le partage CIFS.
–
–
Cliquez sur Ajouter un fichier sur le disque local pour spécifier l'ordinateur local, puis entrez les
informations tel que décrit ci-dessous.
Zone de texte
Description
Chemin des
métadonnées
Entrez l'emplacement de stockage des métadonnées protégées.
Chemin de données
Entrez l'emplacement de stockage des données protégées.
Ou bien, cliquez sur Ajouter le fichier sur le partage CIFS pour indiquer un emplacement de partage réseau,
puis entrez les informations tel que décrit ci-dessous.
57
4.
Zone de texte
Description
Chemin UNC
Entrez le chemin de l'emplacement du partage réseau.
Nom d'utilisateur
Indiquez le nom d'utilisateur pour accéder à l'emplacement du partage réseau.
Mot de passe
Indiquez le mot de passe pour accéder à l'emplacement du partage réseau.
Dans le volet Détails, cliquez sur Afficher/Masquer les détails, puis entrez les détails de l'emplacement de stockage
tels que décrits dans le tableau suivant.
Zone de texte
Description
Taille
Définissez la taille ou la capacité de l'emplacement de stockage. La taille par défaut est
de 250 Mo. Vous avez le choix entre :
–
Mo
–
Go
–
To
REMARQUE : La taille spécifiée ne peut pas excéder la taille du volume.
Stratégie de mise en
cache d'écriture
La stratégie de mise en cache d'écriture contrôle la manière d'utiliser le Windows Cache
Manager dans le référentiel et aide à régler le référentiel pour obtenir une performance
optimale sur des configurations différentes. Définissez la valeur sur une des options
suivantes :
–
Activé
–
Désactivé
–
Synchroniser
Si la fonction est définie sur Activé, qui est la valeur par défaut, Windows contrôle la mise
en cache.
REMARQUE : La configuration de la stratégie de mise en cache d'écriture sur Activé
peut améliorer la vitesse des performances, mais le paramétrage recommandé est
Désactivé.
Si la fonction est définie sur Désactivé, AppAssure 5 contrôle la mise en cache.
Si la fonction est définie sur Synchroniser, Windows contrôle la mise en cache et les
entrées/sorties synchrones.
5.
Octets par secteur
Spécifiez le nombre d'octets que vous souhaitez que chaque secteur comprenne. La
valeur par défaut est 512.
Nombre moyen
d'octets par
enregistrement
Spécifiez le nombre moyen d'octets par enregistrement. La valeur par défaut est 8192.
Cliquez sur Enregistrer.
L'écran Référentiels s'affiche pour inclure le nouvel emplacement de stockage qui vient d'être ajouté.
6.
Répétez les Étapes 4 à 7 pour ajouter plus d'emplacements de stockage pour le référentiel.
7.
Cliquez sur OK.
58
Vérification d'un référentiel
AppAssure 5 fournit la capacité d'effectuer une vérification diagnostique d'un volume de référentiel lorsqu'une erreur
survient. Des erreurs de core pourraient être le résultat, entre autres, d'un arrêt incorrect ou d'un échec du matériel.
REMARQUE : Cette procédure ne doit être effectuée qu'à des fins de diagnostic, par exemple, en cas d'échec du
matériel, fermeture incorrecte du core, etc.
Pour vérifier un référentiel :
1.
Dans l'onglet Configuration, cliquez sur Référentiels, puis sélectionnez le symbole en forme de crochet angulaire
droit (>) en regard du référentiel à vérifier.
2.
Dans le volet Actions, cliquez sur Vérifier.
La boîte de dialogue Vérifier le référentiel s'affiche.
3.
Dans la boîte de dialogue Vérifier le référentiel, cliquez sur Vérifier.
REMARQUE : Si la vérification échoue, restaurez le référentiel à partir d'une archive.
Suppression d'un référentiel
Pour supprimer un référentiel
1.
Dans l'onglet Configuration, cliquez sur Référentiels, puis sélectionnez le symbole en forme de crochet angulaire
droit > en regard du référentiel que vous souhaitez vérifier.
2.
Dans le volet Actions, cliquez sur Vérifier.
3.
Dans la boîte de dialogue Supprimer un référentiel, cliquez sur Supprimer.
PRÉCAUTION : Lorsqu'un référentiel est supprimé, les données contenues dans le référentiel sont mises au
rebut et ne peuvent être récupérées.
Gestion de la sécurité
L'AppAssure 5 Core peut chiffrer des données d'instantané d'agent au sein du référentiel. Au lieu de chiffrer la totalité
du référentiel, AppAssure 5 vous permet d'indiquer une clé de chiffrement au cours de la protection d'un agent dans un
référentiel. Ceci permet la réutilisation des clés pour différents agents. Le chiffrement n'affecte pas les performances,
car chaque clé de chiffrement active crée un domaine de chiffrement, laissant ainsi un core unique prendre en charge
plusieurs locataires en hébergeant plusieurs domaines de chiffrement. Dans un environnement multi-locataires, les
données sont partitionnées et dédupliquées au sein des domaines de chiffrement. Étant donné que vous gérez les clés
de chiffrememt, celles-ci ne peuvent pas être révélées suite à une perte de volume. Parmi les concepts et
considérations de sécurité :
•
Le chiffrement s'effectue à l'aide de 256 Bit AES en mode CBC (Cipher Block Chaining) conforme SHA-3.
•
La déduplication fonctionne au sein d'un domaine de chiffrement pour assurer la confidentialité
•
Le chiffrement n'a aucun effet sur les performances.
•
Vous pouvez ajouter, retirer, importer, exporter, modifier et supprimer des clés de chiffrement configurées sur
l'AppAssure 5 Core.
•
Le nombre de clés de chiffrement que vous pouvez créer est illimité.
59
Ajout d'une clé de chiffrement
Pour ajouter une clé de chiffrement :
1.
Naviguez jusqu'à l'AppAssure 5 Core, puis sélectionnez l'onglet Configuration.
2.
Depuis l'option Gérer de l'onglet Configuration, sélectionnez Sécurité.
3.
Cliquez sur Actions, puis sélectionnez Ajouter une clé de chiffrement.
4.
Dans la boîte de dialogue Créer une clé de chiffrement, entrez les détails des clés tels que décrits dans le tableau
suivant.
La boîte de dialogue Créer une clé de chiffrement s'affiche.
5.
Zone de texte
Description
Nom
Entrez un nom pour la clé de chiffrement.
Commentaire
Entrez un commentaire concernant la clé de chiffrement. Il sert à fournir des détails
supplémentaires sur la clé de chiffrement.
Phrase de passe
Entrez une phrase de passe. Elle sert à contrôler l'accès.
Confirmer la phrase
de passe
Entrez la phrase de passe de nouveau. Elle sert à confirmer la saisie de la phrase de
passe.
Cliquez sur OK.
PRÉCAUTION : Il vous est recommandé de protéger la phrase de passe. Si vous la perdez, vous ne pourrez
pas accéder aux données.
Modification d'une clé de chiffrement
Pour modifier une clé de chiffrement
1.
Naviguez jusqu'à l'AppAssure 5 Core, puis sélectionnez l'onglet Configuration.
2.
Depuis l'option Gérer, sélectionnez Sécurité.
L'écran Clés de chiffrement s'affiche.
3.
Cliquez sur le symbole en forme de crochet angulaire droit > en regard du nom de la clé de chiffrement à modifier,
puis cliquez sur Modifier.
La boîte de dialogue Modifier la clé de chiffrement s'affiche.
4.
Dans la boîte de dialogue Modifier la clé de chiffrement, modifiez le nom ou les commentaires associés à la clé de
chiffrement.
5.
Cliquez sur OK.
Modification d'une phrase d'authentification de clé de chiffrement
Pour modifier une phrase d'authentification de clé de chiffrement :
1.
Naviguez jusqu'à l'AppAssure 5 Core, puis cliquez sur l'onglet Configuration.
2.
Depuis l'option Gérer, sélectionnez Sécurité.
3.
Cliquez sur le symbole en forme de crochet angulaire droit > en regard du nom de la clé de chiffrement à modifier,
puis cliquez sur Modifier la phrase de passe.
La boîte de dialogue Modifier la phrase de passe s'affiche.
60
4.
Dans la boîte de dialogue Modifier la phrase de passe, entrez la nouvelle phrase d'authentification pour le
chiffrement, puis entrez-la de nouveau pour confirmer les informations entrées.
5.
Cliquez sur OK.
PRÉCAUTION : Il vous est recommandé de protéger la phrase de passe. Si vous la perdez, vous ne pourrez
pas accéder la date dans le système.
Importation d'une clé de chiffrement
Pour importer une clé de chiffrement
1.
Naviguez jusqu'à l'AppAssure 5 Core, puis sélectionnez l'onglet Configuration.
2.
Depuis l'option Gérer, sélectionnez Sécurité.
3.
Cliquez sur le symbole en forme de crochet angulaire droit > en regard de la clé de chiffrement à importer, puis
cliquez sur Importer.
La boîte de dialogue Importer une clé s'affiche.
4.
Dans la boîte de dialogue Importer une clé, cliquez sur Parcourir pour localiser la clé de chiffrement à importer.
5.
Cliquez sur OK.
Exportation d'une clé de chiffrement
Pour exporter une clé de chiffrement :
1.
Naviguez jusqu'à l'AppAssure 5 Core, puis sélectionnez l'onglet Configuration.
2.
Depuis l'option Gérer, sélectionnez Sécurité.
3.
Cliquez sur le symbole en forme de crochet angulaire droit > en regard de la clé de chiffrement à exporter, puis
cliquez sur Exporter.
La boîte de dialogue Exporter une clé s'affiche.
4.
Dans la boîte de dialogue Exporter une clé, cliquez sur Télécharger la clé pour enregistrer et stocker les clés de
chiffrement à un emplacement sécurisé.
5.
Cliquez sur OK.
Suppression d'une clé de chiffrement
Pour supprimer une clé de chiffrement
1.
Naviguez jusqu'à l'AppAssure 5 Core, puis sélectionnez l'onglet Configuration.
2.
Depuis l'option Gérer, sélectionnez Sécurité.
3.
Cliquez sur le symbole en forme de crochet angulaire droit > en regard de la clé de chiffrement à supprimer, puis
cliquez sur Supprimer.
La boîte de dialogue Supprimer la clé s'affiche.
4.
Dans la boîte de dialogue Supprimer la clé, cliquez sur OK pour supprimer la clé de chiffrement.
REMARQUE : La suppression d'une clé de chiffrement entraîne le déchiffrement des données.
61
Comprendre la réplication
À propos de la réplication
La réplication est le processus de copie de points de restauration et de transfert de ces points de restauration à un
emplacement secondaire à des fins de restauration après sinistre. Ce processus exige une relation en paire sourcecible entre deux cores. Le core source copie les points de restauration des agents protégés, puis les transmet de façon
asynchrone et continue à un core cible sur un site distant de restauration. L'emplacement hors site peut être un centre
de données appartenant à la société (core auto-géré) ou un emplacement de fournisseur tiers de services gérés (MSP)
ou encore un emplacement dans le cloud. Si vous effectuez une réplication vers un MSP, vous pouvez utiliser des flux
de travail intégrés qui vous permettent de demander des connexions et de recevoir des notifications de retour
d'information automatiques.
Zone de texte
Description
Réplication à un
emplacement local.
Le core cible est situé dans un centre de données local ou un emplacement sur site, et la
réplication est maintenue à tout moment. Dans cette configuration, la perte du core n'empêche
pas la restauration.
Réplication à un
emplacement hors
site.
Le core cible est situé dans une installation hors site de récupération après sinistre pour la
restauration en cas de perte.
Réplication mutuelle.
Deux centres de données à deux emplacements différents chacun contiennent un core et
protègent les agents, et servent, l'un pour l'autre, de site de sauvegarde pour la récupération
hors site après sinistre. Dans ce scénario, chaque core réplique les agents sur le core situé
dans l'autre centre de données.
Réplication hébergée Les partenaires MSP d'AppAssure maintiennent plusieurs cores cibles dans un centre de
ou en nuage.
données ou un cloud public. Sur chacun de ces cores, le partenaire MSP permet à un ou
plusieurs de ses clients de répliquer des points de restauration depuis un core source sur le
site du client vers le core cible du MSP moyennant paiement.
REMARQUE : Dans ce scénario, les clients ont uniquement accès à leurs propres
données.
Les configurations de réplication possibles incluent :
Point à point.
Réplique un agent unique d'un core source vers un core cible unique.
Multi-point à
point.
Réplique plusieurs cores sources vers un core cible unique
À propos de l'amorçage
La réplication commence par l'amorçage de données : le transfert initial d'images de base dédupliquées et
d'instantanés incrémentiels d'agents protégés, ce qui peut ajouter jusqu'à des centaines ou des milliers de gigaoctets
de données. La réplication initiale peut être amorcée sous le noyau cible à l'aide de supports externes pour transférer
les données initiales au noyau cible. En général, cela est utile pour les gros ensembles de données ou les sites dont les
liens sont lents.
62
REMARQUE : Bien qu'il est possible d'amorcer les données de base sur une connexion réseau, cette action n'est
pas recommandée. L'amorçage initial exige de très gros volumes de données, ce qui peut submerger une
connexion WAN typique. Par exemple, si les données d'amorçage mesurent 10 Go et que le lien WAN transfert 24
Mb/s, le transfert peut prendre plus de 40 jours à s'accomplir.
Les données de l'archive d'amorçage sont compressées, chiffrées et dédupliquées. Si la totalité de l'archive est
supérieure à l'espace disponible dans le support amovible, l'archive peut s'étendre sur plusieurs périphériques en
fonction de l'espace disponible dans le support. Au cours du processus d'amorçage, les points de restauration
incrémentiels sont répliqués au site cible. Suite à la consommation de l'archive d'amorçage par le noyau cible, les
points de restauration incrémentiels récemment répliqués se synchronisent automatiquement.
L'amorçage est un processus en deux parties (également appelé copy-consume (copier/consommer) :
•
La première partie comprend la copie, c'est-à-dire l'écriture des données répliquées initialement sur une source
de support amovible. La copie duplique tous les points de restauration existants du noyau source à un
périphérique de stockage tel qu'un lecteur USB. Après la fin de la copie, vous devez transporter le lecteur de
l'emplacement du noyau source à l'emplacement du noyau cible à distance.
•
La deuxième partie est la consommation, qui se produit lorsqu'un noyau cible reçoit le lecteur transporté et
copie les données répliquées sur le référentiel. Le noyau cible consomme ensuite les points de restauration et
les utilise pour former des agents répliqués.
REMARQUE : Tandis que la réplication d'instantanés incrémentiels peut se produire entre le noyau source et noyau
cible avant la fin de l'amorçage, les instantanés répliqués transmis de la source au noyau resteront « orphelins »
jusqu'à la consommation des données initiales et sont associés aux images de base répliquées.
En raison d'importantes quantités de données devant être copiées dans le périphérique de stockage mobile, une
connexion eSATA, USB 3.0 ou une autre connexion haut débit à ce périphérique de stockage mobile est recommandée.
À propos du basculement et de la restauration dans AppAssure 5
En cas de panne de courant entraînant des pannes du core source et de l'agent, AppAssure 5 prend en charge le
basculement et la restauration dans des environnements répliqués. Le terme basculement désigne le passage à un
AppAssure Core cible redondant ou de secours après panne du système ou arrêt anormal d'un core source et de ses
agents associés. L'objectif principal du basculement est de lancer un nouvel agent identique à celui qui est tombé en
panne et qui était protégé par le core source tombé en panne. L'objectif secondaire est de faire passer le core cible
dans un nouveau mode de sorte à ce que le core cible protège l'agent de basculement de la façon dont le core source
protégeait l'agent initial avant la panne. Le core cible peut restaurer des instances à partir d'agents répliqués et
commencer immédiatement la protection sur les ordinateurs en panne.
Le terme restauration désigne le processus de restauration d'un agent et d'un core à leurs états d'origine (avant la
panne). L'objectif principal de la restauration est de restaurer l'agent (dans la plupart des cas, il s'agit d'une nouvelle
machine remplaçant un agent en panne) à un état identique au dernier état du nouvel agent temporaire. Une fois
restauré, il est protégé par un core source restauré. La réplication est également restaurée, et le core cible agit de
nouveau en tant que cible de réplication.
À propos de la réplication et des points de restauration chiffrés
Alors que le lecteur d'amorçage ne contient aucune sauvegarde du registre core source et des certificats, le lecteur
d'amorçage ne contient aucune clé de chiffrement du core source si les points de restauration en cours de réplication
de la source à la cible sont chiffrés. Les points de restauration répliqués restent chiffrés après avoir été transmis au
core cible. Les propriétaires ou administrateurs du core cible ont besoin de la phrase de passe pour restaurer les
données chiffrées.
63
À propos de la stratégie de rétention de la réplication
La stratégie de rétention sur le core source détermine celle des données répliquées sur le core cible, car la tâche de
réplication transmet les points de restauration fusionnés résultant d'un processus de cumul ou d'une suppression adhoc.
REMARQUE : Le core cible ne peut pas effectuer des suppressions de cumul ou ad-hoc de points de restauration.
Ces actions peuvent être effectuées uniquement par le core source.
Considérations sur les performances de transfert de données répliquées
Si la bande passante entre le core source et le core cible ne peut pas assurer le transfert de points de restauration
stockés, la réplication commence par l'amorçage du core cible avec des images de base et des points de restauration
depuis les serveurs sélectionnés qui sont protégés sur le core source. Le processus d'amorçage ne doit être effectué
qu'une seule fois car il sert de fondation requise pour la réplication planifiée régulièrement.
Lors de la préparation de la réplication, vous devez prendre en compte les facteurs suivants :
Taux de
modification.
La vitesse de modification est la vitesse à laquelle la quantité de données protégées
s'accumule. La vitesse dépend de la quantité de données qui change sur les volumes protégés
et de l'intervalle de protection des volumes. Si un ensemble de blocs change sur le volume, la
réduction de l'intervalle de protection réduit la vitesse de modification.
Bande passante
La bande passante est la vitesse de transfert disponible entre le core source et le core cible. Il
est crucial que la bande passante soit supérieure à la vitesse de modification pour que la
réplication suffise aux points de restauration créés par les instantanés. Étant donné la quantité
de données transmise de core à core, plusieurs flux parallèles peuvent être exigés pour
réaliser ces transferts à des vitesses filaires allant jusqu'à une vitesse de connexion Ethernet
de 1 Go.
REMARQUE : La bande passante spécifiée par l'ISP est la bande passante totale
disponible. La bande passante sortante est partagée par tous les périphériques sur le
réseau. Assurez-vous qu'il y ait suffisamment de bande passante libre pour que la
réplication corresponde à la vitesse de modification.
Nombre d'agents.
Il importante de prendre en compte le nombre d'agents protégés par core source et le nombre
que vous planifiez de répliquer vers la cible. AppAssure 5 vous permet d'effectuer la
réplication sur la base d'un serveur protégé à la fois, pour que vous puissiez choisir de
répliquer certains serveurs. Si tous les serveurs protégés doivent être répliqués, ceci affecte
considérablement la vitesse de modification, en particulier si la bande passante entre les
cores source et cible est insuffisante pour la quantité et la taille des points de restauration en
cours de réplication.
En fonction de la configuration de votre réseau, la réplication peut prendre quelque temps.
Le tableau suivant montre des exemples de bande passante nécessaire par Gigaoctet pour une vitesse de modification
raisonnable
REMARQUE : Pour des résultats optimaux, suivez les recommandations indiquées dans le tableau suivant.
64
Tableau 1. Vitesse de modification maximale pour des types de connexion WAN.
Large bande
Bande passante
Vitesse de modification maximale
DSL
768 Kbits/s et plus
330 Mo par heure
Câble
1 Mbit/s et plus
429 Mo par heure
T1
1,5 Mbits/s et plus
644 Mo par heure
Fibre
20 Mbit/s et plus
838 Go par heure
Si une liaison échoue pendant le transfert des données, la réplication est reprise à partir du point d'échec précédent du
transfert, une fois la fonctionnalité de la liaison restaurée.
Schéma d'exécution d'une réplication
Pour répliquer des données à l'aide d'AppAssure 5, vous devez configurer les cores source et cible pour la réplication.
Après avoir configuré la réplication, vous pouvez répliquer les données d'agent, surveiller et gérer la réplication, et
effectuer des restaurations.
L'exécution d'une réplication dans AppAssure 5 implique l'exécution des tâches suivantes :
•
Configurer une réplication sur les ordinateurs source et cible.
•
Répliquer un nouvel agent relié au core source.
•
Répliquer un agent existant.
•
Définir la priorité d'un agent.
•
Surveiller la réplication si nécessaire. Pour en savoir plus sur la surveillance de la réplication, voir Surveillance
de la réplication.
•
Gérer les paramètres de réplication selon le besoin.
•
Restauration de données répliquées en cas de sinistre ou de perte de données.
Configuration d'une réplication
AppAssure 5 propose deux options pour configurer une réplication tel que décrit dans les procédures suivantes :
•
Configuration de la réplication d'un core auto-géré
•
Configuration de la réplication d'un core géré par un tiers
REMARQUE : L'AppAssure 5 Core doit être installé tant sur les ordinateurs source que sur les ordinateurs cible si
vous effectuez une réplication sur un core auto-géré. Si vous utilisez un MSP pour la restauration après sinistre ou
la réplication sur un parti tiers, vous devez installer l'AppAssure 5 Core uniquement sur votre ordinateur source.
Configuration de la réplication d'un core auto-géré
REMARQUE : Cette configuration s'applique à la Réplication sur un emplacement hors site et à la réplication
mutuelle. Si vous configurez AppAssure 5 pour une réplication points à points, vous devez effectuer cette tâche sur
tous les cores source et le core cible unique.
Pour configurer la réplication d'un core auto-géré :
1.
Naviguez jusqu'à l'AppAssure 5 Core, puis sélectionnez l'onglet Réplication.
2.
Dans le menu déroulant Actions, sélectionnez Ajouter un core distant.
La boîte de dialogue Sélectionner le type de réplication s'affiche.
65
3.
Sélectionnez Je possède mon propre core distant vers lequel je souhaite répliquer, puis entrez les informations
telles que décrites dans le tableau suivant.
Zone de texte
Description
Nom d'hôte
Entrez le nom d'hôte ou l'adresse IP de l'ordinateur core vers lequel vous souhaitez
répliquer.
Port
Entrez le numéro de port sur lequel AppAssure 5 Core communique avec l'ordinateur. Le
numéro de port par défaut est 8006.
Nom d'utilisateur
Entrez le nom d'utilisateur pour accéder à l'ordinateur ; par exemple, Administrateur.
Mot de passe
Entrez le mot de passe d'accès à l'ordinateur.
4.
Cliquez sur Continue (Continuer).
5.
Dans la boîte de dialogue Ajouter un core distant, sélectionnez l'une des options suivantes :
Option
Description
Remplacer un core
répliqué existant
Remplace un core existant sur l'hôte distant par le core sélectionné dans la liste
déroulante.
Créer un nouveau
core répliqué sur
<nom d'hôte>
Crée un nouveau core dont le nom se trouve dans le champ sur l'ordinateur core cible
distant.
REMARQUE : Il s'agit de la sélection par défaut. Le nom de core s'affiche
automatiquement dans la zone de texte.
6.
Sélectionnez les agents que vous souhaitez répliquer, puis sélectionnez un référentiel pour chaque agent.
7.
Si vous prévoyez d'effectuer un processus d'amorçage pour le transfert de la base de données, cochez la case en
regard de l'option Utiliser un lecteur d'amorçage pour effectuer un transfert initial.
8.
Cliquez sur Démarrer la réplication.
9.
–
Si vous avez sélectionné l'option Utiliser un lecteur d'amorçage pour effectuer le transfert initial, la boîte
de dialogue Copier dans le lecteur d'amorçage apparaît.
–
Si vous n'avez pas choisi d'utiliser un lecteur d'amorçage, la tâche est terminée.
Dans la boîte de dialogue Copier sur le lecteur d'amorçage, saisissez les informations décrites ci-dessous.
Zone de texte
Description
Emplacement
Entrez le chemin du lecteur sur lequel vous souhaitez enregistrer les données initiales, tel
qu'un lecteur USB local.
Nom d'utilisateur
Entrez le nom d'utilisateur en vue de la connexion au lecteur.
REMARQUE : Ceci est obligatoire si le lecteur d'amorçage est situé sur un partage
réseau.
Mot de passe
Entrez le mot de passe en vue de la connexion au lecteur.
REMARQUE : Ceci est obligatoire si le lecteur d'amorçage est situé sur un partage
réseau.
Taille maximale
Sélectionnez l'une des options suivantes :
–
66
La cible entière.
Zone de texte
Description
–
Action de recyclage
Une partie de l'espace disponible du lecteur. Ensuite, pour désigner une partie du
lecteur, saisissez la quantité d'espace désirée dans la zone de texte et
sélectionnez les dimensions.
Au cas où le chemin contiendrait déjà un lecteur d'amorçage, sélectionnez l'une des
options suivantes :
–
Ne pas réutiliser : n'écrase ou n'efface aucune donnée existante de
l'emplacement. Si celui-ci n'est pas vide, l'écriture de lecteur d'amorçage
échoue.
–
Remplacer ce core : écrase toute donnée pré-existante appartenant à ce core
mais laisse intactes les données des autres cores.
–
Tout effacer : efface toutes les données du répertoire avant d'écrire le lecteur
d'amorçage.
Commentaire
Entrez un commentaire ou une description de l'archive.
Agents
Sélectionnez les agents que vous souhaitez répliquer à l'aide du lecteur d'amorçage.
REMARQUE : En raison d'importantes quantités de données devant être copiées dans le périphérique de
stockage mobile, une connexion eSATA, USB 3.0 ou une autre connexion haut débit à ce périphérique de
stockage mobile est recommandée.
10. Cliquez sur Démarrer pour une écriture du lecteur d'amorçage dans le chemin sélectionné.
Configuration de la réplication d'un core géré par un tiers
REMARQUE : Cette configuration s'applique aux réplications hébergée et cloud. Si vous configurez AppAssure 5
pour une réplication points à points, vous devez réaliser cette tâche sur tous les cores source.
Pour configurer la réplication d'un core géré par un tiers :
1.
Depuis le core source, naviguez jusqu'à l'AppAssure 5 Core, puis cliquez sur l'onglet Réplication.
2.
Dans le menu déroulant Actions, sélectionnez Ajouter un core distant.
3.
Dans la boîte de dialogue Sélectionner un type de réplication, sélectionnez l'option Je possède un abonnement
auprès d'un fournisseur tiers de services hors site de sauvegarde et de récupération après sinistre et je souhaite
répliquer mes sauvegardes vers ce service, puis entrez les informations telles que décrites ci-dessous.
Zone de texte
Description
Nom d'hôte
Entrez le nom d'hôte, l'adresse IP ou le nom de domaine (FQDN) entièrement qualifié de
l'ordinateur core distant.
Port
Entrez le numéro de port qui vous a été fourni par votre fournisseur de services tiers.
Le numéro de port par défaut est 8006.
4.
Cliquez sur Continuer.
5.
Dans la boîte de dialogue Ajouter un core distant, effectuez les tâches suivantes :
a) Sélectionnez les agents à répliquer.
b) Sélectionnez un référentiel pour chaque agent.
c) Entrez l'adresse e-mail de votre abonnement et l'ID client qui vous a été fourni par le fournisseur de service.
6.
Si vous prévoyez d'effectuer le processus d'amorçage pour le transfert de données de la base, sélectionnez
Utiliser un lecteur de départ pour effectuer un transfert initial.
7.
Cliquez sur Soumettre une demande.
67
REMARQUE : Si vous sélectionnez l'option Utiliser un lecteur d'amorçage pour effectuer le transfert initial, la
boîte de dialogue Copier dans le lecteur d'amorçage s'affiche.
8.
Dans la boîte de dialogue Copier vers le lecteur d'amorçage, entrez les informations du lecteur d'amorçage telles
que décrites dans le tableau ci-dessous.
Zone de texte
Description
Emplacement
Entrez le chemin du lecteur sur lequel vous souhaitez enregistrer les données initiales, tel
qu'un lecteur USB local.
Nom d'utilisateur
Entrez le nom d'utilisateur en vue de la connexion au lecteur.
REMARQUE : Ceci est obligatoire si le lecteur d'amorçage est situé sur un partage
réseau.
Mot de passe
Entrez le mot de passe en vue de la connexion au lecteur.
REMARQUE : Ceci est obligatoire si le lecteur d'amorçage est situé sur un partage
réseau.
Taille maximale
Sélectionnez l'une des options suivantes :
–
la cible entière
–
une partie de l'espace disponible sur le lecteur.
Ensuite, pour désigner une partie du lecteur :
a. Entrez le montant d'espace désiré dans la zone de texte.
b. Sélectionnez la dimension.
Action de recyclage
Au cas où le chemin contiendrait déjà un lecteur d'amorçage, sélectionnez l'une des
options suivantes :
–
Ne pas réutiliser : n'écrase ou n'efface aucune donnée existante de
l'emplacement. Si celui-ci n'est pas vide, l'écriture de lecteur d'amorçage
échoue.
–
Remplacer ce core : écrase toute donnée pré-existante appartenant à ce core
mais laisse intactes les données des autres cores.
–
Tout effacer : efface toutes les données du répertoire avant d'écrire le lecteur
d'amorçage.
Commentaire
Entrez un commentaire ou une description de l'archive.
Agents
Sélectionnez les agents que vous souhaitez répliquer à l'aide du lecteur d'amorçage.
REMARQUE : En raison d'importantes quantités de données devant être copiées dans le périphérique de
stockage mobile, une connexion eSATA, USB 3.0 ou une autre connexion haut débit à ce périphérique de
stockage mobile est recommandée.
9.
Cliquez sur Démarrer pour une écriture du lecteur d'amorçage dans le chemin sélectionné.
Surveillance de la réplication
Lorsque la réplication est configurée, vous pouvez surveiller l'état des tâches de réplication des cores source et cible.
Vous pouvez actualiser les informations d'état, afficher les détails concernant la réplication, et bien plus.
68
Pour surveiller la réplication :
1.
Dans la console Core, cliquez sur l'onglet Réplication.
2.
Sous cet onglet, vous pouvez afficher les informations sur les tâches de réplication et surveiller leur état comme
décrit dans le tableau suivant.
3.
Section
Description
Actions disponibles
Demandes de réplication en attente
Affiche votre ID client, adresse eDans le menu déroulant, cliquez sur
mail et nom d'hôte lorsqu'une
Ignorer pour ignorer ou rejeter la
demande de réplication est envoyée demande.
à un fournisseur de services tiers. Il
reste affiché ici jusqu'à ce que la
demande soit acceptée par le MSP.
Lecteurs d'amorçage en attente
Affiche les lecteurs d'amorçage
écrits mais pas encore consommés
par le core cible. Il inclut le nom de
core cible, la date de création et la
plage de dates.
Réplication sortante
Affiche tous les cores cible sur
Sur le core source, sélectionnez les
lesquels le core source effectue une options suivantes dans le menu
réplication. Il inclut le nom de core
déroulant :
cible, l'état d'existence, le nombre
– Détails : répertorie l'ID,
des ordinateurs d'agent en cours de
l'URI, le nom d'affichage,
réplication et l'avancement d'une
l'état, l'ID client, l'adresse
email et les commentaires
transmission de réplication.
du core répliqué.
– Paramètres de
modification : répertorie le
nom d'affichage et vous
permet de modifier l'hôte et
le port du core cible.
– Ajouter des agents : vous
permet de choisir un hôte de
la liste déroulante,
sélectionner des agents
répliqués pour la réplication
et créer un lecteur
d'amorçage pour le transfert
initial du nouvel agent.
Réplication entrante
Affiche tous les ordinateurs source Sur le core cible, sélectionnez les
depuis lesquels la cible reçoit des
options suivantes dans le menu
données répliquées. Il inclut le nom, déroulant :
l'état, les ordinateurs et
– Détails : répertorie l'ID,
l'avancement du core distant.
l'URI, le nom d'hôte, l'ID
client, l'adresse email et les
commentaires du core
répliqué.
– Consommer : consomme les
données initiales depuis le
lecteur d'amorçage, puis les
enregistre dans le
référentiel local.
Dans le menu déroulant, cliquez sur
Abandonner pour abandonner ou
annuler le processus d'amorçage.
Cliquez sur le bouton Actualiser pour mettre à jour les sections de cet onglet avec les dernières informations.
69
Suspension et reprise de la réplication
Vous pouvez suspendre temporairement une réplication pour les cores source (sortant) ou cible (entrant).
Pour suspendre et relancer la réplication
1.
Dans la Core Console, cliquez sur l'onglet Réplication.
2.
Sous Réplication sortante d'un core source ou Réplication entrante d'un core cible, cliquez sur Suspendre la
réplication pour suspendre temporairement la réplication.
3.
Cliquez sur Reprendre la réplication pour reprendre une réplication qui a été suspendue.
Gestion des paramètres de réplication
Vous pouvez régler un certain nombre de paramètres d'exécution de la réplication sur le core source et le core cible.
Pour gérer les paramètres de réplication :
1.
Dans la Core Console, cliquez sur l'onglet Réplication.
2.
Dans le menu déroulant Actions, cliquez sur Paramètres.
3.
Dans la fenêtre Paramètres de réplication, modifiez les paramètres de réplication tel que décrit ci-dessous.
4.
Option
Description
Durée de vie du
cache
Indiquez une durée entre chaque demande d'état du core cible effectuée par le core
source.
Délai d'attente de la
session d'image de
volume
Indiquez la période de temps pendant laquelle le core source tentera de transférer une
image de volume vers le core cible.
Nombre maximal de
tâches de réplication
simultanées
Indiquez le nombre d'agents autorisés à répliquer vers le core cible à la fois.
Nombre maximal
d'émissions
parallèles
Indiquez le nombre de connexions réseau autorisées pour un seul agent afin de répliquer
les données de cet ordinateur à la fois.
Cliquez sur Enregistrer.
Suppression d'une réplication
Vous pouvez supprimer une réplication et retirer des ordinateurs protégés d'une réplication de plusieurs façons.
•
Supprimer un agent de la réplication sur le core source
•
Supprimer un core cible de la réplication
•
Supprimer un agent du core cible
•
Supprimer un core source de la réplication
REMARQUE : La suppression d'un core source entraîne la suppression de tous les agents répliqués protégés par
ce core.
70
Retrait d'un agent de la réplication sur le core source
Pour retirer un agent de la réplication sur le core source :
1.
Depuis le core source, ouvrez la console AppAssure 5 Core, puis cliquez sur l'onglet Réplication.
2.
Développez la section Réplication sortante.
3.
Dans le menu déroulant de l'agent que vous souhaitez retirer de la réplication, cliquez sur Supprimer.
4.
Dans la boîte de dialogue Réplication sortante, cliquez sur Oui pour confirmer la suppression.
Suppression d'un agent du core cible
Pour supprimer un agent du core cible
1.
Depuis le core source, ouvrez l'AppAssure 5 Core Console, puis cliquez sur l'onglet Réplication.
2.
Développez la section Réplication entrante.
3.
Dans le menu déroulant de l'agent que vous souhaitez retirer de la réplication, cliquez sur Supprimer puis
sélectionnez l'une des options suivantes.
Option
Description
Relation seulement
Retire l'agent de la réplication mais conserve les points de restauration répliqués.
Avec point de
restauration
Retire l'agent de la réplication et supprime tous les points de restauration reçus depuis
cet ordinateur.
Suppression d'un core cible de la réplication
Pour supprimer un core cible de la réplication :
1.
Depuis le core source, ouvrez la console AppAssure 5 Core, puis cliquez sur l'onglet Réplication.
2.
Sous Réplication sortante, cliquez sur le menu déroulant en regard du core distant que vous souhaitez supprimer,
puis cliquez sur Supprimer.
3.
Dans la boîte de dialogue Réplication sortante, cliquez sur Oui pour confirmer la suppression.
Suppression d'un core source de la réplication
REMARQUE : Le retrait d'un core source entraîne le retrait de tous les agents répliqués protégés par ce core.
Pour supprimer un core source de la réplication
1.
Depuis le core source, ouvrez l'AppAssure 5 Core Console, puis cliquez sur l'onglet Réplication.
2.
Sous Réplication entrante dans le menu déroulant, cliquez sur Supprimer, puis sélectionnez une des options
suivantes.
3.
Option
Description
Relation seulement
Retire le core source de la réplication mais conserve les points de restauration répliqués.
Avec les points de
restauration
Retire le core source de la réplication et supprime tous les points de restauration reçus
depuis cet ordinateur.
Dans la boîte de dialogue Réplication entrante, cliquez sur Oui pour confirmer la suppression.
71
Restauration de données répliquées
La fonctionnalité de réplication « au quotidien » est maintenue sur le core source, tandis que le core cible peut
accomplir les fonctions nécessaires en cas de récupération après sinistre.
En cas de récupération après sinistre, le core cible peut utiliser les points de restauration répliqués pour restaurer les
agents et le core protégés.
Réalisez les options de restauration suivantes depuis le core cible :
•
Monter des points de restauration.
•
Restaurer selon des points de restauration.
•
Effectuer l'exportation d'une machine virtuelle (VM).
•
Effectuer une restauration sans système d'exploitation (BMR).
•
Effectuer la restauration (si vous avez configuré un environnement de réplication basculement/restauration).
Schéma de basculement et restauration
Lorsqu'il se produit une panne de votre core source et de l'agent associé (une situation de sinistre), vous pouvez activer
le basculement dans AppAssure 5 pour transférer la protection à votre core (cible) de basculement identique et lancer
un nouvel agent (répliqué) identique à l'agent en panne. Une fois vos core et agents source réparés, vous pouvez
effectuer un basculement pour restaurer les données situées sur le core et l'agent de basculement vers le core et
l'agent source. Dans AppAssure 5, le basculement et la retauration incluent les procédures suivantes.
•
Configurer votre environnement pour le basculement.
•
Effectuer le basculement du core cible et de son agent associé.
•
Restaurer un core source grâce à une restauration.
Configuration d'un environnement pour le basculement
La configuration de votre environnement pour un basculement exige qu'une source et un AppAssure Core cible soient
configurés pour une réplication. Effectuez les étapes de cette procédure pour configurer la réplication pour le
basculement
Pour configurer un environnement pour le basculement :
1.
Installez un AppAssure 5 Core pour la source, puis installez un AppAssure 5 Core pour la cible.
Pour en savoir plus, voir le Guide de déploiement Dell DL4000 à l'adresse dell.com/support/manuals.
2.
Installez un agent AppAssure 5 Agent à être protégé par le core source.
Pour en savoir plus, voir le Guide de déploiement Dell DL4000 à l'adresse dell.com/support/manuals.
3.
Créez un référentiel sur le core source et une logithèque sur le core cible.
Pour plus d'informations, voir Création d'un référentiel.
4.
Ajoutez l'agent à protéger sous le core source.
Pour plus d'informations, voir Protection d'un ordinateur.
5.
Configurez la réplication du core source vers le core cible, puis répliquez l'agent protégé avec tous les points de
restauration.
Suivez les instructions dans la section Configuration de la réplication d'un core auto-géré pour ajouter le core cible
vers lequel vous allez effectuer la réplication.
72
Exécution d'un basculement vers le core cible
Lorsqu'il se produit une panne de votre core source et de l'agent associé (une situation de sinistre), vous pouvez activer
le basculement dans AppAssure 5 pour transférer la protection à votre core (cible) de basculement identique. Le core
cible devient le seul core protégeant les données dans votre environnement. Vous pouvez ensuite lancer un nouvel
agent pour remplacer temporairement l'agent en panne.
Pour effectuer un basculement sur le core cible
1.
Naviguez jusqu'à la console AppAssure 5 Core sur le core cible, puis cliquez l'onglet Réplication.
2.
Sous Réplication entrante, sélectionnez le core source, puis développez les détails.
3.
Dans le menu Actions de ce core, cliquez sur Basculement.
L'état présenté pour cet ordinateur dans ce tableau devient Basculement.
4.
Cliquez sur l'onglet Machines (Ordinateurs), puis sélectionnez l'ordinateur ayant l'agent AppAssure associé avec
les points de restauration.
5.
Exportez les informations sur les points de restauration de sauvegarde sur cet agent vers une machine virtuelle.
6.
Arrêtez l'ordinateur qui possède l'AppAssure agent.
7.
Démarrez la machine virtuelle qui contient maintenant les informations sur les sauvegardes exportées.
Vous devez attendre que le logiciel du pilote de périphérique soit installé.
8.
Redémarrez la machine virtuelle, puis attendez que le service de l'agent démarre.
9.
Retournez vers la Core Console du core cible, puis vérifiez que le nouvel agent apparait bien à l'onglet Machines
(Ordinateurs) sous Ordinateurs protégés et à l'onglet Réplication sous Réplication entrante.
10. Forcez plusieurs instantanés, puis vérifiez qu'ils s'exécutent correctement.
Pour plus d'informations, voir Forcer un instantané.
11. Vous pouvez à présent procéder à un basculement.
Pour plus d'informations, voir Effectuer une restauration.
Effectuer une restauration automatique
Après avoir réparé ou remplacé le core et les agents source d'origine en échec, vous devez déplacer les données à
partir des ordinateurs de basculement pour restaurer les ordinateurs sources.
Pour effectuer la restauration automatique :
1.
Naviguez jusqu'à la console AppAssure 5 Core sur le core cible, puis cliquez l'onglet Réplication.
2.
Sous Réplication entrante, sélectionnez l'agent de basculement, puis développez les détails.
3.
Dans le menu Actions, cliquez sur Restauration automatique.
La boîte de dialogue Avertissements de restauration automatique s'ouvre pour décrire les étapes que vous devez
suivre avant de cliquer sur le bouton Démarrer la restauration automatique.
4.
Cliquez sur Annuler.
5.
Si l'ordinateur de basculement exécute Microsoft SQL Server ou Microsoft Exchange Server, arrêtez ces services.
6.
Dans la console Core du core cible, cliquez sur l'onglet Outils.
7.
Créez une archive de l'agent en basculement, puis exportez-la vers un disque ou un partage réseau.
Pour plus d'informations, voir Création d'une archive.
8.
Une fois l'archive créée, naviguez jusqu'à la console Core dans le core source récemment réparé, puis cliquez sur
l'onglet Outils.
9.
Importez l'archive que vous venez de créer au cours de l'étape 7.
73
Pour en savoir plus, voir la section « Importation d'une archive ».
10. Naviguez de nouveau jusqu'à la console Core sur le core cible, puis cliquez sur l'onglet Réplication.
11. Sous Réplication entrante, sélectionnez l'agent de basculement, puis développez les détails.
12. Dans le menu Actions, cliquez sur Restauration automatique.
13. Dans la boîte de dialogue Avertissements de restauration automatique, cliquez sur Démarrer la restauration
automatique.
14. Arrêtez l'ordinateur qui contient l'agent exporté créé au cours du basculement.
15. Effectuez une restauration sans système d'exploitation (BMR) du core source et de l'agent.
Pour plus d'informations, voir Stratégie d'exécution d'une restauration sans système d'exploitation pour un
ordinateur Windows.
REMARQUE : Lorsque vous lancez la restauration de la façon décrite dans « Lancement d'une restauration à
partir de l'AppAssure 5 Core », vous devez utiliser les points de restauration importés depuis le core cible à
l'agent de la machine virtuelle.
16. Patientez jusqu'à ce que le BMR redémarre et le service d'agent démarre, puis affichez et enregistrez les détails de
connexion réseau de l'ordinateur.
17. Naviguez jusqu'à la console Core sur le core cible source, puis sur l'onglet Ordinateurs, modifiez les paramètres de
protection de l'ordinateur pour ajouter les détails de la nouvelle connexion réseau.
Pour plus d'informations, voir Configuration des paramètres de l'ordinateur.
18. Naviguez jusqu'à la console Core sur le core cible, puis supprimez l'agent de l'onglet Réplication.
Pour plus d'informations, voir Suspension d'une réplication.
19. Dans la console Core sur le core source, redéfinissez la réplication entre la source et la cible en cliquant sur
l'onglet Réplication, puis en ajoutant le core cible à la réplication.
Pour plus d'informations, voir Configuration de la réplication d'un core auto-géré.
Gestion des événements
La gestion des événements facilite la surveillance de l'intégrité et de l'utilisation de l'AppAssure 5 Core. Le core inclut
des ensembles prédéfinis d'événements, qui peuvent être utilisés pour notifier les administrateurs de problèmes
critiques sur le core ou au cours de tâches de sauvegarde.
À partir de l'onglet Événements, vous pouvez gérer les groupes de notification, les paramètre SMTP d'e-mail, la
réduction des répétitions et la rétention des événements. L'option Groupes de notification dans AppAssure 5 vous
permet de gérer les groupes de notification groups, à partir desquels vous pouvez :
•
Spécifier un événement pour lequel vous voulez générer une alerte pour l'un des éléments suivants :
–
•
74
Clusters
–
Capacité d'attachement
–
Tâches
–
Licences
–
Troncature du journal
–
Archivage
–
Service de core
–
Exportation
–
Protection
–
Réplication
–
Restauration
Spécifiez le type d'alerte (erreur, avertissement et informationnel).
•
Spécifiez à qui et où les alertes seront envoyées.
–
Adresse e-mail
–
Journaux d'événements Windows
–
Syslog Server
•
Spécifiez un seuil horaire pour la répétition.
•
Spécifiez la période de rétention pour tous les événements.
Configuration des groupes de notification
Pour configurer les groupes de notification :
1.
Naviguez jusqu'à l'AppAssure 5 Core, puis sélectionnez l'onglet Configuration.
2.
Depuis l'option Gérer, sélectionnez Événements.
3.
Cliquez sur Ajouter un groupe.
La boîte de dialogue Ajouter un groupe de notification s'affiche. La boîte de dialogue Ajouter un groupe de
notification comprend trois volets :
4.
5.
–
Généralités
–
Activer les événements
–
Options de notification
Dans le volet Généralités, entrez les informations de base du groupe de notification, tel que décrit ci-dessous.
Zone de texte
Description
Nom
Entrez le nom d'un groupe de notification d'événement. Il est utilisé pour identifier le
groupe de notification d'événement.
Description
Entrez la description du groupe de notification d'événement. Il est utilisé pour décrire le
but du groupe de notification d'événement.
Dans le volet Activer les événements, sélectionnez les conditions dans lesquelles les journaux d'événements
(alertes) seront créés et rapportés.
Vous pouvez choisir de créer des alertes pour les éléments suivants :
6.
–
Tous les événements
–
Capacité d'attachement
–
Tâches
–
Licences
–
Troncature du journal
–
Archivage
–
Service de core
–
Exporter
–
Protection
–
Réplication
–
Restauration
Dans le volet Options de notification, spécifiez la méthode de prise en charge du processus de notification.
Les options de notification sont les suivantes :
75
7.
Zone de texte
Description
Notifier par courrier
électronique
Désignez les destinataires d'une notification par courrier électronique. Vous pouvez
choisir de spécifier des adresses électroniques séparées ainsi que des copies conformes
ou conformes invisibles. Vous pouvez choisir les options suivantes :
–
À :
–
Cc
–
Cci :
Notifier par journal
d'événements
Windows
Sélectionnez cette option si vous souhaitez que les alertes soient rapportées via le journal
d'événements Windows. Cette option est utilisée pour spécifier si la notification d'alertes
doit être rapportée via le journal d'événements Windows.
Notifier par syslogd
Sélectionnez cette option si vous souhaitez que les alertes soient rapportées via syslogd.
Spécifiez les détails pour le syslogd dans les zones de texte suivantes :
–
Nom d'hôte :
–
Port : 1
Cliquez sur OK.
Configuration d'un serveur de courrier électronique et d'un modèle de notification par
courrier électronique
Pour configurer un serveur de courrier électronique et un modèle de notification par courrier électronique :
1.
Naviguez jusqu'à l'AppAssure 5 Core, puis sélectionnez l'onglet Configuration.
2.
Depuis l'option Gérer, sélectionnez Événements.
3.
Dans la zone Paramètres SMTP de courrier électronique, cliquez sur Modifier.
La boîte de dialogue Modifier la configuration des notifications par e-mail s'affiche.
4.
Sélectionnez Activer les notifications par e-mail, puis entrez les détails du serveur d'e-mail tel que décrit cidessous.
Zone de texte
Description
Serveur SMTP
Entrez le nom d'utilisateur du serveur de courrier électronique. Selon la convention de
noms, le nom comprend le noms d'hôte, le domaine et le suffixe, par exemple,
smtp.gmail.com.
Port
Entrez un numéro de port. Il s'utilise pour identifier le port d'un serveur d'e-mail, par
exemple, le port 587 pour Gmail.
La valeur par défaut est 25.
Délai (secondes)
Entrez une valeur pour spécifier la durée de la tentative de connexion avant l'expiration
du délai. Cette valeur s'utilise pour établir le temps en secondes lors de tentatives de
connexion au serveur d'e-mail avant la survenue de l'expiration d'un délai.
La valeur par défaut est de 30 secondes.
76
TLS
Sélectionnez cette option si la connexion au serveur est sécurisée.
Nom d'utilisateur
Entrez le nom d'utilisateur pour le serveur de courrier électronique.
Zone de texte
Description
Mot de passe
Entrez le mot de passe pour accéder au serveur de courrier électronique.
De
Entrez une adresse de courrier électronique de retour. Elle s'utilise pour spécifier
l'adresse électronique de retour d'un modèle de notification par courrier électronique, par
exemple, [email protected].
Objet du courrier
électronique
Entrez l'objet du modèle de courrier électronique. Il s'utilise pour définir le sujet d'un
modèle de notification par courrier électronique, par exemple, <nom d'hôte> <niveau> <nom>.
Courrier électronique Entrez les informations de corps du modèle qui décrivent l'événement, le moment où il
s'est produit et sa gravité.
5.
Cliquez sur Envoyer un e-mail test, puis examinez les résultats.
6.
Lorsque vous êtes satisfait des résultats des tests, cliquez sur OK.
Configuration de la réduction des répétitions
Pour configurer la réduction des répétitions :
1.
Naviguez jusqu'à l'AppAssure 5 Core, puis sélectionnez l'onglet Configuration.
2.
Depuis l'option Gérer, sélectionnez Événements.
3.
Dans la zone Réduction des répétitions, cliquez sur Modifier.
La boîte de dialogue Réduction des répétitions s'affiche.
4.
Sélectionnez Activer la réduction des répétitions.
5.
Dans le champ Stocker les événements pendant X minutes, entrez le nombre de minutes pendant lesquelles les
événements de réduction des répétitions doivent être stockés.
6.
Cliquez sur OK.
Configuration de la rétention des événements
Pour configurer la rétention des événements :
1.
Naviguez jusqu'à l'AppAssure 5 Core, puis sélectionnez l'onglet Configuration.
2.
Depuis l'option Gérer, sélectionnez Événements.
3.
Cliquez sur Modifier.
La boîte de dialogue Rétention des événements s'affiche.
4.
Dans le champ Stocker les événements pendant, sélectionnez la durée de rétention des informations sur les
événements.
5.
Cliquez sur OK.
Gestion de la restauration
L'AppAssure 5 Core peut immédiatement restaurer des données ou restaurer des ordinateurs à des machines physiques
ou virtuelles à partir de points de restauration. Les points de restauration contiennent des instantanés de volumes
d'agents capturés au niveau bloc. Ces instantanés prennent en compte les applications ; ainsi, toutes les transactions
ouvertes et tous les journaux de transactions restaurées sont accomplis et les caches sont vidés sur le disque avant de
77
créer l'instantané. L'utilisation d'instantanés prenant en compte l'application en conjonction avec Recovery Assure
permet au Core d'effectuer plusieurs types de restauration, y compris :
•
Restauration de fichiers et de dossiers
•
Restauration de volumes de données à l'aide de Live Recovery
•
Restauration de volumes de données pour Microsoft Exchange Server et Microsoft SQL Server à l'aide de Live
Recovery
•
Restauration sans système d'exploitation à l'aide d'Universal Recovery
•
Restauration sans système d'exploitation sur un matériel différent à l'aide d'Universal Recovery
•
Exportation ad-hoc et exportation continue sur des machines virtuelles
À propos des points de restauration
Les points de restauration sont une collection d'instantanés de divers volumes de disques. Par exemple, C:\, D:\ et E:\.
Les instantanés sont utilisés pour capturer et stocker l'état d'un volume de disques à un moment donné lorsque les
applications générant les données s'exécutent toujours, afin d'effectuer une restauration immédiate en cas de panne ou
d'échec.
Les instantanés sont capturés par AppAssure 5 au niveau du bloc et prennent en compte les applications. Cela signifie
que toutes les transactions ouvertes et journaux de transaction de cumul ouverts sont remplis et que les caches sont
vidés sur le disque avant la création de l'instantané.
AppAssure 5 utilise un pilote de filtre de volume à niveau faible, qui s'attache aux volumes montés puis suit toutes les
modifications au niveau du bloc pour le prochain instantané prévu. Microsoft Volume Shadow Services (VSS) est utilisé
pour faciliter la prise d'instantanés conformes à l'échec des applications.
À propos des informations système
AppAssure 5 vous permet d'afficher les informations concernant l'AppAssure 5 Core qui incluent des informations sur le
système, les volumes locaux et montés et les connexions de l'envin AppAssure.
Si vous souhaitez démonter un ou tous les points de restauration qui sont montés localement sur un core, utilisez
l'option Monter dans l'onglet Outils. Pour en savoir plus sur le démontage des points de restauration, voir Démontage
des points de restauration sélectionnés et Démontage de tous les points de restauration.
Affichage des informations système
Pour afficher les informations système
1.
Naviguez jusqu'à l'AppAssure 5 Core, puis sélectionnez l'onglet Outils.
2.
Depuis l'option Outils, sélectionnez Infos système.
Démontage des points de restauration sélectionnés
Pour effectuer un démontage, sélectionnez des points de restauration :
1.
Naviguez jusqu'à l'AppAssure 5 Core, puis sélectionnez l'onglet Outils.
2.
Depuis l'option Outils, sélectionnez Infos système.
3.
Localisez et sélectionnez l'affichage monté pour le point de restauration que vous souhaitez démonter, puis cliquez
sur Démonter.
78
Démontage de tous les points de restauration
Pour démonter tous les points de restauration
1.
Naviguez jusqu'à l'AppAssure 5 Core, puis cliquez sur l'onglet Outils.
2.
Depuis l'option Outils, sélectionnez Infos système.
3.
Dans la section Montages locaux, cliquez sur Démonter tout.
Téléchargement des programmes d'installation
AppAssure 5 vous permet d'installer des programmes d'installation depuis l'AppAssure 5 Core. Téléchargez le
Programme d'installation de l'agent ou le Local Mount Utility depuis l'onglet Outils.
REMARQUE : Pour accéder au Programme d'installation de l'agent, voir Téléchargement et installation du
programme d'installation de l'agent. Pour savoir comment déployer le programme d'installation de l'agent, voir le
Guide de déploiement de Dell DL4000 à l'adresse dell.com/support/manuals. Pour accéder au programme
d'installation du Local Mount Utility, voir À propos de Local Mount Utility et pour en savoir plus sur le Local Mount
Utility, voir Téléchargement et installation de l'utilitaire Local Mount Utility.
À propos du programme d'installation de l'agent
Le programme d'installation de l'agent sert à installer l'application AppAssure 5 Agent sur les ordinateurs destinés à
être protégés par l'AppAssure 5 Core. Si vous déterminez que vous avez un ordinateur qui exige le programme
d'installation de l'agent, vous pouvez télécharger ce programme depuis l'onglet Outils dans l'AppAssure 5 Core.
REMARQUE : Le téléchargement du Core est effectué depuis le portail de licences. Pour télécharger le programme
d'installation de l'AppAssure 5 Core, rendez-vous sur le site https://licenseportal.com.
Téléchargement et installation du programme d'installation de l'agent
Vous pouvez télécharger et déployer le programme d'installation d'AppAssure 5 Agent sur n'importe quel ordinateur qui
sera protégé par l'AppAssure 5 Core.
Pour télécharger et installer le programme d'installation de l'agent :
1.
Téléchargez le fichier de programme d'installation d'AppAssure 5 Agent depuis le portail de licences AppAssure 5
ou depuis l'AppAssure 5 Core.
Par exemple : Agent-X64-5.2.1.xxxxx.exe
2.
Cliquez Enregistrer le fichier.
Pour en savoir plus sur l'installation des agents, voir le Guide de déploiement Dell DL4000 à l'adresse dell.com/
support/manuals.
Gestion des paramètres de réplication
Vous pouvez régler un certain nombre de paramètres d'exécution de la réplication sur le core source et le core cible.
Pour gérer les paramètres de réplication :
1.
Dans la Core Console, cliquez sur l'onglet Réplication.
2.
Dans le menu déroulant Actions, cliquez sur Paramètres.
79
3.
4.
Dans la fenêtre Paramètres de réplication, modifiez les paramètres de réplication tel que décrit ci-dessous.
Option
Description
Durée de vie du
cache
Indiquez une durée entre chaque demande d'état du core cible effectuée par le core
source.
Délai d'attente de la
session d'image de
volume
Indiquez la période de temps pendant laquelle le core source tentera de transférer une
image de volume vers le core cible.
Nombre maximal de
tâches de réplication
simultanées
Indiquez le nombre d'agents autorisés à répliquer vers le core cible à la fois.
Nombre maximal
d'émissions
parallèles
Indiquez le nombre de connexions réseau autorisées pour un seul agent afin de répliquer
les données de cet ordinateur à la fois.
Cliquez sur Enregistrer.
À propos de l'archivage
Les stratégies de rétention appliquent les durées pendant lesquelles les sauvegardes sont stockées sur un support à
court terme (rapide et cher). Parfois, certaines exigences d'entreprise et techniques demandent une rétention étendue
de ces sauvegardes, mais l'utilisation du stockage rapide est coûteuse. Ainsi, cette exigence crée le besoin d'un
stockage à long terme (lent et bon marché). Les entreprises utilisent souvent un stockage à long terme Pour archiver les
données de conformité et de non conformité. La fonction d'archivage dans AppAssure 5 sert à prendre en charge la
rétention étendue des données de conformité et de non conformité ; elle sert aussi à amorcer les données de réplication
sous un core de réplique à distance.
Création d'une archive
Pour créer une archive
1.
Naviguez jusqu'à l'AppAssure 5 Core, puis sélectionnez l'onglet Configuration.
2.
Depuis l'option Gérer, sélectionnez Archive.
La boîte de dialogue Créer un instantané s'affiche.
3.
80
Dans la boîte de dialogue Créer une archive, entrez les détails de l'archive tels que décrits dans le tableau suivant.
Zone de texte
Description
Plage de dates
Sélectionnez une date de début et une date de fin pour définir la plage de dates.
Mot de passe de
l'archive
Entrez un mot de passe pour l'archive. Il est utilisé pour établir les références de
connexion pour sécuriser l'archive.
Confirmer
Ressaissez le mot de passe pour sécuriser l'archive. Il est utilisé pour valider les
informations que vous avez saisies dans la zone de texte Mot de passe d'archive.
Emplacement de
sortie
Saisissez l'emplacement de la sortie. Il est utilisé pour définir le chemin de l'emplacement
où vous souhaitez que l'archive réside. Il peut s'agit d'un disque local ou d'un partage
réseau. Par exemple, d:\work\archive ou \\servername\sharename pour les chemins
réseau.
Zone de texte
Description
REMARQUE : Si l'emplacement de sortie est un partage réseau, vous devrez entrer un
nom d'utilisateur et un mot de passe pour vous connecter au partage.
4.
Nom d'utilisateur
Entrez un nom d'utilisateur. Il est utilisé pour établir les références de connexion du
partage réseau.
Mot de passe
Entrez un mot de passe pour le partage réseau. Il est utilisé pour établir les références de
connexion du partage réseau.
Taille maximale
Entrez la quantité d'espace à utiliser pour l'archive. Vous avez le choix entre :
–
Cible entière
–
Quantité spécifique en Mo ou Go
Action de recyclage
Sélectionnez l'action de recyclage appropriée.
Commentaire
Entrez toute information supplémentaire nécessaire pour l'archive.
Cliquez sur Archive.
Importation d'une archive
Pour importer une archive :
1.
Naviguez jusqu'à la console AppAssure 5 Core, puis sélectionnez l'onglet Configuration.
2.
Depuis l'option Gérer, sélectionnez Archive puis Importer.
La boîte de dialogue Importer une archive s'affiche.
3.
4.
Dans la boîte de dialogue Importer une archive, entrez les détails d'importation de l'archive tels que décrits cidessous
Zone de texte
Description
Emplacement
d'entrée
Sélectionnez l'emplacement d'importation de l'archive.
Nom d'utilisateur
Entrez les références de connexion pour établir l'accès à l'archive sécurisée.
Mot de passe
Entrez un mot de passe pour accéder à l'archive.
Cliquez sur Vérifier le fichier pour valider l'existence de l'archive à importer.
La boîte de dialogue Restaurer s'affiche.
5.
Dans la boîte de dialogue Restaurer, vérifiez le nom du core source.
6.
Sélectionnez les agents à importer depuis l'archive.
7.
Sélectionnez le référentiel.
8.
Cliquez sur Restaurer pour importer l'archive.
Gestion de la capacité d'attachement SQL
La configuration de la capacité d'attachement SQL permet au AppAssure 5 Core de s'attacher à la base de données SQL
et de journaliser des fichiers dans un instantané de serveur SQL au moyen d'une instance locale de Microsoft SQL
81
Server. Le test de capacité d'attachement permet au core de contrôler la cohérence des bases de données SQL et de
s'assurer que tous les fichiers de données (fichiers MDF et LDF) sont disponibles dans l'instantané de sauvegarde.
Les contrôles de capacité d'attachement s'exécutent pour des points de restauration spécifiques à la demande ou en
tant que tâche nocturne. La capacité d'attachement exige la présence d'une instance locale de Microsoft SQL Server
sur le core. Cette instance est passive sans bases de données actives ou requêtes. La capacité d'attachement prend en
charge SQL Server 2005, 2008 et 2008 R2. On doit attribuer le rôle sysadmin sur les instances SQL Server au compte
utilisé pour effectuer le test.
REMARQUE : Le format de stockage sur disque SQL Server est le même dans les environnements 64 bits et 32 bits
et la capacité d'attachement fonctionne sur les deux versions. Une base de données détachée de l'instance de
serveur qui fonctionne dans un environnement peut être attachée à une instance de serveur fonctionnant dans un
autre environnement.
PRÉCAUTION : La version de SQL Server sur le core doit être identique à la version SQL Server sur tous les agents
installés avec SQL Server, ou plus récente que cette version.
Configuration de la capacité d'attachement SQL
Avant d'effectuer les vérifications de capacité d'attachement sur les bases de données SQL protégées, vous devez
d'abord sélectionner une instance locale de SQL Server à l'encontre des vérifications de capacité d'attachement qui
seront effectuées.
Pour configurer les paramètres de la capacité d'attachement SQL :
1.
Naviguez jusqu'à l'AppAssure 5 Core, puis sélectionnez l'onglet Configuration.
2.
Depuis l'option Gérer, sélectionnez Capacité d'attachement.
La fenêtre Paramètres de vérification de la capacité d'attachement s'affiche.
3.
Sélectionnez l'instance SQL Server locale à utiliser pour effectuer les vérifications de capacité d'attachement des
bases de données SQL protégées.
Choisissez parmi les options suivantes :
4.
–
SQL Server 2005
–
SQL Server 2008
–
SQL Server 2008 R2
Sélectionnez le type de référence.
Choisissez parmi les options suivantes :
5.
6.
–
Windows
–
SQL
Spécifiez les références avec des droits d'administrateur pour les instances de Windows ou SQL Server, comme
décrit ci-dessous.
Zone de texte
Description
Nom d'utilisateur
Entrez un nom d'utilisateur pour les permissions de connexion à SQL Server.
Mot de passe
Entrez un mot de passe pour la capacité d'attachement SQL. Il est utilisé pour contrôler
les activités de connexion.
Cliquez sur Test de connexion.
REMARQUE : Si vous avez entré les références incorrectement, un message s'affiche pour vous signaler que
le test des références a échoué. Corrigez les informations de références et exécutez à nouveau le test de
connexion.
82
7.
Cliquez sur Appliquer.
Les vérifications de capacité d'attachement sont à présent disponibles pour l'exécution sur les bases de données SQL
Server protégées.
Configuration des vérifications de capacité d'attachement et de troncature des journaux
SQL nocturnes
Pour configurer des vérifications de capacité d'attachement SQL et de troncature de journaux nocturnes
1.
Dans la zone de navigation gauche de l'AppAssure 5 Core, sélectionnez l'ordinateur pour lequel vous souhaitez
effectuer des vérifications de capacité d'attachement nocturnes, puis cliquez sur Paramètres SQL Server.
La fenêtre Paramètres SQL Server s'affiche.
2.
3.
Sélectionnez ou supprimez les paramètres SQL Server suivants en fonction des besoins de votre organisation :
–
Activer la vérification de capacité d'attachement nocturne
–
Tronquer le journal après une vérification de capacité d'attachement réussie (modèle à restauration simple
uniquement)
Cliquez sur OK.
Les paramètres de capacité d'attachement et de troncature des journaux prennent effet pour le SQL Server
protégé.
REMARQUE : Ces étapes doivent être effectuées pour chacun des ordinateurs protégés sous le core. Pour en
savoir plus sur le forçage de troncature des journaux, voir Forcer la troncature des journaux.
À propos de Local Mount Utility
L'utilitaire LMU (Local Mount Utility) est une application téléchargeable qui vous permet de monter un point de
restauration sur un AppAssure 5 Core distant depuis n'importe quel ordinateur. L'utilitaire léger inclut les pilotes
aavdisk et aavstor, mais il ne s'exécute pas en tant que service. Lors de l'installation de l'utilitaire, par défaut, il est
installé dans le répertoire C:\Program Files\AppRecovery\Local Mount Utility et un raccourci s'affiche sur le bureau de
l'ordinateur.
Bien que l'utilitaire ait été conçu pour l'accès à distance des cores, vous pouvez également installer le LMU sur un
AppAssure 5 Core. Lorsqu'il s'exécute sur un core, l'application reconnaît et affiche tous les montages depuis ce core, y
compris les montages exécutés depuis l'AppAssure 5 Core Console. De même, les montages exécutés sur un LMU
s'affichent également dans la console.
Téléchargement et installation de l'utilitaire Local Mount Utility
Pour télécharger et installer l'utilitaire Local Mount Utility :
1.
Depuis l'ordinateur sur lequel vous souhaitez installer le LMU, accédez à la console AppAssure 5 Core en entrant
l'URL de la console dans le navigateur puis en vous connectant à l'aide de votre nom d'utilisateur et votre mot de
passe.
2.
Dans la console AppAssure 5 Core, cliquez sur l'onglet Outils.
3.
Depuis l'onglet Outils, cliquez sur Télécharger.
4.
Sous l'utilitaire Local Mount Utility, cliquez sur le lien Télécharger le programme d'installation Web.
5.
Depuis la fenêtre Ouvrir LocalMountUtility-Web.exe, cliquez sur Enregistrer le fichier.
Le fichier est enregistré dans le dossier Téléchargements locaux. Dans certains navigateurs, le dossier s'ouvre
automatiquement.
83
6.
Depuis le dossier Téléchargements, effectuez un clic droit sur le fichier exécutable Web LocalMountUtility-Web,
puis sélectionnez Ouvrir.
En fonction de la configuration de votre ordinateur, la fenêtre Contrôle du compte utilisateur peut s'afficher.
7.
Si la fenêtre Contrôle du compte utilisateur apparaît, cliquez sur Oui pour permettre au programme d'effectuer des
modifications à l'ordinateur.
L'Assistant Installation de l'utilitaire Local Mount Utility se lance.
8.
Sur l'écran de bienvenue de l'Assistant Installation de l'utilitaire Local Mount Utility, cliquez sur Suivant pour
passer à la page Contrat de licence.
9.
Sur l'écran Contrat de licence, sélectionnez J'accepte les termes du contrat de licence, cliquez sur Suivant pour
passer à l'écran Conditions requises.
10. Sur l'écran Conditions requises, installez les conditions requises nécessaires puis cliquez sur Suivant pour passer
à l'écran Options d'installation.
11. Sur l'écran Options d'installation, effectuez les tâches suivantes :
a) Sélectionnez un dossier de destination pour votre utilitaire LMU en cliquant sur le bouton Modifier.
REMARQUE : Le dossier de destination par défaut est C:\Program Files\AppRecovery\LocalMountUtility.
b) Choisissez si vous souhaitez ou pas Autoriser l'utilitaire Local Mount Utility à envoyer automatiquement des
informations de diagnostic et d'utilisation à AppAssure Software, Inc.
c) Cliquez sur Suivant pour avancer à la page Avancement et télécharger l'application. L'application est
téléchargée dans le dossier de destination et l'avancement est affiché dans la barre d'avancement. Ensuite,
l'Assistant avance directement à la page Terminé.
12. Cliquez sur Terminer pour fermer l’Assistant.
Ajouter un core à Local Mount Utility
Pour monter un point de restauration, vous pouvez ajouter le Core au LMU. Il n'existe pas de limite au nombre de cores
que vous pouvez ajouter.
Pour ajouter un core à l'utilitaire Local Mount Utility
1.
Depuis l'ordinateur sur lequel l'utilitaire LMU est installé, lancez l'utilitaire LMU en double-cliquant sur l'icône du
bureau.
2.
Si la fenêtre Contrôle du compte utilisateur apparaît, cliquez sur Oui pour permettre au programme d'apporter des
modifications à l'ordinateur.
3.
Dans le coin supérieur gauche de la fenêtre Local Mount Utility AppAssure, cliquez sur Ajouter un core.
4.
Dans la fenêtre Ajouter un core, entrez les références demandées comme elles sont décrites ci-dessous.
Zone de texte
Description
Nom d'hôte
Le nom du core à partir duquel vous souhaitez monter les points de restauration.
REMARQUE : Lors de l'installation de l'utilitaire LMU sur un core, l'utilitaire LMU
ajoute automatiquement l'ordinateur hôtelocal .
Port
Le numéro de port utilisé pour la connexion au core.
Le numéro de port par défaut est 8006.
Utiliser mes
Sélectionnez cette option si les références que vous utilisez pour accéder au core sont
références utilisateur les mêmes que vos références Windows.
Windows
84
Zone de texte
Description
Utiliser des
références
spécifiques
Sélectionnez cette option si les références que vous utilisez pour accéder au core sont
différentes de vos références Windows.
Nom d'utilisateur
Le nom d'utilisateur servant à accéder à l'ordinateur core.
REMARQUE : Cette option est disponible uniquement si vous choisissez d'utiliser des
références spécifiques.
Mot de passe
Le mot de passe utilisé pour accéder à l'ordinateur core.
REMARQUE : Cette option est disponible uniquement si vous choisissez d'utiliser des
références spécifiques.
5.
Cliquez sur Connexion .
6.
Lors de l'ajout de plusieurs cores, répétez les étapes 3 à 5, si nécessaire.
Montage d'un point de restauration à l'aide de Local Mount Utility
Avant le montage d'un point de restauration, le LMU doit se connecter au core sur lequel le point de restauration est
stocké. Comme décrit dans Ajout d'un core à l'utilitaire Local Mount Utility, le nombre de cores qui peuvent être ajoutés
au LMU est illimité ; toutefois, l'application ne peut se connecter qu'à un seul core à la fois. Par exemple, si vous montez
un point de restauration d'un agent protégé par un core puis un point de restauration d'un agent protégé par un core
différent, le LMU se déconnecte automatiquement du premier core pour établir une connexion avec le deuxième core.
Pour démonter un point de restauration à l'aide de l'utilitaire Local Mount Utility
1.
Depuis l'ordinateur sur lequel le LMU est installé, lancez le LMU en double-cliquant sur l'icône du bureau.
2.
Depuis la fenêtre principale AppAssure Local Mount Utility, développez le core souhaité dans l'arborescence de
navigation pour révéler les agents protégés.
3.
Dans l'arborescence de navigation, sélectionnez l'agent désiré.
Les points de restauration s'affichent dans le cadre principal.
4.
Développez le point de restauration que vous souhaitez monter pour révéler les volumes de disque ou les bases de
données individuels.
5.
Cliquez à droite sur le point de restauration que vous souhaitez monter et sélectionnez l'une des options suivantes :
6.
–
Monter
–
Monter en lecture-écriture
–
Monter avec les écritures précédentes
–
Montage avancé
Depuis la fenêtre Montage avancé, complétez les options décrites ci-dessous.
Zone de texte
Description
Chemin d'accès du
point de montage
Utilisez le bouton Parcourir pour choisir un chemin autre que le chemin de point de
montage par défaut.
Type de montage
Sélectionnez l'une des options suivantes :
–
Monter en lecture seule
–
Monter en lecture-écriture
85
Zone de texte
Description
–
7.
Monter en lecture seule avec les écritures précédentes
Cliquez sur Monter.
L'utilitaire LMU ouvre automatiquement le dossier qui contient le point de restauration monté.
REMARQUE : La sélection d'un point de restauration déjà monté entraîne l'affichage, dans la boîte de dialogue
Montage, d'une invitre à démonter le point de restauration.
Exploration d'un point de restauration monté à l'aide de l'utilitaire Local Mount Utility
REMARQUE : Cette procédure n'est pas nécessaire si vous explorez un point de restauration immédiatement après
l'avoir monté, car le dossier contenant le point de restauration s'ouvre automatiquement à la fin de la procédure de
montage.
Pour explorer un point de restauration monté à l'aide de l'utilitaire Local Mount Utility :
1.
Depuis l'ordinateur sur lequel le LMU est installé, lancez le LMU en double-cliquant sur l'icône du bureau.
2.
Depuis l'écran principal Restauration Local Mount, cliquez sur Montages actifs.
La fenêtre Montages actifs qui s'ouvre affiche tous les points de restauration montés.
3.
Cliquez sur Explorer en regard du point de restauration à partir duquel vous souhaitez effectuer la restauration pour
ouvrir le dossier de volumes dédupliqués.
Démontage d'un point de restauration à l'aide de Local Mount Utility
Pour démonter un point de restauration à l'aide de l'utilitaire Local Mount Utility :
1.
2.
Depuis l'ordinateur sur lequel l'utilitaire LMU est installé, lancez l'utilitaire LMU en double cliquant sur l'icone
bureau.
Depuis l'écran principal Restauration du montage local, cliquez sur Montages actifs.
La fenêtre Montages actifs s'ouvre et affiche tous les points de restauration montés.
3.
Sélectionnez l'une des options décrites dans le tableau ci-dessous pour démonter des points de restauration.
Option
Description
Démonter
Démonte uniquement le point de restauration adjoint.
a. Cliquez sur Démonter à côté du point de restauration choisi.
b. Fermez la fenêtre en cliquant sur le X dans le coin supérieur droit.
Démonter tout
Démonte tous les points de restauration montés.
a. Cliquez sur Démonter tout.
b. Dans la fenêtre Démonter tout, cliquez sur Oui pour confirmer.
c. Fermez la fenêtre en cliquant sur le X dans le coin supérieur droit.
86
À propos de la barre de menu de l'utilitaire Local Mount Utility
La barre de menu du LMU se trouve dans la barre de tâches de votre bureau. Effectuez un clic droit sur l'icône pour
afficher les options suivantes :
Navigateur de
points de
restauration
Ouvre l'écran principal du LMU.
Montages actifs
Ouvre l'écran Montages actifs.
Options
Ouvre l'écran Options, dans lequel vous pouvez modifier le Répertoire de point de montage par
défaut, les références de core par défaut, ainsi que la langue de l'interface utilisateur du LMU.
À propos de
Ouvre l'écran d'accueil des informations de licence.
Exit (Quitter)
Ferme l'application.
REMARQUE : Le X dans le coin supérieur de l'écran principal réduit l'application dans la barre.
Utiliser AppAssure 5 Core et les options d'agent
En effectuant un clic droit sur l'AppAssure 5 Core ou l'agent dans l'écran LMU principal, vous pouvez effectuer
certaines options, telles que :
•
Options Hôtelocal
•
Options de core distant
•
Options d'agent
Options d'accès Hôtelocal
Pour accéder aux options Hôtelocal, cliquez à droite sur l'AppAssure 5 Core ou l'agent, puis cliquez sur Reconnecter au
core. Les informations émises par le core sont mises à jour et réactualisées. Par exemple, les agents ajoutés
récemment.
Accès aux options du core distant
Pour accéder aux options du core distant, effectuez un clic droit sur l'AppAssure 5 Core ou l'agent, puis sélectionnez
l'une des options de core distant ci-dessous.
Option
Description
Se reconnecter au
core
Actualise et met à jour les informations du core, tels que des agents ajoutés récemment.
Supprimer le core
Supprime le core de l'utilitaire Local Mount Utility.
Modifier le core
Ouvre la fenêtre Modifier le core, dans laquelle vous pouvez modifier le nom d'hôte, le port et
les références.
Options d'accès à l'agent
Pour accéder aux options d'agent, effectuez un clic droit sur l'AppAssure 5 Core ou l'agent, puis cliquez sur Actualiser
les points de restauration. La liste des points de restauration de l'agent sélectionné se met à jour.
87
Gestion des vérifications de montabilité de base de données
Exchange et de troncature des journaux
Lorsque vous utilisez AppAssure 5 pour sauvegarder des serveurs Microsoft Exchange, vous pouvez effectuer des
vérifications de montabilité sur toutes les bases de données après chaque instantané. Cette fonction de détection de
corruption signale des échecs éventuels aux administrateurs et assure que toutes les données des serveurs Exchange
sont bien restaurées en cas de panne.
REMARQUE : Les fonctions de vérifications de montabilité et de troncature des journaux s'appliquent uniquement à
Microsoft Exchange 2007 et 2010. De plus, le rôle d'Administrateur organisationnel doit être attribué au compte de
service AppAssure 5 Agent dans Exchange.
Configuration de la montabilité de base de données Exchange et de la troncature des
journaux
Pour configurer la montabilité de la base de données et de la troncature des journaux :
1.
Dans le volet de navigation d'AppAssure 5 Core, sélectionnez l'ordinateur dont vous souhaitez configurer les
vérifications de montabilité et/ou la troncature des journaux.
L'onglet Récapitulatif de l'ordinateur sélectionné apparaît.
2.
Cliquez sur Paramètres d'Exchange Server dans l'onglet Résumé.
La fenêtre Modifier les paramètres d'Exchange s'affiche.
3.
4.
Sélectionnez ou supprimez les paramètres Exchange Server suivants en fonction des besoins de votre
organisation :
–
Activer la vérification de montabilité automatique
–
Activer la vérification de somme de contrôle nocturne
–
Tronquer automatiquement les journaux Exchange après une vérification de somme de contrôle réussie
– Tronquer les journaux avant la fin de la vérification de somme de contrôle
Cliquez sur OK.
Les paramètres de montabilité et de troncature des journaux prennent effet pour le serveur Exchange protégé.
REMARQUE : Pour en savoir plus sur le forçage de la troncature des journaux, voir Forcer la troncature des
journaux.
Forçage d'une vérification de montabilité
Pour forcer une vérification de montabilité :
1.
Dans la zone de navigation gauche d'AppAssure Core Console, sélectionnez l'ordinateur pour lequel vous
souhaitez forcer la vérification de montabilité, puis cliquez sur l'onglet Points de restauration.
2.
Cliquez sur le symbole en forme de crochet angulaire droit (>) en regard d'un point de restauration de la liste pour
développer la vue.
3.
Cliquez sur Forcer la Vérification de montabilité.
Un message vous invite à forcer une vérification de montabilité.
4.
Cliquez sur Oui.
REMARQUE : Pour des instructions sur la façon d'afficher l'état des vérifications de capacité d'attachement,
voir Affichage d'événements et d'alertes.
88
Le système effectue une vérification de montabilité.
Forçage des vérifications de somme de contrôle
Pour forcer une vérification de somme de contrôle :
1.
Dans la zone de navigation gauche de la console AppAssure Core, sélectionnez l'ordinateur pour lequel vous
souhaitez forcer la vérification de montabilité, puis cliquez sur l'onglet Points de restauration.
2.
Cliquez sur le symbole en forme de crochet angulaire droit (>) en regard d'un point de restauration de la liste pour
développer la vue.
3.
Cliquez sur Forcer la vérification de somme de contrôle.
La fenêtre Forcer la vérification de capacité d'attachement apparaît. Indiquez si vous souhaitez forcer une
vérification de capacité d'attachement.
4.
Cliquez sur Oui.
Le système effectue une vérification de somme de contrôle.
REMARQUE : Pour en savoir plus sur l'affichage de l'état des vérifications de capacité d'attachement, voir
Affichage d'événements et d'alertes.
Indicateurs d'état de points de restauration
Suite à la création d'un point de restauration sur un serveur SQL ou Exchange protégé, l'application affiche un
indicateur d'état de couleur correspondante dans le tableau Points de restauration. La couleur affichée est basée sur
les paramètres de vérification de l'ordinateur protégé et sur la réussite ou l'échec de ces vérifications, tel que décrit
dans les tableaux suivants.
REMARQUE : Pour en savoir plus sur l'affichage des points de restauration, voir Affichage de points de
restauration.
Le tableau suivant affiche les indicateurs d'état qui s'affichent pour les bases de données SQL.
Tableau 2. Couleurs d'état des points de restauration des bases de données SQL
Couleur d'état
Description
Blanc
Indique que l'une des conditions suivantes existe :
•
•
•
Il n'existe pas de base de données SQL
Les vérifications de capacité d'attachement sont
désactivées
Les vérifications de capacité d'attachement n'ont
pas encore été exécutées
Jaune
Indique que la base de données SQL est hors ligne et une
vérification est impossible.
Rouge
Indique que la vérification de capacité d'attachement a
échoué.
Vert
Indique que la vérification de capacité d'attachement a
été réussi.
Le tableau suivant affiche les indicateurs d'état qui s'affichent pour les bases de données Exchange.
89
Tableau 3. Couleurs d'état des points de restauration des bases de données Exchange
Couleur d'état
Description
Blanc
Indique que l'une des conditions suivantes existe :
•
•
Il n'existe pas de base de données Exchange
Les vérifications de montabilité n'ont pas été
activées.
REMARQUE : Ceci peut s'appliquer à certains
volumes dans un point de restauration.
Jaune
Indique que les vérifications de montabilité de la base de
données Exchange sont activées, mais les vérifications
n'ont pas encore été exécutées.
Rouge
Indique que les vérifications de montabilité ou les
vérifications de somme de contrôle ont échoué au moins
sur une base de données.
Vert
Indique que la vérification de montabilité ou la que la
vérification de somme de contrôle a réussi.
REMARQUE : Les points de restauration sans base de données Exchange ou SQL sont affichés avec un indicateur
d'état blanc. Dans les cas où le point de restauration possède une base de données Exchange ou SQL, l'indicateur
d'état le plus grave s'affiche pour ce point de restauration.
90
4
À propos de la protection des stations de travail
et des serveurs
À propos de la protection des stations de travail et des serveurs
Pour protéger vos données à l'aide d'AppAssure 5, vous devez ajouter les stations de travail et les serveurs pour la
protection dans la console AppAssure 5 Core ; par exemple, votre serveur Exchange, SQL Server et ainsi de suite.
REMARQUE : Dans ce chapitre, de règle générale le terme ordinateur désigne également le logiciel AppAssure
Agent installé sur cet ordinateur.
Dans la console AppAssure 5, vous pouvez identifier l'ordinateur sur lequel un agent AppAssure est installé et spécifier
les volumes à protéger, définir des planifications de protection, ajouter des mesures de sécurité supplémentaires telles
que le chiffrement, et bien plus. Pour savoir comment accéder à la console AppAssure 5 Core pour protéger aux stations
de travail et serveurs, voir Protection d'un ordinateur.
Configuration des paramètres de l'ordinateur
Une fois que vous avez ajouté une protection pour les ordinateurs dans AppAssure, vous pouvez facilement modifier les
paramètres de configuration de l'ordinateur de base (tels que les nom, nom d'hôte, ainsi de suite), les paramètres de
protection (tels que la modification de l'horaire de protection des volumes de l'ordinateur, l'ajout ou la suppression de
volumes ou la suspension de la protection), et plus encore.
Affichage et modification des paramètres de configuration
Pour afficher et modifier les paramètres de configuration :
1.
2.
Après avoir ajouté un ordinateur protégé, effectuez l'une des actions suivantes :
–
Dans l'AppAssure 5 Core Console, sélectionnez l'onglet Machines (Ordinateurs), puis cliquez sur le lien
hypertexte de l'ordinateur que vous souhaitez modifier.
–
Ou bien, dans le volet de Navigation, sélectionnez l'ordinateur que vous souhaitez modifier.
Cliquez sur l'onglet Configuration.
La page Paramètres s'affiche.
3.
Cliquez sur Modifier pour modifier les paramètres de l'ordinateur, tel que décrit dans le tableau suivant.
Zone de texte
Description
Nom d'affichage
Entrez un nom d'affichage pour l'ordinateur.
Le nom de cet ordinateur qui s'affichera dans l'AppAssure 5 Core Console. Par défaut, il
s'agit du nom d'hôte de l'ordinateur. Vous pouvez le rendre plus descriptif, le cas échéant.
Nom d'hôte
Entrez un nom d'hôte pour l'ordinateur.
Port
Entrez un numéro de port pour l'ordinateur.
91
Zone de texte
Description
Le port est utilisé par le core pour communiquer avec cet ordinateur.
Référentiel
Sélectionnez le référentiel pour les points de restauration. Affiche sur AppAssure 5 Core
le référentiel dans lequel les données de cet ordinateur doivent être stockées.
REMARQUE : Ce paramétrage peut uniquement être modifié s'il n'existe pas de points
de restauration ou si le référentiel précédent est manquant.
Clé de chiffrement
Modifiez la clé de chiffrement si nécessaire. Spécifie si le chiffrement doit être appliqué
aux données pour chaque volume de cet ordinateur qui seront stockées dans le
référentiel.
Affichage des informations système d'un ordinateur
L'AppAssure 5 Core Console offre une vue d'ensemble de tous les ordinateurs protégés, en incluant une liste de tous les
ordinateurs et de leur état.
Pour afficher les informations système d'un ordinateur :
1.
Naviguez jusqu'à l'AppAssure 5 Core Console, puis sélectionnez l'onglet Machines (Ordinateurs).
2.
Dans l'onglet Machines, effectuez l'une des actions suivantes :
–
3.
Cliquez sur le lien hypertexte de l'ordinateur que vous souhaitez afficher.
– Ou bien, dans le volet Navigation, sélectionnez l'ordinateur que vous souhaitez afficher.
Cliquez sur l'onglet Outils, puis cliquez sur Informations système.
Les informations concernant l'ordinateur s'affichent sur la page Informations système. Les détails qui s'affichent
comprennent les informations suivantes :
–
Nom d'hôte
–
Version du SE
–
Architecture du SE
–
Mémoire RAM (Physique)
–
Nom d'affichage
–
Nom de domaine complet
Les informations détaillées sur les volumes de cet ordinateur comprennent :
–
Processeurs
–
Type de processeurs
–
Cartes réseau
–
Les adresses IP associées à cet ordinateur
Configuration de groupes de notification pour les événements système
Dans AppAssure 5, vous pourrez configurer la façon de rapporter les événements système de votre ordinateur en créant
des groupes de notification. Ces événements peuvent être des alertes de système, des erreurs et ainsi de suite.
Pour configurer des groupes de notification pour les événements système :
1.
Naviguez jusqu'à l'AppAssure 5 Core Console, puis cliquez sur l'onglet Ordinateurs.
2.
Dans l'onglet Machines, effectuez l'une des actions suivantes :
92
–
Cliquez sur le lien hypertexte de l'ordinateur que vous souhaitez modifier.
–
Ou bien, dans le volet de navigation, sélectionnez l'ordinateur que vous souhaitez modifier.
L'onglet Résumés'affiche.
3.
Sélectionnez l'onglet Configuration, puis cliquez sur Événements.
La page Groupes de notification s'affiche.
4.
Cliquez sur Utiliser les paramètres d'alertes personnalisés, puis cliquez sur Appliquer.
L'écran Groupes de notification personnalisés s'affiche.
5.
Cliquez sur Ajouter un groupe pour ajouter de nouveaux groupes de notifications pour l'envoi d'une liste
d'événements système.
La boîte de dialogue Ajouter un groupe de notification s'affiche.
REMARQUE : Pour utiliser les paramètres d'alerte par défaut, sélectionnez l'option Utiliser des paramètres
d'alertes Core.
6.
Ajoutez les options de notification tel que décrit dans le tableau suivant.
Zone de texte
Description
Nom
Entrez un nom pour le groupe de notification.
Description
Entrez une description du groupe de notification.
Activez les
événements
Sélectionnez les événements à partager avec ce groupe de notification. Vous pouvez
sélectionner Tous ou sélectionner un sous-ensemble d'événements à inclure :
–
BootCd (CD d'amorçage)
–
LocalMount (Montage local)
–
Métadonnées
–
Clusters
–
Notification
–
PowerShellScripting (Scripts PowerShell)
–
PushInstall (InstallerPousser)
–
Attachability (Capacité d'attachement)
–
Tâches
–
Licences
–
LogTruncation (Troncature de journal)
–
Archivage
–
CoreService (Service de core)
–
Exportation
–
Protection
–
Réplication
–
Restauration
–
Rollup (Cumul)
Vous pouvez choisir d'effectuer une sélection par type :
–
Informatif
–
Avertissement
–
Erreur
93
Zone de texte
Description
REMARQUE : Lorsque vous choisissez de sélectionner par type, par défaut, les
événements appropriés sont automatiquement activés. Par exemple, si vous
choisissez Avertissement, les événements de Capacité d'attachement, Tâches,
Licences, Archive, CoreService, Exportation, Protection, Réplication et Restauration
sont activés.
Options de
notification
Sélectionnez la méthode de traitement des notifications. Vous pouvez choisir parmi les
options suivantes :
–
Notifier par courrier électronique : spécifiez à quelles adresses électroniques
envoyer les événements dans les zones de texte À, Cc et, éventuellement, Cci.
REMARQUE : Pour recevoir un courrier, le SMTP doit avoir été configuré au
préalable.
–
Notifier via le journal d'événements Windows : le journal d'événements Windows
contrôle la notification.
–
Notifier par syslogd : spécifiez à quels nom d'hôte et port envoyer les
événements.
*
Hôte : entrez le nom d'hôte du serveur.
*
Port : entrez le numéro de port qui permet de communiquer avec le
serveur.
7.
Cliquez sur OK pour enregistrer vos modifications.
8.
Pour modifier un groupe de notifications existant, cliquez sur Modifier en regard du groupe de notification que vous
souhaitez modifier.
La boîte de dialogue Modifier le groupe de notification s'affiche et vous pouvez modifier les paramètres.
Modification des Groupes de notification pour les événements système
Pour modifier des groupes de notification pour les événements système
1.
Naviguez jusqu'à l'AppAssure 5 Core Console, puis sélectionnez l'onglet Machines.
2.
Dans l'onglet Machines, effectuez l'une des actions suivantes :
–
Cliquez sur le lien hypertexte de l'ordinateur que vous souhaitez modifier.
–
Ou bien, dans le volet de navigation, sélectionnez l'ordinateur que vous souhaitez modifier.
L'onglet Résumés'affiche.
3.
Sélectionnez l'onglet Configuration, puis cliquez sur Événements.
4.
Cliquez sur Utiliser les paramètres d'alertes personnalisés, puis cliquez sur Appliquer.
L'écran Groupes de notification personnalisés s'affiche.
5.
Cliquez sur l'icône Modifier dans la colonne Action.
La boîte de dialogue Modifier le groupe de notification s'affiche.
6.
94
Modifiez les options de restauration telles que décrites dans le tableau suivant.
Zone de texte
Description
Nom
Entrez un nom pour le groupe de notification.
Zone de texte
Description
REMARQUE : Vous ne pouvez pas modifier le nom du groupe de notification.
Description
Entrez une description du groupe de notification.
Activez les
événements
Sélectionnez les événements à partager avec le groupe de notification. Vous pouvez
sélectionner Tous ou sélectionner un sous-ensemble d'événement à inclure :
–
BootCd (CD d'amorçage)
–
LocalMount (Montage local)
–
Metadata (Métadonnées)
–
Clusters
–
Notification
–
PowerShellScripting (Scripts PowerShell)
–
PushInstall (InstallerPousser)
–
Attachability (Capacité d'attachement)
–
Tâches
–
Licences
–
LogTruncation (Troncature de journal)
–
Archivage
–
CoreService (Service de core)
–
Exporter
–
Protection
–
Réplication
–
Restauration
–
Rollup (Cumul)
Vous pouvez choisir d'effectuer une sélection par type :
–
Informatif
–
Avertissement
–
Erreur
REMARQUE : Lorsque vous choisissez de sélectionner par type, par défaut, les
événements appropriés sont automatiquement activés. Par exemple, si vous
choisissez Avertissement, les événements de Capacité d'attachement, Tâches,
Licences, Archive, CoreService, Exportation, Protection, Réplication et Restauration
sont activés.
Options de
notification
Sélectionnez une méthode pour spécifier la façon de traiter les notifications. Vous pouvez
choisir parmi les options suivantes :
–
Notifier par courrier électronique : spécifiez à quelles adresses électroniques
envoyer les événements dans les zones de texte À, Cc et, éventuellement, Cci.
REMARQUE : Pour recevoir un courrier, le SMTP doit avoir été configuré au
préalable.
–
Notifier via le journal d'événements Windows : le journal d'événements Windows
contrôle la notification.
95
Zone de texte
Description
–
7.
Notifier par syslogd : il vous faudrait spécifier à quels nom d'hôte et port envoyer
les événements.
*
Hôte : entrez le nom d'hôte du serveur.
*
Port : entrez le numéro de port qui permet de communiquer avec le
serveur.
Cliquez sur OK.
Personnalisation des paramètres de stratégie de rétention
La stratégie de rétention pour un ordinateur spécifie la durée de temps pendant laquelle les points de restauration d'un
ordinateur agent sont stockés dans un référentiel. Les stratégies de rétention sont utilisées pour conserver les
instantanés de sauvegarde pendant des périodes de temps plus longues et pour aider à gérer ces instantanés de
sauvegarde. La stratégie de rétention est appliquée au moyen d'un procédé de cumul qui aide au vieillissement et à la
suppression d'anciennes sauvegardes. Cette tâche est également une étape dans Processus de modification des
paramètres de nœud de cluster.
Pour personnaliser les paramètres de stratégie de rétention :
1.
Naviguez jusqu'à l'AppAssure 5 Core Console, puis sélectionnez l'onglet Machines.
2.
Dans l'onglet Machines, effectuez l'une des actions suivantes :
–
Cliquez sur le lien hypertexte de l'ordinateur que vous souhaitez modifier.
–
Ou bien, dans le volet de navigation, sélectionnez l'ordinateur que vous souhaitez modifier.
L'onglet Résumés'affiche.
3.
Sélectionnez l'onglet Configuration, puis cliquez sur Stratégie de rétention.
REMARQUE : Pour utiliser la stratégie de rétention par défaut configurée pour le core, assurez-vous que
l'option Utiliser la stratégie de rétention de core par défaut est sélectionnée.
L'écran Stratégie de rétention s'affiche.
4.
Sélectionnez Utiliser une stratégie de rétention personnalisée pour définir les stratégies personnalisées.
L'écran Stratégie de rétention s'affiche.
5.
Cliquez sur OK.
L'écran Stratégie de rétention personnalisée se développe pour afficher les options de stratégie de rétention.
6.
Sélectionnez Activer le cumul, et spécifiez les intervalles de temps de conservation des données de sauvegarde,
selon les besoins. Les options de stratégie de rétention sont décrites ci-dessous.
Zone de texte
Description
Conserver tous les
Indique la période de rétention des points de restauration.
points de restauration Entrez un nombre représentant la période de rétention, puis sélectionnez une période de
pendant n [période de temps. La valeur par défaut est 3.
rétention]
Choisissez parmi les options suivantes :
96
–
Jours
–
Semaines
–
Mois
Zone de texte
Description
–
...puis gardez un point
de restauration par
heure pour n [période
de rétention]
Années
fournit un niveau de rétention plus granulaire. Il s'utilise en tant que bloc de construction
avec le paramétrage principal pour mieux définir la durée de conservation des points de
restauration.
Entrez un nombre représentant la période de rétention, puis sélectionnez une période de
temps. La valeur par défaut est 2.
Choisissez parmi les options suivantes :
...puis gardez un point
de restauration par
jour pour n [période
de rétention]
–
Jours
–
Semaines
–
Mois
–
Années
Fournit un niveau de rétention plus granulaire. Il s'utilise en tant que bloc de construction
avec le paramétrage principal pour mieux définir la durée de conservation des points de
restauration.
Entrez un nombre représentant la période de rétention, puis sélectionnez une période de
temps. La valeur par défaut est 4.
Choisissez parmi les options suivantes :
...puis gardez un point
de restauration par
semaine pour n
[période de rétention]
–
Jours
–
Semaines
–
Mois
–
Années
Fournit un niveau de rétention plus granulaire. Il s'utilise en tant que bloc de construction
avec le paramétrage principal pour mieux définir la durée de conservation des points de
restauration.
Entrez un nombre représentant la période de rétention, puis sélectionnez une période de
temps. La valeur par défaut est 3.
Choisissez parmi les options suivantes :
...puis gardez un point
de restauration par
mois pour n [période
de rétention]
–
Semaines
–
Mois
–
Années
Fournit un niveau de rétention plus granulaire. Il s'utilise en tant que bloc de construction
avec le paramétrage principal pour mieux définir la durée de conservation des points de
restauration.
Entrez un nombre représentant la période de rétention, puis sélectionnez une période de
temps. La valeur par défaut est 2.
Choisissez parmi les options suivantes :
–
Mois
97
Zone de texte
Description
–
Années
...puis gardez un point Entrez un nombre représentant la période de rétention, puis sélectionnez une période de
de restauration par
temps.
an pour n [période de
rétention]
La zone de texte Point de restauration le plus récent affiche le point de restauration le plus récent. Le point de
restauration le plus ancien est déterminé au moyen des paramètres de stratégie de rétention.
L'exemple suivant montre comment la période de rétention est calculée.
Conserver tous les points de restauration pendant 3 jours.
...puis conserver un point de restauration par heure pendant 3 jours
...et puis conserver un point de restauration par jour pendant 4 jours
...et puis conserver un point de restauration par semaine pendant 3 semaines
...et puis conserver un point de restauration par mois pendant 2 mois
...et puis conserver un point de restauration par mois pendant 1 an
Le Point de restauration le plus récent est défini sur le jour, le mois et l'année actuels.
Dans cet exemple, le point de restauration le plus ancien daterait d'un an, 4 mois et 6 jours.
7.
Cliquez sur Appliquer pour enregistrer vos modifications.
8.
Sélectionnez Forcer le cumul pour effectuer un cumul, en fonction de la stratégie de rétention actuelle de
l'ordinateur ou pour autoriser la stratégie de rétention que vous avez définie à s'appliquer au cours du cumul
nocturne.
Affichage d'informations de licence
Vous pouvez afficher les informations sur la licence actuelle correspondant au logiciel agent AppAssure installé sur un
ordinateur.
Pour afficher les informations de licence
1.
Naviguez jusqu'à l'AppAssure 5 Core Console, puis sélectionnez l'onglet Machines.
2.
Dans l'onglet Machines, effectuez l'une des actions suivantes :
3.
– Ou bien, dans le volet de navigation, sélectionnez l'ordinateur que vous souhaitez afficher.
Sélectionnez l'onglet Configuration, puis cliquez sur Licences.
–
Cliquez sur le lien hypertexte de l'ordinateur que vous souhaitez afficher.
L'écran État affiche les détails de licences produit.
Modification des horaires de protection
Dans AppAssure 5, vous pouvez modifier les horaires de protection de volumes spécifiques d'un ordinateur.
Pour modifier des horaires de protection :
1.
Naviguez jusqu'à la console AppAssure 5 Core, puis sélectionnez l'onglet Machines.
2.
Dans l'onglet Machines, effectuez l'une des actions suivantes :
98
–
Cliquez sur le lien hypertexte de l'ordinateur que vous souhaitez modifier.
–
Ou bien, dans le volet de navigation, sélectionnez l'ordinateur que vous souhaitez modifier.
3.
Effectuez l'une des opérations suivantes :
–
Dans le tableau Volumes de l'onglet Résumé de l'ordinateur, cliquez sur le lien hypertexte pour afficher
l'horaire de protection du volume que vous souhaitez personnaliser.
–
Cliquez sur l'onglet Configuration, puis cliquez sur Paramètres de protection. Dans la liste de volumes,
cliquez sur l'icône Modifier à côté du volume que vous souhaitez personnaliser.
La boîte de dialogue Horaire de protection s'affiche.
4.
Dans la boîte de dialogue Horaire de protection, modifiez les options d'horaire suivantes au besoin pour protéger
vos données. Le tableau suivant décrit les options.
Option
Description
Fréquence
Jour de la semaine : pour protéger les données à un intervalle de temps donné (par
exemple, toutes les 15 minutes), sélectionnez l'Intervalle, puis :
–
Pour personnaliser l'horaire de protection des données pendant les heures de
forte utilisation, indiquez une heure de début, une heure de fin et un intervalle
depuis les menus déroulants.
–
Pour protéger les données pendant les heures de faible utilisation, cochez la case
Intervalle de protection pendant les heures de faible utilisation, puis sélectionnez
un intervalle de protection depuis le menu déroulant.
Week-end : pour protéger les données pendant le weekend également, cochez la case
Intervalle de protection pendant le weekend, puis sélectionnez un intervalle depuis le
menu déroulant.
REMARQUE : Si les bases de données et journaux SQL ou Exchange se trouvent sur
des volumes différents, ceux-ci doivent appartenir au même groupe de protection.
Tous les jours
Pour protéger les données quotidiennement, sélectionnez l'option Quotidiennement, puis,
dans le menu déroulant Heure de protection, sélectionnez l'heure à laquelle la protection
des données doit commencer.
Aucune protection
Pour ne plus protéger ce volume, sélectionnez l'option Aucune protection.
Si vous souhaitez appliquer ces paramètres personnalisés à tous les volumes de cet ordinateur, cochez la case
Appliquer à tous les volumes.
5.
Lorsque vous avez effectué toutes les modifications nécessaires, cliquez sur OK.
Modification des paramètres de transfert
Dans AppAssure 5. vous pouvez modifier les paramètres pour gérer les processus de transfert de données. Il existe trois
types de transfert dans AppAssure 5 :
Instantanés
Le transfert qui sauvegarde les données de votre ordinateur protégé.
Exportation VM
Un type de transfert qui crée une machine virtuelle avec toutes les informations de sauvegarde
et les paramètres comme spécifié par la planification définie pour la protection de l'ordinateur.
Restauration
Un processus permettant de restaurer les informations de sauvegarde sur un ordinateur
protégé.
99
Pour modifier les paramètres de transfert :
1.
Naviguez jusqu'à l'AppAssure 5 Core Console, puis sélectionnez l'onglet Ordinateurs.
2.
Dans l'onglet Ordinateurs, effectuez l'une des actions suivantes :
3.
–
Cliquez sur le lien hypertexte de l'ordinateur que vous souhaitez modifier.
–
Ou bien, dans le volet de navigation, sélectionnez l'ordinateur que vous souhaitez modifier.
Cliquez sur l'onglet Configuration, puis cliquez sur Paramètres de transfert.
La page Paramètres de réseau s'affiche.
4.
Entrez les options Paramètres de transfert de l'ordinateur tel que décrit dans le tableau suivant.
Zone de texte
Description
Priorité
Définit la priorité de transfert entre les ordinateurs protégés.
REMARQUE : La priorité s'applique aux transferts se trouvant dans la file d'attente.
Nombre maximal de
flux simultanés
Définit le nombre maximal d'opérations de flux qui peuvent être effectuées
simultanément.
Nombre maximal
d'écritures
simultanées
Définit le nombre maximal d'écritures sur disque simultanées dans le répertoire du cache.
Nombre maximal de
tentatives
Définit le nombre maximal de tentatives pour chaque ordinateur protégé, en cas d'échec
de certaines opérations.
Taille maximale de
segment
Définit la quantité maximale de données, en octets, qu'un ordinateur peut recevoir dans
un unique segment TCP.
Profondeur maximale Précise le temps de traitement d'un programme avant plantage ou verrouillage au cours
de file d'attente de
du transfert.
transfert
100
Transfer Data Server
Définit le port à utiliser pour les transferts.
Délai d'attente de
transfert
Précise le temps de réponse après attente.
Expiration du délai
d'attente de lecture
réseau
Définit en secondes le temps d'attente maximal d'une connexion.
Expiration du délai
d'attente d'écriture
réseau
Définit en secondes le temps d'attente maximal d'une connexion.
Programmes
d'écriture exclus
Sélectionnez un programme d'écriture pour l'exclure. Vous pouvez choisir parmi les
options suivantes :
–
Rédacteur ASR
–
Rédacteur BITS
–
Rédacteur de compteurs de performance
–
Rédacteur COM+ REGDB
–
Rédacteur de registre
Zone de texte
5.
Description
–
Rédacteur d'optimisation de copie en double
–
SQLServerWriter
–
Rédacteur système
–
Rédacteur de planificateur de tâche
–
Rédacteur de magasin de métadonnées VSS
–
Rédacteur WMI
Cliquez sur OK.
Redémarrage d'un service
Pour redémarrer un service :
1.
Naviguez jusqu'à l'AppAssure 5 Core Console, puis sélectionnez l'onglet Machines (Ordinateurs).
2.
Dans l'onglet Machines, effectuez l'une des actions suivantes :
–
Cliquez sur le lien hypertexte de l'ordinateur que vous souhaitez redémarrer.
3.
– Ou bien, dans le volet Navigation, sélectionnez l'ordinateur que vous souhaitez redémarrer.
Sélectionnez l'onglet Outils, puis cliquez sur Diagnostics.
4.
Sélectionnez l'option Redémarrer le service, puis cliquez sur le bouton Redémarrer le service.
Affichage des journaux d'ordinateur
Si vous rencontrez des erreurs ou problèmes d'ordinateur, il peut être utile de consulter les journaux.
Pour afficher les journaux d'ordinateur
1.
Naviguez jusqu'à la console AppAssure 5 Core, puis sélectionnez l'onglet Ordinateurs.
2.
Dans l'onglet Ordinateurs, effectuez l'une des actions suivantes :
3.
– Ou bien, dans le volet de navigation, sélectionnez l'ordinateur que vous souhaitez afficher.
Sélectionnez l'onglet Outils, puis cliquez sur Diagnostics.
4.
Cliquez sur le lien Afficher le journal.
–
Cliquez sur le lien hypertexte de l'ordinateur que vous souhaitez afficher.
Protection d'un ordinateur
Cette rubrique décrit comment commencer à protéger les données d'un ordinateur sur lequel est installé le logiciel
AppAssure 5 Agent. Lorsque vous ajouterez une protection, vous devrez spécifier le nom ou l'adresse IP de l'ordinateur
pour protéger les volumes sur cet ordinateur et définir la planification de protection sur chaque volume.
Pour protéger plusieurs ordinateurs simultanément, voir Protection de plusieurs ordinateurs.
Pour protéger un ordinateur
1.
Naviguez jusqu'à l'AppAssure 5 Core Console, puis sélectionnez l'onglet Machines (Ordinateurs).
2.
Dans le menu déroulant Actions, cliquez sur Protéger la machine.
La boîte de dialogue Aide s'affiche.
3.
Dans la boîte de dialogue Connecter, entrez les informations de l'ordinateur sur lequel vous souhaitez vous
connecter comme décrit dans le tableau suivant.
101
Case de texte
Description
Hôte
Le nom d'hôte ou l'adresse IP de l'ordinateur que vous souhaitez protéger.
Port
Le numéro du port sur lequel l'AppAssure 5 Core communiquera avec l'agent sur
l'ordinateur.
Nom d'utilisateur
Le nom d'utilisateur utilisé pour se connecter à cet ordinateur, par exemple,
administrateur.
Mot de passe
Le mot de passe utilisé pour vous connecter à cet ordinateur
4.
Cliquez sur Connecter pour établir une connexion à cet ordinateur.
5.
Dans la boîte de dialogue Protéger, modifiez les paramètres suivants au besoin, comme décrit dans le tableau
suivant.
Champ
Description
Nom d'affichage
Entrez un nouveau nom pour l'ordinateur ; ce nom s'affiche dans l'AppAssure 5 Core
Console.
Référentiel
Sélectionnez le référentiel sur l'AppAssure 5 Core dans lequel les données de cet
ordinateur doivent être stockées.
Clé de cryptage
Indiquez si le chiffrement doit être appliqué aux données pour chaque volume de cet
ordinateur qui seront stockées dans le référentiel.
REMARQUE : Les paramètres de chiffrement d'un référentiel se définissent dans
l'onglet Configuration de l'AppAssure 5 Core Console.
6.
Suspendre
initialement la
protection
Après l'ajout de protection sur un ordinateur, AppAssure 5 commence automatiquement
le procédé de prise d'instantanés de base des données. Initialement, vous pourrez
sélectionner une case à cocher pour mettre en pause la protection. Il vous faudra ensuite
force un instantané manuellement lorsque vous serez prêt(e) à commencer la protection
de vos données. Pour plus d'informations, voir Forcer un instantané.
Groupes de volumes
Sous Groupes de volumes, vous pouvez définir la planification de protection :
–
Pour accepter les paramètres de protection par défaut de cet ordinateur, cliquez
sur Protéger. Les paramètres par défaut permettent d'assurer que tous les
volumes de cet ordinateur sont protégés au moyen d'une planification de toutes
les 60 minutes.
–
Pour définir une planification personnalisée, cliquez sur Modifier. Pour plus
d'information sur la définition de planifications personnalisées, voir Création
d'horaires personnalisés pour les volumes.
Cliquez sur Protéger.
PRÉCAUTION : Si vous avez protégé un ordinateur Linux, vous ne devrez pas démonter un volume protégé
manuellement. Le cas échéant, vous devrez exécutez la commande suivante avant de démonter le volume :
bsctl -d [chemin d'accès_au_volume]. Dans cette commande, [chemin d'accès_au_volume] ne désigne pas le
point de montage du volume mais plutôt le descripteur de fichier du volume ; il doit suivre une forme
semblable à celle de cet exemple : /dev/sda1.
102
Création d'horaires personnalisés pour les volumes
Pour créer des horaires personnalisés pour les volumes :
1.
Dans la boîte de dialogue Protéger l'ordinateur (voir la section « Protection d'un ordinateur » pour des informations
sur l'accès à cette boîte de dialogue), sous Groupes de volumes, sélectionnez un volume à protéger, puis cliquez
sur Modifier.
La boîte de dialogue Horaire de protection s'affiche.
2.
Dans la boîte de dialogue Horaire de protection, sélectionnez l'une des options d'horaire suivantes pour la
protection de vos données tel que décrit dans le tableau suivant.
Zone de texte
Description
Fréquence
Choisissez parmi les options suivantes :
–
–
Jour de la semaine : pour protéger les données à intervalle donné, sélectionnez
Intervalle, puis :
*
Pour personnaliser l'horaire de protection des données pendant les
heures de forte utilisation, indiquez une heure de début, une heure de fin
et un intervalle depuis les menus déroulants.
*
Pour protéger les données pendant les heures de faible utilisation,
cochez la case Intervalle de protection pendant les heures de faible
utilisation, puis sélectionnez un intervalle de protection depuis le menu
déroulant Heure.
Week-ends : pour protéger les données pendant le week-end également, cochez
la case Intervalle de protection pendant le week-end, puis sélectionnez un
intervalle depuis le menu déroulant.
Tous les jours
Pour protéger les données quotidiennement, sélectionnez l'option Protection quotidienne,
puis, dans le menu déroulant Heure, sélectionnez l'heure à laquelle la protection des
données doit commencer.
Aucune protection
Pour ne plus protéger ce volume, sélectionnez l'option Aucune protection.
Si vous souhaitez appliquer ces paramètres personnalisés à tous les volumes de cet ordinateur, cochez la case
Appliquer à tous les volumes.
3.
Lorsque vous avez effectué toutes les modifications nécessaires, cliquez sur OK.
4.
Répétez les étapes 2 et 3 pour tout volume supplémentaire que vous souhaitez personnaliser.
5.
Dans la boîte de dialogue Protéger l'ordinateur, cliquez sur Protéger.
Modification des paramètres d'Exchange Server
Pour protéger les données d'un serveur Microsoft Exchange, vous devez configurer des paramètres supplémentaires
dans l'AppAssure 5 Core Console.
Pour modifier les paramètres d'Exchange Server
1.
Après avoir ajouté une protection à l'ordinateur Exchange Server, dans l'AppAssure 5 Core Console, sélectionnez
l'ordinateur dans le volet Navigation.
L'onglet Résumé de cet ordinateur s'affiche.
2.
Dans l'onglet Résumé, cliquez sur le lien Paramètres d'Exchange Server.
103
La boîte de dialogue Paramètres d'Exchange Server s'affiche.
3.
Dans la boîte de dialogue Paramètres d'Exchange Server, vous pouvez sélectionner ou désélectionner les
paramètres suivants :
–
Activer la vérification de montabilité automatique ; ou
–
Activer la vérification de somme de contrôle nocturne. Vous pouvez continuer à personnaliser ce
paramètre en sélectionnant les options suivantes :
*
4.
Tronquer automatiquement les journaux Exchange après une vérification de somme de contrôle
réussie
* Tronquer le journal avant la fin de la vérification des sommes de contrôle
Vous pourrez également modifier les références de connexion d'Exchange Server. Pour ce faire, faites défiler
jusqu'à la section Informations d'Exchange Server puis cliquez sur Changer les références.
La boîte de dialogue Définir les références d'Exchange s'affiche.
5.
Entrez vos nouvelles coordonnées au besoin, puis cliquez sur OK.
Modification des paramètres SQL Server
Il existe des paramètres supplémentaires que vous devez configurer dans l'AppAssure 5 Core Console pour protéger les
données Microsoft SQL Server.
Pour modifier les paramètres SQL Server
1.
Après avoir ajouté une protection à l'ordinateur SQL Server, dans l'AppAssure 5 Core Console, sélectionnez
l'ordinateur dans le volet Navigation.
L'onglet Résumé de l'ordinateur s'affiche.
2.
Depuis l'onglet Résumé, cliquez sur le lien Paramètres SQL Server.
La boîte de dialogue Paramètres SQL Server s'affiche.
3.
Dans la boîte de dialogue Paramètres SQL Server, vous pouvez modifier les paramètres suivants au besoin :
–
Activer la vérification de capacité d'attachement nocturne
–
4.
Tronquer le journal après réussite de la vérification de capacité d'attachement (modèle de restauration
simple uniquement)
Vous pouvez également modifier les références de connexion d'Exchange Server. Pour ce faire, effectuez un
défilement jusqu'à la section Informations SQL Server puis cliquez sur Modifier les références.
Boîte de dialogue Définir les références SQL Server s'affiche.
5.
Entrez vos nouvelles coordonnées, puis cliquez sur OK.
Déploiement d'un agent (installation en mode Pousser)
AppAssure 5 vous permet de déployer le AppAssure 5 Agent Installer pour la protection d'ordinateurs individuels
Windows. Complétez les étapes de la procédure suivante pour lancer le programme d'installation en mode Pousser vers
un agent. Pour déployer simultanément des agents vers plusieurs ordinateurs, voir Déploiement sur plusieurs
ordinateurs.
REMARQUE : Les agents doivent être configurés avec une règle de sécurité permettant l'installation à distante.
Pour déployer un agent
1.
Naviguez jusqu'à l'AppAssure 5 Core Console, puis sélectionnez l'onglet Machines (Ordinateurs).
2.
Dans le menu déroulant Actions, cliquez sur Déployer l'agent.
La boîte de dialogue Déployer l'agent s'affiche.
104
3.
4.
Dans la boîte de dialogue Déployer l'agent, saisissez les paramètres de connexion tel que décrit dans le tableau
suivant.
Zone de texte
Description
Ordinateur
Entrez le nom d'hôte ou l'adresse IP de l'ordinateur que vous souhaitez déployer.
Nom d'utilisateur
Entrez le nom d'utilisateur utilisé pour se connecter à cet ordinateur ; par exemple,
administrateur.
Mot de passe
Le mot de passe utilisé pour se connecter à cet ordinateur
Redémarrage
automatique après
installation
Sélectionnez cette option pour spécifier si le core devra démarrer lorsque le déploiement
et l'installation du programme d'installation d'AppAssure 5 Agent seront terminés.
Cliquez sur Vérifier pour valider les références que vous avez saisies.
La boîte de dialogue Déployer l'agent affiche un message indiquant que la validation est en cours d'exécution.
5.
Cliquez sur Abandonner si vous souhaitez annuler le processus de vérification.
Une fois le processus de vérification terminé, un message indiquant que la vérification est terminée s'affiche.
6.
Cliquez sur Déployer.
Un message indiquant le démarrage du déploiement s'affiche. Vous pouvez afficher la progression dans l'onglet
Événements.
7.
Cliquez sur Afficher les détails pour voir plus d'informations sur l'état du déploiement de l'agent.
8.
Cliquez sur OK.
Réplication d'un nouvel agent
Lorsque vous ajoutez une protection à un agent AppAssure 5 sur un core source, AppAssure 5 vous offre l'option de
répliquer le nouvel agent vers un core cible existant.
Pour en savoir plus sur la réplication, voir Comprendre la réplication et Configuration d'une réplication.
Pour répliquer un nouvel agent :
1.
Naviguez vers l'AppAssure 5 Core Console, puis sélectionnez l'onglet Machines (Ordinateurs).
2.
Dans le menu déroulant Actions, cliquez sur Protéger l'ordinateur.
3.
Dans la boîte de dialogue Protéger l'ordinateur, entrez les informations comme décrit dans le tableau suivant.
Zone de texte
Description
Hôte
Entrez le nom d'hôte ou l'adresse IP de l'ordinateur que vous souhaitez protéger.
Port
Entrez le numéro du port qu'utilise l'AppAssure 5 Core pour communiquer avec l'agent sur
l'ordinateur.
Nom d'utilisateur
Entrez le nom d'utilisateur utilisé pour se connecter à cet ordinateur ; par exemple,
administrateur.
Mot de passe
Entrez le mot de passe utilisé pour se connecter à cet ordinateur.
4.
Cliquez sur Connecter pour établir une connexion à cet ordinateur.
5.
Cliquez sur Afficher les options avancées, puis modifiez les paramètres suivants au besoin :
Zone de texte
Description
Nom d'affichage
Entrez un nom pour l'ordinateur ; ce nom s'affichera dans l'AppAssure 5 Core Console.
105
Zone de texte
Description
Référentiel
Sélectionnez le référentiel sur l'AppAssure 5 Core dans lequel les données de cet
ordinateur sont stockées.
Clé de cryptage
Indiquez si le chiffrement doit être appliqué aux données de chaque volume de cet
ordinateur qui est stocké dans le référentiel.
REMARQUE : Les paramètres de chiffrement d'un référentiel se définissent dans
l'onglet Configuration de l'AppAssure 5 Core Console.
Core distant
Spécifiez le core cible vers lequel vous souhaitez répliquer l'agent.
Référentiel distant
Le nom du référentiel souhaité sur le core cible dans lequel les données répliquées de cet
ordinateur doivent être stockées.
Pause
Cochez cette case si vous souhaitez suspendre la réplication, par exemple, pour la
suspendre jusqu'au moment suivant la prise d'image du nouvel agent par AppAssure 5.
Planification
Sélectionnez l'une des options suivantes :
–
Protéger tous les volumes avec la planification par défaut
–
Protéger des volumes spécifiques avec une planification personnalisée
REMARQUE : La planification par défaut est toutes les 15 minutes. Pour des
informations sur les planifications personnalisées, voir Création d'horaires
personnalisés pour les volumes.
Suspendre
initialement la
protection
6.
Cochez cette case si vous souhaitez suspendre la protection, par exemple, pour
empêcher AppAssure 5 de prendre une image de base jusque après les heures de forte
utilisation.
Cliquez sur Protéger.
Gestion des ordinateurs
Cette section décrit diverses tâches que vous pouvez effectuer pour gérer des ordinateurs, par exemple, le retrait d'un
ordinateur de votre environnement AppAssure, l'établissement de la réplication, le forçage de la troncature de journaux,
l'annulation d'opérations, et plus encore.
Retrait d'un ordinateur
1.
Naviguez jusqu'à l'AppAssure 5 Core Console, puis sélectionnez l'onglet Machines.
2.
Dans l'onglet Machines, effectuez l'une des actions suivantes :
3.
106
–
Cliquez sur le lien hypertexte de l'ordinateur que vous souhaitez retirer.
–
Ou bien, dans le volet de navigation, sélectionnez l'ordinateur que vous souhaitez retirer.
Dans le menu déroulant Actions, cliquez sur Supprimer des ordinateurs, puis sélectionnez l'une des options
décrites dans le tableau suivant.
Option
Description
Relation seulement
Retire le core source de la réplication mais conserve les points de restauration répliqués.
Option
Description
Avec les points de
restauration
Retire le core source de la réplication et supprime tous les points de restauration reçus
depuis cet ordinateur.
Forcer la troncature des journaux
REMARQUE : Cette option est uniquement disponible pour les ordinateurs Exchange ou SQL.
Pour forcer la troncature des journaux :
1.
Naviguez jusqu'à la console AppAssure 5 Core, puis sélectionnez l'onglet Machines.
2.
Dans l'onglet Ordinateurs, effectuez l'une des actions suivantes :
–
Cliquez sur le lien hypertexte de l'ordinateur dont vous souhaitez tronquer le journal.
–
Ou bien, dans le volet de navigation, sélectionnez l'ordinateur dont vous souhaitez tronquer le journal.
3.
Dans le menu déroulant Actions de cet ordinateur, cliquez sur Forcer la troncature des journaux.
4.
Confirmez si le forçage de la troncature du journal doit continuer.
Réplication de données d'agent d'un ordinateur
Une réplication est la relation entre les cores cible et source dans le même site ou entre deux sites à liaison réseau
lente sur une base par agent. Lorsque la réplication est configurée entre deux cores, le core source transmet de
manière asynchrone les données d'instantané incrémentielles d'agents sélectionnés vers le core cible ou source. La
réplication sortante peut se configurer vers un Managed Service Provider (Fournisseur de services géré) fournissant
une sauvegarde hors-site et un service de restauration d'urgence ou bien vers un core autogéré.
Pour en savoir plus sur les référentiels, voir Comprendre la réplication et Configuration d'une réplication.
Pour répliquer des données d'agent sur un ordinateur :
1.
Naviguez jusqu'à l'AppAssure 5 Core Console, puis sélectionnez l'onglet Machines (Ordinateurs).
2.
Sélectionnez l'ordinateur que vous souhaitez répliquer.
3.
Dans le menu déroulant Actions, cliquez sur Réplication, puis effectuez l'une des opérations suivantes :
–
Si vous configurez une réplication, cliquez sur Activer.
–
Notez que si vous avez déjà établi une réplication existante, vous devez cliquer sur Copier.
La boîte de dialogue Activer les réplications s'affiche.
4.
Dans le champ Hôte, entrez un nom d'hôte.
5.
Sous Agents, sélectionnez l'ordinateur qui contient l'agent et les données que vous souhaitez répliquer.
6.
Le cas échéant, cochez la case Utiliser un lecteur de départ pour le transfert initial.
7.
Cliquez sur Ajouter.
8.
Pour suspendre ou relancer la réplication, dans le menu déroulant Actions, cliquez sur Réplication, puis cliquez sur
Suspendre ou Reprendre au besoin.
107
Définir la priorité de réplication d'un agent
Pour établir la priorité de réplication d'un agent :
1.
Dans la console AppAssure 5 Core, accédez à l'ordinateur protégé pour lequel vous souhaitez établir une priorité
de réplication, puis cliquez sur l'onglet Configuration.
2.
Cliquez sur Sélectionner les paramètres de transfert, puis dans le menu déroulant Priorité, sélectionnez l'une des
options suivantes :
–
Par défaut
–
La plus élevée
–
La plus faible
–
1
–
2
–
3
–
4
REMARQUE : La priorité par défaut est 5. Si la priorité 1 est attribuée à un agent et que la priorité « la plus
élevée » est attribuée à un autre agent, ce dernier est répliqué avant l'agent dont la priorité est 1.
3.
Cliquez sur OK.
Annulation d'opérations d'un ordinateur
Vous pouvez annuler les opérations en cours d'un ordinateur. Vous pouvez spécifier d'annuler seulement l'instantané
actual ou d'annuler toutes les opérations en cours, qui comprennent les exportations, les réplications et ainsi de suite.
Pour annuler les opérations d'un ordinateur :
1.
Dans l'AppAssure 5 Core Console, cliquez sur l'onglet Machines.
2.
Sélectionnez l'ordinateur pour lequel vous souhaitez annuler les opérations.
3.
Dans le menu déroulant Actions, cliquez sur Annuler, puis effectuez l'une des options suivantes :
Zone de texte
Description
Toutes les opérations Annule toutes les opérations actives de cet ordinateur.
Instantané
Annule l'instantané en cours.
Affichage de l'état d'un ordinateur et d'autres détails
Pour afficher l'état d'un ordinateur et d'autres détails, dans la zone de navigation de l'AppAssure Core Console, cliquez
sur l'ordinateur pour lequel vous souhaitez afficher l'état. L'onglet Résumé s'affiche.
Vous pourrez faire défiler cette page et afficher des informations telles que le moment où l'instantané le plus récent a
été pris, celui où le prochain instantané est planifié, les informations de métadonnées, les informations de serveur (par
exemple, SQL Server et Exchange) et ainsi de suite. Cet onglet affiche également des informations concernant les
volumes situés sur cet ordinateur, y compris leur taille et la planification de leur protection.
108
Gestion de plusieurs ordinateurs
Cette rubrique décrit les tâches que les administrateurs devront effectuer pour déployer le logiciel AppAssure 5 Agent
simultanément sur plusieurs ordinateurs.
Pour déployer et protéger plusieurs agents, vous devez effectuer les tâches suivantes :
1.
Déployer AppAssure 5 sur plusieurs ordinateurs.
Voir Déploiement sur plusieurs ordinateurs.
2.
Suivre l'activité de déploiement par lots.
Voir Suivi du déploiement de plusieurs ordinateurs.
3.
Protéger plusieurs ordinateurs.
Voir Protection de plusieurs ordinateurs.
REMARQUE : Cette étape peut être ignorée si vous sélectionnez l'option Protéger l'ordinateur après
l'installation au cours du déploiement.
4.
Suivre l'activité de protection par lots.
Voir Suivi de la protection de plusieurs ordinateurs.
Déploiement sur plusieurs ordinateurs
Vous pouvez simplifier la tâche de déploiement du logiciel AppAssure Agent sur plusieurs ordinateurs Windows en
utilisant la fonction Bulk Deploy (Déploiement en masse) d'AppAssure 5. Vous pouvez effectuer des déploiement en
masse vers :
•
des ordinateurs sur un hôte virtuel VMware vCenter/ESXi
•
des ordinateurs sur un domaine Active Directory
•
des ordinateurs sur n'importe quel autre hôte
La fonction de déploiement en masse détecte automatiquement les ordinateurs sur un hôte et vous permet de
sélectionner ceux vers lesquels vous souhaitez effectuer un déploiement. Vous pouvez aussi entrer manuellement des
informations d'hôte et d'ordinateurs.
REMARQUE : Les ordinateurs que vous déployez doivent avoir accès à Internet pour télécharger et installer des
bits car AppAssure 5 utilise une version Web d'AppAssure 5 Agent Installer pour déployer les composants
d'installation. Si l'accès à Internet n'est pas disponible, téléchargez manuellement l'AppAssure 5 Agent Installer
depuis le Portail de licences et déployez le programme d'installation vers les ordinateurs. Pour plus d'informations
sur le Portail de licences, voir le Guide de déploiement Dell DL4000 à l'adresse électronique dell.com/support/
manuals.
Déploiement sur des ordinateurs d'un domaine Active Directory
Avant de démarrer cette procédure, vous devez vous munir des informations du domaine et des références de
connexion du serveur Active Directory.
Pour déployer l'agent sur plusieurs ordinateurs dans un domaine Active Directory :
1.
Naviguez jusqu'à l'AppAssure 5 Core Console, ensuite cliquez sur l'onglet Outils, puis sur Déployer en masse.
2.
Dans la fenêtre Déployer l'agent sur des ordinateurs, cliquez sur Active Directory.
3.
Dans la boîte de dialogue Se connecter à Active Directory, entrez les informations de domaine et les références de
connexion tel qu'indiqué ci-dessous et cliquez sur OK.
109
Zone de texte
Description
Domaine
Le nom d'hôte ou l'adresse IP du domaine Active Directory.
Nom d'utilisateur
Le nom d'utilisateur utilisé pour se connecter à ce domaine, par exemple, administrateur.
Mot de passe
Le mot de passe sécurisé utilisé pour se connecter à ce domaine.
4.
Dans la boîte de dialogue Ajouter des ordinateurs à partir d'Active Directory, cochez la case en regard des
ordinateurs du déploiement et cliquez sur Ajouter.
5.
Si vous souhaitez sélectionner un référentiel, une clé de chiffrement ou d'autres paramètres d'un ordinateur,
cochez la case en regard de l'ordinateur et cliquez sur Modifier les paramètres.
6.
Spécifiez les paramètres comme suit et cliquez sur OK.
Dans la fenêtre Déployer un agent sur des ordinateurs, vous pouvez afficher les ordinateurs ajoutés :
Zone de texte
Description
Nom d'utilisateur
Fourni automatiquement depuis l'Étape 3.
Mot de passe
Fourni automatiquement depuis l'Étape 3.
Port
Le numéro du port sur lequel l'AppAssure 5 Core communique avec l'agent sur
l'ordinateur.
Référentiel
Sélectionnez le référentiel sur l'AppAssure 5 Core dans lequel les données de ces
ordinateurs sont stockées. Le référentiel que vous choisissez est utilisé pour tous les
ordinateurs protégés.
Clé de chiffrement
Spécifiez si le chiffrement est appliqué à l'agent sur l'ordinateur stocké dans le
référentiel. La clé de chiffrement est attribuée à toutes les machines protégées.
Redémarrer après
installation
Spécifiez si vous souhaitez redémarrer l'ordinateur automatiquement après le
déploiement.
REMARQUE : Cette option est obligatoire si vous souhaitez protéger l'ordinateur
automatiquement après le déploiement en cochant la case Protéger l'ordinateur
après l'installation.
Protéger l'ordinateur
après l'installation
Spécifiez si vous souhaitez protéger l'ordinateur automatiquement après le déploiement.
Ceci vous permet d'ignorer l'étape Protection de plusieurs ordinateurs.
7.
Ensuite, vérifiez qu'AppAssure 5 peut se connecter à chaque ordinateur avec succès. Pour ce faire, cochez la case
en regard de chaque ordinateur dans la fenêtre Déployer un agent sur des ordinateurs, puis cliquez sur Vérifier.
8.
La fenêtre Déployer un agent sur des ordinateurs affiche une icône en regard de chaque ordinateur, indiquant s'il
est prêt pour le déploiement, comme suit :
9.
110
Zone de texte
Description
Icône verte
AppAssure 5 peut se connecter à l'ordinateur et est prêt pour le déploiement.
Icône jaune
AppAssure 5 est en mesure de se connecter à l'ordinateur ; toutefois, l'agent est déjà
associé à un ordinateur core.
Icône rouge
AppAssure 5 ne peut pas se connecter à l'ordinateur. Cela peut être parce-que les
références de connexion sont incorrectes, l'ordinateur est hors tension, le pare-feu
bloque le trafic, ou autre. Pour corriger le problème, cliquez sur Modifier les paramètres
dans la barre d'outils ou sur le lien Modifier en regard de l'ordinateur.
Après avoir bien vérifié les ordinateurs, cochez la case en regard de chaque ordinateur et cliquez sur Déployer.
10. Si vous avez choisi l'option Protéger un ordinateur suite à l'installation les ordinateurs redémarrent
automatiquement et la protection est activée suite à la réussite du déploiement.
Déploiement sur des ordinateurs d'un vCenter VMware Ou Hôte virtuel ESXi
Avant de démarrer cette procédure, vous devez vous munir des informations sur l'emplacement de l'hôte et des
références de connexion de l'hôte virtuel ESXi/vCenter VMware.
REMARQUE : Des outils VM doivent être installés sur toutes les machines virtuelles ; sinon, AppAssure 5 ne peut
pas détecter le nom d'hôte de la machine virtuelle sur laquelle effectuer le déploiement. Au lieu du nom d'hôte,
AppAssure 5 utilise le nom de la machine virtuelle, ce qui peut entraîner des problèmes si le nom d'hôte est
différent de celui de la machine virtuelle.
Pour effectuer un déploiement sur des machines virtuelles sur un hôte virtuel ESXi/vCenter :
1.
Naviguez jusqu'à la console AppAssure 5 Core, puis sélectionnez l'onglet Outils puis l'onglet Déployer en masse.
2.
Dans la fenêtre Déployer l'agent sur des ordinateurs, cliquez sur vCenter/ESXi.
3.
Dans la boîte de dialogue Se connecter au VMware vCenter Server/ESXi, entrez les informations d'hôte et les
références de connexion tel qu'indiqué ci-dessous et cliquez sur OK.
4.
Dans la boîte de dialogue Ajouter des ordinateurs à partir de VMware vCenter Server/ESXi, cochez la case en
regard des ordinateurs cibles du déploiement et cliquez sur Ajouter.
5.
Dans la fenêtre Déployer un agent sur des ordinateurs, vous pouvez afficher les ordinateurs que vous avez ajoutés.
Si vous souhaitez sélectionner un référentiel, une clé de chiffrement ou d'autres paramètres d'un ordinateur,
cochez la case en regard de l'ordinateur et cliquez sur Modifier les paramètres.
Pour en savoir plus sur chaque paramètre, voir Déploiement sur des ordinateurs d'un domaine Active Directory.
6.
Ensuite, vérifiez qu'AppAssure 5 peut se connecter à chaque ordinateur avec succès. Pour ce faire, cochez la case
en regard de chaque ordinateur dans la fenêtre Déployer un agent sur des ordinateurs, puis cliquez sur Vérifier.
7.
La fenêtre Déployer un agent sur des ordinateurs affiche une icône en regard de chaque ordinateur, indiquant s'il
est prêt pour le déploiement, comme suit :
Zone de texte
Description
Icône verte
AppAssure 5 peut se connecter à l'ordinateur et est prêt pour le déploiement.
Icône jaune
AppAssure 5 peut se connecter à l'ordinateur ; cependant, l'agent est déjà associé à un
ordinateur core.
Icône rouge
AppAssure 5 ne peut pas se connecter à l'ordinateur. Cela peut être parce-que les
références de connexion sont incorrectes, l'ordinateur est hors tension, le pare-feu
bloque le trafic, ou autre. Pour corriger le problème, cliquez sur Modifier les paramètres
dans la barre d'outils ou sur le lien Modifier en regard de l'ordinateur.
8.
Après avoir bien vérifié les ordinateurs, cochez la case en regard de chaque ordinateur et cliquez sur Déployer.
9.
Si vous avez choisi l'option Protéger un ordinateur après l'installation, les ordinateurs redémarrent
automatiquement et la protection est activée suite à la réussite du déploiement.
Déploiement sur des ordinateurs sur n'importe quel autre hôte
Pour effectuer un déploiement sur plusieurs ordinateurs sur n'importe quel autre hôte :
1.
Naviguez jusqu'à la console AppAssure 5 Core, ensuite sélectionnez l'onglet Outils puis l'onglet Déployer en
masse.
2.
Dans la fenêtre Déployer un agent sur des ordinateurs, réalisez l'une des actions suivantes :
–
Cliquez sur Nouveau pour spécifier plusieurs ordinateurs en utilisant la boîte de dialogue Ajouter un
ordinateur ; ceci vous permet d'entrer un nouvel hôte d'ordinateur, des références de connexion, un
111
référentiel, une clé de chiffrement et d'autres informations. Pour en savoir plus sur chaque paramètre, voir
Déploiement sur des ordinateurs d'un domaine Active Directory.
Après avoir saisi ces informations, cliquez sur OK pour les ajouter à la liste Déployer un agent sur des
ordinateurs, ou cliquez sur OK et Nouveau pour ajouter un nouvel ordinateur.
REMARQUE : Si vous souhaitez automatiquement protéger l'ordinateur suite au déploiement, cochez
la case Protéger l'ordinateur suite à l'installation. Si vous cochez la case, l'ordinateur est redémarré
automatiquement préalablement à l'activation de la protection.
–
3.
Cliquez sur Manuellement pour spécifier plusieurs ordinateurs dans une liste ; chaque ligne représente un
ordinateur à déployer. Dans la boîte de dialogue Ajouter des ordinateurs manuellement, saisissez l'adresse
IP ou le nom de l'ordinateur, le nom d'utilisateur, le mot de passe séparés par un délimiteur à deux points
double, puis le port de la façon suivante :
nomdhôte::nomd'utilisateur::motdepasse::port Par exemple :
10.255.255.255::administrateur::&11@yYz90z::8006 abchost-00-1::administrateur::99!zU$o83r::168
Dans la fenêtre Déployer un agent sur des ordinateurs, vous pouvez afficher les ordinateurs que vous avez ajoutés.
Si vous souhaitez sélectionner un référentiel, une clé de chiffrement ou d'autres paramètres d'un ordinateur,
cochez la case en regard de l'ordinateur et cliquez sur Modifier les paramètres.
Pour en savoir plus sur chaque paramètre, voir Déploiement sur des ordinateurs d'un domaine Active Directory.
4.
Ensuite, vérifiez qu'AppAssure 5 peut se connecter à chaque ordinateur avec succès. Pour ce faire, cochez la case
en regard de chaque ordinateur dans la fenêtre Déployer un agent sur des ordinateurs, puis cliquez sur Vérifier.
La fenêtre Déployer un agent sur des ordinateurs affiche une icône en regard de chaque ordinateur, indiquant s'il
est prêt pour le déploiement, comme suit :
Zone de texte
Description
Icône verte
AppAssure 5 peut se connecter à l'ordinateur et est prêt pour le déploiement.
Icône jaune
AppAssure 5 peut se connecter à l'ordinateur ; cependant, l'agent est déjà associé à un
ordinateur core.
Icône rouge
AppAssure 5 ne peut pas se connecter à l'ordinateur. Cela peut être parce-que les
références de connexion sont incorrectes, l'ordinateur est hors tension, le pare-feu
bloque le trafic, ou autre. Pour corriger le problème, cliquez sur Modifier les paramètres
dans la barre d'outils ou sur le lien Modifier en regard de l'ordinateur.
5.
Après avoir bien vérifié les ordinateurs, cochez la case en regard de chaque ordinateur et cliquez sur Déployer.
6.
Si vous avez choisi l'option Protéger un ordinateur suite à l'installation les ordinateurs redémarrent
automatiquement et la protection est activée suite à la réussite du déploiement.
Surveillance du déploiement de plusieurs ordinateurs
Vous pouvez afficher l'avancement du déploiement du logiciel de l'agent AppAssure 5 vers les ordinateurs.
Pour surveiller le déploiement de plusieurs ordinateurs :
1.
Naviguez jusqu'à la console AppAssure 5 Core, cliquez sur l'onglet Événements, localisez la tâche de déploiement
dans la liste, puis cliquez sur le bouton dans la colonne Détails.
La fenêtre Surveiller la tâche active s'ouvre pour présenter les détails du déploiement.
Cela inclut les informations sur l'ensemble de l'avancement ainsi que l'état de chaque déploiement individuel,
notamment :
112
–
Heure de début
–
Heure de fin
–
Temps écoulé
2.
–
Temps restant
–
Avancement
–
Phase
Effectuez l'une des opérations suivantes :
–
Cliquez sur Ouvrir dans une nouvelle fenêtre pour lancer une nouvelle fenêtre et afficher l'avancement du
déploiement
–
Ou bien, cliquez sur Fermer et les tâches de déploiement se poursuivront en arrière-plan.
Protection de plusieurs ordinateurs
Après un déploiement en masse du logiciel AppAssure 5 Agent vers les ordinateurs Windows, vous devez les protéger
pour protéger vos données. Si vous avez sélectionné Protéger l'ordinateur après l'installation lorsque vous avez déployé
l'agent, vous pouvez ignorer cette procédure.
REMARQUE : Les ordinateurs agents doivent être configurés avec une règle de sécurité permettant l'installation à
distance.
Pour protéger plusieurs ordinateurs :
1.
Naviguez jusqu'à l'AppAssure 5 Core Console, cliquez sur l'onglet Outils puis sur l'onglet Protéger en masse.
La fenêtre Protéger les ordinateurs s'affiche.
2.
Ajoutez les ordinateurs que vous souhaitez protéger en cliquant sur l'une des options suivantes :
Pour en savoir plus sur l'exécution de chaque option, voir Déploiement sur plusieurs ordinateurs.
–
Cliquez sur Annuaire actif pour spécifier les ordinateurs sur un domaine d'annuaire actif.
–
Cliquez sur vCenter/ESXi pour spécifier les machines virtuelles sur un hôte virtuel vCenter/ESXi.
–
Cliquez sur Nouveau pour spécifier plusieurs ordinateurs en utilisant la boîte de dialogue Ajouter un
ordinateur.
–
Cliquez sur Manuellement pour spécifier plusieurs ordinateurs dans une liste en tapant les nom d'hôte et
références.
3.
Dans la fenêtre Protéger les ordinateurs, vous pouvez afficher les ordinateurs que vous avez ajoutés. Si vous
souhaitez sélectionner un référentiel, une clé de chiffrement ou d'autres paramètres avancés pour un ordinateur,
cochez la case en regard de l'ordinateur et cliquez sur Modifier les paramètres.
4.
Spécifiez les paramètres comme suit et cliquez sur OK.
Zone de texte
Description
Nom d'utilisateur
Le nom d'utilisateur utilisé pour se connecter à cet ordinateur, par exemple,
administrateur.
Mot de passe
Le mot de passe sécurisé utilisé pour se connecter à cet ordinateur
Port
Le numéro du port sur lequel l'AppAssure 5 Core communique avec l'agent sur
l'ordinateur.
Référentiel
Sélectionnez le référentiel sur l'AppAssure 5 Core dans lequel les données de ces
ordinateurs sont stockées. Le référentiel que vous choisissez est utilisé pour tous les
ordinateurs protégés.
Clé de chiffrement
Spécifiez si le chiffrement est appliqué à l'agent sur les machines qui sont stockées dans
le référentiel. La clé de chiffrement est attribuée à toutes les machines protégées.
113
Zone de texte
Description
Planification de la
protection
La planification qui permet la protection de l'ordinateur. La planification par défaut est 60
minutes pendant les heures pleines d'opération et 60 minutes pendant les week-ends.
Pour modifier la planification afin de satisfaire aux besoins de votre entreprise, cliquez sur
Modifier.
REMARQUE : Pour plus d'informations, voir Modification des horaires de protection.
Suspendre
initialement
Protection de manière optionnelle, vous pouvez choisir de suspendre la protection à la
première exécution ; ce qui veut dire que le core ne prend pas d'instantanés des
ordinateurs jusqu'à ce que vous repreniez la protection manuellement.
5.
Votre prochaine étape est de vérifier qu'AppAssure 5 peut réussir à se connecter à chacun des ordinateurs. Pour
ce faire, cochez la case en regard de chaque ordinateur dans la fenêtre Protéger les ordinateurs et cliquez sur
Vérifier.
6.
La fenêtre Protéger les ordinateurs affiche une icône en regard de chaque ordinateur qui indique sa disponibilité
de déploiement, comme suit :
7.
Icône
Description
Icône verte
AppAssure 5 est en mesure de se connecter à l'ordinateur et est prêt à être protégé.
Icône jaune
AppAssure 5 est en mesure de se connecter à l'ordinateur ; toutefois, l'agent est déjà
associé à l'ordinateur core.
Icône rouge
AppAssure 5 n'est pas en mesure de se connecter à l'ordinateur. Ceci provient peut-être
du fait que les références de connexion sont incorrectes, que l'ordinateur est arrêté, que
le pare-feu bloque le trafic ou d'un autre problème. Pour corriger le problème, cliquez sur
Modifier les paramètres sur la barre d'outils ou le lien Modifier en regard de l'ordinateur.
Si votre vérification des ordinateurs réussit, cochez la case en regard de chaque ordinateur et cliquez sur Protéger.
Suivi de la protection de plusieurs ordinateurs
Suivez l'avancement de l'application des stratégies et des horaires aux ordinateurs par AppAssure 5.
Pour surveiller la protection de plusieurs ordinateurs :
1.
Sélectionnez l'onglet Machines pour afficher l'état et l'avancement de la protection.
La page Machines protégées s'affiche.
2.
Sélectionnez l'onglet Événements pour afficher les tâches, les événements et les alertes associés.
La page Tâches s'affiche.
114
Zone de texte
Description
Pour afficher les
informations sur la
tâche
Au fur et à mesure que les volumes sont transférés, l'état, les heures de début et les
heures de fin s'affichent dans le volet Tâches. Cliquez sur Détails pour afficher des
informations plus spécifiques sur la tâche.
Pour afficher les
informations sur les
alertes
Au fur et à mesure que chaque ordinateur est ajouté, une alerte est journalisée indiquant
si l'opération a réussi ou si des erreurs ont été journalisées. Le niveau de l'alerte est
affiché, ainsi que la date et le message transactionnels. Si vous souhaitez supprimer
toutes les alertes de la page, cliquez sur Ignorer tout.
Zone de texte
Description
Pour afficher les
informations sur les
événements
Les détails sur l'ordinateur et les données transférées sont affichés dans le volet
Événements. Le niveau de l'événement, de la date transactionnelle et du message de
temps s'affichent.
Gestion des instantanés et points de restauration
Un point de restauration, aussi appelé instantané, est une copie ponctuelle des dossiers et fichiers des volumes qui
figurent sur un ordinateur protégé. Ceux-ci sont stockés dans le référentiel. Dans AppAssure 5, vous pouvez forcer un
instantané, mettre temporairement en pause des instantanés et afficher des listes de points de restauration actuels
dans le référentiel ainsi que les supprimer, si nécessaire. Les points de restauration sont utilisés pour restaurer les
ordinateurs protégés ou les monter à un système de fichiers local.
Affichage de points de restauration
Dans la zone de navigation de gauche de l'AppAssure Core Console, sélectionnez l'ordinateur pour lequel vous
souhaitez afficher les points de restauration, puis cliquez sur l'onglet Points de restauration.
Affichage de points de restauration particuliers
Pour afficher des informations détaillées sur un point de restauration particulier, cliquez sur le symbole en forme de
crochet angulaire droit (>) en regard du point de restauration dans la liste pour développer la vue.
Ici, vous pouvez afficher des informations plus détaillées sur le contenu du point de restauration ainsi que l'accès à
diverses d'opérations qui peuvent être effectuées sur le point de restauration.
Vous pouvez afficher des informations sur les points de restauration de l'ordinateur tel que décrit dans le tableau
suivant.
Zone de texte
Description
Status (Condition)
Indique l'état actuel du point de restauration.
Contenu
Répertorie les volumes inclus dans le point de restauration.
Type
Définit un point de restauration comme point de restauration de base ou différentiel.
Taille
Affiche la quantité d'espace que le point de restauration consomme dans le référentiel.
Date de création
Affiche la date à laquelle le point de restauration a été créé.
Nombre total de
Affiche le nombre total de points de restauration disponibles pour l'ordinateur d'agent
points de restauration sélectionnée.
Montage d'un point de restauration pour un ordinateur Windows
Dans AppAssure, vous pouvez monter un point de restauration pour un ordinateur Windows pour accéder aux données
stockées via un système de fichiers local.
Pour monter un point de restauration pour un ordinateur Windows :
1.
Dans la console AppAssure 5 Core, cliquez sur l'onglet Ordinateurs, puis effectuez l'une des actions suivantes :
–
Dans la liste des ordinateurs protégés, sélectionnez l'ordinateur ou le cluster avec le point de restauration
que vous souhaitez monter dans le système de fichiers local.
115
–
Dans le menu déroulant Actions de cet ordinateur, cliquez sur Monter.
–
Dans la boîte de dialogue Monter un point de restauration, sélectionnez un Point de restauration de la liste,
puis cliquez sur Suivant.
–
Dans la zone de navigation de gauche de la console AppAssure 5 Core, sélectionnez l'ordinateur que vous
souhaitez monter sur le système de fichiers local, ce qui ouvre l'onglet Résumé de cet ordinateur.
*
Sous l'onglet Points de restauration, sélectionnez un point de restauration de la liste.
*
Dans les détails étendus pour ce point de restauration, en regard de l'option Opérations, cliquez
sur Monter.
La boîte de dialogue Monter s'affiche.
2.
Dans le champ Monter, modifiez les champs de montage d'un point de restauration tel que décrit dans le tableau
suivant.
Zone de texte
Description
Emplacement de
montage : fichier
local
Indiquez le chemin qui sera utilisé pour accéder au point de restauration monté.
Type de montage
Spécifiez la façon d'accéder au point de restauration monté :
Partage
3.
–
Monter en lecture seule.
–
Monter en lecture seule avec les écritures précédentes.
–
Monter en écriture.
(Facultatif) Cochez cette case pour indiquer si le point de restauration monté peut être
partagé, puis définissez des droits d'accès à celui-ci, notamment le nom de partage et les
groupes d'accès.
Cliquez sur Monter pour monter le point de restauration.
Montage d'un volume de points de restauration sur un ordinateur Linux
1.
Créez un nouveau répertoire pour le montage du point de restauration (par exemple, vous pouvez utiliser la
commande mkdir).
2.
Vérifiez que le répertoire existe (par exemple, en utilisant la commande ls).
3.
Exécutez l'utilitaire aamount en tant que root ou super utilisateur, par exemple :
sudo aamount
4.
À l'invite de montage d'AppAssure, entrez la commande suivante pour répertorier les ordinateurs protégés.
lm
5.
À l'invite, entrez l'adresse IP ou nom d'hôte de votre serveur AppAssure Core.
6.
Entrez les références de connexion du serveur Core, c'est-à-dire le nom d'utilisateur et mot de passe.
Une liste apparaît et affiche les ordinateurs protégés par ce serveur AppAssure. Les ordinateurs sont répertoriés
par numéro d'objet de ligne, adresse IP/d'hôte et un numéro d'identification pour l'ordinateur (par exemple :
293cc667-44b4-48ab-91d8-44bc74252a4f).
7.
116
Saisissez la commande suivante pour afficher la liste des points de restauration montées actuellement d'un
ordinateur donné :
lr <numéro_ligne_ordinateur>
REMARQUE : Vous pouvez aussi saisir le numéro d'identification de l'ordinateur dans cette commande au lieu
du numéro d'objet de ligne.
Une liste apparaît et affiche les points de restauration de base et incrémentiels de cet ordinateur-là. Cette liste
comprend un numéro d'objet de ligne, une date/horodatage, l'emplacement du volume, la taille du point de
restauration et un numéro d'identification du volume qui comprend un numéro de séquence à la fin (par exemple,
293cc667-44b4-48ab-91d8-44bc74252a4f:2), qui identifie le point de restauration.
8.
Saisissez la commande suivante pour sélectionner et monter le point de restauration spécifié au point/chemin de
montage spécifié.
m <numéro_identification_de_point_de_restauration_de_volume> <chemin>
REMARQUE : Vous pouvez aussi spécifier un numéro de ligne dans la commande au lieu du numéro
d'identification du point de restauration pour identifier celui-ci. Dans ce cas, utilisez le numéro de ligne de
l'agent/ordinateur (depuis la sortie lm), suivi par le numéro de ligne de point de restauration et la lettre de
volume, suivis par le chemin, tel que m <numéro_de_ligne_ordinateur>
<numéro_de_ligne_de_point_de_restauration> <lettre_de_volume> <chemin>. Par
exemple, si la sortie lm énumère trois ordinateurs d'agent et que vous saisissez la commande lr pour le
numéro 2 et que vous souhaitez monter le volume b du point de restauration 23 à /tmp/mount_dir, la
commande est la suivante : m 2 23 b /tmp/mount_dir.
PRÉCAUTION : Vous ne devez pas démonter un volume Linux protégé manuellement. Au cas où vous auriez
besoin de le faire, vous devrez exécuter la commande suivante avant de démonter le volume : bsctl -d
<chemin au volume>. Dans cette commande, <chemin au volume> ne fait pas référence au point
de montage du volume mais plutôt au descripteur de fichier du volume ; il doit suivre un format semblable à
cet exemple : /dev/sda1.
Suppression de points de restauration
Vous pouvez facilement supprimer des points de restauration d'un ordinateur donné à partir du référentiel. Lorsque vous
supprimez des points de restauration dans AppAssure 5, vous pouvez spécifier l'une des options suivantes :
Zone de texte
Description
Supprimer tous les
Supprime tous les points de restauration de l'ordinateur agent sélectionné du référentiel.
points de restauration
Supprimer une plage
de points de
restauration
Supprime tous les points de restauration d'une plage spécifiée avant le point de restauration
actuel, et jusqu'à l'image de base incluse (c'est-à-dire toutes les données de l'ordinateur),
ainsi que tous les points de restauration après le point de restauration actuel jusqu'à l'image
de base.
REMARQUE : Vous ne pouvez pas récupérer les points de restauration que vous avez supprimés.
Pour supprimer des points de restauration :
1.
Dans la zone de navigation de gauche de la console AppAssure 5 Core, sélectionnez l'ordinateur dont vous
souhaitez afficher les points de restauration, puis cliquez sur l'onglet Points de restauration.
2.
Cliquez sur le menu Actions.
3.
Sélectionnez l'une des options suivantes :
–
–
Pour supprimer tous les points de restauration actuellement stockés, cliquez sur Supprimer tout.
Pour supprimer un ensemble de points de restauration dans une plage de données spécifique, cliquez sur
Supprimer une plage. La boîte de dialogue Supprimer s'affiche. Dans la boîte de dialogue Supprimer une
plage, spécifiez la plage de points de restauration que vous souhaitez supprimer à l'aide d'une date et
heure de début et d'une date et heure de fin, puis cliquez sur Supprimer.
117
Forcer un instantané
Le fait de forcer un instantané vous permet de forcer un transfert de données pour l'ordinateur actuellement protégé.
Lorsque vous forcez un instantané, le transfert démarre immédiatement ou est ajouté à la file d'attente. Seules les
données déplacées d'un point de restauration précédent sont transférées. S'il n'existe aucun point de restauration
précédent, toutes les données des volumes protégés sont transférées : cette opération s'appelle une image de base.
Pour forcer un instantané :
1.
Dans la console AppAssure 5 Core, cliquez sur l'onglet Ordinateurs, puis effectuez l'une des actions suivantes :
–
–
2.
Dans la liste des ordinateurs protégés, sélectionnez l'ordinateur ou le cluster ayant le point de restauration
pour lequel vous souhaitez forcer un instantané.
Cliquez sur le menu déroulant Actions de cet ordinateur, cliquez sur Forcer l'instantané, puis sélectionnez
l'une des options décrites ci-dessous.
Zone de texte
Description
Instantané
Pour un instantané incrémentiel des données mises à jour depuis la prise du
dernier instantané.
Image de base
Prend un instantané complet de toutes les données des volumes de l'ordinateur.
Lorsque la notification indiquant que l'instantané a été mis dans la file d'attente s'affiche, dans la boîte de dialogue
État du transfert, cliquez sur OK.
Une barre de progression apparaît à côté de l'ordinateur sous l'onglet Ordinateurs pour illustrer l'avancement de
l'instantané.
3.
Cliquez sur l'ordinateur pour lequel vous souhaitez forcer un instantané.
L'onglet Résumé de cet ordinateur s'affiche.
4.
Dans le menu Actions à côté du tableau Volumes, cliquez sur Forcer un instantané.
5.
Sélectionnez soit Incrémentiel, pour un instantané des données mises à jour depuis le dernier instantané, soit
Image de base, pour un instantané de toutes les données du volume.
6.
Lorsque la notification indiquant que l'instantané a démarré s'affiche dans la boîte de dialogue Forcer l'instantané,
cliquez sur OK.
Une barre d'avancement apparaît dans le tableau Volumes pour illustrer l'avancement de l'instantané.
Suspension et reprise d'instantanés
Lorsque vous suspendez un instantané, vous arrêtez temporairement tous les transferts de données depuis l'ordinateur
actuel.
Pour suspendre et relancer les instantanés :
1.
Dans l'AppAssure 5 Core Console, cliquez sur l'onglet Machines (Ordinateurs).
2.
Sélectionnez l'ordinateur pour lequel vous souhaitez suspendre les instantanés.
L'onglet Résumé de cet ordinateur s'affiche.
3.
Dans le menu déroulant Actions de cet ordinateur, cliquez sur Suspendre.
4.
Pour reprendre les instantanés, cliquez sur Reprendre dans le menu Actions.
Restauration des données
À l'aide d'AppAssure, vous pouvez immédiatement restaurer des données sur vos ordinateurs physiques (Windows ou
Linux) ou sur les ordinateurs de points de restauration stockés pour les ordinateurs Windows. Les rubriques dans cette
118
section décrivent comment exporter un point de restauration spécifique d'un ordinateur Windows à une machine
virtuelle ou comment effectuer une restauration automatique vers un point de restauration antérieur.
Exportation des informations de sauvegarde de votre ordinateur Windows à une machine
virtuelle
Dans AppAssure 5, vous pouvez exporter des données à partir de vos ordinateurs Windows vers une machine virtuelle
(VMware, ESXi et Hyper-V) en exportant toutes les informations de sauvegarde à partir d'un point de restauration, ainsi
que les paramètres définis pour l'horaire de protection de votre ordinateur.
Pour exporter les informations de sauvegarde Windows vers une machine virtuelle :
1.
Dans la console AppAssure 5 Core, cliquez sur l'onglet Machines.
2.
Dans la liste des ordinateurs protégés, sélectionnez l'ordinateur ou le cluster ayant le point de restauration dont
vous souhaitez forcer un instantané.
3.
Dans le menu déroulant Actions de cet ordinateur, cliquez sur Exporter et sélectionnez le type d'exportation que
vous souhaitez effectuer. Vous avez le choix entre :
–
Exportation ESXi
–
Exportation VMware Workstation
–
Exportation Hyper-V
La boîte de dialogue Sélectionner le type d'exportation s'affiche.
Exportation des données Windows à l'aide de l'exportation ESXi
Dans AppAssure 5, vous pouvez choisir d'exporter les données à l'aide de l'exportation ESXi en effectuant une
exportation ponctuelle ou continue.
Effectuer une exportation ESXi ponctuelle
Pour effectuer une exportation ESXi ponctuelle :
1.
Dans la boîte de dialogue Sélectionner le type d'exportation, cliquez sur Exportation unique.
2.
Cliquez sur Suivant.
La boîte de dialogue Exportation ESXi - Sélectionner un point de restauration s'affiche.
3.
Sélectionnez un point de restauration à exporter, puis cliquez sur Suivant.
La boîte de dialogue Point de restauration du disque de secours virtuel vers VMware vCenter Server/ESXi s'affiche.
Définition des informations de machine virtuelle pour effectuer une exportation ESXi
Pour définir les informations de machine virtuelle afin d'effectuer une exportation ESXi :
1.
Dans la boîte de dialogue Point de restauration du disque de secours virtuel vers VMware vCenter Server/ESXi,
entrez les paramètres pour accéder à la machine virtuelle tel que décrit dans le tableau suivant.
Zone de texte
Description
Nom de l'hôte
Entrez un nom pour l'ordinateur hôte.
Port
Saisissez le port pour l'ordinateur hôte. Le port par défaut est 443.
Nom d'utilisateur
Entrez les références de connexion de l'ordinateur hôte.
119
2.
Zone de texte
Description
Mot de passe
Entrez les références de connexion de l'ordinateur hôte.
Cliquez sur Connexion .
Effectuer une exportation ESXi continue (disque de secours virtuel)
Pour effectuer une exportation ESXi continue (disque de secours virtuel) :
1.
Dans la boîte de dialogue Sélectionner le type d'exportation, cliquez sur Continu (disque de secours virtuel).
2.
Cliquez sur Suivant.
La boîte de dialogue Point de restauration du disque de secours virtuel vers VMware vCenter Server/ESXi s'affiche.
3.
Saisissez les paramètres nécessaires pour accéder à la machine virtuelle tel que décrit ci-dessous.
Zone de texte
Description
Nom de l'hôte
Entrez un nom pour l'ordinateur hôte.
Port
Saisissez le port pour l'ordinateur hôte. Le port par défaut est 443.
Nom d'utilisateur
Entrez les références de connexion de l'ordinateur hôte.
Mot de passe
Entrez les références de connexion de l'ordinateur hôte.
4.
Cliquez sur sur Connexion .
5.
Dans l'onglet Options, saisissez les informations sur la machine virtuelle tel que décrit.
6.
Zone de texte
Description
Nom de la machine
virtuelle
Entrez un nom pour la machine virtuelle.
Mémoire
Spécifiez l'utilisation de la mémoire. Vous avez le choix entre :
–
Utiliser la même quantité de RAM que l'ordinateur source
–
Utiliser une quantité spécifique de RAM, puis spécifier le montant en Mo
Centre de données
ESXi
Entrez le nom du centre de données ESXi.
Hôte ESXi
Entrez les références de l'hôte ESXi.
Stockage des
données
Entrez les détails du stockage des données.
Pool de ressources
Entrez un nom pour le pool de ressources.
Cliquez sur Lancer l'exportation.
Exportation des données à l'aide de l'exportation VMware Workstation
Dans AppAssure 5, vous pouvez choisir d'exporter des données à l'aide de VMware Workstation Export en effectuant
une exportation ponctuelle ou continue. Effectuez les étapes des procédures suivantes pour exporter à l'aide de
l'exportation VMware Workstation correspondant au type d'exportation approprié.
120
Effectuer une exportation VMware Workstation ponctuelle
Pour effectuer une exportation VMware Workstation ponctuelle
1.
Dans la boîte de dialogue Sélectionner le type d'exportation, cliquez sur Exportation ponctuelle.
2.
Cliquez sur Suivant.
La boîte de dialogue Exportation VM - Sélectionner un point de restauration s'affiche.
3.
Sélectionnez un point de restauration à exporter, puis cliquez sur Suivant.
La boîte de dialogue Point de restauration du disque de secours virtuel vers VMware Workstation/Server s'affiche.
Définition des paramètres uniques pour effectuer une exportation VMware Workstation
Pour définir des paramètres ponctuels pour effectuer une exportation VMware Workstation
1.
Dans la boîte de dialogue Point de restauration du disque de secours virtuel vers VMware Workstation/Server,
entrez les paramètres d'accès à la machine virtuelle tel que décrit dans le tableau suivant.
Zone de texte
Description
Chemin cible
Spécifiez le chemin du dossier local ou du partage réseau dans lequel créer la machine
virtuelle.
REMARQUE : Si vous spécifiez un chemin de partage réseau, entrez des références
de connexion valides pour un compte enregistré sur une machine cible. Le compte
doit lire et écrire les permissions vers le partage réseau.
Nom d'utilisateur
Mot de passe
Entrez les références de connexion de l'ordinateur cible.
–
Si vous spécifiez un chemin de partage réseau, vous devez saisir un nom
d'utilisateur valide pour un compte enregistré dans l'ordinateur cible.
–
Si vous entrez un chemin local, un nom d'utilisateur n'est pas nécessaire.
Entrez les références de connexion de l'ordinateur cible.
–
Si vous spécifiez un chemin de partage réseau, vous devez saisir un mot de passe
valide pour un compte enregistré dans l'ordinateur cible.
–
Si vous entrez un chemin local, un mot de passe n'est pas nécessaire.
2.
Dans le volet Exporter des volumes, sélectionnez les volumes à exporter ; par exemple, C:\ et D:\.
3.
Dans le volet Options, entrez les informations pour la machine virtuelle et l'utilisation de mémoire tel que décrit
dans le tableau suivant.
Zone de texte
Description
Machine virtuelle
Saisissez un nom pour la machine virtuelle en cours de création ; par exemple,
VM-0A1B2C3D4.
REMARQUE : Le nom par défaut est le nom de l'ordinateur source.
Mémoire
Spécifiez la mémoire de la machine virtuelle.
–
Cliquez sur Utiliser la même quantité de RAM que l'ordinateur source pour
spécifier que la configuration RAM est la même que pour l'ordinateur source.
–
Cliquez sur Utiliser une quantité spécifique de RAM pour spécifier la quantité de
RAM à utiliser. Par exemple, 4096 Megaoctets (Mo). La quantité minimale permise
121
Zone de texte
Description
est 512 Mo et la quantité maximale est déterminée par la capacité et les
limitations de l'ordinateur hôte.
4.
Cliquez sur Exporter.
Effectuer une exportation VMware Workstation continue (disque de secours virtuel)
Pour effectuer une exportation VMware Workstation continue (disque de secours virtuel) :
1.
Dans la boîte de dialogue Sélectionner le type d'exportation, cliquez sur Continu (disque de secours virtuel), puis
cliquez sur Suivant.
La boîte de dialogue Exportation VM - Sélectionner un point de restauration s'affiche.
2.
Sélectionnez un point de restauration pour exporter, puis cliquez sur Suivant.
3.
Saisissez les paramètres nécessaires pour accéder à la machine virtuelle tel que décrit ci-dessous.
La boîte de dialogue Point de restauration du disque de secours virtuel vers VMware Workstation/Server s'affiche.
Zone de texte
Description
Chemin d'accès cible Spécifiez le chemin du dossier local ou du partage réseau dans lequel créer la machine
virtuelle.
REMARQUE : Si vous avez spécifié un chemin de partage réseau, saisissez des
références de connexion valides d'un compte enregistré sur l'ordinateur cible. Le
compte doit être doté de droits de lecture et d'écriture sur le partage réseau.
Nom d'utilisateur
Mot de passe
Saisissez les références de connexion de la machine virtuelle.
–
Si vous spécifiez un chemin de partage réseau, vous devez saisir un nom
d'utilisateur valide pour un compte enregistré dans l'ordinateur cible.
–
Si vous entrez un chemin local, un nom d'utilisateur n'est pas nécessaire.
Saisissez les références de connexion de la machine virtuelle.
–
Si vous spécifiez un chemin de partage réseau, vous devez saisir un mot de passe
valide pour un compte enregistré dans l'ordinateur cible.
–
Si vous entrez un chemin local, un mot de passe n'est pas nécessaire.
4.
Dans le volet Exporter des volumes, sélectionnez les volumes à exporter ; par exemple, C:\ et D:\.
5.
Dans le volet Options, entrez les informations de la machine virtuelle et l'utilisation de mémoire tel que décrit dans
le tableau suivant.
Zone de texte
Description
Machine virtuelle
Saisissez un nom pour la machine virtuelle en cours de création ; par exemple,
VM-0A1B2C3D4.
REMARQUE : Le nom par défaut est le nom de l'ordinateur source.
Mémoire
122
Spécifiez la mémoire de la machine virtuelle.
–
Cliquez sur Utiliser la même quantité de RAM que l'ordinateur source pour
spécifier que la configuration RAM est la même que pour l'ordinateur source. Ou,
–
Cliquez sur Utiliser une quantité spécifique de RAM pour spécifier la quantité de
RAM à utiliser. Par exemple, 4096 Mo. La quantité minimale autorisée est de 512
Zone de texte
Description
Mo et le maximum est déterminé par la capacité et les limites de l'ordinateur
hôte.
6.
Cliquez sur Effectuer une exportation ad-hoc initiale pour tester l'exportation des données.
7.
Cliquez sur Enregistrer.
Exportation de données à l'aide de l'exportation Hyper-V
Dans AppAssure 5, vous pouvez choisir d'exporter des données à l'aide d'Hyper-V Export en effectuant une exportation
ponctuelle ou continue. Effectuez les étapes des procédures suivantes pour exporter à l'aide de l'Hyper-V Export
correspondant au type d'exportation approprié.
Effectuer une exportation Hyper-V unique
Pour effectuer une exportation Hyper-V ponctuelle
1.
Dans la boîte de dialogue Sélectionner le type d'exportation, cliquez sur Exportation ponctuelle.
2.
Cliquez sur Suivant.
La boîte de dialogue Exportation Hyper-V - Sélectionner un point de restauration s'affiche.
3.
Sélectionnez un point de restauration pour exporter, puis cliquez sur Suivant.
La boîte de dialogue Hyper-V s'affiche.
Définition de paramètres uniques pour effectuer une exportation Hyper-V
Pour définir des paramètres uniques pour effectuer une exportation Hyper-V
1.
Dans la boîte de dialogue Hyper-V, cliquez sur Utiliser la machine locale pour effectuer l'exportation Hyper-V vers
un ordinateur local auquel le rôle Hyper-V est attribué.
2.
Cliquez sur l'option Hôte distant pour indiquer que le serveur Hyper-V est situé sur un ordinateur distant. Si vous
avez sélectionné l'option Hôte distant, entrez les paramètres de l'hôte distant de la façon décrite ci-dessous.
Zone de texte
Description
Nom de l'hôte Hyper- Entrez une adresse IP ou un nom d'hôte pour le serveur Hyper-V. Ceci représente
V
l'adresse IP ou le nom d'hôte du serveur Hyper-V distant.
Port
Entrez un numéro de port pour l'ordinateur. Il représente le port par l'intermédiaire duquel
le core communique avec cet ordinateur.
Nom d'utilisateur
Entrez le nom d'utilisateur de l'utilisateur doté de privilèges d'administration de la station
de travail avec le serveur Hyper-V. Ce nom sert à spécifier les références de connexion
de la machine virtuelle.
Mot de passe
Entrez le mot de passe du compte d'utilisateur doté de privilèges d'administration sur la
station de travail avec le serveur Hyper-V. Ce nom sert à spécifier les références de
connexion de la machine virtuelle.
Emplacement de la
machine VM
Entrez le chemin d'accès à la machine virtuelle. Par exemple, D:\export. Ce nom sert à
identifier l'emplacement de la machine virtuelle.
123
Zone de texte
Description
REMARQUE : Indiquez l'emplacement de la machine virtuelle pour les serveurs
Hyper-V locaux et distants. Le chemin d'accès doit être un chemin d'accès local
valide pour le serveur Hyper-V. Les répertoires non existants sont créés
automatiquement. Ne tentez pas de les créer manuellement. L'exportation vers des
dossiers partagés, par exemple, \\data\share n'est pas autorisée.
3.
À l'onglet Exporter les volumes, sélectionnez les volumes à exporter ; par exemple, C:\.
4.
Sélectionnez l'onglet Options, puis entrez le nom de la machine virtuelle dans la zone de texte Nom de machine
virtuelle.
Le nom que vous saisissez apparaît dans la liste de machines virtuelles dans la console Hyper-V Manager.
5.
6.
Effectuez l'une des opérations suivantes :
–
Cliquez sur Utiliser la même quantité de RAM que la machine source pour spécifier que l'utilisation de RAM
est identique pour la machine virtuelle et l'ordinateur source.
–
Cliquez sur Utiliser une quantité de RAM spécifique pour spécifier la quantité de mémoire que la machine
virtuelle devra avoir après l'exportation ; par exemple, 4 096 Mo.
Cliquez sur Exporter.
Exécution d'une exportation Hyper-V continue (disque de secours virtuel)
Pour effectuer une exportation Hyper-V ponctuelle
1.
Dans la boîte de dialogue Sélectionner le type d'exportation, cliquez sur Continu (Disque de secours virtuel).
2.
Cliquez sur Suivant.
La boîte de dialogue Hyper-V s'affiche.
3.
Cliquez sur l'option Utiliser la machine locale pour effectuer l'exportation Hyper-V vers un ordinateur local auquel
le rôle Hyper-V est attribué.
4.
Cliquez sur l'option Hôte distant pour indiquer que le serveur Hyper-V est situé sur un ordinateur distant. Si vous
avez sélectionné l'option Hôte distant, entrez les paramètres de l'hôte distant de la façon décrite ci-dessous.
Zone de texte
Description
Nom de l'hôte Hyper- Entrez une adresse IP ou un nom d'hôte pour le serveur Hyper-V. Ceci représente
V
l'adresse IP ou le nom d'hôte du serveur Hyper-V distant.
124
Port
Entrez un numéro de port pour l'ordinateur. Il représente le port par l'intermédiaire duquel
le core communique avec cet ordinateur.
Nom d'utilisateur
Entrez le nom d'utilisateur de l'utilisateur doté de privilèges d'administration de la station
de travail avec le serveur Hyper-V. Ce nom sert à spécifier les références de connexion
de la machine virtuelle.
Mot de passe
Entrez le mot de passe du compte d'utilisateur doté de privilèges d'administration sur la
station de travail avec le serveur Hyper-V. Ce nom sert à spécifier les références de
connexion de la machine virtuelle.
Emplacement de la
machine VM
Entrez le chemin d'accès à la machine virtuelle. Par exemple, D:\export. Ce nom sert à
identifier l'emplacement de la machine virtuelle.
Zone de texte
Description
REMARQUE : Indiquez l'emplacement de la machine virtuelle pour les serveurs
Hyper-V locaux et distants. Le chemin d'accès doit être un chemin d'accès local
valide pour le serveur Hyper-V. Les répertoires non existants sont créés
automatiquement. Ne tentez pas de les créer manuellement. L'exportation vers des
dossiers partagés, par exemple, \\data\share n'est pas autorisée.
5.
À l'onglet Exporter les volumes, sélectionnez les volumes à exporter ; par exemple, C:\.
6.
Sélectionnez l'onglet Options, puis entrez le nom de la machine virtuelle dans la zone de texte Nom de machine
virtuelle.
Le nom que vous saisissez apparaît dans la liste de machines virtuelles dans la console Hyper-V Manager.
7.
Effectuez l'une des opérations suivantes :
–
Cliquez sur Utiliser la même quantité de RAM que la machine source pour spécifier que l'utilisation de RAM
est identique pour la machine virtuelle et l'ordinateur source.
–
Cliquez sur Utiliser une quantité de RAM spécifique pour spécifier la quantité de mémoire que la machine
virtuelle devra avoir après l'exportation ; par exemple, 4 096 Mo.
8.
Cliquez sur Effectuer une exportation ad-hoc initiale pour tester l'exportation des données.
9.
Cliquez sur Enregistrer.
Exécution d'une restauration d'ordinateur Windows
Dans AppAssure 5, une restauration consiste à restaurer les volumes sur un ordinateur depuis des points de
restauration.
REMARQUE : La fonctionnalité de restauration est aussi prise en charge par vos ordinateurs Linux protégés à l'aide
de l'utilitaire aamount de ligne de commande. Pour en savoir plus, voir Exécution d'une restauration pour un
ordinateur Linux.
Pour effectuer une restauration d'un ordinateur Windows :
1.
Dans la console AppAssure 5 Core, cliquez sur l'onglet Ordinateurs.
2.
Dans la liste des ordinateurs protégés, cochez la case en regard de l'ordinateur à exporter.
3.
Dans le menu déroulant Actions de cet ordinateur, cliquez sur Restauration.
La boîte de dialogue Restaurer le point de restauration sélectionné s'affiche.
4.
Dans la boîte de dialogue Restaurer le point de restauration sélectionné, effectuez l'une des actions suivantes :
–
Sélectionnez un point de restauration à exporter, puis cliquez sur Suivant.
–
Ou bien, dans la zone de navigation de gauche de la console AppAssure 5 Core, sélectionnez l'ordinateur à
restaurer, ce qui lance l'onglet Résumé de cet ordinateur. Dans l'onglet Points de restauration,
sélectionnez un point de restauration de la liste. Dans les détails développés de ce point de restauration,
cliquez sur Restauration en regard de Opérations.
La boîte de dialogue Restauration s'affiche.
5.
Modifiez les options de restauration telles que décrites dans le tableau suivant.
Zone de texte
Description
Ordinateur source
Spécifiez l'ordinateur d'agent d'origine en tant que destination de la restauration. L'agent
d'origine fait référence au point de restauration utilisé pour la restauration créée depuis
cet agent.
125
6.
Zone de texte
Description
Ordinateur alternatif
Indiquez un ordinateur d'agent différent pour restaurer le point de restauration sur un
agent personnalisé.
Instance de console
de restauration
Entrez le nom d'utilisateur et le mot de passe pour restaurer le point de restauration sur
n'importe quel ordinateur démarré en mode URC.
Cliquez sur Charger les volumes.
Exécution d'une restauration pour un ordinateur Linux
Une restauration consiste à restaurer les volumes qui figurent sur un ordinateur à partir de points de restauration. Dans
AppAssure 5, vous pouvez effectuer une restauration de volumes sur vos ordinateurs Linux protégés à l'aide de
l'utilitaire de ligne de commande aamount.
PRÉCAUTION : Ne tentez pas d'effectuer une restauration sur le volume système ou root (/).
REMARQUE : La fonctionnalité de restauration est prise en charge pour vos ordinateurs Windows protégés au sein
de l'AppAssure 5 Core Console. Pour en savoir plus, voir Exécution d'une restauration pour un ordinateur
Windows.
Pour restaurer un volume sur un ordinateur Linux :
1.
Exécutez l'utilitaire aamount d'AppAssure comme root, par exemple :
sudo aamount
2.
En réponse à l'invite de montage d'AppAssure, entrez la commande suivante pour répertorier les ordinateurs
protégés :
lm
3.
Lorsque vous y êtes invité, entrez l'adresse IP ou le nom d'hôte de votre serveur AppAssure Core.
4.
Entrez les références de connexion, c'est-à-dire le nom d'utilisateur et le mot de passe de ce serveur.
La liste qui s'affiche indique les ordinateurs protégés par ce serveur AppAssure. Elle répertorie les ordinateurs
agents trouvés par numéro d'article figurant sur une ligne, adresse hôte/IP et numéro d'ID d'ordinateur (par
exemple : 293cc667-44b4-48ab-91d8-44bc74252a4f).
5.
Entrez la commande suivante pour répertorier les points de restauration actuellement montés de l'ordinateur
spécifié :
lr <ordinateur_numéro_article_ligne>
REMARQUE : Vous pouvez également entrer dans cette commande le numéro d'ID de l'ordinateur au lieu du
numéro d'article figurant sur une ligne.
La liste qui s'affiche indique les points de restauration de base et incrémentiels de cet ordinateur. Cette liste inclut
un numéro d'article figurant sur une ligne, l'horodatage/date, l'emplacement du volume, la taille de point de
restauration et un numéro d'ID de volume comprenant en dernier lieu un numéro de séquence (par
exemple, ”293cc667-44b4-48ab-91d8-44bc74252a4f:2”), qui identifie le point de restauration.
6.
Entrez la commande suivante pour sélectionner un point de restauration pour la restauration :
r [volume_point_restauration_numéro_ID] [chemin d'accès]
Cette commande entraîne la restauration de l'image de volume spécifiée par l'ID du core au chemin d'accès
spécifié. Le chemin d'accès de la restauration est celui du descripteur de fichier de périphérique et n'est pas le
répertoire auquel il est monté.
126
REMARQUE : Pour identifier le point de restauration, vous pouvez également indiquer un numéro de ligne
dans la commande au lieu du numéro d'ID du point de restauration. Dans ce cas, utilisez le numéro de ligne
de l'agent/ordinateur (de la sortie lm), suivi du numéro de ligne du point de restauration et de la lettre du
volume, suivis du chemin d'accès, par exemple, r [numéro_article_ligne_ordinateur]
[numéro_ligne_point_restauration] [lettre_volume] [chemin]. Dans cette
commande, [chemin] est le descripteur de fichier du volume réel.
Par exemple, si la sortie lm répertorie trois ordinateurs agents et que vous entrez la commande lr pour le
numéro 2 et que vous souhaitez restaurer le point de restauration 23 du volume b sur le volume qui a été
monté sur le répertoire /mnt/data, la commande est : r2 23 b /mnt/data.
REMARQUE : Il est possible d'effectuer une restauration sur /, mais uniquement lors d'une restauration sans
système d'exploitation après un amorçage à l'aide d'un CD Live. Pour en savoir plus, voir Exécution d'une
restauration sans système d'exploitation pour un ordinateur Linux.
7.
Lorsque vous êtes invité à continuer, entrez y pour Yes (o pour Oui).
Une série de messages s'affiche au cours de la restauration, pour vous informer de l'état.
8.
Lorsque la restauration réussit, l'utilitaire aamount monte automatiquement et ré-attache le module de noyau au
volume restauré si la cible a été préalablement protégée et monté. Dans le cas contraire, montez le volume
restauré sur le disque local, puis vérifiez que les fichiers ont été restaurés.
Par exemple, vous pouvez utiliser la commande sudo mount puis la commande ls.
PRÉCAUTION : Ne démontez pas manuellement un volume Linux protégé. Si vous devez le faire, exécutez la
commande suivante avant de démonter le volume: bsctl -d [chemin d'accès au volume].
Dans cette commande, [chemin d'accès au volume] ne désigne pas le point de montage du volume mais le
descripteur de fichier du volume ; il doit se présenter sous une forme similaire à la suivante : /dev/sda1.
À propos de la restauration sans système d'exploitation pour des
ordinateurs Windows
Lorsqu'ils fonctionnent correctement, les serveurs exécutent et effectuent les tâches pour lesquelles ils sont configurés.
Cependant, lorsqu'ils échouent, ce n'est pas le cas. Lorsqu'un événement grave se produit et désactive le
fonctionnement du serveur, vous devez immédiatement prendre des mesures pour restaurer le serveur à sa condition de
fonctionnement précédente. En général, ce processus consiste à reformater l'ordinateur, réinstaller le système
d'exploitation, restaurer les données au moyen de sauvegardes et réinstaller les applications logicielles.
AppAssure 5 permet d'effectuer une BMR (Bare Metal Restore - Restauration sans système d'exploitation) de vos
ordinateurs Windows, que la matériel soit similaire ou non. Ce processus consiste à créer une image de CD d'amorçage,
graver l'image sur un disque, amorcer le serveur cible à partir du disque, connecter l'instance de console de
restauration, adresser des volumes, initialiser la restauration, puis surveiller le processus. Suite à la restauration sans
système d'exploitation, vous pouvez poursuivre la tâche de chargement du système d'exploitation et des applications
logicielles sur le serveur restauré, ainsi que vos paramètres et configuration uniques.
Vous pouvez aussi choisir d'effectuer une restauration sans système d'exploitation dans le cadre d'une mise à niveau
matérielle ou d'un remplacement de serveur.
La fonctionnalité BMR est aussi prise en charge par vos ordinateurs Linux protégés à l'aide de l'utilitaire aamount.
Pour en savoir plus, voir Exécution d'une restauration sans système d'exploitation pour un ordinateur Linux.
Prérequis d'exécution d'une restauration sans système d'exploitation d'un ordinateur
Windows
Avant de démarrer une restauration sans système d'exploitation d'un ordinateur Windows, vous devez vous assurer que
les conditions et critères suivants existent :
127
•
Les sauvegardes du serveur et AppAssure 5 Core en fonctionnement
•
Le matériel à restaurer (nouveau ou ancien, similaire ou non)
•
CD vierge et logiciel de gravure CD
•
VNC viewer (facultatif)
•
Stockage de lecteurs compatibles avec Windows 7 PE (32 bits) et lecteurs de cartes réseau pour l'ordinateur
cible
•
Pilotes de contrôleur de stockage, RAID, AHCI et jeux de puces pour le système d'exploitation cible
REMARQUE : Les pilotes de contrôleur de stockage ne sont nécessaires que si la restauration est effectuée vers
un matériel dissemblable.
Stratégie d'exécution d'une restauration sans système
d'exploitation (BMR) d'un ordinateur Windows
Pour effectuer une BMR d'un ordinateur Windows :
1.
Créez un CD d'amorçage. Voir Création d'un CD d'image ISO amorçable.
2.
Gravez l'image sur le disque.
3.
Démarrez le serveur cible depuis le CD d'amorçage. Voir Chargement d'un CD d'amorçage.
4.
Connectez-vous au disque de restauration.
5.
Adressez les volumes. Voir Adressage de volumes.
6.
Initiez la restauration. Voir Lancement d'une restauration à partir de l'AppAssure 5 Core.
7.
Surveillez l'avancement. Voir Affichage de l'avancement de la restauration.
Création d'une image ISO de CD amorçable
Pour effectuer une restauration sans système d'exploitation (BMR), vous devez créer un CD/une image ISO amorçable
dans la console AppAssure 5 Core, qui contient l'interface AppAssure Universal Recovery Console.
REMARQUE : L'ISO (International Organization for Standardization) est un corps international de représentants de
diverses organisations nationales qui déterminent et définissent les normes des systèmes de fichiers. L'ISO 9660
est une norme de système de fichiers utilisée pour les supports de disques optiques pour l'échange de données.
Cette norme prend en charge divers systèmes d'exploitation, par exemple Windows. Une image ISO est le fichier
d'archive ou l'image de disque, qui contient des données de tous les secteurs du disque, ainsi que le système de
fichiers du disque.
L'AppAssure Universal Recovery Console est un environnement utilisé pour restaurer le disque système ou la totalité du
serveur depuis l'AppAssure 5 Core. L'image ISO que vous créez est adaptée à la restauration de l'ordinateur, qui
contient les bons pilotes de réseau et de stockage en masse.
Pour créer une image ISO de CD amorçable :
1.
Dans la console AppAssure 5 Core où se trouve le serveur que vous souhaitez restaurer, sélectionnez le Core, puis
cliquez sur l'onglet Outils.
2.
Cliquez sur CD d'amorçage.
3.
Sélectionnez Actions, puis cliquez sur Créer une image ISO d'amorçage.
La boîte de dialogue Options de construction de CD d'amorçage s'affiche. Elle contient 3 volets :
128
–
Sortie
–
Options
–
Pilotes
Création de connexions
Pour créer des connexions :
1.
2.
Naviguez jusqu'au volet Options.
Dans la zone Connexion, entrez l'adresse IP ou les paramètres réseau DHCP de la console de restauration.
(Facultatif) Si vous laissez les champs définis sur 0.0.0.0 pour toutes les connexions, la console de restauration
récupérera les paramètres réseau dans DHCP.
3.
Dans le volet Options, entrez les options VNC dans la zone Ultra VNC, si nécessaire.
Les paramètres VNC permettent de gérer la console de restauration à distance en cours d'utilisation.
REMARQUE : Cette étape est facultative. S'il vous faut un accès à distance à la console de restauration,
utilisez et configurer l'Ultra VNC. Vous ne pouvez pas vous connecter à l'aide de Microsoft Terminal Services
lorsque vous utilisez le CD d'amorçage.
Insertion de pilotes dans le CD d'amorçage
L'insertion de pilotes est utilisée pour faciliter les opérations entre la console de restauration, la carte réseau et le
stockage sur le serveur cible.
REMARQUE : Insertion de pilotes compatibles Windows 7 PE 32 bits dans le CD d'amorçage.
Pour insérer des pilotes dans un CD d'amorçage
1.
Téléchargez les pilotes pour le serveur depuis le site Web du fabricant, puis décompressez-les.
2.
Compressez le dossier contenant les pilotes à l'aide d'un utilitaire de compression de fichiers, tel que Win Zip.
3.
Cliquez sur Parcourir pour to localiser le fichier compressé, puis cliquez sur Charger.
Les pilotes insérés apparaissent en surbrillance dans le volet Pilotes.
Création du CD d'amorçage
Pour créer un CD d'amorçage, cliquez sur Créer un CD d'amorçage dans l'écran Créer un CD d'amorçage après avoir
inséré les pilotes. L'image ISO est alors créée.
Affichage de l'avancement de la création de l'image ISO
Pour afficher l'avancement de la création de l'image ISO, sélectionnez l'onglet Événements, puis Tâches.
REMARQUE : Vous pouvez également afficher l'avancement de la création de l'image ISO image dans la boîte de
dialogue Surveiller la tâche active.
À la fin de la création de l'image ISO, celle-ci apparaîtra dans la page des CD d'amorçage.
Accès à l'image ISO
Pour accéder à l'image ISO, naviguez jusqu'au chemin de sortie que vous avez indiqué ou cliquez sur le lien pour
télécharger l'image à un emplacement à partir duquel vous pourrez la charger sur le nouveau système, par exemple, un
lecteur de réseau.
Chargement d'un CD d'amorçage
Après avoir créé l'image du CD d'amorçage, amorcez le serveur cible avec le CD d'amorçage nouvellement créé.
REMARQUE : Si vous avez créé le CD d'amorçage à l'aide de DHCP, notez l'adresse IP et le mot de passe.
129
Pour charger un CD d'amorçage :
1.
Naviguez jusqu'au nouveau serveur, chargez le CD d'amorçage, puis démarrez l'ordinateur.
2.
Choisissez l'option Amorcer à partir d'un CD-ROM, ce qui lance le chargement de Windows 7 et démarre l'interface
AppAssure Universal Recovery Console.
REMARQUE : L'adresse IP de cet ordinateur apparaît automatiquement.
L'adresse IP et le mot de passe d'authentification s'affichent dans l'onglet Console.
PRÉCAUTION : Dans le volet d'authentification de l'onglet Console de la Universal Recovery Console, vous
verrez un mot de passe d'authentification. Écrivez ou capturez le mot de passe d'authentification, ainsi que
l'adresse IP dans le volet Paramètres des cartes réseau. Vous aurez besoin de ces informations
ultérieurement lors du processus de restauration de données pour vous reconnecter à la console.
3.
(Facultatif) Cliquez sur Modifier pour modifier l'adresse IP.
REMARQUE : Si vous avez spécifié une adresse IP dans le constructeur de CD d'amorçage, la Universal
Recovery Console l'utilisera et l'affichera dans l'écran Paramètres des cartes réseau.
Lancement d'une restauration à partir de l'AppAssure 5 Core
Pour lancer une restauration à partir de l'AppAssure 5 Core
1.
Si les cartes réseau qui figurent sur tout système en cours de restauration sont associées (liées), retirez tous les
câbles, à l'exception d'un d'entre eux.
REMARQUE : AppAssure Restore ne reconnaît pas les cartes réseau associées. En présence de plus d'une
connexion, le processus ne peut pas savoir quel carte réseau utiliser.
2.
Naviguez jusqu'au serveur du core, puis ouvrez l'AppAssure 5 Core Console.
3.
Dans l'onglet Machines, sélectionnez l'ordinateur à partir duquel vous souhaitez restaurer les données.
4.
Cliquez sur le menu Actions de l'ordinateur, puis sélectionnez Points de restauration pour afficher la liste de tous
les points de restauration de cet ordinateur.
5.
Développez le point de restauration à partir duquel vous souhaitez effectuer la restauration, puis cliquez sur
Restaurer.
6.
Dans la boîte de dialogue Restaurer, sous Choisir une destination, sélectionnez Instance Recovery Console.
7.
Dans les champs Hôte et Mot de passe, entrez l'adresse IP et le mot de passe d'authentification du nouveau
serveur sur lequel vous restaurerez les données.
REMARQUE : Les valeurs Hôte et Mot de passe sont les références que vous avez enregistrées au cours de la
tâche précédente. Pour en savoir plus, voir Chargement d'un CD d'amorçage.
8.
Cliquez sur Charger les volumes pour charger les volumes cibles sur le nouvel ordinateur.
Adressage de volumes
Pour adresser les volumes :
1.
Depuis le volet Adressage de volumes dans la boîte de dialogue Restauration automatique, spécifiez les volumes à
charger et la façon de les adresser aux disques du nouvel ordinateur. Ceci peut se faire automatiquement ou vous
pouvez les attribuer manuellement.
–
130
Sélectionner l'adressage automatique de volumes
–
REMARQUE : Pour l'alignement de disques automatique, le disque est nettoyé et repartitionné, puis
toutes les données sont supprimées. L'alignement s'effectue dans l'ordre où les volumes sont
répertoriés et ceux-ci sont attribués aux disques de façon appropriée en fonction de la taille, etc. Un
disque peut être utilisé par plusieurs volumes. Si vous adressez manuellement les lecteurs, sachez
que vous ne pouvez pas utiliser le même disque plus d'une fois.
Sélectionner l'adressage manuel des volumes
REMARQUE : Pour l'adressage manuel, le nouvel ordinateur doit déjà être formaté correctement.
Avant de commencer la restauration, vérifiez que le nouvel ordinateur est de taille appropriée et
possède une quantité de volumes appropriée pour stocker les volumes de serveur restaurés. S'il
existe plusieurs volumes dans la restauration automatique, créez manuellement de nouvelles
partitions ou de nouveaux volumes sur le nouvel ordinateur. Dans l'interface Universal Recovery
Console, cliquez sur le bouton Invite de commande pour lancer l'invite de commande Windows et
créer des partitions de disque appropriées. Une partition est une définition de bas niveau d'un
volume. Normalement, un nouveau volume de système est créé sous forme de partition pour qu'il soit
amorçable. Les partitions peuvent aussi être désignées comme étant réservées au système pour une
compatibilité avec des installations plus récentes de Windows 2008 et Windows 7.
Dans la boîte de dialogue Adressage de disques qui s'affiche une fois l'adressage de volumes configuré, cliquez
sur Démarrer la restauration pour lancer celle-ci.
2.
Affichage de l'avancement de la restauration
Après avoir démarré le processus de restauration, vous retournez automatiquement à l'onglet Points de restauration
jusqu'au démarrage de l'événement de restauration, puis à l'onglet Événements, où vous pouvez afficher l'état de la
restauration. L'onglet Événements affiche la tâche et l'état, ainsi que les heures de début et de fin.
Démarrage d'un nouveau serveur
Pour démarrer un nouveau serveur :
1.
Retournez au nouveau serveur, puis, dans l'interface AppAssure Universal Recovery Console, sélectionnez
Redémarrer pour démarrer l'ordinateur.
2.
Spécifiez que Windows doit démarrer normalement.
3.
Connectez-vous à l'ordinateur.
Le système est restauré à son état tel qu'il était avant la restauration sans système d'exploitation.
Réparation des problèmes de démarrage
Si vous rencontrez des problèmes lors d'un démarrage depuis une nouvelle restauration, sélectionnez l'option Réparer
les problèmes de démarrage de la fenêtre Injection de pilote de l'AppAssure Universal Recovery Console pour corriger
automatiquement les paramètres d'amorçage.
Exécution d'une restauration sans système d'exploitation pour un ordinateur Linux
Dans AppAssure 5, vous pouvez effectuer la restauration sans système d'exploitation (BMR) d'un ordinateur Linux
incluant la restauration du volume système. À l'aide de l'utilitaire de ligne de commande AppAssure, aamount,
effectuer une restaurtion de l'image de bas du volume d'amorçage. Avant de le faire, vous devez effectuer les tâches
suivantes :
•
•
Obtenir un fichier Live CD BMR auprès du service de support AppAssure. Ce CD inclut une version amorçable de
Linux.
Créer une nouvelle partition de disque, le cas échéant. Cette partition contiendra les données de restauration.
Par exemple, utilisez l'utilitaire de ligne de commande fdisk pour partitionner le disque.
131
•
Si le volume à restaurer est le volume système, vous devez vous assurer que celui-ci n'est pas monté.
Pour effectuer la restauration sans système d'exploitation d'un ordinateur Linux :
1.
À l'aide du fichier Live CD que vous avez reçu d'AppAssure, démarrez l'ordinateur Linux et ouvrez une fenêtre de
terminal.
2.
Le cas échéant, créez une nouvelle partition de disque, par exemple, en exécutant la commande fdisk comme
root, et rendez cette partition amorçable en utilisant la commande a.
3.
Exécutez l'utilitaire aamount d'AppAssure comme root, par exemple :
sudo aamount
4.
En réponse à l'invite de montage d'AppAssure, entrez la commande suivante pour répertorier les ordinateurs
protégés :
lm
5.
Lorsque vous y êtes invité, entrez l'adresse IP ou le nom d'hôte de votre serveur AppAssure Core.
6.
Entrez les références de connexion, c'est-à-dire le nom d'utilisateur et le mot de passe de ce serveur.
La liste qui s'affiche indique les ordinateurs protégés par ce serveur AppAssure. Elle répertorie les ordinateurs
agents trouvés par numéro d'article figurant sur une ligne, adresse hôte/IP et numéro d'ID d'ordinateur (par
exemple : 293cc667-44b4-48ab-91d8-44bc74252a4f).
7.
Entrez la commande suivante pour répertorier les points de restauration actuellement montés de l'ordinateur à
restaurer :
lr <ordinateur_numéro_article_ligne>
REMARQUE : Vous pouvez également entrer dans cette commande le numéro d'ID de l'ordinateur au lieu du
numéro d'article figurant sur une ligne.
La liste qui s'affiche indique les points de restauration de base et incrémentiels de cet ordinateur. Cette liste inclut
un numéro d'article figurant sur une ligne, l'horodatage/date, l'emplacement du volume, la taille de point de
restauration et un numéro d'ID de volume comprenant en dernier lieu un numéro de séquence (par
exemple, ”293cc667-44b4-48ab-91d8-44bc74252a4f:2”), qui identifie le point de restauration.
8.
Entrez la commande suivante pour sélectionner le point de restauration de l'image de base pour la restauration :
r <numéro_ID_point_restauration_image_base_volume> <chemin d'accès>
PRÉCAUTION : Vous devez vous assurer que le volume système n'est pas monté.
Cette commande entraîne la restauration de l'image de volume spécifiée par l'ID du core au chemin d'accès
spécifié. Le chemin d'accès de la restauration est celui du descripteur de fichier de périphérique et n'est pas le
répertoire auquel il est monté.
REMARQUE : Pour identifier le point de restauration, vous pouvez également indiquer un numéro de ligne
dans la commande au lieu du numéro d'ID du point de restauration. Utilisez le numéro de ligne de l'agent/
ordinateur (de la sortie lm), suivi du numéro de ligne du point de restauration et de la lettre du volume, suivis
du chemin d'accès, par exemple, r <machine_line_item_number>
<base_image_recovery_point_line_number> <volume_letter> <path>. Dans cette
commande, <path> est le descripteur de fichier du volume réel.
9.
Lorsque vous êtes invité à continuer, entrez y pour Yes (o pour Oui).
Une série de messages s'affiche au cours de la restauration, pour vous informer de l'état.
10. Une fois la restauration réussie, le cas échéant, mettez à jour l'enregistrement d'amorçage principal à l'aide du
chargeur de démarrage.
REMARQUE : Il n'est nécessaire de réparer ou configurer le chargeur de démarrage que si ce disque est
nouveau. S'il s'agit d'une simple restauration vers le même disque, il n'est pas nécessaire de configurer le
chargeur de démarrage.
132
PRÉCAUTION : Ne démontez pas manuellement un volume Linux protégé. Si vous devez le faire, exécutez la
commande suivante avant de démonter le volume: bsctl -d <chemin d'accès au volume>.
Dans cette commande, [chemin d'accès au volume] ne désigne pas le point de montage du volume mais le
descripteur de fichier du volume ; il doit se présenter sous une forme similaire à la suivante : /dev/sda1.
Affichage d'événements et d'alertes
Pour afficher des événements et des alertes
1.
Effectuez l'une des opérations suivantes :
–
Dans l'onglet Machines de l'AppAssure 5 Core Console, cliquez sur le lien hypertexte de l'ordinateur dont
vous souhaitez afficher les événements.
–
2.
Dans la zone Navigation gauche de l'AppAssure 5 Core Console, sélectionnez l'ordinateur dont vous
souhaitez afficher les événements.
Cliquez sur l'onglet Événements.
Le journal de tous les événements de tâches et alertes s'affiche.
133
134
Protection des clusters de serveurs
5
À propos de la protection des clusters de serveurs dans AppAssure
5
Dans AppAssure 5, la protection de clusters de serveurs est associée aux agents AppAssure installés sur des nœuds de
clusters individuels (c'est-à-dire des ordinateurs individuels dans le cluster) et AppAssure 5 Core (qui protège ces
agents), tout comme s'il s'agissait d'un seul ordinateur composite.
Vous pouvez facilement configurer un AppAssure 5 Core pour protéger et gérer un cluster. Dans la console Core, un
cluster est organisé en tant qu'entité séparée, qui agit comme « conteneur » pour inclure les nœuds connexes. Par
exemple, dans la zone de navigation de gauche, le Core figure en haut de l'arborescence de navigation et les clusters
figurent sous le Core et contiennent les nœuds individuels associés (sur lesquels les agents AppAssure sont installés).
Aux niveaux Core et cluster, vous pouvez afficher les informations sur le cluster, telles que la liste de nœuds connexes
et volumes partagés. Un cluster s'affiche dans la console Core dans l'onglet Ordinateurs, et vous pouvez activer ou
désactiver la vue (à l'aide des options Afficher/Cacher) pour afficher les nœuds compris dans le cluster. Au niveau
cluster, vous pouvez également afficher les métadonnées de cluster Exchange et SQL des nœuds du cluster. Vous
pouvez spécifier des paramètres pour le cluster et les volumes partagés de celui-ci, ou vous pouvez naviguer vers un
nœud individuel (ordinateur) dans le cluster pour configurer les paramètres de ce nœud et les volumes locaux associés.
Applications et types de clusters pris en charge
Pour que votre cluster soit bien protégé, AppAssure 5 doit être installé sur l'agent AppAssure 5 sur chaque ordinateur
ou nœud dans le cluster. AppAssure 5 prend en charge les versions d'applications et configurations de cluster
énumérées dans le tableau suivant.
Application
Version d'application et configuration
de cluster associé
Cluster de basculement Windows
Microsoft Exchange
2007 Single Copy Cluster (SCC)
2007 Cluster Continuous Replication
(CCR)
2010 Database Availability Group
(DAG)
2003, 2008, 2008 R2L
Microsoft SQLl
2005, 2008, 2008 R2 Single Copy
Cluster (SCC)1
Les types de disques pris en charge incluent :
•
Disques de tableau de partition GUID (GPT) supérieurs à 2 To
•
Disques dynamiques
•
Disques de base
Les types de montage pris en charge incluent :
•
Les pilotes partagés connectés en tant que lettres de lecteur (par exemple : D:)
135
•
Les lecteurs partagés qui sont connectés en tant que points de montage
Protection d'un cluster
Cette rubrique décrit comment ajouter un cluster pour le protéger dans AppAssure 5. Lorsque vous ajoutez un cluster à
protéger, vous devez spécifier le nom d'hôte ou l'adresse IP du cluster, l'application du cluster ou un des nœuds de
cluster ou d'ordinateur qui contient l'AppAssure 5 Agent.
REMARQUE : Un référentiel est utilisé pour stocker les instantanés de données capturées depuis vos nœuds
protégés. Avant de commencer à protéger les données de votre cluster, installez au moins un référentiel associé à
votre AppAssure Core.
Pour en savoir plus sur la configuration des référentiels, voir Á propos des référentiels.
Pour protéger un cluster :
1.
2.
Effectuez l'une des opérations suivantes :
–
Dans la Core Console, naviguez jusqu'à l'onglet Accueil, puis cliquez sur le bouton Protéger le cluster.
–
Dans la Core Console, à l'onglet Machines, cliquez sur Actions, puis cliquez sur Protéger le cluster.
Dans la boîte de dialogue Se connecter au cluster, entrez les informations suivantes :
Zone de texte
Description
Hôte
Le nom d'hôte et l'adresse IP du cluster, l'application de cluster ou l'un des nœuds de
cluster que vous souhaitez protéger.
REMARQUE : Si vous utilisez l'adresse IP de l'un des nœuds, un agent AppAssure doit
être installé sur celui-ci et doit être démarré.
Port
Le Numéro du port sur lequel l'AppAssure 5 Core communiquera avec l'agent sur
l'ordinateur.
Nom d'utilisateur
Le nom d'utilisateur de l'administrateur du domaine utilisé pour se connecter à cet
ordinateur, par exemple, nom_de_domaine\administrateur ou
administrateur@nom_de_domaine.com
REMARQUE : Le nom du domaine est obligatoire. Vous ne pouvez pas vous connecter
au cluster en utilisant le nom d'utilisateur administrateur local.
Mot de passe
Le mot de passe utilisé pour vous connecter à cet ordinateur
3.
Cliquez sur Connexion .
4.
Dans la boîte de dialogue Protéger le cluster, sélectionnez un référentiel pour ce cluster.
5.
Pour protéger le cluster en fonction des paramètres par défaut, sélectionnez les nœuds de protection par défaut,
puis cliquez sur Protéger.
REMARQUE : Les paramètres par défaut assurent que tous les volumes sont protégés avec un horaire par
défaut de toutes les 60 minutes.
6.
Pour entrer les paramètres personnalisés du cluster (par exemple, pour personnaliser l'horaire de protection des
volumes protégés), effectuez les tâches suivantes :
a) Cliquez sur le bouton Paramètres.
b) Dans la boîte de dialogue Volumes, sélectionnez le(s) volume(s) à protéger, puis cliquez sur Modifier.
c) Dans la boîte de dialogue Horaire de protection, sélectionnez l'une des options d'horaire suivantes pour la
protection de vos données tel que décrit dans le tableau suivant.
136
Zone de texte
Description
Fréquence
Choisissez parmi les options suivantes :
*
*
Jour de la semaine : pour protéger les données à intervalle donné,
sélectionnez Intervalle, puis :
•
Pour personnaliser l'horaire de protection des données pendant les
heures de forte utilisation, vous pouvez indiquer une heure de début,
une heure de fin et un intervalle.
•
Pour protéger les données pendant les heures de faible utilisation,
cochez la case Protéger pendant les heures de faible utilisation, puis
sélectionnez un intervalle de protection.
Week-ends : pour protéger les données pendant le week-end également,
cochez la case Protéger pendant les week-ends, puis sélectionnez un
intervalle.
Tous les jours
Pour protéger les données quotidiennement, sélectionnez l'option Quotidiennement,
puis, pour Heure de protection, sélectionnez une heure de début de protection des
données.
Aucune protection
Pour ne plus protéger ce volume, sélectionnez l'option Aucune protection.
7.
Lorsque vous avez effectué toutes les modifications nécessaires, cliquez sur Enregistrer.
8.
Pour entrer les paramètres personnalisés d'un nœud de cluster, sélectionnez un nœud, puis cliquez sur le lien
Paramètres en regard du nœud. Ensuite suivez l'Étape c de l'Étape 5 pour modifier la planification de la protection.
Pour personnaliser davantage les nœuds de cluster, voir Protection des nœuds dans un cluster.
9.
Dans la boîte de dialogue Protéger le cluster, cliquez sur Protéger.
Protection des nœuds dans un cluster
Cette rubrique décrit comment protéger les données dans un nœud de cluster ou un ordinateur sur lequel est installé un
AppAssure Agent. Lorsque vous ajoutez une protection, vous devez sélectionner un nœud d'une liste de nœuds
disponibles et également spécifier le nom d'hôte, le nom d'utilisateur et le mot de passe de l'administrateur de domaine.
Pour protéger des nœuds dans un cluster :
1.
Après avoir ajouté un cluster, naviguez vers ce cluster et cliquez sur l'onglet Ordinateurs.
2.
Cliquez sur le menu Actions, puis cliquez sur Protéger le nœud de cluster.
3.
Dans la boîte de dialogue Protéger le nœud de cluster, sélectionnez ou entrez les informations suivantes, puis
cliquez sur Connecter pour ajouter un ordinateur ou un nœud.
4.
Zone de texte
Description
Hôte
Une liste déroulante de nœuds de cluster disponibles pour la protection.
Port
Le numéro du port sur lequel l'AppAssure 5 Core communique avec l'agent sur le nœud.
Nom d'utilisateur
Le nom d'utilisateur de l'administrateur du domaine utilisé pour se connecter à ce nœud,
par exemple, exemple_domaine\administrateur ou
administrateur@exemple_domaine.com.
Mot de passe
Le mot de passe utilisé pour vous connecter à cet ordinateur
Cliquez sur Protéger pour démarrer la protection de cet ordinateur avec les paramètres de protection par défaut.
137
REMARQUE : Les paramètres par défaut assurent que tous les volumes de cet ordinateur sont protégés avec
une planification par défaut de toutes les 60 minutes.
5.
Pour entrer les paramètres personnalisés pour cet ordinateur, (par exemple, pour modifier le nom d'affichage,
ajouter le chiffrement ou personnaliser la planification de protection), cliquez sur Afficher les options avancées.
6.
Modifiez les paramètres suivants selon les besoins tel que décrit ci-dessous.
Zone de texte
Description
Nom d'affichage
Entrez un nouveau nom pour l'ordinateur ; ce nom s'affichera dans la Core Console.
Référentiel
Sélectionnez le référentiel sur l'AppAssure 5 Core dans lequel les données de cet
ordinateur doivent être stockées.
Cryptage
Indiquez si le chiffrement doit être appliqué aux données dans le cas de chaque volume
de cet ordinateur qui sera stocké dans le référentiel.
REMARQUE : Les paramètres de chiffrement d'un référentiel se définissent dans
l'onglet Configuration de l'AppAssure 5 Core Console.
Planification
Sélectionnez l'une des options suivantes :
–
Protéger tous les volumes avec la planification par défaut
–
Protéger des volumes spécifiques avec une planification personnalisée. Puis,
sous Volumes, sélectionnez un volume et cliquez sur Modifier. Voir l'Étape c de la
section Protection d'un cluster ou les informations sur la définition d'intervalles
personnalisés.
Processus de modification des paramètres de nœud de cluster
Après avoir ajouté la protection de nœuds de cluster, vous pouvez facilement modifier les paramètres de configuration
de base pour ces ordinateurs/nœuds (par exemple, nom d'affichage, nom d'hôte, etc.), les paramètres de protection (par
exemple, en modifiant les horaires de protection des volumes locaux sur l'ordinateur, en ajoutant ou en supprimant des
volumes, et/ou en suspendant la protection) et plus encore.
Pour modifier les paramètres de nœud de cluster, vous devez effectuer les tâches suivantes :
1.
Effectuez l'une des opérations suivantes :
–
2.
Naviguez jusqu'au cluster qui contient le nœud que vous souhaitez modifier, cliquez sur l'onglet Machines
(Ordinateurs), puis sélectionnez l'ordinateur ou le nœud que vous souhaitez modifier.
– Ou bien, dans le volet de Navigation, sous l'en-tête Cluster, sélectionnez l'ordinateur ou le nœud que vous
souhaitez modifier.
Pour modifier et afficher les paramètres de configuration, voir Affichage et modification des paramètres de
configuration
3.
Pour configurer des groupes de notification pour les événements système, voir Configuration de groupes de
notification pour les événements système
4.
Pour personnaliser les paramètres de stratégie de rétention, voir Personnalisation des paramètres de stratégie de
rétention
5.
Pour modifier l'horaire de protection, voir Modification des horaires de protection.
6.
Pour modifier les paramètres de transfert, voir Modification des paramètres de transfert.
Stratégie de configuration des paramètres de cluster
La tratégie de configuration des paramètres de cluster comprend les tâches suivantes :
138
•
Modification des paramètres de cluster
•
Configuration des notifications d'événements de cluster
•
Modification de la stratégie de rétention du cluster
•
Modification des horaires de protection du cluster
•
Modification des paramètres de transfert du cluster
Modifier des paramètres de cluster
Après avoir ajouté un cluster, vous pouvez, entre autres, aisément modifier les paramètres de base (par exemple, le nom
d'affichage), les paramètres de protection (par exemple, les calendriers de protection, l'ajout ou la suppression de
volumes et la mise en pause de la protection).
Pour modifier les paramètres d'un cluster
1.
2.
Effectuez l'une des opérations suivantes :
–
Dans la Core Console, cliquez sur l'onglet Machines (Ordinateurs), puis sélectionnez le cluster que vous
souhaitez modifier.
–
Ou bien, dans la zone Navigation à gauche, sous Clusters, sélectionnez le cluster que vous souhaitez
modifier.
Cliquez sur l'onglet Configuration.
La page Paramètres s'affiche.
3.
Cliquez sur Modifier pour modifier les paramètres du cluster sur cette page, tel que décrit dans le tableau suivant.
Zone de texte
Description
Nom d'affichage
Entrez un nom d'affichage pour le cluster.
Le nom de ce cluster s'affiche dans l'AppAssure 5 Core Console. Par défaut, il s'agit du
nom d'hôte du cluster. Vous pouvez le rendre plus descriptif, le cas échéant.
Nom d'hôte
Ce paramètre représente le nom d'hôte du cluster. Il est indiqué ici uniquement à titre
informatif et ne peut pas être modifié.
Référentiel
Entrez le référentiel du core lié au cluster.
REMARQUE : Si des instantanés sont déjà utilisés pour ce cluster, ce paramètre est
répertorié ici uniquement à titre informatif et ne peut pas être modifié.
Clé de chiffrement
Modifiez, puis sélectionnez une clé de chiffrement si nécessaire.
Indique si le chiffrement doit être appliqué aux données dans le cas de chaque volume de
ce cluster qui sera stocké dans le référentiel.
Configuration des notifications d'événements de cluster
Vous pouvez configurer la façon de rapporter les événements système de votre cluster en créant des groupes de
notification. Ces événements peuvent être des alertes de système ou des erreurs.
Pour configurer les notifications d'événements de cluster :
1.
Effectuez l'une des opérations suivantes :
–
Dans la Core Console, cliquez sur l'onglet Machines, puis sélectionnez le cluster à modifier.
139
–
Ou bien, dans la zone de navigation à gauche, sélectionnez le cluster à modifier.
2.
Sélectionnez l'onglet Configuration, puis cliquez sur Événements.
3.
Sélectionnez l'une des options décrites dans le tableau suivant.
4.
Zone de texte
Description
Utiliser les
paramètres d'alerte
du core
Les paramètres utilisés par le core associé sont alors adoptés :
Utiliser les
paramètres d'alerte
personnalisés
Ceci vous permet de configurer les paramètres personnalisés, passez à l'Étape 4.
a. Cliquez sur Appliquer.
b. Passez à l'étape 7.
Si vous sélectionnez Paramètres d'alerte personnalisés, cliquez sur Ajouter un groupe pour ajouter un nouveau
groupe de notification pour l'envoi d'une liste d'événements système.
La boîte de dialogue Ajouter un groupe de notifications s'ouvre.
5.
Ajoutez les options de notification tel que décrit dans le tableau suivant.
Zone de texte
Description
Nom
Entrez un nom pour le groupe de notification.
Description
Entrez une description du groupe de notification.
Activer les
événements
Sélectionnez les événements pour lesquels des notifications doivent être envoyées, par
exemple, Clusters. Vous pouvez également choisir de sélectionner par type :
–
Erreur
–
Avertissement
–
Informatif
REMARQUE : Lorsque vous choisissez de sélectionner par type, par défaut, les
événements appropriés sont automatiquement activés. Par exemple, si vous
choisissez Avertissement, les événements de Capacité d'attachement, Tâches,
Licences, Archive, CoreService, Exportation, Protection, Réplication et Restauration
sont activés.
Options de
notification
Sélectionnez une méthode pour spécifier la façon de traiter les notifications. Vous pouvez
choisir parmi les options suivantes :
–
Notifier par courrier électronique : spécifiez à quelles adresses électroniques
envoyer les événements dans les zones de texte À, Cc et, éventuellement, Cci.
–
Notifier via le journal d'événements Windows : le journal d'événements Windows
contrôle la notification.
–
Notifier par syslogd : spécifiez à quels nom d'hôte et port envoyer les
événements.
6.
Cliquez sur OK pour enregistrer vos modifications, puis cliquez sur Appliquer.
7.
Pour modifier un groupe de notifications existant, cliquez sur Modifier en regard d'un groupe de notification de la
liste.
La boîte de dialogue Modifier le groupe de notification s'affiche et vous pouvez modifier les paramètres.
140
Modification de la stratégie de rétention du cluster
La stratégie de rétention d'un cluster spécifie la durée de stockage des points de restauration des volumes partagés
dans le référentiel. Les stratégies de rétention sont utilisées pour conserver les instantanés pendant plus longtemps et
pour aider la gestion de ces instantanés de sauvegarde. La stratégie de rétention est activée par un processus cumulatif
servant à supprimer les anciennes sauvegardes.
1.
Effectuez l'une des opérations suivantes :
–
Dans la console Core, cliquez sur l'onglet Ordinateurs, puis sélectionnez le cluster que vous souhaitez
modifier.
–
Ou bien, dans la zone de navigation à gauche, sélectionnez le cluster que vous souhaitez modifier.
2.
Sélectionnez l'onglet Configuration, puis cliquez sur Stratégie de rétention.
3.
Sélectionnez l'une des options dans le tableau suivant.
Zone de texte
Description
Utiliser la stratégie de Cela adopte les paramètres utilisés par le core associé. Cliquez sur Appliquer.
rétention par défaut
Utiliser une stratégie
de rétention
personnalisée
4.
Cela vous permet de configurer des paramètres personnalisés. Passez à l'étape 4.
Si vous avez sélectionné les Paramètres d'alerte personnalisés, suivez les instructions de configuration de la
stratégie de rétention personnalisée tel que décrit dans Personnalisation des paramètres de stratégie de rétention,
en commençant par l'étape 4.
Modification des horaires de protection de cluster
Dans AppAssure 5, modifiez les horaires de protection uniquement si votre cluster possède des volumes partagés.
Pour modifier des horaires de protection de cluster :
1.
Effectuez l'une des opérations suivantes :
–
Dans la Core Console, cliquez sur l'onglet Machines (Ordinateurs), puis sélectionnez le cluster que vous
souhaitez modifier.
–
Ou bien, dans la zone de navigation à gauche, sélectionnez le cluster que vous souhaitez modifier.
2.
Cliquez sur l'onglet Configuration, puis cliquez sur Paramètres de protection.
3.
Suivez ces instructions pour modifier les paramètres de protection tel que décrit dans Modification des horaires de
protection, en commençant par l'étape 2.
Modification des paramètres de transfert de cluster
Dans AppAssure 5, vous pouvez modifier les paramètres pour gérer les processus de transfert de données d'un cluster
protégé.
REMARQUE : Vous pouvez modifier les paramètres de transfert du cluster uniquement si votre cluster possède des
volumes partagés.
Il existe trois types de transfert dans AppAssure 5 :
141
Zone de texte
Description
Instantanés
Sauvegarde les données sur votre cluster protégé.
Exportation VM
Crée une machine virtuelle avec toutes les informations de sauvegarde et les paramètres
comme spécifié par l'horaire défini pour la protection de l'ordinateur.
Restauration
Restaure les informations de sauvegarde d'un cluster protégé.
Pour modifier les paramètres de transfert d'un cluster :
1.
Effectuez l'une des opérations suivantes :
–
2.
3.
Dans la Core Console, cliquez sur l'onglet Machines (Ordinateurs), puis sélectionnez le cluster que vous
souhaitez modifier.
– Ou bien, dans la zone de navigation à gauche, sélectionnez le cluster à modifier.
Cliquez sur l'onglet Configuration, puis sur Paramètres de transfert.
Suivez ces instructions pour modifier les paramètres de protection tel que décrit dans Modification des horaires de
protection, en commençant par l'étape 2.
Conversion d'un nœud de cluster protégé en agent
Dans AppAssure 5, vous pouvez convertir un nœud de cluster protégé en agent AppAssure pour qu'il continue à être
géré par le core mais ne fasse plus partie du cluster. Cela est utile lorsque vous devez retirer le nœud de cluster du
cluster mais que vous devez toujours le protéger.
Pour convertir un nœud de cluster protégé en agent :
1.
Effectuez l'une des opérations suivantes :
–
Dans la Core Console, cliquez sur l'onglet Ordinateurs, puis sélectionnez le cluster contenant l'ordinateur
que vous souhaitez convertir. Ensuite, cliquez sur l'onglet Machines du cluster.
–
2.
3.
Ou bien, dans la zone de navigation à gauche, sélectionnez le cluster qui contient l'ordinateur que vous
souhaitez convertir, puis cliquez sur l'onglet Machines.
Sélectionnez l'ordinateur à convertir, puis, dans le menu déroulant Actions en haut de l'onglet Machines, cliquez
sur Convertir en agent.
Pour rajouter l'ordinateur au cluster, sélectionnez l'ordinateur, puis cliquez sur l'onglet Résumé, le menu Actions,
puis Convertir en nœud.
Affichage des informations du cluster de serveur
Affichage des informations système de cluster
Pour afficher les informations système de cluster :
1.
Effectuez l'une des opérations suivantes :
–
2.
Dans la Core Console, cliquez sur l'onglet Machines, puis sélectionnez le cluster que vous souhaitez
afficher.
– Ou bien, dans la zone de navigation à gauche, sélectionnez le cluster que vous souhaitez afficher.
Cliquez sur l'onglet Outils.
La page des Informations système qui s'affiche contient les informations détaillées du système sur le cluster, tel
que le nom, les nœuds inclus avec leur état associé et les versions de Windows, les informations sur l'interface
réseau et sur la capacité des volumes.
142
Affichage d'événements et d'alertes de cluster
Pour en savoir plus sur l'affichage des événements et alertes d'un ordinateur ou un core particulier dans un cluster, voir
Affichage d'événements et d'alertes.
Pour afficher des événements et alertes :
1.
2.
Effectuez l'une des opérations suivantes :
–
Dans la Core Console, cliquez sur l'onglet Machines (Ordinateurs), puis sélectionnez le cluster que vous
souhaitez visualiser.
–
Ou bien, dans la zone de Navigation à gauche, sous Clusters, sélectionnez le cluster que vous souhaitez
afficher.
Cliquez sur l'onglet Événements.
Un journal affiche tous les événements des tâches actuelles, ainsi que toute alerte du cluster.
3.
Pour filtrer la liste des événements, cochez ou décochez les cases Actif, Terminé ou En échec, selon le cas.
4.
Dans le tableau Alertes, cliquez sur Éliminer tout pour éliminer toutes les alertes de la liste.
Affichage des informations de résumé
Pour afficher le résumé des informations
1.
2.
Effectuez l'une des opérations suivantes :
–
Dans la Core Console, cliquez sur l'onglet Machines (Ordinateurs), puis sélectionnez le cluster que vous
souhaitez visualiser.
–
Ou bien, dans la zone Navigation à gauche, sous Clusters, sélectionnez le cluster que vous souhaitez
visualiser.
Dans l'onglet Récapitulatif, vous pouvez visualiser des informations telles que le nom de cluster, le type de cluster,
le type de quorum (le cas échéant) et le chemin d'accès au quorum (le cas échéant).
Cet onglet affiche aussi les informations d'ensemble sur les volumes de ce cluster, y compris la taille et l'horaire de
protection.
3.
Pour rafraîchir ces informations, dans le menu déroulant Actions, cliquez sur Rafraîchir les métadonnées.
Pour en savoir plus sur le récapitulatif et l'état des informations d'un ordinateur ou d'un nœud particulier dans le
cluster, voir Affichage de l'état d'un ordinateur et d'autres détails.
Travailler avec des points de restauration de cluster
Un point de restauration, aussi nommé instantané, est une copie ponctuelle des dossiers et fichiers des volumes
partagés d'un cluster, stockés dans le référentiel. Les points de restauration servent à restaurer des ordinateurs
protégés ou à monter un système de fichiers local. Dans AppAssure 5, vous pouvez afficher les listes de points de
restauration du référentiel. Effectuez les étapes de la procédure suivante pour afficher les points de restauration.
REMARQUE : Si vous protégez des données d'un cluster de serveur DAG ou CCR, les points de restauration ne
s'affichent pas au niveau du cluster. Ils sont visibles uniquement au niveau du nœud ou de l'ordinateur.
Pour en savoir plus sur l'affichage des points de restauration d'ordinateurs individuels dans un cluster, voir Affichage de
points de restauration.
Pour travailler avec des points de restauration de cluster :
1.
Effectuez l'une des opérations suivantes :
143
–
Dans la Core Console, cliquez sur l'onglet Machines (Ordinateurs), puis sélectionnez le cluster dont vous
souhaitez afficher les points de restauration.
–
Ou bien, dans la zone de navigation à gauche, sous Clusters, sélectionnez le cluster dont vous souhaitez
afficher les points de restauration.
2.
Cliquez sur l'onglet Points de restauration.
3.
Pour afficher des informations détaillées sur un point de restauration particulier, cliquez sur le symbole en forme de
crochet angulaire droit (>) en regard du point de restauration dans la liste pour développer la vue.
Pour en savoir plus sur les opérations que vous pouvez effectuer sur les points de restauration, voir Affichage d'un
point de restauration particulier
4.
Sélectionnez un point de restauration à monter.
Pour savoir comment monter un point de restauration, voir Montage d'un point de restauration pour un ordinateur
Windows, en commençant par l'étape 2.
5.
Pour supprimer des points de restauration, voir Suppression de points de restauration.
Gestion des instantanés d'un cluster
Vous pouvez gérer des instantanés dans AppAssure 5 en forçant un instantané ou en suspendant les instantanés
actuels. Le forçage d'un instantané vous permet de forcer un transfert de données pour le cluster actuellement protégé.
Lorsque vous forcez un instantané, le transfert démarre immédiatement ou est ajouté à la file d'attente. Seules les
donnés modifiées depuis un point de restauration précédent sont transférées. S'il n'existe aucun point de restauration
précédent, toutes les données (image de base) des volumes protégés sont transférées. Lorsque vous suspendez un
instantané, vous arrêtez temporairement tous les transferts de données depuis l'ordinateur actuel.
Pour savoir comment forcer des instantanés des ordinateurs individuels d'un cluster, voir Forcer un instantané. Pour
savoir comment suspendre et reprendre des instantanés des instantanés d'ordinateurs individuels d'un cluster, voir
Suspension et reprise d'instantanés.
Forçage d'un instantané de cluster
Pour forcer un instantané d'un cluster :
1.
2.
Effectuez l'une des opérations suivantes :
–
Dans la Core Console, cliquez sur l'onglet Machines, puis sélectionnez le cluster dont vous souhaitez
afficher les points de restauration.
–
Ou bien, dans la zone de navigation à gauche, sous Clusters, sélectionnez le cluster dont vous souhaitez
afficher les points de restauration.
Dans l'onglet Résumé, cliquez sur le menu déroulant Actions, puis cliquez sur Forcer un instantané.
Suspension et reprise d'instantanés de cluster
Pour suspendre et relancer des instantanés de cluster :
1.
Effectuez l'une des opérations suivantes :
–
Dans la Core Console, cliquez sur l'onglet Machines (Ordinateurs), puis sélectionnez le cluster dont vous
souhaitez visualiser les points de restauration.
–
Ou bien, dans la zone de navigation à gauche, sous Clusters, sélectionnez le cluster dont vous souhaitez
visualiser les points de restauration.
2.
Dans l'onglet Résumé, cliquez sur le menu déroulant Actions, puis cliquez sur Suspendre les instantanés.
3.
Dans la boîte de dialogue Suspendre la protection, sélectionnez l'une des options décrites ci-dessous.
144
Zone de texte
Description
Suspendre jusqu'à la
reprise
Suspend l'instantané jusqu'à ce que vous repreniez manuellement la protection. Pour
reprendre la protection, cliquez sur le menu Actions, puis cliquez sur Reprendre.
Suspendre pendant
Vous permet d'indiquer la durée en jours, heures et minutes de la suspension des
instantanés.
Démontage des points de restauration locaux
Pour démonter les points de restauration locaux :
1.
Effectuez l'une des opérations suivantes :
–
Dans la console Core, cliquez sur l'onglet Ordinateurs, puis sélectionnez le cluster dont vous souhaitez
démonter les points de restauration.
–
2.
Ou bien, dans la zone de navigation à gauche, sélectionnez le cluster dont vous souhaitez démonter les
points de restauration.
Sous l'onglet Outils, dans le menu Outils, sélectionnez Montages.
3.
Dans la liste de montages locaux, effectuez l'une des actions suivantes :
–
Dans la liste des montages locaux, localisez et sélectionnez le montage du point de restauration que vous
souhaitez démonter, puis cliquez sur Démonter.
–
Pour démonter tous les montages locaux, cliquez sur le bouton Démonter tout.
Exécution d'une restauration de clusters et de nœuds de cluster
Une restauration est le processus consistant à restaurer des volumes sur un ordinateur à partir de points de
restauration. Pour un serveur de clusters, la restauration s'effectue au niveau du nœud ou de l'ordinateur. Cette section
fournit des instructions d'exécution d'une restauration de volumes de clusters.
Effectuer une restauration automatique de clusters CCR (Exchange) et DAG
Pour effectuer une restauration automatique de clusters SCC (Exchange, SQL) :
1.
Arrêtez tous les nœuds sauf un.
2.
Effectuez une restauration automatique à l'aide de la procédure standard AppAssure pour l'ordinateur, tel que
décrit dans Exécution d'une restauration pour un ordinateur Windows ou Exécution d'une restauration pour un
ordinateur Linux.
3.
Lorsque la restauration automatique est terminée, montez toutes les bases de données à partir des volumes de
cluster.
4.
Mettez sous tension tous les nœuds un par un.
REMARQUE : Vous ne devez pas effectuer une restauration automatique du disque de quorum. Celui-ci peut
être regénéré automatiquement ou en utilisant la fonctionnalité du service de cluster.
145
Exécution d'une restauration de clusters SCC (Exchange, SQL)
Pour effectuer une restauration de clusters SCC (Exchange, SQL) :
1.
Arrêtez tous les nœuds sauf un.
2.
Effectuez une restauration à l'aide de la procédure standard AppAssure pour l'ordinateur, tel que décrit dans
Exécution d'une restauration pour un ordinateur Windows ou Exécution d'une restauration pour un ordinateur
Linux.
3.
Lorsque la restauration est terminée, montez toutes les bases de données à partir des volumes de cluster.
4.
Mettez sous tension tous les nœuds un par un.
REMARQUE : Vous ne devez pas effectuer une restauration automatique du disque de quorum. Celui-ci peut
être regénéré automatiquement ou en utilisant la fonctionnalité du service de cluster.
Réplication des données de cluster
Lorsque vous répliquez les donnés d'un cluster, vous devez configurer la réplication au niveau de l'ordinateur des
ordinateurs individuels de ce cluster. Vous pouvez également configurer la réplication pour qu'elle réplique les points de
restauration des volumes partagés (par exemple, si vous souhaitez répliquer cinq agents de la source à la cible).
Pour obtenir plus d'informations et des instructions de réplication de données, voir Réplication de données d'agent d'un
ordinateur.
Retrait de la protection d'un cluster
Pour retirer la protection d'un cluster :
1.
Effectuez l'une des opérations suivantes :
–
Dans la Core Console, cliquez sur l'onglet Machines, puis sélectionnez le cluster que vous souhaitez
retirer.
–
Ou bien, dans la zone de navigation à gauche, sélectionnez le cluster que vous souhaitez retirer pour
afficher l'onglet Résumé.
2.
Cliquez sur le menu déroulant Actions, puis cliquez sur Supprimer un ordinateur.
3.
Sélectionnez l'une des options suivantes :
Option
Description
Conserver les points
de restauration
Pour conserver les points de restauration actuellement stockés pour ce cluster.
Supprimer des points Pour supprimer du référentiel tous les points de restauration de ce cluster actuellement
de restauration
stockés.
Retrait de la protection des nœuds de cluster
Effectuez les étapes des procédures suivantes pour retirer les nœuds de cluster de la protection. Si vous souhaitez
uniquement supprimer un nœud du cluster, voir Conversion d'un nœud de cluster protégé en agent. Pour supprimer un
nœud de cluster de la protection.
1.
146
Effectuez l'une des opérations suivantes :
–
Dans la Core Console, cliquez sur l'onglet Machines (Ordinateurs), puis sélectionnez le cluster qui contient
le nœud que vous souhaitez retirer. Dans l'onglet Machines du cluster, sélectionnez le nœud que vous
souhaitez retirer.
–
2.
Ou bien, dans la zone de navigation à gauche, sous le cluster associé, sélectionnez le nœud que vous
souhaitez retirer.
Cliquez sur le menu déroulant Actions, puis cliquez sur Supprimer un ordinateur.
3.
Sélectionnez l'une des options décrites dans le tableau suivant.
Option
Description
Relation seulement
Retire le core source de la réplication mais conserve les points de restauration répliqués.
Avec les points de
restauration
Retire le core source de la réplication et supprime tous les points de restauration reçus
depuis cet ordinateur.
Retrait de la protection de tous les nœuds d'un Cluster
Pour retirer tous les nœuds d'un cluster de la protection :
1.
Effectuez l'une des opérations suivantes :
–
Dans la Core Console, cliquez sur l'onglet Machines (Ordinateurs) et sélectionnez le cluster qui contient les
nœuds que vous souhaitez supprimer. Ensuite, cliquez sur l'onglet Machines du cluster.
–
2.
Ou bien, dans la zone de navigation à gauche, sélectionnez le cluster qui contient l'ordinateur que vous
souhaitez retirer, puis cliquez sur l'onglet Machines.
Cliquez sur le menu déroulant Actions en haut de l'onglet Machines, puis cliquez sur Supprimer des ordinateurs.
3.
Sélectionnez l'une des options décrites dans le tableau suivant.
Option
Description
Relation seulement
Retire le core source de la réplication mais conserve les points de restauration répliqués.
Avec les points de
restauration
Retire le core source de la réplication et supprime tous les points de restauration reçus
depuis cet ordinateur.
Affichage d'un rapport de cluster ou de nœud
Vous pouvez créer et afficher des rapports de conformité et d'erreurs concernant les activités d'AppAssure 5 de votre
cluster et vos nœuds individuels. Les rapports comprennent des informations d'activité AppAssure 5 sur le cluster, le
nœud et les volumes partagés. Pour en savoir plus sur les rapports AppAssure 5, voir À propos des rapports.
Pour en savoir plus sur les options d'exportation et d'impression localisées dans la barre d'outil Rapports, voir À propos
de la barre d'outils Rapports.
Pour afficher un rapport de cluster ou de nœud :
1.
Effectuez l'une des opérations suivantes :
–
Dans la Core Console, cliquez sur l'onglet Machines, puis sélectionnez le cluster pour lequel vous
souhaitez créer un rapport.
–
2.
Ou bien, dans la zone de navigation à gauche, sélectionnez le cluster pour lequel vous souhaitez créer un
rapport.
Cliquez sur l'onglet Outils et sélectionnez l'une des options suivantes sous le menu Rapports :
–
Rapport de conformité
–
Rapport d'erreurs
147
3.
Dans le calendrier déroulant Heure de début, sélectionnez une date de début, puis entrez une heure de début du
rapport.
REMARQUE : Aucune donnée n'est disponible pour la période avant le déploiement de l'AppAssure 5 Core ou
de l'agent.
4.
Dans le calendrier déroulant Heure de fin, sélectionnez une date de fin, puis entrez une heure de fin du rapport.
5.
Cliquez sur Générer un rapport.
Si le rapport s'étale sur plusieurs pages, cliquez sur les numéros de page ou sur les boutons flèches en haut des
résultats du rapport afin de feuilleter les résultats.
Les résultats du rapport apparaissent sur la page.
6.
Pour exporter les résultats du rapport dans un des formats disponibles (PDF, XLS, XLSX, RTF, MHT, HTML, TXT, CSV
ou image ), sélectionnez le format de l'exportation de la liste déroulante, puis effectuez l'une des actions suivantes :
–
Cliquez sur la première icône Enregistrer pour exporter un rapport et l'enregistrer sur un disque.
–
7.
148
Cliquez sur la deuxième icône Enregistrer pour exporter un rapport et l'afficher dans une nouvelle fenêtre
de navigation Web.
Pour imprimer les résultats du rapport, effectuez l'une des actions suivantes :
–
Cliquez sur la première icône Imprimante pour imprimer la totalité du rapport.
–
Cliquez sur la deuxième icône Imprimante pour imprimer la page de rapport actuelle.
6
Rapports
À propos des rapports
AppAssure 5 vous permet de générer et d'afficher les informations de conformité, d'erreurs et de résumé de plusieurs
ordinateurs de core et d'agent.
Vous pouvez choisir d'afficher des rapports en ligne, d'imprimer des rapports ou de les exporter et de les enregistrer à
l'un de plusieurs formats pris en charge. Vous pouvez choisir parmi les formats suivants :
•
PDF
•
XLS
•
XLSX
•
RTF
•
MHT
•
HTML
•
txt
•
CSV
•
Image
À propos de la barre d'outils Rapports
La barre d'outils de tous les rapports vous permet d'imprimer et d'enregistrer de deux façons différentes. Le tableau
suivant décrit les options d'impression et d'enregistrement.
Icône
Description
Imprimer le rapport
Imprimer la page actuelle
Exporter un rapport et l'enregistrer sur le disque
Exporter un rapport et l'afficher dans une nouvelle fenêtre
Utilisez cette option pour copier, coller et envoyer par e-mail l'URL afin que d'autres puissent
visualiser le rapport avec un navigateur Web.
Pour en savoir plus sur la génération d'un rapport, voir Génération d'un rapport pour un core ou un agent. Pour en savoir
plus sur la génération d'un rapport de plusieurs cores dans la Central Management Console, voir Génération d'un
rapport depuis la Central Management Console Pour en savoir plus sur la génération de rapports de clusters, voir
Affichage d'un cluster ou d'un rapport de nœud.
149
À propos des rapports de conformité
Les rapports de conformité sont disponibles pour l'AppAssure 5 Core et l'AppAssure 5 Agent. Ils vous permettent de
visualiser l'état des tâches effectuées par un core ou un agent sélectionné. Les tâches en échec apparaissent en rouge.
Les informations du Rapport de conformité du core non associé à un agent ne s'affichent pas.
Les détails sur les cores s'affichent par colonne et incluent les catégories suivantes :
•
Core
•
Agent protégé
•
Type
•
Résumé
•
Condition
•
Erreur
•
Heure de début
•
Heure de fin
•
Heure
•
Travail total
Pour en savoir plus sur la génération d'un rapport, voir Génération d'un rapport pour un core ou un agent.
À propos des rapports d'erreurs
Les rapports d'erreur sont des sous-ensembles des Rapports de conformité et sont disponibles aux AppAssure 5 Cores
et aux AppAssure 5 Agents. Les Rapports d'erreur incluent uniquement les tâches en échec répertoriées dans les
Rapports de conformité et les compilent dans un rapport unique pouvant être imprimé et exporté.
Les détails sur les erreurs s'affichent dans une vue de colonne et incluent les catégories suivantes :
•
Core
•
Agent
•
Type
•
Résumé
•
Erreur
•
Heure de début
•
Heure de fin
•
Temps écoulé
•
Total
Pour en savoir plus sur la génération d'un rapport, voir Génération d'un rapport pour un core ou un agent.
À propos du rapport de résumé de core
Le Rapport de résumé de core inclut des informations sur les référentiels de l'AppAssure 5 Core sélectionné et sur les
agents protégés par ce core. Les informations s'affichent sous forme de deux résumés dans un rapport.
Pour savoir comment générer un rapport de résumé de core, voir Génération d'un rapport pour un core ou un agent.
150
Résumé des référentiels
La partie Référentiels du Rapport de résumé de core comprend des données des référentiels se trouvant dans le core
sélectionné. Les détails concernant les référentiels sont affichés dans une vue de colonne sous les catégories
suivantes :
•
Nom
•
Chemin de données
•
Chemin des métadonnées
•
Espace alloué
•
Espace utilisé
•
Espace libre
•
Ratio de compression/déduplication
Résumé des agents
La partie Agents du Rapport de résumé Core comprend les données de tous les agents protégés par le core sélectionné.
Les détails concernant les agents s'affichent en colonnes et incluent les catégories suivantes :
•
Nom
•
Volumes protégés
•
Quantité d'espace protégé
•
Quantité d'espace actuellement protégé
•
Taux de changement quotidien (Moyenne, Médian)
•
Statistiques de tâche (Réussite, En échec, Annulé)
Génération d'un rapport pour un core ou un agent
Pour générer un rapport pour un core ou un agent:
1.
Naviguez jusqu'à l'AppAssure 5 Core Console et sélectionnez le core ou l'agent pour lequel vous souhaitez
exécuter le rapport.
2.
Cliquez sur l'onglet Outils.
3.
Dans l'onglet Outils, développez Rapports dans la zone de navigation à gauche.
4.
Dans la zone de navigation à gauche, sélectionnez le rapport à exécuter. La disponibilité des rapports dépend de la
sélection effectuée à l'Étape 1. Vous trouverez la description des rapports ci-dessous.
Ordinateur
Rapports disponibles
Core
Rapport de conformité
Rapport de résumé
Rapport d'erreurs
Agent
Rapport de conformité
Rapport d'erreurs
5.
Dans le calendrier déroulant Heure de début, sélectionnez une date de début, puis entrez une heure de début pour
l'exportation.
151
REMARQUE : Aucune donnée n'est disponible tant que le core ou l'agent n'a pas été déployé.
6.
Dans le calendrier déroulant Heure de fin, sélectionnez une date de fin, puis entrez une heure de fin d'exportation.
7.
Pour un Rapport de résumé de core, cochez la case Tout le temps si vous souhaitez que l'Heure de début et l'Heure
de fin couvrent la totalité de la durée de vie du core.
8.
Pour un Rapport de conformité du core ou un Rapport d'erreurs du core, utilisez la liste déroulante Cores cibles
pour sélectionner le core dont vous souhaitez afficher les données.
9.
Cliquez sur Générer un rapport.
Une fois le rapport généré, utilisez la barre d'outils pour imprimer ou exporter le rapport. Pour en savoir plus sur la
barre d'outils, voir À propos de la barre d'outils Rapports.
À propos des rapports de core de la Central Management Console
AppAssure 5 vous permet de générer et d'afficher les informations de conformité, d'erreur et de résumé de plusieurs
AppAssure 5 Cores. Des informations détaillées sur les cores s'affichent en colonnes comprenant les catégories
décrites dans les sections À propos des rapports de conformité, À propos des rapports d'erreurs et À propos du rapport
de résumé de core.
Pour savoir comment générer un rapport concernant plusieurs cores, voir Génération d'un rapport depuis la Central
Management Console.
Génération d'un rapport depuis la Central Management Console
Pour générer un rapport depuis la Central Management Console :
1.
À l'écran Bienvenue dans Central Management Console, cliquez sur le menu déroulant situé dans le coin supérieur
droit.
2.
Dans le menu déroulant, cliquez sur Rapports, puis sélectionnez une des options suivantes :
3.
4.
–
Rapport de conformité
–
Rapport de résumé
– Rapport d'erreurs
Dans la zone de navigation de gauche, sélectionnez le ou les AppAssure 5 Cores pour lesquels vous souhaitez
exécuter le rapport.
Dans le calendrier déroulant Heure de début, sélectionnez une date de début, puis entrez une heure de début pour
le rapport.
REMARQUE : Aucune donnée n'est disponible tant que les cores n'ont pas été déployés.
5.
Dans le calendrier déroulant Heure de fin, sélectionnez une date de fin, puis entrez une heure de fin de rapport.
6.
Cliquez sur Générer un rapport.
Une fois le rapport généré, utilisez la barre d'outils pour imprimer ou exporter le rapport. Pour en savoir plus sur la
barre d'outils, voir À propos de la barre d'outils Rapports.
152
Exécution d'une restauration totale de DL4000
Backup To Disk Appliance
7
Les disques de données sur DL4000 Backup To Disk Appliance se trouvent dans les logements 2 à 9 et sont au format
RAID 6 et peuvent ainsi subir un maximum de deux échecs de disques sans perte de données. Le système d'exploitation
réside sur les disques 0 et 1, qui sont formatés en tant que disque virtuel RAID 1. Si les deux disques échouent, vous
devez remplacer les disques et réinstaller le logiciel nécessaire au fonctionnement de l'appliance. Pour effectuer une
restauration totale de l'appliance, vous devez :
•
Créer une partition RAID 1 pour le système d'exploitation
•
Installer le système d'exploitation.
•
Exécuter le Recovery and Update Utility
Création d'une partition RAID 1 pour le système d'exploitation
PRÉCAUTION : Il est essentiel que vous réalisiez ces opérations uniquement sur les disques virtuels RAID 1
contenant le système d'exploitation. Ne réalisez pas ces opérations sur les disques virtuels RAID contenant des
données.
Pour créer une partition RAID 1 :
1.
Vérifiez que vous avez remplacé les disques dans le logements 0 et 1 par des disques fonctionnels connus.
2.
Amorcez l'appliance DL4000 Backup to Disk.
3.
À l'invite pendant le processus d'amorçage, appuyez sur <Ctrl><R>.
L'écran Utilitaire de configuration BIOS PERC s'affiche.
4.
Mettez en surbrillance le contrôleur en haut de l'onglet Gestion de disques virtuels, appuyez sur <F2>, puis
sélectionnez Créer un nouveau disque virtuel.
5.
À la page Gestion de disques virtuels, sélectionnez RAID 1 pour le niveau RAID.
6.
Sélectionnez les deux disques dans la zone Disques Physiques.
7.
Saisissez un nom de disque virtuel, tel que « SE », qui identifie le disque virtuel comme celui qui contient le système
d'exploitation.
8.
Appuyez sur <Tab> pour déplacer le curseur vers l'option Initialiser, puis appuyez sur <Entrée>.
REMARQUE : L'initialisation effectuée à ce stade est une initialisation rapide.
9.
Cliquez sur OK pour terminer la sélection ou appuyez sur <Ctrl><N> deux fois.
La page Ctrl Mgt s'affiche.
10. Naviguez jusqu'au champ Sélectionner un périphérique d'amorçage et sélectionnez le disque virtuel contenant le
système d'exploitation.
La capacité de ce disque est d'à peu près 278 Go.
11. Sélectionnez Appliquer et appuyez sur <Entrée>.
12. Quittez l'utilitaire de Configuration BIOS PERC et appuyez sur <Ctrl><Alt><Del> pour redémarrer le système.
153
Installation du système d'exploitation
Utilisez l'utilitaire Dell Unified Server Configurator — Lifecycle Controller Enabled - (USC LCE) du système DL4000 pour
restaurer le système d'exploitation :
1.
Munissez-vous du support d'installation du système d'exploitation.
2.
Assurez-vous d'avoir un disque depuis lequel exécuter le support.
Vous pouvez utiliser un disque optique USB ou un périphérique de support virtuel. Le support virtuel est pris en
charge au moyen d'iDRAC. Pour en savoir plus sur la configuration d'un support virtuel au moyen d'iDRAC, voir le
Guide d'utilisation du périphérique iDRAC de votre système.
Si le support d'installation est corrompu ou illisible, l'USC risque de ne pas pouvoir détecter la présence d'un
disque optique pris en charge. Dans ce cas, vous pourrez recevoir un message d'erreur indiquant qu'aucun disque
optique n'est disponible. Si le support n'est pas valide (s'il s'agit du mauvais CD ou DVD), un message s'affiche et
vous demande d'insérer le bon support d'installation.
3.
Démarrez l'USC en amorçant le système et en appuyant sur la touche <F10> dans les 10 secondes qui suivent
l'affichage du logo Dell.
4.
Cliquez sur OS Deployment (Déploiement du système d'exploitation) dans le volet de gauche.
5.
Cliquez sur Deploy OS (Déployer le système d'exploitation) dans le volet de droite.
6.
Sélectionnez la langue du système d'exploitation, puis cliquez sur Suivant.
USC extrait les pilotes requis par le système d'exploitation que vous avez sélectionné. Les pilotes sont extraits vers
un disque USB interne nommé OEMDRV.
REMARQUE : Le processus d'extraction des pilotes peut prendre plusieurs minutes.
REMARQUE : Tous les pilotes copiés par l'Assistant Déploiement SE sont supprimés au bout de 18 heures.
Vous devez compléter l'installation du système d'exploitation dans les 18 heures pour que les pilotes copiés
soient disponibles. Pour supprimer les pilotes avant la fin de la période de 18 heures, redémarrez le système
et appuyez sur la clé <F10> pour entrer de nouveau dans l'USC. L'utilisation de la clé <F10> pour annuler
l'installation du système d'exploitation ou pour entrer de nouveau dans l'USC lors de l'amorçage supprime les
pilotes au cours de la période de 18 heures.
7.
Une fois les pilotes extraits, l'USC vous invite à insérer le support d'installation du système d'exploitation.
REMARQUE : Lors de l'installation du système d'exploitation Microsoft Windows, les pilotes extraits sont
automatiquement installés.
Exécution du Recovery and Update Utility
Pour exécuter le Recovery and Update Utility :
1.
Téléchargez le Recovery and Update Utility depuis dell.com/support.
2.
Copiez l'utilitaire sur le bureau de DL4000 Backup to Disk Appliance et extrayez les fichiers.
3.
Double-cliquez sur Lancer-RUU.
4.
À l'invite d'installation de .NET 4.0, cliquez sur Installer.
Le .NET Framework est installé.
5.
À l'invite, cliquez sur Oui pour confirmer que vous n'exécutez aucun des processus énumérés.
6.
Cliquez sur Démarrer lorsque l'écran Recovery Update Utility s'affiche.
7.
Cliquez sur OK à l'invite de redémarrage.
154
Les logiciels .NET Framework, Assistant Configuration de l'appliance AppAssure, OpenManage Server
Administrator et AppAssure Core sont installés.
8.
Redémarrez votre système à l'invite suivante.
9.
Après avoir installé tous les services et applications, cliquez sur Continuer.
L'Assistant Restauration de l'appliance AppAssure démarre.
10. Réalisez les étapes de la phase Collecte d'informations et configuration de l'Assistant Restauration de l'appliance
AppAssure, puis cliquez sur Suivant.
La phase Restauration de disque commence.
11. Cliquez sur Suivant après avoir lu l'avertissement concernant la mise hors tension des services AppAssure.
Les disques virtuels des référentiels et tout ordinateur de secours sont restaurés et les services AppAssure sont
redémarrés. La restauration est terminée.
155
156
Modification manuelle du nom d'hôte
8
Il vous est recommandé de sélectionner un nom d'hôte au cours de la configuration initiale de DL4000 Backup to Disk
Appliance. Si vous modifiez le nom d'hôte ultérieurement à l'aide des Propriétés du système Windows, vous devez
réaliser les étapes suivantes manuellement pour que le nouveau nom d'hôte soit appliqué et pour que l'appliance
fonctionne correctement :
1. Arrêter le service AppAssure Core
2. Supprimer les certificats de serveur AppAssure
3. Supprimer le serveur Core et les clés de registre
4. Modifier le nom d'affichage dans AppAssure
5. Mettre à jour les sites de confiance dans Internet Explorer
Arrêter AppAssure Core Service
Pour arrêter les services AppAssure Core :
1.
Ouvrez Windows Server Manager.
2.
Dans l'arborescence de gauche, sélectionnez Configuration → Services.
3.
Effectuez un clic droit sur AppAssure Core Service et sélectionnez Arrêter.
Suppression de certificats AppAssure Server
Pour supprimer des certifcats AppAssure Server :
1.
Ouvrez une invite de commande.
2.
Entrez Certmgr et appuyez sur <Entrée>.
3.
Dans la fenêtre Certificate Manager, select Autorités de certification de racine de confiance → Certificats.
4.
Supprimer tout certificat pour lequel la colonne Attribuer à affiche l'ancien nom d'hôte et la colonne Rôle prévu
affiche Authentification de serveur.
Supprimer le Core Server et les clés de registre
Pour supprimer le Core Server et les clés de registre :
1.
Ouvrez une interface de ligne de commande.
2.
Tapez regedit et appuyez sur <Entrée> pour lancer l'Éditeur de registre.
3.
Dans l'arborescence, naviguez jusqu'à HKEY_LOCAL_MACHINE → SOFTWARE → AppRecovery et ouvrez le
répertoire Core.
4.
Supprimez les répertoires webServer et serviceHost.
157
Lancement d'AppAssure Core avec le nouveau nom d'hôte
Pour lancer l'AppAssure Core à l'aide du nouveau nom d'hôte que vous avez créé manuellement :
1.
Démarrez les services AppAssure Core.
2.
Double cliquez sur l'icône AppAssure 5 Core sur le bureau pour ouvrir votre navigateur.
REMARQUE : Le navigateur ouvre l'AppAssure Core à l'aide de l'ancien nom du serveur.
3.
Dans le navigateur, remplacez l'ancien nom du serveur par le nouveau <nom de serveur:8006>.
Par exemple, https://<servername:8006/apprecovery/admin/Core.
4.
La page Gestion d'AppAssure s'affiche sous le nouveau nom de serveur.
5.
Enregistrez le lien vers vos favoris et copiez-le sur le bureau et sur le menu Programmes.
Modifier le nom d'affichage dans AppAssure
Pour modifier le nom d'affichage :
1.
Connectez-vous à la AppAssure Console en tant qu'administrateur.
2.
Sélectionnez l'onglet Configuration, puis cliquez sur le bouton Modifier dans la barre Généralités.
3.
Entrez le nouveau Nom d'affichage et cliquez sur OK.
Mise à jour des sites de confiance dans Internet Explorer
Pour mettre à jour les sites de confiance dans Internet Explorer :
1.
Ouvrez Internet Explorer.
2.
Si les menus Fichier, Modifier la vue et autres ne sont pas affichés, appuyez sur <F10>.
3.
Cliquez sur le menu Outils et sélectionnez Options Internet.
4.
Dans la fenêtre Options Internet, cliquez sur l'onglet Sécurité.
5.
Cliquez sur Sites de confiance et cliquez sur Sites.
6.
Dans Ajouter ce site Web à la zone, saisissez https://[Nom d'affichage] et utilisez le nouveau nom que vous avez
fourni pour le nom d'affichage.
7.
Cliquez sur Ajouter.
8.
Cliquez sur Fermer, puis sur OK.
158
Annexe A : Créature de scripts
9
À propos de la création de scripts PowerShell
Windows PowerShell est un environnement connecté à Microsoft .NET Framework conçu pour l'automatisation de
l'administration. AppAssure 5 comprend des SDK (Software development kits - Kits de développement de logiciel) client
exhaustifs pour la création de scripts PowerShell qui permettent aux administrateurs d'automatiser l'administration et la
gestion des ressources AppAssure 5 au moyen de l'exécution de commandes via des scripts.
Il permet aux utilisateurs administratifs d'exécuter des scripts PowerShell fournis par l'utilisateur à intervalles désignés.
Par exemple, avant ou après un instantané, des vérifications de capacité d'attachement et montabilité, etc. Les
administrateurs peuvent exécuter des scripts depuis l'AppAssure 5 Core et l'agent. Les scripts acceptent des
paramètres et la sortie d'un script est écrite sur les fichiers core et les fichiers journaux de l'agent.
REMARQUE : Pour les tâches nocturnes, vous devez conserver un fichier de script ainsi que le paramètre d'entrée
JobType afin de faire la distinction entre les tâches nocturnes.
Les fichiers script sont situés dans le dossier %ALLUSERSPROFILE%\AppRecovery\Scripts :
•
Sous Windows 7, le chemin pour localiser le dossier %ALLUSERSPROFILE% est le suivant : C:\ProgramData.
•
Sous Windows 2003, le chemin pour localiser le dossier est : Documents et paramètres\Tous les utilisateurs
\Données d'application\.
REMARQUE : Vous devez utiliser Windows PowerShell. Il doit être installé puis configuré avant l'utilisation et
l'exécution de scripts AppAssure 5.
Conditions requises pour la création de scripts Powershell
Avant l'utilisation et l'exécution de PowerShell scripts for AppAssure 5, vous devez installer Windows PowerShell 2.0.
REMARQUE : Veillez à placer le fichier powershell.exe.config dans le répertoire d'accueil PowerShell. Par
exemple, C:\WindowsPowerShell\powershell.exe.
powershell.exe.config
<?xml version="1.0"?>
<configuration>
<startup useLegacyV2RuntimeActivationPolicy="true">
<supportedRuntime version="v4.0.30319"/>
<supportedRuntime version="v2.0.50727"/>
</startup>
</configuration>
Test de scripts
Si vous souhaitez tester les scripts que vous comptez exécuter, utilisez l'éditeur graphique PowerShell powershell_is.
Vous devez aussi ajouter le fichier de configuration powershell_ise.exe.config au même dossier que le fichier de
configuration powershell.exe.config.
159
REMARQUE : Le fichier de configuration powershell_ise.exe.config doit avoir le même contenu que celui du fichier
powershell.exe.config.
PRÉCAUTION : Si le pré ou post-script PowerShell échoue, alors la tâche échouera aussi.
Paramètres d'entrée
Tous les paramètres d'entrée disponibles sont utilisés dans les échantillons de scripts. Ces paramètres sont décrits
dans les tableaux suivants.
REMARQUE : Les fichiers de script doivent avoir le même nom que les fichiers d'échantillons de scripts.
AgentProtectionStorageConfiguration (namespace Replay.Common.Contracts.Agents)
Méthode
Description
public Guid RepositoryId { get; set; }
Obtient ou définit l'ID du référentiel dans lequel seront
stockés les points de restauration de cet agent.
public string EncryptionKeyId { get;
set; }
Obtient ou définit l'ID de la clé de chiffrement pour les
points de restauration de cet agent. Une chaîne vide
signifie l'absence de chiffrement.
AgentTransferConfiguration (namespace Replay.Common.Contracts.Transfer)
Méthode
Description
public uint MaxConcurrentStreams { get; Obtient ou définit le nombre maximum de connexions TCP
set; }
concurrentes que le core établira à l'agent pour le
transfert de données.
public uint MaxTransferQueueDepth
{ get; set; }
Lorsqu'une plage de blocs est lue depuis un flux de
transfert, cette place est placée dans une file d'attente de
producteurs ou clients, où un fil client lit et l'écrit sur
l'objet époque. Si le référentiel écrit plus lentement que le
réseau lit, cette file d'attente se remplit. Le point auquel la
file d'attente est pleine et où la lecture s'arrête est la
profondeur maximale de file d'attente de transfert.
public uint MaxConcurrentWrites { get;
set; }
Obtient ou définit le nombre maximal d'opérations
d'écriture de blocs en attente sur une époque à tout
moment. Si des blocs supplémentaires sont reçus lorsque
ce nombre d'écritures de blocs sont en attente, ces blocs
supplémentaires sont ignorés tant qu'une des écritures en
cours n'est pas terminée.
public ulong MaxSegmentSize { get;
set; }
Obtient ou définit le nombre maximal de blocs contigus à
transférer en réponse à une unique requête. Selon les
tests, des valeurs supérieures ou inférieures peuvent être
optimales.
public Priority Priority { get; set; }
Obtient ou définit la priorité de requête de transfert.
160
Méthode
Description
public int MaxRetries { get; set; }
Obtient ou définit le nombre maximal de nouvelles
tentatives de transfert après lesquelles il est présumé qu'il
y a échec.
public Guid ProviderId{ get; set; }
Obtient ou définit le GUID du fournisseur VSS à utiliser
pour les instantanés sur cet hôte. Habituellement, les
administrateurs acceptent la valeur par défaut.
public
Obtient ou définit la collection d'ID de rédacteur VSS, qui
Collection<ExcludedWriter>ExcludedWrite est exclue de cet instantané. L'ID du rédacteur est
rIds { get; set; }
déterminé par le nom du rédacteur. Ce nom, attribué à des
fins de documentation uniquement, n'a pas besoin de
correspondre exactement au nom du rédacteur.
public ushort TransferDataServerPort
{ get; set; }
Obtient ou définit la valeur contenant le port TCP sur
lequel les connexions doivent être acceptées du core
pour le transfert réel de données de l'agent au core.
L'agent tente d'écouter sur ce port, mais si celui-ci est en
cours d'utilisation, l'agent peut utiliser un autre port. Le
core utilise le numéro de port précisé dans le
BlockHashesUri et les propriétés BlockDataUri
de l'objet VolumeSnapshotInfo pour chaque volume
aligné.
public TimeSpan SnapshotTimeout { get;
set; }
Obtient ou définit le temps d'attente devant précéder
l'abandon ou la temporisation d'une opération
d'instantané VSS.
public TimeSpan TransferTimeout { get;
set; }
Obtient ou définit le temps d'attente d'un nouveau contact
depuis le core avant abandon de l'instantané.
public TimeSpan NetworkReadTimeout
{ get; set; }
Obtient ou définit le délai d'attente des opérations de
lecture sur le réseau liées à ce transfert.
public TimeSpan NetworkWriteTimeout
{ get; set; }
Obtient ou définit le délai d'attente des opérations
d'écriture sur le réseau liées à ce transfert.
BackgroundJobRequest (namespace Replay.Core.Contracts.BackgroundJobs)
Méthode
Description
public Guid AgentId { get; set; }
Obtient ou définit l'ID de l'agent.
public bool IsNightlyJob { get; set; }
Obtient ou définit la valeur indiquant si la tâche en arrièreplan est une tâche nocturne.
public virtual bool
InvolvesAgentId(Guid agentId)
Détermine la valeur indiquant si l'agent concret est
impliqué dans la tâche.
161
ChecksumCheckJobRequest (namespace
Replay.Core.Contracts.Exchange.ChecksumChecks)
Hérite ses valeurs du paramètre, DatabaseCheckJobRequestBase.
DatabaseCheckJobRequestBase (namespace Replay.Core.Contracts.Exchange)
Hérite ses valeurs du paramètre, BackgroundJobRequest.
ExportJobRequest (namespace Replay.Core.Contracts.Export)
Hérite ses valeurs du paramètre, BackgroundJobRequest.
Méthode
Description
public uint RamInMegabytes { get;
set; }
Obtient ou définit la taille de la mémoire pour la VM
exportée. Définissez cette valeur sur zéro (0) pour utiliser
la taille de la mémoire de l'ordinateur source.
public VirtualMachineLocation Location
{ get; set; }
Obtient ou définit l'emplacement de la cible de cette
exportation. Il s'agit d'une classe de base abstraite.
public VolumeImageIdsCollection
VolumeImageIds { get; private set; }
Obtient ou définit les images de volumes devant être
incluses à l'exportation de VM.
public ExportJobPriority Priority
{ get; set; }
Obtient ou définit la priorité de requête d'exportation.
NightlyAttachabilityJobRequest (namespace Replay.Core.Contracts.Sql)
Hérite ses valeurs du paramètre, BackgroundJobRequest.
RollupJobRequest (namespace Replay.Core.Contracts.Rollup)
Hérite ses valeurs du paramètre, BackgroundJobRequest.
TakeSnapshotResponse (namespace Replay.Agent.Contracts.Transfer)
Méthode
Description
public Guid SnapshotSetId { get; set; } Obtient ou définit le GUID attribué à cet instantané par
VSS
public VolumeSnapshotInfoDictionary
VolumeSnapshots { get; set; }
Obtient ou définit la collection des informations sur
l'instantané pour chaque volume inclus dans l'instantané
TransferJobRequest (namespace Replay.Core.Contracts.Transfer)
Hérite ses valeurs du paramètre, BackgroundJobRequest.
162
Méthode
Description
public VolumeNameCollection VolumeNames Obtient ou définit la collection des noms de volumes pour
{ get; set; }
le transfert.
public ShadowCopyType ShadowCopyType
{ get; set; }
Obtient ou définit le type de copie pour le transfert. Les
valeurs disponibles sont : Inconnu, Copy, et Full.
Public AgentTransferConfiguration
TransferConfiguration { get; set; }
Obtient ou définit la configuration du transfert.
public
AgentProtectionStorageConfiguration
StorageConfiguration { get; set; }
Obtient ou définit la configuration du stockage.
public string Key { get; set; }
Génère une clé pseudo-aléatoire (mais non sécurisée
cryptographiquement) pouvant être utilisée comme mot de
passe unique pour authentifier des requêtes de transfert.
public bool ForceBaseImage { get;
set; }
Obtient ou définit la valeur indiquant si l'image de base a
été forcée ou non.
public bool IsLogTruncation { get;
set; }
Obtient ou définit la valeur indiquant si la tâche est une
troncation de journal ou non.
TransferPostscriptParameter (namespace
Replay.Common.Contracts.PowerShellExecution)
Méthode
Description
public VolumeNameCollection VolumeNames Obtient ou définit la collection des noms de volumes pour
{ get; set; }
le transfert.
public ShadowCopyType ShadowCopyType
{ get; set; }
Obtient ou définit le type de copie pour le transfert. Les
valeurs disponibles sont : Inconnu, Copy, et Full.
public AgentTransferConfiguration
TransferConfiguration { get; set; }
Obtient ou définit la configuration du transfert.
public
AgentProtectionStorageConfiguration
StorageConfiguration { get; set; }
Obtient ou définit la configuration du stockage.
public string Key { get; set; }
Génère une clé pseudo-aléatoire (mais non sécurisée
cryptographiquement) pouvant être utilisée comme mot de
passe unique pour authentifier des requêtes de transfert.
public bool ForceBaseImage { get;
set; }
Obtient ou définit la valeur indiquant si l'image de base a
été forcée ou non.
public bool IsLogTruncation { get;
set; }
Obtient ou définit la valeur indiquant si la tâche est une
troncation de journal ou non.
public uint LatestEpochSeenByCore
{ get; set; }
Obtient ou définit la valeur de la dernière époque.
public Guid SnapshotSetId { get; set; } Obtient ou définit le GUID attribué à cet instantané par
VSS
163
Méthode
Description
public VolumeSnapshotInfoDictionary
VolumeSnapshots { get; set; }
Obtient ou définit la collection des informations sur
l'instantané pour chaque volume inclus dans l'instantané
TransferPrescriptParameter (namespace
Replay.Common.Contracts.PowerShellExecution)
Méthode
Description
public VolumeNameCollection VolumeNames Obtient ou définit la collection des noms de volumes pour
{ get; set; }
le transfert.
public ShadowCopyType ShadowCopyType
{ get; set; }
Obtient ou définit le type de copie pour le transfert. Les
valeurs disponibles sont : Inconnu, Copy, et Full.
public AgentTransferConfiguration
TransferConfiguration { get; set; }
Obtient ou définit la configuration du transfert.
public
AgentProtectionStorageConfiguration
StorageConfiguration { get; set; }
Obtient ou définit la configuration du stockage.
public string Key { get; set;}
Génère une clé pseudo-aléatoire (mais non sécurisée
cryptographiquement) pouvant être utilisée comme mot de
passe unique pour authentifier des requêtes de transfert.
public bool ForceBaseImage { get;
set; }
Obtient ou définit la valeur indiquant si l'image de base a
été forcée ou non.
public bool IsLogTruncation { get;
set; }
Obtient ou définit la valeur indiquant si la tâche est une
troncation de journal ou non.
public uint LatestEpochSeenByCore
{ get; set; }
Obtient ou définit la valeur de la dernière époque.
VirtualMachineLocation (namespace Replay.Common.Contracts.Virtualization)
Méthode
Description
public string Description { get; set;}
Obtient ou définit pour cet emplacement une description
lisible par l'utilisateur.
public string Method { get; set;}
Obtient ou définit le nom de la VM.
VolumeImageIdsCollection (namespace Replay.Core.Contracts.RecoveryPoints)
Hérite ses valeurs du paramètre, System.Collections.ObjectModel.Collection<string>.
164
VolumeName (namespace Replay.Common.Contracts.Metadata.Storage)
Méthode
Description
public string GuidName { get; set;}
Obtient ou définit l'ID du volume.
public string DisplayName { get; set;}
Obtient ou définit le nom de la VM.
public string UrlEncode()
Obtient une version encodée par URL du nom pouvant
passer facilement dans une URL.
REMARQUE : Il existe un problème connu dans .NET
4.0 WCF (https://connect.microsoft.com/VisualStudio/
feedback/ ViewFeedback.aspx?FeedbackID=413312),
qui empêche les caractères d'espace de chemin de
fonctionner correctement dans un modèle d'URI.
Étant donné qu'un nom de volume contient tant '\' que
'?', vous devez remplacer les caractères spéciaux '\'
et '?' par d'autres caractères spéciaux.
public string GetMountName()
Retourne un nom pour ce volume. Ce nom est valide pour
le montage de l'image de volume sur certains dossiers.
VolumeNameCollection (namespace Replay.Common.Contracts.Metadata.Storage)
Hérite ses valeurs du paramètre, System.Collections.ObjectModel.Collection<VolumeName>.
Méthode
Description
public override bool Equals(object obj) Détermine si cette instance et un objet spécifié, qui doit
également être un objet VolumeNameCollection ont
la même valeur. (Écrase Object.Equals(Object).)
public override int GetHashCode()
Retourne le code hash de ce(tte)
VolumeNameCollection. (Écrase
Object.GetHashCode().)
VolumeSnapshotInfo (namesapce Replay.Common.Contracts.Transfer)
Méthode
Description
public Uri BlockHashesUri { get; set;}
Obtient ou définit l'URI sur laquelle les hachages MD5 des
blocs de volumes peuvent être lus.
public Uri BlockDataUri { get; set;}
Obtient ou définit l'URI sur laquelle les blocs de données
de volumes peuvent être lus.
VolumeSnapshotInfoDictionary (namespace Replay.Common.Contracts.Transfer)
Hérite ses valeurs du paramètre, System.Collections.Generic.Dictionary<VolumeName,
VolumeSnapshotInfo>.
165
Pretransferscript.ps1
Le PreTransferScript s'exécute du côté de l'agent avant le transfert vers un instantané.
# receiving parameter from transfer job
param([object]$TransferPrescriptParameter)
# building path to Agent's Common.Contracts.dll and loading this assembly
$regLM = [Microsoft.Win32.Registry]::LocalMachine
$regLM = $regLM.OpenSubKey('SOFTWARE\Microsoft\Windows\CurrentVersion\Uninstall
\AppRecovery Agent 5')
$regVal = $regLM.GetValue('InstallLocation')
$regVal = $regVal + 'Common.Contracts.dll'
[System.Reflection.Assembly]::LoadFrom($regVal) | out-null
# Converting input parameter into specific object
$TransferPrescriptParameterObject = $TransferPrescriptParameter -as
[Replay.Common.Contracts.PowerShellExecution.TransferPrescriptParameter];
# Working with input object. All echo's are logged
if($TransferPrescriptParameterObject -eq $null) {
echo 'TransferPrescriptParameterObject parameter is null'
}
else {
echo
'TransferConfiguration:'$TransferPrescriptParameterObject.TransferConfiguration
echo 'StorageConfiguration:'
$TransferPrescriptParameterObject.StorageConfiguration
}
Posttransferscript.ps1
Le PostTransferScript s'exécute du côté de l'agent avant le transfert vers un instantané.
# receiving parameter from transfer job
param([object] $TransferPostscriptParameter)
# building path to Agent's Common.Contracts.dll and loading this assembly
$regLM = [Microsoft.Win32.Registry]::LocalMachine
$regLM = $regLM.OpenSubKey('SOFTWARE\Microsoft\Windows\CurrentVersion\Uninstall
\AppRecovery Agent 5')
$regVal = $regLM.GetValue('InstallLocation')
$regVal = $regVal + 'Common.Contracts.dll'
[System.Reflection.Assembly]::LoadFrom($regVal) | out-null
# Converting input parameter into specific object
$TransferPostscriptParameterObject = $TransferPostscriptParameter -as
[Replay.Common.Contracts.PowerShellExecution.TransferPostscriptParameter];
# Working with input object. All echo's are logged
if($TransferPostscriptParameterObject -eq $null) {
echo 'TransferPostscriptParameterObject parameter is null'
}
else {
echo 'VolumeNames:' $TransferPostscriptParameterObject.VolumeNames
166
echo 'ShadowCopyType:'
$TransferPostscriptParameterObject.ShadowCopyType
echo 'ForceBaseImage:'
$TransferPostscriptParameterObject.ForceBaseImage
echo
'IsLogTruncation:' $TransferPostscriptParameterObject.IsLogTruncation
}
Preexportscript.ps1
Le PreExportScript s'exécute du côté du core avant toute tâche d'exportation.
# receiving parameter from export job
param([object]$ExportJobRequest)
# building path to Core's Common.Contracts.dll and loading this assembly
$regLM = [Microsoft.Win32.Registry]::LocalMachine$regLM =
$regLM.OpenSubKey('SOFTWARE\Microsoft\Windows\CurrentVersion\Uninstall
\AppRecovery Core 5')
$regVal = $regLM.GetValue('InstallLocation')
$regVal = $regVal + 'CoreService\Common.Contracts.dll'
[System.Reflection.Assembly]::LoadFrom($regVal) | out-null
# Converting input parameter into specific object
$ExportJobRequestObject = $ExportJobRequest -as
[Replay.Core.Contracts.Export.ExportJobRequest]
# Working with input object. All echo's are logged
if($ExportJobRequestObject -eq $null) {
echo 'ExportJobRequestObject parameter is null'
}
else {
echo 'Location:' $ExportJobRequestObject.Location
echo 'Priority:' $ExportJobRequestObject.StorageConfiguration
}
Postexportscript.ps1
Le PostExportScript s'exécute du côté du core avant toute tâche d'exportation.
REMARQUE : Il n'existe aucun paramètre d'entrée pour le PostExportScript lorsque celui-ci est exécuté une fois
sur l'agent exporté suite au démarrage initial. L'agent normal contient ce script dans le dossier script, nommé
PostExportScript.ps1.
# receiving parameter from export job
param([object]$ExportJobRequest)
# building path to Core's Common.Contracts.dll and loading this assembly
$regLM = [Microsoft.Win32.Registry]::LocalMachine
$regLM = $regLM.OpenSubKey('SOFTWARE\Microsoft\Windows\CurrentVersion\Uninstall
\AppRecovery Core 5')
$regVal = $regLM.GetValue('InstallLocation')
$regVal = $regVal + 'CoreService\Common.Contracts.dll'
[System.Reflection.Assembly]::LoadFrom($regVal) | out-null
$regVal2 = $regLM.GetValue('InstallLocation')
$regVal2 = $regVal2 + 'CoreService\Common.Contracts.dll'
167
# Converting input parameter into specific object
$ExportJobRequestObject = $ExportJobRequest -as
[Replay.Core.Contracts.Export.ExportJobRequest]
# Working with input object. All echo's are logged
if($ExportJobRequestObject -eq $null) {
echo 'ExportJobRequestObject parameter is null'
}
else {
echo 'VolumeImageIds:' $ExportJobRequestObject.VolumeImageIds
echo 'RamInMegabytes:' $ExportJobRequestObject.RamInMegabytes
}
Prenightlyjobscript.ps1
Le PreNightlyJobScript est exécuté avant chaque tâche nocturne du côté du core. Il possède le paramètre
$JobClassName, qui facilite le traitement de ces tâches enfant séparément.
# receiving parameters from Nightlyjob
param([System.String]$JobClassMethod , [object]
$NightlyAttachabilityJobRequest,
[object]$RollupJobRequest, [object]$Agents, [object]$ChecksumCheckJobRequest,
[object]$TransferJobRequest, [int]$LatestEpochSeenByCore)
# building path to Core's Common.Contracts.dll and loading this assembly
$regLM = [Microsoft.Win32.Registry]::LocalMachine
$regLM = $regLM.OpenSubKey('SOFTWARE\Microsoft\Windows\CurrentVersion\Uninstall
\AppRecovery Core 5')
$regVal = $regLM.GetValue('InstallLocation')
$regVal = $regVal + 'CoreService\Common.Contracts.dll'
[System.Reflection.Assembly]::LoadFrom($regVal) | out-null
# Nightlyjob has four child jobs: NightlyAttachability Job, Rollup Job,
Checksum Check Job and Log Truncation Job. All of them are triggering the
script, and $JobClassMethod (contain job name that calls the script) helps to
handle those child jobs separately
switch ($JobClassMethod) {
# working with NightlyAttachability Job
NightlyAttachabilityJob {
$NightlyAttachabilityJobRequestObject =
$NightlyAttachabilityJobRequest -as
[Replay.Core.Contracts.Sql.NightlyAttachabilityJobRequest];
null';
echo 'Nightly Attachability job results:';
if($NightlyAttachabilityJobRequestObject -eq $null) {
echo 'NightlyAttachabilityJobRequestObject parameter is
}
else {
echo 'AgentId:'
$NightlyAttachabilityJobRequestObject.AgentId;
echo 'IsNightlyJob:'
$NightlyAttachabilityJobRequestObject.IsNightlyJob;
}
break;
}
168
# working with Rollup Job
RollupJob {
$RollupJobRequestObject = $RollupJobRequest -as
[Replay.Core.Contracts.Rollup.RollupJobRequest];
echo 'Rollup job results:';
if($RollupJobRequestObject -eq $null) {
echo 'RollupJobRequestObject parameter is null';
}
else {
echo 'SimultaneousJobsCount:'
$RollupJobRequestObject.SimultaneousJobsCount;
echo 'AgentId:' $RollupJobRequestObject.AgentId;
echo 'IsNightlyJob:' $RollupJobRequestObject.IsNightlyJob;
}
$AgentsCollection = $Agents -as
"System.Collections.Generic.List``1[System.Guid]"
if($AgentsCollection -eq $null) {
echo 'AgentsCollection parameter is null';
}
else {
echo 'Agents GUIDs:'
foreach ($a in $AgentsCollection) {
echo $a
}
}
break;
}
# working with Checksum Check Job
ChecksumCheckJob {
$ChecksumCheckJobRequestObject = $ChecksumCheckJobRequest -as
[Replay.Core.Contracts.Exchange.ChecksumChecks.ChecksumCheckJobRequest];
echo 'Exchange checksumcheck job results:';
if($ChecksumCheckJobRequestObject -eq $null) {
echo 'ChecksumCheckJobRequestObject parameter is null';
}
else {
echo 'RecoveryPointId:'
$ChecksumCheckJobRequestObject.RecoveryPointId;
echo 'AgentId:'
$ChecksumCheckJobRequestObject.AgentId;
echo 'IsNightlyJob:'
$ChecksumCheckJobRequestObject.IsNightlyJob;
}
break;
}
# working with Log Truncation Job
TransferJob {
$TransferJobRequestObject = $TransferJobRequest -as
[Replay.Core.Contracts.Transfer.TransferJobRequest];
echo 'Transfer job results:';
if($TransferJobRequestObject -eq $null) {
echo 'TransferJobRequestObject parameter is null';
}
else {
echo 'TransferConfiguration:'
$TransferJobRequestObject.TransferConfiguration;
echo 'StorageConfiguration:'
$TransferJobRequestObject.StorageConfiguration;
}
169
}
}
echo 'LatestEpochSeenByCore:' $LatestEpochSeenByCore;
break;
Postnightlyjobscript.ps1
Le PostNightlyJobScript est exécuté après chaque tâche nocturne du côté du core. Il possède le paramètre
$JobClassName, qui aide le traitement de ces tâches enfant séparément.
# receiving parameters from Nightlyjob
param([System.String]$JobClassMethod , [object]
$NightlyAttachabilityJobRequest, [object]$RollupJobRequest, [object]$Agents,
[object]$ChecksumCheckJobRequest, [object]$TransferJobRequest, [int]
$LatestEpochSeenByCore, [object]$TakeSnapshotResponse)
# building path to Core's Common.Contracts.dll and loading this assembly
$regLM = [Microsoft.Win32.Registry]::LocalMachine
$regLM = $regLM.OpenSubKey('SOFTWARE\Microsoft\Windows\CurrentVersion\Uninstall
\AppRecovery Core 5')
$regVal = $regLM.GetValue('InstallLocation')
$regVal = $regVal + 'CoreService\Common.Contracts.dll'
[System.Reflection.Assembly]::LoadFrom($regVal) | out-null
$regVal2 = $regLM.GetValue('InstallLocation')
$regVal2= $regVal2 + 'CoreService\Core.Contracts.dll'
[System.Reflection.Assembly]::LoadFrom($regVal2) | out-null
# Nightlyjob has four child jobs: NightlyAttachability Job, Rollup Job,
Checksum Check Job and Log Truncation Job. All of them are triggering the
script, and $JobClassMethod (contain job name that calls the script) helps to
handle those child jobs separately
switch ($JobClassMethod) {
# working with NightlyAttachability Job
NightlyAttachabilityJob {
$NightlyAttachabilityJobRequestObject = $NightlyAttachabilityJobRequest
-as
[Replay.Core.Contracts.Sql.NightlyAttachabilityJobRequest];
echo 'Nightly Attachability job results:';
if($NightlyAttachabilityJobRequestObject -eq $null) {
echo 'NightlyAttachabilityJobRequestObject parameter is null';
}
else {
echo 'AgentId:' $NightlyAttachabilityJobRequestObject.AgentId;
echo 'IsNightlyJob:'
$NightlyAttachabilityJobRequestObject.IsNightlyJob;
}
break;
}
# working with Rollup Job
RollupJob {
$RollupJobRequestObject = $RollupJobRequest -as
[Replay.Core.Contracts.Rollup.RollupJobRequest];
echo 'Rollup job results:';
170
if($RollupJobRequestObject -eq $null) {
echo 'RollupJobRequestObject parameter is null';
}
else {
echo 'SimultaneousJobsCount:'
$RollupJobRequestObject.SimultaneousJobsCount;
echo 'AgentId:' $RollupJobRequestObject.AgentId;
echo 'IsNightlyJob:' $RollupJobRequestObject.IsNightlyJob;
}
$AgentsCollection = $Agents -as
"System.Collections.Generic.List``1[System.Guid]"
if($AgentsCollection -eq $null) {
echo 'AgentsCollection parameter is null';
}
else {
echo 'Agents GUIDs:'
foreach ($a in $AgentsCollection) {
echo $a
}
}
break;
}
# working with Checksum Check Job
ChecksumCheckJob {
$ChecksumCheckJobRequestObject = $ChecksumCheckJobRequest -as
[Replay.Core.Contracts.Exchange.ChecksumChecks.ChecksumCheckJobRequest];
echo 'Exchange checksumcheck job results:';
if($ChecksumCheckJobRequestObject -eq $null) {
echo 'ChecksumCheckJobRequestObject parameter is null';
}
else {
echo 'RecoveryPointId:'
$ChecksumCheckJobRequestObject.RecoveryPointId;
echo 'AgentId:' $ChecksumCheckJobRequestObject.AgentId;
echo 'IsNightlyJob:'
$ChecksumCheckJobRequestObject.IsNightlyJob;
}
break;
}
# working with Log Truncation Job
TransferJob {
$TransferJobRequestObject = $TransferJobRequest -as
[Replay.Core.Contracts.Transfer.TransferJobRequest];
echo 'Transfer job results:';
if($TransferJobRequestObject -eq $null) {
echo 'TransferJobRequestObject parameter is null';
}
else {
echo 'TransferConfiguration:'
$TransferJobRequestObject.TransferConfiguration;
echo 'StorageConfiguration:'
$TransferJobRequestObject.StorageConfiguration;
}
echo 'LatestEpochSeenByCore:' $LatestEpochSeenByCore;
$TakeSnapshotResponseObject = $TakeSnapshotResponse -as
[Replay.Agent.Contracts.Transfer.TakeSnapshotResponse];
if($TakeSnapshotResponseObject -eq $null) {
echo 'TakeSnapshotResponseObject parameter is null';
}
else {
171
echo 'ID of this transfer session:'
$TakeSnapshotResponseObject.Id;
echo 'Volumes:' $TakeSnapshotResponseObject.Volumes;
}
break;
}
}
Modèles de script
Les modèles de script suivants sont fournis pour assister les utilisateurs administratifs dans l'exécution des scripts
PowerShell.
Les modèles de scripts comprennent :
172
•
PreTransferScript.ps1
•
PostTransferScript.ps1
•
PreExportScript.ps1
•
PostExportScript.ps1
•
PreNightlyJobScript.ps1
•
PostNightlyJobScript.ps1
Obtenir de l'aide
10
Contacter Dell
REMARQUE : Dell fournit plusieurs options de service et de support en ligne et par téléphone. Si vous ne possédez
pas une connexion Internet active, vous pourrez trouver les coordonnées sur votre facture d'achat, bordereau
d'expédition, acte de vente ou catalogue de produits Dell. La disponibilité des produits varie selon le pays et le
produit. Il se peut que certains services ne soient pas disponibles dans votre région.
Pour prendre contact avec Dell pour des questions commerciales, de support technique ou de service clientèle :
1.
Rendez-vous sur dell.com/contactdell.
2.
Sélectionnez votre pays ou région depuis la carte du monde interactive.
Les pays correspondant à la région sélectionnée s'affichent lorsque vous sélectionnez une région.
3.
Sélectionnez la langue appropriée sous le pays de votre choix.
4.
Sélectionnez votre secteur d'activités.
La page de support principale pour le secteur d'activités sélectionné s'affichera.
5.
Sélectionnez l'option appropriée en fonction de vos besoins.
Commentaires sur la documentation
Si vous avez des commentaires à faire sur ce document, écrivez à l'adresse [email protected]. Sinon,
cliquez sur le lien Commentaires sur n'importe laquelle des pages de documentation Dell, remplissez le formulaire et
cliquez sur Soumettre pour envoyer vos commentaires.
173