- Ordinateurs et électronique
- Imprimer & Scan
- Multifunctionals
- Olivetti
- d-Color MF222 - MF282 - MF362 - MF452 - MF552
- Manuel du propriétaire
Manuel du propriétaire | Olivetti d-Color MF222 - MF282 - MF362 - MF452 - MF552 Manuel utilisateur
Ajouter à Mes manuels323 Des pages
▼
Scroll to page 2
of
323
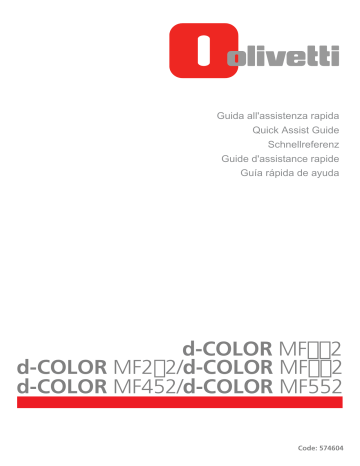
l all'assistenza rapida Guida l Quick Assist Guide l Schnellreferenz l d'assistance rapide Guide l Guía rápida de ayuda l d-COLOR MF2 d-COLOR MF22/d-COLOR MF2 d-COLOR MF452/d-COLOR MF552 Code: 574604 PUBLICATION EMISE PAR: Olivetti S.p.A. Gruppo Telecom Italia Via Jervis, 77 - 10015 Ivrea (ITALY) www.olivetti.com Copyright © 2012, Olivetti Tous droits réservés Les qualités requises pour ce produit sont garanties par le label appliqué sur le produit même. Le constructeur se réserve le droit d'apporter des modifications au produit décrit dans cette documentation à tout moment et sans préavis. ENERGY STAR est une marque déposée des États-Unis. Le programme ENERGY STAR est un plan de réduction d’énergie présenté par l’Agence pour la protection de l’Environnement des États-Unis afin de répondre aux problèmes concernant l’environnement et pour le développement et l’utilisation d’équipement de bureau ayant un meilleur rendement énergétique. Nous attirons votre attention sur les actions suivantes qui peuvent compromettre la conformité attestée ci-dessus et les caractéristiques du produit : • alimentation électrique erronée ; • installation ou utilisation erronée ou non conforme aux indications exposées dans le manuel d’utilisation fourni avec le produit ; • remplacement de composants ou d’accessoires originaux par des pièces non approuvées par le constructeur, ou effectué par du personnel non autorisé. Tous droits réservés. Aucune partie de ce document ne peut être reproduite ou transmise sous quelque forme ou par quelque moyen que ce soit, électronique ou mécanique, tel que par photocopie, enregistrement ou par un système quelconque de stockage et de rappel des informations, sans l’autorisation écrite de l’éditeur. Important ! En raison des modifications apportées à la spécification de l'interface utilisateur, les images de l'interface utilisateur illustrées dans les guides de l'utilisateur peuvent différer légèrement des descriptions qui en sont faites. Les boutons "Annul", "OK", "Ferm.", "Oui" et "Non" ont été remplacés par des icônes et le texte de leur description peut encore contenir les mots "Annul", "OK", "Ferm.", "Oui" et "Non". Précédente conception : Nouvelle conception : Table des matières 1 A propos de cette machine 1.1 2 Impression 2.1 2.2 2.3 2.4 2.5 2.6 2.7 2.8 2.9 2.10 2.11 2.12 2.13 2.14 2.15 2.16 2.17 3 Q1. Puis-je imprimer des données sur une enveloppe ou une carte postale ? ........................ 2-3 Q1. Malgré la réussite de l'authentification de l'utilisateur, l'écran de saisie dans le pilote est grisé................................................................................................................................. 2-6 Q1. Puis-je imprimer sur du papier au format personnalisé ?.................................................... 2-7 Q4. Comment puis-je imprimer des données hautement confidentielles sans risque de divulgation à des tiers ? ................................................................................................................. 2-9 Q5. Puis-je directement imprimer un fichier dans un périphérique mémoire USB ? ............. 2-12 Q6. Lors de l'impression, les caractères sont troubles. Puis-je imprimer sans produire de caractères troubles ? ............................................................................................... 2-14 Q7. Comment puis-je imprimer des données aussi clairement que possible ?...................... 2-15 Q8. Comment puis-je changer les réglages de format et de type de papier ? ....................... 2-16 Q9. L'impression peut-elle être interdite pour un utilisateur ? ................................................. 2-17 Q10. Existe-t-il des méthodes d'impression permettant d'économiser du papier ?.............. 2-20 Q11. Est-il possible de régler la position d'impression ? .......................................................... 2-21 Q12. Quels types de finition existe-t-il pour l'impression ? ...................................................... 2-24 Q13. Puis-je imprimer la couverture et la couverture de chapitre sur un différent type de papier ?............................................................................................................................. 2-26 Q14. Puis-je imprimer des caractères et des images en les faisant se chevaucher ?........... 2-30 Q15. Puis-je personnaliser la fenêtre des paramètres d'impression ?.................................... 2-34 Q16. Puis-je imprimer de très longues feuilles de papier telles qu'une bannière ? ............... 2-38 Q17. Est-il possible de configurer la machine pour que l'impression en noir et blanc soit toujours activée ?.................................................................................................... 2-41 Lecture 3.1 3.2 3.3 3.4 3.5 3.6 3.7 3.8 3.9 3.10 3.11 3.12 3.13 3.14 4 Introduction au Guide de l'utilisateur............................................................................................ 1-3 Q1. Quels types de formats sont disponibles pour les images numérisées ? .......................... 3-3 Q2. Puis-je utiliser la fonction de numérisation en me connectant au réseau avec un câble USB ? ....................................................................................................................... 3-4 Q3. Puis-je envoyer des données numérisées à mon PC sans désactiver le paramètre du pare-feu ? ............................................................................................................ 3-5 Q4. La fonction Émission FTP ne fonctionne pas pour envoyer des données à une destination............................................................................................................................. 3-6 Q5. Des destinations fréquemment utilisées peuvent-elles être enregistrées ? ...................... 3-7 Q6. Comment puis-je envoyer des images claire de texte dans une police fine ou de photos ? ....................................................................................................................... 3-10 Q7. Puis-je envoyer des données dans un type de fichier ou un mode couleur sélectionné ? ................................................................................................................... 3-12 Q8. Puis-je envoyer des données numérisées avec des numéros de page et un chronotimbre ? .................................................................................................................... 3-14 Q9. L'on peut voir le dos de l'original en transparence. Quel réglage dois-je faire pour que le verso ne soit pas visible dans l'image numérisée ? ..................................... 3-16 Q10. Puis-je numériser l'original en effaçant les en-têtes et les trous de perforation ?........ 3-17 Q11. Puis-je envoyer un e-mail simultanément à un certain nombre de destinations ?........ 3-19 Q12. Puis-je envoyer des données numérisées par e-mail ?.................................................... 3-21 Q13. Puis-je envoyer des données numérisées à mon ordinateur ?........................................ 3-22 Q14. Puis-je vérifier le journal d'émission pour la numérisation ?........................................... 3-23 Fax 4.1 Q1. Est-il possible d'enregistrer des numéros de fax fréquemment utilisés ? ......................... 4-3 d-Color MF552/452/362/282/222 Table des matières-1 4.2 4.3 4.4 4.5 4.6 4.7 4.8 4.9 4.10 4.11 4.12 4.13 4.14 5 Copie 5.1 5.2 5.3 5.4 5.5 5.6 5.7 5.8 5.9 5.10 5.11 5.12 5.13 5.14 5.15 5.16 5.17 5.18 5.19 5.20 5.21 5.22 6 Q2. Puis-je vérifier les journaux d'émission et de réception ? ................................................... 4-6 Q3. Puis-je envoyer un fax simultanément à un certain nombre de destinations ? ................. 4-7 Q4. Puis-je enregistrer plus d'un nom d'expéditeur censé apparaître sur les faxes afin de pouvoir en utiliser des différents dans différents cas d'utilisation ? .................. 4-9 Q5. Puis-je envoyer des fax clairs ? ............................................................................................ 4-11 Q6. Puis-je envoyer un fax sur demande d'une machine distante ? ........................................ 4-13 Q7. Comment puis-je réduire les frais de communication pour envoyer des données ?...... 4-14 Q8. Est-il possible de réduire les dépenses de communication en recourant à un réseau ? 4-16 Q9. Comment puis-je éviter d'imprimer des fax indésirables ? ............................................... 4-18 Q10. Comment puis-je envoyer un document confidentiel ou important par fax ?................ 4-20 Q11. Puis-je transférer un fax entrant ?...................................................................................... 4-21 Q12. Puis-je directement faxer un fichier depuis mon ordinateur sans quitter mon bureau ? .................................................................................................................... 4-22 Q13. Nous utilisons deux lignes fax. Puis-je sélectionner une ligne lors de l'envoi d'un fax ? ...................................................................................................................... 4-23 Q14. Puis-je spécifier un format de fichier pour l'émission d'un Fax Internet ou d'un Fax Adresse IP ?.............................................................................................................. 4-24 Q1. Puis-je imprimer sur du papier au format personnalisé ?.................................................... 5-3 Q2. L'orientation de l'image ne concorde pas avec celle de l'original. ..................................... 5-7 Q3. Existe-t-il des méthodes de copie permettant d'économiser du papier ? ......................... 5-9 Q4. Comment puis-je traiter un original contenant trop de pages à introduire dans le chargeur ADF ? ................................................................................................................ 5-11 Q5. Puis-je appliquer une finition de type magazine pour une tâche de copie ? ................... 5-13 Q6. Puis-je copier l'original en effaçant les en-têtes et les trous de perforation ? ................ 5-14 Q7. La copie agrandie ou réduite en fonction du format du papier est-elle autorisée ? ....... 5-16 Q8. Puis-je ajuster la position de copier pour faciliter l'archivage ? ....................................... 5-17 Q9. Puis-je effacer des marques de pliures lors de la copie d'un livre ? ................................ 5-18 Q10. Puis-je copier les pages droite et gauche de deux doubles pages comme des livres ou des catalogues sur des feuilles distinctes ? ........................................................ 5-19 Q11. Puis-je utiliser du papier différent pour les couvertures ?............................................... 5-20 Q12. Puis-je effectuer des copies avec un agrafage ou une perforation ? ............................. 5-21 Q13. Puis-je utiliser la fonction de décalage sans installer d'Unité de finition ni le séparateur sur la machine ? .................................................................................................... 5-23 Q14. Puis-je copier sur une enveloppe ou une carte postale ? ................................................ 5-24 Q15. Puis-je enregistrer des réglages fréquemment utilisés ? ................................................ 5-28 Q16. Puis-je vérifier la finition avant de commencer à copier ?............................................... 5-29 Q17. Puis-je suspendre un travail d'impression pour exécuter une tâche de copie urgente pour un autre original ? .................................................................................. 5-31 Q17. Quelles mesures puis-je prendre pour empêcher la copie non autorisée ? .................. 5-32 Q17. Puis-faire en sorte que la marge ne s'imprime pas en noir en cas de copie avec le chargeur ADF ouvert ? .................................................................................................... 5-34 Q17. Puis-je enregistrer les données d'image une fois la copie terminée ? ........................... 5-35 Q17. Puis-je copier en ajoutant un texte tel que "Privé" ou une date ?................................... 5-37 Q17. Puis-je ajouter le nom de l'entreprise ou son logo sur une tâche de copie ?................ 5-40 Boîte Utilisateur 6.1 6.2 6.3 6.4 6.5 6.6 6.7 Q1. Puis-je renommer un fichier enregistré dans une boîte ? .................................................... 6-3 Q2. Puis-je utiliser un fichier enregistré dans une boîte en changeant les réglages utilisés lors de son enregistrement ? ............................................................................................ 6-4 Q3. Puis-je enregistrer un document recto-verso dans une boîte ?.......................................... 6-7 Q4. Un fichier dans une boîte utilisateur peut-il être automatiquement supprimé ? ............... 6-8 Q5. Puis-je sélectionner plusieurs fichiers dans une boîte utilisateur et les imprimer ou les envoyer simultanément ? .................................................................................................... 6-9 Q6. Puis-je imprimer un fichier enregistré en changeant sa finition ?..................................... 6-10 Q7. Puis-je utiliser les fonctions de Boîte depuis mon ordinateur ?........................................ 6-13 Table des matières-2 d-Color MF552/452/362/282/222 7 Pilote 7.1 8 Gestion des opérations 8.1 8.2 8.3 8.4 8.5 8.6 9 9.2 9.3 10.3 Q1. Puis-je éliminer les sons des touches sur l'Écran tactile ?................................................ 10-3 Q2. L'authentification semble être activée sur cette machine. Comment puis-je être identifié et autoriser à utiliser cette machine ? ................................... 10-6 Q3. Puis-je personnaliser le Panneau de contrôle ?.................................................................. 10-9 Autre 11.1 11.2 11.3 11.4 11.5 12 Q1. Puis-je déplacer des destinations enregistrées dans cette machine vers un autre MFP ? ........................................................................................................................ 9-3 Q2. Puis-je modifier le fichier de destinations exporté avant de l'importer ?........................... 9-5 Q3. Lors de l'utilisation de Web Connection, une déconnexion survient avant expiration du délai défini. ............................................................................................................... 9-6 Panneau de contrôle 10.1 10.2 11 Q1. Puis-je interdire les fonctions disponibles par utilisateur ?................................................. 8-3 Q2. L'utilisateur peut-il gérer les compteurs de documents produits ? .................................... 8-5 Q3. L'utilisation de la fonction ID & Imprimer nécessite-t-elle un réglage au niveau du pilote ? ............................................................................................................................ 8-7 Q4. L'authentification utilisateur est activée. Puis-je autoriser des utilisateurs non enregistrés (utilisateurs publics) à utiliser cette machine ?................................................ 8-9 Q5. Puis-je vérifier le nombre de copies produites jusqu'ici ? ................................................. 8-11 Q6. L'écran change si aucune opération n'a lieu pendant une certaine période de temps. Ce réglage de délai peut-il être modifié ? .................................................. 8-12 Logiciels 9.1 10 Q1. Plusieurs ordinateurs peuvent-ils utiliser les mêmes réglages pour le pilote d'imprimante ? .................................................................................................................. 7-3 Q1. Comment puis-je rappeler des fonctions fréquemment utilisées ? .................................. 11-3 Q2. L'appareil est sous tension toute la journée. Existe-t-il un moyen de réduite la facture d'électricité ? ............................................................................................. 11-5 Q3. Quelle est la capacité de stockage du Disque dur ? .......................................................... 11-8 Q4. Quels fichiers sont pris en charge dans les périphériques mémoire USB ? .................... 11-9 Q5. Que faut-il faire en cas de perte du mot de passe administrateur ?............................... 11-10 Quand un bourrage papier/agrafes survient 12.1 12.2 12.3 12.3.1 12.3.2 12.3.3 12.3.4 12.3.5 12.3.6 12.3.7 12.3.8 12.3.9 12.3.10 12.3.11 Écran apparaissent en cas de bourrage papier/agrafes........................................................... 12-3 Lorsqu'un bourrage papier/d'agrafes se produit....................................................................... 12-4 Si un bourrage papier s'est produit............................................................................................. 12-5 Bourrage papier dans le Chargeur ADF........................................................................................... 12-5 Bourrage papier au niveau de la porte de droite ............................................................................. 12-7 Bourrage papier dans le magasin papier ......................................................................................... 12-9 Bourrage papier dans le Magasin grande capacité (uniquement pour le modèle d-Color MF552/452)..........................................................................12-10 Bourrage papier dans l'Unité de finition FS-535 (uniquement pour le modèle d-Color MF552) ... 12-11 Bourrage papier dans l'Unité de pliage en Z ZU-606 (uniquement pour le modèle d-Color MF552).................................................................................12-13 Bourrage papier dans l'Insertion feuilles PI-505 (uniquement pour le modèle d-Color MF552).................................................................................12-14 Bourrage papier dans le Séparateur de tâches JS-602 (uniquement pour le modèle d-Color MF552).................................................................................12-15 Bourrage papier dans l'Unité de finition FS-534............................................................................ 12-16 Bourrage papier dans l'Unité de finition FS-533............................................................................ 12-18 Bourrage papier dans le Séparateur de tâches JS-506 ................................................................ 12-19 d-Color MF552/452/362/282/222 Table des matières-3 12.4 12.4.1 12.4.2 12.4.3 12.4.4 12.4.5 13 Principaux messages et solutions 13.1 13.2 13.3 13.4 14 Si un bourrage d'agrafes s'est produit ..................................................................................... 12-20 Bourrage d'agrafes dans l'Unité de finition FS-535 (uniquement pour le modèle d-Color MF552) ................................................................................12-20 Bourrage d'agrafes dans la Piqueuse à cheval SD-512 (uniquement pour le modèle d-Color MF552) .................................................................................................................12-22 Bourrage d'agrafes dans l'Unité de finition FS-534....................................................................... 12-23 Bourrage d'agrafes dans la Piqueuse à cheval SD-511 ................................................................ 12-24 Bourrage d'agrafes dans l'Unité de finition FS-533....................................................................... 12-25 Quand un message s'affiche pour remplacer les consommables ou pour procéder à un nettoyage ....................................................................................................................................... Quand un message de bourrage papier persiste....................................................................... Quand un message d'erreur s'affiche......................................................................................... Quand [Stabilisation Image.] apparaît ........................................................................................ Lorsque la qualité d'impression s'est dégradée 14.1 14.2 Nettoyage du Fil de charge électrostatique ............................................................................... 14-3 Nettoyage de la Vitre de la tête d'impression ............................................................................ 14-4 15 Quand la machine ne peut pas être mise sous tension 16 Lorsque l'Écran tactile n'est pas visible 17 Impossible d'imprimer 17.1 17.2 17.3 17.4 17.5 17.6 18 Impossible d'envoyer des fax ...................................................................................................... Problème de réception de fax...................................................................................................... Définition de la [Méthode de numérotation]............................................................................... Définition de [Vérif. Dest. & envoyer] .......................................................................................... Définition du nombre de sonneries sur appel entrant............................................................... 19-3 19-4 19-6 19-7 19-8 Copie impossible 20.1 21 Impossible d'exécuter fax réseau/numérisation réseau ........................................................... 18-3 Impression d'une liste de destinations ....................................................................................... 18-6 Impossible d'utiliser la fonction Fax 19.1 19.2 19.3 19.4 19.5 20 Impossible d'imprimer.................................................................................................................. 17-3 Impression Test............................................................................................................................. 17-9 Imprimer un fichier depuis une boîte utilisateur ...................................................................... 17-10 Définir une phrase-code de cryptage pour le pilote d'imprimante ........................................ 17-11 Activer Authentification ou Compte département sur le pilote d'imprimante ...................... 17-12 Autoriser l'impression par des utilisateurs publics ................................................................. 17-13 Impossible d'exécuter fax réseau/numérisation réseau 18.1 18.2 19 13-3 13-4 13-5 13-6 Copie impossible........................................................................................................................... 20-3 Impossible d'enregistrer dans une boîte utilisateur 21.1 21.2 Impossible d'enregistrer dans une boîte utilisateur .................................................................. 21-3 Suppression de fichiers dans une boîte utilisateur ................................................................... 21-4 Table des matières-4 d-Color MF552/452/362/282/222 22 Codes d'erreur Réseau 22.1 22.2 À propos des codes d'erreur réseau........................................................................................... 22-3 Affichage des codes d'erreur réseau .......................................................................................... 22-4 23 Quand le nombre de bits ne coïncide pas entre le serveur et le client 24 Quand un message s'affiche pour remplacer les consommables ou pour procéder à un nettoyage 24.1 24.1.1 24.1.2 24.2 24.2.1 24.2.2 24.3 24.3.1 24.3.2 24.4 24.4.1 24.4.2 24.4.3 24.4.4 24.4.5 24.5 24.5.1 24.5.2 24.5.3 24.5.4 Remplacement d'une Cartouche Toner...................................................................................... 24-7 d-Color MF552/452.......................................................................................................................... 24-7 d-Color MF362/282/222 .................................................................................................................. 24-8 Remplacement d'une Boîte à déchets ........................................................................................ 24-9 d-Color MF552/452.......................................................................................................................... 24-9 d-Color MF362/282/222 ................................................................................................................ 24-10 Remplacement d'une Unité tambour ........................................................................................ 24-12 d-Color MF552/452........................................................................................................................ 24-12 d-Color MF362/282/222 ................................................................................................................ 24-14 Remplacement d'une cartouche d'agrafes .............................................................................. 24-16 Unité de finition FS-535 (uniquement pour le modèle d-Color MF552)......................................... 24-16 Piqueuse à cheval SD-512 (uniquement pour le modèle d-Color MF552) .................................... 24-17 Unité de finition FS-534 ................................................................................................................. 24-18 Piqueuse à cheval SD-511............................................................................................................. 24-19 Unité de finition FS-533 ................................................................................................................. 24-20 Élimination des déchets de perforation.................................................................................... 24-21 Unité de finition FS-535 (uniquement pour le modèle d-Color MF552)......................................... 24-21 Unité de pliage en Z ZU-606 (uniquement pour le modèle d-Color MF552) ................................. 24-22 Unité de finition FS-534 ................................................................................................................. 24-23 Unité de finition FS-533 ................................................................................................................. 24-24 d-Color MF552/452/362/282/222 Table des matières-5 Table des matières-6 d-Color MF552/452/362/282/222 1 A propos de cette machine 1.1 Introduction au Guide de l'utilisateur 1 1 A propos de cette machine 1.1 Introduction au Guide de l'utilisateur Le guide de l'utilisateur de ce produit est constitué du "DVD Guides de l'utilisateur". Le [Guide de démarrage rapide] et le [Guide d'assistance rapide] décrivent les procédures de base de la machine ainsi que les questions fréquemment posées. Si vous voulez en S.A. Voir plus sur les fonctions ou les méthodes de fonctionnement, veuillez consulter les manuels figurant dans le "DVD Guides de l'utilisateur". [Guide de démarrage rapide] Ce guide décrit les procédures et les méthodes de réglage de base de la machine utilisées pour configurer chaque fonction. Il présente d'importantes fonctions facilitant l'utilisation de cette machine. Ce guide contient également des avis et des précautions censées êtres respectés pour utiliser cette machine. Assurez-vous de lire ce manuel avant d'utiliser la machine. [Guide d'assistance rapide] Ce guide décrit les questions fréquemment posées et présente des procédures de dépannage simples susceptibles d'être appliquées lors de l'utilisation de cette machine. Guides de l'utilisateur Ces manuels sont destinés aux utilisateurs de la machine depuis les débutants aux administrateurs. Ils décrivent les opérations de base, les fonctions prévues pour faciliter des opérations, les procédures d'entretien, les opérations élémentaires de dépannage et diverses méthodes de réglage de cette machine. Noter toutefois que des connaissances techniques de base sur le produit sont nécessaires pour des travaux d'entretien ou des opérations de dépannage. Limitez vos interventions de dépannage aux seules sections expliquées dans ce manuel. Si vous rencontrez des problèmes, veuillez contacter votre technicien S.A.V. Titre du manuel Présentation [Guide de l'utilisateur : Introduction] Ce manuel décrit comment mettre la machine sous tension et hors tension et comment charger un original ou du papier. Il décrit aussi les marques et les licences. [Guide de l'utilisateur : Dépannage] Ce manuel présente les procédures élémentaires de dépannage susceptibles d'être effectuées lors de l'utilisation de ce produit. [Guide de l'utilisateur : Entretien] Ce manuel décrit comment remplacer les consommables et comment nettoyer cette machine. [Guide de l'utilisateur : Panneau de contrôle] Ce manuel décrit comment utiliser le panneau de contrôle et afficher les écrans visibles sur l'écran tactile. [Guide de l'utilisateur : À propos de cette machine] Ce manuel décrit le nom et la spécification de chaque élément de cette machine et des unités en option. [Guide de l'utilisateur : Opération Impression] Ce manuel décrit diverses procédures depuis l'installation du pilote d'imprimante à l'exécution des opérations d'impression de base et avancées. [Guide de l'utilisateur : Opérations Numérisation] Ce manuel décrit les opérations de transmission de documents numérisés ainsi que les préparatifs requis. Cette fonction vous permet de numériser un document papier, de le convertir en données numériques et d'envoyer les données à un ordinateur de destination ou à un serveur. [Guide de l'utilisateur : Opérations Fax] Ce manuel décrit les opérations de télécopie et les préparatifs requis. d-Color MF552/452/362/282/222 1-3 Introduction au Guide de l'utilisateur 1 1-4 1.1 Titre du manuel Présentation [Guide de l'utilisateur : Opérations Fax Réseau] Ce manuel décrit les opérations de télécopie recourant à un câble réseau et les préparatifs requis. Cette fonction permet d'économiser des coûts de communication par rapport à l'émission d'une télécopie via une ligne téléphonique. [Guide de l'utilisateur : Opérations PC-FAX] Ce manuel décrit les opérations PC-FAX et les préparatifs requis. Cette fonction vous permet d'envoyer des données par télécopie de l'original créé sur votre ordinateur sans l'imprimer sur papier. [Guide de l'utilisateur : Opérations Copie] Ce manuel décrit diverses opérations de copie. [Guide de l'utilisateur : Opérations Boîte] Ce manuel décrit comment numériser un document papier, comment le convertir en données numériques et enregistrer les données sur cette machine ainsi que comment imprimer ou envoyer les données numériques enregistrées. [Guide de l'utilisateur : Accessibilité] Ce manuel décrit comment régler la machine de manière aisée pour l'adapter à vos exigences, par exemple agrandir les caractères affichés sur l'écran tactile ou régler le volume des signaux sonores. [Guide de l'utilisateur : Web Management Tool] Ce manuel décrit comment configurer divers réglages initiaux de ce manuel avec un navigateur Web. [Guide de l'utilisateur : Opérations de Fonction Avancée] Ce manuel décrit comment utiliser les fonctions additionnelles de cette machine, par exemple, naviguer sur le Web via l'écran tactile et la fonction de PDF recherchable. d-Color MF552/452/362/282/222 2 Impression 2.1 Q1. Puis-je imprimer des données sur une enveloppe ou une carte postale ? 2 2 Impression 2.1 Q1. Puis-je imprimer des données sur une enveloppe ou une carte postale ? R1. Oui, vous pouvez également imprimer sur des enveloppes et des cartes postales. Exécutez un travail d'impression sur votre ordinateur, puis chargez des enveloppes ou des cartes postales sur cette machine exécuter un travail d'impression sur ces dernières. Procédure 1 Ouvrez le fichier dans l'application et cliquez sur [Fichier]. Puis cliquez sur [Imprimer] depuis le menu. 2 Sélectionnez ce produit sous [Sélection de imprimante] (ou [Nom de l'imprimante]), puis cliquez sur [Préférences] (ou sur [Propriétés]). 3 Dans [Format Original] sur l'onglet [De base], sélectionnez [Enveloppe] ou [Carte postale]. % Différentes tailles d'enveloppes sont disponibles. Sélectionnez le format papier correct en fonction des enveloppes que vous avez chargées. 4 Sélectionnez [Enveloppe] ou [Carte postale] sous [Format papier]. % Différentes tailles d'enveloppes sont disponibles. Sélectionnez le format papier correct en fonction des enveloppes que vous avez chargées. d-Color MF552/452/362/282/222 2-3 Q1. Puis-je imprimer des données sur une enveloppe ou une carte postale ? 2 5 Sélectionnez [Passe-copie] sous [Magasin]. 6 Cliquez sur [Réglages papier par magasin]. 7 Sélectionnez le type de papier correct sous [Type de papier], cliquez sur [OK]. 2.1 % Pour imprimer sur des cartes postales, sélectionnez [Épais 3] ou [Épais 3 (face 2)]. Pour imprimer sur des enveloppes, sélectionnez [Enveloppe]. 8 9 10 2-4 Cliquez sur [OK]. Cliquez sur [Impression]. Chargez des enveloppes ou des cartes postales dans l'Introducteur manuel, face à imprimer vers le bas. d-Color MF552/452/362/282/222 2.1 Q1. Puis-je imprimer des données sur une enveloppe ou une carte postale ? 11 2 Tapez sur [Terminer] sur le Panneau de contrôle de la machine. % Si [Disposer correctement le papier dans l'introducteur manuel.] est affiché alors que [Terminer] est estompé, retirez les enveloppes ou les cartes postales de l'introducteur manuel et rechargez-les. d-Color MF552/452/362/282/222 2-5 Q1. Malgré la réussite de l'authentification de l'utilisateur, l'écran de saisie dans le pilote 2 2.2 2.2 Q1. Malgré la réussite de l'authentification de l'utilisateur, l'écran de saisie dans le pilote est grisé. R2. Dans la fenêtre Propriétés du pilote d'imprimante, changez l'authentification utilisateur sur le réglage correct. Comment procéder 1 Ouvrez la fenêtre [Imprimantes] ou la fenêtre [Imprimantes et télécopieurs]. % Sous Windows XP/Server 2003, cliquez sur le menu Démarrer, puis sélectionnez [Imprimantes et télécopieurs]. Si [Imprimantes et télécopieurs] ne s'affiche pas dans le menu Démarrer sous Windows XP/Server 2003, ouvrez le menu Démarrer, puis cliquez sur [Panneau de configuration]- [Imprimantes et autres périphériques] - [Imprimantes et télécopieurs]. Lorsque [Panneau de configuration] apparaît en affichage classique, double-cliquez sur [Imprimantes et télécopieurs]. % Sous Windows Vista/Server 2008, ouvrez le menu Démarrer, puis cliquez sur [Panneau de configuration] - [Matériel et audio] - [Imprimantes]. Lorsque [Panneau de configuration] apparaît en affichage classique, double-cliquez sur [Imprimantes]. % Sous Windows 7/Server 2008 R2, ouvrez le menu Démarrer, puis cliquez sur [Panneau de configuration] - [Matériel et audio] - [Périphérique et imprimante]. Quand [Panneau de configuration] apparaît en affichage classique, cliquez sur [Périphérique et imprimante]. 2 Effectuez un clic droit sur l'icône de cette machine et cliquez sur [Propriétés]. % Sous Windows 7/Server 2008 R2, cliquez sur [Propriétés de l'imprimante]. 3 Sous [Options périphérique] de l'onglet [Configurer], sélectionnez [Authentification], puis sélectionnez l'état d'authentification sous [Réglage]. % L'état d'authentification peut être [ON (MFP)], [ON (serveur externe)], [ON (MFP) + ON (serveur externe)] ou [ON (Serveur Sécurisé)]. Pour plus de détails, contactez l'Administrateur de cette machine. 4 2-6 Cliquez sur [OK]. d-Color MF552/452/362/282/222 2.3 2.3 Q1. Puis-je imprimer sur du papier au format personnalisé ? 2 Q1. Puis-je imprimer sur du papier au format personnalisé ? R3. Oui, vous le pouvez. Spécifiez l'introducteur manuel sur l'écran d'impression et chargez du papier au format personnalisé dans l'Introducteur manuel. Procédure 1 Ouvrez le fichier dans l'application et cliquez sur [Fichier]. Puis cliquez sur [Imprimer] depuis le menu. 2 Sélectionnez ce produit sous [Sélection de imprimante] (ou [Nom de l'imprimante]), puis cliquez sur [Préférences] (ou sur [Propriétés]). 3 Sous [Format papier] de l'onglet [De base], sélectionnez [Personnal.]. 4 Entrez le format du papier que vous avez chargé et cliquez ensuite sur [OK]. 5 Sélectionnez [Passe-copie] sous [Magasin]. d-Color MF552/452/362/282/222 2-7 Q1. Puis-je imprimer sur du papier au format personnalisé ? 2 2-8 2.3 6 Cliquez sur [Réglages papier par magasin]. 7 Sélectionnez le type de papier correct sous [Type de papier] et cliquez ensuite sur [OK]. 8 Cliquer sur [OK]. 9 Cliquez sur [Impression]. 10 Chargez le papier au format personnalisé dans l'Introducteur manuel, face à imprimer vers le bas. 11 Tapez sur [Terminer] sur le Panneau de contrôle de la machine. d-Color MF552/452/362/282/222 2.4 2.4 Q4. Comment puis-je imprimer des données hautement confidentielles sans risque de divulgation 2 Q4. Comment puis-je imprimer des données hautement confidentielles sans risque de divulgation à des tiers ? R4. Vous pouvez utiliser Impression Sécurisée ou ID & Imprimer. Avec la fonction Impression Sécurisée, un mot de passe est attribué au document. Entrez le mot de passe sur le Panneau de contrôle de cette machine pour imprimer le document. La fonction ID & Imprimer permet d'imprimer un document après avoir saisi le nom d'utilisateur et le mot de passe enregistrés pour l'authentification de l'utilisateur. Entrez le nom d'utilisateur et le mot de passe sur le Panneau de contrôle de cette machine pour imprimer le document. Impression Sécurisée permet d'attribuer une autorisation à un nombre limité d'utilisateurs connaissant le mot de passe attribué au document. ID & Imprimer ne permet qu'à utilisateur enregistré de procéder à l'impression. Conseils Authentification est une fonction destinée à limiter l'accès de cette machine aux utilisateurs enregistrés. ID & Imprimer peut uniquement être utilisé quand l'authentification des utilisateurs est activée. Procédure : réalisation d'une impression sécurisée 1 2 Ouvrez le fichier dans l'application et cliquez sur [Fichier]. Puis cliquez sur [Imprimer] depuis le menu. 3 Sous [Type de sortie] sur l'onglet [De base], sélectionnez [Impression Sécurisée]. 4 Entrez l'[ID impress sécurisée] et le [Mot de passe], puis cliquez sur [OK]. 5 6 Cliquez sur [OK]. Sélectionnez ce produit sous [Sélection de imprimante] (ou [Nom de l'imprimante]), puis cliquez sur [Préférences] (ou sur [Propriétés]). Cliquez sur [Impression]. d-Color MF552/452/362/282/222 2-9 Q4. Comment puis-je imprimer des données hautement confidentielles sans risque de 2 2.4 Procédure : imprimer un document sécurisé à partir du Panneau de contrôle de cette machine 1 Tapez sur [Boîte utilisateur] et sélectionnez [Impression Sécurisée] sous [Système]. 2 Entrez l'ID et le mot de passe pour le document d'impression sécurisée, puis tapez sur [OK]. 3 Sélectionnez un document d'impression sécurisée, puis tapez sur [Imprimer]. 4 Modifiez les réglages d'impression si nécessaire et cliquez sur Départ sur le Panneau de contrôle. Le document d'impression sécurisée est imprimé et automatiquement supprimé de la Boîte Document Sécurisé. Procédure : réaliser une opération ID & Imprimer 2-10 1 Ouvrez le fichier dans l'application et cliquez sur [Fichier]. Puis cliquez sur [Imprimer] depuis le menu. 2 Sélectionnez ce produit sous [Sélection de imprimante] (ou [Nom de l'imprimante]), puis cliquez sur [Préférences] (ou sur [Propriétés]). 3 Sur l'onglet [De base], cliquez sur [Authentif./Suivi de volume]. d-Color MF552/452/362/282/222 2.4 Q4. Comment puis-je imprimer des données hautement confidentielles sans risque de divulgation 2 4 Sélectionnez [Utilisateur destinataire], entrez le [Nom d'utilisateur] et le [Mot de passe] enregistrés sur la machine, puis cliquez sur [OK]. 5 Sélectionnez [ID&Imprimer] sous [Type de sortie], puis cliquez sur [OK]. 6 Cliquez sur [Impression]. Procédure : imprimer après authentification de l'utilisateur sur la machine % Sélectionnez [ID et impr./Accès MFP], entrez votre nom d'utilisateur et votre mot de passe, puis tapez sur [Connexion]. Une fois l'authentification réussie, le fichier est imprimé. d-Color MF552/452/362/282/222 2-11 Q5. Puis-je directement imprimer un fichier dans un périphérique mémoire USB ? 2 2.5 2.5 Q5. Puis-je directement imprimer un fichier dans un périphérique mémoire USB ? R5. Oui. Vous pouvez imprimer un fichier en insérant tout simplement le périphérique mémoire USB dans le Port USB de la machine. Consultez le tableau ci-dessous pour voir les types de fichiers qu'il est possible d'imprimer ainsi que les conditions d'utilisation du périphérique mémoire USB. Élément Caractéristiques Normes prises en charge USB 2.0 Système de fichiers FAT32 Types de fichiers imprimables PDF, PDF Compact, JPEG, TIFF, XPS, XPS Compact, OpenXML (.docx/.xlsx/.pptx) et PPML (.zip) Procédure 2-12 1 Insérez un périphérique mémoire USB dans le Port USB de la machine. 2 Tapez sur [Imprimer doc. à part. de la mémoire ext.]. d-Color MF552/452/362/282/222 2.5 Q5. Puis-je directement imprimer un fichier dans un périphérique mémoire USB ? 3 2 Sélectionnez un fichier à imprimer, puis tapez sur [Imprimer]. % Sélectionnez un dossier, puis tapez sur [Ouvert] pour afficher une liste des documents et dossiers existants. Tapez sur [Haut] pour retourner à l'emplacement situé un niveau au-dessus. 4 Modifiez les réglages d'impression si nécessaire et appuyez sur Départ sur le Panneau de contrôle. d-Color MF552/452/362/282/222 2-13 Q6. Lors de l'impression, les caractères sont troubles. Puis-je imprimer sans produire de 2 2.6 2.6 Q6. Lors de l'impression, les caractères sont troubles. Puis-je imprimer sans produire de caractères troubles ? R6. Oui. Essayez l'impression bitmap. Procédure 1 Ouvrez le fichier dans l'application et cliquez sur [Fichier]. Puis cliquez sur [Imprimer] depuis le menu. 2 Sélectionnez ce produit sous [Sélection de imprimante] (ou [Nom de l'imprimante]), puis cliquez sur [Préférences] (ou sur [Propriétés]). 3 Sur l'onglet [Qualité], cliquez sur [Paramétrage police]. 4 Sélectionnez [Bitmap] sous [Format de police à télécharger], puis cliquez sur [OK]. % Vous pouvez aussi éliminer les caractères troubles en décochant la case [Utiliser les polices de l'imprimante]. 2-14 5 Cliquez sur [OK]. 6 Cliquez sur [Impression]. d-Color MF552/452/362/282/222 2.7 2.7 Q7. Comment puis-je imprimer des données aussi clairement que possible ? 2 Q7. Comment puis-je imprimer des données aussi clairement que possible ? R7. Il suffit de sélectionner le type de document à imprimer et le réglage optimal est automatiquement activé pour une impression claire. Procédure 1 Ouvrez le fichier dans l'application et cliquez sur [Fichier]. Puis cliquez sur [Imprimer] depuis le menu. 2 Sélectionnez ce produit sous [Sélection de imprimante] (ou [Nom de l'imprimante]), puis cliquez sur [Préférences] (ou sur [Propriétés]). 3 Sous [Paramètres couleurs] de l'onglet [Qualité], sélectionnez le type de document à imprimer. 4 Cliquez sur [OK]. 5 Cliquez sur [Impression]. d-Color MF552/452/362/282/222 2-15 Q8. Comment puis-je changer les réglages de format et de type de papier ? 2 2.8 2.8 Q8. Comment puis-je changer les réglages de format et de type de papier ? R8. Vous pouvez les changer sur l'écran d'impression. Procédure 2-16 1 Ouvrez le fichier dans l'application et cliquez sur [Fichier]. Puis cliquez sur [Imprimer] depuis le menu. 2 Sélectionnez ce produit sous [Sélection de imprimante] (ou [Nom de l'imprimante]), puis cliquez sur [Préférences] (ou sur [Propriétés]). 3 Sous [Format papier] de l'onglet [De base], sélectionnez le format de papier correct. 4 Sélectionnez le type de papier correct sous [Type de papier], puis cliquez sur [OK]. 5 Cliquez sur [Imprimer]. d-Color MF552/452/362/282/222 2.9 2.9 Q9. L'impression peut-elle être interdite pour un utilisateur ? 2 Q9. L'impression peut-elle être interdite pour un utilisateur ? R9. Oui. Vous pouvez configurer l'authentification pour interdire l'impression par l'utilisateur. Ce qui permet de contrôler les sorties par utilisateur et de réduire les coûts. Comment procéder 1 Tapez sur [Utilitaire], puis sélectionnez [Réglages Administrateur]. 2 Entrez le mot de passe, puis tapez sur [Valider]. 3 Sélectionnez [Identification Utilisateur/Compte Département] - [Réglages Généraux] - [Identification Utilisateur]. 4 Sélectionnez [Authentification], sélectionnez une méthode d'authentification, puis tapez sur [Valider]. % L'état d'authentification peut être [ON (MFP)], [Authentification Serveur Externe], [Serveur Principal + Externe] ou [ON (Serveur Sécurisé)]. Pour plus d'informations sur l'authentification orientée serveur, veuillez contacter l'administrateur du serveur. 5 Tapez sur [Valider]. 6 Sélectionnez [Oui], puis tapez sur [Valider]. 7 Sélectionnez [Système d'authentification] - [Enregistrement Utilisateur]. 8 Sélectionnez le numéro d'enregistrement d'un utilisateur cible, puis tapez sur [Modifier]. d-Color MF552/452/362/282/222 2-17 Q9. L'impression peut-elle être interdite pour un utilisateur ? 2 9 2.9 Entrez le nom d'utilisateur et le mot de passe dans [Nom utilisat.] et [Code d'accès]. % Si vous avez sélectionné un utilisateur enregistré à l'étape 8, inutile de saisir la moindre information. 10 Tapez sur [Crédit Max] et [Couleur] ou [Noir], puis entrez sur le clavier le crédit maximum pour le nombre d'originaux couleur/noir que l'utilisateur peut imprimer. % Pour gérer la limite supérieure sans faire de distinction entre les originaux en couleur ou noirs, tapez sur [Gestion totale]. Puis, tapez sur [Total], entrez la limite supérieure sur le clavier et tapez sur [Valider]. 2-18 11 Tapez sur [Valider]. 12 Tapez sur [Autoriser Fonction] pour définir les limites des différentes fonctions. d-Color MF552/452/362/282/222 2.9 Q9. L'impression peut-elle être interdite pour un utilisateur ? 2 Réglages Description [Copie] Spécifiez s'il faut autoriser un travail de copie ou non. [Numéris.] Spécifiez s'il faut autoriser un travail de numérisation ou non. [Fax] Spécifiez s'il faut autoriser un travail de télécopie ou non. [Impression] Spécifiez s'il faut autoriser ou non un travail d'impression pour un fichier. [Boîte utilisateur] Spécifiez s'il faut autoriser ou non une opération pour un fichier enregistré dans la Boîte utilisateur. [Imprimer Numérisation/ Émission Fax] Spécifiez s'il faut autoriser ou non un travail d'impression pour un fichier à envoyer. [Enregistrer dans Mémoire externe] Spécifiez s'il faut autoriser ou non l'enregistrement de fichiers dans une mémoire externe. [Numérisation Document Mémoire externe] Spécifiez s'il faut autoriser ou non la numérisation de fichiers enregistrés dans la Boîte utilisateur. [Saisie Manuelle Destination] Spécifiez s'il faut autoriser la saisie manuelle d'une destination. [Mobile/PDA] Spécifiez s'il faut autoriser ou non le transfert de fichiers vers cette machine à partir de périphériques Bluetooth. [Navigateur Web] Spécifiez s'il faut autoriser ou non l'utilisation d'un navigateur Web. 13 Tapez sur [OK]. 14 Tapez sur [OK]. d-Color MF552/452/362/282/222 2-19 Q10. Existe-t-il des méthodes d'impression permettant d'économiser du papier ? 2 2.10 2.10 Q10. Existe-t-il des méthodes d'impression permettant d'économiser du papier ? R10. Vous pouvez économiser du papier en imprimant plus d'une page d'original sur la même face d'une seule feuille de papier ou en imprimant sur les deux faces des feuilles de papier. Procédure 2-20 1 Ouvrez le fichier dans l'application et cliquez sur [Fichier]. Puis cliquez sur [Imprimer] depuis le menu. 2 Sélectionnez ce produit sous [Sélection de imprimante] (ou [Nom de l'imprimante]), puis cliquez sur [Préférences] (ou sur [Propriétés]). 3 Pour imprimer plus d'une page d'original sur la même face d'une seule feuille, cochez la case [Combinaison] de l'onglet [Disposition] pour sélectionner un format de combinaison de page. Pour imprimer sur les deux faces du papier, sélectionnez [2 faces] sous [Type d'impression] de l'onglet [Disposition]. 4 Cliquez sur [OK]. 5 Cliquez sur [Impression]. d-Color MF552/452/362/282/222 2.11 2.11 Q11. Est-il possible de régler la position d'impression ? 2 Q11. Est-il possible de régler la position d'impression ? R11. Vous pouvez décaler et ajuster la position de l'image d'impression complète en réglant la marge de reliure ou le décalage de l'image. Marge page Décalage d'image Procédure 1 Ouvrez le fichier dans l'application et cliquez sur [Fichier]. Puis cliquez sur [Imprimer] depuis le menu. 2 Sélectionnez ce produit sous [Sélection de imprimante] (ou [Nom de l'imprimante]), puis cliquez sur [Préférences] (ou sur [Propriétés]). 3 Pour configurer la marge de page, cochez la case [Marge de reliure] sur l'onglet [Disposition] et cliquez sur [Réglages Marge de reliure]. d-Color MF552/452/362/282/222 2-21 Q11. Est-il possible de régler la position d'impression ? 2 4 2-22 2.11 Configurez les différents éléments pour les marges de page, puis cliquez sur [OK]. Réglages Description [Mode de décalage] Sélectionnez une méthode de traitement de l'image en vue de ménager une marge de page. [Recto]/[Verso] Entrez la largeur de la marge de page. Pour l'impression recto-verso, le fait de décocher la case [Même valeur pour le recto et le verso] vous permet de spécifier différentes valeurs pour le recto et le verso. [Unité] Sélectionnez l'unité pour la valeur à définir. 5 Pour permettre le décalage d'image, cochez la case [Décalage d'image] sur l'onglet [Disposition] et cliquez sur [Paramètres de décalage d'image]. 6 Configurez les différents éléments pour le décalage d'image, puis cliquez sur [OK]. d-Color MF552/452/362/282/222 2.11 Q11. Est-il possible de régler la position d'impression ? 2 Réglages Description [Unité] Sélectionnez l'unité pour la valeur à définir. [Recto]/[Verso] Définissez la direction et la valeur pour décaler la position d'impression. Pour l'impression recto-verso, cochez la case [Même valeur pour le recto et le verso] pour vous permettre de spécifier la même valeur pour le recto et le verso. 7 Cliquez sur [OK]. 8 Cliquez sur [Impression]. d-Color MF552/452/362/282/222 2-23 Q12. Quels types de finition existe-t-il pour l'impression ? 2 2.12 2.12 Q12. Quels types de finition existe-t-il pour l'impression ? R12. Différents modes de finition sont disponibles en fonction des options installées sur cette machine, comme l'agrafage, la perforation et la reliure. Agrafer L'agrafage est activé pour relier en coin ou en deux emplacements. Cette méthode est utile entre autres pour imprimer des documents à distribuer. Conseils Une Unité de finition en option est requise. Perforation La perforation est activée pour les trous de classeur. Conseils Pour utiliser la fonction Perforation : – L'Unité de finition FS-534 et le Kit Perforation PK-520 ou l'Unité de finition FS-533 et le Kit Perforation PK-519 sont requis. – L'Unité de finition FS-535 et le Kit Perforation PK-521 ou l'Unité de pliage en Z ZU-606 sont requis (uniquement pour le modèle d-Color MF552). Pliage et Agrafage centre L'agrafage au centre est activé pour la finition de type livret. Conseils Pour utiliser la fonction Agrafage au centre + Pliage : – L'Unité de finition FS-534 et la Piqueuse à cheval SD-511 sont requises. – L'Unité de finition FS-535 et la Piqueuse à cheval SD-512 sont requises (uniquement pour le modèle d-Color MF552). 2-24 d-Color MF552/452/362/282/222 2.12 Q12. Quels types de finition existe-t-il pour l'impression ? 2 Pliage Pliage en deux, pliage en trois ou pliage en Z est activé. Cette fonction est utile pour les mails directs et les notes d'information. Conseils Pour utiliser la fonction Pliage en 2 ou Pliage en 3 : – L'Unité de finition FS-534 et la Piqueuse à cheval SD-511 sont requises. – L'Unité de finition FS-535 et la Piqueuse à cheval SD-512 sont requises (uniquement pour le modèle d-Color MF552). Pour utiliser la fonction Pliage en Z : – L'Unité de finition FS-535 et l'Unité de pliage en Z ZU-606 sont requises (uniquement pour le modèle d-Color MF552). Procédure 1 Ouvrez le fichier dans l'application et cliquez sur [Fichier]. Puis cliquez sur [Imprimer] depuis le menu. 2 Sélectionnez ce produit sous [Sélection de imprimante] (ou [Nom de l'imprimante]), puis cliquez sur [Préférences] (ou sur [Propriétés]). 3 Cochez la case de la finition souhaitée sur l'onglet [Finition]. Si vous avez coché la case [Agrafer], [Perforer] ou [Pliage], spécifiez la quantité, les positions et d'autres réglages nécessaires. % Le nombre de trous perforés dépend du pays dans lequel la machine a été achetée. 4 Cliquez sur [OK]. 5 Cliquez sur [Impression]. d-Color MF552/452/362/282/222 2-25 Q13. Puis-je imprimer la couverture et la couverture de chapitre sur un différent type de 2 2.13 2.13 Q13. Puis-je imprimer la couverture et la couverture de chapitre sur un différent type de papier ? R13. Oui. Vous pouvez indiquer un magasin papier différent pour la couverture ou la couverture de chapitre pour les imprimer sur un différent type de papier. Procédure 2-26 1 Ouvrez le fichier dans l'application et cliquez sur [Fichier]. Puis cliquez sur [Imprimer] depuis le menu. 2 Sélectionnez ce produit sous [Sélection de imprimante] (ou [Nom de l'imprimante]), puis cliquez sur [Préférences] (ou sur [Propriétés]). 3 Dans [Magasin] sur l'onglet [De base], sélectionnez autre chose que [Auto]. d-Color MF552/452/362/282/222 2.13 Q13. Puis-je imprimer la couverture et la couverture de chapitre sur un différent type de papier ? 4 2 Pour imprimer une couverture sur un différent type de papier, cochez la case [Couverture] sur l'onglet [Mode Couverture]. % Il est également possible de cocher la case [Couv. avc bac ins.] si l'Unité de finition FS-535 et l'Insertion feuilles sont installées sur le modèle d-Color MF552. % Les cases [Couverture] et [Couv. avc bac ins.] ne peuvent pas être sélectionnées en même temps. 5 Sélectionnez [Vierge] ou [Impression] sous [Couverture] et un magasin papier sous [Magasin Couverture]. % Si vous avez sélectionné [Couv. avc bac ins.] à l'étape 4, assurez-vous que du papier est chargé dans l'Insertion feuilles, puis sélectionnez un magasin papier. d-Color MF552/452/362/282/222 2-27 Q13. Puis-je imprimer la couverture et la couverture de chapitre sur un différent type de 2 2.13 6 Pour imprimer des couvertures de chapitre sur un différent type de papier, cochez la case [Paramétrage par page] sur l'onglet [Mode Couverture]. 7 Sélectionnez un numéro sur la liste et cliquez sur [Editer liste…]. 8 Cliquez sur [Ajouter] et entrez le(s) numéro(s) de page pour la/les couverture(s) de chapitre sous [Numéro de page]. % Pour imprimer plus d'une couverture de chapitre, séparez les numéros de page par des virgules. 2-28 d-Color MF552/452/362/282/222 2.13 Q13. Puis-je imprimer la couverture et la couverture de chapitre sur un différent type de papier ? 9 Sélectionnez [Magasin] et sélectionnez un magasin papier sous [Changer réglages]. 10 Cliquez sur [OK]. 11 Cliquez sur [OK]. 12 Cliquez sur [Impression]. d-Color MF552/452/362/282/222 2 2-29 Q14. Puis-je imprimer des caractères et des images en les faisant se chevaucher ? 2 2.14 2.14 Q14. Puis-je imprimer des caractères et des images en les faisant se chevaucher ? R14. Oui, vous pouvez imprimer avec un filigrane (tampon de texte) ou une en-tête/un pied de page. De même, il existe une fonction de surimpression permettant d'imprimer sur une feuille imprimée à partir d'un fichier enregistré sur un ordinateur. Filigrane Tête/Pied de page Surimpression 2-30 d-Color MF552/452/362/282/222 2.14 Q14. Puis-je imprimer des caractères et des images en les faisant se chevaucher ? 2 Procédure : imprimer avec un filigrane Utilisez cette fonction pour appliquer une marque de document confidentiel ou critique en guise de copyright ou pour souligner l'importance du document. 1 Ouvrez le fichier dans l'application et cliquez sur [Fichier]. Puis cliquez sur [Imprimer] depuis le menu. 2 Sélectionnez ce produit sous [Sélection de imprimante] (ou [Nom de l'imprimante]), puis cliquez sur [Préférences] (ou sur [Propriétés]). 3 Sur l'onglet [Tampon/Composition], cochez la case [Filigrane], puis sélectionnez un filigrane. % Cliquez sur [Modifier] pour remplacer le filigrane par un autre ou pour en créer un nouveau. 4 Cliquez sur [OK]. 5 Cliquez sur [Impression]. d-Color MF552/452/362/282/222 2-31 Q14. Puis-je imprimer des caractères et des images en les faisant se chevaucher ? 2 2.14 Procédure : imprimer avec une en-tête/un pied de page Utilisez cette fonction pour ajouter un titre de document en haut de chaque page ou pour imprimer des numéros de page en bas. 1 Ouvrez le fichier dans l'application et cliquez sur [Fichier]. Puis cliquez sur [Imprimer] depuis le menu. 2 Sélectionnez ce produit sous [Sélection de imprimante] (ou [Nom de l'imprimante]), puis cliquez sur [Préférences] (ou sur [Propriétés]). 3 Sur l'onglet [Tampon/Composition], cochez la case [Tête/Pied de page], puis sélectionnez les informations à imprimer. % Cliquez sur [Modifier] pour définir la page de départ et la couleur pour l'impression de l'en-tête/du pied de page. 2-32 4 Cliquez sur [OK]. 5 Cliquez sur [Impression]. d-Color MF552/452/362/282/222 2.14 Q14. Puis-je imprimer des caractères et des images en les faisant se chevaucher ? 2 Procédure : réalisation d'une surimpression Utilisez cette fonction en ajoutant une règle pour les fiches et les formulaires ou le logo de l'entreprise. 0 Avant de pouvoir activer la fonction de surimpression, il faut d'abord créer un fichier pour la surimpression sur l'ordinateur. 1 Ouvrez le fichier dans l'application et cliquez sur [Fichier]. Puis cliquez sur [Imprimer] depuis le menu. 2 Sélectionnez ce produit sous [Sélection de imprimante] (ou [Nom de l'imprimante]), puis cliquez sur [Préférences] (ou sur [Propriétés]). 3 Pour imprimer un document sur un document imprimé à partir d'un fichier créé sur un ordinateur, sélectionnez [Imprimer image du serveur] sous [Superposition] sur l'onglet [Tampon/Composition], puis sélectionnez le fichier pour la surimpression. % Cliquez sur [Modifier] pour indiquer la page et la position de la surimpression. 4 Cliquez sur [OK]. 5 Cliquez sur [Impression]. d-Color MF552/452/362/282/222 2-33 Q15. Puis-je personnaliser la fenêtre des paramètres d'impression ? 2 2.15 2.15 Q15. Puis-je personnaliser la fenêtre des paramètres d'impression ? R15. Oui. Vous pouvez aisément personnaliser la fenêtre à partir de la fenêtre des propriétés du pilote d'imprimante en enregistrant des fonctions fréquemment utilisées en masse sur My Tab (Mon Onglet) ou en enregistrant les réglages des différents onglets en tant que favoris pour une activation rapide. Comment procéder : enregistrer des fonctions sur My Tab 1 Ouvrez le fichier dans l'application et cliquez sur [Fichier]. Puis cliquez sur [Imprimer] depuis le menu. 2 Sélectionnez ce produit sous [Sélection de imprimante] (ou [Nom de l'imprimante]), puis cliquez sur [Préférences] (ou sur [Propriétés]). 3 Cliquez sur [Modifier My Tab…]. 4 Pour enregistrer des fonctions sur My Tab, sélectionnez les fonctions à enregistrer depuis [Liste éléments de réglage] et cliquez sur [vers la GAUCHE] ou sur [vers la DROITE]. % 2-34 apparaît pour les fonctions enregistrées sur le côté gauche de My Tab et celles enregistrées sur la droite. apparaît pour d-Color MF552/452/362/282/222 2.15 Q15. Puis-je personnaliser la fenêtre des paramètres d'impression ? 2 5 Pour redisposer les fonctions enregistrées sur My Tab, sélectionnez la fonction que vous voulez repositionner sur [My Tab] et cliquez sur [Haut], [Bas] ou [Gauche/Droite]. 6 Pour supprimer une fonction enregistrée sur My Tab, sélectionnez la fonction à supprimer sur [My Tab] et cliquez sur [Supprimer]. 7 Cliquez sur [OK]. d-Color MF552/452/362/282/222 2-35 Q15. Puis-je personnaliser la fenêtre des paramètres d'impression ? 2 2.15 Comment procéder : enregistrement des réglages comme favoris sur la fenêtre des propriétés 2-36 1 Configurez les fonctions sur les différents onglets de la fenêtre des propriétés. 2 Cliquez sur [Réglage favori] à côté de la case [Ajouter]. 3 Configurez les différents éléments pour les réglages favoris, puis cliquez sur [OK]. Réglages Description [Nom] Entrez le nom du réglage favori. [Icône] Sélectionnez une icône à afficher sur la liste des Réglages Favoris. [Partage] Décidez s'il faut partager ou non le réglage favori. [Commentaire] Entrez la description du réglage favori. [Eléments à rétablir] Cochez la case de chaque élément à répercuter sur les réglages de la fenêtre des propriétés lorsque le réglage est restauré. d-Color MF552/452/362/282/222 2.15 Q15. Puis-je personnaliser la fenêtre des paramètres d'impression ? 2 Comment procéder : restaurer un réglage favori qui a été enregistré % Sélectionnez un réglage favori sous [Réglage favori] sur la fenêtre propriétés. % Pour modifier le contenu d'un réglage favori enregistré, sélectionnez le réglage favori cible sous [Réglage favori] et cliquez sur [Modifier]. % Vous ne pouvez pas modifier le contenu de réglages favoris pré-enregistrés. d-Color MF552/452/362/282/222 2-37 Q16. Puis-je imprimer de très longues feuilles de papier telles qu'une bannière ? 2 2.16 2.16 Q16. Puis-je imprimer de très longues feuilles de papier telles qu'une bannière ? R16. Oui, vous pouvez imprimer sur une bannière ou toute autre longue feuille de papier en recourant à la fonction Impression bannière. Les types de papier ci-dessous peuvent être utilisés pour l'impression sur bannière. Largeur papier Longueur papier Grammage du papier 210 à 297 mm 457,3 à 1 200 mm 127 g/m2 à 210 g/m2 Conseils Lors du chargement de longueurs feuilles de papier, installez le kit de montage MK-730 pour papier long. Comment procéder 1 Tapez sur [Utilitaire] et sélectionnez [Impression bannière]. 2 Sélectionnez [Permis], puis tapez sur [Valider]. 3 Assurez-vous que l'écran d'attente d'impression bannière est bien apparu. % Si une tâche est reçue pour imprimer sur une feuille de papier d'un format autre que bannière alors que la machine est en attente d'impression sur une bannière, cette tâche sera ignorée. 4 2-38 Ouvrez le fichier dans l'application et cliquez sur [Fichier]. Puis cliquez sur [Imprimer] depuis le menu. d-Color MF552/452/362/282/222 2.16 Q16. Puis-je imprimer de très longues feuilles de papier telles qu'une bannière ? 2 5 Sélectionnez ce produit sous [Sélection de imprimante] (ou [Nom de l'imprimante]), puis cliquez sur [Préférences] (ou sur [Propriétés]). 6 Dans [Format Original] ou [Format papier] sur l'onglet [De base], sélectionnez [Personnal.]. 7 Entrez les valeurs pour [Largeur] et [Longueur] du papier d'impression, puis cliquez sur [OK]. 8 Assurez-vous que le magasin papier et les réglages du type de papier ont automatiquement changé, puis cliquez sur [Oui]. 9 Cliquez sur [OK]. 10 Cliquez sur [Imprimer]. d-Color MF552/452/362/282/222 2-39 Q16. Puis-je imprimer de très longues feuilles de papier telles qu'une bannière ? 2 11 2.16 Chargez le papier pour l'impression bannière, face à imprimer vers le bas et tapez sur [Terminé]. L'impression sur la bannière commence. Soutenez le papier bannière éjecté de la main. % Pour continuer l'impression bannière, exécutez l'impression depuis l'ordinateur. 2-40 12 Tapez sur [Quitter]. 13 Tapez sur [Oui]. d-Color MF552/452/362/282/222 2.17 2.17 Q17. Est-il possible de configurer la machine pour que l'impression en noir et blanc soit toujours 2 Q17. Est-il possible de configurer la machine pour que l'impression en noir et blanc soit toujours activée ? R17. Oui, vous pouvez conserver l'impression en noir et blanc toujours activée en changeant la valeur initiale du pilote d'imprimante. Conseils Non seulement l'impression en noir et blanc mais aussi les valeurs initiales d'autres fonctions fréquemment utilisées peuvent être modifiées pour ne pas avoir à configurer les réglages à chaque fois que vous imprimez un document. Régler l'impression en noir et blanc et l'impression recto-verso comme valeurs initiales permet d'économiser du toner et du papier. Procédure 1 Ouvrez la fenêtre [Imprimantes] ou la fenêtre [Imprimantes et télécopieurs]. % Sous Windows XP/Server 2003, cliquez sur le menu Démarrer, puis sélectionnez [Imprimantes et télécopieurs]. Si [Imprimantes et télécopieurs] ne s'affiche pas dans le menu Démarrer sous Windows XP/Server 2003, ouvrez le menu Démarrer, puis cliquez sur [Panneau de configuration]- [Imprimantes et autres périphériques] - [Imprimantes et télécopieurs]. Lorsque [Panneau de configuration] apparaît en affichage classique, double-cliquez sur [Imprimantes et télécopieurs]. % Sous Windows Vista/Server 2008, ouvrez le menu Démarrer, puis cliquez sur [Panneau de configuration] - [Matériel et audio] - [Imprimantes]. Lorsque [Panneau de configuration] apparaît en affichage classique, double-cliquez sur [Imprimantes]. % Sous Windows 7/Server 2008 R2, ouvrez le menu Démarrer, puis cliquez sur [Panneau de configuration] - [Matériel et audio] - [Périphérique et imprimante]. Quand [Panneau de configuration] apparaît en affichage classique, cliquez sur [Périphérique et imprimante]. 2 Effectuez un clic droit sur l'icône de cette machine et cliquez sur [Propriétés]. % Sous Windows 7/Server 2008 R2, cliquez sur [Propriétés de l'imprimante]. 3 Sur l'onglet [Général], cliquez sur [Préférences d'impression]. % Sous Windows 7/Server 2008 R2, cliquez sur [De base]. 4 Sélectionnez [Niveaux de gris] sous [Sélectionner couleur] sur l'onglet [Qualité], puis cliquez sur [OK]. 5 Cliquez sur [OK]. Le réglage de niveaux de gris sera appliqué à chaque fois que l'imprimante sera utilisée dans n'importe quel logiciel d'application. d-Color MF552/452/362/282/222 2-41 2 2-42 Q17. Est-il possible de configurer la machine pour que l'impression en noir et blanc soit 2.17 d-Color MF552/452/362/282/222 3 Lecture 3.1 Q1. Quels types de formats sont disponibles pour les images numérisées ? 3 Lecture 3.1 Q1. Quels types de formats sont disponibles pour les images numérisées ? 3 R1. Les types de fichiers qu'il est possible d'enregistrer sont TIFF, JPEG, PDF, PDF Compact, XPS, XPS Compact et PPTX. Une image enregistrée comme fichier TIFF ou JPEG peut être visionnée au moyen d'une application de visualisation d'images classique. Pour visionner une image enregistrée au format PDF ou PDF Compact, installez Adobe Reader. Adobe Reader peut se télécharger gratuitement depuis le site Web Adobe. Pour visionner une image enregistrée au format XPS ou XPS Compact, installez XPS Viewer. XPS Viewer a automatiquement été installé en cas d'installation de Microsoft .NET Framework 3.0 sur votre ordinateur. Microsoft .NET Framework 3.0 peut se télécharger gratuitement depuis le site Web Microsoft. Pour visionner une image enregistrée comme fichier PPTX, Microsoft Power Point 2007/2010 doit être installé. d-Color MF552/452/362/282/222 3-3 3 3.2 Q2. Puis-je utiliser la fonction de numérisation en me connectant au réseau avec un câble 3.2 Q2. Puis-je utiliser la fonction de numérisation en me connectant au réseau avec un câble USB ? R2. Non. Vous ne pouvez pas utiliser la fonction de numérisation via une connexion réseau avec un câble USB. Utilisez un câble LAN pour la connexion réseau. Toutefois, vous pouvez connecter une mémoire USB au port USB de cette machine pour enregistrer des données numérisées sur la mémoire USB. Pour la procédure d'enregistrement de données numérisées sur une mémoire USB, consultez le DVD Guides de l'utilisateur. 3-4 d-Color MF552/452/362/282/222 3.3 3.3 Q3. Puis-je envoyer des données numérisées à mon PC sans désactiver le paramètre du pare- 3 Q3. Puis-je envoyer des données numérisées à mon PC sans désactiver le paramètre du pare-feu ? R3. Oui. Enregistrez cette machine dans le réglage d'exception du pare-feu. Comment procéder : configuration sous Windows XP/Vista 1 Ouvrez la fenêtre [Pare-feu Windows] ou la fenêtre [Configurer le Pare-feu Windows]. % Sous Windows XP, ouvrez le menu Démarrer, puis cliquez sur [Panneau de configuration] - [Centre de sécurité] - [Pare-feu Windows]. Si [Panneau de configuration] apparaît en affichage classique, double-cliquez sur [Pare-feu Windows]. % Sous Windows Vista, ouvrez le menu Démarrer, puis cliquez sur [Panneau de configuration] - [Parefeu Windows]. Quand [Panneau de configuration] s'affiche en vue classique, double-cliquez sur [Pare-feu Windows]. 2 Sur l'onglet [Exceptions], sélectionnez [Partage de fichiers et d'imprimantes] et cliquez sur [OK]. Comment procéder : configuration sous Windows 7 1 Depuis le menu Démarrer, cliquez sur [Panneau de configuration] - [Système et sécurité] - [Vérifier l'état du pare-feu]. Si le [Panneau de configuration] apparaît en affichage classique, double-cliquez sur [Parefeu Windows]. 2 Cliquez sur [Préférences]. 3 Sélectionnez [Règles de trafic entrant] et cliquez sur [Nouvelle règle]. 4 Sélectionnez [Port] et cliquez sur [Suivant]. 5 Sélectionnez un protocole, entrez le numéro de port sous [Ports locaux spécifiques] et cliquez sur [Suivant]. 6 Assurez-vous que [Autoriser la connexion] est sélectionné et cliquez sur [Suivant]. 7 Cochez les cases des profils correspondant à votre environnement pour l'utilisation de cette machine et cliquez sur [Suivant]. 8 Entrez le nom et la description du pare-feu et cliquez sur [Terminer]. 9 Assurez-vous que le nom du pare-feu que vous avez configuré s'affiche sous [Règles de trafic entrant]. d-Color MF552/452/362/282/222 3-5 3 3.4 Q4. La fonction Émission FTP ne fonctionne pas pour envoyer des données à une 3.4 Q4. La fonction Émission FTP ne fonctionne pas pour envoyer des données à une destination. R4. Vérifiez les réglages pour la destination FTP sur cette machine ainsi que les réglages côté serveur FTP. Vérifiez les éléments suivants : L'adresse correct du serveur FTP est-elle enregistrée sous [Adresse hôte] des réglages de destination de cette machine. Dans l'enregistrement de l'adresse, le [Chemin Fichier] est-il enregistré correctement ? – Si aucun dossier n'est spécifié : entrez "/ (slash)". – Si un dossier un spécifié : entrez tout simplement le nom du dossier sans un "/ (slash)". – (exemple) Pour envoyer des données à un dossier de "numérisation" sur un serveur FTP dont l'adresse est "ftp.xxxxxxxx.co.jp" Adresse hôte : ftp.xxxxxxxx.co.jp Chemin de fichier : numérisation Les valeurs correctes sont-elles saisies dans [ID utilisateur] et [Mot de passe] des réglages de destination de cette machine ? Ne pas ajouter deux points (":") au nom de fichier. Ont-ils été ajoutés ? Si le problème ne peut pas être résolu même après avoir vérifié les points ci-dessus, veuillez contacter votre administrateur. 3-6 d-Color MF552/452/362/282/222 3.5 3.5 Q5. Des destinations fréquemment utilisées peuvent-elles être enregistrées ? 3 Q5. Des destinations fréquemment utilisées peuvent-elles être enregistrées ? R5. Oui. Vous pouvez enregistrer des destinations fréquemment utilisées dans le carnet d'adresses. Vous pouvez aussi mettre un numéro abrégé de destination dans un groupe et l'enregistrer en tant que groupe. Une fois que vous avez enregistré une destination en numérotation abrégée ou groupe, vous pouvez la rappeler en tapant tout simplement la touche assignée. Conseils Vous pouvez enregistrer dans le carnet d'adresses jusqu'à 2 000 destinations en numérotation abrégée. Il est possible d'enregistrer jusqu'à 100 destinations de groupe. Pour enregistrer une destination de groupe, les membres doivent avoir été enregistrés en tant que destinations en numérotation abrégée. Comment procéder : enregistrer des destinations en numérotation abrégé dans le carnet d'adresses 1 Tapez sur [Utilitaire], puis sélectionnez [Enregistrement Boîte/Destinat.]. 2 Sélectionnez [Enregistr. Dest Numérisation/Fax] - [Carnet Adresses (Public)]. 3 Sélectionnez le type de destinations à enregistrer, puis tapez sur [Nouveau]. Réglages Description [E-mail] Enregistrer les destinations e-mail. [Boîte utilisateur] Enregistrer une boîte utilisateur pour y sauvegarder des documents. Il vous faut d'abord créer une Boîte utilisateur. [PC (SMB)] Enregistrez un ordinateur auquel envoyer des fichiers. [FTP] Enregistrez le serveur FTP auquel envoyer des fichiers. [WebDAV] Enregistrez le serveur WebDAV auquel envoyer des fichiers. d-Color MF552/452/362/282/222 3-7 Q5. Des destinations fréquemment utilisées peuvent-elles être enregistrées ? 3 4 3-8 3.5 Configurez les différents éléments, puis tapez sur [OK]. Paramètres communs Description [N°] Utilisez le clavier pour entrer le numéro d'enregistrement pour une destination en numérotation abrégée. Si aucun numéro n'est saisi, le plus petit numéro disponible est attribué à la destination. [Nom] Entrez le nom d'enregistrement pour la destination en numérotation abrégée. Le nombre maximum de caractères est de 24. [Caractère de tri] Entrez le même nom que celui qui est enregistré. Le nombre maximum de caractères est de 24. Vous pouvez trier les destinations par nom d'enregistrement. [Index] Sélectionnez un texte de recherche. Les destinations s'affichent sur l'écran supérieur en mode fax/numérisation et sont triées selon l'index spécifié ici. Pour une destination utilisée fréquemment, indiquez les caractères de l'index et sélectionnez [Favoris] en même temps. Ce moyen vous faciliter les recherches. Réglages pour [E-Mail] Description [Adresse e-mail] Entrez l'adresse e-mail de la destination. Réglages pour [Boîte utilisateur] Description [Boîte utilisateur] Sélectionnez une boîte utilisateur pour la destination. Réglages pour [PC (SMB)] Description [ID utilisateur] Entrez l'ID d'un utilisateur autorisé à accéder au dossier partagé sur l'ordinateur de destination. [Mot de passe] Entrez le mot de passe d'un utilisateur autorisé à accéder au dossier partagé sur l'ordinateur de destination. [Adresse hôte] Entrez l'adresse hôte de l'ordinateur de destination, au format nom d'hôte, adresse IPv4 ou adresse IPv6. En cas d'utilisation du nom d'hôte, veuillez le saisir en lettres majuscules. En cas d'utilisation de l'adresse IPv6, réglez l'hébergement direct sur [OUI]. [Chemin fichier] Entrez le nom du dossier partagé. Réglages pour [FTP] Description [Adresse hôte] Entrez le nom d'hôte, l'adresse IPv4 ou IPv6 comme adresse d'hôte pour le serveur FTP de destination. Lors de la saisie du nom d'hôte, commencez par vérifier si les réglages DNS sont corrects. [Chemin fichier] Entrez le chemin de fichier de destination. [ID utilisateur] Entrez l'ID utilisateur pour vous connecter au serveur FTP côté destination. [Mot de passe] Entrez le mot de passe pour vous connecter au serveur FTP côté destination. [Anonyme] Tapez sur [OUI] si aucun ID utilisateur n'est requis pour se connecter au serveur FTP. [Mode PASV] Sélectionnez s'il faut utiliser ou non le PASV. [Proxy] Sélectionnez s'il faut utiliser le serveur proxy. [No. de Port] Entrez un numéro de port. d-Color MF552/452/362/282/222 3.5 Q5. Des destinations fréquemment utilisées peuvent-elles être enregistrées ? 3 Réglages pour [WebDAV] Description [ID utilisateur] Entrez l'ID utilisateur pour vous connecter au serveur WebDAV de destination. [Mot de passe] Entrez le mot de passe pour vous connecter au serveur WebDAV de destination. [Adresse hôte] Entrez le nom d'hôte, l'adresse IPv4 ou IPv6 comme adresse d'hôte pour le serveur WebDAV de destination. Lors de la saisie du nom d'hôte, commencez par vérifier si les réglages DNS sont corrects. [Chemin Fichier] Entrez le chemin de fichier de destination. [Proxy] Sélectionnez s'il faut utiliser le serveur proxy. [Paramètres SSL] Sélectionnez s'il faut utiliser SSL. [Numéro de port] Entrez un numéro de port. d Pour info Pour plus de détails sur la procédure d'enregistrement d'une adresse abrégée, consultez le DVD Guides de l'utilisateur. Comment procéder : enregistrer un groupe 1 Tapez sur [Utilitaire], puis sélectionnez [Enregistrement 1-Touche/Boîte]. 2 Sélectionnez [Enregistr. Dest Numérisation/Fax] - [Groupe]. 3 Tapez sur [Nouveau]. 4 Configurez les différents éléments pour la destination de groupe, puis cliquez sur [Valider]. Réglages Description [Nom] Entrez le nom d'enregistrement pour la destination de groupe. Le nombre maximum de caractères est de 24. [Caractère de tri] Entrez le même nom que celui qui est enregistré. Le nombre maximum de caractères est de 24. Vous pouvez trier les destinations par nom d'enregistrement. [Index] Sélectionnez un texte de recherche. Les destinations de groupe s'affichent sur l'écran supérieur en mode fax/numérisation et sont triées selon l'index spécifié ici. Pour un groupe utilisé fréquemment, indiquez les caractères de l'index et sélectionnez [Favoris] en même temps. Ce moyen vous facilitera les recherches. [Sélectionner groupe] Sélectionnez des adresses à enregistrer dans le groupe parmi des destinations en numérotation abrégée déjà enregistrées. Vous pouvez sélectionner jusqu'à 500 destinations. [Vérif. Détails tâche] Permet de consulter une liste destinations 1-Touche enregistrées dans un groupe. d-Color MF552/452/362/282/222 3-9 Q6. Comment puis-je envoyer des images claire de texte dans une police fine ou de 3 3.6 3.6 Q6. Comment puis-je envoyer des images claire de texte dans une police fine ou de photos ? R6. Vous pouvez soit régler la résolution (granularité) lorsque l'original est numérisé ou spécifier la qualité d'image en fonction de la qualité de l'original. Procédure : réglage de la résolution 1 Chargez l'original. 2 Tapez sur [Numéris./Fax] et sélectionnez une destination. 3 Sélectionnez [Résolution], puis sélectionnez le résolution souhaitée. % Plus la valeur est importante, plus la granularité de l'image sera fine. 4 Appuyez sur Départ pour commencer à numériser l'original. % Appuyez sur Aperçu avant Départ pour vérifier la finition sur l'Écran tactile. Pour plus d'information sur la procédure de vérification de la finition, consultez le DVD Guides de l'utilisateur. 3-10 d-Color MF552/452/362/282/222 3.6 Q6. Comment puis-je envoyer des images claire de texte dans une police fine ou de photos ? 3 Procédure : spécifier la qualité de l'image en fonction de la qualité de l'original 1 Chargez l'original. 2 Tapez sur [Numéris./Fax] et sélectionnez une destination. 3 Tapez sur [Application] pour sélectionner [Type original], puis sélectionnez une option en fonction de la qualité de l'original à numériser. 4 Appuyez sur Départ pour commencer à numériser l'original. % Appuyez sur Aperçu avant Départ pour vérifier la finition sur l'Écran tactile. Pour plus d'information sur la procédure de vérification de la finition, consultez le DVD Guides de l'utilisateur. d-Color MF552/452/362/282/222 3-11 3 3.7 Q7. Puis-je envoyer des données dans un type de fichier ou un mode couleur sélectionné ? 3.7 Q7. Puis-je envoyer des données dans un type de fichier ou un mode couleur sélectionné ? R7. Oui, vous pouvez définir un format de fichier et un mode couleur. Les formats de fichier suivants sont pris en charge sur cette machine. Réglages Description [PDF] Enregistre les données au format PDF. [PDF Compact] Enregistre les données dans un fichier PDF encore plus compressé. [TIFF] Enregistre les données au format TIFF. [JPEG] Enregistre les données au format JPEG. [XPS] Enregistre les données au format XPS. [XPS Compact] Enregistre des données encore plus compressées que celles enregistrées au format XPS. [PPTX] Enregistre les données au format PPTX. Sur cette machine, les modes couleur suivants sont pris en charge. 3-12 Réglages Description [Couleur Auto] Détecte automatiquement la couleur de l'original et effectue la numérisation en respectant le réglage de l'original. [Couleurs] Numérise l'original en couleurs. [Niv.Gris] Numérise l'original en blanc, gris et noir. Sélectionnez ce mode pour un original essentiellement en demi-teintes (teintes entre les teintes claires et foncées), comme pour les photos en noir et blanc. [Noir] Numérise l'original en noir et blanc. Sélectionnez ce réglage pour des originaux comportant des zones en noir et blanc bien distinctes comme dans des dessins au trait. d-Color MF552/452/362/282/222 3.7 Q7. Puis-je envoyer des données dans un type de fichier ou un mode couleur sélectionné ? 3 Procédure 1 Chargez l'original. 2 Tapez sur [Numéris./Fax] et sélectionnez une destination. 3 Pour configurer un format de fichier, sélectionnez [Type Fichier] puis le format souhaité. % Si vous désirez numériser plus d'une page, vous pouvez spécifier comment combiner les pages en fichiers. La sélection de [Fich. MultiPag] crée un fichier englobant toutes les pages d'original numérisées. Sélectionnez [Pge Séparation] et entrez le nombre de pages pour créer un fichier pour le nombre de pages spécifiées de l'original. Par exemple, si vous entrez "2" et que vous voulez numériser 10 pages d'original, ce dernier sera divisé en cinq fichiers distincts. % Lors de la numérisation en mode [Pge Séparation], vous pouvez définir comment joindre les fichiers au message e-mail à envoyer. La sélection de [Tous fich. envoyés comme 1 e-mail] joint les fichiers à un seul e-mail. La sélection de [Un (1) fichier par e-mail] joint un seul fichier à un e-mail. 4 Tapez sur [OK]. 5 Lors de la configuration d'un mode couleur, sélectionnez [Couleur], puis sélectionnez le mode Couleur souhaité. 6 Tapez sur [Fermer]. 7 Appuyez sur Départ pour commencer à numériser l'original. d-Color MF552/452/362/282/222 3-13 Q8. Puis-je envoyer des données numérisées avec des numéros de page et un 3 3.8 3.8 Q8. Puis-je envoyer des données numérisées avec des numéros de page et un chronotimbre ? R8. Oui. Vous pouvez utiliser Application pour numériser les données en ajoutant la date et l'heure, les numéros de page ou un tampon. d Pour info Si nécessaire, vous pouvez enregistrer un tampon en plus des tampons pré-enregistrés dans cette machine. La procédure d'enregistrement est expliquée en utilisant l'utilitaire de gestion des données de Web Connection. Pour plus de détails, consultez le DVD Guides de l'utilisateur. Procédure 3-14 1 Chargez l'original. 2 Tapez sur [Numéris./Fax] et sélectionnez une destination. 3 Pour ajouter la date et l'heure, tapez sur [Application] et sélectionnez [Date/Heure]. 4 Tapez sur [OUI], réglez les valeurs pour [Type date], [Type heure] et [Pages], puis tapez sur [OK]. 5 Pour ajouter des numéros de page, tapez sur [Application] et sélectionnez [Numéro de page]. d-Color MF552/452/362/282/222 3.8 Q8. Puis-je envoyer des données numérisées avec des numéros de page et un chronotimbre ? 6 3 Configurez [Format Numéro de page] et [N° page de départ], puis tapez sur [OK]. % Si vous avez sélectionné [Page chapitre] pour [Format Numéro de page], spécifiez le numéro de chapitre pour commencer l'impression dans [N° chapitre de départ]. Pour plus de détails, consultez le DVD Guides de l'utilisateur. 7 Pour ajouter un tampon, tapez sur [Application] et sélectionnez [Tampon]. 8 Tapez sur [OUI], réglez les valeurs pour [Type Tampon] et [Pages], puis tapez sur [OK]. % Si la date et l'heure, les numéros de page ou le tampon s'avèrent difficiles à lire avec les réglages initiaux, tapez sur [Détails Texte] dans chacun des écrans de réglage [Date/Heure], [Numéro Page] et [Tampon] pour régler la taille du texte et la police ainsi que la couleur du texte. % Si la date et l'heure, les numéros de page ou le tampon se chevauchent avec le texte de l'original, tapez sur [Pos impression] dans chacun des écrans de réglage [Date/Heure], [Numéro Page] et [Tampon] pour définir les positions d'impression. 9 Appuyez sur Départ pour commencer à numériser l'original. d-Color MF552/452/362/282/222 3-15 Q9. L'on peut voir le dos de l'original en transparence. Quel réglage dois-je faire pour que 3 3.9 3.9 Q9. L'on peut voir le dos de l'original en transparence. Quel réglage dois-je faire pour que le verso ne soit pas visible dans l'image numérisée ? R9. Vous pouvez ajuster la densité de la couleur du fond pour réaliser une numérisation propre. Procédure 1 Chargez l'original. 2 Tapez sur [Numéris./Fax] et sélectionnez une destination. 3 Tapez sur [Application] et sélectionnez [Suppression Fond]. 4 Tapez sur [Marge perdue], définissez le niveau de transparence du fond, puis tapez sur [OK]. % Réglez sur [Auto] pour que cette machine règle automatiquement le niveau de transparence. 5 Appuyez sur Départ pour commencer à numériser l'original. % Appuyez sur Aperçu avant Départ pour vérifier la finition sur l'Écran tactile. Pour plus d'information sur la procédure de vérification de la finition, consultez le DVD Guides de l'utilisateur. 3-16 d-Color MF552/452/362/282/222 3.10 3.10 Q10. Puis-je numériser l'original en effaçant les en-têtes et les trous de perforation ? 3 Q10. Puis-je numériser l'original en effaçant les en-têtes et les trous de perforation ? R10. Oui. Activez la fonction Effacer bord pour que la machine numérise l'original en effaçant les sections indésirables des quatre côtés de l'original. Procédure 1 Chargez l'original. 2 Tapez sur [Numéris./Fax] et sélectionnez une destination. 3 Tapez sur [Application] et sélectionnez [Effacem Bords]. 4 Tapez sur [OUI]. 5 Pour effacer la même largeur sur les quatre côtés de l'original, tapez sur [Cadre] et spécifiez la largeur avec les touches [+] et [-]. d-Color MF552/452/362/282/222 3-17 Q10. Puis-je numériser l'original en effaçant les en-têtes et les trous de perforation ? 3 6 3.10 Pour indiquer la largeur du cadre à effacer de manière individuelle, tapez sur [Individuel] pour sélectionner un côté, puis indiquez la largeur avec les touches [+] et [-]. % En cas de spécification individuelle de la largeur, vous pouvez ne pas effacer un côté en sélectionnant le côté et en annulant le réglage de [Effacement] pour ce côté. 7 Tapez sur [OK]. 8 Appuyez sur Départ pour commencer à numériser l'original. % Appuyez sur Aperçu avant Départ pour vérifier la finition sur l'Écran tactile. Pour plus d'information sur la procédure de vérification de la finition, consultez le DVD Guides de l'utilisateur. 3-18 d-Color MF552/452/362/282/222 3.11 3.11 Q11. Puis-je envoyer un e-mail simultanément à un certain nombre de destinations ? 3 Q11. Puis-je envoyer un e-mail simultanément à un certain nombre de destinations ? R11. Oui, vous le pouvez. Cela facilite l'opération d'enregistrement préalable d'un groupe contenant un certain nombre de destinations. Le nombre maximal de destinations que vous pouvez indiquer pour une seule émission dépend du mode de réglage des destinations. Élément Caractéristiques En cas d'utilisation du carnet d'adresses 500 adresses Jusqu'à 30 boîtes utilisateur En cas de saisie directe des adresses E-mail 5 adresses Boîte Utilisateur 1 boîte utilisateur Fax 100 adresses Conseils Lors de l'enregistrement d'un groupe, même les destinations de types différents peuvent être enregistrées au sein d'un groupe. Procédure : sélection de plusieurs adresses dans le carnet d'adresses 1 Chargez l'original. 2 Tapez sur [Numéris./Fax] et sélectionnez une destination. % Vous pouvez sélectionner plus d'une destination en numérotation abrégée depuis le carnet d'adresses. [Nbre de dest] affiche le nombre de destinations sélectionnées. % Pour annuler le réglage de la destination, tapez sur la touche Carnet d'adresses pour la destination à annuler. % Sélectionnez un index pour restreindre les destinations à afficher. % Spécifiez [Type d'adr.] pour restreindre les types de destinations à afficher. % Tapez sur [Vérif. réglages] pour vérifier les informations détaillées sur les destinations que vous avez définies ou pour annuler des destinations. % Vous pouvez aussi sélectionner un groupe, 3 Appuyez sur Départ pour commencer à numériser l'original. d-Color MF552/452/362/282/222 3-19 Q11. Puis-je envoyer un e-mail simultanément à un certain nombre de destinations ? 3 3.11 Procédure : saisie directe de plusieurs destinations 1 Chargez l'original. 2 Tapez sur [Numéris./Fax] et sélectionnez un type de destination sous [Saisie directe]. 3 Entrez une destination, puis tapez sur [OK]. % Tapez sur [Dest. Suivante] sur l'écran de saisie des destinations pour entrer une autre destination. (non activé pour une boîte utilisateur) 4 Répétez les étapes 1 et 2 pour procéder à la saisie de toutes les destinations. [Nbre de dest] affiche le nombre de destinations saisies. % Tapez sur [Vérif. réglages] pour vérifier les informations détaillées sur les destinations que vous avez définies ou pour annuler des destinations. 5 3-20 Appuyez sur Départ pour commencer à numériser l'original. d-Color MF552/452/362/282/222 3.12 3.12 Q12. Puis-je envoyer des données numérisées par e-mail ? 3 Q12. Puis-je envoyer des données numérisées par e-mail ? R12. Oui, vous le pouvez. Il vous suffit de spécifier une adresse e-mail pour la destination et vous pouvez envoyer les données comme fichier joint. Procédure 1 Chargez l'original. 2 Tapez sur [Numéris./Fax] et sélectionnez une adresse e-mail. 3 Appuyez sur Départ pour commencer à numériser l'original. d Pour info Pour plus de détails, consultez le DVD Guides de l'utilisateur. d-Color MF552/452/362/282/222 3-21 Q13. Puis-je envoyer des données numérisées à mon ordinateur ? 3 3.13 3.13 Q13. Puis-je envoyer des données numérisées à mon ordinateur ? R13. Oui. Pour ce faire, utilisez la fonction Émission SMB qui permet d'envoyer des données numérisées à un emplacement sur l'ordinateur spécifié. Enregistrez au préalable une destination en numérotation abrégée pour l'émission SMB ou entrez directement la destination pour l'émission SMB lors de la numérisation de l'original. d Pour info Pour plus de détails sur le paramètre Émission SMB, consultez le DVD Guides de l'utilisateur. 3-22 d-Color MF552/452/362/282/222 3.14 3.14 Q14. Puis-je vérifier le journal d'émission pour la numérisation ? 3 Q14. Puis-je vérifier le journal d'émission pour la numérisation ? R14. Oui. Vous pouvez vérifier le journal d'émission pour numérisation dans l'historique des tâches. Consultez l'historique des tâches pour rapidement vérifier les noms des documents numérisés, les dates de numérisation et les résultats de numérisation (réussite/échec), etc. Comment procéder 1 Tapez sur [Liste Tâches]. 2 Vérifiez le journal d'émission sur l'onglet [Journal]. % Sélectionnez un journal, puis tapez sur [Détails] pour vérifier les détails du journal. % Vous pouvez restreindre les journaux à afficher avec [Sélec. tâche] ou [Filtrer]. d-Color MF552/452/362/282/222 3-23 3 3-24 Q14. Puis-je vérifier le journal d'émission pour la numérisation ? 3.14 d-Color MF552/452/362/282/222 4 Fax 4.1 Q1. Est-il possible d'enregistrer des numéros de fax fréquemment utilisés ? 4 Fax 4.1 Q1. Est-il possible d'enregistrer des numéros de fax fréquemment utilisés ? 4 R1. Oui. Vous pouvez enregistrer des numéros de fax fréquemment utilisés dans le carnet d'adresses. Vous pouvez aussi mettre un numéro abrégé de destination dans un groupe et l'enregistrer en tant que groupe. Une fois que vous avez enregistré une destination en numérotation abrégée ou de groupe, vous pouvez la rappeler en tapant tout simplement la touche assignée. Conseils Vous pouvez enregistrer dans le carnet d'adresses jusqu'à 2 000 destinations en numérotation abrégée. Il est possible d'enregistrer jusqu'à 100 destinations de groupe. Pour enregistrer une destination de groupe, les membres doivent avoir été enregistrés en tant que destinations en numérotation abrégée. Comment procéder : enregistrer des destinations en numérotation abrégé dans le carnet d'adresses 1 Tapez sur [Utilitaire], puis sélectionnez [Enregistrement 1-Touche/Boîte]. 2 Sélectionnez [Enregistr. Dest Numérisation/Fax] - [Carnet Adresses (Public)] - [Fax]. 3 Tapez sur [Nouveau]. 4 Configurez les différents éléments pour l'émission d'un fax, puis tapez sur [Valider]. Réglages Description [No.] Utilisez le clavier pour saisir le numéro d'enregistrement pour une destination abrégée. Si aucun numéro n'est saisi, le plus petit numéro disponible est attribué à la destination. [Nom] Entrez le nom d'enregistrement pour la destination en numérotation abrégée. Le nombre maximum de caractères est de 24. d-Color MF552/452/362/282/222 4-3 Q1. Est-il possible d'enregistrer des numéros de fax fréquemment utilisés ? 4 4-4 4.1 Réglages Description [Caractère de tri] Entrez le même nom que celui qui est enregistré. Le nombre maximum de caractères est de 24. Vous pouvez trier les destinations par nom d'enregistrement. [Index] Sélectionnez un texte de recherche. Les destinations de groupe s'affichent sur l'écran supérieur en mode numérisation/fax et triées selon l'index spécifié ici. Pour une destination utilisée fréquemment, indiquez les caractères de l'index et sélectionnez [Favoris] en même temps. Ce moyen vous facilitera les recherches. [Numéro de Fax] Entrez le numéro de fax de la destination sur le clavier. [Réglages Ligne] Paramétrez la ligne utilisée pour l'envoi des fax. • [Émiss. vers l'étranger] : permet d'envoyer des fax à des emplacements où les conditions de communication sont mauvaises et à une faible vitesse de transmission. • [ECM Dés.] : le mode Correction d'erreurs (ECM) est désactivé pour raccourcir le temps de communication. L'ECM est un mode de correction d'erreur défini par l'ITU-T (International Telecommunication Union - Telecommunication Standardization Sector). Les télécopieurs équipés d'un dispositif ECM communiquent entre-eux en confirmant que les données envoyées sont sans erreurs. Ce qui empêche les images rendues floues par le bruit sur la ligne téléphonique. • [V34 Dés.] : V34 est un mode de communication utilisé pour la communication Super G3 par télécopie. Toutefois lorsque la machine distante ou cette machine est connectée à une ligne via un standard (autocommutateur PBX), les conditions de la ligne téléphonique peuvent faire obstacle à l'établissement d'une communication en mode Super G3 mode. Dans ce cas, nous vous recommandons de désactiver le mode V34 pour envoyer les données. Une fois l'émission terminée, cette machine repasse automatiquement en mode V34. • [Vérif. Dest & envoyer] : le numéro de fax spécifié est comparé au numéro de fax distant (CSI) et les données ne sont envoyées que lorsque ces numéros de fax coïncident. S'ils ne correspondent pas, la communication échoue, évitant ainsi une erreur d'émission. Pour que l'émission se fasse dans ce mode, le numéro de fax de la machine d'expédition doit être enregistré côté destinataire. • [Sélect. ligne] : si le Kit Fax est installé, vous pouvez sélectionner [Ligne 1] ou [Ligne 2] pour envoyer un fax. d-Color MF552/452/362/282/222 4.1 Q1. Est-il possible d'enregistrer des numéros de fax fréquemment utilisés ? 4 Comment procéder : enregistrer un groupe 1 Tapez sur [Utilitaire], puis sélectionnez [Enregistrement 1-Touche/Boîte]. 2 Sélectionnez [Enregistr. Dest Numérisation/Fax] - [Groupe]. 3 Tapez sur [Nouveau]. 4 Configurez les différents éléments pour l'émission d'un fax, puis tapez sur [Valider]. Réglages Description [Nom] Entrez le nom d'enregistrement pour la destination de groupe. Le nombre maximum de caractères est de 24. [Caractère de tri] Entrez le même nom que celui qui est enregistré. Le nombre maximum de caractères est de 24. Vous pouvez trier les destinations par nom d'enregistrement. [Index] Sélectionnez un texte de recherche. Les destinations de groupe s'affichent sur l'écran supérieur en mode numérisation/fax et triées selon l'index spécifié ici. Pour une destination utilisée fréquemment, indiquez les caractères de l'index et sélectionnez [Favoris] en même temps. Ce moyen vous faciliter les recherches. [Sélectionner groupe] Sélectionnez des adresses à enregistrer dans le groupe parmi des destinations en numérotation abrégée déjà enregistrées. Vous pouvez sélectionner jusqu'à 500 destinations. [Vérif. Détails tâche] Permet de consulter une liste de destinations 1-Touche enregistrées dans un groupe. d-Color MF552/452/362/282/222 4-5 Q2. Puis-je vérifier les journaux d'émission et de réception ? 4 4.2 4.2 Q2. Puis-je vérifier les journaux d'émission et de réception ? R2. Oui. Vous pouvez imprimer les journaux d'émission et de réception sous la forme de rapports. Les rapports peuvent être préparés pour les journaux de numérisation et d'émission, les communications fax (journaux d'émission et de réception), journaux de réception de fax et journaux d'émission de fax. Procédure 1 Tapez sur [Liste Tâches]. 2 Spécifiez un type de rapport sous [Type de rapport] sur l'onglet [Liste Comm.] et tapez sur [Épreuve], puis appuyez sur Départ. % Définissez [Limite sortie] pour spécifier le nombre d'enregistrements d'émission et de réception à imprimer. 4-6 d-Color MF552/452/362/282/222 4.3 4.3 Q3. Puis-je envoyer un fax simultanément à un certain nombre de destinations ? 4 Q3. Puis-je envoyer un fax simultanément à un certain nombre de destinations ? R3. Oui, vous le pouvez. Cela facilite l'opération d'enregistrement préalable d'un groupe contenant un certain nombre de destinations. Le nombre maximal de destinations que vous pouvez indiquer pour une seule émission dépend du mode de réglage des destinations. Élément Caractéristiques En cas d'utilisation du carnet d'adresses 500 adresses Jusqu'à 30 boîtes utilisateur En cas de saisie directe des adresses E-mail 5 adresses Boîte Utilisateur 1 boîte utilisateur Fax 100 adresses Conseils Lors de l'enregistrement d'un groupe, même les destinations de types différents peuvent être enregistrées au sein d'un groupe. Procédure : sélection de plusieurs adresses dans le carnet d'adresses 1 Chargez l'original. 2 Tapez sur [Numéris./Fax] et sélectionnez une destination. % Vous pouvez sélectionner plus d'une destination en numérotation abrégée depuis le carnet d'adresses. [Nbre de dest] affiche le nombre de destinations sélectionnées. % Pour annuler le réglage de la destination, tapez sur la touche Carnet d'adresses pour la destination à annuler. % Sélectionnez un index pour restreindre les destinations à afficher. % Spécifiez [Type d'adr.] pour restreindre les types de destinations à afficher. % Tapez sur [Vérif. réglages] pour vérifier les informations détaillées sur les destinations que vous avez définies ou pour annuler des destinations. % Vous pouvez aussi sélectionner un groupe, 3 Appuyez sur Départ pour commencer à numériser l'original. d-Color MF552/452/362/282/222 4-7 Q3. Puis-je envoyer un fax simultanément à un certain nombre de destinations ? 4 4.3 Procédure : saisie directe de plusieurs destinations 1 Chargez l'original. 2 Tapez sur [Numéris./Fax] et sélectionnez un type de destination sous [Saisie directe]. 3 Entrez une destination, puis tapez sur [OK]. % Tapez sur [Dest. suivante] sur l'écran de saisie des adresses pour continuer à saisir les adresses (non activé pour une boîte utilisateur). 4 Répétez les étapes 1 e t 2 pour procéder à la saisie de toutes les destinations. [Nbre de dest] affiche le nombre de destinations saisies. % Tapez sur [Vérif. réglages] pour vérifier les informations détaillées sur les destinations que vous avez définies ou pour annuler des destinations. 5 4-8 Appuyez sur Départ pour commencer à numériser l'original. d-Color MF552/452/362/282/222 4.4 4.4 Q4. Puis-je enregistrer plus d'un nom d'expéditeur censé apparaître sur les faxes afin de pouvoir 4 Q4. Puis-je enregistrer plus d'un nom d'expéditeur censé apparaître sur les faxes afin de pouvoir en utiliser des différents dans différents cas d'utilisation ? R4. Oui, vous pouvez enregistrer plusieurs noms d'expéditeurs et en sélectionner un lors de l'envoi d'un fax. Comment procéder : enregistrer des noms d'expéditeur 1 Tapez sur [Utilitaire], puis sélectionnez [Réglages Administrateur]. 2 Entrez le mot de passe, puis tapez sur [OK]. 3 Sélectionnez [Réglage fax] - [Informations En-tête] - [Expéditeur]. 4 Sélectionnez un numéro, puis sélectionnez [Nouveau]. 5 Entrez le nom de l'expéditeur, puis tapez sur [OK]. 6 Répétez les étapes 4 et 5 pour procéder à la saisie de tous les noms d'expéditeur. % Vous pouvez enregistrer jusqu'à 20 noms d'expéditeur. % Pour modifier un nom d'expéditeur enregistré, sélectionnez un nom d'expéditeur et tapez sur [Modifier], changez le nom d'expéditeur et tapez sur [OK]. % Pour supprimer un nom d'expéditeur enregistré, sélectionnez le nom d'expéditeur et tapez sur [Supprimer], sélectionnez [Oui], puis tapez sur [OK]. % Pour définir le nom d'expéditeur par défaut, sélectionnez un nom d'expéditeur et tapez sur [Régler par défaut]. d-Color MF552/452/362/282/222 4-9 Q4. Puis-je enregistrer plus d'un nom d'expéditeur censé apparaître sur les faxes afin de 4 4.4 Comment procéder : sélectionner un nom d'expéditeur lors d'une émission de fax 4-10 1 Chargez l'original. 2 Tapez sur [Numéris./Fax] et sélectionnez une destination. 3 Tapez sur [Application] et sélectionnez [Réglages En-tête Fax]. 4 Sélectionnez un nom d'expéditeur à imprimer sur le fax et tapez sur [OK]. 5 Appuyez sur Départ pour commencer l'émission du fax. d-Color MF552/452/362/282/222 4.5 4.5 Q5. Puis-je envoyer des fax clairs ? 4 Q5. Puis-je envoyer des fax clairs ? R5. Vous pouvez soit régler la résolution (granularité) lors de l'envoi d'un fax ou spécifier la qualité d'image en fonction de la qualité de l'original. Procédure : réglage de la résolution 1 Chargez l'original. 2 Tapez sur [Numéris./Fax] et sélectionnez une destination. 3 Sélectionnez [Résolution], puis sélectionnez la résolution souhaitée. % Plus la valeur est importante, plus la granularité de l'image sera fine. 4 Tapez sur [OK]. 5 Appuyez sur Départ pour commencer à numériser l'original. % Appuyez sur Aperçu avant Départ pour vérifier la finition sur l'Écran tactile. Pour plus d'information sur la procédure de vérification de la finition, consultez le DVD Guides de l'utilisateur. d-Color MF552/452/362/282/222 4-11 Q5. Puis-je envoyer des fax clairs ? 4 4.5 Procédure : spécifier la qualité de l'image en fonction de la qualité de l'original 1 Chargez l'original. 2 Tapez sur [Numéris./Fax] et sélectionnez une destination. 3 Tapez sur [Application] pour sélectionner [Type original], puis sélectionnez une option en fonction de la qualité de l'original à faxer. 4 Tapez sur [Fermer]. 5 Appuyez sur Départ pour commencer à numériser l'original. % Appuyez sur Aperçu avant Départ pour vérifier la finition sur l'Écran tactile. Pour plus d'information sur la procédure de vérification de la finition, consultez le DVD Guides de l'utilisateur. 4-12 d-Color MF552/452/362/282/222 4.6 4.6 Q6. Puis-je envoyer un fax sur demande d'une machine distante ? 4 Q6. Puis-je envoyer un fax sur demande d'une machine distante ? R6. Oui, vous le pouvez en utilisation l'émission en relève. Lors de l'émission en relève, la machine de l'expéditeur mémorise les données chargées dans sa Boîte Émission en relève et envoie les données sur la demande du destinataire. C'est le destinataire qui fait la demande d'émission de fax qui supporte les coûts de communication. Procédure 1 Chargez l'original. 2 Tapez sur [Numéris./Fax]. 3 Tapez sur [Application] et sélectionnez [émission par dépôt]. 4 Sélectionnez [Normal], puis tapez sur [OK]. 5 Appuyez sur Départ pour commencer l'émission du fax. Les données chargées sont mémorisées dans la Boîte Émission en relève. d-Color MF552/452/362/282/222 4-13 4 4.7 Q7. Comment puis-je réduire les frais de communication pour envoyer des données ? 4.7 Q7. Comment puis-je réduire les frais de communication pour envoyer des données ? R7. Vous pouvez soit utiliser la distribution relais pour acheminer les données depuis une destination représentative vers d'autres destinations ou des communications différées facturées aux tarifs de nuit. La fonction Distribution Relais distribue un fax à la destination représentative (une machine relais) puis fait en sorte que la machine relais distribue le fax reçu aux destinations pré-enregistrées. Si vous avez créé des groupes d'une machine relais et les autres destinations par zone, vous pouvez réduire le coût de communication total par rapport au coût de diffusion à toutes les destinations. Par exemple, lors de l'envoi d'un fax à plusieurs destinations distantes, vous pouvez réduire au strict minimum le coût total de communication en envoyant un fax à la machine relais la plus proche qui acheminera le fax aux autres. Cette machine peut fonctionner comme machine d'envoi ou comme machine relais. Conseils La machine de destination (la machine relais) doit gérer la fonction code F. Pour activer l'émission d'un fax via une machine relais, vous devez configurer au préalable une Boîte relais sur la machine relais. Lors de communications différées (Émission différée), la configuration des destinations et le chargement des originaux s'effectuent pendant la journée, suivis par des émissions de fax pendant une période horaire spécifiée pendant la nuit lorsque les communications sont moins chères. 4-14 d-Color MF552/452/362/282/222 4.7 Q7. Comment puis-je réduire les frais de communication pour envoyer des données ? 4 Procédure : envoyer un fax par distribution relais 1 Chargez l'original. 2 Tapez sur [Numéris./Fax] et sélectionnez une machine relais. 3 Tapez sur [Application] et sélectionnez [Fonction TX code F]. 4 Tapez sur [OUI] et sélectionnez [Adresse sous-domaine], puis entrez le N° de la Boîte relais pour la machine relais à l'aide du clavier. 5 Tapez sur [OK]. 6 Appuyez sur Départ pour commencer à envoyer un fax. Procédure : envoyer un fax par émission différée 1 Chargez l'original. 2 Tapez sur [Numéris./Fax] et sélectionnez une destination. 3 Tapez sur [Application] et sélectionnez [Émission différée]. 4 Tapez sur [OUI], entrez l'heure à laquelle envoyer un fax à l'aide du clavier, puis tapez sur [OK]. 5 Appuyez sur Départ pour commencer à numériser l'original. L'original est faxé à la destination que vous avez définie et à l'heure spécifiée. d-Color MF552/452/362/282/222 4-15 4 4.8 Q8. Est-il possible de réduire les dépenses de communication en recourant à un réseau ? 4.8 Q8. Est-il possible de réduire les dépenses de communication en recourant à un réseau ? R8. Oui. Utilisez la fonction Fax Internet pour envoyer un message e-mail avec un fichier joint contenant les données numérisées simplement aux tarifs en vigueur pour les communication en ligne via l'Internet. À l'intérieur de votre Intranet, vous pouvez utiliser la fonction Fax Adresse IP. Pour Fax Adresse IP, spécifiez soit l'adresse IP, le nom d'hôte ou l'adresse e-mail du télécopieur distant pour envoyer directement un fax à cette destination. Aucun serveur de messagerie n'est requis. Conseils Pour utiliser les fonctions Fax Internet et Fax Adresse IP, demandez à votre technicien S.A.V. de configurer les réglages. Pour plus de détails, contactez votre technicien S.A.V. Pour utiliser la fonction Fax Internet, cette machine doit être connectée au réseau et un environnement compatible pour les émissions et les réceptions de fax doit être activé. Pour utiliser la fonction Fax Adresse IP, un Kit Fax en option est requis. 4-16 d-Color MF552/452/362/282/222 4.8 Q8. Est-il possible de réduire les dépenses de communication en recourant à un réseau ? 4 Procédure : envoyer un fax Internet 1 Chargez l'original. 2 Tapez sur [Numéris./Fax] et sélectionnez [Fax Internet] sous [Saisie directe]. % Si vous avez enregistré des destinations abrégées pour la fonction Fax Internet, vous pouvez les sélectionner dans le [Carnet adres]. 3 Entrez l'adresse e-mail de la destination dans [Adresse] et sélectionnez un format de compression, le type de papier et la résolution pris en charge par la machine de destination sous [Mode RÉC (Destination)]. 4 Tapez sur [OK]. 5 Appuyez sur Départ pour commencer l'émission du fax Internet. Procédure : envoyer un fax adresse IP 1 Chargez l'original. 2 Tapez sur [Numéris./Fax] et sélectionnez [Fax Adresse IP] sous [Saisie directe]. % Si vous avez enregistré des destinations abrégées pour la fonction Fax Adresse IP, vous pouvez les sélectionner dans le [Carnet adres]. 3 Entrez soit l'adresse IP, le nom d'hôte ou l'adresse e-mail de la destination dans [Adresse], le numéro de port utilisé pour l'émission du fax dans [Numéro de port], puis sélectionnez [Couleur] ou [Monochrome] sous [Type de machine]. 4 Tapez sur [OK]. 5 Appuyez sur Départ pour commencer l'émission du fax adresse IP. d-Color MF552/452/362/282/222 4-17 Q9. Comment puis-je éviter d'imprimer des fax indésirables ? 4 4.9 4.9 Q9. Comment puis-je éviter d'imprimer des fax indésirables ? R9. Enregistrez les fax reçus dans une boîte utilisateur sans les imprimer, puis n'imprimez que les fax dont vous avez besoin. Procédure : configurer la machine pour enregistrer les fax reçus dans une Boîte utilisateur 4-18 1 Tapez sur [Utilitaire], puis sélectionnez [Réglages Administrateur]. 2 Entrez le mot de passe, puis tapez sur [Valider]. 3 Sélectionnez [Réglage fax] - [Réglages Fonction] - [Réglage Réception Mémoire]. 4 Tapez sur [Non], entrez le mot de passe pour traiter les fax dans une boîte à l'aide du clavier, puis tapez sur [Valider]. d-Color MF552/452/362/282/222 4.9 Q9. Comment puis-je éviter d'imprimer des fax indésirables ? 4 Comment procéder : imprimer des fax enregistrés dans une boîte utilisateur 1 Tapez sur [Boîte utilisateur]. 2 Sous [Système], sélectionnez [Réception mémoire]. 3 Entrez le mot de passe, puis tapez sur [OK]. 4 Sélectionnez un fichier, puis tapez sur [Imprimer]. Le fax est imprimé et automatiquement supprimé de la Boîte Réception Mémoire. d-Color MF552/452/362/282/222 4-19 Q10. Comment puis-je envoyer un document confidentiel ou important par fax ? 4 4.10 4.10 Q10. Comment puis-je envoyer un document confidentiel ou important par fax ? R10. Spécifiez une Boîte Confidentielle et un mot de passe de communication en émission code F pour préserver la confidentialité du document. Conseils La fonction d'émission par code F peut être utilisée pour communiquer avec une machine homologue et gérant la fonction Code F. Pour permettre l'émission de fax dans la Boîte Confidentielle, une Boîte Confidentielle et un mot de passe de communication doivent être définis sur la machine de destination. Procédure 4-20 1 Chargez l'original. 2 Tapez sur [Numéris./Fax], puis spécifiez une destination. 3 Tapez sur [Application] et sélectionnez [Fonction TX code F]. 4 Tapez sur [OUI] et entrez le numéro de Boîte Confidentielle sur la machine de destination dans [Adresse sous-domaine], à l'aide du clavier. 5 Si un mot de passe de communication est défini pour la Boîte Confidentielle sur la machine de destination, entrez le mot de passe de communication dans [Code d'accès] à l'aide du clavier. 6 Tapez sur [OK]. 7 Appuyez sur Départ pour commencer l'émission du fax. d-Color MF552/452/362/282/222 4.11 4.11 Q11. Puis-je transférer un fax entrant ? 4 Q11. Puis-je transférer un fax entrant ? R11. Oui, vous pouvez transférer un fax reçu vers un autre télécopieur, un ordinateur ou une adresse e-mail en enregistrant au préalable des destinations de transfert. Comment procéder 1 Tapez sur [Utilitaire], puis sélectionnez [Réglages Administrateur]. 2 Entrez le mot de passe, puis tapez sur [Valider]. 3 Sélectionnez [Réglage fax] - [Réglages Fonction] - [Réglage Transfert Émission]. 4 Sélectionnez [Oui] et configurez les différents éléments pour transférer des fax. Réglages Description [Méthode de sortie] Pour imprimer des fax transférés sur cette machine, sélectionnez [Transfert + Impress]. Pour imprimer des fax sur cette machine, uniquement en cas d'échec du transfert, sélectionnez [Transf + Impress (si échec Émis.)]. [Adresse transf.] Entrez le numéro de fax de la destination de transfert. Vous pouvez également spécifier un ordinateur ou une adresse e-mail comme destination de transfert en tapant [Sélect. d'adresse enregis.] et le/la sélectionnant parmi les destinations abrégées enregistrées. [Sélection Ligne] En cas d'utilisation de plusieurs lignes téléphoniques, vous pouvez spécifier une ligne pour la destination de transfert. 5 Tapez sur [OK]. d-Color MF552/452/362/282/222 4-21 Q12. Puis-je directement faxer un fichier depuis mon ordinateur sans quitter mon bureau ? 4 4.12 4.12 Q12. Puis-je directement faxer un fichier depuis mon ordinateur sans quitter mon bureau ? R12. Oui. Vous pouvez faxer un fichier de la même manière que vous imprimez un fichier créé sur votre ordinateur. Conseils Les étapes préparatoires suivantes sont requises : – installer le pilote fax sur l'imprimante – connecter cette machine au réseau Procédure 1 Ouvrez le fichier dans l'application et cliquez sur [Fichier]. Puis cliquez sur [Imprimer] depuis le menu. 2 Sélectionnez un pilote fax sous [Sélection de imprimante] (ou [Nom de l'imprimante]), puis cliquez sur [Imprimer] (ou sur [OK]). 3 Entrez le nom et le numéro de fax de la destination, puis cliquez sur [Ajouter destinataire]. % Vous pouvez également indiquer la destination en cliquant sur [Ajouter depuis Carnet Adresses] et en sélectionnant une parmi les destinations abrégées. % Pour spécifier plus d'une destination, répétez l'étape 3. % Pour supprimer une destination que vous avez spécifiée, sélectionnez la destination à supprimer sous [Liste des destinataires] et cliquez sur [Supprimer de la liste]. 4 4-22 Cliquez sur [OK] pour commencer l'émission du fax. d-Color MF552/452/362/282/222 4.13 4.13 Q13. Nous utilisons deux lignes fax. Puis-je sélectionner une ligne lors de l'envoi d'un fax ? 4 Q13. Nous utilisons deux lignes fax. Puis-je sélectionner une ligne lors de l'envoi d'un fax ? R13. Oui, vous pouvez sélectionner une ligne lors de l'envoi d'un fax. Procédure 1 Chargez l'original. 2 Tapez sur [Numéris./Fax] et sélectionnez une destination. 3 Tapez sur [Application] et sélectionnez [Sélectionner la ligne]. 4 Sélectionnez une ligne dans [Sélect. ligne], puis tapez sur [OK]. 5 Appuyez sur Départ pour commencer l'émission du fax. Conseils Vous pouvez également définir une ligne à utiliser lors de l'enregistrement d'une destination 1-Touche. d-Color MF552/452/362/282/222 4-23 4 4.14 Q14. Puis-je spécifier un format de fichier pour l'émission d'un Fax Internet ou d'un Fax 4.14 Q14. Puis-je spécifier un format de fichier pour l'émission d'un Fax Internet ou d'un Fax Adresse IP ? R14. Non, le réglage du format n'est pas activé. Vous pouvez configurer [Type Fichier] même pour l'émission d'un Fax Internet et d'un Fax Adresse IP. Mais la machine va convertir le réglage dans la valeur prédéfinie sur cette machine au lieu de fonctionner comme vous l'aviez spécifié. 4-24 d-Color MF552/452/362/282/222 5 Copie 5.1 Q1. Puis-je imprimer sur du papier au format personnalisé ? 5 Copie 5.1 Q1. Puis-je imprimer sur du papier au format personnalisé ? 5 R1. Oui, vous le pouvez. Chargez le papier au format personnalisé dans l'Introducteur manuel et spécifiez l'introducteur manuel sur l'écran Papier du mode Copie. Il s'avère judicieux d'enregistrer le format personnalisé fréquemment utilisé dans la mémoire. Procédure : copier sur du papier au format personnalisé 1 Chargez l'original. 2 Chargez le papier au format personnalisé dans l'Introducteur manuel, face à imprimer vers le bas. 3 Tapez sur [Copie]. 4 Tapez sur [Papier] et sélectionnez l'introducteur manuel. Puis, tapez sur [Modif. param mag]. 5 Sélectionnez l'une des options de type de papier, puis tapez sur [FormatPers]. d-Color MF552/452/362/282/222 5-3 Q1. Puis-je imprimer sur du papier au format personnalisé ? 5 5-4 6 Dans [Réglages Format Personnalisé], spécifiez le format du papier en saisissant des valeurs de longueur dans les sens [X] et [Y], puis tapez sur [Fermer]. 7 Appuyez sur Départ pour commencer à copier l'original. 5.1 d-Color MF552/452/362/282/222 5.1 Q1. Puis-je imprimer sur du papier au format personnalisé ? 5 Procédure : enregistrer un format de papier personnalisé dans la mémoire 1 Tapez sur [Copie]. 2 Tapez sur [Papier] et sélectionnez l'introducteur manuel. Puis tapez sur [Modif. param mag]. 3 Tapez sur [FormatPers]. 4 Dans [Réglages Format Personnalisé], spécifiez le format du papier en saisissant des valeurs de longueur dans les sens [X] et [Y]. 5 Dans [Format enregistré], sélectionnez un emplacement d'enregistrement, puis tapez sur [Enregistrer]. % Vous pouvez enregistrer jusqu'à cinq formats différents dans la mémoire. % Sélectionner le format d'enregistrement, puis tapez sur [Modif. nom] pour renommer le format d'enregistrement. d-Color MF552/452/362/282/222 5-5 Q1. Puis-je imprimer sur du papier au format personnalisé ? 5 5.1 Procédure : rappeler le format personnalisé enregistré dans la mémoire 5-6 1 Tapez sur [Copie]. 2 Tapez sur [Papier] et sélectionnez l'introducteur manuel. Puis tapez sur [Modif. param mag]. 3 Tapez sur [FormatPers]. 4 Sélectionnez le format papier à rappeler sous [Format enregistré], puis tapez sur [Rappel]. d-Color MF552/452/362/282/222 5.2 5.2 Q2. L'orientation de l'image ne concorde pas avec celle de l'original. 5 Q2. L'orientation de l'image ne concorde pas avec celle de l'original. R2. Vérifiez les réglages suivants au niveau de cette machine : [Rotat. image automatique] est-il réglé sur [OUI] ? [Réglages Original] n'est-il pas réglé sur [Originaux mixtes] ? Le taux de zoom pour la copie n'est-il pas configuré manuellement ? Le réglage de [Rotation Image Automatique] sous Réglages Administrateur est-il conforme à l'orientation de l'original et du papier chargés ? Procédure : si [Rotat. image automatique] est réglé sur [OFF] % Tapez sur [Application], sélectionnez [Rotat. image automatique], puis sélectionnez [OUI]. Procédure : quand [Réglages Original] est réglé sur [Originaux mixtes] 1 Tapez sur [Application], puis sélectionnez [Réglages Original]. 2 Sélectionnez [No], puis tapez sur [OK]. d-Color MF552/452/362/282/222 5-7 Q2. L'orientation de l'image ne concorde pas avec celle de l'original. 5 5.2 Procédure : lorsqu'un taux de zoom est spécifié manuellement pour la copie % Tapez sur [Zoom], sélectionnez [e1.0], puis tapez sur [OK]. Procédure : si le réglage de [Rotation Image Automatique] sous Réglages Administrateur est sans importance 5-8 1 Tapez sur [Utilitaire], puis sélectionnez [Réglages Administrateur]. 2 Entrez le mot de passe, puis tapez sur [Valider]. 3 Sélectionnez [Réglages Copieur] - [Rotation Image Automatique]. 4 Sélectionnez l'élément en fonction de l'orientation actuelle du papier et de l'original, puis tapez sur [Valider]. d-Color MF552/452/362/282/222 5.3 5.3 Q3. Existe-t-il des méthodes de copie permettant d'économiser du papier ? 5 Q3. Existe-t-il des méthodes de copie permettant d'économiser du papier ? R3. vous pouvez économiser du papier en imprimant des deux côtés du papier ou en imprimant plus d'une page d'original sur le même côté d'une seule feuille de papier. Copier des deux côtés du papier Copier plusieurs pages sur le même côté d'une seule feuille Procédure : copier des deux côtés du papier 1 Chargez l'original. 2 Tapez sur [Copie]. 3 Tapez sur [Rect.Vers/Combiner]. 4 Sous [Original -> Sortie], sélectionnez [Recto > Recto-Verso], puis sélectionnez une position de reliure souhaitée pour les sorties sous [Sortie]. 5 Tapez sur [OK]. 6 Appuyez sur Départ pour commencer à copier l'original. d-Color MF552/452/362/282/222 5-9 Q3. Existe-t-il des méthodes de copie permettant d'économiser du papier ? 5 5.3 Procédure : copier plusieurs pages sur le même côté d'une seule feuille 5-10 1 Chargez l'original. 2 Tapez sur [Copie]. 3 Tapez sur [Rect.Vers/Combiner]. 4 Sous [Combiner], sélectionnez le nombre de pages à copier sur le même côté d'une seule feuille. 5 Tapez sur [OK]. 6 Appuyez sur Départ pour commencer à copier l'original. d-Color MF552/452/362/282/222 5.4 5.4 Q4. Comment puis-je traiter un original contenant trop de pages à introduire dans le chargeur 5 Q4. Comment puis-je traiter un original contenant trop de pages à introduire dans le chargeur ADF ? R4. Pour copier un original contenant un grand nombre de pages, recourez à la fonction Serial Scan Print. La fonction Numérisation séparée permet de numériser un original en plusieurs fois et de traiter les tâches de copie obtenues comme une seule tâche. Conseils Vous pouvez aussi utiliser la fonction Copie en alternant la numérisation de l'original entre le chargeur ADF et la vitre d'exposition. Procédure 1 Placez l'original dans le chargeur ADF. % Ne pas charger plus de 100 feuilles à la fois dans le bac à originaux et lors du chargement, le haut de la pile ne doit pas dépasser le repère ,. 2 Tapez sur [Copie]. 3 Tapez sur [Application], puis sélectionnez [Numérisation séparée] pour la régler sur [OUI]. 4 Appuyez sur la touche Départ. La numérisation de l'original introduit dans le chargeur ADF commence. 5 Une fois que la numérisation des pages d'original est terminée, placez le jeu suivant de l'original dans le chargeur ADF, puis appuyez sur Départ. 6 Répétez l'étape 5 jusqu'à ce que toutes les pages d'original soient numérisées. % Pour modifier le réglage de la numérisation, tapez sur [Modifier Réglage] et changez le réglage. d-Color MF552/452/362/282/222 5-11 Q4. Comment puis-je traiter un original contenant trop de pages à introduire dans le 5 5-12 7 Une fois que toutes les pages d'original sont numérisées, tapez sur [Finition]. 8 Appuyez sur Départ pour commencer à copier l'original numérisé. 5.4 d-Color MF552/452/362/282/222 5.5 5.5 Q5. Puis-je appliquer une finition de type magazine pour une tâche de copie ? 5 Q5. Puis-je appliquer une finition de type magazine pour une tâche de copie ? R5. Oui, vous pouvez copier et agrafer les feuilles de papier au centre comme un magazine ou un catalogue. Les pages d'original chargées sont automatiquement disposées dans un ordre propice à la reliure au centre et la fonction 2en1 est activée pour copier des deux côtés du papier. Conseils Pour utiliser la fonction Agrafage au centre + Pliage : – L'Unité de finition FS-534 et la Piqueuse à cheval SD-511 sont requises. – L'Unité de finition FS-535 et la Piqueuse à cheval SD-512 sont requises (uniquement pour le modèle d-Color MF552). Procédure 1 2 3 4 Chargez l'original. Tapez sur [Copie]. Tapez sur [Application] et sélectionnez [Livret]. Tapez sur [OUI] et configurez les éléments correspondants pour l'opération d'impression et de reliure. Réglages Description [Reliu. à gche]/ [Reliure à droite] Sélection de la position de reliure du document. [Pli/Reliure] Sélectionnez [Relier au centre]. Cette fonction agrafe les copies en deux endroits le long du centre et plie les copies en deux avant de les éjecter. [Papier] Sélectionnez le magasin papier où charger le papier pour la copie. [Taille Original] Sélectionnez le format de l'original à numériser. [Page de garde] Utilisez cette fonction pour copier les couvertures et les dos sur du papier distinct lors de la copie d'un original disposant d'une couverture et d'un dos de couverture. Lors de la copie d'un original sans couverture ni dos, vous pouvez utiliser cette fonction pour insérer des feuilles de papier vierges comme couverture et dos. 5 6 Tapez sur [OK]. Appuyez sur Départ pour commencer à copier l'original. d-Color MF552/452/362/282/222 5-13 Q6. Puis-je copier l'original en effaçant les en-têtes et les trous de perforation ? 5 5.6 5.6 Q6. Puis-je copier l'original en effaçant les en-têtes et les trous de perforation ? R6. Oui. Activez la fonction Effacer bord pour que la machine copie l'original en effaçant les sections indésirables des quatre côtés de l'original. Procédure 5-14 1 Chargez l'original. 2 Tapez sur [Copie]. 3 Tapez sur [Application] et sélectionnez [Effacem Bords]. 4 Tapez sur [OUI]. 5 Pour effacer la même largeur sur les quatre côtés de l'original, tapez sur [Cadre] et spécifiez la largeur avec [+] et [-]. d-Color MF552/452/362/282/222 5.6 Q6. Puis-je copier l'original en effaçant les en-têtes et les trous de perforation ? 6 5 Pour indiquer la largeur du cadre à effacer de manière individuelle, tapez sur [Individuel] pour sélectionner un côté, puis spécifiez la largeur avec [+] et [-]. % En cas de spécification individuelle de la largeur, vous pouvez ne pas effacer un côté en sélectionnant le côté et en annulant le réglage de [Effacement] pour ce côté. 7 Tapez sur [OK]. 8 Appuyez sur Départ pour commencer à numériser l'original. % Appuyez sur Aperçu avant Départ pour vérifier la finition sur l'Écran tactile. Pour la procédure de vérification de la finition, voir page 5-29. d-Color MF552/452/362/282/222 5-15 Q7. La copie agrandie ou réduite en fonction du format du papier est-elle autorisée ? 5 5.7 5.7 Q7. La copie agrandie ou réduite en fonction du format du papier est-elle autorisée ? R7. Oui. Vous pouvez automatiquement effectuer une copie avec le taux de zoom optimal pour l'adapter au format du papier en sélectionnant tout simplement le format de papier que vous voulez appliquer à l'original chargé. Procédure 5-16 1 Chargez l'original. 2 Tapez sur [Copie]. 3 Tapez sur [Papier], sélectionnez le papier de copie à agrandir ou réduire, puis tapez sur [Fermer]. 4 Appuyez sur Départ pour commencer à copier l'original. d-Color MF552/452/362/282/222 5.8 5.8 Q8. Puis-je ajuster la position de copier pour faciliter l'archivage ? 5 Q8. Puis-je ajuster la position de copier pour faciliter l'archivage ? R8. Oui. Vous pouvez décaler et ajuster la position de l'image de copie complète en réglant la marge de reliure. Procédure 1 Chargez l'original de sorte que le haut de la page se trouve à l'arrière. 2 Tapez sur [Copie]. 3 Tapez sur [Application] et sélectionnez [Marge de page]. 4 Tapez sur [OUI] et configurez les différents éléments pour les marges de page. % Pour procéder à la copie des deux côtés de la feuille, réglez [Position de la marge] et [Direction Original] pour s'assurer que l'original est copié dans le sens vertical correct. % Faites attention car une partie de l'image risque d'être coupée en fonction du réglage de la marge. Réglages Description [Position de la marge] Sélectionnez la position de création de la marge de page pour la reliure. Quand [Auto] est sélectionné, la position de reliure est automatiquement réglée. [Valeur Ajustement Marge] Entrez la marge de page. [Direction Original] Sélectionnez le sens de chargement de l'original. 5 Tapez sur [OK]. 6 Appuyez sur Départ pour commencer à copier l'original. % Appuyez sur Aperçu avant Départ pour vérifier la finition sur l'Écran tactile. Pour la procédure de vérification de la finition, voir page 5-29. d-Color MF552/452/362/282/222 5-17 Q9. Puis-je effacer des marques de pliures lors de la copie d'un livre ? 5 5.9 5.9 Q9. Puis-je effacer des marques de pliures lors de la copie d'un livre ? R9. Oui, vous pouvez effacer les marques en indiquant la largeur de pliure. Ce paramètre est préférable pour copier un livre proprement. Procédure 1 Placez l'original sur la vitre d'exposition. 2 Tapez sur [Copie]. 3 Tapez sur [Application] et sélectionnez [Original Livre]. 4 Tapez sur [OUI], sélectionnez [Double page], puis tapez sur [Effacement Centre]. % Lorsque le papier est réglé sur [Auto], un message s'affiche pour vous informer que le magasin papier va être changé. Tapez sur [Oui]. 5-18 5 Tapez sur [OUI] et entrez la largeur des pliures à effacer, puis tapez sur [OK]. 6 Tapez sur [OK]. 7 Appuyez sur Départ pour commencer à copier l'original. d-Color MF552/452/362/282/222 5.10 5.10 Q10. Puis-je copier les pages droite et gauche de deux doubles pages comme des livres ou des 5 Q10. Puis-je copier les pages droite et gauche de deux doubles pages comme des livres ou des catalogues sur des feuilles distinctes ? R10. Oui. Réglez la méthode de numérisation sur Séparation pour que les pages doubles soient imprimées une par une sur des pages séparées. Procédure 1 Placez l'original sur la vitre d'exposition. 2 Tapez sur [Copie]. 3 Tapez sur [Application] et sélectionnez [Original Livre]. 4 Tapez sur [OUI], sélectionnez [Séparation], puis tapez sur [OK]. % Lorsque le papier est réglé sur [Auto], un message s'affiche pour vous informer que le magasin papier va être changé. Tapez sur [Oui]. 5 Appuyez sur Départ pour commencer à copier l'original. d-Color MF552/452/362/282/222 5-19 Q11. Puis-je utiliser du papier différent pour les couvertures ? 5 5.11 5.11 Q11. Puis-je utiliser du papier différent pour les couvertures ? R11. Oui. Utilisez la fonction de couverture pour utiliser un type de papier différent de celui du corps de texte pour copier les couvertures. Conseils Utilisez du papier de même format pour le corps du texte et les couvertures, et veillez à utiliser la même orientation du papier pour les deux. Procédure 5-20 1 Chargez l'original. 2 Tapez sur [Copie]. 3 Tapez sur [Application] et sélectionnez [Page de garde]. 4 Tapez sur [OUI]. 5 Configurez les différents réglages pour les couvertures et les dos, puis tapez sur [OK]. 6 Appuyez sur Départ pour commencer à copier l'original. d-Color MF552/452/362/282/222 5.12 5.12 Q12. Puis-je effectuer des copies avec un agrafage ou une perforation ? 5 Q12. Puis-je effectuer des copies avec un agrafage ou une perforation ? R12. Oui, vous le pouvez. Installez les produits options correspondants sur cette machine pour procéder à la copie avec agrafage ou perforation. Agrafage L'agrafage est activé pour relier en coin ou en deux emplacements. Cette méthode est utile entre autres pour imprimer des documents à distribuer. Conseils Une Unité de finition en option est requise. Perforation La perforation est activée pour les trous de classeur. Conseils Pour utiliser la fonction Perforation : – L'Unité de finition FS-534 et le Kit Perforation PK-520 ou l'Unité de finition FS-533 et le Kit Perforation PK-519 sont requis. – L'Unité de finition FS-535 et le Kit Perforation PK-521 ou l'Unité de pliage en Z ZU-606 sont requis (uniquement pour le modèle d-Color MF552). Vous pouvez agrafer et perforer simultanément les copies. d-Color MF552/452/362/282/222 5-21 Q12. Puis-je effectuer des copies avec un agrafage ou une perforation ? 5 5.12 Procédure 1 Chargez l'original. 2 Tapez sur [Copie]. 3 Tapez sur [Finition] et configurez les différents éléments pour la finition. Réglages [Groupe/Tri] Description [Groupe] Permet de produire plus d'une copie de chaque page. [Tri] Permet de produire plus d'une copie de chaque lot. [Décalage] [Agraf/Perfo] 5-22 Si la case est cochée, ce réglage permet d'éjecter le papier en décalant chaque jeu de copies pour les séparer de manière claire. [Agrafer] Spécifier comment agrafer [Perforation] Spécifier s'il faut ou non créer des trous de perforation. Le nombre de trous perforés dépend du pays dans lequel la machine a été achetée. [Réglage Position] Sélectionner une position d'agrafage ou de perforation souhaitée. Spécifiez [Auto] pour régler automatiquement les positions d'agrafage et de perforation en fonction du sens de chargement de l'original. 4 Tapez sur [OK]. 5 Appuyez sur Départ pour commencer à copier l'original. d-Color MF552/452/362/282/222 5.13 5.13 Q13. Puis-je utiliser la fonction de décalage sans installer d'Unité de finition ni le séparateur sur la 5 Q13. Puis-je utiliser la fonction de décalage sans installer d'Unité de finition ni le séparateur sur la machine ? R13. Oui. Sous réserve que les critères suivants soient satisfaits, les documents peuvent être éjectés en alternance dans le transversal et longitudinal, jeu par jeu. Cette fonction s'avère utile pour produire un grand nombre de copies car elle élimine tout décalage après la copie. Utilisez du papier de l'un des formats, 8-1/2 e 11, R4 ou B5. Du papier de même format et type est chargé dans les sens transversal et longitudinal. [Auto] est réglé pour le papier. Procédure 1 Chargez l'original. 2 Tapez sur [Copie]. 3 Tapez sur [Finition], sélectionnez [Tri], puis sélectionnez le [Décalage]. 4 Tapez sur [OK]. 5 Appuyez sur Départ pour commencer à copier l'original. d-Color MF552/452/362/282/222 5-23 Q14. Puis-je copier sur une enveloppe ou une carte postale ? 5 5.14 5.14 Q14. Puis-je copier sur une enveloppe ou une carte postale ? R14. Oui, vous pouvez également copier sur une enveloppe et une carte postale. Charger les enveloppes ou les cartes postales dans l'Introducteur manuel, puis spécifiez le type de papier et le format du papier pour l'Introducteur manuel. Procédure : copier sur des enveloppes 5-24 1 Chargez des enveloppes dans l'Introducteur manuel, face à imprimer vers le bas. 2 Chargez l'original. 3 Tapez sur [Copie]. 4 Tapez sur [Papier] et sélectionnez l'introducteur manuel. Puis tapez sur [Modif. param mag]. 5 Sélectionnez [Enveloppe] sous [Type de papier], puis tapez sur [Format std.]. d-Color MF552/452/362/282/222 5.14 Q14. Puis-je copier sur une enveloppe ou une carte postale ? 6 5 Sous [Autre], sélectionnez la taille de l'enveloppe. % Différentes tailles d'enveloppes sont disponibles. Spécifiez le format de papier correct pour les enveloppes que vous avez chargées. 7 Tapez sur [Fermer]. 8 Appuyez sur Départ pour commencer à copier l'original sur les enveloppes. d-Color MF552/452/362/282/222 5-25 Q14. Puis-je copier sur une enveloppe ou une carte postale ? 5 5.14 Procédure : copier sur des cartes postales 5-26 1 Chargez les cartes postales dans l'Introducteur manuel, face à imprimer vers le bas. 2 Chargez l'original. 3 Tapez sur [Copie]. 4 Tapez sur [Papier] et sélectionnez l'introducteur manuel. Puis, tapez sur [Modif. param mag]. 5 Tapez sur [Format std.]. d-Color MF552/452/362/282/222 5.14 Q14. Puis-je copier sur une enveloppe ou une carte postale ? 6 5 Sous [Autre], sélectionnez [4 e 6]([Carte A6]). % Quand [4 e 6]([Carte A6]) est spécifié pour le format du papier, le type de papier est automatiquement réglé sur [Épais 3]. 7 Tapez sur [Fermer]. 8 Appuyez sur Départ pour commencer à copier l'original sur des cartes postales. d-Color MF552/452/362/282/222 5-27 Q15. Puis-je enregistrer des réglages fréquemment utilisés ? 5 5.15 5.15 Q15. Puis-je enregistrer des réglages fréquemment utilisés ? R15. Oui. Vous pouvez enregistrer des réglages de la fonction de copie en tant que programmes pour les rappeler rapidement. Conseils Vous pouvez enregistrer jusqu'à 30 programmes. Comment procéder : enregistrer un programme 1 Tapez sur [Copie]. 2 Après avoir configuré la qualité d'image de l'original, le mode couleur, la densité ainsi que d'autres réglages de copie, tapez sur [Programme]. 3 Sélectionnez [Ne pas enregis.], puis tapez sur [Enregistrer]. 4 Entrez un nom de programme, puis tapez sur [OK]. Comment procéder : rappeler un programme 1 Tapez sur [Copie]. 2 Tapez sur [Programme]. 3 Sélectionnez le programme que vous voulez rappeler et tapez sur [Rappel]. Les réglages de la fonction de copie enregistrés dans le programme sont activés. % Pour renommer un programme, sélectionnez le programme et tapez sur [Modif. nom]. Puis, renommez le programme et tapez sur [OK]. % Pour supprimer un programme, sélectionnez le programme et tapez sur [Supprimer], puis tapez sur [Oui]. 5-28 d-Color MF552/452/362/282/222 5.16 5.16 Q16. Puis-je vérifier la finition avant de commencer à copier ? 5 Q16. Puis-je vérifier la finition avant de commencer à copier ? R16. Oui, vous pouvez vérifier la finition en produisant une épreuve. Vérifiez soit en consultant une image d'aperçu ou en ne produisant qu'une seule copie pour en vérifier la finition réelle. Recourir à une épreuve permet d'éviter les erreurs de copie. Comment procéder : vérifier la finition à l'aide d'une image d'aperçu 1 Chargez l'original. 2 Tapez sur [Copie]. 3 Spécifiez les réglages de copie et le nombre de copies nécessaire, puis appuyez sur Aperçu. 4 Tapez sur [Aperçu à l'écran], sélectionnez le sens de chargement de l'original, puis tapez sur [Départ]. 5 Tapez sur . L'écran permettant de modifier l'aperçu à l'écran s'affiche. % Pour continuer à numériser des originaux, chargez l'original et tapez sur [Départ numérisation]. % Pour commencer à copier, tapez sur [Env. maint.]. d-Color MF552/452/362/282/222 5-29 Q16. Puis-je vérifier la finition avant de commencer à copier ? 5 6 5.16 Vérifiez l'aperçu et faites pivoter l'image ou modifier les réglages selon vos besoins. % Pour continuer à numériser des originaux, chargez l'original et tapez sur [Départ numérisation]. % Pour agrandir l'aperçu, tapez sur deux fois l'image. % En cas de numérisation d'un original de plusieurs pages, vous pouvez effleurez légèrement l'aperçu pour consulter la page suivante. % Tapez sur pour sélectionner une pile d'originaux numérisés en configurant une tâche programmée. 7 Tapez sur [Imprimer] pour commencer à copier l'original. Comment procéder : vérifier la finition en produisant une copie 1 Chargez l'original. 2 Tapez sur [Copie]. 3 Spécifiez les réglages de copie et le nombre de copies nécessaire, puis appuyez sur Aperçu. 4 Tapez sur [Imprimer], sélectionnez le sens de chargement de l'original, puis tapez sur [Départ]. Une copie est produite. 5-30 5 Vérifiez la finition de la copie. 6 Si la finition est acceptable, appuyez sur Départ. d-Color MF552/452/362/282/222 5.17 5.17 Q17. Puis-je suspendre un travail d'impression pour exécuter une tâche de copie urgente pour un 5 Q17. Puis-je suspendre un travail d'impression pour exécuter une tâche de copie urgente pour un autre original ? R17. Oui. Arrêtez l'impression en actionnant la touche Interruption, puis exécutez la tâche de copie urgente. Une fois que la tâche de copie est terminée, un travail d'impression en pause est relancé. Procédure 1 Appuyez sur la touche Interruption. Le témoin de la touche Interruption s'allume en vert et le travail d'impression en cours est suspendu. 2 Chargez l'original pendant qu'un autre original est imprimé. 3 Spécifiez les réglages de copie nécessaires, puis appuyez sur Départ. 4 Une fois la tâche de copie terminée, appuyez de nouveau sur Interruption. Le témoin de la touche Interruption s'éteint et le travail d'impression suspendu reprend. Conseils Aucune interruption n'est activée pendant qu'un original est en cours de numérisation. d-Color MF552/452/362/282/222 5-31 5 5.18 Q17. Quelles mesures puis-je prendre pour empêcher la copie non autorisée ? 5.18 Q17. Quelles mesures puis-je prendre pour empêcher la copie non autorisée ? R18. Vous pouvez utiliser la fonction Protection copie pour imprimer un filigrane de sécurité caché et empêcher toute copie non autorisée. De même, les fonctions Pare-copie et Copie protégée par mot de passe vous sont proposées pour des fonctions de sécurité plus élevées. Pare-copie est une fonction de protection contre la copie imprimant des filigranes de sécurité cachés tels que "Privé" ou une date sur le fond afin d'empêcher la copie non autorisée et intégrant un motif d'interdiction de copie sur toutes les feuilles imprimées. Copie Protégée par mot de passe est une fonction de protection de copie imprimant des filigranes de sécurité cachés tels que "Privé" ou une date sur le fond pour empêcher la copie non autorisée et intégrant un mot de passe pour la fonction de copie protégée par mot de passe sur toutes les feuilles imprimées. Conseils L'utilisation de la fonction de Pare-copie et celle de Copie protégée par mot de passe nécessitent un Kit Sécurité en option. Pour plus de détails, consultez le DVD Guides de l'utilisateur. 5-32 d-Color MF552/452/362/282/222 5.18 Q17. Quelles mesures puis-je prendre pour empêcher la copie non autorisée ? 5 Procédure 1 Chargez l'original. 2 Tapez sur [Copie]. 3 Tapez sur [Application] et sélectionnez [Protection Copie]. 4 Tapez sur [OUI] et configurez les différents éléments pour la fonction de protection de copie. Réglages Description [Tampon Prédéfini] Sélectionnez un filigrane de sécurité caché parmi les 8 options. [Date/Heure] Sélectionnez un format pour la date et l'heure à imprimer. La date/l'heure de numérisation de l'original est imprimée. [Autre] [Numéro de tâche] Sélectionnez Oui pour imprimer le numéro de la tâche de copie. [Numéro de série] Sélectionnez Oui pour imprimer le numéro de série de cette machine. [N° Commande Distribution] Imprime le N° Contrôle Distribution. Permet de spécifier le Numéro de Contrôle Distribution par une valeur comprise entre 1 et 99999999. [Réglages Tampon] Une partie des filigranes de sécurité cachés actuellement définis peut être répertoriée. Vous pouvez configurer jusqu'à huit filigranes. [Régl. détaillés] Pour les filigranes de sécurité cachés, spécifiez en la taille, la densité, les couleurs du texte et du fond et décidez s'il faut les placer sur ou sous le texte de l'original. [Protection Copie] Définissez le motif et le contraste des filigranes de sécurité cachés à imprimer. [Motif du fond] Sélectionnez les motifs du fond pour la protection copie parmi huit motifs. [Changer/Suppr Position] Vous pouvez sélectionner un angle d'affichage du texte si pas plus de quatre espaces utilisés sont occupés par les filigranes cachés déjà définis. Pour repositionner les filigranes de sécurité cachés, sélectionnez le filigrane souhaité, puis tapez sur [Haut] ou [Bas]. Pour ajouter un espace entre les filigranes de sécurité cachés, sélectionnez le filigrane souhaité et tapez sur [Insérer au-dessus] ou [Insérer sous]. Pour supprimer un filigrane de sécurité caché, sélectionnez le filigrane, puis tapez sur [Supprimer]. 5 Tapez sur [OK]. 6 Appuyez sur Départ pour commencer à copier l'original. d-Color MF552/452/362/282/222 5-33 Q17. Puis-faire en sorte que la marge ne s'imprime pas en noir en cas de copie avec le 5 5.19 5.19 Q17. Puis-faire en sorte que la marge ne s'imprime pas en noir en cas de copie avec le chargeur ADF ouvert ? R19. Oui. Activez la fonction Effacer Zone Non-Image et la marge située en dehors de l'original sera copiée en blanc. Cette fonction s'avère également utile pour réduire la consommation de toner car elle efface tout ce qui ne fait partie de l'original. d Pour info Vous pouvez sélectionner soit [Effet Biseau] ou [Rectangulaire] comme parties à effacer ne faisant pas partie de l'original. Pour plus de détails, consultez le DVD Guides de l'utilisateur. Procédure 1 Placez l'original sur la vitre d'exposition. 2 Tapez sur [Copie]. 3 Tapez sur [Application], sélectionnez [Effacer Zone Non-Image], puis sélectionnez [OUI]. 4 Appuyez sur Départ pour commencer à copier l'original. % Le format de l'original automatiquement détecté est 10 e 10 mm ou plus. En cas d'échec de la détection, la machine éjecte une feuille vierge. % L'image de l'original risque d'être coupée en haut ou en bas de la copie. 5-34 d-Color MF552/452/362/282/222 5.20 5.20 Q17. Puis-je enregistrer les données d'image une fois la copie terminée ? 5 Q17. Puis-je enregistrer les données d'image une fois la copie terminée ? R20. Oui. Vous pouvez imprimer les données d'image copiées et les enregistrer dans une Boîte utilisateur. Les données enregistrées peuvent être imprimées selon nécessité. Procédure : créer une Boîte utilisateur 1 Tapez sur [Utilitaire], puis sélectionnez [Enregistrement Boîte/Destinat.]. 2 Sélectionnez [Boîte Utilisat.] - [Boîte Utilisat. Public/Privé]. 3 Tapez sur [Nouveau]. 4 Configurez les différents éléments pour la boîte utilisateur, puis tapez sur [Valider]. Réglages [N° Boîte] [Nom Boîte] [Code d'accès] [Index] [Type] [Délai suppression auto document] [Récept. confid.] d-Color MF552/452/362/282/222 Description Utilisez le clavier pour saisir le numéro d'enregistrement pour une Boîte utilisateur. Si aucun numéro n'est saisi, le plus petit numéro disponible est attribué à la destination. Entrez un nom de boîte utilisateur. Vous pouvez entrer jusqu'à 20 caractères. Spécifiez un mot de passe pour limiter l'accès à la boîte. Vous pouvez entrer jusqu'à 10 caractères d'un octet. Sélectionnez un texte de recherche. Les boîtes utilisateur s'affichent sur l'écran supérieur en mode Boîte et triées selon l'index spécifié ici. Sélectionnez un type de boite utilisateur sous [Public], [Privé] et [Groupe] en fonction des réglages Authentification ou Compte Département. Seul [Public] peut être sélectionné si la fonction d'authentification utilisateur ou de compte département n'est pas activée. Si l'authentification utilisateur est activée, vous pouvez définir l'utilisateur propriétaire en sélectionnant [Privé]. Tapez sur [Changer Propriétaire], puis sélectionnez l'utilisateur souhaité. Si Compte département est activé, sélectionnez [Groupe] pour définir le compte propriétaire. Tapez sur [Modifier Nom Compte], puis sélectionnez le compte souhaité. Spécifiez le nombre de jours ou la période entre la date et l'heure d'enregistrement d'un document dans une boîte ou de la dernière récupération depuis une boîte et la date et l'heure de suppression automatique de ce dernier. Pour ne pas supprimer les documents, sélectionnez [Enregistrer]. Si un Kit Fax optionnel est installé sur cette machine, spécifiez si la fonction de réception confidentielle doit être ajoutée à la Boîte utilisateur. En cas d'ajout de la fonction de réception confidentielle, entrez le mot de passe de réception confidentielle deux fois. 5-35 Q17. Puis-je enregistrer les données d'image une fois la copie terminée ? 5 5.20 Procédure : enregistrer des données dans une Boîte utilisateur 1 Chargez l'original. 2 Tapez sur [Copie]. 3 Tapez sur [Application] et sélectionnez [Enreg. ds Boîte]. 4 Tapez sur [OUI], sélectionnez une boîte utilisateur à utiliser pour les enregistrements sous [Boîte utilisateur], puis tapez sur [OK]. % Pour renommer des données à enregistrer dans une boîte utilisateur, renommez-les en utilisant [Nom Document]. % Pour enregistrer des données dans une boîte utilisateur tout en imprimant les données, cochez la case [Impres.par pge]. % Tapez sur [Nouveau] lors de la sélection d'une boîte utilisateur pour y enregistrer des données et vous pourrez enregistrer les données dans une boîte utilisateur nouvellement créée en ne spécifiant que le numéro de la boîte. 5 5-36 Appuyez sur Départ pour enregistrer les données dans la boîte utilisateur. d-Color MF552/452/362/282/222 5.21 5.21 Q17. Puis-je copier en ajoutant un texte tel que "Privé" ou une date ? 5 Q17. Puis-je copier en ajoutant un texte tel que "Privé" ou une date ? R21. Oui, vous pouvez ajouter du texte tel que "RÉPONSE SOUHAITÉE" ou "Privé", la date et le numéro de page à une tâche de copie. Date/Heure et numéros de page Tampon d Pour info Si nécessaire, vous pouvez enregistrer un tampon en plus des tampons pré-enregistrés dans cette machine. La procédure d'enregistrement est expliquée en utilisant l'utilitaire de gestion des données de Web Connection. Pour plus de détails, consultez le DVD Guides de l'utilisateur. d-Color MF552/452/362/282/222 5-37 Q17. Puis-je copier en ajoutant un texte tel que "Privé" ou une date ? 5 5.21 Procédure 1 Chargez l'original. 2 Tapez sur [Copie]. 3 Pour ajouter la date et l'heure, tapez sur [Application] et sélectionnez [Date/Heure]. 4 Tapez sur [OUI], réglez les valeurs pour [Type date], [Type heure] et [Pages], puis tapez sur [OK]. 5 Pour ajouter des numéros de page, tapez sur [Application] et sélectionnez [Numéro Page]. 6 Tapez sur [OUI], réglez les valeurs pour [Format Numéro de page] et [N° page de départ], puis tapez sur [OK]. % Si vous avez sélectionné [Page chapitre] pour [Format Numéro de page], spécifiez le numéro de page pour commencer l'impression sous [N° chapitre de départ]. % En cas de copie avec des couvertures, vous pouvez définir les numéros de page à imprimer sur les couvertures via [Réglages Insertion Feuille]. 7 5-38 Pour ajouter un tampon, tapez sur [Application] et sélectionnez [Tampon]. d-Color MF552/452/362/282/222 5.21 Q17. Puis-je copier en ajoutant un texte tel que "Privé" ou une date ? 8 5 Tapez sur [OUI], réglez les valeurs pour [Type Tampon] et [Pages], puis tapez sur [OK]. % Si le tampon, la date et l'heure ou les numéros de page s'avèrent difficiles à lire avec les réglages initiaux, tapez sur [Détails Texte] dans chacun des écrans de réglage [Date/Heure], [Numéro Page] et [Tampon] pour régler la taille de la police ainsi que la couleur du texte. % Si le tampon, la date et l'heure ou les numéros de page sont imprimés sur le texte de l'original, tapez sur [Pos impression] dans chacun des écrans de réglage [Date/Heure], [Numéro Page] et [Tampon] pour définir les positions d'impression. 9 Appuyez sur Départ pour commencer à copier l'original. d-Color MF552/452/362/282/222 5-39 Q17. Puis-je ajouter le nom de l'entreprise ou son logo sur une tâche de copie ? 5 5.22 5.22 Q17. Puis-je ajouter le nom de l'entreprise ou son logo sur une tâche de copie ? R22. Oui. Vous pouvez enregistrer les logos et les images favorites sur le disque dur de cette machine pour ajouter de telles images de surimpression aux copies produites. Procédure 1 Tapez sur [Copie]. 2 Tapez sur [Application] et sélectionnez [Surimpression enregistrée]. 3 Tapez sur [OUI], puis tapez sur [Enregistrer/suppr]. % Si le papier est réglé sur [Auto], un message apparaît pour vous informer que le magasin papier va être changé. Tapez sur [Oui]. 4 5-40 Tapez sur [Nouveau], entrez le nom de l'image de surimpression, puis tapez sur [OK]. d-Color MF552/452/362/282/222 5.22 Q17. Puis-je ajouter le nom de l'entreprise ou son logo sur une tâche de copie ? 5 5 Chargez l'original contenant l'image de surimpression à enregistrer, réglez [Densité] et [Couleur] selon vos besoins, puis tapez sur [Départ]. L'original que vous avez défini est enregistré comme image de surimpression. 6 Tapez sur [Fermer]. % Pour continuer à enregistrer des images de surimpression, répétez l'étape 4. % Pour écraser une image de surimpression enregistrée et la remplacer par une autre, sélectionnez l'image de surimpression cible et tapez sur [Écraser]. Tapez sur [Oui], puis répétez l'étape 5. % Pour supprimer une image de surimpression, sélectionnez l'image de surimpression, tapez sur [Supprimer], puis tapez sur [Oui]. 7 Cochez la case pour le côté de l'image à surimprimer, puis tapez sur de surimpression. 8 Sélectionnez les pages sur lesquelles imprimer l'image ainsi que le format de l'original, puis tapez sur [OK]. 9 Chargez l'original. 10 Appuyez sur Départ pour commencer à copier avec l'image de surimpression enregistrée. d-Color MF552/452/362/282/222 pour sélectionner l'image 5-41 5 5-42 Q17. Puis-je ajouter le nom de l'entreprise ou son logo sur une tâche de copie ? 5.22 d-Color MF552/452/362/282/222 6 Boîte Utilisateur 6.1 Q1. Puis-je renommer un fichier enregistré dans une boîte ? 6 Boîte Utilisateur 6.1 Q1. Puis-je renommer un fichier enregistré dans une boîte ? 6 R1. Oui, vous le pouvez. Procédure 1 Tapez sur [Boîte utilisateur], sélectionnez la boîte utilisateur concernée et tapez sur [Ouvrir]. 2 Sélectionnez un fichier à renommer, tapez sur [Autre], puis tapez sur [Modif. nom]. 3 Entrez le nom, puis tapez sur [OK]. % Le nom du fichier enregistré dans la boîte utilisateur est utilisé comme nom de fichier lors de l'émission d'un fichier. Si vous renommez un fichier, nous vous recommandons de le faire en tenant compte des conditions du serveur de destination. d-Color MF552/452/362/282/222 6-3 Q2. Puis-je utiliser un fichier enregistré dans une boîte en changeant les réglages utilisés 6 6.2 6.2 Q2. Puis-je utiliser un fichier enregistré dans une boîte en changeant les réglages utilisés lors de son enregistrement ? R2. Oui. Vous pouvez imprimer un fichier dans une boîte utilisateur dans un mode couleur différent ou l'envoyer en changeant la résolution initiale. Les réglages que vous pouvez modifier varient en fonction de l'opération. Procédure 1 Tapez sur [Boîte utilisateur], sélectionnez la boîte utilisateur concernée et tapez sur [Ouvrir]. 2 Pour imprimer un fichier, sélectionnez un fichier à imprimer et tapez sur [Imprimer]. 3 Changer les réglages d'impression. % Vous pouvez changer les réglages pour [Couleur], [Zoom], [Recto-Verso/Combinaison] et [Finition]. 6-4 d-Color MF552/452/362/282/222 6.2 Q2. Puis-je utiliser un fichier enregistré dans une boîte en changeant les réglages utilisés lors de 4 Pour envoyer un fichier, sélectionnez un fichier à envoyer, puis tapez sur [Envoyer]. 5 Définir la destination et changer les réglages des fonctions Fax/Numérisation. 6 % Vous pouvez changer les réglages pour [Résolution], [Couleur], [Type Fichier] et [Configuration e-mail]. 6 Pour enregistrer un fichier sur un périphérique mémoire externe, sélectionnez un fichier à enregistrer, tapez sur [Autre], puis tapez sur [Enregistrer dans Mémoire externe]. d-Color MF552/452/362/282/222 6-5 Q2. Puis-je utiliser un fichier enregistré dans une boîte en changeant les réglages utilisés 6 7 6.2 Changer les réglages pour enregistrer un fichier. % Vous pouvez changer les réglages pour [Résolution], [Couleur] et [Type Fichier]. 8 Appuyez sur Départ pour commencer à imprimer/envoyer/enregistrer le fichier. d Pour info Tapez sur [Application] sur les écrans de réglage Impression ou Fax/Numérisation pour changer des réglages plus détaillés. Pour plus de détails sur les différents réglages, consultez le DVD Guides de l'utilisateur. 6-6 d-Color MF552/452/362/282/222 6.3 6.3 Q3. Puis-je enregistrer un document recto-verso dans une boîte ? 6 Q3. Puis-je enregistrer un document recto-verso dans une boîte ? R3. Oui, vous le pouvez. Sélectionnez [Recto-Verso] pour numériser le document. Procédure 1 Chargez l'original recto-verso. 2 Tapez sur [Boîte utilisateur], sélectionnez la boîte utilisateur d'enregistrement des données, puis tapez sur [Enregistrer]. 3 Tapez sur [Recto/Recto-Vers], puis tapez sur [Recto-Verso]. 4 Tapez sur [Application], puis sélectionnez [Réglages Original]. 5 Définissez [Posit. de la reliure] et [Orientation Original] en fonction de l'original recto-verso chargé, puis tapez sur [OK]. 6 Appuyez sur Départ pour enregistrer les données de l'original dans la boîte utilisateur. % Réalisez une impression recto-verso pour les données de l'original recto-verso enregistré dans la Boîte pour produire un document imprimé identique à l'original. d-Color MF552/452/362/282/222 6-7 Q4. Un fichier dans une boîte utilisateur peut-il être automatiquement supprimé ? 6 6.4 6.4 Q4. Un fichier dans une boîte utilisateur peut-il être automatiquement supprimé ? R4. Oui. Vous pouvez définir la période de rétention d'un fichier pour chaque boîte utilisateur. Après expiration de la période de rétention, les fichiers sont automatiquement supprimés. Conseils Vous pouvez aussi définir la période de rétention d'une boîte utilisateur lors de l'enregistrement de ladite boîte. Comment procéder 6-8 1 Tapez sur [Utilitaire], puis sélectionnez [Enregistrement Boîte/Destinat.]. 2 Sélectionnez [Boîte Utilisat.] - [Boîte Utilisat. Public/Privé]. 3 Sélectionnez un objet de boîte utilisateur à la définition de la période de rétention, puis tapez sur [Nouveau]. 4 Tapez sur [Suivt], sélectionnez ou définissez la période et tapez sur [Valider]. d-Color MF552/452/362/282/222 6.5 6.5 Q5. Puis-je sélectionner plusieurs fichiers dans une boîte utilisateur et les imprimer ou les envoyer 6 Q5. Puis-je sélectionner plusieurs fichiers dans une boîte utilisateur et les imprimer ou les envoyer simultanément ? R5. Vous pouvez combiner plusieurs fichiers et les imprimer ou envoyer en tant que tâche unique. Procédure 1 Tapez sur [Boîte utilisateur], sélectionnez une boîte utilisateur, puis tapez sur [Ouvrir]. 2 Sélectionnez plusieurs fichiers à imprimer ou envoyer. 3 Pour imprimer, tapez sur [Autre] et ensuite [Combiner]. Pour envoyer, tapez sur [Autre] et ensuite [Lier EMI]. 4 Changez l'ordre des fichiers à imprimer ou envoyer si nécessaire, puis tapez sur [OK]. % Lors de l'impression de plusieurs fichiers dans une boîte utilisateur, vous ne pouvez pas changer les réglages de finition. 5 Définissez les réglages d'impression ou la destination, puis appuyez sur Départ. % Lors de l'envoi de plusieurs fichiers enregistrés dans une boîte utilisateur, les fonctions Fax, Fax Internet ou Fax adresse IP ne sont pas disponibles. d-Color MF552/452/362/282/222 6-9 Q6. Puis-je imprimer un fichier enregistré en changeant sa finition ? 6 6.6 6.6 Q6. Puis-je imprimer un fichier enregistré en changeant sa finition ? R6. Oui, vous pouvez changer la finition lors de l'impression. Différents types de finition sont disponibles pour différentes options installées sur cette machine. Agrafage L'agrafage est activé pour relier en coin ou en deux emplacements. Cette méthode est utile entre autres pour imprimer des documents à distribuer. Conseils Une Unité de finition en option est requise. Perforation La perforation est activée pour les trous de classeur. Conseils Pour utiliser la fonction Perforation : – L'Unité de finition FS-534 et le Kit Perforation PK-520 ou l'Unité de finition FS-533 et le Kit Perforation PK-519 sont requis. – L'Unité de finition FS-535 et le Kit Perforation PK-521 ou l'Unité de pliage en Z ZU-606 sont requis (uniquement pour le modèle d-Color MF552). Agraf. centre + Pliage L'agrafage au centre est activé pour la finition de type livret. Conseils Pour utiliser la fonction Agrafage au centre + Pliage : – L'Unité de finition FS-534 et la Piqueuse à cheval SD-511 sont requises. – L'Unité de finition FS-535 et la Piqueuse à cheval SD-512 sont requises (uniquement pour le modèle d-Color MF552). 6-10 d-Color MF552/452/362/282/222 6.6 Q6. Puis-je imprimer un fichier enregistré en changeant sa finition ? 6 Pliage Pliage en deux, pliage en trois ou pliage en Z est activé. Cette fonction est utile pour les mails directs et les notes d'information. Conseils Pour utiliser la fonction Pliage en 2 ou Pliage en 3 : – L'Unité de finition FS-534 et la Piqueuse à cheval SD-511 sont requises. – L'Unité de finition FS-535 et la Piqueuse à cheval SD-512 sont requises (uniquement pour le modèle d-Color MF552). Pour utiliser la fonction Pliage en Z : – L'Unité de finition FS-535 et l'Unité de pliage en Z ZU-606 sont requises (uniquement pour le modèle d-Color MF552). Procédure 1 2 Tapez sur [Boîte utilisateur], sélectionnez une boîte utilisateur, puis tapez sur [Ouvrir]. Sélectionnez un fichier à imprimer, puis tapez sur [Imprimer]. % En cas de sélection de plus d'un fichier, vous ne pouvez pas changer la finition. 3 Tapez sur [Finition] et configurez les différents éléments pour la finition. Réglages [Groupe/Tri] Description [Groupe] Permet de produire plus d'une copie de chaque page. [Tri] Permet de produire plus d'une copie de chaque lot. [Décalage] [Agraf/Perfo] d-Color MF552/452/362/282/222 Si la case est cochée, ce réglage permet d'éjecter le papier en décalant chaque jeu de documents imprimés pour les séparer de manière claire. [Agrafer] Spécifier comment agrafer [Perfo.] Spécifier s'il faut ou non créer des trous de perforation. Le nombre de trous perforés dépend du pays dans lequel la machine a été achetée. [Réglage Position] Sélectionner une position d'agrafage ou de perforation souhaitée. Spécifiez [Auto] pour régler automatiquement les positions d'agrafage et de perforation en fonction du sens de chargement de l'original. 6-11 Q6. Puis-je imprimer un fichier enregistré en changeant sa finition ? 6 6-12 6.6 Réglages Description [Pli/Reliure] Configurez les réglages pour le pliage ou la reliure au centre du papier. 4 Tapez sur [OK]. 5 Appuyez sur Départ pour commencer à imprimer les fichiers. d-Color MF552/452/362/282/222 6.7 6.7 Q7. Puis-je utiliser les fonctions de Boîte depuis mon ordinateur ? 6 Q7. Puis-je utiliser les fonctions de Boîte depuis mon ordinateur ? R7. Oui. Utilisez Web Connection pour pouvoir gérer les fichiers dans une boîte utilisateur sans quitter votre bureau. Procédure 1 Démarrez le navigateur Internet. 2 Entrez l'adresse IP de la machine dans la barre d'adresse URL, puis appuyez sur [Entrée]. % Vous pouvez vérifier l'adresse IP sous [Utilitaire] - [Info sur le périphérique]. % Si la fonction authentification utilisateur ou compte département est activée, renseignez le [Nom d'utilisateur] et le [Mot de passe], puis cliquez sur [Connexion]. 3 Cliquez sur l'onglet [Boîte]. 4 Complétez les étapes suivantes : % % % % Créer/modifier/supprimer une boîte utilisateur. Imprimer/envoyer un fichier dans une boîte utilisateur. Télécharger un fichier dans une boîte utilisateur vers l'ordinateur. Copier/déplacer/supprimer un fichier dans une boîte utilisateur. d-Color MF552/452/362/282/222 6-13 6 6-14 Q7. Puis-je utiliser les fonctions de Boîte depuis mon ordinateur ? 6.7 d-Color MF552/452/362/282/222 7 Pilote 7.1 Q1. Plusieurs ordinateurs peuvent-ils utiliser les mêmes réglages pour le pilote d'imprimante ? 7 7 Pilote 7.1 Q1. Plusieurs ordinateurs peuvent-ils utiliser les mêmes réglages pour le pilote d'imprimante ? R1. Oui. Utilisez Driver Packaging Utility situé sur le CD-ROM UTILITIES pour les régler de manière identique. Le Driver Packaging Utility peut être utilisé pour créer un package d'installation en enregistrant divers réglages pour un pilote d'imprimante. Premièrement, l'administrateur utilise le Driver Packaging Utility pour créer un package d'installation pour le pilote d'imprimante. Ensuite, il suffit d'exécuter le package d'installation sur un ordinateur pour appliquer des réglages identiques et le pilote d'imprimante configuré avec les mêmes réglages sera installé. Procédure : préparer un package d'installation 1 Insérez le CD-ROM UTILITIES dans le lecteur de CD. 2 Sélectionnez [Administration Tools-2] - [Driver Packaging Utility] - [Download Page]. 3 Cliquez sur [Agree] pour accepter tous les termes spécifiés dans le contrat de licence. 4 Cliquez sur [Download] sous Driver Packaging Utility compatible avec cette machine pour télécharger le fichier Driver Packaging Utility vers un emplacement souhaité. 5 Double-cliquez sur le fichier Driver Packaging Utility que vous avez téléchargé et décomprimez-le à un emplacement souhaité. Procédure : créer un package d'installation 1 Double-cliquez sur [DPU.exe] dans le dossier Driver Packaging Utility. 2 Sélectionnez une langue et cliquez sur [Agree]. 3 Cliquez sur [Edit] et cliquez sur [Add Printer] dans le menu. 4 Sélectionnez une imprimante de référence pour le package d'installation, puis cliquez sur [OK]. Sélectionnez une imprimante remplissant les conditions suivantes : % l'imprimante est prise en charge par le Driver Packaging Utility. % l'imprimante a déjà été installée sur l'ordinateur que vous êtes en train d'utiliser. % l'imprimante doit être connectée à un port TCP/IP ou Internet. 5 Sur l'onglet [Imprimante], assurez-vous que le nom de l'imprimante sélectionnée à l'étape 4 est bien affiché dans [Nom d'imprimante]. 6 Sur l'onglet [Preferences], sélectionnez [Copy from this printer], puis cochez la case [Set as default printing preferences]. 7 Sur l'onglet [Driver], cliquez sur [Browser] pour le [Path to Printer Driver] pour spécifier le dossier contenant le pilote d'imprimante sélectionné à l'étape 4. 8 Cliquez sur [OK]. 9 Cliquez sur [Configuration] et cliquez sur [DPU Folder] dans le menu. d-Color MF552/452/362/282/222 7-3 Q1. Plusieurs ordinateurs peuvent-ils utiliser les mêmes réglages pour le pilote 7 10 7.1 Dans [Common Folder Path] ou [Individual Folder Path], spécifiez le chemin de l'emplacement d'enregistrement du package d'installation, puis cliquez sur [OK]. % Cliquez sur [Browser] pour spécifier l'emplacement dans une arborescence de dossiers. 11 Cliquez sur [File] - [Save As]. 12 Configurez les réglages pour les différents éléments et cliquez sur [Save]. Réglages Description [DPU Folder] Sélectionnez un emplacement souhaité pour y enregistrer le package d'installation. [Package Name] Entrez un nom pour le package d'installation. Un dossier est créé pour le package d'installation sous le nom que vous avez saisi ici. [Comment] Entrez la description du package d'installation. [Passez à l'utilisateur suivant lors de l'exécution du package] Cochez la case et renseignez [User Name], [Password] et [Domain Name] pour activer l'utilisateur spécifié lors de l'exécution du package d'installation. [Destination for saving package log] Spécifiez le chemin de l'emplacement d'enregistrement des journaux de création du package d'installation. Cliquez sur [Browser] pour spécifier l'emplacement dans une arborescence de dossiers. [Open the folder containing the package file.] Cochez la case si vous souhaitez afficher le dossier d'enregistrement du package d'installation lors de son enregistrement. 13 Une fois la création du package d'installation terminée, cliquez sur [OK]. 14 Distribuez le package d'installation créé aux utilisateurs partageant les réglages du pilote d'imprimante. % Dans Driver Packaging Utility, cliquez sur [Configuration] - [Package File] pour afficher le dossier contenant le package d'installation. Procédure : exécuter le package d'installation 1 Copiez le dossier du package d'installation vers un emplacement souhaité. 2 Double-cliquez sur le fichier exécutable du package d'installation que vous avez créé. 3 Cliquez sur [Start]. 4 Sélectionnez une langue et cliquez sur [Agree]. 5 Sélectionnez un package à installer et cliquez sur [Start]. 6 Une fois que l'installation du pilote d'imprimante est terminé, cliquez sur [Finish]. 7 Ouvrez les propriétés du pilote d'imprimante installé et vérifiez les réglages. % Pour l'affichage des propriétés, consultez le DVD Guides de l'utilisateur. 7-4 d-Color MF552/452/362/282/222 8 Gestion des opérations 8.1 Q1. Puis-je interdire les fonctions disponibles par utilisateur ? 8 Gestion des opérations 8.1 Q1. Puis-je interdire les fonctions disponibles par utilisateur ? 8 R1. Oui. L'activation de l'authentification vous permet d'interdire les fonctions disponibles par utilisateur. Comment procéder 1 Tapez sur [Utilitaire], puis sélectionnez [Réglages Administrateur]. 2 Entrez le mot de passe, puis tapez sur [Valider]. 3 Sélectionnez [Authentif./Compte Département] - [Système Authentific.] - [Enregistrement Utilisateur]. 4 Sélectionnez un utilisateur dont il faut limiter l'accès aux fonctions, puis tapez sur [Modifier]. 5 Tapez sur [Autoriser Fonction] pour définir les limites des différentes fonctions. Réglages Description [Copie] Pour autoriser l'utilisation de la fonction de copie complète, sélectionnez [Autoris. Coul. et Noir]. Pour n'autoriser que la copie en noir et blanc, sélectionnez [Noir seulement]. Pour interdire la copie, sélectionnez [Interdire]. [Numérisation] Pour autoriser l'utilisation de la fonction de numérisation complète, sélectionnez [Autoris. Coul. et Noir]. Pour n'autoriser que la numérisation en noir et blanc, sélectionnez [Noir seulement]. Pour interdire la numérisation, sélectionnez [Interdire]. [Fax] Pour autoriser l'utilisation de la fonction de fax complète, sélectionnez [Autoris. Coul. et Noir]. Pour n'autoriser que la transmission de fax en noir et blanc, sélectionnez [Noir seulement]. Pour interdire la transmission de fax, sélectionnez [Interdire]. [Impression] Pour autoriser l'utilisation de la fonction d'impression complète, sélectionnez [Autoris. Coul. et Noir]. Pour n'autoriser que l'impression en noir et blanc, sélectionnez [Noir seulement]. Pour interdire l'impression, sélectionnez [Interdire]. [Boîte utilisateur] Pour autoriser le traitement des fichiers dans des boîtes utilisateurs, sélectionnez [Permis]. Pour interdire le traitement des fichiers dans des boîtes utilisateur, sélectionnez [Interdire]. [Imprimer Numérisation/ Émission Fax] Pour autoriser l'impression de fichiers sortants, sélectionnez [Autoris. Coul. et Noir]. Pour n'autoriser que l'impression des fichiers sortants en noir et blanc, sélectionnez [Noir seulement]. Pour interdire l'impression de fichiers sortants, sélectionnez [Interdire]. d-Color MF552/452/362/282/222 8-3 Q1. Puis-je interdire les fonctions disponibles par utilisateur ? 8 8.1 Réglages Description [Enregistrer dans Mémoire externe] Pour autoriser l'enregistrement de données sur un périphérique mémoire externe, sélectionnez [Permis]. Pour interdire l'enregistrement de données sur un périphérique mémoire externe, sélectionnez [Interdire]. [Numérisation Document Mémoire externe] Pour autoriser l'enregistrement de données sur un périphérique mémoire externe, sélectionnez [Permis]. Pour interdire le chargement de données depuis un périphérique mémoire externe, sélectionnez [Interdire]. [Saisie Manuelle Destination] Pour autoriser la saisie manuelle de destinations, sélectionnez [Permis]. Pour interdire la saisie manuelle de destinations, sélectionnez [Interdire]. [Mobile/PDA] Pour autoriser le transfert de fichiers entre des périphériques Bluetooth et cette machine, sélectionnez [Permis]. Pour interdire le transfert de fichiers entre des périphériques Bluetooth et cette machine, sélectionnez [Interdire]. [Navigateur Web] Pour accorder l'autorisation d'utilisation d'un navigateur Web, sélectionnez [Permis]. Pour ne pas autoriser l'utilisation d'un navigateur Web, sélectionnez [Interdire]. 6 Tapez sur [Valider]. 7 Tapez sur [Valider]. 8 Répétez les étapes 4 à 7 pour interdire les fonctions disponibles par utilisateur. Conseils Si une tentative est faite d'exécuter une fonction interdite, un message s'affiche pour informer l'utilisateur qu'une telle action est interdite. 8-4 d-Color MF552/452/362/282/222 8.2 8.2 Q2. L'utilisateur peut-il gérer les compteurs de documents produits ? 8 Q2. L'utilisateur peut-il gérer les compteurs de documents produits ? R2. Oui. Avec l'authentification activée, les compteurs de documents produits sont gérés par l'utilisateur. Vous pouvez vérifier les compteurs par utilisateur via les réglages de l'administrateur. De même, vous pouvez fixer la limite supérieure du nombre de copies pouvant être imprimées par utilisateur. Procédure : vérifier le compteur par utilisateur 1 Tapez sur [Utilitaire], puis sélectionnez [Réglages Administrateur]. 2 Entrez le mot de passe, puis tapez sur [Valider]. 3 Sélectionnez [Identification Utilisateur/Compte Département] - [Réglage Auth. Utilisateur] - [Compteur utilis.]. 4 Sélectionnez un utilisateur soumis à la vérification des compteurs, puis tapez sur [Détails Compteur]. % Pour remettre à zéro les compteurs pour tous les utilisateurs, tapez sur [Réinit ts compteurs], sélectionnez [Oui], puis tapez sur [Valider]. 5 Vérifier les compteurs. % Vous pouvez vérifier les nombres de documents produits pour d'autres fonctions en sélectionnant [Copie], [Impression], [Numéris./Fax] ou [Autre]. % Pour vérifier les taux de consommation de toner ou de papier, tapez sur [Info Éco]. % Pour remettre les compteurs à zéro, tapez sur [RàZ compteur], sélectionnez [Oui], puis tapez sur [Valider]. d-Color MF552/452/362/282/222 8-5 Q2. L'utilisateur peut-il gérer les compteurs de documents produits ? 8 8.2 Procédure : fixer la limite supérieure du nombre de copies pouvant être imprimées par utilisateur 1 Tapez sur [Utilitaire], puis sélectionnez [Réglages Administrateur]. 2 Entrez le mot de passe, puis tapez sur [Valider]. 3 Sélectionnez [Identification Utilisateur/Compte Département] - [Système d'Authentification] [Enregistrement utilisateur]. 4 Sélectionnez un utilisateur soumis à des restrictions de limite supérieure, puis tapez sur [Modifier]. 5 Tapez sur [Crédit Max] et [Couleur] ou [Noir], puis entrez le crédit maximum pour le nombre d'originaux en couleur/noir que l'utilisateur peut imprimer, en utilisant le clavier. % Pour gérer la limite supérieure sans faire de distinction entre les originaux en couleur ou noirs, tapez sur [Gestion totale]. Puis, tapez sur [Total], entrez la limite supérieure sur le clavier, et tapez sur [Valider]. 8-6 6 Tapez sur [Valider]. 7 Tapez sur [Valider]. d-Color MF552/452/362/282/222 8.3 8.3 Q3. L'utilisation de la fonction ID & Imprimer nécessite-t-elle un réglage au niveau du pilote ? 8 Q3. L'utilisation de la fonction ID & Imprimer nécessite-t-elle un réglage au niveau du pilote ? R3. Oui, vous devez entrer les informations d'[Authentification] dans le pilote lors de l'exécution de la fonction ID & Imprimer et régler [ID&Imprimer] comme méthode de sortie. d Pour info Activez au préalable l'authentification utilisateur dans les Réglages Administrateur de cette machine et dans la fenêtre des propriétés du pilote d'imprimante. Pour plus de détails sur le paramètre d'authentification utilisateur de cette machine, voir page 2-17. Pour plus de détails sur le paramètre d'authentification du pilote d'imprimante, voir page 17-12. Procédure 1 Ouvrez le fichier dans l'application et cliquez sur [Fichier]. Puis, cliquez sur [Imprimer] depuis le menu. 2 Sélectionnez ce produit sous [Sélection de imprimante] (ou [Nom de l'imprimante]) puis cliquez sur [Préférences] (ou sur [Propriétés]). 3 Sur l'onglet [De base], cliquez sur [Authentif./Suivi de volume]. 4 Sélectionnez [Utilisateur destinataire], entrez le [Nom d'utilisateur] et le [Mot de passe] enregistrés sur la machine, puis cliquez sur [OK]. d-Color MF552/452/362/282/222 8-7 Q3. L'utilisation de la fonction ID & Imprimer nécessite-t-elle un réglage au niveau du 8 8-8 5 Sélectionnez [ID&Imprimer] sous [Type de sortie], puis cliquez sur [OK]. 6 Cliquez sur [Imprimer]. 8.3 d-Color MF552/452/362/282/222 8.4 8.4 Q4. L'authentification utilisateur est activée. Puis-je autoriser des utilisateurs non enregistrés 8 Q4. L'authentification utilisateur est activée. Puis-je autoriser des utilisateurs non enregistrés (utilisateurs publics) à utiliser cette machine ? R4. Oui. Même les utilisateurs non enregistrés peuvent obtenir l'autorisation si l'autorisation d'accès est accordée aux utilisateurs publics. De même, vous pouvez interdire les fonctions disponibles aux utilisateurs publics. Comment procéder 1 Tapez sur [Utilitaire], puis sélectionnez [Réglages Administrateur]. 2 Entrez le mot de passe, puis tapez sur [Valider]. 3 Sélectionnez [Identification Utilisateur/Compte Département] - [Réglages Généraux]. 4 Sélectionnez [Accès util. Public], puis [OUI (avec connexion)] ou [OUI (sans connexion)], et tapez sur [Valider]. % Si [OUI (avec connexion)] est sélectionné, l'utilisateur public peut utiliser cette machine en sélectionnant [Accès util. Public] sur la page de connexion pour ce connecter à la machine. % Si [OUI (sans connexion)] est sélectionné, l'utilisateur public peut utiliser cette machine sans se connecter à la machine sur la page de connexion. % Sélectionner [OUI (sans connexion)] équivaut à ne procéder à aucune authentification des utilisateurs. 5 Sélectionnez [Système d'Authentification] - [Enregistrement utilisateur]. 6 Tapez sur [ ] pour sélectionner [000 Public], et tapez sur aussi [Modifier]. d-Color MF552/452/362/282/222 8-9 Q4. L'authentification utilisateur est activée. Puis-je autoriser des utilisateurs non 8 7 8.4 Tapez sur [Autoriser Fonction] pour fixer la limite pour les différentes fonctions. % Pour plus de détails sur l'interdiction fonctionnelle, voir page 8-3. 8-10 8 Tapez sur [Valider]. 9 Tapez sur [Valider]. d-Color MF552/452/362/282/222 8.5 8.5 Q5. Puis-je vérifier le nombre de copies produites jusqu'ici ? 8 Q5. Puis-je vérifier le nombre de copies produites jusqu'ici ? R5. Oui, vous pouvez vérifier le nombre total de copies produites ou le nombre de copies par mode couleur. Vous pouvez aussi vérifier les nombres produits par fonction, comme la fonction de copie et d'impression. Procédure 1 Tapez sur [Compteur]. 2 Vérifiez le nombre de copies produites. % Vous pouvez vérifier le nombre de documents produits pour d'autres fonctions en sélectionnant [Impression], [Numéris./Fax] ou [Autres]. % Pour imprimer le nombre de copies produites, tapez sur [Impression], sélectionnez un magasin papier et une méthode d'impression, puis tapez sur [Départ]. % Pour contrôler le taux de consommation de toner, tapez sur [Taux de couverture]. (Cette information ne coïncide pas totalement avec la consommation réelle de toner et elle donne invariablement une valeur type.) % Pour vérifier les taux de consommation de toner, de papier ou d'électricité, tapez sur [Info Éco]. d-Color MF552/452/362/282/222 8-11 Q6. L'écran change si aucune opération n'a lieu pendant une certaine période de temps. Ce 8 8.6 8.6 Q6. L'écran change si aucune opération n'a lieu pendant une certaine période de temps. Ce réglage de délai peut-il être modifié ? R6. Oui, vous pouvez modifier les réglages de délai suivants via les réglages de l'administrateur. Temps censé s'écouler avant le passage dans les modes Éco. Énergie et Veille Temps censé s'écouler avant que les réglages par défaut de toutes les fonctions ne soient restaurés Temps censé s'écouler avant que les réglages par défaut par fonction ne soient restaurés Comment procéder : fixer le temps censé s'écouler avant le passage au mode Éco. Énergie ou Veille 1 Tapez sur [Utilitaire], puis sélectionnez [Réglages Administrateur]. 2 Entrez le mot de passe, puis tapez sur [Valider]. 3 Sélectionnez [Réglage Système] - [Réglages Alimentation/Économie d'énergie]. 4 Pour régler le temps censé s'écouler avant de passer en mode Éco. Énergie, tapez sur [Régl. Mode Économie d'énergie], entrez le temps, puis tapez sur [Valider]. % Pour régler le temps censé s'écouler avant de passer en mode Veille, tapez sur [Réglages Mode Veille], entrez le temps, puis tapez sur [Valider]. % Le Mode Veille permet d'économiser plus d'énergie que le mode Éco. Énergie. Toutefois, le mode Veille nécessite plus de temps pour préchauffer cette machine pour des impressions additionnelles que le mode Éco. Énergie. Sélectionnez le mode compatible avec votre application de cette machine. 8-12 d-Color MF552/452/362/282/222 8.6 Q6. L'écran change si aucune opération n'a lieu pendant une certaine période de temps. Ce 8 Comment procéder : définir le temps pour la restauration des réglages par défaut de toutes les fonctions 1 Tapez sur [Utilitaire], puis sélectionnez [Réglages Administrateur]. 2 Entrez le mot de passe, puis tapez sur [Valider]. 3 Sélectionnez [Réglage Système] - [Par. Réinitial.] - [Réinit. Système Auto]. 4 Sélectionnez les fonctions à afficher après la réinitialisation et entrez le temps nécessaire avant restauration des réglages par défaut en vous aidant du clavier. % Si vous ne voulez pas restaurer les réglages par défaut, sélectionnez [ARRET]. 5 Tapez sur [Valider]. Comment procéder : définir le temps pour la restauration des réglages par défaut pour chaque fonction 1 Tapez sur [Utilitaire], puis sélectionnez [Réglages Administrateur]. 2 Entrez le mot de passe, puis tapez sur [Valider]. 3 Sélectionnez [Réglage Système] - [Par. Réinitial.] - [Initialisation Auto]. 4 Sélectionnez chaque fonction et entrez le temps avant restauration du réglage par défaut, en vous aidant du clavier. % Si vous ne voulez pas restaurer le réglage par défaut, sélectionnez [Non]. 5 Tapez sur [Valider]. d-Color MF552/452/362/282/222 8-13 8 8-14 Q6. L'écran change si aucune opération n'a lieu pendant une certaine période de temps. Ce 8.6 d-Color MF552/452/362/282/222 9 Logiciels 9.1 Q1. Puis-je déplacer des destinations enregistrées dans cette machine vers un autre MFP ? 9 Logiciels 9.1 Q1. Puis-je déplacer des destinations enregistrées dans cette machine vers un autre MFP ? 9 R1. Oui. Pour ce faire, utilisez Web Connection pour enregistrer le fichier de destination (ou l'exporter) et écrivez ce fichier de destination sur un autre MFP de modèle identique (ou importez-le). Procédure : exporter un fichier de destination 1 Lancez un Navigateur WEB, entrez l'adresse IP de la machine dans le champ d'URL, puis appuyez sur la touche [Entrée]. 2 Sélectionnez [Administrateur], puis cliquez sur [Connexion]. 3 Entrez le mot de passe, puis cliquez sur [OK]. 4 Sur l'onglet [Entretien], cliquez sur [Importer / Exporter], sélectionnez [Adresse], puis cliquez sur [Exporter]. 5 Sélectionnez le type de destinations à exporter, puis cliquez sur [OK]. % Une fois l'exportation exécutée avec saisie du mot de passe, l'importation des destinations d'un autre MFP nécessite la saisie d'un mot de passe. 6 Après que les destinations sont prêtes au téléchargement, cliquez sur [Télécharger]. 7 Cliquez sur [Enregistrer], sélectionnez un emplacement sous lequel enregistrer les données, puis cliquez sur [Enregistrer]. 8 Une fois le téléchargement terminé, cliquez sur [Fermer]. 9 Cliquez sur [Retour]. d-Color MF552/452/362/282/222 9-3 Q1. Puis-je déplacer des destinations enregistrées dans cette machine vers un autre MFP ? 9 9.1 Procédure : importer un fichier de destination Lors de l'importation d'un fichier de sauvegarde contenant un jeu complet de destinations, veuillez noter que toutes les destinations actuellement enregistrées seront écrasées. 1 Lancez un Navigateur WEB, entrez l'adresse IP de la machine dans le champ d'URL, puis appuyez sur la touche [Entrée]. 2 Sélectionnez [Administrateur], puis cliquez sur [Connexion]. 3 Entrez le mot de passe, puis cliquez sur [OK]. 4 Sur l'onglet [Entretien], cliquez sur [Importer / Exporter], sélectionnez [Adresse], puis cliquez sur [Importer]. 5 Cliquez sur [Browse...] pour sélectionner un fichier de destinations à importer, puis cliquez sur [OK]. % Si un mot de passe a été défini pour le fichier de destinations à importer, entrez le mot de passe. 6 9-4 Une fois l'importation achevée, cliquez sur [OK]. d-Color MF552/452/362/282/222 9.2 9.2 Q2. Puis-je modifier le fichier de destinations exporté avant de l'importer ? 9 Q2. Puis-je modifier le fichier de destinations exporté avant de l'importer ? R2. Oui. S'il s'agit d'un fichier de destinations n'étant pas une [Sauvegarde Complète des destinations (lecture seule)] et que les machines sont du même type de modèle, vous pouvez modifier le fichier puis l'importer. Vous ne pouvez pas modifier une [Sauvegarde Complète des destinations (lecture seule)] parce qu'elle est cryptée. Procédure 1 Exportation de toutes les données de destinations autre que la [Sauvegarde Complète des destinations (lecture seule)]. % Pour exporter un fichier de destinations, voir page 9-3. 2 Ouvrez et modifiez le fichier de destinations exporté dans Microsoft Excel. 3 Une fois la modification terminée, enregistrez le fichier de destinations au format TEXTE ou CSV. 4 Importer le fichier de destinations modifié dans cette machine ou un MFP du même type de modèle. % Pour des informations sur l'importation d'un fichier de destinations, voir page 9-4. d-Color MF552/452/362/282/222 9-5 Q3. Lors de l'utilisation de Web Connection, une déconnexion survient avant expiration du 9 9.3 9.3 Q3. Lors de l'utilisation de Web Connection, une déconnexion survient avant expiration du délai défini. R3. Modifiez les réglages pour [Fichiers Internet Temporaires et Réglages Historique] dans Internet Explorer. Comment procéder 9-6 1 Supprimez les fichiers Internet temporaires. 2 Cliquez sur [Outils] et ensuite sur [Options Internet]. 3 Cliquez sur [Paramètres] dans [Historique de navigation]. 4 Sélectionnez [À chaque visite de cette page Web], puis cliquez sur [OK]. 5 Cliquez sur [OK]. d-Color MF552/452/362/282/222 10 Panneau de contrôle 10.1 Q1. Puis-je éliminer les sons des touches sur l'Écran tactile ? 10 Panneau de contrôle 10.1 Q1. Puis-je éliminer les sons des touches sur l'Écran tactile ? 10 R1. Oui. Vous pouvez éliminer les sons des touches sur l'Écran tactile ou ajuster le volume. Comment procéder 1 Tapez sur [Accessibilité] et sélectionnez [Paramètre Son]. 2 Pour définir s'il faut émettre des sons de touche ou d'autres sons, sélectionnez [Paramètre Son] et définissez s'il faut émettre les différents sons. Réglages Description [Impress. parlots] Spécifiez s'il faut émettre tous les sons. [Son de confirmation] Définissez s'il faut ou non émettre un son indiquant qu'une opération est en cours sur le Panneau de contrôle ou l'Écran tactile. [Son Terminé avec succès] Définissez s'il faut émettre ou non un son indiquant la réalisation réussie d'une opération. [Son Prêt] Définissez s'il faut ou non émettre un son indiquant que cette machine est prête à fonctionner. [Son Alerte] Définissez s'il faut ou non émettre un son indiquant qu'il faut remplacer une pièce ou qu'une erreur est survenue. 3 Tapez sur [OK]. d-Color MF552/452/362/282/222 10-3 Q1. Puis-je éliminer les sons des touches sur l'Écran tactile ? 10 4 10.1 Sélectionnez les éléments pour régler le volume. % Le réglage du volume sonore est désactivé pour les éléments dont l'émission sonore est réglée sur [Non] dans [Paramètre Son]. Réglages [Son Confirmation Opération] [Son Opération terminée] 10-4 Description [Son Confirmation Saisie] Réglez le volume du son à émettre en cas d'actionnement d'une touche sur le Panneau de contrôle ou l'Écran tactile. Sélectionnez parmi [Fort], [Moyen] et [Faible]. [Son Saisi non valide] Réglez le volume du son à émettre en cas d'actionnement de touche incorrect sur le Panneau de contrôle ou l'Écran tactile. Sélectionnez le volume parmi [Fort], [Moyen] et [Faible]. [Son de base] Réglez le volume à émettre quand l'option par défaut est sélectionnée parmi une liste d'options où une est sélectionnée en rotation. Sélectionnez le volume parmi [Fort], [Moyen] et [Faible]. [Son Opération terminée] Réglez le volume du son à émettre lors de la réalisation normale d'une opération. Sélectionnez le volume parmi [Fort], [Moyen] et [Faible]. [Son Transmission terminée] Réglez le volume du son à émettre lorsqu'une opération liée à la communication s'effectue normalement. Sélectionnez le volume parmi [Fort], [Moyen] et [Faible]. [Son Préparation terminée] Réglez le volume du son émis lorsque cette machine est prête. Sélectionnez le volume parmi [Fort], [Moyen] et [Faible]. [Son Alerte] [Son Simple Alerte (Niveau 1)] Réglez le volume du son émis lorsqu'un message est affiché sur l Écran tactile indiquant que l'échéance approche pour remplacer les consommables ou les pièces à remplacer. Sélectionnez le volume parmi [Fort], [Moyen] et [Faible]. [Son Simple Alerte (Niveau 2)] Réglez le volume du son émis lorsqu'une opération erronée est survenue. Sélectionnez le volume parmi [Fort], [Moyen] et [Faible]. [Son Simple Alerte (Niveau 3)] Réglez le volume du son émis lorsqu'une erreur est survenue et qu'elle peut être corrigée en consultant le message affiché à l'écran ou les instructions dans le manuel. Sélectionnez le volume parmi [Fort], [Moyen] et [Faible]. [Son Alerte grave] Réglez le volume du son émis lorsqu'une porte ou un couvre-document s'est ouvert ou lorsqu'une erreur est survenue et qu'elle doit être corrigée par un technicien S.A.V. Sélectionnez le volume parmi [Fort], [Moyen] et [Faible]. d-Color MF552/452/362/282/222 10.1 Q1. Puis-je éliminer les sons des touches sur l'Écran tactile ? 5 10 Sélectionnez le volume sonore, puis tapez sur [Valider]. d-Color MF552/452/362/282/222 10-5 Q2. L'authentification semble être activée sur cette machine. Comment puis-je être 10 10.2 10.2 Q2. L'authentification semble être activée sur cette machine. Comment puis-je être identifié et autoriser à utiliser cette machine ? R2. Vérifiez avec l'administrateur si vous êtes un utilisateur enregistré sur cette machine. Si vous êtes un utilisateur enregistré, récupérez le nom d'utilisateur et le mot de passe auprès de l'administrateur, procédez à l'authentification de l'utilisateur via cette machine, le pilote d'imprimante, Web Connection, l'unité d'authentification biométrique ou l'unité d'authentification carte IC et connectez-vous sur cette machine. Sinon, connectez-vous à cette machine avec des privilèges d'utilisateur public. Comment procéder : se faire authentifier comme utilisateur sur cette machine % Entrez le [Nom utilis.] et le [Code d'accès] enregistrés dans cette machine et tapez sur [Connexion]. En cas d'authentification réussie, vous êtes autorisé à utiliser cette machine. Comment procéder : se faire authentifier comme utilisateur via le pilote d'imprimante 10-6 1 Ouvrez le fichier dans l'application et cliquez sur [Fichier]. Puis cliquez sur [Imprimer] depuis le menu. 2 Sélectionnez ce produit sous [Sélection de imprimante] (ou [Nom de l'imprimante]) puis cliquez sur [Préférences] (ou sur [Propriétés]). 3 Sur l'onglet [De base], cliquez sur [Authentif./Suivi de volume]. d-Color MF552/452/362/282/222 10.2 Q2. L'authentification semble être activée sur cette machine. Comment puis-je être identifié et 10 4 Sélectionnez [Utilisateur destinataire], entrez le [Nom d'utilisateur] et le [Mot de passe] enregistrés dans la machine, puis cliquez sur [OK]. 5 Cliquez sur [OK]. 6 Cliquez sur [Impression]. Une fois l'authentification réussie, le fichier est imprimé. d-Color MF552/452/362/282/222 10-7 Q2. L'authentification semble être activée sur cette machine. Comment puis-je être 10 10.2 Comment procéder : authentification utilisateur pour Web Connection 1 Lancez un navigateur Web, entrez l'adresse IP de la machine dans le champ URL, puis appuyez sur la touche [Entrée]. 2 Entrez le [Nom de propriétaire] et le [Mot de passe] enregistrés dans cette machine et cliquez sur [Connexion]. En cas d'authentification réussie, vous êtes autorisé à utiliser Web Connection. Comment procéder : se faire authentifier comme utilisateur sur une unité d'authentification biométrique ou carte IC Les méthodes suivantes sont utilisées pour l'authentification biométrique ou basée sur une carte IC. En cas d'authentification réussie, vous êtes autorisé à utiliser cette machine. [Authentification 1 pour plusieurs] Placez votre doit sur l'Unité d'authentification (type biométrique) pour vous faire authentifier. [Authentification 1 pour 1] Entrez votre nom d'utilisateur, puis placez votre doigt sur l'Unité d'authentification (type biométrique) pour vous faire authentifier. [Authentificat. Carte] Placez votre carte IC sur l'Unité d'authentification (type carte IC) pour vous faire authentifier. [Authentificat. Carte + Mot de passe] Placez votre carte IC sur l'Unité d'authentification (type carte IC), puis entrez votre mot de passe pour vous faire authentifier. Conseils Les méthodes d'authentification biométrique et par carte diffèrent en fonction des réglages de l'Unité d'authentification installée sur cette machine ainsi que de ceux de cette machine. 10-8 d-Color MF552/452/362/282/222 10.3 10.3 Q3. Puis-je personnaliser le Panneau de contrôle ? 10 Q3. Puis-je personnaliser le Panneau de contrôle ? R3. Oui, vous pouvez configurer une fonction à afficher sur le menu principal ou à assigner à la touche Enregistrer ou changer le thème sur le menu principal. Comment procéder : personnaliser le menu principal 1 Tapez sur [Utilitaire], puis sélectionnez [Réglages Administrateur]. 2 Entrez le mot de passe, puis tapez sur [Valider]. 3 Sélectionnez [Réglage Système] - [Paramètres Affichage Perso] - [Réglages par défaut Menu principal]. 4 Sélectionnez une touche de Menu Principal. 5 Sélectionnez [OUI], sélectionnez la fonction à assigner à la touche sélectionnée, puis tapez sur [Valider]. % Les fonctions sont affichées selon une structure hiérarchique par catégorie. Continuez à sélectionner les fonctions pour faire défiler la hiérarchie vers le bas jusqu'à ce que la fonction à afficher sur le Menu Principal soit affichée. 6 Tapez sur [Valider]. d-Color MF552/452/362/282/222 10-9 Q3. Puis-je personnaliser le Panneau de contrôle ? 10 10.3 Comment procéder : personnaliser les touches Enregistrer 10-10 1 Tapez sur [Utilitaire], puis sélectionnez [Réglages Administrateur]. 2 Entrez le mot de passe, puis tapez sur [Valider]. 3 Sélectionnez [Réglage Système] - [Réglages Touche enregistrée]. 4 Sélectionnez une touche Enregistrer. 5 Sélectionnez la fonction à assigner à la touche Enregistrer, puis tapez sur [Valider]. d-Color MF552/452/362/282/222 10.3 Q3. Puis-je personnaliser le Panneau de contrôle ? 10 Comment procéder : changer le thème du menu principal 1 Tapez sur [Utilitaire], puis sélectionnez [Réglages Administrateur]. 2 Entrez le mot de passe, puis tapez sur [Valider]. 3 Sélectionnez [Réglage Système] - [Paramètres Affichage Perso] - [Réglages affichage Menu principal]. 4 Sélectionnez un thème souhaité, puis tapez sur [Valider]. d-Color MF552/452/362/282/222 10-11 10 10-12 Q3. Puis-je personnaliser le Panneau de contrôle ? 10.3 d-Color MF552/452/362/282/222 11 Autre 11.1 Q1. Comment puis-je rappeler des fonctions fréquemment utilisées ? 11 Autre 11.1 Q1. Comment puis-je rappeler des fonctions fréquemment utilisées ? 11 R1. En mode Copie ou Boîte, vous pouvez afficher des réglages fréquemment utilisés comme touches de raccourci sur l'écran supérieur. Lorsque les touches de raccourci sont affichées, vous pouvez sélectionner un réglage en actionnant tout simplement la touche. Comment procéder : définir les touches de raccourci utilisées en mode copie 1 Tapez sur [Utilitaire] et sélectionnez [Réglage Utilisateur]. 2 Sélectionnez [Paramètres Affichage Perso] - [Réglage Copieur], et ensuite [Régl. Rapides 1] ou [Régl. Rapides 2]. 3 Sélectionnez [MARCHE] ainsi que le réglage à afficher comme touche de raccourci, puis tapez sur [Valider]. La touche de raccourci apparaît sur l'écran principal du mode copie. d-Color MF552/452/362/282/222 11-3 Q1. Comment puis-je rappeler des fonctions fréquemment utilisées ? 11 11.1 Comment procéder : définir les touches de raccourci utilisées en mode Boîte 1 Tapez sur [Utilitaire] et sélectionnez [Réglage Utilisateur]. 2 Sélectionnez [Paramètres Affichage Perso] - [Réglages Boîte], et ensuite [Touche Raccourci 1] ou [Touche Raccourci 2]. 3 Sélectionnez [MARCHE] ainsi que le réglage à afficher comme touche de raccourci, puis tapez sur [Valider]. La touche de raccourci apparaît sur l'écran principal du mode Boîte. 11-4 d-Color MF552/452/362/282/222 11.2 11.2 Q2. L'appareil est sous tension toute la journée. Existe-t-il un moyen de réduite la facture 11 Q2. L'appareil est sous tension toute la journée. Existe-t-il un moyen de réduite la facture d'électricité ? R2. Si aucune opération n'est effectuée pendant un certain temps, la fonction d'économie d'énergie est automatiquement activée et la machine passe en mode d'économie d'énergie. La fonction de programmateur hebdomadaire bascule automatiquement cette machine en mode de fonctionnement normal et en mode d'économie d'énergie à l'heure prédéfinie. La fonction de programmateur hebdomadaire offre les fonctions suivantes : Fonction Description Réglage Heure Spécifiez l'heure d'activation du mode d'économie d'énergie et l'heure du retour à la normale pour chaque jour de la semaine. par exemple, vous pouvez configurer la machine pour que l'électricité soit coupée à la fermeture des bureaux les jours ouvrés et ne pas appliquer les réglages les week-ends puisque personne n'utilise la machine. Réglage Date Configurez les jours d'application du programmateur hebdomadaire sur un par un. Cette fonction s'avère utile lorsque le planning pour les congés est irrégulier ou lorsque cette machine doit être mise sous tension ou hors tension un jour donné sans tenir compte du réglage dans [Configuration Programmateur]. Sélectionner l'heure d'économie d'énergie Spécifiez la période d'activation temporaire du mode d'économie d'énergie. Cela vous permet d'activer temporairement le mode d'économie d'énergie pendant une période telle que la pause de midi pendant laquelle cette machine est inactive. Mot de passe p. heures hors horaires bureau L'utilisation du programmateur hebdomadaire interdit l'utilisation de cette machine en mode Éco Énergie à l'aide d'un mot de passe. Comment procéder 1 Tapez sur [Utilitaire], puis sélectionnez [Réglages Administrateur]. 2 Entrez le mot de passe, puis tapez sur [Valider]. 3 Sélectionnez [Réglage Système] - [Réglage Progr. hebdo] - [Activ/Désactiv Progr. Hebdo]. 4 Sélectionnez [MARCHE], sélectionnez [ErP Coupure Alim. Auto] ou [Mode Veille], puis tapez sur [Valider]. % Sélectionnez [ErP Coupure Alim. Auto] quand ce n'est pas la peine de recevoir une tâche en mode d'économie d'énergie et que vous voulez couper l'alimentation à chaque fois que c'est possible. % Sélectionnez [Mode Veille] si un Kit Fax est installé et que avez besoin de recevoir une tâche, même en mode d'économie d'énergie. 5 Tapez sur [Réglage Heure]. d-Color MF552/452/362/282/222 11-5 Q2. L'appareil est sous tension toute la journée. Existe-t-il un moyen de réduite la facture 11 6 11.2 Sélectionnez un jour de la semaine pour lequel vous voulez définir le programmateur hebdomadaire, entrez les horaires d'ACTIVATION et de DÉSACTIVATION sur le clavier, puis tapez sur [Valider]. % Pour effacer l'heure que vous avez indiquée, tapez sur [ ][ ] pour sélectionner l'heure concernée, puis tapez sur [Supprimer]. % Sélectionnez le jour de la semaine pour lequel vous avez spécifié les horaires, puis tapez sur [Régler tout] et les réglages seront appliqués à tous les autres jours de la semaine. 7 Pour spécifier la date du programmateur par date, tapez sur [Réglage Date]. 8 Sélectionnez une année et un mois sous [Année] et [Mois], sélectionnez les dates sur le calendrier, puis tapez sur [Valider]. % Vous pouvez également appliquer le réglage par lot en tapant [MARCHE] ou [ARRET] à la section Paramètre quotidien. 9 11-6 Pour passer temporairement en mode d'économie d'énergie, comme pendant la pause de midi, tapez sur [Sélection Heure Économie Énergie]. d-Color MF552/452/362/282/222 11.2 Q2. L'appareil est sous tension toute la journée. Existe-t-il un moyen de réduite la facture 11 10 Tapez sur [Oui], entrez la période de passage en mode d'économie d'énergie sur le clavier, puis tapez sur [Valider]. 11 En cas d'utilisation du programmateur hebdomadaire pour interdire l'utilisation de cette machine en mode Éco Énergie à l'aide d'un mot de passe, tapez sur [Mot de passe p. heures hors horaires bureau]. 12 Sélectionnez [Oui], entrez le mot de passe, puis tapez sur [Valider]. d-Color MF552/452/362/282/222 11-7 Q3. Quelle est la capacité de stockage du Disque dur ? 11 11.3 11.3 Q3. Quelle est la capacité de stockage du Disque dur ? R3. 250 Go. 11-8 d-Color MF552/452/362/282/222 11.4 11.4 Q4. Quels fichiers sont pris en charge dans les périphériques mémoire USB ? 11 Q4. Quels fichiers sont pris en charge dans les périphériques mémoire USB ? R4. Les types de fichiers pris en charge dépendent de l'utilisation du périphérique mémoire USB. Les types de fichiers disponibles sont les suivants : Pour enregistrer des fichiers numérisés sur la mémoire USB PDF/PDF Compact/XPS/XPS Compact/TIFF/JPEG/PPTX Pour imprimer des fichiers stockés sur une mémoire USB à l'aide de cette machine Pour enregistrer des fichiers sur une mémoire USB dans une Boîte PDF/PDF Compact/JPEG/TIFF/XPS/XPS Compact/OpenXML (.docx/.xlsx/.pptx)/PPML (.zip) d-Color MF552/452/362/282/222 11-9 11 11.5 Q5. Que faut-il faire en cas de perte du mot de passe administrateur ? 11.5 Q5. Que faut-il faire en cas de perte du mot de passe administrateur ? R5. Le mot de passe administrateur défini départ usine est réglé sur [1234567812345678]. Essayez ce mot de passe si le mot de passe administrateur n'a pas été modifié. S'il a été modifié, veuillez contacter votre technicien S.A.V. 11-10 d-Color MF552/452/362/282/222 12 Quand un bourrage papier/agrafes survient 12.1 Écran apparaissent en cas de bourrage papier/agrafes 12 Quand un bourrage papier/agrafes survient 12.1 Écran apparaissent en cas de bourrage papier/agrafes 12 Si un bourrage papier/agrafes s'est produit sur cette machine comme illustré ci-dessous, l'écran tactile montre la section où le bourrage est survenu. En cas de bourrage papier/agrafes, consultez l'écran tactile pour voir où il s'est produit et suivez les conseils relatifs aux mesures correctives à prendre. Le numéro "clignotant à l'intérieur d'un cercle" représente la section où un bourrage papier/agrafes s'est produit. Tapez sur [Lancer Assistant] et suivez les conseils (instructions) pour dégager le papier coincé. Si le bourrage n'est pas entièrement éliminé, le message suivant s'affiche : [Papier restant dans le périphérique. Dégager le papier selon les instructions.]. Suivez de nouveau les instructions pour dégager le papier. Élément Description [Lancer Assistant] Tapez sur cette touche pour activer les instructions animées montrant comment dégager le bourrage papier/agrafes. Numéro encerclé (indiquant le numéro d'emplacement de la section comportant un bourrage papier/agrafes) Un tableau de sections s'affiche avec un numéro de section à l'intérieur d'un cercle pour une section où un bourrage papier/agrafes est survenu. d-Color MF552/452/362/282/222 12-3 12 12.2 Lorsqu'un bourrage papier/d'agrafes se produit 12.2 Lorsqu'un bourrage papier/d'agrafes se produit Si un bourrage papier se produit, agissez en vous référant aux pages suivantes. Pour utiliser le Chargeur ADF, voir page 12-5. Pour utiliser la Porte de droite, voir page 12-7. Pour utiliser un Magasin papier, voir page 12-9. Pour utiliser le Magasin grande capacité, voir page 12-10. Pour utiliser l'Unité de finition FS-535, voir page 12-11. Pour utiliser l'Unité de pliage en Z ZU-606, voir page 12-13. Pour utiliser l'Insertion feuilles PI-505, voir page 12-14. Pour utiliser le Séparateur de tâches JS-602, voir page 12-15. Pour utiliser l'Unité de finition FS-534, voir page 12-16. Pour utiliser l'Unité de finition FS-533, voir page 12-18. Pour utiliser le Séparateur de tâches JS-506, voir page 12-19. Si un bourrage d'agrafes se produit, agissez en vous référant aux pages suivantes. Pour utiliser l'Unité de finition FS-535, voir page 12-20. Pour utiliser la Piqueuse à cheval SD-512, voir page 12-22. Pour utiliser l'Unité de finition FS-534, voir page 12-23. Pour utiliser la Piqueuse à cheval SD-511, voir page 12-24. Pour utiliser l'Unité de finition FS-533, voir page 12-25. 12-4 d-Color MF552/452/362/282/222 12.3 Si un bourrage papier s'est produit 12 12.3 Si un bourrage papier s'est produit 12.3.1 Bourrage papier dans le Chargeur ADF Pour le Chargeur Auto documents (R/V) DF-624 (uniquement pour les modèles d-Color MF362/282/222) 1 23 24 23 22 22 2524 25 6 2 1 2 3 5 2 1 4 d-Color MF552/452/362/282/222 12-5 Si un bourrage papier s'est produit 12 12.3 Pour le Chargeur de document double numérisation DF-701 1 24 23 22 25 21 2 6 3 5 4 DF1 REMARQUE Lors de la fermeture du guide d'ouverture et de fermeture, appuyez sur le symbole de la main au centre et assurez-vous qu'il est bien verrouillé. 12-6 d-Color MF552/452/362/282/222 12.3 12.3.2 Si un bourrage papier s'est produit 12 Bourrage papier au niveau de la porte de droite 1 12 2 11 3 10 4 9 5 8 13 11 6 14 9 2 1 6 7 2 1 3 7 ATTENTION La zone autour de l'unité de fixation est chaude. Pour éviter de vous brûler, veuillez ne pas toucher de pièces autres que le bouton et la molette spécifiés. Si jamais votre main ou une autre partie de votre corps devait entrer en contact avec la section chaude, passez-la immédiatement sous l'eau froide et demandez l'avis d'un médecin. d-Color MF552/452/362/282/222 12-7 Si un bourrage papier s'est produit 12 12.3 7 ATTENTION - 12-8 Procédez avec précaution de manière à ne pas souiller l'intérieur de la machine, vos vêtements et vos mains avec du toner. Si du toner venait à se déposer sur la main, lavez-la à grande eau ou à l'aide d'un détergent neutre. Si du toner devait pénétrer dans vos yeux, rincez-les immédiatement à grande eau et consultez votre médecin. d-Color MF552/452/362/282/222 12.3 12.3.3 Si un bourrage papier s'est produit 12 Bourrage papier dans le magasin papier Magasin grande capacité (intégré) Conseils La figure ci-dessus montre l'Meuble d'alimentation papier PC-210 installée. REMARQUE Veillez à ne pas toucher la surface du Rouleau de transport avec la main. d-Color MF552/452/362/282/222 12-9 Si un bourrage papier s'est produit 12 12.3.4 12.3 Bourrage papier dans le Magasin grande capacité (uniquement pour le modèle d-Color MF552/452) 8 7 1 1 2 2 3 1 3 1 2 2 4 4 1 1 2 2 Conseils La figure ci-dessus montre le Magasin grande capacité LU-301 installé. REMARQUE Veillez à ne pas toucher la surface du rouleau avec la main. 12-10 d-Color MF552/452/362/282/222 12.3 12.3.5 Si un bourrage papier s'est produit 12 Bourrage papier dans l'Unité de finition FS-535 (uniquement pour le modèle d-Color MF552) Les sections dans l'Unité de finition qui sont sujettes aux bourrages papier varient en fonction des réglages définis pour [Finition]. Tige de détection 36 35 32 1 10 2 33 1 FS5 2 9 1 FS4 FS8 1 2 2 3 8 2 1 FS7 4 7 FS6 2 1 FS9 FS5 3 5 1 6 2 1 FS2 FS7 2 3 FS9 Conseils La figure ci-dessus montre l'Unité de finition FS-535 équipée de la Piqueuse à cheval SD-512 et du Kit Perforation PK-521. REMARQUE Ne pas appuyer ni tirer fortement sur la broche de capteur dans l'Unité de transport horizontal. Cela risque d'endommager l'Unité de transport horizontal. Les sections dans l'Unité de finition qui sont sujettes aux bourrages papier varient en fonction des réglages définis pour [Finition]. d-Color MF552/452/362/282/222 12-11 Si un bourrage papier s'est produit 12 12.3 Piqueuse à cheval Conseils La figure ci-dessus montre l'Unité de finition FS-535 équipée de la Piqueuse à cheval SD-512 et du Kit Perforation PK-521. REMARQUE Lors du déplacement de la Piqueuse à cheval, veuillez ne toucher que la poignée. Sinon, les mains ou les doigts risquent de se prendre dans la machine. 12-12 d-Color MF552/452/362/282/222 12.3 12.3.6 Si un bourrage papier s'est produit 12 Bourrage papier dans l'Unité de pliage en Z ZU-606 (uniquement pour le modèle d-Color MF552) 1 8 38 FN7 2 7 FN1 FN6 3 6 FN8 4 FN3 5 FN5 FN2 FN4 Conseils La figure ci-dessus montre l'Unité de finition FS-535 équipée de la Piqueuse à cheval SD-512, du Kit Perforation PK-521 et de l'Unité de pliage en Z ZU-606. REMARQUE Lors du déplacement de l'Unité de pliage en Z ZU-606, veuillez ne toucher que la poignée. Sinon, les mains ou les doigts risquent de se prendre dans la machine. d-Color MF552/452/362/282/222 12-13 Si un bourrage papier s'est produit 12 12.3.7 12.3 Bourrage papier dans l'Insertion feuilles PI-505 (uniquement pour le modèle d-Color MF552) 1 6 1 FS2 37 2 2 5 FS3 3 4 Conseils La figure ci-dessus montre l'Unité de finition FS-535 équipée de la Piqueuse à cheval SD-512, du Kit Perforation PK-521 et de l'insertion feuilles PI-505. REMARQUE Lors du retour en position de l'Unité supérieure de l'Insertion feuilles PI-505, veillez à ne pas vous faire coincer les doigts. 12-14 d-Color MF552/452/362/282/222 12.3 12.3.8 Si un bourrage papier s'est produit 12 Bourrage papier dans le Séparateur de tâches JS-602 (uniquement pour le modèle d-Color MF552) 1 37 2 2 1 3 FS4 Conseils La figure ci-dessus montre l'Unité de finition FS-535 équipée de la Piqueuse à cheval SD-512, du Kit Perforation PK-521 et du Séparateur de tâches JS-602. d-Color MF552/452/362/282/222 12-15 Si un bourrage papier s'est produit 12 12.3.9 12.3 Bourrage papier dans l'Unité de finition FS-534 Les sections dans l'Unité de finition qui sont sujettes aux bourrages papier varient en fonction des réglages définis pour [Finition]. 1 4 33 32 30 31 35 34 2 3 FS1 1 2 2 1 3 4 1 FS1 FS2 2 9 8 7 6 5 FS5 FS4 FS4 FS2 Conseils La figure ci-dessus montre l'Unité de finition FS-534 équipée de la Piqueuse à cheval SD-511 et du Kit Perforation PK-520. Les sections dans l'Unité de finition qui sont sujettes aux bourrages papier varient en fonction des réglages définis pour [Finition]. 12-16 d-Color MF552/452/362/282/222 12.3 Si un bourrage papier s'est produit 12 Piqueuse à cheval Conseils La figure ci-dessus montre l'Unité de finition FS-534 équipée de la Piqueuse à cheval SD-511 et du Kit Perforation PK-520. REMARQUE Lors du déplacement de la Piqueuse à cheval, veuillez ne toucher que la poignée. Sinon, les mains ou les doigts risquent de se prendre dans la machine. d-Color MF552/452/362/282/222 12-17 Si un bourrage papier s'est produit 12 12.3 12.3.10 Bourrage papier dans l'Unité de finition FS-533 Les sections dans l'Unité de finition qui sont sujettes aux bourrages papier varient en fonction des réglages définis pour [Finition]. 1 35 32 2 3 FS2 1 2 4 5 2 1 2 1 FS1 Conseils La figure ci-dessus montre l'Unité de finition FS-533 équipée du Kit Perforation PK-519. 12-18 d-Color MF552/452/362/282/222 12.3 Si un bourrage papier s'est produit 12 12.3.11 Bourrage papier dans le Séparateur de tâches JS-506 1 32 2 d-Color MF552/452/362/282/222 12-19 Si un bourrage d'agrafes s'est produit 12 12.4 Si un bourrage d'agrafes s'est produit 12.4.1 Bourrage d'agrafes dans l'Unité de finition FS-535 (uniquement pour le modèle d-Color MF552) 12.4 1 35 2 1 2 3 12-20 d-Color MF552/452/362/282/222 12.4 Si un bourrage d'agrafes s'est produit 12 Conseils La figure ci-dessus montre l'Unité de finition FS-535 équipée de la Piqueuse à cheval SD-512 et du Kit Perforation PK-521. REMARQUE Lorsque vous éliminez un bourrage d'agrafes, procédez avec prudence pour ne pas vous blesser. d-Color MF552/452/362/282/222 12-21 Si un bourrage d'agrafes s'est produit 12 12.4.2 12.4 Bourrage d'agrafes dans la Piqueuse à cheval SD-512 (uniquement pour le modèle d-Color MF552) Piqueuse à cheval Conseils La figure ci-dessus montre l'Unité de finition FS-535 équipée de la Piqueuse à cheval SD-512 et du Kit Perforation PK-521. REMARQUE Lors du déplacement de la Piqueuse à cheval, veuillez ne toucher que la poignée. Sinon, les mains ou les doigts risquent de se prendre dans la machine. 12-22 d-Color MF552/452/362/282/222 12.4 12.4.3 Si un bourrage d'agrafes s'est produit 12 Bourrage d'agrafes dans l'Unité de finition FS-534 1 35 2 3 1 2 4 Conseils La figure ci-dessus montre l'Unité de finition FS-534 équipée de la Piqueuse à cheval SD-511 et du Kit Perforation PK-520. REMARQUE Lorsque vous éliminez un bourrage d'agrafes, procédez avec prudence pour ne pas vous blesser. d-Color MF552/452/362/282/222 12-23 Si un bourrage d'agrafes s'est produit 12 12.4.4 12.4 Bourrage d'agrafes dans la Piqueuse à cheval SD-511 Piqueuse à cheval Conseils La figure ci-dessus montre l'Unité de finition FS-534 équipée de la Piqueuse à cheval SD-511 et du Kit Perforation PK-520. REMARQUE Lors du déplacement de la Piqueuse à cheval, veuillez ne toucher que la poignée. Sinon, les mains ou les doigts risquent de se prendre dans la machine. 12-24 d-Color MF552/452/362/282/222 12.4 12.4.5 Si un bourrage d'agrafes s'est produit 12 Bourrage d'agrafes dans l'Unité de finition FS-533 1 35 2 FS2 1 2 3 1 2 4 1 2 5 Conseils La figure ci-dessus montre l'Unité de finition FS-533 équipée du Kit Perforation PK-519. REMARQUE Lorsque vous éliminez un bourrage d'agrafes, procédez avec prudence pour ne pas vous blesser. d-Color MF552/452/362/282/222 12-25 12 12-26 Si un bourrage d'agrafes s'est produit 12.4 d-Color MF552/452/362/282/222 13 Principaux messages et solutions 13.1 Quand un message s'affiche pour remplacer les consommables ou pour procéder à un nettoyage 13 13 Principaux messages et solutions 13.1 Quand un message s'affiche pour remplacer les consommables ou pour procéder à un nettoyage Un message s'affiche pour indiquer le temps après expiration duquel les consommables utilisés dans cette machine doivent être remplacés. De même, un message s'affiche quand la Vitre rainurée de numérisation est sale. Remplacez les consommables mentionnés dans le message affiché ou nettoyez la Vitre rainurée de numérisation. Un message recommandant le remplacement de certaines pièces indique que certains consommables seront bientôt épuisés. Bien que vous puissiez continuer à imprimer pendant un certain temps après l'affichage du message, il est conseillé de préparer rapidement le remplacement des consommables. Pour une Cartouche de toner : [Toner presque épuisé. Remplacer quand c'est indiqué.] apparaît, suivi de [Remplacer la cartouche de toner.]. Remplacez la cartouche de toner en fonction du contrat d'entretien. Pour Unité tambour : quand le message [L'Unité tambour doit être remplacée.] apparaît, remplacez-la conformément au contrat d'entretien. Pour Unité de développement : quand le message [L'unité de développement doit être remplacée.] apparaît, contactez votre technicien S.A.V. Contactez votre technicien S.A.V si le message continue de s'afficher même après que le remplacement ou le nettoyage a été effectué. d-Color MF552/452/362/282/222 13-3 13 13.2 Quand un message de bourrage papier persiste 13.2 Quand un message de bourrage papier persiste Il peut y avoir un bourrage papier dans des sections autres que celles indiquées sur l'Écran tactile. Vérifiez les section non affichées sur l'Écran tactile, Vérifiez les éléments suivants : Recherchez des morceaux de papier restés coincés à l'arrière de la section indiquée sur l'Écran tactile. Si vous éprouvez des difficultés pour dégager le papier, n'insistez pas mais contactez votre technicien S.A.V. Une fois encore, ouvrez et fermez la porte au niveau de la section repérée par le numéro d'emplacement sur l'Écran tactile. Il se peut que cette action fasse disparaître le message. Contactez votre technicien S.A.V si le message de bourrage papier persiste même après avoir contrôlé. 13-4 d-Color MF552/452/362/282/222 13.3 13.3 Quand un message d'erreur s'affiche 13 Quand un message d'erreur s'affiche Quand une erreur est détectée, le message suivant apparaît. Procédez comme approprié en fonction du message affiché à l'écran. Si vous n'arrivez pas à résoudre le problème, notez le [Code d'erreur] et contactez votre technicien S.A.V après avoir débranché la prise d'alimentation de la prise murale. Dans ces circonstances normales, le numéro de téléphone et le numéro de fax de votre technicien S.A.V apparaissent au centre de l'écran. REMARQUE Si une pièce défectueuse peut être isolée de manière à être en mesure de continuer les opérations après détection du problème, [Continuer] ou [Récupérer données] s'affiche. Pour continuer les opérations, sélectionnez une touche quelconque. Si vous n'arrivez pas à résoudre le problème, contactez immédiatement votre technicien S.A.V. d-Color MF552/452/362/282/222 13-5 Quand [Stabilisation Image.] apparaît 13 13.4 13.4 Quand [Stabilisation Image.] apparaît La machine exécute automatiquement une fonction destinée à régler la qualité d'impression pour préserver un certain niveau de qualité de reproduction couleur. Ce "réglage de la qualité d'impression" porte le nom de "stabilisation d'image". La stabilisation d'image est effectuée pendant qu'un grand nombre de copies est produit ou si la température ou l'humidité à l'intérieur de la machine a changé. Une fois la stabilisation d'image terminée, l'impression reprend automatiquement. Patientez un instant. Si jamais la stabilisation d'image ne s'achève pas après un bref moment, contactez votre technicien S.A.V. REMARQUE Vous ne pouvez pas interrompre ni interdire la stabilisation d'image. Pour délibérément lancer une stabilisation d'image, consultez le DVD Guides de l'utilisateur. 13-6 d-Color MF552/452/362/282/222 14 Lorsque la qualité d'impression s'est dégradée 14.1 Nettoyage du Fil de charge électrostatique 14 Lorsque la qualité d'impression s'est dégradée 14.1 Nettoyage du Fil de charge électrostatique 14 Si le Fil de charge électrostatique est sale, des tâches linéaires risquent d'apparaître sur l'image d'impression. Dans ce cas, nettoyez le Fil de charge électrostatique selon la procédure suivante. 1 Ouvrez la Porte inférieure avant ou la Porte avant de la machine. 2 Sortez avec précaution le Nettoyeur de fil de charge en le tirant vers vous jusqu'en butée. Puis, appuyez-le avec précaution contre la partie arrière. Répétez les étapes ci-dessus trois fois. 3 Appuyez fermement sur le Nettoyeur de fil de charge et fermez la Porte inférieure avant ou la Porte avant de la machine. d-Color MF552/452/362/282/222 14-3 Nettoyage de la Vitre de la tête d'impression 14 14.2 14.2 Nettoyage de la Vitre de la tête d'impression La qualité d'impression se dégrade si la Vitre de la tête d'impression est sale. Dans ce cas, nettoyez la Vitre de la tête d'impression en suivant la procédure suivante. 1 Ouvrez la Porte inférieure avant ou la Porte avant de la machine. 2 Libérez le Levier de verrouillage de la réserve de toner usagé, puis sortez la Boîte à déchets. 3 Sortez le Nettoyeur de tête d'impression de la Porte inférieure avant ou de la Porte avant de cette machine. 2 1 14-4 d-Color MF552/452/362/282/222 14.2 Nettoyage de la Vitre de la tête d'impression 4 14 Insérez lentement le Nettoyeur de tête d'impression sur toute la longueur jusqu'à l'extrémité arrière de la Vitre de la tête d'impression et retirez-le lentement. % Répétez cette opération environ trois fois pour toutes les sections de la Vitre de la tête d'impression. 5 Remontez le Nettoyeur de tête d'impression sur la Porte inférieure avant ou la Porte avant de cette machine. 6 Installez la Boîte à déchets. 7 Fermez la Porte inférieure avant ou la Porte avant de la machine. d-Color MF552/452/362/282/222 14-5 14 14-6 Nettoyage de la Vitre de la tête d'impression 14.2 d-Color MF552/452/362/282/222 15 Quand la machine ne peut pas être mise sous tension 15 15 Quand la machine ne peut pas être mise sous tension Cette machine possède deux sources d'alimentation. Vérifiez l'état de l'Interrupteur d'alimentation principale et de la touche Alimentation. Assurez-vous que la Prise d'alimentation de cette machine est bien connectée à la prise murale. Vérifiez aussi que le coupe-circuit ne s'est pas déclenché. Vérifiez que l'Interrupteur d'alimentation principal et la touche Alimentation sont bien en position MARCHE. Si jamais la machine ne peut pas être mise sous tension, même après les contrôles, veuillez contacter votre technicien S.A.V. d-Color MF552/452/362/282/222 15-3 15 15-4 d-Color MF552/452/362/282/222 16 Lorsque l'Écran tactile n'est pas visible 16 16 Lorsque l'Écran tactile n'est pas visible Si un certain laps de temps s'est écoulé sans opérations sur cette machine, il se peut que l'Écran tactile s'éteigne. Vérifiez les éléments suivants : Tapez sur [Accessibilité] et sélectionnez [Ajustement Luminosité Panneau] et sélectionnez [Basse] ou [Élevée] pour ajuster le contraste de l'Écran tactile. - - Touchez l'Écran tactile. En mode d'économie d'énergie (Éco. Énergie/Veille), cette machine quitte le mode d'économie d'énergie en cas d'effleurement de l'Écran tactile ou de pression sur une touche du Panneau de contrôle et l'Écran tactile réapparaît normalement. Sur le Panneau de contrôle, appuyez sur la touche Alimentation. Si le réglage du programmateur hebdomadaire a mis la machine en mode ErP Coupure Alim. Auto, appuyez sur la touche Alimentation pour afficher l'Écran tactile. Pour l'utiliser en dehors des heures prédéfinies, suivez les instructions à l'écran. d-Color MF552/452/362/282/222 16-3 16 - Vérifiez que l'Interrupteur d'alimentation principal et la touche Alimentation sont bien en position MARCHE. Si jamais l'Écran tactile ne réapparaît pas même après les contrôles, veuillez contacter votre technicien S.A.V. 16-4 d-Color MF552/452/362/282/222 17 Impossible d'imprimer 17.1 Impossible d'imprimer 17 17 Impossible d'imprimer 17.1 Impossible d'imprimer Description du problème Points à vérifier Solution Apparition du message "Imprimante non connectée" ou "Erreur d'impression" sur l'écran de l'ordinateur. La machine est-elle allumée ? Vérifiez l'Interrupteur d'alimentation principal de cette machine. En cas d'utilisation d'un concentrateur, vérifiez également que celui-ci est bien allumé. La machine a-t-elle été mise en mode ErP Coupure Alim. Auto ? Si la machine est mise en mode ErP Coupure Alim. Auto, elle ne peut pas recevoir de tâches. Appuyez sur la touche Alimentation pour quitter le mode ErP Coupure Alim. Auto. Pour le mode ErP Coupure Alim. Auto, voir page 11-5. Une autre imprimante est-elle spécifiée ? Vérifiez le nom de l'imprimante spécifiée. Le câble réseau ou USB est-il déconnecté ? Vérifiez que les câbles sont correctement connectés. En cas d'utilisation d'un concentrateur, vérifiez également la connexion avec le concentrateur. Une erreur s'est-elle produite sur la machine ? Vérifiez le Panneau de contrôle de cette machine. La mémoire disponible est-elle suffisante sur l'ordinateur ? Effectuez un test d'impression pour vérifier si l'impression est possible. La réussite de l'impression test indique qu'aucun problème n'est noté sur cette machine ou avec le pilote d'imprimante. Dans ce cas, éliminez la cause du manque de mémoire. En cas d'échec de l'impression test, résolvez les problèmes pouvant se produire sur la machine ou avec le pilote d'imprimante. Pour des détails sur la procédure d'impression test, reportez-vous à la page 17-9. d-Color MF552/452/362/282/222 17-3 Impossible d'imprimer 17 Description du problème Points à vérifier Solution Une erreur postscript s'affiche sur l'écran de l'ordinateur. La mémoire disponible est-elle suffisante sur l'ordinateur ? Effectuez un test d'impression pour vérifier si l'impression est possible. La réussite de l'impression test indique qu'aucun problème n'est noté sur cette machine ou avec le pilote d'imprimante. Dans ce cas, éliminez la cause du manque de mémoire. En cas d'échec de l'impression test, résolvez les problèmes pouvant se produire sur la machine ou avec le pilote d'imprimante. Pour des détails sur la procédure d'impression test, reportez-vous à la page 17-9. Les paramètres du logiciel de l'application sont peut-être erronés. Consultez le manuel du logiciel d'application pour vérifier les paramètres. Les réglages d'impression de fichier sont-ils corrects ? Modifiez les paramètres et essayez d'imprimer une nouvelle fois. Une autre imprimante est-elle spécifiée ? Vérifiez le nom de l'imprimante spécifiée. Le câble réseau ou USB est-il déconnecté ? Vérifiez que les câbles sont correctement connectés. Une erreur s'est-elle produite sur la machine ? Vérifiez le panneau de contrôle de la machine. Des tâches non traitées sont-elle en attente sur la machine ? Tapez sur [Liste Tâches] pour vérifier l'ordre des tâches. Quand [Paramètres Tâche prioritaire] est activé dans les [Réglages Administrateur] de cette machine, seules les tâches ne rencontrant pas de problèmes seront traitées. Avez-vous spécifié [Enregistrer ds Boîte] lors de l'exécution de la tâche d'impression ? Vérifiez si la tâche concernée est enregistrée dans une boîte utilisateur. Si un fichier est enregistré dans une Boîte, imprimez-le depuis la Boîte. Pour la procédure d'impression d'un fichier depuis une Boîte utilisateur, voir page 17-10. Avez-vous spécifié [Impression Sécurisée] lors de l'exécution du travail d'impression ? Vérifiez si la tâche concernée est enregistrée sous [Impression Sécurisée]. Si elle est enregistrée sous [Impression Sécurisée], imprimez le fichier depuis la Boîte Document Sécurisé. Pour plus de détails sur la fonction Impression Sécurisée, voir page 2-9. [Impression sécurisée seulem.] est-elle spécifiée sur la machine ? Exécutez le travail d'impression en mode [Impression Sécurisée]. Pour plus de détails sur la fonction Impression Sécurisée, voir page 2-9. Si Compte Département est activé, le nom de compte et le mot de passe sont-ils corrects ? Entrez le nom de compte et le mot de passe corrects. Le traitement de l'impression sur l'ordinateur est terminé, mais l'impression ne commence pas. 17-4 17.1 d-Color MF552/452/362/282/222 17.1 Impossible d'imprimer 17 Description du problème Points à vérifier Solution Le traitement de l'impression sur l'ordinateur est terminé, mais l'impression ne commence pas. Si l'authentfication utilisateur est activée, le nom d'utilisateur et le mot de passe sont-ils corrects ? Entrez le nom d'utilisateur ou mot de passe correct. La phrase-code de cryptage correspond-elle entre le pilote d'imprimante et la machine ? Spécifiez la même phrase-code de cryptage pour cette machine et le pilote d'imprimante. Pour la procédure de définition de la phrase-code de cryptage pour le pilote d'imprimante, voir page 17-11. La mémoire disponible est-elle suffisante sur l'ordinateur ? Effectuez un test d'impression pour vérifier si l'impression est possible. La réussite de l'impression test indique qu'aucun problème n'est noté sur cette machine ou avec le pilote d'imprimante. Dans ce cas, éliminez la cause du manque de mémoire. En cas d'échec de l'impression test, résolvez les problèmes pouvant se produire sur la machine ou avec le pilote d'imprimante. Pour des détails sur la procédure d'impression test, reportez-vous à la page 17-9. Si un connexion réseau est établie, le contrôleur d'imprimante est-il connecté au réseau ? Vérifiez auprès de l'administrateur réseau. La machine est-elle en mode sécurité renforcée ? Configurez les réglages d'authentification en mode sécurité renforcée. Pour plus de détails sur les réglages d'authentification en mode sécurité renforcée, consultez le DVD Guides de l'utilisateur. L'ordre d'impression est perturbé - une tâche envoyée plus tard est imprimée avant les tâches précédentes. Une erreur est-elle survenue sur cette machine, p. ex. le papier est-il épuisé ? Quand [Paramètres Tâche prioritaire] est activé dans les [Réglages Administrateur] de l'imprimante, seules les tâches sans problèmes sont traitées et celles présentant un problème sont maintenues en file d'attente. Impossible d'exécuter l'impression sécurisée. [Règles Mot Pass] est-il réglé sur [Activer] sur cette machine ? Si [Règles Mot Pass] est réglé sur [Activer], définissez un mot de passe conformes aux règles de mot de passe. La phrase-code de cryptage correspond-elle entre le pilote d'imprimante et la machine ? Spécifiez la même phrase-code de cryptage pour cette machine et le pilote d'imprimante. Pour des détails sur la procédure de réglage de la phrase-code de cryptage pour le pilote d'imprimante, reportez-vous à la page 17-11 Le réglage de suppression des fichiers dans une boîte utilisateur est-il configuré sur la machine ? Vérifiez les réglages Boîte de la machine. Pour des informations sur la configuration du réglage de suppression des fichiers dans une boîte utilisateur, voir page 6-8. Un fichier a disparu après avoir été enregistré dans une boîte utilisateur depuis un ordinateur. d-Color MF552/452/362/282/222 17-5 Impossible d'imprimer 17 Description du problème Points à vérifier Solution L'impression en mode Authentification utilisateur ou Compte département n'est pas disponible. Le nom de l'utilisateur ou le nom du compte et le mot de passe sont-ils corrects ? Entrez le nom d'utilisateur, nom de compte et mot de passe corrects. La fonction d'authentification utilisateur ou de compte département est-elle activée dans le pilote d'imprimante ? Activez Authentification ou Compte département sur le pilote d'imprimante. Pour la procédure d'activation des fonctions Authentification et Compte département dans le pilote d'imprimante, voir page 17-12. La phrase-code de cryptage correspond-elle entre le pilote d'imprimante et la machine ? Spécifiez la même phrase-code de cryptage pour cette machine et le pilote d'imprimante. Pour des détails sur la procédure de réglage de la phrase-code de cryptage pour le pilote d'imprimante, voir page 17-11 Le nom d'utilisateur ou de compte saisi est-il autorisé ? Assurez-vous que l'impression du nom d'utilisateur/de compte actuel est autorisée ? Pour plus d'informations sur comment vérifier les fonctions autorisées, voir page 8-3. L'impression n'est pas disponible quand vous avez sélectionné [Accès Utilisateur Public] dans l'authentification. L'impression est-elle autorisée sur la machine pour les utilisateurs publics ? Vérifiez si l'impression par des utilisateurs publics est autorisée. Dans le cas contraire, accordez l'autorisation d'impression aux utilisateurs publics. Pour la procédure d'autorisation d'impression par les utilisateurs publics, voir page 17-13. La sélection d'éléments a échoué dans le pilote d'imprimante. Il se peut que la sélection ne soit pas activée pour certaines combinaisons de fonctions. Les éléments qui apparaissent en grisé ne peuvent pas être configurés. Apparition d'un message de "conflit" indiquant "Configuration impossible" ou "La fonction va être annulée". Avez-vous configuré des fonctions qui ne peuvent pas être combinées ensemble ? Vérifiez les fonctions qui sont activées et resélectionnez les fonctions. Impossible d'imprimer conformément aux paramètres que vous avez configurés. Le paramétrage est peut-être incorrect. Vérifiez le réglage de chaque élément du pilote d'imprimante. Même si une combinaison de fonctions est activée dans le pilote d'imprimante, il se peut que cette combinaison ne soit pas disponible sur cette machine. Le format du papier ou l'orientation du papier spécifié dans l'application peut être prioritaire via à vis des réglages du pilote d'imprimante lors de l'impression. 17-6 17.1 Corrigez les réglages dans l'application. d-Color MF552/452/362/282/222 17.1 Impossible d'imprimer 17 Description du problème Points à vérifier Solution Le filigrane ne peut pas être imprimé. Le filigrane est-il défini correctement ? Contrôlez les paramètres du filigrane. Pour des informations sur la configuration du paramètre de filigrane, voir page 2-30. La densité du filigrane est-elle réglée sur une valeur trop faible ? Vérifiez le réglage de densité du filigrane. Pour des informations sur la configuration du filigrane, voir page 2-30. Certaines applications graphiques n'impriment pas de filigranes. L'impression de filigranes est impossible si vous utilisez un tel programme. La fonction d'agrafage requiert l'Unité de finition en option. Installez le produit optionnel requis et activez-le sur le pilote d'imprimante. La fonction d'agrafage est désactivée si des enveloppes, des cartes postales, des papiers Épais 3, Épais 4 ou des transparents sont spécifiés. Vérifiez le réglage de chaque élément du pilote d'imprimante. Pour des informations sur les types de papier pris en charge par la fonction d'agrafage, consultez le DVD Guides de l'utilisateur. Impossible d'agrafer après l'impression d'un grand nombre de pages. Modifiez le nombre de pages à imprimer. Le document à imprimer contient-il des pages de différents formats ? Vérifiez le document que vous êtres en train d'imprimer. La position d'agrafage n'est pas celle qui est attendue. La position d'agrafage ou l'orientation est-elle appropriée ? Vérifiez la position d'agrafage dans les réglages du pilote d'imprimante avant d'imprimer. Pour des informations sur la configuration des réglages d'agrafage, voir page 2-24. Pour le réglage de l'orientation de l'original, consultez le DVD Guides de l'utilisateur. Impossible de spécifier la fonction de perforation. L'Unité de finition et le Kit Perforation optionnels sont requis. Installez le produit facultatif requis et activez-le sur le pilote d'imprimante. Si Livret, Transparent ou enveloppe est spécifié, la fonction de perforation n'est pas disponible. Vérifiez le réglage de chaque élément du pilote d'imprimante. Pour des informations sur les types de papier pris en charge par la fonction de perforation, consultez le DVD Guides de l'utilisateur. Perforation impossible. Le papier ayant été chargé dans le magasin papier est-il dans l'orientation correcte ? Vérifiez l'orientation du papier dans le magasin papier. La position de perforation n'est pas celle qui est attendue. La position d'agrafage ou l'orientation de l'original est-elle appropriée ? Vérifiez la position de perforation dans les réglages du pilote d'imprimante. Pour des informations sur comment configurer les réglages de perforation, voir page 2-24. Pour le réglage de l'orientation de l'original, consultez le DVD Guides de l'utilisateur. L'image de surimpression ne s'imprime pas correctement. La mémoire disponible est-elle suffisante sur l'ordinateur ? Simplifiez la surimpression pour réduire le volume des données. La fonction d'agrafage ne peut pas être définie. Agrafage impossible. d-Color MF552/452/362/282/222 17-7 Impossible d'imprimer 17 17-8 17.1 Description du problème Points à vérifier Solution Les images ne sont pas imprimées comme prévu. La mémoire disponible est-elle suffisante sur l'ordinateur ? Simplifiez les images pour réduire le volume des données. Le papier ne provient pas du magasin papier spécifié. Le magasin papier spécifié contient-il du papier de format/d'orientation correct(e) ? Chargez du papier de format et d'orientation correct(e) dans le magasin papier. d-Color MF552/452/362/282/222 17.2 17.2 Impression Test 17 Impression Test 1 Ouvrez la fenêtre [Imprimantes] ou la fenêtre [Imprimantes et télécopieurs]. % Sous Windows XP/Server 2003, ouvrez le menu Démarrer, puis cliquez sur [Imprimantes et télécopieurs]. Si [Imprimantes et télécopieurs] ne s'affiche pas dans le menu Démarrer sous Windows XP/Server 2003, ouvrez le menu [Démarrer], puis cliquez sur [Panneau de configuration] - [Imprimantes et autres périphériques] - [Imprimantes et télécopieurs]. Lorsque [Panneau de configuration] apparaît en affichage classique, double-cliquez sur [Imprimantes et télécopieurs]. % Sous Windows Vista/Server 2008, ouvrez le menu Démarrer, puis cliquez sur [Panneau de configuration] - [Matériel et audio] - [Imprimantes]. Lorsque [Panneau de configuration] apparaît en affichage classique, double-cliquez sur [Imprimantes]. % Sous Windows 7/Server 2008 R2, ouvrez le menu Démarrer, puis cliquez sur [Périphériques et imprimantes]. 2 Cliquez avec le bouton droit de la souris sur l'icône de cette machine et cliquez sur [Propriétés] (ou sur [Propriétés de l'imprimante]). 3 Sur l'onglet [Général], cliquez sur [Imprimer une page de test]. 4 En cas de réussite de l'impression test, cliquez sur [OK]. % En cas d'échec de l'impression test, cliquez sur [Dépannage] pour trouver comment résoudre le problème. d-Color MF552/452/362/282/222 17-9 Imprimer un fichier depuis une boîte utilisateur 17 17.3 17-10 17.3 Imprimer un fichier depuis une boîte utilisateur 1 Tapez sur [Boîte utilisateur] dans le menu principal. 2 Sélectionnez la Boîte utilisateur souhaitée, puis tapez sur [Ouvrir]. 3 Sélectionnez le fichier cible, puis tapez sur [Imprimer]. 4 Changez les réglages d'impression si nécessaire et cliquez sur Départ. d-Color MF552/452/362/282/222 17.4 17.4 Définir une phrase-code de cryptage pour le pilote d'imprimante 17 Définir une phrase-code de cryptage pour le pilote d'imprimante 1 Ouvrez la fenêtre [Imprimantes] ou la fenêtre [Imprimantes et télécopieurs]. % Sous Windows XP/Server 2003, ouvrez le menu Démarrer, puis cliquez sur [Imprimantes et télécopieurs]. Si [Imprimantes et télécopieurs] ne s'affiche pas dans le menu Démarrer sous Windows XP/Server 2003, ouvrez le menu Démarrer, puis cliquez sur [Panneau de configuration]- [Imprimantes et autres périphériques] - [Imprimantes et télécopieurs]. Lorsque [Panneau de configuration] apparaît en affichage classique, double-cliquez sur [Imprimantes et télécopieurs]. % Sous Windows Vista/Server 2008, ouvrez le menu Démarrer, puis cliquez sur [Panneau de configuration] - [Matériel et audio] - [Imprimantes]. Lorsque [Panneau de configuration] apparaît en affichage classique, double-cliquez sur [Imprimantes]. % Sous Windows 7/Server 2008 R2, ouvrez le menu Démarrer, puis cliquez sur [Périphériques et imprimantes]. 2 Cliquez avec le bouton droit de la souris sur l'icône de cette machine et cliquez sur [Propriétés] (ou sur [Propriétés de l'imprimante]). 3 Sur l'onglet [Configurer], cochez la [Phrase-passe cryptage] et entrez la phrase-code de cryptage définie sur cette machine. 4 Cliquez sur [OK]. d-Color MF552/452/362/282/222 17-11 Activer Authentification ou Compte département sur le pilote d'imprimante 17 17.5 17.5 Activer Authentification ou Compte département sur le pilote d'imprimante 1 Ouvrez la fenêtre [Imprimantes] ou la fenêtre [Imprimantes et télécopieurs]. % Sous Windows XP/Server 2003, ouvrez le menu Démarrer, puis cliquez sur [Imprimantes et télécopieurs]. Si [Imprimantes et télécopieurs] ne s'affiche pas dans le menu Démarrer sous Windows XP/Server 2003, ouvrez le menu Démarrer, puis cliquez sur [Panneau de configuration] - [Imprimantes et autres périphériques] - [Imprimantes et télécopieurs]. Lorsque [Panneau de configuration] apparaît en affichage classique, double-cliquez sur [Imprimantes et télécopieurs]. % Sous Windows Vista/Server 2008, ouvrez le menu Démarrer, puis cliquez sur [Panneau de configuration] - [Matériel et audio] - [Imprimantes]. Lorsque [Panneau de configuration] apparaît en affichage classique, double-cliquez sur [Imprimantes]. % Sous Windows 7/Server 2008 R2, ouvrez le menu Démarrer, puis cliquez sur [Périphériques et imprimantes]. 2 Cliquez avec le bouton droit de la souris sur l'icône de cette machine et cliquez sur [Propriétés] (ou sur [Propriétés de l'imprimante]). 3 Depuis [Options périphérique] de l'onglet [Configurer], sélectionnez [Authentification] ou [Suivi de Volume (E.K.C)] et sélectionnez l'option cible dans [Configur.]. REMARQUE Configurez les paramètres pour les adapter à la machine. Si des paramètres diffèrent de ceux de la machine, ils seront désactivés. 4 17-12 Cliquez sur [OK]. d-Color MF552/452/362/282/222 17.6 17.6 Autoriser l'impression par des utilisateurs publics 17 Autoriser l'impression par des utilisateurs publics 1 Tapez sur [Utilitaire], puis sélectionnez [Réglages Administrateur]. 2 Entrez le mot de passe, puis tapez sur [Valider]. 3 Sélectionnez [Identification Utilisateur/Compte Département] - [Système d'Authentification] [Enregistrement Utilisateur]. 4 Tapez sur [ 5 Tapez sur [Autoriser Fonction]. 6 Sous [Impression], sélectionnez [Autoris. Coul. et Noir] ou [Noir seulement], puis tapez sur [Valider]. 7 Tapez sur [Valider]. ] pour sélectionner [000 Public] et tapez sur aussi [Modifier]. d-Color MF552/452/362/282/222 17-13 17 17-14 Autoriser l'impression par des utilisateurs publics 17.6 d-Color MF552/452/362/282/222 18 Impossible d'exécuter fax réseau/numérisation réseau 18.1 Impossible d'exécuter fax réseau/numérisation réseau 18 18 Impossible d'exécuter fax réseau/numérisation réseau 18.1 Impossible d'exécuter fax réseau/numérisation réseau Description du problème Points à vérifier Solution Envoi de données impossible. Le volume à envoyer par e-mail dépasse-t-il la capacité de réception maximale du serveur SMTP ? Si le volume d'un message email dépasse la capacité de réception maximale du serveur SMTP, une erreur survient et empêche l'émission. La procédure d'émission a-t-elle été correctement exécutée ? Vérifiez la procédure d'émission, puis envoyez le fax à nouveau. La connexion et les paramètres réseau sont-ils corrects ? Vérifiez la connexion et les paramètres réseau. Pour des informations sur le mode de configuration des paramètres réseau, consultez le DVD Guides de l'utilisateur. L'adresse e-mail correcte estelle définie pour cette machine ? Vérifiez l'adresse e-mail de la machine et spécifiez celle-ci si nécessaire. Pour des informations sur le mode de configuration de paramètre d'adresse e-mail, consultez le DVD Guides de l'utilisateur. Les câbles sont-ils correctement connectés ? Vérifiez que les câbles tels que le câble du réseau et le câble modulaire sont correctement connectés. Le numéro de fax et l'adresse que vous avez saisis pour la destination sont-ils corrects ? Le carnet d'adresses et le programme de destinataires ont-ils été enregistrés correctement ? Si vous utilisez une destination du carnet d'adresses ou du programme, le nom de fax enregistré risque d'être incorrect. Imprimez la liste des destinations du carnet d'adresses et vérifiez que les numéros sont correctement enregistrés. Pour la procédure d'impression de la liste des destinations, voir page 18-6. La machine de réception a-t-elle un problème ? Le télécopieur de réception est-il éteint, en manque de papier ou a-t-il un autre problème ? Contactez entre autres le destinataire pour vérifier l'existence d'un problème. d-Color MF552/452/362/282/222 18-3 Impossible d'exécuter fax réseau/numérisation réseau 18 Description du problème Points à vérifier Solution Réception de fax impossible. La machine est-elle allumée ? Vérifiez l'Interrupteur d'alimentation principal de cette machine. En cas d'utilisation d'un concentrateur, vérifiez également que celui-ci est bien allumé. La machine a-t-elle été mise en mode Extinction Auto ErP ? Si la machine est mise en mode ErP Coupure Alim. Auto, elle ne peut pas recevoir de tâches. Appuyez sur la touche Alimentation pour quitter le mode ErP Coupure Alim. Auto. Pour le mode ErP Coupure Alim. Auto, voir page 11-5. Les câbles sont-ils correctement connectés ? Vérifiez que les câbles tels que le câble du réseau et le câble modulaire sont correctement connectés. L'espace disponible en mémoire et sur le disque dur est-il suffisant ? Vérifiez la capacité restante de la mémoire et le disque dur. En cas d'espace mémoire ou disque dur insuffisant, la machine ne peut pas recevoir de fax et en cas de réception, ne peut pas les imprimer. Le dossier est-il correctement spécifié ? Un chemin vers un dossier de destination contenant "/ (slash)" n'est pas valide. Utilisez "\" pour spécifier le chemin du dossier de destination. Utilisez la méthode d'authentification correcte ? Lors de l'envoi de données à un PC de destination sur lequel tourne un logiciel d'exploitation antérieur à Mac OS X 10.3x, utilisez l'authentification NTLMv1. Pour un PC de destination sous lequel tourne un système d'exploitation postérieur à Mac OS X 10.4x, envoyez les données en recourant à l'authentification NTLMv2. Avez-vous spécifié un nom de dossier comportant plus de 13 caractères ? Lors de l'envoi de données à un dossier sur un PC sous Mac OS X, spécifiez un nom de dossier avec 12 caractères max. [Réglage LLMNR] est-il activé ? Désactivez [Réglage LLMNR]. Pour des informations sur [Réglage LLMNR], consultez le DVD Guides de l'utilisateur. Les données numérisées ne peuvent pas être envoyées (via émission SMB) à un ordinateur spécifié. Lors de l'envoi de données numérisées (via émission SMB) à un ordinateur spécifié, les opérations sont lentes. 18-4 18.1 d-Color MF552/452/362/282/222 18.1 Impossible d'exécuter fax réseau/numérisation réseau 18 Description du problème Points à vérifier Solution Lors de l'envoi de données numérisées (via émission SMB) à un ordinateur spécifié, une "Erreur de connexion au serveur" survient. Le [Nom d'hôte] est-il enregistré en lettres minuscules ? Enregistrez le [Nom d'hôte] en lettres majuscules. Le câble réseau est-il branché ? Vérifiez que le câble du réseau est correctement branché. Des paquets en provenance de cette machine arrivent-ils à destination ? Assurez-vous que des paquets en provenance de cette machine arrivent bien à destination. Dans le cas contraire, vérifiez l'action indiquée ci-dessous : • Remplacez le câble réseau par un câble neuf. • Vérifiez si les réglages sans fil sont corrects en cas d'utilisation d'une connexion sans fil. Ou remplacez-la par une connexion câblée. • Si aucun paquet n'est envoyé par cette machine, vérifiez les paramètres IP de cette machine. • Assurez-vous que l'adresse IP de la destination est correctement enregistrée. Lors de l'envoi de données numérisées (via émission SMB) à un ordinateur spécifié, une "erreur de connexion" survient. Le [Chemin de fichier] est-il correctement défini pour la destination ? Assurez-vous que le [Chemin de fichier] de la destination est correctement enregistré. Opérez-vous en tant qu'utilisateur de domaine ? Si vous opérez en tant qu'utilisateur de domaine, créez un nom d'utilisateur de domaine différente du nom d'utilisateur local. Si votre nom d'utilisateur de domaine est le même que le nom de l'utilisateur local, utilisez le même mot de passe pour les deux. Aucune impression n'a lieu. La Réception mémoire est-elle activée ? Si Réception mémoire est activé, imprimez le fax depuis la boîte utilisateur [Réception mémoire]. Pour plus de détails sur la Réception mémoire, voir page 4-18. La machine contient-elle du papier ? Si l'icône d'alimentation papier clignote à l'écran, cela indique que le papier est épuisé dans le magasin papier et que les données d'original reçues sont chargées en mémoire. Ajoutez du papier. Du papier est-il coincé dans la machine ? Si un bourrage papier survient, les données d'original reçues restent en mémoire. Dégagez le papier coincé. Pour des informations sur le traitement d'un bourrage papier, voir page 12-4. Le toner de la machine est-il épuisé ? Aucun fax ne peut être reçu en cas d'épuisement du toner. Remplacer la Cartouche Toner. Pour plus de détails sur le remplacement d'une Cartouche Toner dans l'environnement dColor MF552/452, voir page 24-7. Dans l'environnement d-Color MF362/282/222, voir page 24-8. d-Color MF552/452/362/282/222 18-5 Impression d'une liste de destinations 18 18.2 18-6 18.2 Impression d'une liste de destinations 1 Tapez sur [Utilitaire], puis sélectionnez [Réglages Administrateur]. 2 Entrez le mot de passe, puis tapez sur [Valider]. 3 Sélectionnez [Enregistrement Boîte/Destinat.] - [Liste Enregistrement 1-Touche/Boîte]. 4 Sélectionnez des éléments à imprimer depuis la liste d'enregistrement des adresses. 5 Définissez le numéro de départ des adresses à imprimer, le nom de destinations à produire ainsi que le type de destinations, puis tapez sur [Impression]. 6 Spécifiez un magasin papier et l'impression recto ou recto-verso, puis tapez sur [Départ]. d-Color MF552/452/362/282/222 19 Impossible d'utiliser la fonction Fax 19.1 Impossible d'envoyer des fax 19 19 Impossible d'utiliser la fonction Fax 19.1 Impossible d'envoyer des fax Description du problème Points à vérifier Solution Impossible d'envoyer des fax. La procédure d'émission a-t-elle été correctement exécutée ? Vérifiez la procédure d'émission, puis envoyez le fax à nouveau. Le numéro de fax que vous avez saisi pour la destination est-il correct ? Le carnet d'adresses et le programme de destinataires ont-ils été enregistrés correctement ? Si vous utilisez une destination du carnet d'adresses ou du programme, le nom de fax enregistré risque d'être incorrect. Imprimez la liste de touches de Numéros Abrégés pour vérifier si les numéros sont enregistrés correctement. Pour des détails sur l'impression de la liste des destinations, reportez-vous à la page 18-6. Le réglage de la ligne téléphonique est-il correct ? Le réglage de [Méthode de numérotation] coïncide-t-il avec la ligne téléphonique utilisée ? Vérifiez le réglage et corrigez-le en cas de découverte d'une erreur. Pour la configuration de la méthode de numérotation, voir page 19-6. De même, la ligne téléphonique correcte est-elle spécifiée dans [Sélectionner la ligne] ? Vérifiez que la ligne enregistrée dans le carnet d'adresses et la ligne définie au moment de l'émission du fax sont correctes. Le câble modulaire est-il connecté correctement ? Le câble modulaire est-il connecté ? Vérifiez la connexion du câble modulaire et s'il est débranché, branchez-le correctement. De même, la ligne spécifiée dans [Sélectionner la ligne] est-elle correctement connectée ? Vérifiez la connexion de la ligne que vous avez spécifiée. La machine de réception a-t-elle un problème ? Le télécopieur de réception est-il éteint, en manque de papier ou a-t-il un autre problème ? Contactez le destinataire pour vérifier l'existence d'un problème. S'il s'agit d'une tâche Mot de passe TX, avez-vous envoyé le mot de passe correct ? Vérifiez le mot de passe du destinataire, puis renvoyez le fax avec le mot de passe correct. Le numéro de fax de l'expéditeur était-il correctement enregistré dans "Vérif.Dest. & envoyer" ? Vérifiez que le numéro fax enregistré pour le destinataire est correct. Ou réglez [Vérif. Dest. & envoyer] sur [Non], puis envoyez un fax. Pour plus de détails sur le réglage de [Vérif. Dest. & envoyer], voir page 19-7. d-Color MF552/452/362/282/222 19-3 Problème de réception de fax 19 19.2 19-4 19.2 Problème de réception de fax Description du problème Points à vérifier Solution Réception de fax impossible. La machine est-elle allumée ? Vérifiez l'Interrupteur d'alimentation principal de cette machine. En cas d'utilisation d'un concentrateur, vérifiez également que celui-ci est bien allumé. La machine a-t-elle été mise en mode ErP Coupure Alim. Auto ? Si la machine est mise en mode ErP Coupure Alim. Auto, elle ne peut pas recevoir de tâches. Appuyez sur la touche Alimentation pour quitter le mode ErP Coupure Alim. Auto. Pour le mode ErP Coupure Alim. Auto, voir page 11-5. La réception est-elle en mode manuel ? Quand [Mode réception] est réglé sur [Récept manu], les fax seront reçus manuellement. Le câble modulaire est-il connecté correctement ? Le câble modulaire est-il connecté ? Vérifiez la connexion du câble modulaire et s'il est débranché, branchez-le correctement. L'option [Réception Réseau Fermé] est-elle activée ? Si [Réception Réseau Fermé] est activé, la machine reçoit seulement les télécopies émises par les expéditeurs spécifiés. Pour plus de détails, consultez votre Administrateur. Un SUB erroné a-t-il été envoyé en Code-F côté expéditeur ? Si une sous-adresse erronée est reçue alors que les boîtes Confidentiel ou Boîte Utilisateur Relais sont activées, une erreur de communication peut se produire et provoquer l'échec de la réception. Vérifiez côté expéditeur si la sous-adresse est activée. d-Color MF552/452/362/282/222 19.2 Problème de réception de fax 19 Description du problème Points à vérifier Solution Aucun document n'est produit. La fonction Réception PC-FAX est-elle activée ? Vérifiez la Boîte utilisée par la fonction Réception PC-FAX pour enregistrer des données. La Distribution TSI est-elle activée ? Vérifiez la Boîte utilisée par la fonction Distribution TSI pour enregistrer des données. La Réception mémoire est-elle activée ? Si Réception mémoire est activé, imprimez le fax depuis la boîte utilisateur [Réception mémoire]. Pour plus de détails sur la Réception mémoire, voir page 4-18. La machine contient-elle du papier ? Si aucun papier n'est chargé, l'icône d'alimentation papier clignote et la machine archive les fax reçus en mémoire. Ajoutez du papier. La machine présente-t-elle un problème de bourrage papier ? Si un bourrage papier se produit, la machine archive les fax reçus en mémoire. Extraire le papier coincé. Le toner de la machine est-il épuisé ? Aucun fax ne peut être reçu en cas d'épuisement du toner. Remplacez la Cartouche Toner. Pour plus de détails sur le remplacement d'une Cartouche Toner dans l'environnement dColor MF552/452, voir page 24-7. Dans l'environnement d-Color MF362/282/222, voir page 24-8. d-Color MF552/452/362/282/222 19-5 Définition de la [Méthode de numérotation] 19 19.3 19-6 19.3 Définition de la [Méthode de numérotation] 1 Tapez sur [Utilitaire], puis sélectionnez [Réglages Administrateur]. 2 Entrez le mot de passe, puis tapez sur [Valider]. 3 Sélectionnez [Réglage fax] - [Réglage Paramètre Ligne]. 4 Sélectionnez [Méthode de numérotation] et activez les réglages coïncidant avec la ligne téléphonique que vous utilisez actuellement, puis tapez sur [Valider]. d-Color MF552/452/362/282/222 19.4 19.4 Définition de [Vérif. Dest. & envoyer] 19 Définition de [Vérif. Dest. & envoyer] 1 Tapez sur [Utilitaire], puis sélectionnez [Enregistrement Boîte/Destinat.]. 2 Sélectionnez [Enregistr. Dest Numérisation/Fax] - [Carnet Adresses (Public)] - [Fax]. 3 Sélectionnez la destination 1-Touche cible, puis tapez sur [Nouveau]. 4 Tapez sur [Réglages Ligne], réglez [Vérif. Dest. & envoyer] sur [Non], puis tapez sur [Valider]. 5 Tapez sur [Valider]. d-Color MF552/452/362/282/222 19-7 Définition du nombre de sonneries sur appel entrant 19 19.5 19-8 19.5 Définition du nombre de sonneries sur appel entrant 1 Tapez sur [Utilitaire], puis sélectionnez [Réglages Administrateur]. 2 Entrez le mot de passe, puis tapez sur [Valider]. 3 Sélectionnez [Réglage fax] - [Réglage Paramètre Ligne]. 4 Sélectionnez [Nbre de sonneries sur appel entrant], tapez sur [-] pour régler sur "0", puis tapez sur [Valider]. d-Color MF552/452/362/282/222 20 Copie impossible 20.1 Copie impossible 20 20 Copie impossible 20.1 Copie impossible Description du problème Points à vérifier Solution L'opération de copie ne démarre pas. Les portes de la machine sontelles correctement fermées ? Fermez soigneusement les portes de la machine. Le papier chargé dans le magasin papier pour l'original est-il du format correct ? Chargez du papier de format adéquat dans le magasin papier. Le chargeur ADF est-il légèrement ouvert ? Refermez soigneusement le chargeur ADF. L'original fait-il partie de ceux qui ne répondent pas aux spécifications ? Vérifiez que l'original peut effectivement être chargé dans le chargeur ADF. L'original est-il correctement positionné ? Positionnez l'original correctement. [Clair] est-il spécifié pour le réglage de densité ? Tapez sur [Densité] sur l'écran de copie principal pour ajuster la densité. Le papier est-il humide ? Remplacez par du papier neuf/sec. [Foncé] est-il spécifié pour le réglage de densité ? Tapez sur [Densité] sur l'écran de copie principal pour ajuster la densité. L'original a-t-il été suffisamment plaqué contre la vitre d'exposition ? Placez l'original de manière à ce qu'il soit bien plaqué contre la vitre d'exposition. Le papier est-il humide ? Remplacez par du papier neuf/sec. L'original a-t-il été suffisamment plaqué contre la Vitre d'exposition ? Placez l'original de manière à ce qu'il soit bien plaqué contre la vitre d'exposition. La vitre d'exposition est-elle sale ? Essuyez la vitre d'exposition avec un chiffon sec et doux. La Vitre rainurée de numérisation est-elle sale ? Nettoyez la Vitre rainurée de numérisation. Le Presse-original est-il sale ? Nettoyez le Presse-original avec un chiffon doux imbibé d'un détergent neutre. Le Fil de charge électrostatique est-il sale ? Nettoyez le Fil de charge électrostatique. Pour des informations sur le nettoyage du Fil de charge électrostatique, voir page 14-3. L'original a-t-il été imprimé sur un support très translucide, comme du papier photosensible diazo ou des transparents de rétroprojection ? Placez une feuille de papier vierge par-dessus l'original. La copie concerne-t-elle un original recto-verso ? Si vous copiez un original fin recto-verso, le contenu du verso risque par transparence d'être reproduit sur le recto de la copie. Sur l'écran Suppression Fond, sélectionnez une densité de fond plus claire. Pour plus de détails sur la suppression du fond, voir page 3-16. L'original ne peut être chargé. L'image est pâle. L'image est sombre. L'image est partiellement obscurcie ou floue. Toute la zone d'une copie est maculée. Des saletés filiformes apparaissent sur une copie. d-Color MF552/452/362/282/222 20-3 Copie impossible 20 20.1 Description du problème Points à vérifier Solution Les images sont renversées. L'original est-il correctement positionné ? Positionnez correctement l'original contre la Réglette Original. Introduisez l'original dans le chargeur ADF, et faites glisser le Guide latéral contre l'original. Si l'original n'est pas correctement positionné dans le chargeur ADF ? S'il n'est pas possible d'introduire correctement l'original dans le chargeur ADF, effectuez les copies en plaçant l'original sur la vitre d'exposition. La Vitre rainurée de numérisation est-elle sale ? (quand le chargeur ADF est utilisé) Nettoyez la Vitre rainurée de numérisation. Le guide latéral du magasin papier est-il correctement aligné sur le papier ? Alignez le Guide latéral sur les bords du papier. Du papier gondolé a-t-il été chargé dans le magasin papier ? Aplatissez manuellement le papier et rechargez-le dans le magasin papier. Des ondulations risquent d'apparaître en fonction du type de papier (papier recyclé p. ex.). Sortez le papier du magasin papier, retournez-le et rechargez-le dans le magasin. Une copie éjectée est gondolée. Remplacez par du nouveau papier sec. La zone autour d'une image est tâchée. 20-4 Le Presse-original est-il sale ? Nettoyez le Presse-original avec un chiffon doux imbibé d'un détergent neutre. Le format papier sélectionné estil plus grand que l'original ? (lors de la copie en taille réelle ou à un taux de zoom de 100,0%) Sélectionnez un format de papier copie identique au format de l'original. Sinon, tapez sur [Zoom] sur l'écran de copie principal pour sélectionner [Auto] et réalisez une copie agrandie à un taux de zoom correspondant au papier. Le format ou l'orientation de l'original sont-ils différent de ceux du papier ? (Lors de la copie en taille réelle ou à un rapport de zoom de 100,0%) Sélectionnez un format de papier aussi grand que l'original. Sinon, rechargez le papier selon la même orientation que l'original. Avez-vous sélectionné le taux de zoom pour la copie réduite compatible avec le format du papier ? (en cas de sélection manuelle du taux de zoom de copie réduite) Sélectionnez le taux de zoom compatible avec le format du papier. Sinon, tapez sur [Zoom] sur l'écran de copie principal pour sélectionner [Auto] et réalisez une copie réduite à un taux de zoom correspondant au papier. Impossible de basculer vers la fonction Recto-Verso > Recto ou Recto-Verso > Recto-Verso. Les réglages sélectionnés ne sont-ils pas incompatibles ? Vérifiez la combinaison des réglages sélectionnés. Sur un périphérique sur lequel Compte département est activé, la copie ne démarre pas même après la saisie du mot de passe. Le message [Le compteur du compte a atteint son crédit maximum.] est-il apparu ? Contactez votre administrateur. La position d'agrafage est décalée de 90 degrés. La position d'agrafage a-t-elle été correctement spécifiée ? Spécifiez correctement la position d'agrafage. Pour des informations sur la configuration des réglages d'agrafage, voir page 5-21. d-Color MF552/452/362/282/222 20.1 Copie impossible 20 Description du problème Points à vérifier Solution Le papier éjecté ne s'empile pas de manière uniforme ; les trous de perforation ou les positions d'agrafage ne sont pas alignés. Le papier est-il gondolé ? Sortir la pile de papier du magasin papier, la retourner et la recharger dans le magasin. Existe-t-il un espace entre le Guide latéral du magasin et le bord du papier ? Poussez le Guide latéral du magasin contre le bord du papier de manière à ce qu'il n'y ait plus d'espace. Le type de papier est-il correctement configuré ? Configurez correctement le type de papier du magasin sélectionné. d-Color MF552/452/362/282/222 20-5 20 20-6 Copie impossible 20.1 d-Color MF552/452/362/282/222 21 Impossible d'enregistrer dans une boîte utilisateur 21.1 Impossible d'enregistrer dans une boîte utilisateur 21 21 Impossible d'enregistrer dans une boîte utilisateur 21.1 Impossible d'enregistrer dans une boîte utilisateur Description du problème Points à vérifier Solution Les fichiers ne peuvent pas être enregistrés dans une boîte utilisateur. La connexion et les paramètres réseau sont-ils corrects ? Pour enregistrer des fichiers dans une boîte utilisateur depuis un ordinateur, les paramètres réseau doivent être correctement configurés. Vérifiez la connexion et les paramètres réseau. Pour des informations sur le mode de configuration des paramètres réseau, consultez le DVD Guides de l'utilisateur. La boîte utilisateur est-elle pleine ? Si la boîte utilisateur est pleine, supprimez les fichiers inutiles, puis répétez l'opération d'enregistrement. Pour la procédure de suppression des fichiers inutiles d'une boîte utilisateur, voir page 21-4. Le crédit maximum pour l'enregistrement de fichiers a-t-il été dépassé ? Si le nombre maximal de fichiers pouvant être enregistrés dans une boîte utilisateur a déjà été atteint, supprimez les fichiers inutiles et répétez l'opération d'enregistrement. Pour la procédure de suppression des fichiers inutiles d'une boîte utilisateur, voir page 21-4. d-Color MF552/452/362/282/222 21-3 Suppression de fichiers dans une boîte utilisateur 21 21.2 21-4 21.2 Suppression de fichiers dans une boîte utilisateur 1 Tapez sur [Boîte utilisateur] sur le menu principal. 2 Sélectionnez la boîte utilisateur souhaitée, puis tapez sur [Ouvrir]. 3 Sélectionnez les fichiers à supprimer, puis tapez sur [Supprimer]. 4 Tapez sur [Oui]. d-Color MF552/452/362/282/222 22 Codes d'erreur Réseau 22.1 À propos des codes d'erreur réseau 22 Codes d'erreur Réseau 22.1 À propos des codes d'erreur réseau 22 Ils se réfèrent aux codes qui s'affichent quand une erreur survient sur le réseau. Vous pouvez vérifier l'action à effectuer ainsi qu'une description de l'erreur en consultant le code figurant sur la liste des codes d'erreur. d-Color MF552/452/362/282/222 22-3 Affichage des codes d'erreur réseau 22 22.2 22.2 Affichage des codes d'erreur réseau Configurez Web Connection pour que les codes d'erreur réseau s'affichent. 22-4 1 Lancez un navigateur Web, entrez l'adresse IP de la machine dans le champ URL, puis appuyez sur la touche [Entrée]. 2 Sélectionnez [Administrateur], puis cliquez sur [Connexion]. 3 Entrez le mot de passe, puis cliquez sur [OK]. 4 Sur l'onglet [Entretien], cliquez sur [Réglage Affichage Code Erreur Réseau]. 5 Dans [Affichage Code Erreur], sélectionnez [ON], puis cliquez sur [OK]. 6 Cliquez sur [OK]. d-Color MF552/452/362/282/222 23 Quand le nombre de bits ne coïncide pas entre le serveur et le client 23 23 Quand le nombre de bits ne coïncide pas entre le serveur et le client Si le serveur d'impression est Windows Server 2008/2008 R2 et que le nombre de bits du système d'exploitation ne coïncide pas avec celui de l'ordinateur client, il se peut qu'un pilote supplémentaire ne soit pas installé normalement sur le serveur d'impression. Pour résoudre ce problème, spécifier le fichier d'information de configuration (ntprint.inf) du système d'exploitation avec un nombre de bits différent lors de l'installation du pilote additionnel sur le serveur d'impression. Voici la procédure permettant d'installer le pilote supplémentaire en spécifiant un fichier d'informations de configuration sur un ordinateur autre que celui du serveur d'impression. Conseils Avant de lancer cette procédure, configurez un ordinateur client différent de celui du serveur d'impression et installez le système d'exploitation qui a un nombre de bits différent de celui du serveur d'impression. Côté serveur d'impression, le lecteur système de l'ordinateur client est affecté comme lecteur réseau. Configurez le réglage pour partager le lecteur à assigner à l'avance. Cet exemple montre l'opération quand on installe Windows Server 2008 (version 32 bits) sur le serveur d'imprimante et Windows Vista (version 64 bits) sur l'ordinateur client. 1 Configurez le réglage pour partager le lecteur (lecteur C généralement) où le système d'exploitation de l'ordinateur client est installé. 2 Sur le serveur d'impression, désignez le lecteur (exemple : "C") de l'ordinateur client et partagé lors de l'étape 1, comme lecteur réseau (exemple : "z"). 3 4 5 6 Installez le pilote du système d'exploitation 32 bits sur le serveur d'impression. Ouvrez la fenêtre Propriétés du pilote installé. Sélectionnez l'onglet [Partage] et cochez la case [Partager cette imprimante]. Cliquez sur [Pilotes supplémentaires]. La page des pilotes supplémentaires apparaît. 7 8 Cochez la case [x64] dans la colonne [Processeur] et cliquez sur [OK]. Spécifiez le dossier qui contient le pilote du système d'exploitation 64 bits. La page qui s'affiche vous invite à spécifier un fichier d'informations de configuration. 9 Cliquez sur [Parcourir] et spécifiez le fichier d'informations de configuration [ntprint.inf] sur l'ordinateur client auquel le lecteur réseau est affecté. % Spécifiez le fichier suivant. [z:\Windows\System32\DriverStore\FileRepository\ntprint.inf_xxx] Dans le chemin ci-dessus, "z" représente le lecteur réseau assigné. "_xxx" à la fin de ce chemin varie en fonction de la version du pilote. % Le fichier d'informations de configuration peut être enregistré à un endroit différent selon votre ordinateur client. Si le dossier [amd64] réside dans la même hiérarchie que celle de [ntprint.inf], spécifiez un fichier d'informations de configuration pour le système d'exploitation 64 bits sous ce dossier. Pour installer en plus un lecteur de système d'exploitation 32 bits, spécifiez un fichier d'informations de configuration sous le dossier [i386] figurant dans la même hiérarchie que celle de [ntprint.inf]. 10 Cliquez sur [Ouvrir]. L'installation démarre. 11 Lorsque l'installation est terminée, cliquez sur [Fermer]. L'installation supplémentaire du pilote pour système d'exploitation 64-bit est alors achevée. d-Color MF552/452/362/282/222 23-3 23 23-4 d-Color MF552/452/362/282/222 24 Quand un message s'affiche pour remplacer les consommables ou pour procéder à un nettoyage 24 24 Quand un message s'affiche pour remplacer les consommables ou pour procéder à un nettoyage Quand les agrafes sont épuisées dans l'Unité de finition Quand les agrafes sont épuisées dans l'Unité de finition, le message suivant apparaît. Agissez tout en vous référant à l'étiquette figurant à l'intérieur de la machine. d Pour info Pour plus de détails sur la procédure de remplacement en cas d'utilisation de l'Unité de finition FS-535, voir page 24-16 (uniquement pour le modèle d-Color MF552). Pour plus de détails sur la procédure de remplacement en cas d'utilisation de la Piqueuse à cheval SD-512, voir page 24-17 (uniquement pour le modèle d-Color MF552). Pour plus de détails sur la procédure de remplacement en cas d'utilisation de l'Unité de finition FS-534, voir page 24-18. Pour plus de détails sur la procédure de remplacement en cas d'utilisation de la Piqueuse à cheval SD-511, voir page 24-19. Pour plus de détails sur la procédure de remplacement en cas d'utilisation de l'Unité de finition FS-533, voir page 24-20. d-Color MF552/452/362/282/222 24-3 24 Quand le bac à déchets de perforation est plein Quand le bac à déchets de perforation est plein, le message suivant apparaît (remplacement par l'utilisateur). Agissez tout en vous référant à l'étiquette figurant à l'intérieur de la machine. d Pour info Pour plus de détails sur la procédure de manipulation en cas d'utilisation de l'Unité de finition FS-535, voir page 24-21 (uniquement pour le modèle d-Color MF552). Pour plus de détails sur la procédure de manipulation en cas d'utilisation de l'Unité de pliage en Z ZU-606, voir page 24-22 (uniquement pour le modèle d-Color MF552). Pour plus de détails sur la procédure de manipulation en cas d'utilisation de l'Unité de finition FS-534, voir page 24-23. Pour plus de détails sur la procédure de manipulation en cas d'utilisation de l'Unité de finition FS-533, voir page 24-24. Quand le toner vient à manquer dans la Cartouche Toner Quand le toner vient à manquer dans la Cartouche Toner, le message ci-dessous apparaît (remplacement par l'utilisateur). d Pour info Pour plus de détails sur la procédure de remplacement dans l'environnement d-Color MF552/452, voir page 24-7. Pour plus de détails sur la procédure de remplacement dans l'environnement d-Color MF362/282/222, voir page 24-8. 24-4 d-Color MF552/452/362/282/222 24 Quand il faut remplacer l'Unité tambour Quand le moment est venu de remplacer l'Unité tambour, le message suivant apparaît (en cas de remplacement par utilisateur). Tapez sur [Lancer Assistant], puis suivez les instructions à l'écran pour entreprendre une action. d Pour info Pour plus de détails sur la procédure de remplacement dans l'environnement d-Color MF552/452, voir page 24-12. Pour plus de détails sur la procédure de remplacement dans l'environnement d-Color MF362/282/222, voir page 24-14. Quand il faut remplacer une unité de développement Quant le moment est venu de remplacer une unité de développement, le message suivant apparaît. Si le message s'affiche, contactez votre technicien S.A.V. d-Color MF552/452/362/282/222 24-5 24 Quand une boîte à déchets est pleine Quand la Boîte à déchets est plein, le message suivant apparaît (remplacement par l'utilisateur). Tapez sur [Lancer Assistant], puis suivez les instructions à l'écran pour entreprendre une action. d Pour info Pour plus de détails sur la procédure de remplacement dans l'environnement d-Color MF552/452, voir page 24-9. Pour plus de détails sur la procédure de remplacement dans l'environnement d-Color MF362/282/222, voir page 24-10. 24-6 d-Color MF552/452/362/282/222 24.1 Remplacement d'une Cartouche Toner 24 24.1 Remplacement d'une Cartouche Toner 24.1.1 d-Color MF552/452 L'exemple suivant montre comment remplacer une cartouche toner jaune. 1 2 7 3 6 4 5 Conseils Secouez bien une Cartouche Toner neuve, environ 5 à 10 fois avant de l'installer. Si une cartouche de toner autre que noir est vide, il est possible de forcer la poursuite de l'impression en n'utilisant que le noir. Tapez sur [Continuer], puis sélectionnez un travail d'impression souhaité. Ne pas tenter d'ouvrir ou de démonter une Cartouche Toner (conteneur de toner). Ne pas essayer de faire sortir ou d'éliminer le toner restant dans une Cartouche Toner (conteneur de toner). Après le remplacement d'une Cartouche Toner, veillez à bien nettoyer le fil de charge électrostatique correspondant à la couleur remplacée. Pour plus de détails sur le nettoyage du Fil de charge électrostatique, voir page 14-3. REMARQUE Installez une Cartouche Toner pour chaque couleur d'étiquette. Si vous tentez d'installer en forçant une cartouche de toner en position incorrecte, cela risque d'entraîner une panne. 7 ATTENTION Manipulation du toner et de la Cartouche Toner Ne pas jeter de toner ni une Cartouche Toner au feu. Le toner chaud pourrait être projeté dans toutes les directions, ce qui risque de causer des brûlures. Veillez à ne pas souiller l'intérieur de la machine, vos vêtements ou vos mains avec du toner. Si du toner venait à se déposer sur les mains, lavez-les à grande eau ou à l'aide d'un détergent neutre. Si du toner devait pénétrer dans vos yeux, rincez-les immédiatement à grande eau et consultez votre médecin. d-Color MF552/452/362/282/222 24-7 Remplacement d'une Cartouche Toner 24 24.1.2 24.1 d-Color MF362/282/222 L'exemple suivant montre comment remplacer une cartouche toner jaune. 1 5 4 2 3 Conseils Secouez bien une Cartouche Toner neuve, environ 5 à 10 fois avant de l'installer. Si une cartouche de toner autre que noir est vide, il est possible de forcer la poursuite de l'impression en n'utilisant que le noir. Tapez sur [Continuer], puis sélectionnez un travail d'impression souhaité. Ne pas tenter d'ouvrir ou de démonter une Cartouche Toner (conteneur de toner). Ne pas essayer de faire sortir ou d'éliminer le toner restant dans une Cartouche Toner (conteneur de toner). Après le remplacement d'une Cartouche Toner, veillez à bien nettoyer le Fil de charge électrostatique correspondant à la couleur remplacée. Pour plus de détails sur le nettoyage du Fil de charge électrostatique, voir page 14-3. REMARQUE Installez une Cartouche Toner pour chaque couleur d'étiquette. Si vous tentez d'installer en forçant une cartouche de toner en position incorrecte, cela risque d'entraîner une panne. 7 ATTENTION Manipulation du toner et de la Cartouche Toner Ne pas jeter de toner ni une Cartouche Toner au feu. Le toner chaud pourrait être projeté dans toutes les directions, ce qui risque de causer des brûlures. Veillez à ne pas souiller l'intérieur de la machine, vos vêtements ou vos mains avec du toner. Si du toner venait à se déposer sur la main, lavez-la à grande eau ou à l'aide d'un détergent neutre. Si du toner devait pénétrer dans vos yeux, rincez-les immédiatement à grande eau et consultez votre médecin. 24-8 d-Color MF552/452/362/282/222 24.2 Remplacement d'une Boîte à déchets 24 24.2 Remplacement d'une Boîte à déchets 24.2.1 d-Color MF552/452 Nouvelle boîte à déchets Conseils Votre technicien S.A.V va récupérer votre Boîte à déchets. Placez un capuchon sur ce dernier et placez-le dans une boîte. Après le remplacement d'une Boîte à déchets, veillez à bien nettoyer le Fil de charge électrostatique pour chaque couleur. Pour plus de détails sur le nettoyage du Fil de charge électrostatique, voir page 14-3. d-Color MF552/452/362/282/222 24-9 Remplacement d'une Boîte à déchets 24 24.2 7 ATTENTION Manipulation du toner et de la Boîte à déchets Ne pas jeter du toner ou une Boîte à déchets au feu. Le toner chaud pourrait être projeté dans toutes les directions, ce qui risque de causer des brûlures. Veillez à ne pas souiller l'intérieur de la machine, vos vêtements ou vos mains avec du toner. Si du toner venait à se déposer sur les mains, lavez-les à grande eau ou à l'aide d'un détergent neutre. Si du toner devait pénétrer dans vos yeux, rincez-les immédiatement à grande eau et consultez votre médecin. 24.2.2 d-Color MF362/282/222 Nouvelle boîte à déchets Conseils Votre technicien S.A.V va récupérer votre Boîte à déchets. Placez un capuchon sur cette dernière et placez-la dans une boîte. 24-10 d-Color MF552/452/362/282/222 24.2 Remplacement d'une Boîte à déchets - 24 Après le remplacement d'une Boîte à déchets, veillez à bien nettoyer le Fil de charge électrostatique pour chaque couleur. Pour plus de détails sur le nettoyage du Fil de charge électrostatique, voir page 14-3. 7 ATTENTION Manipulation du toner et de la Boîte à déchets Ne pas jeter du toner ou une Boîte à déchets au feu. Le toner chaud pourrait être projeté dans toutes les directions, ce qui risque de causer des brûlures. Veillez à ne pas souiller l'intérieur de la machine, vos vêtements ou vos mains avec du toner. Si du toner venait à se déposer sur la main, lavez-la à grande eau ou à l'aide d'un détergent neutre. Si du toner devait pénétrer dans vos yeux, rincez-les immédiatement à grande eau et consultez votre médecin. d-Color MF552/452/362/282/222 24-11 Remplacement d'une Unité tambour 24 24.3 Remplacement d'une Unité tambour 24.3.1 d-Color MF552/452 24.3 Déballage de l'Unité tambour Conseils Votre technicien S.A.V. peut récupérer votre Unité tambour usagée. Placez-la dans un sac en plastique noir et rangez-la toute seule dans une boîte. L'exposition à la lumière risque d'endommager une Unité tambour. Sortez une Unité tambour de son sac en plastique noir juste avant son installation. Si le moment est venu de remplacer une Unité tambour autre que pour le noir, il est possible de forcer la poursuite de l'impression en n'utilisant que le noir. Tapez sur [Continuer], puis sélectionnez un travail d'impression souhaité. Après le remplacement d'une Unité tambour, veillez à bien nettoyer la Vitre de la tête d'impression pour chaque couleur. Pour plus de détails sur le nettoyage de la Vitre de la tête d'impression, voir page 14-4. 24-12 d-Color MF552/452/362/282/222 24.3 Remplacement d'une Unité tambour 24 7 ATTENTION Manipulation du toner et de l'Unité tambour Ne pas jeter d'Unité tambour au feu. Le toner chaud pourrait être projeté dans toutes les directions, ce qui risque de causer des brûlures. Veillez à ne pas souiller l'intérieur de la machine, vos vêtements ou vos mains avec du toner. Si du toner venait à se déposer sur les mains, lavez-les à grande eau ou à l'aide d'un détergent neutre. Si du toner devait pénétrer dans vos yeux, rincez-les immédiatement à grande eau et consultez votre médecin. d-Color MF552/452/362/282/222 24-13 Remplacement d'une Unité tambour 24 24.3.2 24.3 d-Color MF362/282/222 1 8 2 7 2 1 1 3 6 4 5 2 Déballage de l'Unité tambour 1 2 3 4 Conseils Votre technicien S.A.V. va récupérer votre Unité tambour usagée. Placez-la dans un sac en plastique noir et rangez-la toute seule dans une boîte. L'exposition à la lumière risque d'endommager une Unité tambour. Sortez une Unité tambour de son sac en plastique noir juste avant son installation. Si le moment est venu de remplacer une autre Unité tambour que pour le noir, il est possible de forcer la poursuite de l'impression en n'utilisant que le noir. Tapez sur [Continuer], puis sélectionnez un travail d'impression souhaité. Après le remplacement d'une Unité tambour, veillez à bien nettoyer la Vitre de la tête d'impression pour chaque couleur. Pour plus de détails sur le nettoyage de la Vitre de la tête d'impression, voir page 14-4. 24-14 d-Color MF552/452/362/282/222 24.3 Remplacement d'une Unité tambour 24 7 ATTENTION Manipulation du toner et de l'Unité tambour Ne pas jeter d'Unité tambour au feu. Le toner chaud pourrait être projeté dans toutes les directions, ce qui risque de causer des brûlures. Veillez à ne pas souiller l'intérieur de la machine, vos vêtements ou vos mains avec du toner. Si du toner venait à se déposer sur la main, lavez-la à grande eau ou à l'aide d'un détergent neutre. Si du toner devait pénétrer dans vos yeux, rincez-les immédiatement à grande eau et consultez votre médecin. d-Color MF552/452/362/282/222 24-15 Remplacement d'une cartouche d'agrafes 24 24.4 Remplacement d'une cartouche d'agrafes 24.4.1 Unité de finition FS-535 (uniquement pour le modèle d-Color MF552) 24.4 1 2 2 1 1 2 1 3 Conseils Cette figure montre une Unité de finition FS-535 équipée de la Piqueuse à cheval SD-512 et du Kit Perforation PK-521. Ne pas retirer les agrafes restées dans la machine. Sinon, la fonction d'agrafage va s'activer mais aucune feuille ne sera agrafée. REMARQUE Veillez bien à remplacer la Cartouche d'agrafes après que le message correspondant est apparu. Si une Cartouche d'agrafes est retirée avant que le message correspondant ne s'affiche, une panne risque de se produire. 24-16 d-Color MF552/452/362/282/222 24.4 24.4.2 Remplacement d'une cartouche d'agrafes 24 Piqueuse à cheval SD-512 (uniquement pour le modèle d-Color MF552) Piqueuse à cheval Conseils Cette figure montre une Unité de finition FS-535 équipée de la Piqueuse à cheval SD-512 et du Kit Perforation PK-521. Ne pas retirer les agrafes restées dans la machine. Sinon, la fonction d'agrafage va s'activer mais aucune feuille ne sera agrafée. REMARQUE Lors du déplacement de la Piqueuse à cheval, veuillez ne toucher que la poignée. Sinon, les mains ou les doigts risquent de se prendre dans la machine. Veillez bien à remplacer la Cartouche d'agrafes après que le message correspondant est apparu. Si une Cartouche d'agrafes est retirée avant que le message correspondant ne s'affiche, une panne risque de se produire. d-Color MF552/452/362/282/222 24-17 Remplacement d'une cartouche d'agrafes 24 24.4.3 24.4 Unité de finition FS-534 1 2 1 2 3 Conseils La figure montre une Unité de finition FS-534 équipée de la Piqueuse à cheval SD-511 et du Kit Perforation PK-520. Ne pas retirer les agrafes restées dans la machine. Sinon, la fonction d'agrafage va s'activer mais aucune feuille ne sera agrafée. REMARQUE Veillez bien à remplacer la Cartouche d'agrafes après que le message correspondant est apparu. Si une Cartouche d'agrafes est retirée avant que le message correspondant ne s'affiche, une panne risque de se produire. 24-18 d-Color MF552/452/362/282/222 24.4 24.4.4 Remplacement d'une cartouche d'agrafes 24 Piqueuse à cheval SD-511 Piqueuse à cheval Conseils La figure montre une Unité de finition FS-534 équipée de la Piqueuse à cheval SD-511 et du Kit Perforation PK-520. Ne pas retirer les agrafes restées dans la machine. Sinon, la fonction d'agrafage va s'activer mais aucune feuille ne sera agrafée. REMARQUE Lors du déplacement de la Piqueuse à cheval, veuillez ne toucher que la poignée. Sinon, les mains ou les doigts risquent de se prendre dans la machine. Veillez bien à remplacer la Cartouche d'agrafes après que le message correspondant est apparu. Si une Cartouche d'agrafes est retirée avant que le message correspondant ne s'affiche, une panne risque de se produire. d-Color MF552/452/362/282/222 24-19 Remplacement d'une cartouche d'agrafes 24 24.4.5 24.4 Unité de finition FS-533 1 2 FS2 1 2 3 1 2 4 5 Conseils La figure montre une Unité de finition FS-533 équipée du Kit Perforation PK-519. Ne pas retirer les agrafes restées dans la machine. Sinon, la fonction d'agrafage va s'activer mais aucune feuille ne sera agrafée. REMARQUE Veillez bien à remplacer la Cartouche d'agrafes après que le message correspondant est apparu. Si une Cartouche d'agrafes est retirée avant que le message correspondant ne s'affiche, une panne risque de se produire. 24-20 d-Color MF552/452/362/282/222 24.5 Élimination des déchets de perforation 24 24.5 Élimination des déchets de perforation 24.5.1 Unité de finition FS-535 (uniquement pour le modèle d-Color MF552) 1 2 3 Conseils Cette figure montre une Unité de finition FS-535 équipée de la Piqueuse à cheval SD-512 et du Kit Perforation PK-521. d-Color MF552/452/362/282/222 24-21 24 24.5.2 Élimination des déchets de perforation 24.5 Unité de pliage en Z ZU-606 (uniquement pour le modèle d-Color MF552) 1 2 3 Conseils La figure montre une Unité de finition FS-535 équipée de la Piqueuse à cheval SD-512, du Kit Perforation PK-521 et de l'Unité de pliage en Z ZU-606. 24-22 d-Color MF552/452/362/282/222 24.5 24.5.3 Élimination des déchets de perforation 24 Unité de finition FS-534 1 2 3 Conseils La figure montre une Unité de finition FS-534 équipée de la Piqueuse à cheval SD-511 et du Kit Perforation PK-520. d-Color MF552/452/362/282/222 24-23 Élimination des déchets de perforation 24 24.5.4 24.5 Unité de finition FS-533 1 2 FS2 1 2 3 4 5 6 1 2 Conseils La figure montre une Unité de finition FS-533 équipée du Kit Perforation PK-519. 24-24 d-Color MF552/452/362/282/222 DIRECTIVE 2002/96/CE SUR LE TRAITEMENT, LA COLLECTE, LE RECYCLAGE ET LA MISE AU REBUT DES EQUIPEMENTS ELECTRIQUES ET ELECTRONIQUES ET DE LEURS COMPOSANTS INFORMATIONS 1. POUR LES PAYS DE L'UNION EUROPEENNE (UE) Il est interdit de mettre au rebut tout équipement électrique ou électronique avec les déchets municipaux non triés : leur collecte séparée doit être effectuée. L'abandon de ces équipements dans des aires non appropriées et non autorisées peut nuire gravement à l'environnement et à la santé. Les transgresseurs s'exposent aux sanctions et aux dispositions prévues par la loi. POUR METTRE CORRECTEMENT NOS EQUIPEMENTS AU REBUT, VOUS POUVEZ EFFECTUER L'UNE DES OPERATIONS SUIVANTES : a) Adressez-vous aux autorités locales, qui vous fourniront des indications et des informations pratiques sur la gestion correcte des déchets (emplacement et horaire des déchetteries, etc.). b) A l'achat d'un de nos équipements, remettez à notre revendeur un équipement usagé, analogue à celui acheté. Le symbole du conteneur barré, indiqué sur l'équipement, a la signification suivante : - Au terme de sa durée de vie, l'équipement doit être remis à un centre de collecte approprié, et doit être traité séparément des déchets municipaux non triés. - Le producteur garantit l'activation des procédures de traitement, de collecte, de recyclage et de mise au rebut de l'équipement, conformément à la Directive 2002/96/CE (et modifications successives). 2. POUR LES AUTRES PAYS (NON UE) Le traitement, la collecte, le recyclage et la mise au rebut des équipements électriques et électroniques doivent être effectués conformément à la loi en vigueur dans chaque pays.