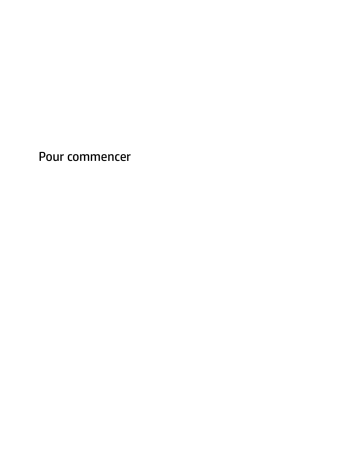Pour commencer
© Copyright 2015 HP Development Company,
L.P.
Windows est une marque déposée du groupe
d'entreprises Microsoft.
Les informations contenues dans ce document
peuvent être modifiées sans préavis. Les
garanties relatives aux produits et aux services
HP sont décrites dans les déclarations de
garantie limitée expresse qui les
accompagnent. Aucun élément du présent
document ne peut être interprété comme
constituant une garantie supplémentaire. HP
ne saurait être tenu pour responsable des
erreurs ou omissions de nature technique ou
rédactionnelle qui pourraient subsister dans le
présent document.
Première édition : août 2015
Référence du document : 830252-051
Informations sur le produit
Conditions d'utilisation du logiciel
Ce manuel décrit des fonctions communes à la
plupart des modèles. Cependant, certaines
fonctions peuvent ne pas être disponibles sur
votre ordinateur.
En installant, copiant, téléchargeant ou
utilisant tout logiciel préinstallé sur cet
ordinateur, vous reconnaissez être lié par les
termes du contrat de licence utilisateur final
(CLUF) HP. Si vous êtes en désaccord avec les
termes de ce contrat, votre seul recours
consiste à retourner le produit non utilisé dans
sa totalité (matériel et logiciels) sous 14 jours
pour un remboursement intégral
conformément à la politique en matière de
remboursement de votre vendeur.
Toutes les éditions de Windows ne proposent
pas l'intégralité de ces fonctionnalités. Cet
ordinateur peut nécessiter la mise à niveau
et/ou l'achat de matériel, pilotes et/ou logiciels
pour profiter pleinement des fonctionnalités de
Windows. Reportez-vous au site
http://www.microsoft.com pour plus de
détails.
Pour accéder au dernier manuel de l'utilisateur,
ouvrez la page http://www.hp.com/support,
puis sélectionnez votre pays. Sélectionnez
Pilotes et téléchargements, puis suivez les
instructions à l'écran.
Pour obtenir plus d'informations ou pour
demander un remboursement intégral du prix
de l'ordinateur, prenez contact avec votre
vendeur.
Sommaire
1 Présentation de Windows 10 .......................................................................................................................... 1
2 Navigation dans le menu Démarrer ................................................................................................................. 2
Utilisation de la nouvelle fonctionnalité de recherche ......................................................................................... 2
3 Sauvegarde, restauration et récupération ....................................................................................................... 3
Création de supports de restauration et de sauvegardes ..................................................................................... 3
Création de supports HP Recovery (certains produits uniquement) .................................................. 3
Utilisation des outils Windows .............................................................................................................................. 5
Restauration .......................................................................................................................................................... 5
Restauration à l'aide de HP Recovery Manager .................................................................................. 5
Ce que vous devez savoir avant de démarrer ................................................................... 6
Utilisation de la partition HP Recovery (certains produits uniquement) ......................... 6
Utilisation du support HP Recovery pour la restauration ................................................ 7
Modification de l'ordre d'amorçage de l'ordinateur .......................................................... 7
Retrait de la partition HP Recovery (certains produits uniquement) ............................... 8
4 Autres ressources HP ..................................................................................................................................... 9
iii
iv
1
Présentation de Windows 10
Ce manuel décrit les nouvelles fonctionnalités de Windows® 10 et peut constituer une mise à jour de certaines
des informations fournies avec votre ordinateur. Parmi les nouvelles fonctionnalités :
●
Un menu Démarrer amélioré
●
Un arrêt depuis le menu Démarrer
●
Des options de recherche améliorées
●
Des informations de sauvegarde et restauration améliorées
Pour plus d'informations sur les composants matériels et logiciels de votre ordinateur, consultez le Manuel de
l'utilisateur. Ouvrez la page http://www.hp.com/support et sélectionnez votre pays. Sélectionnez Pilotes et
téléchargements, puis suivez les instructions à l'écran.
1
2
Navigation dans le menu Démarrer
Le nouveau Windows 10 combine l'aspect graphique des versions précédentes de Windows avec la facilité du
bouton Démarrer habituel. Le menu Démarrer permet un accès rapide aux applications fréquemment
utilisées et aux outils tels que l'alimentation, les paramètres, l'explorateur de fichiers et la recherche.
Action
Utilisation d'un clavier et d'une souris
(1)
Afficher le menu Démarrer
Dans le coin inférieur gauche de la barre des tâches, sélectionnez le
bouton Démarrer.
(2)
Afficher la liste de toutes les applications de votre
ordinateur
Sélectionnez le bouton Démarrer, puis sélectionnez l'icône Toutes
les applications.
(3)
Arrêter l'ordinateur
Sélectionnez Paramètres, sélectionnez l'icône Alimentation, puis
sélectionnez Arrêter.
(4)
Ouvrir une application
Cliquez sur le bouton Démarrer, puis sélectionnez une application.
Utilisation de la nouvelle fonctionnalité de recherche
Vous pouvez rechercher dans des endroits multiples, tels que le web, les applications et fichiers, en une seule
fois.
▲
2
Pour lancer la recherche, tapez un mot-clé dans la zone de recherche de la barre des tâches.
Chapitre 2 Navigation dans le menu Démarrer
3
Sauvegarde, restauration et récupération
Ce chapitre couvre les processus suivants : Les informations contenues dans ce chapitre décrivent une
procédure standard pour la plupart des produits.
●
Création de supports de restauration et de sauvegardes
●
Restauration de votre système
Pour obtenir plus d'informations, reportez-vous à l'application HP Support Assistant.
▲
Tapez support dans la zone de recherche de la barre des tâches, puis sélectionnez l'application HP
Support Assistant.
–ou–
Cliquez sur l'icône en forme de point d'interrogation dans la barre des tâches.
IMPORTANT : Si vous utilisez des procédures de restauration sur une tablette, la batterie de la tablette doit
disposer d'au moins 70 % d'alimentation restante avant de lancer le processus de restauration.
IMPORTANT : Pour une tablette avec clavier détachable, connectez le clavier à la station d'accueil du clavier
avant de lancer le processus de restauration.
Création de supports de restauration et de sauvegardes
Les méthodes suivantes de création de supports de restauration et de sauvegardes sont disponibles sur
certains produits uniquement. Choisissez la méthode selon le modèle de votre ordinateur.
●
Utilisez HP Recovery Manager après avoir correctement configuré l'ordinateur pour créer des supports
HP Recovery. Cette étape crée une sauvegarde de la partition HP Recovery sur l'ordinateur. La
sauvegarde peut être utilisée pour réinstaller le système d'exploitation d'origine en cas de corruption ou
de remplacement du disque dur. Pour obtenir des informations sur la création des supports de
restauration, reportez-vous à la section Création de supports HP Recovery (certains produits
uniquement) à la page 3. Pour plus d'informations sur les options de restauration disponibles avec
les supports de restauration, reportez-vous à la section Utilisation des outils Windows à la page 5.
●
Utilisez les outils Windows pour créer des points de restauration système et des sauvegardes de vos
informations personnelles.
Pour plus d'informations, reportez-vous à la section Restauration à l'aide de HP Recovery Manager
à la page 5.
REMARQUE : Si le stockage est égal ou inférieur à 32 Go, la restauration du système Microsoft est
désactivée par défaut.
Création de supports HP Recovery (certains produits uniquement)
Si possible, vérifiez la présence de la partition de restauration et de la partition Windows. Dans le menu
Démarrer, sélectionnez Explorateur de fichiers, puis sélectionnez Ce PC.
●
Si votre ordinateur ne liste pas la partition Windows et la partition de restauration, vous pouvez obtenir
un support de restauration pour votre système auprès de l'assistance. Reportez-vous au livret Les
numéros de téléphone dans le monde fourni avec l'ordinateur. Vous pouvez également trouver des
Création de supports de restauration et de sauvegardes
3
informations de contact sur le site Web HP. Allez sur http://www.hp.com/support, sélectionnez votre
pays ou région puis suivez les instructions à l'écran.
Vous pouvez utiliser les outils Windows pour créer des points de restauration système et des
sauvegardes de vos informations personnelles, reportez-vous à Utilisation des outils Windows
à la page 5.
●
Si votre ordinateur liste la partition de restauration et la partition Windows, vous pouvez utiliser HP
Recovery Manager pour créer des supports de restauration une fois que vous avez configuré avec succès
l'ordinateur. Avec ce support, vous pouvez effectuer une restauration du système en cas de corruption
du disque dur. La restauration du système permet de réinstaller le système d'exploitation d'origine et les
programmes logiciels installés en usine, puis de configurer les paramètres des logiciels. Le support
HP Recovery peut également être utilisé pour personnaliser le système ou restaurer l'image d'usine
lorsque vous remplacez le disque dur.
◦
Un seul jeu de supports de restauration peut être créé. Manipulez ces outils de restauration avec
précaution et conservez-les en lieu sûr.
◦
HP Recovery Manager examine l'ordinateur et détermine la capacité de stockage nécessaire pour le
support qui sera requis.
◦
Pour créer des disques de restauration, votre ordinateur doit être équipé d'une unité optique
capable de graver des DVD. Vous devez utiliser uniquement des disques vierges DVD-R, DVD+R,
DVD-R double couche ou DVD+R double couche haute qualité. N'utilisez pas de disques
réinscriptibles, tels que des CD±RW, des DVD±RW, des DVD±RW double couche ou des BD-RE (Bluray réinscriptibles) ; ils sont incompatibles avec le logiciel HP Recovery Manager. Vous pouvez
également utiliser une unité flash USB vierge haute qualité.
◦
Si vous souhaitez créer un support de restauration sur DVD alors que votre ordinateur ne possède
aucun lecteur optique intégré capable de graver des DVD, vous pouvez utiliser un lecteur optique
externe (vendu séparément) pour créer les disques de restauration. Si vous possédez une unité
optique externe, elle doit être directement connectée à un port USB de l'ordinateur et non au port
USB d'un périphérique externe (de type concentrateur USB). Si vous ne pouvez pas créer le support
de DVD vous-même, vous pouvez obtenir des disques de restauration pour votre ordinateur auprès
de HP. Reportez-vous au livret Les numéros de téléphone dans le monde fourni avec l'ordinateur.
Vous pouvez également trouver des informations de contact sur le site Web HP. Allez sur
http://www.hp.com/support, sélectionnez votre pays ou région puis suivez les instructions à
l'écran.
◦
L'ordinateur doit être connecté au secteur avant de commencer la création du support de
restauration.
◦
Cette procédure peut durer une heure ou plus. Elle ne doit pas être interrompue.
◦
Si nécessaire, vous pouvez quitter le logiciel avant d'avoir fini de créer tous les DVD de restauration.
HP Recovery Manager arrêtera alors la gravure en cours. Lors du prochain démarrage de
HP Recovery Manager, vous serez invité à poursuivre la procédure.
Pour créer un support HP Recovery :
IMPORTANT : Pour une tablette avec clavier détachable, connectez le clavier à la station d'accueil du clavier
avant de procéder aux étapes suivantes.
1.
Tapez restauration dans la zone de recherche de la barre des tâches, puis sélectionnez HP
Recovery Manager.
2.
Sélectionnez Créer un support de restauration, puis suivez les instructions à l'écran.
Si vous devez restaurer le système, reportez-vous à la section Restauration à l'aide de HP Recovery Manager
à la page 5.
4
Chapitre 3 Sauvegarde, restauration et récupération
Utilisation des outils Windows
Vous pouvez créer des supports de restauration, des points de restauration système et des sauvegardes de
vos informations personnelles à l'aide des outils Windows.
REMARQUE : Si le stockage est égal ou inférieur à 32 Go, la restauration du système Microsoft est
désactivée par défaut.
Pour obtenir plus d'informations et connaître les étapes à suivre, reportez-vous à l'application de mise en
route.
▲
Cliquez sur le bouton Démarrer, puis sélectionnez l'application de mise en route.
Restauration
Plusieurs options permettent de restaurer votre système. Choisissez la méthode la mieux adaptée à votre
situation et à votre niveau de compétence :
IMPORTANT : Toutes les méthodes ne sont pas disponibles pour tous les produits.
●
Windows propose plusieurs options de restauration, notamment la sauvegarde, l'actualisation de
l'ordinateur et la réinitialisation de l'ordinateur à son état d'origine. Pour plus d'informations, reportezvous à l'application de mise en route.
▲
●
Cliquez sur le bouton Démarrer, puis sélectionnez l'application de mise en route.
Si vous souhaitez corriger un problème lié à une application ou un pilote préinstallé, utilisez l'option de
réinstallation de pilotes et/ou applications (certains produits uniquement) de HP Recovery Manager pour
réinstaller chaque application ou pilote.
▲
Tapez restauration dans la zone de recherche de la barre des tâches, sélectionnez HP
Recovery Manager, sélectionnez Réinstaller des pilotes et/ou des applications, puis suivez les
instructions à l'écran.
●
Si vous souhaitez restaurer le contenu d'origine du partitionnement Windows, vous pouvez choisir
l'option Restauration système dans la partition HP Recovery (certains produits uniquement) ou utiliser le
support HP Recovery. Pour plus d'informations, reportez-vous à la section Restauration à l'aide de
HP Recovery Manager à la page 5. Si vous n'avez pas déjà créé des disques de restauration, reportezvous à la section Création de supports HP Recovery (certains produits uniquement) à la page 3.
●
Sur certains produits, si vous souhaitez restaurer la partition et le contenu d'origine de l'ordinateur, ou si
vous avez remplacé le disque dur, vous pouvez utiliser l'option Réinitialisation des paramètres d'usine du
support HP Recovery. Pour plus d'informations, reportez-vous à la section Restauration à l'aide de
HP Recovery Manager à la page 5.
●
Sur certains produits, si vous souhaitez supprimer la partition de restauration pour récupérer de l'espace
disque, HP Recovery Manager offre l'option Supprimer la partition de restauration.
Pour plus d'informations, reportez-vous à la section Retrait de la partition HP Recovery (certains
produits uniquement) à la page 8.
Restauration à l'aide de HP Recovery Manager
HP Recovery Manager vous permet de restaurer l'ordinateur à son état d'origine à l'aide du support
HP Recovery que vous avez créé ou obtenu auprès de HP, ou à l'aide de la partition HP Recovery (certains
produits uniquement). Si vous n'avez pas déjà créé des disques de restauration, reportez-vous à la section
Création de supports HP Recovery (certains produits uniquement) à la page 3.
Utilisation des outils Windows
5
Ce que vous devez savoir avant de démarrer
●
HP Recovery Manager restaure uniquement les logiciels installés en usine. Pour les logiciels non fournis
avec cet ordinateur, vous devez les télécharger sur le site Web de l'éditeur ou les réinstaller à l'aide du
support fourni par l'éditeur.
IMPORTANT : En cas de problème informatique, la restauration avec HP Recovery Manager doit être
utilisée en dernier recours.
●
Le support HP Recovery doit être utilisé en cas de défaillance du disque dur. Si vous n'avez pas déjà créé
des disques de restauration, reportez-vous à la section Création de supports HP Recovery (certains
produits uniquement) à la page 3.
●
Pour utiliser l'option Réinitialisation des paramètres d'usine (certains produits uniquement), vous devez
utiliser le support HP Recovery. Si vous n'avez pas déjà créé des disques de restauration, reportez-vous
à la section Création de supports HP Recovery (certains produits uniquement) à la page 3.
●
Si votre ordinateur ne permet pas de créer un support HP Recovery ou si le support HP Recovery ne
fonctionne pas, vous pouvez obtenir un support de restauration pour votre système auprès du support.
Reportez-vous au livret Les numéros de téléphone dans le monde fourni avec l'ordinateur. Vous pouvez
également trouver des informations de contact à partir du site Web HP. Allez sur http://www.hp.com/
support, sélectionnez votre pays ou région puis suivez les instructions à l'écran.
IMPORTANT : HP Recovery Manager ne fournit pas automatiquement de sauvegarde de vos données
personnelles. Avant de démarrer la restauration, sauvegardez toutes les données personnelles que vous
souhaitez conserver.
À l'aide du support HP Recovery, vous pouvez choisir parmi les options de restauration suivantes :
REMARQUE : Seules les options disponibles pour votre ordinateur s'affichent lorsque vous démarrez le
processus de restauration.
●
Restauration du système : réinstalle le système d'exploitation d'origine, puis configure les paramètres
des logiciels installés en usine.
●
Réinitialisation des paramètres d'usine : restaure l'ordinateur à son état d'origine en supprimant toutes
les données du disque dur et en recréant les partitions. Ensuite, le système d'exploitation et les logiciels
installés en usine sont réinstallés.
La partition de récupération HP (certains produits uniquement) permet d'effectuer une restauration du
système.
Utilisation de la partition HP Recovery (certains produits uniquement)
La partition de récupération HP vous permet de restaurer un système sans utiliser de disques de récupération
ou d'unité flash USB de récupération. Ce type de restauration peut uniquement être utilisé si le disque dur
fonctionne encore.
Pour démarrer HP Recovery Manager à partir de la partition HP Recovery :
IMPORTANT : Pour une tablette avec clavier détachable, connectez le clavier à la station clavier avant de
procéder aux étapes suivantes (certains produits uniquement)
1.
Tapez restauration dans la zone de recherche de la barre des tâches, sélectionnez Recovery
Manager, puis sélectionnez Environnement de restauration HP.
- ou -
6
Chapitre 3 Sauvegarde, restauration et récupération
Pour les ordinateurs ou tablettes avec clavier détachable, appuyez sur f11 pendant le démarrage de
l'ordinateur, ou maintenez enfoncée la touche f11 pendant que vous appuyez sur l'interrupteur
d'alimentation.
Pour les tablettes sans clavier :
Allumez ou redémarrez la tablette, puis appuyez brièvement sur le bouton de réduction du volume ;
sélectionnez ensuite f11.
- ou Allumez ou redémarrez la tablette, puis appuyez brièvement sur le bouton Windows ; sélectionnez
ensuite f11.
2.
Sélectionnez Résoudre les problèmes dans le menu des options d'amorçage.
3.
Sélectionnez Recovery Manager, puis suivez les instructions à l'écran.
Utilisation du support HP Recovery pour la restauration
Vous pouvez utiliser le support HP Recovery pour restaurer le système d'origine. Cette méthode peut être
utilisée si votre système ne possède pas de partition HP Recovery ou en cas de défaillance du disque dur.
1.
Dans la mesure du possible, sauvegardez tous les fichiers personnels.
2.
Insérez le support HP Recovery, puis redémarrez l'ordinateur.
REMARQUE : Si l'ordinateur ne redémarre pas automatiquement dans HP Recovery Manager, modifiez
l'ordre d'amorçage de l'ordinateur. Reportez-vous à la section Modification de l'ordre d'amorçage de
l'ordinateur à la page 7.
3.
Suivez les instructions à l'écran.
Modification de l'ordre d'amorçage de l'ordinateur
Si votre ordinateur ne redémarre pas dans HP Recovery Manager, vous pouvez modifier l'ordre d'amorçage de
l'ordinateur, à savoir l'ordre des périphériques répertoriés dans le BIOS suivi par l'ordinateur au moment du
démarrage. Vous pouvez, par exemple, sélectionner une unité optique ou une unité flash USB.
Pour modifier l'ordre d'amorçage :
IMPORTANT : Pour une tablette avec clavier détachable, connectez le clavier à la station d'accueil du clavier
avant de procéder aux étapes suivantes.
1.
Insérez un support HP Recovery.
2.
Accédez au BIOS :
Pour les ordinateurs ou les tablettes avec claviers connectés :
▲
Démarrez ou redémarrez l'ordinateur ou la tablette, appuyez rapidement sur la touche echap, puis
appuyez sur la touche f9 pour afficher les options d'amorçage.
Pour les tablettes sans clavier :
▲
Allumez ou redémarrez la tablette, puis appuyez brièvement sur le bouton de réduction du
volume ; sélectionnez ensuite f9.
- ou Allumez ou redémarrez la tablette, puis appuyez brièvement sur le bouton Windows ; sélectionnez
ensuite f9.
Restauration
7
3.
Sélectionnez l'unité optique ou l'unité flash USB à partir de laquelle effectuer l'amorçage.
4.
Suivez les instructions à l'écran.
Retrait de la partition HP Recovery (certains produits uniquement)
Le logiciel HP Recovery Manager vous permet de supprimer la partition HP Recovery pour libérer de l'espace
sur le disque dur.
IMPORTANT : Après avoir supprimé la partition de récupération HP, vous ne serez pas en mesure d'effectuer
une restauration du système ni de créer des supports de récupération HP à partir de la partition de
récupération HP. Ainsi, avant de retirer la partition de récupération, créez le support HP Recovery ; reportezvous à la section Création de supports HP Recovery (certains produits uniquement) à la page 3.
REMARQUE : L'option de suppression de la partition de restauration est uniquement disponible sur les
produits prenant en charge cette fonction.
Suivez ces étapes pour supprimer la partition HP Recovery :
8
1.
Tapez restauration dans la zone de recherche de la barre des tâches, puis sélectionnez HP
Recovery Manager.
2.
Sélectionnez Suppression de la partition de restauration, puis suivez les instructions à l'écran.
Chapitre 3 Sauvegarde, restauration et récupération
4
Autres ressources HP
Pour obtenir des détails sur le produit, des informations explicatives et bien plus encore, consultez ce tableau.
Ressource
Contenu
Manuel de l'utilisateur
●
Détails sur le produit pour votre ordinateur
●
Vidéo présentant les fonctionnalités de Windows 10
●
Rubriques d'aide et de support
Support HP
●
Discussion en ligne avec un technicien HP
Pour accéder au support des États-Unis, ouvrez la page
http://www.hp.com/go/contactHP. Pour accéder au support
international, ouvrez la page http://welcome.hp.com/
country/us/en/wwcontact_us.html.
●
Numéros de téléphone du support
●
Adresses des centres de service HP
Informations sur les réglementations, la sécurité et les conditions
d'utilisation
●
Avis de réglementation importants (notamment des
informations sur la mise au rebut des batteries)
●
Informations de garantie spécifiques à cet ordinateur
Pour accéder au dernier manuel de l'utilisateur, ouvrez la
pagehttp://www.hp.com/support, puis sélectionnez votre pays.
Sélectionnez Pilotes et téléchargements, puis suivez les
instructions à l'écran.
Application de mise en route
▲
Pour accéder à cette application, cliquez sur le bouton
Démarrer, puis cliquez sur Mise en route.
Pour accéder à ce document :
1.
Tapez support dans la zone de recherche de la barre des
tâches, puis sélectionnez l'application HP Support
Assistant.
- ou Cliquez sur l'icône en forme de point d'interrogation dans la
barre des tâches.
2.
Sélectionnez Poste de travail, sélectionnez l'onglet
Caractéristiques techniques et sélectionnez Manuels de
l'utilisateur en ligne.
Garantie limitée*
Pour accéder à ce document :
1.
Tapez support dans la zone de recherche de la barre des
tâches, puis sélectionnez l'application HP Support
Assistant.
- ou Cliquez sur l'icône en forme de point d'interrogation dans la
barre des tâches.
2.
Sélectionnez Poste de travail, puis sélectionnez Garantie et
services.
- ou -
9
Ressource
Contenu
Ouvrez la page http://www.hp.com/go/orderdocuments.
Vous trouverez la garantie limitée HP avec les manuels de l'utilisateur de votre ordinateur et/ou sur le CD ou DVD fourni avec le produit.
Dans certains pays ou certaines régions, HP peut fournir une version imprimée de la garantie avec le produit. Pour certains pays ou
certaines régions où la version imprimée de la garantie n'est pas fournie, vous pouvez demander une copie à l'adresse
http://www.hp.com/go/orderdocuments. Pour les produits achetés en Asie, Pacifique, vous pouvez écrire à HP à Hewlett Packard, POD,
P.O. Box 200, Alexandra Post Office, Singapour 911507. Indiquez le nom de votre produit et vos nom, numéro de téléphone et adresse
postale.
10
Chapitre 4 Autres ressources HP