- Ordinateurs et électronique
- Télécommunications et navigation
- Smartphones
- HTC
- Dream orange
- Mode d'emploi
▼
Scroll to page 2
of
226
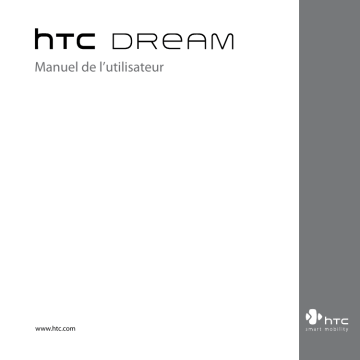
Manuel de l’utilisateur www.htc.com 2 Veuillez lire attentivement avant de continuer LA BATTERIE N’EST PAS CHARGÉE LORSQUE VOUS LA SORTEZ DE SON EMBALLAGE. NE RETIREZ PAS LA BATTERIE LORSQUE L’APPAREIL EST EN CHARGE. VOTRE GARANTIE NE SERA PLUS VALIDE SI VOUS DÉMONTEZ OU ESSAYEZ DE DÉMONTER L’APPAREIL. RESTRICTIONS SUR LA VIE PRIVÉE Certains pays demandent que l’enregistrement des conversations soit révélé et stipulent que vous devez informer la personne de l’enregistrement de la conversation. Respectez toujours les lois et réglementations de votre pays lorsque vous utilisez la fonctionnalité d’enregistrement de votre téléphone PDA. INFORMATIONS DE DROIT DE PROPRIÉTÉ INTELLECTUELLE Copyright © 2009 HTC Corporation. Tous droits réservés. HTC, le logo HTC, HTC Dream, ExtUSB, HTC Innovation and HTC Care sont des marques commerciales et/ou marques de service de HTC Corporation. Google, Gmail, Google Talk, Google Maps, YouTube, Android et Android Market sont des marques commerciales de Google Inc. Microsoft, Windows, Windows XP, Windows Vista, et Outlook sont soit des marques déposées ou des marques commerciales de Microsoft Corporation aux États-Unis et/ou dans d’autres pays. Bluetooth et le logo Bluetooth sont des marques commerciales propriétés de Bluetooth SIG, Inc. microSD est une marque commerciale de la SD Card Association. 3 Sous licence de QUALCOMM Incorporated avec ou plus de brevets suivants : 4,901,307 5,490,165 5,056,109 5,504,773 5,101,501 5,778,338 5,506,865 5,109,390 5,511,073 5,228,054 5,535,239 5,710,784 5,267,261 5,544,196 5,267,262 5,568,483 5,337,338 5,659,569 5,600,754 5,414,796 5,657,420 5,416,797 Tous les autres noms de sociétés, produits et services mentionnés dans ce document sont des marques commerciales, des marques déposées ou des marques de service de leurs propriétaires respectifs. HTC ne sera pas responsable d’erreurs ou omissions techniques ou éditoriales contenues dans ce document, ni de dommages accessoires ou directs résultant de la mise à disposition de ce document. Les informations sont fournies « en l’état » sans aucune garantie et peuvent être modifiées sans préavis. HTC se réserve le droit de réviser le contenu de ce document à tout moment sans préavis. Toute reproduction ou transmission de ce document, par quelque procédé que ce soit, notamment, électronique, y compris la photocopie, l’enregistrement ou le stockage dans un système de récupération, ainsi que toute traduction vers une autre langue, sont interdites sans l’autorisation écrite préalable de HTC. Limitation des dommages DANS LES LIMITES MAXIMALES PRÉVUES PAR LA LOI APPLICABLE, EN AUCUN CAS HTC OU SES FOURNISSEURS NE DOIVENT ÊTRE TENUS RESPONSABLES PAR L’UTILISATEUR OU UNE PARTIE TIERCE DE DOMMAGES INDIRECTS, SPÉCIAUX, CONSÉCUTIFS, ACCESSOIRES OU PUNITIFS DE QUELQUE SORTE QUE CE SOIT, CONTRACTUELLEMENT OU CIVILEMENT, Y COMPRIS, MAIS PAS SEULEMENT, LA PERTE DE REVENUES, LA PERTE D’ACHALANDAGE, LA PERTE D’OPPORTUNITÉS D’AFFAIRES, LA PERTE DE DONNÉES, LA PERTE DE PROFIT, DUE À OU EN RELATION AVEC, QUELLE QU’EN SOIT LA MANIÈRE, OU LA FOURNITURE, LA PERFORMANCE OU L’ABSENCE DE PERFORMANCE DES OBLIGATIONS, OU L’UTILISATION DES INFORMATIONS MÉTÉO, DES DONNÉES ET/OU DE LA DOCUMENTATION CI-APRÈS, QUELLE QU’AIT PU ÊTRE LA PRÉVISIBILITÉ. 4 Informations importantes pour la santé et la sécurité Lorsque vous utilisez ce produit, les précautions de sécurité indiquées ci-dessous doivent être respectées afin d’éviter tous dommages et responsabilité juridique. Conservez et suivez toutes les instructions de sécurité et d’utilisation du produit. Respectez tous les avertissements dans les instructions d’utilisation du produit. Afin de réduire les risques de blessures corporelles, de choc électrique, d’incendie, d’endommagement de l’équipement, veuillez prendre les précautions suivantes. SÉCURITÉ ÉLECTRIQUE Ce produit a été conçu pour être utilisé avec une alimentation de la batterie ou de l’unité d’alimentation désignée. Toute autre utilisation peut être dangereuse et rendra nulle toute approbation donnée pour ce produit. PRÉCAUTIONS DE SÉCURITÉ POUR UNE MISE À LA TERRE APPROPRIÉE ATTENTION : La connexion à un équipement mis à la terre de manière incorrecte peut causer un choc électrique de votre appareil. Ce produit est équipé d’un câble USB pour la connexion à un ordinateur de bureau ou portable. Assurez-vous que votre ordinateur est correctement mis à la terre avant de connecter ce produit à l’ordinateur. Le cordon d’alimentation de l’ordinateur de bureau ou portable est équipé d’un dispositif de mise à la terre. La prise doit être branchée dans une prise secteur correctement installée et mise à la terre en respect de tous les codes et règlements locaux. PRÉCAUTIONS DE SÉCURITÉ POUR L’UNITÉ D’ALIMENTATION • Utilisez une source d’alimentation externe correcte Un produit ne doit être utilisé qu’avec le type de source d’alimentation indiqué sur l’étiquette de classe électrique. Si vous n’étiez pas sûr du type de source d’alimentation nécessaire, consultez votre fournisseur de service autorisé ou votre compagnie d’électricité locale. Pour un produit utilisant une alimentation de batterie ou d’autres sources, reportez-vous aux instructions d’utilisation comprises avec le produit. 5 Ce produit ne doit être utilisé qu’avec la ou les unités d’alimentation désignées suivantes : Adaptateur secteur • Phihong, modèle PSAA05K-050 • • Phihong, modèle PSAA05E-050 • Delta, modèle ADP-5FH D Manipulez la batterie avec soin Ce produit contient une batterie au Li-ion polymère. Il y a un risque d’incendie et de brûlures si la batterie n’est pas manipulée correctement. N’essayez pas d’ouvrir ou de réparer la batterie. Ne désassemblez pas, n’écrasez pas, ne percez pas, ne court-circuitez pas les contacts externes, n’éliminez pas dans le feu ou l’eau, n’exposez pas la batterie à de hautes températures supérieures à 60°C (140°F). AVERTISSEMENT : Danger d’explosion si la batterie n’est pas correctement remplacée. Afin de réduire les risques d’incendie ou de brûlures, ne désassemblez pas, n’écrasez pas, ne percez pas, ne court-circuitez pas les contacts externes et n’exposez pas à des températures de plus de 60°C (140°F), ou n’éliminez pas dans le feu ou dans l’eau. Ne remplacez la batterie qu’avec celles spécifiées. Recyclez ou éliminez les batteries usagées selon les règlements locaux ou selon le guide de référence fourni avec le produit. Remarque : Ce produit ne doit être utilisé qu’avec la ou les batteries désignées suivantes : • HTC, modèle DREA160 6 • Prenez des précautions supplémentaires • Gardez la batterie ou l’appareil sec et éloigné de l’eau ou de tout liquide, car cela peut causer un court-circuit. • Éloignez les objets métalliques, afin qu’ils n’entrent pas en contact avec la batterie ou ses connecteurs, car cela pourrait créer un court-circuit pendant le fonctionnement. • Le téléphone ne doit être connecté qu’aux produits portant le logo USB-IF ou qui ont passé le programme de conformité USB-IF. • N’utilisez pas une batterie qui semble endommagée, déformée ou décolorée, ou dont le boîtier serait rouillé, qui surchaufferait ou émettrait une mauvaise odeur. • Éloignez toujours la batterie des bébés et des petits enfants, pour éviter qu’ils avalent la batterie. Consultez le docteur immédiatement si la batterie était avalée. • Si la batterie fuit : • Ne laissez pas le liquide qui fuirait entrer en contact avec votre peau ou vos vêtements. En cas de contact, rincez la zone affectée immédiatement avec de l’eau et consultez un médecin. • Ne laissez pas le liquide qui fuirait entrer en contact avec vos yeux. En cas de contact, ne frottez PAS, rincez la zone affectée avec de l’eau immédiatement et consultez un médecin. • Faites extrêmement attention et éloignez une batterie qui fuirait du feu car il y a un risque d’incendie ou d’explosion. PRÉCAUTIONS DE SÉCURITÉ POUR LA LUMIÈRE DIRECTE DU SOLEIL Éloignez ce produit de l’humidité excessive et des températures extrêmes. Ne laissez pas le produit ou sa batterie à l’intérieur d’un véhicule ou dans les lieux où la température peut dépasser 60°C (140°F), tels que le tableau de bord d’une voiture, le rebord d’une fenêtre, ou derrière du verre qui est exposé à la lumière directe du soleil ou une forte lumière ultraviolette pendant de longues périodes. Ceci peut endommager le produit, surchauffer la batterie ou pauser un risque pour le véhicule. 7 PRÉVENTION DE PERTE AUDITIVE ATTENTION : Une perte permanente de l’audition peut se produire si des écouteurs ou un casque sont utilisés à un volume élevé pendant une longue période. REMARQUE : Pour la France, les écouteurs pour cet appareil (listés ci-dessous) ont été vérifiés conformes à l’exigence du niveau de pression acoustique décrite dans les normes applicables NF EN 50332-1:2000 et/ou NF EN 50332-2:2003 comme exigé par l’article L. 5232-1 du code de la santé publique. • Écouteurs, fabriqués par Cotron, Modèle HS S200. SÉCURITÉ EN AVION À cause des interférences possibles que ce produit pourrait produire avec le système de navigation des avions, et son réseau de communications, l’utilisation de la fonction téléphone de ce produit à bord d’un avion est illégale dans la plupart des pays. Si vous souhaitez utiliser cet appareil à bord d’un avion, n’oubliez pas de désactiver votre téléphone en basculant au mode Avion. RESTRICTIONS ENVIRONNEMENTALES N’utilisez pas ce produit dans les stations d’essence, les dépôts d’essence, les usines chimiques ou dans les endroits où des explosions sont en cours, ou dans les atmosphères potentiellement explosives comme les zones de stockage de l’essence, les entreponts des bateaux, les usines chimiques, les centres de stockage ou de transfert des produits chimiques ou d’essence, et les zones où l’air peut contenir des particules ou des produits chimiques, comme de la poussière, des grains ou de la poudre métallique. Veuillez noter que des étincelles dans de telles zones pourraient causer une explosion ou un incendie et entraîner des dommages corporels ou un décès. 8 ENVIRONNEMENTS AVEC RISQUE D’EXPLOSION Lorsque vous vous trouvez dans un environnement avec des risques potentiels d’explosion ou bien où se trouvent des matériaux inflammables, le produit doit être éteint et l’utilisateur doit suivre toutes les indications ou signalements du site. Des étincelles dans de telles zones pourraient causer une explosion ou un incendie et entraîner des dommages corporels ou un décès. Il est conseillé de ne pas utiliser cet équipement dans les stations services ou les stations d’essence et il est rappelé de la nécessité de respecter les restrictions sur l’utilisation des équipements radio dans les dépôts d’essence, les usines chimiques ou dans les endroits où des explosions sont en cours. Les zones possédant des risques d’explosion sont généralement, mais pas toujours clairement indiquées. Ces zones comprennent les zones de stockage de l’essence, les entreponts des bateaux, les centres de stockage ou de transfert des produits chimiques ou d’essence, et les zones où l’air peut contenir des particules ou des produits chimiques, comme de la poussière, des grains ou de la poudre métallique. SÉCURITÉ ROUTIÈRE Les conducteurs de véhicules en déplacement ne sont pas autorisés à utiliser les services téléphoniques des appareils portables, sauf en cas d’urgence. Dans certains pays, l’utilisation d’une solution mains libres peut être autorisée. PRÉCAUTIONS DE SÉCURITÉ POUR L’EXPOSITION RF • Évitez d’utiliser téléphone appareil à proximité des structures métalliques (par exemple, le cadre métallique d’un immeuble). • Évitez d’utiliser votre téléphone à proximité des sources électromagnétiques, telles que les fours micro-ondes, les haut-parleurs, les télévisions et les radios. • N’utilisez que des accessoires approuvés par le fabricant original ou des accessoires qui ne contiennent aucun métal. • L’utilisation d’accessoires non approuvés par le fabricant original pourrait transgresser vos règles locales d’exposition RF et doit donc être évitée. 9 INTERFÉRENCES AVEC LE FONCTIONNEMENT DES APPAREILS MÉDICAUX Ce produit peut entraîner un dysfonctionnement des équipements médicaux. L’utilisation de cet appareil est par conséquent interdite dans la plupart des hôpitaux et des centres médicaux. Si vous utilisez tout autre appareil médical personnel, consultez le fabricant de votre appareil pour déterminer s’il est protégé correctement contre l’énergie RF externe. Votre médecin peut vous aider à trouver cette information. Éteignez votre téléphone dans les bâtiments de la santé lorsque des règlements postés dans ces lieux vous instruisent de le faire. Les hôpitaux et les bâtiments de la santé peuvent utiliser des équipements sensibles à l’énergie RF externe. APPAREILS AUDITIFS Certains téléphones sans fils numériques peuvent interférer avec certains appareils auditifs. En cas de telles interférences, consultez votre fournisseur de service ou appelez la ligne de service client pour discuter des alternatives. RADIATION NON IONISANTE Votre appareil contient une antenne interne. Ce produit doit être utilisé dans sa position normale d’utilisation afin d’assurer les performances radiatives et la sécurité des interférences. Comme pour tout autre équipement de transmission radio mobile, il est conseillé aux utilisateurs pour des opérations satisfaisantes de l’équipement et la sécurité des personnes, qu’aucune partie du corps humain ne soit trop proche de l’antenne pendant l’utilisation de l’équipement. Utilisez uniquement l’antenne intégrale fournie. L’utilisation d’antennes non autorisées ou modifiées peut nuire à la qualité de l’appel et endommager le téléphone, causant une perte de performance et des niveaux DAS dépassant les limites recommandées, ainsi qu’enfreindre les réglementations de votre pays. 10 Pour permettre une performance optimale du téléphone et assurer que l’exposition humaine à l’énergie RF correspond aux directives définies par les standards concernés, utilisez toujours votre appareil uniquement dans sa position d’utilisation normale. Le contact avec la zone de l’antenne peut nuire à la qualité de l’appel et causer un fonctionnement de votre appareil à un niveau de puissance plus élevé que ce qui est nécessaire. Évitez le contact avec la zone de l’antenne lorsque le téléphone est EN UTILISATION optimise la performance de l’antenne et l’autonomie de la batterie. Emplacement de l’antenne Précautions générales • Évitez d’appliquer une pression excessive sur l’appareil N’appliquez pas de pression excessive sur l’écran et l’appareil pour éviter de les endommager et retirez l’appareil de la poche de votre pantalon avant de vous assoir. Il est également recommandé de stocker l’appareil dans un sac de protection et de n’utiliser que votre doigt pour l’interaction avec l’écran tactile. Les écrans d’affichage fêlés du fait d’une manipulation inappropriée ne sont pas couverts par la garantie. • Appareil s’échauffant après une utilisation prolongée Lors de l’utilisation de votre appareil après des périodes prolongées, par exemple lorsque vous parlez au téléphone, chargez la batterie ou naviguez sur le Web, l’appareil peut s’échauffer. Dans la plupart des cas cette condition est normale et ne doit donc pas être considérée comme un problème de l’appareil. 11 • Précaution de réparation Excepté dans les cas expliqués dans la documentation d’Utilisation ou de Service, ne réparez pas le produit vous-même. La réparation des composants internes doit être effectuée par un technicien ou un service de réparation autorisé. • Dommage nécessitant une réparation Débranchez le produit de la prise électrique et confiez la réparation à un technicien ou un fournisseur de réparation autorisé dans les conditions suivantes : • Un liquide a été versé ou un objet est tombé sur le produit. • Le produit a été exposé à la pluie ou à l’eau. • Le produit est tombé ou est endommagé. • Il y a des signes apparents de surchauffe. • Le produit ne fonctionne pas normalement lorsque vous suivez les instructions d’utilisation. • Évitez les zones chaudes Le produit doit être placé loin des sources de chaleur, comme des radiateurs, des bouches de chaleur, des fours, ou tout autre produit (y compris les amplificateurs) produisant de la chaleur. • Évitez les zones humides N’utilisez jamais le produit dans un endroit humide. • Évitez d’utiliser votre téléphone après un changement brusque de température Lorsque vous déplacez votre appareil entre environnements avec des plages de température et/ou humidité très différentes, de la condensation peut se former sur ou dans l’appareil. Pour éviter d’endommager l’appareil, laissez assez de temps pour que l’humidité s’évapore avant d’utiliser l’appareil. AVIS : Lorsque vous emportez l’appareil de conditions de basses températures dans un environnement plus chaud ou de conditions de hautes températures dans un environnement plus frais, permettez à l’appareil de s’acclimater à la température de la pièce avant de l’allumer. 12 • Évitez de pousser des objets dans le produit Ne poussez jamais d’objet de quelque sorte que ce soit dans les connecteurs ou les autres ouvertures du produit. Les fentes et les ouvertures offrent une ventilation. Ces ouvertures ne doivent pas être bloquées ou couvertes. • Montage des accessoires N’utilisez pas le produit sur une table, un chariot, un montant, un pied ou un support instable. Tout montage du produit doit être effectué selon les instructions du fabricant, et doit utiliser les accessoires de montage recommandé par le fabricant. • Évitez les emplacements instables Ne placez pas le produit sur une base instable. • Utilisez le produit avec des équipements approuvés Ce produit ne doit être utilisé qu’avec des ordinateurs personnels et des options qui ont été reconnus adaptés pour une utilisation avec votre équipement. • Ajustez le volume Baissez le volume avec d’utiliser le casque ou tout autre périphérique audio. • Nettoyage Débranchez le produit de la prise électrique avant de le nettoyer. N’utilisez pas de nettoyants liquides ou d’aérosols. Utilisez un linge humide pour le nettoyage, mais n’utilisez JAMAIS d’eau pour nettoyer l’écran LCD. 13 Sommaire Chapitre 1 Mise en route 19 1.1 Vous familiariser avec votre HTC Dream et ses accessoires .......................... 20 Panneau supérieur ...................................................................................................................20 Panneau inférieur .....................................................................................................................20 Panneau gauche .......................................................................................................................21 Panneau droit .............................................................................................................................21 Panneau avant ...........................................................................................................................22 Panneau arrière .........................................................................................................................23 À l’intérieur de la boîte............................................................................................................23 1.2 Installer la carte SIM, la batterie et la carte de stockage............................... 24 Carte SIM ......................................................................................................................................25 Batterie .........................................................................................................................................26 Carte de stockage .....................................................................................................................27 1.3 Charger la batterie ........................................................................................... 29 1.4 Contrôles de l’appareil ..................................................................................... 30 1.5 Naviguer sur votre appareil ............................................................................. 31 Mouvements du doigt ............................................................................................................31 Utiliser la boule de commande............................................................................................33 1.6 Mise en route .................................................................................................... 34 Allumer et éteindre votre appareil .....................................................................................34 Configurer votre appareil pour la première fois ............................................................35 Éteindre l’écran lorsqu’il n’est pas utilisé ..........................................................................36 1.7 Écran d’accueil .................................................................................................. 37 L’écran d’accueil étendu .........................................................................................................38 Personnaliser l’écran d’accueil .............................................................................................39 1.8 État et notifications de l’appareil .................................................................... 44 Barre d’état ..................................................................................................................................44 14 Panneau des notifications .....................................................................................................46 Diode de notification...............................................................................................................47 1.9 Applications ...................................................................................................... 48 Applications utilisées récemment ......................................................................................50 1.10 Paramètres ...................................................................................................... 50 Paramètres sur votre appareil ..............................................................................................50 1.11 Régler le volume ............................................................................................. 52 1.12 Utiliser la carte de stockage de l’appareil comme un lecteur USB ............. 53 Chapitre 2 Utiliser les fonctions du téléphone et gérer les contacts 55 2.1 Effectuer des appels ......................................................................................... 56 Utiliser le Numéroteur.............................................................................................................56 Effectuer un appel à partir du Journal d’appel ..............................................................57 Ajouter et appeler vos contacts...........................................................................................57 Ajouter et appeler les contacts favoris..............................................................................58 Appeler la messagerie vocale...............................................................................................58 2.2 Répondre ou rejeter les appels ....................................................................... 59 2.3 Options d’appel ................................................................................................ 60 Gérer plusieurs appels ............................................................................................................62 Établir une conférence téléphonique................................................................................62 2.4 Utiliser le Journal d’appel ................................................................................ 64 2.5 Régler les paramètres du téléphone ............................................................... 66 2.6 Activer et désactiver la fonction téléphone ................................................... 67 2.7 Créer et gérer vos contacts .............................................................................. 67 Ajouter un nouveau contact.................................................................................................68 Ajouter des contacts favoris..................................................................................................71 Modifier et personnaliser vos contacts .............................................................................72 Afficher, organiser et rechercher des contacts...............................................................74 Communiquer avec vos contacts........................................................................................76 Raccourcis du clavier dans les Contacts ...........................................................................79 15 Chapitre 3 Saisie de texte 81 Chapitre 4 Synchroniser les informations 89 Chapitre 5 Gérer votre temps 93 3.1 Utiliser le clavier ............................................................................................... 82 Touches spéciales .....................................................................................................................85 Créer des raccourcis d’application......................................................................................86 3.2 Réglage des paramètres du texte ................................................................... 87 4.1 À propos de la synchronisation ....................................................................... 90 4.2 Sélectionner la synchronisation des données ............................................... 90 5.1 Utiliser l’Agenda ............................................................................................... 94 Ouvrir l’Agenda ..........................................................................................................................94 Créer des événements ............................................................................................................95 Afficher les événements .........................................................................................................96 Rappels d’évènements ............................................................................................................99 Changez les paramètres d’Agenda .................................................................................. 100 Raccourcis du clavier dans l’Agenda ............................................................................... 101 5.2 Définir les alarmes ..........................................................................................102 Définir une alarme ................................................................................................................. 102 Personnaliser le Réveil.......................................................................................................... 104 Chapitre 6 Échanger des messages 105 6.1 Envoyer des SMS et MMS ............................................................................... 106 Ouvrir la Messages ................................................................................................................ 106 Créer et envoyer les SMS et MMS..................................................................................... 106 Recevoir des SMS et MMS ................................................................................................... 110 Gérer les messages et les fils de messages ................................................................... 111 Lire les rapports de remise ................................................................................................. 113 Ajuster les paramètres SMS et MMS ............................................................................... 114 6.2 Utiliser Gmail™ ................................................................................................ 115 Créer et envoyer des messages électroniques ............................................................ 116 16 Recevoir et lire les messages électroniques ................................................................. 118 Répondre ou transférer les messages électroniques ................................................ 121 Gérer les conversations et les messages électroniques ........................................... 122 Libeller vos messages électroniques .............................................................................. 123 Définir de nouvelles de notifications des messages électroniques .................... 124 Raccourcis du clavier dans Gmail ..................................................................................... 125 6.3 Utiliser la messagerie .....................................................................................126 Ajouter un compte de messagerie externe.................................................................. 126 Composer et envoyer des messages électroniques en utilisant un compte de messagerie externe ........................................................................................ 127 Gérer les messages électroniques sur votre compte de messagerie externe . 127 Modifier ou supprimer un compte de messagerie externe ................................... 128 Ajuster les paramètres du compte de messagerie externe .................................... 129 6.4 Utiliser Google Talk ........................................................................................ 130 Connectez-vous et discutez en ligne.............................................................................. 130 Gérer vos amis......................................................................................................................... 134 Indicateurs mobile................................................................................................................. 135 Ajuster les paramètres de messagerie instantanée................................................... 136 Déconnexion ........................................................................................................................... 136 Chapitre 7 Se connecter 137 7.1 Connexion à Internet...................................................................................... 138 GPRS/3G .................................................................................................................................... 138 Wi-Fi ............................................................................................................................................ 139 7.2 Utiliser le Navigateur .....................................................................................142 Afficher les pages Web......................................................................................................... 145 Gérer les liens, l’historique et les téléchargements ................................................... 147 Gérer les signets ..................................................................................................................... 149 Ajuster les paramètres du Navigateur ............................................................................ 150 Raccourcis du clavier dans le Navigateur ...................................................................... 152 7.3 Utiliser Bluetooth ...........................................................................................153 17 Chapitre 8 Se déplacer avec Maps 157 Chapitre 9 Découvrir le multimédia 171 8.1 Découvrir Maps............................................................................................... 158 8.2 Rechercher les lieux d’intérêt ........................................................................ 159 8.3 Affichage des cartes ....................................................................................... 162 Raccourcis du clavier dans Maps...................................................................................... 164 8.4 Utiliser Vue de rue ..........................................................................................165 8.5 Obtenir un itinéraire ...................................................................................... 168 9.1 Utiliser l’Appareil photo ................................................................................. 172 Prendre des photos ............................................................................................................... 173 Écran d’après capture ........................................................................................................... 173 Ajuster les paramètres de l’Appareil photo .................................................................. 174 9.2 Utiliser Gallery ................................................................................................175 Afficher vos photos ............................................................................................................... 176 Modifier vos photos .............................................................................................................. 178 Envoyer une photo ................................................................................................................ 180 Définir une photo comme papier peint ou icône d’identification de l’appelant ............................................................................................................................ 180 Afficher les photos sous forme de diaporama ............................................................ 181 9.3 Utiliser YouTube™ ...........................................................................................183 Regardez les vidéos............................................................................................................... 183 Rechercher des vidéos ......................................................................................................... 184 Filtrer les vidéos chronologiquement ............................................................................ 184 Afficher les détails de la vidéo........................................................................................... 185 Partager les vidéos ................................................................................................................ 185 9.4 Utiliser Musique..............................................................................................186 Bibliothèque musicale ......................................................................................................... 187 Lire la musique........................................................................................................................ 188 Utiliser les listes de lecture ................................................................................................. 189 Définir une chanson comme sonnerie........................................................................... 191 18 Supprimer la musique sur la carte de stockage ......................................................... 191 Raccourcis du clavier dans Musique ............................................................................... 191 Chapitre 10 Obtenir des applicationsdepuis Android Market 193 Chapitre 11 Gérer votre appareil 199 Annexe 209 Index 219 10.1 Ouvrir Android Market................................................................................. 194 10.2 Naviguer dans Android Market ................................................................... 195 La sélection d’applications ................................................................................................. 195 Catégories d’applications ................................................................................................... 195 10.3 Installer et gérer les applications ................................................................196 10.4 Envoyer des commentaires.......................................................................... 197 11.1 Modifier les paramètres de base ................................................................. 200 Définir la date, le fuseau horaire et l’heure................................................................... 200 Paramètres d’affichage ........................................................................................................ 201 Paramètres de la sonnerie .................................................................................................. 202 Services téléphoniques ....................................................................................................... 203 11.2 Protéger votre appareil................................................................................ 204 Protéger votre carte SIM avec un code PIN .................................................................. 204 Protéger votre téléphone avec un verrouillage de l’écran...................................... 204 11.3 Gérer la mémoire ..........................................................................................206 11.4 Réinitialiser votre appareil .......................................................................... 207 Réinitialisation logicielle ..................................................................................................... 207 Réinitialisation d’usine ......................................................................................................... 207 11.5 Conseils pour économiser l’énergie de la batterie..................................... 208 A.1 Spécifications ................................................................................................. 210 A.2 Avis de réglementations ................................................................................ 211 Chapitre 1 Mise en route 1.1 Vous familiariser avec votre HTC Dream et ses accessoires 1.2 Installer la carte SIM, la batterie et la carte de stockage 1.3 Charger la batterie 1.4 Contrôles de l’appareil 1.5 Naviguer sur votre appareil 1.6 Mise en route 1.7 Écran d’accueil 1.8 État et notifications de l’appareil 1.9 Applications 1.10 Paramètres 1.11 Régler le volume 1.12 Utiliser la carte de stockage de l’appareil comme un lecteur USB 20 Mise en route 1.1 Vous familiariser avec votre HTC Dream et ses accessoires Panneau supérieur Bouton de déblocage du couvercle du dos Voir « Pour retirer le couvercle du dos » dans ce chapitre. Panneau inférieur Microphone Connecteur USB/Prise écouteurs Ouvrez le couvercle pour connecter : • le câble USB et transférer des fichiers. • l’adaptateur secteur pour recharger la batterie. • le casque stéréo USB pour la conversation mains libres ou pour écouter la musique et les vidéos. Mise en route 21 Panneau gauche Panneau droit VOLUME + Appuyez pour augmenter le volume de la sonnerie ou le volume média. VOLUME Appuyez pour diminuer le volume de la sonnerie ou le volume média. Connecteur de la carte de stockage Ouvrez le couvercle du connecteur pour installer une carte de stockage. Voir « Carte de stockage » dans ce chapitre pour plus de détails. CAPTURE Appuyez pour ouvrir le programme Appareil photo. Dans le programme Appareil photo, appuyez à moitié pour activer la mise au point auto. Appuyez entièrement pour prendre la photo. Voir le Chapitre 9 pour des détails. 22 Mise en route Panneau avant Écouteur Écoutez un appel téléphonique ici. Diode de notification Voir « État et notifications de l’appareil » dans ce chapitre pour plus de détails. Écran tactile Clavier Voir le Chapitre 3 pour des détails. MENU ACCUEIL APPELER Boule de commande TERMINER L’APPEL/ ALIMENTATION PRÉCÉDENT Pour plus d’information sur les boutons MENU, ACCUEIL, APPELER, TERMINER L’APPEL/ALIMENTATION et PRÉCÉDENT, voir « Contrôles de l’appareil » dans ce chapitre. Pour plus d’informations sur la boule de commande, consultez « Utiliser la boule de commande » dans ce chapitre. Mise en route 23 Panneau arrière Appareil photo 3,2 mégapixels Voir « Utiliser l’appareil photo » au Chapitre 9 pour des détails. Haut-parleur Couvercle du dos Voir « Pour retirer le couvercle du dos » dans ce chapitre. À l’intérieur de la boîte L’emballage de l’appareil contient les éléments et les accessoires suivants : • Batterie • Étui • Câble USB • Carte microSD™ 2Go • Adaptateur secteur • Guide de mise en route rapide • Casque stéréo avec fil 24 Mise en route 1.2 Installer la carte SIM, la batterie et la carte de stockage Éteignez toujours votre appareil avant d’installer ou de remplacer la carte SIM, la batterie et la carte de stockage. Vous devez également retirer le couvercle du dos avant de pouvoir installer la carte SIM et la batterie. Pour retirer le couvercle du dos 1. Assurez-vous que l’appareil est éteint. 2. Tenez l’appareil latéralement avec les boutons de contrôle sur la droite. 3. Faites glisser le panneau de l’écran vers le haut pour révéler le clavier et le bouton de déblocage du couvercle du dos. 4. Poussez doucement le bouton de déblocage avec votre doigt jusqu’à ce que le couvercle du dos se dégage de l’appareil Bouton de déblocage du couvercle du dos 4 3 5. Retirez le couvercle du dos et mettez-le de côté. Mise en route 25 Carte SIM La carte SIM contient votre numéro de téléphone, les détails du service, et la mémoire d’annuaire/message. Votre appareil prend en charge les cartes SIM de 1,8V et 3V. Remarque Certaines cartes SIM peuvent ne pas fonctionner avec votre appareil. Contactez votre opérateur pour une carte SIM de remplacement. Ce service peut vous être facturé. Pour installer la carte SIM 1. Assurez-vous que l’appareil est éteint. 2. Trouvez le connecteur de la carte SIM, puis insérez la carte SIM avec ses contacts dorés vers le bas et le coin tronqué dirigé à l’opposé du connecteur. 3. Poussez la carte SIM à fond dans le logement. Coin tronqué Pour retirer la carte SIM 1. Retirez le couvercle du dos et la batterie s’ils sont installés. 2. Localisez la rainure au-dessous du connecteur de la carte SIM, puis poussez la carte SIM hors du connecteur avec votre doigt. Rainure 26 Mise en route Batterie Votre appareil est livré avec une batterie Lithium-ion rechargeable et est conçu pour utiliser uniquement des batteries et des accessoires d’origine spécifiés par le fabricant. Les performances de la batterie dépendent de nombreux facteurs, y compris la configuration du réseau, la force du signal, la température de l’environnement dans lequel vous utilisez votre appareil, les fonctionnalités et/ou les paramètres que vous avez sélectionnés et que vous utilisez, les éléments branchés aux ports de connexion et votre modèle vocal, de données et autres modèles d’utilisation de programme. Autonomie estimée de la batterie (environ) : Durée d’appel : Jusqu’à 350 minutes pour WCDMA Jusqu’à 406 minutes pour GSM Durée de veille : Jusqu’à 402 heures pour WCDMA Jusqu’à 319 heures pour GSM Remarque L’autonomie de la batterie dépend de l’utilisation du téléphone et du réseau. Avertissement ! Pour réduire les risques d’incendie ou de brûlures : • N’essayez pas d’ouvrir, de démonter ou de réparer la batterie. • Ne l’écrasez pas, ne la percez pas, ne court-circuitez pas les contacts externes, ne la jetez pas dans le feu ou dans l’eau. • Ne l’exposez pas à des températures supérieures à 60oC (140oF). • Ne la remplacez que par une batterie conçue pour ce produit. • Recyclez ou éliminez les batteries usagées comme stipulé par les réglementations locales. Mise en route 27 Pour installer la batterie 1. Alignez les contacts exposés en cuivre de la batterie avec les connecteurs de la batterie dans le compartiment de la batterie. Contacts de la batterie 2. Insérez d’abord le côté des contacts de la batterie, puis poussez doucement la batterie en place. 3. Remettez le couvercle du dos. Pour retirer la batterie 1. Assurez-vous que l’appareil est éteint. Poignée de la batterie 2. Retirez le couvercle du dos. 3. Le côté supérieur de la batterie a une partie saillante. Soulevez la batterie avec la partie saillante pour la retirer. Carte de stockage Pour stocker vos images, musique et applications, installez la carte microSD™ fournie dans votre appareil. Remarque Vous devez installer la carte microSD avant de pouvoir utiliser l’application Appareil photo. Pour installer la carte de stockage 1. Assurez-vous que l’appareil est éteint. 2. Tenez l’appareil latéralement avec les boutons de contrôle sur la droite. 28 Mise en route 3. Faites glisser le clavier vers le haut, puis trouvez le connecteur de la carte de stockage à côté des boutons de contrôle. 4. Ouvrez le couvercle du connecteur de la carte de stockage. 5. Insérez la carte microSD avec ses contacts dorés dirigés vers le bas jusqu’à ce qu’elle se mette en place. Couvercle du connecteur de la carte de stockage 3 4 5 6. Remettez en place le couvercle du connecteur de la carte de stockage. Remarque Assurez-vous que les deux extrémités du couvercle sont correctement insérées sur le connecteur. L’appareil ne détectera pas la carte de stockage quand le couvercle du connecteur n’est par correctement remis en place. Pour retirer la carte de stockage 1. Assurez-vous que l’appareil est éteint. 2. Faites glisser le clavier vers le haut, puis ouvrez le connecteur de la carte de stockage. 3. Poussez la carte microSD vers l’intérieur jusqu’à un déclic, puis relâchez-la pour l’éjecter du connecteur. 4. Remettez en place le couvercle du connecteur de la carte de stockage. Remarque Si vous souhaitez retirer la carte de stockage quand l’appareil est allumé, consultez « Pour retirer la carte de stockage quand l’appareil est allumé » plus loin dans ce chapitre. Mise en route 29 1.3 Charger la batterie Les batteries neuves sont livrées partiellement chargées. Avant de commencer à utiliser votre appareil, il est recommandé d’installer et de charger la batterie. Certaines batteries ont un meilleur rendement après plusieurs cycles de chargement/déchargement complets. Pour charger la batterie 1. Ouvrez le couvercle du connecteur USB en bas de votre appareil. 2. Insérez le connecteur USB de l’adaptateur secteur dans le connecteur USB de votre appareil. 3. Branchez l’adaptateur secteur à une prise électrique pour commencer à charger la batterie. 1 2 Remarque Seuls l’adaptateur secteur et le câble USB fournis avec votre appareil doivent être utilisés pour charger la batterie. Le chargement est indiqué par une lumière orange continue dans la diode de notification. Lorsque la batterie se recharge alors que l’appareil est allumé, l’icône de chargement ( ) est affichée dans la barre d’état de l’écran d’accueil. Une fois la batterie complètement chargée, la diode de notification devient verte continue et une icône de batterie pleine ( ) s’affiche dans la barre d’état de l’écran d’accueil. Pour plus d’informations sur la diode de notification, consultez « État et notifications de l’appareil » dans ce chapitre. 30 Mise en route Avertissement ! • Ne retirez pas la batterie de l’appareil lorsque vous la chargez avec l’adaptateur secteur ou de voiture. • Par sécurité, la batterie interrompt sa charge lorsqu’elle surchauffe. 1.4 Contrôles de l’appareil Appuyez les boutons de contrôle sur le panneau avant de votre appareil pour faire ce qui suit : Bouton ACCUEIL ( Fonction ) • Lorsque vous êtes sur une application ou un écran, appuyez pour retourner à l’écran d’accueil. • Appuyez et maintenez pour ouvrir la fenêtre des applications récentes. MENU • Appuyez pour ouvrir une liste d’actions que vous pouvez effectuer sur la boîte de dialogue ou l’écran actuel. PRÉCÉDENT ( ) • Appuyez pour revenir à l’écran précédent, ou pour fermer une boîte de dialogue, un menu ou le panneau des notifications. • Appuyez et maintenez pour revenir à l’écran principal de l’application actuelle. APPELER ( ) • Appuyez ce bouton pour ouvrir l’onglet Journal d’appel qui affiche tous les appels récents. • Lorsqu’un contact, le numéro d’un contact, un numéro de téléphone est en surbrillance sur l’écran, appuyez ce bouton pour appeler le contact ou numéro de téléphone. • Pendant un appel, appuyez ce bouton pour ajouter un autre appel. • Si vous avez navigué à une autre application pendant un appel, appuyez ce bouton pour afficher l’appel en cours sur l’écran. Mise en route 31 TERMINER L’APPEL/ ALIMENTATION ( ) • Pendant un appel, appuyez ce bouton pour raccrocher. • Quand vous n’êtes pas en appel, appuyez et maintenez pour ouvrir le menu des options du téléphone qui permettent d’éteindre ou de basculer votre appareil en mode silencieux. • Quand vous n’êtes pas en appel, appuyez brièvement pour éteindre l’écran. 1.5 Naviguer sur votre appareil Utilisez les mouvements du doigt, la boule de commande ou une combinaison des deux lors de la navigation dans votre écran d’accueil, les menus et les écrans des applications sur votre appareil. Mouvements du doigt Une façon rapide et facile d’interagir avec l’écran d’accueil et l’interface complète de votre appareil est le toucher. Fondamentalement, les actions suivantes sont les types d’action, appelées mouvements de doigt, que vous aurez à faire pour interagir avec votre appareil : Toucher Lorsque vous souhaitez sélectionner des éléments tels que les icônes et les options ou appuyer les boutons à l’écran, touchez-les simplement avec votre doigt. Appuyez avec votre doigt lorsque vous les touchez sur l’écran. Balayer ou faire glisser Balayer ou faire glisser signifie déplacer votre doigt verticalement ou horizontalement à travers l’écran. Ce qui suit sont des exemples lorsque vous utilisez le balayage : • Se déplacer sur l’écran d’accueil étendu Balayez votre doigt horizontalement sur l’écran pour aller sur le côté gauche ou droit de l’écran d’accueil étendu. Pour plus d’informations, voir « Écran d’accueil » dans ce chapitre. 32 Mise en route • Défilement Pour faire défiler une liste ou une page vers le haut ou le bas sur l’écran, balayez ou faites glisser votre doigt vers le haut ou le bas sur l’écran. Avec de petits gestes répétés et rapides, vous pouvez accélérer le défilement. Touchez votre doigt sur l’écran pour arrêter le défilement. Déplacer Touchez et gardez votre doigt appuyé avec une légère pression avant de commencer le déplacement. Lors du déplacement, ne relâchez pas votre doigt jusqu’à ce que vous ayez atteint la position cible. Ce qui suit sont des exemples lorsque vous utilisez le déplacement : • Déplacement ou suppression d’un élément de l’écran d’accueil D’abord, touchez et maintenez sur une icône d’application, un accessoire ou un dossier sur l’écran d’accueil. Lorsque l’élément s’agrandit et l’appareil vibre, déplacez votre doigt sur l’écran pour déplacer l’élément ou déplacez vers le bouton Corbeille pour supprimer l’élément. Pour plus d’informations, voir « Personnaliser l’écran d’accueil » dans ce chapitre. • Redimensionner le rogneur Lorsque vous devez rogner une image, le rogneur apparaît. Touchez et maintenez sur la bordure du rogneur, déplacez votre doigt vers l’intérieur ou l’extérieur du centre du rogneur pour le redimensionner. Pichenette Appliquer une pichenette sur l’écran est similaire au balayage, sauf que vous devez passer votre doigt avec des coups légers et rapides. Ce mouvement du doigt est toujours dans la direction verticale, comme quand vous appliquez une pichenette sur la liste des contacts ou des messages. Mise en route 33 Utiliser la boule de commande Vous pouvez utiliser la boule de commande pour sélectionner ou mettre en surbrillance les éléments sur l’écran. Rouler la boule de commande Appuyer la boule de commande • Faites rouler la boule de commande vers le haut, le bas, la gauche et la droite pour naviguer dans les éléments sélectionnables sur l’écran. Appuyez la boule de commande pour sélectionner un élément ou une action en surbrillance. • Appuyez et maintenez la boule de commande pour faire apparaître le menu des options de l’élément sélectionné, si applicable. • Sur une page Web, appuyez la boule de commande deux fois pour activer ajuster et défiler. Pour plus d’informations, voir « Utiliser le Navigateur » au Chapitre 7. • Pour mettre en surbrillance, copier, couper ou coller du texte sur l’écran, utilisez la boule de commande en combinaison avec les touches du clavier. Voir « Utiliser le clavier » au Chapitre 3 pour des détails. 34 Mise en route 1.6 Mise en route Après avoir installé la carte SIM et la batterie, vous pouvez maintenant allumer votre appareil et commencer à l’utiliser. Allumer et éteindre votre appareil Pour allumer l’appareil Appuyez le bouton TERMINER L’APPEL/ALIMENTATION. Remarque Après avoir allumé votre appareil pour la première fois, vous pourrez être invité à créer un compte Gmail. Pour plus d’informations sur la configuration de votre appareil pour la première fois, voir « Configurer votre appareil pour la première fois » dans ce chapitre. Entrer votre code PIN Si votre carte SIM est préréglée avec un numéro d’identification personnel (PIN), vous serez invité à entrer le code PIN pour continuer. Entrez le code PIN, puis touchez OK. Pour savoir comment activer ou désactiver le code PIN de la carte SIM, voir « Protéger votre appareil » au chapitre 11. Remarque Si vous avez entré trois fois le mauvais code PIN, la carte SIM sera bloquée. Si cela se produit, vous pouvez la débloquer avec le code PUK (PIN Unblocking Key) disponible auprès de votre opérateur. Pour éteindre l’appareil 1. Maintenez le bouton TERMINER L’APPEL/ALIMENTATION appuyé pendant quelques secondes. 2. Quand le menu Options du téléphone apparaît, touchez Éteindre. 3. Touchez OK lorsque vous êtes invité à éteindre l’appareil complètement. Mise en route 35 Configurer votre appareil pour la première fois Après avoir allumé votre appareil pour la première fois, vous servez invité à créer un compte Gmail ou à vous connecter à compte Gmail existant. Touchez l’écran pour commencer. Remarque Assurez-vous que votre appareil a une connexion de données (GPRS/3G) active avant de créer un compte Gmail. Voir « État et notifications de l’appareil » dans ce chapitre pour savoir si votre appareil a une connexion de données active. Pour créer un compte Gmail 1. Lisez les informations de configuration sur l’écran, puis touchez Suivant. 2. Touchez Créer. Conseils • Touchez Ignorer si vous souhaitez configurer un compte plus tard et commencer à utiliser votre appareil. • Si vous avez déjà un compte Gmail existant, touchez Connexion puis ouvrez le clavier. Entrez votre nom d’utilisateur et mot de passe, puis touchez Connexion. Après la connexion, vos messages électroniques sur Gmail seront automatiquement synchronisés avec votre appareil. 3. Ouvrez le clavier. Entrez votre nom et le nom d’utilisateur du compte Gmail, puis touchez Suivant. L’appareil se connecte au serveur Google pour vérifier si le nom d’utilisateur que vous avez entré est disponible. Si le nom d’utilisateur que vous avez entré est déjà utilisé, vous serez invité à entrer un autre nom d’utilisateur ou à le sélectionner dans une liste de noms d’utilisateur disponibles. 4. Entrez et confirmez votre mot de passe du compte Gmail. 36 Mise en route Conseil Reportez-vous à l’indicateur sur le côté droit du champ du mot de passe pour vérifier si votre mot de passe est trop court (moins de 8 caractères), faible, juste, bon, ou fort. 5. Sélectionnez une question de sécurité dans le menu déroulant, puis entrez la réponse à la question de sécurité que vous avez sélectionné. 6. Touchez Créer. 7. Quand l’écran Termes de service Google apparaît, touchez J’accepte, Suivant. 8. Entrez les caractères qui apparaissent sur l’écran, puis touchez Suivant. 9. Une fois votre compte Gmail créé avec succès, fermez le clavier, puis touchez Terminer la configuration. L’écran d’accueil s’affiche. Éteindre l’écran lorsqu’il n’est pas utilisé Pour économiser l’énergie de la batterie, votre appareil éteint l’écran lorsque vous le laissez inactif pendant une certaine durée. Vous pourrez toujours recevoir des messages et des appels quand l’écran de l’appareil est éteint. Conseil Pour des informations sur le réglage de la durée avant que l’écran ne s’éteigne, voir « Paramètres d’affichage » au Chapitre 11. Vous pouvez également éteindre l’écran rapidement en appuyant le bouton TERMINER L’APPEL/ALIMENTATION. Un nouvel appui des boutons de contrôle ou un appel entrant rallumera l’écran de votre appareil. Remarque Si vous avez configuré un motif de déverrouillage de l’écran, vous serez invité à dessiner le motif sur l’écran avant qu’il ne se déverrouille. Pour plus d’informations sur la création et l’activation du motif de déverrouillage de l’écran, voir « Protéger votre appareil » au Chapitre 11. Mise en route 37 1.7 Écran d’accueil L’écran d’accueil est votre point de départ pour utiliser les applications sur votre appareil. Vous pouvez personnaliser l’écran d’accueil pour afficher les icônes des applications, les raccourcis, les dossiers et les accessoires selon votre préférence. Force du signal État de connexion • Notifications (Voir « État et notifications de l’appareil » dans ce chapitre pour plus de détails.) • Touchez et maintenez sur cette zone pour afficher la date. Touchez une icône pour ouvrir l’application en rapport. Conseil État de la batterie Heure Touchez l’onglet Applications pour sélectionner et lancer une application. (Voir « Applications » dans ce chapitre pour plus de détails.) Dans toute application, appuyez ACCUEIL pour afficher l’écran d’accueil. 38 Mise en route L’écran d’accueil étendu L’écran d’accueil s’étend au-delà de la largeur de l’écran pour fournir plus d’espace pour ajouter des icônes, des accessoires, et plus encore. Appuyez ACCUEIL, puis faites glisser votre doigt horizontalement sur l’écran pour aller sur le côté gauche ou droit de l’écran d’accueil étendu. Écran d’accueil étendu : gauche Conseil Écran d’accueil étendu : droit Lorsque vous êtes sur un écran d’accueil étendu, appuyez ACCUEIL pour retourner à l’écran d’accueil principal. Mise en route 39 Personnaliser l’écran d’accueil Pour ajouter un élément à l’écran d’accueil 1. Appuyez ACCUEIL, puis touchez et maintenez sur l’écran. 2. Quand le menu Ajouter à l’accueil s’ouvre, sélectionnez l’élément que vous souhaitez ajouter à l’écran d’accueil. • Application. Ajoutez les icônes de vos applications préférées sur l’écran d’accueil pour un lancement rapide et facile. Quand vous sélectionnez cet élément, une liste des applications installées sur votre appareil est affichée. Touchez une application pour ajouter son icône sur l’écran d’accueil. Conseil Pour ajouter rapidement le raccourci d’une application à l’écran d’accueil, touchez l’onglet Applications, puis touchez et maintenez sur une icône d’application. Lorsque l’appareil vibre, relâchez l’icône. • Raccourci. Ajoutez des raccourcis tels qu’un contact favori, une sélection, le signet d’une page Web ou un dossier. Pour plus d’informations sur la création des dossiers, voir « Pour créer un dossier et y ajouter des éléments » dans ce chapitre. • Accessoire. Ajoutez une horloge, un cadre d’image ou la barre de recherche Google. • Papier peint. Changez le papier peint de l’écran d’accueil. Pour plus d’information sur la personnalisation du papier peint, consultez « Pour changer le papier peint de l’écran d’accueil » plus loin dans ce chapitre. Pour déplacer un élément de l’écran d’accueil 1. Touchez et maintenez sur un élément à l’écran pour activer le mode déplacer. Remarque Quand le mode déplacer est activé, l’élément s’agrandit et l’appareil vibre. L’onglet Application devient également un bouton Corbeille ( ). 2. Sans soulever votre doigt de l’élément, déplacez-le à la position souhaitée puis relâchez-le. 40 Mise en route Remarque Pour déplacer un élément de l’écran d’accueil vers l’écran d’accueil étendu, touchez et maintenez sur l’élément puis faites le glisser vers le bord gauche ou droit de l’écran jusqu’à ce que l’affichage passe à l’écran d’accueil étendu. Positionnez l’élément sur l’écran puis relâchez-le. Pour supprimer un élément de l’écran d’accueil 1. Touchez et maintenez sur un élément à l’écran pour activer le mode déplacer. 2. Sans soulever votre doigt de l’élément, déplacez-le vers le bouton Corbeille. Quand l’élément et le bouton Corbeille deviennent rouges, relâchez l’élément pour le supprimer de l’écran d’accueil. Pour changer le papier peint de l’écran d’accueil Vous pouvez changer le papier peint de l’écran d’accueil avec des images que vous avez stockées sur votre carte de stockage ou depuis la galerie de papiers peints qui est préinstallée sur votre appareil. 1. Faites l’une des choses suivantes sur l’écran d’accueil : • Appuyez MENU et sélectionnez Papier peint. • Touchez et maintenez sur l’écran pour ouvrir le menu Ajouter à l’accueil, puis touchez Papier peint. 2. Sélectionnez Gallery ou Galerie de papiers peints. Mise en route 41 Galerie de papiers peints 1. Touchez la miniature d’un papier-peint pour afficher une version plus grande sur l’écran. Remarque Pour afficher le papier-peint suivant ou précédent, touchez et maintenez sur une miniature de papier-peint, puis faites glisser votre doigt vers la gauche ou la droite sur l’écran. 2. Touchez Définir le papier peint. Gallery L’application Gallery s’ouvre quand vous souhaitez utiliser une image stockée comme papier peint. Si c’est la première fois que vous affichez des images sur votre carte de stockage, cela peut prendre un certain temps pour que les images se chargent. 1. Donnez des pichenettes sur l’écran ou faites rouler la boule de commande pour naviguer à l’image que vous souhaitez utiliser, puis touchez-la. 2. Quand l’outil rogneur apparaît, faites l’une des choses suivantes : • Pour ajuster la taille du rogneur, touchez et maintenez sur la bordure du rogneur. Quand les flèches du rogneur apparaissent, déplacez votre doigt vers l’intérieur ou l’extérieur du centre du rogneur pour le redimensionner. • Pour déplacer le rogneur sur une autre zone de l’image, touchez et maintenez à l’intérieur du rogneur, puis faites le glisser à la position désirée. 42 Mise en route Outil rogneur Touchez et maintenez à l’intérieur du rogneur, puis faites le glisser à la zone désirée de l’image. Flèche du rogneur Touchez Enregistrer pour définir l’image comme votre papier peint de l’écran d’accueil. Touchez Annuler si vous ne souhaitez pas appliquer les modifications. 3. Touchez Enregistrer. Pour changer l’orientation de l’écran Ouvrez le clavier pour changer l’orientation de l’écran en mode paysage. Remarque Dans Navigateur et Images, vous pouvez définir l’orientation de l’écran pour qu’elle reste en paysage ou portrait que le clavier soit ouvert ou non. Voir le Chapitre 7 et le Chapitre 9 pour des détails. Mise en route 43 Pour créer un dossier et y ajouter des éléments Vous pouvez créer des dossiers sur l’écran d’accueil pour contenir les raccourcis ou les icônes des applications. 1. Faites l’une des choses suivantes sur l’écran d’accueil : • Appuyez MENU, puis touchez Ajouter > Raccourci > Dossier. • Touchez et maintenez sur l’écran pour ouvrir le menu Ajouter à l’accueil, puis touchez Raccourcis > Dossier. Un nouveau dossier apparaît sur l’écran. 2. Touchez et maintenez sur un raccourci ou une icône d’application sur l’écran d’accueil pour activer le mode déplacer, puis faite le glisser au-dessus du dossier. 3. Touchez le dossier pour l’ouvrir. Lorsqu’il est ouvert, touchez la barre de titre du dossier pour le fermer. Remarques • Supprimez un dossier comme vous le feriez pour un élément de l’écran d’accueil. Voir « Pour supprimer un élément de l’écran d’accueil » plus avant dans ce chapitre. • Pour renommer un dossier ouvert, touchez et maintenez sur la barre de titre du dossier. Sur la boîte de dialogue Renommer le dossier, entrez le nouveau nom du dossier en utilisant le clavier, puis touchez OK. 44 Mise en route 1.8 État et notifications de l’appareil Barre d’état En haut de l’écran de l’appareil se trouve la barre d’état. Le côté gauche de la barre d’état affiche des icônes d’état qui vous informent qu’il y a un nouveau message, un rendez-vous à venir de l’agenda, un appel manqué, et plus encore. Le côté droit de la barre d’état affiche l’état de l’appareil tel que la connexion de données, la force de la connexion, la batterie, le volume, les paramètres, l’heure, et plus encore. Conseil Quand la barre d’état est pleine, touchez masquées. pour afficher les icônes/notifications Icônes de notification Ce sont les icônes qui apparaissent dans la zone des notifications de la barre d’état. Icônes qui apparaissent dans cette zone Nouveau message électronique Plus de notifications (non affichées) Nouveau SMS/MMS Appel en cours Problème de remise du SMS/MMS Appel manqué Nouveau message instantané Appel en attente Nouveau message vocal Transfert d’appel activé Événement à venir Le compas a besoin d’orientation Lecture de la chanson Transfert des données Problème de connexion/sync Téléchargement des données Carte de stockage pleine Contenu téléchargé Wi-Fi activé et réseaux sans fil disponibles Connecté à un ordinateur via USB Mise en route 45 Icônes d’état Ce sont les icônes qui apparaissent dans la zone d’état de la barre d’état. Icônes qui apparaissent dans cette zone GPRS connecté Itinérance GPRS en cours d’utilisation Pas de signal EDGE connecté Pas de carte SIM installée EDGE en cours d’utilisation Mode vibreur 3G connecté Son désactivé 3G en cours d’utilisation Téléphone muet Connecté à un réseau Wi-Fi Batterie très faible Bluetooth activé Batterie faible Connecté à un autre appareil Bluetooth Batterie pleine Mode Avion Batterie en cours de charge Alarme défini GPS activé Force du signal GPS connecté Haut-parleur activé Données en synchronisation 46 Mise en route Panneau des notifications Les icônes de notification indiquent l’arrivée de nouveaux messages, les événements de l’agenda, l’alarme définie et les paramètres en cours tels que lorsque le transfert d’appel est activé ou l’état de l’appel actuel. Vous pouvez ouvrir le panneau des notifications pour ouvrir le message, le rappel ou la notification de l’événement et connaître votre opérateur. Pour ouvrir le panneau des notifications Quand une nouvelle de notification s’affiche dans la barre d’état, touchez et maintenez sur la barre d’état, puis faites glisser votre doigt vers le bas pour ouvrir le panneau des notifications. Nom de l’opérateur Touchez une notification pour ouvrir l’application en rapport. Touchez ici pour effacer toutes les notifications. Touchez et maintenez, puis faites glisser vers le haut pour fermer le panneau des notifications. S’il y a plusieurs notifications, vous pouvez défiler vers le bas de l’écran pour afficher plus de notifications. Conseil Vous pouvez également ouvrir le panneau des notifications sur l’écran d’accueil en appuyant MENU et en appuyant sur Notifications. Mise en route 47 Pour fermer le panneau des notifications Touchez et maintenez sur la barre inférieure du panneau des notifications, puis faites glisser votre doigt vers le haut de l’écran, ou appuyez PRÉCÉDENT. Diode de notification La diode de notification située dans le coin supérieur droit de l’écouteur fournit des informations sur l’état de l’appareil ou les notifications en attente. Diode de notification État de la diode Indication Verte continue Batterie complètement chargée (quand l’appareil est connecté à l’adaptateur secteur). Rouge continue Batterie en cours de charge. Rouge clignotante Batterie faible. Verte clignotante Vous avez une notification en attente. Remarque Les indicateurs sont listés en ordre de priorité. Par exemple, si votre appareil est connecté à un adaptateur secteur et charge la batterie, la diode sera rouge continue et ne passera pas à une lumière verte clignotante même s’il y a une notification en attente. 48 Mise en route 1.9 Applications L’onglet Applications contient toutes les applications préinstallées sur votre appareil. Toutes les icônes des applications que vous avez téléchargées et installées depuis Android Market sont également ajoutées à l’onglet Applications. Pour ouvrir l’onglet Applications Appuyez HOME, puis touchez . Remarque Pour masquer l’onglet Applications, touchez . Les applications suivantes sont préinstallées sur votre appareil : Icône Description Réveil Définissez autant d’alarmes que vous le souhaitez. Vous pouvez définir des alarmes pour les rendez-vous, les événements, et plus encore. Voir « Réveil » au Chapitre 5. Navigateur Naviguez sur les sites Web et WAP et téléchargez de nouveaux programmes et fichiers depuis Internet. Voir « Navigateur » au Chapitre 7. Calculatrice Effectuez les opérations arithmétiques de base et avancées comme l’addition, la soustraction, la multiplication, la division, les logarithmes, et plus encore. Agenda Créez des événements et des rendez-vous et gardez la trace de vos activités dans des agendas quotidiens, hebdomadaires et mensuels. Voir le Chapitre 5 pour des détails. Appareil photo Prenez des photos avec l’appareil photo intégré et partagez-les via message électronique ou MMS. Voir le Chapitre 9 pour des détails. Contacts Gardez la trace de vos amis et de vos collègues. Créez de nouveaux contacts ou importez les contacts stockés sur votre carte SIM. Voir le Chapitre 2 pour des détails. Numéroteur Appelez et recevez des appels, basculez entre des appels, et organisez des appels conférences. Voir le Chapitre 2 pour des détails. Mise en route 49 Icône Description E-mail Configurez et accédez à vos comptes de messagerie en utilisant la configuration de la messagerie. Voir le Chapitre 6 pour des détails. Gmail Créez et envoyez des messages électroniques depuis votre appareil en utilisant votre compte Gmail. Voir le Chapitre 6 pour des détails. IM Discutez avec vos amis et votre famille en utilisant Google Talk sur votre appareil. Voir le Chapitre 6 pour des détails. Cartes Affichez votre emplacement actuel, recherchez des points d’intérêt et des adresses, des directions, et plus encore. Voir le Chapitre 8 pour des détails. Market Accédez à Android Market d’où vous pouvez télécharger les applications et les jeux sur votre appareil. Voir le Chapitre 10 pour des détails. Messages Envoyez et recevez des SMS et des MMS sur votre appareil. Voir le Chapitre 6 pour des détails. Musique Lisez la musique, créez des sélections, et plus encore. Voir le Chapitre 9 pour des détails. Gallery Affichez, organisez et triez les images qui sont stockées sur la carte de stockage. Voir le Chapitre 9 pour des détails. Paramètres Ajustez les paramètres et la configuration de l’appareil. Voir « Paramètres » au Chapitre 11 pour des détails. YouTube™ Recherchez des vidéos se trouvant sur YouTube et lisez-les sur votre appareil. Voir le Chapitre 9 pour des détails. Conseil Pour ouvrir les applications rapidement, vous pouvez ajouter les icônes des applications souvent utilisées à l’écran d’accueil ou aux dossiers que vous avez créés. Pour des détails, voir « Personnaliser l’écran d’accueil » plus avant dans ce chapitre. 50 Mise en route Applications utilisées récemment Pour ouvrir une application utilisée récemment 1. Appuyez et maintenez le bouton ACCUEIL pour ouvrir la fenêtre des applications utilisées récemment. La fenêtre affiche les six dernières applications que vous avez utilisées après avoir allumé l’appareil. 2. Touchez une icône dans la fenêtre pour ouvrir l’application en rapport. 1.10 Paramètres Contrôlez et personnalisez les paramètres de l’appareil dans l’écran Paramètres. Pour ouvrir l’écran Paramètres, procédez de l’une des manières suivantes : • Appuyez ACCUEIL > MENU, puis touchez Paramètres. • Sur l’écran d’accueil, touchez l’onglet Applications, puis touchez Paramètres. Paramètres sur votre appareil Commandes sans fil Configurez les connexions sans fil de votre appareil, telles que Wi-Fi et Bluetooth, activez le mode Avion, ou définissez les options pour l’itinérance, les réseaux, et plus encore. Voir le Chapitre 7 pour des détails. Paramètres d’appel Configurez les services d’appel tels que messagerie vocale, transfert d’appel, signal d’appel et identification de l’appelant. Voir le Chapitre 2 pour des détails. Sons et affichage Définissez les sonneries d’appel et de notification, ou définissez la luminosité de l’écran et l’expiration de l’écran. Voir le Chapitre 11 pour des détails. Mise en route 51 Synchronisation des données Définissez la synchronisation automatique de vos messages électroniques. Voir le Chapitre 4 pour des détails. Sécurité & position Sélectionnez le réseau sans fil ou le GPS pour déterminer votre géographique localisation actuelle, ou définissez le motif de déverrouillage de l’écran et activez le verrouillage de la carte SIM. Voir le Chapitre 8 et le Chapitre 11 pour des détails. Applications Gérez les applications et l’installation des nouveaux programmes, ou définissez les raccourcis du clavier pour lancer les applications. Voir le Chapitre 3 et le Chapitre 7 pour des détails Stockage du téléphone et carte SD Vérifiez la mémoire disponible de la carte de stockage et de l’appareil, utilisez la carte de stockage installée comme un lecteur USB, ou réinitialisez l’appareil à ses paramètres par défaut. Voir le Chapitre 11 pour des détails. Date et heure Sélectionnez la date, l’heure, le fuseau horaire et le format de la date ou l’heure. Voir le Chapitre 11 pour des détails. Paramètres régionaux et texte Définissez votre langue préférée et votre région, et configurez les paramètres de texte pour une saisie du texte plus rapide et précise. Voir le Chapitre 3 pour des détails. À propos du téléphone Affichez l’état de l’appareil tel que le type de réseau, la force du signal, le niveau de la batterie et le nom du réseau. Vous pouvez également ouvrir ce menu pour afficher les informations légales et la version logicielle de votre appareil. 52 Mise en route 1.11 Régler le volume Régler le volume de la sonnerie change le niveau du volume de la sonnerie du téléphone, alors que régler le volume média change le niveau du volume des notifications sonores et de la lecture de la musique et des vidéos. Le volume de la sonnerie et le volume média peuvent être réglés séparément. Pour régler le volume de la sonnerie Sur tout écran d’application ou d’accueil (excepté pendant un appel ou lors de l’écoute de musique/vidéo) : 1. Appuyez les boutons VOLUME + ou VOLUME - sur la gauche de l’appareil pour régler le volume de la sonnerie à votre niveau souhaité. La fenêtre Volume de sonnerie apparaît sur l’écran pour afficher les niveaux du volume. 2. Au niveau le plus bas du volume de la sonnerie, appuyez VOLUME - une fois pour régler votre appareil en mode Vibreur. L’appareil vibre et l’icône du mode vibreur ( ) apparaît dans la barre d’état. 3. En mode Vibreur, appuyez VOLUME - une fois pour rendre votre appareil muet. L’icône muet ( ) s’affiche dans la barre d’état. Conseil Pour passer votre appareil rapidement en mode silencieux, appuyez le bouton TERMINER L’APPEL/ALIMENTATION, puis touchez Mode silencieux sur le menu des options. Vous pouvez également régler le volume de la sonnerie sur l’écran Paramètres. 1. Appuyez ACCUEIL > MENU, puis touchez Paramètres. 2. Touchez Sons et affichage > Volume de sonnerie. 3. Quand la fenêtre Volume de sonnerie apparaît, déplacez le curseur à gauche (pour réduire le volume) ou à droite (pour augmenter le volume). 4. Touchez OK pour fermer la fenêtre. Conseil Vous pouvez également augmenter ou réduire le volume pendant un appel. Voir le Chapitre 2 pour des détails sur le réglage du volume en appel. Mise en route 53 Pour régler le volume média Lors de l’écoute de musique ou la lecture d’une vidéo, appuyez le bouton VOLUME + ou VOLUME - sur la gauche de l’appareil pour régler le volume media à votre niveau souhaité. La fenêtre Volume de musique/vidéo apparaît sur l’écran pour afficher le niveau du volume. Vous pouvez également régler le volume média sur l’écran Paramètres. 1. Appuyez ACCUEIL > MENU, puis touchez Paramètres. 2. Touchez Sons et affichage > Volume média. 3. Quand la fenêtre Volume média apparaît, déplacez le curseur à gauche (pour réduire le volume) ou à droite (pour augmenter le volume). 4. Touchez OK pour fermer la fenêtre. 1.12 Utiliser la carte de stockage de l’appareil comme un lecteur USB Pour transférer de la musique, des images et autres fichiers depuis votre ordinateur vers la carte de stockage de l’appareil, vous devez définir la carte de stockage de l’appareil comme un lecteur USB. Pour définir la carte de stockage de l’appareil comme un lecteur USB 1. Connectez l’appareil à l’ordinateur en utilisant le câble USB. 2. Quand l’icône USB connecté ( ) apparaît dans la barre d’état, touchez et maintenez sur la barre d’état, puis faites glisser votre doigt vers le bas pour ouvrir le panneau des notifications. 3. Touchez USB connecté, puis touchez Monter. 4. Sur votre ordinateur, naviguez au lecteur USB, puis ouvrez-le. 5. Commencez à déplacer ou copier les fichiers entre l’ordinateur et la carte de stockage. 54 Mise en route 6. Lorsque vous avez fini, déconnectez l’appareil de l’ordinateur. Remarque L’appareil ne reconnaîtra pas la carte de stockage quand elle est utilisée comme lecteur USB. N’oubliez pas de déconnecter l’appareil de l’ordinateur quand vos avez fini de copier les fichiers sur la carte de stockage. Pour retirer la carte de stockage quand l’appareil est allumé Quand vous devez retirer la carte de stockage quand l’appareil est allumé, vous devez d’abord démonter la carte de stockage pour éviter de la corrompre ou de l’endommager. 1. Appuyez ACCUEIL > MENU, puis touchez Paramètres. 2. Défilez vers le bas de l’écran, puis touchez Stockage du téléphone et carte SD. 3. Touchez Démonter/éjecter la carte SD. 4. Retirez la carte de stockage en suivant les instructions de « Pour retirer la carte de stockage » plus avant dans ce chapitre. Chapitre 2 Utiliser les fonctions du téléphone et gérer les contacts 2.1 Effectuer des appels 2.2 Répondre ou rejeter les appels 2.3 Options d’appel 2.4 Utiliser le Journal d’appel 2.5 Régler les paramètres du téléphone 2.6 Activer et désactiver la fonction téléphone 2.7 Créer et gérer vos contacts 56 Utiliser les fonctions du téléphone et gérer les contacts 2.1 Effectuer des appels Quand vous appuyez le bouton APPELER ( ) sur votre appareil, l’onglet Journal d’appel s’ouvre toujours en premier. Cet onglet affiche un historique de vos appels entrants, sortants, et manqués. Bouton APPELER Vous pouvez appeler un numéro listé dans l’onglet Journal d’appel, ou vous pouvez passer à l’onglet Numéroteur, Contacts ou Favori pour effectuer votre appel téléphoner depuis un de ces onglets. Utiliser le Numéroteur Touchez le Numéroteur pour entrer et appeler un numéro de téléphone. Pour ouvrir le Numéroteur Faites l’une des choses suivantes : • Sur l’écran d’accueil, touchez Numéroteur • Sur l’écran d’accueil, touchez l’onglet Applications, puis touchez Numéroteur. • Dans l’écran d’une application, appuyez le bouton APPELER, puis touchez l’onglet Numéroteur. Pour effectuer un appel sur le numéroteur 1. Touchez les touches du numéroteur pour entrer le numéro de téléphone. Si vous avez touché une mauvaise touche, touchez pour effacer les chiffres un par un. Pour effacer entièrement le numéro, touchez et maintenez sur . 2. Appuyez le bouton APPELER pour effectuer l’appel. Conseil Pendant un appel, appuyez les boutons VOLUME +/- sur la gauche de l’appareil pour régler le volume en appel. Utiliser les fonctions du téléphone et gérer les contacts 57 Effectuer un appel d’urgence Sur l’onglet Numéroteur, entrez le numéro d’urgence international pour votre localité (par exemple, 000), puis appuyez le bouton APPELER sur votre appareil. Remarques • Quand l’écran est verrouillé, vous devez le déverrouiller avant de pouvoir effectuer un appel d’urgence. Si votre appareil est en mode veille, appuyez un bouton pour réveiller l’appareil, puis appuyez le bouton MENU pour déverrouiller l’écran. • Des numéros d’urgence supplémentaires peuvent être inclus dans votre carte SIM. Contactez votre opérateur de services sans fil pour des détails. Effectuer un appel d’urgence 1. Touchez et maintenez sur la touche 0 de l’onglet Numéroteur jusqu’à ce que le signe plus (+) apparaisse. Le signe plus (+) remplace le préfixe international du pays que vous appelez. 2. Entrez le numéro de téléphone complet que vous souhaitez composer, et appuyez le bouton APPELER sur votre appareil. Le numéro de téléphone complet inclut l’indicatif du pays, l’indicatif régional (sans le zéro de début, si c’est le cas), et le numéro de téléphone. Effectuer un appel à partir du Journal d’appel Dans l’écran d’une application, appuyez le bouton APPELER pour accéder directement à l’onglet Journal d’appel. Vous pouvez ensuite toucher un appel manqué, un numéro composé ou un appel reçu que vous souhaitez rappeler. Pour plus d’informations sur l’onglet Journal d’appel, consultez « Utiliser le Journal d’appel » dans ce chapitre. Ajouter et appeler vos contacts Dans l’onglet Contacts, ajoutez les numéros de téléphone à vos contacts pour pouvoir les appeler rapidement. 1. Dans l’écran d’une application, appuyez le bouton APPELER, puis touchez l’onglet Contacts. 2. Ajoutez vos contacts sur cet onglet. Voir « Créer et gérer vos contacts » plus loin dans ce chapitre pour des instructions. 58 Utiliser les fonctions du téléphone et gérer les contacts 3. Faites l’une des choses suivantes : • Touchez un contact pour accéder aux détails du contact. Naviguez à la section Composer le numéro, puis touchez le numéro de téléphone que vous souhaitez appeler. • Touchez et maintenez sur le contact que vous voulez appeler, puis depuis le menu, touchez Appeler mobile, Appeler bureau, ou Appeler domicile pour effectuer l’appel. Ajouter et appeler les contacts favoris Pour trouver rapidement et appeler les contacts avec lesquels vous communiquez le plus souvent, vous pouvez les ajouter comme contacts favoris dans l’onglet Favoris. 1. Dans l’écran d’une application, appuyez le bouton APPELER, puis touchez l’onglet Favoris. 2. Vous devez avoir au moins un contact favori pour effectuer un appel depuis cet onglet. Voir « Ajouter des contacts favoris » plus loin dans ce chapitre pour des instructions. 3. Faites l’une des choses suivantes : • Touchez un contact favori pour accéder aux détails du contact. Naviguez à la section Composer le numéro, puis touchez le numéro de téléphone que vous souhaitez appeler. • Touchez et maintenez sur le contact favori que vous voulez appeler, puis depuis le menu, touchez Appeler mobile, Appeler bureau, ou Appeler domicile pour effectuer l’appel. Appeler la messagerie vocale L’icône messagerie vocale ( un nouveau message vocal. ) apparaît dans la barre d’état lorsque vous recevez Pour appeler la messagerie vocale 1. Touchez et maintenez sur la barre d’état, puis faites glisser votre doigt vers le bas sur l’écran pour ouvrir le panneau des notifications. 2. Touchez l’élément nouveau message vocal dans la liste. Utiliser les fonctions du téléphone et gérer les contacts 59 Pour utiliser le Numéroteur pour appeler la messagerie vocale 1. Appuyez le bouton APPELER, puis touchez l’onglet Numéroteur. 2. Touchez et maintenez la touche 1 sur le numéroteur. Remarque Si vous n’avez pas configuré votre numéro de messagerie vocale, un message d’erreur Numéro de messagerie vocale manquant apparaît sur l’écran quand vous touchez et maintenez la touche 1. Pour plus d’informations sur la configuration de votre numéro de messagerie vocale, consultez « Régler les paramètres du téléphone » dans ce chapitre. 2.2 Répondre ou rejeter les appels Quand vous recevez un appel téléphonique de quelqu’un dans les Contacts, l’écran Appel entrant apparaît et affiche l’icône identification de l’appelant, le nom et le numéro de téléphone de l’appelant. Quand vous recevez un appel téléphonique de quelqu’un qui n’est pas stocké dans les Contacts, seuls l’icône identification de l’appelant et le numéro de téléphone apparaissent dans l’écran Appel entrant. Pour répondre à un appel entrant Appuyez le bouton APPELER. Icône d’identification de l’appelant Durée d’appel Écran d’appel entrant Écran d’appel répondu Touchez et maintenez sur l’onglet pavé de numérotation, puis faites-le glisser vers le haut pour ouvrir le pavé de numérotation et composer un autre numéro. 60 Utiliser les fonctions du téléphone et gérer les contacts Pour rejeter un appel entrant Appuyez le bouton TERMINER L’APPEL/ALIMENTATION ( entrant et envoyer l’appel vers votre messagerie vocale. ) pour rejeter un appel 2.3 Options d’appel Quand un appel est en cours, appuyez MENU pour ouvrir les options d’appel. Touchez les boutons disponibles sur le menu des options d’appel pour placer un appel en attente, appeler un autre contact pour une conférence téléphonique, désactiver le micro de l’appareil, et plus encore. Options d’appel Remarque Quand l’appareil compose, seuls les boutons Terminer appel et Haut-parleur sont activés. Les autres boutons sont désactivés. Pour placer l’appel en attente Appuyez MENU, puis touchez Attente pour placer l’appel en attente. Touchez ce bouton à nouveau pour reprendre l’appel. Quand vous placez l’appel en attente, l’icône appel en attente ( ) apparaît dans la barre d’état. Utiliser les fonctions du téléphone et gérer les contacts 61 Pour désactiver le microphone pendant un appel Appuyez MENU, puis touchez Muet pour activer ou désactiver le microphone. Quand le microphone est désactivé, l’indicateur du bouton Muet s’allume en vert et l’icône muet ( ) s’affiche dans la barre d’état. Pour activer et désactiver le haut-parleur Pendant un appel, appuyez MENU, puis touchez Haut-parleur pour activer ou désactiver le haut-parleur. L’indicateur du bouton Haut-parleur s’allume en vert et l’icône hautparleur ( ) s’affiche dans la barre d’état quand le haut-parleur est désactivé. Avertissement ! Pour éviter d’endommager votre ouïe, ne tenez pas l’appareil contre votre oreille lorsque le haut-parleur est activé. Pour transférer l’appel à un casque Bluetooth Quand un casque Bluetooth est lié et connecté avec votre appareil, vous pouvez recevoir tous les appels entrants sur le casque Bluetooth pour des conversations téléphoniques mains libres. Remarque Pour plus d’information sur la connexion d’un casque Bluetooth ou d’un kit de voiture Bluetooth à votre appareil, voir « Utiliser Bluetooth » au Chapitre 7. Quand le casque Bluetooth est déconnecté de votre appareil, procédez comme suit pour le reconnecter et transférer l’appel en cours : 1. Assurez-vous que Bluetooth est activé sur votre appareil et sur le casque Bluetooth. Voir « Utiliser Bluetooth » au Chapitre 7 pour des détails. 2. Pendant un appel, appuyez ACCUEIL > MENU, puis touchez Paramètres. 3. Touchez Commandes sans fil > Paramètres Bluetooth. 4. Dans la section Appareils Bluetooth, touchez et maintenez sur le nom du casque Bluetooth que vous avez précédemment lié et connecté à votre appareil, puis touchez Connecter sur la fenêtre auto. Après la connexion, l’icône Bluetooth connecté ( ) apparaît dans la barre d’état. L’appel est automatiquement transféré au casque Bluetooth. 5. Appuyez le bouton PARLER pour afficher l’écran d’appel en cours. 62 Utiliser les fonctions du téléphone et gérer les contacts 6. Pour retransférer l’appel sur votre appareil, sur l’écran d’appel en cours, appuyez MENU, puis touchez Bluetooth. Pour terminer un appel Quand un appel est en cours, faites l’une des choses suivantes pour raccrocher : • Appuyez le bouton TERMINER L’APPEL/ALIMENTATION. • Appuyez MENU, puis touchez Terminer appel. Gérer plusieurs appels Votre appareil vous avertit quand vous recevez un autre appel, et vous offre l’option de rejeter ou d’accepter l’appel. Si vous êtes déjà au téléphone et que vous acceptez le nouvel appel, vous pouvez choisir de basculer entre les deux appelants. • Appuyez le bouton APPELER ( ) pour prendre le second appel et placer le premier appel en attente. Vous pouvez également appuyer MENU, puis toucher Mettre l’appel en cours en attente et répondre. • Pour terminer le second appel et retourner au premier appel, appuyez le bouton TERMINER L’APPEL/ALIMENTATION ( ) sur votre appareil. • Pour terminer le premier appel et prendre l’appel entrant, appuyez MENU, puis touchez Terminer l’appel en cours et répondre. • Pour basculer entre deux appels, appuyez MENU, puis touchez Échanger les appels. Établir une conférence téléphonique Vous pouvez établir une conférence téléphonique avec jusqu’à six participants, y compris vous-même. Remarques Les réseaux de téléphonie mobile ne prennent pas tous en charge la conférence téléphonique. Contactez votre opérateur pour des détails. 1. Appelez le premier participant à la conférence téléphonique. Voir « Effectuer des appels » plus avant dans ce chapitre pour des détails. Utiliser les fonctions du téléphone et gérer les contacts 63 2. Lorsque le premier participant est connecté, procédez de l’une des manières suivantes pour ajouter un autre participant à la conférence téléphonique. • Appuyez MENU, puis touchez Ajouter un appel, ou touchez en bas de l’écran de l’appel en cours, puis composez le numéro du participant suivant à la conférence téléphonique. • Appuyez PARLER, touchez l’onglet Journal d’appel, Contacts ou Favoris, puis sélectionnez participant suivant à la conférence téléphonique dans la liste. Le premier appel est automatiquement mis en attente. 3. Lorsque le second participant à la conférence téléphonique est connecté, appuyez MENU, puis touchez Fusionner les appels pour commencer la conférence téléphonique. 4. Pour ajouter d’autres participants à la conférence téléphonique, répétez les étapes 2 à 4. 5. Pendant une conférence téléphonique, appuyez MENU et touchez Gérer l’appel conférence pour supprimer un participant de la conférence téléphonique ou parler de manière privée à un des participants. Touchez cette icône pour supprimer le participant de la conférence. Touchez cette icône pour parler en privé au participant et placer les autres participants en attente. Pour reprendre la conférence, appuyez MENU et touchez Fusionner les appels. Touchez Retour à l’appel pour rejoindre les autres participants de la conférence téléphonique. 6. Pour terminer la conférence téléphonique et déconnecter tous les participants, appuyez le bouton TERMINER L’APPEL. 64 Utiliser les fonctions du téléphone et gérer les contacts 2.4 Utiliser le Journal d’appel L’onglet Journal d’appel contient la liste de tous les appels manqués ( numéros composés ( ) et appels reçus ( ). ), Pour utiliser l’onglet Journal d’appel 1. Dans un écran, appuyez le bouton APPELER, puis touchez l’onglet Journal d’appel. 2. Faites l’une des choses suivantes : • Touchez le nom ou numéro dans la liste pour appeler. • Touchez et maintenez sur un nom ou numéro dans la liste pour afficher le menu des options dans lequel vous pouvez sélectionner d’appeler le contact, d’afficher les informations du contact (si le numéro est stocké dans la liste de vos contacts), modifier le numéro avant de recomposer, et plus encore. Touchez et maintenez sur un nom ou numéro pour ouvrir le menu des options. Touchez un nom ou numéro pour appeler le contact. Remarque Si vous êtes connecté à Google Talk, et le contact sur l’onglet Journal d’appel est un de vos amis Google Talk, le statut en ligne de ce contact s’affichera sous son nom. Pour plus d’informations sur Google Talk, voir « Utiliser Google Talk » au Chapitre 6. Utiliser les fonctions du téléphone et gérer les contacts 65 Pour ajouter un nouveau numéro de téléphone aux Contacts Si le numéro de téléphone de la personne qui a appelé n’est pas dans la liste de vos contacts, vous pouvez choisir d’enregistrer le numéro après avoir raccroché. 1. Dans un écran, appuyez le bouton APPELER, puis touchez l’onglet Journal d’appel. 2. Touchez et maintenez sur l’appel reçu que vous souhaitez enregistrer dans la liste de vos contacts, puis touchez Ajouter aux contacts. 3. Quand l’écran Contacts apparaît, touchez Créer un nouveau contact. Le numéro de l’appel reçu est ajouté automatiquement au champ du téléphone Mobile dans la section Composer le numéro. 4. Entrez d’autres informations sur le contact, si vous le souhaitez. 5. Défilez vers le bas de l’écran, puis touchez Enregistrer. Remarque Pour plus d’informations sur la création des contacts, voir « Créer et gérer vos contacts » dans ce chapitre. Pour vérifier un appel manqué L’icône appel manqué sera visible sur la barre d’état lorsque vous avez manqué un appel. Pour vérifier qui était l’appelant, appuyez le bouton APPELER, puis touchez l’onglet Journal d’appel. Les appels manqués sont indiqués par l’icône appel manqué ( ). Conseil Vous pouvez également toucher et maintenir sur la barre d’état, puis faites glisser votre doigt vers le bas sur l’écran pour ouvrir le panneau des notifications. Le numéro de l’appel manqué et/ou le nom du contact sont affichés. Pour effacer le Journal d’appel Faites l’une des choses suivantes : • Pour supprimer un nom ou numéro de l’onglet Journal d’appel, touchez et maintenez sur le nom ou numéro, puis touchez Supprimer du journal d’appel. • Pour effacer le Journal d’appel entier, appuyez MENU, puis touchez Effacer le journal d’appel. 66 Utiliser les fonctions du téléphone et gérer les contacts 2.5 Régler les paramètres du téléphone Vous pouvez régler les paramètres du téléphone sur votre appareil tels que votre numéro de messagerie vocale, ou activer des services supplémentaires de votre opérateur. Sur le menu des paramètres du téléphone, appuyez ACCUEIL > MENU, puis touchez Paramètres > Paramètres d’appel. Options Description Numérotation fixe Limitez les appels sortants à un groupe fixe de numéros. Pour activer cette fonctionnalité, vous devez connaître le code PIN2 de votre carte SIM. Si cette fonctionnalité est prise en charge, obtenez votre code PIN2 auprès de votre opérateur. Messagerie vocale Spécifiez un autre numéro de messagerie vocale en plus du numéro de messagerie vocale sur votre carte SIM. Transfert d’appel Sélectionnez comment vous souhaitez que votre appareil gère les appels occupés, sans réponse ou non joignables. Vous pouvez également définir l’option de transfert d’appel pour tous les appels entrants. Paramètres d’appel additionnels Activez et désactivez les services d’identification de l’appelant et de signal d’appel. Sélection de l’opérateur Recherchez et sélectionnez un opérateur de réseau manuellement ou configurez la sélection du réseau sur Automatique. Utiliser les fonctions du téléphone et gérer les contacts 67 2.6 Activer et désactiver la fonction téléphone Dans de nombreux pays, la loi vous impose d’éteindre l’appareil en avion. Une manière de désactiver la fonction téléphone est de passer votre appareil en mode Avion. Lorsque vous activez le mode Avion, toutes les connexions radios sans fil de votre appareil sont désactivées, y compris la fonction téléphone, Bluetooth et Wi-Fi. Pour activer ou désactiver le mode Avion 1. Appuyez ACCUEIL > MENU, puis touchez Paramètres > Contrôles sans fil. 2. Cochez la case Mode Avion pour activer ou désactiver le mode Avion. Lorsqu’il est activé, l’icône mode Avion ( ) apparaît dans la barre d’état. Conseil Lorsque vous désactivez le mode Avion, la fonction téléphone est réactivée et l’état précédent de Bluetooth est restauré. 2.7 Créer et gérer vos contacts Les Contacts vous donnent un accès rapide et facile aux personnes que vous souhaitez atteindre. Vous pouvez créer des contacts sur votre appareil ou importer les contacts stockés sur votre carte SIM. Pour afficher la liste de vos contacts Procédez d’une de ces manières pour afficher la liste de vos contacts : • Appuyez ACCUEIL, puis touchez Contacts. • Appuyez le bouton APPELER, puis touchez l’onglet Contacts. 68 Utiliser les fonctions du téléphone et gérer les contacts Touchez un contact pour ouvrir l’écran des détails du contact. Statut en ligne. Apparaît quand le contact est un ami Google Talk et vous êtes connecté à Google Talk. Voir « Utiliser Google Talk » au Chapitre 6 pour des détails. Touchez et maintenez pour ouvrir le menu des options. Conseil Quand vous répondez ou transférez un message électronique à une adresse de messagerie qui n’est pas déjà stockée dans les Contacts, l’adresse de messagerie est ajoutée automatiquement à la liste de vos contacts. Ajouter un nouveau contact Pour ajouter un nouveau contact 1. Dans la liste des contacts, appuyez MENU, puis touchez Nouveau contact. 2. Ouvrez le clavier, entrez le nom du contact, puis entrez les informations du contact, telles que le numéro de téléphone mobile, le numéro de téléphone du domicile ou l’adresse de messagerie. Faites rouler la boule de commande pour vous déplacer en haut ou en bas dans les champs. Remarque Pour changer une étiquette d’information par défaut, par exemple e-mail de Domicile en Bureau, touchez le bouton de l’étiquette d’information pour choisir une autre étiquette dans le menu. Vous pouvez également toucher Personnaliser sur le menu pour créer une autre étiquette d’information qui n’est pas dans la liste. Utiliser les fonctions du téléphone et gérer les contacts 69 Touchez ici pour ajouter une icône d’identification de l’appelant. Touchez ici pour remplacer ou personnaliser l’étiquette des informations. Touchez ici pour supprimer les informations. Faites défiler vers le bas de l’écran pour ajouter plus d’informations de contact ou ajuster certaines préférences. Touchez ici pour sélectionner une sonnerie pour le contact. Touchez Enregistrer pour enregistrer les informations de contact. Touchez ici pour envoyer tous les appels de ce contact vers votre messagerie vocale. Touchez ici pour ajouter un autre numéro de téléphone mobile, adresse de messagerie, identifiant de messagerie instantanée, et plus encore. 3. Si vous souhaitez que tous les appels de ce contact aillent directement dans votre messagerie vocale, cochez la case Renvoyer les appels directement vers la boîte vocale. 70 Utiliser les fonctions du téléphone et gérer les contacts 4. Touchez Plus d’infos si vous souhaitez stocker des informations supplémentaires pour le contact, telles qu’une adresse postale, un identifiant de messagerie instantanée, ou des numéros de téléphone ou adresses de messagerie supplémentaires. Sélectionnez une étiquette d’information sur le menu, puis entrez les informations de contact Touchez pour afficher et sélectionner des supplémentaires. 5. Lorsque vous avez fini, touchez Enregistrer. Conseil informations de contact supplémentaires. Vous pouvez également appuyer MENU, puis toucher Enregistrer pour enregistrer le contact. Pour importer des contacts depuis la carte SIM Vous pouvez ajouter des contacts enregistrés sur votre carte SIM dans la liste des contacts de votre appareil. 1. Appuyez ACCUEIL, puis touchez Contacts. La liste de vos contacts apparaît. 2. Appuyez MENU, puis touchez Importer les contacts. Attendez que les contacts de la carte SIM se chargent. 3. Faites l’une des choses suivantes : • Pour importer un contact, naviguez au contact dans la liste en utilisant la boule de commande, appuyez MENU, puis touchez Importer. • Pour importer tous les contacts, appuyez MENU, puis touchez Importer tout. Utiliser les fonctions du téléphone et gérer les contacts 71 Pour ajouter un contact de l’onglet Journal d’appel Utilisez l’onglet Journal d’appel pour créer un nouveau contact depuis les numéros des appels composés, reçus ou manqués. Vous pouvez également ajouter ces numéros du journal d’appel à un de vos contacts existants. 1. Dans la liste des contacts, touchez l’onglet Journal d’appel. 2. Touchez et maintenez sur le numéro de téléphone que vous souhaitez ajouter à vos contacts, puis touchez Ajouter aux contacts. 3. Faites l’une des choses suivantes : • Si vous souhaitez créer un nouveau contact à partir du numéro, touchez Créer un nouveau contact, modifiez les informations du contact, puis touchez Enregistrer. • Si vous souhaitez ajouter le numéro à un contact existant, sélectionnez le contact dans la liste pour ajouter le numéro à ses détails de contact, puis touchez Enregistrer. Conseil Pour enregistrer un numéro de téléphone dans un SMS, ouvrez le fil des messages, puis touchez le message avec le numéro de téléphone. L’onglet Numéroteur s’ouvre avec le numéro dans le champ numéro de téléphone. Appuyez MENU, puis touchez Ajouter aux contacts. Suivez l’étape 3 ci-dessus. Ajouter des contacts favoris Utilisez l’onglet Favoris comme méthode de filtrage de la liste de vos contacts. 1. Dans la liste des contacts, appuyez et maintenez sur le contact pour ouvrir le menu des options. 2. Touchez Ajouter aux favoris. Le contact sera ajouté à la liste des contacts sur l’onglet Favoris. Une étoile de couleur apparaîtra également avec le nom du contact dans l’écran des détails du contact. 72 Utiliser les fonctions du téléphone et gérer les contacts Modifier et personnaliser vos contacts Pour modifier les informations de contact Vous pouvez toujours apporter des modifications aux informations que vous avez stockées pour un contact. 1. Faites l’une des choses suivantes pour ouvrir l’écran Modifier le contact : • Dans la liste des contacts, touchez et maintenez sur le contact dont vous souhaitez modifier les informations, puis touchez Modifier le contact. • Dans la liste des contacts, touchez le contact dont vous souhaitez modifier les informations pour ouvrir l’écran des détails du contact. Sur l’écran des détails du contact, appuyez MENU, puis touchez Modifier le contact. 2. Modifiez les informations du contact, puis touchez Enregistrer. Pour ignorer les modifications que vous avez apportées, touchez Abandonner les modifications. Remarque Une fois modifiés les détails du contact, le contact est automatiquement ajouté au groupe Mes contacts. Pour plus d’informations sur Mes contacts, voir « Pour sélectionner un groupe à afficher » dans ce chapitre. Pour changer le numéro de téléphone par défaut du contact Le numéro de téléphone par défaut d’un contact apparaît au-dessous du nom du contact dans la liste des contacts. Le numéro de téléphone par défaut est utilisé lorsque vous initiez un appel ou envoyez un SMS/MMS depuis la liste des contacts (en appuyant et maintenant sur un contact). Vous pouvez changer le numéro de téléphone par défaut du contact. 1. Dans la liste des contacts, touchez le contact pour ouvrir l’écran des détails du contact. 2. Touchez et maintenez sur le numéro de téléphone que vous souhaitez utiliser comme numéro de téléphone par défaut du contact, puis touchez Définir numéro par défaut. Le numéro de téléphone par défaut va en haut de la liste et cette icône apparaît devant le numéro de téléphone. 3. Appuyez PRÉCÉDENT pour enregistrer vos modifications. Utiliser les fonctions du téléphone et gérer les contacts 73 Pour personnaliser les informations de contact Lors de la création ou la modification d’un contact existant, vous pouvez ajouter une icône d’identification de l’appelant ou affecter une sonnerie au contact. Remarque Avant d’affecter une icône d’identification de l’appelant à un contact, assurez-vous que la photo du contact est stockée sur la carte microSD. 1. Dans l’écran Nouveau contact ou Modifier le contact, touchez le bouton Ajouter une icône. L’application Gallery s’ouvre et affiche vos albums. 2. Naviguez à la photo du contact en utilisant la boule de commande, puis touchez la photo. 3. Quand l’outil rogneur apparaît. Faites l’une des choses suivantes : • Pour ajuster la taille du rogneur, touchez et maintenez sur la bordure du rogneur. Quand les flèches du rogneur apparaissent, déplacez votre doigt vers l’intérieur ou l’extérieur du centre du rogneur pour le redimensionner. • Pour déplacer le rogneur sur une autre zone de la photo, touchez et maintenez à l’intérieur du rogneur, puis faites le glisser à la position désirée. 4. Touchez Enregistrer. La photo est associée à votre contact. Remarque L’icône identification de l’appelant apparaîtra à l’écran quand vous recevez un appel du contact. Si vous n’ajoutez pas d’icône identification de l’appelant, l’icône par défaut ( ) sera utilisée. 5. Touchez le champ Sonnerie, puis sélectionnez une sonnerie dans la liste. La sonnerie est lue brièvement lorsqu’elle est sélectionnée. 6. Si vous souhaitez affecter la sonnerie au contact, touchez OK. 74 Utiliser les fonctions du téléphone et gérer les contacts Afficher, organiser et rechercher des contacts Pour naviguer dans la liste des contacts Vous pouvez facilement naviguer dans la liste de vos contacts en utilisant les mouvements du doigt. • Pour aller vers le bas de la liste des contacts lentement, déplacez votre doigt vers le haut. Pour aller vers le haut de la liste des contacts, déplacez votre doigt vers le bas. • Pour faire défiler la liste des contacts automatiquement vers le bas, donnez des pichenettes vers le haut sur l’écran tactile. Pour faire défiler vers le haut, donnez des pichenettes vers le bas. Touchez l’écran pour arrêter le défilement. Pour sélectionner un groupe à afficher Vous pouvez gérer vos contacts plus facilement en sélectionnant un groupe en particulier, par exemple, les contacts avec des numéros de téléphone, pour qu’ils apparaissent dans la liste des contacts. 1. Appuyez ACCUEIL, puis touchez Contacts. La liste de vos contacts apparaît. 2. Appuyez MENU, puis touchez Afficher le groupe. 3. Sélectionnez le groupe que vous souhaitez afficher dans la liste des contacts. Vous pouvez sélectionner : • Tous les contacts. Affichez tous les contacts que vous avez créés sur et ajoutés automatiquement à votre téléphone. • Contacts avec numéros de téléphone. Affichez seulement les contacts avec numéros de téléphone. • Mes contacts. C’est un groupe spécial de contacts qui s’affiche par défaut dans la liste de vos contacts. Il contient les contacts avec lesquels vous communiquez souvent et ceux que vous avez modifiés récemment. Conseil Pour déplacer un contact normal dans le groupe Mes contacts sur votre appareil, modifiez simplement les détails du contact. Consultez « Pour modifier les informations de contact » dans ce chapitre. Utiliser les fonctions du téléphone et gérer les contacts 75 • Étoilé dans Android. Affichez seulement vos contacts favoris. Pour plus d’informations, voir « Ajouter des contacts favoris » dans ce chapitre. 4. Touchez OK. Pour trouver un contact sur votre appareil Vous pouvez rechercher un contact de plusieurs manières lorsque votre liste de contacts est longue : • Sur l’onglet Contacts, ouvrez le clavier, puis appuyez la touche Recherche. Entrez les informations du contact que vous voulez rechercher. En même temps que vous entrez information, les contacts correspondants apparaîtront sur l’écran. Touchez un contact, puis touchez le bouton Recherche ou appuyez la touche Recherche à nouveau. • Parcourez vos contacts en faisant rouler la boule de commande, ou en faisant glisser votre doigt vers le haut ou le bas de l’écran. Des mouvements rapides dans l’une ou l’autre des directions accélèrent le défilement. Touchez l’écran pour arrêter le défilement. • Une autre manière de trouver un contact rapidement est d’utiliser l’onglet Défilement rapide. Dès que vous commencez à défiler avec votre doigt, l’onglet de défilement rapide apparaît à droite, connecté à la barre de défilement. Touchez et déplacez l’onglet vers le haut ou le bas pour défiler dans l’alphabet rapidement. Relâchez votre doigt quand la première lettre du nom que vous recherchez apparaît. Vous serez amenés à ce point dans les noms. Onglet de défilement rapide 76 Utiliser les fonctions du téléphone et gérer les contacts • Lorsque vous êtes sur l’écran d’accueil, ouvrez le clavier, puis commencez à entrer le nom du contact. L’onglet Contacts s’ouvre et affiche les contacts correspondant à l’information que vous avez entrée. Communiquer avec vos contacts Dans la liste des contacts vous pouvez rapidement appeler ou envoyer un SMS ou MMS au numéro de téléphone par défaut d’un contact. Numéro de téléphone par défaut. Cependant, pour afficher toutes les informations stockées pour un contact, et pour initier d’autres types de communication avec ce contact, ouvrez l’écran des détails du contact. Pour ouvrir l’écran des détails du contact, touchez le nom du contact dans la liste des contacts. Écran des détails du contact Pour appeler un contact Faites l’une des choses suivantes : • Dans la liste des contacts, utilisez la boule de commande pour naviguer au contact que vous souhaitez appeler, puis appuyez le bouton APPELER. Le numéro de téléphone par défaut du contact est composé. • Pour composer un numéro différent pour le contact, touchez le nom du contact dans la liste des contacts pour ouvrir l’écran des détails du contact, puis touchez un numéro de téléphone au-dessous la section Composer le numéro. Utiliser les fonctions du téléphone et gérer les contacts 77 Pour envoyer un SMS ou MMS au contact Le contact doit avoir un numéro de téléphone mobile dans les détails du contact pour pouvoir lui envoyer un SMS ou MMS. Faites l’une des choses suivantes : • Quand le numéro de téléphone par défaut du contact est un numéro de téléphone mobile, touchez et maintenez sur le nom du contact dans la liste, puis touchez Envoyer us SMS/MMS sur le menu. • Touchez le contact dans la liste pour ouvrir l’écran des détails du contact, puis touchez un numéro de téléphone mobile dans la section Envoyer SMS/MMS. Un écran de composition s’ouvre pour votre message. Remarque Pour plus d’informations sur la composition et l’envoi des SMS et MMS, voir « Envoyer des SMS et MMS » au Chapitre 6. Pour envoyer un message électronique à un contact Le contact doit avoir une adresse de messagerie dans les détails du contact pour pouvoir lui envoyer un message électronique. 1. Dans la liste des contacts, touchez le contact auquel vous voulez envoyer un message électronique. 2. Quand l’écran des détails du contact s’ouvre, touchez une adresse de messagerie dans la section Envoyer un e-mail. Remarque Si vous avez configuré plus d’un compte de messagerie, vous serez invité à sélectionner le compte à utiliser pour envoyer le message. Un écran de composition s’ouvre pour votre nouveau message électronique. Remarque Pour plus d’informations sur la composition et l’envoi des messages électroniques, voir « Utiliser Gmail » au Chapitre 6. 78 Utiliser les fonctions du téléphone et gérer les contacts Pour envoyer un message instantané à un contact Le contact doit avoir un identifiant Google Talk dans ses détails de contact et vous devez l’avoir ajouté comme ami dans Google Talk, avant de pouvoir lui envoyer un message instantané. Conseil Si vous êtes connecté et si vous avez ajouté le contact comme ami dans Google Talk, vous pouvez vérifier si le contact est disponible ( ) via son indicateur de statut en ligne dans la liste des contacts. Touchez le contact pour ouvrir l’écran des détails du contact, puis touchez l’identifiant Google Talk dans la section des messages instantanés. Vous serez invité à vous connecter à Google Talk si vous n’êtes pas encore connecté. Votre session de chat commence. Si votre contact n’est pas disponible, un message apparaîtra sur l’écran de chat pour vous informer que le contact est hors ligne. Remarque Pour plus d’informations sur la messagerie instantanée, voir « Utiliser Google Talk » au Chapitre 6. Pour cartographier l’adresse d’un contact Le contact doit avoir une adresse postale ou physique dans ses détails de contact avant de pouvoir cartographier sa localisation en utilisant Cartes. 1. Dans la liste des contacts, touchez le contact pour ouvrir l’écran des détails du contact. 2. Naviguez à la section Adresse carte, puis touchez l’adresse postale ou physique que vous souhaitez cartographier. L’application Cartes s’ouvre et localise l’adresse. Remarque Pour plus d’informations sur comment utiliser Cartes, voir le Chapitre 8. Utiliser les fonctions du téléphone et gérer les contacts 79 Raccourcis du clavier dans les Contacts Écran de la liste des contacts Pour Faites ceci Créer un nouveau contact Appuyez Afficher les détails du contact Appuyez Appeler le contact Appuyez Aller directement en haut ou en bas de la liste des contacts Appuyez , puis faites rouler la boule de commande en haut/bas +n Écran des détails du contact Pour Faites ceci Modifier les détails du contact Appuyez +e 80 Utiliser les fonctions du téléphone et gérer les contacts Chapitre 3 Saisie de texte 3.1 Utiliser le clavier 3.2 Réglage des paramètres du texte 82 Saisie de texte 3.1 Utiliser le clavier Quand vous démarrez une application ou vous sélectionnez un champ devant recevoir du texte ou des chiffres, vous pouvez utiliser le clavier AZERTY pour entrer les informations. Le clavier est similaire au clavier standard de votre ordinateur. Pour ouvrir le clavier 1. Tenez votre appareil latéralement, avec les boutons de contrôle sur la droite. 2. Poussez le panneau de l’écran vers le haut pour révéler le clavier. Remarque L’orientation de l’écran passe automatiquement en mode paysage lorsque vous ouvrez le clavier, à l’exception de Navigateur et Images, dans lesquels vous pouvez définir l’orientation de l’écran selon votre préférence. Saisie de texte 83 Pour utiliser le clavier Vous pouvez faire ce qui suit avec le clavier : Pour Faites ceci Saisir des lettres minuscules et des chiffres Appuyez les touches avec vos pouces ou doigts. Saisir toutes les lettres en majuscules Appuyez SHIFT ( ) deux fois. Appuyez à nouveau pour retourner aux lettres minuscules. Saisir une seule lettre majuscule Appuyez Saisir un symbole ou un signe de ponctuation imprimé sur le coin supérieur droit d’une touche alphabétique Appuyez ALT ( ), puis appuyez la touche correspondante. Saisir un symbole ou un signe de ponctuation imprimé sur le coin supérieur droit d’une touche numérique Appuyez Insérer un caractère spécial Appuyez + barre d’espacement ( ) pour ouvrir la barre des caractères spéciaux. Touchez le caractère spécial sur l’écran pour l’insérer dans votre texte. , puis appuyez la touche correspondante. , puis appuyez la touche correspondante. 84 Saisie de texte Pour Insérer une arobase (@) Faites ceci • Appuyez • Appuyez + 2. Supprimer le caractère à gauche Appuyez SUPPR ( Supprimer le caractère à droite Appuyez + Supprimer la ligne complète de texte Appuyez + Déplacer le curseur au début ou à la fin de la ligne Appuyez , puis faites rouler la boule de commande à gauche ou à droite Créer un caractère tab Appuyez Sélectionner du texte Appuyez + commande Sélectionner tout le texte d’un champ • Appuyez +a • Mettez le texte en surbrillance, appuyez et maintenez la boule de commande , puis touchez Sélectionner tout sur le menu. Couper le texte • Quand le texte est en surbrillance (sélectionné), appuyez +x • Mettez le texte en surbrillance, appuyez et maintenez la boule de commande , puis touchez Couper sur le menu. Copier le texte dans le pressepapiers • Quand le texte est en surbrillance (sélectionné), appuyez +c • Mettez le texte en surbrillance, appuyez et maintenez la boule de commande , puis touchez Copier sur le menu. ). +q , puis faites rouler la boule de Saisie de texte 85 Pour Faites ceci Coller le texte copié dans le presse-papiers • Quand le texte est en surbrillance (sélectionné), Appuyez +v • Mettez le texte en surbrillance, appuyez et maintenez la boule de commande , puis touchez Coller sur le menu. Annuler la modification Appuyez +z Touches spéciales Recherche Appuyez la touche Recherche pour rechercher des informations sur l’écran ou l’application actuelle. Par exemple, quand vous êtes sur l’onget Contacts, appuyez la touche Recherche pour rechercher des informations en rapport avec les contacts tels que les noms, numéros de téléphone ou adresses de messagerie dans la listee de vos contacts. Appuyez la touche Recherche quand vous êtes dans les Cartes pour rechercher des lieux d’intérêts. Appuyez la touche Recherche quand vous êtes dans l’écran d’accueil ou le Navigateur pour lancer la barre de recherche Google et rechercher des informations sur le Web. Dans toute barre de recherche, entrez les informations que vous souhaitez rechercher, puis appuyez à nouveau, ou touchez le bouton Recherche sur l’écran. Menu Au lieu d’appuyer le bouton MENU button, vous pouvez appuyer la touche Menu sur le clavier pour ouvrir le menu pour chaque écran. Cela signifie que, avec le clavier ouvert, vous pouvez ouvrir un menu d’écran avec votre main gauche (en appuyant la touche Menu) et sélectionner une option de menu avec votre main droite (en faisant rouler et appuyant la boule de commande). 86 Saisie de texte Créer des raccourcis d’application Vous pouvez définir des raccourcis du clavier qui ouvrent des applications individuelles lors de l’utilisation avec la touche Recherche. Par exemple, si le raccourci de l’application Navigateur est « n », alors sur tout écran d’application sur votre appareil, vous pouvez appuyer + n pour ouvrir l’application Navigateur. Pour affecter une touche de raccourci à une application 1. Appuyez ACCUEIL > MENU, puis touchez Paramètres 2. Défilez vers le bas de l’écran, puis touchez Applications > Lancement rapide. Remarque Les raccourcis du clavier sont d’abord organisés de manière alphabétique (a à z), les chiffres 1 à 9 suivant ensuite. 3. Touchez une lettre ou un chiffre non affecté. 4. Quand une liste des applications installées apparaît, touchez l’application à laquelle vous voulez affecter le raccourci. Pour remplacer une touche de raccourci Par défaut, certaines applications ont déjà des raccourcis affectés, comme « n » pour Navigateur. Vous pouvez changer ou remplacer ces raccourcis par défaut. 1. Appuyez ACCUEIL > MENU, puis touchez Paramètres. 2. Défilez vers le bas de l’écran, puis touchez Applications > Lancement rapide. 3. Touchez le raccourci de l’application que vous souhaitez remplacer, puis sélectionnez la nouvelle application à laquelle vous voulez affecter le raccourci. Saisie de texte 87 3.2 Réglage des paramètres du texte Vous pouvez configurer les paramètres de saisie du texte pour une saisie du texte plus rapide et précise. Pour régler les paramètres du texte 1. Appuyez ACCUEIL > MENU, puis touchez Paramètres. 2. Défilez vers le bas de l’écran, puis touchez Paramètres régionaux et texte. 3. Activez ou désactivez les options suivantes selon votre préférence : • • • Auto-remplacer. Activez cette fonction pour corriger automatiquement les mots avec faute de frappe les plus fréquents. La fonction Autoremplacer n’est pas un correcteur d’ortographe. Auto-maj. Lorsque cette fonction est activée, la première lettre dans un champ de texte ou la première lettre après un point (.), un point d’interrogation (?), ou un point d’exclamation (!) est automatiquement en majuscule. Auto-ponctuation. Lorsque cette fonction est activée, un point (.) est automatiquement inséré dans le texte quand vous appuyez la barre d’espacement deux fois. Remarque Tous les paramètres du texte sont activés par défaut. 88 Saisie de texte Chapitre 4 Synchroniser les informations 4.1 À propos de la synchronisation 4.2 Sélectionner la synchronisation des données 90 Synchroniser les informations 4.1 À propos de la synchronisation Gmail sur votre appareil vous donne accès aux mêmes messages électronique que vous créez, affichez et modifiez sur votre ordinateur en utilisant Gmail sur le Web. Cela signifie que quand vous modifiez ou supprimez des informations dans Gmail, les informations mises à jour apparaîtront également sur votre appareil, et réciproquement. Cela garde vos messages électroniques intacts, et si vous perdez votre appareil ou si votre appareil est détruit, vos messages électroniques resteront les mêmes qu’avant, sur un appareil de remplacement. Ces informations miroirs sont rendues possibles via la synchronisation des données en liaison radio. La synchronisation des données se produit en arrière plan et ne vous gêne pas. Vous saurez que vous données sont en cours de synchronisation quand vous verrez l’icône synchronisation des données ( ) dans la barre d’état. 4.2 Sélectionner la synchronisation des données L’envoi de grandes quantités de données en liaison radio peut prendre du temps et nécessiter beaucoup de bande passante. Vous pouvez contrôler la synchronisation des données sur votre appareil. Pour sélectionner quelles données synchroniser 1. Appuyez ACCUEIL > MENU. 2. Touchez Paramètres > Synchronisation données. Remarque Par défaut, tous les messages électroniques de Gmail se synchronisent à chaque fois que vous effectuez une modification ou recevez un nouveau message. Synchroniser les informations 91 3. Cochez ou désélectionnez ce qui suit : • Auto-synchroniser. Quand c’est coché, votre appareil synchronisera automatiquement les messages électroniques de Gmail quand vous effectuez des modifications ou recevez de nouveaux messages. Quand c’est désélectionné, les messages électroniques ne seront pas automatiquement synchronisés. Conseil • Quand Auto-synchroniser est désactivé, vous pouvez synchroniser manuellement Gmail en le sélectionnant. Vous pouvez également naviguer à Gmail en utilisant la boule de commande, appuyez MENU, puis touchez Synchroniser maintenant. Gmail. Si Auto-synchroniser est activé, désélectionnez la case à cocher pour exclure Gmail de la synchronisation automatique, ou cochez pour commencer la synchronisation des messages électroniques. Vous pouvez également contrôler la synchronisation en sélectionnant quelle libellé de messagerie vous souhaitez synchroniser. Voir « Pour sélectionner les libellés à synchroniser » au Chapitre 6 pour des détails. Pour arrêter la synchronisation Pendant la synchronisation, appuyez MENU, puis touchez Annuler la synchronisation. 92 Synchroniser les informations Chapitre 5 Gérer votre temps 5.1 Utiliser l’Agenda 5.2 Définir les alarmes 94 Gérer votre temps 5.1 Utiliser l’Agenda Utilisez l’Agenda pour créer et gérer les événements, réunions et rendez-vous. Vous pouvez également spécifier des rappels pour chaque événement, pour que vous soyez alerté à chaque fois qu’un événement se rapproche. Ouvrir l’Agenda 1. Appuyez ACCUEIL, puis touchez l’onglet Applications. 2. Touchez Agenda. L’Agenda s’ouvre en Vue Agenda. Indique que l’événement Heure de rappel de est récurrent. l’événement Des barres de couleur indiquent l’agenda utilisé. Faites défiler vers le haut de l’écran ou faites rouler la boule de commande pour afficher plus d’événements. Touchez un événement pour afficher les détails et définir les rappels. Touchez ici pour définir l’heure de rappel. Vue de l’agenda Détails de l’événement Touchez ici pour supprimer le rappel de l’événement. Gérer votre temps 95 Créer des événements Pour créer un événement 1. Quelque soit la vue de l’Agenda, appuyez MENU et touchez Nouvel événement pour ouvrir l’écran Détails de l’événement. 2. Ouvrez le clavier et entrez le nom de l’événement. 3. Faites l’une des choses suivantes : • Si l’événement a un horaire particulier, touchez la date et l’heure De et À pour les définir. • Si c’est une occasion spéciale, telle qu’un anniversaire ou un évènement durant toute une journée, définissez la date De et À, puis cochez la case Journ. ent. 4. Entrez le lieu et la description de l’événement. 5. Réglez l’heure de rappel de l’événement dans Rappels, puis sélectionnez si l’événement est récurrent dans Répétitions. 6. Appuyez , puis touchez Afficher les options supplémentaires pour définir votre statut en ligne quand l’événement se produit et spécifier si l’événement est Privé ou Publique. 7. Lorsque vous avez fini, touchez Enregistrer. Conseil Pour créer rapidement un événement en vue Jour ou Semaine, touchez et maintenez sur un créneau horaire vide, puis touchez Nouvel événement. Un nouvel écran Détails de l’événement apparaît avec le créneau horaire sélectionné dans les champs De. 96 Gérer votre temps Pour modifier un événement 1. Quelque soit la vue de l’Agenda, utilisez la boule de commande pour naviguer à l’événement que vous souhaitez modifier. 2. Quand l’événement est sélectionné, appuyez la boule de commande pour afficher les détails de l’événement. 3. Appuyez Remarque , puis touchez Modifier l’événement. Si l’événement que vous modifiez est récurrent, il vous sera demandé de choisir quels événements vous souhaitez changer. Vous pouvez choisir de ne modifier que l’événement actuel que vous modifiez, tous les événements du groupe ou l’événement actuel plus les événements futurs. 4. Modifiez l’événement, puis touchez Enregistrer. Pour annuler un événement 1. Quelque soit la vue de l’Agenda, utilisez la boule de commande pour naviguer à l’événement que vous souhaitez modifier. 2. Quand l’événement est sélectionné, appuyez la boule de commande pour afficher les détails de l’événement. 3. Appuyez , puis touchez Supprimer l’événement. 4. Lorsque vous êtes invité à confirmer, touchez OK. Afficher les événements Vous pouvez afficher l’Agenda en vue quotidienne, hebdomadaire ou mensuelle. Pour ce faire, appuyez MENU, puis touchez Jour, Semaine ou Mois. Quelque soit la vue de l’Agenda ou la date, appuyez MENU, puis touchez Aujourd’hui pour retourner au jour actuel. Gérer votre temps 97 Utiliser la vue Jour Dans l’Agenda, appuyez MENU, puis touchez Jour. Votre agenda quotidien apparaît. Les jours sont divisés en créneaux horaires horizontaux (lignes). Les événements sont affichés en mosaïque et recouvrent leur durée. Les évènements sur la journée entière sont affichés en haut de la liste du jour. Touchez pour afficher, modifier ou supprimer l’événement. Faites glisser votre doigt vers le haut ou le bas sur l’écran pour naviguer dans les créneaux horaires du jour actuel. • • • Vue rapide. Touchez pour afficher les détails de l’événement. Faites glisser votre doigt vers la gauche ou la droite sur l’écran pour naviguer au jour précédent ou suivant. Pour afficher rapidement les détails de l’événement, mettez-le en surbrillance en utilisant la boule de commande. Une fenêtre de vue rapide apparaît sur la partie inférieure de l’écran. Faites rouler la boule de commande en haut ou en bas, ou faites glisser votre doigt vers le haut ou le bas sur l’écran pour naviguer dans les créneaux horaires du jour actuel. Faites rouler la boule de commande à gauche ou à droite, ou faites glisser votre doigt vers la gauche ou la droite sur l’écran pour naviguer au jour précédent ou suivant. 98 Gérer votre temps Utiliser la vue Semaine Dans l’Agenda, appuyez MENU, puis touchez Semaine. Votre agenda hebdomadaire apparaît. Les jours sont affichés verticalement en vue Semaine. Les créneaux horaires sont définis horizontalement en ligne et les événements sont affichés sous forme de blocs. Touchez pour afficher, modifier ou supprimer l’événement. Vue rapide. Touchez pour afficher les détails de l’événement. Faites glisser votre doigt vers le haut ou le bas sur l’écran pour naviguer dans les créneaux horaires du jour. Faites glisser votre doigt vers la gauche ou la droite sur l’écran pour naviguer à la semaine précédente ou suivante. • Pour afficher rapidement les détails de l’événement, mettez-le en surbrillance en utilisant la boule de commande. Une fenêtre de vue rapide apparaît sur la partie inférieure de l’écran. • Faites rouler la boule de commande en haut ou en bas, ou faites glisser votre doigt vers le haut ou le bas sur l’écran pour naviguer dans les créneaux horaires du jour. • Faites rouler la boule de commande à gauche ou à droite, ou faites glisser votre doigt vers la gauche ou la droite sur l’écran pour naviguer à la semaine précédente ou suivante. Gérer votre temps 99 Utiliser la vue Mois Dans l’Agenda, appuyez MENU, puis touchez Mois. Votre agenda mensuel apparaît. Les jours sont affichés en une grille mensuelle. Les évènements sont marqués sous forme de barres horizontales vertes et occupent les créneaux horaires approximatifs dans les bandes verticales situées à droite de la date. Touchez une date pour afficher les événements de ce jour en vue Jour. Indicateur d’événement Faites glisser votre doigt vers le haut ou le bas sur l’écran pour naviguer au mois précédent ou suivant. • Touchez une date pour passer la vue de l’Agenda en Jour. • Faites rouler la boule de commande en haut ou en bas, ou faites glisser votre doigt vers le haut ou le bas sur l’écran pour aller au mois suivant ou précédent. Rappels d’évènements Si vous avez défini au moins un rappel pour un événement, l’icône événement à venir apparaîtra dans la zone de notification de la barre d’état pour vous rappeler de l’événement à venir. Pour afficher, ignorer ou répéter le rappel 1. Touchez la barre d’état, puis faites glisser votre doigt vers le bas sur l’écran pour ouvrir le panneau des notifications. 100 Gérer votre temps 2. Touchez le nom de l’événement à venir pour afficher l’événement dans l’écran d’accueil. Remarque Si vous avez d’autres rappels d’événements en attente, ces événements apparaîtront également sur l’écran. 3. Faites l’une des choses suivantes : • Touchez Répéter tout pour répéter tous les rappels d’événements dans cinq minutes. • Touchez Ignorer tout pour ignorer tous les rappels d’événements. • Appuyez PRÉCÉDENT pour garder les rappels en attente dans la zone des notifications de la barre d’état. Changez les paramètres d’Agenda Vous pouvez masquer les événements refuser ou configurer des rappels d’événements selon votre préférence. 1. Quelque soit la vue de l’Agenda, appuyez MENU et touchez Plus > Paramètres. 2. Ajustez les options suivantes : • Masquer les événements refusés. Cochez la case si vous souhaitez masquer tous les événements que vous avez refusés quelque soit la vue de l’Agenda. • Définir les alertes et notifications. Touchez pour définir le type de rappel des événements souhaité. Vous pouvez sélectionner une Alerte, une Notification de la barre d’état ou Désact. • Sélectionner la sonnerie. Touchez pour ouvrir le menu de la sonnerie et sélectionner une sonnerie pour toutes nouvelles notifications d’événements. La sonnerie est lue brièvement lorsqu’elle est sélectionnée. Gérer votre temps 101 • Vibreur. Cochez la case si vous souhaitez que le téléphone vibre pendant une notification d’événement. • Définir le rappel par défaut. Touchez pour ouvrir le menu de menu rappel par défaut et sélectionner une heure de rappel avancée pour tous vos événements de l’agenda. L’heure de rappel par défaut apparaîtra dans l’écran Détails de l’événement chaque fois que vous créez un nouvel événement. Raccourcis du clavier dans l’Agenda Quelque soit la vue de l’Agenda Pour Faites ceci Créer un nouvel événement Appuyez +n Aller à l’agenda d’aujourd’hui Appuyez +t Passer en vue Agenda Appuyez +a Passer en vue Jour Appuyez +d Passer en vue Semaine Appuyez +w Passer en vue Mois Appuyez +m Aller aux paramètres de l’Agenda Appuyez +p Ouvrir les détails de l’événement en surbrillance Appuyez Modifier les détails de l’événement en surbrillance Appuyez Supprimer l’événement en surbrillance Appuyez +e 102 Gérer votre temps Écran Détails de l’événement Pour Faites ceci Ajouter un rappel d’événement Appuyez +r Modifier les détails de l’événement Appuyez +e Supprimer l’événement Appuyez Écran Modifier les détails Pour Faites ceci Ajouter un rappel d’événement Appuyez +r 5.2 Définir les alarmes Le Réveil permet de définir autant d’alarmes que vous le souhaitez. Pour ouvrir le Réveil Appuyez ACCUEIL, touchez l’onglet Applications, puis touchez Réveil. Quand vous ouvrez le Réveil pour la première fois, trois alarmes sont définies par défaut, prêtes à être personnalisées. Les trois alarmes sont désactivées par défaut. Définir une alarme 1. Touchez une alarme par défaut. 2. Cochez la case Activer l’alarme pour activer l’alarme. Gérer votre temps 103 Touchez une option pour ajuster les paramètres de l’alarme. Temps restant avant le déclenchement de l’alarme. 3. Touchez Heure pour définir l’heure de l’alarme. Ajustez l’heure en appuyant sur ou . Touchez AM pour passer à PM ou réciproquement, puis touchez Définir quand vous avez fini. Remarque Le nombre d’heures et de minutes restantes avant le déclenchement de l’alarme s’affichent brièvement en bas à droite de l’écran. 4. Touchez Sonnerie, puis sélectionnez la sonnerie de l’alarme. La sonnerie est lue brièvement lorsqu’elle est sélectionnée. 5. Touchez Vibreur si vous souhaitez que l’appareil vibre au déclenchement de l’alarme. 6. Touchez Répéter, sélectionnez les jours choisis pour les répétitions de l’alarme, puis touchez OK. Remarque Par défaut, la répétition de l’alarme est définie sur Jamais, ce qui signifie que votre alarme de sera déclenchée qu’une fois. 7. Si vous devez définir plus de trois alarmes, appuyez PRÉCÉDENT pour retourner à l’écran Réveil, appuyez MENU, puis touchez Ajouter alarme. 8. Suivez les étapes 2 à 6 pour définir votre nouvelle alarme. Quand l’alarme se déclenche, vous avez l’option de Répéter (après 10 minutes) ou d’Ignorer. 104 Gérer votre temps Personnaliser le Réveil Vous pouvez changer l’apparence de l’horloge affichée sur l’écran Réveil, ainsi que le format de la date et de l’heure qui apparaissent avec vos alarmes. 1. Sur l’écran Réveil, touchez l’horloge avec votre doigt pour ouvrir l’écran de sélection de l’horloge. Les horloges disponibles apparaissent en bas de l’écran. 2. Faites glisser votre doigt à gauche ou à droite en haut des horloges pour les afficher. 3. Touchez l’horloge souhaitée. Remarque Pour masquer l’horloge, sur l’écran Réveil, appuyez MENU, puis touchez Masquer l’horloge. 4. Pour changer le format de la date et de l’heure affichées dans vos alarmes, voir « Définir la date, le fuseau horaire et l’heure » au Chapitre 11. Chapitre 6 Échanger des messages 6.1 Envoyer des SMS et MMS 6.2 Utiliser Gmail™ 6.3 Utiliser la messagerie 6.4 Utiliser Google Talk 106 Échanger des messages 6.1 Envoyer des SMS et MMS La Messages permet de composer et d’envoyer des SMS (messages texte) et MMS (messages multimédia) vers d’autres téléphones mobiles. Ouvrir la Messages Pour ouvrir l’application Messages, appuyez ACCUEIL, touchez l’onglet Applications, puis touchez Messages. La liste des messages apparaît. Touchez ici pour créer un nouveau SMS ou MMS. Si la liste est longue, vous pouvez défiler vers le haut de l’écran pour afficher les messages, ou faites rouler la boule de commande vers le bas. État de remise du message. Touchez ici pour ouvrir le message ou fil de messages et lire le SMS ou MMS. Créer et envoyer les SMS et MMS Vous pouvez composer des SMS allant jusqu’à 160 caractères. Si vous continuez d’écrire après que la limite est atteinte, le SMS sera envoyé en un seul, mais comptera pour plus d’un message. Ils sont appelés des SMS enchaînés. Les messages multimédia, appelés MMS, peuvent contenir du texte et une image, une voix enregistrée, un fichier audio ou un diaporama d’images. Remarque La Messages convertit automatiquement un SMS en MMS quand vous avez entré une adresse de messagerie dans le champ À, ajouté un objet au message, ou joint une élément. Échanger des messages 107 Pour créer et envoyer un SMS 1. Sur l’écran Messages, touchez Nouveau message. L’écran Composer s’ouvre. 2. Ouvrez le clavier, puis entrez le numéro de téléphone mobile du destinataire du message dans le champ À. En même temps que vous entrez le numéro de téléphone, les contacts correspondants apparaissent sur l’écran. Touchez un destinataire ou continuez à entrer le numéro de téléphone du destinataire. Remarque Le message est converti automatiquement en MMS quand vous avez entré une adresse de messagerie dans le champ À. Voir « Pour créer et envoyer un MMS » dans ce chapitre pour des détails. Entrez le numéro de téléphone mobile ici. Touchez ici pour entrer automatiquement le numéro de téléphone mobile du contact correspondant. Entrez votre SMS ici. Touchez sur Envoyer pour envoyer le message. 3. Faites rouler la boule de commande vers le bas pour sélectionner la zone de texte, puis commencez à composer votre message. Remarque Lorsque vous approchez de la limite de 160 caractères, un compteur apparaît en haut à droite de la zone de texte pour indiquer le nombre restant de caractères. Lorsque vous dépassez cette limite, un nouveau message est créé mais automatiquement joint ensemble lorsqu’il est reçu. 108 Échanger des messages 4. Quand vous avez fini, touchez Envoyer ou appuyez pour envoyer le SMS. La progression d’envoi est affichée à droite du message dans le fil des messages ou la liste des messages. Remarque Pour recevoir un rapport de remise quand un SMS est reçu, dans la liste des messages, appuyez , puis touchez Paramètres. Dans la section Paramètre SMS, cochez la case Rapports de remise. Pour créer et envoyer un MMS 1. Sur l’écran Messages, touchez Nouveau message. L’écran Composer s’ouvre. 2. Ouvrez le clavier, puis entrez le numéro de téléphone mobile ou l’adresse de messagerie des destinataires de votre message dans le champ À. En même temps que vous entrez le numéro de téléphone ou l’adresse de messagerie, les contacts correspondants apparaissent sur l’écran. Touchez un destinataire ou continuez à entrer le numéro de téléphone du destinataire ou l’adresse de messagerie. 3. Appuyez , touchez Ajouter objet, puis entrez l’objet de votre message. 4. Faites rouler la boule de commande vers le bas pour sélectionner la zone de texte, puis entrez votre message. Remarque Lorsque vous approchez de la limite de 160 caractères, un compteur apparaît en haut à droite de la zone de texte pour indiquer le nombre restant de caractères. 5. Appuyez et touchez Joindre. 6. Sur a fenêtre des options, sélectionnez dans les pièces jointes suivantes : • Images. Ouvrez l’application Images. Touchez une image sur l’écran pour la joindre à votre message. • Appareil photo. Ouvre l’application Appareil photo. Pour prendre une photo de votre sujet, touchez Sélectionner cette image pour la joindre à votre message. Pour plus d’information sur l’application Appareil photo, voir le Chapitre 9. Échanger des messages 109 • • Audio. Ouvre le menu Sélection audio. Touchez un fichier audio pour sélectionner, puis touchez OK pour joindre le fichier à votre message. Enregistrer le son. Touchez pour ouvrir l’enregistreur de message. Touchez pour commencer à enregistrer votre message, puis touchez pour arrêter. Pour écouter votre enregistrement, touchez . Touchez Utiliser cet enregistrement pour joindre l’enregistrement à votre message. Durée d’enregistrement Indicateur de volume Contrôles de lecture • Diaporama. Touchez pour ouvrir l’écran Éditer un diaporama. Touchez Ajouter une diapositive pour créer une nouvelle diapo. Touchez la diapo créée (par exemple, Diapo 1), touchez Ajouter image, puis sélectionnez l’image que vous souhaitez ajouter à la diapo. Vous pouvez également naviguer à la zone de texte et entrer une légende à l’image. Appuyez pour aperçu de la diapo, supprimer l’image, ajouter une musique, ajouter une autre diapo ou changer la durée ou la disposition de la diapo. Lorsque vous avez fini, touchez Terminé, pour joindre le diaporama à votre message. Touchez Aperçu pour afficher la diapo. 110 Échanger des messages Conseil Vous pouvez créer un diaporama de dix diapos au maximum. Lors de l’édition de plusieurs diapos, touchez pour éditer la diapo suivante ou touchez pour retourner à la diapo précédente. Remarques • Pour afficher le diaporama, touchez le bouton Aperçu pendant l’édition du diaporama, ou touchez le bouton Lire sur l’écran Composer. • Pour supprimer ou remplacer une image ou un son joint, sur l’écran Composer, touchez le bouton Supprimer à côté de la pièce jointe. Pour supprimer un diaporama joint, sur l’écran Composer, touchez Modifier, appuyez , puis touchez Abandonner le diaporama. 7. Quand vous avez fini de composer un MMS, touchez Envoyer ou appuyez . La progression d’envoi est affichée à droite du message dans le fil des messages ou la liste des messages. Remarque Pour recevoir un rapport de remise quand un MMS est reçu, dans la liste des messages, appuyez , puis touchez Paramètres. Cochez la case Rapports de remise au-dessous de la section Paramètre MMS. Pour enregistrer un message comme brouillon Pendant la composition d’un SMS ou MMS, appuyez le bouton PRÉCÉDENT ( ) pour enregistrer votre message automatiquement comme brouillon Pour reprendre la composition du message, dans la liste des messages, touchez et appuyez sur le message brouillon, et touchez Afficher. Continuez à éditer le message, puis touchez Envoyer ou appuyez pour l’envoyer. Recevoir des SMS et MMS Selon vos paramètres de notification, l’appareil émettra une sonnerie, vibrera, ou affichera le message brièvement dans la barre d’état quand vous recevez un nouveau SMS et MMS. Pour changer la notification pour les nouveaux SMS et MMS, voir « Ajuster les paramètres SMS et MMS » plus loin dans ce chapitre. Échanger des messages 111 Une icône de nouveau message ( ) apparaît également dans la zone des notifications de la barre d’état pour vous informer d’un nouveau SMS et MMS. Pour ouvrir le message, consultez la section suivante. Gérer les messages et les fils de messages Les SMS et MMS qui sont envoyés à et reçu d’un contact (ou numéro) sont groupés en conversations ou fils de messages. Les SMS ou MMS en fil permettent de voir les messages échangés (comme dans un programme de tchatche) avec un contact sur l’écran. Les fils de messages sont listés dans l’ordre de leur réception, avec le dernier message en haut du fil. Pour ouvrir et lire un SMS Faites l’une des choses suivantes : • Sur l’écran d’accueil, touchez et maintenez sur la barre d’état, puis faites glisser vers le bas pour ouvrir le panneau des notifications. Touchez le nouveau message pour l’ouvrir et le lire. • Sur la liste des messages, touchez le SMS ou fil de messages pour l’ouvrir et le lire. Pour retourner à la liste des messages depuis un fil de messages, appuyez touchez Tous les fils. , puis Remarques • Pour afficher les détails d’un message en particulier, dans le fil de messages, touchez et appuyez sur le message pour ouvrir le menu des options, puis touchez Afficher les détails du message. 112 Échanger des messages • Si un message contient un lien vers une page Web, touchez pour ouvrir le Navigateur et afficher la page Web. Si un message contient un numéro de téléphone que vous souhaitez enregistrer dans vos contacts, touchez le numéro de téléphone pour ouvrir l’onglet Numéroteur, appuyez , puis touchez Ajouter aux contacts. Pour ouvrir et afficher un MMS 1. Dans la liste des messages, touchez un MMS ou fil de messages. 2. Touchez le bouton Lire à la droite d’un MMS pour l’afficher. Remarque • Quand Auto-récupérer dans les Paramètres MMS est désactivé, seul l’en-tête du message est téléchargé. Pour télécharger le message en entier, touchez le bouton Télécharger à la droite du message. Lorsque le message a été téléchargé, touchez le bouton Lire pour afficher le message. Pour des détails, voir « Ajuster les paramètres SMS et MMS » plus loin dans ce chapitre. • Si vous êtes inquiet sur la taille des téléchargements de données, vérifiez la taille du MMS avant de le télécharger. Pour répondre à un SMS ou MMS 1. Dans la liste des messages, touchez un fil de SMS ou MMS pour l’ouvrir. 2. Utilisez la boule de commande pour naviguer à la zone de texte en bas de l’écran, entrez votre message de réponse, puis touchez Envoyer ou appuyez . Touchez un message pour l’ouvrir. Conseil Entrez votre message Touchez sur Envoyer pour de réponse ici. envoyer votre réponse. Pour répondre à un SMS avec un MMS, ouvrez le SMS, appuyez , puis touchez Ajouter objet, ou Joindre. Le SMS est converti automatiquement en MMS. Échanger des messages 113 Pour supprimer un message ou un fil de messages 1. Dans la liste des messages, touchez le fil de messages que vous voulez supprimer. 2. Faites l’une des choses suivantes : • Pour supprimer le fil de messages entier, appuyez , puis touchez Supprimer le fil. Lorsque vous êtes invité à confirmer la suppression, touchez OK. • Pour supprimer un message dans un fil de messages, touchez et appuyez sur le message que vous voulez supprimer, puis touchez Supprimer le message sur le menu des options. Lorsque vous êtes invité à confirmer la suppression, touchez OK. 3. Pour supprimer tous les fils de messages, appuyez PRÉCÉDENT pour retourner à la liste des messages, appuyez , puis touchez Supprimer les fils. Lire les rapports de remise Pour afficher les rapports de remise 1. Cochez Rapports de remise dans les Paramètre MMS ou MMS. Pour des détails, voir « Ajuster les paramètres SMS et MMS » plus loin dans ce chapitre. 2. Dans la liste des messages, touchez un fil de messages pour l’ouvrir. 3. Touchez et appuyez sur le message dans le fil avec l’icône rapport de remise ( ), puis touchez Afficher le rapport sur le menu des options. Les rapports de remise peuvent être : • Reçu ( • En attente ( • Échec ( ) Le message est reçu par vos destinataires. ) L’appareil envoie toujours le message. ) Le message n’a pas pu atteindre vos destinataires. 114 Échanger des messages Pour gérer les messages non remis Un problème de remise s’est produit si cette icône apparaît avec le message dans la liste des messages ou le fil des messages. Touchez et appuyez sur le message dans la liste des messages, puis touchez Afficher pour modifier, essayer de renvoyer ou supprimer le message. Pour afficher tous vos messages non remis, dans la liste des messages, appuyez et touchez Messages non remis. Ajuster les paramètres SMS et MMS Dans la liste des messages, appuyez et touchez Paramètres pour ajuster les paramètres SMS et MMS. Vous pouvez définir les options suivantes : Paramètres SMS Rapports de remise Sélectionnez cette option pour recevoir un rapport sur l’état de remise de votre message. Pour plus d’information, consultez « Lire les rapports de remise » plus avant dans ce chapitre. Gérer les messages de la carte SIM Touchez pour afficher les SMS stockés sur votre carte SIM. Vous pouvez également supprimer ou copier ces messages sur la mémoire de votre appareil. Paramètres MMS Rapports de remise Sélectionnez cette option pour recevoir un rapport sur l’état de remise de votre message. Pour plus d’information, consultez « Lire les rapports de remise » plus avant dans ce chapitre. Rapports de lecture Sélectionnez cette option si vous souhaitez recevoir un rapport si le destinataire a lu ou a supprimé le message sans le lire. Auto-récupérer Sélectionnez cette option pour récupérer automatiquement tous vos MMS entièrement. Quand cela est sélectionné, l’en-tête du MMS, plus le corps du message et les pièces jointes seront automatiquement téléchargés sur votre appareil. Si vous désélectionnez cette case à cocher, seul l’en-tête du MMS sera récupéré et affiché dans votre liste de messages. Auto-récupérer Désélectionnez cette option si vous ne souhaitez récupérer que les enen itinérance têtes des MMS en itinérance. Sélectionnez cette option pour télécharger automatiquement vos MMS complets même pendant l’itinérance. Échanger des messages 115 Paramètres de notification Notifications Sélectionnez cette option si vous souhaitez recevoir une notification dans la barre d’état à l’arrivée d’un nouveau SMS ou MMS. Sélectionner la sonnerie Si vous souhaitez que votre téléphone sonne à l’arrivée d’un nouveau message, touchez cette option, puis sélectionnez une sonnerie qui est spécifique aux nouveaux SMS et MMS. Notez que la sonnerie est lue brièvement lorsqu’elle est sélectionnée. Vibreur Sélectionnez cette option si vous souhaitez que le téléphone vibre à l’arrivée d’un nouveau SMS ou MMS. 6.2 Utiliser Gmail™ Gmail™, qui est déjà configuré quand vous utilisez pour la première fois votre appareil, permet de créer et d’envoyer des messages électroniques depuis votre appareil. Selon vos paramètres de synchronisation, tous les messages électroniques que vous envoyez et recevez en utilisant Gmail sur votre appareil sont automatiquement synchronisés avec votre compte Gmail sur le Web. Pour plus d’informations sur la synchronisation, voir le Chapitre 4. Pour ouvrir Gmail Appuyez ACCUEIL, touchez l’onglet Applications, puis touchez Gmail. La liste des conversations de Boîte de réception apparaît. La Boîte de réception est votre vue Gmail par défaut. Tous vos messages électroniques reçus sont placés dans votre Boîte de réception. 116 Échanger des messages Dossier (ou Libellé) et nombre de messages non lus. Les messages sont affichés en gras. Pour défiler dans la liste des messages : • Faites glisser votre doigt vers le haut/bas sur l’écran. • Faites rouler la boule de commande en haut/bas. Message étoilé. Voir « Pour libeller les conversations ou les messages électroniques avec une étoile » dans ce chapitre. Libellé du message. Voir « Libeller vos messages électroniques » dans ce chapitre. Pour actualiser Gmail Appuyez MENU, puis touchez Actualiser pour envoyer et recevoir les nouveaux messages électroniques et synchroniser vos messages électroniques avec votre compte Gmail sur le Web. Créer et envoyer des messages électroniques Pour créer et envoyer un message électronique 1. Dans la liste des conversations de Boîte de réception, appuyez MENU, puis touchez Composer. 2. Ouvrez le clavier, puis entrez l’adresse de messagerie du destinataire du message dans le champ À. En même temps que vous entrez les informations, les contacts correspondants apparaîtront sur l’écran. Touchez un destinataire ou continuez à entrer l’adresse de messagerie du destinataire. Si vous envoyez le message électronique à plusieurs destinataires, séparez les adresses de messagerie par une virgule. Vous pouvez ajouter autant de destinataires du message que vous le souhaitez. Remarque Si vous souhaitez envoyer une copie carbone (Cc) ou une copie carbone invisible (Cci) du message électronique à d’autres destinataires, appuyez et touchez Ajouter Cc/Cci. Entrez l’adresse de messagerie des destinataires du message dans les champs Cc ou Cci, comme vous le souhaitez. Échanger des messages 117 3. Entrez l’objet du message et composez votre message. 4. Si vous souhaitez ajouter une image jointe, appuyez et touchez Joindre. Sélectionnez l’image que vous souhaitez joindre, puis touchez OK. Destinataire Objet Pièce jointe Entrez votre message ici. Touchez l’icône Supprimer pour supprimer la pièce jointe 5. Défilez vers le bas de l’écran, puis touchez Envoyer. Vous pouvez également appuyer et toucher Enregistrer pour envoyer le message électronique. Remarque Lors de la composition du message, touchez Enregistrer dans les brouillons ou appuyez le bouton PRÉCÉDENT pour l’enregistrer comme brouillon. Pour afficher vos brouillons de messages électroniques, dans la liste des conversations de Boîte de réception, appuyez , puis touchez Afficher les libellés > Brouillons. Pour ajouter une signature aux messages électroniques Vous pouvez ajouter une signature à chaque message électronique. 1. Dans la liste des conversations, appuyez puis touchez Paramètres. 2. Touchez Signature. 3. Entrez votre signature dans la zone de texte, puis touchez OK. Conseil Vous pouvez créer une signature composée de plusieurs lignes de texte. À la fin de chaque ligne de texte, appuyez la touche Entrée sur le clavier pour créer une autre ligne. Pour afficher vos messages envoyés Dans la liste des conversations, appuyez MENU et touchez Afficher les libellés > Envoyé. 118 Échanger des messages Recevoir et lire les messages électroniques Selon vos paramètres de notification, le téléphone émet une sonnerie, vibre, ou affiche le message électronique brièvement dans la barre d’état quand vous recevez un nouveau message électronique. Une icône de nouveau message électronique ( ) apparaît également sur la zone des notifications de la barre d’état pour vous informer d’un nouveau message électronique. Remarque Pour plus d’informations sur les paramètres de notification des messages électroniques, voir « Définir de nouvelles de notifications des messages électroniques » plus loin dans ce chapitre. Gmail groupe chaque message que vous avez envoyé avec toutes les réponses que vous recevez. Cette liste de conversations continue à croitre au fur et à mesure de l’arrivée de nouvelles réponses, pour que vous puissiez toujours voir vos messages en contexte. Les conversations sont également appelées des fils de messages. Un nouveau message ou une modification de l’objet du message actuel commencera un nouveau fil. Pour afficher les messages électroniques Faites l’une des choses suivantes : • Sur l’écran d’accueil, touchez et maintenez sur la barre d’état, puis faites glisser votre doigt sur l’écran vers le bas pour ouvrir le panneau des notifications. Touchez le nouveau message électronique pour l’ouvrir. • Dans la liste des conversations de Boîte de réception, touchez le message électronique non lu ou la conversation avec le message électronique non lu pour le lire. Échanger des messages 119 Objet du message Libellé du message En-tête du message Pour défiler dans les messages : • Faites glisser votre doigt vers le haut/bas sur l’écran. • Faites rouler la boule de commande en haut/bas. Pour ouvrir ou réduire les messages électroniques dans un fil Quand le fil des messages est long, l’objet du message électronique apparaîtra en haut de l’écran et tous les messages lus sont réduits. Le dernier message apparaîtra en bas du fil. 1. Touchez l’en-tête des messages lus pour développer tous les en-têtes de messages dans le fil. 2. Touchez un en-tête de message pour développer le message pour la lecture. Touchez ici pour développer les entêtes de tous les messages non lus. Dernier message dans le fil Touchez l’en-tête pour ouvrir ou réduire le corps du message. Pour défiler dans les entêtes des messages : • Faites glisser votre doigt vers le haut/bas sur l’écran. • Faites rouler la boule de commande en haut/bas. 120 Échanger des messages Pour afficher ou télécharger les pièces jointes 1. Dans la liste des conversations, touchez la conversation ou le message avec l’icône trombone . Remarque Si le message est dans un fil, touchez son en-tête pour développer le corps du message. 2. Faites l’une des choses suivantes : • Si la pièce jointe est une image, touchez Télécharger pour l’enregistrer sur votre appareil, ou touchez Aperçu pour l’afficher. Si vous choisissez de télécharger l’image, elle est enregistrée dans l’album de téléchargement dans les Images. • Pour toutes les autres pièces jointes, touchez Aperçu pour les afficher. 3. Après avoir affiché la pièce jointe, appuyez PRÉCÉDENT pour retourner au message. Indique que le message a une pièce jointe. Touchez Télécharger pour récupérer la pièce jointe. Touchez Aperçu pour afficher la pièce jointe. Pour rechercher des messages électroniques Vous pouvez rechercher des messages électroniques par expéditeur, mot dans un objet ou libellé. 1. Dans la liste des conversations, appuyez puis touchez Recherche. 2. Entrez le mot clé de recherche dans la zone, puis touchez Recherche. Échanger des messages 121 Répondre ou transférer les messages électroniques 1. Dans le fil des messages, faites défiler à la fin de la conversation. 2. Touchez Répondre, Répondre à tous, ou Transférer. Options du message Options du fil 3. Faites l’une des choses suivantes : • Si vous avez sélectionné Répondre ou Répondre à tous, ouvrez le clavier, puis entrez votre message de réponse. • Si vous avez sélectionné Transférer, ouvrez le clavier, puis spécifiez les destinataires du message. 4. Faites défiler à la fin du message, puis touchez Envoyer. 122 Échanger des messages Gérer les conversations et les messages électroniques Conversations Dans la liste des conversations, touchez et maintenez sur la conversation, puis touchez : • Archiver pour archiver la conversation. Conseil Pour afficher vos messages archivés, dans la liste des conversations de Boîte de réception, appuyez , puis touchez Afficher les libellés > Tous les messages. • Marquer comme lu ou Marquer comme non lu si nécessaire. Les messages sont affichés en gras dans la liste des conversations. • Supprimer pour supprimer la conversation. • Signaler spam pour signaler la conversation comme spam. Messages électroniques Dans le fil des messages, naviguez à l’en-tête du message électronique ou au message en utilisant la boule de commande, appuyez , puis touchez : • Archiver pour archiver le message électronique. Conseil Pour afficher vos messages archivés, dans la liste des conversations de Boîte de réception, appuyez , puis touchez Afficher les libellés > Tous les messages. • Marquer comme lu ou Marquer comme non lu si nécessaire. Les messages non lus ou les fils avec messages non lus sont affichés en gras dans la liste des conversations. • Supprimer pour supprimer le message et le fil entier. • Plus > Signaler spam pour signaler le message électronique comme spam. Échanger des messages 123 Libeller vos messages électroniques Organisez vos messages électroniques en libellant vos conversations ou messages électroniques individuels avec une étoile ou autres étiquettes système (tellew que Boîte de réception, Envoyé, Boîte d’envoi, Brouillons et Tous les messages). Vous pouvez également utiliser des libellés pour filtrer la liste des conversations et afficher seulement les conversations avec un libellé spécifique. Vous pouvez créer autant de libellés et appliquer autant de libellés à une conversation ou message électronique que vous le souhaitez. Pour libeller les conversations ou les messages électroniques avec une étoile Une étoile ( ) est un libellé spécial fourni par le système. Utilisez les étoiles pour marquer les conversations ou les messages électroniques importants. Vous pouvez étoiler une conversation entière ou seulement un message dans une conversation. Procédez d’une de ces manières dans une liste de conversations : • Touchez et maintenez sur une conversation, puis touchez Ajouter une étoile. Si la conversation est déjà étoilée et vous souhaitez la supprimer, touchez et maintenez sur la conversation, puis touchez Supprimer l’étoile. Vous pouvez également étoiler une conversation en touchant l’étoile dans le coin supérieur droit de l’en-tête de la conversation. Touchez l’étoile à nouveau pour la supprimer. • Touchez une conversation pour l’ouvrir pour la lecture. Touchez l’en-tête du message pour développer le message que vous souhaitez étoiler, appuyez MENU, puis touchez Ajouter une étoile pour libeller le message. Pour supprimer l’étoile, appuyez MENU à nouveau, puis touchez Supprimer l’étoile. Pour changer ou supprimer un libellé de conversation 1. Dans la liste des conversations, touchez et maintenez sur une conversation, puis sélectionnez Modifier les libellés sur le menu. 2. Le menu Libellés apparaît. Les libellés déjà appliqués sont marqués avec les libellés non utilisés sont marqués avec . ; 124 Échanger des messages 3. Touchez le libellé soit pour l’appliquer ou pour le supprimer de la conversation, puis touchez OK pour retourner à la liste des conversations. Pour filtrer les conversations par libellé 1. Dans la liste des conversations, appuyez et touchez Afficher les libellés. 2. Touchez le libellé des conversations que vous souhaitez afficher. La liste des conversations est filtrée pour n’afficher que les messages avec le libellé que vous souhaitez sélectionner. Remarque Vous pouvez également sélectionner quelles conversations afficher dans les dossiers/libellés Envoyé, Boîte d’envoi, Brouillons et Tous les messages. 3. Appuyez PRÉCÉDENT pour retourner à votre Boîte de réception. Pour sélectionner les libellés à synchroniser Vous pouvez sélectionner quels messages synchroniser sur la base des libellés que vous leur avez affectés. Limiter le nombre de messages électroniques qui sont régulièrement synchronisés aide à contrôler vos coûts de connexion de données. 1. Dans une liste de conversations, appuyez puis touchez Paramètres. 2. Touchez Libellés pour ouvrir l’écran des libellés. En plus des libellés que vous avez créés, tous les libellés système sont listés sur cet écran. 3. Touchez un libellé pour passer de l’une à l’autre de ces options de synchronisation : Synchroniser récents, Synchroniser tout ou Jamais (aucune option de synchronisation ne s’affiche). Remarque Pour des informations sur comment synchroniser automatiquement ou manuellement votre Boîte de réception, Voir « Sélectionner la synchronisation des données » au Chapitre 4. Définir de nouvelles de notifications des messages électroniques 1. Dans une liste de conversations, appuyez 2. Faites l’une des choses suivantes : puis touchez Paramètres. Échanger des messages 125 • Cochez la case Notifications d’e-mail pour recevoir une notification dans la barre d’état à l’arrivée d’un nouveau message électronique. • Touchez Sélectionner la sonnerie si vous souhaitez que votre téléphone sonne à l’arrivée d’un nouveau message électronique. Sur le menu des sonneries, sélectionnez une sonnerie spécifique aux nouveaux messages électroniques. La sonnerie est lue brièvement lorsqu’elle est sélectionnée. Si vous ne souhaitez pas que votre téléphone sonne à la réception d’un nouveau message électronique, touchez Silencieux. • Sélectionnez Vibreur si vous souhaitez que votre téléphone vibre à la réception d’un nouveau message électronique. Raccourcis du clavier dans Gmail Liste des conversations Pour Faites ceci Actualiser la liste des conversations Appuyez +u Composer un nouveau message Appuyez +c Ouvrir une conversation pour lire Appuyez Archiver la conversation Appuyez Aller directement en haut de la liste Appuyez , puis faites rouler la boule de commande en haut Aller directement en bas de la liste Appuyez , puis faites rouler la boule de commande en bas Page suivante Appuyez Page précédente Appuyez +y + 126 Échanger des messages Dans un message électronique Pour Faites ceci Répondre au dernier message dans la conversation Appuyez +r Répondre à tous (l’expéditeur et les destinataires Cc/Cci) au dernier message dans la conversation Appuyez +a Transmettre le dernier message dans la conversation Appuyez +f Archiver la conversation Appuyez +y 6.3 Utiliser la messagerie L’application Email comprend un assistant de configuration de la messagerie qui permet d’ajouter facilement jusqu’à cinq comptes de messagerie externes POP3 ou IMAP des fournisseurs populaires de service de messagerie sur le Web tels que Yahoo!® Mail, AOL. Pour ouvrir Email Appuyez ACCUEIL, touchez l’onglet Applications, puis sélectionnez Email. L’écran de configuration Email apparaît. Ajouter un compte de messagerie externe 1. Sur l’écran de configuration de la messagerie, appuyez sur Suivant. 2. Ouvrez le clavier, puis entrez votre adresse de messagerie et mot de passe, puis touchez Suivant. L’assistant configure automatiquement votre compte de messagerie. Remarque Si le compte de messagerie que vous souhaitez ajouter n’est pas préconfiguré sur votre appareil, vous serez invité à entrer manuellement les paramètres de compte de messagerie, tels que le compte de messagerie, le protocole et plus encore. Obtenez ces informations auprès de votre fournisseur de messagerie. Échanger des messages 127 3. Après la vérification des paramètres de messagerie, touchez Terminer pour afficher votre Boîte de réception. 4. Dans la Boîte de réception de votre compte, appuyez , puis touchez Actualiser pour mettre à jour votre Boîte de réception. Remarque Pour ajouter d’autres comptes de messagerie, retournez à l’écran de configuration de la messagerie, appuyez MENU et touchez Ajouter un compte. Répétez les étapes 1 à 3 de la section précédente. Composer et envoyer des messages électroniques en utilisant un compte de messagerie externe 1. Sur votre Boîte de réception, appuyez , puis touchez Composer. 2. Utilisez le clavier pour entrer l’adresse de messagerie du destinataire du message dans le champ À. En même temps que vous entrez les informations, les contacts correspondants apparaîtront sur l’écran. Touchez un destinataire ou continuez à entrer l’adresse de messagerie du destinataire. Si vous envoyez le message électronique à plusieurs destinataires, séparez les adresses de messagerie par une virgule. Vous pouvez ajouter autant de destinataires du message que vous souhaitez. 3. Entrez l’objet, puis composez votre message. 4. Touchez Envoyer. Remarque Touchez Enregistrer dans les brouillons ou appuyez le bouton PRÉCÉDENT pour enregistrer le message comme brouillon. Gérer les messages électroniques sur votre compte de messagerie externe Pour trier les messages 1. Sur votre Boîte de réception, appuyez pour ouvrir le menu Trier. , puis touchez Trier les messages 128 Échanger des messages 2. Sélectionnez une des options suivantes : • Date. Triez vos messages électroniques selon l’heure de réception. • Objet. Triez alphabétiquement vos messages électroniques en fonction du sujet. • Expéditeur. Triez alphabétiquement vos messages électroniques en fonction de l’expéditeur. Pour supprimer un message 1. Sur votre Boîte de réception, touchez un message pour l’ouvrir pour la lecture. 2. Utilisez votre doigt ou la boule de commande pour naviguer à la fin du message, puis touchez Supprimer. Votre message est déplacé dans le dossier Corbeille. 3. Après avoir déplacé message dans le dossier Corbeille, un dossier Corbeille sera affiché sur l’écran des comptes. Pour vider la Corbeille, depuis l’un des comptes ou l’écran Corbeille, appuyez MENU et touchez Vider la corbeille. Modifier ou supprimer un compte de messagerie externe Vous pouvez modifier ou supprimer un compte de messagerie externe sur votre appareil. 1. Appuyez ACCUEIL, touchez l’onglet Applications, puis sélectionnez Email. L’écran des comptes apparaît. 2. Faites l’une des choses suivantes : • Touchez et maintenez sur le compte que vous souhaitez supprimer, puis touchez Supprimer le compte. Lorsque vous êtes invité à confirmer la suppression, touchez OK. • Touchez et maintenez sur le compte que vous souhaitez modifier, puis touchez Paramètres du compte. Voir la section suivante pour des détails. Échanger des messages 129 Ajuster les paramètres du compte de messagerie externe 1. Appuyez ACCUEIL, touchez l’onglet Applications, puis touchez Email. 2. Touchez et maintenez sur un compte de messagerie sur l’écran, puis touchez Paramètres du compte. Les informations du compte s’affichent pour la modification. 3. Ajustez les paramètres suivants selon votre préférence. Vérifier les nouveaux messages toutes les Touchez le menu déroulant pour définir la fréquence à laquelle vous souhaitez vérifier votre compte de messagerie externe pour de nouveaux messages. Sélectionnez Ne pas vérifier automatiquement si vous souhaitez vérifier votre message manuellement en appuyant Actualiser dans les options du menu. Envoyer les messages Sélectionnez cette option si vous souhaitez utiliser ce compte de ce compte par chaque fois que vous envoyez un message électronique sur défaut. votre appareil. Me notifier à l’arrivée Sélectionnez cette option si vous souhaitez qu’une icône de messages. de nouveau message ( ) s’affiche dans la barre d’état à l’arrivée de chaque nouveau message électronique. Paramètres de serveur entrant Touchez pour modifier les paramètres de serveur entrant tels que votre nom d’utilisateur et mot de passe, serveur POP3, port, et plus encore. Paramètres de messages sortants Touchez pour modifier les paramètres de messages sortants tels que le serveur SMTP, port, type de sécurité et plus encore. Ajouter un autre compte Touchez pour ajouter un nouveau compte de messagerie externe. 4. Touchez Terminé pour enregistrer vos modifications. 130 Échanger des messages 6.4 Utiliser Google Talk Utilisez Google Talk pour envoyer des messages instantanés à vos amis. Tout ce dont vous avez besoin est votre compte Gmail que vous avez utilisé quand vous avez configuré l’appareil pour la première fois. Connectez-vous et discutez en ligne Pour vous connecter à Google Talk 1. Appuyez ACCUEIL. 2. Touchez l’onglet Applications, puis touchez IM. 3. Touchez votre compte Google Talk sur l’écran des comptes. Touchez votre compte Google Talk pour vous connecter à votre compte et/ou afficher à votre liste d’amis. Nombre de tchatches ouvertes. Vous pouvez avoir autant de tchatches ouvertes que vous souhaitez. Échanger des messages 131 La liste de vos amis sera affichée sur l’écran : Touchez votre photo pour la remplacer. Touchez ici pour changer votre statut en ligne. Touchez ici pour changer votre message de statut. Liste d’amis Ouvrez les tchatches. Touchez une légende pour ouvrir l’écran de tchatche et commencer à tchatcher avec votre ami. Statut en ligne : Disponible Inactif Occupé Hors ligne Pour ajouter un nouvel ami Vous pouvez ajouter un ami stocké dans l’application Contacts sur votre appareil ou inviter un nouvel ami. Remarque Si vous souhaitez discuter avec des amis en utilisant Google Talk, invitez des amis avec des comptes Gmail existant. 1. Dans la liste des amis, appuyez MENU et touchez Ajouter un ami. 2. Ouvrez le clavier, puis entrez l’identifiant Google Talk de l’ami que vous souhaitez ajouter. Remarque Quand vous ajoutez un ami avec un identifiant Google Talk ID qui a été enregistré dans votre liste de contacts, les contacts correspondant s’afficheront sur l’écran quand vous entrez les informations. Vous pouvez toucher le contact ou continuer à entrer l’identifiant Google Talk. Pour des détails sur comment ajouter l’identifiant Google Talk à un contact, voir « Créer et gérer les contacts » au Chapitre 2. 3. Touchez Envoyer invitation. 132 Échanger des messages Pour commencer une tchatche 1. Faites l’une des choses suivantes : • Touchez un ami dans la liste d’amis. • Naviguez à un ami en utilisant la boule de commande, puis appuyez . L’écran de tchatche s’ouvre. Horodatage. Apparaît après chaque minute d’inactivité. Touchez sur Envoyer pour envoyer votre message. Entrez votre message ici. 2. Ouvrez le clavier et commencez à entrer votre message. 3. Pour insérer une émoticône, appuyez MENU et touchez Insérer une émoticône. Touchez une émoticône pour l’insérer dans votre message. 4. Quand vous avez fini, touchez Envoyer ou appuyez . Pour afficher les tchatches actives Pendant une tchatche, appuyez PRÉCÉDENT pour afficher la liste de vos amis. Les amis qui tchatchent de manière active avec vous sont indiqués. Touchez une tchatche active pour ouvrir l’écran de tchatche. Consultez la section précédente pour des détails. Pour afficher vos invitations et accepter une invitation 1. Dans la liste des amis, appuyez MENU et touchez Invitations. Toutes les invitations à des tchatches que vous avez envoyées ou reçues sont listées sur l’écran des invitations en attente. 2. Touchez une invitation en attente, puis touchez Accepter ou Refuser. Échanger des messages 133 Remarque Quand quelqu’un que vous avez invité à discuter accepte votre invitation, l’invitation en attente disparaît de la liste. Pour basculer entre deux tchatches actives Vous pouvez basculer entre les tchatches si vous avez plus d’une tchatche en cours. 1. Sur un écran de tchatche ou dans la liste des amis, appuyez MENU et touchez Basculer les tchatches. 2. Sur le panneau qui s’ouvre, touchez l’ami vers lequel vous souhaitez basculer la tchatche. Pour tchatcher avec un autre ami, touchez la photo de l’ami. Pour changer votre statut en ligne et message 1. Touchez l’icône de statut en ligne à côté de votre nom, puis sélectionnez le statut souhaité sur le menu. 2. Touchez la zone de texte à droite de l’icône de statut en ligne, entrez votre message de statut en utilisant le clavier, puis appuyez . Pour fermer une tchatche Faites l’une des choses suivantes : • Dans la liste de vos amis, touchez et maintenez sur un ami avec une tchatche active, puis touchez Terminer la tchatche sur le menu. • Dans un écran de tchatche, appuyez , puis touchez Fermer la tchatche. Pour commencer une tchatche en groupe Vous pouvez inviter plus d’amis à une tchatche et commencer une tchatche en groupe. 1. Sur l’écran de tchatche, appuyez sur et touchez Ajouter un ami à la tchatche. 2. Touchez l’ami supplémentaire à inviter. Quand des amis supplémentaires rejoignent la tchatche, une notification de tchatche en groupe apparaît sur l’écran de tchatche pour informer tous les participants à la tchatche en groupe. 134 Échanger des messages Pour fermer une tchatche en groupe Pour fermer une tchatche en groupe, appuyez L’écran retourne à votre liste d’amis. et touchez Fermer la tchatche. Gérer vos amis Les amis de votre liste d’apparaissent triés par leur statut en ligne — tchatches actives, en ligne, occupé et hors ligne. Dans les groupes par statut, les amis sont groupés en ordre alphabétique Pas défaut, seuls les amis avec lesquels vous communiquez le plus souvent — les plus populaires — sont dans la liste des amis. Si vous souhaitez afficher tous vos amis, appuyez MENU et touchez Tous les amis. Pour retourner à l’affichage de vos amis les plus populaires, appuyez MENU et touchez Les plus populaires. Pour trouver un ami Dans la liste des amis, commencez à entrer le nom de votre ami pour filtrer votre liste et afficher seulement les amis qui correspondent à ce que vous avez entré. Pour bloquer un ami Vous bloquer l’envoi des messages par un de vos amis Lorsqu’il est bloqué, votre ami est également supprimé de votre liste d’amis. 1. Dans la liste des amis, assurez-vous que l’ami que vous souhaitez bloquer est en ligne. 2. Touchez et maintenez sur le nom de l’ami, puis touchez Bloquer l’ami. Votre ami est supprimé de votre liste d’amis et est ajouté à la liste des amis bloqués. Remarque Pour débloquer un ami, dans la liste des amis, appuyez MENU et touchez Bloqué. Touchez le nom de l’ami que vous souhaitez débloquer, puis touchez OK quand vous y êtes invité. Échanger des messages 135 Pour fixer un ami Vous pouvez fixer un ami pour assurer que cet ami apparaisse dans la liste de vos amis les plus populaires. 1. Dans la liste des amis, touchez et maintenez sur le nom de l’ami pour ouvrir le menu des options. 2. Touchez Fixer un ami. Remarque Pour libérer un ami, dans la liste des amis, touchez et maintenez sur le nom de l’ami que vous souhaitez libérer, puis touchez Libérer l’ami sur le menu. Pour afficher un ami dans la liste des amis les plus populaires. 1. Dans la liste des amis, touchez et maintenez sur le nom de l’ami pour ouvrir le menu des options. 2. Touchez Afficher l’ami. Remarque Pour empêcher un ami d’apparaître dans la liste des amis les plus populaires, touchez et maintenez sur le nom de l’ami, puis touchez Masquer l’ami sur le menu. Indicateurs mobile Dans la liste des amis, vérifier l’icône qui apparaît à l’extrême droite du nom de votre ami. Cette icône ( ) indique que votre ami s’est connecté avec un téléphone Android, alors que cette icône ( ) indique que votre ami s’est connecté avec un téléphone mobile. Quand vous ne voyez pas d’icône, cela indique que votre ami s’est connecté en dernier depuis un ordinateur. Vous pouvez également sélectionner d’afficher quel type d’appareil mobile vous utilisez dans la liste d’amis des autres. Pour ce faire : 1. Dans la liste des amis, appuyez MENU et touchez Plus > Paramètres. 2. Sélectionnez l’option Indicateur mobile, puis appuyez PRÉCÉDENT. L’icône indicateur mobile s’affiche avec votre nom dans la liste d’amis des autres et permet à vos amis de savoir quel type d’appareil mobile vous utilisez. 136 Échanger des messages Ajuster les paramètres de messagerie instantanée Pour définir les notifications pour les nouveaux messages instantanés Vous pouvez configurer l’appareil pour qu’il émette un son, vibre ou affiche une icône de notification dans la barre d’état chaque fois que vous recevez un message instantané. 1. Dans la liste des amis, appuyez MENU et touchez Plus > Paramètres. 2. Faites l’une ou toutes les choses suivantes : • Cochez la case Notifications IM pour recevoir une notification ( ) dans la barre d’état à l’arrivée d’un nouveau message instantané. • Si vous souhaitez que votre téléphone sonne à l’arrivée d’un nouveau message instantané, touchez Sélectionner la sonnerie. Sur le menu des sonneries, touchez la sonnerie à utiliser. La sonnerie est lue brièvement lorsqu’elle est sélectionnée. Si vous ne souhaitez pas que votre téléphone sonne à la réception d’un nouveau message instantané, sélectionnez Silencieux. • Si vous souhaitez que votre téléphone vibre à la réception d’un nouveau message instantané, cochez la case Vibreur. 3. Appuyez PRÉCÉDENT pour enregistrer vos paramètres et retourner à la liste des amis. Pour vous connecter automatiquement Vous pouvez vous connecter à votre compte Google Talk automatiquement chaque fois que vous allumez votre appareil. 1. Dans la liste des amis, appuyez MENU et touchez Plus > Paramètres. 2. Cochez la case Connexion automatique. 3. Appuyez PRÉCÉDENT pour enregistrer votre paramètre et retourner à la liste des amis. Déconnexion Dans la liste des amis, appuyez et touchez Plus > Déconnexion quand vous souhaitez vous déconnecter de Google Talk. Chapitre 7 Se connecter 7.1 Connexion à Internet 7.2 Utiliser le Navigateur 7.3 Utiliser Bluetooth 138 Se connecter 7.1 Connexion à Internet Les capacités réseau de votre appareil permettent d’accéder à Internet via GPRS/3G (ou EDGE, si disponible) ou Wi-Fi. GPRS/3G Les APN (noms de point d’accès) des réseaux GPRS/3G de votre opérateur sont déjà préconfigurés sur votre appareil pour que vous puissiez vous connecter immédiatement et utiliser les GPRS/3G. Il est recommandé de garder les paramètres APN. Si vous devez mettre à jour un APN existant ou ajouter un nouvel APN, assurez-vous d’obtenir les paramètres corrects auprès de votre opérateur. Changer les paramètres de manière arbitraire peut causer l’arrêt de certaines fonctions ou services. Pour mettre à jour les APN 1. Appuyez ACCUEIL > MENU, puis touchez Paramètres > Commandes sans fil. 2. Défilez vers le bas de l’écran, touchez Réseaux mobiles, puis touchez Noms des points d’accès. 3. Touchez l’APN que vous souhaitez mettre à jour, puis ouvrez le clavier de l’appareil. 4. Sur l’écran Modifier le point d’accès, touchez un paramètre APN, entrez ou remplacez-le avec le paramètre mis à jour que vous avez obtenu auprès de votre opérateur, puis touchez OK. 5. Quand vous avez fini d’entrer les paramètres, appuyez MENU, puis touchez Enregistrer. Se connecter 139 Pour ajouter un nouvel APN Après avoir installé une nouvelle carte SIM d’un autre opérateur, vous devez ajouter le nouvel APN à votre appareil pour pouvoir vous connecter au réseau 3G/GPRS de votre opérateur. 1. Appuyez ACCUEIL > MENU, puis touchez Paramètres > Commandes sans fil. 2. Défilez vers le bas de l’écran, touchez Réseaux mobiles, puis touchez Noms des points d’accès. 3. Appuyez MENU, touchez Nouvel APN, puis ouvrez le clavier de l’appareil. 4. Sur l’écran Modifier le point d’accès, touchez un paramètre APN, entrez le nouveau paramètre que vous avez obtenu auprès de votre opérateur, puis touchez OK. 5. Quand vous avez fini d’entrer les paramètres, appuyez MENU, puis touchez Enregistrer. Wi-Fi Le Wi-Fi offre un accès Internet sans fil sur des distances allant jusqu’à 100 mètres (300 pieds). Pour utiliser le Wi-Fi sur votre appareil, vous devez avoir accès à un point d’accès sans fil. Remarque La disponibilité et la portée du signal Wi-Fi dépendent du nombre, de l’infrastructure, et d’autres objets à travers lesquels le signal passe. Pour activer le Wi-Fi et se connecter à un réseau sans fil 1. Appuyez ACCUEIL > MENU, puis touchez Paramètres > Commandes sans fil. 2. Cochez la case Wi-Fi pour activer le Wi-Fi. L’appareil recherche les réseaux sans fil disponibles. Remarque Désélectionnez la case Wi-Fi pour désactiver le Wi-Fi. 3. Touchez Paramètres Wi-Fi. Les noms de réseau et paramètres de sécurité (Réseau ouvert ou Sécurisé avec WEP) des réseaux sans fil sécurisés seront affichés dans la section Réseaux Wi-Fi. 140 Se connecter 4. Touchez un réseau sans fil pour vous connecter. Quand vous sélectionnez un réseau ouvert, vous serez automatiquement connecté au réseau. Si vous sélectionnez un réseau qui est sécurisé avec WEP, entrez la clé WEP (de sécurité), puis touchez Connecter. Remarques • Lors de la prochaine connexion de votre appareil à un réseau sans fil sécurisé précédemment accédé, il ne vous sera plus demandé d’entrer la clé WEP à nouveau, à moins que vous réinitialisiez votre appareil aux paramètres d’usine par défaut. • Les réseaux Wi-Fi sont auto-détectables, ce qui signifie qu’aucune étape supplémentaire n’est requise pour connecter votre appareil à un réseau Wi-Fi. Il sera peut-être nécessaire de fournir un nom d’utilisateur et un mot de passe pour certains réseaux sans fil fermés. Pour vérifier l’état du réseau sans fil Vous pouvez vérifier l’état de la connexion sans fil actuelle dans l’un des écrans suivants : • Barre d’état Quand votre appareil est connecté à un réseau sans fil, l’icône Wi-Fi ( ) apparaît dans la barre d’état et indique la force approximative du signal (nombre de bandes qui s’allument). Si Notification de réseau dans les paramètres Wi-Fi est activé, cette icône apparaît dans la barre d’état chaque fois que l’appareil détecte un réseau sans fil disponible à portée. Se connecter 141 • Réseaux Wi-Fi Sur l’écran Commandes sans fil, touchez Paramètres Wi-Fi, puis touchez le réseau sans fil auquel l’appareil est actuellement connecté. Le nom du réseau sans fil, l’état, la vitesse, la force du signal, les informations de sécurité et l’adresse IP sont affichés. Remarque Si vous souhaitez supprimer les paramètres de réseau sans fil sur votre appareil, touchez Oublier sur cette fenêtre. Vous devrez entrer les paramètres à nouveau quand vous vous connectez à ce réseau sans fil. Pour se connecter à un autre réseau sans fil 1. Sur l’écran Commandes sans fil, touchez Paramètres Wi-Fi. Les réseaux sans fil détectés apparaissent dans la section Réseaux Wi-Fi. Conseil Pour rechercher manuellement les réseaux sans fil disponibles, sur l’écran Paramètres Wi-Fi, appuyez MENU, puis touchez Rechercher. 2. Touchez un autre réseau sans fil pour vous y connecter. Remarque Si le réseau sans fil auquel vous souhaitez vous connecter n’est pas dans la liste des réseaux détectés, défilez vers le bas de l’écran, puis touchez Ajouter un réseau Wi-Fi. Entrez les paramètres du réseau sans fil, puis touchez Enregistrer. 142 Se connecter 7.2 Utiliser le Navigateur Ouvrez le Navigateur pour commencer à surfer sur le Web. Le Navigateur est pleinement optimisé et a des fonctionnalités avancées qui permettent d’apprécier la navigation sur Internet sur votre appareil. Remarque Vous devez avoir une connexion de données (3G, GPRS) ou Wi-Fi active avant d’accéder à Internet. Pour ouvrir le Navigateur 1. Faites l’une des choses suivantes : • Sur l’écran d’accueil, touchez Navigateur. • Sur l’écran d’accueil, touchez l’onglet Applications, puis touchez Navigateur. Remarque Le Navigateur s’ouvre automatiquement quand vous touchez un hyperlien dans un message électronique ou un SMS. Le Navigateur s’ouvre sur votre page d’accueil. Page d’accueil Menu Navigateur 2. Sur l’écran Navigateur, ouvrez le clavier, puis appuyez pour aller à une autre page Web, rechercher des informations, mettre la page actuelle en signet, afficher toutes les pages Web ouvertes, actualiser la page, et plus encore. Se connecter 143 Pour aller à une page Web 1. Sur l’écran Navigateur, appuyez , puis touchez Aller à URL. 2. Entrez l’adresse de la page Web en utilisant le clavier. En même temps que vous entrez l’adresse, les adresses de pages Web correspondantes apparaissent sur l’écran. Touchez une adresse pour aller directement à cette page Web ou continuez à entrer l’adresse de la page Web. 3. Touchez Aller ou appuyez Conseil . Vous pouvez également entrer l’adresse de la page Web directement sur l’écran Navigateur. Assurez-vous que le curseur ou la sélection n’est pas sur une zone de texte dans la page Web, puis commencez à entrer l’adresse de la page Web. Pour rechercher des informations 1. Sur l’écran Navigateur, appuyez , puis touchez Recherche. 2. Ouvrez le clavier, puis entrez les informations que vous souhaitez rechercher dans la zone de recherche. 3. Touchez Recherche ou appuyez . Pour mettre la page Web que vous affichez en signet 1. Sur l’écran Navigateur, appuyez , puis touchez Signets. 2. Touchez Nouveau signet. 3. Entrez un nom pour la page en signet, puis touchez OK. Conseils • Vous pouvez également mettre en signet un lien dans une page Web. Naviguez au lien en utilisant la boule de commande, appuyez et maintenez la boule de commande , puis touchez Lien signet. Entrez un nom pour le lien en signet, puis touchez OK. • Pour plus d’informations à propos des liens, voir « Gérer les liens » dans ce chapitre. 144 Se connecter Pour ouvrir plusieurs pages Web et les afficher Vous pouvez ouvrir jusqu’à huit pages Web, les afficher dans des fenêtres, puis sélectionner quelle page Web afficher en plein écran. 1. Lors de l’affichage d’une page Web, appuyez , puis touchez Fenêtre. 2. Touchez Nouvelle fenêtre pour ouvrir une nouvelle page Web. 3. Votre page d’accueil s’ouvre. Appuyez , puis touchez Aller à URL. 4. Allez à l’adresse de la page Web que vous souhaitez ouvrir, puis touchez Aller ou appuyez . 5. Répétez les étapes 1 à 4 pour ouvrir plus de pages Web. 6. Sur n’importe quelle page Web, appuyez , puis touchez Fenêtre. Toutes les pages Web ouvertes s’affichent en vue fenêtre. 7. Faites défiler avec votre doigt vers le haut de l’écran ou faites rouler la boule de commande pour afficher plus de fenêtres de pages Web. Touchez ici pour ouvrir une nouvelle page Web. Touchez ici pour afficher la page Web en plein écran. Touchez ici pour fermer la page Web. 8. Appuyez PRÉCÉDENT pour retourner à la page Web précédente que vous affichez. Pour définir votre page d’accueil Vous pouvez définir votre page d’accueil pour que le Navigateur s’ouvre sur votre page Web préférée chaque fois qu’il est lancé depuis la page d’accueil ou depuis l’onglet Applications. Se connecter 145 1. Allez à la page Web que vous souhaitez définir comme votre page d’accueil. 2. Appuyez , puis touchez Plus > Paramètres. 3. Défilez vers le bas de l’écran, puis touchez Définir la page d’accueil. Remarque Si vous souhaitez définir une autre page Web comme votre page d’accueil, remplacez l’adresse de la page Web dans la zone de texte. 4. Touchez OK. Conseil Sur n’importe quelle page Web, appuyez d’accueil. + pour aller à votre page Afficher les pages Web Lorsque vous affichez une page Web, utilisez les techniques suivantes de zoom et de navigation. Pour un zoom avant ou arrière sur une page Web Procédez d’une de ces manières pour afficher l’onglet Contrôle du zoom : • Touchez l’écran tactile. • Appuyez , puis touchez Plus > Zoom. Icône ajuster et défiler Touchez ici pour un zoom avant sur la page. Onglet Contrôle du zoom Touchez ici pour un zoom arrière sur la page. 146 Se connecter Pour naviguer sur une page Web Vous pouvez faire rouler la boule de commande ou faire glisser votre doigt dans n’importe quelle direction pour naviguer et afficher d’autres zones de la page Web. Vous pouvez également ajuster et défiler pour agrandir une zone de la page Web pour une bonne vue. Pour ajuster et défiler : 1. Faites l’une des choses suivantes : • Touchez l’écran, puis touchez l’icône ajuster et défiler ( de l’écran. • Appuyez la boule de commande deux fois. ) en bas à droite La page Web effectue un zoom arrière pour s’ajuster à la hauteur de l’écran et la fenêtre loupe apparaît. 2. Touchez et maintenez sur la fenêtre loupe, puis faites la glisser à la zone de la page que vous souhaitez mieux visionner. Vous pouvez également faire rouler la boule de commande pour déplacer la fenêtre loupe n’importe où sur l’écran. Fenêtre loupe 3. Relâchez votre doigt ou appuyez la boule de commande pour agrandir la vue. Pour ouvrir les pages Web en orientation paysage Lors de l’affichage des pages Web, vous pouvez régler l’écran pour qu’il reste en orientation paysage, même lorsque vous fermez le clavier. Se connecter 147 Lors de l’affichage d’une page Web en orientation portrait, appuyez MENU et touchez Plus > Retourner l’orientation. L’écran sera réglé en orientation paysage. Répétez la procédure pour régler automatiquement l’orientation de l’écran quand vous ouvrez ou fermez le clavier. Gérer les liens, l’historique et les téléchargements Pour sélectionner les liens dans les pages Web Naviguez aux liens en utilisant la boule de commande. Les liens sont encadrés par une zone orange quand ils sont sélectionnés. Le lien est sélectionné Le lien n’est pas sélectionné Lien Que faire Adresse de page Web (URL) • Touchez le lien pour ouvrir la page Web. • Touchez et maintenez sur le lien pour ouvrir un menu qui permet d’ouvrir, de mettre en signet, de copier vers le presse-papiers ou de partager le lien via message électronique. Numéro de téléphone Touchez pour ouvrir l’onglet Numéroteur et appeler le numéro de téléphone ou enregistrer le numéro de téléphone dans vos contacts. Adresse électronique • Touchez pour envoyer un message électronique à l’adresse électronique. • Touchez et maintenez, puis touchez Copier sur le menu pour copier l’adresse électronique dans le presse-papiers. Vous pouvez coller l’adresse électronique plus tard lors de la création d’un nouveau contact ou de l’envoi d’un nouveau message électronique. 148 Se connecter Conseil Quand un lien est trop petit pour l’appuyer directement sur l’écran, sélectionnezle avec la boule de commande, puis appuyez la boule de commande pour ouvrir le lien ou appuyez et maintenez la boule de commande pour sélectionner une option dans le menu. Pour ouvrir l’historique du Navigateur L’écran d’historique du Navigateur liste les 250 derniers sites Web que vous avez visités : 1. Faites l’une des choses suivantes : • Sur l’écran Navigateur, appuyez • Appuyez et touchez Plus > Historique. + h. 2. Faites défiler avec votre doigt vers le haut de l’écran ou faites rouler la boule de commande pour afficher tous les derniers sites Web que vous avez visités. 3. Touchez un site Web dans la liste pour l’ouvrir. Pour permettre le téléchargement des applications Web Avant de pouvoir télécharger les applications Web, vous devez d’abord activer le téléchargement depuis les paramètres de l’appareil. 1. Appuyez ACCUEIL > MENU, puis touchez Paramètres. 2. Défilez vers le bas de l’écran, puis touchez Applications. 3. Cochez la case Sources inconnues. 4. Quand la fenêtre Attention s’ouvre, touchez OK. Vous pouvez maintenant télécharger les applications sur le Web. Remarque Toutes les applications téléchargées sont enregistrées dans la carte de stockage. Avant de télécharger les applications sur le Web, assurez-vous d’avoir installé une carte de stockage sur votre appareil. Pour des informations sur comment installer une carte de stockage, voir le Chapitre 1. Avertissement ! Les applications téléchargées sur le Web peuvent être de sources inconnues. Pour protéger votre appareil et vos données personnelles, ne téléchargez les applications que de sources de confiance telles que Android Market. Voir le Chapitre 10 pour des détails. Se connecter 149 Pour afficher vos téléchargements Sur un écran Navigateur, appuyez et touchez Plus > Téléchargements. L’écran Historique de téléchargement apparaît avec une liste de vos téléchargements. Gérer les signets Vous pouvez stocker autant de signets que vous souhaitez sur votre appareil. Pour mettre une page Web en signet 1. Lors de l’affichage d’une page Web, appuyez touchez Signets. L’écran des signets s’ouvre. et 2. Touchez Nouveau signet. 3. Entrez le Nom du signet et l’Emplacement (URL) dans la boîte de dialogue, puis touchez OK. Pour envoyer une adresse de signet 1. Sur l’écran Navigateur, appuyez et touchez Signets. 2. Touchez et maintenez sur le signet que vous souhaitez envoyer, puis touchez Partager le lien sur le menu. Conseil Si vous souhaitez copier l’URL du signet et la coller plus tard dans une autre application, touchez Copier URL du lien sur le menu des options. 3. L’écran de composition de la messagerie s’ouvre avec l’adresse de la page Web en signet dans le champ du message. 4. Spécifiez les destinataires du message électronique et l’objet du message, puis composez votre message. 5. Touchez Envoyer ou appuyez . Remarque Pour plus d’informations sur la création et l’envoi des messages électroniques, voir le Chapitre 6. 150 Se connecter Pour ouvrir un signet 1. Sur l’écran Navigateur, appuyez et touchez Signets. 2. Faites l’une des choses suivantes : • Touchez le signet que vous souhaitez ouvrir. • Touchez et maintenez sur le signet que vous souhaitez ouvrir, puis touchez Ouvrir ou Ouvrir dans une nouvelle fenêtre sur le menu des options. Pour modifier un signet 1. Sur l’écran Navigateur, appuyez et touchez Signets. 2. Touchez et maintenez sur le signet que vous souhaitez modifier. 3. Touchez Modifier le signet sur le menu des options. La boîte de dialogue de modification du signet apparaît. 4. Entrez vos modifications et touchez OK. Pour supprimer un signet 1. Sur l’écran Navigateur, appuyez et touchez Signets. 2. Touchez et maintenez sur le signet que vous souhaitez supprimer, puis touchez Supprimer le signet sur le menu des options. Lorsque vous êtes invité à confirmer, touchez OK. Ajuster les paramètres du Navigateur Sur l’écran Navigateur, appuyez et touchez Plus > Paramètres pour définir les paramètres et les options du Navigateur. Paramètres de contenu de la page Taille du texte Touchez pour ouvrir le menu Taille du texte dans lequel vous pouvez définir le texte sur Minuscule, Petit, Normal (par défaut), Grand ou Énorme. La taille du texte sélectionnée ne s’applique qu’au texte sur les pages Web affichées en utilisant le Navigateur. Bloquer les fenêtres pop-up Sélectionnez cette option si vous souhaitez que le Navigateur bloque toutes les fenêtres pop-up. Se connecter 151 Charger les images Sélectionnez cette option si vous souhaitez que les images sur les pages Web se chargent. Désélectionnez cette option pour un chargement plus rapide des pages. Auto ajuster pages Sélectionnez cette option si vous souhaitez formater les pages Web pour les ajuster à l’écran de l’appareil. Activer JavaScript Sélectionnez cette option pour activer JavaScript sur les pages Web. Certaines pages Web peuvent ne pas fonctionner correctement quand JavaScript est désactivé. Ouvrir en arrière-plan Sélectionnez cette option si vous souhaitez ouvrir les liens dans de nouvelles pages ou dans une nouvelle fenêtre en arrière-plan. Définir la page d’accueil Votre page d’accueil actuelle est affichée. Pour changer votre page d’accueil, touchez cette option, entrez l’adresse de la page Web de votre nouvelle page d’accueil, puis touchez OK. Paramètres de vie privée Effacer la cache Efface tout le contenu des pages en cache. Effacer l’historique Efface l’historique du Navigateur. Accepter les cookies Sélectionnez cette option si vous souhaitez que le Navigateur enregistre les cookies. Certains sites Web peuvent ne pas fonctionner correctement quand vous désélectionnez cette option. Effacer toutes les données de cookies Efface tous les cookies du Navigateur. Se souvenir des données de formulaire Sélectionnez cette option si vous souhaitez que le Navigateur se souvienne du texte que vous avez entré dans les formulaires, pour que vous puissiez sélectionner le même texte plus tard plutôt que de l’entrer à nouveau. Effacer les données de formulaire Efface toutes les données de formulaire enregistrées. 152 Se connecter Paramètres de sécurité Se souvenir des mots de passe Sélectionnez cette option pour enregistrer les noms d’utilisateur et les mots de passe que vous avez entrés pour divers sites Web. Effacer les mots de passe Efface tous les noms d’utilisateur et les mots de passe. Afficher les Sélectionnez cette option si vous souhaitez qu’un avertissement avertissements de s’affiche quand vous accédez à un site Web non sécurisé. sécurité Paramètres avancés Activer Gears Sélectionnez cette option pour activer Gears. Gears est un projet Open Source qui étend la fonctionnalité du Navigateur. Paramètres Gears Touchez pour ouvrir la fenêtre Paramètres Gears. Réinitialiser à défaut Touchez pour effacer toutes les données du Navigateur et réinitialiser tous les paramètres du Navigateur aux valeurs par défaut de l’usine, excepté votre page d’accueil. Raccourcis du clavier dans le Navigateur Pour Faites ceci Aller à une nouvelle page Web Appuyez +l Ouvrir les pages en signets Appuyez +b Ouvrir les fenêtres des pages Web Appuyez +t Afficher l’historique de navigation Appuyez +h Actualiser ou arrêtez la page Appuyez +r Retourner à la page précédente Appuyez +j Avancer à la page suivante Appuyez +k Se connecter 153 Aller à la page d’accueil Appuyez + Effectuer un zoom avant sur la page Appuyez +i Effectuer un zoom arrière sur la page Appuyez +o Défiler vers le bas de la page Appuyez Défiler vers le haut de la page Appuyez + 7.3 Utiliser Bluetooth Bluetooth est une technologie de communications sans fil de courte portée qui permet aux appareils Bluetooth d’échanger des informations sur une distance d’environ huit mètres sans la nécessité d’une connexion physique. Bluetooth sur votre appareil fonctionne suivant trois modes différents : • Activé. Bluetooth est activé. Votre appareil peut détecter les autres appareils Bluetooth, mais l’inverse n’est pas vrai. • Découvrable (Visible). Bluetooth est activé, et tous les autres appareils Bluetooth peuvent détecter votre appareil. • Désactivé. Bluetooth est désactivé. Dans ce mode, vous ne pouvez ni envoyer ni recevoir d’information en utilisant Bluetooth. Remarques • Par défaut, Bluetooth est désactivé. Si vous l’activez, puis éteignez votre appareil, Bluetooth est aussi désactivé. Quand vous rallumez votre appareil, Bluetooth est automatiquement activé. • Vous désirerez peut-être désactiver Bluetooth par moments pour économiser l’énergie de la batterie ou dans des situations où il est interdit d’utiliser un appareil sans fil, telles qu’à bord d’un avion et dans des hôpitaux. 154 Se connecter Pour activer Bluetooth et rendre l’appareil découvrable (visible) 1. Appuyez ACCUEIL > MENU, puis touchez Paramètres. 2. Touchez Commandes sans fil, puis cochez la case Bluetooth pour activer Bluetooth. Quand activé, l’icône Bluetooth ( ) apparaît dans la barre d’état. 3. La visibilité Bluetooth est activée par défaut. Touchez Paramètres Bluetooth, puis cochez la case Découvrable pour rendre le téléphone visible à d’autres appareils Bluetooth. Votre téléphone sera visible pendant deux minutes. Vous devez rester sur cet écran pour que l’appareil reste visible. Remarque Désélectionnez Découvrable si vous ne souhaitez pas que d’autres appareils Bluetooth détectent votre appareil. Pour changer le nom de l’appareil Le nom d’appareil identifie votre appareil dans un réseau Bluetooth. 1. Assurez-vous d’avoir activé Bluetooth. 2. Sur l’écran Commandes sans fil, touchez Paramètres Bluetooth > Nom d’appareil. 3. Entrez le nom pour votre appareil dans la boîte de dialogue, puis touchez OK. Le nouveau nom de votre appareil apparaît dans l’écran des paramètres Bluetooth. Pour lier et connecter un casque mains libres ou un kit de voiture Bluetooth Vous pouvez connecter votre appareil à un casque mains libres Bluetooth ou un kit de voiture Bluetooth car kit et utiliser ces appareils pour envoyer et/ou recevoir des appels. Avant de pouvoir utiliser un casque mains libres ou un kit de voiture Bluetooth, vous devez d’abord le lier avec votre appareil. Remarque L’appareil ne prend en charge que les profils Bluetooth casque ou mains libres. Si vous essayez de connecter l’appareil à un appareil Bluetooth qui n’est pas un casque mains libres ou un kit de voiture, vous recevrez un message « Impossible de connecter ». Se connecter 155 1. Assurez-vous d’avoir activé Bluetooth. Voir « Pour activer Bluetooth et rendre l’appareil découvrable (visible) » plus avant dans ce chapitre. 2. Appuyez ACCUEIL > MENU, puis touchez Paramètres. 3. Touchez Commandes sans fil > Paramètres Bluetooth. Votre appareil commencera à rechercher les appareils Bluetooth à portée et affichera tous les appareils détectés au-dessous de la section Appareils Bluetooth. Conseil Si vous ne trouvez pas l’appareil dans la liste, appuyez Rechercher les appareils pour rechercher à nouveau. , puis touchez 4. Touchez le casque mains libres ou kit de voiture dans la liste pour commencer la liaison. 5. Lorsque vous y êtes invité, entrez le code d’authentification du casque mains libres ou kit de voiture, puis touchez OK. Consultez la documentation fournie avec le casque mains libres ou kit de voiture si vous ne connaissez pas le code d’authentification du casque. 6. L’état de la liaison et de la connexion apparaîtra au-dessous du nom du casque mains libres ou kit de voiture dans la liste des appareils Bluetooth. Quand l’autre casque mains libres ou kit de voiture Bluetooth est connecté à votre appareil, l’icône Bluetooth connecté ( ) apparaît dans la barre d’état. Vous pouvez maintenant commencer à utiliser le casque mains libres ou kit de voiture pour effectuer et/ou recevoir les appels téléphoniques. Remarque • La liaison entre deux appareils Bluetooth est un processus à effectuer une seule fois. Une fois que la liaison est créée, l’appareil peut reconnaître le partenariat et échanger des informations sans entrer à nouveau le code d’authentification. • Si vous liez avec un second casque tout en étant connecté au premier, le premier casque restera connecté. Pour basculer la connexion au second casque, vous devez manuellement sélectionner ce casque à nouveau dans la liste des appareils Bluetooth après la liaison. 156 Se connecter Pour déconnecter un casque mains libres ou un kit de voiture Bluetooth 1. Appuyez ACCUEIL > MENU, puis touchez Paramètres. 2. Touchez Commandes sans fil > Paramètres Bluetooth. 3. Naviguez à la section Appareils Bluetooth, puis touchez et maintenez sur le casque mains libres ou kit de voiture connecté. 4. Touchez Déconnecter. Note Si vous touchez Délier, l’appareil effacera toutes les informations avec le casque mains libres ou kit de voiture. Vous serez invité à entrer le code d’authentification à nouveau quand vous vous connectez à cet appareil Bluetooth. Chapitre 8 Se déplacer avec Maps 8.1 Découvrir Maps 8.2 Rechercher les lieux d’intérêt 8.3 Affichage des cartes 8.4 Utiliser Vue de rue 8.5 Obtenir un itinéraire 158 Se déplacer avec Maps 8.1 Découvrir Maps Maps permet de conserver la trace de votre position actuelle, d’afficher la circulation en temps réel, et de recevoir un itinéraire détaillé vers votre destination. Il fournit également des outils de recherche avec lesquels vous pouvez localiser des lieux d’intérêt ou une adresse sur un vecteur ou une carte aérienne, ou afficher des positions au niveau de la rue. Remarques • Vous avez besoin d’une connexion de données active (3G/GPRS) ou d’une connexion Wi-Fi pour utiliser Maps. • L’application Maps ne couvre pas tous les pays et toutes les villes. Pour activer la source de la position Avant d’ouvrir Maps et de trouver votre position ou de rechercher un lieu d’intérêt, vous devez d’abord activer la source de la position. 1. Appuyez ACCUEIL > MENU, puis touchez Paramètres. 2. Touchez Sécurité & position géographique. 3. Naviguez à la section Paramètres de Ma position, puis sélectionnez Réseaux sans fil, Satellites GPS, ou les deux. Remarque Le choix de Satellites GPS permet de localiser les lieux d’intérêt au niveau de la rue. Cependant, cela nécessite une vue dégagée du ciel et plus d’alimentation de la batterie. Se déplacer avec Maps 159 Pour ouvrir Maps • Appuyez ACCUEIL, puis touchez Maps, ou • Appuyez ACCUEIL, touchez l’onglet Applications, puis touchez Maps. Pour trouver votre position sur la carte Sur l’écran Maps, appuyez MENU et touchez Ma position. Votre position est indiquée sur la carte par un point bleu clignotant. Votre position actuelle 8.2 Rechercher les lieux d’intérêt Utilisez Maps pour rechercher et localiser les lieux d’intérêt, pour obtenir l’itinéraire pour vous y rendre, et plus encore. Remarque La fonction de recherche est disponible seulement dans certaines régions. Pour rechercher un lieu d’intérêt 1. Sur l’écran Maps, appuyez MENU et touchez Recherche. 2. Ouvrez le clavier, puis entrez le lieu que vous souhaitez rechercher dans la zone de recherche. Vous pouvez entrer une adresse, une ville, ou un type de commerce ou d’établissement (par exemple, musées à Sydney). 160 Se déplacer avec Maps Entrez le lieu que vous voulez rechercher ici. Conseil Touchez ici pour rechercher le lieu que vous avez entré. En même temps que vous entrez les informations, une liste des lieux que avez recherchés ou visités apparaissent à l’écran, si disponibles. Vous pouvez également toucher une adresse sur le menu pour afficher sa position sur la carte. 3. Touchez Recherche. Les résultats de votre recherche sont affichés. 4. Touchez un lieu dans la liste pour afficher sa position sur la carte. Touchez ici pour afficher les détails de la position. Touchez ici pour modifier la recherche ou rechercher un nouveau lieu. Conseil Touchez le lieu ou touchez Afficher le plan pour afficher la position du lieu sur la carte. Touchez ici pour afficher la position du lieu précédent ou suivant dans l’écran Résultats de la recherche. Touchez ici pour retourner à l’écran Résultats de la recherche. Sur la carte, faites rouler la boule de commande à gauche ou à droite pour afficher le lieu précédent ou suivant dans la liste Résultats de la recherche. Se déplacer avec Maps 161 5. Touchez la légende sur la carte pour ouvrir les détails et les options de la position. Faites défiler avec votre doigt vers le haut de l’écran ou faites rouler la boule de commande vers le bas pour afficher plus d’options de position. En plus d’afficher les détails de la position, sur cet écran : • Touchez Zoom avant sur l’adresse pour un zoom avant dans la position du lieu d’intérêt sur la carte. • Touchez le numéro de téléphone pour ouvrir le Numéroteur et appeler le lieu d’intérêt sélectionné. • Touchez Itinéraire vers cette adresse pour obtenir l’itinéraire permettant de vous rendre au lieu d’intérêt depuis votre position actuelle. • Touchez Itinéraire depuis cette adresse pour obtenir l’itinéraire permettant de vous rendre à une autre position depuis le lieu d’intérêt. • Touchez Ajouter comme contact pour ouvrir l’écran Nouveau contact et ajouter le lieu d’intérêt à la liste de vos contacts. • Touchez l’adresse de la page Web pour ouvrir le Navigateur et afficher des informations additionnelles sur le lieu d’intérêt sélectionné. Pour afficher votre historique de Maps Pour ouvrir une liste des lieux que vous avez visités ou recherchés, appuyez et touchez Plus > Historique dans n’importe quel mode carte (excepté en vue au niveau de la rue), ou appuyez + h. L’écran liste toutes les recherches et positions affichées récemment, et les itinéraires. Touchez une position pour l’afficher sur la carte. 162 Se déplacer avec Maps 8.3 Affichage des cartes Lorsque vous affichez une carte, utilisez les techniques suivantes de zoom et de navigation. Vous pouvez également utiliser les raccourcis du clavier pour naviguer et effectuer un zoom sur la carte. Pour un zoom avant ou arrière sur une carte Touchez l’écran pour ouvrir l’onglet Contrôle du zoom. Touchez pour un zoom avant ou touchez pour un zoom arrière. À chaque toucher du bouton, vous effectuez un zoom avant plus rapproché ou un zoom arrière plus éloigné sur la carte. Conseil Vous pouvez également ouvrir l’onglet Contrôle du zoom en appuyant touchant Plus > Zoom, ou en appuyant + z. Touchez ici pour un zoom avant sur la carte. Onglet Contrôle du zoom , et en Touchez ici pour un zoom arrière sur la carte. Pour naviguer sur une carte Faites rouler la boule de commande ou faire glisser votre doigt dans n’importe quelle direction pour afficher d’autres zones de la carte. Pour changer de mode de carte Quand vous affichez une carte, vous pouvez passer à un autre mode de carte. Appuyez et touchez Mode carte. Sélectionnez parmi Carte, Satellite, Trafic ou Vue de rue. Se déplacer avec Maps 163 Mode carte Mode satellite • Mode carte C’est la vue par défaut qui affiche une carte, complète avec les noms de rues, rivières, lacs, montagnes, parcs et limites territoriales. • Mode satellite Maps utilise les mêmes données satellitaires que Google Earth. Les images Satellite ne sont pas en temps-réel. Google Earth obtient la meilleure imagerie disponible, pour la plus part datant d’environ un à trois ans. Mode trafic • Mode vue de rue Mode trafic (disponible seulement dans certaines régions) Les conditions du trafic en temps réel sont affichées en temps-réel sur les routes sous forme de lignes à codes de couleur. Chaque couleur représente la vitesse du trafic. • Vert : plus de 80 k/h (50 m/h) • Jaune : 40 à 80 k/h (25 à 50 m/h) 164 Se déplacer avec Maps • • Rouge : moins de 40 k/h (25 m/h) • Gris : la vitesse du trafic n’est pas disponible Mode vue de rue (disponible seulement dans certaines régions) Fournit une vue au niveau de la rue de la position. La vue de rue est disponible pour les routes dont le contour est bleu. Voir « Utiliser Vue de rue » dans ce chapitre pour des détails. Raccourcis du clavier dans Maps Écran Carte Pour Faites ceci Obtenir un itinéraire Appuyez +d Sélectionner un mode de carte Appuyez +m Afficher l’historique de Maps Appuyez +h Afficher Ma position Appuyez + 0 (zéro) Aller aux paramètres de Maps Appuyez +p Effectuer un zoom avant sur la carte Appuyez +i Effectuer un zoom arrière sur la carte Appuyez +o Aller directement en haut/bas de la liste Appuyez , puis faites rouler la boule de commande en haut ou en bas Se déplacer avec Maps 165 Écran Résultats de la recherche Pour Faites ceci Effacer les résultats de la recherche Appuyez +q Afficher le résultat précédent Appuyez +j Afficher le résultat suivant Appuyez +k Écran Itinéraire Pour Faites ceci Afficher le point de l’itinéraire précédent Appuyez +j Afficher le point de l’itinéraire suivant Appuyez +k Annuler l’itinéraire Appuyez +q Générer l’itinéraire Appuyez +r Modifier l’itinéraire Appuyez +e 8.4 Utiliser Vue de rue Vue de rue permet de voir une position au niveau de la rue, y compris le quartier autour. Votre appareil a un compas intégré qui ajuste automatiquement la vue quand vous déplacez, inclinez ou tournez l’écran lors de l’utilisation de Vue de rue. Remarques • Vue de rue est disponible seulement dans certaines régions. • L’imagerie de la vue de rue n’est pas en temps réel, mais est obtenue par des véhicules équipés d’une technologie d’imagerie avancée, en conduite sur les rues publiques. L’imagerie est une combinaison de données propriétaires à Google et de données obtenues auprès de partenaires. 166 Se déplacer avec Maps Pour utiliser Vue de rue 1. Lorsque vous affichez une carte, effectuez un zoom sur la route que vous souhaitez afficher. Voir « Pour un zoom avant ou arrière sur une carte » plus avant dans ce chapitre. 2. Appuyez , touchez Mode carte, puis sélectionnez Vue de rue sur le menu. 3. Touchez une route au contour bleu. Maps recherche la Vue de rue la plus proche disponible, et lorsqu’elle est trouvée, une légende apparaît avec l’adresse et une miniature de la Vue de rue. Touchez ici pour afficher la position en Vue de rue. Touchez et maintenez sur cet Indicateur de carte pour aller à une autre position. Route au contour bleu Remarque Si vous souhaitez changer de position, touchez et maintenez sur le marqueur de carte jusqu’à ce qu’il devienne cette icône , faites-le glisser à la position que vous souhaitez afficher, puis relâchez-le. 4. Touchez la légende pour afficher la Vue de rue de la position. Position actuelle et direction de la vue Touchez les flèches pour afficher la Vue de rue suivante ou précédente de la route. Onglet Contrôle du zoom Se déplacer avec Maps 167 5. Procédez d’une de ces manières en vue de rue : • Pour afficher le quartier autour de la position, faites glisser votre doigt sur l’écran ou faites rouler la boule de commande dans n’importe quelle direction. • Touchez l’écran pour afficher l’adresse et la direction de votre vue. • Touchez les flèches directionnelles sur l’écran pour afficher la Vue de rue suivante ou précédente de la même route. • Pour un zoom avant ou arrière sur l’image, touchez l’écran pour afficher l’onglet Contrôle du zoom. Touchez pour un zoom avant ou touchez pour un zoom arrière. • Appuyez pour afficher les options suivantes : Avancer Affichez la Vue de rue suivante de la même route. Reculer Affichez la Vue de rue précédente de la même route. Zoom Touchez pour ouvrir l’onglet Contrôle du zoom. Aller à la carte Changez la vue en mode carte. Signaler image Signalez l’image à Google Maps. Vous serez invité à spécifier le problème de l’image. Mode compas Touchez pour activer et désactiver le Mode compas. Pour plus d’informations, voir « Pour utiliser le compas dans Vue de rue » dans ce chapitre. Pour utiliser le compas dans Vue de rue 1. Lors de l’affichage de la Vue de rue d’une position, appuyez Mode compas pour activer le mode compas. , puis touchez 2. Inclinez, déplacez ou tournez votre appareil pour voir le quartier autour de votre position sélectionnée. 3. Pour désactiver le mode compas, appuyez , puis touchez Mode compas. 168 Se déplacer avec Maps 8.5 Obtenir un itinéraire Utiliser Maps pour obtenir un itinéraire détaillé vers votre destination. Remarque La fonction de l’itinéraire est disponible seulement dans certaines régions. Pour obtenir un itinéraire 1. Lors de l’affichage d’une carte en n’importe quel mode (excepté en Vue de rue), appuyez et touchez Itinéraire. 2. Ouvrez le clavier et entrez le point de départ dans la première zone de texte, puis entrez votre destination dans la seconde zone de texte. Touchez ici pour échanger votre point de départ et destination. Destination Point de départ Touchez ici pour ouvrir le menu de source de la position. Touchez ici pour générer un itinéraire vers votre destination. Vous pouvez également toucher pour ouvrir le menu de source de position et sélectionner un point de départ et une adresse de destination : • Ma position actuelle. Assurez-vous d’avoir activé le GPS. Voir « Pour activer la source de la position » plus avant dans ce chapitre. • Contacts. Ouvre une liste des contacts que vous avez enregistrés avec une adresse physique ou postale. • Historique. Ouvre une liste des lieux que vous avez recherchés ou visités. Se déplacer avec Maps 169 3. Touchez Itinéraire. L’itinéraire détaillé jusqu’à votre destination est affiché. Touchez ici pour afficher la position sur une carte. Information de prochain virage Touchez Modifier pour changer votre itinéraire. Touchez ici pour afficher l’itinéraire Distance et durée jusqu’à la destination. sur une carte. 4. Touchez Afficher la carte pour afficher le même itinéraire superposé sur une carte. Touchez ici pour afficher le virage précédent sur une carte. Prochain virage Touchez ici pour afficher le virage suivant sur une carte. Touchez ici pour afficher l’itinéraire dans une liste. 5. Quand vous avez fini d’afficher ou de suivre l’itinéraire, appuyez , puis touchez Effacer la carte. Votre destination est automatiquement enregistrée dans l’historique de Maps. 170 Se déplacer avec Maps Chapitre 9 Découvrir le multimédia 9.1 Utiliser l’Appareil photo 9.2 Utiliser Gallery 9.3 Utiliser YouTube™ 9.4 Utiliser Musique 172 Découvrir le multimédia 9.1 Utiliser l’Appareil photo Utilisez l’Appareil photo pour prendre et partager les photos. Votre téléphone a un appareil photo 3,2 mégapixels avec mise au point auto, et peut capturer des résolutions jusqu’à 2048 x 1536. Avant de commencer • Vous devez installer une carte de stockage avant d’utiliser l’Appareil photo. Toutes les photos que vous capturez sont stockées sur la carte de stockage. Pour plus d’informations sur comment installer une carte de stockage dans votre appareil, voir le Chapitre 1. • L’objectif de l’appareil photo au dos du téléphone est couvert par un film de protection pendant la livraison. Assurez-vous de retirer ce film avant d’utiliser l’appareil photo. Pour ouvrir l’Appareil photo Faites l’une des choses suivantes : • Appuyez HOME, puis appuyez le bouton CAPTURE sur la droite de l’appareil. • Appuyez ACCUEIL, touchez l’onglet Applications, puis touchez Appareil photo. L’Appareil photo s’ouvre en mode de capture et l’écran passe automatiquement en mode paysage. Pour fermer l’Appareil photo Sur l’écran Appareil photo, appuyez ACCUEIL ou PRÉCÉDENT. Bouton CAPTURE Découvrir le multimédia 173 Prendre des photos 1. Cadrez votre sujet sur l’écran. 2. Appuyez le bouton CAPTURE à moitié pour activer la mise au point auto. L’indicateur de mise au point auto apparaît dans le coin supérieur droit de l’écran pour indiquer que le sujet est au point. Indicateur de mise au point auto 3. Appuyez entièrement le bouton CAPTURE pour prendre la photo. Écran d’après capture Après la capture, l’écran d’après capture permet d’enregistrer, d’affecter, d’envoyer ou de supprimer la photo en appuyant sur un bouton en bas de l’écran. Boutons d’après capture 174 Découvrir le multimédia Bouton Fonction Enregistrer Enregistre la photo dans vers la carte de stockage. Définir en tant que Affectez la photo comme icône d’identification de l’appelant, ou définissez-la comme papier peint de l’écran d’accueil. Partager Envoyez la photo par message électronique ou MMS. Supprimer Supprimez la photo capturée et retournez à l’écran Appareil photo. Remarques • Quand vous touchez Enregistrer, Définir en tant que ou Partager, la photo est automatiquement enregistrée avec un nom de fichier aléatoire dans le dossier \DCIM\Appareil photo de la carte de stockage. • Utilisez l’application Gallery pour afficher ou modifier vos images. Pour plus d’informations, voir « Utiliser Gallery » dans ce chapitre. Ajuster les paramètres de l’Appareil photo Sur l’écran Appareil photo, appuyez MENU, puis touchez Paramètres. Vous pouvez ajuster les options suivantes selon votre préférence : Stocker le lieu dans les images Sélectionnez cette option si vous souhaitez enregistrer les informations de localisation (longitude et latitude) dans les métadonnées de la photo pour que vous puissiez connaître le lieu où la photo a été prise. Certaines applications, telles que Picasa Web albums, peuvent utiliser ces information pour afficher votre photo sur une carte. Inviter après la capture Sélectionnez cette option si vous souhaitez que l’écran d’après capture s’affiche toujours après la capture d’une photo. Découvrir le multimédia 175 9.2 Utiliser Gallery Gallery permet d’afficher, de modifier, d’affecter et de partager les photos que vous avez capturées avec l’Appareil photo et les photos qui sont stockées sur la carte de stockages de l’appareil. Il permet également d’afficher vos photos en diaporama et plus encore. Pour copier des photos vers la carte de stockage 1. Connectez l’appareil à l’ordinateur en utilisant le câble USB. 2. Quand l’icône USB connecté ( ) apparaît dans la barre d’état, touchez et maintenez sur la barre d’état, puis faites glisser votre doigt vers le bas pour ouvrir le panneau des notifications. 3. Touchez USB connecté, puis touchez Monter. 4. Sur votre ordinateur, naviguez au lecteur USB, puis ouvrez-le. 5. Créez un dossier au niveau supérieur de la carte de stockage appelé « Images » ou un autre nom descriptif, puis ouvrez-le. Conseil Vous pouvez également créer et utiliser des dossiers dans le dossier Images pour organiser vos photos en albums. 6. Copiez vos photos dans ce dossier. 7. Lorsque vous avez fini, déconnectez l’appareil de l’ordinateur. Pour ouvrir Gallery Faites l’une des choses suivantes : • Appuyez ACCUEIL, touchez l’onglet Applications, puis touchez Gallery. • Sur l’écran Appareil photo, appuyez , puis touchez Gallery. Remarque Quand vous ouvrez Gallery depuis Appareil photo, les photos sont affichées individuellement sans être groupées en albums. 176 Découvrir le multimédia Si vous stockez vos photos dans des dossiers (répertoires) sur la carte de Stockage, Images affichera ces dossiers sous forme d’albums séparés. L’album en haut à gauche contient toutes les photos sur votre appareil. Cet album contient toutes les photos sur votre appareil. Faites défiler vers le haut de l’écran ou faites rouler la boule de commande vers le bas pour afficher plus d’albums. Touchez un album pour afficher les photos dans l’album. Nom d’album et nombre de photos à l’intérieur. Remarque Selon le nombre de photos stockées sur la carte de stockage, cela peut prendre un certain temps pour charger toutes vos photos sur l’écran. Pour fermer Gallery Dans l’écran Gallery, appuyez ACCUEIL ou PRÉCÉDENT pour fermer l’application. Remarque Si vous avez ouvert Gallery depuis le programme Appareil photo, l’écran retourne à l’écran Appareil photo quand vous appuyez PRÉCÉDENT. Afficher vos photos 1. Sur l’écran Gallery, touchez un album pour afficher les photos qu’il contient. Les photos individuelles s’affichent en grille au format miniature. Remarque S’il n’y a pas d’album, faites glisser votre doigt vers le haut ou le bas sur l’écran, ou faites rouler la boule de commande vers le haut ou le bas pour naviguer dans les photos individuels. Découvrir le multimédia 177 2. Touchez une miniature pour l’afficher en plein écran. Vous pouvez également toucher et maintenir sur une miniature, puis touchez Afficher sur le menu des options pour l’ouvrir. Conseil Vous pouvez choisir d’afficher des petites ou des grandes miniatures ou de trier votre album et d’afficher les dernières photos en premier ou en dernier. Sur l’écran Gallery, appuyez MENU, puis touchez Paramètres. Naviguez à la section Paramètres généraux, touchez Taille d’image ou Tri des images, puis ajustez les paramètres. Pour naviguer dans les photos en album ou en liste de photos Pour afficher les photos en plein écran, procédez de l’une des manières suivantes : • Faites rouler la boule de commande à gauche pour afficher la photo précédente ou faites la rouler à droite pour afficher la photo suivante dans l’album ou la liste de photos. • Touchez la zone gauche de l’écran pour afficher la photo précédente ou touchez la zone droite de l’écran pour afficher la photo suivante. • Touchez l’écran pour afficher les flèches de défilement Touchez la flèche gauche pour afficher la photo précédente ou touchez la flèche droite pour afficher la photo suivante. Touchez ici pour afficher la photo précédente. Touchez ici pour afficher la photo suivante. Onglet Contrôle du zoom 178 Découvrir le multimédia Pour un zoom avant ou arrière sur une photo Pendant l’affichage d’une photo, touchez l’écran pour ouvrir l’onglet Contrôle du zoom. Touchez pour un zoom avant, ou touchez pour un zoom arrière sur la photo. Vous pouvez également toucher et maintenir un de ces boutons pour un zoom avant ou arrière graduel sur la photo. Pour changer l’orientation de l’écran dans Gallery Si vous souhaitez que les photos s’affichent toujours en paysage ou portrait que le clavier soit ouvert ou non, pendant l’affichage des photos en miniature ou en plein écran, appuyez MENU et touchez Retourner l’orientation. Vos photos s’afficheront toujours dans l’orientation sélectionnée jusqu’à ce que vous la changiez. Modifier vos photos Utilisez l’application Gallery pour faire pivoter, rogner, supprimer ou afficher les détails de vos photos. Conseil Vous pouvez modifier, affecter et partager une photo quand elle est affichée en plein écran ou en miniature. Quand elle est en miniature, touchez et maintenez sur la photo pour ouvrir le menu où vous pouvez accéder à toutes les options d’édition. Pour rogner une photo 1. Lors de l’affichage d’une photo en plein écran, appuyez MENU, puis touchez Plus > Rogner. L’outil rogneur apparaît. 2. Faites l’une des choses suivantes : • Pour ajuster la taille du rogneur, touchez et maintenez sur la bordure du rogneur. Quand les flèches du rogneur apparaissent, déplacez votre doigt vers l’intérieur ou l’extérieur du centre du rogneur pour le redimensionner. • Pour déplacer le rogneur sur une autre zone de la photo, touchez et maintenez à l’intérieur du rogneur, puis faites le glisser à la position désirée. Découvrir le multimédia 179 Outil rogneur Flèche du rogneur Touchez Enregistrer pour enregistrer la photo. Touchez et maintenez à l’intérieur du rogneur, puis faites le glisser à la zone désirée de l’image. Touchez Abandonner si vous ne souhaitez pas appliquer vos modifications 3. Touchez Enregistrer pour appliquer les modifications à la photo. Remarque La photo rognée est enregistrée dans la carte de stockage en tant que copie. La photo originale reste non modifiée. Pour faire pivoter une photo 1. Lors de l’affichage d’une photo en plein écran, appuyez MENU, puis touchez Faire pivoter. 2. Sur la fenêtre Faire pivoter, touchez Pivoter à gauche ou Pivoter à droite comme vous le souhaitez. Pour afficher les détails de la photo Lors de l’affichage d’une photo en plein écran, appuyez MENU, puis touchez Plus > Détails. La fenêtre des détails de la photo s’affiche avec le titre de la photo, la taille du fichier, la résolution, et la date et l’heure à laquelle la photo a été prise (si disponible). 180 Découvrir le multimédia Pour supprimer une photo Lors de l’affichage d’une photo en plein écran, appuyez MENU, puis touchez Supprimer ou appuyez + d. Quand la fenêtre de dialogue Supprimer s’ouvre, touchez OK. Remarque Si vous ne souhaitez pas que la fenêtre de dialogue Supprimer apparaisse à chaque fois que vous supprimez une photo, retournez à l’écran Gallery, appuyez MENU, puis touchez Paramètres. Désélectionnez la case Confirmer les suppressions. Envoyer une photo Envoyez une photo avec votre compte de messagerie préféré ou via MMS. 1. Lors de l’affichage d’une photo en plein écran, appuyez MENU, puis touchez Partager. 2. Lorsque vous y êtes invité, touchez Gmail ou Messages. Remarque Si vous avez configuré un compte de messagerie externe en plus de votre compte Gmail, ce compte s’affichera aussi quand vous êtes invité à sélectionner le compte à utiliser pour envoyer la photo. 3. La photo est automatiquement jointe à votre message électronique ou MMS. Composez votre message, puis touchez Envoyer. Pour plus d’informations sur comment créer et envoyer des messages électroniques et MMS, voir le Chapitre 6. Remarque Si la photo est trop grosse pour être envoyée via MMS, vous serez invité à la redimensionner. Touchez Redimensionner dans la boîte de dialogue. Images redimensionnera automatiquement la photo pour l’ajuster à votre MMS. Définir une photo comme papier peint ou icône d’identification de l’appelant Vous pouvez définir une photo comme papier peint de votre écran d’accueil ou l’affecter à votre contact comme icône d’identification de l’appelant. Découvrir le multimédia 181 Pour définir une photo comme papier peint de l’écran d’accueil 1. Lors de l’affichage d’une photo en plein écran, appuyez MENU, puis touchez Plus > Définir en tant que > Papier peint. 2. Si la photo doit être rognée, l’outil rogneur apparaîtra. Voir « Pour rogner une photo » plus avant dans ce chapitre pour des détails. 3. Suivez les instructions à l’écran pour définir la photo comme papier peint de l’écran d’accueil. Pour affecter une photo comme icône d’identification de l’appelant 1. Lors de l’affichage d’une photo en plein écran, appuyez MENU, puis touchez Plus > Définir en tant que > Icône de contact. La liste de vos contacts s’ouvre. 2. Touchez le contact auquel vous souhaitez affecter la photo. 3. Si la photo doit être rognée, l’outil rogneur apparaîtra. Voir « Pour rogner une photo » plus avant dans ce chapitre pour des détails. La photo apparaîtra dans l’écran des détails du contact, ainsi que sur l’écran d’appel entrant quand le contact vous appelle. Afficher les photos sous forme de diaporama Vous pouvez afficher vos photos sous forme de diaporama. Quand vous affichez un diaporama, toutes les photos de l’album sélectionné seront incluses. Pour afficher les photos sous forme de diaporama 1. Lors de l’affichage d’une photo en plein écran, appuyez MENU, puis touchez Diaporama. Le diaporama de vos photos commence. Remarque La barre d’état est masquée pendant la lecture du diaporama. 2. Pour arrêter le diaporama, appuyez PRÉCÉDENT, touchez l’écran, ou appuyez la boule de commande. 3. Pour reprendre la lecture du diaporama, appuyez MENU et touchez Diaporama. Si vous avez arrêté le diaporama, il reprendra à la dernière photo qui était affichée. 182 Découvrir le multimédia Pour régler les paramètres du diaporama de photos 1. Sur l’écran Gallery, appuyez MENU, puis touchez Paramètres. 2. Naviguez à la section Paramètres du diaporama, puis ajustez les options suivantes : Intervalle du diaporama Sélectionnez la durée de lecture de chaque diapo : 2 secondes, 3 secondes ou 4 secondes. Transition du diaporama Sélectionnez la transition que vous voulez utiliser entre chaque diapo : Fondu en entrée et en sortie, Glisser à gauche - droite, Glisser en haut - bas ou Sélection aléatoire. Répéter le diaporama Sélectionnez cette option pour répéter le diaporama de photos continuellement jusqu’à ce que vous l’arrêtiez. Mélanger les diapos Sélectionnez cette option pour mélanger vos photos dans le diaporama. Découvrir le multimédia 183 9.3 Utiliser YouTube™ YouTube™ est un service de vidéos en ligne gratuit qui permet d’afficher les vidéos qui ont été transférées par les membres de YouTube. Remarque Vous devez avoir une connexion de données (3G, GPRS) ou Wi-Fi active avant d’accéder à YouTube. Pour ouvrir YouTube Appuyez ACCUEIL, touchez l’onglet Applications, puis touchez YouTube. La sélection vidéo. L’écran YouTube apparaît avec les vidéos groupées en catégories, telles que La sélection, Les plus populaires, Les plus regardées, Les mieux notées, et plus encore. Pour fermer YouTube Dans l’écran YouTube, appuyez ACCUEIL ou PRÉCÉDENT pour fermer YouTube. Faites glisser votre doigt vers la gauche pour afficher une sélection vidéo plus importante. Catégories vidéo Regardez les vidéos 1. Sur l’écran YouTube, touchez une catégorie vidéo. 2. Touchez une vidéo pour la lire. Quand le clavier est ouvert, vous pouvez sélectionner la vidéo en utilisant la boule de commande, puis appuyez pour la lire. Remarque L’écran passe automatiquement en mode paysage quand vous lisez la vidéo. 3. Touchez la partie inférieure de l’écran pour afficher les contrôles de lecture. 184 Découvrir le multimédia Touchez et maintenez pour rembobiner la vidéo. Touchez et maintenez sur cette icône pour faire avancer rapidement la vidéo. Barre de progression Temps écoulé Temps de lecture total Déplacez pour avancer ou rembobiner la vidéo. Touchez cette icône pour basculer entre la lecture et la mise en pause de la vidéo. 4. Appuyez PRÉCÉDENT pour arrêter la lecture et retourner à la liste des vidéos. Rechercher des vidéos 1. Sur l’écran des catégories vidéo YouTube, ouvrez le clavier, puis appuyez . 2. Entrez un mot clé de recherche, puis touchez Recherche. 3. Le nombre des résultats de recherche apparaît au-dessous de la barre d’état. Défilez dans les résultats et touchez une vidéo pour la regarder. Conseil Pour effacer votre historique de recherche, appuyez et touchez Paramètres. Touchez Effacer l’historique de recherche, puis touchez OK quand vous y êtes invité. Filtrer les vidéos chronologiquement Vous pouvez filtrer la liste des vidéos selon le moment où elles ont été postées sur YouTube. Sur n’importe quelle catégorie vidéo (excepté quand vous êtes dans l’écran Résultats recherche), appuyez et touchez Catégories de temps. Touchez un filtre de temps : Aujourd’hui, Cette semaine, Ce mois ou Tout le temps. Après avoir appuyé un filtre de temps, la liste est réduite pour n’afficher que les vidéos postées pendant cette période de temps. Découvrir le multimédia 185 Afficher les détails de la vidéo Si vous souhaitez afficher les détails de la vidéo et une liste des vidéos similaires, naviguez à une vidéo dans la liste en utilisant la boule de commande, touchez et maintenez sur la vidéo, puis touchez Détails. L’écran des détails de la vidéo apparaît avec le commentaire de l’auteur, la longueur de la vidéo, la date à laquelle elle a été postée, et plus encore. Une liste des vidéos similaires apparaît également en bas de l’écran. Pour afficher les commentaires Lorsque vous regardez une vidéo ou affichez la liste des vidéos, vous pouvez afficher les commentaires postés par ceux qui ont regardé la vidéo. • Touchez et maintenez sur une vidéo dans la liste, puis touchez Commentaires sur le menu. • Lorsque vous regardez une vidéo, appuyez , puis touchez Commentaires. Partager les vidéos Vous pouvez partager une vidéo en envoyant son lien à vos contacts. 1. Faites l’une des choses suivantes : • Lorsque vous affichez des vidéos dans une liste, vous pouvez toucher et maintenir sur une vidéo, puis touchez Partager sur le menu des options. • Lorsque vous regardez une vidéo, appuyez , puis touchez Partager. Remarque Si vous avez configuré un compte de messagerie externe en plus de votre compte Gmail, vous serez invité à sélectionner le compte de messagerie à utiliser pour envoyer le lien vidéo. Un nouveau message électronique apparaît avec le lien vidéo ajouté automatiquement au message électronique. 2. Composez votre message électronique, puis envoyez-le. Pour plus d’informations sur la composition et l’envoi des messages électroniques, voir le Chapitre 6. 186 Découvrir le multimédia 9.4 Utiliser Musique Musique lit les fichiers audio numériques sur la carte de stockage de l’appareil. Musique prend en charge les formats de fichiers musicaux suivants : MP3, M4A (AAC application iTunes, sans DRM), AMR, WMA (8), MIDI, WAV, OGG Vorbis. Musique ne pouvant lire que les fichiers audio enregistrés sur la carte de stockage, vous devez copier vos fichiers audio sur la carte de stockage avant de pouvoir ouvrir Musique. Pour copier de la musique vers la carte de stockage 1. Connectez l’appareil à l’ordinateur en utilisant le câble USB. 2. Quand l’icône USB connecté ( ) apparaît dans la barre d’état, touchez et maintenez sur la barre d’état, puis faites glisser votre doigt vers le bas pour ouvrir le panneau des notifications. 3. Touchez USB connecté, puis touchez Monter. 4. Sur votre ordinateur, naviguez au lecteur USB, puis ouvrez-le. 5. Créez un dossier au niveau supérieur de la carte de stockage appelé « Musique » ou un autre nom descriptif, puis ouvrez-le. Conseil Vous pouvez également créer et utiliser des dossiers dans le dossier Musique pour organiser vos fichiers musicaux. 6. Copiez vos fichiers audio dans ce dossier. 7. Lorsque vous avez fini, déconnectez l’appareil de l’ordinateur. Pour ouvrir Musique Appuyez ACCUEIL, touchez l’onglet Applications, puis touchez Musique. L’écran de la bibliothèque musicale s’affiche. Découvrir le multimédia 187 Bibliothèque musicale Votre musique est organisée en quatre catégories : Artistes, Albums, Chansons et Listes de lecture. Touchez une catégorie pour afficher la liste qu’elle contient. Dans une catégorie, continuez à appuyez sur l’écran jusqu’à atteindre la musique que vous souhaitez lire. Par exemple, si vos touchez Artistes, vous verrez une liste des artistes en ordre alphabétique. Si vous touchez un artiste, la liste s’ouvrira pour afficher les albums de cet artiste. Sélectionnez un album et la liste des chansons de l’album s’affiche. La barre Musique apparaît quand un fichier musical est actuellement lu. Touchez-la pour ouvrir l’écran de lecture. Touchez une catégorie de musique pour ouvrir le fichier musical que vous souhaitez lire. 188 Découvrir le multimédia Lire la musique À tout niveau dans une catégorie de la bibliothèque musicale, touchez et maintenez sur un élément (chanson, artiste, album ou liste de lecture) pour ouvrir le menu des options, puis touchez Lecture. L’écran de lecture s’ouvre. Remarque Appuyez les boutons VOLUME + ou VOLUME pour régler le volume de lecture. Écran de lecture • Touchez et maintenez sur cette icône pour rembobiner la chanson. • Touchez cette icône une fois pour aller au début de la chanson. • Touchez deux fois pour lire la chanson précédente de l’album. Pochette de l’album Informations de la chanson Temps écoulé Barre de progression Touchez et faites glisser pour aller à Touchez cette icône toute partie de la pour une pause ou une reprise de la chanson. lecture. Conseil Touchez ici pour afficher la liste de lecture actuelle. Touchez ici pour activer et désactiver la lecture aléatoire. (La lecture aléatoire est désactivée quand ce bouton est gris.) Touchez ici pour passer de l’un à l’autre des modes de répétition suivants : • Répéter toutes les chansons • Répéter la chanson actuelle • Ne pas répéter Temps de lecture total • Touchez et maintenez sur cette icône pour faire avancer rapidement la chanson. • Touchez cette icône une fois pour lire la chanson suivante de l’album. Dans la bibliothèque musicale ou l’écran de lecture, vous pouvez lire toutes les chansons de votre bibliothèque en ordre aléatoire. Appuyez MENU, puis touchez Lecture aléatoire de fête. La première chanson sélectionnée de manière aléatoire sera lue. Pour désactiver la Lecture aléatoire de fête, appuyez MENU, puis touchez Lecture aléatoire de fête désactivée. Découvrir le multimédia 189 Utiliser les listes de lecture Utilisez les listes de lecture pour organiser vos fichiers musicaux. Vous pouvez créer autant de listes de lecture que vous le souhaitez sur votre appareil. Pour créer une liste de lecture 1. Touchez une catégorie sur l’écran de la bibliothèque musicale. 2. Dans la liste qui apparaît, utilisez la boule de commande pour naviguer à l’artiste, album ou chanson que vous souhaitez ajouter à la liste de lecture. 3. Touchez et maintenez sur l’artiste, album ou chanson, puis touchez Ajouter à liste de lecture sur le menu des options. 4. Dans la fenêtre Ajouter à liste de lecture, touchez Nouveau. Conseil Si vous souhaitez ajouter l’artiste, album ou chanson à une liste de lecture existante, touchez le nom de la liste de lecture dans la fenêtre Ajouter à liste de lecture. 5. Ouvrez le clavier, puis entrez le nom de votre nouvelle liste de lecture. 6. Touchez Enregistrer. Pour gérer vos listes de lecture 1. Allez à l’écran de la bibliothèque musicale, puis touchez Sélections. 2. Faites l’une des choses suivantes : • Pour lire une chanson dans une liste de lecture, touchez le nom de la liste de lecture. • Pour supprimer une liste de lecture, touchez et appuyez sur la liste de lecture, puis touchez Supprimer. • Pour réorganiser les chansons ou supprimer une chanson dans une liste de lecture, touchez et appuyez sur la liste de lecture, puis touchez Modifier sur le menu des options. Touchez et appuyez sur avant la chanson que vous souhaitez déplacer, déplacez-la à sa nouvelle position, puis relâchez. Pour supprimer une chanson, touchez et appuyez sur la chanson, puis touchez Supprimer de la liste de lecture. 190 Découvrir le multimédia • Pour renommer une liste de lecture, touchez et appuyez sur la liste de lecture, puis touchez Renommer sur le menu des options. Ouvrez le clavier, entrez le nouveau nom de votre liste de lecture, puis touchez Enregistrer. Remarque La liste de lecture Récemment ajoutée est une liste de lecture système et ne peut pas être supprimée ou renommée. Pour importer une liste de lecture Vous pouvez créer des listes de lecture sur votre ordinateur, puis enregistrer cellesci sur votre carte de stockage. Musique peut accéder aux formats de liste de lecture suivants : M3U, WPL et PLS. 1. Sur votre ordinateur, ouvrez un fichier texte simple pour édition. 2. Sur des lignes séparées, entrez tous les noms des fichiers musicaux que vous souhaitez inclure dans votre liste de lecture. Remarque Les noms que vous listez dans le fichier doivent être les mêmes que les noms des fichiers musicaux qui apparaissent quand vous affichez la carte de stockage via le système de fichiers de votre ordinateur, et non pas les noms qui apparaissent dans la liste des chansons sur votre appareil. 3. Enregistrez le fichier liste de lecture en utilisant .m3u comme extension du nom (par exemple, MaMusique.m3u). 4. Copiez le fichier liste de lecture dans le dossier Musique sur la carte de stockage. Suivez les instructions de « Pour copier de la musique vers la carte de stockage » plus avant dans ce chapitre. Remarque Il est recommandé de créer un dossier Liste de lecture dans votre dossier Musique de la carte de stockage pour contenir tous vos fichiers listes de lecture. Découvrir le multimédia 191 Définir une chanson comme sonnerie Vous pouvez utiliser une chanson comme sonnerie de votre téléphone. 1. Depuis la bibliothèque musicale, naviguez à la chanson que vous voulez utiliser comme sonnerie. 2. Touchez et maintenez sur la chanson, puis touchez Utiliser comme sonnerie du téléphone sur le menu des options. La chanson est définie comme votre sonnerie par défaut pour les appels entrants. Remarque Pour vérifier si la chanson sélectionnée est ajoutée comme sonnerie, appuyez ACCUEIL, puis touchez Paramètres > Sons et affichage > Sonnerie du téléphone. La chanson devrait être listée comme option. Supprimer la musique sur la carte de stockage Vous pouvez supprimer la musique sur la carte de stockage. 1. Touchez Artistes, Albums ou Chansons sur l’écran de la bibliothèque musicale. 2. Touchez et maintenez sur l’artiste, album ou chanson que vous souhaitez supprimer, puis touchez Supprimer sur le menu des options. 3. Lorsque vous y êtes invité, touchez OK. Raccourcis du clavier dans Musique Vues liste chansons Pour Faites ceci Lire la chanson en surbrillance Appuyez Écran listes de lecture Pour Faites ceci Lire la chanson en surbrillance Appuyez 192 Découvrir le multimédia Chapitre 10 Obtenir des applications depuis Android Market 10.1 Ouvrir Android Market 10.2 Naviguer dans Android Market 10.3 Installer et gérer les applications 10.4 Envoyer des commentaires 194 Obtenir des applications depuis Android Market 10.1 Ouvrir Android Market Android Market fournit un accès direct à des applications utiles et des jeux distrayants que vous pouvez télécharger et installer sur votre appareil. Android Market permet également d’envoyer vos réactions et commentaires sur une application, ou de marquer une application que vous trouvez contestable ou incompatible avec votre appareil. Pour ouvrir Android Market 1. Appuyez ACCUEIL, touchez l’onglet Applications, puis touchez Market. 2. Quand vous ouvrez Android Market pour la première fois, la fenêtre des Termes de service apparaîtra. Touchez Accepter pour continuer. Touchez pour ouvrir l’écran des détails de l’application. Touchez pour rechercher sur Android Market. Touchez pour afficher vos téléchargements. Conseil La sélection d’applications Touchez une catégorie, pour ouvrir une souscatégorie et afficher plus d’applications. Pour plus d’informations sur Android Market, sur l’écran Android Market, appuyez MENU, puis touchez Aide. Obtenir des applications depuis Android Market 195 10.2 Naviguer dans Android Market Vous pouvez choisir d’installer une des applications de la sélection affichée en haut de l’écran Android Market, ou des applications et jeux répartis dans des catégories selon leurs fonctions et fonctionnalités. La sélection d’applications La sélection d’applications est affichée en haut de l’écran. Pour naviguer dans la sélection d’applications, touchez et maintenez sur l’icône d’une application, puis faites glisser votre doigt vers la gauche pour afficher plus d’applications. Touchez une icône pour ouvrir l’écran des détails de l’application. Touchez pour ouvrir l’écran des détails de l’application. Touchez Installer pour télécharger et installer une application. Catégories d’applications Pour afficher plus d’applications, touchez une des deux catégories d’application : Applications et Jeux. Quand vous touchez une catégorie, les sous-catégories apparaissent. Touchez une sous-catégorie pour afficher les applications triées par popularité ou par date de publication sur Android Market. 196 Obtenir des applications depuis Android Market Touchez une icône d’application sur l’onglet Par popularité ou Par date pour ouvrir l’écran des détails de l’application. 10.3 Installer et gérer les applications Pour installer et ouvrir une application 1. Sur l’écran des détails d’une application, touchez Installer. Conseil Si vous souhaitez arrêter le téléchargement de l’application, touchez Annuler le téléchargement. 2. Après le téléchargement et l’installation de l’application sur votre appareil, l’icône de téléchargement de contenu ( ) apparaît dans la zone de notification de la barre d’état. 3. Sur l’écran Android Market, touchez Mes téléchargements. 4. Touchez l’application installée dans la liste, puis touchez Ouvrir. Conseil Vous pouvez également trouver l’icône de l’application installée sur l’onglet Applications. Obtenir des applications depuis Android Market 197 Pour afficher les applications installées Sur l’écran principal Android Market, touchez Mes téléchargements, ou appuyez MENU et touchez Mes téléchargements. Une liste de toutes les applications installées apparaît. Pour désinstaller une application Vous pouvez désinstaller toute application que vous avez téléchargée et installée depuis Android Market. 1. Sur l’écran Mes téléchargements, touchez l’application que vous souhaitez désinstaller, puis touchez Désinstaller. 2. Lorsque vous y êtes invité, touchez OK pour supprimer l’application de votre appareil. 3. Choisissez la raison de la suppression de l’application, puis touchez OK. 10.4 Envoyer des commentaires Vous pouvez noter ou écrire un commentaire sur une application. Vous pouvez également marquer une application si vous la trouvez contestable ou incompatible avec votre appareil. Lorsque vous marquez une application, un message est envoyé Android Market pour une action de suivi. Remarque Vous devez noter une application avant de pouvoir poster un commentaire à son sujet. Pour noter une application 1. Sur l’écran Mes téléchargements, touchez l’application que vous souhaitez désinstaller, puis touchez Noter ! 2. Notez l’application en appuyant sur les étoiles. Votre note est affichée au-dessous des étoiles. 3. Touchez OK. 198 Obtenir des applications depuis Android Market Pour poster un commentaire sur l’application 1. Après avoir noté une application, L’option Poster un commentaire apparaît au-dessous de Ma note dans l’écran des détails de l’application. Touchez cette option pour continuer. 2. Ouvrez le clavier, puis entrez votre commentaire dans la zone de texte. 3. Touchez OK quand vous avez fini. Pour supprimer une note ou un commentaire Vous pouvez supprimer une note ou un commentaire que vous avez fait pour une application installée. 1. Sur l’écran Mes téléchargements, touchez l’application que vous souhaitez modifier. 2. Appuyez MENU puis touchez Plus > Effacer mon avis. Votre note et/ou commentaire sont supprimés. Pour marquer une application 1. Sur l’écran Mes téléchargements, touchez l’application que vous souhaitez marquer. 2. Faites l’une des choses suivantes : • Si vous avez noté l’application, appuyez MENU, puis touchez Plus > Marquer le contenu. • Si vous n’avez pas noté l’application, appuyez MENU, puis touchez Marquer le contenu. 3. Lorsque vous y êtes invité, sélectionnez la raison pour laquelle vous trouvez l’application contestable, puis touchez Soumettre. Remarque Si vous avez sélectionné Autre objection, vous serez invité à spécifier votre objection sur l’application. Chapitre 11 Gérer votre appareil 11.1 Modifier les paramètres de base 11.2 Protéger votre appareil 11.3 Gérer la mémoire 11.4 Réinitialiser votre appareil 11.5 Conseils pour économiser l’énergie de la batterie 200 Gérer votre appareil 11.1 Modifier les paramètres de base Définir la date, le fuseau horaire et l’heure Par défaut, votre appareil utilise automatiquement la date, le fuseau horaire et l’heure fournis par le réseau. Pour définir la date, le fuseau horaire et l’heure manuellement 1. Appuyez ACCUEIL > MENU, puis touchez Paramètres. 2. Défilez vers le bas de l’écran, puis touchez Date et heure. 3. Désélectionnez la case Automatique. 4. Touchez Définir la date. Sur la fenêtre Modifier la date, touchez ou pour régler la date, le mois et l’année, puis touchez Définir quand vous avez fini. 5. Touchez Définir le fuseau horaire, puis sélectionnez le fuseau horaire dans la liste Faites défiler vers le bas pour afficher plus de fuseaux horaires. 6. Touchez Définir l’heure. Sur la fenêtre de l’heure, touchez ou pour régler l’heure et les minutes, puis touchez AM pour changer en PM ou réciproquement. Touchez Définir quand vous avez fini. 7. Cochez la case Utiliser le format 24 heures pour basculer entre l’utilisation d’un format 12 heures ou d’un format 24 heures. 8. Touchez Format de la date puis sélectionnez comment vous souhaitez afficher les dates sur votre appareil. Le format de date sélectionné s’applique également à la date affichée dans le Réveil. Remarque Pour des détails sur comment définir une alarme, voir « Définir les alarmes » au Chapitre 5. Gérer votre appareil 201 Paramètres d’affichage Pour régler la luminosité de l’écran 1. Appuyez ACCUEIL > MENU, puis touchez Paramètres. 2. Touchez Sons et affichage, défilez vers le bas de l’écran, puis touchez Luminosité. 3. Faites glisser le curseur de la luminosité à gauche pour diminuer ou à droite pour augmenter la luminosité. 4. Touchez OK. Pour régler la durée avant que l’écran ne s’éteigne Après une période d’inactivé, l’écran de l’appareil s’éteint pour économiser l’alimentation de la batterie. Vous pouvez définir la durée d’inactivité avant que l’écran ne s’éteigne. 1. Appuyez ACCUEIL > MENU, puis touchez Paramètres. 2. Touchez Sons et affichage. 3. Défilez vers le bas de l’écran, puis touchez Expiration de l’écran. 4. Sélectionnez la durée avant que l’écran ne s’éteigne, puis touchez OK. Conseil Pour éteindre l’écran rapidement, appuyez le bouton TERMINER L’APPEL/ ALIMENTATION. Pour que l’écran reste allumé quand vous chargez l’appareil Vous pouvez empêcher l’appareil d’éteindre l’écran quand vous chargez l’appareil. 1. Appuyez ACCUEIL > MENU, puis touchez Paramètres. 2. Touchez Applications > Développement. 3. Cochez la case Rester réveillé. 202 Gérer votre appareil Paramètres de la sonnerie Pour changer la sonnerie 1. Appuyez ACCUEIL > MENU, puis touchez Paramètres. 2. Touchez Sons et affichage > Sonnerie du téléphone. 3. Touchez le type de sonnerie que vous souhaitez utiliser puis touchez OK. La sonnerie est lue brièvement lorsqu’elle est sélectionnée. Conseil Vous pouvez utiliser des fichiers audio que vous avez téléchargés sur Internet ou copiés depuis votre ordinateur comme sonneries. Pour une liste complète des formats de fichiers pris en charge pour les tonalités, voir « Spécifications » dans l’Annexe. Pour activer les tonalités du toucher Vous pouvez régler le téléphone pour qu’il émette une tonalité chaque fois que vous touchez l’écran. 1. Appuyez ACCUEIL > MENU, puis touchez Paramètres. 2. Touchez Sons et affichage, puis défilez vers le bas de l’écran. 3. Sélectionnez l’option Tonalités du toucher. Pour changer la sonnerie de notification Vous pouvez sélectionner la sonnerie à émettre quand votre appareil reçoit de nouvelles notifications. 1. Appuyez ACCUEIL > MENU, puis touchez Paramètres. 2. Touchez Sons et affichage > Sonnerie de notification. 3. Sélectionnez votre sonnerie de notification préférée dans la liste. Gérer votre appareil 203 Services téléphoniques Votre appareil peut se relier directement au réseau téléphonique mobile, et vous permet d’accéder et de changer les paramètres de divers services téléphoniques pour votre appareil. Les services téléphoniques peuvent comprendre le Transfert d’appel, le Signal d’appel, la Messagerie vocale, etc. Contactez votre opérateur pour connaître la disponibilité des services téléphoniques pour votre appareil. Pour accéder et changer les paramètres des services téléphoniques 1. Appuyez ACCUEIL > MENU, puis touchez Paramètres. 2. Touchez Paramètres d’appel. Remarque Pour plus d’informations sur les services téléphoniques sur votre appareil, consultez « Régler les paramètres du téléphone » au Chapitre 2. Pour activer l’itinérance de données L’itinérance de données permet de vous connecter aux réseaux partenaires de votre opérateur et d’accéder aux services de données quand vous êtes en dehors de la zone de couverture de votre opérateur. 1. Appuyez ACCUEIL > MENU, puis touchez Paramètres. 2. Touchez Commandes sans fil > Réseaux mobiles. 3. Sélectionnez l’option Itinérance de données. Remarque Accéder aux services de données en itinérance peut causer des frais importants. Renseignez-vous sur les tarifs d’itinérance de données de votre opérateur avant d’activer l’itinérance de données. 204 Gérer votre appareil 11.2 Protéger votre appareil Protéger votre carte SIM avec un code PIN Vous pouvez protéger votre carte SIM contre toute utilisation non autorisée en attribuant un code PIN (personal identification number). Pour activer le code PIN de la carte SIM 1. Appuyez ACCUEIL > MENU, puis touchez Paramètres. 2. Touchez Sécurité & position géographique, défilez vers le bas de l’écran, puis touchez Configurer le verrouillage de carte SIM. 3. Sélectionnez l’option Verrouiller la carte SIM. 4. Entrez le code PIN par défaut de la carte SIM avec le clavier, puis touchez OK. 5. Pour changer le code PIN de la carte SIM à tout moment, touchez Modifier le code PIN. Conseil Vous pouvez effectuer des appels d’urgence à tout moment, sans avoir besoin d’un code PIN. Protéger votre téléphone avec un verrouillage de l’écran Vous pouvez protéger encore mieux vos données en verrouillant l’écran et/ou en exigeant un motif de déverrouillage de l’écran chaque fois que votre appareil est allumé ou chaque fois qu’il se réveille depuis le mode écran éteint (veille). Pour verrouiller l’écran Appuyez le bouton TERMINER L’APPEL/ALIMENTATION. Verrouiller l’écran évite les appuis accidentels des boutons lorsque l’appareil est dans votre sac ou poche. Remarque Pour déverrouiller l’écran, appuyez MENU deux fois. Gérer votre appareil 205 Pour créer et activer le motif de déverrouillage de l’écran Vous pouvez augmenter la sécurité de votre appareil en créant un motif de déverrouillage de l’écran. Quand il est activé, vous devez dessiner le motif de déverrouillage correct sur l’écran pour déverrouiller les boutons de contrôle et toucher l’écran. 1. Appuyez ACCUEIL > MENU, puis touchez Paramètres. 2. Touchez Sécurité & position géographique > Définir le motif de verrouillage. 3. Lisez les informations sur l’écran, puis touchez Suivant. 4. Étudiez l’exemple de motif sur l’écran, puis touchez Suivant. 5. Dessinez le motif de déverrouillage de l’écran en connectant au moins quatre points dans une direction verticale, horizontale et ou diagonale. Soulevez votre doigt de l’écran lorsque vous avez fini. Remarque Vous devez faire glisser votre doigt sur l’écran pour créer le motif et non pas toucher les points individuels. 6. L’appareil enregistre le motif. Touchez Continuer. 7. Lorsque vous y êtes invité, dessinez le motif de déverrouillage de l’écran à nouveau, puis touchez Confirmer. 8. Sélectionnez l’option Motif requis pour activer le motif de déverrouillage de l’écran. Conseil Désélectionnez la case Utiliser un motif visible, si vous ne souhaitez pas que le motif de verrouillage s’affiche quand vous débloquez l’écran. Remarque Pour changer le motif de verrouillage, appuyez ACCUEIL > MENU, puis touchez Paramètres > Sécurité & position géographique > Modifier le motif de verrouillage. 206 Gérer votre appareil Si vous n’avez pas dessiné le motif de déverrouillage correct sur l’écran après cinq essais, vous serez invité à attendre pendant 30 secondes avant de pouvoir essayer à nouveau. Si vous avez oublié votre motif de déverrouillage de l’écran, touchez Motif oublié. Vous serez invité à vous connecter avec le nom et le mot de passe de votre compte Gmail et à créer un nouveau motif de déverrouillage de l’écran avant que l’écran d’accueil ne s’affiche. 11.3 Gérer la mémoire Pour voir la capacité de la mémoire disponible de l’appareil 1. Appuyez ACCUEIL > MENU, puis touchez Paramètres. 2. Défilez vers le bas de l’écran, puis touchez Stockage du téléphone et carte SD. La mémoire disponible de l’appareil s’affiche dans la section Stockage interne du téléphone. Pour voir l’espace disponible sur la carte de stockage 1. Appuyez ACCUEIL > MENU, puis touchez Paramètres. 2. Défilez vers le bas de l’écran, puis touchez Stockage du téléphone et carte SD. L’espace total et disponible de la carte de stockage s’affiche dans la section Carte SD. Pour libérer de la mémoire du téléphone Si votre appareil manque de mémoire, essayez ce qui suit : • Dans le Navigateur, effacez tous les fichiers Internet temporaires et les informations de l’historique du Navigateur. Voir « Navigateur » au Chapitre 7 pour plus d’informations. • Désinstallez les programmes que vous n’utilisez plus. Voir « Android Market » au Chapitre 10 pour des détails. • Réinitialisez votre appareil. Voir « Réinitialiser votre appareil » plus loin dans ce chapitre pour des détails. Gérer votre appareil 207 11.4 Réinitialiser votre appareil Réinitialisation logicielle Une réinitialisation logicielle efface la mémoire de l’appareil et ferme les applications exécutées. Effectuez une réinitialisation logicielle quand votre appareil se bloque, quand votre appareil fonctionne plus lentement qu’à la normale, ou quand une application ne répond pas correctement. Si une réinitialisation logicielle est effectuée quand les applications sont en cours d’exécution, les informations non enregistrées seront perdues. Pour effectuer une réinitialisation logicielle 1. Retirez le couvercle du dos. 2. Retirez la batterie pendant quelques secondes. 3. Réinstallez la batterie, remettez le couvercle du dos, puis allumez l’appareil. Remarque Voir le Chapitre 1 pour des détails sur comment retirer et réinstaller le couvercle du dos et la batterie. Réinitialisation d’usine Effectuer une réinitialisation d’usine efface toutes les données, y compris les applications téléchargées et réinitialise l’appareil à son état initial—l’état avant que vous n’allumiez l’appareil pour la première fois Important Assurez-vous de sauvegarder les données importantes qui sont sur votre appareil avant d’effectuer une réinitialisation d’usine. Pour effectuer une réinitialisation d’usine 1. Appuyez ACCUEIL > MENU, puis touchez Paramètres. 2. Défilez vers le bas de l’écran, puis touchez Stockage du téléphone et carte SD. 3. Naviguez à la section Stockage interne du téléphone, puis touchez Réinitialisation aux données d’usine. 4. Lorsque vous y êtes invité, touchez Réinitialiser le téléphone. Le téléphone se réinitialise et affiche l’écran d’accueil. 208 Gérer votre appareil 11.5 Conseils pour économiser l’énergie de la batterie La durée de l’alimentation de la batterie dépend du type de la batterie, du réseau auquel vous êtes connecté et de votre utilisation de l’appareil. Essayez ce qui suit pour prolonger l’autonomie de la batterie : • Quand vous n’avez pas besoin des services 3G, réglez votre téléphone pour qu’il se connecte au réseau 2G de votre opérateur. Pour cela, appuyez ACCUEIL > MENU, puis touchez Paramètres > Commandes sans fil > Réseaux mobiles, puis sélectionnez l’option Utiliser uniquement les réseaux 2G. • Lorsque votre appareil n’est pas utilisé, appuyez TERMINER L’APPEL/ ALIMENTATION pour éteindre l’écran. • Sélectionnez une durée d’inactivité avant que l’écran de l’appareil ne s’éteigne. Voir « Paramètres d’affichage » plus avant dans ce chapitre. • Diminuez la luminosité de l’écran Voir « Paramètres d’affichage » plus avant dans ce chapitre. • Utilisez l’adaptateur secteur pour brancher votre appareil à la prise de courant externe quand c’est possible. • Désactivez Bluetooth lorsque vous ne l’utilisez pas. Ne rendez votre appareil visible pour les autres appareils que lorsque vous essayez d’établir un partenariat Bluetooth. Pour plus d’informations, voir « Utiliser Bluetooth » au Chapitre 7. • Désactivez le Wi-Fi lorsque vous ne l’utilisez pas. Pour plus d’informations sur Wi-Fi, voir « Connexion à Internet » au Chapitre 7. • Désactivez la connexion de l’appareil aux satellites GPS lorsqu’elle n’est pas utilisée. Pour cela, appuyez ACCUEIL > MENU, puis touchez Paramètres > Sécurité & position géographique, puis désélectionnez l’option Satellites GPS. Pour plus d’informations, voir le Chapitre 8. • Diminuez le volume. • Fermez les programmes gourmands en courant, tels que Appareil photo, lorsque vous ne les utilisez pas. Annexe A.1 Spécifications A.2 Avis de réglementations 210 Annexe A.1 Spécifications Processeur Qualcomm® MSM7201A™, 528 MHz Système d’exploitation Android™ Mémoire ROM : 256 Mo RAM : 192 Mo Dimensions (L x l x ép) 117,7 X 55,7 X 17,1 mm (4,63 X 2,19 X 0,67 pouces) Poids 159 g (5,61 onces) avec batterie Affichage Écran tactile plat TFT LCD de 3,17 pouces avec résolution HVGA 320 X 240 Réseau HSPA/WCDMA : • 2100 MHz • Vitesses jusqu’à 7,2 Mbps dans le sens descendant (HSDPA) et 384 kbps dans le sens montant Quadri-bande GSM/GPRS/EDGE : • 850/900/1800/1900 MHz (La fréquence de la bande, la disponibilité de HSUPA et la vitesse des données dépendent de l’opérateur.) Contrôle de l’appareil Boule de commande avec bouton Entrée Clavier Clavier AZERTY coulissant à 5 rangées GPS Capacité de navigation GPS avec Google Maps™ Connectivité • Bluetooth® 2.0 avec EDR • Wi-Fi®: IEEE 802.11b/g • HTC ExtUSB™ (combiné mini USB et prise audio à 11 broches) Appareil photo Appareil photo couleur de 3,2 mégapixels avec mise au point auto Audio Microphone et haut-parleur intégrés Formats de sonnerie • AAC, AAC+, AMR-NB, MIDI, MP3, WMA, WAV • Polyphonique 40 et MIDI standard format 0 et 1 (SMF) / SP MIDI Annexe 211 Batterie • Batterie Lithium-ion rechargeable • Capacité : 1150 mAh • Durée de conversation : Jusqu’à 350 minutes pour WCDMA Jusqu’à 406 minutes pour GSM • Durée en veille : Jusqu’à 402 heures pour WCDMA Jusqu’à 319 heures pour GSM (Ce qui est mentionné ci-dessus est sujet à l’utilisation du réseau et du téléphone.) Connecteur d’extension Carte mémoire microSD™ (compatible SD 2.0) Adaptateur secteur Plage de tension/fréquence : 100 à 240V CA, 50/60 Hz Sortie CC : 5V et 1A Fonctions spéciales Compas numérique, capteur de mouvement Remarque Les spécifications peuvent être modifiées sans préavis. A.2 Avis de réglementations Identification d’agence de réglementation À des fins d’identification réglementaire, le numéro de modèle DREA200 a été affecté à ce produit. Pour assurer la fiabilité et la sécurité du fonctionnement de ce produit, n’utilisez que les accessoires listés ci-dessous avec votre DREA200. Le numéro de modèle DREA160 a été affecté à la batterie. Remarque Ce produit est destiné à une utilisation avec une source d’alimentation certifiée de Classe 2 limitée, de 5 Volts CC, une unité d’alimentation de 1 A maximum. 212 Annexe Avis pour l’union européenne Les produits marqués CE sont conformes avec la directive R&TTE (99/5/EC), la directive EMC (2004/108/EC) et la directive Basse tension (2006/95/EC) publiées par la Commission de la Communauté Européenne. La conformité à ces directives implique une conformité aux normes européennes suivantes (les standards internationaux équivalents sont entre parenthèses). • EN 60950-1 (IEC 60950-1) • Sécurité des matériels de traitement de l’information. ETSI EN 300 328 • Compatibilité électromagnétique et spectre radioélectrique (ERM) ; systèmes de transmission de données à large bande ; équipements de transmission de données fonctionnant dans la bande ISM à 2,4 GHz et utilisant des techniques de modulation à étalement de spectre. EN 300 440-2 V1.1.2 • Compatibilité électromagnétique et spectre radioélectrique (ERM) ; appareil à courte portée; équipements radios prévus pour une utilisation dans la gamme de fréquences de 1 GHz à 40 GHz; Partie 2: norme harmonisée en accord avec l’article 3(2) de la directive R&TTE. EN 301 489-24 • Compatibilité électromagnétique et spectre radioélectrique (ERM) ; norme de compatibilité électromagnétique (EMC) pour les équipements de communication et services radio ; Partie 24 : Exigences spécifiques pour CDMA lMT-2000 à dispersion directe (UTRA) pour radio et équipement auxiliaire mobile et portable (UE). ETSI EN 301 511 Système global de communications mobiles (GSM) ; norme harmonisée pour les stations mobiles dans les bandes GSM 900 et GSM 1800 couvrant les exigences essentielles de l’article 3.2, de la directive R&TTE (1995/5/EC). Annexe 213 • ETSI EN 301 489-1 • Compatibilité électromagnétique et spectre radioélectrique (ERM) ; norme de compatibilité électromagnétique (EMC) pour les équipements de communication et services radio ; Partie 1 : Exigences techniques communes. ETSI EN 301 489-7 • Compatibilité électromagnétique et spectre radioélectrique (ERM) ; norme de compatibilité électromagnétique (EMC) pour les équipements de communication et services radio ; Partie 7 : Conditions particulières pour les équipements radio mobiles et accessoires du système de télécommunications numériques cellulaire (GSM et DCS). ETSI EN 301 489-17 • Compatibilité électromagnétique et spectre radioélectrique (ERM) ; norme de compatibilité électromagnétique (EMC) pour les équipements de communication et services radio ; Partie 17 : Exigences spécifiques pour les systèmes de transmission de données en large bande 2,4 GHz. ETSI EN 301 908-1 & -2 • Compatibilité électromagnétique et spectre radioélectrique (ERM) ; Station de base (BS), Répéteurs et Équipements d’Utilisateur (UE) pour Réseaux cellulaires de Troisième Génération IMT-2000; -Partie 1 : norme harmonisée pour IMT-2000, introduction et spécifications communes, couvrant les exigences essentielles de l’article 3.2 de la directive R&TTE. EN 50360 / 50361 Norme de produit pour la mesure de conformité des téléphones mobiles aux restrictions de base relatives à l’exposition des personnes aux champs électromagnétiques (300 MHz à 3 GHz). 214 Annexe Cet équipement peut être utilisé dans : AT BE BG CH CY CZ DE EE ES FI FR GB GR HU DK IE IT IS LI LT LU LV MT NL NO PL PT RO SE SI SK TR Précautions de sécurité pour l’exposition à la radiofréquence N’utilisez que des accessoires approuvés par le fabricant original ou des accessoires qui ne contiennent aucun métal L’utilisation d’accessoires non approuvés par le fabricant original pourrait transgresser vos règles locales d’exposition à la radiofréquence et doit donc être évitée. Exposition aux signaux de radiofréquence (RF) Votre téléphone contient un transmetteur et un récepteur radio. La puissance émise est très inférieure aux limites internationales d’exposition à la radiofréquence. Ces limites font partie de recommandations complètes et établissent des niveaux autorisés d’énergie de radiofréquence pour la population générale. Les recommandations sont basées sur les standards de sécurité précédemment définis par les institutions internationales : • American National Standards Institute (ANSI) IEEE. C95.1-1992 • National Council on Radiation Protection and Measurement (NCRP). Rapport 86. 1986 • Commission internationale sur la radioprotection non ionisante (ICNIRP) 1996 • Ministère de la santé (Canada), Code de sécurité 6. Les normes comprennent une marge de sécurité considérable conçue pour assurer la sécurité de toutes les personnes, quelque soit leur âge et leur état de santé. Annexe 215 Le standard d’exposition pour les téléphones mobiles sans fil utilise une unité de mesure dénommée la dose d’absorption spécifique, taux ou DAS. Le standard comprend une marge de sécurité considérable pour offrir une protection supplémentaire au public et pour tenir compte des différentes variations dans l’utilisation. Comme pour tout autre équipement de transmission radio mobile, il est conseillé aux utilisateurs pour des opérations satisfaisantes de l’équipement et la sécurité des personnes, qu’aucune partie du corps humain ne soit trop proche de l’antenne pendant l’utilisation de l’équipement. Votre téléphone contient une antenne interne. Utilisez uniquement l’antenne intégrale fournie. L’utilisation d’antennes non autorisées ou modifiées peut nuire à la qualité de l’appel et endommager votre téléphone, causant une perte de performance et des niveaux DAS dépassant les limites recommandées, ainsi qu’enfreindre les réglementations de votre pays. Pour permettre une performance optimale du téléphone et assurer que l’exposition humaine à l’énergie de radiofréquence correspond aux directives définies par les standards concernés, utilisez toujours votre téléphone uniquement dans sa position d’utilisation normale. Ne touchez pas ou ne tenez pas la zone de l’antenne lorsque vous effectuez ou recevez un appel téléphonique. Le contact avec la zone de l’antenne peut nuire à la qualité de l’appel et causer un fonctionnement de votre téléphone à un niveau de puissance plus élevé que ce qui est nécessaire. Évitez le contact avec la zone de l’antenne lorsque votre téléphone est EN UTILISATION optimise la performance de l’antenne et l’autonomie de la batterie. Les mesures pour le port près du corps ont été effectuées pour une utilisation près du corps typique avec l’arrière de votre téléphone positionnée à 1,5 cm du corps. Informations DAS 0,656 W/kg à 10g (tête) 1,62 W/kg à 10g (corps) 216 Annexe Telecommunications & Internet Association (TIA) Informations de sécurité Stimulateurs cardiaques L’association des fabricants de l’industrie de la santé recommande une distance minimale de 15 cm entre un téléphone portable sans fil et un stimulateur cardiaque pour éviter des interférences possibles avec le stimulateur cardiaque. Ces recommandations sont conformes à la recherche indépendante et les recommandations de la recherche technologique sans fil. Les personnes avec stimulateur cardiaque : Doivent TOUJOURS placer leur téléphone à plus de 15 cm de leur stimulateur cardiaque lorsque leur téléphone est allumé. Ne doivent pas porter leur téléphone dans une poche de poitrine. Doivent utiliser l’oreille opposée au stimulateur cardiaque pour minimiser les interférences possibles. Si vous avez des raisons de penser que des interférences se produisent, éteignez votre téléphone immédiatement. Appareils auditifs Certains téléphones sans fils numériques peuvent interférer avec certains appareils auditifs. En cas de telles interférences, consultez votre opérateur ou appelez la ligne de service client pour discuter des alternatives. Autres appareils médicaux Si vous utilisez tout autre appareil médical personnel, consultez le fabricant de votre téléphone pour déterminer s’il est protégé correctement contre l’énergie de fréquence radio externe. Votre médecin peut vous aider à trouver cette information. Veillez à éteindre le téléphone dans les bâtiments de la santé lorsque des règlements postés dans ces lieux vous instruisent de le faire. Les hôpitaux et les bâtiments de la santé peuvent utiliser des équipements sensibles à l’énergie de fréquence radio externe. Annexe 217 Avis DEEE La directive sur les déchets d’équipements électriques et électroniques (DEEE) qui est devenue applicable comme loi européenne le 13 février 2003, a conduit à une modification majeure du traitement des équipements électriques à leur fin de vie. Le but de cette directive est, comme première priorité, la prévention des DEEE, et en complément, la promotion de la réutilisation, du recyclage et d’autres formes de récupération de ces déchets pour réduire les mises en décharge. Le logo DEEE (affiché à gauche) sur le produit ou son emballage indique que ce produit ne doit pas être éliminé ou jeté avec vos autres déchets domestiques. Il est de votre responsabilité d’éliminer vos déchets d’équipements électriques ou électroniques en les transférant au point de collecte spécifié pour le recyclage de ces déchets dangereux. Une collecte isolée et la récupération appropriée de vos déchets d’équipements électriques ou électroniques au moment de l’élimination nous permettront de conserver des ressources naturelles. De plus, un recyclage approprié des déchets d’équipements électriques et électroniques assurera la sécurité de la santé et de l’environnement. Pour plus d’informations sur l’élimination des déchets d’équipements électriques et électroniques, la récupération et les points de collecte, veuillez contacter votre centre local, le service des ordures ménagères, le magasin où vous avez acheté l’équipement ou le fabricant de l’équipement. Conformité RoHS Ce produit est conforme à la Directive 2002/95/EC du Parlement Européen et du Conseil du 27 janvier 2003, relative à la limitation de l’utilisation de certaines substances dangereuses dans les équipements électriques et électroniques (RoHS) et ses amendements. 218 Annexe Index Symboles 3G 138 A Accessoire 39 Activer et désactiver la fonction Téléphone 67 Agenda - afficher événements 96 - à propos de 94 - changer les paramètres 100 - créer événements 95 - modifier un événement 96 - ouvrir 94 - sur l’onglet Applications 48 - vue Jour 97 - vue Mois 99 - vue Semaine 98 À l’intérieur de la boîte 23 Alarme - régler une alarme 102 Allumer et éteindre l’appareil 34 Android Market - envoyer une réaction 197 - marquer un élément 198 - ouvrir 194 - poster un commentaire 198 - télécharger et installer un élément 196 Appareil photo - à propos de 172 - écran d’après capture 173 - régler les paramètres 174 - sur l’onglet Applications 48 Appel d’urgence 57 Appel international 57 Appel manqué 65 Appel vocal - à propos de 56 - répondre à un appel 59 - terminer un appel 62 Applications - onglet 48 - sur votre téléphone 48 Applications Web 148 Avis de réglementations 211 B Batterie - charger la batterie 29 - économiser l’énergie de la batterie 208 - information 26 - installer 27 - retirer 27 Bibliothèque musicale 187 Bluetooth - à propos de 153 220 Index - déconnecter 156 - modes 153 - visible 153 Boule de commande 33 C Calculatrice 48 Carte mémoire - installer 27 - retirer 28 - retirer quand l’appareil est allumé 54 Carte SIM - installer 25 - PIN 204 - retirer 25 Clavier - à propos de 82 - ouvrir 82 - touches spéciales 85 - utiliser 83 Conférence téléphonique 62 Connecter le téléphone à Internet - méthodes de connexion 138 Contacts - ajouter nouveau 68 - appeler 76 - à propos de 67 - cartographier l’adresse d’un contact 78 - envoyer un message électronique 77 - envoyer un message instantané 78 - envoyer un SMS ou MMS 77 - liste des contacts 67 - modifier 72 - onglet de défilement rapide 75 - personnaliser 73 - trouver un contact 75 Contrôles du téléphone 30 Couvercle du dos - bouton de déblocage du couvercle du dos 24 - retirer 24 D Date 200 Désactiver le microphone 61 Détails du contact 76 Diaporama - régler les paramètres 182 Diode de notification 47 E E-mail - sur l’onglet Applications 49 Écran d’accueil - à propos de 37 - écran d’accueil étendu 38 - personnaliser 39 Écran d’accueil étendu 38 Écran d’après capture 173 Email - ajouter 126 - à propos de 126 - composer et envoyer des messages électroniques 127 - régler les paramètres 129 - supprimer un compte 128 Index 221 - supprimer un message 128 - trier 127 En appel - depuis l’onglet Contacts 57 - depuis l’onglet Favoris 58 - depuis l’onglet Journal d’appel 57 - depuis l’onglet Numéroteur 56 Éteindre l’affichage 36 Événements - créer 95 F Fils de message 111 - ouvrir 111 - supprimer 113 Fuseau horaire 200 G Gallery - affecter une photo 180 - afficher le diaporama 181 - afficher les photos 176 - à propos de 175 - envoyer via message électronique 180 - faire pivoter 179 - modifier les photos 178 - naviguer dans les photos 177 - ouvrir 175 - rogner 178 - supprimer 180 - sur l’onglet Applications 49 - zoom avant ou arrière sur une photo 178 Gmail - à propos de 115 - configuration 35 - créer et envoyer des messages électroniques 116 - ouvrir 115 - sur l’onglet Applications 49 Google Talk - afficher et accepter les invitations 132 - ajouter un nouvel ami 131 - à propos de 130 - changer les paramètres 136 - changer votre statut 133 - déconnexion 136 - indicateurs mobile 135 - liste des amis 134 - vous connecter automatiquement 136 GPRS 138 H Haut-parleur 61 Heure 200 Historique de Maps 161 Historique du Navigateur 148 Historique du Web 147 I Icônes d’état 44 IM 130 - sur l’onglet Applications 49 Indicateur de carte 166 Indicateurs mobile 135 Informations de localisation 174 222 Index Informations de sécurité 4 Internet 138 Itinérance - données 203 Itinérance de données - activer 203 J Journal d’appel - effacer 65 - utiliser 64 L Lecteur USB 53 Libellés - changer ou supprimer 123 - étoile 123 - filtrer par libellé 124 - sélectionner pour synchroniser 124 Liens 147 Liste d’amis - fixer 135 - gérer 134 - trouver 134 Liste des contacts 74 - parcourir 74 - sélectionner un groupe à afficher 74 Listes de lecture - à propos de 189 - créer 189 - gérer 189 - importer 190 M Maps - afficher 162 - à propos de 158 - naviguer 162 - ouvrir 159 - recherche 159, 162 - source de la position 158 - sur l’onglet Applications 49 - trouver votre localisation 159 - zoom avant ou arrière 162 Market - sur l’onglet Applications 49 Mémoire 210 - gérer 206 Message brouillon 110 Messagerie instantanée 130 Messagerie vocale 58 Messages 106 - ouvrir 106 - sur l’onglet Applications 49 Messages électroniques - composer et envoyer 116 - définir les notifications 124 - libellé 123 - ouvrir 118 - recevoir et lire 118 - recherche 120 MMS 106 - afficher 112 - paramètres 114 - répondre 112 Mode Avion 67 Index 223 Mode carte - Mode carte 163 - Mode satellite 163 - Mode trafic 163 - Vue de rue 164 Motif de déverrouillage de l’écran 205 Musique - bibliothèque musicale 187 - définir comme sonnerie 191 - écran de lecture 188 - formats de fichier pris en charge 186 - lire la musique 188 - listes de lecture 189 - ouvrir 186 - supprimer la musique sur la carte de stockage 191 - sur l’onglet Applications 49 N Navigateur - à propos de 142 - changer les paramètres 150 - ouvrir 142 - sur l’onglet Applications 48 Naviguer sur votre téléphone 31 Notifications - panneau 46, 47 Numéroteur - sur l’onglet Applications 48 O Onglet de défilement rapide 75 Orientation de l’écran 42 P Page d’accueil 144 Page Web - afficher 145 - afficher plusieurs pages 144 - aller à une page Web 143 - définir votre page d’accueil 144 - information de recherche 143 - naviguer 146 - signet 143 - zoom avant ou arrière 145 Papier peint - changer 39 - sélectionner 40 Paramètres - sur l’onglet Applications 49 Paramètres d’affichage 201 Paramètres d’appel - régler les paramètres d’appel 66 Paramètres de base 200 Paramètres de contenu de la page 150 Paramètres de la sonnerie 202 Paramètres de sécurité 152 Paramètres de vie privée 151 Paramètres du texte 87 Paramètres MMS 114 Paramètres SMS 114 Paramètres sur l’appareil 50 PIN 204 - entrer votre code PIN 34 Plusieurs appels 62 224 Index R Raccourci 39 Raccourcis d’application - à propos de 86 - créer 86 - remplacer 86 Réinitialiser - réinitialisation logicielle 207 - réinitialisation matérielle 207 Rétro-éclairage - régler la luminosité 201 Réveil 48 - à propos de 102 S Satellites GPS 158 Services téléphoniques 203 Signature de message 117 Signets - envoyer l’adresse du signet 149 - gérer 149 - mettre une page Web en signet 149 - modifier 150 - ouvrir 150 - supprimer 150 SMS 106 - créer et envoyer 107 - paramètres 114 - répondre 112 Sonnerie 191 - changer 202 Sonnerie de notification 202 Source de la position 158 Spécifications 210 Synchronisation - à propos de 90 - contrôle 90 T Tchatche - basculer les tchatches 133 - déconnexion 136 - démarrer une tchatche 132 - démarrer une tchatche en groupe 133 - fermer 133 - fermer une tchatche en groupe 134 Téléchargements 147 Tonalités du toucher 202 Touche Menu 85 Touche Recherche 85 V Verrouillage de l’écran 204 Vidéos 183 Volume - régler 52 - volume de la sonnerie 52 - volume média 53 Vue de rue 165 Vues de l’agenda - vue Jour 97 - vue Mois 99 - vue Semaine 98 Vues de l’appareil - panneau arrière 23 - panneau avant 22 Index 225 - panneau droit 21 - panneau gauche 21 - panneau inférieur 20 - panneau supérieur 20 W Wi-Fi 139 Y YouTube - afficher les détails de la vidéo 185 - à propos de 183 - filtrer les vidéos 184 - ouvrir 183 - partager les vidéos 185 - rechercher les vidéos 184 - regarder les vidéos 183 - sur l’onglet Applications 49 226 Index