▼
Scroll to page 2
of
159
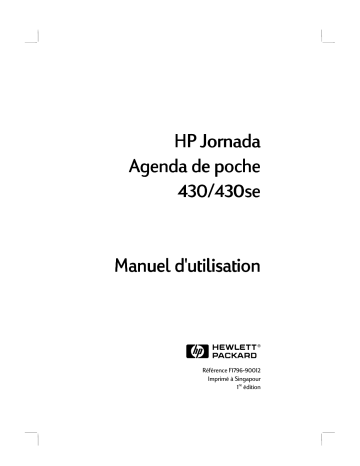
ii Agenda de poche Hewlett-Packard Jornada 430/430se
Les informations contenues dans ce document sont fournies “en l'état” et
peuvent être modifiées sans préavis.
HP n'accorde aucune garantie concernant ce manuel, notamment, mais
non exclusivement, les garanties implicites de qualité commerciale et
d'adéquation à un usage particulier. HP ne sera pas responsable des
erreurs ou des dommages fortuits ou consécutifs liés à l’équipement, aux
performances ou à l'utilisation de ce manuel ou des exemples qu'il
contient.
© Hewlett-Packard Co. 1999.
Ce document contient des informations propriétaires protégées par la
législation sur la propriété intellectuelle. Tous droits réservés. La
photocopie, la reproduction, l'adaptation ou la traduction de ce manuel
sont interdites sans l'autorisation écrite préalable de Hewlett-Packard, à
moins d'être autorisées par la législation sur la propriété intellectuelle.
Les programmes faisant fonctionner ce produit font l’objet de copyrights
(tous droits réservés). La reproduction, l'adaptation ou la traduction de
ces programmes sont également interdites si elles n'ont pas été autorisées
au préalable par écrit par Hewlett-Packard.
Microsoft, MS, ActiveSync, Active Desktop, Outlook, Windows, Windows
NT et le logo Windows sont des marques déposées ou des appellations
commerciales de Microsoft Corporation aux Etats-Unis et/ou dans
d’autres pays. Les produits Microsoft sont fournis sous licence aux
fabricants OEM par Microsoft Licensing, Inc., filiale à 100 % de Microsoft
Corporation. CIC et Jot sont des marques déposées ou des appellations
commerciales de Communication Intelligence Corporation.
BSQUARE et bTask sont des marques déposées ou des appellations
commerciales de BSQUARE Corporation.
OmniSolve fait l’objet d’un copyright de 1998-99 de LandWare Inc., tous
droits réservés. LandWare est une appellation commerciale de LandWare,
Inc.
EZOS, EZOS EzExplorer et EzExplorer sont des marques déposées ou des
appellations commerciales de EZOS S.A. en Belgique et/ou dans d’autres
pays.
Utopiasoft Hum MP3 Player Copyright 1999 par Utopiasoft. Tous
droits réservés. Utopiasoft, HUM et AdaptivePlay sont des appellations
commerciales de Utopiasoft.
Hewlett-Packard Singapore (Pte) Ltd.
Asia Pacific Personal Computer Division
452 Alexandra Road
Singapour 119961
Table des matières | iii
Contenu du coffret ................................................................... 1
Utilisation du manuel.............................................................. 2
Utilisation des programmes intégrés du HP Jornada ........... 2
Recherche d’informations complémentaires........................... 4
Enregistrement du HP Jornada.............................................. 6
Conventions.............................................................................. 6
Identification des caractéristiques matérielles ...................... 7
Utilisation du bouton Action ................................................. 10
Utilisation du stylet ............................................................... 11
Première configuration.......................................................... 11
Entretien du HP Jornada ...................................................... 15
Gestion de l’alimentation du HP Jornada ............................ 17
Visualisation de la charge restante de la pile ...................... 18
Chargement de la pile principale et de la pile de secours ... 18
Changement de la pile principale ......................................... 19
Utilisation des propriétés de l’alimentation......................... 20
Optimisation de l’autonomie des piles.................................. 22
! Mise sous tension et arrêt du HP Jornada 430/430se ......... 23
Verrouillage des boutons matériel ........................................ 24
Utilisation des icônes matériel.............................................. 25
Réglage des paramètres ........................................................ 25
Utilisation des paramètres HP ............................................. 26
Utilisation de la sécurité HP................................................. 31
"# "
Utilisation d’Active Desktop ................................................. 35
Utilisation du menu Start et de la barre des tâches............ 36
Utilisation de la barre de commandes .................................. 38
Saisie, écriture et dessin sur le HP Jornada ........................ 38
Fermeture des applications................................................... 41
Recherche de fichiers et de documents ................................. 42
Recherche des informations .................................................. 43
Visualisation des informations ............................................. 43
Présentation des raccourcis................................................... 44
iv Agenda de poche Hewlett-Packard Jornada 430/430se
$%
& '%
Présentation d’ActiveSync .................................................... 47
Etablissement d’un partenariat avec un PC de bureau ...... 49
Connexion et déconnexion..................................................... 52
Connexion infrarouge............................................................ 52
Connexion à un autre PC ...................................................... 53
Synchronisation des données................................................ 54
Visualisation du HP Jornada depuis le PC de bureau........ 58
Transfert des fichiers entre votre agenda de poche et le PC
de bureau.......................................................................... 58
Configuration d’un nouvel agenda de poche à partir d’une
sauvegarde complète ....................................................... 59
Impression ............................................................................. 60
# %(
& $
Utilisation de l'application Channels ................................... 61
Envoi et réception de messages avec l'application Inbox.... 65
Utilisation d’Inbox................................................................. 69
Envoi et réception de courrier CompuServe ........................ 75
Configuration d’une connexion Ethernet ............................. 75
Utilisation de Windows CE Inbox Transfer......................... 76
) *+ , Calendar — planification des réunions et des rendez-vous 77
Contacts — gestion d’une liste d’amis et de collègues........ 80
Tasks— conservation d’une liste des tâches à réaliser ...... 81
- . )
)
Création de notes et de dessins ............................................ 83
Enregistrement de mémos vocaux........................................ 88
Sauvegarde et restauration des données ............................. 92
Utilisation d’OmniSolve ........................................................ 94
/ 01 -"
Ecoute de musique sur le HP Jornada ................................. 95
Ajout de sons.......................................................................... 96
Ajout d’un papier peint de bureau........................................ 96
Recherche de logiciels de fournisseurs tiers ........................ 97
Configuration PC requise pour le CD HP Jornada ............. 97
Ajout de programmes ............................................................ 97
Suppression de programmes................................................. 98
Ajout d’accessoires............................................................... 100
Insertion et retrait des cartes CompactFlash.................... 100
2
3 /
Résolution des problèmes de base ...................................... 103
Dépannage des connexions à distance ............................... 105
Dépannage des problèmes d'affichage................................ 107
Dépannage du lecteur MP3 HUM ................................... 108
Réinitialisation .................................................................... 109
Table des matières | v
4 Site Web................................................................................ 113
Assistance clientèle.............................................................. 113
Réparations .......................................................................... 113
Pour contacter Hewlett-Packard dans le monde................ 114
4 . 1 Zones de saisie...................................................................... 118
Symboles............................................................................... 119
Aide sur l'écriture des caractères........................................ 120
Options ................................................................................. 120
Ensemble de caractères naturel.......................................... 120
Ensemble de caractères majuscules simplifié .................... 125
5 3 '
6
( Migration à partir d’un appareil de poche HP sur lequel
Windows CE n’est pas installé ...................................... 133
Transfert de données de rendez-vous ................................. 134
Transfert de données de répertoire téléphonique .............. 134
Migration à partir de Palm III et de produits récents....... 137
Migration à partir d’organiseurs Palm anciens ................. 137
Migration à partir d’autres appareils sur lesquels HP
Windows CE n’est pas installé ...................................... 137
& "
Garantie limitée d’un an pour le matériel.......................... 145
Limitation de la garantie .................................................... 145
Limitation de la responsabilité et des recours ................... 146
Garantie An 2000 Hewlett-Packard ................................... 147
Garantie An 2000................................................................. 147
Garantie limitée et contrat de licence de produit
logiciel HP....................................................................... 149
vi Agenda de poche Hewlett-Packard Jornada 430/430se
Chapitre 1 | Bienvenue| 1
L'agenda de poche Hewlett-Packard Jornada 430 ou 430se, est un
ordinateur mobile fonctionnant avec le système d’exploitation
Microsoft® Windows® CE. Il vous offre la possibilité de stocker
vos informations professionnelles et personnelles, de gérer vos
rendez-vous et vos contacts, et de vérifier votre courrier
électronique lors de vos déplacements. Il vous permet de charger
sur votre PC de bureau ou bloc-notes les informations mises à
jour dès votre retour au bureau.
Outre certains produits Microsoft Windows, l'agenda de poche HP
Jornada comprend des programmes Hewlett-Packard,
BSQUARE™, EZOS, Utopiasoft et LandWare qui vous
permettent de gérer le système, de réaliser des tâches, et
d’effectuer des calculs financiers. Vous pouvez également charger
des programmes à partir du CD-ROM de l'agenda de poche HP
Jornada ou via Internet.
Le coffret HP Jornada comprend les éléments suivants :
• L'agenda de poche
- HP Jornada et stylet
- Pile rechargeable
- Adaptateur courant alternatif, cordon courant continu et
cordon d’alimentation
- Câble de voyage
- Ecouteurs. (Gratuits avec le modèle 430se uniquement. Les
écouteurs ne sont pas couverts par la garantie HP d’un an.)
- Boîtier de protection. (Gratuit avec le modèle 430se
uniquement. Le boîtier de protection n’est pas couvert par
la garantie HP d’un an.)
2 Agenda de poche Hewlett-Packard Jornada 430/430se
• Logiciels de connexion au PC de bureau
CD Desktop Software pour Microsoft Windows CE—
comprend Microsoft® ActiveSync™ 3.0 ainsi que les
Services Windows® CE à la fois pour le HP Jornada et le
PC de bureau. Comprend également le manuel de
l'utilisateur Getting Started with Microsoft®
ActiveSync™.
• Documentation
- Démarrage rapide du HP Jornada— guide de prise en main
rapide du HP Jornada
- Documentation— ce manuel d'utilisation et le feuillet sur
les réglementations
- Guide des accessoires du HP Jornada— informations sur
les accessoires et les produits qui vous permettent de tirer
le meilleur parti du HP Jornada
• Logiciels gratuits
- CD du HP Jornada— programmes gratuits pouvant être
chargés sur le HP Jornada
Bien que l’exactitude des procédures et des illustrations ait été
vérifiée avec le plus grand soin, certains écrans affichés sur votre
HP Jornada peuvent différer de ceux représentés ici.
Cette section répertorie les programmes intégrés du HP Jornada.
Ces programmes sont installés dans la mémoire ROM et ne
peuvent pas être effacés ni supprimés.
• Calendar— pour gérer les dates et les événements
importants, et organiser votre emploi du temps.
• Channels— pour télécharger des informations à partir
d’Internet sur le HP Jornada en vue de les visualiser en mode
déconnecté.
• Contacts— pour stocker des noms, des adresses et des
numéros de téléphone. Pour mettre à jour votre liste de
contacts, il suffit de la synchroniser avec votre PC de bureau.
• HP settings— pour modifier des paramètres, comme la
luminosité de l'écran, afficher les informations sur le système,
comme l'état de la mémoire, et modifier les paramètres
d'affichage, des boutons et du pilote de gestion de la pile.
Chapitre 1 | Bienvenue| 3
• Inbox— pour envoyer et recevoir du courrier électronique.
Permet également de synchroniser la boîte de réception HP
Jornada avec Microsoft Outlook ou Microsoft Exchange sur
votre PC de bureau.
• Note Taker— pour créer rapidement des notes ou des
schémas pendant une réunion.
• Tasks— pour conserver une liste des tâches à réaliser. Permet
de définir une alarme ou un rappel.
• Hum™ de Utopiasoft™ — permet d’exécuter de la musique
sur le HP Jornada.
• Voice Recorder— pour enregistrer des rappels ou des
informations cruciales en situation d’urgence. Le bouton
d’enregistrement prévu à cet effet permet d’enregistrer les
messages d’une seule main.
• Communication— pour établir des connexions et se
connecter au PC de bureau.
• HP Utilities— clavier HP (pilote du clavier externe ; Anglais
américain uniquement).
• bTask de BSQUARE— pour passer d’une application à
l’autre, et visualiser celles en cours d’exécution. Permet
également de fermer les applications en une seule étape.
• Calculator— pour effectuer des calculs simples sur une
calculatrice affichée à l’écran. Permet de copier les résultats
dans un document actif.
• EZOS EzExplorer— permet de rechercher des fichiers et
documents sur l'agenda de poche.
• OmniSolve de LandWare— pour effectuer des calculs
mathématiques ou économiques complexes.
• Connections— pour établir des connexions en vue de
communiquer avec d’autres ordinateurs ou via Internet.
• ActiveSync— pour synchroniser votre HP Jornada avec votre
ordinateur de bureau.
• PC Link— pour établir une connexion entre le HP Jornada et
le PC de bureau.
• Solitaire— pour passer son temps à l’aéroport, dans le train,
voire lors d’une réunion ou d’une conférence sans intérêt.
• Settings— pour régler les paramètres des boutons, de
communication, du stylet, etc.
• HP security— permet de définir un mot de passe principal et
un aide-mémoire, et de consigner les événements liés à la
sécurité.
4 Agenda de poche Hewlett-Packard Jornada 430/430se
• HP backup— pour sauvegarder dans une carte mémoire
CompactFlash (CF) toutes les données contenues dans
l'agenda de poche relatives aux contacts, au calendrier et aux
tâches.
• Find— pour rechercher des rendez-vous, des éléments de
chaînes , des contacts, des messages électroniques, des notes
prises avec Note Taker, des tâches ou des enregistrements
vocaux.
• Help— pour accéder à l’aide en ligne.
Le tableau suivant présente les différents types d'informations
utiles au maniement du HP Jornada. Bien que ce manuel traite
des programmes installés sur votre agenda de poche, il ne les
décrit pas complètement. Pour plus d'informations, consultez
l'aide en ligne de chaque programme.
Chapitre 1 | Bienvenue| 5
Information
Programmes
Synchronisation et
échange de fichiers
avec un PC de
bureau (y compris
les informations sur
la connexion
pendant les
déplacements)
Boutons de la barre
d'outils et éléments
des boîtes de
dialogue
Informations de
dépannage sur les
connexions
Informations
actualisées sur les
périphériques sous
Windows CE
Informations sur la
version de Microsoft
ActiveSync
Source
Ce Manuel d'utilisation
–ou–
L’aide en ligne de votre agenda de
poche. Cliquez sur Start puis sur
Help.
Ce Manuel d'utilisation
–ou–
L’aide en ligne de votre agenda de
poche. Cliquez sur Start puis sur
Help.
–ou–
L'aide de Microsoft ActiveSync sur
votre PC de bureau. Dans la fenêtre
Microsoft ActiveSync, cliquez sur
Help, puis cliquez sur Microsoft
ActiveSync Help.
Cliquez sur un bouton de la barre
d'outils ou sur un élément d’une boîte
de dialogue, et maintenez-le enfoncé
pour voir son nom et une courte
description. Déplacez le pointeur en
dehors du bouton ou de l'élément
avant de relâcher ce dernier pour ne
pas l’activer.
L'aide de Microsoft ActiveSync sur
votre ordinateur de bureau. Dans la
fenêtre Microsoft ActiveSync, cliquez
sur Help, puis cliquez sur Microsoft
ActiveSync Help.
www.microsoft.com/windowsce.
Les Release Notes ou informations sur
la version disponibles sur votre
ordinateur de bureau. Cliquez sur
Démarrer, pointez sur
Programmes, Microsoft
ActiveSync, puis cliquez sur
Release Notes.
6 Agenda de poche Hewlett-Packard Jornada 430/430se
Mises à jour
logicielles, pilotes de
périphériques, et
listes des accessoires
compatibles
Le site Web Hewlett-Packard Jornada
à l'adresse www.hp.com/jornada.
Pour enregistrer le HP Jornada, rendez-vous à l'adresse
www.hp.com/jornada.
Ce Manuel d'utilisation utilise des pictogrammes qui facilitent la
recherche de conseils et d’avertissements.
Raccourci, autre façon de procéder
ou supplément d'informations sur
le sujet.
Avertissement ou mise en garde
sur le sujet. Informations
importantes à respecter pour éviter
de perdre des données ou
d’endommager le HP Jornada.
Chapitre 2 | Installation| 7
Ce chapitre explique comment :
• identifier les caractéristiques matérielles
• utiliser le bouton Action
• utiliser le stylet
• configurer le HP Jornada pour la première fois
• entretenir votre HP Jornada
Les illustrations ci-après vous présentent les connecteurs, ports
et autres caractéristiques du HP Jornada.
Vue de face du HP Jornada
8 Agenda de poche Hewlett-Packard Jornada 430/430se
1.
Voyant de niveau de charge secteur— Lors d’une
alimentation secteur, ce voyant présente l’une des deux
couleurs suivantes :
•
2.
3.
4.
5.
6.
7.
8.
Orange— indique que la pile est en cours de
chargement (lorsque l'agenda de poche est connecté
au secteur).
Vert— indique que la pile est entièrement chargée.
•
Voyant de notification— produit un clignotement rouge
pour signaler un rendez-vous. Emet une couleur rouge
continue pendant les enregistrements.
Port infrarouge (émetteur-récepteur compatible IrDA)—
permet d’envoyer et de recevoir des fichiers par émission
infrarouge entre plusieurs agendas de poche, ou entre
l'agenda de poche et un PC de bureau. (Pour plus
d'informations, voir la section Connexion infrarouge
au chapitre 6.)
Microphone— sert à l'enregistrement des mémos vocaux.
Bouton d'enregistrement— permet de lancer Voice
Recorder. Lorsqu’il est maintenu enfoncé, il permet
d’activer l'agenda de poche si ce dernier est désactivé, et
d'enregistrer jusqu'au relâchement du bouton.
Bouton Action— Voir la section Utilisation du bouton
Action.
Bouton de sortie— permet de quitter les boîtes de
dialogue et les menus.
Bouton de démarrage— permet d'afficher le menu Start.
Permet également d’activer l'agenda de poche, si ce
dernier est désactivé, et, s’il est maintenu enfoncé,
d'afficher les paramètres HP.
9. Prise pour écouteurs— permet de brancher des écouteurs
standard. La lecture est effectuée en stéréo.
10. Dégagement du volet de la pile— lorsque vous appuyez
sur ce bouton avec le stylet, le volet de la pile est
déverrouillé.
11. Volet de la pile— glisse lorsque vous appuyez sur le
bouton de dégagement du compartiment de la pile. A
n’ouvrir que pour remplacer la pile.
Chapitre 2 | Installation| 9
12. Panneau des icônes matériel— permet d’accéder par une
simple pression à quatre applications. Par défaut, les
applications sont Contacts, Calendar, Tasks, et
OmniSolve, mais elles peuvent être reconfigurées. Pour
ce faire, dans le menu Start, cliquez sur Settings,
Buttons, puis sur l'onglet Program et suivez ensuite
les instructions affichées sur le panneau de
configuration.
13. Bouton de mise sous/hors tension— appuyez sur ce
bouton pour mettre l'agenda de poche sous tension ou
pour l’arrêter.
14. Protection de l'écran— soulevez la protection de l'écran
lorsque vous souhaitez cliquer sur l'écran.
Vue arrière du HP Jornada
10 Agenda de poche Hewlett-Packard Jornada 430/430se
15. Logement de carte CompactFlash de type I et II—
permet d’ajouter de la mémoire et d'utiliser des
accessoires sur cartes CompactFlash (CF). (Une liste des
cartes d’accessoires recommandées peut être consultée
sur le site Web HP à l’adresse www.hp.com/jornada.)
16. Stylet— utilisez le stylet en guise de souris. Par exemple,
cliquez pour sélectionner un bouton ou un élément de
menu, double-cliquez pour ouvrir une application, ou
sélectionnez des mots ou des éléments en faisant glisser
le stylet au-dessus d’eux.
17. Bouton de réinitialisation— permet de redémarrer le HP
Jornada. Pour plus d'informations sur les
réinitialisations logicielles et les réinitialisations
complètes, voir la section Réinitialisation au
chapitre 11.
18. Haut-parleur— permet d’entendre les sons système ou
les mémos enregistrés.
19. Connecteur agenda de poche — permet de connecter
l'agenda de poche au câble de voyage.
! Vous pouvez appuyer sur le bouton Action et le faire basculer :
• Appuyez dessus pour exécuter un élément mis en surbrillance.
• Faites-le basculer pour faire défiler l'affichage.
Chapitre 2 | Installation| 11
Le stylet peut être utilisé à des fins diverses :
• Ecrire, taper et dessiner sur l'écran.
• Double-cliquer sur l'écran pour ouvrir une application.
• Sélectionner du texte ou des dessins.
• Retirer les cartes CompactFlash.
• Pour appuyer sur le bouton de réinitialisation au dos du HP
Jornada
• Pour dégager le volet de la pile.
La protection de l'écran doit être ouverte lorsque vous écrivez
ou cliquez sur l'écran.
" Le processus de configuration comprend les phases suivantes :
• Installation de la pile
• Connexion de l’adaptateur courant alternatif
• Exécution de l'Assistant Windows CE Welcome
Suivez les étapes dans leur ordre de présentation.
12 Agenda de poche Hewlett-Packard Jornada 430/430se
La pile principale alimente le HP Jornada lorsqu’il n’est pas
branché sur le secteur. La pile s’insère dans un compartiment
situé en dessous du HP Jornada, comme illustré ci-dessous.
Vue du côté gauche montrant comment insérer la pile.
Pour installer la pile principale
1.
2.
3.
4.
5.
6.
Retirez la pile principale de son emballage.
Ouvrez le compartiment de la pile. Insérez le bout du
stylet dans le dégagement du volet de la pile. Ouvrez le
volet de la pile en le faisant glisser vers la base de
l'agenda de poche.
Insérez la pile dans son compartiment. Si la pile ne
s’insère pas facilement, vérifiez son orientation et
renouvelez l'opération. Si la pile est insérée
correctement, il n’est pas nécessaire de forcer.
Fermez le volet de la pile en le faisant glisser jusqu'à ce
qu’il se verrouille.
Le HP Jornada s’allume automatiquement. Le premier
écran concerne les instructions relatives aux boutons
matériel. Il décrit l'emplacement et la fonction des
boutons matériel du HP Jornada. Appuyez sur le bouton
Action pour poursuivre.
Branchez l’adaptateur secteur comme décrit dans la
section suivante.
Chapitre 2 | Installation| 13
Avant d'utiliser l’alimentation par pile, chargez la pile pendant
une dizaine d’heures en branchant l'adaptateur secteur (voir
Branchement du câble de voyage et de l'adaptateur
secteur dans ce chapitre). Pendant le chargement, des
messages indiquant une faible charge de la pile de secours
peuvent s’afficher. Ces messages ne s'affichent plus une fois
que la pile est entièrement chargée. Si vous ne consacrez pas
une dizaine d’heures au chargement, les messages de faiblesse
de charge de la pile de secours peuvent continuer de s’afficher.
Vous pouvez utiliser l'agenda de poche pendant le chargement.
Elément permanent du HP Jornada, la pile de secours
rechargeable ne doit être ni installée ni remplacée.
La pile de secours se recharge automatiquement lorsque
l'agenda de poche est branché sur le secteur.
Veillez à brancher l'agenda de poche sur le secteur dès qu’un
message de faiblesse de charge de la pile de secours s'affiche.
Poursuivez le chargement jusqu'à ce que le niveau de charge de
la pile de secours soit “bon” (vérifiez l'onglet Status du
panneau Power ; voir Utilisation de l'onglet Status au
chapitre 3).
NE REMPLACEZ PAS la pile principale lorsque la charge de
la pile de secours est faible.
14 Agenda de poche Hewlett-Packard Jornada 430/430se
Vous pouvez alimenter le HP Jornada sur le secteur à l'aide de
l'adaptateur secteur. Ce dernier accepte des tensions comprises
entre 100 et 240 V, vous permettant de l’utiliser partout dans le
monde. Toutefois, vous pouvez être amené à utiliser des
adaptateurs correspondant aux différents types de prises secteur.
Prise secteur
Câble CC
Câble de
synchronisation
Cordon
d’alimentation
Connecteur du câble de voyage
Câble de voyage et adaptateur secteur
Pour brancher l'adaptateur secteur
1.
2.
3.
4.
Retirez l'adaptateur secteur de son emballage, puis
branchez le cordon d’alimentation et le cordon courant
continu sur l'adaptateur secteur.
Branchez le cordon courant continu sur le connecteur du
câble de voyage.
Branchez le connecteur du câble de voyage sur le HP
Jornada.
Branchez le cordon d’alimentation sur une prise.
Utilisez l’adaptateur secteur pour brancher le HP Jornada sur
une source d’alimentation externe dès que possible, surtout
lorsque vous vous connectez à un ordinateur de bureau ou à un
autre périphérique, ou lorsque vous laissez le voyant clignoter
trop longtemps. Pour plus d'informations, voir Optimisation de
l’autonomie des piles au chapitre 3.
Chapitre 2 | Installation| 15
1.
2.
3.
4.
Lorsque l'écran de bienvenue de Microsoft Windows CE
s'affiche, appuyez sur le bouton Action.
Soulevez la protection de l'écran. Elle doit être ouverte
lorsque vous écrivez ou cliquez sur l'écran.
A l'aide du stylet, cliquez durablement sur le centre de la
cible. Répétez l'opération chaque fois que la cible se
déplace. Appuyez sur Action pour accepter les
paramètres.
Suivez les instructions de l'assistant de bienvenue pour
mener à bien la configuration du HP Jornada.
Cliquez sur l'écran du HP Jornada pour ouvrir des menus,
appuyer sur des boutons ou sélectionner des éléments de
menu. Pour sélectionner du texte ou faire glisser un contrôle,
faites glisser fermement le bout du stylet sur l'écran.
Suivez les suggestions ci-après pour une utilisation durable et
sans problème de l'agenda de poche.
• Pour nettoyer l'écran, essuyez-le avec un chiffon humide non
pelucheux.
• Ne faites pas tomber le HP Jornada. Les dommages
accidentels ne sont pas couverts par la garantie explicite de
Hewlett-Packard.
• Les parasites émis par d’autres équipements électriques
peuvent affecter l'affichage. Pour retrouver un affichage
normal, éloignez l'agenda de poche de la source des
interférences.
• Le HP Jornada est conçu pour fonctionner entre 0 et 40°C. Il
est également conçu pour conserver les données entre 0 et
55°C.
Une exposition de l'agenda de poche à des températures en
dehors de ces limites peut endommager l’unité ou provoquer
des pertes des données. Veillez particulièrement à ne pas le
laisser à l’ensoleillement direct ou dans une voiture, où les
températures peuvent atteindre un niveau dangereux.
16 Agenda de poche Hewlett-Packard Jornada 430/430se
Chapitre 3 | Gestion des piles| 17
Ce chapitre explique l’importance de la gestion de l’alimentation
du HP Jornada. Il explique également comment :
• visualiser la charge restante des piles ;
• charger les piles ;
• changer la pile principale ;
• utiliser les propriétés de l’alimentation ;
• économiser la pile.
#
# Les données et les fichiers que vous enregistrez sur le HP
Jornada étant stockés en mémoire vive, il est extrêmement
important qu’il n’y ait pas de coupures d’alimentation. Si cela se
produit, toutes les informations entrées seront perdues. Le
système d’exploitation Windows CE et les programmes sont
stockés en ROM et ne peuvent être effacés, mais tous les logiciels
que vous avez installés ainsi que tous les réglages personnalisés
des programmes existants seront perdus.
N’oubliez pas que lorsque vous retirez la pile principale,
l'agenda de poche n’étant pas alimenté, la conservation des
données n’est assurée que pendant une minute, et uniquement
si le niveau de charge de la pile de secours est “bon” (vérifiez
l'onglet Status du panneau Power ; voir la section Utilisation
de l'onglet Status du chapitre 3). La pile principale ne doit
être retirée que pour être remplacée par une pile de rechange
(F1287A).
Le HP Jornada utilise une pile ion-lithium rechargeable, qui
fournit de l’électricité lorsque l'agenda de poche n’est pas branché
sur le secteur. Dans des conditions normales, la pile standard
doit permettre jusqu'à 6 heures d’utilisation continue sans être
rechargée. L’autonomie de la pile varie selon votre utilisation de
l'agenda de poche.
18 Agenda de poche Hewlett-Packard Jornada 430/430se
Elément permanent du HP Jornada, la pile de secours
rechargeable ne doit être ni installée ni remplacée.
La pile de secours se recharge automatiquement lorsque
l'agenda de poche est branché sur le secteur. Poursuivez le
chargement jusqu'à ce que le niveau de charge de la pile de
secours soit “bon”. Pendant le chargement, les messages de
faiblesse de charge de la pile de secours peuvent continuer de
s’afficher.
NE REMPLACEZ PAS la pile principale lorsque la charge de
la pile de secours est faible.
Vous devez réagir immédiatement lorsqu’un message
signalant un faible niveau de charge de la pile s'affiche.
Lorsque le niveau de charge de la pile est faible, il suffit de
brancher le HP Jornada sur le secteur pour la recharger.
$ Pour visualiser la charge restante de la pile
1.
Cliquez sur Start, puis sur HP settings.
–ou–
Maintenez enfoncé le bouton Start pendant 1 seconde.
La charge restante de la pile est affichée sur une barre
d'état en bas de l'onglet Settings.
Pour charger les piles
1. Branchez le HP Jornada sur le secteur.
Le voyant de niveau de charge secteur indique le niveau de
charge de la pile principale :
• Orange— indique que la pile est en cours de chargement
(lorsque l'agenda de poche est connecté au secteur).
• Vert— indique que la pile est entièrement chargée.
Le voyant de niveau de charge secteur ne s’allume que si l'agenda
de poche est branché sur le secteur.
Chapitre 3 | Gestion des piles| 19
Procédez comme suit pour remplacer la pile principale par une
pile de rechange (accessoire F1287A).
NE REMPLACEZ PAS la pile principale lorsque la charge de
la pile de secours est faible, au risque de perdre des données.
N’oubliez pas que lorsque vous retirez la pile principale,
l'agenda de poche n’étant pas alimenté, la conservation des
données n’est assurée que pendant 1 minute, et uniquement si
le niveau de charge de la pile de secours est “bon” (vérifiez
l'onglet Status du panneau Power ; voir Utilisation de
l'onglet Status au chapitre 3).
Pour changer la pile principale
1.
2.
Eteignez l'agenda de poche.
Dégagez le volet de la pile en introduisant le stylet dans
le petit orifice situé au-dessus du volet. Faites glisser le
volet vers le bas puis ouvrez-le. Voir l'illustration dans
la section Installation de la pile du chapitre 2.
3.
4.
Retirez l’ancienne pile de son logement.
Introduisez la nouvelle pile dans le logement. Si la pile
ne s’insère pas facilement, vérifiez son orientation et
renouvelez l'opération. Si la pile est insérée
correctement, il n’est pas nécessaire de forcer.
5. Replacez le volet de la pile, et fermez-le en le faisant
glisser jusqu'à ce qu’il s’enclenche de lui-même.
6. Allumez l'agenda de poche.
Elément permanent du HP Jornada, la pile de secours
rechargeable ne doit être ni installée ni remplacée.
Avant d'utiliser l’alimentation par pile, chargez la pile en
branchant l'adaptateur secteur.
Vous pouvez utiliser l'agenda de poche pendant le chargement.
Le chargement de la pile dure environ de 3 à 4 heures.
Le commutateur situé sur la pile ne remplit aucune fonction
électrique. Lorsque la pile est épuisée, vous pouvez inverser le
commutateur pour que le point rouge apparaisse. Cela vous
permet de vous souvenir que la pile doit être rechargée, ce qui est
pratique si vous possédez d’autres piles.
20 Agenda de poche Hewlett-Packard Jornada 430/430se
Les propriétés de l’alimentation affichent les informations sur
l'état courant de la pile et permettent de configurer son économie.
Pour utiliser les propriétés de l’alimentation
1.
2.
3.
4.
Cliquez sur le bouton Start, cliquez sur Settings, puis
cliquez sur Power. Si l'utilisation du menu Start ne
vous est pas familière, voir Utilisation du menu Start
et de la barre des tâches au chapitre 5.
–ou–
Si l'icône représentant une fiche figure sur la barre des
tâches, double-cliquez dessus.
Cliquez sur l'onglet Status, Power ou Dimming (voir la
section suivante pour plus de détails).
Sélectionnez vos préférences. Pour plus d'informations,
lisez les paragraphes suivants, ou cliquez sur le bouton
Help.
Cliquez sur OK pour enregistrer les modifications et
quitter, ou cliquez sur le bouton Close (symbole X dans
le coin supérieur droit) pour annuler les modifications.
Chapitre 3 | Gestion des piles| 21
L'onglet Status affiche niveau de charge de la pile principale et
de la pile de secours.
Onglet Status
L'onglet Power permet de personnaliser comment et à quel
moment le fonctionnement de l'agenda de poche est suspendu
afin d’optimiser l’autonomie des piles :
• Touch screen to power on— sélectionnez cette option pour
que votre agenda de poche quitte le mode suspension lorsque
vous cliquez sur l'écran ou sur le panneau des icônes matériel.
L'option Touch screen to power on est activée par défaut.
Lorsque vous la désactivez, vous ne pouvez plus utiliser le
panneau des icônes matériel pour allumer l'agenda de poche.
• Suspend while on battery power— pour économiser la pile,
votre agenda de poche s’arrête automatiquement après une
période ininterrompue d’inactivité en alimentation par pile.
Sélectionnez la période d’inactivité dans la liste déroulante.
• Enable suspend while on AC power— sélectionnez cette
option pour que votre agenda de poche s’arrête
automatiquement après une période ininterrompue
d’inactivité en alimentation secteur. Sélectionnez la période
d’inactivité dans la liste déroulante.
22 Agenda de poche Hewlett-Packard Jornada 430/430se
!
L'onglet Dimming permet de contrôler l’atténuation du rétroéclairage afin d’économiser la pile :
• Automatically dim while on Battery Power— par défaut,
cette option est sélectionnée avec une période d’inactivité
d'une minute. Elle permet d’économiser la pile en atténuant
automatiquement le rétro-éclairage.
• Automatically dim while on AC Power — sélectionnez
cette option pour atténuer automatiquement le rétro-éclairage
après une période ininterrompue d’inactivité en alimentation
secteur. Sélectionnez la période d’inactivité dans la liste
déroulante.
% Les conseils suivants permettent d’optimiser l’autonomie des
piles, afin de prolonger au maximum la durée d'utilisation de
l'agenda de poche entre les chargements :
• Raccourcir le délai au terme duquel l’unité s’arrête
automatiquement. Pour définir le délai d’arrêt automatique :
dans le menu Start, cliquez sur Settings, Power, puis sur
l'onglet Power.
• Configurer l'affichage de sorte qu’il s’atténue
automatiquement au terme d’une courte durée. Pour définir
l’atténuation : dans le menu Start, cliquez sur Settings,
Power, puis sur l'onglet Dimming.
• Réduire la luminosité et utiliser le contraste pour accroître la
lisibilité. Pour définir la luminosité et le contraste : dans le
menu Start, cliquez sur HP settings. Pour plus
d'informations sur les paramètres HP, voir Utilisation des
paramètres HP au chapitre 4.
• Désactiver les sons non requis, ou désactiver le haut-parleur
du système. Pour désactiver les sons : dans le menu Start,
cliquez sur HP settings. Pour plus d'informations sur les
paramètres HP, voir Utilisation des paramètres HP au
chapitre 4.
• Brancher l'adaptateur secteur lorsque les périphériques
connectés nécessitent une alimentation électrique.
• Brancher l'adaptateur secteur lorsque l'agenda de poche est
connecté au PC de bureau.
Chapitre 4 | Présentation des boutons, icônes matériel et paramètres| 23
Ce chapitre décrit comment :
• mettre le HP Jornada sous tension ou l’arrêter ;
• verrouiller les boutons matériel ;
• utiliser et reconfigurer les icônes matériel ;
• régler les paramètres, comme la luminosité et le volume ;
• définir un mot de passe.
& ' ()*+()*
L’une des fonctions les plus pratiques de Windows CE et du
HP Jornada est la “mise sous tension instantanée”. Grâce à cette
fonction, l'agenda de poche s’allume et s’éteint sans aucune
attente ; vous pouvez commencer à travailler immédiatement en
appuyant sur le bouton On/Off dans le coin inférieur droit de
l'agenda de poche.
Vous pouvez également mettre l'agenda de poche sous tension
en :
• appuyant sur le bouton Start ;
• appuyant sur le bouton Record ;
• maintenant enfoncé le stylet sur l’une des icônes matériel ;
• cliquant sur l'écran.
Lorsque vous avez terminé, éteignez l'agenda de poche en
appuyant sur le bouton On/Off. L’arrêt du HP Jornada ne fait
que suspendre son fonctionnement. Lorsque vous le rallumerez,
vous pourrez reprendre le travail là où vous l’aviez interrompu.
24 Agenda de poche Hewlett-Packard Jornada 430/430se
Pour économiser la pile, vous pouvez configurer le HP Jornada
de sorte qu’il s’arrête automatiquement au terme d’une période
ininterrompue d’inactivité prédéfinie. Par défaut, l'agenda de
poche s’arrête automatiquement au terme de 3 minutes en
alimentation par pile. (Pour plus d'informations sur l’arrêt
automatique et des conseils pour économiser la pile, voir
Optimisation de l’autonomie des piles au chapitre 3.)
$
$ ! Le fait d’appuyer sur le bouton Record ou Start met l'agenda de
poche sous tension. Pour éviter de mettre l'agenda de poche sous
tension par inadvertance (ce qui épuiserait la pile), vous pouvez
verrouiller les boutons matériel situés sur le côté gauche de
l'agenda de poche.
Pour verrouiller les boutons
1.
Maintenez enfoncé le bouton On/Off pour verrouiller les
boutons. Lorsque le volume n’est pas désactivé, un son
indique que le verrouillage des boutons est activé, et
s'affiche dans la barre des
l'icône de verrouillage
tâches.
Pour déverrouiller les boutons
1.
Lorsque les boutons sont verrouillés, maintenez enfoncé
le bouton On/Off pour les déverrouiller. Lorsque le
volume n’est pas désactivé, un son indique que le
verrouillage des boutons est désactivé, et l'icône de
disparaît de la barre des tâches.
verrouillage
Lorsque le verrouillage des boutons est activé, tous les boutons
matériel sont désactivés, sauf le bouton On/Off. Vous pouvez
modifier les paramètres de verrouillage des boutons dans l'onglet
Drivers des paramètres HP.
Chapitre 4 | Présentation des boutons, icônes matériel et paramètres| 25
, Pour lancer les applications Contacts, Calendar, Tasks ou
OmniSolve, cliquez sur l'icône appropriée en bas de l'écran. Si
vous double-cliquez sur l'icône, les fenêtres Edit des applications
Contacts, Calendar et Tasks s'affichent.
Pour reconfigurer les icônes matériel
1.
2.
3.
4.
5.
6.
Dans le menu Start, cliquez sur Settings.
Cliquez sur Buttons.
Cliquez sur l'onglet Program.
Cliquez sur le nom de l'icône matériel (sous Program
buttons) à reconfigurer.
Sous Button assignment, sélectionnez le programme à
associer à l'icône matériel.
Cliquez sur OK.
"
Vous pouvez régler les paramètres de l'agenda de poche en
fonction de votre façon de travailler. Cliquez sur Start puis sur
Settings pour afficher les paramètres disponibles sur votre
agenda de poche.
Vous pouvez régler les paramètres suivants :
• Buttons, afin d’associer les boutons programme aux
programmes spécifiques, et de régler le bouton Action.
• Communications, afin de définir un nom et une description
pour l'agenda de poche, et de régler la connexion à votre PC de
bureau.
• Dialing, afin de définir les lieux d’émission d’appel et les
séquences de numéros d’appel, comme les indicatifs de pays.
• Password, afin de restreindre l’accès à votre agenda de poche
26 Agenda de poche Hewlett-Packard Jornada 430/430se
Pour des informations sur un paramètre particulier, vous pouvez
effectuer l’une des opérations suivantes :
• Ouvrez le paramètre, cliquez sur Start, puis cliquez sur Help.
• Ouvrez le paramètre, puis cliquez durablement sur le libellé
de l'élément sur lequel vous souhaitez des informations
complémentaires, comme illustré ci-dessous.
"
Le panneau de configuration des paramètres HP comprend trois
onglets :
• Settings— permet de régler la luminosité de l'écran, le
contraste et le volume du haut-parleur. Affiche également la
charge restante de la pile.
• Memory— affiche la mémoire totale et disponible (libre) pour
les programmes et le stockage.
• Drivers— permet de sélectionner les couleurs de l'affichage,
les paramètres de personnalisation des boutons, et la façon
dont la pile est optimisée.
Chapitre 4 | Présentation des boutons, icônes matériel et paramètres| 27
Pour démarrer HP settings
1.
Cliquez sur le bouton Start, puis cliquez sur HP
settings.
–ou–
Maintenez enfoncé le bouton Start pendant une seconde.
Pour définir la luminosité, le contraste et le
volume
1.
2.
Ouvrez HP settings, et cliquez sur l'onglet Settings.
Réglez les poignées de déplacement du contraste, de la
luminosité et du volume, puis activez ou désactivez la
case à cocher Mute pour désactiver ou restaurer le
volume du système. Vous pouvez également sélectionner
simplement l’un des quatre profils prédéfinis.
Vous pouvez régler la luminosité, le contraste, et le volume à
l'aide du bouton Action. Faites-le basculer pour parcourir les
profils, et appuyez dessus pour sélectionner celui de votre
choix.
Pour modifier les profils prédéfinis
1.
2.
3.
4.
Ouvrez HP settings, et cliquez sur l'onglet Settings.
Sélectionnez le bouton radio du profil que vous souhaitez
modifier.
Réglez les poignées de déplacement du son, de la
luminosité et du contraste selon votre choix.
Cliquez sur OK pour enregistrer les modifications et
quitter, ou cliquez sur le bouton Close (symbole X dans
le coin supérieur droit) pour annuler les modifications.
28 Agenda de poche Hewlett-Packard Jornada 430/430se
Onglet Settings
Vous pouvez activer le panneau de configuration Volume &
Sounds en cliquant sur le bouton Speaker.
Vous pouvez activer le panneau de configuration Power en
cliquant sur le bouton Battery en regard de la barre d'état de
la pile.
" Pour régler l’allocation de la mémoire au stockage
et aux programmes
1.
2.
3.
4.
Ouvrez HP settings, et cliquez sur l'onglet Memory.
Activez le panneau de configuration du système en
cliquant sur le bouton Windows en regard de l'affichage
de l'état de la mémoire, puis cliquez sur l'onglet
Memory.
Déplacez la poignée de déplacement vers la gauche ou la
droite.
Cliquez sur OK pour enregistrer les modifications et
quitter, ou cliquez sur le bouton Close (symbole X dans
le coin supérieur droit) pour annuler les modifications.
Chapitre 4 | Présentation des boutons, icônes matériel et paramètres| 29
! Pour modifier le nombre de couleurs affichées
1.
2.
3.
Ouvrez HP settings, et cliquez sur l'onglet Drivers.
Sélectionnez un mode d'affichage (8 ou 16 bits) dans la
liste déroulante Mode.
Pour enregistrer les modifications, cliquez sur OK. Une
boîte de dialogue vous demande d’effectuer une
réinitialisation logicielle. Cliquez sur OK puis effectuez
la réinitialisation logicielle (voir Réinitialisation
logicielle au chapitre 11.)
Pour annuler les modifications, cliquez sur le bouton
Close (symbole X dans le coin supérieur droit).
Onglet Drivers
30 Agenda de poche Hewlett-Packard Jornada 430/430se
Pour modifier les options de verrouillage des
boutons
1.
2.
3.
Ouvrez HP settings, et cliquez sur l'onglet Drivers.
Si vous souhaitez que le bouton Record ou Start
demeure actif lorsque le mode verrouillage des boutons
est appliqué, sélectionnez l'option correspondante.
Cliquez sur OK pour enregistrer les modifications et
quitter, ou cliquez sur le bouton Close (symbole X dans
le coin supérieur droit) pour annuler les modifications.
Pour optimiser l’autonomie des piles en cas de
faible charge
1.
2.
3.
Ouvrez HP settings, et cliquez sur l'onglet Drivers.
Sélectionnez Use reserve battery power.
Cliquez sur OK pour enregistrer les modifications et
quitter, ou cliquez sur le bouton Close (symbole X dans
le coin supérieur droit) pour annuler les modifications.
L'option Use reserve battery power permet à votre agenda
de poche de puiser davantage dans la réserve de la pile. Cette
énergie sert normalement à conserver vos données lorsque
l'agenda de poche atteint une charge de pile “très faible”.
L'activation de la case à cocher Use reserve battery power
réduit la durée de conservation des données de 14 jours à
environ 7 jours.
Chapitre 4 | Présentation des boutons, icônes matériel et paramètres| 31
Le panneau de configuration de la sécurité HP comprend trois
onglets :
• Password— permet de définir un mot de passe principal et
un aide-mémoire. Vous utilisez l'aide-mémoire si vous oubliez
le mot de passe principal.
• Activation— permet de définir un délai de saisie du mot de
passe.
• Log— permet de consigner les événements liés à la sécurité.
Pour démarrer HP security
1.
2.
Cliquez sur le bouton Start, cliquez sur Settings, puis
cliquez sur HP security.
Si la protection par mot de passe est déjà activée, vous
devez saisir votre mot de passe principal pour modifier
les paramètres.
Pour définir votre mot de passe principal
1.
2.
3.
Ouvrez HP security, et cliquez sur l'onglet Password.
Saisissez un mot de passe principal dans la zone de texte
Password, puis saisissez le même mot de passe dans la
zone de texte Confirm. Les mots de passe peuvent
comprendre entre 1 et 40 caractères.
Cliquez sur la case à cocher Enable Password
Protection.
Vous pouvez aussi définir un mot de passe principal avec
Microsoft Password (cliquez sur Start, Settings, puis
Password).
Les mots de passe principal et aide-mémoire prennent en charge
la distinction majuscules/minuscules. Si un mot de passe est saisi
avec HP security en combinant des caractères majuscules et
minuscules, vous devrez utiliser exactement la même
combinaison lorsque vous saisirez votre mot de passe pour
déverrouiller l’agenda de poche. La fonction Microsoft Password
ne prend pas en charge la distinction majuscules/minuscules.
32 Agenda de poche Hewlett-Packard Jornada 430/430se
Onglet Password
Si vous oubliez votre mot de passe principal, seule la procédure
suivante permet de le redéfinir : 1) effectuez une sauvegarde
complète sur le PC de bureau ou sur une carte CF à l'aide de
HP backup, 2) effectuez une réinitialisation complète sur votre
agenda de poche, puis 3) restaurez le fichier de sauvegarde sur
l'agenda de poche.
Vous ne pouvez effectuer de sauvegarde sur votre PC de
bureau que si vous avez préalablement enregistré votre mot de
passe lors de la connexion avec ActiveSync. Si vous n'avez pas
enregistré votre mot de passe, utilisez HP backup pour
sauvegarder sur une carte CF. Pour des informations sur les
sauvegardes complètes et les restaurations, voir la section
Réinitialisation logicielle du chapitre 9. Pour des
informations sur la manière de réaliser une réinitialisation
complète, voir la section Réinitialisation complète du
chapitre 11.
Chapitre 4 | Présentation des boutons, icônes matériel et paramètres| 33
Pour définir un aide-mémoire
1.
2.
3.
Ouvrez HP security, et cliquez sur l'onglet Password.
Saisissez une question dans la zone de texte Question,
puis saisissez la réponse dans la zone de texte Answer.
La question et la réponse de l'aide-mémoire peuvent
comporter de 1 à 40 caractères. La réponse fait la
distinction majuscules/minuscules et ne peut être activée
que si le mot de passe principal est lui-même activé.
Cliquez sur la case à cocher Enable Reminder
Password.
Si vous oubliez votre mot de passe principal, seul l'aidemémoire permet de déverrouiller l'agenda de poche.
#
Pour définir un délai de saisie du mot de passe
1.
2.
3.
Ouvrez HP security, et cliquez sur l'onglet Activation.
Sous Password Delay, cliquez sur la case à cocher
Delay Password activation, puis saisissez le nombre
de minutes du délai. Le minimum est une minute, et le
maximum est 240 minutes.
Sous Reminder Password, saisissez le nombre de
tentatives de connexion infructueuses autorisées. Le
minimum est une tentative, et le maximum est 20
tentatives. Vous ne pouvez modifier ce paramètre que si
l'aide-mémoire est activé.
$
Pour activer la consignation
1.
2.
Ouvrez HP security, et cliquez sur l'onglet Log.
Cliquez sur la case à cocher Enable Logging.
Pour exporter un fichier journal
1.
2.
3.
Ouvrez HP security, et cliquez sur l'onglet Log.
Sélectionnez un fichier journal, puis cliquez sur le
bouton Export Log.
Saisissez un nom de fichier. Le bouton Options vous
permet de choisir un emplacement et un type de fichier.
Le bouton Create In>> vous permet de choisir ou de
créer un dossier dans lequel vous souhaitez stocker le
fichier. Par défaut, le fichier est stocké dans le dossier
My Documents.
34 Agenda de poche Hewlett-Packard Jornada 430/430se
Pour supprimer les fichiers journaux
1.
2.
Ouvrez HP security, et cliquez sur l'onglet Log.
Cliquez sur le bouton Clear Log.
# Les événements suivants sont consignés lorsque la consignation
est activée :
• Connexion réussie à HP security
• Connexion infructueuse à HP security
• Modification des paramètres de sécurité HP
• Modification du mot de passe principal
• Expiration du mot de passe principal pendant la connexion au
système
• Modification du mot de passe principal après connexion avec
l'aide-mémoire lors de la connexion au système
• Authentification réussie pendant la connexion au système
• Authentification infructueuse pendant la connexion au
système
Pour éviter qu’elle n’occupe trop d’espace de stockage, la base de
données des consignations est limitée à 550 enregistrements. Les
enregistrements sont supprimés selon le principe premier
entré/premier sorti.
Chapitre 5 | Utilisation du bureau| 35
! Ce chapitre décrit comment :
• utiliser Active Desktop™ ;
• utiliser le menu Start, la barre des tâches, la barre de
commandes et l'aide en ligne ;
• taper, écrire et dessiner ;
• fermer les applications ;
• rechercher des fichiers et d’autres informations ;
• utiliser des raccourcis afin de travailler plus rapidement.
-
-.
Vous pouvez utiliser Active Desktop pour afficher des
informations importantes, comme les rendez-vous et les tâches
du jour. Vous pouvez également afficher des informations de
chaînes, comme les cotations boursières. Pour plus
d'informations, voir Affichage des composants de bureau
mobiles au chapitre 7.
Pour sélectionner le type d'informations à afficher sur le bureau,
cliquez sur Start, Settings, Display puis Display Active
Desktop.
36 Agenda de poche Hewlett-Packard Jornada 430/430se
/ 0
! Utilisez le menu Start de la barre des tâches pour activer les
programmes, afficher les paramètres, rechercher des
informations et visualiser l’aide du programme courant.
Chapitre 5 | Utilisation du bureau| 37
A partir de la barre des tâches, vous pouvez également effectuer
les opérations suivantes.
Vous pouvez modifier le contenu du menu Start et de la barre
des tâches en cliquant sur Start, Settings puis Taskbar.
38 Agenda de poche Hewlett-Packard Jornada 430/430se
! La barre de commandes située en haut de l'écran de l'agenda de
poche comprend les noms de menus et les boutons de la barre
d'outils. Vous pouvez choisir les éléments à afficher.
Cliquez
n’afficher
boutons.
Cliquez
pour pour
n’afficher
queque
leslesboutons.
Faites glisser pour afficher les noms de
menus et les boutons de la barre d’outils
/ 1
1 Votre agenda de poche vous permet de saisir, d’écrire et de
dessiner rapidement à votre convenance. Vous pouvez saisir à
l'aide du clavier logiciel, écrire en utilisant la reconnaissance des
caractères ou écrire et dessiner directement à l'écran à l'aide du
stylet.
Dans Note Taker, et dans les notes que vous attachez aux entrées
des applications Calendar, Contacts et Tasks, vous pouvez
utiliser votre stylet pour écrire à l'écran. Pour plus
d'informations, voir Création de notes et de dessins au
chapitre 9.
Vous pouvez saisir des informations dans tous les programmes de
l'agenda de poche en tapant à l'aide du clavier logiciel ou en
écrivant en utilisant la reconnaissance de caractères.
Sélectionnez au préalable la méthode de saisie que vous
souhaitez utiliser dans le panneau de saisie de votre agenda de
poche. Cliquez sur la flèche Input Method pour afficher les
choix disponibles.
Chapitre 5 | Utilisation du bureau| 39
% Pour taper, cliquez sur la flèche Input Method dans la barre des
tâches, et sélectionnez Keyboard. Cliquez ensuite sur les
touches avec votre stylet.
Vous pouvez régler les paramètres du clavier en fonction de votre
façon de travailler. Cliquez sur Start, Settings puis Input
Panel. Sélectionnez Keyboard comme méthode de saisie, puis
cliquez sur Options.
Activez l'utilisation des raccourcis par mouvement (gestes) sur le
clavier afin de pouvoir effectuer les opérations suivantes :
• Pour insérer un espace, effleurez le clavier de gauche à droite.
• Pour effacer un caractère, effleurez le clavier de droite à
gauche.
• Pour saisir un retour chariot, effleurez le clavier de haut en
bas.
• Pour saisir un caractère en majuscule, à partir d’une touche,
effleurez le clavier de bas en haut.
& Vous pouvez écrire à l'aide du logiciel de reconnaissance de
caractères CIC® Jot™. Cliquez sur la flèche Input Method dans
la barre des tâches, et sélectionnez Jot Character Recognizer.
Lorsque vous écrivez une lettre dans la zone, votre caractère
manuscrit est converti en texte tapé qui s'affiche à l'écran.
40 Agenda de poche Hewlett-Packard Jornada 430/430se
Certaines lettres doivent être écrites d’une certaine manière pour
être reconnues. Pour savoir comment écrire les lettres, cliquez
sur le bouton Help afin d’accéder à une démonstration en ligne,
ou consultez l’annexe A.
Faites glisser votre stylet sur le panneau horizontalement de
droite à gauche pour effacer un caractère. Faites-le glisser de
gauche à droite pour taper espace.
Chapitre 5 | Utilisation du bureau| 41
A mesure que vous tapez ou écrivez, votre agenda de poche
anticipe le mot en cours d’écriture, et l’affiche au-dessus du
panneau de saisie. Lorsque vous cliquez sur le mot affiché, il est
inséré dans le texte au niveau du point d’insertion. Plus vous
utilisez votre agenda de poche, plus il apprend à anticiper de
mots.
Pour personnaliser les mots suggérés, cliquez sur Start,
Settings, Input Panel, puis sur l'onglet Word Completion.
2
2
Utilisez bTask pour fermer les applications en une seule étape,
passer d’une application à l’autre, ou visualiser les applications
en cours d'exécution.
Si votre agenda de poche fonctionne lentement ou se bloque
pendant l'exécution d'applications, il se peut que trop
d'applications soient exécutées simultanément. Utilisez bTask
pour fermer certaines applications et accélérer le système.
Les tâches sont automatiquement fermées lorsque la mémoire
fait défaut.
42 Agenda de poche Hewlett-Packard Jornada 430/430se
Pour démarrer bTask
1.
Dans le menu Start, cliquez sur Programs, puis sur
bTask. L'icône bTask est ajoutée à la barre des tâches.
Pour fermer l'application active ou toutes les
applications ouvertes
1.
2.
Cliquez sur l'icône bTask dans la barre des tâches.
Cliquez sur Close Active ou Close All.
Pour passer d’une application ouverte à une autre
1.
2.
Cliquez sur l'icône bTask dans la barre des tâches.
Cliquez sur l'application que vous souhaitez activer.
Pour fermer bTask
1.
2.
Cliquez sur l'icône bTask dans la barre des tâches.
Cliquez sur Exit.
EzExplorer de EZOS vous ouvre les portes de toutes les
applications, tous les documents et autres fichiers stockés dans
votre agenda de poche. Il affiche les informations à l'aide de noms
de dossiers et de fichiers familiers. Dans EzExplorer, vous pouvez
parcourir, copier, déplacer, supprimer et renommer les fichiers et
les dossiers stockés sur le système, et créer des raccourcis vers les
éléments fréquemment utilisés.
Pour lancer EzExplorer
1.
Dans le menu Start, cliquez sur Programs, puis sur
EzExplorer.
Pour connaître les procédures détaillées relatives à l'utilisation
d’EzExplorer, consultez l'aide en ligne.
Chapitre 5 | Utilisation du bureau| 43
La fonctionnalité Find de votre agenda de poche vous permet de
retrouver des informations rapidement. Cliquez sur Start puis
sur Find. Saisissez le texte à rechercher, sélectionnez un type de
données, puis cliquez sur OK pour démarrer la recherche.
$ La plupart des programmes affichent une liste, qui répertorie les
éléments ou les fichiers déjà créés. Vous pouvez afficher la liste à
votre convenance.
Vous pouvez trier la liste à partir d’une colonne particulière en
cliquant sur l'en-tête de la colonne.
Dans les applications Calendar, Contacts et Tasks, vous pouvez
affecter des entrées à des catégories particulières puis filtrer la
liste afin d'afficher une catégorie spécifique.
Dans Note Taker, Voice Recorder et Inbox, vous pouvez placer
des fichiers ou des messages dans des dossiers, puis filtrer la liste
afin d'afficher uniquement les fichiers ou messages d’un dossier
spécifique.
44 Agenda de poche Hewlett-Packard Jornada 430/430se
Les conseils et raccourcis suivants accélèrent votre travail.
• Le HP Jornada peut être mis sous tension en appuyant sur le
bouton On/Off, en appuyant sur le bouton Start, en appuyant
sur le bouton Record, en maintenant enfoncé le stylet sur
l’une des icônes matériel ou en cliquant sur l'écran.
• Appuyez sur le bouton Start pour activer le menu Start.
• Maintenez enfoncé le bouton Start pour activer HP settings.
• Maintenez enfoncé le bouton Record pour démarrer
l'enregistrement. L'enregistrement s’arrête lorsque vous
relâchez le bouton.
Pour exécuter tous vos enregistrements un par un, appuyez
sur la touche Action deux fois. Un bip court est émis entre les
enregistrements.
• Appuyez sur le bouton Action pour exécuter un élément mis
en surbrillance. Basculez ce bouton pour faire défiler les listes
déroulantes.
• Appuyez sur le bouton Exit pour quitter les boîtes de dialogue.
• Reconfigurez les icônes matériel de sorte qu’elles démarrent
les applications les plus utilisées. Pour ce faire, dans le menu
Start, cliquez sur Settings, Buttons, puis sur l'onglet
Program et suivez ensuite les instructions affichées sur le
panneau de configuration.
• Utilisez l’adaptateur secteur pour brancher le HP Jornada sur
une source d’alimentation externe dès que possible, surtout
lorsque vous vous connectez à un ordinateur de bureau ou à
un autre périphérique, ou lorsque vous laissez le voyant
clignoter trop longtemps. Pour plus d'informations, voir
Optimisation de l’autonomie des piles au chapitre 3.
• Dans Calendar, pour choisir la méthode de notification
souhaitée, ouvrez le menu Tools puis cliquez sur Options,
Alarm et enfin sur Reminder Options.
• Si vous avez perdu le HP Jornada ou l’avez remplacé par un
autre, vous pouvez configurer le nouvel agenda de poche à
partir des mêmes données et paramètres que l’ancien, en
supposant que vous ayez préalablement effectué une
sauvegarde complète à l'aide d’ActiveSync ou de HP backup.
Si vous avez utilisé ActiveSync pour sauvegarder vos données,
suivez les instructions proposées dans l’aide de Microsoft
ActiveSync sur votre ordinateur de bureau pour restaurer les
informations sur votre périphérique mobile. Si vous avez
sauvegardé l'agenda de poche à l'aide de HP backup, restaurez
les informations en suivant la procédure décrite dans
Utilisation de HP Backup au chapitre 9.
Chapitre 5 | Utilisation du bureau| 45
• Accélérez le processus de synchronisation en procédant à des
synchronisations régulières. Si vous utilisez Microsoft
Outlook, ActiveSync synchronise par défaut uniquement 2
semaines du calendrier. Pour modifier le paramètre, dans la
fenêtre ActiveSync, cliquez sur Tools, Options, puis dans
l'onglet Sync Options, sélectionnez Calendar, cliquez sur
Settings, et sélectionnez les options souhaitées.
• Pour ouvrir rapidement le panneau de configuration World
Clock, double-cliquez sur l’horloge dans la zone d'état de la
barre des tâches.
• Pour fermer les applications, utilisez bTask, ou dans le menu
Start, cliquez sur Settings, System puis Task Manager,
sélectionnez l'application à fermer, puis cliquez sur End Task.
46 Agenda de poche Hewlett-Packard Jornada 430/430se
Chapitre 6 | Connexion à un PC de bureau| 47
"#
$ %#
Ce chapitre décrit comment :
• établir un partenariat entre le HP Jornada et le PC de bureau
à l'aide de Microsoft ActiveSync ;
• se connecter à un autre PC (sans établir de partenariat) ;
• synchroniser les données, les messages électroniques et les
chaînes ;
• visualiser le contenu du HP Jornada ;
• transférer des fichiers entre le HP Jornada et le PC de
bureau ;
• configurer un nouvel agenda de poche à partir d’une
sauvegarde complète.
/
/ ActiveSync vous permet de synchroniser les informations de votre
ordinateur de bureau avec celles de l'agenda de poche. La
synchronisation compare les données de l'agenda de poche avec
celles de l'ordinateur de bureau, et met à jour les deux
ordinateurs avec les données les plus récentes.
'# ActiveSync permet de :
• maintenir à jour les données Pocket Outlook en synchronisant
votre périphérique mobile avec Microsoft Outlook, Microsoft
Schedule+ ou Microsoft Exchange sur votre PC de bureau ;
• synchroniser les documents Voice Recorder et Note Taker
entre votre agenda de poche et l'ordinateur de bureau. Vos
fichiers sont automatiquement convertis dans le format
correct ;
• sauvegarder et restaurer les données de votre agenda de
poche ;
• ajouter et supprimer des programmes sur votre agenda de
poche ;
• copier les fichiers (et non les synchroniser) entre votre agenda
de poche et votre ordinateur de bureau.
48 Agenda de poche Hewlett-Packard Jornada 430/430se
() # ( La configuration minimale du PC pour exécuter ActiveSync est la
suivante :
• Microsoft® Windows NT® Workstation 4.0 avec Service Pack 3
ou version ultérieure, ou Windows® 95/98
• Ordinateur de bureau avec un processeur Pentium pour
Windows NT
• Ordinateur de bureau avec un processeur 486/66DX ou
supérieur (Pentium P90 recommandé) pour Windows 95/98
• 16 Mo de mémoire pour Windows 95/98 (davantage de
mémoire augmente les performances) ou Windows NT
Workstation 4 (32 Mo recommandés pour Windows NT)
• Disque dur avec 10 à 50 Mo d’espace disque disponible
(l’espace requis dépend des fonctions sélectionnées et de la
configuration du système)
• Port de communication série 9 ou 25 broches disponible
(adaptateur requis pour un port de communication 25 broches)
• Lecteur de CD-ROM
• Carte graphique VGA ou carte graphique vidéo compatible 256
couleurs ou à résolution supérieure
• Clavier
• Souris Microsoft ou dispositif de pointage compatible
Options pour Windows NT Workstation 4.0 ou Windows 95/98 :
• Carte audio/haut-parleurs pour le son
• Microsoft Office 95 ou Microsoft Office 97
• Adaptateur infrarouge Windows 95/98 pour la synchronisation
• Modem pour la synchronisation à distance
• Connexion LAN Ethernet pour la synchronisation à distance
Chapitre 6 | Connexion à un PC de bureau| 49
Configuration requise pour la prise en charge de Mobile Channels
• Microsoft Internet Explorer 4.0 ou version ultérieure. Internet
Explorer 5.0 figure sur le CD-ROM, et requiert 56 à 98 Mo
d’espace sur le disque dur.
Configuration système requise pour Microsoft Outlook® 2000
• Processeur : Pentium 75MHz ou supérieur
• Système d'exploitation : Windows ® 95 ou Windows NT ® 4.0
Service Pack 3 (ou version ultérieure)
Espace disponible sur le disque dur pour l’installation
• Environ 153 Mo (l’espace effectivement utilisé pour
l'installation dépend des options de configuration
sélectionnées)
! ! Pour établir un partenariat pour la première fois, procédez
comme suit :
• installez ActiveSync ;
• connectez l'agenda de poche au PC de bureau ;
• suivez les étapes de l'assistant New Partnership.
Suivez les étapes de cette section dans leur ordre de
présentation.
'# Pour plus d'informations sur l'installation d’ActiveSync, consultez
le manuel d'utilisation “Getting Started with Microsoft®
ActiveSync™”.
N'installez pas les Services Windows CE sur votre PC de
bureau s'ils sont déjà installés. Installez ActiveSync en tant
que mise à niveau.
50 Agenda de poche Hewlett-Packard Jornada 430/430se
Pour installer ActiveSync
1.
2.
3.
4.
Insérez le CD-ROM Desktop Software pour Microsoft
Windows CE dans le lecteur de votre PC de bureau.
L’assistant d’installation d’ActiveSync doit s’exécuter
automatiquement. Dans le cas contraire, cliquez sur
Exécuter dans le menu Démarrer, puis tapez d:\setup,
”d” représentant la lettre d’unité de votre lecteur de CDROM.
Suivez les instructions apparaissant à l’écran pour
installer et configurer ActiveSync. Après l'installation
d’ActiveSync, la boîte de dialogue Get Connected
s'affiche. Vous n'avez pas besoin de redémarrer votre PC
de bureau.
Connectez l'agenda de poche au PC de bureau à l'aide du
câble de voyage, comme décrit ci-après.
( % Le HP Jornada utilise une connexion série pour communiquer
avec un PC de bureau. La connexion série est établie à l'aide du
câble de voyage (livré avec le HP Jornada) et d’un port de
communication série 9 broches sur votre PC de bureau.
Pour connecter le HP Jornada à votre PC de
bureau
1.
Branchez l’extrémité à 9 broches du câble de voyage au
port série de votre PC de bureau.
Chapitre 6 | Connexion à un PC de bureau| 51
2.
3.
Branchez le câble de voyage sur le HP Jornada, et
branchez ce dernier sur le secteur.
Allumez l'agenda de poche. ActiveSync contrôle le port
de communication, et démarre l'assistant New
Partnership, qui vous guide dans les étapes présentées
dans la section suivante.
Vous pouvez également connecter l'agenda de poche à un PC
de bureau par le biais d’un port infrarouge (si le PC de
bureau possède également un port infrarouge). Pour plus
d'informations, voir Connexion infrarouge dans ce
chapitre.
' Les partenariats permettent à votre PC de bureau de reconnaître
le HP Jornada lors du transfert de fichiers ou de la
synchronisation de données.
Pour suivre l'assistant New Partnership
1.
2.
3.
L'assistant vous demande si vous souhaitez établir un
partenariat. Sélectionnez Yes, puis cliquez sur le bouton
Next.
L'assistant vous demande de sélectionner les paramètres
de synchronisation. Lorsqu’une case à cocher est activée,
les informations concernées sont synchronisées. Pour
définir les éléments à synchroniser, cliquez sur le bouton
Settings après avoir sélectionné un type d'informations.
Cliquez sur Next.
L’installation est achevée. Une fois que vous avez cliqué
sur Finish pour quitter, la synchronisation démarre.
Attendez que la synchronisation soit achevée avant
d'utiliser l'agenda de poche.
Vous pouvez ultérieurement modifier le nom et la description
du périphérique à l'aide du panneau de configuration
Communication du HP Jornada. Dans le menu Start, cliquez
sur Programs, Communication puis Connections.
52 Agenda de poche Hewlett-Packard Jornada 430/430se
& Si vous ne parvenez pas à établir de partenariat entre le HP
Jornada et votre PC de bureau, essayez Troubleshooter
ActiveSync. Cet outil de dépannage propose des étapes de
diagnostic détaillées pour identifier et corriger les problèmes
courants.
Pour lancer l’outil de dépannage
1.
Dans le menu Help de la fenêtre ActiveSync, cliquez sur
Microsoft ActiveSync Help, double-cliquez sur le livre
ActiveSync Troubleshooter, et double-cliquez sur
ActiveSync Troubleshooter.
3
3 3
3
Une fois que vous avez établi un partenariat, ActiveSync détecte
automatiquement le HP Jornada, et établit une connexion chaque
fois que vous branchez le câble de voyage.
ActiveSync achève automatiquement la connexion lorsque vous
débranchez le câble de voyage.
3
3 Vous pouvez utiliser le port infrarouge du HP Jornada pour vous
connecter à un PC de bureau ou bloc-notes fonctionnant sous
Windows 95 (ou une version plus récente). Le CD application PC
pour Microsoft Windows CE comporte des pilotes infrarouges
pour Windows 95.
Pour configurer la connexion infrarouge sur
ActiveSync
1.
2.
Installez et configurez un port infrarouge sur votre PC
de bureau ou bloc-notes.
Pour plus d'informations sur l'installation et la
configuration de ce périphérique sur votre PC de bureau,
consultez les instructions fournies avec le port
infrarouge.
Dans le menu File de la fenêtre Microsoft ActiveSync,
cliquez sur Get Connected, et suivez les instructions
affichées à l'écran.
Chapitre 6 | Connexion à un PC de bureau| 53
Pour configurer la connexion infrarouge sur le HP
Jornada
1.
2.
Dans le menu Start du HP Jornada, cliquez sur
Settings, puis cliquez sur Communications.
Cliquez sur l'onglet PC Connection. Si le panneau de
configuration n’affiche pas Connect using Infrared Port,
cliquez sur Change Connection, puis sélectionnez
Infrared Port dans la liste des connexions disponibles.
Pour établir une connexion infrarouge
1.
2.
Alignez le port infrarouge du HP avec le port infrarouge
de votre PC de bureau ou bloc-notes.
Dans le menu Start du HP Jornada, cliquez sur
Programs, Communication et PC Link.
Alignez les ports infrarouges de sorte qu’ils se trouvent à 20
centimètres maximum l’un de l’autre.
3
3 4 Vous pouvez vous connecter à un autre PC (non partenaire)
lorsque :
• vous êtes amené à connecter votre agenda de poche à un autre
PC de bureau autre que votre partenaire ;
• votre PC de bureau ne reconnaît pas votre agenda de poche
comme son partenaire.
Dans ce cas, ActiveSync doit être installé sur l’autre PC de
bureau.
Pour se connecter à un PC non partenaire
1.
Branchez le HP Jornada sur un PC. L'assistant New
Partnership démarre automatiquement.
2. Dans l'écran Set Up a Partnership, sélectionnez No, I
don’t want to synchronize information, puis cliquez
sur le bouton Next. Vous êtes connecté comme “invité”.
En tant que tel, vous pouvez parcourir, déplacer et copier les
fichiers. Lorsque vous débranchez votre agenda de poche du PC
de bureau, les paramètres sélectionnés dans ActiveSync pour
l'agenda de poche invité sont supprimés.
54 Agenda de poche Hewlett-Packard Jornada 430/430se
Votre PC de bureau ne reconnaît pas votre agenda de poche si
vous vous connectez au PC de bureau sous un nom d'utilisateur
différent, si vous effectuez une restauration complète du HP
Jornada en coupant toute alimentation, ou si vous laissez les
piles s’épuiser.
Vous pouvez établir des partenariats entre le HP Jornada et
jusqu'à deux PC de bureau (par exemple, celui de votre
domicile et celui de votre lieu de travail).
Un même PC de bureau peut être partenaire d’un nombre
illimité d'agendas de poche. Cette possibilité est utile si vous
avez plusieurs ordinateurs sous Windows CE, ou si plusieurs
personnes partagent un même PC de bureau.
/ ActiveSync vous permet de sélectionner le moment auquel vous
souhaitez synchroniser des données entre le HP Jornada et le PC
de bureau. Vous pouvez choisir l’une des options suivantes :
• Synchroniser automatiquement à chaque connexion du HP à
votre PC de bureau.
• Synchroniser systématiquement chaque fois que les
informations synchronisées changent, tant que les ordinateurs
sont connectés.
• Synchroniser à tout moment en cliquant sur le bouton Sync
dans la fenêtre Microsoft ActiveSync.
Pour sélectionner le moment auquel synchroniser
1.
2.
Dans la fenêtre ActiveSync, cliquez sur Tools, Options,
puis sur l'onglet Sync Mode.
Sélectionnez l’un des trois boutons radio : Continuously
while the device is connected, Only upon
connection ou Manually.
Vous pouvez à tout moment effectuer une synchronisation
manuelle en cliquant sur le bouton Sync dans la fenêtre
ActiveSync.
Chapitre 6 | Connexion à un PC de bureau| 55
Vous pouvez également choisir les éléments à synchroniser :
• Informations relatives aux applications Calendar,
Contacts ou Tasks— échange et met à jour les informations
du HP Jornada avec celles stockées dans Outlook ou
Schedule+ sur votre PC de bureau.
• E-mail messages— fait partager les messages à plusieurs
dossiers sélectionnés de la boîte de réception HP Jornada et
messages électroniques d’Exchange ou d’Outlook sur votre PC
de bureau. Par défaut, seuls 3 jours de messages sont
synchronisés. Pour plus d'informations sur la boîte de
réception, voir Configuration de l’application Inbox au
chapitre 7.
• Channels— télécharge des données Web (Internet, intranet
ou autre) sur l'agenda de poche. Pour plus d'informations sur
les chaînes, voir Utilisation de l'application Channels au
chapitre 7.
Pour définir les données à synchroniser
1.
2.
3.
4.
Dans le menu Tools de la fenêtre ActiveSync, cliquez
sur Options, puis cliquez sur l'onglet Sync Options.
Sélectionnez les données à synchroniser. Par défaut, la
synchronisation des messages électroniques est
désactivée (voir l’illustration page suivante).
Pour définir des options spécifiques (par exemple pour
indiquer le nombre de semaines du calendrier à
synchroniser, ou pour ne synchroniser que les tâches
actives), cliquez sur Settings.
Répétez les étapes 2 et 3 pour chaque type
d'informations.
56 Agenda de poche Hewlett-Packard Jornada 430/430se
Accélérez le processus de synchronisation en procédant à des
synchronisations régulières. Si vous utilisez Microsoft Outlook,
ActiveSync ne synchronise par défaut que 2 semaines du
calendrier.
Au cours de la synchronisation, les messages sont copiés du
dossier Boîte de réception d’Exchange ou Outlook de votre
ordinateur de bureau dans le dossier Inbox de votre agenda de
poche.
Chapitre 6 | Connexion à un PC de bureau| 57
Les messages du dossier Outbox de votre agenda de poche sont
transférés vers Exchange ou Outlook, puis envoyés à partir de ces
programmes.
Les messages des deux ordinateurs sont liés. Si, par exemple,
vous supprimez un message de l'agenda de poche, il sera
également supprimé de votre ordinateur de bureau lors de la
prochaine synchronisation.
Au cours de la synchronisation, les informations (contenu Web)
des chaînes sont copiées dans votre agenda de poche. Elles
peuvent être visualisées à l'aide de l'application Channels ou sur
votre Active Desktop en tant que composant du bureau mobile,
suivant le format de chaîne auquel vous avez souscrit. Voir
Utilisation de l'application Channels et Affichage des
composants de bureau mobiles au chapitre 7 pour plus
d'informations.
*
)
Si un même élément (un rendez-vous ou une tâche, par exemple)
a été modifié à la fois sur l’ordinateur de bureau et sur le HP
Jornada, ActiveSync indique la présence d’un conflit de
synchronisation.
Pour résoudre un conflit de synchronisation
1.
Lorsqu’une alerte vous informe de la présence
d'éléments non résolus, dans le menu Tools de la fenêtre
ActiveSync, cliquez sur Resolve items.
2. Suivez les instructions affichées à l'écran.
Vous pouvez également résoudre automatiquement les conflits en
définissant une option de résolution des conflits par défaut.
58 Agenda de poche Hewlett-Packard Jornada 430/430se
Pour définir une option de résolution des conflits
par défaut
1.
2.
Dans le menu Tools de la fenêtre ActiveSync, cliquez
sur Options, puis cliquez sur l'onglet Rules.
Sous Conflict Resolution, sélectionnez une nouvelle
valeur.
$ ! Lorsque votre HP Jornada est connecté à un PC de bureau, vous
pouvez utiliser ActiveSync pour parcourir le contenu du HP
Jornada à partir de votre PC de bureau.
Pour parcourir le contenu du HP Jornada depuis
le PC de bureau
1.
Dans le menu File de la fenêtre ActiveSync, cliquez sur
Explore. L’explorateur Windows ouvre le dossier Mobile
Device.
Vous pouvez couper, copier et coller des fichiers entre dossiers de
l'agenda de poche ou transférer des fichiers entre l'agenda de
poche et le PC de bureau en déplaçant simplement les icônes des
fichiers vers les dossiers appropriés.
5 ! Tous les fichiers que vous créez sur votre agenda de poche,
comme les fichiers Voice Recorder et Note Taker, sont stockés
dans le dossier My Documents. Vous pouvez visualiser ces
fichiers en double-cliquant sur l'icône de votre agenda de poche
dans la fenêtre ActiveSync de votre ordinateur de bureau.
Vous pouvez copier les fichiers entre le HP Jornada et le PC de
bureau de deux manières :
• en déplaçant les icônes depuis ou vers l’icône de l'agenda de
poche dans la fenêtre ActiveSync de votre PC de bureau ;
• en utilisant les commandes Cut, Copy et Paste du menu
Edit.
Chapitre 6 | Connexion à un PC de bureau| 59
+) ) , +- Lorsque les fichiers Note Taker sont copiés dans l'ordinateur de
bureau, ActiveSync les convertit en fichiers .doc ; ils peuvent
ensuite être ouverts sous Microsoft Word. De même, lorsque les
fichiers Microsoft Word (.doc) sont copiés dans l'agenda de poche,
ActiveSync les convertit en fichiers Note Taker (.pwi).
+) ) . * Les fichiers Voice Recorder conservent l’extension .wav sur votre
agenda de poche et sur votre ordinateur de bureau. La
synchronisation permet de déplacer aisément vos fichiers Voice
Recorder dans votre ordinateur de bureau.
Un codec de lecture particulier, fourni avec ActiveSync, est requis
pour exécuter sur votre ordinateur de bureau les fichiers .wav de
l'agenda de poche enregistrés au format Mobile Voice. Les
fichiers PCM peuvent être exécutés sur tout PC de bureau.
4
"
Si vous avez perdu le HP Jornada ou l’avez remplacé par un
autre, vous pouvez configurer le nouvel agenda de poche à partir
des mêmes données et paramètres que l’ancien, à l'aide d’une
sauvegarde complète réalisée avec ActiveSync ou HP backup.
Pour configurer un nouvel agenda de poche à
partir d’une sauvegarde complète
1.
2.
Si vous avez utilisé ActiveSync pour sauvegarder vos
données, suivez les instructions proposées dans l’aide de
Microsoft ActiveSync sur votre ordinateur de bureau
pour restaurer les informations sur votre périphérique
mobile.
Si vous avez sauvegardé l'agenda de poche à l'aide de HP
backup, restaurez les informations en suivant la
procédure décrite dans Utilisation de HP Backup au
chapitre 9.
60 Agenda de poche Hewlett-Packard Jornada 430/430se
Si vous souhaitez imprimer les fichiers de votre agenda de poche,
vous devez les transférer vers votre PC de bureau. Vous ne
pouvez pas imprimer les fichiers directement à partir de l'agenda
de poche (sauf si vous installez des logiciels de fournisseurs tiers).
Chapitre 7 | Utilisation des applications Channels et Inbox| 61
&! #'
'
$
Ce chapitre explique comment :
• utiliser l’application Channels ;
• configurer une connexion commutée et Inbox pour envoyer et
recevoir des messages ;
• utiliser l’application Inbox ;
• envoyer et recevoir du courrier CompuServe ;
• configurer une connexion Ethernet ;
• utiliser Windows CE Inbox Transfer
6 Une chaîne (ou chaîne mobile) est un contenu de site Web ou de
type Web que vous pouvez visualiser en mode déconnecté sur
votre agenda de poche. L’application Channels permet de
télécharger automatiquement du contenu Internet, intranet ou
de type Web sur votre agenda de poche à partir de votre
ordinateur de bureau lors d’une synchronisation. Pour plus
d'informations sur la synchronisation des chaînes, voir l’aide
d’ActiveSync sur l'ordinateur de bureau la section
Synchronisation des données du chapitre 6.
Le contenu peut être mis à jour régulièrement, comme dans le cas
de mises à jour à partir d’une chaîne d'informations, ou en une
seule fois, comme les listes de films d’une chaîne de loisirs.
Les chaînes et leurs mises à jour automatiques sont gérées sur
l'ordinateur de bureau par Internet Explorer 4.0 (ou version
ultérieure). Utilisez Internet Explorer sur votre ordinateur de
bureau pour visualiser les chaînes en mode déconnecté.
62 Agenda de poche Hewlett-Packard Jornada 430/430se
() /
0 • Microsoft Internet Explorer 4.0 ou version ultérieure
Internet Explorer 5.0 figure sur le CD-ROM Desktop Software
pour Microsoft Windows CE. Internet Explorer 5.0 requiert 56 à
98 Mo d’espace disque dur et un processeur 486/66 ou supérieur.
Service Pack 3 ou supérieur est requis pour les systèmes
Windows NT (également inclus dans le CD).
0 Un site Web particulier a été conçu pour faciliter la prise en main
des chaînes. Pour des informations sur la prise en main des
chaînes sur votre agenda de poche, visitez l'adresse :
www.microsoft.com/windowsce/Products/download/chan-start.asp.
Si le site Web est inaccessible, vous pouvez procéder comme suit :
Pour pouvoir visualiser la page Web courante en
mode déconnecté
1.
2.
3.
4.
Dans Internet Explorer 5.0, cliquez sur le menu
Favorites, puis cliquez sur Add to Favorites.
Activez la case à cocher Make available offline.
Pour spécifier un programme de mise à jour de la page,
et la quantité de contenu à télécharger, cliquez sur
Customize.
Suivez les instructions affichées à l'écran.
La chaîne est ajoutée à la barre des chaînes d’Internet
Explorer, et les informations de la chaîne sont
téléchargées sur votre ordinateur de bureau ou portable.
Une fois que les informations de la chaîne ont été
téléchargées, vous devez les transférer vers votre agenda
de poche.
Dans Internet Explorer 4.0, la visualisation en mode
déconnecté est appelée “abonnement”.
Chapitre 7 | Utilisation des applications Channels et Inbox| 63
0 Certaines chaînes sont divisées en zones de contenu, parmi
lesquelles vous pouvez choisir celles que vous souhaitez
télécharger. Vous pouvez également spécifier la quantité
d’informations transférée vers votre agenda de poche, et
supprimer des chaînes.
Pour choisir les zones de contenu à télécharger
vers l'agenda de poche
1.
2.
3.
Double-cliquez sur l'icône Channel pour activer
Channels, ou cliquez sur Start, puis sur Channels.
Cliquez sur File, puis sur Channels.
Sélectionnez les chaînes et les zones de contenu
souhaitées.
Pour spécifier la quantité d'informations
transférée vers votre agenda de poche
1.
Cliquez sur View, puis sur Options. Les informations
des chaînes sont stockées sur votre agenda de poche, et
le contenu récent remplace le contenu ancien.
Pour supprimer une chaîne et tout son contenu
1.
2.
Cliquez sur File, puis sur Channels.
Effacez la chaîne que vous souhaitez supprimer.
. 0 Chaque fois qu'un nouveau contenu est disponible pour l’une des
chaînes, l'icône Channel s'affiche dans la zone d’état de la barre
des tâches.
Pour visualiser le contenu d’une chaîne
1.
Double-cliquez sur l'icône Channel pour activer
Channels, ou cliquez sur Start, puis sur Channels.
64 Agenda de poche Hewlett-Packard Jornada 430/430se
2.
Cliquez sur une icône de la barre Channel, ou
cliquez sur le bouton Explore Channel pour
atteindre rapidement une chaîne ou une page
spécifique d’une chaîne. Pour plus d'informations
sur Channels, voir l'aide en ligne de l'agenda de
poche.
Bouton Explore Channel
Barre Channel
#))
L'agenda de poche comprend une fonction Active Desktop qui
permet d'afficher du contenu de chaîne spécialisé consultable
rapidement. Comme dans le cas de l'application Channels, le
contenu des composants de bureau mobile est synchronisé avec
l'ordinateur de bureau. Par exemple, un fournisseur de contenu
peut créer un composant de bureau mobile qui met à jour et
affiche des indices financiers au fil de la journée.
Pour afficher des composants de bureau mobiles
sur Active Desktop
1.
2.
Cliquez sur Start, Settings, puis Display.
Sélectionnez les composants à afficher.
Chapitre 7 | Utilisation des applications Channels et Inbox| 65
6 !3
Inbox vous permet de garder le contact avec votre bureau, votre
domicile et vos clients en envoyant et recevant du courrier
électronique d’une des manières suivantes :
• Envoyez et recevez des messages à l'aide d’une connexion
commutée à un fournisseur Internet, ou d’une connexion
Ethernet à votre réseau d’entreprise (voir la section
Synchronisation du courrier électronique dans ce
chapitre).
• Synchronisez les messages à l'aide de Microsoft Exchange ou
Microsoft Outlook sur votre ordinateur de bureau (voir
Utilisation de Windows CE Inbox Transfer au chapitre 6).
• Transférez des messages individuels à l'aide de Windows CE
Inbox Transfer (voir Utilisation de Windows CE Inbox
Transfer dans ce chapitre).
() ' Pour utiliser Inbox en vue d’envoyer et de recevoir des messages
à l'aide d’une connexion commutée à un fournisseur Internet ou à
votre réseau d’entreprise, vous devez :
• avoir accès à une ligne téléphonique ;
• installer un modem de type carte CompactFlash ;
• ouvrir un compte PPP (Point-to-Point Protocol) ou SLIP
(Serial Line Internet Protocol) auprès d’un fournisseur de
services Internet (ou ISP) ;
• configurer une connexion commutée sur le HP Jornada ;
• configurez Inbox.
66 Agenda de poche Hewlett-Packard Jornada 430/430se
Les sections suivantes décrivent ces étapes en détail.
L’illustration suivante décrit la réalisation de la connexion.
Serveur à
accès distant
Adaptateur
modem
Fichiers
E-mail
Ligne
téléphonique
HP Jornada
Web-Internet
E-mail
Fournisseur
de services Internet
Connexion à un ISP ou au réseau d’entreprise (serveur d’accès à
distance)
) ' Le HP Jornada 430 ou 430se accepte les modems de type carte
CompactFlash. Le modem de type carte CF s’insère dans le
logement de carte CF. Pour des informations sur l'installation des
cartes CF, voir Insertion et retrait des cartes CompactFlash
au chapitre 10. Pour une liste des modems de type carte CF
compatibles, rendez-vous à l'adresse www.hp.com/jornada.
1 ' & ' ) Pour envoyer et recevoir du courrier électronique, vous devez
contacter un fournisseur de services Internet afin d’ouvrir un
compte PPP. Certains ISP offrent des comptes SLIP au lieu de
comptes PPP. Le HP Jornada gère les deux types de comptes.
Votre ISP vous donne les informations de configuration
nécessaires pour connecter le HP Jornada à la messagerie
électronique.
Chapitre 7 | Utilisation des applications Channels et Inbox| 67
()
' Pour configurer l’envoi et la réception des messages, vous devez :
• configurer une connexion commutée à votre ISP ;
• configurer Inbox.
Après avoir ouvert un compte auprès d’un ISP, vous pouvez
configurer une connexion sur le HP Jornada.
Pour configurer une connexion commutée
1.
2.
3.
4.
5.
6.
Installez un modem de type carte CF, ou utilisez un
modem externe connecté à votre agenda de poche via un
câble série.
Dans le menu Start, cliquez sur Programs,
Communication puis Connections.
Dans le dossier Connection, double-cliquez sur Make
New Connection.
Dans la boîte de dialogue Make New Connection,
saisissez un nom pour la connexion, sélectionnez DialUp Connection, puis cliquez sur Next.
Dans la liste déroulante Select a modem, vérifiez que
le modem inséré est sélectionné. Si le nom du modem
n’apparaît pas, il se peut que le modem ne soit pas
complètement inséré. Retirez et réinsérez le modem,
puis vérifiez de nouveau la liste des modems.
cliquez sur Next et spécifiez l'indicatif du pays, le code
de région et le numéro de téléphone fournis par votre
ISP. Cliquez sur Finish. Une nouvelle icône portant le
nom que vous avez spécifié apparaît dans votre dossier
Connection. Cette connexion apparaît également dans le
sous-menu Communication du menu Start.
Normalement, vous n'avez pas besoin de modifier les valeurs
des boîtes de dialogue Configure ou TCP/IP Settings. La
plupart des ISP utilisent des adresses allouées par serveur. Si
l’ISP auquel vous vous connectez n’utilise pas d’adresses
allouées par serveur, saisissez les adresses dans la boîte de
dialogue TCP/IP Settings. Lorsque vous avez terminé,
sélectionnez Next.
68 Agenda de poche Hewlett-Packard Jornada 430/430se
Avant de pouvoir envoyer et recevoir du courrier électronique,
vous devez configurer Inbox afin d'utiliser la connexion que vous
venez de créer.
Pour configurer Inbox afin d'utiliser une
connexion commutée à votre ISP ou au réseau
d’entreprise
1.
2.
Dans le menu Start, cliquez sur Inbox.
Cliquez sur Compose, Options, sur l'onglet Services,
puis sur le bouton Add. La fenêtre Services s'affiche.
3.
Si la connexion est réalisée vers un ISP, sélectionnez
Internet Mail comme nom de service. Cliquez sur OK. La
fenêtre Service Name s'affiche.
Utilisez le clavier pour saisir un nom de service unique,
puis cliquez sur OK.
Dans la fenêtre Service Definition (1/3), choisissez le
nom de votre connexion commutée dans la liste
déroulante.
4.
5.
Chapitre 7 | Utilisation des applications Channels et Inbox| 69
6.
Affichez le clavier, et saisissez le nom de l’hôte POP3 (ou
POP ou PO), l’ID utilisateur et le mot de passe fournis
par votre ISP. Vous pouvez également saisir le nom de
l’hôte SMTP et l’adresse pour les réponses.
7. Cliquez sur le bouton Next.
8. Définissez les préférences générales, puis cliquez sur le
bouton Next.
9. Définissez les préférences de l'application Inbox, puis
cliquez sur Finish.
10. Cliquez sur OK dans la fenêtre Options.
!3
Après avoir configuré une connexion commutée et Inbox, vous
pouvez brancher votre ligne téléphonique sur un modem, puis
établir la connexion.
Pour vous connecter à votre ISP
1.
Branchez le cordon téléphonique de votre modem sur
une prise téléphonique standard, en vérifiant que le
branchement est effectué sur une ligne téléphonique
prise en charge par le modem. Suivez les instructions du
fabricant. La plupart des modems de type carte
CompactFlash utilisent des lignes téléphoniques
analogiques.
70 Agenda de poche Hewlett-Packard Jornada 430/430se
2.
3.
4.
5.
6.
Pour utiliser votre nouvelle connexion, double-cliquez
sur la nouvelle icône dans le dossier Connection (ou
sélectionnez la nouvelle icône dans le menu
Start/Programs/Communication).
Spécifiez le nom d'utilisateur et le mot de passe fournis
par votre fournisseur de services Internet.
Cliquez sur Dial Properties. Sélectionnez un
emplacement, puis saisissez vos indicatifs de pays et de
région.
Cliquez sur Edit si vous devez modifier les séquences de
numérotation des appels locaux, interurbains ou
internationaux.
Pour voir le bouton Edit, vous devez cacher le clavier.
Cliquez sur l'icône du clavier dans la barre des tâches
pour cacher le clavier, cliquez de nouveau pour l'afficher.
Lorsque les modifications sont terminées, cliquez sur
OK.
Cliquez sur Connect pour lancer la numérotation.
Si vous ne trouvez pas de ligne téléphonique analogique,
utilisez la ligne d'un télécopieur. Les télécopieurs utilisent
uniquement des lignes analogiques.
+ /
Pour télécharger le courrier électronique
1.
2.
3.
Dans le menu Start, cliquez sur Inbox.
Etablissez une connexion au serveur en cliquant sur
Service et en sélectionnant la connexion à utiliser.
Cliquez sur Connect pour lancer le téléchargement.
Pour télécharger du courrier électronique lorsque
vous êtes déjà connecté au serveur
1. Cliquez sur Service.
2. Cliquez sur Refresh.
Le courrier que vous recevez à l'aide d’une connexion commutée
apparaît dans le dossier Inbox de votre agenda de poche, avec le
courrier que vous synchronisez avec votre ordinateur de bureau.
Les messages que vous recevez à distance sont dirigés vers votre
serveur de messagerie et non vers votre ordinateur de bureau.
Chapitre 7 | Utilisation des applications Channels et Inbox| 71
+ Vous pouvez travailler en mode connecté, ce qui vous permet de
lire et de répondre aux messages alors que vous êtes connecté au
serveur. Les messages sont envoyés dès que vous cliquez sur
Send, ce qui permet d’économiser de l’espace sur votre agenda de
poche.
+ Vous pouvez également travailler en mode déconnecté. Après
avoir téléchargé les en-têtes des nouveaux messages ou des
messages partiels, vous pouvez vous déconnecter du serveur et
décider quels sont les messages à télécharger complètement.
Lors de la connexion suivante, Inbox télécharge les messages
complets que vous avez marqués comme devant être récupérés, et
envoie les messages que vous avez composés (voir Réception
des messages pour plus de détails).
* Lorsque vous recevez un message, double-cliquez dessus pour
l’ouvrir.
72 Agenda de poche Hewlett-Packard Jornada 430/430se
Lorsque vous vous connectez à votre service de messagerie
Internet, par défaut, Inbox télécharge uniquement les 100
premières lignes de chaque nouveau message dans le dossier
Inbox. Les pièces jointes au message ne sont pas téléchargées.
Lorsque vous effectuez une synchronisation avec votre ordinateur
de bureau, seules les 100 premières lignes de chaque nouveau
message sont téléchargées. Les messages d'origine demeurent sur
le serveur de messagerie ou sur votre ordinateur de bureau.
Pour marquer les messages à récupérer dans leur
totalité
1.
2.
Sélectionnez le message, cliquez sur Service, puis
cliquez sur Retrieve Full Copy. Les icônes dans la liste
des messages d’Inbox vous indiquent l'état des messages.
Lors de la synchronisation ou de la connexion suivante
au service de messagerie, les messages marqués sont
téléchargés complètement.
Chapitre 7 | Utilisation des applications Channels et Inbox| 73
" )
) Vous indiquez vos préférences de téléchargement lorsque vous
configurez le service ou sélectionnez vos options de
synchronisation. Vous pouvez les modifier à tout moment.
Pour modifier les options de livraison d’Inbox
pour la synchronisation du courrier
1.
Voir l'aide d’ActiveSync sur l’ordinateur de bureau.
Pour modifier les options de livraison d’Inbox
pour le courrier distant (courrier reçu via une
connexion commutée)
1.
Dans Inbox sur votre agenda de poche, cliquez sur
Service, puis cliquez sur le nom de service.
2. Cliquez de nouveau sur Service, et cliquez sur
Properties.
Les pièces jointes ne sont consultables que si vous téléchargez les
messages présentant une correspondance totale.
)
Les utilisateurs de Microsoft Exchange peuvent utiliser Inbox
pour planifier les réunions à distance. Votre administrateur
réseau doit activer la prise en charge du format Microsoft RTF
pour tous les comptes auxquels accèdent les utilisateurs de
périphériques mobiles.
74 Agenda de poche Hewlett-Packard Jornada 430/430se
Pour traiter les invitations aux réunions, vous devez télécharger
les messages complètement, soit en marquant les messages
spécifiques pour qu’ils soient téléchargés, soit en optant pour le
téléchargement complet de tous les messages au cours de la
configuration du service. En outre, veillez à activer l'option
Meeting requests au cours de la configuration du service.
Pour composer un nouveau message
1.
2.
Cliquez sur Compose, puis sur New Message.
–ou–
Cliquez sur le bouton New Message sur la barre
d'outils.
Saisissez une adresse e-mail dans la zone To, ou
sélectionnez un nom dans le carnet d’adresses.
Toutes les adresses e-mail saisies dans les champs
relatifs au courrier électronique dans Contacts
apparaissent dans le carnet d’adresses.
Pour envoyer votre message
1.
Cliquez sur File, puis sur Send.
–ou–
Cliquez sur le bouton Send sur la barre d'outils.
Les messages sont placés dans le dossier Outbox de votre
agenda de poche, puis livrés à destination selon l’un des
deux procédés suivants :
Chapitre 7 | Utilisation des applications Channels et Inbox| 75
•
•
Ils sont transférés vers le dossier Boîte d’envoi dans
Exchange ou Outlook sur votre ordinateur de
bureau lors de la synchronisation suivante.
Ils sont transmis à votre serveur de messagerie lors
de la connexion à distance suivante. Dans Inbox,
vérifiez que le service approprié est sélectionné dans
le menu Service. Cliquez ensuite sur Connect.
! Pour interrompre la connexion commutée
1.
2.
Double-cliquez sur l'icône Connection dans la barre des
tâches.
Cliquez sur Disconnect.
/
/
Si vous êtes abonné à CompuServe, vous pouvez utiliser Inbox
pour recevoir votre courrier CompuServe sur le HP Jornada. Pour
ce faire, vous devez :
• utiliser le navigateur Web et le compte Internet de votre PC de
bureau (partenaire) pour accéder au site Web de CompuServe
www.csi.com/communications ;
• suivre les instructions fournies sur ce site pour créer une boîte
aux lettres POP3. Veillez à utiliser un mot de passe de boîte
aux lettres accepté par le HP Jornada (autrement dit, du texte
composé de signes simples) ;
• créer une connexion sur le HP Jornada, comme décrit dans
Configuration d’une connexion commutée à dans ce chapitre.
Vous disposez de toutes les informations nécessaires lorsque
vous avez fini de créer votre boîte aux lettres POP3 sur le site
CompuServe.
• configurer (et nommer) la connexion du service de messagerie
d’Inbox. Voir Configuration de l’application Inbox dans
ce chapitre.
Après avoir effectué ces procédures initiales de configuration,
vous pouvez envoyer et recevoir votre courrier CompuServe
comme vous le feriez avec d’autres comptes de messagerie
électronique Internet.
3
3 Le HP Jornada peut également se connecter aux réseaux via des
cartes Ethernet (Cartes CompactFlash de type II). Consultez les
instructions d'installation du fabricant pour savoir comment
configurer la connexion.
76 Agenda de poche Hewlett-Packard Jornada 430/430se
7 8
8 !3 5 Vous pouvez utiliser Windows CE Inbox Transfer pour copier ou
déplacer des messages spécifiques entre Exchange ou Outlook et
votre agenda de poche, et les déplacer dans des dossiers autres
qu’Inbox. Les messages sur les deux ordinateurs ne sont pas liés.
Vous pouvez modifier ou supprimer des messages sur un
emplacement sans affecter l’autre emplacement.
Vous pouvez également utiliser cette méthode pour déplacer vers
votre ordinateur de bureau les messages reçus sur votre agenda
de poche en provenance d’autres services, comme des services de
radiomessagerie et de télécopie.
Pour transférer les messages
1.
2.
Connectez l'agenda de poche à l'ordinateur de bureau.
Dans Exchange ou Outlook, cliquez sur Tools, puis sur
Windows CE Inbox Transfer et indiquez ce que vous
souhaitez faire.
Chapitre 8 | Gestion des rendez-vous et du carnet d'adresses| 77
( )*
+
+ L'agenda de poche Hewlett-Packard Jornada 430 ou 430se
comprend des programmes qui vous permettent de rester
organisé. Vous pouvez gérer vos contacts, vos tâches et votre
emploi du temps lors de vos déplacements. A votre retour, vous
pouvez synchroniser le HP Jornada avec votre PC de bureau ou
bloc-notes afin que les bases de données du HP Jornada soient
toujours à jour par rapport aux données Microsoft Outlook ou
Schedule+ de votre ordinateur de bureau.
Vous pouvez également définir des alarmes et des rappels afin de
ne jamais oublier un rendez-vous ou une réunion. Ce chapitre
contient des informations sur les procédures de base des
applications :
• Calendar
• Contacts
• Tasks
Les applications Calendar, Contacts et Tasks offrent un affichage
fiche et un affichage liste. L’affichage fiche permet de saisir ou de
visualiser les détails de chaque entrée. L'affichage liste permet de
visualiser toutes les entrées.
Vous pouvez activer ces programmes à tout moment en cliquant
dessus dans le menu Start.
Un complément d'informations sur les procédures décrites
dans ce chapitre et sur d’autres procédures est disponible dans
l'aide en ligne de l'agenda de poche. Cliquez sur Start, Help
puis sur l'élément sur lequel vous souhaitez des informations.
9
:
:;
Utilisez l'application Calendar pour planifier vos rendez-vous,
réunions et autres événements. Consultez vos rendez-vous par un
ou plusieurs types d'affichage (du jour, de la semaine, du mois, de
l’année et de l’agenda). Passez d’un affichage à l’autre en cliquant
sur le bouton correspondant de la barre de commandes.
78 Agenda de poche Hewlett-Packard Jornada 430/430se
Vous pouvez afficher les rendez-vous du jour sur Active
Desktop. Cliquez sur Start, Settings, Display,
Display Active Desktop, puis sélectionnez
Appointments.
Saisissez les détails d’un rendez-vous sur la fiche de rendez-vous.
Vous pouvez afficher rapidement une nouvelle fiche de rendezvous en double-cliquant sur l'icône matériel Calendar.
Chapitre 8 | Gestion des rendez-vous et du carnet d'adresses| 79
Si vous devez planifier une réunion avec des personnes qui
utilisent Outlook, Pocket Outlook ou Schedule+, vous pouvez le
faire avec Calendar. Lorsque les personnes concernées reçoivent
une invitation à une réunion, elles peuvent choisir de l’accepter
ou de la refuser. Si elles acceptent, la réunion est
automatiquement insérée dans leur planning. De plus, la réponse
vous est automatiquement renvoyée et votre calendrier est mis à
jour.
Avant d’envoyer une invitation à une réunion, vous devez entrer
les adresses e-mail dans Contacts et configurer Inbox pour
l’émission et la réception des messages. Pour des informations
sur l'utilisation de Contacts et Inbox, voir la section Contacts —
gestion d’une liste d’amis et de collègues dans ce chapitre, et
Configuration de l’application Inbox au chapitre 7.
Pour créer une invitation à une réunion
1.
2.
3.
4.
Cliquez sur Tools, Options, puis choisissez un moyen
de transmission. Si vous envoyez et recevez des
messages par synchronisation, sélectionnez Windows
CE Inbox Services. Si vous vous connectez à un
fournisseur de services Internet ou à un réseau,
sélectionnez le service défini dans Inbox.
Cliquez sur File puis sur Make Meeting.
Saisissez les informations relatives à la réunion.
Sélectionnez les personnes à inviter.
80 Agenda de poche Hewlett-Packard Jornada 430/430se
5.
Sélectionnez les autres options appropriées et cliquez sur
OK.
La boîte de réception crée automatiquement une invitation à une
réunion qui sera envoyée aux personnes concernées lors de votre
prochaine connexion au serveur de messagerie ou de votre
prochaine synchronisation à votre ordinateur de bureau.
Votre agenda de poche vous rappelle vos rendez-vous et
réunions par un signal sonore, un voyant de notification
clignotant et/ou l’affichage d’un message à l’écran. Pour
changer de moyen de notification, cliquez sur Tools puis
Options. Cliquez sur le bouton Alarm puis sur Reminder
Options.
9 "
L'application Contacts permet d’établir une liste d’amis et de
collègues et de retrouver ainsi facilement les informations
recherchées où que vous soyez, chez vous ou en déplacement.
Avec le port infrarouge de l'agenda de poche, vous pouvez
également partager rapidement les informations des Contacts
avec d’autres utilisateurs de périphériques mobiles Windows CE.
Vous pouvez créer rapidement une fiche de contact en doublecliquant sur l'icône matériel Contacts.
Saisissez les détails d’un contact sur la fiche de contact. Vous
pouvez saisir des informations professionnelles et personnelles.
Pour modifier le type d’informations affiché dans la liste,
cliquez sur Tools puis Customize Columns.
Chapitre 8 | Gestion des rendez-vous et du carnet d'adresses| 81
5 .9 0
4
Utilisez Tasks pour garder la trace des tâches à réaliser. Les
tâches en retard s'affichent en rouge.
Entrez les détails d’une tâche dans une fiche de tâche. Vous
pouvez affecter une tâche à une catégorie et, si vous associez une
date pour la tâche, vous pouvez définir un rappel pour celle-ci.
82 Agenda de poche Hewlett-Packard Jornada 430/430se
Toutes les tâches actives (tâches dont la date de départ précède la
date courante et non marquées comme étant terminées) sont
affichées dans la zone Active Tasks de la vue Agenda de
Calendar.
Affichez vos tâches actives sur Active Desktop. Pour
plus d'informations, voir Utilisation d’Active Desktop
au chapitre 5.
Chapitre 9 | Gestion des informations et des calculs| 83
, - Ce chapitre contient des informations sur :
• Microsoft Note Taker ;
• Voice Recorder ;
• la sauvegarde et la restauration des données ;
• la calculatrice OmniSolve de LandWare.
Grâce à Note Taker et à la technologie Rich Ink, vous pouvez
écrire , dessiner et élaborer des listes rapidement, comme sur du
papier, avec l’avantage supplémentaire de pouvoir modifier et
formater ce que vous écrivez ou dessinez.
Pour utiliser Note Taker, cliquez sur Start puis Note Taker.
Vous pouvez créer une nouvelle fiche en cliquant sur le bouton
New, ou vous pouvez cliquer sur la flèche New et cliquer sur un
modèle pour partir d’une note dont le formatage et la structure
existent déjà.
84 Agenda de poche Hewlett-Packard Jornada 430/430se
)
Note Taker vous permet de saisir des informations à votre
convenance. Vous pouvez utiliser le panneau de saisie pour saisir
les informations à l'aide du clavier, ou écrire à l'aide du logiciel de
reconnaissance de caractères. Vous pouvez également écrire et
dessiner directement à l'écran.
Lorsque vous affichez le panneau de saisie, le point d’insertion
indique l'emplacement de la saisie du texte.
Lorsque vous cachez le panneau de saisie, le point d’insertion
disparaît, et vous pouvez écrire ou dessiner sur n'importe quelle
zone de l'écran.
Chapitre 9 | Gestion des informations et des calculs| 85
Vous pouvez utiliser votre stylet pour écrire et dessiner
directement à l'écran.
Créez un dessin en commençant par un trait qui coupe trois
lignes réglées de la fenêtre. Une zone de dessin s'affiche. Les
traits suivants en dehors ou à l’intérieur de la zone de dessin font
partie du dessin.
Vous pouvez activer l'affichage plein écran afin d'utiliser
l'écran au maximum. Cliquez sur View puis Full Screen.
Cliquez sur Restore pour afficher de nouveau la barre de
commandes.
" ) )
' Vous pouvez modifier du texte que vous avez saisi à l'aide d’un
clavier ou d’un logiciel de reconnaissance de caractères. Vous
pouvez également modifier des notes manuscrites et des dessins.
Pour sélectionner le texte ou le dessin à modifier, cachez le
panneau de saisie, cliquez sur le bouton Select, et faites glisser
le stylet au-dessus du texte ou du dessin.
86 Agenda de poche Hewlett-Packard Jornada 430/430se
Au lieu de cliquer sur le bouton Select, vous pouvez
maintenir enfoncé le bouton Action lorsque vous faites
glisser le stylet.
Cliquez sur le bouton Edit pour afficher les options de
modification. Les options disponibles dépendent de l'élément
sélectionné : texte saisi, texte manuscrit ou dessin.
Vous pouvez appliquer un formatage à une sélection, ou définir
un formatage qui s'applique par défaut à tout ce que vous
saisissez, écrivez ou dessinez. Vous pouvez également utiliser le
bouton Space pour augmenter ou diminuer l’espace entre les
éléments affichés à l'écran.
Au lieu de cliquer sur le bouton Space, vous pouvez
insérer et supprimer de l’espace en maintenant enfoncé le
bouton Exit lorsque vous faites glisser le stylet.
Chapitre 9 | Gestion des informations et des calculs| 87
Lorsque vous avez fini de concevoir une note, cliquez sur OK
pour l'enregistrer et revenir à la liste des notes. Note Taker
nomme automatiquement la note comme suit.
Les 21 premiers caractères de la première ligne de texte saisi
sont utilisés comme nom de la note.
Si la note ne comprend pas de texte, mais a été affectée à un
dossier, elle reçoit le nom du dossier suivi d’un numéro
incrémentiel (Salon1, Salon2, et ainsi de suite).
Si aucun texte n’est contenu et aucun dossier n’est affecté, les
notes sont nommées Note1, Note2, etc.
Pour nommer une note, la placer dans un dossier ou modifier le
format de fichier, cliquez sur File puis sur Save As.
Chaque note dans Note Taker est un fichier. Les fichiers Note
Taker sont enregistrés dans le format Note Taker (.pwi), qui
permet une synchronisation avec les fichiers Microsoft Word,
comme décrit au chapitre 6. Vous disposez également de deux
formats de fichier :
Pour importer le fichier dans un programme qui gère le format
texte enrichi, enregistrez la note dans le format Rich text
format (.rtf). Les mots manuscrits et les dessins sont perdus.
Pour importer le fichier dans un programme qui ne gère pas le
format texte enrichi, enregistrez la note dans le format Text
only note (.txt). Les mots manuscrits, les dessins et tout le
formatage sont perdus.
1
Vous pouvez garder la trace de vos notes en les renommant et en
les plaçant dans des dossiers. Par exemple, vous pouvez créer un
dossier appelé Mon roman et y placer toutes les notes
appropriées. Toutes les notes que contient le dossier sélectionné
sont affichées dans la vue liste.
88 Agenda de poche Hewlett-Packard Jornada 430/430se
3
Vous pouvez utiliser Voice Recorder pour noter rapidement des
réflexions, des mémentos, des idées et des numéros de téléphone.
Utilisez-le de la façon qui vous semble la plus pratique : à l'aide
des boutons matériel de votre agenda de poche, ou à l'aide des
boutons de l'écran.
Voice Recorder est destiné à enregistrer des messages
vocaux personnels et ne convient pas à l’enregistrement
de présentations, de musique ou de conférences. Des
interférences statiques ou électriques peuvent
apparaître à la lecture.
Vous pouvez utiliser les boutons de l'agenda de poche pour
enregistrer et écouter des enregistrements d’une seule main.
* ' Pour
Enregistrer
Arrêter
l'enregistrement
Procédez ainsi
Maintenez enfoncé le bouton
Record. L’émission d’un bip
indique que l'enregistrement peut
commencer.
Relâchez le bouton Record.
L’émission de deux bips indique
que l'enregistrement est arrêté.
Chapitre 9 | Gestion des informations et des calculs| 89
' Pour
Ecouter
Suspendre/reprendre
Arrêter
Tout écouter
Procédez ainsi
Appuyez sur le bouton Action.
Appuyez sur le bouton Action.
Appuyez sur le bouton Exit (retour
au début de l'enregistrement).
Appuyez deux fois sur le bouton
Action (exécution de tous les
messages de la liste).
,
Pour
Faire défiler
rapidement vers l’avant
pendant l’écoute
Faire défiler
rapidement vers
l’arrière pendant
l’écoute
Parcourir la liste des
enregistrements
Procédez ainsi
Basculez et maintenez enfoncé le
bouton Action dans la position de
défilement vers le bas.
Basculez et maintenez enfoncé le
bouton Action dans la position de
défilement vers le haut.
Basculez le bouton Action vers le
haut ou vers le bas puis relâchez-le
rapidement.
Au lieu d'utiliser les boutons de l'agenda de poche, vous pouvez
cliquer sur les boutons de l'écran pour enregistrer et écouter vos
enregistrements. Une barre de progression et une barre d'état
permettent de visualiser le processus.
90 Agenda de poche Hewlett-Packard Jornada 430/430se
Pour ignorer une partie d’un enregistrement, déplacez la
poignée de déplacement vers l’endroit à partir duquel vous
souhaitez écouter l'enregistrement puis exécutez-le.
#2 Si votre agenda de poche manque de mémoire pendant
l'enregistrement, plusieurs bips sont émis et un message de
saturation de mémoire s'affiche. Vous pouvez ajuster l’allocation
de la mémoire sur votre agenda de poche en cliquant sur Start,
Settings, System, puis sur l'onglet Memory.
Chapitre 9 | Gestion des informations et des calculs| 91
Si vous manquez de mémoire fréquemment, utilisez une carte
mémoire CompactFlash pour stocker les fichiers dont vous avez
rarement besoin. Pour plus d'informations sur les cartes mémoire
CompactFlash, voir Insertion et retrait des cartes
CompactFlash au chapitre 10.
Pour enregistrer un enregistrement dans une
carte CompactFlash
1.
2.
Cliquez sur le menu Tools, puis cliquez sur Options.
Dans l'onglet General, activez la case à cocher Save to
storage card, puis cliquez sur OK.
Voice Recorder utilise environ 300 octets par seconde
d'enregistrement, dans le format Mobile Voice. Ainsi, une note
de 10 secondes occupe environ 3 Ko.
' ) Vous pouvez enregistrer votre voix dans le format PCM ou Mobile
Voice. Le format PCM est le format par défaut.
Les fichiers PCM sont plus volumineux que les fichiers Mobile
Voice, mais offrent un meilleur rendu sonore. Les fichiers Mobile
Voice sont compressés et leur taille finale est environ 25 fois plus
petite que la taille initiale. Cela permet de stocker davantage
d'enregistrements, au détriment d’une qualité sonore non
optimale.
Pour passer du format PCM au format Mobile Voice et vice versa,
cliquez sur Tools puis Recording Format.
Vos enregistrements sont enregistrés sous la forme de fichiers
.wav, que vous pouvez ensuite transférer vers votre ordinateur de
bureau en vue de les écouter, modifier et archiver. Votre
ordinateur de bureau doit être équipé d’un logiciel qui autorise la
lecture des fichiers .wav, et du même codec que celui utilisé pour
réaliser l'enregistrement. Vous pouvez obtenir le codec Mobile
Voice en installant ActiveSync (voir Installation d’ActiveSync
au chapitre 6) ou accéder au site Web suivant :
www.microsoft.com/windowsce/info/.
Si vous souhaitez transmettre votre enregistrement par
courrier électronique à partir de l'agenda de poche, utilisez le
format de fichier PCM.
92 Agenda de poche Hewlett-Packard Jornada 430/430se
1
Vos enregistrements sont automatiquement enregistrés et
nommés par défaut Recording1, Recording2, et ainsi de suite.
Ces enregistrements sont répertoriés dans la fenêtre Voice
Recorder.
Pour renommer rapidement un enregistrement
1.
2.
Cliquez sur l'enregistrement pour le sélectionner.
Cliquez dessus de nouveau, puis saisissez le nouveau
nom.
Vous pouvez organiser vos enregistrements en les renommant et
en les plaçant dans des dossiers. Par exemple, vous pouvez créer
un dossier appelé Mon roman et y placer tous les enregistrements
appropriés.
Si vous affichez les enregistrements d’un dossier particulier dans
la fenêtre Voice Recorder, tous les nouveaux enregistrements
réalisés alors que ce dossier est sélectionné sont placés dans ce
dernier. Ils sont nommés d’après le nom du dossier suivi d’un
numéro incrémentiel (Mon roman1, Mon roman 2, et ainsi de
suite).
/ Pour éviter toute perte de données, vous devez sauvegarder
fréquemment les données du HP Jornada. Il existe deux
manières commodes d’effectuer une sauvegarde :
• Utilisez ActiveSync pour sauvegarder toutes les données vers
votre PC de bureau.
• Utilisez l’application de sauvegarde HP (HP Backup) pour
sauvegarder toutes les données ou uniquement les base de
données PIM (Contacts, Calendar et Tasks) en mémoire
interne ou sur une carte CompactFlash.
Chapitre 9 | Gestion des informations et des calculs| 93
( # La fonction de sauvegarde d’ActiveSync crée une copie complète
de toutes les données stockées sur le HP Jornada. Si vous vous
connectez régulièrement à votre PC de bureau, il s’agit de la
meilleure méthode. Le fichier de sauvegarde est enregistré sur le
disque dur du PC de bureau.
Lorsque vous restaurez les données à partir d’un fichier de
sauvegarde créé par ActiveSync, toutes les données du HP
Jornada sont remplacées par celles du fichier de sauvegarde, y
compris les documents que vous avez créés, les programmes que
vous avez installés et tous les paramètres système et les options
que vous avez définis.
Pour accéder à la fonction de sauvegarde d’ActiveSync, cliquez
sur Backup/Restore dans le menu Tools de la fenêtre
ActiveSync.
3 -
HP Backup permet d’effectuer aisément des sauvegardes des
données pendant vos déplacements ou lorsque vous êtes loin de
votre PC de bureau. Pour une sauvegarde sécurisée des
informations, vous pouvez utiliser une carte CompactFlash. Vous
pouvez également sauvegarder les données dans un dossier du
HP Jornada. Toutefois, les informations ne sont pas protégées en
cas de coupure de courant ou de réinitialisation complète.
Le fichier de sauvegarde (.dbe ou .dbb) est toujours placé dans
le répertoire My Documents. Lors d’une sauvegarde sur une
carte CompactFlash, un répertoire My Documents est
automatiquement créé.
Pour sauvegarder les données
1.
2.
Dans le menu Start, cliquez sur Settings puis
HP backup.
Cliquez sur Backup, puis choisissez l’une des options de
sauvegarde suivantes :
Sélectionnez Backup all data pour sauvegarder
•
toutes les informations stockées dans la mémoire
RAM, y compris les fichiers que vous avez créés, les
programmes que vous avez installés et tous les
paramètres système et les options que vous avez
définis.
Sélectionnez Backup PIM databases pour ne
•
sauvegarder que les bases de données Contacts,
Tasks et Calendar.
94 Agenda de poche Hewlett-Packard Jornada 430/430se
3.
Suivez les instructions apparaissant à l’écran pour
terminer la sauvegarde.
Pour restaurer les données avec un fichier de
sauvegarde
1.
2.
3.
4.
Dans le menu Start, cliquez sur Settings puis
HP backup.
Cliquez sur Restore.
Cliquez sur Restore all data ou Restore PIM
databases.
Sélectionnez le fichier de sauvegarde à partir duquel
effectuer la restauration puis cliquez sur OK.
Les paramètres régionaux du HP Jornada doivent être
identiques lors de la restauration et lors de la sauvegarde.
Sinon, vous ne pourrez restaurer les fichiers. Pour modifier les
paramètres régionaux, dans le menu Start, cliquez sur
Settings, puis cliquez sur Regional Settings.
% / OmniSolve est une application financière conçue spécialement
pour les professionnels de l’immobilier, de la vente au détail et
des affaires qui utilisent leur agenda de poche pour prendre des
décisions financières rapidement et avec précision. OmniSolve
utilise une métaphore de “remplissage de formulaire” offrant un
environnement de résolution de problèmes convivial, puissant et
souple.
Pour lancer OmniSolve
1.
Dans le menu Start, cliquez sur Programs, puis sur
OmniSolve.
Pour connaître les procédures détaillées relatives à l'utilisation
d’OmniSolve, consultez l'aide en ligne.
Chapitre 10 | Personnalisation du HP Jornada| 95
. /
0 Ce chapitre décrit comment :
• écouter de la musique ;
• ajouter des sons ;
• ajouter un papier peint de bureau ;
• rechercher de nouveaux logiciels ;
• ajouter des programmes ;
• supprimer des programmes ;
• ajouter des accessoires ;
• insérer et retirer les cartes CompactFlash.
Utilisez le lecteur MP3 Utopiasoft Hum pour écouter de la
musique (fichiers .mp3 ou .wav) sur le HP Jornada. Hum exécute
tous les fichiers MP3 en stéréo.
Pour lancer Hum
1.
Dans le menu Start , cliquez sur Utopiasoft Hum.
L'écran Hum s'affiche.
Pour exécuter des morceaux MP3, vous devez d’abord créer une
“programmation”. Une programmation est un ensemble de
morceaux que vous pouvez exécuter en permanence sur le lecteur
Hum, à l’image d’une liste de morceaux sur un CD audio. Le
lecteur Hum vous permet de trier, ajouter ou supprimer des
morceaux dans une programmation selon votre guise.
Pour connaître les procédures détaillées relatives à la création
d’une programmation, à l’ajout des fichiers MP3 sur votre agenda
de poche et à l’écoute des fichiers MP3, consultez l'aide en ligne.
Vous pouvez exécuter d’autres programmes sur votre agenda de
poche tout en exécutant le lecteur Hum. Toutefois, des
interférences peuvent se produire lors du déplacement du stylet
sur l'écran.
96 Agenda de poche Hewlett-Packard Jornada 430/430se
< Le HP Jornada permet d'exécuter des sons (fichiers .wav). Vous
pouvez copier un nouveau fichier son depuis de votre PC de
bureau vers le HP Jornada sans le convertir.
Pour ajouter des sons
1.
2.
3.
Branchez le HP Jornada sur un PC de bureau.
Dans le menu File de la fenêtre ActiveSync, cliquez sur
Explore. L’explorateur Windows ouvre le dossier Mobile
Device.
Faites glisser le fichier .wav à copier depuis son
emplacement sur votre PC de bureau vers le dossier
Mobile Device.
Pour utiliser le nouveau son
1.
2.
3.
4.
5.
Dans le menu Start du HP Jornada, cliquez sur
Settings, puis cliquez sur Volume & Sounds.
Cliquez sur l'onglet Sounds.
Choisissez un nom d'événement dans la liste Event
name.
Choisissez le nouveau son dans la liste Event sound.
Cliquez sur OK.
< ! Le HP Jornada peut afficher des bitmaps Windows CE (fichiers
.2bp). Vous pouvez copier des images Windows CE depuis votre
PC de bureau vers le HP Jornada sans convertir les fichiers, puis
utiliser ces images comme papier peint de bureau sur votre
bureau Windows CE.
Pour ajouter un papier peint de bureau, utilisez la même
procédure que celle consistant à ajouter des sons (voir la section
précédente).
Pour utiliser le nouveau papier peint
1.
2.
3.
4.
5.
Dans le menu Start du HP Jornada, cliquez sur
Settings, puis cliquez sur Display.
Choisissez le bouton radio Display wallpaper.
Choisissez la nouvelle image bitmap dans la liste
déroulante Wallpaper image, et examinez l’image de
prévisualisation sur le côté droit de la boîte de dialogue.
Si vous le souhaitez, activez la case à cocher Tile.
Cliquez sur OK.
Chapitre 10 | Personnalisation du HP Jornada| 97
Vous pouvez ajouter d’autres fonctionnalités au HP Jornada en
installant des logiciels de fournisseurs tiers. De nombreux
logiciels commerciaux sont disponibles pour Windows CE,
notamment des applications commerciales personnalisées, des
utilitaires système et des jeux.
Vous pouvez obtenir de nombreux programmes et d’autres
informations utiles :
• sur le CD HP Jornada et le CD application PC pour Microsoft
Windows CE accompagnant le HP Jornada ;
• auprès des distributeurs de logiciels et sur leurs sites Web,
notamment le site Web HP
www.hp.com/jornada/solutions/solution.html.
Seuls les programmes conçus spécialement pour Windows 95
ou Windows NT peuvent être exécutés sur le HP Jornada. Les
programmes exécutés sur l'agenda de poche doivent être
spécialement conçus pour les agendas de poche exécutant
Windows CE.
- La configuration PC requise pour le CD HP Jornada est la
suivante :
• Microsoft Windows 95, Windows 98 ou Windows NT 4.0
• Processeur 486 66MHz ou supérieur
• Lecteur de CD-ROM double vitesse ou supérieure
• Moniteur VGA (640 x 480) 256 couleurs
• Navigateur Web : Netscape Navigator 2.0 (ou version plus
récente), ou Microsoft Internet Explorer 2.0 (ou version plus
récente)
< Vous pouvez ajouter des programmes sur le HP Jornada en
faisant glisser le programme d'installation ou le fichier
programme dans la fenêtre ActiveSync, ou en exécutant le
gestionnaire d'applications (sur votre PC de bureau).
98 Agenda de poche Hewlett-Packard Jornada 430/430se
Pour installer des programmes
1.
2.
3.
Téléchargez le logiciel ou le programme d'installation du
Web sur votre PC de bureau
–ou–
Introduisez la disquette ou le CD dans le lecteur
approprié de votre PC de bureau.
Connectez le HP Jornada à votre PC de bureau.
Si le logiciel comporte un programme d’installation
(nommé généralement Setup.exe ou Install.exe), doublecliquez sur le programme d’installation sur le PC de
bureau. Le programme d’installation copie les fichiers
nécessaires sur le HP Jornada
–ou–
Si le logiciel ne comporte pas de programme
d’installation, faites glisser son fichier (généralement un
fichier *.exe) sur l’icône du HP Jornada dans la fenêtre
ActiveSync. Si la boîte de dialogue No Converter
Selected s’affiche, cliquez sur OK pour copier le fichier
sans conversion.
N’installez le logiciel en déplaçant son fichier dans la fenêtre
ActiveSync que si aucun programme d’installation n’est
disponible. Les logiciels installés de cette façon peuvent ne pas
apparaître dans la liste Remove Programs, et vous devrez
peut-être les supprimer manuellement lorsque vous voudrez
les désinstaller du HP Jornada.
Pour ajouter des programmes avec le gestionnaire
d'applications
1.
2.
3.
Connectez le HP Jornada à votre PC de bureau et ouvrez
la fenêtre ActiveSync.
Dans le menu Tools de la fenêtre ActiveSync, cliquez
sur Add/Remove Programs.
Activez la case à cocher du programme.
/
Après avoir installé un programme sur le HP Jornada, vous
pouvez utiliser le gestionnaire d’applications Windows CE pour le
supprimer ou le réinstaller après sa suppression. Si la mémoire
de stockage sur le HP Jornada est insuffisante, vous serez peutêtre amené à utiliser le gestionnaire d'applications pour retirer
temporairement les programmes que vous n’utilisez plus ou que
vous n’utilisez que rarement.
Chapitre 10 | Personnalisation du HP Jornada| 99
Vous pouvez utiliser le gestionnaire d'applications (sur votre PC
de bureau) ou le panneau de configuration Remove Programs (sur
le HP Jornada) pour supprimer les programmes.
Pour supprimer des programmes avec le
gestionnaire d'applications
1.
2.
3.
Connectez le HP Jornada à votre PC de bureau et ouvrez
la fenêtre ActiveSync.
Dans le menu Tools de la fenêtre ActiveSync, cliquez
sur Add/Remove Programs.
Activez la case à cocher du programme pour le
supprimer de votre agenda de poche
–ou–
Sélectionnez le programme et cliquez sur Remove pour
le supprimer à la fois de l'agenda de poche et du PC de
bureau. Consultez l’aide d’ActiveSync pour des
informations détaillées.
Pour supprimer des programmes du HP Jornada
avec le panneau de configuration Remove
Programs
1.
2.
3.
Dans le menu Start, cliquez sur Settings puis Remove
Programs.
Sélectionnez le programme à supprimer dans la liste
Programs.
Cliquez sur Remove.
Les programmes stockés en ROM ne peuvent pas être
supprimés. (La liste de ces programmes figure dans la section
Utilisation des programmes intégrés du HP Jornada du
chapitre 1.)
100 Agenda de poche Hewlett-Packard Jornada 430/430se
< Vous pouvez acquérir les accessoires facultatifs suivants.
• Câble de voyage de rechange (F1800A)— connecte l'agenda de
poche au PC de bureau. Requiert un adaptateur secteur pour
charger l'agenda de poche.
• Câble de synchronisation (F1258A)— connecte l'agenda de
poche au PC de bureau. Uniquement requis si vous achetez
une station d’accueil.
• Pile (F1287A)
• Adaptateur secteur (F1290A)— requiert un câble de voyage,
une station d’accueil ou un chargeur externe pour la connexion
à l'agenda de poche.
• Chargeur externe (pile de rechange incluse ; F1293A)—
requiert un adaptateur secteur pour charger l'agenda de
poche.
• Adaptateur série (F1295A)— requiert l’acquisition d’une
station d’accueil.
• Stylet (F1806A)
• Station d’accueil (F1804A)— permet la connexion à un
adaptateur secteur, un PC de bureau et d’autres accessoires
comme l'adaptateur série.
• Boîtier en cuir (F1794A)
Pour connaître les nouveaux accessoires, consultez le site Web
Hewlett-Packard à l'adresse www.hp.com/jornada. Des
accessoires complémentaires sont aussi disponibles
(uniquement aux Etats-Unis).
2 Les cartes CompactFlash de type I et II apportent au HP Jornada
des fonctionnalités supplémentaires : extension mémoire,
stockage amovible, connexion de modems cellulaires ou de cartes
Ethernet. La compatibilité de nombreuses cartes avec le HP
Jornada a été testée. Une liste des périphériques compatibles
recommandés peut être consultée sur le site Web HP à l’adresse
www.hp.com/jornada.
Vous devrez peut-être installer un pilote logiciel pour utiliser une
carte particulière. Les pilotes Windows CE doivent être fournis
avec la carte ou disponibles auprès de son fabricant.
Pour insérer la carte CF
1.
Eteignez l'agenda de poche, et rabattez la protection de
l'écran.
Chapitre 10 | Personnalisation du HP Jornada| 101
2.
3.
4.
5.
Pour ouvrir le volet de la carte CF, appuyez sur
l’enfoncement et faites basculer le volet.
Branchez l'agenda de poche sur le secteur.
Insérez doucement et complètement la carte dans le
logement, en présentant d’abord le côté du connecteur.
L'agenda de poche se rallume.
Replacez le volet en le faisant basculer.
Si vous souhaitez utiliser la carte CF alors que l'agenda de
poche est alimenté par pile, sélectionnez Yes dans la boîte de
dialogue PC Card detected in slot 1.
Insertion d’une carte CF
Pour retirer la carte CF
1.
2.
3.
4.
5.
Fermez toutes les applications de l'agenda de poche dont
des fichiers stockés sur la carte CF sont ouverts.
Eteignez l'agenda de poche, et rabattez la protection de
l'écran.
Pour ouvrir le volet de la carte CF, appuyez sur
l’enfoncement et faites basculer le volet.
Utilisez l’extrémité du stylet pour retirer la carte CF.
L'agenda de poche se rallume.
Replacez le volet en le faisant basculer.
102 Agenda de poche Hewlett-Packard Jornada 430/430se
Chapitre 11 | Dépannage| 103
1
2
2
Si vous rencontrez des difficultés lors de l’utilisation de votre
agenda de poche HP Jornada 430 ou 430e, ce chapitre vous
aidera à les surmonter.
Pour des informations de dépannage sur Microsoft ActiveSync,
voir En cas de problème avec les partenariats au chapitre 6.
Les informations de ce chapitre vous aideront à :
• résoudre les problèmes de base ;
• résoudre les problèmes de connexion à distance ;
• résoudre les problèmes d’affichage ;
• résoudre les problèmes de connexion par infrarouge.
! "
! En cas de problème spécifique, consultez les informations
suivantes pour essayer de trouver rapidement une solution. Pour
des informations récentes sur les difficultés les plus courantes,
vous pouvez également consulter le site Web HP Jornada à
l’adresse www.hp.com/jornada/support. Ce site Web contient
aussi de nouveaux logiciels, des pilotes et de la documentation de
support mise à jour.
Problème
Diagnostic / Solution
Le HP Jornada ne
La charge de la batterie est trop
s’allume pas s’il n’est
faible. Branchez-vous sur le
pas branché sur le
secteur, puis allumez le HP
secteur.
Jornada. Chargez la batterie
régulièrement pour éviter de
tomber en panne de batterie.
La batterie s’épuise
La manière dont vous utilisez le HP
très rapidement.
Jornada décharge rapidement les
batteries. Voir Optimisation de
l’autonomie des piles dans le
chapitre 3.
Le HP Jornada ne
Le HP Jornada est conçu pour
s’arrête pas
rester sous tension lorsqu’il est
automatiquement
connecté à un ordinateur. Cet état
lorsqu’il est connecté à
est correct. Aucune action n’est
un PC de bureau ou
nécessaire.
utilise le modem.
104 Agenda de poche Hewlett-Packard Jornada 430/430se
Le HP Jornada s’arrête
automatiquement.
Le HP Jornada ne
s’allume pas lorsqu’il
est branché sur le
secteur.
Le HP Jornada se
verrouille lorsqu’il
exécute des
applications, ou il
fonctionne lentement.
Le HP Jornada ne
s’allume pas ou l’écran
paraît éteint, même si
le PC est sous tension.
La charge de la batterie est trop
faible. Lorsque la charge de la
batterie est trop faible, le HP
Jornada s’arrête par mesure de
sécurité. Branchez-vous sur le
secteur et chargez la batterie.
-ouLa fonction d’arrêt automatique est
activée. Pour optimiser la batterie,
le HP Jornada s’arrête
automatiquement s’il connaît une
période d’inactivité de 1 minute dès
sa mise sous tension. L'agenda de
poche s’arrête aussi
automatiquement en cas de période
d’inactivité ininterrompue de 3
minutes.
Le HP Jornada est verrouillé.
Branchez-le sur une alimentation
externe et effectuez une
réinitialisation logicielle. Voir
Réinitialisation dans ce chapitre.
Attention : toutes les données non
enregistrées seront perdues lors
d’une réinitialisation logicielle.
Le HP Jornada est verrouillé.
Branchez-le sur le secteur, et
effectuez une réinitialisation
logicielle. Voir Réinitialisation
dans ce chapitre. Remarque :
vérifiez la batterie régulièrement
pour vous assurer qu’elle est
suffisamment chargée et évitez
l'exécution simultanée de plusieurs
applications. Utilisez bTASK pour
fermer les applications non
utilisées.
Le contraste est trop faible. (Pour
plus d'informations, voir
Utilisation des paramètres HP
au chapitre 4.)
Chapitre 11 | Dépannage| 105
Le fichier de
sauvegarde créé avec
l'application HP backup
sur un autre appareil
de poche HP ne peut
pas être restauré sur le
HP Jornada 430 ou
430se.
L'écran n’est pas
sensible aux clics du
stylet.
Des données sont
perdues.
- Le format de fichier n’est pas
compatible, ou le fichier est
introuvable.
Seul un fichier de sauvegarde de
base de données PIM (.dbb) peut
être restauré depuis un autre
appareil de poche HP vers le HP
Jornada 430 ou 430se. Vérifiez que
vous enregistrez le fichier de
sauvegarde (.dbb) dans le
répertoire My Documents sur
l’autre appareil de poche, et que le
répertoire My Documents est copié
sur la carte CompactFlash utilisée
pour la restauration.
L’étalonnage du stylet est peut-être
décalé. Etalonnez de nouveau
l'écran en cliquant sur Start,
Settings puis Stylus. Vous pouvez
prolonger la vie du numériseur de
l'affichage en étalonnant l'écran
régulièrement.
La pile principale a été retirée
pendant plus de 1 minute. Ne
retirez la pile principale que pour
la remplacer.
HP Jornada n’a pas été rechargé au
cours des 2 dernières semaines. Si
l'agenda de poche n’est pas
rechargé, les données ne sont pas
conservées au-delà de 2 semaines.
Une réinitialisation matérielle
(amorçage à froid) a été effectuée.
Effectuez des sauvegardes du HP
Jornada à intervalles réguliers et
rapprochés.
3
3 4 Ce paragraphe est destiné à vous dépanner lorsque vous tentez
de connecter votre HP Jornada à d’autres ordinateurs. Sur les
problèmes de communication avec votre ordinateur de bureau,
consultez l’aide d’ActiveSync.
106 Agenda de poche Hewlett-Packard Jornada 430/430se
$ ) 4 ' • Vérifiez que le réseau auquel vous tentez de vous connecter
prend en charge le protocole PPP. Votre fournisseur de
services Internet ou administrateur de réseau peut vérifier
cela.
• Vérifiez que le lieu d’appel est correct. Cliquez sur Start,
Settings, puis Dialing. Vérifiez que le champ Location
reflète le lieu d’appel courant ; que la séquence de
numérotation du lieu d’appel est appropriée ; et que les codes
de pays et de zone locaux sont corrects.
$ ' )
• Vérifiez que le modem est posé correctement et qu’il est bien
connecté à l'agenda de poche et à la prise du téléphone.
• Désactivez l’attente d’appel. Cliquez sur Start, Settings, puis
Dialing. Sélectionnez Disable call waiting. Indiquez ensuite
le code de désactivation spécifié par votre société de
télécommunications.
+) ) / (
Si vous ne pouvez transférer par infrarouge des informations
entre périphériques Windows CE, procédez comme suit :
• Ne transférez pas simultanément plus d’un fichier ou de 25
fiches de personnes à contacter.
• Alignez les ports infrarouge et placez-les à moins de 20
centimètres, mais à plus de 5 cm, l’un de l’autre.
• Vérifiez que rien n’obstrue l’espace entre les deux ports
infrarouge.
• Réglez l’éclairage de la pièce. Certains types d’éclairage
perturbent les communications infrarouges. Essayez de
déplacer les ports ou d’éteindre certaines lampes.
Chapitre 11 | Dépannage| 107
- ! "
6 Voici quelques suggestions en cas de difficulté pour visualiser vos
données.
! Si l'agenda de poche ne réagit pas lorsque vous appuyez
brièvement sur le bouton On :
• Vérifiez que le volet du compartiment de la pile est verrouillé.
• Réglez le contraste de l’écran. Sur certains appareils, l’écran
peut être clair ou sombre à un point tel qu’il semble éteint.
Pour plus d'informations sur le réglage du contraste, voir
Utilisation de l'onglet Settings au chapitre 4.
• Réinitialisez l'agenda de poche Après une réinitialisation
complète, lorsque vous appuyez sur le bouton On/Off, l'écran
demeure vide pendant environ 3.
• Chargez la pile principale en connectant l'agenda de poche au
secteur.
• Après une réinitialisation complète, lorsque vous appuyez sur
le bouton On/Off, l'écran demeure vide pendant environ 3.
! Une exposition prolongée à la lumière du soleil peut assombrir
temporairement l’écran. Ce phénomène, fréquent avec les écrans
à cristaux liquides, ne dure pas.
! " L'écran peut être difficile à lire si l'agenda de poche a été arrêté
pendant une longue période. L'affichage devient de nouveau
normal après 1 minute d'utilisation.
S’il vous est particulièrement difficile de visualiser un document
Note Taker, essayez de modifier la taille de l'affichage. Pour ce
faire, cliquez sur la flèche Zoom sur la barre de commandes, et
sélectionnez un pourcentage de zoom.
S’il vous est particulièrement difficile de visualiser des données
de Calendar, Tasks ou Contacts, essayez d’élargir la police de
l'affichage. Pour ce faire, dans Calendar, Tasks, ou Contacts,
cliquez sur Tools, Options, puis sélectionnez Use large font.
108 Agenda de poche Hewlett-Packard Jornada 430/430se
- &) &
Problème
La musique est
déformée ou
“fragmentée” quand
vous utilisez d’autres
applications.
Les modifications
apportées au contrôle
Volume ou Mute dans
HP Settings ne sont pas
prises en compte dans
Hum, et vice versa.
Le fait de cliquer sur
une zone proche du
bouton graphique réel
de Hum active le
contrôle.
Le fait de doublecliquer sur le contrôle
provoque l’arrêt
(verrouillage) de Hum.
Diagnostic / Solution
Les autres applications utilisent des
ressources système au détriment de
la qualité de la lecture. Certaines
opérations, comme le transfert de
fichiers entre l'agenda de poche et
le PC de bureau, génèrent ce
problème. Pour garantir une
lecture régulière, n’ouvrez pas plus
de deux applications lorsque Hum
est exécuté.
Les modifications apportées dans
Hum ou HP settings ne prennent
pas effet immédiatement. Arrêtez le
lecteur Hum avant de désactiver le
système dans HP settings ; cela
permet d’économiser la pile.
La précision des clics effectués sur
le contrôle de Hum dépend de
“l'habillage” Hum utilisé. Le
contrôle réel des boutons peut se
trouver hors des boutons
graphiques affichés par
“l'habillage” Hum.
L'activation des contrôles de Hum
requiert un seul clic. Si Hum
semble s’arrêter, effectuez l’une des
opérations suivantes :
• Cliquez une fois sur le symbole
Hum (note de musique jaune)
sur la barre des tâches.
• Cliquez une fois sur le symbole
bTASK sur la barre des tâches.
• Appuyez sur le commutateur
Power, pour le désactiver, puis
une nouvelle fois, pour l'activer.
Toutes les opérations précédentes
déverrouillent Hum, et génèrent
l'affichage d’une boîte de dialogue.
Fermez la boîte de dialogue. Hum
est de nouveau actif.
Chapitre 11 | Dépannage| 109
L’introduction d’une
nouvelle carte Compact
Flash portant la même
programmation que la
carte précédente
empêche Hum de
répondre (verrouillage).
Il est impossible
d'utiliser une
programmation portant
l’extension “.m3u”.
Hum s’est verrouillé car il ne fait
pas la différence entre les deux
cartes. Branchez l’unité sur le
secteur, et effectuez une
réinitialisation logicielle.
CONSEIL : Après avoir inséré une
nouvelle carte CompactFlash,
cliquez sur Tracks puis sur
Update List pour mettre à jour la
programmation.
La version du lecteur Hum du
HP Jornada ne prend pas en charge
les programmations portant
l’extension “.m3u”.
Vous serez parfois amené à réinitialiser le HP Jornada : après
avoir restauré des données depuis votre ordinateur de bureau ou
lorsque le système d’exploitation ne répond plus, par exemple.
Cela peut s’effectuer de deux façons :
• Réinitialisation logicielle — appelée également
“redémarrage à chaud”, elle est similaire au redémarrage d’un
PC de bureau. Elle redémarre le système d’exploitation,
conserve les données enregistrées, et perd celles non
enregistrées.
• Réinitialisation complète — également appelée “amorçage
à froid”, elle restaure l’état initial du HP Jornada en effaçant
toutes les informations entrées, qu’elles aient été enregistrées
ou non.
Pour assurer la protection de vos informations en cas de
réinitialisation complète, vous devez sauvegarder régulièrement
vos données sur un PC de bureau (avec ActiveSync) ou sur une
carte CompactFlash (avec l’application HP backup). Pour plus
d’informations sur la sauvegarde des données, voir Sauvegarde
et restauration des données au chapitre 9.
* Effectuez une réinitialisation logicielle après avoir restauré des
données à partir d’un fichier de sauvegarde ou lorsque le HP
Jornada semble bloqué.
110 Agenda de poche Hewlett-Packard Jornada 430/430se
En cas de réinitialisation logicielle, toutes les données non
enregistrées dans les documents ou les programmes ouverts
seront perdues. Pour fermer tous les documents et programmes
ouverts, utilisez le gestionnaire des tâches. Dans le menu Start,
cliquez sur Settings, System, puis sélectionnez l'onglet Task
Manager.
Pour effectuer une réinitialisation logicielle
1.
Appuyez sur le bouton Reset avec le stylet au dos du HP
Jornada, comme illustré ci-dessus.
* &
N’effectuez une réinitialisation complète que lorsque le HP
Jornada ne réagit pas à une réinitialisation logicielle. Cette
opération efface toutes les données entrées, y compris les fichiers,
les paramètres système et les programmes installés. Si vous avez
oublié votre mot de passe, vous devrez également effectuer une
réinitialisation complète.
La réinitialisation complète efface tous les fichiers,
programmes et données entrés. Seules les données
sauvegardées au préalable sur un PC de bureau ou une carte
CompactFlash peuvent être restaurées. (Pour plus
d'informations, voir Utilisation des paramètres HP au
chapitre 9.)
Chapitre 11 | Dépannage| 111
Pour effectuer une réinitialisation complète
1.
2.
3.
4.
5.
Débranchez l’adaptateur secteur du HP Jornada.
Retirez la pile.
A l'aide du stylet, appuyez sur le bouton Reset pendant
au moins 5 secondes.
Réintroduisez la pile.
Restaurez les données sur le HP Jornada à partir du
dernier fichier de sauvegarde. Pour plus d'informations,
voir Sauvegarde et restauration des données au
chapitre 9.
112 Agenda de poche Hewlett-Packard Jornada 430/430se
Chapitre 12 | Assistance et réparations| 113
3 / 7!
7!
Vous pouvez obtenir des informations sur les produits ainsi que
des conseils sur l’utilisation optimale du HP Jornada sur notre
site Web. Ce service est fourni gratuitement, seuls les frais de
téléphone et de connexion à Internet sont à votre charge. Pour
vous connecter à ce site par Internet à partir d’un ordinateur,
tapez www.hp.com/jornada.
" Si ce Manuel d'utilisation ou le site Web ne répondent pas à
certaines de vos questions (après avoir consulté la table des
matières et l’index), vous pouvez contacter les services mondiaux
d’assistance des produits de poche Hewlett-Packard aux numéros
indiqués dans le tableau ci-après.
Si votre unité doit être réparée, renseignez-vous auprès de
Hewlett-Packard sur la réparation, les modalités d’expédition et
les frais de réparation hors-garantie avant de l’envoyer à HP
pour la faire réparer.
Si votre pays ne figure pas dans le tableau, contactez votre
revendeur agréé ou le bureau de vente Hewlett-Packard.
Pour obtenir des instructions sur le diagnostic et d’autres
informations relatives à la réparation, contactez l’un des numéros
d’assistance technique répertoriés ci-dessous. N’envoyez pas votre
unité en réparation avant d’avoir contacté un bureau HewlettPackard. Si la réparation est couverte par la garantie, fournissez
un justificatif indiquant la date d’achat. Si votre pays ne figure
pas dans le tableau suivant, contactez votre revendeur agréé ou
le bureau de vente Hewlett-Packard.
114 Agenda de poche Hewlett-Packard Jornada 430/430se
Avant de nous contacter, vous devez :
1. Consulter les manuels autant que possible.
2. Avoir noté les informations suivantes sur le produit :
Numéro de modèle
•
Numéro de série
•
Date d’achat
•
3. Avoir votre produit sous la main, prêt à être utilisé. Le
personnel d’assistance peut en effet vous demander
d’effectuer des tests ou d’autres opérations.
4. Exposer clairement votre question ou votre problème.
Plus les informations fournies seront précises, plus le
personnel d’assistance sera à même de vous répondre
rapidement.
;
8
8 ; . Vous serez heureux d’apprendre que la qualité de nos services ne
s’arrête pas à la vente. Notre service mondial d’assistance
clientèle est à votre disposition pour vous offrir par téléphone les
services dont vous pouvez avoir besoin.
Pays
Téléphone
Afrique du Sud
27-11-8061030
Allemagne
49-1-805258143
Argentine
54-11-47788380
Australie
61-3-88778000
Autriche
43-711-4201080
Belgique (flamand)
32-2-6268806
Belgique (français)
32-2-6268807
Brésil
55-11-8296612
Canada
1-905-2064663
Chili
56-800-360999
Chine
86-10-65645959
Corée
82-2-32700700
Danemark
45-39-294099
Espagne
34-91-7820109
Chapitre 12 | Assistance et réparations| 115
Etats-Unis
Information pré-vente
Assistance et réparation
Finlande
France
Grèce
Hong-Kong
Hongrie
Inde
Indonésie
Irlande
Israël
Italie
Japon
Malaisie
Mexique
Norvège
Nouvelle-Zélande
Pays-Bas
Philippines
Pologne
Portugal
République tchèque
Royaume-Uni
Russie
Singapour
Suède
Suisse (allemande)
Suisse (française)
Taiwan
Thaïlande
Turquie
Venezuela
Vietnam
1-800-4431254
(n° vert, pas d’opérateur)
1-970-635-1000
(n° payant) agenda de
poche et organiseurs
358-20347288
33-1-43623434
30-1-6896411
800-967729
36-1-3430310
91-11-6826035
62-21-3503408
353-1-6625525
972-9-9524848
39-2-26410350
81-3-33358333
60-03-2952566
52-1800-4726684
47-22-116299
64-9-3566640
31-20-6068751
63-2-8673551
48-22-8659999
351-13180065
420-2-61307310
44-870-6083003
7-095-9169821
65-2725300
46-8-6192170
41-1-4332728
41-1-4332729
886-2-27170055
66-2-6614000
90-212-2245925
58-800-47888 ou
58-2-2078488
84-0-88234530
116 Agenda de poche Hewlett-Packard Jornada 430/430se
Tous les Centres d’assistance clientèle sont ouverts pendant les
heures de bureau. Aux Etats-Unis, les informations avant vente
sont disponibles 24 heures sur 24, sept jours sur sept et les
services d’assistance et de réparation peuvent être contactés
de 5 h à 17 h, heure du Pacifique, du lundi au vendredi.
A | Identificateur de caractères Jot | 117
3 - 0
Le logiciel de reconnaissance des caractères, CIC Jot, représente
un moyen rapide et facile pour entrer des informations dans
n'importe quel programme de votre unité : il suffit d’écrire dans
le panneau de saisie. Chaque caractère que vous écrivez est
converti en texte tapé et est affiché à l'écran.
Cette annexe décrit l'utilisation de l'identificateur de caractères
Jot. Elle contient également des tableaux qui expliquent où et
comment tracer les caractères à l'écran pour chacun des deux
ensembles de caractères : ensemble de caractères naturel et
ensemble de caractères majuscules simplifié.
Sélectionnez la reconnaissance des caractères comme mode de
saisie en cliquant sur la flèche Input Method de la barre des
tâches, puis sur Jot Character Recognizer.
A l'aide de votre stylet, écrivez un caractère dans le panneau de
saisie Le caractère est converti en texte tapé et est affiché à
l'endroit du point d'insertion à l'écran.
118 Agenda de poche Hewlett-Packard Jornada 430/430se
= Vous pouvez écrire les lettres soit en majuscules, soit en
minuscules. La manière dont la lettre est interprétée et affichée
dépend de l'endroit où vous l'écrivez dans le panneau de saisie.
Par exemple, vous pouvez écrire une lettre en minuscule ou en
majuscule qui apparaîtra en minuscule si vous l'écrivez dans la
zone des minuscules (abc) du panneau de saisie.
A | Identificateur de caractères Jot | 119
Vous pouvez également écrire des signes de ponctuation et
d'édition, et vous pouvez ajouter ou supprimer des espaces dans
la zone des lettres (abc et ABC) du panneau de saisie. Par
exemple, tracez une ligne horizontale de gauche à droite pour
ajouter un espace, et de droite à gauche pour revenir en arrière.
Pour plus d'informations, consultez les tableaux à la fin de cette
annexe.
Vous pouvez écrire des chiffres dans la zone des chiffres (123) du
panneau de saisie.
Vous pouvez également entrer des signes de ponctuation
communs dans la zone des chiffres. De cette manière, vous
pouvez écrire des numéros de téléphone, des dates d'anniversaire
et des numéros de sécurité sociale entièrement dans la zone des
chiffres. Pour plus d'informations, consultez les tableaux à la fin
de cette annexe.
/! Entrez des symboles, comme @ ou #, dans le panneau de saisie
des symboles. Pour afficher la zone des symboles, cliquez sur le
bouton Symb du panneau de saisie ou tracez une ligne verticale
de bas en haut, n'importe où dans le panneau de saisie.
120 Agenda de poche Hewlett-Packard Jornada 430/430se
Lorsque vous avez dessiné le symbole, patientez le temps que Jot
réaffiche automatiquement la zone principale de saisie ou cliquez
sur le bouton Symb pour y revenir immédiatement.
Pour obtenir la liste des symboles qui peuvent être entrés dans
cette zone, consultez les tableaux à la fin de cette annexe.
6 "
Le logiciel reconnaît plusieurs manières différentes d'écrire un
caractère. Si un caractère que vous écrivez est mal interprété,
vous pouvez utiliser l'aide pour visualiser une démonstration
animée sur la façon d'écrire la lettre. Cliquez sur le bouton Help
du panneau de saisie, puis sur Next. Sélectionnez le caractère
que vous voulez voir, puis cliquez sur Show.
% Vous pouvez régler les paramètres à votre convenance. Cliquez
sur Start, Settings puis Input Panel. Sélectionnez Jot
Character Recognizer comme méthode de saisie, puis cliquez
sur Options.
L'une des options consiste à utiliser l'ensemble de caractères
majuscules simplifié. Pour savoir où et comment écrire avec cet
ensemble de caractères, reportez-vous à “ Ensemble de
caractères majuscules simplifié ” plus loin dans cette annexe
ou bien sélectionnez cet ensemble de caractères dans la boîte de
dialogue Options, puis cliquez sur le bouton Help du panneau
de saisie.
! "
Les tableaux de cette section montrent comment utiliser
l'ensemble de caractères naturel pour écrire des lettres, des
chiffres, des signes de ponctuation et d'édition et des symboles.
Les tableaux présentent les écritures possibles de chaque
caractère. Les points indiquent le début du tracé ; les traits sans
point peuvent s'écrire dans les deux sens. Le cas échéant, la
séquence des traits est numérotée.
5 Vous pouvez entrer des lettres et des signes de ponctuation et
d'édition dans les zones de lettres (abc et ABC) du panneau de
saisie.
A | Identificateur de caractères Jot | 121
!
Caractère
Options du tracé
Caractère
Options du tracé
2
2
1
1
Caractère
Options du
tracé
Caractère
Point
•
A commercial
Virgule
Guillemet
double
Apostrophe
Tabulation
Point
d'interrogation
Point
d'exclamation
Esperluette
Espace
Retour arrière
Options du
tracé
122 Agenda de poche Hewlett-Packard Jornada 430/430se
# Caractère
Options du
tracé
Caractère
Supprimer
avant
Coller
Couper
Annuler
Copier
Retour chariot
5
Options du
tracé
)) Vous pouvez entrer des chiffres et des signes de ponctuation et
d'édition dans la zone des chiffres (123) du panneau de saisie.
Une ligne horizontale tracée de gauche à droite correspond à un
caractère d'espacement dans la zone des lettres du panneau de
saisie et à un tiret dans la zone des chiffres.
Caractère
Options du tracé
Caractère
Options du tracé
2
1
!
"
#
$
Caractère
Options du tracé
Caractère
Point
•
%
Virgule
&
Options du tracé
A | Identificateur de caractères Jot | 123
Caractère
Options du tracé
Caractère
Tiret
'
Tilde
(
)
*
+
Retour
arrière
Options du tracé
# Caractère
Options du tracé
Caractère
Couper
Annuler
Copier
Tabulation
Options du tracé
Coller
Pour écrire une lettre accentuée, écrivez la lettre dans la zone des
lettres et l'accent dans la zone des chiffres.
!
Accent
Options du tracé
Accent
,
-
.
/
0
1
5
Options du tracé
••
Dans la zone des symboles, vous pouvez entrer des symboles et
des caractères qui ne peuvent l'être dans le panneau de saisie
standard.
124 Agenda de poche Hewlett-Packard Jornada 430/430se
Caractère
Options
du tracé
Caractère
Options du
tracé
2
3
4
5
6
7
8
9
:
;
<
=
>
?
@
A
B
%
C
&
D
E
F
G
H
)
I
'
J
(
L
M
N
*
O
P
Q
R
S
+
T
U
V
W
X
Y
Z
[
\
]
^
_
3
`
a
b
J
Caractère
Options
du tracé
K
]
A | Identificateur de caractères Jot | 125
Caractère
Options
du tracé
Caractère
Options du
tracé
Caractère
c
d
e
_
f
g
h
i
j
k
l
m
n
o
p
q
r
s
t
u
v
w
x
y
z
<
{
|
}
~
Options
du tracé
! "
< Vous pouvez choisir d'utiliser cet ensemble de caractères au lieu
de l'ensemble de caractères naturel en le sélectionnant dans la
boîte de dialogue CIC Jot Options. Cet ensemble de caractères
vous donne moins de possibilités pour l'écriture de chaque
caractère puisque vous écrivez uniquement en majuscules. En
revanche, il permet d'écrire plus vite car il offre une plus grande
souplesse d'écriture.
126 Agenda de poche Hewlett-Packard Jornada 430/430se
Les tableaux de cette section montrent comment utiliser
l'ensemble de caractères majuscules simplifié pour écrire des
lettres, des chiffres, des signes de ponctuation et d'édition et des
symboles. Les tableaux présentent les écritures possibles de
chaque caractère. Les points indiquent le début du tracé ; les
traits sans point peuvent s'écrire dans les deux sens. Le cas
échéant, la séquence des traits est numérotée.
5 Vous pouvez entrer des lettres et des signes de ponctuation et
d'édition dans les zones de lettres (abc et ABC) du panneau de
saisie.
!
Caractère
Options du tracé
Caractère
¡
^
Options du tracé
A | Identificateur de caractères Jot | 127
Caractère
Options du tracé
Caractère
¢
[
£
Options du tracé
¤
# Caractère
Options du tracé
Espace
Caractère
Options du tracé
Copier
Supprimer
arrière (retour
arrière)
Supprimer
avant
Coller
Annuler
Retour
chariot
Couper
$ % En plus des chiffres, vous pouvez entrer des signes de
ponctuation et d'édition dans la zone des chiffres (123) du
panneau de saisie.
Une ligne horizontale tracée de gauche à droite correspond à
un caractère d'espacement dans la zone des lettres du panneau
de saisie et à un tiret dans la zone des chiffres.
Caractère
Options du tracé
Caractère
Options du tracé
128 Agenda de poche Hewlett-Packard Jornada 430/430se
Caractère
Options du tracé
Caractère
!
"
#
$
Options du tracé
Caractère
Options du tracé
Caractère
'
%
(
R
*
@
)
2
Options du tracé
+
# Caractère
Options du tracé
Caractère
Annuler
Coller
Couper
Retour
chariot
Copier
Tiret -
Options du tracé
Pour écrire une lettre accentuée, écrivez la lettre dans la zone des
lettres et l'accent dans la zone des chiffres.
A | Identificateur de caractères Jot | 129
!
Accent
Options du tracé
Accent
,
-
.
/
0
1
5
Options du tracé
33
Dans la zone des symboles, vous pouvez entrer des symboles et
des caractères qui ne peuvent l'être dans le panneau de saisie
standard.
Vous pouvez entrer des signes de ponctuation dans la zone de
ponctuation (punct) et des symboles dans la zone des symboles
(symb).
Caractère
Options du
tracé
Caractère
Point
3
5
Virgule
R
Apostrophe
E
:
H
7
S
Tiret
U
Caractère de
soulignement
=
%
+
Options du tracé
130 Agenda de poche Hewlett-Packard Jornada 430/430se
Options du
tracé
Caractère
Caractère
&
)
'
@
(
TAB
*
B
Options du tracé
Caractère
Options du
Options du
Options du
Caractère
Caractère
tracé
tracé
tracé
7
A
t
C
w
Q
D
z
=
G
|
@
I
5
K
+
M
F
O
T
V
L
Y
W
:
X
\
J
J
A | Identificateur de caractères Jot | 131
Caractère
Options du
Options du
Options du
Caractère
Caractère
tracé
tracé
tracé
)
[
a
*
^
d
N
`
_
P
c
<
4
°
o
x
h
r
8
k
u
;
n
f
>
q
i
l
3
v
}
b
y
e
{
g
~
j
m
Z
p
132 Agenda de poche Hewlett-Packard Jornada 430/430se
Caractère
]
Options du
Options du
Options du
Caractère
Caractère
tracé
tracé
tracé
]
s
B | Migration des données à partir d’appareils de poche | 133
4 2 %
5
5 '
& 4 7 8
8 Si vos données sont stockées sur un agenda de poche HP
100/200LX ou un organiseur HP OmniGo, vous devez commencer
par transférer les données sur un PC de bureau. Faites appel à
l’utilitaire de conversion Hewlett-Packard PIM (périphériques
HP uniquement) pour importer les données dans Microsoft
Outlook ou Schedule+ 7.0a sur PC de bureau. Après l’importation
des données dans Outlook ou Schedule+, vous pouvez mettre à
jour les données de votre HP Jornada en les synchronisant avec
Outlook ou Schedule+ à l’aide d’ActiveSync.
L’utilitaire de conversion Hewlett-Packard PIM se trouve sur le
CD HP Jornada et à l'adresse Web http://www.hp.com/
cposupport/handheld_computers/software/setup.exe.html.
Cette procédure ne permet de transférer que les données du
carnet de rendez-vous et du répertoire téléphonique. Avant de
transférer les fichiers de données PIM, vous devez installer sur
votre PC de bureau la version 7.0a de Schedule+ figurant sur le
CD Application PC pour Microsoft Windows CE.
Vous ne pouvez transférer qu’un seul fichier en même temps.
Pour transférer plusieurs fichiers de données PIM, chacun d’eux
doit être transféré séparément.
134 Agenda de poche Hewlett-Packard Jornada 430/430se
5 :
:;
Si les applications Carnet de rendez-vous des agendas de poche
HP 100LX/200LX et des organiseurs HP OmniGo 100/120, ainsi
que l’application Calendar du HP Jornada, prennent en charge
les événements répétés quotidiens, hebdomadaires, mensuels et
annuels, il n’en va pas de même de Schedule+, qui ne prend en
charge que les événements quotidiens et annuels. Le transfert
passant entièrement par Schedule+, il n’existe aucune
correspondance directe pour les événements hebdomadaires et
mensuels entre les anciens appareils et Schedule+. Tant que
vous ne modifiez pas les événements hebdomadaires ou mensuels
dans Schedule+ avant de les synchroniser avec le HP Jornada, ils
seront transférés correctement sous forme d’événements répétés
sur le HP Jornada. En revanche, si vous les modifiez dans
Schedule+, ils perdent leur caractère hebdomadaire/mensuel et
sont traités comme des événements uniques.
Pour transférer des données de rendez-vous
1.
2.
3.
4.
5.
Double-cliquez sur l’icône de l’utilitaire de conversion HP
PIM pour démarrer le programme.
Dans l’écran de bienvenue, cliquez sur Appointments.
Dans la boîte de dialogue Open File qui s'affiche,
indiquez le fichier de données de rendez-vous à
transférer et cliquez sur OK. Si le fichier indiqué n’est
pas un fichier de base de données PIM du type
approprié, vous obtenez un message d’erreur.
Dans l'écran Appointment Book Translation Note,
cliquez sur OK. L'écran Data Translation Progress
s'affiche, indiquant la progression du transfert.
Lorsque le transfert est terminé, un message s’affiche.
Cliquez sur OK pour retourner à l’écran de bienvenue.
5 Cette section décrit comment transférer des données de
répertoire téléphonique, la correspondance des champs du
répertoire téléphonique et comment modifier ces dernières.
Pour transférer un fichier de données de
répertoire téléphonique
1.
2.
Double-cliquez sur l’icône de l’utilitaire de conversion HP
PIM pour démarrer le programme.
Dans l’écran de bienvenue, cliquez sur Phone Book.
B | Migration des données à partir d’appareils de poche | 135
3.
4.
5.
Dans la boîte de dialogue Open File, indiquez le fichier
de données de répertoire téléphonique à transférer et
cliquez sur OK.
Dans la fenêtre Phone Book Translation Field Map,
sélectionnez les options de correspondance. Reportezvous aux paragraphes suivants pour plus d’informations.
Lorsque le transfert est terminé, un message s'affiche.
Cliquez sur OK pour retourner à l’écran de bienvenue.
( /
L’utilitaire de conversion HP PIM tente de faire correspondre les
champs de votre fichier de données Répertoire téléphonique aux
champs standard d’un enregistrement Schedule+. Tant que les
champs du répertoire téléphonique ont des noms standard (c’està-dire tant que vous n’avez pas modifié la structure des champs
Répertoire téléphonique), le transfert est direct. La
correspondance suggérée s’affiche dans un tableau dans l’écran
Phone Book Translation Field Map :
• La colonne de gauche affiche les noms des champs extraits du
fichier de données Répertoire téléphonique (seuls les champs
comportant des données sont inclus).
• La colonne de droite affiche les noms des champs Schedule+.
• Une flèche dans la colonne centrale indique que les données
d’un champ Répertoire téléphonique de la colonne de gauche
sont copiées dans le champ Schedule+ de la colonne de droite.
Remarquez que plusieurs champs Répertoire téléphonique
(par exemple, Adresse1 et Adresse2) peuvent correspondre à
un même champ Schedule+ (par exemple, Adresse de la
société). L’absence de flèche dans la colonne centrale indique
qu’il n’y a pas de correspondance, et que les données ne seront
donc pas copiées.
Vous pouvez modifier les correspondances proposées ou en
ajouter avant le transfert des données. Par exemple, si vous avez
personnalisé le nom d’un champ du répertoire téléphonique et
que l’utilitaire de conversion HP PIM ne sait pas comment lui
attribuer un champ Schedule+, vous pouvez établir vous-même
une correspondance.
( Le champ Nom (Name) du fichier de données Répertoire
téléphonique peut se voir associer un champ dans Schedule+ de
trois manières différentes :
136 Agenda de poche Hewlett-Packard Jornada 430/430se
• Si le nom du fichier de données Répertoire téléphonique figure
sous la forme Nom1, Nom2 [Nom3] (c’est-à-dire avec une
virgule après le premier mot), il est toujours associé à deux
champs dans Schedule+ : Nom1 = Nom de famille et Nom2
[Nom3] = Prénom.
• Si le nom du fichier de données Répertoire téléphonique ne
comporte pas de virgule après le premier mot, vous pouvez
choisir l’une des deux options de correspondance suivantes :
• Nom/Prénom — (par défaut) Nom1 [Nom3] Nom2 correspond
à Nom1 = Nom de famille et [Nom3] Nom2 = Prénom.
• Prénom/Nom — Nom1 [Nom3] Nom2 correspond à Nom1
[Nom3] = Prénom et Nom2 = Nom de famille.
Dans tous les cas, le nom de famille est associé à un seul mot, les
autres mots [Nom3] faisant partie du prénom.
#2
Si un champ apparaît dans la colonne de gauche sans
correspondance (sans flèche dans la colonne centrale),
sélectionnez un nom de champ dans la liste déroulante du champ
Schedule+ située à droite du champ pour lequel vous souhaitez
établir une correspondance. Le nom de champ apparaît dans la
cellule appropriée dans la colonne de droite et une flèche de
correspondance s’affiche dans la colonne centrale.
" )
Si un champ de la colonne de gauche est associé à un champ
inapproprié de la colonne de droite, modifiez la correspondance
en sélectionnant un nom de champ Schedule+ différent dans la
liste déroulante de la cellule correspondante dans la colonne de
droite.
Si vous ne souhaitez pas établir de correspondance pour un
champ de la colonne de gauche, cliquez sur None (Aucun) dans la
liste déroulante de la cellule correspondante dans la colonne de
droite. L’option Non n’est pas disponible pour le champ Nom.
Lorsque chaque transfert est terminé, les résultats apparaissent
dans l’écran d’état, que le transfert ait été correctement effectué
ou qu’il ait été interrompu. Cliquez sur le bouton Status de
l’écran de bienvenue pour afficher l’historique des transferts
commencés pendant l’exécution de l’utilitaire de conversion
HP PIM.
B | Migration des données à partir d’appareils de poche | 137
& 4 Les organiseurs connectés des modèles Palm V™ et Palm III™
peuvent synchroniser leurs données avec Microsoft
Outlook 97/98. Grâce au logiciel Chapura PocketMirror inclus
dans le logiciel Palm™ Desktop Organizer, les opérations
HotSync® synchronisent les données entre les appareils de poche
Palm et Microsoft Outlook.
Pour utiliser le conduit PocketMirror de Chapura, installez le
logiciel de bureau Palm™ qui accompagne l’organiseur
Palm IIIx™ ou Palm V™. Si vous décidez d’effectuer une
synchronisation avec Microsoft Outlook, le conduit PocketMirror
sera installé avec le logiciel de bureau Palm. Pour plus
d'informations, consultez le site Web Palm à l'adresse
www.palm.com.
& 4 Si vous souhaitez utiliser PocketMirror pour synchroniser votre
organiseur PalmPilot ou Pilot avec Microsoft Outlook, vous devez
acquérir la version commerciale du logiciel auprès de Chapura™,
concepteur de PocketMirror. Consultez Chapura directement.
& 4 7 8
8 Si vous avez déjà synchronisé vos données avec Microsoft
Outlook, vous n’avez rien à faire. Si vous souhaitez transférer vos
données à partir de votre appareil CE vers le HP Jornada, vous
devez le synchroniser avec Schedule+ ou Microsoft Outlook. Pour
plus d'informations, consultez le manuel d'utilisation de votre
appareil CE ou le support technique de son fabricant.
138 Agenda de poche Hewlett-Packard Jornada 430/430se
Index | 139
$
accélération du système,
voir bTask, 41
accessoires
ajout, 100
action, bouton, 8
Active Desktop, 35
ActiveSync, 54
configuration minimale
du PC, 48
affichage
d’informations sur le
bureau, 35
ajout
de programmes à partir
du CD HP Jornada, 98
de programmes avec le
gestionnaire
d'applications, 98
papier peint de bureau,
96
sons, 96
applications
changer d’, 42
fermeture, 42
assistance, 113
barre de commandes, 38
barre des tâches, 36
bouton
mise sous tension/arrêt, 9
réinitialisation, 10
bouton de démarrage, 8
bouton de fermeture, 20, 27,
28, 29, 30
bouton de mise sous
tension/d’arrêt, 9
bouton de sortie, 8
bouton d'enregistrement, 8
boutons
action, 8
démarrage, 8
déverrouillage, 24
enregistrement, 8
fermeture, 20, 27, 28, 29,
30
sortie, 8
verrouillage, 24
bTask, 41
câble de voyage
connexion du PC de poche
au PC de bureau, 50
Calendar
utilisation, 77
carnet d'adresses, 80
cartes CompactFlash
insertion et retrait, 100
repérage du logement, 10
CD (HP Jornada), 2, 97, 98
configuration PC requise,
97
installation de
programmes à partir
du, 98
chaînes
à propos des, 61
personnalisation, 63
synchronisation, 57
140 Agenda de poche Hewlett-Packard Jornada 430/430se
visualisation du contenu,
63
chaînes mobiles, 61, 62
Channels, 61
chargement des piles, 18
clavier, 38
CompuServe
envoi et réception de
courrier électronique,
75
conflits de synchronisation,
57
connexion
à un fournisseur de
services Internet, 69
à un PC de bureau à
l'aide du câble de
voyage, 50
à un PC non partenaire,
53
infrarouge à un PC de
bureau, 52
connexion via Ethernet, 75
connexions Ethernet, 75
conseils, 44
contacter HP, 114
Contacts
utilisation, 80
contraste
réglage, 27
contrat de licence de produit
logiciel, 149
conversion de fichier, 59
courrier électronique
ouverture d’un compte
auprès d’un ISP, 66
utilisation de Windows
CE Inbox Transfer pour
transférer le, 76
dépannage
partenariats, 52, 103
problèmes d'affichage,
106
dessin, 83, 85
déverrouillage des boutons
matériel, 24
écoute de musique, 95
écoute des enregistrements,
88
écriture, 83, 85
écriture à la main, 39
écriture avec le logiciel Jot,
39
effacement
caractères, 40
enregistrement des notes,
87
enregistrements
défilement rapide vers
l’arrière, 89
défilement rapide vers
l’avant, 89
écoute, 88
formats, 91
ignorer des parties, 90
organisation, 92
réalisation, 88
utilisation de la mémoire,
90
entretien du HP Jornada,
15
établissement
partenariats, 49, 51
EzExplorer, 42
fermeture des applications,
42
fichiers
recherche, 42
Index | 141
fournisseur de services
Internet, 65
garantie
logiciels, 149
matériel, 145
garantie An 2000, 147
gestion des piles, 17
gestionnaire d'applications
installation de
programmes avec le, 98
HP backup, 44, 59, 93
HP Jornada
entretien du, 15
visualisation depuis le PC
de bureau, 58
HP settings, 22, 26, 104,
110
icônes matériel
reconfiguration, 25
repérage, 9
utilisation, 25
identificateur de caractères
Jot, 117
impression, 60
Inbox
envoi du courrier
électronique, 75
envoi et réception du
courrier CompuServe,
75
infrarouge
connexion, 52
installation
de programmes à partir
du CD HP Jornada, 98
de programmes avec le
gestionnaire
d'applications, 98
Internet, 3, 61
ISP, 65
jeux
Solitaire, 3
lecteur MP3, 95
listes de tâches à réaliser,
81
logiciels de fournisseurs
tiers, 97
luminosité
réglage, 27
mémoire
réglage de l’allocation, 28
message électronique
activation de la
synchronisation, 55
microphone, 8
migration des données, 133
migration PIM, 133
modems, 66
modems CF, 66
modification
dessins, 85
texte, 85
mot de passe, 31
musique
écoute, 95
Note Taker
écriture et dessin, 85
142 Agenda de poche Hewlett-Packard Jornada 430/430se
enregistrement des notes,
87
modification et formatage,
85
utilisation, 83
OmniSolve, calculatrice, 94
organisation des notes, 87
panneau de configuration de
l’alimentation
utilisation, 20
papier peint
ajout, 96
paramètres
réglage, 25
partenariats
dépannage, 52
établissement, 51
passer d’une application à
une autre, 42
personnalisation du HP
Jornada
logiciels de fournisseurs
tiers, 97
papier peint de bureau,
96
sons, 96
pile
affichage de la charge
restante, 18, 28
chargement, 18
panneau de configuration
de l’alimentation, 20
pile de secours, 13, 18, 19
piles
gestion, 17
planification rendez-vous,
77
port infrarouge, 8
programmes (fournisseurs
tiers)
recherche, 97
programmes (tiers)
ajout, 97
suppression, 98
raccourcis, 44
rappels, 81
recherche d’informations, 43
reconnaissance de
caractères, 39
réglage
affectations de boutons,
25
mot de passe, 25
paramètres, 25
réinitialisation
complète, 110
logicielle, 29, 32, 109
réinitialisation complète,
110
réinitialisation logicielle,
109
réinitialisation matérielle.
réinitialisation, bouton, 10
rendez-vous, 77
résolution des conflits de
synchronisation, 57
saisie à l'aide du clavier, 39
sauvegarde des données
utilisation de HP Backup,
93
sauvegarde sur un PC de
bureau, 93
sauvegarde sur une carte
CF, 93
sécurité, 31
sécurité HP, 31
Index | 143
service clientèle, 113
Solitaire, 3
sons
ajout, 96
Start, menu, 36
stylet
utilisation, 11
suppression de
programmes, 98
avec le gestionnaire
d'applications, 99
avec le panneau de
configuration Remove
Programs, 99
suspendre, 21
synchronisation, 54
définition des données, 55
synchronisation
conflits, 57
Tasks
utilisation, 81
transfert des fichiers, 58
verrouillage des boutons
matériel, 24
visualisation
contenu des chaînes, 63
du HP Jornada depuis le
PC de bureau, 58
informations, 43
Voice Recorder
utilisation, 88
volume
réglage, 27
voyant de niveau de charge
secteur, 8
voyant de notification, 8
voyants
niveau de charge secteur,
8
notification, 8
vue liste, 43
Welcome Wizard, 15
144 Agenda de poche Hewlett-Packard Jornada 430/430se
Garantie | 145
Important : Les informations qui suivent constituent les
conditions de la garantie de votre matériel. Lisez-les
attentivement.
Il se peut que les conditions de la garantie diffèrent dans votre
pays. Si tel est le cas, votre revendeur HP agréé ou votre bureau
de ventes et de réparations Hewlett-Packard peut vous donner
des détails.
# Hewlett-Packard (HP) garantit ce matériel contre les défauts de
matériaux et les malfaçons pour une durée d’un an à compter de
son acquisition par le premier utilisateur final.
Si HP est contacté pendant la période de garantie pour des
défauts tels que ceux précités, HP, à sa discrétion, réparera ou
remplacera les produits qui s’avèrent défectueux.
Si pour une raison ou une autre HP n’est pas en mesure de
réparer ou de remplacer le produit dans un délai raisonnable, la
seule solution à la disposition de l’acquéreur consiste en un
remboursement du prix d’achat dès le retour du produit.
> La garantie ci-dessus ne s’applique pas aux défauts résultant :
d’une mauvaise utilisation ; d’une modification non autorisée ;
d’une ouverture pour une raison autre que la réalisation d’une
mise à niveau officielle à l'aide d’un kit de mise à niveau HP ;
d’une utilisation ou d’un stockage dans des conditions ne
répondant pas aux spécifications prévues pour le produit ; d’un
dommage subi au cours du transport ; d’un entretien inadéquat ;
de l'utilisation de logiciels, accessoires, supports, fournitures,
consommables, ou autres éléments non conçus pour être utilisés
avec le produit.
HP n’accorde aucune autre garantie expresse, écrite ou orale,
relative à ce produit.
Toute garantie explicite d’aptitude à la commercialisation ou
d’adéquation à un usage particulier est limitée à la durée d’un an
de cette garantie écrite.
Certains états, provinces ou pays n’autorisent pas les limitations
de durée des garanties implicites, aussi la limitation ci-dessus
peut-elle ne pas s’appliquer à vous.
146 Agenda de poche Hewlett-Packard Jornada 430/430se
Cette garantie vous donne certains droits légaux spécifiques,
mais vous pouvez également disposer d’autres droits qui peuvent
varier selon l’Etat, la province ou le pays.
> ! Les recours présentés ci-dessus sont les seuls recours de
l’acquéreur.
En aucun cas, HP ne peut être tenu pour responsable de
dommages directs, indirects, particuliers, fortuits ou consécutifs
(notamment une perte financière), au titre d’une garantie, d’un
contrat, d’un préjudice ou de toute autre notion juridique.
Certains Etats, provinces ou pays n’autorisent pas l’exclusion ou
la limitation des dommages fortuits ou consécutifs – y compris la
perte financière -, aussi la limitation ou l’exclusion ci-dessus
peut-elle ne pas s’appliquer à vous.
+ # 4 , 67
* 6
Les exclusions et limitations ci-dessus ne s’appliquent pas aux
transactions de consommateurs en Australie, en NouvelleZélande et au Royaume-Uni, et n’affectent pas les droits
statutaires des consommateurs.
( '#
Les conditions de la garantie ci-dessus et de toute autre
déclaration de garantie accompagnant ce produit, hormis dans la
limite de ce qu’autorise la législation, n’excluent, ne restreignent
et ne modifient pas les droits accordés par la loi sur les pratiques
commerciales de 1974 ni toute législation territoriale ou nationale
correspondantes applicables à la vente de ce produit, mais
viennent s’y ajouter. Pour toute demande au sujet de vos droits,
contactez le Centre d’assistance clientèle Hewlett-Packard au 613-88778000.
( , 67
Les conditions de la garantie ci-dessus ou toute autre déclaration
de garantie accompagnant ce produit, hormis dans la limite de ce
qu’autorise la législation, n’excluent, ne restreignent et ne
modifient pas les droits accordés par la loi sur les garanties aux
consommateurs de 1993 applicables à la vente de ce produit, mais
viennent s’y ajouter. Pour toute demande au sujet de vos droits,
contactez l’assistance aux utilisateurs de Hewlett-Packard au
0800-733547.
Garantie | 147
# ?*** 8
;
8 ; . Sous réserve des termes et restrictions de la Garantie limitée HP
fournie avec ce produit, HP garantit que celui-ci pourra traiter
correctement les données de dates (y compris, mais non
exclusivement, le calcul, la comparaison et le tri) à partir et à
l’intérieur du vingtième et du vingt-et-unième siècles et des
années 1999 et 2000, ainsi qu’entre eux, y compris pour les
années bissextiles, lorsqu’il sera utilisé conformément à la
documentation du produit fournie par HP (y compris toutes les
instructions d’installation de correctifs ou de mises à niveau), à
condition que tous les autres produits (ex. matériels, logiciels,
micrologiciels) utilisés avec ce(s) produit(s) HP échangent
correctement les données de dates. La durée de la garantie An
2000 s’étend jusqu’au 31 janvier 2001.
# ?***
HP a tout mis en œuvre pour garantir la précision des tests subis
par nos produits. Toutefois, comme l’environnement d'utilisation
de chaque acquéreur diffère de l'environnement des tests en
laboratoire de HP, il appartient à l’acquéreur de s’assurer de
l’aptitude de ces produits à passer l’an 2000 dans son propre
environnement. En conséquence, les informations relatives à
l'état des produits HP vis-à-vis de l’an 2000 sont fournies “en
l’état” sans garantie d’aucune sorte et peuvent faire l'objet de
modifications sans préavis. Les informations fournies ici relatives
à l’aptitude au passage à l’an 2000 s’inscrivent dans le cadre de la
loi sur l’aptitude au passage à l’an 2000 et sur les informations
connexes.
Hewlett-Packard n’endosse ni ne garantit l’aptitude au passage à
l’an 2000 des produits non HP, y compris des systèmes
d'exploitation ou des applications préinstallés. Ces informations
éventuelles émanent des fabricants de ces produits et les
acquéreurs sont invités à contacter directement ces fabricants
pour vérifier l'aptitude au passage à l'an 2000.
Les informations fournies ici relatives à l’aptitude au passage à
l’an 2000 s’inscrivent dans le cadre de la loi sur l’aptitude au
passage à l’an 2000 et sur les informations connexes. HP
encourage les acquéreurs à prendre pleinement conscience de
l’impact potentiel du passage à l’an 2000 sur leur environnement
professionnel et sur leur aptitude à faire face à la concurrence
durant le 21e siècle. HP encourage également les acquéreurs à
faire face dès que possible aux changements qui s’imposent.
148 Agenda de poche Hewlett-Packard Jornada 430/430se
ATTENTION : MICROSOFT A INDIQUE QU’UN NOMBRE
IMPORTANT DE SES SYSTEMES D’EXPLOITATION ET DE
SES APPLICATIONS REQUIERENT DE LA PART DE
L’ACQUEREUR L’INSTALLATION DE CORRECTIFS
LOGICIELS POUR GARANTIR LA COMPATIBILITE AVEC LE
PASSAGE A L’AN 2000 ET POURRAIENT NECESSITER
L’INSTALLATION DE CORRECTIFS SUPPLEMENTAIRES A
L’AVENIR. LA NECESSITE DE TELS CORRECTIFS
CONCERNE ESSENTIELLEMENT LE SYSTEME
D’EXPLOITATION ET TOUTES LES APPLICATIONS
MICROSOFT INCLUS DANS CE PRODUIT. LES
ACQUEREURS SONT INVITES A CONTACTER MICROSOFT
A L’ADRESSE http://www.microsoft.com/y2k OU AU NUMERO
1-888-MSFTY2K POUR PLUS D’INFORMATIONS SUR LE
PASSAGE A L’AN 2000.
Garantie | 149
# Ce produit HP contient des programmes préinstallés. Veuillez
lire le contrat de licence de produit logiciel HP avant de
poursuivre.
Important : Lisez attentivement les conditions de ce contrat de
licence et de la garantie limitée avant d’utiliser l’équipement. Les
droits relatifs aux logiciels font l'objet d’une licence et ne sont pas
vendus. HP ou les détenteurs de licence HP conservent tous les
droits sur la propriété intellectuelle relative aux logiciels, et
certains droits vous sont accordés relativement à l'utilisation des
logiciels dès votre acceptation des termes de cette licence. L’octroi
des droits sur l'utilisation des logiciels est soumis à l’acceptation
de tous les termes et de toutes les conditions du contrat de
licence. En utilisant cet équipement, vous acceptez les termes et
les conditions de la présente licence. Si vous n’acceptez pas les
termes et les conditions du contrat de licence, retournez dès à
présent le coffret dans son intégralité pour être remboursé
intégralement.
(
3
Le contrat de licence de produit logiciel HP régit l'utilisation de
tous les logiciels fournis à vous-même, l’acquéreur, en tant que
composantes de ce produit HP, à l’exception des logiciels
Microsoft. Les licences des produits Microsoft vous sont accordées
dans le cadre du contrat de licence de l'utilisateur final Microsoft
(EULA) figurant dans la documentation Microsoft. Tous les
termes de garantie d’un fournisseur tiers accessibles en ligne,
dans toute autre documentation ou tout autre support inclus
dans le coffret du produit, régissent l'utilisation du logiciel du
fournisseur tiers.
Les conditions de licence suivantes régissent l'utilisation du
logiciel :
$ Vous pouvez utiliser le logiciel sur un seul ordinateur. Vous ne
pouvez désassembler, assembler ni décompiler le logiciel.
Législation dans les Etats membres de l’Union européenne :
L’interdiction de la décompilation doit être soumise à la Directive
91/250/EEC.
150 Agenda de poche Hewlett-Packard Jornada 430/430se
Vous pouvez faire des copies ou adaptations du logiciel (a) à des
fins d’archivage ou (b) si la copie ou l’adaptation constitue une
étape essentielle dans l’utilisation du logiciel sur un ordinateur,
aussi longtemps que les copies et adaptations ne sont pas
utilisées d’une autre manière.
Vous ne disposez d’aucun autre droit à effectuer des copies à
moins d’acquérir une licence appropriée de reproduction
disponible chez HP pour certains logiciels.
Vous reconnaissez qu’aucune garantie, installation ou formation
gratuite n’est fournie par HP pour les copies ou adaptations que
vous effectuez.
Toutes les copies et adaptations du logiciel doivent reproduire les
avertissements de copyright contenus dans l’original.
Vous convenez que vous ne disposez d’aucun titre ni droit de
propriété sur le logiciel autre que la propriété du support
physique. Vous reconnaissez et convenez que le logiciel est
soumis à un copyright et protégé par les lois sur la propriété
intellectuelle. Vous reconnaissez et convenez que tout ou partie
du logiciel peut avoir été développé par un fournisseur tiers
nommé dans l’avertissement de copyright inclus avec le logiciel,
qui sera autorisé à vous tenir responsable de toute infraction au
copyright ou violation du contrat de licence.
& Vous pouvez transférer vos droits sur le logiciel à un tiers
uniquement dans le cadre du transfert de tous vos droits et si
vous obtenez l’acceptation préalable du tiers d’être lié par les
termes de ce contrat de licence. Lors d’un tel transfert, vous
convenez que vos droits sur le logiciel prennent fin et que vous
détruirez les copies et adaptations du logiciel ou les céderez au
bénéficiaire. Le transfert vers un département d’Etat ou une
agence du gouvernement des Etats-Unis ou vers un de ses
contractants directs ou indirects ne pourra être effectué qu’après
acceptation écrite des termes requis par HP.
' Vous ne pourrez louer ni sous-licencier le logiciel, ni en distribuer
des copies ou des adaptations au public sur des supports
physiques ou par télécommunication sans l’accord écrit préalable
de HP.
Garantie | 151
(
HP peut résilier cette licence de logiciel en cas de manquement de
votre part à vous conformer à l’un de ces termes, à condition que
HP vous ait demandé de remédier à ce manquement et que vous
ne l’ayez pas fait dans les trente (30) jours à compter de cette
demande.
) * Vous convenez que ce logiciel ne comprend ni les mises à jour ni
les mises à niveau susceptibles d’être disponibles auprès de HP
dans le cadre d’un contrat d’assistance séparé.
Vous acceptez de ne pas exporter ni réexporter le logiciel ou l’une
de ses copies ou adaptations en violation de la réglementation
américaine sur l’administration des exportations ou d’une autre
réglementation applicable.
+ # '$ Le logiciel et sa documentation ont été développés entièrement
avec des fonds privés. Ils sont fournis et font l’objet d’une licence
comme “logiciel informatique commercial” aux termes des articles
DFARS 252.227-7013 (octobre 1988), DFARS 252.211-7015 (mai
1991) ou DFARS 252.227- 7014 (juin 1995), comme “article
commercial” aux termes de l’article FAR 2.101 (a), ou comme
“logiciel informatique à usage restreint” aux termes de l’article
FAR 52.227-19 (juin 1987) (ou toute réglementation ou clause de
contrat administrative), selon les cas d’application. Vous ne
disposez que des droits prévus pour ce type de logiciels et de
documentation par les articles FAR ou DFARS applicables ou par
le contrat de licence standard HP du produit concerné.
152 Agenda de poche Hewlett-Packard Jornada 430/430se
8 3
Important : La présente garantie limitée du produit logiciel HP
couvre tous les logiciels fournis à vous-même, l’acquéreur, en tant
que composantes de ce produit HP, y compris tout programme de
système d'exploitation. Tous les termes de garantie d’un
fournisseur tiers accessibles en ligne, dans toute autre
documentation ou tout autre support inclus dans le coffret du
produit, se substituent à la garantie limitée du produit logiciel
HP relative au logiciel du fournisseur tiers.
, ' ' * HP garantit pendant une période de QUATRE-VINGT-DIX (90)
JOURS à compter de la date d’achat l'exécution par le produit
logiciel de ses instructions de programmation si tous les fichiers
sont correctement installés. HP ne garantit pas que le logiciel
sera ininterrompu ou exempt d’erreur. Si ce produit logiciel ne
parvient pas à exécuter ses instructions de programmation
pendant la période de garantie, vos seuls recours sont le
remplacement ou le remboursement. Renvoyez le support à HP
en vue de son remplacement. Si pour une raison ou une autre HP
n'est pas en mesure de remplacer le support dans un délai
raisonnable, HP rembourse le prix d’achat dès le renvoi du
produit et de toutes les copies.
- .
HP garantit le support amovible, si fourni, contre tout défaut de
matériaux et toute malfaçon dans le cadre d’une utilisation
normale pour une durée de QUATRE-VINGT-DIX (90) JOURS à
compter de la date d’achat. Si le support s’avère défectueux
pendant la période de garantie, vos seuls recours sont le
remplacement ou le remboursement. Renvoyez le support à HP
en vue de son remplacement. Si pour une raison ou une autre HP
n'est pas en mesure de remplacer le support dans un délai
raisonnable, HP rembourse le prix d’achat dès le renvoi du
produit et la destruction de toutes les autres copies non
amovibles du produit logiciel.
Vous devez notifier HP par écrit de toute réclamation au titre de
la garantie dans un délai de trente (30) jours à compter de
l’expiration de la période de garantie.
Garantie | 153
! HP n’accorde aucune autre garantie expresse, écrite ou orale,
relative à ce produit.
Toute garantie explicite d’aptitude à la commercialisation ou
d’adéquation à un usage particulier est limitée à la durée de
quatre-vingt-dix jours de cette garantie écrite. Certains états,
provinces ou pays n’autorisent pas les limitations de durée des
garanties implicites, aussi la limitation ci-dessus peut-elle ne pas
s’appliquer à vous. Cette garantie donne certains droits légaux
spécifiques, mais vous pouvez également disposer d’autres droits
qui peuvent varier selon l’Etat, la province ou le pays.
! LES RECOURS PRESENTES CI-DESSUS SONT VOS SEULS
RECOURS POSSIBLES. En aucun cas, HP ne peut être tenu
pour responsable de dommages directs, indirects, particuliers,
fortuits ou consécutifs (notamment une perte financière), au titre
d'une garantie, d'un contrat, d'un préjudice ou de toute autre
notion juridique. Certains Etats, provinces ou pays n’autorisent
pas l’exclusion ou la limitation des dommages fortuits ou
consécutifs – y compris la perte financière -, aussi la limitation ou
l’exclusion ci-dessus peut-elle ne pas s’appliquer à vous.
En aucun cas la responsabilité de HP ne peut excéder le prix
d’achat du logiciel et/ou du produit. Les limitations présentées cidessus s'appliquent indépendamment de votre acceptation ou non
du logiciel.
Transactions de consommateurs en Australie et au
Royaume-Uni : Les exclusions et limitations ci-dessus ne
s'appliquent pas aux droits statutaires des consommateurs et ne
les affectent pas.