▼
Scroll to page 2
of
111
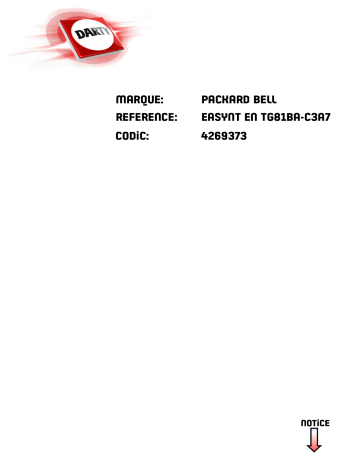
MARQUE: PACKARD BELL REFERENCE: EASYNT EN TG81BA-C3A7 CODIC: 4269373 NOTICE Packard Bell EasyNote (15,6") Manuel d’utilisation 2- © 2015. Tous droits réservés. Packard Bell EasyNote (15,6") Couvre : ENTG81BA Cette révision : 04/2015 Inscrivez-vous pour un Acer ID et profitez de superbes avantages Ouvrez l’appli Portail Acer depuis l’écran Démarrer pour vous inscrire pour avoir un Acer ID ou connectez-vous si vous avez déjà un Acer ID. Il y a de très bonnes raisons pour obtenir un Acer ID : • Créez votre propre nuage avec Acer BYOC. • Recevez les dernières offres et informations sur les produits. • Enregistrez votre appareil pour le service de garantie. Pour plus d’information, veuillez visiter le site Web Acer BYOC : www.acer.com/byoc-start Important Ce manuel contient des informations propriétaires qui sont protégées par les lois sur le copyright. Les informations contenues dans ce manuel peuvent être modifiées sans préavis. Les images fournies ici sont pour référence seulement et peuvent contenir des informations ou des fonctionnalités qui ne s’appliquent pas à votre ordinateur. Le Groupe Acer ne peut être tenu responsable des erreurs ou omissions techniques ou éditoriales contenues dans ce manuel. Numéro de modèle : ____________________________ Numéro de série : ______________________________ Date d’achat : _________________________________ Lieu d’achat : __________________________________ Table des matières - 3 TABLE DES MATIÈRES Pour commencer 5 Vos guides............................................... 5 Conseils élémentaires de soin et d’utilisation de votre ordinateur................ 5 Sécurité de l’ordinateur 41 Utilisation d’un cadenas pour ordinateur............................................... 41 Utilisation de mots de passe.................. 41 Éteindre votre ordinateur ............................ 5 Soin à apporter à votre ordinateur .............. 6 Prendre soin de votre adaptateur secteur... 6 Nettoyage et maintenance .......................... 7 Gestion de l’alimentation 43 Économie d’énergie ............................... 43 Entrée des mots de passe ........................ 42 Apprendre à connaître votre ordinateur 8 Vue de l’écran.......................................... 8 Vue du clavier.......................................... 9 Vue gauche ........................................... 10 Vue droite .............................................. 11 Vue arrière............................................. 12 Vue de la base....................................... 13 Batterie 45 Caractéristiques de la batterie ............... 45 Utilisation du clavier 14 Touches de verrouillage et pavé numérique.............................................. 14 Préparation de l’ordinateur........................ 48 Choses à emporter pour les réunions....... 49 Touches spéciales .................................... 15 Touches Windows ................................. 17 Pavé tactile de précision 18 Récupération Créer une sauvegarde de récupération. Créer la sauvegarde des pilotes et des applications............................................ Récupération de votre système............. 20 20 23 24 Réinstaller les pilotes et les applications .. 25 Retourner à un instantané antérieur du système..................................................... 27 Retourner votre système à son état d’usine....................................................... 28 Récupérer depuis Windows ...................... 28 Récupérer depuis une sauvegarde de récupération .............................................. 31 Se connecter à Internet 35 Connexion par câble.............................. 35 Fonction réseau intégrée .......................... 35 Connexion sans fil ................................. 36 Connexion à un réseau LAN sans fil......... 36 Connexion à un réseau 3G ....................... 37 Utiliser une connexion Bluetooth 38 Activer et désactiver Bluetooth .............. 38 Activer Bluetooth et ajouter un périphérique ......................................... 38 Utilitaire du BIOS 40 Séquence d’initialisation ........................ 40 Configuration des mots de passe .......... 40 Charger la batterie .................................... 45 Optimiser l’autonomie de la batterie ......... 46 Vérification du niveau de la batterie.......... 47 Avertissement de batterie basse............... 47 Voyage avec votre ordinateur 48 Déconnexion du bureau......................... 48 Courts déplacements............................. 48 Emporter l’ordinateur à la maison.......... 49 Préparation de l’ordinateur........................ 49 Choses à emporter ................................... 50 Considérations spéciales .......................... 50 Mise en place d’un bureau à la maison .... 51 Voyage avec l’ordinateur ....................... 51 Préparation de l’ordinateur........................ 51 Choses à emporter ................................... 51 Considérations spéciales .......................... 52 Voyage international .............................. 52 Préparation de l’ordinateur........................ 52 Choses à emporter ................................... 52 Considérations spéciales .......................... 53 Lecteur de carte mémoire 54 Options de connectivité ......................... 54 Connecteurs audio et vidéo 56 HDMI 57 Universal Serial Bus (USB) 58 Foire aux questions 59 Demande de service.............................. 62 Conseils et astuces pour utiliser Windows 8.1 .......................................... 63 Comment puis-je aller à Démarrer ?......... 63 Que sont les « Icônes » ? ......................... 63 Puis-je démarrer directement sur le bureau ?.................................................... 64 Comment puis-je passer d’une appli à une autre ?............................................. 64 Comment puis-je éteindre mon ordinateur ?............................................... 64 Comment déverrouiller mon ordinateur ? . 64 4 - Table des matières Comment puis-je définir l’alarme ? ........... 66 Où sont mes applis ? ................................ 67 Qu’est-ce qu’un ID (compte) Microsoft ? .. 69 Comment ajouter un favori à Internet Explorer ?.................................................. 70 Comment puis-je rechercher les mises à jour Windows ? ......................................... 70 Où puis-je avoir plus d’informations ?....... 70 Dépannage ............................................ 71 Conseils de dépannage ............................ 71 Messages d’erreur .................................... 71 Internet et sécurité en ligne 73 À la découverte d’Internet...................... 73 Protéger votre ordinateur .......................... 73 Choisir un fournisseur d’accès Internet..... 73 Connexions réseau ................................... 75 Surfez sur le Web ! ................................... 77 Sécurité..................................................... 78 Lecture des films Blu-ray ou DVD 85 Pour commencer - 5 POUR COMMENCER Nous désirons vous remercier d’avoir fait de ce Packard Bell notebook votre choix pour répondre à vos besoins informatiques mobiles. Vos guides Pour vous aider à utiliser votre Packard Bell notebook, nous avons conçu plusieurs guides : Tout d’abord, le Guide de configuration vous aide à configurer votre ordinateur. Le Guide rapide présente les fonctionnalités et fonctions de base de votre ordinateur. Pour plus d'informations sur le gain de productivité que votre ordinateur peut vous apporter, veuillez vous reporter au Manuel d'utilisation. Ce guide contient des informations détaillées sur des sujets tels que les utilitaires systèmes, la récupération des données, les options d’extension et le dépannage. De plus, il contient les réglementations générales et les avis de sécurité pour votre notebook. Il est disponible depuis le bureau. Double-cliquez sur l’icône Aide et cliquez sur Manuel d’utilisation dans le menu qui s’ouvre. Conseils élémentaires de soin et d’utilisation de votre ordinateur Éteindre votre ordinateur L’ordinateur peut être mis hors tension de plusieurs manières : • Utilisez la commande d’arrêt de Windows : Appuyez la touche Windows + <C>, cliquez sur Paramètres > Alimentation puis cliquez sur Arrêter. Si vous avez besoin d'éteindre l'ordinateur brièvement mais que vous ne voulez pas complètement l'arrêter, vous pouvez le mettre en Veille prolongée en appuyant sur le bouton d'alimentation. 6 - Pour commencer Vous pouvez placer l’ordinateur en mode de sommeil en appuyant sur <Fn> + <F4>. Remarque Si vous ne pouvez pas mettre l’ordinateur hors tension de manière normale, appuyez sur le bouton d’alimentation et maintenez-le pendant plus de 4 secondes. Si vous avez mis l'ordinateur hors tension et vous souhaitez le mettre à nouveau sous tension, attendez au moins 2 secondes. Soin à apporter à votre ordinateur Votre ordinateur sera un outil efficace si vous en prenez bien soin. • N’exposez pas l’ordinateur à la lumière directe du soleil. Ne le mettez pas à côté d’une source de chaleur telle qu’un radiateur. • N’exposez pas l’ordinateur à des températures inférieures à 0°C (32°F) ou supérieures à 50°C (122°F). • Ne soumettez pas l’ordinateur à des champs magnétiques. • N’exposez pas l’ordinateur à la pluie ou à l’humidité. • Ne renversez pas d’eau ou de liquides sur l’ordinateur. • Ne soumettez pas l’ordinateur à des chocs violents ou à des vibrations. • N’utilisez pas l’ordinateur en milieu empoussiéré ou sale. • Ne posez jamais d’objets sur l’ordinateur lorsqu’il est fermé. • Ne fermez pas l’écran de l’ordinateur brusquement. • Ne placez jamais l’ordinateur sur une surface instable. Prendre soin de votre adaptateur secteur Voici quelques conseils pour le soin à apporter à votre adaptateur secteur: • Ne connectez pas l'adaptateur à d'autres appareils. • Ne marchez pas sur le cordon d'alimentation et ne placez rien dessus. Installez le cordon d’alimentation et les autres câbles en dehors des zones de passage. • Lorsque vous débranchez le cordon d’alimentation, ne tirez pas sur le cordon, mais sur la prise. Pour commencer - 7 • Lors de l’utilisation d’une rallonge, assurez-vous que l’ampérage total des appareils reliés par la rallonge reste dans les limites prévues pour la rallonge. De même, vérifiez que l’ampérage total de tous les appareils reliés à une même prise secteur ne dépasse pas la valeur du fusible. Nettoyage et maintenance Lors du nettoyage de l’ordinateur, procédez comme suit : 1. Éteignez l’ordinateur. 2. Déconnectez l’adaptateur secteur. 3. Utilisez un chiffon doux et humide. N’utilisez pas de liquide ou d’aérosol de nettoyage. Dans les cas suivants : • L’ordinateur est tombé ou le châssis a été endommagé ; • L’ordinateur ne fonctionne pas normalement. Voir Foire aux questions à la page 59. 8 - Apprendre à connaître votre ordinateur APPRENDRE À CONNAÎTRE VOTRE ORDINATEUR Après avoir installé votre ordinateur, comme illustré dans les instructions d’installation, nous allons vous faire explorer votre nouvel ordinateur Packard Bell. Vue de l’écran 1 2 # Icône Élément 1 Webcam 2 Écran Description Webcam pour communication vidéo. Une lumière à côté de la webcam indique que la webcam est active. Affiche la sortie de l’ordinateur, prend en charge la saisie multipoint. Apprendre à connaître votre ordinateur - 9 Vue du clavier 4 5 1 ? 2 3 # 1 Icône Élément Bouton d’alimentation 2 Clavier 3 Touchpad Description Met l’ordinateur sous tension et hors tension. Pour l’entrée des informations dans votre ordinateur. Voir Utilisation du clavier à la page 14. Périphérique de pointage sensible au toucher. Le touchpad et les boutons de sélection forment une surface unique. Appuyez fermement sur la surface tactile pour effectuer un clic gauche. Appuyez fermement sur le coin inférieur droit pour effectuer un clic droit. Faites glisser le bord droit de l’écran du touchpad vers l’intérieur pour accéder aux icônes. 10 - Apprendre à connaître votre ordinateur # 4 5 Icône Élément Indicateur d’alimentation Description Indique l’état d’alimentation de l’ordinateur. Indique l’état de la batterie de l’ordinateur. Indicateur de la Charge : La lumière est orange lorsque batterie la batterie se recharge. Pleine charge : La diode est bleue en mode secteur. Microphone interne pour l’enregistrement Microphone sonore. Vue gauche 12 3 # Icône Élément Fente pour cadenas Kensington 1 Description Se connecte à un cadenas de sécurité pour ordinateur Kensington. Enroulez le câble du cadenas de sécurité pour ordinateur autour d’une table, de la poignée d’un tiroir verrouillé, ou de tout autre objet fixe. Insérez le cadenas dans l’encoche et tournez la clef pour verrouiller le cadenas. Certains modèles ne possèdent pas de clef. 2 Port USB Se connecte à des périphériques USB. 3 Accepte les cartes mémoire Secure Digital (SD). Lecteur de cartes Poussez pour retirer/installer la carte. Seule une carte peut fonctionner à un moment donné. Apprendre à connaître votre ordinateur - 11 Informations sur USB 3.0 • Les ports compatibles USB 3.0 sont bleus. • Compatible avec les périphériques USB 3.0 et version antérieure. • Pour des performances optimales, utilisez des périphériques certifiés USB 3.0. • Défini par la spécification USB 3.0 (SuperSpeed USB). Vue droite Remarque Selon la configuration, votre système peut ne pas être équipé d’un lecteur optique (CD/DVD). 1 # 1 2 3 4 Icône Élément 2 34 Description Lecteur optique interne, accepte les Lecteur optique CD ou les DVD. Indicateur d'accès S’allume lorsque le lecteur optique est au lecteur optique actif. Bouton d’éjection Éjecte le disque optique du lecteur. du lecteur optique Éjecte le plateau du lecteur optique lorsque l’ordinateur est hors tension. Trou d’éjection Insérez délicatement un trombone d’urgence pour éjecter le plateau du lecteur optique. 12 - Apprendre à connaître votre ordinateur Vue arrière 1 2 3 4 5 6 Remarque Selon la configuration, votre système peut ne pas être équipé d’un lecteur optique (CD/DVD). # 1 2 Icône Élément Description Se connecte à l’adaptateur secteur de Prise d’entrée c.c. votre ordinateur. Se connecte à des périphériques audio en sortie (p.ex. haut-parleurs ou un casque stéréo). Prise hautPrend en charge les casques 3,5 mm parleurs/casque compatibles avec microphone intégré (p.ex. casques pour Smartphone Acer). 3 Ports USB 4 Port HDMI 5 6 Port Ethernet RJ-45 Ventilation et ventilateur de refroidissement Se connecte à des périphériques USB. Prend en charge les connexions vidéo numériques à haute définition. Se connecte à un réseau Ethernet 10/100/1000 Base. Permet à l’ordinateur de rester froid. Ne couvrez pas et ne bloquez pas les ouvertures. Apprendre à connaître votre ordinateur - 13 Vue de la base 1 2 3 # 1 2 3 Icône Élément Ventilation et ventilateur de refroidissement Description Permet à l’ordinateur de rester froid. Ne couvrez pas et ne bloquez pas les ouvertures. Simule le retrait et la réinstallation de Trou de la batterie. réinitialisation de Insérez un trombone dans le trou et la batterie appuyez pendant quatre secondes. Haut-parleurs Produit le son stéréo. 14 - Utilisation du clavier UTILISATION DU CLAVIER Le clavier a des touches de dimension normale qui comprennent un pavé numérique, des touches de direction séparées, Windows, de fonctions et spéciales. Touches de verrouillage et pavé numérique Remarque Les informations de cette section peuvent ne pas s’appliquer votre ordinateur. Le clavier a des touches de verrouillage qui peuvent être activées ou désactivées. Touche Verr Maj Verr Num Description Quand Verr Maj est allumé, tous les caractères alphabétiques sont tapés en majuscules. Quand Verr Num est allumé, le pavé numérique est en mode numérique. Les touches fonctionnent comme une calculatrice (complète avec les opérateurs numériques +, -, * et /). Utilisez ce mode lorsque vous devez faire de nombreuses entrées de données numériques. Le pavé numérique fonctionne comme le pavé numérique d’un ordinateur de bureau. Accès désiré Touches numériques du pavé intégré Verr Num allumé Verr Num éteint Tapez les chiffres de manière normale. Contrôlez le curseur et la vue page. Utilisation du clavier - 15 Touches spéciales Le clavier de votre ordinateur comporte des touches qui activent des fonctions spéciales. La fonction de chaque touche est clairement indiquée par une icône. Icône Fonction Fn Description Active une seconde fonction sur certaines Touche spéciale touches. pour la seconde P.ex., appuyez la touche Fn pour activer les fonction touches F1 à F12. Aide Ouvre le menu de l’aide. Permet de créer des copies de sauvegarde de votre ordinateur, que ce soit de l’intégralité du système ou uniquement Sauvegarder certains fichiers et dossiers. Créez une planification régulière ou faites des copies quand vous le voulez. Active/désactive les périphériques de Communication communication de l’ordinateur. Permet de permuter l'affichage entre l'écran Choix de d'affichage, le moniteur externe (s'il est l’affichage connecté) et les deux. Désactive le rétroéclairage de l’écran pour Écran noir économiser l’énergie. Appuyez sur une touche pour le rallumer. Permutation du Active et désactive le touchpad. touchpad Lisez ou effectuez une pause d’un fichier Lecture/Pause multimédia sélectionné. Arrêtez la lecture du fichier multimédia Arrêter sélectionné. Précédent Retournez au fichier multimédia précédent. Suivant Passez au fichier multimédia suivant. Luminosité - Diminue la luminosité de l’écran. 16 - Utilisation du clavier Icône Fonction Description Luminosité + Augmente la luminosité de l’écran. Haut-parleur Active et désactive les haut-parleurs. Volume - Diminue le volume sonore. Volume + Augmente le volume sonore. Réseau social Ouvre l’application Contacts. Touches spéciales L’ordinateur utilise des touches spéciales (combinaisons de touches) pour accéder aux touches de fonction et aux commandes de navigation. Pour activer les touches spéciales, appuyez et maintenez la touche Fn (en bas à gauche) avant d’appuyer sur l’autre touche dans la combinaison de la touche spéciale. Touche spéciale Fn + touches spéciales (voir page 15) Fn + Fn + Fonction Description Touches de Active les touches F1 à F12. fonction Accueil Fin Fn + Page Préc Fn + Page Suiv Défile au début d’un document. Défile à la fin d’un document. Défile d’une page vers le haut dans un document. Défile d’une page vers le bas dans un document. Remarque Il n’est pas nécessaire d’appuyer sur la touche Fn pour utiliser les touches de fonction F1 à F12 lorsque vous démarrez votre ordinateur ou lorsque vous utilisez le BIOS. Pour échanger la touche spéciale et la fonction spéciale des touches F1 à F12, changez le paramètres de la touche de fonction dans le BIOS (pour ouvrir le BIOS appuyez sur F2 lors du démarrage de votre ordinateur, puis sélectionnez le menu Main (Principal) et changez Function key behavior (Comportement des touches de fonction) sur Function keys (Touches de fonction)). Utilisation du clavier - 17 Touches Windows Le clavier a deux touches qui accomplissent les fonctions spécifiques à Windows. Touche Description Appuyée seule elle fait retourner à l’écran Démarrer. Touches Elle peut également être utilisée avec d’autres Windows touches pour des fonctions spéciales, veuillez consulter l’aide de Windows. Cette touche a le même effet qu’un clic du bouton Touche droit de la souris en ouvrant le menu contextuel de d’application l’application. 18 - Pavé tactile de précision PAVÉ TACTILE DE PRÉCISION Le touchpad contrôle la flèche (ou « curseur ») sur l’écran. Lorsque vous faites glisser votre doigt sur le touchpad, le curseur suivra ce mouvement. Microsoft a introduit le pavé tactile de précision (PTP) pour Windows 8.1 (et versions ultérieures de Windows) afin de fournir une expérience du pavé tactile plus uniforme, lisse et précise. De nombreuses applications prennent en charge les gestes du pavé tactile de précision qui utilisent un ou plusieurs doigts. Remarque La prise en charge des gestes du touchpad dépend de l'application active. Glissé à un seul doigt Faites glisser votre doigt sur le touchpad pour déplacer le curseur. Appui à un seul doigt ou tape Appuyez sur le touchpad, ou tapez légèrement sur le touchpad, pour effectuer un « clic », ce qui sélectionnera ou démarrera un élément. Tapez rapidement deux fois pour effectuer un « double clic ». Appui à deux doigts Appuyez légèrement sur le pavé tactile avec deux doigts pour effectuer un « clic droit » . Dans l'écran Démarrer, cela basculera les commandes des applis, dans la plupart des applis cela ouvrira un menu contextuel associé à l'élément sélectionné. Faites glisser depuis le bord Accédez aux outils depuis Windows en faisant glisser vers le centre du touchpad depuis le bord droit ou gauche. Faites glisser depuis la droite : Basculez les charms. Faites glisser depuis la gauche : Passez à l'appli précédente. Pavé tactile de précision - 19 Glissé à deux doigts Faites défiler rapidement les pages Web, documents et listes de lecture en plaçant deux doigts sur le touchpad et en déplaçant les deux dans n'importe quelle direction. Pincement de deux doigts Faites un zoom avant et arrière sur les photos, cartes et documents avec un simple geste doigt-et-pouce. Le pavé tactile de précision comprend des fonctionnalités technologiques ajoutées qui aident à reconnaître et à prévenir les gestes involontaires comme les appuis, les gestes et les mouvements du pointeur accidentels. Remarque Le touchpad est sensible aux mouvements du doigt ; la réponse est d'autant meilleure que le toucher est léger. Veuillez garder le touchpad ainsi que vos doigts secs et propres. 20 - Récupération RÉCUPÉRATION Si vous rencontrez des problèmes avec votre ordinateur, et la foire aux questions (voir Foire aux questions à la page 59) ne vous aide pas, vous pouvez « récupérer » votre ordinateur – c’est-à-dire le retourner à un état antérieur. Cette section décrit les outils de récupération disponibles sur votre ordinateur. Packard Bell fournit Packard Bell Recovery Management, qui vous permet de créer une sauvegarde de récupération, une sauvegarde des pilotes et des applications, et de démarrer les options de récupération, soit en utilisant les outils de Windows, ou la sauvegarde de récupération. Remarque Packard Bell Recovery Management n’est disponible qu’avec un système d’exploitation Windows préinstallé. Important Nous vous recommandons de créer une sauvegarde de récupération et une sauvegarde des pilotes et des applications dès que possible. Dans certaines situations, une récupération complète nécessitera une sauvegarde de récupération USB. Créer une sauvegarde de récupération Pour réinstaller depuis un lecteur de stockage USB, vous devez d’abord créer une sauvegarde de récupération. La sauvegarde de récupération comprend l’ensemble du contenu original du disque dur de votre ordinateur, y compris Windows et tous les logiciels et pilotes chargés en usine. Utiliser cette sauvegarde restaurera votre ordinateur au même état que lorsque vous l'avez acheté, tout en vous donnant l'option de conserver tous les paramètres et données personnelles. Remarque La sauvegarde de récupération nécessitant au moins 16 Go de stockage après formatage, il est recommandé d'utiliser une clé USB avec une capacité de 32 Go ou plus. Récupération - 21 1. Depuis Démarrer, saisissez « Recovery », puis cliquez sur Packard Bell Recovery Management dans la liste des applis. 2. Cliquez sur Créer une sauvegarde par défaut de l’usine. La fenêtre Lecteur de récupération s’ouvre. Assurez-vous que Copier le contenu de la partition de récupération sur le disque de récupération est sélectionné. Cela fournit la sauvegarde de récupération la plus complète et la plus sûre. 3. Branchez le lecteur USB, puis cliquez sur Suivant. 22 - Récupération • La sauvegarde de récupération nécessitant au moins 16 Go de stockage après formatage, il est recommandé d'utiliser une clé USB avec une capacité de 32 Go ou plus. 4. La progression de la sauvegarde sera affichée à l’écran. 5. Continuez le processus jusqu’à sa fin. 6. Après avoir créé la sauvegarde de récupération, vous pouvez choisir de supprimer les informations de récupération sur votre ordinateur. Si vous supprimez ces informations, vous ne pouvez utiliser que la sauvegarde de récupération USB pour restaurer votre ordinateur, si vous perdez ou effacer le lecteur USB, vous ne pouvez pas restaurer votre ordinateur. 7. Débranchez le lecteur USB et marquez-le clairement. Important Écrivez une description unique de la sauvegarde, par exemple ‘Sauvegarde de récupération Windows’. Assurez-vous de conserver la sauvegarde dans un endroit sûr dont vous vous souviendrez. Récupération - 23 Créer la sauvegarde des pilotes et des applications Pour créer une sauvegarde des pilotes et des applications, qui contient les logiciels chargés en usine et les pilotes nécessaires à votre ordinateur, vous pouvez utiliser soit un lecteur de stockage USB ou, si votre ordinateur dispose d’un graveur de DVD, un ou plusieurs DVD enregistrables vierges. 1. Depuis Démarrer, saisissez ‘Recovery’ puis cliquez sur Packard Bell Recovery Management dans la liste des applis. 2. Cliquez sur Créer la sauvegarde des pilotes et des applications. Branchez le lecteur USB ou insérez un DVD vierge dans le lecteur optique, puis cliquez sur Suivant. • Si vous utilisez un lecteur USB, assurez-vous que votre lecteur USB a une capacité suffisante avant de continuer. • Si vous utilisez des DVD, le nombre de disques vierges enregistrables dont vous aurez besoin pour les disques de récupération sera également affiché. Assurez-vous d’avoir le nombre de disques vierges identiques. 24 - Récupération 3. Cliquez sur Démarrer pour copier les fichiers. La progression de la sauvegarde sera affichée à l’écran. 4. Continuez le processus jusqu’à sa fin : • Si vous utilisez des disques optiques, le lecteur éjecte chaque disque lorsqu’il a fini de le graver. Retirez le disque du lecteur et marquez-le avec un marqueur permanent. Si plusieurs disques sont nécessaires, insérez un nouveau disque à l’invite, puis cliquez sur OK. Continuer jusqu’à la fin du processus. • Si vous utilisez un lecteur USB, débranchez le lecteur et marquez-le clairement. Important Écrivez une description unique sur chaque sauvegarde, par exemple ‘Sauvegarde des pilotes et des applications’. Assurez-vous de conserver la sauvegarde dans un endroit sûr dont vous vous souviendrez. Récupération de votre système Pour récupérer votre système : 1. Effectuez des corrections mineures. Si seulement un ou deux éléments logiciels ou matériels ont cessé de fonctionner correctement, le problème peut être résolu en réinstallant les logiciels ou les pilotes de périphériques. Pour réinstaller les logiciels et les pilotes qui ont été préinstallés à l’usine, voir Réinstaller les pilotes et les applications à la page 25. Pour des instructions sur la réinstallation des logiciels et des pilotes qui n’ont pas été préinstallés, voir la documentation de ce produit ou le site Web de support. 2. Rétablissez à un état antérieur du système. Si la réinstallation du logiciel ou des pilotes n’aide pas, alors le problème peut être résolu en retournant votre système à un état antérieur quand tout fonctionnait correctement. Pour obtenir des instructions, voir Retourner à un instantané antérieur du système à la page 27. Récupération - 25 3. Réinitialisez votre système d’exploitation. Si rien d’autre n’a résolu le problème et vous voulez réinitialiser votre système, mais garder vos informations utilisateur, voir Retourner votre système à son état d’usine à la page 28. 4. Réinitialisez votre système à son état d’usine. Si rien d’autre n’a résolu le problème et vous voulez réinitialiser votre système à l’état d’usine, voir Retourner votre système à son état d’usine à la page 28. Réinstaller les pilotes et les applications Au cours d’un dépannage, il peut être nécessaire de réinstaller les applications et les pilotes de périphériques qui ont été préinstallés sur votre ordinateur à l’usine. Vous pouvez réinstaller en utilisant soit votre disque dur ou la sauvegarde que vous avez créée. • Autres applications - Si vous devez réinstaller un logiciel qui n’était pas préinstallé sur votre ordinateur, vous devez suivre les instructions d’installation de ce logiciel. • Nouveau pilotes de périphériques - Si vous devez réinstaller des pilotes de périphériques qui n’étaient pas préinstallés sur votre ordinateur, suivez les instructions fournies avec les périphériques. Si vous réinstallez à l’aide de Windows et les informations de récupération sont stockées sur votre ordinateur : 1. Depuis Démarrer, saisissez ‘Recovery’ puis cliquez sur Packard Bell Recovery Management dans la liste des applis. 2. Cliquez sur Réinstaller les pilotes ou les applications. 26 - Récupération 3. Vous devriez voir la section Contenus du Centre de ressource Packard Bell. Les images sont mises uniquement à titre de référence. 4. Cliquez sur l’icône installer de l’élément que vous voulez installer, puis suivez les instructions à l’écran pour terminer l’installation. Répétez cette étape pour chaque élément que vous souhaitez réinstaller. Si vous réinstallez depuis une Sauvegarde des pilotes et des applications sur un DVD ou lecteur USB : 1. Insérez Sauvegarde des pilotes et des applications dans le lecteur de disque ou connectez-la à un port USB libre. • Si vous insérez un DVD, attendez le démarrage du Centre de ressource Packard Bell. • Si le Centre de ressource Packard Bell ne démarre pas automatiquement, appuyez sur la touche Windows + <E>, puis double-cliquez sur l’icône du lecteur optique. • Si vous utilisez un lecteur USB, appuyez sur la touche Windows + <E>, puis double-cliquez sur le lecteur qui contient la sauvegarde. Double-cliquez sur ResourceCenter. Récupération - 27 2. Vous devriez voir la section Contenus du Centre de ressource Packard Bell. Les images sont mises uniquement à titre de référence. 3. Cliquez sur l’icône installer de l’élément que vous voulez installer, puis suivez les invites à l’écran pour terminer l’installation. Répétez cette étape pour chaque élément que vous souhaitez réinstaller. Retourner à un instantané antérieur du système La Restauration du système de Microsoft prend périodiquement des ‘instantanés’ de vos paramètres système et les enregistre comme points de restauration. Dans la plupart des cas de problèmes logiciels difficiles à résoudre, vous pouvez retourner à un de ces points de restauration pour faire fonctionner à nouveau votre système. Windows crée automatiquement un nouveau point de restauration chaque jour, et chaque fois que vous installez des logiciels ou des pilotes de périphériques. Remarque Pour plus d’informations sur l’utilisation de la Restauration du système de Microsoft, depuis Démarrer, saisissez « Aide » puis cliquez sur Aide et support dans la liste des applis. Saisissez « restauration du système Windows » dans la zone Rechercher dans l’Aide, puis appuyez sur Entrée. 28 - Récupération Retourner à un point de restauration 1. Depuis Démarrer, saisissez « Panneau de configuration », puis cliquez sur Panneau de configuration dans la liste des applis. 2. Cliquez sur Système et sécurité > Centre d’action, puis cliquez sur Récupération en bas de la fenêtre. 3. Cliquez sur Ouverture de Restauration du système, puis sur Suivant. 4. Cliquez sur le dernier point de restauration souhaité (à un moment où votre système a fonctionné correctement), cliquez sur Suivant, puis sur Terminer. 5. Une fenêtre de confirmation apparaît. Cliquez sur Oui. Votre système est restauré à l’aide du point de restauration que vous avez spécifié. Ce processus peut prendre quelques minutes, et peut redémarrer votre ordinateur. Retourner votre système à son état d’usine Si votre ordinateur rencontre des problèmes qui ne sont pas récupérables par d’autres méthodes, il peut être nécessaire de retourner tout votre système à son état d’usine. Vous pouvez récupérer depuis soit votre disque dur ou la sauvegarde de récupération que vous avez créée. • Si vous pouvez encore exécuter Windows et vous n’avez pas supprimé la partition de récupération, voir Récupérer depuis Windows ci-dessous. • Si vous ne pouvez pas exécuter Windows, votre disque dur d’origine a été entièrement reformaté ou vous avez installé un disque dur de remplacement, voir Récupérer depuis une sauvegarde de récupération à la page 31. Récupérer depuis Windows Démarrez Packard Bell Recovery Management : • Depuis Démarrer, saisissez « Recovery », puis cliquez sur Packard Bell Recovery Management dans la liste des applis. Récupération - 29 Deux options sont disponibles, Restaurer les paramètres d’usine (Réinitialiser mon PC) ou Restauration personnalisée (Actualiser mon PC). Restaurer les paramètres d’usine efface tout sur votre disque dur, puis réinstalle Windows et tous les logiciels et pilotes qui ont été préinstallés sur votre système. Si vous pouvez accéder aux fichiers importants sur votre disque dur, sauvegardez-les maintenant. Voir Restaurer les paramètres d’usine avec Packard Bell Recovery Management à la page 29. Restauration personnalisée essaiera de conserver vos fichiers (données de l’utilisateur), mais réinstallera tous les logiciels et les pilotes. Les logiciels installés depuis que vous avez acheté votre PC seront supprimés (à l’exception des logiciels installés à partir de Windows Store). Voir Restauration personnalisée avec Packard Bell Recovery Management à la page 31. Restaurer les paramètres d’usine avec Packard Bell Recovery Management 1. Cliquez sur Restaurer les paramètres d’usine. Important Restore Factory Settings (Restaurer les paramètres d'usine) effacera tous les fichiers sur votre disque dur. 30 - Récupération 2. La fenêtre Reset your PC (Réinitialiser votre PC) s’ouvre. Les images sont mises uniquement à titre de référence. 3. Cliquez sur Suivant, puis choisissez comment effacer vos fichiers : a. Simplement supprimer mes fichiers efface rapidement tous les fichiers avant la restauration de votre ordinateur et prend environ 30 minutes. b. Entièrement nettoyer le lecteur nettoie complètement le disque après que chaque fichier est effacé, ainsi aucun fichier ne peut être affiché après la récupération. Nettoyer le lecteur prend beaucoup plus de temps, jusqu’à 5 heures, mais c’est beaucoup plus sûr cas les anciens fichiers sont complètement supprimés. 4. Cliquez sur Réinitialiser. 5. Le processus de récupération commence par le redémarrage de votre ordinateur, puis se poursuit par la copie des fichiers sur votre disque dur. 6. Après la fin de récupération, vous pouvez commencer à utiliser votre ordinateur en répétant le processus de premier démarrage. Récupération du disque dur pendant le démarrage 1. Allumez votre ordinateur et appuyez <Alt> + <F10> au démarrage. Un écran apparaît vous demandant de choisir le type de clavier. 2. Plusieurs options sont maintenant présentées. Cliquez sur Troubleshoot (Résoudre les problèmes). 3. Cliquez sur Refresh your PC (Actualiser votre PC) ou Reset your PC (Réinitialiser votre PC). Remarque « Actualiser votre PC » vous permet de restaurer votre ordinateur à l’état d’usine par défaut avec les fichiers intacts. « Réinitialiser votre PC » supprime complètement tous vos fichiers et réinitialise votre ordinateur aux réglages d’usine. Récupération - 31 4. Cliquez sur Next (Suivant). Le processus prendra quelques minutes. Restauration personnalisée avec Packard Bell Recovery Management 1. Cliquez sur Restauration personnalisée (conserver les données utilisateur). 2. La fenêtre Actualiser votre PC s’ouvre. Les images sont mises uniquement à titre de référence. 3. Cliquez sur Suivant, puis sur Actualiser. 4. Le processus de récupération commence par le redémarrage de votre ordinateur, puis se poursuit par la copie des fichiers sur votre disque dur. Ce processus prend environ 30 minutes. Récupérer depuis une sauvegarde de récupération Pour récupérer depuis une sauvegarde de récupération sur un lecteur USB : 1. Trouvez votre sauvegarde de récupération. 2. Si votre ordinateur ne dispose pas d’un clavier intégré, assurezvous que le clavier est connecté à votre ordinateur. 32 - Récupération 3. Branchez votre lecteur USB et allumez votre ordinateur. 4. S’il n’est pas déjà activé vous devez activer le Menu de démarrage F12 : a. Appuyez sur <F2> au démarrage de votre ordinateur. b. Utilisez les touches fléchées gauche ou droite pour sélectionner le menu Main. c. Appuyez sur la touche jusqu’à ce que F12 Boot Menu soit sélectionné, appuyez sur <F5> pour changer ce paramètre sur Enabled. d. Utilisez les touches fléchées gauche ou droite pour sélectionner le menu Exit. e. Selon le type de BIOS utilisé par votre ordinateur, sélectionnez Save Changes and Exit ou Exit Saving Changes et appuyez sur Enter. Sélectionnez OK ou Yes pour confirmer. f. Votre ordinateur redémarrera. 5. Lors du démarrage, appuyez sur <F12> pour ouvrir le menu de démarrage. Le menu de démarrage vous permettra de sélectionner le périphérique de démarrage, sélectionnez le lecteur USB. a. Utilisez vos touches fléchées pour sélectionner USB Device, puis appuyez sur Enter. b. Windows démarre depuis la sauvegarde de récupération au lieu du processus de démarrage normal. 6. Sélectionnez votre type de clavier. 7. Sélectionnez Troubleshoot et choisissez le type de récupération à utiliser : a. Cliquez sur Advanced puis sur System Restore pour démarrer la Restauration du système de Microsoft : La Restauration du système de Microsoft prend périodiquement un « instantané » de vos paramètres système et les enregistre comme points de restauration. Dans la plupart des cas de problèmes logiciels difficiles à résoudre, vous pouvez retourner à un de ces points de restauration pour faire fonctionner à nouveau votre système. Récupération - 33 b. Cliquez sur Reset your PC pour démarrer le processus de réinitialisation : Reset your PC efface tout sur votre disque dur, puis réinstalle Windows et tous les logiciels et pilotes qui ont été préinstallés sur votre système. Si vous pouvez accéder aux fichiers importants sur votre disque dur, sauvegardez-les maintenant. Voir Réinitialiser votre PC depuis la sauvegarde de récupération cidessous. c. Cliquez sur Refresh your PC pour démarrer le processus d’actualisation : Refresh your PC essaiera de conserver vos fichiers (données de l’utilisateur), mais réinstallera tous les logiciels et les pilotes. Les logiciels installés depuis que vous avez acheté votre PC seront supprimés (à l’exception des logiciels installés à partir de Windows Store). Voir Actualiser votre PC depuis la sauvegarde de récupération à la page 34. Réinitialiser votre PC depuis la sauvegarde de récupération Important Réinitialiser votre PC effacera tous les fichiers sur votre disque dur. 1. La fenêtre Reset your PC (Réinitialiser votre PC) s’ouvre. Les images sont mises uniquement à titre de référence. 2. Cliquez sur Suivant. 3. Sélectionnez le système d’exploitation à récupérer (normalement une seule option est disponible). 4. Choisissez de conserver les modifications éventuelles sur le disque dur : a. Si vous avez supprimé la partition de récupération ou modifié les partitions d’une quelconque manière sur le disque dur et vous souhaitez conserver ces modifications, sélectionnez Non. 34 - Récupération b. Pour restaurer votre ordinateur aux paramètres d’usine, sélectionnez Oui. 5. Choisir comme effacer vos fichiers : a. Simplement supprimer mes fichiers efface rapidement tous les fichiers avant la restauration de votre ordinateur et prend environ 30 minutes. b. Entièrement nettoyer le lecteur nettoie complètement le disque après que chaque fichier est effacé, ainsi aucun fichier ne peut être affiché après la récupération. Nettoyer le lecteur prend beaucoup plus de temps, jusqu’à 5 heures, mais c’est beaucoup plus sûr cas les anciens fichiers sont complètement supprimés. 6. Cliquez sur Réinitialiser. 7. Après la fin de récupération, vous pouvez commencer à utiliser votre ordinateur en répétant le processus de premier démarrage. Actualiser votre PC depuis la sauvegarde de récupération 1. La fenêtre Actualiser votre PC s’ouvre. 2. Cliquez sur Suivant. 3. Sélectionnez le système d’exploitation à récupérer (normalement une seule option est disponible). 4. Cliquez sur Actualiser. 5. Le processus de récupération commence par le redémarrage de votre ordinateur, puis se poursuit par la copie des fichiers sur votre disque dur. Ce processus prend environ 30 minutes. Se connecter à Internet - 35 SE CONNECTER À INTERNET Remarque Les informations de cette section peuvent ne pas s’appliquer votre ordinateur. Ce chapitre contient des informations de base sur les types de connexion à Internet disponibles. Pour des informations détaillées, veuillez consulter Connexions réseau à la page 75. Connexion par câble Fonction réseau intégrée La fonctionnalité réseau intégrée vous permet de connecter facilement votre ordinateur à Internet à l'aide d'un câble. Avant cela, un technicien de votre fournisseur de services Internet (généralement un opérateur du câble ou de téléphonie) devra se rendre à votre domicile ou à votre bureau pour configurer le service Internet. Il installera un petit boîtier, appelé routeur, qui vous permettra de vous connecter à Internet. Une fois le routeur installé, il vous suffira de relier une extrémité d'un câble réseau au port réseau de votre ordinateur, et l'autre extrémité à l'un des ports de votre routeur. (Reportez-vous à l’image ci-dessous.) Vous pourrez alors vous connecter. 36 - Se connecter à Internet Connexion sans fil Connexion à un réseau LAN sans fil Un réseau LAN sans fil (ou WLAN) est un réseau local sans fil pouvant connecter deux ordinateurs ou plus sans aucun câble. Une fois connecté au WLAN, vous pouvez accéder à Internet. Vous pouvez également partager des fichiers, d'autres périphériques, et même votre connexion Internet. Avertissement L'utilisation de périphériques sans fil à bord d'un avion est soumise à restriction. Tous les périphériques sans fil doivent être éteints avant l'embarquement et durant le décollage car ils peuvent perturber le bon fonctionnement de l'appareil, brouiller les communications ou être interdits par la loi. Veillez à ne mettre les périphériques sans fil de votre ordinateur sous tension que lorsque le personnel de bord a indiqué que cela ne représentait aucun danger. La connexion sans fil de votre ordinateur étant activée par défaut, Windows détecte et affiche la liste des réseaux disponibles au moment de la configuration. Sélectionnez votre réseau, et entrez le mot de passe si nécessaire. Les ordinateurs portables Packard Bell intègrent une touche d'accès rapide au mode Avion qui vous permet d'activer ou de désactiver la connexion réseau. Vous pouvez utiliser les options de gestion du réseau pour activer/désactiver votre réseau sans fil ou contrôler les données partagées sur le réseau. Sur l'écran Démarrer, saisissez « sans fil », puis sélectionnez Se connecter à un réseau ou Modifier les paramètres Wi-Fi. Sinon, lancez Internet Explorer et suivez les instructions. Remarque Consultez votre fournisseur de services Internet ou la documentation fournie avec le routeur pour obtenir plus d'informations sur la connexion à Internet. Se connecter à Internet - 37 Connexion à un réseau 3G Si votre ordinateur dispose d'un logement pour carte SIM, vous pouvez vous connecter à Internet via un réseau 3G (téléphone mobile). Pour ce faire, vous devez disposer d'une carte SIM compatible et avoir établi un contrat de données avec votre opérateur mobile. Remarque Veuillez contacter votre opérateur mobile pour obtenir plus d'informations sur la connexion à Internet via la 3G. 38 - Utiliser une connexion Bluetooth U T IL I S E R U N E C O N N E X I O N BLUETOOTH Bluetooth est une technologie qui vous permet de transférer des données sans fil sur de courtes distances entre les différents types de périphériques. Les appareils Bluetooth comprennent des ordinateurs, des téléphones mobiles, des tablettes, des casques sans fil et des claviers. Pour utiliser Bluetooth, vous devez vous assurer de ce qui suit : 1. Bluetooth est activé sur les deux appareils. 2. Vos appareils sont « associés » (ou connectés). Activer et désactiver Bluetooth L’adaptateur Bluetooth doit être activé sur les deux appareils. Pour votre ordinateur, cela peut être un commutateur externe, un paramètre logiciel, ou une clé Bluetooth séparée branchée sur port USB de l’ordinateur (si aucun adaptateur Bluetooth interne n’est disponible). Remarque Veuillez consulter le manuel du propriétaire de vos appareils afin de déterminer comment activer son adaptateur Bluetooth. Activer Bluetooth et ajouter un périphérique Chaque nouvel appareil doit d’abord être « associé » avec l’adaptateur Bluetooth de votre ordinateur. Cela signifie qu’il doit d’abord être authentifié pour des raisons de sécurité. Vous ne devez effectuer l'association qu’une fois. Après cela, il vous suffit d'activer l'adaptateur Bluetooth des deux appareils pour les connecter. Bluetooth sur votre ordinateur est désactivé par défaut. Pour activer l’adaptateur Bluetooth de votre ordinateur, procédez comme suit : 1. Ouvrez les icônes et sélectionnez Paramètres > Changer les paramètres du PC > PC et périphériques > Bluetooth, ou appuyez sur la touche Windows + <W> puis saisissez ‘Sans fil’ ; dans les résultats, cliquez sur Paramètres Bluetooth. Utiliser une connexion Bluetooth - 39 2. Cliquez sur le commutateur à côté de Bluetooth pour l'activer ou le désactiver. 3. Votre ordinateur démarrera automatiquement la recherche d’appareils, ainsi que se rendra visible aux autres appareils. 4. Appuyez sur l’appareil que vous souhaitez ajouter dans la liste des appareils détectés, et appuyez sur Jumeler. Un code s’affiche sur votre ordinateur, qui doit correspondre au code affiché sur votre appareil. Sélectionnez Oui. Ensuite, accepter l’association de votre appareil. Remarque Certains appareils utilisant d’anciennes versions de la technologie Bluetooth nécessitent pour les deux appareils la saisie d'un code PIN. Au cas où l’un des appareils ne permet pas l’entrée (comme pour un casque), le mot de passe est codé en dur dans l’appareil (en général « 0000 » ou « 1234 »). Consultez le manuel d’utilisation de votre appareil pour plus d’informations. 40 - Utilitaire du BIOS UTILITAIRE DU BIOS L’utilitaire du BIOS est un programme de configuration matérielle intégré dans le BIOS de l’ordinateur. Votre ordinateur est déjà configuré et optimisé de manière appropriée et il n’est pas nécessaire normalement d’exécuter cet utilitaire. Cependant, si vous avez des problèmes de configuration, vous devez le lancer. Pour activer l’utilitaire du BIOS, appuyez sur <Fn> + <2> pendant le POST, lorsque le logo de l’ordinateur est affiché. Séquence d’initialisation Pour définir la séquence d'initialisation dans l’utilitaire du BIOS, activez l’utilitaire du BIOS, puis sélectionnez Boot dans les catégories affichées sur la gauche de l’écran. Configuration des mots de passe Pour définir un mot de passe au démarrage, activez l’utilitaire du BIOS, puis sélectionnez Security dans les catégories affichées sur la gauche de l’écran. Recherchez Password on boot: et utilisez l’écran tactile pour entrer un mot de passe et activer cette fonction. Sécurité de l’ordinateur - 41 SÉCURITÉ DE L’ORDINATEUR Votre ordinateur est un investissement important dont vous devez prendre soin. Apprenez à protéger et prendre soin de votre ordinateur. Les fonctionnalités de sécurité comprennent des verrous matériels et logiciels sous la forme d’une encoche de sécurité et de mots de passe. Utilisation d’un cadenas pour ordinateur L’ordinateur intègre une fente de sécurité compatible Kensington pour un verrou de sécurité. Enroulez le câble du cadenas de sécurité pour ordinateur autour d’une table, de la poignée d’un tiroir verrouillé, ou de tout autre objet fixe. Insérez le cadenas dans l’encoche et tournez la clef pour verrouiller le cadenas. Certains modèles ne possèdent pas de clef. Utilisation de mots de passe Votre ordinateur est protégé des accès non autorisés par des mots de passe. La création de ces mots de passe crée plusieurs niveaux de protection pour votre ordinateur et vos données : • Le mot de passe du superviseur prévient l’accès non autorisé à l’utilitaire du BIOS. Lorsqu’il est défini, vous devez entrer ce mot de passe pour accéder à l’utilitaire du BIOS. Voir Configuration des mots de passe à la page 40. • Le mot de passe de l’utilisateur prévient l’utilisation non autorisée de votre ordinateur. Combinez l’utilisation de ce mot de passe avec des vérifications du mot de passe au démarrage et à la reprise depuis l’hibernation (si disponible) pour une sécurité maximale. 42 - Sécurité de l’ordinateur • Le mot de passe à l’initialisation prévient l’utilisation non autorisée de votre ordinateur. Combinez l’utilisation de ce mot de passe avec des vérifications du mot de passe au démarrage et à la reprise depuis l’hibernation (si disponible) pour une sécurité maximale. Important N’oubliez pas votre mot de passe du superviseur ! Si vous oubliez ces mots de passe, veuillez contacter votre revendeur ou un centre de service agréé. Entrée des mots de passe Lorsqu’un mot de passe est défini, une invite de mot de passe apparaît au centre de l’écran. • Lorsque le mot de passe du superviseur est défini, une invite apparaît lorsque vous accéder à l’utilitaire du BIOS. • Entrez le mot de passe du superviseur et appuyez sur <Entrée> pour accéder à l’utilitaire du BIOS. Si le mot de passe est incorrect, un message d’avertissement apparaît. Essayez de nouveau et appuyez sur <Entrée>. • Lorsque le mot de passe de l’utilisateur est défini et le mot de passe à l’initialisation est activé, une invite apparaît lors de l’initialisation. • Entrez le mot de passe de l’utilisateur et appuyez sur <Entrée> pour utiliser l’ordinateur. Si le mot de passe est incorrect, un message d’avertissement apparaît. Essayez de nouveau et appuyez sur <Entrée>. Important Vous avez trois essais pour entrer un mot de passe. Si vous n’avez pas entré le bon mot de passe après trois essais, le système s’arrête. Appuyez sur le bouton d’alimentation pendant 4 secondes pour mettre l’ordinateur hors tension. Mettez de nouveau l'ordinateur sous tension, et essayez de nouveau. Gestion de l’alimentation - 43 GESTION D E L ’ A L I M E N T A T IO N Cet ordinateur a une unité de gestion de l’alimentation intégrée qui supervise l’activité du système. L’activité du système comprend toute activité qui implique un ou plus des périphériques suivants: clavier, souris, disque dur, périphériques connectés à l’ordinateur et mémoire vidéo. Si aucune activité n’est détectée pendant une période de temps spécifiée, l’ordinateur arrête certains ou tous ces périphériques pour conserver l’énergie. Économie d’énergie Désactiver le démarrage rapide Votre ordinateur utilise le Démarrage rapide pour démarrer rapidement, mais utilise également une petite quantité d’énergie pour vérifier les signaux pour démarrer. Ces vérifications déchargeront lentement la batterie de votre ordinateur. Si vous préférez réduire les besoins en énergie de votre ordinateur et l’impact environnemental, désactivez le Démarrage rapide: Remarque Si le Démarrage rapide est désactivé, votre ordinateur prendra plus de temps pour démarrer depuis la Veille. Votre ordinateur ne démarrera également pas s’il reçoit une instruction pour démarrer sur un réseau (Wake On LAN). 1. Ouvrez le bureau. 2. Cliquez sur Options d’alimentation dans la Zone de notification. 3. Sélectionnez Plus d’options d’alimentation. 4. Sélectionnez Choisir l’action des boutons d’alimentation. 44 - Gestion de l’alimentation 5. Sélectionnez Modifier disponibles. des paramètres actuellement 6. Défilez vers le bas et désactivez Activer le démarrage rapide. 7. Sélectionnez Enregistrer les modifications. non Batterie - 45 BATTERIE L’ordinateur utilise une batterie au lithium intégrée qui vous offre de longues durées d’utilisation entre chaque recharge. Caractéristiques de la batterie La batterie se recharge à chaque fois que vous connectez l’adaptateur secteur à l’ordinateur. Votre ordinateur a une fonction de charge en utilisation, permettant de recharger la batterie tout en continuant à utiliser l’ordinateur. Cependant, la recharge lorsque l'ordinateur est éteint permet un temps de charge plus rapide. La batterie est pratique lorsque vous voyagez ou lors de coupures d’électricité. Charger la batterie Branchez l’adaptateur secteur à l’ordinateur et connectez à une prise secteur. Vous pouvez continuer à utiliser votre ordinateur sur l’alimentation du secteur pendant la recharge de votre batterie. Cependant, la recharge de la batterie lorsque l'ordinateur est éteint permet un temps de charge beaucoup plus rapide. Remarque Il est recommandé de recharger la batterie avant le coucher. Le chargement de la batterie la nuit avant un voyage permet de commencer la journée suivante avec une batterie pleinement chargée. Conditionnement d’une nouvelle batterie Avant la première utilisation d’une batterie, un processus de conditionnement doit d’abord être suivi : 1. Connectez l’adaptateur secteur et chargez complètement la batterie. 2. Allumez l’ordinateur et terminez la configuration du système d’exploitation. 3. Déconnectez l’adaptateur secteur. 4. Utilisez l’ordinateur en utilisant l’alimentation de la batterie. 46 - Batterie 5. Connectez de nouveau l'adaptateur secteur et chargez encore complètement la batterie. Procédez encore ainsi jusqu’à ce que la batterie se charge et se décharge trois fois. Utilisez ce processus de conditionnement pour toutes les nouvelles batteries ou si une batterie n’a pas été utilisée depuis longtemps. Avertissement N’exposez pas les batteries à des températures inférieures à 0°C (32°F) ou supérieures à 45°C (113°F). Les températures extrêmes peuvent être néfastes pour la batterie. Le processus de conditionnement permet à votre batterie d’accepter la charge maximale possible. Le non-respect de cette procédure ne permet pas d’avoir la charge maximale de la batterie et raccourcira également la durée de vie effective de votre batterie. De plus, la durée de vie utile de la batterie est affectée de manière négative par ces types d’utilisation : • Utilisation constante de l’ordinateur sur l’alimentation du secteur. • Non déchargement/rechargement de la batterie à ses extrêmes comme décrit ci-dessus. • Utilisation fréquente ; plus vous utilisez la batterie, plus vite la fin de sa durée de vie effective sera atteinte Une batterie intégrée a une durée de vie de plus de 1000 cycles de charge/décharge. Optimiser l’autonomie de la batterie L’optimisation de l’autonomie de la batterie vous aide à obtenir le maximum des batteries, prolongeant le cycle charge/recharge et améliorant l’efficacité de la recharge. Il est recommandé de suivre les suggestions ci-dessous : • Utilisez l'adaptateur secteur autant que possible, réservant la batterie pour l'utilisation mobile. • Retirez les accessoires qui ne pas utilisés (p.ex. un disque dur USB), car ils peuvent continuer à consommer de l’énergie. Batterie - 47 • Conservez votre PC dans un endroit frais et sec. La température recommandée se situe entre 10°C (50°F) et 30°C (86°F). Des températures conduisent la batterie à s’auto-décharger plus rapidement. • Trop de recharges réduisent l’autonomie de la batterie. • Prenez soin de votre adaptateur secteur et de la batterie. Vérification du niveau de la batterie La jauge de la batterie indique le niveau actuel de la batterie. Placez le curseur sur l’icône batterie/alimentation sur la barre des tâches pour voir le niveau actuel de la batterie. Avertissement de batterie basse Lors de l'utilisation de l'alimentation de la batterie, surveillez la jauge de la batterie. Important Connectez l’adaptateur secteur dès que possible après l'apparition de l'avertissement de batterie basse. Les données pourraient être perdues si vous laissez la batterie se vider complément et l’ordinateur s’éteindre. Lorsque l’avertissement de batterie basse apparaît, la liste des actions recommandées dépend de votre situation : Condition Actions Recommandées 1. Branchez l’adaptateur secteur à l’ordinateur, L’adaptateur puis connectez-le au secteur. 2. Enregistrez tous les fichiers devant l’être. secteur et une prise secteur sont 3. Reprenez votre travail. disponibles. Éteignez l’ordinateur si vous souhaitez recharger la batterie rapidement. L’adaptateur 1. Enregistrez tous les fichiers devant l’être. secteur ou une 2. Fermez toutes les applications. prise secteur n’est 3. Éteignez l’ordinateur. pas disponible. 48 - Voyage avec votre ordinateur VOYAGE AVEC VOTRE ORDINATEUR Cette section vous donne des conseils et des suggestions à prendre en considération lors des déplacements, courts ou longs, avec votre ordinateur. Déconnexion du bureau Procédez comme suit pour déconnecter votre ordinateur des accessoires externes : 1. Enregistrez les fichiers ouverts. 2. Retirez le disque du lecteur optique. 3. Arrêtez l’ordinateur ou mettez-le en mode Veille ou Veille prolongée. 4. Fermez l’écran. 5. Déconnectez le cordon de l’adaptateur secteur. 6. Déconnectez le clavier, le périphérique de pointage, l’imprimante, le moniteur externe et autres périphériques externes. 7. Déconnectez le cadenas Kensington si vous en utilisez un pour verrouiller votre ordinateur. Courts déplacements Lorsque vous vous déplacez pour de courtes distances, par exemple, de votre bureau à une salle de réunion. Préparation de l’ordinateur Avant de déplacer l’ordinateur, fermez et verrouillez l’écran pour le placer en mode de Sommeil. Vous pouvez maintenant emporter l’ordinateur en toute sécurité n’importe où dans l’immeuble. Pour réveiller l’ordinateur depuis le mode Veille, ouvrez l’écran et, si nécessaire appuyez et relâchez le bouton d’alimentation. Si vous emportez l’ordinateur au bureau d’un client ou dans un autre immeuble, vous pouvez décider d’arrêter l’ordinateur : Appuyez la touche Windows + <C>, cliquez sur Paramètres > Alimentation puis cliquez sur Arrêter. Ou : Voyage avec votre ordinateur - 49 Vous pouvez placer l’ordinateur en mode Veille en appuyant sur <Fn> + <F4> ou en fermant l’écran. Lorsque vous êtes prêt à utiliser l’ordinateur à nouveau, ouvrez l’écran et, si nécessaire, appuyez et relâchez le bouton d’alimentation. Remarque L’ordinateur peut entrer en hibernation ou mode de veille profonde après avoir été en mode de veille pendant une certaine durée. Choses à emporter pour les réunions Si votre réunion est assez courte, il n’est probablement pas nécessaire d’emporter autre chose que votre ordinateur. Si votre réunion est plus longue ou si votre batterie n’est pas complètement chargée, il peut être utile d’emporter l’adaptateur secteur pour brancher votre ordinateur dans la salle de réunion. Si la salle de réunion n’a pas de prise secteur, réduisez la consommation de la batterie en mettant l’ordinateur en mode de Sommeil. Appuyez sur <Fn> + <F4> ou fermez l’écran à chaque fois que vous n’utilisez pas l’ordinateur de manière active. Emporter l’ordinateur à la maison Lorsque vous vous déplacez de votre bureau à votre maison ou inversement. Préparation de l’ordinateur Après avoir déconnecté votre ordinateur de votre bureau, procédez comme suit pour le préparer pour le trajet vers la maison : • Vérifiez que vous avez retiré tous les médias et disques compacts des lecteurs. Si cela n’est pas fait, vous pourriez endommager les têtes de lecture. 50 - Voyage avec votre ordinateur • Placez l’ordinateur dans une mallette de protection qui peut empêcher à l’ordinateur d’être ballotté et le protéger en cas de chute. Avertissement Ne mettez rien contre l’écran de l’ordinateur. La pression exercée par d’autres objets empilés sur l’écran pourrait l’endommager. Choses à emporter À moins que vous n’ayez certaines de ces choses à la maison, emportez-les avec vous : • Adaptateur secteur et cordon d’alimentation. • Le Guide de configuration imprimé. Considérations spéciales Suivez ces conseils pour protéger votre ordinateur pendant le trajet de et vers la maison : • Minimisez les effets des variations de température en gardant l’ordinateur avec vous. • En cas d’arrêt prolongé et si vous ne pouvez pas emporter l’ordinateur avec vous, placez-le dans le coffre de la voiture pour lui éviter une surchauffe. • Les écarts de température et d’humidité peuvent provoquer de la condensation. Avant de mettre l’ordinateur en marche, laissez-le revenir à la température ambiante et vérifiez l’absence de condensation sur l’affichage. Lorsqu’il a subi un écart de température de plus de 10°C (18°F), laissez-lui le temps de s’acclimater progressivement. Dans la mesure du possible, laissezle 30 minutes dans un endroit dont la température se situe à michemin entre la température extérieure et celle de la pièce où il doit fonctionner. Voyage avec votre ordinateur - 51 Mise en place d’un bureau à la maison Si vous travaillez fréquemment sur votre ordinateur à la maison, il peut être utile d’acheter un second adaptateur secteur pour l’utilisation à la maison. Avec un second adaptateur secteur, vous diminuerez le poids à porter. Si vous utilisez votre ordinateur à la maison très souvent, vous pouvez aussi ajouter un clavier, un moniteur ou une souris externe. Voyage avec l’ordinateur Important Vérifiez auprès de votre compagnie aérienne pour des exigences particulières pour voyager avec des piles au lithium. Lorsque vous vous déplacez pour une plus longue distance, par exemple de votre bureau au bureau d’un client ou pour un voyage local. Préparation de l’ordinateur Préparez l’ordinateur comme pour l’emporter à la maison. Assurezvous que la batterie dans l’ordinateur est chargée. Les services de sécurité des aéroports peuvent vous demander de le mettre sous tension. Choses à emporter Prenez les choses suivantes avec vous : • Adaptateur secteur • Fichiers de pilotes imprimantes complémentaires si vous prévoyez d'utiliser une autre imprimante 52 - Voyage avec votre ordinateur Considérations spéciales En plus des conseils pour le trajet à la maison, suivez ces conseils pour protéger votre ordinateur pendant les voyages : • Gardez toujours l’ordinateur avec vous, en bagage à main. • Si possible, demandez que l'ordinateur soit inspecté manuellement. Les machines de sécurité à rayons X des aéroports sont sûres, mais ne faites pas passer l’ordinateur dans les détecteurs de métaux. Voyage international Important Vérifiez auprès de votre compagnie aérienne pour des exigences particulières pour voyager avec des piles au lithium. Lorsque vous vous déplacez d’un pays à un autre. Préparation de l’ordinateur Préparez l’ordinateur comme pour un voyage normal. Choses à emporter Emportez les choses suivantes avec vous : • Adaptateur secteur. • Les cordons d’alimentation dont vous aurez besoin à votre/vos destination(s). • Fichiers de pilotes imprimantes complémentaires si vous prévoyez d'utiliser une autre imprimante. • Justificatif d'achat pour les vérifications douanières éventuelles. • Passeport de garantie internationale des voyageurs. Voyage avec votre ordinateur - 53 Considérations spéciales Suivez les mêmes conseils que pour un voyage normal. De plus, ces conseils sont utiles lors des voyages internationaux : • En voyage à l’étranger, vérifiez que la tension locale et les spécifications du cordon de l’adaptateur secteur sont compatibles. Si ce n’est pas le cas, achetez un cordon d’alimentation compatible avec la tension locale. N’utilisez pas de convertisseur de tension vendu pour les appareils électroménagers pour alimenter l’ordinateur. • Si vous utilisez le modem, vérifiez si le modem et le connecteur sont compatibles avec le système télécoms du pays dans lequel vous allez. 54 - Lecteur de carte mémoire LECTEUR DE CARTE MÉMOIRE Options de connectivité Votre ordinateur a un lecteur de cartes et d’autres ports/connecteurs qui vous permettent de connecter des périphériques à votre ordinateur. Pour des instructions sur la connexion des différents périphériques à l’ordinateur, lisez la section suivante. Lecteur de carte mémoire Les cartes mémoire sont utilisées dans une vaste sélection d’appareils photo numériques, PDA, lecteurs MP3 et téléphones mobiles. Insérer une carte mémoire 1. Alignez la carte de sorte que les connecteurs soient dirigés vers le port et vers le bas. 2. Faites glisser la carte doucement dans le port. Si vous trouvez que vous avez besoin de forcer pour insérer la carte, essayez de réorienter la carte légèrement. 3. Poussez la carte jusqu’à ce qu’elle s’enclenche en place. Quelques millimètres de la carte dépasseront de la fente. Si la carte contient des fichiers, la fenêtre de lecture automatique de Windows peut apparaître (cela dépend du contenu de la carte) et vous demandera si vous souhaitez utiliser un programme pour accéder au contenu de la carte. Sélectionnez une option ici, si cela est approprié, sinon cliquez sur Annuler. Si la carte ne contient pas de fichiers, ou des fichiers inconnus, une fenêtre s’ouvre affichant le contenu de la carte. Cartes SD, SDHC et SDXC De différents types de cartes SD recouvrent de différentes capacités, tout en utilisant le même design global. Les cartes SD contiennent jusqu'à 4 Go, les cartes SDHC contiennent jusqu'à 32 Go, et les cartes SDXC peuvent contenir jusqu'à 2048 Go (2 TB). Votre ordinateur fournit un lecteur de carte compatible SDHC ou SDXC. Lecteur de carte mémoire - 55 Remarque Les cartes mémoire SDXC ne peuvent être utilisées que dans un lecteur compatible SDXC. Les cartes SD et SDHC peuvent être utilisées dans les deux types. Retirer une carte d’un lecteur de carte mémoire 1. Cliquez sur la flèche Afficher les icônes cachées dans la Zone de notification (à côté de l’horloge). 2. Cliquez sur l’icône Retirer le périphérique en toute sécurité. 3. Cliquez sur Éjecter la carte SD (ou le nom du périphérique). 4. Attendez l’affichage d’un message Vous pouvez retirer le périphérique en toute sécurité. 5. Retirez la carte. 2 1 3 56 - Connecteurs audio et vidéo CONNECTEURS A U D I O ET V I D É O Connectez à un moniteur avec un port VGA ou DVI (le type de connexion prise en charge dépend de la configuration de votre ordinateur). Le câble approprié est généralement fourni avec le moniteur. Procédez comme suit pour connecter un moniteur à votre ordinateur : 1. Vérifiez que l’ordinateur est hors tension et l’interrupteur d’alimentation du moniteur est éteint. 2. Branchez le câble vidéo au port du moniteur sur l’ordinateur. Fixez la connexion du câble avec les vis fournies. 3. Connectez le câble d’alimentation du moniteur et branchez-le dans une prise murale correctement mise à la terre. 4. Suivez toutes les instructions d’installation dans le manuel d’utilisation du moniteur. 5. Allumez le moniteur, puis l’ordinateur. 6. Assurez-vous que la résolution et la fréquence de rafraîchissement n’excèdent pas les spécifications du moniteur. Si nécessaire, modifiez les paramètres d’affichage utilisés par l’ordinateur. Remarque Pour accéder aux contrôles d’affichage, appuyez sur la touche Windows ( ) + W, saisissez « Affichage » puis cliquez sur Affichage. Casque et microphone Ces ports vous permettent de connecter des périphériques audio. Utilisez le port casque pour brancher un casque stéréo ou hautparleurs alimentés. Brancher un périphérique audio au port casque désactive les éventuels haut-parleurs intégrés. Utilisez le port microphone pour connecter un microphone externe pour un enregistrement mono. Brancher un microphone externe désactive le microphone intégré. Remarque Certains ordinateurs sont équipés d’un seul port « combo » qui vous permet d’utiliser les casques à une prise avec un microphone intégré. Ces casques sont le plus souvent utilisés avec les Smartphones. HDMI - 57 HDMI HDMI (interface multimédia haute définition) est une interface audio/ vidéo numérique de haute qualité. HDMI vous permet de connecter n’importe quelle source audio/vidéo numérique compatible, comme votre ordinateur, un décodeur, un lecteur de DVD et un récepteur audio/vidéo à tout moniteur vidéo et/ou audio numérique compatible, tel qu’un téléviseur numérique avec un seul câble. Le câble unique garde tout propre et bien rangé, tout en assurant le raccordement facile et la meilleure qualité audio et visuelle. 58 - Universal Serial Bus (USB) UNIVERSAL SERIAL BUS (USB) Le port USB est un port haut-débit qui vous permet de connecter des périphériques USB, tels qu’une souris, un clavier externe, du stockage supplémentaire (disques durs externes), ou tout autre appareil compatible. Remarque Deux standards USB sont actuellement disponibles sur les ordinateurs Packard Bell: USB 2.0 (High-speed USB) et USB 3.0 (SuperSpeed USB). Les ports USB 2.0 sur les ordinateurs Packard Bell ont un onglet noir dans le port, alors que les ports USB 3.0 ont un onglet bleu. Pour de meilleures performances, les périphériques USB 3.0 devraient toujours être branchés sur les ports USB 3.0. Consultez la documentation de votre périphérique pour voir quel standard il prend en charge. Vous pouvez également charger des appareils tels que les tablettes, les Smartphones et autres appareils via un port USB. Certains ports USB 3.0 permettent la charge des appareils l’ordinateur est en veille prolongée ou éteint. En outre, vous pouvez utiliser un concentrateur USB pour connecter plusieurs appareils à un seul port USB. Important Pour retirer un périphérique de stockage USB, cliquez-droit sur l’icône USB dans la barre des tâches de Windows et sélectionnez « Éjecter le <périphérique> » pour indiquer au système d’exploitation de cesser d’utiliser l’appareil avant de le retirer. Ne pas le faire peut entraîner la perte de données ou endommager votre périphérique. Foire aux questions - 59 FOIRE AUX QUESTIONS Vous trouverez ici une liste des situations qui peuvent apparaître lors de l’utilisation de l’ordinateur, ainsi que des solutions pour chacune. J’ai mis sous tension, mais l’ordinateur ne démarre pas ou ne s’initialise pas. Vérifiez l’indicateur d’alimentation : • Si l’indicateur n’est pas allumé, l’ordinateur n’est pas alimenté. Vérifiez ce qui suit : • Si vous utilisez la batterie, son niveau de charge peut être trop bas et ne pas pouvoir alimenter l’ordinateur. Connectez l’adaptateur secteur pour recharger la batterie. • Assurez-vous que l’adaptateur secteur est branché de manière appropriée à l’ordinateur et à une prise électrique. • Si l’indicateur est allumé, vérifiez ce qui suit : • Le lecteur optique contient-il un disque ? Retirez-le et appuyez sur <Ctrl> + <Alt> + <Suppr> pour redémarrer le système. • Avez-vous un périphérique de stockage USB (clé USB ou un Smartphone) branché à votre ordinateur ? Débranchez-le et appuyez sur <Ctrl> + <Alt> + <Suppr> pour redémarrer le système. Rien n’apparaît à l’écran. Le système de gestion de l’alimentation de l’ordinateur éteint l’écran automatiquement pour économiser l’énergie. Appuyez sur une touche pour rallumer l’écran. Si l’appui sur une touche ne rallume pas l’écran, il peut y avoir trois raisons : • Le niveau de la luminosité est peut-être trop bas. Appuyez sur <Fn> + < > (augmenter) pour ajuster le niveau de la luminosité. • Le périphérique d’affichage est peut-être réglé sur un moniteur externe. Appuyez sur la touche spéciale de choix de l’affichage <Fn> + <F5> pour retourner l’affichage à l’ordinateur. 60 - Foire aux questions • Si la diode d’alimentation clignote, l’ordinateur peut être en mode de Veille ou Veille prolongée. Appuyez et relâchez le bouton d’alimentation pour la reprise. Aucun son ne sort de l’ordinateur. Vérifiez ce qui suit : • Le son est peut-être désactivé. Vérifiez l’icône de contrôle du son (un haut-parleur) dans la barre des tâches. Si elle est barrée, cliquez sur l’icône et désélectionnez l’option Tous muets. • Le niveau du volume est peut-être trop bas. Vérifiez le volume dans l’icône de contrôle du volume (un haut-parleur) sur la barre des tâches. Vous pouvez utilisez les boutons de contrôle du volume pour ajuster le volume. • Si un casque stéréo, des écouteurs ou des haut-parleurs externes sont connectés à la prise du casque de l’ordinateur, les hautparleurs internes sont éteints automatiquement. Je veux éjecter le plateau du lecteur optique sans mettre l’ordinateur sous tension. Le lecteur optique a un trou d’éjection mécanique. Insérez tout simplement la pointe d’un stylo ou d’un trombone redressé dans le trou et appuyez pour éjecter le plateau. Le clavier ne répond pas. Essayez de connecter un clavier externe au port USB sur l’ordinateur. S’il fonctionne, contactez votre revendeur ou un centre de service agréé car le câble interne du clavier est peut-être déconnecté. L’imprimante ne fonctionne pas. Vérifiez ce qui suit : • Assurez-vous que l’imprimante est branchée à une prise secteur et est sous tension. • Assurez-vous que le câble de l’imprimante est bien branché dans un port USB et dans le port correspondant de l’imprimante. Foire aux questions - 61 Je veux restaurer mon ordinateur à sa configuration d’origine. Remarque Si votre système est la version multilingue, le système d’exploitation et la langue que vous choisissez lorsque vous mettez le système sous tension pour la première fois seront les seules options pour les opérations de récupération futures. Ce processus de récupération vous aide à restaurer le lecteur C: avec les logiciels d'origine installés lorsque vous avez acheté votre ordinateur. Avertissement Votre lecteur C: sera reformaté et toutes les données seront effacées. Il est important de sauvegarder tous les fichiers données avant d’utiliser cette option. Avant d’effectuer une opération de restauration, veuillez vérifier les paramètres du BIOS. 1. Vérifiez si la fonction récupération disque à disque Packard Bell est activée ou non. 2. Assurez-vous que le paramètre D2D Recovery dans Main est réglé sur Activé. 3. Quittez l’utilitaire du BIOS et enregistrez les modifications. Le système redémarrera. Remarque Pour activer l’utilitaire du BIOS, appuyez sur <F2> quand vous voyez le logo Packard Bell pendant le démarrage. Pour plus d’informations, voir Récupération de votre système à la page 24. 62 - Foire aux questions Demande de service Garantie internationale des voyageurs (International Travelers Warranty; ITW) Votre ordinateur est couvert par une garantie internationale des voyageurs (ITW) qui vous permet d’avoir l’esprit libre et tranquille lorsque vous voyagez. Un passeport ITW est fourni avec votre ordinateur et contient tout ce que vous devez savoir sur le programme ITW. Ce livret contient la liste des centres de maintenance agréés. Lisez le passeport avec soin. Ayez toujours le passeport ITW avec vous, surtout lorsque vous voyagez, pour pouvoir bénéficier du support de nos centres de maintenance. Agrafez votre preuve d’achat dans votre passeport ITW. Si le pays dans lequel vous voyagez n’a pas de centre de maintenance agréé ITW Packard Bell, vous pouvez tout de même contacter nos bureaux internationaux. Veuillez visiter www.packardbell.com. Avant d’appeler Veuillez préparer les informations qui suivent avant d’appeler Packard Bell pour un service en ligne, et veuillez être à côté de votre ordinateur lorsque vous appelez. Avec votre aide, nous pouvons réduire la durée de l’appel et vous aider à résoudre vos problèmes efficacement. Si votre ordinateur affiche des messages d’erreur ou émet des avertissements sonores, notez-les lorsqu’ils apparaissent à l’écran (ou leur nombre et leur séquence pour les avertissements sonores). Il vous est demandé de fournir les informations suivantes : Nom : ________________________________________ Adresse : _____________________________________ Numéro de téléphone : __________________________ Type de système et modèle : ______________________ Numéro de série : ______________________________ Date d’achat : __________________________________ FOIRE AUX Foire aux questions - 63 Conseils et astuces pour utiliser Windows 8.1 Nous savons que c’est un nouveau système d’exploitation et qu’un certain temps sera nécessaire pour s’y habituer, c’est pourquoi nous avons créé quelques conseils pour vous aider à commencer. Comment puis-je aller à Démarrer ? Appuyez sur la touche Windows, cliquez sur le bouton Démarrer sur la barre des tâches du bureau, ou déplacez le curseur vers le coin supérieur droit de l’écran et cliquez sur l’icône Démarrer. Où est le bouton Démarrer ? Le bouton Démarrer apparaît dans la barre des tâches du bureau. Le cliquer ouvrira Démarrer où vous pouvez lancer les applis. Comment puis-je voir toutes mes applis ? Cliquez sur l’icône flèche qui apparaît en bas de Démarrer quand vous déplacez votre curseur. Puis-je faire de « Toutes les applis » la vue par défaut de Démarrer ? Oui, vous le pouvez, procédez simplement comme suit : 1. Allez au bureau. 2. Cliquez-droit sur la barre des tâches et sélectionnez Propriétés dans le menu qui s’ouvre. 3. Depuis l’onglet Navigation, cochez Voir la vue des applis automatiquement quand je vais sur Démarrer. Que sont les « Icônes » ? Les Icônes vous permettent d’exécuter des fonctions utiles, telles que partager le contenu, éteindre votre PC ou modifier les paramètres. Comment puis-je accéder aux Icônes ? Déplacez le curseur vers le coin supérieur droit de l’écran. 64 - Foire aux questions Puis-je démarrer directement sur le bureau ? Oui, vous le pouvez, procédez simplement comme suit : 1. Allez au bureau. 2. Cliquez-droit sur la barre des tâches et sélectionnez Propriétés dans le menu qui s’ouvre. 3. Depuis l’onglet Navigation, cochez Aller au bureau plutôt que sur Démarrer lorsque je me connecte. Comment puis-je passer d’une appli à une autre ? Déplacez votre curseur vers le coin supérieur gauche de l’écran et cliquez sur la miniature de l’appli à laquelle vous voulez aller. Comment puis-je éteindre mon ordinateur ? Déplacez votre curseur vers le coin supérieur droit de l’écran, cliquez sur Paramètres > Alimentation et sélectionnez l’action que vous voulez effectuer. Puis-je désactiver les notifications ? Vous pouvez désactiver les notifications pendant certaines heures pour pouvoir laisser votre ordinateur allumé, mais ne pas être dérangé par les notifications. 1. Déplacez votre curseur vers le coin supérieur droit de l’écran et cliquez sur Paramètres > Changer les paramètres du PC > Recherche et applis > Notifications. 2. Déplacez le curseur Heures de tranquillité sur Activé et sélectionnez les heures pour démarrer et arrêter la désactivation des notifications. Comment déverrouiller mon ordinateur ? Appuyez sur la barre d’espacement et sélectionnez un compte utilisateur pour déverrouiller l’ordinateur. Si votre compte a un mot de passe, vous devrez entrer le mot de passe pour continuer. Cliquez sur l’icône d’aperçu pour voir les caractères que vous avez saisis pour vous assurer que le mot de passe est correct. Foire aux questions - 65 Puis-je personnaliser l’écran verrouillé ? Vous pouvez personnaliser l’écran verrouillé avec une image différente, exécuter un diaporama d’images ou faire en sorte que le statut et les notifications s’affichent afin de répondre à vos besoins personnels. Pour changer l’arrière-plan, déplacez votre curseur vers le coin supérieur droit de l’écran et cliquez sur Paramètres > Changer les paramètres du PC > PC et périphériques > Écran de verrouillage. De là vous pouvez : • Sélectionner une image d’arrière-plan pour l’écran de verrouillage • Activer ou désactiver le Diaporama • Sélectionner les applis de l’écran de verrouillage. Comment puis-je configurer le diaporama de l’écran de verrouillage ? 1. Déplacez votre curseur vers le coin supérieur droit de l’écran et cliquez sur Paramètres > Changer les paramètres du PC > PC et périphériques > Écran de verrouillage. 2. Déplacez le curseur sur Activé et sélectionnez si le diaporama doit être lu quand l’ordinateur fonctionne sur l’alimentation de la batterie. 3. Cliquez sur Ajouter un dossier et ouvrez le dossier que vous souhaitez utiliser (votre dossier Images s’ouvrira par défaut). Cliquez sur Utiliser ce dossier > OK. 4. Vous pouvez voir la liste des dossiers sous Ajouter un dossier. Sélectionnez un nom de dossier et cliquez sur Supprimer pour supprimer le dossier du diaporama de l’écran de verrouillage. 5. Changez les autres paramètres du programme selon vos besoins. Comme déplacer les vignettes ? Cliquez-droit sur une vignette pour la sélectionner, puis faites-la glisser sur l’endroit de l’écran Démarrer où vous voulez qu’elle apparaisse. D’autres vignettes seront déplacées pour accommoder la vignette dans son nouvel emplacement. 66 - Foire aux questions Puis-je organiser les vignettes en groupes ? Oui, vous pouvez : Cliquez-droit sur une vignette et ouvrez le menu Personnaliser. Vous verrez Nommer le groupe apparaître au-dessus des groupes sans nom. Vous pouvez donner un nom au(x) groupe(s) et organiser les vignettes dans les groupes en fonction de vos besoins. Puis-je agrandir ou réduire les vignettes ? Cliquez-droit sur n'importe où sur Démarrer pour ouvrir le menu Personnaliser, cliquez sur la/les vignette(s) que vous voulez redimensionner et cliquez sur Redimensionner. Sélectionnez une taille dans le menu qui apparaît. Comment puis-je fermer une appli ? Déplacez votre curseur vers le haut de l’écran. Il se changera en main, cliquez et faites glisser la main vers le bas au-delà de la moitié de l’écran. Puis-je changer la résolution de l’écran ? Déplacez votre curseur vers le coin supérieur droit de l’écran et cliquez sur Recherche, cliquez sur la zone de texte pour ouvrir le clavier à l’écran et commencez à saisir « Panneau de configuration » pour afficher les résultats. Cliquez sur Panneau de configuration > Ajuster la résolution de l’écran. Comment puis-je définir l’alarme ? Votre ordinateur peut agir comme un réveil. Commencez à saisir ‘Alarmes’ pour rechercher l’appli Alarmes. 1. Définissez l’heure en utilisant les curseurs sur la partie gauche de l’écran. 2. Sélectionnez AM ou PM. 3. Choisissez les jours auxquels l’alarme doit se déclencher. 4. Sélectionnez la notification. Foire aux questions - 67 5. Enregistrez l’alarme en cliquant sur l’icône Enregistrer dans le coin supérieur droit. Supprimer Enregistrer Heure Minutes Remarque L’alarme est émise uniquement si votre ordinateur est réveillé à l’heure définie. Où sont mes applis ? Déplacez votre curseur vers le coin supérieur droit de l’écran et cliquez sur Recherche, commencez à saisir le nom de l’appli que vous voulez ouvrir. Les résultats seront affichés sur la partie droite de l’écran. Comment puis-je faire apparaître une appli sur Démarrer ? Si vous êtes dans Toutes les applis et vous souhaitez faire apparaître une appli sur Démarrer, cliquez-droit sur une vignette et ouvrez le menu Personnaliser. Cliquez sur Épingler au menu Démarrer dans le menu qui apparaît en bas de l’écran. Comment supprimer une vignette de Démarrer ? Cliquez-droit sur une vignette et ouvrez le menu Personnaliser. Cliquez sur la/les vignette(s) et cliquez sur Détacher du menu Démarrer dans le menu qui apparaît en bas de l’écran. 68 - Foire aux questions Comment puis-je faire apparaître une appli sur ma barre des tâches ? Si vous êtes dans Toutes les applis et vous souhaitez faire apparaître une appli sur la barre des tâches, cliquez-droit sur une vignette pour la sélectionner et ouvrez le menu Personnaliser. Sélectionnez Épingler à la barre des tâches. Comment puis-je installer des applis ? Vous pouvez télécharger des applis Windows Store depuis le Store. Un ID Microsoft sera nécessaire pour acheter et télécharger des applis depuis le Store. Je ne peux pas trouver des applis comme Bloc-notes et Paint ! Où sont-ils ? Déplacez votre curseur vers le coin supérieur droit de l’écran et cliquez sur Recherche, saisissez le nom de l’appli que vous voulez ouvrir en utilisant le clavier qui apparaît. Vous pouvez également ouvrir Toutes les applis et faites défiler jusqu’à ‘Accessoires Windows’ pour voir la liste des programmes hérités. Puis-je utiliser plus d’une appli à la fois ? 1. Cliquez sur une vignette pour ouvrir une appli depuis l’écran Démarrer. 2. Retournez à l’écran Démarrer et répétez le processus. 3. Faites glisser vers la droite depuis le bord gauche de l’écran pour afficher la dernière appli qui a été ouverte. 4. Faites glisser vers la droite depuis le bord gauche de l’écran jusqu’à ce que vous voyiez un séparateur de colonnes pour afficher les deux applis simultanément. Jusqu’à trois applis peuvent être affichées avec trois colonnes en même temps. Foire aux questions - 69 Puis-je afficher les applis de mon bureau d’abord ? Oui, vous le pouvez, procédez simplement comme suit : 1. Allez au bureau. 2. Cliquez-droit sur la barre des tâches et sélectionnez Propriétés dans le menu qui s’ouvre. 3. Depuis l’onglet Navigation, cochez Lister les applis du bureau d’abord en vue des applis quand elle est triée par catégorie. Qu’est-ce qu’un ID (compte) Microsoft ? Un compte Microsoft est une adresse e-mail et mot de passe que vous utilisez pour vous connecter à Windows. Vous pouvez utiliser n’importe quelle adresse e-mail, mais il est préférable de choisir celle que vous utilisez déjà pour communiquer avec les amis et vous connecter à vos sites Web préférés. Lorsque vous vous connectez à votre PC avec un compte Microsoft, vous connecterez votre PC aux personnes, fichiers et appareils que vous aimez. Est-ce nécessaire ? Un ID Microsoft n’est pas nécessaire pour utiliser Windows 8.1, mais cela rend la vie plus facile parce que vous pouvez synchroniser les données entre différentes machines auxquelles vous vous connectez à l’aide d’un ID de Microsoft. Comment puis-je en obtenir un ? Si vous avez déjà installé Windows 8.1 et vous ne vous êtes pas connecté avec un compte Microsoft ou vous n’avez pas de compte Microsoft et vous souhaitez en obtenir un, déplacez votre curseur vers le coin supérieur droit de l’écran et cliquez sur Paramètres > Changer les paramètres du PC > Comptes > Se connecter à un compte Microsoft, et suivez les instructions à l’écran. 70 - Foire aux questions Comment ajouter un favori à Internet Explorer ? Internet Explorer 10 n’a pas les favoris traditionnels, au lieu de cela vous pouvez épingler des raccourcis à Démarrer. Une fois que la page est ouverte, faites glisser vers le haut depuis le bord inférieur de l’écran pour ouvrir le menu en bas de l’écran. Cliquez sur Épingler au menu Démarrer. Comment puis-je rechercher les mises à jour Windows ? Déplacez votre curseur vers le coin supérieur droit de l’écran et cliquez sur Paramètres > Changer les paramètres du PC > Récupération et mise à jour > Windows Update. Cliquez sur Vérifier maintenant. Où puis-je avoir plus d’informations ? Pour plus d’information, veuillez visiter les pages : • Tutoriels de Windows 8 et 8.1 : www.packardbell.com/windows8-tutorial • FAQ du support : support.packardbell.com FOIRE AUX Foire aux questions - 71 Dépannage Ce chapitre présente les solutions aux problèmes relativement courants. Lisez-le avant d’appeler un technicien à l’apparition d’un problème. Les solutions à des problèmes plus sérieux demandent l’ouverture de l’ordinateur. N’essayez pas d’ouvrir l’ordinateur par vous-même. Contactez votre revendeur ou un centre de service agréé pour assistance. Conseils de dépannage Cet ordinateur a une conception avancée qui affiche des messages d’erreur à l’écran pour vous aider à résoudre les problèmes. Si le système affiche un message d’erreur ou un symptôme d’erreur survient, consultez « Messages d'erreur » ci-dessous. Si le problème ne peut pas être résolu, contactez votre revendeur. Messages d’erreur Si vous recevez un message d’erreur, notez-le et prenez les mesures correctrices. Le tableau qui suit donne la liste des messages d’erreur système en ordre alphabétique et les mesures correctrices recommandées. Messages d’erreur Action correctrice Contactez votre revendeur ou un centre de CMOS battery bad service agréé. CMOS checksum Contactez votre revendeur ou un centre de error service agréé. Insérez une disquette système (démarrable), Disk boot failure puis appuyez sur <Entrée> pour réinitialiser. Appuyez sur <F2> (lors du POST) pour Equipment accéder à l’utilitaire du BIOS, puis appuyez configuration error Exit dans l’utilitaire du BIOS pour réinitialiser. Contactez votre revendeur ou un centre de Hard disk 0 error service agréé. Hard disk 0 Contactez votre revendeur ou un centre de extended type error service agréé. 72 - Foire aux questions Messages d’erreur Action correctrice Contactez votre revendeur ou un centre de I/O parity error service agréé. Keyboard error or no Contactez votre revendeur ou un centre de keyboard connected service agréé. Keyboard interface Contactez votre revendeur ou un centre de error service agréé. Appuyez sur <F2> (lors du POST) pour Memory size accéder à l’utilitaire du BIOS, puis appuyez mismatch Exit dans l’utilitaire du BIOS pour réinitialiser. Si vous avez toujours des problèmes après avoir passé en revue les mesures correctrices, veuillez contacter votre revendeur ou un centre de service agréé. Internet et sécurité en ligne - 73 INTERNET E T S É C U R I T É EN L I G N E À la découverte d’Internet Protéger votre ordinateur Il est vital de protéger votre ordinateur contre les virus et les attaques sur Internet (voir Sécurité à la page 78). Un programme complet de sécurité sur Internet est offert lorsque vous démarrez votre ordinateur. Activez cette protection dès que possible, et certainement avant de vous connecter à Internet. Choisir un fournisseur d’accès Internet Internet fait désormais partie intégrante de l’informatique quotidienne. En quelques étapes simples, vous pouvez accéder à un large éventail de connaissances et d’outils de communication. Pour ce faire, vous devez tout d’abord choisir un fournisseur d’accès Internet (FAI), ce dernier assurant la connexion physique entre votre ordinateur et Internet. Il est préférable de rechercher des FAI disponibles dans votre région, sans oublier de discuter avec les membres votre famille et vos amis de leur expérience ou de consulter les commentaires et les avis de consommateurs. Le FAI que vous choisirez vous indiquera comment vous connecter à Internet (il se peut que vous ayez besoin de logiciels supplémentaires ou d’un ‘boîtier’ spécial à brancher sur votre ligne téléphonique). Types de connexion Selon le modèle de votre ordinateur, votre lieu de résidence et vos besoins en termes de communication, vous disposez de plusieurs méthodes pour vous connecter. 74 - Internet et sécurité en ligne Connexion d’accès à distance Certains ordinateurs comportent un connecteur téléphonique (‘modem’). Cela vous permet de vous connecter à Internet en utilisant votre ligne téléphonique. Avec une connexion d’accès à distance, vous ne pouvez pas utiliser votre modem et votre téléphone simultanément sur une même ligne téléphonique. Ce type de connexion est recommandé aux utilisateurs ne se servant que très peu d’Internet, la vitesse de connexion étant lente et le temps de connexion en général facturé sur une base horaire. DSL (ADSL, par exemple) La DSL (Digital Subscriber Line) est une connexion ‘toujours active’ qui s’exécute sur une ligne téléphonique. La connexion DSL et le téléphone n’utilisant pas les mêmes fréquences, vous pouvez vous servir de votre téléphone tout en étant connecté. Pour pouvoir bénéficier de la DSL, vous devez résider près du central d’une compagnie de téléphone (le service est parfois indisponible dans les zones rurales). Bien que les vitesses de connexion varient en fonction de votre lieu de résidence, la DSL fournit généralement des connexions Internet extrêmement rapides et fiables. La connexion étant toujours active, le service est généralement facturé sur une base mensuelle fixe. Remarque Les connexions DSL exigent un modem approprié. Le modem est généralement fourni par le FAI lorsque vous ouvrez votre compte. Bon nombre de ces modems intègre un routeur qui assure l’accès réseau et Wi-Fi. Câble Ce service, qui fournit des connexions Internet rapides et toujours actives par ligne TV câblée, est généralement disponible dans les grandes villes. Vous pouvez utiliser votre téléphone et regarder le câble tout en étant connecté. 3G (WWAN ou réseau étendu sans fil) Une connexion 3G vous permet d'utiliser les réseaux cellulaires (comme ceux utilisés par un téléphone mobile) pour vous connecter à Internet quand vous êtes loin de la maison. Le connecteur d’une carte SIM peut être intégré à votre ordinateur, ou peut nécessiter un Internet et sécurité en ligne - 75 périphérique externe, comme un modem USB ou même un téléphone mobile équipé de façon appropriée. Remarque Si votre ordinateur comporte un connecteur de carte SIM, une carte SIM compatible est nécessaire ainsi qu’un contrat avec un opérateur. Avant d’utiliser les fonctionnalités 3G, vérifiez auprès de votre opérateur pour voir si des frais supplémentaires seront nécessaires, en particulier les frais d’itinérance. Connexions réseau Les réseaux locaux (LAN) sont des groupes d’ordinateurs (installés par exemple dans le même bâtiment ou la même maison) partageant la même ligne et les mêmes ressources de communication. Lorsque vous installez un réseau, vous pouvez partager des fichiers, des périphériques (notamment une imprimante) et une connexion Internet. Vous pouvez installer un réseau local en utilisant des technologies câblées (telles qu’Ethernet) ou sans fil (telles que les technologies WiFi ou Bluetooth). Réseaux sans fil On entend par LAN sans fil ou WLAN un réseau local sans fil reliant deux ordinateurs entre eux, voire plus, sans utiliser de câbles. Mettre en œuvre un réseau Wi-Fi est un jeu d’enfant et vous permet de partager des fichiers, des périphériques et une connexion Internet. Quels sont les avantages d’un réseau sans fil ? Mobilité Les réseaux locaux sans fil vous permettent, ainsi qu’aux autres utilisateurs de votre réseau domestique, de partager l’accès aux fichiers et périphériques connectés au réseau (une imprimante ou un scanneur, par exemple). Vous pouvez également partager une connexion Internet avec d’autres ordinateurs installés chez vous. Rapidité et simplicité d’installation Installer un réseau local sans fil peut être rapide et aisé et élimine la nécessité de faire passer des câbles par les murs et les plafonds. 76 - Internet et sécurité en ligne Composants d’un réseau local sans fil Pour installer un réseau sans fil chez vous, vous aurez besoin des composants suivants : Point d’accès (routeur) Les points d’accès (routeurs) sont des émetteurs/récepteurs bidirectionnels qui diffusent des données dans l’environnement proche. Les points d’accès font office de médiateur entre le réseau câblé et le réseau sans fil. La plupart des routeurs intègrent un modem DSL qui vous permet de bénéficier d’une connexion Internet DSL haut débit. Le fournisseur d’accès Internet (FAI) que vous avez choisi fournit normalement le modem/routeur lorsque vous souscrivez aux services qu’ils proposent. Lisez attentivement la documentation fournie avec votre point d’accès/routeur pour des instructions d’installation détaillées. Câble réseau (RJ45) Un câble réseau (également appelé RJ45) est utilisé pour raccorder l’ordinateur hôte au point d’accès (voir illustration ci-dessous). Ce type de câble est également utilisé pour connecter des périphériques au point d’accès. Adaptateur sans fil Un adaptateur sans fil interne est normalement installé sur votre ordinateur. Un bouton ou des contrôles dans Windows vous permettent d’activer ou de désactiver l’adaptateur. Diagramme d’un réseau fonctionnel 1. Point d’accès/routeur 2. Ordinateur de bureau 3. Modem 4. Imprimante 5. Ordinateur portable 6. Assistant numérique personnel/Smartphone 7. Câbles réseau (RJ45) 4 5 1 3 7 6 2 Internet et sécurité en ligne - 77 Activer/désactiver une connexion réseau sans fil La plupart des ordinateurs sont équipés d’un bouton Wi-Fi permettant d’activer ou de désactiver la connexion réseau. Si votre ordinateur a l’accès sans fil, mais n’a pas de bouton Communication, vous pouvez activer ou désactiver votre réseau sans-fil, ou contrôler ce qui est partagé sur le réseau avec les options de gestion du réseau. Appuyez sur la touche Windows ( ) + W, saisissez « Groupe résidentiel » puis cliquez sur Groupe résidentiel. Avertissement L’utilisation des appareils sans fil en vol dans un avion est interdite. Éteignez tous les appareils avant d’embarquer, ils peuvent être dangereux pour le fonctionnement de l’avion, peuvent perturber les communications et peuvent même être illégaux. Surfez sur le Web ! Pour pouvoir surfer sur le Web, vous avez besoin d’un programme appelé navigateur. Internet Explorer vous permet de surfer sur le Web facilement et en toute sécurité. Une fois votre accès Internet installé sur votre ordinateur et la connexion établie, depuis Démarrer, cliquez sur la vignette ou l’icône Internet Explorer située sur le bureau et bénéficiez d’une toute nouvelle expérience Internet ! Site Web de Packard Bell Pour commencer, pourquoi ne pas visiter notre site Web (www.packardbell.fr). L’objectif de Packard Bell est de vous faire bénéficier d’un support personnalisé en toutes circonstances. Consultez la section Support de notre site Web pour obtenir une aide personnalisée en fonction de vos besoins. Le site www.packardbell.fr est votre portail vers un monde d’activités et de services en ligne : visitez-le régulièrement pour obtenir des informations récentes et connaître les derniers téléchargements disponibles ! 78 - Internet et sécurité en ligne Sécurité Vous avez certainement hâte de découvrir toutes les ressources d’Internet. Afin que vous soyez en sécurité en ligne, Packard Bell a préinstallé l’antivirus primé de Symantec, Norton Internet Security™, sur votre ordinateur. Norton Internet Security fonctionne en arrière-plan pour bloquer les menaces extérieures et protéger votre identité lorsque vous parcourez des sites, effectuez des achats et des opérations bancaires en ligne. Norton Internet Security empêche l’usurpation d’identité en ligne, détecte et élimine les logiciels espions, supprime les virus et les vers, protège contre les pirates informatiques. Définitions Qu’est-ce qu’un virus ? Les antiprogrammes, généralement appelés ‘virus’, sont des programmes conçus pour infecter et endommager les ordinateurs. La plupart des virus sont transmis via Internet, les e-mails ou les sites Web malveillants. Un virus type se duplique et infecte, sans être détecté, de nombreux ordinateurs. D’autres formes de nuisances telles que les chevaux de Troie, les vers ou le spam peuvent infecter votre ordinateur de diverses façons, utilisant du même coup des ressources ou ralentissant un réseau. Remarque Packard Bell garantit l’absence totale de virus sur votre ordinateur au moment de son achat et ne couvre pas les dommages résultant des virus. Qu’est-ce qu’un logiciel espion ? Les logiciels espions sont généralement des programmes indésirables qui sont téléchargés sur votre ordinateur lorsque vous êtes connecté, bien souvent sans que vous en soyez informé. Une fois votre ordinateur infecté par un logiciel espion, ce dernier peut espionner vos activités sur le Web, collecter des informations personnelles vous concernant, entraîner l’affichage de fenêtres publicitaires, voire même modifier la configuration de votre ordinateur. Les logiciels espions utilisent les ressources de votre ordinateur. Ils peuvent ralentir votre connexion Internet ou l’ensemble de votre système informatique et même provoquer des blocages. Internet et sécurité en ligne - 79 Les logiciels espions sont parfois utilisés par des entreprises peu scrupuleuses pour contrôler et assurer le suivi des sites que vous visitez sur le Web afin de déterminer vos habitudes en termes de navigation et afficher sur votre écran des fenêtres publicitaires ciblées. Cependant, la portée d’action de certains logiciels espions va bien au-delà du simple suivi. Ils épient les frappes au clavier et capture les mots de passe, ce qui pose un risque sérieux de sécurité. Qu’est-ce qu’un programme malveillant ? Les antiprogrammes, également appelés programmes malveillants, sont des logiciels conçus pour endommager délibérément votre ordinateur. À titre d’exemple, les virus, les vers et les chevaux de Troie sont des antiprogrammes. Pour protéger votre ordinateur des programmes malveillants, assurez-vous qu’il utilise un logiciel antivirus et antiprogrammes malveillants actualisé. Qu’est-ce qu’un pare-feu personnel ? Un pare-feu personnel est un programme conçu pour prévenir tout accès non autorisé aux ou depuis les réseaux privés. Il fait office d’écran protégeant votre connexion Internet des connexions indésirables, des personnes pouvant tenter de prendre le contrôle de votre ordinateur pour installer ou redistribuer des virus ou des antiprogrammes dans le cadre de certaines de ces connexions. Chaque connexion établie avec votre ordinateur est contrôlée, les programmes qui tentent d’obtenir des informations sans votre autorisation sont détectés et le pare-feu affiche une alerte. Vous pouvez alors décider d’autoriser la connexion. S’il s’agit d’une connexion avec un programme que vous utilisez, vous pouvez l’autoriser (un jeu qui établit une connexion avec un serveur multijoueurs ou une encyclopédie qui actualise son contenu). Comment protéger votre ordinateur Se prévenir de la cybercriminalité peut être simple, il suffit de quelques conseils techniques et d’un peu de bon sens pour éviter de nombreuses attaques. En général, les cybercriminels tentent de se faire de l’argent aussi rapidement et facilement que possible. Plus vous rendez leur tâche difficile, plus ils sont susceptibles de vous laisser tranquille et de changer de cible. Les conseils suivants contiennent des informations de base qui vous permettront de prévenir les fraudes en ligne. 80 - Internet et sécurité en ligne Assurez-vous que votre ordinateur est à jour en y installant les correctifs et mises à jour les plus récents. Le meilleur moyen de tenir les pirates éloignés de votre ordinateur est d’y appliquer des patchs et correctifs logiciels dès qu’ils sont disponibles. En actualisation régulièrement votre ordinateur, vous empêchez les pirates de tirer profit des défauts logiciels (vulnérabilités) qu’ils pourraient utiliser pour entrer dans votre système. Bien qu’en actualisant votre ordinateur vous ne le protégez pas de toutes les attaques, il est plus difficile pour les pirates d’y accéder et de nombreuses attaques de base et automatisées peuvent ainsi être totalement bloquées, ce qui peut être suffisant pour décourager un pirate moins déterminé, pour qu’il abandonne et recherche alors un ordinateur plus vulnérable. Des versions plus récentes de Microsoft Windows et d’autres logiciels populaires peuvent être configurés pour télécharger et installer automatiquement les mises à jour de sorte que vous n’ayez pas besoin de penser à vérifier leur disponibilité. Tirez profit des fonctions de ‘mise à jour automatique’ de vos logiciels est un bon début pour préserver votre sécurité en ligne. Protégez votre ordinateur avec des logiciels de sécurité Pour bénéficier d’une sécurité en ligne de base, vous devez vous équiper de différents types de logiciels de sécurité, notamment un pare-feu et un antivirus, entre autres programmes indispensables. Le pare-feu constitue généralement la première ligne de défense de votre ordinateur, il contrôle les utilisateurs et dispositifs qui peuvent communiquer avec votre ordinateur en ligne. Considérez le pare-feu comme un ‘policier’ qui contrôle toutes les données qui tentent d’entrer sur et de sortir de votre ordinateur lorsque vous êtes en ligne, autorise les communications qu’il juge sûres et bloque tout trafic ‘malveillant’ tel que les attaques, l’empêchant ainsi d’atteindre votre ordinateur. Dans de nombreux cas, la deuxième ligne de défense est tenue par votre antivirus qui contrôle toutes les activités en ligne telles que les e-mails et la navigation sur le Web et vous protège des virus, vers, chevaux de Troie et autres types d’antiprogrammes. Vos logiciels antivirus et antispyware doivent être configurés pour s’actualiser automatiquement et le faire chaque fois que vous vous connectez au Net. Internet et sécurité en ligne - 81 Des suites de sécurité intégrées telles que Norton Internet Security combinent un pare-feu, un antivirus et un antispyware avec d’autres fonctions telles que l’antispam et le contrôle parental. Ces suites sont devenues extrêmement populaires, et pour cause : elles proposent tous les logiciels de sécurité requis pour une bonne protection en ligne au sein d’une seule et même offre. De nombreux utilisateurs considèrent l’utilisation d’une suite complète de sécurité comme une alternative attrayante car elle leur évite non seulement de devoir installer et configurer différents types de logiciels de sécurité. A complete version of Norton Internet Security est préinstallée sur votre système Packard Bell. Elle comprend un abonnement d’essai gratuit aux mises à jour de protection. N’oubliez pas de l’activer ! Choisissez des mots de passe puissants et gardez-les à l’abri Aujourd’hui, les mots de passe sont indissociables d’Internet. Nous les utilisons pour tout, que ce soit pour commander des fleurs, effectuer des opérations bancaires en ligne ou se connecter au site Web de notre compagnie aérienne préférée pour savoir combien de kilomètres nous avons accumulés. Tenez compte des conseils suivants pour sécuriser vos expériences en ligne : • Optez pour des mots de passe qui ne peuvent pas être aisément devinés. C’est un premier pas pour garantir la sécurité de vos mots de passe et éviter qu’ils tombent entre de mauvaises mains. Les mots de passe les plus puissants contiennent 8 caractères, voire plus, et combinent lettres, chiffres et symboles (# $ % ! ?, par exemple). Évitez d’utiliser l’un des éléments suivants comme mot de passe : votre nom d’utilisateur, toute information personnelle telle que votre nom et des mots présents dans le dictionnaire, particulièrement « mot de passe ». Dans la mesure du possible, choisissez des mots de passe puissants et uniques pour protéger vos activités, notamment vos opérations bancaires en ligne. • Conservez vos mots de passe en lieu sûr et évitez d’utiliser le même mot de passe pour chaque service en ligne que vous utilisez. • Changez régulièrement de mots de passe (tous les 90 jours minimum). Vous limiterez les dommages qu’une personne ayant déjà accès à votre compte pourrait provoquer. Si vous notez des activités suspectes sur l’un de vos comptes en ligne, commencez par changer votre mot de passe. 82 - Internet et sécurité en ligne Protégez vos informations personnelles Faites très attention lorsque vous partagez des informations personnelles en ligne, notamment votre nom, l’adresse de votre domicile, votre numéro de téléphone et votre adresse e-mail. Pour pouvoir bénéficier de nombreux services en ligne, vous devrez inévitablement fournir des informations personnelles qui seront utilisées pour vous facturer et vous expédier les biens achetés. Étant donné qu’il est quasiment impossible de ne pas divulguer d’informations personnelles, voici quelques conseils qui vous permettront de partager des informations personnelles en ligne en toute sécurité : • Essayez de repérer les faux e-mails. Certains éléments peuvent trahir le caractère frauduleux d’un message, notamment les fautes d’orthographe et de grammaire, les expressions singulières, les adresses de sites Web avec une extension inhabituelle, les adresses de sites Web entièrement constituées de chiffres alors qu’elles devraient normalement contenir des mots et toute chose qui sort de l’ordinaire. De plus, les messages hameçons vous indiquent généralement que vous devez agir rapidement pour que votre compte reste ouvert ou pour renforcer votre sécurité ou vous pressent de leur fournir des informations immédiatement pour éviter qu’un problème grave survienne. Ne mordez pas à l’hameçon. • Ne répondez pas aux e-mails qui vous demandent des informations personnelles. Aucune entreprise dont les activités sont légitimes ne vous demandera de lui transmettre des informations personnelles par e-mail. En cas de doute, contactez l’entreprise par téléphone ou en entrant l’adresse de son site Web dans votre navigateur Web. Ne cliquez pas sur les liens contenus dans ces messages. Vous risquez de vous retrouver sur des sites Web frauduleux et malveillants. • Évitez les sites Web frauduleux conçus pour voler des informations personnelles. Lorsque vous visitez un site Web, entrez son adresse (URL) directement dans votre navigateur Web plutôt que de cliquer sur un lien figurant dans un e-mail ou un message instantané. Les fraudeurs créent généralement ces liens de sorte qu’ils aient l’air convaincant. L’adresse des boutiques en ligne, services bancaires ou autres sites Web sur lesquels des informations sensibles vous sont demandées Internet et sécurité en ligne - 83 contient un ‘S’ après les lettres ‘http’ (https://www.votrebanque.com et non http://www.votrebanque.com, par exemple). Le ‘s’ signifie sécurisé et doit apparaître lorsque vous vous trouvez dans une zone dans laquelle il vous est demandé de vous connecter en vous identifiant ou de fournir d’autres données sensibles. Autre signe indiquant que la connexion est sécurisée : une icône en forme de petit cadenas apparaît en bas de votre navigateur (généralement dans le coin inférieur droit). • Faites attention aux politiques de confidentialité figurant dans les sites Web et les logiciels. Il est important de comprendre comment une organisation peut collecter et utiliser vos informations personnelles avant de les lui transmettre. • Protégez votre adresse e-mail. Les spammeurs et les hameçonneurs envoient parfois des millions de messages à des adresses e-mail existantes ou non dans l’espoir de trouver une victime potentielle. Si vous y répondez ou que vous téléchargez des images, vous serez intégré dans leurs listes et continuerez de recevoir d’autres messages de ce type. Soyez également très prudent lorsque vous postez votre adresse e-mail dans des groupes de discussion, des blogs ou communautés en ligne. Les offres en ligne qui vous semblent trop belles pour être vraies le sont généralement. Le vieux dicton « C’est trop beau pour être vrai » est toujours d’actualité. Les logiciels dits « gratuits » tels que les écrans de veille ou les émoticônes, les astuces en investissement secrètes qui feront votre fortune et les concours que vous avez étonnamment remportés sans vous être inscrit sont des méthodes séduisantes mises en œuvre par des entreprises pour attirer votre attention. Bien qu’il soit possible que vous ne payiez pas directement le logiciel ou le service, le logiciel ou le service gratuit demandé peuvent avoir été groupé avec un logiciel publicitaire qui surveille votre comportement et affiche des publicités indésirables. Peut-être devrezvous divulguer des informations personnelles ou acheter quelque chose d’autre pour pouvoir réclamer les cadeaux que vous êtes supposé avoir gagnés. Si une offre vous semble trop alléchante pour être crédible, demandez l’opinion de quelqu’un d’autre, lisez les informations en petits caractères ou mieux, ignorez-la. 84 - Internet et sécurité en ligne Contrôlez régulièrement vos relevés de compte et de carte de crédit L’impact du vol d’identité et de la cybercriminalité peut être considérablement réduit si vous vous en rendez compte peu de temps après le vol de vos données ou la première tentative d’utilisation de vos informations. L’un des moyens les plus simples de savoir si quelque chose s’est produit est de contrôler les relevés mensuels que vous envoient votre banque et la société qui a émis votre carte de crédit afin de vous assurer que rien ne sort de l’ordinaire. De nombreux organismes bancaires et services utilisent également des systèmes de prévention des fraudes qui notifient tout comportement d’achat inhabituel (si vous vivez au Texas et que soudainement vous achetez des réfrigérateurs à Budapest, par exemple). Afin de confirmer ces achats inhabituels, il est possible qu’ils vous appellent et vous demandent confirmation. Ne prenez pas ces appels à la légère. Ils vous indiquent que quelque chose de grave peut s’être produit et que vous devez prendre les mesures qui s’imposent. Protégez votre ordinateur au moyen de outils de sécurité de Windows Windows intègre diverses applications de protection. Mise à jour Windows Si vous disposez d’une connexion Internet active, Windows peut rechercher des mises à jour importantes pour votre ordinateur et les installer automatiquement. Ces mises à jour incluent des correctifs de sécurité et des mises à jour de programmes qui peuvent améliorer votre expérience informatique et protéger votre ordinateur contre de nouveaux virus et d’éventuelles attaques. Comment savoir si la sécurité de mon ordinateur est menacée ? Si le Centre d’action affiche un message d’alerte ou que votre ordinateur se comporte de façon erratique, qu’il tombe en panne sans raison apparente ou que certains de vos programmes ne fonctionnent pas correctement, il est possible qu’il soit infecté par un antiprogramme. Cependant, sachez que les virus ne sont pas responsables des moindres dysfonctionnements de votre ordinateur ! Si vous pensez que votre ordinateur est infecté, vous devez tout d’abord actualiser votre antivirus et votre antispyware (si ce n’est déjà fait) puis les exécuter. Lecture des films Blu-ray ou DVD - 85 LECTURE DES FILMS DVD BLU-RAY OU Si votre ordinateur est équipé d’un lecteur de disque Blu-ray ou DVD, vous pouvez lire les films sur votre ordinateur ou un téléviseur hautedéfinition via le port HDMI. 1. Insérez le disque dans le lecteur. 2. Après quelques secondes, la lecture du film commencera. 3. Si la lecture du film ne commence pas, ouvrez votre programme de lecture de film et ouvrez le disque dans le menu Fichier. Important Lorsque vous exécutez DVD Player pour la première fois, le programme vous demande d’entrer le code de zone. Les DVD sont disponibles pour 6 zones. Code de zone 1 2 3 4 5 6 Pays ou région États-Unis d’Amérique, Canada Europe, Moyen-Orient, Afrique du Sud, Japon Asie du sud-est, Taïwan, Corée du sud Amérique Latine, Australie, Nouvelle-Zélande Ex-U.R.S.S., certaines régions d’Afrique, Inde République Populaire de Chine Remarque Pour modifier le code de zone, insérez un film DVD d’une zone différente dans le lecteur de DVD. Lorsque votre ordinateur est réglé sur un code de zone, il ne lira que les DVD pour cette zone. Vous pouvez choisir le code de zone cinq fois au maximum (y compris la première fois), après quoi cette sélection est définitive. Une récupération de votre disque dur ne réinitialise pas le nombre de sélections du code de zone. v1 -1 Addendum Windows 10 à votre Manuel d’utilisation Manuel d’utilisation 2- © 2015. Tous droits réservés. Cette révision : 08/2015 Le but de cet addendum Microsoft propose des mises à niveau de Windows 7 ou Windows 8 à Windows 10. Vous remarquerez qu’il existe certaines différences dans la manière de fonctionner de Windows 10 par rapport à votre ancien système d’exploitation. Cet addendum contient des informations actualisées pour l’utilisation de Windows 10, veuillez l’utiliser en plus du Manuel d’utilisation de votre ordinateur. Cela ne remplace pas votre Manuel d’utilisation, et il peut y avoir des informations incluses qui ne s’applique à pour votre ordinateur. Important Ce manuel contient des informations propriétaires qui sont protégées par les lois sur le copyright. Les informations contenues dans ce manuel peuvent être modifiées sans préavis. Les images fournies ici sont pour référence seulement et peuvent contenir des informations ou des fonctionnalités qui ne s’appliquent pas à votre ordinateur. Le Groupe Acer ne peut être tenu responsable des erreurs ou omissions techniques ou éditoriales contenues dans ce manuel. Numéro de modèle : ____________________________ Numéro de série : ______________________________ Date d’achat : _________________________________ Lieu d’achat : __________________________________ Table des matières - 3 TABLE DES MATIÈRES Utiliser le touchpad de précision 4 Gestes du touchpad ................................ 4 Changer les paramètres du touchpad ..... 5 Utiliser une connexion Bluetooth 7 Activer et désactiver Bluetooth ................ 7 Activer Bluetooth et ajouter un périphérique ................................................ 7 Connexion à Internet 10 Se connecter à un réseau sans fil ......... 10 Connexion à un réseau sans fil................. 10 Connexion par câble.............................. 14 Fonctionnalité réseau intégrée.................. 14 Connexion à un réseau cellulaire .......... 14 Packard Bell Bluelight Shield 15 Foire aux questions 16 Demande de service.............................. 18 Conseils et astuces pour utiliser Windows 10 ........................................... 20 Comment puis-je aller à Démarrer ?......... 20 Comment puis-je éteindre mon ordinateur ?............................................... 20 Comment déverrouiller mon ordinateur ? . 21 Comment puis-je configurer l’alarme ? ..... 22 Où sont mes applis ? ................................ 23 Qu’est-ce qu’un ID (compte) Microsoft ? .. 24 Comment puis-je rechercher les mises à jour Windows ? ......................................... 25 Où puis-je avoir plus d’informations ?....... 25 4 - Utiliser le touchpad de précision UTILISER LE T O U C H P A D D E P R É C I S IO N Le touchpad contrôle la flèche (ou « curseur ») sur l’écran. Lorsque vous faites glisser votre doigt sur le touchpad, le curseur suivra ce mouvement. Le touchpad de précision (PTP) est conçu pour fournir une expérience du touchpad plus uniforme, lisse et précise. De nombreuses applications prennent en charge les gestes du touchpad de précision qui utilisent un ou plusieurs doigts, cependant, certains gestes peuvent ne pas être pris en charge par l’application ou le programme spécifique que vous utilisez. Gestes du touchpad Glissé à un seul doigt Faites glisser votre doigt sur le touchpad pour déplacer le curseur. Appui à un seul doigt ou tape Appuyez sur le touchpad, ou tapez légèrement sur le touchpad, pour effectuer un « clic », ce qui sélectionnera ou démarrera un élément. Tapez rapidement deux fois pour effectuer un « double clic ». Appui à deux doigts Tapez légèrement sur le touchpad avec deux doigts pour effectuer un « clic droit » . Dans l’écran d’accueil, cela basculera les commandes des applis. Dans la plupart des applis cela ouvrira un menu contextuel associé à l’élément sélectionné. Glissé à deux doigts Faites défiler rapidement les pages Web, documents et listes de lecture en plaçant deux doigts sur le pavé tactile et en déplaçant les deux dans n’importe quelle direction. Pincement de deux doigts Faites un zoom avant et arrière sur les photos, cartes et documents avec un simple geste doigt-et-pouce. Utiliser le touchpad de précision - 5 Le pavé tactile de précision comprend des fonctionnalités technologiques ajoutées qui aident à reconnaître et à prévenir les gestes involontaires comme les appuis, les gestes et les mouvements du pointeur accidentels. Remarque Le touchpad est sensible aux mouvements du doigt ; la réponse est d’autant meilleure que le toucher est léger. Veuillez garder le touchpad ainsi que vos doigts secs et propres. Changer les paramètres du touchpad Pour changer les paramètres du touchpad pour répondre à vos besoins personnels, veuillez procéder comme suit. 1. Dans la barre des tâches dans le coin inférieur droit de l’écran, sélectionnez l’icône [Notifications] (Notifications) pour ouvrir le panneau des [Notifications] (Notifications). 2. Sélectionnez [All settings] (Tous les paramètres). 6 - Utiliser le touchpad de précision 3. Sélectionnez [Devices] (Périphériques) > [Mouse & touchpad] (Souris et pavé tactile). 4. Maintenant, vous pouvez ajuster les paramètres selon vos besoins personnels. Vous pouvez changer le bouton principal pour une utilisation gaucher ou droitier, désactiver le pavé tactile si vous préférez utiliser une souris, ou définir un délai pour empêcher le déplacement de curseur si vous touchez accidentellement le pavé tactile avec votre paume en travaillant. Défilez vers le bas pour voir plus de paramètres. Utiliser une connexion Bluetooth - 7 U T IL I S E R U N E C O N N E X I O N BLUETOOTH Bluetooth est une technologie qui vous permet de transférer des données sans fil sur de courtes distances entre différents types de périphériques. Les appareils Bluetooth comprennent des ordinateurs, des téléphones mobiles, des tablettes, des casques sans fil et des claviers. Pour utiliser Bluetooth, vous devez vous assurer de ce qui suit : 1. Bluetooth est activé sur les deux appareils. 2. Vos appareils sont « couplés » (ou connectés). Activer et désactiver Bluetooth L’adaptateur Bluetooth doit être activé sur les deux appareils. Pour votre ordinateur, il peut s’agir d’un commutateur externe, d’un paramètre logiciel, ou d’une clé Bluetooth indépendante branchée sur un port USB de l’ordinateur (si aucun adaptateur Bluetooth interne n’est disponible). Remarque Veuillez consulter le manuel du propriétaire de vos appareils afin de déterminer comment activer son adaptateur Bluetooth. Activer Bluetooth et ajouter un périphérique Chaque nouvel appareil doit d’abord être « couplé » avec l’adaptateur Bluetooth de votre ordinateur. Cela signifie qu’il doit d’abord être authentifié pour des raisons de sécurité. Vous ne devez coupler qu’une fois. Après cela, il vous suffit d’activer l’adaptateur Bluetooth des deux appareils pour les connecter. Bluetooth sur votre ordinateur est désactivé par défaut. Pour activer l’adaptateur Bluetooth de votre ordinateur, procédez comme suit : 1. Appuyez la touche Windows ou sélectionnez le bouton Démarrer de Windows > [Settings] (Paramètres) > [Devices] (Périphériques) > [Bluetooth] (Bluetooth), et cliquez sur le commutateur sous [Bluetooth] (Bluetooth) pour l’activer/ désactiver. 8 - Utiliser une connexion Bluetooth 2. Votre ordinateur démarrera automatiquement la recherche d’appareils, ainsi que se rendra visible aux autres appareils. 3. Sélectionnez l’appareil que vous souhaitez jumeler dans la liste des appareils détectés, et sélectionnez [Pair] (Jumeler). 4. Un code s’affiche sur votre ordinateur, qui doit correspondre au code affiché sur votre appareil. Sélectionnez [Yes] (Oui). Ensuite, acceptez le couplage de votre appareil. Remarque Certains appareils utilisant d’anciennes versions de la technologie Bluetooth nécessitent pour les deux appareils la saisie d’un code PIN. Au cas où l’un des appareils ne permet pas l’entrée (comme pour un casque), le mot de passe est codé en dur dans l’appareil (en général « 0000 » ou « 1234 »). Consultez le manuel d'utilisation de votre appareil pour plus d’informations. Utiliser une connexion Bluetooth - 9 Vous pouvez également accéder aux paramètres Bluetooth sélectionnant l’icône [Notifications] (Notifications) dans le coin inférieur droit de l’écran pour ouvrir le panneau des [Notifications] (Notifications). De là, vous pouvez activer ou désactiver Bluetooth ou cliquez-droit sur [Bluetooth] (Bluetooth) > [Go to settings] (Allez à Paramètres) pour accéder aux paramètres Bluetooth. 10 - Connexion à Internet CONNEXION À INTERNET Ce chapitre contient des informations générales sur les types de connexion à Internet disponibles. Certaines de ces informations peuvent ne pas s’appliquer votre ordinateur. Les fonctionnalités réseau intégrées de votre ordinateur vous permettent de connecter facilement votre ordinateur à Internet à l’aide d’un câble ou d’une connexion sans fil. Mais d’abord, afin de vous connecter à Internet, vous devrez vous abonner aux services Internet d’un FAI (fournisseur d’accès Internet), généralement un opérateur du câble ou de téléphonie, dont un technicien devra se rendre à votre domicile ou à votre bureau pour configurer le service Internet. Il installera un petit boîtier, un routeur ou modem, qui vous permettra de vous connecter à Internet. Se connecter à un réseau sans fil Connexion à un réseau sans fil Un réseau sans fil (ou WLAN) est un réseau local sans fil pouvant connecter deux ordinateurs ou plus sans aucun câble. Une fois connecté au réseau sans fil, vous pouvez accéder à Internet. Vous pouvez également partager des fichiers, d’autres périphériques, et même votre connexion Internet. Avertissement L’utilisation des périphériques sans fil à bord d’un avion est soumise à restriction. Tous les périphériques sans fil doivent être éteints avant l’embarquement et durant le décollage car ils peuvent perturber le bon fonctionnement de l’avion, brouiller les communications ou être interdits par la loi. Veillez à n’activer les périphériques sans fil de votre ordinateur que lorsque le personnel de bord a indiqué que cela ne représentait aucun danger. La connexion sans fil de votre ordinateur étant activée par défaut, Windows détecte et affiche la liste des réseaux disponibles au moment de la configuration. Sélectionnez votre réseau, et entrez le mot de passe si nécessaire. Connexion à Internet - 11 Les ordinateurs portables Packard Bell intègrent une touche d’accès rapide au mode Avion qui vous permet d’activer ou de désactiver la connexion réseau. Vous pouvez utiliser les options de gestion du réseau pour activer/désactiver votre réseau sans fil ou contrôler les données partagées sur le réseau. Pour vous connecter à un réseau sans fil, veuillez procéder comme suit. 1. Assurez vous d’avoir un point d’accès/routeur sans fil et une connexion Internet actuelle via le FAI de votre choix. Prenez note du nom et du mot de passe du réseau sans fil (si nécessaire). Si vous essayez de vous connecter à un réseau public (comme dans un café), assurez-vous d’avoir le nom du réseau sans fil. Remarque Rapprochez-vous de votre FAI ou consultez la documentation du routeur pour des détails sur la connexion à Internet. 2. Dans la barre des tâches dans le coin inférieur droit de l’écran, sélectionnez l’icône [Notifications] (Notifications) pour ouvrir le panneau des [Notifications] (Notifications). 3. Sélectionnez [All settings] (Tous les paramètres). 12 - Connexion à Internet 4. Sélectionnez [Network & internet] (Réseau et Internet). 5. Vous verrez une liste des réseaux sans fil disponibles. Sélectionnez celui que vous souhaitez utiliser. Connexion à Internet - 13 6. Une fois un réseau sans fil sélectionné, sélectionnez [Connect] (Connecter). 7. Si nécessaire, entrez le mot de passe du réseau. 14 - Connexion à Internet Connexion par câble Fonctionnalité réseau intégrée Branchez une extrémité d’un câble réseau au port réseau de votre ordinateur, et l’autre extrémité à l’un des ports de votre routeur. (Reportez-vous à l’image ci-dessous.) Vous pourrez alors vous connecter. Connexion à un réseau cellulaire Si votre ordinateur dispose d’un logement pour carte SIM, vous pouvez vous connecter à Internet via un réseau de téléphone cellulaire. Pour ce faire, vous devez disposer d’une carte SIM compatible et avoir établi un contrat de données avec votre opérateur mobile. Contactez votre opérateur mobile pour obtenir plus d’informations sur la connexion à Internet via un réseau cellulaire. Packard Bell Bluelight Shield - 15 PACKARD BELL BLUELIGHT SHIELD Acer Bluelight Shield peut être activé pour réduire les émissions de lumière bleue de l'écran pour protéger vos yeux. Pour configurer Acer Bluelight Shield, Rechercher « Acer Quick Access ». De là, vous pouvez activer ou désactiver Acer Bluelight Shield, et vous pouvez choisir entre quatre modes différents pour répondre à vos besoins : No. Élément Description 1 Réduction basse Réduit l’émission de lumière bleu de l’écran rétroéclairé par LED de 10% à 25% pour une protection de base. 2 Réduction moyenne Réduit l’émission de lumière bleu de l’écran rétroéclairé par LED de 26% à 45% pour protéger vos yeux. 3 Réduction élevée Réduit l’émission de lumière bleu de l’écran rétroéclairé par LED de 46% à 65% pour une protection maximale. 4 Mode heures longues Professionnellement ajusté pour réduire la fatigue oculaire pendant une période de temps prolongée. Remarque Les spécifications peuvent varier selon le modèle. 16 - Foire aux questions FOIRE AUX QUESTIONS Vous trouverez ici une liste des situations qui peuvent apparaître lors de l’utilisation de l’ordinateur, ainsi que des solutions pour chacune. J’ai appuyé sur le bouton d’alimentation, mais l’ordinateur ne se met pas sous tension ou ne s’initialise pas. Vérifiez l’indicateur d’alimentation: • Si l’indicateur n’est pas allumé, l’ordinateur n’est pas alimenté. Vérifiez ce qui suit : • Si vous utilisez la batterie, son niveau de charge peut être trop bas, ce qui l'empêche d'alimenter l’ordinateur. Connectez l’adaptateur secteur pour recharger la batterie. Il peut être nécessaire d’attendre quelques minutes avant d’essayer de rallumer votre ordinateur. • Assurez-vous que l’adaptateur secteur est branché de manière appropriée à l’ordinateur et à une prise électrique. • Si l’indicateur est allumé, vérifiez ce qui suit : • Le lecteur optique contient-il un disque ? Retirez-le et appuyez sur <Ctrl> + <Alt> + <Suppr> pour redémarrer le système. • Avez-vous un périphérique de stockage USB (clé USB ou un Smartphone) branché à votre ordinateur ? Débranchez-le et appuyez sur <Ctrl> + <Alt> + <Suppr> pour redémarrer le système. Rien n’apparaît à l’écran. Le système de gestion de l’alimentation de l’ordinateur éteint l’écran automatiquement pour économiser l’énergie. Appuyez sur une touche pour rallumer l’écran. Si l’appui sur une touche ne rallume pas l’écran, trois raisons sont possibles : • Le niveau de luminosité est peut-être trop bas. Appuyez sur <Fn> + < > (augmenter) pour ajuster le niveau de luminosité. • Le périphérique d’affichage est peut-être réglé sur un moniteur externe. Appuyez sur la touche de raccourci de choix de l’affichage pour retourner l’affichage à l’ordinateur. Foire aux questions - 17 • Si la diode d’alimentation clignote, l’ordinateur peut être en mode Veille ou Veille prolongée. Appuyez sur le bouton d'alimentation et relâchez-le pour la reprise. Aucun son ne sort de l’ordinateur. Vérifiez ce qui suit : • Le son est peut-être désactivé. Vérifiez l’icône de contrôle du son (un haut-parleur) dans la barre des tâches. Si elle est barrée, cliquez sur l’icône et désélectionnez l’option [Mute all] (Tous muets). • Le niveau du volume est peut-être trop bas. Vérifiez le volume dans l’icône de contrôle du volume (un haut-parleur) dans la barre des tâches. Vous pouvez utiliser les touches de raccourci de contrôle du volume pour ajuster le volume. • Si un casque stéréo, des écouteurs ou des haut-parleurs externes sont connectés à la prise du casque de l’ordinateur, les hautparleurs internes sont éteints automatiquement. Je veux éjecter le plateau du lecteur optique sans mettre l’ordinateur sous tension. Le lecteur optique a un trou d’éjection mécanique. Insérez tout simplement la pointe d’un stylo ou d’un trombone redressé dans le trou et appuyez pour éjecter le plateau. Le clavier ne répond pas. Essayez de connecter un clavier externe au port USB sur l’ordinateur. S’il fonctionne, contactez votre revendeur ou un centre de service agréé car le câble interne du clavier est peut-être déconnecté. L’imprimante ne fonctionne pas. Vérifiez ce qui suit : • Assurez-vous que l’imprimante est branchée à une prise secteur et est sous tension. • Assurez-vous que le câble de l’imprimante est bien branché sur un port USB et sur le port correspondant de l’imprimante. 18 - Foire aux questions Je veux restaurer mon ordinateur à sa configuration d’origine. Remarque Si la version de votre système est multilingue, le système d’exploitation et la langue que vous choisissez lorsque vous mettez le système sous tension pour la première fois seront les seules options pour les opérations de récupération futures. Ce processus de récupération vous aide à restaurer le lecteur C: avec les logiciels d'origine installés lorsque vous avez acheté votre ordinateur. Avertissement Votre lecteur C: sera reformaté et toutes les données seront effacées. Il est important de sauvegarder tous les fichiers données avant d’utiliser cette option. Avant d’effectuer une opération de restauration, veuillez vérifier les paramètres du BIOS. 1. Vérifiez si la fonction Packard Bell disk-to-disk recovery est activée ou non. 2. Assurez-vous que le paramètre D2D Recovery dans Main est réglé sur Enabled. 3. Quittez l’utilitaire du BIOS et enregistrez les modifications. Le système redémarrera. Remarque Pour activer l’utilitaire du BIOS, appuyez sur <F2> quand vous voyez le logo Packard Bell pendant le démarrage. Demande de service Garantie internationale des voyageurs (International Travelers Warranty, ITW) Votre ordinateur est couvert par une garantie internationale des voyageurs (ITW) qui vous permet d’avoir l’esprit libre et tranquille lorsque vous voyagez. Un passeport ITW est fourni avec votre ordinateur et contient tout ce que vous devez savoir sur le programme Foire aux questions - 19 ITW. Ce livret présente une liste des centres de maintenance agréés. Lisez ce passeport attentivement. Ayez toujours le passeport ITW avec vous, surtout lorsque vous voyagez, pour pouvoir bénéficier du support de nos centres de maintenance. Agrafez votre preuve d’achat à votre passeport ITW. Si le pays dans lequel vous voyagez n’a pas de centre de maintenance agréé ITW Packard Bell, vous pouvez tout de même contacter nos bureaux internationaux. Veuillez visiter www.packardbell.com. Avant d’appeler Veuillez préparer les informations qui suivent avant d’appeler Packard Bell pour un service en ligne, et veuillez être à côté de votre ordinateur lorsque vous appelez. Avec votre aide, nous pouvons réduire la durée de l’appel et vous aider à résoudre vos problèmes efficacement. Si votre ordinateur affiche des messages d’erreur ou émet des avertissements sonores, notez-les lorsqu’ils apparaissent à l’écran (ou leur nombre et leur séquence pour les avertissements sonores). Vous devez nous fournir les informations suivantes : Nom : ________________________________________ Adresse : _____________________________________ Numéro de téléphone : __________________________ Type de système et modèle : ______________________ Numéro de série : ______________________________ Date d’achat : __________________________________ F oi re au x q 20 - Foire aux questions Conseils et astuces pour utiliser Windows 10 Nous savons que c’est un nouveau système d’exploitation et qu’un certain temps sera nécessaire pour s’y habituer, c’est pourquoi nous avons créé quelques conseils pour vous aider à faire vos premiers pas. Comment puis-je aller à Démarrer ? Appuyez la touche Windows ou sélectionnez le bouton Démarrer de Windows sur le coin inférieur gauche de l’écran. Où est le bouton Démarrer ? Le bouton [Start] (Démarrer) apparaît dans la barre des tâches du bureau. En le sélectionnant, vous ouvrirez Démarrer d’où vous pourrez lancer des applis. Comment puis-je voir toutes mes applis ? Appuyez la touche Windows ou sélectionnez le bouton Démarrer de Windows et sélectionnez [All apps] (Toutes les applications) pour afficher une liste des applications installées sur l’ordinateur. Comment puis-je éteindre mon ordinateur ? Appuyez la touche Windows ou sélectionnez le bouton Démarrer de Windows et sélectionnez l’icône d’alimentation > [Shut down] (Arrêter). Vous pouvez également éteindre l’ordinateur en cliquantdroit sur le bouton Démarrer de Windows > [Shut down or sign out] (Arrêter ou se déconnecter) > [Shut down] (Arrêter). Puis-je désactiver les notifications ? Vous pouvez désactiver les notifications pour pouvoir laisser votre ordinateur allumé, mais sans être dérangé par les notifications. Appuyez la touche Windows ou sélectionnez le bouton Démarrer de Windows, sélectionnez [Settings] (Paramètres) > [System] (Système) > [Notifications & actions] (Notifications et actions). De là, vous pouvez activer/désactiver les notifications pour toutes vos applis ou choisir quelles applis activer/désactiver. Foire aux questions - 21 Comment déverrouiller mon ordinateur ? Appuyez sur la barre d’espacement et sélectionnez un compte utilisateur pour déverrouiller l’ordinateur. Si votre compte dispose d'un mot de passe, vous devrez entrer le mot de passe pour continuer. Puis-je personnaliser l’écran de verrouillage ? Vous pouvez personnaliser l’écran de verrouillage avec une image différente, exécuter un diaporama d’images ou faire en sorte que le statut et les notifications s’affichent afin de répondre à vos besoins personnels. Pour changer l’arrière-plan, appuyez la touche Windows ou sélectionnez le bouton Démarrer de Windows et sélectionnez [Settings] (Paramètres) > [Personalization] (Personnalisation). De là vous pouvez : • Sélectionner une image d’arrière-plan pour l’écran de verrouillage • Activer ou désactiver le [Slide show] (Diaporama) • Sélectionner les applis de l’écran de verrouillage. Comment puis-je configurer le diaporama de l’écran de verrouillage ? 1. Appuyez la touche Windows ou sélectionnez le bouton Démarrer de Windows, sélectionnez [Settings] (Paramètres) > [Personalization] (Personnalisation). 2. Sous Arrière-plan, sélectionnez [Slideshow] (Diaporama). 3. Sélectionnez [Add a folder] (Ajouter un dossier) et ouvrez le dossier que vous souhaitez utiliser (votre dossier [Pictures] (Images) s’ouvrira par défaut). Sélectionnez [Choose this folder] (Choisir ce dossier) pour ajouter le dossier au diaporama de l’écran de verrouillage. 4. Sélectionnez un dossier et sélectionnez [Remove] (Supprimer) pour supprimer le dossier du diaporama de l’écran de verrouillage. 5. Changez les autres paramètres du programme selon vos besoins. 22 - Foire aux questions Comme déplacer les vignettes ? Sélectionnez une vignette et faites-la glisser sur l’endroit de l’écran d’accueil où vous voulez qu’elle apparaisse. D’autres vignettes seront déplacées pour accommoder la vignette dans son nouvel emplacement. Puis-je organiser les vignettes en groupes ? Oui, vous pouvez. Sélectionnez une vignette existante et faites glisser la vignette pour organiser l’écran d’accueil à votre goût. Cliquez-droit sur une appli et sélectionnez [Pin to Start] (Épingler à l’écran d’accueil) pour créer un nouveau groupe sur l’écran d’accueil. De là, vous pouvez faire glisser la vignette vers un groupe existant sur l’écran d’accueil. Vous pouvez donner un nom au(x) groupe(s) et organiser les vignettes dans les groupes en fonction de vos besoins. Puis-je agrandir ou réduire les vignettes ? Oui, vous pouvez. Cliquez-droit sur une vignette et sélectionnez [Resize] (Redimensionner). Sélectionnez une taille dans le menu qui apparaît. Puis-je changer la résolution de l’écran ? Oui, vous pouvez. Déplacez votre curseur dans le coin inférieur gauche de l’écran et saisissez « Panneau de configuration » dans la zone de texte pour afficher les résultats. Sélectionnez [Control Panel] (Panneau de configuration) > [Adjust screen resolution] (Modifier la résolution de l'écran). Vous pouvez également cliquerdroit n’importe où sur le bureau et sélectionnez [Screen resolution] (Résolution d’écran). Comment puis-je configurer l’alarme ? Votre ordinateur peut agir comme un réveil. Recherchez « Alarmes », puis sélectionnez [Alarms] (Alarmes). 1. Sélectionnez un nom pour l’alarme. 2. Définissez l’heure en choisissant l’heure et les minutes. 3. Sélectionnez AM ou PM. 4. Choisissez les jours auxquels l’alarme doit se déclencher. 5. Sélectionnez la notification sonore. Foire aux questions - 23 6. Sélectionnez l’heure de répétition. 7. Enregistrez l’alarme en sélectionnant l’icône [Save] (Enregistrer) dans le coin inférieur droit. Heure Minutes Enregistrer Supprimer Remarque L’alarme est émise uniquement si votre ordinateur est réveillé à l’heure définie. Où sont mes applis ? Déplacez votre curseur vers le coin inférieur gauche de l’écran et sélectionnez [Search] (Rechercher), commencez à saisir le nom de l’appli que vous voulez ouvrir. Comment puis-je faire apparaître une appli sur l’écran d’accueil ? Si vous êtes dans [All apps] (Toutes les applications) et vous souhaitez faire apparaître une appli sur l’écran d’accueil, cliquez-droit sur une appli et sélectionnez [Pin to Start] (Épingler à l’écran d’accueil). Comment supprimer une vignette de l’écran d’accueil ? Cliquez-droit sur une vignette pour la sélectionner et sélectionnez [Unpin from Start] (Détacher de l’écran d’accueil) pour supprimer la vignette de l’écran d’accueil. 24 - Foire aux questions Comment puis-je faire apparaître une appli dans ma barre des tâches ? Si vous êtes dans [All apps] (Toutes les applications) et vous souhaitez faire apparaître une appli sur la barre des tâches, cliquezdroit sur une appli ou vignette et sélectionnez [Pin to taskbar] (Épingler à la barre des tâches). Comment puis-je installer des applis ? Vous pouvez télécharger des applis Windows Store depuis [Store] (Windows Store). Un ID Microsoft sera nécessaire pour acheter et télécharger des applis depuis [Store] (Windows Store). Je ne peux pas trouver des applis comme Bloc-notes et Paint ! Où sont-ils ? Déplacez votre curseur vers le coin inférieur gauche de l’écran et sélectionnez [Search] (Rechercher). Saisissez le nom de l’appli que vous souhaitez ouvrir. Vous pouvez également ouvrir [All apps] (Toutes les applications) et faites défiler la fenêtre jusqu’à « [Windows Accessories] (Accessoires Windows) » pour voir la liste des programmes existants. Qu’est-ce qu’un ID (compte) Microsoft ? Un compte Microsoft est une adresse e-mail et un mot de passe que vous utilisez pour vous connecter à Windows. Vous pouvez utiliser n’importe quelle adresse e-mail, mais il est préférable de choisir celle que vous utilisez déjà pour communiquer avec vos amis et vous connecter à vos sites Web préférés. Lorsque vous vous connectez à votre PC avec un compte Microsoft, vous connecterez votre PC aux personnes, fichiers et appareils que vous aimez. Est-ce nécessaire ? Un ID Microsoft n’est pas nécessaire pour utiliser Windows 10, mais cela rend la vie plus facile parce que vous pouvez synchroniser les données entre différentes machines auxquelles vous vous connectez à l’aide d’un ID de Microsoft. Foire aux questions - 25 Comment puis-je en obtenir un ? Si vous avez déjà installé Windows 10 et vous ne vous êtes pas connecté avec un compte Microsoft ou vous n’avez pas de compte Microsoft et vous souhaitez en obtenir un, appuyez la touche Windows ou sélectionnez le bouton Démarrer de Windows > [Settings] (Paramètres) > [Accounts] (Comptes) > [Sign in with a Microsoft account] (Se connecter avec un compte Microsoft), et suivez les instructions à l’écran. Comment puis-je rechercher les mises à jour Windows ? Appuyez la touche Windows ou sélectionnez le bouton Démarrer de Windows > [Settings] (Paramètres) > [Update & recovery] (Mise à jour et récupération) > [Windows Update] (Windows Update). Sélectionnez [Advanced options] (Options avancées) pour configurer les paramètres. Où puis-je avoir plus d’informations ? Pour plus d’information, veuillez visiter les pages : • Tutoriels de Windows 8, 8.1 et 10 : www.packardbell.com/windows-tutorial • FAQ du support : support.packardbell.com v1