- Véhicules et accessoires
- L'électronique de véhicules à moteur
- Récepteurs multimédia de voiture
- Apple
- iPod Nano 6eme génération
- Mode d'emploi
Mode d'emploi | Apple iPod Nano 6eme génération Manuel utilisateur
Ajouter à Mes manuels88 Des pages
▼
Scroll to page 2
of
88
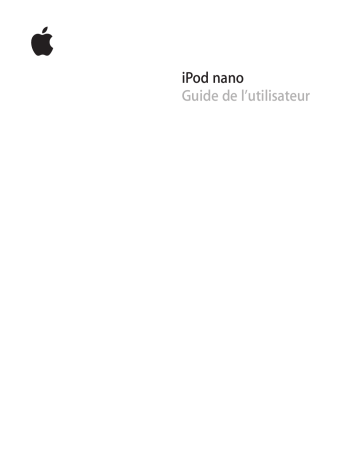
iPod nano Guide de l’utilisateur Table des matières 2 5 5 6 6 8 Chapitre 1 : Vue d’ensemble de l’iPod nano 10 10 10 Chapitre 2 : Démarrage 12 12 15 15 17 19 19 21 Chapitre 3 : Notions élémentaires 22 22 23 25 27 Chapitre 4 : Synchronisation avec iTunes 29 29 33 34 37 41 Chapitre 5 : Musique et autres éléments audio 43 43 Chapitre 6 : Radio FM Présentation de l’iPod nano Accessoires L’écran d’accueil Icônes d’état Éléments nécessaires Configuration de l’iPod nano Utilisation de Multi-Touch Obtenir des informations sur l’iPod nano Connexion et déconnexion de l’iPod nano À propos de la batterie Personnalisation de l’écran d’accueil Réglages élémentaires Réinitialisation de tous les réglages Présentation de la synchronisation Volets de réglage dans iTunes Synchronisation automatique ou manuelle Transfert de contenu acheté à partir d’un autre ordinateur Lecture de musique Lecture de podcasts, livres audio et collections iTunes U Commande du volume Création de listes de lecture sur l’iPod nano Utilisation des écouteurs Apple Earphones Écoute de la radio FM 45 46 48 49 Réglage de la radio FM Pause de la radio en direct Étiquetage des morceaux à synchroniser avec iTunes Réglage de votre région de radio 50 50 52 Chapitre 7 : Gym 54 54 56 58 59 Chapitre 8 : Photos 62 62 64 64 Chapitre 9 : Autres fonctionnalités 68 68 68 71 71 Chapitre 10 : Accessibilité 72 72 78 Chapitre 11 : Astuces et dépannage 79 79 Chapitre 12 : Sécurité et entretien 84 Chapitre 13 : En savoir plus, service et assistance Utilisation de l’iPod nano comme podomètre Utilisation de Nike + iPod Synchronisation de photos Visionnage de photos sur l’iPod nano Visionnage de diaporamas sur l’iPod nano Visionnage de diaporamas sur un téléviseur connecté à l’iPod nano Enregistrement de mémos vocaux Utilisation de l’iPod nano comme disque dur externe Suivi du temps Fonctionnalités d’accès universel VoiceOver Audio mono Blanc sur noir Quelques suggestions Mise à jour et restauration du logiciel de l’iPod Informations importantes concernant la sécurité et la manipulation Table des matières 3 Vue d’ensemble de l’iPod nano 1 Présentation de l’iPod nano Volume Down Sleep/Wake Volume Up Status bar Menu and app icons Multi‐Touch screen Dock connector Earphone port Clip Appuyez sur le bouton Marche/Veille pour allumer ou éteindre l’écran de l’iPod nano. Pour préserver l’autonomie de la batterie, l’écran s’éteint si vous ne le touchez pas pendant un moment. Appuyez sur le bouton Augmenter le volume ou Diminuer le volume pour régler le volume tandis que vous écoutez des morceaux ou d’autres éléments multimédias. Ces boutons contrôlent également le volume des alarmes et autres effets sonores. 5 Accessoires Les accessoires suivants sont fournis avec l’iPod nano : Apple Earphones Apple Dock Connector to USB Cable Utilisez le câble Connecteur Dock Apple vers USB pour connecter l’iPod nano à votre ordinateur, synchroniser le contenu et recharger la batterie. Vous pouvez également utiliser l’adaptateur secteur USB Apple (disponible séparément). Utilisez les écouteurs Apple Earphone pour écouter de la musique, des livres audio et des podcasts. Ils servent également d’antenne pour écouter des émissions de radio. L’écran d’accueil Lorsque vous allumez l’iPod nano, l’écran d’accueil est affiché. Les points situés au bas de l’écran indiquent le nombre d’écrans d’accueil. Lorsque vous balayez vers la gauche ou la droite, le point représentant l’écran actuel est mis en évidence. Chaque icône de l’écran d’accueil représente les choix d’écoute de musique ou de podcasts, ou d’utilisation de fonctionnalités telles que le chronomètre ou le podomètre. Touchez une icône pour l’ouvrir, puis utilisez des gestes pour naviguer (voir la section « Utilisation de Multi-Touch » à la page 12). 6 Chapitre 1 Vue d’ensemble de l’iPod nano Les icônes de l’écran d’accueil sont les suivantes : icône Fonction Listes Énumère les listes synchronisées à partir de votre bibliothèque iTunes ou créées sur l’iPod nano. À l’écoute Permet d’accéder rapidement à l’élément audio à l’écoute. Artistes Énumère les morceaux synchronisés à partir de votre bibliothèque iTunes, organisés par artiste. Mix Genius Énumère les mix Genius synchronisés à partir de votre bibliothèque iTunes. Radio Ouvre le tuner de la radio FM lorsque vous connectez des écouteurs à l’iPod nano. Podcasts Énumère les podcasts synchronisés à partir de votre bibliothèque iTunes. Photos Affiche les photos synchronisées à partir de votre ordinateur. Réglages Ouvre les réglages pour l’iPod nano et nombre des ses fonctionnalités. Morceaux Énumère les morceaux synchronisés à partir de votre bibliothèque iTunes, classés par ordre alphabétique. Albums Énumère les albums synchronisés à partir de votre bibliothèque iTunes, classés par ordre alphabétique. Genres Énumère les morceaux synchronisés à partir de votre bibliothèque iTunes, classés par genre. Chapitre 1 Vue d’ensemble de l’iPod nano 7 icône Fonction Compositeurs Énumère les morceaux synchronisés à partir de votre bibliothèque iTunes, classés par compositeur. Gym Ouvre le podomètre intégré, l’historique des séances d’entraînement et les fonctionnalités Nike + iPod, si un récepteur Nike + iPod ou un équipement de gymnastique compatible est connecté à l’iPod nano. Horloge Ouvre l’horloge, le chronomètre et le minuteur. Dictaphone Ouvre les commandes d’enregistrement et de gestion de mémos vocaux si un microphone est connecté à l’iPod nano ou que ce dernier contient des mémos vocaux. iTunes U Énumère les collections iTunes U synchronisées à partir de votre bibliothèque iTunes (cette icône n’apparaît pas si vous n’avez pas de collection). Livres audio Énumère les livres audio synchronisés à partir de votre bibliothèque iTunes (cette icône n’apparaît pas si vous n’avez pas de livre audio). Vous pouvez disposer les icônes de votre écran d’accueil dans l’ordre que vous souhaitez. Consultez la section « Personnalisation de l’écran d’accueil » à la page 19. 8 Chapitre 1 Vue d’ensemble de l’iPod nano Icônes d’état Les icônes de la barre d’état située en haut de l’écran proposent des informations concernant l’iPod nano : icône Signification Indique qu’un morceau, un podcast, un livre audio ou un épisode iTunes U est à l’écoute. Indique qu’un morceau, un podcast, un livre audio ou un épisode iTunes U est en pause. Indique qu’une radio est à l’écoute. Indique que le podomètre est activé et qu’il compte vos pas. Indique le niveau de la batterie ou l’état de la charge. Chapitre 1 Vue d’ensemble de l’iPod nano 9 Démarrage 2 AVERTISSEMENT : Afin d’éviter toute blessure, consultez avant d’utiliser l’iPod nano l’intégralité du mode d’emploi et des consignes de sécurité du présent guide. Éléments nécessaires Pour utiliser l’iPod nano, vous avez besoin des éléments suivants : un Mac ou un PC équipé d’un port USB 2.0 à forte alimentation et de l’un des systèmes d’exploitation suivants : Mac OS X version 10.5.8 ou ultérieure, Windows 7, Windows Vista, Windows XP Édition Familiale ou Windows XP Professionnel avec Service Pack 3 ; une résolution d’écran de 1024 x 768 minimum ; iTunes 10.0 ou ultérieur, disponible à la page www.itunes.com/fr/download ; QuickTime 7.6.2 ou ultérieur ; un compte iTunes Store (pour les achats sur l’iTunes Store) ; une connexion Internet pour votre ordinateur (haut débit recommandé). Configuration de l’iPod nano Avant de pouvoir utiliser l’iPod nano, vous devez le configurer dans iTunes. Pendant la configuration, vous pouvez créer un compte iTunes Store ou indiquer un compte existant. (L’iTunes Store peut ne pas être disponible dans tous les pays et régions.). iTunes affiche et enregistre également le numéro de série de votre iPod nano lorsqu’il est connecté au cas où vous en auriez besoin. Pour configurer l’iPod nano : 1 Téléchargez et installez la plus récente version d’iTunes à la page www.itunes.com/fr/ download. 10 2 Connectez l’iPod nano à un port USB 2.0 à forte alimentation de votre Mac ou PC à l’aide du câble fourni avec l’iPod nano. 3 Suivez les instructions à l’écran dans iTunes pour enregistrer l’iPod nano et le synchroniser avec des morceaux de votre bibliothèque iTunes. Si vous avez besoin d’aide pour utiliser l’Assistant réglages de l’iPod nano, consultez la section « Pour configurer la synchronisation iTunes pour la première fois : » à la page 22. Lorsque l’iPod nano est en cours de synchronisation avec votre ordinateur, il affiche « Synchronisation en cours ». À la fin de la synchronisation, iTunes indique « La synchronisation de l’iPod est terminée ». Pour plus de renseignements sur la synchronisation, consultez la section Chapitre 4, « Synchronisation avec iTunes, » à la page 22. 4 Laissez l’iPod nano connecté à votre ordinateur pendant jusqu’à trois heures pour recharger complètement la batterie. Vous pouvez déconnecter l’iPod nano avant que la batterie soit complètement chargée et vous pouvez le synchroniser pendant que la batterie se recharge. Pour plus d’informations, consultez la section « À propos de la batterie » à la page 17. 5 Déconnectez le câble de l’iPod nano lorsque vous êtes prêt à l’utiliser. Ne déconnectez pas l’iPod nano si le message « Connecté » ou « Synchronisation en cours » est affiché. Pour éviter d’endommager les fichiers de l’iPod nano, vous devez éjecter ce dernier avant de le déconnecter lorsque de tels messages sont affichés. Pour plus d’informations sur la manière de déconnecter l’iPod nano en toute sécurité, consultez la section « Déconnexion entre l’iPod nano et votre ordinateur » à la page 16. Chapitre 2 Démarrage 11 Notions élémentaires 3 Utilisation de Multi-Touch L’écran Multi-Touch et des gestes simples des doigts facilitent l’utilisation de l’iPod nano. Gestes de toucher simple et double Touchez une icône pour l’ouvrir ou pour sélectionner un élément d’un menu ou d’une liste. Touchez rapidement une photo deux fois pour zoomer. Touchez à nouveau deux fois pour effectuer un zoom arrière. 12 Geste de toucher et maintien Touchez n’importe quel endroit de l’écran et maintenez votre doigt dessus (sauf sur une icône ou une commande) pour revenir à l’écran d’accueil. Touchez une icône et maintenez votre doigt dessus pour réorganiser les icônes des écrans d’accueil. Lorsque les icônes commencent à bouger, faites-les glisser pour en modifier l’ordre puis appuyez sur le bouton Marche/Veille pour enregistrer la configuration. Geste de balayage Balayez latéralement pour passer à l’écran précédent ou suivant. Balayez sur les barres de défilement ou les curseurs pour déplacer les commandes correspondantes. Glissement Faites glisser votre doigt sur les barres de défilement ou les curseurs pour déplacer les commandes correspondantes. Feuillettement Feuilletez rapidement du doigt vers le haut ou le bas pour faire défiler rapidement. Vous pouvez attendre que le défilement s’arrête ou toucher n’importe quel endroit de l’écran pour l’arrêter immédiatement. Si vous touchez l’écran, vous ne risquez pas de sélectionner ou d’activer des éléments affichés. Chapitre 3 Notions élémentaires 13 Dans certaines listes, notamment les listes de lecture, vous pouvez feuilleter vers le bas pour afficher des commandes d’édition en haut de l’écran. Geste de rotation Vous pouvez faire pivoter l’écran pour mieux le voir lorsque vous attachez l’iPod nano à quelque chose. Placez deux doigts sur l’écran et pivotez-les dans la direction dans laquelle vous souhaitez déplacer l’écran, jusqu’à ce que l’orientation de l’écran soit celle souhaitée. L’iPod nano comprend également les commandes et gestes suivants : 14 Pour Procédez comme suit : Réveiller iPod nano à partir du mode de veille ou de suspension d’activité Appuyez sur le bouton Marche/Veille. Désactiver l’écran Appuyez sur le bouton Marche/Veille. Activer le rétroéclairage Appuyez sur n’importe quel bouton ou touchez l’écran si le rétroéclairage est faible. Chapitre 3 Notions élémentaires Pour Procédez comme suit : Réinitialiser l’iPod nano (s’il ne répond pas) Appuyez sur les boutons Marche/Veille et Diminuer le volume et maintenez les doigts dessus jusqu’à ce que l’écran s’assombrisse. Le logo Apple apparaît après quelques secondes, suivi de l’écran d’accueil. Choisir un élément Touchez l’élément. Revenir à l’écran précédent Balayez vers la droite. Passer à la piste suivante Balayez vers la gauche. Aller au début d’une liste Touchez la barre d’état dans la partie supérieure de l’écran. Voir l’intégralité du nom d’un morceau, d’un artiste ou d’un album Balayez vers la gauche sur le nom. Aller directement à l’écran d’accueil Balayez vers la droite, ou touchez n’importe quel endroit de l’écran, hormis une icône ou une commande, et maintenez le doigt dessus. Utiliser le podomètre Sur l’écran d’accueil, touchez Gym, puis Podomètre. Enregistrer un mémo vocal Connectez les écouteurs Apple Earphones avec télécommande et microphone (vendus séparément) Ensuite, sur l’écran d’accueil, touchez Dictaphone. Rechercher le numéro de série de l’iPod nano Sur l’écran d’accueil, touchez Réglages, puis À propos. Vous pouvez également regarder sur l’angle ouvert de l’attache de l’iPod nano. Obtenir des informations sur l’iPod nano Dans Réglages, vous pouvez obtenir les détails suivants sur votre iPod nano : Capacité et quantité d’espace disponible Nombre de morceaux et photos Numéro de série, modèle et version de logiciel Copyright et mentions légales Pour obtenir des informations sur l’iPod nano : B Sur l’écran d’accueil, touchez Réglages, puis À propos. Chapitre 3 Notions élémentaires 15 Connexion et déconnexion de l’iPod nano Connectez l’iPod nano à votre ordinateur pour synchroniser ses fichiers et recharger sa batterie. Vous pouvez simultanément synchroniser des morceaux et recharger la batterie. Important : La batterie ne se recharge pas si votre ordinateur est en mode de veille ou de suspension d’activité. Connexion entre l’iPod nano et votre ordinateur iTunes synchronise automatiquement les morceaux avec l’iPod nano lorsque vous connectez ce dernier à l’ordinateur, sauf si vous avez sélectionné des réglages différents dans iTunes. Pour connecter l’iPod nano à votre ordinateur : B Connectez le câble Connecteur Dock Apple vers USB à un port USB 2.0 à forte alimentation de votre ordinateur. Connectez l’autre extrémité à l’iPod nano. Si vous disposez d’une station d’accueil iPod Dock, vous pouvez connecter le câble à un port USB 2.0 de votre ordinateur, connecter l’autre extrémité à la station d’accueil, puis placer l’iPod nano sur celle-ci. Remarque : Le port USB de la plupart des claviers ne fournit pas assez d’énergie pour recharger l’iPod nano. Connectez l’iPod nano à un port USB 2.0 de votre ordinateur. Déconnexion entre l’iPod nano et votre ordinateur Vous pouvez déconnecter l’iPod nano en toute sécurité si vous voyez sur l’iPod nano l’écran d’accueil ou un message indiquant que la déconnexion ne présente aucun risque. Si le rétroéclairage est désactivé, appuyez sur le bouton Marche/Veille pour l’activer : vous pourrez ainsi voir si vous pouvez déconnecter en toute sécurité. Pour déconnecter l’iPod nano : B Déconnectez le câble de l’iPod nano ou, si celui-ci se trouve dans la station d’accueil, retirez-le de cette dernière. 16 Chapitre 3 Notions élémentaires Ne déconnectez pas l’iPod nano si le message « Connecté » ou « Synchronisation en cours » est affiché. Pour éviter d’endommager les fichiers de l’iPod nano, vous devez éjecter ce dernier avant de le déconnecter lorsque de tels messages sont affichés. Si vous déconnectez accidentellement l’iPod nano sans l’éjecter, reconnectez-le à votre ordinateur et synchronisez-le à nouveau. Pour éjecter l’iPod nano : B Dans iTunes, cliquez sur le bouton Éjecter () à côté de l’iPod nano dans la liste d’appareils à gauche de la fenêtre iTunes. Si vous utilisez un Mac, vous pouvez également éjecter l’iPod nano en faisant glisser l’icône de l’iPod nano du bureau vers la Corbeille. Si vous utilisez un PC Windows, vous pouvez également éjecter l’iPod nano via le Poste de travail ou cliquer sur l’icône « Retirer le périphérique en toute sécurité » située dans la zone de notification Windows, puis sélectionner votre iPod nano. À propos de la batterie L’iPod nano dispose d’une batterie interne que l’utilisateur ne peut remplacer luimême. Pour un résultat optimal, la première fois que vous utilisez l’iPod nano, laissez-le se charger pendant environ trois heures ou jusqu’à ce que l’icône de batterie indique que la batterie est entièrement chargée. Si l’iPod nano n’est pas utilisé pendant un certain temps, il se peut que la batterie doive être rechargée. Remarque : L’iPod nano consomme l’énergie de la batterie même lorsqu’il est désactivé. La batterie de l’iPod nano est chargée à 80 pour cent en une heure et demie environ et entièrement en trois heures environ. Si vous rechargez l’iPod nano pendant que vous ajoutez des fichiers, que vous écoutez de la musique ou la radio, ou que vous visionnez un diaporama, l’opération peut durer plus longtemps. Recharge de la batterie Vous pouvez recharger la batterie de l’iPod nano de deux façons : Connectez l’iPod nano à votre ordinateur. Utilisez l’adaptateur secteur USB Apple (vendu séparément). Pour recharger la batterie via votre ordinateur : B Connectez l’iPod nano à un port USB 2.0 de votre ordinateur. L’ordinateur doit être allumé et son activité ne peut pas être suspendue. Chapitre 3 Notions élémentaires 17 Important : Si le message « Chargement, veuillez patienter » ou le message « Branchez la batterie » apparaît sur l’écran de l’iPod nano, la batterie doit être rechargée pour que l’iPod nano puisse communiquer avec votre ordinateur. Consultez la section « Si l’iPod nano affiche un message « Branchez la batterie » » à la page 74. Si vous voulez recharger l’iPod nano lorsque vous n’êtes pas à votre ordinateur, vous pouvez acheter l’adaptateur secteur Apple USB Power Adapter. Pour charger la batterie à l’aide de l’adaptateur secteur USB Apple : 1 Connectez le câble Connecteur Dock vers USB à l’adaptateur secteur USB Apple. 2 Connectez à l’iPod nano l’autre extrémité du câble Connecteur Dock vers USB. 3 Branchez l’adaptateur secteur USB Apple à une prise secteur en état de fonctionnement. Apple USB Power Adapter (your adapter may look different) Dock Connector to USB Cable État de la batterie Lorsque l’iPod nano n’est pas connecté à une source électrique, une icône de batterie située dans le coin supérieur droit de l’écran de l’iPod nano affiche la charge restante approximative. Battery less than 20% charged Battery about halfway charged Battery fully charged Lorsque l’iPod nano est connecté à une source électrique, l’icône de batterie change pour indiquer que la batterie est en charge ou entièrement chargée. Battery charging (lightning bolt) Battery fully charged (plug) Vous pouvez déconnecter ou utiliser l’iPod nano même si la batterie n’est pas entièrement rechargée. 18 Chapitre 3 Notions élémentaires Remarque : Les batteries rechargeables ont un nombre de cycles de recharge limité et il peut s’avérer nécessaire de les faire remplacer par un Centre de service agréé Apple. La durée de vie de la batterie et le nombre de cycles de recharge varient en fonction de l’utilisation et des réglages de l’iPod. Pour plus d’informations, consultez le site www.apple.com/fr/batteries. Personnalisation de l’écran d’accueil Vous pouvez modifier la disposition des icônes de l’écran d’accueil pour faciliter la recherche de celles que vous utilisez souvent. Par exemple, si vous utilisez votre iPod nano chaque jour pendant votre séance de gym, vous pouvez déplacer l’icône Gym jusqu’au premier écran d’accueil pour en faciliter l’accès. Vous pouvez définir un fond d’écran différent pour l’écran d’accueil. Pour réorganiser les icônes de l’écran d’accueil : 1 Touchez l’icône à déplacer et maintenez le doigt dessus jusqu’à ce que toutes les icônes bougent. 2 Faites glisser l’icône vers le nouvel emplacement. Si vous faites glisser une icône hors de l’écran à gauche ou à droite, elle se déplace vers un autre écran d’accueil. 3 Appuyez sur le bouton Marche/Veille pour enregistrer vos modifications. Réglages élémentaires Vous pouvez modifier les réglages généraux suivants pour l’iPod nano : Fond d’écran Luminosité Langue Date et heure Régions radio (voir la section « Réglage de votre région de radio » à la page 49). Pause du direct (voir la section « Pause de la radio en direct » à la page 46). Accessibilité (voir la section « Fonctionnalités d’accès universel » à la page 68) Pour définir l’image d’arrière-plan : 1 Sur l’écran d’accueil, touchez Réglages, puis Général. 2 Touchez Fond d’écran. 3 Touchez le motif que vous souhaitez utiliser. 4 Touchez Définir (ou Annuler si vous souhaitez choisir un autre motif ). 5 Feuilletez vers la droite pour revenir à l’écran d’accueil. Chapitre 3 Notions élémentaires 19 Pour régler la luminosité de l’écran : 1 Sur l’écran d’accueil, touchez Réglages, puis Général. 2 Touchez Luminosité. 3 Déplacez le curseur pour régler la luminosité de l’écran. 4 Si vous souhaitez restaurer le réglage d’origine, touchez « Valeur par défaut ». 5 Feuilletez vers la droite pour revenir à l’écran d’accueil. Pour choisir la langue : 1 Sur l’écran d’accueil, touchez Réglages, puis Général. 2 Touchez Langue, puis touchez la langue à utiliser. Une coche apparaît à côté de la langue que vous sélectionnez. 3 Touchez Terminé puis balayez vers la droite pour revenir à l’écran d’accueil. Réglage de la date et de l’heure La date et l’heure sont réglées automatiquement à partir de l’horloge de votre ordinateur lorsque vous connectez l’iPod nano, mais vous pouvez les modifier. Pour régler la date et l’heure : 1 Sur l’écran d’accueil, touchez Réglages, puis Général. 2 Touchez Date et heure puis touchez Date (ou Heure). 3 Faites défiler les molettes jusqu’à ce que le jour, le mois et l’année (ou l’heure, la minute et la période de la journée) corrects sont alignés au centre de l’écran. 4 Touchez Terminé Vous pouvez régler l’iPod nano de manière qu’il affiche une horloge lorsque vous le sortez du mode veille, ce qui vous permet de vérifier rapidement l’heure. Pour afficher l’horloge en sortie du mode veille : 1 Sur l’écran d’accueil, touchez Réglages, puis Général. 2 Touchez Date et heure. 3 Touchez le commutateur Time On Wake pour l’activer. 20 Chapitre 3 Notions élémentaires 4 Touchez Clock Face, puis touchez Blanc ou Noir pour indiquer la couleur de fond de l’horloge. Pour utiliser l’horloge de 24 heures : 1 Sur l’écran d’accueil, touchez Réglages, puis Général. 2 Touchez Date et heure. 3 Touchez le commutateur Horloge 24 heures pour l’activer. Réinitialisation de tous les réglages Vous pouvez réinitialiser tous les réglages à leurs valeurs par défaut sans modifier votre contenu synchronisé. Pour réinitialiser tous les réglages : 1 À partir de l’écran d’accueil, touchez Réglages. 2 Feuilletez vers le haut, puis touchez Réinitialiser les réglages. 3 Touchez Réinitialiser, ou touchez Annuler si vous changez d’idée. 4 Touchez votre langue, puis Terminé. Chapitre 3 Notions élémentaires 21 Synchronisation avec iTunes 4 Présentation de la synchronisation La synchronisation copie des informations de votre ordinateur vers l’iPod nano, puis maintient les informations synchronisées en copiant d’un emplacement à l’autre les modifications effectuées. iTunes est le logiciel gratuit que vous utilisez pour synchroniser le contenu avec l’iPod nano. Musique, livres audio, podcasts, photos et collections iTunes U sont synchronisés à partir de votre bibliothèque iTunes. Si vous n’avez pas encore de contenu dans iTunes, l’iTunes Store (disponible dans certains pays) facilite la visualisation et le téléchargement de contenu d’iTunes vers votre ordinateur. Pour en savoir plus sur iTunes et l’iTunes Store, ouvrez iTunes et choisissez Aide > Aide iTunes. Par défaut, la synchronisation se produit chaque fois que vous connectez l’iPod nano à votre ordinateur. Vous pouvez ajuster vos réglages de synchronisation chaque fois que l’iPod nano est connecté à votre ordinateur. Pour configurer la synchronisation iTunes pour la première fois : 1 Connectez l’iPod nano à votre ordinateur, puis ouvrez iTunes. 2 Saisissez un nom pour l’iPod nano. Vous saisissez un nom la première fois que vous connectez l’iPod nano. Il s’agit du nom qui apparaîtra dans la liste des appareils, dans la partie gauche de la fenêtre iTunes. 3 Sélectionnez les options de synchronisation automatique de musique et de photos. 4 Sélectionnez dans le menu local la langue à utiliser sur l’iPod nano. Vous ne devez effectuer cette opération que la première fois, ou lorsque vous restaurez les paramètres d’usine de l’iPod nano. 5 Cliquez sur Terminé. Si vous avez choisi de synchroniser automatiquement les morceaux ou les photos, la synchronisation commence immédiatement. 22 Volets de réglage dans iTunes Lorsque vous connectez l’iPod nano à votre ordinateur et cliquez sur son icône dans la barre latérale située à gauche de la fenêtre iTunes, des volets de réglage apparaissent dans iTunes. Les sections suivantes offrent un aperçu de chacun des volets de réglage de l’iPod nano. Pour en savoir plus, ouvrez iTunes, puis choisissez Aide > Aide iTunes. Volet Résumé Le volet Résumé affiche le nom et le numéro de série de l’iPod nano connecté, la version de son logiciel, sa capacité et son format (Mac ou Windows). Dans la section Version, vous pouvez rechercher et installer des mises à jour de logiciel, ou restaurer les réglages d’origine de l’iPod nano. Sélectionnez les réglages à partir des options suivantes, puis cliquez sur Appliquer lorsque vous avez terminé : Ouvrir iTunes à la connexion de cet iPod : sélectionnez cette option pour ouvrir iTunes et synchroniser automatiquement l’iPod nano lorsque vous connectez ce dernier à l’ordinateur. Désélectionnez cette option si vous souhaitez synchroniser uniquement en cliquant sur le bouton Synchroniser d’iTunes. Consultez la section « Synchronisation automatique » à la page 26. Ne synchroniser que les morceaux cochés : sélectionnez cette option si vous souhaitez qu’iTunes ne synchronise que les éléments cochés de votre bibliothèque iTunes. Convertir en AAC 128 kbps les morceaux dont le débit est supérieur : sélectionnez cette option si vous souhaitez qu’iTunes convertisse les fichiers audio à débit élevé au format audio standard d’iTunes pendant la synchronisation. Gérer manuellement la musique : sélectionnez cette option pour désactiver la synchronisation automatique dans le volet Musique. Consultez la section « Gestion manuelle de l’iPod nano » à la page 26. Activer l’utilisation comme disque dur : sélectionnez cette option si vous souhaitez utiliser l’iPod nano comme disque externe pour y stocker des fichiers de données. Consultez la section « Utilisation de l’iPod nano comme disque dur externe » à la page 64. Volet Musique Par défaut, iTunes synchronise l’intégralité de votre bibliothèque de musique, y compris les clips vidéo. Si votre musique ne prend plus de place que disponible ou que vous ne souhaitez synchroniser qu’une partie de votre bibliothèque, vous pouvez régler iTunes de manière à ne synchroniser avec l’iPod nano que les listes de lectures, artistes et genres sélectionnés. Chapitre 4 Synchronisation avec iTunes 23 Si l’option « Ne synchroniser que les morceaux cochés » est sélectionné dans le volet Résumé, iTunes ne synchronise que les éléments cochés dans le volet Musique et les autres volets. Sélectionnez les réglages à partir des options suivantes, puis cliquez sur Appliquer lorsque vous avez terminé : Synchroniser la musique : désélectionnez cette option si vous ne souhaitez synchroniser aucune musique sur votre iPod nano. Bibliothèque musicale entière : sélectionnez cette option pour synchroniser toute votre musique. Un message apparaît si votre bibliothèque est trop volumineuse pour contenir sur votre iPod nano. Synchroniser les listes de lecture, artistes, albums et genres sélectionnés : sélectionnez cette option si vous souhaitez choisir le contenu à synchroniser. Lorsque cette option est sélectionnée, vous pouvez choisir dans le volet Musique les listes de lecture, artistes et genres à synchroniser. Inclure les clips vidéo : sélectionnez cette option pour inclure les clips vidéo. L’iPod nano ne peut restituer que l’audio des clips vidéo. Remplir automatiquement l’espace libre avec des morceaux : sélectionnez cette option pour remplir l’espace libre avec des morceaux choisis par iTunes. Cette option n’apparaît que si l’option « Synchroniser les listes de lecture, artistes, albums et genres sélectionnés » est sélectionnée. Volets Podcasts et iTunes U Utilisez ces volets pour choisir les podcasts et collections iTunes U à synchroniser. Sélectionnez les réglages à partir des options suivantes, puis cliquez sur Synchronisé lorsque vous avez terminé : Synchroniser les podcasts (ou Synchroniser iTunes U) : sélectionnez ces options pour synchroniser les podcasts et les collections iTunes U. Inclure automatiquement : sélectionnez ces options pour synchroniser automatiquement les podcasts et les collections iTunes U à chaque connexion de l’iPod nano. Choisissez les options à partir des menus locaux pour indiquer les épisodes ou collections à synchroniser. Sous-fenêtre Livres Vous pouvez acheter et télécharger des livres audio sur l’iTunes Store ou sur audible. com, ou en importer à partir de CD, puis les écouter sur votre iPod nano. Sélectionnez les réglages à partir des options suivantes, puis cliquez sur Appliquer lorsque vous avez terminé : Synchroniser les livres audio : sélectionnez cette option pour synchroniser les livres audio. 24 Chapitre 4 Synchronisation avec iTunes Tous les livres audio : sélectionnez cette option pour synchroniser tous les livres audio de votre bibliothèque iTunes. Les livres audio sélectionnés : sélectionnez cette option pour choisir les livres audio à synchroniser. Lorsque cette option est sélectionnée, vous pouvez choisir des chapitres ou des parties de livres audio, et inclure les livres audio compris dans des listes de lecture intelligentes, telles que Ajouts récents. Volet Photos Utilisez iTunes pour ajouter des photos avec l’iPod nano. Sélectionnez les options suivantes, puis cliquez sur Appliquer lorsque vous avez terminé : Synchroniser les photos à partir de : sélectionnez cette option pour synchroniser des photos à partir de votre ordinateur. Choisissez ensuite une source dans le menu local. Si vous choisissez iPhoto comme source, sélectionnez une option pour tout synchroniser dans votre bibliothèque iPhoto, ou ne synchroniser que les albums, événements et visages sélectionnés. Si vous choisissez un dossier comme source, choisissez un dossier dans la fenêtre de navigation qui apparaît. Les options ci-dessous sont différentes selon si le dossier contient d’autres dossiers ou non. Vous pouvez synchroniser tous les dossiers ou sélectionner ceux que vous souhaitez synchroniser. Inclure les photos en pleine résolution : sélectionnez cette option pour ajouter des fichiers d’image en pleine résolution, auxquels vous pouvez accéder après avoir activé une utilisation en disque dur. Consultez la section « Utilisation de l’iPod nano comme disque dur externe » à la page 64. Pour plus d’informations, consultez la section « Ajout de photos à partir de votre ordinateur » à la page 54. Synchronisation automatique ou manuelle Il existe deux façons d’ajouter du contenu à l’iPod nano : Synchronisation automatique : lorsque vous connectez l’iPod nano à votre ordinateur, l’iPod nano est automatiquement mis à jour pour contenir les éléments dans votre bibliothèque iTunes. Vous pouvez synchroniser l’iPod nano automatiquement avec un seul ordinateur à la fois. Chapitre 4 Synchronisation avec iTunes 25 Gestion manuelle de l’iPod nano: lorsque vous connectez l’iPod nano, vous pouvez faire glisser des éléments individuels vers l’iPod nano et supprimer des éléments individuels de celui-ci. Vous pouvez ajouter des morceaux provenant de plusieurs ordinateurs sans effacer ceux qui se trouvent dans l’iPod nano. Lorsque vous gérez la musique vous-même, vous devez toujours éjecter l’iPod nano d’iTunes avant de le déconnecter. Synchronisation automatique Par défaut, l’iPod nano se synchronise chaque fois que vous le connectez à iTunes. Vous pouvez empêcher l’iPod nano de se synchroniser lorsque vous le connectez à un ordinateur autre que celui avec lequel vous le synchronisez habituellement. Important : La première fois que vous connectez l’iPod nano à un ordinateur avec lequel il n’est pas synchronisé, un message vous demande si vous souhaitez synchroniser automatiquement les morceaux. Si vous acceptez, tous les morceaux, livres audio et autres types de contenu sont supprimés de l’iPod nano et remplacés par ceux de l’ordinateur en question. Pour désactiver la synchronisation automatique pour l’iPod nano : B Dans l’onglet Résumé iTunes, désélectionnez l’option « Ouvrir iTunes à la connexion de cet iPod nano » puis cliquez sur Appliquer. Vous pouvez toujours synchroniser manuellement en cliquant sur le bouton Synchroniser. Pendant la synchronisation de la musique de votre ordinateur sur l’iPod nano, la fenêtre d’état d’iTunes indique la progression de l’opération et une icône de synchronisation s’affiche à côté de l’iPod nano apparaissant dans la liste des appareils. Une fois la mise à jour terminée, le message « L’iPod est à jour » apparaît dans iTunes. Une barre en bas de la fenêtre iTunes affiche l’espace disque utilisé par les différents types de contenu. Gestion manuelle de l’iPod nano Si vous gérez manuellement l’iPod nano, vous pouvez ajouter et supprimer individuellement des morceaux et d’autres types de contenu. Vous pouvez aussi ajouter du contenu à l’iPod nano à partir de plusieurs ordinateurs nano sans supprimer les éléments qui s’y trouvent déjà.>. Si vous configurez l’iPod nano de manière à gérer la musique manuellement, les options de synchronisation automatique sont désactivées dans les volets Musique, Podcasts, iTunes U et Photos. Vous ne pouvez pas gérer manuellement les uns et synchroniser automatiquement les autres en même temps. Vous pouvez réinitialiser ultérieurement l’iPod nano pour qu’il se synchronise automatiquement. 26 Chapitre 4 Synchronisation avec iTunes Remarque : Genius ne fonctionne pas si vous gérez manuellement le contenu. Consultez la section « Lecture des mix Genius » à la page 40. Pour régler iTunes de manière à le contenu de l’iPod nano manuellement : 1 Dans iTunes, sélectionnez l’iPod nano dans la liste des appareils, puis cliquez sur l’onglet Résumé. 2 Dans la section Options, sélectionnez « Gérer manuellement la musique ». 3 Cliquez sur Appliquer. Lorsque vous gérez manuellement le contenu de l’iPod nano, vous devez toujours éjecter l’iPod nano d’iTunes avant de le déconnecter. Consultez la section « Pour éjecter l’iPod nano : » à la page 17. Pour ajouter manuellement un morceau ou un autre élément : 1 Dans iTunes, cliquez sur Musique ou sur un autre élément situé sous Bibliothèque, du côté gauche de la fenêtre iTunes. 2 Faites glisser un morceau ou tout autre élément vers l’iPod nano dans la liste des appareils. Pour supprimer un morceau ou tout autre élément de l’iPod nano : 1 Dans iTunes, choisissez iPod nano dans la liste des appareils. 2 Sélectionnez un morceau ou tout autre élément sur l’iPod nano, puis appuyez sur la touche Supprimer ou Arrière de votre clavier. Si vous supprimez un morceau ou tout autre élément de l’iPod nano, il n’est pas supprimé de votre bibliothèque iTunes. Pour réinitialiser iTunes de manière à synchroniser automatiquement : 1 Dans iTunes, sélectionnez l’iPod nano dans la liste des appareils, puis cliquez sur l’onglet Résumé. 2 Désélectionnez Gérer manuellement la musique. 3 Sélectionnez les onglets Musique et Podcasts et choisissez vos options de synchronisation. 4 Cliquez sur Appliquer. La mise à jour commence automatiquement. Transfert de contenu acheté à partir d’un autre ordinateur Le contenu acheté dans iTunes sur un ordinateur peut être transféré de l’iPod nano à la bibliothèque iTunes d’un autre ordinateur. L’ordinateur doit être autorisé à lire du contenu à partir de votre compte iTunes Store. Pour autoriser un autre ordinateur : B Ouvrez iTunes sur l’autre ordinateur, puis choisissez Store > Autoriser l’ordinateur. Chapitre 4 Synchronisation avec iTunes 27 Pour transférer du contenu acheté sur un autre ordinateur : 1 Ouvrez iTunes sur l’autre ordinateur, puis choisissez Store > Autoriser l’ordinateur. 2 Connectez l’iPod nano à l’ordinateur que vous venez d’autoriser. 3 Dans iTunes, choisissez Fichier > Transférer les achats de l’iPod. 28 Chapitre 4 Synchronisation avec iTunes Musique et autres éléments audio 5 Lecture de musique L’iPod nano facilite la recherche et l’écoute de morceaux. Vous pouvez écouter des morceaux en boucle, effectuer une avance rapide, lire de manière aléatoire et créer des listes de lecture en utilisant l’écran Multi-Touch. Recherche de morceaux Les morceaux sont organisés sur l’iPod nano pour en faciliter la navigation. Touchez les icônes de l’écran d’accueil pour afficher les morceaux organisés par : Nom de l’artiste Titre de l’album Titre du morceau Genre Compositeur Vous pouvez également retrouver des morceaux groupés en listes de lecture Genius et mix Genius, et constituer vos propres listes de lecture dans iTunes ou sur l’iPod nano. Feuilletez pour parcourir rapidement les listes de morceaux et d’albums, et touchez la barre de menu située en haut de n’importe quelle liste pour revenir au début de la liste. 29 Si la liste dispose d’un index, faites glisser votre doigt le long de l’index pour afficher une lettre d’index de taille supérieure surimposée sur la liste. Lorsque vous atteignez la lettre souhaitée, levez votre doigt. Les titres et noms trop longs pour s’adapter à une liste sont raccourcis. Vous pouvez voir l’intégralité du titre en balayant votre doigt dessus. Le texte commence à défiler de manière que vous puissiez le lire entièrement. Lecture de morceaux Lorsqu’un morceau est en cours de lecture, l’illustration de son album (si elle est disponible) est affichée sur l’écran À l’écoute. Pour lire un morceau : 1 Touchez une icône sur l’écran d’accueil (Listes, Artistes, Mix Genius, Morceaux, Albums, Genres ou Compositeurs) pour ouvrir la liste correspondante. 2 Touchez le morceau pour lancer sa lecture. Dans une longue liste, feuilletez vers le haut ou le bas pour afficher plus d’éléments. Si vous touchez un groupe tel qu’Albums ou Compositeurs, touchez celui que vous souhaitez, puis touchez un morceau ou programme pour en lancer la lecture. Vous pouvez explorer la musique et les autres types de contenu sur l’iPod nano, modifier les réglages et modifier la disposition des icônes tout en écoutant de la musique ou d’autres types de contenu audio. Un` bouton de lecture ( ) ou de pause ( ) apparaît dans la barre d’état en haut des autres écrans. Aucune icône d’état n’apparaît dans l’écran À l’écoute. 30 Chapitre 5 Musique et autres éléments audio Contrôle de la lecture Lorsque vous touchez À l’écoute sur l’écran d’accueil, l’illustration de l’album contenant le morceau actuel apparaît. Touchez l’illustration d’album pour afficher les commandes de morceau. Balayez vers la gauche pour afficher les commandes de morceau sur l’écran suivant. Un troisième écran affiche les paroles du morceau si vous les avez ajoutées dans iTunes. Les points situés au bas de l’écran indiquent le nombre d’écrans disponibles. Vous pouvez effectuer les actions suivantes avec les commandes de morceau de l’iPod nano : Pour Procédez comme suit : Mettre en pause un morceau Touchez Lire un morceau en pause Touchez . L’iPod nano doit être éjecté de votre ordinateur pour lire des morceaux et d’autres contenus audio. Redémarrer un morceau Touchez Lire le morceau précédent Touchez deux fois Passer au morceau suivant Touchez ou déconnectez vos écouteurs. . . Effectuer une avance ou un retour rapide sur un Touchez morceau ou Répéter la lecture de morceaux . Touchez . et maintenez le doigt dessus. = répéter tous les morceaux de l’album ou la liste en cours. répéter en boucle le morceau en cours de lecture. Créer une liste de lecture Genius Lisez un morceau, puis touchez Lire des morceaux dans un ordre aléatoire Touchez Passer à n’importe quel endroit d’un morceau Faites glisser la tête de lecture le long de la barre de défilement. Faites glisser votre doigt vers le haut pour ralentir le défilement et augmenter la précision. Plus vous glissez votre doigt vers le haut, plus les incréments sont petits. Chapitre 5 Musique et autres éléments audio . . 31 Mélange de morceaux Vous pouvez lire des morceaux, des albums ou des listes de lecture dans un ordre aléatoire et configurer l’iPod nano pour mélanger les morceaux lorsque vous le secouez rapidement. Pour configurer l’iPod nano de manière qu’il lise tous vos morceaux dans un ordre aléatoire : B Touchez Morceaux sur l’écran d’accueil de l’iPod nano, puis touchez Ordre aléatoire en haut de la liste de morceaux. L’iPod nano commence à lire des morceaux de l’ensemble de votre bibliothèque de musique dans un ordre aléatoire, en ignorant les livres audio, les podcasts et les collections iTunes U. Pour définir l’iPod nano pour lire les morceaux en ordre aléatoire à partir de l’écran En lecture : 1 Sur l’écran d’accueil, touchez À l’écoute, puis l’illustration de l’album. 2 Balayez vers la gauche le long du bas de l’écran puis touchez . Secouer et mélanger Lorsque l’écran est allumé, vous pouvez secouer rapidement l’iPod nano pour passer à un nouveau morceau de manière aléatoire. Si l’écran est éteint, appuyez sur le bouton Marche/Veille avant de secouer. L’option « Secouer et mélanger » est activée par défaut mais vous pouvez la désactiver dans Réglages. Pour désactiver la fonction Secouer et mélanger : B Sur l’écran d’accueil, touchez Réglages, puis Musique et touchez Secouer et mélanger. 32 Chapitre 5 Musique et autres éléments audio à côté de Lecture de podcasts, livres audio et collections iTunes U Les podcasts sont des émissions gratuites téléchargeables disponibles sur l’iTunes Store. Les podcasts s’organisent par émissions, épisodes (inclus dans les émissions) et chapitres (inclus dans les épisodes). Si vous interrompez la lecture d’un podcast, vous pourrez la reprendre à l’endroit où vous l’avez interrompue. iTunes U est une section de l’iTunes Store présentant gratuitement des cours de langues, des cours magistraux, etc., que vous pouvez télécharger et dont vous pouvez profiter sur l’iPod nano. Le contenu iTunes U est organisé par collections, éléments dans des collections, auteurs et fournisseurs. Une icône iTunes U apparaît sur l’écran d’accueil, seulement si vous avez synchronisé du contenu iTunes U à partir de votre bibliothèque iTunes. Les émissions de podcast et les collections iTunes U apparaissent par ordre alphabétique. Les épisodes s’affichent dans l’ordre chronologique inverse pour que vous puissiez commencer par lire le plus récent. Un point bleu indique les émissions et épisodes non lus. Vous pouvez acheter et télécharger des livres audio depuis l’iTunes Store et les écouter sur votre iPod nano. Lorsque vous écoutez des livres audio achetés sur l’iTunes Store ou sur audible.com, vous pouvez régler la vitesse de lecture, inférieure ou supérieure à la normale. Pour lire des podcasts, livres audio et collections iTunes U : 1 Sur l’écran d’accueil, touchez Podcasts (ou iTunes U ou Livres audio) puis touchez une émission ou un titre. 2 Touchez un épisode ou un chapitre pour l’écouter. L’écran À l’écoute affiche l’illustration du podcast ou d’iTunes U (le cas échéant). 3 Touchez l’écran À l’écoute pour afficher les commandes de lecture. Touchez pour interrompre la lecture, et pour la reprendre. La lecture du podcast, du livre audio ou de la collection iTunes U commence au point où vous l’aviez interrompue. Pour les livres audio, vous pouvez également toucher Reprendre dans la liste de chapitres. Chapitre 5 Musique et autres éléments audio 33 Touchez ou pour passer au chapitre suivant ou au début du chapitre actuel du podcast. 4 Balayez vers la gauche pour afficher des commandes de lectures supplémentaires décrites dans le tableau suivant : Pour passer directement à un endroit précis d’un podcast ou d’une collection iTunes U Faites glisser la tête de lecture le long de la barre de défilement. Faites glisser votre doigt vers le haut pour ralentir le défilement et augmenter la précision. Plus vous glissez votre doigt vers le haut, plus les incréments sont petits. Pour lire les 30 dernières secondes Touchez Pour régler la vitesse de lecture Touchez vitesse. . . Touchez à nouveau pour changer la = lecture à double vitesse. = lecture à vitesse normale. = lecture à demi-vitesse. Pour afficher plus de renseignements concernant un podcast ou une collection iTunes U, touchez sur le premier écran de commandes. Pour en savoir plus sur les podcasts, ouvrez iTunes, puis choisissez Aide > Aide iTunes. Recherchez alors « podcasts ». Commande du volume Les boutons de volume se trouvent sur le dessus de l’iPod nano. Appuyez sur Augmenter le volume ou Diminuer le volume pour régler le volume en cours d’écoute. Les sections suivantes décrivent d’autres ajustements que vous pouvez effectuer pour limiter le volume maximum et améliorer la qualité audio. Réglage de la limite de volume maximum Vous pouvez définir une limite pour le volume maximal de l’iPod nano et affecter un code à cette limite pour empêcher que quelqu’un d’autre ne modifie ce réglage à votre insu. Remarque : Les accessoires qui se branchent au connecteur Dock ne prennent pas en charge les limites de volume. 34 Chapitre 5 Musique et autres éléments audio Pour définir le volume maximum de l’iPod nano : 1 Sur l’écran d’accueil, touchez Réglages. 2 Touchez Musique, puis Volume maximum. La commande de volume affiche le volume maximum. 3 Faites glisser le curseur vers la gauche pour diminuer le volume maximum, ou vers la droite pour l’augmenter. Pour exiger un code avant toute modification du volume maximum : 1 Après avoir réglé le volume maximum, choisissez Verrouiller le volume maximum. 2 Dans l’écran qui apparaît, saisissez un code à quatre chiffres. Si vous touchez un mauvais chiffre par erreur, touchez souhaité. puis touchez le chiffre Vous pouvez continuer à toucher pour effacer tous les chiffres et revenir à l’écran Volume maximum sans définir de code. 3 Lorsque vous êtes invité à saisir à nouveau le code, touchez à nouveau les chiffres. Si vous définissez un code, vous devez alors le saisir avant de pouvoir modifier ou supprimer le volume maximum. Pour supprimer le volume maximum : 1 Sur l’écran d’accueil, touchez Réglages. 2 Touchez Musique, puis Volume maximum. 3 Faites glisser le curseur jusqu’à l’extrémité droite. Si vous avez défini un code, commencez par toucher Déverrouiller le volume maximum puis saisissez votre code et faites glisser le curseur. Chapitre 5 Musique et autres éléments audio 35 Si vous avez oublié le code, vous pouvez toujours restaurer l’iPod nano. Consultez la section « Mise à jour et restauration du logiciel de l’iPod » à la page 78. Lecture de morceaux au même niveau de volume Le volume des morceaux et des autres fichiers audio peut varier selon leur mode d’enregistrement ou d’encodage. Le niveau sonore peut également varier selon le type d’écouteurs ou de casque utilisés. Vous pouvez configurer iTunes de manière à régler automatiquement le volume des morceaux, afin qu’ils soient lus au même volume relatif. Vous pouvez ensuite configurer l’iPod nano de sorte qu’il utilise les réglages de volume d’iTunes. Pour régler iTunes de sorte que les morceaux se reproduisent au même volume : 1 Dans iTunes, sélectionnez iTunes > Préférences, si vous utilisez un Mac, ou Édition > Préférences, si vous utilisez un PC Windows. 2 Cliquez sur Lecture, cochez la case Égaliseur de volume, puis cliquez sur OK. Pour configurer l’iPod nano de sorte qu’il utilise les réglages de volume d’iTunes : Si vous n’avez pas activé l’option Égaliseur de volume dans iTunes, la configurer sur l’iPod nano n’a aucun effet. 1 Sur l’écran d’accueil, touchez Réglages. 2 Touchez Musique. 3 Touchez à côté d’Égaliseur de volume pour activer l’option. Utilisation de l’égaliseur Vous pouvez utiliser des préréglages d’égaliseur pour adapter le son de l’iPod nano à un genre ou style musical particulier. Par exemple, pour améliorer l’acoustique d’un morceau rock, réglez l’égaliseur sur Rock. Pour configurer l’égaliseur sur l’iPod nano : 1 Sur l’écran d’accueil, touchez Réglages. 2 Touchez Musique, puis Égaliseur. 3 Touchez un préréglage d’égaliseur (feuilletez vers le haut pour afficher des choix supplémentaires). Si vous avez assigné un préréglage d’égaliseur à un morceau dans iTunes et que l’égaliseur de l’iPod nano est désactivé, le morceau est lu avec les réglages d’iTunes. Pour en savoir plus, ouvrez iTunes, puis choisissez Aide > Aide iTunes. Fondu entre morceaux Vous pouvez régler l’iPod nano pour qu’il insère un effet de fondu sortant à la fin de chaque morceau et un effet de fondu entrant au début du morceau suivant. 36 Chapitre 5 Musique et autres éléments audio Pour activer le fondu : 1 À partir de l’écran d’accueil, touchez Réglages. 2 Touchez Musique, puis touchez à côté de Fondu audio. Création de listes de lecture sur l’iPod nano Vous pouvez créer vos propres listes de lecture de morceaux, podcasts et livres audio, ou utiliser Genius pour créer des listes de lecture Genius, même si l’iPod nano n’est pas connecté à votre ordinateur. Les listes de lecture que vous créez sur l’iPod nano sont synchronisées avec iTunes à la prochaine connexion. Création et modification de listes de lecture Pour créer une liste de lecture : 1 Sur l’écran d’accueil, touchez Listes. 2 Feuilletez vers le bas, puis touchez Ajouter. 3 Touchez une catégorie (Morceaux, Albums, Podcasts, etc.) puis touchez les éléments à ajouter. Ne touchez pas Terminé tant que vous n’avez pas ajouté tout ce que vous souhaitez à la liste de lecture. 4 Balayez vers la gauche pour continuer à ajouter du contenu. Vous pouvez ajouter du contenu à partir de n’importe quelle catégorie. Vous pouvez par exemple mélanger des podcasts et des morceaux au sein d’une même liste de lecture. 5 Lorsque vous avez fini, touchez OK. La nouvelle liste de lecture est nommée Nouvelle liste de lecture 1 (ou Nouvelle liste de lecture 2, etc.). À la prochaine synchronisation, vous pouvez modifier le titre dans iTunes. À la synchronisation suivante, le titre de la lsite de lecture est mis à jour sur l’iPod nano. Pour supprimer des éléments d’une liste de lecture : 1 Touchez Listes, puis touchez la liste de lecture que vous souhaitez modifier. 2 Feuilletez vers le bas, puis touchez Modifier. Chapitre 5 Musique et autres éléments audio 37 3 Touchez à côté de l’élément à supprimer, puis touchez Supprimer lorsque cette option apparaît à côté de l’élément. 4 Lorsque vous avez fini, touchez OK. Pour supprimer une liste de lecture : 1 Touchez Listes. 2 Feuilletez vers le bas, puis touchez Modifier. 3 Touchez à côté de la liste de lecture à supprimer, puis touchez Supprimer lorsque cette option apparaît à côté de la liste de lecture. Si vous avez touché la mauvaise liste de lecture, touchez celle à supprimer. 4 Touchez Supprimer, ou touchez Annuler si vous changez d’idée. 5 Lorsque vous avez terminé, touchez Terminé (ou balayez vers la droite pour revenir à l’écran d’accueil si vous avez annulé l’opération). Évaluation de morceaux pour créer des listes de lecture intelligentes Vous pouvez attribuer à un morceau une note d’évaluation (de zéro à cinq étoiles) pour indiquer à quel point il vous plaît. Vous pouvez utiliser ces notes pour créer automatiquement des listes de lecture dans iTunes. Pour attribuer une note à un morceau : 1 Lancez la lecture du morceau. 2 À partir de l’écran À l’écoute, touchez l’illustration de l’album. 3 Touchez le bouton Infos dans le coin inférieur droit. 4 Touchez ou faites glisser par dessus les puces d’évaluation situées en haut de l’écran ( ) pour affecter le nombre d’étoiles. Les classements que vous attribuez aux morceaux sur l’iPod nano sont transférés vers iTunes lors de la synchronisation. 38 Chapitre 5 Musique et autres éléments audio Création de listes de lecture Genius Une liste de lecture Genius est une collection de morceaux qui vont bien avec un morceau que vous avez sélectionné dans votre bibliothèque. Vous pouvez créer des listes de lecture Genius sur l’iPod nano et synchroniser des listes de lecture Genius créées avec iTunes. Genius est un service gratuit, mais vous devez posséder un compte iTunes Store pour l’utiliser. Pour savoir comment configurer Genius dans iTunes, ouvrez iTunes, puis choisissez Aide > Aide iTunes. Pour créer une liste de lecture Genius sur l’iPod nano : 1 Lisez un morceau, puis touchez l’illustration de l’album sur l’écran À l’écoute. 2 Balayez vers la gauche, puis touchez . La nouvelle liste de lecture apparaît. Ce message apparaît si : Vous n’avez pas activé Genius dans iTunes. Genius ne reconnaît pas le morceau que vous sélectionnez. Genius reconnaît le morceau, mais votre bibliothèque contient moins de dix morceaux similaires. 3 Feuilletez vers le haut ou le bas pour afficher les morceaux de la liste de lecture. 4 Touchez Enregistrer. La liste de lecture est enregistrée sous un nom reprenant le titre et l’artiste du morceau utilisé comme base de liste de lecture. Chapitre 5 Musique et autres éléments audio 39 Pour remplacer la liste de lecture par une autre basée sur le même morceau, touchez Actualiser. Si vous actualisez une liste de lecture enregistrée, la nouvelle liste de lecture remplace la liste de lecture précédente, et vous ne pouvez récupérer la liste de lecture précédente. Les listes de lecture Genius enregistrées sur l’iPod nano sont synchronisées avec iTunes lorsque vous connectez l’iPod nano à votre ordinateur. Lecture des mix Genius iTunes crée automatiquement des mix Genius contenant des morceaux issus de votre bibliothèque et qui vont bien ensemble. Les mix Genius proposent une expérience d’écoute différente à chaque lecture. Pour lire un Genius Mix : 1 Touchez Mix Genius. 2 Balayez vers la gauche ou la droite pour parcourir les mix Genius. Les points situés dans la partie inférieure de l’écran indiquent le nombre de mix Genius synchronisés avec l’iPod nano. 3 Touchez 40 sur le mix Genius que vous souhaitez écouter. Chapitre 5 Musique et autres éléments audio Utilisation des écouteurs Apple Earphones AVERTISSEMENT : Vous risquez une perte auditive irréversible si vous réglez votre casque ou vos écouteurs sur un volume sonore trop élevé. Vous pouvez vous habituer petit à petit à un volume de son plus élevé qui peut vous paraître normal mais entraîner une détérioration de votre audition. Si vos oreilles bourdonnent ou si les sons vous semblent sourds, arrêtez l’écoute et rendez-vous chez votre médecin pour vérifier votre audition. Plus le volume est élevé, plus vous risquez d’abîmer rapidement votre audition. Les spécialistes de l’audition suggèrent de protéger votre audition de la façon suivante : Limitez la durée d’utilisation d’un casque à volume sonore élevé. Évitez d’augmenter le volume pour bloquer le bruit ambiant. Diminuez le volume si vous ne pouvez plus entendre les personnes parler autour de vous. Pour plus de renseignements sur le réglage d’un volume maximal sur l’iPod, consultez la section « Réglage de la limite de volume maximum » à la page 34. Les écouteurs Apple Earphones fournis avec votre iPod nano se connectent au port d’écouteurs situé sur le dessous de l’iPod nano. Placez les écouteurs dans vos oreilles comme illustré. The earphone cord is adjustable. Chapitre 5 Musique et autres éléments audio 41 Écouteurs Apple Earphones avec télécommande et micro Les écouteurs Apple avec télécommande et microphone (illustrés ici) sont disponibles séparément. Ils comprennent un microphone, des boutons de volume et un bouton intégré qui permet de contrôler la lecture audio et d’entendre les annonces de piste. Mic button Connectez les écouteurs pour écouter de la musique ou enregistrer un mémo vocal à l’aide du microphone intégré. Appuyez sur le bouton central du microphone pour contrôler la lecture de la musique et entendre les annonces de piste. Pour Procédez comme suit : Mettre en pause un morceau Appuyez sur le bouton central. Appuyez à nouveau pour reprendre la lecture. Passer au morceau suivant Appuyez deux fois rapidement sur le bouton central. Passer au morceau suivant Appuyez trois fois rapidement sur le bouton central. Avance rapide Appuyez deux fois rapidement sur le bouton central et maintenez-le enfoncé. Retour rapide Appuyez trois fois rapidement sur le bouton central puis maintenez-le enfoncé. Ajuster le volume Appuyez sur le bouton « + » ou « – ». Entendre l’annonce de la piste actuelle Appuyez sur le bouton central et maintenez-le enfoncé pendant une seconde. Le titre du morceau et le nom de l’artiste vous sont énoncés. Si vous écoutez un livre audio, le titre du livre et le nom de son auteur vous sont énoncés. Si vous disposez d’écouteurs Apple Earphones avec télécommande et micro ou d’écouteurs intraauriculaires avec télécommande et micro, vous pouvez également naviguer parmi les listes de lecture. Pour en savoir plus, consultez la documentation de ces accessoires. 42 Chapitre 5 Musique et autres éléments audio Radio FM 6 Écoute de la radio FM L’iPod nano utilise le cordon des écouteurs ou du casque comme antenne. Vous devez donc connectez ceux-ci à l’iPod nano afin de recevoir un signal radio. Lorsque vous réglez une station prenant en charge le système RDS (Radio Data System), les informations relatives au titre du morceau, au nom de l’artiste et à la station apparaissent à l’écran. Important : Les fréquences radio sont affichées dans ce chapitre uniquement à titre d’illustration et ne sont pas disponibles dans tous les pays. Touchez sur n’importe quel écran Radio pour afficher le menu Radio. Pour écouter la radio : 1 Connectez les écouteurs ou le casque à l’iPod nano puis touchez Radio sur l’écran d’accueil. 43 2 Touchez l’écran À l’écoute pour afficher les commandes de radio, puis balayez vers la gauche pour afficher les commandes Pause du direct. Le tableau ci-dessous présente les commandes Radio : Pour Procédez comme suit : Écouter la radio FM Sur l’écran d’accueil, touchez Radio. Vous devez vous connecter des écouteurs pour écouter la radio. Désactiver la radio Touchez ou déconnectez vos écouteurs ou votre casque. Régler une station FM Touchez la fréquence de la station radio et touchez ou pour accéder aux favoris (si vous en avez défini). Si aucun favori n’est défini, vous entendez la précédente ou prochaine station réglable. Pour régler une station donnée, faites glisser le tuner radio. Rechercher les stations FM Une fois le tuner radio visible, touchez ou pour accéder à la radio réglable précédente ou suivante. Si vous avez enregistré des stations dans les favoris, cette opération les fait défiler. Rechercher automatiquement les stations FM Lorsque le tuner radio est visible, touchez ou et maintenez le doigt dessus jusqu’à ce que la phrase Examen en cours apparaisse à l’écran. Touchez un endroit vide de l’écran pour arrêter la recherche, puis touchez pour écouter. Enregistrer une station FM en tant que favori Lorsque le tuner radio est visible, touchez . Interrompre et reprendre la radio en temps réel Touchez À l’écoute ou Radio, balayez vers la gauche le long du haut de l’écran, puis touchez . Touchez pour reprendre la lecture. Changer la station de radio revient à annuler la pause de la radio. Pour basculer entre le tuner radio et l’écran Pause du direct 44 Chapitre 6 Radio FM Balayez vers la gauche au milieu de l’écran. Étiqueter un morceau sur la radio Touchez sur l’écran À l’écoute L’étiquetage est seulement disponible pour les stations de radio prenant en charge la fonction d’étiquetage iTunes. Synchronisez avec iTunes pour prévisualiser et acheter les morceaux étiquetés. Réglage de la radio FM Vous pouvez régler la radio FM en parcourant les stations, en recherchant manuellement ou automatiquement les stations disponibles ou en enregistrant vos stations favorites et en y accédant directement. Pour commencer, utilisez l’iPod nano pour trouver des stations locales. Remarque : Pour améliorer la réception, assurez-vous que les cordons des écouteurs ne sont pas embobinés ou enroulés. Pour rechercher les stations locales : 1 Sur l’écran d’accueil, touchez Radio. 2 Touchez . 3 Touchez Stations locales. L’iPod nano analyse les fréquences disponibles et énumère les stations locales. 4 Touchez situé à côté d’une station pour écouter celle-ci sans quitter le menu, ou touchez la station pour vous régler dessus et revenir aux commandes de radio. 5 Une fois que vous avez terminé, touchez pour revenir aux commandes de radio. Si vous souhaitez mettre à jour la liste, touchez Actualiser. Pour trouver une station de radio : 1 Sur l’écran d’accueil, touchez Radio puis balayez vers la gauche pour afficher le tuner radio. 2 Exécutez l’une de ces actions : Pour explorer manuellement, faites glisser votre doigt le long du tuner radio. Pour rechercher des stations, touchez Chapitre 6 Radio FM ou . 45 Si vous avez défini vos stations favorites, l’ensemble des radios disponibles. et ne considèrent que celles-ci, et non Pour rechercher les stations disponibles, touchez ou et maintenez votre doigt dessus jusqu’à l’apparition de la phrase Examen en cours dans la barre d’état. Un aperçu de cinq secondes de chaque station vous est énoncé avant d’avancer à la station suivante. 3 Pour arrêter la recherche, touchez l’écran (sans toucher une commande). Pour enregistrer une station dans les Favoris : B Réglez la radio que vous souhaitez enregistrer puis touchez . Les stations favorites sont indiquées par un triangle jaune sur le tuner radio, et transforme en lorsque vous écoutez une station favorite. se Pour supprimer une station des Favoris : 1 Touchez sur n’importe quel écran Radio pour afficher le menu Radio. 2 Touchez Favoris. 3 Feuilletez vers le bas pour afficher le bouton Modifier, puis touchez celui-ci. 4 Touchez à côté de la station à supprimer, puis touchez Supprimer à côté de l’élément. Vous pouvez également toucher Tout effacer si vous souhaitez effacer toute la liste. 5 Lorsque vous avez fini, touchez OK. Vous pouvez également toucher actuelle des Favoris. sur l’écran de radio pour supprimer la radio Pause de la radio en direct Vous pouvez interrompre la diffusion d’une émission et reprendre sa lecture au même endroit jusqu’à 15 minutes plus tard. Vous pouvez faire glisser la barre de progression pour reprendre l’écoute à n’importe quel point de la diffusion interrompue ou pour rattraper la diffusion en direct. La barre de progression est totalement remplie lorsque Pause du direct atteint la limite de 15 minutes. Le contenu antérieur aux 15 minutes est effacé pour faire de la place au reste de l’émission. L’émission interrompue est effacée automatiquement si : vous changez de station ; vous éteignez l’iPod nano ; vous écoutez tout autre type de contenu ou enregistrez un mémo vocal ; la batterie est très faible et a besoin d’être rechargée ; vous avez mis la radio en pause pendant 15 minutes sans reprendre la lecture. 46 Chapitre 6 Radio FM Pour interrompre et reprendre la radio direct : 1 Lorsque la radio est en cours de lecture, appuyez sur À l’écoute ou sur Radio. 2 Balayez vers la gauche les commandes Pause du direct dans le dernier écran puis touchez . L’icône devient alors . Pendant la Pause du direct, un triangle jaune indique le point d’interruption de l’émission. La barre de progression continue de se remplir, pour indiquer le temps écoulé depuis la mise en pause. 3 Pour reprendre le programme, touchez pour revenir au point où vous l’avez interrompu. Ensuite, faites l’une des opérations suivantes : Touchez ou pour avancer ou reculer par incréments d’une minute. Touchez ou pour avancer ou reculer par incréments de dix secondes. Vous pouvez seulement naviguer dans l’émission de radio interrompue lorsque la barre de progression apparaît, et non le tuner radio. La Pause du direct utilise la batterie. Vous pouvez désactiver cette option pour préserver votre batterie. Pour désactiver Pause du direct : 1 Sur l’écran d’accueil, touchez Réglages. 2 Touchez Général. 3 Touchez à côté de Pause du direct afin de désactiver cette option. Chapitre 6 Radio FM 47 Étiquetage des morceaux à synchroniser avec iTunes Si une station de radio prend en charge l’étiquetage iTunes, vous pouvez étiqueter un morceau lorsque vous l’écoutez, afin de pouvoir ultérieurement en écouter un extrait et l’acheter sur l’iTunes Store. Les morceaux qui peuvent être étiquetés sont marqués d’une icône d’étiquette dans l’écran À l’écoute. Pour étiqueter un morceau : B Touchez dans le coin inférieur gauche de l’écran À l’écoute. Vos morceaux étiquetés apparaissent dans le menu Radio sous Morceaux étiquetés. La prochaine fois que vous synchronisez l’iPod nano avec iTunes, vos morceaux étiquetés sont synchronisés et supprimés de l’iPod nano. Ils apparaissent dans Tunes, où vous pouvez en écouter un extrait et les acheter sur l’iTunes Store. Remarque : Il se peut que cette fonction ne soit pas disponible pour toutes les stations de radio. Pour écouter un extrait et acheter des morceaux étiquetés dans iTunes : 1 Synchronisez l’iPod nano avec votre ordinateur. 2 Sur votre ordinateur, cliquez sur Étiquette sous Store dans la partie gauche de la fenêtre iTunes. 3 Cliquez sur le bouton Afficher du morceau que vous voulez. 4 Pour écouter un extrait du morceau, double-cliquez dessus ou cliquez sur le bouton Aperçu. Pour acheter le morceau, cliquez sur Acheter. Si la station de radio ne prend pas en charge l’étiquetage, vous pouvez également afficher une liste de morceaux que vous avez récemment écoutés. Vous pouvez utiliser ces informations ultérieurement pour retrouver le morceau et l’acheter. Pour afficher les morceaux récents : B Touchez sur n’importe quel écran Radio, puis touchez Morceaux récents. Le titre du morceau, le nom de l’artiste et la station de radio sur laquelle vous écoutez le morceau sont affichés. 48 Chapitre 6 Radio FM Réglage de votre région de radio L’iPod nano peut être utilisé dans de nombreux pays pour recevoir des signaux radio FM. L’iPod nano inclut cinq plages de signaux préréglés, identifiées par région : Amériques, Asie, Australie, Europe et Japon. Pour sélectionner une région radio : 1 Sur l’écran d’accueil, touchez Réglages. 2 Touchez Général puis Régions radio. 3 Touchez votre région. Une coche apparaît à côté de la région que vous sélectionnez. Les réglages de région sont déterminés par les normes radio internationales, et non par les régions géographiques réelles. Si vous vivez dans un pays non répertorié dans le menu Régions radio, choisissez une région qui correspond le mieux aux caractéristiques radio de votre pays. Le tableau suivant spécifie la plage de fréquences radio de chaque région dans le menu Régions radio, ainsi que les incréments entre les stations (signalés par un signe ±). Important : L’iPod nano est destiné à la réception des radios publiques uniquement. L’écoute de transmissions non destinées au public est illégale dans certains pays et les personnes qui enfreignent cette réglementation encourent des poursuites. Prenez connaissance et respectez les lois et les réglementations dans les zones dans lesquelles vous envisagez d’utiliser l’iPod nano. Région radio Caractéristiques de fréquence radio Amériques 87,5 à 107,9 MHz / ± 200 kHz Asie 87,5 à 108,0 MHz / ± 100 kHz Australie 87,5 à 107,9 MHz / ± 200 kHz Europe 87,5 à 108,0 MHz / ± 100 kHz Japon 76,0 à 90,0 MHz / ± 100 kHz Chapitre 6 Radio FM 49 Gym 7 Utilisation de l’iPod nano comme podomètre Vous pouvez utiliser l’iPod nano comme podomètre pour compter vos pas et calculer les calories que vous brûlez en marchant ou en courant et consigner ces informations au cours du temps. Pour utiliser l’iPod nano comme podomètre : 1 Sur l’écran d’accueil, touchez Gym, puis Podomètre. 2 Si vous utilisez le podomètre pour la première fois, utilisez le cadran pour indiquer votre poids. Vous n’avez besoin de configurer votre poids qu’une seule fois, sauf s’il change. 3 Touchez Terminé 4 Touchez Démarrer pour commencer à compter les pas. 5 Clipsez l’iPod nano à votre chemise ou votre poche pour augmenter la précision des résultats. 6 À la fin de la séance, touchez Arrêter. 50 Le podomètre fonctionne en arrière-plan jusqu’à ce que vous l’arrêtiez. Vous pouvez ainsi écouter de la musique et vaquer à vos occupations tandis qu’il compte vos pas. L’icône de podomètre apparaît dans la barre d’état pour indiquer qu’il est activé. À partir de minuit, vos pas sont automatiquement comptabilisés pour le lendemain. Vous pouvez donc laisser le podomètre activé sans interruption et obtenir un compte quotidien précis. Pour définir un objectif de nombre de pas quotidien : 1 Sur l’écran d’accueil, touchez Réglages, puis Podomètre. 2 Touchez Objectif quotidien en pas, puis touchez le commutateur. 3 Utilisez le cadran pour définir le nombre de pas souhaités. 4 Touchez Terminé N’oubliez pas de démarrer le podomètre. Lorsque vous définissez un objectif en pas, cette opération de démarre pas le podomètre s’il n’est pas déjà activé. Pour afficher vos pas quotidiens : B Sur l’écran d’accueil, touchez Gym, puis Podomètre. Le nombre total de pas apparaît en haut de l’écran Podomètre. Feuilletez la liste située sous le bouton Arrêter pour afficher les statistiques suivantes : Durée pendant laquelle le podomètre a été activé Calories brûlées Nombre quotidien de pas Nombre hebdomadaire de pas Nombre mensuel de pas Nombre total de pas Votre objectif quotidien, si vous en avez défini un Chapitre 7 Gym 51 Pour consulter l’historique du podomètre : B Sur l’écran d’accueil, touchez Gym, puis Historique. Vous pouvez choisir entre différentes présentations de l’historique du podomètre dans l’écran Totaux. Au-dessous, les séances triées par date présentent le détail des heures de début et de fin, des calories brûlées pour chaque séance, etc. Indiquez votre poids exact à l’iPod nano pour augmenter la précision des informations. Si votre poids change, mettez-le à jour sur votre iPod nano. Pour mettre à jour le réglage de votre poids : 1 Sur l’écran d’accueil, touchez Réglages. 2 Touchez Podomètre puis touchez Poids. 3 Indiquez votre nouveau poids puis touchez Terminé. Utilisation de Nike + iPod Avec un capteur Nike + iPod (vendu séparément), vous pouvez entendre des informations vocales sur votre vitesse, la distance, le temps écoulé et les calories brûlées lorsque vous marchez ou courez. Vous pouvez également enregistrer les données de vos séances d’exercice sur l’iPod nano. Lorsque vous connectez votre iPod nano à un appareil cardio compatible Nike + iPod, vous pouvez afficher les commandes de l’iPod nano sur l’appareil et enregistrer les données de votre entraînement sur l’iPod nano. Pour configurer Nike + iPod sur l’iPod nano : 1 Connectez un récepteur Nike + iPod au connecteur Dock de l’iPod nano. 2 Sur l’écran d’accueil, touchez Réglages. 52 Chapitre 7 Gym 3 Touchez Nike+iPod puis ajustez convenablement les réglages. Consultez la documentation Nike + iPod pour en savoir plus sur la configuration et l’utilisation de Nike + iPod. Lorsque vous téléchargez les données de votre podomètre et d’autres informations concernant votre entraînement sur le site web Nike+, vous pouvez suivre votre historique, vous mesurer à vos amis, etc. Vous avez besoin d’un compte Nike+ que vous pouvez configurer lors de la synchronisation de l’iPod nano avec votre ordinateur. Pour charger vos informations d’exercice sur Nike+ : 1 Déconnectez le récepteur Nike + iPod de l’iPod nano. 2 Connectez l’iPod nano à votre ordinateur, puis ouvrez iTunes. 3 Cliquez sur Envoyer dans la zone de dialogue qui apparaît, puis suivez les instructions à l’écran pour configurer votre compte Nike+. Une fois que vous avez configuré votre compte, un onglet Nike + iPod apparaît dans la fenêtre iTunes. 4 Cliquez sur l’onglet Nike + iPod, puis sélectionnez « Transmettre automatiquement les données des séances d’entraînement à nikeplus.com » si l’option n’est pas déjà sélectionnée. 5 Cliquez sur Appliquer. Pour afficher et partager vos informations sur le site web Nike+, cliquez sur « Se rendre sur nikeplus.com » dans le volet Nike + iPod lorsque l’iPod nano est connecté à votre ordinateur, ou accédez au site www.nike.com et ouvrez une session en utilisant votre compte. Chapitre 7 Gym 53 Photos 8 Synchronisation de photos L’iPod nano vous permet de transporter vos photos avec vous de manière à les partager avec vos proches et vos collègues. Vous pouvez synchroniser des photos à partir de votre ordinateur et les afficher sous forme de diaporama sur votre iPod nano ou votre téléviseur. Ajout de photos à partir de votre ordinateur Si vous disposez d’un Mac et d’iPhoto 8.0 (qui fait partie d’iLife ’09) ou ultérieur, vous pouvez afficher vos photos par événement ou par visage identifié. Si vous avez un PC ou un Mac, vous pouvez également ajouter des photos sur l’iPod nano à partir d’un dossier de votre disque dur. La première opération d’ajout de photos à l’iPod nano peut prendre un certain temps si votre photothèque contient un grand nombre de photos. Pour synchroniser des photos d’un Mac à un iPod nano à l’aide d’iPhoto : 1 Dans iTunes, sélectionnez l’iPod nano dans la liste des appareils, puis cliquez sur l’onglet Photos. 2 Sélectionnez « Synchroniser les photos…» puis choisissez iPhoto dans le menu local. 3 Indiquez si vous souhaitez inclure toutes vos photos ou seulement certaines d’entre elles. Si vous choisissez la seconde option, cliquez sur le menu local pour affiner votre sélection. Sélectionnez ensuite les albums, événements et visages à synchroniser. 4 Cliquez sur Appliquer. Chaque fois que vous connectez l’iPod nano à votre ordinateur, les photos sont synchronisées automatiquement. Pour ajouter à l’iPod nano des photos à partir d’un dossier de votre disque dur : 1 Faites glisser les images d’un dossier vers votre ordinateur. Si vous souhaitez que les images apparaissent dans différents albums photo sur l’iPod nano, créez des dossiers à l’intérieur du dossier d’images principal et faites glisser les images dans les nouveaux dossiers. 54 2 Dans iTunes, sélectionnez l’iPod nano dans la liste des appareils puis cliquez sur l’onglet Photos. 3 Sélectionnez « Synchroniser les photos ... » 4 Sélectionnez « Choisir un dossier ... » dans le menu local, puis choisissez le dossier image. 5 Choisissez entre « Tous les dossiers » et « Dossiers sélectionnés ». Si vous choisissez la seconde option, sélectionnez les dossiers à synchroniser. 6 Cliquez sur Appliquer. Ajout de fichiers image en pleine résolution à l’iPod nano Lorsque vous ajoutez des photos à l’iPod nano, iTunes optimise les photos pour l’affichage. Par défaut, les fichiers d’image en pleine résolution ne sont pas transférés. L’ajout de fichiers d’image en pleine résolution est utile si vous souhaitez, par exemple, les déplacer d’un ordinateur à un autre, mais il n’est pas nécessaire pour afficher les images en haute qualité sur l’iPod nano. Pour ajouter à l’iPod nano des fichiers d’image en pleine résolution : 1 Dans iTunes, sélectionnez l’iPod nano dans la liste des appareils puis cliquez sur l’onglet Photos. 2 Sélectionnez « Inclure les photos en pleine résolution ». 3 Cliquez sur Appliquer. iTunes copie les versions en pleine résolution des photos dans le dossier Photos de l’iPod nano. Pour les récupérer, consultez la section suivante, « Ajout de photos de l’iPod nano à votre ordinateur ». Ajout de photos de l’iPod nano à votre ordinateur Si vous ajoutez à l’iPod nano des photos en pleine résolution de votre ordinateur, elles sont stockées sur l’iPod nano dans un dossier intitulé Photos. Vous pouvez connecter l’iPod nano à un ordinateur et ajouter ces photos à l’ordinateur. Pour ajouter des photos de l’iPod nano à un ordinateur : 1 Connectez l’iPod nano à l’ordinateur. 2 Dans iTunes, sélectionnez l’iPod nano dans la liste des appareils, puis cliquez sur l’onglet Résumé. 3 Dans la section Options, sélectionnez « Activer l’utilisation comme disque dur ». 4 Cliquez sur Appliquer. Si vous utilisez l’iPod nano en tant que disque externe, l’icône de disque de l’iPod nano apparaît sur le bureau dans le cas d’un ordinateur Macintosh ou sous la lettre d’unité suivante disponible dans l’explorateur Windows dans le cas d’un PC sous Windows. Chapitre 8 Photos 55 5 Faites glisser des fichiers d’images du dossier Photos de l’iPod nano vers le bureau ou une application de retouche de photos sur l’ordinateur. Vous pouvez aussi utiliser une application de retouche de photos, par exemple iPhoto, pour ajouter des photos stockées dans le dossier Photos de l’iPod nano. Consultez la documentation qui accompagne l’application pour plus d’informations. Suppression de photos de l’iPod nano Si l’iPod nano est utilisé en tant que disque dur, vous pouvez supprimer des images en pleine résolution du dossier Photos de l’iPod nano. Pour supprimer des photos du dossier Photos de l’iPod nano : 1 Connectez l’iPod nano à l’ordinateur. 2 Naviguez jusqu’au dossier Photos de l’iPod nano et supprimez les photos dont vous ne voulez plus. 3 Éjectez l’iPod nano avant de le déconnecter. Vous pouvez modifier les réglages de synchronisation pour supprimer en une fois toutes les photos de l’iPod nano, y compris celles en pleine résolution. Pour supprimer toutes les photos de l’iPod nano : 1 Dans iTunes, sélectionnez l’iPod nano dans la liste des appareils, puis cliquez sur l’onglet Photos. 2 Sélectionnez « Synchroniser les photos à partir de : …” La case est déjà cochée, vous pouvez cliquer dessus à nouveau pour la désélectionner. Une zone de dialogue vous demande alors vérification. 3 Cliquez sur Supprimer les photos dans la zone de dialogue qui apparaît. Aucune photo n’est supprimée tant que vous ne cliquez pas sur Appliquer. Si vous changez d’avis, sélectionnez à nouveau Synchroniser les photos. 4 Cliquez sur Appliquer. Pour supprimer les photos sélectionnées : 1 Dans iTunes, sélectionnez l’iPod nano dans la liste des appareils puis cliquez sur l’onglet Photos. 2 Sélectionnez « Albums, événements et visages sélectionnés... ». 3 Désélectionnez les éléments que vous souhaitez supprimer de l’iPod nano puis cliquez sur Appliquer. Visionnage de photos sur l’iPod nano Vous pouvez visionner des photos sur l’iPod nano de manière individuelle ou sous la forme d’un diaporama. 56 Chapitre 8 Photos Visionnage de photos individuelles Vos photos sont groupées en albums pour en faciliter la navigation sur l’iPod nano. Si vous utilisez iPhoto, vous pouvez également synchroniser des événements et des visages puis visionner les photos de cette manière. Lorsque vous visionnez des photos individuelles, vous pouvez les agrandir, les réduire, les faire pivoter, et déplacer une photo zoomée pour en afficher la partie souhaitée. Pour visionner des photos sur l’iPod nano : 1 Sur l’écran d’accueil, touchez Photos. 2 Touchez un album ou tout autre groupe de photos (feuilletez pour voir tous les albums). 3 Feuilletez vers le haut ou le bas pour afficher les images vignettes de vos photos. Touchez une vignette pour visualiser la photo en taille complète. 4 Balayez vers la gauche ou la droite pour faire défiler les photos de l’album. 5 Touchez une photo pour afficher les commandes et touchez l’affichage des vignettes. pour revenir à Vous pouvez toucher deux fois pour agrandir rapidement une photo pour voir des détails supplémentaires, puis faire glisser l’image pour positionner au centre de l’écran la partie que vous souhaitez voir. Si vous utilisez Visages dans iPhoto, touchez deux fois pour zoomer sur le visage du sujet. Touchez à nouveau deux fois pour effectuer un zoom arrière et revenir à la taille complète. Vous pouvez utiliser les techniques suivantes pour visionner et manipuler vos photos : Chapitre 8 Photos 57 Pour Procédez comme suit : Retrouver rapidement une photo section en mode de présentation en vignettes Feuilletez vers le haut ou le bas. Afficher une vignette de photo en taille complète Touchez la vignette de la photo Afficher la photo précédente ou suivante d’un album Touchez la photo dans l’album, balayez vers la gauche ou la droite sur la photo, puis touchez ou . Agrandir ou réduire rapidement une photo Touchez deux fois la photo en pleine taille pour l’agrandir. Touchez-la à nouveau deux fois pour la réduire. Afficher une partie différente d’une photo zoomée Faites glisser la photo sur l’écran. Revenir à la présentation en vignettes de l’album Touchez Visionner l’album sous forme de diaporama Touchez une photo de l’album puis touchez Si de la musique est en cours de lecture, elle devient la bande sonore du diaporama. . . Visionnage de diaporamas sur l’iPod nano Vous pouvez visionner sur l’iPod nano un diaporama utilisant des transitions. Le diaporama utilise la transition Ken Burns par défaut, mais vous pouvez changer d’effet, définir la durée d’apparition de chaque diapositive sur l’écran et effectuer d’autres réglages de manière à créer un diaporama personnalisé. Pour visionner un diaporama sur l’iPod nano : 1 Sur l’écran d’accueil, touchez Photos. 2 Touchez un album ou touchez Toutes les photos. 3 Touchez la photo par laquelle vous souhaitez commencer, puis touchez-la à nouveau pour afficher les commandes. 58 Chapitre 8 Photos Si vous avez touché une photo par erreur, touchez pour revenir à l’affichage des vignettes. Balayez vers la droite pour revenir en arrière photo par photo. 4 Touchez pour lancer le diaporama. Touchez l’écran pour mettre le diaporama en pause, puis touchez Pour le quitter, touchez pour revenir à l’album. pour le reprendre. Pour ajouter une bande sonore, lancez la lecture d’un morceau ou d’une liste de lecture avant de démarrer le diaporama. Pour modifier les réglages du diaporama : 1 Sur l’écran d’accueil, touchez Réglages. 2 Touchez Photos, puis touchez les réglages suivants pour effectuer des modifications : Temps par diapo Répétition Lire les photos dans un ordre aléatoire Transitions (ne peuvent être affichées que sur l’iPod nano et non sur un téléviseur) Signal téléviseur Visionnage de diaporamas sur un téléviseur connecté à l’iPod nano Si vous disposez d’un câble AV, vous pouvez connecter l’iPod nano à votre téléviseur et afficher vos photos sous forme de diaporama. Utilisez le câble AV composante Apple ou le câble AV composite Apple. Les câbles RCA similaires peuvent ne pas être compatibles. Vous pouvez acheter ces câbles dans l’Apple Store le plus proche ou sur www.apple.com/fr/ipodstore. Pour connecter l’iPod nano à votre téléviseur : 1 Si vous utilisez le câble AV composante Apple, branchez les connecteurs vidéo vert, bleu et rouge dans les ports d’entrée vidéo composante (Y, Pb et Pr) de votre téléviseur. Chapitre 8 Photos 59 Si vous utilisez le câble AV composite Apple, connectez le connecteur vidéo jaune au port d’entrée vidéo de votre téléviseur. Votre téléviseur doit être équipé de ports vidéo et audio RCA. 2 Connectez les connecteurs audio blanc et rouge aux ports d’entrée audio analogique gauche et droit de votre téléviseur. 3 Connectez le connecteur à 30 broches à votre iPod nano ou station d’accueil Universal Dock. 4 Connectez le connecteur USB à votre adaptateur secteur Apple USB Power Adapter ou à votre ordinateur, de manière à garder votre iPod nano chargé. 5 Allumez votre iPod nano et votre téléviseur pour lancer la lecture. USB Power Adapter iPod Left audio (white) Video in (Y, Pb, Pr) Right audio (red) USB connector Television 30‐pin connector Si le téléviseur utilise une norme de diffusion différente de celle de la région où vous avez acheté votre iPod nano, vous risquez de devoir modifier le réglage de l’iPod nano pour qu’il s’adapte au téléviseur. Pour modifier la norme de diffusion de télévision : 1 Sur l’écran d’accueil, touchez Réglages, puis Photos. 2 Touchez Signal télévision et choisissez PAL ou NTSC. Si vous ne savez pas laquelle utiliser, consultez la documentation qui accompagne votre téléviseur. 60 Chapitre 8 Photos Pour visionner un diaporama sur votre téléviseur : 1 Connectez l’iPod nano à votre ordinateur (voir page 59). 2 Allumez votre téléviseur et réglez-le sur les ports d’entrée connectés à l’iPod nano. Consultez la documentation qui accompagne votre téléviseur pour plus d’informations. 3 Utilisez l’iPod nano pour lire et contrôler le diaporama. Les transitions de diaporama ne peuvent être affichées que sur l’iPod nano et non sur un téléviseur. Chapitre 8 Photos 61 Autres fonctionnalités 9 Enregistrement de mémos vocaux Vous pouvez enregistrer des mémos vocaux à l’aide des écouteurs Apple Earphones avec télécommande et micro (disponibles à l’achat sur www.apple.com/fr/ipodstore). Pour enregistrer un mémo vocal : 1 Connectez un microphone compatible avec l’iPod nano ou des écouteurs Apple Earphones avec télécommande et micro au port d’écouteurs de l’iPod nano. 2 Sur l’écran d’accueil, touchez Dictaphone. L’écran d’enregistrement apparaît. 3 Touchez pour lancer l’enregistrement. La barre d’état indique le temps écoulé. 4 Touchez pour interrompre la lecture, et pour la reprendre. Si vous utilisez les écouteurs Apple Earphones avec télécommande et micro, vous pouvez appuyer sur le bouton central du micro pour mettre l’enregistrement en pause ou le reprendre. 62 5 Lorsque vous avez fini d’enregistrer, touchez . Pour écouter un enregistrement : 1 Touchez sur l’écran Dictaphone. 2 Touchez un enregistrement puis touchez à côté du mémo. Les mémos vocaux que vous avez enregistrés sont triés par date et heure mais vous pouvez les identifier par un libellé. Pour libeller un enregistrement : 1 Sur l’écran Dictaphone, touchez . 2 Touchez un enregistrement de la liste. 3 Touchez Étiquette puis touchez un des choix. Vous pouvez choisir Mémo, Podcast, Interview, Conférence, Idée ou Réunion. L’enregistrement apparaît dans la liste avec le libellé que vous avez choisi, ainsi que la date et l’heure de l’enregistrement. Pour supprimer un enregistrement : 1 Touchez sur l’écran Dictaphone. 2 Touchez Modifier. 3 Touchez apparaît. à côté de l’enregistrement, puis touchez Supprimer lorsque ce bouton 4 Lorsque vous avez fini, touchez OK. Pour synchroniser les mémos vocaux avec votre ordinateur : Si l’iPod nano est configuré pour synchroniser les morceaux automatiquement (voir « Synchronisation automatique » à la page 26), les mémos vocaux de l’iPod nano sont synchronisés vers une liste de lecture iTunes appelée Mémos vocaux (et supprimés de l’iPod nano) lorsque vous connectez l’iPod nano. Chapitre 9 Autres fonctionnalités 63 Les mémos vocaux sont enregistrés sous forme de fichiers M4A dans le dossier Enregistrements de l’iPod nano. Si vous avez activé l’iPod nano en tant que disque externe, pouvez copier des mémos vocaux à partir du dossier. Pour plus d’informations sur l’utilisation de l’iPod nano en disque dur, consultez la section suivante, « Utilisation de l’iPod nano comme disque dur externe ». Utilisation de l’iPod nano comme disque dur externe Vous pouvez utiliser l’iPod nano comme disque externe pour y stocker des fichiers de données. L’icône de disque de l’iPod nano apparaît sur le bureau dans le cas d’un ordinateur Macintosh ou sous la lettre d’unité suivante disponible dans l’explorateur Windows dans le cas d’un PC sous Windows. Faites glisser des fichiers sur l’iPod nano ou à partir de celui-ci pour les copier. En mode de disque dur externe, vous ne voyez pas les morceaux que vous avez ajoutés à l’aide d’iTunes. De la même façon, si vous faites glisser des fichiers sur l’iPod nano dans le Finder Mac ou dans l’Explorateur Windows, vous ne pourrez pas les lire sur l’iPod nano. Pour activer l’iPod nano en tant que disque externe : 1 Dans iTunes, sélectionnez l’iPod nano dans la liste des appareils, puis cliquez sur l’onglet Résumé. 2 Dans la section Options, sélectionnez « Activer l’utilisation comme disque dur ». 3 Cliquez sur Appliquer. Si vous utilisez principalement l’iPod nano en tant que disque externe, vous souhaiterez probablement qu’iTunes ne s’ouvre pas automatiquement lorsque vous connectez l’iPod nano à votre ordinateur. Pour empêcher iTunes de s’ouvrir automatiquement lorsque vous connectez l’iPod nano à votre ordinateur : 1 Dans iTunes, sélectionnez l’iPod nano dans la liste des appareils, puis cliquez sur l’onglet Résumé. 2 Dans la section Options, désélectionnez « Ouvrir iTunes à la connexion de cet iPod ». 3 Cliquez sur Appliquer. Suivi du temps Vous pouvez utiliser le minuteur de l’iPod nano pour chronométrer, effectuer un compte à rebours ou régler une alarme. 64 Chapitre 9 Autres fonctionnalités Utilisation du chronomètre L’iPod nano dispose d’un chronomètre intégré pour chronométrer des événements et suivre la durée d’intervalles, par exemple des tours de piste. Vous pouvez écouter de la musique ou tout autre élément audio tout en utilisant le chronomètre. Pour utiliser le chronomètre : 1 Sur l’écran d’accueil, touchez Horloge. 2 Balayez vers la gauche pour voir les commandes du chronomètre. 3 Touchez Démarrer pour démarrer le chronomètre. Pour enregistrer les temps au tour, touchez Tour après chaque tour. Pour mettre le chronomètre en pause, touchez Arrêter. Touchez Démarrer pour redémarrer. Pour réinitialiser le chronomètre, touchez Effacer lorsque le chronomètre est en pause. Passez en revue les temps au tour avant de commencer une nouvelle session. Touchez Effacer pour supprimer les informations. Pour passer en revue les temps au tour : B Touchez à côté du temps dans la barre d’état. L’iPod nano stocke les statistiques au tour de la précédente session. Utilisationi du minuteur Vous pouvez utiliser le minuteur sur l’iPod nano pour définir une alarme ou pour régler une minuterie de veille qui éteint automatiquement l’iPod nano. Pour utiliser l’iPod nano comme un réveil : 1 Sur l’écran d’accueil, touchez Horloge. Chapitre 9 Autres fonctionnalités 65 2 Balayez deux fois vers la gauche pour voir les commandes du minuteur. 3 Feuilletez pour régler les heures et les minutes puis touchez . 4 Touchez une alerte sonore, puis touchez Définir. 5 Touchez Démarrer lorsque vous êtes prêt à lancer le minuteur. Pour supprimer une alarme : 1 Sur l’écran d’accueil, touchez Horloge. 2 Balayez deux fois vers la gauche pour voir les commandes du minuteur. 3 Touchez Arrêter. Vous pouvez configurer une minuterie de veille pour que l’iPod nano s’éteigne automatiquement après avoir lu de la musique ou tout autre contenu pendant une période donnée. Pour configurer la minuterie de mise en veille : 1 Sur l’écran d’accueil, touchez Horloge. 2 Balayez deux fois vers la gauche pour voir les commandes du minuteur. 3 Feuilletez pour régler les heures et les minutes puis touchez 66 Chapitre 9 Autres fonctionnalités . 4 Touchez Metre l’iPod en veille puis touchez Définir. 5 Touchez Démarrer lorsque vous êtes prêt à lancer le minuteur. Chapitre 9 Autres fonctionnalités 67 Accessibilité 10 Fonctionnalités d’accès universel Les fonctions d’accessibilité facilitent l’utilisation de l’iPod nano pour les utilisateurs souffrant de problèmes de vue ou d’audition, ou d’autres handicaps physiques. Parmi ces fonctionnalités figurent : VoiceOver Audio mono Blanc sur noir Pour plus d’informations sur les fonctionnalités d’accessibilité de votre Mac et de votre iPod nano, consultez la page www.apple.com/fr/accessibility. VoiceOver VoiceOver décrit vocalement le contenu de l’écran, ce qui permet d’utiliser l’iPod nano en voir l’écran. VoiceOver parle dans la langue indiquée dans les réglages Accessibilité sur l’iPod nano. VoiceOver est disponible dans de nombreuses langues, mais pas toutes. VoiceOver décrit chaque élément sélectionné à l’écran. Lorsqu’un élément est sélectionné, il est entouré d’un rectangle noir, tandis que VoiceOver énonce le nom de l’élément ou le décrit. Le rectangle est désigné comme le curseur VoiceOver. Si du texte est sélectionné, VoiceOver lit le texte. Si vous sélectionnez une commande (par exemple, un bouton ou un commutateur), VoiceOver peut vous renseigner sur la fonction de l’élément ou vous fournir des instructions, par exemple « toucher deux fois pour ouvrir ». Pour configurer VoiceOver sur l’iPod nano : 1 Connectez des écouteurs ou un casque à l’iPod nano. 2 Sur l’écran d’accueil, touchez Réglages, puis Général. 3 Feuilletez vers le haut, puis touchez Accessibilité. 68 4 Feuilletez vers le haut et configurez les options suivantes : Énoncer les conseils : explique comment interagir avec l’élément dans le curseur VoiceOver. Vous pouvez activer cette option pour en savoir plus sur l’utilisation de l’iPod nano, et la désactiver plus tard. Débit vocal : augmente ou diminue le débit vocal de VoiceOver. Cette option ne modifie pas le débit vocal pour les livres audio et les podcasts. Langue : règle la langue de VoiceOver. Elle doit correspondre à la langue définie pour l’iPod nano. 5 Touchez VoiceOver puis touchez le commutateur pour activer VoiceOver. Si vous activez VoiceOver pour la première fois sur votre iPod nano, une zone de dialogue apparaît. 6 Touchez OK dans la zone de dialogue puis touchez OK deux fois pour confirmer. Si vous ne pouvez pas voir l’écran, déplacez votre doigt jusqu’à entendre « Bouton OK » et touchez deux fois d’un doigt. Si vous ne faites rien pendant 15 secondes, la zone de dialogue disparaît et VoiceOver est désactivé. Lorsque VoiceOver est activé, vous devez utiliser un ensemble différent de gestes pour contrôler l’iPod nano. Si vous changez d’idée et souhaitez désactiver VoiceOver, touchez deux fois avec deux doigts pour désactiver le commutateur. Si vous sortez de l’écran Réglages, vous devez utiliser des gestes VoiceOver pour revenir au réglage et le désactiver. Pour désactiver VoiceOver sur l’iPod nano en utilisant des gestes VoiceOver : 1 Balayez vers la droite ou la gauche avec deux doigts jusqu’à voir ou entendre « Écran deux sur quatre. Radio. » Chapitre 10 Accessibilité 69 Si les icônes ont été repositionnées ou qu’il y a plus de quatre écrans d’accueil, l’annonce sera différente. 2 Déplacez un doigt sur l’écran jusqu’à entendre « Réglages ». 3 Touchez deux fois pour ouvrir Réglages. 4 Déplacez votre doigt vers le haut ou le bas de l’écran jusqu’à voir ou entendre Général, puis touchez deux fois. 5 Déplacez votre doigt vers le haut ou le bas de l’écran jusqu’à voir ou entendre Accessibilité, puis touchez deux fois. 6 Déplacez votre doigt vers le haut ou le bas de l’écran jusqu’à voir ou entendre VoiceOver, puis touchez deux fois. 7 Touchez deux fois lorsque vous entendez « Commutateur VoiceOver activé ». Vous entendez alors « VoiceOver désactivé » pour confirmer le réglage. Vous pouvez à nouveau utiliser des gestes normaux pour contrôler l’iPod nano. Utilisation des gestes avec VoiceOver Lorsque VoiceOver est activé, utilisez les gestes suivants pour contrôler l’iPod nano. Pour Procédez comme suit : Lire la page depuis le début Feuilletez l’écran vers le haut avec deux doigts. Lire la page depuis la sélection actuelle Feuilletez l’écran vers le bas avec deux doigts. Interrompre ou reprendre la lecture de zones de Touchez l’écran avec un doigt. dialogue ou d’autre texte 70 Sélectionnez l’élément dans le curseur VoiceOver. Touchez l’écran avec un doigt. Activez l’élément dans le curseur VoiceOver. Touchez deux fois l’écran avec un doigt. Faire défiler d’une page vers la gauche Balayez l’écran vers la droite avec deux doigts. Faire défiler d’une page vers la droite Balayez l’écran vers la gauche avec deux doigts. Faire défiler d’une page vers le haut dans une liste ou un menu Feuilletez l’écran vers le bas avec un doigt. Faire défiler d’une page vers le bas dans une liste ou un menu Feuilletez l’écran vers le haut avec un doigt. Lancer ou arrêter l’action en cours Touchez avec deux doigts. Augmenter ou diminuer la valeur d’un contrôle sélectionné Feuilletez l’écran vers le haut d’un doigt pour augmenter le réglage ou vers le bas pour le diminuer. Revenir à l’écran d’accueil Touchez deux fois l’écran avec un doigt et maintenez le doigt dessus. Chapitre 10 Accessibilité Audio mono La fonctionnalité Audio mono combine le son des canaux gauche et droit en un seul signal monaural émis dans vos deux écouteurs. Cela permet aux personnes malentendantes d’une oreille d’entendre les deux canaux avec l’autre. Pour activer ou désactiver Audio mono : 1 Sur l’écran d’accueil, touchez Réglages, puis Général. 2 Touchez Accessibilité. 3 Touchez le commutateur situé à côté de Audio mono. Blanc sur noir Utilisez la fonctionnalité Blanc sur noir pour inverser les couleurs de l’écran de l’iPod nano, ce qui peut en faciliter la lecture. Lorsque la fonctionnalité Blanc sur noir est activée, l’écran ressemble à un négatif photographique. Pour activer ou désactiver la fonctionnalité Blanc sur noir : 1 Sur l’écran d’accueil, touchez Réglages, puis Général. 2 Touchez Accessibilité. 3 Touchez le commutateur situé à côté de Blanc sur noir. Chapitre 10 Accessibilité 71 Astuces et dépannage 11 Vous pourrez résoudre rapidement la plupart des problèmes de l’iPod nano en suivant les conseils qui figurent dans le présent chapitre. Les 5 R : réinitialiser, réessayer, redémarrer, réinstaller, restaurer Souvenez-vous de ces cinq conseils de base si vous rencontrez un problème avec votre iPod nano. Essayez une de ces solutions à la fois jusqu’à ce que votre problème soit résolu. Si les solutions suivantes ne suffisent pas, lisez plus loin pour apprendre à résoudre des problèmes spécifiques. Réinitialiser l’iPod nano. Consultez la section « Quelques suggestions » ci-dessous. Réessayez sur un autre port USB si vous ne voyez pas l’iPod nano dans iTunes. Redémarrez votre ordinateur et assurez-vous que les mises à jour de logiciels les plus récentes sont installées. Réinstallez le logiciel d’iTunes à partir de la dernière version disponible sur le web. Restaurer l’iPod nano. Consultez la section « Mise à jour et restauration du logiciel de l’iPod » à la page 78. Quelques suggestions Vous pouvez résoudre la plupart des problèmes de l’iPod nano en le réinitialisant. Pour réinitialiser l’iPod nano : B Assurez-vous d’abord que l’iPod nano est chargé. Maintenez enfoncé le bouton Marche/Veille et le bouton Diminuer le volume pendant 6 secondes, jusqu’à ce que le logo Apple apparaisse. 72 Si l’iPod nano ne s’allume pas ou ne répond pas B Il se peut que la batterie de l’iPod nano doive être rechargée. Connectez l’iPod nano à un port USB 2.0 de votre ordinateur ou à un adaptateur secteur Apple USB Power Adapter et laissez la batterie se recharger. Assurez-vous à la présence de l’éclair sur l’écran de l’iPod nano que l’iPod nano est bien en cours de charge. Remarque : Le port USB de la plupart des claviers ne fournit pas assez d’énergie pour recharger l’iPod nano. Connectez l’iPod nano à un port USB 2.0 de votre ordinateur. B Essayez la méthode des 5 R, un par un, jusqu’à ce que l’iPod nano réponde. Si vous voulez déconnecter l’iPod nano mais qu’un message indique « Connecté » ou « Synchronisation en cours » B Si l’iPod nano synchronise de la musique, attendez que la synchronisation soit terminée. B Sélectionnez l’iPod nano dans la liste des appareils d’iTunes, puis cliquez sur le bouton Éjecter (). B Si l’iPod nano disparaît de la liste des appareils dans iTunes, mais que le message « Connecté » ou « Synchronisation en cours » est toujours affiché sur l’écran de l’iPod nano, déconnectez l’iPod nano. B Si l’iPod nano ne disparaît pas de la liste des appareils dans iTunes, faites glisser l’icône de l’iPod nano du bureau vers la Corbeille si vous utilisez un Mac. Si vous utilisez un PC Windows, éjectez l’appareil dans Poste de travail ou cliquez sur l’icône « Retirer le périphérique en toute sécurité » dans la barre des tâches et sélectionnez l’iPod nano. Si le message « Connecté » ou « Synchronisation en cours » est toujours affiché, redémarrez votre ordinateur, puis éjectez à nouveau l’iPod nano. Si l’iPod nano ne parvient pas à lire la musique B Assurez-vous que le connecteur du casque ou des écouteurs est complètement enfoncé dans la prise casque. B Assurez-vous que le volume est correctement réglé. Il est possible qu’un volume maximum ait été défini. Vous pouvez changer cette préférence dans Réglages. Consultez la section « Réglage de la limite de volume maximum » à la page 34. B Assurez-vous que vous utilisez iTunes 10,0 ou ultérieur (disponible à l’adresse www.itunes.com/fr/download). Les morceaux achetés sur l’iTunes Store à l’aide de versions antérieures d’iTunes ne peuvent pas être lus sur l’iPod nano tant que vous n’avez par mis à niveau iTunes. B Si vous utilisez la station d’accueil Apple Universal Dock, assurez-vous que l’iPod nano y repose correctement et que tous les câbles sont bien connectés. Si vous connectez l’iPod nano à votre ordinateur et qu’il ne se passe rien B Assurez-vous que vous avez installé la dernière version d’iTunes disponible sur www.itunes.com/fr/download. Chapitre 11 Astuces et dépannage 73 B Essayez la connexion à un autre port USB de votre ordinateur. Remarque : Un port USB 2.0 est recommandé pour connecter l’iPod nano. USB 1.1 est beaucoup plus lent que USB 2.0. Si votre PC Windows n’est pas équipé d’un port USB 2.0, vous pouvez dans certains cas acheter et installer une carte USB 2.0. B L’iPod nano a peut-être besoin d’être réinitialisé (voir page 72). B Si vous connectez l’iPod nano à un ordinateur portable à l’aide du câble connecteur Dock vers USB, branchez l’ordinateur sur une prise secteur avant de connecter l’iPod nano. B Assurez-vous que vous disposez de l’ordinateur et du logiciel requis. Consultez la section « Si vous souhaitez effectuer une double vérification de la configuration requise » à la page 77. B Vérifiez la connexion des câbles. Déconnectez le câble aux deux extrémités et assurezvous que rien ne s’est glissé dans les ports USB. Reconnectez alors le câble. Assurezvous que les connecteurs des câbles sont correctement orientés. Ils ne peuvent être insérés que dans un sens. B Essayez de redémarrer votre ordinateur. B Si aucune des suggestions précédentes ne résout votre problème, vous risquez de devoir restaurer le logiciel de l’iPod nano. Consultez la section « Mise à jour et restauration du logiciel de l’iPod » à la page 78. Si l’iPod nano affiche un message « Branchez la batterie » B Il se peut que ce message apparaisse si la charge de l’iPod nano est exceptionnellement basse et que la batterie doit être rechargée pour que l’iPod nano puisse communiquer avec votre ordinateur. Pour charger la batterie, connectez l’iPod nano à un port USB 2.0 de votre ordinateur. Laissez l’iPod nano connecté à votre ordinateur jusqu’à ce que le message disparaisse et que l’iPod nano apparaisse dans iTunes ou le Finder. Si le niveau de charge de la batterie est vraiment très bas, vous devrez peut-être recharger l’iPod nano pendant une trentaine de minutes avant qu’il ne démarre. Pour recharger l’iPod nano plus rapidement, utilisez l’adaptateur secteur Apple USB Power Adapter (en option). Si l’iPod nano affiche le message « Utilisez iTunes pour restaurer ». B Assurez-vous de bien disposer de la dernière version d’iTunes sur votre ordinateur (à défaut, téléchargez-la depuis www.itunes.com/fr/download). B Connectez l’iPod nano à votre ordinateur. Après l’ouverture d’iTunes, suivez les instructions à l’écran pour restaurer l’iPod nano. B Si la restauration de l’iPod nano ne résout pas le problème, il se peut que l’iPod nano doive être réparé. Pour bénéficier du service, accédez au site web de service et d’assistance iPod, à l’adresse www.apple.com/fr/support/ipod. 74 Chapitre 11 Astuces et dépannage Si vous ne parvenez pas à ajouter un morceau ou un autre élément à l’iPod nano B Le morceau a peut-être été encodé dans un format que l’iPod nano ne prend pas en charge. Les formats de fichier audio suivants sont pris en charge par l’iPod nano. Ils englobent les formats de livres audio et de podcasts : AAC (M4A, M4B, M4P, jusqu’à 320 kbit/s) Apple Lossless (format de compression haute qualité) MP3 (jusqu’à 320 kbit/s) MP3 Variable Bit Rate (VBR) WAV AA (texte lu audible.com, formats 2, 3 et 4) AIFF Un morceau encodé au format Apple Lossless possède la même qualité sonore qu’un CD tout en occupant deux fois moins d’espace qu’un morceau encodé au format AIFF ou WAV. Le même morceau encodé au format AAC ou MP3 utilise encore moins de place. Lorsque vous importez de la musique depuis un CD à l’aide d’iTunes, elle est convertie par défaut au format AAC. Si vous utilisez iTunes pour Windows, vous pouvez convertir les fichiers WMA non protégé au format AAC ou MP3. Cela peut s’avérer utile si vous disposez d’une bibliothèque de musique encodée au format WMA. L’iPod nano ne prend pas en charge les fichiers audible.com format 1, MPEG Layer 1, MPEG Layer 2 ni audio WMA. Si vous possédez dans iTunes un morceau qui n’est pas pris en charge par l’iPod nano, vous pouvez le convertir en un format que l’iPod nano prend en charge. Pour plus d’informations, consultez l’Aide iTunes. Si l’iPod nano affiche un message indiquant qu’il faut le connecter à iTunes pour activer Genius B Vous n’avez pas activé Genius dans iTunes ou vous n’avez pas synchronisé l’iPod nano depuis que vous avez activé Genius dans iTunes. Consultez la section « Création de listes de lecture Genius » à la page 39. Si l’iPod nano indique que Genius n’est pas disponible pour le morceau sélectionné B Genius est activé mais n’est pas capable de générer une liste de lecture Genius à l’aide du morceau sélectionné. De nouveaux morceaux sont régulièrement ajoutés à la base Genius de l’iTunes Store. Réessayez donc plus tard. Si l’iPod nano ne peut pas recevoir de signal radio B Assurez-vous que les écouteurs ou le casque sont entièrement connectés. B Essayez de repositionner le cordon des écouteurs ou du casque, et assurez-vous qu’il n’est pas embobiné ou enroulé. Chapitre 11 Astuces et dépannage 75 B Déplacez-vous vers un endroit où la réception est meilleure, par exemple près d’une fenêtre ou à l’extérieur. Si vous avez configuré accidentellement l’iPod nano de sorte qu’il utilise une langue que vous ne comprenez pas Vous pouvez réinitialiser le choix de la langue. 1 À partir de l’écran d’accueil, touchez Réglages. 2 Touchez le troisième élément à partir du haut (Général). 3 Feuilletez jusqu’à la fin de la liste et touche le dernier élément de menu (Langue). 4 Touchez votre langue, puis touchez le bouton situé en haut du menu (Terminé). Vous pouvez également réinitialiser tous les réglages (votre contenu synchronisé n’est ni supprimé ni modifié). Touchez Réglages, puis touchez le dernier élément du menu (Réinitialiser les réglages), puis touchez le bouton rouge (Réinitialiser). Si vous ne trouvez pas la commande de menu Réinitialiser les réglages, vous pouvez restaurer l’iPod nano à son état d’origine et sélectionner une langue. Consultez la section « Mise à jour et restauration du logiciel de l’iPod » à la page 78. Si l’iPod nano ne répond pas et que les éléments de l’écran sont entourés : B Il se peut que VoiceOver soit activé, auquel cas vous devez utiliser des gestes VoiceOver pour le désactiver (voir « Pour désactiver VoiceOver sur l’iPod nano en utilisant des gestes VoiceOver : » à la page 69). Si l’iPod nano énonce le texte à l’écran : B Il se peut que VoiceOver soit activé, auquel cas vous devez utiliser des gestes VoiceOver pour le désactiver (voir « Pour désactiver VoiceOver sur l’iPod nano en utilisant des gestes VoiceOver : » à la page 69). Si les photos ne s’affichent pas sur votre téléviseur B Utilisez pour connecter l’iPod nano à votre téléviseur des câbles RCA fabriqués spécialement pour l’iPod nano, tels que les câbles AV composante et composite Apple. Les câbles RCA similaires ne fonctionnent pas. B Assurez-vous que votre téléviseur est réglé sur la bonne source d’entrée (consultez la documentation qui accompagne votre téléviseur). B Vérifiez que tous les câbles sont correctement connectés (voir « Visionnage de diaporamas sur un téléviseur connecté à l’iPod nano » à la page 59). B Assurez-vous que la fiche jaune du câble AV composite Apple est connectée au port vidéo de votre téléviseur. B Touchez Réglages, touchez Photos et réglez Signal TV sur PAL ou NTSC, selon le type de téléviseur dont vous disposez. Essayez les deux réglages. 76 Chapitre 11 Astuces et dépannage Si vous souhaitez effectuer une double vérification de la configuration requise Pour utiliser l’iPod nano, vous avez besoin des éléments suivants : B Une des configurations d’ordinateur suivantes : Un Mac équipé d’un port USB 2.0 Un PC Windows équipé d’un port USB 2.0 ou d’une carte USB 2.0 B Un des systèmes d’exploitation suivants : Mac OS X version 10.5.8 ou ultérieure, Windows 7 Windows Vista Windows XP Édition familiale ou Professionnel avec Service Pack 3 ou ultérieur B iTunes 10.0 ou ultérieur (iTunes est disponible en téléchargement à l’adresse www.itunes.com/fr/download) Si votre PC Windows n’est pas équipé d’un port USB 2.0 , vous pouvez acheter et installer une carte USB 2.0. Pour en savoir plus sur les câbles et les cartes USB compatibles, consultez la page www.apple.com/fr/ipod. Sur le Mac, iPhoto 8.1 ou ultérieur est nécessaire pour bénéficie de toutes les fonctionnalités photo de l’iPod nano. Ce logiciel est facultatif. iPhoto est peut-être déjà installé sur votre Mac, vérifiez donc le dossier Applications. Sur les Mac et les PC Windows, l’iPod nano peut synchroniser des photos numériques à partir de dossiers du disque dur de votre ordinateur. Si vous voulez utiliser l’iPod nano avec un Mac et un PC Windows B Si vous utilisez l’iPod nano avec un Mac et souhaitez l’utiliser avec un PC Windows, vous devez restaurer le logiciel de l’iPod pour pouvoir l’utiliser avec le PC (consultez la section « Mise à jour et restauration du logiciel de l’iPod » à la page 78). La restauration du logiciel de l’iPod efface toutes les données de l’iPod nano, y compris tous les morceaux de musique. Important : La restauration du logiciel de l’iPod efface toutes les données de l’iPod nano, y compris les morceaux de musique. Vous ne pouvez pas passer de l’utilisation de l’iPod nano avec un Mac à l’utilisation de ce dernier avec un PC Windows sans effacer toutes les données qui se trouvent sur l’iPod nano. Chapitre 11 Astuces et dépannage 77 Mise à jour et restauration du logiciel de l’iPod Vous pouvez utiliser iTunes pour mettre à jour ou restaurer le logiciel de l’iPod. Vous devez mettre à jour l’iPod nano pour utiliser la dernière version du logiciel. Vous pouvez aussi restaurer le logiciel, ce qui remet l’iPod nano dans son état d’origine. Si vous choisissez de mettre à jour, le logiciel sera mis à jour, mais vos réglages et morceaux seront conservés. Si vous optez pour la restauration, toutes les données sont effacées de l’iPod nano, y compris les morceaux, les vidéos, les fichiers, les contacts, les photos, les informations de calendrier et toutes les autres données. Tous les réglages de l’iPod nano sont restaurés à leur état d’origine. Pour mettre à jour et restaurer le logiciel de l’iPod : 1 Assurez-vous que vous disposez d’une connexion Internet et avez installé la dernière version d’iTunes à la page www.itunes.com/fr/download. 2 Connectez l’iPod nano à votre ordinateur. 3 Dans iTunes, sélectionnez l’iPod nano dans la liste des appareils, puis cliquez sur l’onglet Résumé. La section Version indique si l’iPod nano est à jour ou nécessite une version plus récente du logiciel. 4 Cliquez sur Mettre à jour pour installer la toute dernière version du logiciel. Important : La restauration du logiciel de l’iPod efface toutes les données de l’iPod nano, y compris les morceaux de musique. 5 Si nécessaire, cliquez sur Restaurer pour restaurer l’iPod nano à son état d’origine (cela efface toutes les données de l’iPod nano). Suivez les instructions à l’écran pour terminer la restauration. 78 Chapitre 11 Astuces et dépannage Sécurité et entretien e 12 Read all safety information below and operating instructions before using iPod to avoid injury. Conservez ces informations de sécurité et le Guide de l’utilisateur de l’iPod nano à portée de la main pour référence ultérieure. Pour des versions téléchargeables du Guide de l’utilisateur de l’iPod nano et des dernières informations de sécurité, consultez la page support.apple.com/fr_FR/manuals/ipod. Informations importantes concernant la sécurité et la manipulation AVERTISSEMENT : Ne pas suivre les présentes instructions relatives à la sécurité pourrait provoquer un incendie, une électrocution ou un autre dommage. Transport et manipulation de l’iPod nano L’iPod nano contient des composants délicats. Ne laissez pas tomber l’iPod nano, ne le désassemblez pas, ne l’ouvrez pas, ne l’écrasez pas, ne le tordez pas, ne le déformez pas, ne le perforez pas, ne le réduisez pas en morceaux, ne le mettez pas dans un four à micro-ondes, ne le mettez pas au feu, ne le peignez pas et n’y insérez pas de corps étranger. N’utilisez pas l’iPod nano s’il a été endommagé, par exemple s’il a été fissuré, troué ou endommagé par de l’eau. Le devant de l’iPod nano est en verre. Ce verre est susceptible de se briser en cas de chute de l’iPod nano sur une surface dure, d’impact important, d’écrasement, de torsion ou de déformation. Si le verre se fend ou se craquelle, ne le touchez plus ou n’essayez pas de retirer le verre brisé. Arrêtez d’utiliser l’iPod nano jusqu’à remplacement du verre par un Centre de service agréé Apple. Le verre brisé en raison d’une utilisation inappropriée ou excessive n’est pas couvert par la garantie. Pour éviter de le rayer ou de le gratter, utilisez l’un des nombreux étuis vendus séparément. 79 Protection contre l’eau et l’humiditéN’utilisez pas l’iPod nano sous la pluie, à proximité d’un évier ou de tout autre lieu humide. Veillez à ne pas renverser d’aliments ou de liquides sur l’iPod nano. Si l’iPod nano est mouillé, débranchez tous les câbles, appuyez sur le bouton Veille/Marche pour éteindre l’écran de l’iPod nano avant de le nettoyer, puis laissez-le sécher entièrement avant de rallumer l’écran ou de le connecter à un ordinateur. N’essayez pas de sécher l’iPod nano avec une source de chaleur externe, tel qu’un four à micro-ondes ou un sèche-cheveux. Les dégâts causés à l’iPod nano par tout contact avec un liquide ne sont pas couverts par la garantie. Remplacement de la batterie et réparation ou modification de l’iPod nano N’essayez jamais de réparer votre iPod nano vous-même. Il ne contient aucune pièce manipulable par l’utilisateur. Si l’iPod nano a été immergé dans de l’eau, perforé ou sujet à une forte chute, ne l’utilisez plus et portez-le à un fournisseur de services agréé Apple. Le démontage de l’iPod nano peut provoquer des dégâts non couverts par la garantie. Pour des informations concernant le service après-vente, choisissez Aide iPod dans le menu Aide d’iTunes ou consultez la page www.apple.com/fr/support/ipod. La batterie rechargeable de l’iPod nano ne doit être remplacée que par un Centre de service agréé Apple. Pour plus de renseignements sur les batteries, consultez la page www.apple.com/fr/batteries. Recharge de l’iPod nano Pour recharger l’iPod nano, utilisez uniquement le câble connecteur Dock vers USB avec l’adaptateur secteur Apple USB Power Adapter fourni, ou un port USB à forte alimentation sur un autre appareil compatible avec la norme USB 2.0 ; un autre produit de marque Apple ou un accessoire conçu pour fonctionner avec iPod ; ou un accessoire d’une tierce partie certifié pour utiliser le logo Apple « Made for iPod ». Si vous utilisez l’adaptateur secteur Apple USB Power Adapter (vendu séparément sur www.apple.com/fr/ipodstore) pour recharger l’iPod nano, assurez-vous qu’il est correctement assemblé avant de le brancher sur une prise électrique. Insérez ensuite fermement l’adaptateur secteur Apple USB Power Adapter dans la prise de courant. Ne branchez ni ne débranchez en aucun cas l’adaptateur secteur Apple USB Power Adapter lorsque vous avez les mains mouillées. N’utilisez pas d’adaptateur secteur autre qu’un adaptateur secteur Apple iPod Power Adapter pour recharger votre iPod. Il se peut que l’adaptateur secteur USB Apple chauffe pendant une utilisation normale. Veillez à toujours assurer une ventilation correcte autour de lui et à toujours le manipuler avec précaution. Débranchez l’adaptateur secteur USB Apple si l’une des conditions suivantes se présente : Le câble d’alimentation ou la prise est effiloché ou endommagé. L’adaptateur est exposé à la pluie, à des liquides ou à une humidité excessive. Le boîtier de l’adaptateur est endommagé. Vous pensez que l’adaptateur doit être réparé. 80 Chapitre 12 Sécurité et entretien Vous voulez nettoyer l’adaptateur. Accessoires et chargeurs tiers Lisez toutes les instructions de sécurité des produits et accessoires avant de les utiliser avec l’iPod nano. Apple n’est pas responsable du fonctionnement des accessoires de tierce partie ou de leur compatibilité avec les normes de sécurité et les réglementations en vigueur. Prévention de la diminution de l’acuité auditiveVous risquez une perte auditive irréversible si vous réglez votre casque ou vos écouteurs sur un volume sonore trop élevé. Réglez le volume à un niveau raisonnable. Vous pouvez vous habituer petit à petit à un volume de son plus élevé qui peut vous paraître normal mais entraîner une détérioration de votre audition. Si vos oreilles bourdonnent ou si les sons vous semblent sourds, arrêtez l’écoute et rendez-vous chez votre médecin pour vérifier votre audition. Plus le volume est élevé, plus vous risquez d’abîmer rapidement votre audition. Pour protéger votre audition, les experts donnent les conseils suivants : Limitez la durée d’utilisation d’un casque à volume sonore élevé. Évitez d’augmenter le volume pour bloquer le bruit ambiant. Diminuez le volume si vous ne pouvez plus entendre les personnes parler autour de vous. Pour plus de renseignements sur le réglage d’un volume maximal sur l’iPod nano, consultez la section « Réglage de la limite de volume maximum » à la page 34. Conduite prudenteN’utilisez pas l’iPod nano seul ou avec un casque (même sur une seule oreille) pendant que vous conduisez un véhicule ou un vélo ; ce comportement est déconseillé et il est illégal aux yeux de certaines lois locales. Consultez et suivez les lois et réglementations en vigueur sur l’utilisation des appareils mobiles comme l’iPod nano dans les pays dans lesquels vous circulez en voiture ou en deux-roues. Soyez prudent et attentif au volant ou au guidon d’un deux-roues. Cessez d’utiliser l’iPod nano si vous vous rendez compte que cela vous distrait ou vous dérange lorsque vous conduisez tout type de véhicule ou que vous réalisez toute autre activité nécessitant votre attention. Épilepsie, malaises et fatigue oculaireCertaines personnes, représentant un faible pourcentage de la population, peuvent subir des malaises ou des crises (même si elles n’avaient jamais présenté auparavant de tels symptômes) lors de l’exposition à des stimulations lumineuses et notamment en jouant à des jeux vidéo ou en regardant des vidéos. Si vous avez eu des crises d’épilepsieou des évanouissements ou si vous avez des antécédents familiaux dans ces domaines,veuillez consulter un médecin avant de jouer à des jeux vidéo sur l’iPod nano (si cette fonction est disponible). Arrêter de l’utiliser et consultez un médecin si vous souffrez des symptômes suivants : maux de tête, évanouissements, crises d’épilepsie, convulsions, contractions des muscles ou des yeux, perte de conscience, mouvementsinvolontaires ou désorientation. Pour réduire le risque de maux de tête, de crises d’épilepsie, d’évanouissements et de fatigue visuelle, évitez une utilisation prolongée, maintenez l’iPod nano à distance de vos yeux, utilisez l’iPod nano dans un endroit bien éclairé et faites des pauses. Chapitre 12 Sécurité et entretien 81 Mouvements répétitifs Lorsque vous effectuez des mêmes mouvements répétitifs sur l’iPod nano, un inconfort occasionnel peut affecter vos mains, vos bras, vos épaules, votre cou ou d’autres parties de votre corps. Faites des pauses fréquentes et si vous souffrez de ses désagréments pendant ou après utilisation, cessez de l’utiliser et consultez un médecin. Activité sportiveAvant de démarrer un programme d’exercices physiques, il est recommandé de procéder à un examen physique complet. N’oubliez pas les échauffements et les étirements avant de débuter toute activité sportive. Soyez prudent et attentif lors de vos activités sportives. Ralentissez pendant votre jogging, si nécessaire, avant de manipuler votre appareil. Arrêtez immédiatement l’exercice si vous ressentez une douleur, un malaise, une fatigue ou un manque de souffle. En pratiquant une activité sportive, vous assumez les risques inhérents à cette activité, y compris toute blessure pouvant en résulter. Utilisation des connecteurs et des ports Ne forcez jamais un connecteur à entrer dans un port. Vérifiez que rien ne bloque l’entrée au port. Si le connecteur et le port ne s’assemblent pas facilement, c’est probablement parce qu’ils ne sont pas compatibles. Assurez-vous que le connecteur est compatible avec le port et que vous l’avez positionné correctement par rapport à ce dernier. Propreté de l’extérieur de l’iPod nano Pour nettoyer l’iPod nano, débranchez tous les câbles et éteignez l’iPod nano (appuyez sur le bouton Veille/Activation). Utilisez ensuite un chiffon doux, légèrement humide et non pelucheux. Évitez toute pénétration d’humidité dans les orifices de l’appareil. N’utilisez pas de produit lavevitre, de détergent domestique, d’aérosol, de solvant, d’alcool, d’ammoniac ou de produit abrasif pour nettoyer l’iPod nano. Fonctionnement de l’iPod nano à une température acceptableUtilisez l’iPod nano dans un endroit dont la température est toujours comprise entre 0 ºC et 35 ºC. La durée de vie de la batterie de l’iPod nano risque de s’écourter momentanément à des basses températures (et le temps de charge nécessaire s’allonger). Des températures élevées ou basses peuvent réduire provoquer un arrêt momentané du fonctionnement de l’iPod nano. Évitez les changements brusques de température ou d’humidité lors de l’utilisation de l’iPod nano, car de la condensation peut se former sur l’iPod nano ou à l’intérieur. Conservez l’ nano dans un endroit dont la température est toujours comprise entre -20 ºC et 45 ºC. Ne laissez pas l’iPod nano dans votre véhicule car la température peut excéder cette plage lors du stationnement. Lorsque vous utilisez l’iPod nano ou que vous rechargez sa batterie, il est normal qu’il chauffe légèrement. L’extérieur de l’iPod nano fonctionne comme une surface refroidissante qui transfère la chaleur de l’intérieur vers l’air frais situé à l’extérieur. 82 Chapitre 12 Sécurité et entretien Élimination correcte de l’iPod nano Pour obtenir des renseignements sur l’élimination correcte de l’iPod nano, notamment des informations importantes concernant la conformité aux réglementations, consultez les sections « Informations concernant l’élimination et le recyclage » à la page 86 et « Regulatory Compliance Information » à la page 85. Chapitre 12 Sécurité et entretien 83 En savoir plus, service et assistance 13 Recherchez ici des informations sur les logiciels et le service après-vente liés à l’iPod. Pour en savoir plus sur : Procédez comme suit : Le service et l’assistance, les discussions, les guides d’initiation et les téléchargements de logiciels Apple Consultez la page www.apple.com/fr/support/ ipodnano. L’utilisation d’iTunes Ouvrez iTunes et choisissez Aide > Aide iTunes. Pour accéder à un didacticiel iTunes en ligne (disponible dans certaines zones géographiques uniquement), consultez la page www.apple.com/ fr/support/itunes. L’utilisation d’iPhoto (sous Mac OS X) Ouvrez iPhoto et sélectionnez Aide > Aide iPhoto. Les dernières informations sur l’iPod nano Enregistrez l’iPod nano. Pour enregistrer, installez iTunes sur votre ordinateur et connectez l’iPod nano. Rechercher le numéro de série de l’iPod nano Regardez sur le bord intérieur de l’attache de l’iPod nano ou touchez Réglages > À propos et feuilletez vers le bas. Dans iTunes (lorsque l’iPod nano est connecté à votre ordinateur), sélectionnez l’iPod nano dans la liste des appareils et cliquez sur l’onglet Réglages. Obtention de réparations sous garantie Suivez d’abord les conseils qui figurent dans le présent guide, l’aide à l’écran et les ressources en ligne. Consultez alors la page www.apple.com/fr/ support/ipodnano. A pleine puissance, l'écoute prolongée du baladeur peut endommager l'oreille de l'utilisateur. 84 Regulatory Compliance Information FCC Compliance Statement This device complies with part 15 of the FCC rules. Operation is subject to the following two conditions: (1) This device may not cause harmful interference, and (2) this device must accept any interference received, including interference that may cause undesired operation. See instructions if interference to radio or TV reception is suspected. Radio and TV Interference This computer equipment generates, uses, and can radiate radio-frequency energy. If it is not installed and used properly—that is, in strict accordance with Apple’s instructions—it may cause interference with radio and TV reception. This equipment has been tested and found to comply with the limits for a Class B digital device in accordance with the specifications in Part 15 of FCC rules. These specifications are designed to provide reasonable protection against such interference in a residential installation. However, there is no guarantee that interference will not occur in a particular installation. You can determine whether your computer system is causing interference by turning it off. If the interference stops, it was probably caused by the computer or one of the peripheral devices. If your computer system does cause interference to radio or TV reception, try to correct the interference by using one or more of the following measures: Turn the TV or radio antenna until the interference stops. Move the computer to one side or the other of the TV or radio. Move the computer farther away from the TV or radio. Plug the computer in to an outlet that is on a different circuit from the TV or radio. (That is, make certain the computer and the TV or radio are on circuits controlled by different circuit breakers or fuses.) If necessary, consult an Apple Authorized Service Provider or Apple. See the service and support information that came with your Apple product. Or, consult an experienced radio/TV technician for additional suggestions. This product was tested for EMC compliance under conditions that included the use of Apple peripheral devices and Apple shielded cables and connectors between system components. It is important that you use Apple peripheral devices and shielded cables and connectors between system components to reduce the possibility of causing interference to radios, TV sets, and other electronic devices. You can obtain Apple peripheral devices and the proper shielded cables and connectors through an Apple Authorized Reseller. For non-Apple peripheral devices, contact the manufacturer or dealer for assistance. Responsible party (contact for FCC matters only): Apple Inc. Corporate Compliance 1 Infinite Loop, MS 26-A Cupertino, CA 95014 Industry Canada Statement This Class B device meets all requirements of the Canadian interference-causing equipment regulations. Cet appareil numérique de la classe B respecte toutes les exigences du Règlement sur le matériel brouilleur du Canada. VCCI Class B Statement Korea Class B Statement Russia European Community Important : Changes or modifications to this product not authorized by Apple Inc. could void the EMC compliance and negate your authority to operate the product. 85 Turkiye: EEE yönetmeliğine (Elektrikli ve Elektronik Eşyalarda Bazı Zararlı Maddelerin Kullanımının Sınırlandırılmasına Dair Yönetmelik) uygundur. European Union—Disposal Information: This symbol means that according to local laws and regulations your product should be disposed of separately from household waste. When this product reaches its end of life, take it to a collection point designated by local authorities. Some collection points accept products for free. The separate collection and recycling of your product at the time of disposal will help conserve natural resources and ensure that it is recycled in a manner that protects human health and the environment. Remplacement de la batterie Seuls les centres de maintenance agréés sont habilités à remplacer les batteries rechargeables d’iPod nano. Pour en savoir plus sur les services de remplacement de la batterie, consultez la page : www.apple.com/fr/support/ipod/service/battery Informations concernant l’élimination et le recyclage Vous devez respecter les lois et réglementations locales lors de l’élimination de votre iPod. Étant donné que ce produit contient une batterie, il doit être éliminé séparément des déchets ménagers. Lorsque votre iPod atteint la fin de sa vie, contactez Apple ou les autorités locales pour en savoir plus à propos des options de recyclage. Pour plus d’informations sur le programme de recyclage d’Apple, consultez la page : www.apple.com/fr/environment/recycling Deutschland: Dieses Gerät enthält Batterien. Bitte nicht in den Hausmüll werfen. Entsorgen Sie dieses Gerätes am Ende seines Lebenszyklus entsprechend der maßgeblichen gesetzlichen Regelungen. Nederlands: Gebruikte batterijen kunnen worden ingeleverd bij de chemokar of in een speciale batterijcontainer voor klein chemisch afval (kca) worden gedeponeerd. Taiwan: 86 Union Européenne—informations sur l’élimination Le symbole ci-dessus signifie que vous devez vous débarasser de votre produit sans le mélanger avec les ordures ménagères, selon les normes et la législation de votre pays. Lorsque ce produit n’est plus utilisable, portez-le dans un centre de traitement des déchets agréé par les autorités locales. Certains centres acceptent les produits gratuitement. Le traitement et le recyclage séparé de votre produit lors de son élimination aideront à préserver les ressources naturelles et à protéger l’environnement et la santé des êtres humains. Europäische Union—Informationen zur Entsorgung Das Symbol oben bedeutet, dass dieses Produkt entsprechend den geltenden gesetzlichen Vorschriften und getrennt vom Hausmüll entsorgt werden muss. Geben Sie dieses Produkt zur Entsorgung bei einer offiziellen Sammelstelle ab. Bei einigen Sammelstellen können Produkte zur Entsorgung unentgeltlich abgegeben werden. Durch das separate Sammeln und Recycling werden die natürlichen Ressourcen geschont und es ist sichergestellt, dass beim Recycling des Produkts alle Bestimmungen zum Schutz von Gesundheit und Umwelt beachtet werden. Unione Europea—informazioni per l’eliminazione Questo simbolo significa che, in base alle leggi e alle norme locali, il prodotto dovrebbe essere eliminato separatamente dai rifiuti casalinghi. Quando il prodotto diventa inutilizzabile, portarlo nel punto di raccolta stabilito dalle autorità locali. Alcuni punti di raccolta accettano i prodotti gratuitamente. La raccolta separata e il riciclaggio del prodotto al momento dell’eliminazione aiutano a conservare le risorse naturali e assicurano che venga riciclato in maniera tale da salvaguardare la salute umana e l’ambiente. Europeiska unionen—uttjänta produkter Symbolen ovan betyder att produkten enligt lokala lagar och bestämmelser inte får kastas tillsammans med hushållsavfallet. När produkten har tjänat ut måste den tas till en återvinningsstation som utsetts av lokala myndigheter. Vissa återvinningsstationer tar kostnadsfritt hand om uttjänta produkter. Genom att låta den uttjänta produkten tas om hand för återvinning hjälper du till att spara naturresurser och skydda hälsa och miljö. Brasil—Informações sobre descarte e reciclagem O símbolo indica que este produto e/ou sua bateria não devem ser descartadas no lixo doméstico. Quando decidir descartar este produto e/ou sua bateria, faça-o de acordo com as leis e diretrizes ambientais locais. Para informações sobre o programa de reciclagem da Apple, pontos de coleta e telefone de informações, visite www.apple.com/ br/environment. Apple et l’environnement À Apple, nous sommes conscients de la responsabilité qui nous incombe de réduire les impacts écologiques de nos activités et de nos produits. Pour en savoir plus, consultez la page : www.apple.com/fr/environment 87 % © 2010 Apple Inc. Tous droits réservés. Apple, le logo Apple, iLife, iPhoto, iPod, iPod nano, iTunes, Mac, Macintosh, Mac OS et le logo Made for iPod sont des marques d’Apple Inc., déposées aux États-Unis et dans d’autres pays. Finder, Multi-Touch et Shuffle sont des marques d’Apple Inc. iTunes Store est une marque de service d’Apple Inc., déposée aux États-Unis et dans d’autres pays. NIKE est une marque de NIKE, Inc. et de ses filiales, utilisée sous licence. Les autres noms de société ou de produit mentionnés dans ce document peuvent être des marques de leurs sociétés respectives. Le Nike + iPod Sport Kit est protégé par un ou plusieurs des numéros de brevets américains 6.018.705, 6.052.654, 6.493.652, 6.298.314, 6.611.789, 6.876.947 et 6.882.955, soit séparément, soit utilisé en combinaison avec un lecteur multimédia iPod compatible avec Nike + iPod. La mention de produits tiers n’est effectuée qu’à des fins informatives et ne constitue en aucun cas une approbation ni une recommandation. Apple n’assume aucune responsabilité vis-à-vis des performances ou de l’utilisation de ces produits. Tout arrangement, accord ou garantie, le cas échéant, s’applique directement entre le revendeuret les utilisateurs potentiels. Tous les efforts nécessaires ont été mis en œuvre pour que les informations contenues dans ce manuel soient les plus exactes possibles. Apple n’est pas responsable des erreurs d’impression ni des erreurs critiques. F019-1892/2010-09