- Ordinateurs et électronique
- Logiciel
- Logiciels multimédia
- Logiciels graphiques
- Quark
- QuarkCopyDesk 2015
- Mode d'emploi
▼
Scroll to page 2
of
199
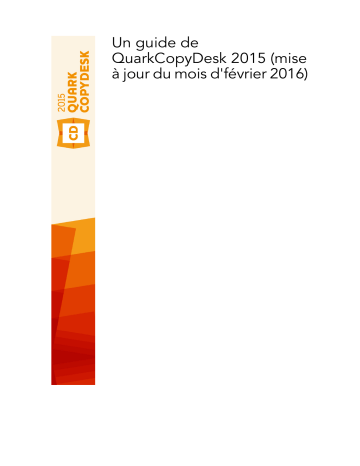
Un guide de
QuarkCopyDesk 2015 (mise
à jour du mois d'février 2016)
TABLE DES MATIÈRES
Table des matières
À propos de ce guide...................................................................9
Principes de départ...........................................................................................9
Où trouver de l'aide..........................................................................................9
Conventions....................................................................................................10
Note concernant la technologie......................................................................10
Interface utilisateur....................................................................12
Menus..............................................................................................................12
Menu QuarkCopyDesk (Mac OS uniquement)........................................................12
Menu Fichier............................................................................................................13
Menu Édition...........................................................................................................13
Menu Style..............................................................................................................15
Menu Composant....................................................................................................18
Menu Affichage.......................................................................................................18
Menu Utilitaires.......................................................................................................19
Menu Fenêtre..........................................................................................................20
Menu Aide ..............................................................................................................21
Menus contextuels..........................................................................................22
Palettes...........................................................................................................22
Palette Spécifications..............................................................................................23
Palette Contrôle d'image avancé............................................................................24
Palette Couleurs......................................................................................................25
Palette Styles conditionnels....................................................................................26
Palette Variables de contenu..................................................................................26
Palette Styles de note de bas de page...................................................................26
Palette Glyphes.......................................................................................................27
Palette Listes...........................................................................................................27
Palette Redline........................................................................................................28
Palette Feuilles de style...........................................................................................28
Palette Styles de tableau.........................................................................................29
Groupes de palettes et ensembles de palettes..............................................29
Division d'une fenêtre.....................................................................................31
Articles et composants...............................................................33
Présentation des articles et des composants..................................................33
Ordre de lecture......................................................................................................33
Composants texte et pages....................................................................................34
Modification des composants image......................................................................34
ii | UN GUIDE DE QUARKCOPYDESK 2015 (MISE À JOUR DU MOIS D'FÉVRIER 2016)
TABLE DES MATIÈRES
Composants maquettes..........................................................................................34
Gabarits...................................................................................................................35
Format de fichier à fonctions limitées QuarkCopyDesk..........................................35
Articles et QuarkXPress...........................................................................................35
Utilisation des articles.....................................................................................37
Création des articles................................................................................................38
Enregistrement automatique des articles................................................................38
Enregistrement des articles en tant que gabarits....................................................39
Modification de la configuration d'un article..........................................................39
Utilisation des composants..............................................................................40
Création des composants........................................................................................41
Contrôle des propriétés des composants...............................................................41
Suppression des composants..................................................................................41
Navigation entre les composants............................................................................41
Variables de contenu..................................................................42
Modification des variables de contenu...........................................................43
Création d'une variable de contenu personnalisée.........................................44
Insertion d'une variable de contenu................................................................46
Texte et typographie..................................................................47
Modification du texte......................................................................................47
Importation et exportation de texte...............................................................48
Filtres d'importation/exportation............................................................................48
Importation et exportation de texte avec des options Unicode.............................49
Recherche et remplacement de texte.............................................................49
Codes de caractères spéciaux.................................................................................50
Utilisation des notes de bas de page et des notes de fin...............................51
Insertion de notes de bas de page et de notes de fin............................................51
Styles de note de bas de page...............................................................................53
Séparateurs de note de bas de page......................................................................55
Vérification de l'orthographe..........................................................................57
Dictionnaires auxiliaires...........................................................................................58
Comptage des mots et des caractères............................................................59
Application des attributs de caractère............................................................59
Application d'une police.........................................................................................59
Sélection d'un corps de police................................................................................60
Application des styles typographiques...................................................................60
Application des couleurs, teintes et opacités.........................................................61
Application d'une échelle horizontale ou verticale.................................................61
Application d'un décalage de ligne de base..........................................................62
Application d'une accentuation..............................................................................62
Contrôle des caractères demie chasse ...................................................................63
Utilisation des jeux de polices.................................................................................63
Utilisation des caractères groupés..........................................................................64
UN GUIDE DE QUARKCOPYDESK 2015 (MISE À JOUR DU MOIS D'FÉVRIER 2016) | iii
TABLE DES MATIÈRES
Alignement de caractères sur une ligne..................................................................64
Application de plusieurs attributs de caractère......................................................66
Application des attributs de paragraphe........................................................67
Contrôle de l'alignement........................................................................................67
Contrôle de l'indentation........................................................................................68
Contrôle de l'interlignage.......................................................................................69
Contrôle de l'espace avant et après les paragraphes.............................................70
Définition des tabulations.......................................................................................70
Contrôle des lignes veuves et orphelines...............................................................70
Utilisation des jeux de caractères insécables..........................................................71
Contrôle de l'approche de paire.....................................................................71
Approche de paire manuelle...................................................................................72
Approche de paire automatique.............................................................................72
Contrôle de la césure et de la justification......................................................72
Définition des exceptions de césure.......................................................................75
Utilisation de la césure conditionnelle....................................................................75
Contrôle de l'approche de groupe..................................................................75
Approche de groupe manuelle...............................................................................75
Utilisation de feuilles de style.........................................................................76
Création et modification des feuilles de style de paragraphe................................76
Création et modification des feuilles de style de caractères...................................78
Application des feuilles de style..............................................................................80
Ajout des feuilles de style.......................................................................................81
Utilisation des styles conditionnels.................................................................81
Création d'un style conditionnel.............................................................................83
Application d'un style conditionnel.........................................................................85
Suppression de styles conditionnels.......................................................................86
Utilisation des marqueurs de style conditionnel.....................................................86
Modification d'un style conditionnel.......................................................................88
Puces et numéros............................................................................................88
Utilisation des styles de puce..................................................................................89
Utilisation des styles de numérotation....................................................................90
Utilisation des styles de relief..................................................................................92
Puces, numérotation, reliefs et feuilles de style......................................................94
Positionnement du texte dans des blocs de texte..........................................95
Définition de la direction d'une histoire..........................................................95
Contrôle des polices utilisées..........................................................................96
Utilisation de l'habillage de texte...................................................................96
Habillage par le texte des images...........................................................................96
Finition d'un chemin d'habillage.............................................................................97
Modification d'un chemin d'habillage.....................................................................98
Utilisation des chemins de texte.....................................................................99
Création des lettrines......................................................................................99
Création de filets au-dessus et en dessous des paragraphes..........................99
Utilisation des polices OpenType....................................................................99
Application des styles OpenType.........................................................................100
iv | UN GUIDE DE QUARKCOPYDESK 2015 (MISE À JOUR DU MOIS D'FÉVRIER 2016)
TABLE DES MATIÈRES
Utilisation des ligatures.........................................................................................103
Utilisation de la palette Glyphes...................................................................103
Affichage des caractères invisibles...............................................................105
Insertion de caractères spéciaux...................................................................105
Insertion d'espaces................................................................................................105
Insertion d'autres caractères spéciaux..................................................................105
Spécification de la langue des caractères......................................................105
Utilisation de Font Fallback...........................................................................105
Utilisation des règles de mappage des polices.............................................106
Manipulation du texte rubi............................................................................106
Options d'alignement Rubi...................................................................................109
Monorubi...............................................................................................................111
Options d'alignement de base Rubi.....................................................................112
Options de dépassement Rubi..............................................................................114
Utilisation des caractères hors justification...................................................116
Création des classes de caractères hors justification............................................118
Création des jeux de caractères hors justification ................................................119
Application des jeux de caractères hors justification............................................120
Utilisation des jeux et des classes mojigumi.................................................120
Création et édition de classes de caractères mojigumi........................................121
Création et modification de jeux Mojigumi...........................................................122
Application de jeux Mojigumi...............................................................................125
Couleur, opacité et ombres portées.........................................126
Utilisation des couleurs.................................................................................126
Palette Couleurs....................................................................................................126
Boîte de dialogue Couleurs..................................................................................126
Création d'une couleur..........................................................................................127
Modification d'une couleur...................................................................................128
Duplication d'une couleur.....................................................................................128
Suppression d'une couleur....................................................................................128
Importation des couleurs à partir d'un autre article ou projet..............................129
Remplacement de toutes les occurrences d'une couleur par une autre couleur...129
Application des couleurs et des teintes au texte..................................................129
Utilisation de l'opacité..................................................................................129
Images......................................................................................130
Utilisation des images...................................................................................130
Importation d'une image.......................................................................................130
Déplacement des images......................................................................................130
Redimensionnement des images..........................................................................130
Recadrage des images..........................................................................................131
Rotation et inclinaison des images........................................................................131
Application de couleurs et de teintes à des images.............................................131
Retournement des images....................................................................................131
UN GUIDE DE QUARKCOPYDESK 2015 (MISE À JOUR DU MOIS D'FÉVRIER 2016) | v
TABLE DES MATIÈRES
Liste, vérification du statut et mise à jour des images..........................................131
Définition des couleurs de fond des images.........................................................132
Gestion des attributs d'image...............................................................................132
Utilisation des chemins de détourage...........................................................132
Chemin de détourage : l'essentiel........................................................................133
Création des chemins de détourage.....................................................................133
Utilisation des chemins de détourage imbriqués..................................................134
Utilisation des masques alpha.......................................................................134
Utilisation des images PSD............................................................................135
Préparation des fichiers PSD.................................................................................136
Utilisation des calques PSD...................................................................................136
Utilisation des couches PSD..................................................................................137
Utilisation des chemins PSD..................................................................................138
Impression avec PSD Import.................................................................................139
Tableaux en ligne......................................................................140
Insertion d'un tableau en ligne......................................................................140
Styles de tableau...........................................................................................141
Construction des documents....................................................143
Utilisation des listes......................................................................................143
Préparation des listes............................................................................................143
Création d'une liste...............................................................................................143
Importation des listes à partir d'un autre document.............................................144
Navigation dans les listes......................................................................................144
Génération des listes.............................................................................................145
Mise à jour des listes.............................................................................................145
Sortie........................................................................................147
Impression d'un article..................................................................................147
Mise à jour des chemins d'accès aux images........................................................147
Paramétrage des contrôles de la boîte de dialogue Imprimer.............................147
Boîte de dialogue Imprimer..................................................................................149
Exportation d'un article au format PDF........................................................151
Utilisation des styles de sortie......................................................................153
Vues..........................................................................................155
Basculement entre les vues...........................................................................155
Utilisation de la vue WYSIWYG.....................................................................155
Utilisation de la vue Placard..........................................................................156
Utilisation de la vue Plein écran....................................................................157
Redline......................................................................................159
Suivi des modifications..................................................................................159
vi | UN GUIDE DE QUARKCOPYDESK 2015 (MISE À JOUR DU MOIS D'FÉVRIER 2016)
TABLE DES MATIÈRES
Affichage des modifications suivies..............................................................160
Validation et refus des modifications............................................................161
Notes........................................................................................162
Création de notes..........................................................................................162
Utilisation des notes......................................................................................163
Ouverture et fermeture des notes.........................................................................163
Affichage et masquage des notes.........................................................................163
Suppression des notes..........................................................................................163
Conversion entre notes et texte............................................................................163
Affichage des notes par auteur, date, nom ou couleur.........................................164
Déplacement et redimensionnement des notes...................................................164
Impression des notes............................................................................................164
Notes dans les fichiers PDF...................................................................................164
Travail en plusieurs langues......................................................165
Application d'une langue de caractère..........................................................165
Modification de la langue du programme.....................................................166
Logiciels XTensions...................................................................167
Utilisation des modules XTensions................................................................167
Installation des modules XTensions......................................................................167
Activation et désactivation des logiciels XTensions..............................................167
Utilisation des groupes de modules XTensions (Windows uniquement) .............168
Présentation des modules XTensions............................................................168
Type Tricks....................................................................................................170
Faire fraction.........................................................................................................170
Faire prix................................................................................................................170
Approche de groupe intermots............................................................................170
Contrôler lignes.....................................................................................................171
Soulignement personnalisé...................................................................................171
Logiciel XTensions DejaVu (Windows uniquement) ......................................172
Logiciel XTensions Multiple Article...............................................................172
Installation du logiciel XTensions Multiple Article.................................................173
Utilisation du logiciel XTensions Multiple Article..................................................173
Exportation des articles.........................................................................................174
Logiciel XTensions QCDImportFilter.............................................................176
Word 6–2000 Filter.......................................................................................176
WordPerfect Filter .......................................................................................176
Préférences...............................................................................177
Présentation des préférences.......................................................................177
Contenu des fichiers de préférences QuarkCopyDesk.........................................177
Modifications apportées aux préférences QuarkCopyDesk..................................178
Préférences pour l'application......................................................................179
UN GUIDE DE QUARKCOPYDESK 2015 (MISE À JOUR DU MOIS D'FÉVRIER 2016) | vii
TABLE DES MATIÈRES
Préférences — Application — Générales..............................................................179
Préférences - Application - Thème chromatique...................................................179
Préférences — Application — Raccourcis clavier..................................................180
Préférences — Application — Vue WYSIWYG......................................................181
Préférences — Application — Vue Placard/Plein écran........................................181
Préférences — Application — Caractéristiques....................................................182
Préférences — Application — Paramètres de saisie.............................................183
Préférences — Application — Police de remplacement.......................................184
Préférences - Application - Annulation.................................................................184
Préférences — Application — Ouvrir et enregistrer..............................................185
Préférences — Application — Gestionnaire d'XTensions.....................................185
Préférences — Application — Polices...................................................................185
Préférences - Application - Mise en évidence du texte........................................186
Préférences — Application — Est-asiatique..........................................................186
Préférences — Application — Liste de fichiers.....................................................186
Préférences — Application — Chemin par défaut................................................187
Préférences — Application — Notes....................................................................187
Préférences — Application — PDF.......................................................................187
Préférences — Application — Redline..................................................................187
Préférences — Application — SpellCheck............................................................188
Préférences — Application — Tableaux...............................................................188
Préférences — Application — Fraction/Prix..........................................................189
Préférences pour l'article..............................................................................189
Préférences — Article — Générales......................................................................189
Préférences — Mise en page papier/Article par défaut — Générales..................190
Préférences — Mise en page papier/Article par défaut — Mesures.....................190
Préférences — Mise en page papier/Article par défaut — Paragraphe................191
Préférences — Mise en page papier/Article par défaut — Caractère..................192
Préférences — Mise en page papier/Article par défaut — Repères et grille........194
Preferences — Print Layout/Default Article — Grid Cell Fill.................................194
Mentions légales.......................................................................196
viii | UN GUIDE DE QUARKCOPYDESK 2015 (MISE À JOUR DU MOIS D'FÉVRIER 2016)
À PROPOS DE CE GUIDE
À propos de ce guide
Vous n'avez pas besoin de lire la documentation QuarkCopyDesk de bout en bout.
Utilisez plutôt ce guide afin de retrouver rapidement les informations dont vous avez
besoin pour poursuivre votre travail.
Principes de départ
Lors de la rédaction de ce guide, nous sommes partis du principe que vous maîtrisez
votre ordinateur et que vous savez :
• lancer une application ;
• ouvrir, enregistrer et fermer des fichiers ;
• utiliser des menus, des boîtes de dialogue et des palettes ;
• travailler dans un environnement informatique en réseau ;
• utiliser la souris, les commandes clavier et les touches de modification.
Si vous avez besoin d'aide dans ces domaines, veuillez consulter la documentation
fournie avec votre ordinateur ou toute autre ressource.
Où trouver de l'aide
Si vous ne connaissez pas encore QuarkCopyDesk ou si vous souhaitez en savoir plus
sur les autres fonctions plus anciennes, consultez les ressources suivantes :
• Guide QuarkCopyDesk
• Aide QuarkCopyDesk
• Livres tiers
• Des livres généraux sur la PAO.
Si vos questions concernent le système (enregistrement et déplacement de fichiers,
activation de polices, par exemple), consultez la documentation fournie avec votre
ordinateur.
UN GUIDE DE QUARKCOPYDESK 2015 (MISE À JOUR DU MOIS D'FÉVRIER 2016) | 9
À PROPOS DE CE GUIDE
Conventions
Les conventions de formatage mettent en évidence les informations pour vous aider
à trouver rapidement ce dont vous avez besoin.
• Caractères gras : le nom des boîtes de dialogue, des champs et autres contrôles
apparaît en gras. Exemple : Cliquez sur OK.
• Références : dans les descriptions de fonctions, les références entre parenthèses
vous permettent d'accéder à ces fonctions. Exemple : La boîte de dialogue
Rechercher/Remplacer (menu Édition) vous permet de rechercher et de remplacer
du texte.
• Flèches : des flèches sont souvent utilisées (>) pour détailler le chemin du menu
d'une fonction. Exemple : Choisissez Édition > Feuilles de style pour afficher la
boîte de dialogue Feuilles de style.
• Icônes : même si de nombreux outils et boutons sont appelés par leurs noms,
visibles dans les astuces outils, dans certains cas, des icônes sont affichées pour
une identification aisée. Exemple : Cliquez sur le bouton
dans la palette
Spécifications pour centrer le texte.
• Problèmes de différences entre les plates-formes : Cette application est assez
cohérente d'un système d'exploitation à un autre. Toutefois, certains libellés,
boutons, combinaisons de touches et autres aspects de l'application sont différents
dans Mac OS® et dans Windows® à cause des conventions d'interface utilisateur
ou d'autres facteurs. Dans de tels cas, les versions Mac OS et Windows sont séparées
par une barre oblique, la version Mac OS apparaissant en premier. Par exemple,
si un bouton est libellé Sélectionner dans la version Mac OS et Parcourir dans la
version Windows, l'instruction indique : Cliquez sur Sélectionner/Parcourir.
D'autres différences plus complexes sont mentionnées dans des remarques ou
entre parenthèses.
Note concernant la technologie
Quark a développé QuarkCopyDesk pour Mac OS et Windows afin de permettre aux
éditeurs de contrôler la typographie, la couleur et la collaboration, particulièrement
en ce qui concerne le contenu des projets QuarkXPress®. Outre des contrôles
typographiques uniques, QuarkCopyDesk offre une gestion complète des polices avec
une prise en charge de TrueType®, OpenType® et Unicode®. Les graphistes peuvent
utiliser PANTONE® (PANTONE MATCHING SYSTEM®), Trumatch®, Focoltone®,
DIC® et Toyo pour ajouter de la couleur aux articles.
Vous pouvez importer des fichiers d'applications telles que Microsoft® Word,
WordPerfect®, Adobe® Illustrator® et Adobe Photoshop®. Vous pouvez produire du
contenu en PostScript® ou au format PDF pour Adobe Acrobat® Reader®. Grâce à des
fonctions comme Composition Zones®, vous vous assurez que plusieurs utilisateurs
partagent des spécifications afin de produire des publications homogènes, même s'ils
travaillent simultanément sur une publication unique.
L'architecture du logiciel QuarkCopyDesk vous permet à vous et aux développeurs de
logiciels d'étendre votre capacité éditoriale. Grâce à la technologie des logiciels
XTensions®, des développeurs tiers peuvent créer des modules personnalisés pour
10 | UN GUIDE DE QUARKCOPYDESK 2015 (MISE À JOUR DU MOIS D'FÉVRIER 2016)
À PROPOS DE CE GUIDE
QuarkCopyDesk. Les modules QuarkXTensions® (logiciels XTensions de Quark®)
fournissent également une approche modulaire pour répondre à vos besoins éditoriaux
particuliers. Et si vous écrivez des scripts AppleScript®, vous pouvez utiliser ce langage
de script d'Apple® pour automatiser de nombreuses activités QuarkCopyDesk.
UN GUIDE DE QUARKCOPYDESK 2015 (MISE À JOUR DU MOIS D'FÉVRIER 2016) | 11
INTERFACE UTILISATEUR
Interface utilisateur
En parcourant l'interface utilisateur de QuarkCopyDesk, vous vous rendrez compte
que de nombreuses commandes sont familières ou explicites. Une fois habitué aux
menus et boîtes de dialogue de QuarkCopyDesk, vous découvrirez que les commandes
clavier et palettes offrent un accès pratique aux fonctionnalités également disponibles
par le biais des menus.
Menus
Les rubriques ci-dessous décrivent les menus et options de menu disponibles dans
QuarkCopyDesk.
Menu QuarkCopyDesk (Mac OS uniquement)
Le menu QuarkCopyDesk fait partie de QuarkCopyDesk pour Mac OS X. Il contient
les mêmes commandes que le menu du même nom des autres applications Mac OS X.
Ces commandes permettent de masquer ou d'afficher QuarkCopyDesk et d'autres
applications, d'accéder aux préférences et de quitter QuarkCopyDesk. Ce menu
comprend les commandes suivantes :
• À propos de QuarkCopyDesk : utilisez cette commande pour afficher des
informations sur QuarkCopyDesk telles que le numéro de version et le numéro
de build.
• Modification du code de licence : cette commande permet de modifier le code
de validation d'un exemplaire installé de QuarkCopyDesk. En modifiant ce code,
vous pouvez transformer une version Ban d'essai (anciennement appelée
« exemplaire d'évaluation ») de QuarkCopyDesk en une version entièrement
fonctionnelle, changer les langues prises en charge par l'interface utilisateur ou
changer QuarkCopyDesk en édition Plus.
• Transférer licence QuarkCopyDesk : cette commande permet de désactiver
QuarkCopyDesk sur un ordinateur afin de l'activer sur un autre. Elle est disponible
uniquement lorsque QuarkCopyDesk a été activé. Cette option apparaît
uniquement si vous avez effectué l'installation avec un code de validation
nécessitant une activation.
• Activer QuarkCopyDesk : cette commande permet d'activer QuarkCopyDesk sur
votre ordinateur. Elle est disponible uniquement lorsque QuarkCopyDesk est
exécuté en mode de démonstration. Cette option apparaît uniquement si vous
avez effectué l'installation avec un code de validation nécessitant une activation.
12 | UN GUIDE DE QUARKCOPYDESK 2015 (MISE À JOUR DU MOIS D'FÉVRIER 2016)
INTERFACE UTILISATEUR
• Rechercher des mises à jour : utilisez cette commande pour rechercher des mises
à jour éventuelles de QuarkCopyDesk.
• Paramètres QuarkUpdate : utilisez cette commande pour configurer des
paramètres de mise à jour automatique.
• Préférences : permet de modifier les valeurs et les paramètres par défaut. Pour
plus d'informations, reportez-vous à Préférences.
• Quitter QuarkCopyDesk : ferme l'application.
Menu Fichier
Le menu Fichier permet de manipuler des fichiers électroniques de différentes manières
comme la création, l'ouverture, l'impression et l'enregistrement. Ce menu comprend
les commandes suivantes :
• Nouveau : utilisez ce sous-menu pour créer un article.
• Ouvrir : utilisez cette option pour ouvrir des fichiers d'article.
• Ouvrir les articles récents : utilisez cette option pour ouvrir un article à partir de
la liste des derniers fichiers ouverts.
• Fermer : ferme l'article actif.
• Enregistrer : utilisez cette option pour enregistrer l'article actif.
• Enregistrer sous : utilisez cette option pour enregistrer une copie de l'article actif.
• Version enregistrée : rétablit l'état de l'article actif à son dernier enregistrement.
• Importer : utilisez cette option pour importer du texte ou une image dans un
composant. Si vous importez du texte dans un composant image, ce dernier devient
un composant texte. Si vous importez une image dans un composant texte, ce
dernier devient un composant image.
• Enregistrer texte : utilisez cette option pour enregistrer le texte d'un composant
texte dans un format basé texte (tel que Microsoft Word).
• Ajouter : utilisez cette option pour ajouter des feuilles de style, des couleurs et
d'autres types de ressources provenant d'un autre fichier.
• PDF : utilisez cette option pour créer un PDF à partir de l'article actif (reportez-vous
à Exportation d'un article au format PDF).
• Imprimer : utilisez cette option pour imprimer le fichier actif (reportez-vous à
Impression d'un article).
• Configuration de l'article : affiche la boîte de dialogue Configuration de l'article
qui permet de définir les dimensions et orientation de page, de contrôler si l'article
utilise des pages en regard, et de créer et de paramétrer les composants maquettes
de l'article.
• Quitter (Windows uniquement) : utilisez cette option pour quitter l'application.
Menu Édition
Le menu Édition comprend les commandes suivantes :
• Annuler : annule la dernière action.
UN GUIDE DE QUARKCOPYDESK 2015 (MISE À JOUR DU MOIS D'FÉVRIER 2016) | 13
INTERFACE UTILISATEUR
• Recommencer : rétablit une action annulée.
• Couper : coupe le contenu sélectionné.
• Copier : copie le contenu sélectionné dans le Presse-papiers.
• Coller : colle le contenu du Presse-papiers sur la page active.
• Coller sans formatage : colle le contenu du Presse-papiers sous forme de texte
brut.
• Supprimer (Windows uniquement) : supprime le contenu actif.
• Tout sélectionner : sélectionne tout le contenu du bloc ou du chemin de texte
actif.
• Afficher le presse-papiers (Windows uniquement) : affiche le contenu du
Presse-papiers.
• Rechercher/Remplacer : affiche la palette Rechercher/Remplacer qui permet
de rechercher et de modifier du texte par contenu et/ou par formatage.
• Préférences (Windows uniquement) : permet de modifier les valeurs et les paramètres
par défaut. Pour plus d'informations, reportez-vous à Préférences.
• Couleurs : permet d'ajouter, de modifier et de supprimer des définitions de
couleurs. Pour plus d'informations, reportez-vous à Utilisation des couleurs.
• Feuilles de style : permet d'ajouter, de modifier et de supprimer des définitions
de feuilles de style. Pour plus d'informations, reportez-vous à Utilisation de feuilles
de style.
• Styles conditionnels : permet d'ajouter, de modifier et de supprimer des styles
conditionnels. Pour plus d'informations, reportez-vous à Utilisation des styles
conditionnels.
• Styles de puce, de numérotation et de relief : permet d'ajouter, de modifier et
de supprimer des styles de puce, de numérotation et de relief. Pour plus
d'informations, reportez-vous à Puces et numéros.
• Styles de note de bas de page : permet d'ajouter, de modifier et de supprimer des
styles de note de bas de page. Pour plus d'informations, reportez-vous à Utilisation
des notes de bas de page et des notes de fin.
• Styles de soulignement : permet d'accéder à des styles de soulignés et de les
modifier.
• Hyperliens : permet d'ajouter, de modifier et de supprimer des hyperliens tels
que des URL, ancres et liens de page.
• Caractères hors justification : permet d'ajouter, de modifier et de supprimer des
définitions de caractères hors justification. Pour plus d'informations, reportez-vous
à Utilisation des caractères hors justification.
• Listes : permet d'ajouter, de modifier et de supprimer des définitions de listes. La
fonction Listes est un outil de génération automatique des tables des matières et
d'autres types de contenu répertorié. Pour plus d'informations, reportez-vous à
Utilisation des listes.
14 | UN GUIDE DE QUARKCOPYDESK 2015 (MISE À JOUR DU MOIS D'FÉVRIER 2016)
INTERFACE UTILISATEUR
• C&J : permet d'ajouter, de modifier et de supprimer des définitions de C&J (césure
et justification). Ces dernières permettent de contrôler la coupure du texte. Pour
plus d'informations, reportez-vous à Contrôle de la césure et de la justification.
• Tirets et rayures : permet d'ajouter, de modifier et de supprimer des motifs de
lignes personnalisés.
• Jeux de polices : permet d'ajouter, de modifier et de supprimer les mises en échelle,
dimensionnement et direction de polices particulières.
Cette fonction est-asiatique n'est disponible que lorsque la préférence Est-asiatique
est activée (QuarkCopyDesk/Édition > Préférences > Est-asiatique).
• Styles de sortie : permet d'ajouter, de modifier et de supprimer des définitions de
styles de sortie. Les styles de sortie permettent de passer facilement d'un ensemble
d'options de sortie à un autre. Pour plus d'informations, reportez-vous à Utilisation
des styles de sortie.
• Mojigumi : permet d'ajouter, de modifier et de supprimer des jeux et des classes
Mojigumi. Pour plus d'informations, reportez-vous à Utilisation des jeux et des
classes mojigumi.
Cette fonction est-asiatique n'est disponible que lorsque la préférence Est-asiatique
est activée (QuarkCopyDesk/Édition > Préférences > Est-asiatique).
• Langue du programme (Windows uniquement) : permet de modifier la langue de
l'interface utilisateur.
• Caractères spéciaux (Mac OS X uniquement) : permet d'ajouter, de modifier et de
supprimer des définitions de caractères spéciaux.
• Note : permet d'insérer, de supprimer et de parcourir des notes. Pour plus
d'informations, reportez-vous à Notes.
• Insérer un tableau en ligne : permet d'insérer un tableau en ligne.
Menu Style
Le menu Style change selon l'élément actif : un composant texte ou un composant
image.
Menu Style pour le texte
Le menu Style comporte des commandes de définition d'attributs de caractères et de
formats de paragraphes. Ce menu comprend les commandes suivantes :
• Police : permet de changer la police du texte sélectionné.
• Taille : permet de changer la taille du texte sélectionné.
• Style : permet d'appliquer des styles typographiques, tels que le gras, l'italique et
le souligné au texte sélectionné. Le sous-menu Style contient également les options
Styles de soulignement et Supprimer le soulignement personnalisé (sous Mac
OS X).
• Couleur : permet de changer la couleur du texte sélectionné.
• Teinte : permet de définir la teinte d'une couleur appliquée.
UN GUIDE DE QUARKCOPYDESK 2015 (MISE À JOUR DU MOIS D'FÉVRIER 2016) | 15
INTERFACE UTILISATEUR
• Opacité : permet de contrôler la transparence du texte sélectionné.
• Échelle horizontale/verticale (Windows uniquement) : permet d'étirer le texte
sélectionné horizontalement ou verticalement.
• Approche de paire (Windows uniquement) : permet d'ajouter ou de supprimer
toutes les approches manuelles appliquées entre les caractères ou de supprimer
l'approche d'une paire.
• Direction d'histoire : permet de spécifier la direction horizontale ou verticale de
l'histoire du bloc de texte sélectionné.
Cette fonction est-asiatique n'est disponible que lorsque la préférence Est-asiatique
est activée (QuarkCopyDesk/Édition > Préférences > Est-asiatique).
• Rubi : permet de contrôler les caractères Rubi appliqués au texte.
Cette fonction est-asiatique n'est disponible que lorsque la préférence Est-asiatique
est activée (QuarkCopyDesk/Édition > Préférences > Est-asiatique).
• Caractères de groupe : permet de placer du texte horizontal dans une histoire
verticale.
Cette fonction est-asiatique n'est disponible que lorsque la préférence Est-asiatique
est activée (QuarkCopyDesk/Édition > Préférences > Est-asiatique).
• Alignement : permet d'aligner les paragraphes actifs sur la gauche, la droite ou
le centre. Permet également de justifier les paragraphes sélectionnés ou de forcer
leur justification.
• Alignement de caractère : permet d'aligner les caractères actifs sur le haut, le
centre, la ligne de base ou le bas.
Dans la configuration est-asiatique, les options sont : Carré ICF haut, Carré ICF
bas, En haut, Centré, En bas et Ligne de base romaine. Elles permettent d'aligner
les petits caractères d'une ligne selon l'ICF défini par les grands caractères. Dans
les cadres de texte verticaux, l'option ICF haut/droite aligne le texte à droite de
l'ICF et ICF bas/gauche, à sa gauche.
• Décalage ligne de base (Windows uniquement) : permet de faire monter ou
descendre du texte par rapport à la ligne de base sans changer l'espacement des
lignes.
• Caractère (Windows uniquement) : affiche la boîte de dialogue Attributs de
caractères qui permet de contrôler tous les aspects du formatage des caractères
du texte sélectionné.
• Interlignage (Windows uniquement) : permet de changer l'espacement des lignes
des paragraphes sélectionnés.
• Formats (Windows uniquement) : affiche la boîte de dialogue Attributs de caractères
qui permet de contrôler tous les aspects du formatage des paragraphes du texte
sélectionné.
16 | UN GUIDE DE QUARKCOPYDESK 2015 (MISE À JOUR DU MOIS D'FÉVRIER 2016)
INTERFACE UTILISATEUR
• Tabulations (Windows uniquement) : permet de définir des taquets de tabulation
pour les paragraphes sélectionnés.
• Filets (Windows uniquement) : permet de créer des lignes automatiques au-dessus
et en dessous des paragraphes sélectionnés.
• Feuille de style de paragraphe : permet d'appliquer des feuilles de style de
paragraphe au texte sélectionné.
• Feuille de style de caractères : permet d'appliquer des feuilles de style de caractères
au texte sélectionné.
• Notes de bas de page et notes de fin : permet de visualiser, d'ajouter et de modifier
des notes de bas de page et de fin.
• Style de séparateur de note de bas de page : permet d'appliquer un style de
séparateur de note de bas de page différent.
• Mettre à jour la feuille de style : permet de mettre à jour une définition de feuille
de style de caractères ou de paragraphe en fonction de modifications locales
apportées à la feuille de style appliquée.
• Changer la casse : permet de changer la casse du texte sélectionné en majuscules,
minuscules ou casse du titre.
• Retourner horizontalement : permet de retourner le texte sélectionné
horizontalement.
• Retourner verticalement : permet de retourner le texte sélectionné verticalement.
• Hyperlien : permet de modifier et d'appliquer un hyperlien, un lien de page ou
une ancre au texte sélectionné.
• Ancre : permet de créer ou de modifier une ancre pour le texte sélectionné.
• Supprimer approche manuelle (Mac OS uniquement) : permet de supprimer toutes
les approches manuelles appliquées entre les caractères ou de supprimer l'approche
d'une paire.
• Puces et numéros (Windows uniquement) : permet d'appliquer et de retirer des
styles de puce, de numérotation et de relief.
• Augmenter le retrait (Windows uniquement) : permet d'augmenter le niveau
d'indentation d'un paragraphe auquel est appliqué un style de relief.
• Réduire le retrait (Windows uniquement) : permet de diminuer le niveau
d'indentation d'un paragraphe auquel est appliqué un style de relief.
• Styles de soulignement (Windows uniquement) : permet de modifier et d'appliquer
un style de soulignement au texte sélectionné.
Menu Style pour les images
Le menu Style pour les images comporte des commandes de formatage et de
modification des images. Ce menu comprend les commandes suivantes :
• Image (Windows uniquement) : affiche la boîte de dialogue Modifier qui permet
de contrôler différents attributs d'image. Pour plus d'informations, reportez-vous
à Utilisation des images.
• Échelle : permet de modifier l'échelle d'une image dans un composant image.
UN GUIDE DE QUARKCOPYDESK 2015 (MISE À JOUR DU MOIS D'FÉVRIER 2016) | 17
INTERFACE UTILISATEUR
• Rotation : permet de faire pivoter une image au sein d'un composant image.
• Centrer l'image : permet de centrer l'image sélectionnée dans son bloc.
• Ajuster l'image pour remplir le bloc : réduit ou agrandit l'image sélectionnée
horizontalement et verticalement pour remplir son bloc.
• Mettre l'image à l'échelle du bloc : réduit ou agrandit l'image sélectionnée
horizontalement et verticalement pour remplir son bloc.
• Rétablir l'image : rétablit l'échelle, l'inclinaison et la rotation par défaut de l'image
dans le composant image actif.
• Demi-teintes (Windows uniquement) : permet d'appliquer un motif de trame de
demi-teintes à une image à niveaux de gris sélectionnée.
• Retourner horizontalement : retourne l'image sélectionnée horizontalement.
• Retourner verticalement : retourne l'image sélectionnée verticalement.
• Modifier : permet de modifier et d'appliquer un chemin de détourage et un
habillage à une image ou à un bloc sélectionné.
• Type de point/segment : permet de modifier le type de point ou de segment d'un
élément afin de manipuler des points, des poignées de courbe et des segments
linéaires.
• Hyperlien : permet de modifier et d'appliquer un hyperlien, un lien de page ou
une ancre à une image ou à un bloc sélectionné.
• Ancre : permet de créer ou de modifier une ancre pour une image ou un bloc
sélectionné.
Menu Composant
Le menu Composant inclut des commandes d'ajout, de suppression et de modification
de composants d'article. Ce menu comprend les commandes suivantes :
• Créer : permet d'ajouter un composant à l'article actif.
• Propriétés : permet de contrôler les propriétés du composant actif, notamment
son nom.
• Supprimer : permet de supprimer le composant actif de l'article actif.
• Tout développer : en vues Placard et Plein écran, permet de développer tous les
composants de l'article actif.
• Tout réduire : en vues Placard et Plein écran, permet de réduire tous les
composants de l'article actif.
En outre, ce menu comporte une option pour chaque composant de l'article actif. Ces
options permettent de passer aisément d'un composant à l'autre en vue WYSIWYG.
Menu Affichage
Le menu Affichage propose des options pour l'affichage des articles. Ce menu comprend
les commandes suivantes :
18 | UN GUIDE DE QUARKCOPYDESK 2015 (MISE À JOUR DU MOIS D'FÉVRIER 2016)
INTERFACE UTILISATEUR
• WYSIWYG : permet de passer au mode d'affichage WYSIWYG. Ce dernier permet
de visualiser la page telle qu'elle apparaîtra à la sortie. Les options de ce sous-menu
permettent de choisir le niveau d'agrandissement de l'affichage de l'article.
• Vue Placard : permet de passer au mode d'affichage Placard. Cette vue est utile
pour modifier le texte et vérifier les sauts de ligne.
• Affichage Plein écran : permet de passer au mode d'affichage Plein écran. Cette
vue est idéale pour la modification de texte.
• Entrer Plein écran (Mac OS X uniquement) : permet de passer en mode Plein écran.
• Repères : affiche ou masque les repères de page.
• Grilles de page : affiche des quadrillages non imprimables appliqués aux pages.
• Grilles de bloc de texte : affiche des quadrillages non imprimables appliqués aux
blocs de texte.
• Caractères invisibles : affiche ou masque les caractères invisibles.
• Mettre en évidence les variables de contenu : affiche des indicateurs pour les
variables de contenu.
• Vue Rognage : simule l'aspect de la page après rognage par la découpe des éléments
situés en dehors des limites de la page.
• Masquer les éléments supprimés : supprime tous les éléments auxquels l'attribut
Ne pas imprimer est appliqué.
• Page : les options de ce sous-menu permettent de parcourir les pages de l'article
actif.
• Planche d'image : affiche ou masque les éléments de page (tels que les images
ou les lignes) d'un article actif en mode WYSIWYG, si celui-ci comporte des images
de page.
• Afficher/Masquer Rubi : affiche ou masque le texte rubi. Cette option est
disponible pour les vues Placard et Plein écran uniquement.
• Afficher/Masquer les notes : affiche et masque les notes.
Menu Utilitaires
Le menu Utilitaires comprend les commandes suivantes :
• Insérer caractère : permet d'insérer aisément des caractères spéciaux, notamment
des espaces sécables et insécables.
• Variable de contenu : permet d'insérer une variable de contenu, ainsi que de
créer, de modifier, de retirer (non de supprimer) du texte et d'en convertir.
• Vérifier l'orthographe : utilisez le sous-menu pour afficher la palette Vérifier
l'orthographe pour vérifier l'orthographe d'un mot, d'une sélection de texte, d'un
composant ou d'un article. Sous Mac OS X, le sous-menu permet également de
définir et de modifier le dictionnaire auxiliaire à utiliser pour la vérification de
l'orthographe.
• Dictionnaire auxiliaire (Windows uniquement) : permet de spécifier un dictionnaire
auxiliaire pour la vérification orthographique.
UN GUIDE DE QUARKCOPYDESK 2015 (MISE À JOUR DU MOIS D'FÉVRIER 2016) | 19
INTERFACE UTILISATEUR
• Modifier le dictionnaire auxiliaire (Windows uniquement) : permet de modifier
le dictionnaire auxiliaire associé à l'article actif .
• Nombre de mots et de caractères : affiche la boîte de dialogue Nombre de mots
et de caractères. Cette boîte de dialogue affiche le nombre de caractères pleine
chasse, demie chasse et divers autres types de caractères dans le composant texte
actif.
• Contrôler lignes : affiche un sous-menu qui permet de trouver les lignes veuves,
orphelines, incorrectement justifiées ou se terminant par un trait d'union, ainsi
que les débordements de texte.
• Césure proposée : affiche la césure suggérée pour le mot contenant le point
d'insertion de texte.
• Convertir la langue de l'article : permet de convertir tous les caractères de l'article
actif utilisant une langue de caractère particulière à une autre.
• Usage : permet d'afficher et de mettre à jour l'usage des polices, des images, des
effets QuarkVista et des éléments Composition Zones liés à des sources de données
externes.
• Supprimer approche manuelle (Windows uniquement) : permet de supprimer
toutes les approches manuelles appliquées entre les caractères ou de supprimer
l'approche d'une paire.
• Mappage de police : permet de créer et de modifier les règles de remplacement
d'une police exigée par un projet mais non installée sur votre ordinateur.
• Statut composant (Windows uniquement) : permet d'afficher le statut des
composants logiciels requis.
• Gestionnaire PPD : permet de contrôler les fichiers PPD (PostScript Printer
Description) chargés dans la boîte de dialogue Imprimer.
• Convertir anciens soulignés : convertit tous les soulignés de la chaîne de texte
active du format QuarkXPress 3.x (Stars & Stripes) au format Type Tricks.
• Gestionnaire d'XTensions : permet de contrôler les modules XTensions à charger
au lancement de l'application.
• Redline : ce sous-menu permet d'activer et de désactiver le suivi et la mise en
évidence automatiques. Vous pouvez également l'utiliser pour afficher la palette
Redline.
• Retirer licence/Déposer licence : apparaît uniquement si vous avez installé
l'application pour une utilisation avec Quark License Administrator (QLA). Permet
de déposer et de retirer des licences.
Menu Fenêtre
Le menu Fenêtre permet de contrôler l'affichage des fenêtres et des palettes ouvertes.
Ce menu comprend les commandes suivantes :
• Nouvelle fenêtre : affiche le projet actif dans une nouvelle fenêtre. Vous pouvez
alors visualiser différentes parties du projet dans chaque fenêtre.
• Diviser la fenêtre : divise en deux la fenêtre du projet. Vous pouvez alors visualiser
différentes parties du projet dans chaque moitié de fenêtre.
20 | UN GUIDE DE QUARKCOPYDESK 2015 (MISE À JOUR DU MOIS D'FÉVRIER 2016)
INTERFACE UTILISATEUR
• Tout au premier plan (Mac OS X uniquement) : positionne et affiche toutes les
fenêtres ouvertes.
• Mosaïque (Mac OS X uniquement) : affiche toutes les fenêtres ouvertes en mosaïque
horizontale dans l'écran.
• Mosaïque horizontale (Windows uniquement) : affiche toutes les fenêtres ouvertes
en mosaïque horizontale dans l'écran.
• Mosaïque verticale (Windows uniquement) : affiche toutes les fenêtres ouvertes
en mosaïque verticale dans l'écran.
• Ensembles de palettes : utilisez le sous-menu pour stocker et rappeler les
dispositions de palettes.
• Activer le masquage (Mac OS X uniquement) : permet d'afficher et de masquer
des groupes de palettes arrimées.
• Contrôle d'image avancé : affiche et masque la palette Contrôle d'image avancé.
• Couleurs : affiche et masque la palette Couleurs.
• Styles conditionnels : affiche la palette Styles conditionnels. Pour plus
d'informations, reportez-vous à Utilisation des styles conditionnels.
• Styles de note de bas de page : affiche et masque la palette Styles de note de
bas de page. Pour plus d'informations, reportez-vous à Utilisation des notes de bas
de page et des notes de fin.
• Variables de contenu : affiche et masque la palette Variables de contenu.
• Glyphes : affiche et masque la palette Glyphes.
• Hyperliens : affiche et masque la palette Hyperliens.
• Listes : affiche et masque la palette Listes.
• Styles de tableau : affiche et masque la palette Styles de tableau.
• Spécifications : affiche et masque la palette Spécifications.
• Redline : affiche et masque la palette Redline.
• Feuilles de style : affiche et masque la palette Feuilles de style.
En outre, ce menu comporte une option pour chaque fenêtre ouverte. Ces options
permettent de permuter aisément entre les fenêtres.
Menu Aide
Le menu Aide permet d'accéder à l'aide en ligne. Ce menu comprend les commandes
suivantes :
• Rechercher : utilisez cette commande pour effectuer une recherche dans le fichier
d'aide local.
• Rubriques d'aide (Mac OS uniquement) : utilisez cette commande pour afficher
l'aide en ligne.
• Contenu (Windows uniquement) : utilisez cette option pour afficher la rubrique
Contenu de la fenêtre Aide.
UN GUIDE DE QUARKCOPYDESK 2015 (MISE À JOUR DU MOIS D'FÉVRIER 2016) | 21
INTERFACE UTILISATEUR
• Index (Windows uniquement) : utilisez cette option pour afficher la rubrique Index
de la fenêtre Aide.
• Transférer la licence QuarkCopyDesk (Windows uniquement) : utilisez cette
option pour transférer votre licence sur un autre ordinateur.
• À propos de QuarkCopyDesk (Windows uniquement) : utilisez cette commande
pour afficher des informations sur QuarkCopyDesk telles que le numéro de version
et le numéro de build.
• Modifier le code de licence (Windows uniquement) : utilisez cette commande pour
modifier le code de validation d'un exemplaire installé de QuarkCopyDesk. En
modifiant ce code, vous pouvez transformer une version d'essai (anciennement
appelée « exemplaire d'évaluation ») de QuarkCopyDesk en version entièrement
fonctionnelle, changer les langues prises en charge par l'interface utilisateur ou
changer QuarkCopyDesk en édition Plus.
• Rechercher des mises à jour (Windows uniquement) : utilisez cette commande
pour vérifier l'existence de mises à jour pour QuarkCopyDesk.
• Paramètres Quark Update (Windows uniquement) : utilisez cette commande pour
configurer des paramètres de mise à jour automatique.
Menus contextuels
QuarkCopyDesk offre une grande variété de fonctionnalités par des menus contextuels.
Pour afficher un menu contextuel, cliquez tout en appuyant sur la touche Contrôle
(Mac OS X) ou à l'aide du bouton droit de la souris dans le texte, sur une image ou sur
une palette.
Palettes
Pour ouvrir ou afficher une palette, cochez son nom dans le menu Fenêtre.
Pour fermer une palette, cliquez sur la case de fermeture dans l'angle supérieur gauche
de la palette, désactivez le nom de la palette dans le menu Fenêtre ou utilisez
l'équivalent clavier approprié.
(Mac OS X uniquement) Les palettes peuvent être arrimées verticalement aux bords
gauche et droit de l'écran. Elles forment alors un groupe et peuvent être déplacées
ensemble. Vous pouvez également masquer des groupes de palettes arrimées en
choisissant Fenêtre > Activer le masquage. Les palettes arrimées sont magnétisées, ce
qui donne un aspect unifié à l'application. Dans la fenêtre du document, le bouton de
redimensionnement (+) permet de démagnétiser/magnétiser une fenêtre aux palettes.
Un séparateur est ajouté entre les bords de la fenêtre et de la palette : le
redimensionnement de celle-ci entraîne ainsi celui de la fenêtre.
En raison de sa largeur, la palette Spécifications ne peut être arrimée
qu'horizontalement au bord supérieur ou inférieur de l'écran.
(Mac OS X uniquement) Vous pouvez faire glisser les palettes pour les fusionner dans
n'importe quel groupe. Pendant le glissement, une vignette apparaît indiquant si la
22 | UN GUIDE DE QUARKCOPYDESK 2015 (MISE À JOUR DU MOIS D'FÉVRIER 2016)
INTERFACE UTILISATEUR
palette sera fusionnée ou placée au-dessus. Une ligne bleue s'affiche dans le groupe
pour indiquer l'emplacement de la palette.
Palette Spécifications
La palette Spécifications permet d'accéder à de nombreuses commandes disponibles
dans les boîtes de dialogue.
La sélection des onglets affichés dans la palette Spécifications dépend des éléments
actifs et la présentation d'une rubrique change suivant les éléments actifs.
Palette Spécifications - Mac OS X
Lorsqu'un composant texte avec géométrie correspondante est sélectionné, la palette
Spécifications affiche les rubriques suivantes :
• Accueil : contient les contrôles les plus utilisés.
• Caractère : contient des contrôles permettant de définir les attributs de caractère
du texte sélectionné.
• Paragraphe : contient des contrôles permettant de définir les attributs de
paragraphe du texte sélectionné.
• Filets : contient des contrôles permettant de définir les attributs de règle du texte
sélectionné.
• Tabulations : contient des contrôles permettant de définir les tabulations du texte
sélectionné.
Lorsqu'un composant image est sélectionné, la palette Spécifications affiche les
rubriques suivantes :
• Accueil : contient les contrôles les plus utilisés.
• Détourage : contient des contrôles permettant de définir les attributs de détourage
du bloc d'image sélectionné.
Les deux versions de la palette vous permettent de basculer entre les modes Plein écran,
Placard et WYSIWYG à l'aide des boutons sur le côté gauche.
Palette Spécifications - Windows
Lorsqu'un composant texte avec géométrie correspondante est sélectionné, la palette
Spécifications affiche les rubriques suivantes :
•
Classique : contient les contrôles les plus utilisés.
UN GUIDE DE QUARKCOPYDESK 2015 (MISE À JOUR DU MOIS D'FÉVRIER 2016) | 23
INTERFACE UTILISATEUR
•
Attributs de caractères : contient des contrôles permettant de définir les
attributs de caractère du texte sélectionné. Ces attributs peuvent également être
définis à l'aide des contrôles de la boîte de dialogue Attributs de caractères (Style >
Caractère).
•
Attributs de paragraphe : contient des contrôles permettant de définir les
attributs de paragraphe du bloc de texte sélectionné. Ces attributs peuvent
également être définis à l'aide des contrôles de la rubrique Formats de la boîte de
dialogue Attributs de paragraphe (Style > Formats).
•
Tabulations : contient des contrôles permettant de définir les tabulations du
bloc de texte sélectionné. Ces attributs peuvent également être définis à l'aide des
contrôles de la rubrique Tabulations de la boîte de dialogue Attributs de
paragraphe.
Lorsqu'un composant image est sélectionné, la palette Spécifications affiche les
rubriques suivantes :
•
•
Classique : contient les contrôles les plus utilisés.
Détourage : contient des contrôles permettant de définir les attributs de
détourage du bloc d'image sélectionné. Ces attributs peuvent également être définis
à l'aide des contrôles de la rubrique Détourage de la boîte de dialogue Modifier.
Les deux versions de la palette vous permettent de basculer entre les modes Plein écran,
Placard et WYSIWYG à l'aide des boutons sur le côté gauche.
La barre d'onglets apparaît au-dessus du centre de la palette Spécifications.
Palette Contrôle d'image avancé
La palette Contrôle d'image avancévous permet de contrôler l'affichage des images
importées. Pour plus d'informations, reportez-vous à "Utilisation des images PSD."
24 | UN GUIDE DE QUARKCOPYDESK 2015 (MISE À JOUR DU MOIS D'FÉVRIER 2016)
INTERFACE UTILISATEUR
La palette Contrôle d'image avancé vous permet de manipuler des images importées.
Palette Couleurs
La palette Couleurs permet de visualiser et d'appliquer des couleurs définies dans
l'article actif. Les boutons affichés à son sommet permettent de créer, modifier et
supprimer des couleurs.
La création des couleurs s'effectue dans la boîte de dialogue Couleurs (Édition >
Couleurs). Pour plus d'informations, reportez-vous à Utilisation des couleurs.
La palette Couleurs permet d'afficher et d'appliquer des couleurs.
UN GUIDE DE QUARKCOPYDESK 2015 (MISE À JOUR DU MOIS D'FÉVRIER 2016) | 25
INTERFACE UTILISATEUR
Palette Styles conditionnels
La palette Styles conditionnels permet de travailler sur des styles conditionnels. Pour
plus d'informations, reportez-vous à Utilisation des styles conditionnels.
Palette Variables de contenu
La palette Variables de contenu permet d'accéder aux variables de contenu. Elle permet
d'ajouter, de modifier et de dupliquer des variables de contenu. Vous pouvez également
en rechercher et en convertir en texte. Cette palette répertorie les variables de contenu
prédéfinies et permet d'en créer de nouvelles de types différents.
Pour mettre en surbrillance des variables existantes, utilisez l'option de menu
Affichage > Mettre en évidence la variable de contenu. Les utilisateurs peuvent
également insérer, ajouter et modifier des variables de contenu à l'aide de l'option de
menu Utilitaires > Variable de contenu. Pour plus d'informations, reportez-vous à
Variables de contenu.
La palette Variables de contenu permet d'accéder aux variables de contenu.
Palette Styles de note de bas de page
La palette Styles de note de bas de page permet les opérations suivantes :
• ajouter, modifier, supprimer et dupliquer les styles de note de bas de page ;
• insérer de nouvelles notes de bas de page et de fin, ou modifier celles existantes
à l'aide d'une icône de note personnalisée ;
• utiliser des styles différents de note en sélectionnant une référence de note dans
le texte parent et en cliquant sur le style souhaité dans la palette.
Les utilisateurs peuvent également insérer, ajouter et modifier des styles de note de
bas de page à l'aide de l'option de menu Édition > Styles de note de bas de page.
26 | UN GUIDE DE QUARKCOPYDESK 2015 (MISE À JOUR DU MOIS D'FÉVRIER 2016)
INTERFACE UTILISATEUR
Ils peuvent également insérer des notes de bas de page et permuter entre ces notes et
le texte de référence à l'aide de l'option de menu Style > Notes de bas de page/Notes
de fin. Pour plus d'informations, reportez-vous à Utilisation des notes de bas de page et
des notes de fin.
La palette Styles de note de bas de page permet d'accéder aux notes de ce type.
Palette Glyphes
La palette Glyphes permet d'accéder aisément à tous les caractères de chaque police
de votre ordinateur. Vous pouvez afficher tous les caractères de la police sélectionnée
ou limitez la liste en choisissant une option dans le second menu déroulant. La valeur
des caractères Unicode sélectionnés apparaît en bas à droite. Vous pouvez ajouter des
caractères à une histoire en double-cliquant sur ceux-ci. La zone Glyphes favoris au
bas de la palette vous permet de stocker les caractères utilisés fréquemment pour y
accéder aisément.
La palette Glyphes permet d'accéder aisément à tous les caractères de chaque police.
Palette Listes
La palette Listes aide à visualiser et à générer des listes. Cette fonction est utile pour
créer des éléments tels que des tables des matières. La création de listes s'effectue dans
la boîte de dialogue Listes (Édition > Listes).
UN GUIDE DE QUARKCOPYDESK 2015 (MISE À JOUR DU MOIS D'FÉVRIER 2016) | 27
INTERFACE UTILISATEUR
Le menu déroulant Nom de la liste permet de choisir parmi les listes définies dans le
projet actif et le bouton Mettre à jour permet d'actualiser la liste affichée dans la
palette.
Le bouton Rechercher permet de localiser des éléments dans la palette Listes. Vous
pouvez également accéder à un mot ou à un titre en double-cliquant simplement
dessus dans la palette.
Le bouton Générer permet d'insérer la liste active dans la chaîne de texte active. Si la
liste figure déjà dans l'histoire, vous pouvez mettre à jour celle-ci au lieu d'en insérer
une autre copie. Les feuilles de style Formater comme pour la liste sont appliquées
automatiquement.
La palette Listes permet de créer des éléments tels que des tables des matières.
Palette Redline
La palette Redline permet de configurer le suivi des modifications dans vos articles.
Pour plus d'informations, reportez-vous à Redline.
La palette Redline permet de travailler sur le suivi.
Palette Feuilles de style
La palette Feuilles de style (Fenêtre > Feuilles de style) vous permet d'appliquer des
feuilles de style de caractères et de paragraphe en cliquant sur leur nom. Les boutons
en haut de chaque section de cette palette vous permettent de créer, de modifier, de
dupliquer, de mettre à jour et de supprimer des feuilles de style.
Un signe plus à côté d'une feuille de style indique qu'un formatage local a été appliqué.
28 | UN GUIDE DE QUARKCOPYDESK 2015 (MISE À JOUR DU MOIS D'FÉVRIER 2016)
INTERFACE UTILISATEUR
La palette Feuilles de style permet de visualiser et d'appliquer des feuilles de style de
paragraphe et de caractères.
Palette Styles de tableau
La palette Styles de tableau permet d'ajouter, de modifier et de supprimer des styles
de tableau.
Elle permet d'accéder aux styles de tableau.
Groupes de palettes et ensembles de palettes
QuarkCopyDesk offre deux fonctions pour la gestion des palettes : les groupes de
palettes et les ensembles de palettes.
Utilisation des groupes de palettes
La fonction Groupes de palettes permet de combiner plusieurs palettes en une seule.
UN GUIDE DE QUARKCOPYDESK 2015 (MISE À JOUR DU MOIS D'FÉVRIER 2016) | 29
INTERFACE UTILISATEUR
Ce groupe de palettes affiche les palettes Couleurs, Contrôle d'image avancé et Feuilles
de style reliées en une seule, ce qui permet d'économiser de l'espace tout en offrant un
accès aisé aux fonctions.
(Windows uniquement) Pour lier une palette à un groupe, cliquez en appuyant sur la
touche Contrôle/avec le bouton droit de la souris sur la barre de titre d'un groupe de
palettes et choisissez un nom de palette non coché. Lorsque vous reliez une palette
déjà affichée, celle-ci se déplace pour se rattacher au groupe. Pour dissocier une palette
d'un groupe, appuyez sur la touche Contrôle+cliquez/cliquez avec le bouton droit sur
le nom de la palette et choisissez Détacher [nom de la palette].
(Mac OS X uniquement)Pour lier une palette à un groupe, cliquez sur l'icône
dans
la partie supérieure droite d'une palette et choisissez un nom de palette non coché
dans la liste. Vous pouvez également faire glisser les palettes déjà affichées pour les
fusionner à un groupe. Pendant le glissement, une vignette apparaît indiquant si la
palette sera fusionnée ou placée au-dessus. Une ligne bleue s'affiche dans le groupe
pour indiquer l'emplacement de la palette.
(Mac OS X uniquement)Les palettes arrimées aux bords de l'écran forment un groupe et
peuvent être déplacées ensemble. Les groupes de palettes peuvent être définis pour un
affichage/masquage automatique.
Utilisation des ensembles de palettes
La fonction Ensembles de palettes permet de stocker et de mémoriser la position et le
statut de toutes les palettes et bibliothèques ouvertes, afin de permuter facilement
entre des configurations de palettes différentes.
Pour créer un ensemble de palettes, affichez toutes les palettes dont vous aurez besoin
pour une tâche particulière et masquez toutes les autres. Choisissez ensuite Fenêtre >
Ensembles de palettes > Enregistrer l'ensemble de palettes sous pour afficher la
30 | UN GUIDE DE QUARKCOPYDESK 2015 (MISE À JOUR DU MOIS D'FÉVRIER 2016)
INTERFACE UTILISATEUR
boîte de dialogue Enregistrer l'ensemble de palettes sous, entrer un nom et affecter
le cas échéant une commande clavier.
Pour ouvrir un ensemble de palettes, choisissez Fenêtre > Ensembles de palettes >
[nom de l'ensemble de palettes] ou utilisez la combinaison clavier associée à cet
ensemble.
Division d'une fenêtre
La division d'une fenêtre en deux volets ou plus permet d'afficher plusieurs vues d'un
article en même temps, et de visualiser les modifications dans tous les volets
simultanément. Vous pouvez même utiliser différentes vues dans chaque volet, visualiser
vos modifications dans un volet et effectuer une mise à jour dans l'autre volet en temps
réel. Vous pouvez diviser plusieurs vues horizontalement et verticalement dans une
fenêtre.
En divisant une fenêtre, vous pouvez visualiser votre travail à deux agrandissements
différents simultanément.
Il existe trois manières de diviser une fenêtre :
• Choisissez Fenêtre > Diviser la fenêtre > Horizontal ou Fenêtre > Diviser la
fenêtre > Vertical.
• (Windows uniquement) Cliquez sur la barre de division à droite de la barre de
défilement (pour une division verticale) ou au sommet de la barre de défilement
(pour une division horizontale).
• Cliquez sur les icônes de division d'écran dans la barre des contrôles de l'article
au bas de la fenêtre de l'article.
Une fois la fenêtre divisée, vous pouvez modifier la largeur et la hauteur de la division
en faisant glisser les barres de division.
Pour supprimer les divisions d'une fenêtre, utilisez l'une des techniques suivantes :
UN GUIDE DE QUARKCOPYDESK 2015 (MISE À JOUR DU MOIS D'FÉVRIER 2016) | 31
INTERFACE UTILISATEUR
• Choisissez Fenêtre > Diviser la fenêtre > Tout supprimer.
• Cliquez sur le bouton de fermeture dans le coin supérieur droit de la fenêtre.
32 | UN GUIDE DE QUARKCOPYDESK 2015 (MISE À JOUR DU MOIS D'FÉVRIER 2016)
ARTICLES ET COMPOSANTS
Articles et composants
Les articles et les composants constituent les éléments de base du travail dans
QuarkCopyDesk. Cette rubrique décrit en détail ces deux éléments.
Présentation des articles et des composants
L'article est le format principal utilisé par QuarkCopyDesk. Chaque article est constitué
d'un composant au moins et chaque composant est un flux de texte ou une image
autonome. Lorsque vous sélectionnez un composant texte dans QuarkCopyDesk, vous
pouvez modifier le texte de ce composant et lui appliquer un formatage. Lorsque vous
sélectionnez un composant image dans QuarkCopyDesk, vous pouvez recadrer, mettre
à l'échelle, pivoter l'image et même effectuer des opérations de retouche dans ce
composant.
Pour créer un article, vous pouvez simplement choisir Fichier > Créer > Article dans
QuarkCopyDesk, puis ajouter les composants dont vous avez besoin. (Vous pouvez
créer un composant en choisissant Composant > Créer.) Vous pouvez également créer
un article dans un projet QuarkXPress en ajoutant des blocs de texte et d'image à l'icône
d'un article dans une palette Article de QuarkXPress, ou en créant un article de
redistribution (pour plus d'informations, reportez-vous à Utilisation de la vue
Redistribution dans le guide QuarkXPress).
Il existe deux façons d'ouvrir un article créé dans QuarkXPress. Une des méthodes
consiste à exporter l'article de QuarkXPress comme fichier d'article, puis d'ouvrir ce
dernier dans QuarkCopyDesk (pour plus d'informations, reportez-vous à Logiciel
XTensions Multiple Article). L'autre méthode consiste à ouvrir le fichier de projet
QuarkXPress dans QuarkCopyDesk. Quelle que soit la méthode utilisée, les histoires
placées dans les blocs de texte de l'article QuarkXPress deviennent des composants
texte et les blocs d'image, des composants image.
Vous pouvez également importer du contenu des composants d'un article dans
QuarkXPress. Vous pouvez importer le contenu d'un composant texte dans un bloc
de texte, ainsi que celui d'un composant image dans un bloc d'image.
Ordre de lecture
Les composants d'un article sont placés dans un ordre de lecture particulier (celui dans
lequel les composants doivent être vus, quel que soit leur arrangement physique) que
vous pouvez modifier en cas de besoin. Chaque composant porte également un nom
permettant de le décrire. Par exemple, vous pouvez nommer le premier composant
UN GUIDE DE QUARKCOPYDESK 2015 (MISE À JOUR DU MOIS D'FÉVRIER 2016) | 33
ARTICLES ET COMPOSANTS
d'une histoire Titre, le second composant texte, Histoire, le composant image suivant,
Photo, et le dernier composant texte, Légende.
Composants texte et pages
Chaque composant texte peut être visualisé et modifié comme une série d'une ou
plusieurs pages. Si vous ajoutez du contenu jusqu'à ce qu'une page déborde,
QuarkCopyDesk en crée une autre. Si vous supprimez une page de contenu,
QuarkCopyDesk supprime automatiquement la page vide du composant.
Vous pouvez importer différents types de documents dans un composant texte, comme
des fichiers et articles Microsoft Word enregistrés dans les versions 7.x et supérieures
de QuarkCopyDesk. Vous pouvez également exporter du texte d'un article dans la
plupart de ces formats.
Modification des composants image
QuarkCopyDesk permet de modifier des images des manières suivantes :
• Rotation
• Mise à l'échelle
• Recadrage
La position et la taille d'image peuvent uniquement être changées en vue WYSIWYG,
alors que les autres modifications d'image peuvent être effectuées dans les trois vues.
Composants maquettes
Chaque composant est basé sur un composant maquette. Un composant maquette est
l'équivalent d'une page maquette dans QuarkXPress : il définit les propriétés des
composants créés selon son modèle. Par exemple, si vous créez un composant texte à
partir d'un composant texte maquette utilisant des valeurs particulières de marge,
colonne et gouttière, alors le composant texte hérite de ces valeurs.
Lorsque vous créez un article QuarkCopyDesk à partir de rien, QuarkCopyDesk utilise
le premier composant texte maquette pour créer un composant texte unique. Si vous
créez un composant alors que plusieurs composants maquettes de ce type sont
disponibles, vous devez choisir le composant maquette à utiliser.
Si vous modifiez un composant maquette (Fichier > Configuration de l'article), le
changement affecte tous les composants basés sur cette maquette. Ceci inclut les repères
de marge, le nombre de colonnes et les repères de colonne.
34 | UN GUIDE DE QUARKCOPYDESK 2015 (MISE À JOUR DU MOIS D'FÉVRIER 2016)
ARTICLES ET COMPOSANTS
La boîte de dialogue Configuration de l'article permet de manipuler les composants
maquettes.
Composants maquettes et QuarkXPress
Lorsque vous ouvrez un projet QuarkXPress dans QuarkCopyDesk, les pages maquettes
de ce projet deviennent des composants maquettes. Tous les éléments de ces pages
maquettes sont ignorés ; seules les spécifications de la page relatives au texte (telles
que les valeurs de marge, colonne et gouttière) sont utilisées.
Gabarits
Un gabarit est un article verrouillé qui vous permet de créer des articles utilisant du
contenu ou des composants préexistants. Vous pouvez enregistrer tous les articles
comme gabarits. Pour créer un article à partir d'un fichier gabarit, double-cliquez sur
l'icône du fichier.
Format de fichier à fonctions limitées QuarkCopyDesk
Outre le format de fichier natif, QuarkCopyDesk permet également d'ouvrir et
d'enregistrer des fichiers dans un format de fichier à fonctions limitées. Ce format est
utile quand la taille du fichier peut poser problème. Le format QuarkCopyDesk inclut
tout le contenu d'un projet, le format de fichier à fonctions limitées comprend
uniquement les éléments que l'utilisateur de QuarkCopyDesk doit manipuler. Le format
de fichier à fonctions limitées peut également inclure une image de page représentant
la mise en page, dans le fichier d'article ou dans un fichier distinct.
Articles et QuarkXPress
Le format de fichier QuarkCopyDesk est basé sur celui de QuarkXPress. Vous pouvez
donc ouvrir un projet QuarkXPress dans QuarkCopyDesk. Vous ne pouvez pas ouvrir
d'article QuarkCopyDesk dans QuarkXPress, mais vous pouvez importer le contenu
des composants d'un article dans des blocs de texte et d'image.
Un projet QuarkXPress peut contenir des éléments repérés comme articles. Utilisez la
palette Balisage de redistribution pour marquer les éléments comme Articles. Pour
créer des articles dans QuarkXPress, le module XTensions Multiple Articles doit être
chargé. Après avoir créé des articles dans QuarkXPress, vous pouvez ouvrir le fichier
de projet dans QuarkCopyDesk ou exporter les articles comme fichiers d'article (au
format de fichier QuarkCopyDesk ou au format de fichier léger QuarkCopyDesk).
UN GUIDE DE QUARKCOPYDESK 2015 (MISE À JOUR DU MOIS D'FÉVRIER 2016) | 35
ARTICLES ET COMPOSANTS
Lorsque vous ouvrez un projet QuarkXPress dans QuarkCopyDesk :
• Si le projet contient un article, QuarkCopyDesk permet de modifier le contenu
des composants de cet article. Le contenu qui ne fait pas partie d'un article s'affiche
si vous êtes en vue WYSIWYG, mais il ne peut pas être modifié.
• Si le projet contient plusieurs articles, QuarkCopyDesk affiche une boîte de dialogue
et vous demande de choisir un de ces articles.
• Si le projet ne contient pas d'article et que toutes ses mises en page sont des mises
en page papier, vous pouvez voir le contenu de celles-ci mais non le modifier.
(Utilisez les onglets au bas de la fenêtre de l'article pour passer d'une mise en page
à une autre.)
• Si la mise en page contient plusieurs calques, tous les éléments des calques visibles
sont disponibles dans QuarkCopyDesk. Il n'est pas possible de passer d'un calque
à un autre dans QuarkCopyDesk ; tous les composants des calques visibles sont
toujours disponibles. Cependant, QuarkCopyDesk recense en interne sur quels
calques se trouvent les éléments, ainsi, si vous modifiez l'article dans
QuarkCopyDesk, puis ouvrez le projet dans QuarkXPress, tous les éléments sont
placés sur leur calque d'origine.
Les composants des calques supprimés ne peuvent pas être imprimés de
QuarkCopyDesk.
Vue WYSIWYG
QuarkCopyDesk permet de visualiser les composants d'un article à l'aide de trois vues :
Plein écran, Placard et WYSIWYG. Les vues Plein écran et Placard vous permettent de
vous concentrer sur le texte. La vue WYSIWYG présente le texte dans le contexte de
la mise en page.
Lorsque vous utilisez la vue WYSIWYG, vous voyez une représentation visuelle de la
mise en page réelle. Vous pouvez identifier les composants inclus dans un article par
leur contour coloré. Les éléments de la mise en page qui ne sont pas inclus dans l'article
ne peuvent être ni sélectionnés ni modifiés.
La vue WYSIWYG est utile uniquement pour les projets QuarkXPress contenant des
articles et les articles exportés des mises en page QuarkXPress.
Excédents et déficits de composition
Lorsqu'une histoire dans un bloc de texte QuarkXPress est trop longue, le bloc déborde
et la dernière partie du texte ne s'affiche pas. (Il existe des exceptions à cette règle,
mais c'est un scénario courant.) La portion de texte qui ne s'affiche pas dans ce scénario
est appelée excédent de composition. Lorsque le texte ne suffit pas à remplir l'espace
disponible, on parle de déficit de composition. Le calibrage décrit la manipulation du
texte jusqu'à ce qu'il s'adapte à l'espace disponible.
Si vous travaillez en mode WYSIWYG, un excédent de composition se produit lorsque
le dernier bloc de texte déborde et de nouvelles pages sont ajoutées à la fin de l'article.
Dans les vues Placard et Plein écran, la palette Spécifications comporte un champ
Longueur qui indique si le texte est en déficit, calibré ou en excédent. Les vues Placard
et Plein écran comportent également des caractères spéciaux indiquant les sauts de
36 | UN GUIDE DE QUARKCOPYDESK 2015 (MISE À JOUR DU MOIS D'FÉVRIER 2016)
ARTICLES ET COMPOSANTS
colonne et de page, ainsi que les excédents de composition. (Gardez à l'esprit que
l'excédent de composition se produit uniquement dans un article créé dans
QuarkXPress.)
Composants image
En mode WYSIWYG, les images s'affichent telles qu'elles apparaissent dans la mise en
page source. Dans les vues Plein écran et Placard, QuarkCopyDesk affiche des vues
recadrées des images.
Techniquement, il n'existe pas d'excédent ou de déficit de composition pour les images.
Cependant, dans QuarkXPress, vous pouvez définir des spécifications de résolution
effective pour différents types d'image et QuarkCopyDesk vous préviendra si l'image
d'un composant ne respecte pas ces spécifications. (La résolution effective indique la
résolution à laquelle une image sera produite ; elle est égale à la résolution divisée par
la mise à l'échelle.)
Géométrie
Les formes et positions des éléments d'une mise en page QuarkXPress sont
collectivement appelées géométrie. La géométrie d'une mise en page représente,
essentiellement, la collection de blocs et de lignes dans celle-ci.
Lorsque vous ouvrez un article exporté de QuarkXPress dans QuarkCopyDesk, ce
dernier affiche la géométrie de la mise en page dans la vue WYSIWYG. Les blocs de
texte désignés comme faisant partie de l'article s'affichent comme composants texte,
et les blocs d'image faisant partie de l'article, comme composants image. Vous pouvez
modifier le contenu des composants faisant partie de l'article dans QuarkCopyDesk,
mais non la géométrie de la mise en page.
Blocs ancrés
Dans QuarkXPress, vous pouvez coller un bloc dans une histoire de texte afin qu'il
s'écoule avec le texte comme un caractère. Ce type de bloc est appelé bloc ancré. Vous
pouvez manipuler le contenu d'un bloc ancré dans QuarkCopyDesk, mais non en créer.
Si vous ouvrez un projet QuarkXPress avec un article comprenant un bloc ancré,
QuarkCopyDesk affiche le contenu de ce dernier. Vous pouvez modifier ce contenu
dans les trois modes d'affichage.
Si un article contient un tableau ancré, vous pouvez modifier le contenu de celui-ci
dans la vue WYSIWYG uniquement. Un tableau ancré s'affiche sous forme d'icône
dans les vues Plein écran et Placard.
Utilisation des articles
Un article est principalement un conteneur de composants. Vous pouvez ouvrir des
fichiers d'article exportés de QuarkXPress ou créer des articles à partir de rien dans
QuarkCopyDesk.
UN GUIDE DE QUARKCOPYDESK 2015 (MISE À JOUR DU MOIS D'FÉVRIER 2016) | 37
ARTICLES ET COMPOSANTS
Création des articles
Lorsque vous créez un article, vous pouvez stipuler s'il comporte des pages simples ou
des planches composées de pages recto et verso. Vous avez également la possibilité de
créer jusqu'à 30 colonnes et de spécifier la largeur de celles-ci.
Pour créer un article, choisissez Fichier > Créer > Article (Commande+/Ctrl+N). Utilisez
les contrôles de la boîte de dialogue Nouvel article pour configurer votre article.
• Pour spécifier une taille de page, choisissez une option dans le menu déroulant
Taille. Pour créer une page sur mesure, saisissez des dimensions dans les champs
Largeur et Hauteur.
• Pour spécifier l'orientation de la page, cliquez sur Portrait ou Paysage.
• Utilisez les contrôles Direction histoire par défaut permettent de définir un sens
horizontal ou vertical pour l'article.
• Cochez la case Pages en regard pour que l'article contienne des pages recto et
verso. Lorsque vous cochez la case Pages en regard, les champs Gauche et Droite
de la zone Repères de marges sont remplacés par Intérieur et Extérieur.
• Spécifiez la position des repères de marges en saisissant des valeurs dans les champs
de la zone Repères de marges.
• Spécifiez le nombre de colonnes figurant sur les pages de l'article et leur espacement
en renseignant les champs Colonnes et Largeur gouttière.
La boîte de dialogue Nouvel article permet de paramétrer un article.
Enregistrement automatique des articles
La fonction Enregistrement automatique protège votre travail des pannes de courant
ou des défaillances du système. Lorsque l'option Enregistrement automatique est
activée, QuarkCopyDesk enregistre automatiquement les modifications apportées à
tous les articles et les stocke dans le dossier de votre article. Les enregistrements
automatiques sont effectués à des intervalles définis par l'utilisateur (en périodes
d'inactivité, si possible).
38 | UN GUIDE DE QUARKCOPYDESK 2015 (MISE À JOUR DU MOIS D'FÉVRIER 2016)
ARTICLES ET COMPOSANTS
Pour activer la fonction Enregistrement automatique, affichez le volet Ouvrir et
enregistrer de la boîte de dialogue Préférences (menu Édition/QuarkCopyDesk),
cochez la case Enregistrement automatique, puis entrez un intervalle dans le champ
minutes.
QuarkCopyDesk ne remplace les fichiers d'origine qu'après que vous avez choisi
Fichier > Enregistrer. Lorsque vous sélectionnez Fichier > Enregistrer, la version
enregistrée automatiquement est supprimée, et l'intervalle redémarre.
La fonction Enregistrement automatique ne fonctionne qu'avec les articles enregistrés.
Les articles sans nom qui n'ont jamais été enregistrés ne sont pas protégés par la fonction
Enregistrement automatique.
Récupération d'un article enregistré automatiquement
Pour récupérer un article enregistré automatiquement à la suite d'une panne de système
ou de courant, choisissez Fichier > Ouvrir et localisez l'article. Deux fichiers seront
affichés dans la boîte de dialogue : l'article original et la version enregistrée
automatiquement. Ouvrez l'article original. Dès son ouverture, il est combiné à la
version enregistrée automatiquement. Lorsque vous ouvrez l'article, une alerte s'affiche.
Cliquez sur OK pour continuer.
L'article enregistré automatiquement conserve les changements apportés jusqu'à la
dernière sauvegarde automatique. Selon l'intervalle que vous avez défini entre les
enregistrements automatiques, vous avez peut-être perdu quelques minutes de travail.
À ce stade, vous pouvez enregistrer l'article avec ses changements enregistrés
automatiquement (Fichier > Enregistrer), ou ignorer ces changements et restaurer la
dernière version enregistrée manuellement du projet (Fichier > Version enregistrée).
Enregistrement des articles en tant que gabarits
Un gabarit est un article pré-formaté protégé contre la réécriture. Il est conseillé de
créer des gabarits pour les articles utilisant les mêmes format et spécifications. Les
gabarits doivent inclure toutes les feuilles de style, couleurs, spécifications C&J et listes
essentielles qui seront employées dans les articles basés sur le gabarit.
Pour enregistrer un article comme gabarit, choisissez Fichier > Enregistrer sous et
choisissez Gabarit dans le menu déroulant Type. Vous pouvez modifier un gabarit en
l'enregistrant de nouveau à l'aide de la commande Enregistrer sous (menu Fichier).
Modification de la configuration d'un article
Pour modifier la taille ou l'orientation d'un article, contrôler si un article utilise des
pages en regard, ajouter ou supprimer des composants maquettes, choisissez Fichier >
Configuration de l'article. La boîte de dialogue Configuration de l'article s'affiche.
UN GUIDE DE QUARKCOPYDESK 2015 (MISE À JOUR DU MOIS D'FÉVRIER 2016) | 39
ARTICLES ET COMPOSANTS
La boîte de dialogue Configuration de l'article permet de contrôler les attributs d'un
article.
Utilisez les contrôles de la zone Page pour configurer la taille et l'orientation de l'article,
et indiquer si vous souhaitez utiliser des pages en regard.
Les contrôles de la zone Composants maquettes vous permettent d'ajouter, de
supprimer et de configurer des composants maquettes. Pour ajouter un composant
maquette, cliquez sur Ajouter une maquette de page simple
(pour un composant
maquette à page simple) ou sur Ajouter une maquette de pages en regard
(pour
un composant maquette à pages en regard). Pour dupliquer le composant maquette
sélectionné, cliquez sur Dupliquer
. Pour supprimer le composant maquette
sélectionné, cliquez sur Supprimer
. Pour configurer un composant maquette,
sélectionnez-le et cliquez sur Modifier
; la boîte de dialogue Modification de
composant maquette s'affiche. Elle vous permet de spécifier le nom, le nombre de
colonnes et les tailles de marge et de gouttière du composant maquette.
La boîte de dialogue Modification de composant maquette permet de configurer un
composant maquette.
Utilisation des composants
Un composant est un flux de texte ou une image autonome. Un composant dans
QuarkCopyDesk correspond à une chaîne de texte ou à une image dans QuarkXPress.
40 | UN GUIDE DE QUARKCOPYDESK 2015 (MISE À JOUR DU MOIS D'FÉVRIER 2016)
ARTICLES ET COMPOSANTS
Création des composants
Lorsque vous créez un composant, il doit être basé sur un composant maquette.
Pour créer un composant, choisissez Composant > Créer (Commande+Option+C/
Ctrl+Alt+C). La boîte de dialogue Nouveau composant s'affiche. Entrez jusqu'à
31 caractères dans le champ Nom, puis cliquez sur OK. Le nouveau composant est
immédiatement actif. Les composants de l'article actif sont répertoriés au bas du menu
Composant.
Contrôle des propriétés des composants
Pour renommer le composant actif, changer son type (Texte ou Image) ou son
composant maquette de base, choisissez Composant > Propriétés.
Suppression des composants
Pour supprimer le composant actif dans un article affiché, choisissez Composant >
Supprimer. Notez que si un article ne contient qu'un seul composant, vous ne pouvez
pas supprimer ce dernier.
Navigation entre les composants
Les raccourcis ci-après facilitent la consultation d'un article.
• Pour passer à la page précédente (en mode WSYIWYG) ou au composant précédent
(en modes Placard et Plein écran), appuyez sur les touches Option+flèche
haut/Alt+flèche haut.
• Pour ouvrir un composant sélectionné en modes Placard et Plein écran, appuyez
sur les touches Option+flèche droite/Alt+flèche droite.
• Pour fermer un composant actif en modes Placard et Plein écran, appuyez sur les
touches Option+flèche gauche/Alt+flèche gauche.
• Pour modifier l'ordre des composants en modes Placard et Plein écran, cliquez sur
la barre de titre d'un composant et faites-la glisser au nouvel emplacement.
UN GUIDE DE QUARKCOPYDESK 2015 (MISE À JOUR DU MOIS D'FÉVRIER 2016) | 41
VARIABLES DE CONTENU
Variables de contenu
Une variable de contenu est un élément que vous insérez dans votre de document et
qui change selon le contexte. Par exemple, la variable Numéro de la dernière page
affiche le numéro de la dernière page de l' de document. Si vous ajoutez ou retirez des
pages, la variable est mise à jour en conséquence.
QuarkCopyDesk comporte les variables de contenu prédéfinies ci-après que vous pouvez
insérer dans votre de document :
• Date de création
• Numéro de la page courante
• Nom de fichier
• Numéro de la dernière page
• Date de modification
• Numéro de la page suivante
• Date de sortie
• Numéro de la page précédente
Vous pouvez modifier le format de ces variables ou créer les vôtres.
Vous pouvez également créer les variables de type de texte supplémentaires suivantes :
• Variable personnalisée : vous pouvez combiner une chaîne de texte à d'autres
variables prédéfinies.
• En-tête courant : ce type de variable vous permet de choisir des données au sein
de l' de document en faisant référence à une feuille de style de paragraphe ou de
caractère. Ce type de variable peut être appliqué dans la page maquette afin de
mettre à jour automatiquement les en-têtes courants. Par exemple, une page de
gauche peut comporter un titre de livre et la page de droite, un titre de chapitre ou de
section.
• Référence de page : cette variable sert à créer une référence à un objet de mise en
page existant à l'aide de la fonction Ancres et à faire référence à cet objet ailleurs
dans l' de document, par exemple par un numéro de page.
• Texte statique : vous pouvez créer une variable de texte statique simple pouvant
être insérée dans l' de document. Par exemple, si vous souhaitez faire référence à
un nom de société de façon homogène dans un de document et modifier ce nom
partout à la fois, cette variable peut être utile.
42 | UN GUIDE DE QUARKCOPYDESK 2015 (MISE À JOUR DU MOIS D'FÉVRIER 2016)
VARIABLES DE CONTENU
Modification des variables de contenu
Pour modifier des variables de contenu, choisissez Fenêtre > Variables de contenu
pour afficher la palette Variables de contenu. Les boutons au sommet de cette palette
permettent d'ajouter, de modifier et de dupliquer des variables de contenu. Choisissez
une variable existante et cliquez sur le bouton
pour la modifier, sur le bouton
pour en ajouter une nouvelle.
La boîte de dialogue Modifier la variable de contenu s'affiche.
Si vous ajoutez une nouvelle variable, vous pouvez également afficher cette boîte de
dialogue en choisissant Utilitaires > Variable de contenu et en sélectionnant Nouveau
dans le menu déroulant.
Renseignez le champ Nom. Si vous ajoutez une nouvelle variable de contenu ou en
dupliquez une existante, sélectionnez la variable Type dans le menu déroulant.
Définissez les attributs de votre variable, ceux-ci dépendent du type de variable
modifiée :
• Date de création : cette variable insère la date ou l'heure du premier enregistrement
de l' de document. Vous pouvez insérer du texte avant et après la date, et vous
pouvez modifier le format de toutes les variables de date à l'aide des menus
déroulants.
• Numéro de la page courante : cette variable insère le numéro de la page en cours
du projet actuel dans l' de document.
• Variable personnalisée : reportez-vous à Création d'une variable de contenu
personnalisée pour en savoir plus.
• Nom de fichier : cette variable insère le nom du fichier en cours dans l' de
document. Sélectionnez Inclure l'extension pour inclure l'extension du nom du
fichier. La variable Nom de fichier est mise à jour à chaque enregistrement du
fichier avec un nouveau nom ou à un nouvel emplacement. L'extension n'apparaît
pas dans l' de document tant qu'il n'est pas enregistré.
• Numéro de page de bloc de distribution : cette variable insère le numéro de page
à l'endroit où se poursuit le bloc courant (ou à partir d'où il se poursuit) si ce bloc
s'étend sur plusieurs pages qui ne sont pas nécessairement contiguës. Dans le
menu déroulant Contexte, choisissez Bloc suivant ou Bloc précédent pour insérer
le numéro de page où le bloc se poursuit ou d'où il se poursuit.
• Numéro de la dernière page : cette variable insère le numéro de la dernière page
de l' de projet actuel dans l' de document. Le type Numéro de la dernière page est
utile pour ajouter le nombre total de pages d'un de document à des en-têtes et à
des pieds de page à l'aide du format courant Page 3 sur 12. Dans ce cas, le
nombre 12 est généré par la variable Numéro de la dernière page. Il est mis à jour
à chaque ajout ou retrait de pages. Dans le menu déroulant Étendue, choisissez
une option pour indiquer si le numéro de la dernière page de la section ou de la
mise en page est utilisé.
• Date de modification : cette variable insère la date ou l'heure du dernier
enregistrement de l' de document. Vous pouvez insérer du texte avant et après la
UN GUIDE DE QUARKCOPYDESK 2015 (MISE À JOUR DU MOIS D'FÉVRIER 2016) | 43
VARIABLES DE CONTENU
date, et vous pouvez modifier le format de toutes les variables de date à l'aide des
menus déroulants.
• Numéro de la page suivante : cette variable insère le numéro de la page suivante
de l' de projet actuel dans l' de document. Dans le menu déroulant Étendue,
choisissez une option pour indiquer si le numéro de la page suivante de la section
ou de la mise en page est utilisé.
• Date de sortie : cette variable insère la date ou l'heure de l'impression ou de
l'exportation de l' de document. Vous pouvez insérer du texte avant et après la
date, et vous pouvez modifier le format de toutes les variables de date à l'aide des
menus déroulants.
• Référence de page : vous pouvez insérer du texte avant et après la variable de
référence de page. Sélectionnez le Nom de l'ancre dans le menu déroulant.
Sélectionnez Créer un hyperlien pour créer un hyperlien dans le texte.
• Numéro de la page précédente : cette variable insère le numéro de la page
précédente de l' de projet actuel. Dans le menu déroulant Étendue, choisissez une
option pour indiquer si le numéro de la page précédente de la section ou de la
mise en page est utilisé.
• En-tête courant : Choisissez la feuille de style source à afficher dans votre en-tête,
puis décidez d'afficher la première ou la dernière occurrence sur la page, la première
ou la dernière occurrence sur la planche.
• Texte statique : saisissez le texte qui doit s'afficher lorsque vous insérez cette
variable de contenu.
Lorsque vous avez terminé, cliquez sur OK.
Lorsque vous avez ajouté ou mis à jour une variable de contenu, celle-ci sera affichée
dans le menu déroulant Utilitaires > Variable de contenu, ainsi que dans la palette
Variables de contenu (Fenêtre > Variables de contenu). La nouvelle variable sera
disponible lorsque vous tenterez d'insérer une variable de contenu dans le texte.
Création d'une variable de contenu personnalisée
Outre les variables de contenu prédéfinies fournies avec QuarkCopyDesk, vous pouvez
créer des variables personnalisées pour vos projets. Les variables personnalisées sont
idéales si vous souhaitez utiliser du contenu de texte dans une histoire et le réutiliser
dans une autre ou à un emplacement différent. Lorsque vous modifiez le contenu
d'une variable personnalisée, le changement est appliqué partout où il est utilisé.
Pour créer une variable de contenu personnalisée :
1 Placez le point d’insertion de texte à l’endroit souhaité pour la variable.
2 Sélectionnez Utilitaires > Variable de contenu et choisissez Nouveau dans le menu
déroulant.
La boîte de dialogue Modifier la variable de contenu s'affiche.
3 Renseignez le champ Nom.
44 | UN GUIDE DE QUARKCOPYDESK 2015 (MISE À JOUR DU MOIS D'FÉVRIER 2016)
VARIABLES DE CONTENU
4 Choisissez l'option Variable personnalisée dans le menu déroulant Type.
5 Vous pouvez choisir d'insérer une chaîne de texte ou une variable de texte lorsque
vous utilisez cette variable de contenu personnalisée.
• Si vous créez une variable personnalisée pour insérer une chaîne de texte, saisissez
le texte à afficher lors de l'insertion de cette variable de contenu. Cliquez sur le
signe plus pour ajouter des lignes au texte.
• Si vous créez une variable personnalisée pour insérer une variable de texte,
sélectionnez cette dernière dans le menu déroulant. Vous pouvez associer deux
variables de texte ou plus en cliquant sur le signe plus pour en ajouter.
6 Cliquez sur OK.
Lorsque vous avez ajouté une variable de contenu personnalisée, celle-ci sera affichée
dans le menu déroulant Utilitaires > Variable de contenu, ainsi que dans la palette
UN GUIDE DE QUARKCOPYDESK 2015 (MISE À JOUR DU MOIS D'FÉVRIER 2016) | 45
VARIABLES DE CONTENU
Variables de contenu (Fenêtre > Variables de contenu). La nouvelle variable sera
disponible lorsque vous tenterez d'insérer une variable de contenu dans le texte.
Insertion d'une variable de contenu
Pour insérer une variable de contenu dans votre projet :
1 Placez le point d’insertion à l’endroit souhaité pour la variable.
2 Sélectionnez Utilitaires > Variable de contenu et choisissez la variable à insérer dans
le menu déroulant.
La variable apparaît sur la page comme si vous l'aviez tapée dans le document.
Vous pouvez sélectionner Affichage > Mettre en surbrillance les variables de contenu
pour mettre en évidence toute la variable de contenu dans le projet en cours.
46 | UN GUIDE DE QUARKCOPYDESK 2015 (MISE À JOUR DU MOIS D'FÉVRIER 2016)
TEXTE ET TYPOGRAPHIE
Texte et typographie
Le texte fait partie intégrante de pratiquement toute publication. QuarkCopyDesk
permet de créer et de modifier du texte directement dans vos publications ou d'importer
du texte à partir des applications de traitement de texte courantes. En complément
des mécanismes standard de formatage et d'édition du texte, QuarkCopyDesk offre
des fonctions, telles que la recherche et la modification du texte et de ses attributs, la
vérification de l'orthographe, la création de dictionnaires orthographiques personnalisés
et un utilitaire d'usage des polices permettant d'effectuer des changements globaux au
formatage du texte d'un article.
La typographie, c'est l'art de véhiculer le ton ou le sens du contenu par l'apparence du
texte. QuarkCopyDesk vous permet de contrôler le ton du texte grâce au réglage de
chaque facette de la typographie, notamment les polices de caractères, le style
typographique, l'interlignage et l'espacement.
L'icône
indique des fonctions de texte considérées comme fonctions est-asiatiques
et qui ne sont disponibles que lorsque la préférence est-asiatique est activée
(QuarkXPress/Édition > Préférences > Est-asiatique).
Modification du texte
Le texte que vous tapez dans un composant texte démarre au point d'insertion de texte,
indiqué par la ligne clignotante. Toute le texte contenu dans un bloc représente une
histoire. Si une série de blocs sont liés, le texte de tous ces blocs constitue une même
histoire.
Vous pouvez sélectionner du texte en cliquant plusieurs fois avec la souris. Cliquez
deux fois pour sélectionner le mot dans lequel se trouve le point d'insertion de texte ;
trois fois pour sélectionner la ligne dans laquelle se trouve le point d'insertion de texte ;
quatre fois pour sélectionner le paragraphe complet dans lequel se trouve le point
d'insertion de texte ; cinq fois pour sélectionner l'histoire entière.
Lorsque vous cliquez deux fois sur un mot pour le sélectionner et que vous le coupez
ou le copiez, l'application examine le contexte du mot et, au besoin, ajoute ou supprime
un espace automatiquement lorsque vous collez ce mot à son nouvel emplacement.
Cette fonction est appelée Espace typographique. Si vous souhaitez que le signe de
ponctuation qui accompagne un mot soit également inclus, cliquez deux fois entre le
mot et le signe de ponctuation qui lui est adjacent.
UN GUIDE DE QUARKCOPYDESK 2015 (MISE À JOUR DU MOIS D'FÉVRIER 2016) | 47
TEXTE ET TYPOGRAPHIE
Importation et exportation de texte
Pour importer du texte, effectuez une des opérations suivantes :
• Placez le point d'insertion de texte à l'endroit où vous souhaitez placer le texte,
puis choisissez Fichier > Importer. Cochez la case Convertir les guillemets pour
transformer les tirets doubles en cadratins et les guillemets simples et doubles en
apostrophes et guillemets typographiques. Cochez la case Inclure feuilles de style
pour importer les feuilles de style d'un fichier Microsoft Word ou WordPerfect,
ou convertir les codes XPress Tags en texte formaté.
• Faites glisser un fichier texte du système de fichiers sur un composant texte.
• Faites glisser du texte d'une autre application sur un composant texte.
• Faites glisser un fichier texte du système de fichiers sur un composant image et
appuyez sur Pomme/Ctrl pour que le composant accepte le texte.
• Faites glisser du texte d'une autre application sur un composant image et appuyez
sur Pomme/Ctrl pour que le composant accepte le texte.
Pour exporter du texte, placez le point d'insertion dans un composant texte (si vous
souhaitez enregistrer tout le texte dans ce composant) ou sélectionnez le texte à
exporter. Choisissez ensuite Fichier > Enregistrer texte, choisissez une option dans
le menu local Format, entrez un nom, choisissez un emplacement, puis cliquez sur
Enregistrer.
Pour exporter au format .docx, choisissez Document Word dans le menu déroulant
Format.
Filtres d'importation/exportation
Ces logiciels XTensions permettent d'importer et d'exporter du texte dans une série
de formats, notamment ceux décrits dans cette section.
Word 6–2000 Filter
Word 6–2000 Filter permet l'importation de documents depuis ou leur exportation
vers les formats .docx.
Sous Windows, les utilisateurs peuvent toujours importer des fichiers Word au format
.doc.
Pour éviter les problèmes d'importation, désactivez la case Autoriser les enregistrements
rapides (dans l'onglet Enregistrement de la boîte de dialogue Options) dans Microsoft
Word ou utilisez la commande Enregistrer sous pour créer une copie du fichier Word
à importer.
Logiciel XTensions QCDImportFilter
Pour plus d'informations, reportez-vous à Logiciel XTensions QCDImportFilter.
48 | UN GUIDE DE QUARKCOPYDESK 2015 (MISE À JOUR DU MOIS D'FÉVRIER 2016)
TEXTE ET TYPOGRAPHIE
Importation et exportation de texte avec des options Unicode
Vous pouvez spécifier un type de codage lors de l'importation et de l'exportation de
texte. Le type de codage spécifie la séquence d'octets utilisée pour représenter chaque
glyphe du texte. Lorsque vous manipulez du texte dans d'autres langues ou HTML,
vous pouvez choisir l'encodage approprié pour convertir tous les caractères du fichier
en Unicode. Les options fonctionnent comme suit :
• La boîte de dialogue Importer comprend un menu déroulant Codage lorsque du
texte brut ou un fichier de texte « XPress Tags » est sélectionné. Le logiciel tente
de déterminer le codage des fichiers texte sélectionnés et d'appliquer un type de
codage approprié. Vous pouvez, toutefois, choisir une option différente pour le
texte.
• La boîte de dialogue Enregistrer texte présente un menu déroulant Codage lorsque
vous exportez du texte brut ou au format « XPress Tags ».
• L'option Convertir guillemets continue de convertir des guillemets droits en
guillemets typographiques et les tirets doubles en cadratins.
Recherche et remplacement de texte
La palette Rechercher/Remplacer (menu Édition) permet d'effectuer des opérations
standard de recherche et de remplacement. En outre, vous pouvez utiliser cette palette
pour :
• rechercher et remplacer à l'aide de caractères joker : Pomme+/ (Mac OS) ou Ctrl+/
(Windows)
• rechercher et remplacer le formatage du texte, notamment la feuille de style, la
police, la taille, la couleur et le style typographique (styles OpenType inclus) ;
• limiter les opérations de recherche/remplacement à un seul composant, ou à un
article entier ;
• rechercher et remplacer du texte en fonction de la langue de caractère
(reportez-vous à Application d'une langue de caractère) ;
• rechercher et remplacer les ligatures ;
• rechercher et remplacer des caractères spéciaux (voir Codes de caractères spéciaux).
• rechercher et remplacer des marques d'accentuation (dans la configuration
est-asiatique) ;
• rechercher du contenu verrouillé ;
• rechercher et remplacer du texte dans les notes de bas de page et de fin. Pour
activer Rechercher dans une note de bas de page, vous devez sélectionner d'article
en premier lieu. Lorsque l'option Rechercher dans une note de bas de page est
cochée, l'option Ignorer attributs est désactivée et seul du texte peut être recherché
et remplacé.
UN GUIDE DE QUARKCOPYDESK 2015 (MISE À JOUR DU MOIS D'FÉVRIER 2016) | 49
TEXTE ET TYPOGRAPHIE
Appuyez sur la touche Option/Alt pour remplacer le bouton Rechercher par le bouton
Début. Pour rechercher et remplacer les attributs de formatage de base, désactivez la
case Ignorer attributs.
Utilisez la boîte de dialogue Rechercher/Remplacer pour rechercher et remplacer du
texte. Pour rechercher et remplacer les attributs de formatage de base, désactivez la case
Ignorer attributs.
La fonction Rechercher/Remplacer fonctionne uniquement avec des composants texte
qui n'ont pas été verrouillés dans QuarkXPress.
Codes de caractères spéciaux
Vous pouvez utiliser des codes pour rechercher ou remplacer des caractères spéciaux.
Vous pouvez également utiliser ces codes lors de la création de styles conditionnels.
Code
Caractère
Tabulation
\t
Nouveau paragraphe
\p
Nouvelle ligne
\n
Nouvelle colonne
\c
Nouveau bloc
\b
Barre oblique
\\
Espace de ponctuation
\.
Espace variable
\f
Césure conditionnelle*
\h
Alignement sur l'alinéa
\I
Retour à la ligne optionnel
\d
Cadratin
\m
Demi-cadratin
\e
Tiers de cadratin
\5
Quart de cadratin
\$
Sixième de cadratin
\^
Espace numérique
\8
50 | UN GUIDE DE QUARKCOPYDESK 2015 (MISE À JOUR DU MOIS D'FÉVRIER 2016)
TEXTE ET TYPOGRAPHIE
Code
Caractère
Espace fine
\{
Espace mi-fine
\[
Espace sans chasse
\z
Gluon de mots*
\j
Marqueur de style conditionnel
(Rechercher/Remplacer uniquement)
\r
Marqueur de référence de note de bas
de page ou de fin*
\o
Référence de variable de contenu*
\v
*Ne s'applique pas aux styles conditionnels.
Utilisation des notes de bas de page et des notes de fin
Ces notes sont constituées de deux parties liées : le numéro de référence qui apparaît
dans le texte et le texte de la note qui apparaît au bas du texte. Le texte de la note de
bas de page est créé à la fin d'une page et celui de la note de fin, à la fin d'une histoire.
Lorsque vous insérez ou supprimez des notes, elles sont numérotées automatiquement
au fur et à mesure. Cette numérotation recommencera à chaque nouvelle histoire.
Vous pouvez définir le style de numérotation, l'apparence et la disposition des notes.
Les notes de bas de page et les notes de fin peuvent être appliquées à un bloc ancré, y
compris les blocs ancrés imbriqués. Le texte de note de bas de page du texte ancré
apparaîtra au bas de la page et celui de la note de fin, à la fin de l' de document.
Les notes respectent les règles suivantes :
• QuarkCopyDesk 2015 ne prend en charge l'exportation de texte pour les notes
dans aucun format.
• Le texte de chaque note de bas de page ou de fin est une histoire distincte, il est
donc impossible de sélectionner le texte de toutes les notes en même temps.
• Les notes peuvent être copiées-collées dans un même de projet ou entre de projets.
• Les notes peuvent être importées à partir de fichiers Microsoft Word (.docx).
Insertion de notes de bas de page et de notes de fin
Pour insérer une note de bas de page ou une note de fin :
1 Placez le point d'insertion à l'endroit où vous souhaitez que le numéro de référence
de la note apparaisse, ou sélectionnez le mot pour lequel vous souhaitez ajouter une
note.
2 Choisissez Style > Notes de bas de page/Notes de fin.
3 Sélectionnez Insérer une note de bas de page, Insérer une note de fin ou Note de
bas de page/Note de fin personnalisée dans le menu déroulant. Si vous choisissez
UN GUIDE DE QUARKCOPYDESK 2015 (MISE À JOUR DU MOIS D'FÉVRIER 2016) | 51
TEXTE ET TYPOGRAPHIE
Note de bas de page/Note de fin personnalisée, la boîte de dialogue Insérer une
note de bas de page ou de fin apparaît :
Celle-ci vous permet de sélectionner un style de note de bas de page. L'utilisateur peut
remplacer un style de note de bas de page déjà appliqué par un autre style ou par un
style de note de fin et vice versa.
Les notes de bas de page et de fin sont prises en charge dans les blocs de chaîne de
texte liés et à plusieurs colonnes. Le texte de la note peut être réparti sur toute la chaîne
de texte.
Utilisez l'option Recommencer la numérotation pour redémarrer la numérotation
d'une note de bas de page ou de fin.
Utilisez l'option Note de bas de page/Note de fin personnalisée pour définir une
marque personnalisée comme numéro de référence de note.
4 Saisissez le texte de la note de bas de page ou de fin.
La note de bas de page ou de fin est ajoutée à l' de document
Lorsque le point d'insertion se trouve dans le texte de la note de bas de page, vous
pouvez choisir Style > Notes de bas de page/Notes de fin et sélectionner Retourner
à la référence pour revenir au texte de référence.
Vous pouvez sélectionner un numéro de référence de note et accéder directement au
texte de note correspondant en choisissant Style > Notes de bas de page/Notes de
fin puis Aller à la note de bas de page/note de fin.
Vous pouvez insérer des notes de bas de page ou de fin ou revenir à la référence en
utilisant les raccourcis clavier suivants :
• Insérer une note de bas de page : Ctrl+ Alt+Maj+F1 (Windows) ; Cmd+ Opt+Maj+F1
(Mac OS X)
• Insérer une note de fin : Ctrl+ Alt+Maj+F2 (Windows) ; Cmd+ Opt+Maj+F2 (Mac
OS X)
• Retourner à la référence : Ctrl+ Alt+Maj+F4 (Windows) ; Cmd+ Opt+Maj+F4 (Mac
OS X)
52 | UN GUIDE DE QUARKCOPYDESK 2015 (MISE À JOUR DU MOIS D'FÉVRIER 2016)
TEXTE ET TYPOGRAPHIE
Styles de note de bas de page
Pour modifier des styles de note de bas de page, choisissez Fenêtre > Styles de note
de bas de page afin d'afficher la palette Styles de note de bas de page.
La palette Styles de note de bas de page permet de créer, de modifier, de dupliquer et
de supprimer des styles de note de bas de page.
Les boutons en haut de cette palette permettent d'ajouter, de modifier, de dupliquer
et de supprimer des styles de note de bas de page. Vous pouvez également appliquer
un style de note de bas de page ou de fin différent à un numéro de référence de note
déja appliqué en cliquant sur le style souhaité dans la palette. Vous pouvez accéder à
la boîte de dialogue Insérer une note de bas de page ou de fin à l'aide du bouton Note
de bas de page/Note de fin personnalisée de la palette.
Pour ajouter un nouveau style de note de bas de page ou de fin ou en modifier un,
choisissez un style de note de bas de page existant et cliquez sur le bouton
ou
.
La boîte de dialogue Modification du style de note de bas de page s'affiche.
Vous pouvez également afficher cette boîte de dialogue en choisissant Édition > Styles
de note de bas de page pour afficher la boîte de dialogue Styles de note de bas de
page. Choisissez un style de note de bas de page existant et cliquez sur le bouton
Modifier ou Nouveau.
Définissez les attributs pour le style de note de bas de page ou de fin :
• Nom : entrez un nom dans ce champ ou l'application emploiera la désignation
par défaut Nouveau style de note de bas de page.
• Type de référence : indique s'il s'agit d'un style de note de bas de page ou de note
de fin.
• Style de paragraphe : Pour associer une feuille de style de paragraphe à un style
de note de bas de page ou de fin, choisissez une option dans le menu déroulant
Style de paragraphe. Pour créer une feuille de style de paragraphe, reportez-vous
à Création et modification des feuilles de style de paragraphe.
• Style de marqueur : sélectionnez, dans le menu déroulant Style de marqueur,
le style de marqueur qui apparaîtra dans le texte de référence.Il existe trois options :
Exposant, Indice et Hériter du style de numérotation. Si l'option Hériter du
style de numérotation est sélectionnée, alors le style de caractères appliqué au
style de numérotation sélectionné sera utilisé comme style de marqueur.
• Style de numérotation : sélectionnez, dans le menu déroulant Style de
numérotation, le style de numérotation qui sera appliqué aux numéros de
UN GUIDE DE QUARKCOPYDESK 2015 (MISE À JOUR DU MOIS D'FÉVRIER 2016) | 53
TEXTE ET TYPOGRAPHIE
référence de note de bas de page ou de fin. Pour créer un style de numérotation,
reportez-vous à Utilisation des styles de numérotation
• Commencer à : indiquez le numéro utilisé pour la première note de bas de page
de l'histoire. Chaque histoire d'un de document débute par le même numéro
Commencer à.
• Recommencer la numérotation : indiquez quand redémarrer la numérotation.
Choisissez Jamais pour ne jamais recommencer la numérotation dans tout le
projet. Choisissez Chaque page ou Chaque section pour indiquer à quel niveau
la numérotation des notes de bas de page doit recommencer. Cette option n'est
disponible que pour les notes de bas de page, pas pour les notes de fin.
• Commencer les notes de fin sur une nouvelle page : indiquez si vous souhaitez
démarrer les notes de fin à partir d'une nouvelle page ou de la même page tout
de suite après la fin de l'histoire. Cette option n'est disponible que pour les notes
de fin, pas pour les notes de bas de page. Par défaut, l'option Commencer les
notes de fin sur une nouvelle page est désactivée pour un style de note de fin.
Si l'utilisateur sélectionne l'option Commencer les notes de fin sur une nouvelle
page, il ne doit pas désactiver l'option Insertion automatique de page dans les
préférences car les notes de fin ne s'afficheraient pas.
L'espace entre deux notes de bas de page peut être défini à l'aide des paramètres
Espace avant et Espace après du style de paragraphe appliqué au texte de la note
de bas de page.
Lorsque vous avez terminé, cliquez sur OK.
Une fois le style de note de bas de page ou de fin ajouté, il est répertorié dans la boîte
de dialogue Style de note de bas de page (Édition > Styles de note de bas de page)
ainsi que dans la palette Styles de note de bas de page (Fenêtre > Styles de note de
bas de page). Le nouveau style sera disponible lorsque vous tenterez d'insérer une note
personnalisée dans le texte.
Les styles de note de bas de page ou de fin ne seront pas conservés si vous enregistrez
un projet QuarkCopyDesk 2015 dans une version plus ancienne de QuarkCopyDesk
54 | UN GUIDE DE QUARKCOPYDESK 2015 (MISE À JOUR DU MOIS D'FÉVRIER 2016)
TEXTE ET TYPOGRAPHIE
Les styles de note de bas de page peuvent être ajoutés à partir d'un autre de projet
Séparateurs de note de bas de page
Le séparateur de note de bas de page est le trait placé entre le texte parent et celui de
la note. Son style est un attribut de bloc ; vous pouvez donc appliquer des séparateurs
différents aux blocs d'une même histoire, ou à des histoires d'une même mise en page.
Pour ajouter ou modifier des styles de séparateur de note de fin de page, choisissez
Modifier > Styles de note de bas de page afin d'afficher la boîte de dialogue Styles
de note de bas de page.
Sélectionnez Styles de séparateur de notes de bas de page dans le menu déroulant
sous Afficher :. Les styles existants sont répertoriés. Choisissez un style de séparateur
de note de bas de page et cliquez sur le bouton Modifier ou Dupliquer, ou sur le bouton
Nouveau.
La boîte de dialogue Modifier un style de séparateur de note de bas de page s'affiche :
UN GUIDE DE QUARKCOPYDESK 2015 (MISE À JOUR DU MOIS D'FÉVRIER 2016) | 55
TEXTE ET TYPOGRAPHIE
Définissez les attributs du style :
• Nom : entrez un nom dans ce champ ou l'application emploiera la désignation
par défaut Nouveau style de séparateur de note de bas de page.
• Style : sélectionnez un style de ligne pour le séparateur dans le menu déroulant
Style.
• Épaisseur : sélectionnez une épaisseur pour le séparateur dans le menu déroulant
Épaisseur.
• Couleur : sélectionnez une couleur pour le séparateur dans le menu déroulant
Couleur.
• Teinte : sélectionnez une teinte pour le séparateur à l'aide du curseur dans le menu
déroulant Teinte.
• Opacité : sélectionnez une opacité pour le séparateur à l'aide du curseur dans le
menu déroulant Opacité.
• À gauche : définissez le décalage de retrait gauche pour le séparateur.
• À droite : définissez le décalage de retrait droit pour le séparateur.
• Espace avant : définissez l'espace souhaité au-dessus du séparateur (entre le texte
du corps et le séparateur).
• Espace après : définissez l'espace souhaité en dessous du séparateur (entre le
séparateur et le texte de la note de bas de page ou de fin).
Lorsque vous avez terminé, cliquez sur OK.
Une fois le style de séparateur ajouté, il est répertorié dans la boîte de dialogue Styles
de note de bas de page (Édition > Styles de note de bas de page).
Pour appliquer le nouveau style, choisissez Style > Style de séparateur de note de bas
de page et sélectionnez-le.
56 | UN GUIDE DE QUARKCOPYDESK 2015 (MISE À JOUR DU MOIS D'FÉVRIER 2016)
TEXTE ET TYPOGRAPHIE
Vérification de l'orthographe
Pour vérifier l'orthographe, choisissez une option dans le sous-menu Utilitaires >
Vérifier l'orthographe. La palette Vérifier l'orthographe s'affiche.
Palette Vérifier l'orthographe
Pour modifier la portée de la vérification orthographique, choisissez une option dans
le menu déroulant Vérifier. Les options sont Mot, Sélection, Fin de composant,
Composant ou Article. Pour vérifier l'orthographe des blocs, des cellules et des chemins
de texte verrouillés, cochez Rechercher contenu verrouillé. La vérification
orthographique démarre toujours au point d'insertion.
Pour lancer la vérification orthographique, cliquez sur Démarrer. Pour lancer la
vérification orthographique depuis le début du composant actif, Maj+cliquez sur
Démarrer.
Pour remplacer un mot mal orthographié, tapez la correction dans le champ Remplacer
par ou choisissez le mot correct dans la liste, puis cliquez sur Remplacer. Pour remplacer
toutes les occurrences du mot mal orthographié, cliquez sur Tout remplacer.
Pour consulter des suggestions correspondant au mot du champ Remplacer par, cliquez
sur Liste.
Pour omettre le mot sélectionné, cliquez sur Passer.
Pour ajouter le mot du champ Remplacer par à un dictionnaire auxiliaire, cliquez sur
Ajouter. En l'absence de dictionnaire auxiliaire ouvert, vous pouvez en sélectionner
ou en créer un après avoir cliqué sur Ajouter. Pour ajouter tous les mots douteux à un
dictionnaire auxiliaire ouvert, appuyez sur Option+Maj/Alt+Maj et cliquez sur Tout
ajouter.
Pour fermer la palette Vérifier l'orthographe, cliquez sur Terminé.
UN GUIDE DE QUARKCOPYDESK 2015 (MISE À JOUR DU MOIS D'FÉVRIER 2016) | 57
TEXTE ET TYPOGRAPHIE
Vous pouvez cliquer en dehors de la palette Vérifier l'orthographe et retourner à la
palette pour relancer le vérificateur d'orthographe.
Pour annuler les modifications depuis la palette Vérifier l'orthographe, choisissez
Édition > Annuler Modification texte.
Pour afficher les préférences en matière de vérification de l'orthographe, cliquez sur
Préférences. Pour plus d'informations, reportez-vous à Préférences — Application —
SpellCheck.
Dictionnaires auxiliaires
Pour empêcher l'arrêt du correcteur orthographique sur un mot, créez un dictionnaire
auxiliaire et ajoutez-y ce mot. Pour créer un dictionnaire auxiliaire :
• (Windows) Choisissez Utilitaires > Dictionnaire auxiliaire, entrez un nom, puis
cliquez sur Nouveau.
• (Mac OS X) Choisissez Utilitaires > Vérifier l'orthographe > Dictionnaire
auxiliaire, entrez un nom, puis cliquez sur Nouveau.
Pour ajouter des mots à un dictionnaire auxiliaire :
• (Windows) Choisissez Utilitaires > Modifier le dictionnaire auxiliaire.
• (Mac OS X) Choisissez Utilitaires > Vérifier l'orthographe > Modifier le
dictionnaire auxiliaire
À partir de QuarkXPress 2015, le dictionnaire auxiliaire sera enregistré au format .xml.
Les utilisateurs pourront toujours ouvrir des documents et des dictionnaires auxiliaires
de versions antérieures dans QuarkXPress 2015, mais ces dictionnaires seront convertis
au format .xml.
Un seul dictionnaire auxiliaire à la fois peut être utilisé avec un article. Un dictionnaire
auxiliaire reste associé à un article jusqu'à ce que vous cliquiez sur Fermer dans la boîte
de dialogue Dictionnaire auxiliaire ou que vous ouvriez un autre dictionnaire
auxiliaire.
Les dictionnaires auxiliaires sont enregistrés dans des fichiers distincts sur votre disque
dur. Le chemin d'accès au dictionnaire auxiliaire d'un article est enregistré avec le
projet. Si vous placez un dictionnaire auxiliaire ouvert dans un dossier ou volume
différent, l'application ne le trouvera pas.
Pour créer ou ouvrir un dictionnaire auxiliaire sans fermer la palette Vérifier
l'orthographe, cliquez sur Ajouter avec le mot à conserver en surbrillance.
Pour ajouter tous les mots douteux à un dictionnaire auxiliaire ouvert, appuyez sur
Option+Maj/Alt+Maj et cliquez sur Tout ajouter.
58 | UN GUIDE DE QUARKCOPYDESK 2015 (MISE À JOUR DU MOIS D'FÉVRIER 2016)
TEXTE ET TYPOGRAPHIE
Comptage des mots et des caractères
Pour afficher le compte des mots et des caractères d'un composant, choisissez
Utilitaires > Nombre de mots et de caractères.
Boîte de dialogue Nombre de mots et de caractères
La zone Nombre de mots affiche le nombre total de mots et le nombre de mots distincts
dans l'histoire.
La zone Nombre de caractères affiche le nombre total de caractères et le nombre de
caractères d'une langue spécifique.
Les caractères à utilisation privée sont des caractères uniques spécifiés dans une série
du jeu de caractères Unicode définis par des particuliers, des organisations et des éditeurs
de logiciels en dehors du consortium ISO et Unicode.
Application des attributs de caractère
QuarkCopyDesk permet de conserver un contrôle caractère par caractère précis sur le
formatage du texte.
Application d'une police
Pour appliquer une police à du texte sélectionné, effectuez une des opérations suivantes :
• Choisissez Style > Police et sélectionnez une police dans le sous-menu.
• (Windows uniquement) : Affichez la boîte de dialogue Attributs de caractère (Style >
Caractère) et choisissez une police dans le menu Police.
• Choisissez une police dans le menu déroulant Police de la palette Spécifications.
• Appuyez sur les touches Commande+Option+Maj+M/Ctrl+Alt+Maj+M pour accéder
directement au champ de police de la palette Spécifications, entrez les premiers
UN GUIDE DE QUARKCOPYDESK 2015 (MISE À JOUR DU MOIS D'FÉVRIER 2016) | 59
TEXTE ET TYPOGRAPHIE
caractères du nom de la police jusqu'à ce qu'elle soit reconnue et appuyez sur
Retour/Entrée.
Les dernières polices utilisées s'affichent en haut de la liste des polices.
(Windows uniquement) Pour afficher des aperçus des polices dans les menus de police,
cochez la case Afficher dans le menu de police du volet Polices de la boîte de dialogue
Préférences (menu QuarkCopyDesk/Édition). Appuyez sur Maj pour supplanter
temporairement cette préférence.
(Mac OS uniquement) QuarkXPress affiche automatiquement un aperçu de toutes les
polices de caractères dans les fenêtres contextuelles de police. Appuyez sur Maj pour
supplanter temporairement cette préférence.
Sélection d'un corps de police
Vous pouvez utiliser des corps de police allant de 2 à 3456 points. Pour appliquer un
corps de police à du texte sélectionné, effectuez une des opérations suivantes :
• Choisissez Style > Corps et sélectionnez une taille en points dans le sous-menu.
• Cliquez sur la flèche placée en regard du corps de police actif pour afficher une
liste de corps et en choisir un ou en saisir un.
• Utilisez une des commandes clavier ci-dessous.
Mac OS X
• Augmenter d'un pt : Pomme+Option+Maj+$
• Réduire d'un pt : Pomme+Option+Maj+=
• Augmenter selon la fourchette prédéfinie : Pomme+Maj+$
• Réduire selon la fourchette prédéfinie : Pomme+Maj+=
Windows
• Augmenter d'un pt : Ctrl+Alt+Maj+£
• Réduire d'un pt : Ctrl+Alt+Maj+=
• Augmenter selon la fourchette prédéfinie : Ctrl+Maj+£
• Réduire selon la fourchette prédéfinie : Ctrl+Maj+=
Application des styles typographiques
Pour appliquer un style typographique à du texte sélectionné, effectuez une des
opérations suivantes :
• Choisissez Style > Style et sélectionnez un style typographique dans le sous-menu.
• (Windows uniquement) Choisissez Style > Caractère et cliquez sur les cases à cocher
de la zone Style.
• Choisissez un style typographique dans le menu déroulant Styles typographiques
de la palette Spécifications. Appliquez des styles gras et italiques à l'aide des icônes
60 | UN GUIDE DE QUARKCOPYDESK 2015 (MISE À JOUR DU MOIS D'FÉVRIER 2016)
TEXTE ET TYPOGRAPHIE
placées à gauche du menu déroulant Styles typographiques. Pour supprimer tous
les styles du texte sélectionné, choisissez Supprimer tous les styles du menu
déroulant Styles typographiques.
Les polices prédéfinies sont des styles de police distincts intégrés à des familles de polices,
tels que « Times New Roman MT Std Bd » à la famille « Times New Roman MT Std ».
Les polices simulées sont des polices prédéfinies ordinaires qui ont été modifiées pour
simuler le gras, l'italique ou le gras italique. Lorsqu'une famille de polices n'inclut pas
de variation en gras ou en italique en tant que police prédéfinie séparée, vous pouvez
appliquer les styles typographiques gras et italique pour permettre au système
d'exploitation d'effectuer une transformation afin de créer un rendu en gras ou en
italique de la police. Une police simulée en résulte.
Lorsque vous appliquez du gras à une police ordinaire, l'application tente dans un
premier temps de trouver une version en gras prédéfinie de la police ; si elle n'en trouve
pas, elle crée une version en gras simulée de la police.
Des icônes d'avertissement identifient les polices simulées dans une mise en page car
ces dernières risquent d'entraîner des problèmes à la sortie. Les polices simulées
s'affichent avec une icône d'avertissement dans la palette Spécifications, la palette
Glyphes, la boîte de dialogue Attributs de caractère, le sous-menu Style > Style, la
boîte de dialogue Modifier la feuille de style de caractères, la zone Remplacer par
de la palette Rechercher/Remplacer, le volet Polices de la boîte de dialogue Usage
(menu Utilitaires), la boîte de dialogue Remplacer la police accessible depuis la boîte
de dialogue Usage et l'onglet Attributs de caractère de la boîte de dialogue Rubi.
Application des couleurs, teintes et opacités
Pour appliquer une couleur, une teinte et une opacité à du texte sélectionné, effectuez
une des opérations suivantes :
• Choisissez des options dans les sous-menus Style > Couleur, Style > Teinte et
Style > Opacité.
• Affichez la palette Couleurs (Fenêtre > Afficher les couleurs), cliquez sur une
couleur, puis choisissez ou renseignez les champs Teinte et Opacité.
• Utilisez les contrôles de couleur, teinte et opacité de la palette Spécifications.
Application d'une échelle horizontale ou verticale
Pour appliquer une échelle horizontale ou verticale au texte sélectionné, effectuez une
des opérations suivantes :
• Windows uniquement Choisissez Style > Échelle horizontale/verticale, puis
Horizontale ou Verticale dans le menu déroulant Échelle, renseignez le champ,
puis cliquez sur OK.
• Choisissez Échelle horizontale du texte ou Échelle verticale du texte dans la
rubrique Caractère/Attributs de caractère de la palette Spécifications, et
renseignez le champ.
UN GUIDE DE QUARKCOPYDESK 2015 (MISE À JOUR DU MOIS D'FÉVRIER 2016) | 61
TEXTE ET TYPOGRAPHIE
• Utilisez une des commandes clavier ci-dessous. Si l'échelle d'une section de texte
sélectionnée est modifiée à la fois horizontalement et verticalement, les
commandes augmenteront ou réduiront le texte conformément.
Il est impossible d'appliquer simultanément à un texte des valeurs d'échelle horizontale
et verticale.
Mac OS X
• Condenser de 5% : Pomme+,
• Agrandir de 5% : Pomme+;
• Condenser de 1 % : Pomme+Option+,
• Agrandir de 1 % : Pomme+Option+;
Windows
• Condenser de 5% : Ctrl+Maj+,
• Agrandir de 5% : Ctrl+Maj+. (point)
• Condenser de 1 % : Ctrl+Alt+Maj+,
• Agrandir de 1 % : Ctrl+Alt+Maj+. (point)
Application d'un décalage de ligne de base
Vous pouvez placer des caractères au-dessus ou au-dessous de leur ligne de base sans
affecter l'espacement des paragraphes. Une valeur positive élève le texte, tandis qu'une
valeur négative l'abaisse. Pour appliquer un décalage de ligne de base au texte
sélectionné, effectuez une des opérations suivantes :
• (Windows uniquement) Choisissez Style > Décalage ligne de base, renseignez le
champ Décalage ligne de base, puis cliquez sur OK.
• Renseignez le champ Ligne de base de la rubrique Caractère/Attributs de
caractère de la palette Spécifications.
• Utilisez une des commandes clavier ci-dessous.
Mac OS X
• 1 pt vers le bas : Commande+Option+Maj+)
• 1 pt vers le haut : Commande+Option+Maj+<
Windows
• 1 pt vers le bas : Ctrl+Alt+Maj+1
• 1 pt vers le haut : Ctrl+Maj+1
Application d'une accentuation
Pour appliquer une marque d'accentuation à un caractère, sélectionnez ce dernier,
cliquez sur le menu déroulant Marque d'accentuation de la rubrique
62 | UN GUIDE DE QUARKCOPYDESK 2015 (MISE À JOUR DU MOIS D'FÉVRIER 2016)
TEXTE ET TYPOGRAPHIE
Paragraphe/Attributs de paragraphe de la palette Spécifications pour afficher les
options de marque d'accentuation, puis cliquez sur une d'entre elles. Ces options sont
également disponibles dans le menu déroulant Marque d'accentuation sous Style >
Style. Sous Windows, ces options sont également disponibles dans le menu déroulant
Marque d'accentuation de la palette Attributs de caractères (Style > Caractère).
Contrôle des caractères demie chasse
Pour garder les caractères demie chasse (tels que les caractères romains) horizontaux
dans une histoire verticale :
• (Windows uniquement) Cochez la case Laisser les caractères demie chasse droits
dans la boîte de dialogue Attributs de caractère (Style > Caractère).
• (Mac OS X uniquement) Cochez la case Laisser les caractères demie chasse droits
dans la rubrique Caractère de la palette Spécifications.
Utilisation des jeux de polices
Les jeux de polices permettent de contrôler comment les différents types de
caractères, tels que les caractères alphabétiques (romains) et Han, s'affichent lorsqu'ils
se retrouvent dans un même texte.
La création des jeux de polices s'effectue dans la boîte de dialogue de modification
des jeux de polices (Édition > Jeux de polices). Chaque jeu est composé d'un ensemble
de types de polices ayant chacun leurs propres paramètres.
Utilisez la boîte de dialogue de modification des jeux de polices pour configurer un jeu
de polices.
Pour chaque type d'un jeu, vous pouvez contrôler les options suivantes :
• Police : définissez une police pour chaque type de groupe de caractères.
• Taille relative : définissez la taille relative de chaque police suivant le corps utilisé
dans la mise en page. Par exemple, si le corps de police dans votre mise en page
est de 12 points et que vous spécifiez un paramètre relatif de 200 %, la police
s'affiche à 24 points.
• Décalage ligne de base : définissez une valeur pour hausser ou baisser la police
de sa ligne de base.
UN GUIDE DE QUARKCOPYDESK 2015 (MISE À JOUR DU MOIS D'FÉVRIER 2016) | 63
TEXTE ET TYPOGRAPHIE
• Orientation échelle : indiquez si la police est mise à l'échelle horizontalement
ou verticalement.
• Valeur d'échelle : indiquez la quantité d'échelle horizontale et verticale.
La zone Échantillon de texte de la boîte de dialogue affiche un échantillon de texte
utilisant chacune des polices du jeu.
Vous pouvez appliquer un jeu de polices à un texte de la même façon que vous
appliquez une police à du texte. Il vous suffit de sélectionner le texte et de choisir un
jeu de polices dans le menu déroulant des polices de la palette Spécifications. Les jeux
de polices s'affichent en haut de la liste.
Pour ajouter un jeu de polices à un projet, utilisez le bouton Ajouter dans la boîte de
dialogue Jeux de polices (Édition > Jeux de polices).
Utilisation des caractères groupés
Utilisez la boîte de dialogue Caractères de groupe (menu Style) pour inclure un
groupe de caractères horizontaux, tels que des caractères romains, dans une ligne de
texte verticale. Les caractères groupés s'affichent systématiquement à l'horizontal et
ne sont pas coupés en fin de ligne. Pour grouper des caractères sélectionnés :
1 Choisissez Style > Grouper les caractères.
2 Choisissez Verticale ou Horizontale dans le menu déroulant Échelle et entrez un
pourcentage dans le champ placé à droite.
3 Pour modifier l'espacement des caractères, renseignez le champ Approche de
groupe/Distance fixe.
4 Cliquez sur OK.
Alignement de caractères sur une ligne
La fonction Alignement de caractère offre plusieurs options pour aligner des petits
caractères d'une ligne de texte jusqu'au plus grand caractère de celle-ci. Vous pouvez
aligner des caractères d'après leurs lignes de base, leurs carrés em ou leurs carrés ICF.
Les carrés em sont des blocs de contrainte de caractères. Le carré ICF (ideographic
character face) est une limite à l'intérieur du carré em au-delà de laquelle un glyphe
ne peut pas s'étendre. Les carrés ICF sont nécessaires pour s'assurer que les glyphes
d'un texte en langue est-asiatique ne se touchent pas l'un l'autre. La zone rouge du
schéma ci-dessous représente les limites du carré em. La zone jaune représente le carré
ICF.
64 | UN GUIDE DE QUARKCOPYDESK 2015 (MISE À JOUR DU MOIS D'FÉVRIER 2016)
TEXTE ET TYPOGRAPHIE
Le rouge représente le carré em. Le jaune représente le carré ICF.
Vous pouvez aligner des caractères plus petits sur des plus grands qui apparaissent sur
la même ligne de texte de l'une des façons suivantes :
• Choisissez une option dans le sous-menu Style > Alignement de caractère.
• (Windows uniquement) : Choisissez Style > Format, puis sélectionnez une option
dans le menu déroulant Alignement caractère sous l'onglet Formats.
• (Mac OS X uniquement) : Choisissez une option dans le menu déroulant Alignement
caractère de l'onglet Paragraphe de la palette Spécifications.
Les options d'alignement sont les suivantes :
• Carré ICF haut : aligne les petits caractères sur le haut du carré ICF.
• En haut : aligne de petits caractères sur le bord supérieur du carré em du plus
grand caractère d'une ligne de texte horizontal.
• En bas : aligne de petits caractères sur le bord inférieur du carré em du plus grand
caractère d'une ligne de texte horizontal.
• Centré : aligne de petits caractères sur le centre du carré em du plus grand caractère.
• Droit : aligne de petits caractères sur le bord droit du carré em du plus grand
caractère d'une ligne de texte vertical.
• Gauche : aligne de petits caractères sur le bord gauche du carré em du plus grand
caractère d'une ligne de texte vertical.
• Ligne de base romaine : aligne les petits caractères sur la ligne de base du plus
grand caractère.
• Carré ICF bas : aligne les petits caractères sur le bas du carré ICF.
UN GUIDE DE QUARKCOPYDESK 2015 (MISE À JOUR DU MOIS D'FÉVRIER 2016) | 65
TEXTE ET TYPOGRAPHIE
Exemples d'alignement de caractère horizontal
Exemples d'alignement vertical
Application de plusieurs attributs de caractère
Vous pouvez consulter et modifier tous les attributs de caractère en même temps à
l'aide de la boîte de dialogue Attributs de caractère (Style > Caractère) sous Windows
ou en utilisant la rubrique Paragraphe de la palette Spécifications sous Mac OS X.
66 | UN GUIDE DE QUARKCOPYDESK 2015 (MISE À JOUR DU MOIS D'FÉVRIER 2016)
TEXTE ET TYPOGRAPHIE
Des champs vides et des cases à cocher grises indiquent que plusieurs styles sont
appliqués au texte sélectionné. Par exemple, si le champ Police est vide, cela signifie
que plusieurs polices ont été appliquées.
Lorsque vous renseignez un champ vide, la valeur entrée s'appliquera à l'ensemble du
texte sélectionné. Activez ou désactivez une case à cocher grise pour appliquer au texte
ou en supprimer le paramètre sélectionné.
Utilisez la boîte de dialogue Attributs de caractère pour formater le texte.
Application des attributs de paragraphe
Les attributs de paragraphe sont des options de formatage qui s'appliquent à la totalité
d'un paragraphe. Il s'agit des paramètres d'alignement, de retrait, d'interlignage et de
tabulation. Pour appliquer des attributs aux paragraphes sélectionnés, utilisez la rubrique
Paragraphe/Attributs de paragraphe de la palette Spécifications et sous Windows,
vous pouvez également utiliser la boîte de dialogue Attributs de paragraphe (Windows
uniquement) (Style > Format).
Vous pouvez copier tous les formats de paragraphe appliqués, d'un paragraphe à d'autres
du même bloc ou de la même chaîne de texte. Pour copier des formats de paragraphe
appliqués, sélectionnez les paragraphes que vous souhaitez modifier, puis appuyez sur
les touches Option+Majuscule/Alt+Majuscule tout en cliquant n'importe où dans le
paragraphe qui contient les formats que vous souhaitez copier. Copier des formats de
paragraphe de cette manière ne change aucun attribut de caractère.
Contrôle de l'alignement
Vous pouvez choisir parmi cinq alignements de paragraphe : Gauche, Centré, Droite,
Justifié et Forcé. L'option Forcé aligne toutes les lignes entre les retraits gauche et droit,
UN GUIDE DE QUARKCOPYDESK 2015 (MISE À JOUR DU MOIS D'FÉVRIER 2016) | 67
TEXTE ET TYPOGRAPHIE
comme l'option Justifié, mais justifie également la dernière ligne (si un retour est placé
à la fin du paragraphe).
Pour définir l'alignement du texte sélectionné, effectuez une des opérations suivantes :
• Choisissez un alignement dans le sous-menu Style > Alignement.
• Cliquez sur une icône d'alignement dans la palette Spécifications.
• Utilisez une des commandes clavier ci-dessous.
Mac OS X
• Gauche
: Commande+Maj+L
• Centré
: Commande+Maj+C
• Droite
: Commande+Maj+R
• Justifié
: Commande+Maj+J
• Forcé
: Commande+Option+J
Windows
• Gauche
: Ctrl+Maj+L
• Centré
: Ctrl+Maj+C
• Droite
: Ctrl+Maj+R
• Justifié
: Ctrl+Maj+J
• Forcé
: Ctrl+Alt+Maj+J
Contrôle de l'indentation
Utilisez les champs suivants pour définir les retraits :
• Pour spécifier le retrait d'un paragraphe à partir du bord gauche d'un bloc ou d'une
colonne, renseignez le champ Retrait gauche.
• Pour spécifier la distance de retrait de la première ligne d'un paragraphe à partir
de la valeur Retrait gauche, renseignez le champ Alinéa. Notez que l'alinéa est
relatif au retrait gauche appliqué à un paragraphe. Par exemple, si vous spécifiez
un retrait gauche et un alinéa de 1,27 cm, l'alinéa sera placé à 2,54 cm du bord
gauche du bloc de texte.
• Pour spécifier le retrait d'un paragraphe à partir du bord droit d'un bloc ou d'une
colonne, renseignez le champ Retrait droit. Cliquez sur OK.
• Pour créer des retraits descendants, spécifiez un retrait gauche positif et un alinéa
négatif ou faites glisser les icônes de retrait sur la règle des colonnes. Dans Fenêtres,
vous pouvez utiliser le bouton Appliquer de la rubrique Format de la boîte de
dialogue Attributs de paragraphe (Style > Format) pour faire des essais de retraits
descendants.
68 | UN GUIDE DE QUARKCOPYDESK 2015 (MISE À JOUR DU MOIS D'FÉVRIER 2016)
TEXTE ET TYPOGRAPHIE
Vous pouvez non seulement établir des retraits descendants en tant qu'attributs de
paragraphe, mais également saisir un caractère spécial entraînant le retrait de toutes
les lignes de texte, de ce caractère au retour de paragraphe suivant. Appuyez sur les
touches Commande+Maj+= (Mac OS X) ou Ctrl+Alt+Maj+! (Windows) pour saisir un
caractère d'alignement sur l'alinéa. (Ce caractère est invisible ; pour l'afficher, choisissez
Affichage > Afficher caractères invisibles (Commande+I/Ctrl+I).
Contrôle de l'interlignage
L'interlignage mesure l'espacement des lignes, soit la distance entre les lignes de base
de texte des paragraphes. La valeur d'interlignage que vous spécifiez est appliquée à
toutes les lignes des paragraphes sélectionnés. L'interlignage peut être spécifié de trois
façons :
• L'interlignage absolu précise la distance qui sépare les lignes de base du texte,
indépendamment de la taille des caractères sur ces lignes. Par exemple, si vous
appliquez à un paragraphe une valeur d'interlignage absolu de 16 points, toutes
les lignes de base seront séparées de 16 points. Lorsque vous spécifiez un
interlignage absolu, choisissez une valeur égale à la distance verticale totale dont
vous souhaitez séparer les lignes de base du texte.
• L'interlignage automatique incrémentiel associe une valeur d'interlignage automatique
de base à une valeur absolue définie dans le champ Interlignage. Les valeurs
d'interlignage incrémentiel doivent être précédées du signe plus (+) ou moins (–).
• L'interlignage automatique signifie que l'application utilise la valeur du champ
Interlignage automatique (QuarkCopyDesk/Édition > Préférences > Mise en
page papier > volet Paragraphe) pour décider si l'interlignage automatique doit
être incrémentiel ou exprimé en pourcentage. L’interlignage par défaut, c’est-à-dire
exprimé en pourcentage, s’appuie sur une valeur de base d’interlignage
automatique à laquelle il ajoute un pourcentage fixe du corps de police le plus
grand situé sur la ligne supérieure, pour déterminer la valeur totale d’espacement
entre une ligne à laquelle a été appliquée la méthode d’interlignage automatique
et la ligne supérieure. La valeur par défaut de l'interlignage automatique en
pourcentage est 20 %. Pour définir l'interlignage automatique, entrez auto dans
le champ Interlignage.
Pour définir l'alignement des paragraphes sélectionnés, effectuez une des opérations
suivantes :
• (Windows uniquement) Choisissez Style > Interlignage, puis entrez une valeur
d'interlignage absolu, une valeur d'interlignage incrémentiel (précédée du signe
plus ou moins) ou le mot auto dans le champ Interlignage.
• Utilisez les contrôles Interlignage de la palette Spécifications.
• Utilisez une des commandes clavier ci-dessous.
Mac OS X
• Réduire d'un pt : Commande+Maj+: (deux-points)
• Réduire de 0,1 pt : Commande+Option+Maj+: (deux-points)
• Augmenter d'un pt : Commande+Maj+ù
UN GUIDE DE QUARKCOPYDESK 2015 (MISE À JOUR DU MOIS D'FÉVRIER 2016) | 69
TEXTE ET TYPOGRAPHIE
• Augmenter de 0,1 pt : Commande+Option+Maj+ù
Windows
• Réduire d'un pt : Ctrl+ù
• Réduire de 0,1 pt : Ctrl+Alt+ù
• Augmenter d'un pt : Ctrl+*
• Augmenter de 0,1 pt : Ctrl+Alt+*
Contrôle de l'espace avant et après les paragraphes
Les commandes Espace avant et Espace après vous permettent de spécifier l'espace à
ajouter avant ou après des paragraphes sélectionnés.
Pour définir l'espace avant et après les paragraphes sélectionnés, choisissez Style >
Format, puis renseignez les champs Espace avant ou Espace après.
Définition des tabulations
Vous pouvez choisir parmi six types de taquets de tabulation :
• Gauche aligne le texte fer à gauche sur le taquet de tabulation.
• Centré centre le texte sur le taquet.
• Droite aligne le texte fer à droite sur le taquet.
• Point aligne le texte sur un point.
• Virgule aligne le texte sur une virgule.
• Aligné sur aligne le texte sur le caractère de votre choix. Lorsque vous sélectionnez
cette tabulation, le champ Aligné sur s'affiche. Sélectionnez l'entrée existante et
entrez le caractère d'alignement.
Si vous ne définissez pas de tabulations personnalisées, l'application pose des tabulations
alignées à gauche par défaut tous les 12 millimètres.
Pour appliquer des tabulations aux paragraphes sélectionnés, utilisez les contrôles de
la rubrique Tabulations de la boîte de dialogue Attributs de paragraphe (Style >
Tabulations).
Contrôle des lignes veuves et orphelines
Les lignes veuves et orphelines sont deux types de lignes indésirables d'un point de
vue typographique. Une veuve est généralement définie comme la dernière ligne d'un
paragraphe qui apparaît en haut d'une colonne. Une orpheline est la première ligne
d'un paragraphe qui apparaît en bas d'une colonne.
Grâce à la fonction Joindre les lignes, vous pouvez choisir de ne pas couper les
paragraphes ; si toutes ses lignes ne peuvent tenir dans une colonne ou sur une page,
le paragraphe entier se déplace au début de la colonne ou page suivante. Vous pouvez
également conserver la coupure des paragraphes en précisant le nombre de lignes
devant demeurer au bas d'une colonne ou d'un bloc et en haut de la colonne ou du
bloc suivant. La fonction Lier au ¶ suivant permet également de ne pas séparer un
70 | UN GUIDE DE QUARKCOPYDESK 2015 (MISE À JOUR DU MOIS D'FÉVRIER 2016)
TEXTE ET TYPOGRAPHIE
paragraphe du suivant. De cette manière, vous pouvez par exemple lier un paragraphe
avec le sous-titre qui le précède ou lier plusieurs lignes de texte formant un ensemble
logique.
Il est courant de spécifier Lier au paragraphe suivant pour les feuilles de style de titre
et de sous-titre et Joindre les lignes (en général avec les paramètres Début et Fin) pour
les feuilles de style du corps du texte.
Pour activer ou désactiver les fonctions Joindre les lignes et Lier au ¶ suivant pour
des paragraphes sélectionnés :
• (Windows uniquement) Choisissez Style > Format pour afficher la rubrique Format
de la boîte de dialogue Attributs de paragraphe, puis cochez ou décochez les
options Joindre les lignes et Lier au ¶ suivant.
• (Mac OS X uniquement) Utilisez la rubrique Paragraphe de la palette Spécifications.
Utilisation des jeux de caractères insécables
Les caractères insécables sont des caractères qui ne peuvent ni débuter ni terminer
une ligne, et ne peuvent pas être séparés l'un de l'autre aux sauts de ligne. La boîte de
dialogue Jeu de caractères insécables (Édition > Jeux de caractères insécables) inclut
des jeux de cactères insécables pour Japonais - Fort, Japonais - Faible, Coréen
standard, Chinois simplifié standard et Chinois traditionnel standard.
Pour créer des jeux de caractères insécables personnalisés :
1 Choisissez Édition > Jeux de caractères insécables. La boîte de dialogue Jeux de
caractères insécables s'affiche.
2 Cliquez sur Créer.
3 Renseignez le champ Nom.
4 Entrez des caractères dans les champs Entrer les caractères ne pouvant pas débuter
une ligne, Entrer les caractères ne pouvant pas terminer une ligne et Entrer des
caractères inséparables.
5 Cliquez sur OK.
6 Cliquez sur Enregistrer.
Pour appliquer un jeu de caractères insécables à un paragraphe, choisissez-en un dans
le menu déroulant Jeu de caractères insécables de la boîte de dialogue Modification
de la césure et de la justification (Édition > C&J > Modifier).
Contrôle de l'approche de paire
L'approche de paire est l'ajustement de l'espace qui sépare deux caractères. En effet,
certains caractères aux formes particulières auront un aspect plus avantageux selon
qu'ils sont rapprochés ou écartés. L'approche de paire s'applique automatiquement ou
manuellement.
UN GUIDE DE QUARKCOPYDESK 2015 (MISE À JOUR DU MOIS D'FÉVRIER 2016) | 71
TEXTE ET TYPOGRAPHIE
Les valeurs d'approche s'expriment en 1/200ème de cadratin. Une valeur d'approche
positive éloigne deux caractères, une valeur négative les rapproche.
Approche de paire manuelle
Pour appliquer l'approche de paire entre deux caractères, effectuez une des opérations
suivantes :
• (Windows uniquement) Choisissez Style > Approche de paire et renseignez le
champ Approche de paire. Cliquez sur OK.
• Utilisez les contrôles Approche de paire de la palette Spécifications.
• Utilisez une des commandes clavier ci-dessous.
Mac OS X
• Réduire d'1/20ème de cadratin : Pomme+Maj+,
• Augmenter d'1/20ème de cadratin : Pomme+Maj+;
• Réduire d'1/200ème de cadratin : Pomme+Option+Maj+,
• Augmenter d'1/200ème de cadratin : Pomme+Option+Maj+;
Windows
• Réduire d'1/20ème de cadratin : Ctrl+Maj+ù
• Augmenter d'1/20ème de cadratin : Ctrl+Maj+*
• Réduire d'1/200ème de cadratin : Ctrl+Alt+Maj+ù
• Augmenter d'1/200ème de cadratin : Ctrl+Alt+Maj+*
Approche de paire automatique
Pour effectuer automatiquement l'approche de paire de caractères au-dessus d'un corps
de police spécifique, affichez le volet Caractère de la boîte de dialogue Préférences
(menu QuarkCopyDesk/Édition), cochez la case Approche auto. à partir de et
renseignez le champ.
Contrôle de la césure et de la justification
Une spécification de césure et de justification (C&J) est un ensemble nommé de
paramètres pour la césure des mots dépassant la marge d'une ligne de texte et pour la
justification des espaces entre des mots et des caractères. Vous pouvez appliquer des
spécifications C&J à un paragraphe individuel ou les associer à une feuille de style de
paragraphe. Utilisez la boîte de dialogue Modification de la césure et de la
justification (Édition > C&J > Créer) pour contrôler ces paramètres.
72 | UN GUIDE DE QUARKCOPYDESK 2015 (MISE À JOUR DU MOIS D'FÉVRIER 2016)
TEXTE ET TYPOGRAPHIE
Boîte de dialogue Modification de la césure et de la justification
• Césure automatique : indiquez si la césure automatique est autorisée.
• Le plus petit mot : indique le nombre minimum de caractères qu'un mot doit
contenir pour être coupé.
• Minimum avant : indique le nombre minimum de caractères avant le trait
d'union.
• Minimum après : indique le nombre minimum de caractères après le trait d'union.
• Césure des mots à maj. : indique si la césure des mots en majuscules est autorisée.
• Césures consécutives : inique combien de mots peuvent être coupés dans des
fins de ligne consécutives.
• Zone de césure : indique la zone avant le retrait droit dans lequel la césure se
produit. Par exemple, si vous définissez la zone de césure à 1,27 mm, le mot est
coupé lorsqu'un point de césure acceptable se trouve à moins de 1,27 mm du
retrait droit. Le mot précédent le mot coupé ne doit pas se trouver dans la zone
de césure.
• Zone de césure : pour des mots contenant des caractères romains, indique la zone
avant le retrait droit dans lequel la césure se produit. Par exemple, si vous définissez
la zone de césure à 1,27 mm, le mot est coupé lorsqu'un point de césure acceptable
se trouve à moins de 1,27 mm du retrait droit. Le mot précédent le mot coupé ne
doit pas se trouver dans la zone de césure.
• Mode de justification : indique comment les mots et les caractères sont espacés.
• Espace : indique l'espace minimum et maximum entre les mots dans des
paragraphes comportant un alignement justifié ou forcé. Indiquez l'espace
optimum entre des mots dans tous les paragraphes, quel que soit leur alignement.
• Caract. : indique l'espace minimum et maximum entre les caractères dans des
paragraphes comportant un alignement justifié ou forcé. Indiquez l'espace
optimum entre des caractères dans tous les paragraphes, quel que soit leur
alignement.
UN GUIDE DE QUARKCOPYDESK 2015 (MISE À JOUR DU MOIS D'FÉVRIER 2016) | 73
TEXTE ET TYPOGRAPHIE
•
Jeu de caractères insécables : choisissez un jeu de caractères insécables dans
le menu déroulant. Pour plus d'informations sur les jeux de caractères insécables,
reportez-vous à Utilisation des jeux de caractères insécables.
•
Mode insécable : choisissez un mode insécable dans le menu déroulant.
Lorsque le dernier caractère d'une ligne de texte justifié est un caractère insécable
qui ne peut pas terminer une ligne, l'option Monter fait monter le premier
caractère de la ligne suivante sur la ligne actuelle, suivant la valeur du champ
Min.. L'option Descendre fait passer le caractère sur la ligne suivante, selon la
valeur du champ Max.. Pour plus d'informations sur les caractères insécables,
reportez-vous à Utilisation des jeux de caractères insécables.
•
Espace R : définit l'espace entre les mots contenant des caractères romains
dans des paragraphes justifiés. Indiquez l'espace optimum entre des mots contenant
des caractères romains dans tous les paragraphes, quel que soit leur alignement.
•
Ponct. EA : indique l'espace minimum et maximum entre les caractères de
ponctuation est-asiatiques dans des paragraphes justifiés. Indiquez l'espace
optimum entre des caractères de ponctuation est-asiatiques dans tous les
paragraphes, quel que soit leur alignement.
•
Kana/Hangeul/ZhuYin : indique l'espace minimum et maximum entre les
caractères Kana, Hangeul ou Zhu Yin dans des paragraphes justifiés. Indiquez
l'espace optimum entre des caractères Kana, Hangeul ou Zhu Yin dans tous les
paragraphes, quel que soit leur alignement.
•
Han : indique l'espace minimum et maximum entre les caractères Han dans
des paragraphes justifiés. Indiquez l'espace optimum entre des caractères Han dans
tous les paragraphes, quel que soit leur alignement.
•
Caract. R : indique l'espace minimum et maximum entre les caractères romains
dans des paragraphes justifiés. Indiquez l'espace optimum entre des caractères
romains dans tous les paragraphes, quel que soit leur alignement.
• Zone justif. : indique la zone avant le retrait droit à l'intérieur de laquelle le dernier
mot de la dernière ligne d'un paragraphe justifié doit se trouver pour justifier cette
ligne. Par exemple, si vous entrez 25,4 mm, la dernière ligne d'un paragraphe à
laquelle la spécification de césure et de justification est appliquée ne sera pas
justifiée si le dernier mot de la ligne ne se trouve pas à moins de 25,4 mm du
retrait droit.
• Mot justifié : indique si un mot isolé sur une ligne d'un paragraphe justifié s'étend
du retrait gauche au retrait droit. Lorsque cette case est vide, un mot isolé sur une
ligne est aligné à gauche.
•
Césure sur espaces : indique si du texte en chinois, japonais et coréen se coupe
sur des espaces.
Pour activer ou désactiver les paramètres de justification pour les catégories de texte
en langues est-asiatiques Ponct. EA, Han, Kana/Hangeul/ZhuYin définis dans C&J, allez
à Préférences > Mise en page > Générales.
74 | UN GUIDE DE QUARKCOPYDESK 2015 (MISE À JOUR DU MOIS D'FÉVRIER 2016)
TEXTE ET TYPOGRAPHIE
Définition des exceptions de césure
Dans QuarkCopyDesk, vous pouvez créer des listes spécifiques d'exceptions de césure.
La boîte de dialogue Exceptions de césure (Utilitaires > Exceptions de césure >
Modifier) comprend un menu déroulant Langue qui permet de définir la langue à
laquelle une exception de césure s'applique. Lorsque la césure automatique est effectuée
dans un paragraphe, l'application contrôle la liste des exceptions de césure associée à
la langue de paragraphe appropriée.
La boîte de dialogue Césure proposée (menu Utilitaires) affiche la césure recommandée
pour un mot en se basant sur la méthode de césure définie pour le paragraphe et sur
les exceptions de césure associées à la langue de celui-ci.
Utilisation de la césure conditionnelle
Outre la césure automatique, l'insertion de traits d'union manuels ou conditionnels
(Pomme+- (trait d'union)/Ctrl+!) vous permet de contrôler les ruptures de ligne et la
distribution du texte. Un tiret conditionnel n'est inséré que si un mot est coupé en fin
de ligne.
Contrôle de l'approche de groupe
L'approche de groupe permet d'ajuster l'espace qui sépare des caractères ou mots
sélectionnés à des fins de calibrage ou pour produire des effets typographiques. Les
valeurs d'approche s'expriment en 1/200ème de cadratin. Une valeur d'approche de
groupe positive augmente l'espace qui suit chaque caractère, une valeur négative le
réduit.
L'approche de groupe est surtout utilisée pour le calibrage. Cependant, abuser de cette
technique peut affecter l'aspect général et la lisibilité d'un document. Dans l'optique
du calibrage, vous devriez respecter les règles suivantes :
• Effectuez l'approche de paragraphes entiers et non pas d'une ligne ou d'un mot
seul.
• Établissez des limites d'approche, par exemple de +3 à –3.
• Veillez à ce qu'une approche de groupe identique soit appliquée aux paragraphes
placés côte à côte.
Ces règles ne sont que des lignes directrices ; les valeurs d'approche adéquates dépendent
de la conception, de la police, de la largeur des colonnes, ainsi que d'autres facteurs.
Approche de groupe manuelle
Pour appliquer une approche de groupe à du texte sélectionné, effectuez une des
opérations suivantes :
• (Windows uniquement) Choisissez Style > Approche de groupe, renseignez le
champ Approche de groupe, puis cliquez sur OK.
• Utilisez les contrôles Approche de groupe de la palette Spécifications.
• Utilisez une des commandes clavier ci-dessous.
UN GUIDE DE QUARKCOPYDESK 2015 (MISE À JOUR DU MOIS D'FÉVRIER 2016) | 75
TEXTE ET TYPOGRAPHIE
Mac OS X
• Réduire d'1/20ème de cadratin : Pomme+Maj+,
• Augmenter d'1/20ème de cadratin : Pomme+Maj+;
• Réduire d'1/200ème de cadratin : Pomme+Option+Maj+,
• Augmenter d'1/200ème de cadratin : Pomme+Option+Maj+;
Windows
• Réduire d'1/20ème de cadratin : Ctrl+Maj+ù
• Augmenter d'1/20ème de cadratin : Ctrl+Maj+*
• Réduire d'1/200ème de cadratin : Ctrl+Alt+Maj+ù
• Augmenter d'1/200ème de cadratin : Ctrl+Alt+Maj+*
Utilisation de feuilles de style
Une feuille de style est un groupe d'attributs de paragraphes et/ou de caractères que
l'on peut appliquer en une seule étape aux paragraphes et aux caractères sélectionnés.
Utilisez des feuilles de style pour convertir un texte non formaté en manchette,
sous-titre, légende, corps du texte, etc. L'utilisation de feuilles de style pour appliquer
plusieurs attributs de paragraphes et de caractères en même temps réduit le temps
consacré à la mise en page et contribue à maintenir une homogénéité typographique.
Création et modification des feuilles de style de paragraphe
Une feuille de style de paragraphe est un ensemble nommé d'attributs de paragraphe
et de caractère. Vous pouvez appliquer tous les attributs de formatage d'une feuille de
style de paragraphe au texte en associant simplement celle-ci au texte. Pour créer,
modifier, dupliquer ou supprimer des feuilles de style de paragraphe, utilisez la boîte
de dialogue Feuilles de style (Édition > Feuilles de style).
La boîte de dialogue Feuilles de style permet de créer, modifier et supprimer des feuilles
de style.
76 | UN GUIDE DE QUARKCOPYDESK 2015 (MISE À JOUR DU MOIS D'FÉVRIER 2016)
TEXTE ET TYPOGRAPHIE
Pour créer une feuille de style de paragraphe, choisissez Paragraphe depuis le bouton
déroulant Créer. La boîte de dialogue Modification de la feuille de style de
paragraphe s'affiche. Utilisez les contrôles de cette boîte de dialogue pour configurer
les attributs de la feuille de style.
La boîte de dialogue Modification de la feuille de style de paragraphe permet de
configurer une feuille de style de paragraphe.
Configurez d'abord les contrôles de la rubrique Générales :
• Nom : entrez un nom dans ce champ ou l'application emploiera la désignation
par défaut Nouvelle feuille de style.
• Équivalent clavier : saisissez dans ce champ un équivalent clavier défini pour
la feuille de style. Vous pouvez saisir n'importe quelle combinaison des touches
Commande, Option, Maj ou Contrôle/Ctrl ou Ctrl+Alt avec une touche de fonction
ou du pavé numérique.
• Si vous attribuez à une feuille de style un équivalent clavier correspondant à une
commande existante, le raccourci de la feuille de style supplante la commande
existante lorsque un composant texte est actif.
• Basé sur : pour baser les attributs d'une nouvelle feuille de style sur une feuille
existante, cliquez sur le menu déroulant Basé sur et choisissez une feuille de style
dans la liste. Si vous utilisez le menu déroulant Basé sur de la boîte de dialogue
Modification de la feuille de style de paragraphe pour baser une feuille de style
sur une feuille existante, les changements apportés à l'original s'appliquent
automatiquement à la copie.
UN GUIDE DE QUARKCOPYDESK 2015 (MISE À JOUR DU MOIS D'FÉVRIER 2016) | 77
TEXTE ET TYPOGRAPHIE
• Style suivant : pour sélectionner une transition d'une feuille de style de paragraphe
à une autre après la saisie d'un retour chariot, choisissez une feuille de style de
paragraphe dans le menu déroulant Style suivant.
• Style : pour associer une feuille de style de caractères à la feuille de style de
paragraphe, choisissez une option dans le menu déroulant Style de la zone
Attributs de caractère. Pour créer une feuille de style de caractères, reportez-vous
à Création et modification des feuilles de style de caractères.
Utilisez ensuite les rubriques Format, Tabulations et Filets afin de définir des attributs
supplémentaires pour la feuille de style de paragraphe. Lorsque vous avez terminé,
cliquez sur OK pour retourner à la boîte de dialogue Feuilles de style, puis sur
Enregistrer pour sauvegarder la feuille de style. Une fois une feuille de style de
paragraphe enregistrée, elle apparaît dans le sous-menu Feuille de style de paragraphe
(menu Style), ainsi que dans la palette Feuilles de style.
Les feuilles de style créées sans article ouvert sont intégrées à la liste des feuilles de
style par défaut et s'appliquent à tous les articles créés par la suite. Lorsque vous créez
une feuille de style avec un article ouvert, elle est incluse uniquement dans la liste des
feuilles de style de l'article actif.
Pour créer une feuille de style de paragraphe basée sur du texte formaté, placez d'abord
le point d'insertion de texte dans un paragraphe comportant les attributs de format
que vous souhaitez incorporer à la feuille de style. Choisissez Édition > Feuilles de
style pour afficher la boîte de dialogue Feuilles de style. Choisissez Créer > Paragraphe
et renseignez le champ Nom. Cliquez sur Enregistrer. Appliquez ensuite la nouvelle
feuille de style au paragraphe. Lorsque vous cochez la préférence Appliquer la feuille
de style après la création, la feuille de style est appliquée automatiquement au
paragraphe actuellement sélectionné.
Mise à jour des feuilles de style de paragraphe
Lorsque vous placez le curseur dans un paragraphe auquel un formatage local uniforme
est appliqué, vous pouvez mettre à jour la feuille de style appliquée au texte pour
inclure le formatage local en cliquant sur le bouton Mettre à jour
. Vous pouvez
également choisir Style > Mettre à jour la feuille de style > Paragraphe.
Pour mettre à jour les feuilles de style de paragraphe et de caractères appliquées au
texte afin qu'elles reflètent le formatage local, choisissez Style > Mettre à jour la feuille
de style > Les deux.
Création et modification des feuilles de style de caractères
Un feuille de style de caractères est un ensemble nommé d'attributs de caractère. Vous
pouvez appliquer tous les attributs de formatage d'une feuille de style de caractères au
texte en associant simplement celle-ci au texte. Pour créer, modifier ou supprimer des
feuilles de style de caractères, utilisez la boîte de dialogue Feuilles de style (Édition >
Feuilles de style).
Pour créer une feuille de style de caractères, choisissez Caractère depuis le bouton
déroulant Créer. La boîte de dialogue Modification de la feuille de style de caractères
s'affiche. Utilisez les contrôles de cette boîte de dialogue pour configurer les attributs
de la feuille de style.
78 | UN GUIDE DE QUARKCOPYDESK 2015 (MISE À JOUR DU MOIS D'FÉVRIER 2016)
TEXTE ET TYPOGRAPHIE
La boîte de dialogue Modification de la feuille de style de caractères permet de
configurer une feuille de style de caractères.
Configurez d'abord les contrôles de la rubrique Générales :
• Nom : entrez un nom dans ce champ ou l'application emploiera la désignation
par défaut Nouvelle feuille de style.
• Équivalent clavier : saisissez dans ce champ un équivalent clavier défini pour la
feuille de style. Vous pouvez saisir n'importe quelle combinaison des touches
Commande, Option, Maj ou Contrôle/Ctrl ou Ctrl+Alt avec une touche de fonction
ou du pavé numérique.
• Basé sur : pour baser les attributs d'une nouvelle feuille de style sur une feuille
existante, choisissez cette dernière dans le menu déroulant Basé sur.
Choisissez ensuite des attributs de caractère dans la partie inférieure de la boîte de
dialogue Modification de la feuille de style de caractères. Lorsque vous avez terminé,
cliquez sur OK pour retourner à la boîte de dialogue Feuilles de style, puis sur
Enregistrer pour sauvegarder la feuille de style. Une fois une feuille de style de caractères
enregistrée, elle apparaît dans la liste du sous-menu Feuille de style de caractères
(menu Style), ainsi que dans la palette Feuilles de style.
Mise à jour des feuilles de style de caractères
Lorsque vous sélectionnez du texte auquel un formatage local uniforme est appliqué,
vous pouvez mettre à jour la feuille de style appliquée au texte pour inclure le formatage
local en cliquant sur le bouton Mettre à jour
. Vous pouvez également choisir Style >
Mettre à jour la feuille de style > Caractère.
UN GUIDE DE QUARKCOPYDESK 2015 (MISE À JOUR DU MOIS D'FÉVRIER 2016) | 79
TEXTE ET TYPOGRAPHIE
Pour mettre à jour les feuilles de style de paragraphe et de caractères appliquées au
texte afin qu'elles reflètent le formatage local, choisissez Style > Mettre à jour la feuille
de style > Les deux.
Application des feuilles de style
Pour appliquer une feuille de style au texte sélectionné, effectuez une des opérations
suivantes :
• Choisissez le nom de la feuille de style dans le sous-menu Style > Feuille de style
de paragraphe ou Style > Feuille de style de caractères.
• Affichez la palette Feuilles de style (menu Fenêtre), puis cliquez sur le nom de
la feuille de style dans la palette.
• Utilisez la commande clavier (le cas échéant) affichée face au nom de la feuille de
style dans la paletteFeuilles de style.
De plus, le menu de la palette Feuilles de style et le menu contextuel des feuilles de
style proposent les options suivantes :
• Appliquer la feuille de style et conserver les styles locaux : applique la feuille
de style sélectionnée, en ne laissant intacts que les styles locaux (comme gras et
italique).
• Appliquer la feuille de style et conserver les styles locaux et OpenType :
applique la feuille de style sélectionnée, en laissant intacts les styles locaux (comme
gras et italique) et OpenType.
• Appliquer la feuille de style et supprimer le formatage local : applique la feuille
de style sélectionnée et supprime tout le formatage local. Équivaut à cliquer sur
le nom de la feuille de style tout en appuyant sur la touche Option/Alt.
• Appliquer la feuille de style et supprimer le formatage de paragraphe local :
applique la feuille de style sélectionnée et supprime uniquement le formatage de
paragraphe local. Tout le formatage de caractères local est laissé intact.
• Appliquer la feuille de style et maintenir l'aspect : applique la feuille de style
sélectionnée, ainsi que tout formatage local nécessaire pour conserver l'aspect
actuel du paragraphe.
Si vous utilisez une des commandes suivantes, QuarkCopyDesk applique la feuille de
style de paragraphe indiquée au texte sélectionné, puis si cette feuille de style possède
un Style suivant spécifié, applique ce style au paragraphe suivant. Ce processus continue
jusqu'à ce que QuarkCopyDesk rencontre un paragraphe sans Style suivant spécifié.
Les options de cette fonction sont les suivantes :
• Appliquer avec le style suivant : applique les feuilles de style de manière
habituelle.
• Appliquer avec le style suivant et conserver les styles de type local : applique
les feuilles de style, en laissant intacts les styles locaux (comme gras et italique).
• Appliquer avec le style suivant et conserver les styles de type local et
OpenType : applique les feuilles de style, en laissant intacts les styles locaux
(comme gras et italique) et OpenType.
80 | UN GUIDE DE QUARKCOPYDESK 2015 (MISE À JOUR DU MOIS D'FÉVRIER 2016)
TEXTE ET TYPOGRAPHIE
• Appliquer avec le style suivant et supprimer le formatage local : applique les
feuilles de style, ainsi que tout formatage local nécessaire pour conserver l'aspect
actuel de chaque paragraphe.
Lorsque des attributs locaux de paragraphe ou de caractère se trouvent dans du texte
sélectionné, un signe plus s'affiche face au nom de la feuille de style dans la palette
Feuilles de style. Pour supprimer les attributs locaux, cliquez sur Aucun style et
sélectionnez de nouveau la feuille de style, ou cliquez sur son nom tout en appuyant
sur la touche Option/Alt.
Ajout des feuilles de style
Pour importer des feuilles de style de paragraphe et de caractères depuis un article ou
un projet différent, choisissez Fichier > Ajouter, accédez au fichier d'article ou de
projet cible, puis affichez la rubrique Feuilles de style et importez les feuilles de style
souhaitées.
Si une feuille de style du fichier source porte le même nom qu'une feuille de style du
projet cible, mais est définie différemment, la boîte de dialogue Conflit né de l'ajout
s'affiche. Vous pouvez utiliser cette boîte de dialogue pour déterminer comment
résoudre ces conflits.
Utilisation des styles conditionnels
Les styles conditionnels vous permettent d'appliquer automatiquement du formatage
au texte en fonction du contenu de celui-ci. Par exemple, considérez les conventions
en matière de formatage de texte présentées dans l'image suivante :
Le texte peut être formaté avec des styles conditionnels.
Les conventions utilisées ici pourraient être décrites comme suit :
1 Appliquez la feuille de style de paragraphe Manchette au premier paragraphe.
2 Appliquez la feuille de style de caractère Corps en gras à la première phrase du second
paragraphe.
UN GUIDE DE QUARKCOPYDESK 2015 (MISE À JOUR DU MOIS D'FÉVRIER 2016) | 81
TEXTE ET TYPOGRAPHIE
3 Appliquez la feuille de style de paragraphe Corps jusqu'à la fin de l'histoire.
4 Lorsque vous êtes parvenu à la fin, remontez et appliquez la feuille de style de caractère
Signature à l'envers jusqu'à ce que vous parveniez à un tiret cadratin.
Chaque étape est exécutée uniquement après l'étape précédente, et à l'endroit du texte
dont part cette dernière. En cas d'échec d'une étape, le reste n'est pas exécuté.
La fonction Styles conditionnels vous permet de saisir de telles instructions et de les
appliquer automatiquement au texte. Par exemple, vous pouvez mettre en œuvre les
conventions ci-dessus avec le style conditionnel suivant :
Un style conditionnel qui produit le formatage ci-dessus
Une fois ces règles saisies dans un style conditionnel, vous pouvez appliquer le style
à une portion de texte simplement en la sélectionnant et en cliquant sur le nom du
style conditionnel dans la palette Styles conditionnels.
Palette Styles conditionnels
Il est important de comprendre que les styles conditionnels sont appliqués au niveau
du paragraphe. Un seul style conditionnel peut être appliqué à chaque paragraphe. Si
82 | UN GUIDE DE QUARKCOPYDESK 2015 (MISE À JOUR DU MOIS D'FÉVRIER 2016)
TEXTE ET TYPOGRAPHIE
aucun style conditionnel n'est appliqué à un paragraphe, ce dernier ne peut pas être
reformaté par un style conditionnel appliqué à un paragraphe différent.
Il est également important de comprendre que lorsque vous appliquez un style
conditionnel à une série de paragraphes, ce style affecte uniquement cette série de
paragraphes. Si un style conditionnel est appliqué à une série de paragraphes au début
d'une histoire et à une série de paragraphes à la fin de la même histoire, ils ne peuvent
pas s'impacter mutuellement, même si (par exemple) la série au début de l'histoire
inclut une règle avec une référence Fin de l'histoire.
Création d'un style conditionnel
Pour créer un style conditionnel :
1 Choisissez Édition > Styles conditionnels. La boîte de dialogue Styles conditionnels
s'affiche.
2 Cliquez sur Créer. La boîte de dialogue Modifier le style conditionnel s'affiche.
Boîte de dialogue Modifier le style conditionnel
3 Entrez le nom du style conditionnel dans le champ Nom.
4 Pour lancer l'élaboration d'une règle, choisissez une option dans la première colonne :
• Appliquer : utilisez cette option pour appliquer du formatage au texte.
• Aller : utilisez cette option pour vous déplacer à un point différent du texte. La
règle suivant une règle Aller est appliquée à partir du point où s'arrête la règle
Aller.
L'option choisie dans la première colonne détermine les options disponibles dans les
autres colonnes.
5 Si vous avez choisi Appliquer dans la première colonne, choisissez la feuille de style
de paragraphe ou de caractères à appliquer dans la seconde colonne.
6 Utilisez les trois colonnes suivantes pour indiquer le texte à traiter ou à passer. Démarrez
à la troisième colonne :
UN GUIDE DE QUARKCOPYDESK 2015 (MISE À JOUR DU MOIS D'FÉVRIER 2016) | 83
TEXTE ET TYPOGRAPHIE
• Jusqu'à : avance et s'arrête immédiatement avant le point indiqué.
• Après : avance et s'arrête immédiatement après le point indiqué.
• Remonter jusqu'à : revient en arrière et s'arrête immédiatement avant le point
indiqué.
• Remonter après : revient en arrière et s'arrête immédiatement après le point
indiqué.
L'option sélectionnée dans la cinquième colonne contrôle si toutes ces options sont
disponibles dans cette colonne.
7 Dans la quatrième colonne, indiquez le nombre d'occurrences de l'option dans la
cinquième colonne applicables ou à dépasser.
8 Dans la cinquième colonne, choisissez l'entité à atteindre/à formater ou à dépasser :
• Position du curseur : choisissez cette option pour appliquer une feuille de style
de paragraphe à l'emplacement courant sans vous déplacer.
• Marqueur de style conditionnel : choisissez cette option pour avancer ou formater
jusqu'au marqueur de style conditionnel suivant. Pour plus d'informations,
reportez-vous à la rubrique Marqueurs de style conditionnel.
• Caractère : choisissez cette option pour cibler un caractère particulier, puis entrez
le caractère dans la colonne suivante. Si vous souhaitez atteindre ou dépasser un
caractère parmi plusieurs, entrez-les tous sans caractère entre eux. Par exemple,
si vous entrez abc, l'application s'arrêtera sur a, b ou c.
• Nombre : choisissez cette option pour formater, atteindre ou dépasser l'occurrence
suivante d'un nombre.
• Texte : choisissez cette option pour cibler un morceau de texte particulier, puis
entrez le texte cible dans la colonne suivante.
• Nombre de caractères : choisissez cette option pour formater un nombre
particulier de caractères.
• Nombre de mots : choisissez cette option pour formater un nombre particulier
de mots.
• Début de la phrase : choisissez cette option pour appliquer un format en
remontant jusqu'au début de la phrase en cours.
• Fin de la phrase : choisissez cette option pour appliquer un format jusqu'à la fin
de la phrase en cours.
• Début du paragraphe : choisissez cette option pour appliquer un format en
remontant jusqu'au début du paragraphe en cours ou pour atteindre ce dernier.
• Fin du paragraphe : choisissez cette option pour formater jusqu'à ou atteindre
la fin du paragraphe en cours.
• Paragraphe suivant : choisissez cette option pour atteindre ou dépasser le
paragraphe suivant.
• Dernier paragraphe : choisissez cette option pour atteindre ou dépasser le
paragraphe final.
84 | UN GUIDE DE QUARKCOPYDESK 2015 (MISE À JOUR DU MOIS D'FÉVRIER 2016)
TEXTE ET TYPOGRAPHIE
• Nombre de phrases : choisissez cette option pour formater un nombre particulier
de phrases.
• Fin de l'histoire : choisissez cette option pour dépasser ou formater jusqu'à la fin
de l'histoire.
• Début de l'histoire : choisissez cette option pour appliquer un format en
remontant jusqu'au début de l'histoire ou pour l'atteindre.
Lorsque vous utilisez du texte dans le cadre d'un style conditionnel, vous pouvez
également utiliser des caractères spéciaux (voir Codes de caractères spéciaux).
9 Pour ajouter une règle, cliquez sur le bouton + à la fin de la première rangée. (Pour
supprimer une règle, cliquez sur le bouton -.)
10 Pour répéter les règles, cochez Répéter le style conditionnel à et choisissez une option :
• Texte : choisissez cette option pour effectuer la répétition lorsqu'un morceau de
texte particulier est détecté, puis entrez le texte cible dans le champ.
• Caractère : choisissez cette option pour effectuer la répétition lorsqu'un caractère
particulier est détecté, puis entrez le caractère dans la colonne suivante. Pour
effectuer la répétition à chaque instance d'un ou de plusieurs caractères, entrez-les
sans les séparer par des caractères. Par exemple, si vous entrez abc, l'application
effectuera la répétition lorsqu'elle rencontrera a, b ou c.
• Marqueur de style conditionnel : choisissez cette option pour effectuer la
répétition lorsqu'un marqueur de style conditionnel est détecté.
• Chaque paragraphe : choisissez cette option pour effectuer la répétition au début
de chaque paragraphe.
11 Cliquez sur OK.
Vous pouvez également créer un style conditionnel en cliquant sur Créer
dans la
palette Styles conditionnels. Vous pouvez dupliquer un style conditionnel en cliquant
sur Dupliquer
dans la palette Styles conditionnels.
Application d'un style conditionnel
Pour appliquer un style conditionnel :
1 Affichez la palette Styles conditionnels (menu Fenêtre).
UN GUIDE DE QUARKCOPYDESK 2015 (MISE À JOUR DU MOIS D'FÉVRIER 2016) | 85
TEXTE ET TYPOGRAPHIE
Palette Styles conditionnels
2 Sélectionnez l'outil Modification de texte
et sélectionnez les paragraphes cibles
ou placez le curseur là où le style conditionnel doit débuter.
3 Cliquez sur le nom du style conditionnel dans la palette Styles conditionnels.
Notez qu'une fois que vous avez appliqué un style conditionnel à du texte, ce texte
continue d'être formaté automatiquement jusqu'au retrait du style conditionnel. Pour
retirer un style conditionnel d'un paragraphe, sélectionnez le paragraphe ou placez le
point d'insertion de texte dans le paragraphe, puis cliquez sur Aucun style conditionnel
dans la palette Styles conditionnels.
Suppression de styles conditionnels
Il existe deux manières de supprimer des styles conditionnels du texte auquel ils ont
été appliqués :
• Pour supprimer les styles conditionnels des paragraphes sélectionnés et réappliquer
au texte ses feuilles de style de paragraphe sous-jacentes, choisissez Revenir au
style de base dans le menu de la palette Styles conditionnels.
• Pour supprimer les styles conditionnels des paragraphes sélectionnés et laisser en
place le formatage appliqué par ces styles, cliquez sur Aucun style conditionnel
dans la palette Styles conditionnels ou choisissez Résoudre le style conditionnel
dans le menu de la palette Styles conditionnels.
Utilisation des marqueurs de style conditionnel
En l'absence d'aspect naturel du flux de texte (comme un caractère spécifique ou la fin
d'une phrase) où vous pouvez arrêter ou démarrer l'application d'un style conditionnel,
vous pouvez insérer un caractère de largeur nulle appelé marqueur de style conditionnel.
Par exemple, supposons un fichier texte brut contenant une série d'articles de plusieurs
paragraphes, possédant chacun un titre sur un paragraphe. Vous pouvez encore utiliser
des styles conditionnels pour les formater, comme suit :
86 | UN GUIDE DE QUARKCOPYDESK 2015 (MISE À JOUR DU MOIS D'FÉVRIER 2016)
TEXTE ET TYPOGRAPHIE
1 Insérez un marqueur de style conditionnel au début de chaque titre. Pour ce faire,
choisissez Utilitaires > Insérer caractère > Spécial > Marqueur de style conditionnel.
Texte brut avec marqueurs de style conditionnel (surlignés en jaune)
2 Créez un style conditionnel appliquant la feuille de style de paragraphe Titre au premier
paragraphe et la feuille de style Corps jusqu'à l'occurrence suivante d'un marqueur de
style conditionnel. En bas de la boîte de dialogue Modifier le style conditionnel,
cochez Répéter le style conditionnel à et sélectionnez Marqueur de style
conditionnel.
Style conditionnel utilisant des marqueurs de style conditionnel
3 Appliquez le style conditionnel au texte. Chaque article est formaté automatiquement.
UN GUIDE DE QUARKCOPYDESK 2015 (MISE À JOUR DU MOIS D'FÉVRIER 2016) | 87
TEXTE ET TYPOGRAPHIE
Texte avec style conditionnel appliqué
Modification d'un style conditionnel
Il existe deux manières de modifier un style conditionnel :
• Choisissez Édition > Styles conditionnels, sélectionnez le style, puis cliquez sur
Modifier.
• Sélectionnez le style conditionnel dans la palette Styles conditionnels et cliquez
sur Modifier
.
Pour supprimer un style conditionnel, utilisez le bouton Supprimer de la boîte de
dialogue Styles conditionnels, ou sélectionnez le style conditionnel dans la palette
Styles conditionnels et cliquez sur Supprimer
.
Puces et numéros
Au lieu d'utiliser des puces et des numéros créés et formatés manuellement, vous pouvez
créer des listes à puces et numérotées à l'aide de styles de puce, de numérotation et de
relief.
Un style de puce décrit l'aspect d'une puce, son retrait par rapport au texte, ainsi que
son alignement.
Un style de numérotation décrit l'aspect d'un numéro, son format, son retrait par rapport
au texte, ainsi que son alignement.
Un style de relief définit des retraits pour neuf niveaux d'indentation maximum. Vous
pouvez associer un style de puce ou de numérotation à chaque niveau. Vous pouvez
également décider si les numéros des niveaux précédents doivent être inclus, comme
vous le feriez dans certains types de plans.
Outre les paramètres des styles de puce, de numérotation et de plan, il existe un attribut
de paragraphe appelé Distance minimum de la puce/du numéro du texte :
• (Windows) Style > Formats > rubrique Formats)
• (Mac OS X) rubrique Paragraphe de la palette Spécifications
Cette valeur permet de gérer les situations dans lesquelles un numéro aligné à gauche
ou au centre intègre le paragraphe.
88 | UN GUIDE DE QUARKCOPYDESK 2015 (MISE À JOUR DU MOIS D'FÉVRIER 2016)
TEXTE ET TYPOGRAPHIE
Pour appliquer ou retirer un style de puce, de numérotation ou de relief, utilisez le
sous-menu Style > Puces et numéros.
Pour augmenter ou réduire le niveau de retrait d'un paragraphe :
• (Windows uniquement) Utilisez les commandes Style > Augmenter le retrait et
Style > Réduire le retrait.
• Utilisez la rubrique Paragraphe/Attributs de paragraphe de la palette
Spécifications.
Utilisation des styles de puce
Un style de puce décrit l'aspect de la puce, sa position par rapport au texte et son
alignement.
Pour créer un style de puce, choisissez Édition > Styles de puce, de numérotation et
de relief, puis Style de puce dans le bouton Créer de la boîte de dialogue Styles de
puce, de numérotation et de relief. La boîte de dialogue Modifier le style de puce
s'affiche.
Boîte de dialogue Modifier le style de puce
Pour définir le style de la puce, choisissez une option dans le menu déroulant Style
caractère. Choisissez Hériter du paragraphe pour utiliser le formatage de caractères
du paragraphe pour la puce, ou choisissez une feuille de style de caractères pour utiliser
le formatage correspondant.
Entrez le ou les caractères de puce souhaités dans le champ Caractères de puce.
Si vous héritez le formatage de la puce du paragraphe, vous pouvez changer la taille
du ou des caractères de puce à l'aide du champ Corps.
La valeur Réserve externe détermine l'éloignement de la puce par rapport au
paragraphe. Vous pouvez spécifier cette distance en valeur Absolue, ou cliquer sur
Relative (en cadratins) et spécifier la valeur en cadratins. L'option Relative (en
cadratins) peut être préférable lorsque vous utilisez le style de puce avec du texte de
taille différente.
UN GUIDE DE QUARKCOPYDESK 2015 (MISE À JOUR DU MOIS D'FÉVRIER 2016) | 89
TEXTE ET TYPOGRAPHIE
Réserve externe de la puce
L'option Alignement définit l'alignement de la puce avec le point de réserve externe.
Puces alignées à gauche, au centre et à droite
Trois méthodes d'application d'un style de puce vous sont proposées :
• Vous pouvez choisir le nom du style de puce dans le menu •/123 de la rubrique
Attributs de paragraphe de la palette Spécifications. Dans ce cas, la puce est
positionnée à gauche de l'alinéa du paragraphe, selon sa valeur Réserve externe.
• Vous pouvez choisir un style de relief utilisant le style de puce dans le menu •/123
de la rubrique Attributs de paragraphe de la palette Spécifications. Dans ce cas,
la position de la puce est déterminée par le style de relief. Pour plus d'informations,
reportez-vous à Utilisation des styles de relief.
• Associez le style de puce à une feuille de style de paragraphe, puis appliquez cette
feuille de style au texte. Pour plus d'informations, reportez-vous à Puces,
numérotation, reliefs et feuilles de style.
Utilisation des styles de numérotation
Un style de numérotation décrit l'aspect d'un numéro, son format, sa position par
rapport au texte et son alignement.
Pour créer un style de numérotation, choisissez Édition > Styles de puce, de
numérotation et de relief, puis Style de numérotation dans le bouton Créer de la
boîte de dialogue Styles de puce, de numérotation et de relief. La boîte de dialogue
Modifier le style de numérotation s'affiche.
90 | UN GUIDE DE QUARKCOPYDESK 2015 (MISE À JOUR DU MOIS D'FÉVRIER 2016)
TEXTE ET TYPOGRAPHIE
Boîte de dialogue Modifier le style de numérotation
Pour définir le style des numéros, choisissez une option dans le menu déroulant Style
caractère. Choisissez Hériter du paragraphe pour utiliser le formatage de caractères
du paragraphe pour les numéros, ou choisissez une feuille de style de caractères pour
utiliser le formatage correspondant.
Choisissez un format numérique dans le menu déroulant Format.
Pour entourer le numéro de caractères de préfixe ou de suffixe, entrez ces derniers dans
les champs Préfixe et Suffixe.
Si vous héritez du formatage des numéros du paragraphe, vous pouvez changer leur
taille à l'aide du champ Corps.
La valeur Réserve externe détermine l'éloignement de chaque numéro par rapport au
paragraphe. Vous pouvez spécifier cette distance en valeur Absolue, ou cliquer sur
Relative (en cadratins) et spécifier la valeur en cadratins. L'option Relative (en
cadratins) peut être préférable lorsque vous utilisez le style de numérotation avec du
texte de taille différente.
Le décalage et l'alignement des numéros fonctionnent de la même manière que pour
les puces. Pour plus d'informations, reportez-vous à Utilisation des styles de puce.
Trois méthodes d'application d'un style de numérotation vous sont proposées :
• Choisissez le nom du style de numérotation dans le menu •/123 de la rubrique
Paragraphe/Attributs de paragraphe de la palette Spécifications. Dans ce cas,
les numéros sont positionnés à gauche de l'alinéa du paragraphe, suivant la valeur
Réserve externe.
• Choisissez un style de relief utilisant le style de numérotation dans le menu •/123
de la rubrique Paragraphe/Attributs de paragraphe de la palette Spécifications.
Dans ce cas, la position des numéros est déterminée par le style de relief. Pour
plus d'informations, reportez-vous à Utilisation des styles de relief.
• Associez le style de numérotation à une feuille de style de paragraphe, puis
appliquez cette feuille de style au texte. Pour plus d'informations, reportez-vous
à Puces, numérotation, reliefs et feuilles de style.
Pour modifier le numéro de départ d'un paragraphe :
UN GUIDE DE QUARKCOPYDESK 2015 (MISE À JOUR DU MOIS D'FÉVRIER 2016) | 91
TEXTE ET TYPOGRAPHIE
• (Windows uniquement) Choisissez Style > Format, cochez Recommencer la
numérotation et renseignez le champ Commencer à.
• (Mac OS X uniquement) Utilisez la rubrique Puces et numéros de la palette
Spécifications.
Utilisation des styles de relief
Un style de relief définit des retraits jusqu'à neuf niveaux d'indentation. Vous pouvez
associer un style de puce ou de numérotation à chaque niveau. Vous pouvez également
décider si les numéros des niveaux précédents doivent être inclus, comme vous le feriez
dans certains types de plans.
Pour créer un style de relief, choisissez Édition > Styles de puce, de numérotation
et de relief, puis Style de relief dans le bouton Créer de la boîte de dialogue Styles
de puce, de numérotation et de relief. La boîte de dialogue Modifier le style de relief
s'affiche.
Boîte de dialogue Modifier le style de relief
Chaque style de relief dispose de neuf niveaux, mais vous n'êtes pas obligé de les utiliser
tous. Chaque niveau est doté d'un retrait, que vous pouvez indiquer dans le champ
Indentation pour ce niveau. Les retraits sont appliqués de manière cumulative ; si le
niveau 1 est doté d'un retrait de 6 points, ainsi que le niveau 2, un paragraphe au
niveau 2 est indenté de 12 points.
Les retraits de style de plan sont appliqués en plus des retraits de paragraphes. Si un
paragraphe est doté d'un retrait gauche de 12 points et que le retrait du premier niveau
d'un style de relief est de 6 points, un paragraphe au niveau 1 serait indenté
visuellement de 18 points.
Chaque niveau peut disposer d'un style de puce ou de numérotation, ou d'aucun. Pour
affecter un style de puce ou de numérotation à un niveau, choisissez une option dans
la colonne Style de puce ou de numérotation pour ce niveau.
92 | UN GUIDE DE QUARKCOPYDESK 2015 (MISE À JOUR DU MOIS D'FÉVRIER 2016)
TEXTE ET TYPOGRAPHIE
Ce diagramme illustre la relation entre les retraits de niveau et les réserves de puce. Les
réserves de numérotation fonctionnent de la même façon.
La colonne Inclure niveaux inférieurs/séparateur vous permet de choisir d'ajouter
les numéros des niveaux inférieurs au début d'un numéro et d'indiquer le mode de
séparation des numéros des différents niveaux. Par exemple, si vous cochez cette case
pour le niveau 3 et indiquez un point comme séparateur, la numérotation du texte de
niveau 3 aura l'aspect suivant :
1.3.1 Ce paragraphe figure au niveau 3.
1.3.2 Ce paragraphe figure au niveau 3.
1.3.3 Ce paragraphe figure au niveau 3.
Pour modifier le caractère inséré entre les niveaux d'un niveau donné, double-cliquez
à droite de la case à cocher Inclure niveaux inférieurs/séparateur et entrez un ou
plusieurs nouveaux caractères.
Lorsque vous incluez les numéros des niveaux inférieurs et utilisez un alignement à
gauche ou au centre, les numéros risquent de s'étendre au-delà de la réserve et de
chevaucher le texte. Dans ce cas, procédez comme suit :
• (Windows uniquement) : il existe un attribut de paragraphe appelé Distance
minimum de la puce/du numéro par rapport au texte (rubrique Style >
Format > Format). Si la longueur d'un numéro dépasse sa réserve externe,
l'application déplace le texte du paragraphe vers la droite afin de continuer à
maintenir cette même distance entre le numéro et le texte.
• (Mac OS X uniquement) :l'attribut de paragraphe Distance minimum de la puce/du
numéro par rapport au texte peut se trouver dans la rubrique Paragraphe de la
palette Spécifications.
UN GUIDE DE QUARKCOPYDESK 2015 (MISE À JOUR DU MOIS D'FÉVRIER 2016) | 93
TEXTE ET TYPOGRAPHIE
Mode d'application de la valeur Distance minimum de la puce/du numéro par rapport
au texte
Il existe deux manières d'appliquer un style de relief au texte :
• Choisissez le nom du style de relief dans le menu •/123 de la rubrique
Paragraphe/Attributs de paragraphe de la palette Spécifications.
• Associez le style de relief à une feuille de style de paragraphe, puis appliquez cette
feuille de style au texte. Pour plus d'informations, reportez-vous à Puces,
numérotation, reliefs et feuilles de style.
Puces, numérotation, reliefs et feuilles de style
Pour associer un style de puce, de numérotation ou de relief à une feuille de style de
paragraphe :
1 Affichez la rubrique Format de la boîte de dialogue Modification de la feuille de style
de paragraphe (Edition > Feuilles de style > Créer ou Modifier).
2 Choisissez un style de puce, de numérotation ou de relief dans le menu déroulant
•/123.
94 | UN GUIDE DE QUARKCOPYDESK 2015 (MISE À JOUR DU MOIS D'FÉVRIER 2016)
TEXTE ET TYPOGRAPHIE
Association d'un style de puce, de numérotation ou de relief à une feuille de style de
paragraphe
Lorsque vous appliquez cette feuille de style à un paragraphe, le style de puce,
de numérotation ou de relief est également appliqué.
Positionnement du texte dans des blocs de texte
Les rubriques ci-dessous présentent différentes méthodes pour contrôler le
positionnement vertical et horizontal du texte dans les blocs de texte.
Définition de la direction d'une histoire
Vous pouvez positionner du texte afin qu'il s'écoule de gauche à droite et de haut
en bas, ou de haut en bas et de droite à gauche. Pour indiquer la direction d'une histoire,
choisissez Style > Direction histoire, puis Horizontal ou Vertical.
UN GUIDE DE QUARKCOPYDESK 2015 (MISE À JOUR DU MOIS D'FÉVRIER 2016) | 95
TEXTE ET TYPOGRAPHIE
Contrôle des polices utilisées
Pour visualiser et remplacer les polices, affichez la rubrique Polices de la boîte de
dialogue Usage (menu Utilitaires). Cette rubrique répertorie toutes les polices utilisées
dans l'article actif. Pour remplacer toutes les occurrences d'une police, sélectionnez le
nom de celle-ci, cliquez sur Remplacer et choisissez une police de remplacement.
Si une police apparaît dans la rubrique Polices (Utilitaires > Usage) sous la forme
[Nom de la police] précédé d'un nombre négatif, cette police n'est pas installée dans
le système que vous utilisez. Dans ce cas, vous pouvez installer la police requise et
rouvrir le document, ou vous pouvez utiliser la commande Usage pour rechercher les
occurrences de la police et en appliquer une autre.
Utilisation de l'habillage de texte
La fonction d'habillage permet de contrôler la distribution du texte derrière, autour
ou à l'intérieur des images. Vous pouvez spécifier la distribution du texte autour d'une
image existante ou vous pouvez créer des chemins d'habillage personnalisés, puis les
modifier.
L'habillage permet de différencier une page du point de vue visuel.
Habillage par le texte des images
Les applications de retouche d'images peuvent imbriquer des chemins et des couches
alpha dans une image. Un chemin est une forme de Bézier lisse, tandis qu'une couche
alpha est généralement une image à niveaux de gris. Les chemins et les couches alpha
servent généralement à déterminer les parties affichées d'une image, les parties masquées
ou transparentes.
Si vous importez une image intégrant un chemin ou une couche alpha, vous pouvez
utiliser ces derniers pour contrôler le mode d'habillage du texte autour de l'image. Plus
précisément : l'application peut balayer un chemin ou des couches, et créer un chemin
d'habillage du texte en fonction de ces informations.
Pour appliquer un habillage de texte à un composant image devant un bloc de texte,
sélectionnez le composant, choisissez Style > Image, cliquez sur l'onglet Habillage,
puis choisissez une option du menu déroulant Type :
96 | UN GUIDE DE QUARKCOPYDESK 2015 (MISE À JOUR DU MOIS D'FÉVRIER 2016)
TEXTE ET TYPOGRAPHIE
• Choisissez Néant pour distribuer le composant image actif.
• Choisissez Bloc pour distribuer le texte autour des limites du composant image.
Si celui-ci est rectangulaire, renseignez les champs Haut, Gauche, Bas et Droite
afin de spécifier la réserve intérieure ou extérieure de la zone d'habillage. S'il n'est
pas rectangulaire, seul le champ Réserve extérieure est disponible.
• Choisissez Image automatique pour créer un chemin de détourage et d'habillage
de Bézier en fonction des zones non blanches de l'image.
• Choisissez Chemin imbriqué pour distribuer le texte autour d'un chemin intégré
à une image par une application de retouche.
• Choisissez Couche alpha pour distribuer le texte autour d'une couche alpha
intégrée à une image par une application de retouche.
• Choisissez Zones non blanches pour créer un chemin d'habillage basé sur le sujet
de l'image. Selon la valeur du champ Seuil, le chemin d'habillage souligne une
figure sombre dans un fond plus large blanc ou presque blanc (ou vice versa).
• Choisissez Idem détourage pour régler le chemin d'habillage de texte sur le chemin
de détourage sélectionné dans la rubrique Détourage.
• Choisissez Limites de l'image pour distribuer le texte autour de la toile
rectangulaire du fichier image importé. Celle-ci comprend toutes les zones
d'arrière-plan blanches enregistrées avec le fichier original. Renseignez les champs
Haut, Gauche, Bas et Droite pour définir la réserve intérieure ou extérieure du
texte par rapport aux limites de l'image.
Le chemin interne de la zone Prévisualisation représente le chemin d'habillage et le
contour externe représente le bloc.
Rubrique Habillage de la boîte de dialogue Image, affichant un aperçu de l'habillage
Finition d'un chemin d'habillage
Lorsque l'option Image automatique, Chemin imbriqué, Couche alpha, Zones non
blanches ou Idem détourage est sélectionnée dans le menu déroulant Type (Bloc >
UN GUIDE DE QUARKCOPYDESK 2015 (MISE À JOUR DU MOIS D'FÉVRIER 2016) | 97
TEXTE ET TYPOGRAPHIE
Habillage) (Windows), ou la rubrique Habillage de la palette Spécifications (Mac OS X),
les champs suivants vous permettent de manipuler le chemin d'habillage :
1 Réserve extérieure modifie la taille du chemin d'habillage. Des valeurs positives
produisent un chemin d'habillage éloigné du paramètre original, tandis que les valeurs
négatives réduisent la surface de l'image incluse dans le chemin d'habillage.
2 Le champ Bruit permet de spécifier le plus petit chemin fermé autorisé. Tout chemin
fermé plus petit que la valeur de bruit est ignoré. Les valeurs de bruit sont utiles pour
épurer les chemins d'habillage et faciliter leur sortie.
3 Régularité permet de contrôler la précision du chemin. Une valeur plus petite crée un
chemin plus complexe avec un plus grand nombre de points. Une valeur plus élevée
crée un chemin moins précis.
4 Seuil détermine la façon dont le « blanc » est défini. Tous les pixels définis comme
« blancs » sont exclus. Par exemple, si la valeur du champ Seuil est 20 % et que la
tonalité du gris d’un pixel est inférieure ou égale à 20 %, on considérera que ce pixel
est blanc. Il sera donc exclu du chemin de détourage.
Modification d'un chemin d'habillage
Pour ajuster un chemin d'habillage, cochez Habillage (Style > Édition). Le chemin
d'habillage apparaît sous forme de contour magenta. Vous pouvez alors modifier le
chemin comme tout autre objet de Bézier.
Vous pouvez donc modifier les types de points et les segments du chemin d'habillage
à l'aide des contrôles de la palette Spécifications. Pour remplacer le type d'un point,
utilisez un des trois boutons suivants :
•
Point symétrique
: un point symétrique relie deux courbes pour former une
courbe continue. Le résultat est semblable à un point lisse, mais les poignées de
courbe reposent toujours sur une ligne droite traversant le point et se trouvent
toujours à une distance égale par rapport à ce point.
•
Point lisse
: un point lisse relie deux lignes courbes pour former une courbe
continue. Les poignées de courbe prennent toujours appui sur une ligne droite
traversant le point, mais peuvent être étirées indépendamment.
•
Point angulaire
: un point angulaire relie deux lignes droites, une ligne
droite et une courbe, ou deux courbes discontinues. Les poignées attachées aux
points angulaires des lignes courbes peuvent être manipulées indépendamment,
en général pour marquer une transition nette entre les deux segments.
Pour modifier le caractère d'un segment linéaire, utilisez un des boutons suivants :
•
•
Segment droit
Segment courbe
: convertit le segment actif en segment droit.
: convertit le segment actif en segment courbe.
Vous pouvez également modifier les types de points et de segments à l'aide du
sous-menu Style > Type de point/segment.
98 | UN GUIDE DE QUARKCOPYDESK 2015 (MISE À JOUR DU MOIS D'FÉVRIER 2016)
TEXTE ET TYPOGRAPHIE
Utilisation des chemins de texte
Dans QuarkXPress, un chemin de texte est une ligne à laquelle vous pouvez ajouter
du texte. Le texte suit le chemin de la ligne. Dans QuarkCopyDesk, vous pouvez
modifier le texte sur un chemin, mais non tracer ou modifier ce dernier.
Création des lettrines
Les lettrines sont des majuscules initiales qui descendent de deux lignes au moins en
dessous de la première ligne d'un paragraphe. Grâce à la fonction automatique, les
lettrines sont agrandies et automatiquement habillées du texte du paragraphe. Elles
apparaissent avec les mêmes polices et styles typographiques que ceux appliqués au
reste du paragraphe.
Pour appliquer des lettrines à un paragraphe sélectionné, affichez la rubrique Format
de la boîte de dialogue Attributs de paragraphe (Windows) ou la rubrique
Paragraphe/Attributs de paragraphe de la palette Spécifications, puis cochez
Lettrines. Pour spécifier le nombre de caractères à utiliser comme lettrines, saisissez
une valeur comprise entre 1 et 127 dans le champ Nombre de caractères. Pour spécifier
le nombre de lignes le long desquelles les caractères descendent, saisissez une valeur
comprise entre 2 et 16 dans le champ Nombre de lignes.
Les lettrines permettent de distinguer visuellement le texte.
les lettrines sont mesurées en pourcentage plutôt qu'en points. Lorsque vous
sélectionnez une lettrine, la taille par défaut est 100 %.
Création de filets au-dessus et en dessous des paragraphes
Les filets sont souvent appliqués au-dessus ou au-dessous du texte pour rehausser des
paragraphes, indiquer des informations connexes ou simplement enrichir une mise
en page d'une note graphique. Pour créer des filets, utilisez la rubrique Filets de la
boîte de dialogue Attributs de paragraphe (menu Style) (Windows) ou de la palette
Spécifications (Mac OS X).
Utilisation des polices OpenType
OpenType est un format de police multi-plate-forme élaboré par Adobe et Microsoft,
comprenant des jeux de caractères et des glyphes importants, comportant souvent des
fractions, des ligatures conditionnelles et des chiffres elzéviriens, etc Lorsqu'une police
UN GUIDE DE QUARKCOPYDESK 2015 (MISE À JOUR DU MOIS D'FÉVRIER 2016) | 99
TEXTE ET TYPOGRAPHIE
OpenType est appliquée au texte, vous pouvez accéder à toutes les options de style
intégrées à celle-ci via la boîte de dialogue Attributs de caractères (Style > Caractère)
(Windows uniquement), ou la rubrique Caractère/Attributs de caractères de la palette
Spécifications.
Apprendre à faire le distinction entre des caractères et des glyphes vous aidera à mieux
comprendre le fonctionnement des styles OpenType. Un caractère est un élément de
langage écrit : les majuscules, minuscules, chiffres et signes de ponctuation sont tous
des caractères. Un glyphe est en fait une image représentant un caractère, peut-être
sous des formes différentes. Par exemple, le chiffre 1 standard est un caractère, le chiffre
elzévirien 1 est un glyphe. Autre exemple : f et i placés côte à côte sont des caractères,
la ligature fi est un glyphe.
Une relation réciproque n'existe pas toujours entre des caractères et des glyphes. Dans
certains cas, trois caractères (tels qu'un 1, une barre oblique et un 4) forment un glyphe
de fraction unique (1/4). Ou un caractère peut être représenté par trois glyphes possibles
(trois symboles de perluète différents, par exemple). Vous pouvez sélectionner des
caractères individuels à formater et à modifier, indépendamment des glyphes utilisés.
les polices sélectionnées pour les modes Placard et Plein écran peuvent ne pas inclure
de glyphe OpenType visible en mode WYSIWYG. Dans ce cas, une case s'affiche à la
place du glyphe.
certains styles OpenType remplacent une série de caractères (tels que les trois
caractères 1/4) par un seul glyphe (¼ par exemple). De tels remplacements sont visibles
uniquement dans la vue WYSIWYG. Dans les vues Placard et Plein écran, chaque
caractère est affiché séparément pour vous permettre de le modifier si nécessaire. Les
nombres de mots et de caractères sont les mêmes pour toutes les vues, même si vous
utilisez des glyphes composites.
Application des styles OpenType
Vous pouvez appliquer un style OpenType aux caractères pour afficher des glyphes
différents, conçus spécifiquement ou repositionnés dans la police actuelle. Par exemple,
vous pouvez appliquer le style Fractions afin d'accéder à des glyphes de fraction
spécifiques plutôt que de formater manuellement des fractions en redimensionnant
et en repositionnant des caractères existants. De même, l'application du style Ligatures
standard représente des caractères suivant les ligatures disponibles dans la police.
(Reportez-vous à Utilisation des ligatures pour plus d'informations.) Vous pouvez
appliquer de nombreux styles combinés, mais certains, comme Exposant et Indice
s'excluent mutuellement.
Pour appliquer des styles OpenType dans la boîte de dialogue Attributs de caractère
(Style > Caractère) (Windows uniquement) ou dans la rubrique Caractère/Attributs
de caractère de la palette Spécifications, et les volets Modification des attributs de
caractère (Édition > Feuilles de style) afin de définir des feuilles de style de caractères
et de paragraphe, cliquez sur la flèche à côté d'OpenType pour afficher les styles, puis
utilisez les cases à cocher pour appliquer ceux-ci. Une case à cocher non disponible
ou une option de menu déroulant entre crochets indique un style OpenType non pris
en charge par la police active.
100 | UN GUIDE DE QUARKCOPYDESK 2015 (MISE À JOUR DU MOIS D'FÉVRIER 2016)
TEXTE ET TYPOGRAPHIE
Styles OpenType disponibles dans la boîte de dialogue Attributs de caractère
Les styles OpenType sont les suivants :
• Ligatures standard : applique des ligatures conçues pour améliorer la lisibilité et
à utilisation standard.
UN GUIDE DE QUARKCOPYDESK 2015 (MISE À JOUR DU MOIS D'FÉVRIER 2016) | 101
TEXTE ET TYPOGRAPHIE
• Ligatures conditionnelles : applique des ligatures non utilisées en standard. Cette
fonction concerne les ligatures permettant de produire un effet spécial à la
discrétion de l'utilisateur.
• Chiffres tabulaires : applique des épaisseurs égales aux nombres.
• Chiffres proportionnels : applique des épaisseurs inégales aux nombres.
• Petites majuscules : applique des petites majuscules aux caractères non CJK
(chinois, japonais et coréen) en minuscules.
• Petites capitales : applique des petites majuscules à tous les caractères non CJK
(chinois, japonais et coréen).
• Chiffres linéaires : applique des styles numériques modernes qui s'alignent mieux
avec le texte en majuscules.
• Chiffres garaldes : applique des styles numériques convenant mieux aux nombres
intégrés au texte.
• Italique : applique des glyphes en italique.
• Fractions : applique des glyphes de fraction à barre oblique.
• Lettres ornées italiques : applique des glyphes calligraphiques.
• Ordinaux : applique des glyphes de nombres ordinaux.
• Variantes titre : applique des glyphes en majuscules conçus pour les titres à corps
plus important.
• Variantes contextuelles : applique des variations de glyphe suivant des
juxtapositions contextuelles de texte.
• Formes localisées : remplace des formes par défaut de glyphes par des formes
localisées.
•
Variantes kana h/v : applique des formes de kana horizontales et verticales
créées spécialement qui correspondent à la direction de l'histoire (verticale ou
horizontale).
• Position : applique des glypes en exposant, indice, inférieur scientifique,
numérateur et dénominateur au texte sélectionné.
•
Autres mesures : applique d'autres largeurs ou hauteurs suivant la direction
de l'histoire (verticale ou horizontale).
Autres demi-mesures verticales : calibre des glyphes selon des hauteurs individuelles
proportionnelles.
Autres mesures verticales : centre les glyphes dans une hauteur d'un cadratin plein.
Autres mesures proportionnelles : calibre des glyphes selon des largeurs individuelles
proportionnelles.
Chasses pleines : remplace les glyphes définis sur d'autres largeurs de cadratin par des
glyphes réglés sur des largeurs d'un cadratin plein.
Demi-chasses : remplace les glyphes de largeur d'un cadratin plein par des glyphes de
largeur d'un demi-cadratin.
102 | UN GUIDE DE QUARKCOPYDESK 2015 (MISE À JOUR DU MOIS D'FÉVRIER 2016)
TEXTE ET TYPOGRAPHIE
Chasses d'un tiers de cadratin : remplace les glyphes définis sur d'autres largeurs de
cadratin par des glyphes réglés sur des largeurs d'un tiers de cadratin.
Chasses d'un quart de cadratin : remplace les glyphes définis sur d'autres largeurs de
cadratin par des glyphes réglés sur des largeurs d'un quart de cadratin.
Autres chasses proportionnelles : calibre des glyphes selon des largeurs individuelles
proportionnelles.
•
Autres formes : applique des formes de glyphes différentes, telles que JIS2004,
JIS78, JIS90, Simplifiée et Traditionnelle. Ces formes de glyphes sont conçues
spécialement pour certaines polices OpenType japonaises.
Utilisation des ligatures
Il existe deux méthodes d'utilisation des ligatures : la méthode patrimoniale et la
méthode OpenType. La méthode patrimoniale prend en charge les ligatures standard
telles que fi et fl dans des polices PostScript. La méthode OpenType permet d'accéder
aux ligatures standard et conditionnelles dans des polices OpenType. Ces deux
méthodes sont appliquées comme attributs de caractères ; vous pouvez donc les
appliquer à n'importe quel texte sélectionné.
Pour appliquer des ligatures au texte sélectionné, cochez Ligatures dans la boîte de
dialogue Attributs de caractères (Style > Caractère).
Préférences pour les ligatures
Vous pouvez définir des préférences pour les ligatures dans le volet Caractère de la
boîte de dialogue Préférences (QuarkCopyDesk/Édition > Préférences > Mise en
page > Caractère) :
• Césure à partir de : la valeur de ce champ précise une valeur d'approche de groupe
ou de paire au-dessus de laquelle les ligatures seront coupées. Avec la valeur par
défaut 1, si vous utilisez une approche de groupe +1 pour le texte (1/200ème de
cadratin), les ligatures sont remplacées par des lettres standard.
• Pas «ffi» ou «ffl» : cochez cette case pour interdire les ligatures fi et fl dans des
mots tels que « office » ou « affluent » si la police active ne les contient pas.
Utilisation de la palette Glyphes
Un glyphe est la plus petite unité d'une police ; chaque lettre majuscule, par exemple,
est constituée de son glyphe propre. Pour accéder à tous les glyphes d'une police,
particulièrement dans le cas d'une police OpenType qui peut en compter des dizaines
de milliers, il vous faut afficher une table de caractères complète. Vous pouvez accéder
à cette table de caractères dans la palette Glyphes (menu Fenêtre) qui vous permet de
visualiser tous les glyphes de la police sélectionnée, d'afficher les glyphes en gras ou
en italique, de double-cliquer sur un glyphe pour l'insérer dans le texte et d'enregistrer
vos glyphes favoris pour y accéder facilement.
UN GUIDE DE QUARKCOPYDESK 2015 (MISE À JOUR DU MOIS D'FÉVRIER 2016) | 103
TEXTE ET TYPOGRAPHIE
La palette Glyphes facilite la manipulation de jeux de caractères importants et de polices
de qualité professionnelle.
Pour visualiser les glyphes dans une police, affichez la palette Glyphes (menu Fenêtre)
et choisissez une police dans le menu Police dans l'angle supérieur gauche. Les options
disponibles dans la palette Glyphes sont les suivantes :
• Vous pouvez utiliser les boutons Gras et Italique pour afficher les versions en gras
et en italique des glyphes ; si l'instance gras, italique ou gras italique de la police
n'est pas active dans votre système, l'application les simule sur les glyphes comme
elle le fait lorsque vous appliquez les styles typographiques Gras et Italique à
l'aide de la palette Spécifications.
• Pour afficher un sous-ensemble des glyphes de la police, choisissez une option
dans le menu déroulant Afficher.
• Pour afficher les variantes disponibles pour un glyphe, cliquez sur la case dans le
coin inférieur droit de la cellule de ce glyphe.
• Le cas échéant, cliquez sur l'outil Loupe de la palette pour les agrandir.
• Si vous avez besoin du point de code Unicode d'un glyphe, pour la création HTML,
par exemple, il apparaît dans la partie inférieure de la palette.
• Pour insérer un glyphe au point d'insertion de texte, double-cliquez dessus dans
la palette Glyphes.
• Si vous utilisez fréquemment certains glyphes d'une police, vous pouvez les
enregistrer comme favoris pour y accéder rapidement. Pour créer une liste de
favoris, cliquez d'abord sur le triangle d'affichage en regard de Glyphes favoris
dans la palette Glyphes (menu Fenêtre). Puis, faites simplement glisser un glyphe
vers une cellule vide dans la zone Glyphes favoris. Pour supprimer un favori,
cliquez tout en appuyant sur la touche Contrôle/cliquez avec le bouton droit sur
le glyphe et utilisez le menu contextuel.
104 | UN GUIDE DE QUARKCOPYDESK 2015 (MISE À JOUR DU MOIS D'FÉVRIER 2016)
TEXTE ET TYPOGRAPHIE
Affichage des caractères invisibles
L'option Caractères invisibles (menu Affichage) est toujours utile lors de la
modification d'un texte ou de la mise au point de la typographie, car elle permet de
voir les caractères invisibles courants tels que les espaces, les tabulations et les retours
de paragraphe.
Insertion de caractères spéciaux
Il existe toutes sortes de caractères spéciaux à des fins de typographie et de formatage.
Vous pouvez entrer ces caractères spéciaux à l'aide de commandes clavier ou les choisir
dans le sous-menu Utilitaires > Insérer caractère. Chaque caractère s'affiche
différemment lorsque les caractères invisibles apparaissent (Affichage > Caractères
invisibles).
Insertion d'espaces
Pour insérer un espace particulier, comme un cadratin, au point d'insertion de texte,
choisissez Utilitaires > Insérer caractère > Spécial > Cadratin ou Utilitaires > Insérer
caractère > Spécial (insécable) > Cadratin. Les options du sous-menu Espace insécable
servent à « coller » deux mots, deux nombres, etc., et empêchent ainsi les césures entre
ces deux éléments en fin de ligne.
Insertion d'autres caractères spéciaux
Pour insérer un caractère spécial autre qu'un espace ; tel qu'un tiret cadratin ou un
caractère d'indicateur de position du numéro de la page courante ; au point d'insertion
de texte, choisissez Utilitaires > Insérer caractère > Spécial ou Utilitaires > Insérer
caractère > Spécial (insécable).
Spécification de la langue des caractères
Vous pouvez spécifier la langue à utiliser pour la césure et la vérification de
l'orthographe en appliquant une langue de caractère au texte. Vous pouvez ainsi mêler
des mots de langues différentes dans le même paragraphe sans provoquer de césures
erronées ou davantage de mots douteux dans Vérifier l'orthographe (menu
Utilitaires). En plus d'appliquer une langue particulière à des caractères, vous pouvez
appliquer Néant afin d'interdire la césure ou la vérification orthographique d'un mot.
Pour appliquer une langue à des caractères sélectionnés, utilisez le menu déroulant
Langue de la boîte de dialogue Attributs de caractères (Style > Caractère).
Utilisation de Font Fallback
Lorsque Font Fallback est activé, si l'application détecte un caractère non disponible
dans la police actuelle, il recherche parmi les polices actives de votre système une qui
contient ce caractère. Par exemple, si Helvetica est appliqué au point d'insertion de
texte et que vous importez ou collez du texte contenant un caractère Kanji, l'application
peut lui appliquer une police Hiragino. Si l'application ne trouve pas de police active
contenant le caractère, celui-ci s'affiche sous forme de carré ou de symbole.
UN GUIDE DE QUARKCOPYDESK 2015 (MISE À JOUR DU MOIS D'FÉVRIER 2016) | 105
TEXTE ET TYPOGRAPHIE
Font Fallback est mis en œuvre en tant que préférence pour l'application, c'est-à-dire
que la fonction est activée ou désactivée dans votre exemplaire du programme. La
fonction est activée par défaut, mais si vous devez la désactiver, désactivez la case Font
Fallback dans le volet du même nom de la boîte de dialogue Préférences
(QuarkCopyDesk/Édition > Préférences).
Pour plus d'informations sur la fonction Font Fallback, reportez-vous à Préférences —
Application — Police de remplacement.
La fonction Font Fallback est disponible dans la vue WYSIWYG uniquement.
Utilisation des règles de mappage des polices
Lorsque vous ouvrez un projet, l'application vérifie que toutes les polices appliquées
au texte sont actives dans votre système. Sinon, l'alerte Polices manquantes apparaît
pour vous donner la possibilité de remplacer les polices manquantes par des polices
actives. Vous pouvez enregistrer ces remplacements comme des règles de mappage de
polices globales qui peuvent être appliquées automatiquement chaque fois que vous
ouvrez un projet.
Pour créer une règle de mappage de polices, ouvrez d'abord un projet utilisant une
police manquante (inactive). Cliquez sur Liste des polices pour afficher l'alerte Polices
manquantes. Utilisez le bouton Remplacer pour choisir des polices de remplacement
pour toutes les polices manquantes, puis cliquez sur Enregistrer en tant que règle.
Tous les remplacements répertoriés dans l'alerte Polices manquantes sont enregistrés
comme règles, même si certains remplacements seulement sont sélectionnés. Si vous
changez d'avis concernant un remplacement, sélectionnez la ligne correspondante et
cliquez sur Réinitialiser. Vous pouvez également choisir Fichier > Version enregistrée
après avoir ouvert l'article. Ceci réaffiche l'alerte Polices manquantes et vous permet
d'effectuer des changements. (Notez que les changements s'appliquent uniquement à
cet article, et non à toutes les règles que vous venez d'enregistrer.)
Une fois que vous avez créé une règle de mappage des polices en cliquant sur
Enregistrer en tant que règle dans l'alerte Polices manquantes, la règle est enregistrée
dans les préférences de votre exemplaire de l'application et appliquée à tous les articles.
Pour modifier, supprimer ou partager des règles de mappage des polices, choisissez
Utilitaires > Mappage police.
Vous pouvez utiliser le volet Mappage de police (QuarkCopyDesk/Édition >
Préférences) pour spécifier une police de remplacement par défaut et décider si l'alerte
Polices manquantes s'affiche lorsque vous ouvrez un projet où des polices sont
manquantes. Pour plus d'informations, reportez-vous à Préférences — Application —
Polices.
Manipulation du texte rubi
Le texte Rubi clarifie la signification ou la prononciation du texte de base. Le texte
de base peut s'écouler verticalement ou horizontalement, et le texte rubi suit
généralement la direction de celui-ci. Le texte rubi peut être placé à droite ou à gauche
106 | UN GUIDE DE QUARKCOPYDESK 2015 (MISE À JOUR DU MOIS D'FÉVRIER 2016)
TEXTE ET TYPOGRAPHIE
du texte de base dans une histoire verticale, et au-dessus ou au-dessous dans une histoire
horizontale.
On distingue deux types de texte rubi : monorubi et rubi de groupe. Monorubi désigne
un texte rubi associé à un seul caractère du texte de base. Rubi de groupe désigne un
texte rubi associé à plusieurs caractères du texte de base.
Vous pouvez manipuler l'alignement, le placement, l'échelle, la police, la couleur,
l'opacité, la teinte, le style typographique et la taille relative du texte rubi. En outre,
vous pouvez choisir parmi plusieurs options qui vous permettent de contrôler le texte
rubi qui dépasse du texte de base non associé.
Utilisez la boîte de dialogue Rubi (menu Style) pour ajouter du texte rubi au texte de
base sélectionné.
Boîte de dialogue Rubi
Vous pouvez appliquer automatiquement des caractères rubi à une série de mots
(séparés par des espaces ou des signes de ponctuation) en sélectionnant une plage de
texte puis en appuyant sur Commande+Option+R/Ctrl+Alt+R. Pour plus d'informations
sur le rubi automatique, reportez-vous à la puce Texte Rubi dans la liste sous Rubrique
Texte ci-après.
Rubrique Texte
La rubrique Texte de la boîte de dialogue Rubi vous permet de contrôler les options
suivantes :
• Texte Rubi : utilisez ce champ pour indiquer le texte rubi à appliquer au texte de
base sélectionné. Lorsque vous affichez la boîte de dialogue Rubi pour un nouveau
texte rubi, l'application renseigne automatiquement ce champ avec une lecture
phonétique du texte de base provenant de l'éditeur de méthode d'entrée (IME).
Cette fonction est opérationnelle pour les langues disposant de dictionnaires IME
(à ce jour, le chinois et le japonais uniquement).
• Extraire Rubi : utilisez ce bouton pour rafraîchir le contenu du champ Texte
Rubi à partir de l'IME.
UN GUIDE DE QUARKCOPYDESK 2015 (MISE À JOUR DU MOIS D'FÉVRIER 2016) | 107
TEXTE ET TYPOGRAPHIE
• Texte de base : ce champ affiche le texte de base sélectionné.
• Alignement Rubi : utilisez ce menu déroulant pour contrôler le mode d'alignement
du texte rubi non dépassant avec le texte de base. Pour plus d'informations,
reportez-vous à Options d'alignement Rubi.
• Placement Rubi : utilisez ce menu déroulant pour indiquer si le texte rubi s'affiche
au-dessus ou au-dessous du texte de base (dans une histoire horizontale), ou à sa
gauche ou à sa droite (dans une histoire verticale).
• Taille relative : utilisez ce champ pour indiquer la taille du texte rubi par rapport
au texte de base.
• Décalage : utilisez ce champ pour contrôler la distance de décalage du texte rubi
par rapport au texte de base.
• Dépassement Rubi : utilisez ce champ pour contrôler la distance jusqu'à laquelle
le texte rubi peut dépasser du texte de base qui ne lui est pas associé. Pour plus
d'informations, reportez-vous à Options de dépassement Rubi. Notez que cette
fonction est désactivée lorsque l'option Alignement de base est définie sur Néant.
• Alignement de base : utilisez ce champ pour contrôler le mode d'alignement du
texte de base avec le texte rubi dépassant. Pour plus d'informations, reportez-vous
à Options d'alignement de base Rubi.
• Alignement automatique aux bords de ligne : cochez cette case pour aligner
automatiquement le texte rubi à la bordure d'un bloc de texte lorsque le texte rubi
dépasse le texte de base et touche la bordure du bloc de texte.
Rubrique Attributs de caractères
La rubrique Attributs de caractères de la boîte de dialogue Rubi vous permet de
contrôler le formatage du texte rubi.
La rubrique Attributs de caractères sert à indiquer le mode d'affichage des caractères
rubi.
108 | UN GUIDE DE QUARKCOPYDESK 2015 (MISE À JOUR DU MOIS D'FÉVRIER 2016)
TEXTE ET TYPOGRAPHIE
• Les commandes Police, Taille, Couleur, Teinte, Opacité, Échelle, Approche de
groupe/Fixe, Décalage de la ligne de base et Styles vous permettent d'appliquer
du formatage de base au texte.
• Pour activer ou désactiver l'utilisation de glyphes Kana conçus spécialement pour
le texte rubi, cochez ou décochez la case Annotations Rubi. Ces glyphes ne sont
disponibles que dans certaines polices OpenType japonaises.
Options d'alignement Rubi
Les options Alignement Rubi dans l'onglet Texte de la boîte de dialogue Rubi (menu
Style) sont :
• Gauche : Aligne du texte rubi avec le côté gauche du texte de base dans une
histoire horizontale.
• Centré : Aligne du texte rubi avec le centre du texte de base dans une histoire
horizontale ou verticale.
• Droit : Aligne du texte rubi avec le côté droit du texte de base dans une histoire
horizontale.
• En haut : Aligne du texte rubi avec le haut du texte de base dans une histoire
verticale.
• En bas : Aligne du texte rubi avec le bas du texte de base dans une histoire verticale.
• Justifié : Centre le texte rubi au-dessus ou à côté du texte de base comme représenté
dans le schéma ci-dessous.
Alignement Justifié du texte rubi
• Forcé : Aligne du texte rubi entre les côtés gauche et droit du texte de base dans
une histoire horizontale, ou entre le haut et le bas du texte de base dans une
histoire verticale.
UN GUIDE DE QUARKCOPYDESK 2015 (MISE À JOUR DU MOIS D'FÉVRIER 2016) | 109
TEXTE ET TYPOGRAPHIE
Alignement Forcé du texte rubi
• Règle 1–2–1 (JIS) : Aligne le texte rubi avec le texte de base selon un rapport 1:2:1,
laissant ainsi une certaine quantité d'espace au début et à la fin de la ligne de texte
rubi.
Alignement Règle 1–2–1 (JIS) de texte rubi
• Espace égal : Aligne le texte rubi de sorte que l'espace au début de la ligne de texte
rubi, l'espace à la fin de la ligne de texte rubi et les espaces entre chaque caractère
de texte rubi sont égaux.
110 | UN GUIDE DE QUARKCOPYDESK 2015 (MISE À JOUR DU MOIS D'FÉVRIER 2016)
TEXTE ET TYPOGRAPHIE
Alignement Espace égal du texte rubi
• 1 espace Rubi: Aligne le texte rubi de sorte que l'espace au début de la ligne de
texte rubi et l'espace à la fin de la ligne de texte rubi est égal à la largeur d'un
caractère de texte rubi, mais différent des espaces entre chaque caractère de texte
rubi. Les espaces entre les caractères de texte rubi sont répartis uniformément.
Alignement 1 espace Rubi du texte rubi
Monorubi
Pour contrôler le placement des caractères de texte rubi individuels, insérez une barre
oblique inversée ou le symbole du yen entre les caractères dans le champ Texte Rubi
de la boîte de dialogue Rubi (menu Style).
Les barres obliques inversées entre les caractères de texte rubi indiquent du monorubi.
Par exemple, si vous sélectionnez deux caractères du texte de base associés à trois
caractères de texte rubi, et que vous souhaitez placer uniquement le premier caractère
UN GUIDE DE QUARKCOPYDESK 2015 (MISE À JOUR DU MOIS D'FÉVRIER 2016) | 111
TEXTE ET TYPOGRAPHIE
de texte rubi au-dessus du premier caractère du texte de base et les deux autres au-dessus
du second, insérez une barre oblique inversée entre le premier et le second caractères
de texte rubi. Les barres obliques inversées correspondent aux espaces entre les caractères
du texte de base ; vous pouvez donc placer autant de caractères de texte rubi que vous
le souhaitez entre des barres obliques inversées.
Les barres obliques inversées correspondent à l'espace entre les caractères du texte de
base.
Options d'alignement de base Rubi
Vous pouvez appliquer des options Alignement de base uniquement lorsque le texte
rubi dépasse le texte de base. Les options Alignement de base sont les suivantes :
• Néant : aucun alignement du texte de base n'est appliqué.
• Gauche : aligne le texte de base avec le côté gauche du texte rubi dans une histoire
horizontale.
• Centré : aligne le texte de base au-dessous ou à côté du texte rubi ; celui dépasse
donc de manière égale de chaque côté du texte de base.
• Droite : aligne le texte de base avec le côté droit du texte rubi dans une histoire
horizontale.
• En haut : aligne le texte de base avec le haut du texte rubi dans une histoire
verticale.
• En bas : aligne le texte de base avec le bas du texte rubi dans une histoire verticale.
• Justifié : centre le texte de base au-dessous ou à côté du texte rubi, comme illustré
dans le diagramme ci-dessous. (Notez que ce diagramme suppose que l'option
Dépassement Rubi est définie sur Néant. Si le texte rubi est défini pour dépasser
d'une valeur donnée, les caractères rubi s'étendent au-delà des bords gauche et
droit de la séquence de caractères de base de cette valeur, et les caractères de base
sont justifiés dans l'espace restant.)
112 | UN GUIDE DE QUARKCOPYDESK 2015 (MISE À JOUR DU MOIS D'FÉVRIER 2016)
TEXTE ET TYPOGRAPHIE
Alignement justifié du texte de base
• Forcé : aligne le texte de base fer avec la gauche et la droite du texte rubi dans
une histoire horizontale, ou fer avec le haut et le bas du texte rubi dans une histoire
verticale. (Notez que ce diagramme suppose que l'option Dépassement Rubi est
définie sur Néant. Si le texte rubi est défini pour dépasser d'une valeur donnée,
les caractères rubi s'étendent au-delà des bords gauche et droit de la séquence de
caractères de base de cette valeur, et la justification des caractères de base est forcée
dans l'espace restant.)
Alignement de texte de base forcé
• Règle 1–2–1 (JIS) : aligne le texte de base avec le texte rubi selon un rapport 1:2:1,
laissant une certaine quantité d'espace au début et à la fin de la ligne de texte de
base.
UN GUIDE DE QUARKCOPYDESK 2015 (MISE À JOUR DU MOIS D'FÉVRIER 2016) | 113
TEXTE ET TYPOGRAPHIE
Alignement selon la règle 1–2–1 (JIS) du texte de base
• Espace égale : aligne le texte de base de manière que l'espace au début de la ligne
de texte de base, à la fin de la ligne de texte de base et les espaces entre les
caractères de texte de base soient égales. (Notez que ce diagramme suppose que
l'option Dépassement Rubi est définie sur Néant. Si le texte rubi est défini pour
dépasser d'une valeur donnée, les caractères rubi s'étendent au-delà des bords
gauche et droit de la séquence de caractères de base de cette valeur, et les caractères
de base sont répartis dans l'espace restant.)
Alignement de texte de base Espace égale
Options de dépassement Rubi
Les options de Dépassement Rubi dans la rubrique Texte de la boîte de dialogue Rubi
(menu Style) vous permettent de contrôler de combien des caractères de texte rubi
peuvent dépasser de chaque côté d'un caractère de texte de base qui n'est pas associé
à des caractères de texte rubi en surplomb. Les diagrames en couleur ci-dessus
démontrent les différentes options de Dépassement Rubi. Jaune signifie du texte de
base et du texte rubi qui sont associés. Bleu signifie du texte de base qui n'est pas associé
au texte rubi en surplomb.
• Néant : Aucun dépassement n'est autorisé.
• Jusqu'à 1 caractère Rubi: Permet à la pleine largeur d'un caractère de texte rubi
de dépasser d'un caractère de texte de base non associé.
114 | UN GUIDE DE QUARKCOPYDESK 2015 (MISE À JOUR DU MOIS D'FÉVRIER 2016)
TEXTE ET TYPOGRAPHIE
Jusqu'à 1 caractère Rubi
• Jusqu'à ½ caractère Rubi: Permet à la demi-largeur d'un caractère de texte rubi
de dépasser d'un caractère de texte de base non associé.
Jusqu'à ½ caractère Rubi
• Jusqu'à 1 caractère de base: Permet à la pleine largeur d'un caractère de texte de
base d'être placée sous des caractères de texte rubi non associés.
Jusqu'à 1 caractère de base
• Jusqu'à ½ caractère de base: Permet à la demi-largeur d'un caractère de base d'être
placée sous des caractères de texte rubi non associés.
UN GUIDE DE QUARKCOPYDESK 2015 (MISE À JOUR DU MOIS D'FÉVRIER 2016) | 115
TEXTE ET TYPOGRAPHIE
Jusqu'à ½ caractère de base
• Sans restriction : Permet un dépassement sans aucune restriction.
Utilisation des caractères hors justification
Les jeux de caractères hors justification gèrent la ponctuation hors justification et
l'alignement de marge. L'alignement de marge vous permet de placer les caractères
partiellement en dehors de la marge pour créer un alignement de texte uniforme
visuellement le long de la marge. La ponctuation hors justification vous permet de
placer les caractères de ponctuation entièrement en dehors de la marge pour que le
texte s'aligne contre une marge uniforme au début ou à la fin d'une ligne de texte. Par
exemple, les guillemets du premier exemple ci-dessous se trouvent en dehors de la
marge de début de ligne : le premier caractère de la première ligne de texte peut ainsi
s'aligner uniformément avec les lignes de texte du dessous. Les guillemets du second
exemple ci-dessous se trouvent en dehors de la marge de fin. Par exemple, le point
du second exemple ci-dessous se trouve en dehors de la marge de fin.
Les guillemets ouvrants de cet exemple de texte sont des caractères hors justification de
début de ligne.
116 | UN GUIDE DE QUARKCOPYDESK 2015 (MISE À JOUR DU MOIS D'FÉVRIER 2016)
TEXTE ET TYPOGRAPHIE
Les guillemets fermants de cet exemple de texte sont des caractères hors justification de
fin de ligne.
The second line in this sample text shows no hang on the left, but shows a leading hang
on the right.
The punctuation characters in this sample text are trailing hanging characters.
Vous pouvez créer des classes de caractères hors justification et des jeux de caractères hors
justification personnalisés, ou utiliser les classes et les jeux par défaut fournis avec le
logiciel. Une classe de caractères hors justification est un groupe de caractères qui
doivent être systématiquement placés en dehors de la marge ou en retrait à l'intérieur
de la marge par le même pourcentage. Un jeu de caractères hors justification est un
groupe de classes de caractères hors justification. Vous pouvez utiliser un jeu de
caractères hors justification pour appliquer une ou plusieurs classes de caractères hors
justification à des paragraphes.
UN GUIDE DE QUARKCOPYDESK 2015 (MISE À JOUR DU MOIS D'FÉVRIER 2016) | 117
TEXTE ET TYPOGRAPHIE
Pour afficher, créer, modifier, dupliquer et supprimer des jeux et classes de caractères
hors justification, utilisez la boîte de dialogue Caractères hors justification (Édition >
Caractères hors justification).
Boîte de dialogue Caractères hors justification
Les jeux de caractères hors justification sont précédés de l'icône
caractères hors justification sont précédées de l'icône
. Les classes de
.
Si vous sélectionnez un jeu de caractères hors justification dans la zone centrale de la
boîte de dialogue, la zone inférieure affiche les classes appartenant à celui-ci. Si vous
sélectionnez une classe dans la zone centrale de la boîte de dialogue, la zone inférieure
affiche les jeux auxquels la classe appartient et les attributs de la classe sélectionnée.
Pour comparer des jeux ou des classes de caractères hors justification, sélectionnez-en
deux dans la boîte de dialogue Caractères hors justification et appuyez sur Option/Alt.
Le bouton Ajouter devient Comparer.
Création des classes de caractères hors justification
Utilisez la boîte de dialogue Modifier la classe de caractères hors justification
(Édition > Caractères hors justification > Créer > Classe) pour définir les caractères
à inclure dans une classe de caractères hors justification, le pourcentage hors
justification de la classe et s'il s'agit d'une classe de début ou de fin de ligne.
118 | UN GUIDE DE QUARKCOPYDESK 2015 (MISE À JOUR DU MOIS D'FÉVRIER 2016)
TEXTE ET TYPOGRAPHIE
Boîte de dialogue Modifier la classe de caractères hors justification
Entrez des caractères dans la rubrique Caractères. Choisissez un pourcentage dans le
menu déroulant Hors justification. Le pourcentage hors justification indique quelle
portion de la largeur du glyphe doit toujours déborder de la marge ou doit toujours
être en retrait. Par exemple, si vous choisissez -50%, les caractères de la classe sont
indentés à l'intérieur de la marge de la moitié de la largeur de glyphe. Si vous choisissez
100 %, ils débordent de la marge de la largeur totale de glyphe.
Choisissez ensuite si la classe de caractères est De début ou De fin. Les caractères d'une
classe De début débordent de la marge de début. Les caractères d'une classe De fin
débordent de la marge de fin.
Après avoir enregistré une classe de caractères hors justification dans un jeu de caractères
hors justification, vous pouvez cocher Prévisualisation pour visualiser les changements
apportés à la classe.
Création des jeux de caractères hors justification
Utilisez la boîte de dialogue Modifier le jeu de caractères hors justification (Édition >
Caractères hors justification > Créer > Jeu) pour choisir les classes de caractères hors
justification à inclure dans un jeu.
UN GUIDE DE QUARKCOPYDESK 2015 (MISE À JOUR DU MOIS D'FÉVRIER 2016) | 119
TEXTE ET TYPOGRAPHIE
Boîte de dialogue Modifier le jeu de caractères hors justification
La zone centrale de la boîte de dialogue affiche toutes les classes de caractères hors
justification disponibles que vous pouvez ajouter à un jeu. Cochez les blocs en regard
des classes à ajouter, nommez le jeu de caractères hors justification, puis cliquez sur
OK.
Pour modifier une classe de caractères hors justification avant d'enregistrer le nouveau
jeu, sélectionnez celle-ci et cliquez sur Modifier la classe.
Vous ne pouvez pas définir des valeurs de début et de fin différentes pour un seul
caractère dans un jeu de caractères hors justification.
Application des jeux de caractères hors justification
Pour appliquer un jeu de caractères hors justification à un texte, choisissez une option
dans le menu déroulant Jeu de caractères hors justification de la boîte de dialogue
Attributs de paragraphe (Édition > Format).
Pour appliquer un jeu de caractères hors justification à une feuille de style de
paragraphe, choisissez une option dans le menu déroulant Jeu de caractères hors
justification de la rubrique Format de la boîte de dialogue Modification de la feuille
de style de paragraphe (Édition > Feuilles de style > Créer > Paragraphe ou Édition >
Feuilles de style > Modifier).
Utilisation des jeux et des classes mojigumi
La fonction Mojigumi vous permet de contrôler l'espacement pour des caractères
de ponctuation spécifiques lorsqu'ils se trouvent dans des emplacements particuliers.
Pour utiliser cette fonction, vous devez choisir ou créer une classe de caractères mojigumi
et un jeu mojigumi.
• Une classe de caractères mojigumi est un jeu défini de caractères de ponctuation
devant toujours être espacés d'une manière particulière.
120 | UN GUIDE DE QUARKCOPYDESK 2015 (MISE À JOUR DU MOIS D'FÉVRIER 2016)
TEXTE ET TYPOGRAPHIE
• Un jeu mojigumi est un ensemble de spécifications d'espacement de caractères basé
sur les largeurs de carré cadratin des caractères. Par exemple, un jeu mojigumi
pourrait imposer qu'une ponctuation simplifiée utilise un espacement fixe
demi-largeur lorsqu'elle intervient au début d'une ligne, et qu'une ponctuation
complète utilise un espacement pleine largeur ou demi-largeur lorsqu'elle intervient
à la fin d'une ligne. Chaque jeu mojigumi est associé à une classe de caractères
mojigumi.
Pour utiliser la fonction Mojigumi, appliquez un jeu mojigumi à un paragraphe. Les
paramètres du jeu mojigumi sont appliqués aux caractères dans la classe de caractères
mojigumi associée.
Par exemple, si vous ne voulez pas qu'une parenthèse occupe toute la largeur d'un
carré cadratin lorsqu'elle se trouve entre deux caractères à pleine chasse, vous pouvez
créer une classe de caractères mojigumi qui contient des parenthèses puis spécifier
dans les paramètres du jeu mojigumi que ces caractères doivent toujours utiliser une
largeur d'un demi-cadratin lorsqu'ils se trouvent entre deux caractères en cadratin
pleine largeur.
Un seul jeu mojigumi peut être appliqué à chaque paragraphe.
Pour plus d'informations sur la différence entre caractères et glyphes, voir "Utilisation
de la palette Glyphes."
Création et édition de classes de caractères mojigumi
Une classe de caractères mojigumi est un jeu défini de caractères de ponctuation conçu
pour être utilisé avec un jeu mojigumi (pour plus d'informations, voir "Utilisation des
jeux et des classes mojigumi"). Vous pouvez créer des classes de caractères mojigumi
personnalisées, ou bien utiliser les classes de caractères mojigumi fournies par défaut
avec le logiciel.
Pour créer une classe de caractères mojigumi personnalisée :
1 Choisissez Édition > Mojigumi > Classes de caractères. La boîte de dialogue Classes
de caractères Mojigumi s'affiche.
2 Cliquez sur Créer. La boîte de dialogue Modifier la classe de caractères Mojigumi
s'affiche.
3 Renseignez le champ Nom.
4 Entrez des caractères dans le champ Ponctuation ouverte, le champ Ponctuation
fermée (Paren), le champ Ponctuation fermée (Kutoh-ten) et le champ Ponctuation
moyenne.
5 Cliquez sur OK.
6 Cliquez sur Enregistrer.
Kutoh-ten est un mot japonais qui signifie "point et virgule".
UN GUIDE DE QUARKCOPYDESK 2015 (MISE À JOUR DU MOIS D'FÉVRIER 2016) | 121
TEXTE ET TYPOGRAPHIE
Création et modification de jeux Mojigumi
Un jeu Mojigumi est un ensemble de spécifications qui peut être associé à une classe
de caractères Mojigumi, puis appliqué à des paragraphes. Pour plus d'informations,
reportez-vous à Utilisation des jeux et des classes mojigumi.
Pour créer un jeu Mojigumi, choisissez Édition > Mojigumi > Ensembles pour afficher
la boîte de dialogue Jeux Mojigumi. Cliquez ensuite sur Nouveau. Lorsque la boîte
de dialogue Modifier un jeu Mojigumi s'affiche, renseignez le champ Nom, puis
choisissez une classe de caractères mojigumi dans le menu déroulant Classe.
Les paramètres de la boîte de dialogue Modifier les jeux Mojigumi permettent de
contrôler la largeur ou l'espacement des caractères de la classe Mojigumi spécifiée.
Vous pouvez décider de l'ordre de priorité des ajustements.
Boîte de dialogue Modifier les jeux Mojigumi
• Nom : affiche le nom du jeu Mojigumi modifié.
• Unités : indique les unités que vous souhaitez afficher dans cette boîte de dialogue.
• Classe : affiche le nom de la classe de caractères Mojigumi modifiée.
Ponctuation ouvrante
• Début de ligne : indique la largeur ou l'espacement de caractères de la ponctuation
ouvrante au début d'une ligne.
• Milieu de ligne : indique la largeur ou l'espacement de caractères de la ponctuation
ouvrante au milieu d'une ligne.
122 | UN GUIDE DE QUARKCOPYDESK 2015 (MISE À JOUR DU MOIS D'FÉVRIER 2016)
TEXTE ET TYPOGRAPHIE
• Début de paragraphe : indique la largeur ou l'espacement de caractères de la
ponctuation ouvrante au début d'un paragraphe. Ce paramètre est prioritaire par
rapport à Début de ligne.
Ponctuation fermante
• Milieu de ligne (Parens) : indique la largeur ou l'espacement de caractères de la
ponctuation fermante au milieu d'une ligne.
• Milieu de ligne (Kutoh-ten) : indique la largeur ou l'espacement de caractères
Kutoh-ten au milieu d'une ligne. Kutoh-ten est un mot japonais signifiant point et
virgule.
• Fin de ligne : indique la largeur ou l'espacement de caractères de la ponctuation
fermante à la fin d'une ligne.
Ponctuation intermédiaire
• Début de ligne : indique la largeur ou l'espacement de caractères de la ponctuation
intermédiaire au début d'une ligne.
• Milieu de ligne : indique la largeur ou l'espacement de caractères de la ponctuation
intermédiaire au milieu d'une ligne.
• Fin de ligne : indique la largeur ou l'espacement de caractères de la ponctuation
intermédiaire à la fin d'une ligne.
• Début de paragraphe : indique la largeur ou l'espacement de caractères de la
ponctuation intermédiaire au début d'un paragraphe. Ce paramètre est prioritaire
par rapport à Début de ligne.
Ponctuation contiguë
• Ouvrante — Ouvrante : indique la largeur ou l'espacement de caractères de la
ponctuation ouvrante adjacente. Par exemple : ((
• Fermante (Parens) — Ouvrante : indique la largeur ou l'espacement de caractères
de la ponctuation fermante et ouvrante adjacente. Par exemple : )(
• Kutoh-ten — Ouvrante : indique la largeur ou l'espacement de caractères pour
un Kutoh-ten adjacent à une ponctuation ouvrante. Kutoh-ten est un mot japonais
signifiant point et virgule. Par exemple : . (
• Fermante — Fermante : indique la largeur ou l'espacement de caractères de la
ponctuation fermante adjacente. Par exemple : ))
• Fermante — Intermédiaire : indique la largeur ou l'espacement de caractères de
la ponctuation fermante et intermédiaire adjacente. Par exemple : ;)
• Intermédiaire — Ouvrante : indique la largeur ou l'espacement de caractères de
la ponctuation intermédiaire et ouvrante adjacente. Par exemple : (:
Espace CJK & R
Définissez l'espacement de caractères chinois, japonais ou coréens adjacents
aux caractères romains. Cette fonction remplace le pourcentage du champ
Espace entre CJK & R des volets Caractère de la boîte de dialogue Préférences
UN GUIDE DE QUARKCOPYDESK 2015 (MISE À JOUR DU MOIS D'FÉVRIER 2016) | 123
TEXTE ET TYPOGRAPHIE
(QuarkCopyDesk/Édition > Préférences). Toutefois, ceci n'affecte que les
caractères du jeu Mojigumi.
Paramètre de chasse de caractère, paramètre d'espacement de caractère
Indiquez la chasse ou l'espacement de caractères pour les options Ponctuation
ouvrante, Ponctuation fermante, Ponctuation intermédiaire et Ponctuation
contiguë.
• Chasse pleine fixe : règle la chasse de caractère à un cadratin plein fixe.
• Demi-chasse fixe : règle la chasse de caractère à un demi-cadratin fixe.
• Chasse pleine à demi-chasse : règle la chasse de caractère à un cadratin plein,
mais permet de resserrer les caractères à un demi-cadratin.
• Demi-chasse à chasse pleine : règle la chasse de caractère à un demi-cadratin,
mais permet d'étendre les caractères à un cadratin plein.
• Chasse pleine ou demi-chasse : permet aux caractères d'utiliser une chasse d'un
cadratin plein ou d'un demi-cadratin. La chasse pleine a priorité.
• Demi-chasse ou chasse pleine : permet aux caractères d'utiliser une chasse d'un
demi-cadratin ou d'un cadratin plein. La demi-chasse a priorité.
• Espace de chasse pleine : règle l'espace entre les glyphes de caractère à un cadratin
plein.
• Espace de demi-chasse : règle l'espace entre les glyphes de caractère à un
demi-cadratin.
• Chasse pleine à aucun espace : règle l'espace entre les glyphes de caractère à un
cadratin plein, mais permet de resserrer les espaces à aucun cadratin.
• Demi-chasse à aucun espace : règle l'espace entre les glyphes de caractère à un
demi-cadratin, mais permet de resserrer les espaces à aucun cadratin.
• Aucun à espace de demi-cadratin : règle l'espace entre les glyphes de caractère
à aucun cadratin, mais permet d'étendre les espaces à un demi-cadratin.
• Espace d'un quart de cadratin : règle l'espace entre les glyphes de caractère à un
quart de cadratin.
• Quart de cadratin à aucun espace : règle l'espace entre les glyphes de caractère
à un quart de cadratin, mais permet de resserrer les espaces à aucun cadratin.
Priorité
Indique l'ordre d'ajustement de l'espacement Mojigumi.
• Élevée : à ajuster en premier.
• Moyenne : à ajuster en second.
• Basse : à ajuster en dernier.
Prévisualisation
Activez ou désactivez un aperçu modifiable des paramètres de chasse et d'espacement.
124 | UN GUIDE DE QUARKCOPYDESK 2015 (MISE À JOUR DU MOIS D'FÉVRIER 2016)
TEXTE ET TYPOGRAPHIE
Application de jeux Mojigumi
Pour appliquer un jeu Mojigumi à un paragraphe, choisissez son nom dans le menu
déroulant Jeux Mojigumi de la boîte de dialogue Attributs de paragraphe (Style >
Format) (Windows) ou la rubrique Paragraphe de la palette Spécifications (Mac OS X).
Pour appliquer un jeu Mojigumi à une feuille de style de paragraphe, choisissez ce jeu
dans le menu déroulant Jeux Mojigumi de la rubrique Format de la boîte de dialogue
Modification de la feuille de style de paragraphe (Édition > Feuilles de style >
Nouveau > Paragraphe ou Édition > Feuilles de style > Modifier).
Vous ne pouvez appliquer qu'un seul jeu Mojigumi à un paragraphe.
UN GUIDE DE QUARKCOPYDESK 2015 (MISE À JOUR DU MOIS D'FÉVRIER 2016) | 125
COULEUR, OPACITÉ ET OMBRES PORTÉES
Couleur, opacité et ombres portées
QuarkCopyDesk vous permet de créer des couleurs personnalisées ou de choisir des
couleurs dans l'un des systèmes de synthèse des couleurs et de les modifier. Vous pouvez
appliquer des couleurs et des teintes au texte et aux images. Vous pouvez également
contrôler l'opacité du texte de la même manière que vous contrôlez sa couleur. Vous
pouvez appliquer des ombres portées aux éléments comme au texte.
Utilisation des couleurs
Certaines couleurs sont automatiquement incluses à la palette Couleurs. Pour en
utiliser d'autres, vous devez les créer ou modifier des couleurs via la boîte de dialogue
Couleurs, qui permet de créer des couleurs à l'aide de roues chromatiques, de champs
numériques ou de systèmes de synthèse des couleurs.
Palette Couleurs
Vous pouvez utiliser la palette Couleurs (Fenêtre > Couleurs) pour créer, modifier,
dupliquer et gérer des couleurs de projet. Cette palette permet également de contrôler
les paramètres de surimpression et d'aucun débord.
La palette Couleurs permet de créer, de modifier et de supprimer des couleurs.
Boîte de dialogue Couleurs
Vous pouvez utiliser la boîte de dialogue Couleurs (Édition > Couleurs) pour créer,
modifier, dupliquer, supprimer et ajouter des couleurs.
126 | UN GUIDE DE QUARKCOPYDESK 2015 (MISE À JOUR DU MOIS D'FÉVRIER 2016)
COULEUR, OPACITÉ ET OMBRES PORTÉES
La boîte de dialogue Couleurs permet de créer, de modifier et de supprimer des définitions
de couleur.
Création d'une couleur
Vous pouvez choisir parmi plusieurs modèles chromatiques et systèmes de synthèse
pour créer des couleurs. En outre, vous pouvez ajouter à la liste de couleurs par défaut,
lorsqu'aucun fichier n'est ouvert, les couleurs le plus fréquemment employées. Vous
pouvez créer jusqu'à 1 000 couleurs par défaut ou spécifiques à un article. Pour créer
une couleur, choisissez Édition > Couleurs afin d'afficher la boîte de dialogue Couleurs
et cliquez sur Créer afin d'afficher la boîte de dialogue Définition de couleur. Puis,
renseignez le champ Nom et indiquez le modèle chromatique de votre nouvelle couleur.
Cliquez sur le bouton Nouveau de la palette Couleurs pour créer des couleurs.
• RVB : ce système de synthèse additive des couleurs s'utilise le plus souvent pour
des enregistreurs de diapositives ou des écrans vidéo couleur. Il est également
recommandé pour les pages Web. Des radiations lumineuses rouges, vertes et
bleues sont combinées pour restituer les couleurs sur écran vidéo.
• HSB : ce modèle chromatique est surtout employé par les artistes parce qu'il simule
la méthode qu'ils utilisent pour mélanger les couleurs. La teinte correspond au
pigment utilisé, la saturation à la proportion de pigment dans le mélange et la
luminosité à la proportion de noir.
• LAB : cet espace chromatique est conçu de façon à être indépendant des différences
d'interprétation de la couleur inévitables entre les différents modèles d'imprimantes
et de moniteurs. Le modèle chromatique LAB, également appelé espace
chromatique LAB, est un modèle tridimensionnel standard de représentation des
UN GUIDE DE QUARKCOPYDESK 2015 (MISE À JOUR DU MOIS D'FÉVRIER 2016) | 127
COULEUR, OPACITÉ ET OMBRES PORTÉES
couleurs. Les couleurs sont définies par une coordonnée de luminance (L) et deux
coordonnées de chrominance (A pour vert-rouge) et (B pour bleu-jaune).
• Multi-Ink : ce modèle chromatique est basé sur les pourcentages de pigments
dans les encres polychromiques ou d'accompagnement.
• CMJN : CMJN (CMYK) est un système de synthèse soustractive utilisé par les
imprimeurs. Les couleurs sont reproduites par combinaison des encres cyan,
magenta, jaune et noire sur une presse.
• Couleurs Web-Safe ou Web Named : les couleurs Web standard sont utilisées
pour obtenir des couleurs cohérentes dans les applications Web.
• Pour sélectionner une couleur dans un système de synthèse et l'ajouter à votre
liste de couleurs, choisissez d'abord le système de synthèse dans le menu déroulant
Modèle.
Modification d'une couleur
Pour modifier une couleur existante, choisissez Édition > Couleurs, sélectionnez la
couleur à modifier dans la liste Couleurs, puis cliquez sur Modifier pour afficher la
boîte de dialogue Définition de couleur. Vous pouvez également cliquer deux fois
sur la couleur que vous souhaitez modifier dans la liste Couleurs pour afficher la boîte
de dialogue Définition de couleur.
Boîte de dialogue Définition de couleur
Duplication d'une couleur
Pour dupliquer une couleur existante, choisissez Édition > Couleurs, sélectionnez la
couleur à dupliquer dans la liste Couleurs, puis cliquez sur Dupliquer pour afficher
la boîte de dialogue Définition de couleur.
Suppression d'une couleur
Vous ne pouvez pas supprimer certaines couleurs par défaut, mais il est possible de
supprimer les couleurs nouvelles ou dupliquées que vous avez créées. Pour supprimer
une couleur de la liste, choisissez Édition > Couleurs, sélectionnez la couleur à retirer
de la liste Couleurs, puis cliquez sur Supprimer.
128 | UN GUIDE DE QUARKCOPYDESK 2015 (MISE À JOUR DU MOIS D'FÉVRIER 2016)
COULEUR, OPACITÉ ET OMBRES PORTÉES
Importation des couleurs à partir d'un autre article ou projet
Vous pouvez ajouter des couleurs depuis un autre article ou projet à l'aide de la boîte
de dialogue Couleurs (Édition > Couleurs) ou de la commande Ajouter (Fichier >
Ajouter).
Remplacement de toutes les occurrences d'une couleur par une autre couleur
Pour changer globalement la couleur de tous les éléments, remplacez-la par la couleur
souhaitée ou choisissez Édition > Couleurs pour afficher la boîte de dialogue Couleurs,
sélectionnez le nom de la couleur à modifier, puis cliquez sur Modifier et effectuez
vos changements.
Lorsque vous changez la couleur de l'ensemble des objets et du texte, n'oubliez pas de
sauvegarder au préalable votre travail. Ainsi, si vous appliquez au tout la mauvaise
couleur accidentellement, vous pouvez annuler cette erreur sans perdre le reste de votre
travail en choisissant simplement Fichier > Version enregistrée.
Application des couleurs et des teintes au texte
Pour appliquer une couleur et une teinte à du texte, quatre méthodes sont possibles :
• vous pouvez appliquer une couleur et une teinte à l'aide des commandes Style >
Couleur et Style > Teinte ;
• vous pouvez utiliser la palette Couleurs (Affichage > Afficher les couleurs) ;
• vous pouvez utiliser la commande Feuille de style de caractères (Style > Feuille
de style de caractères) pour appliquer une couleur et une teinte au texte
sélectionné en utilisant les feuilles de style de caractères que vous avez créées ;
• vous pouvez utiliser la boîte de dialogue Attributs de caractères (Style >
Caractère).
Utilisation de l'opacité
La définition de l'opacité est aussi simple que celle de la teinte d'une couleur. En fait,
partout où vous pouvez sélectionner une couleur, dans la palette Couleurs, le menu
Style, la boîte de dialogue Attributs de caractères (Style > Caractère), etc., vous
pouvez entrer une valeur d'opacité comprise entre 0 % (transparent) et 100 % (opaque)
par incréments de 0,1 %.
UN GUIDE DE QUARKCOPYDESK 2015 (MISE À JOUR DU MOIS D'FÉVRIER 2016) | 129
IMAGES
Images
Vous pouvez importer et coller dans QuarkCopyDesk des images d'applications de
retouche d'images ou d'autres applications graphiques. Une fois que l'image est dans
un composant image, vous pouvez lui appliquer diverses opérations, telles que modifier
sa position, sa taille, l'incliner ou la retourner.
Utilisation des images
Si un article contient des images, vous pouvez afficher et manipuler celles-ci images
dans QuarkCopyDesk. Vous pouvez également créer des composants image.
Importation d'une image
Pour importer une image, effectuez une des opérations suivantes :
• Choisissez Fichier > Importer.
• Faites glisser un fichier image du système de fichiers sur un composant image. Si
le composant contient une image, appuyez sur Pomme/Ctrl pour la remplacer.
• Faites glisser une image d'une autre application sur un composant image. Si le
composant contient une image, appuyez sur Pomme/Ctrl pour la remplacer.
• Faites glisser un fichier image du système de fichiers sur un composant texte et
appuyez sur Pomme/Ctrl pour que le composant accepte l'image.
• Faites glisser une image d'une autre application sur un composant texte et appuyez
sur Pomme/Ctrl pour que le composant accepte l'image.
Déplacement des images
Redimensionnement des images
Vous pouvez mettre à l'échelle des images afin de les agrandir ou de les réduire en
cliquant sur et en faisant glisser les poignées rondes des angles et côtés de l'image.
Appuyez sur la touche Maj lorsque vous manipulez une image pour redimensionner
celle-ci proportionnellement. Appuyez sur les touches Maj+Option/Maj+Alt tout en
faisant glisser une poignée d'angle pour redimensionner l'image proportionnellement
à partir du centre. Vous pouvez également mettre à l'échelle des images à l'aide du
menu Style, de la palette Spécifications ou du menu contextuel.
Pour mettre à l'échelle une image proportionnellement afin que sa dimension la plus
grande tienne dans le composant image, choisissez Cadrer l'image dans le bloc dans
130 | UN GUIDE DE QUARKCOPYDESK 2015 (MISE À JOUR DU MOIS D'FÉVRIER 2016)
IMAGES
le menu contextuel ou dans le menu Style. Pour mettre à l'échelle une image
proportionnellement afin qu'elle remplisse entièrement le composant image, choisissez
Ajuster l'image pour remplir le bloc dans le menu contextuel ou dans le menu Style.
Recadrage des images
Si vous souhaitez que seulement une partie de l'image apparaisse, vous pouvez
manuellement la recadrer en ajustant la taille du bloc à l'aide des poignées.
Rotation et inclinaison des images
Faire pivoter une image la place à un angle différent à l'intérieur du bloc, tandis que
l'incliner lui donne une apparence penchée.
Pour faire pivoter une image, déplacez la souris sur une des poignées d'angle de l'image.
Un pointeur Rotation
apparaît suivant l'angle sélectionné. Faites glisser le pointeur
pour faire pivoter l'image. Vous pouvez également entrer des valeurs de rotation pour
une image dans le champ Angle d'image de la boîte de dialogue Modifier (Style >
Image) sous Windows ou la palette Spécifications (rubrique Accueil/Classique).
Pour incliner une image, renseignez le champ Inclinaison de la boîte de dialogue
Modifier (Style > Image) sous Windows ou la palette Spécifications (rubrique
Accueil/Classique).
Application de couleurs et de teintes à des images
Vous pouvez appliquer des valeurs de couleur et de teinte aux ombres et aux tons
moyens des images en noir et blanc et à niveaux de gris à l'aide de la palette Couleurs
(Fenêtre > Couleurs), de la boîte de dialogue Modifier (Windows uniquement) , de la
palette Spécifications ou du menu Style. Vous pouvez également appliquer une couleur
au fond de l'image et du bloc.
• Pour appliquer de la couleur à une image en noir et blanc ou à niveaux de gris,
sélectionnez l'icône Couleur image
et cliquez sur un nom de couleur.
• Pour appliquer de la couleur au fond d'une image en noir et blanc ou à niveaux
de gris, sélectionnez l'icône Couleur fond image
et cliquez sur un nom de
couleur.
Retournement des images
Vous pouvez retourner le contenu d'un composant image de gauche à droite et de
haut en bas à l'aide du menu Style (Style > Retourner horizontalement ou Style >
Retourner verticalement) ou de la palette Spécifications (cliquez sur l'icône de
retournement horizontal
ou de retournement vertical
).
Liste, vérification du statut et mise à jour des images
QuarkCopyDesk affiche automatiquement une prévisualisation basse résolution de
72 ppp de chaque fichier image importé, gère le chemin d'accès aux fichiers images et
extrait les données de haute résolution nécessaires à la sortie.
La fonction Usage (menu Utilitaires) permet d'effectuer le suivi de toutes les images
importées. Pour utiliser cette fonction, choisissez Utilitaires > Usage, puis cliquez sur
Images pour afficher la rubrique Images.
UN GUIDE DE QUARKCOPYDESK 2015 (MISE À JOUR DU MOIS D'FÉVRIER 2016) | 131
IMAGES
Le bouton Afficher fait apparaître l'image sélectionnée dans la mise en page.
Le bouton Mettre à jour permet d'actualiser des images manquantes et modifiées. Pour
actualiser des images modifiées sans alerte de confirmation, cliquez sur le bouton
Mettre à jour tout en appuyant sur la touche Option/Alt.
Pour supprimer la sortie d'une image, désactivez la colonne Imprimer pour cette image.
Définition des couleurs de fond des images
Pour améliorer vos options en matière de conception des images, vous pouvez modifier
les couleurs de bloc, d'image et de fond d'image. Reportez-vous à Application de couleurs
et de teintes à des images pour plus d'informations.
• Pour les pixels gris, les couleurs de l'image et du fond de l'image sont mélangées.
• Si vous spécifiez différentes opacités pour ces couleurs, elles interagiront entre
elles et avec la couleur du bloc.
Gestion des attributs d'image
Lorsque vous importez une image dans un composant image, que le composant
contienne déjà une image ou non, vous pouvez conserver tous les attributs de l'image.
Par exemple, si un composant image vide spécifie que l'image doit être mise à l'échelle
de 50 % et pivotée à 90°, vous pouvez importer une nouvelle image et ces attributs lui
seront automatiquement appliqués.
Pour importer une image et conserver les attributs indiqués pour le composant et/ou
l'image existante, cochez la case Conserver les attributs d'image dans la boîte de
dialogue Importer (menu Fichier).
Utilisation des chemins de détourage
Un chemin de détourage est une forme de Bézier fermée indiquant les parties d'une
image à afficher et celles à traiter comme transparentes. Les chemins de détourage sont
particulièrement utiles lorsqu'il s'agit d'isoler le sujet d'une image de l'arrière-plan qui
l'entoure dans le fichier image d'origine.
Vous pouvez créer des chemins de détourage entièrement dans QuarkXPress ou
QuarkCopyDesk, ou utiliser des informations de chemin ou de couche alpha imbriquées
pour créer des chemins de détourage. Les chemins de détourage créés par QuarkXPress
ou QuarkCopyDesk sont basés sur le fichier image ; ils sont stockés avec la mise en
page.
132 | UN GUIDE DE QUARKCOPYDESK 2015 (MISE À JOUR DU MOIS D'FÉVRIER 2016)
IMAGES
Un chemin de détourage permet de contrôler les parties d'une image à afficher et à
masquer.
Chemin de détourage : l'essentiel
Un chemin de détourage désigne une forme de Bézier fermée qui définit des régions
à traiter comme visibles et des régions à traiter comme invisibles.
Les chemins de détourage indiquent à QuarkXPress et QuarkCopyDesk les parties d'une
image à considérer comme visibles alors que les chemins d'habillage leur indiquent
où distribuer le texte. Vous n'avez pas à utiliser les mêmes paramètres pour les deux
types de chemin. En outre, vous pouvez utiliser différents chemins de détourage ou
couches alpha pour établir ces paramètres.
Les chemins de détourage créés par QuarkCopyDesk sont basés sur le fichier image
haute résolution ; ils sont stockés avec l'article.
Création des chemins de détourage
Pour créer ou affecter un chemin de détourage pour le composant image actif, choisissez
Style > Image sous Windows, cliquez sur l'onglet Détourage, puis sélectionnez une
option dans le menu déroulant Type, ou utilisez la rubrique Détourage de la palette
Spécifications sous Mac OS X :
• Choisissez Bloc pour recadrer l'image aux dimensions du composant image. Cette
option ne crée pas de chemin de détourage, mais recadre simplement l'image aux
dimensions de son composant image.
• Choisissez Chemin imbriqué pour découper l'image selon un chemin déjà
imbriqué dans le fichier image. Sélectionnez un chemin dans le menu déroulant
Chemin si le fichier image contient plusieurs chemins imbriqués.
• Choisissez Couche alpha pour découper une image selon une couche alpha déjà
imbriquée dans un fichier image. Sélectionnez une couche alpha dans le menu
déroulant Alpha si le fichier image contient plusieurs couches alpha imbriquées.
Notez que l'utilisation d'un chemin de détourage autour d'une couche alpha
entraîne la création d'un contour dur plutôt qu'un effet de dégradé. Si vous
souhaitez obtenir un dégradé semi-opaque, utilisez un masque alpha.
(Reportez-vous à Utilisation des masques alpha.)
• Choisissez Zones non blanches pour créer un chemin de détourage basé sur le
sujet de l'image. Selon l'image et la valeur du champ Seuil, le chemin de détourage
délimitera une figure non blanche à l'intérieur d'une image blanche ou presque
blanche plus grande (ou vice versa). L'option Zones non blanches donne de
UN GUIDE DE QUARKCOPYDESK 2015 (MISE À JOUR DU MOIS D'FÉVRIER 2016) | 133
IMAGES
meilleurs résultats lorsque les zones inutiles d'une image sont beaucoup plus claires
que le sujet proprement dit (ou vice versa).
• Choisissez Limites de l'image pour découper une image selon la « toile »
rectangulaire du fichier image importé. Cette zone inclut tous les espaces blancs
d'arrière-plan enregistrés avec le fichier image original. Renseignez les champs
Haut, Gauche, Bas et Droite pour définir la réserve du chemin de détourage à
partir des limites de l'image. Les valeurs positives augmentent la réserve, tandis
que les valeurs négatives la réduisent.
Utilisation des chemins de détourage imbriqués
Vous pouvez utiliser des applications de retouche d'images pour imbriquer des chemins
et des couches alpha dans une image. Si une image stockant ces informations est
importée dans QuarkCopyDesk, vous pouvez accéder aux informations sur le chemin
et la couche dans la rubrique Détourage de la boîte de dialogue Modifier , ou la
rubrique Spécifications .
Les fichiers TIFF et PSD peuvent inclure des chemins et des couches alpha imbriqués.
Les fichiers EPS, BMP, JPEG et PICT peuvent uniquement inclure des chemins imbriqués.
Utilisation des masques alpha
Contrairement aux chemins de détourage qui produisent un contour lisse permettant
de séparer une image de premier plan d'une image de fond, les masques alpha peuvent
inclure des informations de transparence pour fondre subtilement une image de premier
plan dans un nouveau fond. Pour utiliser des masques alpha dans QuarkCopyDesk, il
vous faut tout d'abord créer un masque alpha dans une application de retouche d'images
telle qu'Adobe Photoshop. Vous pouvez ensuite manipuler le masque alpha dans
QuarkCopyDesk.
134 | UN GUIDE DE QUARKCOPYDESK 2015 (MISE À JOUR DU MOIS D'FÉVRIER 2016)
IMAGES
Le masque alpha sur les flammes permet au texte du fond d'apparaître.
Pour manipuler des masques alpha dans QuarkCopyDesk, vous devrez les enregistrer
avec l'image dans un format prenant en charge les couches alpha.
Pour appliquer un masque alpha à l'image sélectionnée, choisissez une couche alpha
dans le menu déroulant Masque de la palette Spécifications.
Par défaut, ce menu déroulant est défini sur Composite, ce qui préserve la transparence
générale de l'image.
Utilisation des images PSD
Vous pouvez importer des fichiers images natifs et non aplanis d'Adobe Photoshop
directement dans QuarkCopyDesk avec le logiciel XTensions PSD Import. Une fois les
fichiers importés, vous pouvez manipuler tous les calques, couches et chemins
enregistrés avec les fichiers Photoshop (PSD). L'intégration entre Photoshop et
QuarkCopyDesk rationalise votre flux de production en vous permettant d'ignorer
l'aplanissement ; économise de l'espace disque en vous autorisant à utiliser des fichiers
natifs ; et améliore vos capacités créatives en vous offrant un accès à des calques,
couches et chemins.
Lorsque le logiciel XTensions PSD Import est exécuté, vous pouvez utiliser Fichier >
Importer pour importer un fichier PSD dans le bloc d'image QuarkCopyDesk
sélectionné.
Pour utiliser des calques, couches et chemins dans l'image, choisissez Fenêtre > Contrôle
d'image avancé. Vous pouvez utiliser la palette Contrôle d'image avancé pour fondre
des calques, travailler avec des couches couleur et sélectionner des chemins.
UN GUIDE DE QUARKCOPYDESK 2015 (MISE À JOUR DU MOIS D'FÉVRIER 2016) | 135
IMAGES
Pour utiliser des fichiers PSD dans QuarkCopyDesk, il vous faut charger le module
XTensions PSD Import.
Préparation des fichiers PSD
Lorsque vous préparez des images dans Photoshop pour les utiliser avec la fonction
Contrôle d'image avancé, vous devez garder plusieurs choses à l'esprit :
• Vous n'avez pas besoin d'enregistrer l'image dans un autre format de fichier, ce
qui signifie que vous n'avez pas à aplanir les calques.
• Créez des couches alpha ou des chemins de détourage pour tous les contours que
vous souhaitez habiller de texte.
• Créez des couches pour les zones dans lesquelles vous souhaitez appliquer une
couleur d'accompagnement ou un vernis différents.
• La fonction Contrôle d'image avancé ne peut pas lire les informations de calque
de certaines images, notamment celles utilisant les effets de calque. Une image
composite est utilisée à la place.
La fonction Contrôle d'image avancé prend en charge les fichiers PSD en modes niveaux
de gris, RVB, CMJN, index, Duotone et multicouches.
Utilisation des calques PSD
La manipulation des calques vous permet de voir différentes images dans le contexte
de la mise en page complète. De plus, vous pouvez modifier l'opacité d'un calque et
essayer différents modes de fusion, tels que dissoudre, éclaircir et différence, pour voir
comment ces effets s'intègrent au reste du concept.
Vous pouvez utiliser la rubrique Calques de la palette Contrôle d'image avancé pour
afficher, masquer, fondre et modifier l'opacité des calques dans des images PSD. La
palette Contrôle d'image avancé affiche des informations concernant le mode de
création du fichier image, mais ne vous autorise pas à apporter des changements
fondamentaux à ce dernier :
• vous ne pouvez pas créer, nommer, copier, dupliquer, aligner, repositionner,
supprimer ou fusionner des calques dans la rubrique Calques.
• Si le fichier PSD ne contient pas de calque, la palette Contrôle d'image avancé
affiche uniquement le calque de fond.
Fusion des calques PSD
Le menu déroulant Mode de fusion de la rubrique Calques vous permet de contrôler
l'interaction des pixels d'un calque sélectionné avec ceux de tous les calques sous le
calque sélectionné. Les modes de fusion sont semblables à ceux des applications de
retouche d'image : ils comprennent des options telles que Produit, Densité, Exclusion
et Saturation.
136 | UN GUIDE DE QUARKCOPYDESK 2015 (MISE À JOUR DU MOIS D'FÉVRIER 2016)
IMAGES
Affichage et masquage des calques Photoshop
Vous pouvez afficher et imprimer des calques visibles ; les calques masqués ne se voient
ni à l'écran ni à l'impression. Le contrôle d'image avancé vous permet de masquer des
calques, y compris celui de fond.
• Pour afficher un calque, cliquez sur l'icône de bloc vide à sa gauche.
• Pour afficher tous les calques, cliquez sur l'icône de bloc vide tout en appuyant
sur les touches Option+Majuscule/Alt+Majuscule.
• Pour masquer un calque, cliquez sur l'icône de l'œil
.
• Pour masquer tous les calques sauf un, cliquez sur l'icône de l'œil
tout en
appuyant sur la touche Option/Alt.
Lorsque la modification des fusions et de l'opacité des calques produit des résultats
indésirables, vous pouvez rétablir les calques à leur état d'origine dans le fichier PSD
importé à l'aide des options Rétablir calque ou Rétablir tous les calques dans le menu
de la palette Contrôle d'image avancé.
Modification de l'opacité des calques PSD
Un champ de la rubrique Calques permet de contrôler la transparence des pixels d'un
calque sélectionné. Vous pouvez définir une transparence allant de 0 % (transparent)
à 100 % (opaque).
Utilisation des masques de calque
Si des masques de calque sont enregistrés avec les fichiers PSD, vous pouvez activer et
désactiver ces masques dans la rubrique Calques de la palette Contrôle d'image avancé
en appuyant sur la touche Maj-en cliquant sur la prévisualisation en mode chemin de
fer du masque de calque.
Utilisation des couches PSD
Les couches Photoshop stockent des informations concernant les couleurs des images.
Par défaut, les images en niveaux de gris et en couleurs indexées ont une couche, les
images RVB en ont trois et les images CMJN, quatre. Ces couches sont appelées
collectivement couches par défaut. Vous pouvez utiliser la rubrique Couches de la palette
Contrôle d'image avancé pour afficher et masquer toutes les couches, pour modifier
la solidité de la couleur et de l'encre d'une couche de couleur d'accompagnement ou
alpha sélectionnée, et pour associer des couleurs d'accompagnement aux couleurs
indexées sélectionnées. Par exemple, vous pouvez affecter des effets spéciaux tels que
des vernis, un relief et des découpes aux couches.
Affichage et masquage des couches
Les couches visibles dans les fichiers PSD importés s'affichent à l'écran et peuvent être
imprimées ; les couches masquées ne s'affichent pas et ne peuvent pas être imprimées.
La procédure d'affichage et de masquage des couches est identique à celle des calques.
Cliquez sur la couche composite pour afficher toutes les couches par défaut, telles que
CMJN ou RVB.
UN GUIDE DE QUARKCOPYDESK 2015 (MISE À JOUR DU MOIS D'FÉVRIER 2016) | 137
IMAGES
Modification de la couleur et de la solidité des couches
Vous pouvez utiliser Contrôle d'image avancé pour changer les couleurs, teintes et
solidité d'encre des couleurs d'accompagnement, masques ou couches alpha créés dans
Photoshop. Vous pouvez affecter des couleurs d'accompagnement aux couches qui se
surimpriment aux images composites et vous pouvez définir une solidité pour l'affichage
des couches et l'impression des composites couleur.
Les couches définies comme couches de masque dans Photoshop sont importées
différemment de celles définies comme couleurs d'accompagnement. Dans Photoshop,
les couches de masque reçoivent un paramètre d'opacité tandis que les couches
d'accompagnement reçoivent un paramètre de solidité. Comme PSD Import prend en
charge la solidité d'encre, les couches de masque sont importées avec une solidité
d'encre de 0 %. Pour visualiser les couches de masque dans des fichiers PSD importés,
il vous faut activer manuellement les couches de masque dans la rubrique Couches
de la palette Contrôle d'image avancé. Les couches de couleur d'accompagnement,
en revanche, conservent le paramètre de solidité enregistré dans le fichier PSD et sont
mappées vers les couleurs QuarkCopyDesk par défaut.
Pour modifier la couleur, la teinte ou la solidité de l'encre des pixels d'une couche de
couleur d'accompagnement ou alpha, utilisez la boîte de dialogue Options de couche.
Pour afficher cette dernière, double-cliquez sur une couche de la rubrique Couches de
la palette Contrôle d'image avancé (menu Fenêtre).
Utilisation des couches de couleurs indexées
Par défaut, lorsque vous imprimez des séparations de couleur à partir de QuarkXPress
à l'aide de PSD Import, les couleurs des images à couleurs indexées se séparent en
CMJN. Vous pouvez supplanter cette option en créant une couleur d'accompagnement
ou Multi-Ink (Édition > Couleurs) et en associant celle-ci aux couleurs indexées
sélectionnées de l'image. L'option Contrôle d'image avancé permet également de créer
des couleurs d'accompagnement à partir des couleurs de l'image en couleurs indexées.
Les couleurs indexées que vous ne modifiez pas se séparent toujours en CMJN.
Utilisation des chemins PSD
Vous pouvez également utiliser PSD Import pour effectuer une sélection parmi des
chemins imbriqués pour définir le détourage et l'habillage. La rubrique Chemins de
la palette Contrôle d'image avancé offre un accès pratique aux fonctions de chemin
de détourage et d'habillage de texte dans QuarkCopyDesk.
Elle vous permet de sélectionner différents chemins de détourage à utiliser pour les
contours d'habillage de texte. Pour sélectionner un contour d'habillage de texte, cliquez
sur la zone vide de la première colonne. L'icône Habillage de texte s'affiche et le texte
s'enroule autour des contours du chemin de détourage.
La rubrique Chemins permet également de contrôler l'affichage d'une image grâce à
la sélection d'un chemin de détourage créé dans Photoshop. Pour sélectionner un
chemin de détourage, cliquez dans la zone vide de la deuxième colonne. L'icône
Chemin de détourage s'affiche et la zone de l'image apparaît au sein du chemin de
détourage sélectionné.
Vous pouvez annuler les modifications apportées aux chemins dans PSD Import. Les
chemins retournent à leur état d'origine au moment de leur création dans le fichier
138 | UN GUIDE DE QUARKCOPYDESK 2015 (MISE À JOUR DU MOIS D'FÉVRIER 2016)
IMAGES
PSD importé. Pour ce faire, choisissez Rétablir chemin ou Rétablir tous les chemins
dans la palette Contrôle d'image avancé ou dans le menu contextuel.
Impression avec PSD Import
Lorsque vous imprimez un article à l'aide de PSD Import, vous pouvez indiquer les
calques, les couches et les chemins de chaque image PSD à imprimer. Étant donné que
l'icône Œil
de la palette Contrôle d'image avancé contrôle l'affichage et
l'impression, les images s'impriment telles qu'elles apparaissent à l'écran.
Si vous imprimez un article sans exécuter le logiciel XTensions PSD Import, les fichiers
PSD s'impriment sous forme de prévisualisations composites en basse résolution. Les
informations de calque, de couche et de chemin ne sont pas disponibles et les images
ne se séparent pas.
UN GUIDE DE QUARKCOPYDESK 2015 (MISE À JOUR DU MOIS D'FÉVRIER 2016) | 139
TABLEAUX EN LIGNE
Tableaux en ligne
Les tableaux Excel peuvent être importés et insérés en ligne avec du texte.
Les avantages des tableaux en ligne par rapport aux tableaux graphiques sont les
suivants :
• Les tableaux en ligne sont plus rapides lorsque vous créez des tableaux importants
étalés sur plusieurs pages.
• Les styles de tableau peuvent être appliqués uniquement à des tableaux en ligne.
Insertion d'un tableau en ligne
Pour importer un tableau Excel et l'insérer en ligne avec du texte :
1 Placez le curseur dans le texte à l'endroit où le tableau doit se trouver.
2 Choisissez Édition > Insérer un tableau en ligne . La boîte de dialogue Liaison de
tableaux s'affiche.
140 | UN GUIDE DE QUARKCOPYDESK 2015 (MISE À JOUR DU MOIS D'FÉVRIER 2016)
TABLEAUX EN LIGNE
Boîte de dialogue Liaison de tableaux
3 Cliquez sur Parcourir pour localiser et sélectionner un fichier Excel à importer.
4 Si le fichier contient plusieurs feuilles de calcul, choisissez celle que vous souhaitez
importer dans le menu déroulant Feuille. Pour n'importer qu'une partie des données,
vous pouvez indiquer une plage de cellules dans le champ Série ou choisir une plage
nommée dans le menu déroulant.
5 Dans la zone Options, cochez les attributs que vous souhaitez importer.
6 Indiquez le nombre de rangées d'en-tête à inclure dans le champ Rangées en-tête.
7 Vous pouvez éventuellement choisir le style à appliquer au tableau importé dans le
menu déroulant Style de tableau. Pour plus d'informations, reportez-vous à Styles de
tableau.
8 Cliquez sur OK.
Styles de tableau
Pour modifier des styles de tableau, choisissez Fenêtre > Styles de tableau afin d'afficher
la palette Styles de tableau. Les boutons au sommet de cette palette permettent
d'ajouter, de modifier et de dupliquer des styles de tableau. Choisissez un style de
UN GUIDE DE QUARKCOPYDESK 2015 (MISE À JOUR DU MOIS D'FÉVRIER 2016) | 141
TABLEAUX EN LIGNE
tableau et cliquez sur le bouton
, ou cliquez sur le bouton
pour ajouter un nouveau
style.
La boîte de dialogue Modifier un style de tableau s'affiche.
• Dans le champ Nom, entrez un nom pour le style de tableau ou l'application
emploiera la désignation par défaut Nouveau style de tableau.
• Définissez les attributs à inclure dans le nouveau style de tableau.
Lorsque vous avez terminé, cliquez sur OK.
Une fois le style de tableau ajouté, il figure dans la palette Styles de tableau (Fenêtre >
Styles de tableau). Il sera disponible lorsque vous tenterez d'insérer un tableau en
ligne.
142 | UN GUIDE DE QUARKCOPYDESK 2015 (MISE À JOUR DU MOIS D'FÉVRIER 2016)
CONSTRUCTION DES DOCUMENTS
Construction des documents
La fonction Listes permet de créer des tables de matières et d'autres listes.
Utilisation des listes
La fonction Listes permet de rassembler le texte de paragraphes auxquels des feuilles
de style de caractères ou de paragraphe spécifiques ont été appliquées. Même si elle
est surtout utilisée pour créer des tables des matières, la fonction Listes peut également
servir à créer un document répertoriant les illustrations ou les images d'une publication.
Préparation des listes
Avant d'établir une liste, vous devez créer et appliquer des feuilles de style dans votre
document. Commencez par créer des feuilles de style à utiliser dans une table des
matières, telles que Nom du chapitre, Nom de la section et Corps du texte. Créez
ensuite une autre feuille de style de paragraphe pour la table des matières formatée.
Ajout des feuilles de style dans une liste
Lorsque vous créez une liste, la première étape consiste à sélectionner les feuilles de
style que vous souhaitez y inclure. Si la liste créée correspond à une table des matières,
il peut être utile d'y inclure des feuilles de style de chapitre et de section, car une table
des matières répertorie en général le titre et le numéro de page de chaque chapitre.
Vous pouvez inclure des feuilles de style de paragraphe et de caractères dans les listes.
Définition des niveaux de liste
Vous devez également définir les différents niveaux des feuilles de style de paragraphe
avant de générer une liste. Les titres de chapitre figurent souvent au premier niveau
et les rubriques de chaque chapitre au second niveau. Si vous rédigez un manuel sur
une application et qu'un chapitre du manuel est intitulé Menu Fichier, vous pouvez
placer ce titre au premier niveau de la liste. Placez ensuite les sous-titres Créer, Ouvrir,
Fermer et Enregistrer (titres secondaires du chapitre Menu Fichier) au second niveau.
En prenant ce type de décision au préalable, vous simplifiez le processus de création
de listes.
Création d'une liste
Une fois que vous avez conçu et appliqué les feuilles de style dans le document et
sélectionné celles à inclure dans la liste, vous pouvez commencer à créer cette dernière.
Choisissez Édition > Listes, puis cliquez sur Créer pour afficher la boîte de dialogue
Modification de la liste et renseignez le champ Nom.
UN GUIDE DE QUARKCOPYDESK 2015 (MISE À JOUR DU MOIS D'FÉVRIER 2016) | 143
CONSTRUCTION DES DOCUMENTS
La liste Styles disponibles affiche toutes les feuilles de style de l'article actif.
Sélectionnez chaque feuille de style que vous souhaitez utiliser dans la liste et cliquez
sur Ajouter pour l'insérer dans la liste Styles de la liste. Par exemple, pour inclure tous
les titres utilisant les feuilles de style Titre 1 et Titre 2 dans une table des matières,
ajoutez ces deux feuilles dans la liste Styles de la liste.
Une fois que vous avez indiqué les feuilles de style déterminant le contenu de la table
des matières, vous pouvez spécifier le formatage de celle-ci. Pour chaque style de la
liste Styles de la liste, choisissez un niveau, une option de numérotation et une
feuille de style Formater comme :
• Niveau détermine le mode d'indentation du contenu de la liste sur la palette
Listes (les niveaux supérieurs sont davantage en retrait).
• Numérotation permet de contrôler la présence et l'emplacement du numéro de
page dans la liste pour chaque occurrence d'une feuille de style.
• Formater comme permet de spécifier la feuille de style à appliquer à chaque
niveau de la table des matières générée automatiquement.
La boîte de dialogue Modification de la liste permet de créer des listes pour des tables
des matières automatiques, par exemple.
Importation des listes à partir d'un autre document
QuarkCopyDesk permet d'ajouter des listes d'un autre document ou de la boîte de
dialogue Listes (menu Édition > Listes), ou à l'aide de la commande Ajouter (Fichier >
Ajouter).
Navigation dans les listes
Pour visualiser une liste, affichez la palette Listes (menu Fenêtre), sélectionnez la liste
dans le menu déroulant Nom de la liste, puis cliquez sur Mettre à jour. La liste
sélectionnée s'affiche dans la palette Listes.
144 | UN GUIDE DE QUARKCOPYDESK 2015 (MISE À JOUR DU MOIS D'FÉVRIER 2016)
CONSTRUCTION DES DOCUMENTS
Vous pouvez utiliser la palette Listes pour naviguer dans une mise en page.
Si votre article contient plusieurs mises en page, vous pouvez en choisir une autre dans
la liste déroulante Afficher la liste pour.
Pour localiser une ligne particulière dans la liste active, entrez un mot de cette ligne
dans le champ Rechercher de la palette. La liste dans la palette défile jusqu'à la première
occurrence du mot.
Pour aller à un paragraphe particulier, double-cliquez dessus dans la palette Listes. La
fenêtre défile jusqu'à l'emplacement de ce paragraphe dans la mise en page.
Génération des listes
Pour créer une table des matières (ou un autre type de liste) dans la mise en page,
placez le point d'insertion de texte à l'endroit où la liste doit figurer, puis cliquez sur
Générer dans la palette Listes. La liste est générée automatiquement. Les feuilles de
style sélectionnées pour la liste dans le menu local Formater comme (boîte de dialogue
Nouvelle liste) sont automatiquement appliquées.
Si le texte du document se trouve dans la table de montage, un obèle (Mac OS X) ou
les caractères PB (Windows) sont apposés au texte de la liste compilée à la place du
numéro de page.
Mise à jour des listes
La palette Listes ne se met pas automatiquement à jour pendant que vous travaillez.
Lorsque vous apportez des modifications au texte, vous devez actualiser la liste pour
qu'elle soit à jour. Si vous cliquez sur le bouton Mettre à jour de la palette Listes, le
programme recherche les éléments de liste dans le document, puis recompile la liste
dans la palette.
Pour actualiser une liste déjà distribuée dans un bloc de texte, sélectionnez le bloc,
cliquez sur Mettre à jour pour vous assurer de l'exactitude de la liste, puis cliquez sur
Générer. L'application détecte la présence d'une copie de la liste dans la mise en page
UN GUIDE DE QUARKCOPYDESK 2015 (MISE À JOUR DU MOIS D'FÉVRIER 2016) | 145
CONSTRUCTION DES DOCUMENTS
et affiche une alerte vous demandant si vous souhaitez insérer un nouvel exemplaire
de la liste ou remplacer la version existante. Pour mettre à jour la liste existante, cliquez
sur Remplacer.
146 | UN GUIDE DE QUARKCOPYDESK 2015 (MISE À JOUR DU MOIS D'FÉVRIER 2016)
SORTIE
Sortie
Qu'il s'agisse de l'impression préalable d'épreuves sur imprimante laser ou de la sortie
finale de films sur imageuse ou photocomposeuse haute résolution, QuarkCopyDesk
est là pour vous aider à obtenir à chaque fois des résultats satisfaisants. QuarkXPress 9
et les versions suivantes ne prennent plus en charge les séparations basées hôte, mais
vous pouvez toujours utiliser des séparations In-RIP ou une sortie Composite.
Impression d'un article
Pour imprimer l'article actif, choisissez Fichier > Imprimer (Commande+P/Ctrl+P).
La boîte de dialogue Imprimer s'affiche. Utilisez les contrôles de cette boîte de dialogue
pour indiquer l'aspect souhaité de la sortie, puis cliquez sur Imprimer.
Mise à jour des chemins d'accès aux images
QuarkCopyDesk se sert des deux types d'informations suivants pour les images
importées : les informations de haute et de basse résolution. Les informations de basse
résolution permettent l'affichage de prévisualisations d'image. Pendant l'impression,
les informations de haute résolution figurant dans les fichiers image d'origine sont
accessibles grâce à leur chemin.
Le chemin d'accès à une image est établi lorsque vous importez cette dernière. Les
informations relatives au chemin d'accès et à la dernière date de modification de chaque
image sont conservées par l'application.
Si vous déplacez ou modifiez une image après l'avoir importée, l'application affiche
un message d'alerte lorsque vous exécutez la commande Sortie (sorties papier, PDF,
EPS ou numériques) ou Rassembler les informations pour la sortie (menu Fichier).
L'application retrouve toujours les images stockées dans le même dossier que le
document, qu'elles se soient trouvées ou non dans ce dossier au moment de leur
importation.
Paramétrage des contrôles de la boîte de dialogue Imprimer
Pour imprimer un article :
1 Choisissez Fichier > Imprimer (Commande+P/Ctrl+P). La boîte de dialogue Imprimer
s'affiche.
2 Sélectionnez le pilote d'imprimante souhaité dans le menu déroulant Imprimante.
UN GUIDE DE QUARKCOPYDESK 2015 (MISE À JOUR DU MOIS D'FÉVRIER 2016) | 147
SORTIE
• Windows uniquement : si vous cliquez sur le bouton Propriétés, vous accédez à
une boîte de dialogue répertoriant les contrôles propres au pilote d'imprimante
sélectionné. Pour plus d'informations sur les options de cette boîte de dialogue
ou sur l'installation des imprimantes, consultez la documentation fournie avec le
logiciel Microsoft Windows.
3 Définissez les options de sortie de l'une des façons suivantes :
• Pour utiliser un style de sortie existant, choisissez une option dans le menu
déroulant Style d'impression.
• Pour configurer les options d'impression manuellement, utilisez les contrôles
situés dans la moitié inférieure de la boîte de dialogue. Cette partie de la boîte de
dialogue Imprimer est divisée en plusieurs rubriques. Pour afficher une rubrique,
cliquez sur son nom dans la liste située dans la partie inférieure gauche. Pour plus
d'informations, reportez-vous à Boîte de dialogue Imprimer.
• Pour enregistrer les options d'impression sélectionnées dans un nouveau style de
sortie, choisissez Nouveau style sortie papier dans le menu déroulant Style
d'impression.
4 Pour définir le nombre d'exemplaires à imprimer, renseignez le champ Copies.
5 Pour définir les pages à imprimer, renseignez le champ Pages. Ce champ permet de
définir l'impression de séries de pages, de groupes de pages discontinues et de
combinaisons de séries de pages continues et discontinues. Utilisez des virgules et des
traits d'union pour définir des séries de pages continues et discontinues. Par exemple,
pour imprimer les pages 3 à 9, 12 à 15 et la page 19 d'une mise en page de 20 pages,
entrez 3-9, 12-15, 19 dans le champ Pages.
6 Pour préciser si seules les pages impaires ou seules les pages paires ou encore si toutes
les pages doivent être imprimées, choisissez l'option appropriée dans le menu déroulant
Séq. de pages. Toutes (valeur par défaut) permet d'imprimer toutes les pages
consécutives. Si vous choisissez l'option Impaires, seules les pages dont le numéro est
impair sont imprimées. Si vous choisissez l'option Paires, seules les pages dont le
numéro est pair sont imprimées.
7 Pour augmenter ou diminuer la taille du document à l'impression, entrez un
pourcentage dans le champ Échelle. La valeur par défaut est 100 %.
8 Si vous imprimez au moins deux exemplaires de la mise en page et que vous souhaitez
que tous les exemplaires soient imprimés dans un ordre séquentiel, cochez la case
Trier. Si cette case n'est pas cochée, l'application imprime plusieurs exemplaires de
chaque page en même temps.
9 Pour imprimer des planches (c'est-à-dire des pages contiguës horizontalement) côte à
côte sur le film ou le papier, cochez la case Planches.
10 Pour imprimer une mise en page de plusieurs pages dans l'ordre opposé d'apparition
des pages, activez la case à cocher Ordre inverse. La dernière page de la mise en page
s'imprime alors en premier.
11 Cochez la case Ajuster à zone imprimable pour réduire ou augmenter la taille d'une
page de document afin de l'ajuster à la zone imprimable du support sélectionné.
148 | UN GUIDE DE QUARKCOPYDESK 2015 (MISE À JOUR DU MOIS D'FÉVRIER 2016)
SORTIE
12 Mac OS uniquement : cliquez sur le bouton Imprimante pour ouvrir la boîte de dialogue
du pilote d'imprimante. Pour plus d'informations à ce sujet, consultez la documentation
fournie avec votre ordinateur.
13 Cliquez sur Imprimer pour imprimer la mise en page.
14 Cliquez sur le bouton Annuler pour fermer la boîte de dialogue Imprimer sans
enregistrer les paramètres et sans imprimer la mise en page.
(Windows uniquement) La zone dans la partie supérieure droite de la boîte de dialogue
Imprimer est la zone de prévisualisation des pages. Vous pouvez utiliser cette image
pour prévisualiser les pages telles qu'elles apparaîtront sur le périphérique de sortie.
(Mac OS X uniquement) La boîte de dialogue Imprimer a été améliorée pour présenter
la prévisualisation réelle.
Boîte de dialogue Imprimer
Les rubriques de la boîte de dialogue Imprimer sont décrites dans les rubriques
ci-dessous.
Rubrique Périphérique
Utilisez la rubrique Périphérique pour contrôler des paramètres propres au périphérique,
notamment la sélection des fichiers PPD et le positionnement de la page :
• Une fois le fichier PPD choisi, les champs Taille papier, Largeur et Hauteur
affichent automatiquement les données par défaut fournies par ce fichier. Si vous
sélectionnez le fichier PPD d'une photocomposeuse, les champs Décalage et
Intervalle de page deviennent également disponibles. Sous Windows, la boîte
de dialogue Gestionnaire PPD (menu Utilitaires) permet de personnaliser la liste
des fichiers PPD disponibles dans le menu déroulant PPD. Sous Mac OS X, vous
devez installer les fichiers PPD dans le dossier MAC HD > Library >
Imprimantes > PPD et relancez QuarkXPress. Tous les fichiers PPD sont
maintenant répertoriés dans la liste correspondante de la boîte de dialogue
Imprimer. Si vous ne disposez pas du fichier PPD approprié, choisissez un fichier
similaire générique et intégré.
• Pour définir la taille du support utilisé par l'imprimante, choisissez une option
dans le menu déroulant Taille papier.
• Pour définir la largeur et la hauteur d'un support personnalisé pris en charge par
l'imprimante, choisissez Personnalisée dans le menu déroulant Taille papier,
puis renseignez les champs Largeur et Hauteur. Si le document est produit sur
photocomposeuse à alimentation continue ou sans tambour, utilisez le paramètre
Automatique dans le champ Hauteur.
• Pour positionner le document sur le support de sortie sélectionné, choisissez une
option dans le menu déroulant Position.
• Photocomposeuses uniquement : renseignez le champ Décalage pour définir la
distance de décalage (ou de retrait) entre le bord gauche de la page et le bord
gauche du support en rouleau.
UN GUIDE DE QUARKCOPYDESK 2015 (MISE À JOUR DU MOIS D'FÉVRIER 2016) | 149
SORTIE
• Photocomposeuses uniquement : renseignez le champ Intervalle de page pour définir
l'espace entre les pages imprimées sortant du rouleau.
• Pour imprimer des images en négatif, activez la case à cocher Impression négative.
• Pour recevoir des rapports imprimés sur les erreurs PostScript identifiées au cours
de la sortie, cochez la case Traitement d'erreurs PostScript.
Rubrique Pages
Utilisez la rubrique Pages pour définir l'orientation des pages, la fonction Mosaïque,
le retournement des pages, ainsi que d'autres options associées :
• Pour définir un mode d'impression Portrait ou Paysage, cliquez sur un bouton
radio Orientation (Portrait ou Paysage).
• Pour inclure des pages vierges dans la sortie, cochez la case Inclure les pages
vierges.
• Pour retourner le document à imprimer verticalement ou horizontalement,
sélectionnez une option dans le menu déroulant Retourner la page.
Pour imprimer en sections (c'est-à-dire en mosaïque) une mise en page de taille
importante, choisissez une option dans le menu déroulant Mosaïque page. L'application
imprime des coches et des repères sur chaque section pour vous aider à les rassembler :
• L'option Manuelle permet de contrôler la division d'une page grâce au
positionnement du bord de la règle.
• Pour que l'application détermine le nombre de mosaïques nécessaires à l'impression
de chaque page de document en fonction de la taille de la mise en page, de la
taille du support, de l'activation ou non de l'option Recouvrement absolu et de
la valeur du champ Largeur recouvrement, sélectionnez Automatique. La valeur
du champ Largeur recouvrement correspond à la taille d'agrandissement de la
page utilisée par l'application pour créer la section. Si vous activez l'option
Recouvrement absolu, l'application utilise la valeur saisie dans le champ Largeur
recouvrement pour agrandir la page lors de la création de la section. Si vous
n'activez pas l'option Recouvrement absolu, l'application utilise au minimum la
quantité définie dans le champ Largeur recouvrement pour créer la section ; il
peut utiliser une largeur supérieure si nécessaire. Si vous souhaitez obtenir une
mise en page centrée sur les sections assemblées finales, ne cochez pas la case
Recouvrement absolu.
Rubrique Couleur
La rubrique Couleur permet de choisir si le PDF doit être créé en couleur ou en niveaux
de gris.
Rubrique Images
La rubrique Images permet de contrôler le mode d'impression des images :
• Pour définir le mode d'impression des images, choisissez une option dans le menu
déroulant Qualité. L'option Normal(e) permet d'obtenir une qualité haute
résolution des images en utilisant les données des fichiers source. L'option Basse
150 | UN GUIDE DE QUARKCOPYDESK 2015 (MISE À JOUR DU MOIS D'FÉVRIER 2016)
SORTIE
résolution permet d'imprimer les images en utilisant la résolution de
prévisualisation à l'écran. L'option Brouillon permet de supprimer l'impression
des images et des dégradés et de les remplacer par un bloc contenant un x (comme
un bloc d'image vide à l'écran).
• Pour sélectionner le format des données d'impression, choisissez une option dans
le menu déroulant Données. Même si les documents s'impriment plus rapidement
au format binaire, le format ASCII est plus portable car il s'agit d'un format
standard lisible par une plus grande variété d'imprimantes et de spouleurs.
Combinaison des formats ASCII et binaire, le format Clean 8 bits est extrêmement
souple et portable.
Volet Marques de repérage
La rubrique Marques de repérage permet d'inclure des marques de repérage, des
hirondelles et des marques de fond perdu dans la sortie. Les marques de repérage sont
des lignes courtes verticales et horizontales imprimées en dehors des limites de la page
finale et désignant l'endroit où couper cette dernière. Les hirondelles sont des symboles
utilisés pour aligner des films superposés. Les marques de fond perdu indiquent la limite
des fonds perdus de la page.
• Pour inclure des marques de repérage et des hirondelles sur chaque page, choisissez
Centré ou Décentré dans le menu déroulant Mode.
Rubrique Article
La rubrique Article permet de choisir si un article doit être produit en mode WYSIWYG,
Placard ou Plein écran. Vous pouvez produire tous les composants, les composants
actifs uniquement ou ceux qui sont développés dans la fenêtre d'article. Vous pouvez
inclure ou non des images et des images de page (si vous utilisez la vue WYSIWYG).
Volet Notes
Le volet Notes vous permet de produire des notes avec un article. Vous pouvez produire
toutes les notes ou les notes ouvertes uniquement. Vous pouvez également produire
des notes de bas de page, en ligne ou sur une page distincte.
Volet Redline
Le volet Redline permet de contrôler si les modifications suivies sont mises à évidence
ou non :
• Pour repérer les changements dans l'article imprimé, cochez Mettre en évidence
les modifications.
Rubrique Résumé
La rubrique Résumé permet d'afficher le récapitulatif des paramètres des autres
rubriques.
Exportation d'un article au format PDF
Pour exporter l'article actif au format PDF :
UN GUIDE DE QUARKCOPYDESK 2015 (MISE À JOUR DU MOIS D'FÉVRIER 2016) | 151
SORTIE
1 Choisissez Fichier > PDF. La boîte de dialogue Exporter au format PDF apparaît.
2 Entrez une série de pages dans le champ Pages.
3 Pour utiliser un style de sortie existant, choisissez une option dans le menu déroulant
Style PDF.
4 Pour modifier des paramètres de sortie, cliquez sur Options. Utilisez les rubriques de
la boîte de dialogue qui s'affiche pour contrôler le format du fichier exporté.
• Pour utiliser un style de sortie PDF, choisissez une option dans le menu déroulant
Style PDF. Pour créer un style de sortie PDF utilisant les réglages courants,
choisissez Nouveau style sortie PDF.
• Utilisez la rubrique Pages pour spécifier éventuellement l'exportation de planches,
l'exportation de chaque page comme fichier PDF distinct, l'inclusion des pages
blanches et l'incorporation d'une vignette du fichier PDF.
• Utilisez la rubrique Métadonnées pour fournir les détails s'affichant dans la
rubrique Description de la boîte de dialogue Propriétés du document dans Adobe
Acrobat Reader.
• Utilisez la rubrique Hyperlien pour spécifier la manière dont les liens et listes de
la mise en page sont exportés et dont les hyperliens doivent apparaître dans le
PDF. Vous pouvez également utiliser cette rubrique pour définir le zoom par défaut
du fichier PDF.
• Le volet Compression permet de choisir trois options de compression : L'option
Optimum crée un fichier PDF compatible avec une imprimante personnelle. Les
fichiers créés avec ce paramètre risquent d'être assez volumineux et leur production
peut prendre quelques minutes. L'option Élevée crée un fichier PDF assez petit et
dont la qualité est raisonnablement élevée. Les images sont compressées mais
sont adaptées à un visualisation à l'écran. Les fichiers créés avec ce paramètre sont
en principe assez petits pour être envoyés par courriel. L'option Basse crée un
fichier PDF de taille assez réduite. La qualité des images des fichiers PDF créés avec
ce paramètre est acceptable, mais il est possible que le texte des images matricielles
soit illisible. Ce paramètre permet de générer des fichiers PDF plus rapidement
que les autres paramètres.
• Utilisez la rubrique Couleur pour spécifier la création d'une sortie composite ou
de séparations, choisir un paramétrage de sortie pour le fichier PDF, et sélectionner
les films à inclure dans la sortie.
• Utilisez la rubrique Marques pour spécifier le positionnement, la largeur et la
longueur des hirondelles dans le fichier PDF.
• La rubrique Article permet de choisir si un article doit être produit en mode
WYSIWYG, Placard ou Plein écran. Vous pouvez exporter tous les composants,
les composants actifs uniquement ou ceux qui sont développés dans la fenêtre
d'article. Vous pouvez inclure ou non des images et des images de page (si vous
utilisez la vue WYSIWYG).
• La rubrique Notes permet de produire des notes avec un article.
• La rubrique Résumé permet d'afficher le récapitulatif des paramètres des autres
rubriques.
152 | UN GUIDE DE QUARKCOPYDESK 2015 (MISE À JOUR DU MOIS D'FÉVRIER 2016)
SORTIE
5 Cliquez sur OK. (Pour enregistrer les paramètres actuels sans créer de fichier PDF,
cliquez sur Saisir réglages.)
6 Cliquez sur Enregistrer.
Utilisation des styles de sortie
Les styles de sortie permettent de stocker une configuration particulière de paramètres
sous un nom et de les rappeler en choisissant simplement ce nom dans le menu
déroulant Styles de sortie dans la boîte de dialogue Imprimer.
Il existe trois manières de créer un style de sortie :
• Choisissez Édition > Styles de sortie, cliquez sur Créer, sélectionnez Papier ou
PDF, puis configurez les contrôles dans la boîte de dialogue Modification du style
d'impression ou Modifier style PDF.
La boîte de dialogue Styles de sortie permet de créer, d'importer, d'exporter, de
modifier et de retirer des styles de sortie.
• Pour les styles de sortie papier uniquement : Choisissez Fichier > Imprimer,
configurez les contrôles dans la boîte de dialogue Imprimer, puis choisissez
Nouveau style de sortie papier dans le menu déroulant Style d'impression.
• Pour les styles de sortie PDF uniquement : Choisissez Fichier > PDF, configurez
les contrôles dans la boîte de dialogue Exporter en PDF, cliquez sur Options puis
choisissez Nouveau style de sortie PDF dans le menu déroulant Style PDF.
Pour utiliser un style de sortie lors de l'impression, sélectionnez-le dans le menu
déroulant Styles d'impression de la boîte de dialogue Imprimer avant de cliquer sur
Imprimer. Pour utiliser un style de sortie lors de l'enregistrement au format PDF,
sélectionnez-le dans le menu déroulant Styles PDF de la boîte de dialogue Exporter
au format PDF avant de cliquer sur Enregistrer.
UN GUIDE DE QUARKCOPYDESK 2015 (MISE À JOUR DU MOIS D'FÉVRIER 2016) | 153
SORTIE
Le style de sortie Défaut est appliqué à chaque nouvel article sauf si vous choisissez
une autre option dans le menu déroulant Style d'impression ou Style PDF. Il associe
les paramètres de sortie actuels à l'article plutôt qu'un style de sortie particulier. Vous
pouvez personnaliser les paramètres initiaux du style de sortie Défaut selon vos besoins
spécifiques dans la boîte de dialogue Modifier style d'impression (menu Édition).
154 | UN GUIDE DE QUARKCOPYDESK 2015 (MISE À JOUR DU MOIS D'FÉVRIER 2016)
VUES
Vues
QuarkCopyDesk propose trois vues différentes pour la modification des articles :
WYSIWYG, Plein écran et Placard. WYSIWYG révèle la géométrie de la page, ainsi que
d'autres éléments de page pouvant entourer l'article QuarkCopyDesk dans la mise en
page QuarkXPress le contenant. Les vues Plein écran et Placard sont conçues pour
faciliter la modification. La boîte de dialogue Préférences pour l'application (menu
Édition) permet de spécifier la police, le corps et l'interlignage en modes Plein écran
et Placard, ainsi que l'affichage de couleurs et de styles typographiques.
Basculement entre les vues
Il existe trois méthodes pour basculer entre les vues :
• Choisissez une option dans le menu Affichage. Pour passer en mode WYSIWYG,
choisissez une option dans le sous-menu Affichage > WYSIWYG. Pour passer en
mode Placard, choisissez Affichage > Placard. Pour passer en mode Plein écran,
choisissez Affichage > Plein écran.
• Choisissez une option dans le menu Affichage au bas de la fenêtre d'article.
• Cliquez sur un des trois boutons de la palette Spécifications : WYSIWYG
Placard
ou Plein écran
,
.
Utilisation de la vue WYSIWYG
La vue WYSIWYG (What You See Is What You Get, tel écran tel écrit) affiche les
composants d'article QuarkCopyDesk tels qu'ils ont été définis dans la mise en page
QuarkXPress à laquelle ils sont associés ou suivant la configuration de l'article
déterminée dans la boîte de dialogue Nouvel article.
UN GUIDE DE QUARKCOPYDESK 2015 (MISE À JOUR DU MOIS D'FÉVRIER 2016) | 155
VUES
La vue WYSIWYG offre une vue réaliste de l'aspect final d'une mise en page à la sortie.
En mode WYSIWYG, vous pouvez appuyer sur les touches Maj+Contrôle/Ctrl+Espace
et cliquer sur la fenêtre d'article pour augmenter le pourcentage d'affichage par
incréments de 25 %, ou appuyer sur les touches Contrôle+Option/Ctrl+Alt+Espace et
cliquer sur la fenêtre d'article pour le réduire par incréments de 25 %. Vous pouvez
également appuyer sur la touche Commande/Ctrl et tracer une zone avec l'outil Zoom
pour effectuer un zoom avant sur un texte spécifique.
Dans la vue WYSIWYG, vous pouvez modifier le texte et les images. Pour modifier une
image, sélectionnez-la et utilisez les contrôles de la palette Spécifications. Vous pouvez
également accéder au contenu des blocs ancrés dans la vue WYSIWYG.
Utilisation de la vue Placard
Dans la vue Placard, le texte s'affiche dans la police et le corps spécifiés dans le volet
Vue Placard de la boîte de dialogue Préférences (menu QuarkCopyDesk/Édition).
Chaque ligne est numérotée et, dans la mesure du possible, coupée en fonction des
sauts de ligne de la vue WYSIWYG. Si vous cochez la case Afficher les styles dans le
volet Vue Placard de la boîte de dialogue Préférences, les styles typographiques gras,
italique, tout en majuscules et petites majuscules sont affichés. Si vous cochez la case
Afficher la couleur, les couleurs appliquées au texte apparaissent.
Si une ligne est si longue dans la vue WYSIWYG qu'elle dépasserait le bord de la fenêtre
dans la vue Placard, un saut de ligne est ajouté dans cette dernière. Ceci est indiqué
par l'absence de numéro sur la partie de ligne après le saut.
Si un article contient plusieurs composants, chacun s'affiche dans la fenêtre d'article
sous la forme d'une barre horizontale. Pour afficher ou masquer un composant, cliquez
156 | UN GUIDE DE QUARKCOPYDESK 2015 (MISE À JOUR DU MOIS D'FÉVRIER 2016)
VUES
sur le triangle en regard de son nom dans sa barre horizontale. Pour changer l'ordre
des composants dans la vue Placard, cliquez sur la barre de titre d'un composant et
faites-la glisser vers un nouvel emplacement.
La vue Placard permet d'afficher le texte avec ses police, corps et sauts de ligne réels.
La vue Placard offre les indicateurs suivants :
• Les sauts de page sont indiqués par une ligne de tirets.
• Les sauts de colonne sont indiqués par une ligne en pointillé.
• L'excédent de composition est indiqué par une ligne en pointillé en couleur.
• Les tableaux ancrés sont indiqués par l'icône suivante :
.
Utilisation de la vue Plein écran
Dans la vue Plein écran, le texte s'écoule d'un bord à l'autre de la fenêtre d'article dans
la police et le corps spécifiés dans le volet Vue Plein écran de la boîte de dialogue
Préférences (menu QuarkCopyDesk/Édition). Si vous cochez la case Afficher les
styles dans le volet Vue Plein écran de la boîte de dialogue Préférences, les styles
typographiques gras et italique sont affichés en mode Plein écran.
Si un article contient plusieurs composants, chacun s'affiche dans la fenêtre d'article
sous la forme d'une barre horizontale. Pour afficher ou masquer un composant, cliquez
sur le triangle en regard de son nom dans sa barre horizontale. Pour changer l'ordre
des composants dans la vue Plein écran, cliquez sur la barre de titre d'un composant
et faites-la glisser vers un nouvel emplacement. Indépendamment de l'ordre de lecture
réorganisé, les composants s'affichent toujours de la même façon en mode WYSIWYG.
UN GUIDE DE QUARKCOPYDESK 2015 (MISE À JOUR DU MOIS D'FÉVRIER 2016) | 157
VUES
La vue Plein écran vous permet de vous concentrer sur le texte sans vous inquiéter de son
aspect à la sortie.
158 | UN GUIDE DE QUARKCOPYDESK 2015 (MISE À JOUR DU MOIS D'FÉVRIER 2016)
REDLINE
Redline
Dans un environnement documentaire, les réviseurs et les correcteurs apportent des
modifications aux composants. Redline est une fonctionnalité qui effectue le suivi de
ces changements et permet aux rédacteurs, relecteurs, chefs de projets et autres
utilisateurs de visualiser l'évolution d'un composant et de confirmer la validité des
modifications. Grâce à la fonctionnalité Redline, vous pouvez afficher les insertions
et les suppressions apportées à un composant, et décider de les accepter ou de les
refuser.
Avec Quark Publishing Platform®, la fonction Redline utilise des paramètres définis
dans cette application. Pour plus d'informations, consultez le guide Quark Publishing
Platform.
Suivi des modifications
Pour activer le suivi, effectuez une des opérations suivantes :
• Assurez-vous que la case Utilitaires > Redline > Suivi est cochée.
• Affichez la barre d'outils Redline (Utilitaires > Redline > Afficher la barre
d'outils), puis cliquez sur le bouton Suivi
.
La barre d'outils Redline permet d'activer et de désactiver le suivi des modifications.
Lorsque l'option est activée, QuarkCopyDesk effectue le suivi de toutes les modifications
apportées au texte du composant actif. Le texte effacé ne s'affiche pas en vue WYSIWYG,
mais le suivi des suppressions est tout de même effectué. Les suppressions sont visibles
dans les vues Placard et Plein écran.
UN GUIDE DE QUARKCOPYDESK 2015 (MISE À JOUR DU MOIS D'FÉVRIER 2016) | 159
REDLINE
La fonction Redline permet d'effectuer le suivi des modifications effectuées.
Le suivi ne concerne pas les modifications apportées au formatage.
Affichage des modifications suivies
Pour afficher toutes les modifications suivies, effectuez une des opérations suivantes :
• Assurez-vous que la case Utilitaires > Redline > Mise en évidence est cochée.
• Affichez la barre d'outils Redline (Utilitaires > Redline > Afficher la barre
d'outils), puis cliquez sur le bouton Mise en évidence
.
Vous pouvez parcourir les modifications apportées au composant à l'aide des boutons
de navigation (Précédente
et Suivante
) de la barre d'outils Redline.
Pour contrôler le type des modifications affichées, cliquez sur Afficher les options de
mise en évidence
dans la barre d'outils Redline. La boîte de dialogue Afficher les
options de mise en évidence apparaît. Dans le menu déroulant Mise en valeur, vous
pouvez choisir de visualiser les insertions uniquement, les suppressions uniquement
ou les insertions et suppressions. Vous pouvez utiliser la liste Sélectionner les réviseurs
pour n'afficher que les modifications effectuées par un réviseur donné, ou cocher Tous
pour afficher les modifications effectuées par tous les réviseurs.
La boîte de dialogue Options d'affichage permet de contrôler les réviseurs dont vous
visualisez les modifications, et si vous affichez les insertions et/ou les suppressions.
Seules les insertions et les suppressions apportées au composant avec la fonction Suivi
activée sont mises en évidence.
160 | UN GUIDE DE QUARKCOPYDESK 2015 (MISE À JOUR DU MOIS D'FÉVRIER 2016)
REDLINE
Pour modifier l'apparence du format de suivi des modifications, utilisez les contrôles
du volet Redline de la boîte de dialogue Préférences pour l'application (Édition >
Préférences (Windows) ou (QuarkCopyDesk > Préférences (Mac OS X)).
Validation et refus des modifications
Lorsqu'une insertion est acceptée, sa mise en évidence est supprimée et le texte est
ajouté au contenu du composant. La validation d'une suppression efface le contenu
du composant. Pour valider une modification, sélectionnez le texte cible, puis choisissez
une option dans le menu déroulant Accepter
(barre d'outils Redline) :
• Accepter modification : accepte la modification sélectionnée.
• Accepter toutes les modifications affichées : accepte toutes les modifications
en évidence dans le composant.
• Accepter toutes les modifications : accepte toutes les modifications apportées
par tous les réviseurs.
Lorsqu'une insertion est rejetée, le texte correspondant est retiré du composant ; le
rejet d'une suppression efface sa mise en évidence et le texte est conservé dans le
composant. Pour rejeter une modification, sélectionnez le texte cible, puis choisissez
une option dans le menu déroulant Refuser
(barre d'outils Redline) :
• Refuser la modification : refuse la modification sélectionnée.
• Refuser toutes les modifications affichées : refuse toutes les modifications mises
en surbrillance dans le composant.
• Refuser toutes les modifications : refuse toutes les modifications apportées par
tous les réviseurs.
UN GUIDE DE QUARKCOPYDESK 2015 (MISE À JOUR DU MOIS D'FÉVRIER 2016) | 161
NOTES
Notes
La fonction Notes permet de stocker des commentaires dans un article sans affecter
son contenu réel. Vous pouvez utiliser des notes pour ajouter des rappels, des
commentaires sur le contenu ou des URL à un article. En mode WYSIWYG, une note
ouverte ressemble aux notes adhésives ou autocollantes que vous pouvez coller sur du
papier. En modes Plein écran et Placard, les notes ouvertes peuvent être affichées dans
le flux de texte ou telles qu'elles apparaissent en mode WYSIWYG.
Avec Quark Publishing Platform, la fonction Notes utilise des paramètres définis dans
Quark Publishing Platform. Pour plus d'informations, consultez le guide Quark Publishing
Platform.
Création de notes
Pour utiliser des notes, choisissez d'abord Affichage > Afficher les notes pour garantir
que les notes sont visibles. (Si l'option de menu Masquer les notes apparaît, les notes
sont déjà visibles.) Lorsque cette option n'est pas cochée, les icônes de note ne sont
plus visibles dans le texte et les options de menu concernant les notes sont désactivées.
Pour créer une note, placez le point d'insertion de texte à l'endroit où vous souhaitez
entrer la note et choisissez Édition > Note > Insérer. Une fenêtre de note apparaît et
dans la vue WYSIWYG, une icône Note s'affiche également à droite du point
d'insertion de texte. Entrez le texte de la note dans la fenêtre.
Sous Mac OS X, un lien se trouve également entre l'icône et la fenêtre de note. La
nouvelle note ne se trouve pas dans la zone Article, mais plutôt dans la zone de la table
de montage et ne masque pas le texte de l'article.
Vous pouvez utiliser les notes pour stocker des commentaires dans des articles.
L'icône Note est en fait un caractère de texte spécial. Il n'affecte pas le flux du texte,
mais par d'autres aspects, il fonctionne comme un caractère de texte standard. Par
162 | UN GUIDE DE QUARKCOPYDESK 2015 (MISE À JOUR DU MOIS D'FÉVRIER 2016)
NOTES
exemple, si vous sélectionnez un segment de texte contenant une icône Note et que
vous commencez à taper, le segment (icône Note comprise) est remplacé par les
caractères saisis et la note est perdue.
Pour modifier le formatage des notes, utilisez les préférences Notes. Pour plus
d'informations, reportez-vous à Préférences — Application — Notes.
Utilisation des notes
Vous pouvez utiliser les commandes du sous-menu Bloc > Notes pour parcourir des
notes, en créer et en supprimer, et pour ouvrir et fermer toutes les notes d'un article.
Ouverture et fermeture des notes
Pour ouvrir et fermer des notes lorsque vous révisez des commentaires :
• Pour ouvrir une note, cliquez sur l'icône Note , puis choisissez Bloc > Notes >
Ouvrir la note.
• Pour ouvrir toutes les notes de l'article, choisissez Bloc > Notes > Ouvrir toutes
les notes.
• Pour fermer une note, cliquez sur la case de fermeture dans le coin supérieur
gauche (Mac OS X) ou supérieur droit (Windows) de la fenêtre de note, ou
choisissez Bloc > Notes > Fermer la note.
• Pour fermer toutes les notes de l'article, choisissez Bloc > Notes > Fermer toutes
les notes.
• Pour déplacer le point d'insertion de texte vers la note suivante dans le texte,
choisissez Bloc > Note > Suivante. Pour déplacer le point d'insertion de texte vers
la note précédente dans le texte, choisissez Bloc > Note > Précédente.
Affichage et masquage des notes
Pour afficher les notes masquées, choisissez Affichage > Afficher les notes. Pour
masquer les notes visibles, choisissez Affichage > Masquer les notes.
Suppression des notes
Pour supprimer une note, effectuez une des opérations suivantes :
• Cliquez sur l'icône Note , puis choisissez Bloc > Notes > Supprimer.
• Cliquez sur une fenêtre de note ouverte, puis choisissez Bloc > Notes > Supprimer.
• Placez la barre d'insertion de texte à droite de l'icône de note et appuyez sur la
touche Supprimer/Retour arrière.
• Sélectionnez une plage de texte contenant une icône de note, et appuyez sur
Supprimer ou Retour arrière.
Conversion entre notes et texte
Pour convertir le texte sélectionné en note, appuyez sur F10.
UN GUIDE DE QUARKCOPYDESK 2015 (MISE À JOUR DU MOIS D'FÉVRIER 2016) | 163
NOTES
Pour convertir une note (ou une partie d'une note) en texte, sélectionnez les caractères
cible de la note et appuyez sur F10.
Affichage des notes par auteur, date, nom ou couleur
Pour afficher les notes d'un auteur donné ou par date de création, choisissez Affichage >
Afficher les notes pour activer les notes, choisissez Bloc > Notes > Ouvrir les notes
par pour afficher la boîte de dialogue Ouverture de notes, cliquez sur Toutes les notes,
puis utilisez les contrôles de la zone Toutes les notes.
Pour afficher les notes par nom ou par couleur, choisissez Bloc > Notes > Ouvrir
toutes les notes dans un nouvel article , puis sélectionnez une option dans le
sous-menu Par nom ou Par couleur. Les notes s'affichent sous forme de texte dans
un nouvel article.
Déplacement et redimensionnement des notes
Pour déplacer une fenêtre de note, faites glisser sa barre de titre. Vous pouvez déplacer
les fenêtres de note n'importe où dans un article. Sous Windows, si une note a été
déplacée, vous pouvez la renvoyer à son emplacement d'origine en cliquant sur son
bouton
.
Pour redimensionner une note, cliquez et faites glisser la case de redimensionnement
dans le coin inférieur droit de la fenêtre de note.
Impression des notes
Lorsque vous imprimez un article, vous pouvez choisir d'inclure les notes et comment
les formater. Dans la boîte de dialogue Imprimer (menu Fichier), cliquez sur Notes
dans la liste de gauche pour afficher la rubrique Notes, puis cochez Imprimer les notes
afin d'inclure les notes à la sortie. Vous pouvez choisir d'inclure toutes les notes ou
uniquement les notes ouvertes, de les présenter sous forme de notes de pied de page,
de les laisser en ligne ou de les rassembler sur une page distincte.
Notes dans les fichiers PDF
Lorsque vous créez un PDF à partir d'un article contenant des notes, vous pouvez
choisir d'inclure celles-ci dans le PDF. Si vous exportez dans la vue WYSIWYG, les notes
sont incluses en tant que notes PDF ; si vous exportez en mode Placard ou Plein écran,
les notes s'affichent en ligne, comme elles le sont à l'écran.
Pour inclure des notes dans un fichier PDF, cliquez sur Options dans la boîte de dialogue
Exporter en PDF ( Fichier > PDF ), cliquez sur Notes dans la liste de gauche, puis
cochez Inclure les notes dans le PDF.
164 | UN GUIDE DE QUARKCOPYDESK 2015 (MISE À JOUR DU MOIS D'FÉVRIER 2016)
TRAVAIL EN PLUSIEURS LANGUES
Travail en plusieurs langues
QuarkCopyDesk est disponible dans plusieurs configurations linguistiques. Si votre
configuration linguistique prend en charge ces fonctions, vous pouvez :
• ouvrir et modifier des articles utilisant n'importe quelle langue de caractère prise
en charge. La langue de caractère est un attribut que vous pouvez appliquer au
texte pour indiquer les règles de césure et de vérification de l'orthographe à utiliser
avec ce texte. Vous pouvez appliquer la langue de caractère au niveau du caractère.
Ainsi, même si une phrase utilise des mots dans deux langues différentes, chaque
mot peut être coupé et vérifié correctement. Pour plus d'informations, reportez-vous
à Application d'une langue de caractère.
• (Windows uniquement) Changez les commandes de l'interface utilisateur et clavier
dans une des langues du programme prises en charge. Langue du programme fait
référence à la langue utilisée dans les menus d'application et boîtes de dialogue.
La langue du programme affecte uniquement l'interface utilisateur ; elle n'affecte
pas la vérification de l'orthographe et la césure. Pour plus d'informations,
reportez-vous à Modification de la langue du programme.
• (Mac OS X uniquement) La langue du programme est déterminée par la langue de
votre système d'exploitation pendant l'installation. Vous pouvez modifier la langue
de l'interface utilisateur en changeant celle d'affichage de OS X dans Préférences
Système et en redémarrant QuarkXPress.
Toutes les éditions linguistiques de QuarkCopyDesk peuvent ouvrir, afficher et produire
un projet utilisant des fonctions de langues est-asiatiques. Toutefois, vous ne pouvez
modifier du texte utilisant des fonctions est-asiatiques que si la préférence est-asiatique
est activée (QuarkCopyDesk/Édition > Est-asiatique).
Application d'une langue de caractère
L'attribut de langue de caractère détermine le dictionnaire utilisé pour la vérification
de l'orthographe ainsi que les règles et exceptions de césure. Lorsque vous vérifiez
l'orthographe d'un texte en plusieurs langues, chaque mot est vérifié à l'aide du
dictionnaire de la langue attribuée. Lorsque la césure automatique est activée pour un
projet utilisant différentes langues de caractère, chaque mot est coupé suivant les règles
et exceptions de cette langue.
Pour appliquer une langue de caractère à du texte :
UN GUIDE DE QUARKCOPYDESK 2015 (MISE À JOUR DU MOIS D'FÉVRIER 2016) | 165
TRAVAIL EN PLUSIEURS LANGUES
• Utilisez le menu déroulant Langue de la boîte de dialogue Attributs de caractère
(Style > Caractère).
• Utilisez les feuilles de style et le volet Caractère/Attributs de caractère de la
palette Spécifications.
Modification de la langue du programme
Pour définir la langue du programme :
• (Windows uniquement) Choisissez une option dans le sous-menu Édition > Langue
du programme.
• (Mac OS X uniquement) La langue du programme est déterminée par la langue de
votre système d'exploitation pendant l'installation. Vous pouvez modifier la langue
de l'interface utilisateur en changeant celle d'affichage de OS X dans Préférences
Système et en redémarrant QuarkXPress.
Les menus, boîtes de dialogue et palettes s'affichent dans la langue choisie. Les
commandes clavier sont basées sur la langue du programme.
La langue du programme n'a aucun effet sur la césure et la vérification de l'orthographe.
166 | UN GUIDE DE QUARKCOPYDESK 2015 (MISE À JOUR DU MOIS D'FÉVRIER 2016)
LOGICIELS XTENSIONS
Logiciels XTensions
Vous pouvez grâce aux modules XTensions ajouter des fonctionnalités, telles que des
palettes, des commandes, des outils et des menus, afin de prolonger la quasi-totalité
des activités que vous réalisez.
Utilisation des modules XTensions
QuarkCopyDesk est fourni avec un ensemble par défaut de modules XTensions,
présentés dans ce chapitre. Vous pouvez également installer des logiciels XTensions
supplémentaires mis au point par Quark ou par des sociétés tierces.
La plupart des logiciels XTensions comportent deux parties : un fichier pour la
fonctionnalité du module XTensions, et un autre fichier pour son interface utilisateur.
Le nom du module d'interface utilisateur se termine généralement par UI. Les modules
XTensions ne possédant pas d'interface utilisateur n'ont pas besoin de fichier UI.
Installation des modules XTensions
Pour installer des modules XTensions, placez-les dans le répertoire XTensions du dossier
de votre application. Les modules XTensions nouvellement installés sont chargés au
lancement suivant.
Activation et désactivation des logiciels XTensions
Désactivez les modules XTensions si la mémoire est insuffisante ou pour effectuer des
opérations de dépannage. Pour activer ou désactiver un module XTensions, choisissez
Utilitaires > Gestionnaire d'XTensions afin d'afficher la boîte de dialogue Gestionnaire
d'XTensions.
UN GUIDE DE QUARKCOPYDESK 2015 (MISE À JOUR DU MOIS D'FÉVRIER 2016) | 167
LOGICIELS XTENSIONS
La boîte de dialogue Gestionnaire d'XTensions permet d'activer et de désactiver des
modules XTensions.
Pour activer un module, cochez la case en regard de son nom dans la colonne Activer.
Pour désactiver un module, désélectionnez la case. La modification prend effet au
prochain démarrage de l'application.
Utilisation des groupes de modules XTensions (Windows uniquement)
Si vous êtes amené à activer et à désactiver fréquemment des groupes particuliers de
modules XTensions, vous pouvez créer un groupe de modules XTensions pour faciliter
la permutation entre ces groupes.
Pour créer un groupe de modules XTensions, affichez la boîte de dialogue Gestionnaire
d'XTensions (menu Utilitaires) et activez les modules XTensions souhaités dans le
groupe. Cliquez ensuite sur Enregistrer sous et entrez le nom du groupe. Lorsque vous
souhaitez passer à ce groupe, il vous suffit d'afficher la boîte de dialogue Gestionnaire
d'XTensions et de choisir le nom du groupe dans le menu déroulant Groupe.
Vous pouvez également importer et exporter des groupes de modules XTensions à
l'aide des boutons Importer et Exporter, si vous souhaitez les partager avec d'autres
utilisateurs.
Présentation des modules XTensions
QuarkCopyDesk est livré avec les modules XTensions suivants :
• AltSpellChecker.xnt : fournit des fonctionnalités de vérification orthographique
à jour pour le néerlandais, le français, l'allemand, l'italien, l'allemand réformé et
le suisse allemand. Utilisez ce module à moins que vous ne préfériez vérifier
l'orthographe à l'aide des dictionnaires fournis avec QuarkXPress 5.0 et versions
antérieures.
• Callout.xnt : permet à QuarkCopyDesk de manipuler le contenu des légendes
dans les projets QuarkXPress.
• CompositionZone.xnt : permet à QuarkCopyDesk de conserver les paramètres
Composition Zones dans les fichiers de projet et les fichiers d'article toutes
fonctions.
• CompressedImage Import.xnt : permet d'importer des images TIFF utilisant la
compression LZW.
168 | UN GUIDE DE QUARKCOPYDESK 2015 (MISE À JOUR DU MOIS D'FÉVRIER 2016)
LOGICIELS XTENSIONS
• Custom Bleeds.xnt : permet à QuarkCopyDesk de conserver les paramètres de
fond perdu dans les fichiers de projet et les fichiers d'article toutes fonctions.
• Dejavu.xnt : ajoute une liste des derniers articles ouverts dans le menu Fichier
au bas du menu ou sous forme de menu hiérarchique à partir du sous-menu
Fichier > Ouvrir. Pour plus d'informations, reportez-vous à Logiciel XTensions
DejaVu (Windows uniquement) .
• DropShadow.xnt : permet l'affichage d'ombres portées lissées automatiques.
• ErrorReporting.xnt : permet d'envoyer des informations relatives aux erreurs de
programme à Quark lorsque QuarkCopyDesk se ferme de manière inopinée.
• GlyphPalette.xnt : ajoute la palette Glyphes, ce qui facilite la manipulation des
polices et des caractères spéciaux. Pour plus d'informations, reportez-vous à
Utilisation de la palette Glyphes.
• HTML Text Import.xnt : permet d'importer et d'exporter du contenu au format
HTML.
• Hyph_CNS_1.xnt, Hyph_CNS_2.xnt, Hyph_CNS_3.xnt : complète les contrôles
de césure automatique de QuarkCopyDesk.
• Notes.xnt : permet d'ajouter des notes à un article et de visualiser les notes des
articles.
• PNG Filter.xnt : permet d'importer des images stockées au format de fichier PNG.
• PSD Import XT.xnt : permet d'importer des images stockées au format de fichier
PSD (Photoshop).
• QCD PDF Filter.xnt : permet d'importer et d'exporter des fichiers PDF.
• RedLine.xnt : permet d'effectuer le suivi des modifications apportées à un article,
et de les traiter.
• RTF Filter.xnt : permet d'importer et d'exporter des fichiers texte au format de
fichier RTF.
• Script.xnt (Mac OS uniquement) : permet d'automatiser les opérations
QuarkCopyDesk avec AppleScript.
• TypeTricks.xnt : offre une variété d'utilitaires typographiques. Pour plus
d'informations, reportez-vous à Type Tricks.
• Word 6-2000 Filter.xnt : permet d'importer et d'exporter des fichiers texte au
format Microsoft Word. Pour plus d'informations, reportez-vous à Word 6–2000
Filter.
• WordPerfect Filter.xnt : permet d'importer et d'exporter des fichiers texte au
format WordPerfect. Pour plus d'informations, reportez-vous à WordPerfect Filter
.
• XPress Tags Filter.xnt : permet d'importer et d'exporter des fichiers texte au
format XPressTags.
UN GUIDE DE QUARKCOPYDESK 2015 (MISE À JOUR DU MOIS D'FÉVRIER 2016) | 169
LOGICIELS XTENSIONS
Type Tricks
Type Tricks est un logiciel XTensions qui ajoute les utilitaires typographiques suivants :
Faire fraction, Faire prix, Approche de groupe intermots, Contrôler les lignes et
Soulignement personnalisé.
Faire fraction
La commande Faire fraction (Style > Style) permet de formater automatiquement des
fractions. Cette commande devient active lorsqu'une fraction est sélectionnée ou que
le curseur est placé à côté des caractères constituant la fraction (et sur la même ligne
qu'eux). Voici des exemples de fractions pouvant être formatées : 11/42, 131/416 et
11/4x.
Pour convertir des caractères en fraction, sélectionnez les caractères et choisissez Style >
Style > Faire fraction.
Les caractères de la fraction sont convertis à l'aide du décalage de la ligne de base et
du formatage spécifié dans la rubrique Fraction/Prix de la boîte de dialogue Préférences
(QuarkCopyDesk/Édition > Préférences > Application > Fraction/Prix).
Faire prix
La commande Faire prix (Style > Style) permet de formater automatiquement des
prix. Cette commande est disponible lorsque le texte pouvant être formaté en tant
que prix (tel que 1,49 €, 20 £ et a,bc) est sélectionné ou que le curseur est placé à côté
de (et sur la même ligne que) l'un des caractères. Un prix doit contenir une base
(symbole décimal) représentée par un point ou une virgule. Les caractères placés avant
ou après la base doivent être des chiffres ou des lettres uniquement.
Pour convertir des caractères en prix, sélectionnez-les et choisissez Style > Style > Faire
prix.
Lorsque vous appliquez la fonction Faire prix, QuarkCopyDesk applique
automatiquement le style Supérieur aux caractères suivant la base.
L'aspect des fractions et des prix convertis est déterminé par les valeurs et les sélections
entrées dans le volet Fraction/Prix de la boîte de dialogue Préférences (
QuarkCopyDesk /Édition > Préférences > Application > Fraction/Prix).
Approche de groupe intermots
La fonction Approche de groupe intermots permet d'appliquer l'approche de groupe
aux espaces intermots uniquement. (Les valeurs d'approche de groupe sont
généralement appliquées entre les caractères et les mots.) Cette fonctionnalité est
accessible uniquement par les commandes clavier.
Mac OS X
Valeur d'approche de groupe
Commande
Pour augmenter l'espace de 0,05 cadratin
Commande+Maj+;
Pour augmenter l'espace de 0,005 cadratin
Commande+Option+Maj+;
Pour diminuer l'espace de 0,05 cadratin
Commande+Maj+,
170 | UN GUIDE DE QUARKCOPYDESK 2015 (MISE À JOUR DU MOIS D'FÉVRIER 2016)
LOGICIELS XTENSIONS
Valeur d'approche de groupe
Commande
Pour diminuer l'espace de 0,005 cadratin
Commande+Option+Maj+,
Windows
Valeur d'approche de groupe
Commande
Pour augmenter l'espace de 0,05 cadratin
Ctrl+Maj+*
Pour augmenter l'espace de 0,005 cadratin
Ctrl+Alt+Maj+*
Pour diminuer l'espace de 0,05 cadratin
Ctrl+Maj+ù
Pour diminuer l'espace de 0,005 cadratin
Ctrl+Alt+Maj+ù
L'approche de groupe intermots est implémentée par l'application de l'approche de
paire manuelle après chaque espace sélectionné. Pour retirer l'approche de groupe
intermots, sélectionnez le texte, puis choisissez Utilitaires > Supprimer approche
manuelle.(sous Windows) ou Style > Supprimer approche manuelle (sous Mac OS X).
Contrôler lignes
La fonction Contrôler lignes permet de rechercher les lignes veuves, orphelines,
incorrectement justifiées ou se terminant par un trait d'union, ainsi que les
débordements de texte. La fonction Contrôler lignes (Utilitaires > Contrôler lignes)
analyse tout le document et met en surbrillance les lignes à corriger.
Pour indiquer ce que la fonction Contrôler lignes doit rechercher, affichez la boîte de
dialogue Critères de recherche (Utilitaires > Contrôler lignes > Critères de recherche)
et cochez les catégories de typographie indésirable à rechercher.
Pour inspecter tout le document, placez le curseur n'importe où dans le texte et
choisissez Utilitaires > Contrôler lignes > Première ligne. Pour effectuer une recherche
à partir de l'emplacement du curseur jusqu'à la fin du document, placez le curseur où
vous souhaitez démarrer la recherche et choisissez Utilitaires > Contrôler les lignes >
Ligne suivante ou appuyez sur les touches Pomme+;/Ctrl+;. Pour continuer la
recherche, appuyez sur ces mêmes touches.
Soulignement personnalisé
La fonction Soulignement personnalisé permet d'individualiser les couleur, teinte,
épaisseur et décalage des soulignés. Les soulignements personnalisés se comportent
de manière fort similaire aux traits de soulignement, mais offrent un plus grand contrôle
sur les attributs de soulignement.
Les styles de soulignement personnalisé fonctionnent de manière similaire aux feuilles
de style. Pour créer, modifier ou supprimer un style de soulignement, choisissez
Édition > Styles de soulignement. Pour appliquer un style de soulignement
personnalisé, choisissez son nom dans le sous-menu Style > Styles de soulignement
sous Windows et dans le sous-menu Style > Style > Styles de soulignement sous
Mac OS X.
Pour appliquer un soulignement personnalisé, sélectionnez le texte à souligner et
choisissez Style > Styles de soulignement > Personnalisé sous Windows et Style >
Style > Styles de soulignement > Personnalisé sous Mac OS X. Dans la boîte de
UN GUIDE DE QUARKCOPYDESK 2015 (MISE À JOUR DU MOIS D'FÉVRIER 2016) | 171
LOGICIELS XTENSIONS
dialogue Attributs de soulignement, vous pouvez spécifier la couleur, la teinte, la
largeur et le décalage du soulignement.
Pour supprimer un soulignement personnalisé, sélectionnez le texte, puis choisissez
Style > Style > Supprimer soulignement personnalisé (sous Windows) ou Style >
Style > Styles de soulignement > Supprimer soulignement personnalisé (sous
Mac OS X).
Logiciel XTensions DejaVu (Windows uniquement)
Le logiciel XTensions DejaVu ajoute une liste des derniers projets ouverts dans le menu
Fichier, au bas du menu ou sous forme de menu hiérarchique à partir du sous-menu
Fichier > Ouvrir. Cette liste vous permet d'accéder aux projets plus rapidement et plus
facilement. DejaVu permet également de désigner des dossiers par défaut pour
l'extraction de texte et d'images, et l'ouverture et l'enregistrement de projets.
La fonctionnalité Liste de fichiers ajoute une liste des derniers projets ouverts dans le
menu Fichier, au bas du menu ou sous forme de menu hiérarchique à partir du
sous-menu Fichier > Ouvrir. Vous pouvez choisir d'afficher trois à neuf projets modifiés
et enregistrés récemment. Pour modifier les paramètres Liste de fichiers, utilisez les
contrôles du volet Liste de fichiers de la boîte de dialogue Préférences (menu
QuarkCopyDesk/Édition).
La fonctionnalité Chemin par défaut permet de désigner des dossiers par défaut pour
les commandes de menu Fichier suivantes : Ouvrir, Importer, Enregistrer et
Enregistrer sous.
La fonctionnalité Chemin par défaut n'est active que si vous spécifiez des chemins par
défaut. Pour cela, affichez le volet Chemin par défaut de la boîte de dialogue
Préférences (menu QuarkCopyDesk/Édition). Une fois le chemin par défaut défini
pour une commande du menu Fichier, l'application l'utilise à chaque exécution de la
commande.
Logiciel XTensions Multiple Article
Le logiciel XTensions Multiple Article permet de travailler sur des articles dans
QuarkXPress. Vous pouvez l'utiliser pour baliser une série de blocs de texte et d'image
comme article et pour réorganiser l'ordre des composants de ce dernier. Lorsque vous
avez terminé, vous pouvez enregistrer le projet et l'ouvrir dans QuarkCopyDesk, ou
exporter les articles comme fichiers d'article QuarkCopyDesk.
Le balisage des articles dans QuarkXPress s'effectue avec la palette Balisage de
redistribution
Le logiciel XTensions Multiple Article s'utilise avec QuarkXPress uniquement et ne
peut pas être chargé avec QuarkCopyDesk.
Pour plus d'informations sur les articles et les composants, reportez-vous à Articles et
composants.
172 | UN GUIDE DE QUARKCOPYDESK 2015 (MISE À JOUR DU MOIS D'FÉVRIER 2016)
LOGICIELS XTENSIONS
Installation du logiciel XTensions Multiple Article
Le module XTensions QCDMultipleArticle ajoute les commandes ci-après à l'interface
utilisateur de QuarkXPress :
• Fenêtre > Balisage de redistribution : affiche la palette Balisage de redistribution.
• Fichier > Exporter > Mise en page comme article : permet d'exporter un article
comme fichier QuarkCopyDesk.
Utilisation du logiciel XTensions Multiple Article
L'interface principale pour travailler sur les articles est la palette Balisage de
redistribution. Pour afficher ou masquer la palette Balisage de redistribution,
choisissez Fenêtre > Balisage de redistribution.
La palette Balisage de redistribution permet de travailler sur des articles.
Les boutons ci-après sont placés au sommet de cette palette :
• Nouvel article
: permet de créer un article dans la palette.
• Ajouter élément
: ajoute les éléments actifs de la mise en page dans l'article
sélectionné comme composants texte ou image.
• Modifier Propriétés
: permet de modifier les propriétés de l'article ou du
composant sélectionné dans la palette. Vous pouvez utiliser ce bouton pour
changer le nom d'un article ou d'un composant, et la couleur des repères d'un
article.
• Afficher l'élément
: fait défiler la mise en page de l'élément sélectionné dans
la palette.
• Monter
et Descendre
: permet de placer les composants d'un article dans
l'ordre de lecture souhaité.
• Supprimer
: permet de supprimer un article ou de supprimer un composant
de l'article. (L'élément correspondant n'est pas supprimé de la mise en page).
• Mise en évidence d'article
: permet d'activer et de désactiver la mise en évidence
dynamique. Lorsque la mise en évidence dynamique est activée, les repères d'article
s'affichent uniquement pour tous les articles et leurs composants dans la palette
Balisage de redistribution.
UN GUIDE DE QUARKCOPYDESK 2015 (MISE À JOUR DU MOIS D'FÉVRIER 2016) | 173
LOGICIELS XTENSIONS
• Mettre à jour
: actualise les prévisualisations de texte et les chemins d'image
importée dans la palette Balisage de redistribution.
La palette comporte des icônes pour les différents types de composants :
•
Composant basé sur un bloc d'image
•
Composant basé sur un bloc de texte
•
Composant basé sur une chaîne de texte
Création d'un article
Pour créer un article, affichez la palette Balisage de redistribution (menu Fenêtre),
puis cliquez sur le bouton Nouvel article de la palette. Un article est créé dans la palette
Balisage de redistribution avec un nom et une couleur par défaut. Sélectionnez l'article
dans la palette Balisage de redistribution et cliquez sur le bouton Modifier les
propriétés. La boîte de dialogue Modifier les propriétés s'affiche. Entrez un nom pour
l'article, choisissez une couleur pour les repères d'article, puis cliquez sur OK.
Pour ajouter un composant à un article, sélectionnez ce dernier dans la palette Balisage
de redistribution, puis l'élément de mise en page à lui ajouter et cliquez sur le bouton
Ajouter élément de la palette. Le composant est ajouté sous la section Sélectionner
l'article de la palette Balisage de redistribution.
Seuls les éléments des espaces de mise en page papier, ePub et App Studio peuvent être
inclus dans des articles. Tous les éléments d'un article doivent provenir du même espace
de mise en page.
Manipulation des articles et des composants
Vous pouvez utiliser les boutons de direction de la palette Balisage de redistribution
pour réorganiser les composants d'un article selon l'ordre de lecture souhaité.
Pour supprimer un composant d'un article, sélectionnez-le dans la palette Balisage de
redistribution, puis cliquez sur le bouton Supprimer de la palette.
Exportation des articles
Pour exporter un article dans la mise en page active comme fichier QuarkCopyDesk,
choisissez Fichier > Exporter > Mise en page comme article. La boîte de dialogue
Exporter comme article s'affiche.
174 | UN GUIDE DE QUARKCOPYDESK 2015 (MISE À JOUR DU MOIS D'FÉVRIER 2016)
LOGICIELS XTENSIONS
La boîte de dialogue Exporter comme article permet d'enregistrer la mise en page active
dans un fichier QuarkCopyDesk.
Les contrôles de cette boîte de dialogue permettent de spécifier le mode d'enregistrement
de l'article :
• Article : ce menu déroulant répertorie tous les articles de la mise en page active.
Choisissez l'article que vous souhaitez exporter.
• Format : choisissez Fichier QCD toutes fonctions pour créer un fichier
QuarkCopyDesk contenant la mise en page entière ou Fichier QCD fonctions
limitées pour créer un fichier plus petit du contenu de l'article. Pour plus
d'informations sur ces formats de fichier, reportez-vous à la section Articles et
composants.
• Inclure l'image de page : ce contrôle est disponible lorsque vous choisissez Fichier
QCD fonctions limitées dans le menu déroulant Format. Cochez cette case pour
créer une image de la mise en page ou laissez-la désactivée pour inclure uniquement
le contenu de l'article.
Les contrôles ci-après sont disponibles lorsque vous cochez la case Inclure l'image de
page :
• Format : choisissez Imbriquée pour inclure l'image de page dans le fichier QCD
ou Fichier distinct pour exporter l'image de page dans un autre fichier.
• Série de planches : utilisez ce contrôle pour inclure toutes les planches dans
l'image de page ou uniquement la première planche.
• Qualité : utilisez ce contrôle pour indiquer si l'image de page doit être en couleur
ou en noir et blanc. Une image de page en noir et blanc produit un fichier plus
petit.
UN GUIDE DE QUARKCOPYDESK 2015 (MISE À JOUR DU MOIS D'FÉVRIER 2016) | 175
LOGICIELS XTENSIONS
• avec : utilisez ce contrôle pour définir la résolution de l'image de page. Une
résolution supérieure fournit davantage de détails dans un fichier plus volumineux.
Après avoir configuré ces contrôles, cliquez sur Exporter pour créer le fichier d'article.
Logiciel XTensions QCDImportFilter
QCDImportFilter est un logiciel XTensions pour QuarkXPress qui permet d'importer
du texte et des images à partir de composants d'articles QuarkCopyDesk dans des mises
en page QuarkXPress.
Pour installer le logiciel XTensions QCDImportFilter, copiez les fichiers
QCDImportFilter.xnt et CopyDeskArticleXT.xnt dans le répertoire XTensions du dossier
d'application QuarkXPress, puis quittez et relancez QuarkXPress. Ces fichiers se trouvent
dans le répertoire For QuarkXPress/XTensions du dossier d'application QuarkCopyDesk.
Pour importer du texte ou une image à partir d'un article créé dans la version 7.0 et
supérieure de QuarkCopyDesk, sélectionnez un bloc de texte ou d'image, choisissez
Fichier > Importer texte QCD ou Fichier > Importer image QCD, puis le fichier
d'article. Si le fichier contient plusieurs composants du type indiqué, vous pouvez
sélectionner celui que vous souhaitez importer.
Word 6–2000 Filter
Word 6–2000 Filter permet l'importation de documents depuis ou leur exportation
vers le format Word 2007 et Word 2010 (.docx). Vous pouvez également importer des
documents à partir de Microsoft Word 6.0/95 (Word 6 et Word 7).
Pour éviter les problèmes d'importation, désactivez la case Autoriser les enregistrements
rapides (dans l'onglet Enregistrement de la boîte de dialogue Options) dans Microsoft
Word ou utilisez la commande Enregistrer sous pour créer une copie du fichier Word
à importer.
Pour exporter au format .docx, choisissez Document Word dans le menu déroulant
Format. Pour exporter au format .doc, choisissez Microsoft Word 97/98/2000.
WordPerfect Filter
Le filtre WordPerfect permet l'importation des documents depuis WordPerfect 3.0
et 3.1 (Mac OS) et WordPerfect 5.x et 6.x (Windows). Il permet aussi d'enregistrer du
texte au format WordPerfect 6.0.
WordPerfect 3.1 pour Mac OS peut lire les documents WordPerfect 6.0 pour Windows ;
il n'existe donc aucune option d'exportation WordPerfect 3.1 pour Mac OS.
176 | UN GUIDE DE QUARKCOPYDESK 2015 (MISE À JOUR DU MOIS D'FÉVRIER 2016)
PRÉFÉRENCES
Préférences
Les préférences vous permettent de contrôler le comportement par défaut de
QuarkCopyDesk.
Présentation des préférences
La commande Préférences (QuarkCopyDesk/Édition > Préférences) affiche la boîte
de dialogue Préférences. Cette boîte de dialogue comporte plusieurs volets où vous
pouvez définir les paramètres par défaut des diverses fonctions de l'application. Pour
afficher un volet, cliquez sur son nom dans la liste de gauche. Il existe trois types de
préférences :
• Les préférences pour l'application se rapportent à l'application et affectent la manière
dont tous les projets sont gérés.
• Les préférences pour un article affectent toutes les mises en page de l'article actif.
Toutefois, si vous les modifiez les préférences sans article ouvert, les nouvelles
préférences deviennent les paramètres par défaut de tous les nouveaux articles.
• Les préférences pour une mise en page papier permettent de contrôler les préférences
au niveau de la mise en page de l'article actif, telles que le système de mesure, la
césure et les repères. Toutefois, si vous les modifiez les préférences sans article
ouvert, les nouvelles préférences deviennent les paramètres par défaut de tous les
nouveaux articles.
Des volets et des options supplémentaires apparaissent parfois dans le sous-menu
Préférences lorsque certains logiciels XTensions sont chargés.
Contenu des fichiers de préférences QuarkCopyDesk
Le contenu des fichiers de préférences QuarkCopyDesk est le suivant. La liste est divisée
en trois groupes selon la manière dont les préférences sont enregistrées.
Groupe A
• Tables d'approche de paire (définies dans QuarkXPress)
• Tables d'approche de groupe (définies dans QuarkXPress)
• Exceptions de césure (Utilitaires > Exceptions de césure)
UN GUIDE DE QUARKCOPYDESK 2015 (MISE À JOUR DU MOIS D'FÉVRIER 2016) | 177
PRÉFÉRENCES
Groupe B
• Feuilles de style, couleurs, tirets et cadres, listes et spécifications de césure et de
justification par défaut (menu Édition)
• Informations relatives au chemin d'accès au dictionnaire auxiliaire par défaut
(Utilitaires > Dictionnaire auxiliaire)
Groupe C
• Styles de sortie (Édition > Styles de sortie)
• Paramètres des boîtes de dialogue Gestionnaire d'XTensions et Gestionnaire
PPD (menu Utilitaires)
• Paramètres des volets Application de la boîte de dialogue Préférences
En utilisant les groupes décrits ci-dessus :
• Tous les changements apportés aux paramètres du groupe A ou B sans article
ouvert sont stockés dans le fichier des préférences et sont appliqués à tous les
articles créés par la suite.
• Tous les changements apportés aux paramètres du groupe B alors qu'un article est
ouvert ne sont enregistrés qu'avec celui-ci.
• Tous les changements apportés aux paramètres du groupe C sont toujours stockés
dans le fichier des préférences, qu'un article soit ouvert ou non.
• Si la boîte de dialogue d'alerte Préférences différentes s'affiche à l'ouverture d'un
projet et que vous cliquez sur Utiliser les préférences QuarkCopyDesk , tous les
changements apportés par la suite aux paramètres du groupe A sont enregistrés
avec l'article et dans le fichier des préférences. (Les réglages du groupe A
initialement définis pour l'article sont supprimés lorsque vous cliquez sur Utiliser
les préférences QuarkCopyDesk.)
• Si l'alerte Préférences différentes s'affiche à l'ouverture d'un article et que vous
cliquez sur Conserver les réglages du document, tous les changements apportés
par la suite aux paramètres du groupe A sont enregistrés uniquement avec l'article.
Modifications apportées aux préférences QuarkCopyDesk
Les modifications apportées aux préférences QuarkCopyDesk sont traitées de différentes
manières :
• Si vous modifiez les préférences pour l'application dans la boîte de dialogue
Préférences avec ou sans article ouvert, les changements sont enregistrés dans le
fichier des préférences et affectent immédiatement tous les articles ouverts et ceux
qui le sont par la suite.
• Si vous modifiez les réglages du gestionnaire d'XTensions (menu Utilitaires)
avec ou sans article ouvert, les changements sont enregistrés dans le fichier des
préférences et affectent tous les articles après le redémarrage de QuarkCopyDesk.
• (Windows uniquement) Si vous modifiez les paramètres du gestionnaire PPD (menu
Utilitaires) avec ou sans article ouvert, les changements sont enregistrés dans les
178 | UN GUIDE DE QUARKCOPYDESK 2015 (MISE À JOUR DU MOIS D'FÉVRIER 2016)
PRÉFÉRENCES
fichiers de préférences et affectent immédiatement tous les articles ouverts et ceux
qui le sont par la suite.
• Si vous modifiez les préférences pour l'article dans la boîte de dialogue Préférences
(menu QuarkCopyDesk/Édition) avec l'article ouvert, les changements ne sont
enregistrés qu'avec l'article actif.
• Si vous modifiez le dictionnaire auxiliaire avec un article ouvert, ce changement
n'est enregistré qu'avec l'article actif.
• Si vous modifiez les exceptions de césure dans un nouvel article, les changements
sont enregistrés avec l'article actif et dans les fichiers de préférences.
• Si l'alerte Préférences différentes apparaît lorsque vous ouvrez un article et que
vous cliquez sur Utiliser les préférences QuarkCopyDesk, les modifications
apportées aux tables d'approche de paire et de groupe, et aux exceptions de césure
sont stockées à la fois dans cet article et dans le fichier des préférences.
• Sous Mac OS X, les raccourcis clavier pour les options de menu de QuarkCopyDesk
peuvent être personnalisés, Préférences > Application > Raccourcis clavier.
Préférences pour l'application
Les contrôles des volets Application de la boîte de dialogue Préférences
(QuarkCopyDesk/Édition > Préférences) affectent le fonctionnement de
QuarkCopyDesk sur tous les articles, notamment, leurs modes d'affichage et
d'enregistrement. Ces paramètres sont enregistrés avec l'application, jamais avec les
articles.
Préférences — Application — Générales
Le volet Générales de la section Application de la boîte de dialogue Préférences (menu
QuarkCopyDesk/Édition) permet de personnaliser les fonctions suivantes.
• Pour afficher les articles en mosaïque sur plusieurs moniteurs, cochez Mosaïque
sur plusieurs moniteurs.
• Pour autoriser les articles à utiliser l'écran entier, cochez Articles plein écran.
• Pour définir un profil de moniteur personnalisé, utilisez le menu déroulant Profil
moniteur.
• Pour réinitialiser toutes les alertes dotées d'une option « Ne plus afficher cet
avertissement » afin qu'elles apparaissent, cliquez sur Afficher toutes les alertes.
Préférences - Application - Thème chromatique
Mac OS X uniquement.
Le volet Thème chromatique de la boîte de dialogue Préférences (menu
QuarkCopyDesk/Édition ) permet de définir un thème chromatique pour
QuarkCopyDesk.
Utilisez le menu déroulant Thème chromatique pour sélectionner un des thèmes
existants, ou cliquez sur l'icône
pour dupliquer un thème existant.
UN GUIDE DE QUARKCOPYDESK 2015 (MISE À JOUR DU MOIS D'FÉVRIER 2016) | 179
PRÉFÉRENCES
Utilisez le contrôle Couleur pour définir une couleur pour chacune des catégories.
Volet Thème chromatique de la boîte de dialogue Préférences
Préférences — Application — Raccourcis clavier
Mac OS X uniquement.
Le volet Raccourcis clavier de la boîte de dialogue Préférences (menu
QuarkCopyDesk/Édition ) permet de personnaliser des raccourcis clavier pour
QuarkCopyDesk.
Utilisez le menu déroulant Jeux de raccourcis clavier pour sélectionner un des jeux
existants, ou cliquez sur l'icône
pour en dupliquer un.
Choisissez Tous pour afficher tous les raccourcis clavier, Menu pour n'afficher que
ceux associés aux options de menu QuarkCopyDesk et Non menu pour afficher tous
ceux qui ne sont pas associés à des options de menu.
180 | UN GUIDE DE QUARKCOPYDESK 2015 (MISE À JOUR DU MOIS D'FÉVRIER 2016)
PRÉFÉRENCES
Volet Raccourcis clavier de la boîte de dialogue Préférences
Préférences — Application — Vue WYSIWYG
Le volet Vue WYSIWYG de la boîte de dialogue Préférences (menu
QuarkCopyDesk/Édition) permet de définir des préférences pour la vue WYSIWYG.
Pour rendre le fond des composants texte uni, même si leur couleur n'est pas unie dans
la mise en page, cochez Modification de blocs de texte opaques. Un fond uni peut
faciliter la lecture et la modification du texte.
Préférences — Application — Vue Placard/Plein écran
Le volet Vue Placard/Plein écran de la boîte de dialogue Préférences (menu
QuarkCopyDesk/Édition) permet de contrôler le mode d'affichage du texte et des
images dans les vues Placard et Plein écran.
La zone Contenu texte permet de personnaliser l'affichage du texte dans les vues
Placard et Plein écran. Vous pouvez afficher le texte brut pour faciliter la modification,
ou avec un formatage partiel.
• Pour afficher les attributs de feuille de style dans les vues Placard et Plein écran,
cochez Afficher les styles (Placard et Plein écran).
• Pour afficher la couleur du texte en mode Placard, cochez Afficher la couleur
(Placard).
• Pour afficher le numéro d'identification de chaque composant dans les vues Placard
et Plein écran, cochez Afficher l'ID du composant avec la barre de composants
(Placard et Plein écran).
• Pour afficher le numéro d'identification de chaque composant et le numéro de
chaque ligne de texte dans la vue Placard, cochez Afficher l'ID du composant
avec les numéros de ligne (Placard).
• Pour utiliser une police fixe, cochez Utiliser une police fixe. Dans ce cas, la police
indiquée dans le menu Police sous cette préférence est affichée en vue Placard et
UN GUIDE DE QUARKCOPYDESK 2015 (MISE À JOUR DU MOIS D'FÉVRIER 2016) | 181
PRÉFÉRENCES
en vue Plein écran quelle que soit la police utilisée dans l'article. Si cette préférence
est décochée, la police utilisée dans l'article est affichée en vue Placard et en vue
Plein écran.
• Pour indiquer la police, la taille et l'espacement des lignes par défaut pour le texte
dans les vues Placard et WYSIWYG, utilisez les contrôles Police, Taille et
Interlignage
.
La zone Contenu image permet de personnaliser l'affichage des images dans les vues
Placard et Plein écran.
• Pour afficher les images dans les composants image, cochez Afficher les images.
• Pour contrôler la taille des images dans les vues Placard et Plein écran, choisissez
une option dans le menu déroulant Taille des images.
• Pour définir une hauteur maximum pour les images dans les vues Placard et Plein
écran, renseignez le champ Limite.
Préférences — Application — Caractéristiques
Utilisez le volet Caractéristiques de la boîte de dialogue Préférences (menu
QuarkCopyDesk/Édition) pour contrôler le mode d'évaluation par QuarkCopyDesk
de la longueur du texte et de la qualité d'image.
Lorsque vous modifiez un composant texte d'une longueur spécifiée, les deux champs
du côté gauche de la palette Spécifications fournissent des informations de calibrage.
Plus précisément, ces champs indiquent la quantité de texte à ajouter ou à supprimer
pour l'adapter à la longueur spécifiée. Pour définir les informations qui apparaissent
dans la palette Spécifications lorsque vous entrez du texte, choisissez des options dans
les menus déroulants de la rubrique Texte.
• Les deux premiers menus déroulants contrôlent le champ supérieur sur le côté
gauche de la palette Spécifications.
• Les deux derniers menus déroulants contrôlent le champ inférieur sur le côté
gauche de la palette Spécifications.
Lorsque vous importez une image dans un composant image, la palette Spécifications
fournit des informations sur la résolution et l'espace colorimétrique de l'image. Si ces
valeurs sont hors limites, rééchantillonnez l'image ou convertissez-la à un espace
colorimétrique différent.
• Utilisez les six champs supérieurs de la zone Résolution et mise à l'échelle pour
indiquer les résolutions minimum et maximum pour les images en couleur, à
niveaux de gris et monochromes. Les champs Vecteur permettent d'indiquer des
échelles minimum et maximum pour les images vectorielles.
• Utilisez le menu déroulant Espace colorimétrique demandé pour indiquer l'espace
colorimétrique le mieux adapté aux images importées. Si des images un bit et à
niveaux de gris sont autorisées lorsqu'une option différente de Niveaux de gris
est sélectionnée dans le menu déroulant Espace colorimétrique demandé, cochez
N/B et Niveaux de gris utilisés lorsque la couleur demandée ne pose pas
problème.
182 | UN GUIDE DE QUARKCOPYDESK 2015 (MISE À JOUR DU MOIS D'FÉVRIER 2016)
PRÉFÉRENCES
Préférences — Application — Paramètres de saisie
Le volet Paramètres de saisie de la boîte de dialogue Préférences (menu
QuarkCopyDesk/Édition) permet de personnaliser le défilement et autres actions à
la volée.
• La zone Défilement permet de définir la vitesse de défilement et de
rafraîchissement des articles à l'écran. La case cocher Défilement direct permet
de rafraîchir l'affichage d'un article au fur et à mesure que vous faites glisser les
cases des barres de défilement de la fenêtre. Pour activer et désactiver le défilement
direct pendant que vous faites défiler l'article, appuyez sur Option/Alt tout en
faisant glisser une case de défilement.
• Le menu déroulant Format et la case à cocher Guillemets typographiques
permettent de choisir un style de conversion ou de saisie des guillemets. Pour
définir les caractères par défaut à utiliser avec la fonction Guillemets
typographiques et avec l'option Convertir guillemets de la boîte de dialogue
Importer (Fichier > Importer), choisissez une option dans le menu déroulant
Guillemets. La case à cocher Guillemets typographiques force le remplacement
automatique, au fur et à mesure de la saisie du texte, des symboles ' et " par les
guillemets que vous avez sélectionnés.
• Les traits d'union et les virgules sont les séparateurs utilisés par défaut pour définir
des séries de pages continues et discontinues dans le champ Pages de la boîte de
dialogue Imprimer d'une mise en page papier. Si vous avez saisi des virgules et
des traits d'union comme éléments des numéros de page dans la boîte de dialogue
Section (menu Page), vous devez remplacer les séparateurs par défaut. Dans le
cas de numéros de page définis sous la forme A-1, A-2, par exemple, il est
impossible d'utiliser un trait d'union dans le champ Page(s) pour définir une série.
Pour modifier les séparateurs, entrez de nouveaux caractères dans les champs
Continu et Discontinu.
• Mac OS X uniquement Utilisez la zone Touche active pour préciser la fonction de
la touche Contrôle. Cliquez sur Loupe pour que la touche invoque temporairement
le mode Loupe. Cliquez sur Menu contextuel pour que la touche Contrôle invoque
un menu contextuel. (La combinaison Contrôle+Maj effectue la fonction qui n'est
pas sélectionnée.)
• Windows uniquement : Le champ Délai avant rafraîchissement permet de définir
l'intervalle entre le clic et le déplacement pour le rafraîchissement. Le
rafraîchissement montre en temps réel les modifications d'habillage provoquées
par l'élément en déplacement.
• La case à cocher Déplacer le texte par glissement permet de couper, de copier
et de coller du texte dans une histoire au moyen de la souris plutôt que de
commandes de menu ou clavier. Sous Mac OS X, vous pouvez activer
temporairement cette fonction en enfonçant les touches Contrôle+Commande
avant d'effectuer le glissement. Sélectionnez le texte à couper et coller, puis faites-le
glisser à son nouvel emplacement. Sélectionnez le texte à copier et coller, et
appuyez sur la touche Maj tout en le faisant glisser vers son nouvel emplacement.
• Cochez la case Conserver attributs bloc d'image pour qu'un composant image
mémorise son échelle et autres attributs par défaut lorsque vous y importez une
nouvelle image.
UN GUIDE DE QUARKCOPYDESK 2015 (MISE À JOUR DU MOIS D'FÉVRIER 2016) | 183
PRÉFÉRENCES
• (Windows uniquement) Par défaut, vous pouvez saisir du texte directement dans
des blocs de texte comme vous le feriez dans une fenêtre de saisie fournie par le
système pour les caractères est-asiatiques. Pour désactiver cette fonction, désactivez
Saisie directe.
• (Windows uniquement) Pour autoriser également l'analyse des polices OpenType
lorsque vous cliquez sur Interroger l'imprimante dans le volet Polices de la boîte
de dialogue Imprimer (menu Fichier), cochez Activer l'interrogation des polices
d'imprimante OTF.
Préférences — Application — Police de remplacement
Le volet Police de remplacement de la boîte de dialogue Préférences (menu
QuarkCopyDesk/Édition) permet de contrôler ce qui se produit lorsque l'application
ouvre un projet utilisant des polices manquantes.
Cochez la case Police de remplacement pour activer la fonction Font Fallback. Lorsque
cette fonction est active, si l'application détecte un caractère qu'elle ne peut pas afficher
dans la police en cours, elle tente de trouver une police pouvant le faire.
Si l'application détecte une police manquante à l'ouverture d'un projet, elle utilise les
préférences de ce volet pour déterminer les polices de substitution à utiliser.
Si vous ajoutez des caractères à un projet existant et que la police ne prend pas en
charge ces caractères, l'application recherche dans le système une police pouvant
afficher les caractères.
Cochez Rechercher pour que l'application recherche une police qui convient, utilisée
dans le projet actif. Pour limiter la recherche à une portion de texte particulière, cochez
Dernier, puis entrez un nombre dans le champ Paragraphes. Pour étendre la recherche
à l'histoire entière où une police fait défaut, cochez Histoire entière.
Pour indiquer les polices de remplacement à utiliser lorsqu'aucune autre n'a été trouvée
(en tenant compte des paramètres Rechercher), choisissez une option dans la colonne
Police pour tous les scripts et/ou langues indiqués dans la colonne Script/Lang.
Pour indiquer les polices à utiliser pour la ligne lorsqu'une mise en page est imprimée
avec des marques de repérage activées, choisissez une option dans le menu déroulant
Police de ligne.
Préférences - Application - Annulation
Windows uniquement.
Le volet Annulation de la boîte de dialogue Préférences (menu
QuarkCopyDesk/Édition) permet de contrôler les options Répétition d'annulations.
• Dans le menu déroulant Touches Recommencer, indiquez la commande clavier
permettant d'appeler la commande Recommencer.
• Le champ Maximum des actions dans l'historique permet d'indiquer le nombre
d'actions que vous pouvez stocker dans votre historique d'annulations. L'historique
des annulations peut contenir jusqu'à 30 actions ; le paramètre par défaut est 20.
184 | UN GUIDE DE QUARKCOPYDESK 2015 (MISE À JOUR DU MOIS D'FÉVRIER 2016)
PRÉFÉRENCES
Préférences — Application — Ouvrir et enregistrer
Le volet Ouvrir et enregistrer de la boîte de dialogue Préférences (menu
QuarkCopyDesk/Édition) permet de personnaliser comment l'application enregistre
et effectue les sauvegardes.
• La case à cocher Enregistrement automatique permet de protéger le travail en
cours contre les pannes de courant ou du système. Lorsque cette option est cochée,
l'application enregistre automatiquement et selon l'intervalle défini toutes les
modifications dans un fichier temporaire du dossier de l'article. Saisissez un
intervalle dans le champ Toutes les minutes. Vous pouvez spécifier un délai
minimum de 0,25 minute. Lorsque la case Enregistrement automatique est
cochée, le paramètre par défaut est Toutes les 5 minutes. L'application n'écrase
les données du fichier d'origine que lorsque vous enregistrez manuellement
(Fichier > Enregistrer). Lorsque vous ouvrez le projet à la suite d'une interruption
du système, l'application affiche une alerte indiquant que la dernière
version enregistrée du projet automatiquement sera restaurée.
• Cochez la case Sauvegarde automatique et renseignez le champ Conserver
révisions pour garder jusqu'à 100 révisions d'un article. Chaque fois que vous
effectuez un enregistrement manuel (Fichier > Enregistrer), l'application copie
la version précédente enregistrée manuellement dans le dossier Destination que
vous définissez. Par défaut, le paramètre Sauvegarde automatique est désactivé.
Cliquez sur Dossier de l'article pour stocker les révisions dans le dossier où se
trouve l'article. Cliquez sur Autre dossier, puis sur Parcourir pour choisir un
dossier différent pour le stockage des révisions. Des numéros consécutifs sont
ajoutés au nom du fichier pour chaque sauvegarde. Lorsque la dernière révision
est créée (par exemple, 5 sur 5), la révision la plus ancienne du dossier est
supprimée. Pour extraire une sauvegarde du dossier de destination, ouvrez
simplement le fichier de révision.
• La case à cocher Enregistrer la position de l'article permet à l'application de
mémoriser automatiquement la taille, la position et les proportions de la fenêtre
d'un article.
• Sous Prise en charge non Unicode, choisissez une option dans le menu déroulant
Codage pour indiquer comment l'application doit afficher les caractères dans un
texte non Unicode.
Préférences — Application — Gestionnaire d'XTensions
Le volet Gestionnaire d'XTensions de la boîte de dialogue Préférences (menu
QuarkCopyDesk/Édition) permet de contrôler l'affichage de la boîte de dialogue
Gestionnaire d'XTensions.
Préférences — Application — Polices
Le volet Polices de la boîte de dialogue Préférences (menu QuarkCopyDesk/Édition)
permet de définir les préférences suivantes.
Dans la zone Prévisualisations de polices, cochez Afficher dans le menu de police
pour afficher le nom de chaque police dans la police correspondante.
Dans la zone Mappage police :
UN GUIDE DE QUARKCOPYDESK 2015 (MISE À JOUR DU MOIS D'FÉVRIER 2016) | 185
PRÉFÉRENCES
• Pour annuler l'affichage de la boîte de dialogue Polices manquantes, cochez la
case Ne pas afficher la boîte de dialogue Polices manquantes. Les boutons radio
sous cette case à cocher déterminent ce qui se produit lorsque vous ouvrez un
article contenant une police manquante pour laquelle vous n'avez défini aucun
remplacement.
• Pour indiquer une police de remplacement par défaut, cochez Spécifiez la police
de remplacement par défaut et choisissez une option dans le menu déroulant
Police de remplacement par défaut.
• Pour définir des polices de remplacement par défaut, cochez Spécifiez la police
de remplacement par défaut et choisissez des options dans le menu déroulant
Roman et Est-asiatique.
• Pour mettre en valeur des caractères d'une série UDA/VDA (zone définie par
l'utilisateur/zone définie par le fournisseur) d'un codage en chinois traditionnel
afin qu'ils puissent être vérifiés à l'écran, cochez Mettre en valeur les séries de
caractères définies par des fournisseurs de chinois traditionnel.
Préférences - Application - Mise en évidence du texte
Windows uniquement.
Le volet Mise en évidence du texte de la boîte de dialogue Préférences (menu
QuarkCopyDesk/Édition) permet de définir les préférences suivantes.
Dans la zone Fond des polices manquantes :
• Utilisez la commande Couleur pour définir une couleur.
• Utilisez la commande Opacité pour définir une valeur d'opacité allant de 0 %
(transparente) à 100 % (opaque).
Préférences — Application — Est-asiatique
Le volet Est-asiatique de la boîte de dialogue Préférences (menu
QuarkCopyDesk/Édition) permet d'activer les fonctionnalités de langues est-asiatiques.
Préférences — Application — Liste de fichiers
Windows uniquement. Sous Mac OS X, vous héritez des préférences du niveau du
système d'exploitation.
Le volet Liste de fichiers de la boîte de dialogue Préférences (menu
QuarkCopyDesk/Édition) permet de personnaliser l'affichage dans le menu Fichier
des fichiers QuarkXPress ouverts et enregistrés récemment :
• Dans le champ Nombre de fichiers récents à afficher, entrez le nombre de fichiers
ouverts et enregistrés récemment à afficher.
• La zone Emplacement de la liste de fichiers permet de choisir le menu qui affiche
la liste des fichiers ouverts récemment.
• Cochez la case Classer les noms par ordre alphabétique pour afficher la liste de
fichiers dans l'ordre alphabétique.
186 | UN GUIDE DE QUARKCOPYDESK 2015 (MISE À JOUR DU MOIS D'FÉVRIER 2016)
PRÉFÉRENCES
• Cochez Afficher le chemin entier pour faire apparaître l'emplacement des fichiers.
Préférences — Application — Chemin par défaut
(Windows uniquement) Le volet Chemin par défaut de la boîte de dialogue Préférences
(menu QuarkCopyDesk/Édition) permet de définir un emplacement par défaut dans
le système de fichiers ou sur le réseau pour les commandes Ouvrir,
Enregistrer/Enregistrer sous et Importer.
Préférences — Application — Notes
Le volet Notes de la boîte de dialogue Préférences (menu QuarkCopyDesk/Édition)
permet de contrôler le mode d'affichage des notes dans les vues Placard et Plein écran.
Pour contrôler l'aspect des notes dans une vue WYSIWYG, utilisez les contrôles Police,
Taille, Interlignage et Fond.
Pour afficher les notes sous forme de texte intégré dans les vues Placard et Plein écran,
cochez Notes en ligne en vue Placard et Plein écran. Cochez Afficher le nom pour
inclure le nom de l'auteur de chaque note. Cochez Afficher la date de création et
Afficher l'heure de création pour inclure la date et l'heure où la note a été créée.
Préférences — Application — PDF
Le volet PDF de la boîte de dialogue Préférences (menu QuarkCopyDesk/Édition)
permet de définir des préférences pour l'exportation en PDF.
Cochez la case Consigner erreurs pour créer un journal des erreurs (éventuellement)
détectées au cours de la création des fichiers PDF. Si cette option est activée, vous
pouvez cocher Utiliser dossier journal pour indiquer où enregistrer le fichier journal.
Si l'option Utiliser dossier journal n'est pas cochée, le fichier journal est créé dans le
répertoire du fichier PDF exporté.
Préférences — Application — Redline
Le volet Redline de la boîte de dialogue Préférences (menu QuarkCopyDesk/Édition)
permet de contrôler le mode d'affichage du texte inséré et supprimé dans toutes les
vues.
UN GUIDE DE QUARKCOPYDESK 2015 (MISE À JOUR DU MOIS D'FÉVRIER 2016) | 187
PRÉFÉRENCES
Volet Redline de la boîte de dialogue Préférences
Pour activer automatiquement la mise en évidence lors de la création ou de l'ouverture
d'un article, cochez la case Garder mise en évidence activée lors ouverture article.
Pour activer automatiquement le suivi des modifications lors de la création ou de
l'ouverture d'un article, cochez la case Garder suivi activé à l'ouverture d'un article.
Préférences — Application — SpellCheck
Le volet SpellCheck de la boîte de dialogue Préférences (menu
QuarkCopyDesk/Édition) permet de définir des options de vérification orthographique.
Dans la zone Exceptions de vérification orthographique :
• Pour exclure des mots comprenant des nombres de la vérification orthographique,
cochez Ignorer les mots avec des nombres.
• Pour exclure des adresses électroniques et des URL de la vérification
orthographique, cochez Ignorer les adresses Internet et de fichier.
• Pour exclure la vérification des majuscules et des espaces pour les mots paramétrés
sur les langues allemandes (allemand, allemand (suisse), allemand (réformé) et
allemand (suisse réformé)) lors de la vérification de l'orthographe, cochez la case
Ignorer l'emploi des majuscules pour les langues allemandes.
• Pour exclure la vérification des majuscules et des espaces pour les mots paramétrés
sur les langues non allemandes lors de la vérification de l'orthographe, cochez la
case Ignorer l'emploi des majuscules pour les langues non allemandes.
Dans la zone Langues réformées, cochez Utiliser allemand réformé 2006 pour utiliser
les règles de l'allemand réformé lorsque vous vérifiez l'orthographe d'un texte en
allemand.
Préférences — Application — Tableaux
Le volet Tableaux de la boîte de dialogue Préférences (menu QuarkCopyDesk/Édition)
permet d'activer et de désactiver la fonctionnalité Autoriser la scission automatique
des tableaux.
188 | UN GUIDE DE QUARKCOPYDESK 2015 (MISE À JOUR DU MOIS D'FÉVRIER 2016)
PRÉFÉRENCES
Préférences — Application — Fraction/Prix
Le volet Fraction/Prix de la boîte de dialogue Préférences (menu
QuarkCopyDesk/Édition) permet de formater automatiquement des fractions et des
prix.
• Dans la zone Numérateur, l'option Décalage positionne le numérateur par rapport
à la ligne de base ; l'option Éch.V détermine la hauteur du numérateur en tant
que pourcentage du corps de police ; l'option Éch.H détermine la largeur du
numérateur en tant que pourcentage de la largeur normale du caractère ; et l'option
Approche de paire ajuste l'espacement entre les caractères et la barre oblique.
• Dans la zone Dénominateur, l'option Décalage positionne le dénominateur par
rapport à la ligne de base ; l'option Éch.V détermine la hauteur du dénominateur
en tant que pourcentage du corps de police ; l'option Éch.H détermine la largeur
du dénominateur en tant que pourcentage de la largeur normale du caractère ; et
l'option Approche de paire ajuste l'espacement entre les caractères et la barre
oblique.
• Dans la zone Barre oblique, l'option Décalage positionne la barre oblique par
rapport à la ligne de base ; l'option Éch.V détermine la hauteur de la barre oblique
en tant que pourcentage du corps de police ; l'option Éch.H détermine la largeur
de la barre oblique en tant que pourcentage de la largeur normale du caractère ;
et l'option Approche de paire ajuste l'espacement entre les caractères et la barre
oblique. Cochez la case Barre fraction pour conserver le corps lorsque vous
choisissez Style > Style > Faire fraction.
• Dans la zone Prix, l'option Souligner les cents place un souligné sous les caractères
de centimes et l'option Supprimer le séparateur décimal retire la virgule ou le
point décimal du prix.
Préférences pour l'article
Les préférences de niveau article disponibles dans la boîte de dialogue Préférences
(menu QuarkCopyDesk/Édition) vous permettent de contrôler les préférences pour
l'article actif. Si aucun article n'est ouvert, les modifications apportées aux préférences
pour l'article s'appliquent à tous les articles créés par la suite.
Préférences — Article — Générales
Le volet Générales de la section Article de la boîte de dialogue Préférences (menu
QuarkCopyDesk/Édition) permet de personnaliser les fonctions suivantes.
Le menu déroulant Importation d'image automatique permet de préciser si
l'application met automatiquement à jour les images modifiées depuis la dernière
ouverture de l'article.
• Pour activer la fonction Importation d'image automatique, cliquez sur Oui. Lorsque
vous ouvrez un projet, l'application réimporte automatiquement les images
modifiées dans chaque mise en page à l'aide des fichiers changés.
• Pour désactiver la fonction Importation d'image automatique, cliquez sur Non.
UN GUIDE DE QUARKCOPYDESK 2015 (MISE À JOUR DU MOIS D'FÉVRIER 2016) | 189
PRÉFÉRENCES
• Pour afficher une alerte avant que l'application n'importe les images modifiées,
choisissez Vérifier.
Cochez la case Utiliser approche de paire OpenType afin d'activer les valeurs
d'approche de paire par défaut pour les polices OpenType. Lorsque cette option est
active, elle supplante toutes les approches de paire définies dans QuarkXPress via
l'option Modification de la table d'approche de paire (menu Utilitaires) pour les
polices OpenType.
Pour désactiver l'approche de paire OpenType pour les caractères à largeur pleine,
cochez Aucune approche de paire pour caractères à largeur pleine.
Préférences — Mise en page papier/Article par défaut — Générales
Les versions Mise en page du volet Générales de la boîte de dialogue Préférences
(menu QuarkCopyDesk/Édition) permettent d'indiquer divers paramètres par défaut
pour la mise en page.
Dans la zone Affichage :
• Lorsque vous cochez la case Faux texte sous et renseignez le champ associé,
l'application accélère la reproduction d'écran en créant un faux texte (c'est-à-dire,
en affichant des bandes grises à la place du texte d'une taille inférieure à celle
définie). Ce procédé n'affecte pas le texte à l'impression ou à l'exportation. La
création de faux texte est déterminée par le taux d'affichage.
• Si vous cochez la case Fausses images, l'application affiche les images importées
sous la forme de blocs gris. Si vous sélectionnez un bloc contenant une fausse
image, celle-ci s'affiche normalement.
Préférences — Mise en page papier/Article par défaut — Mesures
Le volet Mesures de la boîte de dialogue Préférences (menu QuarkCopyDesk/Édition)
permet de définir les unités de mesure par défaut des règles et de la palette
Spécifications :
• Les menus déroulants Horizontale et Verticale permettent de définir le système
de mesure des règles affichées au sommet et à gauche de la fenêtre de mise en
page. Le menu Horizontale s'applique à la règle supérieure, le menu Verticale à
la règle gauche.
• Plusieurs autres aspects de l'interface utilisateur sont affectés par les menus
déroulants Horizontale et Verticale, notamment les coordonnées X et Y par
défaut dans la palette Spécifications. L'application convertit automatiquement
en points l'épaisseur des cadres et des traits ainsi que le corps des polices et
l'interlignage, quelle que soit l'unité de mesure choisie.
• Le champ Points/Pouce permet de supplanter la valeur par défaut de 72 points
par pouce. L'application se base sur cette valeur pour réaliser toutes les mesures
en points et en picas, ainsi que toutes les conversions en pouces des points et des
picas. Même s'il s'agit de la norme utilisée en PAO, l'étalon employé en typographie
traditionnelle et qui figure sur la plupart des règles métalliques est d'environ 72,27
ou 72,307 points par pouce (fourchette = 60 à 80 pt, système de mesure = points,
incrément minimal = 0,001).
190 | UN GUIDE DE QUARKCOPYDESK 2015 (MISE À JOUR DU MOIS D'FÉVRIER 2016)
PRÉFÉRENCES
• Le champ Cicéros/cm permet de définir une valeur de conversion des cicéros en
centimètres différente de la valeur standard 2,1967 (fourchette = 2 à 3 c, système
de mesure = cicéros, incrément minimal = 0,001)
• Utilisez le menu déroulant Unités de mesure pour définir l'unité par défaut des
nouveaux articles.
Préférences — Mise en page papier/Article par défaut — Paragraphe
Le volet Paragraphe de la boîte de dialogue Préférences (menu
QuarkCopyDesk/Édition) permet de contrôler divers paramètres au niveau du
paragraphe.
La fonction Interlignage automatique permet de définir automatiquement
l'espacement des lignes. Ce paramètre peut être appliqué à un paragraphe en entrant
auto ou 0 dans le champ Interlignage de la boîte de dialogue Attributs de paragraphe
(Style > Interlignage). Contrairement aux paragraphes auxquels un interlignage absolu
(espacement identique des lignes) est appliqué, les paragraphes auxquels un interlignage
automatique est appliqué peuvent inclure des lignes avec espacement différent si
plusieurs polices et corps de polices figurent dans un même paragraphe.
L'interlignage automatique part d'une quantité de base que l'application calcule à partir
des valeurs des hampes ascendantes et descendantes intégrées aux polices utilisées sur
la ligne à laquelle l'interlignage est appliqué et sur la ligne située au-dessus. Toutefois,
le corps de texte défini par l'utilisateur (Style > Corps) est le déterminant principal de
la quantité d'interlignage utilisée. Enfin, la valeur définie par l'utilisateur dans le champ
Interlignage automatique est ajoutée à la quantité de base pour obtenir la quantité
totale d'interlignage.
Pour définir un interlignage automatique en pourcentage, entrez une valeur comprise
entre 0 et 100 % par incréments de 1 %. Comme expliqué ci-après, cette valeur
détermine la quantité d'espace séparant deux lignes de texte : le corps de police le plus
élevé sur la ligne supérieure est multiplié par le pourcentage saisi. Le résultat est ajouté
à la quantité de base d'interlignage automatique entre les deux lignes. Bien que le style
de certaines polices complique quelque peu l'opération, voici un exemple simplifié :
un texte de 10 points composé uniformément dans une police standard et pour lequel
la valeur d'interlignage automatique a été définie sur 20 % se voit appliquer un
interlignage de 12 points (10 pt + [20 % de 10] = 12 pt). Pour définir un interlignage
automatique incrémentiel, entrez une valeur précédée du signe plus (+) ou moins (–)
comprise entre – 63 et + 63 points avec l'unité de mesure de votre choix. La saisie de
+ 5, par exemple, ajoute 5 points d'interlignage à la quantité de base d'interlignage
automatique, tandis que la saisie de + 5 mm ajoute 5 millimètres.
La case à cocher Conserver l'interlignage permet de contrôler la position d'une ligne
de texte placée immédiatement sous un objet constituant un obstacle dans une colonne
ou un bloc. Si cette option est cochée, la ligne de base est positionnée selon la valeur
d'interlignage qui lui est attribuée. Si elle est désactivée, l'ascendante de la ligne s'appuie
contre la base de l'obstacle ou en fonction de la valeur d'habillage appliquée (Bloc >
Habillage).
Dans la zone Verrouiller sur la grille selon :
• Cliquez sur Ascendante et descendante pour verrouiller le texte sur la grille en
fonction des hampes ascendantes et descendantes des caractères.
UN GUIDE DE QUARKCOPYDESK 2015 (MISE À JOUR DU MOIS D'FÉVRIER 2016) | 191
PRÉFÉRENCES
• Cliquez sur Corps de police (carré cadratin) pour verrouiller du texte sur la grille
en fonction de la taille des carrés cadratins des caractères.
Pour chaque langue de la liste Césure, le menu déroulant Méthode de la zone Césure
permet de spécifier la méthode utilisée par l'application pour couper les mots des
paragraphes lorsqu'aucune entrée applicable ne figure dans votre dictionnaire
Exceptions de césure. Le paramètre choisi n'affecte que les paragraphes pour lesquels
l'option Césure automatique (Édition > C&J) est activée :
• Choisissez la méthode Standard afin d'utiliser l'algorithme de césure intégré
aux versions antérieures à la version 3.1 de QuarkXPress. Les documents créés
dans les versions de QuarkXPress antérieures à 3.1 utilisent par défaut l'option
Standard lorsqu'ils sont ouverts dans les versions 3.1 ou ultérieures.
• Choisissez la méthode Avancée afin d'utiliser l'algorithme de césure intégré
aux versions 3.1 et ultérieures de QuarkXPress.
• L'option Étendue 2 utilise le même algorithme que l'option Avancée, mais consulte
tous les dictionnaires de césure intégrés avant de faire appel à cet algorithme.
Étendue 2 utilise les ressources et algorithmes d'exception Dieckmann pour la
césure. Cette option a été utilisée pour la première fois dans QuarkXPress 4.11
pour l'allemand (réformé) et a été étendue à d'autres langues dans les versions
plus récentes. Si cette méthode est disponible pour une langue, elle est utilisée
par défaut.
Préférences — Mise en page papier/Article par défaut — Caractère
Le volet Caractère de la boîte de dialogue Préférences (menu QuarkCopyDesk/Édition)
permet de définir comment l'application construit des styles typographiques, tels
qu'Exposant et Indice :
• La zone Exposant permet de contrôler la position et l'échelle (corps) des caractères
mis en exposant. Le champ Décalage détermine la hauteur à laquelle l'application
place un exposant par rapport à la ligne de base. Sa valeur se mesure en pourcentage
du corps de police. La valeur par défaut est 33 %. Le champ Éch. V détermine la
hauteur du caractère en pourcentage du corps de sa police. La valeur Éch. H
détermine la largeur en pourcentage de la largeur normale du caractère (définie
par le créateur de la police). La valeur par défaut pour les deux échelles est 60 %
(fourchette = 0 à 100 %, système de mesure = pourcentage, incrément
minimal = 0,1).
• La zone Indice permet de contrôler la position et l'échelle (corps) des caractères
mis en indice. Le champ Décalage détermine le niveau auquel l'application place
un indice sous la ligne de base. Sa valeur se mesure en pourcentage du corps de
police. La valeur par défaut est 33 %. Le champ Éch. V détermine la hauteur du
caractère en pourcentage du corps de sa police. La valeur Éch. H détermine la
largeur en pourcentage de la largeur normale du caractère (définie par le créateur
de la police). La valeur par défaut pour les deux échelles est 100 % (fourchette = 0
à 100 %, système de mesure = pourcentage, incrément minimal = 0,1).
• La zone Petites majuscules permet de contrôler l'échelle des caractères auxquels
ce style typographique est appliqué. Le champ Éch.V détermine la hauteur du
caractère en pourcentage du corps de sa police. Le champ Éch.H détermine la
192 | UN GUIDE DE QUARKCOPYDESK 2015 (MISE À JOUR DU MOIS D'FÉVRIER 2016)
PRÉFÉRENCES
largeur en pourcentage de la largeur normale des caractères (définie par le créateur
de la police). La valeur par défaut pour les deux échelles est 75 % (fourchette = 0
à 100 %, système de mesure = pourcentage, incrément minimal = 0,1).
• La zone Supérieur permet de contrôler l'échelle des caractères supérieurs. Le champ
Éch.V détermine la hauteur du caractère en pourcentage du corps de sa police.
Le champ Éch.H détermine la largeur en pourcentage de la largeur normale des
caractères (définie par le créateur de la police). La valeur par défaut pour les deux
échelles est 60 % (fourchette = 0 à 100 %, système de mesure = pourcentage,
incrément minimal = 0,1).
• La zone Ligatures permet d'utiliser les ligatures intégrées à une police. Une ligature
est une convention typographique qui lie certaines lettres en un seul glyphe. La
plupart des polices prévoient une ligature entre la lettre f et la lettre i ou l. Le
champ Césure à partir de permet de définir la valeur d'approche de paire ou de
groupe (mesurée en incréments d'1/200ème de cadratin) au-dessus de laquelle les
caractères ne doivent pas être combinés en ligatures. Un titre doté d'une valeur
d'approche élevée ne contiendra vraisemblablement aucune ligature, par exemple.
La valeur par défaut est 1 (fourchette = 0 à 10, système de mesure = 0,005
(1/200ème) de cadratin, incrément minimal = 0,001). Pour empêcher la ligature
des deux dernières lettres dans les combinaisons ffi et ffl (comme dans affiche et
affliger), cochez la case Pas "ffi" ou "ffl". Les ligatures de trois lettres sont fréquentes
dans les systèmes typographiques traditionnels, mais ne sont pas standardisées
dans les polices conçues pour la plate-forme Mac OS. Aussi certains typographes
préfèrent-ils conserver les trois lettres séparées au lieu de ne combiner que deux
d'entre elles. Notez que de nombreuses polices PostScript ne disposent pas des
ligatures ffi et ffl, contrairement à la plupart des polices OpenType. Cette option
est désactivée par défaut.
• Cochez la case Approche automatique à partir de pour indiquer à l'application
d'utiliser des tables d'approche de paire, intégrées à la plupart des polices, pour
contrôler l'espacement des caractères. Le champ Approche automatique à partir
de permet de définir le corps en points au-dessus duquel une approche de paire
automatique doit être réalisée. La fonction Approche automatique à partir de
met également en œuvre les informations d'approche de groupe personnalisées
définies dans la boîte de dialogue Valeurs d'approche de groupe d'une police
donnée (Utilitaires > Approche de groupe). Cette option est cochée par défaut,
avec un seuil de 4 points (fourchette = 0 à 72 pt, système de mesure = divers (",
pt, cm, etc.), incrément minimal = 0,001).
• La case à cocher Cadratin standard permet de définir un cadratin équivalant au
corps du texte en points (un texte de 24 points est doté d'un cadratin de 24 points,
par exemple). Si la case à cocher Cadratin standard reste désactivée, l'application
base la largeur du cadratin sur la largeur de deux zéros dans la police active. Cette
option est cochée par défaut. Pour insérer un espace cadratin dans un texte,
appuyez sur les touches Option+Espace/Ctrl+Maj+6.
• Le champ Espace variable permet de changer la largeur par défaut de 50 % d'un
espace variable. Pour créer un espace variable sécable, appuyez sur
Option+Maj+Espace/Ctrl+Maj+5 ; pour créer un espace variable insécable, appuyez
sur Commande+Option+Maj+Espace/Ctrl+Alt+Maj+5. La valeur du champ Espace
variable est exprimée en pourcentage d'un demi-cadratin normal dans une police
UN GUIDE DE QUARKCOPYDESK 2015 (MISE À JOUR DU MOIS D'FÉVRIER 2016) | 193
PRÉFÉRENCES
et un corps donnés (fourchette = 0 à 400 %, système de mesure = pourcentage,
incrément minimal = 0,1).
• La case à cocher Accentuer les majuscules permet d'utiliser ou non des accents
sur les lettres accentuées auxquelles le style typographique Tout majuscules est
appliqué. Cette option est cochée par défaut.
• Le champ Espace entre CJK & R permet de définir l'espace à insérer par défaut
entre un caractère chinois, japonais ou coréen et un caractère romain adjacent.
Préférences — Mise en page papier/Article par défaut — Repères et grille
Le volet Repères et grille de la boîte de dialogue Préférences (menu
QuarkXPress/Édition) permet de définir divers paramètres par défaut pour les repères
et les grilles de conception.
Le champ Dist. magnétisme permet de modifier la distance par défaut de 6 pixels à
laquelle les objets sont magnétisés contre les repères de page lorsque vous sélectionnez
la commande Magnétiser les repères (menu Affichage) (fourchette = 1 à 216, système
de mesure = pixels, incrément minimal = 1).
Dans la zone Repères :
• Pour indiquer la couleur par défaut des marges et des repères, utilisez les boutons
Couleur de marge et Couleur de repère.
• Cliquez sur Devant le contenu ou Derrière le contenu pour indiquer si les repères
de règle et de page sont placés devant ou derrière tous les éléments d'une page.
Dans la zone Grille de page :
• Pour contrôler la valeur de zoom minimum à laquelle la grille de page maquette
et les grilles de bloc de texte deviennent visibles, renseignez le champ Visibilité
du zoom.
• Cliquez sur Devant le contenu ou Derrière le contenu pour indiquer si la grille
de page maquette est placée devant ou derrière tous les éléments d'une page. Si
vous cliquez sur Devant le contenu, vous pouvez également indiquer si la grille
de page maquette doit figurer devant ou derrière les repères.
Preferences — Print Layout/Default Article — Grid Cell Fill
Use the Grid Cell Fill pane of the Preferences dialog box (QuarkCopyDesk/Edit
menu) to control how design grid cells are filled.
When you check Show Full Cell in the Display Settings tab for a grid style or master
page grid, you can designate one of the cells in the sequence to be filled with the color
that outlines other cells in the grid. To designate the cell number and positioning in
the sequence, use the controls in the Grid Cell Fill pane in the Preferences dialog
box (QuarkCopyDesk/Edit > Preferences):
• To specify which cells will be filled, check Increment Fill and enter a value in
the field. For example, to fill cells four, eight, and twelve, enter 4.
194 | UN GUIDE DE QUARKCOPYDESK 2015 (MISE À JOUR DU MOIS D'FÉVRIER 2016)
PRÉFÉRENCES
• To restart cell counting at the beginning of each line in a text box, click Start of
Line. To start cell counting from the beginning of the story and continue counting
regardless of line breaks, click Start of Story.
UN GUIDE DE QUARKCOPYDESK 2015 (MISE À JOUR DU MOIS D'FÉVRIER 2016) | 195
MENTIONS LÉGALES
Mentions légales
©2016 Quark Software Inc. et ses concédants de licence. Tous droits réservés.
Protégé par les brevets américains suivants : 5,541,991 ; 5,907,704 ; 6,005,560 ;
6,052,514 ; 6,081,262 ; 6,633,666 B2 ; 6,947,959 B1 ; 6,940,518 B2 ; 7,116,843 ;
7,463,793 et autres brevets en instance d'homologation.
Quark, le logo Quark, QuarkXPress et QuarkCopyDesk sont des marques déposées ou
non de Quark Software Inc. et de ses filiales aux États-Unis et/ou dans d'autres pays.
Toutes les autres marques sont détenues par leur propriétaire respectif.
Les couleurs PANTONE® utilisées dans le logiciel ou la documentation utilisateur
peuvent être différentes des normes identifiées PANTONE. Consultez la dernière
documentation PANTONE Color pour obtenir les couleurs exactes. PANTONE® et les
autres marques Pantone sont la propriété de PANTONE LLC. © Pantone LLC 2012.
Pantone est détenteur du droit d'auteur sur les données et/ou les logiciels chromatiques,
pour lesquels Quark Software Inc. est détenteur d'une licence de distribution dans le
cadre de leur utilisation exclusive avec les logiciels Quark. Les données et/ou logiciel
chromatiques PANTONE ne peuvent en aucun cas être copiés sur disquette ou sur
support mémoire, sauf dans le cadre de l’exécution des logiciels Quark.
196 | UN GUIDE DE QUARKCOPYDESK 2015 (MISE À JOUR DU MOIS D'FÉVRIER 2016)
INDEX
Index
A
chemins de détourage 132, 133, 134, 138
accentuer les majuscules 192
aide 21
classes de caractères hors justification 116, 118
CMJN 127
Contrôle d'image avancé 24
ajout 144
Contrôler lignes 171
alertes 179
alignement 67
alignement de marge 116
allemand réformé 2006 188
annotations rubi 106
annuler 184
Approche automatique à partir de 192
approche de groupe 75
Approche de groupe intermots 170
approche de groupe manuelle 75
approche de paire 71, 189
approche de paire automatique 72
approche de paire manuelle 72
astuces outil 183
corps de police 60
couches 137, 138
couleur 61, 131
couleur d'ancre 190
couleur d'hyperlien 190
couleurs 25, 126, 127, 128, 129
couleurs de fond 132
couleurs indexées 138
couleurs Multi-Ink 127
couleurs Web named 127
couleurs Web-safe 127
D
attributs de caractère 59, 60, 66
décalage de ligne de base 62
attributs de paragraphe 67, 99
défilement en direct 183
défilement rapide 183
B
DejaVu 172
blocs de texte 95
boîte de dialogue Imprimer 147
design grids 194
dictionnaires auxiliaires 58
division de fenêtres 31
docx 48, 176
C
cadratin standard 192
calibrage 182
calques 136, 137
caractères demie chasse 63
caractères groupés 64
caractères hors justification 116, 118, 119, 120
caractères invisibles 105
caractères spéciaux 105
caractéristiques 182
césure 72
césure conditionnelle 75
chemin par défaut 187
chemins 138
chemins d'accès aux images 147
E
échelle horizontale 61
échelle verticale 61
éléments de page maquette 190
encadrement 190
enregistrement 185
ensembles de palettes 29
espace variable 192
espacement des paragraphes 70
espaces 105
est-asiatique 186
exceptions de césure 75
exportation 48, 49
exposant 192
UN GUIDE DE QUARKCOPYDESK 2015 (MISE À JOUR DU MOIS D'FÉVRIER 2016) | 197
INDEX
F
Faire fraction 170
Faire prix 170
faux texte-fausses images 190
fenêtres 31
feuilles de style 28, 76, 80, 81
feuilles de style de caractères 78
feuilles de style de paragraphe 76
fichiers Photoshop 135, 136, 137, 138, 139
filets inférieurs 99
filets supérieurs 99
formatage de texte 15
fractions 189
marques 151
marques d'accentuation 62
Masquer les éléments supprimés 19
masques alpha 134
menus contextuels 22
mesures 190
Microsoft Word 48
mise en évidence du texte 186
modes de césure 191
modes de fusion 136
monorubi 106, 111
N
note de bas de page 26
G
glisser-déplacer du texte 183
glyphes 103
notes 187
O
grilles de conception 194
opacité 61, 129, 137
groupes de modules XTensions 168
OpenType 189
groupes de palettes 29
orphelines 70
guillemets typographiques 183
ouverture 185
H
P
habillage 96, 97, 98, 138
palette Glyphes 27
HSB 127
palettes 22
paramètres de saisie 183
I
Ichitaro 48
Importation Photoshop 24
J
PDF 151, 187
petites majuscules 192
police de remplacement 105, 183, 184
polices 59, 96, 181
polices manquantes 184, 185, 186
polices OpenType 99
jeux de caractères hors justification 116, 119, 120
ponctuation hors justification 116
jeux de polices 63
positionnement du texte 95
justification 72
preferences 194
préférences 177, 179, 180, 181, 182, 183, 184, 185,
L
LAB 127
langue des caractères 105
layout preferences 194
lettrines 99
ligatures 103, 192
liste de fichiers 186
listes 27, 143, 144, 145
M
186, 187, 188, 189, 190, 191, 192, 194
préférences pour l'application 177, 179, 180, 181,
182, 183, 184, 185, 186, 187, 188, 189
préférences pour l'article 189
préférences pour un projet 177
préférences pour une mise en page 177, 190, 191,
192, 194
prix 189
profil de moniteur 179
PSD Import 24, 135, 136, 137, 138, 139
mappage de polices 106, 185
198 | UN GUIDE DE QUARKCOPYDESK 2015 (MISE À JOUR DU MOIS D'FÉVRIER 2016)
INDEX
R
teinte 61, 129, 131
raccourcis clavier 180
recadrage 131
recherche/remplacement 49
redline 28
repères 181, 194
répertoires d'exportation 190
résumé 151
retournement 131
rotation 131
texte 43, 47, 48, 49, 53, 55, 57, 58, 96, 97, 98, 129
texte rubi 106, 109, 111, 112, 114
thème chromatique 179
Type Tricks 170, 171
typographie 47, 59, 60, 61, 62, 66, 67, 69, 70, 71,
72, 75, 76, 78, 80, 81, 95, 96, 99, 100, 103, 105,
106
U
rubi 106
Unicode 27
rubi de groupe 106
usage 131
RVB 127
V
S
variable de contenu 26, 43, 44
saisie directe 183
vérification orthographique 57, 58, 188
séparateur de note de bas de page 55
verrouiller sur la grille 191
séparateurs de pages 183
veuves 70
sortie 147, 149, 151
Vue Placard 181
Soulignement personnalisé 171
Vue Plein écran 181
style de note de bas de page 53
vue WYSIWYG 181
style de tableau 141
styles OpenType 100
styles typographiques 60
supérieur 192
W
Word 176
Word 6–2000 Filter 176
WordPerfect 48
T
WordPerfect Filter 176
table des matières 143, 144, 145
tableaux 29, 140, 141, 188
tableaux en ligne 140
tabulations 70
X
XTensions 167, 168, 185
UN GUIDE DE QUARKCOPYDESK 2015 (MISE À JOUR DU MOIS D'FÉVRIER 2016) | 199