▼
Scroll to page 2
of
97
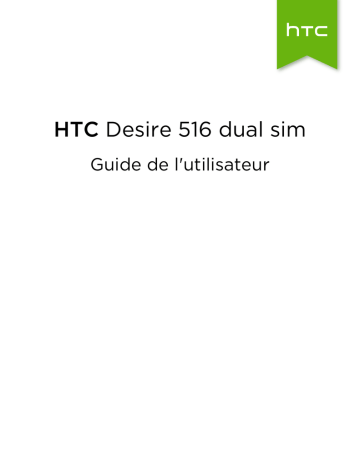
HTC Desire 516 dual sim Guide de l'utilisateur 2 Contenu Contenu Déballage HTC Desire 516 dual sim Coque arrière Doubles cartes SIM 7 8 10 Carte mémoire 11 Batterie 13 Allumer ou éteindre l'appareil 15 Configurer votre téléphone Configurer HTC Desire 516 dual sim pour la première fois 16 Installer une mise à jour 16 Rechercher les mises à jour manuellement 16 Votre première semaine avec votre nouveau téléphone Les bases HTC BlinkFeed 17 24 Travailler avec du texte 27 Batterie 32 Appareil photo Utiliser l'Appareil photo Android 35 Galerie et Video Highlights Visualiser des photos et des vidéos dans Galerie 36 Modifier des photos 36 Afficher et modifier des Video Highlights 37 Personnalisation Personnaliser votre HTC Desire 516 dual sim 38 Changer votre fond d'écran 38 Personnaliser la barre de lancement 39 Ajouter un widget à votre écran d'accueil 39 Ajouter des applications et d'autres raccourcis sur votre écran d'accueil 41 Réorganiser ou supprimer des widgets et des icônes sur l'écran d'accueil 42 Grouper des applications dans un dossier 43 Ajouter un panneau d'écran d'accueil 44 Modifier votre écran d'accueil principal 44 Ajouter un widget sur l'écran verrouillé 44 3 Contenu Appels Effectuer un appel 45 Effectuer une numérotation rapide 45 Effectuer un appel d'urgence 46 Répondre ou rejeter un appel 46 Que puis-je faire pendant un appel ? 46 Configurer une conférence téléphonique 48 Consulter les appels dans l'Historique des appels 48 Basculer entre les modes silencieux, vibreur et normal 49 Messages Envoyer un SMS ou un MMS via Android Messages 50 Contacts Votre liste de contacts 51 Configurer vos informations personnelles 51 Ajouter un nouveau contact 52 Modifier les informations d'un contact 52 Rester en contact 52 Importer des contacts depuis votre carte SIM 52 Importer des contacts de la mémoire 53 Envoyer des informations de contact 53 Groupes de contacts 53 Recherche et navigateur Web Rechercher sur HTC Desire 516 dual sim et le Web 55 Obtenir des informations instantanées avec Google Now 56 Naviguer sur le Web 58 Ajouter une page Web aux favoris 58 Effacer votre historique de navigation 58 E-mail Ajout d'un compte de messagerie 59 Consulter votre boîte E-mail 60 Envoyer un e-mail 60 Lire et répondre à un e-mail 61 Rechercher des e-mails 61 Afficher votre boîte de réception Gmail 62 Envoyer un e-mail dans Gmail 62 Répondre ou transférer des e-mails dans Gmail 63 Musique Écouter de la musique 64 Créer des playlists musicales 64 Voyage et cartes Activer ou désactiver les services de localisation 66 À propos de Google Cartes 66 4 Contenu Apprendre à utiliser les cartes 66 Rechercher un emplacement 67 Exploration des lieux et des activités près de chez vous 69 Obtenir un itinéraire 69 Google Play et autres applications Obtenir des applications depuis Google Play 71 Télécharger des applications à partir du web 72 Désinstaller une application 73 Utiliser l'application Horloge 73 Afficher l'Agenda 74 Regarder des vidéos sur YouTube 75 Connexions Internet Connexion de données 77 Gestion de votre utilisation de données 78 Wi-Fi 80 Se connecter à un réseau privé virtuel (VPN) 81 Utiliser HTC Desire 516 dual sim comme un point d'accès Wi-Fi 82 Partager la connexion Internet de votre téléphone par partage de connexion USB 83 Bluetooth Connecter un casque Bluetooth 84 Dissocier un appareil Bluetooth 84 Mémoire Types de mémoire 86 Copier des fichiers de ou vers HTC Desire 516 dual sim 86 Sauvegarder et réinitialiser Sauvegarder 87 Réinitialiser 87 Paramètres et sécurité Ajouter et synchroniser un compte 89 Supprimer un compte 89 Activer/désactiver le mode Avion 89 Désactivation de la rotation automatique de l'écran 90 Définir la période d'inactivité avant l'arrêt de l’écran. 90 Régler la luminosité de l'écran manuellement 90 Changer la langue de l'affichage 90 Travailler avec des certificats 91 Protéger votre carte SIM avec un code PIN 91 Protéger votre HTC Desire 516 dual sim par un verrouillage d'écran 92 Gérer vos cartes SIM 92 Marques commerciales et copyrights 5 Contenu Index 6 Conventions utilisées dans ce guide Conventions utilisées dans ce guide Dans ce manuel de l'utilisateur, les symboles suivants sont utilisés pour indiquer des informations utiles et importantes : Ceci est une note. Une note donne souvent des informations supplémentaires, comme par exemple ce qui se passe si vous décidez de faire ou de ne pas faire une action spécifique. Une note fournit également des informations qui peuvent n'être applicables que dans certaines situations. Ceci est un conseil. Un conseil vous propose une solution alternative pour une étape ou une procédure particulière, ou vous informe à propos d'une option utile. Ceci indique une information importante dont vous avez besoin pour accomplir une certaine tâche ou pour qu'un élément fonctionne correctement. Ceci fournit des informations de précaution d'emploi. Ce sont des informations auxquelles vous devez faire attention pour éviter des problèmes potentiels. 7 Déballage Déballage HTC Desire 516 dual sim 3 1. ALIMENTATION 2. Appareil photo avant 3. Connecteur USB 4. Prise casque 3,5mm 5. Écouteur 6. VOLUME 7. RETOUR 8. ACCUEIL 9. MENU 8 Déballage Coque arrière Retirer la coque arrière 1. Maintenez fermement le HTC Desire 516 dual sim face vers le bas. 2. Avec votre pouce ou un doigt, ouvrez la coque arrière par la petite ouverture située au bas du HTC Desire 516 dual sim. Remettre la coque arrière Après l'installation de la carte SIM ou de la carte mémoire, prenez soin de remettre correctement la coque arrière. 1. Placez HTC Desire 516 dual sim face vers le bas sur une surface plane et lisse. 2. Alignez la partie supérieure de la coque arrière avec le panneau arrière du HTC Desire 516 dual sim. 9 Déballage 3. Appuyez doucement sur la coque arrière et passez vos pouces sur les côtés du haut vers le bas. Vous entendez des clics lorsque le couvercle se met en place. 4. Assurez-vous que la coque arrière est bien plaqué et il n'y a pas d'espace ou de renflements sur l'un des côtés. 10 Déballage Doubles cartes SIM HTC Desire 516 dual sim possède deux logements SIM. Le logement 1 prend en charge WCDMA et GSM. Le logement 2 prend en charge GSM. Installer les cartes SIM L'insertion d'une carte SIM de plus petite taille (telle que micro Sim avec un adaptateur ou une carte SIM modifiée) peut empêcher la carte de s'adapter convenablement ou endommager le logement pour carte. 1. Retirez la coque arrière. 2. Insérez une carte SIM dans l'un des logements pour carte SIM comme indiqué. Si vous avez une autre carte SIM, insérez-la dans l'autre logement. Lors de l'insertion, assurez-vous que les contacts dorés de la carte SIM sont orientés vers le bas. 11 Déballage Retirer les cartes SIM Vérifiez que le HTC Desire 516 dual sim est éteint avant de retirer les cartes SIM. 1. Retirez la coque arrière. 2. Retirez la batterie. 3. Faites glisser les cartes SIM hors de leurs logements. Carte mémoire Utilisez une carte mémoire pour enregistrer vos photos, vos vidéos et vos musiques. Installer la carte mémoire 1. Retirez la coque arrière. 2. Veillez à retirer la batterie avant d'insérer la carte microSD™. 3. Insérez la carte microSD dans le logement pour carte mémoire avec ses contacts dorés orientés vers le bas et poussez-la à fond. 12 Déballage Retirer la carte mémoire 1. Retirez la coque arrière. 2. Veillez à retirer la batterie avant de retirer la carte microSD. 3. Faites glisser la carte microSD hors de son logement. 13 Déballage Batterie Retirer la batterie 1. Retirez la coque arrière. 2. Avec votre pouce ou votre doigt, sortez la batterie de son compartiment. Installer la batterie Veuillez n'utiliser que la batterie d'origine fournie dans l'emballage ou une batterie de rechange recommandée. 1. Retirez la coque arrière. 2. Insérez la batterie (en commençant par les contacts en cuivre) dans le compartiment batterie. 14 Déballage Charger la batterie Avant d'allumer le HTC Desire 516 dual sim et de commencer à l'utiliser, il est recommandé de charger la batterie. § Utilisez l'adaptateur secteur et le câble USB fournis avec HTC Desire 516 dual sim pour charger la batterie. Lorsque l'énergie de la batterie est trop faible, utilisez l'adaptateur secteur pour la charger, non pas le câble de connexion USB avec votre ordinateur. § Ne retirez pas la batterie du HTC Desire 516 dual sim pendant son chargement avec l'alimentation secteur ou l'adaptateur de voiture. 1. Insérez la petite extrémité du câble USB dans le connecteur USB. 2. Insérez l'autre extrémité du câble USB dans l'adaptateur secteur. 3. Branchez l’adaptateur secteur à une prise électrique pour commencer à charger la batterie. § Par sécurité, la batterie peut s'arrêter de charger pour éviter de surchauffer. § Lorsque vous utilisez Internet et que vous chargez la batterie, HTC Desire 516 dual sim peut devenir plus chaud. C'est tout à fait normal. § Pour économiser l'énergie, débranchez l'adaptateur secteur de la prise électrique lorsque vous avez fini de charger. 15 Déballage Allumer ou éteindre l'appareil Allumer l'appareil Appuyez sur le bouton ALIMENTATION jusqu'à ce que l'écran s'allume. Lorsque vous allumez le HTC Desire 516 dual sim pour la première fois, vous devez le configurer. Éteindre l'appareil 1. Si l'écran est éteint, appuyez sur le bouton ALIMENTATION pour réactiver puis déverrouiller l'écran. 2. Appuyez et maintenez le bouton ALIMENTATION pendant quelques secondes. 3. Appuyez sur Éteindre dans le menu d'options. 4. Appuyez sur OK. 16 Configurer votre téléphone Configurer votre téléphone Configurer HTC Desire 516 dual sim pour la première fois Quand vous allumez votre HTC Desire 516 dual sim pour la première fois, il vous sera demandé de le configurer. Parcourez la configuration sur l'appareil pour choisir votre connexion Internet, et plus encore. Vous pouvez également vous connecter à votre compte Google®. Certaines fonctions qui nécessitent une connexion à Internet comme les services de localisation et la synchronisation automatique de vos comptes en ligne peuvent entraîner des coûts supplémentaires. Pour éviter de payer ces frais, désactiver ces fonctions sous Paramètres. Installer une mise à jour Lorsque la connexion Internet est activée et qu'une nouvelle mise à jour logicielle est disponible, vous recevez une notification. 1. Ouvrez le panneau Notifications, et appuyez sur la notification de mise à jour du système. 2. Si vous ne souhaitez pas télécharger la mise à jour en utilisant votre connexion de données, sélectionnez Mise à jour par Wi-Fi uniquement. 3. Appuyez sur Télécharger. 4. Lorsque le téléchargement est terminé, sélectionnez Installer maintenant, et appuyez sur OK. Après la mise à jour, HTC Desire 516 dual sim redémarrera. Rechercher les mises à jour manuellement 1. Allez à Paramètres, puis appuyez sur À propos du téléphone 2. Appuyez sur Mises à jour logicielles > Vérifier maintenant. HTC Desire 516 dual sim vérifie si des mises à jour sont disponibles. Si vous n'avez pas de connexion Internet, vous serez invité à activer les données mobiles ou à vous connecter à un réseau Wi-Fi®. Une fois connecté, appuyez sur Vérifier maintenant pour rechercher les mises à jour. 17 Votre première semaine avec votre nouveau téléphone Votre première semaine avec votre nouveau téléphone Les bases Gestes tactiles Utilisez les gestes tactiles pour parcourir l'écran d'accueil, ouvrir des applications, faire défiler les listes, et plus encore. Appuyer sur Appuyez sur l'écran avec votre doigt lorsque vous souhaitez sélectionner des éléments à l'écran tels que les icônes d'applications et de paramètres, ou appuyer sur les boutons à l'écran. Appuyer et maintenir Pour ouvrir les options disponibles pour un élément (par exemple, un SMS), il suffit d'appuyer et de maintenir l'élément. 18 Votre première semaine avec votre nouveau téléphone Faire glisser Faites rapidement glisser votre doigt verticalement ou horizontalement à travers l'écran pour accéder à un autre écran d'accueil, lire l'e-mail suivant, et plus encore. Glisser Appuyez et maintenez votre doigt appuyé avec une légère pression avant de commencer à glisser. Lors du glissement, ne relâchez votre doigt que lorsque vous avez atteint la position désirée. Effleurer Effleurer l’écran est similaire à faire glisser, sauf que vous passez votre doigt avec des coups légers et rapides, comme lors du déplacement à droite et à gauche sur l'écran d'accueil, ou que vous feuilletez une liste de contacts ou de messages. 19 Votre première semaine avec votre nouveau téléphone Faire glisser avec deux doigts Dans certaines applications, comme Galerie ou le navigateur Web, écartez deux doigts pour faire un zoom avant lorsque vous affichez une image ou du texte. Rapprochez deux doigts pour effectuer un zoom arrière de l'image ou du texte. Mode Veille Le mode veille permet d'économiser l'énergie de la batterie en mettant le HTC Desire 516 dual sim dans un état de basse consommation avec l'écran éteint. Il évite aussi les appuis accidentels lorsque le HTC Desire 516 dual sim est dans votre sac. Basculer en mode Veille Appuyez brièvement sur le bouton ALIMENTATION pour désactiver l'écran et passer en mode Veille. Votre HTC Desire 516 dual sim passe automatiquement en mode Veille s'il reste inactif pendant un moment. Vous pouvez changer la durée avant que le HTC Desire 516 dual sim entre en veille dans Paramètres > Affichage. 20 Votre première semaine avec votre nouveau téléphone Sortir d'une mise en veille Pour réveiller le HTC Desire 516 dual sim manuellement, appuyez sur le bouton ALIMENTATION. Il peut être nécessaire de déverrouiller l'écran. Votre HTC Desire 516 dual sim est automatiquement activé quand vous recevez un appel. Déverrouiller HTC Desire 516 dual sim Si vous utilisez le verrouillage de l'écran par défaut, vous devez déverrouiller HTC Desire 516 dual sim avant de pouvoir ouvrir HTC BlinkFeed™, les raccourcis d'application sur les panneaux de widgets, et plus encore. Pour déverrouiller, appuyez et maintenez l'icône de verrouillage, puis faites-la glisser sur la droite. Ouvrir une application § Appuyez sur une application sur la barre de lancement en bas de l'écran d'accueil. § Pour voir l'écran Toutes les applis, appuyez sur l'application que vous souhaitez utiliser. § Dans l'écran Toutes les applications, appuyez sur l'application que vous recherchez. . Puis appuyez sur , et saisissez le nom de 21 Votre première semaine avec votre nouveau téléphone Basculer entre les applications ouvertes récemment Vous pouvez facilement accéder aux applications que vous avez récemment ouvertes. 1. Appuyez deux fois sur le bouton . 2. Faites glisser votre doigt vers le haut ou le bas pour voir les applications récemment ouvertes. § Pour supprimer une application de la liste, faites-la glisser vers la gauche ou la droite. § Pour revenir à une application, il suffit de taper dessus. Utiliser les Paramètres rapides Appuyez sur les vignettes dans Paramètres rapides pour facilement activer Wi-Fi, Bluetooth®, et plus encore. Vous trouverez également quelques raccourcis, comme pour regarder votre profil dans l'application Contacts. 1. Glissez vers le bas depuis la barre d'état pour ouvrir le panneau Notifications. 2. Appuyez sur pour basculer sur Paramètres rapides. 22 Votre première semaine avec votre nouveau téléphone Panneau Notifications Les icônes de notification vous informent sur les nouveaux messages, événements de l'agenda, alarmes et activités en cours telles que le téléchargement de fichiers. Quand vous voyez les icônes de notification, ouvrez le panneau Notifications pour consulter les détails des notifications que vous avez reçues. 1. Pour ouvrir le panneau Notifications, faites glisser vers le bas à partir du haut de l'écran. S'il y a plusieurs notifications, faites défiler l'écran vers le bas pour toutes les voir. Pour accéder rapidement au panneau Notifications depuis Paramètres rapides, appuyez sur . 2. Sur le panneau Notifications : § Vous pouvez étendre certaines notifications pour voir plus d'informations, telles que les aperçus d'e-mail et les événements de l'agenda. Ecartez deux doigts pour développer une notification. Pour la réduire, rapprochez deux doigts. § Vous verrez des icônes dans certaines notifications qui vous permettent de prendre des mesures immédiates. Par exemple, lorsque vous avez manqué un appel, appuyez sur les icônes disponibles pour retourner l'appel ou répondre à un SMS. § Appuyez sur l'icône de la notification sur la gauche pour ouvrir l'application correspondante. § Pour faire disparaître une seule notification de la liste, faites-la glisser vers la gauche ou vers la droite. 3. Pour fermer le panneau Notifications, glissez vers le haut depuis la barre . inférieure du panneau ou appuyez sur le bouton 23 Votre première semaine avec votre nouveau téléphone Vous pouvez également appuyer sur et fermer le panneau Notifications. pour désactiver toutes les notifications Capturer l'écran du HTC Desire 516 dual sim Vous voulez montrer votre score élevé, écrire un billet de blog sur les fonctions du HTC Desire 516 dual sim, ou poster une mise à jour au sujet d'une chanson que vous écoutez ? Vous pouvez facilement prendre une photo de l'écran et la partager à partir de Galerie. Simultanément, appuyez et maintenez les boutons ALIMENTATION et VOLUME -. L'écran est enregistré dans l'album Captures d'écran dans Galerie. Changer la sonnerie, les notifications, et les sons 1. Allez à Paramètres. 2. Appuyez sur Profils audio, puis sélectionnez un profil. 3. Pour personnaliser un profil, appuyez sur le nom du profil, puis réglez la sonnerie et les sons de notification. 24 Votre première semaine avec votre nouveau téléphone HTC BlinkFeed Votre écran d'accueil dynamique Restez en contact avec vos amis ou obtenez les dernières informations sur vos centres d'intérêts directement sur HTC BlinkFeed. Définissez les réseaux sociaux, les sources d'actualité, et autres éléments devant apparaître. § Appuyez sur une vignette pour voir le contenu ou pour commenter un poste ou la mise à jour de statut. § Faites défiler vers le haut et tirez vers le bas sur l'écran pour actualiser manuellement le flux. Dans HTC BlinkFeed, vous pouvez appuyer sur le bouton pour faire défiler vers le haut. ou sur le bouton § Dans HTC BlinkFeed, glisser à droite pour ouvrir le menu coulissant pour choisir le type de flux à afficher. Sélectionnez A la une pour voir un mélange d'articles provenant des flux sélectionnés et vos sources d'informations préférées. Activer ou désactiver HTC BlinkFeed 1. Dans HTC BlinkFeed ou n'importe quel panneau de widgets, faites glisser deux doigts pour personnaliser l'écran d'accueil. 2. Appuyez sur BlinkFeed activé/désactivé pour afficher ou masquer le panneau Flux. 25 Votre première semaine avec votre nouveau téléphone Sélectionner des flux Soyez à jour avec le contenu et les messages les plus pertinents grâce à un simple glissement. Choisissez les flux à afficher sur HTC BlinkFeed. Vous pouvez sélectionner des canaux d'actualité et des sites Web populaires ou choisir une catégorie comme Divertissement. Vous pouvez également afficher des messages d'amis sur les réseaux sociaux. 1. Sur HTC BlinkFeed, glissez à droite pour ouvrir le menu coulissant. 2. Appuyez sur > Sujets et services. La première fois que vous essaierez de sélectionner du contenu, vous serez invité à vous connecter à votre compte de réseau social pour sélectionner automatiquement le contenu en fonction de vos centres d'intérêts. 3. Glissez vers la gauche ou la droite pour choisir parmi les différents types de flux que vous pouvez afficher sur HTC BlinkFeed. Vous pouvez sélectionner des sources des médias d'informations, réseaux sociaux, et plus encore. Le contenu des flux qui viennent d'être ajoutés peut prendre quelques minutes à apparaître sur HTC BlinkFeed. Personnalisation du flux de points marquants Lorsque vous sélectionnez des sujets et des services pour HTC BlinkFeed, les meilleurs articles des tendances à partir des sources sélectionnées, des mises à jour récentes et plus encore sont affichés. Si vous voulez afficher temporairement moins d'articles dans votre flux de points marquants, vous pouvez filtrer certains de vos sujets et services sélectionnés. 1. Sur HTC BlinkFeed, glissez à droite pour ouvrir le menu coulissant. 2. Appuyez sur > Paramètres. 3. Appuyez sur Choisir les sujets sélectionnés. 4. Sélectionnez les sources d'information et les sujets que vous souhaitez voir apparaître dans le flux de sélections. Ajout ou suppression de paramètres régionaux Vous voulez rester à jour sur les événements actuels dans plus d'une région ? Vous pouvez ajouter plusieurs paramètres régionaux. 1. Sur HTC BlinkFeed, glissez à droite pour ouvrir le menu coulissant. 2. Appuyez sur > Sujets et services. 3. Sur l'onglet Sélection de titres ou Catégories, appuyez sur le bouton Ajouter des éditions (ou Supprimer les éditions). , puis sur 26 Votre première semaine avec votre nouveau téléphone Ajouter des sujets qui vous intéressent Vous cherchez un sujet en particulier ? Recherchez et sélectionnez des sujets qui vous intéressent pour les afficher sur HTC BlinkFeed. 1. Sur HTC BlinkFeed, glissez à droite pour ouvrir le menu coulissant. 2. Appuyez sur > Sujets et services. 3. Glisser vers l'onglet Sujets personnalisés, appuyez sur vous cherchez. 4. Appuyez sur un résultat, puis appuyez sur personnalisés. et entrez le sujet que pour l'ajouter à l'onglet Sujets Lire des articles dans HTC BlinkFeed 1. Lorsque vous êtes dans HTC BlinkFeed, faites glisser vers le haut ou vers le bas pour trouver un article que vous voulez lire. 2. Appuyez sur la vignette pour afficher l'article. Si les articles associés sont trouvés, vous pouvez faire défiler vers le bas jusqu'à la fin pour voir les liens. Enregistrer des articles pour plus tard Vous n'avez pas le temps de lire cet article qui semble intéressant ? Vous pouvez ajouter des articles à votre liste de lecture. Effectuez l'une des opérations suivantes : § Pendant l'affichage d'un article, appuyez sur . § Sur le panneau Flux, appuyez et maintenez la vignette de l'article que vous souhaitez ajouter. Puis appuyez sur Lire plus tard. Vous trouverez la liste de lecture dans le menu coulissant. Supprimer des vignettes sur HTC BlinkFeed Vous voulez vous débarrasser d'une vignette ? Maintenant vous pouvez facilement enlever n'importe quelle vignette sur HTC BlinkFeed. 1. Sur HTC BlinkFeed, appuyez et maintenez la vignette que vous souhaitez supprimer. 2. Appuyez sur Supprimer. 27 Votre première semaine avec votre nouveau téléphone Poster sur vos réseaux sociaux Vous pouvez facilement poster une mise à jour à partir de l'écran d'accueil. 1. Sur HTC BlinkFeed, glissez à droite pour ouvrir le menu coulissant. 2. Appuyez sur > Nouveau message, et choisissez un réseau social. 3. Composez votre mise à jour et postez-la sur votre réseau social. Travailler avec du texte Sélectionner, copier et coller du texte Dans les applications telles que le navigateur Web et E-mail, vous pouvez sélectionner et copier du texte, puis le coller ou le partager. 1. Appuyez et maintenez un mot. 2. Faites glisser les ancres de début et de fin pour mettre en surbrillance le texte à sélectionner. 3. Après avoir sélectionné le texte que vous souhaitez copier, appuyez sur Copier (ou appuyez sur ). > Le texte sélectionné est alors copié dans le presse-papiers. 4. Dans un champ de saisie de texte (ex : lors de la rédaction d'un e-mail), appuyez et maintenez la pression sur l'emplacement où vous souhaitez coller le texte. 5. Appuyez sur Coller. Pour copier l'adresse d'une page Web liée, appuyez et maintenez le lien, puis appuyez sur Copier l'URL du lien (ou Copier l'adresse du lien). Partager du texte 1. Après avoir sélectionné le texte que vous souhaitez partager, appuyez sur Partager (ou appuyez sur ). > 2. Choisissez où coller et partager le texte sélectionné, tel que dans un e-mail ou une mise à jour de réseau social. 28 Votre première semaine avec votre nouveau téléphone Le clavier HTC Sense La frappe est rapide et précise avec le clavier HTC Sense™. § La prédiction de mots permet également de gagner du temps lors de la frappe. Lorsque vous tapez, vous verrez des suggestions de mots parmi lesquelles choisir. Vous pouvez même ajouter des mots, des phrases et des raccourcis au dictionnaire de prédiction de mots. Voir Saisie de texte avec prédiction de mots à la page 30. § Vous pouvez saisir des mots simplement en parlant. Voir Saisie de texte en parlant à la page 31. § Activez le clavier Trace de sorte que vous pouvez saisir des mots simplement en faisant glisser votre doigt d'une lettre à une autre. Voir Utilisation du clavier Trace à la page 31. § Glissez simplement à droite pour accéder au clavier numérique et de symboles. Ou balayez vers la gauche pour basculer entre les langues. § Les touches ont des chiffres, des signes de ponctuation ou d'autres caractères secondaires que vous pouvez insérer sans avoir à basculer vers le clavier numérique et de symboles. Par exemple, il suffit d'appuyer et de maintenir une touche sur la première ligne pour insérer un chiffre. § Choisissez parmi une grande sélection d'emoji. § Affichez ou masquez les touches fléchées de navigation sur le clavier. Si vous activez les touches fléchées dans Paramètres, elles apparaîtront uniquement sur le clavier portrait. Saisie de texte Le clavier à l'écran devient disponible lorsque vous appuyez sur un champ de texte dans une application. Saisissez des lettres et des chiffres, changez la disposition du clavier ou la langue, etc. Appuyez sur les touches du clavier à l'écran pour saisir des lettres et des chiffres, ainsi que des signes de ponctuation et des symboles. § Appuyez sur Verr. maj. pour saisir une lettre majuscule. Appuyez deux fois pour activer § Appuyez et maintenez les touches avec des caractères gris au-dessus pour saisir des chiffres, des symboles, ou accentuer des lettres. Certaines touches ont plusieurs caractères ou accents associés. § Balayez vers la droite pour afficher les touches numériques et de symboles. Pour revenir au clavier principal, glissez vers la gauche. § Appuyez sur le bouton pour fermer le clavier à l'écran. Pour ouvrir les paramètres du clavier, appuyez et maintenez la touche virgule si vous voyez au-dessus de la touche. Ou allez à Paramètres > Langue et saisie et appuyez sur à côté de Saisie HTC Sense. 29 Votre première semaine avec votre nouveau téléphone Sélection d'une disposition de clavier Choisissez une disposition de clavier qui convient à votre style de frappe. 1. Allez à Paramètres, puis appuyez sur Langue et saisie. 2. Appuyez sur à côté de HTC Sense Input. 3. Appuyez sur Sélection du clavier > Types de clavier. 4. Sélectionnez la disposition du clavier que vous souhaitez utiliser. Choisir et basculer entre les langues du clavier Si plusieurs langues du clavier sont disponibles sur HTC Desire 516 dual sim, vous pouvez choisir les langues à activer dans le clavier à l'écran. 1. Allez à Paramètres, puis appuyez sur Langue et saisie. 2. Appuyez sur à côté de HTC Sense Input. 3. Appuyez sur Sélection du clavier, puis choisissez la langue désirée. Pour changer la langue du clavier, effectuez l'une des opérations suivantes : § Glissez vers la gauche sur le clavier à l'écran (pas disponible si vous utilisez le clavier trace). § Appuyez sur la touche de la langue (par exemple, de clavier que vous souhaitez utiliser apparaisse. ) jusqu'à ce que la langue § Appuyez et maintenez la touche de langue, puis faites glisser votre doigt vers la langue du clavier que vous voulez utiliser. 30 Votre première semaine avec votre nouveau téléphone Saisie de texte avec prédiction de mots N'avez-vous jamais commencé à taper quelque chose dont vous n'étiez pas sûr de l'orthographe ? Avec la prédiction de mot, vous verrez les mots suggérés s'afficher juste au-dessus du clavier. La prédiction de mots et la prédiction de mot suivant sont activées par défaut. Pour saisir du texte en mode de prédiction de mots, effectuez l'une des opérations suivantes : § Appuyer sur la barre d'espace pour insérer un mot surligné dans la liste des suggestions. § Appuyer sur un mot dans la liste des suggestions. § Appuyer sur la flèche à côté de la liste des suggestions pour voir d'autres choix. Si vous avez accidentellement choisi un mauvais mot dans la liste des suggestions, vous pouvez toujours revenir en arrière et changer en appuyant sur le mot et en sélectionnant une autre suggestion. Définir une seconde langue pour la prédiction de mots Il est possible de configurer la prédiction de mots en bilingue. Lorsque vous tapez, des mots seront proposés dans les langues choisies. La prédiction bilingue est disponible uniquement lorsque vous utilisez un clavier latin. 1. Allez à Paramètres, puis appuyez sur Langue et saisie. 2. Appuyez sur à côté de HTC Sense Input. 3. Appuyez sur Sélection du clavier > Prédiction bilingue, puis choisissez la langue souhaitée. Ajouter des mots et des phrases au dictionnaire de prédiction de mots Ajoutez des noms, acronymes, et même des phrases fréquemment utilisés au dictionnaire de prédiction de mots pour les retrouver facilement dans la liste des suggestions. Tapez encore plus rapidement lorsque vous créez des raccourcis de texte vers des mots et des phrases. Au lieu de taper « On se parle plus tard », épargnez-vous de la frappe en ajoutant le raccourci osppt. Dans votre message ou e-mail, tapez simplement « osppt », puis appuyez sur la barre d'espace pour entrer la phrase complète. 1. Allez à Paramètres, puis appuyez sur Langue et saisie. 2. Appuyez sur à côté de HTC Sense Input. 31 Votre première semaine avec votre nouveau téléphone 3. Appuyez sur Dictionnaire personnel > . 4. Saisissez un mot ou une phrase, puis saisissez son raccourci texte. 5. Appuyez sur Ajouter au dictionnaire. Modifier ou supprimer des mots et des phrases dans le dictionnaire de prédiction de mots 1. Allez à Paramètres, puis appuyez sur Langue et saisie. 2. Appuyez sur à côté de HTC Sense Input. 3. Appuyez sur Dictionnaire personnel. § Pour modifier un mot, une phrase, ou un raccourci, appuyez sur l'élément dans la liste. § Pour supprimer un élément, appuyez dessus, puis appuyez sur . Utilisation du clavier Trace Au lieu de taper sur les touches du clavier à l'écran, vous pouvez « tracer » pour saisir des mots. Vous devez activer le clavier Trace dans Paramètres > Langue et saisie > Saisie HTC Sense. 1. Faites glisser votre doigt d'une lettre à la suivante pour entrer un mot. 2. Soulevez votre doigt quand le mot est terminé. 3. Si vous souhaitez poursuivre la saisie de texte, faites à nouveau glisser votre doigt sur les lettres pour entrer le mot suivant. Si le mot qui apparaît après avoir tracé n'est pas celui désiré, vous pouvez : § Appuyer sur un mot dans la liste des suggestions. § Appuyer sur la flèche à côté de la liste des suggestions pour voir d'autres choix. Activer ou désactiver le Clavier trace 1. Allez à Paramètres, puis appuyez sur Langue et saisie. 2. Appuyez sur à côté de HTC Sense Input. 3. Cochez ou décochez l'option Clavier trace. Saisie de texte en parlant Pas le temps de taper ? Prononcez les mots pour les saisir. 1. Appuyez sur une zone où vous souhaitez saisir du texte. 2. Sur le clavier à l'écran, appuyez et maintenez . 32 Votre première semaine avec votre nouveau téléphone 3. Quand vous voyez le bouton du microphone animé et les mots « Parlez maintenant », dites les mots que vous voulez entrer. Pour définir la langue de saisie vocale, appuyez sur la barre de langue au-desus du bouton du microphone. Vous pouvez choisir une ou plusieurs langues. Les langues disponibles peuvent varier. 4. Si un mot ne correspond pas à ce que vous avez prononcé et qu'il est souligné, appuyez sur le mot souligné pour le supprimer ou pour voir d'autres choix. 5. Entrez les signes de ponctuation en prononçant le nom (par exemple, dites « virgule »). Batterie Vérifier l'utilisation de la batterie Voir une liste de classement des applications qui utilisent la batterie. Vous pouvez également voir à quel point et combien de temps la batterie a été utilisée pour chaque application. 1. Allez à Paramètres. 2. Appuyez sur Batterie. 3. Appuyer sur une application pour vérifier la façon dont elle utilise la batterie. Vous verrez à quel point la batterie est sollicitée. Augmenter l'autonomie de la batterie L'autonomie de la batterie dépend de la manière dont vous utilisez votre HTC Desire 516 dual sim. Lorsque vous avez besoin d'accroître l'autonomie de la batterie, essayez de suivre certains de ces conseils : Vérifier l'utilisation de votre batterie Le suivi de votre utilisation de la batterie vous aide à identifier ce qui consomme le plus d'énergie afin de pouvoir choisir l'action à entreprendre. Pour plus de détails, voir Vérifier l'utilisation de la batterie à la page 32. 33 Votre première semaine avec votre nouveau téléphone Gérer vos connexions § Désactivez les connexions sans fil que vous n'utilisez pas. Allez dans Paramètres pour activer ou désactiver les connexions telles que les données mobiles, Wi-Fi, ou Bluetooth. § Activez le GPS uniquement si une localisation précise est nécessaire. Pour éviter que certaines applications n'utilisent GPS en arrière-plan, maintenez le paramètre Satellites GPS désactivé. Activez-le uniquement quand vous avez besoin de votre position précise lorsque vous utilisez la navigation ou des applications basées sur la localisation. Allez dans Paramètres et appuyez sur Accès à la localisation pour activer ou désactiver ce paramètre. Gérer votre affichage Diminuer la luminosité et régler la temporisation de l'écran sur un délai plus court permettent d'économiser l'énergie de la batterie. Gérer vos applications § Installez les dernières versions des mises à jour des logiciels et des applications. Les mises à jour incluent parfois des améliorations de performances de la batterie. § Désinstallez ou désactivez les applications que vous n'utilisez jamais. De nombreuses applications exécutent des processus ou synchronisent des données en arrière-plan, même lorsque vous ne les utilisez pas. S'il y a des applications dont vous n'avez plus besoin, désinstallez-les. Si une application est préchargée et ne peut pas être désinstallée, la désactivation de l'application peut l'empêcher de s'exécuter ou de synchroniser des données continuellement. Dans Paramètres > Applications, faites glisser sur l'onglet sur Toutes les applications, appuyez sur l'application, puis sur Désactiver. Limiter les données d'arrière-plan et la synchronisation Les données d'arrière-plan et la synchronisation peuvent utiliser beaucoup d'énergie de la batterie si vous avez de nombreuses applications synchronisant des données en arrière-plan. Déterminez quelles applications peuvent être définies avec des temps de synchronisation plus longs, ou synchronisées manuellement. § Si vous avez plusieurs comptes de messagerie, envisagez de synchroniser manuellement certains comptes. § Dans Google Play™ Store, appuyez sur > Mise à jour automatique des applis, et choisissez de mettre à jour manuellement les applications. Autres conseils Pour économiser un peu plus l'énergie de la batterie, suivez ces conseils : 34 Votre première semaine avec votre nouveau téléphone § Atténuez le volume de la sonnerie et média. § Minimisez l'utilisation des vibrations ou des commentaires audio. Dans Paramètres, appuyez sur Profils audio et appuyez sur le nom du profil. Choisissez ceux dont vous n'avez pas besoin et que vous pouvez désactiver. § Vérifiez les paramètres de vos applications car vous pouvez trouver plus d'options pour optimiser la batterie. 35 Appareil photo Appareil photo Utiliser l'Appareil photo Android Vous pouvez prendre des photos et des vidéos à l'aide de l'Appareil photo Android™. 1. Dans l'écran Applications, ouvrez l'application Appareil photo. 2. Effectuez l'une des opérations suivantes : § Pour prendre une photo, appuyez sur . § Pour démarrer l'enregistrement vidéo, passez en mode Vidéo en appuyant sur > , puis appuyez sur pour commencer à enregistrer. Appuyez sur pour arrêter. § Pour prendre un autoportrait, appuyez sur mode Normal, puis appuyez sur . > lorsque vous êtes en § Pour capturer une photo panoramique, appuyez sur > , puis sur Effectuez un panoramique avec le HTC Desire 516 dual sim aussi régulièrement que possible dans la direction que vous voulez capturer. Vous pouvez appuyer sur à tout moment pour arrêter la capture. Vous pouvez également régler les paramètres de l'appareil photo et activer ou désactiver le flash et en appuyant sur > . . 36 Galerie et Video Highlights Galerie et Video Highlights Visualiser des photos et des vidéos dans Galerie Rappelez-vous les bons moments. Galerie vous permet de visualiser toutes les photos et vidéos sur HTC Desire 516 dual sim. Vous pouvez également filtrer par albums, emplacements, et plus encore. 1. Ouvrez l'application Galerie. 2. Appuyez sur et choisissez la façon de filtrer les photos et les vidéos. 3. Appuyez sur une vignette pour parcourir les photos et les vidéos qu'elle contient. 4. Appuyez sur une photo ou une vidéo pour l'afficher en plein écran. 5. Glissez vers la gauche pour afficher la photo ou la vidéo suivante. Modifier des photos Améliorez encore vos photos. Galerie dispose d'une panoplie d'outils d'édition qui vous permettent de recadrer, faire pivoter vos photos et leur appliquer des effets. 1. Sélectionnez la photo que vous souhaitez modifier. 2. Appuyez sur . Effectuez l'une des opérations suivantes : § Choisissez un effet de photo. § Appuyez sur , puis appuyez sur Rogner. Déplacez le rogneur sur la partie de la photo à découper, ou déplacez les marqueurs pour redimensionner le rogneur. § Appuyez sur , puis appuyez sur Faire pivoter. Appuyez et déplacez la partie supérieure de la photo par incréments de 90 degrés. 37 Galerie et Video Highlights Afficher et modifier des Video Highlights Vous souhaitez partager l'excitation des événements de la journée ? Avec Video Highlights, vos meilleures photos et vidéos (sélections) sont automatiquement compilées dans une courte vidéo avec un thème de fond et de la musique. Cette vidéo dure environ une demi-minute. Vous pouvez changer le contenu, le thème et la musique, et également sauvegarder ou partager la vidéo. 1. Ouvez les Video Highlights . Les photos prises le même jour sont regroupées. 2. Appuyez sur une vignette. La grande vignette du haut lit automatiquement une vidéo, montrant les sélections prises à une date particulière. 3. Pour modifier les sélections de la vidéo : § Appuyez sur Contenu, puis appuyez sur une miniature pour l'inclure ou l'exclure de la vidéo. § Appuyez sur pour mélanger les sélections. 4. Appuyez sur Thèmes pour choisir parmi une variété de combinaisons de couleurs et de thèmes musicaux à appliquer à la vidéo. 5. Appuyez sur Musique pour remplacer la bande son par défaut par votre propre musique. Pour restaurer la bande son par défaut, appuyez sur le bouton Restaurer la piste par défaut. , puis sur Ne pas reproduire, distribuer ou utiliser des matériels protégés par copyright dans le cadre de la fonction Video Highlights, sauf si vous avez au préalable obtenu la permission du propriétaire du copyright. 6. Pour découper la bande sonore choisie, inclure l'audio qui a été capturé avec la vidéo, et activer le contenu à lire chronologiquement, appuyez sur le bouton , puis sur Paramètres vidéo et audio. 7. Pour voir les Video Highlights en plein écran, maintenez HTC Desire 516 dual sim en orientation paysage. 8. Pour créer un fichier vidéo des sélections, appuyer sur bouton Enregistrer. , puis sur Cela sera enregistré dans l'album SÉLECTIONS VIDÉO. 9. Pour partager les Video Highlights, appuyez sur partager la vidéo. et sélectionnez la façon de 38 Personnalisation Personnalisation Personnaliser votre HTC Desire 516 dual sim Offrez à votre HTC Desire 516 dual sim le look et le son qui vous ressemblent. Personnalisez-le avec un fond d'écran et une sonnerie, et vous pouvez également choisir des sons de notification pour des événements tels qu'un SMS entrant, un email, et les rappels de l'agenda. Changer votre fond d'écran Choisissez votre photo préférée comme arrière-plan d'accueil. Choisissez parmi les fonds d'écran disponibles, ou utilisez une photo que vous avez prise avec l'appareil photo. 1. Sur un panneau de widgets, appuyez et maintenez un espace vide sur l'écran. 2. Appuyez sur Sélectionner un fond d'écran. 3. Appuyez sur l'une des options suivantes : Fonds d'écran HTC Choisissez un fond d'écran prédéfini, puis appuyez sur Aperçu. Fonds d'écran actifs Choisissez un fond d'écran animé, puis appuyez sur Aperçu. Galerie ou Photos Choisissez une photo existante et rognez-la. 4. Appuyez sur Appliquer ou Enregistrer. 39 Personnalisation Personnaliser la barre de lancement La barre de lancement vous donne un accès instantané aux applications couramment utilisées. Vous pouvez remplacer les applications de la barre de lancement par d'autres applications que vous utilisez souvent. 1. Appuyez et maintenez l'application à remplacer, puis faites-la glisser sur 2. Appuyez sur . pour aller à l'écran Toutes les applications. 3. Appuyez et maintenez une application, puis faites-la glisser à l'emplacement vide sur la barre de lancement. Vous pouvez également regrouper les applications de la barre de lancement dans un dossier. Ajouter un widget à votre écran d'accueil Les widgets vous permettent de consulter les informations importantes et le contenu multimédia d'un simple coup d'œil. Choisissez parmi une sélection de widgets et ajoutez les plus utiles à votre écran d'accueil. 1. Dans HTC BlinkFeed ou n'importe quel panneau de widgets, faites glisser deux doigts pour personnaliser l'écran d'accueil. 2. Appuyez sur > Widgets. Vous pouvez : § Faire glisser pour parcourir les widgets. § Appuyer sur pour rechercher des widgets spécifiques. Certains widgets sont disponibles dans différents styles et tailles. 3. Appuyez et maintenez, puis faites glisser un widget vers une miniature de l'écran d'accueil où vous souhaitez l'ajouter. Vous pouvez également ajouter des widgets afin d'activer/désactiver rapidement certains paramètres tels que Wi-Fi et Bluetooth. 40 Personnalisation Modifier les paramètres d'un widget Vous pouvez modifier les principaux paramètres de certains widgets (par exemple, le widget Actualités et météo). 1. Appuyez et maintenez un widget sur votre écran d'accueil, puis faites-le glisser vers . 2. Personnalisez les paramètres du widget. Redimensionner un widget Certains widgets peuvent être redimensionnés après avoir été ajoutés à votre écran d'accueil. 1. Appuyez et maintenez un widget sur l'écran d'accueil, puis relâchez votre doigt. Si une bordure apparaît, cela signifie que le widget est redimensionnable. 2. Faites glisser les côtés de la bordure pour agrandir ou réduire la taille du widget. 41 Personnalisation Ajouter des applications et d'autres raccourcis sur votre écran d'accueil Placez des applications que vous utilisez souvent sur un panneau de widgets de votre écran d'accueil. Vous pouvez également ajouter des raccourcis vers les réglages fréquemment utilisés, les pages Web favorites, etc. 1. Dans HTC BlinkFeed ou n'importe quel panneau de widgets, faites glisser deux doigts pour personnaliser l'écran d'accueil. 2. Appuyez sur > Applis ou sur Raccourcis. Vous pouvez : § Faire glisser pour parcourir les applications ou les raccourcis. § Appuyer sur spécifiques. pour rechercher des applications ou des raccourcis 3. Appuyez et maintenez, puis faites glisser une application ou un raccourci vers une miniature de l'écran d'accueil où vous souhaitez l'ajouter. Pour ajouter une application à partir de l'écran Toutes les applis, appuyez et maintenez une application et faites-la glisser sur . Déposez l'application sur un espace vide de l'écran d'accueil. 42 Personnalisation Réorganiser ou supprimer des widgets et des icônes sur l'écran d'accueil Déplacer un widget ou une icône Vous pouvez facilement déplacer un widget ou une icône d'un panneau de widgets à l'autre. 1. Appuyez et maintenez le widget ou l'icône d'un doigt. 2. Avec un autre doigt, effleurez vers la gauche ou la droite pour faire pivoter l'écran sur un autre panneau de widgets. 3. Relâchez le widget ou l'icône. Supprimer un widget ou une icône 1. Appuyez et maintenez le widget ou l'icône à supprimer, puis faites-le(la) glisser sur . 2. Quand le widget ou l'icône devient rouge, soulevez votre doigt. 43 Personnalisation Grouper des applications dans un dossier Utilisez des dossiers pour grouper des applications sur la barre de lancement ou votre écran d'accueil pour libérer de l'espace afin de pouvoir ajouter plus d'applications. 1. Appuyez et maintenez une application, puis faites-la glisser sur une autre application pour créer automatiquement un dossier. 2. Appuyez sur le dossier pour l'ouvrir. 3. Appuyez sur . 4. Sélectionnez une ou plusieurs applications que vous souhaitez ajouter au dossier. 5. Appuyez sur OK. § Vous pouvez également ajouter des raccourcis vers les paramètres ou les informations. Ajoutez d'abord un raccourci à l'écran d'accueil, puis faites-le glisser sur le dossier. § Vous pouvez également regrouper les applications dans un dossier dans l'écran Toutes les applications. Appuyez sur > Personnalisée. Appuyez et maintenez une application pour la faire glisser sur une autre application. Faites de même pour d'autres applications que vous souhaitez regrouper dans le dossier. Renommer un dossier 1. Appuyez sur le dossier pour l'ouvrir. 2. Appuyez sur la barre de titre de la fenêtre du dossier. 3. Saisissez un nouveau nom de dossier. 4. Appuyez en-dehors du dossier pour le fermer. Supprimer des éléments d'un dossier 1. Appuyez sur le dossier pour l'ouvrir. 2. Appuyez et maintenez une application, puis faites-la glisser sur retirer. pour la S'il ne reste qu'un élément dans le dossier, le dossier dissocie le dernier élément et se supprime automatiquement. 44 Personnalisation Ajouter un panneau d'écran d'accueil Ajoutez un écran d'accueil si vous avez plus de widgets, d'applications, et de raccourcis auxquels vous souhaitez accéder immédiatement. 1. Dans HTC BlinkFeed ou n'importe quel panneau de widgets, faites glisser deux doigts pour personnaliser l'écran d'accueil. . Un nouvel écran d'accueil apparaît. Vous pouvez commencer à 2. Appuyez sur ajouter des widgets, des applications et des raccourcis. Pour supprimer un panneau, appuyez et maintenez puis faites-le glisser sur . Modifier votre écran d'accueil principal 1. Dans HTC BlinkFeed ou n'importe quel panneau de widgets, faites glisser deux doigts pour personnaliser l'écran d'accueil. 2. Appuyez sur un panneau de widgets que vous voulez choisir comme écran d'accueil principal. 3. Appuyez sur Définir écran d'accueil. Appuyer sur le bouton à partir d'une application vous fera d'abord revenir au dernier panneau sur lequel vous étiez. Appuyez simplement à nouveau sur le bouton pour aller à votre écran d'accueil principal. Ajouter un widget sur l'écran verrouillé Choisissez parmi notre sélection de widgets d'écrans verrouillés. 1. Sur l'écran verrouillé, tirez à partir du bord gauche jusqu'à voir apparaître une icône . 2. Appuyez sur . 3. Appuyez sur un widget que vous souhaitez ajouter à l'écran verrouillé. 45 Appels Appels Effectuer un appel Vous pouvez soit composer un numéro directement ou parcourir votre liste de contacts et les journaux d'appels pour effectuer un appel. 1. Ouvrez l'application Téléphone. 2. Effectuez l'une des opérations suivantes : § Saisissez le numéro de téléphone, et appuyez sur . § Recherchez un journal d'appels dans l'Historique des appels sur à côté du contact que vous souhaitez appeler. § Dans l'onglet Contacts appeler. 3. Appuyez sur , et appuyez , appuyez sur le contact que vous souhaitez pour la carte SIM que vous souhaitez utiliser. 4. Pour raccrocher, appuyez sur . Effectuer une numérotation rapide 1. Ouvrez l'application Téléphone. 2. Sur le clavier du téléphone : § La touche numéro 1 est généralement réservée pour votre messagerie vocale. Appuyez et maintenez ce bouton pour appeler la messagerie vocale et écouter vos messages. § Appuyez et maintenez la touche associée au contact que vous souhaitez appeler. 3. Appuyez sur pour la carte SIM que vous souhaitez utiliser. Affecter une touche de numérotation rapide 1. Ouvrez l'application Téléphone. 2. Appuyez sur le bouton , puis appuyez sur Numérotation rapide. Vous pouvez également appuyer et maintenir une touche numérique non attribuée. 3. Sur l'écran Numérotation rapide, choisissez une touche de numérotation rapide à attribuer. 4. Sélectionnez un contact dans la liste. 46 Appels Effectuer un appel d'urgence Dans certaines régions, vous pouvez effectuer des appels d'urgence avec votre HTC Desire 516 dual sim même si vous n'avez pas de carte SIM ou si elle est bloquée. Si vous n'avez pas de signal de réseau, vous ne serez pas en mesure de faire un appel d'urgence. 1. Ouvrez l'application Téléphone. 2. Composez le numéro d'urgence de votre localité, puis appuyez sur . Si vous avez activé mais oublié votre code de verrouillage ou votre schéma de verrouillage, vous pouvez toujours effectuer des appels d'urgence en appuyant sur Appel d'urgence sur l'écran. Répondre ou rejeter un appel Quand vous recevez un appel téléphonique d’un contact, l’écran Appel entrant apparaît. § Appuyez et maintenez vers ou . pour voir vos options d'appel, puis faites le glisser § Pour refuser un appel et envoyer un SMS à l'appelant, faites glisser puis sélectionnez un message à envoyer. sur Désactiver la sonnerie sans refuser l'appel Effectuez l'une des opérations suivantes : § Appuyez sur le bouton VOLUME - ou VOLUME +. § Appuyez sur le bouton ALIMENTATION. Que puis-je faire pendant un appel ? Quand un appel est en cours, vous pouvez activer le haut-parleur, mettre l'appel en attente, etc. Mettre un appel en attente Pour mettre l'appel en attente, appuyez sur nouveau sur . . Pour reprendre l'appel, appuyez à , 47 Appels Basculer entre des appels Si vous êtes déjà en ligne et que vous acceptez un autre appel, vous pouvez basculer entre les deux appels. 1. Si vous recevez un autre appel, appuyez et maintenez pour voir vos options d'appel, puis faites le glisser vers pour accepter le second appel et mettre le premier appel en attente. 2. Pour basculer entre les appels, appuyez sur . Activer ou désactiver le haut-parleur pendant un appel Pour éviter d’endommager votre ouïe, ne tenez pas le HTC Desire 516 dual sim contre votre oreille lorsque le haut-parleur est activé. § Sur l’écran d’appel, appuyez sur pour activer le haut-parleur. § Pour désactiver le haut-parleur, appuyez sur . Désactiver le microphone pendant un appel Sur l'écran d'appel, appuyez sur pour activer ou désactiver le microphone. 48 Appels Configurer une conférence téléphonique Organiser une conférence téléphonique avec vos amis, votre famille ou vos collègues est très facile. Effectuez le premier appel (ou acceptez un appel), puis composez chaque appel suivant pour l'ajouter à la conférence. Vérifiez que votre carte SIM est activée et munie du service de conférence téléphonique. Contactez votre opérateur mobile pour plus de détails. 1. Appelez le premier participant à la conférence téléphonique. 2. Une fois la connexion établie, appuyez sur second participant. , puis composez le numéro du Veillez à sélectionner la même carte SIM que celle utilisée pour appeler le premier participant. 3. Une fois connecté au second participant, appuyez sur 4. Pour ajouter un autre participant, appuyez sur contact. . , puis composez le numéro du Veillez à sélectionner la même carte SIM que celle utilisée pour appeler les autres participants. 5. Une fois la connexion établie, appuyez sur conférence téléphonique. pour ajouter le participant à la 6. Pour terminer la conférence téléphonique, appuyez sur . Consulter les appels dans l'Historique des appels Utilisez l'Historique des appels pour consulter les appels manqués, les numéros appelés et les appels reçus. 1. Ouvrez l'application Téléphone. 2. Faites glisser pour afficher l'onglet Historique des appels . 3. Appuyer sur un nom ou un numéro dans la liste pour afficher un journal des appels détaillé. Ou, appuyez sur à côté de celui-ci pour appeler. Pour n'afficher qu'un seul type d'appel comme les appels manqués ou les appels sortants, appuyez sur Tous les appels. 49 Appels Ajouter un nouveau numéro de téléphone à partir de l'Historique des appels 1. Sur l'onglet Historique des appels appuyez sur Ajouter aux contacts. , appuyez sur le numéro de téléphone, puis 2. Vous pouvez créer un nouveau contact ou enregistrer le numéro dans un contact existant. Basculer entre les modes silencieux, vibreur et normal Effectuez l'une des opérations suivantes : § Pour passer du mode vibreur au mode normal, appuyez sur le bouton VOLUME +. § Pour passer du mode silencieux au mode normal, appuyez deux fois sur le bouton VOLUME +. § Appuyez et maintenez le bouton ALIMENTATION pendant quelques secondes, puis sélectionnez un profil sonore dans le menu des options. 50 Messages Messages Envoyer un SMS ou un MMS via Android Messages 1. Ouvrez l'application Messages. 2. Appuyez sur . 3. Entrez un nom de contact ou un numéro de portable dans le champ À. Vous pouvez également sélectionner un contact ou un groupe. 4. Appuyez sur le champ Saisissez un message, puis composez votre message. § Le nombre de caractères est limité pour un message texte. Si vous dépassez la limite, votre message texte sera délivré en un seul message mais plusieurs messages seront facturés. § Votre message texte devient automatiquement un MMS si vous saisissez une adresse de messagerie pour le destinataire, ajoutez un objet, joignez un élément ou rédigez un long message. 5. Pour ajouter une pièce jointe multimédia, appuyez sur pièce jointe, puis sélectionnez l'élément à joindre. 6. Appuyez sur , choisissez un type de pour la carte SIM que vous souhaitez utiliser. Pour enregistrer le message comme brouillon, appuyez sur le bouton . Afficher et enregistrer la pièce jointe d'un MMS § Si un fichier média (une photo ou une vidéo) est joint au message reçu, appuyez dessus pour afficher le contenu. § Pour enregistrer la pièce jointe, appuyez et maintenez le MMS (pas la vignette), puis choisissez d'enregistrer la pièce jointe dans le menu d'options. 51 Contacts Contacts Votre liste de contacts L'application Contacts affiche tous les contacts provenant des comptes en ligne auxquels vous êtes connecté. 1. Ouvrez l'application Contacts. 2. Sur votre liste de contacts, vous pouvez : § Afficher votre profil et modifier vos informations de contact. § Créer, modifier, trouver ou envoyer des contacts. § Appuyer sur la photo d'un contact pour trouver des façons de se connecter rapidement au contact. Filtrer votre liste de contacts Lorsque votre liste de contacts devient longue, vous pouvez choisir les comptes des contacts à afficher. 1. Sur l'onglet Contacts , appuyez sur le bouton , puis sur Contacts à afficher. 2. Choisissez les comptes qui contiennent les contacts que vous souhaitez afficher. Si vous souhaitez filtrer par groupes de contacts, appuyez sur Personnaliser puis appuyez sur les groupes de contacts que vous souhaitez afficher. Rechercher des contacts 1. Ouvrez l'application Contacts. 2. Appuyez sur , puis saisissez les premières lettres du nom du contact. Configurer vos informations personnelles Stockez vos informations personnelles (telles que des numéros de mobiles et de téléphone, adresses e-mail, et plus encore) pour les envoyer facilement à d'autres personnes. 1. Dans l'onglet Contacts , appuyez sur Configurer mon profil. 2. Entrez votre nom et vos informations de contact. 52 Contacts 3. Pour ajouter plus d'informations (telles que votre site web personnel), appuyez sur Ajouter un autre champ. 4. Appuyez sur OK. Ajouter un nouveau contact 1. Sur l'onglet Contacts , appuyez sur . 2. Choisissez l'emplacement où vous désirez stocker le nouveau contact. 3. Appuyez sur le champ Nom, puis saisissez le nom du contact. 4. Entrez les informations du contact dans les champs prévus. 5. Pour ajouter d'autres informations, appuyez sur Ajouter un autre champ. 6. Appuyez sur OK. Modifier les informations d'un contact 1. Dans l'onglet Contacts du contact. , appuyez sur un contact pour afficher les informations 2. Appuyez sur le bouton , puis appuyez sur Modifier. 3. Saisissez les nouvelles informations. 4. Appuyez sur OK. Rester en contact 1. Ouvrez l'application Contacts. 2. Appuyez sur la photo d'un contact (pas le nom), puis choisissez comment vous voulez joindre ce contact. Importer des contacts depuis votre carte SIM 1. Sur l'application Contacts, appuyez sur le bouton Exporter. 2. Sélectionnez la carte SIM qui contient le contact. , puis sur Importer/ 53 Contacts 3. Si vous êtes connecté à un compte de messagerie pris en charge, appuyez sur le compte à utiliser pour stocker les contacts importés. Vous pouvez également stocker des contacts dans votre compte Google. 4. Appuyez sur les contacts que vous voulez importer. Importer des contacts de la mémoire 1. Sur l'application Contacts, appuyez sur le bouton Exporter. , puis sur Importer/ 2. Choisissez la mémoire où les contacts sont enregistrés. 3. Si vous êtes connecté à un compte de messagerie pris en charge, appuyez sur le compte à utiliser pour stocker les contacts importés. Vous pouvez également stocker des contacts dans votre compte Google. HTC Desire 516 dual sim importera automatiquement des contacts à partir des fichiers .vcf. Envoyer des informations de contact 1. Dans l'application Contacts, appuyez sur un contact pour afficher les informations du contact. 2. Appuyez sur le bouton , puis appuyez sur Partager. 3. Choisissez la façon dont vous voulez partager le fichier .vcf. Groupes de contacts Organisez vos amis, votre famille et vos collègues en groupes. Créer un groupe 1. Sur l’onglet Groupes créer le groupe. 2. Appuyez sur , appuyez sur pour aller au compte où vous voulez , puis entrez un nom pour le groupe. 3. Si vous créez un groupe sur votre téléphone, appuyez sur le nom du groupe, puis sur Ajouter des membres et sélectionnez des contacts. Si vous créez un groupe dans votre compte Google, appuyez sur le nom du groupe, puis appuyez sur le nom d'un contact à ajouter au groupe. Vous pouvez uniquement ajouter des contacts à partir du même compte sure lequel vous créez le groupe. 4. Lorsque votre groupe est complet, appuyez sur Terminé ou sur Ok. 54 Contacts Modifier un groupe 1. Dans l'onglet Groupes , appuyez sur le groupe que vous souhaitez modifier. 2. Si vous modifiez un groupe dans votre compte Google, appuyez sur le bouton , puis sur Modifier. 3. Vous pouvez : § Changer le nom du groupe. § Ajouter d'autres contacts au groupe. § Supprimer des contacts du groupe. 4. Appuyez sur Terminé ou sur Ok. 55 Recherche et navigateur Web Recherche et navigateur Web Rechercher sur HTC Desire 516 dual sim et le Web Vous pouvez rechercher des informations sur HTC Desire 516 dual sim et sur le Web à l'aide de Google Rechercher. Commencez votre recherche en saisissant un mot-clé ou en utilisant GoogleRecherche vocale™. Certaines applications, comme Contacts ou E-mail, ont leur propre fonction de recherche, que vous pouvez utiliser pour rechercher uniquement dans ces applications. Effectuer des recherches sur le Web et HTC Desire 516 dual sim 1. Ouvrez l'application Google. 2. Dans la boîte de recherche, saisissez le sujet de votre recherche. Lors de la frappe, les éléments correspondants sur le HTC Desire 516 dual sim et les suggestions de recherche web de Google s'affichent. Pour rechercher des informations exclusivement sur HTC Desire 516 dual sim, appuyez sur Rechercher dans le téléphone au bas de la liste de suggestions. 3. Si ce que vous cherchez se trouve dans la liste de suggestions, appuyez sur l'élément pour l'ouvrir dans l'application appropriée. Rechercher sur le Web avec votre voix Utilisez Google Recherche vocale pour trouver des informations sur le Web simplement en parlant dans HTC Desire 516 dual sim. 1. Ouvrez l'application Google. 2. Dites « Ok Google », et dites ce que vous recherchez. Après avoir parlé, les éléments correspondants à la recherche Web de Google apparaissent. 3. Si ce que vous cherchez se trouve dans la liste, appuyez sur l'élément pour l'ouvrir dans l'application appropriée. Sinon, appuyez sur pour chercher de nouveau. 56 Recherche et navigateur Web Configurer les options de recherche 1. Ouvrez l'application Google. 2. Appuyez sur le bouton suivantes : , puis appuyez sur Paramètres pour définir les options Voix Configurez la langue de Google Recherche vocale, la sortie vocale, et plus encore. Recherche sur le téléphone Sélectionnez les applications sur HTC Desire 516 dual sim à inclure lorsque vous effectuez une recherche. Comptes et confidentialité. Gérez votre historique de localisation, activez les dernières recherches sur le Web à afficher, ou effacez votre historique de recherche. Obtenir des informations instantanées avec Google Now Voulez-vous connaître la météo ou la durée de votre trajet du matin avant de commencer votre journée ? Google Now™ fournit des informations rapides et à jour qui sont importantes pour vous, le tout sans recherche. Selon votre emplacement, le moment de la journée, et les recherches Google précédentes, Google Now affiche des cartes d'informations qui incluent : § La météo du jour et les prévisions météo pour les jours à venir. § Les conditions de circulation sur le chemin du travail ou votre trajet de retour chez vous. § Les itinéraires et les temps de trajet à votre prochain rendez-vous. § Le prochain train ou bus arrivant à votre quai ou arrêt de bus. § Le score et les stats de votre équipe favorite tout en appréciant le jeu. Pour actualiser les informations, il suffit de tirer vers le bas de l'écran. 57 Recherche et navigateur Web Configurer Google Now Avant de configurer Google Now : § Assurez-vous que vous êtes connecté à votre compte Google. § Activez les services de localisation et assurez-vous que vous disposez d'une connexion Internet. Pour plus d'informations sur les services de localisation, voir Activer ou désactiver les services de localisation à la page 66. 1. Ouvrez l'application Google. 2. Appuyez sur Suivant sur l'écran Obtenir Google Now!. 3. Appuyez sur Oui, j'y suis. Les cartes d'informations de Google Now commenceront à apparaître sur l'écran de recherche de Google. 4. Pour voir toutes les cartes d'informations disponibles, balayez vers le haut de l'écran et appuyez Plus. Selon les informations que vous avez le droit de partager, d'autres cartes d'informations apparaîtront sur l'écran de recherche de Google quand vous utilisez HTC Desire 516 dual sim pour rechercher sur le Web, créer des rendez-vous, et plus encore. Modifier les paramètres des cartes Vous pouvez facilement personnaliser les paramètres des cartes Google Now pour répondre à vos besoins d'informations. Par exemple, vous pouvez changer les unités de temps dans la carte Météo ou votre mode de transport dans la carte Infos trafic. Vous pouvez également spécifier les détails sur certaines cartes ou empêcher une carte d'apparaître sur l'écran de recherche de Google. 1. Ouvrez l'application Google. 2. Sur une carte, appuyez sur . 3. Définissez les options de la carte. Pour certaines cartes qui nécessitent des informations spécifiques, telles que l'adresse de votre lieu de travail ou des équipes sportives et les actions que vous suivez, faites défiler vers le bas de l'écran, puis appuyez sur . Faire disparaître et masquer des cartes 1. Ouvrez l'application Google. 2. Effectuez l'une des opérations suivantes : § Pour faire disparaître une carte, faites-la glisser vers la gauche ou la droite. § Pour empêcher la carte d'apparaître sur l'écran de recherche de Google, appuyez sur sur une carte et choisissez de ne pas recevoir les mises à jour. 58 Recherche et navigateur Web Désactiver Google Now 1. Ouvrez l'application Google. 2. Appuyez sur le bouton , puis appuyez sur Paramètres. 3. Appuyez sur le commutateur Activé/Désactivé à côté de Google Now, et appuyez sur Désactiver. Naviguer sur le Web Visitez vos sites Web préférés ou recherchez sur le Web à l'aide de Google Chrome™. 1. Ouvrez l'application Chrome. 2. Appuyez sur la zone URL en haut de l'écran. 3. Entrez l'adresse Web ou vos mots clés de recherche. 4. Pour ouvrir d'autres onglets du navigateur, appuyez sur . 5. Pour revenir à la page consultée précédente, appuyez sur le bouton . Ajouter une page Web aux favoris Ajoutez vos pages Web favorites comme favoris afin de pouvoir y accéder rapidement. 1. Lors de l'affichage d'une page Web, appuyez sur le bouton . , puis appuyez sur 2. Dans l'écran Ajouter un favori, vous pouvez modifier le nom du favori et enregistrer le favori dans un nouveau dossier de catégorie. 3. Appuyez sur Enregistrer. Pour afficher et ouvrir un favori, appuyez sur le bouton Sélectionnez le favori à ouvrir, et appuyez dessus. , et appuyez sur Favoris. Effacer votre historique de navigation 1. Lors de l'affichage d'une page Web, appuyez sur le bouton Paramètres > Confidentialité. , puis appuyez sur 2. Appuyez sur Effacer les données de navigation. 3. Choisissez les types de données à supprimer, puis appuyez sur Effacer. 59 E-mail E-mail Ajout d'un compte de messagerie Configurez un compte de messagerie tel qu'un compte Microsoft® Exchange ActiveSync® ou un compte d'un service de messagerie sur le Web ou d'un fournisseur de messagerie. § Si vous ajoutez un compte Microsoft Exchange ActiveSync ou un compte de messagerie POP3/IMAP, demandez à votre administrateur réseau ou à votre fournisseur de service de messagerie les autres paramètres de messagerie dont vous pourriez avoir besoin. § Certains comptes de messagerie, tels que les e-mails d'entreprise, peuvent nécessiter une administration de sécurité avancée. 1. Ouvrez l'application E-mail. 2. Saisissez l'adresse de messagerie et le mot de passe du compte, puis appuyez sur Suivant. 3. Sélectionnez un type de compte de messagerie. 4. Définissez les options de synchronisation pour ce compte de messagerie, puis appuyez sur Suivant. 5. Entrez un nom pour votre compte de messagerie, puis appuyez sur Suivant. Pour ajouter d'autres comptes de messagerie dans l'application E-mail, appuyez sur le bouton , puis sur Paramètres > Ajouter un compte. 60 E-mail Consulter votre boîte E-mail L'application E-mail est l'endroit où vous lisez, envoyez et organisez les e-mails à partir d'un ou plusieurs comptes de messagerie que vous avez configurés sur le HTC Desire 516 dual sim. 1. Ouvrez l'application E-mail. La boîte de réception de l'un de vos comptes de messagerie apparaît. 2. Effectuez l'une des opérations suivantes : § Appuyez sur un e-mail à lire. § Pour basculer entre les comptes de messagerie, appuyez sur la barre qui affiche le compte de messagerie actuel, puis appuyez sur un autre compte. § Pour afficher les e-mails dans un autre dossier de courrier, appuyez sur et appuyez sur le dossier que vous souhaitez afficher. § Pour afficher les e-mails de vos comptes de messagerie, appuyez sur la barre qui affiche le compte de messagerie actuel, puis appuyez sur Vue combinée. § Pour archiver, supprimer ou marquer plusieurs conversations, appuyez sur la case à cocher devant l'e-mail ou la conversation. Puis appuyez sur les boutons en bas de l'écran pour choisir ce que vous voulez en faire. § Pour modifier les paramètres d'un compte de messagerie, sélectionnez le compte, puis appuyez sur le bouton , puis sur Paramètres. Envoyer un e-mail 1. Ouvrez l'application E-mail. 2. Basculez sur le compte de messagerie que vous voulez utiliser. 3. Appuyez sur . , 61 E-mail 4. Insérez un ou plusieurs destinataires. Vous voulez inclure plusieurs destinataires dans une copie carbone (Cc) ou copie carbone invisible (Cci) du message e-mail ? Appuyez sur le bouton , puis sur Ajouter les champs Cc/Cci. 5. Entrez l’objet, puis composez votre message. 6. Pour ajouter une photo en pièce jointe, appuyez sur le bouton Joindre un fichier. 7. Appuyez sur , puis sur . Pour enregistrer l'e-mail comme brouillon et l'envoyer ultérieurement, appuyez sur le bouton , puis sur Enregistrer le brouillon. Ou appuyez sur le bouton . Reprendre un brouillon 1. Dans une boîte de réception, appuyez sur > Brouillons. 2. Appuyez sur le message. 3. Une fois la modification terminée, appuyez sur . Lire et répondre à un e-mail 1. Ouvrez l'application E-mail. 2. Basculez vers la boîte de réception du compte que vous voulez utiliser. 3. Dans la boîte de réception du compte de messagerie, appuyez sur l'e-mail ou la conversation que vous souhaitez lire. 4. Pour répondre à l'expéditeur, appuyez sur de Répondre à tous ou Transférer. . Ou, appuyez sur Rechercher des e-mails 1. Appuyez sur . 2. Dans la boîte de recherche, saisissez les mots de votre recherche. 3. Appuyez sur un résultat pour ouvrir l'e-mail. et choisissez 62 E-mail Afficher votre boîte de réception Gmail Tous vos e-mails reçus sont placés dans votre boîte de réception. 1. Ouvrez l'application Gmail. 2. Effectuez l'une des opérations suivantes dans votre boîte de réception. § Appuyez sur un e-mail (pas l'image de l'expéditeur ou la vignette d'une lettre) pour lire, transférer ou répondre au message. § Appuyez sur la boîte de réception sur la barre du haut pour passer à votre autre compte Gmail™ ou pour afficher les brouillons, les messages envoyés, ou d'autres étiquettes d'e-mails. § Appuyez sur l'image de l'expéditeur ou sur la vignette de la lettre pour sélectionner un ou plusieurs messages ou conversations. Vous pouvez ensuite appuyer sur les boutons à l'écran sur la barre supérieure pour archiver, supprimer ou marquer les messages ou conversations sélectionnés(ées). Obtenez de l'aide lors de l'utilisation de Gmail en appuyant sur le bouton en appuyant sur Aide. , puis Envoyer un e-mail dans Gmail 1. Dans la boîte de réception du compte Gmail que vous voulez utiliser, appuyez sur . 2. Insérez un ou plusieurs destinataires. Vous voulez inclure plusieurs destinataires dans une copie carbone (Cc) ou copie carbone invisible (Cci) du message e-mail ? Appuyez sur le bouton , puis sur Ajouter les champs Cc/Cci. 63 E-mail 3. Entrez l’objet de l'e-mail, puis rédigez votre message. 4. Pour joindre une photo ou une vidéo, appuyez sur le bouton le type de pièce jointe. 5. Appuyez sur , et appuyez sur pour envoyer. Répondre ou transférer des e-mails dans Gmail 1. Dans la boîte de réception Gmail, appuyez sur l'e-mail ou la conversation. 2. Pour répondre à l'expéditeur, appuyez sur Rép. à tous ou Transférer. . Ou, appuyez sur et choisissez 3. Effectuez l'une des opérations suivantes : § Si vous répondez à l'expéditeur ou que vous avez sélectionné Répondre à tous, rédigez votre message. § Si vous avez choisi Transférer, spécifiez les destinataires du message. Appuyez sur Réponse incluse si vous voulez incorporer votre nouveau message avec l'e-mail reçu. Cette action supprime les pièces jointes ou le formatage de l'email d'origine. 4. Appuyez sur pour envoyer. 64 Musique Musique Écouter de la musique Ecoutez vos chansons préférées sur HTC Desire 516 dual sim à l'aide de l'application Musique. 1. Ouvrez l'application Musique. 2. Recherchez par artistes, albums ou d'autres catégories. 3. Appuyez sur une chanson à écouter. 4. Utilisez les icônes à l'écran pour contrôler la lecture de la musique, répéter la chanson, et plus encore. Créer des playlists musicales Personalisez votre expérience musicale en créant des playlists musicales. Faites une playlist contenant uniquement vos chansons préférées ou créez-en une correspondant à votre humeur du jour. 1. Ouvrez l'application Musique. 2. Appuyez et maintenez la chanson que vous souhaitez ajouter à une playlist. 3. Appuyez sur Ajouter à la playlist. 65 Musique 4. Appuyez sur Nouveau, et entrez un nom de playlist. 5. Accédez à d'autres chansons et répétez les étapes pour les ajouter à la playlist. Pour voir la playlist que vous avez créée, sur l'écran principal, appuyez sur Playlists. Lire les chansons d'une playlist 1. Ouvrez l'application Musique. 2. Appuyez sur Playlists. 3. Appuyez sur la playlist, puis appuyez sur une chanson dans la playlist pour commencer à lire les chansons. Supprimer des playlists musicales 1. Ouvrez l'application Musique. 2. Appuyez sur Playlists. 3. Appuyez et maintenez la playlist que vous souhaitez supprimer, appuyez sur Supprimer. 66 Voyage et cartes Voyage et cartes Activer ou désactiver les services de localisation Pour trouver votre position sur votre HTC Desire 516 dual sim, vous devez activer les sources de localisation. 1. Allez à Paramètres. 2. Appuyez sur Accès à la localisation. 3. Cochez ou décochez les sources de localisation que vous souhaitez activer ou désactiver. À propos de Google Cartes Google Maps™ permet de conserver la trace de votre localisation actuelle, d’afficher la circulation en temps réel, et de recevoir un itinéraire détaillé vers votre destination. Il fournit également des outils de recherche pour localiser des lieux intéressants ou une adresse sur un plan ou pour afficher des emplacements au niveau de la rue. § Pour trouver votre position avec Google Maps, vous devez activer les sources de localisation. § L’application Google Maps ne couvre pas tous les pays et toutes les villes. Apprendre à utiliser les cartes Quand vous ouvrez Google Maps, vous pouvez facilement trouver votre position sur la carte ou rechercher des lieux proches en faisant un panoramique et un zoom avant et arrière sur la carte. 1. Ouvrez l'application Cartes. 2. Appuyez sur pour afficher votre emplacement actuel. Le marqueur bleu ou affiche votre emplacement sur la carte. 67 Voyage et cartes 3. Parcourez la carte en utilisant les mouvements du doigt. § Faites glisser votre doigt dans n'importe quelle direction pour vous déplacer. § Double-cliquez sur la carte ou écartez deux doigts sur une zone pour l'agrandir. § Double-cliquez sur la carte avec deux doigts ou rapprochez deux doigts sur une zone pour faire un zoom arrière. § Appuyez et maintenez une zone avec deux doigts, puis faites glisser vos doigts dans un mouvement circulaire pour faire pivoter la carte. 4. Appuyez sur pour activer le mode Boussole. En mode Boussole, la carte s'oriente automatiquement selon la direction vers laquelle vous êtes tourné. Pour quitter le mode Boussole, appuyez sur . Ajoutez une vue de la carte pour voir plus d'informations superposées sur la carte. Appuyez sur , puis appuyez sur un affichage plan tel que Trafic ou Transport public. Pour supprimer l'affichage plan, appuyez à nouveau sur la liste de l'affichage plan. Rechercher un emplacement Utilisez Google Maps pour rechercher un emplacement, comme une adresse, une entreprise ou un lieu public (ex : musées). 1. Ouvrez l'application Cartes. 2. Appuyez sur la zone de recherche, puis saisissez le lieu que vous souhaitez rechercher. 68 Voyage et cartes 3. Appuyez sur la touche Entrée sur le clavier ou appuyez sur un élément de recherche suggéré. Le premier emplacement sur la recherche apparaît avec un marqueur de lieu et sa fiche d'information s'affiche au bas de l'écran. Tous les autres résultats de la recherche sont indiqués par un point rouge ou une icône de carte intelligente. § Pour vérifier l'emplacement suivant ou précédent sur la recherche, faites glisser la fiche d'information à gauche ou à droite. § Pour afficher la liste des résultats de la recherche, appuyez sur . 4. Appuyez sur la fiche d'information pour vérifier l'adresse, obtenir des itinéraires, visualiser le lieu dans Street View (si disponible), et plus encore. Pour effacer la carte et rechercher un autre lieu, glissez vers le bas de la fiche d'information (si elle est développée), puis appuyez sur . Trouver des services près de votre position Recherchez rapidement des banques, stations-service, épiceries et autres services à proximité. 1. Ouvrez l'application Cartes. 2. Appuyez sur pour afficher votre emplacement actuel. 3. Appuyez sur la boîte de recherche, puis appuyez sur le bouton masquer le clavier. pour 4. Appuyez sur l'une des icônes de services (tels que l'épicerie ou la banque) ou appuyez sur pour sélectionner d'autres services. 5. Appuyez sur la fiche d'information pour vérifier l'adresse, obtenir des itinéraires, visualiser le lieu dans Street View (si disponible), et plus encore. 69 Voyage et cartes Consulter les informations d'un emplacement 1. Ouvrez l'application Cartes. 2. Appuyez et maintenez une position sur la carte. Un marqueur de lieu s'ouvre et la fiche d'information de l'emplacement apparaît au bas de l'écran. 3. Appuyez sur le marqueur de lieu ou sur la fiche d'information pour appeler, obtenir un itinéraire, afficher le lieu dans Street View, et plus encore. Exploration des lieux et des activités près de chez vous Google Maps vous permet de trouver des lieux d'intérêt où vous pourrez dîner, dormir, faire du shoping et plus encore. Cette fonction peut ne pas être disponible pour certains pays et certaines régions. 1. Ouvrez l'application Cartes. 2. Appuyez sur pour afficher votre emplacement actuel. 3. Appuyez sur la boîte de recherche, puis appuyez sur le bouton masquer le clavier. pour 4. Appuyez sur la carte Explorer les environs. 5. Appuyez sur une activité, puis appuyez sur un point d'intérêt dans la liste. L'endroit s'affiche sur la carte. 6. Appuyez sur la fiche d'information pour vérifier l'adresse, obtenir des itinéraires, visualiser le lieu dans Street View (si disponible), et plus encore. Faites défiler l'écran pour voir d'autres informations. Pour trouver un autre endroit ou une activité, appuyez deux fois sur le bouton pour retourner à l'écran Explorer les environs. Obtenir un itinéraire Obtenez un itinéraire détaillé vers votre destination. Google Maps fournit des itinéraires de voyage en voiture, en transport en commun, en vélo, ou à pied. 1. Ouvrez l'application Cartes. 2. Appuyez sur . 3. Choisissez comment vous souhaitez vous rendre à votre destination. 4. Utilisez votre position actuelle comme point de départ, ou appuyez sur Ma position pour entrer votre point de départ ou sélectionnez un emplacement dans votre historique de recherche. 70 Voyage et cartes 5. Appuyez sur Choisir une destination, et saisissez ou sélectionnez votre destination. Si vous prenez les transports en commun, appuyez sur pour régler la date et l'heure du voyage, ou appuyez sur Options pour définir vos préférences d'itinéraire. 6. Appuyez sur une option de route ou de transit pour afficher l'itinéraire sur la carte. Vous verrez également la durée de voyage sur la fiche d'information au bas de l'écran. 7. Appuyez sur le feuillet d'information pour afficher les itinéraires dans une liste. Quand vous avez terminé, appuyez sur pour réinitialiser la carte. Votre destination est automatiquement enregistrée dans l'historique de Google Maps. 71 Google Play et autres applications Google Play et autres applications Obtenir des applications depuis Google Play Google Play est l'endroit idéal pour trouver de nouvelles applications pour votre HTC Desire 516 dual sim. Choisissez parmi une grande variété d'applications gratuites et payantes par catégorie d'applications de productivité, de divertissement, ou de jeux. § Un service de paiement Google Wallet™ est nécessaire pour acheter une application payante. Vous serez invité à confirmer la méthode de paiement lorsque vous achetez une application. § Le nom de l'application Play Store peut varier en fonction de votre région. § La possibilité d'acheter des applications varie selon la région. Rechercher et installer une application Lorsque vous installez et utilisez des applications sur votre HTC Desire 516 dual sim, cela nécessite peut-être un accès à certaines informations personnelles, ou fonctions, ou paramètres de votre téléphone. Téléchargez et installez uniquement les applications dont vous êtes sûr. Faites attention lorsque vous téléchargez des applications qui ont accès à des fonctions ou à une quantité significative de données sur le HTC Desire 516 dual sim. Vous êtes responsable des conséquences de l'utilisation des applications téléchargées. 1. Ouvrez l'application Play Store. 2. Parcourez ou recherchez une application. 3. Quand vous avez trouvé l'application désirée, appuyez dessus et lisez les descriptions et les commentaires des utilisateurs. 72 Google Play et autres applications 4. Pour télécharger ou acheter l'application, appuyez sur Installer (pour les applications gratuites) ou sur le bouton du prix (pour les applications payantes). 5. Appuyez sur Accepter. Les applications sont parfois mises à jour avec des améliorations ou des corrections de bugs. Pour télécharger automatiquement les mises à jour, après l'installation de l'application, appuyez sur le bouton , puis sur Mise à jour automatique. Pour ouvrir l'application, allez dans l'écran Toutes les applis et appuyez sur l'application. Restaurer des applications depuis Google Play Une mise à niveau a été effectuée vers un nouveau téléphone, en remplacement d'un appareil perdu, ou une réinitialisation d'usine a été effectuée ? Restaurez les applications qui ont été téléchargées auparavant. 1. Ouvrez l'application Play Store. 2. Appuyez sur pour ouvrir le menu coulissant. 3. Appuyez sur Mes applications, faites glisser sur l'onglet Toutes les applications, puis appuyez sur l'application que vous souhaitez restaurer. 4. Installez l'application Pour plus de détails, consultez l'aide de Google Play. Télécharger des applications à partir du web Vous pouvez télécharger des applications directement depuis des sites Web. § Les applications téléchargées depuis des sites Web peuvent être de sources inconnues. Pour aider à protéger le HTC Desire 516 dual sim et vos données personnelles, nous vous recommandons vivement de télécharger uniquement à partir de sites Web dont vous êtes sûr. § Avant de pouvoir installer l'application téléchargée, assurez-vous d'avoir configuré HTC Desire 516 dual sim pour permettre l'installation d'applications fournies par un tiers dans Paramètres > Sécurité > Sources inconnues. 1. Ouvrez votre navigateur, puis allez sur le site Web où vous pourrez télécharger l'application souhaitée. 2. Suivez les instructions de téléchargement du site pour l'application. Après avoir installé l'application, pensez à revenir à Paramètres > Sécurité et décochez l'option Sources inconnues. 73 Google Play et autres applications Désinstaller une application Si vous n'avez plus besoin d'une application que vous avez téléchargée et installée, vous pouvez facilement la désinstaller. La plupart des applications préchargées ne peuvent pas être désinstallées mais peuvent être désactivées à la place. Dans l'écran Toutes les applis, appuyez et maintenez l'application que vous souhaitez supprimer, puis faites-la glisser sur Désinstaller. Si vous avez acheté une application dans Play Store, vous pouvez la désinstaller et être remboursé dans un délai limité. Pour en savoir plus sur la politique de remboursement pour les applications payantes, consultez l'aide de Google Play. Désactivation d'une application Si une application ne peut pas être désinstallée, à la place vous pouvez la désactiver. 1. Allez à Paramètres > Applications 2. Faites glisser sur l'onglet Toutes les applications, et sélectionnez application que vous voulez désactiver. 3. Appuyez sur Désactiver. Les applications désactivées seront retirées de l'écran Toutes les applications, et ne synchroniseront plus de données en arrière-plan. Utiliser l'application Horloge Vérifier l'heure et configurer les alarmes. Définir une alarme Vous pouvez configurer une ou plusieurs alarmes. 1. Ouvrez l'application Horloge. 2. Appuyez sur . 3. Appuyez sur . 4. Réglez l'heure. 5. Si vous souhaitez garder l'alarme plusieurs jours, choisissez l'option Répéter et sélectionnez le moment d'arrêt de l'alarme. Appuyez sur le bouton ON/OFF à côté de l'alarme que vous voulez désactiver. 74 Google Play et autres applications Configurer la date et l'heure manuellement 1. Allez à Paramètres. 2. Appuyez sur Date et heure. 3. Appuyez sur Date/Heure automatique et désactivez-la. 4. Décochez l'option Fuseau horaire automatique, puis configurez le fuseau horaire, la date, et l'heure. Afficher l'Agenda Utilisez l'application Agenda pour afficher vos événements, réunions et rendez-vous. Si vous êtes connecté à vos comptes en ligne, les événements associés apparaîtront également dans Agenda. 1. Ouvrez l'application Agenda. 2. Appuyez sur et choisissez une vue Agenda. Planification ou modification d'un événement Vous pouvez créer ou modifier des événements sur HTC Desire 516 dual sim, et également synchroniser les événements avec votre agenda Exchange ActiveSync. Vous pouvez également créer, modifier, et synchroniser des événements avec votre agenda Google. La modification d'événements n'est pas prise en charge pour tous les comptes. 1. Ouvrez l'application Agenda. 2. Dans la vue Agenda, faites l’une des choses suivantes : Créez un événement Appuyez sur le bouton , puis sur Nouvel événement. Sélectionnez l'agenda auquel vous allez ajouter l'événement. Modifiez un événement Affichez un événement, puis appuyez sur . 3. Entrez et définissez les détails de l'événement. 4. Pour inviter des contacts à partir de votre compte Exchange ActiveSync, appuyez sur Invités. Vous pouvez également inviter des contacts à partir de votre compte Google. 5. Appuyez sur OK. 75 Google Play et autres applications Choisir les agendas à afficher 1. Dans l'une des vues de l'agenda, appuyez sur , puis appuyez sur Paramètres. 2. Choisissez un compte, puis cochez ou décochez les agendas que vous souhaitez afficher ou masquer. Vous pouvez également choisir les agendas à synchroniser avec HTC Desire 516 dual sim. Les agendas sont synchronisés sur HTC Desire 516 dual sim même s'ils sont masqués. Regarder des vidéos sur YouTube Découvrez les dernières sensations vidéo en utilisant l'application YouTube®. 1. Ouvrez l'application YouTube. 2. Parcourez ou recherchez une vidéo. 3. Lorsque vous avez trouvé la vidéo désirée, appuyez dessus. Vous préférez regarder la vidéo un peu plus tard ? Appuyez sur > Regarder plus tard. Vous pouvez accéder à nouveau à la vidéo à partir de la liste Regarder plus tard depuis votre profil de compte. 4. Tout en regardant une vidéo, vous pouvez : § Tourner HTC Desire 516 dual sim sur le côté pour regarder la vidéo en plein écran. § Appuyer sur l'écran vidéo pour mettre en pause ou pour continuer la lecture, ou déplacer le curseur pour accéder un endroit de la vidéo. § Faire défiler le panneau d'informations de la vidéo pour voir les vidéos associées et les commentaires des autres spectateurs. § Appuyez sur pour réduire l'écran vidéo et voir d'autres vidéos. Pour fermer la vignette de la vidéo, faites-la glisser vers la gauche ou la droite. Réduisez l'écran vidéo, puis appuyez sur pour ouvrir le menu coulissant. 76 Google Play et autres applications Précharger des vidéos Configurez l'application YouTube pour précharger des vidéos afin de pouvoir les regarder sans interruption. Les vidéos sont préchargées lorsque HTC Desire 516 dual sim est en cours de charge et connecté à un réseau Wi-Fi. Pour plus d'informations sur le préchargement de vidéos, reportez-vous à l'aide de YouTube. 1. Ouvrez l'application YouTube. 2. Appuyez sur le bouton , puis appuyez sur Paramètres > Préchargement. 3. Sélectionnez le type de vidéos à précharger. Les vidéos sont préchargées lorsque apparaît sur l'écran Regarder plus tard ou sur le canal auquel vous êtes abonné. L'icône se transforme en lorsque les vidéos sont prêtes. 77 Connexions Internet Connexions Internet Connexion de données Quand vous allumez HTC Desire 516 dual sim pour la première fois, il se configure automatiquement pour utiliser la connexion de données de votre opérateur mobile (si la carte SIM est installée dans le logement 1). Le logement 1 prend en charge WCDMA et GSM. Le logement 2 prend en charge GSM. Activer ou désactiver la connexion de données La désactivation de votre connexion de données permet d'économiser l'énergie de la batterie et votre argent. 1. Allez à Paramètres. 2. Appuyez sur le commutateur de Données mobiles Activé/Désactivé pour activer et désactiver la connexion de données. Si la connexion de données n'est pas active et que vous n'êtes pas connecté à un réseau Wi-Fi, vous ne recevrez pas les mises à jour automatiques de vos comptes de messagerie, de réseaux sociaux, et autres informations synchronisées. Ajouter un nouveau point d'accès Vous pouvez ajouter un nouveau Nom de point d'accès (APN) en itinérance ou si vous avez des difficultés à établir une connexion de données. Les APN connectent le HTC Desire 516 dual sim aux réseaux de données pour des services tels que la navigation Web mobile. Pour ajouter une autre connexion de données à votre téléphone, demandez le nom et les paramètres du point d’accès à votre opérateur (y compris le nom d’utilisateur et le mot de passe, le cas échéant). 1. Allez à Paramètres. 2. Dans Sans fil et réseaux, appuyez sur Plus. 3. Appuyez sur Réseaux mobiles, et sélectionnez la carte que vous souhaitez configurer. 4. Appuyez sur Noms des points d'accès. 5. Sur l'écran APN, appuyez sur . 78 Connexions Internet 6. Saisissez les paramètres de l’APN. 7. Appuyez sur le bouton , puis appuyez sur Enregistrer. 8. Sélectionnez le nouvel APN sur l'écran APN. Gestion de votre utilisation de données Si vous êtes sur un volume de données limité, il est important de garder une trace des activités et des applications qui envoient et reçoivent habituellement des données, telles que la navigation Web, la synchronisation des comptes en ligne, et l'envoi de courriels ou le partage de mises à jour de statut. Voici quelques autres exemples : § Diffusion de vidéos et de musique en ligne § Jouer à des jeux en ligne § Télécharger des applications, des cartes et des fichiers § Actualiser des applications pour mettre à jour des infos et des flux § Télécharger et sauvegarder vos fichiers sur votre compte de mémoire en ligne § Utiliser HTC Desire 516 dual sim comme un Point d'accès Wi-Fi portable § Partager votre connexion de données mobiles par partage de connexion USB Pour vous aider à économiser sur l'utilisation des données, si possible connectez-vous à un réseau Wi-Fi et paramétrez vos comptes en ligne et vos e-mails pour qu'ils se synchronisent moins fréquemment. Activer ou désactiver l'itinérance de données Connectez-vous aux réseaux partenaires de votre opérateur mobile et accédez aux services de données quand vous êtes hors de la zone de couverture de votre opérateur. L’utilisation des services de données en itinérance peut avoir un coût supplémentaire. Demandez les coûts d'itinérance de données à votre opérateur mobile avant d'utiliser cette fonction. 1. Allez à Paramètres. 2. Appuyez sur Données mobiles, et sélectionnez la carte que vous souhaitez configurer. 3. Cochez l'option Itinérance des données. 79 Connexions Internet Suivre l'utilisation de vos données Surveillez votre consommation de données afin de ne pas dépasser votre allocation mensuelle de données. Votre utilisation réelle des données peut être différente et plus élevée que l'utilisation des données mesurées par HTC Desire 516 dual sim. 1. Allez à Paramètres. 2. Appuyez sur Utilisation des données, et sélectionnez la carte que vous souhaitez configurer. 3. Sélectionnez Définir un plafond pour désactiver automatiquement votre connexion de données lorsque vous atteignez la limite fixée. Ensuite, faites glisser la ligne de limite supérieure pour définir votre limite mensuelle de données. 4. Faites glisser la ligne Avertissement inférieure pour définir une alerte avant d'atteindre votre limite mensuelle de données. 5. Faites glisser les marqueurs de lignes verticales pour voir la quantité de données utilisée pendant un intervalle de temps particulier. Si vous connectez HTC Desire 516 dual sim à un autre point d'accès Wi-Fi portable, appuyez sur le bouton , puis sur Points d'accès mobiles pour limiter le téléchargement des données d'arrière-plan qui peut entraîner des frais de données supplémentaires. Afficher l'utilisation des données des applications 1. Allez à Paramètres. 2. Appuyez sur Utilisation des données. 3. Faites glisser les marqueurs de lignes verticales pour voir la quantité de données utilisée pendant un intervalle de temps particulier. 4. Faites défiler l'écran pour afficher une liste des applications et leurs informations d'utilisation des données. 5. Appuyez sur une application pour voir plus de détails. 80 Connexions Internet Wi-Fi Pour utiliser Wi-Fi, vous devez avoir accès à un point d’accès sans fil (hotspot). La disponibilité et la force d'un signal Wi-Fi dépendent des obstacles que le signal Wi-Fi doit traverser (comme des bâtiments ou un mur entre les pièces). Activer Wi-Fi et se connecter à un réseau sans fil 1. Allez à Paramètres. 2. Appuyez sur le commutateur Réseau sans fil Activé/Désactivé pour activer WiFi. 3. Appuyez sur Réseau sans fil. Les réseaux Wi-Fi détectés s'affichent. Si le réseau sans fil que vous recherchez n'est pas répertorié, appuyez sur l'ajouter manuellement. pour 4. Appuyez sur le réseau Wi-Fi auquel vous voulez vous connecter. Si vous sélectionnez un réseau sécurisé, vous serez invité à entrer la clé réseau ou le mot de passe. 5. Appuyez sur Se connecter. L'icône Wi-Fi lorsque vous serez connecté. apparaîtra dans la barre d'état La prochaine fois que votre HTC Desire 516 dual sim se connectera à un réseau sans fil sécurisé précédemment utilisé, vous n'aurez plus besoin d'entrer les informations d'authentification. Se connecter à un réseau Wi-Fi via WPS Si vous utilisez un routeur Wi-Fi avec Configuration protégée Wi-Fi™ (WPS), vous pouvez facilement connecter HTC Desire 516 dual sim. 1. Allez à Paramètres. 2. Appuyez sur le commutateur Réseau sans fil Activé/Désactivé pour activer WiFi. 3. Appuyez sur Réseau sans fil. 4. Appuyez sur , et appuyez sur le bouton WPS sur votre routeur Wi-Fi. Pour utiliser la métode de code PIN de Configuration protégée Wi-Fi (WPS), appuyez sur le bouton , puis appuyez sur Saisie code PIN WPS. 81 Connexions Internet Connexion à un réseau Wi-Fi différent 1. Allez à Paramètres. 2. Appuyez sur Réseau sans fil. Les réseaux Wi-Fi détectés s'affichent. Pour rechercher manuellement les réseaux Wi-Fi, appuyez sur le bouton sur Rechercher. , puis 3. Appuyez sur un réseau Wi-Fi pour vous y connecter. Se connecter à un réseau privé virtuel (VPN) Ajoutez des réseaux privés virtuels (VPN) pour pouvoir vous connecter et accéder aux ressources d'un réseau local sécurisé, tel que votre réseau d'entreprise. Avant de vous connecter au réseau local de votre organisation, vous pouvez être invité à : § Installer des certificats de sécurité § Entrer vos informations de connexion § Télécharger et installer une application VPN requise sur HTC Desire 516 dual sim Contactez votre administrateur réseau pour plus de détails. D'autre part, votre HTC Desire 516 dual sim doit d'abord établir une connexion Wi-Fi ou de données avant de pouvoir démarrer une connexion VPN. Ajouter une connexion VPN Vous devez d'abord définir un code PIN ou un mot de passe d'écran verrouillé avant de vous pouvoir utiliser la mémoire des informations d'identification et configurer le VPN. 1. Allez à Paramètres. 2. Dans Sans fil et réseaux, appuyez sur Plus. 3. Appuyez sur VPN > . 4. Saisissez les paramètres de VPN et configurez-les en utilisant les informations de sécurité fournies par votre administrateur réseau. 5. Appuyez sur Enregistrer. Le VPN est ajouté à la section VPN de l’écran Paramètres de VPN. Connexion à un VPN 1. Allez à Paramètres. 2. Dans Sans fil et réseaux, appuyez sur Plus. 82 Connexions Internet 3. Appuyez sur VPN. 4. Appuyez sur le VPN auquel vous voulez vous connecter. 5. Entrez vos identifiants de connexion, puis appuyez sur Se connecter. Quand vous êtes connecté, l’icône VPN connecté s’affiche dans la zone de notification de la barre d'état. Ouvrez le navigateur Web pour accéder aux ressources telles que l'intranet du réseau d’entreprise. Déconnexion d'un VPN 1. Ouvrez le panneau Notifications. 2. Appuyez sur la connexion VPN pour revenir à l'écran Paramètres de VPN, et appuyez sur la connexion VPN pour la déconnecter. Utiliser HTC Desire 516 dual sim comme un point d'accès Wi-Fi Partagez votre connexion de données avec d'autres appareils en transformant votre HTC Desire 516 dual sim en point d'accès Wi-Fi. § Assurez-vous que la connexion de données est activée. § Vous devez avoir un forfait de données approuvé associé à votre compte auprès de votre fournisseur de service mobile pour utiliser ce service. 1. Allez à Paramètres. 2. Dans Sans fil et réseaux, appuyez sur Plus. 3. Appuyez sur Partage de connexion > Configurer le point d'accès Wi-Fi. 4. Entrez un nom de point d'accès Wi-Fi ou utilisez le nom par défaut. 5. Choisissez le type de sécurité et définissez le mot de passe (clé) pour votre point d'accès Wi-Fi. Si vous sélectionnez Aucune dans Sécurité, alors il ne sera pas nécessaire de saisir un mot de passe. Le mot de passe est la clé que d'autres personnes utilisent pour accéder à leur appareil afin de se connecter et utiliser votre HTC Desire 516 dual sim comme point d'accès Wi-Fi. 6. Appuyez sur Enregistrer. 7. Dans l'écran Partage de connexion, appuyez sur le commutateur Point d'accès Wi-Fi portable pour activer le point d'accès Wi-Fi. HTC Desire 516 dual sim est prêt à être utilisé comme point d'accès Wi-Fi dès que vous voyez sur la barre d'état. 83 Connexions Internet Partager la connexion Internet de votre téléphone par partage de connexion USB Pas de connexion Internet disponible pour votre ordinateur ? Pas de problème. Utilisez la connexion de données du HTC Desire 516 dual sim pour vous connecter à Internet. § Assurez-vous que votre carte SIM est insérée dans HTC Desire 516 dual sim et que les données mobiles sont activées. § Vous devrez peut-être faire ajouter le partage de connexion USB à votre forfait, et cela peut occasionner des coûts supplémentaires. Contactez votre opérateur mobile pour les détails. 1. Connectez le HTC Desire 516 dual sim à votre ordinateur en utilisant le câble USB fourni. 2. Allez à Paramètres. 3. Dans Sans fil et réseaux, appuyez sur Plus. 4. Appuyez sur Partage de connexion et point d'accès mobile. 5. Sélectionnez l'option Partage de connexion USB. 84 Bluetooth Bluetooth Connecter un casque Bluetooth Pour écouter de la musique avec un casque stéréo Bluetooth ou pour des conversations mains-libres, utilisez un casque Bluetooth. § Pour écouter de la musique avec votre casque, le casque doit prendre en charge le profil A2DP Bluetooth. § Avant de connecter votre casque, configurez-le comme identifiable pour que votre HTC Desire 516 dual sim puisse le détecter. Consultez le manuel de votre casque pour plus de détails. 1. Allez à Paramètres. 2. Si Bluetooth est désactivé, appuyez sur la touche Bluetooth Activé/Désactivé pour l'activer. 3. Appuyez sur Bluetooth. L'écran Bluetooth s'ouvre. 4. Si votre casque n'apparaît pas dans la liste, appuyez sur Rechercher appareils pour actualiser la liste. 5. Quand vous voyez le nom de votre casque s'afficher dans la section Appareils disponibles, appuyez sur le nom. HTC Desire 516 dual sim s'associe avec le casque et l'état de la connexion du casque s'affiche dans la section Périphériques associés. Si l'association automatique échoue, entrez le code d'accès fourni avec votre casque. Quand le casque Bluetooth est connecté à votre HTC Desire 516 dual sim, l’icône Bluetooth connecté s'affiche dans la barre d'état. Dissocier un appareil Bluetooth 1. Allez à Paramètres. 2. Si Bluetooth est désactivé, appuyez sur la touche Bluetooth Activé/Désactivé pour l'activer. 85 Bluetooth 3. Appuyez sur Bluetooth. L'écran Bluetooth s'ouvre. 4. Dans la section Périphériques associés, appuyez sur dissocier. 5. Appuyez sur Dissocier. à côté du périphérique à 86 Mémoire Mémoire Types de mémoire Vous voulez savoir quels types de mémoire vous pouvez utiliser pour vos applications, données et fichiers ? HTC Desire 516 dual sim possède les types de mémoire suivants : Mémoire interne Cette mémoire combine à la fois la mémoire d'application, où des applications, des e-mails, des données et des SMS sont stockés, et la mémoire de fichiers, où les photos, les vidéos et fichiers musicaux sont conservés. Carte mémoire Utilisez une carte mémoire pour stocker plus de fichiers. Vous pouvez également configurer les applications telles qu'Appareil photo pour stocker directement sur la carte. Copier des fichiers de ou vers HTC Desire 516 dual sim Vous pouvez copier votre musique, vos photos et autres fichiers sur le HTC Desire 516 dual sim. 1. Connectez HTC Desire 516 dual sim à l'ordinateur avec le câble USB fourni. 2. Faites glisser le panneau Notification, puis appuyez sur la notification qui vous permet de choisir des options USB. 3. Choisissez un type de connexion. Vous pouvez : § Choisir Carte mémoire pour accéder à la carte mémoire uniquement. § Choisir Périphérique multimédia (MTP) pour accéder à la fois à la mémoire interne et à la carte mémoire. Vous verrez des options pour l'affichage ou l'importation de fichiers sur l'écran de l'ordinateur. Choisissez d'afficher les fichiers. 4. Copiez les fichiers de votre ordinateur vers HTC Desire 516 dual sim, ou vice versa. 5. Après avoir copié les fichiers, déconnectez le HTC Desire 516 dual sim de l'ordinateur. 87 Sauvegarder et réinitialiser Sauvegarder et réinitialiser Sauvegarder Sauvegarder les paramètres sur Google Vous pouvez choisir de sauvegarder automatiquement certains paramètres tels que Wi-Fi et des favoris sur les serveurs de Google en utilisant votre compte Google afin de pouvoir les récupérer si besoin est. 1. Allez à Paramètres. 2. Appuyez sur Réinitialisation des valeurs d'usine et sélectionnez l'option Sauvegarder mes données. Réinitialiser Redémarrer HTC Desire 516 dual sim (Réinitialisation logicielle) Si HTC Desire 516 dual sim fonctionne plus lentement que d'habitude, ne répond pas, ou a une application qui ne fonctionne pas correctement, essayez de redémarrer et voyez si cela permet de résoudre le problème. 1. Si l'écran est éteint, appuyez sur le bouton ALIMENTATION pour le rallumer. 2. Appuyez et maintenez le bouton ALIMENTATION, puis appuyez sur Redémarrer. Si ces étapes ne fonctionent pas, retirez et remettez la batterie, puis allumez le HTC Desire 516 dual sim pour le redémarrer. Réinitialiser HTC Desire 516 dual sim (Réinitialisation matérielle) Si HTC Desire 516 dual sim a un problème persistant, vous pouvez effectuer une réinitialisation aux valeurs d'usine (réinitialisation matérielle). Une réinitialisation aux valeurs d'usine supprimera les applications que vous avez téléchargées et installées, vos comptes, ainsi que les données système et d'applications et les paramètres. N'oubliez pas de sauvegarder vos données et vos fichiers avant la réinitialisation. Une réinitialisation aux valeurs d'usine peut ne pas effacer définitivement toutes les données de votre téléphone, y compris les informations personnelles. 88 Sauvegarder et réinitialiser Réinitialisation des valeurs d'usine en utilisant les paramètres 1. Allez à Paramètres. 2. Appuyez sur Réinitialisation des valeurs d'usine > Réinitialisation des valeurs d'usine. 3. Appuyez sur Réinitialiser le téléphone, puis appuyez sur Tout effacer. Réinitialisation aux valeurs d'usine en utilisant les touches physiques Si vous ne pouvez pas allumer le HTC Desire 516 dual sim ni accéder aux paramètres, vous pouvez toujours effectuer une réinitialisation aux valeurs d'usine en utilisant les boutons physiques du HTC Desire 516 dual sim. 1. Retirez la batterie, patientez quelques secondes, puis réinsérez la batterie. 2. Appuyez et maintenez le bouton VOLUME +, puis appuyez et maintenez le bouton ALIMENTATION. 3. Attendez que l'écran avec l'image Android apparaisse et d'être en mode de récupération, puis relâchez les boutons ALIMENTATION et VOLUME +. 4. Appuyez sur le bouton VOLUME - pour sélectionner effacer les données/ réinitialisation d'usine, puis appuyez sur le bouton ALIMENTATION. 5. Appuyez sur le bouton VOLUME - pour sélectionner Oui--supprimer toutes les données utilisateur, puis appuyez sur le bouton ALIMENTATION. Un message apparaît lorsque les données ont été effacées. 6. Retirez la batterie, patientez quelques secondes, puis réinsérez la batterie. 89 Paramètres et sécurité Paramètres et sécurité Ajouter et synchroniser un compte 1. Allez à Paramètres. 2. Dans Comptes, appuyez sur Ajouter un compte. 3. Choisissez un type de compte, puis entrez vos informations de connexion. 4. Choisissez les types d'informations que vous souhaitez synchroniser sur HTC Desire 516 dual sim. Supprimer un compte 1. Allez à Paramètres. 2. Dans Comptes, appuyez sur un type de compte. 3. Appuyez sur le compte à supprimer. 4. Appuyez sur le bouton , puis sur Supprimer le compte. La suppression d'un compte n'efface pas les informations du service en ligne concerné. Activer/désactiver le mode Avion Quand vous activez le mode Avion, toutes les communications sans fil de votre HTC Desire 516 dual sim sont désactivées, y compris la fonction d'appel, les services de données, Bluetooth, et Wi-Fi. Lorsque vous désactivez le mode Avion, la fonction téléphone est réactivée et l’état précédent des fonctions Bluetooth et Wi-Fi est restauré. § Vous pouvez réactiver manuellement Bluetooth et Wi-Fi après l'activation du mode Avion. § Si Partage de connexion USB est activé, l'activation du mode Avion le désactive. Vous avez besoin d'activer manuellement Partage de connexion USB après avoir désactivé le mode Avion. Appuyez et maintenez le bouton ALIMENTATION, puis appuyez sur Mode avion. Une fois le mode activé, l'icône du mode Avion s'affiche dans la barre d'état. 90 Paramètres et sécurité Désactivation de la rotation automatique de l'écran La rotation automatique n'est pas prise en charge par toutes les applications. 1. Allez à Paramètres. 2. Appuyez sur Affichage. 3. Décochez l'option Rotation auto écran. Définir la période d'inactivité avant l'arrêt de l’écran. Après une période d’inactivité, l’écran s’éteint pour économiser l'énergie de la batterie. Vous pouvez définir la durée d’inactivité avant que l’écran ne s’éteigne. 1. Allez à Paramètres. 2. Appuyez sur Affichage, puis sur Veille 3. Appuyez sur la durée avant que l’écran ne s’éteigne. Régler la luminosité de l'écran manuellement 1. Allez à Paramètres. 2. Appuyez sur Affichage > Luminosité. 3. Glissez le curseur de luminosité vers la gauche/droite pour diminuer/augmenter la luminosité de l'écran. 4. Appuyez sur OK. Changer la langue de l'affichage La modification de la langue règle la disposition du clavier, le formatage de la date et de l'heure, et plus encore. 1. Allez à Paramètres. 2. Appuyez sur Langue et saisie > Langue. 3. Appuyez sur la langue que vous voulez utiliser. 91 Paramètres et sécurité Travailler avec des certificats Utilisez le client et les certificats numériques de l'autorité de certification (CA) pour permettre à HTC Desire 516 dual sim d'accéder à des réseaux VPN ou Wi-Fi sécurisés, et aussi de fournir l'authentification aux serveurs sécurisés en ligne. Vous pouvez obtenir un certificat auprès de votre administrateur système ou le télécharger à partir de sites nécessitant une authentification. Certaines applications telles que votre navigateur ou votre client de messagerie vous permettent d'installer des certificats directement dans l'application. Consultez l'aide de l'application pour plus de détails. Installation d'un certificat numérique Vous devez définir un code PIN ou un mot de passe de verrouillage d'écran avant d'installer un certificat numérique. 1. Enregistrez le fichier de certificat dans le dossier racine du HTC Desire 516 dual sim. 2. Allez à Paramètres. 3. Appuyez sur Sécurité > Installer depuis la carte SD. 4. Si vous avez plus d'un certificat dans le dossier racine, sélectionnez le certificat que vous souhaitez installer. 5. Saisissez un nom pour le certificat, puis appuyez sur OK. Protéger votre carte SIM avec un code PIN Ajoutez un niveau supplémentaire de sécurité au HTC Desire 516 dual sim en attribuant un code PIN (personal identification number) à votre SIM. Vérifiez que le code PIN de la SIM par défaut est fourni par l'opérateur mobile avant de continuer. 1. Allez à Paramètres. 2. Appuyez sur Sécurité > Configurer verrouillage carte SIM. 3. Choisissez la carte SIM à laquelle vous souhaitez attribuer un code PIN. 4. Appuyez sur Verrouiller la carte SIM. 5. Entrez le code PIN par défaut de la carte SIM, puis appuyez sur OK. 6. Pour changer le code PIN de la carte SIM, appuyez sur Modifier le code PIN de la carte SIM. 92 Paramètres et sécurité Restaurer une carte SIM bloquée Si vous entrez plusieurs fois un code PIN erroné, une fois le nombre de tentatives autorisé atteint, votre carte SIM sera verrouillée (PUK). Un code PUK est nécessaire pour débloquer le HTC Desire 516 dual sim. Contactez votre opérateur mobile pour obtenir ce code. 1. Dans l'écran du numéroteur téléphonique, entrez le code PUK pour l'une des cartes SIM, puis appuyez sur . 2. Entrez le nouveau code PIN, puis appuyez sur . 3. Confirmez le nouveau code PIN, puis appuyez sur OK. Protéger votre HTC Desire 516 dual sim par un verrouillage d'écran Aidez à protéger vos informations personnelles et à empêcher d'autres personnes d'utiliser votre HTC Desire 516 dual sim sans votre permission en configurant un motif de verrouillage d'écran, la reconnaissance faciale, un code PIN, ou un mot de passe. Vous serez invité à déverrouiller l'écran chaque fois que vous allumerez le HTC Desire 516 dual sim ou lorsqu'il reste inactif pendant un certain temps. 1. Allez à Paramètres. 2. Appuyez sur Sécurité > Verrouillage de l'écran. 3. Sélectionnez une option de verrouillage de l'écran et configurez le verrouillage de l'écran. 4. Appuyez sur Verrouiller automatiquement, puis spécifiez la durée d'inactivité avant que l'écran se verrouille. Vous pouvez également décocher Faire apparaître le schéma ou Faire apparaître les mots de passe si vous ne voulez pas que votre motif de verrouillage de l'écran s'affiche quand vous le saisissez à l'écran. Gérer vos cartes SIM 1. Allez à Paramètres. 2. Appuyez sur Configuration dual SIM. 3. Vous pouvez : § Activer ou désactiver l'une ou l'autre des cartes SIM. § Appuyer sur une SIM pour la renommer. § Choisir la SIM que vous souhaitez utiliser pour l'appel vocal, la messagerie, et la connexion de données. 93 Marques commerciales et copyrights Marques commerciales et copyrights ©2014 HTC Corporation. Tous droits réservés. HTC, le logo HTC, HTC Desire, et HTC BlinkFeed sont des marques commerciales ou des marques de services de HTC Corporation. Google, Android, Android Beam, Android Market, Google Agenda, Google Chrome, Google Maps, Google Now, Google Play, Google Talk, Google Wallet, Google Voice Search, Google+, Gmail, et YouTube sont des marques commerciales de Google Inc. Microsoft et ActiveSync sont des marques déposées ou des marques commerciales de Microsoft Corporation aux États-Unis et/ou dans d’autres pays. La marque et les logos Bluetooth® sont des marques déposées appartenant à Bluetooth SIG, Inc. Wi-Fi® est une marque déposée de la Wireless Fidelity Alliance, Inc. microSD est une marque commerciale de SD-3C LLC. Tous les autres noms de sociétés, produits et services mentionnés dans ce document sont des marques commerciales, des marques déposées ou des marques de service de leurs propriétaires respectifs. Toutes les marques indiquées n'apparaissent pas nécessairement dans ce guide de l'utilisateur. Les images d'écran contenues dans ce document sont simulées. HTC ne sera pas responsable d’erreurs ou omissions techniques ou éditoriales contenues dans ce document, ni des dommages accessoires ou directs résultant de la mise à disposition de ce document. Les informations sont fournies « en l'état » sans garantie d'aucune sorte et peuvent être modifiées sans préavis. HTC se réserve le droit de réviser le contenu de ce document à tout moment sans préavis. Toute reproduction ou transmission de ce document, par quelque procédé que ce soit, notamment, électronique, y compris photocopie, enregistrement ou stockage dans un système de récupération, ainsi que toute traduction vers une autre langue, est interdite sans l’autorisation écrite préalable de HTC. 94 Index Index A B Affichage - luminosité de l'écran 90 - Mode Veille 19 - modifier la période d'inactivité avant l'arrêt de l’écran 90 - rotation de l'écran 90 Agenda - créer un événement 74 - vues 74 Alarmes - paramètre 73 Alimentation - économiser l'énergie 32 - mode veille 19 - vérifier l'utilisation de la batterie 32 Android Market Voir Google Play Appareil photo - les bases 35 Appels - appel 45 - appel d'urgence 46 - conférence téléphonique 48 - désactiver le microphone 47 - haut-parleur 47 - mettre un appel en attente 46 Appels téléphoniques - appels manqués 45 Applications - désinstallation 73 - grouper dans un dossier 43 - icônes sur l'écran d'accueil 41 - installer 71, 72 - installer à partir du Web 72 - restaurer 72 - sur l'écran d'accueil 41 Associer un casque Bluetooth 84 Batterie - économiser l'énergie de la batterie 32 - vérifier l'utilisation 32 Batterie faible 32 Bluetooth - connecter un casque Bluetooth 84 C Capture d'écran Voir Ecran de capture Carte SIM - Code PIN de la carte SIM 91 Casque Voir Bluetooth Changer la langue du téléphone 90 Clavier - clavier HTC Sense 28 - clavier multilingue 29 - dictionnaire 30 - mise en page 29 - raccourcis 30 - reconnaissance vocale 31 - saisie de texte 28 - saisie de texte en parlant 31 - saisie prédictive 30 Conférence téléphonique 48 Configuration - configuration initiale 16 Connexion des données - activer ou désactiver 77 - itinérance de données 78 - noms des points d'accès (APN) 77 - partager 83 - utilisation 78 Connexion Internet - connexion des données 77 - Point d'accès Wi-Fi 82 - VPN 81 - Wi-Fi 80 95 Index Contacts - ajouter 52 - ajouter un nouveau contact 52 - copier depuis la carte SIM 52 - copier des contacts 53 - envoyer les informations du contact 53 - filtrer vos contacts 51 - groupes 53 - groupes de contacts 53 - importer des contacts 52 - modifier des contacts 52 - profil personnel 51 Copier - fichiers sur l'ordinateur 86 - texte 27 D Diaporama Voir Video Highlights Données mobiles 77 Dossier - grouper des applications 43 - renommer 43 - supprimer des éléments 43 E E-mail - brouillon 60 - copie carbone, copie carbone invisible (cc, bcc) 60 - envoyer 60 - pièces jointes 60 Voir également E-mail E-Mail - rechercher 61 - répondre 61 Écran - capturer 23 - modifier la période d'inactivité avant l'arrêt de l’écran 90 - paramètres du mode Veille 90 - régler la luminosité 90 - rotation 90 Écran d'accueil - ajouter, supprimer ou organiser les panneaux de widgets 44 - applications 41 - barre de lancement 39 - changer votre écran d'accueil principal 44 - dossier 43 - fond d'écran 38 - HTC BlinkFeed 24 - raccourcis 41 - réorganiser des widgets et les icônes 42 - supprimer des widgets et des icônes 42 - widgets 39 Ecran d'Impression Voir Ecran de capture Ecran de capture 23 Effectuer des appels - appel 45 F Fichiers - copier sur l'ordinateur 86 Fond d'écran 38 G Galerie - afficher 36 - modifier 36 - Video Highlights 37 Gestes - gestes tactiles 17 Gestes du doigt 17 Gmail 62 Google Chrome - navigateur 58 Google Maps 66 Google Now - arrêter 58 - configuration 57 Google Play - installer les applications 71 - remboursement 73 Google Voice Search 55 GPS (Système de positionnement global) Voir Localisations 96 Index H P Haut-parleur 47 Horloge - alarme 73 - réglage de la date et de l'heure 74 HTC BlinkFeed - à propos de 24 - activer ou désactiver 24 - ajouter ou supprimer régionaux 25 - configurer des sujets personnalisés 26 - lire des articles 26 - poster sur les réseaux sociaux 27 - sauvegarder pour plus tard 26 - sélectionner des flux 25 - supprimer des vignettes 26 Paramètres - langue de l'affichage 90 - Mémoire 86 Partage de connexion Voir Partage de connexion USB Partage de connexion USB 83 Plans - Google Maps 66 Point d'accès Wi-Fi 82 Prédiction de mots - prédiction bilingue 30 PUK (Clé de déblocage de code PIN) 92 L Langue - langue du système 90 Localisations - activer les services de localisation 66 M Mains libres 84 Market Voir Google Play Mémoire - copier des fichiers 86 - types de mémoire 86 Messages 50 Mode avion 89 Mode Veille 19 Musique - écouter 64 - playlist 64 N Navigateur - favoris 58 - historique 58 - utiliser 58 R Recherche vocale 55 Rechercher - recherche sur le téléphone et le Web 55 - recherche vocale 55 Réinitialisation d'usine 87 Réinitialisation générale Voir Réinitialisation d'usine Réinitialisation logicielle 87 Réinitialisation matérielle Voir Réinitialisation d'usine Réinitialiser 87 S Saisie vocale 31 Sauvegarder - restaurer des applications sauvegardées 72 Sécurité - certificats de sécurité 81 - protéger votre carte SIM avec un code PIN 91 Son - changer de profil 49 V Video Highlights 37 VPN - ajouter une connexion 81 - connexion 81 - déconnexion 82 97 Index W Wi-Fi - activer 80 - connexion à un autre réseau 81 - connexion via WPS 80 Widgets - ajouter 39 - changer les paramètres 40 - redimensionner 40 - réorganiser 42 - supprimer 42 Y YouTube - précharger 76 - regarder 75