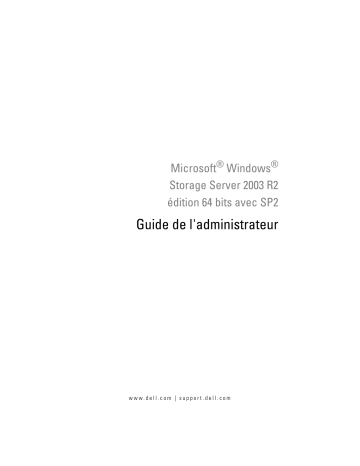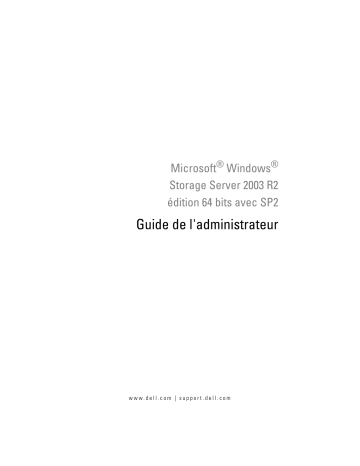
Microsoft® Windows®
Storage Server 2003 R2
édition 64 bits avec SP2
Guide de l'administrateur
w w w. d e l l . c o m | s u p p o r t . d e l l . c o m
Remarques et avis
REMARQUE : Une REMARQUE indique des informations importantes qui peuvent
vous aider à mieux utiliser votre ordinateur.
AVIS : Un AVIS vous avertit d'un risque de dommage matériel ou de perte de données
et vous indique comment éviter le problème.
____________________
Les informations contenues dans ce document peuvent être modifiées sans préavis.
© 2007 Dell Inc. Tous droits réservés.
La reproduction de ce document de quelque manière que ce soit sans l'autorisation écrite de Dell Inc.
est strictement interdite.
Marques utilisées dans ce document : Dell, le logo DELL, PowerVault et OpenManage sont des
marques de Dell Inc. ; Microsoft, Windows, Windows Server et SharePoint sont des marques ou des
marques déposées de Microsoft Corporation aux États-Unis et/ou dans d'autres pays ; UNIX est une
marque déposée de The Open Group aux États-Unis et dans d'autres pays.
Tous les autres noms de marques et marques commerciales utilisés dans ce document se rapportent
aux sociétés propriétaires de ces marques et de ces noms ou à leurs produits. Dell Inc. décline tout
intérêt dans l'utilisation des marques déposées et des noms de marques ne lui appartenant pas.
Septembre 2007
Rév. A00
Sommaire
1
Configuration initiale du système
Présentation
. . . . . . .
9
. . . . . . . . . . . . . . . . . . . . . . . .
9
Convention de dénomination
Utilisation du RAID logiciel
. . . . . . . . . . . . . . .
. . . . . . . . . . . . . . .
Nom d'utilisateur et mot de passe par défaut
de l'administrateur . . . . . . . . . . . . . .
. . . . .
11
11
. . .
11
. . . . . . . . . . .
12
Modification du mot de passe administrateur
Configuration de l'adresse réseau
pour le serveur de stockage . . .
9
Configuration du système pour l'accès au réseau
. . .
12
. . . . . . . . .
14
Configuration de TCP/IP via DHCP
(option par défaut) . . . . . . . .
. . . . . . . . .
14
Configuration de TCP/IP
à l'aide d'une adresse IP statique
. . . . . . . . .
14
Configuration de la connexion réseau
Configuration du système à l'aide d'un clavier,
d'un moniteur et d'une souris . . . . . . . . . .
. . . .
16
. . . . . . . . . .
16
. . . . . . . . . . . . . . . . .
17
Modification du nom de l'ordinateur
Jonction d'un domaine
Sommaire
3
Changement de langue à l'aide
de l'interface multilingue (MUI) .
. . . . . . . . . . . .
Définition de la langue de l'interface MUI
. . . . .
Console de gestion de Windows Storage Server .
Accès à la console MMC
19
. . . . . . . . . . . . . . . .
19
. . . . . . . . .
Accès à la console MMC
via une connexion Bureau à distance
. . . . . . .
Création d'une connexion Bureau
à distance et ajout d'une icône sur le bureau
Installation de Dell OpenManage
Server Administrator . . . . . .
20
20
. . .
20
. . . . . . . . . . . .
22
Fonctionnalités du système
d'exploitation
23
Gestion de serveur de fichiers
. . . . . . . . . . . . .
25
. . . . . . . . . . . . . . . . .
25
Gestion de l'impression
Services Microsoft pour NFS
. . . . . . . . . . . . . .
Administration de SIS
26
. . . . . . . . . . . . . . .
27
Gestionnaire de ressources du serveur de fichiers
Système de fichiers distribués (DFS)
. .
28
. . . . . . . . . .
28
Gestionnaire de stockage pour réseaux SAN
Service d'indexation
Sommaire
26
. . . . . . . . . . .
Stockage d'instance simple (SIS) .
4
18
. . .
Accès à la console MMC en local
sur le système hôte . . . . . . . .
2
17
. . . . .
29
. . . . . . . . . . . . . . . . . .
29
Windows SharePoint Services
Sites SharePoint
. . . . . . . . . . . . .
29
. . . . . . . . . . . . . . . . . .
30
. . . . . . . .
30
. . . . . . . . . . . .
31
. . . . . . . . . . . . . . . . . . .
31
Administration centrale SharePoint
Applications pour Windows
SharePoint Services . . . .
Gestion du matériel
3
Mode RAID et Gestion des disques
. . . .
33
. . . .
33
. . . . . . . . . . . . . . . . . . . .
34
Définition de la configuration RAID du système
RAID logiciel
Gestion des disques .
. . . . . . . . . . . . . . . . . .
Initialisation d'un disque
. . . . . . . . . . . . . .
Conversion d'un disque de base
en disque dynamique . . . . .
. . . . . . . . . .
. . . . . . . . .
37
. . . . . . . .
37
. . . . . . . . . . .
38
Formatage d'une partition ou d'un volume
38
. . .
39
39
. . . . . . . . . .
41
Utilisation de volumes dynamiques
Utilisation de la mise en miroir .
. . . .
. . . . . . . .
Suppression d'une partition ou d'un volume
4
36
36
Présentation générale des volumes
Vérification des propriétés
des partitions ou des volumes
35
. . . . . .
Réactivation des disques dynamiques .
Importation de disques étrangers
35
Mise à niveau du système
d'exploitation
43
Options de mise à niveau du système d'exploitation .
Mise à niveau du système d'exploitation .
.
43
. . . . . . .
44
Sommaire
5
5
Restauration du système
d'exploitation
49
Installation à l'aide du support Dell PowerEdge
Installation and Server Management . . . . . .
49
Installation de composants supplémentaires
. . .
55
Utilisation du support du système d'exploitation .
. . .
55
. . . . . .
55
. . . . . . . . . . . .
56
Tâches à effectuer avant l'installation .
Création d'une disquette
de pilotes de périphériques
Installation à l'aide des CD de réinstallation
de l'édition R2 . . . . . . . . . . . . . . . .
Installation rapide
. . . . . .
57
. . . . . . . . . . . . . . . . .
58
Installation personnalisée
. . . . . . . . . . . . .
Situations nécessitant l'activation
de la licence Windows . . . . . .
. . . . . . . . . . .
Activation de Windows via Internet
. . . . . . . .
67
. . . . . . . . . .
68
. . . . . . . . . . . . .
69
Installation de Dell OpenManage
Server Administrator . . . . . .
. . . . . . . . . . . .
Mise à jour de Microsoft Windows
Sommaire
66
67
Installation et configuration
de l'interface utilisateur multilingue
Configuration du RAID logiciel
61
. . . . . . .
Activation de Windows par téléphone
6
. . . .
. . . . . . . . . . .
70
70
6
Recommandations de sécurité
. . . . . . . .
71
Recommandations de sécurité standard
. . . . . . . .
71
. . . . . . . . . . . . . . . . . . .
71
Mots de passe
Logiciel antivirus
. . . . . . . . . . . . . . . . . .
71
. . . . . . . . . . . . . . .
72
. . . . . . . . . . . . . . . . . . .
72
Environnements Apple
Certificats SSL
Microsoft Baseline Security Analyzer
. . . . . . .
Recommandations de sécurité supplémentaires .
74
. . . . . . . . .
74
. . . . . . . . . . . . .
75
. . . . . . . . . . . . . . . . . . . . . . . . . . . . . . .
77
Autres documents utiles
Index
73
. . .
Recommandations pour l'optimisation
du niveau de sécurité . . . . . . . . .
7
71
. . . . . . . .
Mises à jour de sécurité Microsoft
Sommaire
7
8
Sommaire
Configuration initiale du système
Ce document contient des informations sur les procédures de configuration
du système, ainsi qu'une présentation générale de Microsoft® Windows®
Storage Server 2003 R2 64 bits avec SP2. Pour plus d'informations, consultez
la documentation du système d'exploitation disponible sur le site de support
de Dell™ à l'adresse www.dell.com/ostechsheets.
Présentation
L'édition 64 bits de Windows Storage Server 2003 R2 avec SP2 inclut de
nouvelles fonctions de recherche et simplifie la gestion du stockage et de la
configuration. Ce système d'exploitation évolutif a été conçu spécialement
pour optimiser les performances des serveurs de stockage. Il apporte des
améliorations notables en termes de gestion du stockage et de facilité
d'installation.
Le système d'exploitation est déjà installé sur votre serveur de stockage Dell
PowerVault™. La plupart des procédures de configuration ont déjà été
effectuées et ne requièrent aucune intervention de l'utilisateur.
L'Assistant de mini-installation Microsoft est lancé au premier démarrage du
système. Une fois l'installation terminée, le système redémarre
automatiquement. Vous pouvez alors accéder au serveur en local ou à
distance.
Reportez-vous au document Dell End User License Agreement for Microsoft
Software (Contrat de licence utilisateur final de Dell relatif aux logiciels
Microsoft) pour plus d'informations sur les configurations prises en charge et
les restrictions liées aux fonctionnalités des logiciels.
Convention de dénomination
Le terme Dell PowerVault 100 désigne la plate-forme matérielle. Le terme
PowerVault NF100 désigne la configuration composée du système de stockage
PowerVault 100 et de Microsoft Windows Storage Server 2003 R2 avec SP2.
Configuration initiale du système
9
Le terme Dell PowerVault 500 désigne la plate-forme matérielle. Le terme
PowerVault NF500 désigne la configuration composée du système de stockage
PowerVault 500 et de Microsoft Windows Storage Server 2003 R2 avec SP2.
Le terme Dell PowerVault 600 désigne la plate-forme matérielle. Le terme
PowerVault NF600 désigne la configuration composée du système de stockage
PowerVault 600 et de Microsoft Windows Storage Server 2003 R2 avec SP2.
Figure 1-1. Convention de dénomination
10
Solution de stockage
PowerVault NF100
Solution de stockage
PowerVault NF500
Solution de stockage
PowerVault NF600
Système de stockage
PowerVault 100
Système de stockage
PowerVault 500
Système de stockage
PowerVault 600
Microsoft
Windows Storage
Server 2003 R2
avec SP2
Microsoft
Windows Storage
Server 2003 R2
avec SP2
Microsoft
Windows Storage
Server 2003 R2
avec SP2
Configuration initiale du système
Utilisation du RAID logiciel
Lorsque le système est préconfiguré en RAID logiciel de niveau 5, la
synchronisation automatique RAID s'exécute en arrière-plan. Elle peut durer
plusieurs heures, selon la taille de la matrice. Si vous arrêtez le serveur de
stockage hors tension durant la synchronisation automatique, l'opération
reprend au redémarrage du système.
La synchronisation automatique n'affecte pas les opérations en cours des
utilisateurs, mais elle peut réduire les performances générales du système.
Nom d'utilisateur et mot de passe par défaut
de l'administrateur
Lorsque vous vous connectez au serveur de stockage pour la première fois,
vous devez entrer un nom d'utilisateur pour l'administrateur, ainsi qu'un mot
de passe. Par défaut, le nom d'administrateur est administrator et le mot
de passe storageserver.
Modification du mot de passe administrateur
1 Cliquez sur Démarrer → Outils d'administration → Gestion de
l'ordinateur.
2 Dans la fenêtre Gestion de l'ordinateur, développez l'élément Utilisateurs
et groupes locaux et sélectionnez Utilisateurs.
3 Dans le volet de droite, faites un clic droit sur Administrateur et
sélectionnez Définir le mot de passe.
4 Dans la fenêtre Définir le mot de passe Administrateur, cliquez sur
Continuer.
5 Saisissez puis confirmez le mot de passe dans les champs appropriés, puis
cliquez surOK.
6 Fermez la fenêtre Gestion de l'ordinateur.
Configuration initiale du système
11
Configuration de l'adresse réseau pour le serveur
de stockage
Si votre réseau contient un serveur DHCP (Dynamic Host Configuration
Protocol), il est inutile de configurer l'adresse IP du serveur de stockage.
DHCP attribue cette adresse automatiquement. Dans le cas contraire,
configurez l'adresse IP du serveur de stockage via la fenêtre Configuration
du réseau.
Pour accéder à cette dernière, cliquez sur Démarrer → Paramètres →
Panneau de configuration → Configuration du réseau.
REMARQUE : Si le réseau ne comprend pas de serveur DHCP, vous devez disposer
d'un clavier, d'un moniteur et d'une souris sur le système local pour procéder à la
configuration du serveur de stockage.
REMARQUE : Le pare-feu Windows est activé par défaut. Il est donc possible que
vous soyez confronté à des problèmes de connectivité lors de l'accès au système
distant.
Pour plus d'informations, voir “Configuration de la connexion réseau”,
à la page 14.
Configuration du système pour l'accès au réseau
1 Connectez l'une des extrémités du cordon d'alimentation au serveur de
stockage et l'autre extrémité à une source d'alimentation.
2 Connectez l'extrémité d'un câble Ethernet à l'un des connecteurs de
contrôleur d'interface réseau (NIC) 10/100/1000 RJ-45 (voir la figure 1-2)
situés à l'arrière du serveur de stockage.
Consultez le document User's Guide (Guide d'utilisation) du système pour
identifier l'emplacement des connecteurs de NIC.
3 Connectez l'autre extrémité du câble Ethernet à une prise Ethernet fiable.
12
Configuration initiale du système
4 Allumez le serveur de stockage.
5 Vérifiez que le serveur est connecté à Ethernet. Pour ce faire, assurez-vous
que le voyant du connecteur de NIC est allumé. Voir la figure 1-2. Si ce
voyant est vert fixe, la connexion est de bonne qualité. S'il clignote en
orange, des données sont en cours de transfert.
Si le voyant est éteint, vérifiez que chaque extrémité du câble Ethernet est
correctement insérée dans le connecteur de NIC et dans la prise Ethernet.
Le serveur de stockage obtient d'un serveur DHCP les informations
permettant de définir les paramètres réseau (adresse IP, masque de sousréseau correspondant à la passerelle et adresse du serveur DNS).
REMARQUE : Le démarrage du serveur de stockage peut prendre quelques
minutes. Ce délai varie selon la configuration utilisée et le nombre de
ressources de stockage connectées.
Figure 1-2.
Connecteur de NIC
Voyant du NIC 1
Voyant du NIC 2
NIC 1
NIC 2
REMARQUE : L'orientation du connecteur de NIC peut varier d'un système à
l'autre. Reportez-vous au document User's Guide (Guide d'utilisation) du système
pour plus d'informations.
Configuration initiale du système
13
Configuration de la connexion réseau
Configuration de TCP/IP via DHCP (option par défaut)
REMARQUE : Pour effectuer cette procédure, vous devez faire partir du groupe
des administrateurs ou des opérateurs de configuration réseau de l'ordinateur
local.
1 Cliquez sur Démarrer → Paramètres → Panneau de configuration →
Connexions réseau.
2 Faites un clic droit sur la connexion réseau à configurer et sélectionnez
Propriétés.
3 Dans l'onglet Général (pour une connexion locale) ou Réseau (pour toutes
les autres connexions), cliquez sur Protocole Internet (TCP/IP), puis sur
Propriétés.
4 Cliquez sur Obtenir une adresse IP automatiquement, puis sur OK.
Configuration de TCP/IP à l'aide d'une adresse IP statique
Vous devez suivre la procédure ci-après si une configuration TCP/IP statique
a été utilisée précédemment. Par défaut, les systèmes Windows Storage
Server 2003 tentent d'obtenir la configuration TCP/IP à partir d'un serveur
DHCP situé sur le réseau.
REMARQUE : Pour effectuer cette procédure, vous devez faire partir du groupe
des administrateurs ou des opérateurs de configuration réseau de l'ordinateur
local.
1 Cliquez sur Démarrer → Paramètres → Panneau de configuration →
Connexions réseau.
2 Faites un clic droit sur la connexion réseau à configurer et sélectionnez
Propriétés.
3 Dans l'onglet Général (pour une connexion locale) ou Réseau (pour toutes
les autres connexions), cliquez sur Protocole Internet (TCP/IP), puis sur
Propriétés.
4 Cliquez sur Utiliser l'adresse IP suivante.
5 Si vous configurez une connexion au réseau local, entrez les informations
appropriées dans les champs Adresse IP, Masque de sous-réseau et
Passerelle par défaut.
14
Configuration initiale du système
Si vous configurez une connexion, complétez le champ Adresse IP.
6 Cliquez sur Utiliser l'adresse de serveur DNS suivante.
7 Dans les champs Serveur DNS préféré et Serveur DNS auxiliaire, entrez
les adresses des serveurs DNS principal et secondaire.
8 Configurez d'autres adresses IP, le cas échéant. Sinon, passez à l'étape 9.
a
Cliquez sur Avancé.
b
Dans l'onglet Paramètres IP, sous Adresses IP, cliquez sur Ajouter.
c
Sous Adresse TCP/IP, entrez une adresse IP et un masque de sousréseau dans les champs appropriés puis cliquez sur Ajouter.
d
Recommencez l'étape b et l'étape c pour chaque adresse IP
supplémentaire.
9 Configurez d'autres passerelles par défaut, le cas échéant. Sinon, passez
à l'étape 10.
a
Dans l'onglet Paramètres IP, sous Passerelles par défaut, cliquez sur
Ajouter.
b
Sous Adresse de passerelle TCP/IP, dans le champ Passerelle, entrez
l'adresse IP de la passerelle par défaut.
c
Pour configurer manuellement une métrique de routage par défaut,
désélectionnez la case à cocher Métrique automatique et complétez
le champ Métrique.
d
Cliquez sur Ajouter.
e
Recommencez l'étape b et l'étape d pour chaque passerelle par défaut,
le cas échéant.
10 Configurez une métrique personnalisée pour cette connexion, le cas
échéant. Sinon, passez à l'étape 11.
a
Désélectionnez l'option Métrique automatique.
b
Dans le champ Métrique de l'interface, entrez la métrique appropriée.
11 Cliquez sur OK.
Configuration initiale du système
15
Configuration du système à l'aide d'un clavier,
d'un moniteur et d'une souris
REMARQUE : Selon la méthode de configuration utilisée, vous devrez peut-être
utiliser des connexions KVM (clavier/vidéo/souris) locales pour effectuer les
procédures d'installation et de configuration. Ces connexions ne sont pas
nécessaires si la configuration peut être effectuée à partir du système distant.
1 Connectez un clavier, un moniteur et une souris au serveur de stockage.
Pour plus d'informations sur les connecteurs du système, reportez-vous au
document User's Guide (Guide d'utilisation).
2 Allumez le serveur de stockage.
3 Connectez-vous au serveur de stockage.
REMARQUE : Par défaut, le nom d'utilisateur de l'administrateur est
administrator et le mot de passe storageserver.
Modification du nom de l'ordinateur
REMARQUE : Si vous modifiez le nom de l'ordinateur, pensez à redéfinir
la connexion Bureau à distance.
1 Cliquez sur Démarrer → Paramètres → Panneau de configuration →
Système.
2 Dans la fenêtre Propriétés système, cliquez sur l'onglet Nom de
l'ordinateur, puis sur Modifier.
3 Dans le champ Nom de l'ordinateur de la fenêtre Modification du nom
d'ordinateur, entrez le nom à attribuer au système et cliquez sur OK.
4 Cliquez sur OK pour fermer la fenêtre Propriétés système.
5 Lorsque vous y êtes invité, redémarrez le système.
16
Configuration initiale du système
Jonction d'un domaine
1 Cliquez sur Démarrer → Paramètres → Panneau de configuration →
Système.
2 Dans la fenêtre Propriétés système, cliquez sur l'onglet Nom de
l'ordinateur, puis sur Modifier.
3 Dans la zone Membre de, sélectionnez Domaine.
4 Dans le champ Domaine, entrez le nom du domaine à rejoindre et cliquez
sur OK.
5 Lorsque vous y êtes invité, entrez le nom d'utilisateur et le mot de passe
afin de joindre le système au domaine.
6 Cliquez sur OK pour fermer la fenêtre Propriétés système.
7 Lorsque vous y êtes invité, redémarrez le système.
Changement de langue à l'aide de l'interface
multilingue (MUI)
Le serveur de stockage permet de changer la langue de l'interface utilisateur
du système d'exploitation. L'interface MUI permet d'afficher les menus,
boîtes de dialogue et fichiers d'aide du système d'exploitation dans plusieurs
langues. Par défaut, plusieurs packs MUI sont installés sur le système.
Si le système a été préconfiguré avec l'édition 64 bits de Windows Storage
Server 2003 R2 avec SP2, l'interface MUI utilise la langue du système local.
Aucune intervention de l'utilisateur n'est requise. Si le système d'exploitation
n'a pas été préconfiguré sur votre système ou si vous le réinstallez, vous devez
redéfinir la langue à utiliser.
La sous-section suivante indique comment redéfinir la langue de l'interface
MUI sur le système.
Configuration initiale du système
17
Définition de la langue de l'interface MUI
Lorsqu'une langue de l'interface MUI a été installée, vous pouvez l'affecter
à n'importe quel utilisateur en procédant comme suit :
1 Cliquez sur Démarrer → Paramètres → Panneau de configuration →
Options linguistiques et régionales.
2 Dans l'onglet Options régionales, sélectionnez la région appropriée dans
la zone Standards et formats.
3 Mettez à jour la langue et le codage de caractères par défaut de votre
navigateur Web.
Si vous utilisez Internet Explorer, procédez comme suit :
a
Ouvrez une fenêtre du navigateur.
b
Sélectionnez Outils → Options Internet.
c
Dans la fenêtre Options Internet, cliquez sur Langues.
d
Dans la fenêtre Langues, cliquez sur Ajouter.
e
Dans la fenêtre Ajouter une langue, sélectionnez une langue puis
cliquez sur OK.
f
Vérifiez que la langue choisie s'affiche dans la zone Langue. Pour
supprimer une langue, sélectionnez-la et cliquez sur Supprimer.
g
Cliquez sur OK.
h
Fermez la fenêtre Options Internet.
Si vous utilisez Firefox, procédez comme suit :
18
a
Ouvrez une fenêtre du navigateur.
b
Sélectionnez Tools (Outils) → Options.
c
Dans la zone Languages (Langues) de la fenêtre Options, cliquez
sur Languages.
d
Dans la fenêtre Languages and Character Encoding (Langues et
codage des caractères), effectuez les sélections appropriées et cliquez
sur OK.
e
Fermez la fenêtre Options.
Configuration initiale du système
4 Cliquez sur l'onglet Languages (Langues) et sélectionnez la langue à
utiliser dans les menus et les boîtes de dialogue.
5 Redémarrez le système pour activer la nouvelle langue de l'interface MUI.
REMARQUE : Assurez-vous que vous avez installé la mise à jour du pack de
l'interface utilisateur multilingue fournie dans l'article 925148 de la base de
connaissances Microsoft. Cet article est disponible sur le site
support.microsoft.com.
Console de gestion de Windows Storage Server
La console de gestion de Windows Storage Server s'affiche dans la console
MMC (Microsoft Management Console) et simplifie l'administration du
système. Elle s'ouvre automatiquement lorsque vous vous connectez à
Windows Storage Server 2003 R2 édition 64 bits.
Pour ouvrir la console de gestion de Windows Storage Server, cliquez sur
Démarrer → Tous les programmes et sélectionnez l'option appropriée.
Le nœud par défaut affiché dans la fenêtre de la console de gestion est
Gestion de serveur de fichiers (Local). Le volet central affiche plusieurs
scénarios que vous pouvez sélectionner pour bénéficier d'une assistance lors
des opérations liées à l'administration du système d'exploitation.
Accès à la console MMC
Par défaut, la console MMC figure parmi les options du menu Démarrer. Elle
peut être utilisée pour configurer le système de fichiers réseau (NFS) et gérer
les disques ou le système NAS. Pour plus d'informations, consultez la
documentation fournie avec le système concernant la console MMC.
La console MMC permet de configurer le stockage via l'une des méthodes
suivantes :
•
Accès à la console MMC en local sur l'hôte
•
Accès à la console MMC via une connexion Bureau à distance
REMARQUE : La gestion d'un système distant via la console MMC est prise
en charge.
Configuration initiale du système
19
Accès à la console MMC en local sur le système hôte
La console MMC doit normalement figurer parmi les options du menu
Démarrer. Si tel n'est pas le cas, procédez comme suit :
1 Cliquez sur Démarrer → Exécuter.
2 Dans le champ Ouvrir, tapez la commande suivante et cliquez sur OK :
nas.msc
REMARQUE : Le fichier nas.msc se trouve dans le répertoire
C:\windows\system32.
Accès à la console MMC via une connexion Bureau à distance
La gestion du serveur via la fonction Bureau à distance permet d'alléger la
charge liée à l'administration à distance. La fonction Bureau à distance pour
administration est activée par la technologie Terminal Services et
spécialement conçue pour la gestion des serveurs.
Aucune licence spéciale n'est requise pour les clients qui accèdent au serveur,
et il n'est pas nécessaire d'installer la gestion de licences Terminal Server.
La connexion Bureau à distance permet également aux administrateurs de gérer
intégralement les systèmes équipés de l'édition 64 bits de Windows Storage
Server 2003 R2 avec SP2 à partir d'ordinateurs équipés de versions antérieures
de Windows.
REMARQUE : Pour vous connecter à la fonction Bureau à distance pour
administration à partir d'un système distant, utilisez la connexion au bureau
à distance.
Création d'une connexion Bureau à distance et ajout d'une icône sur
le bureau
Pour créer et enregistrer une connexion Bureau à distance vers un système
Windows Storage Server 2003 R2 édition 64 bits avec SP2, procédez comme
suit :
1 Cliquez sur Démarrer → Exécuter.
2 Dans le champ Ouvrir, tapez la commande suivante et cliquez sur OK.
mstsc
La fenêtre Connexion Bureau à distance s'affiche.
20
Configuration initiale du système
3 Dans le champ Ordinateur, entrez le nom du serveur de stockage, puis
cliquez sur Options.
Le nom par défaut du système est Dellxxxxxxx, où xxxxxxx représente le
numéro de service du système. Par exemple, si ce numéro est 1234567,
entrez DELL1234567.
REMARQUE : Si vous ne pouvez pas vous connecter au système à l'aide
d'une connexion Bureau à distance, vous devez utiliser un clavier, un
moniteur et une souris pour configurer l'adresse IP, le masque de sousréseau de la passerelle et le serveur DNS. Voir “Configuration de la connexion
réseau”, à la page 14.
4 Dans la zone Paramètres de connexion de la fenêtre Connexion Bureau
à distance, cliquez sur Enregistrer sous.
5 Dans le champ Nom de fichier de la fenêtre Enregistrer sous, saisissez
un nom pour la connexion en conservant l'extension par défaut .rdp.
6 Dans le menu déroulant Enregistrer dans, sélectionnez Bureau puis
cliquez sur OK.
La connexion est enregistrée sur le bureau.
7 Établissez la connexion au bureau à distance. Lorsque vous y êtes invité,
entrez le nom d'utilisateur et le mot de passe par défaut de
l'administrateur, puis cliquez sur OK.
REMARQUE : Par défaut, le nom d'utilisateur de l'administrateur est
administrator et le mot de passe storageserver.
8 Utilisez la console MMC pour commencer la configuration des partages
et des volumes sur le serveur de stockage.
Voir “Accès à la console MMC”, à la page 19.
Pour plus d'informations sur la configuration de la connexion au bureau à
distance, cliquez sur Aide dans la fenêtre Connexion Bureau à distance.
Configuration initiale du système
21
Installation de Dell OpenManage Server
Administrator
Pour obtenir des informations sur l'installation de Dell OpenManage™ Server
Administrator, reportez-vous au document Microsoft Windows Storage Server
2003 R2 x64 Edition With SP2 Getting Started Guide (Microsoft Windows
Storage Server 2003 R2 édition 64 bits avec SP2 - Guide de mise en route).
Ce guide est disponible sur le site support.dell.com.
22
Configuration initiale du système
Fonctionnalités du système
d'exploitation
Microsoft® Windows® Storage Server 2003 R2 édition 64 bits avec SP2 prend
en charge certains des composants fournis par Microsoft dans la version R2
de Windows Server®. Les composants pris en charge qui sont préinstallés et
configurés sur votre système dépendent de l'édition de Windows que vous
utilisez.
Pour plus d'informations, consultez l'aide en ligne de Windows Storage
Server 2003 R2 édition 64 bits avec SP2.
Le tableau 2-1 répertorie les composants de Windows Storage Server 2003 R2
édition 64 bits avec SP2 pris en charge.
Tableau 2-1.
Composants de Windows Storage Server 2003 R2 édition 64 bits avec SP2
Composant
Express Workgroup Standard Enterprise
Edition Edition
Edition
Edition
Gestion de serveur de fichiers
X
X
X
X
Gestion de l'impression
X
X
X
X
Services Microsoft pour NFS
X
X
X
X
Microsoft .NET Framework 2.0
X
X
X
X
Common Language Runtime, version 2.0 X
X
X
X
Gestion du matériel
X*
X*
X*
X*
Gestionnaire DFS
NP
X
X
X
Réplication DFS
NP
X
X
X
Diagnostics et configuration pour
la réplication DFS
NP
X
X
X
FSRM (Gestionnaire de ressources
du serveur de fichiers)
NP
X
X
X
NP
X
X
Gestionnaire de stockage de réseaux SAN NP
X = Installé ; X*=Pris en charge mais non installé ; NP = Non pris en charge
Fonctionnalités du système d'exploitation
23
Tableau 2-1.
Composants de Windows Storage Server 2003 R2 édition 64 bits avec SP2
Composant
Express Workgroup Standard Enterprise
Edition Edition
Edition
Edition
Stockage d'instance simple (SIS)
NP
NP
X*
X*
SharePoint®
NP
NP
X*
X*
Active Directory en mode application
(ADAM)
NP
NP
NP
NP
Services de fédération Active Directory
(ADFS)
NP
NP
NP
NP
Windows
Service Pack 2
Services 2.0
X = Installé ; X*=Pris en charge mais non installé ; NP = Non pris en charge
Pour installer des composants supplémentaires de Windows Storage
Server 2003 R2 édition 64 bits avec SP2 sur le système, procédez comme
suit :
1 Munissez-vous du support d'installation du système d'exploitation.
2 Cliquez sur Démarrer → Paramètres → Panneau de configuration →
Ajout/Suppression de programmes.
3 Dans la fenêtre Ajouter ou supprimer des programmes, cliquez sur Ajouter
ou supprimer des composants Windows.
4 Dans la fenêtre Assistant Composants de Windows, sélectionnez un
composant à installer. Si le composant voulu n'apparaît pas dans la liste,
il n'est pas pris en charge par le système d'exploitation.
5 Cliquez sur Suivant pour continuer.
6 Suivez les instructions qui s'affichent pour terminer l'installation.
24
Fonctionnalités du système d'exploitation
Gestion de serveur de fichiers
Le composant Gestion de serveur de fichiers permet d'effectuer
de nombreuses tâches, notamment :
•
•
•
•
•
•
•
•
•
Formatage de volumes
Création de partages
Défragmentation de volumes
Création et gestion de partages
Définition de limites de quotas
Création de rapports sur l'utilisation du stockage
Réplication de données vers et depuis le serveur de fichiers
Gestion de réseaux SAN
Partage de fichiers avec des systèmes UNIX® et Macintosh
Gestion de l'impression
Le composant Gestion de l'impression est un module enfichable de la console
MMC qui a été mis à jour. Il offre des fonctions d'affichage et de gestion pour
les imprimantes et les serveurs d'impression de votre entreprise. Vous pouvez
l'utiliser à partir de n'importe quel système Windows Storage Server 2003 R2
édition 64 bits avec SP2. Il permet de gérer toutes les imprimantes réseau
reliées à des serveurs d'impression utilisant Windows 2000 Server, Windows
Server 2003, Windows Storage Server 2003, Windows Server 2003 R2 ou
Windows Storage Server 2003 R2.
Le composant Gestion de l'impression affiche des informations détaillées telles
que l'état de la file d'attente, le nom de l'imprimante, du pilote et du serveur. Sa
fonction de filtrage permet également de définir des vues personnalisées. Par
exemple, vous pouvez créer une vue répertoriant uniquement les imprimantes qui affichent un état d'erreur particulier. Vous pouvez également
configurer ce composant pour envoyer des notifications par courrier électronique ou exécuter des scripts lorsqu'une imprimante ou un serveur d'impression nécessite une intervention. L'option de filtrage permet également
d'appliquer des modifications globales aux tâches d'impression (annulation,
etc.). Vous pouvez aussi supprimer plusieurs imprimantes simultanément.
Fonctionnalités du système d'exploitation
25
Les administrateurs peuvent installer des imprimantes à distance à l'aide de
l'option de détection automatique, qui recherche et installe les imprimantes
du sous-réseau sur le serveur d'impression local. À l'aide du bureau à distance,
ils peuvent se connecter au serveur local d'un site spécifique et installer
les imprimantes à distance.
Services Microsoft pour NFS
La fonction des services Microsoft pour NFS est d'apporter une solution de
partage de fichiers aux entreprises qui utilisent un environnement mixte
Windows et UNIX. Ce composant permet aux utilisateurs de systèmes UNIX
de stocker les fichiers gérés par votre système d'exploitation et d'y accéder à
l'aide du protocole NFS (Network File System). Ce dernier permet à tous vos
clients UNIX d'accéder aux ressources sans qu'aucune modification soit
nécessaire.
Stockage d'instance simple (SIS)
Ce composant permet de récupérer de l'espace disque en réduisant la quantité de données redondantes stockées sur un volume. Pour cela, il effectue les
opérations suivantes :
•
Recherche des fichiers identiques
•
Stockage d'une copie du fichier dans le magasin de données SIS commun
•
Remplacement des autres copies par des liens pointant vers le fichier
stocké dans le magasin
Exemple : l'utilisateur 1 et l'utilisateur 2 reçoivent le même courrier électronique contenant une pièce jointe. Chacun enregistre cette dernière dans son
propre dossier racine. SIS détecte la présence de deux fichiers identiques sur
le volume. Il déplace l'une des copies vers le magasin commun, puis remplace
les deux fichiers par un lien pointant vers cette dernière.
Un peu plus tard, l'utilisateur 1 modifie son fichier. SIS détecte immédiatement la demande de modification. Il supprime le lien qu'il a placé dans le
dossier de l'utilisateur pour le remplacer par une copie du fichier présent
dans le magasin commun. Les modifications apportées sont appliquées
à une nouvelle copie du fichier d'origine. Ce processus n'a aucune incidence
sur le fonctionnement de l'application.
26
Fonctionnalités du système d'exploitation
Le fichier de l'utilisateur 2 enregistré dans le magasin et le lien pointant vers
ce fichier dans le dossier racine de l'utilisateur sont conservés. Si l'utilisateur 2
modifie à son tour le fichier (en supposant que son dossier racine ne
contienne qu'un seul lien), le lien est supprimé et remplacé par une copie
du fichier d'origine. Le fichier stocké dans le magasin est alors supprimé.
SIS s'exécute en arrière-plan et ne nécessite aucune intervention de la part
de l'utilisateur. L'administrateur peut l'activer volume par volume. Pour de
meilleurs résultats, il est préférable que l'administrateur utilise une application de sauvegarde prenant en charge SIS.
Administration de SIS
La gestion de SIS peut être effectuée uniquement à partir d'un outil de ligne
de commande nommé sisadmin.exe. Le tableau 2-2 répertorie les paramètres
de cet outil.
Tableau 2-2.
Paramètres de l'utilitaire de ligne de commande Sisadmin.exe
Commande
Description
/i [vol]
Installe SIS sur tous les volumes, crée un magasin commun et active
le filtre et le service de régularisation.
/f [vol]
Fait passer le service de régularisation en avant-plan.
/b [vol]
Fait passer le service de régularisation en arrière-plan.
/e
Active le service de régularisation sur tous les volumes.
/d
Désactive le service de régularisation sur tous les volumes.
/v [vol]
Affiche des statistiques concernant l'utilisation de SIS sur tous les
volumes (espace disque récupéré compris).
/l [vol]
Répertorie les volumes contrôlés par le composant SIS.
/s [fichier]
Affiche des informations sur les fichiers SIS.
/h ou /?
Affiche l'aide.
Fonctionnalités du système d'exploitation
27
Gestionnaire de ressources du serveur
de fichiers
Ce nouveau composant enfichable, également appelé FSRM (File Server
Resource Manager), fait partie de la console MMC. Il propose un ensemble
d'outils permettant aux administrateurs d'analyser, de contrôler et de gérer
la quantité et le type de données stockées sur les systèmes. Il prend en charge
les opérations suivantes :
•
Définition de quotas au niveau des dossiers et des volumes pour limiter
la quantité des données stockées
•
Stockage de filtres actifs sur le système pour bloquer ou non certains types
de fichiers définis par l'administrateur
•
Création de rapports sur l'utilisation du stockage
Système de fichiers distribués (DFS)
La solution Système de fichiers distribués (DFS) de Windows Storage
Server 2003 R2 édition 64 bits avec SP2 offre des fonctions d'accès aux
fichiers simplifiées et tolérantes aux pannes, ainsi qu'une possibilité de
réplication compatible avec les réseaux WAN. Elle repose sur deux
technologies :
•
Espaces de noms DFS : le composant Espaces de noms DFS permet aux
administrateurs de regrouper des dossiers partagés se trouvant sur différents serveurs. Le résultat se présente au niveau des utilisateurs sous la
forme d'une arborescence de dossiers virtuelle appelée “espace de noms”.
Un espace de noms offre de nombreux avantages (meilleure disponibilité
des données, partage de la charge, migration simplifiée des données, etc.).
•
Réplication DFS : successeur du Service de réplication de fichiers (FRS),
le composant Réplication DFS est un moteur de réplication multimaître
qui prend en charge la planification et la limitation de la bande passante. Il
utilise un nouvel algorithme de compression appelé compression différentielle à distance (RDC, Remote Differential Compression). Ce dernier
est un protocole permettant d'optimiser la mise à jour des fichiers sur
les réseaux dont la bande passante est limitée. Il détecte les insertions,
les suppressions et les réorganisations de données dans les fichiers, ce qui
permet au composant Réplication DFS de répliquer uniquement les deltas
(modifications) lors de la mise à jour des fichiers.
28
Fonctionnalités du système d'exploitation
Gestionnaire de stockage pour réseaux SAN
Ce composant enfichable de la console MMC permet de créer et de gérer des
numéros d'unité logique (LUN) sur les sous-systèmes de disques Fibre Channel et
iSCSI d'un réseau SAN. Il peut être utilisé sur les sous-systèmes de stockage
prenant en charge le service de disque virtuel (VDS).
Le gestionnaire de stockage pour réseaux SAN permet de créer et d'affecter
des LUN, de gérer les connexions entre ces derniers et les serveurs du réseau
de stockage, mais aussi de définir les propriétés de sécurité des sous-systèmes
de stockage iSCSI.
Service d'indexation
Le service d'indexation extrait des informations d'un ensemble de documents
et les organise pour que la fonction de recherche des systèmes Windows 2000,
Windows XP ou Windows Storage Server 2003 avec SP2 puisse y accéder plus
rapidement. Ces informations peuvent inclure le contenu et les caractéristiques du document, ainsi que des paramètres tels que le nom de l'auteur, etc.
Lorsque l'index est créé, vous pouvez y rechercher des documents contenant
certains mots clés, phrases ou propriétés.
Vous pouvez, par exemple, rechercher tous les documents contenant le mot
“produit” ou tous les fichiers Microsoft Office créés par un utilisateur spécifique. Le service d'indexation renvoie une liste de tous les documents
répondant aux critères de recherche.
Windows SharePoint Services
Windows SharePoint® Services est un ensemble intégré de services de collaboration et de communication permettant d'associer des individus, des
informations, des processus et des systèmes situés de part et d'autre du parefeu de l'entreprise. Windows SharePoint Services 2.0 avec Service Pack 2 est
inclus dans les éditions 64 bits Standard et Enterprise de Windows Storage
Server 2003 R2 avec SP2.
Windows SharePoint Services 2.0 contient les fonctions suivantes :
•
Sites SharePoint
•
Administration centrale SharePoint
•
Applications pour Windows SharePoint Services
Fonctionnalités du système d'exploitation
29
Sites SharePoint
Les sites Web créés à l'aide de Windows SharePoint Services 2.0 constituent
des espaces de travail permettant à des équipes de communiquer, de partager
des documents et de collaborer dans le cadre d'un projet. Ils offrent :
•
des fonctions de collaboration (calendriers d'événements, contacts, liens
Web, forums, listes de problèmes, annonces) ;
•
des bibliothèques de documents permettant aux utilisateurs de stocker et
de récupérer des documents tout en bénéficiant de fonctions supplémentaires (archivage et extraction, historique des versions, métadonnées
personnalisées, vues personnalisables) ;
•
des parties Web permet aux sites SharePoint d'accéder aux données, aux
services Web et à de nombreuses autres applications et contenus.
Les utilisateurs du site peuvent apporter leur contribution au moyen d'un navigateur Web. Les personnes disposant de programmes clients compatibles avec
Windows SharePoint Services (Microsoft Office 2003, par exemple) peuvent
facilement interagir avec le site en enregistrant des fichiers dans des bibliothèques, en modifiant les documents dans le programme client et en déplaçant ces
informations sur le site ou en les associant au moyen d'un lien.
Administration centrale SharePoint
Ce composant est une interface de navigateur Web permettant de gérer
un seul serveur ou une batterie de serveurs exécutant Windows SharePoint
Services. Il permet d'effectuer les tâches suivantes :
•
Extension d'un serveur virtuel
•
Création de sites ou activation de la fonction en libre-service qui permet
aux utilisateurs de créer leurs propres sites
•
Gestion des paramètres de sécurité
•
Gestion de la liste des serveurs inclus dans la ferme
Vous pouvez également utiliser l'outil de ligne de commande stsadm.exe pour
gérer les serveurs exécutant SharePoint Services.
30
Fonctionnalités du système d'exploitation
Applications pour Windows SharePoint Services
Windows Sharepoint Services contient plusieurs applications intégrées, mais
vous pouvez télécharger et installer des applications supplémentaires permettant d'accroître la productivité de vos collaborateurs. Ces applications ont été
spécialement conçues pour gérer des processus ou des tâches spécifiques.
La gamme proposée est vaste : recrutement de personnel, gestion de projets,
suivi des incidents, feuilles de présence et planification, organisation d'événements. Vous pouvez utiliser ces applications en l'état ou les adapter aux besoins
spécifiques de votre entreprise.
Gestion du matériel
Les éditions 64 bits de Windows Storage Server 2003 R2 avec SP2 contiennent un composant facultatif appelé “Gestion du matériel”. Ce composant
comprend un ensemble de fonctions qui permettent d'optimiser la gestion du
matériel du système. Reportez-vous au tableau 2-1 pour obtenir la liste des
éditions 64 bits de Windows Storage Server 2003 R2 avec SP2 prenant en
charge ce composant.
REMARQUE : Pour plus d'informations concernant le composant Gestion du
matériel, consultez l'article disponible à l'adresse
www.microsoft.com/technet/scriptcenter/preview/wsm/intro.mspx. Par défaut,
ce composant n'est pas installé.
Il est possible que le message suivant s'affiche lors de l'installation de ce
composant sur un système équipé d'un contrôleur BMC (Baseboard
Management Controller) :
An IPMI device has been registered within the system
BIOS; all 3rd party IPMI drivers must be removed from
the system prior to installation in order to prevent
system instability; if all 3rd party drivers have been
removed or you wish to ignore this risk press 'OK'
otherwise press 'Cancel'. (Un périphérique IPMI a été enregistré
dans le BIOS du système. Pour éviter une éventuelle instabilité du système,
tous les pilotes IPMI tiers doivent être supprimés avant l'installation. Si cela
a déjà été fait ou si vous ne souhaitez pas tenir compte de cet avertissement,
cliquez sur OK. Sinon, cliquez sur Cancel [Annuler]).
Fonctionnalités du système d'exploitation
31
Il est recommandé de désinstaller tous les pilotes IPMI tiers avant de
continuer.
Une fois le composant Gestion du matériel installé, ajoutez le périphérique
IPMI manuellement à l'aide des commandes suivantes, si nécessaire :
•
Pour installer le pilote : Rundll32 ipmisetp.dll, AddTheDevice
•
Pour désinstaller le pilote : Rundll32 ipmisetp.dll, RemoveTheDevice
REMARQUE : Dell OpenManage 5.3 prend en charge le pilote IPMI de Windows
Storage Server 2003 R2 64 bits avec SP2. Si vous utilisez OpenManage 5.3 pour
gérer vos systèmes, il est recommandé de désinstaller ce pilote en utilisant les
commandes indiquées.
Dans le Gestionnaire de périphériques, le périphérique IPMI est affiché en
tant que périphérique Microsoft générique compatible IPMI (sous
“Périphériques système”).
REMARQUE : Pour plus d'informations concernant l'incidence du pilote IPMI de la
version R2 sur la suite Dell OpenManage, et pour plus de détails sur les restrictions
liées à cette dernière, rendez-vous sur le site support.dell.com.
32
Fonctionnalités du système d'exploitation
Mode RAID et Gestion des disques
Votre serveur de stockage Dell™ peut être fourni avec une configuration de
stockage externe ou une implémentation RAID (logiciel ou matériel). Les
sections suivantes présentent les configurations prises en charge :
•
Dans une configuration RAID implémentée au niveau des logiciels, la
fonctionnalité RAID est paramétrée par Microsoft® Windows® Storage
Server 2003 R2 éditions 64 bits avec SP2.
•
Dans une configuration RAID implémentée au niveau du matériel, les
disques durs sont gérés par un contrôleur RAID (intégré et/ou en option)
installé dans le logement d'extension du système.
•
Les disques durs internes du système sont gérés par RAID matériel ou
logiciel. Ceux qui sont installés dans un châssis externe sont gérés par le
contrôleur RAID installé dans le logement PCI ou PCIe.
REMARQUE : Bien qu'il soit possible de modifier les niveaux RAID du serveur de
stockage, vous ne pouvez pas changer sa configuration de base. Par exemple, un
système configuré en RAID logiciel ne peut pas être ensuite configuré en RAID
matériel.
REMARQUE : L'ajout d'un RAID logiciel sur un système déjà configuré en RAID
matériel n'est pas pris en charge.
Définition de la configuration RAID du système
La configuration RAID du serveur de stockage affecte certaines procédures de
configuration. Vous devez donc définir la configuration RAID à utiliser sur le
serveur de stockage avant d'effectuer les procédures figurant dans les sections
restantes de ce guide.
Pour déterminer si votre configuration RAID est de type matériel ou logiciel,
procédez comme suit :
1 Sur le bureau Windows, faites un clic droit sur l'icône Poste de travail et
sélectionnez Gérer.
2 Dans la fenêtre Gestion de l'ordinateur, cliquez sur Gestionnaire de
périphériques.
Mode RAID et Gestion des disques
33
3 Dans le partie droite de la fenêtre Gestion de l'ordinateur, développez
la liste Périphériques SCSI et RAID.
Si un contrôleur PERC (PowerEdge Expandable RAID Controller) ou
CERC (Cost Effective RAID Controller) est répertorié parmi les périphériques SCSI et RAID, le système est configuré en RAID matériel.
Si un contrôleur PERC ou CERC n'est pas répertorié parmi les périphériques SCSI et RAID, le système est configuré en RAID logiciel.
RAID logiciel
Si le système a été préconfiguré en RAID logiciel de niveau 5, il lance une
synchronisation RAID pour optimiser la matrice. Ce processus s'exécute en
arrière-plan et peut affecter les performances générales du système tant qu'il
n'est pas terminé. Si le système est mis hors tension prématurément, la
synchronisation RAID recommence à la mise sous tension suivante, jusqu'à
ce qu'elle puisse se terminer.
Le tableau 3-1 fournit des informations sur les configurations RAID prises
en charge.
Tableau 3-1.
Configurations en RAID logiciel
Configuration
RAID
Configuration
Espace non partitionné
RAID 1
Deux disques durs système
40 Mo
Partition de 8 Go pour le système
d'exploitation
RAID 5
Quatre disques durs
Partition de 8 Go pour le système
d'exploitation
34
Mode RAID et Gestion des disques
Varie selon la capacité
du lecteur
Gestion des disques
L'utilitaire Gestion des disques de Windows Storage Server 2003 R2 édition
64 bits avec SP2 permet de configurer les périphériques de stockage et les
volumes logiques du système. Les informations sur la configuration du
stockage peuvent être visualisées sous forme de liste ou de graphique. La liste
répertorie tous les périphériques physiques du système et leurs propriétés. La
vue graphique présente le stockage sous forme de volumes logiques. Chaque
vue propose des menus et des commandes permettant de configurer et de gérer
les ressources de stockage du système.
Cette section indique comment faire appel à l'utilitaire Gestion des disques
pour gérer les volumes de base et les volumes dynamiques.
Initialisation d'un disque
Lorsque vous créez un disque virtuel et lancez une nouvelle analyse sur une
configuration utilisant des ressources de stockage externe ou un mode RAID
implémenté au niveau du matériel, ou bien lorsqu'un nouveau disque est
détecté sur un système configuré en RAID logiciel, le nouveau disque
apparaît comme étant non signé. Un disque non signé ne peut être utilisé
qu'une fois initialisé.
Pour initialiser un disque non signé, cliquez dessus avec le bouton droit de
la souris. Dans le menu qui s'affiche, sélectionnez Initialiser le disque pour
ajouter une signature au disque. Cette option apparaît uniquement lorsqu'un
disque ne comporte aucune signature.
Une fois la signature ajoutée, le disque s'affiche comme étant un disque de
base. Vous pouvez alors créer des partitions sur ce disque ou le convertir en
disque dynamique pour y créer des volumes.
REMARQUE : Dans les configurations de type RAID matériel, le disque du système
d'exploitation doit rester un disque de base. Cependant, vous pouvez faire appel à
l'utilitaire Gestion des disques pour convertir tous les disques de données en
disques dynamiques lors de leur création.
Mode RAID et Gestion des disques
35
Conversion d'un disque de base en disque dynamique
Pour pouvoir procéder à des extensions de volumes en ligne, vous ne pouvez
utiliser que des disques dynamiques. Dell recommande donc de faire appel à
l'utilitaire Gestion des disques pour convertir tous les disques de données du
système en disques dynamiques. Cette opération inclut les nouveaux disques
ajoutés au système en tant que disques de base.
REMARQUE : Dans les configurations de type RAID matériel, le disque du système
d'exploitation doit rester un disque de base.
REMARQUE : L'ajout d'un RAID logiciel sur un système déjà configuré en RAID
matériel n'est pas pris en charge.
Pour convertir un disque de base en disque dynamique, procédez comme
suit :
1 Faites un clic droit sur le disque à convertir et sélectionnez Convertir
en disque dynamique.
2 Lorsque la fenêtre Convertir en disque dynamique apparaît, sélectionnez
les disques voulus et cliquez sur OK.
3 Lorsque la fenêtre Disques à convertir apparaît, sélectionnez les disques à
convertir en disques dynamiques et cliquez sur Convertir.
REMARQUE : Une fois le disque converti en disque dynamique, vous ne pourrez
le reconvertir en disque de base qu'à condition de supprimer tous les volumes qu'il
contient. Dell déconseille fortement d'effectuer cette opération si des volumes de
données sont présents.
Réactivation des disques dynamiques
Un disque dynamique altéré, hors tension ou déconnecté peut être signalé
comme manquant. Pour réactiver un disque dynamique, procédez comme
suit :
1 Faites un clic droit sur le disque signalé comme étant manquant ou
hors ligne.
2 Cliquez sur Réactiver le disque dans le menu.
3 Une fois que vous avez réactivé le disque, marquez-le comme étant
en ligne.
36
Mode RAID et Gestion des disques
Importation de disques étrangers
Les disques dynamiques “étrangers” sont des disques qui proviennent d'un
autre système. Ils ne peuvent pas être réactivés. Pour modifier l'état d'un
disque étranger et l'intégrer au système, vous devez utiliser l'option Importer
des disques étrangers.
Pour ce faire, procédez comme suit :
1 Faites un clic droit sur le disque étranger et cliquez sur Importer
des disques étrangers.
L'Assistant Importer des disques étrangers s'affiche.
2 Sélectionnez les disques étrangers à intégrer au système.
Par défaut, tous les disques étrangers sont sélectionnés.
3 Cliquez sur Suivant.
4 Cliquez sur Suivant autant de fois que nécessaire pour valider l'état
des volumes de chaque disque étranger.
5 Cliquez sur Terminer.
Présentation générale des volumes
Un volume est une entité logique composée de parties d'un ou de plusieurs
disques physiques. Il peut être formaté à l'aide d'un système de fichiers et est
accessible au moyen d'une lettre de lecteur.
À l'instar des disques, les volumes peuvent être configurés comme des
volumes de bases ou des volumes dynamiques. Tous les volumes ne figurant
pas sur des disques dynamiques sont considérés comme des volumes de base.
Les volumes dynamiques sont des volumes logiques créés à partir de disques
dynamiques.
Il est recommandé de créer tous les volumes de données sur des disques dynamiques. Dans une configuration de type RAID matériel, seul le disque contenant le système d'exploitation doit rester un disque de base.
Mode RAID et Gestion des disques
37
Vérification des propriétés des partitions ou des volumes
1 Faites un clic droit sur la partition ou le volume à vérifier.
2 Dans le menu contextuel, sélectionnez Propriétés.
La fenêtre Propriétés s'affiche.
3 Vérifiez les propriétés du volume.
Formatage d'une partition ou d'un volume
1 Faites un clic droit sur le volume ou la partition à formater, puis cliquez
sur Formater.
AVIS : Un message d'avertissement s'affiche pour vous informer que toutes
les données de la partition vont être supprimées.
2 Cliquez sur Oui pour reformater le disque.
3 À l'invite, sélectionnez le système de fichiers NTFS.
. REMARQUE : Le serveur de stockage prend uniquement en charge les
partitions NTFS. Le formatage de toutes les partitions en NTFS permet
d'utiliser des fonctionnalités avancées qui ne sont disponibles que
dans ce système de fichiers.
4 Entrez un label de volume.
Le label apparaît dans la console Array Manager. Si un nom a été sélectionné, il apparaît dans le champ Name (Nom). Vous pouvez saisir un nom
différent.
5 Entrez une taille de partition ou de volume, ou utilisez la taille par défaut
qui est sélectionnée automatiquement
REMARQUE : Si vous utilisez la compression NTFS sur le volume source,
la taille d'unité d'allocation ne peut pas être supérieure à 4 Ko. La défragmentation d'un volume source contenant des clichés instantanés entraîne une
augmentation de la taille du fichier de différentiel, qui contient toutes les
données modifiées. Si la taille de ce fichier dépasse celle de l'espace alloué,
vous risquez de perdre les versions précédentes de certains fichiers. L'utilisation d'un cluster de fichiers NTFS de taille importante permet de limiter
l'augmentation de la taille du fichier de différentiel.
38
Mode RAID et Gestion des disques
6 Sélectionnez le type de système de fichiers et les options de formatage :
•
Effectuer un formatage rapide : formate le volume ou la partition sans
rechercher au préalable les secteurs défectueux. Cochez cette case
pour utiliser cette méthode de formatage.
REMARQUE : Pour réduire la durée de formatage du disque, utilisez l'option
Formatage rapide.
•
Activer la compression des fichiers et dossiers : utilisez cette option
uniquement si vous avez sélectionné le format NTFS. Cochez cette
case pour utiliser cette méthode de formatage.
7 Cliquez sur OK pour commencer le formatage.
Une barre de progression apparaît.
Suppression d'une partition ou d'un volume
AVIS : Vous devez supprimer tous les partages et les clichés instantanés d'un
volume avant de le supprimer. Sinon, les partages risquent de s'afficher de façon
incorrecte dans la console MMC du système NAS.
1 Faites un clic droit sur le volume approprié et sélectionnez Supprimer
le volume.
2 Cliquez sur Oui pour supprimer le volume ou sur Non pour annuler
l'opération.
Le volume est immédiatement supprimé si vous cliquez sur Oui.
Utilisation de volumes dynamiques
Les volumes dynamiques sont des volumes créés sur des disques dynamiques
à l'aide de l'outil Gestion des disques. Cette section indique comment créer
et étendre des volumes dynamiques.
Création d'un volume dynamique
1 Ouvrez l'utilitaire Gestion des disques.
2 Dans la partie inférieure de la fenêtre, faites un clic droit sur le disque
de base voulu et cliquez sur Convertir en disque dynamique.
3 Dans la fenêtre Convertir en disque dynamique, sélectionnez les disques
à convertir puis cliquez sur OK.
4 Lorsque la fenêtre Disques à convertir s'affiche, cliquez sur Convertir.
Mode RAID et Gestion des disques
39
Extension d'un volume dynamique simple ou fractionné
Un volume peut être étendu uniquement si les conditions suivantes sont
respectées :
•
Le volume est formaté en NTFS.
•
Le volume a été initialement créé sur un disque dynamique.
•
Le disque dynamique sur lequel le volume sera étendu contient de l'espace
non alloué.
Un volume ne peut pas être étendu si l'un des cas suivants se présente :
•
Le volume est formaté en FAT ou FAT32.
•
Le volume est configuré en RAID logiciel (volume réparti, mis en miroir
ou RAID de niveau 5).
•
Le disque dynamique ne contient pas d'espace non alloué.
Vous pouvez étendre des volumes simples et fractionnés sur un maximum de
32 disques dynamiques. Cependant, une fois l'extension du volume effectuée,
ce dernier ne peut pas faire l'objet d'une mise en miroir ni d'une répartition
implémentée au moyen d'un RAID logiciel. En outre, si vous supprimez une
partie d'un volume fractionné, la totalité de ce volume est également
supprimée.
1 Faites un clic droit sur le volume simple ou fractionné à étendre et cliquez
sur Étendre le volume.
Le volume sélectionné et sa taille actuelle s'affichent dans la boîte de
dialogue.
2 Définissez le niveau d'extension du volume et cliquez sur OK.
3 Cliquez sur OK.
La taille du volume étendu est à présent affichée.
Pour plus d'informations sur l'extension de volumes, consultez l'aide
contextuelle en ligne.
40
Mode RAID et Gestion des disques
Utilisation de la mise en miroir
Un volume miroir est un volume qui duplique les données sur deux disques
physiques. La mise en miroir est une fonction de redondance qui consiste à
écrire les mêmes données simultanément sur deux volumes séparés résidant
sur des disques différents. Si l'un des disques tombe en panne, les données
continuent à être écrites et lues sur l'autre disque.
Cette section indique comment ajouter, supprimer ou désactiver une mise
en miroir.
Ajout d'une mise en miroir
1 Ouvrez l'utilitaire Gestion des disques.
2 Dans la vue graphique, faites un clic droit sur le volume pour lequel vous
souhaitez définir une mise en miroir, puis sélectionnez Ajouter un disque
miroir.
3 Sélectionnez le disque à utiliser comme miroir et cliquez sur Ajouter un
disque miroir.
Suppression d'une mise en miroir
La suppression d'un volume miroir supprime les données du volume sélectionné, mais elle n'affecte pas le volume associé. Une fois la suppression
effectuée, l'espace utilisé par le volume supprimé devient un espace non
alloué. Le volume restant devient un volume simple.
Pour supprimez un miroir, procédez comme suit :
1 Ouvrez l'utilitaire Gestion des disques.
2 Dans la vue graphique, faites un clic droit sur le volume dont le miroir doit
être supprimé, puis cliquez sur Supprimer le disque miroir.
3 Sélectionnez le disque dans lequel le miroir doit être supprimé et cliquez
sur Supprimer le disque miroir.
Mode RAID et Gestion des disques
41
Annulation d'une mise en miroir
L'annulation d'une mise en miroir crée deux volumes simples dont chacun est
associé à une lettre de lecteur et contient les données auparavant dupliquées.
Les données ne sont pas supprimées, mais une fois l'annulation effectuée,
elles ne sont plus redondantes.
Pour annuler une mise en miroir, procédez comme suit :
1 Ouvrez l'utilitaire Gestion des disques.
2 Dans la vue graphique, faites un clic droit sur le volume pour lequel vous
souhaitez annuler la mise en miroir, puis cliquez sur Annuler le volume
en miroir.
Un message de confirmation s'affiche.
3 Cliquez sur Oui pour confirmer.
42
Mode RAID et Gestion des disques
Mise à niveau du système
d'exploitation
AVIS : Si vous effectuez une mise à niveau du système d'exploitation en suivant
les procédures de cette section, seuls les composants Windows sont modifiés. En
revanche, si vous lancez la mise à niveau en démarrant l'ordinateur à partir du CD
du système d'exploitation, une nouvelle installation a lieu et les données existantes
sont supprimées.
Options de mise à niveau du système
d'exploitation
Microsoft propose deux options de mise à niveau du système d'exploitation.
Le tableau 4-1 indique les options compatibles avec votre système.
Tableau 4-1.
Options de mise à niveau du système d'exploitation
Système d'exploitation actuel
Kit de mise à niveau pris en charge
Microsoft Windows Storage
Server 2003 R2 64 bits avec SP2 Workgroup Edition
Microsoft Windows Storage
Server 2003 R2 64 bits avec SP2 Standard Edition
Microsoft Windows Storage
Server 2003 R2 64 bits avec SP2 Standard Edition
Microsoft Windows Storage
Server 2003 R2 64 bits avec SP2 Enterprise Edition
Les termes “Windows Server 2003”, “Windows Server 2003 R2” et
“Windows Storage Server 2003 R2” qui apparaissent dans la procédure de
mise à niveau, dans les propriétés du système et dans les autres parties du
système d'exploitation sont interchangeables. Ce point est conforme
aux normes de conception de Microsoft. Pour identifier avec précision
l'édition du système d'exploitation installé sur votre ordinateur, reportez-vous
à l'étiquette du certificat d'authenticité (COA) ou à l'article 915044 de la base
de connaissances Microsoft disponible sur le site support.microsoft.com.
Mise à niveau du système d'exploitation
43
REMARQUE : Si vous mettez le système d'exploitation à niveau vers une autre
version (par exemple, de l'édition Workgroup vers l'édition Standard), le système
doit prendre en charge ces deux versions. Par exemple, le système Dell™
PowerVault™ 100 prend en charge Windows Storage Server 2003 R2 Workgroup
Edition 64 bits, mais cette plate-forme n'est pas compatible avec l'édition Standard.
Vous ne pouvez donc pas mettre à niveau le système comme indiqué dans le
tableau 4-1. Reportez-vous à la matrice de prise en charge fournie dans le document Important Information (Informations importantes) pour plus de détails sur les
systèmes d'exploitation compatibles avec chaque plate-forme.
Mise à niveau du système d'exploitation
Chaque kit de mise à niveau est livré avec le support du nouveau système
d'exploitation et une nouvelle clé produit de certificat d'authenticité (COA).
Retirez l'étiquette COA fournie dans le kit de mise à niveau et collez-la pardessus l'étiquette déjà apposée sur le système exécutant Windows Storage
Server 2003 R2 édition 64 bits avec SP2.
Contactez votre représentant commercial Dell pour obtenir un kit de mise
à niveau.
Pour effectuer la mise à niveau du système d'exploitation, procédez comme
suit :
1 Allumez le système.
2 À l'invite, ouvrez une session Windows.
3 Ouvrez une connexion Internet.
4 Munissez-vous de la clé produit fournie dans le kit de mise à niveau. Ces
informations sont nécessaires pour la mise à niveau du système
d'exploitation.
REMARQUE : La clé produit se trouve dans la partie inférieure du certificat
d'authenticité. Pour plus d'informations sur ce dernier, reportez-vous au
document Definition of Terms for Microsoft Software Owners (Définition de
termes pour les propriétaires de logiciels Microsoft). Ce guide est disponible
sur le site www.dell.com/ostechsheets.
5 Insérez le support Microsoft Windows Storage Server 2003 R2 With SP2
x64 Edition Disk 1 dans le lecteur de CD/DVD.
Le support démarre automatiquement et la fenêtre d'accueil du
programme d'installation apparaît.
44
Mise à niveau du système d'exploitation
REMARQUE : Ne réamorcez pas le système pour démarrer à partir du
support Windows Storage Server 2003 R2 With SP2 x64 Edition Disk 1.
Si le support ne démarre pas automatiquement, procédez comme suit :
a
Ouvrez l'Explorateur Windows.
b
Identifiez la lettre associée au lecteur de CD/DVD.
c
Faites un clic droit sur le lecteur de CD/DVD et cliquez sur Exécution
automatique.
6 Sélectionnez l'une des options ci-après et cliquez sur Suivant :
•
Installer Windows Server® 2003, Enterprise Edition
•
Installer Windows Server 2003, Standard Edition
7 Dans la fenêtre Contrat de licence, prenez connaissance du contrat et
cliquez sur Suivant. Si vous n'acceptez pas les informations affichées,
cliquez sur Refuser. Le système redémarre et l'installation du système
d'exploitation est interrompue.
8 Dans la fenêtre Clé du produit, entrez les 25 caractères de cette clé et
cliquez sur Suivant.
La clé du produit se trouve sur l'étiquette du certificat d'authenticité
(COA) collée sur le système.
9 À l'invite, sélectionnez Obtenir les fichiers d'installation mis à jour et
cliquez sur Suivant.
REMARQUE : Cette procédure peut prendre plusieurs minutes.
Le système redémarre automatiquement.
10 À l'invite, ouvrez une session en tant qu'administrateur.
Une fois la session ouverte, le message suivant s'affiche :
MMC cannot open the file
C:\windows\system32\nas.msc. This may also be
because you do not have sufficient access rights
to the file. (MMC ne peut pas ouvrir le fichier
C:\windows\system32\nas.msc. Cela peut se produire car vous n'avez pas
de droits d'accès suffisants à ce fichier.)
Cette erreur se produit parce que la procédure de mise à niveau du
système d'exploitation n'est pas terminée. Elle disparaît une fois toutes
les opérations requises effectuées.
Mise à niveau du système d'exploitation
45
11 Cliquez sur OK pour continuer.
12 Retirez le support Microsoft Windows Storage Server 2003 R2 With SP2
x64 Edition Disk 1 du lecteur.
13 Insérez le support Microsoft Windows Storage Server 2003 R2 With SP2
x64 Edition Disk 2.
Le support démarre automatiquement et la fenêtre d'accueil du programme
d'installation de Microsoft Windows Server 2003 R2 apparaît.
Si le support ne démarre pas automatiquement, procédez comme suit :
a
Ouvrez l'Explorateur Windows.
b
Identifiez la lettre associée au lecteur de CD/DVD.
c
Faites un clic droit sur le lecteur de CD/DVD et cliquez sur Exécution
automatique.
14 Cliquez sur l'option permettant de poursuivre l'installation de Windows
Server 2003 R2, puis cliquez sur Suivant.
Le message suivant s'affiche :
Windows Server 2003 R2 is installed on your
system. To continue and reinstall Windows
Server R2 files, click Yes. To exit Setup,
click No. (Windows Server 2003 R2 est déjà installé sur votre
système. Pour continuer et réinstaller les fichiers de l'édition R2 de
Windows Server, cliquez sur Oui. Pour quitter l'installation, cliquez
sur Non).
15 Cliquez sur Oui pour continuer.
La fenêtre Assistant Installation de Windows Server 2003 R2 s'affiche.
16 Cliquez sur Suivant.
17 Dans la fenêtre récapitulant l'installation, cliquez sur Suivant.
L'installation continue et les fichiers de Windows Storage Server 2003 R2
64 bits avec SP2 sont copiés sur le système.
REMARQUE : Cette procédure peut prendre plusieurs minutes.
46
Mise à niveau du système d'exploitation
18 Dans la fenêtre de fin de l'installation, cliquez sur Terminer.
19 Retirez le support Microsoft Windows Storage Server 2003 R2 With SP2
x64 Edition Disk 2 du lecteur.
20 À l'invite, cliquez sur Oui pour redémarrer le système.
21 À l'invite, ouvrez une session en tant qu'administrateur.
Le script de Windows Storage Server 2003 R2 s'exécute et les composants
de l'édition 64 bits avec SP2 sont installés et configurés sur le serveur
de stockage.
REMARQUE : Cette procédure peut prendre plusieurs minutes.
L'installation est terminée.
22 Pour garantir un accès continu au système, vous devez activer la licence
du système d'exploitation dans un délai de 30 jours.
23 Fermez la connexion Internet.
Mise à niveau du système d'exploitation
47
48
Mise à niveau du système d'exploitation
Restauration du système
d'exploitation
REMARQUE : Les termes “Microsoft® Windows Server® 2003”, “Microsoft
Windows Server 2003 R2”, “Microsoft Windows® Storage Server SP2” et “Microsoft Windows Storage Server R2” qui apparaissent dans les procédures d'installation et de mise à niveau, dans la fenêtre Propriétés du système et dans les autres
parties du système d'exploitation sont interchangeables. Ce point est conforme aux
normes de conception de Microsoft. Pour identifier avec précision l'édition du
système d'exploitation installé, reportez-vous au certificat d'authenticité (COA) ou
à l'article 915044 de la base de connaissances Microsoft disponible sur le site
support.microsoft.com.
Pour restaurer le système d'exploitation, vous disposez de plusieurs
méthodes :
•
Utilisation du support Dell™ Systems Build and Update Utility
•
Utilisation du support du système d'exploitation
Les sections suivantes indiquent comment restaurer le système d'exploitation
à l'aide de ces deux méthodes.
REMARQUE : Par défaut, la fonction Connexion Bureau à distance n'est pas
activée dans le système d'exploitation. Elle doit être activée manuellement
par l'utilisateur qui procède à la réinstallation.
Installation à l'aide du support Dell PowerEdge
Installation and Server Management
Les informations suivantes indiquent comment réinstaller Microsoft®
Windows Storage Server 2003 R2 Édition 64 bits avec SP2 à l'aide du support
Dell Systems Build and Update Utility.
Le support Installation and Server Management installe les logiciels standard
du système d'exploitation et les pilotes de périphériques spécifiques de Dell
qui ne figurent pas sur le support du système d'exploitation.
Restauration du système d'exploitation
49
AVIS : La réinstallation d'une configuration de type RAID logiciel supprime la
partition du système d'exploitation et les partitions de données. Dans le cas d'une
configuration de type RAID matériel, seule la partition du système d'exploitation est
supprimée. Dell recommande donc de créer une copie de sauvegarde de vos
données avant d'effectuer cette procédure.
REMARQUE : Rendez-vous sur le site support.dell.com pour obtenir la version
la plus récente du BIOS, du micrologiciel et des pilotes.
Pour procéder à une installation entièrement nouvelle du système
d'exploitation, procédez comme suit :
1 Connectez un clavier, une souris et un moniteur au système.
2 Allumez le système.
3 Insérez le support Dell Systems Build and Update Utility dans le lecteur
de CD/DVD.
4 Si vous avez déjà utilisé ce support, la fenêtre Welcome to Dell
OpenManage™ Server Assistant (Bienvenue dans Dell OpenManage™
Server Assistant) s'affiche. Passez à l'étape 5.
Si vous n'avez encore jamais utilisé ce support sur le système, effectuez
les opérations suivantes :
a
À l'invite, cliquez sur la langue appropriée pour votre système.
La fenêtre Dell Software License Agreement (Contrat de licence
des logiciels Dell) apparaît. Lisez attentivement les informations qui
y figurent.
b
Si vous acceptez les termes du contrat, cliquez sur Accept (Accepter)
pour continuer.
Si vous n'acceptez pas ces conditions, cliquez sur Decline (Refuser).
Le système redémarre et l'installation du système d'exploitation est
interrompue.
5 Cliquez sur Server Setup (Installation du serveur) pour installer le système
d'exploitation.
La fenêtre Set the Date and Time (Définir la date et l'heure) s'affiche.
REMARQUE : Si le système possédait une configuration de type RAID
logiciel, vous devez la récréer à l'aide de la console MMC, après la
réinstallation du système d'exploitation.
50
Restauration du système d'exploitation
6 Réglez la date, l'heure et le fuseau horaire, puis cliquez sur Continue
(Continuer).
Si le système possédait une configuration de type RAID logiciel, la fenêtre
Select Operating System (Sélection du système d'exploitation) s'affiche.
Passez à l'étape 7.
REMARQUE : Le RAID logiciel doit être reconfiguré une fois toutes les
procédures d'installation du système d'exploitation terminées. Pour plus
d'informations, voir “Configuration du RAID logiciel”, à la page 69.
Si le système est équipé d'un contrôleur RAID, la fenêtre Configure
or skip RAID (Configurer RAID ou continuer) s'affiche. Effectuez
les opérations suivantes :
a
Sélectionnez l'une des options suivantes, puis cliquez sur Continue :
•
Configure RAID (Configurer RAID)
•
Skip RAID configuration (Ne pas configurer RAID)
Si vous avez sélectionné Skip RAID configuration (Ne pas configurer
RAID), passez à l'étape 7.
b
Si vous avez sélectionné Configure RAID (Configurer RAID),
continuez en choisissant l'une des options suivantes :
•
Cliquez sur Go to Advanced Wizard (Accéder à l'assistant
avancé) en haut à gauche de la page et suivez les instructions
qui s'affichent.
•
Sélectionnez un niveau RAID et cliquez sur Continue.
Le résumé de la configuration RAID s'affiche.
c
Cliquez sur Continue.
Le message suivant s'affiche pour indiquer que les disques virtuels
et les données vont être supprimés :
All existing virtual disk(s) on this controller
will be deleted and all data will be lost.
d
Cliquez sur OK pour continuer.
La fenêtre Select an Operating System to Install (Sélectionner
le système d'exploitation à installer) s'affiche.
Restauration du système d'exploitation
51
7 Sélectionnez Microsoft Windows Server 2003 x64 Edition. Une fenêtre
affiche le message suivant pour indiquer que la version de Server Assistant
dont vous disposez ne peut être utilisée qu'avec l'édition 64 bits de
Microsoft Windows Server 2003 :
This version of the Server Administrator has been
verified and tested on Microsoft Windows
Server 2003 x64 Edition. Server Assistant will
only support the installation and configuration of
Microsoft Windows Server 2003 x64 Edition.
REMARQUE : Server Administrator ne permet pas de sélectionner directement
Windows Storage Server 2003 R2 édition 64 bits avec SP2. Sélectionnez Microsoft
Windows Server 2003 x64 Edition.
8 Cliquez sur OK puis sur Continue.
La fenêtre Configure the Hard Drive for Microsoft Windows (Configurer
le disque dur pour Microsoft Windows) s'affiche.
9 Pour définir une nouvelle partition d'amorçage, sélectionnez le système de
fichiers approprié et la taille de la partition, puis cliquez sur Continue.
AVIS : Si le disque dur contient déjà une partition, la fenêtre “Confirm to delete
partition” (Confirmer la suppression de la partition) s'affiche. Cliquez sur Continue.
Server Assistant supprime toutes les partitions existantes du disque dur.
REMARQUE : Pour une sécurité optimale, Dell recommande de sélectionner
le système de fichiers NTFS.
La fenêtre Network Adapter(s) Configuration (Configuration des cartes
réseau) s'affiche.
10 Sélectionnez l'une des options suivantes, puis cliquez sur Continue :
•
Obtain IP address from DHCP server (Obtenir l'adresse IP via
le serveur DHCP)
•
Specify an IP address (Indiquer une adresse IP)
La fenêtre Enter Configuration Information: Microsoft Windows
Server 2003 x64 Edition (Entrer les informations de configuration
pour Microsoft Windows Server 2003 édition 64 bits) apparaît.
52
Restauration du système d'exploitation
11 Entrez les informations dans les champs appropriés et cliquez
sur Continue.
REMARQUE : Si vous laissez un champ vide, le programme d'installation
de Windows vous demandera ces informations ultérieurement.
REMARQUE : Pour entrer des informations de configuration supplémentaires, cliquez sur l'onglet Advanced (Avancé) affiché en haut et à droite de
la fenêtre.
La fenêtre Operating System Installation Summary (Résumé de l'installation du système d'exploitation) s'affiche.
12 Si les paramètres de configuration sont corrects, cliquez sur Continue.
La fenêtre Microsoft Windows Installation Wizard (Assistant d'installation de Microsoft Windows) s'affiche et la copie des fichiers démarre.
Si les paramètres de configuration sont incorrects, effectuez les opérations
suivantes :
a
Cliquez sur Back (Précédent) jusqu'à ce que l'écran approprié
s'affiche.
b
Entrez les informations correctes.
c
Cliquez sur Continue jusqu'à ce que la fenêtre Microsoft Windows
Installation Wizard (Assistant d'installation de Microsoft Windows)
s'affiche.
13 Lorsque vous y êtes invité, insérez le support Windows Storage Server 2003
R2 x64 Edition With SP2 Disk 1 dans le lecteur de CD/DVD.
Dell OpenManage Server Assistant détecte automatiquement le support
et commence à copier les fichiers du système d'exploitation.
REMARQUE : Cette procédure peut prendre plusieurs minutes.
14 Lorsque vous y êtes invité, retirez le support Windows Storage
Server 2003 R2 x64 Edition With SP2 Disk 1 du lecteur de CD/DVD,
puis cliquez sur Finish (Terminer).
Restauration du système d'exploitation
53
Le système redémarre automatiquement, le programme d'installation
de Windows s'affiche en mode texte et l'installation se poursuit.
REMARQUE : Si la redirection de console est activée dans le programme
de configuration du système, vous êtes invité à fournir un mot de passe
administrateur dans le mode texte du programme d'installation de Windows.
Entrez ce mot de passe et appuyez sur <Entrée> pour continuer. La fenêtre
Emergency Management System (Système de gestion d'urgence) apparaît.
Cliquez sur OK pour continuer.
Le programme d'installation de Windows redémarre automatiquement
le système et la fenêtre d'installation de Windows s'affiche.
Le programme d'installation de Windows poursuit l'installation, puis
redémarre le système.
15 Entrez votre mot de passe administrateur dans la boîte de dialogue
Ouverture de session et cliquez sur OK.
16 Lorsque vous y êtes invité, insérez le support Windows Storage
Server 2003 R2 x64 Edition With SP2 Disk 2 dans le lecteur pour terminer
l'installation du système d'exploitation.
REMARQUE : L'installation peut prendre plusieurs minutes.
17 Lorsque l'installation est terminée, le système redémarre
automatiquement.
18 À l'invite, ouvrez une session en tant qu'administrateur.
Le script de Windows Storage Server démarre. Il ne nécessite aucune
intervention de la part de l'utilisateur.
Une fois l'opération terminée, le système redémarre automatiquement.
L'installation est terminée.
19 Installez d'autres composants, le cas échéant. Voir “Installation de
composants supplémentaires”, à la page 55.
REMARQUE : Il est recommandé de télécharger et d'installer les correctifs
et service packs disponibles sur le site support.microsoft.com, le cas
échéant.
54
Restauration du système d'exploitation
Installation de composants supplémentaires
Pour installer des composants supplémentaires, procédez comme suit :
REMARQUE : Seules les options prises en charge par la version de votre système
d'exploitation seront disponibles.
1 Ouvrez une session en tant qu'administrateur et cliquez sur Démarrer →
Paramètres → Panneau de configuration, puis double-cliquez sur
Ajout/Suppression de programmes.
2 Cliquez sur Ajouter ou supprimer des composants Windows.
La fenêtre Assistant Composants de Windows s'affiche.
3 Sélectionnez les composants de Windows Storage Server 2003 R2 édition
64 bits avec SP2 à installer.
4 Suivez les instructions qui s'affichent pour terminer l'installation.
Utilisation du support du système d'exploitation
Les informations suivantes indiquent comment réinstaller Windows Storage
Server 2003 R2 édition 64 bits avec SP2 à l'aide des supports de réinstallation
fournis par Dell.
Tâches à effectuer avant l'installation
La liste suivante répertorie les opérations devant être effectuées avant
l'installation.
•
Lisez le document Getting Started (Mise en route) fourni avec le système
d'exploitation.
•
Rendez-vous sur le site support.dell.com et téléchargez la version la plus
récente du BIOS, du micrologiciel et des pilotes du système cible.
Pour plus d'informations sur les versions minimales prises en charge pour
le BIOS, le micrologiciel du système et les pilotes de contrôleurs RAID à
utiliser avec la version R2, reportez-vous au document Microsoft Windows
Storage Server 2003 x64 Editions With SP2 Important Information
(Microsoft Windows Storage Server 2003 éditions 64 bits avec SP2 Informations importantes). Ce guide est disponible sur le site
www.dell.com/ostechsheets.
•
Créez une disquette de pilotes de périphériques.
Restauration du système d'exploitation
55
Création d'une disquette de pilotes de périphériques
Si vous utilisez le support Windows Storage Server 2003 R2 x64 Edition With SP2
pour installer le système d'exploitation, vous devez installer les pilotes de périphériques les plus récents que vous trouverez sur le support Dell OpenManage
Server Update Utility ou sur le site support.dell.com/support/downloads.
Pour identifier les périphériques nécessitant des pilotes, démarrez le système à
partir du support Dell Systems Build and Update Utility. Dans la fenêtre
Welcome to Dell OpenManage Server Assistant (Bienvenue dans Dell OpenManage Server Assistant), sélectionnez View Hardware (Afficher le matériel).
Les périphériques installés sur le système s'affichent à l'écran.
Pour créer une disquette de pilotes de périphériques, procédez comme suit :
1 Insérez le support Dell OpenManage Server Update Utilities dans un autre
système Windows.
Le support démarre automatiquement.
Si le support ne démarre pas automatiquement, procédez comme suit :
a
Ouvrez l'Explorateur Windows.
b
Identifiez la lettre associée au lecteur de CD/DVD.
c
Faites un clic droit sur le lecteur de CD/DVD et cliquez sur Exécution
automatique.
La fenêtre Dell Service and Diagnostic Utilities (Utilitaires de service et
de diagnostic Dell) s'affiche.
2 Dans le menu déroulant Please Select A Server (Sélectionnez un serveur),
sélectionnez le nom du système.
3 Dans le champ Select Drivers/Utilities Set (Sélectionner des pilotes ou un
ensemble d'utilitaires), sélectionnez System Utilities (Utilitaires système)
puis cliquez sur Continue (Continuer).
La fenêtre Utilities and Drivers Page (Page Utilitaires et pilotes) s'affiche.
4 Double-cliquez sur le fichier approprié pour votre système d'exploitation.
5 Suivez les invites à l'écran pour télécharger le fichier.
6 Enregistrez le fichier zip auto-extractible sur le disque dur local, puis
décompressez-le sur une disquette.
56
Restauration du système d'exploitation
7 Fermez la fenêtre Dell Service and Diagnostic Utilities (Utilitaires de
service et de diagnostic Dell).
8 Retirez le support Service and Diagnostic Utilities du lecteur de CD/DVD.
Installation à l'aide des CD de réinstallation
de l'édition R2
1 Connectez un clavier, un moniteur, une souris et tout autre périphérique
requis au système.
2 Allumez le système et les périphériques connectés.
Plusieurs fenêtres du BIOS s'affichent au démarrage ; elles ne nécessitent
aucune intervention de l'utilisateur.
3 Insérez le support Microsoft Windows Server 2003 R2 x64 Edition With SP2
Disk 1 dans le lecteur de CD/DVD.
4 Appuyez sur une touche pour démarrer le système à partir du support.
Si aucun système d'exploitation Windows n'est installé sur le système,
l'écran devient noir. Ensuite, le programme d'installation de Windows
s'affiche en mode texte sur un fond bleu.
5 Appuyez immédiatement sur <F6> si vous devez installer d'autres pilotes
pour un périphérique (d'amorçage ou autre), puis effectuez les opérations
suivantes. Si vous n'avez pas besoin d'installer un autre pilote de
périphérique, passez à l'étape 6.
a
À l'invite, appuyez sur <S> pour sélectionner et ajouter des périphériques supplémentaires, le cas échéant.
b
Insérez la disquette de pilotes dans le lecteur et appuyez sur
<Entrée>.
Une liste de pilotes de périphériques s'affiche.
c
Sélectionnez le pilote approprié et appuyez sur <Entrée>.
Le programme d'installation de Windows charge les pilotes appropriés
sur le système.
Restauration du système d'exploitation
57
d
Vérifiez que Windows a chargé le pilote de périphérique adéquat
sur le système.
e
Recommencez la procédure décrite de l'étape a à l'étape d pour
installer d'autres pilotes de périphériques si nécessaire. Sinon, appuyez
sur <Entrée> pour continuer.
Un message indique que le programme d'installation démarre.
6 Dans la fenêtre d'accueil, appuyez sur <Entrée> pour continuer.
7 Si la redirection de console n'est pas activée sur le système, voir
“Installation personnalisée”, à la page 61.
Si la redirection de console est activée, choisissez l'une des options
suivantes :
•
Installation rapide : configure automatiquement la plupart des paramètres en ne nécessitant qu'une intervention limitée de l'utilisateur,
voire aucune.
Pour lancer l'installation rapide, appuyez sur <Entrée> et passez
à la section “Installation personnalisée”, à la page 61.
•
Installation personnalisée : permet de personnaliser le nom du
système et les composants réseau, notamment TCP/IP et le nom
de domaine.
Pour lancer l'installation personnalisée, appuyez sur <C> et passez
à la section “Installation personnalisée”, à la page 61.
Installation rapide
1 Lorsque l'écran d'installation de Windows Server 2003 vous y invite, entrez
le mot de passe administrateur et appuyez sur <Entrée>.
2 À l'invite de confirmation du mot de passe, tapez celui-ci une seconde fois
et appuyez sur <Entrée>.
3 Si la fenêtre Contrat de licence Windows s'affiche, passez à l'étape 4.
Si elle ne s'affiche pas, passez à l'étape 5.
4 Lisez attentivement le contrat. Si vous en acceptez les termes, appuyez
sur <F8> pour continuer. Une fenêtre affiche les partitions existantes et
l'espace non partitionné sur le disque dur du système.
Si vous n'acceptez pas les termes du contrat, appuyez sur <Échap>. Le
système redémarre et l'installation de Windows est interrompue.
58
Restauration du système d'exploitation
5 Sélectionnez une partition disponible pour installer le système d'exploitation et appuyez sur <Entrée>.
6 Sélectionnez le système de fichiers approprié pour votre partition
Windows et appuyez sur <Entrée>.
REMARQUE : Pour plus de sécurité, Dell recommande de formater
la partition en utilisant le système de fichiers NTFS.
REMARQUE : Cette opération peut prendre plusieurs minutes.
7 Retirez du lecteur la disquette contenant les pilotes.
Même lorsqu'un message vous y invite, n'appuyez pas sur une touche pour
démarrer le système à partir du support.
Le système redémarre ensuite automatiquement.
La fenêtre Détection d'une connexion EMS s'affiche.
8 Cliquez sur OK ou appuyez sur <Entrée> pour continuer.
Il est possible qu'un message d'erreur indique qu'un paramètre de configuration est manquant ou incorrect.
9 Cliquez sur OK.
REMARQUE : Le support d'installation utilisant une préinstallation
verrouillée par le système (SLP), vous n'avez pas à entrer l'ID du produit (PID)
lors de l'installation du système d'exploitation.
Le programme d'installation de Windows poursuit la procédure
d'installation, puis redémarre le système.
REMARQUE : Cette procédure peut prendre plusieurs minutes.
Le programme d'installation ouvre une session automatiquement.
10 Lorsque vous y êtes invité, insérez le support Windows Storage
Server 2003 R2 x64 Edition With SP2 Disk 1 dans le lecteur de CD/DVD.
Restauration du système d'exploitation
59
11 Lorsque vous y êtes invité, retirez le support du lecteur de CD/DVD et
cliquez sur Terminer.
Le système redémarre automatiquement.
Le programme d'installation de Windows s'affiche en mode texte et
l'installation se poursuit.
REMARQUE : Si la redirection de console est activée dans le programme
de configuration du système, vous êtes invité à fournir un mot de passe
administrateur dans le mode texte du programme d'installation de Windows.
Entrez ce mot de passe et appuyez sur <Entrée> pour continuer. Lorsque la
fenêtre Emergency Management System (Système de gestion d'urgence)
apparaît, cliquez sur OK pour continuer.
Le programme d'installation de Windows redémarre automatiquement
le système et la fenêtre Installation de Windows s'affiche.
Le programme d'installation de Windows poursuit l'installation, puis
redémarre le système.
12 Entrez votre mot de passe administrateur dans la boîte de dialogue
Ouverture de session et cliquez sur OK.
13 À l'invite, insérez le support Windows Storage Server 2003 R2 x64 Edition
With SP2 Disk 2 dans le lecteur de CD/DVD pour terminer l'installation
du système d'exploitation.
REMARQUE : L'installation peut prendre plusieurs minutes.
14 Lorsque l'installation est terminée, le système redémarre
automatiquement.
15 À l'invite, ouvrez une session en tant qu'administrateur.
Le script de Windows Storage Server démarre. Il ne nécessite aucune
intervention de la part de l'utilisateur.
Une fois l'opération terminée, le système redémarre automatiquement.
L'installation est terminée.
60
Restauration du système d'exploitation
Installation personnalisée
1 Lorsque la fenêtre Contrat de licence Windows s'affiche, lisez
attentivement les informations qu'elle contient.
Si vous acceptez le contrat, appuyez sur <F8> pour continuer. Une
fenêtre affiche les partitions existantes et l'espace non partitionné sur
le disque dur du système.
Si vous n'acceptez pas les termes du contrat, appuyez sur <Échap>. Le
système redémarre et l'installation de Windows est interrompue.
REMARQUE : Si le disque dur contient une partition Windows, une option
proposant de réparer cette dernière peut s'afficher. Appuyez sur <Échap>
pour continuer l'installation du nouveau système d'exploitation.
2 Sélectionnez une partition disponible pour installer le système
d'exploitation et appuyez sur <Entrée>.
REMARQUE : Il est recommandé de créer une partition d'au moins 12 Go.
3 Sélectionnez le système de fichiers approprié pour la partition Windows,
puis appuyez sur <Entrée>.
REMARQUE : Pour plus de sécurité, il est conseillé de formater la partition
en utilisant le système de fichiers NTFS.
Le programme d'installation de Windows formate votre partition à l'aide
du système de fichiers sélectionné et copie les fichiers du système
d'exploitation sur le système.
REMARQUE : Cette opération peut prendre plusieurs minutes.
4 Retirez la disquette de pilotes du lecteur et appuyez sur <Entrée> pour
redémarrer le système.
Si vous ne faites rien, le système redémarre automatiquement après
15 secondes.
Même lorsqu'un message vous y invite, n'appuyez pas sur une touche pour
démarrer le système à partir du support.
Si la redirection de console est activée, la fenêtre Détection d'une connexion
EMS s'affiche. Cliquez sur OK pour continuer.
La fenêtre Installation de Windows s'ouvre et affiche la progression
de l'installation.
Restauration du système d'exploitation
61
La fenêtre Installation de périphériques s'affiche. L'écran clignote quelques
instants. Cela est tout à fait normal.
Enfin, la fenêtre Options régionales et linguistiques s'affiche.
5 Vérifiez les paramètres par défaut affichés.
S'ils sont corrects, procédez comme suit :
a
Cliquez sur Suivant.
La fenêtre Personnalisez votre logiciel s'affiche.
b
Passez à l'étape 6.
Si les paramètres par défaut ne sont pas corrects, effectuez les opérations
suivantes :
a
Cliquez sur Personnaliser.
La fenêtre Options régionales et linguistiques s'affiche.
b
Dans l'onglet Options régionales, modifiez les paramètres régionaux
et d'emplacement, si nécessaire, puis cliquez sur OK.
La fenêtre Options régionales et linguistiques s'affiche.
c
Cliquez sur Détails.
La fenêtre Services de texte et langues d'entrée s'affiche.
d
Dans l'onglet Paramètres, modifiez la langue par défaut et les services
installés (si nécessaire), cliquez sur OK, puis cliquez sur Suivant pour
continuer.
La fenêtre Personnalisez votre logiciel s'affiche.
6 Saisissez votre nom complet et celui de votre entreprise ou organisation,
puis cliquez sur Suivant.
La fenêtre Nom de l'ordinateur et mot de passe Administrateur s'affiche.
7 Saisissez le nom de l'ordinateur et votre mot de passe d'administrateur,
puis cliquez sur Suivant.
La fenêtre Réglage de la date et de l'heure s'affiche.
62
Restauration du système d'exploitation
8 Définissez la date, l'heure et le fuseau horaire pour le système, puis cliquez
sur Suivant.
Le programme d'installation de Windows commence l'installation des
composants réseau.
REMARQUE : Cette procédure peut prendre plusieurs minutes.
La fenêtre Paramètres réseau s'affiche.
9 Sélectionnez l'un des paramètres ci-dessous et cliquez sur Suivant :
REMARQUE : Nous vous recommandons de sélectionner Paramètres
par défaut.
•
Paramètres par défaut : configure le système à l'aide des paramètres
par défaut.
•
Paramètres personnalisés (administrateurs expérimentés uniquement) : permet d'afficher la fenêtre Composants réseau et de configurer les paramètres suivants pour chacune des cartes réseau du
système :
•
Client pour les réseaux Microsoft
•
Équilibrage de charge réseau
•
Partage de fichiers et d'imprimantes pour les réseaux Microsoft
•
Protocole Internet (TCP/IP)
10 Si vous avez sélectionné Paramètres personnalisés et si vous devez installer
des composants réseaux supplémentaires, effectuez les opérations
suivantes dans la fenêtre Composants réseau :
a
Cliquez sur Installer.
La fenêtre Sélection du type de composant réseau s'affiche.
b
Sélectionnez le type de composant réseau.
c
Cliquez sur Ajouter.
d
Sélectionnez un composant réseau ou un service réseau, puis cliquez
sur OK.
La fenêtre Composants réseau s'affiche.
11 Cliquez sur Suivant.
La fenêtre Groupe de travail ou domaine d'ordinateurs s'affiche.
Restauration du système d'exploitation
63
12 Choisissez l'une des options suivantes :
•
Non, cet ordinateur ne se trouve pas sur un réseau ou le réseau n'a pas
de domaine. Définissez cet ordinateur comme membre du groupe de
travail suivant :
Nécessite que vous affectiez un nom de groupe de travail au système.
Cette option permet à tout système du réseau local possédant le
même nom de groupe de travail de se connecter au système.
Entrez un nom de groupe de travail, puis cliquez sur Suivant.
•
Oui, faire de cet ordinateur un membre du domaine suivant :
Entrez le nom de domaine approprié, puis cliquez sur Suivant.
La fenêtre Joindre un ordinateur au domaine <nom_du_domaine>
s'affiche. Saisissez un nom d'administrateur de domaine et un mot
de passe, puis cliquez sur OK.
REMARQUE : Vous devez disposer de droits d'administrateur pour ajouter
le système au domaine.
Le programme d'installation de Windows continue l'installation, puis
redémarre le système.
REMARQUE : Cette procédure peut prendre plusieurs minutes.
La fenêtre Bienvenue dans Windows s'affiche.
13 Appuyez sur <Ctrl><Alt><Suppr>.
La boîte de dialogue Ouverture de session Windows s'affiche.
14 Entrez votre mot de passe administrateur, puis cliquez sur OK.
15 Lorsque vous y êtes invité, insérez le support Windows Storage
Server 2003 R2 x64 Edition With SP2 Disk 1 dans le lecteur de CD/DVD.
16 Lorsque vous y êtes invité, retirez le support du lecteur de CD et cliquez
sur Terminer.
64
Restauration du système d'exploitation
Le système redémarre automatiquement, le programme d'installation de
Windows s'affiche en mode texte et l'installation se poursuit.
REMARQUE : Si la redirection de console est activée dans le programme
de configuration du système, vous êtes invité à fournir un mot de passe
administrateur dans le mode texte du programme d'installation de Windows.
Entrez ce mot de passe et appuyez sur <Entrée> pour continuer. La fenêtre
Emergency Management System (Système de gestion d'urgence) apparaît.
Cliquez sur OK pour continuer.
Le programme d'installation de Windows redémarre automatiquement
le système et la fenêtre d'installation de Windows s'affiche.
Le programme d'installation de Windows poursuit l'installation, puis
redémarre le système.
17 Entrez votre mot de passe administrateur dans la boîte de dialogue
Ouverture de session et cliquez sur OK.
18 Lorsque vous y êtes invité, insérez le support Windows Storage
Server 2003 R2 x64 Edition With SP2 Disk 2 dans le lecteur pour terminer
l'installation du système d'exploitation.
REMARQUE : L'installation peut prendre plusieurs minutes.
19 Lorsque l'installation est terminée, le système redémarre
automatiquement.
20 À l'invite, ouvrez une session en tant qu'administrateur.
Le script de Windows Storage Server démarre. Il ne nécessite aucune
intervention de la part de l'utilisateur.
Une fois l'opération terminée, le système redémarre automatiquement.
L'installation est terminée.
Si vous avez besoin d'informations supplémentaires pour terminer
l'installation, reportez-vous à la documentation fournie avec le logiciel
ou consultez le site Web de Microsoft, support.microsoft.com.
REMARQUE : Dell recommande de télécharger et d'installer les correctifs et
service packs disponibles sur le site support.microsoft.com, le cas échéant.
Restauration du système d'exploitation
65
Situations nécessitant l'activation de la licence
Windows
REMARQUE : Lors de l'installation, si vous avez entré l'ID du produit indiqué sur
le certificat d'authenticité (COA), vous devez activer votre licence auprès de
Microsoft.
La technologie d'activation de la licence permet de lutter contre les formes
de piratage consistant à copier un logiciel d'un système à l'autre. Les systèmes
Dell sur lesquels Windows a été préinstallé ne requièrent pas d'activation de
licence. Si Windows doit être activé, la fenêtre Activation de Windows
s'affiche, ainsi qu'une icône correspondante sur la barre des tâches.
L'activation du produit est requise dans les cas suivants :
•
Si la licence de Windows préinstallée a été remplacée par une nouvelle
licence lors d'une réinstallation de Windows Storage Server 2003 R2
édition 64 bits effectuée à l'aide du kit du système d'exploitation.
•
Si vous apportez des modifications importantes à la configuration matérielle d'origine (sauf si le système d'exploitation a été préinstallé par Dell).
•
Si vous installez le support Windows Storage Server 2003 R2 x64 Edition
With SP2 sur un système Dell équipé d'une version préinstallée de
Windows Server 2003 avec SP1 ou de l'édition 64 bits de ce système
d'exploitation.
L'activation est requise dès lors qu'une nouvelle licence est installée sur
le système. Un rappel s'affiche à l'attention des administrateurs à chaque
connexion et à des intervalles de 30 jours. Si la licence n'a pas été activée
au bout de 30 jours, l'utilisateur ne peut plus se connecter au système. Le
système et les services restent fonctionnels, mais l'utilisateur doit activer
la licence immédiatement après s'être connecté pour pouvoir continuer à
utiliser le système.
Pour activer la licence à partir du compte administrateur, double-cliquez
sur l'icône d'activation de Windows située sur la barre des tâches, ou bien
exécutez la commande suivante après avoir cliqué sur Démarrer → Exécuter :
C:\Windows\system32\oobe\msoobe.exe /a
Pour activer Windows, utilisez l'une des procédures suivantes :
•
Activation via Internet
•
Activation par téléphone
66
Restauration du système d'exploitation
Activation de Windows via Internet
1 Cliquez sur Démarrer → Exécuter.
2 Dans le champ Exécuter, tapez la commande suivante et appuyez sur
<Entrée> :
C:\Windows\system32\oobe\msoobe.exe /a.
La fenêtre Assistant Activation de Windows s'affiche.
3 Sélectionnez Oui, je veux activer Windows via Internet, maintenant et
cliquez sur Suivant.
La fenêtre d'enregistrement s'affiche.
4 Entrez les informations requises pour votre enregistrement et cliquez sur
Suivant.
L'assistant se connecte à un système d'activation et traite votre demande.
Activation de Windows par téléphone
1 Cliquez sur Démarrer → Exécuter.
2 Dans la fenêtre Exécuter, tapez
C:\Windows\system32\oobe\msoobe.exe /a.
La fenêtre Assistant Activation de Windows s'affiche.
3 Sélectionnez Oui, je veux téléphoner au Centre d'activation de Microsoft
pour activer Windows et cliquez sur Suivant.
Quelques secondes sont requises pour la création d'un ID d'installation.
4 Sélectionnez votre pays pour afficher le numéro de téléphone
correspondant, et appelez ce dernier.
5 Donnez l'ID d'installation au représentant Microsoft.
Ce dernier vous fournira alors un ID de confirmation.
6 Tapez l'ID de confirmation dans le champ requis pour terminer
le processus d'activation.
Pour plus d'informations sur l'activation de la licence Windows et l'enregistrement
du produit, rendez-vous sur le site www.microsoft.com/windowsserver2003.
Restauration du système d'exploitation
67
Installation et configuration de l'interface
utilisateur multilingue
Pour réinstaller et configurer l'interface MUI (Multilanguage User Interface),
utilisez le CD Multilingual Support inclus dans le kit MUI.
Chaque CD de ce kit permet d'installer certaines langues (indiquées sur
l'étiquette du CD) et inclut les composants suivants :
•
Programme d'installation de base pour le système d'exploitation : installe
la prise en charge multilingue pour Windows Storage Server 2003 R2
édition 64 bits avec SP2.
•
Programme d'installation pour les composants de l'édition R2 : installe
la prise en charge multilingue pour les composants de l'édition R2.
•
Fichier Readme.txt (Lisez-moi) : contient les informations les plus
récentes sur l'interface multilingue et des informations importantes sur
le programme d'installation destiné aux composants de l'édition R2.
Pour chaque langue, le programme destiné aux composants de l'édition R2
contient un utilitaire d'installation identifié par un numéro. Consultez le
fichier readme.txt (Lisez-moi) pour identifier le programme d'installation
correspondant à votre langue.
Pour réinstaller le logiciel MUI, procédez comme suit :
1 Insérez le CD Multilingual Support correspondant à votre langue dans
le lecteur de CD/DVD du serveur de stockage.
2 Exécutez le programme d'installation de base pour le système
d'exploitation.
68
a
Parcourez le support et double-cliquez sur le fichier *.msi
correspondant à la langue voulue.
b
Dans la fenêtre du programme d'installation, sélectionnez les langues
à installer, puis choisissez la langue par défaut de l'interface MUI dans
le menu.
c
Cliquez sur OK pour lancer l'installation.
d
Suivez les instructions qui s'affichent pour terminer l'installation.
e
Redémarrez le système.
Restauration du système d'exploitation
3 Recommencez l'étape 1 et l'étape 2 pour chaque langue supplémentaire.
4 Exécutez le programme d'installation pour les composants de l'édition R2.
a
Ouvrez le fichier readme.txt (Lisez-moi) et recherchez le numéro du
programme d'installation correspondant à votre langue.
b
Parcourez le support et double-cliquez sur le fichier *_R2.msi dont le
numéro correspond à la langue à installer.
c
Dans la fenêtre du programme d'installation, sélectionnez les
composants à installer.
d
Cliquez sur OK pour lancer l'installation.
e
Suivez les instructions qui s'affichent pour terminer l'installation.
f
Redémarrez le système.
5 Recommencez l'étape 4 pour chaque langue supplémentaire.
Configuration du RAID logiciel
Si le système d'exploitation est préinstallé sur le système, la création d'un
volume RAID 1 dédié est inutile.
Si vous réinstallez ou mettez à niveau le système d'exploitation, effectuez
les opérations suivantes à partir de la console MMC afin de configurer un
volume RAID 1 dédié au système d'exploitation.
1 Dans la fenêtre Windows Storage Server Management (Gestion de
Windows Storage Server), développez l'arborescence Windows Storage
Server Management (Local).
2 Développez le nœud de l'arborescence correspondant au gestionnaire
de disques et de volumes, puis cliquez sur Gestion des disques.
3 Dans le volet de droite, faites un clic droit sur Disque 0 et sélectionnez
Convertir en disque dynamique.
4 Dans la fenêtre Convertir en disque dynamique, sélectionnez les deux
disques à mettre en miroir et cliquez sur OK.
5 Dans la fenêtre Disques à convertir, cliquez sur Convertir.
Restauration du système d'exploitation
69
6 Dans la boîte de dialogue Gestion des disques, cliquez sur Oui pour
convertir les disques.
Les deux disques sont convertis en disques dynamiques.
Le système redémarre ensuite automatiquement.
La console MMC démarrage automatiquement et s'affiche à l'écran.
7 Dans la fenêtre Windows Storage Server Management (Gestion de
Windows Storage Server), développez l'arborescence Windows Storage
Server Management (Local).
8 Développez le nœud de l'arborescence correspondant au gestionnaire
de disques et de volumes, puis cliquez sur Gestion des disques.
9 Dans la zone Disque 0 de la fenêtre affichée à droite, faites un clic droit
sur le lecteur C:\ et sélectionnez Ajouter un disque miroir.
10 Dans la fenêtre Ajouter un disque miroir, sélectionnez les disques à mettre
en miroir puis cliquez sur Ajouter un disque miroir.
Le disque miroir se synchronise avec le disque cible.
REMARQUE : Cette opération peut prendre plusieurs minutes, selon la taille
de la partition.
Installation de Dell OpenManage Server
Administrator
Voir “Installation de Dell OpenManage Server Administrator”, à la page 15
pour plus d'informations.
Mise à jour de Microsoft Windows
Pour mettre à jour le système d'exploitation Windows Storage Server 2003 R2
édition 64 bits avec SP2, rendez-vous sur le site support.microsoft.com.
Toutes les mises à jour de Windows Server 2003 R2 s'appliquent aux éditions
64 bits de Windows Storage Server 2003 R2 avec SP2.
70
Restauration du système d'exploitation
Recommandations de sécurité
Recommandations de sécurité standard
Cette section présente les consignes standard que Dell™ vous recommande
de suivre pour sécuriser votre serveur de stockage.
Mots de passe
Par défaut, le nom d'administrateur est administrator et le mot de passe
storageserver. Modifiez ce mot de passe le plus rapidement possible.
Dell recommande également de suivre les consignes ci-après pour définir
le nouveau mot de passe :
•
Utilisez des mots de passe contenant plus de six caractères.
•
N'utilisez pas de mots de passe vides ou trop simples.
•
N'utilisez pas de mots du dictionnaire.
•
N'utilisez pas d'informations personnelles telles qu'un nom, le nom
de vos enfants, des dates de naissance, etc.
•
Utilisez une combinaison de chiffres et de lettres majuscules et
minuscules. Exemple : Rs4326tH.
Logiciel antivirus
Dell recommande l'installation d'un logiciel antivirus.
Mises à jour de sécurité Microsoft
Microsoft® place régulièrement des mises à jours de sécurité sur le site
microsoft.com. Dell recommande de consulter ce site régulièrement pour
vérifier que le serveur de stockage dispose des mises à jour de sécurité
les plus récentes.
Recommandations de sécurité
71
Environnements Apple
Si vous utilisez le serveur de stockage dans un environnement Apple, installez
MS UAM (Microsoft User Authentication Module). Si AppleTalk n'est pas
installé sur le serveur de stockage, l'accès client n'est pas crypté. Pour plus
d'informations, voir “Recommandations de sécurité supplémentaires”.
Certificats SSL
En permettant aux utilisateurs et aux serveurs Web de s'identifier mutuellement avant d'établir une connexion, les certificats SSL (Secure Socket Layer)
permettent d'optimiser le niveau de sécurité des communications. Ces certificats contiennent des informations définissant les identités des systèmes sur
un réseau, dans le cadre d'un processus dit “d'authentification”. Bien que
l'authentification s'apparente aux processus d'identification classiques, elle
est renforcée par l'utilisation de ces certificats. Ceux-ci contiennent également des valeurs cryptées, ou clés, qui sont utilisées lors de l'établissement
d'une connexion SSL entre le client et le serveur. Les informations envoyées
via cette connexion, par exemple un numéro de carte de crédit, sont cryptées
de sorte qu'elles ne peuvent pas être interceptées ni utilisées par des
personnes non autorisées.
Le protocole SSL utilise deux types de certificats possédant chacun son
propre format et sa propre fonction :
•
Certificats des clients : contiennent des informations personnelles sur les
clients demandant l'accès à votre site. Ils permettent d'identifier ces clients
avant de leur donner accès.
•
Certificats des serveurs : contiennent des informations sur le serveur. Ils
permettent au client d'identifier le serveur avant de partager des informations sensibles.
Certificats des serveurs
Pour activer les fonctions de sécurité SSL 3.0 du serveur Web, vous devez
obtenir et installer un certificat de serveur valide. Les certificats de ce type
sont composés d'identifications numériques qui contiennent des informations sur votre serveur Web et sur l'organisme accréditant la fiabilité de son
contenu. Ils permettent aux utilisateurs d'authentifier le serveur, de vérifier la
validité du contenu Web et d'établir une connexion sécurisée. Ils contiennent
également une clé publique permettant d'établir une connexion
client/serveur sécurisée.
72
Recommandations de sécurité
La validité d'un certificat de serveur dans le cadre d'une identification dépend
de la confiance que l'utilisateur accorde aux informations qu'il contient. Par
exemple, un utilisateur qui se connecte au site Web de votre entreprise peut
hésiter à fournir les informations concernant sa carte de crédit, même s'il
a pris connaissance du certificat de votre serveur. Cette situation survient en
particulier si l'entreprise est récente et peu connue.
Pour cette raison, les certificats sont parfois émis et approuvés par une organisation tierce reconnue par les deux parties, appelée “autorité de certification”.
Celle-ci est notamment chargée de confirmer l'identité des clients demandant un certificat afin d'assurer la validité des informations d'identification
contenues dans ce dernier.
Selon les relations entretenues par votre entreprise avec les utilisateurs du site
Web, vous pouvez également émettre vos propres certificats de serveur.
Prenons l'exemple d'une grande entreprise possédant un intranet dédié à la
gestion de la paie et des avantages des employés. La direction peut décider de
mettre en place un serveur de certificats et de prendre en charge la validation
des informations d'identification et l'émission des certificats de serveur.
Microsoft Baseline Security Analyzer
Microsoft Baseline Security Analyzer (MBSA) est un outil qui permet de
rechercher d'éventuelles failles de sécurité. Il analyse les serveurs Windows
afin de détecter les erreurs de configuration les plus courantes pouvant
engendrer des problèmes de sécurité. Il vérifie le système d'exploitation ainsi
que les autres composants installés (services IIS, etc.), recherche les correctifs
manquants et indique quels correctifs de sécurité importants doivent être
installés.
Recommandations de sécurité
73
Recommandations de sécurité supplémentaires
Outre les recommandations de la section “Recommandations de sécurité
standard”, Dell vous conseille d'appliquer les consignes suivantes :
•
•
•
•
•
•
Formatez tous les volumes en NTFS.
Désactivez la connexion automatique.
Désactivez le compte Invité.
N'installez pas les exemples d'applications IIS.
Désactivez les chemins parent.
Déplacez les répertoires virtuels contenant Microsoft Active Directory
Connector et les scripts depuis le site Web par défaut vers un autre
emplacement.
Appliquez les restrictions appropriées à tous les groupes pouvant utiliser une
connexion anonyme. Pour permettre aux utilisateurs UNIX® sans compte
utilisateur d'accéder aux ressources situées sur un système Windows, vous
devez explicitement ajouter le groupe “Ouverture de session anonyme”
au groupe “Tout le monde” et définir les autorisations appropriées.
Recommandations pour l'optimisation du niveau
de sécurité
Cette section présente les recommandations permettant d'instaurer
un niveau de sécurité maximal sur votre serveur de stockage.
•
•
•
•
•
•
•
•
•
•
74
N'affectez pas plus de deux administrateurs au serveur de stockage.
Interdisez les mots de passe sans date d'expiration.
Activez l'audit des réussites et des échecs d'ouvertures de session.
Désactivez les services inutiles.
Désactivez les services non utilisés afin d'améliorer les performances.
Supprimez le répertoire virtuel IISADMPWD.
Activez les options de consignation pour tous les sites Web et FTP.
Vérifiez que les zones Internet Explorer sont configurées de manière
sécurisée pour tous les utilisateurs.
Utilisez le serveur de stockage uniquement pour les partages et les services
couramment utilisés.
Désactivez le partage http si cette fonction n'est pas utilisée.
Recommandations de sécurité
Autres documents utiles
PRÉCAUTION : Le document Product Information Guide (Guide d'information sur
le produit) contient d'importantes informations se rapportant à la sécurité et aux
réglementations. Les informations sur la garantie se trouvent soit dans ce
document, soit à part.
•
Le document Rack Installation Guide (Guide d'installation du rack) et
les instructions correspondantes fournis avec la solution rack décrivent
l'installation du système.
•
Le document Getting Started Guide (Guide de mise en route) présente
la procédure d'installation initiale du système.
•
Le document User's Guide (Guide d'utilisation) fournit des informations
sur les fonctions et spécifications techniques du système.
•
Le document Important Information (Informations importantes) présente
la configuration minimale requise sur le plan matériel et logiciel, et
répertorie tous les incidents recensés.
•
La documentation des logiciels de gestion des systèmes contient des
informations sur les fonctionnalités, les exigences, l'installation et
l'utilisation de base de ces logiciels.
•
La documentation du système d'exploitation indique comment installer
(au besoin), configurer et utiliser le système d'exploitation.
•
La documentation fournie avec les composants achetés séparément
contient des informations permettant de configurer et d'installer ces
options.
•
Des mises à jour sont parfois fournies avec le système. Elles décrivent les
modifications apportées au système, aux logiciels ou à la documentation.
REMARQUE : Lisez toujours les mises à jour en premier car elles remplacent
souvent les informations contenues dans les autres documents.
•
Si des notes d'édition ou des fichiers lisez-moi (readme) sont fournis, ils
contiennent des mises à jour de dernière minute apportées au système ou à
la documentation, ou bien des informations techniques avancées destinées
aux utilisateurs expérimentés ou aux techniciens.
Autres documents utiles
75
76
Autres documents utiles
Index
A
D
Adresse IP
Configuration, 10
Dell OpenManage
Server Assistant, 48, 51
Server Update Utility, 54
Version 4.5, 30
B
Bureau à distance, 14, 18, 24, 47
Disquette de pilotes, 53
Création, 54
C
G
Composants, 21
Gestion du matériel, 29
IIS, 71
Installation, 53
Interface MUI, 66
Réseau, 61
Gestion des disques
Conversion d'un disque de base
en disque dynamique, 34
Description, 33
Gestion des volumes, 33
Importation de disques
étrangers, 35
Réactivation des disques
dynamiques, 34
Console MMC
Accès, 17
Configuration d'un volume
RAID 1, 67
Gestion de l'impression, 23
Gestionnaire de stockage
pour réseaux SAN, 27
Réinstallation du système
d'exploitation, 48
Contrôleur BMC, 29
Gestion du matériel, 29
I
Installation personnalisée
Exécution, 59
Installation rapide
Exécution, 56
Index
77
Interface multilingue
Changement de langue, 15
Description, 15
Installation et configuration, 66
IPMI
Périphérique, 29
Pilotes, 29
M
Mise en miroir
Ajout, 39
Retrait, 39
Suppression, 39
P
Pilotes de périphériques
Création d'une disquette, 53
R
RAID
Définition de la configuration
RAID, 31
Gestion des disques, 31
RAID logiciel,
9, 32, 34, 38, 48, 67
RAID matériel, 33-35, 48
Versions des pilotes de
contrôleurs, 53
78
Index
S
Sécurité
Description, 69
Système de fichiers
distribués (DFS)
Description, 26
Système NAS
Configuration de l'adresse
réseau, 10
Mot de passe par défaut, 9
V
Volume
Formatage, 36
Suppression, 37
Vérification des propriétés
des volumes, 36
Volume dynamique, 37
Création, 37
Extension, 38
W
Windows SharePoint Services
Description, 27
Windows Storage
Server 2003 R2 64 bits
Caractéristiques, 21
Console de gestion, 17
Gestion du matériel, 29
Windows Storage
Server 2003 R2 64 bits
(suite)
Installation à l'aide des CD
du système
d'exploitation, 53, 55
Installation à l'aide des CD Server
Management, 47
Mise à niveau, 41
Restauration, 47
Index
79
80
Index