▼
Scroll to page 2
of
42
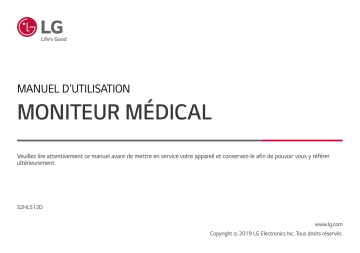
MANUEL D'UTILISATION MONITEUR MÉDICAL Veuillez lire attentivement ce manuel avant de mettre en service votre appareil et conservez-le afin de pouvoir vous y référer ultérieurement. 32HL512D www.lg.com Copyright 2019 LG Electronics Inc. Tous droits réservés. CONTENU NETTOYAGE...........................................3 FRANÇAIS LICENCE................................................4 INFORMATIONS SUR LES LOGICIELS LIBRES.................................................4 ASSEMBLAGE ET PRÉPARATION...............5 UTILISATION DU MONITEUR..................19 PARAMÈTRES UTILISATEUR...................21 RÉSOLUTION DES PROBLÈMES...............34 CARACTÉRISTIQUES DU PRODUIT...........37 2 Veuillez noter que ces informations ont pour objectif de favoriser une utilisation correcte et la sécurité de l'équipement. Les symboles suivants peuvent indiquer une situation dangereuse qui, si vous n'en tenez pas compte, peut entraîner des blessures graves ou même la mort pour l'utilisateur ou d'autres personnes, ou endommager l'équipement. • Indique un avertissement et des instructions de sécurité. Non respecté, il peut entraîner la mort ou des blessures graves pour l'utilisateur ou d'autres personnes. AVERTISSEMENT • Indique une situation dangereuse qui, si vous n'en tenez pas compte, peut entraîner des blessures mineures ou modérées pour l'utilisateur ou d'autres personnes, ou endommager l'équipement. Produits chimiques de nettoyage recommandés • Isopropanol à 70 % • Éthanol à 70 % • Solution saline à 0,9 % FRANÇAIS AVERTISSEMENT NETTOYAGE Comment utiliser un nettoyant • Avant de commencer le nettoyage, éteignez le moniteur et débranchez le câble d'alimentation. • Trempez un chiffon doux dans un nettoyant recommandé, puis frottez doucement l'écran avec une force de 1 N au maximum. • Le nettoyant peut provoquer de graves dommages s'il pénètre dans le moniteur durant le nettoyage. • Comme cela pourrait endommager l'affichage, nettoyez uniquement les parties du moniteur qui ne forment pas le panneau LCD de l'écran. • N'utilisez pas de diluants, de benzène, de nettoyants acides ou alcalins, ou d'autres solvants de ce type. • La procédure de nettoyage pour les écrans ne doit être réalisée que par des professionnels de santé (médecins ou infirmières) et non par les patients. 3 FRANÇAIS LICENCE INFORMATIONS SUR LES LOGICIELS LIBRES Chaque modèle dispose de licences différentes. Consultez le site www.lg.com pour en savoir plus sur les licences. Pour obtenir le code source sous la licence publique générale, la licence publique générale limitée, la licence publique Mozilla ou les autres licences libres de ce produit, rendez-vous sur http://opensource.lge.com. En plus du code source, tous les termes de la licence, ainsi que les exclusions de garantie et les droits d’auteur, sont disponibles au téléchargement. LG Electronics peut aussi vous fournir le code source sur CD-ROM moyennant le paiement des frais de distribution (support, envoi et manutention) sur simple demande adressée par e-mail à [email protected]. Cette offre est valable pour une période de trois ans à compter de la date de la dernière distribution de ce produit. Cette offre est valable pour toute personne possédant cette information. Les termes HDMI et High-Definition Multimedia Interface ainsi que le logo HDMI sont des marques commerciales ou des marques déposées de HDMI Licensing Administrator, Inc. aux États-Unis et dans d’autres pays. 4 ASSEMBLAGE ET PRÉPARATION Veuillez vérifier que tous les éléments sont bien présents dans l'emballage avant d'utiliser le produit. S'il manque des éléments, contactez le revendeur auprès duquel vous avez acheté le produit. Notez bien que le produit et les éléments qui l'accompagnent peuvent avoir un aspect différent de ceux de l'illustration. CD (Manuel d'utilisation / Logiciel)/Manuel des réglementations/Cartes Cordon d'alimentation Adaptateur ca/cc Support de câble Câble HDMI Câble DisplayPort Câble USB 2.0 Corps du support/Base du support FRANÇAIS Composition du produit 5 Logiciels pris en charge AVERTISSEMENT FRANÇAIS • Veillez à toujours utiliser des composants de la marque LG afin d'assurer la sécurité et les performances du produit. • La garantie du produit ne couvre pas les dommages ou les blessures causés par l'utilisation de composants non certifiés. • Nous vous recommandons d'utiliser les composants fournis. • Si vous utilisez des câbles génériques non certifiés par LG, l'écran risque de ne rien afficher ou de subir des bruits de l'image. • Utilisez uniquement les composants répertoriés ci-dessous qui répondent à la norme indiquée. Les composants non autorisés peuvent causer des dommages au produit et entraîner des dysfonctionnements. Composant Standard Câble HDMI UL, impédance de 100 ohms Câble DisplayPort UL, impédance de 100 ohms Câble USB 2.0 UL Cordon d'alimentation États-Unis - Règlement des classes médicales approuvées Autres – Réglementation concernant la sécurité approuvée dans les pays • Les adaptateurs CA/CC, etc., doivent être ceux fournis par le fabricant, à l’exclusion de tout autre. REMARQUE • Les composants peuvent différer de l'illustration. • Les informations et spécifications contenues dans ce manuel peuvent être modifiées sans préavis, dans le but d'améliorer les performances du produit. • Pour l'achat d'accessoires en option, adressez-vous à un magasin de matériel électronique, rendez-vous sur un site d'achat en ligne ou contactez le revendeur auprès duquel vous avez acheté ce produit. • Le cordon d'alimentation fourni peut différer selon les régions. 6 Vérifiez les pilotes et logiciels pris en charge par votre produit et reportez-vous aux manuels sur CD fourni avec le produit. Pilotes et logiciels Niveau de priorité de l'installation PerfectLum Recommandé Contrôle à l'écran Facultatif Dual Controller Facultatif • Pour obtenir la valeur [PerfectLum Numéro de série], accédez à [Général] > [Information]. • PerfectLum permet d'étalonner la sortie couleur du moniteur à l'aide de l'étalonnage du matériel. Le programme prend en charge la communication USB. Connectez votre ordinateur et votre moniteur à l'aide d'un câble USB, et lancez le programme PerfectLum. • Requis et recommandé : Vous pouvez télécharger et installer la dernière version à partir du CD fourni ou depuis le site Web LGE (www.lg.com). • Facultatif : Vous pouvez télécharger et installer la dernière version depuis le site Web LGE (www.lg.com). Description du produit et des boutons Avant Comment utiliser le bouton du joystick Vous pouvez facilement contrôler les fonctions du moniteur en appuyant sur le bouton du joystick ou en le déplaçant vers la gauche/droite/haut/bas avec le doigt. Appuyez une fois sur le bouton du joystick pour allumer le moniteur. Hors tension Appuyez de façon prolongée sur le bouton du joystick (plus de 5 secondes) pour éteindre le moniteur. FRANÇAIS Sous tension REMARQUE • Le bouton du joystick se trouve en bas du moniteur. Bouton du joystick Témoin de fonctionnement -- Mode activé : Blanc -- Mode veille : Blanc clignotant -- Mode désactivé : Éteint 7 Connecteurs Retour FRANÇAIS 1 2 3 8 4 1 AVERTISSEMENT 2 REMARQUE • Ce moniteur est compatible avec la fonction * . * : Fonction vous permettant d'ajouter un périphérique sur votre ordinateur sans nécessité d'une configuration physique du dispositif ou d'une action de votre part. FRANÇAIS • • • • / Utilisé pour le branchement Calibration HW (accessoire en option). Branchez votre périphérique sur le port d'entrée USB. Permet le raccordement d'un clavier, d'une souris ou d'un périphérique de stockage USB. Pour utiliser la fonction USB 2.0, branchez le câble USB 2.0 de type A-B sur le PC. Mises en garde relatives à l'utilisation d'un périphérique de stockage USB • Un périphérique de stockage USB doté d'un programme de reconnaissance automatique intégré ou qui utilise son propre pilote risque de ne pas être reconnu. • Certains périphériques de stockage USB peuvent ne pas être pris en charge ou ne pas fonctionner correctement. • Nous vous conseillons d'utiliser un concentrateur ou un disque dur USB doté d'une alimentation externe. (Si l'alimentation externe n'est pas suffisante, le périphérique USB risque de ne pas être détecté correctement.) / • Reçoit ou transmet les signaux vidéo numériques. • Selon la version DisplayPort de votre PC, il se peut qu'il n'y ait aucune sortie vidéo. • Nous vous recommandons d'utiliser un câble aux spécifications DisplayPort 1.2 pour effectuer un branchement Mini DisplayPort à DisplayPort. 3 • Signal vidéo numérique d'entrée. • L'utilisation d'un câble DVI à HDMI/ DisplayPort à HDMI peut présenter des problèmes de compatibilité. • Utilisez un câble certifié qui présente le logo HDMI. L'écran peut ne pas s'allumer ou une erreur de raccordement peut survenir si vous utilisez un câble non certifié. • Types de câbles HDMI recommandés -- Câble HDMI®/™ haute débit -- Câble Ethernet HDMI®/™ haut débit 4 • Permet de brancher un adaptateur ca/cc. • La sortie de l'adaptateur fourni est de 19 V. 9 Assemblage de la base du support 3 1 FRANÇAIS 4 AVERTISSEMENT • Pour protéger l'écran et éviter de le rayer, recouvrez la surface d'un chiffon doux. 2 10 5 7 FRANÇAIS ou AVERTISSEMENT 6 • Les illustrations de ce document représentent les procédures standard ; elles peuvent donc différer de votre produit. • Lors de l’assemblage du produit, n’appliquez pas de substances étrangères (huiles, lubrifiants, etc.) sur les vis. (Cela pourrait endommager le produit.) • Évitez de trop serrer les vis. Vous risqueriez d'endommager le moniteur. Les dommages provoqués de cette manière ne sont pas couverts par la garantie du produit. • Ne portez jamais le moniteur à l'envers en le tenant uniquement par la base du support. Cela pourrait provoquer la chute du moniteur et entraîner des blessures. • Lorsque vous soulevez ou déplacez le moniteur, ne touchez pas à l'écran. Toute pression exercée sur l'écran du moniteur pourrait l'endommager. REMARQUE • Vous pouvez démonter le support dans l’ordre inverse de l’assemblage. 11 Déplacer et soulever le moniteur FRANÇAIS Si vous souhaitez déplacer ou soulever le moniteur, suivez ces instructions pour éviter de le rayer ou de l'endommager afin d'assurer un déplacement sans danger, quelle que soit sa forme ou sa taille. • Il est recommandé d'installer le moniteur dans sa boîte ou son emballage d'origine avant d'essayer de le déplacer. • Avant de déplacer ou de soulever le moniteur, débranchez le cordon d'alimentation et tous les autres câbles. • Maintenez fermement le moniteur par le bas et le côté du cadre. Ne maintenez pas le panneau directement. • Lorsque vous tenez le moniteur, orientez l'écran à l'opposé de vous pour éviter de le rayer. • Lorsque vous transportez le moniteur, ne l'exposez pas à des secousses ou à des vibrations excessives. • Lorsque vous déplacez le moniteur, maintenez-le à la verticale, ne le tournez jamais latéralement et ne l'inclinez pas sur le côté. Installation sur un bureau • Soulevez le moniteur et placez-le sur le bureau en position verticale. Laissez une distance d'au moins 100 mm entre le moniteur et le mur pour assurer une ventilation correcte. 100 mm 100 mm 100 mm 100 mm AVERTISSEMENT • Évitez autant que possible de toucher l'écran du moniteur. -- Vous risqueriez d'endommager l'écran ou certains pixels qui permettent de composer l'image. • Si vous utilisez le panneau du moniteur sans la base du support, le bouton du joystick pourrait rendre le moniteur instable ou le faire tomber, ce qui pourrait endommager le moniteur ou vous blesser. Cela pourrait également entraîner des dysfonctionnements du bouton du joystick. 12 AVERTISSEMENT • Débranchez toujours le cordon d'alimentation avant de déplacer ou d'installer le moniteur. Le non-respect de cette consigne peut provoquer une électrocution. • Assurez-vous d'utiliser le cordon d'alimentation fourni avec le produit et de le connecter sur une prise murale mise à la terre. • Si vous avez besoin d'un nouveau cordon d'alimentation, contactez votre revendeur local ou le distributeur le plus proche. Précautions à prendre lors du branchement du cordon d'alimentation Réglage de la hauteur du support 1 Placez le moniteur monté sur la base du support en position verticale. 2 Tenez fermement le moniteur à deux mains et réglez la hauteur. FRANÇAIS Max 110,0 mm AVERTISSEMENT • Lors du réglage de la hauteur de l'écran, ne posez pas votre main sur le socle afin d'éviter de vous blesser aux doigts. AVERTISSEMENT • Veillez à utiliser le cordon d'alimentation fourni. Branchez toujours le cordon sur une prise murale mise à la terre. • Si vous avez besoin d'un nouveau cordon d'alimentation, contactez votre revendeur local ou le distributeur le plus proche. 13 Réglage de l'inclinaison Fonction de rotation 1 Placez le moniteur monté sur la base du support en position verticale. 2 Modifiez l'inclinaison de l'écran. La fonction de rotation permet de pivoter le moniteur de 90 ° dans le sens des aiguilles d'une montre ou dans le sens inverse. FRANÇAIS REMARQUE • L'inclinaison de l'écran peut être modifiée de -5 ° à 20 ° vers l'avant ou l'arrière pour bénéficier d'un confort visuel optimal. Tête AVERTISSEMENT • Pour éviter de vous blesser les doigts lors du réglage de l'inclinaison de l'écran, ne posez pas votre main sur la partie inférieure du cadre du moniteur, comme le montre l'illustration ci-dessous. • Veillez à ne pas poser les doigts ou appuyer sur la surface de l'écran lorsque vous modifiez l'inclinaison du moniteur. Support AVERTISSEMENT • Pour éviter d'abîmer la base du support, assurez-vous que le support est hors de portée du moniteur lors de la rotation de ce dernier à l'aide de la fonction de rotation. 14 1 Levez le moniteur à sa hauteur maximale. 3 Faites pivoter le moniteur dans le sens horaire ou anti-horaire, comme indiqué sur l'illustration. FRANÇAIS 2 Ajustez l'angle du moniteur dans la direction de la flèche, comme indiqué sur l'illustration ci-dessous. 4 Terminez l'opération en faisant pivoter le moniteur de 90° comme indiqué sur l'illustration ci-dessous. 15 REMARQUE FRANÇAIS • La fonction de rotation automatique du moniteur n'est pas disponible. • Un raccourci clavier Windows vous permet de faire pivoter facilement l'affichage de l'écran. Certaines versions de Windows et certains pilotes de carte graphique peuvent utiliser des paramètres différents pour la touche de rotation de l'affichage ou ne pas prendre en charge la touche de rotation. • Raccourcis clavier Windows pour la rotation de l'affichage de l'écran -- 0 ° : Ctrl + Alt + Flèche vers le haut ( ) -- 90 ° : Ctrl + Alt + Flèche vers la gauche ( ) -- 180 ° : Ctrl + Alt + Flèche vers le bas ( ) -- 270 ° : Ctrl + Alt + Flèche vers la droite ( ) Utilisation du verrou Kensington Pour plus d'informations sur l'installation et l'utilisation de ce système de sécurité, consultez le guide de l'utilisateur du verrou Kensington ou rendez-vous sur le site Web http://www.kensington.com. AVERTISSEMENT • Redoublez d'attention lors de la rotation si le câble du moniteur est branché. • Pour éviter de vous blesser lors de la rotation, ne placez pas vos doigts entre l'écran et la base du support. REMARQUE • L'utilisation du verrou Kensington est facultative. Les accessoires en option sont disponibles à la vente dans la plupart des magasins d'électronique. 16 Installation du support mural Installez l'écran en laissant au moins une distance de 100 mm avec le mur de chaque côté de l'écran, pour garantir une ventilation correcte. Pour obtenir des instructions d'installation détaillées, demandez conseil à votre revendeur. Si vous désirez installer un support mural pivotant, consultez le manuel qui s'y rapporte. Ce moniteur présente les caractéristiques nécessaires pour l'ajout d'un support mural ou d'autres périphériques compatibles. 100 mm Support pour fixation murale Vis standard Vis nécessaires Support mural (en option) 100 mm x 100 mm M4 x L10 4 LSW149 FRANÇAIS Installation au mur 100 mm 100 mm 100 mm Pour installer le moniteur à un mur, fixez un support mural (en option) à l'arrière du moniteur. Assurez-vous que le support mural (en option) est correctement fixé au moniteur et au mur. REMARQUE • Une vis non conforme à la norme VESA peut endommager le produit et provoquer la chute du moniteur. LG Electronics n'est pas responsable des accidents liés à l'utilisation de vis non standard. • Le kit d'installation du support mural contient le guide d'installation, ainsi que tous les éléments nécessaires. • Le support mural est disponible en option. Pour vous procurer des accessoires en option, contactez votre revendeur. • La longueur des vis peut varier en fonction du support mural. L'utilisation de vis plus longues que la norme pourrait endommager l'intérieur du produit. • Pour plus d'informations, consultez le guide de l'utilisateur du support de fixation murale. • Veillez à ne pas exercer une pression excessive lors du montage du support mural, cela pourrait endommager l'écran du moniteur. • Effectuez la procédure de fixation à l'envers pour retirer le support avant d’installer le moniteur sur un support mural. 17 AVERTISSEMENT FRANÇAIS • Débranchez d'abord le cordon d'alimentation. Vous pouvez ensuite déplacer ou installer le moniteur. Le nonrespect de cette consigne peut provoquer une électrocution. • L'installation du moniteur au plafond ou sur un mur incliné est fortement déconseillée. Le moniteur risque de tomber et de provoquer des blessures. Utilisez un support mural agréé par LG et contactez votre revendeur local ou une personne qualifiée. • Pour éviter toute blessure, cet appareil doit être correctement fixé au mur conformément aux instructions d'installation. • Évitez de trop serrer les vis. Vous risqueriez d'endommager le moniteur. Ce type de dommage n'est pas couvert par la garantie du produit. • Utilisez un support de fixation murale et des vis conformes aux normes VESA. Les dommages résultant de l'utilisation ou de la mauvaise utilisation de composants non adaptés ne sont pas couverts par la garantie du produit. • Mesurées depuis l'arrière du moniteur, la longueur des vis ne doit pas excéder 8 mm. Support mural Arrière du moniteur Support mural Arrière du moniteur Spécifications des vis : M4 x L10 8 mm Max. 18 UTILISATION DU MONITEUR AVERTISSEMENT • N'appuyez pas sur l'écran de façon prolongée. Vous risqueriez de déformer l'image. • Évitez d'afficher une image fixe à l'écran pendant une période prolongée. Cela risque de provoquer une image rémanente. Configurez si possible un écran de veille sur le PC. • Branchez le cordon d'alimentation à une multiprise (3 fiches) reliée à la terre ou à une prise murale mise à la terre. • Si vous allumez le moniteur dans une pièce à basse température, un scintillement peut se produire. Ce phénomène est tout à fait normal. • Des points rouges, verts ou bleus peuvent apparaître sur l'écran. Ce phénomène est tout à fait normal. • Ce moniteur est compatible avec la fonction * . * : Fonction permettant d'ajouter un périphérique à un ordinateur sans devoir procéder à une reconfiguration ou installer manuellement des pilotes. Connexion HDMI Permet de transmettre les signaux vidéo et audio numériques de votre ordinateur au moniteur. FRANÇAIS • Les illustrations présentées dans ce manuel peuvent différer de votre produit. Appuyez sur le bouton du joystick, allez dans [Paramètres] [Source d'entrée], puis sélectionnez l'option d'entrée. Connexion à un PC XVE#XS AVERTISSEMENT • L'utilisation d'un câble DVI à HDMI/ DisplayPort à HDMI peut présenter des problèmes de compatibilité. • Utilisez un câble certifié sur lequel est apposé le logo HDMI. Si vous utilisez un câble non certifié HDMI, l'écran peutXVE#LQ ne pas s'afficher ou une erreur de connexion peut survenir. • Types de câbles HDMI recommandés -- Câble HDMI®/™ haute débit -- Câble HDMI®/™ haute débit avec Ethernet 19 Connexion DisplayPort Connecter un périphérique Permet de transmettre les signaux vidéo et audio numériques de votre ordinateur au moniteur. Connexion d'appareils USB FRANÇAIS Le port USB du produit fonctionne comme un concentrateur USB. Les périphériques connectés au port d'entrée USB peuvent être contrôlés à partir du PC. XVE#XS REMARQUE • Il se peut qu'il n'y ait aucune sortie vidéo ou audio selon la version DisplayPort de votre PC. • Assurez-vous d'utiliser le câble DisplayPort fourni avec le produit. Le non-respect de cette consigne peut entraîner un dysfonctionnement de l'appareil. XVE#XS • Si vous utilisez une carte graphique de sortie Mini DisplayPort, utilisez un câble Mini DisplayPort vers DisplayPort ou un adaptateur prenant en charge DisplayPort1.4. (Vendu séparément) XVE#LQ Connexion aux périphériques AV Connexion HDMI La connexion HDMI permet de transmettre des signaux numériques audio et vidéo de votre périphérique AV vers votre moniteur. REMARQUE • L'utilisation d'un câble DVI à HDMI/ DP (DisplayPort) à HDMI peut présenter des problèmes de compatibilité. • Utilisez un câble certifié sur lequel est apposé le logo HDMI. Si vous utilisez un câble non certifié HDMI, l'écran peut ne pas s'afficher ou une erreur de connexion peut survenir. • Types de câbles HDMI recommandés -- Câble HDMI®/™ haute débit -- Câble HDMI®/™ haute débit avec Ethernet 20 XVE#LQ REMARQUE • Il est recommandé d'installer toutes les mises à jour Windows pour un système Windows actualisé avant de vous connecter au produit et l'utiliser. • Les périphériques sont vendus séparément. • Un clavier, une souris ou un périphérique de stockage USB peuvent être connectés au port USB. PARAMÈTRES UTILISATEUR • L'affichage à l'écran de votre moniteur peut être légèrement différent de ce qui est indiqué sur ce manuel. Activation du menu principal FRANÇAIS REMARQUE 1 Appuyez sur le bouton du joystick en bas du moniteur. 2 Déplacez le joystick vers le haut/bas et vers la gauche/droite pour régler les options. 3 Appuyez une nouvelle fois sur le bouton du joystick pour sortir du menu principal. Bouton du joystick 21 Bouton FRANÇAIS 22 Statut du menu Description Menu principal désactivé Permet d'activer le menu principal. Menu principal activé Permet de sortir du menu principal. (Maintenez le bouton enfoncé pendant plus de 5 secondes pour éteindre le moniteur. Vous pouvez éteindre le moniteur de cette façon à n'importe quel moment, même lorsque l'affichage écran est activé.) Menu principal désactivé Permet d'activer le menu principal. Menu principal activé Permet d'accéder aux fonctions [Source d'entrée]. Menu principal désactivé Permet d'activer le menu principal. Menu principal activé Permet d'accéder à la fonction [Paramètres]. Menu principal désactivé Affiche les informations sur la source d'entrée actuelle. Menu principal activé Permet d'éteindre le moniteur. Menu principal désactivé Affiche les informations sur la source d'entrée actuelle. Menu principal activé Permet d'accéder à la fonction [Mode Image]. Fonctions du menu principal Menu principal [Sortie] [Source d'entrée] [Paramètres] [Mode Image] [Source d'entrée] Permet de définir le mode d'entrée. [Éteindre] Permet d'éteindre le moniteur. [Paramètres] Permet de configurer les paramètres de l'écran. [Sortie] Permet de sortir du menu principal. [Mode Image] Permet de définir le mode image. FRANÇAIS [Éteindre] Description Paramètres du menu 1 2 3 4 Pour consulter le menu OSD, appuyez sur le bouton du joystick au bas du moniteur, puis entrez dans [Paramètres]. Déplacez le joystick vers le haut/bas et vers la gauche/droite pour régler les options. Pour retourner au menu supérieur ou régler d'autres éléments du menu, déplacez le joystick vers ou appuyez dessus ( ). Si vous souhaitez sortir du menu OSD, déplacez le joystick vers jusqu'à ce que vous soyez sorti. [Configuration Rapide] [Source d'entrée] [Image] [Général] REMARQUE • • : Activé : Éteint 23 [Configuration Rapide] FRANÇAIS [Paramètres] > [Configuration Rapide] [Luminosité] [Contraste] Description Permet de régler la luminosité et le contraste de l'écran. [Températ.] Définissez la température des couleurs. ([Utilis.], [6500K], [7500K], [9300K], [Manuel]) [Réinitialiser l'utilisateur] Un préréglage utilisateur permet aux utilisateurs d'enregistrer ou de charger jusqu'à 10 paramètres de qualité d'image pour plusieurs appareils connectés. REMARQUE • Vous pouvez utiliser les préréglages utilisateur pour importer ou enregistrer des éléments dans les options [Ajuster Image] ou [Ajuster Couleur] du menu [Image]. 24 [Source d'entrée] [Paramètres] > [Source d'entrée] Description Permet de sélectionner le mode d'entrée. [Format d'image] Permet de régler le format d'affichage. [Full Wide] Permet d'afficher la vidéo en grand écran, quelle que soit l'entrée du signal vidéo. [Original] Permet d'afficher la vidéo en fonction du format d'affichage de l'entrée du signal vidéo. [Signal original] Le format d'affichage de l'image d'origine est conservé. FRANÇAIS [Liste des entrées] REMARQUE • L'affichage peut être identique pour les options [Full Wide], [Original] et [Signal original] à la résolution recommandée (3840 x 2160). Vous pouvez choisir l'une des résolutions recommandées suivantes pour le moniteur : [8MP], [6MP] ou [4MP]. [sélectionnez la resolution] REMARQUE • Lorsque le mode [PBP] est activé, le menu est désactivé. [PBP] Permet d'afficher les écrans pour deux modes de source d'entrée sur un moniteur. [Changer l'écran principal/ secondaire] Permet de basculer entre l'écran principal et l'écran secondaire en mode [PBP]. 25 [PBP] [Paramètres] > [Source d'entrée] FRANÇAIS [Liste des entrées] Description Permet d'afficher les écrans pour deux modes de source d'entrée sur un moniteur. [Liste des entrées principales] [Liste des entrées scondaires] Reportez-vous au tableau ci-dessous pour les combinaisons PBP possibles. Écran secondaire (Droite) Connexion PBP Écran principal (Gauche) [Format d'image] HDMI DisplayPort 1 DisplayPort 2 HDMI - O O DisplayPort 1 O - O DisplayPort 2 O O - Permet de régler le format d'affichage. [Format d'image principal] [Full Wide] Permet d'afficher la vidéo en l'ajustant à la taille de l'écran PBP quelle que soit l'entrée du signal vidéo. [Original] Permet d'afficher la vidéo au même format d'affichage que l'entrée du signal vidéo sur l'écran PBP. [Format d'image secondaire] [Full Wide] Permet d'afficher la vidéo en l'ajustant à la taille de l'écran PBP quelle que soit l'entrée du signal vidéo. [Original] Permet d'afficher la vidéo au même format d'affichage que l'entrée du signal vidéo sur l'écran PBP. Vous pouvez choisir l'une des résolutions recommandées suivantes pour le moniteur : [8MP], [6MP] ou [4MP]. [sélectionnez la resolution] REMARQUE • Lorsque le mode [PBP] est activé, le menu est désactivé. 26 [PBP] Vous pouvez désactiver la fonctionnalité permettant d'afficher sur un moniteur les images provenant simultanément de deux modes de source d'entrée. [Changer l'écran principal/ secondaire] Permet de basculer entre l'écran principal et l'écran secondaire en mode [PBP]. [Image] REMARQUE [Mode Image] sur signal SDR (non HDR) [Paramètres] > [Image] Description [Perso.] Permet à l'utilisateur de régler chaque élément. [Vive] Permet d'augmenter le contraste, la luminosité et la netteté afin d'obtenir des images lumineuses. [Effet HDR] Permet d'optimiser l'écran pour l'imagerie à grande gamme dynamique. [Lecture] Permet de régler l'écran de façon optimale pour lire des documents. Vous pouvez éclaircir l'écran dans le menu OSD. [Mono] Mode couleur Mono (noir et blanc). [Pathologie] Activez le mode Pathologie. L'image est claire et précise, comme si vous regardiez à travers un microscope. [DICOM(Clinique)] Mode qui permet d'optimiser les paramètres de l'écran afin que vous puissiez visualiser des images à usage médical. [DICOM(Diagnostique)] • Les deux modes ont des niveaux différents de luminosité. [Etalonnage 1] Applique le dernier étalonnage d'écran. [Etalonnage 2] Applique l'étalonnage d'écran précédent. [Mode Image] FRANÇAIS • Le [mode Image] pouvant être défini dépend du signal d'entrée. REMARQUE REMARQUE • Si l'option [Mode Image] est définie sur une entrée DP (DisplayPort), l'écran peut scintiller ou la résolution de votre PC peut être réduite. • [Etalonnage 2]: L'installation de PerfectLum activera ce menu. 27 [Mode Image] sur signal HDR FRANÇAIS [Paramètres] > [Image] [Mode Image] Description [Perso.] Permet à l'utilisateur de régler chaque élément. [Vive] Permet d'optimiser l'écran pour les couleurs HDR vives. [Standard] Permet d'optimiser l'écran pour la norme HDR. REMARQUE • Le contenu HDR peut ne pas s'afficher correctement selon les paramètres du système d'exploitation Windows 10. Vérifiez si le HDR est activé ou désactivé dans les paramètres Windows. • Quand la fonction HDR est activée, l'affichage des caractères ou des images peut être de mauvaise qualité selon les performances de la carte graphique. • Quand la fonction HDR est activée, selon les performances de la carte graphique, l'écran peut scintiller ou se cisailler lorsque vous changez la source d'entrée du moniteur ou que vous allumez ou éteignez l'appareil. 28 [Paramètres] > [Image] [Ajuster Image] Description [Luminosité] Permet de régler la luminosité et le contraste de l'écran. [Netteté] Permet de régler la netteté de l'écran. [Stabilisateur de luminosité] Fonction permettant de maintenir une luminosité donnée adaptée aux environnements de traitement. [SUPER RESOLUTION+] [On] Permet de régler automatiquement la luminosité. [Off] Permet de désactiver la fonction applicable, ce qui permet à l'utilisateur de régler la luminosité. [Haut] Permet d'optimiser l'écran pour des images d'une grande netteté. Idéal pour les vidéos haute définition ou les jeux. [Moyen] Permet d'optimiser l'écran pour un visionnage optimal, avec des images au niveau moyen, entre les modes bas et haut. Idéal pour les vidéos en définition standard et les contenus créés par l'utilisateur. [Bas] Permet d'optimiser l'écran pour des images fluides et naturelles. Idéal pour les images fixes ou les images avec peu de mouvements. [Off] Permet d'afficher les paramètres standard. Permet de désactiver la fonction [SUPER RESOLUTION+]. FRANÇAIS [Contraste] REMARQUE • Cette fonction permet d'augmenter la netteté des images à basse résolution. Il n'est donc pas recommandé de l'utiliser pour du texte normal ou des icônes du bureau. Le non-respect de cette indication peut résulter en une haute netteté superflue. [Niveau Noir] [DFC] Permet de définir le niveau de décalage (pour le mode HDMI uniquement). • Décalage : cette valeur sert de référence pour un signal vidéo ; il s'agit de la couleur la plus sombre que le moniteur peut afficher. [Haut] Maintient le taux de contraste de l'écran actuel. [Bas] Réduit les niveaux de noirs et augmente les niveaux des blancs dans le taux de contraste de l'écran actuel. [On] Permet de régler automatiquement la luminosité en fonction de l'écran. [Off] Permet de désactiver la fonction [DFC]. 29 [Paramètres] > [Image] [Ajuster Image] Description [Temps de Réponse] FRANÇAIS Permet de définir un temps de réponse pour les images affichées en fonction du mouvement de l'image à l'écran. Pour un environnement normal, il est recommandé d'utiliser le mode [Rapide]. S'il y a beaucoup de mouvements, il est recommandé d'utiliser le mode [Plus Rapide]. Le mode [Plus Rapide] peut générer des images rémanentes. [Plus Rapide] Permet de définir le temps de réponse sur [Plus Rapide]. [Rapide] Permet de définir le temps de réponse sur [Rapide]. [Normal] Permet de définir le temps de réponse sur [Normal]. [Off] Désactive la fonction d'amélioration du temps de réponse. [Contrôle des noirs] Contrôle la profondeur des noirs pour une meilleure visibilité dans les scènes sombres. Augmentez la valeur de [Contrôle des noirs] pour éclaircir les zones les plus sombres de l'écran et en distinguer tous les détails. (Vous pouvez facilement distinguer les objets sur les écrans de jeu sombres.) La réduction de la valeur de [Contrôle des noirs] assombrit les zones les plus claires et augmente le contraste dynamique à l'écran. [Uniformité] Adjuste automatiquement l'uniformité de la luminosité de l'écran. REMARQUE • Si l'option [Uniformité] est activée, l'écran peut s'assombrir. 30 [On] Permet d'activer la fonction [Uniformité]. [Off] Permet de désactiver la fonction [Uniformité]. [Paramètres] > [Image] [Ajuster Couleur] [Gamma] Définissez la valeur de gamma. ([Gamma 1.8], [Gamma 2.0], [Gamma 2.2], [Gamma 2.4], [Gamma 2.6], [DICOM Gamma Curve]) Des paramètres gamma plus élevés signifient l'affichage d'une image plus sombre ou vice versa. [Températ.] Définissez la température des couleurs. [Utilis.] L'utilisateur peut personnaliser la couleur rouge, verte et bleue. [6500K] Permet de régler la couleur de l'image à la température de couleur de 6500K tendant au rouge. [7500K] Permet de régler la couleur de l'image à des températures de couleur de 7500K avec une couleur entre le rouge et le bleu. [9300K] Permet de régler la couleur de l'image à la température de couleur de 9300K tendant au bleu. [Manuel] Permet d’ajuster la température des couleurs par incréments de 500K. (Remarque : Une température de couleur de 9300K est prise en charge au lieu de 9500K) [Rouge], [Vert], [Bleu] Vous pouvez personnaliser les couleurs de l'affichage à l'aide des options [Rouge], [Vert] et [Bleu]. [Six Couleurs] Répond aux exigences de l'utilisateur pour les couleurs grâce au réglage du ton et de la saturation des six couleurs (rouge, vert, bleu, cyan, magenta, jaune) et à l'enregistrement de ces paramètres. Teinte Ajuste le ton de l'écran. Saturation Règle la saturation des couleurs de l'écran. Plus la valeur est faible, moins les couleurs sont saturées et lumineuses. Plus la valeur est élevée, plus les couleurs sont saturées et foncées. [Voulez-vous réinitialiser les paramètres Image ?] [Oui] Rétablit les paramètres de couleurs par défaut. [Non] Permet d'annuler la sélection. FRANÇAIS [Réinitialiser l'image] Description 31 [Général] [Paramètres] > [Général] Description FRANÇAIS [Langue] Permet de définir la langue d'affichage du menu. [SMART ENERGY SAVING] Economise l'énergie par l'utilisation d'un algorithme de compensation de la luminance. [Haut] Permet d'économiser de l'énergie à l'aide de la fonction [SMART ENERGY SAVING] haute efficacité. [Bas] Permet d'économiser de l'énergie en utilisant la fonction basse efficacité [SMART ENERGY SAVING]. [Off] Permet de désactiver la fonction. REMARQUE • La valeur des données d'économie d'énergie peut varier en fonction du panneau et des fournisseurs du panneau. • Si vous définissez l'option [SMART ENERGY SAVING] sur [Haut] ou [Bas], la luminance du moniteur sera plus élevée ou plus faible en fonction de la source. [Témoin de fonctionnement] Permet d'activer ou de désactiver le témoin de fonctionnement situé à l'avant du moniteur. REMARQUE • Lorsque la fonction Témoin de fonctionnement est activée, elle fonctionne comme suit : -- Mode activé : Blanc -- Mode veille : Blanc clignotant -- Mode désactivé : Éteint [Veille Automatique] Cette fonction éteint automatiquement le moniteur si aucun mouvement n'est détecté sur l'écran sur une période de temps donnée. Vous pouvez définir le délai pour la fonction d'arrêt automatique. ([8H], [6H], [4H] et [Off]) [Réinitialiser l'utilisateur] Un préréglage utilisateur permet aux utilisateurs d'enregistrer ou de charger jusqu'à 10 paramètres de qualité d'image pour plusieurs appareils connectés. REMARQUE • Vous pouvez utiliser les préréglages utilisateur pour importer ou enregistrer des éléments dans les options [Ajuster Image] ou [Ajuster Couleur] du menu [Image]. [Version DisplayPort] 32 DisplayPort 1 Définissez la version DisplayPort sur la version de l'appareil externe connecté. ([1.4], [1.2] et [1.1]) Pour utiliser la fonction HDR, définissez l'option sur [1.4]. DisplayPort 2 Définissez la version DisplayPort sur la version de l'appareil externe connecté. ([1.4], [1.2] et [1.1]) Pour utiliser la fonction HDR, définissez l'option sur [1.4]. [Paramètres] > [Général] [HDMI ULTRA HD Deep Color] Description Offre des images plus nettes une fois connecté à un périphérique qui prend en charge [HDMI ULTRA HD Deep Color]. Format de prise en charge 4K@ 60 Hz Fréquence d'image (Hz) Profondeur de couleur / Taux d'échantillonnage 8 bits 10 bits YCbCr 4:2:0 59,94 60,00 3840 x 2160 FRANÇAIS Résolution YCbCr 4:2:2 YCbCr 4:4:4 - RGB 4:4:4 - REMARQUE • Pour utiliser l'option [HDMI ULTRA HD Deep Color], définissez-la sur activée. • Si l'appareil connecté ne prend pas en charge la technologie [HDMI ULTRA HD Deep Color], l'écran ou le son peut ne pas fonctionner correctement. Dans ce cas, définissez la fonction sur désactivée. [Buzzer] Permet d'activer ou de désactiver le son émis par Buzzer à la mise sous tension du moniteur. [On] Active le Buzzer du moniteur. [Off] Désactive le Buzzer du moniteur. [OSD Verrouiller] Cette fonction désactive la configuration et le réglage des menus. [Information] Les informations suivantes s'afficheront : [Numéro de série], [Temps d'utilisation total], [Résolution], [PerfectLum Numéro de série]. [Restaurer les paramètres initiaux] [Voulez-vous réinitialiser les paramètres?] [Oui] Permet de rétablir les paramètres par défaut. [Non] Annule la réinitialisation. 33 RÉSOLUTION DES PROBLÈMES FRANÇAIS 34 Rien n'est affiché à l'écran. Problème Solution Le cordon d'alimentation du moniteur est-il branché ? • Vérifiez que le cordon d'alimentation est correctement branché sur la prise secteur. Le voyant d'alimentation est-il allumé ? • Vérifiez la connexion du câble d'alimentation et appuyez sur le bouton d'alimentation. L'appareil est-il sous tension ? Le voyant d'alimentation est-il blanc ? • Vérifiez que l'entrée connectée est activée ([Paramètres] > [Source d'entrée]). Le message [Pas de Signal] s'affiche-t-il ? • Ce message apparaît lorsque le câble de signal est déconnecté ou manquant entre le PC et le moniteur. Vérifiez le câble et reconnectez-le. Le message [Coupure] s'affiche-t-il ? • Cela se produit lorsque les signaux émis par le PC (carte graphique) ne sont pas inclus dans la plage de fréquence horizontale ou verticale du moniteur. Consultez la section <CARACTÉRISTIQUES DU PRODUIT> de ce manuel pour définir la fréquence appropriée. L'affichage est instable et tremble. / Les images affichées sur le moniteur laissent des traces d'ombre. Problème Solution • Si vous avez sélectionné la résolution HDMI 1080i 60/50 Hz (interlacée), il est possible que l'écran scintille. Modifiez la résolution à 1080p ou réglez la résolution recommandée. • Si la résolution de la carte graphique n'est pas celle recommandée (optimale), le texte risque d'être flou, les images indistinctes, la zone d'affichage incomplète ou mal centrée. • Les méthodes de réglage peuvent varier selon l'ordinateur ou le système d'exploitation et certaines résolutions peuvent être indisponibles selon les performances de la carte graphique. Si tel est le cas, contactez le fabricant de l'ordinateur ou de la carte graphique pour obtenir de l'aide. L'image reste-t-elle visible même lorsque le moniteur est éteint ? • L'affichage d'une image fixe pendant une durée prolongée peut endommager l'écran et provoquer cette image rémanente. • Pour prolonger la durée de vie du moniteur, utilisez un économiseur d'écran. L'écran affiche-t-il des points ? • Lorsque vous utilisez le moniteur, il est possible que des points pixellisés (rouges, verts, bleus, blancs ou noirs) apparaissent à l'écran. Ce phénomène est normal sur un écran LCD. Il ne s'agit pas d'une erreur et cela n'a aucune incidence sur les performances du moniteur. FRANÇAIS Avez-vous sélectionné la résolution appropriée ? Certaines fonctionnalités sont désactivées. Problème Certaines des fonctions sont-elles indisponibles lorsque vous appuyez sur le bouton Menu ? Solution • L'affichage à l'écran est verrouillé. Désactivez la fonction [OSD Verrouiller] dans [Général]. 35 Résolution 4K non disponible. Problème Solution FRANÇAIS Avez-vous vérifié le branchement du câble ? • Vérifiez que le câble est correctement connecté. • Il est recommandé d'utiliser les accessoires fournis avec le produit. La résolution et le taux de rafraîchissement sont-ils correctement définis ? • Définissez la résolution et le taux de rafraîchissement corrects dans les paramètres de résolution de l'écran du PC ou dans le menu des options du lecteur. L'appareil externe connecté prend-il en charge la résolution 4K ? • Disponible uniquement sur les appareils externes prenant en charge la résolution 4K. • Vérifiez si l'appareil externe connecté prend en charge la résolution 4K. La fonction [HDMI ULTRA HD Deep Color] est-elle activée ? • Accédez à [Paramètres] > [Général] > [HDMI ULTRA HD Deep Color] pour activer la fonction. 36 CARACTÉRISTIQUES DU PRODUIT Écran LCD Type Résolution Distance entre pixels Résolution max. Signal vidéo TFT (Thin Film Transistor) Affichage LCD (Ecran à cristaux liquides) 0,18159 mm x 0,18159 mm FRANÇAIS Afin d'améliorer le produit, les spécifications peuvent être modifiées sans préavis. Le symbole ~ signifie courant alternatif et le symbole courant continu. 3840 x 2160 à 60 Hz Résolution recommandée 3840 x 2160 à 60 Hz Fréquence horizontale Fréquence verticale 30 kHz à 135 kHz 56 Hz à 61 Hz Connecteur d'entrée Sources d'alimentation Adaptateur ca/cc Conditions environnementales Type d'alimentation Consommation électrique 19 V 3,42 A MAXIMUM 65 W * Mode veille : ≤ 0,5 W Mode désactivé : ≤ 0,3 W Type DA-65J19, fabriqué par Asian Power Devices Inc. (APD) Entrée : 100-240 V~ 50-60 Hz, 1,5-0,7 A Sortie : 19 V 3,42 A Classification par type de protection contre les électrocutions : Classe I Conditions de fonctionnement Température de 0 °C à 40 °C Humidité de 0 % à 80 % Pression de 700 hPa à 1 060 hPa Conditions de stockage/transport Température de -20 °C à 60 °C Humidité de 0 % à 85 % Pression de 500 hPa à 1 060 hPa 37 Dimensions du moniteur Dimensions (largeur x hauteur x profondeur) FRANÇAIS Poids Spécifications médicales Avec support Sans support Avec support Sans support 718,2 x 590,0 x 231,2 (mm) 718,2 x 414,3 x 45,1 (mm) 7,0 (kg) 5,6 (kg) Classification par type de protection contre les électrocutions Équipement de classe Mode de fonctionnement Fonctionnement continu Environnement d'utilisation Cet équipement n'est pas adapté à une utilisation en présence d'anesthésiques inflammables ou d'oxygène. * Le mode de fonctionnement de la consommation électrique est mesuré selon la norme de test LG. (Modèle blanc complet, résolution maximale) * Le niveau de consommation électrique peut varier en fonction de l'état de fonctionnement et des réglages du moniteur. 38 Mode pris en charge (Mode prédéfini - PC) DisplayPort / HDMI Fréquence horizontale (kHz) Fréquence verticale (Hz) Polarité (H/V) 640 x 480 31,469 59,94 -/- 800 x 600 37,879 60,317 +/+ 1024 x 768 48,363 60 -/- 1152 x 864 54,347 60,05 +/+ 1200 x 1600 99,48 60 -/+ 1280 x 720 45 60 +/+ 1280 x 800 49,702 59,81 -/+ 1280 x 1024 63,981 60,02 +/+ 1280 x 1440 89,58 60 -/+ 1440 x 1280 79,62 60 -/+ 1536 x 2048 127,26 60 -/+ 1600 x 900 60 60 +/+ 1600 x 1200 74,7 60 -/+ 1600 X 1800 111,9 60 -/+ 1800 X 1600 99,48 60 -/+ 1920 x 1080 67,5 60 +/+ 1920 x 2160 133,29 59,99 +/- 2048 x 1536 95,52 60 -/+ 2160 x 1920 118,5 60 +/- 2560 x 1440 44,43 30 +/- Remarques FRANÇAIS Résolution PBP (vue Paysage) PBP (vue Portrait) 39 FRANÇAIS Résolution Fréquence horizontale (kHz) Fréquence verticale (Hz) Polarité (H/V) 2560 x 1440 88,79 59,95 +/- 3200 x 1800 54,95 29,96 +/- 3200 x 1800 111,82 59,96 +/- 1) 3840 x 2160 67,5 30 +/+ 3840 x 21601) 135 60 +/+ 3840 x 21602) 66,66 30 +/- 3840 x 21602) 133,32 60 +/- *1) Pour HDMI, 2) Pour DP 40 Remarques Lorsque [HDMI ULTRA HD Deep Color] est réglé sur [On] / HDMI recommandé. DisplayPort recommandé Mode pris en charge (Vidéo) Fréquence horizontale (kHz) Fréquence verticale (Hz) 480P 31,5 60 720P 45 60 1080P 67,5 60 2160P 135 60 FRANÇAIS Dimensions verticales Voy. de Marche Mode Mode activé Mode veille Mode désactivé Couleur du voyant Blanc Blanc clignotant Éteint Liste des cartes graphiques prises en charge Fournisseur Carte graphique NVIDIA Série Quadro AMD Série FirePro 41 AVERTISSEMENT : Cet équipement est conforme à la norme CISPR 32 Catégorie A. Dans un environnement résidentiel, cet équipement peut causer des interférences radio. Lisez attentivement le manuel de l'utilisateur (CD) et gardez-le à portée de main. L'étiquette du produit contient des informations nécessaires au service après-vente. Modèle N° de série