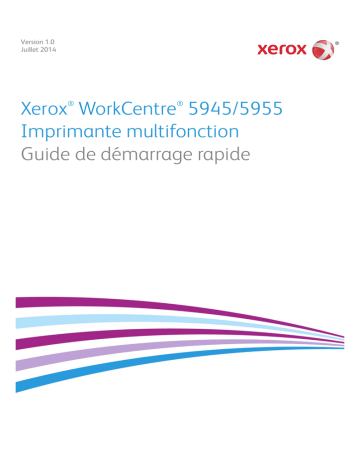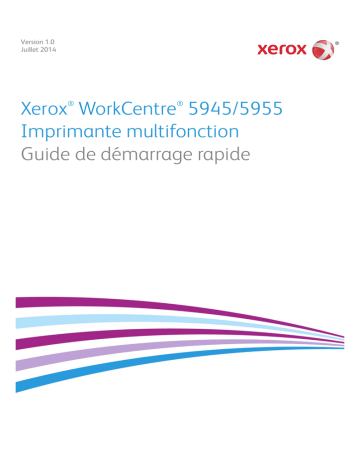
Version 1.0
Juillet 2014
®
®
Xerox WorkCentre 5945/5955
Imprimante multifonction
Guide de démarrage rapide
©2014 Xerox Corporation. Tous droits réservés. Xerox® et Xerox avec la marque figurative® sont
des marques déposées de Xerox Corporation aux États-Unis et/ou dans d'autres pays.
Les marques commerciales d'autres sociétés sont également respectées.
Version 1.0: Juillet 2014
WorkCentre® 5945/5955
Table des matières
1
Sécurité et réglementation
Consignes de sécurité . . . . . . . . . . . . . . . . . . . . . . . . . . . . . . . . . . . . . . . . . . . . . . . . . . . . . . . . . . . . . . . 3
Étiquettes et symboles de sécurité . . . . . . . . . . . . . . . . . . . . . . . . . . . . . . . . . . . . . . . . . . . . . . . . . . . 3
Précautions générales. . . . . . . . . . . . . . . . . . . . . . . . . . . . . . . . . . . . . . . . . . . . . . . . . . . . . . . . . . . . . . . 4
Réglementation de base . . . . . . . . . . . . . . . . . . . . . . . . . . . . . . . . . . . . . . . . . . . . . . . . . . . . . . . . . . . . 7
Réglementation relative à la reproduction. . . . . . . . . . . . . . . . . . . . . . . . . . . . . . . . . . . . . . . . . . . 11
Réglementation relative à la télécopie . . . . . . . . . . . . . . . . . . . . . . . . . . . . . . . . . . . . . . . . . . . . . . 13
Recyclage et mise au rebut du produit . . . . . . . . . . . . . . . . . . . . . . . . . . . . . . . . . . . . . . . . . . . . . . 17
Programme d'économie d'énergie. . . . . . . . . . . . . . . . . . . . . . . . . . . . . . . . . . . . . . . . . . . . . . . . . . 18
Données de sécurité du matériel. . . . . . . . . . . . . . . . . . . . . . . . . . . . . . . . . . . . . . . . . . . . . . . . . . . . 20
Contact en matière d'environnement, santé et sécurité . . . . . . . . . . . . . . . . . . . . . . . . . . . . . . 20
2
Initiation
Composants du périphérique . . . . . . . . . . . . . . . . . . . . . . . . . . . . . . . . . . . . . . . . . . . . . . . . . . . . . . .
Emplacement du numéro de série du périphérique . . . . . . . . . . . . . . . . . . . . . . . . . . . . . . . . . . .
Services et options . . . . . . . . . . . . . . . . . . . . . . . . . . . . . . . . . . . . . . . . . . . . . . . . . . . . . . . . . . . . . . . . .
Boutons du panneau de commande . . . . . . . . . . . . . . . . . . . . . . . . . . . . . . . . . . . . . . . . . . . . . . . .
Mise sous / hors tension . . . . . . . . . . . . . . . . . . . . . . . . . . . . . . . . . . . . . . . . . . . . . . . . . . . . . . . . . . . .
Mise en place des documents . . . . . . . . . . . . . . . . . . . . . . . . . . . . . . . . . . . . . . . . . . . . . . . . . . . . . .
Opérations de copie . . . . . . . . . . . . . . . . . . . . . . . . . . . . . . . . . . . . . . . . . . . . . . . . . . . . . . . . . . . . . . .
Impression . . . . . . . . . . . . . . . . . . . . . . . . . . . . . . . . . . . . . . . . . . . . . . . . . . . . . . . . . . . . . . . . . . . . . . . .
Télécopie/Fax . . . . . . . . . . . . . . . . . . . . . . . . . . . . . . . . . . . . . . . . . . . . . . . . . . . . . . . . . . . . . . . . . . . . .
Utilisation de la numérisation flux de travail. . . . . . . . . . . . . . . . . . . . . . . . . . . . . . . . . . . . . . . . .
Envoi d’un courrier électronique . . . . . . . . . . . . . . . . . . . . . . . . . . . . . . . . . . . . . . . . . . . . . . . . . . . .
Travaux mémorisés . . . . . . . . . . . . . . . . . . . . . . . . . . . . . . . . . . . . . . . . . . . . . . . . . . . . . . . . . . . . . . . .
Optimisation de la productivité . . . . . . . . . . . . . . . . . . . . . . . . . . . . . . . . . . . . . . . . . . . . . . . . . . . . .
Maintenance et consommables . . . . . . . . . . . . . . . . . . . . . . . . . . . . . . . . . . . . . . . . . . . . . . . . . . . .
Aide . . . . . . . . . . . . . . . . . . . . . . . . . . . . . . . . . . . . . . . . . . . . . . . . . . . . . . . . . . . . . . . . . . . . . . . . . . . . . .
Guide de démarrage rapide
21
22
23
28
29
31
31
32
38
54
55
56
64
65
67
1
WorkCentre® 5945/5955
2
Guide de démarrage rapide
Sécurité et
réglementation
1
Consignes de sécurité
Lisez attentivement les instructions suivantes avant d'utiliser le périphérique et consultez-les
lorsque nécessaire pour maintenir son bon fonctionnement en toute sécurité.
Ce périphérique Xerox et les consommables qui l'accompagnent ont été conçus et testés
conformément aux règles de sécurité les plus strictes. Ils ont fait l'objet d'une évaluation, d'une
certification et d'une homologation par un organisme de sécurité et ont été déclarés conformes
aux normes en vigueur en matière de compatibilité électromagnétique et de respect de
l'environnement.
Les tests concernant la sécurité et l’environnement ainsi que la fiabilité de ce périphérique ont été
effectués à l'aide de consommables Xerox uniquement.
!
AVERTISSEMENT
Toute modification non autorisée, comme par exemple l'ajout de fonctions ou la connexion à des
appareils externes, peut invalider la certification de ce périphérique. Prenez contact avec votre interlocuteur Xerox pour de plus amples informations sur ce point.
Étiquettes et symboles de sécurité
Il convient de respecter tous les avertissements et les instructions figurant sur, ou fournis avec, ce
périphérique.
!
AVERTISSEMENT
Ce symbole signale les zones du périphérique où le risque de blessure est présent.
AVERTISSEMENT
Ce symbole signale les surfaces chauffées du périphérique qui ne doivent pas être touchées.
!
Attention
Ce symbole signale les surfaces du périphérique auxquelles vous devez prêter une attention particulière pour ne pas vous blesser ou endommager l'équipement. Ce symbole est associé à des actions à réaliser. Suivez attentivement les instructions lorsque vous effectuez ces tâches essentielles.
Guide de démarrage rapide
3
WorkCentre® 5945/5955
Sécurité et réglementation
Précautions générales
Ce périphérique Xerox et les consommables qui l'accompagnent ont été conçus et testés
conformément aux règles de sécurité les plus strictes. Il a fait l'objet d'un contrôle et d'une
homologation par un organisme de sécurité et a été déclaré conforme aux normes en vigueur en
matière de respect de l'environnement. Respectez les consignes du présent site Web à tout
moment pour maintenir le fonctionnement de ce périphérique Xerox en toute sécurité.
Alimentation électrique
Ce document contient des informations importantes sur la sécurité en matière d'alimentation
électrique. Il est recommandé de les lire avant d'installer ou d'utiliser le périphérique.
Prenez connaissance des informations fournies dans les sections suivantes :
•
Consignes de sécurité relatives à l'alimentation électrique
•
Consignes de sécurité relatives au câble d'alimentation électrique
•
Consignes de sécurité relatives au périphérique
•
Mise hors tension d'urgence
•
Dispositif de déconnexion
Consignes de sécurité relatives à l'alimentation électrique
Ce périphérique doit être alimenté avec le type de courant indiqué sur la plaque portant ces
informations, située sur le panneau arrière. En cas de doute, prenez contact avec votre fournisseur
d'électricité ou un électricien agréé.
La prise électrique doit se trouver près du périphérique et être aisément accessible.
AVERTISSEMENT
Ce périphérique doit être branché sur une prise électrique mise à la terre. Il est fourni avec
une prise dotée d'une broche de mise à la terre. La prise doit être branchée sur une prise secteur
avec mise à la terre. Il s'agit là d'un dispositif de sécurité. Si vous ne parvenez pas à insérer la fiche
dans la prise, prenez contact avec un électricien agréé pour qu'il la remplace. Branchez toujours le
périphérique sur une prise secteur avec mise à la terre. En cas de doute, faites vérifier la prise par un
électricien qualifié. Un branchement incorrect du conducteur de mise à la terre du périphérique
peut entraîner un choc électrique.
Consignes de sécurité relatives au câble d'alimentation électrique
•
Utilisez exclusivement le câble d'alimentation fourni avec ce périphérique.
•
Branchez le câble d'alimentation directement sur une prise avec mise à la terre. N'utilisez pas
de rallonge. En cas de doute sur la prise, consultez un électricien qualifié.
•
Ne placez pas ce périphérique dans un lieu où les personnes risqueraient de marcher ou de
trébucher sur le câble d'alimentation.
•
Ne placez aucun objet sur le câble d'alimentation.
•
Pour réduire les risques d'incendie, utilisez seulement des fils de calibre 26 AWG (American Wire
Gauge - calibrage américain) ou un plus gros cordon de ligne téléphonique.
4
Guide de démarrage rapide
Sécurité et réglementation
WorkCentre® 5945/5955
Consignes de sécurité relatives au périphérique
Ce périphérique a été conçu de telle sorte que l'opérateur dispose d'un accès aux zones sécurisées
uniquement. Les zones susceptibles de présenter un danger sont protégées par des capots ou des
panneaux qui ne peuvent être retirés qu'au moyen d'un outil. Ne retirez jamais les panneaux ou les
caches protégeant les zones dangereuses.
Consignes de sécurité relatives au périphérique : à faire
•
Respectez toujours les avertissements et les instructions indiqués sur ou fournis avec ce
périphérique.
•
Avant de procéder à son entretien, débranchez le périphérique de la prise électrique. Utilisez
toujours des produits spécialement conçus pour ce périphérique. L'utilisation d'autres produits
peut altérer ses performances et créer des situations dangereuses.
•
Agissez avec précautions lors du déplacement du périphérique. Prenez contact avec Xerox pour
planifier le transfert du périphérique vers un autre bâtiment.
•
Placez toujours le périphérique sur une surface dure et solide capable de supporter le poids du
périphérique. L'installation sur une moquette épaisse est à exclure.
•
Installez le périphérique dans une pièce correctement ventilée et assurez-vous que l'espace est
suffisant pour que les opérations de maintenance se déroulent dans de bonnes conditions.
Remarque : Votre périphérique Xerox est doté d'une fonction d'économie d'énergie qui permet de
réduire la consommation électrique pendant les périodes d'inactivité. Le périphérique peut
demeurer sous tension continuellement.
Consignes de sécurité relatives au périphérique : à ne pas faire
!
AVERTISSEMENT
N'utilisez pas de produits d'entretien en aérosol en raison des risques d'explosion et d'incendie lors
de l'utilisation sur des équipements électromécaniques.
•
N'utilisez jamais d'adaptateur avec mise à la terre pour brancher ce périphérique sur une prise
de courant dépourvue de borne de mise à la terre.
•
N'effectuez jamais de procédures de maintenance autres que celles décrites dans la
documentation.
•
N'obstruez jamais les ouvertures de ventilation. Elles permettent d'éviter une surchauffe de la
machine.
•
Ne retirez pas les panneaux fixés à l'aide de vis. Ils protègent des zones dont la maintenance
n'est pas assurée par l'opérateur.
•
Ne placez pas la machine près d'une source de chaleur (radiateur ou autre).
•
N'insérez jamais d'objets dans les ouvertures de ventilation.
•
Ne désactivez jamais les dispositifs de sécurité électriques ou mécaniques.
•
Ne placez pas ce périphérique dans un lieu où des personnes risqueraient de marcher ou de
trébucher sur le câble d'alimentation.
•
N'installez pas ce périphérique dans une pièce dépourvue de ventilation adéquate.
Prenez contact avec votre distributeur agréé pour en savoir plus sur ce point.
Guide de démarrage rapide
5
Sécurité et réglementation
WorkCentre® 5945/5955
Mise hors tension d'urgence
Lorsque l'une des conditions suivantes se présente, mettez immédiatement le périphérique hors
tension et débranchez le ou les câbles d'alimentation des prises électriques. Appelez le Centre
Services Xerox pour résoudre les problèmes suivants :
•
Le périphérique émet des odeurs ou des bruits inhabituels.
•
Le câble d'alimentation est endommagé ou dénudé.
•
Un disjoncteur, un fusible ou tout autre dispositif de sécurité s'est déclenché.
•
Du liquide s'est répandu dans la machine.
•
La machine a été exposée à de l'eau.
•
Une pièce du périphérique est endommagée.
Dispositif de déconnexion
Le câble d'alimentation constitue le dispositif de déconnexion de ce périphérique. Il se branche sur
un connecteur situé sur le panneau arrière. Pour couper l'alimentation électrique du périphérique,
débranchez le câble d'alimentation de la prise électrique.
Précautions relatives à la maintenance
!
AVERTISSEMENT
N'utilisez pas de produits d'entretien en aérosol en raison des risques d'explosion et d'incendie lors
de l'utilisation sur des équipements électromécaniques.
•
Les procédures de maintenance destinées aux opérateurs sont décrites dans la documentation
utilisateur fournie avec le périphérique.
•
N'effectuez jamais d'opérations de maintenance autres que celles décrites dans cette
documentation.
•
Évitez d'utiliser des fournitures et produits de nettoyage autres que ceux recommandés dans
la documentation utilisateur.
•
Ne retirez pas les panneaux ou caches fixés à l'aide de vis. Ils ne protègent aucun composant
dont la maintenance ou le dépannage doit être assuré par le client.
Informations consommables
•
Stockez tous les consommables conformément aux instructions figurant sur l'emballage.
•
Conservez tous les consommables hors de portée des enfants.
•
N'exposez jamais le toner et les cartouches ou flacons de toner aux flammes.
•
Lorsque vous manipulez des cartouches, de toner ou du module four, par exemple, évitez tout
contact avec la peau ou les yeux. Les contacts avec les yeux peuvent entraîner des irritations et
inflammations. Ne tentez pas de démonter les cartouches. Cela augmenterait le risque de
contact avec la peau ou les yeux.
•
Enlevez le toner répandu à l'aide d'un chiffon humide ou d'une balayette. Procédez au
nettoyage avec précautions pour ne pas générer de poussière. Évitez d'utiliser un aspirateur. Si
vous devez utiliser un aspirateur, vérifiez que ce dernier est conçu pour pouvoir aspirer des
poussières combustibles (avec moteur anti-explosion et d'un tuyau diélectrique, par exemple).
6
Guide de démarrage rapide
WorkCentre® 5945/5955
Sécurité et réglementation
Certification de sécurité du produit
Ce produit a été certifié conforme aux normes de sécurité répertoriées ci-après par les organismes
suivants :
Agence
Norme
UL60950-1 (2007) 2ème édition
Underwriters Laboratories Inc. (États-Unis/
Canada)
CSA 22.2 No. 60950-1-07 2ème édition
IEC60950-1:2005 (2ème édition) +A1:2009
Underwriters Laboratories Inc. (Europe)
EN60950-1:2006 (2ème édition) +A11:2009
+A1:2010 +A12:2011 (CB Scheme)
Ce périphérique a été fabriqué conformément au système de qualité ISO9001.
Réglementation de base
Xerox a testé ce périphérique selon les normes d'immunité et d'émissions électromagnétiques. Ces
normes visent à limiter les interférences provoquées ou reçues par le périphérique dans un
environnement de bureau type.
Informations de sécurité relatives à l'ozone
Ce produit émet de l'ozone pendant son fonctionnement normal. L'ozone est plus lourd que l'air et
son volume dépend du nombre de copies produites. Installez l'imprimante dans une pièce bien
ventilée. Pour de plus amples informations sur l'ozone aux États-Unis et au Canada, procurez-vous
la publication Xerox sur l'ozone (numéro de référence 610P64653) en appelant le 1-800-ASKXEROX. Pour les autres marchés, prenez contact avec votre représentant Xerox local.
États-Unis (Réglementation FCC)
Ce périphérique a été testé et satisfait aux limites s'appliquant aux appareils numériques de classe
A, en vertu des dispositions de l'alinéa 15 de la réglementation FCC. Ces limites visent à assurer une
protection raisonnable contre les interférences dans un environnement commercial. Ce
périphérique émet et utilise des fréquences radioélectriques. Il peut provoquer des interférences
avec des communications radio s'il n'est pas installé ou utilisé conformément aux instructions.
L'utilisation de ce périphérique en zone résidentielle est susceptible de provoquer des interférences.
Dans ce cas, l'utilisateur devra y remédier à ses propres frais.
Si l'utilisateur constate des interférences lors de la réception d'émissions de radio ou de télévision
(il lui suffit pour cela d'éteindre et d'allumer successivement l'appareil), il lui est recommandé de
prendre une ou plusieurs des mesures suivantes afin de les éliminer :
•
Réorienter ou déplacer le poste récepteur ;
•
Augmenter la distance entre le périphérique et le poste récepteur ;
•
Brancher le périphérique sur une prise faisant partie d'un circuit autre que celui du poste
récepteur ;
Guide de démarrage rapide
7
Sécurité et réglementation
•
WorkCentre® 5945/5955
Consulter le fournisseur du poste de radio ou de télévision ou un technicien expérimenté dans
ce domaine.
Toute modification effectuée sans l'autorisation expresse de Xerox est de nature à interdire l'usage
du périphérique par l'utilisateur.
!
AVERTISSEMENT
Utilisez des câbles blindés avec cet équipement pour respecter la conformité à la réglementation
FCC.
Canada (Réglementation)
Cet appareil numérique de classe A est conforme à la norme ICES-003 du Canada.
Cet appareil numérique de la classe A est conforme à la norme NMB-003 du Canada.
Union Européenne
!
AVERTISSEMENT
Ceci est un produit de classe A. dans un environnement domestique, ce produit peut causer des interférences radio, auquel cas l’utilisateur doit prendre les mesures adéquates pour résoudre le problème.
Le symbole CE figurant sur ce périphérique est garant de la conformité du matériel Xerox
aux directives de l'Union Européenne entrant en vigueur aux dates indiquées :
•
le 12 décembre 2006 : Directive 2006/95/CE concernant le rapprochement des législations des
États membres relatives au matériel électrique destiné à être employé dans certaines limites de
tension.
•
le 15 décembre 2004 : Directive 2004/108/CE relative au rapprochement des législations des
États membres concernant la compatibilité électromagnétique.
•
le 9 mars 1999 : Directive 1999/5/CE concernant les équipements hertziens et les équipements
terminaux de télécommunications.
•
le 8 juin 2011 : Directive 2011/65/UE relative à la limitation de l'utilisation de certaines
substances dangereuses dans les équipements électriques et électroniques.
Ce périphérique n'est dangereux ni pour l'utilisateur ni pour l'environnement s'il est utilisé selon les
instructions indiquées.
L'utilisation de câbles d'interface blindés est nécessaire pour assurer la conformité avec la
réglementation de l'Union Européenne.
Vous pouvez obtenir auprès de Xerox une copie signée de la déclaration de conformité de ce
produit.
8
Guide de démarrage rapide
Sécurité et réglementation
WorkCentre® 5945/5955
Informations relatives à l'environnement dans le cadre de
l'Accord de l'Union européenne concernant les appareils
d'impression et de traitement d'images appartenant au Lot 4 de
l'Union européenne
Informations visant à apporter des solutions environnementales et à réduire
les coûts
Introduction
Les informations suivantes ont été élaborées pour aider les utilisateurs et elles ont été publiées dans
le cadre de la Directive de l'Union européenne (UE) couvrant les produits liés à l'énergie et plus
particulièrement ceux qui figurent dans l'étude du lot 4 consacrée au matériel de traitement
d'images. Ce texte demande aux fabricants d'améliorer la performance environnementale des
produits concernés et apporte son soutien au plan d'action de l'UE sur l'efficacité énergétique.
Les produits concernés sont les appareils domestiques et l'équipement de bureau qui répondent
aux critères suivants :
•
Produits standard au format monochrome dont la vitesse maximale est inférieure à 64 images
A4/minute.
•
Produits standard au format couleur dont la vitesse maximale est inférieure à 51 images A4/
minute.
L'impression recto verso présente des avantages pour l'environnement
La plupart des produits Xerox proposent des fonctions d'impression recto verso qui permettent
d'imprimer automatiquement sur les deux faces du papier, contribuant ainsi à réduire la
consommation de papier. L'accord sur les équipements de traitement d'images Lot 4 exige que sur
les modèles de vitesses supérieures ou égales à 40 ppm en couleur ou 45 ppm en noir et blanc, la
fonction recto verso soit activée lors de l'installation du pilote. Sur certains modèles Xerox à vitesses
inférieures, les paramètres d'impression recto verso sont également activés par défaut au moment
de l'installation. En continuant à utiliser la fonction recto verso, vous réduirez l'impact de votre
travail sur l'environnement. Vous pouvez toutefois modifier les paramètres d'impression dans le
pilote d'imprimante quand vous avez besoin d'imprimer sur une seule face du papier.
Types de papier
Ce produit peut imprimer sur du papier vierge ou recyclé, approuvé par un programme de
préservation de l'environnement conforme à la norme EN12281 ou à toute autre norme de qualité
similaire. Certaines applications permettent d'employer du papier moins épais (60 g/m²) qui
contient moins de matières brutes et permet ainsi d'économiser des ressources. Nous vous
encourageons à vérifier si ce type de papier convient à vos besoins en matière d'impression.
Guide de démarrage rapide
9
Sécurité et réglementation
WorkCentre® 5945/5955
Réglementation RoHS pour la Turquie
Conformément à l'article 7 (d). Nous certifions par la présente :
"Il est conforme à la réglementation EEE."
"EEE yönetmeliðine uygundur"
Informations relatives aux réglementations concernant la carte
réseau sans-fil 2,4 GHz
Ce produit contient un module émetteur radio de 2,4 GHz conforme aux exigences spécifiées dans
la réglementation FCC, partie 15, Industrie du Canada RSS-210 et à la directive du Conseil
européen 99/5/CE.
Le fonctionnement de ce dispositif est soumis aux deux conditions suivantes : (1) ce dispositif ne
peut pas provoquer d'interférences dangereuses et (2) ce dispositif doit accepter toute interférence
reçue, notamment les interférences qui peuvent provoquer un fonctionnement non souhaité.
Toute modification de ce dispositif non approuvée spécifiquement par Xerox Corporation est de
nature à interdire l'usage du matériel.
Logo EAC (Communauté économique eurasiatique)
La Russie, la Biélorussie et le Kazakhstan ont travaillé à l'établissement d'une union
douanière commune, la communauté économique eurasiatique ou EurAsEC. Cette
union a annoncé un programme régulateur commun et une marque de certification
EurAsEC commune, la marque EAC.
10
Guide de démarrage rapide
Sécurité et réglementation
WorkCentre® 5945/5955
Réglementation relative à la
reproduction
États-Unis
Selon la loi, le Congrès interdit la reproduction des objets suivants dans certaines circonstances :
Toute contravention est passible d’amende ou d’emprisonnement.
1. Obligations ou titres émanant du gouvernement des États-Unis, tels que :
•
•
•
•
•
•
•
•
•
•
•
•
•
•
•
•
•
•
•
Titres de créance
Devises de la banque nationale
Coupons de bons
Devises de banque de la Réserve Fédérale
Silver Certificates
Gold Certificates
Bons des États-Unis
Bons du trésor
Billets de la réserve fédérale
Petites coupures
Certificats de dépôt
Papier-monnaie
Bons et obligations de certaines agences du gouvernement, telles la FHA, etc.
Bons (les bons d’épargne américains peuvent être photocopiés uniquement à des fins
publicitaires dans le cadre d’une campagne de vente de ces bons)
Timbres fiscaux. La copie de documents légaux portant un timbre fiscal oblitéré est
autorisée dans la mesure où elle est effectuée à des fins légales.
Timbres postaux, oblitérés ou non. La reproduction de timbres postaux à des fins
philatéliques est autorisée dans la mesure où elle s’effectue en noir et blanc et à un taux de
réduction inférieur à 75 % ou d’agrandissement supérieur à 150 % des dimensions
linéaires de l’original.
Mandats postaux
Effets, chèques ou traites tirés par ou pour des responsables autorisés des États-Unis
Vignettes ou toute autre représentation d’une valeur déterminée, de quelque
dénomination que ce soit, émise à la suite d’une loi adoptée par le Congrès
2. Certificats d’indemnité des vétérans des deux guerres mondiales.
3. Obligations ou titres émanant d’un gouvernement étranger, d’une banque ou d’une entreprise
étrangères.
4. Matériel sous copyright, sauf dans le cas où le propriétaire du copyright donne son autorisation
et où la copie respecte les dispositions relatives à une « utilisation loyale » et aux droits de
reproduction des bibliothèques de la loi sur les copyrights.
De plus amples informations sur ces provisions peuvent être obtenues auprès du Copyright
Office, Library of Congress, Washington, D.C. 20559. Demandez la circulaire R21.5.
5. Certificats de citoyenneté ou de naturalisation. Les certificats de naturalisation étrangers
peuvent être photocopiés.
6. Passeports. Les passeports étrangers peuvent être photocopiés.
7. Papiers d’immigration.
8. Ordres d'incorporation.
Guide de démarrage rapide
11
Sécurité et réglementation
WorkCentre® 5945/5955
9. Documents permettant l’intégration à un système de prestations accordées en fonction des
revenus portant l’une des informations suivantes relatives à la personne immatriculée :
• Salaire ou revenus
• Casier judiciaire
• Condition physique ou mentale
• Statut de personne à charge
• Antécédents militaires
Exception : Les certificats de libération de l’armée et de la marine américaines peuvent être
photocopiés.
10. Cartes d’identité, passes ou insignes portées par les personnels de l’armée ou de la marine ou
par les membres des divers départements fédéraux tels que FBI, ministère des Finances, etc.
(sauf dans le cas où la reproduction est demandée par le chef d’un tel département ou bureau).
La reproduction des documents suivants est également interdite dans certains États :
•
•
•
Cartes d'immatriculation
Permis de conduire
Cartes grises
Cette liste est fournie à titre indicatif et ne se veut pas exhaustive. Aucune responsabilité ne peut
être acceptée quant à son exhaustivité et son exactitude. En cas de doute, il est recommandé de
s'adresser à un avocat.
Canada
Conformément à la loi, le parlement interdit la reproduction des documents énumérés ci-après
dans certaines conditions. Toute contravention est passible d’amende ou d’emprisonnement.
1. Billets de banque ou papier monnaie en vigueur.
2. Obligations ou titres émanant d’un gouvernement ou d’une banque.
3. Obligations ou bons du Trésor.
4. Sceau du Canada ou d'une province, d'une autorité ou d'un organisme public au Canada ou
encore d'un tribunal.
5. Proclamations, arrêts, réglementations, notifications ou avis (dans l'intention de faire croire
qu'ils ont été imprimés par l'Imprimeur royal pour le Canada ou un imprimeur doté de droits
équivalents pour une province).
6. Étiquettes, marques, cachets, emballages ou tout autre design utilisé par ou pour le compte du
gouvernement du Canada ou d'une province, du gouvernement d'un État autre que le Canada
ou d'un ministère, conseil, commission ou organisme créé par le gouvernement canadien ou
une province ou encore, par un gouvernement d'un État autre que le Canada.
7. Timbres fiscaux quels qu'ils soient utilisés par le gouvernement du Canada ou d'une province,
ou le gouvernement d'un État autre que le Canada.
8. Documents, registres ou archives conservés par les autorités publiques chargées de fournir des
copies certifiées des documents susmentionnés, dans l'intention de faire croire que ces
reproductions sont certifiées.
9. Marques ou documents protégés par les lois sur les droits d'auteur, sans le consentement du
propriétaire de la marque ou des droits.
Cette liste est fournie à titre indicatif et ne se veut pas exhaustive. Aucune responsabilité ne peut
être acceptée quant à son exhaustivité et son exactitude. En cas de doute, il est recommandé de
s’adresser à un avocat.
12
Guide de démarrage rapide
Sécurité et réglementation
WorkCentre® 5945/5955
Autres pays
La reproduction de certains documents peut être illégale dans votre pays. Toute contravention est
passible d’amende ou d’emprisonnement.
•
Billets de monnaie
•
Billets et chèques de banque
•
Bons ou titres émanant d’un gouvernement ou d’une banque
•
Passeports et cartes d'identité
•
Marques ou documents protégés par les lois sur les droits d'auteur, sans le consentement du
propriétaire.
•
Timbres postaux et autres titres négociables
Cette liste est fournie à titre indicatif et ne se veut pas exhaustive. Aucune responsabilité ne peut
être acceptée quant à son exhaustivité et son exactitude. En cas de doute, il est recommandé de
s’adresser à un conseiller juridique.
Réglementation relative à la télécopie
Dispositions américaines concernant les en-têtes de télécopie
Dispositions concernant les en-têtes de télécopie
La loi sur la protection des usagers du téléphone de 1991 rend illégal l'envoi par un ordinateur ou
tout autre dispositif électronique, y compris un télécopieur, de messages ne comportant pas de
marge supérieure ou inférieure (sur toutes les pages ou sur la première page de la transmission)
indiquant la date et l'heure d'émission, ainsi qu'une identification de l'entreprise, de l'entité ou de
l'individu émetteur du message accompagné du numéro de téléphone de l'émetteur. Le numéro
de téléphone fourni ne peut pas être un numéro 900 ou tout autre numéro excédant le tarif de
transmission local ou longue distance. Pour programmer ces informations sur le périphérique,
reportez-vous à la documentation client et suivez la procédure indiquée.
Instructions relatives à l'utilisation d'un coupleur de données
Ce périphérique est conforme au paragraphe 68 du règlement de la FCC et aux dispositions
adoptées par l'ACTA (Administrative Council for Terminal Attachments). Le numéro d'identification
du terminal, sous la forme US:AAAEQ##TXXXX, est inscrit sur une étiquette apposée sur le panneau
de l'équipement. À la demande de l'opérateur téléphonique, l'utilisateur doit fournir ce numéro. La
prise téléphonique utilisée pour brancher ce périphérique au réseau public commuté doit être
conforme au paragraphe 68 du règlement de la FCC et aux dispositions adoptées par l'ACTA. Un
câble et une fiche modulaires conformes sont fournis avec le périphérique. La prise servant à les
connecter doit aussi être conforme. Voir les instructions d'installation pour plus de détails.
Il est possible de connecter l'appareil en toute sécurité à la prise modulaire standard USOC RJ-11C
en utilisant le cordon téléphonique (avec les fiches modulaires) fourni dans le kit d'installation. Voir
les instructions d'installation pour plus de détails.
Guide de démarrage rapide
13
Sécurité et réglementation
WorkCentre® 5945/5955
Le nombre d'équivalences de sonneries (NÉS) sert à déterminer le nombre de dispositifs qui
peuvent être connectés à une ligne téléphonique. Un nombre excessif d'équivalences de sonneries
sur une ligne téléphonique peut éventuellement empêcher les dispositifs de sonner en réponse à un
appel entrant. Dans la plupart des zones, l'indice total de tonalité des dispositifs NÉS ne doit pas
dépasser 5. Vérifiez auprès de l'opérateur téléphonique le nombre de dispositifs qui peuvent être
connectés à la ligne, pour déterminer le NÉS maximum de la zone d'appel. Pour les produits
homologués après le 23 juillet 2001, le NÉS de ce périphérique est intégré à son identifiant, qui se
présente sous la forme US:AAAEQ##TXXXX. Les chiffres symbolisés par ## correspondent au NÉS
sans point décimal (par exemple, 03 est équivalent à un NÉS de 0,3). Sur les produits plus anciens,
le NÉS est affiché séparément sur l'étiquette.
Afin de commander le service correct auprès de l'opérateur téléphonique local, fournissez les codes
indiqués ci-après :
•
Code FIC (Facility Interface Code) = 02LS2
•
Code SOC (Service Order Code) = 9.0Y
!
AVERTISSEMENT
Vérifiez quel est le type de prise modulaire installé sur votre ligne auprès de l'opérateur téléphonique. La connexion de cet appareil à une prise non agréée peut endommager le matériel fourni par
l'opérateur téléphonique. Vous, et non Xerox, serez tenu responsable de tout dommage occasionné
par la connexion de cet appareil à une prise non conforme.
Dans le cas où le périphérique Xerox endommage le réseau téléphonique, l'opérateur téléphonique
notifie à l'avance qu'une interruption temporaire du service peut être nécessaire. Si cette
notification n'est pas possible, l'opérateur téléphonique notifiera le client dès que possible.
L'utilisateur est également avisé de son droit à porter plainte auprès de la FCC, s'il juge une telle
action nécessaire.
L'opérateur téléphonique peut apporter à ses installations, son équipement, son exploitation ou ses
procédures des modifications qui peuvent avoir une incidence sur le fonctionnement du
périphérique. Dans ce cas, il notifiera le client à l'avance pour lui permettre d'effectuer les
modifications nécessaires pour bénéficier d'un service ininterrompu.
En cas de problème avec ce périphérique Xerox, pour toute information de garantie ou de
maintenance, prenez contact avec le Centre Services Xerox approprié. Ses coordonnées se trouvent
sur la machine ou dans le Guide de l'utilisateur. Si le périphérique endommage le réseau
téléphonique, l'opérateur téléphonique peut demander à ce qu'il soit déconnecté, le temps de
résoudre le problème.
Les réparations de l'appareil doivent être effectuées exclusivement par un technicien Xerox ou un
distributeur agréé. Ces dispositions s'appliquent à tout moment durant ou après la période
couverte par la garantie. Si une réparation non autorisée est pratiquée, la garantie devient nulle et
non avenue.
Le périphérique ne doit pas être connecté à des lignes partagées. La connexion à de telles lignes est
soumise à une tarification d'état. Contactez la commission publique de l'État, la commission de
service public ou la commission d'entreprise pour plus d'informations.
Si l'entreprise dispose d'une alarme connectée à une ligne téléphonique, assurez-vous que
l'installation du périphérique Xerox ne désactive pas l'alarme.
Pour toute question concernant la désactivation de l'alarme, consultez l'opérateur téléphonique ou
un installateur qualifié.
14
Guide de démarrage rapide
Sécurité et réglementation
WorkCentre® 5945/5955
Canada
Remarque : L'étiquette Industry Canada indique que cet appareil est certifié. Cette certification
signifie que le périphérique répond à certaines normes relatives à la protection, au fonctionnement
et à la sécurité des télécommunications réseau, telles que spécifiées dans le ou les documents
décrivant les exigences techniques des équipements terminaux. Nous ne garantissons pas que cet
appareil fonctionnera selon les attentes de l'utilisateur.
Avant d'installer le périphérique, les utilisateurs doivent s'assurer qu'il peut être connecté sur les
installations de l'opérateur de télécommunications locale. Ce périphérique doit également être
installé à l'aide d'une méthode de connexion prise en charge. La conformité avec les conditions
énoncées ci-dessus ne protège pas contre la dégradation du service dans certaines situations.
Les réparations de l'appareil certifié doivent être menées par un représentant désigné par le
fournisseur. Toute réparation ou modification du périphérique effectuée par l'utilisateur, ou tout
dysfonctionnement peut servir de motif à l'opérateur de télécommunications pour exiger de
l'utilisateur le débranchement du périphérique.
L'utilisateur doit s'assurer, pour sa propre protection, que les prises de terre des réseaux électriques
et téléphoniques ainsi que des canalisations métalliques pour l'eau, le cas échéant, sont raccordées.
Cette précaution peut se révéler importante dans les zones rurales.
!
Attention
L'utilisateur ne doit pas tenter de faire de tels raccordements lui-même, mais doit contacter un service approprié d'inspection électrique ou encore un électricien, selon les circonstances.
Le nombre d'équivalences de sonneries (NÉS) attribué à chaque terminal fournit une indication du
nombre maximum d'appareils étant autorisés à être reliés à une interface téléphonique. Le
raccordement cette interface peut être composé de toute combinaison de périphériques, sous
l'unique réserve que le total des nombres d'équivalences de sonneries (NÉS) ne doit pas dépasser 5.
Pour connaître la valeur NÉS au Canada, reportez-vous à l'étiquette apposée sur le périphérique.
Canada CS-03 version 9
Ce produit a été testé et déclaré conforme à CS–03 version 9.
Europe
Directive relative aux équipements terminaux de télécommunications
Ce produit Xerox a été auto-certifié par Xerox pour le raccordement d'équipements terminaux
uniques paneuropéens au réseau téléphonique public commuté en conformité avec la directive
1999/5/CE.
Ce produit a été conçu pour être raccordé aux réseaux téléphoniques nationaux PSTN ou PBX
compatibles des pays suivants : Allemagne, Autriche, Belgique, Bulgarie, Chypre, Danemark,
Espagne, Estonie, Finlande, France, Grèce, Hongrie, Italie, Irlande, Islande, Lettonie,
Liechtenstein, Lituanie, Luxembourg, Malte, Norvège, Pays-Bas, Pologne, Portugal,
République tchèque, Roumanie, Royaume-Uni, Slovaquie, Slovénie et Suède.
En cas de problème, commencez par contacter votre représentant Xerox local. Ce produit a été testé
et certifié conforme aux spécifications techniques TBR21 ou ES 103 021-1/2/3 ou ES 203 021-1/2/
3 pour les équipements terminaux utilisés sur les réseaux commutés de l'espace économique
européen (EEE). Il peut être configuré pour être compatible avec les réseaux d'autres pays. Veuillez
contacter votre représentant Xerox si ce produit doit être reconnecté au réseau d'un autre pays.
Guide de démarrage rapide
15
Sécurité et réglementation
WorkCentre® 5945/5955
Remarque : Bien que ce produit puisse être configuré en mode impulsion ou tonalité (DMTF), il est
recommandé d'utiliser de préférence le mode DTMF. Le mode DTMF permet une plus grande
fiabilité et une plus grande rapidité. La modification ou le branchement du produit à un dispositif
(matériel ou logiciel) de contrôle externe effectué sans l'autorisation préalable de Xerox peut en
annuler la certification.
Afrique du Sud
Ce modem peut être utilisé avec un dispositif de protection contre les surtensions approuvé.
Nouvelle-Zélande
L'obtention d'une licence Telepermit pour un élément ou périphérique signifie seulement que
l'opérateur téléphonique convient que cet appareil se conforme aux conditions minimum pour
pouvoir être connecté sur son réseau. Elle n'implique aucune approbation du produit par
l'opérateur, elle n'implique aucune sorte de garantie, et elle n'implique pas qu'un produit ayant
obtenu cette licence soit compatible avec tous les services du réseau téléphonique. À plus forte
raison, elle ne donne aucune assurance qu'un appareil va fonctionner correctement avec un autre
appareil d'une autre marque ou modèle ayant la licence Telepermit.
Il se pourrait que l'équipement ne puisse pas fonctionner correctement avec des vitesses de débit
plus élevées. Les connexions à 33,8 kbps et 56 kbps sont susceptibles d'être cantonnées aux
vitesses inférieures lorsqu'elles sont reliées à certaines applications PSTN. L'opérateur téléphonique
se dégage de toute responsabilité pour des problèmes liés à ce type de configuration.
•
Débranchez immédiatement cet équipement s'il est physiquement endommagé, puis prenez
des dispositions pour le réparer ou le mettre au rebut.
•
Ce modem ne doit pas être utilisé d'une manière qui pourrait constituer une nuisance pour
d'autres usagers Telecom.
•
Cet appareil fonctionne avec des appels par impulsions, alors que la norme Telecom standard
est l'appel par tonalité (DTMF). Il n'est pas garanti que les lignes Télécom seront toujours
compatibles avec les appels par impulsions.
•
L'utilisation de la numérotation par impulsions, lorsque cet équipement est branché sur la
même ligne que d'autres équipements, peut provoquer des tintements ou autres bruits et
entraîner une condition de fausse réponse. Si vous rencontrez ce genre de problèmes, ne
contactez pas le service des défaillances Telecom.
•
L'appel par tonalité DTMF est la méthode recommandée parce qu'elle est plus rapide que
l'appel par impulsions (décadique) et qu'elle est disponible sur la plupart des standards
téléphoniques en Nouvelle-Zélande.
!
AVERTISSEMENT
Il est impossible d'appeler le « 111 » (services d'urgence) ou un autre numéro sur cet appareil lors
d'une coupure de courant.
•
Cet équipement ne permet pas de transmettre un appel sur un autre appareil branché sur la
même ligne.
•
Certains paramètres nécessaires pour la conformité avec la licence Telepermit dépendent de
l'équipement (ordinateur) associé avec cet appareil. L'équipement associé devra être installé
selon les limites suivantes pour être conforme aux spécifications Telecom :
•
Pour les appels répétés au même numéro :
16
Guide de démarrage rapide
Sécurité et réglementation
•
•
•
WorkCentre® 5945/5955
Il ne devra pas y avoir plus de 10 tentatives d'appel vers le même numéro dans une période
de 30 minutes par appel manuel initial.
L'équipement devra être raccroché pendant un minimum de 30 secondes entre la fin
d'une tentative et le début de la tentative suivante.
Pour les appels automatiques vers des numéros différents :
•
•
L'équipement devra être réglé de façon à ce que les appels automatiques vers des numéros
différents soient espacés d'un minimum de cinq secondes entre la fin d'une tentative et le
début d'une autre.
Pour assurer un fonctionnement correct, le total des NÉS de tous les appareils branchés sur
une même ligne ne devrait pas dépasser 5.
Recyclage et mise au rebut du produit
États-Unis et Canada
Xerox mène un programme mondial de reprise et de réutilisation/recyclage d'équipements.
Contactez Xerox (1-800-ASK-XEROX) pour savoir si ce périphérique Xerox fait partie de ce
programme. Pour en savoir plus sur les programmes de respect de l'environnement Xerox, visitez le
site www.xerox.com/environment.html.
Si vous devez organiser la mise au rebut de ce périphérique Xerox, notez que ce dernier peut
contenir du plomb, du mercure, du perchlorate et d'autres substances dont la mise au rebut peut
être réglementée pour des raisons écologiques. La présence de ces substances est conforme aux
réglementations internationales en vigueur au moment de la mise sur le marché de ce
périphérique. Pour en savoir plus sur le recyclage et la mise au rebut, prenez contact avec les
autorités locales. Aux États-Unis, vous pouvez également consulter le site Web de l'Electronic
Industries Alliance à l'adresse suivante : http://www.eiae.org/.
Union Européenne
Directive 2002/96/CE relative aux déchets d'équipements électriques et électroniques
(DEEE)
Certains équipements peuvent être utilisés dans des environnements domestiques aussi bien que
professionnels.
Environnement professionnel
La présence de ce symbole sur le périphérique indique que ce dernier doit être mis au
rebut conformément aux procédures agréées dans le pays concerné. Conformément
à la législation européenne, tout équipement électrique et électronique en fin de vie
et destiné au rebut doit être géré selon les procédures convenues.
Environnement domestique
La présence de ce symbole sur le périphérique indique que ce dernier ne doit pas être
mis au rebut avec les ordures ménagères ordinaires. Conformément à la législation
européenne, tout équipement électrique ou électronique en fin de vie doit faire
l'objet d'une mise au rebut séparée. Les particuliers des états membres de l'Union
Européenne peuvent déposer leurs équipements électriques et électroniques usagés,
gratuitement, dans des points de collecte désignés. Pour plus d'informations, veuillez contacter les
autorités locales chargées de la mise au rebut du matériel usagé. Dans certains états membres,
Guide de démarrage rapide
17
Sécurité et réglementation
WorkCentre® 5945/5955
lorsque vous achetez un nouveau périphérique, il est possible que votre distributeur soit dans
l'obligation de reprendre sans aucun frais l'ancien périphérique. Renseignez-vous auprès de votre
distributeur. Prenez contact avec Xerox ou votre distributeur local pour en savoir plus sur la reprise
du matériel avant toute mise au rebut.
Programme d'économie d'énergie
Tous les marchés
ENERGY STAR
Les produits Xerox WorkCentre® 5945 / 5955 sont conformes aux spécifications
ENERGY STAR® établies par le programme d'équipements d'impression et
d'acquisition d'images ENERGY STAR.
ENERGY STAR et le symbole ENERGY STAR sont des marques déposées aux ÉtatsUnis. Le programme ENERGY STAR® en matière d'équipements de bureau est le
fruit d'un effort concerté entre les gouvernements des États-Unis, de l'Union européenne et du
Japon d'une part, et les fabricants d'équipements d'imagerie d'autre part, visant à promouvoir les
copieurs, imprimantes, télécopieurs, périphériques multifonctions, ordinateurs personnels et
moniteurs écoénergétiques. La réduction de la consommation d'énergie des périphériques permet
de combattre les brouillards polluants, les pluies acides et les changements climatiques à long
terme en limitant les émissions résultant de la production d'électricité. Les équipements Xerox
ENERGY STAR sont réglés à cet effet dès l'usine.
ENERGY STAR est un programme volontaire visant à promouvoir le développement et l'acquisition
de modèles faisant preuve d'efficacité énergétique, qui aident à réduire l'impact environnemental.
Pour plus d'informations sur le programme ENERGY STAR et les modèles répondant aux exigences
du programme ENERGY STAR, consultez le site Web suivant : http://www.energystar.gov/
index.cfm?fuseaction=find_a_product.showProductGroup&pgw_code=IEQ
Consommation électrique et durée d'activation
La quantité d'électricité consommée par un produit dépend de la façon dont il est utilisé. Ce produit
est conçu et configuré pour vous permettre de réduire vos coûts d'électricité. Après la dernière
impression, il passe en mode Prêt. Dans ce mode, il est prêt à imprimer immédiatement si
nécessaire. Si ce produit n'est pas utilisé pendant un certain temps, il passe en mode d'économie
d'énergie. Dans ce mode, seules les fonctions essentielles restent actives, pour réduire la
consommation d'énergie du produit. Lors de la sortie du mode d'économie d'énergie, la première
impression prend un peu plus de temps qu'en mode Prêt. Ce délai est causé par la sortie du mode
d'économie d'énergie et il se retrouve dans la plupart des produits d'impression et d'acquisition
d'images sur le marché. Si vous souhaitez définir un temps d'activation plus long ou désactiver
complètement le mode d'économie d'énergie, veuillez noter que ce périphérique pourra alors
seulement passer à un niveau énergétique inférieur après un délai plus long ou ne pas passer à ce
niveau du tout. Pour en savoir plus sur la participation de Xerox à des initiatives liées à la durabilité,
veuillez consulter notre site à l'adresse :
http://www.xerox.com/about-xerox/environment/enus.html
18
Guide de démarrage rapide
Sécurité et réglementation
WorkCentre® 5945/5955
Canada
Protection de l'environnement
Certification pour l'équipement de bureau CCD-035
Ce produit est certifié conforme aux normes Choix environnemental® pour les équipements de
bureau ; il respecte toutes les conditions nécessaires pour réduire l'impact sur l'environnement.
Dans le cadre de cette certification, Xerox Corporation a démontré que ce produit était conforme
aux critères de ces normes pour une meilleure efficacité énergétique. Les produits certifiés (copieur,
imprimante, multifonctions et fax) doivent aussi respecter des critères tels que la réduction des
émissions chimiques et être compatibles avec les consommables recyclés. Le programme Choix
environnemental a été établi en 1988 pour aider les consommateurs à trouver des produits et
services offrant un impact réduit sur l'environnement. La certification Choix environnemental est
volontaire, à attributs multiples et basée sur le cycle de vie du produit. Elle indique qu'un produit a
passé des tests scientifiques rigoureux, des contrôles exhaustifs, ou les deux, pour prouver sa
conformité à des normes de performance environnementale strictes et indépendantes.
Allemagne
Allemagne - Blue Angel
Le RAL, Institut allemand d'assurance qualité et de certification, a décerné l'écolabel Blue Angel à
ce produit, indiquant qu'il répond aux critères environnementaux de Blue Angel pour ce qui est de
sa conception, de sa fabrication et de son fonctionnement.
Blendschultz
Das Gerät ist nicht für Benutzung im unmittelbaren Gesichtsfeld am Bildschirmarbeitsplatz
vorgesehen. Um störende Reflexionen am Bildschirmarbeitsplatz zu vermeiden, darf dieses Produkt
nicht im unmittelbaren Gesichtsfeld platziert werden.
Lärmemission
Maschinenlärminformations- Verordnung 3. GPSGV: Der höchste Schalldruckpegel beträgt 70
dB9A) oder weniger gemäß EN ISO 7779.
Importeur
Xerox GmbHHellersbergstraße 2-441460 Neuss Deutschland
Guide de démarrage rapide
19
Sécurité et réglementation
WorkCentre® 5945/5955
Données de sécurité du matériel
Pour toutes autres informations de sécurité produit pour ce qui est de votre machine, reportez-vous
aux informations de support pour votre région.
Les informations de sécurité pour l'Amérique du Nord se trouvent ici : www.xerox.com/msds.
Les informations de sécurité pour l'Union européenne se trouvent ici : www.xerox.com/
environment_europe.
Pour obtenir les numéros de téléphone des services client, rendez-vous à l'adresse www.xerox.com/
office/worldcontacts.
Contact en matière d'environnement,
santé et sécurité
Pour plus d'informations relatives à l'environnement, la santé et la sécurité concernant ce
périphérique Xerox et ses consommables, prenez contact avec le Centre Services Xerox approprié
indiqué ci-après :
Des informations relatives à la sécurité du périphérique sont également disponibles sur le site Web
de Xerox www.xerox.com/about-xerox/environment.
États-Unis : pour les questions relatives à l'environnement, la santé et la sécurité, appelez le 1-800
ASK-XEROX
Canada : pour les questions relatives à l'environnement, la santé et la sécurité, appelez le 1-800
ASK-XEROX
Europe : pour les questions relatives à l'environnement, la santé et la sécurité appelez le +44 1707
353 434
20
Guide de démarrage rapide
Initiation
2
Composants du périphérique
Votre nouveau périphérique est plus qu'un simple copieur : il s'agit d'un périphérique numérique
offrant des fonctionnalités de copie, de télécopie, d'impression et de numérisation (sujet au
modèle et à la configuration).
Les fonctions décrites dans ce Guide de l'utilisateur correspondent à celles d'un WorkCentre dont la
configuration est complète. Il est possible que certaines de ces fonctions ne soient pas disponibles
sur votre périphérique. Pour plus d'informations sur les composants en option ou sur toute autre
configuration, contactez Xerox.
Différentes configurations sont disponibles, produisant 45 ou 55 copies ou impressions par minute.
Toutes les configurations sont entièrement évolutives pour permettre leur adaptation à tout
équipement futur éventuel. Pour plus d'informations, prenez contact avec votre représentant Xerox.
1. Chargeur de documents et glace d'exposition : convient pour la numérisation des
documents simples ou multiples. La glace d'exposition convient pour la copie de documents
simples, reliés, endommagés ou avec un format personnalisé.
2. Panneau de commande : écran tactile et pavé numérique.
3. Magasin 1 : magasin disponible en standard sur tous les modèles. Ce magasin est entièrement
réglable et peut contenir des supports de formats A5 DGC (5,5 x 8,5 DGC) à A3 (11 x 17).
4. Magasin 2 : magasin disponible en standard sur tous les modèles. Ce magasin est entièrement
réglable et peut contenir des supports de formats A5 DGC (5,5 x 8,5 DGC) à A3 (11 x 17).
5. Magasin 3 : disponible en standard sur tous les modèles. Il peut contenir des supports de
format A4 DGC (8,5 x 11 DGC).
6. Magasin 4 : disponible en standard sur tous les modèles. Il peut contenir des supports de
format A4 DGC (8,5 x 11 DGC).
7. Départ manuel : utilisé pour les supports d'impression non standard du format A6 DPC
(2,8 x 4,3 DPC) au format A3 (11 x 17).
Guide de démarrage rapide
21
Initiation
WorkCentre® 5945/5955
8. Bac à décalage : bac disponible en option qui permet de recevoir les tirages assemblés ou en
série. Chaque jeu est décalé par rapport au précédent afin d'en faciliter la séparation.
9. Module de finition Office: module en option permettant d'empiler, d'assembler, d'agrafer et
de décaler les tirages. Des kits de perforation peuvent être installés avec ce module.
10. Nouveau module de finition Office avec plieuse/brocheuse : module en option permettant
de créer des cahiers, d'assembler, de décaler, d'empiler et d'agrafer les tirages. Des kits de
perforation peuvent être installés avec ce module.
11. Tablette externe : tablette en option permettant de poser les documents ou l'agrafeuse
externe.
12. Agrafeuse externe : agrafeuse en option permettant d'agrafer les feuilles si aucun module de
finition n'est installé ou d'agrafer de nouveau les documents après la copie.
Remarque : DPC signifie départ petit côté (le bord court du papier entre en premier dans le
périphérique lors de l'alimentation du papier). DGC signifie départ grand côté (le papier est
orienté de sorte que le bord long entre en premier dans le périphérique).
Emplacement du numéro de série du
périphérique
Pour toute assistance pendant ou après l'installation du produit, visitez le site www.xerox.com pour
obtenir des solutions en ligne ou bénéficier d'un support.
Pour obtenir de l'aide supplémentaire, contactez nos techniciens au Centre Services Xerox ou votre
interlocuteur Xerox local. Pour toute demande d'assistance par téléphone, le numéro de série de la
machine sera requis.
Le numéro du Centre Services Xerox ou de votre interlocuteur Xerox local est fourni à l'installation
du périphérique.
1. Levez la poignée pour ouvrir la porte latérale gauche du périphérique. Abaissez légèrement la
porte jusqu'à ce qu'elle s'immobilise à un angle de 45 degrés par rapport au périphérique.
2. Le numéro de série de trouve tout en haut de la zone exposée lorsque la porte s'ouvre.
22
Guide de démarrage rapide
Initiation
WorkCentre® 5945/5955
Services et options
Services standard et optionnels du WorkCentre 5945
Votre périphérique offre de nombreux services et options. Une grande partie de ces services et
options sont fournis en standard et il suffit de les activer ou de les configurer après l'installation
d'un équipement tiers supplémentaire.
Des fonctions et les kits en option supplémentaires sont disponibles à l'achat.
Leur disponibilité dépend du modèle de périphérique dont vous disposez.
Standard
•
Magasin 1 : entièrement réglable.
•
Magasin 2 : entièrement réglable.
•
Magasin 3 : magasin grande capacité.
•
Magasin 4 : magasin grande capacité.
•
Départ manuel : pour les supports d'impression non standard.
•
Scanner couleur : pour la numérisation en couleur.
•
Numérisation : permet l'utilisation des services de numérisation flux de travail et de courrier
électronique.
En option
•
Magasin enveloppes : ce magasin est installé à la place du magasin 2 afin de permettre
l'impression sur des enveloppes. Il peut contenir jusqu'à 55 enveloppes n° 10 (4,1 x 9,5).
•
Kit de verrouillage de magasin : verrouille les magasins pour empêcher le retrait du papier,
une fonction utilise dans les bibliothèques.
•
Bac à décalage : permet de recevoir les tirages assemblés ou en série.
•
Module de finition Office : permet d'empiler, d'assembler, d'agrafer et de décaler les tirages.
Un kit de perforation est également disponible pour ce module.
•
Kit de perforation 2 trous du module de finition Office : permet au module de finition Office
d'effectuer des perforations à 2 trous. D'autres kits de perforation sont disponibles pour ce
module. Le périphérique ne peut être équipé que d'un seul de ces kits à la fois.
•
Kit de perforation 3 trous du module de finition Office : permet au module de finition Office
d'effectuer des perforations à 3 trous. D'autres kits de perforation sont disponibles pour ce
module. Le périphérique ne peut être équipé que d'un seul de ces kits à la fois.
•
Kit de perforation 4 trous du module de finition Office : permet au module de finition Office
d'effectuer des perforations à 4 trous. D'autres kits de perforation sont disponibles pour ce
module. Le périphérique ne peut être équipé que d'un seul de ces kits à la fois.
•
Kit de perforation 4 trous suédois du module de finition Office : permet au module de
finition Office d'effectuer des perforations à 4 trous. D'autres kits de perforation sont
disponibles pour ce module. Le périphérique ne peut être équipé que d'un seul de ces kits à la
fois.
•
Nouveau module de finition Office avec plieuse/brocheuse : permet de créer des cahiers,
d'assembler, de décaler, d'empiler et d'agrafer les tirages. Des kits de perforation peuvent être
installés avec ce module.
Guide de démarrage rapide
23
WorkCentre® 5945/5955
Initiation
•
Kit de perforation 2 trous du nouveau module de finition Office avec plieuse/brocheuse :
permet d'effectuer des perforations à 2 trous. D'autres kits de perforation sont disponibles pour
ce module. Le périphérique ne peut être équipé que d'un seul de ces kits à la fois.
•
Kit de perforation 3 trous du nouveau module de finition Office avec plieuse/brocheuse :
permet d'effectuer des perforations à 3 trous. D'autres kits de perforation sont disponibles
pour ce module. Le périphérique ne peut être équipé que d'un seul de ces kits à la fois.
•
Kit de perforation 4 trous du nouveau module de finition Office avec plieuse/brocheuse :
permet d'effectuer des perforations à 4 trous. D'autres kits de perforation sont disponibles
pour ce module. Le périphérique ne peut être équipé que d'un seul de ces kits à la fois.
•
Kit de perforation 4 trous suédois du nouveau module de finition Office : permet
d'effectuer des perforations à 4 trous. D'autres kits de perforation sont disponibles pour ce
module. Le périphérique ne peut être équipé que d'un seul de ces kits à la fois.
•
Agrafeuse externe : permet un agrafage manuel. Pour ajouter ce module, il est nécessaire
d'installer la tablette externe.
•
La tablette externe peut être installée sur le côté gauche du périphérique.
•
Kit fax standard (local) : permet la connexion à une seule ligne téléphonique.
•
Kit fax 2 lignes (local) : permet la connexion à 2 lignes téléphoniques.
•
Fax LAN : permet aux utilisateurs d'envoyer des fax directement depuis leur ordinateur à l'aide
du pilote d'imprimante.
Un kit de fax standard ou deux lignes doit être installé et configuré.
•
Fax serveur : permet l'envoi et la réception des télécopies papier via un serveur de télécopie.
Un serveur fax tiers doit être installé et configuré.
•
Fax Internet : permet l’envoi et la réception de télécopies via Internet ou un intranet.
•
Kit Scan to PC Desktop : permet de numériser vers votre ordinateur. Des versions Standard et
Pro sont disponibles.
•
Kit d'activation XPS : permet de créer des documents au format XPS (XML Paper
Specification).
•
Kit de sécurité : offre des fonctions de sécurité supplémentaires, telles que les options de
nettoyage.
•
Kit de contrôle d'intégrité McAfee : utilise le logiciel McAfee pour détecter et empêcher la
modification et l'exécution de fichiers sur le périphérique.
•
Kit d'impression internationale Unicode : permet l'impression de caractères Unicode.
•
Kit d'impression sans fil : permet la connexion à un réseau sans fil.
•
Xerox Secure Access : comprend un périphérique de lecture de carte permettant de limiter
l'accès à la machine.
•
Comptabilisation réseau : permet le suivi de l'utilisation (impression, copie et numérisation)
de plusieurs machines via le réseau. Un serveur tiers est nécessaire.
•
Comptabilisation standard Xerox : outil de comptabilisation qui permet le suivi du nombre
de copies, d'impressions, de numérisations flux de travail, fax serveur et fax pour chaque
utilisateur.
•
Kit d'impression internationale Unicode : permet l'impression de caractères Unicode.
•
Kit Xerox Copier Assistant : permet de faciliter l'accès aux fonctions de copie. Cette
technologie fonctionnelle propose une solution alternative à l'écran standard et facilite la
programmation des travaux de copie et les opérations de copie, en particulier pour les
personnes en chaise roulante, non-voyantes ou malvoyantes.
24
Guide de démarrage rapide
Initiation
•
WorkCentre® 5945/5955
Interface externe : permet de raccorder un dispositif tiers (tel qu'un système à carte ou à
pièces) à la machine afin d'en contrôler l’accès et l'utilisation.
Non disponible
•
Toutes les options possibles pour ce périphérique sont disponibles en standard ou en option
pour ce modèle.
Services standard et optionnels du WorkCentre 5955
Votre périphérique offre de nombreux services et options. Une grande partie de ces services et
options sont fournis en standard et il suffit de les activer ou de les configurer après l'installation
d'un équipement tiers supplémentaire.
Des fonctions et les kits en option supplémentaires sont disponibles à l'achat.
Leur disponibilité dépend du modèle de périphérique dont vous disposez.
Standard
•
Magasin 1 : entièrement réglable.
•
Magasin 2 : entièrement réglable.
•
Magasin 3 : magasin grande capacité.
•
Magasin 4 : magasin grande capacité.
•
Départ manuel : pour les supports d'impression non standard.
•
Scanner couleur : pour la numérisation en couleur.
•
Numérisation : permet l'utilisation des services de numérisation flux de travail et de courrier
électronique.
En option
•
Magasin enveloppes : ce magasin est installé à la place du magasin 2 afin de permettre
l'impression sur des enveloppes. Il peut contenir jusqu'à 55 enveloppes n° 10 (4,1 x 9,5).
•
Kit de verrouillage de magasin : verrouille les magasins pour empêcher le retrait du papier,
une fonction utilise dans les bibliothèques.
•
Bac à décalage : permet de recevoir les tirages assemblés ou en série.
•
Module de finition Office : permet d'empiler, d'assembler, d'agrafer et de décaler les tirages.
Un kit de perforation est également disponible pour ce module.
•
Kit de perforation 2 trous du module de finition Office : permet au module de finition Office
d'effectuer des perforations à 2 trous. D'autres kits de perforation sont disponibles pour ce
module. Le périphérique ne peut être équipé que d'un seul de ces kits à la fois.
•
Kit de perforation 3 trous du module de finition Office : permet au module de finition Office
d'effectuer des perforations à 3 trous. D'autres kits de perforation sont disponibles pour ce
module. Le périphérique ne peut être équipé que d'un seul de ces kits à la fois.
•
Kit de perforation 4 trous du module de finition Office : permet au module de finition Office
d'effectuer des perforations à 4 trous. D'autres kits de perforation sont disponibles pour ce
module. Le périphérique ne peut être équipé que d'un seul de ces kits à la fois.
Guide de démarrage rapide
25
WorkCentre® 5945/5955
Initiation
•
Kit de perforation 4 trous suédois du module de finition Office : permet au module de
finition Office d'effectuer des perforations à 4 trous. D'autres kits de perforation sont
disponibles pour ce module. Le périphérique ne peut être équipé que d'un seul de ces kits à la
fois.
•
Nouveau module de finition Office avec plieuse/brocheuse : permet de créer des cahiers,
d'assembler, de décaler, d'empiler et d'agrafer les tirages. Des kits de perforation peuvent être
installés avec ce module.
•
Kit de perforation 2 trous du nouveau module de finition Office avec plieuse/brocheuse :
permet d'effectuer des perforations à 2 trous. D'autres kits de perforation sont disponibles pour
ce module. Le périphérique ne peut être équipé que d'un seul de ces kits à la fois.
•
Kit de perforation 3 trous du nouveau module de finition Office avec plieuse/brocheuse :
permet d'effectuer des perforations à 3 trous. D'autres kits de perforation sont disponibles
pour ce module. Le périphérique ne peut être équipé que d'un seul de ces kits à la fois.
•
Kit de perforation 4 trous du nouveau module de finition Office avec plieuse/brocheuse :
permet d'effectuer des perforations à 4 trous. D'autres kits de perforation sont disponibles
pour ce module. Le périphérique ne peut être équipé que d'un seul de ces kits à la fois.
•
Kit de perforation 4 trous suédois du nouveau module de finition Office : permet
d'effectuer des perforations à 4 trous. D'autres kits de perforation sont disponibles pour ce
module. Le périphérique ne peut être équipé que d'un seul de ces kits à la fois.
•
Agrafeuse externe : permet un agrafage manuel. Pour ajouter ce module, il est nécessaire
d'installer la tablette externe.
•
La tablette externe peut être installée sur le côté gauche du périphérique.
•
Kit fax standard (local) : permet la connexion à une seule ligne téléphonique.
•
Kit fax 2 lignes (local) : permet la connexion à 2 lignes téléphoniques.
•
Fax LAN : permet aux utilisateurs d'envoyer des fax directement depuis leur ordinateur à l'aide
du pilote d'imprimante.
Un kit de fax standard ou deux lignes doit être installé et configuré.
•
Fax serveur : permet l'envoi et la réception des télécopies papier via un serveur de télécopie.
Un serveur fax tiers doit être installé et configuré.
•
Fax Internet : permet l’envoi et la réception de télécopies via Internet ou un intranet.
•
Kit Scan to PC Desktop : permet de numériser vers votre ordinateur. Des versions Standard et
Pro sont disponibles.
•
Kit d'activation XPS : permet de créer des documents au format XPS (XML Paper
Specification).
•
Kit de sécurité : offre des fonctions de sécurité supplémentaires, telles que les options de
nettoyage.
•
Kit de contrôle d'intégrité McAfee : utilise le logiciel McAfee pour détecter et empêcher la
modification et l'exécution de fichiers sur le périphérique.
•
Kit d'impression internationale Unicode : permet l'impression de caractères Unicode.
•
Kit d'impression sans fil : permet la connexion à un réseau sans fil.
•
Xerox Secure Access : comprend un périphérique de lecture de carte permettant de limiter
l'accès à la machine.
•
Comptabilisation réseau : permet le suivi de l'utilisation (impression, copie et numérisation)
de plusieurs machines via le réseau. Un serveur tiers est nécessaire.
26
Guide de démarrage rapide
Initiation
WorkCentre® 5945/5955
•
Comptabilisation standard Xerox : outil de comptabilisation qui permet le suivi du nombre
de copies, d'impressions, de numérisations flux de travail, fax serveur et fax pour chaque
utilisateur.
•
Kit d'impression internationale Unicode : permet l'impression de caractères Unicode.
•
Kit Xerox Copier Assistant : permet de faciliter l'accès aux fonctions de copie. Cette
technologie fonctionnelle propose une solution alternative à l'écran standard et facilite la
programmation des travaux de copie et les opérations de copie, en particulier pour les
personnes en chaise roulante, non-voyantes ou malvoyantes.
•
Interface externe : permet de raccorder un dispositif tiers (tel qu'un système à carte ou à
pièces) à la machine afin d'en contrôler l’accès et l'utilisation.
Non disponible
•
Toutes les options possibles pour ce périphérique sont disponibles en standard ou en option
pour ce modèle.
Description des modules de finition
Module de finition Office
•
Comporte un bac supérieur d'une capacité maximale de 250 feuilles et un bac de réception
d'une capacité maximale de 2 000 feuilles.
•
Grammages compris entre 60 et 216 g/m² (16 et 57 lb).
•
Ce module de finition permet d'assembler, d'empiler, d'agrafer et de perforer (si disponible) les
travaux, selon les options sélectionnées. Sa capacité d'agrafage est de 2 à 50 feuilles de 80 g/
m² (20 lb). Elle diminue si le papier est épais ou si des intercalaires sont utilisés.
•
L'agrafeuse du module de finition ne comporte qu'une seule cartouche de 5 000 agrafes.
•
Ce module de finition peut être équipé du kit de perforation 2, 3 ou 4 trous en option.
Nouveau module de finition Office avec plieuse/brocheuse
•
Comporte un bac supérieur d'une capacité maximale de 250 feuilles et un bac de réception
d'une capacité maximale de 2 000 feuilles.
•
Grammages compris entre 60 et 216 g/m² (16 et 57 lb).
•
La plieuse/brocheuse permet d'assembler, d'empiler, d'agrafer et de perforer (si disponible) les
travaux, selon les options sélectionnées. Sa capacité d'agrafage est de 2 à 50 feuilles de 80 g/
m² (20 lb). Elle diminue si le papier est épais ou si des intercalaires sont utilisés.
•
L'agrafeuse du module de finition ne comporte qu'une seule cartouche de 5 000 agrafes.
•
Ce module de finition peut être équipé du kit de perforation 2, 3 ou 4 trous en option.
•
La plieuse/brocheuse peut agrafer et plier jusqu'à 15 feuilles de 80 g/m² (20 lb).
Guide de démarrage rapide
27
Initiation
WorkCentre® 5945/5955
Boutons du panneau de commande
1. Accueil services : permet l'accès à tous les services disponibles sur le périphérique.
2. Services : permet de revenir à l'écran précédent de copie, fax ou numérisation lorsque l'écran
État travail ou État machine est affiché.
3. État travail : permet de vérifier l'avancement des travaux en cours ou d'afficher des
informations détaillées sur les travaux terminés.
4. État machine : permet de vérifier l'état du périphérique, les compteurs de facturation, l'état
des consommables, ou d'imprimer les relevés et la documentation utilisateur. Cette touche
permet également d'accéder au mode Outils.
5. Écran tactile : permet de sélectionner les fonctions de programmation et d'afficher les
procédures de résolution d'incident et les informations générales sur le périphérique.
6. Connexion/Déconnexion : permet d'entrer les informations de connexion et de se
déconnecter.
7. Aide : permet d'afficher les messages d'aide correspondant aux fonctions du périphérique.
8. Pavé numérique : permet la saisie de caractères alphanumériques.
9. Pause numérotation : permet d'insérer une pause lors de la composition d'un numéro de fax.
10. Touche d'annulation C : permet d'annuler la dernière saisie effectuée à l'aide du pavé
numérique.
11. Langue : permet de sélectionner une langue différente pour les options de l'écran tactile.
12. Consommation : permet d'activer le mode d'économie d'énergie, d'effectuer un redémarrage
rapide ou de mettre le périphérique sous/hors tension.
13. Annuler tout : appuyez une fois sur cette touche pour effacer l'entrée en cours. Appuyez deux
fois dessus pour rétablir les valeurs par défaut.
14. Interruption de l'impression : permet de mettre un travail en cours d'impression en attente
afin d'exécuter un travail de copie plus urgent.
15. Arrêter : permet d'arrêter un travail en cours.
16. Marche : permet de lancer l'exécution d'un travail.
28
Guide de démarrage rapide
Initiation
WorkCentre® 5945/5955
Mise sous / hors tension
Mise sous tension du périphérique
1. Assurez-vous que l'alimentation électrique du périphérique est reliée à une prise en bon état et
que le câble d'alimentation est correctement branché.
2. Appuyez sur le bouton Consommation. La procédure de mise sous tension complète (mise
sous tension de toutes les options installées) dure moins de 3 minutes 50 secondes.
Remarque : S'il reste des pages dans le plateau d'alimentation du chargeur de documents lors
de la mise sous tension du périphérique ou de sa sortie du mode d'économie d'énergie, vous
serez invité à placer à nouveau les documents dans le chargeur.
Mise hors tension du périphérique
Arrêter met fin à la session en cours et éteint le périphérique.
1. Appuyez sur la touche Consommation du panneau de commande.
2. Sélectionnez Arrêter sur l'écran tactile.
3. Sélectionnez de nouveau le bouton Arrêter pour confirmer la mise hors tension du
périphérique.
Remarque : la confirmation de la mise hors tension entraînera la suppression de tout travail
présent dans la file d'attente. Si Annuler est sélectionné, l'option de mise hors tension est
annulée, le périphérique est disponible et tout travail présent dans la file est conservé.
Une séquence contrôlée de mise hors tension commence. Le périphérique reste sous tension
pendant 36 secondes supplémentaires, puis il s'éteint.
Guide de démarrage rapide
29
Initiation
WorkCentre® 5945/5955
Utilisation de l'option Économie d'énergie
Le mode Économie d'énergie met fin à la session en cours et maintient le périphérique en
alimentation réduite. En mode Économie d'énergie, appuyez sur le bouton Consommation pour
sortir de ce mode.
1. Appuyez sur la touche Consommation du panneau de commande.
2. Sélectionnez Économie d'énergie sur l'écran tactile.
3. Sélectionnez de nouveau Économie d'énergie pour confirmer l'activation du mode Économie
d'énergie.
Remarque : Lorsque le mode Économie d'énergie est confirmé, le périphérique se met
immédiatement en mode Économie d'énergie. S'il a été configuré, le mode Veille est
automatiquement activé lorsqu'un délai spécifié s'est écoulé.
Remarque : La touche Consommation est allumée pendant que le périphérique est en mode
Économie d'énergie. Allumée de façon constante, elle indique que le périphérique est en mode
Économie d'énergie. Allumée de façon discontinue, elle indique que le périphérique est en
mode Veille.
4. Pour réactiver le périphérique lorsqu'il est en mode Économie d'énergie ou Veille, appuyez sur
la touche Consommation. Il faudra plus de temps au périphérique pour sortir du mode Veille.
Remarque : S'il reste des pages dans le plateau d'alimentation du chargeur de documents lors de
la mise sous tension du périphérique ou de sa sortie du mode d'économie d'énergie, vous serez
invité à placer à nouveau les documents dans le chargeur.
30
Guide de démarrage rapide
Initiation
WorkCentre® 5945/5955
Mise en place des documents
Les documents peuvent être chargés dans le chargeur de documents ou sur la glace d'exposition.
1. Chargez les documents face à copier vers le haut dans le plateau d'alimentation du chargeur
de documents. Réglez le guide afin qu'il soit légèrement en contact avec la pile de papier.
Ou
Soulevez le chargeur de documents. Placez le document face à copier sur la glace d'exposition
et alignez-le contre la flèche dans l'angle supérieur gauche. Fermez le chargeur de documents.
Remarque : Les documents ne sont numérisés qu'une seule fois lorsque plusieurs copies sont
sélectionnées ou des documents recto verso sont insérés dans le chargeur de documents.
Opérations de copie
Lorsque vous appuyez sur la touche Marche pour effectuer une copie, le périphérique numérise les
documents et stocke les images. Il imprime ensuite ces images selon les options programmées par
l'utilisateur.
Si les fonctions d'authentification ou de comptabilisation ont été activées sur votre périphérique,
vous devrez peut-être vous identifier pour accéder aux différentes fonctions de copie.
1. Chargez les documents face à copier vers le haut dans le plateau d'alimentation du chargeur
de documents. Réglez le guide afin qu'il soit légèrement en contact avec la pile de papier.
Ou
Soulevez le chargeur de documents. Placez le document face à copier sur la glace d'exposition
et alignez-le contre la flèche dans l'angle supérieur gauche. Fermez le chargeur de documents.
2. Appuyez sur la touche Annuler tout du panneau de commande pour annuler toute
programmation précédente.
Guide de démarrage rapide
31
Initiation
WorkCentre® 5945/5955
3. Appuyez sur la touche Accueil Services.
4. Sélectionnez le bouton Copie sur l'écran tactile.
5. Si nécessaire, sélectionnez l'onglet Copie. Il s'agit en général de l'onglet actif lorsque le service
Copie s'ouvre.
6. Sélectionnez les options appropriées.
7. Entrez le nombre d'impressions requises à l'aide du pavé numérique du panneau de
commande.
8. Appuyez sur la touche Marche du panneau de commande pour numériser le document.
9. Retirez le document du chargeur ou de la glace d'exposition une fois la numérisation terminée.
Le travail est placé dans la liste des travaux, prêt au traitement.
10. Appuyez sur la touche État travail du panneau de commande du périphérique pour afficher la
liste des travaux et vérifier l'état du travail.
11. Si votre travail reste suspendu dans la liste Travaux actifs, le périphérique a besoin de ressources
supplémentaires, telles que du papier ou des agrafes pour pouvoir terminer le travail. Pour savoir
quelles ressources sont requises, sélectionnez le travail et sélectionnez le bouton Détails. Une
fois les ressources disponibles, le travail est imprimé.
Impression
Impression d'un document à l'aide du pilote d'imprimante
PostScript
Vous pouvez imprimer sur le périphérique depuis votre ordinateur via un pilote d'impression.
Différents pilotes d'impression Xerox sont disponibles pour le périphérique pour tous les systèmes
d'exploitation les plus courants. Les pilotes d'impression Xerox vous permettent d'utiliser les
fonctions spécifiques de votre périphérique.
Remarque : Le périphérique prend en charge AirPrint, la technologie d'impression sans pilote
d'Apple qui permet aux périphériques Apple, notamment ordinateurs, téléphones et tablettes,
d'imprimer sur le périphérique sans qu'il soit nécessaire d'installer des pilotes ou de télécharger des
logiciels.
Il se peut que votre administrateur système ait chargé un pilote d'impression spécifique sur votre
ordinateur. Toutefois, si vous devez décider vous-même du pilote à installer, utilisez les informations
ci-dessous pour vous aider à choisir le pilote.
•
Le pilote PS (PostScript) propose le plus grand nombre d'options de mise à l'échelle et de
manipulation des images. Il offre une plus grande précision et permet de produire des
graphiques de haute qualité. Il donne également accès à différents types de gestion des
erreurs et à différentes options de substitution de police.
•
Le pilote PCL (Printer Control Language) propose généralement moins de fonctions que le
pilote PostScript. Les pilotes PCL traitent la plupart des travaux plus rapidement que les autres
pilotes. Ce pilote convient à la plupart des tâches d'impression quotidiennes.
•
Le pilote XPS (XML Paper Specification) est une spécification ouverte pour un langage de
description de page et un format de document fixe développé initialement par Microsoft.
Utilisez ce pilote pour améliorer la vitesse et la qualité des fichiers XPS que vous imprimez.
•
Le pilote Mac est un pilote PostScript qui a été conçu spécialement pour fonctionner sur des
ordinateurs Mac.
32
Guide de démarrage rapide
Initiation
WorkCentre® 5945/5955
Remarque : Pour imprimer un document XPS, la fonction XPS disponible en option doit être installée
sur votre périphérique.
Outre les pilotes conçus spécialement pour votre périphérique, vous pouvez aussi utiliser le pilote
Xerox Global Print Driver ou Xerox Mobile Express Driver. Ces pilotes ne vous donnent pas accès à
toutes les fonctions disponibles avec les pilotes spécifiques au périphérique.
•
Le pilote Global Print Driver est disponible pour les langages de description d'imprimante PS
et PCL. Il s'agit du même langage que pour les pilotes spécifiques au périphérique mentionnés
ci-dessus. Ce pilote fonctionne avec des imprimantes Xerox et d'autres marques. L'utilisation
de ce pilote facilite l'ajout et la mise à jour d'imprimantes car le pilote n'a pas besoin d'être
changé.
•
Le pilote Mobile Express Driver vous permet de détecter et d'imprimer vers toute imprimante
PostScript, où qu'elle se trouve, sans téléchargement ou installation de pilote.
Votre administrateur système peut configurer des autorisations contrôlant l'accès à la fonction
d'impression.
•
Spécification de l'heure et du jour de la semaine où l'impression est possible.
•
Blocage de certains types de travaux tels que les impressions protégées.
•
Limitation de l'accès à des magasins particuliers.
•
Blocage de l'impression recto.
•
Définition de paramètres d'impression spécifiques pour certaines applications, par exemple
l'impression de tous les documents Microsoft Word en recto.
•
Limitation des travaux d'impression aux travaux d'impression protégés.
Votre administrateur système peut aussi configurer votre pilote d'impression pour qu'il vous invite
à entrer vos informations de connexion lors de l'impression d'un document.
Pour plus d'informations, voir le Guide de l'administrateur système.
1. Ouvrez le document à imprimer. Dans la plupart des applications, sélectionnez le bouton Office
ou sélectionnez Fichier, puis sélectionnez Imprimer dans le menu Fichier.
2. Entrez le nombre de copies à imprimer. En fonction de l'application que vous utilisez, vous
pouvez avoir la possibilité de sélectionner une série de pages et d'effectuer d'autres sélections.
3. Sélectionnez le pilote PS Xerox dans la liste des pilotes d'impression disponibles.
4. Ouvrez la fenêtre Propriétés du pilote d'impression (la méthode varie en fonction de
l'application depuis laquelle vous imprimez). Dans la plupart des applications Microsoft,
sélectionnez le bouton Propriétés ou Préférences pour ouvrir la fenêtre.
5. Sélectionnez les options requises.
6. Cliquez sur le bouton OK pour enregistrer vos paramètres.
7. Sélectionnez le bouton de confirmation (son nom varie en fonction de l'application depuis
laquelle vous imprimez). Dans la plupart des applications, sélectionnez le bouton OK ou
Imprimer.
8. Récupérez votre travail sur le périphérique.
9. Appuyez sur la touche État travail du panneau de commande du périphérique pour afficher la
liste des travaux et vérifier l'état du travail.
Guide de démarrage rapide
33
Initiation
WorkCentre® 5945/5955
10. Les travaux d'impression sont en général affichés dans la liste Travaux actifs. Cependant, si
votre administrateur système a activé la fonction Suspendre tous les travaux, votre travail se
trouve dans la liste Travaux suspendus ou Travaux non identifiés. Pour libérer un travail
suspendu, sélectionnez le travail dans la liste, puis sélectionnez le bouton Libérer.
11. Si votre travail reste suspendu dans la liste Travaux actifs, le périphérique a besoin de ressources
supplémentaires, telles que du papier ou des agrafes pour pouvoir terminer le travail. Pour savoir
quelles ressources sont requises, sélectionnez le travail et sélectionnez le bouton Détails. Une
fois les ressources disponibles, le travail est imprimé.
Impression d'un document à l'aide du pilote d'imprimante PCL
Vous pouvez imprimer sur le périphérique depuis votre ordinateur via un pilote d'impression.
Différents pilotes d'impression Xerox sont disponibles pour le périphérique pour tous les systèmes
d'exploitation les plus courants. Les pilotes d'impression Xerox vous permettent d'utiliser les
fonctions spécifiques de votre périphérique.
Remarque : Le périphérique prend en charge AirPrint, la technologie d'impression sans pilote
d'Apple qui permet aux périphériques Apple, notamment ordinateurs, téléphones et tablettes,
d'imprimer sur le périphérique sans qu'il soit nécessaire d'installer des pilotes ou de télécharger des
logiciels.
Il se peut que votre administrateur système ait chargé un pilote d'impression spécifique sur votre
ordinateur. Toutefois, si vous devez décider vous-même du pilote à installer, utilisez les informations
ci-dessous pour vous aider à choisir le pilote.
•
Le pilote PS (PostScript) propose le plus grand nombre d'options de mise à l'échelle et de
manipulation des images. Il offre une plus grande précision et permet de produire des
graphiques de haute qualité. Il donne également accès à différents types de gestion des
erreurs et à différentes options de substitution de police.
•
Le pilote PCL (Printer Control Language) propose généralement moins de fonctions que le
pilote PostScript. Les pilotes PCL traitent la plupart des travaux plus rapidement que les autres
pilotes. Ce pilote convient à la plupart des tâches d'impression quotidiennes.
•
Le pilote XPS (XML Paper Specification) est une spécification ouverte pour un langage de
description de page et un format de document fixe développé initialement par Microsoft.
Utilisez ce pilote pour améliorer la vitesse et la qualité des fichiers XPS que vous imprimez.
•
Le pilote Mac est un pilote PostScript qui a été conçu spécialement pour fonctionner sur des
ordinateurs Mac.
Remarque : Pour imprimer un document XPS, la fonction XPS disponible en option doit être installée
sur votre périphérique.
Outre les pilotes conçus spécialement pour votre périphérique, vous pouvez aussi utiliser le pilote
Xerox Global Print Driver ou Xerox Mobile Express Driver. Ces pilotes ne vous donnent pas accès à
toutes les fonctions disponibles avec les pilotes spécifiques au périphérique.
•
Le pilote Global Print Driver est disponible pour les langages de description d'imprimante PS
et PCL. Il s'agit du même langage que pour les pilotes spécifiques au périphérique mentionnés
ci-dessus. Ce pilote fonctionne avec des imprimantes Xerox et d'autres marques. L'utilisation
de ce pilote facilite l'ajout et la mise à jour d'imprimantes car le pilote n'a pas besoin d'être
changé.
•
Le pilote Mobile Express Driver vous permet de détecter et d'imprimer vers toute imprimante
PostScript, où qu'elle se trouve, sans téléchargement ou installation de pilote.
34
Guide de démarrage rapide
Initiation
WorkCentre® 5945/5955
Votre administrateur système peut configurer des autorisations contrôlant l'accès à la fonction
d'impression.
•
Spécification de l'heure et du jour de la semaine où l'impression est possible.
•
Blocage de certains types de travaux tels que les impressions protégées.
•
Limitation de l'accès à des magasins particuliers.
•
Blocage de l'impression recto.
•
Définition de paramètres d'impression spécifiques pour certaines applications, par exemple
l'impression de tous les documents Microsoft Word en recto.
•
Limitation des travaux d'impression aux travaux d'impression protégés.
Votre administrateur système peut aussi configurer votre pilote d'impression pour qu'il vous invite
à entrer vos informations de connexion lors de l'impression d'un document.
Pour plus d'informations, voir le Guide de l'administrateur système.
1. Ouvrez le document à imprimer. Dans la plupart des applications, sélectionnez le bouton Office
ou sélectionnez Fichier, puis sélectionnez Imprimer dans le menu Fichier.
2. Entrez le nombre de copies à imprimer. En fonction de l'application que vous utilisez, vous
pouvez avoir la possibilité de sélectionner une série de pages et d'effectuer d'autres sélections.
3. Sélectionnez le pilote PCL Xerox dans la liste des pilotes d'impression disponibles.
4. Ouvrez la fenêtre Propriétés du pilote d'impression (la méthode varie en fonction de
l'application depuis laquelle vous imprimez). Dans la plupart des applications Microsoft,
sélectionnez le bouton Propriétés ou Préférences pour ouvrir la fenêtre.
5. Sélectionnez les options requises.
6. Cliquez sur le bouton OK pour enregistrer vos paramètres.
7. Sélectionnez le bouton de confirmation (son nom varie en fonction de l'application depuis
laquelle vous imprimez). Dans la plupart des applications, sélectionnez le bouton OK ou
Imprimer.
8. Les travaux d'impression sont en général affichés dans la liste Travaux actifs. Cependant, si
votre administrateur système a activé la fonction Suspendre tous les travaux, votre travail se
trouve dans la liste Travaux suspendus ou Travaux non identifiés. Pour libérer un travail
suspendu, sélectionnez le travail dans la liste, puis sélectionnez le bouton Libérer.
9. Appuyez sur la touche État travail du panneau de commande du périphérique pour afficher la
liste des travaux et vérifier l'état du travail.
10. Récupérez votre travail sur le périphérique.
11. Si votre travail reste suspendu dans la liste Travaux actifs, le périphérique a besoin de ressources
supplémentaires, telles que du papier ou des agrafes pour pouvoir terminer le travail. Pour savoir
quelles ressources sont requises, sélectionnez le travail et sélectionnez le bouton Détails. Une
fois les ressources disponibles, le travail est imprimé.
Guide de démarrage rapide
35
WorkCentre® 5945/5955
Initiation
Impression d'un document à l'aide du pilote d'imprimante Mac
Vous pouvez imprimer sur le périphérique depuis votre ordinateur via un pilote d'impression. Le
pilote d'imprimante Mac de Xerox vous permet d'utiliser les fonctions spécifiques disponibles sur
votre périphérique.
Remarque : Le périphérique prend en charge AirPrint, la technologie d'impression sans pilote
d'Apple qui permet aux périphériques Apple, notamment ordinateurs, téléphones et tablettes,
d'imprimer sur le périphérique sans qu'il soit nécessaire d'installer des pilotes ou de télécharger des
logiciels.
Votre administrateur système peut configurer des autorisations contrôlant l'accès à la fonction
d'impression.
•
Spécification de l'heure et du jour de la semaine où l'impression est possible.
•
Blocage de certains types de travaux tels que les impressions protégées.
•
Limitation de l'accès à des magasins particuliers.
•
Blocage de l'impression recto.
•
Définition de paramètres d'impression spécifiques pour certaines applications, par exemple
l'impression de tous les documents Microsoft Word en recto.
•
Limitation des travaux d'impression aux travaux d'impression protégés.
Votre administrateur système peut aussi configurer votre pilote d'impression pour qu'il vous invite
à entrer vos informations de connexion lors de l'impression d'un document.
Pour plus d'informations, voir le Guide de l'administrateur système.
1. Ouvrez le document à imprimer. Dans la plupart des applications, sélectionnez Fichier, puis
sélectionnez Imprimer dans le menu Fichier.
2. Entrez le nombre de copies à imprimer. En fonction de l'application que vous utilisez, vous
pouvez avoir la possibilité de sélectionner une série de pages et d'effectuer d'autres sélections.
3. Sélectionnez le pilote Xerox dans la liste des pilotes d'impression disponibles.
4. Sélectionnez Fonctionnalités Xerox dans le menu des propriétés du pilote d'impression (le
nom du menu varie en fonction de l'application depuis laquelle vous imprimez). Dans la plupart
des applications, sélectionnez le menu déroulant appelé Copies et pages ou portant le nom de
l'application.
5. Sélectionnez les options requises.
6. Sélectionnez le bouton de confirmation (son nom varie en fonction de l'application depuis
laquelle vous imprimez). Dans la plupart des applications, sélectionnez le bouton OK ou
Imprimer.
7. Récupérez votre travail sur le périphérique.
8. Appuyez sur la touche État travail du panneau de commande du périphérique pour afficher la
liste des travaux et vérifier l'état du travail.
9. Les travaux d'impression sont en général affichés dans la liste Travaux actifs. Cependant, si
votre administrateur système a activé la fonction Suspendre tous les travaux, votre travail se
trouve dans la liste Travaux suspendus ou Travaux non identifiés. Pour libérer un travail
suspendu, sélectionnez le travail dans la liste, puis sélectionnez le bouton Libérer.
10. Si votre travail reste suspendu dans la liste Travaux actifs, le périphérique a besoin de ressources
supplémentaires, telles que du papier ou des agrafes pour pouvoir terminer le travail. Pour savoir
quelles ressources sont requises, sélectionnez le travail et sélectionnez le bouton Détails. Une
fois les ressources disponibles, le travail est imprimé.
36
Guide de démarrage rapide
Initiation
WorkCentre® 5945/5955
Impression d'un document à l'aide du pilote d'imprimante XPS
Vous pouvez imprimer sur le périphérique depuis votre ordinateur via un pilote d'impression.
Différents pilotes d'impression Xerox sont disponibles pour le périphérique pour tous les systèmes
d'exploitation les plus courants. Les pilotes d'impression Xerox vous permettent d'utiliser les
fonctions spécifiques de votre périphérique.
Il se peut que votre administrateur système ait chargé un pilote d'impression spécifique sur votre
ordinateur. Toutefois, si vous devez décider vous-même du pilote à installer, utilisez les informations
ci-dessous pour vous aider à choisir le pilote.
•
Le pilote PS (PostScript) propose le plus grand nombre d'options de mise à l'échelle et de
manipulation des images. Il offre une plus grande précision et permet de produire des
graphiques de haute qualité. Il donne également accès à différents types de gestion des
erreurs et à différentes options de substitution de police.
•
Le pilote PCL (Printer Control Language) propose généralement moins de fonctions que le
pilote PostScript. Les pilotes PCL traitent la plupart des travaux plus rapidement que les autres
pilotes. Ce pilote convient à la plupart des tâches d'impression quotidiennes.
•
Le pilote XPS (XML Paper Specification) est une spécification ouverte pour un langage de
description de page et un format de document fixe développé initialement par Microsoft.
Utilisez ce pilote pour améliorer la vitesse et la qualité des fichiers XPS que vous imprimez.
•
Le pilote Mac est un pilote PostScript qui a été conçu spécialement pour fonctionner sur des
ordinateurs Mac.
Remarque : Pour imprimer un document XPS, la fonction XPS disponible en option doit être installée
sur votre périphérique.
Pour plus d'informations, voir le Guide de l'administrateur système.
Outre les pilotes conçus spécialement pour votre périphérique, vous pouvez aussi utiliser le pilote
Xerox Global Print Driver ou Xerox Mobile Express Driver. Ces pilotes ne vous donnent pas accès à
toutes les fonctions disponibles avec les pilotes spécifiques au périphérique.
•
Le pilote Global Print Driver est disponible pour les langages de description d'imprimante PS
et PCL. Il s'agit du même langage que pour les pilotes spécifiques au périphérique mentionnés
ci-dessus. Ce pilote fonctionne avec des imprimantes Xerox et d'autres marques. L'utilisation
de ce pilote facilite l'ajout et la mise à jour d'imprimantes car le pilote n'a pas besoin d'être
changé.
•
Le pilote Mobile Express Driver vous permet de détecter et d'imprimer vers toute imprimante
PostScript, où qu'elle se trouve, sans téléchargement ou installation de pilote.
Votre administrateur système peut configurer des autorisations contrôlant l'accès à la fonction
d'impression.
•
Spécification de l'heure et du jour de la semaine où l'impression est possible.
•
Blocage de certains types de travaux tels que les impressions protégées.
•
Limitation de l'accès à des magasins particuliers.
•
Blocage de l'impression recto.
•
Définition de paramètres d'impression spécifiques pour certaines applications, par exemple
l'impression de tous les documents Microsoft Word en recto.
•
Limitation des travaux d'impression aux travaux d'impression protégés.
Guide de démarrage rapide
37
Initiation
WorkCentre® 5945/5955
Votre administrateur système peut aussi configurer votre pilote d'impression pour qu'il vous invite
à entrer vos informations de connexion lors de l'impression d'un document.
Pour plus d'informations, voir le Guide de l'administrateur système.
1. Ouvrez le document à imprimer. Dans la plupart des applications, sélectionnez le bouton Office
ou sélectionnez Fichier, puis sélectionnez Imprimer dans le menu Fichier.
2. Entrez le nombre de copies à imprimer. En fonction de l'application que vous utilisez, vous
pouvez avoir la possibilité de sélectionner une série de pages et d'effectuer d'autres sélections.
3. Sélectionnez le pilote XPS Xerox dans la liste des pilotes d'impression disponibles.
4. Ouvrez la fenêtre Propriétés du pilote d'impression (la méthode varie en fonction de
l'application depuis laquelle vous imprimez). Dans la plupart des applications Microsoft,
sélectionnez le bouton Propriétés ou Préférences pour ouvrir la fenêtre.
5. Sélectionnez les options requises.
6. Cliquez sur le bouton OK pour enregistrer vos paramètres.
7. Sélectionnez le bouton de confirmation (son nom varie en fonction de l'application depuis
laquelle vous imprimez). Dans la plupart des applications, sélectionnez le bouton OK ou
Imprimer.
8. Récupérez votre travail sur le périphérique.
9. Appuyez sur la touche État travail du panneau de commande du périphérique pour afficher la
liste des travaux et vérifier l'état du travail.
10. Les travaux d'impression sont en général affichés dans la liste Travaux actifs. Cependant, si
votre administrateur système a activé la fonction Suspendre tous les travaux, votre travail se
trouve dans la liste Travaux suspendus ou Travaux non identifiés. Pour libérer un travail
suspendu, sélectionnez le travail dans la liste, puis sélectionnez le bouton Libérer.
11. Si votre travail reste suspendu dans la liste Travaux actifs, le périphérique a besoin de ressources
supplémentaires, telles que du papier ou des agrafes pour pouvoir terminer le travail. Pour savoir
quelles ressources sont requises, sélectionnez le travail et sélectionnez le bouton Détails. Une
fois les ressources disponibles, le travail est imprimé.
Télécopie/Fax
Options de fax
Trois services de télécopie peuvent être installés ou activés sur votre périphérique : Fax (Fax local),
Fax Internet et Fax serveur.
Si le service Fax (Fax local) est installé, le périphérique est raccordé directement à une ligne
téléphonique offrant un contrôle direct sur les transmissions de fax. Ces derniers sont acheminés
par des lignes téléphoniques ordinaires et sont donc facturés selon les tarifs téléphoniques en
vigueur.
Cette fonction permet de numériser des documents puis de les envoyer vers la plupart des
télécopieurs connectés au réseau téléphonique.
Les fax reçus peuvent être configurés pour être imprimés automatiquement sur le périphérique,
suspendus dans la liste des travaux jusqu'à saisie d'un code d'accès ou envoyés vers une adresse
électronique à l'aide de la fonction Transmission de fax/courrier électronique.
38
Guide de démarrage rapide
Initiation
WorkCentre® 5945/5955
L'option de fax standard se connecte à une seule ligne téléphonique. Il existe également une
option Fax étendue à 2 lignes qui utilise deux lignes téléphoniques. La connexion à deux lignes
téléphoniques permet l'envoi simultané vers deux destinations, la réception simultanée depuis
deux destinations et l'envoi et la réception simultanés.
Le service Fax Internet permet de créer un fichier image à partir d'un document imprimé numérisé.
L'image numérisée est convertie en un format de courrier électronique en vue de sa transmission
par Internet ou un intranet.
Les destinataires sont sélectionnés dans un carnet d'adresses ou entrés manuellement à l'aide du
clavier tactile. Les fax Internet reçus sont automatiquement envoyés du serveur vers le périphérique
comme travaux d'impression.
La fonction Fax serveur permet de numériser les documents et de les envoyer à n'importe quel type
de télécopieur connecté à un réseau téléphonique. Les images sont envoyées du périphérique vers
un serveur fax tiers qui sert de relais et les transmet à son tour vers le numéro de fax de votre choix
par le réseau téléphonique.
Les transmissions sont contrôlées par le serveur, ce qui risque de restreindre vos options de
télécopie. Par exemple, la configuration du serveur peut prévoir la réception et l'envoi des télécopies
aux heures creuses.
Le contrôle du serveur peut aussi réduire vos coûts car le serveur peut sélectionner l'heure et le
réseau téléphonique les plus avantageux pour la transmission du fax.
Télécopie depuis le périphérique
Envoi d'un fax (Fax local)
Trois services de télécopie peuvent être installés ou activés sur votre périphérique : Fax (Fax local),
Fax Internet et Fax serveur.
Utilisez le service Fax (Fax local) pour numériser des documents puis les envoyer vers la plupart des
télécopieurs connectés au réseau téléphonique.
Remarque : L'administrateur réseau doit mettre cette option à disposition.
Si les fonctions d'authentification ou de comptabilisation ont été activées sur votre périphérique,
vous devrez peut-être vous identifier pour accéder aux différentes fonctions de télécopie.
1. Chargez les documents face à copier vers le haut dans le plateau d'alimentation du chargeur
de documents. Réglez le guide afin qu'il soit légèrement en contact avec la pile de papier.
Ou
Soulevez le chargeur de documents. Placez le document face à copier sur la glace d'exposition
et alignez-le contre la flèche dans l'angle supérieur gauche. Fermez le chargeur de documents.
2. Appuyez sur la touche Annuler tout du panneau de commande pour annuler toute
programmation précédente.
3. Appuyez sur la touche Accueil Services.
4. Sélectionnez le bouton Fax sur l'écran tactile.
5. Si nécessaire, sélectionnez l'onglet Fax. Il s'agit en général de l'onglet actif lorsque le service
Fax s'ouvre.
Guide de démarrage rapide
39
WorkCentre® 5945/5955
Initiation
6. Sélectionnez la zone de saisie Entrer un numéro de fax et utilisez le pavé numérique du
panneau de commande ou de l'écran tactile pour entrer le numéro de fax du destinataire.
7. Sélectionnez le bouton Ajouter.
•
Si vous souhaitez envoyer le document à plusieurs destinataires, entrez les informations
supplémentaires, un destinataire à la fois, et sélectionnez de nouveau Ajouter jusqu'à ce
que tous les destinataires soient ajoutés.
8. Sélectionnez le bouton Fermer pour enregistrer les informations saisies.
9. Sélectionnez les options appropriées.
10. Appuyez sur la touche Marche du panneau de commande pour numériser le document.
11. Retirez le document du chargeur ou de la glace d'exposition une fois la numérisation terminée.
12. Appuyez sur la touche État travail du panneau de commande du périphérique pour afficher la
liste des travaux et vérifier l'état du travail.
Utilisation de la fonction Fax Internet
La fonction Fax Internet est similaire à la fonction Courrier électronique puisqu'elle envoie des
documents via Internet ou l'intranet à l'aide d'adresses électroniques. Il existe plusieurs différences
entre les fonctions Fax Internet et Courrier électronique.
•
Utilisez Fax Internet si vous souhaitez une confirmation de la remise de votre document. Cette
fonction peut être utile à des fins d'audit.
•
Utilisez Fax Internet si vous avez besoin d'envoyer et de recevoir des documents vers/depuis
d'autres périphériques dotés de Fax Internet.
Remarque : L'administrateur réseau doit mettre cette option à disposition.
Si les fonctions d'authentification ou de comptabilisation ont été activées sur votre périphérique,
vous devrez peut-être vous identifier pour accéder aux différentes fonctions de Fax Internet.
1. Chargez les documents face à copier vers le haut dans le plateau d'alimentation du chargeur
de documents. Réglez le guide afin qu'il soit légèrement en contact avec la pile de papier.
Ou
Soulevez le chargeur de documents. Placez le document face à copier sur la glace d'exposition
et alignez-le contre la flèche dans l'angle supérieur gauche. Fermez le chargeur de documents.
2. Appuyez sur la touche Annuler tout du panneau de commande pour annuler toute
programmation précédente.
3. Appuyez sur la touche Accueil Services.
4. Sélectionnez le bouton Fax Internet.
5. Si nécessaire, sélectionnez l'onglet Fax Internet. Il s'agit en général de l'onglet actif lorsque le
service Fax Internet s'ouvre.
6. Sélectionnez le bouton Nouveau destinataire....
7. Utilisez le clavier de l'écran tactile pour entrer l'adresse électronique du destinataire.
•
•
•
40
Le nombre de caractères alphanumériques qui peuvent être entrés dépend de la taille des
caractères. Une fois que la fin de la zone de saisie est atteinte, il n'est plus possible
d'ajouter des caractères.
Pour supprimer un caractère, utilisez le bouton de retour arrière X.
Utilisez le bouton des caractères spéciaux pour accéder aux caractères spéciaux tels que $
et %.
Guide de démarrage rapide
WorkCentre® 5945/5955
Initiation
•
•
Les boutons portant une icône dans le coin inférieur droit permettent d'accéder à des
caractères accentués ou supplémentaires. Appuyez sur le bouton et maintenez-le enfoncé
pour afficher les caractères dans un menu contextuel. Sélectionnez le caractère dans le
menu contextuel.
Pour accéder aux claviers d'autres langues, sélectionnez le bouton FRA.
8. Sélectionnez le bouton Ajouter.
•
Si vous souhaitez envoyer le document à plusieurs destinataires, entrez les informations
supplémentaires, un destinataire à la fois, et sélectionnez de nouveau Ajouter jusqu'à ce
que tous les destinataires soient ajoutés.
9. Si nécessaire, sélectionnez Cc dans le menu déroulant À : pour copier un destinataire sur le
message. Utilisez le clavier de l'écran tactile pour entrer les détails du destinataire et
sélectionnez le bouton Ajouter.
Remarque : Au moins une adresse À doit être sélectionnée car les documents ne peuvent pas
être envoyés à une adresse Cc uniquement.
10. Sélectionnez le bouton Fermer pour enregistrer les informations saisies.
11. Sélectionnez les options appropriées.
12. Appuyez sur la touche Marche du panneau de commande pour numériser le document.
13. Retirez le document du chargeur ou de la glace d'exposition une fois la numérisation terminée.
14. Appuyez sur la touche État travail du panneau de commande du périphérique pour afficher la
liste des travaux et vérifier l'état du travail.
Envoi d'une télécopie avec le serveur de fax
Trois services de télécopie peuvent être installés ou activés sur votre périphérique : Fax (Fax local),
Fax Internet et Fax serveur.
La fonction Fax serveur permet de numériser les documents et de les envoyer à n'importe quel type
de télécopieur connecté à un réseau téléphonique. Les images sont envoyées du périphérique vers
un serveur fax tiers qui sert de relais et les transmet à son tour vers le numéro de fax de votre choix
par le réseau téléphonique.
Remarque : L'administrateur réseau doit mettre cette option à disposition.
Si les fonctions d'authentification ou de comptabilisation ont été activées sur votre périphérique,
vous devrez peut-être vous identifier pour accéder aux différentes fonctions de Fax serveur.
1. Chargez les documents face à copier vers le haut dans le plateau d'alimentation du chargeur
de documents. Réglez le guide afin qu'il soit légèrement en contact avec la pile de papier.
Ou
Soulevez le chargeur de documents. Placez le document face à copier sur la glace d'exposition
et alignez-le contre la flèche dans l'angle supérieur gauche. Fermez le chargeur de documents.
2. Appuyez sur la touche Annuler tout du panneau de commande pour annuler toute
programmation précédente.
3. Appuyez sur la touche Accueil Services.
4. Sélectionnez le bouton Fax serveur.
5. Si nécessaire, sélectionnez l'onglet Fax serveur. Il s'agit en général de l'onglet actif lorsque le
service Fax serveur s'ouvre.
6. Sélectionnez la zone de saisie Entrer un numéro de fax et utilisez le pavé numérique du
panneau de commande ou de l'écran tactile pour entrer le numéro de fax du destinataire.
Guide de démarrage rapide
41
WorkCentre® 5945/5955
Initiation
7. Sélectionnez le bouton Ajouter.
•
Si vous souhaitez envoyer le document à plusieurs destinataires, entrez les informations
supplémentaires, un destinataire à la fois, et sélectionnez de nouveau Ajouter jusqu'à ce
que tous les destinataires soient ajoutés.
8. Sélectionnez le bouton Fermer pour enregistrer les informations saisies.
9. Sélectionnez les options appropriées.
10. Appuyez sur la touche Marche du panneau de commande pour numériser le document.
11. Retirez le document du chargeur ou de la glace d'exposition une fois la numérisation terminée.
12. Appuyez sur la touche État travail du panneau de commande du périphérique pour afficher la
liste des travaux et vérifier l'état du travail.
Envoi d'un fax depuis votre ordinateur
Envoi d'un fax à l'aide du pilote d'imprimante PostScript
Vous pouvez imprimer sur le périphérique depuis votre ordinateur via un pilote d'impression.
Différents pilotes d'impression Xerox sont disponibles pour le périphérique pour tous les systèmes
d'exploitation les plus courants. Les pilotes d'impression Xerox vous permettent d'utiliser les
fonctions spécifiques de votre périphérique.
Si l'authentification a été activée sur votre périphérique, vous devrez peut-être vous connecter sur
le périphérique pour afficher ou libérer vos travaux.
Si la comptabilisation a été activée, vous devrez peut-être vous connecter dans le pilote
d'impression avant de pouvoir envoyer votre travail.
Utilisez l'option Fax dans votre pilote d'imprimante pour envoyer un document à une adresse fax.
Le travail est envoyé depuis votre ordinateur vers le périphérique de la même façon qu'un travail
d'impression. Au lieu d'être imprimé, il est alors télécopié via une ligne téléphonique vers la
destination spécifiée.
Remarque : Cette fonction ne peut être utilisée que si votre administrateur système a installé et
activé l'option fax sur votre périphérique.
1. Ouvrez le document à imprimer. Dans la plupart des applications, sélectionnez le bouton Office
ou sélectionnez Fichier, puis sélectionnez Imprimer dans le menu Fichier.
2. Entrez le nombre de copies à envoyer.
Remarque : Vous n'avez besoin de sélectionner qu'une copie, même si vous envoyez le fax à
plusieurs destinataires. Si vous sélectionnez plusieurs copies, votre document s'imprimera
plusieurs fois sur le périphérique du destinataire mais une seule page de garde s'imprimera (si
vous avez inclus une page de garde générée par le pilote d'impression).
3. Sélectionnez le pilote PS Xerox dans la liste des pilotes d'impression disponibles.
4. Ouvrez la fenêtre Propriétés du pilote d'impression (la méthode varie en fonction de
l'application depuis laquelle vous imprimez). Dans la plupart des applications Microsoft,
sélectionnez le bouton Propriétés ou Préférences pour ouvrir la fenêtre.
5. Si nécessaire, cliquez sur l'onglet Options d'impression. Il s'agit en général de l'onglet actif
lorsque le pilote d'impression s'ouvre.
6. Sélectionnez Fax dans le menu déroulant Type de travail.
42
Guide de démarrage rapide
WorkCentre® 5945/5955
Initiation
Première méthode
•
Cliquez sur le bouton Ajouter un destinataire pour ajouter un nouveau destinataire
manuellement.
- Sélectionnez la zone de saisie Nom et utilisez votre clavier pour entrer le nom du
destinataire.
- Sélectionnez la zone de saisie Numéro de télécopie et utilisez votre clavier pour entrer
le numéro de fax du destinataire.
- Si nécessaire, sélectionnez la zone de saisie Société et utilisez votre clavier pour entrer
le nom de la société du destinataire.
- Si nécessaire, sélectionnez la zone de saisie Numéro de téléphone et utilisez votre
clavier pour entrer le numéro de téléphone du destinataire.
- Si nécessaire, sélectionnez la zone de saisie Adresse électronique et utilisez votre
clavier pour entrer l'adresse électronique du destinataire.
- Si nécessaire, sélectionnez la zone de saisie Boîte aux lettres et utilisez votre clavier
pour entrer le numéro de boîte aux lettres du destinataire.
- Si nécessaire, sélectionnez le destinataire du fax dans la liste et sélectionnez le bouton
Enregistrer.
Remarque : Les détails du destinataire sont enregistrés sur le disque dur de votre ordinateur,
dans votre carnet d'adresses personnel.
- Cliquez sur OK.
Deuxième méthode
•
•
•
Cliquez sur le bouton Ajouter à partir du répertoire pour ajouter un destinataire
enregistré dans le carnet d'adresses.
- Sélectionnez l'option requise.
- Répertoire personnel : affiche les contacts que vous avez ajoutés au répertoire à
l'aide de votre pilote d'impression.
- Répertoire partagé : répertorie les contacts que vous avez ajoutés mais aussi les
contacts ajoutés par d'autres utilisateurs. Ce carnet d'adresses est en général
enregistré sur un serveur réseau et doit être mis à disposition par votre
administrateur système.
- Répertoire LDAP : contient les contacts répertoriés dans votre carnet d'adresses
LDAP (Lightweight Directory Access Protocol). Les carnets d'adresses sont en
général gérés par le service informatique car ils sont souvent utilisés comme
carnets d'adresses de la société et pour l'authentification et l'autorisation réseau.
- Sélectionnez le contact voulu dans la liste.
Si la liste de contacts est longue, cliquez dans la zone de saisie Rechercher... et utilisez votre
clavier pour entrer les détails du contact.
Cliquez sur le bouton OK pour afficher les résultats de la recherche.
- Sélectionnez le bouton Ajouter.
- Cliquez sur OK.
7. Si nécessaire, sélectionnez plusieurs destinataires dans la liste : cliquez sur le premier
destinataire, appuyez sur la touche Ctrl sur un ordinateur ou sur la touche Command sur un
Mac et maintenez-la enfoncée pendant que vous cliquez sur chaque destinataire
supplémentaire. Relâchez la touche une fois que tous les destinataires requis ont été
sélectionnés.
8. Si vous souhaitez ajouter une page de garde à votre télécopie, cliquez sur l'onglet Page de
garde.
Guide de démarrage rapide
43
Initiation
WorkCentre® 5945/5955
9. Sélectionnez Imprimer une page de garde dans le menu Options de page de garde.
•
•
•
•
Sélectionnez l'onglet Informations. Il s'agit en général de l'onglet actif lorsque la fenêtre
des options de page de garde s'ouvre.
- Si nécessaire, sélectionnez la zone de saisie Nom de l'expéditeur et utilisez votre
clavier pour entrer votre nom.
- Si nécessaire, sélectionnez la zone de saisie Organisation expéditeur et utilisez votre
clavier pour entrer le nom de votre société.
- Si nécessaire, sélectionnez la zone de saisie Numéro de téléphone expéditeur et
utilisez votre clavier pour entrer votre numéro de téléphone.
- Si nécessaire, sélectionnez la zone de saisie Adresse électronique expéditeur et
utilisez votre clavier pour entrer votre adresse électronique.
- Si nécessaire, sélectionnez Numéro de télécopieur expéditeur et utilisez votre clavier
pour entrer le numéro de fax auquel vous souhaitez que les réponses soient adressées.
- Si nécessaire, sélectionnez une option Destinataires.
- Afficher le nom des destinataires : permet d'imprimer le nom de tous les
destinataires sur la page de garde. Les noms utilisés sont ceux qui ont été saisis lors
de l'ajout des détails de chaque destinataire.
- Masquer le nom des destinataires : n'imprime aucun nom de destinataire sur la
page de garde.
- Afficher le texte personnalisé : ajoute le texte saisi comme détails du
destinataire. Cette option est utile si vous envoyez la télécopie à plusieurs
destinataires au même numéro mais avez enregistré le numéro sous un seul nom.
Sélectionnez la zone de saisie sous le menu Destinataires et utilisez votre clavier pour
entrer le texte personnalisé.
Si vous souhaitez ajouter un filigrane à votre page de garde, cliquez sur l'onglet Image.
- Sélectionnez l'option Filigrane requise.
- Sélectionnez l'option requise.
- L'option Texte active une zone de saisie de texte dans laquelle vous pouvez
entrer le texte de votre choix. Vous pouvez sélectionner la police, la couleur,
l'orientation et la position du texte.
- L'option Image active les paramètres graphiques. Cliquez sur l'icône de dossier
pour naviguer jusqu'à votre image. Des options sont disponibles pour sélectionner
la mise à l'échelle, la position et la luminosité de votre graphique.
- Si nécessaire, sélectionnez une option Superposition.
- Imprimer en arrière-plan : permet d'imprimer le texte de la page de garde audessus du filigrane, ce qui signifie qu'une partie du filigrane peut être recouverte.
- Intégrer : donne une importance égale au texte de la page de garde et au
filigrane.
- Imprimer au premier plan : permet d'imprimer le texte de la page de garde sous
le filigrane, ce qui signifie qu'une partie du texte de la page de garde peut être
recouverte.
Cliquez sur OK.
10. Si vous souhaitez que le périphérique imprime une feuille de confirmation, utilise une résolution
ou une vitesse d'envoi spécifique, envoie à une heure spécifique, utilise un préfixe de
composition ou inclue les détails d'une carte de crédit, cliquez sur l'onglet Options.
•
•
•
44
Si nécessaire, sélectionnez Imprimer une page de confirmation dans le menu Page de
confirmation pour que le périphérique imprime une page confirmant que le travail a bien
été télécopié. Selon la configuration du périphérique par l'administrateur système, une
page d'erreurs peut s'imprimer si le travail échoue.
Si nécessaire, sélectionnez la vitesse de transmission de début dans le menu Vitesse
d'envoi.
Si nécessaire, sélectionnez la résolution requise dans le menu Résolution fax. La
transmission avec des résolutions élevées est plus lente.
Guide de démarrage rapide
WorkCentre® 5945/5955
Initiation
•
•
•
•
Si nécessaire, sélectionnez l'heure à laquelle le périphérique doit envoyer votre travail à
l'aide des options Heure d'envoi.
Si nécessaire, sélectionnez la zone de saisie Préfixe de composition et utilisez votre clavier
pour entrer un caractère qui doit être composé avant le numéro de fax principal.
Si nécessaire, sélectionnez la zone de saisie Carte de crédit et utilisez votre clavier pour
entrer un numéro de carte de crédit.
Cliquez sur OK.
11. Cliquez sur le bouton OK pour enregistrer vos paramètres.
12. Sélectionnez le bouton de confirmation (son nom varie en fonction de l'application depuis
laquelle vous imprimez). Dans la plupart des applications, sélectionnez le bouton OK ou
Imprimer.
13. Selon la configuration de votre périphérique, l'écran Confirmation de télécopie peut s'afficher
avec les destinataires de votre travail. Si nécessaire, cliquez sur le bouton OK pour confirmer.
Envoi d'un fax à l'aide du pilote d'imprimante PCL
Vous pouvez imprimer sur le périphérique depuis votre ordinateur via un pilote d'impression.
Différents pilotes d'impression Xerox sont disponibles pour le périphérique pour tous les systèmes
d'exploitation les plus courants. Les pilotes d'impression Xerox vous permettent d'utiliser les
fonctions spécifiques de votre périphérique.
Si l'authentification a été activée sur votre périphérique, vous devrez peut-être vous connecter sur
le périphérique pour afficher ou libérer vos travaux.
Si la comptabilisation a été activée, vous devrez peut-être vous connecter dans le pilote
d'impression avant de pouvoir envoyer votre travail.
Utilisez l'option Fax dans votre pilote d'imprimante pour envoyer un document à une adresse fax.
Le travail est envoyé depuis votre ordinateur vers le périphérique de la même façon qu'un travail
d'impression. Au lieu d'être imprimé, il est alors télécopié via une ligne téléphonique vers la
destination spécifiée.
Remarque : Cette fonction ne peut être utilisée que si votre administrateur système a installé et
activé l'option fax sur votre périphérique.
1. Ouvrez le document à imprimer. Dans la plupart des applications, sélectionnez le bouton Office
ou sélectionnez Fichier, puis sélectionnez Imprimer dans le menu Fichier.
2. Entrez le nombre de copies à envoyer.
Remarque : Vous n'avez besoin de sélectionner qu'une copie, même si vous envoyez le fax à
plusieurs destinataires. Si vous sélectionnez plusieurs copies, votre document s'imprimera
plusieurs fois sur le périphérique du destinataire mais une seule page de garde s'imprimera (si
vous avez inclus une page de garde générée par le pilote d'impression).
3. Sélectionnez le pilote PCL Xerox dans la liste des pilotes d'impression disponibles.
4. Ouvrez la fenêtre Propriétés du pilote d'impression (la méthode varie en fonction de
l'application depuis laquelle vous imprimez). Dans la plupart des applications Microsoft,
sélectionnez le bouton Propriétés ou Préférences pour ouvrir la fenêtre.
5. Si nécessaire, cliquez sur l'onglet Options d'impression. Il s'agit en général de l'onglet actif
lorsque le pilote d'impression s'ouvre.
6. Sélectionnez Fax dans le menu déroulant Type de travail.
Guide de démarrage rapide
45
WorkCentre® 5945/5955
Initiation
Première méthode
•
Cliquez sur le bouton Ajouter un destinataire pour ajouter un nouveau destinataire
manuellement.
- Sélectionnez la zone de saisie Nom et utilisez votre clavier pour entrer le nom du
destinataire.
- Sélectionnez la zone de saisie Numéro de télécopie et utilisez votre clavier pour entrer
le numéro de fax du destinataire.
- Si nécessaire, sélectionnez la zone de saisie Société et utilisez votre clavier pour entrer
le nom de la société du destinataire.
- Si nécessaire, sélectionnez la zone de saisie Numéro de téléphone et utilisez votre
clavier pour entrer le numéro de téléphone du destinataire.
- Si nécessaire, sélectionnez la zone de saisie Adresse électronique et utilisez votre
clavier pour entrer l'adresse électronique du destinataire.
- Si nécessaire, sélectionnez la zone de saisie Boîte aux lettres et utilisez votre clavier
pour entrer le numéro de boîte aux lettres du destinataire.
- Si nécessaire, sélectionnez le destinataire du fax dans la liste et sélectionnez le bouton
Enregistrer.
Remarque : Les détails du destinataire sont enregistrés sur le disque dur de votre ordinateur,
dans votre carnet d'adresses personnel.
- Cliquez sur OK.
Deuxième méthode
•
•
•
Cliquez sur le bouton Ajouter à partir du répertoire pour ajouter un destinataire
enregistré dans le carnet d'adresses.
- Sélectionnez l'option requise.
- Répertoire personnel : affiche les contacts que vous avez ajoutés au répertoire à
l'aide de votre pilote d'impression.
- Répertoire partagé : répertorie les contacts que vous avez ajoutés mais aussi les
contacts ajoutés par d'autres utilisateurs. Ce carnet d'adresses est en général
enregistré sur un serveur réseau et doit être mis à disposition par votre
administrateur système.
- Répertoire LDAP : contient les contacts répertoriés dans votre carnet d'adresses
LDAP (Lightweight Directory Access Protocol). Les carnets d'adresses sont en
général gérés par le service informatique car ils sont souvent utilisés comme
carnets d'adresses de la société et pour l'authentification et l'autorisation réseau.
- Sélectionnez le contact voulu dans la liste.
Si la liste de contacts est longue, cliquez dans la zone de saisie Rechercher... et utilisez votre
clavier pour entrer les détails du contact.
Cliquez sur le bouton OK pour afficher les résultats de la recherche.
- Sélectionnez le bouton Ajouter.
- Cliquez sur OK.
7. Si nécessaire, sélectionnez plusieurs destinataires dans la liste : cliquez sur le premier
destinataire, appuyez sur la touche Ctrl sur un ordinateur ou sur la touche Command sur un
Mac et maintenez-la enfoncée pendant que vous cliquez sur chaque destinataire
supplémentaire. Relâchez la touche une fois que tous les destinataires requis ont été
sélectionnés.
8. Si vous souhaitez ajouter une page de garde à votre télécopie, cliquez sur l'onglet Page de
garde.
46
Guide de démarrage rapide
WorkCentre® 5945/5955
Initiation
9. Sélectionnez Imprimer une page de garde dans le menu Options de page de garde.
•
•
•
•
Sélectionnez l'onglet Informations. Il s'agit en général de l'onglet actif lorsque la fenêtre
des options de page de garde s'ouvre.
- Si nécessaire, sélectionnez la zone de saisie Nom de l'expéditeur et utilisez votre
clavier pour entrer votre nom.
- Si nécessaire, sélectionnez la zone de saisie Organisation expéditeur et utilisez votre
clavier pour entrer le nom de votre société.
- Si nécessaire, sélectionnez la zone de saisie Numéro de téléphone expéditeur et
utilisez votre clavier pour entrer votre numéro de téléphone.
- Si nécessaire, sélectionnez la zone de saisie Adresse électronique expéditeur et
utilisez votre clavier pour entrer votre adresse électronique.
- Si nécessaire, sélectionnez Numéro de télécopieur expéditeur et utilisez votre clavier
pour entrer le numéro de fax auquel vous souhaitez que les réponses soient adressées.
- Si nécessaire, sélectionnez une option Destinataires.
- Afficher le nom des destinataires : permet d'imprimer le nom de tous les
destinataires sur la page de garde. Les noms utilisés sont ceux qui ont été saisis lors
de l'ajout des détails de chaque destinataire.
- Masquer le nom des destinataires : n'imprime aucun nom de destinataire sur la
page de garde.
- Afficher le texte personnalisé : ajoute le texte saisi comme détails du
destinataire. Cette option est utile si vous envoyez la télécopie à plusieurs
destinataires au même numéro mais avez enregistré le numéro sous un seul nom.
Sélectionnez la zone de saisie sous le menu Destinataires et utilisez votre clavier pour
entrer le texte personnalisé.
Si vous souhaitez ajouter un filigrane à votre page de garde, cliquez sur l'onglet Image.
- Sélectionnez l'option Filigrane requise.
- Sélectionnez l'option requise.
- L'option Texte active une zone de saisie de texte dans laquelle vous pouvez
entrer le texte de votre choix. Vous pouvez sélectionner la police, la couleur,
l'orientation et la position du texte.
- L'option Image active les paramètres graphiques. Cliquez sur l'icône de dossier
pour naviguer jusqu'à votre image. Des options sont disponibles pour sélectionner
la mise à l'échelle, la position et la luminosité de votre graphique.
- Si nécessaire, sélectionnez une option Superposition.
- Imprimer en arrière-plan : permet d'imprimer le texte de la page de garde audessus du filigrane, ce qui signifie qu'une partie du filigrane peut être recouverte.
- Intégrer : donne une importance égale au texte de la page de garde et au
filigrane.
- Imprimer au premier plan : permet d'imprimer le texte de la page de garde sous
le filigrane, ce qui signifie qu'une partie du texte de la page de garde peut être
recouverte.
Cliquez sur OK.
10. Si vous souhaitez que le périphérique imprime une feuille de confirmation, utilise une résolution
ou une vitesse d'envoi spécifique, envoie à une heure spécifique, utilise un préfixe de
composition ou inclue les détails d'une carte de crédit, cliquez sur l'onglet Options.
•
•
•
Si nécessaire, sélectionnez Imprimer une page de confirmation dans le menu Page de
confirmation pour que le périphérique imprime une page confirmant que le travail a bien
été télécopié. Selon la configuration du périphérique par l'administrateur système, une
page d'erreurs peut s'imprimer si le travail échoue.
Si nécessaire, sélectionnez la vitesse de transmission de début dans le menu Vitesse
d'envoi.
Si nécessaire, sélectionnez la résolution requise dans le menu Résolution fax. La
transmission avec des résolutions élevées est plus lente.
Guide de démarrage rapide
47
WorkCentre® 5945/5955
Initiation
•
•
•
•
Si nécessaire, sélectionnez l'heure à laquelle le périphérique doit envoyer votre travail à
l'aide des options Heure d'envoi.
Si nécessaire, sélectionnez la zone de saisie Préfixe de composition et utilisez votre clavier
pour entrer un caractère qui doit être composé avant le numéro de fax principal.
Si nécessaire, sélectionnez la zone de saisie Carte de crédit et utilisez votre clavier pour
entrer un numéro de carte de crédit.
Cliquez sur OK.
11. Cliquez sur le bouton OK pour enregistrer vos paramètres.
12. Sélectionnez le bouton de confirmation (son nom varie en fonction de l'application depuis
laquelle vous imprimez). Dans la plupart des applications, sélectionnez le bouton OK ou
Imprimer.
13. Selon la configuration de votre périphérique, l'écran Confirmation de télécopie peut s'afficher
avec les destinataires de votre travail. Si nécessaire, cliquez sur le bouton OK pour confirmer.
Envoi d'un fax à l'aide du pilote d'imprimante Mac
Vous pouvez imprimer sur le périphérique depuis votre ordinateur via un pilote d'impression.
Différents pilotes d'impression Xerox sont disponibles pour le périphérique pour tous les systèmes
d'exploitation les plus courants. Les pilotes d'impression Xerox vous permettent d'utiliser les
fonctions spécifiques de votre périphérique.
Si l'authentification a été activée sur votre périphérique, vous devrez peut-être vous connecter sur
le périphérique pour afficher ou libérer vos travaux.
Si la comptabilisation a été activée, vous devrez peut-être vous connecter dans le pilote
d'impression avant de pouvoir envoyer votre travail.
Utilisez l'option Fax dans votre pilote d'imprimante pour envoyer un document à une adresse fax.
Le travail est envoyé depuis votre ordinateur vers le périphérique de la même façon qu'un travail
d'impression. Au lieu d'être imprimé, il est alors télécopié via une ligne téléphonique vers la
destination spécifiée.
Remarque : Cette fonction ne peut être utilisée que si votre administrateur système a installé et
activé l'option fax sur votre périphérique.
1. Ouvrez le document à imprimer. Dans la plupart des applications, sélectionnez Fichier, puis
sélectionnez Imprimer dans le menu Fichier.
2. Entrez le nombre de copies à envoyer.
Remarque : Vous n'avez besoin de sélectionner qu'une copie, même si vous envoyez le fax à
plusieurs destinataires. Si vous sélectionnez plusieurs copies, votre document s'imprimera
plusieurs fois sur le périphérique du destinataire mais une seule page de garde s'imprimera (si
vous avez inclus une page de garde générée par le pilote d'impression).
3. Sélectionnez le pilote Xerox dans la liste des pilotes d'impression disponibles.
4. Sélectionnez Fonctionnalités Xerox dans le menu des propriétés du pilote d'impression (le
nom du menu varie en fonction de l'application depuis laquelle vous imprimez). Dans la plupart
des applications, sélectionnez le menu déroulant appelé Copies et pages ou portant le nom de
l'application.
5. Sélectionnez Support/Réception à partir du menu de sélection de fonctionnalités Xerox. Il
s'agit en général de la zone active lorsque le pilote d'impression s'ouvre.
6. Sélectionnez Fax dans le menu déroulant Type de travail.
48
Guide de démarrage rapide
WorkCentre® 5945/5955
Initiation
Première méthode
•
Cliquez sur le bouton Ajouter un destinataire pour ajouter un nouveau destinataire
manuellement.
- Sélectionnez la zone de saisie Nom et utilisez votre clavier pour entrer le nom du
destinataire.
- Sélectionnez la zone de saisie Numéro de télécopie et utilisez votre clavier pour entrer
le numéro de fax du destinataire.
- Si nécessaire, sélectionnez la zone de saisie Société et utilisez votre clavier pour entrer
le nom de la société du destinataire.
- Si nécessaire, sélectionnez la zone de saisie Numéro de téléphone et utilisez votre
clavier pour entrer le numéro de téléphone du destinataire.
- Si nécessaire, sélectionnez la zone de saisie Adresse électronique et utilisez votre
clavier pour entrer l'adresse électronique du destinataire.
- Si nécessaire, sélectionnez la zone de saisie Boîte aux lettres et utilisez votre clavier
pour entrer le numéro de boîte aux lettres du destinataire.
- Si nécessaire, cliquez sur la case Enregistrer dans le carnet d'adresses.
Remarque : Les détails du destinataire sont enregistrés sur le disque dur de votre ordinateur,
dans votre carnet d'adresses personnel.
- Cliquez sur OK.
Deuxième méthode
•
•
•
Cliquez sur le bouton Ajouter à partir du carnet d'adresses pour ajouter un destinataire
enregistré dans le carnet d'adresses.
- Sélectionnez le contact voulu dans la liste.
Si la liste de contacts est longue, cliquez dans la zone de saisie Rechercher... et utilisez votre
clavier pour entrer les détails du contact.
Cliquez sur le bouton OK pour afficher les résultats de la recherche.
- Sélectionnez le bouton Ajouter.
- Si nécessaire, sélectionnez plusieurs destinataires dans la liste : cliquez sur le premier
destinataire, appuyez sur la touche Ctrl sur un ordinateur ou sur la touche Command
sur un Mac et maintenez-la enfoncée pendant que vous cliquez sur chaque
destinataire supplémentaire. Relâchez la touche une fois que tous les destinataires
requis ont été sélectionnés.
- Cliquez sur OK.
7. Si vous souhaitez ajouter une page de garde à votre télécopie, cliquez sur l'onglet Page de
garde.
8. Sélectionnez Imprimer une page de garde dans le menu Options de page de garde.
•
•
Cliquez sur l'onglet Notes de page de garde.
- Cliquez sur la zone de saisie Notes de page de garde et utilisez votre clavier pour
entrer des notes.
- Cliquez sur OK.
Cliquez sur Informations sur l'expéditeur.
- Si nécessaire, sélectionnez la zone de saisie Nom de l'expéditeur et utilisez votre
clavier pour entrer votre nom.
- Si nécessaire, sélectionnez la zone de saisie Organisation expéditeur et utilisez votre
clavier pour entrer le nom de votre société.
- Si nécessaire, sélectionnez la zone de saisie Adresse électronique expéditeur et
utilisez votre clavier pour entrer votre adresse électronique.
- Si nécessaire, sélectionnez la zone de saisie Numéro de téléphone expéditeur et
utilisez votre clavier pour entrer votre numéro de téléphone.
- Si nécessaire, sélectionnez Numéro de télécopieur expéditeur et utilisez votre clavier
pour entrer le numéro de fax auquel vous souhaitez que les réponses soient adressées.
Guide de démarrage rapide
49
WorkCentre® 5945/5955
Initiation
•
•
- Cliquez sur OK.
Cliquez sur Informations sur le destinataire.
- Si nécessaire, sélectionnez une option Destinataires.
- Afficher le nom des destinataires : permet d'imprimer le nom de tous les
destinataires sur la page de garde. Les noms utilisés sont ceux qui ont été saisis lors
de l'ajout des détails de chaque destinataire.
- Afficher le texte personnalisé : ajoute le texte saisi comme détails du
destinataire. Cette option est utile si vous envoyez la télécopie à plusieurs
destinataires au même numéro mais avez enregistré le numéro sous un seul nom.
Sélectionnez la zone de saisie sous le menu Destinataires et utilisez votre clavier pour
entrer le texte personnalisé.
- Cliquez sur OK.
- Cliquez sur OK.
9. Si nécessaire, sélectionnez l'option Page de garde requise.
•
•
•
•
Nouveau : ajoute une nouvelle image.
Texte : ajoute du texte à la page de garde.
Image : ajoute une image à la page de garde.
Cliquez sur OK.
10. Sélectionnez l'option de format papier requise à partir du menu Format page de garde.
11. Si vous souhaitez que le périphérique imprime une feuille de confirmation, utilise une résolution
ou une vitesse d'envoi spécifique, envoie à une heure spécifique, utilise un préfixe de
composition ou inclue les détails d'une carte de crédit, cliquez sur l'onglet Options.
•
•
•
•
•
•
•
Si nécessaire, sélectionnez Imprimer une page de confirmation dans le menu Page de
confirmation pour que le périphérique imprime une page confirmant que le travail a bien
été télécopié. Selon la configuration du périphérique par l'administrateur système, une
page d'erreurs peut s'imprimer si le travail échoue.
Si nécessaire, sélectionnez la vitesse de transmission de début dans le menu Vitesse
d'envoi.
Si nécessaire, sélectionnez la résolution requise dans le menu Résolution fax. La
transmission avec des résolutions élevées est plus lente.
Si nécessaire, sélectionnez l'heure à laquelle le périphérique doit envoyer votre travail à
l'aide des options Heure d'envoi.
Si nécessaire, sélectionnez la zone de saisie Options de composition et utilisez votre
clavier pour entrer un caractère qui doit être composé avant le numéro de fax principal.
Si nécessaire, sélectionnez la zone de saisie Carte de crédit et utilisez votre clavier pour
entrer un numéro de carte de crédit.
Cliquez sur OK.
12. Sélectionnez le bouton de confirmation (son nom varie en fonction de l'application depuis
laquelle vous imprimez). Dans la plupart des applications, sélectionnez le bouton OK ou
Imprimer.
13. Selon la configuration de votre périphérique, l'écran Confirmation de télécopie peut s'afficher
avec les destinataires de votre travail. Si nécessaire, cliquez sur le bouton OK pour confirmer.
50
Guide de démarrage rapide
WorkCentre® 5945/5955
Initiation
Envoi d'un fax à l'aide du pilote d'imprimante XPS
Vous pouvez imprimer sur le périphérique depuis votre ordinateur via un pilote d'impression.
Différents pilotes d'impression Xerox sont disponibles pour le périphérique pour tous les systèmes
d'exploitation les plus courants. Les pilotes d'impression Xerox vous permettent d'utiliser les
fonctions spécifiques de votre périphérique.
Si l'authentification a été activée sur votre périphérique, vous devrez peut-être vous connecter sur
le périphérique pour afficher ou libérer vos travaux.
Si la comptabilisation a été activée, vous devrez peut-être vous connecter dans le pilote
d'impression avant de pouvoir envoyer votre travail.
Remarque : Pour imprimer un document XPS, la fonction XPS disponible en option doit être installée
sur votre périphérique.
Utilisez l'option Fax dans votre pilote d'imprimante pour envoyer un document à une adresse fax.
Le travail est envoyé depuis votre ordinateur vers le périphérique de la même façon qu'un travail
d'impression. Au lieu d'être imprimé, il est alors télécopié via une ligne téléphonique vers la
destination spécifiée.
Remarque : Cette fonction ne peut être utilisée que si votre administrateur système a installé et
activé l'option fax sur votre périphérique.
1. Ouvrez le document à imprimer. Dans la plupart des applications, sélectionnez le bouton Office
ou sélectionnez Fichier, puis sélectionnez Imprimer dans le menu Fichier.
2. Entrez le nombre de copies à envoyer.
Remarque : Vous n'avez besoin de sélectionner qu'une copie, même si vous envoyez le fax à
plusieurs destinataires. Si vous sélectionnez plusieurs copies, votre document s'imprimera
plusieurs fois sur le périphérique du destinataire mais une seule page de garde s'imprimera (si
vous avez inclus une page de garde générée par le pilote d'impression).
3. Sélectionnez le pilote XPS Xerox dans la liste des pilotes d'impression disponibles.
4. Ouvrez la fenêtre Propriétés du pilote d'impression (la méthode varie en fonction de
l'application depuis laquelle vous imprimez). Dans la plupart des applications Microsoft,
sélectionnez le bouton Propriétés ou Préférences pour ouvrir la fenêtre.
5. Si nécessaire, cliquez sur l'onglet Options d'impression. Il s'agit en général de l'onglet actif
lorsque le pilote d'impression s'ouvre.
6. Sélectionnez Fax dans le menu déroulant Type de travail.
Première méthode
•
Cliquez sur le bouton Ajouter un destinataire pour ajouter un nouveau destinataire
manuellement.
- Sélectionnez la zone de saisie Nom et utilisez votre clavier pour entrer le nom du
destinataire.
- Sélectionnez la zone de saisie Numéro de télécopie et utilisez votre clavier pour entrer
le numéro de fax du destinataire.
- Si nécessaire, sélectionnez la zone de saisie Société et utilisez votre clavier pour entrer
le nom de la société du destinataire.
- Si nécessaire, sélectionnez la zone de saisie Numéro de téléphone et utilisez votre
clavier pour entrer le numéro de téléphone du destinataire.
- Si nécessaire, sélectionnez la zone de saisie Adresse électronique et utilisez votre
clavier pour entrer l'adresse électronique du destinataire.
- Si nécessaire, sélectionnez la zone de saisie Boîte aux lettres et utilisez votre clavier
pour entrer le numéro de boîte aux lettres du destinataire.
Guide de démarrage rapide
51
WorkCentre® 5945/5955
Initiation
-
Si nécessaire, sélectionnez le destinataire du fax dans la liste et sélectionnez le bouton
Enregistrer.
Remarque : Les détails du destinataire sont enregistrés sur le disque dur de votre ordinateur,
dans votre carnet d'adresses personnel.
- Cliquez sur OK.
Deuxième méthode
•
•
•
Cliquez sur le bouton Ajouter à partir du répertoire pour ajouter un destinataire
enregistré dans le carnet d'adresses.
- Sélectionnez l'option requise.
- Répertoire personnel : affiche les contacts que vous avez ajoutés au répertoire à
l'aide de votre pilote d'impression.
- Répertoire partagé : répertorie les contacts que vous avez ajoutés mais aussi les
contacts ajoutés par d'autres utilisateurs. Ce carnet d'adresses est en général
enregistré sur un serveur réseau et doit être mis à disposition par votre
administrateur système.
- Répertoire LDAP : contient les contacts répertoriés dans votre carnet d'adresses
LDAP (Lightweight Directory Access Protocol). Les carnets d'adresses sont en
général gérés par le service informatique car ils sont souvent utilisés comme
carnets d'adresses de la société et pour l'authentification et l'autorisation réseau.
- Sélectionnez le contact voulu dans la liste.
Si la liste de contacts est longue, cliquez dans la zone de saisie Rechercher... et utilisez votre
clavier pour entrer les détails du contact.
Cliquez sur le bouton OK pour afficher les résultats de la recherche.
- Sélectionnez le bouton Ajouter.
- Cliquez sur OK.
7. Si nécessaire, sélectionnez plusieurs destinataires dans la liste : cliquez sur le premier
destinataire, appuyez sur la touche Ctrl sur un ordinateur ou sur la touche Command sur un
Mac et maintenez-la enfoncée pendant que vous cliquez sur chaque destinataire
supplémentaire. Relâchez la touche une fois que tous les destinataires requis ont été
sélectionnés.
8. Si vous souhaitez ajouter une page de garde à votre télécopie, cliquez sur l'onglet Page de
garde.
9. Sélectionnez Imprimer une page de garde dans le menu Options de page de garde.
•
52
Sélectionnez l'onglet Informations. Il s'agit en général de l'onglet actif lorsque la fenêtre
des options de page de garde s'ouvre.
- Si nécessaire, sélectionnez la zone de saisie Nom de l'expéditeur et utilisez votre
clavier pour entrer votre nom.
- Si nécessaire, sélectionnez la zone de saisie Organisation expéditeur et utilisez votre
clavier pour entrer le nom de votre société.
- Si nécessaire, sélectionnez la zone de saisie Numéro de téléphone expéditeur et
utilisez votre clavier pour entrer votre numéro de téléphone.
- Si nécessaire, sélectionnez la zone de saisie Adresse électronique expéditeur et
utilisez votre clavier pour entrer votre adresse électronique.
- Si nécessaire, sélectionnez Numéro de télécopieur expéditeur et utilisez votre clavier
pour entrer le numéro de fax auquel vous souhaitez que les réponses soient adressées.
- Si nécessaire, sélectionnez une option Destinataires.
- Afficher le nom des destinataires : permet d'imprimer le nom de tous les
destinataires sur la page de garde. Les noms utilisés sont ceux qui ont été saisis lors
de l'ajout des détails de chaque destinataire.
- Masquer le nom des destinataires : n'imprime aucun nom de destinataire sur la
page de garde.
Guide de démarrage rapide
WorkCentre® 5945/5955
Initiation
Afficher le texte personnalisé : ajoute le texte saisi comme détails du
destinataire. Cette option est utile si vous envoyez la télécopie à plusieurs
destinataires au même numéro mais avez enregistré le numéro sous un seul nom.
Sélectionnez la zone de saisie sous le menu Destinataires et utilisez votre clavier pour
entrer le texte personnalisé.
Si vous souhaitez ajouter un filigrane à votre page de garde, cliquez sur l'onglet Image.
- Sélectionnez l'option Filigrane requise.
- Sélectionnez l'option requise.
- L'option Texte active une zone de saisie de texte dans laquelle vous pouvez
entrer le texte de votre choix. Vous pouvez sélectionner la police, la couleur,
l'orientation et la position du texte.
- L'option Image active les paramètres graphiques. Cliquez sur l'icône de dossier
pour naviguer jusqu'à votre image. Des options sont disponibles pour sélectionner
la mise à l'échelle, la position et la luminosité de votre graphique.
- Si nécessaire, sélectionnez une option Superposition.
- Imprimer en arrière-plan : permet d'imprimer le texte de la page de garde audessus du filigrane, ce qui signifie qu'une partie du filigrane peut être recouverte.
- Intégrer : donne une importance égale au texte de la page de garde et au
filigrane.
- Imprimer au premier plan : permet d'imprimer le texte de la page de garde sous
le filigrane, ce qui signifie qu'une partie du texte de la page de garde peut être
recouverte.
Cliquez sur OK.
-
•
•
•
10. Si vous souhaitez que le périphérique imprime une feuille de confirmation, utilise une résolution
ou une vitesse d'envoi spécifique, envoie à une heure spécifique, utilise un préfixe de
composition ou inclue les détails d'une carte de crédit, cliquez sur l'onglet Options.
•
•
•
•
•
•
•
Si nécessaire, sélectionnez Imprimer une page de confirmation dans le menu Page de
confirmation pour que le périphérique imprime une page confirmant que le travail a bien
été télécopié. Selon la configuration du périphérique par l'administrateur système, une
page d'erreurs peut s'imprimer si le travail échoue.
Si nécessaire, sélectionnez la vitesse de transmission de début dans le menu Vitesse
d'envoi.
Si nécessaire, sélectionnez la résolution requise dans le menu Résolution fax. La
transmission avec des résolutions élevées est plus lente.
Si nécessaire, sélectionnez l'heure à laquelle le périphérique doit envoyer votre travail à
l'aide des options Heure d'envoi.
Si nécessaire, sélectionnez la zone de saisie Préfixe de composition et utilisez votre clavier
pour entrer un caractère qui doit être composé avant le numéro de fax principal.
Si nécessaire, sélectionnez la zone de saisie Carte de crédit et utilisez votre clavier pour
entrer un numéro de carte de crédit.
Cliquez sur OK.
11. Cliquez sur le bouton OK pour enregistrer vos paramètres.
12. Sélectionnez le bouton de confirmation (son nom varie en fonction de l'application depuis
laquelle vous imprimez). Dans la plupart des applications, sélectionnez le bouton OK ou
Imprimer.
13. Selon la configuration de votre périphérique, l'écran Confirmation de télécopie peut s'afficher
avec les destinataires de votre travail. Si nécessaire, cliquez sur le bouton OK pour confirmer.
Guide de démarrage rapide
53
Initiation
WorkCentre® 5945/5955
Utilisation de la numérisation flux de
travail
La numérisation flux de travail convertit les documents papier en images électroniques et les
enregistre dans des destinations d'archivage réseau (espaces d'archivage).
Un modèle doit être utilisé pour effectuer la numérisation ; il contient l'adresse de la destination
d'archivage et d'autres paramètres de numérisation tels que la qualité de l'image. Lors de la
numérisation, vous pouvez modifier les paramètres de numérisation mais pas la destination
d'archivage.
Remarque : L'administrateur réseau doit mettre cette option à disposition.
Si les fonctions d'authentification ou de comptabilisation ont été activées sur votre périphérique,
vous devrez peut-être vous identifier pour accéder aux différentes fonctions de numérisation flux de
travail.
1. Chargez les documents face à copier vers le haut dans le plateau d'alimentation du chargeur
de documents. Réglez le guide afin qu'il soit légèrement en contact avec la pile de papier.
Ou
Soulevez le chargeur de documents. Placez le document face à copier sur la glace d'exposition
et alignez-le contre la flèche dans l'angle supérieur gauche. Fermez le chargeur de documents.
2. Appuyez sur la touche Annuler tout du panneau de commande pour annuler toute
programmation précédente.
3. Appuyez sur la touche Accueil Services.
4. Sélectionnez Numérisation flux de travail sur l'écran tactile.
Remarque : Si votre administrateur système a ajouté des champs obligatoires au modèle par
défaut, vous êtes invité à fournir les informations requises lorsque vous sélectionnez le bouton
Numérisation flux de travail.
5. Si nécessaire, sélectionnez l'onglet Numérisation flux de travail. Il s'agit en général de
l'onglet actif lorsque le service Numérisation flux de travail s'ouvre.
6. Sélectionnez un type de modèle dans le menu déroulant Tous les modèles.
7. Si nécessaire, assurez-vous que les derniers modèles sont disponibles en sélectionnant Mise à
jour des modèles dans l'onglet Paramètres avancés.
8. Sélectionnez le modèle requis.
9. Sélectionnez les options appropriées.
10. Appuyez sur la touche Marche du panneau de commande pour numériser le document.
11. Retirez le document du chargeur ou de la glace d'exposition une fois la numérisation terminée.
12. Appuyez sur la touche État travail du panneau de commande du périphérique pour afficher la
liste des travaux et vérifier l'état du travail.
54
Guide de démarrage rapide
WorkCentre® 5945/5955
Initiation
Envoi d’un courrier électronique
Utilisez la fonction Courriel ou Courrier électronique pour numériser des images et les envoyer à un
destinataire sous forme de pièce jointe à un courrier.
Remarque : L'administrateur réseau doit mettre cette option à disposition.
Si les fonctions d'authentification ou de comptabilisation ont été activées sur votre périphérique,
vous devrez peut-être vous identifier pour accéder aux différentes fonctions de courrier
électronique.
1. Chargez les documents face à copier vers le haut dans le plateau d'alimentation du chargeur
de documents. Réglez le guide afin qu'il soit légèrement en contact avec la pile de papier.
Ou
Soulevez le chargeur de documents. Placez le document face à copier sur la glace d'exposition
et alignez-le contre la flèche dans l'angle supérieur gauche. Fermez le chargeur de documents.
2. Appuyez sur la touche Annuler tout du panneau de commande pour annuler toute
programmation précédente.
3. Appuyez sur la touche Accueil Services.
4. Sélectionnez Courriel sur l'écran tactile.
5. Si nécessaire, sélectionnez l'onglet Courriel. Il s'agit en général de l'onglet actif lorsque le
service Courriel s'ouvre.
6. Sélectionnez le bouton Nouveau destinataire....
7. Utilisez le clavier de l'écran tactile pour entrer l'adresse électronique du destinataire.
•
•
•
•
Le nombre de caractères alphanumériques qui peuvent être entrés dépend de la taille des
caractères. Une fois que la fin de la zone de saisie est atteinte, il n'est plus possible
d'ajouter des caractères.
Pour supprimer un caractère, utilisez le bouton de retour arrière X.
Utilisez le bouton des caractères spéciaux pour accéder aux caractères spéciaux tels que $
et %.
Les boutons portant une icône dans le coin inférieur droit permettent d'accéder à des
caractères accentués ou supplémentaires. Appuyez sur le bouton et maintenez-le enfoncé
pour afficher les caractères dans un menu contextuel. Sélectionnez le caractère dans le
menu contextuel.
Remarque : Si le cryptage des courriers est activé, les courriers ne peuvent être envoyés qu'à des
destinataires disposant d'un certificat de cryptage valide. Le cryptage assure que le message
ne peut pas être lu par une personne autre que le destinataire. De plus, si la signature est
activée, le destinataire est sûr que le message vient véritablement de la personne indiquée
comme expéditeur.
8. Sélectionnez le bouton Ajouter.
•
Si vous souhaitez envoyer le document à plusieurs destinataires, entrez les informations
supplémentaires, un destinataire à la fois, et sélectionnez de nouveau Ajouter jusqu'à ce
que tous les destinataires soient ajoutés.
9. Si nécessaire, sélectionnez Cc dans le menu déroulant À : pour copier un destinataire sur le
message. Utilisez le clavier de l'écran tactile pour entrer les détails du destinataire et
sélectionnez le bouton Ajouter.
Remarque : Au moins une adresse À doit être sélectionnée car les documents ne peuvent pas
être envoyés à une adresse Cc uniquement.
10. Sélectionnez le bouton Fermer pour enregistrer les informations saisies.
Guide de démarrage rapide
55
WorkCentre® 5945/5955
Initiation
11. Si nécessaire, sélectionnez le bouton De... et utilisez le clavier de l'écran tactile pour entrer ou
modifier l'adresse De pour le courrier.
Remarque : Votre administrateur système peut choisir de verrouiller le bouton De pour
empêcher l'adresse De prédéfinie d'être modifiée.
•
Sélectionnez le bouton OK.
12. Si nécessaire, sélectionnez le bouton Objet... et utilisez le clavier de l'écran tactile pour entrer
ou modifier l'objet du courrier.
•
Sélectionnez le bouton OK.
13. Si nécessaire, sélectionnez le bouton Nom fichier et utilisez le clavier de l'écran tactile pour
entrer un nom pour le fichier créé à partir de votre document numérisé. Si vous choisissez de ne
pas entrer de nom de fichier, un nom par défaut défini par votre administrateur système est
utilisé.
•
Sélectionnez le bouton OK.
14. Sélectionnez les options appropriées.
15. Appuyez sur la touche Marche du panneau de commande pour numériser le document.
16. Retirez le document du chargeur ou de la glace d'exposition une fois la numérisation terminée.
Le travail est placé dans la liste des travaux, prêt au traitement.
17. Appuyez sur la touche État travail du panneau de commande du périphérique pour afficher la
liste des travaux et vérifier l'état du travail.
Travaux mémorisés
Enregistrement de travaux
Enregistrement de travaux à l'aide du pilote d'imprimante PostScript
Vous pouvez imprimer sur le périphérique depuis votre ordinateur via un pilote d'impression.
Différents pilotes d'impression Xerox sont disponibles pour le périphérique pour tous les systèmes
d'exploitation les plus courants. Les pilotes d'impression Xerox vous permettent d'utiliser les
fonctions spécifiques de votre périphérique.
Si l'authentification a été activée sur votre périphérique, vous devrez peut-être vous connecter sur
le périphérique pour afficher ou libérer vos travaux.
Si la comptabilisation a été activée, vous devrez peut-être vous connecter dans le pilote
d'impression avant de pouvoir envoyer votre travail.
Utilisez l'option Travail enregistré pour mémoriser le travail sur le disque dur du périphérique afin
de l'imprimer à la demande ou de l'imprimer à partir des Services Internet.
Remarque : Votre administrateur système doit activer la fonction Emplacement de stockage sur le
pilote d'impression pour que l'option Travail enregistré puisse être utilisée. Si vous pouvez mettre à
jour les paramètres de votre pilote, vous trouverez cette fonction en procédant comme suit : ouvrez
la fenêtre Pilotes, cliquez avec le bouton droit sur le pilote, sélectionnez Propriétés de l'imprimante,
puis l'onglet Configuration. Utilisez le menu déroulant pour définir l'état de Module de stockage des
travaux sur Installé dans la section Options disponibles.
56
Guide de démarrage rapide
WorkCentre® 5945/5955
Initiation
Pour plus d'informations, voir le Guide de l'administrateur système.
1. Ouvrez le document à imprimer. Dans la plupart des applications, sélectionnez le bouton Office
ou sélectionnez Fichier, puis sélectionnez Imprimer dans le menu Fichier.
2. Entrez le nombre de copies à imprimer. En fonction de l'application que vous utilisez, vous
pouvez avoir la possibilité de sélectionner une série de pages et d'effectuer d'autres sélections.
3. Sélectionnez le pilote PS Xerox dans la liste des pilotes d'impression disponibles.
4. Ouvrez la fenêtre Propriétés du pilote d'impression (la méthode varie en fonction de
l'application depuis laquelle vous imprimez). Dans la plupart des applications Microsoft,
sélectionnez le bouton Propriétés ou Préférences pour ouvrir la fenêtre.
5. Si nécessaire, cliquez sur l'onglet Options d'impression. Il s'agit en général de l'onglet actif
lorsque le pilote d'impression s'ouvre.
6. Sélectionnez Travail enregistré dans le menu déroulant Type de travail.
7. Sélectionnez la zone de saisie Nom du travail et utilisez votre clavier pour entrer un nom pour
le travail.
•
Sélectionnez Utiliser le nom du document dans le menu déroulant Nom du travail pour
enregistrer votre travail sous le nom du document d'origine.
8. Sélectionnez le dossier dans lequel le travail doit être enregistré dans le menu Enregistrer vers.
•
Si le dossier requis ne s'affiche pas, vous pouvez utiliser votre clavier pour entrer le nom du
dossier dans lequel votre travail doit être enregistré. Le dossier public par défaut est
disponible pour tous les utilisateurs.
9. Si nécessaire, sélectionnez la case Imprimer et enregistrer pour imprimer votre document. Si
vous ne sélectionnez pas cette case, votre travail sera enregistré mais pas imprimé.
10. Si nécessaire, sélectionnez la case d'option Privé pour protéger votre document avec un code
d'accès.
•
Cliquez dans la zone de saisie Code d'accès et utilisez votre clavier pour entrer un code
d'accès de 4 à 10 chiffres.
Remarque : Pour libérer votre travail, vous entrerez votre code d'accès à l'aide du pavé
numérique sur le panneau de commande du périphérique. Utilisez uniquement des chiffres et
choisissez un code d'accès facile à retenir pour vous mais difficile à deviner pour les autres.
•
Cliquez dans la zone de saisie Confirmer le code et utilisez votre clavier pour entrer de
nouveau le code d'accès de 4 à 10 chiffres.
11. Cliquez sur OK.
12. Sélectionnez les options requises.
13. Cliquez sur le bouton OK pour enregistrer vos paramètres.
14. Sélectionnez le bouton de confirmation (son nom varie en fonction de l'application depuis
laquelle vous imprimez). Dans la plupart des applications, sélectionnez le bouton OK ou
Imprimer.
Enregistrement de travaux à l'aide du pilote d'imprimante PCL
Vous pouvez imprimer sur le périphérique depuis votre ordinateur via un pilote d'impression.
Différents pilotes d'impression Xerox sont disponibles pour le périphérique pour tous les systèmes
d'exploitation les plus courants. Les pilotes d'impression Xerox vous permettent d'utiliser les
fonctions spécifiques de votre périphérique.
Si l'authentification a été activée sur votre périphérique, vous devrez peut-être vous connecter sur
le périphérique pour afficher ou libérer vos travaux.
Guide de démarrage rapide
57
WorkCentre® 5945/5955
Initiation
Si la comptabilisation a été activée, vous devrez peut-être vous connecter dans le pilote
d'impression avant de pouvoir envoyer votre travail.
Utilisez l'option Travail enregistré pour mémoriser le travail sur le disque dur du périphérique afin
de l'imprimer à la demande ou de l'imprimer à partir des Services Internet.
Remarque : Votre administrateur système doit activer la fonction Emplacement de stockage sur le
pilote d'impression pour que l'option Travail enregistré puisse être utilisée. Si vous pouvez mettre à
jour les paramètres de votre pilote, vous trouverez cette fonction en procédant comme suit : ouvrez
la fenêtre Pilotes, cliquez avec le bouton droit sur le pilote, sélectionnez Propriétés de l'imprimante,
puis l'onglet Configuration. Utilisez le menu déroulant pour définir l'état de Module de stockage des
travaux sur Installé dans la section Options disponibles.
Pour plus d'informations, voir le Guide de l'administrateur système.
1. Ouvrez le document à imprimer. Dans la plupart des applications, sélectionnez le bouton Office
ou sélectionnez Fichier, puis sélectionnez Imprimer dans le menu Fichier.
2. Entrez le nombre de copies à imprimer. En fonction de l'application que vous utilisez, vous
pouvez avoir la possibilité de sélectionner une série de pages et d'effectuer d'autres sélections.
3. Sélectionnez le pilote PS Xerox dans la liste des pilotes d'impression disponibles.
4. Ouvrez la fenêtre Propriétés du pilote d'impression (la méthode varie en fonction de
l'application depuis laquelle vous imprimez). Dans la plupart des applications Microsoft,
sélectionnez le bouton Propriétés ou Préférences pour ouvrir la fenêtre.
5. Si nécessaire, cliquez sur l'onglet Options d'impression. Il s'agit en général de l'onglet actif
lorsque le pilote d'impression s'ouvre.
6. Sélectionnez Travail enregistré dans le menu déroulant Type de travail.
7. Sélectionnez la zone de saisie Nom du travail et utilisez votre clavier pour entrer un nom pour
le travail.
•
Sélectionnez Utiliser le nom du document dans le menu déroulant Nom du travail pour
enregistrer votre travail sous le nom du document d'origine.
8. Sélectionnez le dossier dans lequel le travail doit être enregistré dans le menu Enregistrer vers.
•
Si le dossier requis ne s'affiche pas, vous pouvez utiliser votre clavier pour entrer le nom du
dossier dans lequel votre travail doit être enregistré. Le dossier public par défaut est
disponible pour tous les utilisateurs.
9. Si nécessaire, sélectionnez la case Imprimer et enregistrer pour imprimer votre document. Si
vous ne sélectionnez pas cette case, votre travail sera enregistré mais pas imprimé.
10. Si nécessaire, sélectionnez la case d'option Privé pour protéger votre document avec un code
d'accès.
•
Cliquez dans la zone de saisie Code d'accès et utilisez votre clavier pour entrer un code
d'accès de 4 à 10 chiffres.
Remarque : Pour libérer votre travail, vous entrerez votre code d'accès à l'aide du pavé
numérique sur le panneau de commande du périphérique. Utilisez uniquement des chiffres et
choisissez un code d'accès facile à retenir pour vous mais difficile à deviner pour les autres.
•
Cliquez dans la zone de saisie Confirmer le code et utilisez votre clavier pour entrer de
nouveau le code d'accès de 4 à 10 chiffres.
11. Cliquez sur OK.
12. Sélectionnez les options requises.
13. Cliquez sur le bouton OK pour enregistrer vos paramètres.
14. Sélectionnez le bouton de confirmation (son nom varie en fonction de l'application depuis
laquelle vous imprimez). Dans la plupart des applications, sélectionnez le bouton OK ou
Imprimer.
58
Guide de démarrage rapide
WorkCentre® 5945/5955
Initiation
Enregistrement de travaux à l'aide du pilote d'imprimante Mac
Vous pouvez imprimer sur le périphérique depuis votre ordinateur via un pilote d'impression.
Différents pilotes d'impression Xerox sont disponibles pour le périphérique pour tous les systèmes
d'exploitation les plus courants. Les pilotes d'impression Xerox vous permettent d'utiliser les
fonctions spécifiques de votre périphérique.
Si l'authentification a été activée sur votre périphérique, vous devrez peut-être vous connecter sur
le périphérique pour afficher ou libérer vos travaux.
Si la comptabilisation a été activée, vous devrez peut-être vous connecter dans le pilote
d'impression avant de pouvoir envoyer votre travail.
Utilisez l'option Travail enregistré pour mémoriser le travail sur le disque dur du périphérique afin
de l'imprimer à la demande ou de l'imprimer à partir des Services Internet.
Remarque : Votre administrateur système doit activer la fonction Emplacement de stockage sur le
pilote d'impression pour que l'option Travail enregistré puisse être utilisée. Si vous pouvez mettre à
jour les paramètres de votre pilote, vous trouverez cette fonction en procédant comme suit : ouvrez
la fenêtre Pilotes, cliquez avec le bouton droit sur le pilote, sélectionnez Propriétés de l'imprimante,
puis l'onglet Configuration. Utilisez le menu déroulant pour définir l'état de Module de stockage des
travaux sur Installé dans la section Options disponibles.
1. Ouvrez le document à imprimer. Dans la plupart des applications, sélectionnez Fichier, puis
sélectionnez Imprimer dans le menu Fichier.
2. Entrez le nombre de copies à imprimer. En fonction de l'application que vous utilisez, vous
pouvez avoir la possibilité de sélectionner une série de pages et d'effectuer d'autres sélections.
3. Sélectionnez le pilote Xerox dans la liste des pilotes d'impression disponibles.
4. Sélectionnez Fonctionnalités Xerox dans le menu des propriétés du pilote d'impression (le
nom du menu varie en fonction de l'application depuis laquelle vous imprimez). Dans la plupart
des applications, sélectionnez le menu déroulant appelé Copies et pages ou portant le nom de
l'application.
5. Sélectionnez Support/Réception à partir du menu de sélection de fonctionnalités Xerox. Il
s'agit en général de la zone active lorsque le pilote d'impression s'ouvre.
6. Sélectionnez Travail enregistré dans le menu déroulant Type de travail.
7. Sélectionnez la zone de saisie Nom du travail et utilisez votre clavier pour entrer un nom pour
le travail.
•
Sélectionnez Utiliser le nom du document dans le menu déroulant Nom du travail pour
enregistrer votre travail sous le nom du document d'origine.
8. Utilisez le menu déroulant Dossier pour sélectionner le dossier dans lequel votre travail doit
être enregistré.
•
Si le dossier requis ne s'affiche pas, vous pouvez utiliser votre clavier pour entrer le nom du
dossier dans lequel votre travail doit être enregistré. Le dossier public par défaut est
disponible pour tous les utilisateurs.
9. Si nécessaire, sélectionnez le bouton Imprimer et enregistrer. Si le bouton Enregistrer est
sélectionné, votre travail sera enregistré mais pas imprimé.
Guide de démarrage rapide
59
WorkCentre® 5945/5955
Initiation
10. Si nécessaire, sélectionnez le bouton Privé pour protéger votre document avec un code d'accès.
•
Cliquez dans la zone de saisie Code d'accès et utilisez votre clavier pour entrer un code
d'accès de 4 à 10 chiffres.
Remarque : Pour libérer votre travail, vous entrerez votre code d'accès à l'aide du pavé
numérique sur le panneau de commande du périphérique. Utilisez uniquement des chiffres et
choisissez un code d'accès facile à retenir pour vous mais difficile à deviner pour les autres.
•
Cliquez dans la zone de saisie Confirmer le code et utilisez votre clavier pour entrer de
nouveau le code d'accès de 4 à 10 chiffres.
11. Cliquez sur OK.
12. Sélectionnez les options requises.
13. Sélectionnez le bouton de confirmation (son nom varie en fonction de l'application depuis
laquelle vous imprimez). Dans la plupart des applications, sélectionnez le bouton OK ou
Imprimer.
Enregistrement de travaux à l'aide du pilote d'imprimante XPS
Vous pouvez imprimer sur le périphérique depuis votre ordinateur via un pilote d'impression.
Différents pilotes d'impression Xerox sont disponibles pour le périphérique pour tous les systèmes
d'exploitation les plus courants. Les pilotes d'impression Xerox vous permettent d'utiliser les
fonctions spécifiques de votre périphérique.
Si l'authentification a été activée sur votre périphérique, vous devrez peut-être vous connecter sur
le périphérique pour afficher ou libérer vos travaux.
Si la comptabilisation a été activée, vous devrez peut-être vous connecter dans le pilote
d'impression avant de pouvoir envoyer votre travail.
Remarque : Pour imprimer un document XPS, la fonction XPS disponible en option doit être installée
sur votre périphérique.
Utilisez l'option Travail enregistré pour mémoriser le travail sur le disque dur du périphérique afin
de l'imprimer à la demande ou de l'imprimer à partir des Services Internet.
Remarque : Votre administrateur système doit activer la fonction Emplacement de stockage sur le
pilote d'impression pour que l'option Travail enregistré puisse être utilisée. Si vous pouvez mettre à
jour les paramètres de votre pilote, vous trouverez cette fonction en procédant comme suit : ouvrez
la fenêtre Pilotes, cliquez avec le bouton droit sur le pilote, sélectionnez Propriétés de l'imprimante,
puis l'onglet Configuration. Utilisez le menu déroulant pour définir l'état de Module de stockage des
travaux sur Installé dans la section Options disponibles.
Pour plus d'informations, voir le Guide de l'administrateur système.
1. Ouvrez le document à imprimer. Dans la plupart des applications, sélectionnez le bouton Office
ou sélectionnez Fichier, puis sélectionnez Imprimer dans le menu Fichier.
2. Entrez le nombre de copies à imprimer. En fonction de l'application que vous utilisez, vous
pouvez avoir la possibilité de sélectionner une série de pages et d'effectuer d'autres sélections.
3. Sélectionnez le pilote XPS Xerox dans la liste des pilotes d'impression disponibles.
4. Ouvrez la fenêtre Propriétés du pilote d'impression (la méthode varie en fonction de
l'application depuis laquelle vous imprimez). Dans la plupart des applications Microsoft,
sélectionnez le bouton Propriétés ou Préférences pour ouvrir la fenêtre.
5. Si nécessaire, cliquez sur l'onglet Options d'impression. Il s'agit en général de l'onglet actif
lorsque le pilote d'impression s'ouvre.
60
Guide de démarrage rapide
WorkCentre® 5945/5955
Initiation
6. Sélectionnez Travail enregistré dans le menu déroulant Type de travail.
7. Sélectionnez la zone de saisie Nom du travail et utilisez votre clavier pour entrer un nom pour
le travail.
•
Sélectionnez Utiliser le nom du document dans le menu déroulant Nom du travail pour
enregistrer votre travail sous le nom du document d'origine.
8. Sélectionnez le dossier dans lequel le travail doit être enregistré dans le menu Enregistrer vers.
•
Si le dossier requis ne s'affiche pas, vous pouvez utiliser votre clavier pour entrer le nom du
dossier dans lequel votre travail doit être enregistré. Le dossier public par défaut est
disponible pour tous les utilisateurs.
9. Si nécessaire, sélectionnez la case Imprimer et enregistrer pour imprimer votre document. Si
vous ne sélectionnez pas cette case, votre travail sera enregistré mais pas imprimé.
10. Si nécessaire, sélectionnez la case d'option Privé pour protéger votre document avec un code
d'accès.
•
Cliquez dans la zone de saisie Code d'accès et utilisez votre clavier pour entrer un code
d'accès de 4 à 10 chiffres.
Remarque : Pour libérer votre travail, vous entrerez votre code d'accès à l'aide du pavé
numérique sur le panneau de commande du périphérique. Utilisez uniquement des chiffres et
choisissez un code d'accès facile à retenir pour vous mais difficile à deviner pour les autres.
•
Cliquez dans la zone de saisie Confirmer le code et utilisez votre clavier pour entrer de
nouveau le code d'accès de 4 à 10 chiffres.
11. Cliquez sur OK.
12. Sélectionnez les options requises.
13. Cliquez sur le bouton OK pour enregistrer vos paramètres.
14. Sélectionnez le bouton de confirmation (son nom varie en fonction de l'application depuis
laquelle vous imprimez). Dans la plupart des applications, sélectionnez le bouton OK ou
Imprimer.
Impression de travaux enregistrés
Impression d'un travail enregistré avec la fonction Imprimer depuis
La fonction Imprimer depuis imprime les travaux qui ont été mémorisés sur le périphérique ou un
lecteur USB. Cette fonction est utile si vous imprimez certains documents régulièrement.
Remarque : L'administrateur réseau doit mettre cette option à disposition.
Si les fonctions d'authentification ou de comptabilisation ont été activées sur votre périphérique,
vous devrez peut-être vous identifier pour accéder à la fonction Imprimer depuis.
Utilisez la fonction Imprimer depuis des travaux mémorisés pour imprimer des travaux qui ont été
enregistrés dans un dossier sur le périphérique avec la fonction Travaux enregistrés.
Les travaux mémorisés sont des documents envoyés au périphérique et qui y sont conservés pour
une utilisation ultérieure. Il est possible d'accéder aux travaux mémorisés et de les imprimer depuis
le périphérique et depuis les Services Internet.
1. Appuyez sur la touche Annuler tout du panneau de commande pour annuler toute
programmation précédente.
2. Appuyez sur la touche Accueil Services.
Guide de démarrage rapide
61
WorkCentre® 5945/5955
Initiation
3. Sélectionnez Imprimer depuis... sur l'écran tactile.
4. Sélectionnez le bouton Travaux mémorisés....
5. Sélectionnez le dossier approprié.
6. Sélectionnez le travail mémorisé approprié.
7. Sélectionnez les options appropriées.
8. Sélectionnez le bouton Papier.
9. Sélectionnez l'option Papier requise.
•
•
Sélection auto : permet au périphérique de sélectionner le format approprié pour chaque
document selon le format du document et le paramètre de réduction/agrandissement.
Vous pouvez également sélectionner un magasin contenant le format et le type de papier
qui vous conviennent. Le format et le type du support placé dans chaque magasin sont
affichés.
10. Sélectionnez le bouton OK.
11. Sélectionnez le bouton Mode d'impression.
12. Sélectionnez l'option Mode de numérisation requise.
•
•
•
Recto : utilisez cette option si vos documents sont imprimés sur une face.
Recto verso : utilisez cette option si vos documents sont imprimés sur deux faces. Il est
impératif de numériser le document à partir du chargeur de documents lors de l'utilisation
de cette option.
Recto verso, rrotation verso : utilisez cette option pour les documents recto verso dont les
pages se tournent vers le haut, à la manière d'un calendrier. Il est impératif de numériser
le document à partir du chargeur de documents lors de l'utilisation de cette option.
13. Sélectionnez le bouton Finition pour sélectionner une option de finition spécifique pour
l'impression, ou sélectionnez Auto pour que le périphérique choisisse une option appropriée.
14. Appuyez sur la touche Marche du panneau de commande pour imprimer le travail.
15. Si le travail est protégé, entrez son code d'accès et sélectionnez OK.
16. Appuyez sur la touche État travail du panneau de commande du périphérique pour afficher la
liste des travaux et vérifier l'état du travail.
Impression de travaux enregistrés depuis les Services Internet
Les Services Internet utilisent le serveur Web intégré qui réside sur le périphérique, vous permettant
ainsi de communiquer avec le périphérique par le biais d'Internet ou de l'intranet depuis votre
navigateur Web.
Si les fonctions d'authentification ou de comptabilisation ont été activées sur votre périphérique,
vous devrez peut-être vous identifier pour accéder à cette fonction.
Les travaux mémorisés sont des documents envoyés au périphérique et qui y sont conservés pour
une utilisation ultérieure. Il est possible d'accéder aux travaux mémorisés et de les imprimer depuis
le périphérique et depuis les Services Internet.
Remarque : L'administrateur réseau doit mettre cette option à disposition.
62
Guide de démarrage rapide
Initiation
WorkCentre® 5945/5955
Utilisez l'option Travaux enregistrés pour mémoriser les documents les plus utilisés et imprimés, les
formulaires par exemple. Les travaux enregistrés peuvent être mémorisés à l'aide du pilote
d'impression et des Services Internet. Vous pouvez ensuite imprimer les travaux enregistrés depuis
le panneau de commande du périphérique et les Services Internet.
1. Sur votre ordinateur, ouvrez votre navigateur Web.
2. À l'aide de votre clavier, tapez http:// suivi de l'adresse IP du périphérique dans le champ prévu
à cet effet. Par exemple, si l'adresse IP est 192.168.100.100, tapez http://192.168.100.100.
Remarque : Pour déterminer l'adresse IP de votre périphérique, imprimez un relevé de
configuration ou contactez votre administrateur système.
3. Appuyez sur la touche Entrée de votre clavier pour charger la page.
4. Cliquez sur l'onglet Travaux.
5. Cliquez sur l'onglet Travaux enregistrés. La page Réimprimer les travaux mémorisés s'affiche
et tout travail mémorisé dans le dossier public par défaut est répertorié.
6. Sélectionnez la case en regard des travaux requis. Pour sélectionner tous les travaux,
sélectionnez la case située en haut de la ligne d'en-tête.
7. Sélectionnez Imprimer le travail dans le menu déroulant Imprimer le travail.
8. Si nécessaire, cliquez sur la zone de saisie Exemplaires et utilisez votre clavier pour spécifier le
nombre de copies. La valeur par défaut est 1, même si plusieurs exemplaires avaient été
demandés lorsque le travail a été mémorisé.
9. Cliquez sur le bouton Lancer.
10. Récupérez votre travail sur le périphérique.
11. Appuyez sur la touche État travail du panneau de commande du périphérique pour afficher la
liste des travaux et vérifier l'état du travail.
12. Les travaux d'impression sont en général affichés dans la liste Travaux actifs. Cependant, si
votre administrateur système a activé la fonction Suspendre tous les travaux, votre travail se
trouve dans la liste Travaux suspendus ou Travaux non identifiés. Pour libérer un travail
suspendu, sélectionnez le travail dans la liste, puis sélectionnez le bouton Libérer.
13. Si votre travail reste suspendu dans la liste Travaux actifs, le périphérique a besoin de ressources
supplémentaires, telles que du papier ou des agrafes pour pouvoir terminer le travail. Pour savoir
quelles ressources sont requises, sélectionnez le travail et sélectionnez le bouton Détails. Une
fois les ressources disponibles, le travail est imprimé.
Guide de démarrage rapide
63
WorkCentre® 5945/5955
Initiation
Optimisation de la productivité
Votre périphérique est un appareil multifonction puissant : il offre de nombreuses fonctions
numériques intégrées dans un système simple et élégant. Destiné aux grands groupes de travail
opérant dans différents environnements de bureau, il permet de réduire les coûts et de simplifier le
flux de travail grâce à ses fonctions d'optimisation de la productivité, comme par exemple :
•
un carnet d'adresses en ligne ;
•
la personnalisation des services pour les adapter à vos processus de travail ;
•
des fonctions de documentation avancées qui permettent, par exemple, la création de cahiers,
l'ajout de pages spéciales, la fusion de travaux et l'ajout d'annotations.
Gérez vos travaux afin d'optimiser votre flux de travail : accédez à la liste des travaux actifs en
appuyant sur la touche État travail. Lorsqu'un travail est urgent, utilisez l'option Promouvoir pour
qu'il soit traité en priorité.
Lorsqu'un travail est suspendu dans la liste, l'ajout de ressources ou l'entrée d'un code d'accès est
peut-être nécessaire pour qu'il soit traité. Consultez l'écran Progression du travail pour connaître la
raison de sa suspension. Une fois le problème résolu ou le code entré, le travail est libéré pour être
imprimé.
Pour améliorer votre productivité, demandez à votre administrateur système de remplacer les
paramètres par défaut des différentes fonctionnalités par ceux utilisés le plus fréquemment par
votre groupe de travail. Votre administrateur système peut, par exemple, régler le niveau de
luminosité des copies si vous copiez régulièrement des documents peu foncés, tels que des dessins
au trait.
Pour plus d'informations, voir le Guide de l'administrateur système.
64
Guide de démarrage rapide
Initiation
WorkCentre® 5945/5955
Maintenance et consommables
Unités remplaçables par le client
Ce périphérique comporte plusieurs consommables nécessitant un réapprovisionnement ou un
remplacement, tel que le papier, les agrafes et les unités remplaçables par l’utilisateur.
1. Cartouche de toner
2. Cartouche d'impression
Le périphérique affiche un message sur l’écran tactile lorsque l’une des unités doit être commandée.
Ce type de message est un avertissement indiquant la fin de vie imminente de l'unité. Ne remplacez
le module que lorsqu’un message vous y invite explicitement.
!
AVERTISSEMENT
Lors d'un remplacement, NE retirez PAS les panneaux ou dispositifs de protection ne pouvant être
retirés qu’à l’aide d’un outil spécial. Ils protègent des composants non remplaçables par l'utilisateur.
N'exécutez AUCUNE procédure de maintenance autre que celles spécifiées dans la documentation
fournie avec le périphérique.
Guide de démarrage rapide
65
WorkCentre® 5945/5955
Initiation
Nettoyage de la glace d'exposition et de la glace du transport à
vélocité constante
Pour maintenir une qualité d'impression optimale tout au long de l'utilisation de la machine,
nettoyez régulièrement les glaces d'exposition et de numérisation. Cela permet d'éviter que les
taches, les salissures et autres marques présentes sur ces glaces soient reproduites lors de la
numérisation des documents.
Lorsque vous utilisez le chargeur de documents, les documents sont transmis au scanner fixe via la
glace du transport à vélocité constante. Les taches ou salissures présentes sur cette glace seront
reproduites sur vos copies, télécopies ou images numérisées. De même, toute marque présente sur
le rouleau du transport à vélocité constante risque d'être visible sur le document et d'apparaître sur
les images numérisées.
1. Utilisez un chiffon non pelucheux légèrement humecté de produit de nettoyage anti-statique
Xerox ou de tout autre nettoyant pour vitres non abrasif pour nettoyer la glace d'exposition et
la glace du transport à vélocité constante (bande étroite à gauche de la glace d'exposition
principale).
2. Enlevez les résidus de produit avec un chiffon propre ou de l'essuie-tout.
3. Utilisez un chiffon non pelucheux, légèrement humecté d'eau ou de produit de nettoyage
Xerox pour nettoyer le dessous du cache-document ou du chargeur de documents et
l'intégralité du rouleau du transport à vélocité constante.
!
AVERTISSEMENT
Vous ne devez pas utiliser de solvants organiques ou chimiques ni d'aérosols puissants pour nettoyer le périphérique ni verser de liquide directement sur une surface. Évitez d'utiliser des fournitures
et produits de nettoyage autres que ceux recommandés dans cette documentation. Tenez tous les
produits d'entretien hors de portée des enfants.
!
AVERTISSEMENT
Vous ne devez pas utiliser de produits de nettoyage en aérosol sur ou à l'intérieur de cet équipement. Certains de ces produits contiennent des mélanges explosifs et leur utilisation dans des applications électriques n'est donc pas recommandée. Elle peut présenter un risque d'explosion et
d'incendie.
Nettoyage du panneau de commande, de l'écran tactile, du
chargeur de documents et des bacs récepteurs
Il est important de nettoyer régulièrement le panneau de commande, l'écran tactile et les autres
surfaces du périphérique afin d'éviter toute accumulation de poussière et de salissures.
1. Utilisez un chiffon doux non pelucheux légèrement humecté avec de l'eau.
2. Nettoyez toute la surface du panneau de commande, y compris l'écran tactile.
3. Nettoyez le chargeur de documents, les bacs récepteurs, les magasins et les surfaces externes
du périphérique.
4. Essuyez soigneusement avec un chiffon propre ou de l'essuie-tout.
66
Guide de démarrage rapide
Initiation
WorkCentre® 5945/5955
Dégagement des incidents papier
Lorsqu’un incident papier se produit, l’écran affiche les instructions de reprise correspondantes.
Suivez ces instructions pour résoudre l’incident.
Toute feuille imprimée retirée de la machine lors de cette opération sera réimprimée
automatiquement une fois l’incident résolu.
1. L’écran d'incident indique l’endroit où s’est produit l’incident papier. Pour retirer le papier
coincé, actionnez les poignées ou les leviers de couleur verte comme indiqué dans les
instructions affichées à l’écran.
2. Vérifiez que tous les leviers de résolution des incidents se trouvent dans leur position initiale. Les
voyants rouges correspondant à ces leviers doivent être éteints.
Aide
Accès aux fonctions d'aide sur le périphérique
Lors de l'utilisation de votre périphérique, une aide détaillée et contextuelle est disponible en une
simple sélection. Les conseils et informations de l'aide sont disponibles à partir de plusieurs sources.
1. Sélectionnez la touche Aide (?) à tout moment sur le panneau de commande pour accéder aux
écrans d'aide.
2. Utilisez la barre de défilement pour afficher l'élément que vous recherchez, puis sélectionnez
cet élément. Les messages, instructions et représentations graphiques qui s’affichent à l’écran
fournissent des informations supplémentaires.
3. Appuyez de nouveau sur la touche Aide (?) pour fermer les écrans d'aide.
Guide de démarrage rapide
67
Initiation
WorkCentre® 5945/5955
Accès aux pages d'aide du pilote d'imprimante PostScript
Vous pouvez imprimer sur le périphérique depuis votre ordinateur via un pilote d'impression.
Différents pilotes d'impression Xerox sont disponibles pour le périphérique pour tous les systèmes
d'exploitation les plus courants. Les pilotes d'impression Xerox vous permettent d'utiliser les
fonctions spécifiques de votre périphérique.
Si l'authentification a été activée sur votre périphérique, vous devrez peut-être vous connecter sur
le périphérique pour afficher ou libérer vos travaux.
Si la comptabilisation a été activée, vous devrez peut-être vous connecter dans le pilote
d'impression avant de pouvoir envoyer votre travail.
Utilisez le bouton d'aide pour ouvrir l'aide en ligne Xerox. Vous devez être connecté à Internet pour
utiliser cette fonction d'aide.
1. Ouvrez le document à imprimer. Dans la plupart des applications, sélectionnez le bouton Office
ou sélectionnez Fichier, puis sélectionnez Imprimer dans le menu Fichier.
2. Sélectionnez le pilote PS Xerox dans la liste des pilotes d'impression disponibles.
3. Ouvrez la fenêtre Propriétés du pilote d'impression (la méthode varie en fonction de
l'application depuis laquelle vous imprimez). Dans la plupart des applications Microsoft,
sélectionnez le bouton Propriétés ou Préférences pour ouvrir la fenêtre.
4. Cliquez sur le bouton ?. L'aide en ligne Xerox s'affiche alors dans votre navigateur Web par
défaut.
Accès aux pages d'aide du pilote d'imprimante PCL
Vous pouvez imprimer sur le périphérique depuis votre ordinateur via un pilote d'impression.
Différents pilotes d'impression Xerox sont disponibles pour le périphérique pour tous les systèmes
d'exploitation les plus courants. Les pilotes d'impression Xerox vous permettent d'utiliser les
fonctions spécifiques de votre périphérique.
Si l'authentification a été activée sur votre périphérique, vous devrez peut-être vous connecter sur
le périphérique pour afficher ou libérer vos travaux.
Si la comptabilisation a été activée, vous devrez peut-être vous connecter dans le pilote
d'impression avant de pouvoir envoyer votre travail.
Utilisez le bouton d'aide pour ouvrir l'aide en ligne Xerox. Vous devez être connecté à Internet pour
utiliser cette fonction d'aide.
1. Ouvrez le document à imprimer. Dans la plupart des applications, sélectionnez le bouton Office
ou sélectionnez Fichier, puis sélectionnez Imprimer dans le menu Fichier.
2. Sélectionnez le pilote PCL Xerox dans la liste des pilotes d'impression disponibles.
3. Ouvrez la fenêtre Propriétés du pilote d'impression (la méthode varie en fonction de
l'application depuis laquelle vous imprimez). Dans la plupart des applications Microsoft,
sélectionnez le bouton Propriétés ou Préférences pour ouvrir la fenêtre.
4. Cliquez sur le bouton ?. L'aide en ligne Xerox s'affiche alors dans votre navigateur Web par
défaut.
68
Guide de démarrage rapide
Initiation
WorkCentre® 5945/5955
Accès aux pages d'aide du pilote d'imprimante Mac
Vous pouvez imprimer sur le périphérique depuis votre ordinateur via un pilote d'impression.
Différents pilotes d'impression Xerox sont disponibles pour le périphérique pour tous les systèmes
d'exploitation les plus courants. Les pilotes d'impression Xerox vous permettent d'utiliser les
fonctions spécifiques de votre périphérique.
Si l'authentification a été activée sur votre périphérique, vous devrez peut-être vous connecter sur
le périphérique pour afficher ou libérer vos travaux.
Si la comptabilisation a été activée, vous devrez peut-être vous connecter dans le pilote
d'impression avant de pouvoir envoyer votre travail.
Utilisez le bouton d'aide pour ouvrir l'aide en ligne Xerox. Vous devez être connecté à Internet pour
utiliser cette fonction d'aide.
1. Ouvrez le document à imprimer. Dans la plupart des applications, sélectionnez Fichier, puis
sélectionnez Imprimer dans le menu Fichier.
2. Sélectionnez le pilote Xerox dans la liste des pilotes d'impression disponibles.
3. Sélectionnez Fonctionnalités Xerox dans le menu des propriétés du pilote d'impression (le
nom du menu varie en fonction de l'application depuis laquelle vous imprimez). Dans la plupart
des applications, sélectionnez le menu déroulant appelé Copies et pages ou portant le nom de
l'application.
4. Cliquez sur le bouton ?. L'aide en ligne Xerox s'affiche alors dans votre navigateur Web par
défaut.
Accès aux pages d'aide du pilote d'imprimante XPS
Vous pouvez imprimer sur le périphérique depuis votre ordinateur via un pilote d'impression.
Différents pilotes d'impression Xerox sont disponibles pour le périphérique pour tous les systèmes
d'exploitation les plus courants. Les pilotes d'impression Xerox vous permettent d'utiliser les
fonctions spécifiques de votre périphérique.
Si l'authentification a été activée sur votre périphérique, vous devrez peut-être vous connecter sur
le périphérique pour afficher ou libérer vos travaux.
Si la comptabilisation a été activée, vous devrez peut-être vous connecter dans le pilote
d'impression avant de pouvoir envoyer votre travail.
Remarque : Pour imprimer un document XPS, la fonction XPS disponible en option doit être installée
sur votre périphérique.
Utilisez le bouton d'aide pour ouvrir l'aide en ligne Xerox. Vous devez être connecté à Internet pour
utiliser cette fonction d'aide.
1. Ouvrez le document à imprimer. Dans la plupart des applications, sélectionnez le bouton Office
ou sélectionnez Fichier, puis sélectionnez Imprimer dans le menu Fichier.
2. Sélectionnez le pilote XPS Xerox dans la liste des pilotes d'impression disponibles.
3. Ouvrez la fenêtre Propriétés du pilote d'impression (la méthode varie en fonction de
l'application depuis laquelle vous imprimez). Dans la plupart des applications Microsoft,
sélectionnez le bouton Propriétés ou Préférences pour ouvrir la fenêtre.
4. Cliquez sur le bouton ?. L'aide en ligne Xerox s'affiche alors dans votre navigateur Web par
défaut.
Guide de démarrage rapide
69
Initiation
WorkCentre® 5945/5955
Utilisation de la fonction d'aide des Services Internet
Les Services Internet utilisent le serveur Web intégré qui réside sur le périphérique, vous permettant
ainsi de communiquer avec le périphérique par le biais d'Internet ou de l'intranet depuis votre
navigateur Web.
Si les fonctions d'authentification ou de comptabilisation ont été activées sur votre périphérique,
vous devrez peut-être vous identifier pour accéder à cette fonction.
Utilisez le lien Aide des Services Internet pour afficher des instructions et des informations sur
l'utilisation des fonctions des Services Internet. L'aide des Services Internet s'ouvre dans une
nouvelle fenêtre.
Remarque : Les Services Internet constituent principalement un outil pour les administrateurs
système. La fonction d'aide est destinée aux administrateurs système plutôt qu'aux utilisateurs
courants.
Pour plus d'informations, voir le Guide de l'administrateur système.
1. Sur votre ordinateur, ouvrez votre navigateur Web.
2. À l'aide de votre clavier, tapez http:// suivi de l'adresse IP du périphérique dans le champ prévu
à cet effet. Par exemple, si l'adresse IP est 192.168.100.100, tapez http://192.168.100.100.
Remarque : Pour déterminer l'adresse IP de votre périphérique, imprimez un relevé de
configuration ou contactez votre administrateur système.
3. Appuyez sur la touche Entrée de votre clavier pour charger la page.
4. Cliquez sur le lien Aide dans le coin supérieur droit de la page.
5. Sélectionnez les options requises.
Assistance supplémentaire
Pour une aide supplémentaire, visitez notre site Web client à l'adresse www.xerox.com ou contactez
le Centre Services Xerox en mentionnant le numéro de série de la machine.
Avant d'appeler, rassemblez les informations suivantes : nature du problème, numéro de série de la
machine, code de l’incident (si disponible), nom et adresse de la société.
70
Guide de démarrage rapide