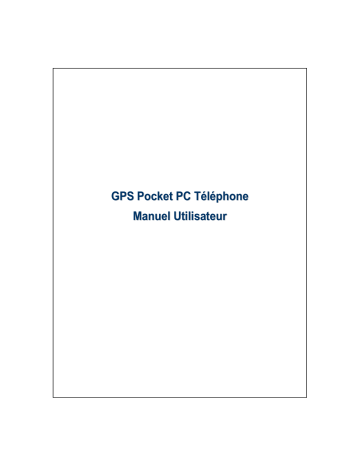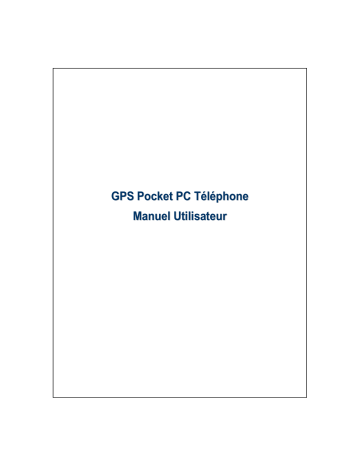
GPS Pocket PC Téléphone
Manuel Utilisateur
Consignes de Sécurité
Veuillez lire ces consignes avant de poursuivre:
U Évitez d'appuyer trop lourdement sur l'écran.
U Évitez d'appuyer lourdement sur l'écran tactile avec le stylet ou le
doigt.
U Ce produit n'est pas chargé lorsqu'il est expédié de l'usine. La première
fois que vous utiliserez ce produit, nous vous recommandons d'installer la
batterie comme indiqué et de le charger complètement pendant 8 heures
avant l'utilisation.
U Ne pas enlever la batterie pendant la charge.
U Avant d'installer la carte SIM, lancez le Communication Manager
(Gestionnaire de comms), puis pointez sur le bouton
couleur de l'icône passe à l'orange
. Lorsque la
, ceci indique que la connexion
sans fil du Pocket PC est désactivée.
U Lorsque vous êtes à bord d'un avion, dans un site médical, ou à une
station service où les communications sans fil sont interdites, veuillez
lancer le Communication Manager (Gestionnaire de comms) et pointer
sur le bouton
. Lorsque la couleur de l'icône passe à l'orange
, le
Flight Mode (Mode Avion) est activé et la connexion sans fil du Pocket
PC est désactivée.
U Au cas où le Pocket PC serait endommagé, renvoyez-le chez votre
revendeur pour une réparation. Ne tentez pas de démonter le Pocket PC
par vous-même; dans le cas contraire, la garantie sera annulée.
Où trouver des Informations
Pour les informations
concernant:
Consultez cette source:
les programmes sur votre
Ce Guide Utilisateur et l'Aide du Pocket PC.
Pocket PC
Pour consulter l'Aide, tapotez sur
puis
sur Aide.
Les programmes
Le CD de Programmes Partenaires du
complémentaires pouvant
Pocket PC.
être installés sur le Pocket PC
La connexion et la
Vérifiez le guide d'utilisation livré avec ce
synchronisation avec un
produit ou consultez l'aide en ligne
ordinateur de bureau
concernant vos outils de synchronisation sur
le PC de bureau ou sur le Pocket PC.
Les informations mises à
http://www.microsoft.com/windowsmobile/
jour sur votre Pocket PC
Ce document énumère les fonctions, les caractéristiques techniques et les
illustrations à des fins de référence uniquement. Le produit effectivement
acquis doit être considéré comme étant la norme. Les caractéristiques
prises en charge pour ce produit sont sujettes à des différences selon la
version. Nous nous réservons le droit d'apporter des modifications aux
caractéristiques et au contenu du manuel d'utilisation, ainsi qu'au produit.
Marques déposées et copyright
Copyright et © 2008 Acer Incorporated. Tous droits réservés.
Les marques déposées et les noms commerciaux mentionnés dans ce
document sont ceux de leurs propriétaires respectifs.
La marque et les logos Bluetooth® sont détenus par Bluetooth SIG, Inc. et
toute utilisation de telles marques par Acer Incorporated se fait sous licence.
Les autres marques déposées et noms commerciaux sont ceux de leurs
propriétaires respectifs.
Manuel Utilisateur
CONSIGNES DE SÉCURITÉ..................................................................... 2
OÙ TROUVER DES INFORMATIONS ........................................................ 3
MARQUES DEPOSEES ET COPYRIGHT .................................................... 4
1
Bien Débuter /.......................................................................... 1-1
CONTENU DU PAQUET ....................................................................... 1-1
VUES EXTERNES ............................................................................... 1-2
Fonctions des Boutons de Raccourci Matériels ........................... 1-4
CARTE(S) SIM .................................................................................. 1-6
Installer la(les) carte(s) SIM........................................................ 1-6
Enlever la(les) carte(s) SIM ......................................................... 1-7
BATTERIE .......................................................................................... 1-8
Installer la Batterie ...................................................................... 1-8
Retirer la batterie......................................................................... 1-9
ALIMENTATION ET SOURCE D’ALIMENTATION ................................. 1-10
MISE EN ROUTE ............................................................................... 1-12
ALLUMER ET ETEINDRE .................................................................. 1-13
Mode hors tension...................................................................... 1-13
Mode Veille................................................................................. 1-14
Allumer l'écran........................................................................... 1-15
Redémarrer le Pocket PC........................................................... 1-16
2
Utiliser le Pocket PC / ............................................................. 2-1
DEMARRAGE ..................................................................................... 2-1
Écran............................................................................................ 2-1
Ecran Aujourd’hui........................................................................ 2-3
X-1
PROGRAMMES ................................................................................... 2-7
Programmes d’Application Système .......................................... 2-10
SPB MOBILE SHELL ........................................................................ 2-13
Démarrer l'Spb Mobile Shell...................................................... 2-13
Utiliser l'Spb Mobile Shell ......................................................... 2-15
Configuration de l'Spb Mobile Shell .......................................... 2-19
GESTIONNAIRE DE COMMS .............................................................. 2-20
Activer / désactiver une connexion............................................. 2-21
Gestion de deux cartes SIM sur un seul appareil....................... 2-22
Mode Avion ................................................................................ 2-24
ENTRER DES INFORMATIONS DANS VOTRE POCKET PC................. 2-25
Saisir du Texte en utilisant le Panneau de saisie........................ 2-26
Ecrire sur l'Ecran....................................................................... 2-30
Dessiner sur l'Ecran................................................................... 2-32
Enregistrer un Message.............................................................. 2-33
Voice Commander ...................................................................... 2-35
3
Navigation satellite à commande vocale /.............................. 3-1
INSTALLATION DU DISPOSITIF DE NAVIGATION................................... 3-1
INSTALLATION DU LOGICIEL DE NAVIGATION GPS............................. 3-2
CONDITIONS D’UTILISATION DE LA NAVIGATION GPS DE VOITURE .... 3-2
MISE À JOUR DES DONNÉES SATELLITE .............................................. 3-5
EMPLACEMENT SMS ........................................................................ 3-8
VISUALISEUR GPS.......................................................................... 3-10
4
Utiliser le Téléphone / ............................................................. 4-1
Régler le Volume du Téléphone .................................................... 4-4
FONCTIONS DU TÉLÉPHONE ............................................................... 4-6
Allumer votre(vos) téléphone(s) ................................................... 4-6
Émettre un appel .......................................................................... 4-7
Appel vidéo................................................................................. 4-16
X-2
PERSONNALISER VOTRE TELEPHONE .............................................. 4-19
PROGRAMMES D’APPLICATION DU TELEPHONE .............................. 4-20
Gestionnaire SIM ....................................................................... 4-20
Boîte à Outils SIM...................................................................... 4-22
SMS Sender (Envoyer SMS) ....................................................... 4-23
Numérotation Rapide ................................................................. 4-24
5
Personnaliser Votre Pocket PC / ............................................ 5-1
REGLER LES PARAMETRES ................................................................ 5-1
NOTIFICATIONS ................................................................................. 5-2
PARAMETRAGES DU MODE D'ALIMENTATION.................................... 5-3
RETRO-ECLAIRAGE ........................................................................... 5-4
CAPTEUR DE LUMIERE ...................................................................... 5-5
CAPTEUR DE GRAVITE ....................................................................... 5-7
MICROPHONE .................................................................................... 5-8
REGLER LE VOLUME ......................................................................... 5-9
OPTIMISATION DE LA MEMOIRE ....................................................... 5-10
SCENARIOS ..................................................................................... 5-11
RECHERCHER ET ORGANISER LES INFORMATIONS........................... 5-12
BARRE DE NAVIGATION ET BARRE DE COMMANDES ....................... 5-14
MENUS POP-UP............................................................................... 5-15
REDEFINIR LES BOUTONS DE RACCOURCI ....................................... 5-16
6
Synchronisation /..................................................................... 6-1
PARTIE WINDOWS VISTA ................................................................... 6-1
PARTIE WINDOWS XP/2000/98 ......................................................... 6-3
INSTALLER ET UTILISER ACTIVESYNC .............................................. 6-4
FAQ sur la Synchronisation ......................................................... 6-6
SYNCHRONISATION USB................................................................... 6-6
OUTIL DE SYNCHRONISATION SUR LE POCKET PC............................. 6-9
SYNCHRONISER EN UTILISANT BLUETOOTH .................................... 6-10
X-3
7
Connexions /............................................................................. 7-1
CONNEXION A INTERNET ................................................................... 7-1
Assistant de Connexion ................................................................ 7-1
Configurer la Connexion GPRS................................................... 7-3
Débuter une Connexion GPRS..................................................... 7-5
Terminer une connexion GPRS .................................................... 7-7
UTILISER BLUETOOTH ...................................................................... 7-8
Configurer la connexion Bluetooth .............................................. 7-9
PARTAGE INTERNET......................................................................... 7-13
TYPE CSD ...................................................................................... 7-14
SE CONNECTER A UN ORDINATEUR PERSONNEL ............................. 7-15
TRANSMISSION LAN SANS FIL........................................................ 7-15
8
Utiliser le LAN Sans Fil / ........................................................ 8-1
CONNEXION AU LAN SANS FIL ........................................................ 8-2
CONFIGURER VOTRE RÉSEAU SANS FIL ............................................ 8-3
Scénarios de Configuration WLAN .............................................. 8-3
Configurer Votre Réseau Sans Fil
(Référence pour une configuration réseau standard)................... 8-4
Configurer Votre Réseau Sans Fil
(Référence pour une configuration Proxy)................................... 8-8
9
E-mails et messages /....................................................................... 9-1
COMPTES DE MESSAGERIE ................................................................ 9-1
MESSAGES TEXTE ............................................................................. 9-3
Lecture des messages texte reçus ................................................. 9-3
Création d'un message texte......................................................... 9-5
MESSAGES MULTIMÉDIA ................................................................... 9-7
Lecture des messages MMS.......................................................... 9-7
Création d'un message MMS ....................................................... 9-8
E-MAILS .......................................................................................... 9-10
X-4
Synchroniser les Courriers Electroniques.................................. 9-11
Se connecter directement au Serveur de Messagerie ................. 9-12
Configuration du Serveur de Messagerie Electronique ............. 9-13
Envoyer / recevoir des e-mails ................................................... 9-15
Alerte de la technologie de poussée directe ............................... 9-17
WINDOWS LIVE™ MESSENGER ...................................................... 9-20
Configuration............................................................................. 9-21
Travailler avec vos Contacts...................................................... 9-22
Discuter avec les Contacts ......................................................... 9-23
10
Multimédia /....................................................................... 10-1
UTILISER L'APPAREIL PHOTO ........................................................... 10-1
Extérieur du Pocket PC et caméra............................................. 10-1
Comment utiliser la caméra? ..................................................... 10-3
Outils communs pour la photographie....................................... 10-8
Outils communs pour la vidéo.................................................. 10-11
Configuration avancée pour l'appareil-photo ou
le caméscope ............................................................................ 10-13
ALBUM ......................................................................................... 10-16
Aperçu des informations de l'album......................................... 10-16
Paramètres de diaporama........................................................ 10-18
GESTIONNAIRE DE CARTES DE VISITE ............................................ 10-19
Numériser des nouvelles cartes de visite.................................. 10-19
Gestion des cartes de visite ...................................................... 10-22
11
Programmes Partenaires / ................................................ 11-1
CALENDRIER: PLANIFIER DES RENDEZ-VOUS ET DES REUNIONS ..... 11-2
Créer un Rendez-vous ................................................................ 11-3
Utiliser l’écran Résumé ............................................................. 11-4
Créer des Demandes de Réunions.............................................. 11-4
X-5
CONTACTS ...................................................................................... 11-6
Trouver un contact ..................................................................... 11-7
Gestion de vos contacts.............................................................. 11-8
Création d'un contact................................................................. 11-9
Utiliser l’écran Résumé ........................................................... 11-10
TACHES: MAINTENIR UNE LISTE TODO ......................................... 11-11
Créer une Tâche....................................................................... 11-12
Utiliser l’écran Résumé ........................................................... 11-13
NOTES: CAPTURER LES REFLEXIONS ET LES IDEES ....................... 11-14
Créer une Note......................................................................... 11-15
POCKET WORD ............................................................................. 11-16
POCKET EXCEL ............................................................................. 11-19
Astuces pour travailler dans Pocket Excel............................... 11-21
POWERPOINT MOBILE .................................................................. 11-22
LECTEUR WINDOWS MEDIA.......................................................... 11-23
LECTEUR DE FLUX ........................................................................ 11-25
INTERNET EXPLORER .................................................................... 11-26
Utiliser Internet Explorer......................................................... 11-26
Le Dossier des Favoris de l’Appareil Mobile .......................... 11-28
Liens Favoris ........................................................................... 11-29
Synchroniser les Favoris de l’Appareil Mobile........................ 11-29
12
Prendre soin de son Pocket PC / ...................................... 12-1
LOGICIEL DE SAUVEGARDE............................................................. 12-1
Espace de Stockage .................................................................... 12-1
Sauvegarder les Fichiers............................................................ 12-2
Options des Paramètres Avancés ............................................... 12-3
Restaurer des Fichiers ............................................................... 12-5
AJOUTER OU SUPPRIMER DES PROGRAMMES .................................. 12-7
Ajouter des programmes à l'aide des outils de synchronisation. 12-7
X-6
Ajouter un Programme Directement à partir d'Internet............. 12-9
Ajouter un Programme au Menu Démarrer ............................. 12-10
Supprimer des Programmes ..................................................... 12-11
GESTION DE MEMOIRE .................................................................. 12-12
Consulter l'Etat de la Mémoire ................................................ 12-12
Rechercher la Mémoire Disponible.......................................... 12-13
INFORMATIONS SYSTEME .............................................................. 12-16
13
Voice Commander / ........................................................... 13-1
DEMARRER VOICE COMMANDER .................................................... 13-2
VOICE COMMANDER ....................................................................... 13-3
CONFIGURATION VOICE COMMANDER ............................................ 13-6
Page de Configuration des Contacts.......................................... 13-7
Page de Configuration des Applications.................................... 13-9
Page de Configuration de la Musique...................................... 13-11
Page de Paramétrages de l'Exercice Numérique ..................... 13-13
Paramètre numéro.................................................................... 13-15
Paramètre avancèe................................................................... 13-16
FAQ.............................................................................................. 13-17
14
Spécifications / ................................................................... 14-1
15
Note Légale et Déclaration de Sécurité /.......................... 15-1
INFORMATIONS SAR....................................................................... 15-1
INFORMATIONS SUR LA SANTE ET LA SECURITE .............................. 15-2
NOTICES REGLEMENTAIRES ............................................................ 15-6
NOTICES WEEE.............................................................................. 15-9
16
FAQ / .................................................................................. 16-1
X-7
X-8
1
Bien Débuter /
Contenu du Paquet
Pocket PC, Stylet, Batterie, CD d’installation, Guide rapide, Adaptateur
secteur, Câble de synchronisation USB, Oreillette, Sacoche en cuir.
n
o
q
p
r
t
nPocket PC
oStylet
pBatterie
qCD d’installation
s
rGuide rapide
sCâble de synchronisation USB
tAdaptateur secteur
Bien Débuter
1-1
Vues Externes
6
1
2
789
21 22 23 24
5
16
17
10
3
4
18
19
11
12
14
1-2
13
20
15
25
1.
3.
5.
7.
9.
Trou de fixation de la courroie du
téléphone mobile
Touche Enregistrer / Raccourci
Voice Commander
Capteur de lumière
Témoin de Bluetooth / WLAN /
LED GPS
Témoin de charge / téléphone
mobile
2.
Touche de contrôle du volume
4.
Connecteur écouteurs
6.
8.
Caméra de vidéo conference
Récepteur téléphonique
10. Affichage, écran digital
11.
Touche Conversation
12. Pavé de navigation
13.
Touche Fin / Raccrocher
14. Haut-parleur de téléphone
15. Connecteur Mini USB
17. Touche Réinitialiser
19. Touche de raccourci Caméra ou
caméscope
21. Objectif d’appareil photo intégré
23. DEL de flash
25. Couvercle arrière. La batterie est
à l'intérieur.
16. Touche Alimentation
18. Slot MicroSD
20. Porte-stylet
22. Miroir de visualisation
24. Haut-parleur
Bien Débuter
1-3
Fonctions des Boutons de Raccourci Matériels
r
s
n
o
p
Bouton Matériel
q
Pression courte
Pression Longue
(Pressez une seule fois puis
(Maintenez appuyé pendant
relâchez)
quelques secondes puis relâchez)
Réglage du volume
1
Touche Enregistrer /
Connexion à Voice
Commander
Se connecte à Téléphone /
composer / recomposer /
répondre
2
3
t
--
Connexion à Notes
Verrouillage téléphone
Raccrocher pendant l'appel Pour éteindre la fonction
Déconnecte pendant la
téléphone quand elle est
connexion GPRS
activée
Passe à l'écran
Pour activer la fonction
Aujourd'hui lorsque vous
téléphone quand elle est
êtes dans d'autres
désactivée
programmes
Allume/éteint l'écran, entre
Pour entrer en mode hors
en mode Veille
tension pour le Pocket PC
4
5
1-4
Bouton Matériel
Pression courte
Pression Longue
(Pressez une seule fois puis
(Maintenez appuyé pendant
relâchez)
quelques secondes puis relâchez)
Touche Alimentation +
Touche Réinitialiser =
démarrage à froid
--
6 z
Touche Réinitialiser
--
7
Caméra ou Obturateur
caméra
--
5
+6z
Bien Débuter
1-5
Carte(s) SIM
Votre appareil est conçu pour utiliser deux cartes SIM simultanément, ce qui
vous permet de recevoir et de passer des appels sur un des deux numéros.
Les deux fentes pour cartes SIM sont capables d'accepter des cartes SIM
GSM. La fente sur la droite est dédiée à une carte SIM compatible GPRS/3G.
Pour passer des appels vidéo ou envoyer un message MMS, veuillez vous
assurer que votre carte SIM GPRS/3G a été correctement installée dans la
fente SIM1.
Installer la(les) carte(s) SIM
1.
2.
3.
4.
5.
1-6
Avant d'installer ou d'enlever la carte SIM, assurez-vous que toutes les
connexions sans fil sont désactivées. Lancez le Communication
Manager (Gestionnaire de comms), puis pointez sur le bouton
pour le passer en orange.
Appuyez sur le Touche Alimentation pour éteindre l'écran.
Débranchez le câble USB ou l'adaptateur secteur si l'un ou l'autre est
connecté à votre Pocket PC. Le fait d'enlever la carte SIM ou la batterie
alors que le Pocket PC est connecté avec un câble USB ou l'adaptateur
secteur peut endommager votre appareil.
Retournez votre Pocket PC et enlevez le couvercle arrière
Le coin biseauté étant dirigé vers l'extérieur de la fente et le contact
métallique étant orienté vers le bas, insérez la carte SIM dans la fente.
Enlever la(les) carte(s) SIM
1.
2.
3.
4.
Débranchez le câble USB ou l'adaptateur secteur si l'un ou l'autre est
connecté à votre Pocket PC.
Si la batterie est installée, éteignez l'appareil et retirez la batterie.
En exerçant une légère pression, insérez le bout de votre stylet dans le
trou au-dessus de la fente SIM, utilisez-le pour accrocher le bord de la
carte SIM jusqu'à ce qu'elle dégage du porte-carte SIM.
Utilisez votre doigt pour faire légèrement extraire la carte SIM de la
fente de carte.
Bien Débuter
1-7
Batterie
Première utilisation du Pocket PC:
Si c’est la première fois que vous ouvrez ce produit, la batterie principale et
le Pocket PC sont emballés séparément dans le paquet du produit.
Installer la Batterie
1.
2.
3.
1-8
Placez la batterie à l'arrière du Pocket PC. Assurez-vous que les contacts
dorés sont alignés avec le bloc batterie’
Insérez doucement la batterie jusqu'à ce qu'elle s'encliquette.
Puis remettez en place le couvercle arrière.
Retirer la batterie
1.
2.
3.
4.
Si la fonction de téléphone, de GPRS ou de LAN sans fil est déjà activée,
désactivez la d'abord puis remplacez la batterie.
Débranchez le câble USB ou l'adaptateur secteur si l'un ou l'autre est
connecté à votre Pocket PC. Le fait d'enlever la carte SIM ou la batterie
alors que le Pocket PC est connecté avec un câble USB ou l'adaptateur
secteur peut endommager votre appareil.
Retournez votre Pocket PC et enlevez le couvercle arrière.
Retirez la batterie.
Bien Débuter
1-9
Alimentation et Source d’alimentation
nPort USB: Utilisez le câble USB fourni avec le produit pour connecter
votre Pocket PC à votre ordinateur de bureau à l'aide de ce port.
oConnectez l'autre prise de l'adaptateur AC sur le port USB. Le Pocket PC
commence automatiquement à se charger.
pSi vous devez relier le Pocket PC à un ordinateur de bureau, vous pouvez
utiliser le câble USB sur le port USB en bas du Pocket PC. Puis connectez
l'autre extrémité du câble USB sur le port USB de l'ordinateur de bureau.
Votre Pocket PC se charge également en même temps.
Mais n'enlevez pas la batterie pendant la charge. Une fois que vous
enlevez la batterie, le Pocket PC ne fonctionne plus.
n
o
p
1-10
1.
2.
3.
Le chargement complet de la batterie prendra environ 8 heures la
première fois que vous ouvrirez le paquet. Un chargement ultérieur
prendra seulement 3 heures environ. Une fois le chargement terminé,
vous pouvez déconnecter l'adaptateur secteur et emporter votre Pocket
PC partout librement. Pour maintenir un bon fonctionnement, rechargez
l'alimentation régulièrement.
Consultez l'icône de la batterie
située dans l'angle supérieur droit
pour vérifier l'état d’utilisation de l'alimentation.
Les témoins LED sur le dessus du Pocket PC indiquent les différentes
fonctions actuellement utilisées.
Témoins
LED
Rouge
Vert
Comportement / Signification
Lumière rouge en permanence: L’appareil est en train de
charger.
Clignote en rouge une fois toutes les 4 secondes:
Avertissement, la batterie est faible. Appels manqués ou
messages non lus.
Clignote en rouge deux fois à la suite: Avertissement, la
batterie est dans un état critique.
Lumière verte en permanence: La batterie est complètement
chargée.
Clignote en vert une fois toutes les 4 secondes: le GSM est
en train de se connecter en ligne.
Bleu
Clignote en bleu une fois toutes les 4 secondes: Bluetooth
activé.
Ambre
Clignote en ambre une fois toutes les 4 secondes: WLAN
activé.
Blanc
Clignote en blanc une fois toutes les 4 secondes: GPS activé.
Bien Débuter
1-11
Mise en route
Mise En route vous fournit les concepts de base et des raccourcis vers
certaines fonctions et paramètres essentiels.
Sur l’écran Aujourd’hui, tapotez sur
Tapotez sur
pour lancer le Mise en route.
> Programmes > Mise en route.
1.
Pointez sur un sujet pour voir
comment démarrer.
2.
Pointez sur le lien hypertexte
pour exécuter la commande
spécifique.
Pointez sur Précédent pour
retourner à l'écran principal Mise
3.
en route.
1-12
Allumer et Eteindre
Touche Alimentation
Mode hors tension
1. Maintenez enfoncé le Touche
Alimentation sur le Pocket PC
puis pointez sur Oui pour
éteindre le Pocket PC. Toutes les
fonctions sont désactivées ; ce
n'est pas équivalent à un passage
en mode Veille.
2. Pour allumer, appuyez une fois
sur le Touche Alimentation.
Utiliser le Stylet pour Toucher l'écran
Votre Pocket PC est conçu pour un fonctionnement basé sur le
graphisme. D'une manière générale, nous “utilisons habituellement un
stylet pour réaliser les actions de base comme tapoter, glisser et tapoter et
maintenir” sur l'écran tactile. D'autres actions comme la réinitialisation et
le démarrage à froid nécessiteront également l'utilisation de la pointe du
stylet.
Tirez le stylet complètement pour faciliter le tapotement sur l'écran
pendant les opérations. Lorsque le stylet est rangé entièrement dans son
support, sa longueur est réduite.
Évitez d'appuyer lourdement sur l'écran tactile avec le stylet ou le doigt.
Bien Débuter
1-13
Mode Veille
1.
2.
Appuyez sur la Touche Alimentation du Pocket PC pour entrer en mode
Veille. A ce moment-là, l'écran est éteint et tous les périphériques
passent en mode d'économie d'énergie. Cependant si le téléphone est
allumé, il reste toujours en mode d'attente d'appels.
Pour rallumer l'écran plus tard, pressez simplement sur la Touche
Alimentation.
3.
1-14
Tapoter sur
> Paramètres
> l'onglet Système>
Alimentation puis sur l'onglet
Avancés pour configurer les
périphériques afin qu'ils
s'éteignent automatiquement au
bout d’une période prédéfinie.
Allumer l'écran
Ce produit est conçu avec une fonction d'économie d'énergie. Si l'écran est
éteint, appuyez sur la Touche Alimentation du Pocket PC pour l'allumer.
Si l'écran est trop sombre pour être
net, réglez le bon niveau de
luminosité du rétro-éclairage. Voici
deux méthodes que vous pouvez
utiliser:
Tapotez sur
> Paramètres >
l'onglet Système > Rétro-éclairage
puis sur l'onglet Niveau du rétroéclairage.
Bien Débuter
1-15
Redémarrer le Pocket PC
Situation appropriée: si le PC de poche n’est pas capable de fonctionner
normalement, qu’il ne répond pas ou que l’écran est figé.
Pour votre considération, reposant sur votre sécurité et votre commodité,
veuillez-vous reporter aux instructions suivantes dans l’ordre:
Réinitialisation
Appuyez sur la Touche Réinitialiser du Pocket
PC avec l'extrémité du stylo.
Procédures de
Si l’écran tactile est fonctionnel, veuillez
Default Settings
tapotez
> Programmes > Utilities puis
Default Settings.
Démarrage minimal
Maintenez les Touches Alimentation et Touche
Réinitialiser pendant un certain temps, puis
relâchez-les en même temps. Patientez quelques
secondes jusqu'à ce que l'écran se réveille et
affiche le nom du modèle, la version de
firmware et la date du firmware de votre
appareil, appuyez immédiatement sur
et
maintenez enfoncé. Continuez d'appuyer sur
et relâchez lorsque vous voyez une boîte de
demande à l'écran.
1-16
Réinitialisation
VRéinitialiser: Appuyez sur la Touche
Réinitialiser du Pocket PC avec
l'extrémité du stylo.
VSituation appropriée: si le PC de poche n’est pas capable de fonctionner
normalement, qu’il ne répond pas ou que l’écran est figé.
VRésultat: en un instant, quand le PC de poche a terminé automatiquement
le processus de démarrage du système, le dernier affichage est l’écran du
jour. Cela conserve Microsoft Windows, les applications d’usine
préinstallées, les données de saisie de l’utilisateur, les programmes
récemment installés et les paramètres personnalisés de l’utilisateur.
Bien Débuter
1-17
Paramètres par défaut
Tapotez
> Programmes > Utilities > Default Settings.
1.
2.
Si vous accédez à cette
application par erreur, veuillez
sélectionner
au coin
supérieur droit de l’écran pour
quitter; le système n’en sera pas
affecté.
Si vous n’êtes pas certain de
vouloir exécuter cette action,
veuillez sélectionner le bloc de
saisie des données à droite et
saisir le code d’autorisation dans
le bloc de gauche. Cliquez
ensuite sur le bouton OK.
VSituation appropriée: si le PC de poche n’est pas capable de fonctionner
normalement, mais que l’écran tactile est fonctionnel. Veuillez vous
reporter aux instructions de cette section pour la recherche de panne.
VRésultat: cela ne conserve que Microsoft Windows et les applications
d’usine préinstallées. Les autres paramètres tels que les données de saisie
de l’utilisateur, les programmes récemment installés et les paramètres
personnalisés de l’utilisateur sont effacés.
1-18
Démarrage minimal
V Méthode de démarrage à froid:
Maintenez les Touches
Alimentation et Touche Réinitialiser
pendant un certain temps, puis
relâchez-les en même temps. Patientez
quelques secondes jusqu'à ce que
l'écran se réveille et affiche le nom du
modèle, la version de firmware et la
date du firmware de votre appareil,
appuyez immédiatement sur
et
maintenez enfoncé.
VSituation appropriée: si une réinitialisation a déjà été tentée et que le PC
de poche est toujours incapable de fonctionner normalement, qu’il ne
répond pas ou que l’écran est figé.
VAvant d’exécuter la “Méthode de démarrage à froid” susmentionnée,
veuillez lire attentivement les instructions suivantes puis décider de
procéder à la méthode de démarrage à froid.
1.
2.
Après un démarrage à froid, si aucun bouton n’est pressé, quand un PC
de poche termine automatiquement le processus de démarrage du
système, le dernier affichage est l’écran du jour. Cela est identique au
résultat de réinitialisation.
Si une réinitialisation a déjà été tentée et que le PC de poche est toujours
incapable de fonctionner normalement, envisagez la solution suivante:
Bien Débuter
1-19
n Maintenez les Touches Alimentation et Réinitialiser enfoncées pendant
un certain temps, puis relâchez-les en même temps.
o Patientez quelques secondes jusqu'à ce que l'écran se réveille et affiche le
nom du modèle, la version de firmware et la date du firmware de votre
appareil, appuyez immédiatement sur
p Continuez d'appuyer sur
et maintenez enfoncé.
et relâchez lorsque vous voyez ce message
affiché à l'écran.
L'opération "Erase all data and load default?" (Effacer toutes les
données et charger les paramètres par défaut ?) supprime toutes les
données que vous avez stockées sur votre appareil et rétablit les paramètres
d'usine par défaut.
1.
2.
Si vous appuyez sur
en voyant la ligne "Yes [press CAMERA
button]" (Oui [Appuyer sur le bouton CAMERA]) au bas de l'écran,
toutes les données que vous avez stockées, les programmes que vous
avez installés et les réglages personnalisés que vous avez apportées à cet
appareil sont tous effacés. Suivez les instructions à l'écran pour terminer
la réinitialisation de l'appareil après redémarrage.
En l'absence de confirmation quant à cette opération par un appui sur
, l'appareil annule cette procédure après quelques secondes
d'inactivité.
1-20
1.
2.
Mise en garde!
Après avoir réalisé un démarrage à froid, le système conservera
Microsoft Windows et les programmes pré-installés. Si votre réponse
est “Oui” aux deux questions affichées après un démarrage à froid,
d'autres éléments comme les données de saisie de l'utilisateur, les
programmes récemment installés, et les paramètres utilisateurs seront
perdus.
Il y a deux façons de conserver toutes vos données, donnée par défaut
chargée et registre
nConduire “Repos” tout en redémarrant le PC de poche.
oEffectuer un démarrage à froid, et répondre “Non” lorsque les questions
ci-dessus s'affichent.
Bien Débuter
1-21
1-22
2
Utiliser le Pocket PC /
Démarrage
Écran
Tapotez sur
> Paramètres > l'onglet Système > Écran.
La première fois que vous utilisez le Pocket PC ou après avoir effectué un
démarrage à froid, le système vous demandera d’aligner l’écran. Continuez
de tapoter sur le centre de chaque croix (+) qui apparaît et suivez les
instructions à l’écran pour terminer l'opération. Si vous pensez que la
position n’est pas très adaptée lorsque vous tapotez sur l’écran, suivez l’aide
de cette section pour aligner à nouveau l’écran.
nOrientation:
n
o
p
Portrait (défaut)
Paysage (droitier)
Paysage (gaucher)
oTapoter sur le bouton Aligner
l’écran pour calibrer l’écran.
Lorsque l’écran d’Alignement
apparaît, utilisez le stylet pour
tapoter au centre de la croix (+)
jusqu’à ce que la croix suivante
apparaisse, puis suivez les
instructions à l’écran pour terminer
l’opération. Enfin, tapotez sur
pour quitter.
pOnglet Taille du Texte: Pour
sélectionner la taille désirée du
texte.
Utiliser le Pocket PC 2-1
Les étapes suivantes vous amèneront au mode de calibrage de l'écran tactile.
Ces étapes fournissent un moyen plus rapide et plus efficace pour accéder au
mode de calibrage de l'écran tactile. Elles donnent également une méthode
d'accès au programme Ecran lorsque le décalage de l'écran tactile est si
important qu'il devienne impossible de sélectionner ou d'effectuer une
opération en utilisant le stylet.
1.
Appuyez simultanément sur
en bas à gauche du Pocket PC et sur
le bouton d'exécution au centre du pavé de navigation.
2.
2-2
Relâchez simultanément ces deux boutons et vous accéderez à l'écran de
calibrage.
Ecran Aujourd’hui
Lorsque vous allumez votre Pocket PC pour la première fois lors de chaque
journée (ou après 4 heures d’inactivité), vous verrez l’écran Aujourd’hui.
Vous pouvez également le faire afficher en tapotant sur
> Aujourd’hui.
Sur l’écran “Aujourd’hui”, vous pouvez voir d’un coup d’œil toutes les
informations importantes de la journée.
X
Y Z[
n
\
]
^
Démarrer,pointez pour basculer
vers un programme.
o Icônes d'état de connexion, pointez
pour afficher les détails de connexion.
Z Icône de haut-parleur . Pour régler le
volume.
[ État actuel de la batterie.
\ Communication Manager
(Gestionnaire de comms)
Affiche l'état de vos deux téléphones.
Lorsque le nom de l'opérateur de
téléphonie apparaît en orange, ce
téléphone est choisi comme premier
numéro de téléphone lorsque vous
effectuez un appel.
] Écran Aujourd'hui. Affiche des
informations importantes pour la
journée. Pointez sur tout élément pour
entrer dans son écran de configuration
respectif.
^Pointez pour faire un lien rapide vers
Speed Dial ou Spb Mobile Shell.
Utiliser le Pocket PC 2-3
Le tableau suivant liste les icônes que vous pouvez voir sur la Barre de
navigation. Veuillez vous référer à la colonne “Signification” pour obtenir
des explications ou tapotez sur l’icône pour accéder au message instantané.
Signification
Icône
(Située dans la barre de Navigation en haut de l’écran)
Le haut-parleur est en marche
Sonnerie éteinte
Alarme en attente
Chargement de la batterie
Niveau batterie
Batterie faible
La puissance de la batterie est très faible
La batterie est complètement chargée
Nouveau message instantané
Nouveau courrier MMS
Nouveau message vocal
S'il n'y a pas assez de place sur l'écran pour afficher toutes les
icônes de notification, pointez sur cette icône pour visualiser
toutes les icônes.
Connexion active avec l'ordinateur
Active Sync en cours de synchronisation
Erreur de synchro
Diaporama Powerpoint
2-4
Icône
Signification
(Située dans la barre de Navigation en haut de l’écran)
Carte SIM1 manquante
Carte SIM2 manquante
Phone1 (Téléphone1) est éteint.
Phone2 (Téléphone2) est éteint.
Phone1 (Téléphone1) est allumé. Force du signal.
Phone2 (TéléPhone2) est allumé. Force du signal.
Phone1 (Téléphone1) n'a pas encore détecté de signal
Phone2 (Téléphone2) n'a pas encore détecté de signal
Pas de service. Phone1 (Téléphone1) n'est pas encore
connecté à un réseau.
Pas de service. Phone2 (Téléphone2) n'est pas encore
connecté à un réseau.
Phone1 (Téléphone1) est à la recherche d'un signal.
Phone2 (Téléphone2) est à la recherche de signal.
Appel vocal en cours
Appel données en cours
Les appels sont transférés
Appel en attente
Appel manqué
Déplacement
Bluetooth
LAN Sans Fil actif
Appel données LAN Sans Fil
Réseau local LAN sans fil utilisé
Utiliser le Pocket PC 2-5
Signification
Icône
(Située dans la barre de Navigation en haut de l’écran)
GPRS non utilisé
GPRS disponible
GPRS connecté
Synchroniser via GPRS en cours
EDGE disponible
EDGE connecté
Synchroniser via EDGE en cours
Réseau 3G disponible
Connecté 3G
Synchroniser via 3G en utilisation
Réseau 3.5G disponible
Connecté 3.5G
Synchroniser via 3.5G en utilisation
indiquent la disponibilité des différents services de
connexion de données fournis par la carte SIM que vous avez installée
dans la fente SIM1. Ils sont indiqués en fonction de votre abonnement
mensuel, de votre opérateur de services de télécommunications, et de l'état
du réseau de distribution ou de la zone de couverture effective du système.
Pour effectuer des modifications à votre abonnement mensuel, veuillez
contacter votre opérateur de téléphonie.
2-6
Programmes
Vous pouvez passer d’un programme à l’autre en le sélectionnant dans le
menu
. (Vous pouvez personnaliser les programmes apparaissant dans
ce menu. Pour obtenir des informations, veuillez consulter la section “Régler
les Paramètres”) Pour accéder à certains programmes, vous devrez tapoter
sur
Icône
> Programmes puis sur le nom du Programme.
Programmes
Description
Groupe Jeux
Bubble Breaker, Solitaire
Groupe GPS
GPS Viewer, Location SMS, Satellite
Data Update
Album, Appareil Photo, Namecard
Manager
Excel Mobile, OneNote Mobile,
PowerPoint Mobile, Word Mobile
Scenarios, SIM Manager, SMS Sender,
Speed Dial
Application Recovery, Backup Utility,
Default Settings, Memory
Optimization
Voice Commander, Voice Commander
Settings
Groupe Multimédia
Groupe Office Mobile
Groupe Téléphone
Groupe Utilitaires
Groupe Voice
Commander
Utiliser le Pocket PC 2-7
Icône
Programmes
ActiveSync
Description
Synchronise les informations entre
votre Pocket PC et votre ordinateur de
bureau.
Mise en route
Savoir comment commencer.
Spb Menu
Maintenir votre Pocket PC organisé
pour un accès rapide.
Calendrier
Conserve la trace de vos rendez-vous et
crée des demandes de réunions.
Contacts
Conserve la trace de vos amis et de vos
collègues.
Notes
Crée des notes manuscrites ou
dactylographiées, des dessins et des
enregistrements.
Tâches
Conserve la trace de vos tâches.
Messagerie
Envoie et reçoit des messages
instantanés.
Internet Explorer
Permet de naviguer sur les sites Web et
WAP et de télécharger de nouveaux
programmes et fichiers sur Internet.
Windows Live
Programmes liés à MSN.
Messenger
Envoyez et recevez des messages
instantanés avec vos contacts MSN
Messenger.
Calculatrice
2-8
Pour effectuer des calculs simples.
Icône
Programmes
Images et vidéos
Description
Permet de prendre des photos, de les
visualiser et de les retoucher.
Windows Media
Lecture de Vidéos ou de fichiers audio.
Streaming Player
Pour lire des fichiers vidéo ou audio de
RTSP, HTTP etc.
Partage Internet
Le Pocket PC simule un modem pour
que le PC puisse surfer sur Internet.
Rechercher
Pour trouver rapidement les
informations dont vous avez besoin.
Explorateur de Fichiers
Pour gérer vos fichiers et vos dossiers.
Communication
Pour gérer les connexions sans fil et les
Manager (Gestionnaire
fonctions associées.
de comms)
Vous pouvez également basculer vers d’autres programmes en pressant un
bouton programme. Votre Pocket PC possède un ou plusieurs boutons
programmes situés sur la face avant ou sur le côté du Pocket PC. Les icônes
sur les boutons identifient les programmes vers lesquels elles renvoient. Pour
obtenir plus d’informations, veuillez vous référer à la section “Redéfinir les
Boutons de Raccourci”.
Utiliser le Pocket PC 2-9
Programmes d’Application Système
> Paramètres > l’onglet Personnel.
Programme
Boutons
Description
Règle les raccourcis pour les boutons physiques du
Pocket PC.
Saisie
Règle les détails relatifs à la méthode de saisie.
Verrouiller
Règle les droits d’accès et le mot de passe pour le
Pocket PC.
Menus
Règle les items apparaissant dans le menu Démarrer
.
Info. du propriétaire
Saisie des informations concernant le propriétaire.
Phone (Téléphone)
Règle les détails relatifs au téléphone 1.
Phone2
Règle les détails sur le téléphone 2.
(Téléphone 2)
Sons et notifications
Règle le volume et la méthode de notification.
Aujourd’hui
Règle l’apparence de l’écran Aujourd’hui et affiche
les informations.
2-10
> Paramètres > l’onglet Système.
Programme
À propos de
Description
Affiche les informations importantes relatives au
Pocket PC.
Rétro-éclairage
Règle les détails relatifs au rétro-éclairage et à la
luminosité.
Certificats
Pour l’identification réseau et empêcher les accès
non autorisés.
Horloge et alarmes
Règle l’heure et les alarmes.
Capteur de gravité
Le capteur de gravité intégré est capable de
reconnaître la façon dont vous manipulez cet
appareil et modifie l'orientation de l'écran en
conséquence.
Mémoire
Affiche l’utilisation mémoire et la liste des
programmes en cours d’exécution, etc…
Microphone
Règle le volume du microphone.
Alimentation
Affiche les conditions d’utilisation de
l’alimentation, à savoir éteindre ou pas
l’alimentation après une période d’attente.
Paramètres
Règle la région et les formats d’affichage des
régionaux
informations telles la date, l’heure, etc…
Suppression de
Supprime les programmes qui ne sont plus utilisés.
programmes
Écran
Aligner l’écran est très utile pour fixer la précision
du toucher. Vous pouvez sélectionner une
orientation Portrait ou Paysage.
Spb Mobile Shell
Pour régler les détails à propos de Spb Mobile Shell.
Utiliser le Pocket PC 2-11
Programme
Description
Infos système
Afficher les informations systèmes.
Gestionnaire des
Affichez l'état du CPU et gérez les programmes en
tâches
cours d'utilisation pour libérer de l'espace mémoire
sur votre Pocket PC.
> Paramètres > l’onglet Connexions.
Programme
Transférer
Description
Détermine si l’extrémité réceptrice accepte
automatiquement les données ou pas.
Bluetooth
Pour établir la connexion entre le Pocket PC et
d'autres dispositifs capables de Bluetooth.
Connection Wizard
Sélectionnez le pays et le nom de transporteur
(Connessione
appropriés.
guidata)
Connexions
Sélectionne une connexion réseau.
Type CSD
Règle le Pocket PC pour simuler un Modem et
accède à Internet en utilisant l’équipement GSM
intégré.
USB vers PC
Modifie le type of connexion USB.
Inscription daans un Inscrit votre appareil au domaine de l’entreprise, afin
domaine
de le connecter au System Center Mobile Device
Manager (Gestionnaire central d'appareils mobiles
du système).
2-12
Spb Mobile Shell
Spb Shell mobile comprend des fonctions et des outils faciles à utiliser pour
maintenir votre Pocket PC organisé, pour un accès rapide. Le programme
comprend les panneaux de la fenêtre principale (Écran Maintenant, Spb
Menu, Numér rapide), Quick panel (gestes de barre de tâches intelligente),
Contacts Spb (recherche intelligente de contact), le gestionnaire de tâches,
les thèmes basés sur des couleurs, et l'utilisabilité améliorée pour le
verrouillage de l'appareil.
Démarrer l'Spb Mobile Shell
Sur l'écran Aujourd'hui, pointez sur Spb Menu pour aller rapidement vers
Spb Mobile Shell.
Gestes astucieux de la barre de tâches : Pointez et maintenez le milieu de la
barre de tâches pour lancer Spb Mobile Shell.
Utiliser le Pocket PC 2-13
1.
Les gestes astucieux de la barre
de tâches vous permettent de
lancer Spb Mobile Shell depuis
toute application dans laquelle
vous vous trouvez.
nPointez et maintenez le milieu de la
barre de tâches tout en déplaçant
votre doigt dans un geste vers le
bas.
oChoisissez un des panneaux et
relâchez quand la fenêtre popup
grise apparaît.
pSi vous relâchez votre doigt en
dehors de la zone grise, alors la
surbrillance disparaît et le
lancement des panneaux est annulé.
2.
Pour retourner à l'écran
Aujourd'hui ou à la dernière
application active, les méthodes
suivantes sont disponibles.
nFaites glisser votre doigt dans un
geste vers le bas.
oPointez sur
2-14
.
Utiliser l'Spb Mobile Shell
n
o
p
q
1.
Panneau Écran Maintenant:
L'écran Écran Maintenant vous
donne une manière simple et
rapide de vérifier l'état de votre
appareil.
r nPointez sur une ville ou ouvrez le
panneau des détails météo où vous
s
pouvez mettre à jour la prévision
^
ou accéder aux options météo.
oPointez pour ajuster les profils de téléphone sur votre Pocket PC.
pTrois icônes pour l'email, les SMS, ma messagerie vocale, et les appels
manqués. Par exemple, quand vous recevez un email vous voyez l'icône
d'email en surbrillance avec le nombre de nouveaux emails que vous avez
dans votre boîte entrante. Vous pouvez ouvrir votre boîte entrante pour lire
les nouveaux emails en pointant simplement, ou en appuyant sur quelques
touches.
qAffiche vos heure et date actuels. Pointez pour ouvrir l'écran de l’heure
pour plus de détails.
rUtilisez le geste gauche/droite pour commuter entre les panneaux de la
fenêtre principale.
sLe calendrier affiche les jours qui correspondent aux paramètres de mois et
d'année choisis.
tPointez sur les touches soft pour commuter entre les panneaux de la
fenêtre principale. Pointez sur
pour quitter.
Utiliser le Pocket PC 2-15
2.
n
o
p
Panneau du Spb Menu: Le Spb
Menu se compose de deux
parties, le lanceur intelligent en
haut (12 raccourcis) et six grands
éléments de menu de style
téléphone dessous.
nPointez pour un lien rapide.
oLes six grands éléments de menu
vous indiquent non seulement ce
q
que vous avez déjà sur votre Pocket
PC mais ils ajoutent également des
r
outils très utiles dans certaines
catégories.
pUtilisez le geste gauche/droite pour
commuter entre les panneaux de la
fenêtre principale.
qPointez sur les touches soft pour
commuter entre les panneaux de la
fenêtre principale. Pointez sur
pour quitter.
rPointez et maintenez l’un des 12
éléments et Epingler vos éléments
préférés ou choisissez Gérer
épinglage pour personnaliser le
lanceur intelligent.
2-16
n
o
p
q
r
3.
Panneau des Numér rapide: Les
Numér rapide vous permettent
d'ajouter jusqu’à seize photos de
contacts de votre choix. Vous
pouvez également ajouter un
raccourci aux Contacts Spb sur
le panneau.
nAjouter vos contacts préférés au
panneau Numér rapide (s'applique
seulement aux entrées stockées
dans les Contacts sur votre Pocket
PC).
s oPointez sur la photo, le nom, ou le
numéro du contact que vous voulez
appeler.
pUtilisez le geste gauche/droite pour
commuter entre les panneaux de la
fenêtre principale.
qPointez pour lier aux Contacts
Spb.
rPointez sur les touches soft pour
commuter entre les panneaux de la
fenêtre principale. Pointez sur
pour quitter.
sPointez et maintenez pour ouvrir le
menu de contexte.
Utiliser le Pocket PC 2-17
ÁSur le panneau de Numér rapide,
pointez sur la photo, le nom, ou le
n
numéro du contact que vous voulez
appeler. Le panneau de contact de
votre contact choisi s’affiche alors.
nChoisir un des numéros de
o
téléphone que vous voulez
composer ou auquel vous voulez
envoyer un message texto.
oPointez sur Ouvrir pour afficher la
carte des détails complets du
contact.
ÁSur le panneau de Numér rapide,
pointez sur
. Le panneau de
Contacts Spb s’affiche alors.
Quand vous commencez à saisir un
numéro de téléphone ou un nom de
contact, Contacts Spb recherche
automatiquement et trie les entrées
de contact qui correspondent à la
séquence que vous avez saisie.
Vous pouvez alors choisir le
numéro désiré ou contacter à partir
de la liste filtrée à composer.
2-18
Configuration de l'Spb Mobile Shell
Sur le panneau Spb Menu, pointez sur la catégorie Règlages puis sur
Spb Mobile Shell.
Appuyez sur
> Paramètres > l’onglet Système > Spb Mobile
Shell.
1.
2.
3.
n
4.
Onglet Écran Maintenant :
Personnalisez les options sur
votre affichage Écran
Maintenant.
Afficher l'écran Maintenant
quand l'appareil se réveille :
Activez cette option pour afficher
l'écran montrer l'écran Écran
Maintenant chaque fois que vous
réveillez votre appareil du mode
'attente'.
Onglet Avancé: Personnalisez les
options avancées du Spb Menu
et de Écran Maintenant.
Sur l'onglet Avancé, pointez sur
Menu pour ouvrir le dialogue de
personnalisation des six grands
éléments de menu du panneau
Spb Menu.
nArborescence du Spb Menu.
oFournit le menu approprié.
o
Vous pouvez Monter, Descendre,
Éditer, Enlever, Ajouter et ouvrir
les Options Menu pour tout
élément de l'arborescence Spb
Menu.
Utiliser le Pocket PC 2-19
Gestionnaire de comms
Communication Manager (Gestionnaire de comms) vous aide à gérer les
connexions sans fil du Pocket PC dont Phone1 (Téléphone1), Phone2
(Téléphone2), Bluetooth, WiFi et les connexions de données.
Vous pouvez accéder au Communication Manager (Gestionnaire de comms)
par les méthodes suivantes:
Sur l'écran Aujourd'hui, pointez sur.
Sur l'écran Aujourd'hui, pointez sur les icônes d'état de connexion sur la
barre de navigation, lorsque la fenêtre de message apparaît, pointez sur
Comm. Manager (Gestionnaire de comms).
Pointez sur
2-20
> Programmes > Comm. Manager.
Activer / désactiver une connexion
Sur l'écran du Communication Manager (Gestionnaire de comms),
pointez une fois sur ces boutons pour activer ou désactiver chaque fonction
individuellement.
U L'icône
indique que la fonction associée est actuellement à l'état
désactivé. Par exemple, pointez sur
, quand elle devient
, la
connexion GPRS est disponible.
U La fait de pointer sur ces boutons fait passer ces icônes à l'orange,
indiquant que ces fonctions ont été récemment activées.
U Pour désactiver ces fonctions, pointez une fois de plus sur les boutons.
Vous pouvez activer la Data Connection (connexion de données)
uniquement lorsqu'une carte SIM 3G/GPRS est insérée dans la fente
SIM1(3G) et que Phone1 (Téléphone1) est pré-activé.
Utiliser le Pocket PC 2-21
Gestion de deux cartes SIM sur un seul appareil
Vous pouvez avoir deux numéros activés simultanément sur cet appareil
comme si vous transportiez deux téléphones portables. Chaque fois que vous
appelez ou que vous envoyez un message, vous pouvez choisir le réseau au
tarif le plus économique tout en recevant librement avec l'autre numéro.
Dans Communication Manager (Gestionnaire de comms), pointez sur
l'icône Phone1 (Téléphone1) ou Phone2 (Téléphone2) pour activer la carte
SIM que vous avez installée dans la fente correspondante.
La fente pour carte SIM1 (3G) est dédiée aux cartes SIM qui permettent
d'activer les services de données via le réseau mobile. Pour utiliser l'appel
vidéo, la navigation Web, les services MMS ou E-mail, veuillez installer une
carte SIM compatible 3G/GPRS dans cette fente, et activez Phone1
(Téléphone1).
2-22
La fente pour carte Sim2 (2G) ne permet que les services GSM comme les
conversations vocales, la messagerie texte et les numéros d'urgence (dans la
plupart des pays) que votre carte SIM prend en charge. Pour commencer à
l'utiliser, installez toute SIM 2G (une carte SIM 3G fait également l'affaire)
dans cette fente et activer Phone2 (Téléphone2).
X
Z X
Téléphone1:
État de connexion de la carte SIM dans
Y
la fente SIM1(3G).
[
Y Quand la carte SIM est correctement
activée, le symbole de récepteur
téléphonique passe de gris foncé à
orange lumineux, et vous pouvez
recevoir les appels entrants et les
messages sur ce numéro
Z Téléphone2:
État de connexion de la SIM stockée
dans la fente (SIM2)2G.
[ Lorsque le texte “Phone1”/ ”Phone2”
("Téléphone1"/"Téléphone2") est en
orange, cela indique que ce numéro est
actuellement choisi pour les appels
sortants lorsque vous appuyez sur
Utiliser le Pocket PC 2-23
.
Mode Avion
Vous pouvez entrer dans le mode Avion pour lequel toutes les connexions
sans fil sont désactivées si vous voulez économiser la puissance batterie ou
dans des cas où les connexions sans fil sont interdites, comme en avion, dans
un établissement médical, ou à une pompe à essence.
Lancez le Communication Manager (Gestionnaire de comms), puis pointez
sur le bouton
. Lorsque la couleur de l'icône devient orange
, le
mode Avion est activé et les connexions sans fil du Pocket PC sont toutes
désactivées.
2-24
Entrer des Informations dans votre
Pocket PC
Vous avez plusieurs options pour entrer de nouvelles informations.
1.
2.
3.
4.
5.
Utilisez le Panneau de saisie pour taper du texte, soit en utilisant le
clavier logiciel, soit en utilisant d’autres méthodes de saisie.
Ecrivez directement sur l’écran.
Dessinez sur l’écran.
Parlez dans le microphone de votre Pocket PC pour enregistrer un
message.
Utilisez les outils de synchronisation pour synchroniser ou copier les
informations de votre ordinateur de bureau vers votre Pocket PC. Pour
plus d'informations, voir l'Aide sur votre ordinateur de bureau.
Utiliser le Pocket PC 2-25
Saisir du Texte en utilisant le Panneau de saisie
Utilisez le Panneau de saisie pour saisir des informations dans tous les
programmes de votre Pocket PC. Vous pouvez soit utiliser le clavier logiciel
soit utiliser la Reconnaissance des blocs, la Reconnaissance des lettres ou
le Transcriber. Dans tous ces cas, les caractères apparaissent sur l’écran
sous la forme de texte dactylographié.
Pour afficher ou masquer le Panneau de saisie, tapotez sur le bouton Panneau
de saisie. Tapoter sur la flèche à côté du bouton du Panneau de saisie pour
afficher vos choix.
nSélectionner une méthode de saisie.
oTapoter pour afficher les choix
possibles.
pBouton du Panneau de saisie.
n
o
p
2-26
Lorsque vous utilisez le Panneau de saisie, votre Pocket PC anticipe le mot
que vous êtes en train de taper ou d’écrire et l’affiche en dessous du Panneau
de saisie. Lorsque vous tapotez sur le mot affiché, il est inséré dans votre
texte au point d’insertion. Plus vous utilisez le Pocket PC, plus il apprend à
anticiper les mots.
nTapoter ici s’il s’agit du bon mot.
n
Pour modifier les options de la suggestion de mots, comme le nombre de
mots suggérés simultanément, tapotez sur
> Paramètres > l’onglet
Personnel > Saisie > l’onglet Saisie automatique.
Utiliser le Pocket PC 2-27
Taper avec le Clavier Logiciel
1.
Tapoter sur la flèche à côté du bouton du Panneau de saisie puis sur
2.
Clavier.
Sur le clavier logiciel affiché, tapotez sur les touches avec votre stylet.
Utiliser la Reconnaissance de Caractères
Avec la Reconnaissance des Caractères, vous pouvez écrire des lettres avec
le stylet comme vous le feriez sur du papier.
1.
Tapotez sur la flèche à côté du bouton du Panneau de saisie puis sur
2.
Reconnaissance des lettres.
Ecrivez une lettre dans le cadre.
Lorsque vous écrivez une lettre, elle est convertie en caractère
dactylographié et apparaît à l’écran. Pour les instructions spécifiques à
l’utilisation de la Reconnaissance des lettres, une fois la Reconnaissance
des lettres ouverte, tapotez sur le point d’interrogation à côté de la zone
d’écriture.
Utiliser la Reconnaissance de Majuscules
Avec la Reconnaissance des blocs, vous pouvez saisir des caractères en
utilisant le stylet d’une façon similaire à ce qui se fait sur d’autres Pocket
PC.
1.
Tapotez sur la flèche à côté du bouton du Panneau de saisie puis sur
2.
Reconnaissance des blocs.
Ecrivez une lettre dans le cadre.
Lorsque vous écrivez une lettre, elle est convertie en caractère
dactylographié et apparaît sur l’écran. Pour les instructions spécifiques à
l’utilisation de la Reconnaissance des blocs, une fois la Reconnaissance
des blocs ouverte, tapotez sur le point d’interrogation à côté de la zone
d’écriture.
2-28
Utiliser Transcriber
Avec Transcriber, vous pouvez écrire des lettres avec le stylet n’importe où
sur l’écran, comme vous le feriez sur du papier. A la différence de la
Reconnaissance des lettres ou de Reconnaissance des blocs, vous pouvez
écrire une phrase ou plus d’informations. Ensuite, vous pouvez effectuer une
pause et laisser Transcriber transformer les caractères manuscrits en
caractères dactylographiés.
1.
Tapotez sur la flèche à côté du bouton du Panneau de saisie puis sur
2.
Transcriber.
Ecrivez n’importe où sur l’écran.
Pour les instructions spécifiques à l’utilisation de Transcriber, une fois
Transcriber ouvert, tapotez sur le point d’interrogation dans l’angle
inférieur droit de l’écran.
Sélectionner du Texte Dactylographié
Si vous souhaitez éditer ou formater du texte dactylographié, vous devez au
préalable le sélectionner. Faites glisser le stylet au-dessus du texte que vous
souhaitez sélectionner. Vous pouvez couper et copier le texte en tapotant et
en maintenant appuyé sur les mots sélectionnés puis en tapotant sur une
commande d’édition dans le menu pop-up ou en tapotant sur la commande
dans le menu Menu.
Utiliser le Pocket PC 2-29
Ecrire sur l'Ecran
Dans tous les programmes acceptant la saisie, tels que Notes, l’onglet Notes
dans l’Calendrier, les Contacts et les Tâches, vous pouvez utiliser le stylet
pour écrire directement sur l’écran. Ecrivez de la même façon que sur un
papier. Vous pouvez éditer et formater ce que vous avez écrit et convertir ces
informations en texte plus tard.
Ecrire sur l'Ecran
Tapotez sur Menu puis cochez Mode de saisie pour passer en mode
d’écriture. Cette action affiche des lignes sur l’écran vous aidant à écrire.
nTapotez sur Menu puis cochez
Mode de saisie. Utilisez
maintenant votre stylet comme un
stylo.
n
Certains programmes acceptant la saisie peuvent ne pas disposer de la
fonction Mode de saisie. Consultez la documentation de ces programmes
afin de savoir comment basculer en mode d’écriture.
2-30
Sélectionner de l’Ecriture
Si vous souhaitez éditer ou formater du texte dactylographié, vous devez au
préalable le sélectionner.
1.
2.
Tapotez et maintenez le stylet à côté du texte que vous voulez
sélectionner jusqu’à ce que le point d’insertion apparaisse.
Sans le décoller, faites glisser le stylet le long du texte que vous
souhaitez sélectionner.
Si vous écrivez accidentellement sur l’écran, tapotez sur Menu puis sur
Annuler et réessayez. Vous pouvez également sélectionner le texte en
tapotant sur Menu puis sur Mode de saisie pour le désélectionner puis en
faisant glisser le stylet en travers de l’écran.
Vous pouvez couper, copier et coller le texte manuscrit de la même façon que
vous le feriez avec du texte dactylographié: tapotez et maintenez appuyé sur
les mots sélectionnés puis tapotez sur une commande d’édition dans le menu
pop-up ou tapotez sur la commande dans le menu Menu.
Utiliser le Pocket PC 2-31
Dessiner sur l'Ecran
Vous pouvez dessiner sur l’écran de la même façon que vous écrivez dessus.
La différence entre l’écriture et le dessin sur l’écran, est la façon de
sélectionner les items et de les éditer. Par exemple, les dessins sélectionnés
peuvent être redimensionnés alors que l’écriture ne le peut pas.
Créer un Dessin
Traversez les trois lignes de guide avec votre premier coup de stylet. Une
fenêtre de dessin apparaîtra. Tous les traits suivants, qu’ils soient à l’intérieur
ou touchent simplement la zone de dessin, feront partie du dessin. Les
dessins qui ne couperont pas les trois lignes de guide seront traités comme de
l’écriture.
nLa fenêtre de dessin indique les
limites du dessin.
n oTapotez sur Menu puis cochez
Mode de saisie.
o
Vous pouvez vouloir changer le niveau du zoom de façon à pouvoir
afficher ou travailler plus facilement sur vos dessins. Tapotez sur Menu,
Zoom puis sur un niveau de zoom.
2-32
Sélectionner un Dessin
Si vous souhaitez éditer ou formater un dessin, vous devez au préalable le
sélectionner. Tapotez et maintenez enfoncé le stylet sur le dessin jusqu’à ce
qu’une poignée de sélection apparaisse. Pour sélectionner de multiples
dessins, désélectionnez-les en tapotant sur Menu puis sur Mode de saisie
puis faites glisser pour sélectionner les dessins que vous souhaitez.
Vous pouvez couper et copier les dessins sélectionnés en tapotant et en
maintenant appuyé sur les dessins sélectionnés puis en tapotant sur une
commande d’édition dans le menu pop-up ou en tapotant sur la commande
dans le menu Menu. Pour redimensionner un dessin, assurez-vous que la
fonction Mode de saisie n’est pas sélectionnée et faites glisser une poignée
de sélection.
Enregistrer un Message
Dans tous les programmes où vous pouvez écrire ou faire des dessins sur
l’écran, vous pouvez aussi rapidement enregistrer un message vocal de vos
idées, mémos et numéros de téléphone. Dans Calendrier, Tâches et
Contacts, vous pouvez inclure un enregistrement dans l’onglet Notes.
Veuillez vous référer à la section “Format d’Enregistrement Vocal”.
Dans le programme Notes, vous pouvez soit créer un enregistrement
indépendant, soit inclure un enregistrement sur une note écrite. Si vous
voulez inclure l’enregistrement dans une note, ouvrez la note au préalable.
Dans le programme Boîte de Réception, vous pouvez ajouter un
enregistrement à un message électronique.
Utiliser le Pocket PC 2-33
Créer un Enregistrement
1.
2.
3.
4.
Maintenez le microphone de votre Pocket PC proche de votre bouche ou
de la source du son.
Pressez et maintenez enfoncé le bouton physique d’enregistrement de
votre Pocket PC jusqu’à entendre un bip.
Tout en maintenant enfoncé le Touche Enregistrer, effectuez
l’enregistrement.
Pour arrêter l’enregistrement, relâchez le Touche Enregistrer. Vous
entendrez deux bips. Les nouveaux enregistrements apparaîtront dans la
liste des notes ou sous la forme d’icônes de pièces jointes.
Vous pouvez également effectuer un enregistrement en tapotant sur le
Touche Enregistrer dans la barre d’outils Enregistrement.
Pour lire un enregistrement, tapotez dessus dans la liste ou tapotez sur son
icône dans la note.
n
nIndique un enregistrement en pièce
jointe.
oTapotez pour débuter
l’enregistrement.
pBarre d'outils d'enregistrement.
qTapotez sur Menu puis cochez
Afficher la barre
o
p
q
2-34
d'enregistrement.
Voice Commander
Par défaut, le Bouton situé sur le côté du Pocket PC est configuré en tant que
bouton “Voice Commander”. Pressez ce bouton pour démarrer Voice
Commander. Pour les détails sur la façon d’utiliser cette fonction, veuillez
vous référer à la section Voice Commander.
Touche Voice Commander
Utiliser le Pocket PC 2-35
2-36
3
Navigation satellite à commande
vocale /
Installation du dispositif de navigation
n
o
nPocket PC
oChargeur de voiture (* optional): quand le PC de poche est de faible
puissance, rechargez-le en connectant une extrémité à l’allume-cigare de
la voiture ou à une prise électrique 12 volts et l’autre extrémité au port
situé sur la base du PC de poche.
Attention: le récepteur de signal GPS est intégré au PC de poche. Si le
pare-brise de la voiture a une pellicule métallique
thermoréflective, ou que le PC de poche est gêné des objets, la
réceptivité du système GPS en sera alors diminuée.
Navigation satellite à commande vocale 3-1
Installation du logiciel de navigation GPS
Veuillez suivre les instructions du mode d’emploi de votre système de
navigation de voiture relatives à l’installation du logiciel afin d’utiliser la
fonction de navigation.
Conditions d’utilisation de la navigation
GPS de voiture
En utilisant ce système, vous acceptez les conditions suivantes:
1.
Pendant l’utilisation de ce dispositif, veuillez utiliser le bâti de voiture
correspondant. Fixez le dispositif solidement au bâti de voiture. Soyez
conscient du fait que l’installation dans les zones décrites ci-dessous est
strictement interdite.
n
o p
q
nNe pas placer à un endroit qui gène la vision du conducteur
oNe pas placer sur un airbag
pNe pas placer à un endroit où il n’est pas bien fixé
qNe pas placer sur dans la voie de l’airbag activé
3-2
2.
3.
4.
5.
6.
7.
8.
Définir la destination de navigation avant de conduire. Ne pas activer ce
système en conduisant.
Utiliser ce système avec précaution. En cas de blessure due à l’usage
négligent de ce système, il revient au conducteur de conduire
prudemment.
Le positionnement GPS est limité par les conditions météorologiques et
l’endroit d’utilisation (bâtiments hauts, tunnels, passages inférieurs,
arbres, ponts). La plupart des systèmes GPS ne fonctionnent pas à
l’intérieur et les signaux GPS ne peuvent pas pénétrer les bâtiments, les
paresoleils des voitures et la pellicule thermoréflective à contenu
métallique. Installer le système GPS à l’extérieur avec une portée
optique claire. Il est courant de la placer sous le pare-brise à l’avant de la
voiture qui doit être dépourvu de pellicule thermoréflective.
Le système GPS est intégré et actionné par le ministère américain de la
Défense qui est aussi responsable de sa maintenance et de son calibrage.
Tout changement apporté par ce ministère peut avoir une incidence sur
le fonctionnement et l’exactitude du système GPS.
Les appareils sans fil (téléphones mobiles, détecteurs de vitesse) nuiront
tous au signal satellite et entraîner la réception de signaux peu fiables.
La fixation du positionnement GPS n’est fournie au conduteur qu’à des
fins de référence et ne doit pas influencer le comportement du
conducteur.
Les données de cartographie électronique fournie dans le système de
navigation ne servent qu’à des fins de référence normale et elles ne sont
pas conçues pour des applications de haute précision. L’utilisateur doit
définir son emplacement exact en fonction des conditions routières
réelles.
Navigation satellite à commande vocale 3-3
L’itinéraires proposé par le système de navigation, les indices sonores et
des données relatives aux intersections sont dérivés de l’itinéraire
optimal recommandé calculé à l’aide des données de de cartographie
électronique. Cela n’est fourni au conducteur qu’à des fins de référence ;
le conducteur doit décider de son itinéraire souhaité en fonction des
conditions routières réelles.
10. Quand il ne fonctionne pas, ne pas laisser l’appareil dans la voiture.
Exposée à la lumière directe du soleil, la batterie peur surchauffer en
endommager l’appareil en question. Cela peut aussi mettre le véhicule
en danger.
9.
3-4
Mise à jour des données satellite
(N’est pas supporté aux USA)
Tapotez sur
> Programmes > GPS > Satellite Data Update.
Identifiez-vous sur le serveur du fournisseur pour télécharger les données
satellites instantanés et activer la fonction GPS. Note: l'un ou l'autre des
connexions suivantes permet à votre Pocket PC de télécharger les dernières
données GPS. S'il y a plus d'une connexion disponible, le système choisit
automatiquement la meilleure connexion, dans l'ordre suivant:
1.
2.
3.
Connexion de synchronisation: Connectez votre Pocket PC à un PC (de
bureau ou portable). Veuillez noter que votre PC doit être en ligne.
Connexion LAN sans fil.
Connexion GPRS: Le mode nomade ne peut mettre à jour les données
GPS automatiquement. Si nécessaire, basculez en mode manuel.
ÁLe système met à jour les données
GPS automatiquement en se basant
n
o
p
sur la programmation. Suivez ces
étapes:
nCochez la case de Mise à jour
automatique.
q
oDéfinissez la date.
pDéfinissez l'heure.
[Le texte indique la date d'expiration
des données GPS. A la date
donnée, le système affiche un
message d'avertissement.
Référez-vous aux instructions
suivantes concernant l'écran
Aujourd'hui.
Navigation satellite à commande vocale 3-5
ÁTapotez sur le bouton Télécharger
pour mettre à jour manuellement
les données GPS. La figure à
gauche indique comment
télécharger à l'aide de la connexion
de synchronisation.
ÁTapotez sur le bouton Réglage de
l'écran principal Mise à jour
données satellite pour ouvrir le
n
o
dialogue de la figure de gauche.
nCochez la case concernant
l'expiration pour activer la fonction
de rappel de la date due.
oLa valeur par défaut est cochée.
(Cochez la case “Se connecter à
Internet” si ce n'est pas déjà fait.)
Le système met automatiquement à
jour les données une fois en ligne.
La connexion par GPRS
occasionne des coûts, veuillez donc
les prendre en compte avant
d'activer cette fonction.
3-6
Après réglage votre Pocket PC sur le mode de connexion suivant et
lancement de la mise à jour automatique et des fonctions de connexion à
Internet, le système télécharge automatiquement les dernières informations
GPS de façon périodique.
1.
2.
3.
Connexion de synchronisation. Assurez-vous que le Pocket PC est relié
au PC, et que le PC est en ligne.
Connexion LAN sans fil.
Connexion GPRS.
ÁLorsque les données GPS sont
n
expirées, le message correspondant
s'affiche en haut de l'écran.
nL'icône vous rappelle que vos
données GPS ont expiré.
o
oCliquez sur le bouton de
Notification pour ouvrir la fenêtre
de message.
p
pCliquez pour fermer la fenêtre de
message.
Navigation satellite à commande vocale 3-7
Emplacement SMS
Tapotez sur
> Programmes > GPS > Location SMS.
Vous pouvez utiliser la fonction GPS offerte par votre Pocket PC pour
envoyer automatiquement l'emplacement correspondant trouvé par ce
programme, ainsi que le message nécessaire, vers vos contacts. Ceci peut
aider à la prévention des rapts, au rapport de situations désastreuses, à la
demande d'assistance en cas d'urgence, ou pour la localisation d'individus.
De plus, nous avons formulés de nombreux modèles de SMS correspondants
à différentes situations pour que cela vous soit plus pratique.
n
o
p
[
\
1.
Il est conseillé d'exécuter ce
programme à un emplacement
recevant un signal clair.
nPointez pour ouvrir l'écran
Contacts ; s'il a été pré configuré,
vous pouvez choisir directement les
contacts.
oVous pouvez saisir directement le
numéro de téléphone portable dans
la zone À. S'il y a plus d'un
]
destinataire, veuillez utiliser “;”
comme séparateur entre les
destinataires.
3-8
pVous pouvez saisir directement votre message dans cette zone, par
exemple des points de vues, des caractéristiques ou des noms de rues.
[Recherche automatiquement les informations GPS.
\Pointez pour vous permettre de sélectionner, d'ajouter, d'éditer ou de
supprimer vos messages les plus utilisés.
]Pointez pour vous permettre d'envoyer des messages SMS et de rapporter
votre emplacement.
2.
Sélectionnez
sur l'écran
principal ; une fois sur l'écran
indiqué à gauche, pointez sur tout
message et pointez sur le bouton
OK pour sélectionner.
De plus, en maintenant pointé à
tout endroit de l'écran, en même
temps que le menu pop-up, vous
pouvez ajouter, éditer ou supprimer
vos messages les plus utilisés.
3.
Le contenu du message que votre
destinataire visualise est
semblable à ce qui est montré sur
la gauche. Les messages réels
diffèrent selon l'appareil du
destinataire.
Navigation satellite à commande vocale 3-9
Visualiseur GPS
Tapotez sur
> Programmes > GPS > GPS Viewer.
Vous pouvez utiliser ce Pocket PC pour rechercher automatiquement les
coordonnées GPS de votre emplacement et vérifier que les caractéristiques
GPS fonctionnent correctement.
Lancez ce programme dans un
emplacement avec une bonne
réception du signal.
nHeure du méridien de Greenwich /
Greenwich Mean Time (GMT):
Après connexion à un satellite et
obtention de l'heure GMT, celle-ci
s'affiche à l'écran.
Pointez pour régler l'heure satellite
comme heure système.
oRapporte les informations de suivi
GPS.
pPointez pour modifier l'unité.
[Bascule en mode satellite.
1.
n
o
p
[
Tapotez sur Satellite pour
basculer en mode satellite.
nRouge: Satellite détecté (En vue: In
View).
Bleu: Données satellite détectées
(Données valides: Data Valid).
Vert: Suivi terminé (Suiveur:
Tracker).
Force
du signal: Plus le chiffre est
o
élevé, plus le signal est fort.
pID satellite: Les ID exprimés en
nombres dans ce champ
correspondent aux ID sur l'image
de la Terre ci-dessus.
qBascule en mode Boussole.
2.
n
o
p
q
3-10
4
Utiliser le Téléphone /
La fonction téléphone du Pocket PC vous permet de réaliser les tâches
suivantes:
VCapacité d'accepter deux cartes SIM.
VVidéo téléphone 3.5G.
VPasser et recevoir des appels.
VPasser rapidement des appels ou écouter les messages vocaux sans avoir à
saisir les numéros de téléphone en utilisant Contacts, Numérotation
Rapide ou votre Historique des Appels.
VConsultez l’Historique des Appels pour savoir qui a appelé, qui vous avez
appelé, ajouter un nouveau numéro aux Contacts et accéder aux notes
prises pendant que vous étiez en communication.
VRecevoir des appels et facilement prendre des notes pendant un appel.
VEnvoyer des messages SMS.
VPersonnaliser la sonnerie de votre téléphone.
Pour basculer vers la fonction téléphone, pressez le bouton
inférieure gauche du Pocket PC ou tapotez sur
sur la partie
> Téléphone.
Mise en garde!
Pour éviter de se laisser distraire et pour ne pas affecter la sécurité
routière, ne jamais utiliser votre Pocket PC pendant que vous conduisez
une voiture ou tout autre véhicule.
Assurez-vous que votre carte SIM est correctement installée dans votre
Pocket PC et que le téléphone est déjà allumé avant d’utiliser les
fonctions décrites dans cette section.
Lorsque vous êtes à bord d'un avion, dans un site médical, ou à une
station service où les communications sans fil sont interdites, veuillez
lancer le Communication Manager (Gestionnaire de comms) et pointer
sur le bouton
. Lorsque la couleur de l'icône passe à l'orange
, le
Flight Mode (Mode Avion) est activé et la connexion sans fil du Pocket
PC est désactivée.
La fonction Téléphone est alimentée par la batterie principale du Pocket
PC. Maintenez le niveau de puissance de la batterie principale pour
garantir la qualité des appels et le fonctionnement standard.
Utiliser le Téléphone 4-1
Précautions!
Éviter d'utiliser des écouteurs à fort volume pendant des périodes
prolongées.
Éviter d'utiliser des écouteurs tout en conduisant, en faisant de la
bicyclette ou dans d'autres situations où des réactions rapides sont
requises.
n
p
Y
q
nMicrophone
pRécepteur téléphonique
4-2
oOreillette
qHaut-parleur (Bas du Pocket PC)
Méthode
d’assemblage
main pendant
les appels
Régler le
Terminer un
volume de
appel
l’oreillette
Fonctionnement
Tenir le Pocket Maintenez le
PC dans la
Répondre ou
Pressez la Touche
Tout en répondant
Pocket PC et
Conversation
à un appel, vous
placez le
ou la Touche Fin /
pouvez pousser la
haut-parleur
Raccrocher
touche de
proche de votre
dans la partie
contrôle du
oreille et le
inférieure du Pocket
volume sur le
micro proche de PC.
côté du Pocket
vos lèvres.
PC pour tester le
volume de
l’oreillette.
Placez
Utilisez la fonction
Utilisez la molette
l’oreillette
l’oreillette dans
de contrôle de ligne.
sur l’oreillette
externe
votre oreille et
Appuyez sur et
pour régler le
positionnez le
maintenez le bouton
volume pendant
microphone
du combiné pour
un appel.
près de vos
prendre ou
lèvres.
raccrocher un appel.
Installer
Sauf si vous utilisez
l’oreillette
Bluetooth, lorsque le
téléphone sonne,
maintenez le bouton
enfoncé pour rejeter
l’appel entrant.
Utiliser le Téléphone 4-3
Régler le Volume du Téléphone
1.
2.
3.
4.
5.
4-4
Tapotez sur
en haut de l’écran et
réglez toutes les fonctions sonores des
programmes avec
. Réglez le
volume du téléphone avec
.
Lorsqu’il n’y a plus d’appels, vous
pouvez pousser la touche de contrôle
du volume sur le côté du Pocket PC ou
utiliser le stylet pour tapoter sur
l’icône haut-parleur
Tapotez sur
puis sur
pour
régler le volume de la sonnerie de
l’appel entrant.
Poussez la touche de contrôle du volume sur le côté du Pocket PC ou
tapotez sur
puis sur
pour régler le volume du téléphone. Vous
ne pouvez effectuer ces manipulations que pendant un appel.
située en haut deviendra
Mode Vibration: L'icône haut-parleur
.
située en haut deviendra
.
Mode Muet: L'icône haut-parleur
Régler le volume approprié:
1.
2.
3.
Si l’oreillette est utilisée avec le Pocket PC pour passer des appels,
réglez le volume en fonction des besoins personnels.
Si l’oreillette n’est pas utilisée avec le Pocket PC et qu’elle n’est pas
proche de l’oreille pour les appels mais qu’elle utilise un fonctionnement
similaire au fonctionnement en mains-libres, il est recommandé de régler
le volume sonore sur les deux niveaux supérieurs.
Lorsque vous souhaitez maintenir le Pocket PC proche de votre oreille
pour les appels, il est recommandé de régler le volume sur les quatre
niveaux inférieurs. Il est recommandé de ne pas utiliser les deux niveaux
les plus élevés car ce volume élevé pourrait affecter votre ouïe.
Activer ou désactiver le haut-parleur:
1.
2.
Activer le haut-parleur: Lorsque vous répondez à un appel, tapotez sur
Activer HP (Haut-parleur activé) pour activer.
Désactiver le haut-parleur: Tapotez sur Désact. HP (Haut-parleur
désactivé) pour désactiver.
Utiliser le Téléphone 4-5
Fonctions du téléphone
Allumer votre(vos) téléphone(s)
Avant d'utiliser les fonctions du téléphone, veuillez installer votre(vos)
carte(s) SIM et allumer le(s) téléphone(s).
1.
2.
3.
Sur l'écran Aujourd'hui, pointez sur
ou
, lorsque la fenêtre de
message apparaît, pointez sur Comm. Manager (Gestionnaire de
Comm).
Ou appuyez sur
pour lancer Communication Manager
(Gestionnaire de comms).
Dans Communication Manager (Gestionnaire de comms), pointez sur
le téléphone de votre choix, et suivez les instructions à l'écran pour
l'activer. Il peut vous être demandé de saisir un PIN (Code
d'identification personnel) prédéfini, qui est habituellement un code à
quatre chiffres. Si le PIN est saisi incorrectement trois fois de suite,
votre carte SIM se bloque, veuillez obtenir le code PUK (Personal
Unblocking Key ou Clé personnelle de déblocage) de votre opérateur de
téléphonie pour débloquer la carte SIM.
État de connexion du téléphone
La carte SIM manquante
Le téléphone est éteint
Recherche de réseau
Aucun service réseau
Le téléphone est actif
4.
4-6
Lorsque l'icône
ou
apparaît en haut de l'écran Aujourd'hui,
vous pouvez commencez à utiliser les fonctions téléphoniques.
Émettre un appel
Sur l'écran Aujourd'hui, pointez sur
sur
> Phone (Téléphone) ou appuyez
.
Pour passer un appel, utilisez le clavier de l'écran pour saisir le numéro de
téléphone et appuyez sur Appeler1 pour émettre un appel Phone1
(Téléphone1) ou sur Appeler2 pour passer un appel sur Phone2
(Téléphone2).
X Phone1 (Téléphone1)
X
Y
Nom de l'opérateur de téléphonie
Y Phone2 (Téléphone2)
Nom de l'opérateur de téléphonie
Z
\
]
[
^
_
Z Zone d'affichage des contacts
Liste des personnes avec qui vous avez été en
contact récemment.
[ Masquer le clavier
Pointez pour étendre la zone d'affichage des
contacts, et pointez de nouveau pour
rétablir le clavier
\ Retour arrière
Si vous saisissez un mauvais numéro,
appuyez pour effacer, et maintenez pour
effacer le numéro entier.
] Bouton Appel Phone2 (Téléphone2)
^ Bouton Appel Phone1 (Téléphone1)
_ Menu
Pointez pour entrer dans les fonctions
téléphoniques avancées
Utiliser le Téléphone 4-7
Choix de la ligne de téléphone principale
En activant les deux numéros SIM de votre appareil, vous pouvez émettre
des appels via l'un ou l'autre des deux numéros.
Si l'un des numéros de la carte SIM est utilisé plus fréquemment, vous
pouvez le définir comme numéro principal via Choix du Composeur. Par
conséquent, quand vous passez un appel en appuyant sur
ou que vous
lancez une action de numérotation de n'importe quelle application, cet appel
est automatiquement effectué par l'intermédiaire du numéro présélectionné.
Sur l'écran Aujourd'hui, pointez sur
sur
> Phone (Téléphone) ou appuyez
, pointez sur Menu > Choix du Composeur, et choisissez un
téléphone comme numéro primaire sélectionnée.
Si un seul numéro SIM est activé sur votre appareil, ce numéro est le
numéro principal activé lorsque vous effectuez des appels, et Choix du
Composeur est donc activé.
4-8
Émettre un appel sur un des deux numéros
Vous pouvez toujours choisir le numéro que vous voulez pour un appel
donné. Le nom de l'opérateur téléphonique de ce numéro, s'il est choisi,
passe en orange sur l'écran Aujourd'hui. La fois suivante, quand vous passez
un appel en appuyant directement sur
dans certaines applications telles
que Contacts, Historique d'appels, Speed Dial (Numérotation abrégée)ou
Messagerie, cet appel est fait sur ce numéro choisi.
Sur l'écran Aujourd'hui, appuyez sur
pour entrer dans l'écran Phone
(Téléphone).
Sur l'écran du Phone (Téléphone), après avoir saisi un numéro de téléphone
ou choisi un contact, vous pouvez passer un appel sur l'un ou l'autre des deux
numéros en :
Utiliser le Téléphone 4-9
U Pointant sur Appeler1 pour émettre l'appel sur Phone1 (Téléphone1)
ou Appeler12 pour émettre l'appel sur Phone2 (Téléphone2).
Ou
U Prédéfinissant l'un de vos deux numéros en tant que numéro principal
pour les appels sortants:
U Pointez sur Menu > Choix du Composeur et choisissez la ligne
téléphonique, il ne vous reste plus ensuite qu'à appuyer sur
pour
passer un appel sur ce numéro choisi.
Si vous appuyez sur Appeler1 ou Appeler2 sans activer la carte SIM
correspondante au préalable, il vous est demandé de terminer le processus
d'activation afin de passer cet appel.
Émettre un appel téléphonique à partir des Contacts
Vous pouvez localiser rapidement les numéros de téléphone stockés dans les
Contacts et passer des appels. Si vous numérotez en appuyant sur
ou
en pointant Appel sur l'écran, cet appel se fait à l'aide du numéro
actuellement choisi. Vous pouvez toujours pointer sur Menu > Phone Dialer
Choix du Composeur pour modifier le numéro actuellement choisi.
Sur l'écran Aujourd'hui, pointez sur
> Contacts
U Trouvez le contact que vous voulez appeler, et appuyez sur
. Vous
pouvez pointer sur Menu > Choix du Composeur pour modifier le
numéro actuellement choisi.
U Si ce contact a plus d'un numéro, pointez et maintenez le contact, et
choisissez le numéro à appeler.
4-10
Utiliser le Téléphone 4-11
Émettre un appel à partir de l'Historique des appels
Sur l'écran du téléphone, pointez sur Historique des appels.
1. Pour trier les entrées d'appels selon méthodes différentes, pointez sur
Menu > Filtrer pour lister les catégories.
2. Trouvez le numéro que vous souhaitez appeler, pointez sur Appel ou
appuyez sur
pour appeler via le numéro actuellement choisi. Vous
pouvez pointer sur Menu > Choix du Composeur pour modifier le
numéro actuellement choisi.
4-12
3. Pour afficher le nombre d'appels, la durée d'appel et gérer les
enregistrements d'appels, appuyez sur Menu, puis sur Compteurs
d'appels...
Utiliser le Téléphone 4-13
Répondre / ignorer un appel
Lors de la réception d'un appel, une fenêtre apparaît.
1. Pour répondre à cet appel, pointez sur Répondre ou appuyez sur
.
2. Pour ignorer cet appel, cliquez sur Ignorer.
Le titre indique
quel téléphone de
votre appareil est
appelé
Pendant l'appel, vous pouvez pointer sur des boutons à l'écran pour exécuter
plusieurs fonctions.
X Coupe le microphone
Y Active/désactive le haut-parleur
Z Crée une note pour l'appel
[ Retour à l'écran du téléphone
\ \ Aller à Contacts
] ] Met l'appel en cours en attente
X
Y
Z
^ Termine l'appel en cours
^
_ Davantage d'options de téléphonie comme
_
la mise en place d'une Conference
[
(conférence) téléphonique ou le passage
en mode Hand-free (Main libre)
4-14
Si un appel arrive sur un numéro de carte SIM, tandis que l'autre numéro
de la carte SIM est déjà sur un appel, une fenêtre apparaît pour vous
informer du nouvel appel entrant, pointez sur Réponse pour y répondre,
ce qui a pour effet de raccrocher entre temps l'appel précédent, ou pointez
sur Ignorer pour raccrocher le nouvel appel entrant.
Terminer un appel
Au cours d'un appel connecté, vous pouvez pointer sur Terminer ou appuyer
sur
pour raccrocher. Comme l'indique l'écran des détails des derniers
appels, vous pouvez pointer sur Appeler 1ou Appeler 2 pour renuméroter ce
contact.
Utiliser le Téléphone 4-15
Appel vidéo
L'appel vidéo vous permet de voir en temps réel, dans les deux sens, la vidéo
de l'interlocuteur pendant un appel.
Pour établir un appel vidéo instantanée avec votre appareil, assurez-vous
que:
U Vous utilisez une carte SIM 3G dans la couverture du réseau.
U L'interlocuteur est équipé d'un appareil et un système de service
compatibles.
Émettre un appel vidéo
1.
Sur l'écran du téléphone, choisissez votre contact et pointez sur Menu >
Appel vidéo.
2.
Après avoir numéroté, vous devez attendre quelques secondes jusqu'à ce
que les images vidéo des deux interlocuteurs s'affichent sur les écrans.
Si cet appel vidéo ne parvient pas à se connecter, une fenêtre apparaît
pour vous demander de recomposer ou de passer un appel vocal.
4-16
3.
Quand l'appel vidéo est établi avec succès, vous pouvez accéder à
plusieurs options au cours de cet appel:
XNom de l'opérateur et temps de
X
parole
YNuméro d'appel entrant / sortant
ZRetour au clavier d'appel vocal
[
[Écran vidéo de votre contact
\Écran vidéo de vous
\
]Panneau de commande d'appel
]
vidéo:
Y
Z
Arrêter l'envoi de votre vidéo
Basculer vers l'objectif caméra avant / arrière
Luminosité de la vidéo
Couper / activer le microphone
Change la disposition de l’écran des deux interlocuteurs
Termine l'appel vidéo
4.
Pour mettre fin à l'appel, il suffit de pointer sur
principal d'appel vidéo.
sur le menu
Utiliser le Téléphone 4-17
Recevoir un appel vidéo
Dès réception d'un appel vidéo, une fenêtre apparaît pour vous prévenir qu'il
s'agit d'un appel vidéo entrant. Si vous pointez sur Répondre, votre appareil
pour commencer à envoyer votre image à votre interlocuteur, pointez sur
pour arrêter d'afficher votre image à l'interlocuteur pendant l'appel.
1.
2.
3.
Veuillez insérer votre carte SIM 3G dans la fente SIM1, et activer
Phone1 (Téléphone1) avant de pouvoir émettre ou recevoir un appel
vidéo.
Si la numérotation de l'appel vidéo sortant échoue, il est possible de
basculer vers un appel vocal ordinaire.
indiquent la disponibilité des différents services de
connexion de données fournis par la carte SIM que vous avez installée
dans la fente SIM1. Ils sont indiqués en fonction de votre abonnement
mensuel, de votre opérateur de services de télécommunications, et de
l'état du réseau de distribution ou de la zone de couverture effective du
système. Pour effectuer des modifications à votre abonnement mensuel,
veuillez contacter votre opérateur de téléphonie.
4-18
Personnaliser votre Téléphone
Vous pouvez entrer dans la page de réglages Phone1 (Téléphone1) ou
Phone2 (Téléphone2) à partir de
>Paramètres > onglet Personal sur
l'écran Aujourd'hui pour modifier les paramètres de service. Notez que les
valeurs de configuration que vous modifiez ici dépendent des services
fournis par votre compagnie téléphonique. Si vous choisissez le téléphone
qui n'est pas actuellement activé, vous devez l'activer avant d'entrer dans la
page des paramètres.
nVous pouvez configurer le type de
sonnerie sur sonnerie, vibrer ou
n
muet.
o
p oSi vous voulez utiliser un fichier de
sonnerie personnalisé, utilisez le
programme de synchronisation sur
votre ordinateur de bureau pour
copier le fichier sonnerie .wav vers
le dossier /Windows/Rings du
Pocket PC.
pRéglez le son des touches pour la
composition.
Utiliser le Téléphone 4-19
Programmes d’Application du Téléphone
Mise en garde!
Avant de pouvoir utiliser les fonctions décrites dans le groupe Téléphone;
assurez-vous que la carte SIM est correctement installée dans votre Pocket
PC et que le téléphone est déjà allumé.
Gestionnaire SIM
Vous pouvez utiliser SIM Manager (Gestionnaire SIM) pour gérer les
entrées de contacts stockées sur vos cartes SIM, éditer et copier les contacts
entre cartes SIM de votre appareil, ou vice versa.
Tapotez sur
> Phone (Téléphone) > SIM Manager.
n
o
p
n Appuyez et maintenez pour
ouvrir une liste et choisir entre
SIM1 et SIM2.
o Cochez la case pour sélectionner
tous les contacts.
p Entrée de contact
Appuyez et maintenez pour faire
apparaître un menu d'options de
contact.
q
4-20
q Pointez pour basculer entre les
différents modes d'affichage.
Modifier le mode d'affichage
Vous pouvez modifier le mode d'affichage du Gestionnaire SIM en Norme,
Contacts SIM1 , Contacts SIM2 et Contacts Outlook.
Copier les informations du répertoire téléphonique
Vous pouvez copier une entrée de contact de SIM1, SIM2 ou de votre
appareil vers une autre.
1.
2.
3.
Cochez le □ devant une entrée de répertoire téléphonique pour la
choisir.
Dans la zone en surbrillance, pointez et maintenez pour faire apparaître
un menu.
Pointez sur Copier vers SIM1/SIM2 ou Copier vers Contact.
Si vous copiez une entrée comprenant plusieurs numéros d'une carte SIM,
un seul numéro est copié sur l'emplacement de stockage cible sous le nom
de contact.
Utiliser le Téléphone 4-21
Boîte à Outils SIM
Tapotez sur
> Programmes > SimUI (SIM Tool Kit).
Cet écran liste uniquement que le menu du service offert par SIM1 que vous
avez installée dans la fente SIM1.
ÁCet écran est fourni à titre de
n
référence uniquement. L’écran
courant est basé sur les services
proposés par votre compagnie de
téléphone.
nTapotez sur l’un des items de
service.
o oBouton Sélectionner: Lancer un
item de service. Suivez les
instructions à l’écran ou les
instructions vocales.
4-22
SMS Sender (Envoyer SMS)
SMS Sender (Envoi de SMS) est un raccourci pour vous afin de commencer
à éditer directement un nouveau message texte et pour l'envoyer.
Pour envoyer un message texte, sur l'écran de composition du message:
1.
2.
3.
4.
Saisissez le numéro du destinataire dans le champ A, ou pointez sur
Menu > Ajouter un destinataire pour choisir une personne à partir des
Contacts.
Saisissez le contenu de votre message dans la zone de texte.
Pointez sur Envoyer.
Sur l'écran Send via (Envoyer via), choisissez le numéro de la carte
SIM que vous voulez utiliser pour envoyer ce message.
Utiliser le Téléphone 4-23
Numérotation Rapide
Tapotez sur
> Programmes > Phone > Speed Dial.
Sélecteur Touche de Raccourci
nTapotez sur la case suivant les
n
fonctions proposées par le système.
Tapotez
pour basculer entre ces
o
fonctions: Molette de fréquence
→ Molette d’index.
pBouton Outils: fournit le menu
o
p
n
o
p
q
4-24
associé. Par exemple, sélectionnez
Arrangement pour régler
l’interface sur Molette de
fréquence ou Molette d’index.
Sélectionnez Ouvrez le bruit/
Bruit étroit pour configurer le son
lors de l’utilisation du stylet sur
l’écran.
Tapotez
sur l'onglet Outils puis sur
Á
Couleur et Texte pour accéder à
l’écran indiqué sur la gauche. Vous
pouvez configurer la police du
texte, la couleur du texte et la
couleur de fond des boutons en
fonction de vos préférences
personnelles.
Police
n
oCouleur du Texte
pFond des boutons
qZone d'aperçu
Ecran Composés Souvent
n
ÁEcran Composés Souvent
nTapotez sur l’une des entrées de
l’index pour faire une numérotation
rapide. Vous allez passer un appel
o
p
sur le numéro actuellement choisi
par votre appareil. Pour choisir
l'autre numéro, appuyez sur
pour entrer dans l'écran Téléphone,
q
pointez sur Menu > Choix du
numéroteur téléphonique
Tapotez et maintenez appuyée la
r o
case, ensuite sélectionnez la
commande appropriée dans le
menu pop-up.
pTrie en ordre descendant du
nombre d’appels. L’angle supérieur
gauche possède le plus grand
nombre d’appels, alors que celui en
bas à droite possède le plus faible
nombre d’appels.
q § ¨: Tapotez pour visualiser la
page précédente ou suivante.
rTapotez pour basculer vers l'écran
Molette de fréquence comme
indiqué à gauche.
Pour émettre un appel vidéo à partir de Speed Dial (Numérotation
abrégée), veuillez installer votre carte SIM 3G dans la fente SIM1 et
activer Phone1 (Téléphone1).
Utiliser le Téléphone 4-25
Index Composition
n
o
ÁEcran Index Composition
nBasculez vers l'écran Molette
d’index comme indiqué à gauche.
oTapotez sur l’une des lettres. Le
contenu affiché correspond aux
données créées dans Contacts. Si
vous n’avez pas créé de données
dans Contacts, l’écran sera vide.
n
nLa lettre “J” apparaît en haut à
gauche de l’écran (voir sur votre
gauche). Cela indique que cette
o
page contient toutes les données
d’adresses commençant par “J”. Le
carnet d’adresse est organisé par
ordre alphabétique sur le Nom.
p oTapotez sur l’une des cases pour
effectuer un appel rapide.
p § ¨: Tapotez pour visualiser la
page précédente ou suivante.
4-26
5
Personnaliser Votre Pocket PC /
Vous pouvez régler les paramètres du Pocket PC en fonction de vos
préférences personnelles et installer d'autres programmes.
Régler les Paramètres
Pour voir les options disponibles, tapotez sur
> Paramètres >
Personnel ou Système situé en bas de l'écran. Les utilitaires suivants vous
permettent de régler les paramètres selon votre style de travail personnel.
VHorloge et alarmes, pour changer l'heure ou régler les alarmes
et activer
VMenus, pour personnaliser ce qui apparaît dans le menu
un menu pop-up à l'aide du bouton Nouveau
VInfo. du propriétaire, pour saisir vos informations de contact
VVerrouiller, pour limiter l'accès à votre Pocket PC
VAlimentation, pour maximiser la durée de vie de la batterie
VAujourd'hui, pour personnaliser l'apparence et les informations affichées
sur l'écran Aujourd'hui
Personnaliser Votre Pocket PC 5-1
Notifications
Votre Pocket PC vous avertit de diverses manières lorsque vous avez quelque
chose à faire. Par exemple, si vous avez noté un rendez-vous dans Calendrier,
une tâche avec une date d’échéance dans Tâches ou si vous avez réglé une
alarme dans Horloge et alarmes, une notification vous sera envoyée par l'un
des moyens suivants:
VUne boîte de dialogue avec un message apparaît à l'écran.
VUn son, que vous pouvez personnaliser, est émis.
VUne lumière clignote sur votre Pocket PC.
VLe Pocket PC vibre.
Pour choisir un type de mémo et un son pour votre Pocket PC, tapotez sur
> Paramètres. Dans l'onglet Personnel, tapotez sur Sons et
notifications. Les options que vous choisissez ici s’appliquent globalement à
votre Pocket PC.
5-2
Paramétrages du Mode d'Alimentation
Tapotez sur
> Paramètres > l'onglet Système > Alimentation.
Pour vérifier l'état de consommation électrique ou régler les paramètres de la
gestion d'énergie associés.
nIcône Alimentation
n
oCochez cet élément de façon à ce
que lorsque vous pressez
accidentellement les boutons
matériels sur le Pocket PC, le
o
p
Pocket PC ne sorte pas du mode
veille. Cela permet d'éviter une
éventuelle consommation
q
électrique inutile si un bouton a été
pressé accidentellement et si vous
ne l'avez pas découvert à temps.
pCocher cette case fera afficher
l'icône alimentation en haut à droite
de l'écran.
qOnglet Avancés: Règle le Pocket
PC pour qu’il s'éteigne
automatiquement après une période
d'inactivité.
Personnaliser Votre Pocket PC 5-3
Rétro-éclairage
Tapotez sur
> Paramètres >
l'onglet Système > Rétro-éclairage.
1.
2.
5-4
Onglet Alimentation par
batterie ou Alimentation
externe: permet de régler les
fonctions de rétro-éclairage
associées.
Onglet Niveau du
rétroéclairage: Règle le niveau
du rétro-éclairage.
Capteur de lumière
Le capteur de lumière unique de votre Pocket PC augmente la précision de la
vision sur l'écran et diminue votre fatigue visuelle tout en économisant plus
d'autonomie batterie. Basé sur l'intensité de la lumière ambiante détectée par
le capteur, elle ajuste dynamiquement la luminosité du rétroéclairage. Plus
l'environnement est lumineux, plus l'appareil émet de lumière pour éclaircir
l'écran ; dans un endroit sombre comme un tunnel, l'appareil assombrit un
peu l'écran pour réduire la consommation d'énergie.
Tapotez sur
> Paramètres > l'onglet Système > Rétro-éclairage.
XCocher “Régler automatiquement
le rétroéclairage via le capteur de
luminosité” pour activer le capteur
de lumière.
YPointez pour définir vos propres
X
Y
profils de rétroéclairage.
Personnaliser Votre Pocket PC 5-5
XFaites glisser le curseur sous
chacune des trois conditions de
lumière pour définir votre propre
profil. Pointez sur OK pour
X
enregistrer vos paramètres.
YPointez pour restaurer les
paramètres par défaut.
Y
5-6
Capteur de gravité
Le capteur de gravité dans votre Pocket PC peut identifier sa propre
orientation lorsqu'il est manœuvré par votre main, et ainsi modifier
l'orientation de l'écran en conséquence. Par exemple, si vous placez l'appareil
verticalement et que vous le faites passer alors en orientation horizontale, le
mode écran passe alors de portrait en paysage automatiquement.
Tapotez sur
> Paramètres > l'onglet Système > Capteur de
gravité.
n nPointez sur
o
pour enregistrer
les paramètres.
p oCochez Orientation de l'écran du
q
capteur de gravité pour activer le
Capteur de gravité.
\ pPointez pour cocher les
applications dans lesquelles le
capteur de gravité doit se
désactiver.
qFaites glisser le curseur pour régler
la sensibilité.
\Restaurer les paramètres par défaut
du système.
Personnaliser Votre Pocket PC 5-7
Microphone
Profil
Microphone
Cause
* Voice
Baissez le volume et trouvez le
Les interférences
Commander
bon réglage du volume pour une
alentours sont
Commande
meilleure reconnaissance vocale
enregistrées lorsque le
vocale
par le système.
volume est élevé.
Enregistrement
Augmentez le volume.
Plus la distance à
de la parole
l'orateur est élevée, plus
il y a d'interférences
enregistrées.
* Utilisé pour la version intégrée de “Voice Commander.”
> Paramètres
Tapotez sur
> l'onglet Système > Microphone.
1.
2.
Utilisez le curseur pour régler le
volume de l'enregistrement mic.
Bouton Défaut: Restaure les
paramètres par défaut du système.
Ce document énumère les fonctions, les caractéristiques techniques et les
illustrations à des fins de référence uniquement. Le produit effectivement
acquis doit être considéré comme étant la norme.
5-8
Régler le Volume
Pressez les boutons de contrôle du volume situés sur le côté du Pocket PC.
Vous pouvez également utiliser le stylet pour tapoter sur l'icône
située
en haut de l'écran pour régler les fonctions sonores de tous les programmes
sous
. Réglez le volume de l'appel entrant en pointant sur
1.
2.
3.
.
Régler le volume: En cas de
réglage sur Activé, utilisez le
stylet pour tapoter et faire glisser
le curseur vers le haut et le bas
pour régler le volume. Vous
pouvez également appuyer sur les
boutons + ou - sur le côté du
Pocket PC.
Vibrer: En mode Vibreur, la
fonction sonore de tous les
programmes sera remplacée par
la vibration, y compris les
sonneries pour les appels
entrants. L'icône
en haut
changera en
.
Muet: En mode Désactivé, la
fonction sonore de tous les
programmes sera coupée, y
compris les sonneries pour les
appels entrants. L'icône
en
haut changera en
.
Personnaliser Votre Pocket PC 5-9
Optimisation de la mémoire
Tapotez sur
> Programmes > Utilities > Memory Optimization.
Memory Optimization vous aide à optimiser l'espace mémoire de votre
Pocket PC.
1.
2.
5-10
Activez l'option de redémarrage
automatique et choisissez le
temporisateur.
Votre Pocket PC redémarre
automatiquement.
Choisissez la mémoire la plus
faible.
Votre Pocket PC redémarre
quand la mémoire restante est
inférieure à votre réglage.
Scénarios
Tapotez sur
> Programmes > Phone > Scénarios.
nSélectionnez un mode utilisable.
oBouton Détail: Permet de régler les
options associées à ce mode, par
exemple le volume, le
n
rétro-éclairage, etc.
o
ÁTapotez sur le Bouton Détail pour
passer à l'écran illustré sur la
gauche. Ensuite tapotez sur le
Bouton Paramètres pour régler les
options associées à ce mode, par
exemple le volume, le
rétro-éclairage, etc.
Personnaliser Votre Pocket PC 5-11
Rechercher et Organiser les Informations
La fonction Rechercher sur votre Pocket PC vous aide à localiser
rapidement les informations.
1.
Tapotez sur
>
Programmes > Rechercher.
Saisissez le texte que vous voulez
rechercher puis sélectionnez le
type de données. Tapotez sur
Rechercher pour lancer la
recherche.
2.
Pour rechercher des informations
occupant un espace important,
sélectionnez Supérieur à 64 Ko
comme Type.
5-12
En réalité, vous pouvez utiliser l’Explorateur de Fichiers pour rechercher
des fichiers et les placer systématiquement dans des dossiers. Tapotez
simplement sur
> Programmes > Explorateur de Fichiers.
n
o
p
nTapotez pour changer les dossiers.
oSélectionnez l'ordre de tri pour la
liste.
pTapotez sur le nom d'un dossier
pour l'ouvrir.
qTapotez sur Menu puis Nouveau
q
Dossier pour créer un nouveau
dossier.
Vous pouvez déplacer les fichiers dans l'Explorateur de Fichiers en
tapotant et en maintenant appuyé l'élément à déplacer, puis en tapotant sur
Couper ou Copier et Coller dans le menu pop-up.
Personnaliser Votre Pocket PC 5-13
Barre de Navigation et Barre de
Commandes
La barre de navigation est située en haut de l’écran. Elle affiche le
programme actif et l’heure courante, elle permet également de basculer vers
les programmes et de fermer les écrans.
Utilisez la Barre de Commandes en bas de l’écran pour réaliser des tâches
dans les programmes. La barre de Commandes comporte des noms de Menus,
des boutons et le bouton du Panneau de saisie. Pour créer un nouvel item
dans le programme en cours, tapotez sur Nouveau. Pour afficher le nom d’un
bouton, tapotez et maintenez appuyé le stylet sur le bouton. Faites glisser le
stylet à l’extérieur du bouton pour que la commande ne soit pas exécutée.
n nTapoter pour modifier le volume ou
rendre le Pocket PC silencieux.
o
oTapoter pour sélectionner un
programme.
pTapoter pour sélectionner
p
rapidement un programme
récemment utilisé.
Tapoter pour afficher les
q q
programmes additionnels.
r
rTapoter pour personnaliser le
s
Pocket PC.
t
u sBouton Menu.
tBouton du Panneau de saisie.
uBouton Nouveau.
5-14
Menus Pop-Up
Avec les menus pop-up, vous pouvez rapidement choisir une action pour un
élément. Par exemple, vous pouvez utiliser le menu pop-up dans la liste des
contacts pour supprimer un contact, faire une copie d'un contact ou envoyer
un courrier électronique à un contact rapidement. Les actions dans des menus
pop-up varient d'un programme à l'autre. Pour ouvrir un menu pop-up,
tapotez et maintenez appuyé le stylet sur le nom de l'élément sur lequel vous
voulez effectuer une action. Lorsque le menu apparaît, soulevez le stylet et
tapotez sur l'action que vous voulez réaliser. Vous pouvez également tapoter
sur n'importe quel endroit en dehors du menu pour fermer le menu sans
réaliser d’action.
nTapotez et maintenez appuyé pour
n
o
ouvrir le menu pop-up.
oSoulevez le stylet et tapotez sur
l'action que vous voulez.
pTapotez sur un endroit en dehors
du menu pour le fermer sans
p
réaliser une action.
Personnaliser Votre Pocket PC 5-15
Redéfinir les Boutons de Raccourci
Tapotez sur
> Paramètres > l’onglet Personnel > Boutons.
n
o
XBouton 1 YBouton 2
Ces boutons de raccourci peuvent
être redéfinis comme boutons de
lancement pour les programmes
fréquemment utilisés.
VLa Touche Fin / Raccrocher
et la Touche Conversation
sont des fonctions exclusives du
téléphone, ils ne peuvent donc pas
être redéfinis.
5-16
6
Synchronisation /
Partie Windows Vista
Vous pouvez utiliser un PC avec le système d'exploitation Windows Vista™
pour permettre la connexion et la synchronisation avec votre Pocket PC.
L'application Windows Mobile® Device Center peut servir à gérer votre
Pocket PC, et peut offrir au Pocket PC l'accès à d'autres ressources via le PC
connecté. L'accès aux services et applications en ligne peut également
maintenir le Pocket PC à jour par rapport au PC connecté. Par exemple, si
vous faites une modification sur le Pocket PC, alors cette modification est
automatiquement appliquée aux informations appropriées sur l'ordinateur au
cours de la synchronisation suivante, et vice versa. De la sorte, on peut
s'assurer de la disponibilité des dernières données quel que soit l'ordinateur
utilisé.
Remarque Importante concernant l'Installation
Avant d'installer Windows Mobile® Device Center, assurez-vous que le
câble USB sur le Pocket PC n'est pas connecté à l'ordinateur personnel.
Connectez le câble USB seulement après avoir installé Windows Mobile®
Device Center.
Synchronisation 6-1
Installation logicielle: Vous pouvez utiliser le CD de prise en main pour
installer Windows Mobile® Device Center sur l'ordinateur personnel.
Installation matérielle: Le berceau USB est un appareil compatible
plug-and-play. Utilisez le berceau USB et le câble USB pour connecter
votre Pocket PC sur votre ordinateur personnel (ordinateur de bureau ou
ordinateur portable).
1.
2.
Ports USB
Utilisation de Windows Mobile® Device Center
3.
nUne fois l'installation terminée, l'Assistant de Configuration d'ActiveSync
vous aidera à personnaliser vos paramètres de synchronisation.
oUne fois que vous utiliserez le berceau USB pour connecter les deux
appareils correctement, l'écran Définition d'un Partenariat apparaîtra sur
l'ordinateur personnel. Effectuez la configuration selon vos besoins.
L'icône verte
apparaîtra dans la barre d'état de votre ordinateur
personnel pour indiquer qu'il est Connecté.
6-2
Partie Windows XP/2000/98
Vous pouvez utiliser un PC avec le système d'exploitation Windows
XP/2000/98 pour permettre la connexion et la synchronisation avec votre
Pocket PC. En utilisant Microsoft® ActiveSync®, vous pouvez synchroniser
les informations sur votre ordinateur de bureau avec les informations sur
votre appareil. La synchronisation compare les données sur votre appareil
avec celles sur votre ordinateur de bureau et met à jour tous les deux
ordinateurs avec les dernières informations. Par exemple:
VConserve à jour les données Pocket Outlook en synchronisant votre
Pocket PC avec les données de Microsoft Outlook sur votre ordinateur de
bureau.
VSynchronise les fichiers de Microsoft Word et de Microsoft Excel entre
votre Pocket PC et votre ordinateur de bureau. Vos fichiers sont
automatiquement convertis au bon format.
Par défaut, ActiveSync ne synchronise pas automatiquement tous les types
de données. Utilisez les options d'ActiveSync pour activer ou désactiver la
synchronisation pour un type de données spécifique.
Avec ActiveSync, vous pouvez également:
VSauvegarder et restaurer les données de votre Pocket PC.
VCopier (plutôt que de synchroniser) les fichiers entre votre appareil et
votre ordinateur de bureau.
Contrôler
quand effectuer la synchronisation en sélectionnant un mode de
V
synchronisation. Par exemple, vous pouvez choisir une synchronisation
continue lorsque votre appareil est connecté à votre ordinateur de bureau
ou uniquement lorsque vous choisissez la commande de synchronisation.
Sélectionner
quels types de données à synchroniser et contrôler la quantité
V
de données à synchroniser. Par exemple, vous pouvez choisir le nombre
de semaines de rendez-vous passés que vous voulez synchroniser.
Synchronisation 6-3
Installer et Utiliser ActiveSync
Remarque Importante concernant l'Installation
Avant d'installer ActiveSync, assurez-vous que le câble USB sur le Pocket
PC n'est pas encore connecté à un ordinateur personnel. Connectez le
berceau USB uniquement après l’installation d’ActiveSync.
1.
Installer ActiveSync: Vous pouvez utiliser le CD Prise en main pour
installer Microsoft ActiveSync version 4.5 ou supérieure sur un
ordinateur personnel. ActiveSync est déjà installé sur votre Pocket PC.
2.
Installation matérielle: Le berceau USB est un appareil compatible
plug-and-play. Utilisez le berceau USB et le câble USB pour connecter
votre Pocket PC sur votre ordinateur personnel (ordinateur de bureau ou
ordinateur portable).
Ports USB
6-4
3.
Utiliser ActiveSync
nUne fois l'installation terminée, l'Assistant de Configuration d'ActiveSync
vous aidera à personnaliser vos paramètres de synchronisation.
oUne fois que vous utiliserez le berceau USB pour connecter les deux
appareils correctement, l'écran Définition d'un Partenariat apparaîtra sur
l'ordinateur personnel. Effectuez la configuration selon vos besoins.
L'icône verte
apparaîtra dans la barre d'état de votre ordinateur
personnel pour indiquer qu'il est Connecté.
pCliquez sur Explorer dans Microsoft ActiveSync sur l'ordinateur
personnel pour accéder aux fichiers sur le Pocket PC. Tout à fait comme
l’utilisation sur un ordinateur personnel, gérez les fichiers sur les deux
appareils.
Synchronisation 6-5
FAQ sur la Synchronisation
Tapotez sur
> Paramètres > l’onglet Connexions > USB vers PC.
1.
La case est cochée en réglage
d'usine par défaut.
2.
Si vous avez suivi l'installation et
les procédures d'utilisation
ci-dessus, et que vous n'arrivez
toujours pas à établir la
connexion entre votre Pocket PC
et le PC de bureau, veuillez
décocher la case affichée sur la
gauche.
Synchronisation USB
Avant de commencer à synchroniser, utilisez le CD de prise en main du
Pocket PC pour installer les outils de synchronisation sur votre ordinateur
personnel. Pour plus d'informations sur la façon d'installer, veuillez vous
référer au CD de prise en main du Pocket PC ou à l'aide en ligne. L'outil de
synchronisation est déjà installé sur votre Pocket PC.
6-6
Paramétrages de la synchronisation ActiveSync:
1.
2.
Une fois l'installation terminée, l'Assistant de Configuration continuera à
vous guider. Réglez les spécifications en fonction de vos besoins.
Utilisez le berceau USB pour connecter les deux appareils correctement
et l'écran Définition d'un Partenariat apparaîtra sur l'ordinateur
personnel. Effectuez la configuration selon vos besoins.
nCliquez sur OK.
oCliquez sur Suivant.
pCochez les éléments que
vous voulez synchroniser.
qCliquez sur Suivant.
Synchronisation 6-7
rCliquez sur Terminer.
sUne fois l'installation terminée, l'Assistant de Configuration d'ActiveSync
vous aide à connecter votre Pocket PC à votre ordinateur de bureau, à créer
un partenariat de manière à ce que vous puissiez synchroniser les données
entre votre Pocket PC et votre ordinateur de bureau et à personnaliser vos
paramètres de synchronisation. Le processus de votre première
synchronisation se lancera automatiquement une fois que vous aurez fini
d’utiliser l'assistant.
tL'icône verte
apparaîtra dans la barre d'état de votre ordinateur
personnel pour indiquer qu'il est Connecté.
6-8
Après votre première synchronisation, regardez dans Calendrier, Contacts
et Tâches sur votre Pocket PC. Vous verrez que les données stockées dans
Microsoft Outlook sur votre ordinateur de bureau ont été copiées dans votre
appareil et vous n'avez pas eu à taper un seul mot. Déconnectez votre Pocket
PC de votre ordinateur et vous êtes prêt à partir!
Outil de synchronisation sur le Pocket PC
Une fois que vous aurez installé ActiveSync et terminé la première
procédure de synchronisation, vous pourrez initialiser la synchronisation
depuis votre Pocket PC. Pour passer sur ActiveSync dans votre Pocket PC,
tapotez sur
> ActiveSync.
Pour plus d'informations concernant la façon d'utiliser ActiveSync sur votre
ordinateur personnel, lancez ActiveSync et reportez-vous à l'aide en ligne
d'ActiveSync. Pour en savoir plus sur ActiveSync sur Pocket PC, passez sur
ActiveSync et tapotez sur
> Aide. Référez-vous simplement à l'Aide
pour plus d'informations.
Une fois la synchronisation terminée, tapotez sur Calendrier, Contacts et
Tâches sur votre Pocket PC pour vérifier si les données enregistrées dans
Microsoft Outlook sur votre ordinateur personnel sont déjà copiées dans
votre Pocket PC.
Synchronisation 6-9
ÁTapotez sur
n
> Programmes
> ActiveSync.
nConsulter l'état de synchronisation.
oConsulter l'état de la connexion.
pTapotez pour établir une connexion
o
p
q
et effectuer une synchronisation.
qTapotez pour synchroniser via
IR/Bluetooth ou modifier les
paramétrages de synchronisation.
Synchroniser en utilisant Bluetooth
Sans utiliser le berceau USB pour connecter les deux appareils, vous pouvez
tapoter sur
> Programmes > ActiveSync > Menu sur votre Pocket PC
et synchroniser quand-même en utilisant une liaison Bluetooth avec le
Bouton Sync.
. Le grand avantage vient du fait qu’il n’est plus
nécessaire de brancher et débrancher le berceau USB fréquemment. Pour les
détails concernant les périphériques Bluetooth, référez-vous à la section
“Utiliser Bluetooth”.
6-10
7
Connexions /
Connexion à Internet
Cette section vous apprend à utiliser une connexion réseau sans-fil GPRS. Le
réseau sans-fil GPRS est une fonction très pratique pour le travail à domicile
ou pendant les voyages. Vous pouvez utiliser le Pocket PC pour surfer sur les
sites Web et envoyer ou recevoir des courriers électroniques et des messages
SMS ou MSN.
Contactez votre opérateur de téléphonie pour l'abonnement de données
et demandez-le.
2. Installez la carte SIM avec l'abonnement GPRS dans le fente SIM1
3. Activez Phone1 (Téléphone1).
La fente SIM2 ne permet que les services vocaux tels que téléphone et le
SMS fournis par la carte SIM que vous installez dedans ; pour utiliser des
services de transmission de données tels que le GPRS, 3G ou EDGE,
veuillez insérer une carte SIM compatible dans la fente SIM1.
1.
Assistant de Connexion
En règle générale, il vous suffira d’installer la carte SIM à votre PC de poche
pour utiliser simultanément les fonctions du téléphone mobile. Le système
ajoutera automatiquement les articles de connexion pour cette carte SIM.
Pour vérifier: Tapotez sur
> Paramètres > l’onglet Connexions >
Connexions, puis “Gérer des connexions existantes”, la liste affichera le
nom du réseau nouvellement ajouté.
Si le système est incapable d’ajouter avec succès la connexion à votre carte
SIM, vous pouvez utiliser le Connessione guidata.
Connexions
7-1
Tapotez sur
> Paramètres > l’onglet Connexions > Connection
Wizard (Connessione guidata).
1.
2.
3.
4.
5.
6.
7-2
Sélectionnez le nom du pays dans
la liste.
Sélectionnez le nom du
transporteur dans la liste.
Conformément aux exigences
applicables, sélectionnez le nom
du transporteur puis tapez sur le
bouton Ajouter ou Editer. Vous
pouvez aussi utiliser le bouton
Nouveau pour ajouter la nouvelle
connexion réseau.
Bouton Recherche: détectez le
service de télécommunication
actuellement disponible. Une fois
qu’il est détecté, appuyez sur le
bouton Ajouter pour ajouter la
sélection mise en surbrillance.
S’il n’est pas détecté, l’écran
“Nouveau réseau” apparaît;
veuillez configurer le réseau
manuellement.
Bouton Reprise: restaurez la
valeur d’origine.
Tapotez sur
> Paramètres
> l’onglet Connexions >
Connexions, puis “Gérer des
connexions existantes”, la liste
affichera le nom du réseau
nouvellement ajouté.
Configurer la Connexion GPRS
Pour vous connecter à Internet ou utiliser le service MMS, veuillez vous
assurer d'avoir installé la carte SIM dans la fente SIM1 et activé Phone1
(Téléphone1).
Tapotez sur
> Paramètres > l’onglet Connexions > Connexions
> l’onglet Tâches.
1.
Comme indiqué sur l’écran de
gauche, tapotez sur “Ajouter une
nouvelle connexion modem” en
dessous de “Mon FAI”.
2.
Passez sur l’écran “Établir une
nouvelle connexion” comme
indiqué sur l’écran de gauche.
nSous “Entrez un nom de
connexion”, indiquez un nouveau
nom pour simplifier la réalisation
des prochaines connexions.
oSous “Sélectionnez un modem”
tapotez sur “Ligne Cellulaire
(GPRS)”.
pEnfin tapotez sur Suivant.
Connexions
7-3
3.
4.
Indiquez le Nom du Point
d’Accès fourni par votre
compagnie de télécommunication
et tapotez sur Suivant.
Saisissez vos informations
personnelles, par exemple le
numéro de compte et tapotez sur
Terminer.
7-4
Débuter une Connexion GPRS
1.
Allumez le téléphone: Appuyez
sur l’icône
ou
en haut
de l’écran puis appuyez sur
“Comm. Manager.” Appuyez
et saisissez votre PIN
sur
pour activer le GSM. L’icône
se transformera en
, alors que
deviendra
.
l’icône
2.
Tapotez
.
Quand cela devient
, la
connexion GPRS (données) est
disponible.
3.
Taper
puis taper
Paramètres pour faire le lien
vers Connexions. Vous être prêt
à connecter GPRS.
indiquent la disponibilité des différents services de
connexion de données fournis par la carte SIM que vous avez installée dans
la fente SIM1. Ils sont indiqués en fonction de votre abonnement mensuel, de
votre opérateur de services de télécommunications, et de l'état du réseau de
distribution ou de la zone de couverture effective du système. Pour effectuer
des modifications à votre abonnement mensuel, veuillez contacter votre
opérateur de téléphonie.
Connexions
7-5
4.
Connecter le GPRS:
Selectionner “Gérer des
connexions existantes” sur le
menu Connexions. Taper et
maintenir le nom de connexion
créé récemment puis sélectionner
Se connecter pour terminer la
connexion GPRS.
5.
Indiquez les informations de
votre compte sur l’écran de
Connexion Réseau et tapotez
pour vous connecter au réseau.
6.
Une fois la connexion établie,
l’icône
se transformera en
.
7.
Maintenant vous pouvez utiliser
le programme approprié pour
accéder à Internet, recevoir ou
envoyer vos E-mails, etc.
7-6
Terminer une connexion GPRS
1.
Déconnecter le GPRS: Tapotez
sur
et la fenêtre de message
apparaîtra. Tapotez sur
Déconnecter.
2.
Eteignez le Téléphone:
Appuyez sur
puis sur
“Comm. Manager.” Appuyez
sur
pour désactiver le GSM.
Connexions
7-7
Utiliser Bluetooth
Bluetooth est une technologie de communication sans fil à courte distance
avec un rayon efficace couvrant 10 mètres (30 pieds). Lorsque Bluetooth est
mis sous tension, le témoin clignote de couleur bleue.
DEL Bluetooth
(Bleue)
1.Tapotez sur
pour lancer le
Communication
Manager
pour
2.Puis sur
activer le Bluetooth
Les dispositifs équipés Bluetooth comme les PC, les Pocket PC, les
oreillettes Bluetooth etc. peuvent être connecté à ce produit pour partager les
données de façon pratique.
7-8
Configurer la connexion Bluetooth
Sur l'écran du Communication Manager (Gestionnaire de comms), pointez
, puis relâchez pour entrer dans le gestionnaire
et maintenez le bouton
Bluetooth.
Tapotez sur
> Paramètres > l’onglet Connexions > Bluetooth.
Pointez sur Bluetooth puis sur
l'onglet Appareils.
1. Choisissez “Ajouter nouvel.
appareil”et le système
commence à rechercher les
périphériques Bluetooth
alentours.
n
o
p
q
2. Les résultats de la recherche sont
similaires à l'écran sur la gauche.
Choisissez le dispositif auquel se
connecter dans la liste.
nTous les dispositifs Bluetooth
trouvés alentours par le système.
oCette icône indique une oreillette
Bluetooth.
pActualiser: Pour rechercher de
nouveau davantage de périphérique
Bluetooth auxquels se connecter.
Choisissez
tout périphérique se
q
connecter et pointez ensuite sur
Suivant pour suivre les instructions
à l'écran.
Connexions
7-9
Appairage pour l'oreillette Bluetooth: Lorsque le système demande le
mot de passe, veuillez vous référer aux instructions fournies avec
l'oreillette Bluetooth que vous avez achetée.
Appairage pour PC ou Pocket PC: Lorsque le système demande le mot
de passe, veuillez vous assurer que les mots de passe saisis sont identiques
pour les deux appareils.
n
o
3. votre Pocket PC connecté à ces
appareils est capable de
transférer des données, de
recevoir des appels sur une
oreillette Bluetooth, et d'autres
applications.
nLes appareils connectés avec
succès s'affichent à gauche sur
l'écran.
oPointez sur un appareil et
maintenez, par exemple l'oreillette
Bluetooth, puis choisissez Activer
le mode Mains-libres afin de
pouvoir utiliser l'oreillette
Bluetooth pour recevoir des appels.
7-10
n
4. L'écran sur la gauche représente
un appel en cours.
nL'écran du Téléphone, pendant un
appel, affiche une icone d'oreillette
dans le coin supérieur droit,
indiquant que l'oreillette Bluetooth
va être utilisée pour communiquer
l'appelant.
Pointez sur Bluetooth puis sur
l'onglet Mode.
5. Configurez les options liées
Bluetooth pour votre Pocket PC
> Paramètres
Pointez sur
> l'onglet Personnel > Info. du
propriétaire.
Saisissez le nom que vous voulez
donner dans le champ Nom. En
même temps, les autres
périphériques capables de
Bluetooth peuvent reconnaître
votre Pocket PC par son nom.
nLe fait de cocher l'option “Rendre ce appareil visible par les autres
appareils” active tous les appareils capables de Bluetooth dans une portée
efficace de 10 m (30 pieds) pour qu'ils détectent votre Pocket PC, et
transmettent des données avec la bonne authentification.
oSi l'option “Make this device visible to other devices” (Rendre ce
périphérique visible par les autres périphériques) n'est pas choisie, votre
Pocket PC peut envoyer des données à d'autres appareils mais les autres
appareils ne peuvent pas détecter votre Pocket PC.
Connexions
7-11
6. Pointez sur Bluetooth puis sur
l'onglet Ports COM.
7. Suivez les instructions à l'écran
pour enregistrer l'appareil
Bluetooth connecté comme port
COM effectif.
7-12
Partage Internet
Tapotez sur
> Programmes > Partage Internet.
Cette fonction offre une fonction de modem simulé pour que le Pocket PC se
connecte au PC. L'appairage Bluetooth intégré ou le port USB peut être
connecté au PC et offrir un accès Internet sur le PC.
1. La connexion USB sert comme
exemple.
2. Terminez la configuration du
branchement entre le Pocket PC
et le PC. La connexion et la
configuration réseau peuvent être
obtenus auprès de votre
opérateur de téléphonie mobile.
3. Pointez sur Connecter et
attendez que le système ait
terminé la connexion.
4. Cet écran est uniquement pour
référence car la méthode réelle
de connexion dépend de
l'appairage Bluetooth ou du port
USB; les configurations de
connexion peuvent être
référencées auprès de votre
opérateur de téléphonie mobile.
Les frais sont décidés par votre
opérateur de téléphonie.
Connexions
7-13
Type CSD
Tapotez sur
> Paramètres > l’onglet Connexions > Type CSD.
Vous devez au préalable vous inscrire au CSD (Circuit-Switched Data,
Données à Commutation de Circuits) auprès de votre compagnie de
télécommunication avant de pouvoir utiliser cette fonction. En résumé, cette
fonction est similaire à l’accès distant par modem sur un ordinateur
personnel. En simulant un modem par l’intermédiaire du Pocket PC et en
vous connectant grâce au périphérique GSM intégré, vous pouvez utiliser le
Pocket PC pour accéder au Web.
Pour commencer à utiliser cette fonction, veuillez installer une carte SIM
équipée du service CSD dans la fente SIM1 et activer Phone1
(Téléphone1).
ÁCette figure est fournie à titre de
référence uniquement. Les
paramètres affichés sur l’écran
seront basés sur les paramétrages
fournis par votre compagnie de
télécommunication. Les coûts de
communication sont contrôlés par
votre compagnie de
télécommunication.
7-14
Se Connecter à un Ordinateur Personnel
Pour plus d'informations, référez-vous à la section “Synchronisation”.
Transmission LAN Sans fil
Sur l’écran Aujourd’hui, tapotez sur
pour lancer le Communication
Manager (Gestionnaire de comms). Pour obtenir plus d’informations,
veuillez vous référer à la section “Utiliser le LAN Sans fil”.
DEL WLAN (Ambre)
Tapotez sur
pour lancer le
Communication Manager
Connexions
7-15
7-16
8
Utiliser le LAN Sans Fil /
Cette section vous apprend comment utiliser la fonction LAN sans fil
intégrée à votre Pocket PC pour vous connecter à Internet. Il est pratique
pour vous de pouvoir naviguer sur les sites web et envoyer/recevoir les
E-mails via les réseaux sans fil dans certains endroits où les services réseau
sans fil sont disponibles.
Lorsque vous souscrivez aux forfaits pour vous connecter à Internet via un
réseau LAN sans fil, vous devrez fournir les informations suivantes: une
adresse IP, une adresse de serveur DNS (serveur du nom de domaine), un
serveur Proxy, un port et une clé réseau, etc. Vous avez besoin de ces
informations pour configurer et activer votre connexion. Dans certains cas,
vous pouvez avoir besoin d'informations complémentaires pour utiliser une
connexion sans fil d'entreprise, veuillez consulter l'administrateur réseau de
votre entreprise.
Si c'est la première fois que vous utilisez la fonction LAN sans fil, vous
devez au préalable consulter la section “Configurer Votre Réseau Sans Fil”
suivante pour connaître les instructions relatives aux paramètres de
configuration nécessaires. Une fois le processus de configuration (à effectuer
une seule fois) terminé, vous avez juste à sélectionner l'icône
dans le
menu principal Communication Manager (Gestionnaire de comms) pour
les prochaines connexions.
Connexions
8-1
Connexion au LAN Sans Fil
Sur l’écran Aujourd’hui, tapotez sur
pour lancer le Communication
Manager (Gestionnaire de comms).
Tapotez sur
> Programmes > Communication Manager.
n
o
p
nLe témoin LED sur le Pocket PC
clignote en ambre.
oTapotez pour vous connecter ou
vous déconnecter de votre réseau
sans fil, l'icône
signifie que
cette fonction a été désactivée.
pPointez et maintenez ce bouton,
puis relâchez pour entrer dans
l'écran de configuration.
ÁLorsque l'écran identique à celui
illustré sur la gauche apparaît,
veuillez choisir un réseau sans fil
que vous pouvez utiliser puis
tapotez sur le bouton OK. Ensuite
sélectionnez Bureau puis tapotez
sur le Bouton Se connecter.
La première fois que vous utiliserez
la fonction LAN sans fil, votre
système vous demandera de régler
les paramètres décrits ci-dessus,
ensuite, votre système utilisera
continuellement les paramètres de
la toute dernière connexion réussie.
8-2
Configurer Votre Réseau Sans Fil
Scénarios de Configuration WLAN
Emplace
Sélectionner les
ment
réseaux
Domicile
Bureau
Café ou
restaurant
>Paramètres
> l'onglet Connexions
> Connexions
> l'onglet Avancés,
Bouton Sélectionner
des réseaux puis
sélectionner Réseau de
bureau dans le menu
“Les programmes se
connectent à Internet
automatiquement
doivent utiliser ces
param.:”
Référez-vous à la
section ci-dessus et
configurez comme
Réseau de bureau
Référez-vous à la
section ci-dessus et
configurez comme
Réseau de bureau
Connexion Proxy
Clé réseau ou
Point d'accès
1.
2.
Fermer la
connexion Proxy
La configuration
Proxy n'est pas
obligatoire
> Paramètres
>l'onglet Connexions
> Connexions >
l'ongle Tâches,
“Modifier mon
serveur proxy,”
cocher les éléments
Internet pour activer la
barre de saisie Proxy
1. Fermer la
connexion Proxy
2. La configuration
Proxy n'est pas
obligatoire
1.
Authentification:
Sélectionner
Ouvert
2.
Cryptage:
Sélectionner
WEP pour
activer la
barre de saisie
relative à la
clé réseau
Référez-vous à la
description
ci-dessus et
configurez les
paramètres pour
la clé réseau
Sélection
différents points
d'accès WLAN
Connexions
8-3
Configurer Votre Réseau Sans Fil
(Référence pour une configuration réseau standard)
Vous aurez besoin d'une adresse IP, d'une adresse de serveur DNS, d'un
serveur Proxy et d'un numéro de port de connexion corrects pour configurer
votre connexion. Si vous avez obtenu un compte de service Internet sans fil,
votre fournisseur de service pour connexion locale vous fournira ces
informations ou vous devrez les obtenir par l'administrateur réseau de votre
entreprise.
Si votre Pocket PC n'est pas capable
de détecter ou de se connecter
automatiquement à un réseau sans fil
utilisable, veuillez essayer de
configurer manuellement le réseau.
Veuillez vous référer aux instructions
de configuration présentées dans cette
section.
1.
8-4
Sélectionnez l'icône
dans le
menu principal Wireless
apparaîtra
Manager, l'icône
dans la barre de navigation.
2.
Ensuite tapotez sur
>
Paramètres > l'onglet
Connexions > Connexions >
l'onglet Avancés, un écran
similaire à celui illustré sur la
gauche apparaîtra.
3.
Sélectionnez le Bouton
Sélectionner des réseaux.
4.
Comme indiqué sur la gauche,
assurez-vous d'avoir sélectionné
Réseau de bureau pour les deux
éléments puis tapotez enfin sur
pour enregistrer et quitter.
Réseau de bureau correspond à la
méthode de connexion WLAN.
Comme cette option fait partie d'un
choix de deux, la prochaine fois
que vous aurez besoin d'utiliser la
connexion GPRS, vous devrez vous
référer aux étapes décrites
ci-dessus et sélectionner Mon FAI
pour le premier élément.
Connexions
8-5
5.
Sur l'écran du Communication
Manager (Gestionnaire de
comms), pointez et maintenez,
puis relâchez le bouton
pour
entrer dans l'écran d'installation.
6.
Sélectionnez le nom d'un réseau
actuellement disponible pour
accéder à l'écran de configuration
de l'autorisation WLAN.
7.
Effectuez la configuration en
fonction des règles et des
informations fournies par
l'emplacement du point d'accès.
nAuthentification: Sélectionner
Ouvert
oCryptage: Sélectionner WEP pour
activer la barre de saisie relative à
la clé réseau
pClé réseau
qIndex clé
8-6
8.
Tapotez et maintenez appuyé le
bouton de la connexion réseau
que vous pouvez utiliser
actuellement, ensuite sélectionnez
Se connecter. Une fois que
l'icône
apparaît en haut de
l'écran, vous êtes correctement
connecté à votre réseau sans fil.
Connexions
8-7
Configurer Votre Réseau Sans Fil
(Référence pour une configuration Proxy)
Pour configurer votre réseau sans problème, vous aurez besoin des
informations suivantes: une adresse IP, une adresse de serveur DNS (serveur
de nom de domaine), un serveur Proxy, un numéro de port de connexion, etc.
Obtenez ces informations auprès de l'administrateur réseau de votre
entreprise. Si l'environnement réseau de votre entreprise ne nécessite pas les
paramètres du serveur Proxy, veuillez fermer la connexion proxy.
Tapotez sur
> Paramètres > l’onglet Connexions > Connexions
> l’onglet Tâches.
Si votre Pocket PC échoue dans la
détection ou la connexion
automatique à un réseau sans fil
utilisable, veuillez essayer la
méthode manuelle pour configurer
vos paramètres réseau. Veuillez
vous référer aux informations de
configuration fournies dans cette
section.
1. Sélectionnez “Configurer mon
serveur proxy” ou “Modifier
mon serveur proxy” comme
illustré sur la gauche.
8-8
2.
Sur l'écran de l'onglet
Paramètres du proxy,
assurez-vous d'avoir coché les
éléments suivants:
nCe réseau se connecte à Internet
oCe réseau utilise un serveur proxy
pour se connecter à Internet
Le paramètre ci-dessus est applicable à un environnement
professionnel qui nécessite une configuration Proxy.
Pour les autres qui coupent la connexion proxy, veuillez ne pas cocher
la case intitulée “Ce réseau se connecte à Internet” et ignorer les
procédures suivantes.
3.
4.
Saisissez le nom dans le champ “Serveur Proxy”.
Sélectionnez le bouton Avancés et passez à l'écran des paramètres
avancés.
5. Vous pouvez modifier les
paramètres en tapotant sur le type
HTTP.
Connexions
8-9
6.
8-10
Saisissez le numéro dans le
champ “Port”. Enfin, tapotez sur
pour enregistrer et quitter.
9
E-mails et messages /
Comptes de messagerie
La Messaging (messagerie) est l'endroit où vous pouvez gérer tous les types
de messages y compris les SMS (Short Messaging Service ou Service de
messages courts), MMS (Multimedia Messaging Service ou Service
messages multimédias) et l'E-mail. Pour utiliser ces services, veuillez relier
votre appareil à une connexion réseau.
Pointez sur
> Messagerie.
Sur l'écran du sélecteur de compte, choisissez le service de messagerie que
vous souhaitez utiliser.
n Pointez pour saisir des Messages
o Pointez pour saisir un compte
E-mail ou en établir un.
n
Y p Pointez pour configurer un
nouveau compte E-mail
p
q Modifiez les paramètres de
compte. Ou supprimez un
message.
q
Envoyer et Recevoir les Messages
9-1
Pour utiliser les MMS et l'E-mail, veuillez:
1. Demander un service sans fil auprès de votre opérateur
2. Activer cette carte SIM dans la fente SIM1
3. Aller dans
> Paramètres > onglet Connexions > Connexions
pour configurer les paramètres de réseau.
4. Sur l'écran Aujourd'hui, pointez sur
données en pointant sur
et activezConnexion de
.
La fente SIM2 ne permet que le service SMS fourni par la carte SIM que
vous installez dans celle-ci ; si vous voulez envoyer des messages MMS ou
E-mail par l'intermédiaire d'un autre numéro, veuillez insérer la carte SIM de
ce numéro dans la fente SIM1.
9-2
Messages texte
Lecture des messages texte reçus
Pointez sur
> Messagerie, sur l'écran Messagerie, pointez sur
Messages.
U Pour lire les messages reçus, pointez sur ▼, et choisissez le sous-dossier
Boîte de réception sous Messages.
Envoyer et Recevoir les Messages
9-3
U Dans Boîte de réception, vous pouvez pointer et maintenir un message
pour ouvrir une liste d'actions ; vous pouvez Supprimer, Répondre ou
Transférer ce message. Pour trier les messages par expéditeur ou heure
de réception, pointez sur Menu > Outils > Trier par, puis choisissez la
méthode de tri.
9-4
Création d'un message texte
1.
Sur l'écran Messagerie, pointez sur Messages > Menu > Nouvea >
SMS.
2.
3.
4.
5.
Dans le champ A, saisissez le numéro du destinataire ou pointez sur
Menu > Ajouter des destinataires pour choisir un contact. S'il y a plus
d'un contact, utilisez un point-virgule (;) pour les séparer.
Dans le champ Texte, saisissez votre message. Vous pouvez pointez sur
Menu > Mon texte pour utiliser des messages prédéfinis.
Pointez sur Envoyer.
Choisissez le numéro de la carte SIM que vous allez utiliser pour
envoyer ce message.
Envoyer et Recevoir les Messages
9-5
Si la carte SIM que vous choisissez n'est pas activée, un avis"Échec de
l'envoi" apparaît.
9-6
Messages multimédia
Lecture des messages MMS
Pointez sur
> Messagerie > Messages.
Dans Boîte de réception, appuyez sur un message MMS individuel pour le
voir.
U Utilisez les commandes de lecture : Lire, Pause ou Rjouer pour afficher
le message.
U Pour enregistrer les objets attachés à ce message MMS:
1.
2.
Pointez sur Menu > Afficher les objets.
Sur la liste d'objets, appuyez sur Menu > Enregistrer ou Enregistrer
tout.
Envoyer et Recevoir les Messages
9-7
U Si vous répondez à un message MMS depuisBoîte de réception, ce
message de réponse est envoyé en tant que message MMS via le numéro
de SIM1.
U Si vous voulez envoyer un message MMS ou un E-mail via un certain
numéro, veuillez toujours activer la carte SIM de ce numéro dans la fente
SIM1.
U Pour modifier les paramètres MMS, tels que Options de réception ou
options d'envoi, appuyez sur Menu > Paramètres MMS. Dans ces
paramètres, vous pouvez choisir de demander / envoyer un accusé de
livraison, définir la taille ou le délai de livraison d'un message.
Création d'un message MMS
Sur l'écran Messagerie, pointez sur Messages > Menu > Nouveau > MMS
Sélectionnez un modèle de MMS pour composer un nouveau message MMS.
Ou pointez sur l'icône d'enveloppe pour ouvrir votre propre message vide.
9-8
Sur l'écran de composition de MMS, vous pouvez pointer sur:
z
Les champs Cci / Cc / A pour ajouter des destinataires.
z
Le champ Sujet pour saisir le titre du message.
z
Menu> Insérer pour insérer un fichier.
z
Menu> Diapos pour modifier le contenu et les paramètres des diapos.
z
Menu> Aperçu pour prévisualiser votre message MMS.
z
Envoyer pour envoyer ce message MMS.
U Vous pouvez également envoyer un message MMS à partir de Caméra,
Album, Photos & Vidéos, Explorateur de fichiers et Notes.
U La fente SIM2 ne permet que le service SMS fourni par la carte SIM que
vous y avez installé ; si vous voulez envoyer un message MMS ou un
E-mail via un certain numéro, veuillez activer la carte SIM de ce numéro
dans la fente SIM1.
Envoyer et Recevoir les Messages
9-9
E-mails
Cette section présente les préparations de base et les principes de traitement.
Pour toute question, référez-vous à l'aide en ligne sur le Pocket PC ou la
synchronisation.
Utilisez Messagerie pour envoyer et recevoir des courriers électroniques
avec n'importe laquelle des manières suivantes:
1.
Envoyer et recevoir des courriers électroniques en se connectant
directement à un serveur de messagerie électronique par l'intermédiaire
d'un fournisseur d'accès Internet (FAI) ou d'un réseau.
2.
Synchroniser la messagerie électronique avec Microsoft Exchange ou
Microsoft Outlook sur votre ordinateur de bureau.
La synchronisation de la Boîte de Réception ne supporte pas la
synchronisation avec Microsoft Outlook Express.
9-10
Synchroniser les Courriers Electroniques
Si vous voulez synchroniser les courriers électroniques pour une utilisation
professionnelle ou personnelle, veuillez vous référer à cette section. Pour
toute question, référez-vous à l'aide en ligne sur le Pocket PC ou la
synchronisation. Il vous faut activer la synchronisation de la boîte de
réception dans les outils de synchronisation. Pour des informations sur
l'activation de la synchronisation de la boîte de réception, consultez l'Aide
sur l'ordinateur de bureau.
Pendant la synchronisation:
1.
2.
3.
4.
5.
6.
Reportez-vous à la section "Connexion à Internet". Sélectionnez le
partenariat que vous voulez établir sous “Définition d'un Partenariat”
et vous pourrez commencer à synchroniser des données. Si vous
choisissez de ne pas synchroniser des données, vous pouvez
manuellement copier ou déplacer les courriers électroniques entre votre
Pocket PC et un ordinateur personnel.
Les courriers électroniques dans le dossier “Boîte d'envoi” sur votre
Pocket PC sont transférés vers Exchange ou Outlook puis renvoyés à
partir de ces programmes.
Exchange ou Outlook E-mail sont supportés.
Les courriers dans le dossier Boîte de réception du Pocket PC seront
transmis vers un ordinateur personnel puis expédiés par l'intermédiaire
de Microsoft Outlook ou Microsoft Exchange.
Si vous supprimez un courrier sur votre Pocket PC, ce courrier sera
également supprimé de votre ordinateur personnel la prochaine fois que
ces deux appareils effectuent la synchronisation.
Les messages SMS ne sont pas synchronisés.
Envoyer et Recevoir les Messages
9-11
Se connecter directement au Serveur de
Messagerie
Pour l'utilisation d'une seule machine, sans combiner les courriers
électroniques professionnels et personnels, veuillez vous référer à la section
“Configuration du Serveur de Messagerie Electronique”.
Vous recevrez des messages directement à partir du serveur de messagerie.
Ceci ne correspond pas à l'utilisation d'un ordinateur personnel. Vous pouvez
travailler en étant en ligne ou hors connexion. Lorsque vous travaillez en
étant en ligne, vous lisez et répondez aux messages tant que vous vous êtes
connecté au serveur de messagerie électronique. Les messages sont envoyés
aussitôt que vous tapotez sur Envoyer, ce qui permet d'économiser l'espace
sur votre Pocket PC.
Lorsque vous travaillez en étant hors connexion, une fois que vous avez
téléchargé les titres des nouveaux messages ou des messages partiels, vous
pouvez vous déconnecter du serveur de messagerie électronique puis décider
quels messages télécharger complètement. La prochaine fois que vous vous
connecterez, la Boîte de réception téléchargera complètement les messages
que vous avez marqués pour récupération et enverra les messages que vous
avez composés.
En fonction de vos préférences, vous pouvez programmer votre Pocket PC
pour qu'il reçoive les courriers électroniques des derniers jours, uniquement
les sujets ou les courriers entiers ou qu'il reçoive les courriers avec les pièces
jointes d'une taille inférieure à la taille spécifiée. Si vous voulez recevoir plus
ou moins de courriers, tapotez sur Menu, Outils puis Options pour régler les
paramétrages du compte de messagerie électronique en fonction de vos
besoins.
9-12
Configuration du Serveur de Messagerie
Electronique
Référez-vous à cette section si vous préparez l'utilisation d'une seule
machine sans combiner les courriers électroniques professionnels et
personnels. Si vous avez déjà un compte de Messagerie électronique fourni
par votre FAI ou un réseau professionnel, vous pouvez utiliser Messagerie
pour envoyer et recevoir les courriers et les messages. Pour créer un nouveau
serveur de Messagerie électronique dans Messagerie sur votre Pocket PC,
référez-vous aux sections suivantes.
1.
Obtenez les informations ci-dessous auprès de votre FAI ou de
l'administrateur réseau de votre société afin de faciliter la configuration
des services de messagerie électronique.
nAdresse de messagerie, nom du compte et mot de passe
oNom du serveur POP3 ou IMAP4 pour les courriers internes
pNom du serveur SMTP pour envoyer les couriers
2.
Configurez un nouveau compte
E-mail
Tapotez sur
> Messagerie >
Configurer la messagerie.
Envoyer et Recevoir les Messages
9-13
3.
4.
5.
Suivez les instructions à l'écran
pour terminer la configuration du
compte E-mail.
Référez-vous à la section “Connexion à Internet” ou à la section
“Utilisation du LAN sans fil” pour connecter le Pocket PC à Internet, et
vous pouvez alors commencer à envoyer et recevoir des messages
E-mails et SMS.
Connexion au serveur de messagerie:
nPointez sur la Messagerie > Messages > Menu > Atteindre, puis vérifiez
le nouveau compte d'email que vous avez configuré.
oTapotez sur Menu puis sur Envoyer/Recevoir.
Tapotez sur Menu > Outils > Options pour modifier le compte E-mail.
9-14
Envoyer / recevoir des e-mails
Envoyer des E-mails
Tapotez sur Menu puis sur Nouveau pour composer un message puis
pointez sur Envoyer pour l'envoyer.
o
n
n
p
q
r
nTapotez sur À, Cc ou Cci pour ouvrir l'écran Contacts. A condition
d’avoir au préalable configuré convenablement Contacts, vous pouvez
simplement tapoter pour sélectionner.
oTapotez pour saisir directement l'adresse de messagerie électronique, le
numéro de téléphone portable et le sujet. S'il y a plus d'un contact, utilisez
le point-virgule (;) pour séparer les adresses.
pUtilisez la barre de défilement pour voir l'entête.
qBouton Menu: Fournit des fonctions fréquemment utilisées pour écrire un
courrier comme demander un accusé de réception, joindre des fichiers aux
courriers électroniques, éditer les textes préréglés ou annuler le courrier.
rBouton Envoyer: Tapotez sur Envoyer pour l'envoyer.
Envoyer et Recevoir les Messages
9-15
Lire et répondre à des E-mails
Recevez les nouveaux courriers en tapotant sur Menu puis
Envoyer/Recevoir.
Modifier les paramètres de préférences
nRéglez l'option de synchronisation de la boîte de réception dans les outils
de synchronisation.
oTapotez sur Messagerie > Menu > Options, puis sur les onglets Comptes,
Message…sur le Pocket PC pour régler les options appropriées.
9-16
Alerte de la technologie de poussée directe
La fonction d’alerte de la technologie de poussée directe vous permettra, en
tant qu’utilisateur professionnel, de ne jamais manquer un autre courrier
électronique, en utilisant le PC de poche pour le meilleur service
professionnel. A travers la fonction de synchronisation, votre Pocket PC peut
instantanément et automatiquement recevoir des e-mails importants de
Microsoft Exchange Server.
Paramètres d’alerte de la technologie de poussée directe
La description suivante expliquera comment configurer le programme de
synchronisation sur le Pocket PC, et de le synchroniser directement avec
Exchange Server. Ainsi, votre périphérique, dans le cadre des connexions
GPRS ou de réseau sans fil, pourra recevoir des alertes de courriers
électroniques entrants et lire instantanément les messages.
Nous vous rappelons que si vous avez sélectionné comme méthode de
connexion le réseau sans fil à des fins d’économie d’énergie, la connexion
sera coupée quand le PC de poche entrera en mode veille. Pendant ce temps,
vous ne pourrez pas recevoir de message instantané. Toutefois, il vous suffira
d’appuyer sur le Touche Alimentation pour réaliser automatiquement la
connexion au réseau sans fil.
Envoyer et Recevoir les Messages
9-17
1.
Tapotez sur
>
Programmes > ActiveSync >
Menu > Configurer le serveur.
Si la synchronisation du serveur
d’échange n’a pas été configurée
n
auparavant, veuillez sélectionner
Ajouter une source serveur.
nTapez pour connecter et
o
synchroniser.
oTapez pour modifier les paramètres
de synchronisation.
2.
Demandez l’adresse du serveur,
le nom d’utilisateur, le réseau,
etc. auprès de l’administrateur
réseau de la société pour définir
avec succès les données relatives
au serveur.
9-18
3.
Tapotez Menu puis Planfication.
Les Heures de pointe et les
Heures creuses fournissent une
option À l’arrivée de nouveaux,
qui correspond à la fonction
d’alerte de la technologie de
poussée directe.
Envoyer et Recevoir les Messages
9-19
Windows Live™ Messenger
Pour basculer vers Windows Live™ Messenger, tapotez sur
>
Programmes > Messenger.Windows Live™ Messenger sur votre Pocket
PC est un programme de messagerie instantané qui vous permet de:
VVoir qui est en ligne.
VEnvoyer et recevoir des messages instantanés.
VEtablir des conversations par messages instantanés avec des groupes de
contacts.
Pour plus d'informations sur l'utilisation de Windows Live™ Messenger,
pointez sur
> Aide.
Pour utiliser Windows Live™ Messenger, vous devez avoir un compte
Microsoft Passport™ ou un compte e-mail Microsoft Exchange. Vous devez
avoir un Passport pour utiliser le service Windows Live™ Messenger. Si
vous avez un compte Hotmail® ou MSN, vous avez déjà un Passeport. Une
fois que vous aurez obtenu un compte Microsoft Passport ou un compte
Microsoft Exchange, vous serez prêt à configurer votre compte.
Inscrivez-vous pour obtenir un compte Microsoft Passport à l'adresse
suivante http://www.passport.com. Obtenez une adresse e-mail Microsoft
Hotmail gratuite à l'adresse suivante http://www.hotmail.com.
9-20
Configuration
A votre première utilisation: Tapotez sur
> Programmes >
Messenger.
Sur l'écran Aujourd'hui, pointez sur Messagerie pour afficher l'écran
d'identification de Windows Live™ Messenger.
Avant de pouvoir vous connecter, vous devez saisir les informations du
compte Passeport ou Exchange.
1.
Choisissez Messenger depuis
> Programmes.
2.
Tap Connexion.
Envoyer et Recevoir les Messages
9-21
Travailler avec vos Contacts
Si vous utilisez déjà Windows Live™ Messenger sur votre ordinateur de
bureau, vos contacts s'affichent sur votre Pocket PC sans que vous les
ajoutiez à nouveau.
La fenêtre Windows Live™ Messenger affiche tous vos contacts messenger
en un coup d'œil, divisés entre les catégories En ligne et Hors ligne, ou triés
par groupes. A partir de cet affichage, lorsque vous vous êtes connecté, vous
pouvez discuter, envoyer un courrier électronique, bloquer un contact en
l’empêchant de discuter avec vous ou supprimer les contacts de votre liste en
utilisant le menu pop-up.
nTapotez sur un contact pour
commencer la discussion.
n oOffre le menu correspondant.
Par exemple, sélectionnez Ajouter
un nouveau contact pour créer un
nouveau contact MSN. Ou
sélectionnez Déconnexion pour
quitter Windows Live™
o
Messenger.
Pour voir les autres en ligne sans être vu, pointez sur Menu, Modifier le
statut, et sélectionnez ensuite Hors Ligne.
Si vous bloquez un contact, vous apparaissez hors ligne mais vous restez
sur la liste du contact bloqué. Pour débloquer un contact, pointez sur
Menu, Options du contact, puis sur Autoriser le contact.
9-22
Discuter avec les Contacts
Tapotez sur un nom de contact pour ouvrir une fenêtre de chat.
n
nView full chat.
oSaisissez votre message dans la
zone de saisie de texte, et pointez
sur Envoyer.
o pRetournez à la liste des contacts, et
p
sélectionnez un contact avec qui
q
chatter.
\
qLe contact avec qui vous chattez.
\Offre le menu correspondant.
Par exemple, pour inviter un autre
contact à un chat multi utilisateurs,
sélectionnez Options puis Afficher
les participants, puis pointez sur le
contact que vous voulez inviter.
Envoyer et Recevoir les Messages
9-23
9-24
10
Multimédia /
Utiliser l'appareil photo
Extérieur du Pocket PC et caméra
Face avant et latérales
1
2
3
4
5
6
7
8
9
Arrière
10
11
12
Multimédia
10-1
1.
Fente pour carte MicroSD
2.
3.
Activez ou désactivez le flash
ou le projecteur
Zoom numérique
4.
5.
Choisissez l'emplacement de
stockage
9. Choisissez l'éclairage
environnant
11. Miroir pour autoportrait
7.
10-2
Raccourci caméra, déclencheur
caméra, bouton caméscope
Pour quitter la Appareil Photo
Commuter vers d'autres modes
d'appareil-photo ou de
caméscope
8. Pour choisir l'objectif avant ou
arrière de la caméra
10. Objectif de caméra
6.
12. Flash ou lumière
Comment utiliser la caméra?
Conseils de prise de vue
Par exemple, pour prendre un autoportrait, faites face à la source de
lumière et évitez les environs sombres, ou de tourner le dos à la lumière
pour de meilleurs résultats.
sur le côté du Pocket PC pour lancer la
Appuyez sur le raccourci
Appareil Photo.
Tapotez sur
> Programmes > Multimedia > Appareil Photo.
Action
Instructions
Scénario ou Portrait
1.
Dirigez l'écran du Pocket PC vers vous.
(par défaut)
2.
Si le cliché est bon, appuyez sur le
déclencheur de la caméra
sur le côté du
Pocket PC pour prendre l'image.
Multimédia
10-3
Action
Scénario ou Portrait
Instructions
3.
(par défaut)
Si vous êtes en mode photographie de
l'assistant de guidage, le fait d'appuyer sur le
déclencheur de la caméra vous lie vers les
applications. Pour plus d'informations à
propos des outils fournis, veuillez-vous
référer aux dernières descriptions.
4.
Pointez sur
cliché suivant.
10-4
pour continuer avec le
Action
Autoportrait
Instructions
1.
Pointez d'abord sur
ainsi qu'au bas de
l'écran. Lorsque l'icône se modifie en
,
l'objectif avant de la caméra est utilisé.
2.
Ou retournez le Pocket PC et dirigez le
"miroir d'autoportrait" près de l'objectif de la
caméra vers vous-même.
3.
Si le cliché est bon, appuyez sur le
déclencheur de la caméra
pour prendre
l'image.
Multimédia
10-5
Caméscope
Caméscope
Instructions
1.
Basculez en mode vidéo.
2.
Mettez le Pocket PC face à vous.
3.
Si le cliché est bon, appuyez sur le bouton du
caméscope
sur le côté du Pocket PC
pour commencer à filmer.
4.
Pendant la prise de vue, vous verrez qu'un
point rouge et des nombres clignotants
indiquant le temps écoulé s'affichent en haut à
gauche de l'écran.
10-6
Caméscope
Caméscope
Icon
Instructions
5.
Appuyez de nouveau sur le bouton du
caméscope
pour arrêter de filmer. Si
vous êtes dans le mode video de l'assistant de
guidage, le fait d'arrêter de filmer vous dirige
vers les applications. Pour plus d'informations
à propos des outils fournis, veuillez-vous
référer aux dernières descriptions.
6.
Pointez sur
vidéo suivante.
pour continuer avec la
Description de la barre d'outils
Pour continuer à prendre des vues ou à filmer
Pour supprimer la photographie ou la vidéo actuelle
Lien vers Message MMS ou Messagerie
Lien vers Album
Quand vous utilisez le mode caméra, lisez ou mettez en
pause la vidéo.
Lorsque vous utilisez le mode “Rafale”, pour aller à l'image
précédente ou suivante
Multimédia
10-7
Outils communs pour la photographie
La Appareil Photo peut être utilisée pour prendre des photos ou des vidéos,
et ce chapitre présente les outils communs pour l'appareil photo et les icônes
sur l'écran. Le chapitre précédent introduit les touches de raccourci
matérielles sur le Pocket PC qui peuvent également commander certains des
icônes d'outils affichées à l'écran.
1
2
8
3
4
5
6
9
7
10
11
12
13
14
15
16
1.
2.
3.
4.
5.
6.
7.
8.
9.
10.
11.
12.
13.
14.
15.
16.
Commuter vers d'autres modes d'appareil-photo ou de caméscope
Vues restantes
Minuterie pour “retardateur”
Afficher ou masquer la date
Activer ou désactiver le flash
Pour choisir la résolution, sachant qu'une résolution plus élevée donne
des fichiers images plus gros
Cadre de mise au point automatique
Pour quitter la Appareil Photo
Zoom numérique
Pour afficher ou masquer les informations de détail
Lien vers Album pour parcourir et gérer les fichiers
Pour ouvrir l'écran de configuration de la caméra
Pour choisir l'emplacement de stockage
Choisissez l'effet spécial
Pour choisir l'objectif avant ou arrière de la caméra
Pour choisir l'environnement d'éclairage
10-8
Modes de la caméra
Pointez sur W ou X dans le bouton
pour commuter vers
d'autres modes caméra.
Mode image
Description
Á
Mode caméra normal.
Á
Mode caméra avec cadre
image.
Pointez sur
pour
choisir le cadre ou le
fond de l'image.
Á
Mode caméra avec
informations GPS.
devient une icône
blanche après un fix de la
position GPS.
Multimédia
10-9
Mode image
Description
Á
Mode caméra "Prise de
vue en continu".
Pointez sur
pour
choisir le nombre de
vues.
10-10
Outils communs pour la vidéo
La Appareil Photo peut être utilisée pour prendre des photos ou des
vidéos, et ce chapitre présente les outils communs pour le caméscope et les
icônes sur l'écran. Le chapitre précédent introduit les touches de raccourci
matérielles sur le Pocket PC qui peuvent également commander certains des
icônes d'outils affichées à l'écran.
1
2
6
3
4
5
7
8
9
10
11
12
13
14
1.
2.
3.
4.
5.
6.
7.
8.
9.
10.
11.
12.
13.
14.
Commuter vers d'autres modes d'appareil-photo ou de caméscope
État d'enregistrement: Quand l'enregistrement démarrez, vous voyez un
point rouge.
Activez ou désactivez l'audio
Activez ou désactivez le projecteur
Pour choisir la résolution, sachant qu'une résolution plus élevée donne
des fichiers vidéo plus gros
Pour quitter la Appareil Photo
Zoom numérique
Pour afficher ou masquer les informations de détail
Lien vers Album pour parcourir et gérer les fichiers
Pour ouvrir l'écran de configuration de la vidéo
Pour choisir l'emplacement de stockage
Choisissez l'effet spécial
Pour choisir l'objectif avant ou arrière de la caméra
Pour choisir l'environnement d'éclairage
Multimédia
10-11
Modes caméscope
Pointez sur W ou Xdans le bouton
pour commuter vers
d'autres modes caméscope.
Mode Vidéo
Description
Á
Mode caméscope normal.
Á
Mode caméscope MMS.
10-12
Configuration avancée pour l'appareil-photo ou le
caméscope
n
o
Résolution
p
[
\
ÃPointez sur
sur l'écran pour ouvrir l'écran de configuration avancée
pour la Appareil Photo.
nPointez pour afficher les options correspondantes pour la fonction.
oOptions. Tapotez pour faire défiler de 1 vers le haut ou vers le bas et voir
les options si le nombre d'éléments dépasse un affichage d'écran.
pPointez sur S ou T pour commuter vers la page précédente ou vers la
page suivante.
[Pointez pour choisir l'écran de configuration de l'appareil photo ou du
caméscope.
\Pointez sur
pour enregistrer les réglages.
Multimédia
10-13
Photographie Vidéo
Descriptions
Pour choisir la résolution, sachant qu'une
résolution plus élevée donne des fichiers plus
gros
Pour choisir l'environnement d'éclairage
(balance des blancs)
Pour adapter à une fréquence d'éclairage
fluorescent
--
Pour activer le “Retardateur”une durée
spécifique peut être réglée pour le
“Retardateur”
Activez ou désactivez le flash ou le projecteur
--
Activez ou désactivez l'audio
--
Afficher ou masquer la date
Pour choisir les effets
--
Choisissez la qualité
--
--
Pour choisir le format du fichier
Pour choisir le format du fichier; les vidéos
au format 3GP peuvent être lues sur le PC
Pour choisir l'emplacement de stockage
10-14
Conseils importants
1.
Lorsque “--” s'affiche, ce témoin indique que la fonction n'est pas prise
en charge sous ce mode.
2.
Lorsque l'objectif choisi de la caméra est celui de devant, par exemple
quand vous voulez faire un autoportrait, les fonctions de prise de vue
macro, de flash, de cadre photo, etc. ne sont pas disponibles.
3.
Les fonctions et les options pour les différents modes de caméra sont
indiquées sur l'écran d'affichage réel, et ne sont pas tous cités ici.
Multimédia
10-15
Album
Tapotez sur
> Programmes > Multimedia > Album.
Vous pouvez utiliser l'Album pour gérer et afficher les fichiers multimédias
tels que des images, de la musique, et des vidéos.
Aperçu des informations de l'album
n
o nAfficher le nom du dossier que
vous parcourez.
p
oChoisir l'ordre de tri pour la liste.
q pAfficher les miniatures, qui sont
arrangés dans l'ordre de tri que
vous avez défini. Pointez sur une
r
miniature pour voir une image en
plein écran. Pointez sur une
s
t
q
miniature pour lire le fichier de
musique ou de vidéo.
Lien vers Appareil Photo.
Pointez pour vous déplacer vers le répertoire supérieur. Puis
choisissez le dossier que vous voulez parcourir.
rTapotez pour faire défiler vers le haut ou vers le bas la liste si la hauteur de
la page actuelle dépasse l'écran.
sChoisissez d'autres types ou démarrez le diaporama.
tFournit le menu approprié.
Par exemple, choisissez pour Couper, Copier, Coller ou Supprimer pour
gérer le fichier choisi. Choisissez Réglages de diaporama pour définir les
détails.
10-16
ÁPointez sur une miniature pour
afficher l'image en plein écran.
nTapotez pour faire défiler vers la
`
X
Y
Z
[
^
\
_
]
^
gauche ou vers la droite pour
parcourir l'image précédente ou
suivante.
oSi vous activez “Orientation de
l'écran du capteur de gravité”, vous
pouvez tourner le Pocket PC d'un
côté ou de l'autre pour afficher
l'image dans le sens paysage.
ou sur l’écran
pAppuyez sur
pour faire s’afficher le menu
contextuel.
ÁPointez sur l'écran pour afficher le
menu pop-up.
XDémarrer le diaporama. Pointez
n'importe où sur l'écran pour arrêter
le diaporama.
YLien vers MMS Message. Vous
pouvez envoyer l'image comme
pièce jointe.
ZLien vers Messagerie. Vous
pouvez envoyer l'image comme
pièce jointe.
[Afficher les informations sur cette
image.
\Supprimer cette image.
]Quitter l'écran de navigation.
^Parcourir l'image précédente ou
suivante.
_Pointez pour zoomer avant ou
arrière.
`Pointez en dehors du menu pop-up
pour l'interrompre.
Multimédia
10-17
ÁPointez sur
X
pour zoomer
dans une image.
nEn mode de zoom avant, le cadre le
plus petit affiché à gauche fait
partie de l'image que vous voyez
Y
sur l'écran.
Z
[
oTapotez pour faire défiler vers la
\
gauche, vers la droite, en haut ou
[
en bas pour regarder la partie de
l'image dépassant l'écran.
ZPointez en dehors du menu pop-up
pour l'interrompre.
[Parcourir l'image précédente ou
suivante.
\Pointez pour zoomer avant ou
arrière.
Paramètres de diaporama
Pointez sur Album > Menu >
Réglages de diaporama.
10-18
Gestionnaire de cartes de visite
Tapotez sur
> Programmes > Multimedia > Namecard
Manager.
Fournit une gestion complète de cartes de visite pour scanner des cartes de
visite en papier sous forme numérique. La base de données des contacts d’un
Pocket PC peut aussi être intégrée pour former un registre de contacts
combiné.
Numériser des nouvelles cartes de visite
1.
Tapotez sur Reconnaître.
Conseils: Avant de prendre une photo, veuillez suivre les instructions
suivantes pour améliorer la qualité de détection.
XSI la carte de visite originale est d’un design de paysage, il est
recommandé de tourner le Pocket PC avant de prendre la photo.
Gardez
l’objectif de l’appareil photo du Pocket PC à une distance de 10-12
Y
cm.
ZCadrez la carte de visite sur l’écran avec les quatre coins de l'écran
indiqués en rouges.
2.
Multimédia
10-19
3. Prenez la photo
Préparez une nouvelle carte de
visite et ajustez la position.
Appuyez sur le déclencheur
sur le coté du Pocket PC pour
prendre la photo.
Vous pouvez sélectionner
directement
sur l’écran
pour prendre une photo.
4.
Reconnaître une carte de
visite
XSélectionnez Langue pour
choisir la langue de la carte de
visite.
YSélectionnez
ou
Identifier pour reconnaître le
Y
X
10-20
contenu de la carte de visite.
X
5.
Modifier les données d’une carte
de visite et confirmer
XSélectionnez le champ de données
que vous désirez modifier.
YLorsque vous sélectionnez un
champ de données, la carte de
Y
Z
[
visite source sera indiquée à titre de
vérification. Pressez deux fois sur
la zone de la carte de visite pour
l’agrandir au maximum.
\
ZSélectionnez le nom du champ pour
modifier et ajuster les erreurs de
reconnaissance.
[Choisissez si vous désirez garder
ces nouvelles données.
\Ajoutez cette carte de visite à la
base de données des contacts sur le
Pocket PC. Retournez à Contacts
pour visualiser la nouvelle entrée.
Icône
Description
Pour activer ou désactiver Activez ou désactivez le flash.
Pour sélectionner l’emplacement de stockage.
Pour prendre une photo. Identique au déclencheur
du
Pocket PC. Si vous n’aimez pas le résultat, reprenez la photo.
Pour augmenter ou baisser le zoom.
Pour tourner vers la gauche ou vers la droite.
Pour identifier la carte de visite.
Multimédia
10-21
Gestion des cartes de visite
X
1.
Tapotez sur Gérer.
2.
Ecran principal pour la gestion
des cartes de visite : Seulement
les cartes de visite reconnues
apparaîtront ici.
Y
Z XOuvrez la page de recherche
[ rapide. Pressez sur une lettre;
toutes les cartes de visite
commençant avec la même lettre
\
s'afficheront dans Namecard
Manager.
s YSupprime le texte entré à gauche.
^ ZCritère de recherche pour les cartes
de visite. Toutes les cartes de
visites correspondantes avec
«Nom, Travail ou Tél.» seront
affichées sur l’écran. Pour chercher
parmi toutes les cartes de visite,
laissez ce champ vide.
10-22
[Zone d’affichage d’index des cartes de visite; sélectionnez une entrée pour
afficher son contenu.
\Zone d’affichage du nom original de la carte.
]Fournie le menu correspondant.
Nouveau: Pour créer une nouvelle carte de visite numérique.
Importer: Les formats compatibles sont BMP, JPG et PNG. Un fichier
d’image de carte de visite existant peut être importé puis modifié.
Modifier: Pour modifier les informations de la carte de visite sélectionnée.
Supprimer: Pour supprimer la carte de visite sélectionnée.
^Pour retourner à la page précédente.
3.
Ecran de recherche rapide
Après avoir sélectionné une
lettre, toutes les cartes de visite
commençant avec la même lettre
s'afficheront dans Namecard
Manager. Les entrées de nom ou
d’entreprise correspondantes
seront affichées dans la liste de
gestion des cartes de visite.
Multimédia
10-23
10-24
11
Programmes Partenaires /
Pocket Outlook de Microsoft® comporte les modules Calendrier, Contacts,
Tâches, Messagerie et Notes. Vous pouvez utiliser ces programmes
individuellement ou de manière complémentaire. Par exemple, les adresses
électroniques sont enregistrées dans les Contacts et peuvent être utilisées
dans la Messagerie.
A l'aide des outils de synchronisation, vous pouvez synchroniser les
informations de Microsoft Outlook ou Microsoft Exchange sur votre
ordinateur de bureau vers votre Pocket PC. A chaque fois que vous
synchronisez, les outils de synchronisation comparent les modifications que
vous avez apportées sur votre Pocket PC et sur l'ordinateur de bureau ou le
serveur, et met à jour les deux ordinateurs avec les dernières informations.
Pour des informations sur l'utilisation des outils de synchronisation,
consultez l'Aide sur l'ordinateur de bureau.
Vous pouvez passer à l’un de ces programmes en tapotant dessus dans le
menu
.
Programmes Partenaires
11-1
Calendrier: Planifier des Rendez-vous et
des Réunions
Utilisez l’Calendrier pour planifier des rendez-vous, y compris des réunions
ou d’autres événements. Vous pouvez consulter vos rendez-vous dans l’
un des différents Affichages (Agenda, Jour, Semaine, Mois et Année) et
changer facilement d’affichage en utilisant le menu Affichage.
nTapotez pour aller sur Aujourd’hui.
oTapotez pour afficher ou éditer le
n
o
détail du rendez-vous.
pMenu Affichage.
qTapotez sur Menu puis Nouveau
Rendez-vous pour créer un
nouveau rendez-vous.
p
q
Vous pouvez personnaliser l’affichage de l’Agenda électronique, par
exemple en modifiant le premier jour de la semaine, en tapotant sur Menu
> Outils > Options.
11-2
Créer un Rendez-vous
n
nTapotez pour revenir sur l’agenda
o
électronique (le rendez-vous est
p
automatiquement enregistré).
q oTapotez pour choisir parmi les
textes prédéfinis.
r
pTapotez pour choisir parmi les
s
1.
2.
3.
4.
5.
6.
7.
emplacements précédemment
saisis.
qTapotez pour sélectionner une
Heure.
rTapotez pour sélectionner une
Date.
sLa zone Notes est le bon endroit
pour les cartes et les directions.
Si vous êtes en Affichage Jour ou Semaine, tapotez sur la date et l’heure
désirées pour le rendez-vous.
Tapotez sur Menu puis Nouveau Rendez-vous.
En utilisant le panneau de saisie, saisissez une description et un
emplacement. Tapotez en premier pour choisir le champ.
Si besoin, tapotez sur la date et l’heure pour les modifier.
Entrez les autres informations désirées. Vous devrez masquer le panneau
de saisie pour voir tous les champs disponibles.
Pour ajouter des notes, tapotez sur l’onglet Notes. Vous pouvez saisir du
texte, des dessins ou créer un enregistrement. Pour plus d’informations
sur la création des notes, consultez la section “Notes: Capturer les
Réflexions et les Idées”.
Une fois terminé, tapotez sur
pour revenir à l’Agenda électronique.
Si vous sélectionnez Me le rappeler un rendez-vous, votre Pocket PC
vous rappellera les rendez-vous en fonction des options réglées dans
> onglet Paramètres > Sons et notifications.
Programmes Partenaires
11-3
Utiliser l’écran Résumé
Lorsque vous tapotez sur un rendez-vous dans l’Calendrier, un écran de
résumé est affiché. Pour modifier le rendez-vous, tapotez sur Modifier.
n
nAfficher les détails du rendez-vous.
oAffichage.
pTapotez sur Menu puis sur
o
Modifier pour modifier un
rendez-vous.
p
Créer des Demandes de Réunions
Vous pouvez utiliser l’Calendrier pour configurer les réunions avec les
utilisateurs de Outlook ou Pocket Outlook. La demande de réunion sera créée
automatiquement et envoyée soit lors de la synchronisation de votre boîte de
réception, soit lors de la connexion à votre serveur de messagerie. Indiquez
comment vous souhaitez que les demandes de réunions soient envoyées en
tapotant sur Menu > Outils > Options.
11-4
Planifier une Réunion
1.
2.
3.
Créer un Rendez-vous.
Dans le détail du rendez-vous, masquez le panneau de saisie puis tapotez
sur Participants.
Dans la liste des adresses électroniques saisies dans Contacts,
sélectionnez les participants attendus à la réunion.
La demande de réunion est automatiquement créée et placée dans le dossier
Boîte d’Envoi.
Pour obtenir plus d’informations sur l’envoi et la réception de demandes de
réunions, consultez l’aide en ligne de l’Calendrier et de la Messagerie sur
votre Pocket PC.
Programmes Partenaires
11-5
Contacts
Contacts maintient une liste de vos amis et collègues, dans laquelle vous
pouvez facilement gérer ou retrouver des informations sur cet appareil.
Pour entrer dans l'écran des Contacts, pointez sur
> Contacts.
X Entrée de contact stockée sur la carte
\
SIM1.
Y Entrée de contact stockée sur la
X
carte SIM2.
] Z
Y
Entrée de contact stockée en tant
que contact Outlook de votre
Z
appareil.
[ Pointez pour créer un nouveau
[
^ \
contact.
Pointez et saisissez une partie d'un
nom pour le trouver rapidement
dans la liste.
] Pointez pour afficher les
coordonnées du contact, pointez et
maintenez pour afficher un menu
pop-up des actions.
^ Pointez pour afficher les options
pertinentes pour l'écran des
Contacts.
11-6
Trouver un contact
La liste des contacts affiche ensemble tous les contacts de votre carte SIM,
de votre carte SIM2 et de l'appareil. Pour trouver un contact, essayez les
méthodes suivantes:
1.
Dans la liste de contacts, saisissez le nom du contact dans la case sous la
barre de navigation; pour afficher de nouveau tous les contacts, effacez
le texte dans la case.
2.
Dans la liste de contacts, pointez sur Menu > Filtrer puis sélectionnez
le type de contact que vous voulez afficher.
U Pour afficher de nouveau tous les contacts, sélectionnez Tous les
contacts.
U Pour afficher un contact non encore assigné à une catégorie, sélectionnez
Sans catégorie.
U Pour rechercher des contacts SIM2, cochez Contacts SIM2 pour trier les
contacts stockés sur SIM2.
3.
Pour afficher les noms des sociétés pour lesquelles vos contacts
travaillent, dans la liste des contacts, pointez sur Menu > Afficher par >
Société. Le nombre de contacts qui travaillent pour cette société
s'affiche à droite du nom de l'entreprise.
4.
Pointez sur Démarrer > Programmes > Rechercher, saisissez le nom
du contact, sélectionnez le type de Contacts, puis pointez sur
Rechercher.
Programmes Partenaires
11-7
Gestion de vos contacts
Dans la liste de contacts, pointez sur Menu pour plus d'actions:
U Pour modifier un contact choisi,
sélectionnez Éditer afin de modifier les
informations de contact.
U Pour dupliquer un contact vers votre
appareil ou le répertoire de la carte SIM,
sélectionnez Copier un Contact > Vers
SIM / Vers SIM2 ou Vers les contacts.
U Pour partager des contacts avec d'autres
appareils, sélectionnez Envoyer un
Contact > transférer pour envoyer cette
entrée par l'intermédiaire de Bluetooth,
ou de Messages via la messagerie texte.
U Pour changer le téléphone actuellement
sélectionné, pointez sur Menu > Choix
du numéroteur téléphonique > puis
choisissez entre Phone1 (Téléphone1)
et Phone2 (Téléphone2).
11-8
Création d'un contact
Sur l'écran des Contacts, pointez sur
Nouveau, puis sélectionnez un type de
contact.
U Pour créer un contact sur votre appareil,
choisissez Contact Outlook, vous pouvez
ici gérer ce contact, même si la carte SIM
est absente.
U Pour créer un contact sur la carte SIM1 ou
SIM2, sélectionnez Contact SIM ou
SIM2 Contact. Pour gérer vos entrées de
contacts, vous pouvez également aller
dans
> Paramètres > Phone
(Téléphone) > SIM Manager
(Gestionnaire SIM)
2. Utilisez le panneau de saisie pour entrer
un nom et d'autres informations de
contact. Vous aurez besoin de faire
défiler pour voir tous les champs
disponibles.
3. Pour assigner le contact à une catégorie,
faites défiler et pointez sur Catégories et
sélectionnez une catégorie dans la liste.
Dans la liste des contacts, vous pouvez
afficher les contacts par catégorie.
Pour
ajouter des notes, pointez sur
4.
l'onglet Notes. Vous pouvez saisir du
texte, dessiner ou créer un
enregistrement. Pour plus d'informations
sur la création de notes, voir la section
"Notes: Capturer des pensées et des
idées".
5. Une fois l'édition terminée, appuyez sur
pour revenir à la liste de contacts.
1.
Programmes Partenaires
11-9
Utiliser l’écran Résumé
Lorsque vous tapotez sur un contact dans la liste des contacts, un écran de
résumé est affiché.
nAfficher les détails du contact.
Toutes les informations disponibles
n
relatives au contact sont affichées,
vous pouvez tapoter dessus et les
utiliser facilement.
oTapotez pour afficher les notes.
pOffre le menu correspondant.
o
p
Par exemple, sélectionnez
Modifier pour modifier les
informations du contact. Ou
sélectionnez Enregistrer sur SIM
ou Enregistrer dans les contacts
pour dupliquer vers Contacts ou
vers le répertoire SIM.
11-10
Tâches: Maintenir une Liste ToDo
Utilisez les Tâches pour suivre tout ce que vous avez à faire.
n
o
p
nIndiquez une haute priorité.
oTapotez pour afficher ou éditer le
détail de la tâche.
pTapotez et maintenez appuyé pour
ouvrir le menu pop-up des actions
disponibles.
qFournit le menu associé.
Par exemple, tapotez sur Filtre
q
\
pour sélectionner la catégorie des
tâches que vous voulez afficher
dans la liste. Tapoter sur Tri Par
pour sélectionner l'ordre de tri de la
liste. Vous pouvez également
tapoter sur Options pour changer la
façon dont les informations sont
affichées dans la liste.
rTapotez pour modifier le statut.
Programmes Partenaires
11-11
Créer une Tâche
1.
2.
3.
4.
5.
6.
Tapotez sur Menu puis sur Nouvelle tâche.
En utilisant le panneau de saisie, saisissez une description.
Vous pouvez saisir une date de démarrage et une échéance ou saisir
d’autres informations en tapotant au préalable sur les champs. Si le
panneau de saisie est ouvert, vous devrez le masquer pour voir tous les
champs disponibles.
Pour assigner la tâche à une catégorie, tapotez sur Catégories puis
sélectionnez une catégorie dans la liste. Dans la liste des tâches, vous
pouvez afficher les tâches par catégorie.
Pour ajouter des notes, tapotez sur l’onglet Notes. Vous pouvez saisir du
texte, des dessins ou créer un enregistrement. Pour plus d’informations
sur la création des notes, consultez la section “Notes: Capturer les
Réflexions et les Idées”.
Une fois terminé, tapotez sur
pour revenir à la liste des Tâches.
n nTapotez pour revenir sur la liste des
Tâches (la tâche est
o
automatiquement enregistrée).
oTapotez pour choisir parmi les
sujets prédéfinis.
p
pLa zone Notes est le bon endroit
pour les cartes et les dessins.
Pour créer rapidement une tâche avec uniquement un sujet, cochez
Afficher la barre d’entrée des tâches dans le menu Options. Ensuite,
tapotez sur “Ajouter une tâche” puis saisissez les informations relatives à
votre tâche.
11-12
Utiliser l’écran Résumé
Lorsque vous tapotez sur une tâche dans la liste des Tâches, un écran de
résumé est affiché. Pour modifier la tâche, tapotez sur Édition.
n
nAfficher les détails de la tâche.
oTapoter pour afficher et masquer
les informations résumées
complémentaires.
p pAfficher les notes.
qTapoter pour modifier la tâche.
q
Programmes Partenaires
11-13
Notes: Capturer les Réflexions et les Idées
Capturez rapidement les réflexions, les mémos, les idées, les dessins et les
numéros de téléphone à l’aide des Notes. Vous pouvez créer une note écrite
ou un enregistrement. Vous pouvez également inclure un enregistrement dans
une note. Si une note est ouverte lorsque vous créez l’enregistrement,
celui-ci sera inclus dans la note sous la forme d’une icône. Si la liste des
notes est affichée, la note sera créée en tant qu’enregistrement indépendant.
nTapoter pour changer l'ordre de tri
n
de la liste.
o oTapoter pour ouvrir une note ou
lire un enregistrement.
p pTapoter et maintenir appuyé pour
ouvrir le menu pop-up des actions
disponibles.
q qTapoter pour enregistrer.
r
s
rFournit le menu associé.
Par exemple, cochez Afficher la
barre d'outils d'enregistrement
pour afficher la barre d'outils
d'enregistrement.
sTapoter pour créer un nouvel item.
11-14
Créer une Note
1.
Tapotez sur Nouveau.
2.
Créez votre note en écrivant, dessinant, tapant ou en enregistrant. Pour
obtenir plus d’informations sur l’utilisation du panneau de saisie, écrire
et dessiner sur l’écran et créer des enregistrements, consultez la partie
“Entrer des Informations dans votre Pocket PC”.
n nTapoter pour revenir sur la liste des
notes (la note est automatiquement
enregistrée).
oTapoter pour afficher ou masquer
le panneau de saisie.
pFournit le menu associé.
Par exemple, cochez Afficher la
o
p
barre d'outils d'enregistrement
pour ajouter un enregistrement à la
remarque; ou cochez Mode de
saisie pour écrire sur l'écran.
Programmes Partenaires
11-15
Pocket Word
Pocket Word fonctionne avec Microsoft Word sur votre ordinateur de bureau
pour vous donner un accès simplifié aux copies de vos documents. Vous
pouvez créer de nouveaux documents sur votre Pocket PC ou vous pouvez
copier des documents depuis votre ordinateur de bureau vers votre Pocket
PC. Vous pouvez également synchroniser vos documents entre votre
ordinateur de bureau et votre Pocket PC de manière à avoir le contenu le plus
à jour dans les deux emplacements.
Vous pouvez utiliser Pocket Word pour créer des documents tels des lettres,
des rapports de voyage, des comptes rendus de réunions. Pour créer un
nouveau fichier, tapotez sur
> Office Mobile > Word Mobile > Nouv.
Un document vierge apparaîtra. Ou, si vous avez sélectionné un modèle de
nouveau document dans la boîte de dialogue Options, ce modèle apparaîtra
avec le texte approprié et le formatage déjà en place. Vous pouvez ouvrir un
seul document à la fois, lorsque vous ouvrirez un second document, il vous
sera demandé d'enregistrer le premier document. Vous pouvez enregistrer le
document que vous venez de créer ou l’éditer dans divers formats, y compris
Document Word, Modèle de document, Format RTF et Texte brut.
Pocket Word contient une liste de fichiers enregistrés sur votre Pocket PC.
Tapotez sur un fichier dans la liste pour l'ouvrir. Pour supprimer, copier ou
envoyer des fichiers, tapotez et maintenez appuyé sur un fichier dans la liste.
Ensuite choisissez l'action appropriée dans le menu pop-up.
11-16
n
o
p
nSélectionner le type de dossier que
vous voulez faire afficher dans la
liste.
oTapoter pour changer l'ordre de tri
q
de la liste.
pTapoter pour ouvrir un document.
qTapoter et maintenir appuyé sur un
item pour voir un menu des actions
r
disponibles.
rTapoter pour créer un nouveau
document.
Vous pouvez changer la puissance du zoom en tapotant sur Affichage puis
sur Zoom. Ensuite sélectionnez le pourcentage souhaité. Sélectionnez un
pourcentage plus élevé pour saisir du texte et un pourcentage plus faible
pour voir une plus grande partie du document.
Si vous ouvrez un document Word créé sur un ordinateur de bureau,
cochez Retour à la ligne sur fenêtre dans le menu Affichage de façon à
voir le document en entier.
Programmes Partenaires
11-17
En utilisant le panneau de saisie, saisissez un texte dans le document. Pour
obtenir plus d’informations sur la saisie de texte dactylographié, consultez la
section “Entrer des informations dans votre Pocket PC”.
Pour formater un texte existant et pour éditer le texte, veuillez au préalable le
sélectionner. Vous pouvez sélectionner du texte comme vous le faites dans un
document Word, en utilisant votre stylet à la place de la souris pour vous
déplacer sur le texte à sélectionner. Vous pouvez rechercher du texte dans un
document en tapotant sur Menu, Édition et Rechercher/Remplacer.
n nTapoter pour revenir sur la liste des
o
documents (les modifications sont
automatiquement enregistrées).
oTapoter et maintenir appuyé pour
ouvrir le menu pop-up des actions
p
q
r
disponibles.
pTapoter pour formater le texte.
qFournit le menu associé.
Par exemple, sélectionnez Format
pour changer les options de
formatage.
rTapotez sur Afficher puis cochez
Barre d'outils pour afficher la
barre d'outils.
11-18
Pocket Excel
Pocket Excel fonctionne avec Microsoft Excel sur votre ordinateur de bureau
pour vous donner un accès simplifié aux copies de vos classeurs. Vous
pouvez créer de nouveaux classeurs sur votre Pocket PC ou vous pouvez
copier des classeurs depuis votre ordinateur de bureau vers votre Pocket PC.
Vous pouvez également synchroniser vos classeurs entre votre ordinateur de
bureau et votre Pocket PC de manière à avoir le contenu le plus à jour dans
les deux emplacements.
Utilisez Pocket Excel pour créer des classeurs tels des rapports de dépenses
ou des suivis de kilométrage. Pour créer un nouveau fichier, tapotez sur
> Office Mobile > Excel Mobile > Nouv. Un classeur vierge apparaîtra. Ou,
si vous avez sélectionné un Modèle de nouveau classeur dans la boîte de
dialogue Options, ce modèle apparaîtra avec le texte approprié et le
formatage déjà en place. Vous pouvez ouvrir un seul classeur à la fois;
lorsque vous ouvrirez un second classeur, il vous sera demandé d'enregistrer
le premier.
Pocket Excel contient une liste des fichiers enregistrés sur votre Pocket PC.
Tapotez sur un fichier dans la liste pour l'ouvrir. Pour supprimer, copier ou
envoyer des fichiers, tapotez et maintenez appuyé sur un fichier dans la liste.
Ensuite choisissez l'action appropriée dans le menu pop-up.
Programmes Partenaires
11-19
Pocket Excel dispose des outils de tableur fondamentaux, telles les formules,
les fonctions, le tri et le filtrage. Pour afficher la barre d’outils, tapotez sur
Afficher puis cochez Barre d’outils.
n
nLe contenu des cellules apparaît au
fur et à mesure de la saisie.
oSélectionnez le contenu des
o
cellules servant de ressource au
graphique.
p pBouton Insérer un graphique
q qBouton Somme automatique
r
rBouton Zoom
ÁTapotez sur le Bouton Format du
graphique pour modifier les
informations associées comme les
titres, la mise à l'échelle, le type et
les séries.
11-20
Astuces pour travailler dans Pocket Excel
Pour obtenir plus d’informations sur l’utilisation de Pocket Word, tapotez sur
> Aide. Notez les points suivants lorsque vous travaillez avec des
classeurs de taille importante sous Pocket Excel:
VEffectuez une visualisation en mode plein écran pour afficher le maximum
de votre classeur. Tapotez sur Affichage puis cochez Plein écran. Pour
quitter le mode plein écran, tapotez sur Visualiser puis sur Plein écran
pour restaurer.
VAfficher et masquer les éléments de la fenêtre. Tapotez sur Affichage puis
tapotez sur les éléments que vous voulez afficher ou masquer.
VFiger les volets dans le classeur. Tout d’abord sélectionnez la cellule sur
laquelle vous souhaitez figer les volets. Tapotez sur Affichage puis sur
Figer les volets. Vous pouvez par exemple vouloir figer les volets
supérieur et latéral-gauche dans un classeur pour conserver les en-têtes de
colonne et de ligne visibles tout en vous déplaçant sur la feuille.
VFractionner les volets pour visualiser différentes zones d’un classeur
important. Tapotez sur Affichage puis sur Fractionner. Ensuite faites
glisser la barre de fractionnement à l’endroit voulu. Pour retirer le
fractionnement, tapotez sur Affichage puis sur Supprimer le
fractionnement.
VAfficher et masquer les lignes et les colonnes. Pour masquer une ligne ou
une colonne, sélectionnez une cellule dans la colonne ou la ligne que vous
voulez masquer. Ensuite tapotez sur Menu, Format, puis Ligne ou
Colonne et enfin sur Masquer. Pour afficher une colonne ou une ligne
masquée, tapotez sur Format, puis Ligne ou Colonne et enfin sur
Démasquer.
Programmes Partenaires
11-21
PowerPoint Mobile
Permet de visualiser les diaporamas PowerPoint créés avec PowerPoint 97 et
les versions plus récentes sur votre ordinateur de bureau. Les formats de
fichier supportés sont .ppt et .pps.
n
o
p
nSélectionnez le type de dossier
que vous voulez faire afficher
dans la liste.
oTapotez pour changer l'ordre de
tri de la liste.
pTapotez pour ouvrir un fichier
et effectuer la lecture des
q
r
diaporamas.
qTapotez pour ouvrir le fichier
que vous avez précédemment
lu.
rFournit le menu associé.
ÁTapotez sur
dans le coin
inférieur gauche pour ouvrir le
menu. Tapotez sur Mettre fin
au diaporama pour quitter.
11-22
Lecteur Windows Média
Utilisez le lecteur Windows Média de Microsoft pour lire, avec votre Pocket
PC, des fichiers audio et vidéo numériques enregistrés sur votre Pocket PC
ou sur un réseau. Pour lancer le lecteur Windows Media de votre Pocket PC,
tapotez sur
> Programmes > Windows Media.
nUtilisez le mode plein-écran pour
afficher des vidéos.
oAfficher le site web. Rechercher de
u
t
op q
s
n
o
p
la musique ou de la vidéo depuis un
site web.
pRetour au début du fichier en cours
ou fichier précédent.
qTapoter pour effectuer la lecture ou
une pause.
rTapoter pour passer à la chanson
suivante.
Tapoter
pour régler le volume.
s
tAudio/Muet
uIndique la progression de la piste
actuelle.
ÁPour accéder à l’écran affiché sur la
gauche, tapotez sur Menu puis sur
Bibliothèque.
Sélectionner
la Bibliothèque.
n
oTapoter et maintenir appuyé le
fichier ou le dossier à lire, ensuite
tapoter sur Lire ou Mettre en file
d’attente.
pBouton Menu: Tapoter sur Ouvrir
un fichier pour lire les fichiers qui
n’appartiennent pas à la
bibliothèque courante. Tapoter sur
Mettre à jour la bibliothèque
pour mettre à jour la liste des
fichiers.
Programmes Partenaires
11-23
Utilisez le lecteur Windows Média de Microsoft sur votre ordinateur de
bureau pour copier les fichiers audio et vidéo numérique vers votre Pocket
PC.
Pour obtenir plus d’informations sur l’utilisation du Lecteur de Windows
Média pour votre Pocket PC, tapotez sur
11-24
> Aide.
Lecteur de flux
Tapotez sur
> Programmes > Lecteur de flux.
Certains fichiers audio et films ne peuvent pas être lus avec Microsoft
Windows Media Player, par exemple les fichiers de type RTSP, HTTP…,
sont automatiquement basculés vers le Lecteur de flux par the système.
nLancez automatiquement le
n
o
p
Lecteur de flux pour la lecture lors
de l'utilisation de Internet
Explorer pour lire des fichiers de
médias non pris en charge par
Windows Media. Pointez dedans
pour saisir l'adresse du site Web et
le nom du fichier de médias.
q
r
u t s
oRegardez la vidéo. Le fait de pointer dans cette zone pendant la lecture
active le contenu vidéo en plein écran. Le fait de pointer de nouveau sur
l'écran retourne au mode d'affichage normal.
pPour indiquer la position actuelle dans le morceau.
qPour régler le niveau de volume.
rFournit le menu associé.
Par exemple, choisissez Options pour configurer les options liées au
réseau ; choisissez Propriétés pour visualiser les informations sur le
fichier en cours.
sMode muet ou son activé.
tStop.
uLecture ou pause.
Programmes Partenaires
11-25
Internet Explorer
Utiliser Internet Explorer
Utilisez Microsoft® Internet Explorer Mobile pour consulter les pages Web
ou WAP avec l’une des manières suivantes:
VPendant la synchronisation avec votre ordinateur de bureau, téléchargez
vos liens favoris et vos favoris portables enregistrés dans le sous-dossier
des Favoris de l’appareil Mobile d’Internet Explorer vers l’ordinateur de
bureau.
VConnectez-vous à un fournisseur d’accès à Internet (FAI) ou un réseau et
surfez sur le web. Pour cela, vous aurez besoin de créer une connexion en
premier, comme décrit dans la section “Connexion à Internet”.
Lorsque vous êtes connecté à un FAI ou un Réseau, vous pouvez également
télécharger des fichiers et des programmes sur Internet ou Intranet.
Pour basculer vers Pocket Internet Explorer, tapotez sur
Explorer.
11-26
> Internet
Naviguer sur Internet
Référez-vous à la section “Connexion à Internet” pour connecter votre
Pocket PC à Internet et commencer à Naviguer sur Internet.
1.
2.
3.
Tapotez sur
> Internet Explorer.
Saisissez l’adresse du site dans la barre d’adresse en haut de l’écran et
connectez-vous au site.
Utilisez la barre de défilement sur la droite ou en bas de l’écran ou
pressez le bouton Haut ou Bas sur le Pocket PC pour afficher le contenu
du site web entier.
n
nIndiquer l’adresse ici
o oTapoter pour exécuter
pBouton Précédent
qFournit le menu associé par
exemple Favoris, Ajouter aux
Favoris, Accueil et Actualiser.
p
q
A lieu de saisir l’adresse au clavier directement, vous pouvez également
vous connecter aux sites web en utilisant les méthodes suivantes.
VTapotez sur le bouton Favoris puis tapotez sur le favori que vous voulez
consulter.
VDans la barre d'adresse, tapotez sur la flèche ▼ pour choisir parmi les
adresses précédemment saisies.
Pour ajouter un lien favori en utilisant le Pocket PC, allez sur la page que
vous souhaitez ajouter, tapotez et maintenez appuyé sur la page, enfin
tapotez sur Ajouter aux Favoris.
Programmes Partenaires
11-27
Afficher les Chaînes et les Favoris de l’appareil Mobile
nTapoter sur le favori que vous
voulez afficher.
n oTapoter pour ajouter ou supprimer
un dossier ou un lien Favori.
o
1.
2.
Tapoter sur le bouton Favoris pour afficher votre liste de Favoris.
Tapoter sur la page que vous voulez afficher.
Vous verrez la page qui a été téléchargée lors de la dernière synchronisation
avec votre ordinateur de bureau. Si la page n’est pas sur votre Pocket PC, le
favori sera estompé. Vous devrez vous synchroniser avec votre ordinateur de
bureau encore une fois pour télécharger la page vers votre Pocket PC ou vous
connecter à Internet pour afficher la page.
Le Dossier des Favoris de l’Appareil Mobile
Seuls les items enregistrés dans le sous-dossier des Favoris de l’Appareil
Mobile dans le dossier des Favoris d’Internet Explorer de votre ordinateur de
bureau seront synchronisés avec votre Pocket PC. Ce dossier a été créé
automatiquement lorsque vous avez installé les outils de synchronisation.
11-28
Liens Favoris
Pendant la synchronisation, la liste des liens favoris dans le dossier des
Favoris de l’appareil mobile sur votre ordinateur de bureau est synchronisée
avec Pocket Internet Explorer sur votre Pocket PC. Les deux ordinateurs sont
actualisés avec les modifications effectuées dans les deux listes à chaque fois
que vous vous synchronisez. Sauf si vous marquez le lien favori comme
favori de l’appareil mobile, seul le lien sera téléchargé vers votre Pocket PC
et vous devrez vous connecter à votre FAI ou au réseau pour afficher son
contenu. Pour plus d'informations sur la synchronisation, consultez l'Aide sur
l'ordinateur de bureau.
Synchroniser les Favoris de l’Appareil Mobile
Si vous utilisez Microsoft Internet Explorer 5.0 ou plus récent sur votre
ordinateur de bureau, vous pourrez télécharger les favoris de l’appareil
mobile vers votre Pocket PC. Synchroniser les favoris de l’appareil mobile
télécharge le contenu Web vers votre Pocket PC de façon à pouvoir visualiser
les pages lorsque vous êtes déconnecté de votre FAI et de votre ordinateur de
bureau.
Utilisez le plug-in Internet Explorer installé avec les outils de
synchronisation pour créer des favoris mobiles rapidement.
Créer un Favori de l’Appareil Mobile
1.
2.
3.
4.
Dans Internet Explorer sur votre ordinateur de bureau, cliquez sur Outils
puis sur Créer un Favori de l’Appareil Mobile.
Pour modifier le nom du lien, saisissez un nouveau nom dans la zone
Nom.
Optionnellement, dans Mise à Jour, sélectionnez la planification de
mise à jour désirée.
Cliquez sur OK. Internet Explorer téléchargera la dernière version de la
page vers votre ordinateur de bureau.
Programmes Partenaires
11-29
5.
Synchronisez votre Pocket PC et votre ordinateur de bureau. Les Favoris
de l’Appareil Mobile qui sont enregistrés dans le dossier des favoris de
l’appareil mobile de Internet Explorer sont téléchargés vers votre Pocket
PC.
Si vous n’avez pas besoin de planifier une mise à jour à l’étape 3, vous
devrez manuellement télécharger le contenu pour conserver des
informations à jour sur votre ordinateur de bureau et le Pocket PC. Avant
de synchroniser avec votre Pocket PC, dans Internet Explorer sur votre
ordinateur de bureau, cliquez sur Outils puis sur Synchroniser. Vous
verrez que le contenu dernièrement affiché a été téléchargé vers
l’ordinateur de bureau et vous pourrez manuellement télécharger le
contenu si besoin.
Vous pouvez ajouter un bouton dans la barre d’outils d’Internet Explorer
pour créer les Favoris de l’Appareil Mobile. Dans Internet Explorer sur
votre ordinateur de bureau, cliquez sur Affichage, Barre d’Outils puis
sur Personnaliser.
11-30
Economiser la Mémoire du Pocket PC
Les Favoris de l’Appareil Mobile utilisent de la mémoire sur votre Pocket
PC. Pour minimiser la quantité de mémoire utilisée:
VDans les paramètres pour le type d'informations Favoris dans les options
des outils de synchronisation, désactivez les images et les sons, ou arrêtez
le téléchargement vers le Pocket PC de certains favoris mobiles. Pour plus
d'informations, voir Aide.
VLimitez le nombre de pages liées téléchargées. Dans Internet Explorer sur
l’ordinateur de bureau, cliquez avec le bouton droit sur le favori de
l’appareil mobile que vous souhaitez modifier puis cliquez sur Propriétés.
Dans l’onglet Téléchargement, spécifiez une profondeur de lien de 0 ou 1
pour les téléchargements.
Programmes Partenaires
11-31
11-32
Prendre soin de son
12
Pocket PC /
Logiciel de Sauvegarde
Tapotez sur
> Programmes > Utilities > Backup Utility.
Le Logiciel de Sauvegarde est utilisé pour sauvegarder ou restaurer les
fichiers enregistrés sur votre Pocket PC. Vous pouvez sauvegarder les
données personnelles telles que Calendrier, Contacts, Tâches, Profil
personnel, Paramètres réseau, Messagerie (E-mail et SMS), etc.
Espace de Stockage
Lorsque vous effectuez les sauvegardes, vous pouvez choisir les espaces de
stockage suivants:
1.
2.
Mes Documents: Les données sauvegardées ici disparaîtront lorsque
vous effectuez un démarrage à froid. Il est recommandé d'utiliser cette
zone comme stockage temporaire uniquement.
Carte de stockage externe
Prendre soin de son Pocket PC 12-1
Sauvegarder les Fichiers
Mode Assistant
nTapoter sur Sauvegarde.
oTapoter sur le bouton Suivant
et l'Assistant vous guidera tout au
long des étapes suivantes.
n p
Classique: Passer en mode
Standard.
o
p
Mode Standard
Utilisez la même méthode pour sauvegarder les données vers d'autres
espaces de stockage.
ÁTapoter sur l'onglet Sauvegarder.
n nTapoter pour cocher les éléments à
o
p
q
12-2
sauvegarder.
oTapoter sur le bouton de fonction
sous “Svgde:” et sélectionner
FlashDisk dans la liste.
Tapoter
sur le bouton Sauvegarder
p
pour lancer la sauvegarde.
q Bouton Avancé: Accéder à
l'écran des Paramètres Avancés.
Options des Paramètres Avancés
Dans l'écran Sauvegarder les Fichiers, tapotez sur le bouton Avancé
pour passer à l'écran des Paramètres Avancés comme illustré ci-dessous.
ÁCochez les options selon vos
besoins.
nSi vous cochez cette option,
n
o
p
l'Assistant vous guidera tout au
long des étapes pour terminer
l'opération la prochaine fois que
vous ouvrirez le Logiciel de
Sauvegarde.
oBouton Annuler
pBouton OK
ÁSi vous avez coché “Sauvegarde
automatique”, tapotez sur
pour passer à l'écran comme
illustré sur la gauche.
n
o
p
q nSélectionnez l'option de
sauvegarde.
oSélectionnez l'emplacement dans
lequel sauvegarder les données.
pLe Pocket PC effectue une
sauvegarde automatique lorsque la
puissance de la batterie est faible.
Pour
une sauvegarde régulière,
q
tapotez sur
pour sélectionner
“Svgde auto programmée”.
Prendre soin de son Pocket PC 12-3
ÁSi vous avez coché “Svgde Auto
programmée”, tapotez sur
pour passer à l'écran comme
n
illustré sur la gauche.
o nFréquence de sauvegarde.
p oTapoter sur le bouton date sur la
q
droite de “Démarrage:” pour régler
la date de démarrage.
pTapoter sur le bouton heure sur la
droite de “Démarrage:” pour régler
l'heure de démarrage.
qSi vous avez sélectionné
“Hebdomadairement”, tapotez sur
le bouton de fonction sur la droite
de “Tous les” pour régler le jour de
la semaine auquel effectuer la
sauvegarde.
ÁSi vous avez coché “Gestion des
anciens fichiers de sauvegarde…”,
tapotez sur
n
pour passer à
l'écran illustré sur la gauche.
o nTapoter sur les pointes des flèches
pour régler le nombre de fichiers.
oTapoter sur les fichiers à conserver.
12-4
Restaurer des Fichiers
1.
2.
3.
4.
Mise en garde!
Lorsque vous restaurez des fichiers, le système supprimera toutes les
données courantes sur le Pocket PC et les remplacera avec les fichiers
de sauvegarde.
Pour vous garantir que les fichiers pourront être restaurés avec succès,
ne pas utiliser le Pocket PC pendant l'opération de restauration.
L'opération de restauration ne peut pas être arrêtée après avoir démarré.
Réfléchissez sérieusement avant de la déclencher.
Une fois la restauration terminée, votre Pocket PC redémarrera.
Mode Assistant
nTapoter sur Restaurer.
oTapoter sur le bouton Suivant
et l'Assistant vous guidera tout au
long des étapes suivantes.
n
p
Classique: Passer en mode
Standard.
o
p
Prendre soin de son Pocket PC 12-5
Mode Standard
Utilisez une méthode similaire pour restaurer des données provenant d'autres
espaces de stockage.
ÁTapoter sur l'onglet Restaurer.
n
o
p
nSélectionnez “Le plus récent” sous
“Restaurer à partir de:”. Choisissez
la liste
oTapoter sur le nom du fichier de
sauvegarde dans la liste sous
“Fichier”.
pTapoter sur le bouton Restaurer
pour lancer la restauration.
12-6
Ajouter ou Supprimer des Programmes
Les programmes ajoutés à votre Pocket PC en usine sont stockés dans la
ROM (read-only memory, mémoire morte). Vous ne pouvez pas supprimer
ces programmes et vous ne perdrez jamais accidentellement les données de
la ROM. Tous les autres programmes et les fichiers de données ajoutés à
votre Pocket PC après l'installation d'usine sont stockés dans la RAM
(random access memory, mémoire volatile).
Vous pouvez installer n'importe quel programme créé pour votre Pocket PC
tant que votre Pocket PC dispose d’un espace mémoire suffisant. L'endroit le
plus populaire pour trouver des logiciels pour votre Pocket PC est sur le site
Web Pocket PC (http://www.microsoft.com/windowsmobile/pocketpc/).
Ajouter des programmes à l'aide des outils de
synchronisation
Vous devrez installer sur votre ordinateur de bureau le logiciel approprié
pour votre Pocket PC avant de l'installer sur votre Pocket PC.
1.
Déterminez le type de votre Pocket PC et le type du processeur de façon
à savoir quelle version du logiciel installer. Tapotez sur
>
Paramètres. Dans l'onglet Système, tapotez sur À propos de. Dans
l'onglet Version, notez les informations relatives au Processeur.
Prendre soin de son Pocket PC 12-7
2.
3.
4.
5.
Téléchargez le programme sur votre ordinateur de bureau (ou insérez le
CD ou le disque contenant le programme sur votre ordinateur de bureau).
Vous pouvez avoir un seul fichier au format *.xip, *.exe, *.zip, un
fichier exécutable Setup.exe ou vous pouvez avoir plusieurs versions des
fichiers pour différents types de Pocket PC et différents processeurs.
Assurez-vous de sélectionner le programme conçu pour votre Pocket PC
et le type de son processeur.
Lisez toutes les instructions d’installation, les fichiers Lisez-Moi ou la
documentation fournie avec le programme. Beaucoup de programmes
fournissent des instructions spécifiques pour leur installation.
Connectez votre Pocket PC et votre ordinateur de bureau.
Double-cliquez sur le fichier *.exe.
nSi le fichier est un programme d'installation, l'assistant d'installation
démarrera. Suivez les instructions à l'écran. Une fois le logiciel installé sur
votre ordinateur de bureau, le programme d'installation transférera
automatiquement ce logiciel vers votre Pocket PC.
oSi le fichier n'est pas un programme d'installation, vous verrez un message
d'erreur indiquant que le programme est valide mais qu’il est conçu pour
un type d'ordinateur différent. Vous aurez besoin de déplacer ce fichier
vers votre Pocket PC. Si vous ne trouvez pas d'instruction d'installation
pour le programme dans le fichier Lisez Moi ou la documentation, utilisez
les outils de synchronisation Explore pour copier le fichier programme
dans le dossier Program Files de votre Pocket PC. Pour plus
d'informations sur la copie de fichiers à l'aide des outils de
synchronisation, voir Aide.
Une fois l'installation terminée, tapotez sur
l'icône du programme pour le lancer.
12-8
> Programmes puis sur
Ajouter un Programme Directement à partir
d'Internet
1.
2.
3.
4.
Déterminez le type de votre Pocket PC et le type du processeur de façon
à savoir quelle version du logiciel installer. Tapotez sur
>
Paramètres. Dans l'onglet Système, tapotez sur À propos de. Dans
l'onglet Version, notez les informations relatives au Processeur.
Téléchargez le programme sur votre Pocket PC directement à partir
d'Internet en utilisant Pocket Internet Explorer. Vous pouvez avoir un
seul fichier au format *.xip, *.exe, *.zip, un fichier exécutable Setup.exe
ou vous pouvez avoir plusieurs versions des fichiers pour différents
types de Pocket PC et différents processeurs. Assurez-vous de
sélectionner le programme conçu pour votre Pocket PC et le type de son
processeur.
Lisez toutes les instructions pour l'installation, les fichiers Lisez-Moi et
la documentation fournie avec le programme. Beaucoup de programmes
fournissent des instructions spécifiques pour leur installation.
Tapotez sur le fichier, par exemple un fichier au format *.xip ou *.exe.
L'assistant d'installation démarrera. Suivez les instructions à l'écran.
Prendre soin de son Pocket PC 12-9
Ajouter un Programme au Menu Démarrer
Tapotez sur
> Paramètres >l’onglet Personnel > Menus.
ÁCochez la case pour le programme
voulu.
Si vous ne voyez pas le programme dans la liste, vous pouvez soit utiliser
Explorateur de Fichiers sur le Pocket PC pour déplacer le programme dans le
dossier du menu Démarrer, soit utiliser les outils de synchronisation sur votre
ordinateur de bureau pour créer un raccourci vers le programme et le placer
dans le dossier du menu Démarrer.
VUtiliser l’Explorateur de Fichiers sur le Pocket PC: Tapotez sur
> Programmes > Explorateur de Fichiers, puis localisez le
programme (tapotez sur la liste des dossiers, nommée Mes Documents
par défaut, puis sur Mon Pocket PC pour voir une liste de tous les
dossiers sur le Pocket PC). Tapotez et maintenez appuyé sur le
programme puis tapotez sur Couper dans le menu pop-up. Ouvrez le
dossier du Menu Démarrer situé dans le dossier Windows, tapotez et
maintenez appuyé sur une zone vide de la fenêtre puis tapotez sur Coller
dans le menu pop-up.
Le programme apparaîtra maintenant dans le menu
12-10
.
VUtilisation des outils de synchronisation sur l'ordinateur de bureau:
Utilisez l'Explorer dans outils de synchronisation pour explorer les fichiers
de votre Pocket PC et repérer le programme. Cliquez avec le bouton droit
sur le programme, puis cliquez sur Créer un Raccourci. Déplacez le
raccourci dans le dossier du Menu Démarrer du dossier Windows. Le
programme apparaît à présent dans le menu
. Pour plus
d'informations, voir Aide.
Supprimer des Programmes
Tapotez sur
> Paramètres. Dans l'onglet Système, tapotez sur
Suppression de Programmes.
ÁTapoter sur un nom de programme
dans la liste sous “Programmes
dans mémoire de stockage” pour
le mettre en évidence puis tapotez
sur Supprimer.
Si le programme voulu ne fait pas partie dans la liste des programmes
installés, utilisez l’Explorateur de Fichiers sur votre Pocket PC pour
localiser le programme, tapotez et maintenez appuyé sur le programme, puis
tapotez sur Supprimer dans le menu pop-up.
Prendre soin de son Pocket PC 12-11
Gestion de Mémoire
Consulter l'Etat de la Mémoire
Tapotez sur
> Paramètres > l'onglet Système > Mémoire.
ÁTapotez sur l'onglet Principal
n
nEtat du Stockage et de la mémoire
du Programme.
oRechercher: Lien rapide pour
Rechercher un programme.
o
ÁTapotez sur l'onglet Carte de
stockage
n
o nL'état courant de la mémoire de la
carte de stockage.
oTapoter pour sélectionner une carte
de stockage intégrée ou une carte
de stockage externe.
12-12
Rechercher la Mémoire Disponible
Dans certaines situations, comme en cas de mémoire insuffisante, le Pocket
PC ne peut pas allouer la mémoire automatiquement. Essayez de résoudre ce
problème en utilisant les méthodes suivantes:
Tapotez sur
> Programmes > Rechercher.
1.
2.
1.
2.
Pour rechercher les fichiers
occupant un espace de mémoire
important, sélectionnez
“Supérieur à 64 Ko” comme type
puis tapotez sur Rechercher.
Ensuite utilisez l’Explorateur de
Fichiers.
Tapotez sur
>
Programmes > Explorateur
Fichiers. Utilisez l'Explorateur
Fichiers pour déplacer les
fichiers que vous voulez
conserver vers des cartes de
stockage externes. Tapotez et
maintenez appuyé sur les
éléments à déplacer, puis tapotez
sur Couper ou Copier dans le
menu pop-up. Déplacez vers la
carte de stockage puis tapotez sur
Coller.
Utilisez l’Explorateur Fichiers
pour supprimer les fichiers dont
vous n'avez plus besoin.
Prendre soin de son Pocket PC 12-13
Tapotez sur
> Messagerie >
Menu > Outils > Options > l'onglet
Stockage.
ÁCochez “Stocker les pièces jointes
sur la carte de stockage” pour
sauvegarder automatiquement sur
la carte de stockage les fichiers
joints à des messages électroniques.
Tapotez sur
> Internet
Explorer > Menu > Outils >
Options > l'onglet Mémoire
ÁTapotez sur Effacer l'historique
puis sur Supprimer les fichiers
pour supprimer les traces de sites
web que vous avez parcourus.
12-14
Tapotez sur
> Programmes > Notes/Pocket Word/Pocket Excel
> Menu > Options.
1.
2.
Accédez à l'écran de la liste des
fichiers Notes.
Tapotez sur Menu puis sur
Options.
3.
4.
Tapotez sur le bouton de fonction
“Enregistrer dans” et
sélectionnez SDMMC dans la
liste. Ceci indique que vous êtes
en train d'utiliser votre carte de
stockage externe.
Ultérieurement, les nouveaux
fichiers seront automatiquement
sauvegardés sur cette carte de
stockage.
Suivez les mêmes procédures pour
Notes dans Pocket Word et
Pocket Excel.
De plus, vous pouvez utiliser les fonctions Renommer/Déplacer ou
Enregistrer sous fournies par les programmes ci-dessus pour déplacer ou
enregistrer des fichiers sur la carte de stockage.
Prendre soin de son Pocket PC 12-15
Informations Système
Pointez sur
> Paramètres > onglet Système >Informations
système.
12-16
1.
Appuyez sur ª ou ― pour
afficher ou masquer les
informations système
2.
Pour trouver des informations
détaillées sur vos cartes SIM,
pointez sur ª devant Module
sans fil pour étendre la catégorie,
et pointez sur la carte SIM que
vous souhaitez regarder. Si vous
avez installé deux cartes SIM
dans les fentes, les deux numéros
IMEI des cartes SIM sont
affichés ici
13
Tapotez sur
Voice Commander /
> Programmes > Voice Commander.
Voice Commander est une application logicielle de reconnaissance vocale
continue sur le Pocket PC. Voice Commander permet à l'utilisateur d'utiliser
sa propre voix pour composer un numéro et contrôler les fonctions. Les
caractéristiques de Voice Commander sont les suivantes:
Un système complètement contrôlé par la voix permettant à l'utilisateur
d’effectuer les opérations (par exemple composer un numéro ou lancer des
programmes) rapidement tout en gardant les mains libres.
Utilise une technologie de reconnaissance SI (Speaker-Independent =
Indépendante de la Personne) qui permet à l'utilisateur d'utiliser son
Pocket PC immédiatement sans avoir à s'entraîner ou à pré-enregistrer
pour le système.
Fournit une Interface Utilisateur Conviviale pour guider les débutants à
effectuer des commandes vocales avec des méthodes simples. L'utilisateur
peut donc utiliser les commandes simplement sans aucune pratique.
Dispose du Raccourci Vocal et de la fonction “adaptation au modèle
numérique” permettant à l'utilisateur de personnaliser ses propres
paramètres et d’augmenter davantage la reconnaissance et l’ergonomie
lors de l'utilisation.
Le Voice Commander mis à disposition avec ce produit ne nécessite pas
d'exercice ou d'enregistrement personnel. Vous pouvez utiliser le contrôle
vocal pour faire fonctionner ce Pocket PC immédiatement. Essayez d'appeler
le jeu “Solitaire” pour jouer. Tapotez sur le Bouton Voice Commander sur le
côté du Pocket PC et lorsque le système vous demandera de “Prononcer la
Commande”, prononcez simplement “Démarrer Solitaire” et l'écran du jeu
Solitaire apparaîtra.
Voice Commander
13-1
Démarrer Voice Commander
Tapotez sur
> Programmes > Voice Commander.
Programme
Voice Commander
Configuration
Voice Commander
Fonction
Effectue la numérotation, la recherche et le lancement
des applications par la voix.
Edite le contenu des commandes vocales et le modèle
numérique personnel adapté reconnaissable par Voice
Commander afin d'augmenter la reconnaissance pour
la composition numérique.
Voici deux méthodes pour lancer Voice Commander:
Tapotez sur
> Programmes > Voice Commander > Voice
Commander.
Le Bouton Voice Commander. Le Bouton sur le Pocket PC est réglé
comme bouton “Voice Commander” exclusif. Pressez simplement ce
bouton pour démarrer Voice Commander.
Bouton Voice
Commander
Tapoter sur
> Paramètres > l’onglet Privé > Boutons pour redéfinir
le bouton de raccourci Voice Commander ou d'autres boutons matériels.
13-2
Voice Commander
Pressez le bouton Voice Commander du Pocket PC et passez à l'écran Voice
Commander.
Composer en prononçant un nom
Utilisation: Appeler <Contact> au <Dom./Bur./Mobile>
Exemple 1: Appeler Jennifer Lopez
Exemple 2: Appeler Jennifer Lopez au mobile
Afficher un contact par appel
Utilisation: Afficher <Contact> du <Dom./Bur./Mobile>
Exemple 1: Afficher Eric Clapton
Exemple 2: Afficher Eric Clapton du bureau
Composition Numérique par appel
Utilisation: Composition Numérique
Exemple: Composition Numérique
(Système: Quel numéro)
29109088
Démarrer une Application
Utilisation: Démarrer <Application>
Exemple: Démarrer Agenda Electronique
Qu'est-ce que je peux dire
Utilisation: Qu'est-ce que je peux dire
Voice Commander
13-3
Interrogation Vocale des Rendez-vous
Utilisation: Rendez-vous Aujourd'hui / Demain / cette Semaine
Commande Vocale de Lecture Fichier Musical
Utilisation: Lecture <Nom du fichier musical>
Exemple 1: Lire le Moment
Exemple 2: Lire l'album SHE
Exemple 3: Lecture de la Musique
Au revoir
Utilisation: Au revoir
nIndique le format de la commande
n
vocale.
oBouton Redémarrer: Redémarrer
Voice Commander.
ZBouton Menu
cParamétrage:
o
Z
Configurer Voice Commander
dAide:
A propos de Voice Commander
eQuitter:
Quitter Voice Commander
13-4
Astuces
Tous les noms contenus dans Contacts deviendront automatiquement des
contacts reconnaissables avec la syntaxe “Composition Vocale”.
Cependant, si le nombre des contacts dépasse 1000 entrées, le système ne
reconnaîtra pas les entrées supplémentaires. Pour ajouter ces entrées à
Voice Commander pour la reconnaissance, tapotez sur Menu puis sur
Paramétrage ou effectuez la Règlages Voice Commander pour cocher et
ajouter ces contacts manuellement pour la reconnaissance vocale.
Si votre voix est trop faible ou si l’environnement est tellement bruyant
que le système ne peut pas reconnaître votre voix, le système vous
demandera “Veuillez répéter”. Réglez la distance vous séparant du Pocket
PC ou diminuez le bruit et réessayez.
Astuces
Si vous avez un fort accent qui peut provoquer une mauvaise reconnaissance
vocale, utilisez l'une des méthodes suivantes pour vous entraîner avec le
modèle numérique personnel adapté afin d'augmenter la capacité de
reconnaissance:
1.
Tapotez sur Menu, Paramètres, puis sur l'onglet Exercice
2.
Numérique.
Tapotez sur Configuration Voice Commander, puis sur l'onglet
Exercice Numérique.
Astuces
Vous pouvez également tapoter sur Voice Commander, Menu puis sur
Quitter pour fermer Voice Commander.
Si vous ouvrez un autre programme tout en utilisant Voice Commander
et s'il couvre l'écran Voice Commander, alors Voice Commander se
fermera automatiquement.
Voice Commander
13-5
Configuration Voice Commander
Voici deux méthodes pour lancer la Configuration Voice Commander:
Tapotez sur
> Programmes > Voice Commander > Règlages
Voice Commander.
Tapotez sur Menu > Paramètres lorsque vous utilisez Voice
Commander.
La Règlages Voice Commander permet à l'utilisateur de personnaliser les
paramètres Voice Commander, d'ajouter et de supprimer les contacts ou les
applications logicielles dans la plage de reconnaissance, d'enregistrer les
raccourcis vocaux ou de lire des commandes pour demander à l'utilisateur
comment prononcer une commande correcte.
13-6
Page de Configuration des Contacts
Tapotez sur Configuration Voice Commander, puis sur l'onglet Contacts.
Cette page de configuration listera tous les noms dans Contacts et leur état
(sélectionné ou pas, avec ou sans raccourci vocal).
n
o
p
q
nFonction de la case à cocher
Si un contact est coché, il peut être
identifié normalement. Si la case
est décochée, cela signifie que le
contact correspondant ne fait pas
partie de la plage d’identification.
Veuillez créer un raccourci vocal.
r o Icône en forme de Lèvres: Un
]
raccourci vocal est créé.
pTapoter sur un nom de contact pour
t
q
le mettre en évidence et l'utiliser
avec les boutons
.
Bouton Lecture: Lit le raccourci vocal enregistré pour ce contact
afin de savoir comment il est prononcée.
r
Bouton Créer: Enregistre une nouvelle fois le raccourci vocal pour
ce contact. Pendant l'enregistrement, pointez sur le bouton
Cancel
(Annuler) pour annuler l'enregistrement.
Bouton Supprimer: Supprime le raccourci vocal pour ce contact.
s
tOnglet Contacts: Règle les commandes vocales pour les Contacts.
Onglet Application: Règle les commandes vocales pour les applications.
Onglet Entrainement numérique: Règle les commandes vocales pour les
compositions numériques.
Onglet Paramètres Avancée: Règle la longueur et la sensibilité pour les
compositions numériques.
Voice Commander
13-7
Par exemple, enregistrez Alex Cooper dans Contacts en tant que Petit Ami.
1.
2.
3.
4.
5.
6.
7.
8.
Tapotez sur Alex Cooper.
Tapotez sur le bouton Créer
.
Lorsque vous entendez un bip sonore, prononcez les mots “Petit Ami”,
que vous voulez enregistrer.
Lorsque vous entendez un second bip sonore, prononcez une nouvelle
fois “Petit Ami”.
Après avoir enregistré deux fois, le système lira ce que vous venez
d’enregistrer pour indiquer que vous avez créé un raccourci vocal.
A ce moment-là, une icône en forme de Lèvres
apparaîtra sur la
droite de votre contact, Alex Cooper, pour indiquer qu'un raccourci
vocal est créé pour ce nom. Ceci est utile pour savoir quels contacts
possèdent déjà des raccourcis vocaux.
Pour créer un autre raccourci vocal, tapotez sur le bouton Créer
et
répétez les étapes ci-dessus.
Tapoter sur le bouton Supprimer
pour supprimer le raccourci
vocal. Le système restaura la voix par défaut pour Alex Cooper.
Astuces
Vous pouvez choisir quels contacts ajouter dans la plage d’identification
de Voice Commander. Par défaut, le système ajoute automatiquement
tous les noms dans la plage d’identification.
Si le nombre des Contacts dépasse 1000 entrées, le système ne
reconnaîtra pas les entrées supplémentaires. Pour que ces contacts
puissent être reconnus par Voice Commander, cochez manuellement les
cases devant les entrées des contacts.
13-8
Page de Configuration des Applications
Tapotez sur Règlages Voice Commander puis sur l'onglet Application et la
page Paramètres listera les applications et les paramètres installés par le
Pocket PC dans
puis dans Programmes (sélectionné ou pas, avec ou
sans raccourci vocal).
Vous pouvez choisir quelles applications ajouter dans la plage
d’identification de Voice Commander. Par défaut, le système ajoute
automatiquement toutes les applications en tant que cibles identifiables dans
la syntaxe <Application> dans “Application ouverte par commande vocale.”
Peu importe le moment où vous installez une nouvelle application, le
système effectue la mise à jour immédiatement et ajoute cette nouvelle
application à la plage d’identification. Cela vous aide à économiser du temps
dans votre recherche d’applications.
n
o
nFonction de la case à cocher
Si une application est cochée, elle
peut être identifiée normalement. Si
la case est décochée, cela signifie
p
que la commande correspondante
q
r
s
d’identification.
ne fait pas partie de la plage
Si la case à cocher est grisée et ne
peut pas être cochée, cela signifie
que l'élément correspondant n'est
pas identifiable. Créez un raccourci
vocal pour ajouter un élément grisé
à la plage d’identification.
Voice Commander
13-9
o Icône en forme de Lèvres: Un raccourci vocal est créé.
pLe nom de l'application cochée est mis en évidence et des fonctions
deviennent disponibles.
Bouton
Lecture: Lit le raccourci vocal enregistré pour cette
q
application et permet de savoir comment il est prononcé.
Bouton Créer: Enregistre une nouvelle fois le raccourci vocal pour
r
cette application. Pendant l'enregistrement, pointez sur le bouton
Cancel (Annuler) pour annuler l'enregistrement.
Bouton Supprimer: Si une icône en forme de Lèvres est présente, le
s
raccourci vocal pour cette application peut être supprimé et restauré en
utilisant la voix système par défaut.
Exemple d'utilisation: Vous voulez enregistrer Messenger comme
“Discussion virtuelle”.
1.
2.
3.
4.
5.
6.
7.
8.
Tapotez sur Messenger.
Tapotez sur le bouton Créer
.
Lorsque vous entendez un bip sonore, prononcez les mots “Discussion
virtuelle” que vous voulez enregistrer.
Lorsque vous entendez un second bip sonore, prononcez une nouvelle
fois “Discussion virtuelle”.
Après avoir enregistré deux fois, le système lira ce que vous venez
d’enregistrer pour indiquer que vous avez créé un raccourci vocal.
A ce moment-là, une icône en forme de Lèvres
apparaîtra sur la
droite de Messenger pour indiquer qu'un raccourci vocal est créé pour ce
nom d'application. C’est utile pour identifier les applications qui
possèdent déjà des raccourcis vocaux.
Pour créer un autre raccourci vocal, tapotez sur le bouton Créer
et
répétez les étapes ci-dessus.
Tapoter sur le bouton Supprimer
pour supprimer le raccourci
vocal. Le système restaura la voix par défaut pour Messenger.
13-10
Page de Configuration de la Musique
Pointez sur Paramètres Voice Commander puis sur l'onglet Musique, la
page des paramètres liste les fichiers musicaux et l'état de la configuration du
dossier spécifié de votre Pocket PC ou de votre carte de stockage.
Si vous ajoutez un nouveau fichier musical, le système se mettra à jour en
temps réel en l'ajoutant automatiquement à votre plage reconnaissable, ce
vous permet d'économiser le temps de recherche de vos fichiers musicaux.
Le système activera automatiquement tous les fichiers musicaux enregistrés
dans les dossiers suivants:
1.
2.
3.
Tous les dossier de votre carte de stockage.
Le dossier Mes Documents dans votre Pocket PC ou d'autres
sous-dossiers contenus dans Mes Documents.
Si vous voulez transférer les fichiers vers votre Pocket PC via les outils
de synchronisation, vous devez alors mettre les fichiers soit dans le
dossier Liste de Lecture soit dans le dossier Musique.
Voice Commander
13-11
Fonction de la case à cocher
n n
Si le nom d'un fichier musical est
o
p
coché, il peut être identifié
normalement. Si la case est
décochée, cela signifie que la
q
r
s
commande correspondante ne fait
pas partie de la plage
d’identification.
Si la case à cocher est grisée et ne
peut pas être cochée, cela signifie
que l'élément correspondant n'est
pas identifiable. Créez un raccourci
vocal pour ajouter un élément grisé
à la plage d’identification.If the
music file name is checked, it can
be identified normally.
o Icône en forme de Lèvres: Un raccourci vocal est créé.
pLe nom du fichier musical coché est mis en évidence et des fonctions
deviennent disponibles.
q
Bouton Lecture: Lit le raccourci vocal enregistré pour ce nom du
fichier musical et écoutez sa prononciation.
r
Bouton Créer: Enregistre une nouvelle fois le raccourci vocal pour
ce nom de fichier musical. Pendant l'enregistrement, pointez sur le bouton
Annuler pour annuler l'enregistrement.
s
Bouton Supprimer: Si une icône sous la forme de Lèvres est
présente, le raccourci vocal pour ce nom de fichier musical peut être
supprimé et restauré par la voix système par défaut.
13-12
Page de Paramétrages de l'Exercice Numérique
Tapotez sur Règlages Voice Commander, puis sur l'onglet Entrainement
numéro. Cette fonction permet de s'entraîner avec une série de modèles
vocaux personnels pour augmenter la précision de la reconnaissance pour les
utilisateurs ayant de forts accents.
n9: Un raccourci vocal est créé.
oÎ: Les chiffres courants à
n
enregistrer.
o pCochez “Utiliser le modèle
adapté” pour utiliser le modèle qui
p
vous est adapté avec meilleure
q
capacité de reconnaissance.
\ q
Bouton Enregistrer: Débute
l'enregistrement des chiffres
assignés.
r
Bouton Supprimer tout:
Supprime tous les raccourcis
vocaux.
Voice Commander
13-13
Il existe 10 séries de 6 chiffres préréglés que vous devez réciter. Les étapes
sont les suivantes:
1.
2.
3.
4.
5.
6.
Tapotez sur le bouton Enregistrer
. Lorsque vous entendez un bip
sonore, commencez à lire les chiffres affichés.
Après avoir récité, le système lira les chiffres que vous venez de réciter
de façon à ce que vous puissiez vérifier que tout est correct.
Si tout est correct, veuillez tapoter sur Oui et le système vous
demandera de poursuivre avec l’enregistrement de la série de chiffres
suivante.
S'il est nécessaire de réciter une nouvelle fois ces chiffres, tapotez sur
Non puis récitez-les encore une fois.
Si vous n'êtes pas satisfait de la voix enregistrée auparavant, tapotez sur
le Bouton Supprimer Tout
et le système supprimera tous les
enregistrements vocaux. Veuillez enregistrer une nouvelle fois.
Après avoir enregistré 10 séries de chiffres, le système vous informera
que le modèle vocal est déjà créé.
Astuces
Aussi tôt que vous aurez terminé l'enregistrement, vous pourrez cocher
“Utiliser le modèle adapté” pour utiliser le modèle personnel qui vous
est adapté. Il est recommandé de réciter les 10 séries de chiffres de façon
à ce que l'effet d'adaptation soit plus évident. Si vous ne voulez pas
utiliser le modèle adapté, décochez simplement “Utiliser le modèle
adapté”.
Si vous vous êtes entraîné avec les 10 séries de chiffres comme une seule
série de modèles vocaux, le système indiquera que tous les chiffres sont
déjà enregistrés lorsque vous activez cette fonction. Si certains des
chiffres ne sont pas encore enregistrés, le système reviendra à l’endroit où
il s’est arrêté la dernière fois pour vous laisser continuer avec la partie
incomplète.
Vous pouvez également tapoter sur le Bouton Supprimer Tout
et
le système supprimera le dernier modèle vocal avec lequel vous vous êtes
entraîné et vous laissera vous entraîner avec un nouveau modèle.
13-14
Paramètre numéro
Le paramètre “Longueur du numéro de téléphone” définit le nombre
maximal de chiffres qui peuvent être saisis comme numéro de téléphone. Ces
paramètres permettent d'améliorer la précision de la reconnaissance.
Il existe trois champs sur cet écran, vous pouvez y définir respectivement les
différentes longueurs ou vous pouvez sélectionner Aucun et ignorer ce
paramètre.
Les réglages par défaut du système sont de 3, 7 et 10, cela signifie que votre
système reconnaîtra les numéros de téléphone composés de 3, 7 et 10
chiffres lors des compositions numériques.
Si vous cochez Pas de contrainte, le système ne limitera pas la longueur du
numéro de téléphone que vous saisissez, toute longueur de 1 à 18 chiffres
sera acceptée.
Voice Commander
13-15
Paramètre avancèe
Le paramètre Sensibilité concerne la reconnaissance vocale. Ces paramètres
permettent d'améliorer la précision de la reconnaissance.
nSensible: Lorsque vous choisissez
cette option, le système de
n
reconnaissance vocale ne sera pas
très strict en effectuant les tâches
de reconnaissance vocale, en autres
termes, avec ce paramètre, le
système répondra dans la plupart
du temps à vos commandes vocales
et vous rencontrerez peu de
situations où il n'y a pas de réponse
par retour. Vous devez régler le
système sur Sensible lorsque vous
vous trouvez dans les
environnements continuellement
bruyants, par exemple, dans un
train ou dans une usine, etc.
1.
2.
Normal: Normal est le réglage par défaut et s'adapte au mieux à la
plupart d'environnements.
Précis: Avec le paramètre Précis, le système est plus strict en
recherchant la correspondance des modèles vocaux. Il y aura peu de
chances que les erreurs de reconnaissance se produisent si vous réglez le
système sur Précis.
13-16
FAQ
Question: Je veux passer un coup de fil à mon ami Andy Miller, mais
je suis fatigué de lire les manuels. Qu’est-ce que j’ai besoin
de savoir si je veux simplement faire des appels?
Réponse: Assurez-vous d'avoir le nom et le numéro de téléphone de votre
ami Andy Miller dans la base de données de contacts. Pressez le
Bouton Voice Command et prononcez “Appeler Andy Miller.” Le
système vous guidera.
Question: J'ai ajouté un nouveau contact mais il n'est pas reconnu.
Réponse:
1.
2.
3.
Le système reconnaît uniquement les mots et les caractères anglais ou
les chiffres. Tous les symboles ou marques seront ignorés. Cependant
vous pouvez quand-même créer un raccourci vocal pour ces éléments.
Si le nombre des contacts dépasse 1.000 entrées, le système ne
reconnaîtra pas les entrées supplémentaires jusqu'à ce qu'elles soient
activées manuellement par l'utilisateur.
Pour consulter l'état des attributs de la commande vocale pour les
contacts, veuillez passer sur la page Configuration des Contacts de la
Configuration Voice Commander.
Voice Commander
13-17
Question: J'ai enregistré un raccourci vocal pour un ami le mois passé,
mais j'ai oublié le contenu de l'enregistrement. Est-ce que je
dois refaire l'enregistrement?
Réponse: Non! Tapotez simplement sur Règlages Voice Commander,
l'onglet Contacts, sélectionnez le contact puis tapotez sur le Bouton
Lecture
.
Question: J'ai fait l'entraînement numérique aujourd'hui, mais je trouve
la précision plus mauvaise qu'avant, que faire maintenant?
Réponse: Vous pouvez réessayer l'entraînement numérique dans un endroit
“silencieux”. Si le problème persiste, désactivez le modèle adapté et
utilisez le modèle par défaut. Pour désactiver le modèle adapté,
tapotez sur Règlages Voice Commander, l'onglet Entrainement
numèro, puis décochez “Utiliser le modèle adapté”. Vous pouvez
également tapoter simplement sur le Bouton Supprimer Tout
pour supprimer le modèle. De cette façon vous pourrez économiser
un peu de mémoire.
Question: J'ai activé accidentellement Voice Commander, comment faire
pour le désactiver?
Réponse: Prononcez "Au revoir".
13-18
Spécifications /
14
Elément
Système
Description
®
Windows Mobile 6.1 Professionnel
d'exploitation
Processeur
Samsung S3C6400, 533 MHz
Mémoire
256 Mo de ROM Flash, 128 Mo de SDRAM
Affichage
2.8 pouces, 640 x 480 (VGA), 65,536 couleurs,
TFT-LCD
Connexion /
Communication
3.5G
HSDPA / UMTS (2100/1900/850 MHz)
GSM Quadribande :850/900/1800/1900 MHz
EDGE classe 10/GPRS classe 10
2.75G
GSM/GPRS Tribande (900/1800/1900)
LAN sans fil 802.11b/g
Bluetooth® v2.0 catégorie 2 + EDR
GPS
Module GPS intégré (SiRF Star III)
Appareil photo
numérique
3.2M pixels autofocus avec flash,
jusqu'à une résolution de 2048 x 1536
Caméra avec mise au point fixe 0.3M pour les
conférences d’appel
Slot d'extension
MicroSD
Conception et spécifications sont sujettes à modifications sans préavis.
Spécifications
14-1
Elément
Description
Capteur de
Détection de la luminosité de l'environnement pour
lumière
ajuster la luminance du panneau
Capteur de
Reconnaît la détection du capteur de gravité, et
gravité
modifie l'orientation de l'écran.
Interface/Audio
Haut-parleur, microphone intégrés et prise pour
oreillette stéréo externe
Interface/Données Sync USB, prise pour oreillette, Berceau avec 2ème
chargeur de batterie
Source
Batterie: 1530 mAh Li-Ion polymère, rechargeable et
d’alimentation
remplaçable
Adaptateur secteur: 100~240 VCA/50~60 Hz,
5V/1A DC
Température
Fonctionnement quotidien: 0°c ~ 40°c
environnante
Stockage: -10°c ~ 50°c
Humidité
45% ~ 85%
environnante
Dimensions
106 x 60.5 x 17 mm
147g avec la batterie
Accessoires
optionnels
14-2
Batterie, Chargeur pour véhicule, Montage en voiture
15
Note Légale et Déclaration de
Sécurité /
Informations SAR
Votre appareil contient un émetteur-récepteur radio, et il est conçu, fabriqué
et testé pour ne pas dépasser les limites d'exposition aux fréquences radios
recommandées par les directives internationales.
Les valeurs DAS maximum pour le DX900 sont les suivantes:
z
0.831 W/kg @10g (GSM 900)
z
0.373 W/kg @10g (GSM1800)
z
0.492 W/kg @10g (WCDMA 2100)
z
0.044 W/kg @10g (WiFi)
Note Légale et Déclaration de Sécurité 15-1
Informations sur la Santé et la Sécurité
Sécurité concernant l'Electricité et la Batterie
U Veuillez utiliser SEULEMENT les accessoires approuvés par le fabricant.
Aucune batterie, aucun adaptateur CA et aucun câble dont l'authenticité
n'est pas vérifiée par le point de service autorisé ou le revendeur (même si
semblable au produit d'origine en termes d'aspect ou de caractéristiques)
ne doit pas être utilisé avec votre Pocket PC. La garantie de votre PC
Pocket NE s'applique PAS aux dommages provoqués par utilisation avec
des produits non-approuvés par le fabricant.
U Respectez les spécifications du constructeur de la batterie: Evitez de
charger la batterie lorsque la température environnante est supérieure à
45ºC. Ne pas stocker ou utiliser la batterie lorsque la température
environnante est supérieure à 50ºC. Dans le cas contraire, une dilatation
ou une fuite de batterie peut se produire.
U Ne tentez pas de démonter, de frapper, de percer ou d'endommager la
batterie pour éviter de provoquer des blessures ou des dangers.
Sécurité concernant l'Environnement d'Utilisation
U N'exposez pas directement le Pocket PC à l'un des environnements
suivants: changements soudains de température, hautes températures (par
exemple une exposition directe à la lumière du soleil ou à des plaques de
cuisson), températures extrêmement basses, haute pression, zones
produisant des interférences par décharge électrostatique ou des endroits
poussiéreux ou humides. Ne trempez pas et ne mouillez pas le Pocket PC
avec de l'eau ou d'autres liquides.
U Ne placez pas le Pocket PC près d’appareils électriques (comme les TV,
les ordinateurs, les scanners, les lecteurs de disques, les télécopieurs, les
sèche-cheveux etc.) qui peuvent générer des interférences par décharge
électrostatique.
U Ne faites jamais tomber le Pocket PC et ne le soumettez jamais à des
chocs importants.
15-2
U N'utilisez pas un stylo ordinaire ou une autre sorte d'objet équipé d'une
extrémité pointue pour tapoter sur le couvercle du Pocket PC ou sur son
écran (l'écran LCD) afin d'éviter d'endommager et de rayer leur surface.
U N'utilisez pas de liquides corrosifs ou volatils pour essuyer le Pocket PC.
Si nécessaire, utilisez un chiffon ou un tissu doux pour essuyer le Pocket
PC.
Sécurité concernant la Garantie
U Au cas où le Pocket PC serait endommagé, merci de le renvoyer à votre
lieu d'achat. Ne tentez pas de démonter cet appareil par vous-même, ne
pas respecter cette consigne peut annuler la garantie.
U Nous ne serons pas tenus responsables pour toute réclamation de garantie
relative aux dommages provoqués par le non-respect des instructions
d'utilisation de la part de l'utilisateur.
Sécurité concernant les Données
Cette société n'est pas tenue pour responsable des pertes de données quelles
qu’elles soient et de tout dommage provoqué au Pocket PC suite à une
mauvaise utilisation. Enregistrez séparément les données importantes de
votre ordinateur portable ou utilisez les accessoires USB fournis avec cet
appareil pour sauvegarder les données importantes sur votre ordinateur ou
une carte mémoire.
Restrictions concernant la confidentialité
Certains pays exigent une divulgation complète des conversations
téléphoniques enregistrées et stipule que vous devez informer la personne
avec laquelle vous avez une conversation qu'elle est en cours
d'enregistrement. Respectez toujours les lois et les réglementations
concernées dans votre pays lorsque vous utilisez la fonction d'enregistrement
de votre Pocket PC Phone.
CONSIGNES DE SECURITE IMPORTANTES
Lorsque vous utilisez cet appareil, les consignes de sécurité suivantes
doivent être respectées afin d'empêcher les poursuites légales possibles ou de
dommages.
Note Légale et Déclaration de Sécurité 15-3
Sécurité concernant les aéroports, les établissements médicaux et les
environnements inflammables
Lorsque vous êtes à bord d'un avion, dans un site médical, ou à une station
service où les communications sans fil sont interdites, veuillez lancer le
Communication Manager (Gestionnaire de comms) et pointer sur le bouton
. Lorsque la couleur de l'icône passe à l'orange
, le Flight Mode
(Mode Avion) est activé et la connexion sans fil du Pocket PC est désactivée.
Sécurité dans les Avions
En raison des éventuelles interférences pouvant être provoquées par cet
appareil au système de navigation d'un avion et à son réseau de
communications, l'utilisation de cet appareil dans un avion est contraire à la
loi dans la plupart des pays.
Interférences avec les Fonctions d'Equipements Médicaux
Cet appareil peut provoquer un dysfonctionnement des équipements
médicaux. L'utilisation de cet appareil est interdite dans la plupart des
hôpitaux et des cliniques médicales.
Restrictions concernant l'Environnement
Ne pas utiliser cet appareil dans des stations de carburants. L'utilisation de ce
produit est également interdite dans les entrepôts de combustible, les usines
chimiques et les lieus contenant des explosifs.
Sécurité concernant l'environnement
Ne pas utiliser cet appareil dans des stations de gaz, des entrepôts de
carburant, des usines chimiques ou des endroits où des travaux sur les
explosifs sont en cours ou dans des atmosphères potentiellement explosives
comme des zones de carburant, dans les cales de bateau, pendant le transfert
ou le stockage de produit chimique ou de fuel et dans des zones où l'air
contient des particules ou des produits chimiques. Veuillez noter que des
étincelles dans de tels endroits peuvent provoquer une explosion ou un
incendie résultant des blessures sérieuses ou même de décès.
15-4
Atmosphères Explosives
Lorsque vous vous trouvez dans des lieus avec une atmosphère
potentiellement explosive ou dans des endroits où il y a la présence de
matériaux flammables, ce produit doit être éteint et vous devez respecter
toutes les consignes et indications. Des étincelles dans de tels endroits
peuvent provoquer une explosion, des blessures sérieuses ou même un décès.
Les utilisateurs sont avertis de ne pas utiliser l'équipement dans des points de
vente de carburants, par exemple des stations de service ou de gaz. Il est
rappelé aux utilisateurs l'obligation d'observer les restrictions concernant
l'utilisation des équipements radio dans les entrepôts de carburant, les usines
chimiques ou dans les endroits où il y a des travaux aux explosifs en cours.
Les zones avec une atmosphère potentiellement explosive sont souvent, mais
pas toujours, clairement indiquées. Cela comporte les zones de ravitaillement
en carburant, les cales des bateaux, pendant le transfert ou le stockage de
produit chimique ou de fuel, et dans des zones où l'air contient des particules
ou des produits chimiques comme la poussière, la poudre métallique ou de
céréales.
Rayonnement Non-ionisant
Cet appareil doit être utilisé uniquement dans des conditions normales
suggérées afin d'assurer les performances radioactives et la sécurité
concernant l'interférence. Comme pour d'autres équipements de transmission
radio portables, les utilisateurs sont informés que, à des fins d'un
fonctionnement satisfaisant de l'équipement et de la sécurité de la personne,
il est conseillé qu'aucune partie du corps humain ne soit trop près de
l'antenne lors du fonctionnement de l'équipement.
Sécurité Routière
Les conducteurs de véhicule ne sont pas autorisés à utiliser la fonction
téléphonique avec les appareils portables pendant la conduite, sauf en cas
d'urgence. Dans certains pays, l'utilisation des appareils mains-libres est une
solution de substitution autorisée.
Note Légale et Déclaration de Sécurité 15-5
Notices réglementaires
Numéros d'identification d'agence
A des fins d'identification réglementaires, votre produit a reçu un numéro de
modèle DX900.
Pour assurer une utilisation sûre et fiable en continu de votre Pocket PC,
utilisez seulement les accessoires énumérés dans le présent document.
Ce produit est prévu pour être chargé seulement depuis un chargeur de
batterie approuvé (CC 5V nominal, 1A)
Déclaration de conformité de l'Union Européenne
L'inscription CE indique que le produit sur lequel elle est apposée est
conforme à toutes les directives applicables du Parlement européen et du
Conseil de l'Union européenne, en particulier la Directive sur les
équipements terminaux de radio et de télécommunication (R& TTE),
1999/5/CE.
Votre produit se conforme aux normes européennes suivantes :
U EN 60950-1:2001 (IEC 60950-1 (Modifiée)) – Équipements des
technologies de l'information – Sécurité – Partie 1: Exigences générales.
U ETSI EN 301 511 V9.0.2(2003-03) – Communications mobiles (GSM);
Norme harmonisée pour les stations mobiles dans les bandes GSM 900 et
DCS 1800 couvrant les exigences essentielles sous l'article 3.2 de la
directive R&TTE (1999/5/CE).
15-6
U ETSI EN 300 328 V1.7.1 - CEM et spectre radioélectrique (ERM) ;
Système de transmission de données à large bande ; Caractéristiques
techniques et conditions d'essai des matériels de transmission de données
fonctionnant dans la bande ISM à 2,4 GHz et utilisant des techniques de
modulation à étalement du spectre ; Norme harmonisée couvrant les
exigences essentielles de l'article 3.2 de la Directive R&TTE.
U ETSI EN 301 489-1 V1.6.1 - CEM et spectre radioélectrique (ERM);
Compatibilité Électromagnétique (CEM) pour les équipements de
communication radio et services ; Partie 1:exigences techniques
communes.
U ETSI EN 301 489-7 V1.3.1 - CEM et spectre radioélectrique (ERM) ;
Norme de compatibilité électromagnétique (CEM) pour les équipements
et les services radio ; Partie 7: conditions spécifiques pour la radio mobile
et portable et les équipements auxiliaires dans les systèmes de
télécommunications cellulaires numériques (GSM et DCS).
U ETSI EN 301 489-17 V1.2.1 - Compatibilité électromagnétique et
spectre radioélectrique (ERM); Norme de compatibilité
électromagnétique (CEM) pour les équipements et les services radio;
Partie 17: Exigences spécifiques pour les systèmes de transmission large
bande à 2,4 GHz et les équipements haute performance RLAN à 5 GHz.
U EN 55013:2001 – Récepteurs de radiodiffusion et de télévision et
équipements associés — Caractéristiques des perturbations
radioélectriques.
U EN 55020:2002 – Immunité électromagnétique des récepteurs de
radiodiffusion et des appareils associés.
Note Légale et Déclaration de Sécurité 15-7
U EN 50371:2002 – Norme générique pour démontrer la conformité des
appareils électriques et électroniques de faible puissance aux restrictions
de base concernant l’exposition des personnes aux champs
électromagnétiques (10 MHz à 300 GHz).
U EN 50360 – 2001 – Norme de produit pour la mesure de la conformité
des téléphones mobiles aux restrictions de base relatives à l'exposition du
public aux champs électromagnétiques (300 MHz ~ 3 GHz).
15-8
Notices WEEE
La directive concernant la mise au rebut du matériel électrique et
électronique (WEEE), qui est entrée en vigueur en tant que loi européenne le
13 février 2003, a eu comme conséquence une modification importante dans
le traitement des appareils électriques et électroniques en fin de vie.
Le but de cette directive est, en première priorité, la prévention WEEE, et en
outre, de favoriser la réutilisation, le recyclage et les autres formes de
récupération de tels déchets afin de diminuer la mise au rebut.
Le logo WEEE (indiqué à gauche) sur le produit ou sur sa boîte
indique que ce produit ne doit pas être mis au rebut ni jeté avec
vos déchets ménagers ordinaires. Vous êtes responsable de
mettre au rebut tous vos équipements électronique ou électrique
en les transférant vers un point spécifique de collecte pour le
recyclage de tels déchets dangereux. La collecte isolée et la
bonne récupération de vos appareils électroniques et électriques
au moment de leur mise au rebut nous permettront d'aider à
préserver les ressources naturelles. Par ailleurs, le recyclage
approprié des appareils électroniques et électriques mis au
rebut assure la sécurité de la santé des personnes et de
l'environnement.
Pour plus d'informations sur la mise au rebut des appareils électroniques et
électriques, sur leur récupération, et sur les points de collecte, veuillez
contacter votre conseil municipal local, le service d'élimination des ordures
ménagères, le magasin où vous avez acheté l'appareil ou le fabricant de
l'appareil.
Note Légale et Déclaration de Sécurité 15-9
15-10
16
FAQ /
Quelles sont les fonctions que le Pocket PC possèdent?
Réponse:
nCapacité d'accepter deux cartes SIM.
oModule réseau sans fil 802.11b/g intégré.
ZLe dernier système d'exploitation Windows Mobile® 6.1 Professionnel,
avec tous ses paramètres stockés sur une Flash ROM. Vous n'avez pas à
vous soucier de la perte de vos données même si votre Pocket PC est
complètement à court d'alimentation. L'espace de mémoire Flash
ultra-large est capable d'enregistrer une quantité importante de données
personnelles et des programmes d'application.
1.
Comment faire pour configurer le réseau sans fil? Et comment faire pour
me connecter à Internet?
Réponse: Le Communication Manager (Gestionnaire de comms) vous
aidera à gérer vos périphériques Bluetooth, vos périphériques GSM
portables et vos réseaux sans fil.
nLorsque vous souscrivez aux forfaits pour la connexion Internet sans fil,
vous obtiendrez des informations comme une adresse IP, une adresse du
serveur DNS, un serveur Proxy, un numéro de port de connexion et une clé
réseau, vous en aurez besoin pour vous connecter à Internet avec succès.
Les réseaux professionnels peuvent nécessiter parfois des informations
complémentaires, veuillez contacter l'administrateur réseau de votre
entreprise pour les détails. S'il s'agit de la première fois que vous utilisez
votre réseau sans fil, veuillez vous référer à la section “Configurer votre
Réseau Sans Fil” et effectuer les configurations nécessaires.
En
o général vous pouvez activer la connexion sans fil en tapotant sur l'icône
sous Communication Manager (Gestionnaire de comms). Lorsque
votre Pocket PC détecte et se connecte à un réseau sans fil disponible,
l'icône
apparaîtra en haut de votre écran, cela signifie que votre
Pocket PC s'est connecté avec succès à un point d'accès réseau. A ce
moment-là, la DEL en haut à gauche de votre Pocket PC clignotera en
ambre.
2.
FAQ
16-1
Mon Pocket PC ne démarre pas. Que dois-je faire?
Réponse:
nAssurez-vous que la batterie du Pocket PC utilisée possède suffisamment
de puissance.
oBranchez votre Pocket PC dans le chargeur, et assurez-vous que le voyant
de charge rouge est allumé. Pressez le “uton Alimentation”.
3.
L'écran de mon Pocket PC se fige ou le système ne répond pas. Qu'est-ce
que je dois faire?
Réponse:
nVous pouvez réinitialiser votre Pocket PC. Cela signifie redémarrer le
système complètement pour libérer les ressources inutiles de manière à ce
que le système puisse revenir à son état normal.
Si
o votre Pocket PC ne fonctionne toujours pas correctement après la
réinitialisation, vous devrez effectuer un démarrage à froid pour résoudre
ce problème.
Comment réaliser un démarrage à froid:
Patientez quelques secondes jusqu'à ce que l'écran se réveille et affiche le
nom du modèle, la version de firmware et la date du firmware de votre
appareil, appuyez immédiatement sur
et maintenez enfoncé. Continuez
d'appuyer sur
et relâchez lorsque vous voyez une boîte de demande à
l'écran.
Si vous répondez “Oui” aux questions affichées après un démarrage à
froid. (Effacer toutes les données et charger les paramètres par défaut?)
Les programmes que vous avez installés, les paramétrages que vous avez
effectués et les données que vous avez saisies (par exemple, “Contacts” et
“Agenda Electronique”) seront tous perdus et reviendront à leur réglage
par défaut.
En conséquence, nous vous suggérons de copier vos données sur la carte de
stockage. Les données stockées sur la carte de stockage ne seront pas perdues
à la suite d'un démarrage à froid. Vous pouvez également synchroniser les
données sur votre Pocket PC avec votre ordinateur de bureau.
4.
16-2
5.
Pourquoi mon Pocket PC n'émet-il aucun son?
Réponse:
nTapotez sur l'icône de haut-parleur
située en haut à droite de l'écran
puis sélectionnez les options de contrôle du volume ou réglez le volume
des appels entrants.
oSinon, vous pouvez utiliser la touche de commande du volume pour
contrôler le volume.
6.
Pourquoi l'écran de mon Pocket PC devient-il automatiquement sombre?
Réponse: Tapotez sur
> Paramètres > l'onglet Système >
Rétro-éclairage > l'onglet Alimentation par batterie ou l'onglet
Alimentation externe. Vous verrez que si vous utilisez l'alimentation
de la batterie, le rétro-éclairage s'éteint automatiquement au bout de 30
secondes par défaut; l'alimentation externe s'éteint au bout d'une
minute par défaut. Si vous trouvez que ces délais sont trop courts, vous
pouvez les prolonger si nécessaire.
7.
Lorsque je veux ouvrir un programme ou un fichier, un message
d'avertissement “Mémoire insuffisante” s'affiche. Que dois-je faire?
Réponse: Comme la mémoire de votre Pocket PC est partagée en
mémoire de stockage et en mémoire pour les programmes, les méthodes
suivantes vous seront utiles. Vous pouvez choisir celle qui fonctionne le
mieux pour vous.
nSupprimez les programmes que vous avez installés ou les programmes qui
ne sont pas fréquemment utilisés afin de libérer l'espace de mémoire pour
les programmes.
oSupprimez les données qui ne sont pas utilisées fréquemment ou qui sont
inutiles pour libérer de l'espace mémoire pour le stockage.
FAQ
16-3
8.
Les caractères à l'écran sont trop petits pour être lus. Comment faire pour
les agrandir?
Réponse: Tapotez sur
> Paramètres > l'onglet Système > Écran
> l'onglet Taille du texte. Vous pouvez régler la taille du texte comme
vous le voulez. Vous pouvez également sélectionner l'orientation
paysage dans l'onglet Général. Essayez-les et modifiez-les afin de
pouvoir lire plus confortablement.
9.
Le point de contact de mon stylet n'est pas très précis. Que dois-je faire?
Réponse: Tapotez sur
> Paramètres > l'onglet Système > Écran
> le bouton "Configurer l'écran". Appuyez simultanément sur
bas à gauche du Pocket PC et sur le bouton d'exécution au centre du
pavé de navigation.
10. Les boutons matériels de mon Pocket PC ne répondent plus du tout ou
lancent des programmes erronés. Que dois-je faire?
Réponse: Tapotez sur
> Paramètres > l’onglet Personnel >
Boutons. Vérifiez la bonne configuration de chaque bouton.
16-4
en
11. Impossible d'exécuter ActiveSync sur mon Pocket PC ou impossible
d'effectuer une connexion. Que dois-je faire?
Réponse:
nAssurez-vous que vous avez installé Activesync version 4.5 ou supérieure.
Le CD fourni avec le produit contient ce logiciel. Si vous avez perdu le
CD, vous pouvez le télécharger à partir du site web Microsoft.
oAssurez-vous que le berceau du chargeur ainsi que le câble USB fournis
avec le produit sont bien connectés à votre ordinateur.
pAssurez-vous que vous n'êtes pas en train d’exécuter un autre programme
utilisant le même port série que celui sélectionné pendant l'installation.
qSi votre Activesync ne fonctionne toujours pas, enlevez et supprimez
l'ancienne version du logiciel Activesync du côté PC et installez le de
nouveau.
12. Mon PC utilise le système d'exploitation Windows Vista™, comment
va-t-il traiter la connexion au Pocket PC ?
Réponse:
nVeuillez vous assurer que Windows Mobile® Device Center, inclus sur CD
d'accompagnement, est installé.
oAssurez-vous que le câble USB inclus est correctement connecté au port
du PC.
13. Mon PC a actuellement Microsoft Outlook installé dessus, fonctionnera
t'il avec le Pocket PC?
Réponse: Référez-vous au lien de téléchargement que vous verrez sur le
CD d'accompagnement. Si votre version actuelle de Microsoft Outlook
est plus ancienne, désinstallez l'ancienne version, puis installez la
version d'essai limitée de Microsoft Outlook. Une fois la période d'essai
terminée, contactez Microsoft pour plus d'informations sur l'achat d'une
version au détail.
FAQ
16-5
16-6
First Version:
Current Version:
Number:
January 2009
April 2009, Version 2
20090331