- Ordinateurs et électronique
- Logiciel
- Logiciels multimédia
- Logiciels graphiques
- NEMETSCHEK
- ALLPLAN 2011
- Manuel du propriétaire
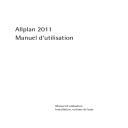
Manuel du propriétaire | NEMETSCHEK ALLPLAN 2011 Manuel utilisateur
Ajouter à Mes manuels245 Des pages
▼
Scroll to page 2
of
245
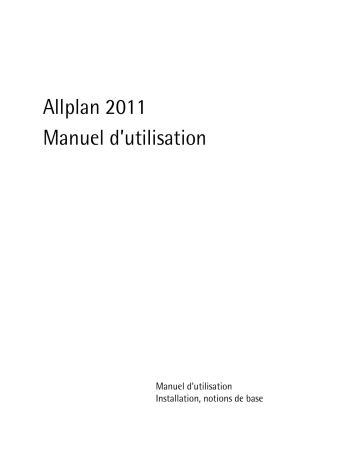
Allplan 2011 Manuel d’utilisation Manuel d’utilisation Installation, notions de base Cette documentation a été rédigée avec le plus grand soin ; toutefois, la société ne peut accepter aucune responsabilité quant à son contenu. Les documentations diffusées par la société Nemetschek France portent sur la totalité des modules et des fonctions du programme, même si l’utilisateur n’en a fait qu’une acquisition partielle. Lorsque la description figurant dans les documentations ne coïncide pas avec le programme, les menus et les textes du programme sont déterminants. Le contenu de ces documents peut faire l'objet de modifications sans avis préalable. Toute reproduction ou distribution partielle ou totale de ce document, sous quelque forme que ce soit et par quelque moyen, électronique ou mécanique, que ce soit, effectuée sans l’autorisation expresse de Nemetschek France est illicite. Allfa® est une marque déposée de la société Nemetschek Allplan GmbH, Munich (RFA). Allplan® est une marque déposée de la société Nemetschek AG, Munich (RFA). AutoCAD®, DXF™ et 3D Studio Max® sont des marques de fabrique ou des marques déposées de la société Autodesk Inc. San Rafael, CA. BAMTEC® est une marque déposée de la société Fa. Häussler, Kempten (RFA). Microsoft®, Windows® et Windows Vista™ sont des marques de fabrique ou des marques déposées de la société Microsoft Corporation. MicroStation® est une marque déposée de la société Bentley Systems, Inc. Certaines parties de ce produit ont été développées à l'aide des outils LEADTOOLS. (c) 1991-2010, LEAD Technologies, Inc. Tous droits réservés. Certaines parties de ce produit ont été développées à l'aide de la bibliothèque Xerces de "The Apache Software Foundation". Les packages de mise à jour Allplan sont créés à l'aide de 7-Zip, (c) 1999-2010, Igor Pavlov. Toutes les autres marques (déposées) appartiennent à leurs propriétaires respectifs. © Nemetschek France, Asnières, 2010. Tous droits réservés - All rights reserved. 1ère édition, septembre 2010 Manuel d’utilisation Sommaire i Sommaire Bienvenue ....................................................................................... 1 Introduction ............................................................................................................ 2 Sources d'informations ....................................................................................... 2 Documentation disponible ....................................................................................... 2 Autres aides .................................................................................................................. 3 Formation, assistance et suivi de projet ........................................................ 4 Vous avez la parole ............................................................................................... 5 Installation d'Allplan ................................................................... 7 A lire avant l’installation .................................................................................... 7 Documentation sur l’installation............................................................................ 7 Conditions pour l'utilisation d'Allplan 2011 ....................................................... 8 Déroulement de l'installation ......................................................................... 10 Nouvelle installation monoposte .........................................................................10 Nouvelle installation en réseau ............................................................................12 Enregistrer un poste de travail Allplan à l'aide de Gestionnaire de licences NemSLock............................................................................................. 13 Enregistrement ..........................................................................................................13 ii Sommaire Allplan 2011 Notions de base .......................................................................... 22 Vue d'ensemble de l’interface utilisateur ................................................... 22 Barre de titre ............................................................................................................. 23 Barres d’outils............................................................................................................ 23 Icônes déroulantes ................................................................................................... 24 Palettes........................................................................................................................ 24 Menus .......................................................................................................................... 33 Menu contextuel ...................................................................................................... 33 Ligne de dialogue ..................................................................................................... 35 Barre d'état ................................................................................................................ 35 Barre d’outils Fonctions de base .......................................................................... 36 Configurations standard ........................................................................................ 36 Options de saisie ....................................................................................................... 38 Méthodologie générale .................................................................................... 38 Orientation dans le programme - les modules................................................ 38 Projets, portfolios, calques et plans .................................................................... 39 Utilisation de la souris ............................................................................................ 40 Appeler et quitter les fonctions ........................................................................... 46 Créer ou modifier des éléments à l'aide du menu contextuel .................... 47 Corriger les erreurs .................................................................................................. 48 Enregistrer votre travail ......................................................................................... 48 Utilisation du Presse-papiers ................................................................................ 52 Contrôle de l’affichage..................................................................................... 55 Fonctions de contrôle de l’affichage accessibles dans la barre d’outils Fenêtre ........................................................................................................................ 56 Règles régissant la représentation des éléments à l’écran........................... 59 Ordre de représentation des éléments ............................................................... 60 Propriété d’élément "ordre" .................................................................................. 61 Valeurs de la propriété d'élément "ordre" ........................................................ 62 Modifier la propriété d'élément "ordre"............................................................ 63 Manuel d’utilisation Sommaire iii Utilisation des propriétés de format ............................................................ 64 Notions fondamentales ...........................................................................................64 Propriétés de format et layer ................................................................................71 Sélection des éléments ..................................................................................... 75 Sélectionner des éléments, vue d'ensemble ......................................................75 Sélectionner des éléments à l’aide de la souris ................................................76 Sélectionner des éléments en définissant une zone.......................................77 Sélectionner des éléments à l'aide de la fonction multiple .........................78 Filtrer les éléments sélectionnés...........................................................................78 Présentation des options de filtrage ...................................................................79 Dessiner avec précision .................................................................................... 82 Notions fondamentales ...........................................................................................82 Dessiner en s'aidant des chemins de repérage........................................ 107 Chemins de repérage ............................................................................................ 107 Chemins de repérages possibles, vue d'ensemble ......................................... 108 Saisie de longueurs lors du dessin avec chemins de repérage ................. 111 Activation et personnalisation des chemins de repérage .......................... 112 Utilisation des poignées ................................................................................. 114 Utilisation des poignées ....................................................................................... 114 Types de poignées .................................................................................................. 115 Formes de poignées ............................................................................................... 116 Formes du pointeur ............................................................................................... 116 Editer des éléments à l’aide de leurs poignées .............................................. 117 Utilisation des assistants ................................................................................ 118 Organisation des assistants ................................................................................. 119 Utilisation des éléments accessibles dans les assistants ............................. 120 Saisie de polygones et de surfaces ............................................................. 121 Procédure générale de saisie de polygones.................................................... 121 Apprendre les règles élémentaires de la procédure générale de saisie de polygones ................................................................................................................. 122 Options de saisie de tracés polygonaux, vue d'ensemble .......................... 123 iv Sommaire Allplan 2011 Appliquer des éléments surfaciques à des surfaces .............................. 127 Hahurage, motif, remplissage, surface d'image et style de surface ........ 127 Hachurages et échelle .................................................................................... 129 Paramètre des hachurages "Constant sur le plan" ....................................... 130 Paramètre des hachurages "Ajuster en fonction de l'échelle plan" ........ 131 Hachurages des éléments d’architecture ........................................................ 132 Motifs et échelle............................................................................................... 133 Paramètre des motifs "Constant sur le plan" ................................................. 134 Paramètre des motifs "Ajuster en fonction de l’échelle plan" .................. 135 Motifs des éléments d’architecture .................................................................. 136 Travailler efficacement grâce aux bibliothèques et aux valeurs standard .............................................................................................................. 137 Enregistrer des paramètres standard dans des boîtes de dialogue ......... 137 Enregistrer des éléments de construction en tant que Favoris ................ 137 Utilisation de symboles ........................................................................................ 139 Utilisation des macros .......................................................................................... 140 Chemins .................................................................................................................... 145 Utilisation d’objets OLE .................................................................................. 147 Utilisation d’objets OLE ........................................................................................ 147 Liaison et incorporation d’objets OLE .............................................................. 147 Liaison et incorporation d’images en tant qu’objets OLE........................... 148 Transparence des objets OLE ............................................................................... 149 Edition d'objets OLE............................................................................................... 149 Restrictions concernant les objets OLE dans Allplan ................................... 149 Utilisation de XRef ........................................................................................... 150 Utilisation de XRef ................................................................................................. 150 Edition de XRef ....................................................................................................... 151 Comparaison XRef simples et XRef étendues ................................................ 152 Restrictions concernant les XRef normales .................................................... 153 Manuel d’utilisation Sommaire v Organisation et gestion des données......................................................... 154 Organisation et gestion des données, vue d'ensemble ............................... 154 Projets, portfolios, calques et plans.................................................................. 155 Manipulation des projets ..................................................................................... 156 Manipulation des calques.................................................................................... 157 Travailler avec la structure du bâtiment ......................................................... 161 Travailler avec la structure de portfolios ........................................................ 171 Manipulation des layers ....................................................................................... 175 Gestion des données à l’aide du Pilote de projets........................................ 185 Echanges de données avec d'autres programmes ................................. 193 Types de fichiers pris en charge pour l'exportation et l'importation ..... 193 Déroulement d'une conversion (aperçu) ......................................................... 193 Importation de fichiers contenant de grandes coordonnées ................... 195 Ajuster les unités de mesure et les longueurs ............................................... 197 Suppression de l'unité enregistrée dans un fichier DWG ou DXF............ 199 Généralités sur les mappages ............................................................................. 199 Utilisation de fichiers de configuration .......................................................... 200 Utilisation de favoris échanges.......................................................................... 201 Utilisation de fichiers prototypes ...................................................................... 202 Exportation de surfaces d'images, d’images bitmap et d’images scannées ................................................................................................. 203 Informations générales sur l’exportation de plans ...................................... 204 Importation et exportation de données PDF ................................................. 206 vi Sommaire Allplan 2011 Impression .......................................................................................................... 207 Possibilités de sortie .............................................................................................. 207 Aperçu avant impression ..................................................................................... 208 Méthodologie dans le module Mise en page plan, tracer .......................... 215 Utiliser des pilotes Windows ou des pilotes vectoriels Allplan ................. 218 Pilotes raster Allplan ............................................................................................. 219 Activer l’utilisation du pilote raster .................................................................. 219 Régler les propriétés du pilote raster ............................................................... 220 Eléments composant une mise en page .......................................................... 221 Détails de documents dans un plan.................................................................. 222 Ordre d'impression des éléments ....................................................................... 223 Impression de plans en couleur ......................................................................... 225 Création de fichiers de tracé .............................................................................. 227 Utilisation de profils de tracé ............................................................................. 229 Impression par lots ................................................................................................ 230 Index ............................................................................................ 233 Manuel d’utilisation Bienvenue 1 Bienvenue Bienvenue dans Allplan 2011, le logiciel de CAO performant dédié à l'architecture et à l'ingénierie du bâtiment. Dans ce manuel, vous vous familiariserez avec l’interface d'Allplan 2011 et apprendrez à en manipuler les principales fonctions. Après cette première prise en main, vous serez rapidement en mesure d’utiliser Allplan 2011 dans votre travail quotidien. Ce chapitre vous renseigne sur : Le contenu de ce manuel La documentation disponible sur Allplan 2011 Les autres sources d'informations concernant Allplan 2011 Les prestations de formation, d’assistance et de suivi de projet proposées par notre société. 2 Introduction Allplan 2011 Introduction Ce manuel est divisé en deux parties : • Une première partie décrivant l'installation d'Allplan 2011. • Une introduction à la philosophie et aux principes de manipulation d'Allplan 2011. Ce livre suppose que vous êtes familiarisé avec les principes de manipulation des programmes Microsoft Windows. Des connaissances en CAO sont utiles, mais vous progresserez tout autant si vous êtes novice dans l'utilisation des programmes CAO. Sources d'informations Documentation disponible La documentation Allplan à votre disposition se compose des éléments suivants : • L’aide en ligne, qui constitue la principale source d'informations pour l'apprentissage et la manipulation d'Allplan. Pendant votre travail dans Allplan, vous pouvez obtenir de l’aide sur la fonction active en appuyant sur la touche F1 ; vous pouvez aussi activer la fonction Aide contextuelle dans la barre d’outils Standard et cliquer sur la fonction pour laquelle vous souhaitez plus d’informations. • Le manuel est divisé en deux parties. La première partie décrit l'installation d'Allplan. La seconde partie vous livre un aperçu des notions et concepts fondamentaux, ainsi que des méthodes de saisie générales dans Allplan. • Le Tutorial Bases décrit l'utilisation des principales fonctions de dessin et de modification d'Allplan. • Le Tutorial Architecture vous apprend pas à pas comment dessiner un bâtiment complet, comment analyser la construction dans des listes et comment la sortir sur une imprimante ou sur un traceur. Manuel d’utilisation Bienvenue 3 • Le Tutorial Ingénierie vous apprend pas à pas comment créer des plans de repérage, des plans de coffrage et des plans de ferraillage et comment les sortir sur un traceur. • Nouveautés dans Allplan 2011 vous présente toutes les nouvelles fonctions et évolutions incluses dans la nouvelle version. • Les différents fascicules de la série Pas à pas approfondissent divers aspects d'Allplan tels que la gestion des données, la gestion du système, les modules de présentation, etc. Vous pouvez télécharger les fichiers PDF correspondants dans l'espace de téléchargement d'Allplan Connect (http://www.allplan-connect.com). Autres aides Conseils de manipulation Le menu ? contient la rubrique Conseils de manipulation. Vous y trouverez un récapitulatif des principaux conseils et astuces de manipulation qui vous permettront d’utiliser Allplan de manière encore plus efficace. L’espace client Connectez-vous sur le site www.nemetschek.fr et accédez à de nombreuses rubriques du type : fiches techniques, bibliothèques, etc. FAQ (foire aux questions) sur l’Internet Vous trouverez une FAQ régulièrement mise à jour sur l’Internet. Pour la consulter, rendez-vous à l'adresse allplan-connect.com/faq A noter : Cette adresse est directement accessible depuis le programme. Pointez sur Nemetschek sur le Web dans le menu ? et cliquez sur Questions et réponses, FAQ. Commentaire sur l'aide Si vous avez des suggestions ou des questions concernant l’aide en ligne, ou si constatez une erreur, envoyez un message électronique à l'adresse [email protected] 4 Formation, assistance et suivi de projet Allplan 2011 Formation, assistance et suivi de projet La manière dont vous vous êtes formé au programme a une influence déterminante sur le temps que vous passez à traiter vos projets. En suivant une formation de prise en main professionnelle sous forme de séminaires, de formations spécifiques ou de formations individuelles, vous pouvez gagner jusqu'à 35 % du temps que vous consacrez au traitement de vos projets ! Pour cela, l'élaboration d'un programme de formation individualisé est absolument indispensable. Dans chaque agence Nemetschek, le service technique vous propose un programme de formation complet et vous offre assistance et conseil pour la définition d’un programme adapté à vos besoins. • Les séminaires constituent la manière la plus rapide de se familiariser professionnellement avec Allplan. • Des séminaires spécifiques permettent à chaque utilisateur d’approfondir et d’optimiser ses connaissances. • Les formations individuelles sont les plus adaptées pour répondre aux besoins particuliers de votre agence. • Les cours intensifs d’une journée, destinés plus particulièrement aux directeurs d’agences, permettent d’apprendre l’essentiel en un temps record. • Si vous le souhaitez, les formateurs viennent aussi chez vous : ils ne se contenteront pas de vous apprendre à manipuler Allplan, mais étudieront avec vous les possibilités d'optimisation des processus spécifiques à votre entreprise. Vous pouvez consulter le programme des formations à la page Formations (http://www.nemetschek.fr) de notre site Internet. Pour de plus amples informations, veuillez contacter notre centre de formation à Paris aux numéros suivants : Tél. : Fax: 01 46 13 47 00 01 46 13 47 01 Manuel d’utilisation Bienvenue Vous avez la parole Vos commentaires et suggestions sont pour nous des apports précieux, qui nous aident dans la rédaction et la révision de notre documentation. Ecrivez-nous ou envoyez une télécopie pour nous dire ce qui vous plaît ou vous déplaît dans ce manuel. Pour nous contacter, adressez-vous à : Nemetschek France Centre d’affaires Objectif - 2, rue Louis Armand 92661 ASNIERES Cedex Tél. : 01 46 13 47 00 Fax : 01 46 13 47 01 e-mail : [email protected] 5 6 Vous avez la parole Allplan 2011 Manuel d’utilisation Installation d'Allplan 7 Installation d'Allplan A lire avant l’installation Documentation sur l’installation Vous trouverez des informations concernant l'installation d'Allplan 2011 : • Dans le manuel, lequel décrit la procédure d’installation pour l’utilisation en monoposte et en réseau ; • Dans le fichier install.chm enregistré dans le dossier \programs\Allplan\Helpfiles\Francais du DVD Allplan 2011, dans lequel vous trouverez des informations récentes et plus détaillées sur l'installation et la mise à niveau du programme (en monoposte et en réseau). Nous vous recommandons vivement de lire la totalité de ce fichier avant d'effectuer l’installation et de ne pas hésiter à prendre contact avec les services techniques de Nemetschek France, en particulier si vous effectuez une installation en réseau. 8 A lire avant l’installation Allplan 2011 Conditions pour l'utilisation d'Allplan 2011 Avant l’installation, assurez-vous que tous les ordinateurs sur lesquels vous comptez installer Allplan 2011 possèdent la configuration minimale requise. Configuration matérielle requise Equipement minimal sans Allplan IBD • Intel® Pentium® IV ou compatible • 1 Go de RAM • 5 Go d'espace disque disponible • Carte graphique compatible DirectX 10 • Connexion e-mail ou port USB pour lire le fichier de licence • Lecteur DVD-ROM Configuration logicielle requise • Windows 7 • Windows Vista, Service Pack 2 • Windows XP, Service Pack 3 • Windows Server 2008 R2 • Windows Server 2008 Manuel d’utilisation Installation d'Allplan 9 En savoir plus... www.nemetschek.eu/info/sys2011 vous fournit des informations supplémentaires sur des thèmes tels que : • Equipement minimal avec Allplan IBD • Cartes graphiques • Traceurs • Matériel Apple • Terminal Server Réflexions préalables concernant la structure des données Allplan installe deux types de données : • Fichiers programmes : les fichiers programmes sont toujours installés localement sur chaque poste de travail. • Dossier de stockage central des fichiers : il contient par exemple des projets et le standard du bureau. Ces données peuvent être installées soit sur le poste local, soit sur un serveur de données. Avant de procéder à l’installation, vous devez décider dans quel dossier installer le programme, car vous ne pourrez pas changer de dossier ultérieurement, sauf à désinstaller et à réinstaller le programme. Nous vous conseillons de choisir deux dossiers différents pour les données centralisées et les fichiers programmes. Ceci vous permet de séparer les données nécessitant une sauvegarde des autres. La figure ci-dessous présente un exemple de définition des dossiers : 10 Déroulement de l'installation Allplan 2011 Déroulement de l'installation Nouvelle installation monoposte Vous trouverez ci-dessous une description de la procédure d’installation d'Allplan 2011 sur un poste de travail autonome. Les versions d'Allplan éventuellement déjà installées sur l’ordinateur ne sont pas affectées. Pour installer une version monoposte d'Allplan 2011  Avant de procéder à l’installation, lisez les rubriques suivantes : • Conditions pour l'installation et l'utilisation d'Allplan 2011 (rubriques connexes "Conditions pour l'utilisation d'Allplan 2011" cf. page 7) • Réflexions préalables concernant la structure des données (cf. page 9) 1 Fermez toutes les applications actives, quittez correctement le système d'exploitation et éteignez votre ordinateur. 2 Mettez tous les périphériques sous tension. 3 Mettez l’ordinateur sous tension et démarrez le système d’exploitation. 4 Ouvrez une session en tant qu'administrateur local ou en tant qu'utilisateur avec des droits d'administrateur. 5 Introduisez le DVD Allplan 2011 dans le lecteur de DVD. 6 Cliquez sur Programmes sous Contenu du DVD, puis cliquez sur Allplan 2011. 7 Choisissez la langue de l'installation et validez avec OK. 8 Validez la boîte de dialogue en cliquant sur Suivant. 9 Le masque Contrat de licence vous informe des conditions du contrat de licence. Cliquez sur Oui si vous acceptez les termes du contrat. 10 Dans la boîte de dialogue Informations importantes, l'utilitaire d'installation vous invite à consulter la documentation Manuel d’utilisation Installation d'Allplan 11 concernant l'installation. Appuyez sur la touche F1 pour l'afficher immédiatement. Sinon, cliquez sur Suivant. 11 Entrez votre nom d'utilisateur et le nom de votre société, puis cliquez sur Suivant. 12 Choisissez l'option Nouvelle installation ou Nouvelle installation avec récupération des données dans la boîte de dialogue Option d'installation. Cliquez sur Suivant. 13 Si vous avez choisi l'option Nouvelle installation avec récupération des données : sélectionnez les données que vous souhaitez récupérer dans la nouvelle version et cliquez sur Suivant. 14 Si vous voulez installer une version de démonstration à durée limitée, choisissez l'option Licence d'évaluation à durée limitée dans la boîte de dialogue Choix des informations de licence. 15 Si vous disposez d'un contrat Allservices valide pour le poste de travail concerné, choisissez l'option Fichier de licence existant dans la boîte de dialogue Choix des informations de licence. 16 Si vous avez acheté une nouvelle licence pour ce poste de travail et cette version ou si vous avez acheté de nouveaux modules accompagnés d'un nouveau fichier de licence, sélectionnez le nouveau fichier de licence. 17 Cliquez sur Suivant. 18 Sélectionnez le lecteur cible sur lequel les programmes et les fichiers d'Allplan 2008 doivent être installés. Dossier des programmes : dossier dans lequel seront enregistrés les fichiers de données d'Allplan 2008 (projets, données standard du bureau, etc.). Dossier de stockage central des fichiers : dossier dans lequel seront enregistrés les fichiers de données (projets, standard du bureau, etc.). 19 Choisissez le type d'installation dans la boîte de dialogue Type d'installation, puis cliquez sur Suivant. Standard : installe le programme avec les options les plus courantes. Nous vous recommandons de choisir ce type 12 Déroulement de l'installation Allplan 2011 d'installation. Compacte : installe uniquement les programmes et les fichiers indispensables au fonctionnement du programme. Personnalisée : installe les fichiers de votre choix. Par défaut, tous les composants sont sélectionnés. Dans la boîte de dialogue Choix des composants, vous pouvez désactiver les composants que vous ne souhaitez pas installer. 20 Indiquez dans la boîte de dialogue Choix du dossier des programmes le dossier dans lequel les icônes d'Allplan 2011 doivent être installées. 21 Vérifiez les paramètres en cours dans la boîte de dialogue Démarrer la copie des fichiers. Si les paramètres sont corrects, cliquez sur Suivant pour démarrer l'installation. 22 Dans certains cas, l'utilitaire d’installation vous invite à redémarrer votre ordinateur à l'issue de l'installation. Après avoir redémarré l'ordinateur, rouvrez une session en tant qu’administrateur ou en tant qu’utilisateur ayant des droits d’administrateur. Nouvelle installation en réseau Pour effectuer une nouvelle installation en réseau 1 Lisez les rubriques suivantes avant de procéder à l'installation : • Conditions pour l'installation et l'utilisation d'Allplan 2009 (rubriques connexes "Conditions pour l'utilisation d'Allplan 2011" cf. page 7) • Réflexions préalables concernant la structure des données (cf. page 9) • Sauvegarde des données 2 Installez Allplan 2011 sur tous les postes de travail selon la procédure décrite à la rubrique Nouvelle installation monoposte (cf. page 10). 3 Assurez-vous qu'Allplan 2011 démarre correctement sur tous les postes. Manuel d’utilisation Installation d'Allplan 13 Enregistrer un poste de travail Allplan à l'aide de NemSLock Enregistrement Les nouveaux postes de travail Nemetschek sont protégés par le logiciel Gestionnaire de licences NemSLock. Une clé de protection électronique n'est plus nécessaire. Pour chaque poste de travail acheté, une licence temporaire vous est fournie par messagerie électronique ou sur un support de données. Cette licence temporaire est valable sans restrictions pendant 30 jours. Sachez toutefois que si vous avez testé Allplan à l'aide d'une licence d'évaluation (option d'installation Licence d'évaluation à durée limitée) pendant un certain temps, le durée de validité de la licence temporaire est réduite d'autant. Opérations à effectuer pour obtenir la licence d’utilisation définitive : • Installez le poste de travail Allplan avec la licence temporaire qui vous a été fournie avec le programme et qui donne accès aux modules que vous avez achetés. • Sollicitez par messagerie électronique une licence enregistrée pour chaque poste de travail (vous pouvez ouvrir Gestionnaire de licences NemSLock même si Allplan ne s'exécute plus). L'enregistrement étant automatisé, vous pouvez envoyer votre demande à n'importe quel moment. • En l'espace de quelques minutes, vous recevez de Nemetschek un courrier électronique vous informant du déroulement de l'enregistrement, auquel est normalement joint le fichier de licence enregistré. Installez cette licence sur le poste de travail Allplan concerné. A noter : • Des modifications apportées au système ou au matériel de l'ordinateur peuvent affecter la licence du programme Nemetschek. 14 Enregistrer un poste de travail Allplan à l'aide de NemSLock Allplan 2011 • Si vous avez remplacé deux composants matériels ou plus de votre ordinateur, vous devez solliciter une nouvelle licence enregistrée et la charger sur votre poste. Cette opération permet de mettre à jour l'enregistrement et d'inclure les nouveaux composants de l'ordinateur dans la licence. • Si vous prévoyez de modifier substantiellement votre configuration matérielle (changement de plus de 3 composants) ou de passer à un autre système d'exploitation, créez préalablement un fichier de changement de matériel et envoyez-le à Nemetschek (voir la rubrique "Déplacer définitivement une licence sur un nouvel ordinateur" de l'aide en ligne). Une fois la modification effectuée, renvoyez une demande de licence enregistrée à Nemetschek. Vous trouverez plus d'informations sur la gestion des licences dans l'aide en ligne NemSLock. Vous trouverez également sur l'Internet les réponses à des questions fréquemment posées sur le Gestionnaire de licences NemSLock : ouvrez allplan-connect.com/faq et effectuez une recherche sur le terme NemSLock. Lire une licence temporaire La licence temporaire réservée au(x) poste(s) de travail de votre agence vous a été fournie avec le programme sur un support de données ou par courrier électronique. Si vous ne l'avez pas reçue, veuillez vous adresser par courrier électronique à [email protected]. Pour lire la licence temporaire  Gestionnaire de licences NemSLock n'est pas ouvert. 1 Insérez le support de données dans le lecteur approprié ou copiez la licence correspondant à votre poste dans un dossier de votre choix sur l'ordinateur que vous souhaitez enregistrer. 2 Ouvrez le dossier ou sélectionnez la licence concernée sur le support de données et double-cliquez sur le fichier de la licence temporaire NuméroClient_N°PT_psd.nslock (N°PT = numéro de poste de travail). 3 Cliquez sur OK. Manuel d’utilisation Installation d'Allplan 15 La licence temporaire est désormais lue et vous pouvez créer une demande d'enregistrement et solliciter la licence enregistrée. Créer et envoyer une demande d’enregistrement Pour solliciter une licence enregistrée pour un poste de travail Nemetschek, vous devez fournir quelques informations concernant votre agence et votre ordinateur. Un assistant vous guidera tout au long de la procédure de demande d'enregistrement, laquelle aboutit à la création d'un fichier d’enregistrement. Envoyez ensuite ce fichier par email à Nemetschek, et vous recevrez quelques minutes plus tard votre fichier de licence enregistré. Pour solliciter une licence enregistrée pour votre ordinateur 1 Dans la barre des tâches de Windows, cliquez sur Démarrer (Tous les) programmes - Nemetschek - Nemetschek SoftLock 2006 - Gestionnaire de licences. 2 Sélectionnez le poste de travail à enregistrer. A noter : Vous pouvez uniquement enregistrer des postes de travail que vous avez achetés. Si le programme ne propose ici que des postes de travail numérotés de 91 à 99 (= licences d'évaluation à durée limitée), vous devez d'abord lire sur votre poste la licence temporaire qui vous a été fournie (voir Lire une licence temporaire (cf. page 14)). 16 Enregistrer un poste de travail Allplan à l'aide de NemSLock 3 Cliquez sur Allplan 2011 Demande de licence. L'assistant Solliciter une licence démarre. La boîte de dialogue Bienvenue dans l'assistant de demandes de licences vous informe de la procédure à suivre. 4 Cliquez sur Suivant >. La boîte de dialogue Informations client s'affiche. Manuel d’utilisation Installation d'Allplan 17 A noter : Pour éditer le n° de client et la CD Key, vous devez disposer des droits d'administrateur correspondants. Si vous ne disposez pas de droits d’administrateur, les champs de saisie N° de client et CD Key sont grisés et le bouton Modifier n° de client et CD Key s'affiche dans la boîte de dialogue. Cliquez sur le bouton Modifier n° de client et CD Key et répondez au message Voulez-vous autoriser le programme suivant à apporter des modifications à cet ordinateur ? par Oui. 5 Entrez les codes de licence et les informations concernant votre agence : • Si 00000000 (huit zéros) s'affiche dans le champ N° de client et FFFFFFFF (huit fois la lettre "F" en majuscules) figure dans le champ CD Key, cela signifie que vous avez sélectionné l'option Licence d'évaluation à durée limitée lors de l'installation du programme Nemetschek. Dans ce cas, lisez d'abord la licence temporaire correspondant au poste de travail avant de créer la demande d'enregistrement (voir Lire une licence temporaire (cf. page 14)). 18 Astuce : les codes de licence figurent également dans le fichier de licence temporaire (*_psd.nslock). Vous pouvez ouvrir le fichier licence dans un éditeur de texte, faire défiler le texte jusqu’au bloc d’informations à la fin du fichier et copier les codes de licence figurant à côté de KUNDE (client) et CDKEY dans le Presse-papiers, puis les coller dans les champs de saisie. Enregistrer un poste de travail Allplan à l'aide de NemSLock Allplan 2011 • Si les informations des champs N° de client et CD Key ne sont pas identiques aux codes figurant sur le bon de livraison ou dans l'e-mail (faute de frappe ou erreur de casse par exemple), entrez manuellement votre n° de client et votre CD Key. • Tous les champs doivent être obligatoirement renseignés. Soyez particulièrement attentif à entrer l'adresse électronique correcte, car les licences enregistrées et les réponses aux requêtes concernant le statut des licences sont envoyées à l'adresse que vous spécifiez ici. A noter : Contrôlez les informations figurant dans les champs N° de client et CD-Key et comparez-les aux informations figurant sur votre bon de livraison Nemetschek. Le CD Key ne doit contenir que des chiffres de 0 à 9 et des lettres majuscules de A à F. 6 Cliquez sur Suivant >. A noter : Lorsque le N° de client est incorrect (dans le cas d'une licence d'évaluation, par exemple), le bouton OK est inaccessible et un message d'erreur s'affiche à l'écran. Cliquez sur le lien vers le site Internet de Nemetschek si vous avez besoin d'informations complémentaires. Informations sur le message "N° de client incorrect" 7 Choisissez le programme, la version et le poste de travail , puis cliquez sur Continuer >. Manuel d’utilisation Installation d'Allplan 19 8 Indiquez comment vous souhaitez envoyer le fichier d'enregistrement et cliquez sur Suivant >. • Démarrer un logiciel de messagerie électronique... Le fichier d’enregistrement register.txt est créé et enregistré. Votre logiciel de messagerie électronique par défaut s’exécute. Le fichier d'enregistrement est automatiquement joint au message électronique et l'adresse [email protected] s'affiche dans le champ destinataire. • Enregistrer le fichier d'enregistrement... Le fichier d’enregistrement register.txt est créé et enregistré. Le dossier dans lequel le fichier de licence a été enregistré est ouvert dans l'Explorateur Windows et vous pouvez utiliser toutes les fonctionnalités de l'Explorateur Windows pour joindre le fichier d’enregistrement à un courrier électronique, pour le copier via le réseau sur un ordinateur disposant d’un accès Internet, etc. Le programme affiche également une vue d'ensemble des données avec lesquelles le fichier d'enregistrement a été créé. 20 Enregistrer un poste de travail Allplan à l'aide de NemSLock Allplan 2011 9 Cliquez sur Terminer. 10 Quittez Gestionnaire de licences NemSLock en cliquant sur Fermer. En l'espace de quelques minutes, vous recevez de Nemetschek un courrier électronique vous informant du déroulement de l'enregistrement, auquel est normalement joint le fichier de licence enregistré. Vous pouvez le lire sur votre poste à l'aide de la fonction Lire. A noter : le fichier de licence enregistré est généré par un système de traitement automatisé. Ce système ne lit pas les informations supplémentaires ou les commentaires éventuellement insérés dans le message électronique entrant. Si vous avez des remarques à nous communiquer, veuillez les envoyer directement à votre interlocuteur Nemetschek habituel. Manuel d’utilisation Installation d'Allplan 21 Lire un fichier licence enregistré Sur la base des informations que vous avez fournies et des fonctionnalités acquises, une licence illimitée est créée par Nemetschek. Lisez cette licence. Pour lire un fichier licence enregistré  Vous avez reçu un fichier licence enregistré et l’avez placé dans un dossier sur votre ordinateur ou sur le réseau. 1 Double-cliquez sur le fichier licence *.nslock (dans de nombreux programmes de messagerie électronique, vous pouvez aussi double-cliquer sur le fichier joint sans l’enregistrer au préalable). Normalement, Gestionnaire de licences NemSLock s'exécute. Passez au point 5 ou Dans la barre des tâches de Windows, cliquez sur Démarrer (Tous les) programmes - Nemetschek - Nemetschek SoftLock 2006 - Gestionnaire de licences. Astuce : Vous pouvez aussi faire glisser le fichier licence dans le Gestionnaire de licences par glisser-déplacer. 2 Choisissez la fenêtre Gestionnaire de licences Nemetschek Softlock. 3 Cliquez sur Lire. La boîte de dialogue Lecture d'un fichier licence s'affiche à l'écran. 4 Cliquez sur Parcourir... et sélectionnez le fichier licence souhaité. 5 Cliquez sur Terminer. La boîte de dialogue Lecture d'un fichier licence s'affiche à l'écran. Vous y apercevez la liste des modules qui seront ajoutés à votre configuration actuelle. 6 Cliquez sur OK. Gestionnaire de licences NemSLock réapparaît. Vous pouvez y constater le résultat de l’enregistrement de la licence. 7 Quittez Gestionnaire de licences NemSLock en cliquant sur Fermer. 22 Vue d'ensemble de l’interface utilisateur Allplan 2011 Notions de base Vue d'ensemble de l’interface utilisateur Lorsque vous lancez Allplan pour la première fois, l’interface suivante apparaît : Manuel d’utilisation Notions de base 23 Barre de titre La barre de titre de la fenêtre principale affiche le nom du projet et du portfolio ou de la structure du bâtiment en cours, ainsi que le nom du document actif. Barres d’outils Les barres d’outils regroupent les icônes permettant d’exécuter les fonctions. Lorsque vous immobilisez le curseur au-dessus de l’une de ces icônes pendant quelques instants, une info-bulle contenant une brève description de la fonction s'affiche. Par défaut, les barres d’outils sont placées au bord de la zone graphique ; vous avez aussi la possibilité de les déplacer librement à l’écran. Pour détacher une barre d’outils du bord, cliquez sur la partie supérieure ou gauche de son contour à l'aide du bouton gauche de la souris et faites-la glisser en maintenant le bouton de la souris enfoncé. La commande Fixer les barres d'outils du menu Affichage vous permet de verrouiller la position des barres d’outils et d’empêcher ainsi qu’elles ne soient déplacées par inadvertance. 24 Vue d'ensemble de l’interface utilisateur Allplan 2011 Icônes déroulantes Les icônes comportant un petit triangle noir dans leur coin inférieur droit constituent ce que l’on appelle des "icônes déroulantes" et donnent accès à des fonctions connexes. Astuce : Lorsque vous cliquez sur une icône déroulante, les icônes correspondantes s’affichent après un bref délai. Si vous cliquez directement sur le triangle noir, l'icône déroulante s'ouvre immédiatement. Pour ouvrir une icône déroulante, il suffit de cliquer sur l'icône contenant un petit triangle noir et de maintenir le bouton de la souris enfoncé. Pour activer une fonction, faites glisser la souris jusqu'à la fonction concernée, puis relâchez le bouton de la souris. A noter : Une icône déroulante fermée affiche toujours la dernière fonction utilisée. Vous pouvez donc utiliser plusieurs fois la même fonction sans ouvrir l’icône déroulante. Palettes Les palettes sont un élément important de l'interface graphique d'Allplan. Grâce à elles, l'interface d'Allplan est encore plus claire, plus cohérente et plus conviviale. Les palettes suivantes sont à votre disposition : • Palette Propriétés (cf. page 27) : rassemble les fonctions de modification des éléments. • Palette Fonctions (cf. page 30) : permet un accès rapide aux fonctions. • Palette Modules (cf. page 27) : permet de basculer rapidement entre les modules. • Palette Assistants (cf. page 31) : permet la sélection et la gestion des assistants. Les palettes peuvent être placées le long des bords de la zone graphique ; vous pouvez aussi choisir de les afficher/masquer automatiquement. Manuel d’utilisation Notions de base 25 Organisation des palettes dans la zone graphique Afficher les palettes En appuyant sur les raccourcis clavier suivants A (palettes Assistant) E (palette Propriétés) F (palette Fonctions) M (palette Modules) vous pouvez afficher les palettes au premier plan. Si la palette concernée se trouve déjà au premier plan, appuyer sur la touche correspondante permet de fermer la palette. Arrimer les palettes Vous pouvez arrimer les palettes aux bords de la zone graphique. Pour cela, cliquez sur la barre de titre de la palette souhaitée et faites-la glisser sur l'une des flèches apparaissant dans la zone graphique en maintenant le bouton de la souris enfoncé. Tant que le bouton de la souris est enfoncé, un aperçu transparent de la position qu'occupera la palette est visible à l'écran. La palette n'est placée à l'emplacement spécifié que lorsque vous relâchez le bouton de la souris. Pour réduire une palette, activez l'option Masquer automatiquement. Si vous voulez détacher une palette arrimée, Masquer automatiquement doit être désactivée. l'option 26 Vue d'ensemble de l’interface utilisateur Allplan 2011 Masquer automatiquement les palettes Les icônes et figurant dans la barre de titre des palettes permettent de définir la manière dont la palette concernée doit être affichée : • Masquer automatiquement activé ( ) : qu'elle soit arrimée ou non, la palette s'ouvre et se referme automatiquement lorsque vous déplacez la souris au-dessus de sa surface. • Masquer automatiquement désactivé ( en permanence. ) : la palette est ouverte Vous pouvez définir les paramètres du masquage automatique dans la boîte de dialogue Configuration - onglet Palettes (menu Outils Personnaliser). Afficher plusieurs palettes dans une fenêtre Par défaut, les trois palettes Propriétés, Fonctions et Assistants s'affichent sous forme d'onglets dans une fenêtre. Pour désolidariser une palette de cette fenêtre et la placer à part, cliquez sur l'onglet de la palette concernée et faites-la glisser dans la zone graphique ou arrimez-la à un bord de la zone graphique. Pour rassembler à nouveau les palettes dans une fenêtre, cliquez dans la barre de titre de la palette et faites-la glisser sur une autre palette ou déposez-la sur le symbole . Manuel d’utilisation Notions de base 27 Les différentes palettes Palette Modules La palette Modules vous permet de basculer dans un autre module. Dans le menu contextuel de la palette, vous pouvez spécifier si les modules doivent être affichés sous forme de textes, sous forme d'icônes, ou sous forme de textes+icônes. En outre, vous pouvez désactiver l'affichage des symboles "+" et "-". Astuce : Vous pouvez aussi basculer d'un module à un autre sans passer par la palette Modules. Cliquez pour cela dans la zone graphique à l'aide du bouton droit de la souris, pointez sur l'option Passer à un autre module dans le menu contextuel et cliquez sur le module dans lequel vous voulez basculer. Palette Propriétés La palette Propriétés affiche les propriétés des éléments sélectionnés et vous pouvez les y modifier. Cette palette est disponible pour les éléments 2D et les éléments d'ingénierie, mais elle n'est pas disponible pour les éléments d'architecture. Dans les Options - Environnement de travail - cadre Général, vous pouvez indiquer si vous préférez que la palette Propriétés ou que la boîte de dialogue Propriétés s'affiche lorsque vous double-cliquez sur un élément ou lorsque vous sélectionnez la commande Propriétés. Sachez toutefois que pour la plupart des éléments, la palette Propriétés offre nettement plus de possibilités de modification. Quel que soit le paramétrage choisi, les propriétés des textes et des cotes s'affichent toujours dans des boîtes de dialogue. Si vous double-cliquez sur un élément en maintenant la touche MAJ enfoncée, les propriétés de l'élément s'affichent toujours dans une boîte de dialogue. Par défaut, la palette Propriétés se compose des zones suivantes : 28 Vue d'ensemble de l’interface utilisateur Allplan 2011 Zone de liste Le nombre d'éléments sélectionnés et le type des différents éléments s'affichent dans la zone de liste supérieure. Les éléments dont les propriétés ne peuvent pas être édités dans la palette Propriétés (tels que les éléments d'architecture) sont grisés. Si vous faites des modifications, elles ne s'appliquent qu'aux éléments sélectionnés ici. Zoom avant sur les objets sélectionnés : permet de définir l'image visible à l'écran englobant tous les objets activés Plus : permet d'afficher les propriétés de format des éléments d'ingénierie. Filtrer pas à pas : ouvre la boîte de dialogue Filtrer pas à pas dans laquelle vous pouvez appliquer un filtre aux éléments sélectionnés. Propriétés Les propriétés des éléments sélectionnés s'affichent dans le cadre Propriétés et vous pouvez les y modifier. Différentes fonctions permettant de récupérer les propriétés d'un élément existant et de les appliquer aux éléments sélectionnés sont accessibles dans le menu contextuel des propriétés : Manuel d’utilisation Notions de base 29 • Reprendre une propriété : reprend une seule propriété. Vous pouvez aussi reprendre une propriété à l'aide de . • Reprendre un groupe : reprend toutes les propriétés du groupe. • Tout reprendre (sauf la géométrie) : reprend toutes les propriétés, à l'exception des propriétés géométriques. Description Une brève description du paramètre sélectionné s'affiche dans la zone Description. Vous pouvez activer ou masquer l'affichage de cette zone dans le menu contextuel de la palette. Barre d'opérations Reprendre les paramètres : récupère les paramètres de l'élément désigné par un clic de la souris et les applique à la sélection active (si l'application est possible). Ouvrir un Favori : lit les propriétés enregistrées dans un fichier Favori d'extension *.prop. Enregistrer dans les Favoris : enregistre les propriétés actuellement réglées dans un fichier Favori d'extension *.prop. 30 Vue d'ensemble de l’interface utilisateur Allplan 2011 Palette Fonctions Par défaut, la palette Fonctions se compose des zones suivantes : Champ de liste Le champ de liste supérieur permet de sélectionner le groupe de modules. La fonction Rechercher vous permet de rechercher une fonction en entrant son nom ou une partie de son nom. Si vous activez l'option Parcourir aussi la barre d'état, la recherche s'effectue aussi dans le texte descriptif qui s'affiche dans la barre d'état pour chaque fonction. Si le programme trouve la fonction recherchée, vous pouvez l'activer directement dans la boîte de dialogue Rechercher et la palette Fonctions bascule dans le module correspondant. Onglets Les différents modules du groupe de modules actif s'affichent dans les onglets. La commande Personnaliser... du menu contextuel permet de définir la position des onglets et d'indiquer s'ils doivent contenir du texte. Manuel d’utilisation Notions de base 31 Fonctions Les fonctions du module sélectionné s'affichent dans la zone Fonctions. La commande Personnaliser... du menu contextuel permet de définir la taille des icônes et d'indiquer si les icônes seules ou les icônes et le texte correspondant doivent être affichés. Les fonctions présentes dans la palette sont identiques aux fonctions accessibles dans les barres d'outils Créer/Créer II et Modifier. Si vous modifiez les barres d'outils, le contenu de la palette Fonctions est également modifié. Palette Assistants Par défaut, la palette Assistant se compose des zones suivantes : Champ de liste Dans le champ de liste supérieur, vous pouvez sélectionner un groupe d'assistants. A l'aide des commandes accessibles dans le menu contextuel, vous pouvez créer un nouveau groupe, ajouter des groupes existants à la palette, renommer le groupe actif ou supprimer un groupe. A noter : Les assistants fournis avec Allplan sont installés dans le dossier \etc\Assistent et constituent le groupe Allplan. Vous ne pouvez pas modifier ce groupe. Avant de pouvoir créer des assistants personnalisés, vous devez donc créer un nouveau groupe d'assistants. Lors d'une mise à niveau d'Allplan 2006 vers Allplan 2011, les assistants présents dans le dossier \std\assistent 32 Vue d'ensemble de l’interface utilisateur Allplan 2011 (issus de versions antérieures) sont rassemblés dans un groupe d'assistants nommé Assistants. Onglets Les onglets représentent les différents assistants accessibles dans le groupe d'assistants actif. Les commandes du menu contextuel vous permettent d'ajouter des assistants ainsi que de supprimer, de remplacer et de renommer des onglets. Espace de travail Les éléments présents dans l'assistant sélectionné s'affichent dans l'espace de travail. Le menu contextuel des différents éléments donne accès à des fonctions similaires que vous pouvez activer. Lorsque vous appelez le menu contextuel dans une zone vide, les commandes proposées vous permettent d'ouvrir un assistant et d'enregistrer l'assistant actif dans un calque ou dans un fichier NDW. Vous pouvez copier des éléments de l'assistant dans le document par glisser-déplacer ou à l'aide des raccourcis CTRL+C et CTRL+V. Les Manuel d’utilisation Notions de base 33 outils d'aide au positionnement sont les mêmes que lorsque vous positionnez des symboles. Menus Les menus se trouvent dans le cadre supérieur de la fenêtre d'Allplan. La barre des menus permet d’accéder à toutes les fonctions également accessibles dans les barres d’outils, quel que soit le module dans lequel vous vous trouvez. Astuce : Vous pouvez aussi Menu contextuel appeler les commandes des menus en appuyant simultanément sur la touche ALT et sur les touches correspondant aux caractères soulignés dans les libellés des menus. Le menu contextuel apparaît sous le curseur lorsque vous cliquez sur un élément ou dans la zone graphique à l'aide du bouton droit de la souris. • Lorsque vous cliquez sur un élément à l'aide du bouton droit de la souris, le menu contextuel affiché contient des fonctions d'édition spécifiques à l'élément. En double-cliquant sur un élément à l'aide du bouton droit de la souris, vous pouvez appeler la fonction ayant permis de créer l'élément. • Lorsque vous double-cliquez dans la zone graphique à l'aide du bouton droit de la souris, un menu contenant plusieurs fonctions 34 Vue d'ensemble de l’interface utilisateur Allplan 2011 d'édition ainsi que des fonctions fréquemment utilisées s'affiche. Ce menu vous permet également de basculer en mode Mise en page ou dans un autre module. Menu contextuel de la zone graphique Menu contextuel d’un mur Manuel d’utilisation Notions de base 35 Ligne de dialogue La ligne de dialogue figurant sous la zone graphique vous permet d’entrer les valeurs sollicitées par le programme. Les différentes possibilités de saisie sont séparées par un trait oblique. A noter : Dans la ligne de dialogue, vous pouvez effectuer des opérations de calcul ou reprendre des valeurs calculées à l'aide des fonctions Mesurer et Calculatrice. Vous pouvez aussi y insérer des textes copiés ou coupés à l'aide des combinaisons de touches CTRL+C et CTRL+V. Barre d'état La barre d'état est la dernière ligne au bas de l’écran principal d'Allplan. Elle affiche diverses informations sur le calque actif, notamment son échelle plan et son unité de longueur. Vous pouvez modifier ces valeurs en cliquant sur les champs concernés à l’aide de la souris. Présentation des éléments de la barre d’état : Affiche le type du document actif. Mode Affiche le mode courant. Le mode vous renseigne sur le type de saisie que le programme attend de votre part. Pour plus d'informations, reportez-vous à la rubrique Modes, vue d'ensemble. Type de dessin Affiche le type de dessin actif. Echelle Affiche l'échelle plan. Cliquez sur cette valeur pour la modifier. Longueur Affiche l'unité de mesure des longueurs en cours. Cliquez sur cette valeur pour la modifier. Angle Affiche l’angle système en cours et l’unité de mesure des angles réglée. Cliquez sur l'angle affiché pour sélectionner l'une des valeurs d'angle système prédéfinies disponibles. Cliquez sur l'unité affichée pour la modifier. % Affiche le pourcentage de la mémoire totale allouée aux documents déjà utilisé. 36 Vue d'ensemble de l’interface utilisateur Allplan 2011 Barre d’outils Fonctions de base Dessin Texte Cotation Mise en page Edition Navigateur CAO Créer Créer II Modifier La partie supérieure de la barre d'outils Fonctions de base contient des icônes déroulantes donnant accès à des fonctions essentielles dont vous avez besoin en permanence, notamment des fonctions de dessin, de saisie de textes ou de cotes, ou encore d'édition. Ces fonctions sont accessibles dans tous les modules. La partie inférieure de la barre contient l'icône permettant d'appeler la palette Modules ainsi que les trois icônes déroulantes Créer, Créer II et Modifier permettant d'accéder aux fonctions spécialisées des différents modules. Le contenu des icônes déroulantes varie en fonction du module actif. La figure ci-dessus illustre la barre d’outils Fonctions de base du module Dessin. A noter : Lorsque les icônes déroulantes Créer II ou Modifier ne contiennent pas de fonction, le programme affiche une icône vide. Configurations standard Dans Allplan, vous pouvez activer plusieurs configurations standard de l’interface, afin de n’afficher que les fonctions les plus importantes d’un domaine d’activité donné. Pour choisir l’une des configurations standard, pointez sur Configurations standard dans le menu Affichage, puis sélectionnez l’option de votre choix. La Configuration palettes (rubriques connexes "Palettes" cf. page 24) est activée par défaut. Elle est formée des palettes Fonctions, Manuel d’utilisation Notions de base Assistants et Propriétés et permet d'accéder rapidement à tous les modules et à toutes les fonctions d'Allplan lors de la création et de l'édition. Si vous activez l'une des autres configurations standard, le programme affiche la barre de configuration correspondant à la configuration sélectionnée (les barres Architecture et Ingénierie dans notre illustration) ; celle-ci contient les fonctions les plus usitées dans la pratique quotidienne. Vous pouvez donc concevoir votre modèle sans avoir à basculer constamment d'un module à un autre. Configuration Architecture Toits et plans de référence Eléments d'architecture Ouvertures d'architecture Pièces Escaliers Charpente/Ossature Modification 3D Configuration Ingénierie Définition des barres et répartition Répartition de barres Définition de TS et répartition BAMTEC Représentation Modifier Ingénierie Listes 37 38 Méthodologie générale Allplan 2011 Options de saisie Les Options de saisie s'affichent dans une barre d’outils lorsqu'une fonction possède plusieurs modalités d'exécution. Vous pouvez arrimer les Options de saisie dans la partie supérieure ou inférieure de l'écran. Méthodologie générale Orientation dans le programme - les modules Allplan possède une structure modulaire, c'est-à-dire qu'il est constitué de différents modules regroupant chacun les fonctions spécialisées d’un domaine d’activité donné. Les fonctions les plus importantes sont toujours accessibles dans la barre d’outils Fonctions de base ou dans les barres d’outils de configuration et les menus, ce qui vous évite d’avoir à basculer en permanence entre les modules. Les modules sont rassemblés par groupes de modules : modules généraux, modules supplémentaires, etc. Vous pouvez procéder de trois manières pour basculer d'un module à un autre : • Cliquez dans la zone graphique à l'aide du bouton droit de la souris et sélectionnez le module souhaité dans la liste qui s’affiche lorsque vous pointez sur la commande Passer à un autre module du menu contextuel. Astuce : Si vous avez activé l'option Changement automatique de module dans les Options, page Souris et réticule, le programme bascule automatiquement dans le module approprié lorsque vous créez des éléments par l'intermédiaire du menu contextuel. • Insérez des icônes de la catégorie Changement de module dans une barre d’outils à l’aide de la commande Outils - Personnaliser ou définissez des raccourcis pour les modules. Vous pouvez ensuite appeler les différents modules en cliquant sur les icônes correspondantes ou en appuyant sur les combinaisons de touches définies ; c’est le moyen le plus rapide de passer d’un module à un autre. Manuel d’utilisation Notions de base 39 • Choisissez le module souhaité dans la palette Modules. Vous y avez aussi une bonne vue d'ensemble de la structure des différents modules. A noter : Dans la palette Modules vous ne pouvez pas basculer dans le module Mise en page, tracer ; pour cela, vous devez cliquer Mise en page. sur la fonction Projets, portfolios, calques et plans Lorsque vous travaillez sur la base de projets dans Allplan, vous créez pour chaque chantier de construction une unité organisationnelle appelée projet. En termes informatiques, un projet est un dossier ; en termes imagés, il s'agit d'un tiroir dans lequel se trouvent les calques. Chaque utilisateur dispose d'un projet privé sans nom dans lequel il peut s'entraîner. Au sein d’un projet, les portfolios sont des outils d’organisation importants. Les portfolios sont des piles formées d’un nombre maximal de 128 calques librement sélectionnés. Chaque projet peut contenir jusqu’à 1000 portfolios. Il suffit d'une commande pour placer un portfolio sur un plan destiné à être imprimé. Les dessins sont réalisés sur des calques, qui s’apparentent aux transparents dans le dessin de bâtiment traditionnel. Ils permettent une organisation différenciée des projets. Du point de vue informatique, les calques se présentent sous forme de fichiers. Vous pouvez afficher et éditer jusqu’à 80 calques simultanément à l’écran, ce qui correspond à autant de fichiers ouverts. Un projet peut contenir jusqu’à 6000 calques. Si vous travaillez sans layer, les 40 Méthodologie générale Allplan 2011 divers éléments manipulés dans le programme tels que les murs, les escaliers, les annotations, etc., sont dessinés sur des calques distincts, qui sont superposés comme des transparents. Les layers constituent des subdivisions supplémentaires optionnelles au sein des documents. Ils s’appliquent à tous les calques d’un projet. Avec le paramétrage approprié, le programme assigne automatiquement le layer correct aux éléments de dessin et aux éléments de construction. L’affichage des layers peut être activé ou masqué. Le plan (mise en page) correspond à ce que vous pouvez imprimer. Contrairement au travail sur la planche à dessin, vous n’avez pas besoin de définir le contenu des plans et la répartition sur les feuillets dès le départ. Ce n’est qu’après avoir achevé votre dessin que vous combinez librement des portfolios et/ou des calques pour former un plan. Un projet peut contenir jusqu’à 3000 plans. Utilisation de la souris Les fonctions associées aux trois boutons de la souris varient selon les besoins dans Allplan. On distingue trois états : A noter : Les entrées des tableaux figurant dans les rubriques ci-dessous se rapportent à l’utilisation d’une souris à trois touches. Si vous utilisez une souris à 2 touches, vous pouvez simuler le bouton du milieu en appuyant simultanément sur la touche CTRL et le bouton gauche de la souris. Aucune fonction n'est activée (rubriques connexes "Utilisation de la souris (aucune fonction n'est activée)" cf. page 41) Une fonction de dessin (Ligne par exemple) est activée (rubriques connexes "Utilisation de la souris (une fonction de dessin est activée)" cf. page 42) Une fonction d'édition (Supprimer par exemple) est activée (rubriques connexes "Utilisation de la souris (une fonction d'édition est activée)" cf. page 44) Manuel d’utilisation Notions de base Utilisation de la souris (aucune fonction n'est activée) Bouton Méthode Résultat Gauche Clic sur un élément Sélectionne l'élément en faisant apparaître ses poignées. MAJ+clic sur un élément Sélectionne ou désélectionne un élément supplémentaire et fait apparaître ses poignées. Sélectionne un segment ou un symbole et en fait apparaître les poignées. CTRL+clic sur un élément Sélectionne un élément supplémentaire et fait apparaître ses poignées. Double-clic sur un élément Affiche les propriétés de l'élément. CTRL+double-clic sur un élément Affiche les propriétés de format de l'élément. Clic et définition d’une zone de sélection en faisant glisser la souris Sélectionne des éléments et fait apparaître leurs poignées. Selon le réglage dans l’Assistant filtres, les éléments coupés par la zone de sélection peuvent également être sélectionnés. MAJ+clic et déplacement Sélectionne ou désélectionne des éléments compris dans une zone en faisant apparaître leurs poignées. Double-clic dans la zone graphique Ouvre la boîte de dialogue Ouvrir sur la base du projet : calques de la structure de portfolios / de la structure du bâtiment. CTRL+double-clic dans la zone graphique Ouvre la boîte de dialogue Layer. Double-clic Règle l’échelle écran de manière à ce que tous les éléments visibles soient entièrement représentés. CTRL+double-clic Met à jour l’affichage de l’image en cours. Clic et déplacement Déplace l’image dans la fenêtre active. MAJ+clic et déplacement Déplace l’image dans la fenêtre active. CTRL+clic et déplacement Permet d’afficher un agrandissement d’un détail de l’image. ALT+clic et déplacement Permet d’effectuer un zoom dynamique centré sur le curseur. Curseur vers le haut = zoom avant, curseur vers le bas = zoom arrière. Clic sur un élément Affiche le menu contextuel de l’élément. Le menu contextuel contient des fonctions d'édition générales et spécifiques à l’élément. Clic dans la zone Affiche le menu contextuel général. Milieu Droite 41 42 Méthodologie générale Allplan 2011 graphique CTRL+clic sur un élément ou la zone graphique Ouvre le menu contextuel de sélection d'éléments. Double-clic sur un élément Active la fonction ayant servi à créer l'élément et reprend tous les paramètres de l'élément. Double-clic dans la zone graphique Ouvre la boîte de dialogue Layer. Manuel d’utilisation Notions de base 43 Utilisation de la souris (une fonction de dessin est activée) Bouton Méthodologie Résultat Gauche Clic dans la zone Permet de positionner et d’accrocher des points dans la zone graphique. graphique ou sur un élément CTRL+clic Positionne des points dans l'alignement de points existants (fonction règle). MAJ+clic Après avoir positionné le point de départ, les points suivants sont dessinés uniquement perpendiculairement tant que l'une des options Saisie à Saisie en utilisant un pas d'angle imposé n'est pas angle droit ou active dans la ligne de dialogue. Milieu Droit Double-clic Règle l’échelle écran de manière à ce que tous les éléments visibles soient entièrement représentés. Clic et déplacement Déplace l’image dans la fenêtre active. MAJ+clic et déplacement Déplace l’image dans la fenêtre active. CTRL+clic et déplacement Permet d’afficher un agrandissement d’un détail de l’image. ALT+clic et déplacement Permet d’effectuer un zoom dynamique centré sur le curseur. Curseur vers le haut = zoom avant, curseur vers le bas = zoom arrière. Clic dans la zone graphique Appelle le menu contextuel de la saisie de points. Valide la saisie lorsque l'invite <valider> apparaît dans la ligne de dialogue. Clic sur une barre d’outils quelconque Quitte une fonction (= touche ECHAP). 44 Méthodologie générale Allplan 2011 Utilisation de la souris (une fonction d'édition est activée) Bouton Méthode Résultat Gauche Clic sur un élément Sélectionne ou identifie l’élément. MAJ+clic sur un élément Sélectionne ou identifie un segment. Clic et définition d’une zone de Sélectionne les éléments compris dans une zone de sélection sélection en faisant glisser la rectangulaire. souris Milieu Droite Double-clic Règle l’échelle écran de manière à ce que tous les éléments visibles soient entièrement représentés. Clic et déplacement Déplace l'image dans la fenêtre active. MAJ+Clic et déplacement Déplace l'image dans la fenêtre active. CTRL+clic et déplacement Permet d'afficher un agrandissement d'un détail de l'image. Clic dans la zone graphique Selon le paramétrage dans les Options Environnement de travail - Souris et réticule : Active et désactive la fonction multiple ou ouvre le menu contextuel de sélection d'éléments. CTRL+clic dans la zone graphique Ouvre le menu contextuel de sélection d'éléments. Valide la saisie lorsque l'invite <valider> apparaît dans la ligne de dialogue. Clic sur une barre d'outils quelconque Quitte une fonction (= touche ECHAP). Manuel d’utilisation Notions de base Milieu – gauche Clic sur un élément à l'aide du bouton milieu puis gauche Sélectionne un segment. Milieu Droite Clic dans la zone graphique avec bouton milieu puis droit Active la fonction de sélection dans une zone polygonale. Définissez ensuite la zone de sélection en appuyant sur le bouton gauche de la souris. 45 Utilisation d'une souris à roulette Une souris à roulette est une souris à 2 touches équipée en plus d’une petite roulette de défilement placée entre les touches. En faisant tourner cette roulette, vous pouvez zoomer dans l’image et vous déplacer dans les boîtes de dialogue. La roulette de défilement vous permet d’effectuer les opérations suivantes : • Agrandir un détail de l'image : en faisant tourner la roulette de défilement. En faisant tourner la roulette vers l’avant, vous effectuez un zoom avant (agrandissement de l’image) ; en faisant tourner la roulette vers l’arrière, vous faites un zoom arrière (réduction de l’image). Chaque cran de la roulette de défilement correspond à un facteur de zoom de 20 %. La position du curseur définit le centre de l’agrandissement. • Dans les boîtes de dialogue : en faisant tourner la roulette de la souris, vous pouvez déplacer le curseur de la barre de défilement verticale. 46 Méthodologie générale Allplan 2011 Appeler et quitter les fonctions Dans Allplan, vous pouvez procéder de différentes manières pour appeler, exécuter et quitter des fonctions. Pour appeler une fonction • Cliquez sur l'icône correspondante. • Double-cliquez sur un élément à l'aide du bouton droit de la souris. Vous accédez directement à la fonction ayant permis de créer l'élément. Le programme reprend toutes les propriétés de l'élément cliqué. • Utilisez le raccourci clavier de la fonction concernée. Pour afficher un aperçu des raccourcis clavier prédéfinis, cliquez sur Raccourcis clavier dans le menu Aide. Par ailleurs, les raccourcis clavier s'affichent dans les info-bulles des différentes fonctions. • Utilisez le menu contextuel. • Sélectionnez la fonction dans la barre des menus. Pour exécuter une fonction Lorsque vous avez appelé une fonction, des instructions s'affichent dans la ligne de dialogue. Par exemple : • Invitation à désigner point). un point (ex. : fonction Ligne : Du • Invitation à sélectionner des éléments (ex. : fonction Supprimer : Quel élément supprimer ?). Le programme affiche éventuellement une boîte de dialogue ou une barre contextuelle dans laquelle vous pouvez définir des paramètres complémentaires relatifs à la fonction. Pour quitter une fonction • Appuyez sur la touche ECHAP. • Cliquez sur une barre d'outils avec le bouton droit de la souris. • Appelez une autre fonction. Manuel d’utilisation Notions de base 47 Créer ou modifier des éléments à l'aide du menu contextuel Le menu contextuel apparaît sous le curseur lorsque vous cliquez sur un élément ou dans la zone graphique à l'aide du bouton droit de la souris. • Lorsque vous cliquez sur un élément à l'aide du bouton droit de la souris, le menu contextuel affiché contient des fonctions d'édition spécifiques à l'élément. En double-cliquant sur un élément à l'aide du bouton droit de la souris, vous pouvez appeler la fonction ayant permis de créer l'élément. • Lorsque vous double-cliquez dans la zone graphique à l'aide du bouton droit de la souris, un menu contenant plusieurs fonctions d'édition ainsi que des fonctions fréquemment utilisées s'affiche. Ce menu vous permet également de basculer en mode Mise en page ou dans un autre module. Menu contextuel de la zone graphique Menu contextuel d’un mur 48 Méthodologie générale Allplan 2011 Corriger les erreurs En cas d’erreur, la fonction Annuler (barre d'outils Standard) vous permet d’annuler indéfiniment les dernières opérations effectuées. Si, par exemple, vous avez déplacé un élément par mégarde, vous pouvez annuler ce déplacement. La fonction vous permet de remonter jusqu'au dernier enregistrement des données. Astuce : Pour restaurer des éléments supprimés par erreur, cliquez deux fois dans la zone graphique à l’aide du bouton droit de la souris alors que la fonction Supprimer est encore active. Vous pouvez annuler plusieurs opérations simultanément. Cliquez sur la flèche à côté du symbole de la fonction Annuler ; en maintenant le bouton de la souris enfoncé, déplacez la souris jusqu’à l’opération la plus ancienne à supprimer et relâchez le bouton de la souris. Vous pouvez rétablir une opération annulée à l'aide de la fonction Rétablir. Cependant, le rétablissement n'est plus possible lorsque de nouveaux éléments de dessin ont été ajoutés. A noter : Vous pouvez appeler la fonction Annuler lorsqu'une autre fonction est active. Cette dernière est alors désactivée et toutes les opérations effectuées au cours de son activation sont annulées. Enregistrer votre travail Lorsque vous quittez Allplan, tous les calques ouverts sont automatiquement enregistrés. Vous n’avez donc pas besoin de sauvegarder expressément les données, comme c’est le cas dans d’autres programmes. Il y a cependant une exception : les fichiers NDW doivent être enregistrés manuellement. Lorsque vous effectuez certaines opérations, le programme crée une copie de sauvegarde des calques / plans. Vous trouverez plus d'informations à ce sujet à la rubrique Utilisation des fichiers .bak. Par ailleurs, vous pouvez enregistrer manuellement les fichiers ou activer leur enregistrement automatique à intervalles réguliers. Le programme enregistre alors le calque actif et tous les calques partiellement actifs. Le programme déclenche aussi l’enregistrement Manuel d’utilisation Notions de base 49 automatique lorsque vous effectuez certaines actions, par exemple lorsque vous basculez en mode Mise en page. Les données sont automatiquement enregistrées lors des opérations suivantes : • Changement de calque, de portfolio, de plan ou de projet • Basculement dans le module Mise en page plan, tracer. • Exportation de données depuis Allplan à l'aide de la fonction Exporter. Enregistrer • Enregistrement manuel à l'aide de la fonction (barre d'outils Standard) ou de la fonction Enregistrer et compresser (menu Fichier). • Enregistrement automatique. L’activation de cette fonction ainsi que le nombre d'opérations entre deux enregistrements sont Options, page Environnement de travail. définis dans les Lors de l’enregistrement manuel à l’aide de la fonction Enregistrer (barre d'outils Standard) et lors de l’enregistrement automatique, les données ne sont pas compressées ; cela signifie par exemple que la taille des documents ne diminue pas, même si vous avez supprimé des données. En effet, les données supprimées sont encore présentes en mémoire afin que vous puissiez au besoin les restaurer après l’enregistrement. Utilisez la fonction Enregistrer et compresser pour que les données soient compressées à l’occasion de l’enregistrement manuel. Lors d’un enregistrement automatique déclenché par l’une des opérations évoquées plus haut, les données sont toujours compressées. Utilisation de fichiers .bak Lorsque vous effectuez certaines opérations, Allplan enregistre automatiquement des copies de sauvegarde des calques/plans dans des fichiers d’extension .bak. Les fichiers .bak sont enregistrés dans 50 Méthodologie générale Allplan 2011 le même dossier que les calques/plans originaux (dans le dossier du projet). Vous pouvez activer ou désactiver la création de fichiers .bak dans les Options, page Environnement de travail. Si vous effectuez des opérations par inadvertance, vous pouvez donc restaurer la version antérieure d’un calque/plan en renommant le fichier .bak correspondant dans l’Explorateur. Un fichier .bak est automatiquement créé à l'occasion des opérations suivantes : • Lorsque vous exécutez la fonction document à un autre Copier ou déplacer d'un • Lorsque vous supprimez des calques et des plans à l’aide de la Supprimer le document... fonction • Lorsque vous supprimez le contenu d'un calque ou d'un plan dans la boîte de dialogue Ouvrir sur la base du projet : calques de la structure de portfolios / de la structure du bâtiment ou Plans. • Avant l'importation de données sur des calques à l’aide de la Importer. fonction • Avant l'importation de données à l'aide de la fonction Insérer les calques et les plans avec leurs ressources dans le projet. A noter : Les fichiers de sauvegarde augmentent le volume des données lors de la sauvegarde des projets ; pensez donc à supprimer les fichiers .bak dont vous n’avez plus besoin avant de procéder à une sauvegarde. Vous pouvez par exemple supprimer les fichiers .bak dans Allmenu à l'aide de la commande Utilitaires - Supprimer des fichiers temporaires. Utilisation des fichiers .bak Exemple : vous avez par erreur copié les mauvais éléments sur le calque 4711 1 Identifiez le dossier dans lequel le projet actuel est enregistré en cliquant sur Maintenance - Outils hotline dans Allmenu et en double-cliquant ensuite sur wopro. 2 Quittez le projet Allplan. 3 Supprimez ou renommez le fichier tb004711.ndw (par exemple Manuel d’utilisation Notions de base 51 en tb004711.ndw.old). 4 Renommez le fichier tb004711.ndw.bak en tb004711.ndw. Exemple : vous avez par erreur copié les mauvais éléments sur le plan 815 1 Identifiez le dossier dans lequel le projet actuel est enregistré en cliquant sur Maintenance - Outils hotline dans Allmenu et en double-cliquant ensuite sur wopro. 2 Quittez le projet Allplan. 3 Supprimez ou renommez le fichier pb000815.npl (par exemple en pb000815.000.old). 4 Renommez le fichier pb000815.000.bak en pb000815.npl. 52 Méthodologie générale Allplan 2011 Utilisation du Presse-papiers Dans Allplan, vous pouvez placer des éléments dans le Presse-papiers, puis les coller dans n'importe quel document ou les insérer dans d'autres applications. Pour les positionner avec précision, vous pouvez vous aider des outils proposés dans la barre Options de saisie. A noter : Le Presse-papiers n'est pas accessible dans les plans et au moment de la définition des motifs et des polices. Particularités dans Allplan Dans Allplan, le Presse-papiers s’utilise de la même manière que dans les autres programmes Windows. Il y a cependant quelques particularités : • Layer : les éléments conservent leur layer. Les éléments placés sur des layers non accessibles (visibles ou masqués) ne sont pas copiés. • Plans de référence standard : Les plans de référence standard peuvent uniquement être sélectionnés à l'aide de la combinaison de touches CTRL+A. Voir aussi Comportement des plans de référence standard lors de la copie ou du déplacement d’un document à un autre. • Numéro de segment : lors de l’insertion des éléments, leur numéro de segment est modifié. Toutefois, des éléments portant le même numéro de segment conservent un numéro de segment identique après leur passage par le Presse-papiers. • Taille des documents : si, après l'insertion d'éléments, le document dépasse la taille admissible, le programme vous en informe dans un message d'erreur. • Textes : si l’application dans laquelle les textes ont été placés dans le Presse-papiers est un serveur OLE (Word ou Excel de Microsoft par exemple), le contenu du Presse-papiers est inséré sous forme d’objet OLE dans Allplan. Pour insérer le contenu du Presse-papiers en tant que texte normal, utilisez la fonction Coller contenus - Texte Unicode non formaté. Les textes insérés de cette manière adoptent les paramètres de texte en cours. • Eléments FEM et Allfa : les éléments FEM et Allfa ne peuvent pas être copiés dans le Presse-papiers. Manuel d’utilisation Notions de base 53 Copier Permet de copier les éléments sélectionnés dans le Presse-papiers. Vous pouvez ensuite les insérer aussi souvent que vous le souhaitez à l'aide des fonctions Coller et Coller à la position initiale. Les éléments peuvent aussi être collés dans d'autres applications. La fonction n'est pas accessible lorsque aucun élément n'est sélectionné. Couper Permet de déplacer les éléments sélectionnés dans le Presse-papiers. Vous pouvez ensuite les insérer aussi souvent que vous le souhaitez à l'aide des fonctions Coller et Coller à la position initiale. Les éléments peuvent aussi être collés dans d'autres applications. La fonction n'est pas accessible lorsque aucun élément n'est sélectionné. Coller Dans Allplan, vous pouvez coller depuis le Presse-papiers des éléments Allplan, du texte (provenant d'un programme de traitement de texte par exemple) et des images bitmap. La fonction est uniquement accessible en vue en plan. Elle n'est pas accessible lorsque le Presse-papiers est vide ou lorsqu'il contient des éléments ne pouvant pas être insérés dans Allplan. Si l’application dans laquelle les éléments ont été placés dans le Presse-papiers est un serveur OLE (Word ou Excel de Microsoft par exemple), le contenu du Presse-papiers est inséré sous forme d’objet OLE dans Allplan. Pour insérer le contenu du Presse-papiers en tant que texte normal, utilisez la fonction Coller contenus. A noter : Les éléments Allplan peuvent uniquement être collés dans des documents du même type que leur document d'origine. Le contenu du Presse-papiers est toujours collé dans le document actif, même s’il provient d’un calque partiellement actif. Coller des éléments du Presse-papiers dans Allplan Lorsque vous collez des éléments, vous pouvez vous aider des outils d'aide à la saisie proposés dans les Options de saisie. Si vous collez des éléments Allplan, ils sont insérés avec toutes leurs caractéristiques initiales (c'est-à-dire avec leurs attributs et leurs propriétés). Lorsque vous insérez des textes, ils adoptent les paramètres de texte en cours. Si vous collez une image bitmap 54 Méthodologie générale Allplan 2011 depuis le Presse-papiers, elle est insérée avec les paramètres suivants : • Profondeur de couleur : polychrome • Transparence : aucune, couleur transparente noir • Largeur : 100 pixels = 1000 mm Le Presse-papiers prend en charge les formats d’images bitmap DIB (ou BMP) et WMF. A noter : Si le Presse-papiers contient plusieurs formats pris en charge par Allplan, vous pouvez sélectionner les éléments à coller à l’aide de la fonction Coller contenus. Coller des éléments Allplan dans d’autres applications Si vous collez des éléments Allplan dans d'autres applications à l’aide de la combinaison de touches CTRL+V, ils sont insérés sous forme de métafichiers Windows améliorés (Windows Enhanced Metafiles). Lorsque vous insérez des éléments de texte (texte normal, bloc de texte, numéro d’élément, annotation par exemple), ceux-ci sont insérés sous forme de textes authentiques. Coller à la position initiale La fonction Coller à la position initiale permet de coller des éléments Allplan à leur position de départ. La fonction n'est pas accessible lorsque le Presse-papiers est vide ou lorsqu'il ne contient pas d'élément Allplan. A noter : Si vous insérez les éléments dans le document de départ, ils sont présents en deux exemplaires au même emplacement. Coller les contenus Cette fonction permet de spécifier quels objets présents dans le Presse-papiers doivent être insérés dans Allplan. La fonction peut être utile lorsque le Presse-papiers contient plusieurs objets de format différent pris en charge par Allplan (image bitmap et texte par exemple). Manuel d’utilisation Notions de base 55 Contrôle de l’affichage Dans Allplan, vous pouvez représenter votre dessin de différentes manières. Vous pouvez agrandir n'importe quelle partie de votre dessin ou déplacer l'ensemble de la structure à l'écran. Vous pouvez aussi demander l'affichage simultané de plusieurs vues de votre dessin, en divisant l'écran en plusieurs fenêtres. Les fonctions de contrôle de l’affichage sont alors accessibles dans le cadre de chacune des fenêtres. Astuce : La fonction Représentation à l'écran (appel de la fonction) permet de désactiver l'affichage de certains groupes d'éléments et d'accélérer ainsi le rafraîchissement de l'écran. 56 Contrôle de l’affichage Allplan 2011 Fonctions de contrôle de l’affichage accessibles dans la barre d’outils Fenêtre Allplan vous permet d’effectuer des agrandissements aussi précis que vous le souhaitez de n’importe quelle partie du dessin. Les icônes accessibles dans le cadre de la fenêtre vous permettent de vous déplacer librement à l'écran. Ces fonctions sont dites "transparentes", c’est-à-dire que vous pouvez les utiliser pendant l’exécution d’autres fonctions (pendant l'exécution de la fonction Ligne par exemple). Lorsque vous travaillez dans plusieurs fenêtres graphiques, ces icônes apparaissent sous chacune d'entre elles. Icône Fonction Action Afficher l'image entière La fonction Afficher l'image entière permet de définir l'échelle écran de manière à ce que tous les éléments des documents visibles soient visibles en totalité. Lorsqu'un détail de l'image a été chargé à l'aide de la fonction Enregistrer, afficher un zoom, seul ce détail est représenté. Vous pouvez annuler le rafraîchissement de l'image en appuyant sur ECHAP. Astuce : Pour afficher l'image entière, vous pouvez aussi double-cliquer dans la zone graphique à l'aide du bouton du milieu de la souris. Zoom La fonction Zoom permet de faire un zoom dans la zone graphique ; définissez le détail à agrandir en traçant une fenêtre autour du détail à l’aide de la souris, bouton gauche enfoncé. A noter : En cas de multifenêtrage, le zoom s’affiche dans la fenêtre dans laquelle vous avez cliqué sur le bouton. Vous pouvez aussi sélectionner le zoom dans n'importe laquelle des autres fenêtres. Conditions : aucune perspective ne doit être réglée et la même projection doit être affichée dans les deux fenêtres. Astuce : Vous pouvez aussi définir un zoom à l’aide du bouton droit de la souris, sans appeler la fonction Déplacer l’image Zoom. La fonction Déplacer l'image déplace d’une certaine distance la vue affichée dans la fenêtre active. Vous pouvez définir le vecteur du déplacement à l’aide de la souris (bouton gauche enfoncé). Vous pouvez aussi déplacer l'image dans la fenêtre active en maintenant le bouton du milieu de la souris enfoncé ou à l'aide des touches de direction. Manuel d’utilisation Notions de base 57 Rafraîchir l'image La fonction Rafraîchir l'image permet de mettre à jour l’affichage de l’image en cours. Vous pouvez annuler le rafraîchissement de l'image en appuyant sur ECHAP. Zoom arrière La fonction Zoom arrière permet de réduire progressivement la taille de l’image (l’échelle écran est multipliée par deux). Zoom avant La fonction Zoom avant permet d’augmenter progressivement la taille de l’image (l’échelle écran est réduite de moitié). Icône déroulante Projections standard Permet de sélectionner la vue en plan ou l’une des projections standard. Projection quelconque La fonction Projection quelconque permet d’appeler la boîte de dialogue Projection quelconque dans laquelle vous pouvez définir des projections. Consultez la rubrique Projection quelconque pour en savoir plus à ce sujet. Mode de déplacement Dans la fenêtre de dessin : permet d’afficher une représentation en perspective. Si vous faites glisser le pointeur de la souris en maintenant le bouton de la souris enfoncé, vous vous déplacez de la même manière que dans les fenêtres d’animation. Dans la fenêtre d'animation : lorsque le bouton est désactivé, vous pouvez dessiner dans la fenêtre d’animation comme dans les isométries. Zoom précédent Zoom précédent permet de rétablir la vue précédente. Zoom suivant Zoom suivant permet de rétablir la vue suivante. Enregistrer, afficher un zoom La fonction Enregistrer, afficher un zoom permet d’enregistrer le zoom en cours ou d’afficher un zoom précédemment enregistré. Elle vous permet donc de définir et d'enregistrer des zooms que vous comptez utiliser fréquemment. A noter : Tant que le bouton est activé (enfoncé), un clic sur le bouton Afficher l'image entière n'affiche pas l'ensemble de l'image, mais uniquement le zoom enregistré. Pour désactiver le bouton, cliquez à nouveau sur lui. Echelle écran Cette fonction permet de définir l’échelle utilisée pour l'affichage à l’écran. Vous pouvez choisir l’une des valeurs proposées ou saisir une valeur quelconque. Pour entrer une valeur quelconque, saisissez la valeur dans le champ de saisie et validez en appuyant sur la touche ENTREE. Fenêtre toujours au 1er plan Fenêtre toujours au premier plan a pour effet de toujours placer la fenêtre au premier plan, c'est-à-dire devant les autres fenêtres. La fonction n'est pas disponible lorsque la fenêtre est affichée avec sa taille maximale. 58 Contrôle de l’affichage Afficher coupe Allplan 2011 Afficher coupe permet d'afficher à l'écran une coupe architecturale que vous avez définie à l'aide de la fonction Tracé de coupe. Vous pouvez sélectionner le tracé de coupe souhaité en cliquant à l’aide de la souris ou en entrant le nom de la coupe dans la ligne de dialogue. Contenu de la fenêtre dans le Presse-papiers Contenu de la fenêtre dans Presse-papiers permet de copier le contenu de l'écran dans le Presse-papiers. Vous pouvez ensuite le coller dans Allplan (sous forme d’image bitmap) ou dans d’autres applications à l’aide des fonctions Coller ou Coller contenus. En mode Mise en page, vous disposez des fonctions supplémentaires suivantes permettant de basculer entre une vue de la conception et un aperçu avant impression du plan. Vue de la conception La fonction Vue de la conception permet d'afficher les éléments du plan sous la forme sous laquelle vous les avez créés. Si vous avez par exemple effectué une définition complémentaire des plumes, traits et/ou couleurs, celle-ci est prise en compte. Les options de la fonction Représentation à l'écran vous permettent de paramétrer la représentation. Les paramètres définis dans le cadre de la fonction plans ne sont pas pris en compte. ou Imprimer des Aperçu de l'impression en couleur Les fonctions d'aperçu avant impression permettent d'afficher les plans sous la forme sous laquelle ils apparaîtront en cas de sortie sur un traceur couleur ou noir et blanc. La représentation prend en compte les Eléments à Aperçu de l'impression en niveaux de gris imprimer/ Options sélectionnés dans la fonction Imprimer des plans ainsi que les paramètres définis dans le volet gauche de l'onglet Paramètres. Vous ne disposez plus désormais que de quelques options dans la fonction Représentation à l'écran. A noter : Pour faciliter le travail dans l'aperçu, les éléments placés en dehors de la page, les marges de la page ainsi que la zone d'impression du périphérique éventuellement sélectionné sont également visibles, bien qu'ils n'apparaissent pas sur la sortie finale. De même, la couleur de sélection est utilisée dans l'aperçu pour mettre en valeur les éléments sélectionnés. Manuel d’utilisation Notions de base 59 Règles régissant la représentation des éléments à l’écran La représentation d’un élément à l’écran ne reflète pas toujours ses propriétés de format ; un élément pourvu de la couleur rouge par exemple n’est pas toujours affiché en rouge à l’écran. La représentation dépend de divers paramètres classés en fonction de leur priorité. Les paramètres globaux, ceux des Options, page Affichage par exemple, ont la priorité la plus grande ; les propriétés de format des éléments ne sont prises en compte qu’en second lieu. Le tableau ci-dessous présente en ordre de priorité les différentes règles régissant la représentation des éléments à l’écran. La colonne N° indique le degré de priorité du paramètre ; plus cette valeur est faible, plus la priorité est grande. Si vous avez activé l’option Eléments des calques passifs représentés dans la même couleur par exemple (priorité 1), un élément placé sur un calque passif est toujours représenté dans cette couleur, indépendamment des paramètres de propriété de format, de construction d’aide, couleur montre plume etc. définis par ailleurs. N° Paramètre Où est réglé ce paramètre ? 1 Couleur des éléments placés sur Outils des calques passifs 2 Couleur des éléments placés sur Sélectionner, paramétrer layer(s) des calques inaccessibles Onglet Sélection layer/visibilité 3 Couleur et type de trait des constructions d’aide 4 Représenter tous les éléments avec la couleur 1 Représentation à l’écran 5 La couleur montre la plume Représentation à l’écran 6 Plume, couleur de définition (pour les hachurages, couleurs, polices) Outils - Définitions 7 Epaisseur de plume fonction de la hauteur du texte (pour polices Allplan) Outils - 8 Plume, trait, couleur des layers 9 Propriétés de format des éléments Outils - Options - Affichage - Fenêtre calque et NDW Options - Affichage - Fenêtre calque et NDW Options - Texte Sélectionner, paramétrer layer(s) Barre d'outils Format 60 Contrôle de l’affichage Allplan 2011 Ordre de représentation des éléments L’ordre de représentation des éléments à l’écran dépend de plusieurs facteurs. Le tableau ci-dessous présente par ordre de priorité les règles régissant l’ordre de représentation des éléments à l’écran. La colonne N° indique le degré de priorité du paramètre ; plus cette valeur est faible, plus la priorité est grande. Les éléments placés sur des documents passifs en arrière-plan sont par exemple toujours représentés derrière les éléments placés sur des documents actifs ou des documents actifs en arrière-plan, quel que soit le réglage des autres paramètres. N° Paramètre Explication 1 Etat du document Les éléments des documents actifs et actifs en arrière-plan sont représentés devant les éléments des calques passifs. 2 Paramètre Représentation Lorsque cette option est activée, les éléments surfaciques (hachurages, à l'écran, option Eléments motifs, remplissages) sont dessinés derrière les autres éléments. surfaciques en arrière-plan 3 Propriété d'élément Ordre 4 Chronologie de la création Les éléments créés ou modifiés ultérieurement sont représentés devant les ou de la modification autres éléments. Voir la rubrique Propriété d'élément "ordre" (rubriques connexes "Propriété d’élément "ordre"" cf. page 60). Pour des informations concernant l'ordre des éléments dans les mises en page, consultez la rubrique Ordre d'impression des éléments (cf. page 222). Manuel d’utilisation Notions de base 61 Propriété d’élément "ordre" Par défaut, les éléments sont représentés à l’écran dans l’ordre dans lequel ils sont créés ou modifiés. L’élément créé ou modifié en dernier lieu se trouve donc toujours au premier plan. Plusieurs paramètres vous permettent de modifier l’ordre de représentation des éléments afin d’empêcher, par exemple, qu’un remplissage ne recouvre d’autres éléments. La propriété des éléments Ordre est enregistrée sous la forme d’une valeur comprise entre -15 et +16. Les éléments sont représentés à l’écran en fonction de cette valeur ; plus la valeur est élevée, plus ils sont proches du premier plan. Lorsque la même valeur est associée à deux éléments, le dernier élément créé est placé à l’avant. Une valeur d’ordre de représentation par défaut est assignée à tous les nouveaux éléments en fonction de leur type. Pour en savoir plus, consultez la rubrique Valeurs de la propriété d'élément "ordre". A noter : Aussitôt après leur création ou leur modification, les nouveaux éléments ou les éléments modifiés sont représentés au tout premier plan de l’affichage ; pour visualiser les éléments conformément à l’ordre de représentation qui leur est affecté, cliquez sur Rafraîchir l'image. Dans le cas d’éléments composés de sous-éléments (macros, groupes d’éléments, XRef par exemple), la valeur d’ordre affectée à l’élément maître est prioritaire par rapport au paramétrage des éléments subordonnés. Si vous spécifiez par exemple qu’un groupe d’éléments doit être représenté devant un autre groupe d’éléments, tous les éléments composant ce premier groupe sont représentés devant les éléments du second groupe, quel que soit le paramétrage individuel des éléments composant le second groupe. 62 Contrôle de l’affichage Allplan 2011 Valeurs de la propriété d'élément "ordre" Le tableau suivant liste les valeurs d'ordre par défaut de différents éléments créés dans Allplan. Vous pouvez modifier ces valeurs par défaut dans les Options, page Environnement de travail. Les valeurs ci-dessous correspondent aux valeurs par défaut lors de la création des éléments. Elément Valeur par défaut Cotes/textes sur fond de remplissage (dessin opaque) +16 Objets OLE +11 Cotes/textes sans remplissage en arrière-plan +10 Eléments de dessin normaux 0 XRef 0 Hachurages, motifs -3 Styles de surfaces -4 Surfaces d'images, images bitmap -5 Remplissages -7 Lignes d’éléments d’architecture (pour les murs multicouches, la priorité de chaque deuxième couche est augmentée de 1) +7 Eléments surfaciques d'éléments d’architecture (pour les murs multicouches, la priorité de chaque deuxième couche est augmentée de 1) +6 Lignes de pièces -1 Eléments surfaciques de pièces -8 Remarques : • Si vous transformez un élément surfacique en un autre, l’ordre de représentation de l’élément ne change pas. • Les éléments placés sur des calques passifs en arrière-plan sont toujours placés derrière des éléments des calques actifs. • Lorsque l’option Eléments surfaciques en arrière-plan de la Représentation à l'écran est activée, les fonction Manuel d’utilisation Notions de base 63 remplissages sont toujours représentés en arrière-plan des autres éléments, indépendamment de leur valeur d’ordre de représentation. Modifier la propriété d'élément "ordre" Vous pouvez procéder de deux manières pour modifier l’ordre de représentation des éléments : • A l’aide de la fonction Modifier les propriétés de format d’un élément (barre d’outils Fonctions de base ou Propriétés de format dans le menu contextuel des éléments) : saisie manuelle d’une valeur comprise entre -15 et +16 • En cliquant sur un élément à l’aide du bouton droit de la souris, en choisissant la commande Ordre, puis en cliquant sur l’option souhaitée : Fonction Résultat Premier plan Place l’élément au tout premier plan. Correspond à la valeur d’ordre de représentation +16. Arrière-plan Place l’élément au tout dernier plan. Correspond à la valeur d’ordre de représentation -15. Avancer Avance l’élément d’un niveau. Correspond à une augmentation de la valeur d’ordre de représentation de 1. Reculer Recule l’élément d’un niveau. Correspond à une réduction de la valeur d’ordre de représentation de 1. Devant un élément Place l’élément devant un autre élément. La valeur d’ordre de l’élément est égale à la valeur d’ordre de l’élément désigné augmentée de 1. Derrière un élément Place l’élément derrière un autre élément. La valeur d’ordre de l’élément est égale à la valeur d’ordre de l’élément désigné diminuée de 1. 64 Utilisation des propriétés de format Allplan 2011 Utilisation des propriétés de format Notions fondamentales Définir la plume, le trait et la couleur des lignes d’un élément Avant de dessiner un élément, vous devez définir l’épaisseur (l'épaisseur de plume) et le type de ses lignes dans la barre d’outils Format. Lorsque l'option La couleur montre la plume est activée (elle l'est par défaut), la couleur est automatiquement réglée en fonction de la plume utilisée. Lorsque vous utilisez des layers et que la reprise de leurs propriétés de format est activée, les propriétés de format sont automatiquement définies selon les paramètres du layer actif. La barre d’outils Format express propose un choix des quatre épaisseurs de plumes, types de traits et couleurs de lignes les plus importants. Les paramètres proposés dans cette barre sont définis dans le menu Outils, Définitions, Epaisseurs de plumes+format express, Types de traits+format express et Couleurs pour format express. Manuel d’utilisation Notions de base 65 Modifier les propriétés de format des éléments L’épaisseur, le type et la couleur des lignes d’un élément peuvent être modifiés à l’aide de la fonction Modifier les propriétés de format d'un élément (icône déroulante Edition). Lorsque la fonction est activée, vous pouvez définir les attributs à modifier dans la boîte permet de reprendre les propriétés de de dialogue. Le bouton format d’un élément existant. A noter : Vous pouvez aussi modifier les propriétés de format d'éléments isolés par l'intermédiaire de la commande Propriétés de format de leurs menus contextuels respectifs. 66 Utilisation des propriétés de format Allplan 2011 Utilisation des épaisseurs de plumes Allplan met à votre disposition 15 épaisseurs de plumes différentes numérotées de 1 à 15 que vous pouvez appeler par l’intermédiaire de leur numéro. Vous pouvez définir la correspondance entre les numéros et les épaisseurs de plumes sous Outils - Définitions Epaisseurs de plumes + format express. Lorsque vous dessinez un élément, celui-ci possède soit l’épaisseur de plume réglée au moment du dessin, soit l’épaisseur de plume du layer en cours (voir Reprise des propriétés de format du layer (cf. page 72)). Lorsque l'option La couleur montre la plume est activée, chaque épaisseur de plume est représentée à l’écran et imprimée avec une couleur donnée. La correspondance entre les épaisseurs de plumes et les couleurs est également définie sous Outils - Définitions Epaisseurs de plumes + format express. Les épaisseurs de plumes ne sont pas normalement visibles à l’écran. Si vous souhaitez les visualiser, activez l’option Epaisseur des lignes Représentation à l'écran. dans la fonction Au moment de l'impression, vous pouvez assigner à chacune des 15 plumes Allplan une épaisseur de plume du traceur dans la boîte de dialogue Assignation plumes-couleurs pour l'impression (fonction Imprimer des plans - onglet Paramètres - Assignation plumes-couleurs). A noter : Dans certains cas particuliers, l’épaisseur de plume et la couleur des textes et des valeurs de cote sont soumises à des règles spéciales. Voir Plume, trait et couleur des textes et Plume, trait et couleur des valeurs et des lignes de cote Manuel d’utilisation Notions de base 67 Utilisation des types de traits Un type de trait est une succession régulière de segments et d‘espaces de différentes longueurs. Allplan met à votre disposition 99 types de traits différents, que vous pouvez appeler par l‘intermédiaire de leur numéro. Vous pouvez modifier les définitions des types de traits dans la commande Outils - Définitions - Types de traits + format express. Toutefois, la définition du type de trait 1 est immuable : il s‘agit toujours d‘une ligne continue. Lorsque vous dessinez un élément, celui-ci possède soit le type de trait réglé au moment du dessin, soit le type de trait du layer en cours (voir Reprise des propriétés de format du layer (cf. page 72)). Utilisation des couleurs Allplan met à votre disposition 256 couleurs que vous pouvez appliquer aux lignes ; il s‘agit des couleurs standard Allplan. Lorsque vous dessinez un élément, celui-ci possède soit la couleur réglée au moment du dessin, soit la couleur du layer en cours (voir Reprise des propriétés de format du layer (cf. page 72)). Lorsque l'option La couleur montre la plume est activée, la couleur des éléments est déterminée par leur épaisseur de plume ; un élément n’est plus alors affiché à l’écran avec la couleur définie dans ses propriétés de format, mais avec la couleur assignée à son épaisseur de plume. La correspondance entre les épaisseurs de plumes et les couleurs est définie sous Outils - Définitions - Epaisseurs de plumes. Toutefois, les remplissages sont toujours représentés avec la couleur qui leur a été assignée. Au moment de l'impression, vous pouvez assigner à chacune des 256 couleurs de base une épaisseur de plume du traceur dans la boîte de dialogue Assignation plumes-couleurs pour l'impression (fonction Imprimer des plans - onglet Paramètres - Assignation plumes-couleurs). Reportez-vous à la rubrique Impression de plans en couleur (cf. page 225) pour en savoir plus sur l'impression de plans couleur et la correspondance entre les couleurs à l’écran et les couleurs à l’impression. 68 Utilisation des propriétés de format Allplan 2011 Epaisseur de plume et couleur de trait des textes Lorsque vous écrivez des textes, le texte est toujours représenté avec l'épaisseur de plume réglée dans la barre d'outils Format et la couleur de ligne réglée dans la boîte de dialogue Texte, ou avec les paramètres du layer actif. Options - page Texte, vous pouvez aussi spécifier que Dans les la plume des textes (et par conséquent également la couleur lorsque l'option La couleur montre la plume est activée) doit être automatiquement réglée en fonction de la taille de la police. Vous pouvez définir par exemple que les textes dont la hauteur est comprise entre 2,15 mm et 3 mm sont écrits avec la plume 1, les textes dont la hauteur est comprise entre 3,00 mm et 4,25 mm avec la plume 2, etc. Manuel d’utilisation Notions de base 69 Lorsque la sélection automatique de la plume en fonction de la hauteur de texte est désactivée, la couleur et l'épaisseur de trait des textes sont déterminées par les paramètres d'épaisseur de plume et de couleur de ligne réglés dans la barre d'outils Format ou assignés au layer en cours. Les textes sont toujours écrits avec le type de trait n°1. Pour en savoir plus sur les règles de représentation des éléments à l'écran, consultez la rubrique Règles régissant la représentation des éléments à l'écran (rubriques connexes "Règles régissant la représentation des éléments à l’écran" cf. page 58). 70 Utilisation des propriétés de format Allplan 2011 Plume et trait des valeurs et des lignes de cote Valeurs de cote et autres textes de cote en polices Allplan L’épaisseur de plume des valeurs et des autres textes de cote écrits avec une police Allplan est définie de la même manière que l’épaisseur de plume des textes en police Allplan, c’est-à-dire que les valeurs de cote sont soit représentées avec l’épaisseur de plume de la police utilisée, soit avec une épaisseur de plume proportionnelle à la hauteur de la police. Lorsque ces deux automatismes sont désactivés, ce sont les paramètres en cours dans les s’appliquent. Propriétés de la cote qui L’épaisseur de plume et le trait utilisés pour la représentation des valeurs de cote sont liés aux facteurs suivants : • Définition de la police : dans la Définition de la police, vous pouvez spécifier que le texte doit toujours être dessiné avec l'épaisseur de plume réglée à cet endroit. Dans ce cas, tous les réglages décrits ci-après sont ignorés. Pour appeler la Définition Police, cliquez sur Définitions dans le menu Outils, puis sur Polices de caractères. • Option Texte : dans les Options Texte, vous pouvez spécifier que l'épaisseur de plume des textes est proportionnelle à la hauteur de la police utilisée. Pour appeler les Options Texte, cliquez sur Options dans le menu Outils, puis cliquez sur Texte. Valeurs de cote et autres textes de cote en polices TrueType/OpenType L’épaisseur de plume des valeurs et des autres textes de cotes écrits avec une police TrueType/OpenType sont fonction de la taille de la police réglée dans les Propriétés de la cote. Les textes peuvent être affichés en caractères gras. Manuel d’utilisation Notions de base 71 Propriétés de format et layer Notions fondamentales Utilisation de la propriété de format "Du layer" Les éléments peuvent reprendre leurs propriétés de format (épaisseur de plume, type de trait et couleur de ligne) du layer qui leur est assigné. Si c'est le cas, la propriété correspondante qui figure dans la barre d'outils Format et qui est indiquée lors de la modification à Modifier les propriétés de format d'un l'aide de la fonction élément est grisée. Pour plus d’informations, consultez la rubrique Reprise des propriétés de format du layer (cf. page 72). Avantages de la propriété de format "du layer" • Les propriétés de format des éléments sont liées aux propriétés de format du layer. Lorsque vous modifiez les propriétés de format du layer, les propriétés de format des éléments associés à ce layer sont également modifiées. • En cas d’utilisation de styles de ligne, ceux-ci s’appliquent à toutes les échelles. A noter : L'épaisseur de plume et la couleur des textes, ainsi que l'épaisseur de plume, le type de trait et la couleur des valeurs de cote et des lignes de cote sont soumises à des règles spéciales qui sont prioritaires par rapport à la reprise des propriétés de format du layer. 72 Utilisation des propriétés de format Allplan 2011 Reprise des propriétés de format du layer Dans la boîte de dialogue Layer, vous pouvez spécifier qu’un élément reprend automatiquement ses propriétés de format épaisseur de plume, type de trait et couleur de ligne du layer qui lui est associé. Deux opérations sont nécessaires pour cela : • Dans l’onglet Définition format, vous pouvez séléctionner l'une des trois possibilités de reprise des propriétés de format du layer. Il s’agit d’un paramétrage global, qui s’applique à tous les éléments dessinés par la suite tant que ce réglage n’est pas modifié. Si vous travaillez en réseau avec le Gestionnaire de groupes de travail, vous devez avoir ouvert la session en tant qu’administrateur pour pouvoir modifier le paramétrage. • Dans l’onglet Sélection layer/visibilité, vous pouvez indiquer laquelle ou lesquelles des trois propriétés de format – épaisseur de plume, type de trait et couleur de ligne – doit ou doivent être effectivement reprises du layer. Manuel d’utilisation Notions de base 73 Utilisation de styles de lignes En utilisant des styles de lignes, vous pouvez faire varier la représentation des éléments en fonction de l’échelle plan ou du type de dessin. Il faut pour cela que les propriétés de format soient reprises du layer et que l’utilisation de styles de lignes soit activée. Un style de ligne est une combinaison de propriétés de format (plume, trait, couleur) que vous pouvez définir pour un layer et enregistrer. Les éléments auxquels ce layer est assigné peuvent ensuite reprendre ces propriétés de format du layer. Vous pouvez associer à chaque style de ligne plusieurs définitions pour des intervalles d’échelles ou types de dessins différents, ce qui vous permet ensuite de faire varier la représentation des éléments en fonction de l’échelle / du type de dessin. Plusieurs styles de lignes prédéfinis conformes aux usages du métier sont fournis avec le programme. Les styles de lignes sont des ressources projet, c'est pourquoi lorsque vous créez un projet, vous pouvez décider si vous voulez utiliser dans le projet des styles de lignes du standard du bureau ou des styles de lignes spécifiques au projet. Vous pouvez aussi appliquer le paramétrage comme construction d'aide à un intervalle d’échelles / type de dessin. Un élément associé au layer concerné est alors représenté avec le type de trait et la couleur de ligne des constructions d’aide. Mais l’élément n’est pas une véritable construction d’aide : un élément représenté sous cette forme n’est pas retenu par le filtre Construction d'aide. Il n’est pas possible d’affecter la propriété invisible aux styles de lignes. Pour désactiver l’affichage d’un style de ligne, il faut masquer le layer correspondant. En revanche, vous pouvez par exemple 74 Utilisation des propriétés de format Allplan 2011 définir un jeu de tracés portant le même nom qu’un style de ligne et désactiver l'affichage des layers concernés dans ce jeu de layers. Important : L’utilisation de styles de lignes et de paramétrages différents pour les différents intervalles d’échelles et/ou types de plans nécessite une planification rigoureuse. Manuel d’utilisation Notions de base 75 Sélection des éléments Sélectionner des éléments, vue d'ensemble Avant de pouvoir modifier des éléments, vous devez les sélectionner. D'une manière générale dans Allplan, vous appelez d'abord la fonction d'édition souhaitée (Supprimer par exemple), puis vous sélectionnez les éléments auxquels appliquer la fonction. Cependant, le processus est inversé pour la plupart des fonctions d'édition : vous sélectionnez d'abord les éléments, puis vous appelez la fonction. Pour effectuer cette sélection, cliquez sur les éléments concernés ou définissez une zone les englobant. Vous pouvez vous aider des fonctions de la barre d'outils Assistant filtres ou du Menu contextuel de sélection. Le tableau ci-dessous présente une vue d'ensemble des différentes manières de sélectionner des éléments. Action souhaitée Procédure Sélectionner un élément Cliquez sur l’élément concerné. Sélectionner plusieurs éléments ou définir une zone de sélection. Activez la Fonction multiple dans l’Assistant filtres, cliquez sur les éléments et/ou définissez les zones souhaitées, puis désactivez la fonction multiple. Vous pouvez aussi activer ou désactiver la fonction multiple en cliquant dans la zone graphique à l'aide du bouton droit de la souris. Sélectionner des éléments compris Pour définir une zone de sélection rectangulaire : dans une zone ouvrez la zone en cliquant à l'aide du bouton gauche de la souris. Dans les Options - Environnement de travail - page Sélection - cadre Sélection , vous pouvez indiquer s’il faut un deuxième clic de la souris pour terminer la définition d’une zone de sélection. Dans l'Assistant filtres, vous avez le choix entre sélectionner uniquement les éléments entièrement compris dans la zone et sélectionner les éléments entièrement et partiellement compris dans la zone. Pour définir une zone de sélection de forme quelconque : cliquez sur Activer/désactiver sélection polygonale et cliquez sur les sommets du polygone de sélection. Sélectionner tous les éléments Dans le cadre de certaines fonctions (Exporter par exemple), vous pouvez sélectionner tous les éléments du document actif en cliquant sur Tous dans les Options de saisie. Dans ce cas, les éléments non visibles tels que les 76 Sélection des éléments Allplan 2011 plans de référence standard sont également sélectionnés. Voir aussi Comportement des plans de référence standard lors de la copie ou du déplacement d'un document à un autre. Re-sélectionner les éléments sélectionnés en dernier lieu Cliquez sur Sélectionner des éléments ayant le même numéro de segment Cliquez sur l'un des éléments du segment en maintenant la touche MAJ enfoncée ou en appuyant successivement sur les boutons milieu et gauche de la souris. Répéter sélectionner dans l'Assistant filtres. Sélectionner des éléments à l’aide de la souris Lorsque le programme vous invite à sélectionner un élément, vous pouvez cliquer directement sur lui à l'aide de la souris. Si vous voulez sélectionner plusieurs éléments, activez d'abord la fonction multiple dans l'Assistant filtres. Lorsque cette fonction est activée, tous les éléments sélectionnés par la suite sont ajoutés à la sélection jusqu’à ce que la fonction soit désactivée. Manuel d’utilisation Notions de base 77 Sélectionner des éléments en définissant une zone Plutôt que de sélectionner des éléments un à un, vous pouvez aussi définir une zone de sélection à l’intérieur de laquelle tous les éléments sont sélectionnés. Dans l'Assistant filtres, vous avez le choix entre sélectionner uniquement les éléments entièrement compris dans la zone et sélectionner les éléments entièrement et partiellement inclus dans la zone. L’Assistant filtres vous propose les options suivantes : • : sélectionne uniquement les éléments entièrement compris dans la zone de sélection. • : sélectionne les éléments entièrement et partiellement compris dans la zone de sélection. • : sélectionne uniquement les éléments partiellement compris dans la zone de sélection. • : le sens de saisie de la zone de sélection détermine quels éléments sont sélectionnés : - En cas de saisie dans le sens X positif, le programme ne sélectionne que les éléments entièrement compris dans la zone. - En cas de saisie dans le sens X négatif, le programme sélectionne les éléments entièrement et les éléments partiellement compris dans la zone. Le rectangle de sélection est matérialisé par un trait discontinu. A noter : La Sélection des éléments en fonction du sens de saisie de la zone est activée par défaut. La zone de sélection est affichée en couleur, comme vous pouvez le voir dans les icônes représentant les modes de sélection. La couleur de la zone de sélection varie en fonction du mode de sélection actif. Vous définissez une zone de sélection en cliquant sur deux sommets diagonalement opposés d'un rectangle à l’aide du bouton gauche de la souris. Vous pouvez également utiliser la fonction Zone de sélection polygonale. 78 Sélection des éléments Allplan 2011 Sélectionner des éléments à l'aide de la fonction multiple Vous pouvez vous aider de la fonction multiple pour sélectionner plusieurs éléments l’un après l’autre. Astuce : En fonction du réglage choisi dans les Options - page Souris et réticule - cadre Souris , vous pouvez activer/désactiver la fonction multiple en double-cliquant dans la zone graphique à l'aide du bouton droit de la souris. Pour sélectionner des éléments à l'aide de la fonction multiple • Activez la fonction multiple en cliquant sur Fonction multiple dans la barre d'outils Assistant filtres. • Cliquez sur les éléments souhaités ou définissez une zone de sélection. • Quittez la fonction en cliquant à nouveau sur multiple. Fonction Filtrer les éléments sélectionnés Dans l’Assistants filtres, vous pouvez définir un filtre qui vous permettra de limiter la sélection à certains types d’éléments ou aux éléments présentant une propriété donnée. Vous pouvez ainsi filtrer les éléments selon leur couleur, filtrer les murs selon leur épaisseur, etc. Cliquez sur le filtre souhaité et définissez les propriétés à utiliser comme critères de filtre. Sélectionnez toujours le filtre avant de définir la sélection d’éléments à filtrer. Le filtre tient compte les propriétés des éléments et non de leur représentation à l’écran. Lorsque vous spécifiez plusieurs critères de filtre, ceux-ci sont liés par une corrélation ET, c’est-à-dire que le programme ne retient que les éléments satisfaisant tous les critères spécifiés. Les filtres proposés dépendent des modules dont vous disposez. Le filtre d’architecture par exemple est uniquement accessible si vous avez installé le package Architecture. Manuel d’utilisation Notions de base 79 Présentation des options de filtrage Filtre Action Reprendre Permet de reprendre toutes les propriétés ou certaines propriétés d’un élément existant en tant que critères de filtre. Plume Permet de filtrer les éléments dessinés avec une plume donnée. Trait Permet de filtrer les éléments dessinés avec un trait donné. Couleur Permet de filtrer les éléments dessinés avec une couleur donnée. Vous avez le choix entre 256 couleurs. Layer Permet de filtrer les layers. Le programme retient tous les layers apparaissant dans le document actif et dans les documents actifs en arrière-plan. Numéro de segment Permet de filtrer les éléments appartenant à un segment possédant un numéro donné. Construction d'aide Permet de filtrer les éléments possédant la propriété Construction d'aide Motif linéaire Permet de filtrer les éléments possédant la propriété Motif linéaire Numéro de hachurage Permet de filtrer les hachurages possédant un numéro donné. Numéro de motif Permet de filtrer les motifs possédant un numéro donné. Numéro de style de surface Permet de filtrer les styles de surfaces possédant un numéro donné. Numéro de point symbole Permet de filtrer les points symboles possédant un numéro donné. Elément Permet de filtrer les éléments en fonction de leur nature : lignes, hachurages, macros etc. MT3D Permet de filtrer les éléments créés dans le module Modeleur de terrains 3D. Urbanisme, Aménagement du Permet de filtrer les éléments créés dans les modules Urbanisme ou Aménagement du paysage. paysage Positionner calque Permet de filtrer les éléments de plans (calques insérés dans un plan). De plus, vous pouvez filtrer les éléments de plan selon leur échelle et leur angle de positionnement. 80 Sélection des éléments Allplan 2011 Architecture Permet de filtrer les éléments d’architecture. Vous pouvez indiquer le type d’élément, l’épaisseur et le matériau recherchés. Consultez la rubrique Filtrer les éléments d'architecture pour en savoir plus à ce sujet. Filtre d’attributs Permet de filtrer les éléments présentant un attribut donné. Catégorie de transformation Permet de filtrer les éléments selon les attributs Existant, Démoli et Nouvelle construction Allfa Permet de filtrer les éléments Allfa. Barres d'armature, Treillis soudés, Permet de filtrer les éléments selon leur type. Poutrelles Supprimer le critère Seulement pour le filtre Filtrer pas à pas : cette option permet de supprimer le dernier critère de filtre déterminé Manuel d’utilisation Notions de base 81 Activer/désactiver l'option de Cette fonction vous permet d’indiquer quel élément doit être sélectionné lorsqu’il y a ambiguïté - lorsque plusieurs éléments sont superposés par sélection pour les éléments exemple. Lorsque cette option n’est pas activée, c’est toujours l’élément le ambigus plus ancien (le premier créé) qui est sélectionné. Répéter sélectionner Activer/désactiver la sélection polygonale Permet de re-sélectionner les éléments sélectionnés en dernier lieu. Permet de définir une zone de sélection de forme polygonale quelconque. Cliquez à nouveau sur le premier point pour fermer le polygone. Permet de sélectionner uniquement les éléments entièrement compris dans Sélection des éléments entièrement compris dans la zone la zone de sélection. Sélection des éléments entièrement et partiellement compris dans la zone Permet de sélectionner les éléments entièrement et les éléments partiellement compris dans la zone de sélection. Sélection des éléments partiellement compris dans la zone Seuls les éléments partiellement inclus dans la zone de sélection sont sélectionnés. Sélection des éléments en fonction du sens de saisie de la zone C'est le sens de saisie de la zone de sélection qui détermine quels éléments sont sélectionnés : En cas de saisie de la zone de sélection vers la gauche, le programme sélectionne à la fois les éléments entièrement et les éléments partiellement compris dans la zone. Le rectangle de sélection est matérialisé par un trait discontinu. En cas de saisie de la zone de sélection vers la droite, le programme sélectionne uniquement les éléments entièrement compris dans la zone. Fonction multiple Permet d’activer la fonction (de sélection) multiple. Tous les éléments sélectionnés ensuite par un clic de la souris ou à l’aide d’une zone de sélection sont ajoutés à la sélection, jusqu’à ce que la fonction soit désactivée. Filtrer pas à pas Permet d'appliquer un filtre supplémentaire à des éléments sélectionnés ou filtrés une première fois. Reportez-vous à la rubrique Filtrer pas à pas pour plus d'informations. 82 Dessiner avec précision Allplan 2011 Dessiner avec précision Notions fondamentales Vue d'ensemble Allplan vous permet de créer de manière rapide et simple des dessins d'une grande précision, en vous dispensant de connaître les coordonnées des points ou les longueur des éléments, ou encore de dessiner des constructions d'aide complexes. Vous pouvez reprendre les longueurs et les coordonnées d'éléments existants ; vous pouvez aussi effectuer des calculs dans la ligne de dialogue ou utiliser la fonction de mesure et la calculatrice et reprendre ensuite les résultats obtenus dans la ligne de dialogue. Manuel d’utilisation Notions de base 83 Saisir des longueurs et des coordonnées Généralités Allplan vous permet de saisir les longueurs et coordonnées en valeurs réelles, c'est-à-dire sans tenir compte de l'échelle plan. Pour dessiner un mur de 8,60 m par exemple, vous pouvez simplement saisir 8,6 (lorsque l’unité de mesure est le mètre). Calculer dans la ligne de dialogue Lorsque le programme vous invite à saisir des longueurs, vous pouvez aussi effectuer des opérations de calcul dans la ligne de dialogue. Reprendre les valeurs calculées Vous pouvez reprendre dans la ligne de dialogue des valeurs mesurées à l'aide de la fonction Mesurer en cliquant sur la valeur à reprendre dans la boîte de dialogue Valeurs. Vous pouvez copier le résultat d'une mesure dans le Presse-papiers à et le coller ensuite dans une autre application l'aide de Windows en appuyant sur CTRL+V. Reprendre des valeurs de la calculatrice Les valeurs calculées à l'aide de la reprises dans la ligne de dialogue. Calculatrice sont directement 84 Dessiner avec précision Allplan 2011 Dessiner avec un pas régulier à l'aide des outils d'aide au dessin Lorsque vous dessinez des éléments linéaires (lignes, murs, surfaces par exemple), vous pouvez choisir librement la direction dans laquelle vous dessinez ou vous pouvez la limiter à des angles donnés. Les fonctions correspondantes se trouvent complètement à droite dans la ligne de dialogue. Vous pouvez limiter la direction aux directions horizontale et verticale ou définir un pas d'angle quelconque. La fonction tient compte de l'angle du système en cours, c'est-à-dire que si vous avez défini un angle système de 30° par exemple, la direction horizontale a une inclinaison de 30°. A noter : Si vous dessinez avec un pas d'angle imposé, ce réglage est prioritaire par rapport aux paramètres d'accrochage aux points et par rapport aux paramètres activés dans les Aides au dessin dans le menu contextuel. Cela signifie que le programme identifie uniquement les points dont la position coïncide avec l'un des pas d'angle définis, quel que soit le symbole d'accrochage affiché. La ligne de dialogue vous propose les outils de définition de la direction de dessin suivants : Icône 15.00 Fonction Action Aucune icône enfoncée La ligne peut être dessinée selon un angle quelconque. C'est l'option activée par défaut. Saisie perpendiculaire La ligne peut uniquement être dessinée à angles droits par rapport à l'angle du système. Pas d'angle imposé La ligne peut uniquement être dessinée selon des pas d'angle donnés. Définir l'angle Permet d'entrer le pas d'angle utilisé pour la saisie de lignes selon des angles donnés (uniquement lorsque la fonction est activée). Manuel d’utilisation Notions de base 85 Accrochage aux points Lorsque vous positionnez des points à l'aide du bouton gauche de la souris, vous pouvez accrocher le réticule à des points appartenant à des éléments existants tels que des extrémités, des milieux, des points de partage ou des points d'intersection sans en connaître précisément les coordonnées et sans avoir à dessiner des lignes de construction d'aide. Lorsque le curseur intelligent est activé, un symbole caractérisant le type de point présent dans le rayon d’accrochage est visible à côté du réticule. Dans les Options Environnement de travail - Accrochage aux points, vous pouvez définir à quels types de points le réticule s'accroche ainsi que le lieu où ces points sont recherchés, à savoir uniquement sur les calques actifs ou sur les calques actifs et passifs. La fonction règle vous permet de positionner des points dans l’alignement de points existants. Là encore, des aides visuelles permettent une meilleure maîtrise des opérations. A noter : Si vous dessinez avec un pas d’angle imposé, ce réglage est prioritaire par rapport aux paramètres de saisie de points et par rapport aux paramètres activés dans la barre d'outils Aides au dessin. Cela signifie que le programme identifie uniquement les points dont la position coïncide avec l'un des pas d'angle définis, quel que soit le symbole d’accrochage affiché. 86 Dessiner avec précision Allplan 2011 Utilisation du curseur intelligent Lorsque le curseur intelligent est activé, il vous indique sous forme de symbole le type des points se trouvant dans le rayon d’accrochage avant même que vous n’ayez positionné un point. Les symboles s’affichent lorsque vous avez appelé une fonction de dessin (Ligne par exemple) et que vous déplacez le réticule dans la zone graphique. Vous pouvez définir le type des points recherchés dans la fonction Options d'accrochage aux points des Aides au dessin dans le menu contextuel. Les symboles suivants s'affichent : Icône Signification Point quelconque : Aucun point défini ne se trouve à l'intérieur du rayon d'accrochage. Le cercle représente la taille du rayon d'accrochage. Point final : recherche l'extrémité la plus proche d'un élément. Cette option ne peut pas être désactivée. Intersection : recherche un point d'intersection de deux éléments à l'intérieur du rayon d'accrochage. Centre : recherche le milieu/centre d'une ligne/d'un polygone le plus proche à l'intérieur du rayon d'accrochage. Point de tangence : recherche le point de tangence avec un cercle, un arc de cercle ou une ellipse le plus proche. Point quadrant : recherche le point quadrant avec un cercle, un arc de cercle ou une ellipse le plus proche. Point de trame : recherche le point de trame le plus proche à l'intérieur du rayon d'accrochage. A noter : Les trames sont définies à l'aide de la fonction Définir une trame. Une trame définie n'est visible que si l'option Trame (barre d'outils Spécial) est activée, mais les points de trame sont accrochés même si la trame n'est pas visible. Point de référence des cotes : lorsque vous dessinez des cotes, recherche les points de référence existants. Manuel d’utilisation Notions de base 87 Fonction règle par Ctrl + bouton gauche de la souris : cette fonction permet de définir que lorsqu'un point est positionné à l'aide de la touche CTRL+bouton gauche de la souris, le système accroche le point suivant le plus proche dans le rayon d'accrochage. Ceci vous permet de dessiner rapidement des lignes perpendiculaires. Cette option ne peut pas être désactivée. Elément : recherche le point placé sur un élément le plus proche à l'intérieur du rayon d'accrochage. 88 Dessiner avec précision Allplan 2011 Accrochage aux points à l'aide du bouton gauche de la souris Lorsque vous positionnez des points à l'aide du bouton gauche de la souris, vous pouvez accrocher des points appartenant à des éléments existants tels que des extrémités, des milieux, des points de partage, des points d'intersection, sans en connaître précisément les coordonnées et sans avoir à dessiner des lignes de construction d'aide. Allplan recherche les points dans un rayon donné autour du réticule. Cela signifie que lorsque vous placez le pointeur de la souris dans la zone graphique, le programme accroche les points dans un périmètre donné (le rayon d’accrochage) même si le réticule n’est pas directement placé sur ce point. Vous pouvez définir la taille du rayon d’accrochage dans les Options d'accrochage aux points (aides au dessin dans le menu contextuel) dans la zone Accrochage aux points. Options En fonction du paramétrage de la fonction d'accrochage aux points, le rayon peut être limité au calque actif ou tenir compte des calques en arrière-plan, qu’ils soient actifs ou passifs. (A) Réticule (B) Rayon d'accrochage (1) Les coordonnées de ce point sont reprises puisqu'il se trouve à l’intérieur du rayon d'accrochage. Manuel d’utilisation Notions de base 89 A noter : Dans les Options - Environnement de travail Accrochage aux points - cadre Accrochage aux points, vous pouvez activer un paramètre prévoyant que le programme émette un signal sonore chaque fois que vous cliquez sur un point non défini. Aligner des points à l'aide de la fonction règle La fonction règle vous permet de positionner un point dans l’alignement perpendiculaire de points existants à l’aide de la combinaison CTRL+bouton gauche de la souris. Si le programme identifie un point à l'intérieur du rayon d’accrochage, le nouveau point est positionné dans l'alignement du point le plus proche situé dans le rayon d'accrochage. L'alignement est fonction de l'angle du système défini. Lorsque les symboles de la fonction règle sont activés dans la zone Représentation accrochage aux points des Options d'accrochage aux points, le programme affiche les points placés dans l’alignement perpendiculaire avant même qu'une touche ne soit enfoncée et crée des lignes d'aide temporaires vers ces points. Vous disposez ainsi d'une meilleure maîtrise visuelle lorsque vous faites appel à la fonction règle. Astuce : Le dessin à l'aide de la fonction règle est particulièrement indiqué pour les dessins comportant peu d'éléments de dessin. A mesure que le nombre d'éléments de dessin augmente, il devient de plus en plus difficile d'aligner sur le point correct. (A) Réticule (B) Rayon d'accrochage (1) Manifestations visuelles de la fonction règle (2) Point accroché 90 Dessiner avec précision Allplan 2011 Dessiner avec précision à l'aide de la trame Lorsque vous activez la trame à l'aide de Trame (menu Affichage ou barre d'outils Spécial), une trame formée de points s'étendant sur la totalité de la zone graphique est affichée dans toutes les fenêtres du projet en cours. Cette trame sert simplement de repère visuel ou permet l'accrochage de points, mais n'apparaît pas à l'impression. Lorsque vous cochez l'option Point de trame dans la zone Options d'accrochage aux points, Accrochage aux points des vous pouvez accrocher le curseur aux points de la trame. Si vous désactivez toutes les autres options, ainsi que la recherche au premier plan et à l'arrière-plan, le curseur ne s'accroche plus qu'aux points de la trame. A noter : Les points de la trame sont également accrochés lorsque l'affichage de la trame est désactivé. Vous pouvez activer ou désactiver l'affichage de la trame à l'aide de Trame. La fonction Définir une trame (menu Affichage ou barre d'outils Spécial vous permet de définir l'espacement des points de trame dans les directions x et y. Lorsque vous dessinez la trame, l'angle système en cours est pris en compte. Manuel d’utilisation Notions de base Méthodes d'accrochage aux points Lorsque vous accrochez ou définissez des points, vous pouvez vous aider de divers outils d’aide au dessin accessibles dans la ligne de dialogue et dans le menu contextuel (Assistant points). Ces outils deviennent actifs lorsque le programme sollicite la saisie de points, par exemple lorsque vous avez appelé une fonction de création d'éléments 2D. Aides au dessin dans le menu contextuel Symbol Accrochage au e point Action Dernier point Accrochage au dernier point saisi. Point d’aide pour saisie d’une distance Le point d'aide est retenu en mémoire et sert de base pour la définition des distances selon X, Y ou Z, même si d’autres points sont accrochés à l’aide du réticule. Fixer coordonnée La coordonnée en cours est utilisée comme coordonnée fixe. Dans le sous-menu, vous pouvez sélectionner les coordonnées X, Y ou Z individuellement ou en combinaison. X fixe La coordonnée X accrochée est fixée ; toutes les saisies de points (curseur ou ligne de dialogue) se rapportent à cette coordonnée. Cet outil permet par exemple de dessiner dans l’alignement d’un point. Y fixe La coordonnée Y accrochée est fixée ; toutes les saisies de points (curseur ou ligne de dialogue) se rapportent à cette coordonnée. Cet outil permet par exemple de dessiner dans l’alignement d’un point. Z fixe La coordonnée Z accrochée est fixée ; toutes les saisies de points (curseur ou ligne de dialogue) se rapportent à cette coordonnée. Cet outil permet par exemple de dessiner dans l’alignement d’un point. 91 92 Dessiner avec précision Allplan 2011 Intersection Accroche le point d'intersection de deux éléments. Milieu Accroche le milieu d'un élément existant (d'une ligne par exemple) ou d'un segment à spécifier. Si l'élément est un cercle ou une ellipse, le curseur est accroché au centre du cercle ou de l'ellipse. Milieu d’un arc Permet d’accrocher le curseur au milieu d’un segment courbe (arc de cercle, arc d’ellipse ou spline). Point de partage Divise une distance à spécifier ou un élément existant en un nombre quelconque de segments. Les points de partage peuvent être sélectionnés en entrant une valeur ou par un clic de la souris. Projection orthogonale Accroche la projection orthogonale d'un point quelconque sur un élément. Point de référence Place un point sur un élément à une distance donnée d'un point existant (= le point de référence). Le point de référence est affiché sous forme de symbole de direction et apparaît à l’extrémité (de l'élément) dont il est le plus proche. La distance séparant le point de référence et le point accroché s'affiche dans la ligne de dialogue. Triangulation Accroche un point placé à l'intersection de deux nouveaux cercles à définir. Définition de point symbole Permet de régler les paramètres de définition des points pour les fonctions Diviser un élément, Jalonner un élément et Perpendiculaire par jalon du module Plan de situation. Point de repérage/de Accroche un point sur un chemin de repérage. prolongement Supprimer les points de repérage Permet de supprimer tous les points de repérage ; le programme recalcule les lignes de repérage. Options d'accrochage aux points Ouvre la boîte de dialogue Options Environnement de travail Accrochage aux points dans laquelle vous pouvez définir les paramètres de la recherche d'éléments, de l'accrochage aux points et du curseur intelligent. Options chemin de repérage Ouvre la boîte de dialogue Options Environnement de travail - Chemin de repérage dans laquelle vous pouvez activer et désactiver les chemins de repérage et régler les paramètres des chemins de repérage et de leur affichage. Manuel d’utilisation Notions de base 93 Aides au dessin dans la ligne de dialogue Icône 0.125 Accrochage aux points Action Point global Permet de passer à la saisie de coordonnées absolues dans la ligne de dialogue ; ces coordonnées se rapportent à l’origine (= point global) de la CAO (0,0,0). Vous pouvez aussi reprendre les coordonnées d'un point existant en cliquant sur lui ou en entrant son numéro. Coordonnée X globale Permet d’accrocher un point en saisissant sa coordonnée X absolue par rapport à l’origine du système CAO (0,0,0). Coordonnée Y globale Permet d’accrocher un point en saisissant sa coordonnée Y absolue par rapport à l’origine du système CAO (0,0,0). Coordonnée Z globale Permet d’accrocher un point en saisissant sa coordonnée Z absolue par rapport à l’origine du système CAO (0,0,0). Point delta Permet de passer à la saisie de coordonnées relatives dans la ligne de dialogue. Vous pouvez saisir un point en entrant sa distance au point accroché ou au dernier point saisi. Point delta X Permet d'accrocher un point en saisissant sa distance dans la direction de l'axe X au dernier point saisi. Point delta Y Permet d'accrocher un point en saisissant sa distance dans la direction de l'axe Y au dernier point saisi. Point delta Z Permet d'accrocher un point en saisissant sa distance dans la direction de l'axe Z au dernier point saisi. Point par angle / longueur Permet d’accrocher un point placé à une distance et à un angle donnés du dernier point défini. Reconnaissance automatique de contour Active ou désactive l'identification automatique de surfaces fermées délimitées de toutes parts par des éléments. Chemin de repérage Cette commande permet d'activer le dessin avec chemins de repérage. Vous pouvez également l’activer en appuyant sur la touche F11. Longueur modulaire Lorsque vous activez ce bouton, le point de référence n’est placé que sur les points d’une trame définie par la longueur modulaire que vous avez sélectionnée. Les coordonnées par rapport au dernier point saisi s’affichent dans une info-bulle accrochée au réticule. Longueur modulaire Permet d’entrer la longueur modulaire, ou "module", utilisée. Ce paramètre s'applique également au dessin avec chemins de repérage. Les icônes suivantes s’affichent uniquement lorsqu’une fonction de création d’éléments est activée (Ligne par exemple) : 94 15.00 Dessiner avec précision Allplan 2011 Saisie par lignes perpendiculaires La ligne peut uniquement être dessinée à angles droits par rapport à l'angle du système. Saisie de lignes selon des angles donnés La ligne peut uniquement être dessinée selon des pas d'angle donnés. Définir l'angle Permet d’entrer le pas d’angle utilisé pour la saisie de lignes selon des angles donnés (uniquement lorsque la fonction est activée). Utilisation de la calculatrice La calculatrice permet d'effectuer des opérations de calcul faisant intervenir toutes les fonctions usuelles. Vous pouvez utiliser la calculatrice à l’aide de la souris ou par l’intermédiaire du clavier. L’écran affiche au maximum 14 chiffres avant la virgule et 11 décimales. La calculatrice est une fonction transparente, c’est-à-dire que vous pouvez l’appeler pendant l’exécution d’une autre fonction. Si le programme vous invite par exemple à saisir une valeur numérique dans la ligne de dialogue pendant le dessin, vous pouvez appeler la calculatrice, effectuer un calcul, puis reprendre la valeur calculée dans la ligne de dialogue en cliquant sur OK. Vous pouvez appeler la fonction Mesurer à partir de la calculatrice en cliquant sur , mesurer une valeur (une distance par exemple), puis reprendre la valeur dans la calculatrice. Dessiner avec précision à l'aide de la saisie de points Saisie de points, vue d'ensemble Lors de la saisie de points, le futur élément est en permanence visible sous forme d’aperçu à l’emplacement défini, c’est-à-dire à l’endroit où il sera placé en fonction des points accrochés au gré des mouvements de la souris. Les éléments jouant un rôle dans l’accrochage de points sont affichés en couleur de sélection. Grâce à cet aperçu, qui facilite considérablement la saisie, vous êtes toujours certain d’obtenir le résultat escompté, même dans les situations les plus complexes. Manuel d’utilisation Notions de base 95 La saisie de points dans la ligne de dialogue Lorsque vous cliquez sur une fonction requérant la saisie de points c’est le cas de la quasi-totalité des fonctions de création et de modification - les champs de saisie et les icônes suivants apparaissent dans la ligne de dialogue : Dans tous les modules à l’exception des modules Dessin, Texte et Cotation, c’est-à-dire dans tous les modules où la troisième dimension est requise, la direction Z est également proposée : Le point accroché sert de base pour la saisie Vous pouvez accrocher puis positionner des points en cliquant à l’aide de la souris. Vous pouvez aussi dessiner sur la base de points existants : lorsque vous placez le réticule à proximité d’un point (en pointant sur ce point à l’aide de la souris), ce point est accroché. Une croix rouge (X) s’affiche à l’emplacement de ce point. Fig. : Point accroché, symbolisé par une croix rouge A noter : Les points accrochés sont visibles dans toutes les projections. Les informations que vous entrez ensuite dans la ligne de dialogue se rapportent à ce point. Vous pouvez passer d’un champ à un autre à l’aide des touches TAB ou PAGE PRECEDENTE, ou des combinaisons de touches MAJ+TAB/PAGE PRECEDENTE. Vous avez la possibilité 96 Dessiner avec précision Allplan 2011 d’entrer des opérations mathématiques (comme dans le cadre de la fonction Calculatrice). Fig. : Opérations mathématiques : Aperçu en temps réel Un aperçu des entrées saisies dans la ligne de dialogue est visible en temps réel dans la zone graphique : la croix rouge s’affiche instantanément à l’emplacement défini dans la ligne de dialogue. Fig. : Aperçu du point situé à la distance DX=2, DY=3 du point accroché Si vous appuyez ensuite sur la touche ENTREE ou si vous cliquez dans la zone graphique, le point défini devient le point initial du nouvel élément (une ligne dans notre exemple), ou le point de référence s’il s’agit d’une fonction de modification. Manuel d’utilisation Notions de base 97 Fig. : ENTREE ou clic de la souris permet de mettre en place le point affiché sous forme d’aperçu, la ligne est accrochée au réticule Avant de positionner le point, vous pouvez aussi placer le réticule sur un autre point : les distances saisies dans la ligne de dialogue se rapportent alors au nouveau point accroché. Fig. : Aperçu du point situé à une distance DX=2, DY=3 se rapporte maintenant au nouveau point accroché Définition par rapport au point accroché ou à un point défini ? Un coup d’œil dans la ligne de dialogue vous permet de savoir si les entrées se rapportent à un point accroché ou à un point déjà défini : • S’il s’agit d’un point accroché, le fond des champs de saisie est jaune • S’il s’agit d’un point défini, le fond des champs de saisie est blanc. Reprise d’une valeur saisie pour les autres champs 98 Dessiner avec précision Allplan 2011 Les icônes placées à côté des champs de saisie sont des boutons : si vous cliquez sur l’une des icônes, la valeur saisie est proposée par défaut pour toutes les autres opérations, mais peut à tout moment être modifiée. Fig. : DY=3 est proposé par défaut pour le point accroché suivant Reprendre les valeurs à faire figurer dans des champs de saisie en cliquant dans le dessin Les champs de saisie disposent de menus contextuels qui vous permettent de reprendre des valeurs depuis le dessin en cliquant à l'aide de la souris. Cliquez dans le champ de saisie concerné à l'aide du bouton droit de la souris, choisissez la fonction souhaitée, puis cliquez sur le segment/l'angle à reprendre dans la zone graphique. Fonction Nom, application possible Distance horizontale Cliquez sur deux points : la distance horizontale séparant les deux points s'affiche dans le champ de saisie Distance verticale Cliquez sur deux points : la distance verticale séparant les deux points s'affiche dans le champ de saisie Distance Cliquez sur deux points : la distance séparant les deux points s'affiche dans le champ de saisie Angle Définissez l'angle en cliquant sur deux points indiquant la direction ou sur une droite indiquant la direction : la valeur de l'angle correspondant s'affiche dans le champ de saisie. Manuel d’utilisation Notions de base Fig. : Menu contextuel lors de la saisie de coordonnées Fig. : Menu contextuel lors de la saisie d'angles 99 100 Dessiner avec précision Allplan 2011 Menu contextuel de la saisie de points Aides au dessin dans le menu contextuel Un clic à l’aide du bouton droit de la souris vous permet d’accéder immédiatement aux outils d'aide au dessin du menu contextuel, et ce lors de l’accrochage aussi bien que lors du positionnement de points. Astuce : Si vous pointez sur un élément à l'aide de la souris et que vous appuyez sur le bouton droit de la souris, la fonction sélectionnée dans le menu contextuel est directement appliquée à l'élément et le point est mis en place. Si vous appelez le menu contextuel en cliquant dans la zone graphique, il vous suffit ensuite de cliquer sur l’élément souhaité. Fig. : Aides au dessin dans le menu contextuel Manuel d’utilisation Notions de base 101 Fig. : La manière la plus rapide de déterminer le milieu d’un segment existant est d’appeler le menu contextuel sur l’élément Fig. : Milieu de la diagonale calculé en cliquant sur les sommets du rectangle 102 Dessiner avec précision Allplan 2011 Fig. : Exemple point de partage Aides au dessin dépendent du contexte Le menu contextuel et la ligne de dialogue proposent uniquement les fonctions d’aide au dessin pertinentes dans le cadre de la fonction active : • La Reconnaissance automatique de contour est uniquement proposée lors de la saisie de surfaces • Lors de la saisie par lignes perpendiculaires ou sur la base d'un angle, le programme vous invite uniquement à saisir DX/DY ou la longueur • La possibilité proposée avec Reprendre coordonnée est uniquement Coordonnées globales • Lors de la saisie par lignes perpendiculaires, l'option Inverser la direction est proposée dans le menu contextuel. Manuel d’utilisation Notions de base Fonctions du menu contextuel - vue d'ensemble Fonction Nom, possibilités d'application Dernier point Accrochage au dernier point saisi. Point d'aide pour la saisie d'une distance Le point d'aide est retenu en mémoire et sert de base pour la définition des distances selon X, Y ou Z, même si d’autres points sont accrochés à l’aide du réticule. Fixer coordonnée La coordonnée en cours est utilisée comme coordonnée fixe. Dans le sous-menu, vous pouvez sélectionner les coordonnées X, Y ou Z individuellement ou en combinaison. Intersection Permet d'accrocher l'intersection de deux éléments (lignes, cercles, ellipses, etc.). L'intersection peut être réelle ou virtuelle, c.-à.-d. se situer dans le prolongement des deux éléments. Milieu Permet d'accrocher le milieu d'un élément existant ou le milieu d’un segment à spécifier. Milieu d’un arc Accroche le milieu d'un cercle, d'un arc de cercle ou d'une courbe. Point de partage Permet de diviser un élément existant ou un segment à spécifier en un nombre donné de segments de même longueur et d’accrocher le curseur à l’un des points de partage. Projection orthogonale Permet d'accrocher la projection orthogonale d’un point quelconque sur un élément ; le point accroché peut être situé sur cet élément ou sur le prolongement de cet élément. L'élément concerné peut être une ligne, une polyligne, une spline, un cercle, une ellipse, etc. Point de référence Permet d’accrocher un point d’un élément situé à une distance donnée d'un point de référence. Le point de référence peut être l’une des extrémités de l’élément ou un point quelconque. Triangulation 103 104 Dessiner avec précision Allplan 2011 Accroche un point placé à l'intersection de deux nouveaux cercles à définir. Définition de point symbole Permet de régler les paramètres des points symboles pour les fonctions Diviser un élément, Jalonner un Perpendiculaire par jalon. Vous pouvez élément et définir le symbole de représentation des points (pour les éléments simples) et les parties constante et variable du numéro de point. Point de repérage/de prolongement Permet de placer un point de repérage. Supprimer les points de repérage Permet de supprimer tous les points de repérage ; le programme recalcule les lignes de repérage. Options d'accrochage aux points Ouvre la boîte de dialogue Options Environnement de travail - Accrochage aux points , dans laquelle vous pouvez spécifier quels types de points doivent être recherchés et de quelles fonctions d'aide vous voulez disposer pour faciliter la saisie. Vous pouvez aussi activer le curseur intelligent, qui vous informe en temps réel sur la nature des points accrochés pendant que vous faites bouger le pointeur de la souris. En outre, vous pouvez définir ici vos préférences pour la recherche d'éléments. Options chemin de repérage Ouvre la boîte de dialogue Options Environnement de travail - Chemin de repérage dans laquelle vous pouvez activer et désactiver les chemins de repérage et régler les paramètres des chemins de repérage et de leur affichage. Manuel d’utilisation Notions de base 105 Longueur modulaire (trame modulaire) avec la saisie de points Si vous créez ou éditez des éléments d’architecture à l’aide de la saisie de points, vous avez la possibilité de positionner les points ou les éléments dans une trame modulaire paramétrable. Activer et régler la trame modulaire Les possibilités suivantes sont proposées dans la ligne de dialogue : Longueur modulaire pour activer la trame • Cliquez sur modulaire ; la saisie de points via dX et dY est automatiquement désactivée. • Dans le champ de sélection central, vous pouvez entrer ou sélectionner la longueur modulaire du module de base : • En cliquant dans le champ de sélection du module de base à l’aide du bouton droit de la souris, vous pouvez appeler un menu contextuel contenant des fonctions permettant de saisir des valeurs numériques : • Dans le champ de sélection à droite, vous pouvez sélectionner l’un des paramétrages suivants pour la trame modulaire : 106 Dessiner avec précision Allplan 2011 - Brique + largeur de joint (1 cm par exemple) forment une unité modulaire - Dimension saille/module : unité modulaire sans supplément pour joint suivant Dimension extérieure - : déduction d’une largeur de joint - Dimension ouverture +: ajout d’une largeur de joint correspondant au joint suivant Module ou dimension saillie 2 Dimension extérieure 3 Dimension ouverture + • En cliquant à l’aide du bouton droit de la souris dans le champ de droite, vous pouvez accéder à la commande Saisie de la largeur du joint : Manuel d’utilisation Notions de base 107 Dessiner en activant la trame modulaire Lorsque vous dessinez des murs, choisissez le module de base Dimension extérieure - ; la souhaité et sélectionnez l’option distance au point initial du mur selon X et selon Y est affichée en permanence dans une info-bulle accrochée au réticule : Astuce : La trame modulaire permet de s'orienter plus facilement lors du dessin dans la fenêtre d'animation. L’extrémité du mur peut uniquement être positionnée à une distance coïncidant avec un point de la trame modulaire sélectionnée. Dessiner en s'aidant des chemins de repérage Chemins de repérage Remarque : Lorsqu'un point de repérage a été accroché, le symbole du point de repérage ou du point d'accrochage correspondant est entouré d'un rectangle. 108 Dessiner en s'aidant des chemins de repérage Allplan 2011 Les chemins de repérage permettent de dessiner de manière intuitive et évitent bien souvent d’avoir à dessiner des constructions d’aide. En pointant sur des éléments existants, vous pouvez utiliser simultanément jusqu’à 5 points de repérage. Ces points de repérage sont matérialisés par des symboles et déterminent le type des chemins de repérage qui s’affichent à l’écran. Au lieu de pointer sur un élément et d’attendre le délai nécessaire pour la création d’un point de repérage, vous pouvez aussi positionner explicitement un point de repérage à l’aide de la commande Point de repérage du menu contextuel. La commande Supprimer les points de repérage permet de supprimer tous les points de repérage et de recommencer. Chemins de repérages possibles, vue d'ensemble Prolongement Après avoir appelé une fonction de dessin, pointez sur le point initial/final d’un élément. Lorsque vous placez le réticule dans le prolongement de l’élément, un chemin de repérage de prolongement s’affiche à l’écran. S’il existe deux chemins de repérage de prolongement, vous pouvez aussi utiliser l’intersection virtuelle des deux lignes. Manuel d’utilisation Notions de base 109 Chemins de repérage orthogonaux Après avoir appelé une fonction de dessin, faites glisser l’aperçu de l’élément dans la direction approximative de l’axe X ou de l’axe Y. Le chemin de repérage horizontal ou vertical le plus proche s’affiche à l’écran. Chemins de repérage polaires Vous pouvez utiliser les chemins de repérage polaires en complément des chemins de repérage orthogonaux. Après avoir appelé une fonction de dessin, faites glisser l’aperçu de l’élément selon un angle correspondant approximativement au pas d’angle défini pour les chemins de repérage polaires. Le chemin de repérage le plus proche correspondant au pas d’angle défini s’affiche à l’écran. 110 Dessiner en s'aidant des chemins de repérage Allplan 2011 Perpendiculaire Après avoir appelé une fonction de dessin, pointez sur un élément existant à l’endroit approximatif où la perpendiculaire doit être représentée. Après le délai spécifié, un symbole représentant la perpendiculaire s’affiche sur l’élément. Lorsque vous déplacez le réticule dans le prolongement de la perpendiculaire, un chemin de repérage s’affiche à l’écran. Vous pouvez ensuite soit cliquer sur un point de l’élément ou du chemin de repérage, soit entrer la longueur de la perpendiculaire dans la ligne de dialogue. Parallèle Après avoir appelé une fonction de dessin, pointez entre le milieu et le point final d’un élément linéaire. Après écoulement du délai spécifié dans les Options saisie de points, le symbole représentant une parallèle s’affiche au niveau de la ligne et un chemin de repérage parallèle s’affiche en tant qu’aide au dessin pour la saisie du nouvel élément. Vous pouvez ensuite soit cliquer sur un point du chemin de repérage, soit entrer la longueur de l’élément dans la ligne de dialogue. Manuel d’utilisation Notions de base 111 Intersection virtuelle Après avoir appelé une fonction de dessin, pointez sur le point initial/final d’éléments existants. Lorsque vous déplacez le curseur à proximité de leur intersection virtuelle, les prolongements des éléments désignés et leur intersection visuelle sont visibles à l’écran. Vous pouvez aussi vous servir des chemins de repérage lorsque vous manipulez des volumes 3D. A la figure ci-dessous, les arêtes d’un cône tronqué sont prolongées jusqu’au sommet virtuel du cône. Saisie de longueurs lors du dessin avec chemins de repérage Saisie de la longueur dans l’aperçu Lorsque vous déplacez l’aperçu d’un élément le long d’un chemin de repérage, la longueur courante de l’élément s’affiche à titre informatif dans une info-bulle. La longueur est un multiple de la longueur modulaire spécifiée dans le champ Longueur modulaire (même si l’option Longueur modulaire n’est pas active). Saisie de la longueur sous forme de valeur numérique dans la ligne de dialogue • Tant que l’aperçu d’un élément ne s’est pas accroché à un chemin de repérage ou à un point de repérage, les mesures se rapportent au point initial de l’élément. Vous pouvez entrer les dimensions 112 Dessiner en s'aidant des chemins de repérage Allplan 2011 dans la ligne de dialogue via les coordonnées X, Y ou Z. Voir aussi Saisie de points, vue d'ensemble • Si le programme détecte un point existant ou un point de repérage, les mesures se rapportent au point accroché. Voir Dessiner des points sur la base d'autres points. • Si le programme accroche un chemin de repérage, vous pouvez entrer les longueurs dans les champs Distance au point de référence (point initial de l’élément) et Distance à l'élément (chemin de repérage) de la ligne de dialogue. Activation et personnalisation des chemins de repérage Vous pouvez personnaliser le fonctionnement des chemins de repérage afin de les adapter à vos besoins : activez pour cela une fonction permettant de créer un élément (Ligne par exemple), puis cliquez sur Options saisie de points dans le menu contextuel Remarque : Pendant la saisie d'éléments, vous pouvez activer/désactiver instantanément l'affichage des chemins de repérage en appuyant sur la touche F11 ou en cliquant sur Chemin de repérage dans la ligne de dialogue. Manuel d’utilisation Notions de base 113 Dans l’onglet Chemin de repérage, vous pouvez paramétrer les différents types de chemins de repérage ou désactiver complètement l’affichage des chemins de repérage. Pendant la phase de prise en main du programme, vous pouvez aussi prolonger le délai d’affichage des points de repérage. Personnalisation des chemins de repérage via les Options saisie de points 114 Utilisation des poignées Allplan 2011 Utilisation des poignées Utilisation des poignées Les poignées sont de petits rectangles pleins qui s’affichent en des points donnés des éléments sélectionnés. En faisant glisser ces poignées vous pouvez déplacer, copier, faire pivoter, redimensionner les éléments ou en modifier des points individuels. A noter : Aucune poignée ne s'affiche pour les objets dont le layer est Visible, inaccessible. Mur avec porte Ligne Cercle Surface d'image Si vous travaillez avec des poignées, commencez par sélectionner les éléments que vous voulez éditer, puis éditez-les à l’aide de la souris. • Vous pouvez redimensionner proportionnellement des images bitmap et des objets OLE en les modifiant à l’aide de leurs poignées d’angle. Lorsque vous les modifiez à l’aide de leurs poignées médianes, les éléments sont étirés dans une seule direction. • Dans le cas des lignes, des tracés polygonaux, des splines, des cercles et arcs de cercles, des éléments surfaciques (hachurage, motif, remplissage) et des éléments d’architecture, les poignées vous permettent de modifier des points individuellement. • Si vous maintenez la touche MAJ enfoncée pendant que vous déplacez ou copiez un élément, cet élément peut uniquement être déplacé à angles droits ou le long des chemins de repérage. • Vous pouvez modifier le rayon d’un cercle en déplaçant l’une des poignées marquant un quadrant. Vous pouvez aussi allonger ou raccourcir un arc de cercle en déplaçant l’une des poignées Manuel d’utilisation Notions de base 115 d’extrémité de l’arc de cercle ou en entrant le nouvel angle d’ouverture dans la ligne de dialogue. Types de poignées Les poignées peuvent s'afficher en différentes couleurs, que vous pouvez paramétrer dans les Options - Environnement de travail - page Poignées. Poignées non sélectionnées : poignées visibles sur les éléments sélectionnés. Poignées sélectionnées : poignées sélectionnées afin de modifier des points d’un élément. Vous pouvez sélectionner des poignées en maintenant la touche CTRL enfoncée et en cliquant sur les poignées. Si vous procédez ensuite à une modification de points, toutes les poignées sélectionnées sont modifiées. Poignées dynamiques : lorsque le pointeur de la souris se trouve à l’intérieur du rayon d’accrochage d’une poignée, celle-ci change de couleur. Le programme vous indique ainsi que la poignée concernée sera utilisée comme point d’accrochage en cas de déplacement de l’élément, ce qui permettra de positionner l’élément avec une précision maximale. 116 Utilisation des poignées Allplan 2011 Formes de poignées La forme et le remplissage des poignées vous indiquent quelles opérations peuvent être effectuées : Modifier des points Déplacer ou copier Redimensionner Déplacement limité (d'une fenêtre dans un mur par exemple) Rotation (uniquement pour le sens d’ouverture des portes) Déplacer par symétrie (uniquement pour le sens d’ouverture des portes) Formes du pointeur Lorsque le pointeur de la souris se trouve à l’intérieur du rayon d’accrochage d’une poignée, il prend une forme différente en fonction de l’opération qu’il est possible d’effectuer ensuite : Déplacement des éléments sélectionnés Modification d'un point (d'un hachurage par exemple) Etirement au niveau des poignées d’angle sans modification du rapport des côtés Etirement au niveau des poignées médianes avec modification du rapport des côtés La fonction multiple est activée ou la touche CTRL est enfoncée. En cliquant sur l'élément, vous l'ajoutez à la liste de sélection ou l'en supprimez : les éléments sélectionnés sont supprimés et les éléments désélectionnés sont ajoutés. Manuel d’utilisation Notions de base 117 Editer des éléments à l’aide de leurs poignées En règle générale dans Allplan, vous devez d'abord sélectionner une fonction, puis sélectionner les éléments auxquels l’appliquer. Mais vous pouvez aussi sélectionner directement les éléments concernés pour ensuite les éditer. Action souhaitée Procédure Sélectionner un élément Cliquez sur l'élément Sélectionner plusieurs éléments compris dans une zone Cliquez dans la zone graphique et ouvrez une zone de sélection en maintenant le bouton de la souris enfoncé. Sélectionner un élément supplémentaire Maintenez la touche CTRL enfoncée et cliquez sur l'élément supplémentaire. Sélectionner tous les éléments Appuyez sur la combinaison de touches CTRL+A. Supprimer des éléments affichés avec leurs poignées Cliquez sur Supprimer dans le menu contextuel ou appuyez sur la touche SUPPR. Déplacer des éléments affichés avec leurs poignées Cliquez sur une poignée des éléments sélectionnés à déplacer/copier et déplacez-les en maintenant le bouton de la souris enfoncé. Copier des éléments affichés avec leurs poignées Maintenez la touche CTRL enfoncée, cliquez sur une poignée des éléments à déplacer/copier et déplacez-les en maintenant le bouton de la souris enfoncé. Déplacer ou copier Maintenez la touche MAJ enfoncée et déplacez ou copiez les éléments perpendiculairement des éléments sélectionnés. affichés avec leurs poignées 118 Utilisation des assistants Allplan 2011 Utilisation des assistants L’assistant est une petite fenêtre qui s’affiche dans la palette Assistants et qui contient des pictogrammes permettant d’accéder aux fonctions les plus fréquemment utilisées. De plus, les assistants permettent de travailler avec un contenu prédéfini. Vous récupérez par l'assistant tous les attributs et les paramètres des éléments ; vous n'avez plus besoin de procéder au réglage des propriétés de l'élément. En cliquant sur un élément à l'aide du bouton droit de la souris, vous affichez un menu contextuel avec les possibilités suivantes : • La fonction avec laquelle l’élément a été créé se trouve en première position. L'élément est dessiné avec les propriétés réglées en dernier ; les paramètres et attributs de l'élément dans l'assistant ne sont pas repris. Reprendre permet d'ouvrir la fonction de création • L'option de l'élément et de reprendre tous les paramètres et attributs de l'assistant. Cette procédure est identique au double clic sur l'élément avec le bouton droit de la souris. • Pour la plupart des éléments d'architecture, le programme vous propose aussi la Modification pour travaux de transformation. Le réglage effectué pour la catégorie de transformation de l'élément cliqué est alors repris. Lorsqu'aucune catégorie de transformation n'existe, le programme utilise automatiquement l'option Nouvelle construction. Plusieurs assistants prédéfinis sont fournis avec le programme, mais vous avez aussi la possibilité de créer des assistants personnalisés. Les assistants fournis avec le programme sont installés dans le dossier Assistent (\etc\assistent). Vous avez la possibilité d'acquérir des assistants possédant un contenu. • Vous pouvez enregistrer des calques et des fichiers NDW en tant qu'assistants en choisissant la commande Enregistrer une copie sous dans le menu Fichier et en sélectionnant le type de fichier Assistant (*.nas). • Vous pouvez enregistrer les assistants dans un fichier NDW ou dans un calque en choisissant la commande souhaitée dans le menu contextuel de la fenêtre de l'assistant. Manuel d’utilisation Notions de base 119 Organisation des assistants Les assistants sont rassemblés en groupes ; les assistants appartenant à un groupe d'assistants s'affichent dans les différents onglets de la palette Assistants. Pour sélectionner un groupe d'assistants, cliquez sur la zone de liste dans la partie supérieure de la palette Assistants. Les groupes d'assistants sont enregistrés dans un fichier *.nagd. La commande Ajouter un groupe permet de sélectionner un fichier *.nagd existant et de l'ajouter dans la palette (si vous voulez utiliser un groupe d'assistants créé par un partenaire ou un collègue par exemple). Un fichier de groupe d'assistants est un fichier texte contenant des renvois aux différents fichiers assistants *.nas du groupe et mentionne le chemin d'accès relatif des fichiers. Les commandes du menu contextuel des onglets vous permettent de supprimer, de remplacer et de renommer des onglets. Vous pouvez modifier l'ordre des onglets par glisser-déplacer. Le nom et l'emplacement des différents fichiers assistants s'affichent dans l'info-bulle des onglets correspondants. A noter : Les assistants fournis avec Allplan sont installés dans le dossier \etc\Assistent et constituent le groupe Allplan. Vous ne pouvez pas modifier ce groupe. Avant de pouvoir créer des assistants personnalisés, vous devez donc créer un nouveau groupe d'assistants. Lors d'une mise à niveau d'Allplan 2006 vers Allplan 2011, les assistants présents dans le dossier \std\assistent (issus de versions antérieures) sont rassemblés dans un groupe d'assistants nommé Assistants. 120 Utilisation des assistants Allplan 2011 Utilisation des éléments accessibles dans les assistants Les éléments représentés dans les assistants peuvent être utilisés de trois manières : • Cliquez sur un élément à l’aide du bouton droit de la souris et choisissez la commande souhaitée dans le menu contextuel. - La fonction avec laquelle l’élément a été créé se trouve en première position. Les paramètres et attributs de l'élément ne sont alors pas repris. - L'option Reprendre permet d'ouvrir la fonction de création de l'élément et de reprendre tous les paramètres et attributs de l'assistant. • Double-cliquez sur un élément à l'aide du bouton droit de la souris : la fonction correspondante est activée et les paramètres de l'élément sont repris. • Copiez des éléments d'un assistant dans la zone graphique (par glisser-déplacer ou avec CTRL+C et CTRL+V). A noter : Les assistants adoptent le type de dessin de la fenêtre active. Manuel d’utilisation Notions de base 121 Saisie de polygones et de surfaces Procédure générale de saisie de polygones La procédure générale de saisie de polygones permet de saisir des polygones et des surfaces polygonales. Elle est utilisée dans de nombreuses fonctions d'Allplan, notamment pour la saisie de hachurages, de remplissages ou de pièces. Astuce : Pour dessiner un rectangle, le cas le plus simple, cliquez sur deux sommets diagonalement opposés du rectangle et appuyez ensuite sur la touche ECHAP. Vous avez le choix entre définir un nouveau polygone à l'aide des outils d'aide au dessin accessibles dans la ligne de dialogue ou le menu contextuel et utiliser des contours ou des éléments existants. 122 Saisie de polygones et de surfaces Allplan 2011 Apprendre les règles élémentaires de la procédure générale de saisie de polygones • Lorsque vous entrez deux points et que vous appuyez ensuite sur ECHAP, le programme crée automatiquement un rectangle défini par sa diagonale. • Les polygones qui doivent être fermés en raison de leur nature (les hachurages par exemple) sont automatiquement fermés lorsque vous appuyez sur la touche ECHAP après avoir saisi le dernier point ou lorsque vous cliquez une deuxième fois sur le point initial. • Lorsque vous cliquez sur un élément, vous pouvez définir un point sur cet élément ou encore utiliser l'ensemble ou une partie de l'élément en tant que contour. • Dans les Options de saisie de tracés polygonaux, vous pouvez à tout moment définir la manière dont les éléments sont polygonisés. • Vous pouvez créer des surfaces formées à partir d'un nombre quelconque de polygones juxtaposés en cliquant sur Multi dans les Options de saisie de tracés polygonaux, puis en Plus ou Moins pour indiquer si les surfaces cliquant sur respectives doivent être ajoutées ou soustraites. • La fonction Reconnaissance automatique de contour accessible dans la ligne de dialogue vous permet d'utiliser un contour fermé existant. A noter : Le paramétrage de l'option Polygonisation des éléments dans les Options de saisie de tracés polygonaux affecte également la fonction Reconnaissance automatique de contour dans la ligne de dialogue. Si la case à cocher en regard de Polygonisation des éléments est désactivée, la fonction Reconnaissance automatique de contour l'est aussi. Manuel d’utilisation Notions de base 123 Options de saisie de tracés polygonaux, vue d'ensemble Chaque fois que vous appelez une fonction requérant la saisie d'un polygone (Motif, Hachurage, Pièce par exemple), la barre d'outils Options de saisie de tracés polygonaux s'affiche. Vous pouvez y définir au cas par cas la manière dont des éléments existants peuvent être assimilés à des polygones, ou "polygonisés", et le mode de traitement des lignes d'architecture dans le cadre de la saisie de polygones. Saisie de surfaces Isolé Permet de définir des surfaces isolées, indépendantes les unes des autres. Multi Permet de définir des surfaces constituées de plusieurs polygones juxtaposés. Les hachurages, motifs et remplissages possèdent le même numéro de groupe/segment, les pièces sont analysées conjointement. Vous pouvez ainsi créer des pièces distinctes calculées comme un tout. Plus, Moins Si vous avez sélectionné Multi, vous pouvez indiquer pour chaque polygone s'il doit être ajouté ou soustrait à la surface à l'aide des options Plus et Moins accessibles dans les Options de saisie. Polygonisation d'éléments existants Polygonisation d'éléments activée/désactivée Lorsque cette case n'est pas cochée, les éléments sur lesquels vous cliquez sont ignorés : le programme reconnaît uniquement les points. Lorsque cette case est cochée, les éléments sur lesquels vous cliquez sont polygonisés (transformés en polygones). Les options supplémentaires permettent de définir le type de polygonisation. 124 Saisie de polygones et de surfaces Allplan 2011 A noter : La configuration de la polygonisation des éléments dans les Options de saisie de tracés polygonaux influe également sur la reconnaissance automatique de contour dans la ligne de dialogue. Lorsque la case à cocher en regard de Polygonisation des Reconnaissance automatique de éléments est désactivée, l'option contour l'est également. Polygoniser l'élément entier Avec cette option, l'ensemble de l'élément sur lequel vous avez cliqué est polygonisé. Le point initial donne la direction de la polygonisation. Si le dernier point du polygone coïncide avec le point initial ou le point final de l’élément, il est inutile de définir une direction. Utilisez cette option lorsque le tracé à polygoniser est uniquement constitué d’éléments entiers. Définir la partie de l'élément à polygoniser Lorsque cette option est active, le programme vous invite à définir la partie de l’élément à polygoniser pour chaque élément sur lequel vous avez cliqué (du point, au point). Utilisez cette option lorsque le tracé à polygoniser est constitué de parties d’éléments. Saisie du point de référence Lorsque cette option est active, le programme vous invite à entrer un point de référence pour chaque élément sur lequel vous avez cliqué, ce qui vous permet de reprendre un point situé à une distance donnée du point de référence sur l'élément désigné. Définissez un nouveau point de référence par un clic de la souris et entrez ensuite la distance par rapport au point de référence. Utilisez cette option lorsque le tracé à polygoniser est défini par rapport à des éléments existants (lors de la saisie d'une lucarne par exemple). Point d'aide pour polygonisation automatique Cette option permet d'assimiler à un seul polygone plusieurs surfaces closes délimitées par des lignes et des polygones. En fonction de la position du point d'aide, ce sont les traits ou polygones intérieurs ou extérieurs qui sont pris en compte. En activant Filtre d'éléments, vous pouvez spécifier que les lignes d’architecture doivent être ignorées. Manuel d’utilisation Notions de base 125 Polygoniser des éléments en enfilade Cette option permet de reprendre automatiquement plusieurs lignes simples sans ramifications jointes entre elle (de type polyligne ou spline par exemple). Vous indiquez simplement le point initial et le point final et n'avez pas besoin de cliquer sur chacune des lignes. A noter : Cette option n'est pas proposée lors de la saisie d'éléments surfaciques avec la procédure générale de saisie des polygones. Segmentation / Flèche Segmentation Le programme interprète la valeur de polygonisation comme une valeur de segmentation. La valeur saisie dans Segmentation définit le nombre de facettes avec lesquels les éléments courbes sont représentés. Dans le cas d'un cercle, la valeur 120 par exemple indique que le cercle entier est représenté par un polygone fictif à 120 côtés. Pour obtenir une précision plus grande ou si le rayon est important, il faut entrer une valeur de segmentation plus élevée. Vous pouvez entrer une valeur comprise entre 8 et 360. 126 Saisie de polygones et de surfaces (A) Allplan 2011 Segmentation =12 ; angle résultant = 30° Flèche Le programme interprète la valeur de polygonisation comme une valeur de flèche. La valeur saisie dans Flèche définit la flèche maximale de la flèche entre la sécante et la courbe (en mm). La courbe concernée est alors segmentée de manière à ce que la distance maximale du segment du polygone à la courbe soit inférieure ou égale à la flèche spécifiée. Le résultat est plus précis que la segmentation sur la base du cercle. (B) Flèche (38 mm ou moins) Filtre d'éléments Filtre d'éléments Ignorer contours en vue en plan des él. d'archi. Ignorer éléments surfaciques 2D (hachurages, motifs, remplissages, surfaces d'image, répart. intelligentes) lors de reconnaissance auto de géométrie par ex. Lorsque l'option Filtre d'éléments est activée, les contours des éléments d’architecture ainsi que les éléments surfaciques 2D sont ignorés lors de l’identification de surfaces à l’aide de la fonction Reconnaissance automatique de contour ou de l'option Point d'aide pour polygonisation automatique. Utilisez cette option si vous voulez attribuer automatiquement des éléments surfaciques tels que des hachurages, des motifs ou des surfaces de plantes par exemple à des surfaces séparées par des éléments tels que des arcs de cercle, des splines ou des courbes. Pourquoi cette option ? Les courbes sont polygonisées conformément à la valeur de segmentation définie. Lorsque vous saisissez une deuxième (troisième...) surface, la reconnaissance automatique de contour peut causer des délais et/ou afficher un résultat erroné, car le programme identifie à la fois le Manuel d’utilisation Notions de base 127 contour initial de la surface (ligne 2D) et le contour du polygone de la première surface. Annuler, Aide Précédent Permet d'annuler le dernier point entré pendant la saisie d'un polygone quelconque. Aide sur la saisie de tracés polygonaux Permet d'appeler la rubrique d'aide relative aux Options pour la saisie de tracés polygonaux. Appliquer des éléments surfaciques à des surfaces Hahurage, motif, remplissage, surface d'image et style de surface Vous pouvez pourvoir des surfaces d’un hachurage, d’un motif ou d’une couleur de remplissage afin de simuler divers matériaux ou de faire ressortir visuellement certaines surfaces. En outre, vous pouvez placer des images bitmap sur les surfaces ou leur appliquer des styles de surface architecturaux pour surfaces 2D (tous ces éléments sont désignés sous le nom "éléments surfaciques"). La bibliothèque de hachurages fournie avec Allplan contient un grand nombre de hachurages et de motifs ; vous pouvez aussi définir des hachurages et des motifs personnalisés ou modifier les hachurages et motifs prédéfinis à l'aide de la commande Outils Définitions. En activant l’option appropriée dans la Représentation à l'écran, vous pouvez faire afficher le cadre entourant les hachurages, les motifs et les remplissages sous forme de construction d’aide. Les surfaces à pourvoir d'un hachurage, d'un motif ou d'un remplissage sont définies à l'aide de la procédure générale de saisie de polygones. 128 Appliquer des éléments surfaciques à des surfaces Allplan 2011 Fonctions permettant de créer des surfaces remplies : Icône Fonction Action Hachurage Permet de pourvoir une zone d’un hachurage. Motif Permet de pourvoir une zone d’un motif. Remplissage Permet de pourvoir une zone d'une couleur de remplissage. Surface d'image Permet de placer des images bitmap sur des surfaces. Style de surface Permet d’appliquer des styles de surfaces architecturaux aux surfaces 2D. Fonctions permettant de modifier des surfaces remplies : Icône Fonction Action Modification partielle Permet d'augmenter ou de réduire la surface de hachurages, de motifs, de d’un élément remplissages, de surfaces d'images ou d'éléments d’architecture (dalles, surfacique/d’architectu pièces, surfaces d’étage nettes, planchers, plafonds, couvertures). re Diviser des éléments Permet de diviser en deux parties des hachurages, des motifs, des surfaciques/d’architect remplissages, des surfaces d'images et des éléments d’architecture (murs, ure dalles, poutres, talons, pièces, surfaces d’étage nettes, planchers, plafonds ou éléments d’habillage). Vous pouvez vous servir de cette fonction pour diviser en deux une projection orthogonale 3D afin de l'imprimer par exemple. Fusionner des éléments surfaciques/d’architect ure Cette fonction permet de réunir en un seul élément des hachurages, des motifs, des remplissages, des surfaces d'images et des éléments d’architecture (murs, dalles, poutres, talons, pièces, surfaces d’étage nettes, planchers, plafonds). Convertir un élément surfacique Cette fonction permet de convertir un ou plusieurs éléments surfaciques (hachurages, motifs, remplissages ou surfaces d'images) en un élément surfacique de même type ou de type différent. Vous pouvez aussi vous servir de cette fonction pour modifier les propriétés d’un élément surfacique. Modifier des points Cette fonction permet de modifier le contour de surfaces remplies. Manuel d’utilisation Notions de base 129 Hachurages et échelle Pour chaque hachurage, vous pouvez définir si l'espacement des traits doit être constant ou s'il doit être ajusté en fonction de l'échelle plan. Ceci vous permet de distinguer les hachurages représentant des objets réels, tels que des carrelages par exemple, des hachurages de caractère symbolique, tels que les hachurages représentant le béton. La taille des carreaux d’un carrelage devrait varier en fonction de l'échelle réglée ; l’espacement des traits de hachurages symboliques en revanche devrait toujours être constant. Les paramètres sont définis à deux endroits • Dans les propriétés d’un hachurage au moment de la création d’une surface hachurée. Vous définissez à cet endroit si l’espacement des traits du hachurage doit être ajusté en fonction de l’échelle ou s’il doit être constant à toutes les échelles. • Dans la définition du hachurage : vous définissez à cet endroit l’espacement des traits du hachurage et l’échelle pour laquelle cet espacement est valable (lorsque l’option Ajuster en fonction de l'échelle plan est activée). Ce paramètre définit aussi le comportement des hachurages d’éléments de construction. A noter : Si vous modifiez la définition, toutes les surfaces pourvues de ce hachurage sont également modifiées. 130 Hachurages et échelle Allplan 2011 Paramètre des hachurages "Constant sur le plan" Lorsque l'option Constant sur le plan est activée, l'espacement des hachures est constant quelle que soit l'échelle réglée. Ce paramètre s’applique aux éléments de construction tels que les murs lorsque la valeur 1 est associée au paramètre Echelle plan pour l'ajustement de l'espacement des traits en fonction de l'échelle dans la définition du hachurage utilisé. La représentation sur le plan d’un hachurage est différente de sa représentation dans un document. C’est la représentation sur le plan qui est déterminante. Représentation sur le plan L’espacement des traits du hachurage est identique à l’échelle 1/50 et à l’échelle 1/100, le nombre de traits est multiplié par deux. L’espacement des traits est donné par la valeur d’espacement entrée dans la définition du hachurage, indépendamment de l’échelle plan réglée. Représentation dans le document Le nombre de traits étant multiplié par deux lorsque vous modifiez l’échelle plan, la représentation dans le document est forcément différente. Manuel d’utilisation Notions de base 131 Paramètre des hachurages "Ajuster en fonction de l'échelle plan" Lorsque l'option Ajuster en fonction de l'échelle plan est activée, l'espacement des traits d'un hachurage varie sur le plan en fonction de l'échelle plan réglée. Ce paramètre s’applique aux éléments de construction tels que les murs lorsqu’une valeur > 1 est associée au paramètre Echelle plan pour l'ajustement de l'espacement des traits en fonction de l'échelle dans la définition du hachurage utilisé. La représentation sur le plan d’un hachurage est différente de sa représentation dans un document. C’est la représentation sur le plan qui est déterminante. Représentation sur le plan L’espacement des traits de hachurage à l’échelle 1/50 est deux fois plus grand qu’à l’échelle 1/100, le nombre de traits est identique. L’espacement des traits est calculé à partir de la valeur d’espacement entrée dans la définition du hachurage et de l’échelle plan pour laquelle cet espacement est valable. Exemple : Vous utilisez le hachurage 1 et vous avez défini un espacement des traits égal à 3 mm et l’échelle 1/100 pour l’ajustement fonction de l’échelle. Vous créez ce hachurage sur le calque avec le paramétrage Ajuster en fonction de l'échelle plan et le positionnez sur le plan à l'échelle 1/50. L’espacement des traits du hachurage sur le plan est calculé comme suit : espacement traits (de définition) : échelle plan pour ajustement en fonction de l’échelle x 132 Hachurages et échelle Allplan 2011 échelle sur le plan, c.-à-d. dans notre exemple : 3 mm : 1/100 x 1/50 = 6 mm. Pour une échelle 1/100 dans le plan, l’espacement des traits est égal à 3 mm. Représentation dans le document Le nombre de traits de hachurage étant constant lorsque vous modifiez l’échelle plan, la représentation dans le document n’est pas modifiée. Hachurages des éléments d’architecture Les éléments d’architecture tels que les murs par exemple, peuvent être représentés avec un hachurage. Le comportement de ce hachurage en fonction de l’échelle dépend des paramètres réglés dans la définition du hachurage utilisé. • Lorsque la valeur 1 est associée au paramètre Echelle plan pour l'ajustement de l'espacement des traits en fonction de l'échelle, le hachurage se comporte comme si l'option Constant sur le plan était activée, c'est-à-dire que l'espacement des hachures est constant sur le plan, quelle que soit l'échelle réglée. Ce paramètre devrait convenir dans la plupart des cas. Voir Paramètre des hachurages "Constant sur le plan". • Lorsqu'une valeur > 1 est associée au paramètre Echelle plan pour l'ajustement de l'espacement des traits en fonction de Manuel d’utilisation Notions de base 133 l'échelle, le hachurage se comporte comme si l'option Ajuster en fonction de l'échelle plan était activée, c'est-à-dire que l'espacement des hachures varie sur le plan en fonction de l'échelle réglée. Voir Paramètre des hachurages "Ajuster en fonction de l'échelle plan". Motifs et échelle La taille d’un motif ou d’un élément de motif et la représentation du motif à différentes échelles plan dépendent de trois facteurs : • De la hauteur et de la largeur d’un élément du motif. Ces valeurs sont réglées dans la définition du motif (menu Outils Définitions - Motif). • Des options Ajuster en fonction de l'échelle plan et Constant sur le plan. Ces options sont réglées dans les paramètres du motif (fonction Motif - Propriétés). • Des valeurs entrées pour les facteurs de largeur et de hauteur du motif. Ces valeurs sont également définies dans les paramètres du motif. 134 Motifs et échelle Allplan 2011 Paramètre des motifs "Constant sur le plan" Lorsque l’option Constant sur le plan est activée, la taille des éléments d’un motif est constante sur le plan, quelle que soit l’échelle plan réglée lorsque les éléments sont positionnés. La représentation sur le plan d’un motif est différente de sa représentation dans le document. C’est la représentation sur le plan qui est déterminante. Représentation sur le plan La taille des éléments du motif est identique à l’échelle 1/50 et à l’échelle 1/100, le nombre d’éléments de motif est multiplié par deux. La taille est calculée sur la base de la définition du motif, ainsi que sur la base des facteurs de largeur et de hauteur définis dans les paramètres du motif. Exemple : Vous utilisez le motif 301 et vous souhaitez que chaque élément du motif ait une hauteur de 10 mm sur le plan. La hauteur des éléments du motif 301 est fixée à 100 mm dans la définition. Vous devez donc entrer un facteur égal à 0.10 (hauteur du motif x facteur = hauteur d’un élément du motif sur le plan) dans les paramètres du motif. Avec ce paramétrage, les éléments du motif auront une hauteur de 10 mm (100 mm x 10) à toutes les échelles. Représentation dans le document Le nombre d’éléments de motif étant multiplié par deux lorsque vous modifiez l’échelle plan, la représentation dans le document est forcément différente. Manuel d’utilisation Notions de base 135 Paramètre des motifs "Ajuster en fonction de l’échelle plan" Lorsque l’option Ajuster en fonction de l'échelle plan est activée, la taille des éléments du motif varie en fonction de l’échelle plan réglée lorsque les éléments sont positionnés. Ce paramètre s’applique aux éléments de construction tels que les murs par exemple. La représentation sur le plan d’un motif est différente de sa représentation dans le document. C’est la représentation sur le plan qui est déterminante. Représentation sur le plan La taille des éléments du motif à l’échelle 1/50 est deux fois plus grande qu’à l’échelle 1/100, le nombre d’éléments de motif est identique. La taille d’un élément de motif est calculée à partir des valeurs réglées dans la définition du motif, des facteurs de largeur et de hauteur définis dans les paramètres du motifs, et à partir de l’échelle réglée lorsque l’élément est positionné. Exemple : Vous utilisez le motif 301 et vous souhaitez que chaque élément du motif ait une hauteur de 10 mm à l’échelle 1/100 sur le plan. La hauteur des éléments du motif 301 est fixée à 100 mm dans la définition. Vous devez donc entrer un facteur égal à 10 (hauteur d’un élément de motif sur le plan = hauteur du motif réglée dans la définition x facteur x échelle sur le plan) dans les paramètres du motif. A l’échelle 1/100, ces valeurs engendrent une hauteur de 10 mm (100 mm x 10 x 1/100), à l’échelle 1/50, la hauteur des éléments du motif est égale à 20 mm. Représentation dans le document Le nombre d’éléments de motif étant constant lorsque vous modifiez l’échelle plan, la représentation dans le document n’est pas modifiée. 136 Motifs et échelle Allplan 2011 Motifs des éléments d’architecture Les éléments d’architecture tels que les murs par exemple, peuvent être représentés avec un motif. Ces motifs appliqués aux éléments se comportent comme si l’option Ajuster en fonction de l'échelle plan était activée. Voir Paramètre des motifs "Ajuster en fonction de l'échelle plan". A noter : Les murs sont toujours représentés avec un élément de motif par couche, quelles que soient la largeur et la taille des éléments du motif. Manuel d’utilisation Notions de base 137 Travailler efficacement grâce aux bibliothèques et aux valeurs standard Enregistrer des paramètres standard dans des boîtes de dialogue Vous pouvez enregistrer les valeurs et paramètres fréquemment utilisés en tant que valeurs standard dans des boîtes de dialogue et les rappeler à tout moment par la suite. Dans la boîte de dialogue Mur par exemple, vous pouvez enregistrer différentes épaisseurs de mur. Cliquez sur le bouton pour ajouter de nouvelles épaisseurs de mur aux valeurs standard. Cliquez sur pour supprimer des épaisseurs enregistrées en tant que valeurs standard. Cliquez sur une valeur. pour rechercher des épaisseurs de mur en saisissant Enregistrer des éléments de construction en tant que Favoris Des éléments de construction fréquemment utilisés peuvent être définis en tant que Favoris (éléments standard) et enregistrés dans la bibliothèque d'éléments de construction. Ceci est particulièrement intéressant dans le cadre du travail en équipe, puisque la mise à 138 Travailler efficacement grâce aux bibliothèques et aux valeurs standardAllplan 20 disposition de ces éléments permet un traitement plus rapide et une réduction du taux d'erreur. En cliquant sur dans l’angle inférieur gauche de la fenêtre des propriétés d'un élément vous pouvez par exemple enregistrer dans les Favoris des murs, des fenêtres, des cotes, etc. La figure ci-dessous représente la fenêtre des propriétés d'une trémie dans une dalle. A noter : Le layer en cours est également enregistré. Il est ensuite automatiquement activé lors des utilisations ultérieures de cet élément favori. Le bouton vous permet d’enregistrer des éléments de construction complets dans les Favoris. Chaque fichier Favori est pourvu d’une extension de fichier caractérisant le type d’élément qu’il contient. Le bouton permet de relire des Favoris enregistrés précédemment. Fichiers Favoris, vue d’ensemble des extensions de fichiers Manuel d’utilisation Notions de base 139 Utilisation de symboles Un symbole est un ensemble d'éléments de dessin formant un élément unique et que vous pouvez enregistrer dans un fichier. Les symboles peuvent ensuite être utilisés à volonté dans les dessins. La taille des symboles est quasiment illimitée ; vous pouvez même utiliser un document entier en tant que symbole. Les fonctions suivantes de la barre d'outils Standard vous permettent d’enregistrer et de lire des symboles : Lire des données d’une bibliothèque Enregistrer des données dans une bibliothèque Des bibliothèques de symboles sont fournies avec Allplan, mais vous pouvez aussi définir des symboles personnalisés. Avantages de l'utilisation de symboles : • Vous pouvez créer une bibliothèque standard d'éléments de construction fréquemment utilisés. Au lieu de recréer sans cesse un élément de construction, il vous suffit de l'insérer à partir du fichier de symbole. • Les symboles forment un segment lorsqu'ils sont positionnés dans la zone graphique et peuvent donc être modifiés à l'aide du bouton gauche et du bouton du milieu de la souris comme s'ils ne constituaient qu'un élément unique. Vous pouvez aussi modifier chaque élément individuellement. • Vous pouvez également recourir aux bibliothèques de symboles disponibles. Un grand nombre des symboles proposés incluent des représentations plus ou moins détaillées pour différents intervalles d'échelles. Les symboles s'ajustent automatiquement en fonction de l'échelle plan réglée. Si les symboles comportent des textes, ceux-ci peuvent aussi être rendus dépendants de l'échelle plan. 140 Travailler efficacement grâce aux bibliothèques et aux valeurs standardAllplan 20 Utilisation des macros Qu'est-ce qu'une macro ? Les macros sont des symboles intelligents dont la représentation varie en fonction de l'échelle plan et de la projection choisies. Une macro est constituée de plusieurs sous-macros de représentation. Une sous-macro peut contenir par exemple une représentation en 2D d'un élément, une autre une représentation en 3D du même élément ; une sous-macro peut contenir une représentation simple pour l'échelle 1/100, une autre une représentation plus complexe pour l'échelle 1/10. La macro en tant qu'élément de dessin peut donc avoir une structure des plus simples ou des plus complexes. (A) Représentation à l'échelle 1/200 (B) Représentation à l'échelle 1/100 (C) Représentation dans les projections Propriétés des macros • Les macros peuvent être enregistrées dans une bibliothèque de macros ou dans un fichier de macro individuelle Nemetschek dans un dossier quelconque (extension de fichier .nmk) • L'utilisation de macros permet d'économiser de l'espace disque, puisque dès lors qu'une macro a été mise en place une première Manuel d’utilisation Notions de base 141 fois, tous les autres exemplaires de la macro utilisés (appelés "répartitions de la macro") se rapportent à cette première répartition. Cela signifie que quel que soit le nombre de répartitions d’une macro mises en place, l'espace requis n'excède pas celui de la première répartition (ce qui n'est pas le cas avec les symboles). • Modifier un exemplaire réparti d’une macro à l’aide de la fonction Modifier une macro a pour effet de modifier également toutes les autres répartitions de cette macro placées sur le même calque. • Une fois qu'elle a été placée dans un document, une macro perd tout rapport avec la macro enregistrée dans la bibliothèque. Cela signifie que si vous écrasez par exemple une macro sauvegardée dans une bibliothèque en enregistrant une autre macro sous son nom, les répartitions de la première macro déjà mises en place ne sont pas affectées. Si vous disposez du module Macros, vous pouvez aussi mettre à jour les répartitions d’une macro mises en place à l'aide de la fonction Mettre à jour les macros de la bibliothèque réparties. • Vous pouvez facilement faire des essais de représentation avec des versions alternatives d’une macro, puisque vous pouvez remplacer une seule ou l'ensemble des répartitions d'une macro par une autre macro en une seule opération. • En faisant appel aux fonctions du module Gestionnaire d'objets, vous pouvez assigner des attributs aux macros (numéro d’article, prix par exemple) et les analyser dans des listes récapitulatives. 142 Travailler efficacement grâce aux bibliothèques et aux valeurs standardAllplan 20 Eléments constitutifs d'une macro Une macro est constituée de sous-macros 2D et 3D. A partir de la définition exacte de la macro et de ses sous-macros, Allplan recrée la macro selon l'échelle et le mode de représentation en cours. Les sous-macros conservent toujours leur position, même en cas de redimensionnement. Un redimensionnement est défini à l’aide d’un point de référence et des points de référence du redimensionnement. Lors de la création d'une macro, certaines parties d’un élément de dessin peuvent être déclarées redimensionnables, tandis que d'autres ont des dimensions fixes. C’est par exemple le cas d’un étage doté d'une façade en verre, dont les profils ont des dimensions constantes, alors que la largeur et la hauteur du vitrage doivent être ajustables. Manuel d’utilisation Notions de base 143 (A) Représentation 3D (B) Représentation 2D pour l'intervalle d'échelles 1/1 à 1/99. Cette représentation est constituée de deux sous-macros, car les profils sont constants alors que le vitrage est modifiable. (C) Représentation 2D pour l'intervalle d'échelles 1/100 à 1/500 Procédure générale de définition des macros Pour définir une macro, vous devez effectuer les opérations suivantes • Dessinez tous les éléments constitutifs de la macro. Si la macro se compose de plusieurs sous-macros superposables pour différentes échelles plan et/ou projections, placez les différents éléments qui vont ensemble les uns sous les autres ou côte à côte dans la zone graphique ; l'activation des sous-macros et le positionnement des points de référence s'en trouvera facilité. • Appelez la fonction Macro (menu Créer - Modules supplémentaires - Macros). • Définissez le nom de la macro et son emplacement. • Définissez les propriétés générales de la macro. • Cliquez sur Définir une sous-macro et sélectionnez les éléments que vous voulez placer sur la première sous-macro. Entrez le point de référence et définissez les paramètres de la 1ère sous-macro. 144 Travailler efficacement grâce aux bibliothèques et aux valeurs standardAllplan 20 (A) Sous-macro 1 • Définissez les autres sous-macros. Une sous-macro distincte est créée dans chaque zone où vous définissez un redimensionnement particulier. (B) (C) Sous-macro 2 Sous-macro 3 • Définissez les attributs de la définition de macro (rectangle min-max). La fonction Lire des données d'une bibliothèque (barre d'outils Standard) permet de positionner des macros dans la zone graphique. Manuel d’utilisation Notions de base 145 Chemins Lorsque vous enregistrez ou que vous chargez des éléments de construction, des symboles et des macros, le programme vous invite à entrer le chemin du répertoire dans lequel les données sont enregistrées. La figure ci-dessous représente la boîte de dialogue qui s'affiche lors de l’enregistrement d'un symbole. La répartition des données en données du Bureau, données privées et données du projet est particulièrement importante pour le travail en réseau, mais elle peut aussi permettre de structurer les données sur un poste autonome. 146 Travailler efficacement grâce aux bibliothèques et aux valeurs standardAllplan 20 Chemin Signification Bureau Contient des fichiers accessibles par tous les utilisateurs connectés au même réseau et identiques pour tous. Le standard du bureau garantit une présentation homogène des projets. Seul l'administrateur peut le modifier. Privé Contient des données accessibles par un utilisateur précis. Projet Contient des données uniquement accessibles dans le cadre d’un projet donné. Dossier Contient des données destinées à être sauvegardées ou d’import/expor échangées avec des programmes externes. t Personnalisé Lorsque vous enregistrez ou lisez des symboles ou des macros dans ou depuis une bibliothèque, vous pouvez aussi définir des chemins personnalisés et leur donner un nom en cliquant sur Ajouter chemin.... Manuel d’utilisation Notions de base 147 Utilisation d’objets OLE Utilisation d’objets OLE La procédure OLE de liaison et d’incorporation d’objets vous permet d’échanger des informations entre différentes applications. Elle permet de lier des données d’un document source (d’un document Microsoft® Word par exemple) à un document Allplan ou de les incorporer dans un document . Lorsque vous sélectionnez des données liées ou incorporées, l’application dont elles sont issues est automatiquement exécutée, ce qui vous permet de modifier les données dans leur programme d’origine. Exemples de types d’objets pouvant être incorporés dans Allplan (lorsque l’ordinateur est équipé des applications correspondantes) • Fichiers Excel (.xls, xlsx) • Fichiers Word (.doc, .docx) • Fichiers RTF (.rtf) • Fichiers PowerPoint (.ppt, pptx) • Images bitmap (.bmp, .jpg par exemple) Le programme associé doit être une application serveur OLE (c’est-à-dire prenant en charge la liaison et l’incorporation d’objets c’est le cas de nombreux programmes Office par exemple). Dans le cas contraire, la liaison ou l’incorporation d’objets depuis cette application est impossible. Liaison et incorporation d’objets OLE Vous pouvez insérer des objets OLE de deux manières dans Allplan. Selon la méthode utilisée, les objets sont enregistrés différemment dans Allplan. Lier des objets Lorsque vous choisissez de lier un objet, il existe une liaison entre le document Allplan et l’objet original. Lorsque vous modifiez l’objet dans son application d’origine, vous pouvez mettre à jour manuellement la liaison à l’objet dans Allplan. Lorsque vous 148 Utilisation d’objets OLE Allplan 2011 double-cliquez sur un objet lié dans Allplan, cet objet est ouvert dans son application d’origine et peut y être édité. Les chemins d’accès du document source d’un objet lié et de l’application associée ne doivent en aucun cas être modifiés. Si vous modifiez l’un de ces deux éléments, vous devez recréer la liaison. Incorporer des objets Lorsque vous incorporez un objet, le programme crée une copie du document source dans le document Allplan. Après son insertion, cette copie ne possède plus de lien avec le document source, ce qui explique que vous ne pouvez pas la mettre à jour dans le document Allplan lorsque l’objet original est modifié. Les objets incorporés peuvent être édités aussi bien dans Allplan que dans leur application d’origine, mais les modifications apportées dans Allplan n’affectent pas le document source. Liaison et incorporation d’images en tant qu’objets OLE Si vous voulez insérer des images bitmap dans Allplan sous forme d’objets OLE, vous devriez tenir compte de la taille des objets à insérer. Ce n’est pas la taille du fichier qui importe, mais la mémoire vive mobilisée par l’image. Vous pouvez la contrôler par exemple en cliquant sur Editer une image bitmap dans le menu Fichier et en sélectionnant le fichier souhaité ; les informations concernant l’image s’affichent dans le cadre Informations sur l'image. Valeurs à ne pas dépasser lorsque vous insérez des images bitmap sous forme d’objets OLE dans Allplan : • 3 800 000 octets non compressés avec une taille de calques = 32 Mo • 12.000.000 octets non compressés avec une taille de calques = 128 Mo Après l’insertion, nous vous conseillons d’enregistrer le fichier afin de réduire le volume des données du calque. Si le fichier que vous souhaitez insérer excède les valeurs mentionnées ci-dessus, vous pouvez le redimensionner à l’aide de la commande Editer une image bitmap et l’enregistrer sous un nouveau nom. Si vous disposez d’images bitmap de grande taille ne pouvant pas être insérées sous forme d’objets OLE, vous pouvez par exemple les insérer dans Allplan à l’aide de la fonction Surface d'image. Manuel d’utilisation Notions de base 149 Transparence des objets OLE Le fond des objets OLE peut être transparent ou non, le paramétrage par défaut étant "transparent". Fond transparent signifie qu’au lieu du fond de l’objet OLE concerné, c’est la couleur de fond qui s’affiche à l’arrière-plan des objets OLE. Vous devez donc désactiver la transparence lorsque vous dessinez sur un fond noir dans Allplan et que vous incorporez sous forme d’objet un document Word par exemple dont le texte est écrit en caractères noirs. Edition d'objets OLE Pour éditer un objet OLE, double-cliquez sur lui à l’aide de la souris : l’objet est ouvert dans son application d’origine et vous pouvez l’y éditer normalement. Vous pouvez aussi ouvrir et éditer les objets liés dans leur application d’origine, puis les mettre à jour dans Allplan. Lorsque vous double-cliquez sur un objet lié dans Allplan, il est ouvert dans son application d’origine et vous pouvez l’y éditer. Les objets incorporés peuvent être édités aussi bien dans Allplan que dans leur application d’origine, mais les modifications apportées dans Allplan n’affectent pas le document source. Vous pouvez éditer des objets OLE dans Allplan à l’aide de fonctions telles que Copier, Déplacer, etc. Vous pouvez modifier la taille des objets OLE à l’aide de la fonction Redimensionner. Restrictions concernant les objets OLE dans Allplan Dans la version actuelle d'Allplan, les limites suivantes s’appliquent à l’utilisation des objets OLE : • La taille des objets OLE peut uniquement être modifiée à l’aide de Redimensionner. • Les objets OLE liés peuvent uniquement être mis à jour manuellement, pas de manière automatique. • Les objets OLE peuvent uniquement être imprimés à l'aide de pilotes Windows, pas de pilotes Nemetschek. 150 Utilisation de XRef Allplan 2011 Utilisation de XRef Utilisation de XRef Vous pouvez insérer une ou plusieurs fois un document (calque ou fichier NDW) dans un autre document sous forme de XRef. Cela présente un avantage dans le cas d'éléments répétitifs, comme par exemple l'ameublement de chambres d'hôtel. Le principe : vous créez les meubles dans un document à part et vous pouvez ensuite les insérer en tant que XRef autant de fois que vous le souhaitez dans d’autres documents. Si vous voulez apporter des modifications, modifiez simplement les données initiales ; toutes les XRef liées sont automatiquement mises à jour. Au moment d’insérer une XRef, vous pouvez la redimensionner librement et l’incliner de l’angle de votre choix. Vous pouvez uniquement insérer sous forme de XRef des documents contenant des données ; les documents vides ne peuvent pas être insérés sous forme de XRef. Les XRef peuvent être insérées en tant que XRef normales ou XRef étendues. Reportez-vous à la rubrique Comparaison XRef normales et XRef étendues pour plus d'informations à ce sujet. Une XRef est toujours positionnée à la taille des éléments compris dans le document. Si la taille change ultérieurement, vous pouvez mettre à jour la taille des XRef à l’aide de la commande Mettre à jour toutes les XRef accessible dans le menu contextuel. Pour découper des XRef, vous devez les modifier ultérieurement, vous ne pouvez pas les découper au moment de les positionner dans un document. La fonction Représentation à l'écran vous permet d’activer et de désactiver l’affichage des XRef et du cadre des XRef. Indépendamment du réglage que vous effectuez ici, la Reconnaissance automatique du contour tient toujours compte du cadre de la XRef. Pour éviter ceci, positionnez la XRef sur un layer séparé et masquez celui-ci. Dans le cas des XRef étendues, les éléments contenus sont tout de même pris en considération. Les XRef sont toujours insérées sur le layer en cours, mais les différents éléments contenus dans une XRef conservent leur layer. Si vous modifiez l’état d’un layer, vous devez rafraîchir l’image pour répercuter la modification sur les éléments compris dans la XRef. Manuel d’utilisation Notions de base 151 Les XRef ne peuvent pas être imbriquées, c’est-à-dire qu’il n’est pas possible de coller sous forme de XRef un document contenant lui-même une XRef. Lorsqu’un document inséré sous forme de XRef n’existe plus, le cadre et le renvoi à la XRef subsistent ; le nom du document référencé s’affiche dans le cadre. Edition de XRef Les XRef peuvent être éditées à l’aide des fonctions Supprimer, Copier et coller, Déplacer et Tourner. Vous pouvez en modifier les Modifier propriétés de format (par exemple le layer) à l’aide de les propriétés de format d'un élément. Les autres fonctions Allplan ne peuvent pas être appliquées aux XRef. Il est possible de modifier ultérieurement l’échelle et l’inclinaison avec laquelle une XRef a été insérée, ainsi que la zone de découpe. La fonction permet de remplacer un document. L'échange est effectué de manière à faire coïncider les rectangles min-max des deux éléments. Chaque XRef est modifiée dans son ensemble, il n’est pas possible de modifier individuellement les éléments qui la composent. La commande Editer le calque XRef accessible dans le menu contextuel des XRef permet d’ouvrir le calque original inséré en tant que XRef. Lorsque vous modifiez l’ordre de représentation des XRef, la modification s’applique à la totalité du contenu du fichier XRef. 152 Utilisation de XRef Allplan 2011 Comparaison XRef simples et XRef étendues Le tableau ci-dessous présente les caractéristiques des XRef étendues par rapport aux XRef normales. Caractéristique Etendue Normale Prise en compte dans le cadre de la reconnaissance automatique de contour x - Animation, calcul des faces cachées et représentation en perspective x - Prise en compte lors de l’analyse dans les listes (pas pour les éléments d’ingénierie !) x - Ajustement des valeurs de cote et de la taille des caractères en cas de redimensionnement x - Détourage (découpage) - x Représentation des fenêtres de zoom - x Contrôle de l'orientation des textes x - Plans de référence standard de source/cible x - A noter : Lorsque vous insérez une XRef étendue, la mémoire utilisée augmente de la taille des données se trouvant sur le document contenu dans la XRef, car ces données doivent également être stockées dans la mémoire vive. Lorsque vous insérez une XRef normale, la quantité de données n’augmente pas. Manuel d’utilisation Notions de base 153 Restrictions concernant les XRef normales Les limites suivantes s’appliquent à l’utilisation de XRef normales dans Allplan : • Listes : les éléments ne sont pas pris en compte dans les listes. • Animation : les éléments ne peuvent pas être animés. • Interaction : il n’y a pas d’interaction entre les éléments d’architecture d’une XRef et les éléments d’architecture du document (les murs ne se coupent pas par exemple). • Faces cachées : les XRef ne sont pas visibles dans les représentations avec faces cachées. • Contrôle de l'orientation des textes : le contrôle de l'orientation des textes (Options - Texte) n'est pas pris en compte. A noter : Ces limites ne concernent pas les XRef étendues. Pour en savoir plus à ce sujet, consultez la rubrique Comparaison XRef normales et XRef étendues. 154 Organisation et gestion des données Allplan 2011 Organisation et gestion des données Organisation et gestion des données, vue d'ensemble Dans Allplan, vous pouvez gérer vos données dans des projets ou dans des documents individuels. Les possibilités effectivement à votre disposition dépendent de la licence que vous utilisez. Vous trouverez dans le tableau ci-dessous une brève description des deux approches. Ouvrir sur la base du projet Ouvrir/enregistrer un fichier NDW Travail dans la structure de projets classique d'Allplan Ouverture de documents Allplan d'un projet quelconque Ouverture de documents Allplan enregistrés sur un CD-ROM ou une carte mémoire Petits dessins non associés à des projets Envoi aisé de calques par messagerie électronique Mise en parallèle travail orienté projets - travail orienté documents Le tableau ci-dessous met en parallèle les fonctions de gestion de fichiers disponibles en cas de travail avec la version orientée projets (manipulation de calques et de fichiers NDW) et en cas de travail avec la version orientée documents (manipulation de fichiers NDW et de fichiers NPL). A noter : Que vous travailliez dans la version orientée projets ou dans la version orientée documents, vous devriez toujours utiliser un document distinct (calque ou fichier NDW) pour chaque étage. Manuel d’utilisation Notions de base 155 Fonction Version orientée projets Version orientée documents Créer un nouveau document/calque Ouvrir sur la base du projet (appel de la fonction) Nouveau (appel de la fonction) Ouvrir un document/calque Ouvrir sur la base du projet existant (appel de la fonction) Ouvrir (appel de la fonction) Copier un document/calque Copier ou déplacer d'un document à un Enregistrer sous (appel de la entier fonction) autre (appel de la fonction) Placer des données en arrière-plan XRef NDW (appel de la fonction) Ouvrir sur la base du projet (appel de la fonction) - sélectionner le calque à placer à l'arrière-plan ou Insérer une XRef (appel de la fonction) Vous travaillez dans la version orientée projets Dans la version orientée projets, vous utilisez des calques organisés en projets. Vous pouvez placer des données à l'arrière-plan en sélectionnant le calque concerné ou en insérant des XRef. Vous travaillez dans la version orientée documents Lorsque vous travaillez dans la version orientée documents, vous manipulez des fichiers NDW indépendants. Vous pouvez placer des données à l'arrière-plan en insérant des XRef NDW. Projets, portfolios, calques et plans Lorsque vous travaillez sur la base de projets dans Allplan, vous créez pour chaque chantier de construction une unité organisationnelle appelée projet. En termes informatiques, un projet est un dossier ; en termes imagés, il s'agit d'un tiroir dans lequel se trouvent les calques. Chaque utilisateur dispose d'un projet privé sans nom dans lequel il peut s'entraîner. Au sein d’un projet, les portfolios sont des outils d’organisation importants. Les portfolios sont des piles formées d’un nombre maximal de 128 calques librement sélectionnés. Chaque projet peut 156 Organisation et gestion des données Allplan 2011 contenir jusqu’à 1000 portfolios. Il suffit d'une commande pour placer un portfolio sur un plan destiné à être imprimé. Les dessins sont réalisés sur des calques, qui s’apparentent aux transparents dans le dessin de bâtiment traditionnel. Ils permettent une organisation différenciée des projets. Du point de vue informatique, les calques se présentent sous forme de fichiers. Vous pouvez afficher et éditer jusqu’à 80 calques simultanément à l’écran, ce qui correspond à autant de fichiers ouverts. Un projet peut contenir jusqu’à 6000 calques. Si vous travaillez sans layer, les divers éléments manipulés dans le programme tels que les murs, les escaliers, les annotations, etc., sont dessinés sur des calques distincts, qui sont superposés comme des transparents. Les layers constituent des subdivisions supplémentaires optionnelles au sein des documents. Ils s’appliquent à tous les calques d’un projet. Avec le paramétrage approprié, le programme assigne automatiquement le layer correct aux éléments de dessin et aux éléments de construction. L’affichage des layers peut être activé ou masqué. Le plan (mise en page) correspond à ce que vous pouvez imprimer. Contrairement au travail sur la planche à dessin, vous n’avez pas besoin de définir le contenu des plans et la répartition sur les feuillets dès le départ. Ce n’est qu’après avoir achevé votre dessin que vous combinez librement des portfolios et/ou des calques pour former un plan. Un projet peut contenir jusqu’à 3000 plans. Manipulation des projets Utilisation de structures Une structure est constituée de noms de calques, de plans et de portfolios et de l’assignation de calques aux portfolios. Les structures simplifient significativement l'organisation des projets, car il vous suffit de nommer une fois pour toutes les calques et les plans et d'affecter les calques à des portfolios pour pouvoir ensuite réutiliser les structures créées dans plusieurs projets similaires. Allplan est livré avec deux structures-types, l’une pour l’architecture et l’autre pour l'ingénierie, qui peuvent vous servir de modèles pour créer vos propres structures. Manuel d’utilisation Notions de base 157 Manipulation des calques Ouvrir sur la base du projet : calques de la structure de portfolios / de la structure du bâtiment La fonction Ouvrir sur la base du projet permet d'ouvrir une boîte de dialogue dans laquelle vous pouvez, par exemple, modifier l'état des calques, créer des portfolios et assigner des calques à des portfolios. La boîte de dialogue contient deux onglets : • Onglet Structure de portfolios : Dans cet onglet, vous pouvez créer, modifier et supprimer des portfolios, leur assigner des calques et définir l’état des calques : actif, actif en arrière-plan ou passif en arrière-plan. Pour en savoir plus, consultez la rubrique Travailler avec la structure de portfolios (cf. page 171). • Onglet Structure du bâtiment : Dans cet onglet, vous pouvez créer et modifier la structure du bâtiment, assigner des calques aux niveaux hiérarchiques et désignez les calques actifs, actifs en arrière-plan et passifs en modifiant leur état. Pour en savoir plus, consultez la rubrique Travailler avec la structure du bâtiment (cf. page 161). Remarque : Si vous voulez uniquement contrôler l'état actuel des calques : tant que vous ne modifiez pas l'état des calques, vous pouvez fermer la boîte de dialogue en appuyant sur ECHAP. 158 Organisation et gestion des données Allplan 2011 Généralités sur les calques Dans Allplan, vous dessinez sur des calques ; les calques sont l’équivalent des transparents dans le dessin traditionnel. Ils permettent une organisation différenciée des projets. Du point de vue informatique, les calques se présentent sous forme de fichiers. Vous pouvez afficher et éditer jusqu’à 80 calques simultanément à l’écran, ce qui correspond à autant de fichiers ouverts. Un projet peut contenir jusqu’à 6000 calques. Si vous travaillez sans layer, les divers éléments manipulés dans le programme tels que les murs, les escaliers, les annotations, etc., sont dessinés sur des calques distincts, qui sont superposés comme des transparents. Pour être accessible, un calque doit être actif (ouvert). Vous ouvrez les calques dans la boîte de dialogue Ouvrir sur la base du projet : calques de la structure de portfolios / de la structure du bâtiment. Manuel d’utilisation Notions de base 159 Etat des calques L’état des calques vous permet de spécifier sur quel calque vous êtes en train de dessiner et si les autres calques sont visibles et/ou accessibles. La figure ci-dessous illustre les différents états de calques possibles. Ils sont expliqués dans le tableau suivant. Numéro Etat des calques Remarque 1 Actif Le calque actif est le calque sur lequel vous dessinez. Il ne peut y avoir qu'un seul calque actif à la fois. 2 Calque actif en arrière-plan Les éléments placés sur des calques actifs en arrière-plan sont visibles et peuvent être modifiés. Il peut y avoir jusqu’à 80 calques actifs à l’arrière plan et/ou passifs. 3 Calque passif Les éléments placés sur des calques passifs sont visibles, mais ne peuvent pas être modifiés. Dans les Options, page Affichage, vous pouvez spécifier que les éléments placés sur les calques passifs en arrière-plan doivent tous être affichés dans la même couleur. Un calque vide ne peut pas être passif. 4 Non sélectionné Les éléments appartenant aux calques non sélectionnés ne sont pas visibles. 5 Vide Les calques vides n’ont pas d’identificateur. 6 Temporairement assigné Le calque est temporairement assigné au portfolio ; l’assignation sera annulée au prochain changement de portfolio. 160 Organisation et gestion des données Allplan 2011 Informations sur le calque actif Pour afficher des informations sur le document en cours, cliquez dans la zone graphique à l’aide du bouton droit de la souris et cliquez ensuite sur Propriétés dans le menu contextuel. Une fenêtre d’informations contenant des renseignements importants apparaît à l’écran. Informations Signification Occupation mémoire Affiche le pourcentage de la mémoire totale allouée au document déjà utilisé. En effet, une partie de la mémoire vive principale est allouée aux documents. Document Affiche le numéro du document en cours. Ce numéro apparaît également dans la barre de titre de la fenêtre principale. Type de document Affiche le type du document, correspondant à l'ID document figurant dans la barre d'état. Taille maximale Affiche la mémoire maximale disponible pour le document (en Ko). Valeurs Affiche les coordonnées maximales et minimales minimales/maximales apparaissant dans le document. Manuel d’utilisation Notions de base 161 Travailler avec la structure du bâtiment Qu'est-ce que la structure du bâtiment ? Le terme "structure du bâtiment" désigne une nouvelle manière de structurer, d'organiser et d'utiliser les documents Allplan (= les calques). La structure du bâtiment permet de structurer logiquement un ouvrage en plusieurs niveaux hiérarchiques. Les analyses, les coupes, les vues et les listes peuvent être directement dérivées de la structure du bâtiment. Une structure de bâtiment prédéfinie est fournie à titre d'exemple avec Allplan. Le modèle de plans est étroitement associé à la structure du bâtiment. La structure du bâtiment est formée de plusieurs niveaux hiérarchiques, chaque calque étant assigné à un niveau hiérarchique donné. Vous pouvez affecter un plan de référence standard à chaque niveau hiérarchique. Tous les calques assignés à un niveau hiérarchique peuvent reprendre le plan de référence standard assigné au niveau. Si vous modifiez le paramétrage d'un niveau hiérarchique, le paramétrage des hauteurs dans les calques correspondants peut être automatiquement mis à jour. 162 Organisation et gestion des données Allplan 2011 Avantages de la structure du bâtiment Le travail avec la structure du bâtiment présente de nombreux avantages : • Un modèle de plans est intégré à la structure du bâtiment ; ce modèle permet de gérer les plans de référence standard et les plans de toiture de l'ensemble du projet et de les assigner directement aux calques. • Les données peuvent être aisément dupliquées (pour la création de nouveaux étages ou de variantes par exemple). • Les vues, les coupes et les listes peuvent être générées rapidement et facilement. • Les calques sources et les calques cibles sont enregistrés ; vous n'avez pas besoin de vous demander quels calques doivent être activés. • Echange de données via IFC facilité. • L'organisation des données basée sur la structure topologique du bâtiment reflète la manière de penser des concepteurs. Manuel d’utilisation Notions de base 163 Structuration logique du bâtiment grâce aux niveaux de structure Les niveaux de structure permettent d'appliquer une structure logique à un bâtiment. Vous pouvez assigner un ou plusieurs calques à chaque niveau de structure. Il existe deux types de niveaux de structure : • Niveaux de structure prédéfinis : les niveaux prédéfinis peuvent uniquement être utilisés dans l’ordre hiérarchique préétabli. Vous ne pouvez pas subordonner un site à un bâtiment par exemple. En revanche, vous pouvez ne pas utiliser certains niveaux hiérarchiques (un bâtiment peut par exemple être subordonné à un projet). Les cinq niveaux hiérarchiques suivants sont disponibles (en ordre hiérarchique) : - Propriété - Site - Bâtiment - Etage - Zone d'étage • Niveaux de structure quelconques : vous pouvez utiliser des niveaux de structure personnalisés que vous pouvez insérer à un niveau quelconque de la structure du bâtiment. La commande Restrictions de la structure du bâtiment accessible dans le menu contextuel des projets permet de spécifier quels niveaux de structure sont autorisés dans la structure du bâtiment et à quels niveaux des calques peuvent être assignés. Vous pouvez par exemple spécifier que les seuls niveaux de structure autorisés ceux qui sont conformes au standard IFC. Création d'une structure de bâtiment Vous pouvez créer une structure de bâtiment de différentes manières : • Vous pouvez créer la structure du bâtiment manuellement en insérant chaque niveau de structure individuellement. • Vous pouvez créer la structure du bâtiment dans le Gestionnaire de plans. Ceci vous permet de créer la structure du bâtiment, 164 Organisation et gestion des données Allplan 2011 d'assigner des hauteurs aux différents niveaux de structure et de générer des calques pour les vues et les coupes en une seule opération. • Vous pouvez opter pour la création automatique de la structure du bâtiment lors de la première sélection de l'onglet Structure du bâtiment. Dans ce cas, vous pouvez choisir l'une des structures prédéfinies fournies avec le programme. Structure du bâtiment et structure de portfolios Vous pouvez utiliser en parallèle la structure du bâtiment et la structure de portfolios. L'état des calques peut être réglé dans la structure de portfolios et dans la structure du bâtiment ; les deux réglages sont indépendants l'un de l'autre. Les calques sont activés comme indiqué dans l'onglet qui était actif lorsque vous avez fermé la boîte de dialogue. Différence importante : dans la structure du bâtiment, un calque ne peut être assigné qu'une seule fois à un niveau hiérarchique. Sélection des niveaux de structure Vous pouvez sélectionner un niveau de structure en cliquant sur la case correspondante. L'état des calques est pris en compte lorsque le niveau de structure auquel ils sont assignés est sélectionné. Niveau de structure sélectionné Niveau de structure non sélectionné • En cliquant sur une case, vous sélectionnez le niveau de structure correspondant et tous les niveaux subordonnés. • En cliquant sur une case et en appuyant simultanément sur la touche CTRL, vous sélectionnez uniquement le niveau de structure concerné, pas les niveaux subordonnés. Manuel d’utilisation Notions de base 165 Affichage de la hauteur des plans de référence standard L'altitude du plan de référence inférieur et l'altitude du plan de référence supérieur sont affichées de la manière suivante dans la boîte de dialogue : • A : les niveaux des plans de référence standard assignés à un niveau de structure s'affichent à côté du niveau concerné. • B : lorsqu'un calque adopte les valeurs de hauteur des plans de référence standard du niveau de structure auquel il appartient, rien ne s'affiche. • C : lorsque les hauteurs des plans de référence standard assignés à un calque sont différentes de celles des plans de référence standard assignés au niveau de structure, elles s'affichent en bleu. • D : lorsqu'un calque utilise des plans de référence standard qui ne sont pas définis dans le modèle de plans, le symbole "-" s'affiche. • E : si le plan de référence standard assigné au calque n'est pas disponible (par exemple si vous supprimez ultérieurement le plan de référence standard concerné du modèle de plans), le caractère "?" s'affiche. Lorsque vous placez le curseur au-dessus d'une hauteur affichée, le nom du modèle de plans, du couple de plans de référence et du plan de référence standard s'affichent dans une info-bulle. Si l'option Afficher les couples de plans en couleur dans l'arborescence des Options Gestionnaire de plans est activée, l'info-bulle est représentée dans la couleur correspondante (pas sous Windows Vista). 166 Organisation et gestion des données Allplan 2011 Attributs de la structure du bâtiment Vous trouverez dans la catégorie Gestionnaire plusieurs attributs sur la base desquels vous pouvez analyser la structure d'un bâtiment. • Topologie_site • Topologie_niveau_structure_qcq • Topologie_bâtiment • Topologie_étage • Topologie_zone d'étage • Topologie_hiérarchie_entière • Topologie_propriété Manuel d’utilisation Notions de base 167 Comportement de la structure du bâtiment dans un environnement Gestionnaire de groupes de travail La structure du bâtiment peut être modifiée par tous les utilisateurs. Si vous avez ouvert la structure du bâtiment et qu'elle est en cours de modification par un autre utilisateur, le symbole clignotant s'affiche à côté du nom du projet. L'info-bulle du projet affiche le nom de l'utilisateur qui est en train de modifier la structure du bâtiment. Vous disposez des possibilités suivantes : Restaurer les données enregistrées : vous importez les données modifiées par un autre utilisateur ; votre structure du bâtiment est remplacée par ces données. Enregistrer : vous pouvez décider quelles modifications doivent être conservées : La structure du bâtiment que vous avez rejetée est enregistrée en tant que document conflictuel (*.conflict). A noter : Le Gestionnaire de plans peut être ouvert pas un seul utilisateur à la fois. Si le Gestionnaire de plans est ouvert par un autre utilisateur, le nom de cet utilisateur s'affiche dans l'info-bulle. Restrictions de la structure du bâtiment Vous pouvez interdire l'utilisateur de certains niveaux de structure ou interdire l'assignation de calques à un niveau de structure, ce qui vous permet par exemple d'imposer la création du structure de bâtiment conforme au standard IFC. Pour définir des restrictions, 168 Organisation et gestion des données Allplan 2011 choisissez la commande Restrictions de la structure du bâtiment dans le menu contextuel du projet. Si vous définissez ultérieurement des restrictions incompatibles avec des niveaux de structure ou des calques existants, vous devez d'abord résoudre les problèmes de compatibilité en supprimant les niveaux de structure ou assignations de calques posant problème. Les niveaux de structure et les assignations de calques qui ne sont plus autorisées sont repérées d'une croix rouge dans la boîte de dialogue. Manuel d’utilisation Notions de base 169 Combinaisons de touches dans la structure du bâtiment Action Appliquée à Résultat Clic Case à cocher (niveau de structure) Sélection (avec tous les niveaux subordonnés) Clic Niveau de structure / Calque Sélection CTRL+clic Case à cocher (niveau de structure) Sélection (du niveau de structure uniquement) CTRL+clic Niveau de structure / Calque Ajouter/exclure de la sélection MAJ+clic Niveau de structure / Calque Sélection (ensemble d'éléments) ALT + glissement Niveau de structure / Calque Déplacer à l'intérieur du niveau de structure Clic + ouverture d'une zone de sélection Niveau de structure Sélection de niveaux de structure du même type Clic + ouverture d'une zone de sélection Calque Sélection de calques du même type Glissement Niveau de structure / Calque Déplacer dans un autre niveau de structure Glissement en-dehors de la boîte de dialogue Niveau de structure / Calque Exclure de la structure Glissement vers le bord de la fenêtre Niveau de structure / Calque Débuter le défilement (+CTRL = plus rapide) CTRL + ALT + glissement Niveau de structure / Calque Copier à l'intérieur du niveau de structure CTRL + glissement Niveau de structure / Calque Copier Double-clic Niveau de structure Développer/réduire Double-clic Calque Sélection du calque et fermeture de la boîte de dialogue Double-clic Liste Calques sources de la liste Clic bouton droit Niveau de structure / Calque Menu contextuel Clic bouton droit (sans sélection) - Menu contextuel général BARRE D'ESPACEMENT Niveau de structure Développer si affichage réduit, modifier l'état du calque si ouvert BARRE D'ESPACEMENT Calque Passer par les différents états du calque 170 Organisation et gestion des données Allplan 2011 Qu'est-ce que le modèle de plans ? Un modèle de plans permet de gérer des plans de référence standard et des paysages de toiture. Un modèle de plans contient des couples de plans de référence. Chaque couple de plan ainsi que le plan inférieur et le plan supérieur ont un nom. Les plans de référence d'un modèle de plans correspondent aux étages d'un bâtiment et peuvent être assignés aux niveaux de la structure du bâtiment ou à des calques isolés. Plusieurs modèles de plans peuvent coexister indépendamment les uns des autres dans un projet. Vous pouvez modifier la hauteur des plans de référence standard du modèle de plans. Si vous modifiez la hauteur, les calques auxquels un plan de référence standard du modèle a été assigné sont instantanément mis à jour. A l'intérieur d'un modèle de plans, les hauteurs des couples de plans ne peuvent pas se chevaucher - à l'exception du couple de plans définissant la hauteur minimale / maximale du site. Vous pouvez affecter à un calque ou à un niveau de la structure du bâtiment un couple de plans de référence donné, ou encore un plan de référence standard inférieur et un plan de référence standard supérieur de deux couples de plans différents. Ceci vous permet de créer des éléments de construction s'étendant sur plusieurs étages (une cheminée par exemple). Vous pouvez affecter à un calque des plans de référence standard indépendants du modèle de plans (il s'agit alors de "plans de référence standard quelconques"). Vous pouvez aussi choisir une hauteur quelconque pour le plan de référence standard inférieur et reprendre le plan de référence standard supérieur d'un modèle de plans par exemple. Les modèles de plans peuvent être utilisés même si aucune structure de bâtiment n'a été définie. Dans les Options - page Plans de référence, vous pouvez activer la représentation des plans de référence dans les isométries et les vues. Dans les Options - Environnement de travail - page Animation ou Options Animation (appel de la fonction), vous pouvez Manuel d’utilisation Notions de base 171 activer la représentation des plans de référence dans les fenêtres d'animation. Les modèles de plans sont enregistrés dans un fichier XML dans les paramètres spécifiques du projet (dossier \prj\bim). Exemple de modèle de plans Ci-dessous un exemple de modèle de plans. Travailler avec la structure de portfolios Exemple de structure de portfolios Ci-dessous un exemple de structure de portfolios (détail de la structure exemple Maison d'habitation simple fournie avec le programme). 172 Organisation et gestion des données Allplan 2011 Onglet Structure de portfolios Dans la boîte de dialogue Ouvrir sur la base du projet : calques de la structure de portfolios / de la structure du bâtiment, onglet Structure de portfolios, vous pouvez créer, modifier et supprimer des portfolios, leur assigner des calques et définir l'état des calques : actif, actif en arrière-plan ou passif en arrière-plan. Pour ouvrir cette dans la barre d'outils Standard. boîte de dialogue, cliquez sur Arborescence (volet gauche de la boîte de dialogue) Cette arborescence affiche le projet en cours, les portfolios qu’il contient et les calques subordonnés aux portfolios. En cliquant sur le titre d'une colonne, vous pouvez trier les éléments qu’elle contient en ordre croissant (ou alphabétique) ou en ordre décroissant. Vous pouvez modifier l’état des calques : les calques peuvent être actifs, actifs en arrière-plan ou passifs en arrière-plan. Pour en savoir plus, consultez la rubrique Etat des calques. Les calques et les portfolios qui sont en cours d’édition par un autre utilisateur sont repérés par un symbole rouge en forme de cadenas. Manuel d’utilisation Notions de base 173 Vue des calques (volet droit de la boîte de dialogue) Ce volet contient la liste des 6000 calques disponibles dans le projet. Vous pouvez sélectionner ici les calques que vous voulez assigner à un portfolio. En cliquant sur le titre d'une colonne, vous pouvez trier les éléments qu’elle contient en ordre croissant (ou alphabétique) ou en ordre décroissant. Conseil : Pour accéder rapidement à un calque donné, cliquez sur n’importe quel calque et entrez le numéro du calque que vous voulez atteindre. Développer les entrées sélectionnées Développe l'affichage de manière à rendre visible toutes les entrées subordonnées au noeud de structure sélectionné. Réduire toutes les entrées Réduit l'affichage de manière à représenter toutes les entrées sans les entrées subordonnées. Rechercher... Permet de rechercher des calques et/ou des portfolios en saisissant leur nom ou une partie de leur nom. La fonction Définir un signet permet d'associer automatiquement un signet à chaque objet trouvé. Actualiser Met à jour l'affichage des portfolios et des calques ou, le cas échéant, de la structure du bâtiment (après modification de la structure par un autre utilisateur par exemple). Gestionnaire de plans Ouvre le gestionnaire de plans. Créer un portfolio Crée un nouveau portfolio. Filtre portfolios Ouvre une boîte de dialogue dans laquelle vous pouvez filtrer les portfolios affichés sur la base de leurs attributs. Pour en savoir plus, consultez la rubrique Filtrer des calques, des portfolios et des plans sur la base de leurs attributs. 174 Organisation et gestion des données Allplan 2011 Aller au portfolio actif le plus récent Affiche le dernier portfolio actif. Définir/supprimer un signet Associe un signet ou, le cas échéant, supprime le signet associé au calque ou au portfolio sélectionné. Aller au signet suivant Passe au calque ou au portfolio suivant pour lequel un signet a été défini. Aller au signet précédent Passe au calque ou au portfolio précédent pour lequel un signet a été défini. Supprimer tous les signets Supprime tous les signets. / Activer/désactiver le repérage des calques, portfolios verrouillés Permet d’indiquer si les calques et portfolios verrouillés (c’est-à-dire les calques et portfolios actuellement ouverts par un autre utilisateur) doivent être repérés à l’aide d’un symbole ou non. Vous pouvez afficher le nom de l'utilisateur ayant ouvert le calque ou le portfolio en cliquant sur Propriétés dans le menu contextuel. Uniquement disponible dans les versions avec Gestionnaire de groupes de travail. Options Cette fonction permet de configurer la présentation de la boîte de dialogue Ouvrir sur la base du projet : calques de la structure de portfolios / de la structure du bâtiment, par exemple de régler la taille des icônes. Pour en savoir plus, consultez la rubrique Options. Filtre calques Ouvre une boîte de dialogue dans laquelle vous pouvez filtrer les calques affichés sur la base de leurs attributs. Pour en savoir plus, consultez la rubrique Filtrer des calques, des portfolios et des plans. Déterminer la taille du calque Affiche la taille des calques en Ko. Manuel d’utilisation Notions de base 175 Manipulation des layers Les layers constituent un moyen supplémentaire d'organiser les éléments de dessin dans les calques. Il permettent d'effectuer rapidement des modifications, puisque vous pouvez afficher ou masquer les éléments dont vous avez besoin en activant ou en désactivant simplement l'affichage des layers correspondants. Informations générales sur les layers Les layers constituent un moyen supplémentaire d'organiser les éléments de dessin dans les calques. Ils permettent de conserver une bonne vue d'ensemble et d'effectuer rapidement des modifications, puisque vous pouvez afficher ou masquer les éléments dont vous avez besoin en activant ou en désactivant simplement l'affichage des layers correspondants. Les layers peuvent être utilisés pour déterminer les propriétés de format d'un élément. Les layers ont une grande importance au niveau organisationnel. Ils sont d’autant plus précieux que le nombre d’intervenants sur le projet s’accroît ou qu’il est fait appel à la CAO pour la planification technique. Ils ne constituent pas des alternatives aux calques, mais des compléments. Avantages de l’organisation des données à l’aide de layers Organiser les données à l’aide de layers présente de nombreux avantages, notamment dans les grands projets : • les éléments associatifs - les cotes de murs ou les annotations des hauteurs d’allèges par exemple - sont toujours enregistrés dans le même calque que les éléments de construction auxquels ils se rapportent, tout en vous laissant la possibilité de les masquer. • Pour la jonction automatique des éléments et certaines autres opérations, les éléments de construction concernés doivent être placés sur le même calque. L’utilisation de layers vous permet de remplir cette condition sans pour autant perdre la distinction qui existe entre ces éléments en raison de leur type. • Mise en page des plans simplifiée grâce à des jeux de tracés. Les jeux de tracés sont des ensembles de layers définis par 176 Organisation et gestion des données Allplan 2011 l'utilisateur, qui s'avèrent très utiles lors de la préparation et de la mise en page des plans. En effet, vous pouvez afficher les éléments en fonction du jeu de tracés sélectionné et vous pouvez donc passer d’une vue au 1/50e à une vue au 1/100e et vice-versa par un simple clic de la souris. • La conversion des calques au format DXF/DWG est plus simple et plus claire, puisque vous pouvez convertir automatiquement chaque layer d’un calque en son équivalent DXF/DWG. Lorsque vous importez des fichiers DXF/DWG, la structure des layers DXF/DWG peut être automatiquement intégrée dans la hiérarchie des layers. • Modifier le layer d'un élément va souvent plus vite que de modifier l'appartenance de cet élément à un calque. • Si un layer manque dans votre structure de layers, vous pouvez le créer rapidement et l'utiliser dans tous les calques du projet. • Un projet peut comporter beaucoup plus de layers (env. 65000) que de calques (6000), d'où la possibilité d'une différentiation plus détaillée des éléments de dessin. • Il est possible de rendre visibles et accessibles beaucoup plus de layers (env. 65000) que de calques (max. 80). • Vous pouvez très vite afficher ou masquer l'affichage des différents layers (via les jeux de layers ou les favoris layers par exemple). • Les propriétés de format d'un layer peuvent être modifiées très vite ultérieurement et tous les éléments de ce layer dessinés avec les réglages Propriétés de format des layers, style de ligne s'adaptent en conséquence et n'ont pas besoin d'être modifiés séparément. • Vous pouvez reprendre les propriétés de format, y compris celles des layers, en double-cliquant sur le bouton droit de la souris (aussi à partir d'un assistant) ou bien les transférer d'un élément à d'autres avec la fonction Transmettre le format (Appel de la fonction). Manuel d’utilisation Notions de base 177 Inconvénients de l’organisation des données à l’aide de layers Parallèlement aux nombreux avantages que présente l’organisation des données à l’aide de layers, cette méthode a aussi deux inconvénients : • Du moins dans un premier temps, l’utilisation de layers requiert un effort de gestion des données un peu plus important. • Dans une organisation de données ne faisant intervenir que des layers, toutes les données se trouvent sur un calque (c’est-à-dire dans un fichier), et un seul utilisateur peut y accéder à la fois. Pour permettre un travail simultané de plusieurs utilisateurs, il faut répartir les données concernées sur plusieurs calques différents. Combinaison de layers et de calques L’utilisation des layers ne rend en rien inutile la répartition des données sur les calques. Notamment dans les grands projets, l’association de ces deux concepts est particulièrement utile. En effet, à complexité de structure égal, le nombre de calques nécessaires est considérablement réduit si vous utilisez des layers. Le nombre de calques nécessaires ne dépend pas seulement de la taille du projet, mais également du matériel informatique dont vous disposez. Si vous utilisez des ordinateurs puissants et modernes dotés d’une mémoire vive importante, vous pouvez regrouper un grand nombre de données sur le même calque sans augmenter le temps de traitement. La combinaison entre calques et layers dépend également des facteurs suivants : • La taille du projet et le nombre d’utilisateurs qui y participent en même temps. Si plusieurs utilisateurs travaillent sur un même étage, vous devez créer un calque par domaine de responsabilité - aile ouest, aile est, bâtiment central… • Travail simultané de plusieurs corps de métier. Pour la planification technique, il vaut mieux créer des calques distincts permettant de travailler en parallèle. 178 Organisation et gestion des données Allplan 2011 Définition du layer courant Le layer courant est automatiquement affecté à chaque élément lors de sa création. Le layer courant est déterminé en fonction des paramètres suivants : • Lorsque vous appelez une fonction pour la première fois (par exemple une ligne), un layer donné est automatiquement activé (à condition que l'option Sélection automatique layer lors du choix d'un menu soit activée dans la boîte de dialogue Layer). Ce layer dépend de la fonction appelée. Lorsque l'option Sélection automatique layer lors du choix d'un menu est désactivée, le layer sélectionné en dernier lieu est conservé. Sélectionner, paramétrer layer de la barre • La fonction d’outils Format vous permet d’activer un autre layer. Lorsque vous faites à nouveau appel à la fonction concernée, le layer sélectionné dans la barre d'outils Format est automatiquement activé. • Lorsque vous enregistrez un élément de construction comme standard ou comme fichier Favoris, le layer associé à l’élément est également enregistré. Il est ensuite automatiquement activé lors des utilisations ultérieures de cet élément favori. • En temps normal, les ouvertures telles que les évidements dans les murs et les dalles ou les baies de fenêtres et de portes "héritent" du layer de l’élément de construction dans lequel elles sont placées. L'option choisie dans Options - Eléments de construction - cadre Autres - Spécial vous permet d’autoriser l’assignation à un layer distinct de ces types d’ouvertures. • Etant donné qu'un mur peut être multicouche et que chaque couche peut avoir ses propres propriétés de format, le layer pour chaque couche de mur est déterminé dans le cas des murs et des talons directement dans la boîte de dialogue Propriétés Mur et non dans la barre d'outils Format. Manuel d’utilisation Notions de base 179 Utilisation de groupes d'autorisation Les layers permettent de réguler les droits d'accès des utilisateurs aux layers. Nous recommandons de créer des groupes d'autorisation dès lors que plusieurs utilisateurs travaillent sur un projet. En cas d’installation avec Gestionnaire de groupes de travail, chaque utilisateur appartient à un ou à plusieurs groupes d'autorisation et se voit attribuer les droits correspondants ; il peut donc uniquement visualiser ou éditer les layers correspondants. L'intérêt de ces groupes d'autorisation dépasse le simple cadre des droits d'accès. Si vous créez de manière ciblée des groupes d'autorisation avec les layers respectifs qui doivent être disponibles pour le dessin, la réalisation du dessin n'en sera que plus facile. Après l’installation, le groupe d'autorisation ALLPLAN est activé par défaut. Ce groupe dispose de droits d'écriture et de lecture sur tous les layers, de sorte que tous les utilisateurs ont le droit de visualiser et de modifier toutes les données. Utilisation de jeux de tracés Un jeu de tracés est un ensemble de layers que vous pouvez sélectionner au moment de réaliser la mise en page d'un plan ou au moment de rendre visibles des layers. Le plan affiche alors uniquement les éléments dont le layer est présent dans le jeu de tracés sélectionné. Vous pouvez par exemple choisir un jeu de tracés pour le plan d'exécution ; seules les données présentant un intérêt pour le plan d'exécution apparaîtront à l'impression. La boîte de dialogue Layer La boîte de dialogue Layer permet d'effectuer toutes les opérations de gestion et de manipulation des layers dans Allplan. Un utilisateur normal peut par exemple afficher ou masquer un layer et sélectionner le layer en cours. L'administrateur ou un utilisateur disposant des droits d'un administrateur peuvent, par exemple, créer et gérer des jeux de layers et des groupes d'autorisation, affecter des propriétés de format aux layers ou créer et modifier des structures de layers.  Si vous travaillez en réseau avec Gestionnaire de groupes de travail, vous devez avoir ouvert la session en tant 180 Organisation et gestion des données Allplan 2011 qu’administrateur pour pouvoir faire des modifications dans les onglets Jeux de layers, Groupes d'autorisation, Définition format et Structures de layers. Manuel d’utilisation Notions de base 181 Définition de la visibilité des layers dans les calques Vous pouvez afficher ou masquer les layers ainsi que les éléments qui leurs sont associés. Ceci vous permet par exemple de masquer rapidement les éléments dotés du même attribut layer dont vous n'avez pas besoin pendant l'édition, de modifier de manière ciblée les éléments dont les layers sont visibles, ou encore de contrôler votre vue en plan et de vérifier que tous les éléments sont bien associés aux layers souhaités. Vous pouvez par exemple masquer le layer des dalles et afficher la répartition des pièces d’un bâtiment dans une perspective avec faces cachées. Si vous faites fréquemment appel à une combinaison de layers visibles et invisibles donnée - pour des cotations ou des annotations dans certaines échelles, par exemple - nous vous recommandons de définir un jeu de layers. Vous pouvez également utiliser ce jeu de layers lors de la mise en page du plan, afin de n'imprimer que les layers visibles. Astuce : A l’aide des commandes Modifier l'état du layer et Isoler le layer de l'élément du menu contextuel des éléments, vous pouvez masquer l’affichage de tous les layers, hormis le layer de l’élément sur lequel vous avez cliqué. A noter : L'option Représentation de la boîte de dialogue Layer vous permet d'afficher dans la même couleur tous les éléments placés sur des calques inaccessibles. Gestion des layers et structures de layers Généralement, la gestion des layers et des structures de layers incombe à l’administrateur système d’un bureau. Il définit les layers avec lesquels les utilisateurs travaillent, crée les groupes d'autorisation et gère les droits d'accès. Les utilisateurs sont assignés 182 Organisation et gestion des données Allplan 2011 à différents groupes d'autorisation dont ils héritent les droits d’accès aux layers. Lorsque vous créez un projet, vous pouvez spécifier si le projet utilise la structure de layers du standard du bureau ou une structure de layers spécifique au projet. Vous pouvez enregistrer une structure de layers sous un nom et la réutiliser ultérieurement. Si vous assignez des styles de lignes à des layers, ces styles de lignes sont enregistrés conjointement avec la structure de layers (sous le même nom, avec l'extension .sty). Lorsque vous ouvrez une structure de layers enregistrée, la lecture du fichier de styles de lignes associé est optionnelle. Manuel d’utilisation Notions de base 183 Droits d'accès aux layers Il existe différents niveaux de droits d’accès aux layers. D'une part, il y a le droit de visualisation, c'est-à-dire qu'un layer peut être visible ou masqué. D'autre part, il y a le droit d'édition, c'est-à-dire qu'un layer peut soit être édité, soit il est inaccessible. Vous pouvez enregistrer les droits de visualisation dans les jeux de layers et les droits d'édition dans les groupes d'autorisation. L’état des layers est indiqué par des symboles dans l’onglet Sélection layer/visibilité de la boîte de dialogue Layer : Icône Droit d’accès Explication Courant Layer assigné à l'élément au moment du dessin. Accessible Les éléments possédant cet état de layer sont visibles et peuvent être modifiés. Visible, inaccessible Les éléments possédant cet état de layer sont visibles mais ne peuvent pas être modifiés. Masqué, inaccessible Les éléments possédant cet état de layer sont invisibles et ne peuvent pas être modifiés. Dans les symboles d’état des layers, la couleur du rectangle inférieur indique les droits du groupe d'autorisation en cours (jaune=droit d’édition, gris=droit de visualisation uniquement -> toute édition est exclue). La couleur du rectangle supérieur indique l’état en cours. Dans l’onglet Sélection layer/visibilité, vous pouvez limiter les droits d’accès aux layers ; vous pouvez par exemple rendre visible, inaccessible un layer accessible. Les droits d'accès aux layers dépendent également du groupe d'autorisation dont fait partie un utilisateur donné. C’est pourquoi vous ne pouvez pas étendre les droits d’accès aux layers auxquels votre groupe d'autorisation n’a qu’un accès limité (vous ne pouvez pas rendre accessibles des layers inaccessibles pour votre groupe d'autorisation par exemple). 184 Organisation et gestion des données Allplan 2011 Reprise des propriétés de format du layer Dans la boîte de dialogue Layer, vous pouvez spécifier qu’un élément reprend automatiquement ses propriétés de format épaisseur de plume, type de trait et couleur de ligne du layer qui lui est associé. Deux opérations sont nécessaires pour cela : • Dans l’onglet Définition format, vous pouvez séléctionner l'une des trois possibilités de reprise des propriétés de format du layer. Il s’agit d’un paramétrage global, qui s’applique à tous les éléments dessinés par la suite tant que ce réglage n’est pas modifié. Si vous travaillez en réseau avec le Gestionnaire de groupes de travail, vous devez avoir ouvert la session en tant qu’administrateur pour pouvoir modifier le paramétrage. • Dans l’onglet Sélection layer/visibilité, vous pouvez indiquer laquelle ou lesquelles des trois propriétés de format – épaisseur de plume, type de trait et couleur de ligne – doit ou doivent être effectivement reprises du layer. Manuel d’utilisation Notions de base 185 Gestion des données à l’aide du Pilote de projets Qu'est-ce que le Pilote de projets ? Le Pilote de projets vous permet de créer et d'organiser vos projets de manière simple et efficace. Le Pilote de projet est un outil de gestion des données puissant, spécialement développé pour l’organisation des données dans Allplan. Avec le Pilote de projets, vous pouvez copier, déplacer, renommer ou supprimer divers types de données (projets, calques, symboles, etc.). Si vous êtes familiarisé avec l'Explorateur Windows, vous n’aurez aucun mal à manipuler le Pilote de projets. Vous pouvez effectuer la plupart des opérations depuis le menu contextuel et vous pouvez déplacer et copier les fichiers en utilisant la technique du glisser-déplacer. 186 Organisation et gestion des données Allplan 2011 Interface utilisateur Fenêtre de gauche (A) Dans la fenêtre de gauche, les projets et les dossiers sont affichés sous forme d’arborescence. Cliquez sur le signe plus (+) pour afficher les autres niveaux de structure d'un dossier. Cliquez sur le nom d'un dossier pour en afficher le contenu dans la fenêtre de droite. En double-cliquant sur un dossier, vous pouvez simultanément l'ouvrir et afficher son contenu. Fenêtre de droite (B) La fenêtre de droite affiche les dossiers ou les documents se trouvant dans le niveau hiérarchique sélectionné dans la fenêtre de gauche. Cliquez sur un titre de colonne pour trier les documents. Cliquez sur le fond de la fenêtre à l'aide du bouton droit de la souris pour afficher les documents sous forme de liste ou en utilisant des icônes. Manuel d’utilisation Notions de base 187 Aperçu (C) L'aperçu contient une vue d'ensemble du document sélectionné (calque/plan). Pour déplacer l'aperçu, cliquez sur lui à l'aide du bouton du milieu de la souris et faites-le glisser tout en maintenant le bouton enfoncé. Pour faire un zoom, tracez un rectangle autour de la zone à agrandir en maintenant le bouton gauche de la souris enfoncé. Pour revenir à l’affichage de l’aperçu entier, double-cliquez à l’aide du bouton du milieu de la souris ou appuyez sur la touche * du pavé numérique. Pour afficher une isométrie, appuyez sur les touches numérotées du pavé numérique en vous assurant que la touche de blocage du pavé numérique est enfoncée. Méthodes de travail générales dans le Pilote de projets Rechercher des documents Dans le Pilote de projets, vous pouvez rechercher des objets (documents, dossiers ou projets). A l’issue d’une recherche, un dossier temporaire Résultats de recherche est créé dans l’arborescence et les objets trouvés sont affichés dans la fenêtre des documents. Pour rechercher des documents 1 Cliquez sur un dossier à l'aide du bouton droit de la souris, puis sur Rechercher dans le menu contextuel. La boîte de dialogue Définir les critères de recherche s'affiche. 2 Sélectionnez l'attribut devant servir de critère de filtre dans le champ de liste Attribut. 3 Sélectionnez l'opérateur logique dans le champ de liste Opérateur. A noter : Le programme propose uniquement les opérateurs pertinents pour l’attribut sélectionné. 4 Entrez la condition devant être satisfaite par l’attribut dans le bouton déroulant Valeur. 5 Cliquez sur Ajouter une ligne. 6 Si vous voulez définir d’autres conditions, sélectionnez la condition suivante, choisissez le lien et cliquez à nouveau sur 188 Organisation et gestion des données Allplan 2011 Ajouter. 7 Cliquez sur Rechercher lorsque vous avez défini toutes les conditions requises. A l’issue d’une recherche, un dossier temporaire Résultats de recherche est créé dans l’arborescence et les objets trouvés sont affichés dans la fenêtre des documents. Trier les documents affichés En cliquant sur un titre de colonne, vous pouvez trier les documents affichés. Un clic simple a pour effet de classer les documents en ordre croissant, un deuxième clic sur le même titre de colonne les classe en ordre décroissant. Une flèche affichée à côté du titre de la colonne triée indique le sens de classement des documents. Flèche pointe vers le haut : tri alphabétique des Flèche pointe vers le bas : tri décroissant des noms des portfolios numéros des portfolios Manuel d’utilisation Notions de base 189 Sélectionner des documents Si vous souhaitez manipuler plusieurs documents en une seule opération (les déplacer ou les copier par exemple), vous devez d’abord les sélectionner. Vous pouvez procéder de l'une des manières suivantes pour sélectionner des documents : • Pour sélectionner un seul document, cliquez sur son nom. • Pour sélectionner plusieurs documents non consécutifs, cliquez successivement sur chacun des documents en maintenant la touche la touche CTRL enfoncée. Conseil : Vous pouvez également sélectionner des documents en utilisant des combinaisons de touches. Pour sélectionner rapidement toutes les entrées d'une liste par exemple, cliquez sur le premier document de la liste et appuyez sur la combinaison de touches MAJ+CTRL+FIN. • Pour sélectionner plusieurs calques consécutifs, cliquez sur le premier d'entre eux, appuyez sur la touche MAJ, maintenez-la enfoncée et cliquez sur le dernier document. Vous pouvez aussi tracer une fenêtre de sélection autour des documents à sélectionner. 190 Organisation et gestion des données Allplan 2011 Copier et déplacer par glisser-déplacer Au lieu de passer par le menu contextuel, vous pouvez aussi utiliser la technique du glisser-déplacer pour déplacer ou copier des documents. Sélectionnez pour cela les documents concernés, cliquez dans la sélection à l'aide du bouton gauche de la souris et faites glisser les documents jusqu'à leur destination en maintenant le bouton de la souris enfoncé. La forme du curseur lorsque le pointeur de la souris est placé au-dessus de la destination vous indique si l'opération peut aboutir. Curseur Signification Le document est copié dans le dossier se trouvant sous le pointeur de la souris. Le document est déplacé vers le dossier se trouvant sous le pointeur de la souris. A noter : Pour déplacer les documents, maintenez la touche MAJ enfoncée pendant que vous faites glisser les documents. Un renvoi au document est créé dans le dossier se trouvant sous le pointeur de la souris (lorsque vous assignez des calques à un portfolio par exemple). Le document ne peut pas être inséré à l'endroit souhaité. Manuel d’utilisation Notions de base 191 Utilisation du menu contextuel Presque toutes les opérations qu’il est possible d’effectuer dans le Pilote de projets peuvent être déclenchées depuis le menu contextuel. Lorsque vous cliquez sur un élément, c'est toujours le menu contextuel correspondant à l'élément qui s'affiche. Menu contextuel d’un projet Menu contextuel du dossier des portfolios Manipulation de l'aperçu L’aperçu affiche une vue d’ensemble du document sélectionné. Vous pouvez y effectuer des agrandissements, déplacer l’image horizontalement et afficher différentes isométries. La commande Affichage – Aperçu vous permet de paramétrer la position de l'aperçu. • Pour désactiver l'affichage de l'aperçu : pointez sur Aperçu dans le menu Affichage et cliquez sur Aucun. • Pour effectuer un zoom dans l'aperçu : appuyez sur le bouton gauche de la souris pour définir un rectangle autour de la portion de l'image à agrandir. Le curseur se transforme en un réticule. • Pour déplacer l'aperçu : déplacez l'aperçu en appuyant sur le bouton du milieu de la souris. Le curseur prend la forme d'une main. Vous pouvez aussi vous servir des touches de direction. • Pour revenir à l'affichage de l'aperçu entier : double-cliquez dans l’aperçu à l’aide du bouton du milieu de la souris ou appuyez sur la touche * du pavé numérique. • Pour afficher une vue isométrique : appuyez sur les touches numérotées du pavé numérique en vous assurant que la touche de 192 Organisation et gestion des données Allplan 2011 blocage du pavé numérique est activée et que le curseur se trouve dans l’aperçu. A noter : L’aperçu s’affiche uniquement pour certains types de documents (calques/plans). Créer et imprimer des rapports Vous pouvez afficher et imprimer des rapports en cliquant à l'aide du bouton droit de la souris sur le niveau de structure pour lequel vous voulez créer un rapport et en cliquant ensuite sur Rapport dans le menu contextuel. Icône Action Affiche la première page de la liste Passe à la page précédente Page en cours et nombre de pages total Passe à la page suivante Affiche la dernière page de la liste Imprime une page ou toutes les pages de la liste sur l'imprimante Windows par défaut Appelle la boîte de dialogue Configuration de l'impression dans laquelle vous pouvez sélectionner l'imprimante et en définir les paramètres. Exporte la liste sous différents formats de fichier Réduit ou agrandit l'affichage L’en-tête et le pied de page du rapport contiennent un logo et une adresse d’entreprise. Par défaut, il s’agit du logo et de l’adresse de la société Nemetschek France. Procédez de la manière suivante pour les remplacer par ceux de votre société : • Pour remplacer le logo de l'en-tête, substituez le logo de votre société au fichier rptlogo.bmp se trouvant dans le dossier nem\Allplan\etc. La taille du logo est ajustée à 120x120 pixels dans le rapport. Vous devez effectuer cette modification sur tous les postes. • Pour remplacer les informations apparaissant dans le pied de page, cliquez sur Outils - Définitions - Nom et adresse bureau Manuel d’utilisation Notions de base 193 dans Allplan et entrez les informations requises. En cas d’installation en réseau avec le Gestionnaire de groupes de travail, la saisie ou les modifications peuvent uniquement être effectuées par l’administrateur (sysadm). Echanges de données avec d'autres programmes Types de fichiers pris en charge pour l'exportation et l'importation Les interfaces ODX vous permettent d'importer et d'exporter un grand nombre de formats de fichiers. Vous trouverez ci-dessous une vue d'ensemble des types de fichiers pris en charge. Les types de fichiers effectivement à votre disposition dépendent de la configuration de votre installation. Les types de fichiers suivants sont pris en charge : • Fichiers AutoCAD des versions v12, 2000, 2004, 2007, 2010 aux formats .dwg, .dwt, .dxb, .dxf. • Fichiers MicroStation (.dgn) • Fichiers HPGL2 (uniquement pour l'importation) • Fichiers SVG (uniquement pour l'exportation) • Fichiers de traitement par lots ODX (.ncb). Voir Utilisation de fichier de traitement par lots pour l'importation et l'exportation. Déroulement d'une conversion (aperçu) Vous trouverez ici un aperçu du déroulement d'une conversion de données (l’exemple présenté décrit l'importation d'un fichier). Pour convertir des fichiers 1 Démarrez l'importation en cliquant sur Importer. 194 Echanges de données avec d'autres programmes Allplan 2011 2 Sélectionnez le type de fichier, le dossier et le(s) fichier(s) à convertir dans la boîte de dialogue Ouvrir. 3 Cliquez sur Ouvrir. Allplan démarre le mappage automatique. 4 Lancez la conversion en cliquant sur OK. A noter : Si vous voulez contrôler ou modifier des mappages, cliquez sur Modifier. 5 A l'issue du processus, contrôlez le fichier journal. Manuel d’utilisation Notions de base 195 Importation de fichiers contenant de grandes coordonnées Les fichiers DXF et DWG peuvent contenir des éléments de très grandes coordonnées, notamment dans les fichiers renfermant des coordonnées nationales. Lorsque vous importez un fichier de ce type, l’avertissement les Coordonnées dépassent 5000 m apparaît dans le fichier journal. Ceci peut engendrer des problèmes lors du traitement ultérieur des données importées dans Allplan. Pour pouvoir utiliser ces données sans risque, vous pouvez procéder de l’une des manières suivantes : • Activez l'option Optimiser le travail avec de grandes coordonnées dans les Options, page Environnement de travail. Dans ce cas, le programme optimise les coordonnées des éléments de manière interne et rétablit les valeurs originales après chaque action ou enregistrement. • Réglez un offset dans les propriétés du projet. L'offset réglé est automatiquement pris en compte lors de l'exportation et de l'importation. • Lors de l’importation, activez l’option Reprendre centre de gravité comme : Offset. Le programme règle alors automatiquement dans les propriétés du projet un offset tel que le centre de gravité du fichier (=centre du rectangle Min-Max) coïncide avec l’origine du repère. Cette option n’est pas accessible si un offset a déjà été défini. A noter : L’offset est automatiquement activé et s’applique à l’ensemble du projet. L’offset a pour effet de modifier les coordonnées des calques du projet. 196 Echanges de données avec d'autres programmes Allplan 2011 • Lors de l’importation, activez l’option Reprendre centre de gravité comme : Origine. Le centre de gravité du fichier est alors déplacé de manière à coïncider avec l'origine du repère Allplan. • Lors de l'importation, vous pouvez définir un offset supplémentaire dans les Options. Ce décalage vient s’ajouter à l'offset défini dans les propriétés du projet. Lorsque vous réglez un offset, tenez compte du sens de conversion : - valeurs négatives lors de l'importation - valeurs positives lors de l'exportation • Importez les données et déplacez-les ensuite vers l’origine dans Allplan à l’aide de la fonction Déplacer. Important : L’utilisation d’un offset (comme décrit dans les trois premières procédures) est la meilleure solution dans la plupart des cas : • Les coordonnées de points sont mesurées correctement et ne sont pas modifiées. Ceci est particulièrement important si vous communiquez les données à des tiers, car les coordonnées de plans de situation engagent votre responsabilité. • L'offset réglé est automatiquement pris en compte lors de l'exportation et de l'importation. • Si vous déplacez les données (comme dans le cas des trois dernières procédures), vous modifiez les coordonnées elles-mêmes. Recourez donc uniquement à cette solution si vous êtes absolument certain que les données ne seront utilisées qu’au sein de votre bureau et qu'elles ne seront pas exportées par la suite (les coordonnées de plans de situation engagent votre responsabilité). Manuel d’utilisation Notions de base 197 Ajuster les unités de mesure et les longueurs Lors de la conversion, trois paramètres vous permettent d'influer sur la manière dont les unités de mesure du programme source sont adaptées aux unités de mesure du programme cible. Notez qu'en fonction des programmes source et cible considérés, les paramètres Unités et Echelle plan peuvent ne pas être accessibles. En revanche, vous pouvez toujours ajuster les unités de mesure via le paramètre Facteur d'échelle. Vous pouvez définir les paramètres dans le cadre Paramètres coordonnées et longueurs de la boîte de dialogue Options. Unité Selon que votre correspondant utilise le m, le cm ou le mm pour définir une ligne de longueur 1 m, il entre les valeurs numériques 1.0, 100.0 ou 1000.0. Le paramètre Unité vous permet d'indiquer au programme si cette valeur numérique doit être interprétée comme une valeur en mm, en cm, en dm, etc. Lors de l'importation : permet de définir l'unité dans laquelle le fichier à convertir (le fichier source) a été créé. Lors de l'exportation : permet de définir l'unité à utiliser lors de la poursuite du traitement du fichier exporté (fichier cible). Concertez-vous avec le destinataire du fichier pour déterminer l'unité utilisée. La raison d'être de ce réglage est que les coordonnées et les longueurs sont uniquement enregistrées dans le fichier source sous forme de valeurs numériques, l'unité n'y figure pas. Dans des fichiers DWG/DXF, les éléments peuvent être enregistrés en n'importe quelle unité de mesure. A noter : Dans certains programmes sources, l'unité dans laquelle les longueurs et les coordonnées sont enregistrées est prédéfinie et ne 198 Echanges de données avec d'autres programmes Allplan 2011 peut pas être modifiée ici. Dans Allplan par exemple, les longueurs et les coordonnées sont toujours enregistrées en mm, quelle que soit l'unité utilisée lors de leur saisie. Pour prendre en compte des unités de mesure différentes, utilisez le paramètre Facteur d'échelle (voir ci-dessous). Vous pouvez aussi supprimer l'unité enregistrée dans le fichier (rubriques connexes "Suppression de l'unité enregistrée dans un fichier DWG ou DXF" cf. page 198). A noter : L'unité dans laquelle les données sont écrites dans le programme cible est toujours imposée, et dépend du système cible. Lors d'une conversion vers Allplan par exemple, les données sont toujours écrites en mm, lors d'une conversion vers AutoCAD, l'unité est toujours le m. Echelle plan Permet d’indiquer l'échelle plan qui était active lorsque le fichier à convertir a été créé. L'échelle plan influe sur la taille des textes et leur espacement, la taille des points symboles, les définitions des types de lignes et les définitions des hachurages. A noter : Selon les programmes sources et cibles considérés, l'échelle plan peut ne pas être modifiable manuellement. Lors d'une exportation depuis Allplan par exemple, l'échelle plan en cours est affichée et ne peut pas être modifiée. Facteur d'échelle Vous pouvez ici augmenter (>1) ou réduire (<1) les coordonnées et les longueurs des données à convertir. Ce paramètre est toujours accessible. Pour plus d'informations, consultez la rubrique Facteurs d'échelle. Manuel d’utilisation Notions de base 199 Suppression de l'unité enregistrée dans un fichier DWG ou DXF Il peut vous arriver de recevoir des fichiers DWG ou DXF dans lesquels l'unité enregistrée est fixe et ne peut pas être modifiée, bien que le fichier ait été créé avec le réglage "mètre" dans le programme tiers. Il existe un moyen de supprimer cette information du fichier. Pour supprimer une unité fixe d'un fichier DWG ou DXF 1 Démarrez Allmenu. 2 Cliquez sur Maintenance - Invite de commandes. 3 Entrez cd etc. 4 Entrez dwg2dxf -extServ0x0020 NomFichier -wNouveauNomFichier. A noter : Si votre correspondant travaille avec AutoCAD, vous pouvez lui demander de déverrouiller les unités. Pour cela, il lui suffit de cliquer sur Contrôle des unités dans le menu Format, de sélectionner l'option sans unité sous Unités de dessin et d'enregistrer le fichier. A noter : Cette conversion n'est possible que jusqu'au format AutoCAD v2000. Les formats AutoCAD plus récents (à partir de la v2004) ne peuvent plus être convertis à l'aide d'Allmenu. Généralités sur les mappages Lorsque vous définissez le mappage, vous définissez la manière dont les propriétés du programme source sont représentées dans le programme cible. Vous pouvez spécifier par exemple la manière dont les données sont réparties sur les layers ou définir le mappage des couleurs et des types de lignes. Allplan est équipé d'une fonction de mappage automatique des propriétés du programme source aux propriétés du programme cible. Si vous avez activé l'option Autoriser mappages incomplets dans la boîte de dialogue Fichier source de la conversion, il n'est pas nécessaire que toutes les propriétés soient mappées. Si vous voulez modifier manuellement un mappage, vous pouvez le faire dans la boîte de dialogue Configuration de la conversion. Pour appeler cette 200 Echanges de données avec d'autres programmes Allplan 2011 boîte de dialogue, cliquez sur Modifier dans la boîte de dialogue Importation ou Exportation. Lorsqu'un élément n'est pas mappé, un astérisque (*) apparaît à côté du nom de l'onglet concerné. Cliquez sur cet onglet. Pour visualiser rapidement dans cet onglet toutes les propriétés non mappées, activez l'option Afficher uniquement les ressources non mappées. Les mappages peuvent être enregistrés dans des fichiers de configuration. Des fichiers de configuration standard pour les programmes les plus courants sont fournis avec le logiciel, mais vous pouvez aussi créer vos propres fichiers de configuration. Pour de plus amples informations, reportez-vous à la rubrique Utilisation de fichiers de configuration. Utilisation de fichiers de configuration Les fichiers de configuration contiennent la correspondance entre les propriétés du programme source et celles du programme cible (mappages). Vous pouvez faire appel aux fichiers de configuration standard livrés avec le logiciel ou créer des fichiers de configuration personnalisés. Fichiers de configuration standard Des fichiers de configuration standard pour les programmes les plus courants sont fournis avec le logiciel. Les fichiers de configuration standard sont des fichiers prévus spécialement pour les programmes concernés et le sens de conversion souhaité, et contiennent les paramètres de mappage des ressources les meilleurs possibles. Ils portent un nom caractéristique permettant d'identifier d'emblée le sens de conversion (le fichier de configuration standard pour une conversion Allplan vers AutoCAD par exemple s'appelle : nx_ALLFT_AutoCAD.CFG). Vous pouvez aussi définir des fichiers de configuration personnalisés. Manuel d’utilisation Notions de base 201 Utilisation de favoris échanges Les favoris échanges permettent d'importer et d'exporter des fichiers sans avoir à paramétrer manuellement les options correspondantes. Ils facilitent les échanges de données en proposant des paramétrages prédéfinis adaptés. Allplan 2011 propose des favoris pour toutes les combinaisons de formats usuelles. Un favori échanges contient des paramétrages d'importation et d'exportation spécifiques. Le programme fournit 9 favoris échanges pour l'exportation et 6 favoris échanges pour l'importation. Les favoris échanges sont des fichiers prédéfinis (*.nth). Ce format est antérieur à Allplan 2009 et était utilisé pour les fichiers de thème. C'est pour cette raison que vous pouvez toujours utiliser en tant que favoris des fichiers de thème de versions Allplan antérieures. Le bouton Info… permet d'afficher un bref description du favori échanges sélectionné. 202 Echanges de données avec d'autres programmes Allplan 2011 Utilisation de fichiers prototypes Un fichier prototype contient un certain nombre de paramètres prédéfinis et de ressources (noms de layers, types de lignes par exemple). Ces ressources apparaissent dans la boîte de dialogue Configuration de la conversion lors de l’exportation et vous pouvez y définir des mappages sur ces ressources. Ces fichiers peuvent être d’une grande utilité, par exemple si vous voulez réexporter à l’identique les noms de layers vers AutoCAD. Pour que les définitions présentes dans le fichier soient proposées, il faut qu’il y ait dans le fichier au moins un élément présentant la propriété concernée (plume, trait, couleur, motif, …). Vous pouvez aussi utiliser comme fichier prototype le fichier original que vous avez précédemment importé dans Allplan. Vous ne pouvez utiliser des fichiers prototypes que pour l’exportation. A noter : Les fichiers prototypes ne sont pas compatibles avec les versions antérieures à celle dans laquelle ils ont été créés. Pour exporter vers AutoCAD 2000, vous devez utiliser un fichier prototype issu de cette version (c’est-à-dire AutoCAD V2000.dwg ou postérieur). Manuel d’utilisation Notions de base 203 Exportation de surfaces d'images, d’images bitmap et d’images scannées Les surfaces d'images et les images scannées peuvent uniquement être exportées sous forme complexe, pas sous forme décomposée. Les surfaces d'images et les images bitmap exportées sous forme complexe sont enregistrées au format .bmp et doivent être transférées avec le fichier .dxf/.dwg/.dgn généré. Lors d’une réimportation dans Allplan, les fichiers .bmp sont importés sous forme de surface de pixels. Les images bitmap insérées en tant que liens vers un fichier image ne sont pas exportées. A noter : Lors de l’exportation au format .dgn , les fichiers images peuvent uniquement être exportés sous forme décomposée ; vous ne pouvez donc pas exporter d’images scannées vers ce format. Les propriétés suivantes des fichiers images sont analysées lors de l’exportation : • Leur taille et leur angle de rotation • L’information qu’un fichier image est transparent • Les fichiers images en tant que fichiers. Les propriétés suivantes ne sont pas prises en compte : • La couleur de transparence et la tolérance de la couleur de transparence • L’angle de cisaillement • Les couleurs des images bitmap ne peuvent pas être mappées. En règle générale, les couleurs originales sont utilisées. 204 Echanges de données avec d'autres programmes Allplan 2011 Informations générales sur l’exportation de plans Dans le module Mise en page plan, tracer, la fonction Exporter des plans permet d'exporter un plan et les calques qu'il contient dans un fichier DXF/DWG/DGN. Vous pouvez procéder de deux manières. • Exporter les plans sous forme décomposée : avec cette procédure, la liaison plan - document est annulée et toutes les données sont écrites dans un fichier unique. Optez pour cette solution si le plan doit avoir un aspect aussi proche de l'original que possible dans AutoCAD. • Exporter les plans sous forme complexe (non décomposée) : avec cette procédure, la liaison plan - document est préservée. Lorsque vous exportez vers l’espace modèle, des fichiers distincts sont créés pour le plan lui-même et pour chacun des documents qu’il contient. Lorsque vous exportez vers l’espace papier, le programme crée un seul fichier. Choisissez cette solution si vous comptez poursuivre le traitement du plan dans AutoCAD. Vous pouvez opter pour l'une ou l'autre de ces solutions en activant/désactivant les options Plans / fichiers XRef et/ou Convertir XRef en macro dans les Options..., onglet Paramètres avancés, cadre Liaisons à annuler. Le tableau ci-dessous présente les principales différences entre les deux solutions. Manuel d’utilisation Notions de base 205 Exportation sous forme décomposée Exportation sous forme complexe Fichier(s) créé(s) Fichier unique Option Plans / Fichiers XRef activée : chaque document devient un groupe. Option Convertir XRef en macro activée : chaque document devient un bloc. Exportation vers l’espace modèle : un document principal est créé pour le plan et un fichier de référence externe XRef est créé pour chacun des documents. Les documents sont toujours créés sous forme de fichiers .dwg. Exportation vers l’espace papier : fichier unique, chaque document devient une fenêtre déplaçable. Décomposition des éléments (dans les documents) Toujours décomposés Selon le paramétrage dans le cadre Eléments à décomposer Décomposition des éléments (sur le plan) Selon le paramétrage dans le cadre Eléments à décomposer Selon le paramétrage dans le cadre Eléments à décomposer Filtrage des éléments (dans les documents) Désactiver les options souhaitées Selon le paramétrage dans le cadre dans Imprimer des plans, cadre Eléments à convertir Eléments à imprimer et activer l'option Données visibles lors de l'exportation. Filtrage des éléments (sur le plan) Selon le paramétrage dans le cadre Eléments à convertir Selon le paramétrage dans le cadre Eléments à convertir Oui (quelle que soit l'option réglée Prise en compte de sous Mode de conversion). limites de découpe (liées à des fenêtres de Lorsque l'option Convertir XRef en plan par exemple) macro est activée : lorsqu'un document est inséré plusieurs fois avec des limites de découpe différentes, il peut arriver qu’il soit systématiquement inséré avec découpage dans AutoCAD, ou systématiquement sans découpage. Exportation vers l’espace modèle : Non Espace papier/modèle Espace objet Selon le paramétrage dans AutoCad spécifiques Exportation vers l’espace papier : Oui 206 Echanges de données avec d'autres programmes Allplan 2011 Importation et exportation de données PDF PDF est le format d'avenir dans le secteur de la construction et optimise la circulation des informations entre tous les acteurs de la conception, indépendamment des logiciels qu'ils utilisent. En vous aidant de la technologie Adobe, vous pouvez directement générer vos données au format PDF dans Allplan ; vous avez également la possibilité d'importer des fichiers PDF. Importation Vous pouvez importer des données PDF 2D et 3D dans Allplan par l'intermédiaire du menu Fichier, fonction Importer... Le programme importe les lignes, les textes, les surfaces d'images et les layers ou les objets 3D. Importer des Pour en savoir plus, reportez-vous à la rubrique données PDF de l'aide en ligne. Exportation Vous pouvez enregistrer des données Allplan dans un fichier PDF à différents endroits dans le programme : • Dans le menu Fichier, fonction Exporter ... Pour en savoir plus, reportez-vous à la rubrique données PDF de l'aide en ligne. Exporter des aperçu • En mode Edition de calques, par l'intermédiaire de l' avant impression Pour en savoir plus, reportez-vous à la rubrique Aperçu avant impression de l'aide en ligne. • En mode Mise en page, à l'aide de la commande des données PDF Pour en savoir plus, reportez-vous à la rubrique données PDF de l'aide en ligne. Exporter Exporter des • Dans la fenêtre d'animation, vous pouvez exporter le modèle 3D à l'aide de la fonction Exporter PDF 3D du menu contextuel de la fenêtre d'animation Pour en savoir plus, reportez-vous à la rubrique Exporter PDF 3D... de l'aide en ligne. Manuel d’utilisation Notions de base 207 Impression Possibilités de sortie Dans Allplan 2011, vous disposez de deux possibilités pour sortir sur le papier les données créées : • les fonctions Imprimer et Impression rapide vous permettent de générer une sortie rapide destinée à la visualisation des résultats intermédiaires. Bien souvent, il est utile de pouvoir sortir sur le papier l'avancement de son travail sans avoir à constituer un plan au préalable. Vous pouvez également créer une sortie papier d'un détail d'un plan ou d'une vue en plan. L’impression s’effectue en tenant compte des options (marges, en-tête et pied de page, impression des constructions d’aide par exemple) définies dans la fonction Aperçu avant impression. Dans cette fonction, vous pouvez aussi définir l’échelle et le zoom souhaités, et configurer l’imprimante. Pour imprimer le contenu de l’écran sans définir d’option particulière, sélectionnez la fonction Impression rapide dans le menu Fichier. L’impression s’effectue alors sur l’imprimante par défaut. Si vous voulez sélectionner l’imprimante avant d’imprimer, Imprimer dans le menu Fichier. cliquez sur la commande • Les fonctions du module Mise en page plan, tracer et Plan coupe permettent de générer les plans définitifs. Vous pouvez y définir le format de papier et le contenu des plans, de même que vous pouvez y positionner le cadre et le cartouche des plans. Les types de plan vous permettent de paramétrer le contenu de la sortie. Dans le cadre de la fonction d'impression, vous pouvez sélectionner les éléments à imprimer et le périphérique de sortie. 208 Impression Allplan 2011 Aperçu avant impression La fonction Aperçu avant impression vous permet de visualiser un aperçu du zoom affiché dans la fenêtre active (fenêtre de dessin ou d’animation) tel qu’il apparaîtra à l'impression. Dans l’aperçu avant impression, vous pouvez définir les marges, ajouter un en-tête et un pied de page, définir l’échelle et faire pivoter le contenu de l’aperçu. La taille du papier dépend de la configuration de l’imprimante, et peut être modifiée dans l’aperçu. Vous pouvez afficher un aperçu avant impression pour toutes les imprimantes et traceurs pour lesquels un pilote d’imprimante Windows a été installé et configuré. Vue d'ensemble de l’aperçu avant impression Cliquez sur Aperçu avant impression (appel de la fonction). Loupe Cliquez sur l’icône Loupe dans la zone graphique pour afficher un agrandissement du document représenté. Vous pouvez agrandir deux fois le document en cliquant à l’aide de la souris ; en cliquant une troisième fois, vous rétablissez la taille initiale du document. En utilisant la loupe, vous modifiez uniquement la représentation du document à l’écran : la taille du document à l’impression reste inchangée. Vous pouvez modifier la taille du document à l’impression en faisant varier l’échelle. Afficher l'image entière Permet d’ajuster les éléments visibles dans l’aperçu aux dimensions maximales de la zone imprimable du papier. Zoom Permet de faire un zoom dans la zone graphique en traçant une fenêtre à l’aide de la souris, bouton gauche enfoncé. Déplacer l'image (uniquement dans les fenêtres de dessin) Permet de déplacer les éléments sur la feuille. Cliquez sur Déplacer l'image, puis sur le point initial et le point final du déplacement en maintenant le bouton de la souris enfoncé. Vous pouvez aussi déplacer des éléments de manière dynamique en vous servant du bouton du milieu de la souris. Double-cliquez à l'aide du Manuel d’utilisation Notions de base 209 bouton du milieu de la souris pour replacer les éléments affichés à leur position initiale. Faire pivoter Permet de faire pivoter l’aperçu de 90º dans le sens trigonométrique (contraire aux aiguilles d'une montre). Echelle Permet de définir l’échelle à laquelle les éléments doivent être représentés. Pour entrer une échelle quelconque, cliquez dans le champ de saisie, entrez l’échelle (c'est-à-dire la valeur numérique correspondante, 33 par exemple) et validez en appuyant sur la touche ENTREE. Marges Permet d’afficher dans l’aperçu des lignes symbolisant les marges droite et gauche, l’en-tête et le pied de page. Vous pouvez ensuite déplacer ces lignes par glisser-déplacer pour réduire ou augmenter les marges. Options aperçu avant impression Permet d’afficher la boîte de dialogue contenant les Options de l’aperçu avant impression. Pour en savoir plus, consultez la rubrique Boîte de dialogue Options aperçu avant impression. Impression rapide Cliquez sur Impression rapide pour imprimer le document affiché. Le document est imprimé sur l’imprimante sélectionnée dans la fonction Configuration de l'impression. Configuration de l'impression Permet de sélectionner et de configurer l’imprimante. Lors du premier appel de la fonction Aperçu avant impression, le programme affiche les paramètres de l’imprimante Windows définie par défaut. Exporter des données PDF Permet d'exporter dans un fichier PDF les éléments affichés dans l'aperçu avant impression. Pour en savoir plus, consultez la rubrique Boîte de dialogue "Exporter dans un fichier PDF". Aide Permet d’obtenir de l’aide sur l’aperçu avant impression. 210 Impression Allplan 2011 Fermer Cliquez sur Fermer pour fermer l’aperçu avant impression et retourner dans l’espace de travail du logiciel. Vous pouvez aussi quitter l’aperçu en appuyant sur la touche ECHAP. Options de l’aperçu avant impression Dans la boîte de dialogue Options aperçu avant impression, vous pouvez définir la représentation des éléments à l’impression, définir la taille des marges, choisir la position par défaut au moment de l’activation de l’aperçu avant impression et définir la largeur et le contenu de l’en-tête et du pied de page. Vous avez la possibilité d'enregistrer les Options de l'aperçu avant impression et de lire des Options enregistrées. A noter : Lorsque vous appelez la boîte de dialogue, le programme ouvre automatiquement le dernier fichier *.ppv utilisé. Le nom du favori est affiché dans la barre de titre. Lorsque vous modifiez les options, cela est souligné par un "*" après le nom. Utilisez la fonction Enregistrer sous pour enregistrer les options modifiées dans un fichier différent. Pour appeler la boîte de dialogue, cliquez sur impression (appel de la fonction), puis sur avant impression. Aperçu avant Options aperçu Onglet Représentation Dans l’onglet Représentation, vous pouvez paramétrer la manière dont le contenu de l’aperçu avant impression doit apparaître à l’impression. Echelle et détail à l’activation de l’aperçu avant impression Permet de définir l’échelle et le détail représenté lorsque vous appelez la fonction Aperçu avant impression. Les paramètres sont pris en compte lors de l’activation ultérieure de l’aperçu avant impression. Imprimer les constructions d’aide Cochez la case Imprimer les constructions d'aide si vous souhaitez que les éléments créés sous forme de constructions d'aide apparaissent à l'impression. Ligne épaisse Manuel d’utilisation Notions de base 211 Cochez l’option Ligne épaisse si vous voulez que les lignes soient imprimées avec leur épaisseur réelle. Dans le cas contraire, toutes les lignes sont imprimées avec une même épaisseur de trait fine. Tous les éléments des documents actifs en couleur 1 Si vous cochez l’option Eléments des documents actifs en couleur 1, tous les éléments se trouvant sur des calques actifs sont imprimés en noir. Si vous ne la cochez pas, les couleurs sont imprimées sur les imprimantes couleur comme elles apparaissent à l’écran. Eléments des documents passifs en couleur 1 Lorsque vous cochez l'option Eléments des documents passifs en couleur 1, tous les éléments appartenant à des calques passifs en arrière-plan sont imprimés en noir, et ce même si l'option Eléments des calques passifs représentés dans la même couleur a été activée Options, page Environnement de travail - Affichage, dans les cadre Fenêtre calque et NDW et qu'une couleur a été sélectionnée. Si vous ne la cochez pas, les éléments des calques passifs sont imprimés sur les imprimantes couleur dans la couleur avec laquelle ils sont représentés à l’écran. Format Si vous cochez la case Redéfinir le format, vous pouvez choisir entre Portrait et Paysage. Ce réglage n'affecte que les impressions par l'intermédiaire de l'aperçu avant impression ; le paramétrage standard de l'imprimante n'est pas modifié. Imprimer fenêtre d’animation à haute résolution Le paramétrage recommandé de l’option Imprimer fenêtre d'animation à haute résolution dépend des performances de votre ordinateur et de l’imprimante que vous utilisez. - Cochez l’option si votre ordinateur dispose d’un processeur rapide et d’une RAM suffisante, et si la mémoire de votre imprimante le permet. - Désactivez l’option si l’impression est trop lente ou si le résultat n’est pas satisfaisant. 212 Impression Allplan 2011 Onglet Marges Dans l’onglet Marges, vous pouvez définir les dimensions des marges, de l’en-tête et du pied de page. Les valeurs sont entrées en mm. En outre, vous pouvez définir la position du contenu de l’écran lorsque vous appelez l’aperçu avant impression. Vous pouvez aussi modifier les marges sans passer par la boîte de dialogue Options aperçu avant impression, en affichant les marges à l’aide du bouton Marges et en les faisant glisser par glisser-déplacer. Gauche, droite, haut, bas Permet d’entrer la largeur des marges. En-tête, Pied Permet d’entrer la hauteur de l’en-tête et du pied de page par rapport aux bords de la feuille. Position standard Permet de définir la position du contenu de l’écran lorsque vous appelez l’aperçu avant impression. - Bas gauche : le contenu de l’écran s’affiche en bas à gauche. - Centré : le contenu de l’écran s’affiche de manière centrée. - Vue en cours : le contenu de l’écran s’affiche tel qu’il est représenté dans Allplan. Afficher marges Lorsque vous cochez cette option, le programme affiche et imprime un cadre représentant les marges et les limites de l’en-tête et du pied de page. Grands boutons Lorsque vous activez cette option, les éléments sont affichés en utilisant de grands boutons. Rétablir Ce bouton vous permet de rétablir les valeurs par défaut dans la boîte de dialogue. Les valeurs par défaut sont : Gauche=0, Droite=0, Haut=0, Bas=0, En-tête=10, Pied=10. La position par défaut de l’aperçu est également rétablie. Manuel d’utilisation Notions de base 213 Onglet En-tête et pied de page Dans l’onglet En-tête et pied de page, vous pouvez définir le texte devant apparaître dans l’en-tête et dans le pied de page. Vous pouvez saisir un texte personnalisé dans le champ de saisie, ou encore insérer des attributs Allplan (nom du projet, nom du portfolio, date par exemple). Vous pouvez aussi insérer une image bitmap (le logo de votre entreprise par exemple). Champ de saisie de texte Vous pouvez entrer ici une ou plusieurs lignes de texte quelconque. Si le texte est trop long ou trop haut pour figurer entièrement dans l’en-tête/le pied de page, il est coupé aux limites de l’en-tête/du pied de page. Police Permet de choisir la police et le formatage (taille de texte par exemple) de l’en-tête et du pied de page. Vous pouvez choisir n’importe laquelle des polices TrueType installées. Le formatage défini s’applique à l’ensemble de l’en-tête ou du pied de page. Alignement texte Permet de définir l’alignement horizontal du texte. L’alignement vertical est toujours en haut. Vous pouvez définir l’alignement des images bitmap indépendamment de ce paramètre. Image Permet d’afficher la boîte de dialogue Associer une image bitmap, dans laquelle vous pouvez insérer une image bitmap (le logo de votre entreprise par exemple) au format .bmp dans l’en-tête ou le pied de page, ou encore supprimer une image précédemment insérée. La taille de l’image est ajustée proportionnellement à la taille de l’en-tête ou du pied de page. Attributs Permet de sélectionner un attribut Allplan et de l’insérer d’un double-clic dans l’en-tête ou dans le pied de page. L’attribut est inséré à l’emplacement du curseur. Pour supprimer un attribut mis en place, sélectionnez-le dans le champ de saisie de texte et appuyez sur la touche SUPPR. A noter : Si vous choisissez l’attribut Echelle, vous pouvez définir le nombre de décimales de la valeur. Entrez la valeur de la manière suivante - 2 décimales dans notre exemple (le nombre de décimales est limité à 9) : 214 Impression Allplan 2011 &[Echelle,2] Si vous n’entrez aucune valeur, aucune décimale ne s’affiche. Afficher en-tête et pied de page Cochez cette option pour visualiser et imprimer le contenu de l’en-tête et du pied de page. Lire des options de l’aperçu avant impression Vous avez la possibilité de lire un paramétrage d'options de l’aperçu avant impression enregistré précédemment ; les Options de l'aperçu avant impression sont enregistrées dans des fichiers d'extension *.ppv. Le nom du fichier en cours d’utilisation est affiché dans la barre de titre de la boîte de dialogue Options aperçu avant impression. Pour lire des options de l’aperçu avant impression enregistrées précédemment 1 Cliquez sur Aperçu avant impression (appel de la fonction), puis sur Options aperçu avant impression. 2 Cliquez sur Lire et sélectionnez le fichier *.ppv souhaité. Dans la sélection rapide, vous pouvez sélectionner l'un des 10 fichiers les plus récents. Enregistrer des options de l’aperçu avant impression Les options de l’aperçu avant impression sont enregistrées dans un fichier d'extension *.ppv. Lorsque vous appelez la boîte de dialogue, le programme ouvre automatiquement le dernier fichier *.ppv utilisé. Le nom du fichier est affiché dans la barre de titre de la boîte de dialogue Options aperçu avant impression. Pour enregistrer les options de l’aperçu avant impression 1 Cliquez sur Aperçu avant impression (appel de la fonction), puis sur Options aperçu avant impression. 2 Réglez les options souhaitées dans la boîte de dialogue Aperçu avant impression. Manuel d’utilisation Notions de base 215 3 Cliquez sur OK pour enregistrer les options dans le fichier *.ppv en cours ou Cliquez sur Enregistrer sous et entrez le nom et l'emplacement du fichier contenant les options. Méthodologie dans le module Mise en page plan, tracer Dans le module Mise en page plan, tracer, vous pouvez constituer des mises en page - ici appelées des plans - à partir de documents ou de portfolios et les imprimer. Vous pouvez créer jusqu'à 3000 plans dans chaque projet. Lorsque vous basculez dans ce module, des cadres symbolisant la page sur laquelle vous constituez votre plan et la zone d'impression du périphérique de sortie éventuellement sélectionné s'affichent. Le cadre extérieur correspond au format de papier "physique" du périphérique de sortie, le cadre intérieur matérialise la surface maximale imprimable (zone d'impression moins marges de l'imprimante). Reportez-vous à la rubrique Eléments composant une mise en page (cf. page 221) pour en savoir plus à ce sujet. Les documents ou dessins sont positionnés sur la page de couleur blanche avec un bord ombré. En réalité, vous ne positionnez pas les documents eux-mêmes, mais un renvoi aux documents ou aux numéros des documents concernés. C'est pourquoi lorsque vous déplacez un document vers un autre numéro de document après la constitution du plan (et avant l'impression), vous devez supprimer le document initial et positionner le nouveau document dans le plan. Les données des documents ne peuvent pas être modifiées dans le module Mise en page plan, tracer. Toutefois, vous pouvez insérer des textes, des cotes ou des éléments de dessin dans un plan. Ces éléments sont alors exclusivement présents dans le plan et n'existent pas dans les documents. Pour modifier les données des documents, vous devez basculer en mode Traitement de documents. 216 Impression Allplan 2011 Méthodologie : 1 Cliquez sur Mise en page pour basculer dans le module Mise en page plan, tracer. 2 Si vous utilisez des pilotes Windows, définissez le format, l'orientation et les marges de la page à l'aide de Configurer la page. Si vous utilisez des pilotes vectoriels Allplan, définissez le format de papier dans l'onglet Sortie de la fonction Imprimer des plans. 3 Placez le cadre du plan à l'intérieur de la surface imprimable (format de papier moins marges) à l'aide de Définition du plan. 4 Positionnez les documents ou les portfolios à l'intérieur du cadre à l'aide de la fonction Positionner calque ou de la fonction Elément de plan NDW. 5 Positionnez les annotations du plan (un cartouche par exemple) à l'aide de la fonction Annoter. 6 Si vous le souhaitez, vous pouvez ensuite insérer des textes, des cotes ou des éléments de dessin. 7 Imprimez le plan à l'aide de la fonction Imprimer des plans. Vous pouvez notamment définir ici le périphérique de sortie et la surface imprimable de celui-ci (zone d'impression moins marges du périphérique). A noter : Nous recommandons d’insérer les annotations à l'échelle plan 1/1. Format de page indépendant de l'imprimante Le format des pages est défini indépendamment de la surface imprimable de l'imprimante. L'avantage est que vous pouvez créer des formats de plan imposés ou des formats spéciaux même si vous ne disposez pas du périphérique ou du pilote correspondant ; cette philosophie permet par exemple à des étudiants de créer des plans au format A0. La page étant définie indépendamment de la zone d'impression, vous devez impérativement définir le format, l'orientation et les marges de la page à l'aide de la fonction Configurer la page si vous utilisez des pilotes Windows. La page représente la zone à imprimer. Manuel d’utilisation Notions de base 217 Elle s'affiche en blanc avec un bord ombré, les marges sont représentées en gris clair. Lorsque que vous définissez le périphérique de sortie à l'aide de la fonction Imprimer des plans, veillez à définir la zone d'impression de manière à ce que le page soit entièrement comprise dans la surface imprimable. Vous avez deux possibilités pour la définition des marges : • Sélectionnez l'option sans marge si vous voulez sortir le plan sur un rouleau continu ou dans un pdf. Toutes les marges sont automatiquement réglées sur 0.00 mm et ne peuvent pas être modifiées. Dans ce cas, la page est toujours placée de manière à ce que l'angle inférieur gauche de la page coïncide avec l'angle inférieur gauche de la surface imprimable de l'imprimante configurée dans la fonction Imprimer des plans. • Sélectionnez l'option avec marge si vous voulez sortir le plan sur une feuille simple. Définissez les marges. Le bouton "<<" permet de reprendre les marges du périphérique sélectionné dans la Imprimer des plans. fonction Dans ce cas, la page est toujours placée de manière à ce que 218 Impression Allplan 2011 l'angle inférieur gauche de la page coïncide avec l'angle inférieur gauche de la feuille simple. Utiliser des pilotes Windows ou des pilotes vectoriels Allplan Dans le module Mise en page plan, tracer, vous pouvez utiliser des pilotes Windows ou des pilotes vectoriels Allplan. Si vous voulez imprimer depuis l'Aperçu avant impression, par l'intermédiaire de la fonction Imprimer ou encore si vous voulez sortir des plans contenant de "nouveaux" types d'éléments (objets OLE, surfaces d'images, remplissages avec dégradés/transparence), vous devez utiliser des pilotes Windows. Nous vous recommandons d’utiliser des pilotes Windows pour faire des sorties sur une imprimante et éventuellement des pilotes HPGL2 pour faire des sorties sur un traceur. Pilotes Windows Lorsque vous utilisez des pilotes Windows, vous pouvez accéder à tous les traceurs et imprimantes configurés sous Windows, comme vous le faites déjà dans d’autres programmes Windows. Vous pouvez sélectionner les périphériques souhaités et définir les paramètres des documents et de l'impression directement dans Allplan. Si vous utilisez des imprimantes HP DesignJet et compatibles, vous pouvez acquérir des pilotes raster pour la sortie de plans de grand format complexes. En raison de la multiplication des "nouveaux" types d’éléments pouvant exclusivement être imprimés à l’aide de pilotes Windows, ces derniers sont appelés à gagner en importance. Canaux de sortie Si vous utilisez les pilotes vectoriels Allplan, vous pouvez utiliser les canaux de sortie définis dans Allmenu. Vous devez en avoir défini au moins un dans Allmenu avant de pouvoir utiliser un pilote vectoriel Allplan. Les pilotes vectoriels Allplan vous permettent d’utiliser des traceurs et des imprimantes plus anciens pour lesquels il n’existe pas de pilotes Windows. Manuel d’utilisation Notions de base 219 Pilotes raster Allplan Allplan met à disposition des pilotes raster pour modèles HP DesignJet prenant en charge le langage imprimante RTL (Raster Transfer Language) de Hewlett Packard (HP) ou utilisant la bibliothèque HP Raster Language Library (RasterLib). Ces pilotes sont spécialement adaptés à l’impression de grands formats et améliorent la vitesse, la qualité et la fiabilité de l’impression. Avant de pouvoir utiliser un pilote raster, vous devez préalablement installer un pilote d’imprimante Windows de l’imprimante concernée sur votre ordinateur. La famille de pilotes HP-RasterLib permet de mieux profiter des nouvelles séries d'imprimantes HP. Ceci permet une utilisation optimisée de toutes les possibilités offertes par ces imprimantes. Les nouveaux pilotes sont nettement plus sophistiqués que les pilotes RTL. Dans cette famille de pilotes, les niveaux de qualité d'impression disponibles varient en fonction du type de papier réglé. Des options supplémentaires, tel que le "Mode économie" par exemple, peuvent être réglés en fonction du pilote actif. A noter : Pour certains périphériques, vous avez le choix entre le pilote RTL et le pilote RasterLib. Vous pouvez utiliser l'un ou l'autre des deux pilotes, mais le résultat de l'impression peut être différent, notamment en raison des profils de couleurs utilisés. Nous vous conseillons donc d'utiliser toujours le même pilote pour un projet. Si vous sélectionnez un pilote raster, le pilote d’imprimante Windows n’est plus utilisé pour générer les données envoyées à l’imprimante, mais il est utilisé pour déterminer les propriétés de l’imprimante (taille du papier, résolution, qualité d’impression et interfaces matérielles). Activer l’utilisation du pilote raster Pour pouvoir utiliser le pilote raster Allplan, vous devez l’associer à un pilote d’imprimante Windows existant. A noter : Il faut que le type de périphérique des deux pilotes d’imprimante concorde. Il est par exemple judicieux d’associer un pilote Windows "HP DesignJet 800 42" au pilote Allplan "HP-RTL DesignJet 500/800" ou "HP-RasterLib DesignJet 800 42”. En revanche, associer un pilote Windows Epson Stylus au même pilote 220 Impression Allplan 2011 raster Allplan n'est pas judicieux et ne produirait que des résultats aléatoires à l'impression. Pour activer l’utilisation du pilote raster 1 Cliquez sur Imprimer des plans dans le module Mise en page plan, tracer. 2 Choisissez l'onglet Sortie et sélectionnez l'imprimante pour laquelle vous voulez utiliser le pilote raster. 3 Cochez l'option Impression avec pilote raster Allplan et choisissez dans la zone de liste le pilote raster correspondant à l'imprimante sélectionnée. A noter : Pour régler les propriétés du pilote raster Allplan, cliquez sur le bouton affichant le nom de l'imprimante, puis cliquez sur Propriétés. Régler les propriétés du pilote raster Pour régler les propriétés du pilote raster  L'option Impression avec pilote raster Allplan est cochée dans l'onglet Sortie et le pilote raster souhaité est réglé. 1 Cliquez sur Imprimer des plans dans le module Mise en page plan, tracer. 2 Choisissez l'onglet Sortie et cliquez sur le bouton sur lequel figure le nom de l'imprimante. 3 Cliquez sur Propriétés dans la boîte de dialogue Configuration de l'impression. 4 Réglez les propriétés du pilote raster dans l'onglet Général et dans l'onglet Couleurs. Manuel d’utilisation Notions de base 221 Eléments composant une mise en page La figure ci-dessous présente les principaux éléments constitutifs des mises en page dans Allplan. Page et zone d'impression Définition du cadre Texte sur le plan La page représente la zone à imprimer. Le cadre de la zone d'impression matérialise la surface imprimable du périphérique de sortie sélectionné. Vous pouvez choisir l'un des cadres prédéfinis ou définir un cadre personnalisé. Vous pouvez faire figurer du texte, des cotes et des éléments de dessin sur vos plans. Documents insérés dans le plan Taille du plan Vous pouvez insérer dans le plan des calques isolés ou des portfolios entiers. Les fichiers NDW ne peuvent être insérés qu'individuellement. Pour superposer des documents, il suffit de cliquer dans un document précédemment inséré. La hauteur, la largeur et la surface du cadre du plan s'affichent entre le cadre intérieur et le cadre extérieur. 222 Impression Allplan 2011 Détails de documents dans un plan Si vous ne souhaitez pas insérer la totalité, mais uniquement quelques détails d'un document dans un plan, vous pouvez procéder de différentes manières. Vous pouvez utiliser la fonction Fenêtre de plan. Dans la plupart des cas, cette méthode est la plus simple et la plus appropriée. • Contrairement à Plan coupe, il n'est pas nécessaire de créer un plan original afin d'y sélectionner un détail qui sera utilisé pour créer le nouveau plan. • En utilisant une fenêtre de plan, vous pouvez insérer des documents ultérieurement. Vous pouvez utiliser des fenêtres de zoom. Utilisez cette possibilité si • Vous voulez avoir la possibilité de représenter les éléments sélectionnés dans le détail ou dans l'original • Vous voulez pouvoir travailler dans un détail alors que vous vous trouvez en mode Traitement de documents • Vous voulez vous servir du détail pour recouvrir une portion de l'original. Vous pouvez faire appel au module Plan coupe pour "découper" un plan très grand format en plusieurs sous-plans. Utilisez cette méthode si • Vous voulez créer d'autres mises en page en plus du plan original • Le détail ne doit pas être positionné perpendiculairement à la mise en page • Vous voulez créer un cadre de plan spécial pour les plans de situation. Manuel d’utilisation Notions de base 223 Ordre d'impression des éléments A la question de savoir dans quel ordre les éléments de dessin sont imprimés, il faut distinguer l'ordre d'impression au sein d'un document et l'ordre d'impression des documents et des autres éléments d’un plan. La configuration de l’imprimante/du traceur et du pilote Windows influe également sur l’ordre d’impression. Ordre d'impression au sein d'un document • Ordre de création ou de modification : par défaut, les éléments sont dessinés dans l’ordre dans lequel ils ont été créés ou modifiés. Le dernier élément dessiné ou le dernier élément modifié est donc toujours placé sur le dessus et recouvre les autres éléments de même ordre de représentation. Astuce : Pour déplacer un élément du dessous vers le dessus, déplacez l'élément et entrez deux fois le même point en réponse aux questions du point et au point. L'élément est "recréé" et se trouve ensuite sur le dessus. • Ordre de représentation : l’ordre de représentation des éléments est défini à l'aide d'une valeur comprise entre -15 et +16. Les éléments sont représentés à l’écran en fonction de cette valeur ; plus la valeur est élevée, plus ils sont proches du premier plan. L’ordre d’impression des éléments ayant la même valeur d'ordre dépend de l’ordre dans lequel ils ont été créés ou modifiés. D’une manière générale, les éléments surfaciques peuvent être placés en arrière-plan. Une valeur d’ordre de représentation par défaut est assignée à tous les nouveaux éléments ; cette valeur d’ordre par défaut est définie dans les Options, page Environnement de travail, cadre Général, bouton Préférences concernant l'ordre. Vous pouvez modifier cette valeur à l'aide des commandes Propriétés de format —› Ordre du menu contextuel de l'élément concerné ou Modifier les propriétés de format d'un via la fonction élément —› Ordre du menu Edition. Les éléments créés dans la v2003 avec la propriété de format Au premier plan possèdent la valeur d'ordre de représentation +12 dans la nouvelle version. • Eléments surfaciques (hachurages, motifs, remplissages, surfaces d'image, éléments OLE, XRef) : vous pouvez décider si, comme les autres éléments, ils doivent être imprimés dans l'ordre de leur création ou s'ils se trouvent toujours à l'arrière-plan. Si vous optez pour la deuxième solution, l’ordre de création ou la propriété Ordre des éléments surfaciques sert uniquement à déterminer l’ordre des éléments surfaciques entre eux. 224 Impression Allplan 2011 Pour imprimer les éléments surfaciques à l’arrière-plan, vous devez effectuer les paramétrages suivants : - Si vous imprimez à partir du module Mise en page plan, tracer : activez l'option Eléments surfaciques à l'arrière-plan Imprimer des plans. des documents dans la fonction - Si vous imprimez à l'aide de Imprimer : activez l'option Eléments surfaciques à l'arrière-plan dans la fonction Représentation à l'écran. • Images scannées : - Si vous imprimez à partir du module Mise en page plan, tracer : les images scannées sont toujours imprimées à l'arrière-plan (au sein du calque). - Si vous imprimez à l'aide de Imprimer : en fonction du paramétrage de la fonction Représentation à l'écran, les images scannées sont représentées soit à l'arrière-plan, soit au premier plan. Ordre d'impression de plusieurs documents différents • Les documents sont imprimés dans l'ordre dans lequel ils ont été insérés dans le plan, c'est-à-dire que les documents positionnés en premier lieu sont imprimés les premiers et sont ensuite recouverts par les documents positionnés ultérieurement. Par conséquent, si vous souhaitez que des documents comportant des remplissages/images scannées apparaissent à l’arrière-plan sur le tracé, vous devez les insérer en premier lieu dans la mise en page. • En cas d'insertion de calques sous forme de portfolio : les calques sont imprimés dans l'ordre de leurs numéros, c'est-à-dire que les calques portant un numéro élevé recouvrent les calques portant un numéro moins élevé. • La fonction Lister les documents insérés dans le plan permet de modifier ultérieurement l'ordre des documents. Les documents placés en tête de liste dans la boîte de dialogue recouvrent les documents figurant au-dessous. Manuel d’utilisation Notions de base 225 Ordre d’impression des documents et des autres éléments d’un plan Le contenu des documents est imprimé en premier lieu, puis viennent les éléments directement insérés dans le plan (cartouches, symboles, remplissages). Ces éléments "directs" recouvrent donc tous les contenus des documents. La seule manière de modifier cet ordre d’impression est d’enregistrer les éléments "directs" dans un document, auquel cas ce sont les règles d’ordre d’impression de plusieurs documents différents qui s’appliquent. Configuration du traceur Différents traceurs ont des paramètres spécifiques (HP) ou des programmes de configuration (Océ) qui influent sur l’ordre d’impression des éléments et qui entrent en jeu lors de l’impression via les canaux de sortie Nemetschek. Consultez la documentation de votre traceur/imprimante pour en savoir plus sur les paramètres disponibles. Impression de plans en couleur Conditions pour pouvoir imprimer des plans en couleur : • Le traceur/l'imprimante prend en charge l'impression en couleur et l'option Impression couleur du périphérique est activée (lorsque le périphérique en est équipé). • Le pilote prend en charge l'impression couleur (le pilote vectoriel Allplan HPCOL_DESIGNJET par exemple). • Pour les pilotes Windows : le paramètre Couleur est réglé dans les propriétés du traceur/de l'imprimante (fonction Imprimer des plans - onglet Paramètres - Paramètres Windows... - Propriétés - onglet Papier/qualité par exemple). • Dans les assignations de plumes et de couleurs (fonction Imprimer des plans - onglet Paramètres - Assignation plumes-couleurs), l'option Imprimer en couleur est activée dans le cadre Options supplémentaires. Correspondance couleur à l'écran - couleur sur le tracé 226 Impression Allplan 2011 la couleur sur le tracé est déterminée par les assignations de plumes et de couleurs définies (fonction Imprimer des plans - onglet Paramètres - Assignation plumes-couleurs). Vous pouvez assigner aux couleurs des 15 plumes Allplan ou à chacune des 256 couleurs de base une couleur sur le tracé. Lorsque l'option Utiliser est désactivée ou lorsque la définition des couleurs utilisées n'a pas été modifiée, les couleurs à l'écran correspondent aux couleurs sur le tracé. Les assignations de couleurs utilisées pour les éléments dépendent de l'activation ou non de l'option la couleur montre la plume : • Option La couleur montre la plume activée : la couleur des éléments est fonction de la couleur assignée aux plumes 1 à 15 Options, page Environnement de travail - Couleurs dans les de plumes. • Option La couleur montre la plume désactivée : les éléments sont représentés dans la couleur qui leur a été assignée lors de leur création ou de leur modification. Impression couleur de remplissages et de surfaces d'images Les remplissages et les surfaces d'images sont toujours imprimés en couleur sur les traceurs et imprimantes couleur. Impression couleur des lignes, textes, valeurs de cote, etc. Vous pouvez définir au moment du tracé si les lignes (et d'autres éléments de dessin tels que les textes et les valeurs de cote) sont imprimées en couleur, en niveaux de gris ou en noir. Imprimer des plans, onglet Paramètres, Dans la fonction cliquez sur Assignation plumes-couleurs. Dans le cadre Options supplémentaires, vous avez le choix entre les options Imprimer en couleur, Couleurs des lignes en niveaux de gris et Couleurs des lignes en noir. Avec les options Couleurs des lignes en niveaux de gris et Couleurs des lignes en noir, les lignes sont représentées en niveaux de gris ou en noir et blanc et les remplissages en couleur. Lorsque l'option Imprimer en couleur est activée, les deux types d'éléments (les lignes et les remplissages) sont imprimés en couleur. Manuel d’utilisation Notions de base 227 Création de fichiers de tracé Au lieu d'imprimer immédiatement votre plan, vous pouvez choisir de créer un fichier de tracé. Dans ce cas, les données de votre plan ne sont pas envoyées à l’imprimante/au traceur afin d’y être traitées, mais sont enregistrées dans un fichier. Vous pouvez ensuite communiquer ce fichier à un service de tracé ou l'imprimer ultérieurement à l'aide de la fonction Sortir des fichiers de tracé. Au moment de créer le fichier de tracé, veillez à régler l'imprimante sur laquelle vous comptez par la suite imprimer le fichier. La procédure est différente selon que vous utilisez des pilotes Windows ou des pilotes vectoriels Allplan. Astuce : La fonction Exporter un fichier HPGL, un fichier bitmap est un moyen aisé de créer des fichiers de tracé pour les modèles de traceurs les plus courants, car elle vous dispense de définir une imprimante et/ou un canal de sortie. Créer un fichier PDF au lieu d'un fichier de tracé Au lieu de créer un fichier de tracé, vous pouvez aussi enregistrer le plan dans un fichier PDF et le sortir ultérieurement. Vous disposez pour cela de la fonction Exporter des données PDF. Elle permet d'enregistrer dans un fichier PDF un ou plusieurs plans ou les éléments affichés dans l'aperçu avant impression et éventuellement d'ouvrir immédiatement celui-ci dans l'application associée. Si vous n'archivez pas les données, la transparence et les layers d'Allplan 2011 sont pris en compte. Pour enregistrer des plans ou des éléments de l'aperçu avant impression dans un fichier PDF 1 Dans le module Mise en page plan, tracer, cliquez sur Exporter des données PDF (palette Fonctions, zone Créer) ou cliquez sur Exporter des données PDF dans l' avant impression. Aperçu 2 Sélectionnez les plans souhaités dans la mise en page à l'aide de la Structure de plans ou cliquez sur Annuler pour quitter la fonction. 228 Impression Allplan 2011 3 Définissez les paramètres souhaités dans la boîte de dialogue Exporter des données PDF et cliquez sur OK. Remarques : • Pour afficher ou masquer les layers – appelés "couches" dans la terminologie pdf -, vous devez disposer d'Adobe Reader 6.0, que vous pouvez télécharger gratuitement à l’adresse http://www.adobe.fr/. Les layers masqués dans le plan ne sont pas exportés en tant que couches dans le fichier PDF. • Lorsque l'option Plan entier n'est pas activée dans le module Mise en page plan, tracer, la taille et l'orientation des pages du fichier PDF dépendent des dimensions et de l'orientation de la page actuellement configurée. Le programme exporte les éléments qui se trouvent dans la surface imprimable de la page. La zone d'impression du périphérique de sortie n'est pas prise en compte. • Lorsque vous activez la fonction dans le module Mise en page plan, tracer, la représentation des éléments dépend des réglages faits dans la fonction Imprimer des plans. Dans ce cas, les paramètres généraux dans le volet gauche de l'onglet Paramètres sont pris en compte. Aperçu avant Lorsque vous activez la fonction dans l' impression, les Options aperçu avant impression sont déterminantes. • Si vous avez sélectionné plusieurs plans dans le module Mise en page plan, tracer, le nom de fichier spécifié dans le cadre Fichier PDF est utilisé comme nom du fichier PDF pour le plan portant le numéro de plan le plus petit. Les noms des autres fichiers PDF sont affectés de manière automatique, en tenant compte des paramètres de formation du Options, page nom du fichier cible définis dans les Importation et exportation, cadre Exportation DXF, DWG, PDF. - L'option Préfixe - Utiliser est cochée : avec le réglage Numéro du plan ou du calque, un nom de la forme "Nom du plan_n° du plan" est affecté à tous les plans nommés ; avec le réglage Nom du plan ou du calque, le nom "Nom du plan" est utilisé ; le réglage Numéro et nom du plan ou du calque génère un nom de la forme "N° du plan_Nom du plan". Quel que soit le réglage choisi, tous les fichiers PDF issus de plans Manuel d’utilisation Notions de base 229 sans nom se voient attribuer le nom Planx, "x" étant le numéro de plan du plan en cours. - L'option Préfixe - Utiliser n'est pas cochée : avec le réglage Numéro du plan ou du calque, un nom de la forme "N° du plan" est attribué à tous les plans nommés ; avec le réglage Nom du plan ou du calque, le "Nom du plan" est utilisé ; le réglage Numéro et nom du plan ou du calque génère un nom de la forme "N° du plan_nom du plan". Quel que soit le réglage choisi, le numéro de plan du plan en cours est utilisé comme nom pour tous les fichiers PDF issus de plans sans nom. Utilisation de profils de tracé Les profils de tracé sont l'équivalent des modèles de documents dans les programmes de traitement de texte. L’assignation d’un profil de tracé permet d’uniformiser la présentation des plans au sein d'un bureau ou d'un projet. Les profils de tracé sont enregistrés dans des fichiers d'extension npp. Un profil de tracé contient des informations sur les paramètres suivants : • Facteur de redimensionnement, rotation et modification des épaisseurs de plumes • Optimiser changement plumes / tout avec plume n° x • Epaisseurs assignées aux plumes Allplan 1 à 15 • Couleurs assignées aux couleurs Allplan 0 à 255 • Représentation des lignes • Correction gamma L'administrateur crée des profils de tracé pour l'ensemble du bureau à l'aide de la fonction Paramétrages. Une configuration standard (standard.npp) est fournie avec le programme à titre de modèle. Lorsque vous imprimez des plans, vous pouvez activer un profil de tracé pour chaque plan ou désactiver l'utilisation de profils de tracé. Ce réglage est enregistré dans le plan et restauré lors du chargement ultérieur du plan. 230 Impression Allplan 2011 Lorsque vous imprimez par lots, le profil de tracé réglé dans la définition de l'impression est utilisé. Ce profil n'est enregistré qu'avec le plan actif dans le module Mise en page. Impression par lots Si vous avez sélectionné plusieurs plans à imprimer dans le cadre de la fonction Imprimer des plans, l'impression s'effectue toujours par lots. Lorsqu'un pilote Windows est réglé dans le plan en cours, vous pouvez, après avoir démarré le processus d'impression, indiquer quel format de papier et quel périphérique doivent être utilisés pour la sortie des plans sélectionnés. Vous pouvez donc imprimer immédiatement une partie des plans et créer des fichiers de tracé pour les autres plans. Lorsqu'un pilote vectoriel Allplan est réglé dans le plan en cours, ce pilote est utilisé pour l'impression de tous les plans sélectionnés. Selon le paramétrage actif, les plans sont directement imprimés sur l'imprimante ou sur le traceur, ou le programme crée plusieurs fichiers de tracé. Imprimer plusieurs plans avec des pilotes Windows (impression par lots) Lorsque vous imprimez à l'aide de pilotes Windows, vous pouvez indiquer quel format de papier et quel périphérique doivent être utilisés pour la sortie des plans sélectionnés, ce qui n'est pas le cas si vous effectuez une impression par lots avec des pilotes vectoriels Allplan. Pour effectuer l'impression même si le format de papier spécifié n'est pas disponible, vous pouvez utiliser des formats proches. L'impression par lots peut prendre beaucoup de temps. Un contrôle préalable facultatif permet d'identifier et de corriger les erreurs éventuelles susceptibles d'empêcher l'impression. Pour sortir plusieurs plans avec des pilotes Windows 1 Cliquez sur Créer). Imprimer des plans (palette Fonctions, zone 2 Choisissez dans l'onglet Sortie l'option Pilote Windows et réglez Manuel d’utilisation Notions de base 231 le périphérique correspondant. 3 Si vous voulez imprimer le plan actif ou tous les plans dans un fichier de tracé et que le pilote n'a pas été explicitement configuré pour l'impression dans un fichier (option File activée) au moment de son installation, vous devez maintenant régler le paramètre correspondant. Cliquez pour cela sur le bouton Paramètres Windows dans l'onglet Paramètres et cochez l'option Imprimer dans un fichier dans la boîte de dialogue Impression. 4 Dans l'onglet Sélection, sélectionnez les plans que vous voulez imprimer dans le cadre de l'impression par lots à l'aide de la Structure de plans ou sélectionnez-les dans le cadre Plans à imprimer. 5 Cliquez sur Imprimer pour valider les paramètres. 6 Définissez le format de papier de référence et le périphérique dans la boîte de dialogue Impression par lots et cliquez sur OK pour démarrer l'impression. Dans le journal du test facultatif, le programme vous indique, le cas échéant, quels plans ne pourraient pas être imprimés et pour quelles raisons. 7 Si nécessaire, annulez l'impression, corrigez les problèmes et redémarrez l'impression par lots. 8 Si vous imprimez un ou plusieurs plans dans des fichiers de tracé, entrez le nom des différents fichiers de tracé, sélectionnez le type de fichier, définissez éventuellement l'emplacement cible du 232 Impression Allplan 2011 fichier de tracé (l'emplacement spécifié dans les Options, page Environnement de travail, cadre Enregistrer est proposé par défaut et peut être conservé) et validez en cliquant sur Enregistrer. Le programme affiche ensuite le journal de l'impression par lots. Manuel d’utilisation Index 233 Index . .bak 49 A Accrochage au point 85 Aligner 89 Curseur intelligent 86 Accrochage aux points 85 Accrochage aux points à l'aide du bouton gauche de la souris 88 Affichage, contrôler 55 Ajuster les unités de mesure lors de la conversion 197 Aligner des points à l'aide de la fonction règle 89 Annotation Epaisseur de plume et couleur de trait 68 Aperçu avant impression Enregistrer des options 214 Lire des options 214 Options 210 Vue d'ensemble des fonctions 208 Aperçu avant impression (fonction) 208 Appeler et quitter les fonctions 46 Arrière-plan 63 Assistant 118 Informations générales 118 Assistant filtres 79 Vue d'ensemble 79 Assistant points 91 Avancer 63 B bak, fichiers 49 Barre de titre 23 Barre d'état 35 Barre dynamique 38 Barres d’outils 23, 36 Barres d’outils de configuration 36 Fenêtre 56 Fonctions de base 36 Barres d’outils de configuration 36 Boîte de dialogue Ouvrir sur la base du projet portfolio et calques 172 C Calculatrice 94 Notions fondamentales 94 Calques 158, 159, 172, 177 Boîte de dialogue Ouvrir sur la base du projet - portfolio et calques 172 Etat 159 Généralités sur les calques 158 Informations sur le document actif 160 Chemins 145 Commandes COM 47 Conseils de la maintenance téléphonique Création de fichiers de tracé 227 Contrôle de l’affichage 55 Coordonnées Saisir 83 Copier ou déplacer d'un document à un autre Utilisation de fichiers .bak 49 Copyright 2 Corriger les erreurs 48 Couleurs 67 Notions fondamentales 67 Couleurs de lignes 67 Notions fondamentales 67 Création de fichiers de tracé 227 234 Index Curseur intelligent Allplan 2011 86 D Décaler les coordonnées 195 Définir la plume, le trait et la couleur des lignes d’un élément 64 Définition de point symbole (menu contextuel saisie de points) 100 Dernier point (menu contextuel saisie de points) 100 Derrière un élément 63 Dessiner avec précision 82 Détails de documents dans un plan 222 Devant un élément 63 Document 160 Dossier d’import/export 145 Droits d’accès 183 Aux layers 183 E Editer des éléments à l’aide de leurs poignées 117 Edition de XRef 151 Edition d'objets OLE 149 Eléments composant une mise en page 221 Enregistrer des éléments de construction en tant que Favoris 137 Enregistrer des paramètres standard dans des boîtes de dialogue 137 Enregistrer votre travail 48 Epaisseur de plume 66 Notions fondamentales 66 Etat des calques 159 Exportation Plans 204 Exporter 203 Images bitmap 203 Types de fichiers 193 F Fichier DGN 204 Fichiers de configuration Utiliser 200 Fichiers de thème Utiliser 201 Fichiers de tracé 227 Informations générales sur la création de fichiers de tracé 227 Fichiers DXF/DWG/DGN Exporter des images bitmap 203 Exporter des images scannées 203 Exporter des plans 204 Supprimer une unité 199 Fichiers prototypes 202 Utiliser 202 Filtrer 78, 79 Assistant filtres 79 Sélection d’éléments 78 Filtrer pas à pas 79 Fixer coordonnée (menu contextuel saisie de points) 100 Fonction (de sélection) multiple 78 Fonction règle 89 H Hachurages 127, 129 Ajuster en fonction de l’échelle plan 131 Constant sur le plan 130 Echelle 129 Eléments d’architecture 132 Représentation en fonction de l'échelle 129 I Icônes déroulantes 24 Image scannée 203 Exporter 203 Images bitmap 203 Exporter 203 Images en tant qu'objets OLE 148 Importer Fichiers contenant de grandes coordonnées 195 Grandes coordonnées 195 Types de fichiers 193 Manuel d’utilisation Index Impression de plans en couleur 225 Impression par lots 230 Imprimer 218 Aperçu avant impression 208 Impression couleur 225 Ordre d'impression des éléments et des documents 223 Pilotes raster 219 Incorporation d'objets OLE 147 Informations 160 Informations sur le document actif 160 Interface utilisateur 22 Interfaces Exporter des plans 204 Intersection (menu contextuel saisie de points) 100 L Liaison d'objets OLE 147 Ligne de dialogue 35 Listes bâtiment 163 Créer la structure du projet 163 Longueur modulaire 105 Longueurs, saisir 83 M Macro 140, 142, 143 Eléments constitutifs 142 Procédure générale de définition des macros 143 Propriétés 140 Qu'est-ce qu'une macro ? 140 Mappages 199, 200 Enregistrer dans des fichiers de configuration 200 Vue d'ensemble 199 Menu contextuel 33, 47 Menus 33 Méthodes d'accrochage aux points 91 Milieu (menu contextuel saisie de points) 100 Modules 38 Motif 127, 133 235 Ajuster en fonction de l’échelle plan 135 Constant sur le plan 134 Echelle 133 Eléments d’architecture 136 Représentation en fonction de l'échelle 133 O Objets OLE Editer 149 Images bitmap 148 Incorporer 147 Lier 147 Restrictions 149 Transparence 149 Utilisation d’objets OLE 147 Offset 195 Utiliser lors de l'importation/l'exportation 195 Options de saisie 38 Ordre 60, 61, 62, 63 Ordre de représentation 60, 61, 62, 63 Définir 60 Modifier la propriété d'élément Ordre 63 Propriété d’élément Ordre 61 Valeurs de la propriété d’élément Ordre 62 Organisation et gestion des données 154 Orientation dans le programme les modules 38 Outils d'aide au dessin 91, 121 Ligne de dialogue 91 Menu contextuel 91 Ouvrir sur la base du projet (fonction) 157 P Palette d'assistants 31 Palette de fonctions 30 Palette de propriétés 27 Palette Modules 27 Palettes Afficher 25 Arrimer 25 236 Index Masquer automatiquement 26 Palette d'assistants 31 Palette de fonctions 30 Palette de propriétés 27 Palette Modules 27 PDF, importer/exporter des données PDF 206 Pilotes raster 219, 220 Activer 219 Notions fondamentales 219 Régler les propriétés 220 Pilotes vectoriels Allplan 218 Informations générales 218 Pilotes Windows 218 Informations générales 218 Plans 204, 215, 218 Constituer une mise en page 215 Détails de documents dans un plan 222 Eléments constitutifs 221 Exporter 204 Généralités 215 Imprimer en couleur 225 Ordre d'impression des éléments et des documents 223 Poignées 114, 115, 116, 117 Point d'aide pour saisie d'une distance (menu contextuel saisie de points) 100 Point de partage (menu contextuel saisie de points) 100 Point de référence (menu contextuel saisie de points) 100 Premier plan 63 Presse-papiers 52 Notions fondamentales 52 Privé 145 Procédure générale de saisie de polygones 121, 122, 123 Options 123 Règles élémentaires 122 Vue d'ensemble 121 Profils de tracé Allplan 2011 Notions fondamentales 229 Projection orthogonale (menu contextuel saisie de points) 100 Propriétés de format 72 Couleurs 67 Couleurs de lignes 67 Epaisseur de plume 66 Représentation à l'écran 59 Types de traits 67 R Recouvrement des éléments à l'impression 223 Reculer 63 Remplissage 127 Représentation à l’écran Fonctions dans la barre d'outils Fenêtre 56 Représentation des propriétés de format à l'écran 59 S Saisie de points Boîte de dialogue 95 Longueur modulaire (trame modulaire) 105 Menu contextuel 100 Vue d'ensemble 94 Saisie de polygones 121 Saisir des longueurs et des coordonnées 83 Sélectionner 75, 76 Eléments 75 Eléments à l'aide de la souris 76 Sélectionner des éléments à l'aide de la fonction multiple 78 Sélectionner des éléments en définissant une zone 77 Souris 40 Fonctions associées aux touches 40 Roulette de défilement 45 Standard du bureau (= données par défaut du bureau) 145 Structure d'un projet pour listes bâtiment 163 Structures 156 Manuel d’utilisation Index Utiliser 156 Surfaces avec hachurage Remplir d'un motif ou d'un remplissage 127 Symboles Utiliser 139 Symboles d'accrochage aux points 86 T Texte Epaisseur de plume et couleur de trait 68 Trame 90 Trame modulaire 105 Transparence des objets OLE 149 Travail orienté projets projets, portfolios, calques et plans 39 Triangulation (menu contextuel saisie de points) 100 Types de fichiers pour l’importation et l’exportation 193 Types de traits 67 Notions fondamentales 67 U Unité, supprimer dans des fichiers DWG ou DXF 199 Utilisation d’objets OLE 147 Utilisation de fichiers de configuration 200 Utilisation de fichiers de thème 201 Utilisation de fichiers prototypes 202 Utilisation de la souris 40 Utilisation de la trame 90 Utilisation de structures 156 Utilisation de symboles 139 Utilisation des outils d'aide au dessin 84 Utilisation des poignées 114, 115, 116 Utilisation du curseur intelligent 86 237 Utilisation du menu contextuel 47 V Vue d'ensemble des filtres disponibles dans l’Assistant filtres 79 X XRef 150, 152 Comparaison normales / étendues 152 Editer 151 Restrictions concernant les XRef normales 153 Utiliser 150



