- Ordinateurs et électronique
- Des ordinateurs
- Des cahiers
- Razer
- Blade 15” Base (2018) | RZ09-02705
- Mode d'emploi
Mode d'emploi | Razer Blade 15” Base (2018) | RZ09-02705 PC Manuel utilisateur
Ajouter à Mes manuels36 Des pages
▼
Scroll to page 2
of
36
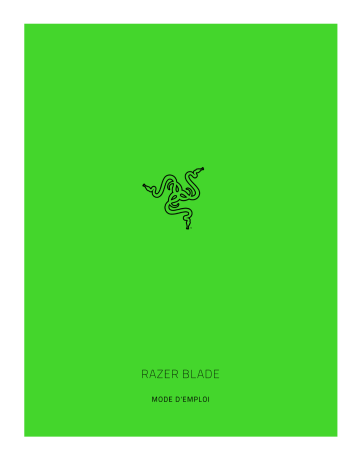
TABLE DES MATIERES 1. CONTENU DE LA BOITE / ENREGISTREMENT / SUPPORT TECHNIQUE rer 2 2. CONFIGURATION DU PÉRIPHÉRIQUE ................01mmm0000 ee 3 3. CONFIGURATION DE VOTRE RAZER BLADE................000mmen e 5 4. UTILISATION DE VOTRE RAZER BLADE...............e0mmmenmnnmnnn e 9 5. CONFIGURATION DE VOTRE RAZER BLADE ...............001menmne ennersenneerreeneneersenenneennnnens 10 6. SÉCURITÉ ET ENTRETIEN …….………….………………rscerecrererreeererreeeererreereeree eee eee eee eee eee 32 7. MENTIONS LÉGALES...............e00mm reee ere 34 FOR GAMERS. BY GAMERS.” 1 CONTENU DE LA BOITE * Razer Blade (Numéro du modéle: RZ09-0270) =" Adaptateur secteur + cordon d'alimentation local = Lingette de nettoyage en microfibre = Informations importantes sur le produit ENREGISTREMENT Enregistrez votre produit en ligne à pour obtenir des informations en temps réel sur l'état de sa garantie. Si vous ne vous êtes pas encore inscrit à Razer ID, inscrivez-vous maintenant à pour profiter d'un large éventail de bénéfices Razer. I ] [ ] ®° СООО ® ООО ® ООО ® | )) E A CC С с С e e Serial No.: BY 1SWWAAAAXXXXX Le numéro de série de votre produit est disponible ici. | ASSISTANCE TECHNIQUE «= 1an de garantie limitée du fabricant* = Tan de garantie limitée de la batterie = Accès au manuel et à l'assistance technique en ligne gratuite sur = Pour plus d'assistance, veuillez consulter *La garantie peut changer suivant les régions et est soumise au droit local applicable. FOR GAMERS. BY GAMERS.” RAZER Serie de microphones Témoin lumineux de webcam Webcam intégrée Écran de 15,6 po Bouton marche / arrét Haut-parleurs stéréo Clavier rétroéclairé Pavé tactile en verre de précision FOR GAMERS. BY GAMERS.” fl \ \ Témoin lumineux d'alimentation Port Thunderbolt™ 3 (USB-C™) Ports USB 3.1 Port HDMI 2.0 Mini DisplayPort™ 1.4 Encoche de sécurité Kensington Port d'alimentation Port Ethernet de Gigabit Port mixte 3.5mm FOR GAMERS. BY GAMERS.” CONNECTEZ L'ADAPTATEUR SECTEUR AINSI: Assurez-vous que la prise a courant alternative est correctement insérée dans la prise d'alimentation et l'adaptateur secteur. Appuyez sur le bouton marche/arrét pour allumer votre Razer Blade. *Veuillez utiliser le cordon d'alimentation approprié à votre région. Lors de la première utilisation, chargez entièrement votre Razer Blade ou connectez-le à une prise d'alimentation avant de l'allumer. La charge complète du Razer Blade prend environ 2 heures. FOR GAMERS. BY GAMERS.” 5 CONNEXION A INTERNET Avertissement : Les écrans affichés peuvent changer en fonction de la version de votre système d'exploitation. 1. Cliquez sur l'icône du réseau sans fil ( ) pour faire apparaître la liste des réseaux sans fil. Le système recherche automatiquement les réseaux sans fil à portée. FOR GAMERS. BY GAMERS.” 6 3. Entrez le mot de passe réseau (le cas échéant) et indiquez si vous souhaitez activer le partage de réseau. Cliquez sur Suivant. 4. Une fois la connexion au réseau sans fil établie, cliquez a l'extérieur de la fenétre pour revenir au bureau. FOR GAMERS. BY GAMERS.” CREATION ET INSTALLATION D'UN COMPTE RAZER SYNAPSE 3 Razer Synapse 3 vous permet de synchroniser votre Razer Blade et d'autres périphériques Razer pris en charge avec un serveur cloud pour télécharger les mises a jour de pilotes et de micrologiciels. Razer Synapse vous permet également de sauvegarder vos paramétrages personnalisés sur des serveurs du cloud, pour pouvoir y accéder partout, tout le temps. 1. Razer Synapse 3 se lancera automatiquement au démarrage de Windows 10. 2. Enregistrez-vous pour un Razer ID et confirmez votre nouveau compte. 3. Ouvrez Razer Synapse 3 et connectez-vous a votre compte. 4. Patientez pendant que Razer Synapse 3 télécharge et installe automatiquement les pilotes nécessaires. FOR GAMERS. BY GAMERS.” 8 INDICATEURS D'ETAT = = = — Mode _ Batterie faible (10 % Batterie faible (3 % Allume veille restante) restante) Indicateur LED avant © O о TOUCHES DE FONCTION DU CLAVIER I I I ele En appuyant sur la touche « fn » en combinaison avec les touches de fonction, vous activez des fonctions secondaires. F2 di Touche de os | | Description des fonctions secondaires fonction x 4) Les commandes de volume audio vous permettent de couper (9) diminuer (9) 4) et augmenter (9) la sortie audio. O/C Active ou désactive l'affichage moniteur. DI <a Les touches média vous permettent de lire/mettre sur pause ( *" ) la piste en > cours, de revenir à la piste précédente ( ““ ) ou de passer à la suivante ( » ©: Les touches de la luminosité de l'écran vous permettent de diminuer (©, ou ' d'augmenter ( o ) la luminosité de l'écran du Razer Blade. — Les touches de contrôle des LED vous permettent de diminuer ( =") ou — d'augmenter ( =") la luminosité des LED de votre clavier. FOR GAMERS. BY GAMERS.” Avertissement : Les fonctionnalités mentionnées ici nécessitent que vous vous connectiez a Razer Synapse 3. Ces fonctionnalités sont susceptibles d'étre modifiées en fonction de la version actuelle du logiciel et de votre système d'exploitation. ONGLET SYNAPSE L'onglet Synapse est votre onglet par défaut lors de l'installation de Razer Synapse 3. Tableau de bord Le sous-onglet Tableau de bord est un aperçu de votre Razer Synapse 3 d'où vous pouvez accéder à tous vos appareils, modules et services en ligne Razer. © | SYNAPSE | < > TABLEAUBORD MODULES ° APPAREILS MODULES RAZER BLADE CHROMA MACRO COMMENTAIRE BETA SERVICES EN LIGNE ENREGISTREZ VOTRE GARANTIE DE AFFICHEZ LES APPAREILS VISITER LE RAZER STORE BOUTIQUE DE JEUX RAZER PRODUIT RAZER COMPATIBLES ZVAULT FOR GAMERS. BY GAMERS.” 10 Modules Le sous-onglet Modules affiche tous les modules installés et disponibles pour l'installation. © SYNAPSE < > TABLEAUBORD MODULES MODULES INSTALLES HUE PHILIPS 5 i - 5) t Hue, et lais êr 2 ) ilins ave || H CHROMA MACRO FOR GAMERS. BY GAMERS.” 11 ONGLET SYSTEME L'onglet Système est votre onglet par défaut lorsque vous installez Razer Synapse 3 pour la première fois. Cet onglet vous permet de personnaliser les profils de votre appareil, les configurations de touches, les paramêtres du mode de jeu, les options du pavé tactile, l'éclairage et les fonctions d'économie d'énergie. Personnaliser Le sous-onglet Personnaliser permet de modifier les configurations de touches, l'option de touche de fonction principale et les paramêtres du mode de jeu de votre appareil. SYSTÈME | PERSONNALISER ÉCLAIRAGE PERFORMANCES PROFIL DESKTOP-M6CI83A-D... Standard ® Touches Fonction Touches multimédia Le profil est un stockage de données vous permettant de sauvegarder toutes les configurations de votre périphérique Razer. Par défaut, le nom du profil est basé sur celui du système. Pour ajouter, renommer, dupliquer ou supprimer un profil, appuyez simplement sur le bouton Divers correspondant du profil (eee). Le mode Jeux vous permet de personnaliser les touches à désactiver lorsqu'il est activé. En fonction de vos paramètres, vous pouvez choisir de désactiver la touche Windows, ainsi que les combinaisons Alt + Tab et Alt + F4. FOR GAMERS. BY GAMERS.” 12 Le mode Hypershift est un ensemble secondaire de configuration de touches activé lorsque vous appuyez sur la touche Hypershift. Par défaut, la touche Hypershift est associée a la touche FN de votre clavier compatible avec Razer Synapse 3. Cependant, vous pouvez aussi associer une touche en tant que touche Hypershift. La touche de fonction vous permet principalement de basculer entre les touches primaires et secondaires. Les touches primaires sont activées à l'aide d'une seule pression de touche tandis que les touches secondaires nécessitent une étape supplémentaire en appuyant sur la touche FN. Utilisez les liens sous cette option pour régler le comportement de la mollette, modifier le délai du pavé tactile, modifier les gestes, accéder aux options de pointage du curseur et d'autres fonctions avancées. FOR GAMERS. BY GAMERS.” 13 En cliquant sur le bouton Barre latérale (=), vous verrez apparaître toutes les configurations de touches actuelles de votre Razer Blade. SYSTÈME PERSONNALISER ÉCLAIRAGE PERFORMANCES Tous Les Bouto... ~ PROFIL DESKTOP-M6CI83A-D.. = | FI E E CLAVIER F4 = : | F6 CLAVIER | Е7 | о. Standard CLAVIER F9 | S08 | F11 CLAVIER ® Touches Fonction | F12 у Touches multimédia E mao а ее CLAVIER = | EEE | «В, Par ailleurs, vous pouvez passer à une configuration de touches spécifique en la sélectionnant dans l'onglet Personnaliser. SYSTÈME PERSONNALISER ÉCLAIRAGE PERFORMANCES Tous Les Bouto... ~ РВОЕИ. DESKTOP-M6CI83A-D... | ses PAR DÉFAUT ТОЧСНЕ РАВ ОЁБАОТ EUR CLAVIER F1 Esc FONCTION CLAVIER CLAVIER FONCTION SOURIS | FZ VI MACRO | N PERMUTATION PROFILS | F4 -O- CHANGER L'ÉCLAIRAGE | = RAZER HYPERSHIFT LANCER LE Г. PROGRAMME | F7 MULTIMEDIA | Ра RACCOURCIS WINDOWS CLAVIER FONCTION TEXTE | FO CLAVIER F10 CLAVIER EL y TOUCHE FONCTION PRIN CLAVIER ® Touches Fonction | F12 | Touches multimedia CLAVIER nsert | Insert elet CLAVIER Delete | Delete В | PROPRIETES DU PAVE TA CLAVIER | RAZER BLADE Lors de la sélection d'une configuration de touches, vous pourriez être amené ensuite à la changer en l'une des fonctions suivantes : Par défaut Cette option vous permet de revenir à la configuration par défaut de la touche sélectionnée. Fonction clavier Cette option change la configuration des touches en une fonction du clavier. Vous pouvez également choisir d'activer le mode Turbo, ce qui vous permet d'émuler de façon répétitive en appuyant sur la fonction clavier pendant que vous appuyez sur la touche. Fonction souris Cette option vous permet de remplacer n'importe quelle touche par une fonction souris. Listed below are the functions which you can choose from: = (Clic gauche - Effectue un clic gauche de la souris en utilisant la touche sélectionnée. = Clic droit - Effectue un clic droit de la souris en utilisant la touche sélectionnée. * (lic de défilement - Active la fonction de défilement universel. = Double clic - Effectue un double clic gauche en utilisant la touche sélectionnée. = Bouton de souris 4 - Effectue une commande « Précédent » sur la plupart des navigateurs. = Bouton de souris 5 - Effectue une commande « Suivant » sur la plupart des navigateurs. = Défilement vers le haut - La touche sélectionnée effectue la commande « Défilement vers le haut ». = Défilement vers le bas - La touche sélectionnée effectue la commande « Défilement vers le Das ». = Défilement vers la gauche - Le touche choisi effectue la commande « Défilement vers la gauche ». =" Défilement vers la droite - Le touche choisi effectue la commande « Défilement vers la droite ». =" Défilement vers le haut répété - Le touche choisi effectue continuellement la commande « Défilement vers le haut ». « Défilement vers le bas répété - Le touche choisi effectue continuellement la commande « Défilement vers le haut ». FOR GAMERS. BY GAMERS.” 15 Vous pouvez également choisir Activer mode Turbo dans l'une des fonctions souris, ce qui vous permet d'émuler de façon répétitive en activant et désactivant ladite fonction lorsque vous appuyez sur le bouton. Macro Une macro est une séquence pré-enregistrée de touches de clavier et de boutons exécutée avec un timing précis. En configurant la fonction d'un bouton sur Macro, vous pouvez exécuter facilement une série de commandes. Veuillez noter que cette fonction ne sera visible que si vous avez installé le module Macro à partir de l'onglet Modules. Changer de profil Changer de profil vous permet de changer rapidement de profils et de charger un nouvel ensemble de configuration des touche. Une notification sur écran apparaîtra lorsque vous changez de profil. Changer l'éclairage Changer l'éclairage vous permet de basculer facilement entre tous les effets d'éclairage avancés. Veuillez noter que cette fonction ne sera visible que si vous avez installé le module Chroma a partir de l'onglet Modules. Razer Hypershift Setting the key to Razer Hypershift will allow you to activate Hypershift mode as long as the key is held down. Lancer le programme Lancer le programme vous permet d'ouvrir une application ou une page Web en utilisant le bouton associé. Lorsque vous sélectionnez Lancer le programme, deux choix apparaîtront, vous proposant de chercher une application spécifique que vous voulez ouvrir, ou d'écrire l'adresse d'une page Web que vous souhaitez visiter. Multimédia Cette option vous permet d'associer des commandes multimédias à votre appareil Razer. Vous trouverez ci-dessous les commandes multimédias que vous pouvez choisir : = Baisser le volume - Diminue le volume audio. = Augmenter le volume - Augmente le volume audio. FOR GAMERS. BY GAMERS.” 16 " Volume muet - Coupe le son. " Augmenter le volume du micro - Augmente le volume du microphone. =" Diminuer le volume du micro - Diminue le volume du microphone. " Micro muet - Coupe le microphone. " Tous muets - Coupe le microphone et le volume audio. « Lecture / Pause - Lire, mettre sur pause, ou reprendre la lecture du média en cours. « Piste précédente - Lecture de la piste média précédente. =" Piste suivante - Lecture de la piste média suivante. Raccourcis Windows Cette option vous permet d'associer un touche de souris à un raccourci du système d'exploitation Windows. Pour plus d'informations, rendez-vous sur : Fonction texte La Fonction texte vous permet de taper un texte pré-écrit en appuyant sur un touche. Écrivez simplement le texte désiré dans le champ souhaité et votre texte sera tapé dès que vous appuierez sur le touche associé. Cette fonction est entièrement unicodée et vous pouvez insérer des caractères spéciaux et des symboles. Désactiver Cette option rend la touche associée inutilisable. Utilisez l'option Désactiver si vous ne voulez pas utiliser la touche ou si elle interfère avec votre jeu. FOR GAMERS. BY GAMERS.” 17 Eclairage L'onglet Éclairage vous permet de modifier les paramètres d'éclairage de votre appareil Razer. © SYSTÈME < >» PERSONNALISER ÉCLAIRAGE PERFORMANCES PROFIL DESKTOP-MÓCIB3A-D... ÉCLAIRAGE DU SYSTÈME EFFETS Branché | Sur batterie | EFFETS RAPIDES Aa VINO | o Chroma Effect3 ~ (y CHROMA STUDIO LUMINEUX En général, les effets avancés sont appliqués á plusieurs appareils compatibles avec Razer Chroma et ne sont pas enregistrés dans le profil de l'appareil. Na ENE: Lorsque l'écran est éteint Aprés un certain nombre de minutes d'inactivité: EA || 5 10 30 60 Lorsque le niveau de la batterie tombe en dessous de (%) : E Ml )zL;————————]]—;É.];Úí.LO;zZ—;—.]”¿—.]]]—e; O 10 20 30 40 Vous pouvez éteindre l'éclairage de votre appareil Razer en activant ou désactivant l’option Luminosité ou en augmentant/diminuant la luminosité au moyen du curseur. Vous pouvez également ajuster l'éclairage du logo en utilisant l'option déroulante. Cet outil d'économie d'énergie vous permet de désactiver l'éclairage de votre appareil lorsque votre écran s'éteint et/ou de le diminuer automatiquement lorsque le Razer Blade est inactif pendant une certaine durée. Vous pouvez également régler l'éclairage pour qu'il s'éteigne lorsque le niveau de batterie de l'appareil est inférieur à un certain pourcentage. FOR GAMERS. BY GAMERS.” 18 Un nombre d'effets rapides peut être sélectionné et appliqué à l'éclairage de votre appareil, comme listé ci-dessous : Nom Description Réglage Cycle de L'éclairage du clavier fera défiler | Aucune autre personnalisation spectre de manière indéfinie 16,8 millions | n'est requise de couleurs Statique Le clavier restera éclairé dans la Sélectionnez une couleur couleur sélectionnée Respiration | Les couleurs sélectionnées de Choisissez jusqu'à 2 couleurs ou l'éclairage s'intensifient et randomisez s'estompent alternativement Si vous avez d'autres appareils compatibles avec Razer Chroma, vous pouvez synchroniser leurs effets rapides avec votre appareil Razer en cliquant le bouton Chroma Sync ( o ). L'option Effets studio vous permet de choisir un effet Chroma que vous souhaitez utiliser sur votre appareil compatible avec Razer Chroma. Pour commencer a créer votre propre effet Chroma, cliquez simplement sur le bouton Chroma Studio ( аа FOR GAMERS. BY GAMERS.” ROMA STUDIO 19 Performance Le sous-onglet Performance vous permet de gérer la consommation d'énergie de votre appareil lorsque vous utilisez la batterie. Utilisez les différents modes pour contrôler la performance et la vitesse du ventilateur de votre Razer Blade. © SYSTÈME <> PERSONNALISER ÉCLAIRAGE PERFORMANCES РВОНГ DESKTOP-M6CI83A-D... MODES DE PERFORMANCE Gr = US NET 27 Pardéfaut Puissance carte graphique : + Auto (Par défaut) e Manuel FOR GAMERS. BY GAMERS.” 20 ONGLET PROFILS L'onglet Profils est un moyen pratique de gérer tous vos profils et de les associer a vos jeux et applications. Appareils View which games are linked to each device's profiles or which Chroma Effect is linked to specific games using the Devices subtab. +) M1 < >. APPAREILS JEUX ASSOCIÉS 2 PROFILS JEUX ASSOCIES Ee DESKTOP-M&CIB3A-Default RAZER BLADE J CHROMA Vous pouvez importer des profils et des effets Chroma a partir de votre ordinateur ou du cloud a l'aide du bouton d'importation ( [4] ) ou créer de nouveaux profils dans le périphérique sélectionné ou de nouveaux effets Chroma pour des jeux spécifiques à l'aide du bouton Ajouter ( ). Pour renommer, dupliquer ou supprimer un profil, appuyez sur le bouton Divers ( eee ). Grâce à l'option Associer des jeux, les profils peuvent être automatiquement activés lorsque vous lancez une application. FOR GAMERS. BY GAMERS.” 21 Jeux associés Le sous-onglet Jeux associés vous permet d'ajouter des jeux, de voir les périphériques associés aux jeux ou de chercher des jeux ajoutés. Vous pouvez aussi classer les jeux par ordre alphabétique, par dernier jeu exécuté ou par jeu le plus joué. Les jeux ajoutés seront toujours listés ici même s'ils ne sont pas associés à un appareil Razer. +) PROFILS < > APPAREILS JEUX ASSOCIES Voir | Tous les jeux Ordre | Croissant Pour associer des jeux à des appareils Razer connectés, cliquez sur un jeu dans la liste, puis cliquez Sélectionnez un appareil et son profil à lancer automatiquement au cours de la session de jeu. sur le bouton ( РР P q l ) pour sélectionner l'appareil Razer avec lequel vous souhaitez l'associer. Une fois l'association faite, cliquez sur le bouton Divers (ee ) de l'appareil correspondant pour sélectionner un profil spécifique. FOR GAMERS. BY GAMERS.” 22 ONGLET CHROMA Remarque : L'onglet Chroma ne sera accessible que lorsque vous aurez installé le module Chroma a partir de l'onglet Modules. L'onglet Chroma vous permet soit de créer des effets d'éclairage sophistiqués avec Chroma Studio, soit d'activer/désactiver les applications intégrées de tierce partie de tous les appareils compatibles avec Razer Chroma pour un éclairage et une expérience de jeu véritablement immersifs. Onglet Studio L'onglet Studio vous permet de créer et d'éditer vos propres effets Chroma que vous pouvez appliquer à tous les appareils compatibles avec Razer Chroma. © CHROMA < > STUDIO APPLIS SELECTIONS RAPIDES ® (OD) Cycle de spectre + AJOUTER EFFET Réactif Respiration — Starlight Statique Vague PU ea aa te Pour ajouter, renommer, dupliquer ou supprimer un effet Chroma, cliquez tout simplement sur le bouton Divers ( «ee ). Pour restaurer la couche sélectionnée à ses paramètres par défaut, cliquez sur le bouton Réinitialiser (& ). Pour appliquer et sauvegarder une couche modifiée, cliquez sur le bouton Sauvegarder ( © >). FOR GAMERS. BY GAMERS.” 23 Le menu Sélections rapides est un préréglage de régions d'éclairage que vous pouvez utiliser pour personnaliser facilement votre appareil Razer. Autrement, vous pouvez sélectionner individuellement une LED en cliquant sur la zone ou sélectionner de multiples LED en cliquant et tirant. Le panneau de sélection vous permet de sélectionner ou de supprimer facilement les zones LED que votre effet Chroma utilisera. Voici la liste des fonctions de sélection que vous pouvez choisir : « À Sélecteur - Sélectionnez les LED où vous voulez appliquer l'effet actuel. rd Stylo - Dessinez directement sur les LED avec l'effet actuel. » @ Potde peinture - Remplissez une zone en continu avec l'effet actuel. > «= 7” Déplacer : Permet de repositionner les périphériques. « Ш Effacer la sélection - Supprime l'effet appliqué de la zone sélectionnée. Les effets d'éclairage sont rangés en couche, où la première a la priorité. Vous pouvez regrouper de multiples effets d'éclairage en cliquant sur le bouton Ajouter Groupe ( | ) et en tirant déposant les couches que vous voulez regrouper dans le nouveau dossier ajouté, dupliquer une couche en cliquant sur le bouton Copier (* ), ou supprimer une touche en cliquant sur le bouton Corbeille (H). Certaines couches disposent d'effets de chevauchement, ce qui vous amênera à ranger les couches dans un ordre spécifique. Tous les effets rapides supportés sont listés sous l'option Ajouter un effet, sur laquelle vous pouvez cliquer pour insérer la Couche d'effet. Vous pouvez éditer les Effets rapides dans Chroma Studio en changeant les couleurs, les propriétés et les options de lecture prédéfinies. FOR GAMERS. BY GAMERS.” 24 Applis Le sous-onglet Applications vous permet d'activer et de désactiver des applications avec l'intégration de Chroma pour vos périphériques compatibles avec Razer Chroma. L'onglet Applications vous permet d'accéder au Chroma Workshop, d'où vous pouvez télécharger ces applications. CHROMA STUDIO APPLIS VOIR | Tout APPLIS CHROMA df Les appareils compatibles avec Razer Chroma permettent une intégration á des jeux et á des applications pour vous faire vivre l'expérience d'un éclairage véritablement immersif. HRO WORKSHOP Obtenez plus d'action Chroma ou vérifiez simplement les jeux pris en charge ! Applis Profils FOR GAMERS. BY GAMERS.” 25 ONGLET MACROS Remarque : L'onglet Macro ne sera accessible que lorsque vous aurez installé le module Macro a partir de l'onglet Modules. Si vous avez besoin d'exécuter une série de commandes complexes, vous aurez besoin d'une macro. Une macro est un ensemble de frappes de touches, de boutons et de mouvements de curseur enregistrés. L'onglet Macro vous permet de créer, d'éditer et d'organiser ces macros de façon à ce que vous puissiez les associer à vos les touches ou boutons de périphérique(s) Razer. Vous pouvez aussi partager des macros avec d'autres en utilisant les boutons Importer (— ) et Exporter (— ). @ SYNAPSE SYSTEME PROFILS <> MES MACROS LISTE DE MACROS CONFIGURATION DES TOUCHES Macro 1 cune macro sélectionnée > A й Aucune macro sélectionnée Sélectionnez une macro pour voir ses combinaisons de touches. PROPRIÉTES D'autres options sont aussi disponibles dans la section macro, comme la création d'une nouvelle macro en cliquant sur le bouton Ajouter ( 1), la suppression de la macro actuelle en cliquant sur la Corbeille ( ™ ) et Ia duplication de la macro actuelle en cliquant sur le bouton Copier ( — ). FOR GAMERS. BY GAMERS.” 26 Pour créer une macro, sélectionnez simplement un nom de macro pour stocker vos commandes, puis cliquez sur le menu enregistrer. Oo SYNAPSE SYSTEME PROFILS <>» MES MACROS LISTE DE MACROS Enregis... Insérer CONFIGURATION DES TOUCHES Macro 1 action ou insérez manuellement des actions individuelles. ; | у > Vous navez pas encore de touches ou de boutons liés á votre appareil. Liez directement une nouvelle touche en cliquant sur + pour en ajouter une nouvelle. Enregistrer les délais sec. de délai Pas de délai Séquence Aucun Écran (position absolue) Premier plan (position relative) Point de départ (curseur de souris) PROPRIETES À partir de là, vous pouvez associer une touche ou un bouton dans le champ Touche de raccourci qui démarrera ou arrêtera l'enregistrement de la macro si vous voulez enregistrer des commandes et/ou des mouvements en dehors de la fenêtre Razer Synapse 3. Vous pouvez également choisir d'inclure ou de supprimer le délai ou la durée entre chaque commande via les paramêtres de délai indiqués ci-dessous: = Délai d'enregistrement - Comprend tous les délais entre chaque commande. =" Sec. de délai - Utilise votre délai spécifié (en secondes) comme délai entre chaque commande. = Pas de délai - Supprime tous les délais entre chaque commande. «= Séquence - Lors de la liaison d'une macro en utilisant ce paramêtre sur un bouton ou une touche, chaque commande dans la macro sera exécutée uniquement en appuyant de manière continue sur la touche liée à la macro. Vous pouvez aussi choisir de supprimer ou d'inclure le paramêtre de suivi de mouvement de votre souris préféré parmi l'un des paramètres répertoriés ci-dessous : = Aucun - Supprime tous les mouvements de souris effectués pendant l'enregistrement de la macro. FOR GAMERS. BY GAMERS.” 27 «= Ecran (Position absolue) - Utilise et préserve les coordonnées exactes du mouvement enregistré de la souris, quels que soient les changements de taille d'écran. " Premier plan (Position relative) - Adapte automatiquement les mouvements de la souris enregistrés proportionnellement à la résolution actuelle de votre écran. = Point de départ (curseur de souris) - Utilise la position actuelle du curseur de votre souris lors de l'exécution de modèles de souris dans les macros. Une fois que vous avez choisi les paramètres de la macro, cliquez sur le bouton Démarrer ( | | ). Après un bref compte à rebours, tous les boutons et touches pressés ainsi que les mouvements de souris seront enregistrés sur l'écran de macros. Quand vous aurez fini d'enregistrer les commandes de votre macro, cliquez sur le bouton Arrêt ( ) ou appuyez simplement sur la touche de raccourci pour arrêter la session. © <> MES MACROS LISTE DE MACROS Enregis... SS CONFIGURATION DES TOUCHES Macro 1 Mouvement de souris A Vous n'avez pas encore de touches ou de boutons liés à votre appareil. Liez directement une nouvelle touche en cliquant sur + pour en ajouter une nouvelle. D D Mouvement de souris PROPRIÉTES Vous pouvez ensuite lier la nouvelle macro a l'aide de votre bouton ou touche préférés a l'aide de l'option Configuration des touches. Vous pouvez également modifier la durée globale de la macro enregistrée via le champ Durée totale de l'option Propriétés. Remarque : Changer la durée totale d'une macro ajustera proportionnellement tous les délais inclus dans chaque commande de la macro. FOR GAMERS. BY GAMERS.” 28 Quand vous avez enregistré une macro, vous pouvez modifier les commandes que vous avez saisies en sélectionnant chacune d'entre elles sur l'écran macro. Chaque activation de touche ou de bouton est organisée en séquences, avec la première commande affichée en haut de l'écran. Le menu déroulant Insérer vous permet d'ajouter des touches et boutons supplémentaires, de taper du texte, d'exécuter des commandes, de créer une boucle d'un ensemble de commandes dans la macro ou d'insérer un groupe entier de macros dans la macro. © SYNAPSE SYSTEME PROFILS <>» MES MACROS LISTE DE MACROS Enregis... Insérer CONFIGURATION DES TOUCHES Macro 1 Frappe | e Bouton de souris Saisir le texte Vous n'avez pas encore de touches ou de | boutons liés à votre appareil. CA Commande Exécuter Liez directement une nouvelle touche en | cliquant sur + pour en ajouter une nouvelle. Boucle Groupe macro Mouvement de souris PROPRIÉTES L'option Configuration des touches vous permet de voir les raccourcis de la macro sélectionnée. Vous pouvez associer une macro à la touche ou au bouton de votre choix sans quitter l'onglet Macro en sélectionnant la macro que vous souhaitez associer, puis en cliquant sur le bouton Configuration des touches ( 77). Editez individuellement des commandes, ajustez leur délai, changez des actions ainsi que la durée totale de la macro pour qu'elle s'exécute plus vite ou plus lentement. FOR GAMERS. BY GAMERS.” 29 FENETRE PARAMETRES La fenétre Parametres, accessible en cliquant sur le bouton ( ** ) de Razer Synapse 3, vous permet de configurer le comportement au démarrage et d'afficher la langue de Razer Synapse 3, d'afficher les modes d'emploi de chaque appareil Razer connecté, ou d'effectuer une réinitialisation aux réglages d'usine pour les appareils Razer connectés. PARAMETRES LANGUE Français ” GÉNÉRAL LANCEMENT AUTOMATIQUE RÉINIT Démarrer automatiquement Synapse au démarrage du systéme Remarque : Désactiver Synapse peut avoir un impact s À PROPOS IE EEDA: Réduire dans la barre des táches au démarrage THEME Clair ® Sombre DERNIERE SYNCHRONISATION 02:29PM 14/1/2019 ©? VOIR MODE D'EMPLOI 7 Onglet General L'onglet Général vous permet de modifier la langue d'affichage, la procédure de démarrage et le thème d'affichage du logiciel, ou de consulter 1е mode d'emploi de tous les appareils Razer - . . . A . connectés. Vous pouvez aussi synchroniser manuellement vos profils sur le cloud ( x~ ) ou afficher le mode d'emploi de tous les appareils Razer connectés. Onglet Réinitialiser L'onglet Réinitialiser vous permet d'effectuer une réinitialisation aux réglages usine de tous les appareils Razer connectés avec une mémoire intégrée. Les profils stockés dans la mémoire intégrée de l'appareil sélectionné seront effacés. Remarque : En réinitialisant un appareil Razer, tous les profils enregistrés sur la mémoire intégrée de l'appareil sélectionné seront effacés. FOR GAMERS. BY GAMERS.” 30 Onglet A propos L'onglet À propos affiche un résumé des informations sur le logiciel, son copyright, et fournit également des liens pertinents pour ses conditions d'utilisation. Vous pouvez aussi utiliser cet onglet pour rechercher des mises à jour de logiciel ou en tant qu'accès rapide aux communautés sociales de Razer. FOR GAMERS. BY GAMERS.” 31 CONSIGNES DE SECURITE Pour utiliser votre Razer Blade avec un maximum de sécurité, nous vous suggérons d'observer les conseils suivants : Si vous avez des difficultés à faire fonctionner correctement l'appareil et que les conseils de dépannage ne fonctionnent pas, débranchez le clavier et contactez le service d'assistance téléphonique Razer ou demandez de l'aide sur , Ne tentez jamais de réparer vous-même cet appareil. Ne tentez pas de démonter l'appareil (vous annuleriez de ce fait la garantie) et ne tentez pas de le réparer vous-même ni de l'utiliser avec un courant de charge anormal. Protégez l'appareil des liquides et de l'humidité. N'utilisez l'appareil que dans la plage de températures suivante : 0°C (32° F) à 40°C (104°F). Si la température dépasse cette plage, mettez l'appareil hors tension afin de laisser la température se stabiliser jusqu'à un niveau optimal. CONFORT Des recherches ont démontré que de longues périodes de mouvements répétitifs, de mauvaises positions de vos périphériques informatiques, de mauvaises positions corporelles et de mauvaises habitudes peuvent causer des désordres physiques et des lésions nerveuses, oculaires et musculaires. Voici quelques consignes pour éviter les blessures et vous garantir un confort optimal lorsque vous utilisez votre Razer Blade. 1. Installez votre ordinateur directement face à vous. Si vous disposez d'une souris externe, placez-la à côté de l'ordinateur. Placez vos coudes près de votre corps, sans trop les écarter, et tenez votre souris à portée de main. 2. Ajustez la hauteur de votre chaise et de votre table afin que la hauteur du clavier et de la souris soit au niveau ou en dessous des coudes. 3. Appuyez bien vos pieds, gardez le dos droit et vos épaules détendues. 4. Durant le jeu, détendez votre poignet et gardez-le droit. Si vous répétez les mêmes mouvements avec vos mains, essayez de ne pas les plier, les allonger ni les tourner pendant de longues périodes. 5. Ne reposez pas vos poignets sur des surfaces dures trop longtemps. Utilisez un repose- poignet pour soutenir vos poignets pendant le jeu. FOR GAMERS. BY GAMERS.” 32 6. Ne restez pas assis dans la même position toute la journée. Levez-vous et éloignez-vous de votre bureau et faites des exercices d'étirement des bras, du cou, des épaules et des Jambes. 7. Si vous sentez une gêne physique durant l'utilisation de votre clavier, notamment une douleur, un engourdissement ou des fourmillements dans les mains, les poignets, les coudes, le cou ou le dos, consultez immédiatement un médecin compétent. ALERTE BATTERIE Le Razer Blade contient une batterie lithium-ion rechargeable. En général, la durée de vie de cette batterie dépend de son utilisation. Si vous pensez que la pile rechargeable lithium-ion du Razer Blade est épuisée (faible charge), essayez de la recharger. Si après plusieurs tentatives, la batterie ne se recharge pas, il se pourrait qu'elle ne soit plus en état de fonctionner. Ne pas ouvrir, endommager ou exposer à des matériaux conducteurs (métal), à l'humidité, à du liquide, du feu ou de la chaleur. De telles pratiques peuvent entraîner l'explosion ou l'écoulement de la batterie, ce qui peut causer des blessures. N'utilisez pas ou ne rechargez pas la batterie si elle fuit, est décolorée ou déformée. Ne laissez pas la batterie rechargeable déchargée ou inutilisée pendant une longue période. Lorsque vous n'utilisez pas votre Razer Blade plus de 30 jours, assurez-vous que la batterie est complètement chargée. N'altérez pas la batterie. Jetez la batterie en conformité avec les législations locales. FOR GAMERS. BY GAMERS.” 33 INFORMATIONS DE DROITS D'AUTEUR ET D'AUTRES DROITS DE PROPRIÉTÉ INTELLECTUELLE O 2018 Razer Inc. Tous droits réservés. Razer, "For Gamers. By Gamers.", "Powered by Razer Chroma" logo, Razer logo, et le logo du serpent a trois tétes sont des marques commerciales ou des marques déposées de Razer Inc. et/ou de sociétés affiliées aux États-Unis ou dans d'autres pays. Toutes les autres marques sont la propriété de leurs propriétaires respectifs et les autres entreprises et noms de produits mentionnés ici sont des marques appartenant à leurs entreprises respectives. Le produit actuel peut différer des images. Les informations sont correctes au moment de l'impression. Windows and the Windows logo are trademarks of the Microsoft group of companies. DisplayPort™ and the DisplayPort™ logo are trademarks owned by the Video Electronics Standards Association (VESA®) in the United States and other countries. Manufactured under license from Dolby Laboratories. Dolby, Dolby Atmos, and the double-D symbol are registered trademarks of Dolby Laboratories. Thunderbolt and the Thunderbolt logo are trademarks of Intel Corporation in the U.S. and/or other countries. The terms HDMI and HDMI High-Definition Multimedia Interface, and the HDMI Logo are trademarks or registered trademarks of HDMI Licensing LLC in the United States and other countries. Razer Inc. (« Razer ») peut avoir des droits d auteur, des marques de commerce, des secrets de fabrique, des brevets, des dépôts de brevets ou d autres droits liés à la propriété intellectuelle (qu ils soient déposés ou non) en rapport avec le produit, sujet de ce manuel principal. La distribution de ce manuel principal ne vous accorde aucune licence concernant ces droits d'auteur, marques de commerce, brevets ou autres droits de propriété intellectuelle. Le produit Razer Blade (le « Produit >) peut différer des images, que ce soit sur l'emballage ou ailleurs. La société Razer réfute toute responsabilité relativement aux erreurs pouvant s'être glissées dans ce document. Les informations figurant dans les présentes sont sujettes à modification sans préavis. FOR GAMERS. BY GAMERS.” 34 GARANTIE DE PRODUIT LIMITEE Pour connaître les dernières conditions actuellement en vigueur pour la garantie de produit limitée, consultez le site LIMITATION DE RESPONSABILITÉ Razer ne pourra en aucun cas être tenu comme responsable suite à des pertes de profits, de pertes d'informations ou de données, de dommages accidentels, indirects, punitifs ou conséquentiels, survenant de quelconque manière après la distribution, vente, revente, l'utilisation, ou l'impossibilité d'utiliser le Produit. En aucun cas, la responsabilité de Razer ne pourra dépasser le prix d'achat au détail du Produit. GÉNÉRAL Ces termes sont régis et interprétés dans le cadre des lois de la juridiction dans laquelle le Produit a été acheté. Si l'un des termes dans la présente est tenu comme invalide ou inexécutable, ce terme sera alors (pour autant qu'il soit invalide ou inexécutable) sans effet et réputé exclu, sans invalider les autres termes restants. Razer se réserve le droit de modifier toute condition du présent accord à tout moment et sans préavis. FOR GAMERS. BY GAMERS.” 35