- Ordinateurs et électronique
- Imprimer & Scan
- Imprimantes laser / LED
- Xerox
- VERSALINK B400V/DNVERSALINK B405V/DN
- Manuel du propriétaire
Manuel du propriétaire | Xerox VERSALINK B400V/DNVERSALINK B405V/DN Manuel utilisateur
Ajouter à Mes manuels245 Des pages
▼
Scroll to page 2
of
245
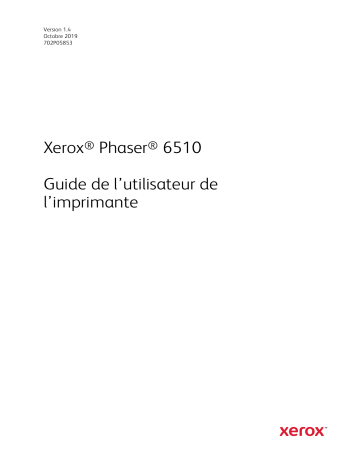
Version 1.4 Octobre 2019 702P05853 Xerox® Phaser® 6510 Guide de l’utilisateur de l’imprimante © 2019 Xerox Corporation. Tous droits réservés. Xerox®, Xerox avec la marque figurative®, WorkCentre™, Phaser™, VersaLink™, FreeFlow®, SMARTsend®, Scan to PC Desktop®, MeterAssistant®, SuppliesAssistant®, Xerox Secure Access Unified ID System®, Xerox Extensible Interface Platform®, Global Print Driver® et Mobile Express Driver® sont des marques déposées de Xerox Corporation aux États-Unis et/ou dans d'autres pays. Adobe®, Adobe PDF logo, Reader®, Adobe® Type Manager®, ATM™, Flash®, Macromedia®, Photoshop® et PostScript® sont des marques de commerce ou déposées d'Adobe Systems, Inc. Apple®, Bonjour®, EtherTalk™, TrueType®, iPad®, iPhone®, iPod®, iPod touch®, AirPrint® et l'AirPrint®, Mac® et Mac OS® sont des marques de commerce ou déposées d'Apple Inc. aux États-Unis et dans d'autres pays. HP-GL®, HP-UX® et PCL® sont des marques déposées de Hewlett-Packard Corporation aux États-Unis et/ou dans d'autres pays. IBM® et AIX® sont des marques déposées de International Business Machines Corporation aux États-Unis et/ou dans d'autres pays. Microsoft®, Windows Vista®, Windows®, OneDrive®, et Windows Server® sont des marques déposées de Microsoft Corporation aux États-Unis et/ou dans d'autres pays. Novell®, NetWare®, NDPS®, NDS®, IPX™ Novell Distributed Print Services™ sont des marques de commerce ou déposées de Novell, Inc. aux États-Unis et dans d'autres pays. SGI® et IRIX® sont des marques déposées de Silicon Graphics International Corp. ou de ses filiales aux États-Unis et/ou dans d'autres pays. Sun, Sun Microsystems et Solaris sont des marques ou des marques déposées d'Oracle et ses affiliés aux ÉtatsUnis et/ou dans d'autres pays. McAfee®, ePolicy Orchestrator® et McAfee ePO™ sont des marques commerciales ou des marques déposées de McAfee, Inc. aux États-Unis et dans d'autres pays. UNIX® est une marque commerciale aux États-Unis et dans d'autres pays, accordée sous licence exclusivement par le biais de X/ Open Company Limited. PANTONE® et les autres marques commerciales Pantone, Inc. sont la propriété de Pantone, Inc. ENERGY STAR® et la marque ENERGY STAR sont des marques déposées aux États-Unis. Wi-Fi CERTIFIED Wi-Fi Direct® est une marque de Wi-Fi Alliance. Table des matières 1 Sécurité................................................................................................................................11 Notice de sécurité ............................................................................................................ 12 Sécurité électrique............................................................................................................ 13 Directives générales.................................................................................................... 13 Cordon d'alimentation ............................................................................................... 13 Mise hors tension en cas d’urgence ............................................................................ 14 Sécurité d'utilisation ........................................................................................................ 15 Consignes d'utilisation ............................................................................................... 15 Émission d’ozone ....................................................................................................... 15 Emplacement de l'imprimante ................................................................................... 15 Consommables pour l'imprimante.............................................................................. 16 Sécurité de maintenance.................................................................................................. 17 Symboles apposés sur l'imprimante.................................................................................. 18 Contact pour toute information sur l'environnement, la santé et la sécurité...................... 22 2 Fonctions.............................................................................................................................23 Composants de l'imprimante ........................................................................................... 24 Vue avant .................................................................................................................. 24 Vue arrière ................................................................................................................. 25 Composants internes.................................................................................................. 26 Panneau de commande.............................................................................................. 27 Économie d'énergie.......................................................................................................... 30 Sortie du mode Veille ................................................................................................. 30 Pages d'information......................................................................................................... 31 Impression des relevés ............................................................................................... 31 Spécification du bac source pour l'impression des rapports......................................... 31 Relevé de configuration.............................................................................................. 31 Configuration de l'impression de la page de démarrage à la mise sous tension....................................................................................................................... 32 Fonctions d'administration............................................................................................... 33 Embedded Web Server ............................................................................................... 33 Recherche de l'adresse IP de votre imprimante........................................................... 33 Certificats du serveur Web intégré .............................................................................. 34 Téléchargement du relevé de configuration via le serveur Web intégré : ...................... 35 Accès à l'imprimante.................................................................................................. 35 Relevés de compteur .................................................................................................. 36 Informations supplémentaires.......................................................................................... 37 3 Installation et configuration ...........................................................................................39 Présentation de l'installation et de la configuration .......................................................... 40 Choix d'un emplacement pour l'imprimante..................................................................... 41 Sortie de l'extension du bac récepteur. ....................................................................... 41 Connexion de l'imprimante .............................................................................................. 42 Xerox® Phaser® 6510 Guide de l’utilisateur de l’imprimante 3 Table des matières Choix d'une méthode de connexion ........................................................................... 42 Connexion à un ordinateur par câble USB .................................................................. 42 Connexion à un réseau câblé ...................................................................................... 43 Connexion à un réseau sans fil ................................................................................... 43 Mise sous tension et hors tension de l'imprimante............................................................ 53 Assistant d’installation ............................................................................................... 54 Configuration des paramètres réseau ............................................................................... 55 A propos des adresses TCP/IP et IP ............................................................................. 55 Attribution de l'adresse IP de l'imprimante ................................................................ 55 Configuration d'AirPrint ................................................................................................... 56 Configuration de Google Cloud Print................................................................................. 57 Installation des logiciels ................................................................................................... 58 Système d'exploitation requis .................................................................................... 58 Installation des pilotes d'imprimante pour une imprimante réseau Windows.............. 58 Installation des pilotes d'imprimante pour une imprimante USB Windows ................. 59 Installation des pilotes et des utilitaires sous Macintosh OS X..................................... 59 Installation des pilotes et des utilitaires sous UNIX et Linux........................................ 60 Installation de l'imprimante en tant que périphérique de services Web (WSD)............ 61 4 Papier et supports .............................................................................................................63 Supports pris en charge .................................................................................................... 64 Supports recommandés.............................................................................................. 64 Commande de papier................................................................................................. 64 Instructions générales sur le chargement des supports ............................................... 64 Supports pouvant endommager l'imprimante ............................................................ 64 Conseils pour le stockage du papier ............................................................................ 65 Types et grammages de support pris en charge .......................................................... 65 Formats de support pris en charge.............................................................................. 66 Types et grammages de support pris en charge pour l'impression recto verso automatique .............................................................................................................. 67 Formats de support personnalisés pris en charge ........................................................ 67 Configuration du mode du magasin ........................................................................... 67 Chargement du papier ..................................................................................................... 69 Chargement du papier dans le départ manuel ............................................................ 69 Réglage des bacs 1 ou 2 en fonction de la longueur du papier .................................... 71 Chargement du papier dans les magasins 1 et 2......................................................... 73 Impression sur des papiers spéciaux ................................................................................. 76 Enveloppes................................................................................................................. 76 Étiquettes .................................................................................................................. 81 Carte glacée............................................................................................................... 84 5 Impression..........................................................................................................................87 Présentation de la fonction d'impression .......................................................................... 88 Sélection des options d'impression ................................................................................... 89 Aide du pilote d'imprimante....................................................................................... 89 Options d'impression Windows................................................................................... 89 Options d'impression sous Macintosh......................................................................... 91 Impression UNIX et Linux........................................................................................... 92 Options de l'impression Xerox Mobile ......................................................................... 94 Fonctions d'impression ..................................................................................................... 96 4 Xerox® Phaser® 6510 Guide de l’utilisateur de l’imprimante Table des matières Affichage de travaux dans le serveur Web intégré ...................................................... 96 Impression de types de travaux spéciaux.................................................................... 96 Impression recto verso (sur les deux faces des feuilles)................................................ 99 Orientation .............................................................................................................. 100 Sélection des options papier pour l'impression.......................................................... 100 Impression de plusieurs pages sur une feuille............................................................ 100 Impression de cahiers............................................................................................... 101 Qualité d'impression ................................................................................................ 101 Options de l'image................................................................................................... 101 Impression de filigranes ........................................................................................... 102 Mise à l'échelle ........................................................................................................ 102 Luminosité ............................................................................................................... 103 Contraste ................................................................................................................. 103 Impression d'images miroir ...................................................................................... 103 Sélection de la notification de fin de travail sous Windows ....................................... 103 Utilisation des pages spéciales ................................................................................. 104 Utilisation des formats papier personnalisés ............................................................. 105 Définition des formats personnalisés ........................................................................ 106 6 Maintenance................................................................................................................... 109 Nettoyage de l'imprimante ............................................................................................ 110 Précautions générales............................................................................................... 110 Nettoyage de l'extérieur........................................................................................... 110 Nettoyage de l'intérieur ........................................................................................... 111 Procédures de réglage et de maintenance ...................................................................... 117 Calage des couleurs.................................................................................................. 117 Réglage du cadrage du papier .................................................................................. 117 Réglage de la différence de tension .......................................................................... 119 Réglage de l'unité fuser............................................................................................ 120 Réglage de l'altitude ................................................................................................ 120 Exécution de la procédure de nettoyage du moteur .................................................. 120 Commande de consommables........................................................................................ 122 Consommables......................................................................................................... 122 Eléments de maintenance courante.......................................................................... 122 Quand faut-il commander des consommables ? ........................................................ 122 Affichage de l'état des consommables de l'imprimante ........................................... 123 Recyclage des consommables................................................................................... 123 Cartouches de toner ................................................................................................. 123 Recyclage des consommables................................................................................... 124 Vérification des relevés des compteurs...................................................................... 124 Déplacement de l'imprimante ........................................................................................ 125 7 Résolution des incidents ............................................................................................... 129 Résolution d'incidents généraux ..................................................................................... 130 L'imprimante ne s'allume pas .................................................................................. 130 L'imprimante se réinitialise ou se met souvent hors tension...................................... 130 L'imprimante n'imprime pas .................................................................................... 131 L'impression est trop lente ....................................................................................... 132 Le document ne s'imprime pas à partir du magasin correct ...................................... 133 Problèmes d'impression recto verso automatique ..................................................... 133 L’imprimante émet des bruits inhabituels................................................................. 134 Xerox® Phaser® 6510 Guide de l’utilisateur de l’imprimante 5 Table des matières Le magasin ne ferme pas.......................................................................................... 134 De la condensation s'est formée dans l'imprimante ................................................. 134 Incidents papier ............................................................................................................. 135 Emplacement des bourrages papier.......................................................................... 135 Réduction des incidents papier ................................................................................. 135 Résolution des incidents papier................................................................................. 137 Résolution des incidents papier................................................................................. 144 Problèmes de qualité d'impression ........................................................................... 146 Pour obtenir de l'aide ..................................................................................................... 153 Messages du panneau de commande....................................................................... 153 Utilisation des outils intégrés de résolution des incidents .......................................... 153 Assistant de support en ligne.................................................................................... 154 Pages d’informations utiles ...................................................................................... 154 Informations supplémentaires sur l’imprimante ....................................................... 154 8 Fonctions de l'administrateur système...................................................................... 155 Accès à l'imprimante...................................................................................................... 156 Connexion en tant qu'administrateur système au panneau de commande ............... 156 Accès au serveur Web intégré en tant qu’administrateur système............................. 156 Modification du mot de passe de l'administrateur système ...................................... 157 Connexion de l'imprimante ............................................................................................ 158 Connexion à un réseau sans fil ................................................................................. 158 Wi-Fi Direct .............................................................................................................. 161 IP............................................................................................................................. 162 NFC.......................................................................................................................... 164 Configuration des paramètres généraux à l'aide de l'Embedded Web Server .................. 165 Affichage des informations sur l'imprimante ............................................................ 165 Réglage de la date et de l'heure à l'aide du du serveur Web intégré ......................... 165 Définition des sons à l'aide du serveur Web intégré .................................................. 166 Configuration du délai du site Web du périphérique ................................................. 166 Configuration du mode d'économie d'énergie à l'aide du serveur Web intégré ..................................................................................................................... 166 Configuration des paramètres magasin à l'aide du serveur Web intégré ................... 167 Clonage des paramètres de l'imprimante ................................................................. 168 Activation de la fonction Plug-in ............................................................................... 169 Réinitialisation de l'imprimante................................................................................ 169 Configuration des alertes ......................................................................................... 169 Configuration des paramètres de serveur SMTP........................................................ 170 Configuration des alertes courriel ............................................................................. 171 Configuration des paramètres PDL à l'aide du serveur Web intégré........................... 171 Configuration des paramètres généraux à partir du panneau de commande .................. 175 Configuration des paramètres système..................................................................... 175 Configuration des paramètres de l'imprimante......................................................... 177 Restauration des paramètres mémoire et suppression des données .......................... 180 Configuration des paramètres par défaut et des stratégies d'impression à l'aide de l'Embedded Web Server .............................................................................................................. 182 Configuration des paramètres communs .................................................................. 182 Configuration des paramètres papier........................................................................ 182 Définition des stratégies d'impression ...................................................................... 183 Configuration des paramètres de rapports................................................................ 187 Configuration des paramètres de sécurité....................................................................... 188 6 Xerox® Phaser® 6510 Guide de l’utilisateur de l’imprimante Table des matières Connexion en tant qu’administrateur au panneau de commande............................. 188 Connexion en tant qu’administrateur au serveur Web intégré................................... 189 Ouverture du menu Sécurité ..................................................................................... 189 Accès aux paramètres de sécurité avancés................................................................ 189 Configuration des paramètres de sécurité avancés ................................................... 190 Serveur LDAP............................................................................................................ 191 Mappages utilisateur LDAP....................................................................................... 191 Configuration de l'authentification LDAP ................................................................. 192 Configuration de l'authentification réseau ............................................................... 193 Configuration d'un système d'authentification LDAP ............................................... 193 Configuration des règles de saisie de mot de passe................................................... 193 Limitation des tentatives de connexion .................................................................... 194 Configuration du verrouillage du panneau de commande......................................... 194 Activation de HTTPS via le serveur Web intégré ........................................................ 195 Configuration des paramètres SSL à l'aide de l'du serveur Web intégré .................... 195 Configuration du filtrage des adresses IP.................................................................. 196 Configuration des rôles utilisateur et des autorisations d'accès....................................... 198 Définition de la méthode de connexion .................................................................... 198 Gestion des comptes utilisateur................................................................................ 198 Gestion des rôles utilisateur périphérique ....................................................................... 203 Ajout d'un rôle utilisateur périphérique .................................................................... 203 Modification d'un rôle utilisateur périphérique ......................................................... 203 Ajout de membres à un rôle utilisateur périphérique................................................. 204 Suppression de membres du rôle utilisateur périphérique.......................................... 204 Suppression d'un rôle utilisateur périphérique .......................................................... 205 Gestion des rôles utilisateur impression .......................................................................... 206 Ajout d'un rôle utilisateur impression ....................................................................... 206 Modification d'un rôle d'utilisateur d'impression...................................................... 207 Ajout de membres à un rôle utilisateur impression.................................................... 207 Suppression de membres du rôle utilisateur impression ............................................ 207 Suppression d'un rôle utilisateur impression ............................................................. 208 Configuration d'un groupe d'autorisations utilisateur LDAP............................................ 209 Sélection d'un groupe d'autorisations LDAP ............................................................. 209 Gestion des Certificats. ................................................................................................... 210 À propos des certificats de sécurité........................................................................... 210 Certificats du serveur Web intégré ............................................................................ 210 Présentation de la configuration des certificats numériques...................................... 212 Avant de commencer ............................................................................................... 213 Création d'un certificat de sécurité........................................................................... 213 Importation d'un certificat numérique ..................................................................... 213 Installation des certificats à partir du panneau de commande.................................. 214 Vérification de l'objet du certificat numérique .......................................................... 214 Suppression d'un certificat numérique...................................................................... 214 Exportation d'un certificat numérique ...................................................................... 215 Configuration du téléchargement de services distants .................................................... 216 Configuration d'un serveur proxy.............................................................................. 216 Activation des services distants ................................................................................ 216 Test de la connexion au centre de données des services distants Xerox® ................... 216 Programmation du téléchargement quotidien de données au centre de données des services distants Xerox® ..................................................................................... 217 Activation des notifications courriel pour les services distants ................................... 217 Désactivation des services distants ........................................................................... 218 Xerox® Phaser® 6510 Guide de l’utilisateur de l’imprimante 7 Table des matières Mise à jour du logiciel de l'imprimante ........................................................................... 219 Vérification de la version du logiciel.......................................................................... 219 Activation des mises à niveau................................................................................... 219 A Spécifications.................................................................................................................. 221 Configuration et options de l'imprimante ....................................................................... 222 Configurations disponibles ....................................................................................... 222 Caractéristiques standard......................................................................................... 222 Options et mises à niveau......................................................................................... 223 Spécifications matérielles ............................................................................................... 224 Poids et dimensions.................................................................................................. 224 Configuration standard ............................................................................................ 224 Configuration avec le chargeur 550 feuilles en option............................................... 224 Espace total requis ................................................................................................... 225 Espace de dégagement requis .................................................................................. 225 Spécifications relatives aux conditions ambiantes .......................................................... 227 Température............................................................................................................. 227 Humidité relative...................................................................................................... 227 Altitude.................................................................................................................... 227 Spécifications électriques ............................................................................................... 228 Tension et fréquence d'alimentation ........................................................................ 228 Consommation électrique......................................................................................... 228 Système satisfaisant aux exigences du programme ENERGY STAR ............................ 228 Allemagne - Blue Angel ............................................................................................ 228 Recyclage des consommables................................................................................... 229 Spécifications relatives aux performances....................................................................... 230 Vitesse d'impression................................................................................................. 230 B Informations relatives aux réglementations ............................................................ 231 Réglementations de base ............................................................................................... 232 États-Unis - Réglementations FCC............................................................................. 232 Canada .................................................................................................................... 232 Certifications en Europe ........................................................................................... 232 Union européenne - Informations environnementales dans le cadre de l'accord sur les appareils de traitement d'images (Lot 4)............................................................. 233 Allemagne................................................................................................................ 235 Turquie - Réglementation RoHS ................................................................................ 235 Informations relatives aux réglementations concernant la carte réseau sans-fil 2,4 GHz.......................................................................................................................... 235 Fiches de données de sécurité ........................................................................................ 237 C Recyclage et mise au rebut.......................................................................................... 239 Tous les pays .................................................................................................................. 240 Amérique du Nord.......................................................................................................... 241 Union européenne.......................................................................................................... 242 Environnement domestique...................................................................................... 242 Environnement professionnel ................................................................................... 242 Recyclage et mise au rebut des équipements et des batteries ................................... 243 Remarque concernant le symbole applicable aux batteries ....................................... 243 8 Xerox® Phaser® 6510 Guide de l’utilisateur de l’imprimante Table des matières Retrait de la batterie ................................................................................................ 243 Autres pays .................................................................................................................... 244 Xerox® Phaser® 6510 Guide de l’utilisateur de l’imprimante 9 Table des matières 10 Xerox® Phaser® 6510 Guide de l’utilisateur de l’imprimante Sécurité 1 Ce chapitre contient : • Notice de sécurité................................................................................................................. 12 • Sécurité électrique................................................................................................................ 13 • Sécurité d'utilisation............................................................................................................. 15 • Sécurité de maintenance ...................................................................................................... 17 • Symboles apposés sur l'imprimante...................................................................................... 18 • Contact pour toute information sur l'environnement, la santé et la sécurité.......................... 22 L'imprimante et les consommables recommandés ont été conçus et testés pour satisfaire aux exigences de sécurité les plus strictes. Suivez attentivement les recommandations ci-après pour garantir une utilisation en toute sécurité de l'imprimante Xerox. Xerox® Phaser® 6510 Guide de l’utilisateur de l’imprimante 11 Sécurité Notice de sécurité Lisez ces instructions attentivement avant d'utiliser votre imprimante. Suivez attentivement les recommandations ci-après pour garantir une utilisation en toute sécurité de l'imprimante. L'imprimante Xerox® et les consommables ont été conçus et testés pour satisfaire aux exigences de sécurité les plus strictes. Celles-ci incluent l'évaluation et la certification par l'agence de sécurité, et la conformité aux réglementations électromagnétiques et aux normes environnementales établies. Les tests concernant la sécurité et la performance de ce produit ont été vérifiés en utilisant uniquement du matériel Xerox®. Remarque : Des modifications non autorisées, qui peuvent inclure l'ajout de nouvelles fonctions ou connexions de périphériques externes, peuvent affecter la certification du produit. Pour plus d'informations, contactez votre représentant Xerox. 12 Xerox® Phaser® 6510 Guide de l’utilisateur de l’imprimante Sécurité Sécurité électrique D i r e c t i v e s g é n é ra l e s AVERTISSEMENT : • Veillez à ne pas insérer d'objets dans les fentes et les ouvertures de l'imprimante. Tout contact avec un élément électrique ou la création d'un court-circuit sur une pièce peut provoquer un incendie ou une électrocution. • Ne retirez jamais les panneaux ou protections fixés par des vis, sauf lors de l'installation d'équipements en option et lorsque des instructions spécifiques vous y invitent. L'imprimante doit être mise hors tension lors de telles installations. Débranchez le cordon d'alimentation lorsque vous retirez les panneaux et protections pour installer un équipement en option. À l'exception des options pouvant être installées par l'utilisateur, aucune des pièces se trouvant derrière ces panneaux ne doit faire l'objet d'une intervention de maintenance par l'utilisateur. Les conditions suivantes peuvent compromettre la sécurité d'utilisation de l'appareil : • Le cordon d’alimentation est endommagé. • Du liquide a été renversé dans l’imprimante. • L'imprimante est en contact avec de l'eau. • L'imprimante émet de la fumée ou sa surface est exceptionnellement chaude. • L'imprimante émet des odeurs ou des bruits inhabituels. • L'imprimante entraîne le déclenchement d'un disjoncteur, d'un fusible ou de tout autre dispositif de sécurité. Si l'une de ces situations survient, procédez comme suit : 1. Mettez immédiatement l'imprimante hors tension. 2. Débranchez le cordon d'alimentation de la prise électrique. 3. Appelez un technicien de maintenance agréé. Co r d o n d ' a l i m e n t a t i o n Utilisez le cordon d'alimentation fourni avec l'imprimante. • Branchez le cordon d'alimentation directement sur une prise électrique correctement mise à la terre. Vérifiez que chaque extrémité du cordon est fermement branchée. Si vous ne savez pas si une prise est mise à la terre, demandez conseil à un électricien. AVERTISSEMENT : Pour éviter tout risque d'incendie ou de choc électrique, n'utilisez pas de rallonges, barrettes multiprises ou prises électriques pendant plus de 90 jours. Lorsqu'une prise murale permanente ne peut pas être installée, utilisez une seule rallonge au calibre requis, assemblée en usine, par imprimante ou imprimante multifonctions. Respectez toujours les codes nationaux et locaux en matière de construction, prévention d'incendies et installations électriques, en ce qui concerne la longueur de la rallonge, la grosseur des conducteurs, la mise à la terre et la protection. • Évitez d’utiliser un adaptateur de mise à la terre pour connecter l’imprimante à une prise électrique ne comportant pas de borne de mise à la terre. Xerox® Phaser® 6510 Guide de l’utilisateur de l’imprimante 13 Sécurité • Vérifiez que l'imprimante est branchée sur une prise d'alimentation et de tension appropriées. Au besoin, examinez les spécifications électriques de l'imprimante avec un électricien. • Ne placez pas l'imprimante à un endroit où le cordon d'alimentation pourrait faire trébucher quelqu'un. • Ne placez pas d’objets sur le cordon d’alimentation. • Ne branchez ni ne débranchez le cordon d'alimentation lorsque l'interrupteur est en position Marche. • Remplacez le câble d'alimentation lorsqu'il est usé ou endommagé. • Pour éviter tout risque d'électrocution et pour ne pas endommager le câble d'alimentation, saisissez le câble d'alimentation par la prise pour le débrancher. Le câble d'alimentation est attaché à l'imprimante sous forme de dispositif intégré, à l'arrière de l'imprimante. Si vous devez déconnecter l'alimentation électrique de l'imprimante, débranchez le câble d'alimentation à partir de la prise murale. Mise hors tension en cas d’urgence Si l'un des cas suivants se présente, éteignez l'imprimante immédiatement et débranchez le cordon d'alimentation de la prise électrique. Contactez un représentant autorisé de la maintenance Xerox pour corriger le problème si : • l'équipement émet des odeurs inhabituelles ou fait des bruits étranges, • le cordon d’alimentation est endommagé, • un coupe-circuit mural, un fusible ou autre appareil de sécurité a été déclenché, • du liquide a été renversé dans l’imprimante, • l'imprimante est en contact avec de l'eau, • une partie de l'imprimante est endommagée. 14 Xerox® Phaser® 6510 Guide de l’utilisateur de l’imprimante Sécurité Sécurité d'utilisation L'imprimante et les consommables ont été conçus et testés pour satisfaire aux exigences de sécurité les plus strictes. Ils ont notamment été examinés, approuvés et certifiés conformes aux normes environnementales établies. Soyez attentif aux recommandations suivantes pour garantir une utilisation en toute sécurité. Co n s i g n e s d ' u t i l i s a t i o n • Ne retirez aucun magasin lorsqu'une impression est en cours. • N'ouvrez pas les capots en cours d'impression. • Ne déplacez pas l'imprimante en cours d'impression. • N'approchez jamais vos mains, cheveux, cravate, etc., des rouleaux d'entraînement et de sortie. • Des panneaux, démontables à l'aide d'outils, protègent les zones à risque à l'intérieur de l'imprimante. Ne pas démonter les panneaux de protection. • Ne forcez jamais les dispositifs de verrouillage mécaniques ou électriques. • N'essayez pas de retirer du papier coincé profondément à l'intérieur de l'imprimante. Mettez rapidement l'imprimante hors tension et contactez votre interlocuteur Xerox local. AVERTISSEMENT : • Les surfaces métalliques dans la zone du module four sont chaudes. Faites preuve de prudence lorsque vous supprimez des bourrages dans cette zone et évitez de toucher des surfaces métalliques. • Pour éviter tout danger de basculement, ne poussez ou ne déplacez pas l'imprimante lorsque tous les magasins sont étendus. Émission d’ozone Cette imprimante émet de l’ozone pendant son fonctionnement normal. La quantité d’ozone produite dépend du volume de copies. L’ozone est plus lourd que l’air et n’est pas produit en quantité suffisante pour blesser qui que ce soit. Installez l’imprimante dans une pièce bien ventilée. Pour obtenir des informations supplémentaires aux États-Unis et au Canada, accédez à www. xerox.com/environment. Dans les autres pays, contactez votre représentant local Xerox ou consultez le site www.xerox.com/environment_europe. Emplacement de l'imprimante • Placez l'imprimante sur une surface plane, stable et suffisamment robuste pour supporter son poids. Pour connaître le poids de votre configuration d'imprimante, reportez-vous à la section . • Veillez à ne pas bloquer ni couvrir les fentes et les ouvertures de l'imprimante. Ces ouvertures permettent d'assurer la ventilation et d'éviter une surchauffe de l'imprimante. • Placez l'imprimante dans une zone bénéficiant d'un dégagement suffisant pour l'exploitation et les interventions de maintenance. • Placez l'imprimante dans une zone où l'accumulation de poussière est limitée. • Veillez à ne pas exposer l'imprimante à des conditions extrêmes de température ou d'humidité. Xerox® Phaser® 6510 Guide de l’utilisateur de l’imprimante 15 Sécurité • Ne placez pas l'imprimante à proximité d'une source de chaleur. • Placez l'imprimante à l'abri de la lumière directe du soleil pour éviter toute exposition des composants photosensibles. • N'exposez pas l'imprimante directement à l'air froid provenant d'un climatiseur. • Ne placez pas l'imprimante à un endroit pouvant être exposé à des vibrations. • Pour des performances optimales, l'imprimante ne doit pas être utilisée à une altitude supérieure à celle indiquée dans la section . Co n s o m m a b l e s p o u r l ' i m p r i m a n t e • Utilisez les consommables spécialement conçus pour l'imprimante. L'emploi de produits inadéquats peut altérer les performances de l'imprimante et compromettre la sécurité des utilisateurs. • Observez tous les avertissements et instructions figurant sur ou fournis avec le produit, les options et les consommables. • Stockez tous les consommables conformément aux instructions fournies sur l'emballage ou le conteneur. • Conservez tous les consommables hors de portée des enfants. • N'exposez jamais une cartouche de toner, un module photorécepteur ou un bac de récupération à une flamme vive. • Lorsque vous manipulez des cartouches, de toner, par exemple, évitez tout contact avec la peau ou les yeux. Tout contact avec les yeux peut entraîner une irritation et une inflammation. N'essayez pas de démonter la cartouche ; cette opération peut augmenter le risque de contact avec la peau ou les yeux. AVERTISSEMENT : L'utilisation de consommables autres que ceux de marque Xerox n'est pas recommandée. La garantie, le contrat de maintenance et le programme Total Satisfaction Guarantee (Garantie de satisfaction totale) Xerox ne couvrent pas les dommages, les dysfonctionnements ou la baisse de performances de l'imprimante consécutifs à l'utilisation de consommables de marque autre que Xerox ou de consommables Xerox non spécifiés pour une utilisation avec cette imprimante. Le programme Total Satisfaction Guarantee (Garantie de satisfaction totale) est disponible aux États-Unis et au Canada. La couverture peut varier en dehors de ces pays. Veuillez contacter Xerox pour toute précision. 16 Xerox® Phaser® 6510 Guide de l’utilisateur de l’imprimante Sécurité Sécurité de maintenance • Ne tentez pas d’interventions de maintenance autres que celles décrites dans la documentation fournie avec l’imprimante. • Utilisez un chiffon sec et non pelucheux pour procéder au nettoyage. • Ne brûlez aucun consommable ou élément de maintenance courante. Pour plus d’informations sur le programme de recyclage des consommables Xerox®, consultez le site www.xerox.com/ gwa. AVERTISSEMENT : N'utilisez pas de nettoyants aérosols. Les nettoyants aérosols présentent un risque d'explosion ou d'inflammabilité lorsqu'ils sont utilisés sur un équipement électromécanique. L'installation du périphérique dans un couloir ou autre zone exiguë peut signifier des exigences supplémentaires en matière d'espace. Veillez à respecter toutes les réglementations relatives à la sécurité au travail ainsi que tous les codes du bâtiment et de prévention des incendies de votre pays. Xerox® Phaser® 6510 Guide de l’utilisateur de l’imprimante 17 Sécurité Symboles apposés sur l'imprimante Symbole Description Avertissement : Signale un danger susceptible d'entraîner la mort ou des blessures graves. Avertissement, surface chaude : Surface brûlante sur ou à l'intérieur du système. Prenez toutes les précautions nécessaires afin d'éviter de vous blesser. Attention : Signale une action obligatoire qui évitera d'endommager le système. Attention : Pour éviter tout dommage matériel, veillez à ne pas renverser de toner lors de la manipulation du bac de récupération. Ne pas toucher la partie ou la zone de l'imprimante. Ne pas exposer les modules photorécepteurs à la lumière directe du soleil. Ne pas brûler les cartouches de toner. Ne pas brûler le bac de récupération. Ne pas brûler les modules photorécepteurs. Ne pas utiliser de papier comportant des agrafes ou toute autre attache. Ne pas utiliser du papier plié, recourbé ou froissé. 18 Xerox® Phaser® 6510 Guide de l’utilisateur de l’imprimante Sécurité Symbole Description Ne pas utiliser du papier jet d'encre. Ne pas utiliser de transparents ou de transparents de rétroprojection. Ne pas recharger du papier préalablement imprimé ou utilisé. Ajouter du papier ou un support. Incident papier Verrouiller Déverrouiller Document Papier WLAN Wireless Local Area Network LAN Local Area Network USB USB (Universal Serial Bus) Carte postale Xerox® Phaser® 6510 Guide de l’utilisateur de l’imprimante 19 Sécurité Symbole Description Charger des enveloppes dans le magasin, rabat fermé et tourné vers le haut. Charger des enveloppes dans le magasin, rabat ouvert et tourné vers le haut. Bouton OK Touche Menu d'impression Touche Interrompre l'impression Touche Informations Bouton Menu Touche Retour Touche Marche/Réveil Touche Annuler le travail Voyant de sens d'alimentation du papier Voyant de sens Gauche Voyant de sens Droit 20 Xerox® Phaser® 6510 Guide de l’utilisateur de l’imprimante Sécurité Symbole Description Voyant de sens Haut Voyant de sens Bas Xerox® Phaser® 6510 Guide de l’utilisateur de l’imprimante 21 Sécurité Contact pour toute information sur l'environnement, la santé et la sécurité Pour obtenir davantage d'informations sur l'environnement, la santé et la sécurité concernant ce produit Xerox et ses consommables, contactez les services d'assistance client suivants : • États-Unis et Canada : 1-800-ASK-XEROX (1-800-275-9376) • Europe : [email protected] Pour obtenir des informations sur la sécurité du produit aux États-Unis et au Canada, accédez à www.xerox.com/environment : Pour obtenir des informations sur la sécurité du produit en Europe, accédez à www.xerox.com/ environment_europe : 22 Xerox® Phaser® 6510 Guide de l’utilisateur de l’imprimante Fonctions 2 Ce chapitre contient : • Composants de l'imprimante ............................................................................................... 24 • Économie d'énergie.............................................................................................................. 30 • Pages d'information ............................................................................................................. 31 • Fonctions d'administration ................................................................................................... 33 • Informations supplémentaires.............................................................................................. 37 Xerox® Phaser® 6510 Guide de l’utilisateur de l’imprimante 23 Fonctions Composants de l'imprimante Vu e a v a n t 1. Magasin 2, chargeur 550 feuilles en option 2. Magasin 1 3. Départ manuel 4. Porte avant 24 Xerox® Phaser® 6510 Guide de l’utilisateur de l’imprimante 5. Touche Marche/Réveil 6. Écran tactile 7. Extension du bac de sortie 8. Porte latérale droite Fonctions Vu e a r r i è r e 1. Module four 5. Port USB 2. Porte arrière 6. Connexion Ethernet 3. Couvercle du port de l'adaptateur réseau sans fil 7. Connecteur électrique 4. Panneau latéral gauche Xerox® Phaser® 6510 Guide de l’utilisateur de l’imprimante 25 Fonctions Co m p o s a n t s i n t e r n e s 26 1. Porte latérale droite 4. Bac de récupération 2. Cartouches de toner 5. Tige de nettoyage 3. Modules photorécepteurs 6. Porte latérale droite Xerox® Phaser® 6510 Guide de l’utilisateur de l’imprimante Fonctions Pa n n e a u d e c o m m a n d e Le panneau de commande comprend l'écran tactile et des touches qui vous permettent de contrôler les fonctions disponibles sur l'imprimante. Le panneau de commande : • Affiche l'état de fonctionnement actuel de l'imprimante. • Permet d'accéder aux fonctions d'impression. • Permet d'accéder à la documentation d'utilisation. • Fournit accès aux menus Outils et Configuration. • Vous invite à charger du papier, à remplacer les consommables et à résoudre les incidents papier. • Affiche des messages d'erreur et d'avertissement. • Fournit la touche Alimentation/Réveil qui sert à allumer ou éteindre l'imprimante. Cette touche prend également en charge les modes d'économie d'énergie et clignote pour indiquer l'état de l'imprimante. Élément Nom Description 1 Retour La touche Retour permet de revenir un niveau en arrière dans le menu. 2 Cliquez sur OK. Ce bouton affiche le menu sélectionné ou sélectionne l'option de menu en cours. 3 Menu Ce bouton affiche les menus Information Pages (Pages d'information), Cpt facturation, Admin, Param. mag. et Langue panneau. 4 Informations Cette touche affiche des informations supplémentaires sur les messages d'erreur ou d'état sur le panneau de commande. Xerox® Phaser® 6510 Guide de l’utilisateur de l’imprimante 27 Fonctions Élément Nom Description 5 Affichage panneau de commande Le panneau de commande affiche des informations sur les paramètres, ainsi que les messages d'erreur ou d'état. Un astérisque (*) en regard d'une option de menu indique la valeur par défaut en cours. 6 Interrompre l'impression Cette touche change l'état de l'imprimante. Lorsque l'impression est interrompue, l'ordinateur ou le serveur d'impression ne communiquent plus avec l'imprimante. Toutefois, l'impression continue jusqu'à l'impression de toutes les pages reçues avant la pause. 7 Alimentation/Réveil Quand l'imprimante est hors tension, cette touche permet de la mettre sous tension. Quand l'imprimante est sous tension, appuyer sur cette touche fait apparaître le menu économie d'énergie sur le panneau de commande. Vous pouvez utiliser ce menu pour choisir de mettre l'imprimante hors tension ou la faire passer à un mode d'économie d'énergie. Cette touche clignote aussi pour indiquer l'état de l'imprimante. • Un clignotement lent indique que l'imprimante se trouve en mode Économie d'énergie. • Un clignotement rapide indique que l'imprimante va se mettre sous tension, hors tension ou sortir du mode économie d'énergie. 8 Menu d'impression Cette touche permet d'accéder aux documents stockés sur l'imprimante ou le serveur, comme des travaux d'impression protégée. 9 Touches fléchées haut et bas Les touches fléchées permettent de naviguer dans les menus, les éléments et les options. 10 Annuler le travail Ce bouton annule le travail en cours. 11 Voyant Imprimante Prête ou Traitement Le voyant vert est allumé lorsque l'imprimante est prête à recevoir des données, et clignote lorsqu'elle reçoit des données. 28 Xerox® Phaser® 6510 Guide de l’utilisateur de l’imprimante Fonctions Élément Nom Description 12 Touches fléchées gauche et droite Ces boutons fléchés permettent d'avancer et de revenir en arrière dans les sous-menus ou les champs numériques. Pour afficher les travaux protégés et les travaux enregistrés, appuyez sur la flèche Gauche. 13 Voyant d'état Une lumière clignotante bleue ou orange indique l'état de l'imprimante. Bleu • Une lumière bleue qui ne clignote pas indique qu'une demande d'authentification a été reçue. • La fin d'un travail d'impression est indiquée par une lumière bleue qui clignote lentement. • Des clignotements rapides d'une lumière bleue se produisent lorsque l'imprimante démarre ou pour signaler la détection d'une demande de connexion Wi-Fi Direct, telle qu'en envoie AirPrint™, par exemple. Orange • Une lumière orange signale une erreur ou un avertissement nécessitant votre attention, comme Toner vide, Incident papier, Magasin vide, affectant le travail en cours. • La lumière clignote également en cas d'erreur système, souvent associée à un code. Xerox® Phaser® 6510 Guide de l’utilisateur de l’imprimante 29 Fonctions Économie d'énergie Vous pouvez définir la durée pendant laquelle l'imprimante reste en mode disponible avant de passer à un mode d'alimentation plus économique. Pour plus d'informations, reportez-vous à la section . Il existe deux modes économie d'énergie. • Temporisation alimentation réduite : l'imprimante passe du mode Prêt au mode Économie d'énergie pour réduire sa consommation électrique quand elle est en attente. • Temporisation mode Veille : l'imprimante passe du mode Économie d'énergie au mode Veille pour réduire encore plus sa consommation électrique. Remarque : L'augmentation du délai d'activation par défaut du mode d'économie d'énergie peut entraîner une augmentation de la consommation électrique globale du périphérique. S o r t i e d u m o d e Ve i l l e L'imprimante sort automatiquement du mode d'économie d'énergie ou veille lorsqu'elle reçoit des données d'un périphérique connecté. Pour sortir manuellement du mode économie d'énergie ou veille, appuyez sur le bouton Alimentation/Réveil du panneau de commande. 30 Xerox® Phaser® 6510 Guide de l’utilisateur de l’imprimante Fonctions Pages d'information Une série de pages d'informations est disponible sur l'imprimante. Ces pages contiennent des informations sur la configuration et les polices, des pages de démonstration et autres. I m p r e s s i o n d e s r e l e vé s 1. Sur le panneau de commande, appuyez sur Menu. 2. Accédez au menu Imprimer relevés et appuyez sur OK. 3. Accédez au relevé souhaité et appuyez sur OK. 4. Pour imprimer le relevé, à l'invite, appuyez sur OK. 5. Pour ramener l'imprimante à l'état Prêt, appuyez sur Menu. S p é c i fi c a t i o n d u b a c s o u r c e p o u r l ' i m p r e s s i o n d e s ra p p o r t s 1. Sur le panneau de commande de l'imprimante, appuyez sur Menu. Remarque : Pour accéder aux éléments du menu, utilisez les boutons fléchés. 2. Accédez au menu Menu Admin et appuyez sur OK. 3. Accédez à Param. imprimante et appuyez sur OK. 4. Accédez à Priorité magasin et appuyez sur OK. 5. Accédez au magasin voulu et appuyez sur OK. 6. Pour affecter au magasin la priorité la plus élevée, accédez à Priorité 1 et appuyez sur OK. Remarque : • Pour pouvoir imprimer un relevé, le magasin sélectionné doit correspondre au format, au type et à la couleur de papier par défaut. • Le départ manuel ne peut pas avoir la priorité 1. • Pour imprimer un relevé à partir du départ manuel, retirez tous les autres magasins. Puis chargez du papier du format, du type et de la couleur par défaut dans le départ manuel. 7. Pour ramener l'imprimante à l'état Prêt, appuyez sur Menu. Re l e v é d e c o n fi g u r a t i o n Le relevé de configuration fournit des informations sur le produit, telles que les options installées, les paramètres réseau, la configuration du port, les informations sur les magasins/bacs et autres. I m p r e s s i o n d u r e l e v é d e c o n fi g u r a t i o n à p a r t i r d u p a n n e a u d e commande 1. Sur le panneau de commande de l'imprimante, appuyez sur Menu. Remarque : Pour accéder aux éléments du menu, utilisez les boutons fléchés. 2. Accédez au menu Imprimer relevés et appuyez sur OK. Xerox® Phaser® 6510 Guide de l’utilisateur de l’imprimante 31 Fonctions 3. Accédez au menu Configuration et appuyez sur OK. 4. Pour imprimer le relevé, à l'invite, appuyez sur OK. 5. Pour ramener l'imprimante à l'état Prêt, appuyez sur Menu. C o n fi g u r a t i o n d e l ' i m p r e s s i o n d e l a p a g e d e d é m a r ra g e à l a m i s e s o u s t e n s i o n La page de démarrage fournit des informations de base sur la configuration de l'imprimante, telles que son nom, numéro de série, ses polices, son micrologiciel et les versions Ethernet. Quand cette fonction est activée, la page de démarrage s'imprime chaque fois que l'imprimante est mise sous tension. Si vous ne voulez pas que la page de démarrage s'imprime, vous pouvez désactiver cette fonction. Pour configurer la page de démarrage : 1. Sur votre ordinateur, ouvrez un navigateur Web. Dans la zone d'adresse, tapez l'adresse IP de l'imprimante, puis appuyez sur Entrée ou Retour. Remarque : Si vous ne connaissez pas l’adresse IP de votre imprimante, reportez-vous à . 2. Cliquez sur Système. 3. Cliquez sur Valeurs par défaut et stratégies→Page de démarrage. a. Pour imprimer la page de démarrage à la mise sous tension, cliquez sur Imprimer automatiquement. b. Pour désactiver l'impression de la page de démarrage à la mise sous tension, cliquez sur Ne pas imprimer automatiquement. 4. Cliquez sur OK. 32 Xerox® Phaser® 6510 Guide de l’utilisateur de l’imprimante Fonctions Fonctions d'administration E m b e d d e d We b S e r v e r On appelle Serveur Web intégré le logiciel d'administration et de configuration installé sur l'imprimante. Il vous permet de configurer et de gérer l'imprimante depuis un navigateur Web. Le serveur Web intégré nécessite : • Une connexion TCP/IP entre l’imprimante et le réseau (en environnement Windows, Macintosh, UNIX ou Linux). • Les protocoles TCP/IP et HTTP activés sur l’imprimante. • Un ordinateur en réseau doté d'un navigateur Web prenant en charge JavaScript. A c c è s a u s e r v e u r We b i n t é g r é Sur votre ordinateur, ouvrez un navigateur Web. Dans la zone d'adresse, tapez l'adresse IP de l'imprimante, puis appuyez sur Entrée ou Retour. Re c h e r c h e d e l ' a d r e s s e I P d e v o t r e i m p r i m a n t e Pour installer les pilotes d'une imprimante réseau, il est souvent utile de connaître l'adresse IP de l'imprimante. Vous avez également besoin de l'adresse IP utilisée pour accéder aux paramètres de votre imprimante via le serveur Web intégré. Vous pouvez afficher l'adresse IP de l'imprimante sur son panneau de commande ou l'obtenir grâce au relevé de configuration. Remarque : Attendez que l'imprimante soit allumée pendant 2 minutes avant d'afficher l'adresse TCP/IP. Si l'adresse TCP/IP est 0.0.0.0, ou commence par 169, cela indique un problème de connectivité réseau. Pour plus d'informations, reportez-vous à la section L'imprimante n'imprime pas. A f fi c h a g e d e l ' a d r e s s e I P d e l ' i m p r i m a n t e s u r l e p a n n e a u d e commande de l'imprimante Pour obtenir l'adresse IP à partir du panneau de commande de l'imprimante : 1. Sur le panneau de commande, appuyez sur Menu. Remarque : Pour accéder aux éléments du menu, utilisez les boutons fléchés. 2. Accédez au menu Menu Admin et appuyez sur OK. 3. Accédez au menu Réseau/Port et appuyez sur OK. 4. Accédez aux Paramètres TCP/IP et appuyez sur OK. 5. Accédez à Ethernet et appuyez sur OK. 6. Accédez au menu Adresse IP et appuyez sur OK. L'adresse IP de l'imprimante apparaît sur l'écran Adresse IP. 7. Pour ramener l'imprimante à l'état Prêt, appuyez sur Menu. Xerox® Phaser® 6510 Guide de l’utilisateur de l’imprimante 33 Fonctions O b t e n i r l ’ a d r e s s e I P d e l ’ i m p r i m a n t e à p a r t i r d u r e l e vé d e c o n fi g u r a t i o n Pour afficher l'adresse IP de l'imprimante sur le relevé de configuration : 1. Sur le panneau de commande de l'imprimante, appuyez sur Menu. 2. Accédez au menu Imprimer relevés et appuyez sur OK. 3. Accédez au menu Configuration et appuyez sur OK. 4. Pour imprimer le relevé, à l'invite, appuyez sur OK. 5. Pour ramener l'imprimante à l'état Prêt, appuyez sur Menu. Les informations d'adresses IP se trouvent dans la section Paramètres de communication du relevé de configuration, sous IPv4 et IPv6. C e r t i fi c a t s d u s e r v e u r W e b i n t é g r é Un certificat HTTPS auto-signé est intégré à votre périphérique. Ce périphérique génère automatiquement le certificat lors de son installation. Le certificat a pour but de crypter les communications entre votre ordinateur et l'imprimante Xerox. Remarque : • La page du serveur Web intégré de votre périphérique Xerox peut afficher un message d'erreur indiquant que le certificat de sécurité n'est pas fiable. Cette configuration n’affecte pas la sécurité des communications entre votre ordinateur et le périphérique Xerox. • Pour éliminer l'avertissement de connexion dans votre navigateur Web, vous pouvez remplacer le certificat auto-signé par un certificat signé d'une autorité de certification. Pour obtenir des renseignements sur la façon d'obtenir un certificat d'une autorité de certification, contactez votre fournisseur de services Internet. Pour plus d'informations sur l'obtention, l'installation et l'activation des certificats, reportez-vous à Gestion des Certificats.. 34 Xerox® Phaser® 6510 Guide de l’utilisateur de l’imprimante Fonctions Té l é c h a r g e m e n t d u r e l e v é d e c o n fi g u ra t i o n v i a l e s e r v e u r We b i n t é g r é : Vous pouvez télécharger une copie du relevé de configuration à partir du serveur Web intégré et l'enregistrer sur le disque dur de votre ordinateur. Vous pouvez utiliser les relevés de configuration de plusieurs imprimantes pour comparer des versions logicielles, des configurations et des informations sur la conformité aux normes. Pour télécharger une copie du relevé de configuration via le serveur Web intégré : 1. Sur votre ordinateur, ouvrez un navigateur Web. Dans la zone d'adresse, tapez l'adresse IP de l'imprimante, puis appuyez sur Entrée ou Retour. Remarque : Si vous ne connaissez pas l’adresse IP de votre imprimante, reportez-vous à . 2. Pour télécharger le relevé de configuration, faites défiler l'écran vers le bas, puis dans la section Liens rapides, cliquez sur Télécharger le relevé de configuration. Remarque : Si cette fonction n'apparaît pas, connectez-vous en tant qu'administrateur système. Le document est enregistré automatiquement en tant que fichier XML dans l'emplacement de téléchargement par défaut sur le disque dur de votre ordinateur. Pour ouvrir relevé de configuration, utilisez une visionneuse XML. Accès à l'imprimante L'administrateur système peut définir les droits d'accès à l'imprimante pour s'assurer que les utilisateurs non autorisés ne puissent pas accéder à l'imprimante. Si l'administrateur configure l'authentification et l'autorisation, les utilisateurs doivent se connecter pour accéder à une partie ou à la totalité des fonctions de l'imprimante. Co n n e x i o n e n t a n t q u ' a d m i n i s t ra t e u r sy s t è m e a u p a n n e a u d e commande 1. Sur le panneau de commande de l'imprimante, appuyez sur Menu. 2. Lorsque le verrouillage de panneau est activé, vous pouvez être amené à saisir un code pour accéder aux menus du panneau de commande. 3. Quand vous y êtes invité, sélectionnez une option pour entrer des nombres sur le panneau de commande : • Pour sélectionner un nombre, appuyez sur les boutons fléchés Haut ou Bas. • Pour faire défiler rapidement, maintenez le bouton fléché Haut ou Bas enfoncé. • Pour passer au champ numérique suivant, appuyez sur le bouton fléché Droite. • Pour passer au champ numérique précédent, appuyez sur le bouton fléché Gauche. 4. Lorsque vous avez terminé, appuyez sur OK. Xerox® Phaser® 6510 Guide de l’utilisateur de l’imprimante 35 Fonctions Re l e v é s d e c o m p t e u r Le menu Meter Readings [Relevés de compteur] indique le nombre d'impressions traitées. Le compteur est divisé par modes couleur. Il est impossible de remettre les compteurs à zéro ; ils assurent le suivi du nombre total de pages imprimées au cours de la durée de vie de l'imprimante. Pour afficher les relevés des compteurs sur le panneau de commande : 1. Sur le panneau de commande de l'imprimante, appuyez sur Menu. Remarque : Pour accéder aux éléments du menu, utilisez les boutons fléchés. 2. Accédez à Relevé compteur et appuyez sur OK. 3. Accédez à Compteur actuel et appuyez sur OK. 4. Pour ramener l'imprimante à l'état Prêt, après avoir regardé les relevés, appuyez sur Menu. Pour afficher les compteurs d'utilisation à l'aide de le serveur Web intégré : 1. Sur votre ordinateur, ouvrez un navigateur Web. Dans le champ d'adresse, tapez l'adresse IP de l'imprimante, puis appuyez sur Entrer ou Retour. Remarque : Si vous ne connaissez pas l’adresse IP de votre imprimante, reportezvous à . 2. Pour afficher les compteurs de facturation/d'utilisation, cliquez sur Accueil dans le serveur Web intégré. 3. Pour afficher plus d'informations sur la facturation/l'utilisation, cliquez sur Détails. • Pour afficher les détails des compteurs de facturation, cliquez sur Compteurs de facturation. • Pour afficher les détails des compteurs d'utilisation, cliquez sur Compteurs d'utilisation. 4. Pour revenir à la fenêtre précédente, appuyez sur Fermer. 36 Xerox® Phaser® 6510 Guide de l’utilisateur de l’imprimante Fonctions Informations supplémentaires Vous pouvez obtenir des informations complémentaires sur votre imprimante en utilisant les sources suivantes : Ressource Emplacement Guide d’installation Livré avec l’imprimante. Autre documentation pour votre imprimante www.xerox.com/office/6510docs Recommended Media List (Liste des supports recommandés) États-Unis : www.xerox.com/rmlna Union européenne : www.xerox.com/rmleu Informations de support technique pour votre imprimante comprenant notamment : Support technique en ligne, Assistant de support en ligne et téléchargements de pilote. www.xerox.com/office/6510support Pages d'informations Imprimer depuis le panneau de commande. Pour plus d'informations, reportez-vous à la section . Commander des consommables pour votre imprimante www.xerox.com/office/6510supplies Ventes et assistance technique locales www.xerox.com/office/worldcontacts Enregistrement de l’imprimante www.xerox.com/office/register Magasin en ligne Xerox® Direct www.direct.xerox.com/ Xerox® Phaser® 6510 Guide de l’utilisateur de l’imprimante 37 Fonctions 38 Xerox® Phaser® 6510 Guide de l’utilisateur de l’imprimante Installation et configuration 3 Ce chapitre contient : • Présentation de l'installation et de la configuration .............................................................. 40 • Choix d'un emplacement pour l'imprimante......................................................................... 41 • Connexion de l'imprimante .................................................................................................. 42 • Mise sous tension et hors tension de l'imprimante................................................................ 53 • Configuration des paramètres réseau ................................................................................... 55 • Configuration d'AirPrint........................................................................................................ 56 • Configuration de Google Cloud Print..................................................................................... 57 • Installation des logiciels ....................................................................................................... 58 Pour référence : • Guide d'installation livré avec votre imprimante • Assistant de support en ligne sur www.xerox.com/office/6510docs Xerox® Phaser® 6510 Guide de l’utilisateur de l’imprimante 39 Installation et configuration Présentation de l'installation et de la configuration Avant toute impression, l'ordinateur et l'imprimante doivent être branchés sur une prise secteur, sous tension et connectés. Configurez les paramètres initiaux de l'imprimante, puis installez le logiciel du pilote d'imprimante et les utilitaires sur votre ordinateur. Vous pouvez vous connecter à l'imprimante directement depuis votre ordinateur via USB, ou depuis un réseau à l'aide d'un câble Ethernet ou d'une connexion sans fil. Les besoins en termes de matériel et de câblage sont différents selon la méthode de connexion utilisée. Les routeurs, concentrateurs et commutateurs réseau, modems, câbles Ethernet et câbles USB ne sont pas livrés avec l'imprimante et doivent être achetés séparément. Xerox recommande d'utiliser une connexion Ethernet. Plus rapide qu'une connexion USB, ce type de connexion permet en outre d'accéder au serveur EWS. Pour obtenir davantage d’informations, reportez-vous à Connexion de l'imprimante. 40 Xerox® Phaser® 6510 Guide de l’utilisateur de l’imprimante Installation et configuration Choix d'un emplacement pour l'imprimante 1. Choisissez un endroit dépourvu de poussière dont la température varie entre 5 et 32°C (41 et 90°F) et avec une humidité relative comprise entre 15 et 85%. Remarque : Les fluctuations soudaines de température risquent d'affecter la qualité d'impression. Le réchauffement rapide d'une pièce froide peut générer de la condensation dans l'imprimante et altérer le processus de transfert d'image. 2. Placez l'imprimante sur une surface plane, stable et suffisamment solide pour supporter son poids. Elle doit être disposée à l'horizontale et ses quatre pieds doivent être solidement en contact avec la surface. Pour connaître le poids de votre configuration d'imprimante, reportezvous à la section . Sélectionnez un emplacement offrant un espace de dégagement suffisant pour accéder aux modules remplaçables et assurer une ventilation appropriée. Pour connaître l'espace de dégagement requis pour l'imprimante, reportez-vous à la section . 3. Après avoir placé l'imprimante, vous êtes prêt à la connecter au secteur et à l'ordinateur ou au réseau. Sortie de l'extension du bac récepteur. Pour fournir un meilleur support à vos impressions, sortez l'extension du bac récepteur. Pour imprimer sur du papier plus long, tirez sur l'extension du bac récepteur jusqu'à la butée. Xerox® Phaser® 6510 Guide de l’utilisateur de l’imprimante 41 Installation et configuration Connexion de l'imprimante Choix d'une méthode de connexion Vous pouvez connecter l'imprimante à votre ordinateur avec un câble USB, un câble Ethernet ou une connexion sans fil. Le choix de la méthode dépend de la manière dont votre ordinateur est connecté au réseau. Une connexion USB est une connexion directe et parmi les plus faciles à configurer, Une connexion Ethernet est nécessaire pour se raccorder au réseau. Si vous utilisez une connexion réseau, il est important de comprendre la manière dont votre ordinateur est connecté au réseau. Remarque : Les besoins en termes de matériel et de câblage sont différents selon la méthode de connexion utilisée. Les routeurs, concentrateurs et commutateurs réseau, modems, câbles Ethernet et câbles USB ne sont pas livrés avec l'imprimante et doivent être achetés séparément. USB si vous reliez l'imprimante à un seul ordinateur et ne disposez pas de réseau, utilisez une connexion USB. Une connexion USB offre des vitesses de transmission de données élevées, mais elle n'est généralement pas aussi rapide qu'une connexion réseau. Remarque : Une connexion réseau est nécessaire pour accéder au serveur Web intégré. Réseau si l'ordinateur est connecté à un réseau d'entreprise ou à un réseau domestique, reliez l'imprimante au réseau par un câble Ethernet. Vous ne pouvez pas connecter l'imprimante directement à l'ordinateur. Une connexion via un routeur ou un commutateur réseau est requise. Un réseau Ethernet peut être utilisé pour un ou plusieurs ordinateurs et prend en charge plusieurs imprimantes et systèmes simultanément. Une connexion Ethernet est généralement plus rapide qu'une connexion USB et permet l'accès direct aux paramètres de l'imprimante via le serveur Web intégré. Réseau sans fil si votre ordinateur est équipé d'un routeur sans fil ou d'un point d'accès sans fil, vous pouvez connecter l'imprimante au réseau par une connexion sans fil. Une connexion réseau sans fil offre les mêmes accès et services qu'une connexion câblée. Une connexion réseau sans fil est généralement plus rapide qu'une connexion USB et permet l'accès direct aux paramètres de l'imprimante via le serveur Web intégré. Co n n e x i o n à u n o r d i n a t e u r p a r c â b l e U S B Pour une connexion USB, vous devez avoir l'un des systèmes d'exploitation suivants : Windows Vista, Windows 7, Windows 8.1, Windows 10, Windows Server 2008, Windows Server 2008 R2, Windows Server 2012 ou Macintosh OS X version 10.9 ou version ultérieure. Pour connecter l'imprimante à l'ordinateur avec un câble USB : 1. Raccordez l'extrémité B d'un câble A/B USB 2.0 standard ou au port USB USB 3.0 à l'arrière de l'imprimante. 2. Branchez l'extrémité A du câble USB sur le port USB de l'ordinateur. 3. Lorsque l'Assistant Windows Ajout de nouveau matériel détecté s'affiche, annulez-le. 4. Installation du pilote d'imprimante 42 Xerox® Phaser® 6510 Guide de l’utilisateur de l’imprimante Installation et configuration Co n n e x i o n à u n r é s e a u c â b l é 1. Vérifiez que l'imprimante est hors tension. 2. Raccordez un câble de catégorie 5 ou mieux encore à un câble Ethernet entre l'imprimante et le réseau ou le connecteur de routeur. Utilisez un commutateur ou un routeur Ethernet et deux câbles Ethernet ou plus. Connectez l’ordinateur au commutateur ou au routeur avec un câble, puis reliez l’imprimante au commutateur ou au routeur avec le deuxième câble. Utilisez n'importe quel port du commutateur ou du routeur, à l'exception du port de liaison ascendante. 3. Connectez le cordon d'alimentation, branchez l'imprimante au secteur et mettez-la sous tension. 4. Définissez l'adresse IP de l'imprimante ou configurez l'imprimante pour faire en sorte qu'elle détecte automatiquement son adresse IP. C o n n e x i o n à u n r é s e a u s a n s fi l Un réseau LAN (Local Area Network) sans fil (WLAN) permet de connecter deux périphériques ou plus sur un LAN sans connexion physique. L'imprimante peut être connectée à un LAN sans fil si un routeur sans fil ou un point d'accès sans fil est disponible. Avant de connecter l'imprimante à un réseau sans fil, le routeur sans fil doit être configuré avec un SSID (Service Set Identifier) et les références de connexion nécessaires. Remarque : La mise en réseau sans fil n'est disponible que sur les imprimantes équipées de l'adaptateur réseau sans fil en option. C o n fi g u r a t i o n d e l ' i m p r i m a n t e p o u r u n r é s e a u s a n s fi l Remarque : Avant de configurer les paramètres du réseau sans fil, installez le kit d'adaptateur réseau sans filXerox®. Si vous avez acheté et installé un kit d'adaptateur réseau sans fil, vous pouvez connecter l'appareil à un réseau sans fil. Si l'appareil est connecté à votre réseau filaire, vous pouvez configurer les paramètres sans fil ou utiliser le serveur Web intégré. Remarque : Une fois l'adaptateur réseau sans fil installé, retirez-le uniquement si nécessaire. Pour plus d'informations sur le retrait de l'adaptateur, reportez-vous à la section Retrait de l'adaptateur réseau sans fil. Xerox® Phaser® 6510 Guide de l’utilisateur de l’imprimante 43 Installation et configuration I n s t a l l e z l ' a d a p t a t e u r r é s e a u s a n s fi l . L'adaptateur réseau sans fil en option est connecté à l'arrière de la carte de l'imprimante. Une fois l'adaptateur installé et le réseau sans fil activé et configuré, l'adaptateur peut se connecter au réseau sans fil. Pour installer l'adaptateur réseau sans fil : 1. Mettez l'imprimante hors tension. 2. Pour retirer le couvercle du port de l'adaptateur réseau sans fil, appuyez sur le verrou et tirez le couvercle vers vous. 3. Déballez l'adaptateur réseau sans fil. 44 Xerox® Phaser® 6510 Guide de l’utilisateur de l’imprimante Installation et configuration 4. Pour installer l'adaptateur réseau sans fil, suivez les instructions de la fiche d'installation qui accompagne l'adaptateur. Remarque : Tirer sur l'adaptateur peut l'endommager. Une fois que l'adaptateur réseau sans fil est installé, ne le retirez qu'en cas de besoin, après avoir pris connaissance des instructions de retrait correspondantes. Pour plus d'informations, reportez-vous à la section . 5. Mettez l'imprimante sous tension. 6. Dans le menu Admin, configurez les paramètres Wi-Fi. Xerox® Phaser® 6510 Guide de l’utilisateur de l’imprimante 45 Installation et configuration Re t r a i t d e l ' a d a p t a t e u r r é s e a u s a n s fi l 1. Mettez l'imprimante hors tension. 2. Pour déverrouiller le panneau latéral gauche, écartez la poignée de l'imprimante puis faites-la basculer vers l'arrière de l'imprimante. 3. Retirez le panneau, faites-le glisser vers l'arrière, puis retirez-le de l'imprimante. 46 Xerox® Phaser® 6510 Guide de l’utilisateur de l’imprimante Installation et configuration 4. Mettez la main dans le châssis et poussez le levier de dégagement vers l'avant de l'imprimante. Maintenez le levier dans cette position pendant que vous sortez doucement l'adaptateur réseau sans fil de l'imprimante. Remarque : Ne forcez pas pour retirer l'adaptateur réseau sans fil. Si le verrou est correctement actionné, l'adaptateur sort facilement. Si vous tirez sur un adaptateur fermement installé, vous risquez de l'endommager. 5. Pour remettre en place le couvercle du port de l'adaptateur réseau sans fil, insérez la languette inférieure dans la petite fente. Poussez doucement le couvercle du port contre l'arrière de l'imprimante jusqu'à ce qu'il s'enclenche. 6. Remettez le panneau latéral gauche en place puis faites-le glisser vers l'avant de l'imprimante. Xerox® Phaser® 6510 Guide de l’utilisateur de l’imprimante 47 Installation et configuration 7. Pour verrouiller le panneau, faites basculer la poignée vers l'avant de l'imprimante puis poussez la poignée vers l'intérieur jusqu'à se qu'elle se verrouille. 8. Branchez l'imprimante sur votre ordinateur au moyen d'un câble USB ou raccordez-la au réseau au moyen d'un câble Ethernet. 9. Mettez l'imprimante sous tension. 48 Xerox® Phaser® 6510 Guide de l’utilisateur de l’imprimante Installation et configuration Ré i n i t i a l i s a t i o n d e s p a r a m è t r e s s a n s fi l Si l'imprimante a été installée précédemment dans un environnement réseau sans fil, il est possible qu'elle ait conservé les informations de réglage et de configuration. Pour éviter que l'imprimante ne tente de se connecter au réseau précédent, effectuez les étapes suivantes : Pour réinitialiser les paramètres sans fil : 1. Sur le panneau de commande de l'imprimante, appuyer sur la touche Menu. Remarque : Pour accéder aux éléments du menu, utilisez les boutons fléchés. 2. Accédez au menu Menu Admin et appuyez sur OK. 3. Accédez au menu Réseau/Port et appuyez sur OK. 4. Accédez à Paramètres Wi-Fi et appuyez sur OK. 5. Accédez à Annuler param. et appuyez sur OK. Co n n e x i o n à u n r é s e a u W P S ( W i - F i Pr o t e c t e d S e t u p ) La WPS (Wi-Fi Protected Setup) est une norme réseau pour configurer un réseau sans fil. Les protocoles WPS permettent de configurer des périphériques sur un réseau sans fil sécurisé, même si vous n'avez aucune expérience dans ce domaine. Un routeur certifié WPS permet d'utiliser des outils du routeur et de l'imprimante pour connecter l'imprimante au réseau. Pour utiliser les outils, le routeur sans fil doit être configuré correctement et conforme à la norme WPS. • La connexion PBC (Push Button Connection) est la manière la plus simple de connecter l'imprimante à un réseau sans fil. La connexion se fait automatiquement en appuyant sur un bouton du routeur et de l'imprimante. Après un échange d'informations entre le routeur et l'imprimante, l'imprimante accepte les informations de sécurité et de configuration du routeur et se connecte au réseau. La connexion PBC est une manière moyennement sécurisée de connecter l'imprimante au réseau. Aucune information n'est à saisir pour établir la connexion réseau. • Le PIN (Personal Identification Number) connecte automatiquement l'imprimante au routeur sans fil au moyen d'un PIN commun. L'imprimante génère et imprime un PIN à utiliser lors du processus de configuration. Lorsque vous saisissez le PIN dans le routeur, le routeur transmet des informations réseau à l'aide du PIN. Lorsque les deux appareils reconnaissent le PIN, le routeur transmet les informations de sécurité et de configuration à l'imprimante, qui les utilise pour se connecter au réseau. Pour se connecter à un réseau sans fil WPS via la méthode PBC : Remarque : Avant d'installer le périphérique, assurez-vous que le routeur sans fil est connecté au réseau et configuré correctement. 1. Sur le panneau de commande de l'imprimante, appuyer sur la touche Menu. Remarque : Pour accéder aux éléments du menu, utilisez les boutons fléchés. 2. Accédez au menu Menu Admin et appuyez sur OK. 3. Accédez au menu Réseau/Port et appuyez sur OK. 4. Accédez à Paramètres Wi-Fi et appuyez sur OK. 5. Accédez à WPS Setup (Configuration WPS) et appuyez sur OK. 6. Accédez à Démarrer PBC et appuyez sur OK. 7. À l'invite, appuyez sur OK. Xerox® Phaser® 6510 Guide de l’utilisateur de l’imprimante 49 Installation et configuration 8. Dans les 10 secondes qui suivent, sur le routeur, appuyez sur le bouton WPS. Pour plus d'informations, reportez-vous à la documentation du routeur sans fil. Une fois l'opération terminée, l'imprimante redémarre automatiquement. 9. Après le redémarrage de l'imprimante, attendez deux minutes, puis imprimez un relevé de configuration pour obtenir les informations réseau, y compris l'adresse IP. Pour plus d'informations, reportez-vous à la section . Pour se connecter à un réseau sans fil WPS via la méthode PIN : Remarque : Avant d'installer l'imprimante, assurez-vous que vous avez connecté et configuré le routeur sans fil pour le réseau. 1. Sur votre ordinateur, ouvrez le panneau de commande du routeur sans fil et sélectionnez Ajouter client WPS. Remarque : Pour plus d'informations, reportez-vous à la documentation du routeur sans fil. 2. Sélectionnez Méthode PIN. Le panneau de commande du routeur sans fil affiche une boîte de dialogue pour la saisie du PIN. Remarque : Les étapes ci-dessous peuvent varier en fonction des fabricants du routeur. 3. Sur le panneau de commande de l'imprimante, appuyer sur la touche Menu. 4. Accédez au menu Menu Admin et appuyez sur OK. 5. Accédez au menu Réseau/Port et appuyez sur OK. 6. Accédez à Paramètres Wi-Fi et appuyez sur OK. 7. Accédez à WPS Setup (Configuration WPS) et appuyez sur OK. 8. Accédez au menu Code PIN et appuyez sur OK. 9. Notez le PIN sur l'écran, puis appuyez sur OK. L'imprimante commence son annonce en utilisant le code PIN affiché. Remarque : L'imprimante poursuit son annonce pendant 120 secondes. Si elle ne détecte pas de routeur sans fil au cours des 120 secondes qui suivent, la tentative de connexion s'arrête. 10. Sur l'ordinateur, entrez le code PIN dans le champ Code PIN client du panneau de commande du routeur et cliquez sur Suivant. L'imprimante communique avec le routeur sans fil pour récupérer les informations de réglage et de configuration. Lorsque l'imprimante dispose des informations correctes, elle se connecte au routeur et redémarre avec les informations d'installation et de configuration correcte. Si la connexion avec l'imprimante n'est pas établie dans le délai de 120 secondes, la tentative de connexion s'arrête. 11. Après le redémarrage de l'imprimante , attendez 20 secondes puis imprimez un relevé de configuration pour obtenir les informations réseau, y compris l'adresse IP. Pour plus d'informations, reportez-vous à la section . 50 Xerox® Phaser® 6510 Guide de l’utilisateur de l’imprimante Installation et configuration C o n n e x i o n à u n r é s e a u s a n s fi l à l ' a i d e d e l ' a s s i s t a n t W i - F i S e t u p ( C o n fi g u r a t i o n W i - F i ) d u p a n n e a u d e c o m m a n d e Avant de commencer, vérifiez que vous disposez du SSID (Service Set Identifier) du réseau sans fil, du type de cryptage et de la phrase de passe. Pour se connecter à un réseau sans fil à l'aide de l'assistant Wi-Fi Setup (Configuration Wi-Fi) : 1. Sur le panneau de commande de l'imprimante, appuyer sur la touche Menu. Remarque : Pour accéder aux éléments du menu, utilisez les boutons fléchés. 2. Accédez au menu Menu Admin et appuyez sur OK. 3. Accédez au menu Réseau/Port et appuyez sur OK. 4. Accédez à Paramètres Wi-Fi et appuyez sur OK. 5. Accédez à Recherche du point d'accès, puis appuyez sur OK. 6. Accédez au réseau souhaité, puis appuyez sur OK. Remarque : Si le réseau sans fil ne figure pas dans la liste, reportez-vous à la section . 7. Saisissez le code d'accès du réseau sélectionné, puis appuyez sur OK. 8. Après le redémarrage de l'imprimante, attendez deux minutes, puis imprimez un relevé de configuration pour obtenir les informations réseau, y compris l'adresse IP. Pour plus d'informations, reportez-vous à la section . C o n n e x i o n m a n u e l l e à u n r é s e a u s a n s fi l Si le réseau sans fil auquel vous souhaitez connecter l'imprimante ne comporte pas de routeur conforme à la norme WPS, installez et configurez l'imprimante manuellement. Avant de commencer, vous devez récupérer les informations de réglage et de configuration, telles que le nom et la phrase secrète, sur le routeur. Contactez l'administrateur système pour une aide supplémentaire. Pour se connecter manuellement à un réseau sans fil : 1. Sur le panneau de commande de l'imprimante, appuyer sur la touche Menu. Remarque : Pour accéder aux éléments du menu, utilisez les boutons fléchés. 2. Accédez au menu Menu Admin et appuyez sur OK. 3. Accédez au menu Réseau/Port et appuyez sur OK. 4. Accédez à Paramètres Wi-Fi et appuyez sur OK. 5. Accédez à Entrer SSID et appuyez sur OK. 6. Entrez le SSID du réseau (nom) et appuyez sur OK. 7. En fonction de votre mode réseau, accédez à Type d'infrastructure ou Ad hoc et appuyez sur OK. Remarque : L'option Infrastructure offre un plus grand choix d'options de sécurité. L'option Ad hoc offre uniquement le cryptage WEP dans la plupart des réseaux. Xerox® Phaser® 6510 Guide de l’utilisateur de l’imprimante 51 Installation et configuration 8. Sélectionnez le type de cryptage et appuyez sur OK. • Le cas échéant, entrez la phrase secrète pour le réseau sélectionné et appuyez sur OK. • Si vous utilisez le cryptage WEP, entrez la clé WEP et appuyez sur OK, sélectionnez la clé de transmission et appuyez sur OK. 9. Après le redémarrage de l'imprimante, attendez deux minutes, puis imprimez un relevé de configuration pour obtenir les informations réseau, y compris l'adresse IP. Pour plus d'informations, reportez-vous à la section . Co n n e x i o n à W i - F i D i r e c t Vous pouvez vous connecter à votre imprimante depuis un périphérique mobile Wi-Fi, tel qu'une tablette, un ordinateur ou un smartphone, à l'aide de Wi-Fi Direct. Wi-Fi Direct est désactivé par défaut. Pour plus d'informations, reportez-vous à la section . Remarque : La mise en réseau sans fil n'est disponible que sur les imprimantes équipées de l'adaptateur réseau sans fil en option. Connexion de votre imprimante Wi-Fi Direct depuis votre périphérique mobile Pour vous connecter avec Wi-Fi Direct, suivez les instructions fournies avec votre périphérique mobile. 52 Xerox® Phaser® 6510 Guide de l’utilisateur de l’imprimante Installation et configuration Mise sous tension et hors tension de l'imprimante Sur le panneau de commande de l'imprimante, il n'y a qu'une seule touche multifonctions qui sert à allumer ou éteindre l'imprimante ou à la redémarrer. Ce bouton permet également de faire passer l'imprimante en mode d'économie d'énergie ou de l'en faire sortir. Il clignote lorsque l'imprimante est en mode d'économie d'énergie. Pour mettre l'imprimante sous tension : Sur le panneau de commande de l'imprimante, appuyez sur la touche Marche/Réveil. Pour mettre l'imprimante hors tension : 1. Sur le panneau de commande de l'imprimante, appuyez sur la touche Marche/Réveil. Remarque : Si appuyer une seule fois sur le bouton Marche/Réveil n'entraîne aucune réaction de l'imprimante, appuyez sur le bouton et maintenez-le enfoncé pendant 5 secondes. Un message apparaît, vous demandant d'attendre que l'imprimante se mette hors tension. Xerox® Phaser® 6510 Guide de l’utilisateur de l’imprimante 53 Installation et configuration 2. Accédez à Arrêt, puis appuyez sur OK. Ne branchez ou débranchez pas le cordon d'alimentation lorsque l'imprimante est sous tension. Remarque : Après 10 secondes, l'écran tactile s'éteint et le bouton Marche/Réveil clignote jusqu'à ce que l'imprimante soit complétement hors tension. A s s i s ta n t d ’i ns ta l l a t i o n L'assistant d'installation démarre la première fois que vous démarrez l'imprimante. Il vous permet de configurer les paramètres de base de votre imprimante en répondant à une série de questions. Remarque : Vous pouvez modifier ces paramètres à tout moment. 54 Xerox® Phaser® 6510 Guide de l’utilisateur de l’imprimante Installation et configuration Configuration des paramètres réseau A propos des adresses TCP/IP et IP Les ordinateurs et les imprimantes utilisent essentiellement les protocoles TCP/IP pour communiquer sur un réseau Ethernet. Généralement, les ordinateurs Macintosh utilisent les protocoles TCP/IP ou Bonjour pour communiquer avec une imprimante réseau. Sur les systèmes Macintosh OS X, le choix se porte sur TCP/IP. Néanmoins, à la différence du protocole TCP/IP, le protocole Bonjour ne requiert pas des imprimantes et des ordinateurs qu'ils possèdent d'adresse IP. Avec les protocoles TCP/IP, chaque imprimante et chaque ordinateur doit posséder sa propre adresse IP. De nombreux réseaux et routeurs Câble et DSL comportent un serveur de protocole de configuration d'hôte dynamique (DHCP). Un serveur DHCP affecte automatiquement une adresse IP à chaque ordinateur de type PC et à chaque imprimante du réseau configuré pour utiliser le protocole DHCP. Si vous utilisez un routeur Câble ou DSL, reportez-vous à la documentation du routeur pour de plus amples informations sur l'adressage IP. Attribution de l'adresse IP de l'imprimante Par défaut, l'imprimante est configurée de manière à acquérir une adresse IP sur le serveur réseau via DHCP. Toutefois, les adresses réseau affectées par le serveur DHCP sont temporaires. Au terme d'un délai défini, le réseau peut attribuer une nouvelle adresse IP à l'imprimante. Si le pilote d'imprimante reçoit une adresse IP qui change périodiquement, vous pouvez rencontrer des problèmes de connexion. Afin d'éviter tout problème ou bien si l'administrateur réseau requiert une adresse IP statique pour l'imprimante, vous pouvez attribuer cette adresse manuellement. Vous pouvez afficher l'adresse IP de l'imprimante sur son panneau de commande ou l'obtenir grâce au relevé de configuration. Pour plus d'informations, reportez-vous à la section . Attribution automatique de l'adresse IP 1. Sur le panneau de commande de l'imprimante, appuyez sur Menu. Remarque : Pour accéder aux éléments du menu, utilisez les boutons fléchés. 2. Accédez au menu Menu Admin et appuyez sur OK. 3. Accédez au menu Réseau/Port et appuyez sur OK. 4. Accédez au menu Paramètres TCP/IP et appuyez sur OK. 5. Accédez à Ethernet et appuyez sur OK. 6. Accédez à Obtenir adr. IP, puis appuyez sur OK. 7. Accédez à DHCP/AutoIP, puis appuyez sur OK. 8. Mettez l'imprimante hors tension, puis remettez-la sous tension. 9. Deux minutes après le redémarrage de l'imprimante, vérifiez que l'imprimante a acquis une adresse IP valide. Pour plus d'informations, reportez-vous à la section . Xerox® Phaser® 6510 Guide de l’utilisateur de l’imprimante 55 Installation et configuration Configuration d'AirPrint AirPrint® est une fonction du logiciel qui permet d'imprimer avec ou sans fil à partir de périphériques mobiles Apple iOS et de périphériques Mac OS sans devoir installer un pilote d'imprimante. Les imprimantes dotées de la fonction AirPrint permettent d'imprimer directement depuis un Mac ou depuis un iPhone, iPad ou iPod touch. Vous pouvez utiliser AirPrint pour imprimer directement à partir d'un périphérique à connexion filaire ou sans fil sans passer par un pilote d'imprimante. Remarque : • Certaines applications ne prennent pas en charge AirPrint®. • Les périphériques sans fil doivent appartenir au même réseau sans fil que l'imprimante. • Pour qu'AirPrint puisse être utilisé, les protocoles IPP et Bonjour® (mDNS) doivent être activés. • Le périphérique qui envoie le travail AirPrint doit se trouver sur le même sous-réseau que l'imprimante. Pour permettre aux périphériques d'imprimer depuis des sous-réseaux différents, configurez votre réseau pour qu'il transmette le trafic DNS multidiffusion aux sous-réseaux. • La version du périphérique Mac OS doit être Mac OS 10.10 ou ultérieure. • Les imprimantes compatibles avec AirPrint peuvent être utilisées avec iPad, iPhone (3GS ou ultérieur) et iPod touch (3ème génération ou ultérieure) exécutant la dernière version de iOS. 1. Sur votre ordinateur, ouvrez un navigateur Web. Dans la zone d'adresse, tapez l'adresse IP de l'imprimante, puis appuyez sur Entrée ou Retour. Remarque : Si vous ne connaissez pas l’adresse IP de votre imprimante, reportez-vous à . 2. Dans le serveur Web intégré, cliquez sur Accueil→Connectivité. Remarque : Si cette fonction n'apparaît pas, connectez-vous en tant qu'administrateur système. 3. Sous Impression mobile, cliquez sur AirPrint. 4. Pour activer AirPrint, appuyez sur la touche bascule Activer. Remarque : AirPrint est activé par défaut lorsque IPP et Bonjour® (mDNS) sont tous deux activés. • Pour modifier le nom de l'imprimante, entrez un nouveau nom dans le champ Nom. • Pour indiquer l'emplacement de l'imprimante, entrez les informations requises dans le champ Emplacement. • Pour entrer un emplacement physique ou une adresse pour l'imprimante, entrez les coordonnées de latitude et de longitude sous forme décimale dans le champ Emplacement géo. Par exemple, utilisez des coordonnées comme 45.325026, -122.766831 pour indiquer un emplacement. 5. Cliquez sur OK. 6. Pour activer les changements, à l'invite, cliquez sur Redémarrer maintenant. 56 Xerox® Phaser® 6510 Guide de l’utilisateur de l’imprimante Installation et configuration Configuration de Google Cloud Print Google Cloud Print permet d'imprimer des documents stockés dans le Cloud sans avoir recours à un pilote d'imprimante. Avant de commencer : • configurez un compte de messagerie Google ; • configurez l’imprimante pour utiliser IPv4 ; • au besoin, configurez les paramètres du serveur proxy. Pour configurer Google Cloud Print : 1. sur votre ordinateur, ouvrez un navigateur Web. dans la zone d’adresse, tapez l’adresse IP de l’imprimante, puis appuyez sur Entrée ou Retour ; Remarque : Si vous ne connaissez pas l’adresse IP de votre imprimante, reportez-vous à . 2. dans le serveur Web intégré, cliquez sur Accueil→Connectivité ; 3. sous Impression mobile, cliquez sur Google Cloud Print ; 4. pour activer Google Cloud Print, appuyez sur la touche bascule Activer ; 5. cliquez sur OK ; 6. redémarrez l’imprimante, puis attendez deux minutes que l’imprimante se connecte ; 7. actualisez votre navigateur Web puis, sous Impression mobile, cliquez sur Google Cloud Print ; 8. cliquez sur Enregistrement de l’imprimante ; 9. cliquez sur Enregistrer ; Une page relative à l'enregistrement de l'imprimante s'imprime. 10. pour enregistrer l’imprimante, entrez dans votre navigateur Web l’URL qui vous a été fournie ou utilisez votre téléphone portable pour lire le code-barres ; Une fois l'imprimante enregistrée, une fenêtre de confirmation s'affiche. 11. pour accéder à la fonction Google Cloud Print, à partir de votre compte Google, cliquez sur Gestion de l’imprimante. Remarque : Le nom de l'imprimante par défaut apparaît dans le format suivant : Nom de modèle (adresse MAC). Xerox® Phaser® 6510 Guide de l’utilisateur de l’imprimante 57 Installation et configuration Installation des logiciels Avant d'installer le logiciel du pilote, vérifiez que l'imprimante est branchée sur une prise secteur, sous tension, connectée correctement et associée à une adresse IP valide. L'adresse IP est en général affichée dans le coin supérieur droit du panneau de commande. Si vous ne trouvez pas l’adresse IP, reportez-vous à la section . Remarque : Si le disque Logiciel et documentation n’est pas disponible, téléchargez les derniers pilotes à partir de www.xerox.com/office/6510drivers. Sy s t è m e d ' e x p l o i t a t i o n r e q u i s • Windows Vista, Windows 7, Windows 8.1, Windows Server 2008, Windows 10, Windows Server 2008 R2 et Windows Server 2012. • Macintosh OS X version 10.9 ou version ultérieure. • UNIX et Linux : L'imprimante prend en charge la connexion à de nombreuses plates-formes UNIX via l'interface réseau. Installation des pilotes d'imprimante pour une imprimante réseau Windows 1. Insérez le disque Logiciel et documentation dans le lecteur approprié sur votre ordinateur. Si le programme d'installation ne démarre pas automatiquement, accédez au lecteur de CD et double-cliquez sur le fichier d'installation Setup.exe. 2. Sélectionnez votre modèle d'imprimante. 3. Cliquez sur Installer le pilote d'imprimante. 4. Pour accepter le contrat de licence, cliquez sur J'accepte. 5. Dans la liste des imprimantes détectées, sélectionnez la vôtre. Remarque : Si vous installez des pilotes pour une imprimante réseau et que celle-ci n'apparaît pas sur la liste, cliquez sur le bouton Adresse IP ou nom DNS. Dans le champ du même nom, saisissez l'adresse IP de l'imprimante et cliquez sur Rechercher pour localiser votre imprimante et la sélectionner. Si vous ne connaissez pas l’adresse IP de l’imprimante, reportez-vous à . 6. Cliquez sur Suivant. 7. Si vous le souhaitez, vous pouvez donner un nom à votre imprimante en entrant ce nom dans le champ Nom de la file. 8. Sélection d'un pilote d'imprimante 9. Cliquez sur Installer. 10. Si vous le souhaitez, définissez cette imprimante comme imprimante par défaut. Remarque : Avant de sélectionner Partager l'imprimante, contactez l'administrateur système. 11. Pour terminer l'installation, cliquez sur Terminer puis sur Fermer. 58 Xerox® Phaser® 6510 Guide de l’utilisateur de l’imprimante Installation et configuration Installation des pilotes d'imprimante pour une imprimante USB Windows 1. Insérez le disque Logiciel et documentation dans le lecteur approprié sur votre ordinateur. Si le programme d'installation ne démarre pas automatiquement, accédez au lecteur de CD et double-cliquez sur le fichier d'installation Setup.exe. 2. Cliquez sur Installer logiciel. 3. Pour le contrat de licence, cliquez sur J'accepte, puis sur Suivant. 4. Pour installer le logiciel de support de l'imprimante, sélectionnez Logiciel, puis cliquez sur Suivant. 5. Dans la fenêtre Software and Documentation [Logiciel et documentation], décochez les cases des options non souhaitées. 6. Cliquez sur Suivant. 7. Pour terminer l'installation, cliquez sur Terminer. I ns ta l l a t i o n d e s p i l o t e s e t d e s u t i l i ta i r e s s o u s Macintosh OS X 1. Insérez le disque Logiciel et documentation dans le lecteur approprié sur votre ordinateur. 2. Ouvrez le fichier Xerox® Print Drivers 3.xx.x.dmg/.pkg pour votre imprimante. 3. Pour exécuter Xerox® Print Drivers 3.xx.x.dmg/.pkg, cliquez deux fois sur le nom de fichier approprié. 4. Cliquez sur Continuer lorsque vous y êtes invité. 5. Pour accepter le contrat de licence, cliquez sur J'accepte. 6. Cliquez sur Installer pour accepter l'emplacement d'installation actuel ou sélectionnez un autre emplacement pour les fichiers d'installation, puis cliquez sur Installer. 7. A l'invite, entrez votre mot de passe puis appuyez sur OK. 8. Sélectionnez votre imprimante dans la liste des imprimantes détectées, puis cliquez sur Suivant. 9. Si votre imprimante ne figure pas dans la liste des imprimantes détectées : a. Cliquez sur l'icône d'imprimante réseau. b. Entrez l'adresse IP de l'imprimante, puis cliquez sur Continuer. c. Sélectionnez votre imprimante dans la liste des imprimantes détectées, puis cliquez sur Continuer. 10. Si votre imprimante n'a pas été détectée, vérifiez qu'elle est sous tension et que le câble USB ou Ethernet est correctement connecté. 11. Pour accepter le message concernant la file d'attente d'impression, cliquez sur OK. 12. Activez ou désactivez les cases à cocher Définir comme imprimante par défaut et Imprimer une page de test. 13. Cliquez sur Continuer, puis sur Fermer. Xerox® Phaser® 6510 Guide de l’utilisateur de l’imprimante 59 Installation et configuration Ajout de l'imprimante Dans le cas d'une mise en réseau de l'imprimante, vous pouvez installer celle-ci à l'aide de Bonjour (Rendezvous) ou établir une connexion LPD/LPR en utilisant l'adresse IP de l'imprimante. Pour une imprimante qui n'est pas en réseau, créez une connexion USB sur votre bureau. Pour ajouter l’imprimante en utilisant Bonjour : 1. Affichez les Préférences Système depuis le dossier Applications de l'ordinateur ou le dock. 2. Cliquez sur Imprimantes et scanners. La liste d'imprimantes s'affiche sur la gauche de la fenêtre. 3. Sous la liste des imprimantes, cliquez sur le bouton Plus (+). 4. En haut de la fenêtre, cliquez sur l'icône Valeurs par défaut. 5. Sélectionnez votre imprimante dans la liste, puis cliquez sur Ajouter. Remarque : Si votre imprimante n'a pas été détectée, vérifiez qu'elle est sous tension et que le câble USB ou Ethernet est correctement connecté. Pour ajouter l'imprimante en précisant l'adresse IP : 1. Affichez les Préférences Système depuis le dossier Applications de l'ordinateur ou le dock. 2. Cliquez sur Imprimantes et scanners. La liste d'imprimantes s'affiche sur la gauche de la fenêtre. 3. Sous la liste des imprimantes, cliquez sur le bouton Plus (+). 4. Cliquez sur IP. 5. Sélectionnez le protocole dans le menu déroulant Protocole. 6. Entrez l'adresse IP de l'imprimante dans le champ Adresse. 7. Entrez un nom pour l'imprimante dans le champ Nom. 8. Choisissez Sélectionner le pilote à utiliser dans la liste déroulante Imprimer avec. 9. Dans la liste du logiciel de l'imprimante , sélectionnez le pilote d'imprimante pour votre modèle. 10. Cliquez sur Ajouter. Pour référence : Assistant de support en ligne sur : www.xerox.com/office/6510support I ns ta l l a t i o n d e s p i l o t e s e t d e s u t i l i ta i r e s s o u s U N IX et Linux Pour en savoir plus sur l'installation des pilotes d'imprimantes et des utilitaires pour UNIX et Linux, reportez-vous à la section . 60 Xerox® Phaser® 6510 Guide de l’utilisateur de l’imprimante Installation et configuration I ns ta l l a t i o n d e l ' i m p r i ma n te e n ta nt q u e p é r i p h é r i q u e d e s e r v i c e s We b ( W S D ) WSD (Web Services on Devices) permet à un client de détecter un périphérique distant et d'y accéder ainsi qu'aux services associés via un réseau. WSD prend en charge la détection, le contrôle et l'utilisation de périphériques. Pour installer une imprimante WSD à l'aide de l'Assistant Ajout de périphérique : 1. Sur votre ordinateur, cliquez sur Démarrer, puis sélectionnez Périphériques et imprimantes. 2. Pour lancer l'Assistant Ajout de périphérique, cliquez sur Ajouter un périphérique. 3. Dans la liste des périphériques disponibles, sélectionnez celui à utiliser, puis cliquez sur Suivant. Remarque : Si l'imprimante à utiliser ne figure pas dans la liste, cliquez sur le bouton Annuler. Ajoutez l'imprimante WSD manuellement à l'aide de l'Assistant Ajout d'imprimante. 4. Cliquez sur Fermer. Pour installer une imprimante WSD à l'aide de l'Assistant Ajout d'imprimante : 1. Sur votre ordinateur, cliquez sur Démarrer, puis sélectionnez Périphériques et imprimantes. 2. Pour lancer l'Assistant Ajout d'imprimante, cliquez sur Ajouter une imprimante. 3. Cliquez sur Ajouter une imprimante réseau, sans fil ou Bluetooth. 4. Dans la liste des périphériques disponibles, sélectionnez celui à utiliser, puis cliquez sur Suivant. 5. Si l'imprimante à utiliser n'est pas dans la liste, cliquez sur The printer that I want is not listed (L'imprimante voulue n'est pas répertoriée). 6. Sélectionnez Ajouter une imprimante à l’aide d’une adresse TCP/IP ou d’un nom d’hôte et cliquez sur Suivant. 7. Dans le champ Type de périphérique, sélectionnez Périphérique de services Web. 8. Entrez l'adresse IP de l'imprimante dans le champ Nom d’hôte ou adresse IP et cliquez sur Suivant. 9. Cliquez sur Fermer. Xerox® Phaser® 6510 Guide de l’utilisateur de l’imprimante 61 Installation et configuration 62 Xerox® Phaser® 6510 Guide de l’utilisateur de l’imprimante Papier et supports 4 Ce chapitre contient : • Supports pris en charge ........................................................................................................ 64 • Chargement du papier ......................................................................................................... 69 • Impression sur des papiers spéciaux ..................................................................................... 76 Votre imprimante est conçue pour utiliser différents types de papiers et de supports. Suivez les instructions de cette section pour obtenir la meilleure qualité d'impression possible et éviter les incidents papier : Xerox® Phaser® 6510 Guide de l’utilisateur de l’imprimante 63 Papier et supports Supports pris en charge Votre imprimante est conçue pour utiliser différents types de papiers et de supports. Suivez les instructions de cette section pour optimiser la qualité d'impression et éviter les incidents papier. Pour obtenir les meilleurs résultats, utilisez les supports d'impression Xerox indiqués pour l'imprimante. Supports recommandés Vous trouverez la liste des supports recommandés pour votre imprimante sur les sites suivants : • www.xerox.com/rmlna Recommended Media List (Liste des supports recommandés) (ÉtatsUnis) • www.xerox.com/rmleu Recommended Media List (Liste des supports recommandés) (Europe) Co m m a n d e d e p a p i e r Pour commander du papier ou tout autre support, contactez votre revendeur local ou rendez-vous sur : www.xerox.com/office/6510supplies. I n s t r u c t i o n s g é n é ra l e s s u r l e c h a r g e m e n t d e s supports • Évitez de surcharger les magasins. Ne chargez pas de papier au-dessus de la ligne de remplissage maximal du bac. • Réglez les guides papier en fonction du format de papier. • Ventilez le papier avant de le placer dans le magasin. • En cas d'incidents papier récurrents, utilisez du papier ou tout autre support approuvé provenant d'une nouvelle rame. • N'imprimez pas sur des feuilles d'étiquettes incomplètes (étiquettes manquantes). • Utilisez uniquement des enveloppes papier. Imprimez sur une seule face des enveloppes (mode recto). Supports pouvant endommager l'imprimante Certains papiers et autres types de support peuvent altérer la qualité d'impression, augmenter la fréquence des incidents papier ou endommager votre imprimante. N'utilisez pas les supports suivants : • Papier rugueux ou poreux • Papier jet d'encre • Papier couché ou glacé non destiné au laser • Papier ayant été photocopié • Papier ayant été plié ou froissé • Papier avec découpes ou perforations • Papier agrafé • Enveloppes à fenêtre, à fermoir métallique, à joints latéraux ou à bande autocollante 64 Xerox® Phaser® 6510 Guide de l’utilisateur de l’imprimante Papier et supports • Enveloppes matelassées • Supports plastiques • Transparents Attention : La garantie Xerox, le contrat de maintenance et le programme Total Satisfaction Guarantee (Garantie de satisfaction totale) de Xerox ne couvrent pas les dommages causés par l'utilisation de papier, de transparents ou d'autres supports spéciaux non pris en charge. Le programme Xerox Total Satisfaction Guarantee (Garantie de satisfaction totale) est disponible aux États-Unis et au Canada. La couverture peut varier en dehors de ces pays. Veuillez contacter votre représentant local pour toute précision. Co n s e i l s p o u r l e s t o c ka g e d u p a p i e r Stockez votre papier et vos autres supports de manière appropriée afin d'obtenir une qualité d'impression optimale. • Stockez le papier dans des locaux sombres, frais et relativement secs. La plupart des papiers sont susceptibles d'être endommagés par les ultraviolets et les rayonnements visibles. Les rayons ultraviolets, émis par le soleil et les tubes fluorescents, nuisent particulièrement au papier. • Évitez l'exposition prolongée du papier à une lumière vive. • Maintenez une température et une humidité relative constantes. • Évitez d'entreposer le papier dans des greniers, des cuisines, des garages et des sous-sols. Ces espaces sont susceptibles de présenter une humidité plus importante. • Entreposez le papier à plat, sur des étagères, dans des cartons ou des placards. • Évitez de consommer de la nourriture ou des boissons dans les locaux où le papier est stocké ou manipulé. • N’ouvrez pas les paquets de papier avant d’être prêt à procéder au chargement dans l’imprimante. Conservez le papier stocké dans son emballage d'origine. Cet emballage protège contre les variations du taux d'humidité. • Certains supports spéciaux sont emballés dans des sacs en plastique refermables. Conservez les supports dans leur emballage d'origine jusqu'à ce que vous en ayez besoin. Réinsérez les supports inutilisés dans leur emballage et refermez ce dernier pour assurer leur stockage dans de bonnes conditions. Ty p e s e t g ra m m a g e s d e s u p p o r t p r i s e n c h a r g e Magasins/bacs Types de support Grammages Tous les bacs Recyclé 60 à 80 g/m² Personnalisé 60 à 90 g/m² Supérieur 75 à 105 g/m² Perforé En-tête Standard Préimprimé Xerox® Phaser® 6510 Guide de l’utilisateur de l’imprimante 65 Papier et supports Magasins/bacs Types de support Grammages Carte fine 106–176 g/m² Support carte fin brillant Carte 177 à 220 g/m² Support carte brillant Magasin 1 et Enveloppe Départ manuel Etiquettes Fo r m a t s d e s u p p o r t p r i s e n c h a r g e Magasin Formats standard européens Formats standard nordaméricains Magasin 1 et départ manuel A6 (105 x 148 mm, 4,1 x 5,8 pouces) Carte postale (102 x 152 mm, 4 x 6 pouces) A5 (148 x 210 mm, 5,8 x 8,3 pouces) 127 x 178 mm, 5 x 7pouces A4 (210 x 297 mm, 8,3 x 11,7 pouces) 215 x 315 mm, 8,5 x 12,4 pouces Enveloppe DL (110 x 220 mm, 4,33 x 8,66 pouces) Enveloppe C6 (114 x 162 mm, 4,5 x 6,38 pouces) Statement (140 x 216 mm, 5,5 x 8,5 pouces) Executive (184 x 267 mm, 7,25 x 10,5 pouces) 203 x 254 mm, 8 x 10 pouces Letter (216 x 279 mm, 8,5 x 11 pouces) Folio (216 x 330mm, 8,5 x 13 pouces) Legal (216 x 356 mm, 8,5 x 14 pouces) Enveloppe Monarch (98 x 190 mm, 3,9 x 7,5 pouces) Enveloppe N° 10 (241 x 105 mm, 4,1 x 9,5 pouces) Magasin 2 A5 (148 x 210 mm, 5,8 x 8,3 pouces) Executive (184 x 267 mm, 7,25 x 10,5 pouces) A4 (210 x 297 mm, 8,3 x 11,7 pouces) Letter (216 x 279 mm, 8,5 x 11 pouces) Folio (216 x 330mm, 8,5 x 13 pouces) Legal (216 x 356 mm, 8,5 x 14 pouces) 66 Xerox® Phaser® 6510 Guide de l’utilisateur de l’imprimante Papier et supports Ty p e s e t g ra m m a g e s d e s u p p o r t p r i s e n c h a r g e po ur l'impres sion recto verso au tomatique Type de papier Grammage Recyclé 60 à 80 g/m² Personnalisé 60 à 90 g/m² Supérieur 75 à 105 g/m² Perforé En-tête Standard Préimprimé Carte fine 106–176 g/m² Support carte fin brillant Fo r m a t s d e s u p p o r t p e r s o n n a l i s é s p r i s e n c h a r g e Numéro du magasin Formats support Magasin 1 Minimum : 76 x 148 mm, (3 x 5,8 pouces) Maximum : 216 x 356 mm (8,5 x 14 pouces) Magasin 2 Minimum : 76 x 191 mm, (3 x 7,5 pouces) Maximum : 216 x 356 mm (8,5 x 14 pouces) Départ manuel Minimum : 76 x 127 mm, (3 x 5 pouces) Maximum : 216 x 356 mm (8,5 x 14 pouces) Mode d'impression, DN seulement Minimum : 140 x 210mm (5,5 x 8,3 pouces) Maximum : 216 x 356 mm (8,5 x 14 pouces) C o n fi g u r a t i o n d u m o d e d u m a g a s i n Le mode du magasin détermine si vous serez à inviter à confirmer ou modifier les paramètres de papier lorsque vous chargez du papier dans le magasin. Il définit aussi comment l'imprimante gère les conflits ou l'incompatibilité papier. Pour activer le mode départ manuel : 1. Sur le panneau de commande de l'imprimante, appuyez sur Menu. Remarque : Pour accéder aux éléments du menu, utilisez les boutons fléchés. 2. Accédez au menu Menu Admin et appuyez sur OK. Xerox® Phaser® 6510 Guide de l’utilisateur de l’imprimante 67 Papier et supports 3. Accédez à Param. imprimante et appuyez sur OK. 4. Accédez à Départ manuel, puis appuyez sur OK. 5. Accédez à Activé(e) et appuyez sur OK. Le départ manuel est défini comme magasin par défaut pour tous les travaux d'impression pour lesquels un magasin spécifique n'a pas été choisi. 6. Pour ramener l'imprimante à l'état Prêt, appuyez sur Menu. Pour configurer les modes des invites magasins : 1. Sur le panneau de commande de l'imprimante, appuyez sur Menu. Remarque : Pour accéder aux éléments du menu, utilisez les boutons fléchés. 2. Accédez au menu Menu Admin et appuyez sur OK. 3. Accédez à Param. imprimante et appuyez sur OK. 4. Accédez à Pendant chargement, puis appuyez sur OK. 5. Touchez le mode de votre choix : • Changement OK : vous êtes invité à confirmer ou modifier les paramètres d'un magasin lorsque du papier y est placé. • Aucun attrib. Changer Ce mode masque les invites relatives aux attributs du magasin. 6. Cliquez sur OK. 7. Pour ramener l'imprimante à l'état Prêt, appuyez sur Menu. 68 Xerox® Phaser® 6510 Guide de l’utilisateur de l’imprimante Papier et supports Chargement du papier Chargement du papier dans le départ manuel 1. Ouvrez le départ manuel. Si le départ manuel contient déjà du papier, retirez tout papier de format ou de type différent. 2. Sortez la rallonge du magasin pour les formats plus grands. 3. Déplacez les guides de largeur jusqu'à ce qu'ils touchent les bords du magasin. 4. Courbez les feuilles d'avant en arrière et d'arrière en avant et ventilez-les, puis alignez les bords de la pile sur une surface plane. Cette procédure permet de s'assurer que les feuilles ne sont pas collées les unes aux autres et réduit le risque d'incidents papier. Remarque : Pour éviter tout incident papier ou faux départ, ne retirez le papier de son emballage qu'au moment de l'utiliser. Xerox® Phaser® 6510 Guide de l’utilisateur de l’imprimante 69 Papier et supports 5. Placez le papier dans le magasin. Chargez le papier perforé avec les trous sur la gauche. • Pour l'impression recto, chargez le papier à en-tête ou préimprimé face dessus avec le bord supérieur entrant en premier dans l'imprimante. • Pour l'impression recto verso, chargez le papier à en-tête ou préimprimé face dessous avec le bord supérieur entrant en premier dans l'imprimante. Remarque : Ne chargez pas de papier au-dessus de la ligne de remplissage maximal. La surcharge de papier peut entraîner des incidents. 6. Réglez les guides de largeur pour les mettre en contact avec les bords du papier. 7. Si le panneau de commande vous y invite, vérifiez le format et le type à l'écran. S'ils ne sont pas corrects, modifiez les paramètres du papier. 70 Xerox® Phaser® 6510 Guide de l’utilisateur de l’imprimante Papier et supports a. Sur le panneau de commande de l'imprimante, appuyez sur Menu. Remarque : Pour accéder aux éléments du menu, utilisez les boutons fléchés. b. Accédez au menu Menu Admin et appuyez sur OK. c. Accédez à Param. imprimante et appuyez sur OK. d. Pour sélectionner un type de papier, accédez à Type de papier, puis appuyez sur OK. e. Accédez au magasin souhaité, puis appuyez sur OK. f. Utilisez les boutons fléchés pour sélectionner les paramètres de support souhaité, puis appuyez sur OK. g. Pour revenir au menu Paramètres de l'imprimante, appuyez sur la flèche Gauche à deux reprises. h. Pour sélectionner un format de papier, accédez à Paramètres de format papier, puis appuyez sur OK. i. Accédez au magasin souhaité, puis appuyez sur OK. j. Utilisez les boutons fléchés pour sélectionner un paramètre de format papier, puis appuyez sur OK. 8. Pour ramener l'imprimante à l'état Prêt, appuyez sur Menu. Ré g l a g e d e s b a c s 1 o u 2 e n fo n c t i o n d e l a l o n g u e u r du papier Vous pouvez régler la longueur des bacs 1 et 2 pour qu'ils acceptent les formats A4/Letter et Legal. Dans la configuration de longueur Legal, les bacs dépassent de l'avant de l'imprimante. Pour régler les magasins 1 et 2 en fonction de la longueur du papier : 1. Retirez le papier du magasin. 2. Pour retirer le bac de l'imprimante, sortez-le jusqu'à ce qu'il arrive en butée, soulevez légèrement l'avant du bac, puis sortez-le complètement. Xerox® Phaser® 6510 Guide de l’utilisateur de l’imprimante 71 Papier et supports 3. Pour raccourcir le bac pour un format plus court, tenez l'arrière du bac d'une main. De l'autre main, appuyez sur le verrou à l'avant du bac et appuyez sur les extrémités pour les rapprocher jusqu'à ce qu'elles se verrouillent. 4. Pour préparer le magasin à recevoir un format plus long, tenez-le d'une main à l'arrière. De l'autre main, appuyez sur le verrou à l'avant du bac et écartez les extrémités jusqu'à ce qu'elles se verrouillent. 5. Pour protéger le papier, quand le magasin est prêt à recevoir le papier le plus long, placez le cache-papier sur sa rallonge. Remarque : Si le magasin est agrandi pour le format 8,5 x 14, il dépasse lorsqu'il est inséré dans l'imprimante. 6. Placez le papier dans le magasin avant de le remettre dans l'imprimante. Pour plus d’informations, reportez-vous à la section . 72 Xerox® Phaser® 6510 Guide de l’utilisateur de l’imprimante Papier et supports Chargement du papier dans les magasins 1 et 2 1. Pour retirer le bac de l'imprimante, sortez-le jusqu'à ce qu'il arrive en butée, soulevez légèrement l'avant du bac, puis sortez-le complètement. 2. Réglez les guides de longueur et de largeur selon le papier. 3. Courbez les feuilles d'avant en arrière et d'arrière en avant et ventilez-les, puis alignez les bords de la pile sur une surface plane. Cette procédure permet de s'assurer que les feuilles se sont pas collées les unes aux autres et réduit le risque d'incidents papier. Xerox® Phaser® 6510 Guide de l’utilisateur de l’imprimante 73 Papier et supports 4. Chargez le papier dans le magasin avec la face imprimée vers le haut. • Chargez le papier perforé avec les trous sur la gauche. • Pour l'impression recto, placez le papier à en-tête face dessus avec le bord supérieur vers l'arrière du magasin. • Pour l'impression recto verso, placez le papier à en-tête face dessous avec le bord supérieur vers l'arrière du magasin. Remarque : Ne chargez pas de papier au-dessus de la ligne de remplissage maximal. La surcharge de papier peut entraîner des incidents. 5. Réglez les guides de largeur pour les mettre en contact avec les bords du papier. 6. Replacez le magasin dans l'imprimante. 74 Xerox® Phaser® 6510 Guide de l’utilisateur de l’imprimante Papier et supports 7. Rentrez le bac à fond. Remarque : • Si le bac ne rentre pas entièrement, vérifiez que le plateau du papier à l'arrière du bac est verrouillé en position basse. • Pour éviter les incidents papier, ne retirez pas le cache du bac papier lors de l'impression. • Si le magasin est agrandi pour le format 8,5 x 14, il dépasse lorsqu'il est inséré dans l'imprimante. 8. Si le panneau de commande vous y invite, vérifiez le format et le type à l'écran. Changez les paramètres du papier si vous y êtes invité. a. Sur le panneau de commande de l'imprimante, appuyez sur Menu. Remarque : Pour accéder aux éléments du menu, utilisez les boutons fléchés. b. Accédez au menu Menu Admin et appuyez sur OK. c. Accédez à Param. imprimante et appuyez sur OK. d. Pour sélectionner un type de papier, accédez à Type de papier, puis appuyez sur OK. e. Accédez au magasin souhaité, puis appuyez sur OK. f. Utilisez les boutons fléchés pour sélectionner les paramètres de support souhaité, puis appuyez sur OK. g. Pour revenir au menu Paramètres de l'imprimante, appuyez sur la flèche Gauche à deux reprises. h. Pour sélectionner un format de papier, accédez à Paramètres de format papier, puis appuyez sur OK. i. Accédez au magasin souhaité, puis appuyez sur OK. j. Utilisez les boutons fléchés pour sélectionner un paramètre de format papier, puis appuyez sur OK. 9. Pour ramener l'imprimante à l'état Prêt, appuyez sur Menu. Xerox® Phaser® 6510 Guide de l’utilisateur de l’imprimante 75 Papier et supports Impression sur des papiers spéciaux Pour commander du papier ou tout autre support, contactez votre revendeur local ou rendez-vous sur : www.xerox.com/office/6510supplies. Pour référence : • www.xerox.com/rmlna Recommended Media List (Liste des supports recommandés) (ÉtatsUnis) • www.xerox.com/rmleu Recommended Media List (Liste des supports recommandés) (Europe) E n ve l o p p e s Vous ne pouvez imprimer des enveloppes qu'à partir du magasin 1 ou du départ manuel. I n s t r u c t i o n s p o u r l ' i m p r e s s i o n d ' e n ve l o p p e s • Utilisez uniquement des enveloppes papier. • N'utilisez pas d'enveloppes à fenêtre ou à fermoir métallique. • La qualité d'impression dépend de la qualité des enveloppes et de leur fabrication. Si les résultats obtenus ne sont pas satisfaisants, essayez une autre marque d'enveloppe. • Maintenez une température et une humidité relative constantes. • Conservez les enveloppes inutilisées dans leur emballage afin d'éviter qu'une humidité excessive ou insuffisante n'affecte la qualité d'impression ou n'entraîne un froissement du support. Une humidité excessive pourrait provoquer la fermeture des enveloppes avant ou pendant l’impression. • Avant de mettre en place les enveloppes dans le magasin, retirez l'air qu'elles contiennent en posant un gros livre dessus. • Dans le pilote d'imprimante, sélectionnez Enveloppe comme type de support. • N'utilisez pas d'enveloppes matelassées. Utilisez des enveloppes parfaitement planes, sans courbure. • N'utilisez pas d'enveloppes thermocollantes. • N'utilisez pas d'enveloppes à rabat autocollant. 76 Xerox® Phaser® 6510 Guide de l’utilisateur de l’imprimante Papier et supports C ha rg e me nt d 'e nve l op p es d a ns l e d é pa r t ma nue l 1. Ouvrez le départ manuel. 2. Déplacez les guides de largeur vers les bords du magasin. Remarque : • Ne mettez pas plus de cinq enveloppes dans le départ manuel. • Si vous ne placez pas les enveloppes dans le départ manuel juste après les avoir retirées de leur emballage, elles peuvent se gondoler. Aplatissez les enveloppes pour éviter les incidents papier. Xerox® Phaser® 6510 Guide de l’utilisateur de l’imprimante 77 Papier et supports 3. Pour charger les enveloppes, sélectionnez une option : • Placez les enveloppes #10 petit côté entrant en premier dans l'imprimante, rabats vers le bas et vers la droite. • S'agissant des enveloppes Monarch ou DL, effectuez l'une des opérations suivantes. Si les enveloppes se froissent, essayez une autre option. • Insérez les enveloppes départ petit côté en premier, rabat vers le bas et orienté vers la droite. • Placez les enveloppes face dessus, rabats ouverts et vers le bas et le bas de l'enveloppe entrant en premier dans l'imprimante. 78 Xerox® Phaser® 6510 Guide de l’utilisateur de l’imprimante Papier et supports • Insérez les enveloppes, face à imprimer vers le haut, rabat fermé, tourné vers le bas et inséré en premier dans l'imprimante. • Pour les enveloppes C5, effectuez l'une des opérations suivantes. Si les enveloppes se froissent, essayez une autre option. • Placez les enveloppes face dessus, rabats ouverts et vers le bas et le bas de l'enveloppe entrant en premier dans l'imprimante. • Insérez les enveloppes, face à imprimer vers le haut, rabat fermé, tourné vers le bas et inséré en premier dans l'imprimante. Remarque : Lorsque vous chargez les enveloppes rabats ouverts, sélectionnez Portrait, Paysage ou Paysage inversé en fonction des besoins dans le pilote d'imprimante afin qu'elles soient imprimées correctement. Au besoin, utilisez l'option Rotation image de 180 degrés du pilote d'imprimante pour faire pivoter l'image. 4. Si le panneau de commande vous y invite, vérifiez le format et le type de l'enveloppe sur l'écran. S'ils ne sont pas corrects, modifiez les paramètres du papier. a. Sur le panneau de commande de l'imprimante, appuyez sur Menu. Remarque : Pour accéder aux éléments du menu, utilisez les boutons fléchés. b. Accédez au menu Menu Admin et appuyez sur OK. c. Accédez à Param. imprimante et appuyez sur OK. d. Pour sélectionner un type de papier, accédez à Type de papier, puis appuyez sur OK. e. Accédez à Départ manuel, puis appuyez sur OK. f. Accédez à Enveloppe, puis appuyez sur OK. Xerox® Phaser® 6510 Guide de l’utilisateur de l’imprimante 79 Papier et supports g. Pour revenir au menu précédent, appuyez sur la flèche Gauche. h. Pour sélectionner un format de papier, accédez à Paramètres de format papier, puis appuyez sur OK. i. Accédez à Départ manuel, puis appuyez sur OK. j. Pour sélectionner un format d'enveloppe, appuyez sur les boutons fléchés, choisissez un format, puis appuyez sur OK. 5. Pour ramener l'imprimante à l'état Prêt, appuyez sur Menu. C ha rg e me nt d 'e nve l op p es d a ns l e m a ga s i n 1 1. Pour retirer le bac de l'imprimante, sortez-le jusqu'à ce qu'il arrive en butée, soulevez légèrement l'avant du bac, puis sortez-le complètement. 2. Réglez les guides de largeur et de longueur en procédant comme illustré ici. 3. Chargez les enveloppes dans les magasins en veillant à ce que les rabats soient fermés et tournés vers le bas et que le bord court entre en premier dans l'imprimante. Remarque : Ne chargez pas plus de 50 enveloppes (ne dépassez pas une hauteur de 45 mm). 4. Replacez le magasin dans l'imprimante. 80 Xerox® Phaser® 6510 Guide de l’utilisateur de l’imprimante Papier et supports 5. Poussez le magasin à fond. 6. Si le panneau de commande vous y invite, vérifiez le format et le type à l'écran. Changez les paramètres du papier si vous y êtes invité. a. Sur le panneau de commande de l'imprimante, appuyez sur Menu. Remarque : Pour accéder aux éléments du menu, utilisez les boutons fléchés. b. Accédez au menu Menu Admin et appuyez sur OK. c. Accédez à Param. imprimante et appuyez sur OK. d. Pour sélectionner un type de papier, accédez à Type de papier, puis appuyez sur OK. e. Accédez au magasin souhaité, puis appuyez sur OK. f. Utilisez les boutons fléchés pour sélectionner les paramètres de support souhaité, puis appuyez sur OK. g. Pour revenir au menu Paramètres de l'imprimante, appuyez sur la flèche Gauche à deux reprises. h. Pour sélectionner un format de papier, accédez à Paramètres de format papier, puis appuyez sur OK. i. Accédez au magasin souhaité, puis appuyez sur OK. j. Utilisez les boutons fléchés pour sélectionner un paramètre de format papier, puis appuyez sur OK. 7. Pour ramener l'imprimante à l'état Prêt, appuyez sur Menu. Étiquettes Vous pouvez imprimer des étiquettes uniquement depuis le magasin 1 ou le départ manuel. Instructions pour l'impression d'étiquettes • Utilisez des étiquettes conçues pour l'impression laser. • N’utilisez pas d’étiquettes vinyle. • Ne repassez pas une feuille d'étiquettes plusieurs fois dans l'imprimante. • N'utilisez pas d'étiquettes gommées. • Imprimez sur une seule face des feuilles d’étiquettes. Utilisez uniquement des feuilles d'étiquettes complètes. • Conservez les étiquettes inutilisées à plat dans leur carton d’emballage. Conservez les feuilles d’étiquettes dans l’emballage d’origine jusqu’à utilisation. Remettez les feuilles d’étiquettes inutilisées dans l’emballage d’origine et refermez celui-ci. • Évitez de stocker les étiquettes dans des conditions extrêmes de sécheresse, d'humidité ou de température. Cela peut provoquer un incident papier dans l'imprimante ou entraîner des problèmes de qualité d'impression. • Évitez de stocker le papier trop longtemps. Un stockage prolongé dans des conditions extrêmes peut provoquer la déformation des étiquettes et des incidents papier dans l'imprimante. • Dans le pilote d'imprimante, sélectionnez Étiquettes comme type de support. • Retirez tout autre support du magasin avant de charger les étiquettes. Xerox® Phaser® 6510 Guide de l’utilisateur de l’imprimante 81 Papier et supports AVERTISSEMENT : N'utilisez pas de feuilles d'étiquettes incomplètes, recourbées, ou décollées. Cela pourrait endommager l’imprimante. Chargement des étiquettes dans le départ manuel 1. Retirez le papier du magasin. 2. Chargez les étiquettes dans le départ manuel, face dessus, avec le bord supérieur de la page inséré dans l'imprimante. 3. Réglez les guides de largeur pour les mettre en contact avec les bords du papier. 4. Si le panneau de commande vous y invite, vérifiez le format et le type à l'écran. S'ils ne sont pas corrects, modifiez les paramètres du papier. a. Sur le panneau de commande de l'imprimante, appuyez sur Menu. Remarque : Pour accéder aux éléments du menu, utilisez les boutons fléchés. b. Accédez au menu Menu Admin et appuyez sur OK. c. Accédez à Param. imprimante et appuyez sur OK. d. Pour sélectionner un type de papier, accédez à Type de papier, puis appuyez sur OK. e. Accédez au magasin souhaité, puis appuyez sur OK. f. Utilisez les boutons fléchés pour sélectionner les paramètres de support souhaité, puis appuyez sur OK. g. Pour revenir au menu Paramètres de l'imprimante, appuyez sur la flèche Gauche à deux reprises. h. Pour sélectionner un format de papier, accédez à Paramètres de format papier, puis appuyez sur OK. i. Accédez au magasin souhaité, puis appuyez sur OK. j. Utilisez les boutons fléchés pour sélectionner un paramètre de format papier, puis appuyez sur OK. 5. Pour ramener l'imprimante à l'état Prêt, appuyez sur Menu. 82 Xerox® Phaser® 6510 Guide de l’utilisateur de l’imprimante Papier et supports Chargement d'étiquettes dans le magasin 1 1. Pour retirer le bac de l'imprimante, sortez-le jusqu'à ce qu'il arrive en butée, soulevez légèrement l'avant du bac, puis sortez-le complètement. 2. Réglez les guides de largeur et de longueur en procédant comme illustré ici. 3. Placez les feuilles d'étiquettes face dessus dans le magasin. Remarque : Ne chargez pas de papier au-dessus de la ligne de remplissage maximal. La surcharge de papier peut entraîner des incidents. Xerox® Phaser® 6510 Guide de l’utilisateur de l’imprimante 83 Papier et supports 4. Replacez le magasin dans l'imprimante. 5. Rentrez le bac à fond. 6. L’imprimante vous invite à vérifier le type et le format de la feuille d'étiquettes. a. Touchez Format support : sélectionnez le format voulu dans la liste. Sélectionnez OK. b. Appuyez sur Type puis sur Étiquettes. Sélectionnez OK. c. Accédez à Param. imprimante et appuyez sur OK. d. Pour sélectionner un type de papier, accédez à Type de papier, puis appuyez sur OK. e. Accédez à Magasin 1, puis appuyez sur OK. f. Accédez à Etiquettes, puis appuyez sur OK. g. Pour revenir au menu Paramètres de l'imprimante, appuyez sur la flèche Gauche à deux reprises. h. Pour sélectionner un format de papier, accédez à Paramètres de format papier, puis appuyez sur OK. i. Accédez à Magasin 1, puis appuyez sur OK. j. Utilisez les boutons fléchés pour sélectionner un paramètre de format papier, puis appuyez sur OK. 7. Pour ramener l'imprimante à l'état Prêt, appuyez sur Menu. Car t e g l acée Vous pouvez imprimer des supports cartonnés glacés fin et des supports cartonnés glacés allant jusqu'à 220 g/m² à partir de n'importe quel magasin. Pour activer l’impression recto veso sur un support cartonné, reportez-vous à la section . Instructions pour l'impression de supports cartonnés glacés • N’ouvrez pas les rames de support cartonné glacé avant d’être prêt à procéder au chargement dans l’imprimante. • Laissez le support cartonné glacé dans l'emballage d'origine et conservez les rames dans leur carton jusqu'à ce que vous soyez prêt à les utiliser. • Retirez tout autre papier du magasin avant de charger le support cartonné glacé. • Chargez uniquement la quantité de support cartonné que vous envisagez d'utiliser. Lorsque vous avez terminé l’impression, retirez le support du magasin. Replacez-le dans l'emballage d'origine et refermez ce dernier. • Évitez de stocker le papier trop longtemps. Un stockage prolongé dans des conditions extrêmes peut provoquer la déformation du support cartonné glacé et des incidents papier dans l'imprimante. 84 Xerox® Phaser® 6510 Guide de l’utilisateur de l’imprimante Papier et supports • Dans le logiciel du pilote d'imprimante, sélectionnez le type de support cartonné glacé ou le magasin dans lequel est chargé le papier à utiliser. Xerox® Phaser® 6510 Guide de l’utilisateur de l’imprimante 85 Papier et supports 86 Xerox® Phaser® 6510 Guide de l’utilisateur de l’imprimante Impression 5 Ce chapitre contient : • Présentation de la fonction d'impression .............................................................................. 88 • Sélection des options d'impression ....................................................................................... 89 • Fonctions d'impression ......................................................................................................... 96 Xerox® Phaser® 6510 Guide de l’utilisateur de l’imprimante 87 Impression Présentation de la fonction d'impression Avant toute impression, l'ordinateur et l'imprimante doivent être branchés sur une prise secteur, sous tension et connectés. Assurez-vous que le pilote d'imprimante correct est installé sur votre ordinateur. Pour plus d'informations, reportez-vous à la section . 1. Sélectionnez le papier approprié. 2. Chargez le papier dans le magasin approprié. Sur le panneau de commande de l'imprimante, spécifiez le format, la couleur et le type. 3. Accédez aux paramètres d'impression dans votre application logicielle. Pour la plupart des applications logicielles, appuyez sur CTRL+P pour Windows ou CMD+P pour Macintosh. 4. Sélectionnez votre imprimante. 5. Accédez aux paramètres du pilote d'imprimante en sélectionnant Propriétés ou Préférences sous Windows, ou Fonctionnalités Xerox sous Macintosh. Le titre du bouton peut varier en fonction de votre application. 6. Modifiez les paramètres du pilote d'imprimante en fonction des besoins, puis cliquez sur OK. 7. Cliquez sur Imprimer pour envoyer le travail à l'imprimante. 88 Xerox® Phaser® 6510 Guide de l’utilisateur de l’imprimante Impression Sélection des options d'impression Les options du pilote d'imprimante sont définies en tant qu'Options d'impression sous Windows et Fonctionnalités Xerox® sous Macintosh. Les options d'impression comportent des paramètres permettant de définir l'impression recto verso, la mise en page et la qualité d'impression. Les options d’impression qui sont définies dans les préférences d’impression depuis la fenêtre Imprimantes et périphériques deviennent le paramètre par défaut. Les options d'impression définies depuis l'application logicielle sont temporaires. L'application et l'ordinateur n'enregistrent pas les paramètres une fois que l'application est fermée. Aide du pilote d'imprimante L'aide du pilote d'imprimante Xerox® est accessible dans la fenêtre Options d'impression. Cliquez sur le bouton d'aide (?) dans le coin inférieur gauche de la fenêtre pour afficher l'aide. Les informations relatives aux Options d'impression figurent dans la fenêtre Aide. À partir de cette fenêtre, vous pouvez sélectionner par rubrique ou utiliser le champ Rechercher pour saisir le nom de la rubrique ou fonction sur laquelle vous voulez des informations. Options d'impression Windows S é l e c t i o n d e s o p t i o n s d ' i m p r e s s i o n p o u r u n t ra v a i l i n d i v i d u e l sous Windows Pour utiliser des options d'impression spécifiques pour un travail particulier, modifiez les options d'impression avant l'envoi du travail à l'imprimante. 1. Le document désiré étant ouvert dans votre application logicielle, accédez aux paramètres d'impression. Pour la plupart des applications logicielles, cliquez sur Fichier→Imprimer ou appuyez sur CTRL+P sous Windows. 2. Sélectionnez l'imprimante et cliquez sur le bouton Propriétés ou Préférences pour ouvrir la fenêtre Options d'impression. Le titre du bouton peut varier en fonction de votre application. 3. Cliquez sur un onglet de la fenêtre Options d'impression et effectuez vos sélections. 4. Cliquez sur OK pour enregistrer et fermer la fenêtre Options d'impression. 5. Cliquez sur Imprimer pour envoyer le travail à l'imprimante. Xerox® Phaser® 6510 Guide de l’utilisateur de l’imprimante 89 Impression D é fi n i t i o n d e s o p t i o n s d ' i m p r e s s i o n p a r d é fa u t s o u s W i n d o w s Lorsque vous procédez à une impression à partir d'une application logicielle quelle qu'elle soit, l'imprimante utilise les paramètres du travail d'impression spécifiés dans la fenêtre Options d'impression. Vous pouvez indiquer vos options d'impression les plus courantes et les enregistrer, de manière à ne pas avoir à les modifier lors de chaque impression. Par exemple, si vous imprimez essentiellement sur les deux faces du papier, définissez l'impression recto verso dans les Options d'impression. Pour sélectionner les options d'impression par défaut : 1. Accédez à la liste d'imprimantes sur votre ordinateur : • Sous Windows Vista, cliquez sur Démarrer→Panneau de configuration→Matériel et audio→Imprimantes. • Sous Windows Server 2008 et version ultérieure, cliquez sur Démarrer→Paramètres→Imprimantes. • Sous Windows 7, cliquez sur Démarrer→Périphériques et imprimantes. • Sous Windows 8, cliquez avec le bouton droit de la souris sur le Menu Démarrer puis cliquez sur Panneau de commande→Périphériques et imprimantes. • Sous Windows 10, cliquez avec le bouton droit de la souris sur le Menu Démarrer puis cliquez sur Démarrer→Panneau de commande→Périphériques et imprimantes. Remarque : Si vous utilisez une application personnalisée pour le menu Démarrer, le chemin d'accès à vos imprimantes peut être différent. 2. Dans la liste, cliquez avec le bouton droit de la souris sur l'icône de votre imprimante, puis cliquez sur Options d'impression. 3. Dans la fenêtre Options d'impression, cliquez sur un onglet, sélectionnez les options, puis cliquez sur OK pour enregistrer. Remarque : Pour plus d'informations sur les options du pilote d'imprimante Windows, cliquez sur le bouton Aide (?) dans la fenêtre Options d'impression. S é l e c t i o n d e s o p t i o n s d ' i m p r e s s i o n p a r d é fa u t s o u s W i n d o w s p ou r un e i m pr im a n t e ré s e a u p ar ta gé e 1. Accédez à la liste d'imprimantes sur votre ordinateur : • Sous Windows Vista®, cliquez sur Démarrer→Panneau de commande→Matériel et audio→Imprimantes. • Sous Windows Server 2008 et version ultérieure, cliquez sur Démarrer→Paramètres→Imprimantes. • Sous Windows 7, cliquez sur Démarrer→Périphériques et imprimantes. • Sous Windows 8, cliquez sur Panneau de commande→Périphériques et imprimantes. • Sous Windows 10, cliquez sur Démarrer→Panneau de commande→Périphériques et imprimantes. Remarque : Si l'icône représentant le panneau de commande ne s'affiche pas sur le bureau, cliquez sur le bureau avec le bouton droit de la souris, puis sélectionnez Personnaliser→Accueil du panneau de commande→Périphériques et imprimantes. 2. Dans le dossier Imprimantes, cliquez avec le bouton droit de la souris sur le nom du pilote d'imprimante, puis sélectionnez Propriétés de l'imprimante. 3. Dans la boîte de dialogue Propriétés de l'imprimante, cliquez sur l'onglet Avancé. 4. Sous l'onglet Avancé, cliquez sur le bouton Impression par défaut. 90 Xerox® Phaser® 6510 Guide de l’utilisateur de l’imprimante Impression 5. Effectuez les sélections nécessaires dans les différents onglets du pilote, puis cliquez sur Appliquer. 6. Pour enregistrer la sélection, appuyez sur OK. Enregistrement d'un ensemble d'options d'impression fr é q u e m m e n t u t i l i s é e s s o u s W i n d o w s Vous pouvez définir et enregistrer un ensemble d'options de manière à pouvoir les appliquer rapidement lors de travaux d'impression ultérieurs. Pour enregistrer un ensemble d'options d'impression : 1. Une fois le document ouvert dans votre application, cliquez sur Fichier→Imprimer. 2. Pour ouvrir la fenêtre Options d'impression, sélectionnez votre imprimante, puis cliquez sur le bouton Propriétés ou Préférences. 3. Cliquez sur les onglets dans la fenêtre Propriétés d'impression, puis sélectionnez les paramètres souhaités. 4. Dans la fenêtre Propriétés d'impression, cliquez sur Paramètres enregistrés, puis sur Enregistrer sous. 5. Entrez un nom pour l'ensemble des options dans la liste Paramètres enregistrés, puis entrez un nom correspondant à cette liste d'options d'impression avant de cliquer sur OK. Options d'impression sous Macintosh Sélection des options d'impression sous Macintosh Pour utiliser des options d'impression spécifiques, modifiez les paramètres avant d'envoyer le travail à l'imprimante. 1. Une fois le document ouvert dans votre application, cliquez sur Fichier→Imprimer. 2. Sélectionnez votre imprimante. 3. Sélectionnez Fonctionnalités Xerox dans le menu Copies et pages. 4. Sélectionnez les options d'impression voulues dans les listes déroulantes. 5. Cliquez sur Imprimer pour envoyer le travail à l'imprimante. Enregistrement d'un ensemble d'options d'impression fr é q u e m m e n t u t i l i s é e s s o u s M a c i n t o s h Vous pouvez définir et enregistrer un ensemble d'options de manière à pouvoir les appliquer rapidement lors de travaux d'impression ultérieurs. Pour enregistrer un ensemble d'options d'impression : 1. Une fois le document ouvert dans votre application, cliquez sur Fichier→Imprimer. 2. Sélectionnez votre imprimante dans la liste Imprimantes. 3. Sélectionnez les options d'impression voulues dans les listes déroulantes de la boîte de dialogue Imprimer. 4. Cliquez sur Préréglages→Enregistrer sous. Xerox® Phaser® 6510 Guide de l’utilisateur de l’imprimante 91 Impression 5. Entrez un nom pour l'ensemble des options d'impression, puis cliquez sur OK pour enregistrer ces options dans la liste Préréglages. 6. Pour procéder à une impression en utilisant ces options, il vous suffit de choisir cet ensemble dans la liste Préréglages. Impression UNIX et Linux Le package de pilotes d'imprimante Xerox® vous fournit des outils pour gérer des imprimantes connectées dans des environnements UNIX et Linux. Les pilotes d'imprimante Xerox® permettent de sélectionner les fonctions de l'imprimante dans des boîtes de dialogue basées sur l'interface utilisateur. Vous pouvez sélectionner les pilotes d'imprimante en fonction de votre système d'exploitation. G e s t i o n n a i r e d ' i m p r i m a n t e s Xe r o x ® Le Gestionnaire d'imprimantes Xerox® est une application qui vous permet de gérer et d'utiliser plusieurs imprimantes dans des environnements UNIX et Linux. Le Gestionnaire d'imprimantes Xerox® vous permet de : • configurer des imprimantes connectées au réseau et vérifier leur état ; • installer une imprimante sur le réseau et contrôler son fonctionnement; • effectuer des vérifications de maintenance et afficher l'état des consommables à tout moment ; • fournir une solution présentant une apparence commune à grand nombre de fournisseurs de systèmes d'exploitation UNIX et Linux. Installation du Gestionnaire d'imprimantes Xerox® Avant de commencer : Veillez à disposer des privilèges d'accès root ou superuser pour installer le Gestionnaire d'imprimantes Xerox®. Pour installer le Gestionnaire d'imprimantes Xerox® : 1. Téléchargez le progiciel approprié pour votre système d'exploitation. Pour trouver les pilotes correspondant à votre imprimante, accédez à www.xerox.com/office/drivers. 2. Sur le site Web des pilotes d'imprimantes, accédez à votre modèle d'imprimante. 3. Cliquez sur Pilotes et téléchargements pour votre modèle d'imprimante. 4. Dans le menu Système d'exploitation, sélectionnez votre système d'exploitation. 5. Passez en revue la liste des pilotes d'imprimante disponibles pour identifier le pilote d'imprimante correspondant à votre modèle d'imprimante. Remarque : Pour obtenir plus d'informations sur chaque pilote, cliquez sur Description. 6. Pour sélectionner le pilote correspondant à votre modèle d'imprimante et système d'exploitation, cliquez sur son nom. 7. Pour commencer le téléchargement, lisez le contrat de licence de l'utilisateur final, puis cliquez sur Accepter. Le fichier se télécharge automatiquement sur votre ordinateur à l'emplacement par défaut des téléchargements. 8. Pour installer le package du pilote d'imprimante Xerox® : 92 Xerox® Phaser® 6510 Guide de l’utilisateur de l’imprimante Impression a. Ouvrez le package avec le gestionnaire de package de votre système d'exploitation. b. Pour une installation au moyen d'un utilitaire de ligne de commande, passez dans le répertoire où vous avez téléchargé le fichier. Pour exécuter le programme d'installation, tapez l'utilitaire de ligne de commande approprié pour votre système d'exploitation. Par exemple : • Red Hat : rpm -U <filename>.rpm • Linux Debian : dpkg -i <filename>.deb • AIX : rpm -U <filename>.rpm • HPUX : <filename>.depot.gz • Solaris : pkgadd -d <filename>.pkg Remarque : La plupart des installations créent un répertoire Xerox dans /opt/Xerox/ prtsys. Pour plus d'informations sur les utilitaires inclus dans le gestionnaire de package de votre système d'exploitation, consultez le manuel qui accompagne le package. Par exemple : man xeroxprtmgr. Lancement du Gestionnaire d'imprimantes Xerox® Pour lancer le Gestionnaire d'imprimantes Xerox®, effectuez l'une des opérations suivantes : • Sous UNIX, connectez-vous en tant que root. Depuis une invite de fenêtre de terminal, tapez xosdprtmgr, puis appuyez sur Entrée ou Retour. • Sous Linux, tapez sudo xeroxprtmgr, puis appuyez sur Entrée ou Retour. I m p r e s s i o n ave c x e r o x p r i n t Xerox possède sa propre commande d'impression. Vous pouvez activer les mots de passe suivants : xeroxprint -d<Some_Queue→ -o[Options] <Somefile I m p r e s s i o n d e p u i s u n p o s t e d e t rav a i l L i n u x Pour imprimer à partir d'un poste de travail Linux, installez un pilote d'imprimante Xerox® Linux ou CUPS (Common UNIX Printing System). Vous n'avez pas besoin des deux pilotes. Xerox vous recommande d'installer un des pilotes d'imprimante complets et personnalisés pour Linux. Pour trouver les pilotes correspondant à votre imprimante, accédez à www.xerox.com/ office/drivers. Si vous choisissez l'option CUPS, assurez-vous que CUPS est installé et fonctionne sur votre poste de travail. Les instructions d'installation et de configuration du système CUPS figurent dans le manuel de l'administrateur du logiciel CUPS (CUPS Software Administrators Manual), rédigé par et sous copyright Easy Software Products. Pour obtenir des informations complètes sur les fonctions d'impression CUPS, consultez le manuel de l'utilisateur du logiciel CUPS (CUPS Software Users Manual), disponible sur le site www.cups.org/documentation.php. Installation du PPD sur le poste de travail 1. S'il est disponible, téléchargez le PPD Xerox® pour CUPS depuis la page Pilotes et téléchargements du site Web d'assistance Xerox. 2. Copiez le PPD dans le dossier CUPS ppd/Xerox de votre poste de travail. En cas de doute sur l'emplacement du dossier, utilisez la commande de recherche (Find) pour trouver les fichiers PPD. 3. Suivez les instructions fournies avec le PPD. Xerox® Phaser® 6510 Guide de l’utilisateur de l’imprimante 93 Impression Ajout de l'imprimante 1. Vérifiez que le démon CUPS (Common UNIX Printing System) est en cours d’exécution. 2. Ouvrez un navigateur Web, tapez http://localhost:631/admin, puis sélectionnez Entrée ou Retour. 3. Tapez root pour l'ID utilisateur. Tapez ensuite le mot de passe root. 4. Cliquez sur Add Printer (Ajouter une imprimante) et suivez les invites qui s'affichent à l'écran pour ajouter l'imprimante à la liste d'imprimantes CUPS. Impression avec CUPS (Common UNIX Printing System) CUPS prend en charge l'utilisation des commandes d'impression System V (lp) et Berkeley (lpr). 1. Pour imprimer sur une imprimante spécifique à l'aide de la commande d'impression System V, tapez lp -dimprimante nomdefichier, puis sélectionnez Entrée. 2. Pour imprimer sur une imprimante spécifique à l'aide de la commande d'impression Berkeley, tapez lpr -Pimprimante nomdefichier, puis sélectionnez Entrée. O p t i o n s d e l ' i m p r e s s i o n Xe r o x M o b i l e Cette imprimante peut imprimer à partir des périphériques mobiles iOS et Android. Pour plus d'informations, reportez-vous à . Impression à l'aide de Wi-Fi Direct Vous pouvez connecter votre imprimante depuis un périphérique mobile Wi-Fi, tel qu'une tablette, un ordinateur ou un smartphone, à l'aide de Wi-Fi Direct. Pour plus d'informations, reportez-vous à la section . Pour en savoir plus sur l'utilisation de Wi-Fi Direct, reportez-vous à la documentation fournie avec votre périphérique mobile. Remarque : La procédure d'impression varie en fonction du périphérique mobile que vous utilisez. I m p r e s s i o n a v e c A i r Pr i n t Vous pouvez imprimer directement depuis un iPhone, iPad, iPod touch ou Mac à l'aide d'AirPrint. Pour activer AirPrint pour votre imprimante, reportez-vous à la section . Pour utiliser AirPrint, votre périphérique mobile doit être connecté au réseau sans fil. Pour imprimer avec AirPrint : 1. Ouvrez le message, la photo, la page Web ou le document que vous souhaitez imprimer. 2. Touchez l'icône Action. 3. Touchez Imprimer. 4. Sélectionnez votre imprimante, puis définissez les options de l'imprimante. 5. Touchez Imprimer. Impression à partir d'un périphérique mobile MOPRIA MOPRIA™ est une fonction logicielle qui permet aux utilisateurs d'imprimer à partir de leurs appareils mobiles sans passer par un pilote d'imprimante. Avec MOPRIA™, vous pouvez imprimer à partir de votre appareil mobile sur des imprimantes compatibles avec MOPRIA™. 94 Xerox® Phaser® 6510 Guide de l’utilisateur de l’imprimante Impression Remarque : • MOPRIA™ et tous les protocoles qu'il requiert sont activés par défaut. • Assurez-vous de disposer de la dernière version du service d'impression MOPRIA™ sur votre périphérique mobile. Vous pouvez la télécharger gratuitement depuis Google Play Store. • Les périphériques sans fil doivent appartenir au même réseau sans fil que l'imprimante. • Le nom et l'emplacement de votre imprimante apparaissent sur la liste des imprimantes compatibles avec MOPRIA™ affichée sur les périphériques connectés. Pour imprimer avec MOPRIA™, suivez les instructions fournies avec votre périphérique mobile. Xerox® Phaser® 6510 Guide de l’utilisateur de l’imprimante 95 Impression Fonctions d'impression A f fi c h a g e d e t r a v a u x d a n s l e s e r v e u r W e b i n t é g r é Sur la fenêtre Travaux du serveur Web intégré, vous pouvez afficher la liste des travaux d'impression actifs ou terminés. I m p r e s s i o n d e t y p e s d e t ra v a u x s p é c i a u x Les types de travaux spéciaux vous permettent d'envoyer un travail d'impression à partir de votre ordinateur, puis de l'imprimer à partir du panneau de commande de l'imprimante. Pour sélectionner les types de travaux spéciaux à partir du pilote d'impression, sélectionnez Options d'impression→Type de travail. Impression sécurisée Utilisez la fonction d'impression protégée pour imprimer des informations sensibles ou confidentielles. Après envoi, le travail est conservé sur l'imprimante jusqu'à ce que vous saisissiez votre code d'accès sur le panneau de commande de l'imprimante. Pour imprimer un travail d’impression protégée, reportez-vous à la section . Impression d'un travail d'impression protégée 1. Accédez aux paramètres d'impression dans votre application logicielle. Pour la plupart des applications logicielles, appuyez sur CTRL+P pour Windows ou CMD+P pour Macintosh. 2. Sélectionnez votre imprimante, puis ouvrez le pilote d'imprimante. • Sous Windows, cliquez sur Propriétés. Le titre du bouton peut varier en fonction de votre application. • Sous Macintosh, dans la fenêtre Impression, cliquez sur Aperçu, puis sélectionnez Fonctionnalités Xerox. 3. Sous Type de travail, sélectionnez Impression protégée. 4. Saisissez le code d'accès, saisissez-le une nouvelle fois pour le confirmer, puis cliquez sur OK. 5. Sélectionnez les autres options d'impression souhaitées. • Sous Windows, cliquez sur OK, puis sur Imprimer. • Sous Macintosh, cliquez sur Impression. Libération d'un travail d'impression protégée 1. Si l'écran du panneau de commande est sombre, appuyez sur la touche Alimentation/Réveil. 2. Appuyez sur la touche Menu d'impression. 3. Utilisez les boutons fléchés pour accéder à Personnels et protégés et appuyez sur OK. 4. Accédez à votre nom d'utilisateur, puis appuyez sur OK. 5. À l'invite, appuyez sur Oui puis sur OK. 6. Entrez votre code d'accès à l'aide des boutons fléchés, puis appuyez sur OK. 7. Accédez au travail de votre choix ou à Tous les travaux, puis appuyez sur OK. 8. Sélectionnez une option : • Pour imprimer les travaux, appuyez sur Imprimer puis sur OK. • Pour supprimer les travaux sans les imprimer, accédez à Supprimer puis appuyez sur OK. 96 Xerox® Phaser® 6510 Guide de l’utilisateur de l’imprimante Impression 9. À l'invite, appuyez sur OK. 10. Pour revenir à l'écran Prêt, appuyez sur la touche Menu d'impression. Impression personnelle L'impression personnelle permet de stocker un document sur l'imprimante, puis de l'imprimer depuis le panneau de commande. Remarque : La fonction Impression personnelle est disponible uniquement sur un ordinateur doté de Windows et relié à une imprimante réseau. Un travail personnel est un type de travail enregistré avec les fonctions suivantes : • Un travail personnel apparaît dans un dossier dont le nom est basé sur l'ID utilisateur associé au travail d'impression. • Un travail personnel n'a pas recours à un code d'accès. • Tout utilisateur peut imprimer ou supprimer un travail personnel. • Vous pouvez imprimer tous les travaux de la liste en même temps ou encore, supprimer les travaux individuellement ou simultanément. • Une fois imprimé, un travail personnel est supprimé automatiquement. Pour imprimer un travail d’impression personnelle, reportez-vous à la section . Impression d'un travail personnel 1. Accédez aux paramètres d'impression dans votre application logicielle. Pour la plupart des applications logicielles, cliquez sur Fichier→Imprimer ou appuyez sur CTRL+P sous Windows. 2. Sélectionnez votre imprimante, puis cliquez sur Propriétés de l'imprimante. Le titre du bouton peut varier en fonction de votre application. 3. Sous Type de travail, sélectionnez Impression personnelle. 4. Sélectionnez les autres options d'impression souhaitées, puis cliquez sur OK. 5. Pour envoyer le travail à l'imprimante, cliquez sur Imprimer. Libération d'un travail d'impression personnelle 1. Si l'écran du panneau de commande est sombre, appuyez sur la touche Alimentation/Réveil. 2. Appuyez sur la touche Menu d'impression. 3. Utilisez les boutons fléchés pour accéder à Personnels et protégés et appuyez sur OK. 4. Accédez à votre nom d'utilisateur, puis appuyez sur OK. 5. Accédez au travail de votre choix ou à Tous les travaux, puis appuyez sur OK. 6. Sélectionnez une option : • Pour imprimer les travaux, appuyez sur Imprimer puis sur OK. • Pour supprimer les travaux sans les imprimer, accédez à Supprimer puis appuyez sur OK. 7. À l'invite, appuyez sur OK. 8. Pour revenir à l'écran Prêt, appuyez sur la touche Menu d'impression. Jeu échantillon Le type de travail Jeu échantillon permet d'imprimer un seul exemplaire d'un travail avant de procéder à l'impression des autres exemplaires requis. Après avoir examiné le jeu échantillon, vous Xerox® Phaser® 6510 Guide de l’utilisateur de l’imprimante 97 Impression pouvez soit imprimer les exemplaires restants, soit les supprimer depuis le panneau de commande de l'imprimante. Une épreuve est un type de travail enregistré avec les fonctions suivantes : • Une épreuve apparaît dans un dossier dont le nom est basé sur l'ID utilisateur associé au travail d'impression. • Une épreuve n'a pas recours à un code d'accès. • Tout utilisateur peut imprimer ou supprimer une épreuve. • La fonction Jeu échantillon permet d'imprimer un exemplaire d'un travail à des fins de vérification avant d'imprimer les exemplaires restants. Une fois imprimée, une épreuve est automatiquement supprimée. Pour imprimer un jeu échantillon, reportez-vous à la section . Impression d'un jeu échantillon 1. Accédez aux paramètres d'impression dans votre application logicielle. Pour la plupart des applications logicielles, appuyez sur CTRL+P pour Windows ou CMD+P pour Macintosh. 2. Sélectionnez votre imprimante, puis ouvrez le pilote d'imprimante. • Sous Windows, cliquez sur Propriétés. Le titre du bouton peut varier en fonction de votre application. • Sous Macintosh, dans la fenêtre Impression, cliquez sur Aperçu, puis sélectionnez Fonctionnalités Xerox. 3. Pour Type de travail, sélectionnez Jeu échantillon. 4. Sélectionnez les autres options d'impression souhaitées. • Sous Windows, cliquez sur OK, puis sur Imprimer. • Sous Macintosh, cliquez sur Impression. Libération d'un jeu échantillon 1. Si l'écran du panneau de commande est sombre, appuyez sur la touche Alimentation/Réveil. 2. Appuyez sur la touche Menu d'impression. 3. Utilisez les boutons fléchés pour accéder à Jeu échantillon et appuyez sur OK. 4. Accédez à votre nom d'utilisateur, puis appuyez sur OK. 5. Accédez au travail souhaité, puis appuyez sur OK. 6. Si l'exemplaire que vous avez imprimé est acceptable, imprimez d'autres exemplaires. • Accédez au menu Imprimer et appuyez sur OK. • Utilisez les boutons fléchés pour sélectionner le nombre d'exemplaires à imprimer et appuyez sur OK. • À l'invite, appuyez sur OK. 7. Pour supprimer le travail sans l'imprimer, accédez à Supprimer puis appuyez sur OK. 8. Pour revenir à l'écran Prêt, appuyez sur la touche Menu d'impression. 98 Xerox® Phaser® 6510 Guide de l’utilisateur de l’imprimante Impression I m p r e s s i o n r e c t o v e r s o ( s u r l e s d e u x fa c e s d e s fe u i l l e s ) I m p r e s s i o n d ' u n d o c u m e n t r e c t o ve r s o Si votre imprimante prend en charge l'impression recto verso automatique, les options sont spécifiées dans le pilote d'imprimante. Le pilote utilise les paramètres d'orientation portrait ou paysage de l'application pour imprimer le document. Remarque : Assurez-vous que le format et le grammage sont pris en charge. Pour plus d'informations, reportez-vous à . Op tio ns d e m is e en p a g e re c to vers o Vous pouvez spécifier la mise en page pour l'impression recto verso. Elle détermine la façon dont les pages se feuillettent. Ces paramètres remplacent les paramètres d'orientation de page de l'application. • Impression recto : cette option permet d'imprimer sur une face du support. Utilisez cette option lors de l'impression sur des enveloppes, des étiquettes ou d'autres supports qui ne peuvent pas être imprimés sur les deux faces. • Impression recto verso : imprime sur les deux faces du support, les images étant imprimées de sorte que le travail puisse être relié sur le grand côté de la feuille. Les illustrations suivantes montrent les résultats pour les documents avec orientations portrait et paysage, respectivement : • Recto verso, reliure petit côté : Cette option imprime sur les deux côtés du papier. les images étant imprimées de sorte que le travail puisse être relié sur le grand côté de la feuille. Les illustrations suivantes montrent les résultats pour les documents avec orientations portrait et paysage, respectivement : Remarque : Le mode d'impression recto verso fait partie des paramètres intelligents. Pour modifier vos paramètres de pilote d’imprimante par défaut, reportez-vous à . Xerox® Phaser® 6510 Guide de l’utilisateur de l’imprimante 99 Impression O r i e n ta t i o n Pour sélectionner l'orientation par défaut : 1. Dans le pilote d'imprimante, dans l'onglet Options Document, cliquez sur l'onglet Orientation. 2. Sélectionnez une option : • Portrait : permet d'orienter le support de telle sorte que le texte et les images soient imprimés dans le sens de la dimension la plus courte du papier. • Paysage : permet d'orienter le support de telle sorte que le texte et les images soient imprimés dans le sens de la dimension la plus longue du papier. • Paysage inversé : permet d'orienter le support de telle sorte que le contenu pivote de 180 degrés, avec le long bord inférieur en haut. 3. Cliquez sur OK. Sélection des options papier pour l'impression Deux méthodes permettent de sélectionner le papier à utiliser pour votre travail d'impression. Vous pouvez laisser l'imprimante sélectionner automatiquement le papier à utiliser selon le format de document, le type et la couleur de papier que vous avez définis. Vous pouvez également sélectionner un magasin papier contenant le papier de votre choix. I m p r e s s i o n d e p l u s i e u r s p a g e s s u r u n e fe u i l l e Lors de l'impression d'un document de plusieurs pages, vous pouvez imprimer plusieurs pages sur une même feuille de papier. Pour imprimer 1, 2, 4, 6, 9 ou 16 pages par face, sélectionnez Pages par feuille dans l'onglet Mise en page Pages par feuille. • Sous Windows, l’onglet Mise en page se trouve dans l'onglet Options Document. • Sous Macintosh, l'onglet Mise en page se trouve dans liste Aperçu de la fenêtre Impression. Pour imprimer une bordure autour de chaque page, sélectionnez Bordures 100 Xerox® Phaser® 6510 Guide de l’utilisateur de l’imprimante Impression Impression de cahiers En mode d'impression recto verso, vous avez la possibilité d'imprimer un document sous la forme d'un livret. Vous pouvez créer des cahiers à partir de tout format de papier pris en charge dans le cadre de l'impression recto verso. Le pilote d'imprimante réduit automatiquement chaque page et en imprime quatre par feuille (deux de chaque côté). Les pages sont imprimées dans l'ordre, ce qui permet de les plier et de les agrafer de façon à créer le cahier. • Sous Windows, l'onglet Format cahier se trouve dans l'onglet Mise en page. L'onglet Mise en page se trouve dans l'onglet Options Document. • Sous Macintosh, l'onglet Format cahier se trouve dans la liste Papier/Sortie de la fenêtre d'impression, sous Fonctions Xerox. Lorsque vous imprimez un cahier depuis un pilote Windows PostScript ou Macintosh, vous pouvez indiquer une valeur de blanc de couture et de glissement. • Blanc de couture : spécifie la distance horizontale (en points) entre les images sur les pages. Un point représente 0,35 mm (1/72e de pouce). • Glissement : définit la valeur de décalage des pages vers l'extérieur, en dixièmes de point. Ce décalage compense l'épaisseur du papier plié. Sinon, les images se décaleraient légèrement vers l'extérieur lors du pliage des pages. Vous pouvez sélectionner une valeur comprise entre 0 et 1 point. Blanc de couture Glissement Qualité d'impression Modes de qualité d'impression : • Qualité d'impression standard 600 x 600 ppp • Qualité d'impression améliorée : 1 200 x 1 200 ppp Options de l'image Les options image contrôlent la manière dont l'imprimante se sert des couleurs pour produire votre document. Les pilotes Windows PostScript et Macintosh proposent la plus large palette d'options de contrôle et de correction des couleurs sur l'onglet Options Image. Pour convertir toutes les couleurs en noir et blanc ou en nuances de gris, sélectionnez Conversion noir et blanc Xerox. L'imprimante offre les options de correction des couleurs suivantes : Xerox® Phaser® 6510 Guide de l’utilisateur de l’imprimante 101 Impression • Couleur automatique Xerox : cette option applique la meilleure correction des couleurs au texte, aux graphiques et aux images. Xerox recommande l'emploi de ce paramètre. • RVB vives : ce paramètre produit des couleurs plus éclatantes et plus saturées au moyen de l'utilisation du rouge, du vert et du bleu. • Commercial : Cette option applique les couleurs en vue d'une impression sur une presse commerciale. I m p r e s s i o n d e fi l i g r a n e s Un filigrane est un texte spécial pouvant être imprimé sur une ou plusieurs pages. Par exemple, vous pouvez ajouter des mots comme Copie, Brouillon, ou Confidentiel comme filigranes plutôt que d'apposer le tampon correspondant sur les documents avant distribution. Pour imprimer un filigrane : 1. Dans le pilote d'imprimante, cliquez sur l'onglet Options du document. 2. Cliquez sur l'onglet Filigranes. 3. Dans le menu Filigrane, sélectionnez le filigrane. Vous pouvez choisir parmi des filigranes prédéfinis ou créer un filigrane personnalisé. Vous pouvez également gérer les filigranes à partir de ce menu. 4. Sous Texte, sélectionnez une option : • Texte : Entrez un texte dans le champ, puis indiquez la police. • Horodatage : Indiquez les options de date et d'heure, puis la police. • Image : Pour localiser l'image, cliquez sur l'icône Parcourir. 5. Définissez l'angle de la mise à l'échelle et la position du filigrane. • Sélectionnez l'option d'échelle qui définit la taille de l'image par rapport à la taille d'origine. Utilisez les flèches pour mettre l'image à l'échelle par incréments de 1 %. • Pour définir l'angle de l'image sur la page, spécifiez l'option de position souhaitée ou faites pivoter l'image vers la gauche ou la droite par incréments de 1, en utilisant les flèches. • Pour définir la position de l'image sur la page, spécifiez l'option de position souhaitée. Pour faire pivoter l'image vers la gauche ou la droite par incréments de 1, utilisez les flèches. 6. Sous Superposition, sélectionnez comment imprimer le filigrane. • Imprimer en arrière-plan : permet d'imprimer le filigrane derrière le texte et les graphiques du document. • Intégrer : permet de combiner le filigrane avec le texte et les graphiques du document. Un filigrane intégré est translucide, ce qui permet de voir à la fois le filigrane et le contenu du document. • Imprimer au premier plan : permet d'imprimer le filigrane devant le texte et les graphiques du document. 7. Cliquez sur Pages, puis sélectionnez les pages sur lesquelles imprimer le filigrane : 8. Si vous avez sélectionné une image comme filigrane, indiquez la luminosité de l'image. 9. Cliquez sur OK. Mise à l'échelle La mise à l'échelle réduit ou agrandit le document afin qu'il corresponde au format de sortie sélectionné. Sous Windows, les Options de mise à l'échelle sont accessibles dans l'onglet options d'impression, via le champ Support. Pour accéder aux Options de mise à l'échelle, cliquez sur la flèche située à droite du champ Support et sélectionnez Autre format→Format avancé du support. 102 Xerox® Phaser® 6510 Guide de l’utilisateur de l’imprimante Impression • Mise à l'échelle automatique : met le document à l'échelle pour qu'il soit adapté au format du support de sortie sélectionné. La valeur de mise à l'échelle s'affiche dans la zone de pourcentage sous l'aperçu d'image. • Aucune mise à l'échelle : la taille de l'image imprimée sur le support de sortie n'est pas modifiée ; la zone de pourcentage indique la valeur 100 %. Si le format du document est supérieur au format de sortie, l'image de la page est tronquée. Si le format du document est inférieur au format de sortie, un espace supplémentaire apparaît autour de l'image de la page. • Mise à l'échelle manuelle : met le document à l'échelle en appliquant la valeur entrée dans la zone de pourcentage, sous l'aperçu d'image. Luminosité La fonction Luminosité permet de régler le niveau de luminosité global du texte et des images de votre travail d'impression. 1. Pour régler la luminosité, sur l'onglet Options Image, déplacez le curseur vers la droite ou la gauche pour respectivement éclaircir ou foncer les couleurs du travail d'impression. 2. Cliquez sur OK ou sur Appliquer. Co n t ra s t e Vous pouvez utiliser cette option pour régler la variation entre les zones claires et sombres du travail d'impression. 1. Pour régler le contraste, déplacez le curseur vers la droite pour réduire le contraste ou vers la gauche pour l'augmenter. 2. Cliquez sur OK ou sur Appliquer. Impression d'images miroir Si le pilote PostScript est installé, vous pouvez imprimer des pages en tant qu'images miroir. Les images sont inversées de gauche à droite au moment de l'impression. S é l e c t i o n d e l a n o t i fi c a t i o n d e fi n d e t r a v a i l s o u s Windows Vous pouvez choisir de recevoir une notification lorsque l'impression de votre travail est terminée. Un message sur l'écran de l'ordinateur indique le nom du travail et celui de l'imprimante sur laquelle il a été imprimé. Remarque : Cette fonction est disponible uniquement sur un ordinateur doté de Windows et relié à une imprimante réseau. Pour sélectionner la notification de fin de travail sur l'onglet Options avancées : 1. Cliquez sur Notification. 2. Cliquez sur Notifier lorsque les travaux sont terminés. Sélectionnez une option : • Activé(e) : cette option active les notifications. • Désactivé(e) : cette option désactive la fonction de notification. 3. Cliquez sur OK. Xerox® Phaser® 6510 Guide de l’utilisateur de l’imprimante 103 Impression Utilisation des pages spéciales Les options Pages spéciales permettent de déterminer comment les couvertures, les insertions et les pages spéciales sont ajoutées au document imprimé. Pour plus d'informations sur l'accès à la fenêtre Propriétés, reportez-vous à la section Im pr es s i on de pa g e s de co uve rt ure Une page de couverture est la première ou la dernière page d’un document. Vous pouvez sélectionner, pour la couverture d’un document, une source de papier différente de celle du corps du document. Par exemple, vous pouvez utiliser le papier à en-tête de votre société pour la première page d'un document ou du papier épais pour les première et dernière pages d'un rapport. Vous pouvez utiliser n'importe quel magasin comme source pour l'impression des pages de couverture. Sélectionnez l'une des options suivantes pour l'impression des pages de couverture : • Sans couverture : avec cette option, les pages de garde ne sont pas imprimées. Aucune couverture n'est ajoutée au document. • Début uniquement : Cette option imprime la première page sur du papier provenant du magasin indiqué. • Fin uniquement : Cette option imprime la dernière page sur du papier provenant du magasin indiqué. • Début et fin : identiques : ajoute des couvertures début et fin depuis le même magasin. • Début et fin : différentes : ajoute des couvertures début et fin depuis des magasins différents. Après avoir sélectionné une option pour l'impression des pages de couverture, vous pouvez sélectionner le papier à utiliser en précisant son format, sa couleur ou son type. Vous pouvez également utiliser du papier vierge ou pré-imprimé et imprimer le recto, le verso ou les deux faces des couvertures. Impression d'insertions Vous pouvez insérer des pages vierges ou préimprimées avant la première page de chaque document ou après les pages désignées d'un document. Les insertions permettent de séparer les sections d'un document ou peuvent servir de page de repère. Veillez à bien spécifier le type de papier à utiliser pour les insertions. • Options d'insertion : permet d'indiquer où placer l'insertion : Après la page X, où X correspond au numéro de la page spécifiée, ou Avant la page 1. • Quantité : permet d'indiquer le nombre de pages à insérer à chaque emplacement. • Pages : indique la page ou la série de pages qui utilisent les caractéristiques de pages spéciales. Séparez les pages isolées ou les séries de pages par des virgules. Utilisez un tiret pour indiquer une série de pages. Par exemple, pour spécifier les pages 1, 6, 9, 10 et 11, vous devez entrer 1,6,9-11. • Support : Affiche le format, la couleur et le type de papier par défaut à utiliser. Pour spécifier un format, une couleur ou un type de papier différent, cliquez sur la flèche, puis sélectionnez une option. • Paramètres du travail : affiche les attributs du papier pour le reste du document. 104 Xerox® Phaser® 6510 Guide de l’utilisateur de l’imprimante Impression Impression de pages spéciales Les paramètres appliqués aux pages spéciales sont différents de ceux qui sont appliqués aux autres pages du travail. Vous pouvez, par exemple, appliquer aux pages spéciales des paramètres de format, de type et de couleur différents. Vous pouvez également sélectionner un mode d'impression (recto ou recto verso) différent. Un travail d'impression peut contenir plusieurs pages spéciales. Par exemple, si vous avez un travail d'impression de 30 pages et que vous voulez imprimer cinq pages sur un support spécial en mode recto et le reste du document sur un support normal en mode recto verso, vous pouvez utiliser des pages spéciales. Dans la fenêtre Ajouter des pages exceptions, vous pouvez définir les caractéristiques de ces pages spéciales et sélectionner la source du papier : • Pages : indique la page ou la série de pages qui utilisent les caractéristiques de pages spéciales. Séparez les pages isolées ou les séries de pages par des virgules. Utilisez un tiret pour indiquer une série de pages. Par exemple, pour spécifier les pages 1, 6, 9, 10 et 11, vous devez entrer 1,6,9-11. • Support : Affiche le format, la couleur et le type de papier par défaut dans Utiliser les paramètres du travail. • Mode d'impression vous permet de sélectionner les options d'impression recto verso. Cliquez sur la flèche vers le bas pour sélectionner une option : – Recto : permet d'imprimer les pages spéciales sur une face du papier uniquement. – Recto verso : imprime les pages spéciales sur les deux côtés du papier et retourne les pages sur le grand côté. Le travail peut ensuite être relié sur le grand côté des pages. – Recto verso, reliure petit côté : imprime les pages spéciales sur les deux côtés du papier et retourne les pages sur le petit côté. Le travail peut ensuite être relié sur le petit côté des pages. – Utiliser les paramètres du travail : permet d'imprimer le travail en utilisant les attributs affichés dans la zone Paramètres du travail. • Paramètres du travail : affiche les attributs du papier pour le reste du document. Remarque : Certaines combinaisons d'impression recto verso avec certains types et formats de support peuvent donner des résultats inattendus. U t i l i s a t i o n d e s fo r m a t s p a p i e r p e r s o n n a l i s é s Vous pouvez imprimer sur tous les formats de papier personnalisés compris dans les plages minimale et maximale prises en charge par l'imprimante. Pour plus d'informations, reportez-vous à. I m p r e s s i o n s u r d u p a p i e r d e fo r m a t p e r s o n n a l i s é Remarque : Avant de procéder à une impression sur un support au format personnalisé, définissez le format personnalisé dans les Propriétés de l'imprimante à l'aide de l'option correspondante. Pour plus d'informations, reportez-vous à . Impression sur un papier de format personnalisé à partir de Windows 1. Placez le papier de format personnalisé dans le bac. 2. Dans l'application, cliquez sur Fichier→Imprimer et sélectionnez votre imprimante. 3. Dans la boîte de dialogue Imprimer, cliquez sur Propriétés. Xerox® Phaser® 6510 Guide de l’utilisateur de l’imprimante 105 Impression 4. Dans l'onglet Papier/sortie, sélectionnez le format papier personnalisé dans la liste déroulante Format papier. Remarque : Si vous imprimez sur du papier de format personnalisé, définissez ce format dans les propriétés de l'imprimante avant de procéder à l'impression. 5. Sélectionnez le type de papier voulu dans la liste déroulante Type de papier. 6. Sélectionnez les autres options souhaitées, puis cliquez sur OK. 7. Dans la boîte de dialogue Imprimer, cliquez sur OK pour démarrer l'impression. Impression sur un papier de format personnalisé sous Macintosh 1. Chargez du papier de format personnalisé. Pour plus d'informations, reportez-vous à la section . 2. Dans l'application, cliquez sur Mise en page. 3. Dans la liste déroulante Format papier, sélectionnez le format papier personnalisé. 4. Cliquez sur OK. 5. Dans l'application, cliquez sur Imprimer. 6. Cliquez sur OK. D é fi n i t i o n d e s fo r m a t s p e r s o n n a l i s é s Pour imprimer sur du papier de format personnalisé, vous devenez définir les dimensions du papier à la fois dans le pilote d'imprimante et depuis le panneau de commande de l'imprimante. Lorsque vous spécifiez le format papier, assurez-vous de préciser le même format que celui du papier placé dans le bac. Un format erroné peut être à l'origine d'une erreur sur l'imprimante. Lorsque vous imprimez depuis le pilote d'imprimante installé sur votre ordinateur, les paramètres du pilote prévalent sur ceux du panneau de commande. C r é a t i o n e t e n r e g i s t r e m e n t d e fo r m a t s d e p a p i e r p e r s o n n a l i s é s dans le pilote d'imprimante Vous pouvez imprimer les supports de format personnalisé depuis tout magasin. Les paramètres de format papier personnalisé sont enregistrés dans le pilote d'imprimante et peuvent être sélectionnés dans toutes vos applications. Pour des détails sur les formats de papier pris en charge pour chaque magasin, reportez-vous à . Pour créer et enregistrer des formats personnalisés sous Windows : 1. Dans le pilote d'imprimante, cliquez sur l'onglet Options d'impression. 2. Cliquez sur la flèche en regard de Papier puis sélectionnez Autre format→Format avancé du papier→Format support de sortie →Nouveau. 3. Dans la fenêtre Nouveau format personnalisé, entrez la hauteur et la largeur du nouveau format. 4. Pour spécifier les unités de mesure situées en bas de la fenêtre, cliquez sur le bouton Mesures, puis sélectionnez Pouces ou Millimètres. 5. Entrez une appellation pour le nouveau format dans le champ Nom, puis cliquez sur OK pour enregistrer le format. Pour créer et enregistrer des formats personnalisés sous Macintosh : 106 Xerox® Phaser® 6510 Guide de l’utilisateur de l’imprimante Impression 1. Dans l'application, cliquez sur Fichier→Configuration de la page. 2. Cliquez sur Taille du papier, puis sélectionnez Gérer les tailles personnalisées. 3. Pour ajouter un format, dans la fenêtre Gérer les formats papier, cliquez sur l'icône Plus (+). 4. Double-cliquez sur Sans titre en haut de la fenêtre puis définissez un nom pour le nouveau format personnalisé. 5. Entrez la hauteur et la largeur du nouveau format personnalisé. 6. Cliquez sur la flèche à droite du champ de zone non imprimable et sélectionnez l'imprimante dans la liste. Ou définissez les marges supérieure, inférieure, droite ou gauche pour l'option Défini par l'utilisateur. 7. Pour enregistrer la sélection, appuyez sur OK. D é fi n i t i o n d ' u n fo r m a t d e p a p i e r p e r s o n n a l i s é s u r l e p a n n e a u d e commande Vous pouvez imprimer les supports de format personnalisé depuis tout magasin. Les paramètres de format papier personnalisé sont enregistrés dans le pilote d'imprimante et peuvent être sélectionnés dans toutes vos applications. 1. Sur le panneau de commande de l'imprimante, appuyez sur Menu. Remarque : Pour accéder aux éléments du menu, utilisez les boutons fléchés. 2. Accédez au menu Menu Admin et appuyez sur OK. 3. Accédez à Param. imprimante et appuyez sur OK. 4. Accédez à Paramètres de format papier, puis appuyez sur OK. 5. Accédez au magasin souhaité, puis appuyez sur OK. 6. Pour spécifier un format de papier personnalisé, accédez à Personnalisé, puis appuyez sur OK. 7. Accédez à Portrait (Y), puis appuyez sur OK. 8. Appuyez sur les boutons fléchés pour sélectionner la longueur du papier, puis appuyez sur OK. 9. Accédez à Paysage (X), puis appuyez sur OK. 10. Appuyez sur les boutons fléchés pour sélectionner la largeur du papier, puis appuyez sur OK. 11. Pour revenir au menu d'accueil, appuyez sur la touche Menu. Xerox® Phaser® 6510 Guide de l’utilisateur de l’imprimante 107 Impression 108 Xerox® Phaser® 6510 Guide de l’utilisateur de l’imprimante Maintenance 6 Ce chapitre contient : • Nettoyage de l'imprimante ................................................................................................ 110 • Procédures de réglage et de maintenance .......................................................................... 117 • Commande de consommables............................................................................................ 122 • Déplacement de l'imprimante ............................................................................................ 125 Xerox® Phaser® 6510 Guide de l’utilisateur de l’imprimante 109 Maintenance Nettoyage de l'imprimante Pr é c a u t i o n s g é n é ra l e s AVERTISSEMENT : • Certaines pièces internes de l'imprimante peuvent être brûlantes. Soyez prudent lorsque des portes ou des capots sont ouverts. • Conservez tous les produits de nettoyage hors de portée des enfants. • N'utilisez pas d'aérosol pour nettoyer l'extérieur et l'intérieur de l'imprimante. Certains de ces produits contenant des mélanges explosifs, leur utilisation dans des appareils électriques est déconseillée. Le recours à de tels produits de nettoyage augmente le risque d'explosion et d'incendie. • Ne retirez pas les capots ou les caches fixés à l'aide de vis. Ils protègent des composants non remplaçables par l'utilisateur. Ne tentez pas d'interventions de maintenance autres que celles décrites dans la documentation fournie avec l'imprimante. Attention : • N'utilisez pas de nettoyants aérosols ou solvants organiques ou chimiques puissants pour nettoyer l'imprimante. Ne versez pas de liquide directement sur l'imprimante. Utilisez les consommables et produits de nettoyage conformément aux instructions fournies dans cette documentation. • Ne posez rien sur l'imprimante. • Ne laissez pas les capots et les portes ouverts pendant une période prolongée, surtout dans des endroits très éclairés. Une exposition à la lumière peut endommager les modules photorécepteurs. • Laissez les capots et portes fermés pendant une impression. • N'inclinez pas l'imprimante lorsqu'elle est en cours d'utilisation. • Ne touchez pas aux contacts électriques ou aux engrenages sous peine d'endommager le système ou de nuire à la qualité de l'impression. • Assurez-vous que les composants retirés lors du nettoyage sont réinstallés avant de rebrancher l'imprimante. Net t oyag e d e l 'ext ér i eur Nettoyez l'extérieur de l'imprimante une fois par mois. • Nettoyez le bac papier, le bac récepteur, le panneau de commande et autres composants avec un chiffon doux et humide. • Une fois le nettoyage terminé, essuyez avec un chiffon doux et sec. • Pour les taches persistantes, humectez le chiffon d'une petite quantité de détergent doux et essuyez délicatement pour éliminer les taches. Attention : Ne pulvérisez pas de détergent directement sur l'imprimante. Le liquide risquerait de se répandre à l'intérieur de l'imprimante et de causer des problèmes. Utilisez exclusivement de l'eau ou un détergent doux, jamais d'autres agents de nettoyage. 110 Xerox® Phaser® 6510 Guide de l’utilisateur de l’imprimante Maintenance Net t oyag e d e l 'in t ér ieu r AVERTISSEMENT : • Ne touchez jamais une zone étiquetée située sur ou à proximité du rouleau thermique dans le fuser. Vous risqueriez de vous brûler. Si une feuille de papier est enroulée autour du rouleau thermique, ne tentez pas de l'enlever immédiatement. Mettez immédiatement l'imprimante hors tension et attendez 40 minutes que le module four refroidisse. Essayez d'éliminer le bourrage papier après le refroidissement de l'imprimante. • Si vous renversez du toner sur l'imprimante, essuyez-le à l'aide d'un chiffon humide. N'utilisez jamais d'aspirateur pour enlever du toner répandu dans l'imprimante. Les étincelles produites par l'aspirateur pourraient provoquer un incendie ou une explosion. La présence de salissures à l'intérieur de l'imprimante risque d'affecter la qualité de l'impression. Pour éviter ce problème, nettoyez régulièrement l'intérieur de l'imprimante. Nettoyez l'intérieur de l'imprimante à chaque fois que vous remplacez le module photorécepteur. Après avoir éliminé un bourrage papier ou remplacé une cartouche de toner, vérifiez l'intérieur de l'imprimante avant de fermer les capots et les portes. • Retirez tous les débris ou morceaux de papier restants. Pour plus d'informations, reportez-vous à. • Éliminez la poussière à l'aide d'un chiffon sec et non pelucheux. Xerox® Phaser® 6510 Guide de l’utilisateur de l’imprimante 111 Maintenance N e t t oy a g e d e s l e n t i l l e s d e s L E D Si les impressions présentent des zones blanches ou des stries claires pour une ou plusieurs couleurs, suivez les instructions ci-dessous pour nettoyer les lentilles des LED. AVERTISSEMENT : Si vous renversez du toner sur vos vêtements, brossez-les légèrement. S'il reste du toner sur vos vêtements, utilisez de l'eau froide, surtout pas d'eau chaude, pour rincer le toner. Si vous avez du toner sur la peau, lavez-vous avec de l'eau froide et un savon doux. Si du toner pénètre dans vos yeux, rincez-les avec de l'eau froide puis consultez un médecin. 1. Mettez l'imprimante hors tension. 2. Ouvrez la porte latérale droite. 3. Pour déverrouiller le bac à déchets, pincez le mécanisme. 112 Xerox® Phaser® 6510 Guide de l’utilisateur de l’imprimante Maintenance 4. Pour retirer le bac à déchets, tirez sur sa partie supérieure pour le faire basculer vers le bas puis sortez-le complètement de l'imprimante. Pour empêcher de renverser du toner, maintenez les ouvertures vers le haut. Remarque : • Manipulez le bac de récupération avec précaution afin de ne pas répandre du toner. • Une fois le bac à déchets sorti, ne touchez pas la zone qui apparaît dans l'illustration. 5. Placez le bac à déchets sorti sur une surface plane, les ouvertures vers le haut. Remarque : Pour éviter de répandre du toner ou un dysfonctionnement, ne posez pas le bac à déchets sur son côté ou avec les ouvertures vers le bas. Xerox® Phaser® 6510 Guide de l’utilisateur de l’imprimante 113 Maintenance 6. Retirez la tige de nettoyage à l'intérieur de l'imprimante. 7. Insérez la tige de nettoyage dans l'un des quatre trous de nettoyage jusqu'à ce qu'elle ne puisse pas aller plus loin, puis ressortez-la en tirant dessus. Répétez cette opération deux fois. 8. Répétez la procédure pour les trois autres trous. 114 Xerox® Phaser® 6510 Guide de l’utilisateur de l’imprimante Maintenance 9. Remettez la tige de nettoyage à son emplacement d'origine. 10. Pour réinsérer le bac à déchets, remettez sa partie inférieure en place dans l'imprimante. Pour le verrouiller en position, poussez sa partie supérieure vers l'avant jusqu'à ce que le verrou s'enclenche. 11. Fermez la porte latérale droite. Xerox® Phaser® 6510 Guide de l’utilisateur de l’imprimante 115 Maintenance N e t t oye z l e s d é t e c t e u r s d e d e n s i t é d e s c o u l e u r s Si la densité d'impression ou des couleurs est trop faible ou l'arrière-plan est flou, nettoyez les détecteurs de densité. 1. Mettez l'imprimante hors tension. Pour plus d'informations, reportez-vous à la section . 2. Relevez le levier de dégagement de la porte arrière et ouvrez cette dernière en tirant dessus. 3. Nettoyez les capteurs de densité des couleurs à l'aide d'un tampon de coton sec. 4. Fermez la porte arrière. 116 Xerox® Phaser® 6510 Guide de l’utilisateur de l’imprimante Maintenance Procédures de réglage et de maintenance Cal ag e d es co ul eur s L'imprimante effectue un calage automatique des couleurs si la fonction de réglage automatique est activée. Le calage manuel des couleurs est possible lorsque l'imprimante est inactive. Il est nécessaire de régler le calage des couleurs chaque fois que l'imprimante est déplacée. Si vous rencontrez des problèmes d'impression, ajustez le calage des couleurs. Ré g l a g e d u c a l i b r a g e d e s c o u l e u r s Le réglage automatique du calage des couleurs est effectué chaque fois qu'une nouvelle cartouche de toner est installée. Vous pouvez exécuter ce réglage à d'autres moments, selon les besoins. Pour procéder au calibrage des couleurs : 1. Sur le panneau de commande de l'imprimante, appuyez sur Menu. Remarque : Pour accéder aux éléments du menu, utilisez les boutons fléchés. 2. Accédez au menu Menu Admin et appuyez sur OK. 3. Accédez à Qualité image et appuyez sur OK. 4. Accédez à Régler cal. couleur et appuyez sur OK. 5. À l'invite, appuyez sur OK. Une fois l'opération terminée, l'imprimante affiche le message Réglé. 6. Pour ramener l'imprimante à l'état Prêt, appuyez sur Menu. Ré g l a g e d u c a d r a g e d u p a p i e r Utilisez la fonction Réglage du cadrage du papier pour régler la position de l'image imprimée sur la page. Ce réglage permet de placer les marges supérieure, inférieure, gauche et droite exactement là où vous le souhaitez. Vous pouvez spécifier la position de l'image sur le recto et le verso du papier, pour chaque magasin installé. Vé r i fi c a t i o n d u c a d ra g e d u p a p i e r 1. Sur le panneau de commande de l'imprimante, appuyez sur Menu. Remarque : Pour accéder aux éléments du menu, utilisez les boutons fléchés. 2. Accédez au menu Menu Admin et appuyez sur OK. 3. Accédez à Qualité image et appuyez sur OK. 4. Accédez à Régler cal. pap. et appuyez sur OK. 5. Accédez au magasin voulu et appuyez sur OK. 6. Dans les paramètres d'impression, spécifiez le format et le type du papier. a. Accédez à Type de papier et appuyez sur OK. b. Accédez au type de papier chargé dans le magasin, puis appuyez sur OK. c. Appuyez sur la flèche Précédent. Xerox® Phaser® 6510 Guide de l’utilisateur de l’imprimante 117 Maintenance d. Accédez à Format de sortie, puis appuyez sur OK. e. Accédez au format du papier chargé dans le magasin, puis appuyez sur OK. Remarque : Si l'imprimante détermine le type de papier et le format de sortie en utilisant une autre méthode, ces sélections ne sont pas visibles dans le menu réglages. 7. Pour imprimer un graphique de cadrage du papier, accédez à Imprimer graphique, puis appuyez sur OK. 8. Sélectionnez le graphique de calibrage correspondant au type de cadrage que vous voulez optimiser. • Pour sélectionner un graphique de cadrage du papier afin de régler l'impression recto, accédez à Imprimer graphique - recto, puis appuyez sur OK. • Pour sélectionner un graphique de cadrage du papier afin de régler l'impression verso, accédez à Imprimer graphique - verso, puis appuyez sur OK. 9. Pour définir le nombre d'impressions, utilisez les boutons fléchés, puis appuyez sur OK. 10. À l'invite, appuyez sur OK. 11. Sur le graphique imprimé, pour le recto, mesurez avec une règle la distance entre les bords supérieur, inférieur, gauche et droite de l'image imprimée. Remarque : À des fins d'identification, un seul point est imprimé au recto et deux points sont imprimés au verso. 12. Pour le verso, mesurez la distance entre les bords supérieur, inférieur, gauche et droite de l'image imprimée. 13. Si l'image est centrée, aucun réglage n'est nécessaire. Si l'image n'est pas centrée, modifiez le cadrage du papier. Pour plus d'informations, reportez-vous à la section . Ré g l a g e d u c a d r a g e d u p a p i e r 1. Sur le panneau de commande de l'imprimante, appuyez sur Menu. Remarque : Pour accéder aux éléments du menu, utilisez les boutons fléchés. 2. Accédez au menu Menu Admin et appuyez sur OK. 3. Accédez à Qualité image et appuyez sur OK. 4. Accédez à Régler cal. pap. et appuyez sur OK. 5. Accédez au magasin voulu et appuyez sur OK. 6. Sélectionnez la face pour laquelle vous voulez régler le cadrage, en utilisant le graphique imprimé dans la section Vérification du cadrage du papier. • Pour régler le recto, accédez à Régler face 1, puis appuyer sur OK. • Pour régler le verso, accédez à Régler face 2, puis appuyer sur OK. 118 Xerox® Phaser® 6510 Guide de l’utilisateur de l’imprimante Maintenance 7. Réglez le cadrage. • Pour régler le cadrage latéral, accédez à Régler cal. côté, puis appuyer sur OK. • Pour régler le cadrage de haut en bas, accédez à Régler cal. avant, puis appuyer sur OK. 8. Pour régler la valeur du décalage image, utilisez les boutons fléchés Haut et Bas, puis appuyez sur OK. À titre de référence, placez le graphique pour faire en sorte que les points indiquant le recto et le verso soient en bas de la page. • Pour le cadrage avant, une valeur positive fait descendre l'image sur la page. • Pour le cadrage latéral, une valeur positive déplace l'image vers la gauche. 9. Répétez les étapes 6 à 8 pour entrer d'autres valeurs, selon les besoins. 10. Imprimez un autre graphique de cadrage, puis répétez la procédure jusqu'à ce que les corrections du cadrage soient terminées. 11. Pour ramener l'imprimante à l'état Prêt, appuyez sur Menu. Ré g l a g e d e l a d i f fé r e n c e d e t e n s i o n Utilisez l'option Diff. tension pour définir la tension de polarisation en vue de l'impression sur le type de papier sélectionné. Si l'image imprimée est trop claire, augmentez l'écart de réglage pour le papier utilisé. Si l'image imprimée présente un effet de marbrure, réduisez l'écart de réglage pour le papier utilisé. Pour régler la différence de tension : 1. Sur le panneau de commande de l'imprimante, appuyez sur Menu. Remarque : Pour accéder aux éléments du menu, utilisez les boutons fléchés. 2. Accédez au menu Menu Admin et appuyez sur OK. 3. Accédez à Qualité image et appuyez sur OK. 4. Accédez à Diff. tension et appuyez sur OK. 5. Appuyez sur les boutons fléchés pour sélectionner le type de papier à régler, puis appuyez sur OK. 6. Appuyez sur les boutons fléchés pour augmenter ou réduire l'écart, puis appuyez sur OK. 7. Répétez cette procédure pour chaque type de papier à régler. 8. Pour ramener l'imprimante à l'état Prêt, appuyez sur Menu. Xerox® Phaser® 6510 Guide de l’utilisateur de l’imprimante 119 Maintenance Ré g l a g e d e l ' u n i t é fu s e r Utilisez l'option Régler module four pour obtenir une qualité d'impression optimale sur une large gamme de papiers. Si le toner s'étale sur une impression ou se décolle aisément, augmentez l'écart de réglage pour le papier utilisé. Si le toner forme des cloques ou présente un effet de marbrure, réduisez l'écart de réglage pour le papier utilisé. Pour régler le module four : 1. Sur le panneau de commande de l'imprimante, appuyez sur Menu. Remarque : Pour accéder aux éléments du menu, utilisez les boutons fléchés. 2. Accédez au menu Menu Admin et appuyez sur OK. 3. Accédez à Qualité image et appuyez sur OK. 4. Accédez à Température four et appuyez sur OK. 5. Appuyez sur les boutons fléchés pour sélectionner le type de papier à régler, puis appuyez sur OK. 6. Appuyez sur les boutons fléchés pour augmenter ou réduire l'écart, puis appuyez sur OK. 7. Si nécessaire, répétez la procédure pour d'autres types de papier. 8. Pour ramener l'imprimante à l'état Prêt, appuyez sur Menu. Ré g l a g e d e l ' a l t i t u d e À l'aide de l'option Régler altitude, réglez l'altitude en fonction du lieu d'installation de l'imprimante. Si l'altitude n'est pas correctement réglée, des problèmes de qualité d'impression peuvent survenir. Pour régler l'altitude : 1. Sur le panneau de commande de l'imprimante, appuyez sur Menu. Remarque : Pour accéder aux éléments du menu, utilisez les boutons fléchés. 2. Accédez au menu Menu Admin et appuyez sur OK. 3. Accédez à Qualité image et appuyez sur OK. 4. Accédez à Réglage altitude et appuyez sur OK. 5. Pour sélectionner l'altitude du lieu où se trouve l'imprimante, appuyez sur les boutons fléchés, puis appuyez sur OK. 6. Pour ramener l'imprimante à l'état Prêt, appuyez sur Menu. E xécu ti on d e l a pr oc édu r e de n et t oyag e d u m ot eur Quand une imprimante est longtemps inactive, des traces de toner risquent d'apparaître en arrière-plan sur les impressions. Pour réduire ces traces, ayez recours à la procédure de nettoyage du moteur. Exécution de la procédure de nettoyage du moteur : 1. Sur le panneau de commande de l'imprimante, appuyez sur Menu. Remarque : Pour accéder aux éléments du menu, utilisez les boutons fléchés. 2. Accédez au menu Menu Admin et appuyez sur OK. 120 Xerox® Phaser® 6510 Guide de l’utilisateur de l’imprimante Maintenance 3. Accédez à Nettoyage moteur et appuyez sur OK. 4. À l'invite, appuyez sur OK. 5. Une fois l'opération terminée, l'imprimante affiche le message Nettoyage terminé. 6. Pour ramener l'imprimante à l'état Prêt, appuyez sur Menu. Xerox® Phaser® 6510 Guide de l’utilisateur de l’imprimante 121 Maintenance Commande de consommables Co n s o m m a b l e s Les consommables sont des modules remplaçables de l'imprimante qui s'épuisent lorsque l'imprimante est utilisée. Les consommables utilisés dans cette imprimante sont les cartouches de toner Xerox® authentiques (Cyan, Magenta, Jaune et Noir). Remarque : • Chaque consommable est accompagné d'instructions d'installation. • Installez uniquement des cartouches neuves dans l'imprimante. Si vous installez une cartouche de toner ayant déjà servi, la quantité de toner restant affichée pourrait être inexacte. • Pour assurer une qualité d'impression constante, la cartouche de toner a été conçue de manière à cesser de fonctionner à un moment prédéfini. Attention : L'utilisation d'un toner autre que le toner de marque Xerox® risque d'affecter la qualité d'impression, ainsi que la fiabilité de l'imprimante. Le toner Xerox® est le seul toner conçu et fabriqué sous contrôles de qualité stricts par Xerox en vue d'une utilisation spécifique avec cette imprimante. E l é m e n t s d e m a i n t e n a n c e c o u ra n t e Les éléments de maintenance courante sont des pièces d’imprimante ayant une durée de vie limitée et nécessitant un remplacement périodique. Les remplacements peuvent concerner des pièces individuelles ou des kits. Les éléments de maintenance courante sont généralement remplaçables par le client. Remarque : Chaque élément de maintenance courante est fourni avec des instructions d'installation. Les éléments de maintenance courante pour cette imprimante sont les suivants : • Modules photorécepteurs cyan, magenta, jaune et noir • Bac à déchets Q u a n d fa u t - i l c o m m a n d e r d e s c o n s o m m a b l e s ? Un message d'avertissement apparaît sur le panneau de commande lorsque les consommables arrivent en fin de vie. Vérifiez que vous disposez de consommables de remplacement. Il est important de commander ces éléments dès la première apparition des messages pour éviter toute interruption de votre utilisation de l'imprimante. Un message d'erreur s'affiche sur le panneau de commande lorsque les consommables doivent être remplacés. Commandez les consommables auprès de votre revendeur ou sur le site www.xerox.com/office/ 6510supplies. Attention : L'utilisation de consommables autres que ceux de marque Xerox n'est pas recommandée. La garantie, le contrat de maintenance et le programme Total Satisfaction Guarantee (Garantie de satisfaction totale) Xerox ne couvrent pas les dommages, les dysfonctionnements ou la baisse de performances de l'imprimante consécutifs à l'utilisation de consommables de marque autre que Xerox ou de consommables Xerox non spécifiés pour une utilisation avec cette imprimante. Le programme Total Satisfaction Guarantee (Garantie de satisfaction totale) est disponible aux États-Unis et au Canada. La couverture peut varier en dehors de ces pays. Veuillez contacter Xerox pour toute précision. 122 Xerox® Phaser® 6510 Guide de l’utilisateur de l’imprimante Maintenance A f fi c h a g e d e l ' é t a t d e s c o n s o m m a b l e s d e l'imprimante Les informations sur la durée de vie du toner sont affichées sur le panneau de commande de l'imprimante. Vous pouvez vérifier l'état et la durée de vie restante des consommables de votre imprimante à tout moment sur le panneau de commande ou en utilisant le serveur Web intégré. 1. Sur votre ordinateur, ouvrez un navigateur Web. Dans la zone d'adresse, tapez l'adresse IP de l'imprimante, puis appuyez sur Entrée ou Retour. Remarque : Pour plus d'informations, reportez-vous à la section . 2. Pour afficher le pourcentage de vie restant pour vos toners, cliquez sur Accueil. 3. Pour afficher les détails des consommables, cliquez sur Détails. Re c y c l a g e d e s c o n s o m m a b l e s Pour en savoir plus sur le programme de recyclage des consommables Xerox®, consultez le site www.xerox.com/gwa. Car t ou ch es de t o ner Pr é c a u t i o n s g é n é ra l e s AVERTISSEMENT : • Lorsque vous remplacez une cartouche de toner, prenez soin de ne pas renverser le toner. Si du toner se répand, évitez tout contact avec les vêtements, la peau, les yeux ou la bouche. N'inhalez pas les particules de toner. • Conservez les cartouches de toner hors de portée des enfants. Si un enfant avale accidentellement du toner, faites-lui recracher le toner et rincez-lui la bouche avec de l'eau. Consultez immédiatement un médecin. • Essuyez le toner répandu à l'aide d'un chiffon humide. N'utilisez jamais un aspirateur pour enlever le toner répandu. Des étincelles électriques à l'intérieur de l'aspirateur pourraient provoquer un incendie ou une explosion. Si une grande quantité de toner s'est déversée, prenez contact avec Xerox. • Ne faites jamais brûler une cartouche de toner. Le toner restant dans la cartouche peut prendre feu et causer des brûlures ou une explosion. Re m p l a c e m e n t d ' u n e c a r t o u c h e d e t o n e r Un message s'affiche sur le panneau de commande lorsqu'une cartouche de toner doit être remplacée. Remarque : Chaque cartouche de toner est accompagnée d'instructions d'installation. Xerox® Phaser® 6510 Guide de l’utilisateur de l’imprimante 123 Maintenance Message d'état de l'imprimante Cause et solution Commande de toner Le niveau de la cartouche de toner est faible. Commandez une nouvelle cartouche. Le message utilise les lettres C, M, J et N pour représenter les couleurs Cyan, Magenta, Jaune et Noir. Remplacer la cartouche de toner La cartouche de toner est vide. Remplacez la cartouche de toner par une cartouche neuve. Le message utilise les lettres C, M, J et N pour représenter les couleurs Cyan, Magenta, Jaune et Noir. Re c y c l a g e d e s c o n s o m m a b l e s Pour en savoir plus sur le programme de recyclage des consommables Xerox®, consultez le site www.xerox.com/gwa. Vé r i fi c a t i o n d e s r e l e v é s d e s c o m p t e u r s Vous pouvez utiliser les relevés de compteurs pour afficher les détails sur le nombre d'impressions effectuées sur l'imprimante. Le nombre actuel d'impressions couleur et d'impressions noir et blanc ainsi que le nombre total des impressions apparaissent sur l'écran. Les relevés de compteurs assurent le suivi du nombre total de pages imprimées au cours de la durée de vie de l'imprimante. Vous ne pouvez pas réinitialiser les relevés de compteur. Pour plus d'informations, reportez-vous à la section . 124 Xerox® Phaser® 6510 Guide de l’utilisateur de l’imprimante Maintenance Déplacement de l'imprimante AVERTISSEMENT : • Pour soulever l'imprimante, au moins deux personnes sont nécessaires pour saisir les poignées de chaque côté de l'imprimante. • Pour éviter de vous blesser ou de faire tomber l'imprimante, soulevez cette dernière en la saisissant fermement au niveau des renfoncements figurant de chaque côté. Ne soulevez jamais l'imprimante en la saisissant à un autre endroit. • Si des chargeurs 550 feuilles en option sont installés, retirez-les avant de déplacer l'imprimante. Si les chargeurs 550 feuilles en option ne sont pas correctement fixés à l'imprimante, ils risquent de tomber et de provoquer des blessures. Procédez comme suit pour déplacer l'imprimante : 1. Mettez l'imprimante hors tension et débranchez le cordon d'alimentation ainsi que les autres câbles à l'arrière de l'imprimante. AVERTISSEMENT : Pour éviter tout risque d'électrocution, ne touchez jamais la prise les mains humides. Lorsque vous débranchez le cordon d'alimentation, veillez à tirer sur la fiche, et non sur le cordon. Vous risquez d'endommager le cordon si vous tirez dessus, ce qui peut entraîner des risques d'incendie ou d'électrocution. 2. Retirez le papier du départ manuel. 3. Fermez le départ manuel. 4. Retirez le papier ou autre support du bac récepteur. Xerox® Phaser® 6510 Guide de l’utilisateur de l’imprimante 125 Maintenance 5. Si l'extension du bac récepteur est sortie, rentrez-la. 6. Retirez le papier du magasin 1 puis fermez le magasin. 7. Conservez le papier emballé dans un endroit sec et propre. 126 Xerox® Phaser® 6510 Guide de l’utilisateur de l’imprimante Maintenance 8. Si le chargeur 550 feuilles (en option) est installé, retirez-le avant de déplacer l'imprimante. 9. Soulevez et portez l'imprimante comme indiqué sur l'illustration. Remarque : • Lorsque vous déplacez l'imprimante, ne l'inclinez pas de plus de 10 degrés dans quelque direction que ce soit. • Emballez l'imprimante et ses éléments en option en utilisant les éléments et les cartons d'emballage d'origine ou un kit d'emballage Xerox. Attention : La garantie, le contrat de maintenance et le programme Total Satisfaction Guarantee (Garantie de satisfaction totale) Xerox® ne couvrent pas les dommages consécutifs à un emballage incorrect de l'imprimante pour son transport. La garantie, le contrat de maintenance et le programme Total Satisfaction Guarantee (Garantie de satisfaction totale) Xerox® ne couvrent pas non plus les dommages causés par le déplacement de la machine de façon inappropriée. Après le déplacement de l'imprimante : 1. Réinstallez toutes les pièces que vous aviez retirées. 2. Rebranchez les câbles et le cordon d'alimentation sur l'imprimante. 3. Branchez l'imprimante et mettez-la sous tension. Xerox® Phaser® 6510 Guide de l’utilisateur de l’imprimante 127 Maintenance 128 Xerox® Phaser® 6510 Guide de l’utilisateur de l’imprimante Résolution des incidents 7 Ce chapitre contient : • Résolution d'incidents généraux ......................................................................................... 130 • Incidents papier ................................................................................................................. 135 • Pour obtenir de l'aide ......................................................................................................... 153 Xerox® Phaser® 6510 Guide de l’utilisateur de l’imprimante 129 Résolution des incidents Résolution d'incidents généraux Cette section contient des procédures vous permettant d'identifier les problèmes et de les résoudre. Vous résoudrez certains problèmes en redémarrant simplement l'imprimante. L'imprimante ne s'allume pas Causes probables Solutions L'interrupteur d'alimentation n'est pas en position allumée. Sur le panneau de commande de l'imprimante, appuyez sur la touche Marche/Réveil. Pour plus d'informations, reportez-vous à la section . Le cordon d'alimentation n'est pas correctement branché sur la prise. Mettez l'imprimante hors tension, puis branchez correctement le cordon d'alimentation sur la prise. Il existe un problème avec la prise branchée à l'imprimante. • Branchez un autre appareil électrique à la prise et vérifiez si elle fonctionne correctement. • Essayez avec une autre prise. L'imprimante est branchée sur une prise dont la tension ou la fréquence ne correspondent pas aux spécifications de l'imprimante. Utilisez une source d'alimentation conforme aux spécifications indiquées à la section . Attention : Branchez le cordon trifilaire muni d'une prise de terre directement sur une prise secteur mise à la terre. L ' i m p r i m a n t e s e r é i n i t i a l i s e o u s e m e t s o u ve n t h o r s tension Causes probables Solutions Le cordon d'alimentation n'est pas correctement branché sur la prise. Mettez l'imprimante hors tension, assurez-vous que le cordon d'alimentation est correctement branché au niveau de l'imprimante et de la prise secteur, puis remettez l'imprimante sous tension. Une erreur système est survenue. Mettez l'imprimante hors tension, puis remettez-la sous tension. Imprimer un historique des erreurs Si le problème persiste, prenez contact avec Xerox. L'imprimante est connectée à un onduleur. Mettez l'imprimante hors tension, puis branchez le cordon d'alimentation sur une prise secteur adéquate. L'imprimante est connectée à une barrette multiprise partagée avec d'autres périphériques de grande puissance. Branchez l'imprimante directement sur la prise secteur ou sur une barrette multiprise qui n'est pas partagée avec d'autres périphériques. 130 Xerox® Phaser® 6510 Guide de l’utilisateur de l’imprimante Résolution des incidents L'imprimante n'imprime pas Causes probables Solutions L'imprimante est en mode économie d'énergie. Sur le panneau de commande de l'imprimante, appuyez sur la touche Marche/Réveil. Il s'est produit une erreur dans l'imprimante. Si le voyant d'état clignote avec une lumière orange, suivez les instructions du panneau de commande pour remédier à l'erreur. Si le problème persiste, prenez contact avec Xerox. L'imprimante est à court de papier. Chargez du papier dans le magasin. Le papier chargé pour le travail d'impression est incorrect. Chargez le papier correct dans le magasin approprié. Sur le panneau de commande de l'imprimante, spécifiez le format, le type et la couleur du papier. Les paramètres papier du travail d'impression ne correspondent pas au papier chargé dans les magasins sur l'imprimante. Dans le pilote d'imprimante, sélectionnez un magasin contenant le papier approprié. Une cartouche de toner est vide. Remplacez la cartouche de toner vide. Aucun voyant du panneau de commande n'est allumé. Mettez l'imprimante hors tension, assurez-vous que le cordon d'alimentation est correctement branché au niveau de l'imprimante et de la prise secteur, puis remettez l'imprimante sous tension. Si le problème persiste, prenez contact avec Xerox. L'imprimante est indisponible. • Si le voyant d'état clignote avec une lumière bleue, un travail d'impression précédent peut être à l'origine du problème. 1 Dans le pilote d’imprimante, utilisez les propriétés de l’imprimante pour supprimer tous les travaux d’impression de la file d'impression. 2 Sur le panneau de commande, touchez Travaux puis supprimez tous les travaux en attente. • Placez le papier dans le magasin. • Si la LED d'état ne clignote pas une fois après l'envoi d'un travail d'impression, vérifiez la connexion entre l'imprimante et l'ordinateur. Mettez l'imprimante hors tension, puis mettezla sous tension. Le câble de l'imprimante est débranché. Si la LED d'état ne clignote pas une fois après l'envoi d'un travail d'impression, vérifiez la connexion entre l'imprimante et l'ordinateur. Xerox® Phaser® 6510 Guide de l’utilisateur de l’imprimante 131 Résolution des incidents Causes probables Solutions Il y a un problème de connectivité réseau. Si l'imprimante est connectée à un réseau : 1 assurez-vous que le câble Ethernet est bien connecté à l'imprimante. 2 Sur le connecteur Ethernet de l'imprimante, vérifiez que le voyant vert est allumé. Si le voyant vert n’est pas allumé, rebranchez les deux extrémités du câble Ethernet. 3 Examinez l'adresse TCP/IP qui apparaît dans la section Communication du relevé de configuration. Pour plus d'informations, reportez-vous à . 4 Si l'adresse IP indiquée sur la page est 0.0.0.0, l'imprimante a besoin de plus de temps pour acquérir une adresse IP auprès du serveur DHCP. Attendez deux minutes, puis imprimez à nouveau le relevé de configuration. 5 Si l'adresse TCP/IP ne change pas, ou commence par 169, contactez l'administrateur réseau. Il y a un problème au niveau de la configuration du réseau sans fil ou de la connectivité réseau. Assurez-vous que l'adaptateur réseau sans fil est installé sur l'imprimante et configuré correctement. Pour plus d'informations, reportez-vous à . L'impression est trop lente Causes probables Solutions L'imprimante est en mode impression lente, par exemple, pour imprimer sur du papier épais. L'impression dure plus longtemps avec certains supports spéciaux. Assurez-vous que le type de support est correctement défini dans le pilote d'imprimante et sur le panneau de commande de l'imprimante. Pour plus d'informations, reportezvous à la section . L'imprimante est en mode économie d'énergie. Le démarrage de l'imprimante peut prendre du temps lorsque l'imprimante sort du mode économie d'énergie. Le problème pourrait venir de la façon dont l'imprimante a été installée sur le réseau. Déterminez si un spouleur ou un ordinateur partageant l'imprimante mettent tous les travaux d'impression en attente puis les envoient à l'imprimante. L'utilisation de spouleurs peut ralentir l'impression. Pour tester la vitesse de l'imprimante, imprimez certaines pages d'information telles que la page de démonstration. Si la page s'imprime à la vitesse nominale de l'imprimante, il est possible que vous ayez un problème avec le réseau ou l'installation de l'imprimante. Contactez l'administrateur système pour une aide supplémentaire. 132 Xerox® Phaser® 6510 Guide de l’utilisateur de l’imprimante Résolution des incidents Causes probables Solutions Le travail est complexe. Attendez. Aucune action n'est requise. La qualité d'impression est définie sur Améliorée dans le pilote. Redéfinissez la qualité d'impression sur Standard dans le pilote d'imprimante. Le d o c u m e n t n e s ' i m p r i m e p a s à p a r t i r d u m a g a s i n correct Causes probables Solutions Les pilotes de l'application et de l'imprimante présentent un conflit de sélection de magasins. 1 Vérifiez le magasin sélectionné dans le pilote d'impression. 2 Allez dans le paramétrage de page ou les paramétrages de l'imprimante de l'application à partir de laquelle vous imprimez. 3 Définissez la source de papier pour qu'elle corresponde au magasin sélectionné dans le pilote d'impression ou réglez la source de papier sur Sélection automatique. 4 Vérifiez que vous disposez du tout dernier pilote d'imprimante. Pour plus d'informations, reportez-vous à la section www.xerox.com/ office/6510support. Remarque : Pour que le pilote d'imprimante sélectionne le magasin, définissez la source du papier sur Sélection auto activée. Pr o b l è m e s d ' i m p r e s s i o n r e c t o v e r s o a u t o m a t i q u e Causes probables Solutions Papier non pris en charge ou incorrect. Assurez-vous que vous utilisez un format et un grammage de support pris charge pour l'impression recto verso. Les enveloppes et les étiquettes ne peuvent pas être imprimées en recto verso. Pour plus d'informations, reportez-vous à la section . Le modèle de votre imprimante ne prend pas en charge l'impression recto verso automatique. Vérifiez que votre imprimante prend en charge l'impression recto verso automatique. Pour plus d'informations, reportez-vous à la section . Réglage incorrect. Sur l'onglet Support/Réception du pilote d'imprimante, sélectionnez Propriétés→Impression recto verso. Xerox® Phaser® 6510 Guide de l’utilisateur de l’imprimante 133 Résolution des incidents L’imprimante émet des bruits inhabituels Causes probables Solutions Un objet obstruant ou des débris sont présents dans l’imprimante. Mettez l’imprimante hors tension, puis retirez l’objet obstruant ou les débris. Si vous ne parvenez pas à retirer les débris, prenez contact avec votre représentant Xerox. Le m a g a s i n n e fe r m e p a s Causes probables Solutions Le magasin ne se ferme pas entièrement. • Si le magasin est agrandi pour le format 8,5 x 14, il dépasse lorsqu'il est inséré dans l'imprimante. Pour plus d'informations, reportez-vous à . • Des débris ou un objet bloquent le magasin. • Le magasin est bloqué par la table ou l'étagère qui le supporte. • Remplacez le magasin si le plateau élévateur du papier situé à l'arrière du magasin n'est pas verrouillé. D e l a c o n d e n s a t i o n s ' e s t fo r m é e d a n s l ' i m p r i m a n t e De la condensation peut se former à l'intérieur de l'imprimante lorsque le taux d'humidité est supérieur à 85 % ou lorsque l'imprimante est froide et est exposée à des températures élevées. Si l'imprimante se trouve dans une pièce froide, le réchauffement rapide de cette pièce peut entraîner la formation de condensation à l'intérieur de l'imprimante. Causes probables Solutions L'imprimante a été placée dans une pièce froide. Faites fonctionner l'imprimante à la température de la pièce pendant plusieurs heures. L'humidité relative de la pièce est trop élevée. 134 Xerox® Phaser® 6510 Guide de l’utilisateur de l’imprimante • Réduisez l'humidité de la pièce. • Déplacez l'imprimante à un endroit présentant une température et une humidité relative conformes aux spécifications de fonctionnement. Résolution des incidents Incidents papier E m p l a c e m e n t d e s b o u r ra g e s p a p i e r AVERTISSEMENT : Ne touchez jamais une zone étiquetée située sur ou à proximité du rouleau thermique dans le fuser. Vous risqueriez de vous brûler. Si une feuille de papier est enroulée autour du rouleau thermique, ne tentez pas de l'enlever immédiatement. Mettez l'imprimante hors tension immédiatement et attendez le refroidissement du module four (environ 40 minutes). Essayez d'éliminer le bourrage papier après le refroidissement de l'imprimante. Si le problème persiste, prenez contact avec Xerox. Attention : Ne tentez pas de résoudre les incidents papier à l'aide d'outils ou d'instruments. Vous risqueriez d'endommager irrémédiablement l'imprimante. L'illustration suivante indique les zones du circuit papier au niveau desquelles des bourrages papier peuvent survenir : 1. Magasin 2 3. Départ manuel 2. Module four 4. Magasin 1 Ré d u c t i o n d e s i n c i d e n t s p a p i e r L'imprimante est conçue pour subir le minimum d'incidents papier, à condition d'utiliser uniquement les types de support pris en charge par Xerox. Les autres types de papier risqueraient de provoquer des incidents papier. Si un support pris en charge reste fréquemment coincé dans une zone du circuit papier, nettoyez cette dernière. Les causes suivantes peuvent provoquer des incidents papier : • Sélection d'un type de papier incorrect dans le pilote d'impression. • Utilisation de papier endommagé. • Utilisation de papier non pris en charge. • Chargement incorrect du papier • Chargement excessif du magasin. • Mauvais ajustement des guides de papier. La plupart des incidents papier peuvent être évités en suivant quelques règles simples : Xerox® Phaser® 6510 Guide de l’utilisateur de l’imprimante 135 Résolution des incidents • Utilisez uniquement un papier pris en charge par l'imprimante. Pour plus d'informations, reportez-vous à la section . • Respectez des techniques de manipulation et de chargement du papier appropriées. • Utilisez toujours du papier propre et non endommagé. • Evitez d'utiliser du papier recourbé, déchiré, humide, froissé ou plié. • Afin de séparer les feuilles avant de le charger dans le magasin, ventilez le papier. • Respectez la limite maximale du magasin ; ne chargez jamais le magasin de manière excessive. • Réglez les guides papier dans tous les magasins après insertion du papier. Un guide qui n'est pas correctement ajusté peut provoquer une mauvaise qualité d'impression, des défauts d'alimentation, des impressions en biais et pourrait également endommager l'imprimante. • Après avoir chargé le magasin, sélectionnez le type et le format de papier corrects sur le panneau de commande. • Lors de l'impression, sélectionnez le type et le format de papier corrects dans le pilote d'impression. • Stockez le papier dans un endroit sec. Evitez ce qui suit : • Papier avec un couchage en polyester spécialement conçu pour les imprimantes à jet d'encre. • Un papier ayant été plié, froissé ou excessivement recourbé. • Charger du papier de types, tailles ou grammages différents dans un même magasin. • Chargement excessif du magasin. • Permettre une surcharge du bac de sortie. Pour une liste détaillée des supports pris en charge, consultez le site : www.xerox.com/rmlna. 136 Xerox® Phaser® 6510 Guide de l’utilisateur de l’imprimante Résolution des incidents Ré s o l u t i o n d e s i n c i d e n t s p a p i e r É l i m i n a t i o n d e s b o u r ra g e s p a p i e r d a n s l e d é p a r t m a n u e l Pour résoudre l'erreur affichée sur le panneau de commande, vous devez dégager toutes les feuilles du circuit papier. 1. Retirez le papier du départ manuel. 2. Saisissez les deux côtés du départ manuel et sortez-le de l'imprimante en tirant et en le maintenant droit. 3. Sortez le magasin 1 de l'imprimante. 4. Retirez le papier coincé. Xerox® Phaser® 6510 Guide de l’utilisateur de l’imprimante 137 Résolution des incidents 5. Insérez le magasin 1 à fond dans l'imprimante. Remarque : Si le magasin est agrandi pour le format 8,5 x 14, il dépasse lorsqu'il est inséré dans l'imprimante. 6. Insérez le départ manuel à fond dans l'imprimante. 7. Si le panneau de commande vous y invite, vérifiez le format et le type à l'écran. S'ils ne sont pas corrects, modifiez les paramètres du papier. a. Sur le panneau de commande de l'imprimante, appuyez sur Menu. Remarque : Pour accéder aux éléments du menu, utilisez les boutons fléchés. b. Accédez au menu Menu Admin et appuyez sur OK. c. Accédez à Param. imprimante et appuyez sur OK. d. Pour sélectionner un type de papier, accédez à Type de papier, puis appuyez sur OK. e. Accédez au magasin souhaité, puis appuyez sur OK. f. Utilisez les boutons fléchés pour sélectionner les paramètres de support souhaité, puis appuyez sur OK. g. Pour revenir au menu Paramètres de l'imprimante, appuyez sur la flèche Gauche à deux reprises. h. Pour sélectionner un format de papier, accédez à Paramètres de format papier, puis appuyez sur OK. i. Accédez au magasin souhaité, puis appuyez sur OK. j. Utilisez les boutons fléchés pour sélectionner un paramètre de format papier, puis appuyez sur OK. 8. Pour revenir à l'écran d'accueil, appuyez sur la touche Accueil. 138 Xerox® Phaser® 6510 Guide de l’utilisateur de l’imprimante Résolution des incidents É l i m i n a t i o n d e s b o u r ra g e s p a p i e r d a n s l a z o n e d u b a c 1 Pour résoudre l'erreur affichée sur le panneau de commande, vous devez dégager toutes les feuilles du circuit papier. 1. Retirez le papier du départ manuel. 2. Saisissez les deux côtés du départ manuel et sortez-le de l'imprimante en tirant et en le maintenant droit. 3. Sortez le magasin 1 de l'imprimante. 4. Retirez tout papier froissé du magasin ainsi que tout papier coincé dans l'imprimante. Xerox® Phaser® 6510 Guide de l’utilisateur de l’imprimante 139 Résolution des incidents 5. Insérez le magasin 1 à fond dans l'imprimante. Remarque : Si le magasin est agrandi pour le format 8,5 x 14, il dépasse lorsqu'il est inséré dans l'imprimante. 6. Insérez le départ manuel à fond dans l'imprimante. 7. Si le panneau de commande vous y invite, vérifiez le format et le type à l'écran. S'ils ne sont pas corrects, modifiez les paramètres du papier. a. Sur le panneau de commande de l'imprimante, appuyez sur Menu. Remarque : Pour accéder aux éléments du menu, utilisez les boutons fléchés. b. Accédez au menu Menu Admin et appuyez sur OK. c. Accédez à Param. imprimante et appuyez sur OK. d. Pour sélectionner un type de papier, accédez à Type de papier, puis appuyez sur OK. e. Accédez au magasin souhaité, puis appuyez sur OK. f. Utilisez les boutons fléchés pour sélectionner les paramètres de support souhaité, puis appuyez sur OK. g. Pour revenir au menu Paramètres de l'imprimante, appuyez sur la flèche Gauche à deux reprises. h. Pour sélectionner un format de papier, accédez à Paramètres de format papier, puis appuyez sur OK. i. Accédez au magasin souhaité, puis appuyez sur OK. j. Utilisez les boutons fléchés pour sélectionner un paramètre de format papier, puis appuyez sur OK. 8. Pour revenir à l'écran d'accueil, appuyez sur la touche Accueil. 140 Xerox® Phaser® 6510 Guide de l’utilisateur de l’imprimante Résolution des incidents É l i m i n a t i o n d e s b o u r ra g e s p a p i e r d a n s l a z o n e d u b a c 2 Pour résoudre l'erreur affichée sur le panneau de commande, vous devez dégager toutes les feuilles du circuit papier. 1. Sortez le magasin 2 jusqu'à la butée 2. Pour retirer le magasin, soulevez-le légèrement à l'avant, puis sortez-le complètement de l'imprimante. 3. Retirez tout papier froissé du magasin ainsi que tout papier coincé à l'avant de l'imprimante. 4. À l'arrière de l'imprimante, ouvrez la porte du magasin 2, puis retirez le papier coincé dans cette zone. Xerox® Phaser® 6510 Guide de l’utilisateur de l’imprimante 141 Résolution des incidents 5. Insérez le magasin 2 à fond dans l'imprimante. Remarque : Si le magasin est agrandi pour le format 8,5 x 14, il dépasse lorsqu'il est inséré dans l'imprimante. 6. Lorsque l'option Entièrement réglable est choisie pour les magasins, vous êtes invité à vérifier ou à changer les paramètres du papier. a. Sur le panneau de commande de l'imprimante, appuyez sur Menu. Remarque : Pour accéder aux éléments du menu, utilisez les boutons fléchés. b. Accédez au menu Menu Admin et appuyez sur OK. c. Accédez à Param. imprimante et appuyez sur OK. d. Pour sélectionner un type de papier, accédez à Type de papier, puis appuyez sur OK. e. Accédez au magasin souhaité, puis appuyez sur OK. f. Utilisez les boutons fléchés pour sélectionner les paramètres de support souhaité, puis appuyez sur OK. g. Pour revenir au menu Paramètres de l'imprimante, appuyez sur la flèche Gauche à deux reprises. h. Pour sélectionner un format de papier, accédez à Paramètres de format papier, puis appuyez sur OK. i. Accédez au magasin souhaité, puis appuyez sur OK. j. Utilisez les boutons fléchés pour sélectionner un paramètre de format papier, puis appuyez sur OK. 7. Pour revenir à l'écran d'accueil, appuyez sur la touche Accueil. 142 Xerox® Phaser® 6510 Guide de l’utilisateur de l’imprimante Résolution des incidents É l i m i n a t i o n d e s b o u r ra g e s p a p i e r d e l a z o n e d u fo u r Pour résoudre l'erreur affichée sur le panneau de commande, vous devez dégager toutes les feuilles du circuit papier. 1. Relevez le levier de dégagement de la porte arrière et ouvrez cette dernière en tirant dessus. 2. Pour ouvrir le guide papier au-dessus du module four, relevez la languette du guide papier. 3. Retirez le papier coincé à l'arrière de l'imprimante. Xerox® Phaser® 6510 Guide de l’utilisateur de l’imprimante 143 Résolution des incidents 4. Fermez le guide papier sur le module four. 5. Fermez la porte arrière. Ré s o l u t i o n d e s i n c i d e n t s p a p i e r P l u s i e u r s fe u i l l e s s o n t e n t ra î n é e s e n m ê m e t e m p s Causes probables Solutions Le magasin est trop plein. Retirez une partie du papier. Ne chargez pas de papier au-delà de la limite maximale (ligne d'indication). Les bords du papier ne sont pas égalisés. Retirez le papier, alignez les bords et rechargez-le. Le papier est humide. Retirez le papier du magasin et remplacez-le par un nouveau papier sec. Il y a trop d'électricité statique. Essayez une nouvelle rame de papier. Utilisation de papier non pris en charge. Utilisez uniquement des types de papier approuvés par Xerox®. Pour plus d'informations, reportez-vous à la section . Humidité trop élevée pour le papier couché. Insérez une feuille à la fois. 144 Xerox® Phaser® 6510 Guide de l’utilisateur de l’imprimante Résolution des incidents Causes probables Solutions Les rouleaux d'entraînement sont sales. Nettoyez les rouleaux d'entraînement. Pour plus d'informations, reportez-vous à la section . Plusieurs types de papier sont chargés dans le magasin. Chargez un seul type et un seul format de papier dans le magasin. Incidents papier Causes probables Solutions Le papier n'est pas placé correctement dans le magasin. • Retirez le papier mal inséré et replacez-le correctement dans le magasin. • Réglez les guides papier selon le format du papier. Le magasin est trop plein. Retirez une partie du papier. Ne chargez pas de papier au-delà de la ligne de remplissage maximal. Les guides papier ne sont pas réglés selon le format du papier. Réglez les guides papier selon le format du papier. Le magasin contient du papier courbé ou froissé. Retirez le papier, lissez-le et remettez-le en place. S'il se coince encore, n'utilisez pas ce papier. Le papier est humide. Retirez le papier humide, puis remplacez-le par un nouveau papier sec. Utilisation de papier de format, grammage ou type incorrect. Utilisez uniquement des types de papier approuvés par Xerox. Pour plus d'informations, reportez-vous à la section . Les rouleaux d'entraînement sont sales. Nettoyez les rouleaux d'entraînement. Pour plus d'informations, reportez-vous à la section . Fa u x d é p a r t d e s fe u i l l e s d ' é t i q u e t t e s e t d e s e n v e l o p p e s Causes probables Solutions La feuille d'étiquettes n'est pas placée dans le bon sens dans le magasin. • Chargez la feuille d'étiquettes conformément aux instructions du fabricant. • Placez les étiquettes face dessus dans le bac. • Pour plus d'informations, reportez-vous à . Étiquettes manquantes, recourbées ou décollées de la feuille. N'utilisez pas de feuilles d'étiquettes incomplètes, recourbées, ou décollées. Xerox® Phaser® 6510 Guide de l’utilisateur de l’imprimante 145 Résolution des incidents Causes probables Solutions Les enveloppes sont incorrectement chargées. Vous pouvez imprimer des enveloppes depuis le magasin 1 ou le départ manuel. Pour plus d'informations, reportez-vous à . Les enveloppes sont froissées. • La température et la pression du processus laser peuvent froisser les enveloppes. • Utilisez des enveloppes prises en charge. Pour plus d'informations, reportez-vous à . Remarque : Lors du chargement d'enveloppes pour un départ par le grand côté, veillez à spécifier l'orientation dans le pilote d'imprimante. L e m e s s a g e d ' i n c i d e n t p a p i e r r e s t e a f fi c h é Remarque : Vérifiez si des morceaux de papier sont présents dans le circuit papier et retirezles, le cas échéant. Causes probables Solutions Du papier est resté coincé dans l'imprimante. Vérifiez encore une fois le chemin papier et assurez-vous d'avoir retiré tout le papier coincé. Une des portes de l'imprimante est ouverte. Vérifiez les portes de l'imprimante. Fermez toutes les portes ouvertes. I n c i d e n t s p a p i e r a u c o u r s d e l ' i m p r e s s i o n r e c t o ve r s o automatique Causes probables Solutions Utilisation de papier de format, grammage ou type incorrect. Utilisez du papier de format, grammage et type corrects. Pour plus d'informations, reportez-vous à . Le papier est chargé dans le mauvais magasin. Assurez-vous que le papier est chargé dans le bon magasin. Pour plus d'informations, reportez-vous à . Plusieurs types de papier sont chargés dans le magasin. Chargez un seul type et un seul format de papier dans le magasin. Pr o b l è m e s d e q u a l i t é d ' i m p r e s s i o n L'imprimante est conçue pour offrir une excellente qualité d'impression page après page. Si vous rencontrez des problèmes de qualité d'impression, utilisez les informations contenues dans cette section pour résoudre le problème. Pour plus d'informations, reportez-vous à www.xerox.com/ office/6510support. 146 Xerox® Phaser® 6510 Guide de l’utilisateur de l’imprimante Résolution des incidents Attention : La garantie Xerox, le contrat de maintenance et le programme Total Satisfaction Guarantee (Garantie de satisfaction totale) de Xerox ne couvrent pas les dommages causés par l'utilisation de papier, de transparents ou d'autres supports spéciaux non pris en charge. Le programme Xerox Total Satisfaction Guarantee (Garantie de satisfaction totale) est disponible aux États-Unis et au Canada. La couverture peut varier en dehors de ces pays. Veuillez prendre contact avec votre représentant Xerox pour en savoir plus. Remarque : • Pour améliorer la qualité d'impression, les cartouches de toner/d'impression et les modules photorécepteurs de nombreux modèles ont été conçus de manière à cesser de fonctionner à un moment prédéfini. • Les images en niveaux de gris imprimées avec le paramètre noir composite sont incluses dans le compteur de pages couleur car des consommables couleur sont utilisés. Le noir composite est le paramètre par défaut sur la plupart des imprimantes. Co n t r ô l e d e l a q u a l i t é d ' i m p r e s s i o n La qualité d'impression de votre imprimante dépend de plusieurs facteurs. Pour obtenir une qualité régulière et optimale, utilisez le papier conçu pour votre imprimante et réglez correctement le mode de qualité d'impression et les paramètres couleur. Suivez les instructions de cette section pour vous assurer que votre imprimante conservera une impression optimale. La température et l'humidité ont une incidence sur la qualité des sorties imprimées. Les conditions suivantes garantissent une qualité d'impression optimale : de 15 à 28 ºC (59 à 82 ºF) et de 20 à 70 % d'humidité relative. Cependant, la qualité d'impression peut souffrir lorsque l'imprimante opère près des valeurs limites de température et d'humidité. Pa p i e r e t s u p p o r t s Votre imprimante est conçue pour utiliser différents types de papiers et de supports. Suivez les instructions de cette section pour obtenir la meilleure qualité d'impression possible et éviter les incidents papier : Ré s o l u t i o n d e s p r o b l è m e s d e q u a l i t é d ' i m p r e s s i o n Lorsque la qualité d'impression n'est pas satisfaisante, choisissez dans le tableau qui suit le symptôme le plus proche de celui rencontré et reportez-vous à la solution correspondante pour résoudre le problème. Vous pouvez également imprimer une page de démonstration afin de déterminer plus précisément la nature du problème de qualité d'impression. Pour plus d'informations, reportez-vous à la section . Si la qualité d'impression ne s'améliore pas après exécution de l'action corrective adéquate, prenez contact avec votre représentant Xerox. Remarque : • Pour améliorer la qualité d'impression, les cartouches de toner de nombreux modèles ont été conçues de manière à cesser de fonctionner à un moment prédéfini. • Les images en nuances de gris imprimées avec le paramètre noir composite sont incluses dans le compteur de pages couleur car des consommables couleur sont utilisés. Le noir composite est le paramètre par défaut sur la plupart des imprimantes. Xerox® Phaser® 6510 Guide de l’utilisateur de l’imprimante 147 Résolution des incidents Symptôme • Marges de page inégales • L'image n'est pas centrée sur la page ou les marges ne sont pas régulières. Impressions pâles avec couleurs multiples estompées. 148 Causes probables Solutions Un réglage du cadrage du papier est nécessaire. Utilisez la procédure de cadrage du papier pour régler la position de l'image sur la page. Pour plus d'informations, reportez-vous à la section . Les cartouches de toner ne sont pas des cartouches Xerox®. Vérifiez que les cartouches de toner sont conformes aux spécifications requises et remplacez-les, si nécessaire. Les spécifications du papier utilisé ne sont pas conformes aux recommandations. Remplacez le papier par un support de type et de format recommandés et vérifiez que les paramètres définis sur le panneau de commande ou dans le pilote d'imprimante sont corrects. Pour plus d'informations, reportez-vous à la section . Le papier est plus lourd ou plus épais que le type de papier sélectionné. • Assurez-vous que le papier correct est chargé dans le bac. • Choisissez un type de papier plus épais sur le panneau de commande et dans le pilote d'imprimante. • Utilisez un papier ou type de papier plus fin. La tension du rouleau de transfert n'est pas correctement réglée pour ce type de papier. Assurez-vous que le type de papier défini au niveau du panneau de commande et du pilote d'imprimante correspond au papier chargé dans le bac. Les paramètres de l'application ou du pilote d'imprimante sont incorrects. Imprimez la page de démonstration. Pour plus d'informations, reportez-vous à la section . Si la page de démonstration s'imprime correctement, cela signifie que l'imprimante fonctionne comme prévu. Assurez-vous que l'application et le pilote d'imprimante sélectionnés sont appropriés pour votre travail d'impression. Xerox® Phaser® 6510 Guide de l’utilisateur de l’imprimante Résolution des incidents Symptôme Causes probables Solutions Le papier est humide. Remplacez le papier. L'alimentation haute tension est défectueuse. Pour obtenir de l’aide, accédez au site d'assistance Xerox® à l'adresse www.xerox.com/office/ 6510support. Une seule couleur est estompée. La cartouche de toner est vide ou endommagée. Vérifiez l'état de la cartouche de toner et remplacez-la si nécessaire. La couleur autour du bord de la zone d'impression est incorrecte. Le calage des couleurs est incorrect. Réglez le cadrage des couleurs. Pour plus d'informations, reportez-vous à la section . Des taches noires ou des zones blanches aléatoires (pertes d'image) apparaissent. Les spécifications du papier ne sont pas conformes aux recommandations. Remplacez le papier par un support de type et de format recommandés et vérifiez que les paramètres définis sur le panneau de commande ou dans le pilote d'imprimante sont corrects. Pour plus d'informations, reportez-vous à la section . Les rouleaux ne sont pas propres. Nettoyez les rouleaux d'entraînement à l'aide d'un chiffon humide propre. Ne touchez pas le rouleau de transfert ni la partie visible de la courroie de transfert. Les traces de doigt peuvent nuire à la qualité de l'impression. • Stries verticales noires ou colorées, ou stries ou lignes de plusieurs couleurs. • Stries d'une seule couleur. Les cartouches de toner ne sont pas des cartouches Xerox®. Vérifiez que les cartouches de toner sont conformes aux spécifications requises ; remplacez-les, si nécessaire. Pour plus d'informations, reportezvous à la section . Les cartouches de toner ne sont pas des cartouches Xerox®. Vérifiez que les cartouches de toner sont conformes aux spécifications requises ; remplacez-les, si nécessaire. Pour plus d'informations, reportezvous à la section . Xerox® Phaser® 6510 Guide de l’utilisateur de l’imprimante 149 Résolution des incidents Symptôme Blancs partiels, papier froissé ou effet buvard. Causes probables Solutions Des débris présents dans l'imprimante provoquent un décollement du toner avant que celui-ci ne soit fixé. Retirez tout débris ou morceau de papier présent dans le chemin du papier, sous le capot arrière. La cartouche de toner de cette couleur présente une anomalie. Vérifiez l'état de la cartouche de toner et remplacez-la si nécessaire. Pour obtenir de l’aide, accédez au site d'assistance Xerox® à l'adresse www.xerox. com/office/6510support. Le papier est humide. Remplacez le papier. Les spécifications du papier ne sont pas conformes aux recommandations. Utilisez un papier de type et de format recommandés. Pour plus d'informations, reportez-vous à la section . L'imprimante est usée ou endommagée. Pour obtenir de l’aide, accédez au site d'assistance Xerox® à l'adresse www.xerox.com/office/ 6510support. Les cartouches de toner ne sont pas des cartouches Xerox®. Vérifiez que les cartouches de toner répondent aux spécifications requises et remplacez-les, si nécessaire. Pour plus d'informations, reportezvous à la section . Le papier n'est pas correctement acheminé dans le chemin du papier. Traces blanches verticales. 150 • Retirez le papier ou les débris présents dans le chemin du papier. • Assurez-vous que les bacs sont insérés à fond. • Assurez-vous que le capot arrière est bien fermé et verrouillé. La condensation dans l'imprimante entraîne des blancs partiels ou froisse le papier. Mettez l'imprimante sous tension et laissez-la chauffer pendant au moins une heure pour éliminer la condensation. Pour obtenir de l’aide, accédez au site d'assistance Xerox® à l'adresse www.xerox.com/office/ 6510support. Les lentilles des LED sont obstruées. Nettoyez les lentilles des LED Pour plus d'informations, reportez-vous à la section . L'imprimante est usée ou endommagée. Pour obtenir de l’aide, accédez au site d'assistance Xerox® à Xerox® Phaser® 6510 Guide de l’utilisateur de l’imprimante Résolution des incidents Symptôme Causes probables Solutions l'adresse www.xerox.com/office/ 6510support. Les cartouches de toner ne sont pas des cartouches Xerox®. Assurez-vous que les cartouches de toner répondent aux spécifications requises ; remplacez-les, si nécessaire. Lignes ou stries blanches affectant une seule couleur. La lentille correspondant à la couleur affectée est obstruée. Nettoyez la lentille correspondant à la couleur affectée. Pour plus d'informations, reportez-vous à la section . Ligne(s) blanche(s) affectant toutes les couleurs. Du papier ou des débris collent à la partie inférieure de la courroie de transfert. Impression de travers. Les guides papier des magasins ne sont pas réglés correctement. Ajustez les guides papier. Pour plus d'informations, reportezvous à la section . Images présentant un effet de marbrure. Le papier est trop clair ou trop fin. Remplacez le papier par un support de type recommandé et vérifiez que les paramètres définis sur le panneau de commande et dans le pilote d'imprimante sont corrects. • Retirez le papier ou les débris présents dans l'imprimante. • Pour obtenir de l’aide, accédez au site d'assistance Xerox® à l'adresse www. xerox.com/office/ 6510support. Xerox® Phaser® 6510 Guide de l’utilisateur de l’imprimante 151 Résolution des incidents Symptôme Des points ou des lignes apparaissent à intervalles réguliers sur les impressions. Causes probables Solutions Le papier est humide. Remplacez le papier. L'humidité est trop importante. Réduisez le niveau d'humidité de la pièce ou installez l'imprimante à un autre emplacement. Un ou plusieurs composants du chemin du papier laissent des traces sur le papier. 1 Impression des pages Défauts répétés Pour plus d'informations, reportez-vous à la section . 2 Pour déterminer la cause du problème, mesurez la distance entre les défauts d'impression. • 28 mm (1,1 pouce) : module photorécepteur • 52 mm (2,1 pouces) : module photorécepteur • 94 mm (3,7 pouces) : module photorécepteur • 56,5 mm (2,2 pouces) : rouleau de transfert • 63 mm (2.5 pouces) : module four • 67 mm (2,6 pouces) : module four 3 Si les défauts répétés correspondent à l'une des distances d'un module photorécepteur, remplacez le module en question. 4 Si la distance correspond au module four ou rouleau de transfert, appelez le Centre Services. 152 Xerox® Phaser® 6510 Guide de l’utilisateur de l’imprimante Résolution des incidents Pour obtenir de l'aide L'imprimante propose des utilitaires et des ressources pour vous aider à résoudre les problèmes d'impression. Messages du panneau de commande Le panneau de commande de l'imprimante fournit des informations ainsi que des indications de dépannage. Lorsqu'un incident ou une condition d'avertissement se produit, un message vous informant du problème s'affiche sur le panneau de commande. Pour de nombreux messages d'état et d'avertissement, la touche Information du panneau de commande affiche des informations complémentaires. A f fi c h a g e d e s m e s s a g e s d ' a v e r t i s s e m e n t s u r l e p a n n e a u d e commande En cas d'avertissement, l'imprimante vous avertit du problème. Un message apparaît sur le panneau de commande et la LED d'état du panneau clignote en jaune ou en rouge. Les alertes d'avertissement signalent des conditions nécessitant une intervention, par exemple consommables presque épuisés ou portes de l'imprimante ouvertes. En cas d'incidents multiples, un seul message d'avertissement à la fois s'affiche sur le panneau de commande. A f fi c h a g e d e s e r r e u r s c o u r a n t e s s u r l e p a n n e a u d e c o m m a n d e Lorsqu'une erreur se produit, un message vous informant du problème s'affiche sur le panneau de commande. Les messages d'erreur signalent des conditions qui empêchent l'impression ou altèrent les performances d'impression. En cas d'erreurs multiples, une seule s'affiche sur le panneau de commande. Utilisation des outils intégrés de résolution des incidents Une série de rapports que vous pouvez imprimer est disponible sur votre imprimante. Ces rapports comportent notamment la page d'impression de démonstration et l'historique des erreurs. Ils peuvent vous assister pour résoudre certains problèmes. La page d'impression de démonstration imprime une image pour montrer la qualité d'impression. Vous pouvez utiliser cette page pour résoudre les problèmes de qualité d'impression avec l'imprimante. L'historique des erreurs imprime des informations sur les erreurs les plus récentes de l'imprimante. Pour plus d'informations, reportez-vous à . S p é c i fi c a t i o n d u b a c s o u r c e p o u r l ' i m p r e s s i o n d e s r a p p o r t s 1. Sur le panneau de commande de l'imprimante, appuyez sur Menu. Remarque : Pour accéder aux éléments du menu, utilisez les boutons fléchés. 2. Accédez au menu Menu Admin et appuyez sur OK. 3. Accédez à Param. imprimante et appuyez sur OK. 4. Accédez à Priorité magasin et appuyez sur OK. 5. Accédez au magasin voulu et appuyez sur OK. Xerox® Phaser® 6510 Guide de l’utilisateur de l’imprimante 153 Résolution des incidents 6. Pour affecter au magasin la priorité la plus élevée, accédez à Priorité 1 et appuyez sur OK. Remarque : • Pour pouvoir imprimer un relevé, le magasin sélectionné doit correspondre au format, au type et à la couleur de papier par défaut. • Le départ manuel ne peut pas avoir la priorité 1. • Pour imprimer un relevé à partir du départ manuel, retirez tous les autres magasins. Puis chargez du papier du format, du type et de la couleur par défaut dans le départ manuel. 7. Pour ramener l'imprimante à l'état Prêt, appuyez sur Menu. A s s i s ta n t d e s u p p o r t e n l i gn e L'Assistant de support en ligne est une base de connaissances qui fournit des instructions et informations de dépannage pour vous aider à résoudre les problèmes d'imprimante. Vous y trouverez, entre autres, des solutions aux problèmes de qualité d'impression, de bourrages papier, d'installation de logiciel. Pour accéder à l’Assistant de support en ligne, utilisez l'adresse www.xerox.com/office/ 6510support. Pa g e s d ’ i n fo r m a t i o n s u t i l e s Pour faciliter la résolution des incidents, votre imprimante contient des pages d’informations que vous pouvez imprimer. Ces pages contiennent des informations sur la configuration et les polices, des pages de démonstration et autres. Pour plus d'informations, reportez-vous à . I n fo r m a t i o n s s u p p l é m e n t a i r e s s u r l ’ i m p r i m a n t e Pour obtenir des informations supplémentaires sur votre imprimante, reportez-vous à la section . 154 Xerox® Phaser® 6510 Guide de l’utilisateur de l’imprimante Fonctions de l'administrateur système 8 Ce chapitre contient : • Accès à l'imprimante.......................................................................................................... 156 • Connexion de l'imprimante ................................................................................................ 158 • Configuration des paramètres généraux à l'aide de l'Embedded Web Server ...................... 165 • Configuration des paramètres généraux à partir du panneau de commande ...................... 175 • Configuration des paramètres par défaut et des stratégies d'impression à l'aide de l'Embedded Web Server ............................................................................................................ 182 • Configuration des paramètres de sécurité........................................................................... 188 • Configuration des rôles utilisateur et des autorisations d'accès........................................... 198 • Gestion des rôles utilisateur périphérique............................................................................ 203 • Gestion des rôles utilisateur impression .............................................................................. 206 • Configuration d'un groupe d'autorisations utilisateur LDAP................................................ 209 • Gestion des Certificats. ....................................................................................................... 210 • Configuration du téléchargement de services distants ........................................................ 216 • Mise à jour du logiciel de l'imprimante ............................................................................... 219 Xerox® Phaser® 6510 Guide de l’utilisateur de l’imprimante 155 Fonctions de l'administrateur système Accès à l'imprimante L'administrateur système peut définir les droits d'accès à l'imprimante pour s'assurer que les utilisateurs non autorisés ne puissent pas accéder à l'imprimante. Si l'administrateur configure l'authentification et l'autorisation, les utilisateurs doivent se connecter pour accéder à une partie ou à la totalité des fonctions de l'imprimante. Co n n e x i o n e n t a n t q u ' a d m i n i s t ra t e u r sy s t è m e a u panneau de commande 1. Sur le panneau de commande de l'imprimante, appuyez sur Menu. 2. Lorsque le verrouillage de panneau est activé, vous pouvez être amené à saisir un code pour accéder aux menus du panneau de commande. 3. Quand vous y êtes invité, sélectionnez une option pour entrer des nombres sur le panneau de commande : • Pour sélectionner un nombre, appuyez sur les boutons fléchés Haut ou Bas. • Pour faire défiler rapidement, maintenez le bouton fléché Haut ou Bas enfoncé. • Pour passer au champ numérique suivant, appuyez sur le bouton fléché Droite. • Pour passer au champ numérique précédent, appuyez sur le bouton fléché Gauche. 4. Lorsque vous avez terminé, appuyez sur OK. A c c è s a u s e r v e u r We b i n t é g r é e n t a n t q u ’ a d m i n i s t ra t e u r sy s t è m e Avant de commencer : • assurez-vous que l'imprimante est connectée à un réseau ; • recherchez l'adresse IP de votre imprimante dans le relevé de configuration. Pour plus d’informations, reportez-vous à la section Relevé de configuration. Pour vous connecter au serveur Web intégré en tant qu’administrateur : 1. sur votre ordinateur, ouvrez un navigateur Web ; 2. dans la zone d’adresse, tapez l’adresse IP de l’imprimante, puis appuyez sur Entrée ou Retour ; 3. dans la zone supérieure droite de la page, cliquez sur Connexion ; 4. sous Comptes utilisateur, cliquez ou saisissez admin ; 5. sous Mot de passe, saisissez le mot de passe de l’administrateur. Pour les versions du logiciel antérieures à PL6 (XX.5X.XX), le mot de passe administrateur par défaut est 1111. Pour les versions du logiciel PL6 (XX.5X.XX) actuelles ou ultérieures, le mot de passe administrateur par défaut est le numéro de série du périphérique. Le numéro de série est imprimé sur le relevé de configuration à l’arrière de l’imprimante. Vous pouvez également l’obtenir sur la page d’accueil du serveur Web intégré. Le mot de passe est sensible à la casse. Remarque : La mise à niveau vers PL6 (XX.5X.XX) ne change pas le mot de passe administrateur. Si vous réinitialisez le périphérique aux réglages d’usine, le mot de passe administrateur passe au numéro de série de l’appareil pour les versions du logiciel PL6 (XX.5X.XX) actuelles ou ultérieures. 6. cliquez sur Connexion. 156 Xerox® Phaser® 6510 Guide de l’utilisateur de l’imprimante Fonctions de l'administrateur système M o d i fi c a t i o n d u m o t d e p a s s e d e l ' a d m i n i s t r a t e u r sy s t è m e Pour des systèmes ouverts dotés de versions du logiciel antérieures à PL6 (XX.5X.XX), tous les utilisateurs ont accès à toutes les fonctionnalités du périphérique, y compris toutes les fonctionnalités du système d’administration. Pour limiter l'accès à ces fonctions, modifiez le mot de passe de l'administrateur système. Pour les versions du logiciel ultérieures à PL6 (XX.5X. XX), le mot de passe administrateur par défaut est 1111. Pour les versions du logiciel PL6 (XX.5X.XX) actuelles ou ultérieures, le mot de passe administrateur par défaut est le numéro de série du périphérique. Le numéro de série est imprimé sur le relevé de configuration à l’arrière de l’imprimante. Vous pouvez également l’obtenir sur la page d’accueil du serveur Web intégré. Le mot de passe est sensible à la casse. Pour les versions du logiciel PL6 (XX.5X.XX) actuelles ou ultérieures, l’option de système ouvert n’est pas disponible. Remarque : • La mise à niveau vers PL6 (XX.5X.XX) ne change pas le mot de passe administrateur. Si vous réinitialisez l’appareil aux réglages d’usine, le mot de passe administrateur passe au numéro de série de l’appareil pour les versions du logiciel PL6 (XX.5X.XX) actuelles ou ultérieures. • Si vous modifiez le mot de passe de l'administrateur, veillez à le mémoriser ou à le stocker en lieu sûr. • Pour les versions du logiciel antérieures à PL6 (XX.5X.XX), si vous modifiez le mot de passe administrateur pour retourner l’appareil à un système ouvert, réinitialisez l’appareil aux réglages d’usine. Tous les paramètres configurés précédemment sont perdus lorsque vous restaurez les valeurs usine par défaut de l'imprimante. Pour plus de détails, se reporter au point Suppression de toutes les données. Pour modifier le mot de passe de l’administrateur : 1. dans le serveur Web intégré, connectez-vous en tant qu’administrateur, puis cliquez sur Autorisations ; 2. sous Comptes utilisateur, cliquez sur admin ; 3. cliquez sur Modifier le mot de passe ; 4. tapez l’ancien mot de passe. Les mots de passe respectent la casse ; 5. saisissez le nouveau mot de passe, puis confirmez-le ; 6. cliquez sur OK. Xerox® Phaser® 6510 Guide de l’utilisateur de l’imprimante 157 Fonctions de l'administrateur système Connexion de l'imprimante C o n n e x i o n à u n r é s e a u s a n s fi l Remarque : • Si l'imprimante est connectée à votre réseau filaire, vous pouvez configurer les paramètres sans fil dans le serveur Web intégré. • Avant de commencer, achetez et installez l'adaptateur réseau sans fil Xerox®. Pour vérifier l'état sans fil et l'adresse IP sans fil, imprimez un relevé de configuration. Pour plus d’informations, reportez-vous à la section Relevé de configuration. Consultez les sections Connectivité - connexions physiques et Protocoles de connectivité, TCP/IPv4, du relevé. Remarque : • L'imprimante utilise des paramètres IP distincts pour les connexions réseau filaires et sans fil. Pour obtenir davantage d’informations, reportez-vous à Attribution de l'adresse IP de l'imprimante. • Lorsque vous passez d'une connexion filaire à une connexion sans fil, l'adresse IP de l'imprimante change. La connexion au serveur Web intégré via le navigateur Web se ferme. Pour vous connecter à nouveau au serveur Web intégré, entrez la nouvelle adresse IP ou le nom d'hôte de votre imprimante dans le champ Adresse du navigateur Web. Co n fi g u ra t i o n d e l a fo n c t i o n W i - F i d a n s l e s e r v e u r We b i n t é g r é 1. Connectez l'imprimante à un réseau filaire. 2. Dans Embedded Web Server, connectez-vous en tant qu'administrateur, puis cliquez sur Connectivité. 3. Dans la zone Connexions, cliquez sur Wi-Fi. Remarque : La fonction Wi-Fi est disponible une fois que vous avez installé l'adaptateur réseau sans fil Xerox.® 1. Pour activer la fonction Wi-Fi, cliquez sur le bouton bascule Activer. 2. Cliquez sur Bande Wi-Fi, puis sélectionnez une option. 3. Dans le champ SSID, saisissez le SSID du réseau auquel vous souhaitez vous connecter. 4. Cliquez sur Type de réseau, puis sélectionnez Infrastructure ou Ad hoc. 5. Dans la zone Paramètres TCP/IP, configurez les paramètres IPv4, IPv6 et DNS. Remarque : L'imprimante utilise des paramètres IP distincts pour les connexions réseau filaires et sans fil. Pour plus d'informations, reportez-vous à la section IP. 1. Dans la zone Paramètres de sécurité, cliquez sur Cryptage, puis sélectionnez un mode de cryptage. 2. Configurez les paramètres de sécurité du mode de cryptage que vous avez sélectionné. • Pour WEP : 158 Xerox® Phaser® 6510 Guide de l’utilisateur de l’imprimante Fonctions de l'administrateur système – Pour activer une clé de transmission, cliquez sur Clé de transmission. – Pour chaque clé de transmission que vous sélectionnez, saisissez les valeurs dans les champs correspondants. • Pour WPA2 Personnel et Mode mixte personnel, saisissez le code d'accès au réseau dans les champs Code d'accès et Confirmer code d'accès. • Pour WPA2 Entreprise et Mode mixte Enterprise : – Cliquez sur Méthode d'authentification, puis sélectionnez la méthode d'authentification de votre réseau sans fil. – Pour Certificat racine, téléchargez un certificat racine. – Renseignez les champs Identité EAP, Nom de connexion et Mot de passe. 3. Cliquez sur OK. 4. Redémarrez l'imprimante pour que les nouveaux réglages soient appliqués. 5. Déconnectez l'imprimante du réseau filaire. C o n fi g u r a t i o n d u r é s e a u p r i n c i p a l à p a r t i r d u s e r v e u r W e b intégré Vous pouvez définir le type de connexion réseau principal dans le serveur Web intégré. Remarque : • Une configuration du réseau principal dans le serveur Web intégré n'est possible que si le kit de connexion Wi-Fi en option est installé et activé. • Le réseau principal est réglé sur Ethernet par défaut et sans connexion Wi-Fi. Lorsque le kit est installé et activé, l'appareil acquiert deux connexions réseau. L’une est principale et l'autre est secondaire. • Les fonctions suivantes ne sont disponibles que via la connexion réseau principale : – IPsec – SMTP – SNTP – Numérisation WSD – Numériser vers SFTP, vers SMB, et vers courrier électronique – LDAP – Découverte UPnP – ThinPrint – Service Web EIP • En cas de retrait du module de connexion Wi-Fi, la connexion réseau principale est définit sur Ethernet. 1. Dans le serveur Web intégré, connectez-vous en tant qu'administrateur système, puis cliquez sur Connectivité. 2. Dans la zone Connexions, cliquez sur Ethernet. 3. Dans la zone Commun, cliquez sur Modifier. 4. Cliquez sur Réseau principal, puis sélectionnez le type de connexion réseau approprié pour l'appareil. Xerox® Phaser® 6510 Guide de l’utilisateur de l’imprimante 159 Fonctions de l'administrateur système 5. Cliquez sur OK. 6. Pour activer les changements, à l'invite, cliquez sur Redémarrer maintenant. Co n fi g u ra t i o n d e l a fo n c t i o n W i - F i v i a u n e c o n n e x i o n d i r e c t e à l'imprimante Pour configurer les paramètres d'un réseau sans fil, connectez votre ordinateur directement à l'imprimante à l'aide d'un câble Ethernet plutôt que via une connexion réseau filaire. 1. Assurez-vous que l'imprimante n'est pas connectée à un réseau Ethernet filaire. 2. Redémarrez l'imprimante. 3. Générez un relevé de configuration. Pour plus d’informations, reportez-vous à la section Relevé de configuration. Notez que l'adresse IP auto-assignée de l'imprimante est dans la plage 169.254.x.x. 4. Utilisez un câble Ethernet pour raccorder directement l'imprimante à un ordinateur. Remarque : • Assurez-vous que la connectivité sans fil est désactivée sur votre ordinateur. • En fonction de votre matériel, utilisez un adaptateur ou un câble croisé. 5. Vérifiez l'adresse IP de l'ordinateur. Assurez-vous que l'ordinateur obtient une adresse IP privée, dans la plage 169.254.x.x, et qu'il se trouve donc sur le même sous-réseau que l'imprimante. 6. Sur l'ordinateur, accédez au serveur Web intégré, connectez-vous en tant qu'administrateur, puis configurez les paramètres sans fil. Pour plus d’informations, reportez-vous à la section Connexion à un réseau sans fil. 7. Redémarrez l'imprimante pour que les nouveaux réglages soient appliqués. 8. Déconnectez le câble Ethernet qui relie l'imprimante à l'ordinateur. D é s a c t i v a t i o n d u r é s e a u s a n s fi l Désactivation d'un réseau sans fil à partir du panneau de commande Remarque : La mise en réseau sans fil n'est disponible que sur les imprimantes équipées de l'adaptateur réseau sans fil en option. 1. Sur le panneau de commande de l'imprimante, appuyer sur la touche Menu. Remarque : Pour accéder aux éléments du menu, utilisez les boutons fléchés. 2. Accédez au menu Menu Admin et appuyez sur OK. 3. Accédez au menu Réseau/Port et appuyez sur OK. 4. Accédez à Paramètres Wi-Fi et appuyez sur OK. 5. Accédez à Annuler param. et appuyez sur OK. 6. Accédez à Annul. paramètres, puis appuyez sur OK. 7. À l'invite, appuyez sur OK. L'imprimante redémarre automatiquement et que les nouveaux paramètres sont appliqués. 160 Xerox® Phaser® 6510 Guide de l’utilisateur de l’imprimante Fonctions de l'administrateur système Désactivation d'un réseau sans fil à partir du serveur Web intégré Remarque : La mise en réseau sans fil n'est disponible que sur les imprimantes équipées de l'adaptateur réseau sans fil en option. 1. Dans le serveur Web intégré, connectez-vous en tant qu'administrateur, puis cliquez sur Connectivité. 2. Dans la zone Connexions, cliquez sur Wi-Fi. 3. Cliquez sur le bouton bascule Activer. 4. Cliquez sur OK. 5. Pour activer les changements, à l'invite, cliquez sur Redémarrer maintenant. Wi-Fi Direct La connexion réseau Wi-Fi Direct permet aux périphériques de se connecter sans nécessiter de point d'accès sans fil. Vous pouvez connecter votre imprimante depuis un périphérique mobile WiFi, tel qu'une tablette, un ordinateur ou un smartphone. Une configuration manuelle de la connexion Wi-Fi Direct n'est pas requise. Remarque : • La mise en réseau sans fil n'est disponible que sur les imprimantes équipées de l'adaptateur réseau sans fil en option. • La connexion Wi-Fi Direct est désactivée par défaut. Pour configurer la fonction Wi-Fi Direct dans le serveur Web intégré : 1. Dans le serveur Web intégré, connectez-vous en tant qu'administrateur, puis cliquez sur Connectivité. 2. Pour l’option Connexions, cliquez sur Wi-Fi Direct. 3. Pour activer Wi-Fi Direct, cliquez sur le bouton bascule Activer. 4. Cliquez sur Rôle de groupe, puis sélectionnez une option dans le menu. • Pour configurer l'imprimante de façon à définir automatiquement le rôle de groupe : – Sélectionnez Auto. – Sous Nom de la machine, saisissez un nom pour l'imprimante. • Pour configurer l'imprimante comme propriétaire d'un groupe Wi-Fi Direct, similaire à un point d'accès sans fil : – Sélectionnez Propriétaire du groupe. – Dans la zone Propriétaire du groupe, renseignez les champs SSID et Code d'accès. 5. Pour le serveur DHCP : • Spécifiez l'adresse IP et le masque de réseau. • Indiquez le nombre de minutes dans le champ Temps attribué à l'adresse IP. 6. Cliquez sur OK. Pour configurer la fonction Wi-Fi Direct sur le panneau de commande : 1. Sur le panneau de commande de l'imprimante, appuyez sur la touche Accueil. 2. Connectez-vous en tant qu'administrateur. 3. Touchez Périphérique→Connectivité→Wi-Fi Direct. Xerox® Phaser® 6510 Guide de l’utilisateur de l’imprimante 161 Fonctions de l'administrateur système 4. Touchez le bouton bascule Activer en regard de Wi-Fi Direct. 5. Touchez Configuration. 6. Touchez Rôle de groupe, puis sélectionnez une option. 7. Le cas échéant, touchez Suffixe SSID, puis saisissez un suffixe. 8. Si vous avez défini Propriétaire de groupe comme rôle de groupe, entrez un code d'accès de huit caractères dans la zone Code d'accès. 9. Sélectionnez OK. Remarque : Redémarrez l'imprimante pour que les nouveaux réglages soient appliqués. IP Internet Protocol (IP) est un protocole de la suite de protocoles Internet qui gère la transmission des messages d'un ordinateur à un autre. Attribution manuelle de l'adresse IP Vous pouvez attribuer une adresse IP statique à l'imprimante à partir du panneau de commande de celle-ci. Une fois qu'une adresse IP a été affectée, vous pouvez la modifier via l'Embedded Web Server. Pour attribuer une adresse IP statique à l'imprimante, vous devez fournir les informations suivantes: • une adresse IP correctement configurée pour le réseau • l'adresse du masque de réseau 162 Xerox® Phaser® 6510 Guide de l’utilisateur de l’imprimante Fonctions de l'administrateur système • l'adresse du routeur/de la passerelle par défaut. Si vous travaillez dans un environnement réseau géré par un administrateur réseau, demandez à ce dernier les informations réseau requises. Pour les réseaux domestiques utilisant des routeurs ou tout autre dispositif pour la connexion de l'imprimante, reportez-vous à la documentation du dispositif concerné pour connaître les instructions d'attribution d'adresses réseau. Vous devriez y trouver une plage d'adresses disponibles. Il est essentiel que les adresses soient similaires à celles utilisées par d'autres imprimantes et ordinateurs du réseau, mais pas identiques. Seul le dernier chiffre doit être différent. Par exemple, votre imprimante peut avoir l'adresse IPv4 192.168.1.2 tandis que votre ordinateur a l'adresse IP 192.168.1.3. Un autre périphérique peut avoir l'adresse 192.168.1.4. Le routeur peut attribuer l'adresse IP statique de l'imprimante à un autre ordinateur qui obtient son adresse IP dynamiquement. Pour éviter d'avoir à réattribuer l'adresse IP, affectez à l'imprimante une adresse qui se trouve à l'extrémité de la plage autorisée par le routeur ou le périphérique. Par exemple, si l'adresse IP de votre ordinateur est 192.168.1.2 et que le périphérique accepte des adresses IP jusqu'à 192.168.1.255, sélectionnez une adresse IP comprise entre 192.168.1.200 et 192.168.1.254. Lorsque vous affectez une adresse IP statique, il est conseillé de configurer en même temps la réservation DHCP. Pour plus d'informations, reportez-vous à la documentation du routeur sans fil. Dans des configurations réseau IPv6, l'adresse IPv6 est attribuée automatiquement. Pour accéder au menu Ethernet : 1. Sur le panneau de commande de l'imprimante, appuyez sur Menu. Remarque : Pour accéder aux éléments du menu, utilisez les boutons fléchés. Pour sélectionner un élément du menu, appuyez sur OK. 2. Accédez au menu Menu Admin et appuyez sur OK. 3. Accédez au menu Port réseau et appuyez sur OK. 4. Accédez aux Paramètres TCP/IP et appuyez sur OK. 5. Accédez à Ethernet et appuyez sur OK. Pour attribuer une adresse IP statique à l'imprimante : 1. À partir du menu Ethernet, accédez à Obtenir adr. IP, puis appuyez sur OK. 2. Accédez à STATIQUE, puis appuyez sur OK. 3. Entrez l'adresse IP de l'imprimante dans le champ Adresse. Lorsque vous avez terminé, cliquez sur OK. 4. Pour revenir au menu Ethernet, appuyez sur la flèche Gauche. 5. Accédez à Masque de sous-réseau et appuyez sur OK. 6. Définition du masque de réseau Lorsque vous avez terminé, cliquez sur OK. 7. Pour revenir au menu Ethernet, appuyez sur la flèche Gauche. 8. Accédez au menu Adresse de passerelle et appuyez sur OK. 9. Définissez l'adresse. Lorsque vous avez terminé, cliquez sur OK. 10. Pour appliquer les nouveaux paramètres, redémarrez l'imprimante en appuyant sur le bouton Menu. 11. Pour vérifier les nouveaux paramètres, attendez deux minutes après le redémarrage de l'imprimante puis imprimez le relevé de configuration. Pour plus d'informations, reportez-vous à la section . Pour référence : Xerox® Phaser® 6510 Guide de l’utilisateur de l’imprimante 163 Fonctions de l'administrateur système Assistant de support en ligne sur : www.xerox.com/office/6510support M o d i fi c a t i o n d e l ' a d r e s s e I P à l ' a i d e d u s e r v e u r W e b i n t é g r é Pour modifier l'adresse IP de l'imprimante à l'aide du serveur Web intégré : 1. Sur votre ordinateur, ouvrez un navigateur Web. Dans la zone d'adresse, tapez l'adresse IP de l'imprimante, puis appuyez sur Entrée ou Retour. Remarque : Si vous ne connaissez pas l’adresse IP de votre imprimante, reportez-vous à . 2. Cliquez sur Connectivité. 3. Cliquez sur Ethernet. 4. Pour IPv4, cliquez sur Modifier. 5. Sur la page IPv4, cliquez sur STATIQUE. 6. Dans le champ Adresse IP, entrez l'adresse sous la forme X.X.X.X, où X est un nombre entre 0 et 255. 7. Dans le champ Masque de sous-réseau, entrez l'adresse sous la forme X.X.X.X, où X est un nombre entre 0 et 255. 8. Dans le champ Adresse de passerelle, entrez l'adresse sous la forme X.X.X.X, où X est un nombre entre 0 et 255. 9. Cliquez sur OK. Remarque : La modification de l'adresse IP de l'imprimante déconnecte celle-ci du serveur Web intégré. 10. Pour vous reconnecter à l'Embedded Web Server, tapez la nouvelle adresse IP de l'imprimante dans le champ Adresse du navigateur Web. 11. Appuyez sur OK ou Retour. L'Embedded Web Server s'affiche. N FC NFC (Near Field Communication) est une technologie qui permet aux périphériques de communiquer lorsqu'ils se trouvent dans un rayon de 10 cm l'un de l'autre. Vous pouvez utiliser le NFC pour établir une connexion TCP/IP entre votre périphérique et l'imprimante via l'interface réseau. Pour configurer NFC : 1. Sur votre ordinateur, ouvrez un navigateur Web. Dans la zone d'adresse, tapez l'adresse IP de l'imprimante, puis appuyez sur Entrée ou Retour. 2. Connectez-vous en tant qu'administrateur système dans l'Embedded Web Server. Pour plus d'informations, reportez-vous à la section . 3. Cliquez sur Connectivité. 4. Pour Connexions, cliquez sur NFC. 5. Pour activer NFC, appuyez sur la touche bascule Activer puis touchez OK. 6. Cliquez sur OK. 7. Redémarrez l'imprimante pour que les nouveaux réglages soient appliqués. 164 Xerox® Phaser® 6510 Guide de l’utilisateur de l’imprimante Fonctions de l'administrateur système Configuration des paramètres généraux à l'aide de l'Embedded Web Server Cette section contient des informations pour vous aider à configurer les paramètres généraux de l'imprimante à partir de votre navigateur Web, à l'aide de l'Embedded Web Server. Il est possible de configurer des paramètres, tels que le mode d'économie d'énergie, les alertes et les stratégies des travaux d'impression. A f fi c h a g e d e s i n fo r m a t i o n s s u r l ' i m p r i m a n t e 1. Sur votre ordinateur, ouvrez un navigateur Web. Dans la zone d'adresse, tapez l'adresse IP de l'imprimante, puis appuyez sur Entrée ou Retour. La page d'accueil du serveur Web intégré s'affiche. 2. Dans la zone État de l'imprimante, cliquez sur Détails. La page Détails du périphérique s'affiche et inclut les informations de l'imprimante, les détails de la connectivité réseau et les informations de l'administrateur système. Ré g l a g e d e l a d a t e e t d e l ' h e u r e à l ' a i d e d u d u s e r v e u r We b i n t é g r é 1. Sur votre ordinateur, ouvrez un navigateur Web. Dans la zone d'adresse, tapez l'adresse IP de l'imprimante, puis appuyez sur Entrée ou Retour. 2. Dans le serveur Web intégré, cliquez sur Système→Date et heure. Remarque : Si cette fonction n'apparaît pas, connectez-vous en tant qu'administrateur système. Pour plus d'informations, reportez-vous à la section . 3. Dans la section Date, sélectionnez une option sous Format de date. 4. Sous Date, cliquez dans le champ de date, puis sélectionnez la date actuelle dans le calendrier. 5. Dans la section Heure, sélectionnez les options requises, puis entrez l'heure actuelle. 6. Pour définir le fuseau horaire, cliquez sur Fuseau horaire, sélectionnez le fuseau horaire requis dans la liste, puis cliquez sur OK. 7. Pour activer ou désactiver l'heure d'été, cliquez sur la touche bascule. Remarque : Une coche sur la touche bascule indique que le paramètre est activé. 8. Pour activer ou configurer la synchronisation du serveur de temps, cliquez sur Modifier sous SNTP. • Pour activer ou désactiver la synchronisation du serveur de temps, cliquez sur la touche bascule. Remarque : Une coche sur la touche bascule indique que le paramètre est activé. • Entrez l'adresse du serveur de temps. • Pour définir le délai entre les synchronisations d'heure, cliquez sur la valeur actuelle sous Intervalle de synchronisation horloge, puis entrez une valeur en heure. • Pour enregistrer les paramètres SNTP, cliquez sur OK. 9. Pour enregistrer les paramètres de date et d'heure, cliquez sur OK. Xerox® Phaser® 6510 Guide de l’utilisateur de l’imprimante 165 Fonctions de l'administrateur système D é fi n i t i o n d e s s o n s à l ' a i d e d u s e r v e u r W e b i n t é g r é Il est possible de configurer l'appareil pour qu'il émette des sons afin d'avertir les utilisateurs de diverses états ou événements de l'appareil. Il est possible de régler le volume de chaque son indépendamment l'un de l'autre. 1. Dans le Serveur Web intégré, connectez-vous en tant qu'administrateur, puis cliquez sur Système. 2. Cliquez sur Sons. 3. Pour activer les sons, sélectionnez Activer les sons. 4. Pour régler le volume sonore d'un événement, sélectionnez l’événement, puis déplacez le curseur de volume approprié selon votre convenance : • Touchez : un son retentit lorsqu'un utilisateur interagit avec l'écran tactile du panneau de commande. • Fin de travaux : un son retentit lorsqu'un travail d'impression, de copie ou de réception de fax est terminé. • Erreur/Défaut : un son retentit lorsque l'appareil émet une alerte ou lorsque l'attention de l'utilisateur est requise. • Tension : un son retentit lorsque l'appareil est mis hors tension. • Appareil mobile connecté : un son retentit lorsqu'une connexion à un appareil mobile est détectée. 5. Pour confirmer le réglage du volume, cliquez sur OK. 6. Pour fermer la fenêtre de Sons, cliquez sur OK. C o n fi g u r a t i o n d u d é l a i d u s i t e W e b d u p é r i p h é r i q u e Vous pouvez définir la période de temporisation du serveur Web intégré. Le temporisateur se met en route lorsque l'utilisateur devient inactif. Quand la temporisation spécifiée arrive à sa fin, l'utilisateur connecté est déconnecté automatiquement. 1. Sur votre ordinateur, ouvrez un navigateur Web. Dans la zone d'adresse, tapez l'adresse IP de l'imprimante, puis appuyez sur Entrée ou Retour. 2. Connectez-vous en tant qu'administrateur système dans le serveur Web intégré. Pour plus d'informations, reportez-vous à la section . 3. Cliquez sur Système→Temporisations. 4. Pour la Temporisation du site Web du périphérique, tapez un nombre de minutes. 5. Cliquez sur OK. C o n fi g u r a t i o n d u m o d e d ' é c o n o m i e d ' é n e r g i e à l ' a i d e d u s e r v e u r We b i n t é g r é Vous pouvez définir la durée pendant laquelle l'imprimante reste en mode disponible avant de passer automatiquement à un mode d'alimentation plus économique. Pour configurer les délais d'activation des modes d'économie d'énergie : 1. Sur votre ordinateur, ouvrez un navigateur Web. Dans la zone d'adresse, tapez l'adresse IP de l'imprimante, puis appuyez sur Entrée ou Retour. 2. Dans le serveur Web intégré, cliquez sur Système→Économie d'énergie. Remarque : Si cette fonction n'apparaît pas, connectez-vous en tant qu'administrateur système. Pour plus d'informations, reportez-vous à la section . 166 Xerox® Phaser® 6510 Guide de l’utilisateur de l’imprimante Fonctions de l'administrateur système 3. Pour définir le délai d'activation du mode d'économie d'énergie, cliquez sur la valeur actuelle puis entrez le délai en minutes sous Temporisation alimentation réduite. 4. Pour définir le délai d'activation du mode Veille, cliquez sur la valeur actuelle puis entrez le délai en minutes sous Délai mode veille. Remarque : La somme des deux délais ne doit pas dépasser 60 minutes. 5. Pour mettre l'imprimante hors tension, touchez Arrêt auto. • Pour mettre le périphérique hors tension après l'expiration de tous les délais, sélectionnez Oui, cliquez sur la valeur actuelle puis entrez le délai requis en heures.. • Pour mettre l'imprimante hors tension seulement si certaines conditions sont réunies : • Sélectionnez Seulement quand les conditions sont satisfaites. • Cliquez sur la valeur actuelle puis tapez le délai requis en heures. Les conditions spécifiques sont : la fonction fax, le lecteur USB ainsi que les réseaux filaires et non filaires n'ont pas été activés. 6. Pour finaliser vos sélections, cliquez sur OK. C o n fi g u r a t i o n d e s p a r a m è t r e s m a g a s i n à l ' a i d e d u s e r v e u r We b i n t é g r é Lorsque le départ manuel est défini sur le mode Entièrement réglable, vous pouvez changer les paramètres de support chaque fois que vous le chargez. Lorsque vous chargez du papier dans le départ manuel, le panneau de commande vous invite à définir le format, le type et la couleur du papier. Lorsque les autres magasins sont définis sur le mode Entièrement réglable, ouvrez le magasin sélectionné et chargez le papier de votre choix. Lorsque vous refermez le magasin, le panneau de commande vous invite à définir le format, le type et la couleur du support. Quand un magasin est réglé sur le mode Spécialisé, il ne peut accepter que du papier qui a le format, le type et la couleur spécifiés pour ce magasin. Si vous déplacez les guides papier, ou chargez un papier différent, vous devez changer le format, le type et la couleur du papier sur le panneau de commande. La priorité des bacs détermine l'ordre dans lequel l'imprimante sélectionne le bac pour un travail d'impression si aucun bac n'a été spécifié. Elle détermine aussi comment l'imprimante sélectionne un autre bac si un bac devient vide en cours de travail d'impression. La priorité 1 indique que le magasin est prioritaire. Pour configurer les paramètres de bac : 1. Sur votre ordinateur, ouvrez un navigateur Web. Dans la zone d'adresse, tapez l'adresse IP de l'imprimante, puis appuyez sur Entrée ou Retour. Remarque : Si vous ne connaissez pas l’adresse IP de votre imprimante, reportez-vous à . 2. Dans le serveur Web intégré, cliquez sur Accueil. 3. Dans la zone Magasins, cliquez sur le magasin désiré. 4. Pour configurer le mode magasin, cliquez sur Mode magasin. • Pour configurer l'apparition sur le panneau de commande d'une invite de définition des paramètres papier chaque fois que du papier est chargé, sélectionnez Entièrement réglable. • Pour spécifier l'utilisation d'un papier spécifique par un magasin, cliquez sur Spécialisé, puis sélectionnez le format du papier, son type et sa couleur. Xerox® Phaser® 6510 Guide de l’utilisateur de l’imprimante 167 Fonctions de l'administrateur système 5. Pour configurer l'imprimante de sorte qu'elle sélectionne le magasin approprié pour chaque travail d'impression, cliquez sur le bouton bascule Sélection auto. Si le papier requis n'est pas disponible, l'imprimante vous invite à charger du papier d'un type et format appropriés pour le travail. Remarque : Une coche sur la touche bascule indique que le paramètre est activé. 6. Pour définir l'ordre de sélection des magasins pour un travail d'impression, cliquez sur Priorité, puis sélectionnez la priorité du magasin. 7. Pour enregistrer les paramètres magasin, appuyez sur OK. C l o n a g e d e s p a ra m è t r e s d e l ' i m p r i m a n t e Le clonage permet de copier les paramètres de configuration d'une imprimante sur une autre imprimante figurant sur le même réseau Remarque : • Avant d'utiliser la fonction de clonage, vérifiez que le fichier de clonage de l'imprimante source est compatible avec l'imprimante cible. • Avant de copier le carnet d'adresses, vérifiez que le carnet d'adresses de l'imprimante cible est vide. Pour cloner les paramètres de l'imprimante : 1. Sur votre ordinateur, ouvrez un navigateur Web. Dans la zone d'adresse, tapez l'adresse IP de l'imprimante, puis appuyez sur Entrée ou Retour. 2. Connectez-vous en tant qu'administrateur système dans l'Embedded Web Server. Pour plus d'informations, reportez-vous à la section . 3. En bas de la page d'accueil, cliquez sur Clonage. 4. Pour installer un fichier de clonage : a. Pour créer un ficher de clonage, cliquez sur Sélectionner. b. Localisez puis sélectionnez un fichier de clonage de l'imprimante source puis cliquez sur Ouvrir. • Pour sélectionner un autre ficher de clonage, cliquez sur l'icône Changer le fichier. • Pour supprimer le ficher de clonage sélectionné, cliquez sur l'icône en forme de Corbeille. Remarque : La suppression du fichier de clonage ne le fait pas disparaître de l'ordinateur. c. Pour installer le ficher de clonage sélectionné, cliquez sur Installer. 5. Pour créer un fichier de clonage : a. Sélectionnez les paramètres à cloner sur l'imprimante : • Pour sélectionner les paramètres individuels à cloner sur l'imprimante, sélectionnez le paramètre désiré. • Pour choisir tous les paramètres, utilisez Sélectionner/Effacer tout. • Pour effacer tous les paramètres, supprimez Sélectionner/Effacer tout. 168 b. Cliquez sur Créer. c. Si vous y êtes invité, enregistrez le fichier de clonage dans un emplacement dont vous pouvez vous souvenir facilement lorsque vous aurez besoin du fichier pour l'installer. Xerox® Phaser® 6510 Guide de l’utilisateur de l’imprimante Fonctions de l'administrateur système Remarque : Si vous n'avez pas été invité à enregistrer le fichier, cherchez-le dans le dossier Téléchargements de votre ordinateur. 6. Quand vous avez fini de créer ou d'installer un ficher de clonage, cliquez sur Fermer. Fo n c t i o n d e c l o n a g e Xe r o x ® Ces imprimantes prennent en charge la fonction de clonage Xerox® du Gestionnaire de périphériques Cette fonction de clonage permet de fournir un fichier de clonage au périphérique avec les informations d'authentification. Pour plus d'informations sur l'utilisation de la fonction de clonage, reportez-vous à la documentation du Gestionnaire de périphériques Xerox®. A c t i v a t i o n d e l a fo n c t i o n P l u g - i n Pour configurer votre appareil afin qu'il fonctionne avec des applications plug-in compatibles, activez la Fonction Plug-in. 1. Dans le Serveur Web intégré, connectez-vous en tant qu'administrateur, puis cliquez sur Système. 2. Cliquez sur Paramètres Plug-in. 3. Pour activer la fonction Plug-in, cliquez sur le bouton bascule de la Fonction Plug-in . 4. Cliquez sur Fermer. 5. Pour activer les changements, à l'invite, cliquez sur Redémarrer maintenant. Pour plus d'informations sur les applications plug-in compatibles, reportez-vous à www.support. xerox.com. Ré i n i t i a l i s a t i o n d e l ' i m p r i m a n t e Le redémarrage de l'imprimante à l'aide de Réinitialiser le logiciel est plus rapide et plus économique, en termes de consommables, que sa mise hors tension puis sous tension. Le redémarrage de l'imprimante peut prendre plusieurs minutes pendant lesquelles le serveur Web intégré n'est pas disponible. 1. Sur votre ordinateur, ouvrez un navigateur Web. Dans la zone d'adresse, tapez l'adresse IP de l'imprimante, puis appuyez sur Entrée ou Retour. 2. Dans le serveur Web intégré, cliquez sur Accueil→Support→Redémarrer le périphérique. 3. À l'invite, cliquez sur Redémarrer. C o n fi g u r a t i o n d e s a l e r t e s 1. Sur votre ordinateur, ouvrez un navigateur Web. Dans la zone d'adresse, tapez l'adresse IP de l'imprimante, puis appuyez sur Entrée ou Retour. 2. Connectez-vous en tant qu'administrateur système dans le serveur Web intégré. Pour plus d'informations, reportez-vous à la section . 3. Sur la page d'accueil, cliquez sur Détails sous Consommables. 4. Sous Options, cliquez sur Configuration des alertes. 5. Pour activer les alertes, cliquez sur la touche bascule en regard de l'option Activer les alertes. Remarque : Une coche sur la touche bascule indique que le paramètre est activé. Xerox® Phaser® 6510 Guide de l’utilisateur de l’imprimante 169 Fonctions de l'administrateur système 6. Pour activer ou désactiver une alerte, sélectionnez l'option requise pour le type d'alerte : • Cliquez sur la touche bascule. • Cliquez sur le type d'alerte et sélectionnez une option dans la liste. 7. Cliquez sur OK. C o n fi g u r a t i o n d e s p a r a m è t r e s d e s e r v e u r S M T P Pour pouvoir configurer les alertes courriel, vous devez d'abord configurer l'imprimante pour qu'elle puisse communiquer avec votre serveur SMTP de messagerie. Pour configurer les paramètres du serveur SMTP : 1. Sur votre ordinateur, ouvrez un navigateur Web. Dans la zone d'adresse, tapez l'adresse IP de l'imprimante, puis appuyez sur Entrée ou Retour. 2. Connectez-vous en tant qu'administrateur système dans le serveur Web intégré. Pour plus d'informations, reportez-vous à la section . 3. Cliquez sur Connectivité. 4. Cliquez sur SMTP. 5. Pour activer l'envoi de courrier électronique, appuyez sur la touche bascule Notification courriel. Remarque : Une coche sur le bouton bascule indique que la fonction a été activée. 6. Entrez les informations suivantes : • Pour Adresse électronique du périphérique, tapez une adresse électronique correctement formatée qui apparaîtra dans le champ De : des courriels envoyés à partir de l'imprimante. • Pour l'adresse du serveur, entrez l'adresse IP ou le nom DNS du serveur SMTP. Si vous ne connaissez pas l'adresse IP ou le nom DNS du serveur SMTP, cliquez sur Sélectionner un serveur dans la liste. Remarque : Cette figure requiert que votre réseau soit configuré d'une certaine façon. Pour plus d'informations, contactez l'administrateur réseau. • Pour Serveur SMTP sortant : Numéro de port, saisissez le numéro de port par défaut du serveur SMTP ou sélectionnez une autre valeur dans la plage fournie. Remarque : Cette fonction exige que votre réseau soit configuré d'une certaine façon. Pour plus d'informations, contactez l'administrateur réseau. Remarque : Les numéros de port généralement utilisés pour SMTP sont 25, 465 et 587. Si vous ne connaissez pas l'adresse IP ou le nom DNS du serveur SMTP, cliquez sur Sélectionner un serveur dans la liste. 7. Sélectionnez un protocole de sécurité des connexions en fonction des besoins de votre environnement. 8. Sélectionnez un type d'authentification SMTP courriel sortant en fonction des besoins de votre environnement. 170 a. Si une authentification est requise, cliquez sur Authentification SMTP puis sélectionnez AUTH SMTP. Si une authentification n'est pas requise, sélectionnez Désactivé(e). b. Si une authentification est requise, entrez un nom de connexion SMTP valide pour le serveur SMTP sous Nom d'utilisateur AUTH SMTP. c. Si une authentification est requise, entrez un mot de passe valide pour le serveur SMTP sous Mot de passe AUTH SMTP. Xerox® Phaser® 6510 Guide de l’utilisateur de l’imprimante Fonctions de l'administrateur système Remarque : Assurez-vous que le type d'authentification est compatible avec votre serveur SMTP. 9. Sous Confirmer le mot de passe, saisissez de nouveau le mot de passe. 10. Pour enregistrer les changements, cliquez sur OK. Remarque : Contactez votre fournisseur de services Internet ou votre administrateur système pour obtenir le nom ou l'adresse IP du serveur SMTP. Certains fournisseurs de services Internet requièrent une authentification. Veillez à confirmer le type d'authentification, le nom de connexion et le mot de passe. C o n fi g u r a t i o n d e s a l e r t e s c o u r r i e l Remarque : Avant de configurer les alertes courriel, vous devez d'abord configurer l'imprimante de telle sorte qu'elle puisse communiquer avec votre serveur SMTP de messagerie. Pour plus d'informations, reportez-vous à la section . 1. Sur votre ordinateur, ouvrez un navigateur Web. Dans la zone d'adresse, tapez l'adresse IP de l'imprimante, puis appuyez sur Entrée ou Retour. 2. Connectez-vous en tant qu'administrateur système dans le serveur Web intégré. Pour plus d'informations, reportez-vous à la section . 3. Sur la page d'accueil, cliquez sur Détails sous Consommables. 4. Sous Options, cliquez sur Configuration des alertes. 5. Entrez l'adresse électronique du destinataire dans le champ Alertes courriel. Remarque : Une coche sur la touche bascule indique que le paramètre est activé. 6. Pour activer ou désactiver une alerte courriel, cliquez sur la touche bascule en regard du type d'alerte. 7. Cliquez sur OK. C o n fi g u r a t i o n d e s p a r a m è t r e s P D L à l ' a i d e d u s e r v e u r We b i n t é g r é . Vous pouvez configurer les paramètres pour les protocoles PDL suivants : • PCL® 6/5e • PostScript® • PDF • TIFF / JPEG Remarque : PCL® 6/5e est le protocole PDL par défaut. C o n fi g u r a t i o n d e s p a r a m è t r e s p o u r P C L 6 / 5 e Remarque : Les paramètres PCL® par défaut sont utilisés lorsqu'un pilote d'imprimante n'est pas sélectionné. Les paramètres du pilote d'imprimante ont priorité sur les paramètres PCL® par défaut configurés à partir du serveur Web intégré. 1. Sur votre ordinateur, ouvrez un navigateur Web. Dans la zone d'adresse, tapez l'adresse IP de l'imprimante, puis appuyez sur Entrée ou Retour. 2. Connectez-vous en tant qu'administrateur système dans le serveur Web intégré. Pour plus d'informations, reportez-vous à la section . Xerox® Phaser® 6510 Guide de l’utilisateur de l’imprimante 171 Fonctions de l'administrateur système 3. Cliquez sur Système→Paramètres PDL. 4. Cliquez sur PCL 6/5e. 5. Configurez les paramètres suivants selon les besoins : • Pour définir le mode de priorité pour le nombre d'impressions, cliquez sur Priorité Quantité, puis sélectionnez une option. • Pour définir la limite du nombre de feuilles à imprimer, entrez une valeur sous Quantité. • Pour spécifier le magasin par défaut, cliquez sur Magasin, puis sélectionnez un magasin. Pour autoriser la sélection automatique de magasin, sélectionnez Auto. • Pour spécifier le format papier par défaut à utiliser dans le magasin par défaut, cliquez sur Format papier, puis sélectionnez un format papier. • Pour spécifier le format papier à utiliser dans le départ manuel, cliquez sur Format papier (départ manuel), puis sélectionnez un format papier. • Pour sélectionner la largeur maximale de format papier personnalisé, entrez une valeur sous Largeur du papier personnalisé. • Pour sélectionner la longueur maximale de format papier personnalisé, entrez une valeur sous Longueur du papier personnalisé. • Pour sélectionner le mode couleur par défaut, cliquez sur Mode couleur, puis sélectionnez une option. Pour autoriser la sélection du mode couleur automatique basée sur le document, sélectionnez Détection auto. • Pour régler l'option d'impression par défaut sur Impression recto verso, cliquez sur Recto verso, puis sélectionnez une option. • Pour que l'imprimante n'imprime pas de pages blanches, cliquez sur la touche bascule en regard de Supprimer les pages blanches. Remarque : Une coche sur le bouton bascule indique que la fonction a été activée. • Pour modifier l'orientation de page par défaut du document, cliquez sur Orientation du document, puis sélectionnez une option. • Pour activer l'impression A4 grand format, cliquez sur la touche bascule en regard de A4 grand format. • Pour définir le pas par défaut, entrez une valeur sous Pas. • Pour définir le corps de police par défaut du document imprimé, entrez une valeur sous Corps. • Pour définir la police par défaut du document imprimé, cliquez sur Nom de police, puis sélectionnez une police. • Pour spécifier le jeu de symboles pour la police sélectionnée, cliquez sur Jeu de symboles, puis sélectionnez une option. • Pour définir la quantité maximale de lignes autorisées sur la page du document imprimé, entrez une valeur sous Lignes par page. • Pour activer le vidage hexadécimal, cliquez sur la touche bascule en regard de l'option Vidage hexadécimal. • Pour que l'imprimante puisse améliorer l'image automatiquement, cliquez sur la touche bascule en regard de l'option Amélioration de l'image. 6. Pour enregistrer les paramètres, cliquez sur OK. C o n fi g u r a t i o n d e s p a r a m è t r e s Po s t S c r i p t 1. Sur votre ordinateur, ouvrez un navigateur Web. Dans la zone d'adresse, tapez l'adresse IP de l'imprimante, puis appuyez sur Entrée ou Retour. 2. Connectez-vous en tant qu'administrateur système dans l'Embedded Web Server. Pour plus d'informations, reportez-vous à la section . 3. Cliquez sur Système→Paramètres PDL. 4. Cliquez sur PostScript. 172 Xerox® Phaser® 6510 Guide de l’utilisateur de l’imprimante Fonctions de l'administrateur système 5. Configurez les paramètres suivants selon les besoins : • Pour autoriser l'impression d'un relevé lorsqu'une erreur se produit, cliquez sur la touche bascule en regard de l'option Imprimer la page d'erreurs. Remarque : Une coche sur le bouton bascule indique que la fonction a été activée. • Pour spécifier le magasin par défaut, cliquez sur Papier, puis sélectionnez une option. 6. Cliquez sur OK. C o n fi g u r a t i o n d e s p a r a m è t r e s P D F Remarque : Les paramètres PDF par défaut sont utilisés lorsqu'un pilote d'imprimante n'est pas sélectionné. Les paramètres du pilote d'imprimante ont priorité sur les paramètres PDF par défaut configurés à partir du serveur Web intégré. 1. Sur votre ordinateur, ouvrez un navigateur Web. Dans la zone d'adresse, tapez l'adresse IP de l'imprimante, puis appuyez sur Entrée ou Retour. 2. Connectez-vous en tant qu'administrateur système dans le serveur Web intégré. Pour plus d'informations, reportez-vous à la section . 3. Cliquez sur Système→Paramètres PDL. 4. Cliquez sur PDF. 5. Configurez les paramètres suivants selon les besoins : • Pour spécifier le protocole à utiliser lors de la création du document PDF, cliquez sur Décomposeur, puis sélectionnez une option. • Pour définir la limite du nombre de pages à imprimer, entrez une valeur sous Quantité. Remarque : Une coche sur le bouton bascule indique que la fonction a été activée. • Pour spécifier le format papier par défaut du document imprimé, cliquez sur Format papier, puis sélectionnez un format papier. • Pour sélectionner le mode couleur par défaut, cliquez sur Mode couleur, puis sélectionnez une option. Pour autoriser la sélection du mode couleur automatique basée sur le document, sélectionnez Détection auto. • Pour régler l'option d'impression par défaut sur Impression recto verso, cliquez sur Recto verso, puis sélectionnez une option. • Pour autoriser l'assemblage des pages du document imprimé, cliquez sur Assemblé, puis sélectionnez Oui. • Pour spécifier la qualité d'impression, cliquez sur Mode Impression, puis sélectionnez une option. • Pour sélectionner un mode de mise en page pour le document imprimé, cliquez sur Mise en page, puis sélectionnez une option. • Pour exiger un mot de passe pour ouvrir le document PDF, entrez un mot de passe dans le champ correspondant. Remarque : Pour supprimer les points du champ Mot de passe, cliquez deux fois sur le champ. 6. Cliquez sur OK. Xerox® Phaser® 6510 Guide de l’utilisateur de l’imprimante 173 Fonctions de l'administrateur système C o n fi g u r a t i o n d e s p a r a m è t r e s T I F F e t J P E G Remarque : Les paramètres TIFF et JPEG par défaut sont utilisés lorsqu'un pilote d'imprimante n'est pas sélectionné. Les paramètres du pilote d'imprimante ont priorité sur les paramètres TIFF et JPEG par défaut configurés à partir du serveur Web intégré. 1. Sur votre ordinateur, ouvrez un navigateur Web. Dans la zone d'adresse, tapez l'adresse IP de l'imprimante, puis appuyez sur Entrée ou Retour. 2. Connectez-vous en tant qu'administrateur système dans le serveur Web intégré. Pour plus d'informations, reportez-vous à la section . 3. Cliquez sur Système→Paramètres PDL. 4. Cliquez sur TIFF / JPEG. 5. Pour spécifier le format papier par défaut du document imprimé, cliquez sur Format papier, puis sélectionnez un format papier. 6. Cliquez sur OK. A f fi c h a g e d e s i n fo r m a t i o n s d e v e r s i o n p o u r u n p r o t o c o l e P D L 1. Sur votre ordinateur, ouvrez un navigateur Web. Dans la zone d'adresse, tapez l'adresse IP de l'imprimante, puis appuyez sur Entrée ou Retour. 2. Connectez-vous en tant qu'administrateur système dans l'le serveur Web intégré. Pour plus d'informations, reportez-vous à la section . 3. Cliquez sur Système→Paramètres PDL. 4. Pour afficher les informations de version pour un protocole PDL, cliquez sur le nom du protocole. Les informations de version sont affichées en haut de la page des paramètres. 5. Pour revenir à la page Paramètres PDL, cliquez sur OK ou sur Annuler. Remarque : Les informations de version sont disponibles pour PostScript®, TIFF et XPS. 174 Xerox® Phaser® 6510 Guide de l’utilisateur de l’imprimante Fonctions de l'administrateur système Configuration des paramètres généraux à partir du panneau de commande Ce menu permet de configurer les paramètres généraux de l'imprimante à partir du panneau de commande. Il est possible de configurer de nombreux paramètres de l'imprimante à partir du panneau de commande, tels que le mode d'économie d'énergie, les alertes, l'écran tactile, la sécurité et les paramètres d'impression par défaut. C o n fi g u r a t i o n d e s p a r a m è t r e s s y s t è m e Ce menu permet de configurer les paramètres système de l'imprimante, tels que les temporisateurs d'économie d'énergie et les paramètres de l'horloge. A c c è s a u m e n u d e p a ra m è t r e s sy s t è m e 1. Sur le panneau de commande de l'imprimante, appuyez sur Menu. Remarque : Pour accéder aux éléments du menu, utilisez les boutons fléchés. 2. Accédez au menu Menu Admin et appuyez sur OK. 3. Accédez au menu Param. système et appuyez sur OK. C o n fi g u r a t i o n d e s p a r a m è t r e s d u m o d e d ' é c o n o m i e d ' é n e r g i e à l'aide du panneau de commande Vous pouvez définir la durée pendant laquelle l'imprimante reste en mode disponible avant de passer à un mode d'alimentation plus économique. Pour configurer les paramètres d'économie d'énergie : 1. Sur le panneau de commande de l'imprimante, appuyez sur Menu. 2. Accédez au menu Menu Admin et appuyez sur OK. 3. Accédez au menu Param. système et appuyez sur OK. 4. Sélectionnez le temporisateur que vous voulez modifier et appuyez sur OK. • Temporisateur d'économie d'énergie : Définissez l'heure à laquelle l'imprimante passe du mode Prêt au mode Économie d'énergie. • Délai mode veille : définissez l'heure à laquelle l'imprimante passe du mode Économie d'énergie au mode Veille. • Mise hors tension : définissez l'heure à laquelle l'imprimante se met hors tension. Remarque : Pour définir les valeurs du temporisateur, utilisez les boutons fléchés. 5. Si vous avez sélectionné Mise hors tension, procédez comme suit : a. Dans le menu Mise hors tension, accédez à Programmé puis appuyez sur OK. b. Utilisez les boutons fléchés pour sélectionner Activé(e) ou Désactivé(e), puis appuyez sur OK. c. Dans le menu Mise hors tension, accédez à Délai de mise hors tension et appuyez sur OK. À l'aide des boutons fléchés, entrez l'heure à laquelle le périphérique se met hors tension. 6. Cliquez sur OK. 7. Pour ramener l'imprimante à l'état Prêt, appuyez sur Menu. Xerox® Phaser® 6510 Guide de l’utilisateur de l’imprimante 175 Fonctions de l'administrateur système C o n fi g u r a t i o n d e l ' h o r l o g e s y s t è m e s u r l e p a n n e a u d e commande Pour accéder au menu Horloge système : 1. Sur le panneau de commande de l'imprimante, appuyez sur Menu. Remarque : Pour accéder aux éléments du menu, utilisez les boutons fléchés. 2. Accédez au menu Menu Admin et appuyez sur OK. 3. Accédez au menu Param. système et appuyez sur OK. 4. Accédez au menu Horloge système et appuyez sur OK. Pour définir la date : 1. Accédez à Régler date dans le menu Horloge système, puis appuyez sur OK. 2. Utilisez les flèches pour définir le mois, le jour et l'année. Lorsque vous avez terminé, appuyez sur OK. 3. Pour accéder au menu Horloge système, appuyez sur Retour. 4. Accédez à Format date, puis appuyez sur OK. 5. Pour sélectionner un format de date, utilisez les boutons fléchés, puis appuyez sur OK. 6. Pour accéder au menu Horloge système, appuyez sur Retour. 7. Si la date et l'heure sont définies, appuyez sur Menu pour ramener l'imprimante à l'état Prêt. Pour définir l'heure : 1. Accédez à Régler date dans le menu Horloge système, puis appuyez sur OK. 2. Pour définir les heures et les minutes, utilisez les boutons fléchés. Lorsque vous avez terminé, appuyez sur OK. 3. Pour accéder au menu Horloge système, appuyez sur Retour. 4. Accédez à Format heure, puis appuyez sur OK. 5. Pour sélectionner le format de l'heure, appuyez sur 12h ou 24h puis sur OK. 6. Pour accéder au menu Horloge système, appuyez sur Retour. 7. Si la date et l'heure sont définies, appuyez sur Menu pour ramener l'imprimante à l'état Prêt. D é fi n i t i o n d e s u n i t é s d e m e s u r e 1. Sur le panneau de commande de l'imprimante, appuyez sur Menu. Remarque : Pour accéder aux éléments du menu, utilisez les boutons fléchés. 2. Accédez au menu Menu Admin et appuyez sur OK. 3. Accédez au menu Param. système et appuyez sur OK. 4. Accédez à Préférences de format papier, puis appuyez sur OK. 5. Sélectionnez Millimètres (mm) ou Pouces (po.), puis appuyez sur OK. 6. Pour ramener l'imprimante à l'état Prêt, appuyez sur Menu. 176 Xerox® Phaser® 6510 Guide de l’utilisateur de l’imprimante Fonctions de l'administrateur système C o n fi g u r a t i o n d e s t o n a l i t é s a u d i o 1. Sur le panneau de commande de l'imprimante, appuyez sur Menu. Remarque : Pour accéder aux éléments du menu, utilisez les boutons fléchés. 2. Accédez au menu Menu Admin et appuyez sur OK. 3. Accédez au menu Param. système et appuyez sur OK. 4. Accédez à Tonalités audio, puis appuyez sur OK. 5. Pour activer les tonalités : a. Accédez au menu Tous et appuyez sur OK. b. Accédez à Activé(e) et appuyez sur OK. 6. Pour définir le volume d'une tonalité spécifique : a. Accédez à la tonalité que vous souhaitez configurer, puis appuyez sur OK. b. Appuyez sur les boutons fléchés pour augmenter ou réduire le volume, puis appuyez sur OK. 7. Pour ramener l'imprimante à l'état Prêt, appuyez sur Menu. C o n fi g u r a t i o n d u d é l a i d ' a t t e n t e d u p a n n e a u d e c o m m a n d e Vous pouvez définir le délai d'attente avant temporisation du panneau de commande. 1. Sur le panneau de commande de l'imprimante, appuyer sur la touche Menu. Remarque : Pour accéder aux éléments du menu, utilisez les boutons fléchés. 2. Accédez au menu Menu Admin et appuyez sur OK. 3. Accédez au menu Param. système et appuyez sur OK. 4. Accédez à Annulation auto, puis appuyez sur OK. 5. Utilisez les boutons fléchés pour sélectionner un paramètre, puis appuyez sur OK. C o n fi g u r a t i o n d e s p a r a m è t r e s d e l ' i m p r i m a n t e Ce menu permet de configurer les paramètres généraux de l'imprimante, tels que les priorités des magasins, les paramètres de réception et le format papier par défaut. D é fi n i t i o n d u fo r m a t p a p i e r p a r d é fa u t 1. Si nécessaire, connectez-vous en tant qu'administrateur. 2. Sur le panneau de commande de l'imprimante, appuyez sur Menu. Remarque : Pour accéder aux éléments du menu, utilisez les boutons fléchés. 3. Accédez au menu Menu Admin et appuyez sur OK. 4. Accédez à Param. imprimante et appuyez sur OK. 5. Accédez à Format de papier par défaut, puis appuyez sur OK. 6. Accédez au format souhaité et appuyez sur OK. 7. Pour ramener l'imprimante à l'état Prêt, appuyez sur Menu. Xerox® Phaser® 6510 Guide de l’utilisateur de l’imprimante 177 Fonctions de l'administrateur système C o n fi g u r a t i o n d e s p r i o r i t é s m a g a s i n La priorité des bacs détermine l'ordre dans lequel l'imprimante sélectionne le bac pour un travail d'impression si aucun bac n'a été spécifié. Elle détermine aussi comment l'imprimante sélectionne un autre bac si un bac devient vide en cours de travail d'impression. La priorité 1 indique que le magasin est prioritaire. Pour définir la priorité d'un magasin : 1. Sur le panneau de commande de l'imprimante, appuyez sur Menu. Remarque : Pour accéder aux éléments du menu, utilisez les boutons fléchés. 2. Accédez au menu Menu Admin et appuyez sur OK. 3. Accédez à Param. imprimante et appuyez sur OK. 4. Accédez à Priorité magasin et appuyez sur OK. 5. Accédez au magasin souhaité, puis appuyez sur OK. 6. Pour affecter au magasin la priorité la plus élevée, accédez à Priorité 1 et appuyez sur OK. Remarque : • Pour pouvoir imprimer un relevé, le magasin sélectionné doit correspondre au format, au type et à la couleur de papier par défaut. • Le départ manuel ne peut pas avoir la priorité 1. • Pour imprimer un relevé à partir du départ manuel, retirez les magasins 1 et 2. Puis chargez du papier du format, du type et de la couleur par défaut dans le départ manuel. 7. Pour définir la priorité des autres magasins, répétez les étapes précédentes. 8. Pour ramener l'imprimante à l'état Prêt, appuyez sur Menu. C o n fi g u r a t i o n d e s p a r a m è t r e s d e t y p e d e p a p i e r i n a d a p t é 1. Sur le panneau de commande de l'imprimante, appuyez sur Menu. Remarque : Pour accéder aux éléments du menu, utilisez les boutons fléchés. 2. Accédez au menu Menu Admin et appuyez sur OK. 3. Accédez à Param. imprimante et appuyez sur OK. 4. Pour sélectionner l'action à mettre en œuvre en cas d'incompatibilité de format papier, accédez à Incompatibilité type de papier, puis appuyez sur OK. 5. Sélectionnez une option à l'aide des flèches Haut ou Bas : • Écran de confirmation : Cette option permet d'afficher un message vous invitant à confirmer les paramètres papier ou à les changer. • Impression : Cette option indique à l'imprimante de continuer d'imprimer normalement. • Écran papier : Cette option indique à l'imprimante d'afficher un message vous invitant à confirmer les paramètres papier ou à les changer. 6. Cliquez sur OK. 7. Pour ramener l'imprimante à l'état Prêt, appuyez sur Menu. 178 Xerox® Phaser® 6510 Guide de l’utilisateur de l’imprimante Fonctions de l'administrateur système C o n fi g u r a t i o n d e s r é g l a g e s s o r t i e Utilisez ce menu pour configurer les paramètres de réception de l'imprimante. Pour activer l'impression de l'ID utilisateur sur les sorties : 1. Sur le panneau de commande de l'imprimante, appuyez sur Menu. Remarque : Pour accéder aux éléments du menu, utilisez les boutons fléchés. Pour sélectionner un élément du menu, appuyez sur OK. 2. Accédez au menu Menu Admin et appuyez sur OK. 3. Accédez à Param. imprimante et appuyez sur OK. 4. Pour configurer le périphérique de façon à ce qu'il imprime l'ID utilisateur sur les sorties, accédez à Imprimer ID utilisateur, puis appuyez sur OK. 5. Pour sélectionner un paramètre, appuyez sur les boutons fléchés, puis sur OK. 6. Pour ramener l'imprimante à l'état Prêt, appuyez sur Menu. Pour configurer les paramètres des pages de garde : 1. Sur le panneau de commande de l'imprimante, appuyez sur Menu. Remarque : Pour accéder aux éléments du menu, utilisez les boutons fléchés. Pour sélectionner un élément du menu, appuyez sur OK. 2. Accédez au menu Menu Admin et appuyez sur OK. 3. Accédez au menu Param. système et appuyez sur OK. 4. Pour définir l'impression d'une page de garde, accédez à Param. page garde, puis appuyez sur OK. 5. Accédez à Page de garde, puis appuyez sur OK. 6. Pour sélectionner une option, appuyez sur les boutons fléchés : • Désactivé(e) : Cette option indique à l'imprimante de ne pas imprimer de page de garde. • Première page : Cette option indique à l'imprimante d'insérer une page de garde avant la première page de chaque travail d'impression. • Fin : Cette option indique à l'imprimante d'insérer une page de garde avant la dernière page de chaque travail d'impression. • Première et dernière pages : Cette option indique à l'imprimante d'insérer une page de garde avant la première et après la dernière page de chaque travail d'impression. 7. Cliquez sur OK. 8. Pour ramener l'imprimante à l'état Prêt, appuyez sur Menu. Pour configurer les paramètres du magasin pour les pages de garde : 1. Sur le panneau de commande de l'imprimante, appuyez sur Menu. Remarque : Pour accéder aux éléments du menu, utilisez les boutons fléchés. Pour sélectionner un élément du menu, appuyez sur OK. 2. Accédez au menu Menu Admin et appuyez sur OK. 3. Accédez au menu Param. système et appuyez sur OK. 4. Accédez à Param. page de garde, puis appuyez sur OK. 5. Pour sélectionner le magasin à partir duquel imprimer la page de garde, accédez à Maga. page de garde, puis appuyez sur OK. Xerox® Phaser® 6510 Guide de l’utilisateur de l’imprimante 179 Fonctions de l'administrateur système 6. Pour sélectionner un fichier, appuyez sur les boutons fléchés, puis sur OK. 7. Pour ramener l'imprimante à l'état Prêt, appuyez sur Menu. Re s t a u r a t i o n d e s p a r a m è t r e s m é m o i r e e t suppression des données Vous pouvez restaurer les paramètres usine de la mémoire de l'imprimante, supprimer les données de tous les travaux et supprimer les travaux d'impression protégée qui n'ont pas été terminés. Initialisation NVM La mémoire NVM stocke les paramètres de l'imprimante et les conserve à la mise hors tension de celle-ci. La fonction Initialiser NVM réinitialise les paramètres stockés dans l'imprimante, y compris ceux du papier, des magasins et de la connectivité. Après exécution de cette fonction et redémarrage de l'imprimante, tous les paramètres de menu reprennent leur valeur par défaut. Pour initialiser la mémoire non volatile : 1. Sur le panneau de commande de l'imprimante, appuyer sur la touche Menu. 2. Accédez au menu Menu Admin et appuyez sur OK. 3. Accédez à Init/supp données, puis appuyez sur OK. 4. Accédez à NVM et appuyez sur OK. 5. À l'invite, appuyez sur OK puis encore sur OK. Une fois l'opération terminée, l'imprimante redémarre. Suppression de toutes les données La mémoire NVM stocke les paramètres de l'imprimante et les conserve à la mise hors tension de celle-ci. La fonction Supprimer toutes les données efface tous les paramètres et rétablit les réglages originaux d'usine. Tous les travaux, préréglages, applis ainsi que tous les paramètres du périphérique seront réinitialisés. Une fois l'opération terminée, l'imprimante redémarre et affiche l'assistant d'installation. Pour supprimer toutes les données : 1. Sur le panneau de commande de l'imprimante, appuyer sur la touche Menu. 2. Accédez au menu Menu Admin et appuyez sur OK. 3. Accédez à Init/supp données, puis appuyez sur OK. 4. Accédez à Supp ttes données, puis appuyez sur OK. 5. À l'invite, appuyez sur OK puis encore sur OK. Une fois l'opération terminée, l'imprimante redémarre. 180 Xerox® Phaser® 6510 Guide de l’utilisateur de l’imprimante Fonctions de l'administrateur système S u p p r e s s i o n d e s t ra v a u x d ' i m p r e s s i o n p r o t é g é e Une fois imprimé, un travail d'impression protégée est supprimé automatiquement. Si vous ne connaissez pas le code d'accès aux travaux d'impression protégée, vous pouvez supprimer ces travaux manuellement. Pour supprimer tous les travaux d'impression protégée stockés sur l'imprimante : 1. Sur le panneau de commande de l'imprimante, appuyer sur la touche Menu. 2. Accédez au menu Menu Admin et appuyez sur OK. 3. Accédez à Init/supp données, puis appuyez sur OK. 4. Accédez à Impr. protégée, puis appuyez sur OK. 5. À l'invite, appuyez sur OK puis encore sur OK. Une fois l'opération terminée, l'imprimante redémarre. Xerox® Phaser® 6510 Guide de l’utilisateur de l’imprimante 181 Fonctions de l'administrateur système Configuration des paramètres par défaut et des stratégies d'impression à l'aide de l'Embedded Web Server Cette section contient des informations pour vous aider à configurer les paramètres par défaut et les stratégies d'impression de l'imprimante. Vous pouvez configurer ces paramètres à partir de votre navigateur Web à l'aide de l'Embedded Web Server. Vous pouvez configurer les paramètres liés au papier, aux valeurs par défaut de l'imprimante et aux relevés. C o n fi g u r a t i o n d e s p a r a m è t r e s c o m m u n s Ré g l a g e m a n u e l d e s c o u l e u r s 1. Sur votre ordinateur, ouvrez un navigateur Web. Dans la zone d'adresse, tapez l'adresse IP de l'imprimante, puis appuyez sur Entrée ou Retour. Remarque : Si vous ne connaissez pas l’adresse IP de votre imprimante, reportez-vous à . 2. Connectez-vous en tant qu'administrateur système dans l'le serveur Web intégré. Pour plus d’informations, reportez-vous à la section . 3. Cliquez sur Système→Valeurs par défaut et stratégies. 4. Sous Commun, cliquez sur Paramètres couleur manuels. 5. Dans la zone Photo, pour Ton foncé, Ton moyen et Ton clair, réglez les couleurs individuelles selon vos besoins. 6. Dans la zone Texte, pour Ton foncé, Ton moyen et Ton clair, réglez les couleurs individuelles selon vos besoins. 7. Cliquez sur OK. C o n fi g u r a t i o n d e s p a r a m è t r e s p a p i e r Ré g l a g e d u t y p e d e p a p i e r 1. Sur votre ordinateur, ouvrez un navigateur Web. Dans la zone d'adresse, tapez l'adresse IP de l'imprimante, puis appuyez sur Entrée ou Retour. Remarque : Si vous ne connaissez pas l’adresse IP de votre imprimante, reportez-vous à . 2. Connectez-vous en tant qu'administrateur système dans le serveur Web intégré. Pour plus d'informations, reportez-vous à la section . 3. Cliquez sur Système→Valeurs par défaut et stratégies. 4. Appuyez sur Régler type de papier sous Papier. 5. Pour régler un type de papier, cliquez sur le nom du type de papier, puis sélectionnez une option. 6. Une fois tous les réglages du type de papier terminés, appuyez sur OK. 182 Xerox® Phaser® 6510 Guide de l’utilisateur de l’imprimante Fonctions de l'administrateur système C o n fi g u r a t i o n d e s n o m s d e p a p i e r p e r s o n n a l i s é 1. Sur votre ordinateur, ouvrez un navigateur Web. Dans la zone d'adresse, tapez l'adresse IP de l'imprimante, puis appuyez sur Entrée ou Retour. Remarque : Si vous ne connaissez pas l’adresse IP de votre imprimante, reportez-vous à . 2. Connectez-vous en tant qu'administrateur système dans le serveur Web intégré. Pour plus d'informations, reportez-vous à la section . 3. Cliquez sur Système→Valeurs par défaut et stratégies. 4. Cliquez sur Noms de papier personnalisé sous Papier. 5. Pour attribuer un nom personnalisé au type de papier, entrez un nom sous Nom du type de papier personnalisé. 6. Une fois tous les réglages du nom de papier terminés, appuyez sur OK. D é fi n i t i o n d e s s t r a t é g i e s d ' i m p r e s s i o n C o n fi g u r a t i o n d e s p o l i t i q u e s e n m a t i è r e d e t r a v a u x Vous pouvez configurer des politiques pour vos travaux d'impression. Il est possible de configurer des paramètres pour la fonction Print Around, le masquage du nom du travail et les travaux d'impression mémorisés. Quand un travail d'impression est interrompu ou affiche une erreur, la fonction Print Around permet d'imprimer les autres travaux dans la file d'attente. Par exemple, un travail d'impression peut être suspendu parce qu'il nécessite un papier qui n'est pas chargé dans le magasin. Quand Print Around est activé, les travaux qui nécessitent un autre type de papier s'impriment immédiatement, bien que le travail précédent soit suspendu. Activation de la fonction Print Around 1. Sur votre ordinateur, ouvrez un navigateur Web. Dans la zone d'adresse, tapez l'adresse IP de l'imprimante, puis appuyez sur Entrée ou Retour. 2. Connectez-vous en tant qu'administrateur système dans l'le serveur Web intégré. Pour plus d’informations, reportez-vous à la section . 3. Cliquez sur Travaux→Stratégies. 4. Pour activer Print Around, appuyez sur la touche bascule Activer. Remarque : Une coche sur le bouton bascule indique que la fonction a été activée. 5. Cliquez sur OK. 6. Cliquez sur Redémarrer maintenant. Masquage ou affichage des noms des travaux 1. Sur votre ordinateur, ouvrez un navigateur Web. Dans la zone d'adresse, tapez l'adresse IP de l'imprimante, puis appuyez sur Entrée ou Retour. 2. Connectez-vous en tant qu'administrateur système dans le serveur Web intégré. Pour plus d'informations, reportez-vous à la section . 3. Cliquez sur Travaux. 4. Cliquez sur Stratégies. 5. Sélectionnez une options sous Masquer les noms des travaux. Xerox® Phaser® 6510 Guide de l’utilisateur de l’imprimante 183 Fonctions de l'administrateur système 6. Cliquez sur OK. 7. Cliquez sur Redémarrer maintenant. Configuration des paramètres de travaux d'impression mémorisés 1. Sur votre ordinateur, ouvrez un navigateur Web. Dans la zone d'adresse, tapez l'adresse IP de l'imprimante, puis appuyez sur Entrée ou Retour. 2. Connectez-vous en tant qu'administrateur système dans le serveur Web intégré. Pour plus d'informations, reportez-vous à la section . 3. Cliquez sur Travaux. 4. Cliquez sur Stratégies. 5. Dans la section Paramètres de travaux d'impression mémorisés, entrez une valeur sous Nombre minimum de chiffres pour le code d'accès. 6. Sélectionnez une option sous Supprimer les travaux d'impression mémorisés après. • Pour enregistrer des travaux d'impression mémorisés, sélectionnez Désactivé(e). • Pour supprimer des travaux d'impression après un nombre spécifique de jours, à une heure spécifique, sélectionnez Jours. Entrez le nombre de jours, sélectionnez AM ou PM, puis entrez l'heure en heures et minutes. • Pour supprimer des travaux d'impression après une période spécifique, sélectionnez Durée. Entrez le nombre d'heures et de minutes. 7. Cliquez sur OK. 8. Cliquez sur Redémarrer maintenant. C o n fi g u r a t i o n d e l a m é m o i r e Po s t S c r i p t ® 1. Sur votre ordinateur, ouvrez un navigateur Web. Dans la zone d'adresse, tapez l'adresse IP de l'imprimante, puis appuyez sur Entrée ou Retour. Remarque : Si vous ne connaissez pas l’adresse IP de votre imprimante, reportez-vous à . 2. Connectez-vous en tant qu'administrateur système dans le serveur Web intégré. Pour plus d'informations, reportez-vous à la section . 3. Cliquez sur Système→Valeurs par défaut et stratégies. 4. Cliquez sur Paramètres de la mémoire sous Paramètres imprimante. 5. Pour spécifier la capacité mémoire allouée aux données PostScript®, entrez une valeur en kilooctets sous Mémoire PostScript. Remarque : Cette valeur doit être un multiple de 256. 6. Cliquez sur OK. 7. Cliquez sur Redémarrer maintenant. 184 Xerox® Phaser® 6510 Guide de l’utilisateur de l’imprimante Fonctions de l'administrateur système C o n fi g u r a t i o n d e s t r a t é g i e s p o u r l e s t r a v a u x d ' i m p r e s s i o n autorisés 1. Sur votre ordinateur, ouvrez un navigateur Web. Dans la zone d'adresse, tapez l'adresse IP de l'imprimante, puis appuyez sur Entrée ou Retour. Remarque : Si vous ne connaissez pas l’adresse IP de votre imprimante, reportez-vous à . 2. Connectez-vous en tant qu'administrateur système dans le serveur Web intégré. Pour plus d'informations, reportez-vous à la section . 3. Cliquez sur Système→Valeurs par défaut et stratégies. 4. Cliquez sur Travaux autorisés sous Paramètres imprimante. 5. Sélectionnez une option : • Travaux personnels, protégés et enregistrés uniquement : cette option limite les types de travaux permis. • Tous les travaux : cette option autorise n'importe quel type de travail. 6. Cliquez sur OK. 7. Cliquez sur Redémarrer maintenant. C o n fi g u r a t i o n d e s t r a t é g i e s p o u r u n t y p e d e p a p i e r i n d i s p o n i b l e 1. Sur votre ordinateur, ouvrez un navigateur Web. Dans la zone d'adresse, tapez l'adresse IP de l'imprimante, puis appuyez sur Entrée ou Retour. Remarque : Si vous ne connaissez pas l’adresse IP de votre imprimante, reportez-vous à . 2. Connectez-vous en tant qu'administrateur système dans l'le serveur Web intégré. Pour plus d’informations, reportez-vous à la section . 3. Cliquez sur Système→Valeurs par défaut et stratégies. 4. Cliquez sur Le papier spécifié n'est pas disponible sous Paramètres imprimante. 5. Sélectionnez l'une des options suivantes : • Demander de charger du papier : les utilisateurs doivent charger le type de papier spécifié avant que le travail puisse être traité. • Substitution Letter (8,5 x 11) / A4 : cette option permet à l'imprimante de substituer un support chargé au format similaire. 6. Cliquez sur OK. 7. Cliquez sur Redémarrer maintenant. C o n fi g u r a t i o n d e s s t r a t é g i e s d e s t r a v a u x d ' i m p r e s s i o n e n c a s d'erreur 1. Sur votre ordinateur, ouvrez un navigateur Web. Dans la zone d'adresse, tapez l'adresse IP de l'imprimante, puis appuyez sur Entrée ou Retour. Remarque : Si vous ne connaissez pas l’adresse IP de votre imprimante, reportez-vous à . 2. Connectez-vous en tant qu'administrateur système dans le serveur Web intégré. Pour plus d'informations, reportez-vous à la section . 3. Cliquez sur Système→Valeurs par défaut et stratégies. Xerox® Phaser® 6510 Guide de l’utilisateur de l’imprimante 185 Fonctions de l'administrateur système 4. Cliquez sur Reprendre l'impression après erreur sous Paramètres imprimante. 5. Pour reprendre l'impression des travaux une fois que l'erreur a été résolue, sélectionnez une option : • Pour que le travail d'impression continue automatiquement, sélectionnez Reprise auto. • Pour que le travail d'impression continue uniquement après l'intervention de l'utilisateur, sélectionnez Reprise manuelle. 6. Cliquez sur OK. 7. Cliquez sur Redémarrer maintenant. C o n fi g u r a t i o n d e s s t r a t é g i e s d e s t r a v a u x d ' i m p r e s s i o n e n c a s d'incident papier 1. Sur votre ordinateur, ouvrez un navigateur Web. Dans la zone d'adresse, tapez l'adresse IP de l'imprimante, puis appuyez sur Entrée ou Retour. Remarque : Si vous ne connaissez pas l’adresse IP de votre imprimante, reportez-vous à . 2. Connectez-vous en tant qu'administrateur système dans le serveur Web intégré. Pour plus d'informations, reportez-vous à la section . 3. Cliquez sur Système→Valeurs par défaut et stratégies. 4. Cliquez sur Lorsqu'un incident papier se produit sous Paramètres imprimante. 5. Pour reprendre l'impression des travaux une fois que l'incident papier a été résolu, sélectionnez une option : • Pour que le travail d'impression continue automatiquement, sélectionnez Reprendre l'impression après résolution de l'incident. • Pour supprimer le travail d'impression en cours, sélectionnez Annuler impression. Remarque : Pour imprimer un travail qui a été annulé après une résolution d'incident, envoyez à nouveau le travail. 6. Cliquez sur OK. 7. Cliquez sur Redémarrer maintenant. C o n fi g u r a t i o n d e s t r a t é g i e s d ' i m p r e s s i o n p o u r l e s p a g e s d e garde 1. Sur votre ordinateur, ouvrez un navigateur Web. Dans la zone d'adresse, tapez l'adresse IP de l'imprimante, puis appuyez sur Entrée ou Retour. Remarque : Si vous ne connaissez pas l’adresse IP de votre imprimante, reportez-vous à . 2. Connectez-vous en tant qu'administrateur système dans l'le serveur Web intégré. Pour plus d’informations, reportez-vous à la section . 3. Cliquez sur Système→Valeurs par défaut et stratégies. 4. Cliquez sur Imprimer pages de garde sous Paramètres imprimante. 186 Xerox® Phaser® 6510 Guide de l’utilisateur de l’imprimante Fonctions de l'administrateur système 5. Configurez les options selon vos besoins : • Pour configurer les paramètres d'impression des pages de garde, cliquez sur Imprimer pages de garde, puis sélectionnez une option. • Pour désactiver l'impression de page de garde, cliquez sur Imprimer pages de garde, puis sélectionnez Désactivé(e). • Pour sélectionner la source papier des pages des garde, touchez Magasin, puis sélectionnez le magasin requis. • Pour permettre aux utilisateurs d'imprimer une page de garde à partir du pilote d'imprimante, cliquez sur la touche bascule en regard de Donner priorité au pilote d'imprimante. Remarque : Une coche sur le bouton bascule indique que la fonction a été activée. 6. Cliquez sur OK. 7. Cliquez sur Redémarrer maintenant. C o n fi g u r a t i o n d e s p a r a m è t r e s d e r a p p o r t s C o n fi g u r a t i o n d u b a c d e r é c e p t i o n p o u r l e s r a p p o r t s 1. Sur votre ordinateur, ouvrez un navigateur Web. Dans la zone d'adresse, tapez l'adresse IP de l'imprimante, puis appuyez sur Entrée ou Retour. Remarque : Si vous ne connaissez pas l’adresse IP de votre imprimante, reportez-vous à . 2. Connectez-vous en tant qu'administrateur système dans le serveur Web intégré. Pour plus d'informations, reportez-vous à la section . 3. Cliquez sur Système→Valeurs par défaut et stratégies. 4. Cliquez sur Bac de réception relevé sous Paramètres de rapports. 5. Il est également possible de sélectionner un bac récepteur spécifique pour les relevés. Pour autoriser la sélection automatique de magasin, sélectionnez Auto. 6. Cliquez sur OK. A c t i v a t i o n d u r e l e v é d e s s u p p r e s s i o n s d e t ra v a u x 1. Sur votre ordinateur, ouvrez un navigateur Web. Dans la zone d'adresse, tapez l'adresse IP de l'imprimante, puis appuyez sur Entrée ou Retour. Remarque : Si vous ne connaissez pas l’adresse IP de votre imprimante, reportez-vous à . 2. Connectez-vous en tant qu'administrateur système dans le serveur Web intégré. Pour plus d'informations, reportez-vous à la section . 3. Cliquez sur Système→Valeurs par défaut et stratégies. 4. Cliquez sur Relevé des suppressions de travaux sous Paramètres de rapports. 5. Pour activer l'impression du relevé des suppressions de travaux, sélectionnez Activé(e). 6. Cliquez sur OK. Xerox® Phaser® 6510 Guide de l’utilisateur de l’imprimante 187 Fonctions de l'administrateur système Configuration des paramètres de sécurité Utilisez les réglages de sécurité pour configurer les paramètres d'administration, l'authentification, les accès et droits utilisateur, ainsi que l'accès aux services. Remarque : Pour de plus amples informations, reportez-vous à l'aide du serveur Web intégré, Embedded Web Server. Co n n e x i o n e n t a n t q u ’ a d m i n i s t ra t e u r a u p a n n e a u de commande Pour les versions du logiciel antérieures à PL6 (XX.5X.XX), le mot de passe administrateur par défaut est 1111. Pour les versions du logiciel PL6 (XX.5X.XX) actuelles ou ultérieures, le mot de passe administrateur par défaut est le numéro de série du périphérique. Le numéro de série est imprimé sur le relevé de configuration à l’arrière de l’imprimante. Vous pouvez également l’obtenir sur la page d’accueil du serveur Web intégré. Le mot de passe est sensible à la casse. Remarque : La mise à niveau vers PL6 (XX.5X.XX) ne change pas le mot de passe administrateur. Si vous réinitialisez le périphérique aux réglages d’usine, le mot de passe administrateur passe au numéro de série de l’appareil pour les versions du logiciel PL6 (XX.5X.XX) actuelles ou ultérieures. Pour accéder au panneau de commande en tant qu’administrateur : 1. sur le panneau de commande de l’imprimante, appuyez sur Menu ; 2. si le verrouillage de panneau est activé, vous êtes invités à saisir un code pour accéder aux menus du panneau de commande ; 3. À l’invite, sélectionnez une option pour entrer des nombres sur le panneau de commande : • pour sélectionner un nombre, appuyez sur les boutons fléchés Haut ou Bas ; • pour faire défiler rapidement, appuyez et maintenez les boutons fléchés Haut ou Bas enfoncé ; • pour passer au champ numérique suivant, appuyez sur le bouton fléché Droite ; • pour passer au champ numérique précédent, appuyez sur le bouton fléché Gauche ; 4. une fois terminé, appuyez sur OK. 188 Xerox® Phaser® 6510 Guide de l’utilisateur de l’imprimante Fonctions de l'administrateur système Co n n e x i o n e n t a n t q u ’ a d m i n i s t ra t e u r a u s e r v e u r We b i n t é g r é Pour les versions du logiciel antérieures à PL6 (XX.5X.XX), le mot de passe administrateur par défaut est 1111. Pour les versions du logiciel PL6 (XX.5X.XX) actuelles ou ultérieures, le mot de passe administrateur par défaut est le numéro de série du périphérique. Le numéro de série est imprimé sur le relevé de configuration à l’arrière de l’imprimante. Vous pouvez également l’obtenir sur la page d’accueil du serveur Web intégré. Le mot de passe est sensible à la casse. Remarque : La mise à niveau vers PL6 (XX.5X.XX) ne change pas le mot de passe administrateur. Si vous réinitialisez le périphérique aux réglages d’usine, le mot de passe administrateur passe au numéro de série de l’appareil pour les versions du logiciel PL6 (XX.5X.XX) actuelles ou ultérieures. Pour vous connecter au serveur Web intégré en tant qu’administrateur : 1. sur votre ordinateur, ouvrez un navigateur Web ; dans la zone d’adresse, tapez l’adresse IP de l’imprimante, puis appuyez sur Entrée ou Retour ; Remarque : Si vous ne connaissez pas l’adresse IP de votre imprimante, reportez-vous à . 2. en haut de la page, cliquez sur Connexion ; 3. cliquez sur admin ; 4. tapez le mot de passe de l’administrateur, puis cliquez sur Connexion. O u ve r t u r e d u m e n u S é c u r i t é 1. Sur votre ordinateur, ouvrez un navigateur Web. Dans la zone d'adresse, tapez l'adresse IP de l'imprimante, puis appuyez sur Entrée ou Retour. Remarque : Si vous ne connaissez pas l’adresse IP de votre imprimante, reportez-vous à . 2. Connectez-vous en tant qu'administrateur système dans l'le serveur Web intégré. Pour plus d’informations, reportez-vous à la section . 3. Cliquez sur Système→Sécurité. A c c è s a u x p a ra m è t r e s d e s é c u r i t é a v a n c é s 1. Sur votre ordinateur, ouvrez un navigateur Web. Dans la zone d'adresse, tapez l'adresse IP de l'imprimante, puis appuyez sur Entrée ou Retour. 2. Connectez-vous en tant qu'administrateur système dans le serveur Web intégré. Pour plus d'informations, reportez-vous à la section . 3. Cliquez sur Autorisations, puis sur Paramètres de connexion/déconnexion. 4. Cliquez sur Modifier sous Paramètres avancés. Xerox® Phaser® 6510 Guide de l’utilisateur de l’imprimante 189 Fonctions de l'administrateur système C o n fi g u r a t i o n d e s p a r a m è t r e s d e s é c u r i t é a v a n c é s Pour configurer les paramètres de sécurité de connexion : 1. Dans le serveur Web intégré, accédez au menu Sécurité avancée. Pour plus d'informations, reportez-vous à la section . 2. Pour définir si le nom de l'utilisateur est sensible à la casse, cliquez sur Nom d'utilisateur sensible à la casse puis soit sur Sensible à la casse soit sur Non sensible à la casse et finalement cliquez sur OK. 3. Pour configurer la consigne des tentatives de connexion qui ont échoué, cliquez sur Consigner les échecs de tentatives de connexion. a. Pour activer la consigne des tentatives de connexion qui ont échoué, cliquez sur le bouton bascule Consigner les échecs de tentatives de connexion. b. Pour fixer le nombre maximum de tentatives de connexion qui échouent pendant une durée spécifique, entrez une valeur dans le champ Limite d'échecs de tentatives de connexion. c. Cliquez sur OK. 4. Pour limiter le nombre de fois qu'un administrateur peut essayer de se connecter, cliquez sur Limiter les tentatives de connexion de l'administrateur système. a. Pour limiter le nombre de fois qu'un administrateur peut essayer de se connecter, cliquez sur le bouton bascule Limiter les tentatives de connexion de l'administrateur système. b. Pour fixer le nombre maximum de tentatives de connexion qui échouent avant la désactivation de la connexion de l'administrateur, entrez une valeur dans le champ Limite d'échecs de tentatives de connexion. Remarque : Ce paramètre n'est disponible que si plusieurs utilisateurs sont membres du rôle Administrateur système du périphérique. 5. Cliquez sur OK. Pour configurer d'autres paramètres de sécurité avancés : 1. Dans le serveur Web intégré, accédez au menu Sécurité avancée. Pour plus d'informations, reportez-vous à la section . 2. Pour définir la temporisation du serveur d'authentification, tapez une valeur dans le champ Délai de réponse du serveur d'authentification. 3. Pour définir la temporisation de la fonction de recherche, tapez une valeur dans le champ Temporisation de la recherche. 4. Pour configurer les options d'affichage du nom d'utilisateur pendant la connexion, cliquez sur Afficher le nom d'utilisateur. a. Pour masquer le nom d'utilisateur pendant la connexion, cliquez sur Masquer. b. Pour masquer le nom d'utilisateur lors de l'utilisation d'une smart carde, cliquez sur Masquer l'ID Smart Card. c. Pour afficher le nom d'utilisateur pendant la connexion, cliquez sur Afficher. 5. Pour obtenir les informations utilisateur pendant la connexion, cliquez sur Obtenir informations utilisateur lors de la connexion, cliquez sur Oui puis cliquez sur OK. 6. Pour stocker les informations sur le périphérique, cliquez sur Stocker informations de connexion sur le périphérique, puis cliquez sur Oui. 7. Pour enregistrer les paramètres, cliquez sur OK. 190 Xerox® Phaser® 6510 Guide de l’utilisateur de l’imprimante Fonctions de l'administrateur système S e r v e u r L DA P LDAP (Lightweight Directory Access Protocol) est un protocole permettant l'interrogation et la mise à jour d'un annuaire d'informations LDAP stocké sur un serveur externe. LDAP peut également être utilisé pour l'authentification et l'autorisation réseau. Les annuaires LDAP sont très largement optimisés pour les opérations de lecture. Utilisez cette page pour définir la manière dont l'imprimante récupère les informations utilisateur d'un annuaire LDAP. 1. Sur votre ordinateur, ouvrez un navigateur Web. Dans la zone d'adresse, tapez l'adresse IP de l'imprimante, puis appuyez sur Entrée ou Retour. 2. Connectez-vous en tant qu'administrateur système dans le serveur Web intégré. Pour plus d'informations, reportez-vous à la section . 3. Cliquez sur Connectivité→LDAP→Serveurs LDAP/Services d'annuaires. 4. Pour Adresse IP / Nom d'hôte : Port, entrez l'adresse IP ou le nom DNS du serveur LDAP, puis entrez le numéro de port pour LDAP. 5. Configurez les informations relatives au serveur LDAP selon les besoins. a. Dans le champ Chercher dans la racine du répertoire, indiquez le chemin d'accès racine du répertoire de recherche au format DN de base. Par exemple, DC=xerox, DC=net. b. Sélectionnez le type de serveur LDAP c. Tapez le nom de connexion et le mot de passe pour accéder au serveur. d. Pour Temporisation de la recherche, précisez quel type de temporisation doit être utilisé pour ce serveur. Vous pouvez indiquer que le serveur LDAP définira le délai ou vous pouvez indiquer manuellement ce délai en renseignant le champ Secondes. 6. Cliquez sur OK. 7. Pour activer LDAP-SSL/TLS : a. Cliquez sur Système→Sécurité. b. Pour Sécurité réseau, cliquez sur Paramètres SSL/TLS. c. Pour activer LDAP-SSL/TLS, cliquez sur le bouton bascule Communication LDAP - SSL/ TLS. 8. Cliquez sur OK. 9. À l'invite, cliquez sur Redémarrer maintenant. M a p p a g e s u t i l i s a t e u r L DA P Les serveurs LDAP affichent des résultats différents selon la méthode de mappage utilisée. Cette page permet de mapper les champs LDAP sur les champs affichés sur l'imprimante. La modification des réglages de mappage actuels vous permet d'affiner les résultats des recherches sur le serveur. Avant de commencer : • Assurez-vous que vous avez configuré les paramètres du serveur LDAP. Pour plus d'informations, reportez-vous à la section . • Assurez-vous que vous avez configuré LDAP pour l'authentification. Pour de plus amples informations, reportez-vous à la section . • Assurez-vous que LDAP est activé. Pour plus d'informations, reportez-vous à la section . Xerox® Phaser® 6510 Guide de l’utilisateur de l’imprimante 191 Fonctions de l'administrateur système • Assurez-vous que l'authentification réseau est activée. Pour plus d'informations, reportez-vous à la section . Pour définir des mappages utilisateur LDAP : 1. Sur votre ordinateur, ouvrez un navigateur Web. Dans la zone d'adresse, tapez l'adresse IP de l'imprimante, puis appuyez sur Entrée ou Retour. 2. Connectez-vous en tant qu'administrateur système dans le serveur Web intégré. Pour plus d'informations, reportez-vous à la section . 3. Cliquez sur Connectivité. 4. Pour Protocoles, cliquez sur LDAP puis sur Mappages utilisateur LDAP. 5. Dans le champ Nom d'utilisateur, tapez un nom d'utilisateur, puis cliquez sur Rechercher. 6. Si l'authentification réseau est activée, le champ Accueil apparaît. Le champ Accueil indique l'emplacement du répertoire personnel de l'utilisateur. L'administrateur système définit la valeur par défaut pour le répertoire principal lorsque le compte utilisateur est créé. 7. Si les informations affichées dans les champs Mappages utilisateur sont erronées, changezles. 8. Cliquez sur OK. 9. À l'invite, cliquez sur Redémarrer maintenant. C o n f i g u r a t i o n d e l ' a u t h e n t i f i c a t i o n L DA P 1. Sur votre ordinateur, ouvrez un navigateur Web. Dans la zone d'adresse, tapez l'adresse IP de l'imprimante, puis appuyez sur Entrée ou Retour. 2. Connectez-vous en tant qu'administrateur système dans le serveur Web intégré. Pour plus d'informations, reportez-vous à la section . 3. Cliquez sur Connectivité. 4. Pour Protocoles, cliquez sur LDAP puis sur Authentification LDAP. 5. Pour ajouter une chaîne de texte au nom d'utilisateur, cliquez sur la touche bascule en regard de l'option Utiliser la chaîne texte ajoutée. Remarque : Une coche sur le bouton bascule indique que la fonction a été activée. 6. En regard de l'option Utiliser la chaîne de texte ajoutée, entrez la chaîne de texte à ajouter au nom de l'utilisateur pour l'authentification. 7. Cliquez sur OK, puis sur Fermer. 192 Xerox® Phaser® 6510 Guide de l’utilisateur de l’imprimante Fonctions de l'administrateur système C o n f i g u r a t i o n d e l ' a u t h e n t i fi c a t i o n r é s e a u L'authentification réseau est un protocole de sécurité qui oblige les utilisateurs à fournir leurs informations de connexion avant de pouvoir accéder à l'imprimante. L'imprimante compare les références utilisateur avec les informations stockées sur le serveur d'authentification. Pour prouver leur identité, les utilisateurs peuvent entrer leurs informations de connexion utilisateur sur le panneau de commande, dans le serveur Web intégré, ou ils peuvent utiliser un lecteur de carte. Pour configurer les droits d'accès à l'aide de l'authentificaton réseau : Pour accéder au système d'authentification : 1. Sur votre ordinateur, ouvrez un navigateur Web. Dans la zone d'adresse, tapez l'adresse IP de l'imprimante, puis appuyez sur Entrée ou Retour. 2. Connectez-vous en tant qu'administrateur système dans le serveur Web intégré. Pour plus d'informations, reportez-vous à la section . 3. Cliquez sur Autorisations. 4. Cliquez sur Paramètres de connexion/déconnexion. 5. Sous Réseau, cliquez sur Modifier. 6. Sélectionnez Connexion réseau puis cliquez sur Suivant. 7. Configurez le système d'authentification Pour plus d'informations, reportez-vous à la section . C o n f i g u r a t i o n d ' u n s y s t è m e d ' a u t h e n t i fi c a t i o n L DA P Avant d'utiliser des serveurs LDAP pour l'authentification, configurez les paramètres dans le serveur Web intégré. Pour configurer un système LDAP : 1. Sur votre ordinateur, ouvrez un navigateur Web. Dans la zone d'adresse, tapez l'adresse IP de l'imprimante, puis appuyez sur Entrée ou Retour. 2. Connectez-vous en tant qu'administrateur système dans le serveur Web intégré. Pour plus d'informations, reportez-vous à la section . 3. Cliquez sur Autorisations, puis sur Paramètres de connexion/déconnexion. 4. Pour Réseau, cliquez sur Modifier. 5. Sous Connexion réseau, sélectionnez LDAP puis cliquez sur Suivant. 6. Dans la section LDAP, cliquez sur chaque rubrique dans la liste. Dans chaque fenêtre, effectuez la configuration requise, puis cliquez sur OK. 7. Lorsque la configuration LDAP est terminée, cliquez sur Terminé. C o n fi g u r a t i o n d e s r è g l e s d e s a i s i e d e m o t d e p a s s e 1. Sur votre ordinateur, ouvrez un navigateur Web. Dans la zone d'adresse, tapez l'adresse IP de l'imprimante, puis appuyez sur Entrée ou Retour. Remarque : Si vous ne connaissez pas l’adresse IP de votre imprimante, reportez-vous à . 2. Connectez-vous en tant qu'administrateur système dans le serveur Web intégré. Pour plus d'informations, reportez-vous à la section . Xerox® Phaser® 6510 Guide de l’utilisateur de l’imprimante 193 Fonctions de l'administrateur système 3. Cliquez sur Autorisations. 4. Cliquez sur Règles de saisie de mot de passe. 5. Sous Longueur minimale et Longueur maximale, entrez le nombre minimal et maximal de caractères autorisés pour le mot de passe. 6. Pour autoriser ou empêcher que le nom d'utilisateur fasse partie du mot de passe, sélectionnez une option sous Le mot de passe ne doit pas contenir de nom d'utilisateur. 7. Pour définir le niveau de sécurité pour les mots de passe, sélectionnez une option sous Complexité du mot de passe. 8. Cliquez sur OK. L i mi ta t i o n d e s t e n ta t i ve s d e c o n n e x i o n 1. Sur le panneau de commande de l'imprimante, appuyer sur la touche Menu. Remarque : Pour accéder aux éléments du menu, utilisez les boutons fléchés. 2. Accédez au menu Menu Admin et appuyez sur OK. 3. Accédez au menu Param. système et appuyez sur OK. 4. Accédez à Param. panneau et appuyez sur OK. 5. Accédez à Max. tentatives de connexion, puis appuyez sur OK. 6. Accédez à Limite et appuyez sur OK. 7. À l'invite, entrez de nouveau le nombre maximum de tentatives autorisées, puis appuyez sur OK. 8. Pour ramener l'imprimante à l'état Prêt, appuyez sur Menu. C o n fi g u r a t i o n d u v e r r o u i l l a g e d u p a n n e a u d e commande Vous pouvez utiliser le verrouillage du panneau de commande pour limiter l'accès au menu. Lorsque le verrouillage du panneau de commande est activé, il faut entrer un mot de passe pour accéder aux menus. Pour configurer le verrouillage du panneau de commande : 1. Sur le panneau de commande de l'imprimante, appuyer sur la touche Menu. Remarque : Pour accéder aux éléments du menu, utilisez les boutons fléchés. 2. Accédez au menu Menu Admin et appuyez sur OK. 3. Accédez au menu Param. système et appuyez sur OK. 4. Accédez à Param. panneau et appuyez sur OK. 5. Accédez à Verr. panneau, puis appuyez sur OK. 6. Accédez à Activé(e) et appuyez sur OK. 7. À l'invite, entrez un code d'accès numérique, puis appuyez sur OK. 8. À l'invite, entrez à nouveau le code d'accès, et appuyez sur OK. 9. Pour ramener l'imprimante à l'état Prêt, appuyez sur Menu. Pour changer le code d'accès du verrouillage du panneau : 194 Xerox® Phaser® 6510 Guide de l’utilisateur de l’imprimante Fonctions de l'administrateur système 1. Sur le panneau de commande de l'imprimante, appuyer sur la touche Menu. Remarque : Pour accéder aux éléments du menu, utilisez les boutons fléchés. 2. Accédez au menu Menu Admin et appuyez sur OK. 3. Accédez au menu Param. système et appuyez sur OK. 4. Accédez à Param. panneau et appuyez sur OK. 5. Accédez à Modif code accès, puis appuyez sur OK. 6. À l'invite, entrez un code d'accès numérique, puis appuyez sur OK. 7. À l'invite, entrez à nouveau le code d'accès, et appuyez sur OK. 8. Pour ramener l'imprimante à l'état Prêt, appuyez sur Menu. A c t i v a t i o n d e H T T P S v i a l e s e r v e u r We b i n t é g r é 1. Sur votre ordinateur, ouvrez un navigateur Web. Dans la zone d'adresse, tapez l'adresse IP de l'imprimante, puis appuyez sur Entrée ou Retour. 2. Connectez-vous en tant qu'administrateur système dans l'le serveur Web intégré. Pour plus d’informations, reportez-vous à la section Accès au serveur Web intégré en tant qu’administrateur système. 3. Cliquez sur Connectivité→HTTP. 4. Pour activer HTTPS, cliquez sur la touche bascule en regard de l'option HTTPS (SSL). Remarque : Une coche sur la touche bascule indique que le paramètre est activé. 5. Cliquez sur OK. 6. Pour activer les changements, à l'invite, cliquez sur Redémarrer maintenant. C o n fi g u r a t i o n d e s p a r a m è t r e s S S L à l ' a i d e d e l ' d u s e r v e u r We b i n t é g r é Secure Sockets Layer (SSL) est un protocole qui crée une connexion chiffrée entre votre imprimante et un serveur. Pour activer SSL, un certificat numérique est requis. Pour créer un certificat numérique : 1. Sur votre ordinateur, ouvrez un navigateur Web. Dans la zone d'adresse, tapez l'adresse IP de l'imprimante, puis appuyez sur Entrée ou Retour. 2. Connectez-vous en tant qu'administrateur système dans le serveur Web intégré. Pour plus d'informations, reportez-vous à la section . 3. Cliquez sur Système→Sécurité. 4. Sous l'option Certificats, cliquez sur Certificats de sécurité. 5. Dans le menu Certificats de sécurité, sélectionnez Certificats de périphérique. 6. Cliquez sur Créer, puis sélectionnez Créer un certificat auto-signé. 7. Sélectionnez les options Algorithme de hachage et Longueur de la clé publique. Contactez l'administrateur système pour une aide supplémentaire. 8. Pour définir la durée de validité du certificat, entrez la durée de vie du certificat en jours dans le champ Durée de validité. Xerox® Phaser® 6510 Guide de l’utilisateur de l’imprimante 195 Fonctions de l'administrateur système 9. Cliquez sur Créer. 10. Pour revenir à la page Certificats de sécurité, à l'invite, cliquez sur Fermer. 11. Pour fermer la page Certificats de sécurité, cliquez sur Fermer. Pour configurer les paramètres SSL : 1. Sur votre ordinateur, ouvrez un navigateur Web. Dans la zone d'adresse, tapez l'adresse IP de l'imprimante, puis appuyez sur Entrée ou Retour. 2. Connectez-vous en tant qu'administrateur système dans le serveur Web intégré. Pour plus d'informations, reportez-vous à la section . 3. Cliquez sur Système→Sécurité. 4. Pour Sécurité réseau, cliquez sur Paramètres SSL/TLS. 5. Sélectionnez un ou plusieurs protocoles dans la liste des protocoles SSL et TLS. 6. Pour sélectionner un Certificat de périphérique pour le serveur, cliquez dans la zone Certificat de périphérique - serveur, puis sélectionnez un certificat dans la liste. 7. Pour activer la communication SSL, cliquez sur la touche bascule Communication HTTP - SSL/ TLS. 8. Pour Numéro de port HTTP - SSL/TLS, tapez un numéro de port valide. Attention : Avant de changer la valeur par défaut, 443, contactez l'administrateur système. 9. Si votre serveur LDAP requiert la communication SSL avec authentification LDAP, cliquez sur la touche bascule Communication HTTP - SSL/TLS. 10. Pour activer la communication SSL pour SMTP, cliquez sur la touche bascule Communication SMTP - SSL/TLS. 11. Si nécessaire pour votre environnement, cliquez sur le bouton bascule Vérifier le certificat du serveur distant, puis cliquez sur OK. 12. Pour activer les changements, à l'invite, cliquez sur Redémarrer maintenant. Remarque : Une coche sur la touche bascule indique que le paramètre est activé. C o n fi g u r a t i o n d u fi l t r a g e d e s a d r e s s e s I P 1. Sur votre ordinateur, ouvrez un navigateur Web. Dans la zone d'adresse, tapez l'adresse IP de l'imprimante, puis appuyez sur Entrée ou Retour. 2. Connectez-vous en tant qu'administrateur système dans le le serveur Web intégré. Pour plus d'informations, reportez-vous à la section . 3. Cliquez sur Système→Sécurité. 4. Cliquez sur Filtrage des adresses IP. 5. Pour activer un protocole Internet, cliquez sur sa touche bascule associée en regard de Filtrage des adresses IP. Remarque : Une coche sur le bouton bascule indique que la fonction a été activée. 6. Pour ajouter une adresse IP : 196 a. Cliquez sur Ajouter sous Adresse IP autorisée / Masque de sous-réseau. b. Dans le champ Entrer l'adresse IP, entrez l'adresse IP de l'hôte sous la forme X.X. X.X, où X est un nombre compris entre 0 et 255. Par exemple : 192.168.200.10. c. Dans le champ Entrer masque IP, entrez les derniers chiffres du masque réseau de l'hôte. Xerox® Phaser® 6510 Guide de l’utilisateur de l’imprimante Fonctions de l'administrateur système d. Cliquez sur OK. 7. Pour modifier une adresse IP autorisée, en regard de l'adresse IP : a. Cliquez sur l'icône de la corbeille. b. À l'invite, cliquez sur Supprimer. 8. Pour modifier une adresse IP autorisée : a. À partir de la liste d'adresses IP autorisées, cliquez sur l'adresse IP voulue. b. Modifiez les informations. c. Cliquez sur OK. 9. Pour enregistrer les paramètres, cliquez sur OK sur l'écran Filtrage des adresses IP. Xerox® Phaser® 6510 Guide de l’utilisateur de l’imprimante 197 Fonctions de l'administrateur système Configuration des rôles utilisateur et des autorisations d'accès Vous pouvez configurer les paramètres d'autorisation, tels que les paramètres de connexion, les rôles utilisateur, les restrictions d'impression et les règles de saisie de mot de passe. D é fi n i t i o n d e l a m é t h o d e d e c o n n e x i o n 1. Sur votre ordinateur, ouvrez un navigateur Web. Dans la zone d'adresse, tapez l'adresse IP de l'imprimante, puis appuyez sur Entrée ou Retour. Remarque : Si vous ne connaissez pas l’adresse IP de votre imprimante, reportez-vous à . 2. Connectez-vous en tant qu'administrateur système dans le serveur Web intégré. Pour plus d'informations, reportez-vous à la section . 3. Dans le serveur Web intégré, cliquez sur Autorisations→Paramètres de connexion/ déconnexion. 4. Pour modifier les options de la méthode de connexion sélectionnée, cliquez sur Modifier. 5. Pour utiliser une autre méthode de connexion : a. Cliquez sur Sélectionner. b. Sélectionnez les options de votre choix. c. Cliquez sur OK. d. Pour confirmer les modifications, à l'invite, cliquez sur Modifier. Pour activer les modifications, l'imprimante redémarre automatiquement. Remarque : Pour plus d'informations sur l'authentification réseau, reportez-vous à la section . 6. Pour définir d'autres paramètres de connexion, cliquez sur Modifier sous Paramètres avancés. a. Sélectionnez les options appropriées sous Entrer paramètres et Paramètres d'authentification. b. Cliquez sur OK. c. Pour activer les changements, à l'invite, cliquez sur Redémarrer maintenant. Gestion des comptes utilisateur Les comptes utilisateur vous permettent de gérer les autorisations liées au périphérique et à l'impression. Vous pouvez créer, modifier et supprimer les comptes utilisateur. Vous pouvez également configurer les paramètres pour le compte utilisateur invité. 198 Xerox® Phaser® 6510 Guide de l’utilisateur de l’imprimante Fonctions de l'administrateur système C o n fi g u r a t i o n d e s a u t o r i s a t i o n s d ' a c c è s d ' u n u t i l i s a t e u r i n v i t é Vous pouvez définir les autorisations d'accès au périphérique et aux services d'impression pour un utilisateur invité. Un utilisateur invité est un utilisateur qui ne s'est pas connecté sur le périphérique. Pour configurer les autorisations d'accès au périphérique d'un utilisateur invité : 1. Sur votre ordinateur, ouvrez un navigateur Web. Dans la zone d'adresse, tapez l'adresse IP de l'imprimante, puis appuyez sur Entrée ou Retour. 2. Dans l'le serveur Web intégré, cliquez sur Autorisations. 3. Pour Accès invité, sélectionnez Modifier. 4. Sélectionnez Rôle utilisateur périphérique puis choisissez un rôle dans la liste. 5. Pour définir les autorisations personnalisées : a. Cliquez sur Autorisations personnalisées. b. Cliquez sur Configuration. c. Sélectionnez Accueil ou Travaux. d. Configurez les autorisations selon vos besoins. e. Cliquez sur OK. f. Cliquez sur Fermer. 6. Cliquez sur OK. Pour configurer les autorisations d'impression d'un utilisateur invité : 1. Sur votre ordinateur, ouvrez un navigateur Web. Dans la zone d'adresse, tapez l'adresse IP de l'imprimante, puis appuyez sur Entrée ou Retour. 2. Dans l'le serveur Web intégré, cliquez sur Autorisations. 3. Pour Accès invité, sélectionnez Modifier. 4. Sélectionnez Rôle utilisateur impression. 5. Pour Autorisations d'impression, sélectionnez une option. Remarque : Quand vous sélectionnez Autorisations personnalisées, des paramètres d'impression supplémentaires apparaissent. Configurez les paramètres selon vos besoins. 6. Cliquez sur OK. Ajout d'un compte utilisateur 1. Sur votre ordinateur, ouvrez un navigateur Web. Dans la zone d'adresse, tapez l'adresse IP de l'imprimante, puis appuyez sur Entrée ou Retour. 2. Dans le serveur Web intégré, cliquez sur Autorisations. 3. Cliquez sur Modifier sous Comptes utilisateur. 4. Tapez un nom d'utilisateur puis cliquez sur Ajouter. Le nouveau compte utilisateur apparaît sur la liste des Comptes d'utilisateur. Xerox® Phaser® 6510 Guide de l’utilisateur de l’imprimante 199 Fonctions de l'administrateur système Ajout d'une photo à un compte utilisateur 1. Sur votre ordinateur, ouvrez un navigateur Web. Dans la zone d'adresse, tapez l'adresse IP de l'imprimante, puis appuyez sur Entrée ou Retour. Remarque : Si vous ne connaissez pas l’adresse IP de votre imprimante, reportez-vous à . 2. Connectez-vous en tant qu'administrateur système dans le serveur Web intégré. Pour plus d'informations, reportez-vous à la section . 3. Cliquez sur Autorisations. 4. Sous Comptes utilisateur, sélectionnez un compte utilisateur. 5. Cliquez sur l'icône du crayon en regard de la photo de profil. 6. Sélectionnez une image. 7. Cliquez sur OK. Changement des autorisations d'accès au périphérique d'un utilisateur 1. Sur votre ordinateur, ouvrez un navigateur Web. Dans la zone d'adresse, tapez l'adresse IP de l'imprimante, puis appuyez sur Entrée ou Retour. Remarque : Si vous ne connaissez pas l’adresse IP de votre imprimante, reportez-vous à . 2. Connectez-vous en tant qu'administrateur système dans l'le serveur Web intégré. Pour plus d’informations, reportez-vous à la section . 3. Cliquez sur Autorisations. 4. Sous Comptes utilisateur, sélectionnez un compte utilisateur. 5. Sous Rôles, cliquez sur Rôle utilisateur périphérique. 6. Sélectionnez un rôle sur la liste. 7. Cliquez sur OK. M o d i fi c a t i o n d e s a u t o r i s a t i o n s d ' i m p r e s s i o n p o u r u n u t i l i s a t e u r 1. Sur votre ordinateur, ouvrez un navigateur Web. Dans la zone d'adresse, tapez l'adresse IP de l'imprimante, puis appuyez sur Entrée ou Retour. Remarque : Si vous ne connaissez pas l’adresse IP de votre imprimante, reportez-vous à . 2. Connectez-vous en tant qu'administrateur système dans le serveur Web intégré. Pour plus d'informations, reportez-vous à la section . 3. Cliquez sur Autorisations. 4. Sous Comptes utilisateur, sélectionnez un compte utilisateur. 5. Cliquez sur Rôles utilisateur impression sous Rôles. 6. Sélectionnez un rôle sur la liste. 7. Cliquez sur OK. 200 Xerox® Phaser® 6510 Guide de l’utilisateur de l’imprimante Fonctions de l'administrateur système C o n fi g u r a t i o n s d e s a u t o r i s a t i o n s d ' i m p r e s s i o n p o u r u n utilisateur invité à partir d'une application 1. Sur votre ordinateur, ouvrez un navigateur Web. Dans la zone d'adresse, tapez l'adresse IP de l'imprimante, puis appuyez sur Entrée ou Retour. 2. Connectez-vous en tant qu'administrateur système dans le serveur Web intégré. Pour plus d'informations, reportez-vous à la section . 3. Cliquez sur Autorisations. 4. Pour Accès invité, sélectionnez Modifier. 5. Sélectionnez Autorisations personnalisées sous Autorisations impression. 6. Sélectionnez Rôle utilisateur impression. 7. Cliquez sur Configuration sous Autorisations applications. 8. Pour autoriser ou restreindre l'impression à partir d'une application, cliquez sur le nom de l'application. 9. Configurez les options requises, puis cliquez sur OK. 10. Pour fermer la page Autorisations applications, cliquez sur Fermer. 11. Pour enregistrer vos modifications et fermer la page Modifier un rôle, cliquez sur OK. Re s t a u r a t i o n d e l ' é c r a n d ' a c c u e i l e t d e s a p p l i c a t i o n s a u x p a ra m è t r e s p a r d é fa u t p o u r u n c o m p t e u t i l i s a t e u r 1. Sur votre ordinateur, ouvrez un navigateur Web. Dans la zone d'adresse, tapez l'adresse IP de l'imprimante, puis appuyez sur Entrée ou Retour. Remarque : Si vous ne connaissez pas l’adresse IP de votre imprimante, reportez-vous à . 2. Connectez-vous en tant qu'administrateur système dans le serveur Web intégré. Pour plus d'informations, reportez-vous à la section . 3. Cliquez sur Autorisations. 4. Sous Comptes utilisateur, sélectionnez un compte utilisateur. 5. Cliquez sur Réinitialiser sous Personnalisations. 6. Pour confirmer, appuyez sur Réinitialiser. Association d'un nom d'utilisateur du PC à un compte u t i l i s a t e u r p o u r l e s m i s e s à j o u r d e s é t a t d e s t ra v a u x 1. Sur votre ordinateur, ouvrez un navigateur Web. Dans la zone d'adresse, tapez l'adresse IP de l'imprimante, puis appuyez sur Entrée ou Retour. Remarque : Si vous ne connaissez pas l’adresse IP de votre imprimante, reportez-vous à . 2. Connectez-vous en tant qu'administrateur système dans l'le serveur Web intégré. Pour plus d’informations, reportez-vous à la section . 3. Cliquez sur Autorisations. 4. Cliquez sur Associer compte sous Noms des utilisateurs du PC. Xerox® Phaser® 6510 Guide de l’utilisateur de l’imprimante 201 Fonctions de l'administrateur système 5. Entrez le nom d'utilisateur du PC. 6. Cliquez sur OK. Remarque : Vous pouvez associer des noms d'utilisateur du PC multiples à un compte utilisateur. Ajout d'une adresse électronique à un compte utilisateur 1. Sur votre ordinateur, ouvrez un navigateur Web. Dans la zone d'adresse, tapez l'adresse IP de l'imprimante, puis appuyez sur Entrée ou Retour. Remarque : Si vous ne connaissez pas l’adresse IP de votre imprimante, reportez-vous à . 2. Connectez-vous en tant qu'administrateur système dans l'le serveur Web intégré. Pour plus d’informations, reportez-vous à la section . 3. Cliquez sur Autorisations. 4. Cliquez sur Modifier sous Courriel adresse « De ». 5. Entrez l'adresse électronique. 6. Cliquez sur OK. Supprimer un compte utilisateur 1. Sur votre ordinateur, ouvrez un navigateur Web. Dans la zone d'adresse, tapez l'adresse IP de l'imprimante, puis appuyez sur Entrée ou Retour. Remarque : Si vous ne connaissez pas l’adresse IP de votre imprimante, reportez-vous à . 2. Connectez-vous en tant qu'administrateur système dans l'le serveur Web intégré. Pour plus d’informations, reportez-vous à la section . 3. Cliquez sur Autorisations. 4. Sélectionnez un compte sous Comptes utilisateur. 5. Cliquez sur Supprimer l'utilisateur. 6. Pour confirmer, appuyez sur Supprimer. 202 Xerox® Phaser® 6510 Guide de l’utilisateur de l’imprimante Fonctions de l'administrateur système Gestion des rôles utilisateur périphérique Les rôles utilisateur périphérique déterminent ce qui apparaît sur le panneau de contrôle ou le serveur Web intégré pour un utilisateur connecté. Vous pouvez créer, modifier et supprimer les rôles utilisateur périphérique. Vous pouvez associer des comptes utilisateur à des rôles utilisateur périphérique. Les utilisateurs ajoutés à un rôle ne possèdent que les droits d'accès définis pour ce rôle. Un utilisateur qui n'est pas membre d'un rôle utilisateur périphérique personnalisé devient un membre du rôle utilisateur de base. Ajout d'un rôle utilisateur périphérique 1. Sur votre ordinateur, ouvrez un navigateur Web. Dans la zone d'adresse, tapez l'adresse IP de l'imprimante, puis appuyez sur Entrée ou Retour. Remarque : Si vous ne connaissez pas l’adresse IP de votre imprimante, reportez-vous à . 2. Connectez-vous en tant qu'administrateur système dans l'Embedded Web Server. Pour plus d'informations, reportez-vous à la section . 3. Cliquez sur Autorisations. 4. Cliquez sur Rôles. 5. Sélectionnez Rôles utilisateur périphérique. 6. Cliquez sur l'icône Plus (+) en regard de Rôles utilisateur périphérique. 7. Sélectionnez une option : • Pour commencer avec les paramètres par défaut, sélectionnez Ajouter un rôle. • Pour commencer avec les paramètres liés à un rôle existant, sélectionnez Ajouter un rôle à partir de rôles existants, puis sélectionnez un rôle dans la liste. 8. Entrez un nom et une description du nouveau rôle. 9. Sélectionnez les options requises sous Autorisations du site Web du périphérique. Remarque : Lorsque vous sélectionnez Autorisations personnalisées, cliquez sur Configuration, puis configurez les paramètres requis. 10. Cliquez sur OK. M o d i fi c a t i o n d ' u n r ô l e u t i l i s a t e u r p é r i p h é r i q u e 1. Sur votre ordinateur, ouvrez un navigateur Web. Dans la zone d'adresse, tapez l'adresse IP de l'imprimante, puis appuyez sur Entrée ou Retour. Remarque : Si vous ne connaissez pas l’adresse IP de votre imprimante, reportez-vous à . 2. Connectez-vous en tant qu'administrateur système dans l'Embedded Web Server. Pour plus d'informations, reportez-vous à la section . 3. Cliquez sur Autorisations. 4. Cliquez sur Rôles. 5. Sélectionnez Rôles utilisateur périphérique. 6. Dans la section Rôles utilisateur périphérique, sélectionnez un rôle, puis cliquez sur Modifier. Xerox® Phaser® 6510 Guide de l’utilisateur de l’imprimante 203 Fonctions de l'administrateur système 7. Sélectionnez les options requises sous Autorisations du site Web du périphérique. Remarque : Lorsque vous sélectionnez Autorisations personnalisées, cliquez sur Configuration, puis configurez les paramètres requis. 8. Cliquez sur OK. Ajout de membres à un rôle utilisateur périphérique 1. Sur votre ordinateur, ouvrez un navigateur Web. Dans la zone d'adresse, tapez l'adresse IP de l'imprimante, puis appuyez sur Entrée ou Retour. Remarque : Si vous ne connaissez pas l’adresse IP de votre imprimante, reportez-vous à . 2. Connectez-vous en tant qu'administrateur système dans l'Embedded Web Server. Pour plus d'informations, reportez-vous à la section . 3. Cliquez sur Autorisations. 4. Cliquez sur Rôles. 5. Sélectionnez Rôles utilisateur périphérique. 6. Dans la section Rôles utilisateur périphérique, sélectionnez un rôle, puis cliquez sur Membres. 7. Pour Membres, cliquez sur l'icône Plus (+). 8. Sélectionnez les membres que vous souhaitez ajouter au rôle utilisateur périphérique. 9. Cliquez sur OK. Suppression de membres du rôle utilisateur périphérique 1. Sur votre ordinateur, ouvrez un navigateur Web. Dans la zone d'adresse, tapez l'adresse IP de l'imprimante, puis appuyez sur Entrée ou Retour. Remarque : Si vous ne connaissez pas l’adresse IP de votre imprimante, reportez-vous à . 2. Connectez-vous en tant qu'administrateur système dans l'Embedded Web Server. Pour plus d'informations, reportez-vous à la section . 3. Cliquez sur Autorisations. 4. Cliquez sur Rôles. 5. Sélectionnez Rôles utilisateur périphérique. 6. Dans la section Rôles utilisateur périphérique, sélectionnez un rôle, puis cliquez sur Membres. 7. Sélectionnez l'utilisateur que vous souhaitez supprimer du rôle utilisateur périphérique. 8. Cliquez sur OK. Remarque : La suppression d'un utilisateur d'un rôle personnalisé entraîne l'ajout de cet utilisateur au rôle Utilisateur de base. 204 Xerox® Phaser® 6510 Guide de l’utilisateur de l’imprimante Fonctions de l'administrateur système Suppression d'un rôle utilisateur périphérique 1. Sur votre ordinateur, ouvrez un navigateur Web. Dans la zone d'adresse, tapez l'adresse IP de l'imprimante, puis appuyez sur Entrée ou Retour. Remarque : Si vous ne connaissez pas l’adresse IP de votre imprimante, reportez-vous à . 2. Connectez-vous en tant qu'administrateur système dans l'Embedded Web Server. Pour plus d'informations, reportez-vous à la section . 3. Cliquez sur Autorisations. 4. Cliquez sur Rôles. 5. Sélectionnez Rôles utilisateur périphérique. 6. Dans la section Rôles utilisateur périphérique, sélectionnez un rôle, puis cliquez sur Modifier. 7. En bas de la page Modifier un rôle, cliquez sur Supprimer. 8. Pour confirmer, appuyez sur Supprimer. Remarque : • Les membres supprimés du rôle à autorisations personnalisées sont ajoutés automatiquement au rôle Utilisateur d'impression de base. • Le rôle Utilisateur de base ne peut pas être supprimé. Xerox® Phaser® 6510 Guide de l’utilisateur de l’imprimante 205 Fonctions de l'administrateur système Gestion des rôles utilisateur impression Un rôle utilisateur d'impression renvoie à un ensemble d'autorisations qui régissent les travaux d'impression envoyés par un ordinateur. Vous pouvez créer, modifier et supprimer et associer des comptes utilisateur aux rôles utilisateur d'impression. Les utilisateurs ajoutés à un rôle ne possèdent que les droits d'impression définis pour ce rôle. Un utilisateur qui n'est pas membre d'un rôle utilisateur personnalisé devient un membre du rôle utilisateur d'impression de base. Il est possible d'établir des autorisations pour les éléments suivants : • Jours et heures lorsque l'utilisateur est autorisé à imprimer • Impression couleur • Types de travail • Impression recto • Utilisation d'un magasin spécifique • Impression à partir d'applications individuelles Ajout d'un rôle utilisateur impression 1. Sur votre ordinateur, ouvrez un navigateur Web. Dans la zone d'adresse, tapez l'adresse IP de l'imprimante, puis appuyez sur Entrée ou Retour. Remarque : Si vous ne connaissez pas l’adresse IP de votre imprimante, reportez-vous à . 2. Connectez-vous en tant qu'administrateur système dans l'Embedded Web Server. Pour plus d'informations, reportez-vous à la section . 3. Cliquez sur Autorisations. 4. Cliquez sur Rôles. 5. Sélectionnez Rôles utilisateur impression. 6. Cliquez sur l'icône Plus (+) en regard de Rôles utilisateur d'impression. 7. Sélectionnez une option : • Pour commencer avec les paramètres par défaut, sélectionnez Ajouter un rôle. • Pour commencer avec les paramètres liés à un rôle existant, sélectionnez Ajouter un rôle à partir de rôles existants, puis sélectionnez un rôle dans la liste. 8. Entrez un nom et une description du nouveau rôle. 9. Sélectionnez les options requises sous Autorisations impression. Remarque : Quand vous sélectionnez Autorisations personnalisées, des paramètres d'impression supplémentaires apparaissent. Configurez les paramètres selon vos besoins. 10. Cliquez sur OK. 206 Xerox® Phaser® 6510 Guide de l’utilisateur de l’imprimante Fonctions de l'administrateur système M o d i fi c a t i o n d ' u n r ô l e d ' u t i l i s a t e u r d ' i m p r e s s i o n 1. Sur votre ordinateur, ouvrez un navigateur Web. Dans la zone d'adresse, tapez l'adresse IP de l'imprimante, puis appuyez sur Entrée ou Retour. Remarque : Si vous ne connaissez pas l’adresse IP de votre imprimante, reportez-vous à . 2. Connectez-vous en tant qu'administrateur système dans l'Embedded Web Server. Pour plus d'informations, reportez-vous à la section . 3. Cliquez sur Autorisations. 4. Cliquez sur Rôles. 5. Sélectionnez Rôles utilisateur impression. 6. Dans la section Rôles utilisateur impression, sélectionnez un rôle, puis cliquez sur Modifier. 7. Sélectionnez les options requises sous Autorisations impression. Remarque : Quand vous sélectionnez Autorisations personnalisées, des paramètres d'impression supplémentaires apparaissent. Configurez les paramètres selon vos besoins. 8. Cliquez sur OK. Ajout de membres à un rôle utilisateur impression 1. Sur votre ordinateur, ouvrez un navigateur Web. Dans la zone d'adresse, tapez l'adresse IP de l'imprimante, puis appuyez sur Entrée ou Retour. Remarque : Si vous ne connaissez pas l’adresse IP de votre imprimante, reportez-vous à . 2. Connectez-vous en tant qu'administrateur système dans l'Embedded Web Server. Pour plus d'informations, reportez-vous à la section . 3. Cliquez sur Autorisations. 4. Cliquez sur Rôles. 5. Sélectionnez Rôles utilisateur impression. 6. Dans la section Rôles utilisateur impression, sélectionnez un rôle, puis cliquez sur Membres. 7. Pour Membres, cliquez sur l'icône Plus (+). 8. Sélectionnez les membres que vous souhaitez ajouter au rôle utilisateur impression. 9. Cliquez sur OK. Suppression de membres du rôle utilisateur impression 1. Sur votre ordinateur, ouvrez un navigateur Web. Dans la zone d'adresse, tapez l'adresse IP de l'imprimante, puis appuyez sur Entrée ou Retour. Remarque : Si vous ne connaissez pas l’adresse IP de votre imprimante, reportez-vous à . 2. Connectez-vous en tant qu'administrateur système dans l'Embedded Web Server. Pour plus d'informations, reportez-vous à la section . 3. Cliquez sur Autorisations. Xerox® Phaser® 6510 Guide de l’utilisateur de l’imprimante 207 Fonctions de l'administrateur système 4. Cliquez sur Rôles. 5. Sélectionnez Rôles utilisateur impression. 6. Dans la section Rôles utilisateur impression, sélectionnez un rôle, puis cliquez sur Membres. 7. Sélectionnez l'utilisateur que vous souhaitez supprimer du rôle utilisateur impression. 8. Cliquez sur OK. Remarque : La suppression d'un utilisateur d'un rôle personnalisé entraîne l'ajout de cet utilisateur au rôle Utilisateur de base. Suppression d'un rôle utilisateur impression 1. Sur votre ordinateur, ouvrez un navigateur Web. Dans la zone d'adresse, tapez l'adresse IP de l'imprimante, puis appuyez sur Entrée ou Retour. Remarque : Si vous ne connaissez pas l’adresse IP de votre imprimante, reportez-vous à . 2. Connectez-vous en tant qu'administrateur système dans l'Embedded Web Server. Pour plus d'informations, reportez-vous à la section . 3. Cliquez sur Autorisations. 4. Cliquez sur Rôles. 5. Sélectionnez Rôles utilisateur impression. 6. Dans la section Rôles utilisateur impression, sélectionnez un rôle, puis cliquez sur Modifier. 7. En bas de la page Modifier un rôle, cliquez sur Supprimer. 8. Cliquez sur OK. Remarque : • Les membres supprimés du rôle à autorisations personnalisées sont ajoutés automatiquement au rôle Utilisateur d'impression de base. • Le rôle Utilisateur d'impression de base ne peut pas être supprimé. 208 Xerox® Phaser® 6510 Guide de l’utilisateur de l’imprimante Fonctions de l'administrateur système Configuration d'un groupe d'autorisations utilisateur LDAP Vous pouvez définir des groupes d'autorisations en utilisant les serveurs LDAP. Avant de commencer, assurez-vous que les paramètres du serveur LDAP sont configurés. Pour plus d'informations, reportez-vous à la section . Pour configurer un groupe d'autorisations utilisateur LDAP : 1. Sur votre ordinateur, ouvrez un navigateur Web. Dans la zone d'adresse, tapez l'adresse IP de l'imprimante, puis appuyez sur Entrée ou Retour. Remarque : Si vous ne connaissez pas l’adresse IP de votre imprimante, reportez-vous à . 2. Connectez-vous en tant qu'administrateur. Pour plus d’informations, reportez-vous à la section . 3. Dans l'Embedded Web Server, cliquez sur Autorisations. 4. Cliquez sur Rôles puis sélectionnez Configurer les groupes d'autorisations LDAP. 5. Sélectionnez un serveur LDAP, puis cliquez sur OK. 6. Sur la page Autorisations, cliquez sur Rôles puis sélectionnez Modifier les groupes LDAP. 7. Pour Groupes LDAP, cliquez sur l'icône Plus (+). 8. Dans le champ Ajout. groupe LDAP, tapez le nom de votre groupe LDAP, puis cliquez sur l'icône Recherche. 9. Sélectionnez un groupe LDAP, puis cliquez sur Suivant. 10. Pour Sélectionner un Rôle utilisateur périphérique, sélectionnez une option puis cliquez sur Suivant. 11. Sélectionnez un rôle utilisateur, puis cliquez sur Suivant. S é l e c t i o n d ' u n g r o u p e d ' a u t o r i s a t i o n s L DA P 1. Sur votre ordinateur, ouvrez un navigateur Web. Dans la zone d'adresse, tapez l'adresse IP de l'imprimante, puis appuyez sur Entrée ou Retour. Remarque : Si vous ne connaissez pas l’adresse IP de votre imprimante, reportez-vous à . 2. Connectez-vous en tant qu'administrateur système dans l'le serveur Web intégré. Pour plus d’informations, reportez-vous à la section . 3. Cliquez sur Autorisations. 4. Cliquez sur Rôles. 5. Sélectionnez Configurer les groupes d'autorisations LDAP. 6. Sélectionnez un serveur LDAP. 7. Cliquez sur OK. Xerox® Phaser® 6510 Guide de l’utilisateur de l’imprimante 209 Fonctions de l'administrateur système Gestion des Certificats. À p r o p o s d e s c e r t i fi c a t s d e s é c u r i t é Un certificat numérique est un fichier contenant des données permettant de vérifier l'identité du client ou du serveur dans une transaction réseau. Un certificat peut également contenir une clé publique pour créer et vérifier des signatures numériques. La preuve de l'identité d'un périphérique auprès d'un autre périphérique est apportée par le certificat de confiance. Le périphérique peut autrement être approuvé par le biais d'un certificat signé par un tiers de confiance et d'une signature numérique attestant de la provenance du certificat. Les données incluses dans un certificat numérique sont les suivantes : • Informations concernant le propriétaire du certificat • Numéro de série et date d'expiration du certificat • Nom et signature numérique de l'autorité de certification qui a émis le certificat • Une clé publique • Description de l'utilisation possible du certificat et de la clé publique Il existe trois types de certificats : • Certificat de périphérique : un certificat pour lequel l'imprimante dispose d'une clé privée. La description incluse dans le certificat permet de l'utiliser pour prouver son identité. • Certificat d'autorité de certification : un certificat disposant de l'autorité nécessaire pour signer d'autres certificats. • Certificat de confiance : un certificat auto-signé par un autre périphérique auquel vous souhaitez faire confiance. Pour garantir la communication entre l'imprimante et d'autres périphériques via une connexion de confiance sécurisée, tous les périphériques, dont l'imprimante, doivent disposer de certificats spécifiques. Pour les protocoles tels que HTTPS, l'imprimante est le serveur et elle doit prouver sont identité auprès du navigateur Web du client. Pour les protocoles tels que 802.1X, l'imprimante est le client et elle doit prouver sont identité auprès du serveur d'authentification, en règle générale un serveur RADIUS. Voici un aperçu des étapes à suivre pour installer des certificats pour HTTPS and 802.1X : • Installez un certificat de périphérique sur l'imprimante. Remarque : Pour activer HTTPS, créez un certificat auto-signé sur la page SSL dans le serveur Web intégré. • Installez une copie du certificat de l'autorité de certification utilisé pour signer le certificat de périphérique de l'imprimante sur l'autre périphérique. Avec des protocoles tels que LDAP et IPsec, les deux périphériques doivent réciproquement prouver leur identité. C e r t i fi c a t s d u s e r v e u r W e b i n t é g r é Un certificat HTTPS auto-signé est intégré à votre périphérique. Ce périphérique génère automatiquement le certificat lors de son installation. Le certificat a pour but de crypter les communications entre votre ordinateur et l'imprimante Xerox. 210 Xerox® Phaser® 6510 Guide de l’utilisateur de l’imprimante Fonctions de l'administrateur système Remarque : • La page du serveur Web intégré de votre périphérique Xerox peut afficher un message d'erreur indiquant que le certificat de sécurité n'est pas fiable. Cette configuration n’affecte pas la sécurité des communications entre votre ordinateur et le périphérique Xerox. • Pour éliminer l'avertissement de connexion dans votre navigateur Web, vous pouvez remplacer le certificat auto-signé par un certificat signé d'une autorité de certification. Pour obtenir des renseignements sur la façon d'obtenir un certificat d'une autorité de certification, contactez votre fournisseur de services Internet. O b t e n t i o n d ' u n c e r t i fi c a t s e r v e u r d e p é r i p h é r i q u e a u p r è s d ' u n e a u t o r i t é d e c e r t i fi c a t i o n 1. Dans le serveur Web intégré, connectez-vous en tant qu'administrateur. Pour plus d’informations, reportez-vous à la section Accès au serveur Web intégré en tant qu’administrateur système. 2. Cliquez sur Système→Sécurité. 3. Dans la zone Certificats, cliquez sur Certificats de sécurité. 4. Cliquez sur Créer, puis sélectionnez Créer une demande de signature de certificat (CSR). 5. Dans chacun des champs, saisissez les valeurs correctes pour votre implémentation. Remarque : Pour plus d'informations sur les valeurs correctes de votre implémentation, reportez-vous à https://tools.ietf.org/html/rfc2511. 6. Pour enregistrer les détails et générer le fichier CSR, cliquez sur Créer. 7. Pour télécharger le fichier CSR, cliquez sur Télécharger. Enregistrez le fichier téléchargé à l'emplacement sélectionné. Remarque : Le fichier CSR est nommé default.pem. 8. Pour obtenir le fichier du certificat serveur de périphériques de votre appareil, localisez le fichier default.pem, puis partagez-le avec votre autorité de certification. Remarque : Pour plus d'informations sur l'échange du fichier CSR default.pem contre un certificat serveur du périphérique, contactez votre autorité de certification locale. 9. Enregistrez le fichier de certificat dans un dossier local sur le disque dur de votre ordinateur. Xerox® Phaser® 6510 Guide de l’utilisateur de l’imprimante 211 Fonctions de l'administrateur système I n s t a l l a t i o n e t s é l e c t i o n d ' u n c e r t i fi c a t s e r v e u r d e p é r i p h é r i q u e s à l ' a i d e d u s e r v e u r We b i n t é g r é Avant d'installer un certificat serveur de périphériques, assurez-vous qu’il est dans le bon format. Les codages de certificat pris en charge et les extensions type incluent : • Règles de codage distinctives : .cer, .crt, .der • PKCS#7 : .p7b Remarque : Pour plus d’informations sur l'obtention d'un certificat serveur de périphérique dans le format correct, contactez votre autorité de certification. Pour installer et sélectionner un certificat serveur de périphériques d’une imprimante Xerox à l'aide du serveur Web intégré : 1. Dans le serveur Web intégré, connectez-vous en tant qu'administrateur. Pour plus d’informations, reportez-vous à la section Accès au serveur Web intégré en tant qu’administrateur système. 2. Cliquez sur Système→Sécurité. 3. Dans la zone Certificats, cliquez sur Certificats de sécurité. 4. Cliquez sur Importer. 5. Dans la fenêtre Importer les certificats, cliquez sur Sélectionner. 6. Accédez à l'emplacement du fichier de certificat, sélectionnez-le et cliquez sur Ouvrir. 7. Saisissez un mot de passe du certificat, puis confirmez-le. 8. Pour installer le certificat, cliquez sur Importer. 9. Pour définir le certificat comme certificat serveur de périphérique de l’imprimante Xerox : dans la zone Sécurité réseau, cliquez sur paramètres SSL/TLS→Certificat de périphérique — Serveur. Sélectionnez le certificat approprié. 10. Pour enregistrer les changements, cliquez sur OK. P r é s e n t a t i o n d e l a c o n fi g u r a t i o n d e s c e r t i fi c a t s numériques Les étapes suivantes décrivent la procédure d'installation et d'utilisation de certificats numériques : 1. Préparez l'imprimante à la gestion des certificats numériques en activant les communications HTTPS. 2. Importez et configurez les certificats numériques. a. Importez les certificats numériques. b. Configurez l'objet du certificat numérique. c. Vérifiez l'objet du certificat numérique. 3. Configurez les fonctions de sécurité que vous voulez utiliser avec les certificats numériques importés. Les rubriques suivantes ont pour objet de vous aider à configurer les certificats numériques de l'imprimante. 212 Xerox® Phaser® 6510 Guide de l’utilisateur de l’imprimante Fonctions de l'administrateur système Avant de co m mencer Avant de pouvoir gérer les certificats, configurez SSL Pour plus d'informations, reportez-vous à la section . C r é a t i o n d ' u n c e r t i fi c a t d e s é c u r i t é Remarque : Pour importer un certificat, assurez-vous que la communication HTTP - SSL/TLS est activée. Pour plus d'informations, reportez-vous à la section . 1. Sur votre ordinateur, ouvrez un navigateur Web. Dans la zone d'adresse, tapez l'adresse IP de l'imprimante, puis appuyez sur Entrée ou Retour. 2. Connectez-vous en tant qu'administrateur système dans l'Embedded Web Server. Pour plus d'informations, reportez-vous à la section . 3. Cliquez sur Système→Sécurité. 4. Sous l'option Certificats, cliquez sur Certificats de sécurité. 5. Dans le menu Type de certificat, sélectionnez Certificats de périphérique. 6. Cliquez sur Créer, puis sélectionnez Créer un certificat auto-signé. 7. Sélectionnez les options dans les champs disponibles. 8. Confirmez ou modifiez l'émetteur du certificat SSL auto-signé. 9. En regard de Durée validité, indiquez la durée de validité restante du certificat (en jours). 10. Cliquez sur Créer, puis à l'invite, cliquez sur Fermer. 11. Lorsque vous avez terminé, cliquez sur Fermer. L'imprimante crée un certificat numérique et le place dans la liste des certificats. 12. Lorsque vous avez terminé, cliquez sur Fermer. I m p o r t a t i o n d ' u n c e r t i fi c a t n u m é r i q u e Avant d'importer un certificat, sauvegardez le fichier de certificat. Pour importer un certificat numérique : 1. Sur votre ordinateur, ouvrez un navigateur Web. Dans la zone d'adresse, tapez l'adresse IP de l'imprimante, puis appuyez sur Entrée ou Retour. 2. Connectez-vous en tant qu'administrateur système dans le serveur Web intégré. Pour plus d'informations, reportez-vous à la section . 3. Cliquez sur Système→Sécurité. 4. Sous l'option Certificats, cliquez sur Certificats de sécurité. 5. Cliquez sur Importer. 6. Cliquez sur Sélectionner. 7. Localisez le fichier du certificat, sélectionnez-le, puis cliquez sur Ouvrir. 8. Selon le type du certificat de sécurité, effectuez l'une des opérations suivantes : • Laissez le champ du mot de passe vide pour les certificats PKCS#7 et autres. • Si vous sélectionnez un certificat PKCS#12, entrez un mot de passe correspondant au fichier de certificat à importer. Entrez à nouveau le mot de passe pour le confirmer. Remarque : Le mot de passe n'est obligatoire que pour les certificats PKCS#12. Xerox® Phaser® 6510 Guide de l’utilisateur de l’imprimante 213 Fonctions de l'administrateur système 9. Pour importer le fichier, cliquez sur Importer. 10. Lorsque vous avez terminé, cliquez sur Fermer. I n s t a l l a t i o n d e s c e r t i fi c a t s à p a r t i r d u p a n n e a u d e commande 1. Sur le panneau de commande de l'imprimante, appuyer sur la touche Menu. 2. Accédez au menu Menu Admin et appuyez sur OK. 3. Accédez à Init/supp données, puis appuyez sur OK. 4. Accédez à Initialiser cert et appuyez sur OK. 5. À l'invite, appuyez sur OK puis encore sur OK. 6. Une fois l'opération terminée, l'imprimante redémarre. Vé r i fi c a t i o n d e l ' o bj e t d u c e r t i fi c a t n u m é r i q u e 1. Sur votre ordinateur, ouvrez un navigateur Web. Dans la zone d'adresse, tapez l'adresse IP de l'imprimante, puis appuyez sur Entrée ou Retour. 2. Connectez-vous en tant qu'administrateur système dans le serveur Web intégré. Pour plus d'informations, reportez-vous à la section . 3. Cliquez sur Système→Sécurité→Certificats de sécurité. 4. Pour afficher les certificats de sécurité, sélectionnez le type certificat de sécurité à vérifier dans le menu Certificats de sécurité. 5. Pour afficher tous les détails d'un certificat, cliquez sur le certificat requis. 6. Assurez-vous que le certificat est valide et qu'il est bien associé à l'objet du certificat. 7. Pour revenir à la page Sécurité, cliquez sur Fermer, puis sur Fermer à nouveau. S u p p r e s s i o n d ' u n c e r t i fi c a t n u m é r i q u e Lorsque vous supprimez un certificat numérique, la fonction associée à la fonction supprimée est désactivée. Pour supprimer un certificat en cours d'utilisation, désactivez la fonction par avance ou faites passer l'association sur un autre certificat. • Pour un serveur SSL, sélectionnez un autre certificat tel que Périphérique local. • Pour un client SSL, désactivez les fonctions LDAP-SSL/TLS et IEEE802.1x. • Sous IPsec, modifiez le paramètre IKE en Clé prépartagée ou désactivez la fonction. Pour supprimer un certificat numérique : 1. Sur votre ordinateur, ouvrez un navigateur Web. Dans la zone d'adresse, tapez l'adresse IP de l'imprimante, puis appuyez sur Entrée ou Retour. 2. Connectez-vous en tant qu'administrateur système dans le serveur Web intégré. Pour plus d'informations, reportez-vous à la section . 3. Cliquez sur Système→Sécurité. 4. Sous l'option Certificats, cliquez sur Certificats de sécurité. 5. Sélectionnez le certificat à supprimer. 6. Cliquez sur Supprimer. 214 Xerox® Phaser® 6510 Guide de l’utilisateur de l’imprimante Fonctions de l'administrateur système 7. À l'invite, cliquez sur Supprimer. 8. Cliquez sur Fermer. E x p o r t a t i o n d ' u n c e r t i fi c a t n u m é r i q u e 1. Sur votre ordinateur, ouvrez un navigateur Web. Dans la zone d'adresse, tapez l'adresse IP de l'imprimante, puis appuyez sur Entrée ou Retour. 2. Connectez-vous en tant qu'administrateur système dans le serveur Web intégré. Pour plus d'informations, reportez-vous à la section . 3. Cliquez sur Système→Sécurité. 4. Sous l'option Certificats, cliquez sur Certificats de sécurité. 5. Pour afficher une liste de certificats, sélectionnez le type de certificat de sécurité à exporter dans le menu Certificats de sécurité. 6. Pour afficher tous les détails du certificat à exporter, cliquez sur les informations du certificat. 7. Cliquez sur Détails du certificat. 8. Pour exporter le certificat, cliquez sur Exporter en bas des détails. Remarque : Les mots de passe PKCS#12 ne peuvent pas être exportés. Pour exporter un certificat PKCS#12, exportez-le en tant que certificat PKCS#7. 9. Pour revenir à la page Sécurité, cliquez sur Fermer, puis sur Fermer à nouveau. Xerox® Phaser® 6510 Guide de l’utilisateur de l’imprimante 215 Fonctions de l'administrateur système Configuration du téléchargement de services distants Les services distants constituent une suite de fonctions simplifiant l'exploitation et l'administration d'imprimantes. Cette suite propose des services gratuits permettant d'administrer les compteurs de facturation, ainsi que des plans de renouvellement des consommables/fournitures pour les imprimantes d'un réseau. Avant de commencer, si votre réseau utilise un serveur proxy HTTP, obtenez les informations concernant votre serveur proxy. Pour plus d'informations, reportez-vous à la section . C o n fi g u r a t i o n d ' u n s e r v e u r p r o x y 1. Sur votre ordinateur, ouvrez un navigateur Web. Dans la zone d'adresse, tapez l'adresse IP de l'imprimante, puis appuyez sur Entrée ou Retour. 2. Connectez-vous en tant qu'administrateur système dans l'le serveur Web intégré. Pour plus d’informations, reportez-vous à la section . 3. Cliquez sur Connectivité. 4. Sous Protocoles, cliquez sur HTTP. 5. Pour activer un serveur proxy, cliquez sur la touche bascule en regard de Serveur proxy. Remarque : Une coche sur la touche bascule indique que le paramètre est activé. 6. Pour définir le type de configuration, cliquez sur Configuration et sélectionnez une option : • Si votre serveur proxy utilise une configuration automatique, sélectionnez Automatique. • Si votre serveur proxy utilise un script de configuration, sélectionnez Script de configuration. Entrez l'URL pour localiser le script de configuration. • Si votre serveur proxy utilise une configuration manuelle, sélectionnez Manuelle, puis configurez les paramètres. Contactez l'administrateur système pour une aide supplémentaire. 7. Cliquez sur OK. A c t i v a t i o n d e s s e r v i c e s d i s ta n t s 1. Sur votre ordinateur, ouvrez un navigateur Web. Dans la zone d'adresse, tapez l'adresse IP de l'imprimante, puis appuyez sur Entrée ou Retour. 2. Connectez-vous en tant qu'administrateur système dans l'Embedded Web Server. Pour plus d'informations, reportez-vous à la section . 3. Cliquez sur Système→Téléchargement des services distants. 4. Cliquez sur Activer sous Services distants. 5. Cliquez sur OK. Te s t d e l a c o n n e x i o n a u c e n t r e d e d o n n é e s d e s s e r v i c e s d i s t a n t s Xe r o x ® 1. Sur votre ordinateur, ouvrez un navigateur Web. Dans la zone d'adresse, tapez l'adresse IP de l'imprimante, puis appuyez sur Entrée ou Retour. 2. Connectez-vous en tant qu'administrateur système dans l'Embedded Web Server. Pour plus d'informations, reportez-vous à la section . 3. Cliquez sur Système→Téléchargement des services distants. 216 Xerox® Phaser® 6510 Guide de l’utilisateur de l’imprimante Fonctions de l'administrateur système 4. Cliquez sur Paramètres sous Services distants. 5. Cliquez sur Tester la connexion. Si la communication réussit, un message d'état s'affiche. 6. Cliquez sur Fermer. 7. Cliquez sur OK. Pr o g ra m m a t i o n d u t é l é c h a r g e m e n t q u o t i d i e n d e données au centre de données des services d i s t a n t s Xe r o x ® 1. Sur votre ordinateur, ouvrez un navigateur Web. Dans la zone d'adresse, tapez l'adresse IP de l'imprimante, puis appuyez sur Entrée ou Retour. 2. Connectez-vous en tant qu'administrateur système dans l'Embedded Web Server. Pour plus d'informations, reportez-vous à la section . 3. Cliquez sur Système→Téléchargement des services distants. 4. Cliquez sur Paramètres sous Services distants. 5. Sous Programmer le téléchargement, entrez l'heure du téléchargement des données de facturation et de consommables au centre de données des services distants Xerox®. Remarque : Entrez l'heure en utilisant le format 24 heures. 6. Pour exporter les données de facturation et de consommables vers un fichier .csv, cliquez sur Télécharger les données. Remarque : Le fichier .csv devrait apparaitre dans votre dossier Téléchargements. 7. Cliquez sur OK. A c t i v a t i o n d e s n o t i fi c a t i o n s c o u r r i e l p o u r l e s s e r v i c e s d i s ta n t s 1. Sur votre ordinateur, ouvrez un navigateur Web. Dans la zone d'adresse, tapez l'adresse IP de l'imprimante, puis appuyez sur Entrée ou Retour. 2. Connectez-vous en tant qu'administrateur système dans l'Embedded Web Server. Pour plus d'informations, reportez-vous à la section . 3. Cliquez sur Système→Téléchargement des services distants. 4. Cliquez sur Paramètres sous Services distants. 5. Sélectionnez une ou plusieurs options sous Notifications courriel. Lorsqu'une condition ou un événement spécifique se produit, le système génère un courrier électronique et l'envoie au destinataire spécifié. 6. Tapez l'adresse électronique du destinataire sous À qui faut-il envoyer des notifications ? Remarque : Vous pouvez spécifier jusqu'à cinq destinataires. 7. Pour arrêter les notifications vers un destinataire, cliquez sur l'icône de la corbeille en regard de l'adresse électronique. 8. Cliquez sur OK. Xerox® Phaser® 6510 Guide de l’utilisateur de l’imprimante 217 Fonctions de l'administrateur système D é s a c t i v a t i o n d e s s e r v i c e s di s ta n t s 1. Sur votre ordinateur, ouvrez un navigateur Web. Dans la zone d'adresse, tapez l'adresse IP de l'imprimante, puis appuyez sur Entrée ou Retour. 2. Connectez-vous en tant qu'administrateur système dans l'Embedded Web Server. Pour plus d'informations, reportez-vous à la section . 3. Cliquez sur Système→Téléchargement des services distants. 4. Cliquez sur Désactiver sous Services distants. 5. Sélectionnez une option sous Qui procède à la désactivation ? 6. Entrez la raison pour laquelle vous souhaitez désactiver le téléchargement des services distants. 7. Cliquez sur Désactiver. 218 Xerox® Phaser® 6510 Guide de l’utilisateur de l’imprimante Fonctions de l'administrateur système Mise à jour du logiciel de l'imprimante Remarque : • L'installation du logiciel débute quelques minutes après l'envoi du logiciel à l'imprimante. • Lorsque l'installation démarrer, l'Embedded Web Server est désactivé. • Vous pouvez contrôler le déroulement de l'installation depuis le panneau de commande de l'imprimante. • Une fois l'installation terminée, l'imprimante redémarre et imprime un relevé de mise à niveau du logiciel. Vé r i fi c a t i o n d e l a v e r s i o n d u l o g i c i e l Vous pouvez mettre à jour le logiciel ou micrologiciel de l'imprimante dès que Xerox met à disposition une nouvelle version. Avant de télécharger et d'installer le nouveau logiciel, déterminez la version du logiciel actuellement installé sur l'imprimante. Pour déterminer la version du logiciel à partir de Embeded Web Server (Serveur Web intégré) : 1. Dans Embedded Web Server, cliquez sur Système. 2. Cliquez sur Mise à jour logicielle. 3. Dans la zone Mise à jour logicielle, affichez la version actuelle. Acti vatio n des mises à niveau 1. Dans Embedded Web Server, cliquez sur Système. 2. Cliquez sur Mise à jour logicielle. 3. Dans la zone Mise à jour logicielle, cliquez sur Activer. Xerox® Phaser® 6510 Guide de l’utilisateur de l’imprimante 219 Fonctions de l'administrateur système 220 Xerox® Phaser® 6510 Guide de l’utilisateur de l’imprimante Spécifications A Cette annexe contient : • Configuration et options de l'imprimante ........................................................................... 222 • Spécifications matérielles ................................................................................................... 224 • Spécifications relatives aux conditions ambiantes............................................................... 227 • Spécifications électriques ................................................................................................... 228 • Spécifications relatives aux performances........................................................................... 230 Xerox® Phaser® 6510 Guide de l’utilisateur de l’imprimante 221 Spécifications Configuration et options de l'imprimante C o n fi g u r a t i o n s d i s p o n i b l e s L'imprimante Xerox® Phaser® 6510 existe en trois configurations : Configuration Fonction N Imprimer Connectivité USB et réseau DN Imprimer Impression recto verso automatique Connectivité USB ou réseau DNi Imprimer Impression recto verso automatique Connectivité USB ou réseau Adaptateur réseau sans fil C a ra c t é r i s t i q u e s s t a n d a r d Vitesse d'impression Modes standard et amélioré jusqu'à 30 ppm Vitesse d'impression recto verso • Mode standard jusqu'à 20 images par minute. • Mode amélioré, jusqu'à 20 images par minute. Résolution d'impression • Mode standard : 600 x 600 ppp • Mode amélioré 600 x 600 x 8 ppp depuis le pilote d'imprimante, impression à 1 200 x 2 400 ppp Capacité papier • • • • Départ manuel Magasin 1 Chargeur 550 feuilles en option Bac récepteur Format d'impression maximum Impression recto verso Panneau de commande 222 Xerox® Phaser® 6510 Guide de l’utilisateur de l’imprimante • • • • 50 feuilles 250 feuilles 550 feuilles 150 feuilles 216 x 356 mm (8,5 x 14 pouces) • Configuration N Manuel • Configuration DN Jusqu'à 176 g/m² depuis n'importe quel magasin Menu avec affichage sur deux lignes, navigable à l'aide de boutons. Spécifications Connectivité Accès distant • • • • USB 2.0 USB 3.0 Ethernet 10/100/1000 Base-TX Connectivité réseau sans fil avec un adaptateur réseau sans fil compatible avec la norme IEEE802.11 n/g/b : Standard seulement avec la configuration DNi. • AirPrint™ Embedded Web Server Optio ns et mises à niveau • Adaptateur réseau sans fil : En option pour les configurations N et DN mais standard pour la configuration DNI. L'adaptateur réseau sans fil est compatible avec la norme IEEE802.11 n/g/ et prend en charge les deux types de fréquences, 2,4 GHz et 5 GHz • Chargeur 550 feuilles Xerox® Phaser® 6510 Guide de l’utilisateur de l’imprimante 223 Spécifications Spécifications matérielles Po i d s e t d i m e n s i o n s Configuration sans le chargeur 550 feuilles en option Tous les modèles avec le chargeur 550 feuilles en option Largeur 420 mm (16,5 pouces) 420 mm (16,5 pouces) Profondeur 499 mm (19,6 pouces) 499 mm (19,6 pouces) Hauteur 347 mm (13,7 pouces) 497 mm (19,6 pouces) Grammage 24 kg (53 lb.) 31 kg (68 lb) C o n fi g u r a t i o n s t a n d a r d Co n fi g u ra t i o n a v e c l e c h a r g e u r 5 5 0 fe u i l l e s e n option 224 Xerox® Phaser® 6510 Guide de l’utilisateur de l’imprimante Spécifications E s p a c e t o ta l r e q u i s Configurations sans le chargeur 550 feuilles en option Tous les modèles avec le chargeur 550 feuilles en option Largeur 870 mm (34,3 pouces) 870 mm (34,3 pouces) Profondeur 1 264 mm (49,8 pouces) 1 264 mm (49,8 pouces) Hauteur 751 mm (29,6 pouces) 901 mm (35,5 pouces) Espace de dégagement requis E s p a c e d e d é g a g e m e n t r e q u i s p o u r l a c o n fi g u r a t i o n d e b a s e Xerox® Phaser® 6510 Guide de l’utilisateur de l’imprimante 225 Spécifications D é g a g e m e n t s r e q u i s a v e c l e c h a r g e u r 5 5 0 fe u i l l e s e n o p t i o n 226 Xerox® Phaser® 6510 Guide de l’utilisateur de l’imprimante Spécifications Spécifications relatives aux conditions ambiantes Te m p é ra t u r e • Température de fonctionnement : 5 à 32°C (41 à 90°F) • Température optimale : 15 à 28°C (59 à 82°F) H u m i d i t é re la t i ve • Plage d'humidité (minimum–maximum) : 15–85% • Plage d'humidité optimale : de 20 à 70 % d'humidité relative entre 15 et 28º C (59 et 82º F) Remarque : • Dans des conditions ambiantes extrêmes, par exemple une température de 10° C et une humidité relative de 85 %, des défauts liés à la condensation peuvent être observés. • Cependant, la qualité d'impression peut souffrir lorsque l'imprimante opère près des valeurs limites de température et d'humidité. Altitude Pour des performances optimales, utilisez l'imprimante à une altitude inférieure à 3 100 m (10 170 pieds). Xerox® Phaser® 6510 Guide de l’utilisateur de l’imprimante 227 Spécifications Spécifications électriques Te n s i o n e t fr é q u e n c e d ' a l i m e n t a t i o n Tension d'alimentation Fréquence Courant requis 120 V CA +/- 10 % 60 Hz +/- 3 Hz 12 A 50 Hz +/- 3 Hz 6A (108–132 V CA) 220–240 V CA +/-10 % (198–264 V CA) Co n s o m m a t i o n é l e c t r i q u e • Mode d'économie d'énergie (veille) : 1 W • Prêt : 44 W • Impression continue : 380 W Sy s t è m e s a t i s fa i s a n t a u x e x i g e n c e s d u p r o g ra m m e ENERGY STAR Cet appareil est conforme aux spécifications ENERGY STAR® instaurées dans le cadre du programme ENERGY STAR pour les équipements d’impression. ENERGY STAR et la marque ENERGY STAR sont des marques déposées aux ÉtatsUnis. Le programme d'équipements d'impression et d'acquisition d'images ENERGY STAR est le fruit d'une collaboration entre les gouvernements des États-Unis, de l'Union européenne et du Japon, et l'industrie des équipements de bureau, visant à promouvoir un rendement énergétique efficace des photocopieurs, des imprimantes, des télécopieurs, des imprimantes multifonctions, des ordinateurs personnels et des écrans. La réduction de la consommation d'énergie par ces produits permet de combattre le smog, les pluies acides et les changements climatiques à long terme grâce à la diminution des émissions résultant de la production d'électricité. Les réglages ENERGY STAR sont effectués en usine sur les équipements Xerox® pour passer en mode économie d’énergie au bout d’une (1) minutes après la dernière copie ou impression. Allemagne - Blue Angel Le RAL, Institut allemand d'assurance qualité et de certification, a décerné l'écolabel Blue Angel à cette imprimante. Ce label indique que l'imprimante répond aux critères environnementaux de Blue Angel pour ce qui est de sa conception, sa fabrication et son fonctionnement. Pour plus d'informations, consultez le site : www. blauer-engel.de. 228 Xerox® Phaser® 6510 Guide de l’utilisateur de l’imprimante Spécifications Re c y c l a g e d e s c o n s o m m a b l e s Pour en savoir plus sur le programme de recyclage des consommables Xerox®, consultez le site www.xerox.com/gwa. Xerox® Phaser® 6510 Guide de l’utilisateur de l’imprimante 229 Spécifications Spécifications relatives aux performances Fonction Spécifications Temps de préchauffage de l'imprimante Mise sous tension : Aussi peu que 41 secondes. Sortie du mode veille : Aussi peu qu'une seconde. Remarque : La durée du préchauffage suppose une température ambiante de 20ºC (68°F) avec une humidité relative de 60%. Vitesse d'impression Les vitesses pour l'impression en continu atteignent 30 ppm. Les vitesses d'impression sont les mêmes en mode couleur ou noir et blanc. Plusieurs facteurs peuvent affecter la vitesse d'impression : • Mode d'impression : les modes d'impression les plus rapides sont Standard et Amélioré. • Format papier : le format 8,5 x 11 pouces est imprimé légèrement plus rapidement que le format A4 (210 x 297 mm). Les formats plus grands réduisent la vitesse d'impression. • Type et grammages papier : pour une impression rapide, utilisez des grammages de 105 g/m² ou moins. La vitesse d'impression maximum pour l'impression recto est 30 ppm sur du papier au format 8,5 x 11 et 28,6 ppm sur du papier A4. La vitesse d'impression maximum pour l'impression recto verso est 20 ppm sur du papier au format 8,5 x 11 et 18,8 ppm sur du papier A4. La vitesse d'impression pour les grammages papier épais est 17 ppm. 230 Xerox® Phaser® 6510 Guide de l’utilisateur de l’imprimante Informations relatives aux réglementations B Cette annexe contient : • Réglementations de base ................................................................................................... 232 • Fiches de données de sécurité ............................................................................................ 237 Xerox® Phaser® 6510 Guide de l’utilisateur de l’imprimante 231 Informations relatives aux réglementations Réglementations de base Xerox a testé cette imprimante et certifie qu'elle est conforme aux normes d'émission et d'immunité électromagnétiques. Ces normes ont pour but de limiter les interférences générées ou subies par ce système dans un environnement de bureau classique. É t a t s - U n i s - Ré g l e m e n t a t i o n s FC C Cet équipement a été testé et déclaré conforme aux critères relatifs aux dispositifs numériques de classe A conformément aux parties 15 et 18 de la réglementation FCC. Ces limites visent à assurer une protection raisonnable contre les interférences lorsque le matériel est utilisé dans un environnement commercial. Ce matériel émet et utilise des fréquences radioélectriques. Cet équipement peut provoquer des interférences avec des communications radio s'il n'est pas installé ou utilisé conformément aux instructions. L'utilisation de ce matériel en zone résidentielle est susceptible de générer des interférences radio. L'utilisateur devra prendre les mesures nécessaires pour les éliminer, ce à ses propres frais. Si l'utilisateur constate des interférences lors de la réception d'émissions de radio ou de télévision (il lui suffit pour cela d'éteindre et d'allumer successivement l'appareil), il devra prendre les mesures nécessaires pour y remédier. Pour cela, il devra : • Réorienter ou déplacer l’antenne de réception. • Éloigner le matériel du récepteur. • Brancher le matériel sur un circuit autre que celui du récepteur. • S'adresser au fournisseur du poste de radio ou de télévision ou à un technicien expérimenté dans ce domaine. Toute modification du matériel effectuée sans l'autorisation de Xerox est de nature à interdire l'usage du matériel. AVERTISSEMENT : Pour assurer la conformité avec la section 15 et la section 18 de la réglementation FCC, l'utilisation de câbles d'interface blindés est nécessaire. Can ad a This Class A digital apparatus complies with Canadian ICES-003 and ICES-001. Cet appareil numérique de la classe A est conforme à la norme NMB-003 et NMB-001 du Canada. C e r t i fi c a t i o n s e n E u r o p e Le symbole CE figurant sur ce produit est garant de la conformité du matériel Xerox aux directives de l'Union européenne entrant en vigueur aux dates indiquées : • 16 avril 2014 : Directive 2014/53/EU relative aux équipements radioélectriques Xerox déclare par la présente que l'équipement radioélectrique modèle Phaser® 6510 est conforme à la Directive 2014/53/EU. Le texte complet de la déclaration de conformité avec la législation européenne se trouve à l'adresse Internet suivante : www.xerox.com/environment_ europe Cette imprimante, si elle est utilisée conformément aux instructions de l'utilisateur, ne représente aucun danger pour le consommateur ou pour l'environnement. 232 Xerox® Phaser® 6510 Guide de l’utilisateur de l’imprimante Informations relatives aux réglementations AVERTISSEMENT : • Toute modification à cet équipement non approuvée spécifiquement par la société Xerox Corporation est de nature à interdire l'usage du matériel. • Tout rayonnement extérieur provenant d'un équipement industriel, scientifique ou médical pourrait interférer avec le fonctionnement de cet équipement Xerox. Si un rayonnement extérieur provenant d'un équipement industriel, scientifique ou médical interfère avec le fonctionnement de cet équipement, contactez votre représentant Xerox pour obtenir de l'aide. • Ceci est un produit de classe A. Dans un environnement domestique, ce produit peut générer des interférences de fréquence radio, auquel cas il appartient à l'utilisateur de prendre des mesures adéquates. • Pour garantir la compatibilité avec les réglementations de l'Union européenne, utilisez des câbles d'interface blindés. U n i o n e u r o p é e n n e - I n fo r m a t i o n s e n v i r o nn e m e n ta l e s d a n s l e c a d r e d e l ' a c c o r d s u r l e s a p p a r e i l s d e t ra i t e m e n t d ' i m a g e s ( Lo t 4 ) I n fo r m a t i o n s e n v i r o n n e m e n t a l e s v i s a n t à fo u r n i r d e s s o l u t i o n s e n v ir on n e m e n ta le s e t à ré d ui re l e s co ût s Les informations suivantes ont été établies dans le but d'aider les utilisateurs et sont publiées dans le cadre de la directive de l'Union européenne sur les produits liés à l'énergie, en particulier l'étude Lot 4 sur les appareils de traitement d'images. Cette directive exige que les fabricants améliorent les performances environnementales des produits concernés et soutiennent le plan d'action de l'Union européenne dans le domaine de l'efficacité énergétique. Les produits concernés sont les équipements domestiques et bureautiques répondant aux critères suivants : • Produits monochromes de formats standard avec une vitesse maximale inférieure à 66 images A4 par minute. • Produits couleur de formats standard avec une vitesse maximale inférieure à 51 images A4 par minute. Introduction Les informations suivantes ont été établies dans le but d'aider les utilisateurs et sont publiées dans le cadre de la directive de l'Union européenne sur les produits liés à l'énergie, en particulier l'étude Lot 4 sur les appareils de traitement d'images. Cette directive exige que les fabricants améliorent les performances environnementales des produits concernés et soutiennent le plan d'action de l'Union européenne dans le domaine de l'efficacité énergétique. Les produits concernés sont les équipements domestiques et bureautiques répondant aux critères suivants : • Produits monochromes de formats standard avec une vitesse maximale inférieure à 66 images A4 par minute. • Produits couleur de formats standard avec une vitesse maximale inférieure à 51 images A4 par minute. Xerox® Phaser® 6510 Guide de l’utilisateur de l’imprimante 233 Informations relatives aux réglementations Bénéfices environnementaux de l'impression recto verso La plupart des produits Xerox sont dotés d'une fonction d'impression recto verso. Ainsi, vous pouvez imprimer automatiquement sur les deux faces du papier et donc aider à diminuer l'utilisation de ressources précieuses en réduisant votre consommation de papier. L'accord sur les équipements de traitement d'images Lot 4 exige que sur les modèles de vitesses supérieures ou égales à 40 ppm en couleur ou 45 ppm en noir et blanc, la fonction recto verso soit activée lors de l'installation du pilote. Sur certains modèles Xerox à vitesses inférieures, les paramètres d'impression recto verso sont également activés par défaut au moment de l'installation. En continuant à utiliser la fonction recto verso, vous diminuerez l'impact environnemental de votre travail. Cependant, si vous avez besoin d'une impression recto, vous pouvez modifier les paramètres d'impression dans le pilote. Types de support Ce produit peut être utilisé pour imprimer sur du papier recyclé et non recyclé, approuvé par un programme de préservation de l'environnement, conforme à la norme EN12281 ou autre norme de qualité similaire. Des papiers plus fins (60 g/m²), contenant moins de matériaux bruts et donc utilisant moins de ressources par impression, peuvent être utilisés pour certaines applications. Nous vous recommandons de vérifier s'ils peuvent être appropriés à vos besoins en impression. ENERGY STAR ENERGY STAR est un programme volontaire visant à promouvoir le développement et l'acquisition de modèles faisant preuve d'efficacité énergétique, qui aident à réduire l'impact environnemental. Les détails du programme ENERGY STAR et les modèles qualifiés pour ENERGY STAR sont disponibles sur le site Web suivant : www.energystar.gov Pour en savoir plus sur l'énergie ou d'autres sujets connexes, accédez à www.xerox.com/ environment ou www.xerox.com/environment_europe. Consommation électrique et durée d'activation La quantité d'électricité consommée par un produit dépend de la façon dont il est utilisé. Ce produit est conçu et configuré pour vous permettre de réduire votre consommation électrique. Après la dernière impression, l'imprimante passe en mode Disponible. Dans ce mode, elle est prête à imprimer immédiatement si nécessaire. Si ce produit n'est pas utilisé pendant un certain temps, il passe en mode d'économie d'énergie. Dans ces modes, seules les fonctions essentielles restent actives afin de réduire la consommation électrique du produit. Lors de la sortie du mode d'économie d'énergie, la première impression prend un peu plus de temps qu'en mode Disponible. Ce délai s'explique par le fait que le système se réveille et il est courant parmi la plupart des produits d'impression du marché. Vous pouvez définir un temps d'activation plus long ou désactiver complètement le mode d'économie d'énergie. Cette imprimante peut prendre plus longtemps pour passer à un niveau énergétique inférieur. La modification du délai d'activation par défaut du mode d'économie d'énergie peut aboutir à une augmentation globale de la consommation électrique du produit. Pour en savoir plus sur la participation de Xerox à des initiatives de développement durable, accédez à : www.xerox.com/environment. 234 Xerox® Phaser® 6510 Guide de l’utilisateur de l’imprimante Informations relatives aux réglementations Certification EcoLogo pour l'équipement de bureau CCD-035 Ce produit est certifié conforme aux normes EcoLogo pour les équipements de bureau ; il respecte toutes les conditions nécessaires pour réduire l'impact sur l'environnement. Dans le cadre de cette certification, Xerox Corporation a démontré que ce produit était conforme aux critères EcoLogo pour une meilleure efficacité énergétique. Les produits certifiés (copieur, imprimante, multifonctions et fax) doivent aussi respecter des critères tels que la réduction des émissions chimiques et être compatibles avec les consommables recyclés. Le programme EcoLogo a été établi en 1988 pour aider les consommateurs à trouver des produits et services présentant un impact réduit sur l'environnement. Le programme EcoLogo procure une certification environnementale volontaire, avec attributs multiples et basée sur le cycle de vie du produit. Cette certification indique qu'un produit a passé des tests scientifiques rigoureux, des contrôles exhaustifs, ou les deux, pour prouver sa conformité avec des normes de performance environnementale strictes et indépendantes. Allemagne Blendschutz Das Gerät ist nicht für die Benutzung im unmittelbaren Gesichtsfeld am Bildschirmarbeitsplatz vorgesehen. Um störende Reflexionen am Bildschirmarbeitsplatz zu vermeiden, darf dieses Produkt nicht im unmittelbaren Gesichtsfeld platziert werden. Lä r m e m is s io n Maschinenlärminformations-Verordnung 3. GPSGV : DER höchste Schalldruckpegel beträgt 70 dB (a) oder weniger gemäß EN ISO 7779. Importeur Xerox GmbH Hellersbergstraße 2-4 41460 Neuss Deutschland Tu rq u i e - Ré g l e m e n t a t i o n Ro H S Conformément à l'article 7 (d), nous certifions par la présente la conformité du système avec la réglementation EEE. « EEE yönetmeliğine uygundur ». I n fo r m a t i o n s r e l a t i v e s a u x r é g l e m e n t a t i o n s c o n c e r n a n t l a c a r t e r é s e a u s a n s - fi l 2 , 4 G H z Ce produit contient un module émetteur radio de 2,4 GHz conforme aux exigences spécifiées dans la réglementation FCC, partie 15, Industrie du Canada RSS-210 et à la directive du Conseil européen 99/5/CE. Xerox® Phaser® 6510 Guide de l’utilisateur de l’imprimante 235 Informations relatives aux réglementations Le fonctionnement de cette imprimante est soumis aux deux conditions suivantes : (1) cette imprimante ne peut pas provoquer d'interférences dangereuses, et (2) cette imprimante doit accepter toute interférence reçue, notamment les interférences qui peuvent provoquer un fonctionnement non souhaité. Toute modification à ce dispositif non approuvée spécifiquement par la société Xerox est de nature à interdire l'usage du matériel. 236 Xerox® Phaser® 6510 Guide de l’utilisateur de l’imprimante Informations relatives aux réglementations Fiches de données de sécurité Pour obtenir les fiches de données de sécurité du matériel relatives à votre imprimante, consultez les pages Web suivantes : • Amérique du Nord : www.xerox.com/msds • Union européenne : www.xerox.com/environment_europe Pour connaître les numéros de téléphone des Centres Services Xerox, visitez www.xerox.com/ office/worldcontacts. Xerox® Phaser® 6510 Guide de l’utilisateur de l’imprimante 237 Informations relatives aux réglementations 238 Xerox® Phaser® 6510 Guide de l’utilisateur de l’imprimante Recyclage et mise au rebut C Cette annexe contient : • Tous les pays ...................................................................................................................... 240 • Amérique du Nord .............................................................................................................. 241 • Union européenne.............................................................................................................. 242 • Autres pays ........................................................................................................................ 244 Xerox® Phaser® 6510 Guide de l’utilisateur de l’imprimante 239 Recyclage et mise au rebut Tous les pays Si vous assurez la mise au rebut de votre produit Xerox, notez que cette imprimante est susceptible de contenir du plomb, du mercure, du perchlorate et d'autres matériaux dont l'élimination peut être réglementée dans le cadre de mesures de protection de l'environnement. La présence de ces substances est parfaitement conforme aux réglementations mondiales en vigueur au moment de la commercialisation du produit. Pour plus d'informations sur le recyclage et la mise au rebut, contactez les autorités locales. Matériau contenant du perchlorate : ce produit peut inclure des composants contenant du perchlorate, tels que des batteries. Des précautions de manipulation peuvent s'appliquer. Pour plus d'informations, reportez-vous à www.dtsc.ca.gov/hazardouswaste/ perchlorate. 240 Xerox® Phaser® 6510 Guide de l’utilisateur de l’imprimante Recyclage et mise au rebut Amérique du Nord Xerox a mis en place un programme international de reprise et de réutilisation/recyclage des équipements. Contactez Xerox pour déterminer si ce produit Xerox fait partie du programme. Pour plus d'informations sur les programmes Xerox de protection de l'environnement, consultez le site www. xerox.com/environment. Pour en savoir plus sur les programmes de recyclage et de mise au rebut, prenez contact avec les autorités locales. Xerox® Phaser® 6510 Guide de l’utilisateur de l’imprimante 241 Recyclage et mise au rebut Union européenne Certains équipements peuvent aussi bien être utilisés dans un environnement domestique que professionnel. Environnement domestique L'apposition de ce symbole sur votre appareil confirme que vous ne devez pas le mélanger aux déchets ménagers. Conformément à la législation européenne, les équipements électroniques et électriques usagés destinés au rebut doivent être séparés des déchets ménagers. Les particuliers des Etats membres de l’Union européenne peuvent déposer sans frais les équipements électriques et électroniques usagés dans des sites de recyclage ou de récupération désignés. Pour plus d'informations sur la mise au rebut, contactez vos autorités locales. Dans certains Etats membres, l'ancien équipement peut être remis sans frais au revendeur local lors de l’achat d’un équipement neuf. Pour plus d'informations, contactez votre fournisseur. E n v i r o n n e m e n t p r o fe s s i o n n e l La présence de ce symbole sur le produit indique que ce dernier doit être mis au rebut conformément aux procédures nationales convenues. Conformément à la législation européenne, tout équipement électrique et électronique en fin de vie et destiné au rebut, doit être manipulé selon les procédures convenues. Avant toute mise au rebut, contactez votre revendeur local ou Xerox pour connaître les conditions de reprise. 242 Xerox® Phaser® 6510 Guide de l’utilisateur de l’imprimante Recyclage et mise au rebut Re c y c l a g e e t m i s e a u r e b u t d e s é q u i p e m e n t s e t d e s batteries Les symboles apposés sur ces produits et/ou sur les documents les accompagnant, signifient que les produits électriques et électroniques et les batteries usagés ne doivent pas êtres mélangés aux déchets ménagers. Pour le traitement, la restauration et le recyclage adaptés des anciens produits et des batteries usagées, veuillez les déposer dans les points de collecte prévus à cet effet, conformément à la législation de votre pays et aux directives 2002/96/EC et 2006/66/ EC. La mise au rebut conforme des produits et des batteries aide à la réalisation d'économies sur des ressources de valeur et à la prévention des effets potentiellement négatifs sur la santé humaine et sur l'environnement qui pourraient résulter d'une manipulation inadaptée des déchets. Pour plus d'informations sur la collection et le recyclage des anciens produits et des batteries usagées, veuillez contacter votre municipalité, le service de mise au rebut des déchets ou le point de vente d'où provient votre équipement. Toute mise au rebut inadaptée de ces déchets peut être passible de sanctions, conformément à la législation de votre pays. U t i l i s a t e u r s p r o fe s s i o n n e l s a u s e i n d e l ' U n i o n e u r o p é e n n e Si vous souhaitez vous défaire de votre équipement électrique et électronique, veuillez prendre contact avec votre revendeur ou fournisseur pour obtenir plus d'informations. Mise au rebut en dehors de l'Union européenne Ces symboles s'appliquent uniquement à l'Union européenne. Si vous souhaitez vous défaire de votre équipement électrique et électronique, veuillez prendre contact avec votre revendeur ou fournisseur pour connaître la méthode adaptée de mise au rebut. Re m a rq u e c o n c e r n a n t l e s y m b o l e a p p l i c a b l e a u x batteries Ce symbole de poubelle barré peut être associé à un symbole chimique. Cette combinaison indique que les conditions définies par la directive sont respectées. Re t r a i t d e l a b a t t e r i e Le remplacement des batteries doit être effectué par un service de maintenance agréé par le fabricant. Xerox® Phaser® 6510 Guide de l’utilisateur de l’imprimante 243 Recyclage et mise au rebut Autres pays Pour plus d'informations sur la mise au rebut des déchets, veuillez contacter les autorités locales. 244 Xerox® Phaser® 6510 Guide de l’utilisateur de l’imprimante