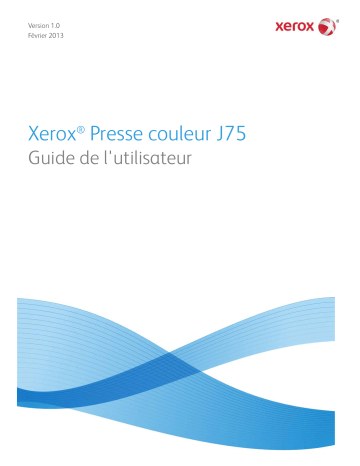
Version 1.0
Février 2013
Xerox
®
Presse couleur J75
Guide de l'utilisateur
© 2012 Xerox Corporation. Tous droits réservés. Xerox
®
et Xerox avec la marque figurative
®
sont des marques déposées de Xerox Corporation aux États-Unis et/ou dans d'autres pays.
FreeFlow
®
, SquareFold
®
RemoteAssistant
™
, Xerox prInteract
™
, MeterAssistant
™
, SuppliesAssistant
™
et
sont des marques de commerce de Xerox Corporation aux États-Unis et (ou) dans d'autres pays. Les conditions et (ou) les spécifications du produit et de sa fabrication peuvent être modifiées sans préavis.
Microsoft, Windows, Windows 2000, Windows XP, Windows Vista et Windows 7 sont des marques déposées de Microsoft Corporation aux États-Unis et/ou dans d'autres pays.
Adobe, le logo d'Adobe, Acrobat, le logo d'Acrobat, Acrobat Reader, Distiller, le logo d'Adobe PDF , Adobe PDF JobReady, Illustrator, InDesign, et Photoshop sont des marques déposées d'Adobe Systems, Inc. PostScript est une marque déposée d'Adobe utilisée avec l'Adobe PostScript Interpreter, le langage de description de pages d'Adobe et d'autres produits d'Adobe. Ce produit n'est pas dûment visé ou commandité par Adobe
Systems, éditeur de Photoshop d'Adobe.
Fiery
®
est une marque déposée de Electronics For Imaging, Inc. GBC
®
et
AdvancedPunch
™
sont des marques de commerce ou des marques déposées de General
Binding Corporation.
BR4005
Sommaire
1 Présentation du produit..........................................................................
Sortie du mode d'économie d'énergie..........................................................1-7
......................................................................1-9
Module de réception grande capacité .......................................................1-10
Module de finition standard ou avec plieuse/brocheuse.....................1-11
3 Soumission d'un travail d'impression...............................................
Impression à partir du serveur d'impression FreeFlow de Xerox......................3-1
Impression à partir du serveur d'impression EX de Xerox, optimisé par
4 Papier et autres supports.......................................................................
Chargement de supports dans les magasins 1, 2 et 3..........................................4-1
Chargement de papier dans les magasins 1, 2 et 3.................................4-1
Chargement d'intercalaires dans les magasins 1, 2 et 3........................4-2
Chargement de transparents dans les magasins 1, 2 et 3.....................4-3
Xerox
®
Presse couleur J75
Guide de l'utilisateur i
ii
Sommaire
Chargement de supports dans le départ manuel...................................................4-5
Chargement de papier dans le départ manuel (magasin 5).................4-6
Chargement d'intercalaires dans le départ manuel (magasin
Chargement de transparents dans le départ manuel
Chargement de supports perforés dans le départ manuel
Chargement d'intercalaires avec le module GBC
Copie standard à l'aide du chargeur de documents..............................................5-1
Réduction/Agrandissement - Options Suite....................................5-4
Xerox
®
Presse couleur J75
Guide de l'utilisateur
Sommaire
Combinaison jeux de documents..................................................................5-33
Suppression à l'extérieur / à l'intérieur.......................................................5-34
Options de numérisation supplémentaires..................................................6-4
Numérisation vers une adresse électronique............................................6-14
Éléments de la numérisation réseau............................................................6-16
Procédure de numérisation réseau...............................................................6-17
Éléments de la numérisation bureau...........................................................6-19
Utilisation de la fonction de numérisation bureau................................6-19
Éléments de la mémorisation dans dossier...............................................6-21
Élément de mémorisation WSD.....................................................................6-21
Procédure de mémorisation WSD.................................................................6-21
Xerox
®
Presse couleur J75
Guide de l'utilisateur iii
Sommaire
Accès aux informations de facturation..........................................................8-3
Compteurs de facturation/Compteurs d'utilisation..................................8-4
Compteurs d'utilisation..........................................................................8-4
Infos de facturation compte utilisateur...........................................8-5
Modification des attributs de magasin.........................................................8-6
Nettoyage du cache-document et de la glace d'exposition.................9-2
Nettoyage des rouleaux du chargeur de documents...............................9-5
Remplacement des consommables/fournitures......................................................9-6
Vérification de l'état des unités remplaçables par le client...................9-7
Remplacement des cartouches de toner.......................................................9-8
Remplacement du flacon récupérateur de toner....................................9-10
Remplacement des cartouches de toner....................................................9-11
10 Résolution d’incidents........................................................................
Incidents dans le chargeur de documents.................................................10-1
Incidents papier au niveau du panneau inférieur gauche..................10-6
Incidents papier dans les magasins 1 à 3..................................................10-9
Incidents papier dans le départ manuel (magasin 5)........................10-11
iv Xerox
®
Presse couleur J75
Guide de l'utilisateur
Sommaire
Incidents enveloppes dans le départ manuel..........................10-12
Incidents au niveau de l'inverseur (panneau inférieur droit)..........10-12
Conseils et recommandations au sujet du module four....................10-39
Prolonger la vie du module four.....................................................10-39
Prévention du risque d'endommagement du four.................10-41
Chargement de supports dans le MGCGF (1 ou 2 magasins).........................12-2
Remplacement des rouleaux d'alimentation du MGCGF....................12-9
Remplacement des rouleaux d'alimentation du départ manuel
Dégagement des incidents (bourrages papier) du MGCGF.............12-14
Incidents (bourrages papier) dans les magasins du
Xerox
®
Presse couleur J75
Guide de l'utilisateur v
Sommaire
Fiche technique du magasin grande capacité grand format
13 Module d'interface..............................................................................
Paramètres de tuile du papier sur le module d'interface..................................13-3
Paramètres de détuilage prédéfinis.............................................................13-3
14 Module de réception grande capacité (MRGC).......................
Dégagement d'incident (bourrage papier)...............................................14-5
Incidents à l'entrée du MRGC (E1, E2 et E3)...............................14-5
Incidents dans le transport du MRGC (E4, E5 et E6)................14-6
Incident bac supérieur du MRGC (E7)............................................14-8
Incident à la sortie du MRGC (E8)...................................................14-9
Conseils et recommandations pour l'utilisation du MRGC...............14-10
vi Xerox
®
Presse couleur J75
Guide de l'utilisateur
Sommaire
Remplacement de la cartouche d'agrafes standard.............................15-7
Remplacement de la cartouche d'agrafes cahier...................................15-8
Vidage du récupérateur de la perforeuse................................................15-12
Incidents au levier 1a et bouton 1c...........................................................15-15
Incidents au levier 3e et bouton 3c...........................................................15-20
Incidents au levier 3g et bouton 3f...........................................................15-22
Incidents au levier 4b et bouton 3a..........................................................15-23
Incidents au levier 2a et bouton 3a..........................................................15-24
Incidents au levier 2b et bouton 2c...........................................................15-25
Incidents dans le bac de réception du module de finition...............15-32
Incidents dans la cartouche d'agrafes standard....................15-35
Incidents dans la cartouche de la plieuse/brocheuse...........15-36
Réinsertion de la cartouche d'agrafes standard...................................15-38
Module de finition standard ou avec plieuse/brocheuse..................15-53
16 Module massicot SquareFold..........................................................
Xerox
®
Presse couleur J75
Guide de l'utilisateur vii
Sommaire
Accès aux options de pliage dos carré........................................................16-7
Impression d'images pleine page sur des cahiers...............................16-12
Dégagement d'incident (bourrage papier)............................................16-13
Dégagement des incidents..............................................................16-14
Dégagement d'incidents E1/E2.....................................................16-14
Dégagement des incidents E3........................................................16-16
viii Xerox
®
Presse couleur J75
Guide de l'utilisateur
Présentation du produit
1
Cette machine est un copieur en quadrichromie/en noir et blanc et une imprimante réseau qui produit 75 copies/impressions par minute.
Composants de la machine
1 Module d'alimentation en option
Le magasin grande capacité grand format (MGCGF) à 2 magasins en option est présenté ici, mais d'autres modules d'alimentation en option sont disponibles.
2 Interface utilisateur (IU)
L'interface utilisateur (IU) est constituée d'un écran tactile et d'un panneau de commande comportant des boutons et un pavé numérique.
3 Chargeur automatique de documents recto verso
Alimente automatiquement des documents recto et recto verso. Le chargeur de documents permet de numériser jusqu'à 250 documents à la fois.
Xerox
®
Presse couleur J75
Guide de l'utilisateur
1-1
Présentation du produit
4 Panneau d'accès au toner
Ouvrez ce panneau pour accéder aux cartouches de toner afin de les remplacer.
5 Porte/panneau avant
Ouvrez cette porte/ce panneau pour résoudre les incidents papier et remplacer les modules remplaçables par le client.
6 Magasins papier 1, 2 et 3
Les magasins 1, 2 et 3 sont identiques. Ils peuvent recevoir différents formats et grammages de supports ; pour plus d'informations, reportez-vous au chapitre
Spécifications. Tous les types de supports peuvent être utilisés, sauf les enveloppes.
Les supports peuvent être chargés en départ grand côté (DGC) ou en départ petit côté
(DPC).
7 Module d'interface
Le module d'interface est requis avec tous les modules de finition en option. Le module d'interface sert de périphérique de communication entre le moteur d'impression et tout module de finition connecté.
8 Module de finition en option
Le module de finition avec plieuse/brocheuse et plieuse en C/Z en option est présenté ici, mais d'autres modules de finition sont disponibles en option.
Départ manuel (Magasin 5)
Le départ manuel, également appelé magasin 5 , prend en charge tous les types de support dans des formats et des grammages variés. Ce magasin peut contenir jusqu'à
250 feuilles de papier supérieur de 75 g/m² (20 lb).
Le départ manuel est le magasin situé sur la gauche de la machine. Il peut être relevé lorsqu'il n'est pas utilisé. Lorsqu'il est utilisé et abaissé, le départ manuel peut être rallongé pour accepter des supports plus longs.
REMARQUE
L'emplacement du départ manuel varie quand on ajoute à la machine des modules d'alimentation en option.
1-2 Xerox
®
Presse couleur J75
Guide de l'utilisateur
Présentation du produit
Chargeur de documents
Conseils d'utilisation du chargeur automatique de documents recto verso :
• Le chargeur de documents permet de numériser jusqu'à 250 documents à la fois.
• Vous pouvez y placer des documents mulformats, mais dans ce cas, veillez à ce que le coin gauche de toutes les feuilles soit bien aligné dans le chargeur.
• Si les documents comportent des agrafes ou des trombones, ôtez-les avant de placer les documents dans le chargeur.
• Pour obtenir les meilleurs résultats possibles, assurez-vous que les documents sont en bon état.
Xerox
®
Presse couleur J75
Guide de l'utilisateur
1-3
Présentation du produit
Interface utilisateur (IU)
1.
Écran tactile
2.
Accueil Services
3.
Services
4.
État des travaux
5.
État de la machine
6.
Accès
7.
Mode Économie d'énergie
8.
Annuler tout
9.
Arrêter
10. Démarrer
11. Interruption
12. Pavé
13. Langue
14. Aide
1-4 Xerox
®
Presse couleur J75
Guide de l'utilisateur
Présentation du produit
Présentation du serveur d'impression
Un des serveurs d'impression suivants peut être disponible et utilisé avec cette machine :
• le serveur d'impression FreeFlow
®
de Xerox
®
• le serveur d'impression EX de Xerox
®
, optimisé par Fiery
®
• le serveur couleur Integrated Fiery
®
de Xerox
®
REMARQUE
Pour plus de détails à propos d'un serveur d'impression spécifique, se référer à la documentation du serveur qui l'accompagne.
Marche/Arrêt
Deux interrupteurs d'alimentation
La machine a deux interrupteurs d'alimentation :
1.
Interrupteur d'alimentation : utilisez cet interrupteur pour allumer ou éteindre la machine.
2.
Interrupteur d'alimentation principal : il est situé à l'intérieur de la porte/du panneau avant, il est surtout utilisé par le technicien du Service Clients lors de la maintenance
Xerox
®
Presse couleur J75
Guide de l'utilisateur
1-5
Présentation du produit de la machine. Rarement, pour résoudre des incidents, on peut vous demander de mettre la machine hors tension à l'aide de cet interrupteur.
IMPORTANT
Il faut toujours commencer par éteindre à l'interrupteur d'alimentation avant de passer à l'interrupteur d'alimentation principal.
Mise sous tension
Une fois la machine mise sous tension, 3 minutes de préchauffage sont nécessaires avant de pouvoir effectuer des copies.
1. Ouvrir le panneau.
2. Placer l'interrupteur d'alimentation sur ON.
Le message « Attendre SVP... » s'affiche pendant le préchauffage. Il est impossible d'utiliser la machine au cours du préchauffage.
Mise hors tension
1. Placez l'interrupteur d'alimentation en position Arrêt.
2. Vérifiez que l'écran de l'interface utilisateur est complètement éteint avant de remettre la machine sous tension.
Mode Économie d'énergie
REMARQUE
Les termes mode économie d'énergie et économiseur d'énergie sont synonymes.
Il existe deux niveaux pour le mode Économie d'énergie :
• Alimentation réduite : si la machine reste inactive pendant une période de temps prédéfinie, elle passe en mode Alimentation réduite.
• Mode Veille : après être passée en mode Alimentation réduite, si la machine reste inactive pendant une autre période de temps prédéfinie, elle passe en mode Veille.
1-6 Xerox
®
Presse couleur J75
Guide de l'utilisateur
Présentation du produit
Voici deux exemples :
• Si le mode d'alimentation réduite est réglé sur 15 minutes et le mode veille sur 60 minutes, la machine passe en mode veille après 60 minutes d'inactivité totale, et non pas 60 minutes après le passage au mode d'alimentation réduite.
• Si le mode Alimentation réduite est réglé sur 15 minutes et le mode Veille sur 20 minutes, la machine passe en mode Veille 5 minutes après le passage au mode
Alimentation réduite.
REMARQUE
Pour passer en mode Économie d'énergie manuellement, appuyer sur la touche Économie d'énergie de l'interface utilisateur.
Lorsque vous êtes connecté en tant qu'administrateur, vous pouvez définir le nombre de minutes après lesquelles la machine passe en mode Alimentation réduite et en mode
Veille à partir de Outils > Paramètres système > Paramètres communs aux différents
services > Paramètres Économie d'énergie.
Sortie du mode d'économie d'énergie
1. Appuyer sur la touche Économie d'énergie.
2. Envoyer un travail d'impression à la machine ou faire des copies sur la machine.
Localiser le numéro de série de la machine
Il est possible d'obtenir le numéro de série de la machine à partir de l'interface utilisateur de la machine, mais il est également indiqué à l'intérieur de la machine.
1. Sélectionnez le bouton État de la machine dans l'interface utilisateur.
2. Assurez-vous que l'onglet Informations machine est affiché.
Le numéro de série de la machine est indiqué sur cet onglet.
3. Le numéro de série de la machine figure également sur la plaque située à l'intérieur du capot/de la porte avant de la machine.
Périphériques d'alimentation et de finition
Divers périphériques d'alimentation et de finition sont disponibles en option pour cette machine. Ces périphériques sont brièvement présentés dans les pages suivantes ; l'endroit où trouver des informations spécifiques sur chacun de ces périphériques est également indiqué.
Xerox
®
Presse couleur J75
Guide de l'utilisateur
1-7
Présentation du produit
Magasin grande capacité grand format (MGCGF), 1 ou 2 magasins
Le magasin grande capacité grand format est proposé avec 1 ou 2 magasins. Le magasin grande capacité grand format permet d'alimenter différents formats de supports, notamment des supports standard et grand format allant jusqu'à 330,2 x
488 mm/13 x 19,2 pouces. Chaque magasin peut contenir 2000 feuilles.
1
2
Magasin grande capacité grand format, 2 magasins (avec départ manuel)
Magasin grande capacité grand format, 1 magasin, (avec départ manuel et armoire de rangement au-dessus du magasin)
1-8 Xerox
®
Presse couleur J75
Guide de l'utilisateur
Présentation du produit
Module d'interface
Le module d'interface est requis avec tous les modules de finition. Le module d'interface sert de périphérique de communication entre le moteur d'impression et tout autre module de finition raccordé à la machine.
Module GBC®AdvancedPunch™
Le module GBC AdvancedPunch peut être raccordé à plusieurs accessoires de finition en option.
Le GBC AdvancedPunch offre un autre niveau d'options de finition pour vos sorties en vous permettant de perforer des trous dans des documents de 8,5 x 11/A4, tout en prenant en charge une variété de styles de reliure. Les types de perforation incluent des perforations de 19 trous à un maximum de 32 trous dans les supports 8,5 x 11. Les supports A4 prennent en charge les types de perforation de 21 trous à un maximum de
47 trous.
REMARQUE
Le module GBC AdvancedPunch est présenté ici avec le module d'interface requis et le module de finition avec plieuse/brocheuse ainsi que le module de pli en C/Z (en option).
L'information sur cet accessoire peut être téléchargée sur le site www.xerox.com
pour télécharger la dernière version du Guide utilisateur désiré en entrant le nom du produit dans le champ Recherche, puis en sélectionnant le lien Documentation utilisateur.
Xerox
®
Presse couleur J75
Guide de l'utilisateur
1-9
Présentation du produit
Module de réception grande capacité
Le module de réception grande capacité est un module de finition proposé en option qui permet la réception et le décalage des impressions.
1-10 Xerox
®
Presse couleur J75
Guide de l'utilisateur
Présentation du produit
Module de finition standard ou avec plieuse/brocheuse
Ce module de finition standard et le module de finition avec plieuse/brocheuse fournissent plusieurs options de finition/pliage. Vous pouvez bénéficier d'options de finition supplémentaires en ajoutant une plieuse en C/Z en option à l'un ou l'autre module de finition.
Module de finition standard avec plieuse en C/Z en option
Module de finition plieuse/brocheuse avec plieuse en C/Z en option
REMARQUE
Le module de finition standard et le module de finition avec plieuse/brocheuse sont présentés ici avec le module d'interface requis.
Xerox
®
Presse couleur J75
Guide de l'utilisateur
1-11
Présentation du produit
Module massicot SquareFold
Le module massicot SquareFold est un module de finition facultatif utilisé avec un autre module de finition contenant une plieuse/brocheuse.
REMARQUE
Le module massicot SquareFold est présenté ici avec le module d'interface requis et le module de finition avec plieuse/brocheuse.
1-12 Xerox
®
Presse couleur J75
Guide de l'utilisateur
2
Où trouver de l'aide
Aide sur Internet
Pour le soutien système, l'aide à l'utilisateur, la documentation client et le service, consulter le site www.xerox.com
et cliquer sur le lien Contactez-nous pour des informations sur les ressources et numéros de téléphone.
REMARQUE
Les mises à jour les plus récentes de la documentation client du produit sont disponibles sur le site www.xerox.com
. Veiller à vérifier régulièrement ce site Web pour les toutes dernières informations sur le produit.
Il peut être utile d'avoir le numéro de série de la machine sous la main avant de demander une assistance technique. Le numéro de série de la machine est indiqué sur l'onglet
Informations machine (État de la machine > Informations machine).
Documentation client du serveur d'impression
La documentation client pour le support du serveur d'impression se trouve sur un CD/DVD et est envoyée avec le serveur d'impression. Il est recommandé d'imprimer ces documents, lorsque l'installation est terminée.
Xerox
®
Presse couleur J75
Guide de l'utilisateur
2-1
Où trouver de l'aide
2-2 Xerox
®
Presse couleur J75
Guide de l'utilisateur
Soumission d'un travail d'impression
3
Les fichiers PDF du Guide utilisateur et du Guide de l'administrateur. Pour obtenir une copie électronique de ces fichiers PDF, les télécharger sur le site www.xerox.com
.
Les exercices indiquent comment imprimer un des guides de documentation client (Guide utilisateur ou Guide de l'administrateur).
Impression à partir d'un poste de travail
1. Sur l'ordinateur, ouvrir un des fichiers PDF en utilisant le lecteur Adobe Acrobat Reader.
2. Sélectionner Fichier > Imprimer.
3. Sélectionner la file d'attente d'impression et l'imprimante désirées.
4. Sélectionner le bouton Propriétés (de cette machine).
5. Sélectionner les options de sortie (par ex. quantité, impression recto ou recto verso).
6. Sélectionner OK pour fermer la fenêtre Propriétés.
7. Sélectionner OK pour envoyer le travail à l'imprimante.
Impression à partir du serveur d'impression FreeFlow de Xerox
1. Copier les fichiers PDF de documentation client sur un périphérique de stockage (tel qu'un lecteur flash ou CD/DVD).
2. Brancher le périphérique de stockage au serveur d'impression.
3. À partir du serveur d'impression FreeFlow, sélectionner Services > Imprimer du
fichier.
Xerox
®
Presse couleur J75
Guide de l'utilisateur
3-1
Soumission d'un travail d'impression
4. Sélectionner Parcourir.
5. Parcourir au périphérique de stockage contenant les fichiers PDF.
6. Sélectionner et surligner l'un des fichiers PDF (Guide de l'utilisateur, Guide de l'administrateur ).
7. Sélectionner OK.
8. Sélectionner la file d'attente d'impression désirée.
9. Sélectionner les options de sortie (par ex. quantité, impression recto ou recto verso).
10. Sélectionner Imprimer.
Le travail est envoyé à la file désirée et est suspendu ou imprimé immédiatement.
11. Sélectionner Fermer pour fermer la fenêtre Imprimer du fichier.
Impression à partir du serveur d'impression EX de Xerox, optimisé par
EFI
1. Copier les fichiers PDF de documentation client sur un périphérique de stockage (tel qu'un lecteur flash ou CD/DVD).
2. Brancher le périphérique de stockage au serveur d'impression.
3. À partir du serveur d'impression EX de Xerox, sélectionner Fichier > Importer travail.
4. Sélectionner la file désirée (telle que Imprimer ou Suspendre).
5. Sélectionner Ajouter.
6. Parcourir au périphérique de stockage contenant les fichiers PDF.
7. Sélectionner et surligner l'un des fichiers PDF (Guide de l'utilisateur, Guide de l'administrateur ).
8. Sélectionner Ouvrir.
9. Sélectionner Importer.
Le travail est envoyé à la file sélectionnée ou à l'imprimante pour impression immédiate.
3-2 Xerox
®
Presse couleur J75
Guide de l'utilisateur
Papier et autres supports
4
Chargement de supports dans les magasins 1, 2 et 3
Les magasins 1, 2 et 3 sont identiques. Chaque magasin peut contenir jusqu'à 550 feuilles de papier de 75 g/m² (20 lb). Les supports peuvent être chargés en départ grand côté
(DGC) ou en départ petit côté (DPC), portrait ou paysage.
Chargement de papier dans les magasins 1, 2 et 3
REMARQUE
L'ouverture d'un magasin en cours d'utilisation peut provoquer un incident papier.
1. Sélectionner le support approprié pour le travail d'impression..
2. Tirez doucement le magasin jusqu'à ce qu'il arrive en butée.
3. Ouvrir la rame de papier avec la ligne de collage vers le haut.
4. Aérer les feuilles avant de les charger dans le magasin.
5. Mettez en place et alignez le bord du papier contre le bord GAUCHE du magasin.
Xerox
®
Presse couleur J75
Guide de l'utilisateur
4-1
Papier et autres supports
Le papier peut être chargé en départ grand côté (DGC)/portrait ou en départ petit côté (DPC)/paysage.
6. Ajuster les guides de format en appuyant sur le levier de dégagement et en déplaçant délicatement le guide latéral pour qu'il soit en contact avec le support en magasin.
Ne pas placer de support au-delà de la ligne MAX située à l'arrière du guide latéral.
7. Pousser délicatement le magasin jusqu'à ce qu'il s'arrête.
La fenêtre de configuration du magasin peut s'afficher sur l'interface utilisateur si l'administrateur système l'a activée.
8. Si des modifications sont apportées au magasin, sélectionner le bouton Changer les
réglages ; sinon, passer à l'étape suivante.
a) Effectuer les sélections souhaitées pour le Type/poids de support, format support et Couleur support.
b) Si nécessaire, effectuez les changements désirés sur la courbe et le réglage de l'alignement.
REMARQUE
Reportez-vous au Guide de l'administrateur système pour obtenir les détails sur les options d'ajustement de l'alignement et de la courbe.
c) Sélectionner Enregistrer jusqu'au retour sur la fenêtre des réglages du magasin.
9. Sélectionner Confirmer pour fermer la fenêtre.
Chargement d'intercalaires dans les magasins 1, 2 et 3
1. Sélectionner le support approprié pour le travail d'impression..
2. Tirez doucement le magasin jusqu'à ce qu'il arrive en butée.
3. Aérez les intercalaires avant de les charger dans le magasin.
4. Mettez en place et alignez le bord des intercalaires contre le bord DROIT du magasin, face à copier ou à imprimer dessous.
REMARQUE
Les intercalaires peuvent être chargés en départ grand ou petit côté (portrait ou paysage).
5. Ajuster les guides de format en appuyant sur le levier de dégagement et en déplaçant délicatement le guide latéral pour qu'il soit en contact avec le support en magasin.
Ne pas placer de support au-delà de la ligne MAX située à l'arrière du guide latéral.
4-2 Xerox
®
Presse couleur J75
Guide de l'utilisateur
Papier et autres supports
6. Pousser délicatement le magasin jusqu'à ce qu'il s'arrête.
La fenêtre de configuration du magasin peut s'afficher sur l'interface utilisateur si l'administrateur système l'a activée.
7. Si des modifications sont apportées au magasin, sélectionner le bouton Changer les
réglages ; sinon, passer à l'étape suivante.
a) Effectuer les sélections souhaitées pour le Type/poids de support, format support et Couleur support.
b) Si nécessaire, effectuez les changements désirés sur la courbe et le réglage de l'alignement.
REMARQUE
Reportez-vous au Guide de l'administrateur système pour obtenir les détails sur les options d'ajustement de l'alignement et de la courbe.
c) Sélectionner Enregistrer jusqu'au retour sur la fenêtre des réglages du magasin.
8. Sélectionner Confirmer pour fermer la fenêtre.
9. Pour les travaux d'impression en réseau, consultez la documentation client du serveur d'impression pour des instructions sur le chargement des intercalaires dans le magasin.
Chargement de transparents dans les magasins 1, 2 et 3
1. Sélectionner le support approprié pour le travail d'impression..
2. Tirez doucement le magasin jusqu'à ce qu'il arrive en butée.
3. Aérer les transparents pour éviter qu'ils ne collent les uns aux autres avant de les charger dans le magasin.
4. Chargez les transparents par dessus une petite pile de papier de même format et alignez le bord des transparents portant la bande amovible contre le bord GAUCHE du magasin, face à copier ou à imprimer dessous :
REMARQUE
• Ne placez pas plus de 100 transparents dans un magasin à la fois.
• Les transparents peuvent être placés pour un départ grand ou petit côté (portrait ou paysage).
5. Ajuster les guides de format en appuyant sur le levier de dégagement et en déplaçant délicatement le guide latéral pour qu'il soit en contact avec le support en magasin.
Ne pas placer de support au-delà de la ligne MAX située à l'arrière du guide latéral.
Xerox
®
Presse couleur J75
Guide de l'utilisateur
4-3
Papier et autres supports
6. Pousser délicatement le magasin jusqu'à ce qu'il s'arrête.
La fenêtre de configuration du magasin peut s'afficher sur l'interface utilisateur si l'administrateur système l'a activée.
7. Si des modifications sont apportées au magasin, sélectionner le bouton Changer les
réglages ; sinon, passer à l'étape suivante.
a) Effectuer les sélections souhaitées pour le Type/poids de support, format support et Couleur support.
b) Si nécessaire, effectuez les changements désirés sur la courbe et le réglage de l'alignement.
REMARQUE
Reportez-vous au Guide de l'administrateur système pour obtenir les détails sur les options d'ajustement de l'alignement et de la courbe.
c) Sélectionner Enregistrer jusqu'au retour sur la fenêtre des réglages du magasin.
8. Sélectionner Confirmer pour fermer la fenêtre.
Chargement de supports perforés dans les magasins 1, 2 et 3
1. Sélectionner le support approprié pour le travail d'impression..
2. Tirez doucement le magasin jusqu'à ce qu'il arrive en butée.
3. Ouvrir la rame de papier avec la ligne de collage vers le haut.
4. Aérer les feuilles avant de les charger dans le magasin.
5. Mettez en place et alignez le bord du papier perforé contre le bord GAUCHE du magasin.
Le papier peut être chargé en départ grand côté (DGC)/portrait ou en départ petit côté (DPC)/paysage.
6. Ajuster les guides de format en appuyant sur le levier de dégagement et en déplaçant délicatement le guide latéral pour qu'il soit en contact avec le support en magasin.
Ne pas placer de support au-delà de la ligne MAX située à l'arrière du guide latéral.
7. Pousser délicatement le magasin jusqu'à ce qu'il s'arrête.
La fenêtre de configuration du magasin peut s'afficher sur l'interface utilisateur si l'administrateur système l'a activée.
8. Si des modifications sont apportées au magasin, sélectionner le bouton Changer les
réglages ; sinon, passer à l'étape suivante.
4-4 Xerox
®
Presse couleur J75
Guide de l'utilisateur
Papier et autres supports a) Effectuer les sélections souhaitées pour le Type/poids de support, format support et Couleur support.
b) Si nécessaire, effectuez les changements désirés sur la courbe et le réglage de l'alignement.
REMARQUE
Reportez-vous au Guide de l'administrateur système pour obtenir les détails sur les options d'ajustement de l'alignement et de la courbe.
c) Sélectionner Enregistrer jusqu'au retour sur la fenêtre des réglages du magasin.
9. Sélectionner Confirmer pour fermer la fenêtre.
Chargement de supports dans le départ manuel
Lors de l'utilisation du Magasin 5 (départ manuel) :
• Ce magasin s'utilise principalement avec des supports en petite quantité ou avec des supports spéciaux (tels que des enveloppes).
• Les supports peuvent être chargés en départ grand côté ou en départ petit côté
(portrait ou paysage).
• Vous devez spécifier le format papier manuellement sur l'interface utilisateur de la machine.
• En cas d'utilisation fréquente d'un format papier non standard, il est possible de prédéfinir ce format sur la machine. Le format prédéfini apparaît alors sous Formats standard sur l'écran Magasin 5 (départ manuel). Pour plus d’informations sur la configuration, reportez-vous au Guide de l'administrateur.
• Vous pouvez charger jusqu'à 250 feuilles de papier de 75 g/m² (20 lb).
• Évitez de mettre des supports de formats différents dans le magasin 5 (départ manuel).
• Ne placez pas de supports au-dessus de la ligne de remplissage maximal du magasin.
Xerox
®
Presse couleur J75
Guide de l'utilisateur
4-5
Papier et autres supports
Chargement de papier dans le départ manuel (magasin 5)
1. Tirez le départ manuel (magasin 5) doucement jusqu'à ce qu'il y ait suffisamment de place pour charger le papier.
2. En les tenant par le milieu, réglez les guides papier en fonction du format du support.
3. Sélectionner le support approprié pour le travail d'impression..
4. Ouvrir la rame de papier avec la ligne de collage vers le haut.
5. Aérer les feuilles avant de les charger dans le magasin.
6. Insérez le papier ou les supports dans les magasins jusqu'à ce qu'ils arrivent en butée.
7. Réglez les guides papier de telle sorte qu'ils touchent les bords de la pile.
La fenêtre Configuration des magasins peut s'afficher sur l'interface utilisateur si l'administrateur système l'a activée.
8. Si des modifications sont apportées au magasin, sélectionner le bouton Changer les
réglages ; sinon, passer à l'étape suivante.
a) Effectuer les sélections souhaitées pour le Type/poids de support, format support et Couleur support.
b) Si nécessaire, effectuez les changements désirés sur la courbe et le réglage de l'alignement.
REMARQUE
Reportez-vous au Guide de l'administrateur système pour obtenir les détails sur les options d'ajustement de l'alignement et de la courbe.
4-6 Xerox
®
Presse couleur J75
Guide de l'utilisateur
Papier et autres supports c) Sélectionner Enregistrer jusqu'au retour sur la fenêtre des réglages du magasin.
9. Sélectionner Confirmer pour fermer la fenêtre.
Chargement d'intercalaires dans le départ manuel (magasin 5)
1. Tirez le départ manuel (magasin 5) doucement jusqu'à ce qu'il y ait suffisamment de place pour charger le papier.
2. En les tenant par le milieu, réglez les guides papier en fonction du format du support.
3. Sélectionner le support approprié pour le travail d'impression..
4. Aérez les intercalaires avant de les charger dans le magasin.
5. Insérez les intercalaires dans le magasin, face à copier ou à imprimer DESSUS et intercalaires en départ grand côté (DGC) :
6. Continuez à insérer le papier ou les supports dans les magasins jusqu'à ce qu'ils arrivent en butée.
7. Réglez les guides papier de telle sorte qu'ils touchent les bords de la pile.
La fenêtre Configuration des magasins peut s'afficher sur l'interface utilisateur si l'administrateur système l'a activée.
8. Si des modifications sont apportées au magasin, sélectionner le bouton Changer les
réglages ; sinon, passer à l'étape suivante.
a) Effectuer les sélections souhaitées pour le Type/poids de support, format support et Couleur support.
Xerox
®
Presse couleur J75
Guide de l'utilisateur
4-7
Papier et autres supports b) Si nécessaire, effectuez les changements désirés sur la courbe et le réglage de l'alignement.
REMARQUE
Reportez-vous au Guide de l'administrateur système pour obtenir les détails sur les options d'ajustement de l'alignement et de la courbe.
c) Sélectionner Enregistrer jusqu'au retour sur la fenêtre des réglages du magasin.
9. Sélectionner Confirmer pour fermer la fenêtre.
10. Pour les travaux d'impression en réseau, consultez la documentation client du serveur d'impression pour des instructions sur le chargement des intercalaires dans le magasin.
Chargement de transparents dans le départ manuel (magasin 5)
1. Tirez le départ manuel (magasin 5) doucement jusqu'à ce qu'il y ait suffisamment de place pour charger le papier.
2. En les tenant par le milieu, réglez les guides papier en fonction du format du support.
3. Sélectionner le support approprié pour le travail d'impression..
4. Aérer les transparents pour éviter qu'ils ne collent les uns aux autres avant de les charger dans le magasin.
5. Placez les transparents dans le magasin, côté à copier ou à imprimer DESSUS et bande amovible à DROITE :
6. Continuez à insérer le papier ou les supports dans les magasins jusqu'à ce qu'ils arrivent en butée.
4-8 Xerox
®
Presse couleur J75
Guide de l'utilisateur
Papier et autres supports
7. Réglez les guides papier de telle sorte qu'ils touchent les bords de la pile.
La fenêtre Configuration des magasins peut s'afficher sur l'interface utilisateur si l'administrateur système l'a activée.
8. Si des modifications sont apportées au magasin, sélectionner le bouton Changer les
réglages ; sinon, passer à l'étape suivante.
a) Effectuer les sélections souhaitées pour le Type/poids de support, format support et Couleur support.
b) Si nécessaire, effectuez les changements désirés sur la courbe et le réglage de l'alignement.
REMARQUE
Reportez-vous au Guide de l'administrateur système pour obtenir les détails sur les options d'ajustement de l'alignement et de la courbe.
c) Sélectionner Enregistrer jusqu'au retour sur la fenêtre des réglages du magasin.
9. Sélectionner Confirmer pour fermer la fenêtre.
Chargement de supports perforés dans le départ manuel
(magasin 5)
1. Tirez le départ manuel (magasin 5) doucement jusqu'à ce qu'il y ait suffisamment de place pour charger le papier.
2. En les tenant par le milieu, réglez les guides papier en fonction du format du support.
3. Sélectionner le support approprié pour le travail d'impression..
4. Aérer les feuilles avant de les charger dans le magasin.
Xerox
®
Presse couleur J75
Guide de l'utilisateur
4-9
Papier et autres supports
5. Placez les supports perforés dans le magasin en départ grand côté (DGC) avec les perforations à DROITE :
6. Continuez à insérer le papier ou les supports dans les magasins jusqu'à ce qu'ils arrivent en butée.
7. Réglez les guides papier de telle sorte qu'ils touchent les bords de la pile.
La fenêtre Configuration des magasins peut s'afficher sur l'interface utilisateur si l'administrateur système l'a activée.
8. Si des modifications sont apportées au magasin, sélectionner le bouton Changer les
réglages ; sinon, passer à l'étape suivante.
a) Effectuer les sélections souhaitées pour le Type/poids de support, format support et Couleur support.
b) Si nécessaire, effectuez les changements désirés sur la courbe et le réglage de l'alignement.
REMARQUE
Reportez-vous au Guide de l'administrateur système pour obtenir les détails sur les options d'ajustement de l'alignement et de la courbe.
c) Sélectionner Enregistrer jusqu'au retour sur la fenêtre des réglages du magasin.
9. Sélectionner Confirmer pour fermer la fenêtre.
Chargement de supports dans les périphériques d'alimentation en option
Se reporter au chapitre correspondant pour obtenir des informations ainsi que des instructions sur la mise en place des supports dans les périphériques d'alimentation en option.
4-10 Xerox
®
Presse couleur J75
Guide de l'utilisateur
Papier et autres supports
Chargement de supports en post-traitement dans les périphériques de finition en option
Se reporter au chapitre correspondant pour obtenir des informations sur la mise en place de supports en post-traitement dans les périphériques d'alimentation en option.
Chargement d'intercalaires avec le module GBC AdvancedPunch
Lorsque le module GBC AdvancedPunch proposé en option est relié à la machine, la procédure de chargement des intercalaires dans les magasins est différente. Pour plus d'informations sur le chargement des supports dans les magasins en présence du module
GBC AdvancedPunch, consulter la documentation client relative à ce module.
Xerox
®
Presse couleur J75
Guide de l'utilisateur
4-11
Papier et autres supports
4-12 Xerox
®
Presse couleur J75
Guide de l'utilisateur
Copie
Copie standard à l'aide du chargeur de documents
1. Écarter au maximum les guides document mobiles.
5
2. Charger les documents FACE DESSUS, première page sur le haut de la pile, en veillant
à ce que le haut des pages soit orienté vers l'arrière ou la gauche de la machine.
Le voyant de confirmation s'allume lorsque les documents sont correctement mis en place.
Xerox
®
Presse couleur J75
Guide de l'utilisateur
5-1
Copie
3. Appuyer sur la touche Accueil Services.
4. Sur l'écran Accueil Services, sélectionner Copie.
5. Sur l'écran Copie, sélectionner les fonctions/options requises.
• R/A (Réduction/Agrandissement)
• Papier
• Mode couleur
• Réception
• Mode tirage
• Type de document
• Densité
Les fonctions affichées sur l'écran Copie principal varient selon la configuration choisie par l'administrateur pour cet écran.
6. Indiquer la quantité requise.
7. Appuyer sur Marche.
Copie standard à l'aide de la glace d'exposition
1. Relever le chargeur de documents.
2. Placer le document FACE DESSOUS en l'alignant comme indiqué dans l'illustration.
5-2 Xerox
®
Presse couleur J75
Guide de l'utilisateur
Copie
3. Appuyer sur la touche Accueil Services.
4. Sur l'écran Accueil Services, sélectionner Copie.
5. Sur l'écran Copie, sélectionner les fonctions/options requises.
• R/A (Réduction/Agrandissement)
• Papier
• Mode couleur
• Réception
• Mode tirage
• Type de document
• Densité
Les fonctions affichées sur l'écran Copie principal varient selon la configuration choisie par l'administrateur pour cet écran.
6. Indiquer la quantité requise.
7. Appuyer sur Marche.
Onglet Copie
L'onglet Copie permet d'accéder aux fonctions suivantes :
• Réduction/Agrandissement
• Papier
• Mode couleur
REMARQUE
Selon la façon dont l'onglet Copie est configuré par l'administrateur, il peut également offrir les fonctions suivantes :
• Réception
• Mode tirage
• Type de document
• Densité
R/A (Réduction/Agrandissement)
La fonction de réduction/agrandissement (R/A) propose de nombreuses options qui permettent de réduire ou d'agrandir l'image à l'impression. Les documents peuvent être agrandis ou réduits selon des taux allant de 25 à 400 %. Plusieurs sélections automatiques et prédéfinies correspondant aux réductions et agrandissements les plus courants sont disponibles. Un réglage personnalisé vous permet de définir un taux de réduction/agrandissement correspondant à vos besoins. Les options Productivité transparent incluent :
Xerox
®
Presse couleur J75
Guide de l'utilisateur
5-3
Copie
Zone de texte 100 % ou R/A
L'option par défaut affichée dans la zone de texte R/A est 100 %. Cette option produit sur les copies une image de taille identique à l'image du document.
Il est également possible de définir le taux de réduction/agrandissement à l'aide des boutons Haut ou Bas. Dans ce cas, le taux s'affiche dans la zone de texte R/A.
% auto
Cette option réduit ou agrandit proportionnellement l'image afin qu'elle tienne sur le papier sélectionné. Si vous sélectionnez cette option, vous devez également sélectionner un magasin papier spécifique.
Boutons de R/A prédéfinis
Selon les options sélectionnées par l'administrateur système, vous disposez de plusieurs boutons de réduction/agrandissement prédéfinis. L'administrateur peut personnaliser ces boutons afin d'afficher les taux de réduction/agrandissement les plus courants.
Suite
Lorsque le bouton Suite de la fonction Réduction/Agrandissement (R/A) est sélectionné, une nouvelle fenêtre s'ouvre et affiche des options de R/A supplémentaires.
Réduction/Agrandissement - Options Suite
La fonction Réduction/Agrandissement offre les options Suite suivantes :
% proportionnel
Toutes les options réduiront ou agrandiront l'image selon le même rapport dans les deux sens. Les proportions resteront donc les mêmes, que l'image soit agrandie ou réduite.
% Auto
% auto réduit ou agrandit proportionnellement l'image afin qu'elle tienne sur le papier sélectionné. Si vous sélectionnez cette option, vous devez également sélectionner un magasin papier spécifique.
% X-Y indépendants
Cette option vous permet de spécifier des taux de réduction et d'agrandissement différents pour la hauteur et la largeur du document.
Centrage auto
Cette option vous permet de spécifier la hauteur et la largeur individuellement.
Boutons de pourcentage prédéfinis
Les boutons de pourcentage sont prédéfinis par l'administrateur en fonction des taux d'agrandissement/réduction les plus courants.
5-4 Xerox
®
Presse couleur J75
Guide de l'utilisateur
Copie
Papier
Sélectionnez le magasin à utiliser pour le travail. Les options suivantes sont disponibles :
Sélection papier auto
Cette option détecte automatiquement le format du document et sélectionne le magasin approprié pour la copie.
Boutons de magasin
Vous permettent de sélectionner un magasin spécifique contenant les supports à utiliser pour le travail.
Bouton Suite
Affiche l'écran Papier montrant tous les magasins disponibles pour la machine et les supports qu'ils contiennent.
Mode couleur
Sélectionnez l'option Mode couleur la plus appropriée pour le travail, parmi les suivantes :
Détection auto
Cette option permet à la machine de déterminer automatiquement si le document est en couleur ou en noir et blanc.
Couleur
Cette option permet d'effectuer les copies en quadrichromie en utilisant les quatre couleurs d'impression (cyan, magenta, jaune et noir).
Noir et blanc
Cette option permet d'effectuer les copies en noir et blanc uniquement. Les couleurs du document sont converties en nuances de gris.
Bichromie
Cette option vous permet de séparer les couleurs du documents en deux groupes de couleur pour la copie. La couleur source est extraite du document et remplacée par la couleur de la zone cible. Les autres couleurs sont remplacées par la couleur de la zone non cible que vous sélectionnez.
Monochromie
Cette option vous permet d'effectuer la copie en utilisant l'une des couleurs prédéfinies ou personnalisées.
Xerox
®
Presse couleur J75
Guide de l'utilisateur
5-5
Copie
Suite
Cette option vous permet de faire des sélection Bichromie ou Monochromie. Cette option vous permet de séparer les couleurs du documents en deux groupes de couleur pour la copie. La couleur source sera remplacée par la couleur de la zone cible que vous avez choisie. Les autres couleurs sont remplacées par la couleur de la zone non cible.
Monochromie vous permet de sélectionner la couleur qui s'imprimera lorsque cette option est sélectionnée.
Réception
IMPORTANT
Les options de réception disponibles dépendent des modules de finition raccordés à votre machine.
REMARQUE
Les options de réception sont accessibles à partir de l'écran de copie principal ou de l'onglet Réception.
Utilisez la fonction Réception pour sélectionner les options de réception voulues, à savoir :
• Auto
• Assemblé
• Non assemblé
• Non assemblé avec séparateurs
• Orientation du document
• Accessoires de finition en option, notamment :
Destination de réception/Décalage
Agrafage
Perforation
Pli en C/Z
Mode tirage
REMARQUE
L'option Mode tirage est accessible à partir de l'écran de copie principal ou de l'onglet
Qualité image.
Effectuez des copies recto ou recto verso à partir de documents recto ou recto verso à l'aide du chargeur de documents ou de la glace d'exposition. L'option recto verso permet de sélectionner une impression sous forme de livre ou de calendrier. Les options suivantes sont disponibles :
1-1
Utilisez cette option pour effectuer des copies recto de documents recto.
5-6 Xerox
®
Presse couleur J75
Guide de l'utilisateur
Copie
1-2
Utilisez cette option pour effectuer des copies recto verso de documents recto.
2-2
Utilisez cette option pour effectuer des copies recto verso de documents recto verso.
2-1
Utilisez cette option pour effectuer des copies recto de documents recto verso.
Rotation verso
Sélectionnez cette option pour appliquer une rotation à deuxième face du document.
Ne la sélectionnez pas si vous voulez que tous vos documents soient imprimés dans le même sens
Cette option s'appelle parfois Haut puis Bas. Sélectionnez cette option lorsque chaque page du document a une orientation opposée à celle de la page précédente, à la manière d'un calendrier. Lors de la copie, sélectionnez cette option pour copier/imprimer le verso d'une page de telle sorte que le document final s'ouvre comme un calendrier.
Type de document
REMARQUE
L'option Type de document est accessible à partir de l'écran de copie principal ou de l'onglet Qualité image.
La fonction Type de document fournit un moyen pratique d'améliorer la qualité des copies en fonction du type de document copié. Sélectionnez la touche Type de document sur l'onglet Qualité image et sélectionnez l'option voulue.
Auto
Cette option définit le mode couleur en fonction du type de document prédéfini en mode Administrateur système.
Xerox
®
Presse couleur J75
Guide de l'utilisateur
5-7
Copie
Photo et texte
Utilisez cette option si vous voulez copier une page d'un magazine ou d'une autre source contenant des photographies de haute qualité accompagnées de texte. Cette option produit des images de meilleure qualité mais réduit la netteté du texte et des dessins au trait.
Lors de l'utilisation de cette option, identiez la photo à copier. Choisissez Document imprimé, Photo ou Photocopie.
Texte
Utilisez cette option si le document à copier contient uniquement du texte ou des dessins au trait. Elle produit en effet des contours plus nets.
Indiquez si le texte est Standard ou Clair.
Photo
Cette option est spécialement conçue pour la copie de photographies ou de pages de magazine sans texte ni dessins au trait. Elle améliore la reproduction des couleurs.
Choisissez Document imprimé, Photo ou Photocopie.
Cartes
Utilisez cette option pour effectuer des copies de documents comportant du texte sur un fond coloré, comme des plans ou des cartes routières.
Densité
REMARQUE
Les options de densité sont accessibles à partir de l'écran de copie principal ou de l'onglet
Qualité image, Options image.
Cette option permet d'éclaircir ou de foncer manuellement les images numérisées.
• Sélectionnez le bouton de défilement vers la gauche pour foncer l'image obtenue après numérisation d'un document clair, par exemple un dessin au trait.
• Sélectionnez le bouton de défilement vers la droite pour éclaircir l'image numérisée
(dans le cas de documents sombres comportant des demi-teintes ou des fonds colorés, par exemple).
Onglet Qualité image
L'onglet Qualité image permet d'accéder aux fonctions suivantes :
• Type de document
• Options image
• Amélioration de l'image
5-8 Xerox
®
Presse couleur J75
Guide de l'utilisateur
Copie
• Effets couleur
• Balance des couleurs
• Contrôle des couleurs
Options image
Utilisez la fonction Options image pour effectuer des réglages relatifs aux options suivantes :
Densité
Cette option permet d'éclaircir ou de foncer manuellement les images numérisées.
Sélectionner le bouton de défilement vers le bas pour foncer l'image obtenue après numérisation d'un document clair, par exemple un dessin au trait. Sélectionnez le bouton de défilement Haut pour éclaircir l'image numérisée (dans le cas de documents sombres comportant des demi-teintes ou des fonds colorés, par exemple).
Définition
Cette option permet de contrôler l'équilibre entre le texte net et les effets de moiré
(motifs dans l'image). Déplacer le curseur vers le bas (Estomper) pour obtenir une image d'aspect régulier et uniforme (idéal pour les images numérisées de type photos).
Déplacer le curseur vers le haut (Accentuer) pour obtenir une image présentant du texte ou des dessins au trait de meilleure qualité.
Saturation
Cette option permet d'augmenter ou de réduire la saturation des couleurs. Pour que les couleurs des sorties imprimées soient plus éclatantes, déplacer le curseur vers le haut. Pour obtenir des sorties imprimées moins éclatantes et créer un effet pastel, déplacer le curseur vers le bas. Pour des sorties imprimées normales, ne pas régler la saturation.
Amélioration de l'image
Suppression de fond
Cette option permet d'éviter les ombres indésirables qui peuvent apparaître lors de la copie de documents recto verso fins.
Suppression auto : atténue ou élimine automatiquement le fond sur les copies effectuées à partir de documents sur papier couleur ou journal.
Désactivée : sélectionnez cette option quand
• le réglage de Densité ne permet pas d'obtenir une copie satisfaisante à partir de documents fins ;
• le document possède une bordure grise ou de couleur (certificat, par exemple) ;
• vous voulez accentuer des détails fins perdus à cause d'une bordure sombre lors de la copie de documents reliés.
Xerox
®
Presse couleur J75
Guide de l'utilisateur
5-9
Copie
Contraste
Cette option contrôle les différences de densité sur l'image numérisée. Les valeurs de contraste plus faibles permettent de reproduire plus de détails dans les zones claires et les zones sombres du document. Les valeurs de contraste plus élevées produisent des noirs et des blancs vifs, ce qui améliore la netteté du texte et des lignes, mais elles produisent moins de détails dans les images. Vous avez le choix entre les options
Contraste auto et Contraste manuel. Contraste auto choisit automatiquement les meilleurs réglages en fonction du travail.
Effets couleur
Cette fonction permet d'équilibrer les couleurs sur les copies. Les options suivantes sont disponibles :
Saturation maxi
Cette option applique la saturation de couleurs maximale afin de produire des couleurs vives et d'une grande richesse.
Définition maxi
Cette option produit des images plus lumineuses et mieux contrastées.
Tons chauds
Cette option adoucit l'image en appliquant un ton chaud rougeâtre aux couleurs de faible densité. Utilisez-la pour appliquer un ton légèrement rosé aux couleurs de peau et pour adoucir les tons chauds sombres.
Tons froids
Cette option applique un ton bleu clair aux copies. Utilisez-la pour renforcer les bleus et éclairer les couleurs froides sombres.
Suppression d'ombres
Cette option atténue ou élimine le fond sur les copies effectuées à partir de documents sur papier couleur ou journal.
Balance des couleurs
Cette fonction vous permet de régler la balance des couleurs et la quantité totale de couleur sur les copies/impressions. Vous pouvez régler le niveau des quatre couleurs
(jaune, magenta, cyan et noir) pour les plages de densité faible, moyenne et élevée.
L'option par défaut est Standard. Couleur standard permet de régler la densité. Couleur avancée permet de régler les tons clairs, les tons moyens et les ombres.
5-10 Xerox
®
Presse couleur J75
Guide de l'utilisateur
Copie
Contrôle des couleurs
Cette fonction vous permet de décaler toutes les couleurs d'une image simultanément afin de rendre l'image plus chaude ou plus froide. Par exemple, si vous sélectionnez l'un des :
Bouton Plus
Les couleurs rouges sont décalées vers le jaune, les couleurs vertes vers le cyan et les couleurs bleues vers le magenta. La modification de toutes les couleurs intermédiaires va également dans le même sens.
Bouton Moins
Les couleurs rouges sont décalées vers le magenta, les couleurs bleues vers le cyan et les couleurs vertes vers le jaune. La modification de toutes les couleurs intermédiaires va également dans le même sens.
Onglet Mise en page
L'onglet Mise en page permet d'accéder aux fonctions suivantes :
• Documents reliés
• Documents reliés recto verso
• Format du document
• Effacement de bords
• Décalage image
• Rotation image
• Inversion image
• Orientation du document
Documents reliés
Il est possible de placer des documents reliés (tels que des livres) sur la glace d'exposition afin de réaliser des copies recto ou recto verso. Le document relié doit être placé face dessous contre le coin supérieur gauche de la glace d'exposition. Alignez le haut du document relié contre le bord arrière de la glace d'exposition.
Xerox
®
Presse couleur J75
Guide de l'utilisateur
5-11
Copie
La fonction Documents reliés propose les options suivantes :
Les deux pages
Copie les deux pages dans l'ordre où elles apparaissent.
Page gauche uniquement
Copie la page de gauche uniquement.
Page droite uniquement
Copie la page de droite uniquement.
Blanc de couture
Cette option permet de supprimer l'ombre produite par la reliure centrale du document lors de la copie.
Documents reliés recto verso
Vous pouvez effectuer une copie recto verso de deux pages situées face à face dans un document relié. Cette fonction vous permet de sélectionner les pages dans le document relié de façon à ce que les pages copiées respectent la disposition des pages du document.
La fonction Documents reliés recto verso propose les options suivantes :
• Sélection d'une première et d'une dernière pages
• Sélectionnez Première page (Page de gauche ou Page de droite) et
• Sélectionnez Dernière page (Page de gauche ou Page de droite).
5-12 Xerox
®
Presse couleur J75
Guide de l'utilisateur
Copie
Format du document
La machine détecte automatiquement le format des documents du moment qu'il s'agit d'un format standard. Dans le cas contraire, la machine ne reconnaît le format du document. Cela n'a aucune importance si vous sélectionnez une option de réduction/agrandissement ainsi qu'un magasin papier spécifique. Vous pouvez toutefois spécifier le format du document si vous souhaitez utiliser les fonctions Auto. Les options
Format du document suivantes sont disponibles :
Détection auto
Cette option permet de détecter automatiquement le format des pages numérisées.
Les formats de document pouvant être détectées automatiquement incluent tous les formats standard.
Manuel
Cette option vous permet de sélectionner un format de papier standard parmi les options affichées ou de saisir un format non standard (personnalisé). Lorsque vous avez sélectionné le format du document, vous pouvez utiliser les fonctions
Réduction/Agrandissement et Sélection papier auto.
Documents multiformats
Avec cette option, la machine détecte automatiquement le format de chaque document.
Effacement de bords
Cette option vous permet d'effacer des images sur les bords d'un document. L'option
Effacement de bords permet également d'effacer l'ombre centrale produite par l'espace entre le dos d'un document relié et la glace d'exposition. Les options suivantes sont disponibles :
Valeur identique
Cette option permet d'appliquer une valeur d'effacement prédéfinie à chaque bord
(haut, bas, gauche et droite) et au centre de la copie.
Valeur différente
Cette option permet d'appliquer une valeur d'effacement différente à chaque bord
(haut, bas, gauche et droite) et au centre de la copie. La valeur par défaut est de
2,54 mm (0,1 pouce) et celle de chaque bord peut être définie par incréments compris entre 2,54 mm (0,1 pouce) et 50,8 mm (2 pouces).
Pleine page
Cette option permet d'appliquer une valeur d'effacement identique à chaque bord
(haut, bas, gauche et droite) et au centre de la copie.
Xerox
®
Presse couleur J75
Guide de l'utilisateur
5-13
Copie
Décalage image
L'option Décalage image vous permet de déplacer la position de l'image sur la copie.
Les options suivantes sont disponibles :
Désactivé
Il s'agit de l'option par défaut. La position de l'image sur la copie sera identique à sa position sur le document.
Centrage auto
Cette option centre automatiquement l'image numérisée sur la copie. Pour que cette option fonctionne correctement, le format du document doit être inférieur à celui du support utilisé pour la copie, ou l'image doit être réduite
Dans l'angle
Cette option vous permet de déplacer l'image vers chacun des quatre coins du papier ou vers le centre de chaque coin (huit positions en tout).
Décalage marge
Cette option crée une marge réservée à la reliure sur un bord d'un document en décalant l'image de ce bord. L'option Décalage marge vous permet de centrer l'image d'un document, de déplacer l'image légèrement vers un bord ou de la déplacer vers un bord spécifique de la copie (de 0 à 50,8 mm/de 0 à 2 pouces vers la gauche, la droite, le haut ou le bas).
Rotation image
Si l'orientation du papier chargé dans le magasin sélectionné est différente de celle du document numérisé, l'option Rotation image applique automatiquement une rotation
à l'image pour faire correspondre l'orientation du papier à celle du document. Vous pouvez également sélectionner le bord du document à utiliser comme référence pour la rotation si les documents sont d'orientation mixte. Les options suivantes sont disponibles :
Désactivée
Les copies sont effectuées selon l'orientation des documents chargés, même si elle est différente de celle des supports placés dans le magasin sélectionné.
Toujours activée
Une rotation de l'image est appliquée automatiquement lors de la copie afin que l'orientation du document corresponde à celle des supports placés dans le magasin sélectionné.
5-14 Xerox
®
Presse couleur J75
Guide de l'utilisateur
Copie
Activée avec Auto
Une rotation automatique est appliquée à l'image afin de la faire tenir sur le support sélectionné pour la copie lorsque l'option Sélection papier auto ou % auto est sélectionnée. Cette option propose également les options Sens de la rotation suivantes :
• Sens de la rotation, position d'agrafage : une rotation est appliquée à l'image afin de faire correspondre le bord d'agrafage lorsque des documents multiformats sont placés dans le chargeur de documents.
• Sens de la rotation, Document portrait - Bord gauche : Une rotation est appliquée aux images des documents d'orientation mixte afin que le bord supérieur des documents en orientation paysage soit aligné avec le bord gauche des documents en orientation portrait.
• Sens de la rotation, Document portrait - Bord droit : Une rotation est appliquée aux images des documents d'orientation mixte afin que le bord supérieur des documents en orientation paysage soit aligné avec le bord droit des documents en orientation portrait.
Inversion image
La fonction Inversion image vous permet d'effectuer des copies en inversant les côtés gauche et droite de l'image ou en inversant les couleurs. Les options suivantes sont disponibles :
Image miroir
Sélectionnez Image normale ou image miroir.
Cette option inverse l'image originale pour créer une image miroir. Utilisez-la pour inverser l'orientation d'une image ou lorsque l'original est encré au verso (dessins industriels, par exemple).
Xerox
®
Presse couleur J75
Guide de l'utilisateur
5-15
Copie
Image négative
Sélectionnez Image positive ou Image inversée.
Cette option convertit les zones noires de l'image en blanc, les zones blanches en noir et les zones gris foncé en gris clair. Si l'option Mode couleur est réglée sur Couleur, les couleurs complémentaires sont inversées sur l'image imprimée. Cette fonction est utile pour les documents comportant une quantité importante de fond noir et/ou du texte et des images clairs ; elle permet d'économiser le toner.
Orientation du document
Cette fonction permet d'indiquer au système quelle est l'orientation du document lorsqu'il est placé dans le chargeur de document ou sur la glace d'exposition. L'orientation du document doit être précisée pour identifier le haut du jeu de documents. Le système utilise cette information pour définir la position exacte des images sur le papier lors de l'utilisation de fonctions telles que Décalage image, Effacement de bords, N en 1,
Répétition image, Annotation et Création cahier. Les options Orientation du document suivantes sont disponibles :
Images verticales
Sélectionner cette option en plaçant le bord supérieur du document contre le bord supérieur de la glace d'exposition ou du chargeur de document.
5-16 Xerox
®
Presse couleur J75
Guide de l'utilisateur
Copie
Images horizontales
Sélectionner cette option en plaçant le bord supérieur du document contre le bord gauche de la glace d'exposition ou du chargeur de document.
Onglet Présentation spéciale
L'onglet Présentation spéciale permet d'accéder aux fonctions suivantes :
• Création cahier
• Couvertures
• Options transparents
• Mise en page
N en 1
Répétition image
REMARQUE
Dans certaines configurations, la fonction Mise en page n'est pas disponible. Dans ces configurations, les options N en 1 et Répétition image sont deux fonctions distinctes accessibles dans l'onglet Présentation spéciale.
• Affiche
• Annotations
• Filigrane
• Décalage intercalaire
• Réception face dessus/dessous
• Pliage (en option)
• Copie carte d'identité
Création cahier
La fonction Création cahier permet de créer des cahiers de plusieurs pages à partir d'un jeu paginé de documents recto ou recto verso. Lorsque l'option % auto est sélectionnée, le moteur d'impression réduit ou agrandit l'image, selon le cas. La sélection de toute autre option de réduction/agrandissement peut se traduire par une perte d'image. Lors de l'utilisation de la fonction Création cahier, l'option 1-2 est automatiquement sélectionnée pour la copie.
Xerox
®
Presse couleur J75
Guide de l'utilisateur
5-17
Copie
REMARQUE
Assurez-vous que l'option Orientation du document sélectionnée correspond à l'orientation du document.
Lorsque cette fonction est activée, les options suivantes de Création cahier sont disponibles :
Format du document
• Documents recto verso
• Documents recto verso
• Documents tête-bêche
Couvertures
Cette option vous permet d'ajouter des couvertures au cahier. Vous pouvez programmer une couverture de début et de fin avant la première page et après la dernière page du document, en utilisant un type de papier différent. Sélectionnez l'option couvertures appropriée :
• Aucune couverture : aucune couverture n'est ajoutée au document.
• Couvertures vierges : des couvertures vierges sont ajoutées au document.
• Couvertures recto verso : la première et la seconde pages du documents sont copiées au recto et au verso de la couverture.
• Couvertures recto : la première page du document est copiée au recto de la couverture.
Dernière page sur couverture fin
La dernière page du document est copiée sur la couverture de fin.
Cette option est disponible uniquement pour les couvertures 1 face.
Décalage reliure
Utilisez cette option pour définir la valeur de décalage reliure du cahier entre 0 et
50 mm (entre 0 et 1,9 pouces) par incréments de 1 mm (0,1 pouce).
Division
Utilisez cette option lorsque vous avez beaucoup de documents. Ces derniers sont divisés en sous-jeux afin de réduire l'épaisseur de chaque cahier. La machine plie les copies en deux et les empile pour former un cahier. Le module de finition faible production en C avec plieuse/brocheuse vous permet de spécifier un nombre de feuilles compris entre 1 et 50 par incréments d'une feuille.
Positionnement image auto
Cette option permet d'ajuster la position de l'image de telle sorte que la position d'impression à partir du bord de chaque page reste constante entre les pages intérieures et extérieures du cahier. L'option Positionnement image auto est disponible si vous avez déjà sélectionné Créer le cahier relié gauche/haut ou Créer le cahier relié à droite.
5-18 Xerox
®
Presse couleur J75
Guide de l'utilisateur
Copie
Décalage
Cette option est disponible uniquement lorsque des modules de finition en option sont raccordés, tels que le module de finition standard ou le module de finition avec plieuse/brocheuse.
Pliage et agrafage
Le pliage ou l'agrafage sont des fonctions facultatives. Ces fonctions ne sont disponibles qu'avec les modules de finition qui offrent ces caractéristiques, comme le module de finition avec plieuse/brocheuse. Sélectionnez l'option Pliage et agrafage, si elle est disponible :
• Sans pliage ni agrafage : cette option produit des cahiers non pliés ni agrafés.
• Pliage uniquement : cette option produit des cahiers pliés en deux.
• Pliage et agrafage : cette option produit des cahiers pliés en deux et agrafés au centre.
Rognage/Pressage
Les fonctions de rognage et de pressage des cahiers sont disponibles uniquement si le module massicot SquareFold est relié au module de finition avec plieuse/brocheuse.
Les options suivantes figurent parmi les sélections possibles :
• Rognage cahier : Cette option rogne le bord du cahier pour obtenir une finition de bord soignée.
• Pression documents : L'assemblage de cahier, aussi connu sous le nom de pliage dos carrés, aplatit le dos du cahier, réduisant ainsi l'épaisseur du cahier en lui donnant l'apparence d'un livre parfaitement relié.
Couvertures
Cette fonction vous permet d'ajouter automatiquement des couvertures aux jeux de copies en utilisant des supports provenant d'un autre magasin. Vous pouvez imprimer les couvertures sur des supports couleur, des supports cartonnés ou des transparents, par exemple, afin de donner une finition professionnelle à vos travaux de copie.
La fonction Couvertures propose les options suivantes :
Désactivé
Aucune couverture n'est ajoutée.
Couvertures vierges
Des feuilles blanches sont ajoutées en guise de couvertures.
Couvertures de début/Couvertures de fin
Sélectionnez une option pour les couvertures de début uniquement, pour les couvertures de fin uniquement, ou pour les deux.
Xerox
®
Presse couleur J75
Guide de l'utilisateur
5-19
Copie
Papier
Sélectionnez le ou les magasins à partir desquels les supports de couverture de début et de fin doivent être alimentés. Si vous sélectionnez Couvertures vierges, entrez le nombre de feuilles blanches à utiliser pour les couvertures.
REMARQUE
Si vous utilisez Couverture vierges pour les couvertures de début ET de fin, veillez à sélectionner la quantité correcte pour les deux types de couvertures.
Les options supplémentaires suivantes sont disponibles pour les couvertures de début et de fin :
5-20 Xerox
®
Presse couleur J75
Guide de l'utilisateur
Copie
Imprimer au recto
Selon l'option de couverture de début/couverture de fin sélectionnée, les options suivantes s'appliquent :
• Pour la couverture de début uniquement (pas de couverture de fin) : la première page du document est copiée au recto de la couverture de début.
• Pour la couverture de fin uniquement (pas de couverture de début) : la première page du document est copiée au recto de la couverture de fin.
• Pour les couvertures de début et de fin : la première page du document est copiée au recto de la couverture de début et la seconde page au recto de la couverture de fin.
Xerox
®
Presse couleur J75
Guide de l'utilisateur
5-21
Copie
Imprimer au verso
Selon l'option de couverture de début/couverture de fin sélectionnée, les options suivantes s'appliquent :
• Pour la couverture de début uniquement (pas de couverture de fin) : la première page du document est copiée au verso de la couverture de début.
• Pour la couverture de fin uniquement (pas de couverture de début) : la première page du document est copiée au verso de la couverture de fin.
• Pour les couvertures de début et de fin : la première page du document est copiée au verso de la couverture de début et la seconde page au verso de la couverture de fin.
5-22 Xerox
®
Presse couleur J75
Guide de l'utilisateur
Copie
Imprimer recto verso
Selon l'option de couverture de début/couverture de fin sélectionnée, les options suivantes s'appliquent :
• Pour la couverture de début uniquement (pas de couverture de fin) : la première et la seconde pages du document sont copiées au recto et au verso de la couverture de début.
• Pour la couverture de fin uniquement (pas de couverture de début) : la première et la seconde pages du document sont copiées au recto et au verso de la couverture de fin.
• Pour les couvertures de début et de fin : la première et la seconde pages du document sont copiées au recto et au verso de la couverture de début et la troisième et la quatrième pages (les deux dernières pages) au recto et au verso de la couverture de fin.
Xerox
®
Presse couleur J75
Guide de l'utilisateur
5-23
Copie
Options transparents
Lors de la réalisation d'un jeu de transparents, il est possible d'insérer des séparateurs entre les transparents afin de faciliter la manipulation des diapositives lors des présentations. Vous pouvez également produire des copies papier des transparents afin de les distribuer. Les options transparents disponibles sont les suivantes :
Papier
Utilisez cette option pour sélectionner le ou les magasins contenant les transparents et les séparateurs et/ou supports à utiliser pour les copies papier.
Désactivé
Cette option permet de recevoir les transparents dans la destination de réception sans qu'ils soient séparés par des feuilles blanches.
Séparateurs de transparents vierges
Si cette option est sélectionnée, les transparents sont reçus dans la destination de réception avec des feuilles blanches entre les transparents.
Séparateurs vierges et copies papier
Cette option permet d'insérer des feuilles blanches entre les transparents imprimés.
Un jeu de copies est en outre imprimé sur le support spécifié à l'aide du bouton Papier.
Les copies papier peuvent être imprimées en mode recto ou recto verso et agrafées (si cette fonction est disponible).
Jeu de transparents et copies papier
Cette option permet de recevoir les transparents sans séparateurs. Toutefois, une jeu de copies est imprimé sur le support spécifié à l'aide du bouton Papier. Les copies papier peuvent être imprimées en mode recto ou recto verso et agrafées (si cette fonction est disponible).
Mise en page
Les options de Mise en page sont idéales pour les dépliants, les storyboards ou l'archivage. Vous avez le choix entre la fonction Pages par face et la fonction Répétition
image.
5-24 Xerox
®
Presse couleur J75
Guide de l'utilisateur
Copie
Pages sur chaque face (N en 1)
Les options Pages par face sont idéales pour les dépliants, les storyboards ou l'archivage.
Elle permet de numériser et de faire tenir jusqu'à huit images indépendantes sur une face d'une feuille. La machine réduit ou agrandit les images afin de les afficher selon une orientation portrait (vertical) ou paysage (horizontal) sur une page, selon le papier sélectionné.
Les exemples ci-dessous illustrent deux mises en page N en 1 typiques.
Répétition image
Cette option vous permet de copier une seule image jusqu'à huit fois sur une page.
• Auto : si cette option est sélectionnée, la machine définit automatiquement le nombre d'images par page en fonction du format du document et du papier, puis imprime des copies de l'image sur le papier de manière répétitive. L'impression des copies est impossible si la taille de l'image est supérieure au format papier spécifié.
• Variable : cette option précise le nombre de répétitions de l'image le long du petit côté et du grand côté du papier. Vous pouvez spécifier entre 1 et 23 répétitions le long du petit côté (Y) et entre 1 et 33 répétitions le long du côté long (X). Les exemples ci-dessous illustrent deux utilisations typiques de la fonction Répétition image.
Affiche
Cette fonction permet de créer une affiche de grande taille en regroupant les copies réparties sur plusieurs feuilles. Les feuilles sont copiées avec une marge de collage de façon à faciliter leur regroupement. Les options suivantes sont disponibles :
Xerox
®
Presse couleur J75
Guide de l'utilisateur
5-25
Copie
Format en sortie
Cette option vous permet de choisir un format d'affiche dans une liste de formats prédéfinis.
Taux d'agrandissement
Cette option vous permet d'entrer des pourcentages de hauteur et de largeur spécifiques
(compris entre 100 % et 400 %) comme format final de l'affiche.
Annotations
Cette option vous permet d'ajouter des commentaires aux copies. Les options suivantes sont disponibles :
Commentaire
Cette option vous permet d'ajouter aux copies des commentaires qui seront enregistrés sur la machine. Vous avez le choix entre huit commentaires prédéfinis, que vous pouvez imprimer sur toutes les pages des jeux de copies ou sur la première page uniquement.
Les commentaires prédéfinis comprennent, entre autres, les mentions Confidentiel,
Urgent et Brouillon. Vous pouvez également créer de nouveaux commentaires ou modifier des commentaires existants. Ces commentaires peuvent aussi être enregistrés dans la mémoire de la machine Vous pouvez aussi modifier la position et l'aspect d'un commentaire à l'aide des boutons Position et Taille de police.
Date
Cette option vous permet d'inscrire la date du jour dans les marges des copies. La date peut être imprimée sur toutes les pages des copies, ou uniquement sur la première page. Pour modifier la position et l'aspect de la date, utilisez les boutons Position.
Numéros de page
Cette option vous permet d'insérer un numéro de page indépendant sur une ou plusieurs pages imprimées. Vous pouvez également modifier la position et l'aspect des numéros de page à l'aide des boutons Position et Taille de police.
Numérotation Bates
Cette option vous permet de placer un préfixe alphanumérique suivi d'un numéro de page séquentiel dans les marges des copies. Vous pouvez utiliser une numérotation
Bates existante, modifier des numérotations existantes ou en créer de nouvelles. Vous pouvez également modifier la position et l'aspect de la numérotation Bates à l'aide des boutons Position et Taille de police.
Images verticales
Sélectionner cette option en plaçant le bord supérieur du document contre le bord supérieur de la glace d'exposition ou du chargeur de document.
5-26 Xerox
®
Presse couleur J75
Guide de l'utilisateur
Copie
Images horizontales
Sélectionner cette option en plaçant le bord supérieur du document contre le bord gauche de la glace d'exposition ou du chargeur de document.
Filigrane
Cette option permet d'imprimer en filigrane, au dos de chaque jeu de copies, un numéro de contrôle séquentiel, un filigrane mémorisé, une date et une heure ou un numéro de série. Cette fonction permet d'assurer le suivi des documents confidentiels. Par exemple, vous pouvez utiliser une numérotation séquentielle pour associer des copies de distribution
à des destinataires spécifiques. Les options suivantes sont disponibles :
Numéro de contrôle
Cette option vous permet de spécifier le premier numéro à partir duquel chaque jeu de documents sera numéroté. Par exemple, si vous sélectionnez « 1 » comme premier numéro, ce nombre est imprimé sur le premier jeu de documents, le nombre « 2 » sur le second et ainsi de suite.
Filigranes mémorisés
Cette option vous permet de sélectionner un filigrane existant à imprimer sur une ou plusieurs pages. Les filigranes existants comprennent notamment Copie interdite, Copie et Duplicata.
Date et heure
Cette option imprime la date et l'heure actuelle sur chaque page des jeux de copies.
Numéro de série
Cette option imprime le numéro de série de la machine sur chaque page. Cette fonction permet d'identifier la machine sur laquelle les copies ont été effectuées.
Effet de filigrane
Cette option vous permet de sélectionner un style (gaufré ou contour) à appliquer au texte imprimé en filigrane.
Décalage intercalaire
L'option Décalage intercalaire permet de copier des images sur un intercalaire à partir d'un document. Vous pouvez copier le document entier sur l'intercalaire ou uniquement sur le bord du document. Les options suivantes sont disponibles :
Décaler vers l'onglet
Cette option permet d'imprimer le bord de l'image du document sur l'onglet de l'intercalaire. Vous pouvez modifier la valeur de décalage requise à l'aide des boutons
Valeur de décalage de l'écran tactile.
Xerox
®
Presse couleur J75
Guide de l'utilisateur
5-27
Copie
Décaler tout
Cette option permet de copier l'image entière du document sur l'intercalaire. Utilisez le bouton Valeur de décalage pour ajuster la position de l'image sur l'onglet.
Boutons Valeur de décalage
Ces boutons vous permettent de spécifier une valeur de décalage comprise entre 0 et
15 mm (entre 0 et 0,59 pouces) par incréments de 1 mm (0,039 pouces).
Ajouter des intercalaires
Utilisez cette option pour sélectionner un nombre précis d'intercalaires à utiliser.
Papier
Cette option permet de sélectionner le magasin contenant les intercalaires.
Réception face dessus / dessous
L'option Réception face dessus/dessous permet de choisir le mode de réception des copies (face dessus ou dessous). Les options suivantes sont disponibles :
Auto
Si vous sélectionnez l'option Auto, la machine détermine automatiquement si les copies doivent être reçues face dessus ou dessous.
Face dessus
Si vous sélectionnez le bouton Face dessus, les copies sont reçues face dessus avec la première page en haut de la pile.
Face dessous
Si vous sélectionnez le bouton Face dessous, les copies sont reçues face dessous avec la première page en bas de la pile.
Face dessus (Ordre inverse)
Si vous sélectionnez le bouton Face dessus (Ordre inverse), les copies sont reçues face dessus avec la dernière page en haut de la pile. Selon la façon dont votre administrateur système a configuré la machine, il se peut que cette option ne doit pas disponible.
Pliage (en option)
Si votre machine est équipée de la plieuse facultative, il est possible de produire des impressions en utilisant l'option Pli. Ensuite, en fonction du module de finition, l'option
Pli l'impression en deux (pli simple ou double) ou en trois (pli en C ou en Z). L'option peut être sélectionnée à la fois pour la copie et pour les travaux d'impression en réseau.
Selon le travail d'impression/copie, la fonction peut être sélectionnée à partir de l'interface utilisateur de la machine ou du pilote d'imprimante du poste de travail. Si la machine est connectée à un serveur d'impression, la fonction peut aussi être sélectionnée sur le serveur d'impression pour le travail sélectionné.
5-28 Xerox
®
Presse couleur J75
Guide de l'utilisateur
Copie
REMARQUE
Les documents doivent être orientés pour un départ par le petit côté (DPC) pour permettre l'utilisation de l'option de pliage. Un magasin contenant un support en DPC doit être sélectionné.
Les options de pliage sont les suivantes :
Un seul pli (Pliage en deux)
Sélectionnez cette option pour plier les copies en deux.
Pli en C
Sélectionnez cette option pour plier les copies en trois.
Pli en Z
Sélectionnez cette option pour produire deux plis pliés dans des directions opposées, ce qui donne un pli en accordéon.
Xerox
®
Presse couleur J75
Guide de l'utilisateur
5-29
Copie
Pli en Z demi feuille (présenté ici avec perforation 3 trous)
Cette option produit deux plis dans des directions opposées. Ces plis sont inégaux, ce qui permet l'agrafage ou la perforation du pan le plus large.
Image à l'intérieur du pli
Les copies sont pliées de telle sorte que l'image est imprimée à l'intérieur.
Image à l'extérieur du pli
Les copies sont pliées de telle sorte que l'image est imprimée à l'extérieur.
Rognage
Les options de rognage sont les suivantes :
• Papier : cette option permet de sélectionner le magasin contenant le support à utiliser.
• Format de rognage : Cette option rogne le bord du cahier pour obtenir une finition de bord soignée. cette option vous permet de réduire ou d'augmenter le paramètre de rognage par incréments de 0,1 mm/0,0039 pouce. Ce paramètre dépend du type de support et de son grammage, du nombre de feuilles et de la largeur du cahier fini.
Copie carte d'identité
Si vous devez effectuer une copie d'un permis de conduire, d'une carte d'identité ou d'un document d'identification quelconque, la fonction Copie carte d'identité vous permet de gagner du temps. Vous pouvez copier les informations figurant sur les deux côtés de la carte d'identité sur une seule feuille de papier sans avoir à recharger le papier dans le magasin ou dans le départ manuel.
1. Ouvrez le chargeur de documents et placez la carte d'identité contre le coin supérieur gauche de la glace d'exposition.
2. Abaissez le chargeur de documents.
3. Appuyer sur la touche Services du panneau de commande.
Par défaut, l'écran Copie s'affiche lors de la sélection de la touche Services.
4. Dans l'écran Copie, sélectionnez Présentation spéciale > Copie carte d'identité.
5. Sélectionnez Activé(e).
6. Sélectionnez Enregistrer.
7. Indiquer la quantité requise.
5-30 Xerox
®
Presse couleur J75
Guide de l'utilisateur
Copie
8. Appuyez sur Marche pour lancer la copie du recto.
9. Ouvrez le chargeur de documents et retournez la carte d'identité afin de copier le verso.
10. Abaissez le chargeur de documents.
11. Appuyez sur Marche pour lancer la copie du verso.
L'impression commence et les copies sont reçues dans le bac de réception.
Onglet Assemblage documents
Travail fusionné
Cette fonction permet de modifier et d'enregistrer les paramètres individuellement pour chaque page ou pile de documents. Les copies des documents sont ainsi effectuées avec des paramètres différents et sont considérées comme un seul travail.
1. Divisez le document imprimé en plusieurs segments à programmer individuellement.
2. Sur l'écran Tous les services, sélectionnez Copie.
3. Sélectionnez l'option Assemblage documents.
4. Sélectionnez Travail fusionné.
5. Sélectionnez Travail fusionné activé.
6. Sélectionnez Enregistrer.
7. Programmez le premier segment du travail en sélectionnant et en enregistrant les fonctions appropriées à partir de la liste de fonctions affichées en bas de l'écran
Travail fusionné.
• Réception
• Création cahier
• Couvertures
• Annotations
• Séparateurs de segments
• Filigrane
• Orientation face dessus/dessous
8. Placez le premier segment dans le chargeur de documents ou une page à la fois sur la glace d'exposition.
9. Appuyez sur Marche.
Lorsque la numérisation du premier segment est terminée, l'écran État de copie s'affiche.
10. Retirez les documents du chargeur de documents ou de la glace d'exposition.
11. Sélectionnez Modifier les paramètres.
12. Programmez les paramètres du second segment.
13. Placez le second segment dans le chargeur de documents ou sur la glace d'exposition.
14. Appuyez sur Marche.
Xerox
®
Presse couleur J75
Guide de l'utilisateur
5-31
Copie
15. Répétez les étapes précédentes jusqu'à ce que tous les segments du travail aient été programmés et numérisés.
16. Lorsque le dernier segment a été numérisé, sélectionnez Dernier document.
La machine effectue le nombre de copies indiqué.
17. Récupérez les copies dans le bac de réception.
Jeu épreuve
Si vous devez réaliser plusieurs copies d'un document, vous pouvez imprimer et examiner une épreuve avant d'imprimer le reste des copies. Vous pouvez continuer ou annuler le travail après confirmation.
1.
Sur l'onglet Assemblage documents, sélectionnez Jeu épreuve.
2.
Sélectionnez Jeu épreuve activé ou Jeu épreuve désactivé.
3.
Sélectionnez Enregistrer pour enregistrer les modifications.
1. Appuyer sur la touche Services du panneau de commande.
Par défaut, l'écran Copie s'affiche lors de la sélection de la touche Services.
2. Sélectionnez Assemblage documents > Jeu épreuve.
3. Sélectionnez Jeu épreuve activé.
4. Sélectionnez Enregistrer.
5. Placez les documents dans le chargeur de documents ou sur la glace d'exposition.
6. Programmez le travail en sélectionnant les fonctions/options voulues parmi les suivantes :
• R/A (Réduction/Agrandissement)
• Papier
• Mode couleur
• Réception
• Mode tirage
• Type de document
• Densité
7. Indiquer la quantité requise.
8. Appuyez sur Marche.
Un jeu de copies du travail (travail épreuve) est imprimé, le reste du travail est mis en attente et la machine est mise en pause.
9. Le cas échéant, modifiez les paramètres et le nombre de copies.
10. Sélectionnez Démarrer pour terminer le travail ou Annuler pour l'arrêter.
Si vous sélectionnez Démarrer, la copie continue et le reste des jeux programmés est imprimé. Récupérez les copies dans le bac de réception.
11. Lorsque le travail est terminé, appuyez sur le bouton Annuler tout du panneau de commande pour rétablir les paramètres par défaut.
5-32 Xerox
®
Presse couleur J75
Guide de l'utilisateur
Copie
Combinaison jeux de documents
Cette fonction vous permet de copier des jeux de documents qui ne peuvent pas être placés dans le chargeur de documents. Elle est utile pour copier des documents abîmés, déchirés ou trop froissés pour passer dans le chargeur de documents. L'option
Combinaison jeux de documents vous permet de copier chaque document en le plaçant sur la glace d'exposition et de créer un travail de copie pour le jeu complet.
1. Appuyer sur la touche Services du panneau de commande.
Par défaut, l'écran Copie s'affiche lors de la sélection de la touche Services.
2. Sur l'onglet Assemblage de documents, sélectionnezCombinaison jeux de documents.
3. Sélectionnez Activé(e) ou Désactivé(e).
• Activé(e) : sélectionnez cette option pour mettre l'option Document suivant en surbrillance sur l'écran de copie lorsque la numérisation est en cours.
• Désactivé(e) : sélectionnez cette option pour mettre l'option Dernier document en surbrillance sur l'écran de copie lorsque la numérisation est en cours.
4. Sélectionnez Enregistrer pour enregistrer les modifications.
Cette fonction n'est disponible que si l'option Assemblé est sélectionnée dans l'écran
Réception.
5. Abaisser le chargeur de documents.
6. Programmez le travail en sélectionnant les fonctions/options voulues parmi les suivantes :
• R/A (Réduction/Agrandissement)
• Papier
• Mode couleur
• Réception
• Mode tirage
• Type de document
• Densité
7. Indiquer la quantité requise.
8. Appuyer sur Marche.
9. Lorsque tous les documents ont été numérisés, appuyez sur Dernier document pour terminer le travail.
10. Récupérez les copies dans le bac de réception.
Xerox
®
Presse couleur J75
Guide de l'utilisateur
5-33
Copie
Suppression à l'extérieur / à l'intérieur
Cette fonction permet de spécifier la zone à omettre ou à supprimer, puis d'effectuer la copie comme nécessaire. Tenez compte des points suivants lors de l'utilisation de cette fonction :
• Lorsque plusieurs zones à supprimer sont spécifiées, il est également possible de chevaucher et spécifier une autre zone.
• Lorsque la fonction Réduction/Agrandissement est sélectionnée, les zones sont réduites ou agrandies de façon uniforme.
1. Appuyer sur la touche Services du panneau de commande.
Par défaut, l'écran Copie s'affiche lors de la sélection de la touche Services.
2. Sélectionnez l'onglet Assemblage documents.
3. Sélectionnez Suppression à l'extérieur/Suppression à l'intérieur.
L'écran Suppression à l'extérieur/Suppression à l'intérieur s'affiche. Par défaut, cette fonction est désactivée.
4. Sélectionnez Suppression à l'extérieur ou Suppression à l'intérieur.
5. Si les documents sont recto verso, sélectionnez l'option appropriée :
• Recto et verso
• Recto uniquement
• Verso uniquement
6. Sélectionnez le bouton Zone 1.
L'écran Suppression extérieur / intérieur - Zone 1 s'affiche ; utilisez cet écran pour définir la première zone à supprimer (omettre) de la copie.
7. Pour définir une zone spécifique, entrez les deux coordonnées X/Y, qui doivent être comprises entre 0 et 431,8 mm (entre 0 et 17,0 pouces). Sélectionnez chaque bouton
X/Y pour passer d'une coordonnée à l'autre : a) Sélectionnez la case Y1 et entrez la valeur de cette coordonnée à l'aide du pavé numérique du panneau de commande.
b) Sélectionnez la case Y2 et entrez la valeur de cette coordonnée à l'aide du pavé numérique du panneau de commande.
c) Sélectionnez la case X1 et entrez la valeur de cette coordonnée à l'aide du pavé numérique du panneau de commande.
d) Sélectionnez la case X2 et entrez la valeur de cette coordonnée à l'aide du pavé numérique du panneau de commande.
Pour effacer une zone, sélectionnez le bouton Effacer la zone X (1, 2 ou 3).
8. Sélectionnez Enregistrer.
9. Sélectionnez Enregistrer une seconde fois.
10. Sélectionnez les autres fonctions/options de copie voulues.
11. Indiquer la quantité requise.
12. Appuyer sur Marche.
13. Récupérez les copies dans le bac de réception.
5-34 Xerox
®
Presse couleur J75
Guide de l'utilisateur
6
Numérisation
La fonction Numérisation prend en charge plusieurs méthodes de numérisation et de stockage de documents. Cette machine propose les options de numérisation suivantes :
• Courrier électronique : numérise un document et envoie les données numérisées sous forme de pièce jointe à un courriel après les avoir converties au format TIFF,
JPEG, PDF, DocuWorks ou XPS (XML Paper Specification).
• Numérisation réseau : numérise un document à l'aide d'un modèle de travail créé dans les Services Internet CentreWare. Lorsque la numérisation vers le répertoire principal est activée et que la fonction d'accès distant Remote Access est disponible, les données numérisées peuvent être transférées vers une destination différente selon l'utilisateur authentifié.
• Numérisation vers bureau : numérise un document et envoie les données numérisées vers un ordinateur via le protocole FTP ou SMB.
• Mémorisation dans dossier : numérise un document et enregistre les données numérisées dans un dossier sur la machine.
• Envoi depuis dossier : numérise un document et enregistre temporairement les données numérisées sur la machine. L'utilisateur reçoit un courriel lui indiquant l'URL de l'emplacement de stockage des données numérisées. Il lui suffit d'accéder à cet
URL pour récupérer les données numérisées.
• Mémorisation USB : numérise un document et enregistre les données numérisées sur un périphérique de stockage USB. (Il s'agit d'une fonction disponible en option).
• Mémorisation WSD (Web Services on Device) : il est possible de numériser des documents définis sur la machine et d'enregistrer les données numérisées à partir d'un ordinateur. Il est également possible d'enregistrer les données numérisées sur un ordinateur du réseau. (Il s'agit d'une fonction disponible en option).
Procédure de numérisation de base
1. Sur l'interface utilisateur de la machine, appuyer sur le bouton Tout effacer.
Toutes les données enregistrées dans la machine sont supprimées.
Xerox
®
Presse couleur J75
Guide de l'utilisateur
6-1
Numérisation
2. Placer les documents dans le chargeur de documents ou sur la glace d'exposition.
3. Appuyer sur la touche Accueil Services.
4. Sélectionner une méthode de numérisation.
• Courrier électronique
• Numérisation réseau
• Numérisation bureau
• Mémorisation dans dossier
• Envoi depuis dossier
• Mémorisation USB
• Mémorisation WSD
5. Sélectionner une méthode de numérisation.
• Numérisation couleur
• Numérisation recto verso
• Type de document
• Préréglages de numérisation
• Paramètres avancés
• Mise en page
• Options courriel ou Options archivage
6. Appuyer sur Marche.
Options de numérisation
Options de numérisation de base
Les options de numérisation de base se trouvent sur le premier onglet de la méthode de numérisation sélectionnée. Elles incluent :
Numérisation couleur
Les options de numérisation couleur sont les suivantes :
• Détection auto : la couleur du document est identifiée automatiquement ; la machine effectue la numérisation en mode couleur (quadrichrome) si le document est coloré ou en mode monochrome si ce n'est pas le cas.
• Couleur : permet de numériser un document couleur.
• Noir et blanc : permet de numériser un document en mode monochrome (deux tons). Le type de document peut être défini via l'option Type de document.
• Échelle de gris : permet de numériser un document en échelle de gris. Des nuances sont ajoutées aux tons monochromes pour créer des tons intermédiaires en vue d'obtenir des variations chromatiques progressives. Ce mode convient aux documents contenant des dégradés qui ne peuvent pas être reproduits en mode monochrome
(2 tons).
6-2 Xerox
®
Presse couleur J75
Guide de l'utilisateur
Numérisation
Numérisation recto verso
Les options de numérisation recto verso sont les suivantes :
• Recto : sélectionner cette option pour numériser uniquement le recto du document.
• recto verso : sélectionner cette option lorsque les deux faces d'un document sont imprimées dans le même sens.
• Recto verso, rotation verso : sélectionner cette option lorsque les deux faces d'un document recto verso sont imprimées dans le sens opposé.
Type de document
Les options Type de document suivantes sont disponibles :
• Photo et texte : sélectionner cette option lors de la numérisation d'un document contenant à la fois du texte et des photos. La machine distingue automatiquement les zones de texte et de photos et applique la qualité image appropriée pour chacune de ces zones.
• Texte : sélectionner cette option lors de la numérisation d'un document contenant du texte.
• Photo : sélectionner cette option lors de la numérisation de photos.
Préréglages de numérisation
Les préréglages de numérisation sont les suivants :
• Partage et impression : cette option est recommandée pour le partage de fichiers
à des fins d'affichage sur écran et pour l'impression de la plupart des documents professionnels standard. Elle permet d'obtenir des fichiers de petite taille et une bonne qualité image.
• Archivage : cette option est particulièrement adaptée aux documents professionnels standard stockés sous forme électronique à des fins d'archivage. Elle permet d'obtenir la plus petite taille de fichiers et une qualité image standard.
• ROC: cette option est recommandée pour les documents destinés à être traités par un logiciel de reconnaissance optique de caractères. Elle permet d'obtenir des fichiers volumineux et une qualité image élevée.
• Impression haute qualité : cette option est recommandée pour les documents professionnels qui comportent des graphiques détaillés et des photographies. Elle permet d'obtenir des fichiers très volumineux et une qualité image très élevée.
• Numérisation simple : cette option est recommandée pour un traitement rapide des images, mais les fichiers obtenus peuvent être trop volumineux. Avec cette option, le traitement et la compression appliqués aux images sont minimaux.
Xerox
®
Presse couleur J75
Guide de l'utilisateur
6-3
Numérisation
Options de numérisation supplémentaires
Les options de numérisation supplémentaires permettent de contrôler le processus de numérisation avec précision. Un grand nombre de ces options facultatives remplacent les valeurs automatiques. Les instructions sur l'interface utilisateur de la machine décrivent l'emploi de ces options.
Paramètres avancés
Les options Paramètres avancés se trouvent sur le deuxième onglet de la méthode de numérisation sélectionnée. Elles incluent :
Options image
Les options d'image suivantes sont disponibles :
• Densité : cette option permet d'éclaircir ou d'assombrir manuellement les images numérisées. Sélectionner le bouton de défilement vers le bas pour foncer l'image obtenue après numérisation d'un document clair, par exemple un dessin au trait.
Sélectionnez le bouton de défilement Haut pour éclaircir l'image numérisée (dans le cas de documents sombres comportant des demi-teintes ou des fonds colorés, par exemple).
• Définition : cette option permet de contrôler l'équilibre entre le texte net et les effets de moiré (motifs dans l'image). Déplacer le curseur vers le bas (Estomper) pour obtenir une image d'aspect régulier et uniforme (idéal pour les images numérisées de type photos). Déplacer le curseur vers le haut (Accentuer) pour obtenir une image présentant du texte ou des dessins au trait de meilleure qualité.
6-4 Xerox
®
Presse couleur J75
Guide de l'utilisateur
Numérisation
Amélioration de l'image
Les options d'Amélioration de l'image suivantes sont disponibles :
• Suppression de fond : cette fonction empêche la reproduction par transparence du verso des documents.
L'option est Désactivée par défaut. Lorsque la suppression de fond est désactivée, les documents sont numérisés sans filtrage de leur fond.
Suppression auto : atténue ou élimine automatiquement le fond sur les sorties imprimées dans le cas de documents sur papier couleur ou journal. Lorsque la
Numérisation couleur est définie sur Noir et blanc, le fond d'un document imprimé sur du papier coloré (journal, par exemple) est supprimé. Lorsque la Numérisation
couleur est définie sur Couleur, le fond d'un document imprimé sur du papier blanc est supprimé.
• Contraste : cette option contrôle les différences de densité sur l'image numérisée.
Les valeurs de contraste plus faibles permettent de reproduire plus de détails dans les zones claires et les zones sombres du document. Les valeurs de contraste plus
élevées produisent des noirs et des blancs vifs, ce qui améliore la netteté du texte et des lignes, mais elles produisent moins de détails dans les images.
Résolution
Choisissez un des quatre paramètres de résolution suivants :
• 200 ppp (points par pouce). Ce paramètre produit des images de qualité standard et des petits fichiers. Utilisez cette option pour les documents de bureau et les photos.
• 300 ppp (points par pouce). Ce paramètre produit des images d'une qualité un peu plus élevée et des fichiers un peu plus volumineux. Utilisez cette option pour une numérisation un peu plus poussée des documents de bureau et des photos.
• 400 ppp (points par pouce). Ce paramètre produit des images d'une qualité moyenne et des fichiers encore plus volumineux. Utilisez cette option pour une impression de qualité élevée, quand vos documents comportent des traits fins et des petites polices qui ont été agrandies ou pour des documents faible résolution.
• 600 ppp (points par pouce). Ce paramètre produit les images de la meilleure qualité et les fichiers les plus volumineux. Utilisez cette option pour une impression de qualité
élevée, quand vos documents comportent des traits fins et des petites polices qui ont été agrandies ou pour des documents faible résolution.
Xerox
®
Presse couleur J75
Guide de l'utilisateur
6-5
Numérisation
Qualité / Taille fichier
Cette fonction permet de sélectionner le taux de compression des données à appliquer aux images numérisées en couleur et en échelle de gris. Déplacez le curseur pour choisir entre image de bonne qualité avec petit fichier, image de qualité moyenne avec fichier de taille moyenne et finalement, image de la meilleure qualité associée au fichier le plus volumineux.
REMARQUE
Cette fonction n'est pas disponible lorsque Numérisation couleurest définie sur Noir
et blanc.
Photographies
permet d'améliorer la qualité image des fichiers obtenus lors de la numérisation de photographies. Sélectionner Activé (option par défaut) ou Amélioration photo :
REMARQUE
Pour utiliser cette fonction, la Numérisation couleur doit être définie sur Couleur. De plus, lorsque l'option Amélioration photo est sélectionnée, les fonctions Suppression
d'ombres et Suppression de fond ne sont pas disponibles.
Suppression d'ombres
Sélectionnez Suppression automatique pour masquer les couleurs d'arrière-plan et les images visibles par transparence lors de la numérisation couleur. Cette fonction n'est pas disponible lorsque Numérisation couleurest définie sur Noir et blanc.
Mise en page
Les options Mise en page se trouvent sur le troisième onglet de la méthode de numérisation sélectionnée. Elles incluent :
Orientation du document
Placer les documents dans le sens désiré dans le chargeur de documents ou sur la glace d'exposition. Sélectionner Images verticales ou Images horizontales.
Format du document
Sélectionner une des trois options suivantes pour indiquer le format du document.
• Détection auto : Cette option permet de détecter automatiquement le format des pages numérisées. Détecte automatiquement tous les formats standard.
• Manuel : Cette option vous permet de sélectionner un format de papier standard parmi les options affichées ou de saisir un format non standard (personnalisé).
• Documents multiformats: Avec cette option, la machine détecte automatiquement le format de chaque document.
6-6 Xerox
®
Presse couleur J75
Guide de l'utilisateur
Numérisation
Effacement de bords
Cette option permet d'effacer les images sur les bords (marges) d'un document.
• Valeur identique : cette option permet d'effacer une valeur préréglée et identique appliquée à toutes les marges, supérieure, inférieure, gauche et droite.
• Pleine page : aucune suppression de bords n'est appliquée.
• Valeur différente : cette option permet d'appliquer une valeur d'effacement différente sur chacun des quatre bords.
• Préréglages : cette option efface des valeurs préréglées définies par l'administrateur système. Il y a des options préréglages pour En-tête/pied de page et Perforations.
Documents reliés
Utilisez cette option pour numériser les pages de documents reliés. Les options suivantes sont disponibles :
• Page gauche puis droite: numérise la page de gauche en premier, puis la page de droite qui lui fait face.
• Page droite puis gauche: numérise la page de droite en premier, puis la page de gauche qui lui fait face.
• Page du haut puis page du bas: numérise d'abord la page du haut puis la page du bas qui lui fait face.
Les sous-options suivantes sont disponibles :
• Les deux pages : permet de copier les deux pages, dans l'ordre dans lequel elles se présentent.
• Page gauche uniquement : permet de copier la page gauche uniquement.
• Page droite uniquement : permet de copier la page droite uniquement.
• Page du haut uniquement : permet de copier uniquement la page du haut.
• Page du bas uniquement : permet de copier la page uniquement la page du bas.
• Blanc de couture : cette option permet de supprimer l'ombre produite par la reliure centrale du document lors de la copie.
R/A (Réduction/Agrandissement)
La fonction de réduction/agrandissement permet de définir la valeur de réduction ou d'agrandissement à appliquer au document numérisé.
Options d'archivage
REMARQUE
Les Options d'archivage, ne sont pas disponibles avec la méthode de numérisation
Courrier électronique.
Les Options d'archivage se trouvent sur le quatrième onglet de la méthode de numérisation sélectionnée et incluent :
Xerox
®
Presse couleur J75
Guide de l'utilisateur
6-7
Numérisation
Nom de fichier
Utiliser cette option pour entrer le nom du fichier, sinon le système génère automatiquement un nom de fichier.
Format de fichier
Sélectionner le format souhaité pour les données numérisées, parmi les options suivantes :
• PDF : enregistre les données numérisées au format PDF.
• PDF/A : enregistre les données numérisées au format PDF/A. Le format PDF/A est principalement utilisé pour l'archivage à long terme.
• TIFF : enregistre les données numérisées au format TIFF.
• JPEG : enregistre les données numérisées au format JPEG. Cette option peut être sélectionnée lorsque l'option Couleur ou Échelle de gris est sélectionnée dans
Numérisation couleur.
• Sélect. auto TIFF/JPEG : sélectionne automatiquement le format JPEG ou TIFF. Le format de fichier est déterminé pour chaque page : JPEG pour les pages en quadrichromie et en échelle de gris et TIFF pour les pages en noir et blanc.
• XPS (XML Paper Specification) : enregistre plusieurs pages dans un seul fichier.
REMARQUE
Les options diffèrent selon les machines et peuvent ne pas être disponibles sur celle que vous utilisez.
Autres options de format de fichier
Lorsque cette fonction est activée, les options suivantes de format de fichier sont disponibles :
• Méthode de compression : permet de sélectionner une méthode de compression pour les données numérisées.
• Compression élevée MRC : permet d'enregistrer les fichiers PDF et XPS avec un taux de compression élevé.
• Texte avec possibilité de recherche : permet d'appliquer la reconnaissance de caractères aux fichiers PDF.
• Optimiser pour affichage Web rapide : optimise le fichier PDF afin qu'il s'affiche plus rapidement dans un navigateur Web.
• Ajouter vignette : permet de joindre des vignettes aux fichiers XPS lorsque ce format de fichier est sélectionné. Une vignette est une image réduite d'un fichier qui permet de vérifier le contenu de ce dernier.
• Une page par fichier : enregistre chaque page dans un seul fichier au format spécifié.
6-8 Xerox
®
Presse couleur J75
Guide de l'utilisateur
Numérisation
Méthodes de compression
Lorsque Sélection manuelle est choisie pour Méthode de compression, les options
(ou certaines des options) suivantes sont disponibles.
Pour les pages/images en noir et blanc uniquement, sélectionner une des options suivantes :
• MMR (Modified Modified Read): sélectionnée automatiquement quand le Type de
document est réglé sur Texte ou Photo et texte.
• MH (Modified Huffman): sélectionnée automatiquement quand le Type de document est réglé sur Photo.
• JBIG2 (arithmetique) : cette méthode de codage arithmétique effectue une meilleure compression que le codage Huffman, bien qu'elle prenne plus de temps et utilise plus de mémoire.
REMARQUE
JBIG est l'abréviation de Joint Bi-level Image experts Group, Groupe mixte d’experts en images à deux niveaux. Cette option est employée pour comprimer les images en noir et blanc.
• JBIG2 (Huffman) : le codage de Huffman nécessite moins de mémoire de page et a des vitesses de compression et décompression supérieures à celles du codage arithmétique. Faire appel à cette option pour utiliser moins de mémoire de pages et quand la qualité du résultat de la compression n'est pas importante.
Pour les pages/images en échelles de gris ou en couleur, sélectionner une des options suivantes :
• JPEG : c'est l'option par défaut pour les pages en échelles de gris ou couleur.
• Flate: cette option mémorise les données de l'image avec un taux de compression supérieur à celui de JPEG. Flate est sans perte, la compression ne supprime aucune donnée.
Nom du fichier - conflit
Utiliser cette option pour résoudre les conflits de nom de fichier. Les options suivantes sont disponibles :
• Ne pas enregistrer: annule l'opération de numérisation afin de permettre la saisie d'un autre nom de fichier.
• Renommer le fichier : ajoute un nombre à 4 chiffres (de 0000 à 9999) à la fin du nom de fichier dupliqué et enregistre le fichier dans le même répertoire.
• Écraser le fichier existant : remplace le fichier existant par le nouveau fichier et enregistre ce dernier dans le même répertoire, sous le nom de fichier spécifié.
• Ajouter au dossier existant : ajoute le fichier numérisé au dossier existant et écrase tout autre fichier du même nom.
• Ajouter date au nom du fichier : ajouter la date actuelle au nom du nouveau fichier.
Xerox
®
Presse couleur J75
Guide de l'utilisateur
6-9
Numérisation
Options courriel
Les Options courriel se trouvent sur le quatrième onglet de la méthode de numérisation et incluent :
Nom de fichier
Utiliser cette option pour entrer le nom du fichier, sinon le système génère automatiquement un nom de fichier.
Format de fichier
Sélectionner le format souhaité pour les données numérisées, parmi les options suivantes :
• PDF : enregistre les données numérisées au format PDF.
• PDF/A : enregistre les données numérisées au format PDF/A. Le format PDF/A est principalement utilisé pour l'archivage à long terme.
• TIFF : enregistre les données numérisées au format TIFF.
• JPEG : enregistre les données numérisées au format JPEG. Cette option peut être sélectionnée lorsque l'option Couleur ou Échelle de gris est sélectionnée dans
Numérisation couleur.
• Sélect. auto TIFF/JPEG : sélectionne automatiquement le format JPEG ou TIFF. Le format de fichier est déterminé pour chaque page : JPEG pour les pages en quadrichromie et en échelle de gris et TIFF pour les pages en noir et blanc.
• XPS (XML Paper Specification) : enregistre plusieurs pages dans un seul fichier.
REMARQUE
Les options diffèrent selon les machines et peuvent ne pas être disponibles sur celle que vous utilisez.
6-10 Xerox
®
Presse couleur J75
Guide de l'utilisateur
Numérisation
Autres options de format de fichier
Lorsque cette fonction est activée, les options suivantes de format de fichier sont disponibles :
• Méthode de compression : permet de sélectionner une méthode de compression pour les données numérisées.
• Compression élevée MRC : permet d'enregistrer les fichiers PDF et XPS avec un taux de compression élevé.
• Texte avec possibilité de recherche : permet d'appliquer la reconnaissance de caractères aux fichiers PDF.
• Sécurité PDF : cette option permet de configurer la sécurité des sorties PDF afin d'empêcher tout accès non autorisé.
• Optimiser pour affichage Web rapide : optimise le fichier PDF afin qu'il s'affiche plus rapidement dans un navigateur Web.
• Ajouter vignette : permet de joindre des vignettes aux fichiers XPS lorsque ce format de fichier est sélectionné. Une vignette est une image réduite d'un fichier qui permet de vérifier le contenu de ce dernier.
• Une page par fichier : enregistre chaque page dans un seul fichier au format spécifié.
Xerox
®
Presse couleur J75
Guide de l'utilisateur
6-11
Numérisation
Méthodes de compression
Lorsque Sélection manuelle est choisie pour Méthode de compression, les options
(ou certaines des options) suivantes sont disponibles.
Pour les pages/images en noir et blanc uniquement, sélectionner une des options suivantes :
• MMR (Modified Modified Read): sélectionnée automatiquement quand le Type de
document est réglé sur Texte ou Photo et texte.
• MH (Modified Huffman): sélectionnée automatiquement quand le Type de document est réglé sur Photo.
• JBIG2 (arithmetique) : cette méthode de codage arithmétique effectue une meilleure compression que le codage Huffman, bien qu'elle prenne plus de temps et utilise plus de mémoire.
REMARQUE
JBIG est l'abréviation de Joint Bi-level Image experts Group, Groupe mixte d’experts en images à deux niveaux. Cette option est employée pour comprimer les images en noir et blanc.
• JBIG2 (Huffman) : le codage de Huffman nécessite moins de mémoire de page et a des vitesses de compression et décompression supérieures à celles du codage arithmétique. Faire appel à cette option pour utiliser moins de mémoire de pages et quand la qualité du résultat de la compression n'est pas importante.
Pour les pages/images en échelles de gris ou en couleur, sélectionner une des options suivantes :
• JPEG : c'est l'option par défaut pour les pages en échelles de gris ou couleur.
• Flate: cette option mémorise les données de l'image avec un taux de compression supérieur à celui de JPEG. Flate est sans perte, la compression ne supprime aucune donnée.
6-12 Xerox
®
Presse couleur J75
Guide de l'utilisateur
Numérisation
Options de sécurité PDF
Pour accéder à ces options, sélectionner Options courriel > Format de fichier > PDF
> Sécurité PDF > Mot de passe :
• Algorithme cryptage : choisir parmi les trois méthodes de cryptage qui suivent :
RC4 128-bits : crypte le fichier à l'aide de la méthode RC4 128-bits. Les fichiers ainsi cryptés s'ouvrent avec Adobe
®
Acrobat
®
5.0 ou version ultérieure.
AES 128-bits : crypte le fichier à l'aide de la méthode AES 128-bits. Les fichiers ainsi cryptés s'ouvrent avec Adobe
®
Acrobat
®
7.0 ou version ultérieure.
AES 256 bits: crypte le fichier à l'aide de la méthode AES 256 bits. Les fichiers ainsi cryptés s'ouvrent avec Adobe
®
Acrobat
®
9.0 ou version ultérieure.
• Mot de passe d'ouverture de fichier: cette option définit le mot de passe requis pour ouvrir le fichier PDF. Le destinataire devra connaître le mot de passe pour ouvrir le fichier, .
• Permissions: cette option permet d'ajouter au fichier PDF des restrictions empêchant les utilisateurs non autorisés d'imprimer ou de modifier le fichier. Le destinataire devra connaître le mot de passe pour supprimer ces restrictions.
Répondre à
Utiliser cette option pour entrer l'adresse électronique du destinataire.
Accusés de lecture
Cette option demande au destinataire d'envoyer un accusé de lecture à l'expéditeur.
Courrier électronique
La fonction Courrier électronique permet de numériser un document et d'envoyer les données numérisées sous forme de pièce jointe à un ou plusieurs destinataires.
Éléments du courrier électronique
Nouveau destinataire
Si le destinataire ne se trouve pas dans le carnet d'adresse, sélectionner l'option
Nouveau destinataire pour ajouter son adresse dans les champs À, Cc, ou Cci du courriel. Une adresse peut contenir jusqu'à 128 caractères.
Xerox
®
Presse couleur J75
Guide de l'utilisateur
6-13
Numérisation
Carnet d'adresses
Utilisez le carnet d'adresses pour trouver et ajouter des destinataires dans les champs
À, Cc, ou Cci du courriel.
• Liste de toutes les entrées publiques : affiche la liste d'adresses locale mémorisée par la machine.
• Récupérer les données avec l'index : affiche un clavier qui permet d'entrer des caractères pour accélérer la recherche de destinataires spécifiques.
• Recherche dans le carnet public : permet de rechercher des destinataires dans la liste d'adresses locale.
REMARQUE
Le carnet d'adresses affiche seulement les entrées qui ont été ajoutées par l'administrateur système. Le carnet d'adresses peut contenir jusqu'à 2000 adresses.
Ajouter les champs Mon adresse et De
Par défaut, ces champs ne sont pas disponibles. L'administrateur système doit changer les paramètres pour permettre leur utilisation.
Quand ces champs sont disponibles, entrer l'adresse électronique de l'expéditeur dans le champ De pour envoyer à l'expéditeur une copie du courriel en sélectionnant Mon
adresse. L'adresse de l'expéditeur dans le champ De peut contenir jusqu'à 128 caractères.
Champ Destinataire(s)
À partir de ce champ, il est possible de modifier ou supprimer une adresse électronique en sélectionnant un destinataire spécifique.
Objet
Entrer l'objet du courriel dans ce champ. La ligne Objet peut contenir jusqu'à 128 caractères.
Message
Entrer dans ce champ le message destiné au destinataire. Le corps du message peut contenir jusqu'à 512 caractères.
Aperçu
Cocher cette case pour afficher un aperçu des images/données numérisées.
REMARQUE
Il n'est pas possible d'afficher l'aperçu des images/données numérisées lorsque Options
courriel > Format de fichier > Compression élevée MRC est > Activé(e).
Numérisation vers une adresse électronique
1. Sur l'interface utilisateur de la machine, appuyer sur le bouton Tout effacer.
Toutes les données enregistrées dans la machine sont supprimées.
6-14 Xerox
®
Presse couleur J75
Guide de l'utilisateur
Numérisation
2. Placer les documents dans le chargeur de documents ou sur la glace d'exposition.
3. Appuyer sur la touche Accueil Services.
4. Sélectionner Courrier électronique.
5. Spécifier un ou plusieurs destinataires en employant une des options suivantes :
• Sélectionner Nouveau destinataire.
• Carnet d'adresses
6. Dans le cas d'un Nouveau destinataire, effectuer les opérations suivantes : a) Entrer l'adresse complète à l'aide du clavier.
b) Sélectionner Ajouter c) S'il y a plusieurs destinataires, répéter la procédure autant de fois que nécessaire.
d) Sélectionner Fermer.
L'onglet principal intitulé Courrier électronique s'affiche.
7. Avec l'option Carnet d'adresses, effectuer les opérations suivantes : a) Sélectionner Carnet d'adresses b) Sélectionner une des options proposées par la liste déroulante (telles que Liste de
toutes les entrées publiques).
c) Sélectionner le destinataire requis.
d) Définir les champs À, Cc ou Cci.
e) S'il y a plusieurs destinataires, répéter la procédure autant de fois que nécessaire.
f) Sélectionner Fermer.
L'onglet principal intitulé Courrier électronique s'affiche.
8. Le cas échéant, procéder comme suit :
• Sélectionner De et ajouter l'adresse électronique de l'expéditeur.
• Pour envoyer à l'expéditeur une copie du courriel, sélectionner Ajouter mon
adresse.
• Modification ou suppression de destinataires dans le champ Destinataire(s).
• Sélectionner Objet pour entrer et enregistrer l'objet du courriel.
• Sélectionner Message pour entrer et enregistrer le message électronique.
9. Sélectionner une méthode de numérisation.
• Numérisation couleur
• Numérisation recto verso
• Type de document
• Préréglages de numérisation
• Paramètres avancés
• Mise en page
• Options courriel ou Options archivage
10. Appuyer sur Marche.
Xerox
®
Presse couleur J75
Guide de l'utilisateur
6-15
Numérisation
Numérisation réseau
Cette fonction numérise les documents après la sélection d'un modèle de travail spécifique et d'autres options de numérisation telles que le choix du serveur de destination du transfert. Les modèles de travail sont créés à l'aide des Services Internet
CentreWare. Les données numérisées sont converties au format indiqué dans le modèle de travail et envoyées automatiquement à un serveur. Il est possible de récupérer automatiquement des modèles de travail stockés sur un serveur.
Lorsque la fonction Numérisation vers le répertoire principal est activée et que la fonction d'accès distant (Remote Access) est disponible, le document numérisé peut être transféré vers une autre destination, selon l'utilisateur authentifié.
REMARQUE
Pour utiliser la numérisation réseau, il faut que l'administrateur système ait créé et configuré des modèles de travail à l'aide des Services Internet CentreWare. Pour plus d'informations, se reporter au Guide de l'administrateur système.
Éléments de la numérisation réseau
Modèles de travail
La liste des modèles de travail disponibles se trouve sur l'onglet Numérisation réseau.
Sélectionner le modèle à utiliser pour le travail de numérisation. Si un modèle n'est pas répertorié, contacter l'administrateur système.
DÉFAUT : Le modèle de travail par défaut. Tout nouveau modèle de travail créé à l'aide des Services Internet CentreWare est basé sur le modèle par défaut. Ce modèle ne peut pas être supprimé. Seul l'administrateur système peut le modifier ou rétablir le modèle défini par défaut.
Aller à
À l'aide du pavé numérique, entrer le numéro (à 3 chiffres) du modèle de travail. Le modèle de travail apparaît alors en haut de la liste.
Description du modèle
L'écran Description du modèle s'affiche. Ce bouton peut seulement être sélectionné lorsqu'une description a été ajoutée à un modèle de travail.
Mise à jour des modèles
Appuyer sur ce bouton pour actualiser les informations. Si un modèle de travail créé n'est pas affiché, sélectionner Mise à jour des modèles pour afficher tous les modèles.
6-16 Xerox
®
Presse couleur J75
Guide de l'utilisateur
Numérisation
Procédure de numérisation réseau
Il est possible, à partir de la fenêtre Numérisation réseau, de numériser un document en utilisant le fichier (modèle de travail) spécifié, qui définit les critères de numérisation et d'enregistrement d'un fichier, les informations relatives au serveur de destination du transfert et un certain nombre d'autres informations. Les modèles de travail sont créés sur un ordinateur, à l'aide des Services Internet CentreWare. Les données numérisées sont converties au format indiqué dans le modèle de travail et envoyées automatiquement à un serveur. Il est possible de récupérer automatiquement des modèles de travail stockés sur un serveur. Lorsque la fonction Numérisation vers le répertoire principal est activée et que la fonction d'accès distant (Remote Access) est disponible, le document numérisé peut être transféré vers une autre destination, selon l'utilisateur authentifié.
1. Numériser les images et sélectionner les fonctions du travail.
2. Au cours de la numérisation, sélectionner Aperçu pour afficher un aperçu de la dernière page numérisée.
3. Dans le menu déroulant, définir la taille de l'aperçu en sélectionnant Page entière ou Vue agrandie, puis définir l'option Page actuelle.
4. Après confirmation, sélectionner Fermer pour fermer la fenêtre d'aperçu.
5. Sélectionner Numérisation couleur dans la fenêtre de modification de la numérisation actuelle.
6. Sélectionner une option couleur.
• Détection auto : la couleur du document est identifiée automatiquement ; la machine effectue la numérisation en mode couleur (quadrichromie) si le document est coloré ou en mode monochrome si ce n'est pas le cas.
• Couleur : permet de numériser un document couleur.
• Noir et blanc : permet de numériser un document en mode monochrome (deux tons). Le type de document peut être défini via l'option Type de document.
• Échelle de gris : permet de numériser un document en échelle de gris. Des nuances sont ajoutées aux tons monochromes pour créer des tons intermédiaires en vue d'obtenir des variations chromatiques progressives. Détection auto : la couleur du document est identifiée automatiquement ; la machine effectue la numérisation en mode couleur (quadrichromie) si le document est coloré ou en mode monochrome si ce n'est pas le cas.
7. Sélectionner Mode de numérisation dans la fenêtre de numérisation.
8. Sélectionner une option.
• Recto : sélectionner cette option pour numériser uniquement le recto du document.
• Recto verso, tête-tête : sélectionner cette option lorsque les deux faces d'un document recto verso sont imprimées dans le même sens.
• Recto verso, tête-bêche : sélectionner cette option lorsque les deux faces d'un document recto verso sont imprimées dans le sens opposé.
• Suite : la fenêtre Mode de numérisation s'affiche.
Xerox
®
Presse couleur J75
Guide de l'utilisateur
6-17
Numérisation
9. Si Suite est sélectionné, la fenêtre Mode de numérisation s'ouvre. Sélectionnez une option.
• Recto : sélectionner cette option pour numériser uniquement le recto du document.
• Recto verso : sélectionner cette option pour numériser le recto et le verso du document.
• Documents : cette option s'affiche lorsque Recto verso est sélectionné.
• Tête-tête : sélectionner cette option lorsque les deux faces d'un document recto verso sont imprimées dans le même sens.
• Tête-bêche : sélectionner cette option lorsque les deux faces d'un document recto verso sont imprimées dans le sens opposé.
10. Lorsque l'option Noir et blanc est sélectionnée dans Numérisation couleur, il convient de définir le type de document. Dans l'écran de modification de la numérisation, sélectionner Type de document, puis choisir une option.
• Photo et texte : sélectionner cette option lors de la numérisation d'un document contenant à la fois du texte et des photos. La machine distingue automatiquement les zones de texte et de photos et applique la qualité image appropriée pour chacune de ces zones.
• Texte : sélectionner cette option lors de la numérisation d'un document contenant du texte.
• Photo : sélectionner cette option lors de la numérisation de photos.
11. Plusieurs préréglages de numérisation sont disponibles.
• Partage et impression : cette option est recommandée pour le partage de fichiers
à des fins d'affichage sur écran et pour l'impression de la plupart des documents professionnels standard. Elle permet d'obtenir des fichiers de petite taille et une qualité image standard.
• Archivage : cette option est particulièrement adaptée aux documents professionnels standard stockés sous forme électronique à des fins d'archivage.
Elle permet d'obtenir la plus petite taille de fichiers et une qualité image standard.
• ROC: cette option est recommandée pour les documents destinés à être traités par un logiciel de reconnaissance optique de caractères. Elle permet d'obtenir des fichiers de taille importante et fournit la meilleure qualité image.
• Impression haute qualité : cette option est recommandée pour les documents professionnels qui comportent des graphiques détaillés et des photographies. Elle permet d'obtenir des fichiers de taille importante et fournit la meilleure qualité image.
• Numérisation simple : cette option est recommandée pour un traitement rapide des images, mais les fichiers obtenus peuvent être particulièrement volumineux.
Avec cette option, le traitement et la compression appliqués aux images sont minimaux.
6-18 Xerox
®
Presse couleur J75
Guide de l'utilisateur
Numérisation
Numérisation bureau
Le service Numérisation bureau permet de numériser des documents et d'envoyer les données numérisées vers un ordinateur en réseau au moyen du protocole FTP ou SMB.
Éléments de la numérisation bureau
Protocole de transfert
Le service Numérisation bureau permet de numériser des documents et d'envoyer les données numérisées vers un ordinateur en réseau au moyen du protocole FTP ou SMB.
Spécifiez quel protocole utiliser lors de la sélection d'un Protocole de transfert.
Carnet d'adresses
Entrez les destinataires à partir du Carnet d'adresses.
Recherche d'un ordinateur sur le réseau
Définir un ordinateur cible en parcourant le réseau. L'option Parcourir permet d'afficher une arborescence comprenant les noms de serveur et les dossiers disponibles.
Définir un ordinateur cible
Utiliser cette option pour spécifier un PC de destination à l'aide du pavé alphanumérique de l'écran tactile. Entrer les informations dans les champs correspondant au protocole sélectionné.
Utilisation de la fonction de numérisation bureau
Le service Numérisation bureau permet de numériser des documents et d'envoyer les données numérisées vers un ordinateur en réseau au moyen du protocole FTP ou SMB.
1. Utilisation des protocoles de transfert Sous Numérisation bureau, sélectionner
Protocole de transfert. FTP : permet d'effectuer les transferts au moyen du protocole
FTP.
2. Sélectionnez FTP, SMB ou SMB (Format UNC) comme protocole de transfert. SMB : permet d'effectuer les transferts au moyen du protocole SMB. SMB (Format UNC) : permet d'effectuer les transferts au moyen du protocole SMB (Format UNC). UNC est l'abréviation de « Universal Naming Convention » ; le format utilisé est le suivant : \\nom d'hôte\nom partagé\nom de répertoire.
3. Sélectionnez Enregistrer.
4. Accès au Carnet d'adresses Sur l'écran Accueil Services, sélectionnez l'option Courriel, puis Carnet d'adresses.
Xerox
®
Presse couleur J75
Guide de l'utilisateur
6-19
Numérisation
5. Sélectionnez un destinataire dans la liste d'adresses. Au besoin, recherchez l'adresse requise. Liste de toutes les entrées publiques : affiche la liste d'adresses locale.
Recherche dans le carnet public : permet de rechercher des destinataires dans la liste d'adresses locale. Recherche dans le carnet réseau : permet de rechercher des destinataires dans la liste d'adresses distante.
6. Définir les options À, Cc ou Cci.
7. Parcourir la liste Nom à l'aide de la barre de défilement.
8. Au besoin, sélectionner Détails pour afficher l'écran correspondant.
9. Sélectionner Fermer.
10. Recherchez un ordinateur sur le réseau. Sur l'écran Accueil Services, sélectionnez
Numérisation bureau.
11. Sélectionnez Parcourir.
12. Sélectionnez l'emplacement d'enregistrement des données. Pour rechercher un fichier, sélectionnez Précédent ou Suivant afin de passer d'un niveau à un autre et d'afficher d'autres destinations.
13. Définir un ordinateur cible Dans la fenêtre Numérisation vers bureau, sélectionnez la section Serveur.
14. Entrez les informations d'identification du serveur à l'aide du pavé alphanumérique de l'écran tactile. Le carnet d'adresses peut également être utilisé pour localiser les informations.
15. Entrez les informations d'identification du serveur à l'aide du pavé alphanumérique de l'écran tactile. Le carnet d'adresses peut également être utilisé pour localiser les informations.
16. Sélectionner la section Nom partagé de la fenêtre et entrer un nom partagé. Si l'emplacement d'enregistrement se trouve dans l'espace de nom DFS sous Windows, entrer un nom de racine. Il est possible d'utiliser jusqu'à 64 caractères. Cette option est disponible uniquement si SMB est sélectionné comme protocole de transfert.
17. Sélectionner la section Enregistrer dans de la fenêtre et entrer un chemin de répertoire. Si l'emplacement d'enregistrement se trouve dans l'espace de nom DFS sous Windows, entrer un nom de dossier. Il est possible d'utiliser jusqu'à
128 caractères. Cette option est disponible uniquement si FTP ou SMB est sélectionné comme protocole de transfert.
18. Si SMB (format UNC) est sélectionné dans Protocole de transfert, le chemin de répertoire suivant : "\\Nom d'hôte\Nom partagé\Nom de répertoire".
19. Sélectionner la section Nom d'utilisateur de la fenêtre et entrer le nom d'utilisateur de l'ordinateur de destination. Si le nom d'utilisateur n'est pas requis pour la destination, il est possible d'ignorer ce champ.
20. Sélectionner la section Mot de passe de la fenêtre et entrer le mot de passe associé au nom d'utilisateur spécifié. Il est possible d'utiliser jusqu'à 32 caractères.
Mémorisation dans dossier
L'option Mémorisation dans dossier permet de numériser des documents et d'enregistrer les données numérisées dans un dossier de la machine.
6-20 Xerox
®
Presse couleur J75
Guide de l'utilisateur
Numérisation
REMARQUE
Il faut créer des dossiers pour pouvoir utiliser la fonction Mémorisation dans dossier.
Pour plus d'informations et pour des instructions sur la création de dossiers, reportez-vous au Guide de l'administrateur système.
Éléments de la mémorisation dans dossier
L'option Mémorisation dans dossier permet de numériser des documents et d'enregistrer les données numérisées dans un dossier de la machine.
Pliage
Sélectionnez un dossier dans lequel les données de numérisation seront enregistrées.
Sélectionnez la flèche vers le haut pour retourner à l'écran précédent ou la flèche vers le bas pour passer à l'écran suivant.
Aller à
À l'aide du pavé numérique, entrez le numéro à 3 chiffres du dossier Le dossier apparaît alors en haut de la liste.
Liste des fichiers
Sélectionnez un dossier puis appuyez sur ce bouton pour afficher l'écran Liste des fichiers. Vous pouvez confirmer ou effacer les fichiers de ce dossier.
WSD (Web Services for Devices)
Le service Mémorisation WSD permet de numériser des documents définis sur la machine
à partir d'un ordinateur en réseau. Il est proposé en option.
Élément de mémorisation WSD
Le service Mémorisation WSD permet de numériser des documents définis sur la machine
à partir d'un ordinateur en réseau. Il est proposé en option.
Liste d'ordinateurs
Sélectionnez un ordinateur cible dans la liste proposée. Effectuer la sélection en fonction de l'usage prévu.
Procédure de mémorisation WSD
1. Sélectionnez Mémorisation WSD sur l'écran Accueil Services.
2. Placez le document sur la glace d'exposition ou dans le chargeur de documents, puis sélectionnez Ce périphérique.
Xerox
®
Presse couleur J75
Guide de l'utilisateur
6-21
Numérisation
3. Des noms d'ordinateur et 5 méthodes de traitement sont affichés dans la Liste des ordinateurs.
4. Appuyez sur la touche Marche.
5. Les données numérisées sont envoyées vers la destination définie.
6. Vérifiez les données sur l'ordinateur cible.
6-22 Xerox
®
Presse couleur J75
Guide de l'utilisateur
7
État des travaux
Présentation de la fonction État des travaux
La fonction État des travaux permet de vérifier les travaux en cours, en attente et terminés. Elle permet également d'annuler l'impression ou d'imprimer des travaux en attente.
Onglet Travaux actifs
1. Appuyez sur le bouton État des travaux sur le panneau de commande.
2. Sélectionnez l'onglet Travaux actifs.
3. Dans le menu déroulant Afficher, sélectionnez le type de travail.
4. Dans la liste affichée, sélectionnez le travail à afficher.
5. Utilisez les boutons Haut et Bas pour naviguer dans la liste.
6. Si nécessaire, sélectionnez Affich. heure pour afficher le temps requis pour le traitement du travail.
7. Pour supprimer un travail ou modifier l'ordre d'exécution, sélectionnez le travail dans la liste.
8. Sélectionnez Supprimer ou Promouvoir dans le menu contextuel.
• Supprimer : cette option annule le travail en cours ou en attente.
• Promouvoir : cette option déplace un travail vers le début de la liste et l'exécute après le travail en cours d'impression/copie.
• Détails : cette option affiche les détails du document sélectionné.
• Fermer le menu : cette option ferme le menu contextuel.
Xerox
®
Presse couleur J75
Guide de l'utilisateur
7-1
État des travaux
Onglet Travaux terminés
1. Sélectionnez le bouton État des travaux.
2. Sélectionnez l'onglet Travaux terminés.
3. Dans le menu déroulant Afficher, sélectionnez le type de travail.
4. Utilisez la barre de défilement pour naviguer dans la liste.
5. Pour afficher des informations sur un travail, sélectionnez celui-ci dans la liste affichée.
6. Après avoir vérifié les détails d'un travail, sélectionnez Fermer.
7-2 Xerox
®
Presse couleur J75
Guide de l'utilisateur
8
État de la machine
État de la machine
Appuyer sur la touche État de la machine du panneau de commande pour accéder à des fonctions et des informations relatives à l'état de la machine.
La touche État de la machine permet d'accéder aux fonctions et informations d'état suivantes :
• Informations machine
• Incidents
• Consommables
• Informations de facturation
• Outils
Onglet Informations machine
L'onglet Informations machine fournit des informations générales sur le copieur/imprimante et propose des boutons qui permettent à l'utilisateur d'afficher des informations sur la machine et d'accéder à d'autres fonctions d'information relatives la machine.
État des magasins
Sélectionner le bouton État des magasins pour afficher des informations sur l'état actuel de chaque magasin.
Xerox
®
Presse couleur J75
Guide de l'utilisateur
8-1
État de la machine
Configuration machine
Sélectionner le bouton Configuration machine pour afficher la liste des options et composants matériels disponibles sur la machine. Cette liste indique également l'état de chacun de ces composants et options. Les options et composants matériels comprennent le chargeur de documents, les magasins et tous les périphériques d'alimentation et de finition en option connectés à la machine.
Numéro de série de la machine
Le numéro de série de la machine est affiché dans la zone Informations générales de l'onglet Informations machine. Citer ce numéro lors de toute demande d'informations techniques ou d'assistance auprès du Centre Services Xerox.
Logiciel système en cours
La version du logiciel système actuellement installée sur la machine est affiché sous l'intitulé Logiciel système en cours.
Version du logiciel
Sélectionner le bouton Version du logiciel pour afficher la liste des versions de logiciel des différents composants de la machine, tels que le moteur d'impression, la ROM contrôleur et les périphériques d'alimentation et de finition en option.
Imprimer relevés
Pour que l'impression des relevés soit possible, le bouton Imprimer relevés doit être activé par l'administrateur système. Certaines fonctions de l'écran Imprimer relevés ne sont disponibles qu'en mode administrateur système.
Pour imprimer un relevé, sélectionner les boutons correspondant aux critères de relevé voulus, puis appuyer sur Marche.
REMARQUE
Le type de relevés disponible dépend de la configuration de la machine.
Maintenance Assistant
Sélectionner Maintenance Assistant pour envoyer les informations de diagnostic de la machine à Xerox.
Nettoyage du disque dur
La fonction Nettoyage du disque dur empêche toute récupération non autorisée des images et données enregistrées sur le disque dur de la machine. Le nombre de nettoyages est défini par l'administrateur système.
Le nettoyage du disque dur de la machine est effectué après chaque travail de copie comportant plusieurs jeux et après le transfert de chaque travail de numérisation vers le serveur d'impression. L'état En attente indique que le nettoyage est en cours.
8-2 Xerox
®
Presse couleur J75
Guide de l'utilisateur
État de la machine
Onglet Incidents
L'onglet Incidents permet d'accéder aux informations relatives aux incidents et aux messages d'erreur. Pour y accéder, appuyer sur la touche État de la machine du panneau de commande et sélectionner l'onglet Incident sur l'interface utilisateur.
Incidents en cours
S'il y a des incidents en cours sur la machine, sélectionner le bouton Incidents en cours pour en afficher la liste. Dans l'écran Incidents en cours, sélectionner un incident pour afficher des instructions permettant de le résoudre.
Messages en cours
Sélectionner le bouton Messages en cours dans l'onglet Incidents pour afficher la liste des messages en cours sur la machine. Ces messages décrivent les actions à effectuer que le fonctionnement correct de la machine puisse continuer ou reprendre.
Historique des incidents
Sélectionner le bouton Historique des incidents pour afficher l'historique des codes d'erreur. Ces informations peuvent être utilisées pour diagnostiquer et résoudre les problèmes sur la machine.
Onglet Consommables
L'onglet Consommables fournit des informations d'état sur les unités remplaçables par le client utilisées sur la machine.
Pour accéder aux informations sur les consommables, appuyer sur la touche État de la
machine du panneau de commande, puis sélectionner l'onglet Consommables sur l'écran État de la machine.
Chaque unité remplaçable par le client est affichée, accompagnée de son état.
Onglet Informations de facturation
Accès aux informations de facturation
1. Appuyer sur la touche État de la machine du panneau de commande.
2. Sélectionner l'onglet Informations de facturation.
Xerox
®
Presse couleur J75
Guide de l'utilisateur
8-3
État de la machine
Compteurs de facturation/Compteurs d'utilisation
La fonction Informations de facturation permet d'afficher le nombre total d'impressions/de copies effectuées par la machine ; elle permet également d'accéder aux informations sur des compteurs de facturation/compteurs d'utilisation spécifiques.
L'écran Informations de facturation principal affiche les données suivantes :
• Numéro de série de la machine
• Total impressions : nombre total d'impressions/de copies effectuées sur la machine
• Bouton Compteurs d'utilisation
Compteurs d'utilisation
Sélectionner le bouton Compteurs d'utilisation pour afficher des compteurs individuels et les nombres de pages correspondants.
Utiliser la liste déroulante pour sélectionner le compteur à afficher :
• Compteurs d'impression
• Compteurs de feuilles
• Compt. images envoyées
• Compteurs d'utilisation
Compteurs d'impression
Ce compteur affiche le nombre total d'impressions, une impression correspondant à l'image imprimée sur une face d'une feuille. Ce compteur indique le nombre total d'impressions pour les travaux de copie, d'impressions et d'impression grand format.
• Copies noir et blanc : nombre total d'impressions pour les travaux de copie et de numérisation en noir et blanc.
• Impressions noir et blanc : nombre total d'impressions pour les travaux d'impression réseau en noir et blanc (envoyés de l'ordinateur de l'utilisateur vers l'imprimante).
• Impressions grand format : nombre d'impressions sur une face d'une feuille grand format (A3/11 x 17, par exemple). Sont comptabilisés dans les impressions grand format les documents/impressions supérieurs au format B4/8,5 x 14.
Compteurs de feuilles
Ce compteur indique le nombre total de feuilles alimentées par la machine vers la zone de réception. Chaque feuille incrémente le compteur de un (qu'il s'agisse d'un travail de copie/impression recto ou recto verso).
Compt. images envoyées
Ce compteur indique le nombre total d'images de fax, fax Internet, courriel et numérisation réseau.
8-4 Xerox
®
Presse couleur J75
Guide de l'utilisateur
État de la machine
Compteurs d'utilisation
Ce compteur correspond au total de tous les compteurs, notamment Compteurs d'impression, Compteurs de feuilles et Compt. images envoyées.
Infos de facturation compte utilisateur
REMARQUE
Cette fonction est disponible uniquement lorsque la fonction Comptabilisation est activée. Pour plus d'informations sur la fonction Comptabilisation, se reporter au Guide de l'administrateur système.
Lorsque la fonction Comptabilisation est activée par l'administrateur système, le bouton
Infos de facturation compte utilisateur est affiché sur l'écran Informations de facturation. Lorsque vous sélectionnez le bouton Informations de facturation de compte
utilisateur, les informations suivantes s'affichent :
• Informations de facturation de l'utilisateur actuellement connecté, notamment le nombre de travaux de copie et de numérisation.
• La sélection de Compteur (Copies) ou Compteur (Numérisations) permet d'afficher les informations suivantes :
Données d'utilisation pour la session en cours
Utilisation totale
Limite de crédit (définie par l'administrateur système)
Crédit disponible (crédit restant pour ce compte)
Onglet Outils
Certaines fonctions de l'onglet Outils ne sont pas accessibles aux utilisateurs ordinaires.
Travaux mémorisés
Cette fonction permet d'améliorer la productivité en enregistrant une série d'opérations et en l'affectant à une option Travaux mémorisés spécifique. Elle permet d'enregistrer les fonctions couramment utilisées, qui peuvent ensuite être rappelées à l'aide d'une touche de raccourci. Grâce à la fonction Travaux mémorisés, il est possible de mémoriser non seulement les paramètres des fonctions mais également une série d'opérations.
Ceci permet à l'utilisateur de mémoriser la hiérarchie des écrans affichés pour chaque
étape. La fonction Travaux mémorisés peut être utilisée, par exemple, pour enregistrer les actions suivantes : appuyer sur la touche État de la machine et afficher l'écran
Imprimer relevés pour imprimer les relevés.
REMARQUE
Cette fonction est disponible uniquement si l'administrateur système a créé et enregistré des travaux mémorisés.
Xerox
®
Presse couleur J75
Guide de l'utilisateur
8-5
État de la machine
Ajout entrée carnet d'adresses
Sélectionner cette option pour ajouter un destinataire et son adresse. Pour ce faire, sélectionner une entrée disponible et entrer les informations voulues. Pour afficher une entrée, sélectionner l'entrée voulue et les informations correspondantes s'affichent automatiquement.
Attributs de magasin
La fonction Attributs des magasins permet à l'utilisateur de modifier les attributs d'un magasin, notamment le format, le type et le grammage de papier.
REMARQUE
La fonction Attributs de magasin apparaît sur l'onglet Outils uniquement si l'administrateur système l'a rendue accessible aux utilisateurs.
Modification des attributs de magasin
1. Appuyer sur la touche État de la machine du panneau de commande.
2. Accéder à l'onglet Outils sur l'interface utilisateur.
3. Sélectionner Attributs de magasin sur l'onglet Outils.
4. Sélectionner un magasin.
5. Sélectionner Modifier les paramètres.
6. Si les paramètres sont corrects, sélectionner Confirmer ; dans le cas contraire, choisir
Modifier les paramètres.
7. Au besoin, modifier les paramètres de magasin (grammage, type et format, par exemple).
8. Sélectionner Enregistrer.
L'écran précédent s'affiche.
9. Sélectionner Confirmer.
L'écran Attributs de magasin s'affiche.
10. Sélectionner Fermer.
L'écran Outils principal s'affiche.
11. Appuyer sur la touche Services du panneau de commande pour revenir à l'écran
Copie principal.
Mode Brillant
Utilisez cette fonction, quand elle a été activée par l'administrateur système, pour les travaux de copie ou d'impression. Une fois activée, cette fonction produit des impressions avec un fini brillant.
REMARQUE
Cette fonction n'est pas disponible sur l'onglet Outils tant que l'administrateur système ne l'a pas activée. Pour plus d'informations, se reporter au Guide de l'administrateur système.
8-6 Xerox
®
Presse couleur J75
Guide de l'utilisateur
9
Maintenance
Nettoyage de la machine
Lire et suivre les instructions suivantes lors du nettoyage de la machine :
• Avant de commencer le nettoyage de la machine, s'assurer que celle-ci est hors tension et qu'elle est débranchée. Tout utilisateur nettoyant la machine sans la mettre hors tension s'expose à des risques de décharge électrique.
• Ne pas utiliser de benzène, dissolvant à peinture, autre liquide volatile ou insecticide en aérosol sous peine de décolorer, déformer ou fêler les panneaux extérieurs.
• L'excès d'eau lors du nettoyage de la machine est susceptible de provoquer des dysfonctionnements ou d'endommager les documents lors de la copie.
• Informations relatives au chargeur de documents, au cache-document et à la glace d'exposition :
Le cache-document est la surface blanche plane située sur le dessous du chargeur automatique de documents recto verso. Il permet de maintenir les documents en place sur la glace d'exposition.
Il est recommandé de nettoyer tous les composants du cache-document et de la glace d'exposition lors d'une même procédure de nettoyage. Ces composants sont les suivants : cache-document, glace d'exposition et module optique secondaire.
Afin de garantir une qualité image optimale pour les impressions et copies effectuées sur la machine, il est particulièrement important de nettoyer régulièrement le cache-document et la glace d'exposition. Si ces derniers sont sales, des traces peuvent apparaître sur les copies et des problèmes de détection automatique du format des documents risquent de se produire.
Effectuez la procédure de nettoyage du cache-document et de la glace d'exposition si vous recevez le message Il est possible que le scanner soit sale ; reportez-vous au Guide de l'utilisateur ou aux instructions figurant sur le chargeur pour nettoyer la glace du scanner.
Xerox
®
Presse couleur J75
Guide de l'utilisateur
9-1
Maintenance
La glace d'exposition comprend deux parties : la glace d'exposition proprement dite et la glace étroite du module optique. La glace d'exposition est la glace sur laquelle les documents sont placés pour être copiés. La glace étroite est la partie située sur la gauche de la glace d'exposition.
Nettoyage de l'extérieur
1. Essuyer les surfaces externes à l'aide d'un chiffon doux légèrement humide. Pour
éliminer les tâches tenaces, utiliser un chiffon doux légèrement imprégné d'une petite quantité de détergent neutre.
2. Essuyer toute trace d'humidité sur les surfaces externes à l'aide d'un chiffon doux.
Nettoyage du cache-document et de la glace d'exposition
1. Nettoyage du cache-document a) Soulever le chargeur de documents.
9-2 Xerox
®
Presse couleur J75
Guide de l'utilisateur
Maintenance b) Nettoyer le cache-document avec un chiffon doux légèrement humide afin d'éliminer toute trace de saleté, puis l'essuyer avec un chiffon doux et sec. Pour
éliminer les tâches tenaces, utiliser un chiffon doux légèrement imprégné d'une petite quantité de détergent neutre.
2. Nettoyage de la glace d'exposition a) Nettoyer la glace d'exposition avec un chiffon doux légèrement humide afin d'éliminer toute trace de saleté, puis l'essuyer avec un chiffon doux et sec. Pour
éliminer les tâches tenaces, utiliser un chiffon doux légèrement imprégné d'une petite quantité de détergent neutre.
ATTENTION
Ne pas exercer de pression excessive sur la glace d'exposition sous peine d'en endommager la surface.
3. Nettoyage du module optique secondaire a) Le module optique secondaire se situe le long du côté gauche du cache-document.
Il est constitué d'une glace étroite réfléchissante, d'une bande métallique, d'une bande plastique blanche et de rouleaux. Toutes les parties de ce module doivent
être nettoyées pour garantir une qualité image optimale des copies.
Xerox
®
Presse couleur J75
Guide de l'utilisateur
9-3
Maintenance b) Lorsque le chargeur de documents est ouvert, actionner la languette située en haut du cache-document.
Une partie du cache-document s'ouvre pour faciliter l'accès au module optique secondaire.
c) Nettoyer la glace réfléchissante, la bande métallique, les deux côtés de la bande plastique blanche et les rouleaux avec un chiffon doux légèrement humide afin d'éliminer toute trace de saleté, puis les essuyer avec un chiffon doux et sec.
9-4 Xerox
®
Presse couleur J75
Guide de l'utilisateur
Maintenance
ATTENTION
Ne pas exercer de pression excessive sur la glace réfléchissante pour éviter d'endommager le film qui en protège la surface.
REMARQUE
Pour éliminer les tâches tenaces, utiliser un chiffon doux légèrement imprégné d'une petite quantité de détergent neutre.
4. Une fois le module optique secondaire nettoyé, remettre le cache-document dans sa position initiale et s'assurer que la languette est verrouillée.
Si le cache-document a été manipulé à mains nues, le nettoyer avant de refermer le chargeur de documents.
5. Fermer doucement le chargeur.
Nettoyage des rouleaux du chargeur de documents
1. Soulever délicatement le verrou du panneau supérieur du chargeur de documents et ouvrir ce dernier jusqu'à ce qu'il soit complètement relevé.
Xerox
®
Presse couleur J75
Guide de l'utilisateur
9-5
Maintenance
2. Faire tourner les rouleaux tout en les essuyant à l'aide d'un chiffon propre, non pelucheux, légèrement humide.
ATTENTION
Utiliser un chiffon soigneusement essoré pour éviter que des gouttes d'eau ne tombent dans la machine. Des gouttes d'eau sur des composants internes peuvent entraîner des problèmes de fonctionnement.
Pour éliminer les tâches tenaces, utiliser un chiffon doux légèrement imprégné d'une petite quantité de détergent neutre.
3. Fermer le panneau supérieur du chargeur de documents ; veiller à bien l'enclencher.
4. Fermer le panneau gauche du chargeur de documents ; veiller à bien l'enclencher.
Remplacement des consommables/fournitures
Commande des fournitures
Les consommables/fournitures Xerox, papier et supports d'impression peuvent être commandés auprès de Xerox en allant au www.xerox.com
et en cliquant sur le lien
Contactez-nous pour obtenir les coordonnées précises/numéros de téléphone de votre région ou en cliquant sur les Fournitures et entrer/sélectionner l'information sur la machine (famille de produit et le modèle).
Entreposer les éléments et les pièces Xerox dans leur emballage d’origine dans un endroit facile d'accès.
REMARQUE
Consulter www.xerox.com
pour les numéros de pièces des modules remplaçables par le client (CRU) les plus récents.
9-6 Xerox
®
Presse couleur J75
Guide de l'utilisateur
Maintenance
Les éléments suivants sont des consommables/fournitures pour cette machine. Il est recommandé d'avoir un stock de ces éléments afin d'éliminer les temps d'arrêt machine lorsqu'ils doivent être remplacés.
Unités remplaçables par le client (URC)
Cartouches de toner
• Cartouche de toner ; quantité à commander : 2/boîte
• Cartouche de toner ; quantité à commander : 1/boîte
• Cartouche de toner magenta ; quantité à commander : 1/boîte
• Cartouche de toner jaune ; quantité à commander : 1/boîte
Modules photorécepteurs
• Module photorécepteur noir ; quantité à commander : 1/boîte
• Module photorécepteur cyan ; quantité à commander : 1/boîte
• Module photorécepteur magenta ; quantité à commander : 1/boîte
• Module photorécepteur jaune ; quantité à commander : 1/boîte
Autres modules remplaçables par le client
• Flacon récupérateur de toner ; quantité à commander : 1/boîte
• Module four ; quantité à commander : 1/boîte
Vérification de l'état des unités remplaçables par le client
Vérifier l'état des consommables à partir de l'onglet Consommables.
• L'état des consommables est identifié par la mention Disponible, Commander,
Remplacer maintenant ou autre.
• La quantité de toner restante est indiquée par une valeur comprise entre 0 et 100 %.
L'interface utilisateur de la machine indique quand le moment est venu de commander et/ou d'installer une unité remplaçable par le client (URC). Avec certaines URC, l'interface utilisateur indique qu'il est possible de poursuivre la copie ou l'impression sans remplace immédiatement l'URC. Lorsqu'il est temps de la remplacer, un message à cet effet s'affiche sur l'interface et la machine cesse de fonctionner.
Pour le recyclage/la mise au rebut de l'URC usagée, toujours suivre les instructions accompagnant l'URC neuve.
REMARQUE
Si les impressions/copies présentent des défauts de qualité image, se reporter au chapitre consacré à la résolution des incidents dans le Guide de l'utilisateur, qui répertorie les incidents de qualité image et les solutions recommandées.
Xerox
®
Presse couleur J75
Guide de l'utilisateur
9-7
Maintenance
Remplacement des cartouches de toner
AVERTISSEMENT
Remplacez la cartouche de toner lorsque la machine est sous tension. Avant de remplacer une cartouche, attendez le refroidissement de la machine. Vous risqueriez en effet de vous brûler au contact de certain composants de la machine lors de la manipulation.
1. Ouvrez le panneau du toner, situé juste au-dessus de la porte/du panneau avant de la machine.
2. Avant de retirer la cartouche, posez une feuille de papier sur le sol pour le cas où du toner se renverserait lors de l'opération.
3. Saisissez la poignée de la cartouche de toner correspondant à la couleur indiquée dans le message.
9-8 Xerox
®
Presse couleur J75
Guide de l'utilisateur
Maintenance
4. Retirez la cartouche de toner en la tirant tout droit. Tirez-la doucement pour éviter de renverser du toner sur vos vêtements.
5. Jetez la cartouche de toner avec les déchets de bureau normaux ou recyclez-la.
6. Déballez la cartouche de toner neuve.
7. Agitez doucement la cartouche de toner de bas en haut et latéralement afin de bien répartir le toner.
8. Installez la cartouche de toner neuve en alignant les flèches de la cartouche avec l'imprimante et en la poussant doucement vers l'intérieur jusqu'à ce qu'elle s'enclenche.
9. Fermez le panneau d'accès au toner. Si le panneau ne se ferme pas complètement, vérifiez que la cartouche de toner est verrouillée et qu'elle est installée dans le logement de toner correct.
ATTENTION
N'utilisez jamais un aspirateur pour nettoyer les fuites de toner. En remplissant l'aspirateur, le toner peut effet produire des étincelles et provoquer une explosion.
Utilisez un balai, une brosse ou un chiffon imbibé de détergent neutre.
Xerox
®
Presse couleur J75
Guide de l'utilisateur
9-9
Maintenance
Remplacement du flacon récupérateur de toner
1. Assurez-vous que la machine est arrêtée (aucun travail n'est en cours d'impression/copie) et ouvrez la porte/le panneau avant.
2. Ouvrez le panneau d'accès au flacon récupérateur de toner, situé à droite du levier de la zone 2.
3. Attrapez le flacon récupérateur de toner par la poignée et sortez-le partiellement de la machine.
9-10 Xerox
®
Presse couleur J75
Guide de l'utilisateur
Maintenance
4. Avec l'autre main, attrapez le flacon récupérateur par le dessus, vers le milieu, et sans lâcher la poignée, continuez à le sortir de la machine.
ATTENTION
N'utilisez jamais un aspirateur pour nettoyer les fuites de toner. En remplissant l'aspirateur, le toner peut effet produire des étincelles et provoquer une explosion.
Utilisez un balai ou un tissu imbibé de détergent neutre.
5. Tenez le flacon récupérateur de toner fermement avec les deux mains et placez-le dans le sac en plastique fourni.
6. Tenez le flacon récupérateur neuf par le dessus, vers le milieu, et insérez-le dans la machine jusqu'à ce qu'il arrive en butée.
7. Fermez le panneau d'accès au flacon récupérateur de toner.
8. Fermez la porte/le panneau avant.
Remplacement des cartouches de toner
ATTENTION
N'exposez pas les modules photorécepteurs à la lumière directe du soleil ou à la forte lumière émise par un système d'éclairage fluorescent pendant plus de deux minutes. La qualité image risquerait de se dégrader.
Xerox
®
Presse couleur J75
Guide de l'utilisateur
9-11
Maintenance
ATTENTION
Remplacez les modules photorécepteurs lorsque la machine est sous tension. Si celle-ci est mise hors tension, toutes les informations figurant en mémoire sont effacées.
1. Laissez la machine en MARCHE, puis passez à l'étape suivante.
2. Assurez-vous que la machine est arrêtée (aucun travail n'est en cours d'impression/copie) et ouvrez la porte/le panneau avant.
9-12 Xerox
®
Presse couleur J75
Guide de l'utilisateur
3. Abaissez la poignée R1-R4.
4. Relevez la poignée de dégagement.
Maintenance
5. Ouvrez le sac contenant le module photorécepteur neuf. Placez le module photorécepteur neuf près de la machine.
ATTENTION
Veillez à ne pas toucher ou rayer la surface du photorécepteur lorsque vous le sortez du sac.
Xerox
®
Presse couleur J75
Guide de l'utilisateur
9-13
Maintenance
6. Retirez le papier enveloppant le module photorécepteur neuf et placez-le sous le photorécepteur. Certains modules photorécepteurs peuvent avoir un film protecteur.
Si tel est le cas, retirez-le.
9-14 Xerox
®
Presse couleur J75
Guide de l'utilisateur
7. Tirez le tiroir du module photorécepteur.
Maintenance
8. Retirez le module photorécepteur usagé en le tirant délicatement vers le haut par les deux anneaux métalliques situés de part et d'autre du module.
Xerox
®
Presse couleur J75
Guide de l'utilisateur
9-15
Maintenance
9. Installez le module photorécepteur neuf dans la machine en suivant les guides. Le côté portant la mention « front » doit être orienté vers l'avant.
10. Appuyez sur les deux côtés du module photorécepteur pour le placer en position horizontale.
11. Refermez immédiatement le tiroir du module photorécepteur afin de protéger les autres modules de la lumière.
12. Remettez la poignée de dégagement dans sa position initiale.
13. Remettez la poignée R1-R4 dans sa position initiale et refermez la porte/le panneau avant.
14. Placez le module photorécepteur usagé dans un emballage vide afin de le recycler.
9-16 Xerox
®
Presse couleur J75
Guide de l'utilisateur
Maintenance
Remplacement du module four
REMARQUE
Mettez la machine hors tension et laissez refroidir le module four pendant 5-10 minutes avant d'exécuter cette procédure. Observez toujours les consignes figurant sur les
étiquettes apposées à l'intérieur de la machine.
1. Ouvrez la porte/le panneau avant.
2. Déverrouillez la poignée 2b.
Xerox
®
Presse couleur J75
Guide de l'utilisateur
9-17
Maintenance
3. Tirez soigneusement le module de transfert.
4. Tirez sur la poignée du module four.
9-18 Xerox
®
Presse couleur J75
Guide de l'utilisateur
Maintenance
5. Saisissez et relevez la poignée jaune, puis sortez le module four du module de transfert en le tirant vers le haut.
6. Jetez le module four avec les déchets de bureau normaux ou recyclez-le.
7. Déballez le module four neuf.
Xerox
®
Presse couleur J75
Guide de l'utilisateur
9-19
Maintenance
8. Si vous utilisez plusieurs modules four, réglez le nouveau module four pour une gamme spécifique de largeurs de supports en faisant tourner le bouton de largeur du module pour sélectionner le numéro/la largeur de support qu'il vous faut.
3
4
5-7
1
2
Numéro du bouton
0 (valeur par défaut)
Format support
Toutes
A4/Letter DPC
A3 DPC
A4/Letter DGC, 12 pouces (304,8 mm)
A5, Carte postale
SRA3, 13 pouces (330,2 mm)
Ces positions doivent être définies par un technicien du Service
Clients.
REMARQUE
Pour plus d'informations, reportez-vous à la section intitulée Conseils et recommandations au sujet du module four, dans le chapitre consacré à la résolution des incidents.
9-20 Xerox
®
Presse couleur J75
Guide de l'utilisateur
Maintenance
9. Insérez le module four dans le module de transfert en le tenant par la poignée jaune.
10. Fermez le module de transfert.
11. Reverrouillez la poignée 2a.
12. Fermez la porte/le panneau avant de l'iimprimante.
Xerox
®
Presse couleur J75
Guide de l'utilisateur
9-21
Maintenance
9-22 Xerox
®
Presse couleur J75
Guide de l'utilisateur
Résolution d’incidents
10
Incidents papier
En cas d'incident papier, un message s'affiche sur l'interface utilisateur, permettant de le localiser. Suivre les instructions indiquées pour résoudre l'incident et assurer la reprise du fonctionnement de la machine.
Incidents dans le chargeur de documents
1. Déverrouiller et relever doucement le panneau supérieur du chargeur de documents jusqu'à ouverture complète.
Xerox
®
Presse couleur J75
Guide de l'utilisateur
10-1
Résolution d’incidents
2. Ouvrir le panneau gauche jusqu'à ce qu'il arrive en butée.
3. Si le document n'est pas coincé à l'entrée du chargeur de documents, le retirer.
4. Si un message invite l'utilisateur à ouvrir le panneau inférieur, relever la poignée, puis ouvrir le panneau. Retirer le document coincé.
10-2
REMARQUE
Si le document est bloqué, ne pas le retirer de force sous peine de l'endommager.
Xerox
®
Presse couleur J75
Guide de l'utilisateur
Résolution d’incidents
5. Si le document est coincé à l'intérieur du panneau de gauche, le retirer.
6. Fermer les panneaux ouverts jusqu'à ce qu'ils s'enclenchent, dans l'ordre suivant :
• Panneau intérieur
• Panneau supérieur
• Panneau de gauche
7. Si le document à l'origine d'un incident est introuvable, relever doucement le chargeur de documents et retirer le document coincé, le cas échéant.
8. Abaisser le chargeur de documents.
Xerox
®
Presse couleur J75
Guide de l'utilisateur
10-3
Résolution d’incidents
9. Si un message invite l'utilisateur à le faire, relever le plateau du chargeur de documents et retirer le document.
10. Remettre le plateau du chargeur de documents dans sa position initiale.
11. Après avoir retiré le document coincé, suivre les instructions pour recharger le jeu de documents complet dans le chargeur de documents.
REMARQUE
S'assurer qu'aucune feuille du document n'est déchirée, froissée ou pliée. Pour numériser des documents déchirés, froissés ou pliés, utilisez uniquement la glace d'exposition. Les feuilles déjà numérisées seront sautées automatiquement et la numérisation reprendra à partir de la dernière feuille numérisée avant que l'incident ne survienne.
Incidents document sous la courroie du chargeur de documents
1. Relever le chargeur de documents.
10-4 Xerox
®
Presse couleur J75
Guide de l'utilisateur
Résolution d’incidents
2. Saisir le levier, ouvrir la courroie du cache-document, puis retirer le document coincé.
3. Remettre la courroie en place délicatement.
4. Abaisser le chargeur de documents.
5. Remettre le document complet dans le chargeur de documents, conformément aux instructions.
REMARQUE
S'assurer qu'aucune feuille du document n'est déchirée, froissée ou pliée. Pour numériser des documents déchirés, froissés ou pliés, utilisez uniquement la glace d'exposition. Les feuilles déjà numérisées seront sautées automatiquement et la numérisation reprendra à partir de la dernière feuille numérisée avant que l'incident ne survienne.
Xerox
®
Presse couleur J75
Guide de l'utilisateur
10-5
Résolution d’incidents
Incidents papier au niveau du panneau inférieur gauche
1. Ouvrez le panneau inférieur gauche.
2. Retirez le papier coincé.
3. Refermez le panneau inférieur gauche.
10-6 Xerox
®
Presse couleur J75
Guide de l'utilisateur
Incidents dans l'unité principale
1. Ouvrez la porte/le panneau avant.
Résolution d’incidents
2. Tournez la poignée 2 vers la droite jusqu'à ce qu'elle soit à l'horizontale, puis tirez le module de transfert vers l'extérieur de la machine.
3. Retirez le papier coincé.
AVERTISSEMENT
Pour éviter de vous brûler, ne touchez jamais la zone du module four signalée par des
étiquettes High Temperature (Température élevée) et Caution (Attention).
Xerox
®
Presse couleur J75
Guide de l'utilisateur
10-7
Résolution d’incidents
4. Après avoir retiré le papier coincé, vérifiez qu'il n'en reste aucun fragment dans la machine.
5. Déplacez la poignée 1b vers la droite et retirez le papier coincé.
6. Rabaissez la poignée 2d et retirez le papier coincé.
7. Ramenez la poignée 2a et la poignée 2d dans leurs positions initiales.
10-8 Xerox
®
Presse couleur J75
Guide de l'utilisateur
Résolution d’incidents
8. Repoussez le module de transfert à fond et tournez la poignée 2 vers la gauche.
9. Fermez la porte/le panneau avant.
10. Envoyez cinq feuilles blanches à l'imprimante afin d'éliminer les résidus de toner et reprenez la copie/l'impression.
Incidents papier dans les magasins 1 à 3
REMARQUE
Si le papier est déchiré et que vous ouvrez un magasin sans vérifier l'emplacement de l'incident, vous risquez de laisser des fragments de papier à l'intérieur de la machine, ce qui peut entraîner des dysfonctionnements. Vérifiez donc systématiquement l'emplacement de l'incident avant de considérer l'incident comme résolu.
1. Ouvrez le magasin dans lequel l'incident papier s'est produit.
Xerox
®
Presse couleur J75
Guide de l'utilisateur
10-9
Résolution d’incidents
2. Retirez le papier coincé.
3. Repoussez doucement le magasin jusqu'à ce qu'il arrive en butée.
10-10 Xerox
®
Presse couleur J75
Guide de l'utilisateur
Résolution d’incidents
Incidents papier dans le départ manuel (magasin 5)
ASTUCE
En cas d'incident papier, veiller à toujours retirer toutes les feuilles et tous les fragments de papier coincés avant de poursuivre les travaux d'impression/de copie.
1. Dégager le papier coincé et retirer les feuilles contenues dans le départ manuel.
REMARQUE
Si le papier est déchiré, retirer tout fragment à l'intérieur de la machine.
2. Ouvrir le panneau de ce magasin et dégager le papier coincé.
Xerox
®
Presse couleur J75
Guide de l'utilisateur
10-11
Résolution d’incidents
3. Fermer le panneau du magasin.
4. Remettre le papier en place dans le magasin et reprendre la copie/l'impression.
Incidents enveloppes dans le départ manuel
REMARQUE
Les enveloppes peuvent être placées dans le départ manuel uniquement. S'assurer que les enveloppes sont bien conformes aux spécifications.
Lire attentivement les consignes suivantes et en tenir compte lors de l'utilisation d'enveloppes dans le départ manuel :
• Toujours s'assurer que les guides du départ manuel sont placés contre les bords des enveloppes.
• Vérifier que les attributs de magasin sont correctement définis.
• Le dos des enveloppes insérées peut être légèrement froissé. Ceci est normal.
Incidents au niveau de l'inverseur (panneau inférieur droit)
1. Si un module de finition est installé, suivez les instructions affichées sur l'interface utilisateur pour ouvrir la porte avant du module de finition et accéder au panneau inférieur droit de l'inverseur.
10-12 Xerox
®
Presse couleur J75
Guide de l'utilisateur
Résolution d’incidents
2. Ouvrez le panneau inférieur droit de l'inverseur en appuyant sur le bouton fléché bas.
3. Tirez la feuille de papier tout droit vers le bas.
AVERTISSEMENT
Lors de la résolution de cet incident, la feuille doit être tirée tout droit vers le bas. Si vous tirez la feuille vers l'avant de la machine, vous risquez d'endommager le rouleau.
Xerox
®
Presse couleur J75
Guide de l'utilisateur
10-13
Résolution d’incidents
4. Fermez le panneau inférieur droit de l'inverseur.
5. Fermez la porte avant du module de finition, si celui-ci est installé.
Codes d'erreur
Si une erreur a entraîné un arrêt anormal de l'impression ou si une défaillance est survenue sur la machine, un code d'erreur s'affiche.
Si un code d'erreur apparaît et qu'il ne figure pas dans le tableau ci-dessous ou si une erreur persiste après application de la solution indiquée dans la liste, contactez le Centre
Services Xerox.
Si un code d'erreur est affiché, toutes les données d'impression de la machine, ainsi que les données d'impression stockées dans la mémoire intégrée de la machine, sont effacées.
002-770
Cause: Impossible de traiter le modèle de travail car l'espace sur le disque dur est insuffisant.
Solution: Supprimez les données inutiles afin de libérer de l'espace sur le disque dur.
003-750
Cause: Impossible de mémoriser des documents avec l'option Documents reliés recto verso.
Solution: Vérifiez les paramètres de l'option Documents reliés recto verso.
003-751
Cause: La machine ne peut pas traiter ce format ; le document spécifié est trop petit.
Solution: Augmentez la résolution ou la taille de la zone de numérisation.
10-14 Xerox
®
Presse couleur J75
Guide de l'utilisateur
Résolution d’incidents
003-752
Cause: Lors d'une tentative de numérisation à 600 ppp d'un document multiformats programmé sur Quadrichromie/Recto verso, une erreur se produit.
Solution: Réduisez la résolution de numérisation (400 ppp ou moins) et recommencez la numérisation.
003-753
Cause: Lors d'une tentative de numérisation d'un document multiformats à 300, 400 ou 600 ppp à l'aide de la fonction de numérisation recto verso simultanée, une erreur se produit.
Solution: Réduisez la résolution de numérisation (200 ppp ou moins) et recommencez la numérisation.
003-754
Cause: Une erreur s'est produite dans le chargeur de documents.
Solution: Recommencez la numérisation.
003-755
Cause: Une erreur s'est produite dans le chargeur de documents.
Solution: Recommencez la numérisation.
003-757
Cause: Lors d'une tentative de numérisation d'un document multiformats à 400 ou
600 ppp à l'aide de la fonction de numérisation recto verso simultanée, une erreur se produit.
Solution: Réduisez la résolution de numérisation (300 ppp ou moins) et recommencez la numérisation.
003-760
Cause: Une combinaison d'options incompatible a été spécifiée pour la numérisation du document.
Solution: Vérifiez les options sélectionnées.
003-761
Cause: Le format papier du magasin sélectionné pour la permutation automatique diffère du format papier du magasin sélectionné pour la fonction Auto.
Solution: Changez le format papier du magasin ou modifiez les paramètres [Priorité type de papier].
003-763
Cause: Une erreur s'est produite lors de la lecture du tableau de réglage des dégradés.
Solution: Positionnez le tableau de réglage correctement sur la glace d'exposition.
Xerox
®
Presse couleur J75
Guide de l'utilisateur
10-15
Résolution d’incidents
003-795
Cause: Lors de l'agrandissement/la numérisation d'un document numérisé vers le format papier spécifié, le taux de réduction/agrandissement indiqué dépasse la plage de valeurs autorisées.
Solution: Procédez de l'une des manières suivantes :
• Entrez manuellement un taux de réduction/agrandissement.
• Changez de format papier.
005-274
Cause: Une erreur s'est produite dans le chargeur de documents.
Solution: Mettez la machine hors tension, puis remettez-la sous tension. Contactez le
Centre Services Xerox.
005-275
Cause: Une erreur s'est produite dans le chargeur de documents.
Solution: Mettez la machine hors tension, puis remettez-la sous tension. Contactez le
Centre Services Xerox.
005-280
Cause: Une erreur s'est produite dans le chargeur de documents.
Solution: Mettez la machine hors tension, puis remettez-la sous tension. Contactez le
Centre Services Xerox.
005-281
Cause: Une erreur s'est produite dans le chargeur de documents.
Solution: Mettez la machine hors tension, puis remettez-la sous tension. Contactez le
Centre Services Xerox.
005-282
Cause: Une erreur s'est produite dans le chargeur de documents.
Solution: Mettez la machine hors tension, puis remettez-la sous tension. Contactez le
Centre Services Xerox.
005-283
Cause: Une erreur s'est produite dans le chargeur de documents.
Solution: Mettez la machine hors tension, puis remettez-la sous tension. Contactez le
Centre Services Xerox.
016-210
Cause: Une erreur s'est produite au niveau des paramètres logiciels.
Solution: Mettez la machine hors tension, puis remettez-la sous tension. Contactez le
Centre Services Xerox.
016-211
Cause: Une erreur s'est produite au niveau des paramètres logiciels.
10-16 Xerox
®
Presse couleur J75
Guide de l'utilisateur
Résolution d’incidents
Solution: Mettez la machine hors tension, puis remettez-la sous tension. Contactez le
Centre Services Xerox.
016-212
Cause: Une erreur s'est produite au niveau des paramètres logiciels.
Solution: Mettez la machine hors tension, puis remettez-la sous tension. Contactez le
Centre Services Xerox.
016-213
Cause: Une erreur s'est produite au niveau des paramètres logiciels.
Solution: Mettez la machine hors tension, puis remettez-la sous tension. Contactez le
Centre Services Xerox.
016-214
Cause: Une erreur s'est produite au niveau des paramètres logiciels.
Solution: Mettez la machine hors tension, puis remettez-la sous tension. Contactez le
Centre Services Xerox.
016-215
Cause: Une erreur s'est produite au niveau des paramètres logiciels.
Solution: Mettez la machine hors tension, puis remettez-la sous tension. Contactez le
Centre Services Xerox.
016-219
Cause: La machine ne trouve pas la licence de logiciel.
Solution: Mettez la machine hors tension, puis remettez-la sous tension. Contactez le
Centre Services Xerox.
016-220
Cause: Une erreur s'est produite dans le scanner de documents.
Solution: Mettez la machine hors tension, puis remettez-la sous tension. Contactez le
Centre Services Xerox.
016-221
Cause: Une erreur s'est produite dans le scanner de documents.
Solution: Mettez la machine hors tension, puis remettez-la sous tension. Contactez le
Centre Services Xerox.
016-222
Cause: Une erreur s'est produite dans le scanner de documents.
Solution: Mettez la machine hors tension, puis remettez-la sous tension. Contactez le
Centre Services Xerox.
016-223
Cause: Une erreur s'est produite dans le scanner de documents.
Xerox
®
Presse couleur J75
Guide de l'utilisateur
10-17
Résolution d’incidents
Solution: Mettez la machine hors tension, puis remettez-la sous tension. Contactez le
Centre Services Xerox.
016-224
Cause: Une erreur s'est produite dans le scanner de documents.
Solution: Mettez la machine hors tension, puis remettez-la sous tension. Contactez le
Centre Services Xerox.
016-225
Cause: Une erreur s'est produite dans le scanner de documents.
Solution: Mettez la machine hors tension, puis remettez-la sous tension. Contactez le
Centre Services Xerox.
016-226
Cause: Une erreur s'est produite dans le scanner de documents.
Solution: Mettez la machine hors tension, puis remettez-la sous tension. Contactez le
Centre Services Xerox.
016-227
Cause: Une erreur s'est produite dans le scanner de documents.
Solution: Mettez la machine hors tension, puis remettez-la sous tension. Contactez le
Centre Services Xerox.
016-228
Cause: Une erreur s'est produite dans le scanner de documents.
Solution: Mettez la machine hors tension, puis remettez-la sous tension. Contactez le
Centre Services Xerox.
016-454
Cause: Impossible de récupérer l'adresse IP du DNS.
Solution: Vérifiez les configurations DNS et la méthode de récupération de l'adresse
IP.
016-708
Cause: L'annotation n'est pas possible car l'espace disque est insuffisant.
Solution: Supprimez les données inutiles afin de libérer de l'espace sur le disque dur.
016-710
Cause: Les documents d'impression différée ne peuvent pas être enregistrés.
Solution: Vérifiez les options d'impression et spécifiez à nouveau les données d'impression. En cas de dysfonctionnement du disque dur, contactez le Centre Services
Xerox.
016-712
Cause: La machine ne peut pas traiter ce format ; le document spécifié est trop petit.
Solution: Augmentez la résolution ou la taille de la zone de numérisation.
10-18 Xerox
®
Presse couleur J75
Guide de l'utilisateur
Résolution d’incidents
016-721
Cause: Une erreur s'est produite lors du traitement de l'impression. Les causes probables sont les suivantes :
• La demande d'impression est programmée par permutation automatique des magasins alors que le paramètre Priorité type de papier est réglé sur Permutation
automatique des magasins > désactivée pour tous les supports, dans les Paramètres services communs.
• Erreur de commande ESC/P
Solution: Sélectionnez une des étapes suivantes :
• Lors de l'impression par permutation automatique des magasins, configurez l'un des types de papier sur une option autre que Permutation automatique des
magasins > désactivée dans Priorité type de papier.
• Vérifiez les données d'impression.
016-735
Cause: Tentative d'impression de la liste des modèles de travail pendant la mise à jour du modèle.
Solution: Patientez quelques minutes et recommencez l'impression.
016-738
Cause: La création de cahiers n'est pas appliquée au papier spécifié.
Solution: Spécifiez le format papier imprimable pour la création de cahiers.
016-739
Cause: La combinaison de document et de format papier n'est pas autorisée.
Solution: Spécifiez une combinaison autorisée de document imprimable et de format papier pour la création de cahiers.
016-740
Cause: La création de cahiers n'est pas appliquée au magasin spécifié.
Solution: Spécifiez le magasin imprimable pour la création de cahiers.
016-748
Cause: L'impression n'est pas possible car l'espace disque est insuffisant.
Solution: Réduisez le nombre de pages des données d'impression en divisant ces dernières, par exemple, ou imprimez une copie à la fois lorsque plusieurs copies sont requises.
016-755
Cause: Tentative de traitement d'un fichier PDF dont l'impression est interdite.
Solution: Annulez l'interdiction d'impression dans Adobe Reader et recommencez l'impression.
Xerox
®
Presse couleur J75
Guide de l'utilisateur
10-19
Résolution d’incidents
016-756
Cause: L'utilisateur ne dispose pas des autorisations nécessaires pour utiliser le service.
Solution: Vérifiez auprès de l'administrateur système.
016-757
Cause: Mot de passe incorrect.
Solution: Entrez le mot de passe correct.
016-758
Cause: L'utilisateur ne dispose pas des autorisations nécessaires pour utiliser le service.
Solution: Vérifiez auprès de l'administrateur système.
016-759
Cause: Le nombre maximum de pages pour ce service a été atteint.
Solution: Vérifiez auprès de l'administrateur système.
016-764
Cause: La connexion au serveur SMTP est impossible.
Solution: Contactez l'administrateur du serveur SMTP.
016-766
Cause: Une erreur s'est produite sur le serveur SMTP.
Solution: Contactez l'administrateur du serveur SMTP.
016-773
Cause: L'adresse IP de la machine est incorrectement configurée.
Solution: Vérifiez l'environnement DHCP. Ou indiquez une adresse IP statique pour la machine.
016-774
Cause: La conversion de compression n'est pas possible car l'espace disque est insuffisant.
Solution: Supprimez les données inutiles afin de libérer de l'espace sur le disque dur.
016-775
Cause: La conversion d'image n'est pas possible car l'espace disque est insuffisant.
Solution: Supprimez les données inutiles afin de libérer de l'espace sur le disque dur.
016-777
Cause: Une erreur s'est produite sur le disque dur lors du traitement des images.
Solution: Le disque dur est peut-être défectueux. Pour plus d'informations sur le remplacement du disque dur, contactez le Centre Services Xerox.
10-20 Xerox
®
Presse couleur J75
Guide de l'utilisateur
Résolution d’incidents
016-778
Cause: La conversion de l'image numérisée s'est interrompue car l'espace disque est insuffisant.
Solution: Supprimez les données inutiles afin de libérer de l'espace sur le disque dur.
016-779
Cause: Une erreur s'est produite lors de la conversion de l'image numérisée.
Solution: Recommencez la numérisation.
016-780
Cause: Une erreur s'est produite sur le disque dur lors de la conversion de l'image numérisée.
Solution: Le disque dur est peut-être défectueux. Pour plus d'informations sur le remplacement du disque dur, contactez le Centre Services Xerox.
016-786
Cause: Lors de l'utilisation de la fonction de numérisation, la capacité du disque dur est insuffisante pour permettre l'écriture dans un fichier.
Solution: Supprimez les données inutiles afin de libérer de l'espace sur le disque dur ou initialisez le disque dur.
016-791
Cause: Dans [Numériser vers FTP/SMB], ou [Modèle de travail], la destination de transfert ou l'emplacement d'enregistrement du modèle de travail est inaccessible.
Solution: Vérifiez si vous pouvez accéder à la destination de transfert spécifiée.
016-792
Cause: Le relevé de travaux spécifié n'a pas pu être obtenu lors de la demande d'impression du Relevé du compteur de travaux.
Solution: Le relevé de travaux spécifié n'existe pas.
016-793
Cause: Le disque dur est saturé.
Solution: Supprimez les données inutiles afin de libérer de l'espace sur le disque dur ou initialisez le disque dur.
016-794
Cause: Un support n'est pas inséré correctement.
Solution: Insérez le support correctement.
016-794
Cause: Une erreur s'est produite lors de la lecture des données stockées sur le support
(lecteur de carte pour appareil photo numérique par exemple).
Solution: Vérifiez les données stockées sur le support à l'aide d'un ordinateur.
Xerox
®
Presse couleur J75
Guide de l'utilisateur
10-21
Résolution d’incidents
016-795
Cause: Une erreur s'est produite lors de la lecture des données stockées sur le support
(lecteur de carte pour appareil photo numérique par exemple).
Solution: Vérifiez les données stockées sur le support à l'aide d'un ordinateur.
021-750
Cause: Une erreur de transmission s'est produite lors d'une demande d'inspection ou de maintenance et le Centre Services Xerox n'a pas pu être contacté.
Solution: Vérifiez que les lignes téléphoniques fonctionnent, patientez quelques minutes puis tentez à nouveau d'envoyer la demande d'inspection ou de maintenance. Si le problème persiste, contactez le Centre Services Xerox.
021-751
Cause: Une erreur de transmission s'est produite lors d'une demande d'inspection ou de maintenance et le Centre Services Xerox n'a pas pu être contacté.
Solution: Vérifiez que les lignes téléphoniques fonctionnent, patientez quelques minutes puis tentez à nouveau d'envoyer la demande d'inspection ou de maintenance. Si le problème persiste, contactez le Centre Services Xerox.
021-770
Cause: Une erreur de transmission s'est produite lors d'une demande d'inspection ou de maintenance et le Centre Services Xerox n'a pas pu être contacté.
Solution: Vérifiez que les lignes téléphoniques fonctionnent, patientez quelques minutes puis tentez à nouveau d'envoyer la demande d'inspection ou de maintenance. Si le problème persiste, contactez le Centre Services Xerox.
021-771
Cause: Une erreur de transmission s'est produite lors d'une demande d'inspection ou de maintenance et le Centre Services Xerox n'a pas pu être contacté.
Solution: Vérifiez que les lignes téléphoniques fonctionnent, patientez quelques minutes puis tentez à nouveau d'envoyer la demande d'inspection ou de maintenance. Si le problème persiste, contactez le Centre Services Xerox.
021-772
Cause: Une erreur de transmission s'est produite lors d'une demande d'inspection ou de maintenance et le Centre Services Xerox n'a pas pu être contacté.
Solution: Vérifiez que les lignes téléphoniques fonctionnent, patientez quelques minutes puis tentez à nouveau d'envoyer la demande d'inspection ou de maintenance. Si le problème persiste, contactez le Centre Services Xerox.
024-746
Cause: Une fonction (format papier, magasin, bac récepteur ou impression recto verso) incompatible avec la qualité de papier spécifiée a été programmée.
Solution: Vérifiez les données d'impression.
10-22 Xerox
®
Presse couleur J75
Guide de l'utilisateur
Résolution d’incidents
024-747
Cause: Une combinaison interdite de paramètres d'impression a été spécifiée. Par exemple, un format non standard a été programmé et la permutation des magasins a été réglée sur Auto.
Solution: Vérifiez les données d'impression. Dans le cas ci-dessus, sélectionnez Magasin
5 (départ manuel).
024-987
Cause: Le bac de réception des enveloppes est plein.
Solution: Videz le bac de réception. Programmez le bac de réception pour le pliage en trois.
024-988
Cause: Le bac de réception des enveloppes n'est pas détecté.
Solution: S'assurer que le bac de la plieuse est correctement fixé et configuré.
027-452
Cause: L'adresse IP existe déjà.
Solution: Changez l'adresse IP.
027-453
Cause: Impossible d'obtenir l'adresse IP de DCHP.
Solution: Changez l'adresse IP manuellement.
027-700
Cause: Le support est endommagé.
Solution: Vérifiez le support à l'aide d'un ordinateur.
027-701
Cause: Un support n'est pas inséré correctement.
Solution: Insérez le support correctement.
027-702
Cause: Aucune donnée n'est stockée sur le support ou les données stockées sont endommagées.
Solution: Vérifiez les données stockées sur le support à l'aide d'un ordinateur.
027-703
Cause: Le lecteur de support utilisé n'est pas correctement raccordé à la machine.
Solution: Vérifiez le raccordement du lecteur de support à la machine.
027-720
Cause: Le serveur de la destination d'une interface d'application est introuvable.
Xerox
®
Presse couleur J75
Guide de l'utilisateur
10-23
Résolution d’incidents
Solution: Vérifiez l'adresse du serveur DNS. Ou vérifiez si une interface d'application
(CentreWare Flow Service) installée sur l'ordinateur a été enregistrée ou non par le serveur DNS.
027-721
Cause: La destination d'une interface d'application n'existe pas.
Solution: Vérifiez si une application liée (CentreWare Flow Service) fonctionne correctement.
027-722
Cause: Le travail a été temporisé lors de la connexion avec la destination d'une interface d'application.
Solution: Tentez à nouveau de traiter la feuille de distribution.
027-723
Cause: L'authentification à la destination d'une interface d'application (CentreWare
Flow Service) échoue.
Solution: Assurez-vous que le nom d'utilisateur et le mot de passe sont bien ceux utilisés lors de la création de la feuille de distribution.
027-737
Cause: Une erreur s'est produite lors de la lecture de données à partir du serveur du groupe de modèles de travail.
Solution: Vérifiez que vous disposez des autorisations d'accès au répertoire dans lequel est stocké le modèle de travail.
027-739
Cause: Le serveur de modèles de travail spécifié est introuvable.
Solution: Vérifiez le chemin du serveur de modèles de travail.
027-740
Cause: L'accès au serveur de modèles de travail est impossible.
Solution: Vérifiez le nom de connexion et le mot de passe.
027-741
Cause: La connexion au serveur de modèles de travail est impossible.
Solution: Demandez à l'administrateur système de vérifier les environnements réseau et serveur.
027-742
Cause: Impossible d'enregistrer le modèle de travail car l'espace sur le disque dur est insuffisant.
Solution: Supprimez les données inutiles afin de libérer de l'espace sur le disque dur.
027-743
Cause: Le serveur de modèles de travail spécifié est incorrect.
10-24 Xerox
®
Presse couleur J75
Guide de l'utilisateur
Résolution d’incidents
Solution: Vérifiez les paramètres du serveur de modèles de travail.
027-744
Cause: Il y a un problème au niveau du nom de domaine du serveur de modèles de travail.
Solution: Assurez-vous que la connexion au serveur DNS et le nom de domaine sont enregistrés auprès du serveur DNS.
027-745
Cause: L'adresse du serveur DNS n'est pas enregistrée sur la machine.
Solution: Enregistrez l'adresse du serveur DNS sur la machine ou définissez l'adresse du serveur de modèles de travail sous forme d'adresse IP.
027-746
Cause: Les paramètres de protocole du serveur de groupes de modèles de travail spécifié sont incorrects.
Solution: Configurez le port correct.
027-750
Cause: Tentative d'exécution d'une commande de feuille de distribution sur un document imprimé. Les documents imprimés ne sont pas pris en charge par les feuilles de distribution.
Solution: Vérifiez le document avant de démarrer la feuille de distribution.
027-751
Cause: Une erreur s'est produite lors de l'exécution d'une feuille de distribution.
Solution: Vérifiez les paramètres de la feuille de distribution.
027-770
Cause: Les données d'impression ne peuvent pas être traitées en raison d'une erreur
PDL.
Solution: Vérifiez les données d'impression et recommencez l'impression.
027-771
Cause: Message d'erreur de disque plein.
Solution: Supprimez les données inutiles afin de libérer de l'espace sur le disque dur.
047-210
Cause: Une erreur s'est produite au niveau du module de décalage.
Solution: Mettez la machine hors tension, puis remettez-la sous tension. Si la solution conseillée n'a aucun effet sur le fonctionnement de la machine, contactez le Centre
Services Xerox.
047-320
Cause: Une erreur de communication avec le module de finition est survenue.
Xerox
®
Presse couleur J75
Guide de l'utilisateur
10-25
Résolution d’incidents
Solution: Mettez la machine hors tension, puis sous tension. Si le problème persiste, contactez le Centre Services Xerox.
062-210
Cause: Le chargeur de documents présente un dysfonctionnement.
Solution: Contactez le Centre Services Xerox.
062-211
Cause: Une erreur s'est produite dans le chargeur de documents.
Solution: Contactez le Centre Services Xerox.
062-220
Cause: Le chargeur de documents présente un dysfonctionnement.
Solution: Contactez le Centre Services Xerox.
062-277
Cause: Une erreur de communication est survenue entre l'unité de numérisation de documents et le chargeur de documents.
Solution: Contactez le Centre Services Xerox.
062-278
Cause: Une erreur s'est produite dans le chargeur de documents.
Solution: Mettez la machine hors tension, puis remettez-la sous tension. Si la solution conseillée n'a aucun effet sur le fonctionnement de la machine, contactez le Centre
Services Xerox.
062-790
Cause: Le document numérisé est protégé contre la copie.
Solution: Vérifiez si le document peut être copié.
063-210
Cause: Une erreur s'est produite dans le chargeur de documents.
Solution: Contactez le Centre Services Xerox.
065-210
Cause: Une erreur s'est produite sur la machine.
Solution: Contactez le Centre Services Xerox.
065-215
Cause: Une erreur s'est produite dans le chargeur de documents.
Solution: Mettez la machine hors tension, puis remettez-la sous tension. Si la solution conseillée n'a aucun effet sur le fonctionnement de la machine, contactez le Centre
Services Xerox.
065-216
Cause: Une erreur s'est produite dans le chargeur de documents.
10-26 Xerox
®
Presse couleur J75
Guide de l'utilisateur
Résolution d’incidents
Solution: Mettez la machine hors tension, puis remettez-la sous tension. Si la solution conseillée n'a aucun effet sur le fonctionnement de la machine, contactez le Centre
Services Xerox.
065-219
Cause: Le chargeur de documents présente un dysfonctionnement.
Solution: Contactez le Centre Services Xerox.
071-210
Cause: Le magasin 1 présente un dysfonctionnement.
Solution: Vérifiez le papier mis en place dans le magasin 1 et mettez l'imprimante hors tension, puis sous tension. Si la solution conseillée n'a aucun effet sur le fonctionnement de la machine, contactez le Centre Services Xerox. En attendant, utilisez un autre magasin.
072-210
Cause: Le magasin 2 présente un dysfonctionnement.
Solution: Vérifiez le papier mis en place dans le magasin 2 et mettez l'imprimante hors tension, puis sous tension. Si la solution conseillée n'a aucun effet sur le fonctionnement de la machine, contactez le Centre Services Xerox. En attendant, utilisez un autre magasin.
073-210
Cause: Le magasin 3 présente un dysfonctionnement.
Solution: Vérifiez le papier mis en place dans le magasin 3 et mettez l'imprimante hors tension, puis sous tension. Si la solution conseillée n'a aucun effet sur le fonctionnement de la machine, contactez le Centre Services Xerox. En attendant, utilisez un autre magasin.
075-100
Cause: Le magasin 5 (départ manuel) présente un dysfonctionnement.
Solution: Mettez la machine hors tension, puis remettez-la sous tension. Si la solution conseillée n'a aucun effet sur le fonctionnement de la machine, contactez le Centre
Services Xerox.
075-109
Cause: Le magasin 5 (départ manuel) présente un dysfonctionnement.
Solution: Mettez la machine hors tension, puis remettez-la sous tension. Si la solution conseillée n'a aucun effet sur le fonctionnement de la machine, contactez le Centre
Services Xerox.
075-135
Cause: Le magasin 5 (départ manuel) présente un dysfonctionnement.
Solution: Mettez la machine hors tension, puis remettez-la sous tension. Si la solution conseillée n'a aucun effet sur le fonctionnement de la machine, contactez le Centre
Services Xerox.
Xerox
®
Presse couleur J75
Guide de l'utilisateur
10-27
Résolution d’incidents
075-210
Cause: Le magasin 5 (départ manuel) présente un dysfonctionnement.
Solution: Mettez la machine hors tension, puis remettez-la sous tension. Si la solution conseillée n'a aucun effet sur le fonctionnement de la machine, contactez le Centre
Services Xerox.
075-211
Cause: Le magasin 5 (départ manuel) présente un dysfonctionnement.
Solution: Mettez la machine hors tension, puis remettez-la sous tension. Si la solution conseillée n'a aucun effet sur le fonctionnement de la machine, contactez le Centre
Services Xerox.
078-213
Cause: Le magasin 5 (départ manuel) présente un dysfonctionnement.
Solution: Mettez la machine hors tension, puis remettez-la sous tension. Si la solution conseillée n'a aucun effet sur le fonctionnement des magasins, contactez le Centre
Services Xerox.
078-214
Cause: Le magasin 5 (départ manuel) présente un dysfonctionnement.
Solution: Mettez la machine hors tension, puis remettez-la sous tension. Si la solution conseillée n'a aucun effet sur le fonctionnement des magasins, contactez le Centre
Services Xerox.
078-282
Cause: Le magasin 5 (départ manuel) présente un dysfonctionnement.
Solution: Mettez la machine hors tension, puis remettez-la sous tension. Si la solution conseillée n'a aucun effet sur le fonctionnement des magasins, contactez le Centre
Services Xerox.
078-283
Cause: Le magasin 5 (départ manuel) présente un dysfonctionnement.
Solution: Mettez la machine hors tension, puis remettez-la sous tension. Si la solution conseillée n'a aucun effet sur le fonctionnement des magasins, contactez le Centre
Services Xerox.
078-281
Cause: Le magasin 5 (départ manuel) présente un dysfonctionnement.
Solution: Vérifiez le papier placé dans le magasin 5, mettez la machine hors tension, puis remettez-la sous tension.
078-282
Cause: Le magasin 5 (départ manuel) présente un dysfonctionnement.
Solution: Mettez l'imprimante hors/sous tension.
10-28 Xerox
®
Presse couleur J75
Guide de l'utilisateur
Résolution d’incidents
091-311
Cause: Défaillance du corotron de charge.
Solution: Mettez la machine hors tension, puis remettez-la sous tension. Si la solution conseillée n'a aucun effet sur le fonctionnement de la machine, contactez le Centre
Services Xerox.
091-320
Cause: Défaillance du corotron de charge.
Solution: Mettre la machine hors tension, puis la remettre sous tension.
116-210
Cause: Une erreur s'est produite au niveau du lecteur de support.
Solution: Mettez la machine hors tension, puis remettez-la sous tension. Si la solution conseillée n'a aucun effet sur le fonctionnement de la machine, contactez le Centre
Services Xerox.
116-701
Cause: Mémoire insuffisante pour le traitement des impressions recto verso.
Solution: Imprimez chaque face séparément.
116-704
Cause: Un support n'est pas inséré correctement.
Solution: Insérez le support correctement.
116-713
Cause: Le travail a été divisé avant d'être imprimé car l'espace disque est insuffisant.
Solution: Supprimez les données inutiles afin de libérer de l'espace sur le disque dur.
116-780
Cause: Il y a un problème au niveau du document joint au courrier électronique reçu.
Solution: Vérifiez le document joint.
123-400
Cause: Un problème de fonctionnement est survenu au niveau de la machine.
Solution: Mettez la machine hors tension, puis remettez-la sous tension. Si la solution conseillée n'a aucun effet sur le fonctionnement de la machine, contactez le Centre
Services Xerox.
124-709
Cause: Le nombre de pages dépasse le nombre de pages pouvant être agrafées.
Solution: Réduisez le nombre de pages ou annulez les réglages d'agrafage, puis tentez d'imprimer de nouveau.
127-210
Cause: Un problème de fonctionnement est survenu au niveau de la machine.
Xerox
®
Presse couleur J75
Guide de l'utilisateur
10-29
Résolution d’incidents
Solution: Mettez la machine hors tension, puis remettez-la sous tension. Si la solution conseillée n'a aucun effet sur le fonctionnement de la machine, contactez le Centre
Services Xerox.
127-211
Cause: Une erreur de communication a été détectée entre l'imprimante et le contrôleur.
Solution: Retirez et réinsérez le connecteur du câble entre l'imprimante et le contrôleur.
Mettre l'imprimante et le contrôleur hors tension, puis les remettre sous tension. Si l'erreur persiste, appelez le Centre Services Xerox.
127-212
Cause: Une erreur de contrôle d'impression interne a été détectée par le contrôleur.
Solution: Retirez et réinsérez le câble de commande/vidéo entre l'imprimante et le contrôleur. Mettre l'imprimante et le contrôleur hors tension, puis les remettre sous tension. Si l'erreur persiste, appelez le Centre Services Xerox.
127-213
Cause: Une incompatibilité avec la version du logiciel a été détectée.
Solution: Contactez le Centre Services Xerox pour obtenir des informations et/ou des instructions permettant de résoudre le problème.
127-220
Cause: Le contrôleur a détecté une erreur de communication du système vidéo.
Solution: Retirez et réinsérez le connecteur du câble entre l'imprimante et le contrôleur.
Mettre l'imprimante et le contrôleur hors tension, puis les remettre sous tension. Si l'erreur persiste, appelez le Centre Services Xerox.
127-221
Cause: Une erreur de communication a été détectée par le contrôleur.
Solution: Retirez et réinsérez le connecteur du câble entre l'imprimante et le contrôleur.
Mettre l'imprimante et le contrôleur hors tension, puis les remettre sous tension. Si l'erreur persiste, appelez le Centre Services Xerox.
127-311
Cause: Une erreur fatale a été détectée par le contrôleur.
Solution: Mettez l'imprimante et le contrôleur hors tension, puis de nouveau sous tension. Si le problème persiste, contactez le Centre Services Xerox.
10-30 Xerox
®
Presse couleur J75
Guide de l'utilisateur
Résolution d’incidents
Incidents généraux
Module four : le format, le type et les choix de grammage du papier pour copie/impression ne sont pas compatibles avec le module four installé
Cause: Lorsque vous tentez de copier ou d'imprimer, l'interface utilisateur de la machine affiche un message d'erreur disant que la copie/l'impression est impossible avec le papier sélectionné et le module four actuel.
Solution: Sélectionnez une des étapes suivantes :
• Remplacez le module four avec un module qui prend en charge les sélections correspondant au format, type et grammage de papier pour le travail en cours.
• Continuez votre travail de copie/impression en appuyant sur Démarrer sur l'interface utilisateur.
REMARQUE
Le module four peut être endommagé si vous appuyez sur Démarrer et remplacez ses paramètres de largeur actuels.
• Annuler le travail d'impression/copie actuel.
La mise sous tension de la machine échoue.
Solution:
• Vérifiez le branchement du cordon d'alimentation.
• Appuyez fermement sur l'interrupteur d'alimentation sur le dessus de la machine.
• Vérifiez l'interrupteur d'alimentation principal situé à l'intérieur de la porte/du panneau avant. Appuyez fermement sur l'interrupteur d'alimentation.
• Vérifiez le disjoncteur différentiel à l'arrière de la machine. S'il est sur la position
Arrêt, appuyez sur l'interrupteur pour le mettre sur Marche.
• Assurez-vous que la prise secteur fonctionne. (Branchez un autre appareil à la prise pour vérifier son fonctionnement.)
Le message ne s'efface pas
Solution:
• S'il s'agit d'un incident papier, veillez à retirer toute feuille coincée dans la zone appropriée, ainsi que tout fragment de papier.
• Redémarrez la machine en la mettant HORS tension, puis en la remettant SOUS tension à l'aide de l'interrupteur situé à l'avant de la machine.
Un document A4/8,5 x 11 pouces n'a pas été agrandi au format A3/11 x 17 pouces
Solution: Sélectionnez un taux d'agrandissement ou sélectionnez le magasin papier approprié et l'option de réduction/agrandissement % auto.
Xerox
®
Presse couleur J75
Guide de l'utilisateur
10-31
Résolution d’incidents
Transparents déformés
Solution: Assurez-vous que l'option Transparents a bien été sélectionnée dans l'écran
Type de papier. La machine s'adapte automatiquement aux différents types de support ; le papier peut supporter une température plus élevée que les transparents.
Les impressions/copies ne reflètent pas les options sélectionnées.
Solution: S'il y a lieu, sélectionnez le bouton après chaque sélection effectuée sur l'écran tactile.
Les impressions/copies ne sont pas correctement empilées.
Solution: Vérifiez que les guides du magasin sont verrouillés en position au contact du papier.
Les pages du jeu ne sont pas agrafées ou perforées
Solution:
• Vérifiez que les guides du magasin sont verrouillés en position au contact du papier.
• Sélectionnez l'option sur l'écran tactile.
• Vérifiez la présence d'agrafes dans la cartouche d'agrafes.
• Vérifiez que le récupérateur de l'agrafeuse n'est pas plein.
Les perforations sont sur le mauvais côté du papier
Solution: Vérifiez que le papier perforé est correctement en place dans le magasin, comme indiqué sur l'étiquette du magasin.
L'écran tactile est complètement noir
Solution: Vérifiez si la machine est en mode Économie d'énergie. Sélectionnez le bouton Économie d'énergie du panneau de commande
La luminosité de l'écran tactile est insuffisante
Solution: Utilisez le bouton de luminosité sur le côté gauche du panneau de commande pour régler la luminosité de l'écran tactile.
Les documents ne sont pas alimentés correctement
Solution:
• En cas de problème d'alimentation de certains types de documents, assurez-vous que les supports sont appropriés pour le chargeur de documents. Vérifiez les caractéristiques du document.
• Vous pouvez également placer les documents sur la glace d'exposition.
Lorsqu'un périphérique de contrôle externe est raccordé à la machine, le message Prêt est affiché sur la machine, mais les utilisateurs ne peuvent pas se connecter
Solution: Assurez-vous que le périphérique externe est correctement connecté et qu'il est sous tension.
10-32 Xerox
®
Presse couleur J75
Guide de l'utilisateur
Résolution d’incidents
Autres incidents
Cette section contient des tableaux qui vous permettront de résoudre les différents problèmes susceptibles de se produire. Recherchez l'incident dans la colonne Problème et effectuez la tâche décrite dans la colonne Intervention.
La machine n'a pas terminé la copie correctement.
Solution:
• Vérifiez que la machine est sous tension. Des informations doivent être affichées sur l'écran du panneau de commande ou le voyant d'économie d'énergie doit être allumé.
• Vérifiez que le cordon d'alimentation est branché à la machine et à une prise de courant en état de marche.
• Lorsque vous avez branché le cordon d'alimentation, appuyez sur l'interrupteur d'alimentation.
La machine n'a pas terminé l'impression correctement.
Solution:
• La machine est-elle connectée au réseau en tant qu'imprimante ? Essayez d'imprimer une page de test à partir de votre poste de travail pour vérifier que l'imprimante est connectée au réseau.
• Essayez de sélectionner le bouton Numérisation réseau. Si ce bouton est affiché mais qu'il est estompé et ne peut pas être sélectionné, essayez de mettre la machine hors tension à l'aide de l'interrupteur d'alimentation. Attendez deux minutes, puis appuyez sur l'interrupteur pour redémarrer la machine.
• La fonction de numérisation réseau n'est pas installée sur la machine. Pour vous procurer les options de numérisation, contactez votre représentant Xerox.
• La machine n'est peut-être pas configurée sur le réseau. Contactez l'Administrateur système pour connecter la machine au réseau.
Qualité image
Fond résiduel sur la copie/l'impression
Cause: Fond sombre
Solution: Accédez au paramètre Type de document et changez-le en sélectionnant l'onglet Qualité image.
Xerox
®
Presse couleur J75
Guide de l'utilisateur
10-33
Résolution d’incidents
Cause: Le fond de la copie/l'impression est maculé, gris, présente des ombres ou est teinté.
Solution: Effectuez les opérations suivantes :
• Changez l'option Densité en sélectionnant l'onglet Général.
• Nettoyez la glace d'exposition et la surface blanche située sur le dessous du chargeur automatique de documents. Utilisez un chiffon doux non pelucheux légèrement imbibé de produit de nettoyage antistatique Xerox ou de tout autre nettoyant pour vitres non abrasif.
• Assurez-vous que les guides papier touchent les bords des documents.
Cause: Fond présentant des effets de moiré, des motifs ou une apparence granuleuse
Solution: Accédez au paramètre Type de document et changez-le en sélectionnant l'onglet Qualité image. Assurez-vous que le type de document > Photo N'est PAS sélectionné.
Cause: Le fond de la copie/impression présente des effets de moiré, un motif d'ondulation ou un motif numérique, est composé de carrés ou de petits blocs.
Solution: Effectuez les opérations suivantes :
• Accédez à l'écran Définition/Saturation en sélectionnant l'onglet Qualité image.
• Ouvrez, puis refermez le chargeur de documents.
• Placez le document face dessous contre le coin arrière gauche de la glace d'exposition.
Placez une feuille blanche sur le document.
Lignes noires, stries, taches, salissures ou bandes
Cause: Il est peut-être nécessaire de remplacer l'URC.
Solution: Effectuez les opérations suivantes :
• Vérifiez l'état de l'URC/des consommables en sélectionnant le bouton État de la
machine puis l'onglet Consommables.
• Remplacez l'URC si l'onglet Consommables indique qu'il le faut.
• Si l'erreur persiste, appeler le Centre Services Xerox.
Les copies/impressions présentent des lignes noires, des stries, des taches, des bandes
(pointillées ou continues), des rayures ou des bords non définis.
Cause: Il est peut être nécessaire d'ajuster un paramètre ou le problème peut provenir d'un composant de la machine, consultez les solutions.
Solution: Pour les travaux de copie/numérisation, procédez comme suit :
• Accédez à l'option Densité en sélectionnant l'onglet Qualité image.
• Accédez à l'écran Définition/Saturation en sélectionnant l'onglet Qualité image.
• Réduisez la densité.
• Si vous copiez le document à partir de la glace d'exposition, accédez à l'écran Format du document en sélectionnant le bouton du même nom sur l'onglet Mise en page.
• Nettoyez la glace d'exposition.
• Assurez-vous que les guides papier touchent les bords des supports.
10-34 Xerox
®
Presse couleur J75
Guide de l'utilisateur
Résolution d’incidents
Lignes de couleur, stries, taches, salissures ou bandes
Cause: Il est peut-être nécessaire de remplacer un composant de la machine.
Solution: Pour les travaux d'impression réseau et de copie/numérisation, procédez comme suit :
• Si des lignes ou des stries sont visibles, vérifiez le module de nettoyage IBT afin de déterminer s'il est usé ou endommagé et remplacez-le si nécessaire.
• Si les marques apparaissent tous les 36 mm sur les impressions, ne remplacez pas le module photorécepteur. Cet intervalle provient d'un module développeur endommagé ou défectueux. Appelez le Centre Services Xerox.
• Si des lignes noires, des stries noires ou des zones blanches sont imprimées dans le sens de traitement, il faut peut-être nettoyer ou remplacer le corotron de charge noir. Appelez le Centre Services Xerox.
• Si des taches ou des bandes surviennent tous les 126 mm sur les impressions, le module photorécepteur jaune, magenta ou cyan est endommagé ou a été exposé
à la lumière.
Les copies/impressions présentent des lignes de couleur, des stries, des taches, des bandes
(pointillées ou continues), des rayures ou des bords non définis.
Cause: Il faut peut-être remplacer un composant de la machine.
Solution:
• Imprimer le travail avec une seule couleur (jaune, magenta, cyan) pour déterminer quel tambour couleur est endommagé ou surexposé à la lumière.
• Remplacer la cartouche tambour couleur appropriée.
• Si des taches ou des bandes apparaissent tous les 188 mm, le tambour noir est endommagé ou surexposé à la lumière. Remplacer la cartouche tambour noir.
• S'assurer que les guides papier sont contre les bords du support en place.
Copies/impressions complètement noires
Cause: Inconnue. L'incident nécessite une recherche approfondie.
Solution: L'incident nécessite une recherche approfondie. Contactez le Centre Services
Xerox ou rendez-vous sur www.xerox.com
et cliquez sur le lien Contactez-nous pour obtenir le numéro à appeler dans votre région.
La copie/l'impression est complètement noire ou grise.
Cause: Une recherche approfondie est requise.
Solution: Avant de contacter le Centre Services Xerox, relevez le numéro de série de la machine.
Page complètement blanche
Cause: Le document n'est peut-être pas chargé correctement
Solution: Si vous effectuez la copie depuis le chargeur de documents, assurez-vous que le document est placé face dessus et que les guides papier touchent les bords du document.
Xerox
®
Presse couleur J75
Guide de l'utilisateur
10-35
Résolution d’incidents
Les copies sont reçues mais les pages sont blanches.
Cause: Le document n'est peut-être pas chargé correctement
Solution: Si vous effectuez la copie depuis la glace d'exposition, assurez-vous que le document est placé face dessous et contre le bord arrière gauche de la glace.
Lignes blanches, stries, taches, bandes ou suppressions
Cause: Vérifiez que le papier chargé est conforme aux caractéristiques de la machine.
Solution: Vérifiez que le papier chargé est conforme aux caractéristiques de la machine.
Pour plus d'informations, reportez-vous au chapitre Spécifications.
La copie présente des lignes blanches (pointillées ou continues), des rayures ou des zones blanches lorsque le document copié est foncé.
Cause: Le papier est peut-être endommagé.
Solution: Chargez une rame de papier neuve dans le magasin sélectionné.
Page partiellement blanche
Cause: Le document n'est peut-être pas chargé correctement.
Solution: Effectuez les opérations suivantes :
• Si vous effectuez la copie depuis le chargeur de documents, assurez-vous que le document est placé face dessus et que les guides papier touchent les bords du document.
• Si vous effectuez la copie depuis la glace d'exposition, assurez-vous que le document est placé face dessous et contre le bord arrière gauche de la glace.
La copie comporte une bordure noire ; l'image n'est pas complètement visible
Cause: Les options de copies actuelles peuvent ne pas correspondre au format ou au type du document.
Solution: Effectuez les opérations suivantes :
Solution: Assurez-vous que le format et le type de papier sont correctement réglés pour le magasin sélectionné.
• Si vous effectuez la copie depuis la glace d'exposition, sélectionnez le format papier approprié pour la copie. N'utilisez PAS l'option Auto.
Image floue ou déformée
Cause: Le chargeur de documents a peut-être besoin d'être nettoyé
Solution: Utilisez un chiffon doux non pelucheux légèrement imbibé de produit de nettoyage antistatique Xerox ou tout autre nettoyant pour vitres non abrasif.
• Glace d'exposition et
• surface inférieure blanche du chargeur de documents.
10-36 Xerox
®
Presse couleur J75
Guide de l'utilisateur
Résolution d’incidents
La copie est floue. Certaines zones ont été étirées ou rétrécies.
Cause: Le document n'est peut-être pas chargé correctement
Solution: Effectuez les opérations suivantes :
Solution: Ouvrez, puis refermez le chargeur de documents.
• Si vous effectuez une copie d'un document relié depuis la glace d'exposition, appuyez sur le document. Prenez toutefois soin de ne pas abîmer la reliure.
Incidents papier
Cause: Papier endommagé
Solution: Ouvrez la porte avant et vérifiez qu'il n'y a pas d'obstacle dans le circuit papier. Reportez-vous à la section Résolution d'incidents pour savoir comment dégager les circuits papier.
Cause: Le papier est déchiré, plissé ou froissé. Les bords ou les coins présentent une tuile.
Solution: Effectuez les opérations suivantes :
Solution: Chargez une rame de papier neuve dans le magasin sélectionné.
• Vérifiez que le papier chargé est conforme aux caractéristiques de la machine.
Reportez-vous à la section Papier et supports pour plus d'informations sur les spécifications et le stockage du papier.
Image claire, pâle ou estompée
Cause: Il est peut-être nécessaire de changer les paramètres de copie.
Solution: Dans l'onglet Général, sélectionnez une valeur de densité plus élevée.
La sortie est trop pâle ou délavée, les zones en aplat ne sont pas noires ou présentent un ombrage irrégulier.
Cause: Il faut peut-être remplacer une cartouche de toner.
Solution: Si un message de toner bas est affiché, remplacez la cartouche de toner indiquée.
Image dédoublée ou visible en transparence
Cause: Problèmes de papier ou les sélections de copie ont besoin d'être changées.
Solution: S'il s'agit d'un document ou d'une copie recto verso, assurez-vous que le papier n'est pas trop fin. Dans l'onglet Général, sélectionnez une valeur de densité plus
élevée.
Xerox
®
Presse couleur J75
Guide de l'utilisateur
10-37
Résolution d’incidents
L'image copiée se répète, est dédoublée ou présente des ombres. Une réplique de l'image apparaît sur la copie.
Cause: Le chargeur de documents n'est peut-être pas bien fermé ou la qualité image du document le rend visible par transparence.
Solution:
Effectuez les opérations suivantes :
Placez une feuille blanche sur le document.
• Ouvrez, puis refermez le chargeur de documents.
• Si le document est trop fin, placez-le face dessous contre le coin arrière gauche de la glace d'exposition.
Image en biais ou de travers
Cause: Alignement des guides papier avec le support dans le magasin.
Solution: Assurez-vous que les guides papier sont contre les bords du support en place.
L'image sur la copie est en biais.
Cause: Problèmes causés par le document ou le magasin.
Solution:
Vérifiez que le papier chargé est conforme aux caractéristiques de la machine.
Reportez-vous à la section Spécifications pour plus d'informations sur les spécifications et le stockage du papier.
• Chargez une rame de papier neuve dans le magasin sélectionné.
• Ouvrez la porte avant et vérifiez qu'il n'y a pas d'obstacle dans le circuit papier.
• Reportez-vous à la section Résolution d'incidents pour savoir comment dégager les circuits papier.
• Placez le document face dessous contre le coin supérieur gauche de la glace d'exposition.
• Alignez le document contre les bords de la glace d'exposition.
• Vérifiez que le document est bien à plat et en bon état.
Densité inégale, zones claires ou sombres
Cause: Il faut peut-être ajuster les paramètres couleur
Solution: Accédez à l'écran Effets couleur en sélectionnant l'onglet Qualité image.
Vérifiez que l'option Suppression des ombres est sélectionnée.
La copie présente un ombrage inégal, un côté du document est estompé alors que l'autre ne l'est pas.
Cause: Vérifiez le chargeur de documents
Solution: Ouvrez, puis refermez-le.
10-38 Xerox
®
Presse couleur J75
Guide de l'utilisateur
Résolution d’incidents
Toner non fixé
Cause: Le papier chargé n'est peut-être pas conforme aux caractéristiques de la machine.
Solution: Vérifiez que le papier chargé est conforme aux caractéristiques de la machine.
Reportez-vous à la section Spécifications pour plus d'informations sur les spécifications et le stockage du papier.
Le toner sur la copie n'est pas fixé et laisse des traces.
Cause: Il faut peut-être remplacer un composant de la machine.
Solution: Chargez une rame de papier neuve dans le magasin sélectionné.
Défaut de cadrage ou décalage de l'image
Cause: Les guides papier ne sont peut-être pas bien ajustés.
Solution: Assurez-vous que les guides papier sont contre les bords du support en place.
L'image copiée n'est pas dans la bonne position et une partie de l'image risque d'être tronquée.
Cause: Les documents ne sont peut-être pas chargés correctement
Solution: Effectuez les opérations suivantes :
• Si vous effectuez la copie depuis le chargeur de documents, assurez-vous que le document est placé face dessus et que les guides papier touchent les bords du document.
• Si vous effectuez la copie depuis la glace d'exposition, assurez-vous que le document est placé face dessous et contre le bord arrière gauche de la glace.
Conseils et recommandations
Conseils et recommandations au sujet du module four
Prolonger la vie du module four
Pour prolonger la vie du module four, Xerox recommande d'en utiliser plusieurs. Chaque module fonctionne ainsi sur de plus longues périodes et vous évitez les défauts de qualité image sur les copies et impressions. Selon les types de travaux que vous réalisez et leur fréquence, vous pouvez utiliser plusieurs modules four, par exemple :
• un module four pour les supports étroits ;
• un module four pour les supports larges
Prévention des incidents papier au niveau du module four
1.
Plusieurs types de supports spéciaux (tels que tous les papiers couchés, les étiquettes et papiers Épais 2) doivent être chargés face dessus (non inversés). S'ils sont chargés face dessous, il est fort possible que des incidents papier se produisent à l'entrée
Xerox
®
Presse couleur J75
Guide de l'utilisateur
10-39
Résolution d’incidents de l'inverseur. La plupart de ces incidents peuvent endommager le module four. Il est important de définir le type de support par rapport à son grammage en grammes par mètre carré (g/m²). Lors de la sélection du support, prenez note du grammage papier, puis sélectionnez le type de papier approprié (mode).
64 à 105 g/m²
106 à 176 g/m²
177 à 220 g/m²
221 à 300 g/m²
Mode Standard
Mode Épais 1 ou Couché 1
Mode Épais 2 ou Couché 2
Mode Épais 2 ou Couché 2
REMARQUE
Le type de support défini dans l'interface utilisateur de la machine ne s'applique pas à l'impression effectuée à partir du bureau du client. Si le client tente de lancer un travail d'impression et sélectionne Utiliser les paramètres de la machine dans l'écran de propriétés d'impression, il est fort probable que le grammage du support présent dans le magasin ne soit pas approprié. Cela peut provoquer des incidents papier au niveau du module four ou de l'inverseur. Il est alors recommandé au client de sélectionner le type de support approprié à partir du pilote d'impression et de ne jamais sélectionner l'option Utiliser les paramètres de la machine.
2.
Départs multiples à partir du départ manuel : aérez la pile de papier avant de la charger dans le magasin afin d'éviter le problème. Si le problème persiste, utilisez une rame neuve.
3.
Utilisation de papiers Couchés 1 ou Épais 1 coupés « sens machine » :
• Les papiers Épais 1 ou Couchés 1 (105 - 176 g/m²) de 17 pouces (431,8 mm) et plus peuvent parfois être coupés suivant le « sens machine ». Les papiers Couchés 1 ou Épais 1 coupés de cette manière sont presque aussi rigides que les papiers
Épais 2 et risquent de coincer s'ils sont chargés en mode Couché 1 ou Épais 1. En effet, ils sont chargés face dessus dans l'inverseur.
• Le format papier indiqué sur l'emballage de la rame de papier peut aider à l'identification d'un papier sens machine. Le deuxième nombre du format indique le sens de fabrication. Par exemple, A3/11 x 17 pouces indique que le grain du papier est dans le sens 431,8 mm/17 pouces. Il s'agit d'un papier Sens machine.
A3/17 x 11 pouces indique que le grain du papier est dans le sens
279,4 mm/11 pouces. Il s'agit d'un papier Sens travers.
• Les papiers Couchés 1 ou Épais 1 au format A3/11 x 17, 304,8 mm x
457,2 mm/12 x 18, 330 mm x 482,6 mm/13 x 19, etc. sont des papiers sens machine et doivent être chargés en mode Couché 2 ou Épais 2. Si le papier que vous utilisez est fourni sans emballage, consultez le fournisseur pour obtenir des informations sur le sens de fabrication.
10-40 Xerox
®
Presse couleur J75
Guide de l'utilisateur
Résolution d’incidents
Illustration 1. Lors de l'utilisation de papiers Couchés 1 ou Épais 1 (106 - 176 g/m²) de 431,8 mm/17 pouces ou plus
Effectuez un chargement en mode Épais 1 ou Couché 1
Effectuez un chargement en mode Épais 2 ou Couché 2
Prévention du risque d'endommagement du four
1.
Pour éviter les marques d'usure et les lignes imprimées sur la largeur, deux modules fours sont requis, l'un pour les supports A4/8,5 x 11 pouces et l'autre pour les supports de 304,8 x 457,2 mm/12 x 18 pouces ou de plus grandes dimensions. Ceci est particulièrement valable pour les professionnels des arts graphiques.
2.
Si le rouleau du module four est endommagé, des défauts de qualité d'image tels que des marques ou des taches apparaissent tous les 110 mm/4,3 pouces sur les pages imprimées. Si des défauts apparaissent tous les 98 mm/3,89 pouces, cela indique qu'une courroie du module four est endommagée.
Informations sur le bouton de largeur situé sur le module four
Le lancement de ce produit s'accompagne de celui d'une nouvelle gamme de modules four. Ces nouveaux modules four sont dotés d'un bouton de largeur. Avant d'installer un de ces modules, le client peut sélectionner la position de ce bouton, s'il y a plusieurs modules four sur le site. Sélectionner la position requise sur le module four réduit/élimine les marques d'usure du module four. On prolonge ainsi la durée de vie du ou des module(s) four.
Les nouveaux modules four ont un bouton cranté rond qui tourne. C'est le bouton de largeur.
Xerox
®
Presse couleur J75
Guide de l'utilisateur
10-41
Résolution d’incidents
Il permet de choisir parmi huit positions, de 0 à 7, 0 étant la largeur par défaut.
Ce bouton à huit positions indique au moteur d'impression la gamme spécifique de largeurs de supports compatibles avec le module four. Le client doit régler la position du bouton avant d'utiliser le module four pour la première fois. Il est prévu que cette position reste inchangée pendant toute la durée de vie du module four.
On trouvera une feuille d'étiquettes dans l'emballage des modules four.
1 Ce numéro indique la position spécifique choisie pour le module four.
10-42 Xerox
®
Presse couleur J75
Guide de l'utilisateur
Résolution d’incidents
2 Le tableau ci-après définit cinq gammes de largeur par défaut.
• Zéro est le paramètre par défaut. Ce numéro correspond à la totalité de la gamme de largeurs.
• Les positions 1 à 4 correspondent à des gammes de largeurs spécifiques
• La dernière ligne du tableau n'est pas remplie. Elle est utilisée quand le client requiert la création d'une gamme spéciale de supports (différente de celles indiquées par les positions 1 à 4). Le client écrit sur l'étiquette les détails de la gamme de supports personnalisée nouvellement créée.
REMARQUE
Les positions 5, 6 et 7 sont laissées vides. Elles sont réservées aux gammes de supports personnalisés. Ces positions doivent être définies par un technicien du Service Clients.
Pour plus d'informations, contacter le Centre Services Xerox.
IMPORTANT
Il faut définir la position du bouton sur la gamme de largeurs requise avant d'installer le nouveau module four. (Aucun changement n'est nécessaire si vous utilisez le réglage par défaut, (0).) Une fois l'opération terminée, l'étiquette comportant la gamme correcte de largeurs doit être collée sur le module four.
Le tableau ci-après indique les formats et gammes de largeurs correspondant aux huit positions disponibles.
Gamme de largeurs
5
6
7
0
1
2
Numéro du bouton
Format support
3
4
Toutes
A4/Letter DPC
A3 DPC
A4/Letter DGC
12 pouces
A5
Carte postale
SRA3
13 pouces
Personnalisé
Personnalisé
Personnalisé
100 à 330,2 mm (3,937 à 13 pouces)
180 à 249,9 mm (7,08 à 9,839 pouces)
250 à 306,9 mm (9,84 à 12,08 pouces)
100 à 179,9 mm (3,937 à 7,08 pouces)
307 à 330,2 mm (12,09 à 13 pouces)
100 à 330,2 mm (3,937 à 13 pouces)
100 à 330,2 mm (3,937 à 13 pouces)
100 à 330,2 mm (3,937 à 13 pouces)
REMARQUE
Les positions 5, 6 et 7 doivent être définies par un technicien du Service Clients. Pour plus d'informations, contacter le Centre Services Xerox.
Xerox
®
Presse couleur J75
Guide de l'utilisateur
10-43
Résolution d’incidents
Conseils et recommandations
• Il peut arriver que des messages système (par exemple, « Commander un flacon récupérateur de toner », « Le récupérateur de la perforeuse est plein ») soit masqués par l'écran actif de l'interface utilisateur. Dans ce cas, fermez État des travaux et ouvrez l'écran État de la machine/Consommables pour vérifier l'état des consommables.
• Si la machine s'arrête en cours de travail ou si l'impression ne démarre pas lorsque vous soumettez un travail, vérifiez l'écran État de la machine/Consommables afin de déterminer si un consommable doit être remplacé. En effet, la machine s'arrête lorsque les consommables disponibles sont insuffisants pour réaliser le travail. Si le problème persiste, vérifiez l'écran État de la machine/Incidents, sélectionnez l'incident et cliquez sur le bouton Instructions.
• Si la machine s'arrête en cours de travail, ou si l'impression ne démarre pas lorsque vous soumettez un travail, vérifiez que le magasin utilisé n'est pas vide. En effet, la machine s'arrête lorsque le papier chargé dans le magasin est insuffisant pour réaliser le travail. Si le problème persiste, vérifiez l'écran État de la machine/Incidents, sélectionnez l'incident et cliquez sur le bouton Instructions.
• Le système n'empêche pas l'alimentation de supports recto verso couchés depuis les magasins internes (magasins 1 à 3) mais ces derniers peuvent entraîner une augmentation notable des incidents ou des départs multiples. Si vous devez utiliser une quantité importante de supports couchés, il est recommandé de les alimenter depuis le magasin grande capacité grand format (MGCGF) en option, s'il est disponible.
• Lors de l'utilisation de supports couchés A3/11 x 17 pouces de fort grammage, la fermeture brutale des magasins 1 à 3 peut entraîner une détection incorrecte du format papier. Il est donc conseillé d'ouvrir et de refermer les magasins doucement pour permettre aux détecteurs de papier d'identifier correctement le format des supports chargés.
• Si les bras d'ajustement sont déréglés lors du rechargement de papier dans le magasin 5 (départ manuel), le paramètre de format papier est ramené à la valeur par défaut, provoquant l'arrêt du travail jusqu'à modification du paramètre par l'utilisateur.
10-44 Xerox
®
Presse couleur J75
Guide de l'utilisateur
11
Spécifications
Caractéristiques du moteur d'impression
• Magasins 1, 2, 3 : chaque magasin peut recevoir jusqu'à 550 feuilles de papier non couché de grammage compris entre 64 et 220 g/m² (entre 18 et 80 lb) et de papier couché de grammage compris entre 65 et 220 g/m² (entre 18 et 80 lb).
• Départ manuel (magasin 5) : peut recevoir jusqu'à 250 feuilles de papier non couché de grammage compris entre 64 et 300 g/m² (entre 18 et 110 lb couverture) et de papier couché de grammage compris entre 64 et 300 g/m² (entre 18 et 110 lb couverture).
• Tous les magasins peuvent recevoir des supports couchés et des supports de fort grammage, des transparents, des étiquettes et des intercalaires.
Formats de papier pris en charge
• Minimum :
Magasins 1 à 3 : A5 (140 x 182 mm)/5,5 x 7,2 pouces
Départ manuel : 100 x 148 mm/4 x 5,6 pouces
• Maximum : 330 x 488 mm (13 x 19,2 pouces)
Temps de préchauffage
• 150 secondes ou moins (après mise sous tension ou sortie du mode Veille ou Économie d'énergie)
• 30 secondes ou moins (après sortie du mode Alimentation réduite)
Sortie de la première page
• 11,2 secondes ou moins pour la couleur (lorsque la machine est en mode Prêt)
• 7,5 secondes ou moins pour le noir et blanc (lorsque la machine est en mode Prêt)
Xerox
®
Presse couleur J75
Guide de l'utilisateur
11-1
Spécifications
Chargeur automatique de documents recto verso
• Capacité de 250 feuilles (cette capacité correspond à du papier ordinaire de 90g/m²
(24 lb))
• Formats de documents : A5/5,5 x 8,5 pouces à A3/11 x 17 pouces
• Grammages : recto verso automatique sur tous les supports jusqu'à 200 g/m²/80 lb couverture ; recto verso manuel sur les supports jusqu'à 300 g/m²/110 lb couverture ou sur les supports couchés jusqu'à 280 g/m²/100 lb (depuis le départ manuel)
• Documents multiformats autorisés lorsque la sélection est effectuée sur l'interface utilisateur et que les bords d'attaque des feuilles sont de mêmes dimensions
(A4/8,5 x 11 DGC, A3/11 x 17 DGC, A4/8,5 x 11 DPC et 8,5 x 14)
Résolution de numérisation
• Impression : 2400 x 2400 x 1 ppp (points par pouce)
• Copie : 600 x 600 x 1 ppp
• Impression (police grise uniquement) : 600 x 600 x 1 ppp
Autres accessoires en option
Kit d'interface externe
Le kit d'interface externe permet de raccorder à la presse des périphériques externes tels qu'auditrons ou appareils à pièces qui fonctionnent en mode Copie ou Impression.
commutateur/concentrateur ethernet 5 ports
Utilisez ce concentrateur 5 ports pour connecter le moteur d'impression à l'Internet afin d'accéder aux Services distants, EIP, et si vous utilisez un ordinateur tierce pour les procédures SIQA (Réglage de la qualité image).
11-2 Xerox
®
Presse couleur J75
Guide de l'utilisateur
12
Magasin grande capacité grand format (MGCGF), 1 ou 2 magasins (magasins
6/7)
Le magasin grande capacité grand format est proposé avec 1 ou 2 magasins. Le magasin grande capacité grand format permet d'alimenter différents formats de supports, notamment des supports standard et grand format allant jusqu'à 330,2 x
488 mm/13 x 19,2 pouces. Chaque magasin peut contenir 2000 feuilles.
Xerox
®
Presse couleur J75
Guide de l'utilisateur
12-1
Magasin grande capacité grand format (MGCGF), 1 ou 2 magasins (magasins 6/7)
1
2
Magasin grande capacité grand format, 2 magasins (avec départ manuel)
Magasin grande capacité grand format, 1 magasin, (avec départ manuel et armoire de rangement au-dessus du magasin)
Chargement de supports dans le MGCGF
(1 ou 2 magasins)
Chargement d'un support dans le MGCGF (1 ou 2 magasins)
1. Sélectionner le support approprié pour le travail d'impression..
2. Tirez doucement le magasin jusqu'à ce qu'il arrive en butée.
3. Ouvrir la rame de papier avec la ligne de collage vers le haut.
4. Aérer les feuilles avant de les charger dans le magasin.
5. Placer le support dans le magasin.
6. Ajuster les guides de format en appuyant sur le levier de dégagement et en déplaçant délicatement le guide latéral pour qu'il soit en contact avec le support en magasin.
Ne pas placer de support au-delà de la ligne MAX située à l'arrière du guide latéral.
7. Si nécessaire, ajuster les leviers de Réglage d’oblique aux positions souhaitées pour le travail d'impression.
12-2 Xerox
®
Presse couleur J75
Guide de l'utilisateur
Magasin grande capacité grand format (MGCGF), 1 ou 2 magasins (magasins 6/7)
8. Pousser délicatement le magasin jusqu'à ce qu'il s'arrête.
La fenêtre de configuration du magasin peut s'afficher sur l'interface utilisateur si l'administrateur système l'a activée.
9. Si des modifications sont apportées au magasin, sélectionner le bouton Changer les
réglages ; sinon, passer à l'étape suivante.
a) Effectuer les sélections souhaitées pour le Type/poids de support, format support et Couleur support.
b) Si nécessaire, effectuez les changements désirés sur la courbe et le réglage de l'alignement.
REMARQUE
Reportez-vous au Guide de l'administrateur système pour obtenir les détails sur les options d'ajustement de l'alignement et de la courbe.
c) Sélectionner Enregistrer jusqu'au retour sur la fenêtre des réglages du magasin.
10. Sélectionner Confirmer pour fermer la fenêtre.
Chargement des intercalaires dans le MGCGF (1 ou 2 magasins)
REMARQUE
Si la perforeuse GBC AdvancedPunch est branchée à l'appareil, se référer à la documentation client de la perforeuse pour des informations sur le chargement des onglets dans les magasins.
1. Sélectionner le support approprié pour le travail d'impression..
2. Tirez doucement le magasin jusqu'à ce qu'il arrive en butée.
3. Aérez les intercalaires avant de les charger dans le magasin.
4. Charger et aligner le bord du support à onglet contre le bord droit du magasin, direction DGC, comme illustré ci-dessous :
5. Ajuster les guides de format en appuyant sur le levier de dégagement et en déplaçant délicatement le guide latéral pour qu'il soit en contact avec le support en magasin.
Ne pas placer de support au-delà de la ligne MAX située à l'arrière du guide latéral.
6. Si nécessaire, ajuster les leviers de Réglage d’oblique aux positions souhaitées pour le travail d'impression.
7. Pousser délicatement le magasin jusqu'à ce qu'il s'arrête.
La fenêtre de configuration du magasin peut s'afficher sur l'interface utilisateur si l'administrateur système l'a activée.
Xerox
®
Presse couleur J75
Guide de l'utilisateur
12-3
Magasin grande capacité grand format (MGCGF), 1 ou 2 magasins (magasins 6/7)
8. Si des modifications sont apportées au magasin, sélectionner le bouton Changer les
réglages ; sinon, passer à l'étape suivante.
a) Effectuer les sélections souhaitées pour le Type/poids de support, format support et Couleur support.
b) Si nécessaire, effectuez les changements désirés sur la courbe et le réglage de l'alignement.
REMARQUE
Reportez-vous au Guide de l'administrateur système pour obtenir les détails sur les options d'ajustement de l'alignement et de la courbe.
c) Sélectionner Enregistrer jusqu'au retour sur la fenêtre des réglages du magasin.
9. Sélectionner Confirmer pour fermer la fenêtre.
10. Pour les travaux d'impression en réseau, consultez la documentation client du serveur d'impression pour des instructions sur le chargement des intercalaires dans le magasin.
Chargement des transparents dans le MGCGF (1 ou 2 magasins)
1. Sélectionner le support approprié pour le travail d'impression..
2. Tirez doucement le magasin jusqu'à ce qu'il arrive en butée.
3. Aérer les transparents pour éviter qu'ils ne collent les uns aux autres avant de les charger dans le magasin.
4. Charger les transparents au-dessus d'une petite pile de papier de même format et aligner le bord des transparents contre le bord droit du magasin comme illustré ci-dessous :
5. Ajuster les guides de format en appuyant sur le levier de dégagement et en déplaçant délicatement le guide latéral pour qu'il soit en contact avec le support en magasin.
Ne pas placer de support au-delà de la ligne MAX située à l'arrière du guide latéral.
6. Si nécessaire, ajuster les leviers de Réglage d’oblique aux positions souhaitées pour le travail d'impression.
7. Pousser délicatement le magasin jusqu'à ce qu'il s'arrête.
La fenêtre de configuration du magasin peut s'afficher sur l'interface utilisateur si l'administrateur système l'a activée.
8. Si des modifications sont apportées au magasin, sélectionner le bouton Changer les
réglages ; sinon, passer à l'étape suivante.
a) Effectuer les sélections souhaitées pour le Type/poids de support, format support et Couleur support.
12-4 Xerox
®
Presse couleur J75
Guide de l'utilisateur
Magasin grande capacité grand format (MGCGF), 1 ou 2 magasins (magasins 6/7) b) Si nécessaire, effectuez les changements désirés sur la courbe et le réglage de l'alignement.
REMARQUE
Reportez-vous au Guide de l'administrateur système pour obtenir les détails sur les options d'ajustement de l'alignement et de la courbe.
c) Sélectionner Enregistrer jusqu'au retour sur la fenêtre des réglages du magasin.
9. Sélectionner Confirmer pour fermer la fenêtre.
Chargement de supports perforés dans le MGCGF (1 ou 2 magasins) pour les travaux d'impression recto
1. Sélectionner le support approprié pour le travail d'impression..
2. Tirez doucement le magasin jusqu'à ce qu'il arrive en butée.
3. Ouvrir la rame de papier avec la ligne de collage vers le haut.
4. Aérer les feuilles avant de les charger dans le magasin.
5. Charger et placer le support contre le bord droit du magasin tel décrit ci-dessous pour l'alimentation DGC :
6. Ajuster les guides de format en appuyant sur le levier de dégagement et en déplaçant délicatement le guide latéral pour qu'il soit en contact avec le support en magasin.
Ne pas placer de support au-delà de la ligne MAX située à l'arrière du guide latéral.
7. Si nécessaire, ajuster les leviers de Réglage d’oblique aux positions souhaitées pour le travail d'impression.
8. Pousser délicatement le magasin jusqu'à ce qu'il s'arrête.
La fenêtre de configuration du magasin peut s'afficher sur l'interface utilisateur si l'administrateur système l'a activée.
9. Si des modifications sont apportées au magasin, sélectionner le bouton Changer les
réglages ; sinon, passer à l'étape suivante.
a) Effectuer les sélections souhaitées pour le Type/poids de support, format support et Couleur support.
b) Si nécessaire, effectuez les changements désirés sur la courbe et le réglage de l'alignement.
Xerox
®
Presse couleur J75
Guide de l'utilisateur
12-5
Magasin grande capacité grand format (MGCGF), 1 ou 2 magasins (magasins 6/7)
REMARQUE
Reportez-vous au Guide de l'administrateur système pour obtenir les détails sur les options d'ajustement de l'alignement et de la courbe.
c) Sélectionner Enregistrer jusqu'au retour sur la fenêtre des réglages du magasin.
10. Sélectionner Confirmer pour fermer la fenêtre.
Chargement de supports perforés dans le MGCGF (1 ou 2 magasins) pour les travaux d'impression recto verso
1. Sélectionner le support approprié pour le travail d'impression..
2. Tirez doucement le magasin jusqu'à ce qu'il arrive en butée.
3. Ouvrir la rame de papier avec la ligne de collage vers le haut.
4. Aérer les feuilles avant de les charger dans le magasin.
5. Charger et placer le support contre le bord droit du magasin tel décrit ci-dessous pour l'alimentation DGC :
6. Charger et placer le support contre le bord droit du magasin tel décrit ci-dessous pour l'alimentation DPC :
7. Ajuster les guides de format en appuyant sur le levier de dégagement et en déplaçant délicatement le guide latéral pour qu'il soit en contact avec le support en magasin.
Ne pas placer de support au-delà de la ligne MAX située à l'arrière du guide latéral.
8. Si nécessaire, ajuster les leviers de Réglage d’oblique aux positions souhaitées pour le travail d'impression.
9. Pousser délicatement le magasin jusqu'à ce qu'il s'arrête.
La fenêtre de configuration du magasin peut s'afficher sur l'interface utilisateur si l'administrateur système l'a activée.
12-6 Xerox
®
Presse couleur J75
Guide de l'utilisateur
Magasin grande capacité grand format (MGCGF), 1 ou 2 magasins (magasins 6/7)
10. Si des modifications sont apportées au magasin, sélectionner le bouton Changer les
réglages ; sinon, passer à l'étape suivante.
a) Effectuer les sélections souhaitées pour le Type/poids de support, format support et Couleur support.
b) Si nécessaire, effectuez les changements désirés sur la courbe et le réglage de l'alignement.
REMARQUE
Reportez-vous au Guide de l'administrateur système pour obtenir les détails sur les options d'ajustement de l'alignement et de la courbe.
c) Sélectionner Enregistrer jusqu'au retour sur la fenêtre des réglages du magasin.
11. Sélectionner Confirmer pour fermer la fenêtre.
Leviers de réglage d’oblique
Les leviers de réglage d’oblique se trouvent dans tous les magasins. Ces leviers sont utilisés pour améliorer la précision de l'alimentation du support et pour limiter les problèmes d'alimentation de travers.
1.
Levier de réglage d’oblique arrière
2.
Levier de réglage d’oblique droit
• Ces leviers doivent rester à leur position par défaut. La position de ces leviers ne devrait être changée que lorsqu'il y a un problème de désalignement lors de l'exécution d'un travail spécifique et (ou) lorsqu'un type de support particulier est utilisé.
• La modification de la position par défaut des leviers de réglage d’oblique peut causer plus de problèmes de désalignement lors de l'exécution de certains types de supports, tels que le papier glacé, les étiquettes, les transparents et le film.
Xerox
®
Presse couleur J75
Guide de l'utilisateur
12-7
Magasin grande capacité grand format (MGCGF), 1 ou 2 magasins (magasins 6/7)
Utiliser la procédure suivante pour ajuster les leviers de réglage d’oblique.
1. Tirez doucement le magasin jusqu'à ce qu'il arrive en butée.
2. Glisser le levier de réglage d'oblique arrière vers la droite.
3. Pousser délicatement le magasin jusqu'à ce qu'il s'arrête.
4. À partir de la fenêtre Propriétés du magasin, entrer les informations correctes pour le support, y compris le format, le type et le poids et au besoin, le profil du détuileur et l'option d'alignement.
5. Sélectionner OK pour sauvegarder les informations et fermer la fenêtre Propriétés du magasin.
6. Lancer le travail d'impression.
• Le papier est alimenté correctement, sans obliquité et la sortie imprimée est satisfaisante; c'est terminé.
• Le papier est de travers et la sortie imprimée est insatisfaisante; passer à l'étape suivante.
7. Tirez doucement le magasin jusqu'à ce qu'il arrive en butée.
8. Remettre le levier de réglage d’oblique vers la gauche, dans sa position par défaut.
9. Glisser le levier de réglage d’oblique de droite vers l'avant du magasin.
10. Pousser délicatement le magasin jusqu'à ce qu'il s'arrête.
11. À partir de la fenêtre Propriétés du magasin, entrer les informations correctes pour le support, y compris le format, le type et le poids et au besoin, le profil du détuileur et l'option d'alignement.
12. Sélectionner OK pour sauvegarder les informations et fermer la fenêtre Propriétés du magasin.
13. Lancer le travail d'impression.
• Le papier est alimenté correctement, sans obliquité et la sortie imprimée est satisfaisante; c'est terminé.
• Le papier est de travers et la sortie imprimée est insatisfaisante; passer à l'étape suivante.
14. Tirez doucement le magasin jusqu'à ce qu'il arrive en butée.
15. Remettre le levier de réglage d’oblique de droite vers l'arrière du magasin, dans sa position par défaut
16. Pousser délicatement le magasin jusqu'à ce qu'il s'arrête.
17. Si les problèmes d'ajustement de l'asymétrie persistent, se référer aux informations sur la configuration avancée des supports dans le Guide de l'administrateur système.
12-8 Xerox
®
Presse couleur J75
Guide de l'utilisateur
Magasin grande capacité grand format (MGCGF), 1 ou 2 magasins (magasins 6/7)
Maintenance
Remplacement des rouleaux d'alimentation du MGCGF
ASTUCE
Les rouleaux d'alimentation du MGCGF doivent être remplacés quand la pile d'impressions en sortie contient souvent plusieurs pages qui ont été entraînées en même temps, une page isolée ou des pages blanches.
Procédez comme suit pour remplacer les rouleaux d'alimentation du MGCGF dont :
Le galet d'impulsion
Le rouleau de retard
• Le rouleau de départ
1. Tirez sur un magasin du MGCGF pour l'ouvrir et accéder aux éléments de départ
2. Remplacez le galet d'impulsion en repoussant la patte noire avec une main et en serrant l'arbre métallique avec l'autre.
Xerox
®
Presse couleur J75
Guide de l'utilisateur
12-9
Magasin grande capacité grand format (MGCGF), 1 ou 2 magasins (magasins 6/7)
3. Remplacez le rouleau d'alimentation en employant la même technique.
4. Retirez les trois vis moletées sur le côté du module d'alimentation.
5. Faites glisser le rouleau de retard vers la droite pour le sortir du magasin.
6. Remplacez ce rouleau en appuyant sur les axes métalliques.
12-10 Xerox
®
Presse couleur J75
Guide de l'utilisateur
Magasin grande capacité grand format (MGCGF), 1 ou 2 magasins (magasins 6/7)
7. Remettez l'ensemble en place dans le magasin en vous servant de la broche comme repère et assurez-vous que le périphérique est connecté correctement.
8. Fermez le magasin et vérifiez qu'il fonctionne bien pour ce qui est de l'alimentation papier.
9. Connectez-vous en tant qu'administrateur ou demandez à l'administrateur de suivre les étapes ci-après : a) Sur l'interface utilisateur de la machine, sélectionnez Outils > Paramètres système
> Paramètres services communs > Maintenance
b) Utilisez les boutons Haut/Bas pour accéder au dernier écran, Maintenance.
c) Sélectionnez Opérateur technique principal.
La fonction Opérateur technique principal s'affiche.
d) Sélection l'élément qui correspond aux composants remplacés récemment.
e) Sélectionnez Réinitialiser valeur actuelle.
f) À l'invite, sélectionnez le bouton Réinitialiser.
10. Pour fermer la session en mode Administrateur, appuyez sur le bouton Connexion /
Déconnexion sur l'interface utilisateur.
À l'invite, sélectionnez Déconnexion.
Xerox
®
Presse couleur J75
Guide de l'utilisateur
12-11
Magasin grande capacité grand format (MGCGF), 1 ou 2 magasins (magasins 6/7)
Remplacement des rouleaux d'alimentation du départ manuel
(MGCGF)
ASTUCE
Les rouleaux d'alimentation du départ manuel (MGCGF) doivent être remplacés quand la pile d'impressions en sortie contient souvent plusieurs pages qui ont été entraînées en même temps, une page isolée ou des pages blanches.
Procédez comme suit pour remplacer les rouleaux d'alimentation du départ manuel
(MGCGF) dont :
Le galet d'impulsion
Le rouleau de retard
• Le rouleau de départ
1. Accès au départ manuel du MGCGF.
2. Ouvrez le panneau du départ manuel pour accéder aux éléments d'alimentation.
3. Remplacez ce rouleau d'alimentation en serrant l'axe métallique.
12-12 Xerox
®
Presse couleur J75
Guide de l'utilisateur
Magasin grande capacité grand format (MGCGF), 1 ou 2 magasins (magasins 6/7)
4. Remplacez le galet d'impulsion en employant la même technique.
5. Remplacez le rouleau de retard en employant la même technique.
6. Fermez le couvercle du départ manuel.
7. Vérifiez que le magasin fonctionne correctement lors de l'alimentation papier depuis le départ manuel.
8. Connectez-vous en tant qu'administrateur ou demandez à l'administrateur de suivre les étapes ci-après : a) Sur l'interface utilisateur de la machine, sélectionnez Outils > Paramètres système
> Paramètres services communs > Maintenance
b) Utilisez les boutons Haut/Bas pour accéder au dernier écran, Maintenance.
c) Sélectionnez Opérateur technique principal.
La fonction Opérateur technique principal s'affiche.
d) Sélection l'élément qui correspond aux composants remplacés récemment.
e) Sélectionnez Réinitialiser valeur actuelle.
Xerox
®
Presse couleur J75
Guide de l'utilisateur
12-13
Magasin grande capacité grand format (MGCGF), 1 ou 2 magasins (magasins 6/7) f) À l'invite, sélectionnez le bouton Réinitialiser.
9. Pour fermer la session en mode Administrateur, appuyez sur le bouton Connexion /
Déconnexion sur l'interface utilisateur.
À l'invite, sélectionnez Déconnexion.
Résolution d’incidents du MGCGF
Dégagement des incidents (bourrages papier) du MGCGF
ASTUCE
Toujours s'assurer que tous les blocages, même les petits fragments de papier, sont dégagés avant de poursuivre les travaux d'impression.
REMARQUE
Les solutions diffèrent selon la zone où le support est bloqué. Suivre les instructions affichées pour retirer le support bloqué.
Incidents (bourrages papier) dans les magasins du MGCGF
1. Sortir le magasin où l'incident s'est produit.
12-14 Xerox
®
Presse couleur J75
Guide de l'utilisateur
Magasin grande capacité grand format (MGCGF), 1 ou 2 magasins (magasins 6/7)
2. Retirez le papier coincé.
REMARQUE
Si le papier est déchiré, retirer tout fragment à l'intérieur de la machine.
3. Pousser délicatement le magasin jusqu'à ce qu'il s'arrête.
Incidents (bourrages papier) MGCGF au levier 1a et bouton 1c
1. Ouvrir le panneau avant du magasin grande capacité grand format.
Xerox
®
Presse couleur J75
Guide de l'utilisateur
12-15
Magasin grande capacité grand format (MGCGF), 1 ou 2 magasins (magasins 6/7)
2. Déplacer le levier 1a vers la droite et tourner le bouton 1c vers la droite. Retirez le papier coincé.
REMARQUE
Si le papier est déchiré, retirer tout fragment à l'intérieur de la machine.
3. Remettre le levier 1a à sa position d'origine.
4. Fermer le panneau avant du magasin grande capacité grand format.
REMARQUE
Si le panneau avant du magasin grande capacité grand format n'est pas complètement fermé, un message s'affiche et la machine ne fonctionne pas.
12-16 Xerox
®
Presse couleur J75
Guide de l'utilisateur
Magasin grande capacité grand format (MGCGF), 1 ou 2 magasins (magasins 6/7)
Incidents (bourrages papier) MGCGF au levier 1b et bouton 1c
1. Ouvrir le panneau avant du magasin grande capacité grand format.
2. Déplacer le levier 1b vers la droite et tourner le bouton 1c vers la droite. Retirez le papier coincé.
REMARQUE
Si le papier est déchiré, retirer tout fragment à l'intérieur de la machine.
3. Remettre le levier 1b à sa position d'origine.
Xerox
®
Presse couleur J75
Guide de l'utilisateur
12-17
Magasin grande capacité grand format (MGCGF), 1 ou 2 magasins (magasins 6/7)
4. Fermer le panneau avant du magasin grande capacité grand format.
REMARQUE
Si le panneau avant du magasin grande capacité grand format n'est pas complètement fermé, un message s'affiche et la machine ne fonctionne pas.
Incidents (bourrages papier) MGCGF au levier 1d et bouton 1c
1. Ouvrir le panneau avant du magasin grande capacité grand format.
2. Déplacer le levier 1d vers le haut et retirer le support bloqué.
REMARQUE
Si le papier est déchiré, retirer tout fragment à l'intérieur de la machine.
12-18 Xerox
®
Presse couleur J75
Guide de l'utilisateur
Magasin grande capacité grand format (MGCGF), 1 ou 2 magasins (magasins 6/7)
3. Si le support ne peut être retiré, tourner le bouton 1c dans le sens des aiguilles d'une montre et retirer le support bloqué.
REMARQUE
Si le papier est déchiré, retirer tout fragment à l'intérieur de la machine.
4. Remettre le levier 1d à sa position d'origine.
5. Fermer le panneau avant du magasin grande capacité grand format.
REMARQUE
Si le panneau avant du magasin grande capacité grand format n'est pas complètement fermé, un message s'affiche et la machine ne fonctionne pas.
Codes d'erreur du MGCGF
024-955
Cause: Un magasin du MGCGF est vide.
Solution: Ajouter un support dans le magasin correct du MGCGF.
024-956
Cause: Un magasin du MGCGF est vide.
Xerox
®
Presse couleur J75
Guide de l'utilisateur
12-19
Magasin grande capacité grand format (MGCGF), 1 ou 2 magasins (magasins 6/7)
Solution: Ajouter un support dans le magasin correct du MGCGF.
077-210
Cause: Un magasin du MGCGF est brisé
Solution: Effectuer les opérations suivantes :
• Mettre hors tension, puis sous tension.
• Si le problème persiste, appeler le Centre Services Xerox.
REMARQUE
Des magasins autres que ceux du MGCGF peuvent être utilisés en attendant.
078-100
Cause: Dysfonctionnement d'un magasin du MGCGF.
Solution: Effectuer les opérations suivantes :
• Vérifier le papier dans le magasin en défaillance.
• Mettre hors tension, puis sous tension.
• Si le problème persiste, appeler le Centre Services Xerox.
REMARQUE
Des magasins autres que ceux du MGCGF peuvent être utilisés en attendant.
078-101
Cause: Dysfonctionnement d'un magasin du MGCGF.
Solution: Effectuer les opérations suivantes :
• Vérifier le papier dans le magasin en défaillance.
• Mettre hors tension, puis sous tension.
• Si le problème persiste, appeler le Centre Services Xerox.
REMARQUE
Des magasins autres que ceux du MGCGF peuvent être utilisés en attendant.
078-101
Cause: Dysfonctionnement d'un magasin du MGCGF.
Solution: Effectuer les opérations suivantes :
• Vérifier le papier dans le magasin en défaillance.
• Mettre hors tension, puis sous tension.
• Si le problème persiste, appeler le Centre Services Xerox.
REMARQUE
Des magasins autres que ceux du MGCGF peuvent être utilisés en attendant.
078-210
Cause: Dysfonctionnement d'un magasin du MGCGF.
12-20 Xerox
®
Presse couleur J75
Guide de l'utilisateur
Magasin grande capacité grand format (MGCGF), 1 ou 2 magasins (magasins 6/7)
Solution: Effectuer les opérations suivantes :
• Vérifier le réglage support des magasins et mettre la machine hors/sous tension.
• Si le problème persiste, appeler le Centre Services Xerox.
REMARQUE
Des magasins autres que ceux du MGCGF peuvent être utilisés en attendant.
078-211
Cause: Dysfonctionnement d'un magasin du MGCGF.
Solution: Effectuer les opérations suivantes :
• Vérifier le réglage support des magasins et mettre la machine hors/sous tension.
• Si le problème persiste, appeler le Centre Services Xerox.
REMARQUE
Des magasins autres que ceux du MGCGF peuvent être utilisés en attendant.
078-260
Cause: Dysfonctionnement d'un magasin du MGCGF.
Solution: Effectuer les opérations suivantes :
1.
Vérifier le support chargé dans les magasins.
2.
Mettre hors tension, puis sous tension.
3.
Si le problème persiste, appeler le Centre Services Xerox.
REMARQUE
Des magasins autres que ceux du MGCGF peuvent être utilisés en attendant.
078-261
Cause: Dysfonctionnement d'un magasin du MGCGF.
Solution: Effectuer les opérations suivantes :
1.
Vérifier le support chargé dans les magasins.
2.
Mettre hors tension, puis sous tension.
3.
Si le problème persiste, appeler le Centre Services Xerox.
REMARQUE
Des magasins autres que ceux du MGCGF peuvent être utilisés en attendant.
078-262
Cause: Dysfonctionnement d'un magasin du MGCGF.
Solution: Effectuer les opérations suivantes :
1.
Vérifier le support chargé dans les magasins.
2.
Mettre hors tension, puis sous tension.
3.
Si le problème persiste, appeler le Centre Services Xerox.
Xerox
®
Presse couleur J75
Guide de l'utilisateur
12-21
Magasin grande capacité grand format (MGCGF), 1 ou 2 magasins (magasins 6/7)
REMARQUE
Des magasins autres que ceux du MGCGF peuvent être utilisés en attendant.
078-263
Cause: Dysfonctionnement d'un magasin du MGCGF.
Solution: Effectuer les opérations suivantes :
1.
Vérifier le support chargé dans les magasins.
2.
Mettre hors tension, puis sous tension.
3.
Si le problème persiste, appeler le Centre Services Xerox.
REMARQUE
Des magasins autres que ceux du MGCGF peuvent être utilisés en attendant.
078-264
Cause: Dysfonctionnement d'un magasin du MGCGF.
Solution: Effectuer les opérations suivantes :
1.
Vérifier le support chargé dans les magasins.
2.
Mettre hors tension, puis sous tension.
3.
Si le problème persiste, appeler le Centre Services Xerox.
REMARQUE
Des magasins autres que ceux du MGCGF peuvent être utilisés en attendant.
078-265
Cause: Dysfonctionnement d'un magasin du MGCGF.
Solution: Effectuer les opérations suivantes :
1.
Vérifier le support chargé dans les magasins.
2.
Mettre hors tension, puis sous tension.
3.
Si le problème persiste, appeler le Centre Services Xerox.
REMARQUE
Des magasins autres que ceux du MGCGF peuvent être utilisés en attendant.
078-266
Cause: Dysfonctionnement d'un magasin du MGCGF.
Solution: Effectuer les opérations suivantes :
1.
Vérifier le support chargé dans les magasins.
2.
Mettre hors tension, puis sous tension.
3.
Si le problème persiste, appeler le Centre Services Xerox.
REMARQUE
Des magasins autres que ceux du MGCGF peuvent être utilisés en attendant.
12-22 Xerox
®
Presse couleur J75
Guide de l'utilisateur
Magasin grande capacité grand format (MGCGF), 1 ou 2 magasins (magasins 6/7)
078-267
Cause: Dysfonctionnement d'un magasin du MGCGF.
Solution: Effectuer les opérations suivantes :
1.
Vérifier le support chargé dans les magasins.
2.
Mettre hors tension, puis sous tension.
3.
Si le problème persiste, appeler le Centre Services Xerox.
REMARQUE
Des magasins autres que ceux du MGCGF peuvent être utilisés en attendant.
078-268
Cause: Dysfonctionnement d'un magasin du MGCGF.
Solution: Effectuer les opérations suivantes :
1.
Vérifier le support chargé dans les magasins.
2.
Mettre hors tension, puis sous tension.
3.
Si le problème persiste, appeler le Centre Services Xerox.
REMARQUE
Des magasins autres que ceux du MGCGF peuvent être utilisés en attendant.
078-269
Cause: Dysfonctionnement d'un magasin du MGCGF.
Solution: Effectuer les opérations suivantes :
1.
Vérifier le support chargé dans les magasins.
2.
Mettre hors tension, puis sous tension.
3.
Si le problème persiste, appeler le Centre Services Xerox.
REMARQUE
Des magasins autres que ceux du MGCGF peuvent être utilisés en attendant.
078-270
Cause: Dysfonctionnement d'un magasin du MGCGF.
Solution: Effectuer les opérations suivantes :
1.
Vérifier le support chargé dans les magasins.
2.
Mettre hors tension, puis sous tension.
3.
Si le problème persiste, appeler le Centre Services Xerox.
REMARQUE
Des magasins autres que ceux du MGCGF peuvent être utilisés en attendant.
078-271
Cause: Dysfonctionnement d'un magasin du MGCGF.
Xerox
®
Presse couleur J75
Guide de l'utilisateur
12-23
Magasin grande capacité grand format (MGCGF), 1 ou 2 magasins (magasins 6/7)
Solution: Effectuer les opérations suivantes :
1.
Vérifier le support chargé dans les magasins.
2.
Mettre hors tension, puis sous tension.
3.
Si le problème persiste, appeler le Centre Services Xerox.
REMARQUE
Des magasins autres que ceux du MGCGF peuvent être utilisés en attendant.
078-272
Cause: Dysfonctionnement d'un magasin du MGCGF.
Solution: Effectuer les opérations suivantes :
1.
Vérifier le support chargé dans les magasins.
2.
Mettre hors tension, puis sous tension.
3.
Si le problème persiste, appeler le Centre Services Xerox.
REMARQUE
Des magasins autres que ceux du MGCGF peuvent être utilisés en attendant.
078-273
Cause: Dysfonctionnement d'un magasin du MGCGF.
Solution: Effectuer les opérations suivantes :
1.
Vérifier le support chargé dans les magasins.
2.
Mettre hors tension, puis sous tension.
3.
Si le problème persiste, appeler le Centre Services Xerox.
REMARQUE
Des magasins autres que ceux du MGCGF peuvent être utilisés en attendant.
078-274
Cause: Dysfonctionnement d'un magasin du MGCGF.
Solution: Effectuer les opérations suivantes :
1.
Vérifier le support chargé dans les magasins.
2.
Mettre hors tension, puis sous tension.
3.
Si le problème persiste, appeler le Centre Services Xerox.
REMARQUE
Des magasins autres que ceux du MGCGF peuvent être utilisés en attendant.
078-275
Cause: Dysfonctionnement d'un magasin du MGCGF.
Solution: Effectuer les opérations suivantes :
1.
Vérifier le support chargé dans les magasins.
12-24 Xerox
®
Presse couleur J75
Guide de l'utilisateur
Magasin grande capacité grand format (MGCGF), 1 ou 2 magasins (magasins 6/7)
2.
Mettre hors tension, puis sous tension.
3.
Si le problème persiste, appeler le Centre Services Xerox.
REMARQUE
Des magasins autres que ceux du MGCGF peuvent être utilisés en attendant.
078-276
Cause: Dysfonctionnement d'un magasin du MGCGF.
Solution: Effectuer les opérations suivantes :
1.
Vérifier le support chargé dans les magasins.
2.
Mettre hors tension, puis sous tension.
3.
Si le problème persiste, appeler le Centre Services Xerox.
REMARQUE
Des magasins autres que ceux du MGCGF peuvent être utilisés en attendant.
078-277
Cause: Dysfonctionnement d'un magasin du MGCGF.
Solution: Effectuer les opérations suivantes :
1.
Vérifier le support chargé dans les magasins.
2.
Mettre hors tension, puis sous tension.
3.
Si le problème persiste, appeler le Centre Services Xerox.
REMARQUE
Des magasins autres que ceux du MGCGF peuvent être utilisés en attendant.
078-278
Cause: Dysfonctionnement d'un magasin du MGCGF.
Solution: Effectuer les opérations suivantes :
1.
Vérifier le support chargé dans les magasins.
2.
Mettre hors tension, puis sous tension.
3.
Si le problème persiste, appeler le Centre Services Xerox.
REMARQUE
Des magasins autres que ceux du MGCGF peuvent être utilisés en attendant.
078-279
Cause: Dysfonctionnement d'un magasin du MGCGF.
Solution: Effectuer les opérations suivantes :
1.
Vérifier le support chargé dans les magasins.
2.
Mettre hors tension, puis sous tension.
3.
Si le problème persiste, appeler le Centre Services Xerox.
Xerox
®
Presse couleur J75
Guide de l'utilisateur
12-25
Magasin grande capacité grand format (MGCGF), 1 ou 2 magasins (magasins 6/7)
REMARQUE
Des magasins autres que ceux du MGCGF peuvent être utilisés en attendant.
078-280
Cause: Dysfonctionnement d'un magasin du MGCGF.
Solution: Effectuer les opérations suivantes :
1.
Vérifier le support chargé dans les magasins.
2.
Mettre hors tension, puis sous tension.
3.
Si le problème persiste, appeler le Centre Services Xerox.
REMARQUE
Des magasins autres que ceux du MGCGF peuvent être utilisés en attendant.
078-300
Cause: Dysfonctionnement d'un magasin du MGCGF.
Solution: Effectuer les opérations suivantes :
1.
Vérifier le support chargé dans les magasins.
2.
Mettre hors tension, puis sous tension.
3.
Si le problème persiste, appeler le Centre Services Xerox.
REMARQUE
Des magasins autres que ceux du MGCGF peuvent être utilisés en attendant.
078-301
Cause: Dysfonctionnement d'un magasin du MGCGF.
Solution: Effectuer les opérations suivantes :
1.
Vérifier le support chargé dans les magasins.
2.
Mettre hors tension, puis sous tension.
3.
Si le problème persiste, appeler le Centre Services Xerox.
REMARQUE
Des magasins autres que ceux du MGCGF peuvent être utilisés en attendant.
078-500
Cause: Dysfonctionnement d'un magasin du MGCGF.
Solution: Effectuer les opérations suivantes :
1.
Vérifier le support chargé dans les magasins.
2.
Mettre hors tension, puis sous tension.
3.
Si le problème persiste, appeler le Centre Services Xerox.
REMARQUE
Des magasins autres que ceux du MGCGF peuvent être utilisés en attendant.
12-26 Xerox
®
Presse couleur J75
Guide de l'utilisateur
Magasin grande capacité grand format (MGCGF), 1 ou 2 magasins (magasins 6/7)
078-901
Cause: Dysfonctionnement d'un magasin du MGCGF.
Solution: Effectuer les opérations suivantes :
1.
Vérifier le support chargé dans les magasins.
2.
Mettre hors tension, puis sous tension.
3.
Si le problème persiste, appeler le Centre Services Xerox.
REMARQUE
Des magasins autres que ceux du MGCGF peuvent être utilisés en attendant.
078-941
Cause: Dysfonctionnement d'un magasin du MGCGF.
Solution: Effectuer les opérations suivantes :
1.
Vérifier le support chargé dans les magasins.
2.
Mettre hors tension, puis sous tension.
3.
Si le problème persiste, appeler le Centre Services Xerox.
REMARQUE
Des magasins autres que ceux du MGCGF peuvent être utilisés en attendant.
078-942
Cause: Dysfonctionnement d'un magasin du MGCGF.
Solution: Effectuer les opérations suivantes :
1.
Vérifier le support chargé dans les magasins.
2.
Mettre hors tension, puis sous tension.
3.
Si le problème persiste, appeler le Centre Services Xerox.
REMARQUE
Des magasins autres que ceux du MGCGF peuvent être utilisés en attendant.
078-943
Cause: Dysfonctionnement d'un magasin du MGCGF.
Solution: Effectuer les opérations suivantes :
1.
Vérifier le support chargé dans les magasins.
2.
Mettre hors tension, puis sous tension.
3.
Si le problème persiste, appeler le Centre Services Xerox.
REMARQUE
Des magasins autres que ceux du MGCGF peuvent être utilisés en attendant.
Xerox
®
Presse couleur J75
Guide de l'utilisateur
12-27
Magasin grande capacité grand format (MGCGF), 1 ou 2 magasins (magasins 6/7)
Fiche technique du magasin grande capacité grand format (MGCGF)
Magasin grande capacité grand format (MGCGF/magasins 6 et 7)
Élément
Format papier
Poids (grammage)
Capacité
Spécifications
DPC : 8,5 x 11/A4, 8,5 x 13, 8,5 x 14, 10 x 14/B4, 11 x 17/A3, 12 x 18,
12,6 x 17,7/SRA3, 13 x 18 , 13 x 19, 12,6 x 19,2, B5
DGC : B5, 7.25 x 10.5, A4, 8.5 x 11, 8.0 x 10.
Formats personnalisés : 182 à 330 mm (7,2 à 13) de large et 182 à
488 mm (7,2 à 19,2) de long
64 à 300 g/m² / 18 lb à 110 lb (couverture)
2 000 feuilles/magasin
IMPORTANT
Important : Lorsque du papier Xerox jusqu'à 24 lb/90 g/m² est utilisé.
12-28 Xerox
®
Presse couleur J75
Guide de l'utilisateur
Module d'interface
13
Présentation
Le module d'interface est un périphérique de finition en option utilisé avec d'autres périphériques de finition en option. Il est illustré ici avec le module de réception grande capacité en option.
Xerox
®
Presse couleur J75
Guide de l'utilisateur
13-1
Module d'interface
Panneau de commande
Le panneau de commande est composé des éléments suivants :
1.
Touche de détuilage automatique : cette touche permet de sélectionner la fonction de détuilage automatique.
2.
Touche de réglage manuel de la tuile ascendante : cette touche permet de sélectionner l'une des trois valeurs applicables à la tuile ascendante.
3.
Touche de réglage manuel de la tuile descendante : cette touche permet de sélectionner l'une des trois valeurs applicables à la tuile descendante.
4.
Voyants Tuile ascendante/descendante : indique la valeur de la tuile ascendante/descendante sélectionnée manuellement.
5.
Voyant de détuilage automatique : indique que le mode Auto est sélectionné.
Pour régler rapidement la tuile des sorties imprimées au cas par cas, utiliser les touches de réglage manuel de la tuile ascendante/descendante sur le module d'interface. Si les impressions sont toujours trop courbées après l'utilisation de ces touches, consulter le
Guide de l'administrateur système pour régler la tuile du papier au moyen de la fonction de correction de la tuile (Configuration support avancée). Les touches de réglage de la tuile papier du module d'interface sont décrites plus en détail dans cette section.
13-2 Xerox
®
Presse couleur J75
Guide de l'utilisateur
Module d'interface
Circuit papier
Lorsque le support entre dans le module d'interface, il est alimenté vers le détuileur de ce module afin de corriger la tuile papier. Le détuileur du module d'interface est pourvu de rouleaux détuileurs supérieur et inférieur qui appliquent une pression sur le support en fonction de plusieurs critères :
• Valeurs par défaut du système
• Sélections manuelles effectuées sur le panneau de commande du module d'interface
Selon les paramètres de détuilage, le module d'interface achemine le support vers le circuit de tuile ascendante (en coupe) ou de tuile descendante (en pont). Le niveau de pression est appliqué indépendamment sur les bras supérieur et inférieur du détuileur.
Le support est ensuite refroidi et acheminé du détuileur du module d'interface vers le(s) module(s) de finition en option connecté(s) à la machine.
Paramètres de tuile du papier sur le module d'interface
Paramètres de détuilage prédéfinis
Différents paramètres automatisés de contrôle de la tuile du papier sont prédéfinis sur le module d'interface. Lors de l'utilisation de ces paramètres, le niveau de correction de la tuile est défini automatiquement par le détuileur du module d'interface. Par conséquent, si la tuile du papier pose problème, utiliser l'un de ces paramètres prédéfinis pour la corriger.
Lorsque les supports sont acheminés dans le détuileur du module d'interface, le niveau de correction de la tuile est indiqué au moyen des divers voyants visibles sur le panneau de commande du module d'interface. Si la correction de la tuile doit être affinée, il est possible de sélectionner manuellement la correction à partir du panneau de commande du module interface.
Xerox
®
Presse couleur J75
Guide de l'utilisateur
13-3
Module d'interface
Touches de détuilage manuel
Sept niveaux de correction de la tuile sont disponibles sur le panneau de commande du module d'interface : trois niveaux de correction de la tuile ascendante, trois niveaux de correction de la tuile descendante et un niveau permettant de ne pas corriger la tuile.
Le niveau de correction de la tuile peut être modifié sur sélection du bouton correspondant. Le niveau de correction de la tuile actuellement sélectionné est indiqué par les voyants du panneau de commande.
Spectrophotomètre interne (ILS)
Le module d'interface est requis pour pouvoir utiliser un spectrophotomètre interne. Le spectrophotomètre interne porte parfois le nom d'ILS (Inline Sensor). L'ILS est un outil d'étalonnage interne compatible avec votre serveur d'impression qui offre à l'utilisateur des fonctions d'étalonnage et de profilage exclusives, notamment :
• La possibilité d'étalonner la presse numérique à partir du serveur couleur sans avoir
à alimenter des mires d'étalonnage (également appelées cibles d'étalonnage) manuellement
• C'est un processus semi-automatisé :
Il est lancé par l'opérateur
Il numérise et mesure les cibles automatiquement sans faire appel à un spectrophotomètre externe
Il réinitialise les tables de couleurs à leurs valeurs initiales afin de garantir des couleurs homogènes
• Les opérateurs peuvent créer des profils de destination ou de sortie sans avoir à numériser des cibles à l'aide d'un spectrophotomètre externe :
La presse numérique imprime les cibles de couleur pendant que l'ILS les mesure
Le système établit ensuite un mappage permettant une reproduction précise des couleurs en fonction d'une norme standard telle que GRACoL ou SWAP
Le mappage est enregistré dans le profil associé au type de support et à la trame lignée utilisés
REMARQUE
Ces fonctions d'étalonnage et de profilage peuvent être appliqués à n'importe quel serveur d'impression associé, notamment le serveur d'impression EX et le serveur d'impression FreeFlow.
13-4 Xerox
®
Presse couleur J75
Guide de l'utilisateur
Module d'interface
REMARQUE
Le module d'interface est conforme aux normes de sécurité internationales et est certifié comme étant un produit laser de Classe 1. En ce qui concerne plus particulièrement les lasers, cet appareil est conforme aux normes de performance des produits laser définies par les agences gouvernementales, nationales et internationales, comme produit laser de classe 1. Il n’émet pas de rayonnements dangereux, les faisceaux laser étant confinés pendant toutes les phases de fonctionnement et de maintenance.
Résolution d’incidents
Dégagement des incidents
ASTUCE
Toujours s'assurer que tous les blocages, même les petits fragments de papier, sont dégagés avant de poursuivre les travaux d'impression.
REMARQUE
Les solutions diffèrent selon la zone où le support est bloqué. Suivre les instructions affichées pour retirer le support bloqué.
Incidents au levier 1a
1. Ouvrir le panneau avant du module d'interface.
Xerox
®
Presse couleur J75
Guide de l'utilisateur
13-5
Module d'interface
2. Déplacer le levier 1a vers le bas et retirer le support bloqué.
3. Remettre le levier 1a à sa position initiale.
4. Fermer le panneau avant du module d'interface.
5. Suivre les instructions sur l'interface utilisateur pour dégager d'autres zones ou pour reprendre le travail d'impression.
13-6 Xerox
®
Presse couleur J75
Guide de l'utilisateur
Incidents au levier 2a
1. Ouvrir le panneau avant du module d'interface.
Module d'interface
2. Déplacer le levier 2a vers le haut, tourner le bouton 2c dans le sens inverse des aiguilles d'une montre et retirer le support bloqué.
3. Remettre le levier 2a à sa position initiale.
Xerox
®
Presse couleur J75
Guide de l'utilisateur
13-7
Module d'interface
4. Fermer le panneau avant du module d'interface.
5. Suivre les instructions sur l'interface utilisateur pour dégager d'autres zones ou pour reprendre le travail d'impression.
Incidents au levier 2b
1. Ouvrir le panneau avant du module d'interface.
2. Déplacer le levier vers le bas, tourner le bouton 2c dans le sens inverse des aiguilles d'une montre et retirer le support bloqué.
13-8 Xerox
®
Presse couleur J75
Guide de l'utilisateur
3. Remettre le levier 2b à sa position initiale.
Module d'interface
4. Fermer le panneau avant du module d'interface.
5. Suivre les instructions sur l'interface utilisateur pour dégager d'autres zones ou pour reprendre le travail d'impression.
Codes d'erreur
Le tableau des codes d'erreur répertorie les problèmes et les solutions recommandées qui s'appliquent au module d'interface. Si le problème persiste après avoir suivi toutes les instructions, contacter le Centre Services Xerox.
048-100
Cause: Incidents papier :
Un avis d'incident est affiché sur l'interface utilisateur.
• Incident au cours de l'alimentation.
Solution: Procéder comme suit :
Retirer délicatement toutes les feuilles ou tout morceau de papier des zones de dégagement.
Fermer la porte avant. S'assurer que le support utilisé est conforme aux spécifications.
Xerox
®
Presse couleur J75
Guide de l'utilisateur
13-9
Module d'interface
• Ouvrir la porte avant du module d'interface.
048-101
Cause: Incidents papier :
Un avis d'incident est affiché sur l'interface utilisateur.
• Incident au cours de l'alimentation.
Solution: Procéder comme suit :
Retirer délicatement toutes les feuilles ou tout morceau de papier des zones de dégagement.
Fermer la porte avant. S'assurer que le support utilisé est conforme aux spécifications.
• Ouvrir la porte avant du module d'interface.
048-102
Cause: Incidents papier :
Un avis d'incident est affiché sur l'interface utilisateur.
• Incident au cours de l'alimentation.
Solution: Procéder comme suit :
Retirer délicatement toutes les feuilles ou tout morceau de papier des zones de dégagement.
Fermer la porte avant. S'assurer que le support utilisé est conforme aux spécifications.
• Ouvrir la porte avant du module d'interface.
048-103
Cause: Incidents papier :
Un avis d'incident est affiché sur l'interface utilisateur.
• Incident au cours de l'alimentation.
Solution: Procéder comme suit :
Retirer délicatement toutes les feuilles ou tout morceau de papier des zones de dégagement.
Fermer la porte avant. S'assurer que le support utilisé est conforme aux spécifications.
• Ouvrir la porte avant du module d'interface.
048-300
Cause: La porte avant du module d'interface est ouverte.
Solution: La refermer.
048-310
Cause: Problème de détecteur du détuileur ou de courroie
13-10 Xerox
®
Presse couleur J75
Guide de l'utilisateur
Module d'interface
Solution: Mettre la machine (moteur d'impression) hors tension, puis sous tension. Si l'erreur persiste, appeler le Centre Services Xerox.
048-311
Cause: Problème de détecteur du détuileur ou de courroie
Solution: Mettre la machine (moteur d'impression) hors tension, puis sous tension. Si l'erreur persiste, appeler le Centre Services Xerox.
048-312
Cause: Problème de détecteur du détuileur ou de courroie
Solution: Mettre la machine (moteur d'impression) hors tension, puis sous tension. Si l'erreur persiste, appeler le Centre Services Xerox.
048-313
Cause: Problème de détecteur du détuileur ou de courroie
Solution: Mettre la machine (moteur d'impression) hors tension, puis sous tension. Si l'erreur persiste, appeler le Centre Services Xerox.
048-314
Cause: Problème de détecteur du détuileur ou de courroie
Solution: Mettre la machine (moteur d'impression) hors tension, puis sous tension. Si l'erreur persiste, appeler le Centre Services Xerox.
048-315
Cause: Problème de détecteur du détuileur ou de courroie
Solution: Mettre la machine (moteur d'impression) hors tension, puis sous tension. Si l'erreur persiste, appeler le Centre Services Xerox.
048-316
Cause: Problème de détecteur du détuileur ou de courroie
Solution: Mettre la machine (moteur d'impression) hors tension, puis sous tension. Si l'erreur persiste, appeler le Centre Services Xerox.
048-317
Cause: Défaillance du ventilateur de refroidissement
Solution: Mettre la machine (moteur d'impression) hors tension, puis sous tension. Si l'erreur persiste, appeler le Centre Services Xerox.
048-318
Cause: Défaillance du ventilateur de refroidissement
Solution: Mettre la machine (moteur d'impression) hors tension, puis sous tension. Si l'erreur persiste, appeler le Centre Services Xerox.
048-319
Cause: Défaillance du ventilateur de refroidissement
Xerox
®
Presse couleur J75
Guide de l'utilisateur
13-11
Module d'interface
Solution: Mettre la machine (moteur d'impression) hors tension, puis sous tension. Si l'erreur persiste, appeler le Centre Services Xerox.
048-320
Cause: Échec de communication ou de connexion avec le module d'interface
Solution: Procéder comme suit :
• Vérifier les connexions entre le module d'interface et le ou les périphériques de finition.
• Dégager tout papier coincé entre le module d'interface et le ou les périphériques de finition reliés.
• Vérifier que tous les poignées/leviers de dégagement sont remis en position fermée.
• Après avoir dégagé les incidents, retirer tout papier éjecté dans la zone de sortie du module de finition.
• Mettre hors tension, puis sous tension.
048-321
Cause: Échec de communication ou de connexion avec le module d'interface
Solution: Procéder comme suit :
• Vérifier les connexions entre le module d'interface et le ou les périphériques de finition.
• Dégager tout papier coincé entre le module d'interface et le ou les périphériques de finition reliés.
• Vérifier que tous les poignées/leviers de dégagement sont remis en position fermée.
• Après avoir dégagé les incidents, retirer tout papier éjecté dans la zone de sortie du module de finition.
• Mettre hors tension, puis sous tension.
048-322
Cause: Échec de communication ou de connexion avec le module d'interface
Solution: Procéder comme suit :
• Vérifier les connexions entre le module d'interface et le ou les périphériques de finition.
• Dégager tout papier coincé entre le module d'interface et le ou les périphériques de finition reliés.
• Vérifier que tous les poignées/leviers de dégagement sont remis en position fermée.
• Après avoir dégagé les incidents, retirer tout papier éjecté dans la zone de sortie du module de finition.
• Mettre hors tension, puis sous tension.
048-324
Cause: Échec de communication ou de connexion avec le module d'interface
Solution: Procéder comme suit :
13-12 Xerox
®
Presse couleur J75
Guide de l'utilisateur
Module d'interface
• Vérifier les connexions entre le module d'interface et le ou les périphériques de finition.
• Dégager tout papier coincé entre le module d'interface et le ou les périphériques de finition reliés.
• Vérifier que tous les poignées/leviers de dégagement sont remis en position fermée.
• Après avoir dégagé les incidents, retirer tout papier éjecté dans la zone de sortie du module de finition.
• Mettre hors tension, puis sous tension.
048-325
Cause: Échec de communication ou de connexion avec le module d'interface
Solution: Procéder comme suit :
• Vérifier les connexions entre le module d'interface et le ou les périphériques de finition.
• Dégager tout papier coincé entre le module d'interface et le ou les périphériques de finition reliés.
• Vérifier que tous les poignées/leviers de dégagement sont remis en position fermée.
• Après avoir dégagé les incidents, retirer tout papier éjecté dans la zone de sortie du module de finition.
• Mettre hors tension, puis sous tension.
048-326
Cause: Échec de communication ou de connexion avec le module d'interface
Solution: Procéder comme suit :
• Vérifier les connexions entre le module d'interface et le ou les périphériques de finition.
• Dégager tout papier coincé entre le module d'interface et le ou les périphériques de finition reliés.
• Vérifier que tous les poignées/leviers de dégagement sont remis en position fermée.
• Après avoir dégagé les incidents, retirer tout papier éjecté dans la zone de sortie du module de finition.
• Mettre hors tension, puis sous tension.
048-327
Cause: Échec de communication ou de connexion avec le module d'interface
Solution: Procéder comme suit :
• Vérifier les connexions entre le module d'interface et le ou les périphériques de finition.
• Dégager tout papier coincé entre le module d'interface et le ou les périphériques de finition reliés.
• Vérifier que tous les poignées/leviers de dégagement sont remis en position fermée.
Xerox
®
Presse couleur J75
Guide de l'utilisateur
13-13
Module d'interface
• Après avoir dégagé les incidents, retirer tout papier éjecté dans la zone de sortie du module de finition.
• Mettre hors tension, puis sous tension.
048-900
Cause: Incidents papier :
Un avis d'incident est affiché sur l'interface utilisateur.
• Incident au cours de l'alimentation.
Solution: Procéder comme suit :
Retirer délicatement toutes les feuilles ou tout morceau de papier des zones de dégagement.
Fermer la porte avant. S'assurer que le support utilisé est conforme aux spécifications.
• Ouvrir la porte avant du module d'interface.
048-901
Cause: Incidents papier :
Un avis d'incident est affiché sur l'interface utilisateur.
• Incident au cours de l'alimentation.
Solution: Procéder comme suit :
Retirer délicatement toutes les feuilles ou tout morceau de papier des zones de dégagement.
Fermer la porte avant. S'assurer que le support utilisé est conforme aux spécifications.
• Ouvrir la porte avant du module d'interface.
048-903
Cause: Incidents papier :
Un avis d'incident est affiché sur l'interface utilisateur.
• Incident au cours de l'alimentation.
Solution: Procéder comme suit :
Retirer délicatement toutes les feuilles ou tout morceau de papier des zones de dégagement.
Fermer la porte avant. S'assurer que le support utilisé est conforme aux spécifications.
• Ouvrir la porte avant du module d'interface.
13-14 Xerox
®
Presse couleur J75
Guide de l'utilisateur
14
Module de réception grande capacité (MRGC)
Présentation
Le module de réception grande capacité est un module de finition proposé en option qui permet la réception et le décalage des impressions.
REMARQUE
Le module de réception grande capacité requiert l'installation du module d'interface.
Le module d'interface sert d'appareil de communication et de circuit papier entre la machine et le module de réception grande capacité.
1.
Module d'interface
2.
Module de réception grande capacité (MRGC)
Xerox
®
Presse couleur J75
Guide de l'utilisateur
14-1
Module de réception grande capacité (MRGC)
Identification des éléments
Le RGC comprend les éléments suivants :
1.
Panneau de commande: Permet de contrôler manuellement les différentes fonctions du RGC.
2.
Bac supérieur : Contient un maximum de 500 feuilles
REMARQUE
Les étiquettes doivent être livrées dans le bac supérieur.
3.
Départ manuel : Utilisé uniquement lorsqu’un deuxième module de réception/finition est installé. Ce circuit transporte le support dans le RGC vers un autre périphérique de finition connecté.
4.
Bac/chariot de réception : Les jeux assemblés (jusqu'à 5 000 feuilles) sont envoyés dans le bac récepteur installé sur un chariot de réception amovible.
REMARQUE
La capacité du bac/chariot de réception peut être inférieure à 5000 feuilles si le support utilisé est épais ou les feuilles sont plus épaisses.
14-2 Xerox
®
Presse couleur J75
Guide de l'utilisateur
Module de réception grande capacité (MRGC)
Panneau de commande
Le panneau de commande du MRGC (module de réception grande capacité) est composé des éléments suivants :
1.
Incident du bac supérieur : Ce voyant clignote lors d’un incident dans le bac supérieur
(E7).
2.
Voyant échantillon : ce voyant clignote jusqu'à l'arrivée d'un échantillon imprimé dans le bac supérieur.
3.
Touche Échantillon : Appuyer sur cette touche pour obtenir du MRGC un jeu d'échantillon supplémentaire pour conserver l'intégrité de l'empilage. Un échantillon d'une seule page est livré dans la zone de réception.
4.
Bouton Vider : Appuyer une fois pour abaisser le bac de réception et déverrouiller la porte avant du MRGC.
5.
Voyant Vider : S'allume lorsque le bac de réception a atteint la position basse et lorsque la porte avant peut être ouverte.
6.
Incident à la sortie : Ce voyant clignote lors d’un incident dans la zone de sortie (E8).
7.
Zone d'incident du transport du bac du récepteur : Ces voyants clignotent lors d’un incident dans les zones E4, E5 et (ou) E6.
8.
Zone d'incident à l'entrée du bac du récepteur : Ces voyants clignotent lors d’un incident dans les zones E1, E2 et (ou) E3.
Bac supérieur du MRGC
Avec le bac supérieur :
• Les copies/impressions sont alignées facilement sans aucun pli ou froissement à leur sortie.
• Pour ramasser plus facilement les sorties imprimées, il est possible de suspendre le fonctionnement du module de réception grande capacité en sélectionnant le bouton
Arrêt sur l'interface utilisateur de la machine.
Xerox
®
Presse couleur J75
Guide de l'utilisateur
14-3
Module de réception grande capacité (MRGC)
Déchargement du bac récepteur
1. Appuyer sur le bouton Vider sur le panneau de commande du récepteur grande capacité.
Attendre que le voyant Vider s'allume puis ouvrir le panneau avant du RGC.
2. Ouvrir la porte avant après l'allumage du voyant Vider.
3. Positionner la barre de sécurité au-dessus du papier empilé.
4. Sortir le chariot de réception du module de réception grande capacité.
5. Enlever la barre de sécurité.
6. Enlever le papier du bac de réception.
7. Repousser le chariot vide dans le module de réception grande capacité.
8. Positionner la barre de sécurité sur la zone fixe dans le module de réception grande capacité.
9. Fermer le panneau avant, le bac remonte en position de fonctionnement.
14-4 Xerox
®
Presse couleur J75
Guide de l'utilisateur
Module de réception grande capacité (MRGC)
Résolution d’incidents
Dégagement d'incident (bourrage papier)
ASTUCE
Toujours s'assurer que tous les blocages, même les petits fragments de papier, sont dégagés avant de poursuivre les travaux d'impression.
REMARQUE
Les solutions diffèrent selon la zone où le support est bloqué. Suivre les instructions affichées pour retirer le support bloqué.
Incidents à l'entrée du MRGC (E1, E2 et E3)
Effectuer les actions suivantes pour dégager un incident et reprendre l’impression :
1. Ouvrir la porte avant du récepteur grande capacité.
2. Soulever la poignée ou les poignées vertes ou tourner le bouton vert et retirer tout le papier de la zone d'entrée.
Xerox
®
Presse couleur J75
Guide de l'utilisateur
14-5
Module de réception grande capacité (MRGC)
3. Fermer la poignée ou les poignées vertes.
4. Fermer le panneau supérieur du récepteur grande capacité (RGC).
5. Si l’interface utilisateur indique un incident dans le moteur d'impression, suivre les instructions à l’écran pour enlever le papier dans les zones indiquées.
6. Suivre les instructions affichées sur l'interface utilisateur pour reprendre l'impression.
Incidents dans le transport du MRGC (E4, E5 et E6)
Effectuer les actions suivantes pour dégager un incident et reprendre l’impression :
1. Ouvrir la porte avant du récepteur grande capacité.
2. Soulever la poignée ou les poignées vertes ou tourner le bouton vert et retirer tout le papier de la zone d'entrée.
3. Fermer la poignée ou les poignées vertes.
4. Fermer le panneau supérieur du récepteur grande capacité (RGC).
14-6 Xerox
®
Presse couleur J75
Guide de l'utilisateur
Module de réception grande capacité (MRGC)
5. Appuyer sur le bouton Vider sur le panneau de commande du récepteur grande capacité.
Attendre que le voyant Vider s'allume puis ouvrir le panneau avant du RGC.
6. Ouvrir la porte avant après l'allumage du voyant Vider.
7. Sortir le chariot de réception et enlever délicatement le papier bloqué.
8. Pousser le chariot directement dans le récepteur grande capacité.
9. Fermer la porte avant.
10. Si l’interface utilisateur indique un incident dans le moteur d'impression, suivre les instructions à l’écran pour enlever le papier dans les zones indiquées.
11. Suivre les instructions affichées sur l'interface utilisateur pour reprendre l'impression.
Xerox
®
Presse couleur J75
Guide de l'utilisateur
14-7
Module de réception grande capacité (MRGC)
Incident bac supérieur du MRGC (E7)
Effectuer les actions suivantes pour dégager un incident et reprendre l’impression :
1. Retirer toute sortie du bac supérieur.
2. Ouvrir la porte avant du récepteur grande capacité.
3. Soulever la poignée ou les poignées vertes ou tourner le bouton vert et retirer tout le papier de la zone d'entrée.
4. Fermer la poignée ou les poignées vertes.
14-8 Xerox
®
Presse couleur J75
Guide de l'utilisateur
Module de réception grande capacité (MRGC)
5. Fermer le panneau supérieur du récepteur grande capacité (RGC).
6. Si l’interface utilisateur indique un incident dans le moteur d'impression, suivre les instructions à l’écran pour enlever le papier dans les zones indiquées.
7. Suivre les instructions affichées sur l'interface utilisateur pour reprendre l'impression.
Incident à la sortie du MRGC (E8)
Effectuer les actions suivantes pour dégager un incident et reprendre l’impression :
1. Ouvrir la porte avant du récepteur grande capacité.
2. Soulever la poignée verte ou tourner le bouton vert et retirer tout le papier de la zone d'entrée.
Xerox
®
Presse couleur J75
Guide de l'utilisateur
14-9
Module de réception grande capacité (MRGC)
3. Soulever la poignée verte ou tourner le bouton vert et retirer tout le papier de la zone d'entrée.
4. Fermer la poignée ou les poignées vertes.
5. Fermer le panneau supérieur du récepteur grande capacité (RGC).
6. Si l’interface utilisateur indique un incident dans le moteur d'impression, suivre les instructions à l’écran pour enlever le papier dans les zones indiquées.
7. Suivre les instructions affichées sur l'interface utilisateur pour reprendre l'impression.
Conseils et recommandations pour l'utilisation du MRGC
Se référer aux conseils et recommandations suivantes pour l'utilisation du RGC :
1.
Vérifier si le support chargé est courbé.
a) Si le support n'est pas courbé et si les sorties imprimées sont acceptables (les exigences du client sont satisfaites), aucune autre action n'est requise.
b) Si le support n'est pas courbé et si les sorties imprimées NE SONT PAS acceptables, appeler le Centre Services Xerox.
c) Si le support est courbé, passer à l'étape suivante.
2.
Vérifier si le support chargé est courbé.
3.
Régler la tuile du support en utilisant les commandes du détuileur sur le dessus du module d'interface.
4.
Si la tuile est toujours présente, recommencer le réglage.
5.
Si le problème persiste, contacter le Centre Services Xerox.
Rupture d'alimentation
Si l'alimentation du module de réception grande capacité est coupée :
• Vérifier si le cordon d'alimentation est branché sur la prise murale adéquate.
• S'assurer que la machine est sous tension.
• S'assurer que le voyant du disjoncteur est en position « ON ».
• Si la procédure qui précède n'a pas permis de rétablir l'alimentation du module, appeler le Centre Services Xerox.
14-10 Xerox
®
Presse couleur J75
Guide de l'utilisateur
Module de réception grande capacité (MRGC)
Codes d'erreur
049-100
Cause: Erreur au niveau du détecteur du bac supérieur du module de finition grande capacité.
Solution: Effectuer les opérations suivantes :
Mettre la machine hors tension, puis sous tension.
Si le problème persiste, appeler le Centre Services Xerox.
• Retirer délicatement toute feuille ou tout morceau de papier des zones de dégagement.
049-101
Cause: Erreur au niveau du détecteur du bac supérieur du module de finition grande capacité.
Solution: Effectuer les opérations suivantes :
Mettre la machine hors tension, puis sous tension.
Si le problème persiste, appeler le Centre Services Xerox.
• Retirer délicatement toute feuille ou tout morceau de papier des zones de dégagement.
049-102
Cause: Erreur au niveau du détecteur du bac supérieur du module de finition grande capacité.
Solution: Effectuer les opérations suivantes :
Mettre la machine hors tension, puis sous tension.
Si le problème persiste, appeler le Centre Services Xerox.
• Retirer délicatement toute feuille ou tout morceau de papier des zones de dégagement.
049-104
Cause: Erreur au niveau du capteur sortie du départ manuel du HCS
Solution: Effectuer les opérations suivantes :
Mettre la machine hors tension, puis sous tension.
Si le problème persiste, appeler le Centre Services Xerox.
• Retirer délicatement toute feuille ou tout morceau de papier des zones de dégagement.
049-105
Cause: Erreur au niveau du capteur sortie du départ manuel du HCS
Xerox
®
Presse couleur J75
Guide de l'utilisateur
14-11
Module de réception grande capacité (MRGC)
Solution: Effectuer les opérations suivantes :
Mettre la machine hors tension, puis sous tension.
Si le problème persiste, appeler le Centre Services Xerox.
• Retirer délicatement toute feuille ou tout morceau de papier des zones de dégagement.
049-106
Cause: Erreur au niveau du capteur sortie du départ manuel du HCS
Solution: Effectuer les opérations suivantes :
Mettre la machine hors tension, puis sous tension.
Si le problème persiste, appeler le Centre Services Xerox.
• Retirer délicatement toute feuille ou tout morceau de papier des zones de dégagement.
049-108
Cause: Erreur au niveau du capteur sortie du départ manuel du HCS
Solution: Effectuer les opérations suivantes :
Mettre la machine hors tension, puis sous tension.
Si le problème persiste, appeler le Centre Services Xerox.
• Retirer délicatement toute feuille ou tout morceau de papier des zones de dégagement.
049-113
Cause: Erreur au niveau du capteur du bac récepteur
Solution: Effectuer les opérations suivantes :
Mettre la machine hors tension, puis sous tension.
Si le problème persiste, appeler le Centre Services Xerox.
• Retirer délicatement toute feuille ou tout morceau de papier des zones de dégagement.
049-114
Cause: Erreur au niveau du capteur du bac récepteur
Solution: Effectuer les opérations suivantes :
Mettre la machine hors tension, puis sous tension.
Si le problème persiste, appeler le Centre Services Xerox.
• Retirer délicatement toute feuille ou tout morceau de papier des zones de dégagement.
14-12 Xerox
®
Presse couleur J75
Guide de l'utilisateur
Module de réception grande capacité (MRGC)
049-115
Cause: Erreur au niveau du capteur du bac récepteur
Solution: Effectuer les opérations suivantes :
Mettre la machine hors tension, puis sous tension.
Si le problème persiste, appeler le Centre Services Xerox.
• Retirer délicatement toute feuille ou tout morceau de papier des zones de dégagement.
049-116
Cause: Erreur au niveau du capteur du bac récepteur
Solution: Effectuer les opérations suivantes :
Mettre la machine hors tension, puis sous tension.
Si le problème persiste, appeler le Centre Services Xerox.
• Retirer délicatement toute feuille ou tout morceau de papier des zones de dégagement.
049-117
Cause: Erreur au niveau du capteur du circuit départ manuel
Solution: Effectuer les opérations suivantes :
Mettre la machine hors tension, puis sous tension.
Si le problème persiste, appeler le Centre Services Xerox.
• Retirer délicatement toute feuille ou tout morceau de papier des zones de dégagement.
049-119
Cause: Erreur au niveau du capteur du circuit départ manuel
Solution: Effectuer les opérations suivantes :
Mettre la machine hors tension, puis sous tension.
Si le problème persiste, appeler le Centre Services Xerox.
• Retirer délicatement toute feuille ou tout morceau de papier des zones de dégagement.
049-121
Cause: Incident au niveau du capteur à la sortie du bac récepteur
Solution: Effectuer les opérations suivantes :
Mettre la machine hors tension, puis sous tension.
Si le problème persiste, appeler le Centre Services Xerox.
Xerox
®
Presse couleur J75
Guide de l'utilisateur
14-13
Module de réception grande capacité (MRGC)
• Retirer délicatement toute feuille ou tout morceau de papier des zones de dégagement.
049-210
Cause: Erreur au niveau du capteur de la porte avant du module de finition grande capacité
Solution: Effectuer les opérations suivantes :
Mettre la machine hors tension, puis sous tension.
Si le problème persiste, appeler le Centre Services Xerox.
• Ouvrir la porte avant du HCS.
• Retirer délicatement toute feuille ou tout morceau de papier des zones de dégagement.
• Fermer la porte avant du HCS.
049-211
Cause: Erreur au niveau du capteur de la porte avant du module de finition grande capacité
Solution: Effectuer les opérations suivantes :
Mettre la machine hors tension, puis sous tension.
Si le problème persiste, appeler le Centre Services Xerox.
• Ouvrir la porte avant du HCS.
• Retirer délicatement toute feuille ou tout morceau de papier des zones de dégagement.
• Fermer la porte avant du HCS.
049-212
Cause: Problème au niveau du bac récepteur haut/bas
Solution: Effectuer les opérations suivantes :
Mettre la machine hors tension, puis sous tension.
Si le problème persiste, appeler le Centre Services Xerox.
049-213
Cause: Problème au niveau du bac récepteur haut/bas
Solution: Effectuer les opérations suivantes :
Mettre la machine hors tension, puis sous tension.
Si le problème persiste, appeler le Centre Services Xerox.
049-214
Cause: Erreur au niveau du détecteur du chariot du bac récepteur
14-14 Xerox
®
Presse couleur J75
Guide de l'utilisateur
Module de réception grande capacité (MRGC)
Solution: Effectuer les opérations suivantes :
Mettre la machine hors tension, puis sous tension.
Si le problème persiste, appeler le Centre Services Xerox.
049-215
Cause: Erreur au niveau du détecteur du chariot du bac récepteur
Solution: Effectuer les opérations suivantes :
Mettre la machine hors tension, puis sous tension.
Si le problème persiste, appeler le Centre Services Xerox.
049-216
Cause: Erreur au niveau du détecteur du chariot du bac récepteur
Solution: Effectuer les opérations suivantes :
Mettre la machine hors tension, puis sous tension.
Si le problème persiste, appeler le Centre Services Xerox.
049-217
Cause: Erreur au niveau du détecteur - bac récepteur plein
Solution: Effectuer les opérations suivantes :
Mettre la machine hors tension, puis sous tension.
Si le problème persiste, appeler le Centre Services Xerox.
049-218
Cause: Erreur au niveau du détecteur - bac récepteur plein
Solution: Effectuer les opérations suivantes :
Mettre la machine hors tension, puis sous tension.
Si le problème persiste, appeler le Centre Services Xerox.
049-219
Cause: Erreur panneau avant du HCS
Solution: Effectuer les opérations suivantes :
Mettre la machine hors tension, puis sous tension.
Si le problème persiste, appeler le Centre Services Xerox.
049-220
Cause: Erreur limite haut/bas du bac de réception
Solution: Effectuer les opérations suivantes :
Xerox
®
Presse couleur J75
Guide de l'utilisateur
14-15
Module de réception grande capacité (MRGC)
Mettre la machine hors tension, puis sous tension.
Si le problème persiste, appeler le Centre Services Xerox.
049-221
Cause: Erreur limite haut/bas du bac de réception
Solution: Effectuer les opérations suivantes :
Mettre la machine hors tension, puis sous tension.
Si le problème persiste, appeler le Centre Services Xerox.
049-224
Cause: Défaillance détecteur entrée/sortie support
Solution: Effectuer les opérations suivantes :
Mettre la machine hors tension, puis sous tension.
Si le problème persiste, appeler le Centre Services Xerox.
• Retirer délicatement toute feuille ou tout morceau de papier des zones de dégagement.
049-225
Cause: Défaillance détecteur entrée/sortie support
Solution: Effectuer les opérations suivantes :
Mettre la machine hors tension, puis sous tension.
Si le problème persiste, appeler le Centre Services Xerox.
• Retirer délicatement toute feuille ou tout morceau de papier des zones de dégagement.
049-228
Cause: Défaillance détecteur RGC
Solution: Effectuer les opérations suivantes :
Mettre la machine hors tension, puis sous tension.
Si le problème persiste, appeler le Centre Services Xerox.
• Retirer délicatement toute feuille ou tout morceau de papier des zones de dégagement.
049-229
Cause: Défaillance détecteur RGC
Solution: Effectuer les opérations suivantes :
Mettre la machine hors tension, puis sous tension.
Si le problème persiste, appeler le Centre Services Xerox.
14-16 Xerox
®
Presse couleur J75
Guide de l'utilisateur
Module de réception grande capacité (MRGC)
• Retirer délicatement toute feuille ou tout morceau de papier des zones de dégagement.
049-232
Cause: Défaillance détecteur RGC
Solution: Effectuer les opérations suivantes :
Mettre la machine hors tension, puis sous tension.
Si le problème persiste, appeler le Centre Services Xerox.
• Retirer délicatement toute feuille ou tout morceau de papier des zones de dégagement.
049-233
Cause: Défaillance détecteur RGC
Solution: Effectuer les opérations suivantes :
Mettre la machine hors tension, puis sous tension.
Si le problème persiste, appeler le Centre Services Xerox.
• Retirer délicatement toute feuille ou tout morceau de papier des zones de dégagement.
049-234
Cause: Défaillance détecteur RGC
Solution: Effectuer les opérations suivantes :
Mettre la machine hors tension, puis sous tension.
Si le problème persiste, appeler le Centre Services Xerox.
• Retirer délicatement toute feuille ou tout morceau de papier des zones de dégagement.
049-235
Cause: Défaillance détecteur RGC
Solution: Effectuer les opérations suivantes :
Mettre la machine hors tension, puis sous tension.
Si le problème persiste, appeler le Centre Services Xerox.
• Retirer délicatement toute feuille ou tout morceau de papier des zones de dégagement.
049-236
Cause: Défaillance détecteur RGC
Solution: Effectuer les opérations suivantes :
Mettre la machine hors tension, puis sous tension.
Xerox
®
Presse couleur J75
Guide de l'utilisateur
14-17
Module de réception grande capacité (MRGC)
Si le problème persiste, appeler le Centre Services Xerox.
• Retirer délicatement toute feuille ou tout morceau de papier des zones de dégagement.
049-237
Cause: Défaillance détecteur RGC
Solution: Effectuer les opérations suivantes :
Mettre la machine hors tension, puis sous tension.
Si le problème persiste, appeler le Centre Services Xerox.
• Retirer délicatement toute feuille ou tout morceau de papier des zones de dégagement.
049-238
Cause: Défaillance détecteur RGC
Solution: Effectuer les opérations suivantes :
Mettre la machine hors tension, puis sous tension.
Si le problème persiste, appeler le Centre Services Xerox.
• Retirer délicatement toute feuille ou tout morceau de papier des zones de dégagement.
049-239
Cause: Défaillance détecteur RGC
Solution: Effectuer les opérations suivantes :
Mettre la machine hors tension, puis sous tension.
Si le problème persiste, appeler le Centre Services Xerox.
• Retirer délicatement toute feuille ou tout morceau de papier des zones de dégagement.
049-240
Cause: Défaillance détecteur RGC
Solution: Effectuer les opérations suivantes :
Mettre la machine hors tension, puis sous tension.
Si le problème persiste, appeler le Centre Services Xerox.
• Retirer délicatement toute feuille ou tout morceau de papier des zones de dégagement.
049-241
Cause: Défaillance détecteur RGC
Solution: Effectuer les opérations suivantes :
14-18 Xerox
®
Presse couleur J75
Guide de l'utilisateur
Module de réception grande capacité (MRGC)
Mettre la machine hors tension, puis sous tension.
Si le problème persiste, appeler le Centre Services Xerox.
• Retirer délicatement toute feuille ou tout morceau de papier des zones de dégagement.
049-242
Cause: Défaillance détecteur RGC
Solution: Effectuer les opérations suivantes :
Mettre la machine hors tension, puis sous tension.
Si le problème persiste, appeler le Centre Services Xerox.
• Retirer délicatement toute feuille ou tout morceau de papier des zones de dégagement.
049-243
Cause: Défaillance détecteur RGC
Solution: Effectuer les opérations suivantes :
Mettre la machine hors tension, puis sous tension.
Si le problème persiste, appeler le Centre Services Xerox.
• Retirer délicatement toute feuille ou tout morceau de papier des zones de dégagement.
049-248
Cause: Défaillance détecteur RGC
Solution: Effectuer les opérations suivantes :
Mettre la machine hors tension, puis sous tension.
Si le problème persiste, appeler le Centre Services Xerox.
• Retirer délicatement toute feuille ou tout morceau de papier des zones de dégagement.
049-251
Cause: Défaillance détecteur RGC
Solution: Effectuer les opérations suivantes :
Mettre la machine hors tension, puis sous tension.
Si le problème persiste, appeler le Centre Services Xerox.
• Retirer délicatement toute feuille ou tout morceau de papier des zones de dégagement.
049-252
Cause: Défaillance détecteur RGC
Xerox
®
Presse couleur J75
Guide de l'utilisateur
14-19
Module de réception grande capacité (MRGC)
Solution: Effectuer les opérations suivantes :
Mettre la machine hors tension, puis sous tension.
Si le problème persiste, appeler le Centre Services Xerox.
• Retirer délicatement toute feuille ou tout morceau de papier des zones de dégagement.
049-253
Cause: Défaillance détecteur RGC
Solution: Effectuer les opérations suivantes :
Mettre la machine hors tension, puis sous tension.
Si le problème persiste, appeler le Centre Services Xerox.
• Retirer délicatement toute feuille ou tout morceau de papier des zones de dégagement.
049-280
Cause: Défaillance détecteur RGC
Solution: Effectuer les opérations suivantes :
Mettre la machine hors tension, puis sous tension.
Si le problème persiste, appeler le Centre Services Xerox.
• Retirer délicatement toute feuille ou tout morceau de papier des zones de dégagement.
049-281
Cause: Défaillance détecteur RGC
Solution: Effectuer les opérations suivantes :
Mettre la machine hors tension, puis sous tension.
Si le problème persiste, appeler le Centre Services Xerox.
• Retirer délicatement toute feuille ou tout morceau de papier des zones de dégagement.
049-282
Cause: Défaillance détecteur RGC
Solution: Effectuer les opérations suivantes :
Mettre la machine hors tension, puis sous tension.
Si le problème persiste, appeler le Centre Services Xerox.
• Retirer délicatement toute feuille ou tout morceau de papier des zones de dégagement.
14-20 Xerox
®
Presse couleur J75
Guide de l'utilisateur
Module de réception grande capacité (MRGC)
049-283
Cause: Défaillance détecteur RGC
Solution: Effectuer les opérations suivantes :
Mettre la machine hors tension, puis sous tension.
Si le problème persiste, appeler le Centre Services Xerox.
• Retirer délicatement toute feuille ou tout morceau de papier des zones de dégagement.
049-284
Cause: Défaillance détecteur RGC
Solution: Effectuer les opérations suivantes :
Mettre la machine hors tension, puis sous tension.
Si le problème persiste, appeler le Centre Services Xerox.
• Retirer délicatement toute feuille ou tout morceau de papier des zones de dégagement.
049-285
Cause: Défaillance détecteur RGC
Solution: Effectuer les opérations suivantes :
Mettre la machine hors tension, puis sous tension.
Si le problème persiste, appeler le Centre Services Xerox.
• Retirer délicatement toute feuille ou tout morceau de papier des zones de dégagement.
049-286
Cause: Erreur de communication avec le HCS ou erreur logicielle
Solution: Effectuer les opérations suivantes :
Mettre la machine hors tension, puis sous tension.
Si le problème persiste, appeler le Centre Services Xerox.
• Vérifier les connexions entre le module d'interface et le HCS.
049-287
Cause: Erreur de communication avec le HCS ou erreur logicielle
Solution: Effectuer les opérations suivantes :
Mettre la machine hors tension, puis sous tension.
Si le problème persiste, appeler le Centre Services Xerox.
• Vérifier les connexions entre le module d'interface et le HCS.
Xerox
®
Presse couleur J75
Guide de l'utilisateur
14-21
Module de réception grande capacité (MRGC)
049-288
Cause: Erreur de communication avec le HCS ou erreur logicielle
Solution: Effectuer les opérations suivantes :
Mettre la machine hors tension, puis sous tension.
Si le problème persiste, appeler le Centre Services Xerox.
• Vérifier les connexions entre le module d'interface et le HCS.
049-300
Cause: Erreur de communication avec le HCS ou erreur logicielle
Solution: Effectuer les opérations suivantes :
Mettre la machine hors tension, puis sous tension.
Si le problème persiste, appeler le Centre Services Xerox.
• Vérifier les connexions entre le module d'interface et le HCS.
049-310
Cause: Erreur de communication avec le HCS ou erreur logicielle
Solution: Effectuer les opérations suivantes :
Mettre la machine hors tension, puis sous tension.
Si le problème persiste, appeler le Centre Services Xerox.
• Vérifier les connexions entre le module d'interface et le HCS.
049-500
Cause: Erreur de communication avec le HCS ou erreur logicielle
Solution: Effectuer les opérations suivantes :
Mettre la machine hors tension, puis sous tension.
Si le problème persiste, appeler le Centre Services Xerox.
• Vérifier les connexions entre le module d'interface et le HCS.
049-700
Cause: Erreur de communication avec le HCS ou erreur logicielle
Solution: Effectuer les opérations suivantes :
Mettre la machine hors tension, puis sous tension.
Si le problème persiste, appeler le Centre Services Xerox.
• Vérifier les connexions entre le module d'interface et le HCS.
049-900
Cause: Le HCS a détecté du papier dans son bac supérieur, son départ manuel ou dans son bac de réception. Mais le bac est vide ; Défaillance détecteur RGC
14-22 Xerox
®
Presse couleur J75
Guide de l'utilisateur
Module de réception grande capacité (MRGC)
Solution: Effectuer les opérations suivantes :
Mettre la machine hors tension, puis sous tension.
Si le problème persiste, appeler le Centre Services Xerox.
• Retirer délicatement toute feuille ou tout morceau de papier des zones de dégagement.
049-901
Cause: Le HCS a détecté du papier dans son bac supérieur, son départ manuel ou dans son bac de réception. Mais le bac est vide ; Défaillance détecteur RGC
Solution: Effectuer les opérations suivantes :
Mettre la machine hors tension, puis sous tension.
Si le problème persiste, appeler le Centre Services Xerox.
• Retirer délicatement toute feuille ou tout morceau de papier des zones de dégagement.
049-902
Cause: Le HCS a détecté du papier dans son bac supérieur, son départ manuel ou dans son bac de réception. Mais le bac est vide ; Défaillance détecteur RGC
Solution: Effectuer les opérations suivantes :
Mettre la machine hors tension, puis sous tension.
Si le problème persiste, appeler le Centre Services Xerox.
• Retirer délicatement toute feuille ou tout morceau de papier des zones de dégagement.
049-903
Cause: Le HCS a détecté du papier dans son bac supérieur, son départ manuel ou dans son bac de réception. Mais le bac est vide ; Défaillance détecteur RGC
Solution: Effectuer les opérations suivantes :
Mettre la machine hors tension, puis sous tension.
Si le problème persiste, appeler le Centre Services Xerox.
• Retirer délicatement toute feuille ou tout morceau de papier des zones de dégagement.
049-905
Cause: Le HCS a détecté du papier dans son bac supérieur, son départ manuel ou dans son bac de réception. Mais le bac est vide ; Défaillance détecteur RGC
Solution: Effectuer les opérations suivantes :
Mettre la machine hors tension, puis sous tension.
Si le problème persiste, appeler le Centre Services Xerox.
Xerox
®
Presse couleur J75
Guide de l'utilisateur
14-23
Module de réception grande capacité (MRGC)
• Retirer délicatement toute feuille ou tout morceau de papier des zones de dégagement.
049-907
Cause: Le HCS a détecté du papier dans son bac supérieur, son départ manuel ou dans son bac de réception. Mais le bac est vide ; Défaillance détecteur RGC
Solution: Effectuer les opérations suivantes :
Mettre la machine hors tension, puis sous tension.
Si le problème persiste, appeler le Centre Services Xerox.
• Retirer délicatement toute feuille ou tout morceau de papier des zones de dégagement.
049-908
Cause: Le HCS a détecté du papier dans son bac supérieur, son départ manuel ou dans son bac de réception. Mais le bac est vide ; Défaillance détecteur RGC
Solution: Effectuer les opérations suivantes :
Mettre la machine hors tension, puis sous tension.
Si le problème persiste, appeler le Centre Services Xerox.
• Retirer délicatement toute feuille ou tout morceau de papier des zones de dégagement.
049-940
Cause: Erreur panneau avant du HCS
Solution: Effectuer les opérations suivantes :
Mettre la machine hors tension, puis sous tension.
Si le problème persiste, appeler le Centre Services Xerox.
049-941
Cause: Erreur au niveau du chariot du bac récepteur
Solution: Effectuer les opérations suivantes :
Mettre la machine hors tension, puis sous tension.
Si le problème persiste, appeler le Centre Services Xerox.
049-945
Cause: Le HCS détecte que le bac supérieur est toujours plein
Solution: Effectuer les opérations suivantes :
Mettre la machine hors tension, puis sous tension.
Si le problème persiste, appeler le Centre Services Xerox.
14-24 Xerox
®
Presse couleur J75
Guide de l'utilisateur
Module de réception grande capacité (MRGC)
• Retirer délicatement toute feuille ou tout morceau de papier des zones de dégagement.
049-960
Cause: Défaillance détecteur RGC
Solution: Effectuer les opérations suivantes :
Mettre la machine hors tension, puis sous tension.
Si le problème persiste, appeler le Centre Services Xerox.
049-964
Cause: Défaillance détecteur RGC
Solution: Effectuer les opérations suivantes :
Mettre la machine hors tension, puis sous tension.
Si le problème persiste, appeler le Centre Services Xerox.
049-965
Cause: Erreur de détection limite de hauteur ou plein
Solution: Effectuer les opérations suivantes :
Mettre la machine hors tension, puis sous tension.
Si le problème persiste, appeler le Centre Services Xerox.
049-966
Cause: Erreur de détection limite de hauteur ou plein
Solution: Effectuer les opérations suivantes :
Mettre la machine hors tension, puis sous tension.
Si le problème persiste, appeler le Centre Services Xerox.
049-967
Cause: Le HCS détecte du papier restant dans le chariot du bac de réception après l'ouverture/fermeture du panneau avant.
Solution: Effectuer les opérations suivantes :
Mettre la machine hors tension, puis sous tension.
Si le problème persiste, appeler le Centre Services Xerox.
• Ouvrir la porte avant du HCS.
• Retirer tout papier du chariot du bac de réception.
• Fermer la porte avant du HCS.
049-968
Cause: Erreur bac de réception plein, multiformat
Xerox
®
Presse couleur J75
Guide de l'utilisateur
14-25
Module de réception grande capacité (MRGC)
Solution: Effectuer les opérations suivantes :
Mettre la machine hors tension, puis sous tension.
Si le problème persiste, appeler le Centre Services Xerox.
• Ouvrir la porte avant du HCS.
• Retirer tout papier du chariot du bac de réception.
• Fermer la porte avant du HCS.
049-969
Cause: Erreur moteur élévateur du chariot du bac de réception
Solution: Effectuer les opérations suivantes :
Mettre la machine hors tension, puis sous tension.
Si le problème persiste, appeler le Centre Services Xerox.
• Ouvrir la porte avant du HCS.
• Retirer tout papier du chariot du bac de réception.
• Fermer la porte avant du HCS.
049-970
Cause: Erreur détecteur de limite ou bac de réception plein
Solution: Effectuer les opérations suivantes :
Mettre la machine hors tension, puis sous tension.
Si le problème persiste, appeler le Centre Services Xerox.
• Ouvrir la porte avant du HCS.
• Retirer tout papier du chariot du bac de réception.
• Fermer la porte avant du HCS.
049-971
Cause: Erreur détecteur de limite ou bac de réception plein
Solution: Effectuer les opérations suivantes :
Mettre la machine hors tension, puis sous tension.
Si le problème persiste, appeler le Centre Services Xerox.
• Ouvrir la porte avant du HCS.
• Retirer tout papier du chariot du bac de réception.
• Fermer la porte avant du HCS.
049-972
Cause: Erreur détecteur de limite ou bac de réception plein
Solution: Effectuer les opérations suivantes :
14-26 Xerox
®
Presse couleur J75
Guide de l'utilisateur
Module de réception grande capacité (MRGC)
Mettre la machine hors tension, puis sous tension.
Si le problème persiste, appeler le Centre Services Xerox.
• Ouvrir la porte avant du HCS.
• Retirer tout papier du chariot du bac de réception.
• Fermer la porte avant du HCS.
049-973
Cause: Détection erronée du HCS selon laquelle le bouton Vider est enfoncé.
Solution: Effectuer les opérations suivantes :
Mettre la machine hors tension, puis sous tension.
Si le problème persiste, appeler le Centre Services Xerox.
• Ouvrir la porte avant du HCS.
• Retirer tout papier du chariot du bac de réception.
• Fermer la porte avant du HCS.
Spécifications
Directives concernant le support
• Le bac de réception accepte les supports de 55 à 350 g/m² (couché ou non couché) avec possibilité de qualité réduite du support et d'un taux d'incidents élevé pour les supports plus lourds que 300 g/m².
• Les transparents peuvent être envoyés au bac supérieur ou au bac de réception. La hauteur de la pile doit être au maximum de 100 transparents.
• Le papier couché plus léger que 100 g/m² peut ne pas être aussi fiable que le papier couché plus lourd que 100 g/m².
• Les supports non standard de longueur supérieure à 305 mm (12 pouces) dans le sens d'alimentation doivent être d'au moins 210 mm (8,3 pouces) dans le sens transversal.
• Les supports non standard de longueur inférieure à 254 mm (10 pouces) dans le sens transversal doivent être d'au moins 330 mm (13 pouces) dans le sens d'alimentation.
Xerox
®
Presse couleur J75
Guide de l'utilisateur
14-27
Module de réception grande capacité (MRGC)
14-28 Xerox
®
Presse couleur J75
Guide de l'utilisateur
Module de finition standard ou avec plieuse/brocheuse
15
1.
Module d'interface : ce module OBLIGATOIRE sert de périphérique de communication et de circuit papier entre la machine et le module de finition standard ou le module de finition avec plieuse/brocheuse.
2.
Modules de finition standard ou avec plieuse/brocheuse : ces modules de finition offrent une large gamme d'options de finition et de pliage. Le module de finition avec plieuse/brocheuse est représenté dans l'illustration ci-dessus.
REMARQUE
Les modules de finition standard ou avec plieuse/brocheuse peuvent être désignés plus simplement par le terme « module de finition ».
Xerox
®
Presse couleur J75
Guide de l'utilisateur
15-1
Module de finition standard ou avec plieuse/brocheuse
Les modules de finition standard ou avec plieuse/brocheuse incluent les éléments suivants :
1
No
2
3
4
Élément
Cartouche d'agrafes
Fonction
Contient des agrafes ; retirer cette cartouche pour remplacer les agrafes et dégager les agrafes coincées.
Récupérateur d'agrafes ; le retirer lorsqu'il est plein.
Récupérateur de l'agrafeuse
Bac supérieur
Bac récepteur (central)
Le bac supérieur est utilisé pour la réception d'impressions empilées et peut contenir jusqu'à 500 feuilles de 80 g/m²
(20 lb). Les copies y sont reçues lorsque des options de réception spécifiques sont sélectionnées, telles que le tri automatique, l'assemblage, en série ou normal.
Le bac de réception est utilisé pour sortie avec décalage/agrafage et peut contenir jusqu'à 2000 feuilles de papier de 80 g/m² (20 lb). Il reçoit aussi les travaux perforés et pliés en Z.
REMARQUE
Ces deux bacs peuvent être utilisés avec l'option perforation.
5
6
7
Bac récepteur cahier
Touche du bac de réception des cahiers
Capot droit
Ce bac est uniquement disponible avec la plieuse/brocheuse du module de finition. Le bac cahier reçoit les cahiers avec agrafage à cheval lorsque l'option Un seul pli ou Un seul pli
+ agrafage est sélectionnée.
Ce bac est uniquement disponible avec la plieuse/brocheuse du module de finition. Quand on appuie sur ce bouton, le bac récepteur cahier monte pour permettre de sortir les cahiers de la zone de réception.
L'ouvrir pour résoudre les incidents papier, remplacer les agrafes, retirer les agrafes coincées ou retirer les bouts de papier dans la perforeuse.
15-2 Xerox
®
Presse couleur J75
Guide de l'utilisateur
Module de finition standard ou avec plieuse/brocheuse
8
No
9
10
11
12
Élément Fonction
Cartouches d'agrafes cahier
Uniquement disponible avec la plieuse/brocheuse du module de finition. Il y a deux cartouches d'agrafes cahier. Retirer cette cartouche pour remplacer les agrafes et résoudre les incidents d'agrafes.
Bac de récupération de la perforeuse
Recueille les débris de papier provenant de la perforeuse.
L'ouvrir pour retirer les débris.
Bac de réception pli en C/Z
(en option)
Ce bac en option permet la réception des copies lorsque l'option pli en C ou pli en Z est sélectionnée pour les supports
A4 (8,5 x 11 pouces) et A3 (11 x 17 pouces).
Panneau de gauche Ouvrir ce panneau pour avoir accès à la machine et dégager des incidents papier.
Module d'insertion posttraitement (magasin
8/magasin T1)
Ce magasin s'appelle soit Magasin 8 soit Magasin T1, selon la machine à laquelle le module de finition est connecté. Les fonctions du magasin 8/T1 incluent :
• Ce magasin est proposé en standard sur ce module de finition et est utilisé pour alimenter des séparateurs et des couvertures.
• Le support inséré ici n'est pas imprimé ; utiliser ce magasin pour des supports préimprimés et pour ajouter des insertions aux impressions. (Ce magasin est aussi nommé Interposer.)
• Le magasin 8 a une capacité maximale de 200 feuilles de papier de 75 g/m² (20 lb).
• Le chargement du papier peut se faire dans le sens départ grand côté ou petit côté.
13
14
Touche du bac de réception pli en C/Z
Touche de détuilage manuel
Appuyer sur cette touche pour ouvrir le bac de réception pli en C/Z.
Appuyer sur ce bouton pour activer le détuilage de la sortie.
Cette fonction concerne plus spécialement le papier peu
épais.
Fonction de pliage
Il est possible d'effectuer des travaux d'impression en utilisant l'option pliage quand la machine est dotée d'un module de finition avec plieuse/brocheuse et/ou d'un module de pliage en C/Z. L'option plie les travaux en deux (un seul pli ou pliage en 2) ou en 3 C
(triptyque) ou 3 Z (accordéon). L'option de pliage est sélectionnée à partir du pilote d'imprimante.
Xerox
®
Presse couleur J75
Guide de l'utilisateur
15-3
Module de finition standard ou avec plieuse/brocheuse
REMARQUE
Les documents doivent être orientés pour un départ par le petit côté (DPC) pour permettre l'utilisation de l'option de pliage. Un magasin contenant un support en DPC doit être sélectionné.
Types de pli
IMPORTANT
L'option Un seul pli (pliage en 2) est disponible seulement avec le module de finition doté d'une plieuse/brocheuse. Les options Pli en C et Pli en Z sont disponibles uniquement avec la plieuse C/Z.
Les types de pli suivants sont disponibles :
Un seul pli (Pliage en 2)
Un pli simple est un pli qui crée deux panneaux en sortie.
Pli en C
Un pli en C consiste en deux plis qui créent trois panneaux en sortie.
Pli en Z
Un pli en Z consiste en deux plis qui sont pliés dans des directions opposées, ce qui donne un pli en accordéon.
15-4 Xerox
®
Presse couleur J75
Guide de l'utilisateur
Module de finition standard ou avec plieuse/brocheuse
Pli en Z demi feuille (présenté ici avec perforation 3 trous)
Comme avec un pli en Z normal, il a deux plis repliés dans les directions opposées. La différence entre un pli en Z normal et un pli en Z demi-feuille est que ce dernier n'est pas plié en deux plis égaux. Les deux plis sont inégaux ce qui permet à un bord de la feuille du pli en Z demi-feuille d'avoir un rebord plus long pour permettre un agrafage ou une perforation.
Chargement du papier/des intercalaires dans le magasin 8/T1 (module d'insertion post-traitement)
1. Si nécessaire, retirer tout support se trouvant dans le magasin 8/T1.
2. Tenir le centre des guides papier et les faire glisser au format du support voulu.
Xerox
®
Presse couleur J75
Guide de l'utilisateur
15-5
Module de finition standard ou avec plieuse/brocheuse
3. Charger le papier/les intercalaires, en les alignant par rapport à l'avant du magasin.
a) Si le papier est préimprimé, le charger côté imprimé vers le haut.
b) S'agissant des intercalaires, les placer onglet en premier (dans la direction de la flèche, comme dans l'illustration ci-dessus).
4. À partir de la fenêtre Propriétés du magasin, entrer les informations correctes pour le support, y compris le format, le type et le poids et au besoin, le profil du détuileur et les sélections du profil d'alignement.
La fenêtre Propriétés du magasin peut s'afficher sur l'IU si l'administrateur système l'a activée.
5. Sélectionner OK pour sauvegarder les informations et fermer la fenêtre Propriétés du magasin.
Maintenance
Consommables/fournitures pour le module de finition standard ou avec plieuse/brocheuse
Les consommables/fournitures Xerox, y compris les agrafes, les cartouches d'agrafes et les contenants de récupération d'agrafes peuvent être commandés auprès de Xerox en allant sur www.xerox.com
et en cliquant sur le lien Contactez-nous pour obtenir les coordonnées précises/numéros de téléphone de votre région ou en cliquant sur les
Fournitures et entrant/sélectionnant l'information sur la machine (famille de produit et le modèle).
REMARQUE
Consulter www.xerox.com
pour les numéros de pièces des modules remplaçables par le client (CRU) les plus récents.
Entreposer les éléments et les pièces Xerox dans leur emballage d’origine dans un endroit facile d'accès.
15-6 Xerox
®
Presse couleur J75
Guide de l'utilisateur
Module de finition standard ou avec plieuse/brocheuse
Consommable/fourniture Unité fournie avec le module de finition/Quantité de commande
Cartouche d'agrafes/Récupérateur de l'agrafeuse
4 cartouches d'agrafes (5 000 agrafes par cartouche) et 1 récupérateur d'agrafes par boîte
Cartouche d'agrafes pour module de finition avec plieuse/brocheuse paquet de 4 : Recharge de 5 000 agrafes chacune
Remplacement de la cartouche d'agrafes standard
Un message s'affiche sur l'IU lorsqu'il est temps de remplacer la cartouche d'agrafes.
1. S'assurer que la machine n'est pas en cours d'impression.
2. Ouvrir le panneau droit du module de finition.
3. Prendre la poignée de la cartouche d'agrafes se trouvant à R1 et sortir la cartouche d'agrafes du module de finition.
Xerox
®
Presse couleur J75
Guide de l'utilisateur
15-7
Module de finition standard ou avec plieuse/brocheuse
4. Tenir les positions telles qu'indiquées par la flèche et retirer la cartouche d'agrafes de l'unité.
5. Pousser la nouvelle cartouche d'agrafes dans l'unité.
6. Pousser la cartouche d'agrafes à sa position initiale dans le module de finition.
7. Fermer le panneau droit du module de finition.
REMARQUE
Un message s'affiche et la machine ne fonctionne pas si le panneau droit du module de finition est ouvert, même légèrement.
Remplacement de la cartouche d'agrafes cahier
En plus de l'agrafeuse standard, le module de finition avec plieuse/brocheuse possède une agrafeuse cahier. Lorsque la cartouche d'agrafes cahier doit être remplacée, un message s'affiche sur l'interface utilisateur.
1. S'assurer que la machine n'est pas en cours d'impression.
15-8 Xerox
®
Presse couleur J75
Guide de l'utilisateur
Module de finition standard ou avec plieuse/brocheuse
2. Ouvrir le panneau droit du module de finition.
3. Pendant que le levier droit est pressé, retirer la cartouche d'agrafes pour cahier.
4. Retenir les languettes de la cartouche d'agrafes par les languettes et la soulever pour la retirer.
5. Tout en maintenant les languettes de la nouvelle cartouche, la pousser à l'intérieur de l'unité.
Xerox
®
Presse couleur J75
Guide de l'utilisateur
15-9
Module de finition standard ou avec plieuse/brocheuse
6. Pousser la cartouche d'agrafes à sa position initiale dans la machine.
7. Fermer le panneau droit du module de finition.
REMARQUE
Un message s'affiche et la machine ne fonctionne pas si le panneau droit du module de finition est ouvert, même légèrement.
Remplacement du récupérateur de l'agrafeuse du module de finition
La machine affiche un message lorsque le récupérateur de l'agrafeuse est plein. Pour remplacer le récupérateur :
1. S'assurer que la machine n'est pas en cours d'impression.
2. Ouvrir le panneau droit du module de finition.
15-10 Xerox
®
Presse couleur J75
Guide de l'utilisateur
Module de finition standard ou avec plieuse/brocheuse
3. Repérer le récupérateur de l'agrafeuse (R5) dans le module de finition et déverrouiller le levier.
4. Tenir la poignée R5 comme indiqué dans l'illustration et retirer le récupérateur de l'agrafeuse de la machine.
5. Placer le récupérateur de l'agrafeuse usagé dans le sac en plastique fourni.
REMARQUE
Ne pas renvoyer un récupérateur démonté (usagé) au Centre Services Xerox.
Xerox
®
Presse couleur J75
Guide de l'utilisateur
15-11
Module de finition standard ou avec plieuse/brocheuse
6. Tenir le nouveau récupérateur de l'agrafeuse par la poignée R5 et l'insérer dans la machine.
REMARQUE
Pour éviter de se blesser, ne pas mettre les doigts sur le dessus du récupérateur.
7. Pousser R5 jusqu'à ce que levier de verrouillage soit en place.
8. Fermer le panneau droit du module de finition.
REMARQUE
Un message s'affiche et la machine ne fonctionne pas si le panneau droit du module de finition est ouvert, même légèrement.
Vidage du récupérateur de la perforeuse
Un message s'affiche sur l'interface utilisateur lorsqu'il est nécessaire de vider le récupérateur de la perforeuse.
ATTENTION
Retirer le récupérateur de la perforeuse uniquement lorsque le système est sous tension.
Si la machine est hors tension au cours de cette opération, elle ne peut pas détecter que le récupérateur a été vidé.
1. S'assurer que la machine n'est pas en cours d'impression.
15-12 Xerox
®
Presse couleur J75
Guide de l'utilisateur
Module de finition standard ou avec plieuse/brocheuse
2. Ouvrir le panneau droit du module de finition.
3. Sortir le récupérateur du module de finition (R4).
4. Jeter tous les morceaux dans un contenant approprié.
Xerox
®
Presse couleur J75
Guide de l'utilisateur
15-13
Module de finition standard ou avec plieuse/brocheuse
5. Réinsérer le récupérateur vide dans la machine.
6. Fermer le panneau droit du module de finition.
REMARQUE
Un message s'affiche et la machine ne fonctionne pas si le panneau droit du module de finition est ouvert, même légèrement.
Résolution d’incidents du module de finition
ASTUCE
Toujours s'assurer que tous les blocages, même les petits fragments de papier, sont dégagés avant de poursuivre les travaux d'impression.
REMARQUE
Les solutions diffèrent selon la zone où le support est bloqué. Suivre les instructions affichées pour retirer le support bloqué.
Incidents papier dans le magasin 8/T1 (module d'insertion post-traitement)
1. Appuyer sur la touche du panneau.
15-14 Xerox
®
Presse couleur J75
Guide de l'utilisateur
Module de finition standard ou avec plieuse/brocheuse
2. Ouvrir le panneau 1e, puis retirer le support bloqué et tous les supports chargés dans le magasin.
REMARQUE
Si le papier est déchiré, retirer tout fragment à l'intérieur de la machine.
3. Aérer le support retiré, en s'assurant que les quatre coins sont bien alignés et recharger de nouveau.
4. Appuyer sur le panneau 1e jusqu'à ce qu'il s'enclenche.
REMARQUE
Un message s'affiche et la machine ne fonctionne pas si le panneau est ouvert, même légèrement.
Incidents au levier 1a et bouton 1c
1. S'assurer que la machine n'est pas en cours d'impression.
Xerox
®
Presse couleur J75
Guide de l'utilisateur
15-15
Module de finition standard ou avec plieuse/brocheuse
2. Ouvrir le panneau gauche du module de finition.
3. Déplacer le levier 1a vers le bas et tourner le bouton 1c vers la gauche. Retirez le papier coincé.
REMARQUE
Si le papier est déchiré, retirer tout fragment à l'intérieur de la machine.
4. Remettre la poignée 1a à sa position initiale.
15-16 Xerox
®
Presse couleur J75
Guide de l'utilisateur
Module de finition standard ou avec plieuse/brocheuse
5. Fermer complètement le panneau gauche du module de finition.
REMARQUE
La machine ne fonctionne pas si le panneau est ouvert, même légèrement.
Incidents au levier 1d
1. S'assurer que la machine n'est pas en cours d'impression.
2. Ouvrir le panneau gauche du module de finition.
3. Déplacer le levier 1d vers le haut et retirer le support bloqué.
REMARQUE
Si le papier est déchiré, retirer tout fragment à l'intérieur de la machine.
Xerox
®
Presse couleur J75
Guide de l'utilisateur
15-17
Module de finition standard ou avec plieuse/brocheuse
4. Remettre le levier 1d à sa position initiale.
5. Fermer complètement le panneau gauche du module de finition.
REMARQUE
La machine ne fonctionne pas si le panneau est ouvert, même légèrement.
Incidents au levier 1b
1. S'assurer que la machine n'est pas en cours d'impression.
2. Ouvrir le panneau gauche du module de finition.
3. Déplacer le levier 1b vers la droite et retirer le support bloqué.
15-18 Xerox
®
Presse couleur J75
Guide de l'utilisateur
Module de finition standard ou avec plieuse/brocheuse
REMARQUE
Si le papier est déchiré, retirer tout fragment à l'intérieur de la machine.
4. Remettre le levier 1b à sa position d'origine.
5. Fermer complètement le panneau gauche du module de finition.
REMARQUE
La machine ne fonctionne pas si le panneau est ouvert, même légèrement.
Incidents aux leviers 3b et 3d
1. S'assurer que la machine n'est pas en cours d'impression.
2. Ouvrir le panneau droit du module de finition.
Xerox
®
Presse couleur J75
Guide de l'utilisateur
15-19
Module de finition standard ou avec plieuse/brocheuse
3. Déplacer les leviers 3b et 3d, puis retirer le support bloqué.
REMARQUE
Si le papier est déchiré, retirer tout fragment à l'intérieur de la machine.
4. Remettre les leviers 3b et 3d à leurs positions initiales.
5. Fermer le panneau droit du module de finition.
REMARQUE
Un message s'affiche et la machine ne fonctionne pas si le panneau droit du module de finition est ouvert, même légèrement.
Incidents au levier 3e et bouton 3c
1. S'assurer que la machine n'est pas en cours d'impression.
15-20 Xerox
®
Presse couleur J75
Guide de l'utilisateur
Module de finition standard ou avec plieuse/brocheuse
2. Ouvrir le panneau droit du module de finition.
3. Déplacer le levier 3e et tourner le bouton 3c, puis retirer le support bloqué.
REMARQUE
Si le papier est déchiré, retirer tout fragment à l'intérieur de la machine.
4. Remettre le levier 3e à sa position initiale.
5. Fermer le panneau droit du module de finition.
REMARQUE
Un message s'affiche et la machine ne fonctionne pas si le panneau droit du module de finition est ouvert, même légèrement.
Xerox
®
Presse couleur J75
Guide de l'utilisateur
15-21
Module de finition standard ou avec plieuse/brocheuse
Incidents au levier 3g et bouton 3f
1. S'assurer que la machine n'est pas en cours d'impression.
2. Ouvrir le panneau droit du module de finition.
3. Déplacer le levier 3g et tourner le bouton 3f, retirer le support bloqué.
REMARQUE
Si le papier est déchiré, retirer tout fragment à l'intérieur de la machine.
4. Remettre le levier 3g dans sa position initiale.
15-22 Xerox
®
Presse couleur J75
Guide de l'utilisateur
Module de finition standard ou avec plieuse/brocheuse
5. Fermer le panneau droit du module de finition.
REMARQUE
Un message s'affiche et la machine ne fonctionne pas si le panneau droit du module de finition est ouvert, même légèrement.
Incidents au levier 4b et bouton 3a
1. S'assurer que la machine n'est pas en cours d'impression.
2. Ouvrir le panneau droit du module de finition.
3. Déplacer le levier 4b et tourner le bouton 3a, retirer le support bloqué.
REMARQUE
Si le papier est déchiré, retirer tout fragment à l'intérieur de la machine.
Xerox
®
Presse couleur J75
Guide de l'utilisateur
15-23
Module de finition standard ou avec plieuse/brocheuse
4. Remettre le levier 4b dans sa position initiale.
5. Fermer le panneau droit du module de finition.
REMARQUE
Un message s'affiche et la machine ne fonctionne pas si le panneau droit du module de finition est ouvert, même légèrement.
Incidents au levier 2a et bouton 3a
1. S'assurer que la machine n'est pas en cours d'impression.
2. Ouvrir le panneau droit du module de finition.
3. Déplacer le levier 2a et tourner le bouton 3a, retirer le support bloqué.
15-24 Xerox
®
Presse couleur J75
Guide de l'utilisateur
Module de finition standard ou avec plieuse/brocheuse
REMARQUE
Si le papier est déchiré, retirer tout fragment à l'intérieur de la machine.
4. Remettre le levier 2a à sa position initiale.
5. Fermer le panneau droit du module de finition.
REMARQUE
Un message s'affiche et la machine ne fonctionne pas si le panneau droit du module de finition est ouvert, même légèrement.
Incidents au levier 2b et bouton 2c
1. S'assurer que la machine n'est pas en cours d'impression.
2. Ouvrir le panneau droit du module de finition.
Xerox
®
Presse couleur J75
Guide de l'utilisateur
15-25
Module de finition standard ou avec plieuse/brocheuse
3. Déplacer le levier 2b et tourner le bouton 2c, retirer le support bloqué.
REMARQUE
Si le papier est déchiré, retirer tout fragment à l'intérieur de la machine.
4. Remettre le levier 2b à sa position initiale.
5. Fermer le panneau droit du module de finition.
REMARQUE
Un message s'affiche et la machine ne fonctionne pas si le panneau droit du module de finition est ouvert, même légèrement.
Incidents à 2c, 2e, 2f et 2d
1. S'assurer que la machine n'est pas en cours d'impression.
15-26 Xerox
®
Presse couleur J75
Guide de l'utilisateur
Module de finition standard ou avec plieuse/brocheuse
2. Ouvrir le panneau droit du module de finition.
3. Ouvrir le bac de réception de la plieuse (2d), basculer le levier 2e/2f vers la droite et retirer le support bloqué.
REMARQUE
Si le papier est déchiré, retirer tout fragment à l'intérieur de la machine.
4. Si le support ne peut être enlevé, remettre le levier 2e/2f à sa position initiale. Basculer le levier 2e/2f, tourner le bouton 2c vers la droite et retirer le support bloqué.
REMARQUE
Si le papier est déchiré, retirer tout fragment à l'intérieur de la machine.
Xerox
®
Presse couleur J75
Guide de l'utilisateur
15-27
Module de finition standard ou avec plieuse/brocheuse
5. Remettre le levier ouvert (2f) ou (2e) à sa position initiale et fermer le bac de réception
(2d).
6. Fermer le panneau droit du module de finition.
REMARQUE
Un message s'affiche et la machine ne fonctionne pas si le panneau droit du module de finition est ouvert, même légèrement.
Incidents zone 2d et au levier 2g
1. S'assurer que la machine n'est pas en cours d'impression.
2. Ouvrir le panneau droit du module de finition.
15-28 Xerox
®
Presse couleur J75
Guide de l'utilisateur
Module de finition standard ou avec plieuse/brocheuse
3. Sortir le bac de réception de la plieuse (2d), basculer le levier 2g, et retirer le support bloqué.
REMARQUE
Si le papier est déchiré, retirer tout fragment à l'intérieur de la machine.
4. Remettre le levier ouvert (2g) à sa position initiale et fermer le bac de réception (2d).
5. Fermer le panneau droit du module de finition.
REMARQUE
Un message s'affiche et la machine ne fonctionne pas si le panneau droit du module de finition est ouvert, même légèrement.
Incidents unité 4 et bouton 4a
1. S'assurer que la machine n'est pas en cours d'impression.
Xerox
®
Presse couleur J75
Guide de l'utilisateur
15-29
Module de finition standard ou avec plieuse/brocheuse
2. Ouvrir le panneau droit du module de finition.
3. Sortir l'unité 4.
4. Tourner le bouton 4a pour retirer le support bloqué à la gauche de l'unité 4.
REMARQUE
Si le papier est déchiré, retirer tout fragment à l'intérieur de la machine.
15-30 Xerox
®
Presse couleur J75
Guide de l'utilisateur
Module de finition standard ou avec plieuse/brocheuse
5. Remettre l'unité 4 à sa position initiale.
6. Fermer le panneau droit du module de finition.
REMARQUE
Un message s'affiche et la machine ne fonctionne pas si le panneau droit du module de finition est ouvert, même légèrement.
Incidents dans le bac de réception supérieur du module de finition
1. S'assurer que la machine n'est pas en cours d'impression.
2. Enlever le support bloqué du bac de réception supérieur du module de finition.
REMARQUE
Si le papier est déchiré, retirer tout fragment à l'intérieur de la machine.
Xerox
®
Presse couleur J75
Guide de l'utilisateur
15-31
Module de finition standard ou avec plieuse/brocheuse
3. Ouvrir et refermer le panneau droit du module de finition.
REMARQUE
La machine ne fonctionne pas si le panneau est ouvert, même légèrement.
Incidents dans le bac de réception du module de finition
1. S'assurer que la machine n'est pas en cours d'impression.
2. Enlever le papier bloqué du bac de réception du module de finition.
REMARQUE
Si le papier est déchiré, retirer tout fragment à l'intérieur de la machine.
15-32 Xerox
®
Presse couleur J75
Guide de l'utilisateur
Module de finition standard ou avec plieuse/brocheuse
3. Ouvrir et refermer le panneau droit du module de finition.
REMARQUE
La machine ne fonctionne pas si le panneau est ouvert, même légèrement.
Incidents papier dans le bac de réception de la plieuse/brocheuse en option
1. S'assurer que la machine n'est pas en cours d'impression.
2. Ouvrir le panneau droit du module de finition.
3. Tourner le bouton 4a et retirer tout support coincé dans le bac de réception de la plieuse/brocheuse en option.
Xerox
®
Presse couleur J75
Guide de l'utilisateur
15-33
Module de finition standard ou avec plieuse/brocheuse
REMARQUE
Si le papier est déchiré, retirer tout fragment à l'intérieur de la machine.
4. Fermer le panneau droit du module de finition.
REMARQUE
Un message s'affiche et la machine ne fonctionne pas si le panneau droit du module de finition est ouvert, même légèrement.
Incidents agrafeuse
Suivre les procédures décrites quand les impressions de sortie ne sont pas agrafées ou que les agrafes sont courbées. Appeler le Centre Services Xerox si les problèmes persistent après avoir tenté les solutions suivantes. Les incidents d'agrafeuse peuvent sembler similaires à ceux montrés dans l'illustration suivante.
1.
Pas d'agrafe
2.
Agrafe courbée
3.
Un côté de l'agrafe est vers le haut
4.
Agrafe courbée dans l'autre sens
5.
Agrafe aplatie
6.
Agrafe complètement vers le haut
7.
Agrafe vers le haut mais aplatie au centre
Si les impressions de sortie sont agrafées comme dans l'illustration ci-dessus, prendre contact avec le Centre Services Xerox.
15-34 Xerox
®
Presse couleur J75
Guide de l'utilisateur
Module de finition standard ou avec plieuse/brocheuse
REMARQUE
Selon le type de papier agrafé, les agrafes peuvent être courbées. Si des agrafes courbées sont coincées dans la machine, elles peuvent provoquer des incidents papier. Retirer ces agrafes courbées lors de l'ouverture du couvercle de la cartouche d'agrafes. Ne pas enlever les agrafes courbées peut provoquer un incident d'agrafes. Utiliser seulement le couvercle de la cartouche d'agrafes pour retirer les agrafes courbées.
Incidents dans la cartouche d'agrafes standard
REMARQUE
Toujours vérifier s'il y a des agrafes ou des morceaux d'agrafes à l'intérieur du module de finition.
1. S'assurer que la machine n'est pas en cours d'impression.
2. Ouvrir le panneau droit du module de finition.
3. Prendre la poignée de la cartouche d'agrafes se trouvant à R1 et sortir la cartouche d'agrafes du module de finition.
4. Vérifier si des agrafes se trouvent à l'intérieur du module de finition et, si nécessaire, les enlever.
5. Ouvrir la cartouche d'agrafes comme dans l'illustration et retirer les agrafes bloquées.
AVERTISSEMENT
Pour éviter des blessures aux doigts, retirer délicatement les agrafes bloquées de la cartouche.
Xerox
®
Presse couleur J75
Guide de l'utilisateur
15-35
Module de finition standard ou avec plieuse/brocheuse
6. Pousser la cartouche d'agrafes à sa position initiale dans le module de finition.
7. Fermer le panneau droit du module de finition.
REMARQUE
Un message s'affiche et la machine ne fonctionne pas si le panneau droit du module de finition est ouvert, même légèrement.
Incidents dans la cartouche de la plieuse/brocheuse
REMARQUE
Toujours vérifier s'il y a des agrafes ou des morceaux d'agrafes à l'intérieur du module de finition.
1. S'assurer que la machine n'est pas en cours d'impression.
2. Ouvrir le panneau droit du module de finition.
15-36 Xerox
®
Presse couleur J75
Guide de l'utilisateur
Module de finition standard ou avec plieuse/brocheuse
3. Pendant que le levier droit est pressé, retirer la cartouche d'agrafes pour cahier.
4. Retenir les languettes de la cartouche d'agrafes par les languettes et la soulever pour la retirer.
5. Retirer les agrafes bloquées de la cartouche.
AVERTISSEMENT
Pour éviter des blessures aux doigts, retirer délicatement les agrafes bloquées de la cartouche.
Xerox
®
Presse couleur J75
Guide de l'utilisateur
15-37
Module de finition standard ou avec plieuse/brocheuse
6. Tout en maintenant les languettes de la nouvelle cartouche, la pousser à l'intérieur de l'unité.
7. Pousser la cartouche d'agrafes à sa position initiale dans la machine.
8. Fermer le panneau droit du module de finition.
REMARQUE
Un message s'affiche et la machine ne fonctionne pas si le panneau droit du module de finition est ouvert, même légèrement.
Réinsertion de la cartouche d'agrafes standard
Utiliser cette procédure si la cartouche d'agrafes standard est incorrectement insérée dans la machine.
REMARQUE
Toujours vérifier s'il y a des agrafes ou des morceaux d'agrafes à l'intérieur du module de finition.
1. S'assurer que la machine n'est pas en cours d'impression.
15-38 Xerox
®
Presse couleur J75
Guide de l'utilisateur
Module de finition standard ou avec plieuse/brocheuse
2. Ouvrir le panneau droit du module de finition.
3. Prendre la poignée de la cartouche d'agrafes se trouvant à R1 et sortir la cartouche d'agrafes du module de finition.
4. Si nécessaire, ouvrir la cartouche d'agrafes comme le montre l'illustration et retirer l'agrafe coincée.
5. Déplacer le levier à l'arrière de la cartouche d'agrafes vers le bas.
Xerox
®
Presse couleur J75
Guide de l'utilisateur
15-39
Module de finition standard ou avec plieuse/brocheuse
6. En maintenant le levier vers le bas, retourner l'ensemble et retirer la cartouche d'agrafes.
7. Détacher les agrafes sorties, au niveau du bord de la cartouche.
8. Pousser la nouvelle cartouche d'agrafes dans l'unité.
9. Pousser la cartouche d'agrafes à sa position initiale dans le module de finition.
10. Fermer le panneau droit du module de finition.
REMARQUE
Un message s'affiche et la machine ne fonctionne pas si le panneau droit du module de finition est ouvert, même légèrement.
15-40 Xerox
®
Presse couleur J75
Guide de l'utilisateur
Module de finition standard ou avec plieuse/brocheuse
Codes d'erreur
Si une erreur a causé un arrêt anormal de l'impression ou si une défaillance est survenue dans le module de finition avec plieuse/brocheuse, un code d'erreur s'affiche.
Si un code d'erreur apparaît et qu'il ne se trouve pas dans le tableau ci-dessous ou si une erreur persiste après avoir suivi la solution indiquée dans la liste, alors contacter le
Centre Services Xerox.
Si un code d'erreur est affiché, toutes les données d'impression de la machine ainsi que les données d'impression stockées dans la mémoire intégrée de la machine sont effacées.
012-125
Cause: Dysfonctionnement du module de finition.
Solution: Effectuer les opérations suivantes :
Mettre la machine hors tension puis sous tension, et renvoyer/redémarrer le travail d'impression si nécessaire.
Si aucune de ces solutions ne fonctionne, prendre contact avec le Centre Services Xerox.
• Rechercher et dégager toute obstruction dans le circuit papier.
012-132
Cause: Dysfonctionnement du module de finition.
Solution: Effectuer les opérations suivantes :
Mettre la machine hors tension puis sous tension, et renvoyer/redémarrer le travail d'impression si nécessaire.
Si aucune de ces solutions ne fonctionne, prendre contact avec le Centre Services Xerox.
• Rechercher et dégager toute obstruction dans le circuit papier.
012-211
Cause: Dysfonctionnement du module de finition.
Solution: Effectuer les opérations suivantes :
Mettre la machine hors tension puis sous tension, et renvoyer/redémarrer le travail d'impression si nécessaire.
Si aucune de ces solutions ne fonctionne, prendre contact avec le Centre Services Xerox.
• Rechercher et dégager toute obstruction dans le circuit papier.
012-212
Cause: Dysfonctionnement du module de finition.
Solution: Effectuer les opérations suivantes :
Mettre la machine hors tension puis sous tension, et renvoyer/redémarrer le travail d'impression si nécessaire.
Xerox
®
Presse couleur J75
Guide de l'utilisateur
15-41
Module de finition standard ou avec plieuse/brocheuse
Si aucune de ces solutions ne fonctionne, prendre contact avec le Centre Services Xerox.
• Rechercher et dégager toute obstruction dans le circuit papier.
012-213
Cause: Dysfonctionnement du module de finition.
Solution: Effectuer les opérations suivantes :
Mettre la machine hors tension puis sous tension, et renvoyer/redémarrer le travail d'impression si nécessaire.
Si aucune de ces solutions ne fonctionne, prendre contact avec le Centre Services Xerox.
• Rechercher et dégager toute obstruction dans le circuit papier.
012-214
Cause: Dysfonctionnement du module de finition.
Solution: Effectuer les opérations suivantes :
Mettre la machine hors tension puis sous tension, et renvoyer/redémarrer le travail d'impression si nécessaire.
Si aucune de ces solutions ne fonctionne, prendre contact avec le Centre Services Xerox.
• Rechercher et dégager toute obstruction dans le circuit papier.
012-215
Cause: Dysfonctionnement du module de finition.
Solution: Effectuer les opérations suivantes :
Mettre la machine hors tension puis sous tension, et renvoyer/redémarrer le travail d'impression si nécessaire.
Si aucune de ces solutions ne fonctionne, prendre contact avec le Centre Services Xerox.
• Rechercher et dégager toute obstruction dans le circuit papier.
012-216
Cause: Dysfonctionnement du module de finition.
Solution: Effectuer les opérations suivantes :
Mettre la machine hors tension puis sous tension, et renvoyer/redémarrer le travail d'impression si nécessaire.
Si aucune de ces solutions ne fonctionne, prendre contact avec le Centre Services Xerox.
• Rechercher et dégager toute obstruction dans le circuit papier.
012-217
Cause: Dysfonctionnement du module de finition.
Solution: Effectuer les opérations suivantes :
15-42 Xerox
®
Presse couleur J75
Guide de l'utilisateur
Module de finition standard ou avec plieuse/brocheuse
Mettre la machine hors tension puis sous tension, et renvoyer/redémarrer le travail d'impression si nécessaire.
Si aucune de ces solutions ne fonctionne, prendre contact avec le Centre Services Xerox.
• Rechercher et dégager toute obstruction dans le circuit papier.
012-218
Cause: Dysfonctionnement du module de finition.
Solution: Effectuer les opérations suivantes :
Mettre la machine hors tension puis sous tension, et renvoyer/redémarrer le travail d'impression si nécessaire.
Si aucune de ces solutions ne fonctionne, prendre contact avec le Centre Services Xerox.
• Rechercher et dégager toute obstruction dans le circuit papier.
012-219
Cause: Dysfonctionnement du module de finition.
Solution: Effectuer les opérations suivantes :
Mettre la machine hors tension puis sous tension, et renvoyer/redémarrer le travail d'impression si nécessaire.
Si aucune de ces solutions ne fonctionne, prendre contact avec le Centre Services Xerox.
• Rechercher et dégager toute obstruction dans le circuit papier.
012-221
Cause: Dysfonctionnement du module de finition.
Solution: Effectuer les opérations suivantes :
Mettre la machine hors tension puis sous tension, et renvoyer/redémarrer le travail d'impression si nécessaire.
Si aucune de ces solutions ne fonctionne, prendre contact avec le Centre Services Xerox.
• Rechercher et dégager toute obstruction dans le circuit papier.
012-223
Cause: Dysfonctionnement du module de finition.
Solution: Effectuer les opérations suivantes :
Mettre la machine hors tension puis sous tension, et renvoyer/redémarrer le travail d'impression si nécessaire.
Si aucune de ces solutions ne fonctionne, prendre contact avec le Centre Services Xerox.
• Rechercher et dégager toute obstruction dans le circuit papier.
012-225
Cause: Dysfonctionnement du module de finition.
Xerox
®
Presse couleur J75
Guide de l'utilisateur
15-43
Module de finition standard ou avec plieuse/brocheuse
Solution: Effectuer les opérations suivantes :
Mettre la machine hors tension puis sous tension, et renvoyer/redémarrer le travail d'impression si nécessaire.
Si aucune de ces solutions ne fonctionne, prendre contact avec le Centre Services Xerox.
• Rechercher et dégager toute obstruction dans le circuit papier.
012-226
Cause: Dysfonctionnement du module de finition.
Solution: Effectuer les opérations suivantes :
Mettre la machine hors tension puis sous tension, et renvoyer/redémarrer le travail d'impression si nécessaire.
Si aucune de ces solutions ne fonctionne, prendre contact avec le Centre Services Xerox.
• Rechercher et dégager toute obstruction dans le circuit papier.
012-227
Cause: Dysfonctionnement du module de finition.
Solution: Effectuer les opérations suivantes :
Mettre la machine hors tension puis sous tension, et renvoyer/redémarrer le travail d'impression si nécessaire.
Si aucune de ces solutions ne fonctionne, prendre contact avec le Centre Services Xerox.
• Rechercher et dégager toute obstruction dans le circuit papier.
012-228
Cause: Dysfonctionnement du module de finition.
Solution: Effectuer les opérations suivantes :
Mettre la machine hors tension puis sous tension, et renvoyer/redémarrer le travail d'impression si nécessaire.
Si aucune de ces solutions ne fonctionne, prendre contact avec le Centre Services Xerox.
• Rechercher et dégager toute obstruction dans le circuit papier.
012-229
Cause: Dysfonctionnement du module de finition.
Solution: Effectuer les opérations suivantes :
Mettre la machine hors tension puis sous tension, et renvoyer/redémarrer le travail d'impression si nécessaire.
Si aucune de ces solutions ne fonctionne, prendre contact avec le Centre Services Xerox.
• Rechercher et dégager toute obstruction dans le circuit papier.
15-44 Xerox
®
Presse couleur J75
Guide de l'utilisateur
Module de finition standard ou avec plieuse/brocheuse
012-230
Cause: Dysfonctionnement du module de finition.
Solution: Effectuer les opérations suivantes :
Mettre la machine hors tension puis sous tension, et renvoyer/redémarrer le travail d'impression si nécessaire.
Si aucune de ces solutions ne fonctionne, prendre contact avec le Centre Services Xerox.
• Rechercher et dégager toute obstruction dans le circuit papier.
012-235
Cause: Dysfonctionnement du module de finition.
Solution: Effectuer les opérations suivantes :
Mettre la machine hors tension puis sous tension, et renvoyer/redémarrer le travail d'impression si nécessaire.
Si aucune de ces solutions ne fonctionne, prendre contact avec le Centre Services Xerox.
• Rechercher et dégager toute obstruction dans le circuit papier.
012-236
Cause: Dysfonctionnement du module de finition.
Solution: Effectuer les opérations suivantes :
Mettre la machine hors tension puis sous tension, et renvoyer/redémarrer le travail d'impression si nécessaire.
Si aucune de ces solutions ne fonctionne, prendre contact avec le Centre Services Xerox.
• Rechercher et dégager toute obstruction dans le circuit papier.
012-237
Cause: Dysfonctionnement du module de finition.
Solution: Effectuer les opérations suivantes :
Mettre la machine hors tension puis sous tension, et renvoyer/redémarrer le travail d'impression si nécessaire.
Si aucune de ces solutions ne fonctionne, prendre contact avec le Centre Services Xerox.
• Rechercher et dégager toute obstruction dans le circuit papier.
012-238
Cause: Dysfonctionnement du module de finition.
Solution: Effectuer les opérations suivantes :
Mettre la machine hors tension puis sous tension, et renvoyer/redémarrer le travail d'impression si nécessaire.
Si aucune de ces solutions ne fonctionne, prendre contact avec le Centre Services Xerox.
Xerox
®
Presse couleur J75
Guide de l'utilisateur
15-45
Module de finition standard ou avec plieuse/brocheuse
• Rechercher et dégager toute obstruction dans le circuit papier.
012-239
Cause: Dysfonctionnement du module de finition.
Solution: Effectuer les opérations suivantes :
Mettre la machine hors tension puis sous tension, et renvoyer/redémarrer le travail d'impression si nécessaire.
Si aucune de ces solutions ne fonctionne, prendre contact avec le Centre Services Xerox.
• Rechercher et dégager toute obstruction dans le circuit papier.
012-240
Cause: Dysfonctionnement du module de finition.
Solution: Effectuer les opérations suivantes :
Mettre la machine hors tension puis sous tension, et renvoyer/redémarrer le travail d'impression si nécessaire.
Si aucune de ces solutions ne fonctionne, prendre contact avec le Centre Services Xerox.
• Rechercher et dégager toute obstruction dans le circuit papier.
012-241
Cause: Dysfonctionnement du module de finition.
Solution: Effectuer les opérations suivantes :
Mettre la machine hors tension puis sous tension, et renvoyer/redémarrer le travail d'impression si nécessaire.
Si aucune de ces solutions ne fonctionne, prendre contact avec le Centre Services Xerox.
• Rechercher et dégager toute obstruction dans le circuit papier.
012-243
Cause: Dysfonctionnement du module de finition.
Solution: Effectuer les opérations suivantes :
Mettre la machine hors tension puis sous tension, et renvoyer/redémarrer le travail d'impression si nécessaire.
Si aucune de ces solutions ne fonctionne, prendre contact avec le Centre Services Xerox.
• Rechercher et dégager toute obstruction dans le circuit papier.
012-246
Cause: Dysfonctionnement du module de finition.
Solution: Effectuer les opérations suivantes :
Mettre la machine hors tension puis sous tension, et renvoyer/redémarrer le travail d'impression si nécessaire.
15-46 Xerox
®
Presse couleur J75
Guide de l'utilisateur
Module de finition standard ou avec plieuse/brocheuse
Si aucune de ces solutions ne fonctionne, prendre contact avec le Centre Services Xerox.
• Rechercher et dégager toute obstruction dans le circuit papier.
012-247
Cause: Dysfonctionnement du module de finition.
Solution: Effectuer les opérations suivantes :
Mettre la machine hors tension puis sous tension, et renvoyer/redémarrer le travail d'impression si nécessaire.
Si aucune de ces solutions ne fonctionne, prendre contact avec le Centre Services Xerox.
• Rechercher et dégager toute obstruction dans le circuit papier.
012-248
Cause: Dysfonctionnement du module de finition.
Solution: Effectuer les opérations suivantes :
Mettre la machine hors tension puis sous tension, et renvoyer/redémarrer le travail d'impression si nécessaire.
Si aucune de ces solutions ne fonctionne, prendre contact avec le Centre Services Xerox.
• Rechercher et dégager toute obstruction dans le circuit papier.
012-250
Cause: Dysfonctionnement du module de finition.
Solution: Effectuer les opérations suivantes :
Mettre la machine hors tension puis sous tension, et renvoyer/redémarrer le travail d'impression si nécessaire.
Si aucune de ces solutions ne fonctionne, prendre contact avec le Centre Services Xerox.
• Rechercher et dégager toute obstruction dans le circuit papier.
012-251
Cause: Dysfonctionnement du module de finition.
Solution: Effectuer les opérations suivantes :
Mettre la machine hors tension puis sous tension, et renvoyer/redémarrer le travail d'impression si nécessaire.
Si aucune de ces solutions ne fonctionne, prendre contact avec le Centre Services Xerox.
• Rechercher et dégager toute obstruction dans le circuit papier.
012-252
Cause: Dysfonctionnement du module de finition.
Solution: Effectuer les opérations suivantes :
Xerox
®
Presse couleur J75
Guide de l'utilisateur
15-47
Module de finition standard ou avec plieuse/brocheuse
Mettre la machine hors tension puis sous tension, et renvoyer/redémarrer le travail d'impression si nécessaire.
Si aucune de ces solutions ne fonctionne, prendre contact avec le Centre Services Xerox.
• Rechercher et dégager toute obstruction dans le circuit papier.
012-253
Cause: Dysfonctionnement du module de finition.
Solution: Effectuer les opérations suivantes :
Mettre la machine hors tension puis sous tension, et renvoyer/redémarrer le travail d'impression si nécessaire.
Si aucune de ces solutions ne fonctionne, prendre contact avec le Centre Services Xerox.
• Rechercher et dégager toute obstruction dans le circuit papier.
012-254
Cause: Dysfonctionnement du module de finition.
Solution: Effectuer les opérations suivantes :
Mettre la machine hors tension puis sous tension, et renvoyer/redémarrer le travail d'impression si nécessaire.
Si aucune de ces solutions ne fonctionne, prendre contact avec le Centre Services Xerox.
• Rechercher et dégager toute obstruction dans le circuit papier.
012-255
Cause: Dysfonctionnement du module de finition.
Solution: Effectuer les opérations suivantes :
Mettre la machine hors tension puis sous tension, et renvoyer/redémarrer le travail d'impression si nécessaire.
Si aucune de ces solutions ne fonctionne, prendre contact avec le Centre Services Xerox.
• Rechercher et dégager toute obstruction dans le circuit papier.
012-260
Cause: Dysfonctionnement du module de finition.
Solution: Effectuer les opérations suivantes :
Mettre la machine hors tension puis sous tension, et renvoyer/redémarrer le travail d'impression si nécessaire.
Si aucune de ces solutions ne fonctionne, prendre contact avec le Centre Services Xerox.
• Rechercher et dégager toute obstruction dans le circuit papier.
012-263
Cause: Dysfonctionnement du module de finition.
15-48 Xerox
®
Presse couleur J75
Guide de l'utilisateur
Module de finition standard ou avec plieuse/brocheuse
Solution: Effectuer les opérations suivantes :
Mettre la machine hors tension puis sous tension, et renvoyer/redémarrer le travail d'impression si nécessaire.
Si aucune de ces solutions ne fonctionne, prendre contact avec le Centre Services Xerox.
• Rechercher et dégager toute obstruction dans le circuit papier.
012-264
Cause: Dysfonctionnement du module de finition.
Solution: Effectuer les opérations suivantes :
Mettre la machine hors tension puis sous tension, et renvoyer/redémarrer le travail d'impression si nécessaire.
Si aucune de ces solutions ne fonctionne, prendre contact avec le Centre Services Xerox.
• Rechercher et dégager toute obstruction dans le circuit papier.
012-265
Cause: Dysfonctionnement du module de finition.
Solution: Effectuer les opérations suivantes :
Mettre la machine hors tension puis sous tension, et renvoyer/redémarrer le travail d'impression si nécessaire.
Si aucune de ces solutions ne fonctionne, prendre contact avec le Centre Services Xerox.
• Rechercher et dégager toute obstruction dans le circuit papier.
012-282
Cause: Dysfonctionnement du module de finition.
Solution: Effectuer les opérations suivantes :
Mettre la machine hors tension puis sous tension, et renvoyer/redémarrer le travail d'impression si nécessaire.
Si aucune de ces solutions ne fonctionne, prendre contact avec le Centre Services Xerox.
• Rechercher et dégager toute obstruction dans le circuit papier.
012-283
Cause: Dysfonctionnement du module de finition.
Solution: Effectuer les opérations suivantes :
Mettre la machine hors tension puis sous tension, et renvoyer/redémarrer le travail d'impression si nécessaire.
Si aucune de ces solutions ne fonctionne, prendre contact avec le Centre Services Xerox.
• Rechercher et dégager toute obstruction dans le circuit papier.
Xerox
®
Presse couleur J75
Guide de l'utilisateur
15-49
Module de finition standard ou avec plieuse/brocheuse
012-291
Cause: Dysfonctionnement du module de finition.
Solution: Effectuer les opérations suivantes :
Mettre la machine hors tension puis sous tension, et renvoyer/redémarrer le travail d'impression si nécessaire.
Si aucune de ces solutions ne fonctionne, prendre contact avec le Centre Services Xerox.
• Rechercher et dégager toute obstruction dans le circuit papier.
012-296
Cause: Dysfonctionnement du module de finition.
Solution: Effectuer les opérations suivantes :
Mettre la machine hors tension puis sous tension, et renvoyer/redémarrer le travail d'impression si nécessaire.
Si aucune de ces solutions ne fonctionne, prendre contact avec le Centre Services Xerox.
• Rechercher et dégager toute obstruction dans le circuit papier.
012-400
Cause: Le récupérateur de l'agrafeuse est presque plein
Solution: Suivre les instructions pour le remplacer à l'intérieur du module de finition
012-949
Cause: Le récupérateur de la perforeuse est absent
Solution: Vérifier qu'il a été installé et inséré correctement dans le module de finition
024-931
Cause: Le récupérateur de l'agrafeuse est plein ou presque plein
Solution: Le retirer et en installer un autre
024-932
Cause: Le récupérateur de l'agrafeuse est absent
Solution: Vérifier qu'il a été installé et inséré correctement dans le module de finition
024-943
Cause: La cartouche d'agrafes cahier est vide ou une erreur d'agrafage s'est produite.
Solution: Effectuer les opérations suivantes :
• vérifier la cartouche d'agrafes et la remettre en place.
• Si nécessaire, la remplacer.
• Reprendre le travail.
024-957
Cause: Le magasin d'insertion en post-traitement (magasin 8/T1) est vide ou n'a plus de papier
15-50 Xerox
®
Presse couleur J75
Guide de l'utilisateur
Module de finition standard ou avec plieuse/brocheuse
Solution: Ajouter du papier.
024-974
Cause: Lors de l'alimentation à partir du magasin d'insertion en post-traitement, le format du papier désigné et le format du papier dans le magasin ne sont pas les mêmes.
Solution: Changer le papier ou annuler le travail.
024-976
Cause: Incident au niveau de l'agrafeuse du module de finition
Solution: Vérifier les agrafes et les remettre en place.
024-977
Cause: L'alimentation en agrafes du module de finition n'est pas prête.
Solution: Vérifier les agrafes et les remettre en place.
024-978
Cause: L'agrafeuse de la plieuse/brocheuse du module de finition n'est pas prête.
Solution: Vérifier les agrafes et les remettre en place.
024-979
Cause: La cartouche d'agrafes est vide
Solution: Vérifier les agrafes. Suivre les instructions pour retirer et remplacer la cartouche d'agrafes.
024-980
Cause: Le bac récepteur est plein
Solution: retirer tout le papier de ce bac.
024-981
Cause: Le bac supérieur est plein.
Solution: Retirer le papier du bac supérieur du module de finition.
024-982
Cause: L'avertissement de sécurité inférieur du bac de réception du module de finition est allumé
Solution: Retirer tout le papier de ce bac et dégager toutes les obstructions.
024-983
Cause: Le bac cahier du module de finition est plein
Solution: retirer tout le papier de ce bac.
024-984
Cause: L'avertissement niveau faible d'agrafes est allumé
Solution: retirer tout le papier de ce bac.
Xerox
®
Presse couleur J75
Guide de l'utilisateur
15-51
Module de finition standard ou avec plieuse/brocheuse
024-985
Cause: L'avertissement niveau faible d'agrafes est allumé
Solution: retirer tout le papier de ce bac.
024-987
Cause: Le bac de la plieuse est plein
Solution: Retirer tout le papier de ce bac. Régler le bac de réception pour pliage en 3.
024-988
Cause: Le bac de la plieuse est plein
Solution: Vérifier que le bac de la plieuse est bien connecté et réglé
024-989
Cause: Il y a un problème au niveau de l'agrafeuse de la plieuse/brocheuse
Solution: Vérifier les agrafes et les remettre en place.
047-320
Cause: Erreur de communication avec le module de finition
Solution: Effectuer les opérations suivantes :
Mettre la machine hors tension puis sous tension, et renvoyer/redémarrer le travail d'impression si nécessaire.
Si aucune de ces solutions ne fonctionne, prendre contact avec le Centre Services Xerox.
112-700
Cause: Le récupérateur de la perforeuse est plein ou presque plein
Solution: Le retirer, le vider et le ré-installer
116-790
Cause: Les paramètres d'agrafage sont annulés et les données sont imprimées.
Solution: Confirmer la position des agrafes et essayer d'imprimer à nouveau.
124-705
Cause: Les paramètres de perforation sont annulés
Solution: Confirmer la position des perforations et essayer d'imprimer à nouveau.
124-706
Cause: Les paramètres de pliage sont annulés
Solution: Confirmer ces paramètres et essayer d'imprimer à nouveau.
124-709
Cause: Le nombre de pages à agrafer dépasse le nombre maximal de pages pouvant
être agrafées
Solution: Réduire ce nombre ou annuler les paramètres d'agrafage, puis essayer d'imprimer à nouveau.
15-52 Xerox
®
Presse couleur J75
Guide de l'utilisateur
Module de finition standard ou avec plieuse/brocheuse
Spécifications
Module de finition standard ou avec plieuse/brocheuse
Élément
Type de bac
Spécifications
• Bac supérieur : Assemblé/en série
REMARQUE
Les transparents peuvent être envoyés SEULEMENT au bac SUPÉ-
RIEUR du module de finition. Les transparents NE PEUVENT PAS
être reçus dans le bac de réception central.
• Bac de réception (central) : Assemblé/en série (décalage disponible)
Format de papier pris en charge
Bac supérieur :
• Maximum : SRA3, 13 x 19 pouces, 12,6 x 19,2 pouces, 330 x
488 mm (format personnalisé)
• Minimum : 100 x 148 mm (DPC), 4 x 6 po (DPC), A6 (DPC) cartes postales
Bac de réception (central) :
• Maximum : 13 x 19 po (330 x 488 mm), SRA3
• Minimum : B5, 7,25 x 10,5 po
Bac pli en C/Z facultatif : A4 (DPC) et 8,5 x 11 po (DPC)
Réception par un périphérique DFA tiers :
• Maximum : 13 x 19 po, SRA3
• Minimum : B5, 7,25 x 10,5 po
Grammage pris en charge Magasins :
• Bac supérieur : 55 à 350 g/m²
• Bac de réception (central) : 55 à 300 g/m²
• Bac pli en C/Z facultatif : 64 à 90 g/m²
Réception par un périphérique DFA tiers : 55 à 350 g/m²
Capacité des magasins
• Bac supérieur : 500 feuilles
• Bac de pliage en C/Z (en option) : 30 feuilles minimum
*Utilisation de A4 DGC, B5 DGC, 8,5 x 11 po DGC, 8 x 10 po DGC,
7,5 x 10,5 po DGC seulement. Si un support d'un autre format est utilisé, la capacité du bac est de 1 500 feuilles et 100 jeux.
**Le bac peut ne pas prendre en charge certains types de support.
Xerox
®
Presse couleur J75
Guide de l'utilisateur
15-53
Module de finition standard ou avec plieuse/brocheuse
Élément
Agrafage (longueur variable)
Perforation
Spécifications
Nombre maximum de feuilles agrafées : 100 feuilles
• Si un support plus grand que A4 ou 8,5 x 11 po est utilisé, le nombre maximum de feuilles agrafées est de 65.
• Les agrafes peuvent se courber avec certains types de papier.
Format support :
• Maximum : A3/11 x 17 po
• Minimum : B5, 7,25 x 10,5 po
Position d'agrafage :
• 1 emplacement : (avant : agrafage en coin, centre : agrafage en parallèle, arrière : agrafage en parallèle*)
• 2 positions : (en parallèle)
• 4 positions : A4 (DGC) et 8,5 x 11 po (DGC) agrafage en parallèle
*: Agrafage en angle pour A3 et A4
Format pris en charge :
• Maximum : A3/11 x 17 po
• Minimum : B5 DGC (2 perforations), A4 DGC (4 perforations)
Nombre de perforations : 2, 4, 3 (facultatif)
Type de support : 55 à 220 g/m²
15-54 Xerox
®
Presse couleur J75
Guide de l'utilisateur
Module de finition standard ou avec plieuse/brocheuse
Élément Spécifications
Création cahier/pli simple Nombre maximum de feuilles :
• Plié et agrafé : 25 feuilles
• Pli seul : 5 feuilles
Lorsque du papier Xerox de 20 lb/75 g/m² est utilisé, un maximum de 14 feuilles peuvent être agrafées si une couverture est ajoutée.
Format support :
• Maximum : A3, 13 x 18 po
• Minimum : A4 DPC, 8,5 x 11 po DPC
REMARQUE
Avec des supports de grammage léger, des incidents (bourrages) peuvent se produire lors de la Création cahier/pli simple avec agrafage de 25 feuilles ou plus. En cas d'incidents (bourrages) du support, il est recommandé de sélectionner un autre type de support pour le travail.
Type de support : Pli seul ou Pli et agrafage : 55 à 350 g/m² non couché, 106 à 300 g/m² couché
Poids du papier/capacité de cahiers :
• 64 à 80 g/m², non couché : 25 feuilles
• 81 à 90 g/m², non couché : 20 feuilles
• 91 à 105 g/m², non couché : 10 feuilles
• 106 à 128 g/m², non couché : 10 feuilles, couché : 10 feuilles
• 129 à 150 g/m², non couché : 10 feuilles, couché : 10 feuilles
• 151 à 176 g/m², non couché : 10 feuilles, couché : 10 feuilles
• 177 à 220 g/m², non couché : 5 feuilles, couché : 5 feuilles
• 221-256 g/m², 4 feuilles max. couché ou non couché
• 257-350 g/m², 3 feuilles max. couché ou non couché
Pliage
REMARQUE
Les jeux pliés et sans agrafe sont limités à 5 feuilles.
Magasin 8/T1 (Module d'insertion post-traitement, également appelé Interposer)
Format support :
• Maximum : A3/11 x 17 po
• Minimum : B5, 7,25 x 10,5 po
La machine n'imprime pas le support chargé dans le magasin 8/T1.
Capacité : 200 feuilles lorsque du papier 20 lb/75 g/m² de Xerox est utilisé.
Type de support : 64 à 220 g/m²
Xerox
®
Presse couleur J75
Guide de l'utilisateur
15-55
Module de finition standard ou avec plieuse/brocheuse
Plieuse C/Z en option
Élément
Pli en Z demi feuille
Spécifications
• Format support Z : 11 x 17 po/A3, 10 x 14 po/B4, 8K
• Capacité :
Maximum : 80 feuilles (A3/11 x 17 po 20 lb/75 g/m² papier pli en Z de Xerox)
20 feuilles pour 8K et 10 x 14 po/B4
• Type de support : 16 à 24 lb/64 à 90 g/m²
• Bac de réception : Bac de réception (central)
Pli en C
Pli en Z
Pli simple
• Format support : A4/8,5 x 11 po
• Nombre de feuilles à plier : 1 feuille
• Capacité : Minimum 30 feuilles (lorsque du papier 20 lb/75 g/m² de Xerox est utilisé.)
• Type de support : 16 à 24 lb/64 à 90 g/m²
• Bac de réception : Bac pli en C/Z
Pour plus d'informations, consulter les spécifications Création de cahiers/Un seul pli.
15-56 Xerox
®
Presse couleur J75
Guide de l'utilisateur
Module massicot
SquareFold
16
Présentation
Le module massicot SquareFold est un module de finition facultatif utilisé avec un autre module de finition contenant une plieuse/brocheuse.
REMARQUE
Le module massicot SquareFold requiert un module de finition avec plieuse/brocheuse.
Le module massicot SquareFold :
• Reçoit le cahier de la zone plieuse/brocheuse du module de finition
• Aplatit le dos du cahier, réduisant ainsi l'épaisseur du cahier et en lui donnant l'apparence d'un livre avec reliure à cheval.
• Rogne/coupe le bord du cahier pour obtenir une finition de bord soignée
Xerox
®
Presse couleur J75
Guide de l'utilisateur
16-1
Module massicot SquareFold
Le cahier est assemblé et agrafé dans la zone plieuse/brocheuse du module de finition ; par conséquent, le cahier entre dans le module massicot SquareFold déjà assemblé. Tout ajustement de l'image du document et de son positionnement sur la page du cahier doit être effectué à partir de l'interface utilisateur de la machine ou du pilote d'imprimante.
REMARQUE
Toujours se référer à la section Conseils et recommandations du module massicot
SquareFold avant d'utiliser celui-ci. La section Conseils et recommandations fournit des informations précieuses sur la configuration de vos travaux, ce qui à son tour garantit le meilleur rendement possible pour les travaux d'impression et de copie.
Il est recommandé d'exécuter une ou plusieurs impressions/copies de test avant l'exécution des travaux plus importants.
Identification des éléments
Éléments principaux
Les éléments principaux sont :
1.
Panneau supérieur gauche : Ouvrir ce panneau pour retirer le papier bloqué. Le mécanisme de pliage se trouve dans cette zone.
2.
Panneau supérieur droit : Ouvrir ce panneau pour retirer le papier bloqué. Le mécanisme de rognage se trouve dans cette zone.
3.
Bac de réception des cahiers : Ce bac reçoit les cahiers pliés du module de finition.
4.
Panneau de commande : Le panneau de commande se compose d'un affichage, de touches et de divers voyants.
16-2 Xerox
®
Presse couleur J75
Guide de l'utilisateur
Module massicot SquareFold
5.
Récupérateur du massicot : Amasse les rognures/déchets provenant du massicot.
Tirer pour ouvrir pour enlever et éliminer les déchets du massicot.
REMARQUE
Les panneaux supérieurs ne peuvent pas être ouverts pendant le fonctionnement normal ou lorsque l'appareil est inactif. Les panneaux ne peuvent être ouverts que lorsque le voyant est allumé et qu'un blocage/erreur se produit dans le module massicot SquareFold.
Circuit papier
1.
Le cahier quitte la zone plieuse/brocheuse du module de finition et entre dans le module massicot SquareFold.
2.
Le détecteur de sortie du cahier (dans le module massicot SquareFold) détecte le bord d'attaque (dos) du cahier et déplace le cahier dans la zone de pliage.
3.
Une fois que le dos du cahier atteint la zone de pliage, le cahier est serré et l'opération de pli commence.
4.
Le cahier est aplati et le dos est équerré en fonction du réglage indiqué sur le panneau de commande.
5.
Lorsque le cahier est aplati et le dos équerré, il est déplacé dans la zone du massicot.
a.
Selon le format du cahier terminé, ce dernier est déplacé jusqu'à ce que le bord arrière atteigne le massicot.
b.
Le bord arrière est rogné/coupé (selon le format du cahier fini défini dans le réglage du mode du massicot).
6.
Le cahier se déplace alors vers la zone de sortie où il est transporté dans le bac de réception des cahiers.
Xerox
®
Presse couleur J75
Guide de l'utilisateur
16-3
Module massicot SquareFold
REMARQUE
Les cahiers qui quittent/sortent du module massicot SquareFold peuvent contenir des fragments/restes du cahier rogné précédemment. Ceci est dû à l'accumulation d'électricité statique et c'est normal. Si les cahiers contiennent des fragments/restes, il suffit de les enlever et de les jeter.
Panneau de commande
Le panneau de commande est composé des éléments suivants :
1.
Indicateurs d'erreur : Ces indicateurs s'allument lorsqu'une erreur ou un bourrage survient dans une zone particulière du module massicot SquareFold.
a.
Ce voyant s'allume quand un bourrage se produit lorsque le cahier quitte la zone de sortie du module de finition.
b.
Ce voyant s'allume quand un bourrage se produit dans la zone de pliage.
c.
Ce voyant s'allume quand un bourrage se produit dans la zone du massicot.
REMARQUE
Si un de ces voyants (1a, 1b, 1c) est allumé, les panneaux supérieurs peuvent
être ouverts, et l'incident/erreur corrigé, sinon, lors du fonctionnement normal ou lorsque l'appareil est inactif, les panneaux supérieurs ne peuvent pas être ouverts.
d.
Ce témoin s'allume lorsque le contenant de récupération du massicot est retiré ou lorsqu'il est plein.
2.
Cette zone du panneau de commande contient les éléments suivants :
REMARQUE
Les options de pliage dos carré sont disponibles à partir du pilote d'imprimante de l'ordinateur, du serveur d'impression ou de l'interface utilisateur de la machine (s'il s'agit d'un copieur/imprimante). Ceci est présenté plus en détail dans la section
« Options de pliage dos carré ».
a.
Bouton de paramétrage : appuyez sur ce bouton pour ajuster le paramétrage du dos carré (voir élément suivant).
16-4 Xerox
®
Presse couleur J75
Guide de l'utilisateur
Module massicot SquareFold b.
Options production de dos carrés : sélectionnez l'option requise ; ces options sont décrites à la section « Options production de dos carrés ».
Fonction de pliage dos carré
La fonction de pliage dos carré peut être sélectionnée à partir du pilote d'imprimante de l'ordinateur, de l'interface utilisateur de la machine ou du serveur d'impression.
REMARQUE
La fonction de pliage dos carré est disponible uniquement si la machine est connectée
à la fois à une plieuse/brocheuse et au module massicot SquareFold.
REMARQUE
Le terme « assemblage de cahiers » est synonyme du terme « pliage dos carré ».
Options de pliage dos carré
La fonction de pliage dos carré peut être activée ou désactivée selon la préférence de l'utilisateur. Lorsque la fonction est activée, il est possible de sélectionner une des cinq options selon les exigences de finition du travail de production de cahiers.
REMARQUE
Pour le reste de cette section, le panneau de commande du module massicot SquareFold et les écrans de l'interface utilisateur de la machine sont affichés. Les écrans individuels du serveur d'impression et du pilote d'imprimante ne sont pas affichés. Les descriptions des options de pliage dos carré s'appliquent aux travaux d'impression réseau et à tout serveur d'impression/pilote d'imprimante connecté à la machine.
1.
Options de pliage dos carré/assemblage de cahier affichées sur l'interface utilisateur de la machine ; l'illustration ci-après n'est qu'une représentation. Les images effectivement affichées sur l'interface utilisateur de la machine varient en effet en fonction de la machine à laquelle elle est connectée.
Xerox
®
Presse couleur J75
Guide de l'utilisateur
16-5
Module massicot SquareFold
2.
Panneau de commande du module massicot SquareFold
3.
+2/Élevée/Élevée 2 : Utiliser ce paramètre lorsque la pression la plus élevée doit
être appliquée au dos du cahier. Plus la pression appliquée sur le cahier est élevée, plus le dos du cahier sera carré. +2 est la pression la plus élevée qui peut être appliquée au cahier.
En outre, il est possible de sélectionner ce réglage lorsque le cahier fini contient cinq pages ou moins et utilise un papier plus épais (200 g/m² ou plus).
4.
+1/Élevée/Élevée 1: Utiliser ce paramètre lorsqu'une pression élevée doit être appliquée au dos du cahier, mais pas autant qu'au réglage +2.
5.
Auto/Normal : C'est la valeur par défaut de la machine et elle est utilisée pour la plupart des travaux.
6.
-1/Faible/Faible 1: Utiliser ce paramètre lorsqu'une pression moindre doit être appliquée au dos du cahier. Plus la pression appliquée sur le cahier est basse, plus le dos du cahier sera arrondi.
7.
-2/Faible/Faible 2 : Sélectionner ce réglage lorsque le cahier fini contient cinq pages
(ou moins) et utilise un papier plus mince (100 g/m² ou plus). -2 est la pression la plus faible qui peut être appliquée au cahier.
Choisir le réglage qui convient le mieux à vos besoins pour la production de cahiers.
REMARQUE
Il est recommandé d'exécuter une ou plusieurs impressions de test avant l'exécution des travaux plus importants.
L'illustration suivante montre deux cahiers différents : un cahier qui a été plié en carré et un cahier qui n'a pas été plié carré.
1.
Ce cahier n'a pas été plié carré. Le dos du cahier paraît plus arrondi et plus épais.
2.
Ce cahier a été plié carré. Le dos du cahier a été aplati et mis en carré, lui donnant l'apparence d'un livre parfaitement relié.
16-6 Xerox
®
Presse couleur J75
Guide de l'utilisateur
Module massicot SquareFold
Accès aux options de pliage dos carré
Accès aux options de pliage dos carré dans le cadre de travaux d'impression réseau
Dans le cadre de travaux d'impression réseau, la fonction de pliage dos carré et les options correspondantes sont accessibles via le pilote d'imprimante de l'ordinateur
(avant l'envoi du travail à l'impression) ou à partir du serveur d'impression (après l'envoi du travail à l'impression). Pour accéder aux fonctions/options de pliage dos carré dans le cadre de travaux d'impression réseau, effectuer les opérations suivantes :
1. Pour les travaux envoyés depuis un ordinateur, passer à l'étape suivante.
• Pour les travaux qui sont déjà au serveur d'impression, passer à l'étape 3.
2. À partir de l'ordinateur, ouvrir le travail à partir de son application (par exemple,
Microsoft Word ou Adobe Reader).
a) Sélectionner Fichier et Imprimer.
b) À partir de la fenêtre d'impression, sélectionner la machine désirée (à laquelle le module massicot SquareFold est branché) et sélectionner les Propriétés pour cette machine.
c) Passer à l'étape 4.
3. À partir du serveur d'impression, ouvrir les Propriétés du travail, le cas échéant : a) Cliquer deux fois sur le travail (à partir de la file d'attente En attente ou Imprimé).
b) À partir de la fenêtre Propriétés, sélectionner l'onglet Finition/Réception.
c) Passer à la prochaine étape.
4. S'assurer que le bac de réception correct est sélectionné (bac de la plieuse-agrafeuse).
5. Si nécessaire, s'assurer que les fonctions d'agrafage/pli/finition sont correctement sélectionnées.
6. Sélectionner l'option de pliage dos carré désirée.
7. Sélectionner OK pour sauvegarder les sélections et fermer toutes les fenêtres de
Propriétés.
8. Envoyer le travail à la machine.
Accès aux options de pliage dos carré dans le cadre de travaux de copie
1. Sur l'interface utilisateur de la machine, sélectionner Copie, puis l'onglet Présentation
spéciale.
2. Sélectionner Création cahier ou Pliage.
3. Sur l'écran Création cahier, effectuer les opérations suivantes : a) Sélectionner Activé.
b) Sélectionner Pliage et agrafage.
c) Sur l'écran Création cahier - Pliage et agrafage, sélectionner Pliage uniquement ou Pliage et agrafage.
Xerox
®
Presse couleur J75
Guide de l'utilisateur
16-7
Module massicot SquareFold
Pour accéder aux options du module de pliage dos carré SquareFold, sélectionner
Rognage cahier / Pression.
4. Sur l'écran Pliage, sélectionner Un seul pli.
a) Sélectionner Pliage par jeu.
b) Sélectionner Rognage cahier / Pression pour accéder aux options du module de pliage dos carré SquareFold (Pression documents).
Fonction massicot
La fonction massicot peut être sélectionnée à partir du pilote d'imprimante de l'ordinateur, de l'interface utilisateur de la machine ou du serveur d'impression.
REMARQUE
La fonction massicot est disponible uniquement si la machine est connectée à la fois à une plieuse/brocheuse et au module massicot SquareFold.
Options du massicot
Lors de l'utilisation des options du massicot, toujours tenir compte de ce qui suit :
• Les cahiers qui quittent/sortent du module massicot SquareFold peuvent contenir des fragments/restes du cahier rogné précédemment. Ceci est dû à l'accumulation d'électricité statique et c'est normal. Si les cahiers contiennent des fragments/restes de papier, il suffit de les retirer et de les jeter.
• La fonction massicot peut être activée ou désactivée selon la préférence de l'utilisateur. Lorsque la fonction est activée, il est possible d'ajuster le rognage par incrément de 0,1 mm/0,0039 pouces selon les besoins.
REMARQUE
Le reste de cette section présente l'écran de l'interface utilisateur. Les écrans individuels du serveur d'impression et du pilote d'imprimante ne sont pas affichés. Les descriptions des options du massicot s'appliquent aux travaux d'impression réseau et à tout serveur d'impression/pilote d'imprimante connecté à la machine.
16-8 Xerox
®
Presse couleur J75
Guide de l'utilisateur
Module massicot SquareFold
1.
Sélectionner les boutons fléchés pour diminuer ou augmenter le réglage du massicot.
Les réglages se font par incrément de 0,1 mm/0,0039 po.
2.
Le réglage du massicot se fait en fonction :
• nombre de feuilles dans le cahier fini,
• largeur du cahier fini (telle que 8,5 pouces/210 mm ou 5,5 pouces/149 mm),
• type de support (par ex. couché/non couché, glacé)
• poids du support.
REMARQUE
Important ! Il est préférable d'essayer avec différents paramètres afin de déterminer les meilleurs réglages pour un travail en particulier. En outre, il est peut-être souhaitable d'exécuter une ou plusieurs impressions d'essai avant l'exécution de tâches plus importantes afin d'assurer une meilleure finition de cahier.
REMARQUE
Les réglages de rognage ne peuvent pas être ajustés pour supprimer moins de 2 mm
(0,078 po) ou plus de 20 mm (0,787 po) de matériel du rebord du cahier. Les réglages de moins de 2 mm (0,078 po) peuvent donner une mauvaise qualité de rognage et des ajustements de plus de 20 mm (0,078 po) ne rogneront pas le cahier.
Choisir le réglage qui convient le mieux à vos besoins pour la production de cahiers.
Conseils de rognage
Le tableau suivant présente différents scénarios utilisant différents poids, types de supports et sélections de rognage. Utiliser ce tableau comme ligne directrice lors de la sélection d'un paramètre de rognage pour un travail spécifique.
Xerox
®
Presse couleur J75
Guide de l'utilisateur
16-9
Module massicot SquareFold
REMARQUE
Les paramètres, indiqués dans le tableau ci-après, sont fournis à titre d'exemples et ne sont pas là pour représenter tous les scénarios possibles d'utilisation; utiliser ce tableau seulement comme un guide.
Numéro du scénario
1
2
3
4
5
6
7
8
9
10
11
12
13
14
15
16
17
Format support
Format du cahier fini
Poids du support (lb / g/m²)
Réglage approximatif du rognage
(mm)
8,5 x 11 po/A4 (210 x 298 mm)
5,5 x 8,5 po/149 x 210 mm
20 lb/75 g/m² 130
8,5 x 11 po/A4 (210 x 298 mm)
5,5 x 8,5 po/149 x 210 mm
8,5 x 11 po/A4 (210 x 298 mm)
5,5 x 8,5 po/149 x 210 mm
8,5 x 11 po/A4 (210 x 298 mm)
5,5 x 8,5 po/149 x 210 mm
8,5 x 11 po/A4 (210 x 298 mm)
5,5 x 8,5 po/149 x 210 mm
24 lb/90 g/m²
32 lb/120 g/m²
20 lb/75 g/m²
80 lb/120 g/m²
125
135
125
135
20 lb/75 g/m² 172 8,5 x 14 po/B4 (250 x 353 mm)
8,5 x 7 po/250 x
176,5 mm
8,5 x 14 po/B4 (250 x 353 mm)
8,5 x 7 po/250 x
176,5 mm
11 x 17 po/A3 (297 x 420 mm)
8,5 x 11 po/A4
(210 x 297 mm)
11 x 17 po/A3 (297 x 420 mm)
8,5 x 11 po/A4
(210 x 297 mm)
11 x 17 po/A3 (297 x 420 mm)
8,5 x 11 po/A4
(210 x 297 mm)
11 x 17 po/A3 (297 x 420 mm)
8,5 x 11 po/A4
(210 x 297 mm)
11 x 17 po/A3 (297 x 420 mm)
8,5 x 11 po/A4
(210 x 297 mm)
12 x 18 po/305 x
458 mm
6 x 9 po/152 x
229 mm
12 x 18 po/305 x
458 mm
12 x 18 po/305 x
458 mm
12 x 18 po/305 x
458 mm
12 x 18 po/305 x
458 mm
6 x 9 po/152 x
229 mm
6 x 9 po/152 x
229 mm
6 x 9 po/152 x
229 mm
6 x 9 po/152 x
229 mm
24 lb/90 g/m²
24 lb/90 g/m²
80 lb/216 g/m²
20 lb/80 g/m²
24 lb/90 g/m²
80 lb/120 g/m²
80 lb/120 g/m²
80 lb/120 g/m²
80 lb/120 g/m²
28 lb/105 g/m²
80 lb/120 g/m²
170
200
205
210
210
205
220
215
210
220
210
Nombre de pages dans le cahier fini
20
14
10
10
12
6
6
14
5
22
8
10
6
5
4
16
14
16-10 Xerox
®
Presse couleur J75
Guide de l'utilisateur
Module massicot SquareFold
Accès aux options massicot
Accès aux options du massicot dans le cadre de travaux d'impression réseau
Pour les travaux d'impression en réseau, vous pouvez accéder à la fonction massicot et
à ses options liées à partir du pilote d'imprimante de l'ordinateur (avant la soumission du travail à l'impression) ou au serveur d'impression (après la soumission du travail à l'impression). Pour accéder aux fonctions/options du massicot pour les travaux d'impression réseau, suivre la procédure suivante :
1. Pour les travaux envoyés depuis un ordinateur, passer à l'étape suivante.
• Pour les travaux qui sont déjà au serveur d'impression, passer à l'étape 3.
2. À partir de l'ordinateur, ouvrir le travail à partir de son application (par exemple,
Microsoft Word ou Adobe Reader).
a) Sélectionner Fichier et Imprimer.
b) À partir de la fenêtre d'impression, sélectionner la machine désirée (à laquelle le module massicot SquareFold est branché) et sélectionner les Propriétés pour cette machine.
c) Passer à l'étape 4.
3. À partir du serveur d'impression, ouvrir les Propriétés du travail, le cas échéant : a) Cliquer deux fois sur le travail (à partir de la file d'attente En attente ou Imprimé).
b) À partir de la fenêtre Propriétés, sélectionner l'onglet Finition/Réception.
c) Passer à la prochaine étape.
4. S'assurer que le bac de réception correct est sélectionné (bac de la plieuse-agrafeuse).
5. Si nécessaire, s'assurer que les fonctions d'agrafage/pli/finition sont correctement sélectionnées.
6. Sélectionner l'option de rognage.
7. Sélectionner OK pour sauvegarder les sélections et fermer toutes les fenêtres de
Propriétés.
8. Envoyer le travail à la machine.
Accès aux options du massicot dans le cadre de travaux de copie
1. Sur l'interface utilisateur de la machine, sélectionner Copie, puis l'onglet Présentation
spéciale.
2. Sélectionner Création cahier ou Pliage.
3. Sur l'écran Création cahier, effectuer les opérations suivantes : a) Sélectionner Activé.
b) Sélectionner Pliage et agrafage.
c) Sur l'écran Création cahier - Pliage et agrafage, sélectionner Pliage uniquement ou Pliage et agrafage.
Pour accéder aux options du massicot, sélectionner Rognage cahier / Pression.
Xerox
®
Presse couleur J75
Guide de l'utilisateur
16-11
Module massicot SquareFold
4. Sur l'écran Pliage, sélectionner Un seul pli.
a) Sélectionner Pliage par jeu.
b) Sélectionner Rognage cahier / Pression pour accéder aux options du massicot.
Conseils et recommandations
Impression d'images pleine page sur des cahiers
Lors de l'utilisation des images pleine page, s'assurer que la taille du livret fini accueille toutes les images en pleine page, et que lorsque le livret est coupé, ces images ne sont pas tronquées. Se reporter à l'illustration.
1.
Ce cahier contient des couvertures préimprimées avant et arrière avec une image pleine page. Il a été imprimé sur un support 8,5 x 14 po/B4. La couverture avant, qui a été rognée, affiche toute l'image.
2.
Le même cahier a été imprimé sur un support 8,5 x 11 po/A4. L'image de la page de couverture avant est tronquée après rognage.
Avant d'imprimer tout travail cahier, considérer le travail dans son ensemble, y compris les éléments suivants :
• Quelle est la taille du cahier fini ?
• Est-ce que le cahier contient des images pleine page ?
• Est-ce que des couvertures préimprimées avec des images pleine page seront utilisées ?
• Le cahier sera-t-il rogné ?
• Est-ce que des images pleine page doivent être décalées afin de s'assurer qu'elles tiennent sur le cahier fini ?
Ce sont des questions importantes qui peuvent affecter la sortie des travaux de cahiers, surtout si des images pleine page sont utilisées et que les bords du cahier sont rognés.
16-12 Xerox
®
Presse couleur J75
Guide de l'utilisateur
Module massicot SquareFold
Suivre ces conseils
Suivre ces conseils pour s'assurer d'obtenir le résultat souhaité :
• Toujours exécuter une ou plusieurs impressions d'essai du travail avant d'exécuter une plus grande quantité de sortie.
• Revoir les tests d'impression pour des images/textes tronqués.
• Si des images/du texte doivent être déplacés, utiliser les différentes sélections du pilote d'imprimante de l'application, se référer aux informations d'aide du pilote d'imprimante.
• N'oubliez pas : il peut être nécessaire de faire un ou plusieurs tests d'impression avant d'obtenir la sortie désirée.
Résolution d’incidents
Dégagement d'incident (bourrage papier)
REMARQUE
Les panneaux supérieurs ne peuvent pas être ouverts pendant le fonctionnement normal ou lorsque l'appareil est inactif. Les panneaux ne peuvent être ouverts que lorsque le voyant est allumé et qu'un blocage/erreur se produit dans le module massicot SquareFold.
Pour plus de détails sur les voyants, se référer aux informations du panneau de commande dans cette section.
Le circuit papier est représenté dans l'illustration ci-dessus. Dégager tout papier bloqué du circuit papier. Si un incident se produit, la machine arrête l'impression et un message peut s'afficher sur l'interface utilisateur (IU).
Xerox
®
Presse couleur J75
Guide de l'utilisateur
16-13
Module massicot SquareFold
REMARQUE
Pour déterminer si l'incident/erreur provient du module de finition ou du module massicot
SquareFold, toujours commencer par vérifier le module massicot SquareFold.
Dégagement des incidents
Utiliser la procédure suivante pour dégager les incidents ou résoudre des erreurs et pour poursuivre l'impression :
1. Suivre les instructions affichées sur l'interface utilisateur.
2. Si l'IU l'indique, ouvrir les panneaux supérieurs gauche et droit du module massicot
SquareFold.
3. Retirer tout cahier bloqué dans le circuit papier du module massicot SquareFold.
4. Vérifier si des fragments de rognage se trouvent dans le circuit papier et les retirer.
5. Fermer les panneaux supérieurs gauche et droit.
6. Vider le contenant de récupération du massicot.
7. S'assurer que le contenant de récupération du massicot est bien en place et fermé.
8. S'assurer que tous les panneaux du module massicot SquareFold sont bien fermés.
9. Si le panneau de commande du module massicot SquareFold ou l'interface utilisateur de la machine indique toujours un incident, revérifier le module massicot SquareFold
(étapes 1 à 8).
10. Si nécessaire, ouvrir le module de finition pour s'assurer qu'il n'y a pas de blocage/incident dans le circuit papier du module de finition.
11. Suivre les instructions affichées sur l'interface utilisateur pour reprendre l'impression.
Dégagement d'incidents E1/E2
Utiliser la procédure suivante pour dégager les incidents lorsque les voyants E1 et (ou)
E2 sont allumés sur le panneau de commande du Module massicot SquareFold.
1. S'assurer que la machine n'est pas en fonction et appuyer sur la touche sur le panneau gauche du module massicot pour l'ouvrir.
16-14 Xerox
®
Presse couleur J75
Guide de l'utilisateur
2. Retirez le papier coincé.
Module massicot SquareFold
3. Si le support ne peut être enlevé à l'étape 2, ouvrir le panneau droit du module de finition.
4. Tourner le bouton 4a vers la droite et retirer tout support bloqué
Xerox
®
Presse couleur J75
Guide de l'utilisateur
16-15
Module massicot SquareFold
5. Fermer le panneau gauche du module massicot.
6. Si le panneau droit du module de finition a été ouvert à l'étape 3, le fermer.
REMARQUE
Un message s'affichera et la machine ne fonctionnera pas si le panneau droit du module de finition est ouvert, même légèrement.
Dégagement des incidents E3
Utiliser la procédure suivante pour dégager les incidents lorsque le voyant E3 est allumé sur le panneau de commande du Module massicot SquareFold.
1. S'assurer que la machine n'est pas en fonction et appuyer sur la touche sur le panneau droit du module massicot pour l'ouvrir.
16-16 Xerox
®
Presse couleur J75
Guide de l'utilisateur
2. Retirez le papier coincé.
3. Fermer le panneau droit du module massicot.
Module massicot SquareFold
Codes d'erreur
Si un incident/une erreur se produit dans le module massicot SquareFold, la machine affiche un message incident/erreur sur l'interface utilisateur. Le tableau suivant fournit une liste de codes d'erreur pour le module massicot SquareFold et une liste des codes d'erreur liés au module de finition.
REMARQUE
Les panneaux supérieurs ne peuvent pas être ouverts pendant le fonctionnement normal ou lorsque l'appareil est inactif. Les panneaux ne peuvent être ouverts que lorsque le voyant est allumé et qu'un blocage/erreur se produit dans le module massicot SquareFold.
Pour plus de détails sur les voyants, se référer aux informations du panneau de commande dans cette section.
012-115
Cause: Erreur ou incident dans le module de finition
Solution: Procéder comme suit :
1.
Si l'interface utilisateur de la machine signale toujours un incident/incident papier, ouvrez le module de finition et retirez le papier coincé.
Xerox
®
Presse couleur J75
Guide de l'utilisateur
16-17
Module massicot SquareFold
• Ouvrez le panneau d'accès.
• Retirez le papier coincé.
• Fermer le(s) panneau(x) du module de finition.
2.
Suivez les instructions affichées sur l'interface utilisateur de la machine pour reprendre l'impression.
3.
Si le problème persiste, mettre la machine hors tension puis sous tension.
4.
Si le problème persiste, appeler le Centre Services Xerox.
012-264
Cause: Erreur ou incident dans le module de finition
Solution: Procéder comme suit :
1.
Si l'interface utilisateur de la machine signale toujours un incident/incident papier, ouvrez le module de finition et retirez le papier coincé.
• Ouvrez le panneau d'accès.
• Retirez le papier coincé.
• Fermer le(s) panneau(x) du module de finition.
2.
Suivez les instructions affichées sur l'interface utilisateur de la machine pour reprendre l'impression.
3.
Si le problème persiste, mettre la machine hors tension puis sous tension.
4.
Si le problème persiste, appeler le Centre Services Xerox.
012-302
Cause: Erreur ou incident dans le module de finition
Solution: Procéder comme suit :
1.
Si l'interface utilisateur de la machine signale toujours un incident/incident papier, ouvrez le module de finition et retirez le papier coincé.
• Ouvrez le panneau d'accès.
• Retirez le papier coincé.
• Fermer le(s) panneau(x) du module de finition.
2.
Suivez les instructions affichées sur l'interface utilisateur de la machine pour reprendre l'impression.
3.
Si le problème persiste, mettre la machine hors tension puis sous tension.
4.
Si le problème persiste, appeler le Centre Services Xerox.
013-100
Cause: Incident/erreur avec le module massicot
Solution: Procéder comme suit :
1.
Ouvrir les panneaux supérieurs gauche et droit du module massicot SquareFold.
16-18 Xerox
®
Presse couleur J75
Guide de l'utilisateur
Module massicot SquareFold
2.
Retirer délicatement toute feuille ou tout morceau de papier des zones de dégagement.
3.
Fermer les panneaux supérieurs gauche et droit du module massicot SquareFold.
4.
Vérifier le contenant de récupération du massicot :
• S'il est plein, vider le contenant et le réinsérer dans le module massicot
SquareFold.
• Si le contenant est partiellement sorti, le pousser complètement à l'intérieur.
5.
Au besoin, suivre toutes les autres instructions sur l'interface utilisateur de la machine.
6.
Si le problème persiste, répéter les étapes précédentes ; si le problème est toujours présent, contacter Xerox.
013-101
Cause: Incident/erreur avec le module massicot
Solution: Procéder comme suit :
1.
Ouvrir les panneaux supérieurs gauche et droit du module massicot SquareFold.
2.
Retirer délicatement toute feuille ou tout morceau de papier des zones de dégagement.
3.
Fermer les panneaux supérieurs gauche et droit du module massicot SquareFold.
4.
Vérifier le contenant de récupération du massicot :
• S'il est plein, vider le contenant et le réinsérer dans le module massicot
SquareFold.
• Si le contenant est partiellement sorti, le pousser complètement à l'intérieur.
5.
Au besoin, suivre toutes les autres instructions sur l'interface utilisateur de la machine.
6.
Si le problème persiste, répéter les étapes précédentes ; si le problème est toujours présent, contacter Xerox.
013-102
Cause: Incident/erreur avec le module massicot
Solution: Procéder comme suit :
1.
Ouvrir les panneaux supérieurs gauche et droit du module massicot SquareFold.
2.
Retirer délicatement toute feuille ou tout morceau de papier des zones de dégagement.
3.
Fermer les panneaux supérieurs gauche et droit du module massicot SquareFold.
4.
Vérifier le contenant de récupération du massicot :
• S'il est plein, vider le contenant et le réinsérer dans le module massicot
SquareFold.
• Si le contenant est partiellement sorti, le pousser complètement à l'intérieur.
Xerox
®
Presse couleur J75
Guide de l'utilisateur
16-19
Module massicot SquareFold
5.
Au besoin, suivre toutes les autres instructions sur l'interface utilisateur de la machine.
6.
Si le problème persiste, répéter les étapes précédentes ; si le problème est toujours présent, contacter Xerox.
013-103
Cause: Incident/erreur avec le module massicot
Solution: Procéder comme suit :
1.
Ouvrir les panneaux supérieurs gauche et droit du module massicot SquareFold.
2.
Retirer délicatement toute feuille ou tout morceau de papier des zones de dégagement.
3.
Fermer les panneaux supérieurs gauche et droit du module massicot SquareFold.
4.
Vérifier le contenant de récupération du massicot :
• S'il est plein, vider le contenant et le réinsérer dans le module massicot
SquareFold.
• Si le contenant est partiellement sorti, le pousser complètement à l'intérieur.
5.
Au besoin, suivre toutes les autres instructions sur l'interface utilisateur de la machine.
6.
Si le problème persiste, répéter les étapes précédentes ; si le problème est toujours présent, contacter Xerox.
013-104
Cause: Incident/erreur avec le module massicot
Solution: Procéder comme suit :
1.
Ouvrir les panneaux supérieurs gauche et droit du module massicot SquareFold.
2.
Retirer délicatement toute feuille ou tout morceau de papier des zones de dégagement.
3.
Fermer les panneaux supérieurs gauche et droit du module massicot SquareFold.
4.
Vérifier le contenant de récupération du massicot :
• S'il est plein, vider le contenant et le réinsérer dans le module massicot
SquareFold.
• Si le contenant est partiellement sorti, le pousser complètement à l'intérieur.
5.
Au besoin, suivre toutes les autres instructions sur l'interface utilisateur de la machine.
6.
Si le problème persiste, répéter les étapes précédentes ; si le problème est toujours présent, contacter Xerox.
013-105
Cause: Incident/erreur avec le module massicot
Solution: Procéder comme suit :
16-20 Xerox
®
Presse couleur J75
Guide de l'utilisateur
Module massicot SquareFold
1.
Ouvrir les panneaux supérieurs gauche et droit du module massicot SquareFold.
2.
Retirer délicatement toute feuille ou tout morceau de papier des zones de dégagement.
3.
Fermer les panneaux supérieurs gauche et droit du module massicot SquareFold.
4.
Vérifier le contenant de récupération du massicot :
• S'il est plein, vider le contenant et le réinsérer dans le module massicot
SquareFold.
• Si le contenant est partiellement sorti, le pousser complètement à l'intérieur.
5.
Au besoin, suivre toutes les autres instructions sur l'interface utilisateur de la machine.
6.
Si le problème persiste, répéter les étapes précédentes ; si le problème est toujours présent, contacter Xerox.
013-106
Cause: Incident/erreur avec le module massicot
Solution: Procéder comme suit :
1.
Ouvrir les panneaux supérieurs gauche et droit du module massicot SquareFold.
2.
Retirer délicatement toute feuille ou tout morceau de papier des zones de dégagement.
3.
Fermer les panneaux supérieurs gauche et droit du module massicot SquareFold.
4.
Vérifier le contenant de récupération du massicot :
• S'il est plein, vider le contenant et le réinsérer dans le module massicot
SquareFold.
• Si le contenant est partiellement sorti, le pousser complètement à l'intérieur.
5.
Au besoin, suivre toutes les autres instructions sur l'interface utilisateur de la machine.
6.
Si le problème persiste, répéter les étapes précédentes ; si le problème est toujours présent, contacter Xerox.
013-208
Cause: Le contenant de récupération du massicot est plein ou a un problème.
Solution: Procéder comme suit :
1.
Sortir le contenant et le vider.
2.
Réinsérer le contenant dans le module massicot SquareFold.
3.
S'assurer que le contenant est bien en place et que le voyant n'est pas allumé.
4.
Si le problème persiste, répéter les étapes qui précèdent.
5.
Si le problème persiste, mettre la machine hors tension puis sous tension.
6.
Si le problème persiste, appeler le Centre Services Xerox.
Xerox
®
Presse couleur J75
Guide de l'utilisateur
16-21
Module massicot SquareFold
013-221
Cause: Incident ou erreur de communication avec le module massicot SquareFold
Solution: Procéder comme suit :
1.
Mettre hors tension, puis sous tension.
2.
Si le problème persiste, appeler le Centre Services Xerox.
013-222
Cause: Incident ou erreur de communication avec le module massicot SquareFold
Solution: Procéder comme suit :
1.
Mettre hors tension, puis sous tension.
2.
Si le problème persiste, appeler le Centre Services Xerox.
013-223
Cause: Incident ou erreur de communication avec le module massicot SquareFold
Solution: Procéder comme suit :
1.
Mettre hors tension, puis sous tension.
2.
Si le problème persiste, appeler le Centre Services Xerox.
013-224
Cause: Incident ou erreur de communication avec le module massicot SquareFold
Solution: Procéder comme suit :
1.
Mettre hors tension, puis sous tension.
2.
Si le problème persiste, appeler le Centre Services Xerox.
013-225
Cause: Incident ou erreur de communication avec le module massicot SquareFold
Solution: Procéder comme suit :
1.
Mettre hors tension, puis sous tension.
2.
Si le problème persiste, appeler le Centre Services Xerox.
013-226
Cause: Incident ou erreur de communication avec le module massicot SquareFold
Solution: Procéder comme suit :
1.
Mettre hors tension, puis sous tension.
2.
Si le problème persiste, appeler le Centre Services Xerox.
013-227
Cause: Incident ou erreur de communication avec le module massicot SquareFold
Solution: Procéder comme suit :
1.
Mettre hors tension, puis sous tension.
16-22 Xerox
®
Presse couleur J75
Guide de l'utilisateur
Module massicot SquareFold
2.
Si le problème persiste, appeler le Centre Services Xerox.
013-228
Cause: Incident ou erreur de communication avec le module massicot SquareFold
Solution: Procéder comme suit :
1.
Mettre hors tension, puis sous tension.
2.
Si le problème persiste, appeler le Centre Services Xerox.
013-229
Cause: Incident ou erreur de communication avec le module massicot SquareFold
Solution: Procéder comme suit :
1.
Mettre hors tension, puis sous tension.
2.
Si le problème persiste, appeler le Centre Services Xerox.
013-230
Cause: Incident ou erreur de communication avec le module massicot SquareFold
Solution: Procéder comme suit :
1.
Mettre hors tension, puis sous tension.
2.
Si le problème persiste, appeler le Centre Services Xerox.
013-231
Cause: Incident ou erreur de communication avec le module massicot SquareFold
Solution: Procéder comme suit :
1.
Mettre hors tension, puis sous tension.
2.
Si le problème persiste, appeler le Centre Services Xerox.
013-232
Cause: Incident ou erreur de communication avec le module massicot SquareFold
Solution: Procéder comme suit :
1.
Mettre hors tension, puis sous tension.
2.
Si le problème persiste, appeler le Centre Services Xerox.
013-233
Cause: Incident ou erreur de communication avec le module massicot SquareFold
Solution: Procéder comme suit :
1.
Mettre hors tension, puis sous tension.
2.
Si le problème persiste, appeler le Centre Services Xerox.
0013-234
Cause: Incident ou erreur de communication avec le module massicot SquareFold
Solution: Procéder comme suit :
Xerox
®
Presse couleur J75
Guide de l'utilisateur
16-23
Module massicot SquareFold
1.
Mettre hors tension, puis sous tension.
2.
Si le problème persiste, appeler le Centre Services Xerox.
013-235
Cause: Incident ou erreur de communication avec le module massicot SquareFold
Solution: Procéder comme suit :
1.
Mettre hors tension, puis sous tension.
2.
Si le problème persiste, appeler le Centre Services Xerox.
013-236
Cause: Incident ou erreur de communication avec le module massicot SquareFold
Solution: Procéder comme suit :
1.
Mettre hors tension, puis sous tension.
2.
Si le problème persiste, appeler le Centre Services Xerox.
013-237
Cause: Incident ou erreur de communication avec le module massicot SquareFold
Solution: Procéder comme suit :
1.
Mettre hors tension, puis sous tension.
2.
Si le problème persiste, appeler le Centre Services Xerox.
013-238
Cause: Incident ou erreur de communication avec le module massicot SquareFold
Solution: Procéder comme suit :
1.
Mettre hors tension, puis sous tension.
2.
Si le problème persiste, appeler le Centre Services Xerox.
013-239
Cause: Incident ou erreur de communication avec le module massicot SquareFold
Solution: Procéder comme suit :
1.
Mettre hors tension, puis sous tension.
2.
Si le problème persiste, appeler le Centre Services Xerox.
013-240
Cause: Incident ou erreur de communication avec le module massicot SquareFold
Solution: Procéder comme suit :
1.
Mettre hors tension, puis sous tension.
2.
Si le problème persiste, appeler le Centre Services Xerox.
013-241
Cause: Incident ou erreur de communication avec le module massicot SquareFold
16-24 Xerox
®
Presse couleur J75
Guide de l'utilisateur
Module massicot SquareFold
Solution: Procéder comme suit :
1.
Mettre hors tension, puis sous tension.
2.
Si le problème persiste, appeler le Centre Services Xerox.
013-242
Cause: Incident ou erreur de communication avec le module massicot SquareFold
Solution: Procéder comme suit :
1.
Mettre hors tension, puis sous tension.
2.
Si le problème persiste, appeler le Centre Services Xerox.
013-243
Cause: Incident ou erreur de communication avec le module massicot SquareFold
Solution: Procéder comme suit :
1.
Mettre hors tension, puis sous tension.
2.
Si le problème persiste, appeler le Centre Services Xerox.
013-246
Cause: Incident ou erreur de communication avec le module massicot SquareFold
Solution: Procéder comme suit :
1.
Mettre hors tension, puis sous tension.
2.
Si le problème persiste, appeler le Centre Services Xerox.
013-303
Cause: Panneau supérieur ouvert ou incident/erreur au niveau du module massicot
SquareFold
Solution: Procéder comme suit :
1.
Ouvrir les panneaux supérieurs gauche et droit du module massicot SquareFold.
2.
Retirer délicatement toute feuille ou tout morceau de papier des zones de dégagement.
3.
Fermer les panneaux supérieurs gauche et droit du module massicot SquareFold.
4.
Vérifier le contenant de récupération du massicot :
• S'il est plein, vider le contenant et le réinsérer dans le module massicot
SquareFold.
• Si le contenant est partiellement sorti, le pousser complètement à l'intérieur.
5.
Au besoin, suivre toutes les autres instructions sur l'interface utilisateur de la machine.
6.
Si le problème persiste, répéter les étapes qui précèdent.
7.
Si le problème persiste, mettre la machine hors tension puis sous tension.
8.
Si le problème persiste, appeler le Centre Services Xerox.
Xerox
®
Presse couleur J75
Guide de l'utilisateur
16-25
Module massicot SquareFold
013-304
Cause: Un panneau supérieur est ouvert.
Solution: Procéder comme suit :
1.
Ouvrir les panneaux supérieurs gauche et droit du module massicot SquareFold.
2.
Fermer les panneaux supérieurs gauche et droit du module massicot SquareFold.
3.
Si le problème persiste, mettre la machine hors tension puis sous tension.
4.
Si le problème persiste, appeler le Centre Services Xerox.
013-915
Cause: Incident/erreur avec le module massicot
Solution: Procéder comme suit :
1.
Ouvrir les panneaux supérieurs gauche et droit du module massicot SquareFold.
2.
Retirer délicatement toute feuille ou tout morceau de papier des zones de dégagement.
3.
Fermer les panneaux supérieurs gauche et droit du module massicot SquareFold.
4.
Vérifier le contenant de récupération du massicot :
• S'il est plein, vider le contenant et le réinsérer dans le module massicot
SquareFold.
• Si le contenant est partiellement sorti, le pousser complètement à l'intérieur.
5.
Au besoin, suivre toutes les autres instructions sur l'interface utilisateur de la machine.
6.
Si le problème persiste, répéter les étapes précédentes ; si le problème est toujours présent, contacter Xerox.
013-916
Cause: Incident/erreur avec le module massicot
Solution: Procéder comme suit :
1.
Ouvrir les panneaux supérieurs gauche et droit du module massicot SquareFold.
2.
Retirer délicatement toute feuille ou tout morceau de papier des zones de dégagement.
3.
Fermer les panneaux supérieurs gauche et droit du module massicot SquareFold.
4.
Vérifier le contenant de récupération du massicot :
• S'il est plein, vider le contenant et le réinsérer dans le module massicot
SquareFold.
• Si le contenant est partiellement sorti, le pousser complètement à l'intérieur.
5.
Au besoin, suivre toutes les autres instructions sur l'interface utilisateur de la machine.
6.
Si le problème persiste, répéter les étapes précédentes ; si le problème est toujours présent, contacter Xerox.
16-26 Xerox
®
Presse couleur J75
Guide de l'utilisateur
Module massicot SquareFold
013-917
Cause: Incident/erreur avec le module massicot
Solution: Procéder comme suit :
1.
Ouvrir les panneaux supérieurs gauche et droit du module massicot SquareFold.
2.
Retirer délicatement toute feuille ou tout morceau de papier des zones de dégagement.
3.
Fermer les panneaux supérieurs gauche et droit du module massicot SquareFold.
4.
Vérifier le contenant de récupération du massicot :
• S'il est plein, vider le contenant et le réinsérer dans le module massicot
SquareFold.
• Si le contenant est partiellement sorti, le pousser complètement à l'intérieur.
5.
Au besoin, suivre toutes les autres instructions sur l'interface utilisateur de la machine.
6.
Si le problème persiste, répéter les étapes précédentes ; si le problème est toujours présent, contacter Xerox.
013-918
Cause: Incident/erreur avec le module massicot
Solution: Procéder comme suit :
1.
Ouvrir les panneaux supérieurs gauche et droit du module massicot SquareFold.
2.
Retirer délicatement toute feuille ou tout morceau de papier des zones de dégagement.
3.
Fermer les panneaux supérieurs gauche et droit du module massicot SquareFold.
4.
Vérifier le contenant de récupération du massicot :
• S'il est plein, vider le contenant et le réinsérer dans le module massicot
SquareFold.
• Si le contenant est partiellement sorti, le pousser complètement à l'intérieur.
5.
Au besoin, suivre toutes les autres instructions sur l'interface utilisateur de la machine.
6.
Si le problème persiste, répéter les étapes précédentes ; si le problème est toujours présent, contacter Xerox.
013-919
Cause: Incident/erreur avec le module massicot
Solution: Procéder comme suit :
1.
Ouvrir les panneaux supérieurs gauche et droit du module massicot SquareFold.
2.
Retirer délicatement toute feuille ou tout morceau de papier des zones de dégagement.
3.
Fermer les panneaux supérieurs gauche et droit du module massicot SquareFold.
Xerox
®
Presse couleur J75
Guide de l'utilisateur
16-27
Module massicot SquareFold
4.
Vérifier le contenant de récupération du massicot :
• S'il est plein, vider le contenant et le réinsérer dans le module massicot
SquareFold.
• Si le contenant est partiellement sorti, le pousser complètement à l'intérieur.
5.
Au besoin, suivre toutes les autres instructions sur l'interface utilisateur de la machine.
6.
Si le problème persiste, répéter les étapes précédentes ; si le problème est toujours présent, contacter Xerox.
013-940
Cause: Le contenant de récupération du massicot est plein ou a un problème.
Solution: Procéder comme suit :
1.
Sortir le contenant et le vider.
2.
Réinsérer le contenant dans le module massicot SquareFold.
3.
S'assurer que le contenant est bien en place et que le voyant n'est pas allumé.
4.
Si le problème persiste, répéter les étapes qui précèdent.
5.
Si le problème persiste, mettre la machine hors tension puis sous tension.
6.
Si le problème persiste, appeler le Centre Services Xerox.
013-941
Cause: Le contenant de récupération du massicot est plein ou a un problème.
Solution: Procéder comme suit :
1.
Sortir le contenant et le vider.
2.
Réinsérer le contenant dans le module massicot SquareFold.
3.
S'assurer que le contenant est bien en place et que le voyant n'est pas allumé.
4.
Si le problème persiste, répéter les étapes qui précèdent.
5.
Si le problème persiste, mettre la machine hors tension puis sous tension.
6.
Si le problème persiste, appeler le Centre Services Xerox.
013-943
Cause: Le bac à cahiers du module massicot SquareFold est plein.
Solution: Procéder comme suit :
1.
Enlever tous les cahiers du bac.
2.
Si le problème persiste, mettre la machine hors tension puis sous tension.
3.
Si le problème persiste, appeler le Centre Services Xerox.
16-28 Xerox
®
Presse couleur J75
Guide de l'utilisateur
Module massicot SquareFold
Fiche technique
Spécifications
Élément
Format support
Spécifications
• Maximum : 13 x 18 po/330 x 457 mm
• Minimum : A4/8,5 x 11 po DPC
REMARQUE
Le module massicot SquareFold requiert le module d'interface et le module de finition avec plieuse/brocheuse.
Capacité de rognage
• Cahier de 5 à 20 feuilles (jusqu'à 80 images) de 24 lb/90 g/m²
• Cahier de 5 à 25 feuilles (jusqu'à 100 images) de 200 lb/80 g/m²
Poids
Rognage : 2 à 20 mm, réglable par incrément de 0,1 mm
16 lb reliure-90 lb couverture (60 à 220 g/m²)
Xerox
®
Presse couleur J75
Guide de l'utilisateur
16-29
Module massicot SquareFold
16-30 Xerox
®
Presse couleur J75
Guide de l'utilisateur
Index
A
sur le CD/DVD de documentation client
pour le serveur d'impression 2-1
Aide sur Internet
Alimentation
Interrupteur d'alimentation
Bouton d'alimentation
Sous tension
Hors tension
B
C
Chargeur automatique de documents recto verso (CAD RV)Chargeur automatique de documents
copie standard à l'aide du chargeur de
Codes d'erreur
Codes incident
Codes d'erreur du module d'interface 13-9
Module massicot SquareFold 16-17
Codes incident
Commande de consommables/fournitures
Modules remplaçables par le client (URC)
Compteurs d'utilisation compteurs de facturation/compteurs
Consommables
Onglet Présentation spéciale 5-17
D
Dégagement d'incident (bourrage papier) sur le module d'interface
Magasins
Documents reliés recto verso 5-12
Documents reliés recto verso 5-12
E
F
G
Glace d'exposition copie standard à l'aide de la glace
H
Xerox
®
Presse couleur J75
Guide de l'utilisateur i
ii
Index
I
à partir du serveur d'impression EX de
à partir du serveur d'impression FreeFlow
Messages en cours
Historique des incidents
au levier 1a et bouton 1c au levier 1b et bouton 1c au levier 1d et bouton 1c au niveau du levier 1a du module d'interface au niveau du levier 2a du module d'interface au niveau du levier 2b du module d'interface dans les magasins du MGCGF (A1-1 et
A1-2)
Départ manuel (magasin 5) 10-11
Incident dans le chargeur de documents
Incidents au niveau de l'inverseur
(panneau inférieur droit) 10-12
Incidents au niveau du panneau inférieur
Incidents dans l'unité principale 10-7
Incidents dans le chargeur de documents
Incidents document sous la courroie du
Incidents enveloppes dans le départ
Incidents sous la courroie du chargeur de documents
MGCGF
dans les magasins A1-1 et A1-2 12-14
Module d'interface
Module de finition standard plus bac de réception du module de finition
bac supérieur du module de finition
Magasin 8 (Module d'insertion
Module de réception grande capacité
(MRGC)
Module massicot SquareFold 16-13
sur le module d'interface
Informations de facturation 8-3
Compteurs d'utilisation compteurs de facturation/compteurs
Infos de facturation compte utilisateur 8-5
Informations machine
Numéro de série de la machine
Logiciel système en cours
Configuration machine
Version du logiciel
État des magasins
Imprimer relevés
Nettoyage du disque dur
Infos de facturation compte utilisateur 8-5
Intercalaires chargement dans le départ manuel
chargement dans le MGCGF (magasins
chargement dans les magasins 1, 2 et 3
Interface utilisateur (IU) 1-4
Xerox
®
Presse couleur J75
Guide de l'utilisateur
Index
L
Leviers de réglage d’oblique
pour les magasins A1-1 et A1-2 (MGCGF)
M
Magasins
Magasin grande capacité grand format
Fiche technique du magasin grande
capacité grand format (MGCGF) 12-28
Résolution d’incidents du MGCGF 12-14
Magasin grande capacité grand format
Magasins 4-, 4avec les travaux d'impression recto et le
avec les travaux d'impression recto verso
chargement d'intercalaires dans le
chargement d'intercalaires dans le MGCGF
chargement d'intercalaires dans les
chargement d'un support dans le MGCGF
chargement de papier dans le magasin 5
chargement de papier dans les magasins 1,
chargement de supports dans le départ
chargement de supports dans le magasin
grande capacité grand format 12-2
chargement de supports dans les
chargement de supports perforés dans le
chargement de supports perforés dans le
MGCGF (magasins 6/7) 12-5, 12-6
chargement de supports perforés dans les
chargement de transparents dans le
chargement de transparents dans le
chargement de transparents dans les
Magasins 6/7Magasin grande capacité grand format (MGCGF)
remplacement des consommables/fournitures
Modules remplaçables par le client
(URC)
Documents reliés recto verso 5-12
N en 1
Mode Économie d'énergie
Mode Alimentation réduite
Mode Veille
sortie du mode d'économie d'énergie 1-7
Mode économiseurÉconomie d'énergie
Mode Économiseur d'énergie
Mode Alimentation réduite
Module d'insertion multi-feuillesDépart manuel
dégagement des incidents 13-5 incidents au levier 1a 13-5
paramètres de détuilage prédéfinis sur le
paramètres de tuile du papier sur le module
réglage de la tuile du papier sur le module d'interface
résolution d’incident
Spectrophotomètre interne (ILS) 13-4
touches de détuilage manuel sur le module
Module de finition avec plieuse/brocheuse 1-11
Module de finition grande capacité
Module de finition standard 1-11
Xerox
®
Presse couleur J75
Guide de l'utilisateur iii
Index
Module de finition standard ou avec
plieuse/brocheuse 1-11, 15-1 composants 15-1
Module de finition standard plus cartouche d'agrafes standard,
incidents papier bac de réception du module de finition
bac supérieur du module de finition
Magasin 8 (Module d'insertion
maintenance cartouche d'agrafes standard,
récupérateur de l'agrafeuse standard,
récupérateur de la perforeuse, vider
Module de finition
récupérateur de l'agrafeuse standard,
récupérateur de la perforeuse, vider 15-12
Module de finition standard/avec plieuse/brocheuse
Module de réception grande capacité 1-10
Module de réception grande capacité (MRGC)
bac supérieur
bouton d'arrêt 14-3 bouton d'arrêt 14-3
codes d'erreur
conseils et recommandations 14-10
déchargement
incidents papier
E7
Incidents papier
Module massicot SquareFold 16-1
conseils et recommandations 16-12 images pleine page, impression 16-12
fonction de pliage dos carré 16-5 options de pliage 16-5 options de pliage, accès 16-5
conseils de rognage 16-9 format du cahier fini 16-9
Modules remplaçables par le client (URC) 9-6
N
nettoyage des rouleaux du chargeur de
Nettoyage du cache-document et de la glace
Numéro de série sur l'interface utilisateur sur la machine
Numéro de série de la machine sur l'interface utilisateur sur la machine
O
Outils
iv Xerox
®
Presse couleur J75
Guide de l'utilisateur
Index
P
chargement d'un support dans le MGCGF
chargement de papier dans le départ
chargement de papier dans les magasins 1,
réglage de la tuile du papier sur le module d'interface tuile paramètres sur le module d'interface
Périphériques d'alimentation 1-7
Périphériques d'alimentation en option 1-7
Périphériques de finition en option 1-7
Mise en page
N en 1
Réception face dessus/dessous 5-28
Problèmes sur les impressions paramètres de tuile du papier sur le module
réglage de la tuile du papier sur le module d'interface
Q
Qualité image
R
Réception face dessus/dessous 5-28
Remplacement des consommables/fournitures
Remplacement des cartouches de toner
Remplacement du flacon récupérateur de
Remplacement du module four 9-17
Résolution d'incidents
Incidents papier
Conseils et recommandations 10-44
Conseils et recommandations au sujet du
Incidents papier
Résolution d’incidents
Conseils et recommandations 10-39
Module de réception grande capacité
Module massicot SquareFold 16-13
Résolution d'incidents du module d'interface
Résolution d'incidents sur le module
Résolution d’incidents du MGCGF 12-14
S
Serveur d'impression
Soumission d'un travail d'impression 3-1
à partir du serveur d'impression EX de
à partir du serveur d'impression FreeFlow
Autres accessoires en option 11-2
Caractéristiques de la configuration de base
Caractéristiques du moteur d'impression
Supports chargement de supports dans le départ
Xerox
®
Presse couleur J75
Guide de l'utilisateur v
Index chargement de supports dans le magasin grande capacité grand format en option
chargement de supports dans les
Supports perforés chargement dans le départ manuel
chargement dans le MGCGF (magasins
chargement dans les magasins 1, 2 et 3
chargement dans les magasins 1, 2 et 3
travaux d'impression recto chargement de supports perforés dans le
travaux d'impression recto verso chargement de supports perforés dans le
Travaux mémorisés
T
Transparents chargement dans le départ manuel
chargement dans le MGCGF (magasins
V
Vérification de l'état des modules remplaçables par le client
Vérification de l'état des unités remplaçables
vi Xerox
®
Presse couleur J75
Guide de l'utilisateur