Guide de référence | SMART Technologies Audio 340 Manuel utilisateur
Ajouter à Mes manuels64 Des pages
▼
Scroll to page 2
of
64
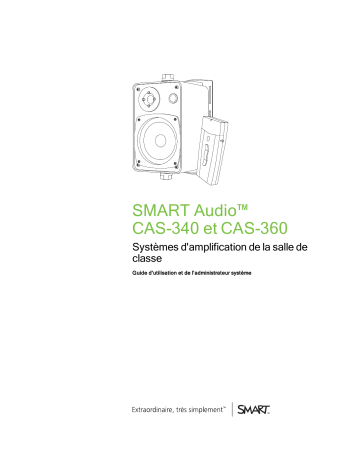
SMART Audio™ CAS-340 et CAS-360 Systèmes d'amplification de la salle de classe Guide d'utilisation et de l'administrateur système Enregistrement du produit Si vous enregistrez votre produit SMART, nous vous avertirons en cas de nouvelles fonctionnalités et de mises à niveau logicielles. Enregistrez-vous en ligne à l'adresse smarttech.com/registration. Gardez les informations suivantes à portée de main au cas où vous souhaiteriez contacter Assistance SMART. Numéro de série : Date d'achat : Avertissement FCC Cet équipement a été testé et considéré conforme aux limitations des périphériques numériques de classe A, en vertu de la partie 15 des règlements FCC. Ces limites sont conçues pour fournir une protection raisonnable contre les interférences préjudiciables lorsque l'équipement fonctionne dans un environnement commercial. Cet équipement génère, utilise et peut émettre de l'énergie radioélectrique et, s'il n'est pas installé et utilisé conformément aux instructions du fabricant, peut provoquer des interférences préjudiciables avec les communications radio. L'utilisation de cet équipement dans une zone résidentielle peut provoquer des interférences préjudiciables, auquel cas l'utilisateur pourra se voir forcé de corriger ces interférences à ses frais. Avis de marque de commerce SMART Audio, SMART Board, SMART Notebook, smarttech, le logo SMART et tous les slogans SMART sont des marques de commerce ou des marques déposées de SMART Technologies ULC aux États-Unis et/ou dans d'autres pays. Blu-ray est une marque de commerce de la Blu-ray Disc Association. Tous les produits et les noms de sociétés tiers peuvent être des marques de commerce de leurs propriétaires respectifs. Avis de droit d'auteur © 2011 SMART Technologies ULC. Tous droits réservés. Aucune partie de cette publication ne peut être reproduite, transmise, transcrite, stockée dans un système de récupération de données ou traduite dans quelque langue, à quelque fin ou par quelque moyen que ce soit sans l’accord écrit préalable de SMART Technologies ULC. Les informations contenues dans ce manuel pourront faire l’objet de modifications sans préavis et ne représentent pas un engagement de la part de SMART. Brevets en instance. 11 avril 2011 Informations importantes pour votre système d'amplification de la salle de classe W AVERTISSEMENT l Si vous ne respectez pas les instructions d'installation fournies avec votre produit SMART, vous risquez de vous blesser et d'endommager le produit, accidents pouvant ne pas être couverts par votre garantie. l Pour réduire le risque d'incendie ou de choc électrique, évitez d'exposer ce produit SMART à la pluie ou à l'humidité. l Veillez à ce que les câbles au sol de votre produit SMART soient correctement regroupés et marqués afin d'empêcher tout risque de chute. l Évitez d'ouvrir ou de démonter le produit SMART. La haute tension à l'intérieur du boîtier risque de vous électrocuter. De plus, le fait d'ouvrir le boîtier annulera votre garantie. l Si vous devez remplacer des pièces de votre produit SMART, assurez-vous que le technicien d'entretien utilise les pièces de rechange spécifiées par SMART Technologies ou des pièces présentant les mêmes caractéristiques que les pièces d'origine. l Pour réduire tout risque associé aux piles qui coulent : o ne laissez pas les piles dans le produit durant une période prolongée o évitez de chauffer, de démonter, de court-circuiter la pile et ne l'exposez pas au feu ou à de hautes températures o évitez tout contact avec les yeux et la peau si les piles ont coulé o mettez au rebut les piles et les pièces usagées conformément aux règlements en vigueur iii IN F OR MA T ION S IMPOR T A N T ES POU R VOT R E SYST ÈME D ' A MPL IF IC A T ION D E L A SAL L E DE CL ASSE l Ne rechargez pas la batterie à l'aide d'un adaptateur d'alimentation autre que celui fourni. Ne rechargez pas d'autres types de batterie dans votre produit SMART avec l'adaptateur d'alimentation fourni. Ces actions peuvent endommager le produit et provoquer un incendie ou vous blesser. Si le produit SMART devient très chaud ou dégage une odeur inhabituelle pendant que la batterie se recharge, débranchez aussitôt l'adaptateur d'alimentation de la prise électrique et éteignez le produit. l N'utilisez pas votre Système d'amplification de la salle de classe SMART Audio™ dans un système de contrôle d'installation ou dans un autre environnement qui nécessite une fiabilité extrême, ou lorsque l'utilisation d'un appareil sans fil peut provoquer des interférences. Le produit peut provoquer des interférences ou faire dysfonctionner d'autres appareils électroniques. De même, d'autres appareils sans fil peuvent provoquer des interférences ou un dysfonctionnement du produit. Lorsque l'utilisation du produit est interdite, éteignez-le. SMART Technologies n'acceptera aucune responsabilité en cas de dommages. l Assurez-vous que votre plafond ou les carreaux de votre plafond sont assez résistants pour soutenir les composants du produit qui y est fixé, et utilisez des attaches si elles sont fournies ou nécessaires. Si vous n'installez pas correctement les composants, les composants risquent de tomber et de blesser les utilisateurs et d'endommager le produit, accidents pouvant ne pas être couverts par votre garantie. Consultez la documentation du produit pour connaître le poids des composants. l Assurez-vous que l'installation de votre produit SMART respecte vos codes et règlements de construction locaux. C A TTEN TI ON l Évitez d'installer et d'utiliser le produit SMART dans un endroit extrêmement poussiéreux, humide ou enfumé. l Veillez à ce qu'une prise électrique se trouve à côté de votre produit SMART et qu'elle reste d'accès facile durant l'utilisation. l Ne faites pas tomber les composants portatifs de votre produit SMART. Si vous laissez tomber votre microphone, vous risquez de l'endommager et d'annuler sa garantie. l Ne mettez aucun autre élément que votre microphone dans la station de chargement de votre microphone. D'autres éléments risquent de provoquer un court-circuit et d'endommager le produit, d'allumer un incendie ou de vous blesser. iv IN F OR MA T ION S IMPOR T A N T ES POU R VOT R E SYST ÈME D ' A MPL IF IC A T ION D E L A SAL L E DE CL ASSE l Lorsque vous connectez des composants du produit, assurez-vous que les câbles sont branchés aux bons ports. Si vous branchez mal les composants, vous risquez d'endommager le produit. v Sommaire Informations importantes pour votre système d'amplification de la salle de classe Chapitre 1 : Démarrage À propos de votre système SMART Audio Choisir des entrées audio Contrôler les entrées audio Présentation de système SMART Audio Composants physiques Logiciel SMART Chapitre 2 : Utiliser l'unité de contrôle Allumer et éteindre votre système SMART Audio Entrées audio auxiliaires pour l'unité de contrôle Réinitialisation du système Chapitre 3 : Utiliser le microphone système SMART Audio Parties du microphone Assembler le microphone Recharger le microphone Allumer et éteindre le microphone Brancher le microphone au module de la salle Parler dans le microphone Brancher des périphériques d'entrée audio auxiliaires au microphone Contrôler un périphérique d'entrée audio auxiliaire à l'aide du microphone Utiliser un deuxième microphone Personnaliser un microphone Chapitre 4 : Utiliser votre système SMART Audio avec le logiciel SMART Notebook Installer le logiciel SMART Audio Ajouter l'icône SMART Audio à la barre d'outils du logiciel SMART Notebook Ouvrir le logiciel SMART Audio Utiliser les paramètres d'enseignant du système SMART Audio Chapitre 5 : Dépannage pour votre système SMART Audio Dépannage à l'aide de l'indicateur lumineux du microphone Résoudre les problèmes d'absence de transmission de la voix à partir du microphone Résoudre des problèmes avec les périphériques d'entrée audio auxiliaires Annexe A : Personnaliser le logiciel SMART Audio avec le logiciel de configuration Installer le logiciel de configuration de SMART Audio vii iii 1 1 2 3 4 5 7 9 9 10 10 11 12 12 13 15 15 15 16 17 18 20 25 25 26 27 27 31 31 32 32 33 34 SOMMA IR E Utiliser les fichiers de configuration de SMART Audio Paramétrer les volumes de base avec l'onglet du volume Utiliser l'onglet de contrôle des enceintes Paramétrer des réponses aux messages radio entrants Paramétrer les fonctionnalités du microphone Paramétrer le nom et le gain des entrées audio Paramètres système Annexe B : Normes environnementales matérielles Règlements pour les déchets d'équipements électriques et électroniques (directive DEEE) Limitation de l'utilisation de certaines substances dangereuses (directive RoHS) Batteries Emballage Appareils électroniques couverts Règlements de la Chine sur les produits d'information électroniques Consumer Product Safety Improvement Act des États-Unis viii 35 38 40 43 45 49 50 53 53 53 53 54 54 54 54 Chapitre 1 Démarrage À propos de votre système SMART Audio Choisir des entrées audio Parler dans votre microphone Brancher des périphériques d'entrée audio à votre microphone Lire des fichiers audio à partir de votre ordinateur connecté Brancher des périphériques d'entrée audio à votre unité de contrôle Branchez des périphériques d'entrée audio au panneau de contrôle externe (PCE) Diffuser des messages radio par le biais de votre système SMART Audio Contrôler les entrées audio Contrôler votre système SMART Audio avec le microphone Contrôler votre système SMART Audio à partir du logiciel SMART Notebook Présentation de système SMART Audio Composants physiques Unité de contrôle Module de la salle Enceintes de plafond Enceintes murales Microphone Station de rechargement du microphone Logiciel SMART À propos de votre système SMART Audio Le système SMART Audio amplifie la voix de l'enseignant et des élèves, ce qui permet de réduire la fatigue vocale de l'enseignant et de garantir que tout le monde entendra clairement ce qui se dit depuis n'importe quel point de la salle. Les sytèmes incluent un microphone sans fil utilisable par l'enseignant ou les élèves, une unité de contrôle qui fournit une interface USB à l'ordinateur et un module de salle qui combine un amplificateur et un capteur infrarouge. Le modèle CAS-340 est totalement intégré au logiciel d'apprentissage collaboratif SMART Notebook™. Si vous appuyez sur l'icône SMART Audio dans le logiciel SMART Notebook, vous ferez apparaître une interface utilisateur intuitive qui permet aux enseignants de contrôler du bout du 1 1 2 2 2 2 2 2 3 3 3 3 4 5 5 6 6 6 6 7 7 CHAPIT RE 1 Démarrage doigt jusqu'à cinq entrées audio. Il est très rapide et facile de régler le volume, ce qui permet de gagner un temps précieux en classe tout en maintenant la fluidité de la leçon. Avec le modèle CAS-360, les enseignants contrôlent les paramètres du système à l'aide du bouton de contrôle et de l'écran LCD de l'unité de contrôle murale. Vous pouvez commander ces systèmes avec des enceintes murales ou fixées au plafond. Choisir des entrées audio Vous pouvez brancher des entrées audio de différentes sources à votre système SMART Audio, qui les diffusera alors à partir de vos enceintes de plafond ou de vos enceintes murales. Parler dans votre microphone Lorsque vous parlez dans votre microphone système SMART Audio, votre voix est transmise par signal infrarouge jusqu'au module de la salle, puis elle est diffusée à partir des enceintes de plafond ou des enceintes murales. Pour plus d'informations sur le fait de parler dans le microphone, voir page 15. Brancher des périphériques d'entrée audio à votre microphone Vous pouvez brancher un périphérique d'entrée audio, comme un lecteur audio portatif, directement à la prise 3,5 mm de votre microphone. L'entrée audio est transmise par signal infrarouge jusqu'au module de la salle, puis il est diffusé à partir des enceintes du plafond ou des enceintes murales. Pour plus d'informations sur le branchement d'un périphérique d'entrée audio au microphone, voir page 16. Lire des fichiers audio à partir de votre ordinateur connecté Vous pouvez lire des fichiers audio ou vidéo sur votre ordinateur, et le fichier son sera diffusé à partir des enceintes du plafond ou des enceintes murales. Brancher des périphériques d'entrée audio à votre unité de contrôle Vous pouvez brancher un périphérique d'entrée audio, comme un lecteur de CD, un lecteur de DVD/Blu-ray™ ou un magnétoscope à l'unité de contrôle murale. L'entrée audio sera alors diffusée à partir des enceintes du plafond ou des enceintes murales. Pour plus d'informations, voir page 10. Branchez des périphériques d'entrée audio au panneau de contrôle externe (PCE) Vous pouvez brancher un périphérique d'entrée audio, comme un lecteur de CD, un lecteur de DVD/Blu-ray ou un magnétoscope au PCE de votre tableau interactif SMART Board™. L'entrée 2 CHAPIT RE 1 Démarrage audio sera alors diffusée à partir des enceintes du plafond ou des enceintes murales. Pour plus d'informations, voir page 10. Diffuser des messages radio par le biais de votre système SMART Audio Vous pouvez connecter votre système de radiomessage au module de la salle. Les messages sont alors diffusés à partir des enceintes du plafond ou des enceintes murales. Vous pouvez configurer le système pour réduire le volume de tous les autres périphériques d'entrée audio lorsque des messages radio sont diffusés. Contrôler les entrées audio Vous pouvez contrôler les entrées audio diffusées sur vos enceintes de plafond ou de vos enceintes murales à partir de votre microphone ou du logiciel SMART Audio. Contrôler votre système SMART Audio avec le microphone Vous pouvez contrôler les entrées audio diffusées sur vos enceintes de plafond ou vos enceintes murales à l'aide de votre microphone pendant que vous déambulez dans votre salle de classe. Par exemple, vous pouvez effectuer les opérations suivantes : l Couper le son ou régler le volume de votre voix sur le microphone l Couper le son ou régler le volume d'un périphérique d'entrée audio auxiliaire connecté à votre microphone l Couper le son ou régler le volume des périphériques d'entrée audio auxiliaires connectés à l'unité de contrôle ou au PCE de votre tableau interactif Contrôler votre système SMART Audio à partir du logiciel SMART Notebook Votre système SMART Audio est intégré au logiciel SMART Notebook de façon à ce que vous puissiez facilement contrôler le système SMART Audio à partir de votre tableau interactif. Appuyez sur l'icône SMART Audio de la barre d'outils du logiciel SMART Notebook, puis vous pouvez effectuer les opérations suivantes : l Couper le son ou régler le volume de deux microphones au maximum l Couper le son ou régler le volume des fichiers audio lus par votre ordinateur l Couper le son ou régler le volume des fichiers audio lus sur des périphériques d'entrée auxiliaires connectés l 3 Régler la tonalité de vos enceintes de plafond ou de vos enceintes murales CHAPIT RE 1 Démarrage Présentation de système SMART Audio Voici un diagramme des branchements de base montrant la relation entre tous les composants de système SMART Audio. Pour plus d'informations sur l'installation et le branchement de votre système SMART Audio, voir le guide d'installation de SMART Audio CAS-340 et CAS-360 (smarttech.com/kb/155320). Module de la salle Expansion Sensors NI PAGIN G INPU T NI SMART Bus 6-12VDC INPU T N.C. COM N.O. RELAY OUTPU T TO C U Microphone Projecteur Station de rechargement du microphone Unit é de contr ô le Aux In To R M 19 VD C Out RESE Ordinateur P ériphérique d’entrée audio auxiliaire 4 T CHAPIT RE 1 Démarrage Composants physiques Votre système SMART Audio inclut les éléments suivants : l l l l l Unité de contrôle et alimentation Microphone, manchon et dragonne Station de rechargement du microphone et son alimentation Module de la salle installé au plafond, capteur infrarouge et amplificateur audio Soit quatre enceintes de plafond, soit quatre enceintes murales Unité de contrôle L'unité de contrôle est un panneau mural qui connecte le système SMART Audio à votre ordinateur. Pour plus d'informations sur l'utilisation de l'unité de contrôle, voir page 9. CAS-340 vue de dessus La partie supérieure du CAS-340 est équipée d'un bouton d'alimentation. CAS-360 vue de dessus La partie supérieure du CAS-360 inclut un bouton d'alimentation, un écran de contrôle LCD et un bouton de réglage. Vous pouvez personnaliser certaines fonctions audio à partir de l'écran. CAS-340 et CAS-360 vue de dessous Le dessous de l'unité de contrôle est équipée d'un panneau amovible. Voici ce que vous trouverez sous le panneau : l l l l 5 Connexion USB à l'ordinateur Connexions RCA pour les entrées auxiliaires, comme les lecteurs de DVD/Blu-ray et les magnétoscopes Connecteurs pour les appareils pour personnes malentendantes Connexion RJ45 pour le câble Cat 5e au module de la salle l Entrée d'alimentation du système l Bouton de réinitialisation du système Aux In Out To R M 19 VD C RESE T CHAPIT RE 1 Démarrage Module de la salle Sensors NI SMART Bus NI Le module de la salle contient le capteur Expansion N.C. PAGIN G 6-12VDC INPU T INPU T COM N.O. RELAY OUTPU T infrarouge et les amplificateurs des enceintes. Le module de la salle se fixe au plafond et se branche à toutes les enceintes. Le module de la salle se branche à l'unité de contrôle avec un câble Cat 5e. Enceintes de plafond Les enceintes de plafond système SMART Audio reçoivent l'alimentation et l'entrée audio par le biais d'un câble d'enceinte branché au module de la salle. La puissance des enceintes est de 30 W. Enceintes murales Les enceintes de plafond système SMART Audio reçoivent l'alimentation et l'entrée audio par le biais d'un câble d'enceinte branché au module de la salle. La puissance des enceintes est de 30 W. Microphone Votre système SMART Audio inclut un microphone qui émet un signal infrarouge en visibilité directe jusqu'à 4,6 m (15') vers un capteur du module de la salle. Le microphone dispose d'un récepteur vocal intégré et vous pouvez aussi ajouter des microphones câblés externes à la prise 3,5 mm située sur le côté du microphone. Vous pouvez fixer la dragonne incluse au microphone et la porter autour du cou. Le microphone dispose de boutons d'alimentation, de volume et de silence. 6 TO C U CHAPIT RE 1 Démarrage Station de rechargement du microphone Rechargez le microphone dans la station de rechargement du microphone murale fournie avec votre système SMART Audio. Pour plus d'informations sur le rechargement de votre microphone, voir page 13. W AVERTISSEMENT l Ne rechargez pas la batterie à l'aide d'un chargeur autre que celui fourni. Ne rechargez pas d'autres types de batterie dans votre produit SMART avec l'adaptateur d'alimentation fourni. Ces actions peuvent endommager le produit et provoquer un incendie ou vous blesser. l Si le produit SMART devient très chaud ou dégage une odeur inhabituelle pendant que la batterie se recharge, débranchez aussitôt le câble d'alimentation de la prise électrique. Logiciel SMART Votre système SMART Audio fonctionne sans logiciel supplémentaire. Cependant, les logiciels suivants vous donneront d'autres fonctionnalités pour système SMART Audio. l Le logiciel SMART Notebook et Pilotes de produit SMART vous permettent d'accéder à des paramètres audio fréquemment utilisés, comme le contrôle du volume, tout en enseignant. l Le logiciel SMART Audio vous permet de contrôler système SMART Audio à partir du logiciel SMART Notebook. l Le logiciel de configuration de SMART Audio permet à un installateur ou à un administrateur système de personnaliser système SMART Audio. Vous pouvez installer le logiciel SMART à partir du CD inclus ou à partir de smarttech.com/downloads. 7 Chapitre 2 Utiliser l'unité de contrôle Allumer et éteindre votre système SMART Audio Entrées audio auxiliaires pour l'unité de contrôle Brancher des périphériques d'entrée audio auxiliaires à l'unité de contrôle Réinitialisation du système 9 10 10 10 L'unité de contrôle a les rôles suivants dans votre système SMART Audio : l Fournir de l'alimentation au module de la salle et aux enceintes par le biais du câble Cat 5e branché au module de la salle l Se connecter à votre ordinateur pour les réglages du système audio à l'aide du logiciel du système SMART Audio l Fournir une personnalisation par le biais d'un écran LCD et d'un bouton de réglage (CAS-360 uniquement) l Fournir un contrôle du volume (CAS-360 uniquement) Allumer et éteindre votre système SMART Audio Votre unité de contrôle dispose d'un bouton d'alimentation qui allume votre système SMART Audio, y compris votre module de salle et vos enceintes de plafond ou murales, et éteint votre système SMART Audio. g Pour allumer et éteindre votre système SMART Audio Appuyez sur le bouton d'alimentation de l'unité de contrôle. Bouton d’alimentation 9 CHAPIT RE 2 Utiliser l'unité de contrôle I I MPOR TA N T Le microphone dispose de son propre bouton d'alimentation. Pour plus d'informations, voir page 15. Entrées audio auxiliaires pour l'unité de contrôle Vous pouvez connecter des entrées audio auxiliaires à l'unité de contrôle, comme un lecteur de CD, un magnétoscope, un lecteur de DVD/Blu-ray ou un autre périphérique multimédia. Vous pouvez transmettre du son à partir de ces périphériques au lieu de transmettre votre voix par le microphone. Lorsque votre système SMART Audio est allumé, vous pouvez contrôler les fonctionnalités de volume et de silence à l'aide des commandes de l'entrée auxiliaire, avec le logiciel SMART Audio (voir page 28), ou le microphone du système (voir page 17). Brancher des périphériques d'entrée audio auxiliaires à l'unité de contrôle g Pour brancher le périphérique d'entrée audio auxiliaire à l'unité de contrôle 1. Assurez-vous que le périphérique d'entrée audio auxiliaire est éteint. 2. Retirez le couvercle situé sous l'unité de contrôle. 3. Branchez deux connecteurs d'entrée RCA aux entrées Aux 2. 4. Remettez le couvercle sur l'unité de contrôle. Réinitialisation du système Si vous rencontrez des problèmes avec votre système SMART Audio, vous pouvez le réinitialiser. g Pour réinitialiser le système 1. Retirez le couvercle situé sous l'unité de contrôle. 2. Appuyez sur le bouton de réinitialisation du système pendant trois secondes. Le système se réinitialise. 3. Remettez le couvercle sous l'unité de contrôle. 10 Chapitre 3 Utiliser le microphone système SMART Audio Parties du microphone Assembler le microphone Mettre une batterie dans le microphone Utiliser le manchon protecteur du microphone Attacher la dragonne au microphone Recharger le microphone Durée du rechargement Autonomie Allumer et éteindre le microphone Brancher le microphone au module de la salle Parler dans le microphone Ajuster le volume du microphone Ajouter des microphones auxiliaires Brancher des périphériques d'entrée audio auxiliaires au microphone Contrôler un périphérique d'entrée audio auxiliaire à l'aide du microphone Utiliser un deuxième microphone Utiliser les canaux de microphone Vérifier le mode de votre microphone Activer le mode Canal attribué Activer le mode Chercher un canal Personnaliser un microphone Activer le mode Désactiver le bouton Activer le mode Allumage automatique et extinction automatique Télécharger des paramètres généraux à partir de l'unité de contrôle 12 12 12 13 13 13 14 14 15 15 15 16 16 16 17 18 18 18 19 20 20 20 21 22 Le microphone système SMART Audio est un périphérique d'entrée vocal qui émet un signal infrarouge en visibilité directe jusqu'à 4,6 m (15') en direction du module de la salle. Le module de la salle reçoit l'entrée, puis transmet l'entrée audio aux enceintes par le biais des câbles des enceintes en fonction des paramètres du logiciel SMART Audio. 11 CHAPIT RE 3 Utiliser le microphone système SMART Audio Vous pouvez utiliser un deuxième microphone avec le système SMART Audio. Pour plus d'informations, voir page 18. Le microphone fonctionne sur batterie et il est rechargeable avec la station de rechargement de microphone incluse. Pour plus d'informations, voir page 13. Parties du microphone Le microphone se compose de plusieurs commandes et connexions, comme indiqué ci-dessous. Assembler le microphone Le microphone comporte une batterie, un manchon protecteur et une dragonne. Mettre une batterie dans le microphone Le microphone utilise une batterie lithium-ion 3,7V remplaçable et rechargeable. 12 CHAPIT RE 3 Utiliser le microphone système SMART Audio g Pour mettre une batterie dans le microphone 1. Retirez le panneau arrière du microphone. 2. Retirez le film en plastique de la batterie. 3. Insérez la batterie dans le microphone en veillant à ce que l'étiquette soit face à vous et vers le bas. 4. Remettez le panneau arrière du microphone. Utiliser le manchon protecteur du microphone Le microphone dispose d'un manchon protecteur. Insérez le microphone dans le manchon afin de réduire la transmission sonore lorsque l'on tapote le microphone et pour protéger le microphone contre tout dommage. Attacher la dragonne au microphone Le microphone est équipé d'une dragonne pour pouvoir l'utiliser sans les mains. g Pour attacher la dragonne au microphone Insérez la plaque de fixation de la dragonne à l'arrière du microphone. Recharger le microphone Vous pouvez recharger le microphone dans la station de chargement ou en branchant le câble de rechargement directement au microphone. 13 CHAPIT RE 3 Utiliser le microphone système SMART Audio W AVERTISSEMENT l Ne rechargez pas la batterie à l'aide d'un adaptateur d'alimentation autre que celui fourni. l Ne rechargez pas d'autres types de batteries dans votre produit SMART avec l'adaptateur d'alimentation fourni. Ces actions peuvent endommager le produit et provoquer un incendie ou vous blesser. l Si le produit SMART devient très chaud ou dégage une odeur inhabituelle pendant que la batterie se recharge, débranchez aussitôt l'adaptateur d'alimentation de la prise électrique et éteignez le produit. Durée du rechargement Il faut environ une heure pour recharger le microphone. Autonomie Un rechargement complet procure une autonomie d'environ sept heures. Cette durée peut varier en fonction de la fréquence de transmission, de l'ancienneté de la batterie et de la température de la pièce. g Pour recharger le microphone dans la station de rechargement du microphone 1. Branchez l'adaptateur d'alimentation CA à la station de rechargement du microphone. 2. Posez le microphone dans le chargeur, la face tournée vers l'extérieur. T C ON SEI L Le microphone sera plus stable s'il se trouve dans son manchon protecteur. Pour plus d'informations, voir page 13. L'indicateur rouge se met à clignoter lorsque le microphone se recharge, et il brille d'un rouge continu lorsque le microphone est complètement chargé. g Pour recharger directement le microphone Branchez la prise de l'adaptateur d'alimentation CA directement au connecteur se trouvant sous le microphone. 14 CHAPIT RE 3 Utiliser le microphone système SMART Audio Allumer et éteindre le microphone T C ON SEI L Vous pouvez paramétrer votre microphone pour qu'il s'éteigne automatiquement lorsque vous le placez dans la station de rechargement du microphone, et qu'il s'allume lorsque vous le retirez de la station de rechargement du microphone. Pour plus d'informations, voir page 20. g Pour allumer le microphone Appuyez sur n'importe quel bouton du microphone. L'indicateur lumineux du microphone clignote en rouge, puis brille d'un vert continu. I I MPOR TA N T Si vous ne voyez pas de lumière ou si vous voyez une lumière orange, voir Dépannage à l'aide de l'indicateur lumineux du microphone. g Pour éteindre le microphone Appuyez pendant quatre secondes sur le bouton de silence. L'indicateur lumineux du microphone s'éteint. Brancher le microphone au module de la salle Lorsque votre microphone est branché au module de la salle, l'indicateur lumineux brille d'un vert continu. S'il brille en orange ou s'il clignote en rouge, cela signifie qu'il n'est pas connecté. g Pour brancher le microphone au module de la salle 1. Placez-vous à moins de 4,6 m (15') du module de la salle. 2. Pointez l'émetteur infrarouge du microphone vers le module de la salle. 3. Éteignez le microphone, puis rallumez-le. Parler dans le microphone Votre microphone contient un récepteur vocal et transmet votre voix au module de la salle. 15 CHAPIT RE 3 Utiliser le microphone système SMART Audio Votre microphone utilise un signal infrarouge en visibilité directe pour communiquer avec le module de la salle. La distance maximale pour cette communication est de 4,6 m (15'). I I MPOR TA N T l Tenez votre microphone de manière à ce que l'émetteur infrarouge soit vers l'extérieur. l Si vous entendez un bruit mal soudain, cela signifie que le microphone est soit hors de portée, soit pointé vers une surface non réfléchissante. Positionnez votre microphone de manière à ce que le l'émetteur infrarouge pointe vers le module de la salle. Ajuster le volume du microphone Vous pouvez augmenter ou diminuer le volume de la transmission du microphone, ainsi que couper et rétablir le volume. g Pour augmenter ou diminuer le volume du microphone Appuyez sur le bouton d'augmentation du volume ou de diminution du volume. g Pour couper ou rétablir le volume du microphone Appuyez sur le bouton de silence. Lorsque vous couper le son du microphone, l'indicateur lumineux du microphone clignote en vert. Lorsque vous rétablisser le volume du microphone, l'indicateur lumineux du microphone brille d'un vert continu. Ajouter des microphones auxiliaires Le microphone, qui dispose d'un récepteur vocal, ne nécessite pas de microphone auxiliaire externe. Si vous préférez utiliser un microphone auxiliaire, contactez votre revendeur SMART agréé. g Pour ajouter un microphone auxiliaire Branchez le microphone auxiliaire à la prise 3,5 mm. Brancher des périphériques d'entrée audio auxiliaires au microphone Le microphone dispose d'une prise d'entrée 3,5 mm vous permettant de brancher une source audio externe, comme un lecteur audio portatif ou un autre lecteur de audio. L'entrée est mélangée à l'entrée 16 CHAPIT RE 3 Utiliser le microphone système SMART Audio de la voix, ce qui vous permet de parler sur le périphérique d'entrée audio auxiliaire. g Pour brancher des périphériques d'entrée audio auxiliaires 1. Allumez le périphérique d'entrée audio auxiliaire, puis réduisez le volume sur le périphérique. 2. Branchez la prise de la sortie du périphérique d'entrée audio auxiliaire à la prise 3,5 mm de l'entrée auxiliaire du microphone. 3. Augmentez le contrôle du volume sur le périphériqe d'entrée audio auxiliaire jusqu'à ce que le périphérique d'entrée audio s'entende bien sur système SMART Audio. Prise 3,5 mm pour les p ériph ériques d’entrée audio auxiliaires g Pour couper ou rétablir le volume d'un périphérique d'entrée audio auxiliaire Appuyez sur le bouton de silence du microphone. Contrôler un périphérique d'entrée audio auxiliaire à l'aide du microphone Vous pouvez utiliser le microphone pour augmenter le volume, abaisser le volume ou couper le son du périphérique d'entrée audio auxiliaire le plus récemment utilisé connecté à l'unité de contrôle, sans retourner à votre ordinateur ou au périphérique d'entrée auxiliaire. Cela vous permet de réduire le volume ou de couper le son, de faire un commentaire puis de remettre le son. g Pour ajuster le volume du périphérique connecté à l'unité de contrôle à l'aide du microphone 1. Appuyez sur le bouton silence de votre microphone de façon à ce qu'il ne transmette plus votre voix. L'indicateur lumineux du microphone clignote en vert. 17 CHAPIT RE 3 Utiliser le microphone système SMART Audio 2. Utilisez les boutons de contrôle du volume afin de régler le volume du périphérique connecté à l'unité de contrôle. N R EMA R QU E Ce contrôle du volume est très précis. Vous devez appuyer plusieurs fois sur un bouton de volume avant de remarquer une différence. g Pour couper ou remettre le son sur un périphérique connecté à l'unité de contrôle à l'aide du microphone Appuyez sur le bouton virtuel de votre microphone. Utiliser un deuxième microphone Vous pouvez acheter un deuxième microphone pour servir de rechange ou en tant que deuxième microphone pendant que vous enseignez. Un deuxième microphone sert généralement en tant que microphone d'élève qui peut circuler parmi un groupe d'élèves pendant que l'enseignant utilise le microphone principal. T C ON SEI L Vous pouvez paramétrer le mode Désactiver le bouton du microphone des élèves, de manière à ce que les élèves ne puissent pas ajuster le volume sur leur microphone ou sur les périphériques d'entrée audio auxiliaires. Pour plus d'informations, voir page 20. Utiliser les canaux de microphone Le microphone système SMART Audio peut éméttre sur deux canaux : canal 1 et canal 2. Paramétrez le mode de votre microphone afin de déterminer le canal. l En mode Chercher un canal (par défaut), le microphone choisit un canal disponible. l En mode Canal attribué, le microphone émet sur le canal auquel vous l'attribuez. I I MPOR TA N T Deux microphones ne peuvent pas être paramétrés sur le même canal en même temps. Vérifier le mode de votre microphone Vous pouvez vérifier si un microphone est en mode Chercher un canal ou en mode Canal attribué. 18 CHAPIT RE 3 Utiliser le microphone système SMART Audio g Pour vérifier le mode du microphone 1. Si le microphone est allumé, éteignez-le en appuyant pendant quatre secondes sur le bouton de silence. 2. Allumez le microphone en appuyant sur n'importe quel bouton. 3. Regardez l'indicateur lumineux du microphone. Si l'indicateur lumineux du microphone clignote une fois en rouge, cela signifie que le microphone est en mode Canal attribué et sur le canal 1. OU Si l'indicateur lumineux du microphone clignote deux fois en rouge, cela signifie que le microphone est en mode Canal attribué et sur le canal 2. OU Si vous ne voyez pas de lumière qui clignote en rouge, cela signifie que le microphone est en mode Chercher un canal. Activer le mode Canal attribué En mode Canal attribué, vous pouvez paramétrer un microphone pour qu'il émette sur le canal 1 ou le canal 2. I I MPOR TA N T Deux microphones ne peuvent pas être paramétrés sur le même canal en même temps. g Pour mettre un microphone en mode Canal attribué 1. Éteignez le microphone en maintenant enfoncé le bouton de silence pendant quatre secondes, puis attendez 10 secondes. 2. Maintenez enfoncés le bouton virtuel et le bouton de silence pendant trois secondes, puis relâchez les boutons. L'indicateur lumineux du microphone clignote rapidement en rouge. 3. Appuyez sur le bouton virtuel pour régler le microphone sur le canal 1. OU Appuyez sur le bouton d'augmentation du volume pour régler le microphone sur le canal 2. L'indicateur lumineux du microphone brille d'un vert continu. 19 CHAPIT RE 3 Utiliser le microphone système SMART Audio Activer le mode Chercher un canal En mode Chercher un canal, le microphone cherche un canal disponible. I I MPOR TA N T Deux microphones ne peuvent pas être paramétrés sur le même canal en même temps. g Pour mettre un microphone en mode Chercher un canal 1. Éteignez le microphone en maintenant enfoncé le bouton de silence pendant quatre secondes, puis attendez 10 secondes. 2. Maintenez enfoncés le bouton virtuel et le bouton de silence pendant trois secondes, puis relâchez les boutons. L'indicateur lumineux du microphone clignote rapidement en rouge. 3. Attendez 18 secondes. N'appuyez sur aucun bouton. L'indicateur lumineux du microphone brille d'un vert continu. Personnaliser un microphone Vous pouvez personnaliser un microphone pour modifier certains de ses paramètres, notamment les modes suivants : l Dans le mode Désactiver le bouton, seul le bouton de silence fonctionne. Pour plus d'informations, voir ci-dessous. l Dans le mode Allumage automatique et extinction automatique, le microphone s'éteint lorsque vous le posez dans un chargeur et s'allume lorsque vous l'en retirez. Pour plus d'informations, voir page 21. N R EMA R QU E Votre administrateur système peut avoir défini l'un de ces paramètres en tant que paramètre général à télécharger à partir du module de la salle. Si vous suivez les étapes ci-dessous, vous annulerez le paramètre général jusqu'à ce qu'une personne télécharge à nouveau les paramètres généraux. Pour plus d'informations, voir page 22. Activer le mode Désactiver le bouton En mode Désactiver le bouton, seule le bouton de silence fonctionne, de manière à ce que les élèves ne puissent pas ajuster le volume lorsque vous leur donnez le microphone. 20 CHAPIT RE 3 Utiliser le microphone système SMART Audio g Pour paramétrer le mode Désactiver le bouton d'un microphone 1. Allumez le microphone. 2. Maintenez enfoncés pendant cinq secondes le bouton virtuel et le bouton de diminution du volume. L'indicateur lumineux d'état du microphone clignote alternativement en rouge, en jaune et en vert, ce qui indique que vous êtes en mode Programmation locale. 3. Appuyez sur le bouton de silence et maintenez-le enfoncé pendant une seconde pour modifier l'état du mode Désactiver le bouton. I I MPOR TA N T o Quatre clignotements verts rapides de l'indicateur lumineux d'état du microphone o indiquent que la fonctionnalité est activée et que seule le bouton de silence fonctionne. Quatre clignotements rouges rapides de l'indicateur lumineux d'état du microphone indiquent que la fonctionnalité est désactivée et que tous les boutons fonctionnent. 4. Appuyez sur le bouton virtuel et le bouton de diminution du volume pendant trois secondes pour quitter le mode Programmation locale. OU Attendez 30 secondes et le microphone quittera automatiquement le mode Programmation locale. Activer le mode Allumage automatique et extinction automatique Vous pouvez paramétrer le microphone en mode Allumage automatique et extinction automatique, qui éteint le microphone lorsque vous le posez dans la station de rechargement du microphone et l'allume lorsque vous le retirez de la station de rechargement du microphone. g Pour paramétrer le mode Allumage automatique et extinction automatique d'un microphone 1. Allumez le microphone. 2. Maintenez enfoncés pendant cinq secondes le bouton virtuel et le bouton de diminution du volume. L'indicateur lumineux d'état du microphone clignote alternativement en rouge, en jaune et en vert, ce qui indique que vous êtes désormais en mode Programmation locale. 21 CHAPIT RE 3 Utiliser le microphone système SMART Audio 3. Appuyez sur le bouton de diminution du volume pour modifier l'état du mode Allumage automatique et extinction automatique du microphone. I I MPOR TA N T o Quatre clignotements verts rapides de l'indicateur lumineux d'état du microphone indiquent que la fonctionnalité est activée et que le microphone s'éteindra lorsque vous le mettrez dans le chargeur et s'allumera quand vous l'en retirerez. o Quatre clignotements rouges rapides de l'indicateur lumineux indiquent que la fonctionnalité est désactivée et que le microphone doit être activé ou désactivé manuellement. 4. Appuyez sur le bouton virtuel et le bouton de diminution du volume pendant trois secondes pour quitter le mode Programmation locale. OU Attendez 30 secondes et le microphone quittera automatiquement le mode Programmation locale. Télécharger des paramètres généraux à partir de l'unité de contrôle Votre administrateur système a pu définir certains paramètres par défaut pour votre microphone. En téléchargeant ces paramètres généraux à partir de l'unité de contrôle, vous serez sûr que votre microphone fonctionnera comme prévu. I I MPOR TA N T Votre microphone doit être en mode Chercher un canal pour télécharger les paramètres généraux. Pour plus d'informations sur le mode Chercher un canal, voir page 20. Ces paramètres généraux peuvent inclure les éléments suivants : 22 l Des limites de volume pour les microphones (voir page 39) l L'avertissement lumineux en cas de de batterie faible (voir page 46) l L'extinction automatique lors du rechargement (voir page 46) l Le mode Désactiver le bouton (voir page 46) l Des fonctions personnalisées pour le bouton virtuel (voir page 48) CHAPIT RE 3 Utiliser le microphone système SMART Audio N R EMA R QU E Vous pouvez annuler deux de ces paramètres généraux en programmant directement votre microphone. Il s'agit du mode Désactiver le bouton et du mode Allumage automatique et extinction automatique (voir page 20). Ces paramètres annulés seront rétablis lorsque vous téléchargerez à nouveau les paramètres généraux à partir de l'unité de contrôle. g Pour télécharger des paramètres généraux à partir de l'unité de contrôle 1. Allumez votre système SMART Audio au niveau de l'unité de contrôle. 2. Allumez votre microphone, puis attendez que son indicateur lumineux brille d'un vert continu. I I MPOR TA N T Si l'indicateur lumineux du microphone est orange, cela signifie que le microphone n'est pas connecté au module de la salle et vous ne pouvez pas télécharger les paramètres généraux. 3. Appuyez pendant cinq secondes sur les boutons d'augmentation et de diminution du volume. L'indicateur lumineux du microphone clignote en orange. 4. Lorsque l'indicateur lumineux du microphone brille d'un vert continu, vous pouvez utiliser le microphone. 23 Chapitre 4 Utiliser votre système SMART Audio avec le logiciel SMART Notebook Installer le logiciel SMART Audio Ajouter l'icône SMART Audio à la barre d'outils du logiciel SMART Notebook Ouvrir le logiciel SMART Audio Utiliser les paramètres d'enseignant du système SMART Audio Votre système SMART Audio est intégré au logiciel SMART Notebook de façon à ce que vous puissiez facilement contrôler le système lorsque vous utilisez votre tableau interactif. En appuyant sur l'icône SMART Audio de la barre d'outils de votre logiciel SMART Notebook, vous pouvez effectuer les opérations suivantes : l Couper le son ou régler le volume de deux microphones au maximum l Couper le son ou régler le volume des fichiers audio lus par votre ordinateur l Couper le son ou régler le volume des fichiers audio lus sur des périphériques d'entrée auxiliaires connectés l Régler la tonalité de vos enceintes de plafond ou de vos enceintes murales Installer le logiciel SMART Audio Si l'icône SMART Audio ne se trouve pas dans la barre d'outils du logiciel SMART Notebook, installez le logiciel SMART Audio à partir du CD inclus ou à partir du site Web SMART. 25 25 26 27 27 CHAPIT RE 4 Utiliser votre système SMART Audio avec le logiciel SMART Notebook g Pour installer le logiciel SMART Audio pour un système d'exploitation Windows 1. Débranchez le câble USB entre votre ordinateur et votre unité de contrôle. 2. Insérez dans votre ordinateur le CD du logiciel SMART Audio inclus, puis naviguez jusqu'au fichier SMARTAudioSetup.exe. OU Allez à smarttech.com/downloads, sélectionnez les téléchargements du logiciel SMART Audio, puis téléchargez SMARTAudioSetup.exe sur votre ordinateur. 3. Double-cliquez sur SMARTAudioSetup.exe, puis suivez les instructions à l'écran afin d'installer le logiciel SMART Audio. g Pour installer le logiciel SMART Audio pour un système d'exploitation Mac 1. Débranchez le câble USB entre votre ordinateur et votre unité de contrôle. 2. Insérez dans votre ordinateur le CD du logiciel SMART Audio inclus, puis naviguez jusqu'au fichier SMART Audio Install.dmg. OU Allez à smarttech.com/downloads, sélectionnez les téléchargements du logiciel SMART Audio, puis téléchargez SMART Audio Install.dmg sur votre ordinateur. 3. Double-cliquez sur SMART Audio Install.dmg, puis suivez les instructions à l'écran pour installer le logiciel SMART Audio. Ajouter l'icône SMART Audio à la barre d'outils du logiciel SMART Notebook Si vous ne voyez pas l'icône SMART Audio dans la barre d'outils du logiciel SMART Notebook, vous pouvez l'ajouter à partir de la fenêtre Personnaliser la barre d'outils. g Pour ajouter l'icône SMART Audio à la barre d'outils du logiciel SMART Notebook 1. Ouvrez le logiciel SMART Notebook. 2. Sélectionnez Affichage > Personnaliser la barre d'outils. La fenêtre Personnaliser la barre d'outils apparaît. 3. Faites glisser l'icône SMART Audio 26 jusqu'à la barre d'outils de votre logiciel SMART CHAPIT RE 4 Utiliser votre système SMART Audio avec le logiciel SMART Notebook 4. Appuyez sur Terminé. Ouvrir le logiciel SMART Audio Le logiciel SMART Audio vous permet de contrôler le système SMART Audio à partir de votre tableau interactif. g Pour ouvrir le logiciel SMART Audio à partir du logiciel SMART Notebook 1. Ouvrez le logiciel SMART Notebook. 2. Appuyez sur l'icône SMART Audio . Le logiciel SMART Audio apparaît. 3. Appuyez sur Connexion. Utiliser les paramètres d'enseignant du système SMART Audio Les paramètres d'enseignant de votre système SMART Audio vous permettent d'effectuer les opérations suivantes : l Connecter votre unité de contrôle au module de la salle l Augmenter ou diminuer le volume des deux canaux de microphone ou des entrées audio auxiliaires. Pour plus d'informations, voir page 27 l Couper le son des deux canaux de microphone ou des entrées audio auxiliaires. Pour plus d'informations, voir page 28 l Vérifier le niveau de la batterie du microphone par canal. Pour plus d'informations, voir page 28 l Paramétrer la tonalité des enceintes. Pour plus d'informations, voir page 29 Modifier le volume des entrées du système SMART Audio Votre système SMART Audio mélange les entrées audio à partir des sources suivantes : l Micro 1, le canal de microphone par défaut du système SMART Audio l Micro 2, un autre canal de microphone du système SMART Audio l Audio USB, les fichiers audio ou vidéo lus sur l'ordinateur et transmis à l'unité de contrôle par le biais de la connexion USB 27 CHAPIT RE 4 Utiliser votre système SMART Audio avec le logiciel SMART Notebook l Aux 1, la connexion entre votre projecteur et votre unité de contrôle, et les flux des entrées audio connectées directement à votre tableau interactif SMART Board ou PCE T C ON SEI L Vous pouvez renommer Aux 1 ou Aux 2 pour leur attribuer un terme décrivant mieux l'entrée audio. Pour plus d'informations, voir page 49. l Aux 2, les périphériques d'entrée audio auxiliaires connectés à l'unité de contrôle. Pour plus d'informations, voir page 10 Vous pouvez régler le volume de ces entrées en fonction de vos préférences. Ajuster le volume pour les périphériques d'entrée audio auxiliaires du système SMART Audio Toutes les entrées audio des enceintes du système SMART Audio sont mélangées. Vous pouvez régler le volume de toutes les entrées audio. T C ON SEI L Vous pouvez aussi régler le volume des entrées au niveau de la source de l'entrée. Pour ajuster l'entrée à partir du microphone du système SMART Audio, voir page 17. g Pour ajuster le volume d'une entrée du système SMART Audio Faites glisser le curseur du volume de l'entrée vers le haut ou le bas. Couper le son des entrées du système SMART Audio Toutes les entrées audio des enceintes du système SMART Audio sont mélangées. Vous pouvez couper le son de toutes les entrées audio, puis rétablir le son ultérieurement. g Pour couper le son d'une entrée du système SMART Audio Appuyez sur l'icône de l'enceinte au son non coupé sous le curseur du volume de l'entrée. g Pour rétablir le volume d'une entrée du système SMART Audio Appuyez sur l'icône de l'enceinte au son coupé sous le curseur du volume de l'entrée. Vérifier le niveau de la batterie du microphone Vous pouvez utiliser le logiciel SMART Audio pour vérifier le niveau de la batterie de votre microphone. 28 CHAPIT RE 4 Utiliser votre système SMART Audio avec le logiciel SMART Notebook N R EMA R QU E Si le niveau de la batterie de votre microphone est inférieur à 10%, l'indicateur lumineux du microphone clignote en rouge. Pour plus d'informations, voir Dépannage à l'aide de l'indicateur lumineux du microphone. g Pour vérifier le niveau de la batterie du microphone 1. Appuyez sur l'icône SMART Audio de la barre d'outils du logiciel SMART Notebook. Le logiciel SMART Audio apparaît. 2. Regardez la zone Niveau de la batterie du microphone. I I MPOR TA N T Si cette zone indique Aucun micro trouvé, cela signifie soit que votre microphone n'est pas allumé (voir page 15) soit qu'il n'est pas connecté au module de la salle. Paramétrer la tonalité des enceintes Le système SMART Audio vous permet de paramétrer la tonalité des enceintes. g Pour paramétrer la tonalité des enceintes 1. Appuyez sur l'icône SMART Audio dans la barre d'outils du logiciel SMART Notebook. Le logiciel SMART Audio apparaît. 2. Appuyez sur Élevée, Moyenne ou Faible. 29 Chapitre 5 Dépannage pour votre système SMART Audio Dépannage à l'aide de l'indicateur lumineux du microphone Résoudre les problèmes d'absence de transmission de la voix à partir du microphone Résoudre des problèmes avec les périphériques d'entrée audio auxiliaires 31 32 32 Dépannage à l'aide de l'indicateur lumineux du microphone L'état normal de l'indicateur lumineux du microphone est vert continu. Utilisez le tableau suivant si la lumière n'est pas allumée ou si elle ne brille pas d'un vert continu. Indicateur lumineux Cause Solution L'indicateur lumineux du Votre microphone est Appuyez sur n'importe quel bouton de votre microphone est éteint éteint. microphone. La batterie de votre Rechargez la batterie de votre microphone dans microphone n'est pas la station de rechargement du microphone. chargée. Rouge clignotant deux La batterie est à 10% de fois par seconde son autonomie. Rouge clignotant quatre La batterie est à 5% de Rechargez la batterie. Rechargez la batterie. fois par seconde son autonomie. Orange continu Votre module de salle Appuyez sur le bouton d'alimentation de l'unité n'est pas alimenté. de contrôle. Vous êtes hors de portée Approchez-vous à moins de 4,6 m (15') du de votre module de salle. module de la salle. Vert clignotant Vert continu 31 Le son du microphone est Appuyez sur le bouton de silence pour rétablir le coupé. volume du microphone. Fonctionnement normal Aucune action nécessaire CHAPIT RE 5 Dépannage pour votre système SMART Audio Résoudre les problèmes d'absence de transmission de la voix à partir du microphone Utilisez ce tableau si votre voix ne sort pas des enceintes lorsque vous parlez dans le microphone. I I MPOR TA N T Utilisez ce tableau uniquement si l'indicateur lumineux de votre microphone brille d'un vert continu. Si ce n'est pas le cas, ou s'il est d'une autre couleur que le vert, voir Dépannage à l'aide de l'indicateur lumineux du microphone. Cause Solution Votre volume est trop faible sur le Augmentez le volume. microphone. Le volume de votre microphone est Ouvrez le logiciel SMART Audio et augmentez le volume. trop faible dans le logiciel SMART Audio. Votre microphone n'est pas connecté Tournez votre microphone vers le module de la salle, puis au module de la salle. approchez-vous à au moins 4,6 m (15') du module de la salle. Le système SMART Audio est éteint. Allumez le système SMART Audio. Résoudre des problèmes avec les périphériques d'entrée audio auxiliaires Utilisez le tableau suivant si vous n'entendez pas le son d'un périphérique d'entrée audio auxiliaire sur votre système SMART Audio. Cause Solution Le fichier ne s'exécute pas. Lisez le fichier. Votre ordinateur est en mode silencieux. Restaurez le volume sur votre ordinateur. Le périphérique d'entrée est en mode silencieux au niveau de votre unité de contrôle. Ouvrez le logiciel SMART Audio et restaurez le volume. Le système SMART Audio est éteint. Allumez le système SMART Audio. Il n'y a pas de connexion USB entre votre ordinateur et votre unité de contrôle. Branchez un câble USB entre votre ordinateur et votre unité de contrôle. 32 Annexe A Personnaliser le logiciel SMART Audio avec le logiciel de configuration Installer le logiciel de configuration de SMART Audio Utiliser les fichiers de configuration de SMART Audio Ouvrir le logiciel de configuration de SMART Audio Ouvrir un fichier de configuration de SMART Audio Télécharger un fichier de configuration à partir de l'unité de contrôle Télécharger un fichier de configuration vers l'unité de contrôle Enregistrer des fichiers de configuration sur un ordinateur Paramétrer les volumes de base avec l'onglet du volume Paramétrer le volume principal Paramétrer le volume d'autres entrées Paramétrer le volume du microphone Utiliser l'onglet de contrôle des enceintes Paramétrer l'égalisation des enceintes et de la salle Paramétrer le gain de l'amplificateur Enregistrer et rappeler des égalisations Paramétrer des réponses aux messages radio entrants SMART Audio et radiomessage Paramétrer le volume des messages radio entrants Paramétrer le volume système SMART Audio pendant un message radio Paramétrer une atténuation sur une entrée 6-12 V CC Paramétrer les fonctionnalités du microphone Paramétrer l'indication de batterie faible Paramétrer le mode Allumage automatique et extinction automatique Paramétrer le mode Désactiver le bouton Paramétrer le contrôle du volume auxiliaire à partir du microphone Paramétrer une atténuation auxiliaire Paramétrer la réponse courte du bouton virtuel Paramétrer la réponse longue du bouton virtuel 33 34 35 36 36 37 37 38 38 38 39 39 40 40 42 42 43 43 44 44 45 45 46 46 46 47 47 48 48 ANNEXE A Personnaliser le logiciel SMART Audio avec le logiciel de configuration Paramétrer le nom et le gain des entrées audio Nom des entrées Paramètres de gain d'entrée Paramètres système Paramétrer la sélection automatique Paramètres de relais 49 49 49 50 50 50 Votre système SMART Audio est conçu pour fonctionner une fois installé sans paramètres spéciaux. Cependant, vous pouvez personnaliser votre système SMART Audio afin de l'adapter à certaines conditions ou pour améliorer l'écoute. Les administrateurs système peuvent personnaliser les paramètres à l'aide du logiciel de configuration système SMART Audio. I I MPOR TA N T N'installez pas le logiciel de configuration SMART Audio sur des ordinateurs d'enseignant à moins que vous vouliez leur donner accès aux paramètres de configuration. Le logiciel SMART Audio disponible par le biais du logiciel SMART Notebook fournit les commandes dont ont besoin les enseignants. Pour plus d'informations, voir page 25. Installer le logiciel de configuration de SMART Audio Si vous n'avez pas installé le logiciel de configuration de SMART Audio sur votre ordinateur, installez-le à partir du CD inclus ou du site Web SMART. I I MPOR TA N T Vous avez besoin d'un ordinateur équipé d'un système d'exploitation Windows pour installer et exécuter le logiciel de configuration SMART Audio. Après avoir configuré votre système SMART Audio, vous pouvez exécuter le logiciel SMART Audio à partir du logiciel SMART Notebook sur un ordinateur équipé d'un système d'exploitation Windows ou Mac. 34 ANNEXE A Personnaliser le logiciel SMART Audio avec le logiciel de configuration g Pour installer le logiciel de configuration de SMART Audio 1. Débranchez le câble USB entre votre ordinateur et votre unité de contrôle. 2. Insérez dans votre ordinateur le CD du logiciel SMART Audio inclus, puis naviguez jusqu'au fichier SMARTAudioConfigSetup.exe. OU Allez à smarttech.com/downloads, sélectionnez les téléchargements du logiciel SMART Audio, puis téléchargez SMARTAudioConfigSetup.exe sur votre ordinateur. 3. Double-cliquez sur SMARTAudioConfigSetup.exe, puis suivez les instructions à l'écran afin d'installer le logiciel de configuration SMART Audio. Utiliser les fichiers de configuration de SMART Audio Les fichiers de configuration de SMART Audio incluent de nombreux paramètres qui affectent le fonctionnement de votre système SMART Audio. Ces fichiers sont stockés dans l'unité de contrôle, mais vous pouvez aussi les stocker sur un ordinateur ou une clé USB en guise de sauvegarde. L'extension de fichier des fichiers de configuration de SMART Audio est LPT. Vous pouvez modifier un fichier LPT à l'aide du logiciel de configuration de SMART Audio. Vous pouvez accéder à un fichier de l'une des manières suivantes : l Ouvrez le logiciel de configuration de SMART Audio pour voir les paramètres par défaut dans un fichier. Pour plus d'informations, voir page 36. l Ouvrez le logiciel de configuration de SMART Audio sur un ordinateur connecté à une unité de contrôle, puis téléchargez sur l'ordinateur le fichier LPT de l'unité de contrôle. Pour plus d'informations, voir page 37. l Ouvrez un fichier LPT sur un ordinateur ou une clé USB. Pour plus d'informations, voir page 36. Vous pouvez ensuite modifier les paramètres audio du fichier LPT. l Pour modifier un volume système, voir page 38. l Pour modifier les contrôles des enceintes, voir page 40. l Pour modifier les paramètres de contrôle de radiomessage et de l'entrée 6-12 V CC, voir page 43. 35 ANNEXE A Personnaliser le logiciel SMART Audio avec le logiciel de configuration l Pour modifier les paramètres du microphone, voir page 45. l Pour modifier le nom et le gain des entrées audio, voir page 49. l Pour modifier d'autres paramètres système, voir page 50. Après avoir modifier le fichier LPT, vous pouvez effectuer l'une des opérations suivantes : l Téléchargez les paramètres vers une unité de contrôle connectée. Pour plus d'informations, voir page 37. l Enregistrez les paramètres en tant que fichier LPT à télécharger ultérieurement vers une unité de contrôle. Pour plus d'informations, voir page 38. Ouvrir le logiciel de configuration de SMART Audio Le logiciel de configuration de SMART Audio est conçu pour aider les administrateurs système à configurer les paramètres de système SMART Audio. I I MPOR TA N T Ce logiciel n'est pas conçu pour les utilisateurs finals. Les enseignants et les autres présentateurs doivent utiliser le logiciel système SMART Audio, auquel ils peuvent accéder par le biais du logiciel SMART Notebook. g Pour ouvrir le logiciel de configuration de SMART Audio 1. Sélectionnez Démarrer > Tous les programmes > SMART Technologies > Outils SMART. 2. Cliquez sur Logiciel de configuration audio. L'écran Logiciel de configuration de SMART Audio apparaît. I I MPOR TA N T Si un avertissement s'affiche disant que Windows ne détecte pas le périphérique SMART, branchez votre ordinateur à une unité de contrôle du système SMART Audio à l'aide d'un câble USB. Ouvrir un fichier de configuration de SMART Audio Vous pouvez ouvrir un fichier de configuration de SMART Audio avec le logiciel SMART Audio, puis le télécharger vers une unité de contrôle connectée. Cette opération peut s'effectuer pour implémenter des paramètres ou restaurer une sauvegarde de paramètres. 36 ANNEXE A Personnaliser le logiciel SMART Audio avec le logiciel de configuration g Pour ouvrir un fichier de configuration de SMART Audio 1. Ouvrez le logiciel de configuration de SMART Audio (voir page 36). 2. Sélectionnez Fichier > Ouvrir. 3. Naviguez jusqu'au fichier LPT et sélectionnez-le. Les paramètres du logiciel de configuration de SMART Audio sont chargés à partir du fichier. Télécharger un fichier de configuration à partir de l'unité de contrôle Vous pouvez télécharger le fichier de configuration en cours à partir de l'unité de contrôle, généralement pour effectuer l'une des opérations suivantes : l Configurer des paramètres spécifiques. l Stocker une sauvegarde des paramètres de l'unité de contrôle. l Copier les paramètres spécifiques, puis les télécharger vers une autre unité de contrôle se trouvant dans une autre pièce. g Pour télécharger un fichier de configuration à partir de l'unité de contrôle 1. Ouvrez le logiciel de configuration de SMART Audio (voir page 36). 2. Sélectionnez l'onglet Paramétrage. 3. Cliquez sur Télécharger un fichier de configuration à partir de l'UC. Le fichier se télécharge sur votre ordinateur à partir de l'unité de contrôle. 4. Modifiez le fichier, puis téléchargez-le vers votre unité de contrôle. Pour plus d'informations, voir page 38. OU Sélectionnez Fichier > Enregistrer afin d'enregistrer le fichier de configuration sur votre ordinateur. Télécharger un fichier de configuration vers l'unité de contrôle Après avoir modifié les paramètres, téléchargez-les vers l'unité de contrôle. g Pour télécharger des configurations vers l'unité de contrôle 1. Ouvrez le logiciel de configuration de SMART Audio (voir page 36). 2. Sélectionnez l'onglet Paramétrage. 37 ANNEXE A Personnaliser le logiciel SMART Audio avec le logiciel de configuration 3. Cliquez sur le bouton Télécharger un fichier de configuration vers l'UC. Les paramètres du logiciel de configuration de SMART Audio sont téléchargés vers l'unité de contrôle. Enregistrer des fichiers de configuration sur un ordinateur Après avoir modifié des paramètres, vous pouvez enregistrer le fichier LPT sur votre ordinateur en tant que sauvegarde ou pour le télécharger vers une autre unité de contrôle du système SMART Audio. g Pour enregistrer des fichiers de configuration 1. Sélectionnez Fichier > Enregistrer ou Fichier > Enregistrer sous. 2. Saisissez un nom de fichier, puis cliquez sur OK. Les paramètres du logiciel de configuration de SMART Audio sont enregistrés dans le fichier. Paramétrer les volumes de base avec l'onglet du volume L'onglet Volume du logiciel de configuration de SMART Audio vous permet d'effectuer les opérations suivantes : l Paramétrer un volume par défaut principal pour tous les périphériques d'entrée audio. l Paramétrer des volumes par défaut spécifiques pour des périphériques d'entrée audio spécifiques. Le volume des entrées auxiliaires peut être paramétré entre -40 dB et 8 dB. Le volume des microphones peut être paramétré entre -40 dB et +6 dB. Ces paramètres constituent une base à partir de laquelle d'autres contrôles de volume peuvent être appliqués. Paramétrer le volume principal Le contrôle du volume principal de système SMART Audio définit un volume de base qui peut être adapté par d'autres paramètres dans système SMART Audio. 38 ANNEXE A Personnaliser le logiciel SMART Audio avec le logiciel de configuration g Pour paramétrer un volume principal 1. Sélectionnez l'onglet Volume. 2. Faites glisser le curseur Volume principal vers le haut ou le bas. OU Utilisez les flèches vers le haut ou vers le bas pour modifier le volume. Paramétrer le volume d'autres entrées Vous pouvez paramétrer les volumes de base de plusieurs périphériques d'entrée audio auxiliaires. g Pour paramétrer le volume d'entrée 1. Sélectionnez l'onglet Volume. 2. Faites glisser le curseur Aux 1, Aux 2 ou Audio USB vers le haut ou vers le bas. OU Utilisez les flèches vers le haut ou vers le bas pour modifier le volume. N R EMA R QU E Vous pouvez donner à ces entrées un nom plus descriptif, comme "Lecteur de CD", à l'aide du logiciel de configuration de SMART Audio. Pour plus d'informations, voir page 49. Paramétrer le volume du microphone Vous pouvez paramétrer le volume de base de deux canaux de microphone. N R EMA R QU E Micro 1 contrôle le volume du canal 1 et Micro 2 contrôle le volume du canal 2. 39 ANNEXE A Personnaliser le logiciel SMART Audio avec le logiciel de configuration g Pour paramétrer le volume d'entrée 1. Sélectionnez l'onglet Volume. 2. Faites glisser le curseur Micro 1 ou Micro 2 vers le haut ou le bas. OU Utilisez les flèches vers le haut ou vers le bas pour modifier le volume. I I MPOR TA N T Vous devez allumer un microphone, vous brancher sur le canal et vous connecter au module de la salle pour paramétrer le volume d'entrée. Pour plus d'informations, voir page 18. Utiliser l'onglet de contrôle des enceintes L'onglet Contrôle des enceintes du logiciel de configuration de SMART Audio vous permet d'effectuer les opérations suivantes : l Sélectionner les paramètres d'égalisation des enceintes et de la salle pour les enceintes connectées au module de la salle et les caractéristiques audio de la salle. l Ajuster les amplificateurs (enceintes). l Enregistrer les égalisations de la salle. T C ON SEI L Tous les paramètres de cet onglet peuvent être enregistrés en tant que groupe d'égalisation dans le fichier LPT. Cela vous permet d'enregistrer les paramètres d'égalisation de différentes salles dans un même fichier LPT. Pour plus d'informations, voir page 42. Paramétrer l'égalisation des enceintes et de la salle Votre système SMART Audio dispose de deux circuits d'égalisation indépendants: l'égalisation des enceintes et l'égalisation de la salle. Égalisation des enceintes L'égalisation des enceintes est un ensemble défini de courbes d'égalisation pour les enceintes du commerce. 40 ANNEXE A Personnaliser le logiciel SMART Audio avec le logiciel de configuration T C ON SEI L La Bibliothèque des enceintes de salle SMART Audio fait partie du micrologiciel et peut être mise à jour. g Pour paramétrer l'égalisation des enceintes 1. Sélectionnez l'onglet Contrôle des enceintes. 2. Dans la liste déroulante Égalisation des enceintes, sélectionnez votre enceinte. OU Sélectionnez Plat si votre enceinte n'est pas répertoriée. Égalisation de la salle Le circuit d'égalisation de la salle est utile lorsque la salle comporte des anomalies, comme un renforcement des graves, un tintement ou des zones de larsen. Le circuit d'égalisation de la salle se compose de sept bandes d'égalisation paramétrique. I I MPOR TA N T Pour sélectionner le type de filtre ou d'autres éléments paramétriques, utilisez le menu Paramètres d'égalisation de la salle. g Pour paramétrer l'égalisation de la salle 1. Sélectionnez l'onglet Contrôle des enceintes. 2. Dans la zone Égalisation de la salle, faites glisser vers le haut ou le bas le curseur de chaque bande. OU Dans la case Niveau, utilisez les flèches vers le haut ou vers le bas pour augmenter ou diminuer le niveau. Paramètres d'égalisation de la salle Pour les bandes 3 à 6, vous pouvez sélectionner le type de filtre (Max/Min, coupe-bande, en plateau et passe-bande), la fréquence centrale et la largeur de bande de la courbe d'égalisation. 41 ANNEXE A Personnaliser le logiciel SMART Audio avec le logiciel de configuration g Pour régler les paramètres de l'égalisation de la salle 1. Sélectionnez l'onglet Contrôle des enceintes. 2. Pour chaque bande, paramétrez le Type de filtre, la Fréquence et la Largeur de bande. N R EMA R QU E Vous pouvez paramétrer la fréquence uniquement pour la bande 1 (graves) et la bande 7 (aigus). Paramétrer le gain de l'amplificateur Si une enceinte est trop ou pas assez forte dans une partie de la pièce, diminuez le gain de l'amplificateur de -12 dB ou augmentez-le de +6 dB par incréments de 1 dB. N R EMA R QU E Si vous augmentez trop le gain, vous risquez de faire du larsen. g Pour paramétrer le gain de l'amplificateur 1. Sélectionnez l'onglet Contrôle des enceintes. 2. Utilisez les flèches vers le haut et vers le bas de la zone Gains de l'amplificateur afin de régler le gain entre -12 dB et 6 dB. N R EMA R QU E Le paramètre par défaut est de 0 dB. Enregistrer et rappeler des égalisations Vous pouvez enregistrer des égalisations dans le module de la salle afin de répondre à différentes situations dans la même installation SMART Audio ou afin d'enregistrer plusieurs paramètres d'égalisation de salle dans le même fichier LPT, puis les appliquer ultérieurement à chaque salle. g Pour enregistrer des paramètres d'égalisation 1. Créez vos paramètres d'égalisation. 2. Dans la liste déroulante Enregistrer une égalisation, sélectionnez le nom que vous préférez pour l'égalisation actuelle. 3. Cliquez sur le bouton Enregistrer l'égalisation sélectionnée. 42 ANNEXE A Personnaliser le logiciel SMART Audio avec le logiciel de configuration g Pour rappeler des paramètres d'égalisation 1. Sélectionnez l'onglet Contrôle des enceintes. 2. Sélectionnez une égalisation dans la liste déroulante Rappeler une égalisation. Paramétrer des réponses aux messages radio entrants L'onglet Paging du logiciel de configuration de SMART Audio vous permet d'effectuer les opérations suivantes : l Paramétrer un gain d'entrée de message radio si vous connectez le système de radiomessage à votre module de la salle. l Paramétrer une atténuation sur les messages radio. l Paramétrer une atténuation sur une entrée 6-12 V CC. SMART Audio et radiomessage Lorsque vous installez votre module de la salle système SMART Audio, vous pouvez le connecter à votre système de radiomessage actuel avec l'entrée de radiomessage ou la connexion 6-12 V CC. Entrée de radiomessage Connexion 6–12 V CC Expansion Sensors NI PAGIN G INPU T NI SMART Bus 6-12VDC INPU T N.C. COM N.O. RELAY OUTPU T TO C U Utilisez le logiciel de configuration de système SMART Audio pour définir la manière dont système SMART Audio répond à un message radio entrant. W AVERTISSEMENT Les systèmes de radiomessage communiquent souvent des informations de sécurité importantes. Utilisez un installateur professionnel pour connecter le module de la salle à un système de radiomessage actuel de manière à ce que les messages radio s'entendent bien. 43 ANNEXE A Personnaliser le logiciel SMART Audio avec le logiciel de configuration Paramétrer le volume des messages radio entrants Si vous connectez votre système de radiomessage actuel au module de la salle de votre système SMART Audio, vous pouvez ajuster l'entrée lors de l'arrivée d'un message radio. Voici certains scénarios de volume de radiomessage les plus fréquents : l Ajuster les messages radios entrants à -19 dB de manière à ce que les messages radio ne soient pas lus sur les enceintes du système SMART Audio, car l'entrée de radiomessage est déjà lue sur d'autres enceintes de la salle. L'atténuation des messages radio des autres système SMART Audio est toujours possible. Pour plus d'informations, voir page 44. l Ajuster pour augmenter le volume ou diminuer le volume de l'entrée de radiomessage qui est lue sur les enceintes SMART Audio. g Pour augmenter ou diminuer le volume des messages radio entrants 1. Sélectionnez l'onglet Radiomessage. 2. Utilisez les boutons fléchés Gain de l'entrée de radiomessage pour ajuster le gain de l'entrée de radiomessage de -19 dB à 6 dB. Paramétrer le volume système SMART Audio pendant un message radio Pour qu'un message radio externe atténue le système SMART Audio, le module de la salle a besoin d'un des éléments suivants : l Un signal au niveau de l'entrée du message radio (même si le message radio est lu sur des enceintes qui ne font pas partie du système SMART Audio) l Un signal au niveau de l'entrée 6–12V. Il ne s'agit que d'un signal, qui ne lit pas le message radio sur le système SMART Audio. Atténuation sur un message radio Lorsqu'un signal est présent au niveau de l'entrée de radiomessage, les autres entrées du système SMART Audio sont atténuées selon l'intensité indiquée. 44 ANNEXE A Personnaliser le logiciel SMART Audio avec le logiciel de configuration g Pour paramétrer une atténuation sur les messages radio 1. Sélectionnez l'onglet Radiomessage. 2. Sélectionnez un niveau d'atténuation dans la liste déroulante Atténuation de radiomessage. Niveau Changement de volume pendant une entrée de d'atténuation radiomessage aucun Aucun changement faible -6 dB moyen -12 dB élevé -18 dB Paramétrer une atténuation sur une entrée 6-12 V CC Lorsqu'un signal est présent au niveau de l'entrée 6-12 V CC, les autres entrées du système SMART Audio sont atténuées selon l'intensité indiquée. g Pour paramétrer une atténuation sur une entrée 6-12 V CC 1. Sélectionnez l'onglet Radiomessage. 2. Sélectionnez un niveau d'atténuation dans la liste déroulante Atténuation sur 6-12 V. Niveau Changement de volume pendant une entrée 6- d'atténuation 12 V CC aucun Aucun changement faible -6 dB moyen -12 dB élevé -18 dB Paramétrer les fonctionnalités du microphone L'onglet Microphones du logiciel de configuration de SMART Audio vous permet d'effectuer les opérations suivantes : 45 l Paramétrer un indicateur lumineux en cas de batterie faible du microphone. l Activer ou désactiver l'extinction automatique lors du rechargement. l Paramétrer le mode Désactiver le bouton. l Activer ou désactiver le contrôle du volume des entrées auxiliaires à partir du microphone. ANNEXE A Personnaliser le logiciel SMART Audio avec le logiciel de configuration l Paramétrer l'action du bouton virtuel lorsque vous appuyez dessus rapidement. l Paramétrer l'action du bouton virtuel lorsque vous le maintenez enfoncé. I I MPOR TA N T Après avoir envoyé les paramètres du microphone vers une unité de contrôle, vous devez les télécharger à partir de l'unité de contrôle sur chaque microphone en maintenant enfoncé pendant quatre secondes les boutons d'augmentation et de diminution du volume. Pour plus d'informations, voir page 22. Paramétrer l'indication de batterie faible Vous pouvez programmer l'indicateur lumineux d'état du microphone pour qu'il clignote lorsque la batterie est faible. l À 10% du niveau de charge, la lumière clignotera deux fois par seconde en rouge. l À 5% du niveau de charge, la lumière clignotera quatre fois par seconde en rouge. g Pour paramétrer l'indication de batterie faible 1. Sélectionnez l'onglet Microphone. 2. Cochez la case Diode de batterie faible. Paramétrer le mode Allumage automatique et extinction automatique Ce paramètre éteint les microphones lorsqu'ils sont posés dans la station de rechargement du microphone et les allume lorsque vous les en retirez. N R EMA R QU E Il s'agit d'un paramètre général pour tous les microphones du système. Vous pouvez également programmer un microphone spécifique pour une réponse spécifique. Pour plus d'informations, voir page 21. g Pour paramétrer le mode Allumage automatique et extinction automatique 1. Sélectionnez l'onglet Microphone. 2. Cochez la case Extinction automatique lors du rechargement. Paramétrer le mode Désactiver le bouton Le mode Désactiver le bouton désactive les boutons du microphone, ce qui empêche les utilisateurs de modifier les paramètres de volume. Le bouton de silence n'est pas désactivé avec cette 46 ANNEXE A Personnaliser le logiciel SMART Audio avec le logiciel de configuration fonctionnalité. N R EMA R QU E Il s'agit d'un paramètre général pour tous les microphones du système. Vous pouvez également programmer un microphone spécifique pour une réponse spécifique. Pour plus d'informations, voir page 20. g Pour paramétrer le mode Désactiver le bouton 1. Sélectionnez l'onglet Microphone. 2. Cochez la case Désactiver les boutons du microphone. Paramétrer le contrôle du volume auxiliaire à partir du microphone Vous pouvez utiliser le microphone pour augmenter le volume, réduire le volume ou couper le son du périphérique d'entrée audio auxiliaire le plus récemment utilisé au niveau de l'unité de contrôle sans retourner à votre ordinateur ou au périphérique d'entrée. Pour plus d'informations, voir page 17. Appuyez sur le bouton de silence du microphone pour prendre le contrôle du volume du périphérique d'entrée audio auxiliaire. N R EMA R QU E L'entrée audio auxiliaire désigne les sources d'entrée externes au niveau de l'unité de contrôle, pas au niveau du microphone. g Pour paramétrer le contrôle du volume auxiliaire 1. Sélectionnez l'onglet Microphone. 2. Dans la liste déroulante Contrôle du volume aux, sélectionnez en cas de coupure du son afin de permettre à l'utilisateur de contrôler le volume du périphérique d'entrée audio auxiliaire lorsque le son du microphone est coupé. OU Sélectionnez désactiver afin d'empêcher l'utilisateur de contrôler le volume du périphérique d'entrée audio auxiliaire à l'aide du microphone. Paramétrer une atténuation auxiliaire Les paramètres d'atténuation auxiliaire vous permettent de réduire le volume des périphériques d'entrée auxiliaires au niveau de l'unité de contrôle lorsque vous parlez dans le microphone. 47 ANNEXE A Personnaliser le logiciel SMART Audio avec le logiciel de configuration C'est utile si vous voulez parler par-dessus un DVD/Blu-ray ou un autre périphérique d'entrée audio auxiliaire au niveau de l'unité de contrôle. g Pour paramétrer une atténuation auxiliaire 1. Sélectionnez l'onglet Microphone. 2. Sélectionnez un niveau d'atténuation dans la liste déroulante Atténuation aux. Niveau Changement de volume pendant la transmission d'atténuation du microphone aucun Aucun changement faible -6 dB moyen -12 dB élevé -18 dB Paramétrer la réponse courte du bouton virtuel Vous pouvez désigner une réponse pour le cas où un utilisateur appuie sur le bouton virtuel d'un microphone pendant moins de quatre secondes. Généralement, cette opération coupe le son des entrées auxiliaires au niveau de l'unité de contrôle, mais cela peut aussi déclencher un relais ou n'avoir aucune conséquence. g Pour paramétrer la réponse courte du bouton virtuel 1. Sélectionnez l'onglet Microphone. 2. Sélectionnez Silence aux dans la liste déroulante Bouton virtuel - Court afin de couper le son des entrées auxiliaires au niveau de l'unité de contrôle. OU Sélectionnez Relais afin de déclencher un relais au niveau de l'entrée du relais. OU Sélectionnez Aucune action pour qu'il n'y ait aucune réponse quand on appuie rapidement sur le bouton virtuel. Paramétrer la réponse longue du bouton virtuel Vous pouvez désigner une réponse pour le cas où un utilisateur appuie sur le bouton virtuel d'un microphone pendant plus de quatre secondes. Généralement, cette opération coupe le son des périphériques d'entrée audio auxiliaires au niveau de l'unité de contrôle, mais cela peut aussi déclencher un relais ou n'avoir aucune conséquence. 48 ANNEXE A Personnaliser le logiciel SMART Audio avec le logiciel de configuration g Pour paramétrer la réponse longue du bouton virtuel 1. Sélectionnez l'onglet Microphone. 2. Sélectionnez Silence aux dans la liste déroulante Bouton virtuel - Long afin de couper le son des entrées auxiliaires au niveau de l'unité de contrôle. OU Sélectionnez Relais afin de déclencher un relais au niveau de l'entrée du relais. OU Sélectionnez Aucune action pour qu'il n'y ait aucune réponse quand on appuie sur le bouton virtuel pendant plus de quatre secondes. Paramétrer le nom et le gain des entrées audio Votre système SMART Audio vous permet de personnaliser le nom ou l'étiquette des entrées audio auxiliaires au niveau de l'unité de contrôle. Chaque entrée peut être nommée en fonction de l'une des étiquettes d'entrée prédéfinie ou être définie par l'utilisateur. L'onglet Nom des entrées/gains du logiciel de configuration SMART Audio vous permet d'effectuer les opérations suivantes : l Modifier le nom d'une entrée audio de manière à ce qu'elle soit plus reconnaisable dans le logiciel SMART Audio. l Définir des gains pour les entrées audio. Nom des entrées Chaque entrée a un nom qui apparaît dans les commandes de volume du logiciel SMART Audio. g Pour modifier le nom d'une entrée audio auxiliaire 1. Sélectionnez l'onglet Nom des entrées/Gains. 2. Identifiez l'entrée que vous voulez renommer. 3. Dans la liste déroulante, sélectionnez le nom que vous voulez donner à cette entrée. Si vous sélectionnez Défini par l'utilisateur, saisissez un nom pour l'entrée. Paramètres de gain d'entrée Vous pouvez ajuster les entrées audio qui arrivent au niveau de l'unité de contrôle afin d'en réduire le volume. 49 ANNEXE A Personnaliser le logiciel SMART Audio avec le logiciel de configuration g Pour modifier le gain d'un périphérique d'entrée audio auxiliaire 1. Sélectionnez l'onglet Nom des entrées/Gains. 2. Sélectionnez l'entrée que vous voulez ajuster, puis définissez le gain. Paramètres système L'onglet Paramètres système du logiciel de configuration de SMART Audio vous permet d'effectuer les opérations suivantes : l Paramétrer la sélection automatique. l Paramétrer un déclencheur pour le relais du module de la salle. l Paramétrer une réponse pour le relais du module de la salle. Paramétrer la sélection automatique Lorsque votre système SMART Audio est réglé sur Sélection automatique, l'unité de contrôle détecte automatiquement l'entrée audio active. Cela permet à l'utilisateur équipé d'un microphone de modifier le volume du périphérique d'entrée auxiliaire actif sans modifier le volume de l'autre périphérique d'entrée auxiliaire. Pour plus d'informations sur la manière de changer le volume de l'entrée auxiliaire avec le microphone, voir page 17. g Pour régler la sélection automatique 1. Sélectionnez l'onglet Paramètres système. 2. Cochez la case Sélection automatique afin de paramétrer le microphone pour qu'il ne modifie que le volume de l'entrée audio active. OU Décochez la case afin de paramétrer le microphone pour qu'il modifie le volume de tous les périphériques d'entrée audio. Paramètres de relais Vous pouvez installer un relais au niveau du module de la salle afin de déclencher une réponse de relais sur commande, comme abaisser la lumière, allumer une entrée auxiliaire ou envoyer un signal vers un autre lieu. 50 ANNEXE A Personnaliser le logiciel SMART Audio avec le logiciel de configuration La commande du déclencheur du relais peut être activée de l'une des façons suivantes : l Par l'enseignant qui appuie sur le bouton virtuel du microphone. l Par une entrée au niveau de l'entrée 6-12 V CC. l Par le bouton virtuel ou par une entrée au niveau de l'entrée 6-12 V CC. Le relais peut fournir l'un des éléments suivants : l Réponse de verrouillage l Impulsion de 200 ms l Impulsion de 400 ms l Impulsion de 600 ms À propos du relais Il s'agit d'un relais de commutateur unipolaire à deux directions avec les paramètres Non ouvert (N.O.), Non fermé (N.F.) et COM. États du relais Un relais peut être dans un état activé ou désactivé, comme indiqué ci-dessous. État Chemin d'accès au relais Activé Le contact N.O. est fermé et le contact N.F. est ouvert. Désactivé Le contact N.O. est ouvert et le contact N.F. est fermé. Connexions du module de la salle Il y a des connexions pertinentes sur le module de la salle. Connexion 6–12 V CC Connexions de relais Expansion Sensors NI 51 PAGIN G INPU T NI SMART Bus 6-12VDC INPU T N.C. COM N.O. RELAY OUTPU T TO C U ANNEXE A Personnaliser le logiciel SMART Audio avec le logiciel de configuration g Pour paramétrer le mode de relais 1. Sélectionnez l'onglet Paramètres système. 2. Sélectionnez le mode préféré dans le tableau suivant : Paramètre Résultat Verrouillage Le relais est actif jusqu'à la réception de l'impulsion suivante. Impulsion de 200 Le relais est actif pendant 200 millisecondes. ms Impulsion de 400 Le relais est actif pendant 400 millisecondes. ms Impulsion de 600 Le relais est actif pendant 600 millisecondes. ms g Pour paramétrer un déclencheur de relais 1. Sélectionnez l'onglet Paramètres système. 2. Pour Déclencheur du relais, sélectionnez l'un ou l'autre pour le bouton virtuel du microphone et l'entrée 6-12 V CC afin de déclencher le relais. OU Sélectionnez micro pour le bouton virtuel du microphone uniquement. OU Sélectionnez 6–12v pour l'entrée 6-12 V CC uniquement. N R EMA R QU E Si vous sélectionnez l'entrée 6-12v en tant que déclencheur du relais, l'entrée peut aussi atténuer le volume audio sur le même signal. Pour plus d'informations, voir page 45. 52 Annexe B Normes environnementales matérielles SMART Technologies participe aux efforts internationaux visant à s'assurer que les appareils électroniques sont fabriqués, vendus et mis au rebut de façon à respecter l'environnement. Règlements pour les déchets d'équipements électriques et électroniques (directive DEEE) Les règlements pour les déchets d'équipements électriques et électroniques s'appliquent à tous les équipements électriques et électroniques vendus dans l'Union Européenne. Lorsque vous mettez au rebut des équipements électriques ou électroniques, y compris des produits SMART Technologies, nous vous encourageons vivement à recycler les produits électroniques lorsqu'ils arrivent en fin de vie. Si vous avez besoin d'informations supplémentaires, veuillez contacter votre revendeur ou SMART Technologies pour savoir quelle agence de recyclage contacter. Limitation de l'utilisation de certaines substances dangereuses (directive RoHS) Ce produit est conforme aux limitations de l'Union européenne concernant l'utilisation de certaines substances dangereuses (directive RoHS) 2002/95/EC. Par conséquent, ce produit respecte également les autres règlements qui ont été mis en place dans diverses zones géographiques et qui se réfèrent à la directive RoHS de l'Union européenne. Batteries Les batteries sont règlementées dans de nombreux pays. Vérifiez auprès de votre revendeur pour savoir comment recycler les batteries usagées. 53 ANNEXE B Normes environnementales matérielles Il faut respecter des règlements spéciaux lors de l'expédition d'un produit contenant dans son emballage des batteries lithium-ion ou lors de l'expédition de batteries lithium-ion. Lorsque vous renvoyez un produit SMART Technologies contenant une batterie lithium-ion ou que vous renvoyez une batterie lithium-ion, appelez le RMA de SMART Technologies pour obtenir des informations sur ces règlements d'expédition spéciaux : l 1.866.518.6791, poste 4 (États-Unis/Canada) l 1.403.228.5940 (tous les autres pays) Emballage De nombreux pays disposent de règlements limitant l'utilisation de certains métaux lourds dans les emballages produit. L'emballage utilisé par SMART Technologies pour expédier ses produits respecte les lois en vigueur sur les emballages. Appareils électroniques couverts De nombreux États américains classent les moniteurs comme des appareils électroniques couverts et règlementent leur mise au rebut. Les produits SMART Technologies concernés respectent les exigences des règlements sur les appareils électroniques couverts. Règlements de la Chine sur les produits d'information électroniques La Chine règlemente les produits classés comme des EIP (produits d'information électroniques). Les produits SMART Technologies sont concernés par cette classification et respectent les exigences des règlements EIP chinois. Consumer Product Safety Improvement Act des États-Unis Les États-Unis ont adopté la Consumer Product Safety Improvement Act qui limite la présence de plomb (Pb) dans les produits utilisés par des enfants.SMART Technologies s'engage à se conformer à cette initiative. 54 SMART Technologies smarttech.com/support smarttech.com/contactsupport