▼
Scroll to page 2
of
74
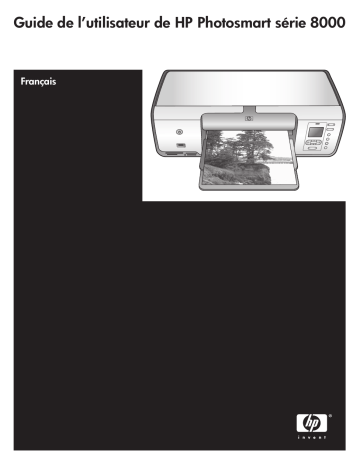
Guide de l’utilisateur de HP Photosmart série 8000 Français Copyrights et marques commerciales © Copyright 2005 Hewlett-Packard Development Company, L.P. Les informations ci-incluses sont sujettes à modification sans préavis. La reproduction, l'adaptation ou la traduction sans l'accord écrit préalable de Hewlett-Packard est interdite, sauf dans les cas permis par la législation relative aux droits d'auteur. Avertissement Les seules garanties relatives aux produits et services HP sont énoncées dans les déclarations de garantie expresse accompagnant ces produits et services. Aucune partie du présent document ne saurait être interprétée comme une garantie supplémentaire. HP ne sera pas responsable des erreurs techniques ou typographiques ci-incluses. Hewlett-Packard Development Company, L.P. ne sera pas responsable des dommages accessoires ou consécutifs liés à ou découlant de la fourniture, du fonctionnement ou de l'utilisation de ce document et du matériel qu'il décrit. Marques commerciales HP, le logo HP et Photosmart sont la propriété de Hewlett-Packard Development Company, L.P. Le logo Secure Digital est une marque commerciale de l'association SD. Microsoft, Windows et Windows XP sont des marques déposées de Microsoft Corporation. Intel et Pentium sont des marques ou des marques déposées d'Intel Corporation ou de ses filiales aux États-Unis et dans d'autres pays. iPod est une marque déposée d'Apple Computer, Inc. Bluetooth est une marque déposée de son propriétaire utilisée par Hewlett-Packard Company sous licence. Les autres marques et leurs produits sont des marques commerciales ou des marques déposées de leurs propriétaires respectifs. Les logiciels intégrés à l'imprimante sont partiellement basés sur les travaux du Independent JPEG Group. Des parties des logiciels sont protégées par © Copyright 1998, 1999, 2000 Thai Open Source Software Center Ltd. et Clark Cooper. © Copyright 2001, 2002, 2003 Expat maintainers. Les copyrights de certaines photos figurant dans ce document sont conservés par leurs propriétaires d'origine. Numéro d'identification réglementaire de modèle pour les imprimantes HP Photosmart séries 8001 à 8099 Pour des motifs réglementaires d'identification, un numéro réglementaire de modèle a été affecté à votre produit. Le numéro réglementaire de modèle de votre produit est VCVRA-0506. Vous ne devez pas le confondre avec le nom commercial du produit (imprimante HP Photosmart série 8050, HP Photosmart série 8053, etc.), ni avec le numéro de produit (Q6351A, Q6352A, etc.). recyclage une fois l'imprimante hors d'usage. Fiches techniques de sécurité des matériaux Vous trouverez des fiches techniques relatives à la sécurité des matériaux sur le site Web HP, à l'adresse www.hp.com/go/msds. Les clients ne disposant pas d'un accès Internet doivent contacter le support client HP. Programme de recyclage HP propose un éventail de plus en plus étendu de programmes de retour de produits et de recyclage dans un grand nombre de pays et a établi des partenariats avec certains des plus grands centres de recyclage électronique au monde. HP préserve les ressources en revendant certains de ses produits les plus réputés. Collecte des déchets des particuliers au sein de l'Union Européenne Protection de l'environnement La société Hewlett-Packard s'engage à fournir des produits de qualité qui respectent l'environnement. Protection de l'environnement Plusieurs éléments de votre imprimante ont été conçus pour en réduire l'impact sur notre environnement. Pour plus d'informations, consultez le site Web HP consacré à l'engagement de la société pour l'environnement, à l'adresse www.hp.com/hpinfo/ globalcitizenship/environment/. Émission d'ozone Ce produit émet une quantité négligeable d'ozone (O3). Papiers Ce produit convient à l'utilisation de papier recyclé conformément aux exigences DIN 19309. Matières plastiques Les pièces en plastique de plus de 24 grammes sont marquées conformément aux normes internationales pour permettre leur identification afin de faciliter leur La présence de ce symbole sur le produit ou sur son emballage indique qu'il ne doit pas être jeté avec vos ordures ménagères. Vous devez le déposer dans un point de collecte des déchets spécialisé dans le recyclage du matériel électrique et électronique. La collecte et le recyclage séparés des déchets permettent de préserver les ressources naturelles et de protéger la santé des individus et l'environnement. Pour en savoir plus sur les points de collecte des déchets et sur le recyclage, contactez la mairie, le service de traitement des ordures ménagères ou le magasin où vous avez acheté le produit. Pour plus d'informations sur le retour et le recyclage des produits HP en règle générale, consultez le site www.hp.com/hpinfo/globalcitizenship/ environment/recycle/index.html. Sommaire 1 2 3 4 5 Bienvenue ............................................................................................................3 Accès à l'aide en ligne de l'imprimante HP Photosmart .........................................3 Pièces de l'imprimante ...........................................................................................4 Menu de l'imprimante ............................................................................................7 Préparation de l'impression ..............................................................................11 Chargement du papier .........................................................................................11 Choix du papier approprié ............................................................................11 Impression depuis le panneau de commande ou l'ordinateur .......................12 Chargement du papier ..................................................................................12 Utilisation des cartouches d'impression ...............................................................14 Achat de cartouches de rechange ................................................................14 Conseils relatifs aux cartouches d'impression ..............................................14 Insertion et remplacement des cartouches d'impression ..............................15 Cas d'une cartouche d'impression inutilisée .................................................16 Impression sans ordinateur ..............................................................................19 Connexions diverses ...........................................................................................19 Impression de photos depuis une carte mémoire ................................................20 Insertion d'une carte mémoire ......................................................................20 Types de cartes mémoire ......................................................................20 Formats de fichier pris en charge ..........................................................22 Choix des photos à imprimer ........................................................................22 Sélection d'une disposition de photos ..........................................................23 Sélection des photos à imprimer ..................................................................25 Impression des photos .................................................................................26 Retrait d'une carte mémoire de l'imprimante ................................................29 Amélioration de la qualité des photos ...........................................................29 Libération de la créativité ..............................................................................31 Impression de photos depuis un appareil photo numérique ................................33 Impression de photos depuis d'autres périphériques Bluetooth ...........................34 Impression de photos depuis un HP iPod ............................................................35 Impression depuis un ordinateur .....................................................................37 Utilisation des options de création dans le logiciel d'impression ..........................37 HP Image Zone ............................................................................................37 HP Image Zone Express ..............................................................................38 HP Instant Share ..........................................................................................38 Maintenance .......................................................................................................39 Nettoyage et maintenance de l'imprimante ..........................................................39 Nettoyage de l'extérieur de l'imprimante .......................................................39 Nettoyage automatique des cartouches d'impression ..................................39 Nettoyage manuel des contacts de la cartouche d'impression .....................40 Impression d'une page de test ......................................................................41 Alignement des cartouches d'impression .....................................................41 Impression d'une page d'exemple ................................................................42 Mise à jour du logiciel ..........................................................................................42 Stockage de l'imprimante et des cartouches d'impression ..................................43 Guide de l'utilisateur de HP Photosmart série 8000 1 Stockage de l'imprimante .............................................................................43 Stockage des cartouches d'impression ........................................................43 Conservation de la qualité du papier photo .........................................................44 Stockage du papier photo .............................................................................44 Manipulation du papier photo .......................................................................44 6 Dépannage .........................................................................................................45 Problèmes matériels de l'imprimante ...................................................................45 Problèmes d'impression ......................................................................................47 Messages d'erreur ...............................................................................................53 Erreurs papier ...............................................................................................53 Erreurs de cartouches d'impression .............................................................54 Erreurs de carte mémoire .............................................................................56 Erreurs d'épreuve .........................................................................................57 Problèmes d'impression Bluetooth ......................................................................59 7 Support client HP ..............................................................................................61 Support client HP par téléphone ..........................................................................61 Procédure d'appel ........................................................................................62 Service de retour du produit à HP pour réparation (Amérique du Nord uniquement) .........................................................................................................62 Options de garantie supplémentaires ..................................................................62 8 Spécifications ....................................................................................................63 Configuration système .........................................................................................63 Spécifications de l'imprimante .............................................................................64 9 Garantie HP ........................................................................................................67 Index...........................................................................................................................69 2 HP Photosmart série 8000 1 Bienvenue Nous vous remercions d'avoir acheté une imprimante HP Photosmart série 8000. Grâce à cette nouvelle imprimante photo, vous pouvez imprimer des photos d'une qualité exceptionnelle, les enregistrer sur votre ordinateur et créer des projets amusants en toute facilité, avec ou sans ordinateur. Le but principal de ce guide est de vous expliquer comment imprimer des documents sans ordinateur. Pour savoir comment procéder depuis un ordinateur, installez le logiciel d'impression et affichez l'aide en ligne. La section Impression depuis un ordinateur explique comment utiliser l'imprimante avec un ordinateur. Pour plus d'informations sur l'installation du logiciel, reportez-vous au guide de démarrage rapide. Votre imprimante est livrée avec la documentation suivante. ● ● ● Guide de démarrage rapide : le guide de démarrage rapide de l'imprimante HP Photosmart série 8000 explique comment configurer l'imprimante, installer le logiciel d'impression et imprimer votre première photo. Guide de l'utilisateur : le guide de l'utilisateur de HP Photosmart série 8000 est le document que vous avez entre les mains. Il décrit les fonctions de base de l'imprimante, détaille la procédure d'utilisation de l'imprimante sans ordinateur et contient des informations de dépannage relatives au matériel. Aide de l'imprimante HP Photosmart : l'aide en ligne de HP Photosmart décrit la procédure d'utilisation de l'imprimante avec un ordinateur et contient des informations de dépannage relatives au logiciel. Accès à l'aide en ligne de l'imprimante HP Photosmart Après avoir installé le logiciel d'impression sur un ordinateur, vous pouvez afficher l'aide en ligne de l'imprimante HP Photosmart. ● ● Windows : dans le menu Démarrer, sélectionnez Programmes (sous Windows XP, sélectionnez Tous les programmes) > HP > Photosmart 8000 series (Photosmart série 8000) > Photosmart Help (Aide de Photosmart). Macintosh : sélectionnez Help (Aide) > Mac Help (Aide Mac) dans le Finder, puis Help Center (Centre d'aide) > HP Image Zone Help (Aide de HP Image Zone) > Photosmart Printer Help (Aide de l'imprimante HP Photosmart). Guide de l'utilisateur de HP Photosmart série 8000 3 Chapitre 1 Pièces de l'imprimante Face avant de l'imprimante 4 1 Bac de sortie : après l'impression, retirez les photos et documents de ce bac. 2 Bac principal : chargez du papier ordinaire, des transparents, des enveloppes ou d'autres petits supports dans ce bac pour l'impression. 3 Écran de l'imprimante : utilisez cet écran pour visualiser les photos et les options du menu. 4 Capot principal : relevez le capot principal pour accéder aux cartouches d'impression. 5 Capot avant : ouvrez le capot avant pour accéder à la cassette photo. Utilisez celle-ci pour imprimer des documents sur du papier photo de format plus petit. 6 Marche : ce bouton vous permet de mettre l'imprimante sous tension ou en mode Économie énergie. 7 Port d'appareil photo : connectez-y un appareil photo numérique compatible PictBridge, l'adaptateur pour imprimante sans fil HP Bluetooth® disponible en option ou un appareil HP iPod. 8 Fentes pour cartes mémoire : insérez-y les cartes mémoire. HP Photosmart série 8000 Vue interne de l'imprimante 1 Cassette photo : chargez du papier photo ou un autre support de petit format pris en charge dans cette cassette, puis insérez cette dernière dans le bac principal en vue de l'impression. Pour plus d'informations sur le chargement de la cassette photo, reportezvous à la section Chargement du papier. 2 Guide de largeur du papier : ajustez ce guide aux différentes largeurs de papier. 3 Extension du bac de sortie : relevez la languette, puis tirez-la vers vous pour étendre le bac de sortie. L'extension du bac de sortie permet de recueillir le document imprimé lorsqu'il est éjecté. Face arrière de l'imprimante 1 Capot arrière : ouvrez ce capot pour dégager un bourrage papier. 2 Port USB : ce port permet de connecter l'imprimante à un ordinateur. 3 Prise du cordon d'alimentation : utilisez ce port pour brancher le cordon d'alimentation de l'imprimante. Guide de l'utilisateur de HP Photosmart série 8000 5 Chapitre 1 Panneau de commande 1 Flèches du bouton Sélectionner photos : faites défiler les photos et commandez la lecture vidéo sur une carte mémoire. 2 OK : sélectionnez un menu ou une boîte de dialogue et mettez en lecture/pause un clip vidéo pendant sa lecture différée. 3 Imprimer : imprimez les photos sélectionnées depuis la carte mémoire insérée. 4 Annuler : désélectionnez des photos, quittez un menu ou abandonnez une opération. 5 Menu : affichez le menu de l'imprimante. 6 Disposition : sélectionnez une disposition de photos. 7 HP Instant Share : envoyez une photo par e-mail (si vous êtes connecté). Pour plus d’informations, reportez-vous à la section Connexions diverses. 8 Zoom : passez en mode Zoom, agrandissez la photo courante, puis quittez l'affichage 9 photos. 9 Rotation : faites pivoter la photo courante. Voyants 6 1 Voyant Marche : ce voyant est vert non clignotant si l'imprimante est sous tension. 2 Voyant Carte mémoire : ce voyant est vert non clignotant si vous avez correctement inséré une carte mémoire. Il est vert clignotant si l'accès de l'imprimante à une carte mémoire est en cours. Il est éteint si vous avez inséré zéro ou plusieurs cartes mémoires. 3 Voyant Imprimer : ce voyant est vert non clignotant si l'imprimante est prête. Il est vert clignotant si l'impression est en cours. 4 Voyant État : ce voyant est rouge clignotant si une erreur s'est produite ou si l'intervention de l'utilisateur est nécessaire. HP Photosmart série 8000 Menu de l'imprimante Appuyez sur Menu pour accéder au menu de l'imprimante. Si vous vous trouvez dans un sous-menu, le bouton Menu vous ramène au menu principal de l'imprimante. Pour vous déplacer dans le menu de l'imprimante ● Appuyez sur ou sur pour parcourir les options de menu affichées à l'écran de l'imprimante. Les options de menu non accessibles sont grisées. ● Appuyez sur OK pour ouvrir un menu ou sélectionner une option. ● Appuyez sur Annuler pour fermer le menu. Options d'impression ● Tout imprimer : imprimez toutes les photos de la carte mémoire insérée dans l'imprimante. ● Imprimer l'épreuve : sélectionnez cette option pour imprimer une épreuve de toutes les photos stockées sur la carte mémoire insérée. L'épreuve permet de sélectionner les photos à imprimer, le nombre d'exemplaires et la disposition de l'impression. ● Numériser l'épreuve : numérisez une épreuve où les photos sélectionnées pour impression sont cochées. ● Extraits de séquence vidéo : cette option permet d'imprimer neuf images, sélectionnées automatiquement à partir de votre clip vidéo. ● Imprimer série : sélectionnez le début et la fin de la série à imprimer à l'aide des flèches du bouton Sélectionner photos. ● Imprimer page index : sélectionnez cette option pour imprimer des miniatures de toutes les photos stockées sur la carte mémoire insérée. ● Imprimer des photos panoramiques : cette option permet d'activer ou de désactiver l'impression au format panoramique (désactivée par défaut). Sélectionnez Activé pour imprimer les photos sélectionnées dans un rapport hauteur/largeur de 3:1. Avant de lancer l'impression, chargez du papier 10 x 30 cm (4 x 12 pouces). ● Imprimer des autocollants : cette option permet d'activer ou de désactiver l'impression d'autocollants (par défaut). Sélectionnez Activé pour imprimer 16 photos par page. Si nécessaire, chargez un support autocollant spécial. ● Photos d'identité : si vous sélectionnez Activé, l'imprimante vous invite à choisir le format photo d'identité. Le mode Photos d'identité indique à l'imprimante qu'elle doit traiter les images au format sélectionné. Toutes les pages contiennent une photo. Toutefois, si vous demandez plusieurs exemplaires de la même photo, ceux-ci s'affichent tous sur la même page (si l'espace est suffisant). Laissez les photos sécher pendant une semaine avant de les laminer. Édition ● Supprimer yeux rouges : supprimez les yeux rouges de la photo à l'écran de l'imprimante. Par défaut, l'imprimante supprime automatiquement les yeux rouges. Pour désactiver la suppression automatique des yeux rouges, utilisez le menu Préférences. ● Luminosité : appuyez sur ou pour augmenter ou réduire la luminosité de la photo. Guide de l'utilisateur de HP Photosmart série 8000 7 Chapitre 1 ● ● Ajouter cadre : utilisez les flèches du bouton Sélectionner photos pour sélectionner un modèle et une couleur de cadre. Ajouter effet couleur : utilisez les flèches du bouton Sélectionner photos pour sélectionner un effet de couleur. L'effet de couleur ne s'applique pas aux cadres créés à l'aide de l'option Ajouter cadre. Destiné uniquement à l'impression, il ne change en rien la photo numérique d'origine. Outils ● Affichage 9 photos : cette option permet d'afficher en même temps neuf images stockées sur la carte mémoire insérée. ● Diaporama : pour mettre en pause/lecture le diaporama, appuyez sur OK. Pour l'arrêter, appuyez sur Annuler. ● Qualité d'impression : choisissez entre la qualité d'impression Supérieure (par défaut) ou Normale. ● Imprim. page exemple : imprimez une page d'exemple, utile pour vérifier la qualité d'impression de l'imprimante. ● Imprimer une page de test : sélectionnez cette option pour imprimer une page de test contenant des informations sur l'imprimante susceptibles de vous aider à résoudre les problèmes. ● Nettoyer cartouches : nettoyez les cartouches d'impression. Une fois le nettoyage terminé, l'imprimante sort une page de test. Si nécessaire, vous pouvez recommencer le nettoyage. ● Aligner cartouches : alignez les cartouches d'impression. Bluetooth ● Adresse d'appareil : certains périphériques dotés de la technologie sans fil Bluetooth requièrent que vous entriez l'adresse de l'appareil qu'ils essaient de localiser. Utilisez cette option de menu pour afficher l'adresse de l'appareil. ● Nom d'appareil : sélectionnez un nom d'appareil à afficher sur d'autres périphériques dotés de la technologie sans fil Bluetooth lorsqu'ils localisent l'imprimante. ● Passe-partout : pour augmenter le nombre d'une unité, appuyez sur . Pour le diminuer, appuyez sur . Appuyez sur OK pour passer au nombre suivant. Si le Niveau de sécurité Bluetooth est défini sur Élevé, vous pouvez affecter un passe-partout numérique à utiliser pour la localisation de l'appareil sans fil avant l'impression. Le passe-partout par défaut est 0000. ● Visibilité : vous pouvez rendre l'imprimante Bluetooth visible ou non d'autres appareils sans fil. Pour ce faire, modifiez l'option d'accessibilité. Lorsque le paramètre Visibilité est défini sur Non visible, seuls les périphériques qui connaissent l'adresse de l'appareil peuvent lancer une impression dessus. ● Niveau de sécurité : sélectionnez Faible ou Élevé. Le paramètre Faible n'oblige pas les utilisateurs d'autres périphériques dotés de la technologie sans fil Bluetooth à saisir le passe-partout de l'imprimante, contrairement au paramètre Élevé. ● Réinitialiser options Bluetooth : sélectionnez cette option pour restaurer toutes les valeurs par défaut des options du menu Bluetooth. 8 HP Photosmart série 8000 Aide ● Cartes mémoire : appuyez sur ou pour afficher les cartes mémoire prises en charge par l'imprimante, puis sur OK pour savoir comment les insérer. ● Cartouches : appuyez sur ou pour afficher les cartouches HP compatibles avec l'imprimante, puis sur OK pour savoir comment les insérer. ● Formats de papier : appuyez sur ou pour afficher les formats photo disponibles. ● Chargement de papier : appuyez sur ou pour afficher les informations sur le chargement de papier. ● Bourrages papier : apprenez à dégager un bourrage papier. ● Connexion d'appareil photo : apprenez à connecter un appareil photo numérique compatible PictBridge à l'imprimante. Préférences ● SmartFocus : sélectionnez Activé (par défaut) ou Désactivé. Ce paramètre améliore les photos floues. ● Éclairage adaptatif : sélectionnez Activé (par défaut) ou Désactivé. Ce paramètre améliore l'éclairage et le contraste. ● Date/heure : cette option vous permet d'ajouter la date et/ou l'heure sur les photos imprimées. ● Espace couleur : le paramètre de sélection automatique par défaut indique à l'imprimante d'utiliser l'espace couleur Adobe RGB, s'il est disponible. En cas d'impossibilité, l'imprimante est définie par défaut sur sRGB. ● Détection papier : si vous sélectionnez Activé (par défaut), l'imprimante détecte automatiquement le type et le format du papier lorsque vous lancez une impression. Si vous sélectionnez Désactivé, vous devrez choisir le type et le format de papier pour chaque impression. ● Aperçu d'animation : sélectionnez Activé (par défaut) ou Désactivé. Si cette fonction est activée, l'imprimante affichera brièvement un aperçu avant impression de la photo sélectionnée selon la disposition choisie. Remarque : cette fonction n'est disponible que sur certains modèles d'imprimante. ● Amélioration vidéo : sélectionnez Activé ou Désactivé (par défaut). Si vous sélectionnez Activé, la qualité des photos imprimées à partir de clips vidéo sera améliorée. ● Suppression automatique des yeux rouges : sélectionnez Activé (par défaut) ou Désactivé pour supprimer automatiquement les yeux rouges de vos photos. ● Restaurer paramètres défaut : cette option restaure les paramètres d'usine de toutes les options de menu, à l'exception de Choisir la langue et Sélectionner pays/région (sous Langue dans le menu Préférence) et des paramètres Bluetooth (sous Bluetooth dans le menu principal de l'imprimante). Cette option n'affecte pas les paramètres par défaut de HP Instant Share ou du réseau. ● Langue : cette option permet d'indiquer la langue utilisée à l'écran de l'imprimante et de définir le paramètre pays/région. Ce paramètre détermine les formats de support pris en charge. Guide de l'utilisateur de HP Photosmart série 8000 9 Chapitre 1 10 HP Photosmart série 8000 2 Préparation de l'impression Cette section contient des informations sur les sujets suivants : ● ● Chargement du papier Utilisation des cartouches d'impression Chargement du papier Apprenez à choisir le papier approprié à votre tâche d'impression et à le charger dans le bac principal ou la cassette photo. Choix du papier approprié Pour obtenir la liste des papiers HP disponibles ou acheter des consommables, consultez les sites suivants : ● ● ● ● www.hpshopping.com (États-Unis) www.hp.com/go/supplies (Europe) www.jpn.hp.com/supply/inkjet (Japon) www.hp.com/paper (Asie-Pacifique) Pour obtenir des résultats d'impression optimaux, choisissez l'un des papiers photo HP haute qualité suivants. Documents à imprimer Papier à utiliser Tirages et agrandissements haute qualité et longue durée Papier photo HP Premium Plus Photos moyenne ou haute résolution numérisées ou prises avec un appareil photo numérique Papier photo HP Premium Photos brillantes séchant instantanément et résistant à l'eau/aux empreintes digitales Papier photo avancé HP Photos à usage personnel et professionnel Papier photo HP Documents texte, brouillons, pages de test et d'alignement Papier universel HP Guide de l'utilisateur de HP Photosmart série 8000 (également désigné sous le nom de papier photo Colorfast dans certains pays/certaines régions) Papier photo polyvalent HP 11 Chapitre 2 Pour conserver votre papier en bon état en vue de l'impression : ● ● ● Stockez le papier photo dans son emballage d'origine ou dans un sac en plastique refermable. Gardez le papier sur une surface plane dans un endroit frais et sec. Si les coins du papier commencent à se plier, placez le papier dans un sac en plastique et pliez-le légèrement dans le sens inverse jusqu'à ce qu'il soit aplani. Tenez le papier photo par les bords pour éviter les bavures. Impression depuis le panneau de commande ou l'ordinateur Si l'imprimante est utilisée depuis l'ordinateur, elle accepte le papier 7,6 x 12,7 à 22 x 61 cm (3 x 5 à 8,5 x 14 pouces). Dans le cas contraire, elle prend en charge les formats A6, A4, 10 x 15 cm (4 x 6 pouces) avec ou sans languette, 3,5 x 5 pouces, 5 x 7 pouces, 8,5 x 11 pouces, Hagaki et L. Chargement du papier Conseils de chargement du papier : ● ● ● Avant de charger le papier, faites glisser le guide de largeur du papier pour faciliter l'introduction du papier. Ne mélangez pas les types et les formats de papier dans le bac principal ou la cassette photo. Après le chargement, tirez l'extension du bac de sortie pour maintenir les pages imprimées. Ainsi, vous évitez que les pages imprimées glissent hors du bac de sortie. Pour les formats les plus courants, chargez le papier de la manière suivante. Type de papier Procédure de chargement Bac de chargement ● 1. Cassette photo dans le bac principal ● ● ● ● ● Papier photo 10 x 15 cm (4" x 6") (avec ou sans languette) Papier photo 7,62 x 13 cm (3 x 5 pouces) Fiches Bristol Cartes Hagaki Papier A6 Cartes L 2. 3. 4. 5. 6. 12 Retirez tout papier du bac principal. Relevez le capot avant et retirez la cassette photo. Faites glisser le guide de largeur du papier vers la gauche jusqu'à ce qu'il bute. Placez 20 feuilles de papier maximum dans la cassette photo, face à imprimer vers le bas. Si vous utilisez du papier avec languette, commencez par insérer l'extrémité avec languette. Réglez les guides de longueur et de largeur de la cassette photo contre les bords du papier chargé. Alignez la cassette photo avec le côté droit du bac 1 Guide de largeur du papier 2 Guide de longueur du papier HP Photosmart série 8000 (suite) Type de papier Procédure de chargement 7. 8. ● ● ● ● Papier Letter ou A4 Transparents Papier photo 20 x 25 cm (8 x 10 pouces) Enveloppes de 28 cm (11 pouces) minimum de large 1. 2. 3. 4. 5. ● ● ● ● ● Papier photo 13 x 18 cm (5 x 7 pouces) Papier 2L Cartes photo 10 x 20 cm (4 x 8 pouces) Papier B5 Enveloppes de moins de 28 cm 1. 2. 3. 4. Bac de chargement principal, puis faites-la glisser dans l'imprimante jusqu'à ce qu'elle s'enclenche. Tirez l'extension du bac de sortie pour maintenir les pages imprimées. À la fin de l'impression, retirez la cassette photo et rangez-la dans sa zone de stockage. Retirez tout papier du bac principal. Faites glisser le guide de largeur du papier vers la gauche jusqu'à ce qu'il bute. Chargez du papier ordinaire, du papier photo, des enveloppes ou des transparents dans le bac principal, face à imprimer vers le bas. Chargez des enveloppes, rabat à gauche. Glissez les rabats à l'intérieur des enveloppes pour éviter les bourrages papier. Faites glisser le guide de largeur vers la droite de façon à le régler contre le bord du papier sans plier celui-ci. Tirez l'extension du bac de sortie pour maintenir les pages imprimées. Bac principal – papier grand format Bac principal – enveloppes Relevez le bac de sortie. Bac principal – papier petit format Retirez tout papier du bac principal. Faites glisser le guide de largeur du papier vers la gauche jusqu'à ce qu'il bute. Chargez le papier photo, face à imprimer vers le bas. Si vous utilisez du papier avec languette, commencez par insérer l'extrémité avec languette. Guide de l'utilisateur de HP Photosmart série 8000 13 Chapitre 2 (suite) Type de papier Procédure de chargement (11 pouces) de large 5. Chargez des enveloppes, rabat à gauche. Glissez les rabats à l'intérieur des enveloppes pour éviter les bourrages papier. Faites glisser le guide de largeur vers la droite de façon à le régler contre le bord du papier sans plier celui-ci. Bac de chargement Conseil Avant d'introduire le papier petit format non pris en charge par la cassette photo, relevez le bac de sortie. Abaissez celui-ci après le chargement. Utilisation des cartouches d'impression L'imprimante HP Photosmart série 8000 permet d'imprimer des photos en couleur ou en noir et blanc. HP vous propose différents types de cartouches d'impression pour vous permettre de choisir les cartouches les mieux adaptées à votre projet. Achat de cartouches de rechange Lorsque vous achetez des cartouches de rechange, reportez-vous aux numéros de cartouche indiqués sur la couverture arrière du présent guide. Ces numéros peuvent varier selon le pays/la région. Ils sont également disponibles dans le logiciel d'impression. Numéros de cartouche appropriés aux utilisateurs Windows 1. Cliquez avec le bouton droit de la souris sur l'icône Moniteur d'imagerie numérique HP à l'extrémité droite de la barre des tâches de Windows®, puis sélectionnez l'option de lancement/d'affichage du Centre de solutions HP. 2. Sélectionnez Paramètres, Paramètres d'impression, puis Boîte à outils de l'imprimante. 3. Cliquez sur l'onglet de niveau d'encre estimé, puis sur les informations de cartouches d'impression. Numéros de cartouche appropriés aux utilisateurs Macintosh 1. Cliquez sur HP Image Zone dans le Dock. 2. Sélectionnez Maintain Printer (Maintenance de l'imprimante) dans le menu contextuel Settings (Paramètres). 3. Cliquez sur Launch Utility (Lancer l'utilitaire), puis sélectionnez Supplies Status (État des consommables) dans le menu contextuel. Conseils relatifs aux cartouches d'impression Les encres HP Vivera fournissent une qualité photo proche de la réalité et une résistance exceptionnelle à la décoloration ; les couleurs restent vives pendant des générations et des générations ! La formule des encres HP Vivera a été spécialement développée et scientifiquement testée pour garantir leur qualité, leur pureté et leur résistance à la décoloration. 14 HP Photosmart série 8000 Pour garantir une qualité d'impression optimale, HP vous recommande d'installer toutes les cartouches achetées au détail avant la date indiquée sur l'emballage. Pour garantir des résultats d'impression optimaux, HP vous recommande de n'utiliser que des cartouches HP d'origine. En effet, elles sont conçues et testées avec les imprimantes HP pour vous aider à obtenir facilement des résultats exceptionnels à chaque fois. Remarque HP ne peut pas garantir la qualité ou la fiabilité de l'encre non-HP. Les réparations ou les interventions que l'imprimante pourrait subir à la suite d'une panne ou d'un dommage pouvant être attribué à l'utilisation d'encre nonHP ne sont pas couvertes par la garantie. Attention Pour éviter toute fuite ou renversement d'encre, laissez les cartouches installées lorsque vous transportez l'imprimante et évitez de laisser des cartouches utilisées hors de l'imprimante trop longtemps. Insertion et remplacement des cartouches d'impression Préparation de l'imprimante et des cartouches 1. Assurez-vous que l'imprimante est sous tension et que vous avez retiré le carton installé dans l'imprimante. 2. Relevez le capot principal de l'imprimante. 3. Retirez le ruban adhésif rose des cartouches. Remarque Ne touchez pas les buses d'encre ni les contacts cuivrés des cartouches et ne tentez pas de remettre le ruban adhésif en place. Insertion des cartouches 1. Si vous remplacez une cartouche d'impression noire, photo ou grise HP, poussezla vers le bas tout en la tirant vers l'extérieur pour l'extraire du logement de droite. 2. Tenez la cartouche de rechange en orientant l'étiquette vers le haut. Faites glisser la cartouche dans le logement de droite en l'inclinant légèrement vers le haut pour que les contacts cuivrés s'insèrent en premier dans l'imprimante. Appuyez doucement sur la cartouche jusqu'à ce qu'elle s'enclenche. Guide de l'utilisateur de HP Photosmart série 8000 15 Chapitre 2 Attention Pour éviter les bourrages au niveau du chariot d'impression, assurez-vous que la cartouche d'impression se met correctement en place lorsque vous l'insérez. 3. 4. Répétez la procédure précédente pour installer la cartouche trichromique HP dans le logement de gauche. Abaissez le capot principal. Cas d'une cartouche d'impression inutilisée Dès que vous retirez une cartouche de l'imprimante, insérez-la dans son dispositif de protection. Ce dispositif de protection empêche l'encre de sécher lorsque la cartouche reste inutilisée. Si vous ne suivez pas cette recommandation, la cartouche risque de devenir défectueuse. ➔ 16 Pour introduire une cartouche dans le dispositif de protection, faites-la glisser dedans en l'inclinant légèrement, puis enclenchez-la fermement. HP Photosmart série 8000 Après avoir inséré une cartouche dans son dispositif de protection, placez-la dans la zone de stockage de l'imprimante. Guide de l'utilisateur de HP Photosmart série 8000 17 Chapitre 2 18 HP Photosmart série 8000 3 Impression sans ordinateur L'imprimante HP Photosmart série 8000 permet de sélectionner, d'améliorer et d'imprimer des photos sans avoir à mettre sous tension votre ordinateur. Après avoir suivi les instructions de configuration du guide de démarrage rapide, vous pouvez insérer une carte mémoire dans l'imprimante et sortir vos photos en utilisant les boutons du panneau de commande. Pour lancer l'impression, vous pouvez utiliser l'un des éléments suivants : ● ● ● ● Carte mémoire Appareil photo numérique compatible PictBridge Périphérique Bluetooth HP iPod (avec photos) Connexions diverses L'imprimante peut se connecter de diverses manières à des ordinateurs ou à des périphériques. Chaque type de connexion permet d'effectuer des opérations différentes. Type de connexion et éléments requis Pour... Carte mémoire Lancer des impressions directement depuis une carte mémoire. Pour plus d'informations, reportez-vous à la section Impression de photos depuis une carte mémoire. Carte mémoire d'appareil photo numérique compatible. Insérez la carte mémoire dans la fente appropriée, à l'avant de l'imprimante. PictBridge Appareil photo numérique compatible PictBridge et câble USB. Connectez l'appareil photo à son port, à l'avant de l'imprimante. Bluetooth Adaptateur en option pour imprimante sans fil HP Bluetooth. Imprimer les épreuves de photos d'une carte mémoire directement depuis le panneau de commande. Lancer des impressions directement depuis un appareil photo numérique compatible PictBridge. Pour plus d'informations, reportez-vous à la section Impression de photos depuis un appareil photo numérique et à la documentation de l'appareil photo. Lancer des impressions depuis tout périphérique doté de la technologie sans fil Bluetooth. Connectez l'adaptateur au port de l'appareil photo, à l'avant de l'imprimante. HP iPod HP iPod et son câble USB. Guide de l'utilisateur de HP Photosmart série 8000 Lancer des impressions directement depuis un HP iPod (avec photos). Pour 19 Chapitre 3 (suite) Type de connexion et éléments requis Pour... Connectez le HP iPod au port de plus d’informations, reportez-vous à la l'appareil photo, à l'avant de l'imprimante. section Impression de photos depuis un HP iPod. Impression de photos depuis une carte mémoire Vous pouvez sortir des photos depuis une carte mémoire en insérant celle-ci dans l'imprimante et en utilisant le panneau de commande pour sélectionner, améliorer et tirer les images. Vous pouvez également imprimer directement depuis une carte mémoire des images sélectionnées sur un appareil photo numérique. L'impression depuis une carte mémoire est simple et rapide. En outre, elle n'affaiblit pas les piles de l'appareil photo numérique. Pour plus d'informations sur l'insertion d'une carte mémoire, reportez-vous à la section Insertion d'une carte mémoire. Cette section contient des informations sur les sujets suivants : ● ● ● ● ● ● Insertion d'une carte mémoire Choix des photos à imprimer Sélection d'une disposition de photos Sélection des photos Amélioration de la qualité des photos Impression des photos sélectionnées Insertion d'une carte mémoire Après avoir pris des photos avec votre appareil photo numérique, vous pouvez retirer la carte mémoire de l'appareil et l'insérer dans l'imprimante pour visualiser et imprimer vos photos. L'imprimante peut lire les types de carte mémoire suivants : CompactFlash, Memory Stick, Microdrive, MultiMediaCard, Secure Digital et xDPicture Card. Fentes pour cartes mémoire 1 CompactFlash I/II ou Microdrive 2 Secure Digital ou MultiMediaCard (MMC) 3 xD-Picture Card 4 Memory Stick Attention L'utilisation d'un autre type de carte mémoire risque d'endommager la carte et l'imprimante. 20 HP Photosmart série 8000 Types de cartes mémoire Recherchez votre carte mémoire dans le tableau ci-après, puis suivez les instructions correspondantes pour insérer la carte dans l'imprimante. Procédure générale : ● ● ● N'insérez qu'une carte mémoire à la fois. Enfoncez-la délicatement jusqu'à ce qu'elle bute. Comme la carte mémoire ne s'insère pas complètement dans l'imprimante, ne forcez pas. Lorsque la carte mémoire est insérée correctement, le voyant Carte mémoire de l'imprimante clignote, puis devient vert. Attention 1 Toute autre procédure d'insertion de la carte mémoire risque d'endommager la carte et l'imprimante. Attention 2 Ne retirez pas la carte mémoire tant que le voyant Carte mémoire est vert clignotant. Pour plus d’informations, reportez-vous à la section Retrait d'une carte mémoire de l'imprimante. Carte mémoire Procédure d'insertion de la carte mémoire CompactFlash ● ● Étiquette de face orientée vers le haut et, le cas échéant, flèche dirigée vers l'imprimante. Bord avec alvéoles de connexion métalliques introduit en premier. Memory Stick ● ● ● Coin biseauté à gauche. Contacts métalliques orientés vers le bas. Si vous utilisez une carte mémoire Memory Stick Duo ou PRO Duo, connectez son adaptateur avant de l'insérer dans l'imprimante. Microdrive ● Étiquette de face orientée vers le haut et, le cas échéant, flèche dirigée vers l'imprimante. Bord avec alvéoles de connexion métalliques introduit en premier. ● MultiMediaCard ● ● Coin biseauté à droite. Contacts métalliques orientés vers le bas. Secure Digital ● ● Coin biseauté à droite. Contacts métalliques orientés vers le bas. Guide de l'utilisateur de HP Photosmart série 8000 21 Chapitre 3 (suite) Carte mémoire Procédure d'insertion de la carte mémoire xD-Picture Card ● ● Côté incurvé de la carte orienté vers vous. Contacts métalliques orientés vers le bas. Formats de fichier pris en charge Depuis une carte mémoire, l'imprimante peut traiter un format JPEG ou TIFF non compressé. Elle permet également d'obtenir des clips vidéo à partir de fichiers MPEG-1, Motion-JPEG QuickTime ou Motion-JPEG AVI. Si votre appareil photo numérique utilise d'autres formats, enregistrez les fichiers sur votre ordinateur et imprimez-les depuis une application. Pour plus d'informations, reportez-vous à l'aide en ligne de l'imprimante HP Photosmart. Choix des photos à imprimer Vous pouvez déterminer les photos à tirer en affichant les images à l'écran de l'imprimante ou en sortant une page d'index/une épreuve. Pour savoir quelles photos imprimer, essayez l'une des méthodes suivantes Affichage des photos à l'écran de l'imprimante Vous pouvez afficher une photo ou neuf photos à la fois. Conseil Pour passer rapidement d'une photo à une autre, maintenez enfoncée la flèche ou du bouton Sélectionner photos. Lorsque vous arrivez à la dernière photo, dans un sens comme dans l'autre, l'écran revient à la première ou à la dernière photo et continue. Procédure d'affichage des photos 1. Insérez une carte mémoire. 2. Appuyez sur la flèche ou du bouton Sélectionner photos. Maintenez-la enfoncée pour afficher rapidement les photos. Lorsque vous arrivez à la dernière photo, dans un sens comme dans l'autre, l'écran revient à la première ou à la dernière photo et continue. Procédure d'affichage 9 photos 1. Insérez une carte mémoire. 2. Appuyez sur Menu. 3. Sélectionnez Outils, puis appuyez sur OK. 4. Sélectionnez Afficher 9 à la fois, puis appuyez sur OK. 5. Utilisez la flèche du bouton Sélectionner photos pour passer d'une vue à une autre. Pour changer de mode d'affichage, appuyez sur le bouton Zoom. Impression d'une page d'index Une page d'index peut afficher jusqu'à 2 000 miniatures de photos et numéros d'index sur une carte mémoire. Utilisez du 22 Procédure d'impression d'une page d'index 1. Insérez une carte mémoire. 2. Chargez plusieurs feuilles de papier ordinaire dans le bac principal. 3. Appuyez sur Menu. 4. Sélectionnez Options d'impression, puis appuyez sur OK. HP Photosmart série 8000 (suite) Pour savoir quelles photos imprimer, essayez l'une des méthodes suivantes papier ordinaire plutôt que du papier photo pour faire des économies. 5. Sélectionnez Imprimer page index, puis appuyez sur OK. Une page d'index peut être composée de plusieurs feuilles. Impression d'une épreuve Une épreuve permet d'afficher les miniatures de toutes les photos stockées sur une carte mémoire. Une épreuve est différente d'une page d'index puisque de la place y est prévue pour que vous puissiez sélectionner les photos à imprimer, spécifier le nombre d'exemplaires à imprimer et sélectionner la disposition de la photo. Procédure d'impression d'une épreuve 1. Insérez une carte mémoire. 2. Chargez plusieurs feuilles de papier ordinaire dans le bac principal. 3. Appuyez sur Menu. 4. Sélectionnez Options d'impression, puis appuyez sur OK. 5. Sélectionnez Imprimer l'épreuve, puis appuyez sur OK. Remarque Une épreuve peut être composée de plusieurs pages. Sélection d'une disposition de photos Pour sélectionner la mise en page des photos à imprimer, appuyez sur Disposition. Cette disposition s'applique à l'impression de toutes les photos sélectionnées dans le panneau de commande. Comme expliqué dans le tableau ci-après, le format réel des tirages varie en fonction du papier chargé dans l'imprimante. Celle-ci peut faire pivoter vos photos pour les adapter à la disposition. Disposition Format de papier (format de photo) 1 photo par page sans bordures 4 x 6 pouces (4 x 6 pouces) 10 x 15 cm (10 x 15 cm) A6 (10,5 x 14,8 cm) 5 x 7 pouces (5 x 7 pouces) A5 (14,8 x 21 cm) A4 (21 x 29,7 cm) 8,5 x 11 pouces (8,5 x 11 pouces) 1 photo par page 3,5 x 5 pouces (3,25 x 4,75 pouces) 4 x 6 pouces (3,75 x 5,75 pouces) 10 x 15 cm (9,53 x 14,6 cm) 5 x 7 pouces (4,75 x 6,75 pouces) 8 x 10 pouces (7,75 x 9,75 pouces) 8,5 x 11 pouces (8 x 10 pouces) A6 (9,86 x 14,16 cm) Guide de l'utilisateur de HP Photosmart série 8000 23 Chapitre 3 (suite) Disposition Format de papier (format de photo) A4 (20 x 25 cm) Hagaki (9,36 x 14,16 cm) L (8,25 x 12,06 cm) 2 photos par page 3,5 x 5 pouces (2,25 x 3,25 pouces) 4 x 6 pouces (2,75 x 3,75 pouces) 5 x 7 pouces (3,25 x 4,75 pouces) 8 x 10 pouces (4,75 x 6,5 pouces) 8,5 x 11 pouces (5 x 7 pouces) A6 (6,92 x 9,86 cm) A4 (13 x 18 cm) Hagaki (6,8 x 9,36 cm) L (5,87 x 8,25 cm) 3 photos par page 3,5 x 5 pouces (1,5 x 2,25 pouces) 4 x 6 pouces (1,75 x 2,625 pouces) 5 x 7 pouces (2,25 x 3,375 pouces) 8 x 10 pouces (3,33 x 5 pouces) 8,5 x 11 pouces (4 x 6 pouces) A6 (4,77 x 7,15 cm) A4 (10 x 15 cm) Hagaki (4,52 x 6,78 cm) L (3,96 x 5,94 cm) 4 photos par page 3,5 x 5 pouces (1,5 x 2,25 pouces) 4 x 6 pouces (1,75 x 2,5 pouces) 5 x 7 pouces (2,2 x 3,25 pouces) 8 x 10 pouces (3,5 x 4,75 pouces) 8,5 x 11 pouces (3,5 x 5 pouces) A6 (4,77 x 6,92 cm) A4 (9 x 13 cm) Hagaki (4,52 x 6,5 cm) L (3,96 x 5,7 cm) 9 photos par page 3,5 x 5 pouces (1 x 1,375 pouces) 4 x 6 pouces (1,125 x 1,5 pouces) 5 x 7 pouces (1,5 x 2 pouces) 8 x 10 pouces (2,25 x 3 pouces) 8,5 x 11 pouces (2,5 x 3,25 pouces) – photos d'identité A6 (3,07 x 4,05 cm) 24 HP Photosmart série 8000 (suite) Disposition Format de papier (format de photo) A4 (6,4 x 8,4 cm) Hagaki (2,9 x 3,86 cm) L (2,53 x 3,36 cm) Sélection des photos à imprimer Pour... Suivez la procédure ci-après Sélectionner une photo 1. 2. Remarque Vous pouvez également sélectionner des photos depuis un HP iPod. Pour plus d’informations, reportez-vous à la section Impression de photos depuis un HP iPod. Sélectionner plusieurs exemplaires d'une photo 3. 1. 2. 3. Désélectionner une ou toutes les photos 1. Lorsque vous désélectionnez une photo, l'imprimante supprime tous les changements apportés aux paramètres d'impression de cette photo. 2. Remarque La désélection d'une photo n'entraîne pas sa suppression de la carte mémoire. Sélectionner des photos sur une épreuve Vous pouvez imprimer une épreuve et vous en servir pour sélectionner des photos à imprimer. Insérez une carte mémoire. Appuyez sur la flèche ou du bouton Sélectionner photos. Appuyez sur OK pour sélectionner la photo courante. Une coche s'affiche dans le coin inférieur de la photo. Insérez une carte mémoire. Appuyez sur la flèche ou du bouton Sélectionner photos. Appuyez une fois sur OK pour chaque exemplaire de la photo courante à imprimer. Le nombre de fois où la photo a été sélectionnée s'affiche au bas de la photo. Ainsi, si vous sélectionnez la photo deux fois, x2 s'affiche. Appuyez sur la flèche ou du bouton Sélectionner photos. Appuyez sur Annuler pour désélectionner la photo courante à imprimer. Pour une photo sélectionnée plusieurs fois, l'imprimante supprime une sélection de la photo chaque fois que vous appuyez sur Annuler. Pour désélectionner toutes les photos, appuyez sur Annuler jusqu'à ce qu'une invite de confirmation s'affiche à l'écran de l'imprimante. Sélectionnez Oui, puis appuyez sur OK. 1. 2. Guide de l'utilisateur de HP Photosmart série 8000 Sélectionnez les photos à imprimer en remplissant le cercle sous chacune des images avec un crayon noir. Définissez le nombre d'exemplaires à imprimer pour chaque photo en remplissant la zone correspondante. Vous ne pouvez opérer qu'un choix. 25 Chapitre 3 (suite) Pour... Suivez la procédure ci-après Pour en savoir plus sur l'impression d'une épreuve, reportez-vous à la section Choix des photos à imprimer. 3. Sélectionnez une disposition de photo dans la zone correspondante. Vous ne pouvez opérer qu'un choix. Après avoir rempli l'épreuve, numérisez-la pour pouvoir imprimer les photos sélectionnées. Impression des photos Pour... Suivez la procédure ci-après Imprimer une photo 1. Avant de commencer, vérifiez que vous avez inséré la carte mémoire dans l'imprimante et chargé le papier approprié dans le bac principal ou la cassette photo. 4. Imprimer plusieurs photos 1. Avant de commencer, vérifiez que vous avez inséré la carte mémoire dans l'imprimante et chargé le papier approprié dans le bac principal ou la cassette photo. 2. 3. 2. 3. 4. 5. 26 Imprimer plusieurs exemplaires d'une photo 1. Avant de commencer, vérifiez que vous avez inséré la carte mémoire dans l'imprimante et chargé le papier approprié dans le bac principal ou la cassette photo. 2. 3. 4. Imprimer toutes les photos de la carte mémoire 1. Avant de commencer, vérifiez que vous avez inséré la carte mémoire dans l'imprimante et chargé le papier approprié 2. 3. Appuyez sur Disposition jusqu'à ce que l'option souhaitée s'affiche. Appuyez sur la flèche ou du bouton Sélectionner photos. Appuyez sur OK pour sélectionner la photo courante. Appuyez sur Imprimer pour sortir la photo. Appuyez sur Disposition jusqu'à ce que l'option souhaitée s'affiche. Appuyez sur la flèche ou du bouton Sélectionner photos. Appuyez sur OK pour sélectionner la photo courante. Appuyez sur la flèche ou du bouton Sélectionner photos, puis sur OK pour sélectionner une autre photo. Lorsque toutes les photos souhaitées sont sélectionnées et que toutes les modifications désirées ont été apportées aux paramètres d'impression, appuyez sur le bouton Imprimer. Appuyez sur Disposition jusqu'à ce que l'option souhaitée s'affiche. Appuyez sur la flèche ou du bouton Sélectionner photos. Appuyez une fois sur OK pour chaque exemplaire de la photo courante à imprimer. Appuyez sur Imprimer. Appuyez sur Disposition jusqu'à ce que l'option souhaitée s'affiche. Appuyez sur Menu. Sélectionnez Options d'impression, puis appuyez sur OK. HP Photosmart série 8000 (suite) Pour... Suivez la procédure ci-après dans le bac principal ou la cassette photo. Utilisez celleci pour du papier photo petit format. 4. Imprimer une série de photos 1. Avant de commencer, vérifiez que vous avez inséré la carte mémoire dans l'imprimante et chargé le papier approprié dans le bac principal ou la cassette photo. 2. 3. 4. 5. 6. Imprimer les photos sélectionnées sur une épreuve 1. Une fois l'épreuve remplie selon les instructions de la section Sélection des photos à imprimer et numérisée, elle peut servir à imprimer les photos sélectionnées. Pour imprimer et numériser l'épreuve, veillez à insérer la même carte mémoire. 2. Lors de l'impression de photos depuis une épreuve, les paramètres utilisés sont ceux par défaut. Tous les paramètres d'impression appliqués aux photos, tels que le recadrage, les effets couleurs et les cadres décoratifs sont ignorés. 3. 4. 5. 6. 7. Guide de l'utilisateur de HP Photosmart série 8000 Sélectionnez Tout imprimer, puis appuyez sur OK pour lancer le tirage de l'ensemble des photos de la carte mémoire. L'imprimante imprimera également la première image de chaque clip vidéo stocké sur la carte. Appuyez sur Disposition jusqu'à ce que l'option souhaitée s'affiche. Appuyez sur Menu. Sélectionnez Options d'impression, puis appuyez sur OK. Sélectionnez Imprimer série, puis appuyez sur OK. Appuyez sur la flèche ou du bouton Sélectionner photos jusqu'à ce que la première photo à imprimer apparaisse à gauche de l'écran, puis appuyez sur OK. Appuyez sur la flèche ou du bouton Sélectionner photos jusqu'à ce que la dernière photo à imprimer apparaisse à droite de l'écran de l'imprimante, puis appuyez sur OK. L'impression de la série de photos sélectionnées démarre. L'imprimante imprimera également la première image de chaque clip vidéo stocké sur la carte. Vérifiez que vous avez inséré la carte mémoire dans l'imprimante, puis appuyez sur Menu. Sélectionnez Options d'impression, puis appuyez sur OK. Sélectionnez Numériser l'épreuve, puis appuyez sur OK. Chargez l'épreuve dans le bac principal, face à imprimer vers le bas et haut de la page orienté vers l'imprimante. Si l'épreuve imprimée est constituée de plusieurs pages, insérez les pages dans l'ordre inverse afin que l'imprimante les numérise toutes correctement. Appuyez sur OK pour lancer la numérisation. À l'invite de l'imprimante, chargez le papier photo. Appuyez sur OK pour lancer l'impression des photos sélectionnées sur l'épreuve. 27 Chapitre 3 (suite) Pour... Suivez la procédure ci-après Imprimer des photos à partir de clips vidéo Avant de commencer, vérifiez que vous avez inséré la carte mémoire dans l'imprimante et chargé le papier approprié dans le bac principal. Vous pouvez non seulement afficher les clips vidéo à l'écran de l'imprimante mais aussi sélectionner et imprimer des images individuelles. Lorsque vous insérez pour la première fois une carte mémoire contenant un clip vidéo, l'imprimante utilise la première image du clip vidéo pour le représenter à son écran. 1. 2. 3. 4. Elle reconnaît les clips vidéo enregistrés dans les formats suivants : ● ● ● Motion-JPEG AVI Motion-JPEG Quicktime MPEG-1 5. 6. Appuyez sur Disposition jusqu'à ce que l'option souhaitée s'affiche en bas de l'écran de l'imprimante. Appuyez sur la flèche ou du bouton Sélectionner photos pour afficher le clip vidéo à imprimer. Appuyez sur OK pour lancer la lecture. En maintenant enfoncée la flèche du bouton Sélectionner photos, vous pouvez passer au mode Avance rapide. Pour mettre le clip vidéo en pause pendant la lecture, appuyez sur OK. En maintenant enfoncée la flèche du bouton Sélectionner photos, vous pouvez passer au mode Ralenti. Appuyez sur OK pour sélectionner l'image vidéo courante. Appuyez sur Imprimer pour lancer le tirage. Les autres formats de clip vidéo sont ignorés. Imprimer un extrait de séquence vidéo 1. Un extrait de séquence vidéo est une série de neuf images sélectionnées automatiquement dans un clip vidéo. 2. 3. 4. 5. 6. 28 Sélectionner des photos sur un appareil numérique et imprimer ces images depuis une carte mémoire 1. Lorsqu'un appareil numérique est utilisé pour choisir les photos à imprimer, il crée un fichier DPOF (Digital Print Order Format, format d'ordre d'impression numérique). Celui-ci permet l'identification des images sélectionnées. 2. Insérez une carte mémoire contenant un ou plusieurs clips vidéo. Chargez du papier photo et appuyez sur Menu. Sélectionnez Options d'impression, puis appuyez sur OK. Sélectionnez Extraits de séquence vidéo, puis appuyez sur OK. Appuyez sur la flèche ou du bouton Sélectionner photos pour mettre en évidence le clip vidéo à imprimer. Appuyez sur OK, puis sur Imprimer. Utilisez l'appareil photo numérique pour sélectionner les photos à imprimer. Pour plus d'informations, reportez-vous à la documentation de l'appareil photo. Si la disposition sur l'appareil photo est celle par défaut, appuyez sur Disposition jusqu'à ce que l'option souhaitée s'affiche. Si vous sélectionnez une autre disposition de photo que celle par défaut sur l'appareil, les photos s'impriment selon la disposition sélectionnée sur l'appareil, sans tenir compte des paramètres de l'imprimante. HP Photosmart série 8000 (suite) Pour... Suivez la procédure ci-après L'imprimante peut lire les fichiers DPOF 1.0 et 1.1 directement à partir d'une carte mémoire. 3. 4. Après le tirage, elle le supprime et désélectionne les photos. Arrêter l'impression Retirez la carte mémoire de l'appareil photo numérique et insérez-la dans l'imprimante. Lorsque le message Imprimer les photos sélectionnées dans le fichier DPOF ? s'affiche à l'écran de l'imprimante, sélectionnez Oui et appuyez sur OK. Les photos sélectionnées sur l'appareil photo numérique s'impriment. Pour interrompre une tâche d'impression en cours, appuyez sur Annuler. Retrait d'une carte mémoire de l'imprimante Vérifiez d'abord que le voyant Carte mémoire est vert non clignotant, puis retirez doucement la carte mémoire de l'imprimante. Attention S'il est vert clignotant, l'accès de l'imprimante à la carte mémoire est en cours. Dans ce cas, le retrait risque d'endommager l'imprimante et la carte mémoire. Amélioration de la qualité des photos L'imprimante offre plusieurs options susceptibles d'améliorer la qualité des images imprimées depuis une carte mémoire. Les paramètres ne changent en rien la photo d'origine. Ils modifient uniquement l'impression. Problème Procédure de correction Yeux rouges sur des photos prises avec flash Suppression automatique des yeux rouges (changement global) 1. Appuyez sur Menu. 2. Sélectionnez Préférences, puis appuyez sur OK. 3. Sélectionnez Suppression automatique des yeux rouges, puis appuyez sur OK. 4. Sélectionnez Activé, puis appuyez sur OK. Par défaut, la fonction de suppression automatique des yeux rouges est activée dans le menu Préférences. Elle s'applique à toutes les photos avant le lancement de l'impression. Si le problème persiste, exécutez la fonction de suppression des yeux rouges du menu Édition sur des images individuelles. Suppression manuelle des yeux rouges (changement individuel) 1. Appuyez sur la flèche ou du bouton Sélectionner photos pour afficher l'image à corriger. 2. Appuyez sur Menu. 3. Sélectionnez Édition, puis appuyez sur OK. 4. Sélectionnez Supprimer yeux rouges, puis appuyez sur OK. Guide de l'utilisateur de HP Photosmart série 8000 29 Chapitre 3 (suite) Problème Procédure de correction Photos avec une luminosité faible Réglage de la luminosité d'une photo 1. Appuyez sur la flèche ou du bouton Sélectionner photos pour afficher l'image à corriger. 2. Appuyez sur Menu. 3. Sélectionnez Édition, puis appuyez sur OK. 4. Sélectionnez Luminosité, puis appuyez sur OK. 5. Utilisez les flèches du bouton Sélectionner photos pour régler la luminosité, puis appuyez sur OK. Photos floues Mise au point automatique des images (amélioration de la netteté des détails) 1. Appuyez sur Menu. 2. Sélectionnez Préférences, puis appuyez sur OK. 3. Sélectionnez SmartFocus, puis appuyez sur OK. 4. Sélectionnez Activé, puis appuyez sur OK. Cette préférence s'applique à toutes les photos imprimées. Photos avec une luminosité et un contraste faibles Cette préférence s'applique à toutes les photos imprimées. Clips vidéo de mauvaise qualité Cette préférence s'applique aux photos imprimées à partir de clips. Remarque Elle ne concerne pas les images tirées à l'aide de l'option Extraits de séquence vidéo. Elle ne s'applique pas non plus aux photos affichées par 9 à l'impression. 30 Application d'un éclairage adaptatif à une photo 1. Appuyez sur Menu. 2. Sélectionnez Préférences, puis appuyez sur OK. 3. Sélectionnez Éclairage adaptatif, puis appuyez sur OK. 4. Sélectionnez Activé, puis appuyez sur OK. Pour plus d'informations sur le tirage à partir de clips vidéo, reportez-vous à la section Impression de photos depuis une carte mémoire. Amélioration de la qualité des photos imprimées à partir de clips vidéo 1. Appuyez sur Menu. 2. Sélectionnez Préférences, puis appuyez sur OK. 3. Sélectionnez Amélioration vidéo, puis appuyez sur OK. 4. Sélectionnez Activé, puis appuyez sur OK. HP Photosmart série 8000 Libération de la créativité L'imprimante offre plusieurs options susceptibles de modifier l'aspect des images de manière créative. Les paramètres ne changent en rien la photo d'origine. Ils modifient uniquement l'impression. Pour... Suivez la procédure ci-après Ajouter un effet de couleur 1. Vous pouvez imprimer une photo sélectionnée en noir et blanc ou avec un filtre rouge/ bleu/vert. Pour imiter les images du début des années 1900 avec des tons marrons, choisissez Sépia ou Ancien. Cette dernière option permet de donner l'impression de voir des couleurs appliquées à la main. Pour produire un halo, sélectionnez Solariser. Si nécessaire, donnez aux couleurs claires un aspect métallique. Créer des impressions sans bordures Vous pouvez définir l'imprimante pour sortir des photos sans bordures. Ajouter un cadre décoratif Choisissez parmi une large palette de motifs et de couleurs pour que le cadre se détache de l'image. 2. 3. 4. 5. 1. 2. Appuyez sur la flèche ou du bouton Sélectionner photos pour ajouter un effet de couleur à la photo. Appuyez sur Menu. Sélectionnez Édition, puis appuyez sur OK. Sélectionnez Ajouter effet couleur, puis appuyez sur OK. Opérez votre choix, puis appuyez sur OK. À l'écran de l'imprimante, la photo apparaît avec l'effet de couleur souhaité. Celui-ci ne s'applique pas à la photo d'origine. Il modifie uniquement l'impression. Appuyez sur Disposition. Sélectionnez 1 photo par feuille, sans bordures, puis appuyez sur OK. Veillez à bien utiliser du papier photo. Si vous utilisez du papier ordinaire, l'imprimante ignore le paramètre d'impression sans bordures et imprime de fines bordures blanches sur tous les bords du papier pour éviter les bourrages. 1. 2. 3. 4. 5. 6. Guide de l'utilisateur de HP Photosmart série 8000 Appuyez sur la flèche ou du bouton Sélectionner photos pour afficher la photo à encadrer. Appuyez sur Menu. Sélectionnez Édition, puis appuyez sur OK. Sélectionnez Ajouter cadre, puis sélectionnez OK. Utilisez les flèches du bouton Sélectionner photos pour mettre en évidence le motif de cadre à appliquer, puis appuyez sur OK. Utilisez les flèches du bouton Sélectionner photos pour mettre en évidence la couleur de cadre à appliquer, puis appuyez sur OK. La photo apparaît à l'écran de l'imprimante entourée du cadre choisi. 31 Chapitre 3 (suite) Pour... Suivez la procédure ci-après Ajouter la date et l'heure sur vos impressions 1. 2. Vous pouvez imprimer la date 3. et l'heure de la prise de vue sur la photo. Cette option modifie toutes vos impressions. 4. Les modifications apportées à la photo à l'aide du panneau de commande de l'imprimante n'affectent pas la date et l'heure. Changer la qualité d'impression Vous pouvez modifier la qualité d'impression des photos. La qualité Supérieure, paramètre par défaut de l'imprimante, correspond au niveau de qualité d'impression le plus élevé. En qualité Normale, l'imprimante utilise moins d'encre et imprime plus rapidement. Afficher un diaporama Vous pouvez afficher toutes les photos stockées sur la carte mémoire les unes après les autres, comme dans un diaporama. 5. Utilisation de la qualité Normale pour un travail d'impression 1. Appuyez sur Menu. 2. Sélectionnez Outils, puis appuyez sur OK. 3. Sélectionnez Qualité d'impression, puis appuyez sur OK. 4. Sélectionnez Normale, puis appuyez sur OK. La qualité est redéfinie sur Supérieure à la prochaine tâche d'impression. Affichage d'un diaporama à l'écran de l'imprimante 1. Appuyez sur Menu. 2. Sélectionnez Outils, puis appuyez sur OK. 3. Sélectionnez Diaporama, puis appuyez sur OK. Appuyez sur OK pour mettre le diaporama en pause ou pour le reprendre. Appuyez sur Annuler pour mettre fin au diaporama. Recadrer une photo 1. Appuyez sur Zoom, puis agrandissez ou réduisez l'affichage de 0,25. Le niveau maximum est de 5. 2. Remarque La zone de recadrage devient jaune si l'agrandissement choisi risque de réduire nettement la qualité d'impression. 3. 4. 32 Appuyez sur Menu. Sélectionnez Préférences, puis appuyez sur OK. Sélectionnez Date/heure, puis appuyez sur OK. Sélectionnez l'une des options suivantes : – Date/heure – Date seulement Appuyez sur OK. Appuyez sur la flèche ou du bouton Sélectionner photos pour afficher la photo à recadrer. Appuyez sur Zoom pour passer en mode Zoom et agrandir la photo 0,25 fois. Appuyez sur la flèche du bouton Sélectionner photos pour augmenter l'agrandissement 0,25 fois. Appuyez sur la flèche du bouton Sélectionner photos pour réduire le niveau de 0,25. Le minimum est de 1. Utilisez les flèches du bouton Sélectionner photos pour déplacer la zone de recadrage HP Photosmart série 8000 (suite) Pour... Suivez la procédure ci-après 5. Imprimer des photos panoramiques 1. 2. Remarque Toutes les photos imprimées en mode panoramique sont imprimées sans bordures. 3. 4. 5. Imprimer des autocollants Chargez du papier photo autocollant Avery C6611 ou C6612 avant d'imprimer. Ce papier 10 x 15 cm (4 x 6 pouces) compte 16 autocollants rectangulaires ou ovales par page. 1. 2. 3. 4. vers la gauche, la droite, le haut ou le bas à tout niveau d'agrandissement. Appuyez sur OK lorsque la partie de l'image à imprimer se trouve dans la zone de recadrage. Appuyez sur Menu. Sélectionnez Options d'impression, puis appuyez sur OK. Sélectionnez Imprimer des photos panoramiques. Sélectionnez Activé, puis appuyez sur OK. La mention Mode panoramique s'affiche en haut de l'écran de l'imprimante jusqu'à ce que vous désactiviez cette option dans le menu. Chargez un support au format 10 x 30 cm (4 x 12 pouces). Si vous le souhaitez, lisez les instructions indiquées plus haut pour savoir comment recadrer une photo avant d'imprimer. La zone de recadrage a un rapport hauteur/largeur de 3:1. Appuyez sur Menu. Sélectionnez Options d'impression, puis appuyez sur OK. Sélectionnez Imprimer des autocollants, puis appuyez sur OK. Sélectionnez Activé, puis appuyez sur OK. La mention Mode autocollant s'affiche en haut de l'écran de l'imprimante jusqu'à ce que vous désactiviez cette option dans le menu. Impression de photos depuis un appareil photo numérique Vous pouvez tirer des photos en connectant directement un câble USB entre l'imprimante et un appareil photo numérique PictBridge/à impression directe HP. Si votre appareil numérique est compatible Bluetooth, vous pouvez insérer l'adaptateur en option dans l'imprimante et tirer les photos via une connexion sans fil. Lors de l'impression de photos depuis un appareil numérique, les paramètres sélectionnés sur celui-ci sont pris en compte. Pour plus d'informations, reportez-vous à la documentation fournie avec l'appareil photo. Pour imprimer des photos depuis un... Suivez la procédure ci-après Appareil photo numérique doté de la technologie sans fil Bluetooth 1. Guide de l'utilisateur de HP Photosmart série 8000 Paramétrez les options Bluetooth en utilisant le menu correspondant de l'imprimante. Pour 33 Chapitre 3 (suite) Pour imprimer des photos depuis un... Si votre appareil numérique est compatible Bluetooth, vous pouvez acheter l'adaptateur en option pour imprimante et tirer les photos via une connexion sans fil. Remarque Pour savoir comment imprimer des photos depuis d'autres périphériques sans fil, reportez-vous à la section Impression sans ordinateur. Appareil photo numérique doté de la technologie PictBridge Remarque Certains appareils PictBridge peuvent identifier le papier 5 x 7 pouces comme étant 2L, 127 x 178 mm ou 13 x 18 cm. Appareil photo numérique à impression directe HP Suivez la procédure ci-après 2. 3. 4. 1. 2. 3. 1. 2. 3. 4. plus d’informations, reportez-vous à la section Menu de l'imprimante. Chargez du papier photo dans l'imprimante. Pour obtenir des informations, reportez-vous à la section Chargement du papier. Connectez l'adaptateur en option au port de l'appareil photo, à l'avant de l'imprimante. Lorsque l'adaptateur est prêt à recevoir les données, son voyant clignote. Suivez les instructions de la documentation de l'appareil photo numérique pour envoyer les images à l'imprimante. Mettez sous tension l'appareil photo compatible PictBridge, puis sélectionnez les images à imprimer. Chargez du papier photo dans l'imprimante. Vérifiez que l'appareil photo est en mode PictBridge, puis connectez-le via son câble USB à son port, à l'avant de l'imprimante. Dès que l'imprimante reconnaît l'appareil photo PictBridge, elle tire automatiquement les photos sélectionnées. Mettez sous tension l'appareil photo numérique à impression directe HP, puis sélectionnez les images à imprimer. Connectez l'appareil photo via son câble USB au port correspondant, à l'arrière de l'imprimante. Chargez du papier photo dans l'imprimante. Utilisez celle-ci pour du papier photo petit format. Suivez les instructions à l'écran de l'appareil photo. Impression de photos depuis d'autres périphériques Bluetooth Vous pouvez imprimer des photos depuis d'autres périphériques Bluetooth sans fil (par exemple, les assistants personnels, les ordinateurs bloc-notes et les téléphones mobiles). Pour plus d'informations, reportez-vous à la section Connexions diverses, à l'aide en ligne de l'imprimante HP Photosmart et à la documentation du périphérique Bluetooth. Remarque Pour rendre utilisable la connectivité Bluetooth, tous les périphériques doivent être dotés des éléments matériels et logiciels requis. En 34 HP Photosmart série 8000 outre, l'adaptateur en option doit être connecté au port de l'appareil photo, à l'avant de l'imprimante. Pour une impression depuis tout périphérique Bluetooth, la procédure de base est la même : 1. 2. 3. Faites rechercher les imprimantes Bluetooth disponibles par le périphérique. Sélectionnez l'imprimante lorsqu'elle apparaît sur le périphérique. Lancez l'impression. Pour plus d'informations, consultez la documentation du périphérique. Impression de photos depuis un HP iPod Avant de suivre les instructions ci-après d'importation et d'impression de photos depuis un HP iPod, vérifiez que l'appareil et les images respectent les points suivants : ● ● Les images copiées sur le HP iPod doivent être au format JPEG. Le HP iPod doit être formaté pour Windows (structure de fichiers FAT32). Par défaut, il utilise la structure de fichiers de Windows. Pour vérifier qu'il a été formaté pour Windows, sélectionnez Settings (Paramètres) > About (À propos de) sur votre HP iPod. En cas de confirmation, la mention Format Windows apparaît en bas de l'écran. Dans le cas contraire, vous devez connecter le HP iPod via son câble USB à un PC Windows et suivre les instructions à l'écran. Remarque 1 Un HP iPod connecté uniquement à un Macintosh est incompatible avec l'imprimante. Pour le rendre compatible, vous pouvez le connecter à un PC Windows. Après cette opération, vous pouvez encore synchroniser complètement votre HP iPod avec iTunes pour Macintosh et continuer à bénéficier d'une prise en charge de l'imprimante. Remarque 2 Certains HP iPod peuvent ne pas être disponibles dans votre pays/région. Importation de photos sur un HP iPod 1. Copiez les photos d'une carte mémoire sur votre iPod HP à l'aide du Belkin Media Reader pour iPod. 2. Vérifiez que les photos sont sur votre HP iPod en sélectionnant Photo Import (Photos importées) dans le menu HP iPod. Les photos s'affichent par pellicule. Impression de photos depuis un HP iPod 1. Connectez le HP iPod via son câble USB au port de l'appareil photo, à l'avant de l'imprimante. Lors du transfert de photos, le message Lecture de l'appareil s'affiche à l'écran de l'imprimante pendant quelques minutes. Les photos apparaissent ensuite à l'écran de l'imprimante. 2. Sélectionnez les photos à tirer, puis appuyez sur Imprimer. Pour plus d'informations sur la sélection et l'impression de photos, reportez-vous à la section Sélection des photos à imprimer. Si vous n'arrivez pas à utiliser le HP iPod avec l'imprimante HP Photosmart, contactez le support client HP. Pour plus d'informations, reportez-vous à la section Support client HP. Guide de l'utilisateur de HP Photosmart série 8000 35 Chapitre 3 36 HP Photosmart série 8000 4 Impression depuis un ordinateur Toutes les imprimantes photo HP sont fournies avec le logiciel HP Image Zone, qui vous offre des fonctionnalités de retouche de photos sans précédent. Grâce à lui, vous pouvez faire preuve de créativité : retouchez ou partagez vos photos et créez des projets amusants, tels que des cartes de vœux, par exemple. À chaque impression, l'interface du logiciel d'impression HP Photosmart s'affiche. Elle gère la résolution et la couleur. En général, elle choisit ces paramètres automatiquement. Si vous tirez des photos depuis un appareil numérique, vous devez régler les paramètres du logiciel d'impression pour obtenir la meilleure qualité possible. Nous vous conseillons de mettre le logiciel d'impression à jour tous les deux mois, afin de disposer des dernières fonctionnalités et améliorations. Pour plus d’informations, reportez-vous à la section Mise à jour du logiciel. Utilisation des options de création dans le logiciel d'impression Pour savoir comment ouvrir et utiliser HP Image Zone, HP Image Zone Express et HP Instant Share, reportez-vous aux astuces suivantes. HP Image Zone HP Image Zone est un logiciel facile à utiliser, qui vous apporte tout ce dont vous avez besoin pour profiter au maximum de vos photos, au-delà de l'édition et de l'impression des photos. Il vous donne également accès à HP Instant Share, qui vous permet de partager facilement vos photos. Ouverture de HP Image Zone (Windows) ➔ Double-cliquez sur l'icône HP Image Zone de votre bureau. Si vous avez besoin d'aide, reportez-vous à l'aide en ligne de HP Image Zone. Ouverture de HP Image Zone (Macintosh) ➔ Cliquez sur l'icône HP Image Zone du Dock. Si nécessaire, sélectionnez HP Image Zone Help (Aide de HP Image Zone) dans le menu Help (Aide). Découvrez les nombreuses fonctionnalités de HP Image Zone. ● ● ● ● ● ● Affichage : visualisez les photos dans différentes tailles et formes. Organisez et gérez vos photos facilement. Édition : redimensionnez vos photos et corrigez l'effet yeux rouges. Ajustez et améliorez automatiquement vos photos dans différentes tailles et mises en page. Impression : imprimez vos photos dans différentes tailles et mises en page. Partage : envoyez des photos à vos proches et à vos amis, tout en évitant les pièces jointes volumineuses grâce à HP Instant Share. Création : créez facilement des pages d'album, des cartes, des calendriers, des photos panoramiques, des étiquettes de CD, etc. Sauvegarde : sauvegardez vos photos pour les conserver. Guide de l'utilisateur de HP Photosmart série 8000 37 Chapitre 4 HP Image Zone Express HP Image Zone Express est un logiciel facile à utiliser, qui permet d'éditer et d'imprimer des photos. Il vous donne également accès à HP Instant Share, qui vous permet de partager facilement vos photos. HP Image Zone Express n'est disponible que sous Windows. Ouverture de HP Image Zone Express (Windows) ➔ Double-cliquez sur l'icône HP Image Zone Express de votre bureau. Si vous avez besoin d'aide, reportez-vous à l'aide en ligne de HP Image Zone Express. Découvrez les nombreuses fonctionnalités de HP Image Zone Express. ● ● ● ● Affichage : visualisez les photos dans différentes tailles et formes. Organisez et gérez vos photos facilement. Édition : redimensionnez vos photos et corrigez l'effet yeux rouges. Ajustez et améliorez automatiquement vos photos pour les rendre parfaites. Impression : imprimez vos photos dans différentes tailles et mises en page. Partage : envoyez des photos à vos proches et à vos amis, tout en évitant les pièces jointes volumineuses grâce à HP Instant Share. HP Instant Share HP Instant Share vous permet d'envoyer des photos à vos proches et à vos amis, tout en évitant les pièces jointes volumineuses. L'imprimante doit être connectée, via un câble USB, à un ordinateur doté d'un accès Internet. Elle doit également être équipée de tous les logiciels HP. Pour plus d'informations, reportez-vous à l'aide en ligne de HP Image Zone ou de HP Image Zone Express. Ouverture de HP Instant Share (Windows) ➔ Cliquez sur l'onglet HP Instant Share de HP Image Zone ou de HP Image Zone Express. Ouverture de HP Instant Share (Macintosh) ➔ Cliquez sur l'onglet Applications de HP Image Zone, puis double-cliquez sur HP Instant Share. 38 HP Photosmart série 8000 5 Maintenance L'imprimante HP Photosmart série 8000 ne requiert que très peu de maintenance. Pour prolonger sa durée de vie ainsi que celle de ses consommables et assurer une qualité d'impression photo optimale, suivez les procédures du présent chapitre. Nettoyage et maintenance de l'imprimante Veillez à ce que l'imprimante et les cartouches soient propres et en bon état de marche. Pour ce faire, suivez les procédures simples de cette section. Nettoyage de l'extérieur de l'imprimante Procédure de nettoyage de l'extérieur de l'imprimante 1. Mettez l'imprimante hors tension, puis débranchez le cordon d'alimentation à l'arrière de l'imprimante. 2. Nettoyez l'extérieur de l'imprimante avec un chiffon doux légèrement humidifié. Attention N'utilisez aucun produit de nettoyage. Les produits d'entretien ménager et les détergents risquent d'endommager l'extérieur de l'imprimante. Ne nettoyez pas l'intérieur de l'imprimante. Aucun liquide ne doit pénétrer dans l'imprimante. Ne lubrifiez pas la tige métallique qui sert de glissière au berceau des cartouches d'impression. Il est normal que vous entendiez le berceau lorsqu'il se déplace d'avant en arrière. Nettoyage automatique des cartouches d'impression La présence de lignes blanches ou de traînées monochromes sur les photos indique que les cartouches d'impression ont sans doute besoin d'être nettoyées. Ne nettoyez pas les cartouches plus souvent que nécessaire car le nettoyage utilise de l'encre. Suivez les étapes présentées dans cette section pour lancer le nettoyage automatique des cartouches. Procédure de nettoyage automatique des cartouches d'impression 1. Appuyez sur Menu. 2. Sélectionnez Outils, puis appuyez sur OK. 3. Sélectionnez Nettoyer cartouches, puis appuyez sur OK. 4. Suivez les instructions à l'écran de l'imprimante, puis chargez du papier pour tirer une page de test après le nettoyage des cartouches. Utilisez du papier ordinaire pour économiser le papier photo. 5. Appuyez sur OK pour commencer à nettoyer les cartouches d'impression. 6. Lorsque l'imprimante a fini de nettoyer les cartouches, elle imprime une page de test et vous demande si vous souhaitez Passer au deuxième niveau de nettoyage. Vérifiez la page de test et sélectionnez l'une des options suivantes : – Si la page de test présente des traînées blanches ou si des couleurs n'apparaissent pas, vous devez de nouveau nettoyer les cartouches. Guide de l'utilisateur de HP Photosmart série 8000 39 Chapitre 5 Sélectionnez Oui, puis appuyez sur OK pour passer au deuxième niveau de nettoyage. – Si la qualité d'impression de la page de test semble bonne, sélectionnez Non, puis appuyez sur OK. Vous pouvez nettoyer les cartouches d'impression trois fois de suite. Chaque nettoyage est plus complet mais il utilise davantage d'encre. Si la page de test présente toujours des traînées blanches ou des couleurs manquantes après les trois passages, vous pouvez avoir à nettoyer les contacts de la cartouche d'impression. Pour plus d’informations, reportez-vous à la section Nettoyage manuel des contacts de la cartouche d'impression. Remarque Si la cartouche est tombée récemment, les pages tirées peuvent également présenter des traînées blanches ou des couleurs manquantes. Ce problème temporaire se résout de lui-même dans les 24 heures. Nettoyage manuel des contacts de la cartouche d'impression Si vous utilisez votre imprimante dans un environnement poussiéreux, des débris peuvent s'accumuler sur les contacts cuivrés et provoquer des problèmes de tirage. Procédure de nettoyage des contacts de la cartouche d'impression 1. Pour nettoyer les contacts, munissez-vous des produits suivants : – Eau distillée (l'eau du robinet peut contenir des impuretés susceptibles d'endommager la cartouche d'impression) – Coton-tige ou chiffon doux non pelucheux (qui ne colle pas à la cartouche d'impression) 2. Ouvrez le capot principal de l'imprimante. 3. Retirez la cartouche d'impression et posez-la sur une feuille de papier, plaque de buses orientée vers le haut. Veillez à ne pas toucher les contacts cuivrés ni la plaque de buses avec vos doigts. Attention Ne laissez pas la cartouche d'impression hors de l'imprimante plus de 30 minutes. Si les buses d'encre restent plus longuement au contact de l'air, elles risquent de sécher et de provoquer des problèmes d'impression. 4. 5. Humectez légèrement un coton-tige avec de l'eau distillée et pressez-le pour en enlever l'excès. Nettoyez délicatement les contacts cuivrés avec le coton-tige. Attention Ne touchez pas la plaque de buses. Si vous ne suivez pas cette recommandation, vous risquez d'obstruer l'écoulement de l'encre et d'endommager les connexions électriques. 6. 7. 40 Répétez les étapes 4 et 5 jusqu'à ce que le coton-tige ne présente plus aucune trace d'encre ni de poussière. Réinstallez les cartouches dans l'imprimante et fermez le capot principal. HP Photosmart série 8000 Impression d'une page de test Vous pouvez imprimer une page de test pour vérifier l'état de la cartouche d'impression. 1. 2. 3. 4. 5. Appuyez sur Menu. Sélectionnez Outils, puis appuyez sur OK. Sélectionnez Imprimer une page de test, puis appuyez sur OK. Suivez les instructions à l'écran de l'imprimante, puis chargez du papier pour tirer une page de test après le nettoyage de la cartouche. Utilisez du papier ordinaire pour économiser le papier photo. Appuyez sur OK pour lancer l'impression de la page de test. La page de test contient les informations suivantes : 1 Qualité d'impression de l'image. Si les traits formant les barres vous paraissent corrects, cela signifie que les photos s'imprimeront correctement. 2 Qualité des buses d'encre. La présence de traînées blanches dans les barres pleines indique que la cartouche d'impression a besoin d'être nettoyée. 3 Estimation du niveau d'encre. Cet indicateur évalue le niveau d'encre restant dans la cartouche d'impression. 4 Informations de diagnostic. Consultez les informations de cette page lorsque vous contactez le Support client pour résoudre des problèmes d'impression. Alignement des cartouches d'impression Lorsqu'une cartouche est insérée pour la première fois dans l'imprimante, celle-ci procède automatiquement à son alignement. Toutefois, si les couleurs des photos sont mal disposées ou si la page d'alignement ne s'imprime pas correctement à l'installation d'une nouvelle cartouche, utilisez la procédure suivante. Procédure d'alignement des cartouches d'impression 1. Appuyez sur Menu. 2. Sélectionnez Outils, puis appuyez sur OK. 3. Sélectionnez Alignement de la cartouche. 4. Suivez les instructions à l'écran de l'imprimante, puis chargez du papier pour tirer une page d'alignement. Utilisez du papier ordinaire pour économiser le papier photo. Guide de l'utilisateur de HP Photosmart série 8000 41 Chapitre 5 5. Appuyez sur OK pour lancer l'alignement de la cartouche d'impression. Lorsque l'imprimante a fini d'aligner la cartouche d'impression, elle imprime une page d'alignement à des fins de test. – Les coches permettent de vérifier que la cartouche d'impression est correctement installée et qu'elle fonctionne normalement. – Si un "x" apparaît à gauche de n'importe quelle barre, cela signifie que vous devez de nouveau aligner la cartouche d'impression. Si le "x" est toujours présent, remplacez la cartouche. Impression d'une page d'exemple Vous pouvez imprimer une page d'exemple pour vérifier que le papier est correctement chargé et que la qualité d'impression photo est correcte. 1. 2. 3. 4. Placez du papier dans le bac principal. Utilisez du papier ordinaire, pour économiser le papier photo. Appuyez sur Menu. Sélectionnez Outils, puis appuyez sur OK. Sélectionnez Imprim. page exemple, puis appuyez sur OK. Mise à jour du logiciel Le téléchargement régulier des mises à jour du logiciel d'impression permet de disposer des dernières fonctionnalités et améliorations. Pour ce faire, consultez le site www.hp.com/support ou utilisez l'option HP Software Update (Mise à jour du logiciel HP). Avant de lancer le téléchargement, vérifiez que l'ordinateur est connecté à Internet. Remarque Les procédures ci-après ne permettent pas la mise à jour du logiciel HP Image Zone. Celle-ci est disponible sur CD dans certains pays/ certaines régions. Pour la commander, contactez directement HP. Téléchargement du logiciel (Windows) 1. Dans le menu Démarrer, sélectionnez Programmes (Tous les programmes sous Windows® XP) > HP > HP Software Update (Mise à jour du logiciel HP). 2. Cliquez sur Suivant. Des mises à jour du logiciel d'impression sont recherchées sur le site Web. Si vous ne disposez que d'une ancienne version du logiciel, une mise à jour est proposée dans la fenêtre HP Software Update (Mise à jour du logiciel HP). Dans le cas contraire, le message No new updates are available (Aucune mise à jour du logiciel n'est disponible pour le moment) s'affiche. 3. Si une mise à jour du logiciel est disponible, cochez la case en regard de celle-ci pour la sélectionner. 4. Cliquez sur Suivant. 5. Suivez les instructions à l'écran. Téléchargement du logiciel (Macintosh) 1. Cliquez sur HP Image Zone dans le Dock. 2. Cliquez sur l'onglet Applications. 3. Cliquez sur HP Software Update (Mise à jour du logiciel HP). 42 HP Photosmart série 8000 4. Suivez les instructions à l'écran pour rechercher d'éventuelles mises à jour du logiciel. Si vous êtes protégé par un pare-feu, vous devez entrer les informations du serveur proxy dans le programme de mise à jour. Stockage de l'imprimante et des cartouches d'impression Protégez l'imprimante et les cartouches inutilisées en les stockant dans un endroit adapté. Stockage de l'imprimante Le rangement des bacs à papier permet de sécuriser et de faciliter le stockage. Pour ce faire, suivez la procédure ci-après : 1. 2. 3. 4. 5. Mettez l'imprimante hors tension. Retirez le papier des bacs. Si l'extension du bac de sortie est tirée, repliez-la. Soulevez et repliez le bac de sortie. Soulevez et repliez le bac principal, jusqu'à ce qu'il s'enclenche en position fermée. L'imprimante a été conçue pour supporter de courtes ou longues périodes d'inactivité. ● ● Stockez-la dans un endroit où elle n'est pas directement exposée à la lumière du soleil et où les températures ne sont pas trop fluctuantes. Si la période d'inactivité de l'imprimante ou des cartouches est supérieure ou égale à un mois, nettoyez ces consommables avant de lancer un tirage. Pour plus d’informations, reportez-vous à la section Nettoyage et maintenance de l'imprimante. Stockage des cartouches d'impression Lorsque l'imprimante est stockée, elle doit toujours contenir les cartouches courantes. En effet, elle place les cartouches dans un dispositif de protection pendant le cycle de mise hors tension. Attention Avant de débrancher le cordon d'alimentation, vérifiez que l'imprimante a terminé son cycle de mise hors tension. Ainsi, elle peut stocker correctement les cartouches. Pour conserver les cartouches d'impression HP et garantir une qualité d'impression stable, suivez les conseils ci-après : ● ● ● Dès que vous retirez une cartouche de l'imprimante, stockez-la dans son dispositif de protection pour éviter que l'encre ne sèche. Dans certains pays/certaines régions, le dispositif de protection n'est pas fourni avec l'imprimante, mais vendu séparément avec la cartouche photo grise HP. Dans d'autres, il est livré avec l'imprimante. Conservez les cartouches d'impression dans leur emballage d'origine fermé tant que vous ne les utilisez pas. Stockez-les à température ambiante (entre 15 et 35 °C ou entre 59 et 95 °F). Ne retirez le ruban adhésif des buses d'encre qu'au moment d'installer la cartouche dans l'imprimante. Si la bande plastifiée a été ôtée de la cartouche, ne Guide de l'utilisateur de HP Photosmart série 8000 43 Chapitre 5 tentez pas de la remettre en place. En effet, vous risquez d'endommager la cartouche. Conservation de la qualité du papier photo Pour optimiser vos résultats d'impression sur du papier photo, suivez les procédures de cette section. Stockage du papier photo ● ● ● Stockez le papier photo dans son emballage d'origine ou dans un sac en plastique refermable. Conservez le papier photo emballé à plat, dans un endroit frais et sec. Remettez le papier photo inutilisé dans son emballage d'origine ou dans un sac en plastique refermable. Si le papier est laissé dans l'imprimante ou exposé, il peut se racornir ou jaunir. Manipulation du papier photo ● ● 44 Tenez toujours le papier photo par les bords pour éviter les marques de doigts. Si les bords du papier photo sont pliés, rangez le support dans son sac en plastique et aplanissez-le délicatement. HP Photosmart série 8000 6 Dépannage L'imprimante HP Photosmart est conçue pour être fiable et facile à utiliser. Ce chapitre répond aux questions courantes sur l'utilisation de l'imprimante et l'impression sans ordinateur. Il contient des informations sur les sujets suivants : ● ● ● ● Problèmes matériels de l'imprimante Problèmes d'impression Messages d'erreur Problèmes d'impression Bluetooth Pour plus d'informations sur le dépannage, reportez-vous aux références suivantes. ● ● Dépannage de l’installation logicielle : guide de démarrage rapide de l'imprimante. Dépannage relatif au logiciel d'impression et à l'impression à partir d'un ordinateur : aide en ligne de l'imprimante HP Photosmart. Pour obtenir des informations sur l'affichage de cette aide, reportez-vous à la section Bienvenue. Problèmes matériels de l'imprimante Avant de contacter le Support client, consultez les conseils de dépannage de cette section ou les services d'assistance en ligne à l'adresse www.hp.com/support. Remarque Si vous souhaitez connecter l'imprimante à un ordinateur via un câble USB, HP vous recommande d'utiliser un câble d'une longueur maximale de 3 mètres (10 pieds) pour réduire le bruit dû aux champs électromagnétiques potentiellement puissants. Le voyant Imprimer est vert clignotant mais aucune impression n'est en cours. Solution L'imprimante est occupée à traiter des informations. Attendez qu'elle ait terminé. Le voyant État est rouge clignotant. Solution Une intervention est nécessaire. Tentez la procédure suivante : ● ● Lisez les instructions à l'écran de l'imprimante. Si l'imprimante est connectée à un appareil photo numérique, lisez les instructions à l'écran de celui-ci. Si l'imprimante n'est pas connectée à un ordinateur, recherchez l'existence éventuelle de l'un des problèmes suivants : – Capot principal ouvert – Bac à papier vide – Bourrage papier – Bourrage ou blocage du chariot d'impression – Cartouche d'impression manquante ou mal insérée – Ruban adhésif non retiré Guide de l'utilisateur de HP Photosmart série 8000 45 Chapitre 6 ● – Cartouche d'impression mal installée – Emballage non retiré Si le problème persiste, mettez hors tension l'imprimante et débranchez le cordon d'alimentation. Patientez environ 10 secondes avant de le reconnecter. Mettez sous tension l'imprimante. Le voyant État est brièvement orange clignotant après la mise hors tension de l'imprimante. Solution Cette étape est normale. Elle n'indique pas un problème avec l'imprimante. Le voyant État est orange clignotant. Solution Une erreur s'est produite au niveau de l'imprimante. Tentez la procédure suivante : ● ● ● Lisez les instructions à l'écran de l'imprimante. Si l'imprimante est connectée à un appareil photo numérique, lisez les instructions à l'écran de celui-ci. Si l'imprimante est connectée à un ordinateur, lisez les instructions à l'écran de l'ordinateur. Mettez hors tension l'imprimante, puis débranchez le cordon d'alimentation. Patientez environ 10 secondes avant de le reconnecter. Mettez sous tension l'imprimante. Si le voyant État reste orange clignotant, consultez le site www.hp.com/ support ou contactez le Support client. L'imprimante ne trouve ni n'affiche les photos stockées sur la carte mémoire. Solution Tentez la procédure suivante : ● ● 46 Mettez hors tension l'imprimante, puis débranchez le cordon d'alimentation. Patientez environ 10 secondes avant de le reconnecter. Mettez sous tension l'imprimante. La carte mémoire peut contenir des fichiers de types non directement lisibles par l'imprimante. – Enregistrez les photos sur un ordinateur, puis imprimez-les depuis celuici. Pour plus d'informations, reportez-vous à la documentation de l'appareil photo et à l'aide en ligne de l'imprimante HP Photosmart. – À la prochaine prise, configurez l'appareil numérique pour enregistrer des photos directement lisibles. Pour obtenir la liste des formats de fichiers pris en charge, reportez-vous à la section Spécifications. Pour savoir comment configurer l'enregistrement de photos dans des formats HP Photosmart série 8000 – de fichier spécifiques, reportez-vous à la documentation de l'appareil numérique. Si le problème persiste, le reformatage de la carte mémoire peut s'avérer nécessaire. L'imprimante peut produire des bruits lors de sa mise sous tension ou après être restée inutilisée pendant un moment. Solution L'imprimante peut produire des bruits après une coupure d'alimentation ou de longues périodes d'inactivité (environ 2 semaines). Ces bruits indiquent simplement l'exécution d'une procédure de maintenance automatique destinée à l'optimisation de la qualité d'impression. L'imprimante est connectée mais elle ne s'allume pas. Solution ● L'imprimante peut avoir absorbé trop de puissance. Débranchez le cordon d'alimentation. Patientez environ 10 secondes avant de le reconnecter. Mettez sous tension l'imprimante. ● L'imprimante peut être branchée sur un bloc multiprise hors tension. Mettez sous tension le bloc, puis l'imprimante. Problèmes d'impression Avant de contacter le Support client, consultez les conseils de dépannage de cette section ou les services d'assistance en ligne à l'adresse www.hp.com/support. Aucune photo n'est imprimée sans bordures lorsque j'imprime depuis le panneau de commande. Solution Vérifiez que vous avez sélectionné un format de papier approprié. L'imprimante ne peut pas imprimer des photos sans bordures sur tous les formats de papier. Pour savoir comment procéder, reportez-vous à la section Choix du papier approprié. L'impression est très lente. Solution ● La tâche en cours d'impression peut contenir des images haute résolution ou un fichier PDF. Les projets volumineux et complexes avec graphiques ou photos s'impriment plus lentement que les documents texte. ● L'imprimante peut être en mode Relais de cartouche vide. Elle l'est si l'une des cartouches a été retirée. Remplacez la cartouche manquante. Guide de l'utilisateur de HP Photosmart série 8000 47 Chapitre 6 J'ai sélectionné l'option Imprimer nouveau dans le menu de l'imprimante et j'ai obtenu plus de photos que ce à quoi je m'attendais. Solution Pour l'imprimante, une "nouvelle" photo sur une carte mémoire est une photo que vous n'avez pas encore imprimée depuis le panneau de commande. Si vous sélectionnez Imprimer nouveau, vous lancez le tirage des photos non précédemment imprimées depuis le panneau de commande. Pour imprimer des photos précises, sélectionnez-les manuellement. Pour plus d’informations, reportez-vous à la section Sélection des photos à imprimer. J'ai sélectionné l'option Imprimer nouveau dans le menu de l'imprimante mais cette dernière n'a pas imprimé les nouvelles photos présentes sur la carte mémoire. Solution Il n'y a pas de nouvelles photos sur la carte mémoire ou les photos ont déjà été imprimées depuis le panneau de commande de l'imprimante. Pour imprimer des photos précises, sélectionnez-les manuellement. Pour plus d’informations, reportez-vous à la section Sélection des photos à imprimer. Le papier de la cassette photo ne s'introduit pas correctement dans l'imprimante. Solution ● Du papier peut être chargé dans le bac principal alors que vous utilisez la cassette photo pour l'impression. Retirez tout papier du bac principal avant d'insérer la cassette photo dans l'imprimante. ● Les guides de largeur et de longueur de la cassette photo peuvent être mal réglés. Vérifiez que les guides de largeur et de longueur sont placés contre les bords du papier sans le plier. ● La cassette photo peut ne pas être engagée. Insérez la cassette photo jusqu'à ce qu'elle s'enclenche. Pour plus d'informations, reportez-vous à la section Chargement du papier. ● L'imprimante peut se trouver dans un environnement à forte ou faible humidité. Chargez une feuille de papier photo à la fois. ● Le papier de la cassette photo est trop grand. Pour obtenir la liste des formats pris en charge, reportez-vous à la section Chargement du papier. ● Le papier photo peut être plié. Dans ce cas, rangez-le dans son sac en plastique et aplanissez-le délicatement. Si le problème persiste, utilisez du papier photo non plié. 48 HP Photosmart série 8000 Le papier ne s'introduit pas correctement dans l'imprimante à partir du bac principal. Solution ● Le bac principal peut contenir trop de papier. Retirez-en et relancez l'impression. ● Les guides du papier ne sont peut-être pas correctement placés. Vérifiez que les guides de largeur et de longueur du papier sont placés contre les bords du papier sans le faire plier. ● Plusieurs feuilles peuvent être collées les unes aux autres. Retirez le papier du bac principal, feuilletez les bords de la pile pour séparer les feuilles les unes des autres, puis rechargez le papier et relancez l'impression. ● Si le papier est plissé ou plié, essayez d'utiliser un autre papier. ● Si vous chargez du papier photo petit format, utilisez la cassette. Pour obtenir la liste des formats utilisables dans le bac principal et la cassette photo, reportez-vous à la section Chargement du papier. ● Le papier peut être trop mince ou épais. Pour obtenir de meilleurs résultats, utilisez du papier HP. Pour plus d'informations, reportez-vous à la section Choix du papier approprié. Les pages imprimées tombent hors du bac de sortie. Solution Une fois imprimées, les pages peuvent tomber hors du bac de sortie. Pour éviter ce problème, tirez l'extension à chaque impression. L'impression est ondulée ou pliée. Solution La tâche en cours d'impression utilise plus d'encre que la normale. Imprimez le projet depuis un ordinateur et utilisez le logiciel d'impression pour réduire le niveau de saturation de l'encre. Pour plus d'informations, reportez-vous à l'aide en ligne de l'imprimante HP Photosmart. Le document est imprimé dans un coin ou est décentré. Solution ● Le papier peut être mal chargé. Replacez-le, puis vérifiez qu'il est correctement orienté dans le bac principal et que le guide de longueur/ largeur est positionné contre ses bords. Pour plus d'informations, reportez– vous à la section Chargement du papier. ● Le papier photo peut être mal chargé. Replacez-le, puis vérifiez qu'il est correctement orienté dans la cassette et que le guide de longueur/largeur est positionné contre ses bords. Chargez la cassette photo dans le bac principal. Pour plus d'informations, reportez–vous à la section Chargement du papier. ● Les cartouches d'impression ont sans doute besoin d'être alignées. Pour plus d'informations, reportez-vous à la section Alignement des cartouches d'impression. Guide de l'utilisateur de HP Photosmart série 8000 49 Chapitre 6 L'impression des couleurs n'est pas satisfaisante. Solution ● Vous n'utilisez sans doute pas les cartouches d'impression les mieux adaptées au projet. Pour imprimer des documents texte et des graphiques, utilisez les cartouches trichromique et noire HP. Pour imprimer des photos couleur, utilisez les cartouches trichromique et photo (grise) HP. Pour plus d'informations, reportez-vous à la section Insertion et remplacement des cartouches d'impression. ● L'imprimante peut être en mode Relais de cartouche vide. Elle l'est si l'une des cartouches a été retirée. Remplacez la cartouche manquante. ● Une cartouche est vide. Remplacez-la. ● Certaines buses d'encre de la cartouche sont obstruées. Nettoyez les cartouches. Pour plus d'informations, reportez-vous à la section Nettoyage et maintenance de l'imprimante. Aucune page ne sort de l'imprimante. –OU– Un bourrage s'est produit durant l'impression. Solution ● Une intervention est peut-être nécessaire. Lisez les instructions à l'écran de l'imprimante. ● L'imprimante est hors tension ou une connexion est mauvaise. Assurez-vous que l'imprimante est sous tension et que le cordon d'alimentation est correctement connecté. ● Le bac principal ou la cassette peut ne pas contenir de papier. Vérifiez que le papier est correctement chargé. Pour plus d'informations sur le chargement de papier, reportez–vous à la section Chargement du papier. ● Un bourrage s'est sans doute formé durant l'impression. – Mettez l'imprimante hors tension, puis débranchez-la. Retirez de l'imprimante toute feuille pouvant obstruer la trajectoire du papier. Pour plus d'informations, reportez-vous à la section Procédure de dégagement de papier. – Le cas échéant, vérifiez qu'aucune étiquette ne s'est décollée de sa feuille lors de son chargement dans l'imprimante. – Si vous rencontrez des problèmes de bourrage lors de l'utilisation de la cassette, vérifiez que les guides de largeur et de longueur sont placés contre les bords du papier photo non plié. Veillez à insérer entièrement la cassette photo dans l'imprimante. Pour ce faire, poussez-la délicatement jusqu'à ce qu'elle bute. Si les problèmes persistent, essayez de charger une feuille de papier à la fois. 50 HP Photosmart série 8000 La page qui sort de l'imprimante est blanche. Solution ● Vous avez sans doute lancé une impression puis annulé le traitement. Si vous annulez le traitement avant le démarrage de l'impression, il se peut que l'imprimante ait déjà chargé une feuille en vue de l'impression. Avant de démarrer une nouvelle tâche, elle éjecte la page blanche. ● Vérifiez l'icône du niveau d'encre à l'écran de l'imprimante. Remplacez les cartouches d'impression à court d'encre. Pour plus d'informations, reportezvous à la section Insertion et remplacement des cartouches d'impression. ● Si vous essayez d'imprimer une télécopie, enregistrez-la tout d'abord dans un format graphique tel que le format TIFF. Placez-la dans un document de traitement de texte et imprimez-la à partir de ce document. La photo ne s'imprime pas avec les paramètres par défaut de l'imprimante. Solution Vous avez sans doute modifié les paramètres d'impression de la photo sélectionnée. Ceux-ci sont prioritaires sur les paramètres d'impression par défaut. Pour ignorer tous les paramètres d'impression appliqués à une photo particulière, désélectionnez-la. Pour plus d'informations, reportez-vous à la section Sélection des photos à imprimer. L'imprimante éjecte le papier au moment de la préparation de l'impression. Solution L'impact direct du soleil sur l'imprimante peut entraîner un dysfonctionnement du détecteur automatique de papier. Installez-la à l'abri du soleil. La qualité d'impression est mauvaise. Solution ● L'imprimante peut être en mode Relais de cartouche vide. Elle l'est si l'une des cartouches a été retirée. Remplacez la cartouche manquante. Pour plus d'informations, reportez-vous à la section Insertion et remplacement des cartouches d'impression. ● Vous avez sans doute trop agrandi la photo à l'aide du bouton Zoom du panneau de commande de l'imprimante. Pour réduire l'agrandissement, appuyez sur Zoom, puis une ou plusieurs fois sur la flèche du bouton Sélectionner photos. ● L'une des cartouches d'impression peut être à court d'encre. Si l'une des cartouches présente un niveau d'encre faible, remplacez-la. Pour plus d'informations, reportez-vous à la section Insertion et remplacement des cartouches d'impression. ● Utilisez du papier photo conçu pour l'imprimante. Pour obtenir de meilleurs résultats, utilisez du papier HP. ● Vous imprimez sans doute sur la mauvaise face du papier. Vérifiez que le papier est chargé face à imprimer vers le bas. Guide de l'utilisateur de HP Photosmart série 8000 51 Chapitre 6 ● ● Vous avez sans doute sélectionné une faible résolution sur l'appareil photo numérique. Réduisez la taille de l'image et relancez l'impression. Pour obtenir de meilleurs résultats, réglez l'appareil photo numérique sur une résolution photo plus élevée. L'une des cartouches d'encre présente sans doute un problème. Tentez la procédure suivante : – Retirez puis réinstallez les cartouches d'impression. – Exécutez une procédure de nettoyage automatique des cartouches depuis le panneau de commande de l'imprimante. Pour plus d'informations, reportez-vous à la section Nettoyage et maintenance de l'imprimante. – Alignez les cartouches à partir du panneau de commande de l'imprimante. Pour plus d'informations, reportez-vous à la section Alignement des cartouches d'impression. – Si le problème persiste, tentez de nettoyer les contacts cuivrés des cartouches d'impression. Pour plus d'informations, reportez-vous à la section Nettoyage manuel des contacts de la cartouche d'impression. – Si aucune de ces solutions ne fonctionne, remplacez la ou les cartouches d'impression. Les photos imprimées ne répondent pas aux attentes. Solution ● Vous avez sans doute mal chargé le papier photo. Placez-le face à imprimer vers le bas. ● Le papier photo peut ne pas s'introduire correctement dans l'imprimante. Tentez la procédure suivante : – En cas de bourrage papier, reportez-vous à la section Procédure de dégagement de papier. – Chargez une feuille de papier photo à la fois. ● Vous avez sans doute sélectionné la mauvaise disposition. Pour obtenir des informations, reportez-vous à la section Sélection d'une disposition de photos. ● Vous avez sans doute choisi le mauvais format de papier pour la disposition sélectionnée. Pour obtenir des informations, reportez-vous à la section Sélection d'une disposition de photos. ● Pour savoir comment optimiser la qualité des photos, reportez-vous à l'aide en ligne de l'imprimante HP Photosmart. Les photos que j'ai sélectionnées pour l'impression dans l'appareil photo numérique ne s'impriment pas. Solution Certains appareils numériques permettent d'utiliser leur espace de stockage interne ou la carte mémoire pour sélectionner les photos à imprimer (par exemple, HP 318 ou 612). Si vous choisissez des photos dans l'espace de stockage interne de l'appareil numérique avant de les transférer sur la carte 52 HP Photosmart série 8000 mémoire, votre sélection est ignorée. Sélectionnez donc les photos à imprimer après le transfert. Messages d'erreur Avant de contacter le Support client, consultez les conseils de dépannage de cette section ou les services d'assistance en ligne à l'adresse www.hp.com/support. Les messages qui s'affichent à l'écran de l'imprimante peuvent être répartis selon les catégories suivantes : ● ● ● ● Erreurs papier Erreurs de cartouches d'impression Erreurs de carte mémoire Erreurs d'épreuve Erreurs papier Avant de contacter le Support client, consultez les conseils de dépannage de cette section ou les services d'assistance en ligne à l'adresse www.hp.com/support. Message d'erreur : Bourrage papier. Dégagez le papier et appuyez sur OK. Solution Attention NE supprimez PAS le bourrage à l'avant de l'imprimante. Si vous ne suivez pas cette recommandation, vous risquez d'endommager irrémédiablement l'imprimante. Procédure de dégagement de papier 1. Mettez hors tension l'imprimante, puis débranchez-la. 2. Retirez le capot arrière. 3. 4. 5. 6. Retirez délicatement le papier coincé dans l'imprimante. Replacez le capot arrière. Rebranchez l'imprimante et mettez-la sous tension. Lorsque le bourrage est dégagé, réimprimez le document. Guide de l'utilisateur de HP Photosmart série 8000 53 Chapitre 6 Message d'erreur : bac à papier vide. Chargez du papier et appuyez sur OK. Solution Chargez le papier, puis appuyez sur OK pour reprendre l'impression. Pour plus d'informations, reportez–vous à la section Chargement du papier. Message d'erreur : Format de support non reconnu. La tâche a été annulée. Appuyez sur OK. Solution L'imprimante ne peut pas utiliser le format de papier disponible. Appuyez sur OK, puis changez-le. Pour obtenir la liste des formats de papier pris en charge, reportez-vous à la section Spécifications de l'imprimante. Message d'erreur : Échec du détecteur automatique de papier. Solution Le détecteur automatique de papier est obstrué ou endommagé. Essayez de protéger l'imprimante du soleil, puis appuyez sur OK et tentez de relancer le tirage. Si cette solution ne fonctionne pas, consultez le site www.hp.com/support ou contactez le Support client. Erreurs de cartouches d'impression Avant de contacter le Support client, consultez les conseils de dépannage de cette section ou les services d'assistance en ligne à l'adresse www.hp.com/support. Message d'erreur : Cartouche déficiente. Solution La cartouche d'impression spécifiée peut être ancienne ou endommagée. Tentez la procédure suivante : 1. Retirez la cartouche et réinstallez-la. Pour plus d'informations, reportez-vous à la section Insertion et remplacement des cartouches d'impression. 2. Si le problème persiste, remplacez la cartouche. Message d'erreur : Cartouche déficiente. Remplacez-la ou retirez-la pour imprimer en mode relais de cartouche vide. Solution La cartouche d'impression spécifiée peut être ancienne ou endommagée. Tentez la procédure suivante : 1. Retirez la cartouche et réinstallez-la. Pour plus d'informations, reportez-vous à la section Insertion et remplacement des cartouches d'impression. 2. Si le problème persiste, remplacez la cartouche. Vous pouvez également passer en mode Relais de cartouche vide en retirant le consommable endommagé. Message d'erreur : Cartouches non compatibles. Solution La cartouche d'impression insérée ne fonctionne pas avec l'imprimante. Remplacez la cartouche d'impression par une cartouche compatible 54 HP Photosmart série 8000 avec l'imprimante. Pour plus d'informations, reportez-vous à la quatrième de couverture de ce guide. Message d'erreur : Cartouches d'impression absentes. Solution Les cartouches d'impression sont manquantes ou mal placées. Pour les installer, suivez les instructions de la section Insertion et remplacement des cartouches d'impression. Message d'erreur : Encre faible. Solution La cartouche d'impression a un niveau d'encre bas. Remplacez la cartouche. Pour plus d'informations, reportez-vous à la quatrième de couverture de ce guide. Message d'erreur : Une ou plusieurs cartouches défectueuses. Solution Une ou plusieurs cartouches ne fonctionnent pas. Remplacez les cartouches défectueuses par de nouvelles cartouches HP. Pour plus d'informations, reportez-vous à la quatrième de couverture de ce guide. Message d'erreur : One or more cartridges are not compatible. (Une ou plusieurs cartouches non compatibles.) Solution Une ou plusieurs cartouches d'impression ne sont pas fabriquées par HP. Remplacez les cartouches par des cartouches HP compatibles. Pour plus d'informations, reportez-vous à la quatrième de couverture de ce guide. Message d'erreur : Berceau cartouche d'impression bloqué. Dégagez le bourrage et appuyez sur OK. Solution Pour dégager la trajectoire du berceau de la cartouche d'impression, suivez la procédure ci-après : 1. Soulevez le capot principal pour accéder aux cartouches d'impression. 2. Retirez tout objet obstruant la trajectoire du berceau. 3. Fermez le capot principal. 4. Appuyez sur OK pour continuer. La page sera éjectée et la tâche d'impression continuera sur la prochaine feuille de papier disponible. Message d'erreur : Le capot principal est ouvert. Solution Fermez le capot principal de l'imprimante. Guide de l'utilisateur de HP Photosmart série 8000 55 Chapitre 6 Erreurs de carte mémoire Avant de contacter le Support client, consultez les conseils de dépannage de cette section ou les services d'assistance en ligne à l'adresse www.hp.com/support. Message d'erreur : Photo manquante. –OU– Certaines photos sont introuvables. Solution L'imprimante ne peut pas lire le fichier de la carte mémoire, le fichier a été supprimé par erreur ou la carte mémoire ne contient pas un ou plusieurs fichiers spécifiés pour la tâche. Essayez d'enregistrer les photos sur l'ordinateur en utilisant votre appareil photo numérique plutôt que votre carte mémoire. Si une photo est manquante, vous l'avez sans doute supprimée de la carte par erreur. Message d'erreur : Erreur d'accès à la carte. Solution L'imprimante ne peut pas lire les données de la carte mémoire. Elle ne peut ni imprimer ni enregistrer les tâches en cours. Les données peuvent être endommagées ou un problème physique peut se présenter avec la carte mémoire. Tentez la procédure suivante : ● Enregistrez et ouvrez les fichiers sur l'ordinateur. ● Si cela ne fonctionne pas, utilisez une nouvelle carte mémoire ou reformatez la carte mémoire à l'aide de votre appareil photo numérique. Toutes les photos présentes sur la carte mémoire seront perdues. ● En cas d'échec, les fichiers des photos risquent d'être endommagés ou illisibles. Avant de contacter le Support client HP, essayez avec une autre carte mémoire pour déterminer si le problème est dû à l'imprimante ou à la carte mémoire. Message d'erreur : Impossible d'imprimer les photos. Solution Sur les photos à imprimer, plus de 10 peuvent être endommagées, manquantes ou avoir un format non pris en charge. Pour plus d'informations sur les types de fichier pris en charge, reportez-vous à la section Spécifications de l'imprimante. Tentez la procédure suivante : ● Essayez d'enregistrer les photos sur l'ordinateur en utilisant votre appareil photo numérique plutôt que votre carte mémoire. ● Enregistrez les fichiers sur l'ordinateur et lancez l'impression depuis l'ordinateur. ● Imprimez une page d'index et resélectionnez les photos. Pour plus d'informations, reportez-vous à la section Choix des photos à imprimer. Message d'erreur : Carte verrouillée. Accès à la carte impossible. Solution L'imprimante ne peut pas lire la carte mémoire car celle-ci est protégée par un mot de passe. Suivez la procédure ci-après : 1. Retirez la carte mémoire de l'imprimante. 2. Insérez la carte mémoire dans le périphérique utilisé au départ pour y stocker le mot de passe. 56 HP Photosmart série 8000 3. 4. 5. Supprimez le mot de passe de la carte mémoire en utilisant le même logiciel que celui utilisé pour le stockage et la mise en place de ce mot de passe. Retirez la carte mémoire et réinsérez-la dans la fente pour carte mémoire de l'imprimante. Réessayez d'imprimer. Message d'erreur : Utilisez 1 seule carte à la fois. Retirez une carte mémoire. Solution Au moins deux types de cartes mémoire différents sont insérés simultanément dans l'imprimante ou l'imprimante a en même temps une carte mémoire insérée et un appareil photo numérique connecté sur son port d'appareil photo. Retirez les cartes mémoire ou déconnectez l'appareil photo de sorte qu'une seule carte soit insérée dans l'imprimante ou que seul un appareil photo soit connecté. Message d'erreur : La carte a été retirée. La tâche a été annulée. Solution Vous avez retiré une carte mémoire de l'imprimante alors que celle-ci était occupée à imprimer un fichier à partir de la carte mémoire ou à enregistrer des fichiers sur l'ordinateur. Suivez la procédure ci-après : 1. Appuyez sur OK. 2. Réinsérez la carte mémoire et relancez l'impression des photos sélectionnées ou l'enregistrement des fichiers. La carte mémoire doit rester insérée jusqu'à la fin de la tâche d'impression et d'enregistrement. Pour éviter d'endommager la carte mémoire, ne la retirez pas de la fente de l'imprimante pendant qu'elle y accède. Pour plus d'informations, reportez-vous à la section Retrait d'une carte mémoire de l'imprimante. Message d'erreur : Impossible d'afficher cette photo. Solution La carte mémoire contient des formats d'image non pris en charge par l'imprimante ou le fichier est endommagé. Pour obtenir la liste des formats d'image pris en charge, reportez-vous à la section Spécifications. Accédez aux photos à partir de l'ordinateur. Erreurs d'épreuve Avant de contacter le Support client, consultez les conseils de dépannage de cette section ou les services d'assistance en ligne à l'adresse www.hp.com/support. Message d'erreur : Lecture épreuve impossible. Numérisation annulée. Solution L'épreuve "bave" ou il y a des marques séparées. Imprimez une nouvelle épreuve. Pour plus d'informations, reportez-vous à la section Choix des photos à imprimer. Guide de l'utilisateur de HP Photosmart série 8000 57 Chapitre 6 Message d'erreur : Détection épreuve impossible. Numérisation annulée. Solution Vous avez sans doute chargé l'épreuve face imprimée vers le haut. Suivez la procédure ci-après : 1. Insérez l'épreuve dans le bac principal face imprimée vers le bas. 2. Réessayez de numériser. Pour plus d'informations, reportez-vous à la section Sélection des photos à imprimer. Message d'erreur : Plusieurs copies sélectionnées. Numérisation annulée. Solution Vous avez rempli plusieurs cercles pour le nombre de copies au bas de l'épreuve. La disposition choisie s'applique à chaque photo sélectionnée sur l'épreuve. Imprimez une nouvelle épreuve et réessayez. Pour plus d'informations, reportez-vous à la section Choix des photos à imprimer. Message d'erreur : Plusieurs dispositions sélectionnées. Numér. annulée. Solution Vous avez rempli plusieurs cercles concernant la disposition au bas de l'épreuve. Suivez la procédure ci-après : 1. Imprimez une nouvelle épreuve. 2. Remplissez entièrement le cercle correspondant à la disposition choisie parmi les sept proposées. 3. Réessayez de numériser l'épreuve. Pour plus d'informations, reportez-vous à la section Sélection des photos à imprimer. Message d'erreur : Aucune mise en forme sélectionnée. Solution Vous n'avez pas rempli le cercle se trouvant au bas de l'épreuve pour indiquer la disposition à utiliser pour les photos. Remplissez entièrement le cercle sous l'une des sept dispositions du bas de l'épreuve. Les photos seront imprimées selon cette disposition. Message d'erreur : Aucune image sélectionnée. Solution Vous n'avez pas rempli les cercles sur l'épreuve en regard des photos à imprimer ou vous ne les avez pas remplis entièrement. Suivez la procédure ciaprès : ● Suivez les étapes de l'épreuve pour sélectionner les photos à imprimer et réessayez. Pour plus d'informations, reportez-vous à la section Sélection des photos à imprimer. ● Pour obtenir de meilleurs résultats, veillez à remplir entièrement les cercles avec un crayon noir ou n°2. 58 HP Photosmart série 8000 Message d'erreur : Contenu de la carte ne correspond pas à l'épreuve. Numérisation annulée. Solution La carte insérée n'est pas la même que celle utilisée pour imprimer l'épreuve. Retirez-la et réinsérez la carte utilisée pour imprimer l'épreuve. Problèmes d'impression Bluetooth Avant de contacter le Support client, consultez cette section ou les services d'assistance en ligne à l'adresse www.hp.com/support. Veillez à vous reporter également à la documentation de l'adaptateur en option et celle de votre périphérique Bluetooth. Mon périphérique Bluetooth ne trouve pas l'imprimante. Solution ● Vérifiez que le périphérique Bluetooth est connecté au port de l'appareil photo, à l'avant de l'imprimante. Lorsque l'adaptateur est prêt à recevoir des données, son voyant clignote. ● Vous êtes sans doute trop loin de l'imprimante. Rapprochez le périphérique Bluetooth de l'imprimante. La distance maximale recommandée entre le périphérique Bluetooth et l'imprimante est de 10 mètres (30 pieds). ● Vérifiez que votre périphérique Bluetooth est compatible avec l'imprimante. Pour plus d'informations, reportez-vous à la section Spécifications. Aucune page ne sort de l'imprimante. Solution L'imprimante peut ne pas reconnaître le type de fichier envoyé par le périphérique Bluetooth. Pour obtenir la liste des formats de fichiers pris en charge, reportez-vous à la section Spécifications de l'imprimante. La qualité d'impression est mauvaise. Solution La photo imprimée peut avoir une faible résolution. Pour obtenir de meilleurs résultats, réglez l'appareil photo numérique sur une plus haute résolution. Toutefois, les appareils photo à carte VGA, par exemple ceux des téléphones sans fil, n'offre pas toujours une résolution suffisante pour obtenir des impressions de haute qualité. Guide de l'utilisateur de HP Photosmart série 8000 59 Chapitre 6 60 HP Photosmart série 8000 7 Support client HP Remarque Le nom des services de support HP peut varier selon les pays/ régions. En cas de problème, suivez la procédure ci-après : 1. 2. 3. 4. Consultez la documentation de l'imprimante. – Guide de démarrage rapide : le guide de démarrage rapide de HP Photosmart série 8000 explique comment installer l'imprimante et imprimer votre première photo. – Guide de l'utilisateur : le guide de l'utilisateur est le document que vous avez entre les mains. Il décrit les fonctions de base de l'imprimante, détaille la procédure d'utilisation de l'imprimante sans ordinateur et contient des informations de dépannage relatives au matériel. – Aide de l'imprimante HP Photosmart : l'aide en ligne de l'imprimante HP Photosmart décrit la procédure d'utilisation de l'imprimante avec un ordinateur et contient des informations de dépannage relatives au logiciel. Si les informations de la documentation ne vous permettent pas de résoudre le problème, consultez le site www.hp.com/support pour : – Accéder aux pages d'assistance en ligne – Obtenir des réponses du Support client HP via e-mail – Communiquer avec un technicien HP en ligne – Rechercher d'éventuelles mises à jour du logiciel Les options d'assistance technique et leur disponibilité varient selon les produits, les pays/régions et les langues. Pour l'Europe uniquement : contactez votre point de vente local. Si l'imprimante présente un dysfonctionnement matériel, vous serez invité à la rapporter à l'endroit où vous l'avez achetée. Les réparations sont gratuites pendant la période de garantie de l'imprimante. À la fin de la période de garantie, les réparations vous seront facturées. Si vous ne trouvez pas la solution à votre problème dans l'aide en ligne ou sur les sites Web HP, appelez le numéro du Support client correspondant à votre pays/ région. Pour obtenir la liste des numéros de téléphone par pays/région, reportezvous à la section Support client HP par téléphone. Support client HP par téléphone Pendant toute la période de garantie de l'imprimante, vous bénéficiez d'une assistance téléphonique gratuite. Pour plus d'informations, reportez-vous à la garantie incluse dans l'emballage ou consultez le site www.hp.com/support afin de vérifier la durée de votre assistance gratuite. À la fin de la période d'assistance téléphonique gratuite, vous pourrez obtenir de l'aide de la part de HP moyennant un coût supplémentaire. Contactez votre distributeur HP ou appelez le numéro d'assistance correspondant à votre pays/région pour connaître les options disponibles. Pour recevoir une assistance téléphonique HP, appelez le numéro correspondant à votre résidence. Les frais de communication téléphonique standard s'appliquent. Guide de l'utilisateur de HP Photosmart série 8000 61 Chapitre 7 Amérique du Nord : appelez le 1-800-474-6836 (1-800-HP invent). L'assistance téléphonique aux États-Unis est disponible en anglais et en espagnol 24 heures sur 24, 7 jours sur 7 (les jours et les heures d'assistance peuvent changer sans préavis). Ce service est gratuit pendant la période de garantie. Des frais peuvent vous être imputés après la période de garantie. Europe de l'Ouest : si vous résidez en Autriche, en Belgique, au Danemark, en Espagne, en France, en Allemagne, en Irlande, en Italie, aux Pays-Bas, en Norvège, au Portugal, en Finlande, en Suède, en Suisse ou au Royaume-Uni, consultez le site www.hp.com/support pour connaître le numéro d'assistance téléphonique de votre pays/région. Autres pays/régions : reportez-vous à la liste des numéros de téléphone disponible sur la deuxième de couverture de ce guide. Procédure d'appel Restez à proximité de votre ordinateur et de votre imprimante lorsque vous appelez le Support client HP. Préparez-vous à fournir les renseignements suivants : ● ● ● ● ● ● Numéro de modèle de l'imprimante (à l'avant de l'imprimante) Numéro de série de l'imprimante (en bas de l'imprimante) Système d'exploitation de l'ordinateur Version du pilote d'impression – Windows : pour vérifier la version du logiciel de votre pilote d'impression, cliquez avec le bouton droit de la souris sur l'icône Carte mémoire de la barre des tâches de Windows et sélectionnez À propos de. – Macintosh : pour vérifier la version du pilote, utilisez la boîte de dialogue d'impression. Messages affichés à l'écran de l'imprimante ou de l'ordinateur Réponses aux questions suivantes : – Le cas pour lequel vous appelez s'est-il déjà produit ? Pouvez-vous reproduire la situation ? – Veniez-vous d'installer du matériel ou un nouveau logiciel sur votre ordinateur au moment où la situation s'est produite ? Service de retour du produit à HP pour réparation (Amérique du Nord uniquement) HP organisera la récupération et l'expédition de votre produit à un centre de réparation central HP. Les frais de port et de manutention aller-retour seront à la charge de HP. Ce service est gratuit pendant toute la période de garantie matérielle. Options de garantie supplémentaires Des plans d'extension de garantie de l'imprimante sont disponibles moyennant un coût supplémentaire. Pour obtenir des informations, consultez le site www.hp.com/ support, sélectionnez votre pays/région et votre langue, puis explorez la zone des services et de la garantie. Remarque Dans votre pays/région, les plans d'extension peuvent ne pas être disponibles. 62 HP Photosmart série 8000 8 Spécifications Cette section décrit la configuration système minimale pour l'installation du logiciel d'impression et fournit certaines caractéristiques de l'imprimante. Pour obtenir la liste complète des spécifications de l'imprimante et des éléments requis, reportezvous à l'aide en ligne de l'imprimante HP Photosmart. Pour plus d'informations sur l'affichage de cette aide en ligne, reportez-vous à la section Bienvenue. Configuration système Composant PC sous Windows (minimum) Macintosh (minimum) Système d'exploitation Microsoft® Windows 98, 2000 Professionnel, Me, XP Édition familiale ou XP Professionnel Mac OS X 10.2 ou plus Processeur Intel® Pentium® II (ou équivalent) ou plus G3 ou plus RAM 128 Mo recommandés 128 Mo Espace disque disponible 500 Mo 150 Mo Vidéo 800 x 600, 16 bits ou plus 800 x 600, 16 bits ou plus Lecteur de CD-ROM 4x 4x Connexion USB 2.0 haut débit : Microsoft Windows 98, 2000 Professionnel, Me, XP Édition familiale ou XP Professionnel USB 2.0 haut débit : Mac OS X 10.2 ou plus PictBridge : utilisation du port d'appareil photo avant PictBridge : utilisation du port d'appareil photo avant Bluetooth : utilisation de l'adaptateur pour imprimante sans fil HP Bluetooth disponible en option Navigateur Microsoft Internet Explorer 5.5 ou plus Guide de l'utilisateur de HP Photosmart série 8000 — 63 Chapitre 8 Spécifications de l'imprimante Catégorie Spécifications Spécifications des supports Longueur maximale recommandée : 35,6 cm (14 pouces) Formats des supports d'impression Papier photo 10 x 15 cm (4 x 6 pouces) Épaisseur maximale recommandée : 292 µm (11,5 mil) Papier photo avec languette, 10 x 15 cm avec languette de 1,25 cm (4 x 6 pouces avec languette de 0,5 pouce) Papier photo 13 x 18 cm (5 x 7 pouces) Papier photo panoramique 10 x 30 cm (4 x 12 pouces) Cartes photo 10 x 20 cm (4 x 8 pouces) Fiches bristol, 10 x 15 cm (4 x 6 pouces) Cartes Hagaki 10 x 14,8 cm (3,9 x 5,8 pouces) Cartes A6, 10,5 x 14,8 cm (4,1 x 5,8 pouces) Cartes L, 9 x 12,7 cm (3,5 x 5 pouces) Cartes L avec languette, 9 x 12,7 cm avec languette de 1,25 cm (3,5 x 5 pouces avec languette de 0,5 pouce) Formats de supports pris en charge Formats pris en charge pour l'impression depuis un ordinateur 7,6 x 12,7 à 22 x 61 cm (3 x 5 à 8,5 x 24 pouces) Formats pris en charge pour l'impression depuis le panneau de commande Système métrique : A6, A4 ou 10 x 15 cm (avec ou sans languette). Impérial : 3,5 x 5 pouces, 4 x 6 pouces (avec ou sans languette), 4 x 12 pouces, 5 x 7 pouces, 8 x 10 pouces ou 8,5 x 11 pouces. Autres : Hagaki ou L Types de supports pris en charge Papier (ordinaire, jet d'encre, photo et photo panoramique) Enveloppes Transparents Étiquettes Cartes (fiches bristol, cartes de vœux, Hagaki, A6 ou L) Supports pour transferts sur tissu Papier photo autocollant Avery C6611 et C6612 : 10 x 15 cm (4 x 6 pouces), 16 autocollants rectangulaires ou ovales par page Formats de fichier image JPEG codé Baseline TIFF 24 bits RGB non compressé entrelacé TIFF 24 bits YCbCr non compressé entrelacé TIFF 24 bits RGB compressé entrelacé TIFF 8 bits gris non compressé/compressé TIFF 8 bits palette de couleur non compressé/compressé 64 HP Photosmart série 8000 (suite) Catégorie Spécifications TIFF 1 bit non compressé/compressé/1D Huffman Formats de fichier vidéo Motion-JPEG AVI Motion-JPEG Quicktime MPEG-1 Cartes mémoire CompactFlash type I ou II Microdrive MultiMediaCard Secure Digital Memory Stick xD-Picture Card Formats de fichier pris en charge par la carte mémoire Impression : pour plus d'informations, reportez-vous à la section Formats de fichier pris en charge. Bac à papier – formats pris en charge Bac principal Enregistrement : tous les formats de fichiers 7,6 x 12,7 à 21,6 x 35,6 cm (3 x 5 à 8,5 x 14 pouces) Cassette photo Bac de sortie Tous les formats pris en charge Capacité du bac à papier Bac principal 100 feuilles de papier ordinaire 15 enveloppes 20 à 40 cartes (selon l'épaisseur) 20 feuilles d'étiquettes 25 transparents, supports pour transferts sur tissu ou feuilles de papier photo Cassette photo 20 feuilles de papier photo Bac de sortie 50 feuilles de papier ordinaire 10 cartes ou enveloppes 25 feuilles d'étiquettes ou supports pour transferts sur tissu Consommation d'énergie Impression : 21,0 V CA Puissance requise Fréquence d'entrée : 50/60 Hz (+/- 3 Hz) Inactive : 5,3 V CA Tension d'entrée Modèle d'alimentation numéro 0957–2083 : 200 à 240 V CA (+/- 10 %) Modèle d'alimentation numéro 0957-2084 : 100 à 240 V CA (+/- 10 %) Spécifications environnementales Plage de températures recommandée : 15 à 30 °C (59 à 86 °F) Guide de l'utilisateur de HP Photosmart série 8000 65 Chapitre 8 (suite) Catégorie Spécifications Plage de températures maximum : 10 à 35 °C (50 à 95 °F) Plage de températures de stockage : -30 à 65 °C (-22 à 149 °F) Plage d'humidité recommandée : 20 à 80 % HR Plage d'humidité maximum : 15 à 80 % HR Cartouches d'impression 1 cartouche noire HP 1 cartouche trichromique HP 1 cartouche photo HP 1 cartouche photo grise HP Remarque Les numéros des cartouches utilisables avec la présente imprimante sont indiqués au verso de la couverture de ce guide. Vitesse d'impression (maximum) Impressions en noir : 30 pages par minute Impressions en couleur : 24 pages par minute Photos : 27 secondes par photo 10 x 15 cm (4 x 6 pouces) Connexion USB 2.0 haut débit : Microsoft Windows 98, 2000 Professionnel, Me, XP Édition familiale ou XP Professionnel. Mac OS X 10.2 ou plus. PictBridge : Microsoft Windows 98, 2000 Professionnel, Me, XP Édition familiale ou XP Professionnel. Mac OS X 10.2 ou plus. Bluetooth : Microsoft Windows XP Édition familiale ou XP Professionnel. Prise en charge USB 66 USB (Universal Serial Bus, bus série universel) : USB 2.0 haut débit. Câble de 3 mètres maximum (10 pieds). (Microsoft Windows 98, 2000 Professionnel, Me, XP Édition familiale ou XP Professionnel. Mac OS X 10.2 ou plus.) HP Photosmart série 8000 Garantie HP Produit HP Logiciels Imprimante Cartouches d'encre Accessoires Durée de la garantie limitée 90 jours 1 an Jusqu'à épuisement de l'encre HP ou jusqu'à expiration de la date de garantie imprimée sur la cartouche (selon le cas qui se produira en premier). Cette garantie ne couvre pas les produits utilisant de l'encre HP qui ont été reconditionnés, mal utilisés ou altérés. 1 an sauf indication contraire. A. Extension de garantie limitée 1. Hewlett-Packard (HP) garantit au client utilisateur final que les produits HP décrits précédemment sont exempts de défauts de matériaux et malfaçons pendant la durée indiquée ci-dessus, à compter de la date d'achat par le client. 2. Pour les logiciels, la garantie limitée HP ne s'applique qu'à l'impossibilité d'exécuter des instructions de programmation. HP ne garantit pas que le fonctionnement du logiciel ne connaîtra pas d'interruptions ni d'erreurs. 3. La garantie limitée HP ne couvre que les défauts qui apparaissent dans le cadre de l'utilisation normale du produit et ne couvre aucun autre problème, y compris ceux qui surviennent du fait : a. d'une mauvaise maintenance ou d'une modification ; b. de logiciels, de supports, de pièces ou de consommables non fournis ou non pris en charge par HP ; c. du fonctionnement du produit hors de ses caractéristiques ; ou d. d'une modification non autorisée ou d'une mauvaise utilisation. 4. Pour les imprimantes HP, l'utilisation d'une cartouche d'encre d'un autre fournisseur ou d'une cartouche rechargée n'a pas d'incidence sur la garantie du client ni sur un contrat d'assistance HP avec le client. Toutefois, si la panne ou les dégâts peuvent être attribués à l'utilisation d'une cartouche d'un autre fournisseur ou d'une cartouche rechargée, HP facturera les montants correspondant au temps et au matériel nécessaires à la réparation de l'imprimante. 5. Si, pendant la période de garantie applicable, HP est informé d'une défaillance concernant un produit couvert par la garantie HP, HP choisira de réparer ou de remplacer le produit défectueux. 6. Si HP est dans l'incapacité de réparer ou de remplacer, selon le cas, un produit défectueux couvert par la garantie HP, HP devra, dans un délai raisonnable après avoir été informé du défaut, rembourser le prix d'achat du produit. 7. HP ne sera tenu à aucune obligation de réparation, de remplacement ou de remboursement tant que le client n'aura pas retourné le produit défectueux à HP. 8. Tout produit de remplacement peut être neuf ou comme neuf, pourvu que ses fonctionnalités soient au moins équivalentes à celles du produit remplacé. 9. Les produits HP peuvent contenir des pièces, des composants ou des matériels reconditionnés équivalents à des neufs en termes de performances. 10. La garantie limitée HP est valable dans tout pays dans lequel le produit HP couvert est distribué par HP. Des contrats apportant des services de garantie supplémentaires, tels que la réparation sur site, sont disponibles auprès des services de maintenance agréés par HP dans les pays dans lequel le produit est distribué par HP ou par un importateur agréé. B. Restrictions de garantie DANS LA MESURE OU LES LOIS LOCALES L'AUTORISENT, HP OU SES FOURNISSEURS TIERS NE FONT AUCUNE AUTRE GARANTIE OU CONDITION, EXPRESSE OU IMPLICITE, EN CE QUI CONCERNE LES PRODUITS HP ET NIENT TOUTE GARANTIE IMPLICITE DE COMMERCIALISATION, DE QUALITÉ SATISFAISANTE OU D'ADAPTATION À UN BUT PARTICULIER. C. Restrictions de responsabilité 1. Dans la mesure où les lois locales l'autorisent, les recours énoncés dans cette déclaration de garantie constituent les recours exclusifs du client. 2. DANS LA MESURE OÙ LES LOIS LOCALES L'AUTORISENT, EXCEPTION FAITE DES OBLIGATIONS SPECIFIQUEMENT ÉNONCÉES DANS LA PRÉSENTE DÉCLARATION DE GARANTIE, HP OU SES FOURNISSEURS TIERS NE POURRONT ETRE TENUS POUR RESPONSABLES DE DOMMAGES DIRECTS, INDIRECTS, SPECIAUX OU ACCIDENTELS, QU'ILS SOIENT BASÉS SUR UN CONTRAT, UN PRÉJUDICE OU TOUTE AUTRE THÉORIE LÉGALE, QUE CES DOMMAGES SOIENT RÉPUTÉS POSSIBLES OU NON. D. Lois locales 1. Cette déclaration de garantie donne au client des droits juridiques spécifiques. Le client peut également posséder d'autres droits selon les états des Etats-Unis, les provinces du Canada, et les autres pays ou régions du monde. 2. Si cette déclaration de garantie est incompatible avec les lois locales, elle sera considérée comme étant modifiée pour être conforme à la loi locale. Selon ces lois locales, certaines renonciations et limitations de cette déclaration de garantie peuvent ne pas s'appliquer au client. Par exemple, certains états des Etats-Unis, ainsi que certains gouvernements hors des Etats-Unis (y compris certaines provinces du Canada), peuvent : a. exclure les renonciations et limitations de cette déclaration de garantie des droits statutaires d'un client (par exemple au Royaume-Uni); b. restreindre d'une autre manière la possibilité pour un fabricant d'imposer ces renonciations et limitations ; ou c. accorder au client des droits de garantie supplémentaires, spécifier la durée des garanties implicites que le fabricant ne peut nier, ou ne pas autoriser les limitations portant sur la durée des garanties implicites. 3. EXCEPTÉ DANS LA MESURE AUTORISÉE PAR LA LÉGISLATION, LES TERMES DE LA PRÉSENTE DÉCLARATION DE GARANTIE N'EXCLUENT, NE LIMITENT NI NE MODIFIENT LES DROITS STATUTAIRES OBLIGATOIRES APPLICABLES À LA VENTE DES PRODUITS HP AUXDITS CLIENTS, MAIS VIENNENT S'Y AJOUTER. Chapitre 9 68 HP Photosmart série 8000 Index A aide. voir dépannage aide de l'imprimante accès 3 en ligne 3 alignement des cartouches d'impression 41 appareils photo connexion à l'imprimante 19 impression 33 impression directe 33 PictBridge 33 port 4 appareils photo numériques. voir appareils photo B bacs à papier 4 Bluetooth connexion à l'imprimante 19 dépannage 59 paramètres de menu 7 boutons 6 C cartes mémoire formats de fichier pris en charge 22 impression d'une page d'index 22 insertion 20 retrait 29 cartouches. voir cartouches d'impression cartouches d'impression alignement 41 insertion 15 nettoyage 39 remplacement 15 stockage 16, 43 test 41 chargement du papier 12 coloration ancienne 31 configuration système 63 D date et heure 31 dépannage Bluetooth 59 messages d'erreur 53 Support client 61 voyants clignotants 45 depuis l'aide en ligne 3 diaporama 31 disposition, sélection 23 documentation, imprimante 3 DPOF, fichiers 26 E éclairage adaptatif 29 encadrement de photos 31 en ligne, aide 3 extraits de séquence vidéo 28 F formats de fichier, pris en charge 22 H HP, appareils photo numérique à impression directe 33 HP Image Zone 37 HP Image Zone Express 37 HP Instant Share 37, 38 HP iPod 19 I impression depuis un appareil photo 33 depuis un appareil photo PictBridge 19 depuis une carte mémoire 19, 26 depuis un ordinateur 3, 37 depuis un périphérique BlueTooth 19 page d'index 22 page de test 41 plusieurs exemplaires 25 plusieurs photos 25 Guide de l'utilisateur de HP Photosmart série 8000 sans ordinateur 19 sélection d'une disposition 23 impressions sans bordures 31 imprimante connexion 19 documentation 3 menu 7 messages d'erreur 53 nettoyage 39 pièces 4 spécifications 64 stockage 43 insertion cartes mémoire 20 cartouches d'impression 15 J JPEG, format de fichier 22 L logiciel d'impression mise à jour 42 logiciel d'impression, mise à jour 37 M menu de l'imprimante 7 messages d'erreur 53 mise à jour du logiciel HP 37 N nettoyage cartouches d'impression 39 imprimante 39 niveau d'encre, vérification 41 O ordinateur configuration système 63 impression 3, 19, 37 P page d'alignement 41 page de test 41 panneau de commande 6 69 papier achat et choix 11 bacs 4 chargement 12 conservation 11, 44 formats 64 photos à imprimer, sélection 25 amélioration de la qualité 29 coloration ancienne 31 date et heure 31 encadrement 31 formats de fichier pris en charge 22 impression 26 index 22 recadrage 31 sélection d'une disposition 23 suppression des yeux rouges 29 tons sépia 31 zoom 31 photos sans bordures sélection d'une disposition 23 photos sélectionnées sur l'appareil photo 26 PictBridge, appareils photo 33 Support client 61 suppression des yeux rouges 29 T TIFF, format de fichier tons sépia 31 22 U USB port 4 spécifications 63 V voyants 6 Z zoom et recadrage 31 Q qualité impression d'une page de test 41 papier photo 44 photos 29 R recadrage de photos 31 regulatory notices 71 remplacement des cartouches d'impression 15 retrait de cartes mémoire 29 S SmartFocus 29 spécifications 63 stockage cartouches d'impression 16, 43 imprimante 43 papier photo 44 70 HP Photosmart série 8000 Regulatory notices Hewlett-Packard Company This device complies with part 15 of the FCC Rules. Operation is subject to the following two conditions: ● ● This device may not cause harmful interference, and This device must accept any interference received, including interference that may cause undesired operation. Pursuant to Part 15.21 of the FCC Rules, any changes or modifications to this equipment not expressly approved by Hewlett-Packard Company may cause harmful interference, and void your authority to operate this equipment. Use of a shielded data cable is required to comply with the Class B limits of Part 15 of the FCC Rules. For further information, contact: Hewlett-Packard Company, Manager of Corporate Product Regulations, 3000 Hanover Street, Palo Alto, CA 94304, (650) 857-1501. Note This equipment has been tested and found to comply with the limits for a Class B digital device, pursuant to part 15 of the FCC rules. These limits are designed to provide reasonable protection against harmful interference in a residential installation. This equipment generates, uses, and can radiate radio frequency energy and, if not installed and used in accordance with the instructions, can cause harmful interference to radio communications. However, there is no guarantee that interference will not occur in a particular installation. If this equipment does cause harmful interference to radio or television reception, which can be determined by turning the equipment off and on, the user is encouraged to try to correct the interference by one or more of the following measures: ● ● ● Reorient or relocate the receiving antenna. Increase the separation between the equipment and the receiver. Connect the equipment into an outlet on a circuit different from that to which the receiver is connected. ● Consult the dealer or an experienced radio/TV technician for help. LED indicator statement The display LEDs meet the requirements of EN 60825-1.