▼
Scroll to page 2
of
672
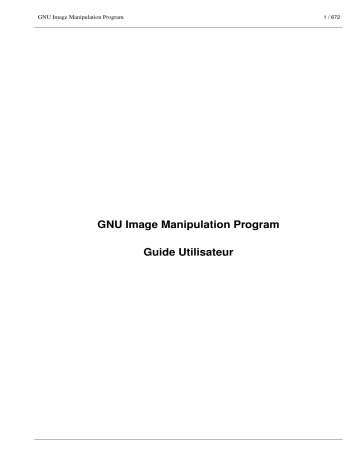
GNU Image Manipulation Program 1 / 672 GNU Image Manipulation Program Guide Utilisateur GNU Image Manipulation Program 2 / 672 Copyright © 2002, 2003, 2004, 2005, 2006, 2007 The GIMP Documentation Team Droits légaux Autorisation est donnée de copier, distribuer et/ou modifier ce document sous les termes de la licence GNU Free Documentation License, version 1.2 ou ultérieure publiée par la fondation Free Software Foundation, sans Sections Invariantes, sans texte de couverture et sans texte de dos de couverture. Une copie de la licence figure dans la section GNU Free Documentation License. GNU Image Manipulation Program 3 / 672 INDEXATION DU DOCUMENT TITRE : REFERENCE : GNU Image Manipulation Program ACTION NOM RÉDIGÉ PAR DATE SIGNATURE 26 juillet 2007 SUIVI DU DOCUMENT INDICE DATE $Revision: 1985 $ 2007-04-04 MODIFICATIONS NOM j.h GNU Image Manipulation Program 4 / 672 Table des matières I Premiers pas dans GIMP 21 1 Introduction 22 1.1 1.2 2 1.1.1 Auteurs . . . . . . . . . . . . . . . . . . . . . . . . . . . . . . . . . . . . . . . . . . . . . . . . . . . 22 1.1.2 Le système d’aide de GIMP . . . . . . . . . . . . . . . . . . . . . . . . . . . . . . . . . . . . . . . . . 22 1.1.3 Fonctionnalités . . . . . . . . . . . . . . . . . . . . . . . . . . . . . . . . . . . . . . . . . . . . . . . . 22 Quoi de neuf dans GIMP ? . . . . . . . . . . . . . . . . . . . . . . . . . . . . . . . . . . . . . . . . . . . . . . 23 1.2.1 Interopérabilité et gestion des standards 1.2.2 Éditeur de raccourcis . . . . . . . . . . . . . . . . . . . . . . . . . . . . . . . . . . . . . . . . . . . . 23 1.2.3 Aperçus des greffons . . . . . . . . . . . . . . . . . . . . . . . . . . . . . . . . . . . . . . . . . . . . 23 1.2.4 Aperçu en temps réel des opérations de transformation 1.2.5 Conformité au Guide de l’interface humanisée de Gnome (GNOME HIG) . . . . . . . . . . . . . . . . 24 1.2.6 Migration vers GTK+ 2.4 . . . . . . . . . . . . . . . . . . . . . . . . . . . . . . . . . . . . . . . . . . 24 1.2.7 Gestion basique des vecteurs . . . . . . . . . . . . . . . . . . . . . . . . . . . . . . . . . . . . . . . . 24 1.2.8 Et encore . . . . . . . . . . . . . . . . . . . . . . . . . . . . . . . . . . . . . . . . . . . . . . . . . . . 24 Mise en service de GIMP 25 2.1 2.2 3 Bienvenue sur GIMP . . . . . . . . . . . . . . . . . . . . . . . . . . . . . . . . . . . . . . . . . . . . . . . . . 22 Lancer GIMP . . . . . . . . . . . . . . . . . . . . . . . . . . . . . . . . . . 23 . . . . . . . . . . . . . . . . . . . . . . . . . . 23 . . . . . . . . . . . . . . . . . . . . . . . . . . . . . . . . . . . . . . . . . . . . . . . . . . . . 25 2.1.1 Plateformes connues 2.1.2 Langue . . . . . . . . . . . . . . . . . . . . . . . . . . . . . . . . . . . . . . . . . . . . . . . . . . . . 25 2.1.3 Les arguments de la ligne de commande . . . . . . . . . . . . . . . . . . . . . . . . . . . . . . . . . . 26 GIMP : premier démarrage . . . . . . . . . . . . . . . . . . . . . . . . . . . . . . . . . . . . . . . . . . . . 25 . . . . . . . . . . . . . . . . . . . . . . . . . . . . . . . . . . . . . . . . . . . . . 26 Premier abord 31 3.1 Concepts de base de GIMP 3.2 Introduction . . . . . . . . . . . . . . . . . . . . . . . . . . . . . . . . . . . . . . . . . . . . . 31 . . . . . . . . . . . . . . . . . . . . . . . . . . . . . . . . . . . . . . . . . . . . . . . . . . . . . 32 3.2.1 La boîte à outils principale . . . . . . . . . . . . . . . . . . . . . . . . . . . . . . . . . . . . . . . . . 34 3.2.2 Fenêtre d’image . . . . . . . . . . . . . . . . . . . . . . . . . . . . . . . . . . . . . . . . . . . . . . . 35 3.2.3 Dialogues, fenêtres et onglets . . . . . . . . . . . . . . . . . . . . . . . . . . . . . . . . . . . . . . . . 36 GNU Image Manipulation Program 5 / 672 3.3 Annuler 3.3.1 3.4 4 5 6 . . . . . . . . . . . . . . . . . . . . . . . . . . . . . . . . . . . . . . . 42 Comment tracer des lignes droites . . . . . . . . . . . . . . . . . . . . . . . . . . . . . . . . . . . . . . . . . . 43 3.4.1 Objectif . . . . . . . . . . . . . . . . . . . . . . . . . . . . . . . . . . . . . . . . . . . . . . . . . . . 43 3.4.2 Conclusion . . . . . . . . . . . . . . . . . . . . . . . . . . . . . . . . . . . . . . . . . . . . . . . . . 45 47 Débloquer la situation . . . . . . . . . . . . . . . . . . . . . . . . . . . . . . . . . . . . . . . . . . . . . . . . 47 4.1.1 Bloqué ! . . . . . . . . . . . . . . . . . . . . . . . . . . . . . . . . . . . . . . . . . . . . . . . . . . . 47 4.1.2 Causes communes de non-réponse de GIMP . . . . . . . . . . . . . . . . . . . . . . . . . . . . . . . . 47 Du débutant à l’expert Charger des images dans GIMP 51 52 5.1 Types d’images 5.2 Création d’un nouveau fichier d’image . . . . . . . . . . . . . . . . . . . . . . . . . . . . . . . . . . . . . . . 54 5.3 Ouvrir des fichiers existants . . . . . . . . . . . . . . . . . . . . . . . . . . . . . . . . . . . . . . . . . . . . . 54 . . . . . . . . . . . . . . . . . . . . . . . . . . . . . . . . . . . . . . . . . . . . . . . . . . . 52 5.3.1 Ouvrir un fichier . . . . . . . . . . . . . . . . . . . . . . . . . . . . . . . . . . . . . . . . . . . . . . . 54 5.3.2 Ouvrir un emplacement . . . . . . . . . . . . . . . . . . . . . . . . . . . . . . . . . . . . . . . . . . . 55 5.3.3 Récemment ouverts . . . . . . . . . . . . . . . . . . . . . . . . . . . . . . . . . . . . . . . . . . . . . 56 5.3.4 Explorateur de fichiers 5.3.5 Glisser-Poser 5.3.6 Copier-Coller . . . . . . . . . . . . . . . . . . . . . . . . . . . . . . . . . . . . . . . . . . . . . . . . 56 5.3.7 Explorateur d’image . . . . . . . . . . . . . . . . . . . . . . . . . . . . . . . . . . . . . . . . . . . . . 56 6.2 Fichiers 7.2 57 . . . . . . . . . . . . . . . . . . . . . . . . . . . . . . . . . . . . . . . . . . . . . . . . . . . . . . . 57 6.1.1 Enregistrer des images 6.1.2 Enregistrer les fichiers . . . . . . . . . . . . . . . . . . . . . . . . . . . . . . . . . . . . . . . . . . . . 57 . . . . . . . . . . . . . . . . . . . . . . . . . . . . . . . . . . . . . . . . . . . 57 Préparer vos images pour Internet . . . . . . . . . . . . . . . . . . . . . . . . . . . . . . . . . . . . . . . . . . 62 6.2.1 Images avec un rapport Taille/Qualité optimal . . . . . . . . . . . . . . . . . . . . . . . . . . . . . . . 62 6.2.2 Réduire encore plus la taille du fichier . . . . . . . . . . . . . . . . . . . . . . . . . . . . . . . . . . . 62 6.2.3 Enregistrer des images avec transparence . . . . . . . . . . . . . . . . . . . . . . . . . . . . . . . . . . 63 Peindre avec GIMP 7.1 . . . . . . . . . . . . . . . . . . . . . . . . . . . . . . . . . . . . . . . . . . . 56 . . . . . . . . . . . . . . . . . . . . . . . . . . . . . . . . . . . . . . . . . . . . . . . . 56 Enregistrer les images avec GIMP 6.1 7 Ce qui ne peut pas être annulé Si vous êtes bloqué 4.1 II . . . . . . . . . . . . . . . . . . . . . . . . . . . . . . . . . . . . . . . . . . . . . . . . . . . . . . . 41 65 La Sélection . . . . . . . . . . . . . . . . . . . . . . . . . . . . . . . . . . . . . . . . . . . . . . . . . . . . . 65 7.1.1 Adoucir . . . . . . . . . . . . . . . . . . . . . . . . . . . . . . . . . . . . . . . . . . . . . . . . . . . 66 7.1.2 Rendre une sélection partiellement transparente . . . . . . . . . . . . . . . . . . . . . . . . . . . . . . 67 Créer et utiliser les Sélections . . . . . . . . . . . . . . . . . . . . . . . . . . . . . . . . . . . . . . . . . . . . 68 7.2.1 Déplacer une sélection . . . . . . . . . . . . . . . . . . . . . . . . . . . . . . . . . . . . . . . . . . . 68 GNU Image Manipulation Program 6 / 672 7.2.2 7.3 Création d’une sélection à main levée . . . . . . . . . . . . . . . . . . . . . . . . . . . . . . . . . . . 69 Masque rapide . . . . . . . . . . . . . . . . . . . . . . . . . . . . . . . . . . . . . . . . . . . . . . . . . . . . 69 7.3.1 Généralités . . . . . . . . . . . . . . . . . . . . . . . . . . . . . . . . . . . . . . . . . . . . . . . . . 69 7.3.2 Propriétés . . . . . . . . . . . . . . . . . . . . . . . . . . . . . . . . . . . . . . . . . . . . . . . . . . 70 7.4 Utilisation du masque rapide . . . . . . . . . . . . . . . . . . . . . . . . . . . . . . . . . . . . . . . . . . . . 70 7.5 Chemins . . . . . . . . . . . . . . . . . . . . . . . . . . . . . . . . . . . . . . . . . . . . . . . . . . . . . . . 70 7.5.1 Création d’un chemin . . . . . . . . . . . . . . . . . . . . . . . . . . . . . . . . . . . . . . . . . . . . 71 7.5.2 Chemins et sélections . . . . . . . . . . . . . . . . . . . . . . . . . . . . . . . . . . . . . . . . . . . . 72 7.5.3 Transformer les chemins 7.5.4 Tracer un chemin . . . . . . . . . . . . . . . . . . . . . . . . . . . . . . . . . . . . . . . . . . . . . . 73 7.5.5 Chemins et Texte 7.5.6 Chemins et fichiers SVG . . . . . . . . . . . . . . . . . . . . . . . . . . . . . . . . . . . . . . . . . . 73 . . . . . . . . . . . . . . . . . . . . . . . . . . . . . . . . . . . . . . . . . . . . . . 75 . . . . . . . . . . . . . . . . . . . . . . . . . . . . . . . . . . . . . . . . . . 75 7.6 Brosses . . . . . . . . . . . . . . . . . . . . . . . . . . . . . . . . . . . . . . . . . . . . . . . . . . . . . . . . 76 7.7 Ajouter des brosses 7.8 Enregistrement de brosse animée . . . . . . . . . . . . . . . . . . . . . . . . . . . . . . . . . . . . . . . . . . 77 7.9 Créer une brosse de taille variable . . . . . . . . . . . . . . . . . . . . . . . . . . . . . . . . . . . . . . . . . . 82 . . . . . . . . . . . . . . . . . . . . . . . . . . . . . . . . . . . . . . . . . . . . . . . . . 77 7.10 Dégradés . . . . . . . . . . . . . . . . . . . . . . . . . . . . . . . . . . . . . . . . . . . . . . . . . . . . . . . 83 7.11 Motifs . . . . . . . . . . . . . . . . . . . . . . . . . . . . . . . . . . . . . . . . . . . . . . . . . . . . . . . . 84 7.12 Palettes . . . . . . . . . . . . . . . . . . . . . . . . . . . . . . . . . . . . . . . . . . . . . . . . . . . . . . . . 86 7.12.1 Palette des couleurs . . . . . . . . . . . . . . . . . . . . . . . . . . . . . . . . . . . . . . . . . . . . . 87 7.13 Dessiner des objets simples . . . . . . . . . . . . . . . . . . . . . . . . . . . . . . . . . . . . . . . . . . . . . 87 7.13.1 Dessiner une ligne droite . . . . . . . . . . . . . . . . . . . . . . . . . . . . . . . . . . . . . . . . . . 88 7.13.2 Création d"une forme simple . . . . . . . . . . . . . . . . . . . . . . . . . . . . . . . . . . . . . . . . 89 8 Combiner les images avec GIMP 8.1 Introduction aux Calques 8.1.1 9 91 . . . . . . . . . . . . . . . . . . . . . . . . . . . . . . . . . . . . . . . . . . . . . . 91 Propriétés des Calques . . . . . . . . . . . . . . . . . . . . . . . . . . . . . . . . . . . . . . . . . . . 91 8.2 Modes de calque . . . . . . . . . . . . . . . . . . . . . . . . . . . . . . . . . . . . . . . . . . . . . . . . . . . 95 8.3 Créer de nouveaux calques 8.4 Texte et Polices . . . . . . . . . . . . . . . . . . . . . . . . . . . . . . . . . . . . . . . . . . . . . . . . . . . 109 8.5 Texte et Polices . . . . . . . . . . . . . . . . . . . . . . . . . . . . . . . . . . . . . . . . . . . . . . . . . . . 110 . . . . . . . . . . . . . . . . . . . . . . . . . . . . . . . . . . . . . . . . . . . . . 109 8.5.1 Embellir un Texte . . . . . . . . . . . . . . . . . . . . . . . . . . . . . . . . . . . . . . . . . . . . . . 110 8.5.2 Ajouter des polices 8.5.3 Problèmes de polices . . . . . . . . . . . . . . . . . . . . . . . . . . . . . . . . . . . . . . . . . . . . . 110 . . . . . . . . . . . . . . . . . . . . . . . . . . . . . . . . . . . . . . . . . . . . 111 Améliorer vos photographies avec GIMP 9.1 Travailler sur les photos numériques 113 . . . . . . . . . . . . . . . . . . . . . . . . . . . . . . . . . . . . . . . . 113 9.1.1 Introduction . . . . . . . . . . . . . . . . . . . . . . . . . . . . . . . . . . . . . . . . . . . . . . . . . 113 9.1.2 Améliorer la Composition 9.1.3 Améliorer les couleurs 9.1.4 Augmenter la netteté 9.1.5 Supprimer les objets non désirés d’une image 9.1.6 Enregistrer votre travail . . . . . . . . . . . . . . . . . . . . . . . . . . . . . . . . . . . . . . . . . . . 117 . . . . . . . . . . . . . . . . . . . . . . . . . . . . . . . . . . . . . . . . . 113 . . . . . . . . . . . . . . . . . . . . . . . . . . . . . . . . . . . . . . . . . . . 114 . . . . . . . . . . . . . . . . . . . . . . . . . . . . . . . . . . . . . . . . . . . . 116 . . . . . . . . . . . . . . . . . . . . . . . . . . . . . . . 116 GNU Image Manipulation Program 7 / 672 10 Adapter GIMP selon vos besoins 119 10.1 Grilles et Guides . . . . . . . . . . . . . . . . . . . . . . . . . . . . . . . . . . . . . . . . . . . . . . . . . . . 119 10.1.1 La grille d’image . . . . . . . . . . . . . . . . . . . . . . . . . . . . . . . . . . . . . . . . . . . . . . 120 10.1.2 Guides . . . . . . . . . . . . . . . . . . . . . . . . . . . . . . . . . . . . . . . . . . . . . . . . . . . . 121 10.2 Incorporer une grille . . . . . . . . . . . . . . . . . . . . . . . . . . . . . . . . . . . . . . . . . . . . . . . . . 121 10.3 Comment ajuster le cache d’image . . . . . . . . . . . . . . . . . . . . . . . . . . . . . . . . . . . . . . . . . 121 10.4 Création de raccourcis clavier vers les fonctions du menu . . . . . . . . . . . . . . . . . . . . . . . . . . . . . 123 10.5 Dialogues, fenêtres et onglets . . . . . . . . . . . . . . . . . . . . . . . . . . . . . . . . . . . . . . . . . . . . 125 10.5.1 Création de fenêtres de regroupement de dialogues 10.5.2 Fermer un onglet . . . . . . . . . . . . . . . . . . . . . . . . . . . . 125 . . . . . . . . . . . . . . . . . . . . . . . . . . . . . . . . . . . . . . . . . . . . . . 126 10.6 Personnaliser l’écran d’accueil . . . . . . . . . . . . . . . . . . . . . . . . . . . . . . . . . . . . . . . . . . . 126 11 Compléter GIMP 127 11.1 Greffons . . . . . . . . . . . . . . . . . . . . . . . . . . . . . . . . . . . . . . . . . . . . . . . . . . . . . . . 127 11.1.1 Introduction . . . . . . . . . . . . . . . . . . . . . . . . . . . . . . . . . . . . . . . . . . . . . . . . . 127 11.1.2 Utiliser les greffons . . . . . . . . . . . . . . . . . . . . . . . . . . . . . . . . . . . . . . . . . . . . . 128 11.1.3 Installation de nouveaux greffons . . . . . . . . . . . . . . . . . . . . . . . . . . . . . . . . . . . . . . 128 11.1.4 Écrire des greffons . . . . . . . . . . . . . . . . . . . . . . . . . . . . . . . . . . . . . . . . . . . . . 129 11.2 Utiliser les Script-Fu . . . . . . . . . . . . . . . . . . . . . . . . . . . . . . . . . . . . . . . . . . . . . . . . . 130 11.2.1 Script-Fu ? . . . . . . . . . . . . . . . . . . . . . . . . . . . . . . . . . . . . . . . . . . . . . . . . . . 130 11.2.2 Installer des Script-Fu . . . . . . . . . . . . . . . . . . . . . . . . . . . . . . . . . . . . . . . . . . . . 130 11.2.3 Ce qu’il faut faire et ne pas faire . . . . . . . . . . . . . . . . . . . . . . . . . . . . . . . . . . . . . . 130 11.2.4 Différentes sortes de Script-Fu . . . . . . . . . . . . . . . . . . . . . . . . . . . . . . . . . . . . . . . 130 11.2.5 Les scripts autonomes . . . . . . . . . . . . . . . . . . . . . . . . . . . . . . . . . . . . . . . . . . . . 131 11.2.6 Scripts dépendant d’une image . . . . . . . . . . . . . . . . . . . . . . . . . . . . . . . . . . . . . . . 132 11.3 Didacticiel pour Script-Fu . . . . . . . . . . . . . . . . . . . . . . . . . . . . . . . . . . . . . . . . . . . . . . 132 11.3.1 Faisons connaissance avec Scheme . . . . . . . . . . . . . . . . . . . . . . . . . . . . . . . . . . . . . 132 11.3.2 Variables et fonctions . . . . . . . . . . . . . . . . . . . . . . . . . . . . . . . . . . . . . . . . . . . . 134 11.3.3 Listes, des listes et encore des listes . . . . . . . . . . . . . . . . . . . . . . . . . . . . . . . . . . . . 136 11.3.4 Votre premier script de Script-Fu . . . . . . . . . . . . . . . . . . . . . . . . . . . . . . . . . . . . . . 139 11.3.5 Donner un peu plus de corps à votre script . . . . . . . . . . . . . . . . . . . . . . . . . . . . . . . . . 141 11.3.6 Compléter le script Text Box . . . . . . . . . . . . . . . . . . . . . . . . . . . . . . . . . . . . . . . . 144 III Référence des fonctions GIMP 12 Outils 147 148 12.1 La boîte à Outils . . . . . . . . . . . . . . . . . . . . . . . . . . . . . . . . . . . . . . . . . . . . . . . . . . . 148 12.1.1 Le dialogue Options de l’outil . . . . . . . . . . . . . . . . . . . . . . . . . . . . . . . . . . . . . . . 148 12.2 Outils de sélection . . . . . . . . . . . . . . . . . . . . . . . . . . . . . . . . . . . . . . . . . . . . . . . . . . . 149 GNU Image Manipulation Program 8 / 672 12.2.1 Fonctions communes . . . . . . . . . . . . . . . . . . . . . . . . . . . . . . . . . . . . . . . . . . . . . 149 12.2.2 Outil de Sélection Rectangulaire . . . . . . . . . . . . . . . . . . . . . . . . . . . . . . . . . . . . . . 151 12.2.3 Outil de Sélection Elliptique . . . . . . . . . . . . . . . . . . . . . . . . . . . . . . . . . . . . . . . . 153 12.2.4 Sélection à main levée (lasso) . . . . . . . . . . . . . . . . . . . . . . . . . . . . . . . . . . . . . . . . 155 12.2.5 Sélection contiguë (Baguette magique) . . . . . . . . . . . . . . . . . . . . . . . . . . . . . . . . . . . 156 12.2.6 Outil Sélection par couleur . . . . . . . . . . . . . . . . . . . . . . . . . . . . . . . . . . . . . . . . . 158 12.2.7 Outil Ciseaux Intelligents . . . . . . . . . . . . . . . . . . . . . . . . . . . . . . . . . . . . . . . . . . 159 12.3 Outils de dessin . . . . . . . . . . . . . . . . . . . . . . . . . . . . . . . . . . . . . . . . . . . . . . . . . . . 161 12.3.1 Fonctions communes . . . . . . . . . . . . . . . . . . . . . . . . . . . . . . . . . . . . . . . . . . . . 161 12.3.2 Remplissage . . . . . . . . . . . . . . . . . . . . . . . . . . . . . . . . . . . . . . . . . . . . . . . . . 163 12.3.3 Outil de Dégradé . . . . . . . . . . . . . . . . . . . . . . . . . . . . . . . . . . . . . . . . . . . . . . 165 12.3.4 Outils de dessin (Crayon, Pinceau, Aérographe) . . . . . . . . . . . . . . . . . . . . . . . . . . . . . . 168 12.3.5 Outil Crayon . . . . . . . . . . . . . . . . . . . . . . . . . . . . . . . . . . . . . . . . . . . . . . . . 170 12.3.6 Outil Pinceau . . . . . . . . . . . . . . . . . . . . . . . . . . . . . . . . . . . . . . . . . . . . . . . . 172 12.3.7 Outil Gomme . . . . . . . . . . . . . . . . . . . . . . . . . . . . . . . . . . . . . . . . . . . . . . . . 174 12.3.8 Aérographe . . . . . . . . . . . . . . . . . . . . . . . . . . . . . . . . . . . . . . . . . . . . . . . . . 176 12.3.9 Outil Stylo-plume . . . . . . . . . . . . . . . . . . . . . . . . . . . . . . . . . . . . . . . . . . . . . . 178 12.3.10 Outil Cloner . . . . . . . . . . . . . . . . . . . . . . . . . . . . . . . . . . . . . . . . . . . . . . . . . 179 12.3.11 Goutte d’eau . . . . . . . . . . . . . . . . . . . . . . . . . . . . . . . . . . . . . . . . . . . . . . . . . 183 12.3.12 Éclaircir/Assombrir . . . . . . . . . . . . . . . . . . . . . . . . . . . . . . . . . . . . . . . . . . . . . 185 12.3.13 Outil Barbouiller . . . . . . . . . . . . . . . . . . . . . . . . . . . . . . . . . . . . . . . . . . . . . . 186 12.4 Outils de transformation . . . . . . . . . . . . . . . . . . . . . . . . . . . . . . . . . . . . . . . . . . . . . . . 188 12.4.1 Traits communs . . . . . . . . . . . . . . . . . . . . . . . . . . . . . . . . . . . . . . . . . . . . . . . 188 12.4.2 Outil Déplacement . . . . . . . . . . . . . . . . . . . . . . . . . . . . . . . . . . . . . . . . . . . . . 190 12.4.3 Outil Découper et Redimensionner . . . . . . . . . . . . . . . . . . . . . . . . . . . . . . . . . . . . . 191 12.4.4 Outil Rotation . . . . . . . . . . . . . . . . . . . . . . . . . . . . . . . . . . . . . . . . . . . . . . . . 194 12.4.5 Outil Étirer ou Rétrécir . . . . . . . . . . . . . . . . . . . . . . . . . . . . . . . . . . . . . . . . . . . 196 12.4.6 Outil Cisaillement . . . . . . . . . . . . . . . . . . . . . . . . . . . . . . . . . . . . . . . . . . . . . . 198 12.4.7 Outil Perspective . . . . . . . . . . . . . . . . . . . . . . . . . . . . . . . . . . . . . . . . . . . . . . 200 12.4.8 Outil Retourner . . . . . . . . . . . . . . . . . . . . . . . . . . . . . . . . . . . . . . . . . . . . . . . 201 12.5 Outils de couleurs . . . . . . . . . . . . . . . . . . . . . . . . . . . . . . . . . . . . . . . . . . . . . . . . . . 202 12.5.1 Outil Balance des couleurs 12.5.2 Outil Teinte-Saturation . . . . . . . . . . . . . . . . . . . . . . . . . . . . . . . . . . . . . . . . . 202 . . . . . . . . . . . . . . . . . . . . . . . . . . . . . . . . . . . . . . . . . . . 203 12.5.3 Outil Colorier . . . . . . . . . . . . . . . . . . . . . . . . . . . . . . . . . . . . . . . . . . . . . . . . 204 12.5.4 Outil Luminosité-Contraste . . . . . . . . . . . . . . . . . . . . . . . . . . . . . . . . . . . . . . . . . 205 12.5.5 Seuil . . . . . . . . . . . . . . . . . . . . . . . . . . . . . . . . . . . . . . . . . . . . . . . . . . . . . 206 12.5.6 Outil Niveaux . . . . . . . . . . . . . . . . . . . . . . . . . . . . . . . . . . . . . . . . . . . . . . . . 209 12.5.7 Outil Courbes . . . . . . . . . . . . . . . . . . . . . . . . . . . . . . . . . . . . . . . . . . . . . . . . 211 12.5.8 Outil Postériser . . . . . . . . . . . . . . . . . . . . . . . . . . . . . . . . . . . . . . . . . . . . . . . . 213 GNU Image Manipulation Program 9 / 672 12.6 Autres . . . . . . . . . . . . . . . . . . . . . . . . . . . . . . . . . . . . . . . . . . . . . . . . . . . . . . . . 214 12.6.1 Outil Chemins . . . . . . . . . . . . . . . . . . . . . . . . . . . . . . . . . . . . . . . . . . . . . . . . 214 12.6.2 Pipette à couleurs . . . . . . . . . . . . . . . . . . . . . . . . . . . . . . . . . . . . . . . . . . . . . . 217 12.6.3 Outil Loupe . . . . . . . . . . . . . . . . . . . . . . . . . . . . . . . . . . . . . . . . . . . . . . . . . 219 12.6.4 Outil Mesure . . . . . . . . . . . . . . . . . . . . . . . . . . . . . . . . . . . . . . . . . . . . . . . . 220 12.6.5 Outil Texte . . . . . . . . . . . . . . . . . . . . . . . . . . . . . . . . . . . . . . . . . . . . . . . . . . 221 12.7 Aires des couleurs et des indicateurs 12.7.1 Aire des couleurs . . . . . . . . . . . . . . . . . . . . . . . . . . . . . . . . . . . . . . . . 224 . . . . . . . . . . . . . . . . . . . . . . . . . . . . . . . . . . . . . . . . . . . . . . 224 12.7.2 Aire des indicateurs . . . . . . . . . . . . . . . . . . . . . . . . . . . . . . . . . . . . . . . . . . . . . 224 12.7.3 Aire de l’image active . . . . . . . . . . . . . . . . . . . . . . . . . . . . . . . . . . . . . . . . . . . . 225 13 Dialogues 226 13.1 Introduction aux dialogues . . . . . . . . . . . . . . . . . . . . . . . . . . . . . . . . . . . . . . . . . . . . . 226 13.2 Dialogues relatifs à la structure de l’image . . . . . . . . . . . . . . . . . . . . . . . . . . . . . . . . . . . . . 226 13.2.1 Dialogue des calques . . . . . . . . . . . . . . . . . . . . . . . . . . . . . . . . . . . . . . . . . . . . 226 13.2.2 Dialogue des canaux . . . . . . . . . . . . . . . . . . . . . . . . . . . . . . . . . . . . . . . . . . . . 231 13.2.3 Dialogue des chemins . . . . . . . . . . . . . . . . . . . . . . . . . . . . . . . . . . . . . . . . . . . . 237 13.2.4 Dialogue Palette des couleurs indexées . . . . . . . . . . . . . . . . . . . . . . . . . . . . . . . . . . . 240 13.2.5 Dialogue Histogramme . . . . . . . . . . . . . . . . . . . . . . . . . . . . . . . . . . . . . . . . . . . 242 13.2.6 Dialogue de navigation . . . . . . . . . . . . . . . . . . . . . . . . . . . . . . . . . . . . . . . . . . . 245 13.2.7 Dialogue Historique d’annulation . . . . . . . . . . . . . . . . . . . . . . . . . . . . . . . . . . . . . . 246 13.3 Dialogues relatifs au contenu de l’image . . . . . . . . . . . . . . . . . . . . . . . . . . . . . . . . . . . . . . 247 13.3.1 Dialogue des couleurs . . . . . . . . . . . . . . . . . . . . . . . . . . . . . . . . . . . . . . . . . . . . 247 13.3.2 Le dialogue des brosses . . . . . . . . . . . . . . . . . . . . . . . . . . . . . . . . . . . . . . . . . . . 248 13.3.3 Dialogue des motifs . . . . . . . . . . . . . . . . . . . . . . . . . . . . . . . . . . . . . . . . . . . . . 252 13.3.4 Dialogue des dégradés . . . . . . . . . . . . . . . . . . . . . . . . . . . . . . . . . . . . . . . . . . . 254 13.3.5 Dialogue des palettes . . . . . . . . . . . . . . . . . . . . . . . . . . . . . . . . . . . . . . . . . . . . 259 13.3.6 Dialogue des polices . . . . . . . . . . . . . . . . . . . . . . . . . . . . . . . . . . . . . . . . . . . . 263 13.4 Dialogues relatifs à la gestion de l’image . . . . . . . . . . . . . . . . . . . . . . . . . . . . . . . . . . . . . . 265 13.4.1 Dialogue Tampons 13.4.2 Dialogue des images . . . . . . . . . . . . . . . . . . . . . . . . . . . . . . . . . . . . . . . . . . . . . 265 . . . . . . . . . . . . . . . . . . . . . . . . . . . . . . . . . . . . . . . . . . . . 267 13.4.3 Dialogue de l’historique des documents . . . . . . . . . . . . . . . . . . . . . . . . . . . . . . . . . . 268 13.4.4 Modèles . . . . . . . . . . . . . . . . . . . . . . . . . . . . . . . . . . . . . . . . . . . . . . . . . . . 269 13.5 Dialogues divers . . . . . . . . . . . . . . . . . . . . . . . . . . . . . . . . . . . . . . . . . . . . . . . . . . . 272 13.5.1 Le Dialogue Outils 13.5.2 Préférences . . . . . . . . . . . . . . . . . . . . . . . . . . . . . . . . . . . . . . . . . . . . . 272 . . . . . . . . . . . . . . . . . . . . . . . . . . . . . . . . . . . . . . . . . . . . . . . . . 273 13.5.3 Le dialogue État des périphériques . . . . . . . . . . . . . . . . . . . . . . . . . . . . . . . . . . . . . 294 13.5.4 Console d’erreurs . . . . . . . . . . . . . . . . . . . . . . . . . . . . . . . . . . . . . . . . . . . . . . 294 13.5.5 Exporter un fichier . . . . . . . . . . . . . . . . . . . . . . . . . . . . . . . . . . . . . . . . . . . . . 296 GNU Image Manipulation Program 10 / 672 14 Menus 299 14.1 Les menus de GIMP . . . . . . . . . . . . . . . . . . . . . . . . . . . . . . . . . . . . . . . . . . . . . . . . . 299 14.1.1 Menus contextuels . . . . . . . . . . . . . . . . . . . . . . . . . . . . . . . . . . . . . . . . . . . . . 299 14.1.2 Sous-menus détachables . . . . . . . . . . . . . . . . . . . . . . . . . . . . . . . . . . . . . . . . . . 299 14.2 Le Menu “Fichier” de la Boîte à Outils . . . . . . . . . . . . . . . . . . . . . . . . . . . . . . . . . . . . . . . 300 14.2.1 Le Menu Boîte à Outils . . . . . . . . . . . . . . . . . . . . . . . . . . . . . . . . . . . . . . . . . . . 300 14.2.2 Acquisition . . . . . . . . . . . . . . . . . . . . . . . . . . . . . . . . . . . . . . . . . . . . . . . . . 301 14.2.3 La commande Préférences 14.2.4 Le sous-menu Dialogues 14.3 Exts . . . . . . . . . . . . . . . . . . . . . . . . . . . . . . . . . . . . . . . . . 302 . . . . . . . . . . . . . . . . . . . . . . . . . . . . . . . . . . . . . . . . . . 303 . . . . . . . . . . . . . . . . . . . . . . . . . . . . . . . . . . . . . . . . . . . . . . . . . . . . . . . . . 304 14.3.1 Introduction au menu “Exts” . . . . . . . . . . . . . . . . . . . . . . . . . . . . . . . . . . . . . . . . 304 14.3.2 Gestionnaire de Modules . . . . . . . . . . . . . . . . . . . . . . . . . . . . . . . . . . . . . . . . . . 304 14.3.3 Éditeur d’Unité de mesure 14.3.4 Navigateur de greffons . . . . . . . . . . . . . . . . . . . . . . . . . . . . . . . . . . . . . . . . . 305 . . . . . . . . . . . . . . . . . . . . . . . . . . . . . . . . . . . . . . . . . . . 307 14.3.5 Navigateur de Procédures . . . . . . . . . . . . . . . . . . . . . . . . . . . . . . . . . . . . . . . . . . 309 14.3.6 Le sous-menu “Script-Fu” . . . . . . . . . . . . . . . . . . . . . . . . . . . . . . . . . . . . . . . . . 310 14.4 Le menu “Aide” de la fenêtre d’Outils . . . . . . . . . . . . . . . . . . . . . . . . . . . . . . . . . . . . . . . 310 14.4.1 Introduction au menu “Aide” . . . . . . . . . . . . . . . . . . . . . . . . . . . . . . . . . . . . . . . . 310 14.4.2 Aide . . . . . . . . . . . . . . . . . . . . . . . . . . . . . . . . . . . . . . . . . . . . . . . . . . . . . 311 14.4.3 Aide Contextuelle . . . . . . . . . . . . . . . . . . . . . . . . . . . . . . . . . . . . . . . . . . . . . . 311 14.4.4 Conseil du jour . . . . . . . . . . . . . . . . . . . . . . . . . . . . . . . . . . . . . . . . . . . . . . . 311 14.4.5 À propos . . . . . . . . . . . . . . . . . . . . . . . . . . . . . . . . . . . . . . . . . . . . . . . . . . . 312 14.4.6 GIMP en ligne . . . . . . . . . . . . . . . . . . . . . . . . . . . . . . . . . . . . . . . . . . . . . . . . 312 14.5 Le menu “Fichier” de la fenêtre d’image . . . . . . . . . . . . . . . . . . . . . . . . . . . . . . . . . . . . . . 313 14.5.1 Le menu Fichier . . . . . . . . . . . . . . . . . . . . . . . . . . . . . . . . . . . . . . . . . . . . . . . 313 14.5.2 Nouveau . . . . . . . . . . . . . . . . . . . . . . . . . . . . . . . . . . . . . . . . . . . . . . . . . . . 313 14.5.3 Ouvrir . . . . . . . . . . . . . . . . . . . . . . . . . . . . . . . . . . . . . . . . . . . . . . . . . . . . 316 14.5.4 Ouvrir selon l’emplacement . . . . . . . . . . . . . . . . . . . . . . . . . . . . . . . . . . . . . . . . . 317 14.5.5 Récemment ouverts . . . . . . . . . . . . . . . . . . . . . . . . . . . . . . . . . . . . . . . . . . . . . 318 14.5.6 Ouvrir comme un calque . . . . . . . . . . . . . . . . . . . . . . . . . . . . . . . . . . . . . . . . . . 318 14.5.7 Enregistrer . . . . . . . . . . . . . . . . . . . . . . . . . . . . . . . . . . . . . . . . . . . . . . . . . . 318 14.5.8 Enregistrer sous . . . . . . . . . . . . . . . . . . . . . . . . . . . . . . . . . . . . . . . . . . . . . . . 319 14.5.9 Enregistrer une copie . . . . . . . . . . . . . . . . . . . . . . . . . . . . . . . . . . . . . . . . . . . . 321 14.5.10 Enregistrer comme modèle . . . . . . . . . . . . . . . . . . . . . . . . . . . . . . . . . . . . . . . . . 321 14.5.11 Revenir 14.5.12 Imprimer . . . . . . . . . . . . . . . . . . . . . . . . . . . . . . . . . . . . . . . . . . . . . . . . . . . 321 . . . . . . . . . . . . . . . . . . . . . . . . . . . . . . . . . . . . . . . . . . . . . . . . . . 321 14.5.13 Fermer . . . . . . . . . . . . . . . . . . . . . . . . . . . . . . . . . . . . . . . . . . . . . . . . . . . . 322 14.5.14 Quitter . . . . . . . . . . . . . . . . . . . . . . . . . . . . . . . . . . . . . . . . . . . . . . . . . . . . 322 14.6 Le menu “Édition” de la fenêtre d’image . . . . . . . . . . . . . . . . . . . . . . . . . . . . . . . . . . . . . . 323 GNU Image Manipulation Program 11 / 672 14.6.1 Entrées du menu «Éditer» . . . . . . . . . . . . . . . . . . . . . . . . . . . . . . . . . . . . . . . . . . 323 14.6.2 Annuler . . . . . . . . . . . . . . . . . . . . . . . . . . . . . . . . . . . . . . . . . . . . . . . . . . . 323 14.6.3 Refaire . . . . . . . . . . . . . . . . . . . . . . . . . . . . . . . . . . . . . . . . . . . . . . . . . . . . 323 14.6.4 Historique d’annulation . . . . . . . . . . . . . . . . . . . . . . . . . . . . . . . . . . . . . . . . . . . 324 14.6.5 Couper . . . . . . . . . . . . . . . . . . . . . . . . . . . . . . . . . . . . . . . . . . . . . . . . . . . . 324 14.6.6 Copier . . . . . . . . . . . . . . . . . . . . . . . . . . . . . . . . . . . . . . . . . . . . . . . . . . . . 324 14.6.7 Copier visible . . . . . . . . . . . . . . . . . . . . . . . . . . . . . . . . . . . . . . . . . . . . . . . . 325 14.6.8 Coller . . . . . . . . . . . . . . . . . . . . . . . . . . . . . . . . . . . . . . . . . . . . . . . . . . . . 325 14.6.9 Coller dans . . . . . . . . . . . . . . . . . . . . . . . . . . . . . . . . . . . . . . . . . . . . . . . . . 325 14.6.10 Coller en tant que nouveau . . . . . . . . . . . . . . . . . . . . . . . . . . . . . . . . . . . . . . . . . 326 14.6.11 Tampon . . . . . . . . . . . . . . . . . . . . . . . . . . . . . . . . . . . . . . . . . . . . . . . . . . . 326 14.6.12 Effacer . . . . . . . . . . . . . . . . . . . . . . . . . . . . . . . . . . . . . . . . . . . . . . . . . . . . 327 14.6.13 Remplir avec la couleur de PP . . . . . . . . . . . . . . . . . . . . . . . . . . . . . . . . . . . . . . . 327 14.6.14 Remplir avec la couleur d’AP . . . . . . . . . . . . . . . . . . . . . . . . . . . . . . . . . . . . . . . . 328 14.6.15 Remplir avec un motif . . . . . . . . . . . . . . . . . . . . . . . . . . . . . . . . . . . . . . . . . . . . 328 14.6.16 Tracer la sélection . . . . . . . . . . . . . . . . . . . . . . . . . . . . . . . . . . . . . . . . . . . . . . 328 14.6.17 Tracer le chemin . . . . . . . . . . . . . . . . . . . . . . . . . . . . . . . . . . . . . . . . . . . . . . . 329 14.7 Le menu “Sélection” . . . . . . . . . . . . . . . . . . . . . . . . . . . . . . . . . . . . . . . . . . . . . . . . . 332 14.7.1 Sélection . . . . . . . . . . . . . . . . . . . . . . . . . . . . . . . . . . . . . . . . . . . . . . . . . . . 332 14.7.2 Tout . . . . . . . . . . . . . . . . . . . . . . . . . . . . . . . . . . . . . . . . . . . . . . . . . . . . . 332 14.7.3 Aucune . . . . . . . . . . . . . . . . . . . . . . . . . . . . . . . . . . . . . . . . . . . . . . . . . . . 332 14.7.4 Inverser . . . . . . . . . . . . . . . . . . . . . . . . . . . . . . . . . . . . . . . . . . . . . . . . . . . 333 14.7.5 Flottante . . . . . . . . . . . . . . . . . . . . . . . . . . . . . . . . . . . . . . . . . . . . . . . . . . . 333 14.7.6 Par couleur . . . . . . . . . . . . . . . . . . . . . . . . . . . . . . . . . . . . . . . . . . . . . . . . . 333 14.7.7 Depuis le chemin . . . . . . . . . . . . . . . . . . . . . . . . . . . . . . . . . . . . . . . . . . . . . . 334 14.7.8 Éditeur de sélection . . . . . . . . . . . . . . . . . . . . . . . . . . . . . . . . . . . . . . . . . . . . . 334 14.7.9 Adoucir . . . . . . . . . . . . . . . . . . . . . . . . . . . . . . . . . . . . . . . . . . . . . . . . . . . 337 14.7.10 Enlever l’adoucissement 14.7.11 Réduire . . . . . . . . . . . . . . . . . . . . . . . . . . . . . . . . . . . . . . . . . . 337 . . . . . . . . . . . . . . . . . . . . . . . . . . . . . . . . . . . . . . . . . . . . . . . . . . . 337 14.7.12 Agrandir . . . . . . . . . . . . . . . . . . . . . . . . . . . . . . . . . . . . . . . . . . . . . . . . . . . 338 14.7.13 Bordure . . . . . . . . . . . . . . . . . . . . . . . . . . . . . . . . . . . . . . . . . . . . . . . . . . . 339 14.7.14 Rectangle arrondi . . . . . . . . . . . . . . . . . . . . . . . . . . . . . . . . . . . . . . . . . . . . . . 340 14.7.15 (Dés)activer le masque rapide . . . . . . . . . . . . . . . . . . . . . . . . . . . . . . . . . . . . . . . . 340 14.7.16 Enregistrer dans un canal . . . . . . . . . . . . . . . . . . . . . . . . . . . . . . . . . . . . . . . . . . 340 14.7.17 Vers chemin . . . . . . . . . . . . . . . . . . . . . . . . . . . . . . . . . . . . . . . . . . . . . . . . . 341 14.8 Affichage . . . . . . . . . . . . . . . . . . . . . . . . . . . . . . . . . . . . . . . . . . . . . . . . . . . . . . . 341 14.8.1 Introduction au menu “Affichage” 14.8.2 Nouvelle vue . . . . . . . . . . . . . . . . . . . . . . . . . . . . . . . . . . . . . 341 . . . . . . . . . . . . . . . . . . . . . . . . . . . . . . . . . . . . . . . . . . . . . . . . 341 14.8.3 Point pour point . . . . . . . . . . . . . . . . . . . . . . . . . . . . . . . . . . . . . . . . . . . . . . . 342 GNU Image Manipulation Program 12 / 672 14.8.4 Zoom . . . . . . . . . . . . . . . . . . . . . . . . . . . . . . . . . . . . . . . . . . . . . . . . . . . . 342 14.8.5 Ajuster la fenêtre à l’image . . . . . . . . . . . . . . . . . . . . . . . . . . . . . . . . . . . . . . . . . 343 14.8.6 Plein écran . . . . . . . . . . . . . . . . . . . . . . . . . . . . . . . . . . . . . . . . . . . . . . . . . . 344 14.8.7 Fenêtre d’information . . . . . . . . . . . . . . . . . . . . . . . . . . . . . . . . . . . . . . . . . . . . 344 14.8.8 Fenêtre de navigation . . . . . . . . . . . . . . . . . . . . . . . . . . . . . . . . . . . . . . . . . . . . 347 14.8.9 Filtres d’affichage . . . . . . . . . . . . . . . . . . . . . . . . . . . . . . . . . . . . . . . . . . . . . . 347 14.8.10 Afficher la sélection . . . . . . . . . . . . . . . . . . . . . . . . . . . . . . . . . . . . . . . . . . . . . 352 14.8.11 Afficher les bords du calque 14.8.12 Afficher les guides . . . . . . . . . . . . . . . . . . . . . . . . . . . . . . . . . . . . . . . . 353 . . . . . . . . . . . . . . . . . . . . . . . . . . . . . . . . . . . . . . . . . . . . . 353 14.8.13 Aligner sur les guides . . . . . . . . . . . . . . . . . . . . . . . . . . . . . . . . . . . . . . . . . . . . 353 14.8.14 Afficher la grille . . . . . . . . . . . . . . . . . . . . . . . . . . . . . . . . . . . . . . . . . . . . . . . 353 14.8.15 Aligner sur la grille . . . . . . . . . . . . . . . . . . . . . . . . . . . . . . . . . . . . . . . . . . . . . 354 14.8.16 Couleur de remplissage . . . . . . . . . . . . . . . . . . . . . . . . . . . . . . . . . . . . . . . . . . . 354 14.8.17 Afficher la barre de menus . . . . . . . . . . . . . . . . . . . . . . . . . . . . . . . . . . . . . . . . . 354 14.8.18 Afficher les règles . . . . . . . . . . . . . . . . . . . . . . . . . . . . . . . . . . . . . . . . . . . . . . 355 14.8.19 Afficher les barres de défilement . . . . . . . . . . . . . . . . . . . . . . . . . . . . . . . . . . . . . . 355 14.8.20 Afficher la barre d’état . . . . . . . . . . . . . . . . . . . . . . . . . . . . . . . . . . . . . . . . . . . 355 14.9 Le menu “Image” de la fenêtre d’image . . . . . . . . . . . . . . . . . . . . . . . . . . . . . . . . . . . . . . . 355 14.9.1 Le menu “Image” de la fenêtre d’image . . . . . . . . . . . . . . . . . . . . . . . . . . . . . . . . . . 355 14.9.2 Dupliquer . . . . . . . . . . . . . . . . . . . . . . . . . . . . . . . . . . . . . . . . . . . . . . . . . . 356 14.9.3 Mode . . . . . . . . . . . . . . . . . . . . . . . . . . . . . . . . . . . . . . . . . . . . . . . . . . . . 356 14.9.4 Le mode RVB . . . . . . . . . . . . . . . . . . . . . . . . . . . . . . . . . . . . . . . . . . . . . . . . 356 14.9.5 Le mode Niveaux de gris . . . . . . . . . . . . . . . . . . . . . . . . . . . . . . . . . . . . . . . . . . 357 14.9.6 Le mode Indexé . . . . . . . . . . . . . . . . . . . . . . . . . . . . . . . . . . . . . . . . . . . . . . . 357 14.9.7 Décomposer . . . . . . . . . . . . . . . . . . . . . . . . . . . . . . . . . . . . . . . . . . . . . . . . . 359 14.9.8 Composer . . . . . . . . . . . . . . . . . . . . . . . . . . . . . . . . . . . . . . . . . . . . . . . . . . 359 14.9.9 Transformer . . . . . . . . . . . . . . . . . . . . . . . . . . . . . . . . . . . . . . . . . . . . . . . . . 359 14.9.10 Miroir Horizontal, Miroir vertical . . . . . . . . . . . . . . . . . . . . . . . . . . . . . . . . . . . . . . 360 14.9.11 Rotation . . . . . . . . . . . . . . . . . . . . . . . . . . . . . . . . . . . . . . . . . . . . . . . . . . . 360 14.9.12 Massicot . . . . . . . . . . . . . . . . . . . . . . . . . . . . . . . . . . . . . . . . . . . . . . . . . . . 360 14.9.13 Taille du canevas . . . . . . . . . . . . . . . . . . . . . . . . . . . . . . . . . . . . . . . . . . . . . . 360 14.9.14 Ajuster le canevas aux calques 14.9.15 Taille d’impression . . . . . . . . . . . . . . . . . . . . . . . . . . . . . . . . . . . . . . . 361 . . . . . . . . . . . . . . . . . . . . . . . . . . . . . . . . . . . . . . . . . . . . . 362 14.9.16 Échelle et taille de l’image . . . . . . . . . . . . . . . . . . . . . . . . . . . . . . . . . . . . . . . . . 362 14.9.17 Découper les bords de l’image . . . . . . . . . . . . . . . . . . . . . . . . . . . . . . . . . . . . . . . 364 14.9.18 Découpage automatique des bords de l’image . . . . . . . . . . . . . . . . . . . . . . . . . . . . . . . 365 14.9.19 Découpage intelligent de l’image . . . . . . . . . . . . . . . . . . . . . . . . . . . . . . . . . . . . . . 365 14.9.20 Fusionner les calques visibles . . . . . . . . . . . . . . . . . . . . . . . . . . . . . . . . . . . . . . . . 366 14.9.21 Aplatir l’image . . . . . . . . . . . . . . . . . . . . . . . . . . . . . . . . . . . . . . . . . . . . . . . 366 GNU Image Manipulation Program 13 / 672 14.9.22 Guides . . . . . . . . . . . . . . . . . . . . . . . . . . . . . . . . . . . . . . . . . . . . . . . . . . . . 367 14.9.23 Nouveau guide . . . . . . . . . . . . . . . . . . . . . . . . . . . . . . . . . . . . . . . . . . . . . . . 367 14.9.24 Nouveau guide (en pourcentage) . . . . . . . . . . . . . . . . . . . . . . . . . . . . . . . . . . . . . . 368 14.9.25 Nouveaux guides depuis la sélection . . . . . . . . . . . . . . . . . . . . . . . . . . . . . . . . . . . . 369 14.9.26 Enlever tous les guides 14.9.27 Configurer la grille 14.10 Calques . . . . . . . . . . . . . . . . . . . . . . . . . . . . . . . . . . . . . . . . . . . 369 . . . . . . . . . . . . . . . . . . . . . . . . . . . . . . . . . . . . . . . . . . . . . 369 . . . . . . . . . . . . . . . . . . . . . . . . . . . . . . . . . . . . . . . . . . . . . . . . . . . . . . . 370 14.10.1 Introduction au menu “Calque” . . . . . . . . . . . . . . . . . . . . . . . . . . . . . . . . . . . . . . . 370 14.10.2 Nouveau calque . . . . . . . . . . . . . . . . . . . . . . . . . . . . . . . . . . . . . . . . . . . . . . . 371 14.10.3 Dupliquer le calque . . . . . . . . . . . . . . . . . . . . . . . . . . . . . . . . . . . . . . . . . . . . . 371 14.10.4 Ancrer le calque . . . . . . . . . . . . . . . . . . . . . . . . . . . . . . . . . . . . . . . . . . . . . . . 372 14.10.5 Fusionner vers le bas . . . . . . . . . . . . . . . . . . . . . . . . . . . . . . . . . . . . . . . . . . . . 372 14.10.6 Supprimer le calque . . . . . . . . . . . . . . . . . . . . . . . . . . . . . . . . . . . . . . . . . . . . . 372 14.10.7 Éliminer l’Information Texte . . . . . . . . . . . . . . . . . . . . . . . . . . . . . . . . . . . . . . . . . 372 14.10.8 Le sous-menu “Pile” . . . . . . . . . . . . . . . . . . . . . . . . . . . . . . . . . . . . . . . . . . . . 373 14.10.9 Sélectionner le calque précédent . . . . . . . . . . . . . . . . . . . . . . . . . . . . . . . . . . . . . . 374 14.10.10Sélectionner le calque suivant . . . . . . . . . . . . . . . . . . . . . . . . . . . . . . . . . . . . . . . . 374 14.10.11Sélectionner le calque du haut . . . . . . . . . . . . . . . . . . . . . . . . . . . . . . . . . . . . . . . 375 14.10.12Sélectionner le calque du bas . . . . . . . . . . . . . . . . . . . . . . . . . . . . . . . . . . . . . . . . 375 14.10.13Remonter le calque . . . . . . . . . . . . . . . . . . . . . . . . . . . . . . . . . . . . . . . . . . . . . 375 14.10.14Descendre le calque . . . . . . . . . . . . . . . . . . . . . . . . . . . . . . . . . . . . . . . . . . . . . 375 14.10.15Calque tout en haut . . . . . . . . . . . . . . . . . . . . . . . . . . . . . . . . . . . . . . . . . . . . . 376 14.10.16Calque tout en bas . . . . . . . . . . . . . . . . . . . . . . . . . . . . . . . . . . . . . . . . . . . . . . 376 14.10.17Le sous-menu “Couleurs” . . . . . . . . . . . . . . . . . . . . . . . . . . . . . . . . . . . . . . . . . . 376 14.10.18Désaturer 14.10.19Inverser . . . . . . . . . . . . . . . . . . . . . . . . . . . . . . . . . . . . . . . . . . . . . . . . . . 377 . . . . . . . . . . . . . . . . . . . . . . . . . . . . . . . . . . . . . . . . . . . . . . . . . . . 377 14.10.20Commandes d’extension des couleurs du calque . . . . . . . . . . . . . . . . . . . . . . . . . . . . . . 378 14.10.21Le sous-menu “Auto” . . . . . . . . . . . . . . . . . . . . . . . . . . . . . . . . . . . . . . . . . . . . 380 14.10.22Égaliser . . . . . . . . . . . . . . . . . . . . . . . . . . . . . . . . . . . . . . . . . . . . . . . . . . . 381 14.10.23Balance des blancs . . . . . . . . . . . . . . . . . . . . . . . . . . . . . . . . . . . . . . . . . . . . . 381 14.10.24Renforcer les couleurs . . . . . . . . . . . . . . . . . . . . . . . . . . . . . . . . . . . . . . . . . . . . 382 14.10.25Normaliser . . . . . . . . . . . . . . . . . . . . . . . . . . . . . . . . . . . . . . . . . . . . . . . . . . 383 14.10.26Étendre le contraste . . . . . . . . . . . . . . . . . . . . . . . . . . . . . . . . . . . . . . . . . . . . . 384 14.10.27Étendre TSV . . . . . . . . . . . . . . . . . . . . . . . . . . . . . . . . . . . . . . . . . . . . . . . . . 385 14.10.28Découpage automatique du calque . . . . . . . . . . . . . . . . . . . . . . . . . . . . . . . . . . . . . 386 14.10.29Le sous-menu “Masque” . . . . . . . . . . . . . . . . . . . . . . . . . . . . . . . . . . . . . . . . . . 387 14.10.30Ajouter un masque de calque . . . . . . . . . . . . . . . . . . . . . . . . . . . . . . . . . . . . . . . . 387 14.10.31Appliquer le masque de calque . . . . . . . . . . . . . . . . . . . . . . . . . . . . . . . . . . . . . . . 388 14.10.32Effacer le masque de calque . . . . . . . . . . . . . . . . . . . . . . . . . . . . . . . . . . . . . . . . . 389 GNU Image Manipulation Program 14 / 672 14.10.33Modifier le masque de calque . . . . . . . . . . . . . . . . . . . . . . . . . . . . . . . . . . . . . . . . 389 14.10.34Désactiver le masque de calque . . . . . . . . . . . . . . . . . . . . . . . . . . . . . . . . . . . . . . . 389 14.10.35Afficher le masque de calque . . . . . . . . . . . . . . . . . . . . . . . . . . . . . . . . . . . . . . . . 389 14.10.36Masque vers sélection . . . . . . . . . . . . . . . . . . . . . . . . . . . . . . . . . . . . . . . . . . . . 390 14.10.37Ajouter le masque de calque à la sélection . . . . . . . . . . . . . . . . . . . . . . . . . . . . . . . . . 390 14.10.38Soustraire le masque de calque de la sélection . . . . . . . . . . . . . . . . . . . . . . . . . . . . . . . 391 14.10.39Intersection du masque de calque avec la sélection . . . . . . . . . . . . . . . . . . . . . . . . . . . . . 391 14.10.40Le sous-menu “Transparence” du menu “Calque” . . . . . . . . . . . . . . . . . . . . . . . . . . . . . 392 14.10.41Ajouter un canal Alpha . . . . . . . . . . . . . . . . . . . . . . . . . . . . . . . . . . . . . . . . . . . 392 14.10.42Couleur vers alpha . . . . . . . . . . . . . . . . . . . . . . . . . . . . . . . . . . . . . . . . . . . . . 392 14.10.43Aplatir à moitié . . . . . . . . . . . . . . . . . . . . . . . . . . . . . . . . . . . . . . . . . . . . . . . 393 14.10.44Seuil alpha . . . . . . . . . . . . . . . . . . . . . . . . . . . . . . . . . . . . . . . . . . . . . . . . . . 393 14.10.45Alpha vers sélection . . . . . . . . . . . . . . . . . . . . . . . . . . . . . . . . . . . . . . . . . . . . . 393 14.10.46Ajouter le canal Alpha à la sélection . . . . . . . . . . . . . . . . . . . . . . . . . . . . . . . . . . . . 394 14.10.47Soustraire de la sélection . . . . . . . . . . . . . . . . . . . . . . . . . . . . . . . . . . . . . . . . . . 394 14.10.48Intersection du canal Alpha avec la sélection . . . . . . . . . . . . . . . . . . . . . . . . . . . . . . . . 395 14.10.49Le sous-menu “Transformer” . . . . . . . . . . . . . . . . . . . . . . . . . . . . . . . . . . . . . . . . 396 14.10.50Miroir Horizontal . . . . . . . . . . . . . . . . . . . . . . . . . . . . . . . . . . . . . . . . . . . . . . 396 14.10.51Miroir Vertical . . . . . . . . . . . . . . . . . . . . . . . . . . . . . . . . . . . . . . . . . . . . . . . . 397 14.10.52Rotation 90 horaire . . . . . . . . . . . . . . . . . . . . . . . . . . . . . . . . . . . . . . . . . . . . . 397 14.10.53Rotation 90 anti-horaire . . . . . . . . . . . . . . . . . . . . . . . . . . . . . . . . . . . . . . . . . . . 397 14.10.54Rotation 180 . . . . . . . . . . . . . . . . . . . . . . . . . . . . . . . . . . . . . . . . . . . . . . . . . 398 14.10.55Rotation arbitraire . . . . . . . . . . . . . . . . . . . . . . . . . . . . . . . . . . . . . . . . . . . . . . 398 14.10.56Décalage . . . . . . . . . . . . . . . . . . . . . . . . . . . . . . . . . . . . . . . . . . . . . . . . . . . 398 14.10.57Taille des bords du calque . . . . . . . . . . . . . . . . . . . . . . . . . . . . . . . . . . . . . . . . . . 399 14.10.58Calque aux dimensions de l’image . . . . . . . . . . . . . . . . . . . . . . . . . . . . . . . . . . . . . 400 14.10.59Échelle et Taille du calque . . . . . . . . . . . . . . . . . . . . . . . . . . . . . . . . . . . . . . . . . 400 14.10.60Découper les bords du calque . . . . . . . . . . . . . . . . . . . . . . . . . . . . . . . . . . . . . . . . 401 14.10.61Aligner les calques visibles . . . . . . . . . . . . . . . . . . . . . . . . . . . . . . . . . . . . . . . . . 401 14.11 Outils . . . . . . . . . . . . . . . . . . . . . . . . . . . . . . . . . . . . . . . . . . . . . . . . . . . . . . . . . 405 14.11.1 Outils . . . . . . . . . . . . . . . . . . . . . . . . . . . . . . . . . . . . . . . . . . . . . . . . . . . . 405 14.12 Le menu “Filtres” . . . . . . . . . . . . . . . . . . . . . . . . . . . . . . . . . . . . . . . . . . . . . . . . . . 406 14.12.1 Filtres . . . . . . . . . . . . . . . . . . . . . . . . . . . . . . . . . . . . . . . . . . . . . . . . . . . . 406 14.12.2 Répéter le dernier . . . . . . . . . . . . . . . . . . . . . . . . . . . . . . . . . . . . . . . . . . . . . . 406 14.12.3 Réafficher le dernier . . . . . . . . . . . . . . . . . . . . . . . . . . . . . . . . . . . . . . . . . . . . . 407 14.12.4 Réinitialiser tous les filtres . . . . . . . . . . . . . . . . . . . . . . . . . . . . . . . . . . . . . . . . . 407 GNU Image Manipulation Program 15 / 672 15 Filtres 408 15.1 Introduction aux filtres . . . . . . . . . . . . . . . . . . . . . . . . . . . . . . . . . . . . . . . . . . . . . . . . 408 15.1.1 Preview . . . . . . . . . . . . . . . . . . . . . . . . . . . . . . . . . . . . . . . . . . . . . . . . . . . 408 15.2 Filtres de flous . . . . . . . . . . . . . . . . . . . . . . . . . . . . . . . . . . . . . . . . . . . . . . . . . . . . 409 15.2.1 Introduction aux filtres de flou . . . . . . . . . . . . . . . . . . . . . . . . . . . . . . . . . . . . . . . 409 15.2.2 Flou . . . . . . . . . . . . . . . . . . . . . . . . . . . . . . . . . . . . . . . . . . . . . . . . . . . . . 411 15.2.3 Flou gaussien . . . . . . . . . . . . . . . . . . . . . . . . . . . . . . . . . . . . . . . . . . . . . . . . 412 15.2.4 Flou gaussien sélectif . . . . . . . . . . . . . . . . . . . . . . . . . . . . . . . . . . . . . . . . . . . . 413 15.2.5 Flou cinétique . . . . . . . . . . . . . . . . . . . . . . . . . . . . . . . . . . . . . . . . . . . . . . . . 413 15.2.6 Pixeliser . . . . . . . . . . . . . . . . . . . . . . . . . . . . . . . . . . . . . . . . . . . . . . . . . . . 415 15.2.7 Flou mosaïque . . . . . . . . . . . . . . . . . . . . . . . . . . . . . . . . . . . . . . . . . . . . . . . . 417 15.3 Filtres de couleurs . . . . . . . . . . . . . . . . . . . . . . . . . . . . . . . . . . . . . . . . . . . . . . . . . . 418 15.3.1 Introduction aux filtres de couleur . . . . . . . . . . . . . . . . . . . . . . . . . . . . . . . . . . . . . 418 15.3.2 Ajuster PP-AP . . . . . . . . . . . . . . . . . . . . . . . . . . . . . . . . . . . . . . . . . . . . . . . . 418 15.3.3 Psychédélique 2 . . . . . . . . . . . . . . . . . . . . . . . . . . . . . . . . . . . . . . . . . . . . . . . 419 15.3.4 Échange de 2 couleurs . . . . . . . . . . . . . . . . . . . . . . . . . . . . . . . . . . . . . . . . . . . 421 15.3.5 Rotation de la carte des couleurs . . . . . . . . . . . . . . . . . . . . . . . . . . . . . . . . . . . . . . 424 15.3.6 Échanger un intervalle de couleur . . . . . . . . . . . . . . . . . . . . . . . . . . . . . . . . . . . . . . 429 15.3.7 Colorier à partir d’un échantillon . . . . . . . . . . . . . . . . . . . . . . . . . . . . . . . . . . . . . . 430 15.3.8 Application de dégradé . . . . . . . . . . . . . . . . . . . . . . . . . . . . . . . . . . . . . . . . . . . 432 15.3.9 Moyenne du bord . . . . . . . . . . . . . . . . . . . . . . . . . . . . . . . . . . . . . . . . . . . . . . 432 15.3.10 Mixeur de canaux . . . . . . . . . . . . . . . . . . . . . . . . . . . . . . . . . . . . . . . . . . . . . . 434 15.3.11 Analyse colorimétrique . . . . . . . . . . . . . . . . . . . . . . . . . . . . . . . . . . . . . . . . . . . 437 15.3.12 Coloriser . . . . . . . . . . . . . . . . . . . . . . . . . . . . . . . . . . . . . . . . . . . . . . . . . . . 438 15.3.13 Couleur vers Alpha . . . . . . . . . . . . . . . . . . . . . . . . . . . . . . . . . . . . . . . . . . . . . 439 15.3.14 Décomposer . . . . . . . . . . . . . . . . . . . . . . . . . . . . . . . . . . . . . . . . . . . . . . . . . 440 15.3.15 Composer . . . . . . . . . . . . . . . . . . . . . . . . . . . . . . . . . . . . . . . . . . . . . . . . . . 442 15.3.16 Paquet de filtres . . . . . . . . . . . . . . . . . . . . . . . . . . . . . . . . . . . . . . . . . . . . . . . 443 15.3.17 Ôter les pixels chauds . . . . . . . . . . . . . . . . . . . . . . . . . . . . . . . . . . . . . . . . . . . . 447 15.3.18 Max RVB . . . . . . . . . . . . . . . . . . . . . . . . . . . . . . . . . . . . . . . . . . . . . . . . . . 448 15.3.19 Normalisation Retinex . . . . . . . . . . . . . . . . . . . . . . . . . . . . . . . . . . . . . . . . . . . 449 15.3.20 Aplatir à moitié . . . . . . . . . . . . . . . . . . . . . . . . . . . . . . . . . . . . . . . . . . . . . . . 450 15.3.21 Palette de lissage . . . . . . . . . . . . . . . . . . . . . . . . . . . . . . . . . . . . . . . . . . . . . . 451 15.3.22 Inversion de la Valeur . . . . . . . . . . . . . . . . . . . . . . . . . . . . . . . . . . . . . . . . . . . . 452 15.4 Filtres de bruit . . . . . . . . . . . . . . . . . . . . . . . . . . . . . . . . . . . . . . . . . . . . . . . . . . . . 453 15.4.1 Introduction aux filtres de bruit . . . . . . . . . . . . . . . . . . . . . . . . . . . . . . . . . . . . . . . 453 15.4.2 Jeter . . . . . . . . . . . . . . . . . . . . . . . . . . . . . . . . . . . . . . . . . . . . . . . . . . . . . 454 15.4.3 Dispersion RVB . . . . . . . . . . . . . . . . . . . . . . . . . . . . . . . . . . . . . . . . . . . . . . . 455 15.4.4 Piquer . . . . . . . . . . . . . . . . . . . . . . . . . . . . . . . . . . . . . . . . . . . . . . . . . . . . 457 GNU Image Manipulation Program 16 / 672 15.4.5 Dispersion TSV . . . . . . . . . . . . . . . . . . . . . . . . . . . . . . . . . . . . . . . . . . . . . . . 458 15.4.6 Mélanger . . . . . . . . . . . . . . . . . . . . . . . . . . . . . . . . . . . . . . . . . . . . . . . . . . 460 15.4.7 Répandre . . . . . . . . . . . . . . . . . . . . . . . . . . . . . . . . . . . . . . . . . . . . . . . . . . 461 15.5 Filtres de détection de bord . . . . . . . . . . . . . . . . . . . . . . . . . . . . . . . . . . . . . . . . . . . . . 462 15.5.1 Introduction à la détection des bords . . . . . . . . . . . . . . . . . . . . . . . . . . . . . . . . . . . . 462 15.5.2 Différence gaussienne . . . . . . . . . . . . . . . . . . . . . . . . . . . . . . . . . . . . . . . . . . . . 463 15.5.3 Contours . . . . . . . . . . . . . . . . . . . . . . . . . . . . . . . . . . . . . . . . . . . . . . . . . . . 464 15.5.4 Laplace . . . . . . . . . . . . . . . . . . . . . . . . . . . . . . . . . . . . . . . . . . . . . . . . . . . 467 15.5.5 Néon . . . . . . . . . . . . . . . . . . . . . . . . . . . . . . . . . . . . . . . . . . . . . . . . . . . . . 467 15.5.6 Sobel . . . . . . . . . . . . . . . . . . . . . . . . . . . . . . . . . . . . . . . . . . . . . . . . . . . . 468 15.6 Filtres d’amélioration . . . . . . . . . . . . . . . . . . . . . . . . . . . . . . . . . . . . . . . . . . . . . . . . 469 15.6.1 Introduction aux filtres d’améliorations . . . . . . . . . . . . . . . . . . . . . . . . . . . . . . . . . . . 469 15.6.2 Désentrelacer . . . . . . . . . . . . . . . . . . . . . . . . . . . . . . . . . . . . . . . . . . . . . . . . 469 15.6.3 Anti-parasites . . . . . . . . . . . . . . . . . . . . . . . . . . . . . . . . . . . . . . . . . . . . . . . . 470 15.6.4 Anti-traînées . . . . . . . . . . . . . . . . . . . . . . . . . . . . . . . . . . . . . . . . . . . . . . . . . 471 15.6.5 Filtre NL . . . . . . . . . . . . . . . . . . . . . . . . . . . . . . . . . . . . . . . . . . . . . . . . . . 472 15.6.6 Augmenter les contrastes . . . . . . . . . . . . . . . . . . . . . . . . . . . . . . . . . . . . . . . . . . 474 15.6.7 Renforcer la netteté . . . . . . . . . . . . . . . . . . . . . . . . . . . . . . . . . . . . . . . . . . . . . 475 15.7 Filtres génériques . . . . . . . . . . . . . . . . . . . . . . . . . . . . . . . . . . . . . . . . . . . . . . . . . . 478 15.7.1 Introduction aux filtres génériques . . . . . . . . . . . . . . . . . . . . . . . . . . . . . . . . . . . . . 478 15.7.2 Matrice de convolution . . . . . . . . . . . . . . . . . . . . . . . . . . . . . . . . . . . . . . . . . . . 478 15.7.3 Dilater . . . . . . . . . . . . . . . . . . . . . . . . . . . . . . . . . . . . . . . . . . . . . . . . . . . . 482 15.7.4 Éroder . . . . . . . . . . . . . . . . . . . . . . . . . . . . . . . . . . . . . . . . . . . . . . . . . . . . 483 15.8 Filtres d’effets de verre . . . . . . . . . . . . . . . . . . . . . . . . . . . . . . . . . . . . . . . . . . . . . . . 484 15.8.1 Introduction aux filtres d’effets de verre . . . . . . . . . . . . . . . . . . . . . . . . . . . . . . . . . . 484 15.8.2 Lentille optique . . . . . . . . . . . . . . . . . . . . . . . . . . . . . . . . . . . . . . . . . . . . . . . 484 15.8.3 Carreaux de verre . . . . . . . . . . . . . . . . . . . . . . . . . . . . . . . . . . . . . . . . . . . . . . 485 15.9 Filtres d’effets de lumière . . . . . . . . . . . . . . . . . . . . . . . . . . . . . . . . . . . . . . . . . . . . . . 486 15.9.1 Introduction aux filtres d’effets de lumière . . . . . . . . . . . . . . . . . . . . . . . . . . . . . . . . . 486 15.9.2 Effet d’éblouissement . . . . . . . . . . . . . . . . . . . . . . . . . . . . . . . . . . . . . . . . . . . . 486 15.9.3 Éblouissement Graduel . . . . . . . . . . . . . . . . . . . . . . . . . . . . . . . . . . . . . . . . . . . 487 15.9.4 Effet d’éclairage . . . . . . . . . . . . . . . . . . . . . . . . . . . . . . . . . . . . . . . . . . . . . . . 494 15.9.5 Étinceler . . . . . . . . . . . . . . . . . . . . . . . . . . . . . . . . . . . . . . . . . . . . . . . . . . . 497 15.9.6 SuperNova . . . . . . . . . . . . . . . . . . . . . . . . . . . . . . . . . . . . . . . . . . . . . . . . . . 499 15.10 Filtres de distorsion . . . . . . . . . . . . . . . . . . . . . . . . . . . . . . . . . . . . . . . . . . . . . . . . . 500 15.10.1 Introduction aux filtres de distorsion . . . . . . . . . . . . . . . . . . . . . . . . . . . . . . . . . . . . 500 15.10.2 Fenêtre avec store . . . . . . . . . . . . . . . . . . . . . . . . . . . . . . . . . . . . . . . . . . . . . . 500 15.10.3 Déformer selon une courbe . . . . . . . . . . . . . . . . . . . . . . . . . . . . . . . . . . . . . . . . . 501 15.10.4 Repoussage . . . . . . . . . . . . . . . . . . . . . . . . . . . . . . . . . . . . . . . . . . . . . . . . . 503 GNU Image Manipulation Program 17 / 672 15.10.5 Déformation interactive . . . . . . . . . . . . . . . . . . . . . . . . . . . . . . . . . . . . . . . . . . . 504 15.10.6 Mosaïque . . . . . . . . . . . . . . . . . . . . . . . . . . . . . . . . . . . . . . . . . . . . . . . . . . 506 15.10.7 Coin de page . . . . . . . . . . . . . . . . . . . . . . . . . . . . . . . . . . . . . . . . . . . . . . . . 508 15.10.8 Coordonnées polaires . . . . . . . . . . . . . . . . . . . . . . . . . . . . . . . . . . . . . . . . . . . . 509 15.10.9 Onduler . . . . . . . . . . . . . . . . . . . . . . . . . . . . . . . . . . . . . . . . . . . . . . . . . . . 510 15.10.10Déplacer . . . . . . . . . . . . . . . . . . . . . . . . . . . . . . . . . . . . . . . . . . . . . . . . . . . 511 15.10.11Trame d’imprimerie . . . . . . . . . . . . . . . . . . . . . . . . . . . . . . . . . . . . . . . . . . . . . 512 15.10.12Vidéo . . . . . . . . . . . . . . . . . . . . . . . . . . . . . . . . . . . . . . . . . . . . . . . . . . . . 514 15.10.13Propagation de Valeur . . . . . . . . . . . . . . . . . . . . . . . . . . . . . . . . . . . . . . . . . . . . 515 15.10.14Vagues . . . . . . . . . . . . . . . . . . . . . . . . . . . . . . . . . . . . . . . . . . . . . . . . . . . . 519 15.10.15Tourner et aspirer . . . . . . . . . . . . . . . . . . . . . . . . . . . . . . . . . . . . . . . . . . . . . . 520 15.10.16Vent . . . . . . . . . . . . . . . . . . . . . . . . . . . . . . . . . . . . . . . . . . . . . . . . . . . . . 522 15.11 Filtres Artistiques . . . . . . . . . . . . . . . . . . . . . . . . . . . . . . . . . . . . . . . . . . . . . . . . . . 524 15.11.1 Introduction aux filtres Artistiques . . . . . . . . . . . . . . . . . . . . . . . . . . . . . . . . . . . . . 524 15.11.2 Effet de toile . . . . . . . . . . . . . . . . . . . . . . . . . . . . . . . . . . . . . . . . . . . . . . . . . 524 15.11.3 Bande dessinée . . . . . . . . . . . . . . . . . . . . . . . . . . . . . . . . . . . . . . . . . . . . . . . 526 15.11.4 Cubisme . . . . . . . . . . . . . . . . . . . . . . . . . . . . . . . . . . . . . . . . . . . . . . . . . . . 527 15.11.5 GIMPressionist . . . . . . . . . . . . . . . . . . . . . . . . . . . . . . . . . . . . . . . . . . . . . . . 529 15.11.6 GIMPressionist - Éditeur de carte d’orientation . . . . . . . . . . . . . . . . . . . . . . . . . . . . . . 535 15.11.7 GIMPressionist - Éditeur de carte de taille . . . . . . . . . . . . . . . . . . . . . . . . . . . . . . . . . 536 15.11.8 Peinture à l’huile 15.11.9 Photocopie . . . . . . . . . . . . . . . . . . . . . . . . . . . . . . . . . . . . . . . . . . . . . . 537 . . . . . . . . . . . . . . . . . . . . . . . . . . . . . . . . . . . . . . . . . . . . . . . . . 538 15.11.10Lueur douce . . . . . . . . . . . . . . . . . . . . . . . . . . . . . . . . . . . . . . . . . . . . . . . . . 540 15.12 Filtres Carte . . . . . . . . . . . . . . . . . . . . . . . . . . . . . . . . . . . . . . . . . . . . . . . . . . . . . 541 15.12.1 Introduction aux filtres Carte . . . . . . . . . . . . . . . . . . . . . . . . . . . . . . . . . . . . . . . . 541 15.12.2 Repoussage d’après une carte . . . . . . . . . . . . . . . . . . . . . . . . . . . . . . . . . . . . . . . . 541 15.12.3 Déplacement d’après une carte . . . . . . . . . . . . . . . . . . . . . . . . . . . . . . . . . . . . . . . 543 15.12.4 Fractaliser . . . . . . . . . . . . . . . . . . . . . . . . . . . . . . . . . . . . . . . . . . . . . . . . . . 545 15.12.5 Illusion . . . . . . . . . . . . . . . . . . . . . . . . . . . . . . . . . . . . . . . . . . . . . . . . . . . 546 15.12.6 Rendre raccordable . . . . . . . . . . . . . . . . . . . . . . . . . . . . . . . . . . . . . . . . . . . . . 547 15.12.7 Plaquer sur un objet . . . . . . . . . . . . . . . . . . . . . . . . . . . . . . . . . . . . . . . . . . . . . 548 15.12.8 Morceaux de papier . . . . . . . . . . . . . . . . . . . . . . . . . . . . . . . . . . . . . . . . . . . . . 555 15.12.9 Petits raccords . . . . . . . . . . . . . . . . . . . . . . . . . . . . . . . . . . . . . . . . . . . . . . . . 556 15.12.10Carreler . . . . . . . . . . . . . . . . . . . . . . . . . . . . . . . . . . . . . . . . . . . . . . . . . . . 557 15.12.11Décaler . . . . . . . . . . . . . . . . . . . . . . . . . . . . . . . . . . . . . . . . . . . . . . . . . . . 558 15.12.12Van Gogh (LIC) . . . . . . . . . . . . . . . . . . . . . . . . . . . . . . . . . . . . . . . . . . . . . . . 562 15.13 Filtres de rendu . . . . . . . . . . . . . . . . . . . . . . . . . . . . . . . . . . . . . . . . . . . . . . . . . . . 565 15.13.1 Introduction aux filtres de rendu . . . . . . . . . . . . . . . . . . . . . . . . . . . . . . . . . . . . . . 565 15.13.2 Plasma . . . . . . . . . . . . . . . . . . . . . . . . . . . . . . . . . . . . . . . . . . . . . . . . . . . . 566 GNU Image Manipulation Program 18 / 672 15.13.3 Brouillage uni . . . . . . . . . . . . . . . . . . . . . . . . . . . . . . . . . . . . . . . . . . . . . . . . 567 15.13.4 Flammes . . . . . . . . . . . . . . . . . . . . . . . . . . . . . . . . . . . . . . . . . . . . . . . . . . . 568 15.13.5 Composition fractale . . . . . . . . . . . . . . . . . . . . . . . . . . . . . . . . . . . . . . . . . . . . 571 15.13.6 Motifs de diffraction . . . . . . . . . . . . . . . . . . . . . . . . . . . . . . . . . . . . . . . . . . . . 575 15.13.7 Explorateur CML . . . . . . . . . . . . . . . . . . . . . . . . . . . . . . . . . . . . . . . . . . . . . . 576 15.13.8 Grille . . . . . . . . . . . . . . . . . . . . . . . . . . . . . . . . . . . . . . . . . . . . . . . . . . . . 581 15.13.9 Labyrinthe . . . . . . . . . . . . . . . . . . . . . . . . . . . . . . . . . . . . . . . . . . . . . . . . . . 582 15.13.10Puzzle . . . . . . . . . . . . . . . . . . . . . . . . . . . . . . . . . . . . . . . . . . . . . . . . . . . . 583 15.13.11QBiste . . . . . . . . . . . . . . . . . . . . . . . . . . . . . . . . . . . . . . . . . . . . . . . . . . . . 585 15.13.12Damier . . . . . . . . . . . . . . . . . . . . . . . . . . . . . . . . . . . . . . . . . . . . . . . . . . . . 586 15.13.13Sinus . . . . . . . . . . . . . . . . . . . . . . . . . . . . . . . . . . . . . . . . . . . . . . . . . . . . . 587 15.13.14Explorateur Fractal . . . . . . . . . . . . . . . . . . . . . . . . . . . . . . . . . . . . . . . . . . . . . 590 15.13.15Figures géométriques (Gfig) . . . . . . . . . . . . . . . . . . . . . . . . . . . . . . . . . . . . . . . . 594 15.13.16Créateur de sphère . . . . . . . . . . . . . . . . . . . . . . . . . . . . . . . . . . . . . . . . . . . . . . 597 15.14 Filtres Combiner . . . . . . . . . . . . . . . . . . . . . . . . . . . . . . . . . . . . . . . . . . . . . . . . . . . 598 15.14.1 Introduction aux filtres Combiner . . . . . . . . . . . . . . . . . . . . . . . . . . . . . . . . . . . . . . 598 15.14.2 Superposition selon profondeur . . . . . . . . . . . . . . . . . . . . . . . . . . . . . . . . . . . . . . . 598 15.14.3 Film . . . . . . . . . . . . . . . . . . . . . . . . . . . . . . . . . . . . . . . . . . . . . . . . . . . . . 600 15.15 Filtres Animation . . . . . . . . . . . . . . . . . . . . . . . . . . . . . . . . . . . . . . . . . . . . . . . . . . 602 15.15.1 Optimiser . . . . . . . . . . . . . . . . . . . . . . . . . . . . . . . . . . . . . . . . . . . . . . . . . . 603 15.15.2 Jouer l’animation . . . . . . . . . . . . . . . . . . . . . . . . . . . . . . . . . . . . . . . . . . . . . . 603 15.16 Filtres Web . . . . . . . . . . . . . . . . . . . . . . . . . . . . . . . . . . . . . . . . . . . . . . . . . . . . . . 604 15.16.1 Carte cliquable 16 Touches de référence . . . . . . . . . . . . . . . . . . . . . . . . . . . . . . . . . . . . . . . . . . . . . . . 604 607 16.1 Aide . . . . . . . . . . . . . . . . . . . . . . . . . . . . . . . . . . . . . . . . . . . . . . . . . . . . . . . . . . 607 16.2 Boîte à Outils . . . . . . . . . . . . . . . . . . . . . . . . . . . . . . . . . . . . . . . . . . . . . . . . . . . . . 607 16.3 Fichier . . . . . . . . . . . . . . . . . . . . . . . . . . . . . . . . . . . . . . . . . . . . . . . . . . . . . . . . . 608 16.4 Dialogues . . . . . . . . . . . . . . . . . . . . . . . . . . . . . . . . . . . . . . . . . . . . . . . . . . . . . . . 609 16.5 Affichage . . . . . . . . . . . . . . . . . . . . . . . . . . . . . . . . . . . . . . . . . . . . . . . . . . . . . . . 610 16.6 Édition . . . . . . . . . . . . . . . . . . . . . . . . . . . . . . . . . . . . . . . . . . . . . . . . . . . . . . . . . 611 16.7 Calques . . . . . . . . . . . . . . . . . . . . . . . . . . . . . . . . . . . . . . . . . . . . . . . . . . . . . . . . 612 16.8 Sélections . . . . . . . . . . . . . . . . . . . . . . . . . . . . . . . . . . . . . . . . . . . . . . . . . . . . . . . 612 16.9 Greffons (Plug-ins) . . . . . . . . . . . . . . . . . . . . . . . . . . . . . . . . . . . . . . . . . . . . . . . . . . 612 16.10Outil Loupe . . . . . . . . . . . . . . . . . . . . . . . . . . . . . . . . . . . . . . . . . . . . . . . . . . . . . . 612 17 Glossaire 614 18 Dictionnaire 629 GNU Image Manipulation Program 19 / 672 19 Bibliographie 646 19.1 Livres . . . . . . . . . . . . . . . . . . . . . . . . . . . . . . . . . . . . . . . . . . . . . . . . . . . . . . . . . 646 19.2 Ressources en ligne . . . . . . . . . . . . . . . . . . . . . . . . . . . . . . . . . . . . . . . . . . . . . . . . . . 646 A Historique de GIMP 648 A.1 Le tout Début . . . . . . . . . . . . . . . . . . . . . . . . . . . . . . . . . . . . . . . . . . . . . . . . . . . . 648 A.2 Les premiers jours de GIMP . . . . . . . . . . . . . . . . . . . . . . . . . . . . . . . . . . . . . . . . . . . . . 648 A.3 La UNE pour changer le monde . . . . . . . . . . . . . . . . . . . . . . . . . . . . . . . . . . . . . . . . . . . 649 A.4 Quoi de neuf dans GIMP 2 ? . . . . . . . . . . . . . . . . . . . . . . . . . . . . . . . . . . . . . . . . . . . . . 649 B Rapporter des bogues et demander des améliorations 652 B.1 Être bien certain qu’il s’agit d’une bogue . . . . . . . . . . . . . . . . . . . . . . . . . . . . . . . . . . . . . . 652 B.2 Établir un rapport de bogue . . . . . . . . . . . . . . . . . . . . . . . . . . . . . . . . . . . . . . . . . . . . . 653 B.3 Que se passe-t-il après avoir soumis un rapport ? . . . . . . . . . . . . . . . . . . . . . . . . . . . . . . . . . . 654 C Licence d’utilisation 655 C.1 PREAMBLE . . . . . . . . . . . . . . . . . . . . . . . . . . . . . . . . . . . . . . . . . . . . . . . . . . . . . 655 C.2 APPLICABILITY AND DEFINITIONS . . . . . . . . . . . . . . . . . . . . . . . . . . . . . . . . . . . . . . . 655 C.3 VERBATIM COPYING . . . . . . . . . . . . . . . . . . . . . . . . . . . . . . . . . . . . . . . . . . . . . . . 656 C.4 COPYING IN QUANTITY . . . . . . . . . . . . . . . . . . . . . . . . . . . . . . . . . . . . . . . . . . . . . . 656 C.5 MODIFICATIONS . . . . . . . . . . . . . . . . . . . . . . . . . . . . . . . . . . . . . . . . . . . . . . . . . . 657 C.6 COMBINING DOCUMENTS . . . . . . . . . . . . . . . . . . . . . . . . . . . . . . . . . . . . . . . . . . . . 658 C.7 COLLECTIONS OF DOCUMENTS . . . . . . . . . . . . . . . . . . . . . . . . . . . . . . . . . . . . . . . . . 658 C.8 AGGREGATION WITH INDEPENDENT WORKS . . . . . . . . . . . . . . . . . . . . . . . . . . . . . . . . 658 C.9 TRANSLATION . . . . . . . . . . . . . . . . . . . . . . . . . . . . . . . . . . . . . . . . . . . . . . . . . . . 658 C.10 TERMINATION . . . . . . . . . . . . . . . . . . . . . . . . . . . . . . . . . . . . . . . . . . . . . . . . . . . 659 C.11 FUTURE REVISIONS OF THIS LICENSE . . . . . . . . . . . . . . . . . . . . . . . . . . . . . . . . . . . . . 659 C.12 ADDENDUM: How to use this License for your documents . . . . . . . . . . . . . . . . . . . . . . . . . . . . 659 D Le fichier d’aide est manquant 660 E Index 661 GNU Image Manipulation Program 20 / 672 Préface Auteurs et contributeurs du Guide de l’utilisateur Gimp Rédacteurs du contenu Raymond Ostertag, Julien Hardelin, Ćedric Gémy, Sébastian Barre, Eric Lamarque, Karine Delvare Graphismes, Feuilles de Style Jakub Steiner, Róman Joost, Daniel Egger Contributions techniques Sven Neumann, Michael Natterer, Henrik Brix Andersen, Daniel Egger, Thomas Schraitle, Chris Hübsch, Axel Wernicke Maintenance du projet Róman Joost, Daniel Egger GNU Image Manipulation Program 21 / 672 Première partie Premiers pas dans GIMP GNU Image Manipulation Program 22 / 672 Chapitre 1 Introduction 1.1 Bienvenue sur GIMP GIMP est un outil portable (c-à-d utilisable sur de nombreuses plateformes) de manipulation d’images et de photos. Le mot GIMP est un acronyme de GNU Image Manipulation Program, en français Programme GNU de Manipulation d’Images. GIMP est utilisable pour une grande variété de tâches de manipulations d’images comme la retouche photo, la composition ou la création d’images. Il offre de nombreuses fonctionnalités. Il peut être utilisé comme un simple programme de dessin, comme un programme de retouche photo, comme un système en ligne de traitement par lot, comme un générateur d’image pour la production en masse, pour convertir un format d’image en un autre. GIMP est extensible. On peut lui ajouter de nombreux “Greffons” (plug-ins). Une interface de scripts bien développée permet de créer des procédures, les scripts, regroupant plusieurs opérations. Une des forces de GIMP est sa libre disponibilité depuis de nombreuses sources pour de nombreux systèmes opératoires. La plupart des distributions GNU/Linux incluent GIMP en standard dans leurs applications. GIMP est aussi disponible pour d’autres systèmes d’opérations comme Microsoft Windows ou Mac OS X d’Apple (Darwin). Plus important, GIMP n’est pas un freeware, c’est un OSS ou logiciel Open Source couvert par la licence GPL. La GPL permet à l’utilisateur la liberté de lire et de modifier le code source qui compose le programme. 1.1.1 Auteurs La version originale de GIMP a été réalisée par Peter Mattis et Spencer Kimball. Ils ont depuis abandonné le projet qui a été repris par la communauté des développeurs de logiciels libres. Actuellement les mainteneurs sont Sven Neumann et Mitch Natterer aidés par une équipe restreinte de développeurs et contributeurs appelée la GIMP-Team. 1.1.2 Le système d’aide de GIMP Le système d’aide de GIMP vous donne toutes les informations requises pour comprendre comment utiliser GIMP. Vous pouvez obtenir une aide contextuelle en sélectionnant un élément avec la souris et en appuyant sur la touche F1. Lisez plus avant pour commencer votre voyage dans GIMP. 1.1.3 Fonctionnalités Voici un condensé des fonctionnalités de GIMP : – Suite complète d’outils de dessin comprenant un crayon, un pinceau, un aérographe un outil de clonage; etc... – Gestion partitionnée de la mémoire de telle façon que la taille de l’image ne soit limitée que par l’espace disque disponible. – Échantillonage des sous-pixels pour tous les outils de dessin pour un anticrénelage de qualité GNU Image Manipulation Program 23 / 672 – Support de la transparence via un canal Alpha – Calques et canaux chromatiques – Une suite de procédures pour appeler les fonctions internes de GIMP à partir de programmes extérieurs tels que les Script-Fu – Capacités avancées de script (Perl, Python, Ruby, C#) – Historique illimité d’annulation – Outils de transformations tels que rotation, étirer/rétrécir, cisaillement et miroir – Nombreux format de fichiers supportés GIF, JPEG, PNG, XPM, TIFF, TGA, MPEG, PS, PDF, PCX, BMP et plein d’autres – Lecture, écriture et conversion de nombreux formats – Outils de sélection tels que rectangle, ellipse, main levée, par couleur, contiguë, courbes de bézier et ciseaux intelligents – Greffons qui autorisent l’extension du programme de base par des réalisations extérieures téléchargeables. 1.2 Quoi de neuf dans GIMP ? GIMP 1.0 a évolué progressivement vers la version stable 1.2 largement répandue. Trois ans plus tard, l’équipe de développement a estimé que GIMP était à nouveau proche de la stabilité et présentait suffisamment de changements pour justifier une nouvelle version stable 2.0, GIMP-2.0.0 sortie le 23 mars 2004. Cette section décrit les améliorations survenues de la 2.0 à la 2.4. Voici un bref résumé des caractéristiques les plus importantes introduites dans GIMP-2.2. Il existe de nombreux petits changements que les utilisateurs de longue date remarqueront (ou dont ils se plaindront !). D’importantes modifications concernant la programmation des greffons et des script-fu ne sont pas abordées ici. 1.2.1 Interopérabilité et gestion des standards – Vous pouvez cliquer-poser et copier-coller des données d’image depuis GIMP vers une application acceptant le coller d’image PNG (Abiword et Kword) et le coller d’images/xml+svg (Inkscape). Vous pouvez ainsi copier-coller des images vectorielles d’Inkscape dans GIMP ou coller une sélection de GIMP dans Abiword pour l’inclure dans un document. – Les motifs peuvent maintenant être de n’importe quel type GtkPixbuf, png, jpeg, xbm ou autre. – GIMP peut charger les dégradés à partir de fichiers SVG, et les palettes depuis les fichiers ACT et RIFF. – La gestion du glisser-poser a été étendue. Vous pouvez maintenant faire glisser fichiers et URI sur une fenêtre d’image où ils seront incorporés comme nouveaux calques. 1.2.2 Éditeur de raccourcis Vous pouvez maintenent éditer vos raccourcis dans une fenêtre de dialogue consacrée, tout en continuant à bénéficier des raccourcis dynamiques connus depuis 1.2. 1.2.3 Aperçus des greffons Nous avons apporté un petit programme qui facilite le codage des greffons pour gérer les aperçus. David Odin l’a incorporé à la plupart des greffons dont l’action s’affiche maintenent en continu dans un Aperçu. 1.2.4 Aperçu en temps réel des opérations de transformation Les outils de transformation (cisaillement, rotation, changement de taille et perspective disposent maintenant d’un aperçu en temps réel si l’outil est en mode “Traditionnel”. Auparavant, seule une grille de transformation était affichée. GNU Image Manipulation Program 24 / 672 1.2.5 Conformité au Guide de l’interface humanisée de Gnome (GNOME HIG) Beaucoup de travail a été accompli pour rendre l’interface de GIMP plus simple et plus pratique pour les nouveaux utilisateurs. La plupart des fenêtres de dialogue sont maintenant conformes au Guide GNOME GIH. En plus, des options avancées ont été incluses par défaut. 1.2.6 Migration vers GTK+ 2.4 – Les menus utilisent le GtkUIManager (Gestionnaire d’interface utilisateur GTK). Leur structure est ainsi générée de façon dynamique à partir des fichiers de données XML. – Un sélecteur de fichier complètement renouvelé est utilisé partout dans GIMP pour ouvrir ou enregistrer des fichiers. Son point fort est qu’il vous permet de créer une série de signets rendant possible une navigation rapide vers les répertoires souvent utilisés. – GIMP utilise maintenant des pointeurs de souris fantaisie ARVB s’ils sont disponibles sur le système. 1.2.7 Gestion basique des vecteurs Grâce au greffon Figures géométriques (GFig), GIMP dispose maintenant d’une gestion de base des calques vectoriels. Ce greffon manipule de nombreuses figures géométriques, comme les courbes de Bézier et le traçage des courbes. C’est la meilleure façon de créer des polygones. Mais GIMP est encore loin d’un programme de dessin vectoriel tel que Inkscape. 1.2.8 Et encore . . . Il y a beaucoup d’autres petites améliorations. En voici une liste rapide : – Il est maintenant possible d’exécuter GIMP en mode batch, sans utiliser de serveur X. (Linux) – Nous avons un binaire GIMP (GIMP-console) qui n’est pas du tout lié à GTK+. – Interface améliorée pour les périphériques d’entrée étendus. – Boîte à outils modifiable: vous pouvez maintenant décider quels seront les outils présents dans la Boîte à outils, et leur ordre. En particulier, vous pouvez ajouter tout ou partie des Outils de couleur si ça vous chante. – L’Histogramme affiche les histogrammes R, V et B dans l’histogramme des Valeurs et calcule l’histogramme sur le contenu de la sélection. – Les raccourcis se retrouvent dans toutes les fenêtres. GNU Image Manipulation Program 25 / 672 Chapitre 2 Mise en service de GIMP 2.1 Lancer GIMP Le plus souvent vous lancez le GIMP en cliquant sur l’icône (si votre système est configuré pour vous en afficher une), ou en tapant gimp sur la ligne de commande. Si vous avez plusieurs versions de GIMP d’installées, vous devrez taper gimpnuméro_de_version pour lancer la dernière version. Vous pouvez, si vous le désirez, donner une liste de fichiers d’image dans la ligne de commande après le nom du programme, pour qu’ils soient automatiquement ouverts à l’ouverture de GIMP. On peut aussi, bien sûr, ouvrir des images une fois le programme démarré. Dans la plupart des systèmes d’exploitation, vous pouvez faire en sorte que certain types de fichiers image soient “associés” avec GIMP et le lancent ainsi automatiquement lorsque l’icône de l’un d’entre eux est double-cliquée. TUYAU Si vous voulez associer certains types de fichier à GIMP, vous devriez les associer à “gimp-remote” (“gim-winremote” sous Windows) plutôt qu’à “gimp”. Le programme gimp-remote est un auxiliaire fourni avec GIMP. Si aucune instance de GIMP n’est en cours, gimp-remote lancera GIMP avec l’image en paramètre. Sinon l’image sera chargée par GIMP qui fonctionne déjà. 2.1.1 Plateformes connues GIMP est probablement le programme de manipulation d’images le mieux accepté par les différents systèmes d’exploitation. Les plateformes sur lesquelles GIMP a été vu fonctionner GNU/Linux, Apple Mac OS X (Darwin), Microsoft Windows 95, 98, Me, XP, NT4, 2000, OpenBSD, NetBSD, FreeBSD, Solaris, SunOS, AIX, HP-UX, Tru64, Digital UNIX, OSF/1, IRIX, OS/2 et BeOS. GIMP peut aisément être porté sur d’autres systèmes grâce à la disponibilité de son code source. 2.1.2 Langue En principe, GIMP détecte la langue du système. Mais il peut échouer sur certaines machines et vous pouvez souhaiter utiliser une autre langue. Il est possible de changer de langue: Linux Sous LINUX : en mode console, tapez LANGUAGE=fr gimp ou LANG=fr gimp en remplaçant fr par en, de, ... selon la langue choisie. Windows XP Sous WINDOWS XP : allez sur Poste de travail/Propriétés/ Onglet Avancé. Cliquez sur le Bouton Variables d’environnement puis sur le bouton Nouveau et entrez LANG pour Nom et FR, EN, DE ... pour Valeur. Attention ! vous devez cliquer sur trois “OK” successifs pour valider votre choix. Si vous changez souvent de langue, vous pouvez créer un fichier de commandes .BAT. Ouvrez le Bloc-Note. Tapez les commandes (pour avoir GIMP en anglais) : GNU Image Manipulation Program 26 / 672 set lang=en cd c:\Program Files\GIMP-2.0\bin GIMP-2.2.exe Enregistrez ce fichier sous le nom GIMP-EN.BAT (ou tout autre nom mais toujours avec l’extension .BAT). Créez un raccourci pour ce fichier et faites-le glisser jusque sur votre bureau. Windows ME Sous WINDOWS Me les variables d’environnement se trouvent dans Démarrer>Programmes> Accessoires>Outils système>Informations système> Outils>Utilitaire de configuration système>Onglet Environnement. Cliquez sur le bouton Nouveau et entrez LANG pour Nom et FR pour valeur ou EN ou DE... Windows 95/Windows 98 Sous Window 95 et Windows 98, ajoutez la ligne set lang=fr dans le fichier “C:\autoexec.bat”. Apple Mac OS X allez dans les Préférences système, cliquez sur l’icône International et dans l’onglet Langue, la langue voulue doit être placée en premier dans la liste. 2.1.3 Les arguments de la ligne de commande D’habitude vous n’aurez pas besoin d’argument dans la ligne de commande de GIMP, mais voici la liste de ceux qui pourraient vous être utiles un jour ou l’autre. Elle n’est pas exhaustive ; sur les systèmes Unix vous pouvez obtenir une liste complète en lançant man gimp dans un terminal. -h, --help Affiche la liste de toutes les options de la ligne de commande. -v, --version Affiche la version de GIMP utilisée et quitte. --verbose Affiche les messages de démarrage détaillés. -d, --no-data Ne charge ni motifs, ni dégradés, ni palettes, ni brosses. Souvent utile dans les situations non interactives quand le temps de démarrage doit être optimisé. --display display Utilise l’affichage spécifié du serveur X (ne fonctionne évidemment pas sous Windows) -s, --no-splash N’affiche pas l’écran de démarrage. --session name Utilise un sessionrc différent pour cette session de GIMP. Le nom de session passé en paramètre est ajouté au nom du fichier sessionrc par défaut. -g, --gimprc gimprc Utilise un gimprc de remplacement à la place de celui par défaut. Le fichier “gimprc” contient l’enregistrement de vos préférences. Utile dans les cas où le chemin des greffons ou les spécifications de machine sont différents. -c, --console-messages N’ouvre pas de boîte de dialogues pour les messages d’avertissements mais les affiche dans la fenêtre console à la place. -b, --batch commands Exécute les commandes de manière non interactive. Les commandes sont généralement sous la forme d’un script qui peut être exécuté par l’une des extensions de script du GIMP. Quand la commande est -, les commandes sont lues sur l’entrée standard. 2.2 GIMP : premier démarrage La première fois que vous lancez GIMP, il part dans une série d’étapes pour fixer les options et les répertoires. Ce processus crée un sous-répertoire dans votre dossier personnel appelé «.gimp-2.2». Toute l’information sur les choix que vous faites va dans ce répertoire. Si, plus tard, vous supprimez ce répertoire, ou si vous le renommez en «.gimp-2.2.bak» par exemple, toute la séquence d’installation reprendra recréant un nouveau répertoire .gimp-2.2. Vous pouvez exploiter cette astuce pour explorer l’effet de choix différents sans détruire votre installation existante, ou si vous avez raté vos choix d’installation. L’installation de GIMP ne soulève guère de problèmes et vous pouvez vous contenter d’accepter les choix proposés par défaut à chaque étape. Vous pouvez d’ailleurs les modifier par la suite en utilisant la fenêtre de dialogue Préférences. La seule chose à laquelle vous devez porter une attention particulière est le montant de mémoire alloué à la mémoire cache de GIMP. Voici un guide détaillé du processus d’installation: GNU Image Manipulation Program 27 / 672 1. C’est la GNU General Public License qui s’affiche. Mais GIMP ne vous demande même pas de l’accepter, simplement de Continuer. F IG . 2.1 – Bienvenue L’écran de bienvenue 2. Le but de cet écran est seulement de renseigner l’utilisateur sur le processus de création des répertoires, sous-répertoires et fichiers. Lisez-le puis cliquez sur Continuer. GNU Image Manipulation Program 28 / 672 F IG . 2.2 – Répertoire personnel L’écran Répertoire personnel 3. Cette fenêtre vous montre les fichiers que GIMP va créer. Il peut y avoir des difficultés si vous choisissez de les installer dans un répertoire non autorisé. Il y a une barre défilement pour vous permettre de voir tout ce que GIMP a créé. GNU Image Manipulation Program 29 / 672 F IG . 2.3 – Journal d’installation L’écran Journal d’installation. 4. Le réglage de l’utilisation de votre mémoire n’est pas chose facile. Cela dépend des besoins de GIMP et des caractéristiques du matériel que vous utilisez. Vous avez deux options : soit accepter les valeurs par défaut que vous proposent les développeurs, soit déterminer vous-mêmes les meilleures valeurs. La section Mémoire virtuelle peut vous aider à déterminer cette valeur. Elle peut aussi vous être utile si vous rencontrez des problèmes de mémoire pendant l’utilisation de GIMP. Sur un système Unix, /tmp peut être un bon endroit pour le répertoire d’échange. GNU Image Manipulation Program 30 / 672 F IG . 2.4 – Réglage des Performances L’écran Réglage des performances. Finalement . . . Ca y est ! GIMP est installé et configuré. Deux suggestions avant de vous lancer. La première : chaque fois que vous démarrez GIMP, une astuce est affichée par défaut. Ces astuces vous apprennent des choses très utiles et pas facile à acquérir par une expérimentation personnelle. Elles méritent attention. Si vous les trouvez gênantes, vous pouvez les désactiver. Vous pourrez toujours les lire en utilisant la commande Aide → Conseil du jour La seconde : Si, à un moment, GIMP paraît bloqué, la section Comment se débloquer peut vous aider à vous tirer d’affaire. Bon Gimping ! GNU Image Manipulation Program 31 / 672 Chapitre 3 Premier abord 3.1 Concepts de base de GIMP Cette section est une brève introduction aux concepts de base et à la terminologie dont vous aurez besoin pour comprendre le reste de la documentation. Tout ce qui est ici est expliqué avec plus de détail ailleurs. Avec peu d’exceptions, nous avons évité d’obscurcir cette section avec de nombreux liens et autres références croisées : tout ce qui est mentionné ici se retrouve facilement dans l’index. Images Les images sont l’entité de base de GIMP. Communément, une “image” est un simple fichier, comme un TIFF ou un JPEG. Vous pouvez aussi penser qu’une image correspond à une fenêtre d’affichage, mais cela n’est pas correct : il est possible d’avoir plusieurs fenêtres affichant une seule image. Il n’est pas possible d’avoir une seule fenêtre affichant plus d’une image, en revanche une image peut ne pas être affichée. Une image GIMP sera un peu plus compliquée. Au lieu de la penser comme une feuille de papier avec un dessin dessus, vous devez plutôt la concevoir comme un livre, dont les pages s’appelle des “calques”. En plus d’une pile de calques, une image GIMP peut contenir un masque de sélection, un ensemble de canaux et un ensemble de chemins. Vous pouvez ouvrir plusieurs images en même temps dans le GIMP. Si elles sont grandes, chacune utilisera plusieurs megabytes de mémoire, mais GIMP utilise un procédé de gestion de la mémoire perfectionné basé sur un découpage en morceaux qui lui permet de manipuler les très grosses images facilement. Il y a tout de même des limites, et il est bénéfique lorsque vous travaillez avec des images de mettre autant de mémoire dans votre ordinateur que possible. Calques Si une image est comme un livre alors le calque en serait une page. L’image la plus simple ne contient qu’un seul calque, et peut être traitée comme une simple feuille de papier, mais les utilisateurs avertis de GIMP utilisent souvent des images contenant plusieurs calques. Les calques ne sont pas nécessairement opaques et ne recouvrent pas nécessairement toute l’image, aussi lorsque vous regardez l’affichage d’une image vous pouvez voir plus que le calque du dessus : vous verrez des éléments de plusieurs calques. Canaux Les canaux sont un élément complexe de GIMP. Ils sont repésentés dans la fenêtre de dialogue des Canaux. Vous avez, pour chaque calque de votre image, trois canaux de couleurs, un pour chaque couleur du système : Rouge, Vert, Bleu. Chaque canal de couleur indique, dans une échelle de gris, de 0 à 255, l’intensité de la couleur pour chaque pixel du calque. Vous pouvez avoir un Canal Alpha qui représente la transparence. Sélections Souvent, lorsque vous manipulez une image, vous ne voulez agir que sur une partie. C’est le mécanisme de “sélection” qui permet cela. Chaque image a sa propre sélection, que vous pouvez normalement voir par une ligne pointillée mobile qui sépare la partie sélectionnée de la partie désélectionnée. Mais cela n’est pas tout à fait vrai : les sélections dans GIMP sont très graduées et ne sont pas du tout-ou-rien. La sélection est en fait représentée par un canal de teinte de gris irréguliers. La ligne pointillée que vous voyez est un contour moyen du niveau sélectionné. Vous pouvez visualiser le canal de sélection dans ses moindres détails en (Dés)activant le Masquage rapide. Apprendre à bien utiliser GIMP, c’est acquérir l’art de faire les bonnes sélections (des sélections qui contiennent tout ce que vous voulez et rien d’autre). C’est parce que la manipulation des sélections est capitale que GIMP vous offre autant d’outils pour les faire : un assortiment d’outils de sélection, un menu pour les opérations de sélection et la possibilité de basculer dans le mode Masque rapide dans lequel vous pouvez traiter le canal de sélection comme si c’était un canal de couleur et ainsi “peindre la sélection” GNU Image Manipulation Program 32 / 672 Annuler Quand vous faites des erreurs, vous pouvez les annuler. À peu près tout ce que vous pouvez faire à une image peut-être défait. En fait, vous pouvez annuler bon nombre des dernières actions, si vous pensez qu’elles sont malencontreuses. C’est possible parce que GIMP garde un historique de vos actions. Cet historique prend de la place mémoire, c’est pourquoi il n’est pas possible d’annuler à l’infini. Certaines actions n’utilisent qu’une petite partie de la mémoire, aussi pouvez-vous en faire des douzaines avant que la première d’entre elles ne soit effacée de l’historique ; d’autres au contraire nécessitent beaucoup de mémoire. Vous pouvez configurer la taille mémoire que GIMP utilisera pour l’historique de chaque image, mais dans chaque cas, vous devez toujours être capable d’annuler les 2 ou 3 dernières actions (l’action la plus importante qui ne peut pas être annulée est de fermer une image. C’est pourquoi GIMP vous demande de confirmer que c’est bien là ce que vous voulez faire, si vous avez apporté des changements à l’image). Greffons La plupart des choses, sans doute toutes, que vous ferez sur une image avec GIMP est effectué par GIMP lui même. Cela dit, GIMP peut être complété avec des Greffons (ou Plug-ins), qui sont des programmes externes qui interagissent avec GIMP, et sont capables de manipuler les images et les autres objets de GIMP de manière très sophistiquée. De nombreux greffons importants sont fournis avec GIMP mais bien d’autres sont disponibles d’autres manières. En fait, la possibilité d’écrire des greffons (et des scripts) est la manière la plus simple pour ajouter des fonctionnalités à GIMP quand on ne fait pas partie de l’équipe de développement. Toutes les commandes du menu Filtres, et une bonne partie des commandes des autres menus, sont actuellement implémentées par des greffons. Scripts En plus des greffons, qui sont des programmes écrits en language C, GIMP peut aussi utiliser des scripts. La majorité des scripts existants sont écrits dans un language appelé Script-Fu, qui est spécifique à GIMP (pour ceux que ça intéresse, il s’agit d’un langage inspiré de Lisp et appelé le Scheme). Il est aussi possible d’écrire des scripts pour GIMP en Python ou en Perl. Ces langages sont plus flexibles et puissant que le Script-Fu ; l’inconvénient est qu’ils dépendent de logiciels qui ne sont pas fournis avec GIMP, aussi n’y a-t-il pas de garantie de fonctionnement pour toutes les installations de GIMP. 3.2 Introduction F IG . 3.1 – Capture d’écran illustrant la fenêtre standard de GIMP GNU Image Manipulation Program 33 / 672 La copie d’écran ci-dessus montre l’arrangement le plus simple des fenêtres les plus utilisées de GIMP (Cette configuration est celle par défaut légèrement simplifiée). Ces trois fenêtres sont : v 1 v 2 v 3 v 4 v 5 La boîte à outils principale : C’est le cœur du GIMP. Elle contient le menu principal, une brochette d’icônes servant à sélectionner les outils, etc... Les options des outils : Sous la boîte à outils se trouve accolé le dialogue des Options des outils, il affiche les options de l’outil sélectionné. Une fenêtre d’image : Chaque image ouverte par le GIMP est affichée dans une fenêtre séparée. Plusieurs images peuvent être ouvertes en même temps : la limite n’est imposée que par vos ressources systèmes. Il est possible d’exécuter GIMP sans ouvrir d’image, mais l’intérêt est alors limité. Le dialogue des calques : Ce dialogue montre la structure des calques de l’image active et permet de les manipuler de diverses manières. Il est possible de travailler sans ce dialogue, mais même les utilisateurs peu avancés trouvent indispensable de l’avoir en permanence à portée de main. Brosses, Motifs, Dégradés : Le dialogue à onglets rattaché sous le dialogue des calques contient les différents dialogues pour gérer les brosses, motifs et dégradés. C’est la configuration minimale. Il y a plus d’une douzaine d’autres dialogues dans le GIMP pour divers usages, mais les utilisateurs les ouvrent au besoin et les referment après utilisation. Les utilisateurs avertis gardent généralement la boîte à outils (avec les options des outils) et le dialogue des calques ouverts en permanence. La boîte à outil est essentielle pour de nombreuses opérations de GIMP ; d’ailleurs, si vous la fermez, GIMP s’arrêtera (vous devrez confirmer que c’est bien là ce que vous voulez faire). Le dialogue Options des outils est maintenant un dialogue à part, montré ici accolé sous la boîte à outils. C’est ainsi que la plupart des utilisateurs avertis configurent ces dialogues : il est très difficile d’utiliser efficacement les outils sans voir l’état des options qui leur sont associées. Le dialogue des calques intervient dès que vous travaillez avec une image qui contient plusieurs calques : quand vous aurez franchi les étapes les plus simples de GIMP vous verrez que cela signifie presque toujours. Enfin, il est évidemment nécessaire d’avoir des images affichées pour travailler dessus. NOTE Si vos dispositions des fenêtres GIMP se perdent, l’arrangement montré dans la copie d’écran est très facilement réalisable. Dans le menu Fichier de la boîte à outil sélectionnez Fichier → Dialogues → Nouvelle fenêtre attachable → Calques, canaux et chemins pour afficher un dialogue des calques comme ci-dessus. Dans le même menu, sélectionnez Fichier → Dialogues → Options des outils pour afficher un nouveau dialogue Options des outils que vous pourrez accoler à la fenêtre principale (la section Accolement explique comment accoler des dialogues). Il n’est pas nécessaire de créer une nouvelle boîte à outils principale puisque vous ne pouvez pas fermer celle que vous avez sans quitter GIMP. Contrairement à d’autres programmes, GIMP ne vous permet pas de tout regrouper --- Dialogues et fenêtres image --- dans une seule fenêtre principale. Les développeurs du GIMP ont toujours pensé que c’était une mauvaise façon de travailler, parce que cela force le programme à exécuter un certain nombre de fonctions qui sont bien mieux réalisées par un gestionnaire de fenêtres. Non seulement cela ferait perdre beaucoup de temps aux programmeurs mais ce serait presque impossible à faire fonctionner correctement sous tous les systèmes d’exploitations pour lesquelles le GIMP est opérationnel. Les versions précédentes de GIMP (jusqu’à 1.2.5) étaient très dispendieuses de dialogues : les utilisateurs avancés avaient souvent une demi-douzaine de dialogues ouverts en même temps, éparpillés sur l’écran et il était difficile de les garder en vue. GIMP 2.0 est bien moins fouillis puisqu’il permet d’accoler les dialogues de manière flexible (le dialogue des calques de la copie d’écran contient en fait quatre dialogues, représentés par des onglets : calques, canaux, chemins et historiques d’annulation). Ce système demande un peu de temps à apprendre, mais une fois maîtrisé, nous espérons que vous l’aimerez. Les sections suivantes vous méneront à travers les composants de chaque fenêtre de la copie d’écran pour vous expliquer ce qu’ils sont et comment s’en servir. Quand vous les aurez lues, ainsi que la section décrivant la structure de base des images du GIMP, vous en saurez assez pour utiliser le GIMP pour de nombreuses manipulations simples d’image. Vous pourrez alors parcourir le reste du manuel à loisir (ou juste tester par vous même) pour apprendre les très nombreuses autres possibilités plus subtiles et spécialisées. Amusez-vous bien ! GNU Image Manipulation Program 34 / 672 3.2.1 La boîte à outils principale F IG . 3.2 – Capture d’écran de la Boîte à outils La boîte à outils est le cœur de GIMP. C’est la seule partie de l’application que vous ne pouvez ni dupliquer ni fermer. Voici un rapide aperçu de ce que vous y trouverez. TUYAU Dans la boîte à outils, comme dans la plupart des autres dialogues du GIMP, placer et maintenir la souris sur un élément fait généralement apparaître une information sur l’outil qui vous aide à comprendre ce qu’est cet élément et ce qu’il vous permet de faire. De plus, dans la plupart des cas, vous pouvez presser la touche F1 pour obtenir de l’aide sur ce qui est sous la souris. v 1 v 2 v 3 v 4 v 5 Le menu de la boîte à outil : Ce menu est particulier : il contient des commandes que l’on ne retrouve pas dans les menus des fenêtres image (et d’autres qui y sont). Il s’agit des commandes qui permettent de paramétrer les préférences, de créer certain type de dialogues, etc... Leurs contenus sont systématiquement décrits dans la section Menu de la boîte à outils. Les icônes outils : Ces icônes sont des boutons qui activent les outils permettant de multiples choses : sélectionner des parties d’image, les peindre, les transformer, etc... La section La Boîte à outils donne un aperçu du fonctionnement des outils, et chaque outil est décrit dans le chapitre Outils. Couleurs de premier et d’arrière-plan : Les aires de couleurs vous montrent les couleurs de premier plan et d’arrière plan actuelles, elles interviennent dans de nombreuses opérations. Cliquer sur l’une d’entre elles fera apparaître un dialogue de choix des couleurs qui vous permettra de la changer. Cliquer sur la double-flèche interchange les deux couleurs, et cliquer sur le petit symbole dans le coin en bas à gauche réinitialise le noir et le blanc. Ces symboles vous montrent la sélection actuelle de GIMP pour: la brosse, utilisée par tous les outils qui permettent de dessiner sur l’image ("dessiner" est pris au sens large et inclut les opérations telles que le gommage et le barbouillage) ; le motif, utilisé pour remplir des aires sélectionnées d’une image ; et le dégradé, qui intervient dès qu’une opération nécessite une douce transition de couleurs. Un clic sur l’un de ces symboles affichera le dialogue permettant d’en changer. L’image active: Nouvelle fonctionnalité apparue dans GIMP 2.2. Dans GIMP, vous pouvez travailler avec plusieurs images en même temps, mais à chaque instant, l’une d’entre elle est “l’image active”. Vous trouverez ici une représentation miniature de cette image. Cliquer sur elle ouvrira un dialogue listant toutes les images actuellement ouvertes, vous permettant de changer l’image active si vous le désirez (Bien sûr, on peut aussi rendre une image active en cliquant sur la fenêtre de l’image). NOTE À chaque démarrage, GIMP sélectionne par défaut un outil (le pinceau), une couleur, une pointe de brosse et un motif, toujours les mêmes. Si vous voulez que GIMP sélectionne l’outil, la couleur, la pointe de brosse et le motif utilisés quand vous avez quitté la session précédente, cochez l’option “Enregistrer l’état des périphériques en quittant” dans Préférences/Périphériques GNU Image Manipulation Program 35 / 672 3.2.2 Fenêtre d’image F IG . 3.3 – Capture de la fenêtre d’image illustrant ses principaux composants. Dans GIMP, chaque image ouverte est affichée dans sa propre fenêtre (dans certain cas la même image peut être affichée dans plusieurs fenêtres, mais c’est inhabituel). Nous commencerons par une brève description des composants présents dans une fenêtre image ordinaire. En fait, certains peuvent disparaître lors de l’utilisation de commandes dans le menu Affichage ; mais sans doute n’est-ce pas ce que vous voulez faire. v 1 v 2 v 3 v 4 v 5 v 6 v 7 Barre de titre : En haut de la fenêtre image se trouve probablement la barre de titre dans laquelle s’affiche le nom de l’image et quelques informations de base. La barre de titre est en fait générée par le gestionnaire de fenêtre du système et non par GIMP, aussi son apparence peut changer selon le système d’exploitation, le gestionnaire de fenêtre et/ou le thème. Dans le Dialogue des préférences vous pouvez personnaliser les informations qui y apparaîssent. Barre des Menus : Juste en dessous de la barre de titre se trouve le “Menu d’image” (à moins qu’il n’ait été désactivé). Ce menu vous permet d’accéder à presque toutes les opérations réalisables sur une image (Il y a des actions “globales” qui ne sont accessibles que par le menu de la boîte à outil). Vous pouvez aussi dérouler le menu image en cliquant avec le bouton droit sur l’image 1 , ou bien en cliquant sur la flèche dans le coin supérieur gauche, si l’une de ces méthodes vous convient mieux. De plus, la plupart des opérations du menu peuvent aussi être activées depuis le clavier, en utilisant Alt et une touche “accélératrice” soulignée dans le texte du menu. Enfin, vous pouvez définir vos propres raccourcis clavier pour les actions du menu, si vous avez autorisé Utiliser les raccourcis clavier dynamiques dans le dialogue des Préférences. Bouton Menu : Cliquer sur ce petit bouton déroule le Menu d’image sur une colonne au lieu d’une ligne. Ceux qui utilisent les accélérateurs claviers et qui n’ont pas la barre des menus visible peuvent accéder au menu d’image par la touche Maj-F10. Les règles : Dans la configuration par défaut, les règles sont affichées en haut et à gauche de l’image, elles indiquent les coordonnées dans l’image. Vous pouvez choisir le type de coordonnées affiché. Par défaut, l’unité de mesure est le pixel, mais vous pouvez choisir une autre unité en utilisant les paramètres d’unité décrits plus loin. Un des usages majeur des règles est de créer des guides. Si vous cliquez sur une règle et que vous la glissez dans l’image affichée, un guide va être créé que vous pouvez dès lors utiliser pour vous positionner précisément dans l’image. Les guides sont déplaçables en cliquant dessus ; ramenez-les vers leur règle d’origine pour les ôter de l’image. (Dés)activer le masque rapide : En bas à gauche de la fenêtre image se trouve un petit bouton qui permet d’activer ou de désactiver le masque rapide qui est une manière alternative, et souvent très utile, de voir la partie sélectionnée d’une image. Pour plus d’information voyez la section Masque rapide. Coordonnées du pointeur : Dans le coin inférieur gauche de la fenêtre image s’affiche les coordonnées du pointeur (c.-à-d. la position de la souris, si vous utilisez une souris), tant que le pointeur se trouve sur l’image. L’unité est la même que pour les règles. Menu des unités : (fonctionnalité apparue dans GIMP 2.2). Par défaut, l’unité utilisée pour les règles et d’autres fonctions est le pixel. Vous pouvez la changer pour le centimètre, le pouce ou bien d’autres possibilités en utilisant ce menu (si vous 1 Les utilisateurs de Mac peuvent utiliser Ctrl-bouton. GNU Image Manipulation Program 36 / 672 le faites, sachez que le paramètre “Point pour point” du menu Affichage modifiera les dimensions d’affichage de l’écran : Voyez Point pour point pour plus d’informations. v 8 v 9 Bouton Zoom : (fonctionnalité apparue dans GIMP 2.2). Il y a plusieurs manières de zoomer plus ou moins dans l’image, mais ce menu est rapide d’accès et affiche la valeur courante du zoom. Barre de statut : La barre de statut se trouve en bas de la fenêtre image. La plupart du temps, par défaut, elle affiche la partie de l’image actuellement active, et l’espace mémoire que l’image occupe. Vous pouvez personnaliser ces informations en changeant vos Préférences. Lorsque vous lancez des opérations consommatrices de temps, la barre de statut indique quelle est l’opération en cours et son état d’avancement. NOTE C’est la place occupée en mémoire par l’image affichée qui est indiquée ici, et non pas la taille de l’image. Une image .PNG de 69,7 Ko, par exemple, occupera 246 Ko en mémoire une fois affichée. Deux raisons à cela. D’abord, l’image est reconstituée à partir des données du fichier comprimé .PNG. Ensuite, GIMP garde en mémoire un double de l’image qui sera utilisé par la commande Refaire. v 10 Bouton Annuler : Dans le coin en bas à droite de la fenêtre image se trouve le bouton Annuler. Si vous commencez une opération complexe et consommatrice de temps (la plupart du temps un greffon), et décidez, alors qu’elle est en cours, que vous ne voulez plus vraiment l’effectuer, ce bouton l’arrêtera immédiatement. NOTE Il y a quelques greffons qui répondent mal à l’arrêt et peuvent altérer des parties de l’image. v 11 v 12 v 13 v 14 Bouton Navigation : C’est un petit bouton avec une croix dont les bras sont des flèches situé en bas à droite de la fenêtre image. Cliquer dessus et maintenir le bouton gauche de la souris enfoncé fait apparaître une fenêtre montrant une vue miniature de l’image (Aperçu de Navigation) et la partie actuellement affichée encadrée. Vous pouvez vous déplacer dans l’image en bougeant la souris tout en maintenant le bouton pressé. Pour les images de grande taille, dont une petite partie seulement est affichée, la fenêtre de navigation est souvent la manière la plus simple d’afficher la partie qui vous intéresse (voir dialogue de Navigation pour les autres manières d’accèder à la fenêtre de navigation). (Si votre souris possède une molette, le fait de cliquer avec dans l’image vous permet de vous déplacer dans l’image). Partie inactive de la fenêtre image : Ce remplissage sépare, dans la fenêtre image, la partie active de l’image de la partie inactive, ainsi vous pouvez faire la distinction entre elles. Vous ne pouvez pas appliquer de filtres ni, plus généralement, faire d’opération sur la partie inactive. Affichage de l’image : La partie la plus importante de la fenêtre image est, bien entendu, l’image elle-même. Elle occupe la partie centrale de la fenêtre, entourée d’un tireté jaune et noir montrant les limites de l’image, sur un fond gris neutre. Vous pouvez changer le niveau de zoom de la fenêtre image de diverses manières, y compris avec le paramètre du comportement du zoom décrit plus bas. (Dés)activer le redimensionnement de la fenêtre image : Si ce bouton est pressé, l’image est redimensionnée si la fenêtre image l’est aussi. 3.2.3 Dialogues, fenêtres et onglets 3.2.3.1 Barre de rattachement Depuis GIMP 2.0 vous disposez d’une plus grande souplesse pour organiser votre espace de travail. Au lieu d’ouvrir une fenêtre pour chaque dialogue vous avez maintenant la possibilité de les regrouper sous forme d’onglets dans une même fenêtre. Toutefois si vous pouvez regrouper les dialogues il n’en va pas de même pour les images qui restent individuellement séparées dans leur propre fenêtre. Par contre vous pouvez rattacher des dialogues considérés comme temporaires comme le dialogue des Préférences ou celui d’une nouvelle image. GNU Image Manipulation Program 37 / 672 F IG . 3.4 – Une fenêtre avec ses barres de rattachement Chaque fenêtre dispose de deux barres de rattachement comme celles montrées sur l’image ci-dessus, une en haut et une en bas. Suivant le style de décoration de vos fenêtres elle peuvent être peu visibles et beaucoup d’utilisateurs n’ont pas fait attention à elles au début. 3.2.3.2 La poignée de glisser/déposer Chaque dialogue dans une fenêtre possède une zone poignée de glisser-déposer. Vous pouvez aisément l’identifier par le fait que le pointeur de la souris prend l’aspect d’une main index tendu quand il se trouve au-dessus de cette zone. Dès que vous cliquez-glissez sur cette zone, le pointeur de la souris est accompagné d’une icône représentant le dialogue. Vous pouvez alors aller le déposer soit sur une barre de rattachemnent (le dialogue s’ajoutera à la fenêtre visée), soit sur la fenêtre visée elle-même (le dialogue s’ajoutera sous forme d’onglet). GNU Image Manipulation Program 38 / 672 F IG . 3.5 – Un dialogue dans une fenêtre avec sa zone de poignée de cliquer-glisser Cette capture d’écran illustre la zone permettant de saisir un dialogue et de l’extraire de la fenêtre de regroupement. Vous pouvez rattacher plus qu’un dialogue dans la même zone de rattachement. À chaque fois un nouvel onglet sera créé. Si vous cliquez dans la zone de rattachement d’un onglet alors vous pouvez le glisser et le déposer, soit sur le bureau, soit sur une autre zone de rattachement, dans la même fenêtre ou dans une autre fenêtre. 3.2.3.3 Menu des images Certaines fenêtres de rattachemnt contiennent un menu des Images qui liste toutes les images ouvertes dans GIMP et affiche leurs noms ( ne confondez pas ce Menu des images avec le Menu d’image, qui est le menu de l’image active). Vous pouvez utiliser ce menu pour activer une image différente de celle qui actuellement activée. Si le bouton Auto est coché alors ce menu montre toujours le nom de l’image activée, c.-à-d. celle sur laquelle vous travaillez. GNU Image Manipulation Program 39 / 672 F IG . 3.6 – Un dialogue avec son menu des images Par défaut, en haut d’une fenêtre d’onglets de type Calques, Canaux et Chemins on trouve un Menu des images, alors que dans d’autres non. Vous pouvez toujours ajouter ou retrancher ce Menu des Images en utilisant Afficher l’image sélectionnée (Afficher le Menu des images) dans le menu des onglets. Attention ! cette option n’est pas disponible quand les onglets sont rattachés sous la boîte à outils. 3.2.3.4 Menu des onglets F IG . 3.7 – Un dialogue sous forme d’onglet avec son menu Dans chaque dialogue vous pouvez accéder à un menu spécial et contextuel en pressant le bouton du menu d’onglet tel que montré dans l’image ci-dessus. Le premier menu qui apparaît est spécifique au dialogue activé, les autres sont génériques. GNU Image Manipulation Program 40 / 672 F IG . 3.8 – Menu d’onglet dans le dialogue des calques Le menu d’onglet vous donne accès aux entrées suivantes : Menu contextuel Au début de chaque menu d’onglet il y a une entrée contextuelle dépendante du dialogue actif. Par exemple l’entrée affichée pour un dialogue des calques contiendra les opérations possibles sur les calques. Ajouter un onglet Cette entrée de menu vous permet d’ajouter un nouveau dialogue sous forme d’onglet. F IG . 3.9 – Sous-menu “Ajouter un onglet” Fermer l’onglet Cette entrée de menu ferme l’onglet. Fermer l’onglet est équivalent à fermer le dialogue en lui-même ou à cliquer sur le bouton de fermeture. Détacher l’onglet Cette entrée de menu détache l’onglet de la fenêtre et créé donc une nouvelle fenêtre avec ce dialogue isolé. C’est équivalent à un glisser/déposer sur le bureau de l’onglet. Taille de l’aperçu GNU Image Manipulation Program 41 / 672 F IG . 3.10 – Sous-menu de taille d’aperçu Plusieurs dialogues (mais pas tous) ont une entrée de menu contenant une Taille de l’aperçu qui ouvre le sous-menu cidessus. Par exemple le dialogue des brosses va vous présenter un menu qui déterminera la taille des aperçus de brosses affichés dans le dialogue. La valeur par défaut est Moyen. Style d’onglet F IG . 3.11 – Le sous-menu style d’onglet Cette entrée de menu est disponible quand plusieurs dialogues sont regroupés sous forme d’onglets dans la même fenêtre, elle vous propose de choisir parmi les différents styles d’onglets disponibles. Il y a cinq choix possibles : Icône Pour réprésenter le dialogue par une icône. État courant Pour montrer l’élément actif à l’intérieur du dialogue. Par exemple pour le dialogue des brosses vous verrez la brosse active. Texte Pour afficher un texte montrant le nom du dialogue. Icône et texte Pour montrer à la fois une icône et le texte. État et texte Pour montrer à la fois l’élément actif au sein du dialogue et le texte du nom du dialogue. Voir comme une liste ; voir comme une grille Ces entrées de menu sont disponibles dès lors qu’il y a possibilité de sélectionner des éléments, ils seront représentés comme une liste ou bien comme une grille. Afficher l’image sélectionnée Devrait s’appeler “Afficher la sélection d’images”. Si cette option est activée, une liste déroulante des images présentes sur l’écran sera affichée en haut de la fenêtre de dialogue. Suivre automatiquement l’image active Si cette option est cochée, le dialogue en question sera celui de l’image acive. Si, par exemple, vous avez deux images et le dialogue Histogramme sur l’écran (et cette option cochée dans ce dialogue), c’est l’histogramme de l’image activée qui sera affiché. 3.3 Annuler Presque tout ce que vous pouvez faire sur une image dans GIMP peut être annulé. Vous pouvez annuler la dernière opération en choisissant Éditer → Annuler dans le menu image, mais vous aurez à le faire si souvent qu’il vous faut mémoriser le raccourci clavier Ctrl-Z. Annuler peut lui-même être annulé. Après avoir annulé une action, vous pouvez en effet la Refaire en choisissant Éditer → Refaire dans le menu image, ou en utilisant le raccourci Ctrl-Y. Il est souvent utile de juger de l’effet d’une action en l’annulant et en la refaisant plusieurs fois. C’est habituellement très vite fait et cela ne consomme pas de mémoire ni ne modifie l’historique. Vous pouvez donc l’utiliser sans danger. GNU Image Manipulation Program 42 / 672 ATTENTION Si vous avez annulé une ou plusieurs actions et qu’ensuite vous faites autre chose qu’Annuler ou Refaire, il ne sera plus possible de Refaire vos actions annulées : elles sont à jamais perdues. La solution, si cela vous pose problème, est de dupliquer l’image et de travailler sur la copie. Pas sur l’original, car l’historique Annuler/Refaire n’est pas copié quand vous dupliquez l’image. Si vous devez revenir plusieurs pas en arrière dans vos annulations, au lieu de répéter Ctrl-Z utilisez plutôt l’ Historique d’Annulation. L’Historique d’annulation est spécifique de chaque image. GIMP alloue une certaine quantité de mémoire à chaque image dans ce but. Vous pouvez personnaliser vos Préférences pour changer ce montant en utilisant la page Environnement du dialogue Préférences. Il y a là deux variables importantes: le Nombre de niveaux d’annulations, que GIMP assurera quelle que soit la quantité de mémoire consommée et la Mémoire maxima d’annulation, marquant la limite au-delà de laquelle GIMP commencera à supprimer les éléments les plus anciens de l’historique. NOTE Même si l’Historique d’annulation est un composant de l’image, il n’est pas sauvegardé quand vous enregistrez une image au format XCF, qui pourtant préserve toutes les autres propriétés de l’image. Quand l’image est rouverte, l’historique d’annulation est vide. La mise en œuvre d’Annuler par GIMP est assez perfectionnée. Beaucoup d’opérations ne requièrent que peu de mémoire (p.ex. changer la visibilité d’un calque). Certaines sont comprimées, si bien qu’en les répétant plusieurs fois de suite, leur représentation dans le dialogue de l’historique peut se réduire à un point. Mais d’autres opérations peuvent consommer beaucoup de mémoire. C’est le cas des greffons : étant externes, le cœur de GIMP ne peut pas savoir ce qui a changé en eux et doit mémoriser l’ensemble du calque affecté avant et après l’opération. Avec eux vous ne pourrez effectuer qu’un nombre réduits d’annulations avant qu’elles ne soient rejetées de l’Historique d’annulation. 3.3.1 Ce qui ne peut pas être annulé Toutes les actions qui modifient une image peuvent être Annulées. Celles qui ne la modifient pas ne le peuvent pas. Cela concerne les des opérations telles que enregistrer, dupliquer une image, copier une partie de l’image dans le presse-papier...etc. Cela concerne aussi la plupart des actions qui affectent l’affichage sans modifier l’image elle-même. L’exemple le plus important en est le zoom. Mais il y a des exceptions : la bascule du Masque Rapide peut être Annulée, bien qu’elle ne modifie pas l’image. Inversement, il y a des opérations qui modifient l’image et qui pourtant ne peuvent pas être annulées : Fermeture d’une image L’historique d’annulation est un composant d’une image, ainsi quand l’image est fermée l’historique d’annulation est également clos. GIMP demande une confirmation si vous fermez une image qui contient des modifications non enregistrées. Il est possible de supprimer cette confirmation au chapitre Environnement des Préférences (mais c’est de votre responsabilité de savoir ce que vous faites). Revenir à l’image Cela veut dire recharger l’image depuis le fichier. GIMP réalise cela en fermant l’image et en créant une nouvelle image. L’Historique d’Annulation est donc perdu. C’est pourquoi GIMP vous demande toujours de confirmer si vous tenez vraiment à revenir à l’image. “Parties” d’actions Certains outils vous obligent à réaliser une série complexe de manipulations avant de prendre effet, mais ne vous autorisent à annuler que l’ensemble de l’action et non ses éléments individuels. Par exemple, les Ciseaux Intelligents vous demandent de créer un chemin fermé en cliquant en plusieurs points de l’image. Vous ne pouvez pas annuler les clics individuels, mais seulement l’ensemble de la sélection une fois réalisée. Un autre exemple concerne l’outil Texte : vous ne pouvez pas annuler les lettres individuelles, les changements de police...etc, mais seulement le calque de Texte une fois créé. Les actions réalisées à l’aide de filtres, de greffons ou de scripts peuvent être annulées comme celles du cœur de GIMP, à condition que leur code soit correct, et qu’ils sachent utiliser les fonctions d’annulation de GIMP. C’est généralement le cas pour les greffons et les scripts fournis avec GIMP, mais aucune garantie ne peut être assurée pour ceux d’autre origine. Le risque est alors une altération de l’Historique d’annulation. C’est également le cas si vous interrompez un greffon en cours. GNU Image Manipulation Program 43 / 672 3.4 Comment tracer des lignes droites Ce didacticiel est inspiré du texte et des images Copyright © 2002 de Seth Burgess. 3.4.1 Objectif F IG . 3.12 – Exemple de lignes droites Ce didacticiel vous montre comment créer des lignes droites en utilisant la touche Maj (Shift). 1. P RÉPARATIFS F IG . 3.13 – Introduction à la touche Maj (Shift) (a) (b) Vous disposez en principe de deux touches Majuscule sur votre clavier. La souris (inventée en 1970 par Douglas C. Engelbart) comporte en général deux boutons et souvent une roulette centrale pouvant aussi être utilisée comme bouton. 2. C RÉATION D ’ UNE PAGE DE DESSIN VIERGE GNU Image Manipulation Program 44 / 672 F IG . 3.14 – Nouvelle image Tout d’abord, créez une nouvelle image. Peu importe sa taille. Utilisez la commande Fichier+Nouveau dans le menu de la Boîte à Outils. 3. C HOISISSEZ UN OUTIL F IG . 3.15 – Les outils de dessin dans la Boîte à Outils Cliquez sur le pinceau. Tous les outils surlignés en rouge dans l’image ci-dessus peuvent tracer des lignes. 4. C RÉEZ UN POINT DE DÉPART GNU Image Manipulation Program 45 / 672 F IG . 3.16 – Point de départ Après avoir cliqué sur l’outil Pinceau, cliquez sur l’image. Un simple point apparaît. Sa taille est celle de la brosse courante, que vous pouvez changer dans le Dialogue des Brosses Section 13.3.2. Nous pouvons démarrer le tracé de notre ligne. 5. T RACER LA LIGNE F IG . 3.17 – Une fois que vous avez un point de départ, appuyez sur la touche Maj et maintenez l’appui. Si vous déplacez la souris, le pointeur de la souris prend alors l’aspect de la croix de déplacement et reste relié au point de départ par une ligne fine. Si vous cliquez avec le bouton gauche de la souris, cette fine ligne est peinte avec le pinceau. Tant que vous maintiendrez l’appui sur la touche Maj, une fine ligne de liaison sera maintenue entre le pointeur et le dernier point cliqué. Vous pouvez ainsi tracer différents segments de droite consécutifs. 3.4.2 Conclusion Vous pouvez agir ainsi avec tous les outils de dessin, y compris la gomme. Voici quelques exemples : GNU Image Manipulation Program 46 / 672 3.4.2.1 Exemples F IG . 3.18 – Exemple I (a) Dans cet exemple, j’ai choisi un (b) Dans cet autre, j’ai utilisé l’oudégradé pour peindre. til Cloner et choisi le motif Maple Leaves comme source. F IG . 3.19 – Exemple II (a) Ici, j’ai placé une grille et j’ai utilisé l’outil Barbouiller avec un espacement serré et une brosse un peu plus large. (b) Pour cet exemple, j’ai placé un nuage de plasma et utilisé l’outil Gomme avec une pointe de brosse rectangulaire. F IG . 3.20 – Exemple III Ici, j’ai utilisé l’outil Éclaircir sur les bords haut et gauche du rectangle et l’outil Assombrir sur les deux autres côtés. GNU Image Manipulation Program 47 / 672 Chapitre 4 Si vous êtes bloqué 4.1 4.1.1 Débloquer la situation Bloqué ! Eh bien voilà, vous êtes bloqué. Vous essayez d’utiliser un outil sur une image, et rien ne se passe, quoi que vous fassiez. Vos poings se serrent, vous transpirez. Allez-vous perdre tout votre travail ? Attendez un peu ! Cela arrive, pas si rarement que ça, même à ceux qui utilisent GIMP depuis longtemps, mais généralement la cause n’est pas dure à déterminer (ni à régler) si vous savez ce qu’il faut vérifier. Restez calme et suivez la liste des mesures qui vous permettront de vous tirer d’embarras. 4.1.2 Causes communes de non-réponse de GIMP Il y a une sélection flottante F IG . 4.1 – Le dialogue des calques montrant une sélection flottante. Où est le problème ? S’il y a une sélection flottante, beaucoup d’actions restent impossibles jusqu’à ce qu’elle soit ancrée. Pour vérifier, regardez le dialogue des calques (assurez-vous qu’il correspond bien à l’image sur laquelle vous travaillez), et voyez si le calque du haut est bien appelé “sélection flottante”. Solution : Soit vous ancrez la sélection, soit vous la convertissez en un calque ordinaire, non flottant. Voyez Sélection flottante. GNU Image Manipulation Program 48 / 672 La sélection est cachée F IG . 4.2 – Débloquer l’affichage de la sélection Dans le menu Affichage soyez certain que l’option Afficher la sélection est bien cochée. Où est le problème ? La ligne pointillée qui entoure les sélections peut, dans certains cas, être gênante. GIMP vous offre donc la possibilité de la supprimer en décochant l’option Montrer la sélection dans le menu Affichage. Il est facile de l’oublier. Solution : vous avez compris, cochez l’option Montrer la sélection. Vous agissez en dehors de la sélection F IG . 4.3 – Sélectionner Tout Sélectionnez Tout dans le menu de Sélection pour être sûr que tout le canevas soit sélectionné. Où est le problème ? Dans le menu Sélection de l’image, choisissez Tout sélectionner et recommencer votre action. Si ça marche, c’était le problème. Solution : si, en faisant cela, la sélection que vous vouliez garder a été détruite, tapez Ctrl-Z (Annuler) plusieurs fois jusqu’à récupérer votre sélection. Si vous ne voyez pas de sélection, c’est peut-être qu’elle était très petite, voire ne contenait qu’un seul pixel. Pourquoi alors vouloir la garder ? Si vous voyez une sélection et pensiez être à l’intérieur, peut-être en fait la sélection était-elle inversée. Le plus simple pour s’en assurer est de cliquer sur le bouton Masque Rapide : la zone non sélectionnée sera masquée. Il suffit alors de basculer le bouton Masque rapide et de choisir Inverser dans le menu Sélection. Le dessin actif n’est pas visible GNU Image Manipulation Program 49 / 672 F IG . 4.4 – Débloquer l’invisibilité du calque Le dialogue des calques avec la visibilité enlevée au calque actif. Où est le problème ? Le dialogue Calques vous donne la possibilité de basculer la visibilité de chaque calque. Vérifiez que le calque représentant le dessin manquant est bien “visible”», avec un symbole œil présent à sa gauche, et qu’il est actif (surligné). Si ces conditions ne sont pas remplies, c’était le problème. Solution : Si votre calque n’est pas actif, cliquer une fois sur sa miniature dans la boîte de dialogue des calques pour l’activer (Si aucun calque n’est actif, c’est que le dessin actif est peut-être un canal : regardez dans l’onglet Canaux du Dialogue des calques pour voir). Si le symbole œil n’est pas apparent, cliquez dans la partie gauche du bandeau du calque pour le faire apparaître (ou disparaître). Voyez Dialogue des calques. Le dessin actif est transparent F IG . 4.5 – Problème de transparence de calque Le dialogue des calques avec l’opacité du calque actif réglée à zéro. Où est le problème ? Si vous travaillez sur un calque dont l’opacité est à zéro, vous ne verrez aucun résultat. Vérifiez, dans la boîte de dialogue des calques, la position du curseur d’Opacité. S’il est complètement à gauche, c’est le problème. Solution : déplacez le curseur. Vous essayez d’agir en dehors du calque Où est le problème ? Dans GIMP, les calques n’ont pas forcément la même dimension que l’image : ils peuvent être plus grands ou plus petits. Si vous essayez de peindre en dehors des limites du calque actif, rien ne se passe. Pour voir si c’est bien ça, cherchez un rectangle en pointillés noirs et jaunes qui n’englobe pas la zone où vous essayez de dessiner. Solution : vous devez agrandir le calque. Vous disposez pour cela de deux commandes en haut du menu Calque : Calque GNU Image Manipulation Program 50 / 672 aux dimensions de l’image et Échelle et taille du calque qui ouvre une boîte de dialogue vous permettant de préciser les dimensions du calque. L’image est en mode de couleurs indexées GIMP peut gérer trois modes de couleurs différents : le mode RVB(A), le mode Indexé et le mode Niveaux de gris.. Le mode indexé utilise pour chaque image une palette de couleurs bien définies, dites indexées. Or, la Pipette à couleurs vous impose le mode RVB(A). Si donc vous prélevez une couleur qui n’est pas dans la palette indexée et que vous cherchez à peindre l’image indexée avec cette couleur, le résultat sera très aléatoire : soit la couleur sera erronée, soit vous ne pourrez pas peindre. Solution: Utilisez toujours le mode RVB pour peindre sur une image. Vous pouvez changer de mode avec l’entrée Mode du menu Image. GNU Image Manipulation Program 51 / 672 Deuxième partie Du débutant à l’expert GNU Image Manipulation Program 52 / 672 Chapitre 5 Charger des images dans GIMP Ce chapitre concerne le chargement d’images dans GIMP. Il explique comment créer de nouvelles images, comment charger un fichier d’image, comment scanner les images et comment capturer des copies d’écran. Mais d’abord, nous voulons vous présenter la structure générale des images dans GIMP. 5.1 Types d’images Dans GIMP, une image est quelque chose de complexe. Elle contient un ou plusieurs calques et, éventuellement, plusieurs autres objets : un masque de sélection, une série de canaux, des chemins, un historique d’annulation...etc. Nous allons voir en détail chacun des composants d’une image, et ce que vous pouvez faire avec. Les images numériques sont de deux types : bitmap et vectoriel. Dans le type bitmap, l’image est stockée sous forme de points, les pixels. C’est le type utilisé par GIMP car il permet de bien représenter et de modifier les détails et les nuances de couleurs dans les photographies. Dans le type vectoriel, l’image est stockée sous la forme mathématique de vecteurs. Ce type permet de changer facilement la taille des objets, mais l’image a un aspect plutôt géométrique et de larges aplats de couleurs. La propriété de base d’une image est son mode : RVB, Niveaux de gris et Indexé. RVB veut dire Rouge Vert Bleu et indique que chaque point de l’image est représenté par un niveau de rouge, un niveau de vert et un niveau de bleu. Chaque canal de couleur possède 256 niveaux d’intensité. Plus de détails peuvent être trouvés dans Couleurs : modèles. Dans une image en Niveaux de gris, chaque point est représenté par une valeur de luminosité, de 0 (noir) à 255 (blanc), les valeurs intermédiaires représentant les différents niveaux de gris. F IG . 5.1 – Composants des modèles de couleur RVB et CMJ (a) Dans le modèle de couleurs RVB, le Rouge, le Vert et le Bleu mélangés donnent du Blanc. C’est ce qui se produit sur votre écran. (b) Dans le Modèle de couleurs CMJK, le mélange du Cyan, du Magenta et du Jaune donne du noir. C’est ce qui se produit quand vous imprimez sur un papier blanc. En fait, l’imprimante utilisera la cartouche noire pour des raisons d’économie et de meilleur rendu de la couleur. GNU Image Manipulation Program 53 / 672 La différence essentielle entre une image en niveaux de gris et une image RVB est le nombre de canaux de couleur : une image en niveau de gris n’en a qu’un alors que l’image RVB en a trois. En fait, les images RVB et Niveaux de gris ont un canal suplémentaire appelé Canal Alpha, représentant l’opacité ou la transparence si on préfère. Quand la valeur alpha en un point d’un calque est égale à zéro, ce point est complètement transparent et la couleur de l’image en ce point dépend de ce qui est sous le point. Quand l’alpha est maximum, le calque est opaque et la couleur est celle du calque. Les valeurs intermédiaires de l’alpha correspondent à des niveaux variés de transparence. La couleur est un mélange proportionnel de la couleur du calque et de la couleur située dessous. F IG . 5.2 – Une image en mode RVB et en mode Niveaux de gris (a) Une image couleur en mode RVB avec les ca- (b) Une image en mode Niveaux de gris avec le naux correspondant au Rouge, au Vert et au Bleu. canal correspondant à la Luminosité. Dans GIMP, chaque canal de couleur, y compris le canal alpha, varie de 0 à 255, soit, en termes informatiques, une profondeur de couleur de 8 bits. Certains appareils photo numériques peuvent fournir des images avec une profondeur de couleur de 16 bits. GIMP ne peut pas les charger sans perte de définition. Dans la plupart des cas la différence n’est pas perceptible par l’œil humain. Néanmoins, une différence peut être perçue dans les grandes plages ayant un dégradé de couleur très progressif. F IG . 5.3 – Exemple d’image avec un canal Alpha (a) Canal Rouge (b) Canal Vert (c) Canal Bleu (d) Le canal Alpha (e) Image couleur indique le domaine en mode RVB avec de l’image qui est un canal Alpha. transparent. Le troisième type, celui des Images Indexées, est un peu plus difficile à comprendre. Dans une image indexée, n’est employé qu’un nombre réduit de couleurs, 256 ou moins. Ces couleurs constituent la “palette” des couleurs et à chaque point de l’image est assignée une des couleurs de la palette. L’avantage des images indexées est qu’elles occupent peu de place en mémoire, ce qui était très important il y a 10 ans. Ça l’est beaucoup moins actuellement, mais le format reste intéressant dans certaines circonstances, en particulier dans les animations. Les principaux formats indexés sont le format GIF et le format PNG. Rares sont les fonctions de GIMP qui acceptent les images GIF, surtout en raison du nombre réduit de couleurs. Aussi, vous devrez le plus souvent les convertir au format RVB, quitte à les convertir ensuite à nouveau en indexées. Il est facile avec GIMP de convertir un type d’image en un autre, grâce à la commande Mode du menu d’image. Certains types de conversion, par exemple RVB en Niveaux de gris, font perdre des informations que vous ne retrouverez pas en faisant la transformation inverse. GNU Image Manipulation Program 54 / 672 NOTE Si vous essayez d’utiliser un filtre sur une image et qu’il apparaisse en grisé dans le menu, c’est que l’image, ou plus précisément le calque, sur lequel vous travaillez, n’est pas du bon type. Beaucoup de filtres ne s’utilisent pas sur les images indexées ; d’autres ne peuvent être utilisés qu’avec les images RVB, ou seulement avec les images en Niveaux de gris, ou encore nécessitent la présence ou l’absence d’un canal Alpha. La solution est alors de convertir l’image en mode RVB. 5.2 Création d’un nouveau fichier d’image Vous pouvez créer un nouveau fichier d’image en suivant : Fichier → Nouveau dans le menu de la Boîte à outils. Cela ouvre la fenêtre Création d’une nouvelle image , où vous pouvez garder les dimensions proposées ou en adopter de nouvelles. Voyez Section 14.5.2. Une autre façon de créer une nouvelle image est de coller une image en tant que nouveau fichier. Voyez Section 14.6.10. 5.3 Ouvrir des fichiers existants Il y a plusieurs façons d’ouvrir des fichiers avec GIMP: 5.3.1 Ouvrir un fichier la façon la plus évidente d’ouvrir un fichier est de choisir Fichier → Ouvrir dans le menu de la Boîte à outils ou de l’image. La fenêtre du navigateur de fichiers apparaît qui vous permet de retrouver le fichier voulu. Cette méthode est efficace si vous connaissez le nom du fichier et sa localisation. C’est moins simple si vous voulez retrouver un fichier sur la base d’une vignette. NOTE Lorsque vous ouvrez un fichier, en utilisant le menu fichier ou par une autre méthode, GIMP a besoin de savoir de quel type de fichier il s’agit. À moins qu’il n’y ait pas d’alternative, GIMP ne se contente pas de l’extension (comme ".jpg") pour déterminer ce type. En effet, les extensions ne sont pas dignes de confiance : elles varient selon les systèmes ; un fichier peut-être renommé avec une fausse extension ; et il y a plein de raisons pour qu’un fichier n’ait pas d’extension du tout. GIMP essaye d’abord de reconnaître le type en examinant le contenu du fichier : la plupart des formats de fichiers graphiques couramment utilisés ont un “en-tête magique” qui leur permet d’être reconnu. C’est seulement si cet en-tête n’est d’aucun secours que GIMP se contentera d’utiliser l’extension. GNU Image Manipulation Program 55 / 672 F IG . 5.4 – Le dialogue Ouvrir une image GIMP 2.2 a introduit un nouveau Sélecteur de Fichiers qui apporte plusieurs caractéristiques vous permettant de naviguer plus rapidement vers le fichier voulu. La plus importante est peut-être la possibilité de créer des “Marque pages” pour les dossiers que vous utilisez souvent. Votre liste de marque-pages apparaît à la gauche de la boîte de dialogue. Ceux du haut, (“Home”, “Bureau”, etc) viennent automatiquement; ceux que vous créez grâce au bouton “Ajouter” sont en bas de la liste. Un double clic sur un des marque-pages vous envoie directement dans le dossier. Au centre du dialogue se trouve une liste du contenu du répertoire sélectionné. Les sous-répertoires sont en-haut de la liste et les fichiers en-dessous. Par défaut, tous les fichiers du répertoire sont affichés, mais vous pouvez vous limiter aux fichiers d’image d’un certain type en utilisant le menu de sélection du Type de Fichier situé sous la liste. Quand vous cliquez sur une des entrées de la liste et s’il s’agit d’un fichier d’image, un Aperçu apparaît à la droite du dialogue, accompagné de quelques informations de base sur les propriétés de l’image. Il peut arriver que l’aperçu soit incorrect ; dans ce cas, vous pouvez régénérer l’aperçu en maintenant la touche Ctrl enfoncée et en cliquant sur l’aire de l’aperçu. Une chose qui frappe le nouvel utilisateur quand il voit le dialogue Ouvrir une Image est l’absence de possibilité d’entrer le nom d’un fichier en utilisant le clavier. En fait, c’est possible, mais cette caractéristique est cachée : si vous tapez Ctrl-L, vous verrez apparaître la boîte de dialogue Ouvrir un emplacement où vous pourrez inscrire le chemin et le nom du fichier d’image recherché. Ce dialogue est décrit plus en détail plus loin. NOTE Dans la grande majorité des cas, si vous sélectionnez un fichier dans la liste et que vous cliquiez sur le bouton Ouvrir dans le coin en bas à droite de la fenêtre, GIMP déterminera automatiquement le type du fichier. En cas d’échec, s’il s’agit d’un type de fichier inhabituel ou avec une extension malformée, vous pouvez choisir manuellement le type de fichier en cliquant sur la case “Sélectionner le type de fichier” en bas de la fenêtre, ce qui déroulera une liste des types de fichiers. Mais le plus souvent, néanmoins, c’est que le fichier est détérioré ou non reconnu par GIMP. 5.3.2 Ouvrir un emplacement Si vous avez une URI (adresse Web) au lieu d’un nom de fichier pour l’image, vous pouvez l’ouvrir via le menu Fichier → Ouvrir suivant l’emplacement de la boîte d’outils ou d’une fenêtre d’image. Un dialogue est ouvert vous permettant d’indiquer l’URI. GNU Image Manipulation Program 56 / 672 F IG . 5.5 – Le dialogue Ouvrir un emplacement. Le dialogue Ouvrir un emplacement. 5.3.3 Récemment ouverts Si l’image est l’une de celles que vous avez récemment travaillée en utilisant GIMP, le plus simple est de l’ouvrir avec le menu Fichier → Récemment ouverts. Ceci vous donne une liste déroulante des images sur lesquelles vous avez travaillé récemment, accompagnées d’une miniature. Il vous suffit de sélectionner celle que vous voulez, ou d’utiliser le raccourci clavier indiqué. 5.3.4 Explorateur de fichiers Si vous avez associé le type de fichier de l’image avec GIMP, quand vous avez installé GIMP ou plus tard, vous pouvez alors naviguer en utilisant un gestionnaire de fichier tel que Nautilus ou Konqueror sous Linux ou Explorateur sous Windows. Une fois le fichier trouvé double-cliquez dessus pour l’ouvrir. 5.3.5 Glisser-Poser Alternativement, une fois que vous avez trouvé le fichier, vous pouvez le glisser/déposer dans la boite à outils de GIMP. Si vous le glisser/déposer dans une fenêtre d’images alors il sera intégré dans l’image en tant que calque. Pour beaucoup d’applications vous pouvez cliquer sur l’image affichée (une image complète pas une simple vignette) et la glisser dans la boite à outils de GIMP. 5.3.6 Copier-Coller Certaines applications autres que GIMP vous permettent de copier une image vers le presse-papiers (la touche Impr écran vous permet de faire une capture d’écran envoyée dans le presse-papier). Vous pouvez alors l’ouvrir dans GIMP par le menu Fichier → Acquisition → Coller en tant que nouveau de la Boîte à outils. Le résultat n’est pas toujours garanti, mais il ne coûte rien d’essayer. 5.3.7 Explorateur d’image Sous Linux, Vous pourriez être aussi intéressé par un gestionnaire d’image appelé gthumb qui complémente agréablement GIMP. On peut ouvrir une image par un clic droit sur l’icône et sélectionner GIMP dans une liste d’options ou en déposant la vignette dans la Boîte à outils de GIMP. Voyez gthumb pour plus d’informations. Autres programmes similaires ; gqview, xnview GNU Image Manipulation Program 57 / 672 Chapitre 6 Enregistrer les images avec GIMP 6.1 Fichiers GIMP sait lire et écrire une palette importante de formats de fichiers graphiques. Hormis pour le format XCF natif du GIMP, la gestion des fichiers est assurée par des greffons. Il est ainsi facile d’introduire un nouveau type de fichier dans GIMP quand le besoin s’en fait sentir. En fonction du but, tous les types de fichier ne sont pas équivalents. Cette partie de la documentation devrait vous aider à comprendre les avantages et les inconvénients de chacun. 6.1.1 Enregistrer des images Quand vous aurez fini votre travail sur une image vous voudrez sauvegarder le résultat (en fait, c’est une bonne habitude de sauvegarder durant les étapes intermédiaires : GIMP est un programme plutôt robuste, mais nous avons entendu des rumeurs, sans doute apocryphes, qu’il lui serait arrivé, dans de rares et mystérieuses occasions, de planter). La plupart des formats de fichier que GIMP sait ouvrir peuvent être utilisés pour l’enregistrement. L’un d’eux est spécial : XCF est le format natif de GIMP, et il est très utile puisqu’il sauvegarde tout d’une image (enfin, presque tout, les informations d’annulation ne sont pas enregistrées). Ainsi, le format XCF est parfait pour enregistrer les résultats intermédiaires, et pour enregistrer des images destinées à être réouvertes par le GIMP. Le format XCF n’étant pas exploité par la plupart des autres programmes qui affichent des images, vous voudrez probablement enregistrer vos images dans un format plus répandu, comme JPEG, PNG, TIFF, etc. 6.1.2 Enregistrer les fichiers F IG . 6.1 – Exemple de dialogue d’export Aucun format de fichier, hormis le format natif du GIMP XCF, n’est capable de contenir toutes les données d’une image GIMP. Lorsque vous demandez d’enregistrer une image dans un format qui ne la représentera pas intégralement, GIMP vous le signale, GNU Image Manipulation Program 58 / 672 en vous informant des informations qui seront perdues et en vous demandant si vous voulez “exporter” l’image dans une structure que le format de fichier supportera. Exporter une image ne modifie pas l’image elle-même, aussi ne perdez-vous rien en faisant cela. Voyez Exporter un fichier. NOTE Lorsque vous fermez une image (par exemple en quittant GIMP), vous êtes prévenu si l’image a été modifiée sans être enregistrée. Une image n’est plus considérée comme modifiée dès qu’elle est enregistrée. 6.1.2.1 Enregistrer au format GIF F IG . 6.2 – La fenêtre de dialogue Enregistrer en GIF Options GIF Entrelacement Entrelacement : quand cette option est cochée, l’image s’affichera progressivement sur la page Web. Elle était surtout intéressante quand les ordinateurs et les modems étaient lents, en permettant d’interrompre le chargement d’une image sans intérêt. Commentaire Commentaire : cette option doit être désactivée, car GIF ne tolère que les textes en ASCII 7bits que GIMP ne peut fournir. Options d’animation GIF Boucle infinie Boucle infinie : quand cette option est cochée, l’animation reprendra sans cesse au début jusqu’à ce que vous l’interrompiez. Délai entre les images, lorsque non spécifié Délai entre les images, lorsque non spécifié : Vous pouvez fixer là le délai d’affichage des images de l’animation, si cela n’a pas été déjà fait antérieurement. Dans ce cas, il est vous est possible de modifier chaque délai dans le dialogue des calques de l’image. Disposition des images, lorsque non spécifié Disposition des images, lorsque non spécifié : Si cela n’a pas été déjà fait (cela reste possible dans le dialogue des calques), vous pouvez fixer la façon dont les images se superposeront. Vous avez le choix entre trois options : – Peu importe : Option à utiliser si tous vos calques sont opaques. Les calques écraseront ce qui est dessous. – Calques cumulatifs (combine) : les images du film précédentes ne seront pas effacées lors de l’affichage d’une nouvelle image du film. – Une image par calque (remplace) : les images du film précédentes seront effacées lors de l’affichage d’une nouvelle image du film. 6.1.2.2 Enregistrer au format JPEG Les fichiers JPEG peuvent avoir l’extension .jpg, .JPG ou .jpeg. C’est un format très répandu, car il comprime très efficacement les images avec une perte de détails réduite au minimum. Toutefois, il n’accepte pas la transparence ni les calques multiples. C’est pourquoi l’enregistrement en JPEG d’une image nécessite souvent de l’“exporter” au préalable. GNU Image Manipulation Program 59 / 672 F IG . 6.3 – La fenêtre de dialogue Enregistrer en JPEG L’algorithme de compression JPEG est très complexe et comporte un nombre déconcertant d’options, au delà du champ de cette documentation. A moins que vous ne soyez un spécialiste du JPEG, le paramètre Qualité est probablement le seul dont vous aurez à vous soucier. ATTENTION Si vous voulez conserver tous les paramètres de votre image (les calques, la transparence...), utilisez le format natif de GIMP XCF. Qualité Quand vous sauvegardez au format JPEG, une fenêtre de dialogue s’ouvre, qui vous permet de régler le niveau de Qualité (de 1 à 100). Néanmoins, un niveau supérieur à 95 est rarement nécessaire. Un niveau de 85 donne habituellement d’excellents résultats, mais il est souvent possible de baisser ce niveau sans dégrader l’image de manière sensible. Vous pouvez tester l’effet des différents réglages en cochant la case Montrer l’aperçu dans la fenêtre d’image : l’image n’est pour autant pas modifiée et revient à son état d’origine si vous quittez le dialogue JPEG. Les options Avancées Vous aurez rarement à modifier les options Avancées de la fenêtre de dialogue de l’enregistrement JPEG: Optimiser Optimiser : Cette option permet de réduire la taille du fichier en diminuant le nombre de couleurs de façon raisonnable. Adoucissement Adoucissement : Du fait de la compression, certains artéfacts peuvent apparaître dans l’image. Ce curseur permet de les atténuer en les rendant plus ou moins flous. Mais votre image devient aussi plus ou moins floue. À vous de choisir. Une autre interprétation de ce paramètre serait que plus une zone est floue, et plus l’image peut être comprimée, puisqu’on se passe volontiers des zones floues... Progressif Progressif : Quand cette option est cochée, l’image s’affiche progressivement sur une page Web, ce qui permet aux possesseurs de connexion lente de bloquer le chargement de l’image si elle ne les intéresse pas. Marqueurs de redémarrage Marqueurs de redémarrage : Vous pouvez inscrire, dans le fichier d’image, un certain nombre de marqueurs permettant de le segmenter. Si une interruption survient lors du chargement de l’image dans une page Web, le chargement pourra reprendre au marqueur suivant. Forcer JPEG de Base Forcer JPEG de Base : Conservez cette option. Il y a plusieurs variétés de décodeurs JPEG: le JPEG de Base assure la meilleure compatibilité entre les différents décodeurs. GNU Image Manipulation Program 60 / 672 Sous-échantillonnage Sous-échantillonnage : L’œil humain n’est pas sensible de la même façon sur l’ensemble du spectre de couleur. La compression peut utiliser ce fait pour considérer comme identiques des pixels un peu différents. Vous disposez de trois méthodes: – 2x2, 1x1, 1x1 qui donne une compression plus forte et convient aux images avec des contours peu marqués, mais a tendance à dénaturer les couleurs. – 1x1, 1x1, 1x1 qui au contraire préserve bien les contours et les oppositions de couleurs, au prix d’une compression moins forte. – 1x1, 1x1, 1x1 (4:2:2) est intermédiaire entre les deux précédentes. Enregistrer les données EXIF Enregistrer les données EXIF : Les appareils de photo numériques fournissent souvent des données associées à l’image concernant les conditions de prise de vue. C’est intéressant pour le photographe lui-même, mais guère pour le lecteur de page Web. Pour pouvoir prendre en compte ces données EXIF, GIMP doit posséder la librairie“libexif”. Les fichiers JPEG de nombreux appareils photo numériques contiennent des méta-informations (informations additionnelles) appelées données EXIF, qui spécifient les paramètres de l’appareil et diverses conditions de prise de vue. GIMP pourra gérer ces données EXIF si la librairie “libexif” est présente sur votre système (elle n’est pas automatiquement livrée avec GIMP ). Si GIMP possède cette librairie, les données EXIF seront préservées quand vous ouvrez une image JPEG et que vous travaillez dessus et elles seront enregistrées avec l’image résultante. Si GIMP ne possède pas cette librairie, les images pourront néanmoins être ouvertes, mais les données EXIF seront perdues lors de l’enregistrement. Enregistrer la vignette Enregistrer la vignette : permet d’enregistrer une miniature avec l’image. Commentaire Dans cette boîte de texte, vous pouvez entrer un commentaire qui sera sauvegardé avec l’image. 6.1.2.3 Enregistrer au format PNG F IG . 6.4 – La fenêtre d’enregistrement en PNG Entrelacement Entrelacement: Comme avec JPEG, quand cette option est cochée, l’image s’affiche progressivement sur une page Web, ce qui permet aux possesseurs de connexion lente de bloquer le chargement de l’image si elle ne les intéresse pas. Enregistrer la couleur d’arrière-plan Enregistrer la couleur d’arrière-plan: Si votre image possède plusieurs niveaux de transparence, les navigateurs ne sachant gérer que deux niveaux, utiliseront, à la place, la couleur d’arrière-plan de la Boîte à outils que vous aurez enregistrée en cochant cette option. Mais Internet Explorer n’utilise pas ces données. Enregistrer le gamma Enregistrer le gamma: permet d’enregistrer des informations sur votre moniteur de façon à ce que l’image puisse être affichée de façon identique sur un autre moniteur, à condition que le programme d’affichage de l’image sache gérer ces informations, ce qui est rarement le cas. Enregistrer le décalage de calque Enregistrer le décalage de calque: sans intérêt. Les images à plusieurs calques sont aplaties avant la sauvegarde PNG et il est tenu compte du décalage des calques. Enregistrer la résolution Enregistrer la résolution: enregistre la résolution de l’image, en dpi GNU Image Manipulation Program 61 / 672 Enregistrer la date de création Enregistrer la date de création: il s’agit de la date de création du fichier, donc de la date de dernier enregistrement. Enregistrer un commentaire Enregistrer un commentaire: vous pourrez lire ce commentaire dans la Fenêtre d’information. Enregistrer les valeurs de couleur pour les pixels transparents Quand cette option est cochée, les valeurs de couleurs sont enregistrées même si les pixels sont complètement transparents. Niveau de compression Niveau de compression: La compression PNG étant sans perte, la seule raison d’utiliser un taux de compression inférieur à 9 serait une durée de compression trop longue avec un ordinateur lent. Rien à craindre non plus de la décompression, celle-ci étant aussi rapide quelque soit le niveau de compression. Enregistrer défauts Enregistrer défauts: Si vous cliquez sur ce bouton, les réglages que vous venez d’effectuer seront sauvegardés et pourront être utilisés pour d’autres enregistrements en cliquant sur le bouton Charger défauts. NOTE Puisque le format PNG accepte les images indexées, vous avez intérêt à réduire de façon acceptable le nombre de couleurs de vos images avant l’enregistrement si vous désirez avoir un fichier aussi léger que possible pour le Web. Voyez Images indexées. Les ordinateurs travaillent sur des blocs de 8 bits appelés “octet”. Un octet (8 bits) permet de stocker 256 couleurs. Il ne sert donc à rien de réduire le nombre de couleurs en-dessous de 256: un octet entier sera de toute façon utilisé et la taille du fichier PNG ne sera pas plus réduite. En outre, ce “PNG8” ne réserve, comme le format GIF, qu’un seul bit pour coder la transparence. Il ne permet que deux niveaux de transparence: transparent ou opaque. transparence. Si vous voulez que la transparence PNG soit correctement affichée par Internet Explorer, vous pouvez utiliser le filtre DirectX AlphImageLoader dans le code de votre page Web. Voir la Base de connaissances Microsoft [MSKB-294714]. 6.1.2.4 Enregistrer au format TIFF F IG . 6.5 – La boîte de dialogue Enregistrer au format TIFF Compression Cette option vous permet de choisir la compression la mieux adaptée à votre image : – Aucune : Méthode rapide, mais conduisant à un gros fichier. – LZW : Méthode de compression basée sur l’algorithme “Lempel-Ziv-Welch”, une technique de compression sans perte. C’est une des méthodes les plus anciennes fondée sur la répétition de caractères. Méthode assez bonne et assez rapide. Plus d’information sur [WKPD-LZW]. – Pack Bits : PackBits is a fast, simple compression scheme for run-length encoding of data. Apple introduced the PackBits format with the release of MacPaint on the Macintosh computer. A PackBits data stream consists of packets of one byte of header followed by data. (Source: [WKPD-PACKBITS]) – Déflation – JPEG : cette méthode réduit fortement la taille du fichier, mais c’est une compression avec pertes. Enregistrer les couleurs à partir des pixels transparents Avec cette option, les valeurs des couleurs sont enregistrées même si les pixels sont complètement transparents. Commentaire Dans cette boîte de texte, vous pouvez entrer un commentaire qui sera associé à l’image. GNU Image Manipulation Program 62 / 672 6.2 Préparer vos images pour Internet Une des utilisations les plus communes de GIMP est la préparation d’images pour les ajouter à une page Web. C’est-à-dire des images qui, tout en restant belles, sont les plus légères possibles afin de réduire la durée de leur téléchargement. Ce didacticiel va vous guider pas à pas. 6.2.1 Images avec un rapport Taille/Qualité optimal Le type et le format à utiliser pour une image Web dépendent des caractéristiques de l’image. S’il s’agit d’une image haute en couleurs, utilisez le format JPEG. S’il s’agit d’un dessin que vous avez créé, par exemple un bouton, avec peu de couleurs, utilisez le format PNG. 1. Ouvrez d’abord l’image comme d’habitude. J’ai ouvert notre cher Wilber comme exemple. F IG . 6.6 – L’image de Wilber en mode RVBA. 2. L’image est actuellement en mode RVB avec un canal Alpha (RVBA). Il n’y a pas besoin d’un canal Alpha pour votre image Web ; vous pouvez le supprimer avec Aplatir l’image. Si vous ouvrez une photographie, il est fort probable qu’elle n’aura pas de canal Alpha et sera simplement en mode RVB. NOTE Si l’image contient des régions transparentes avec des transitions douces, vous ne pouvez pas ôter le canal alpha tant que l’information nécessaire à la transition n’est pas sauvegardée dans le fichier. Si vous désirez sauvegarder une image contenant des régions transparentes avec transition brutales (comme les images GIF ) vous pouvez ôter le canal alpha. 3. Après l’aplatissement il ne vous reste plus qu’à Enregistrer l’image au format PNG. NOTE Vous pouvez enregistrer en PNG avec les paramètres par défaut, mais avec une compression maximum. La sauvegarde en PNG n’a pas les défauts de qualité du format JPG. Si vous avez ouvert une image avec beaucoup de couleurs, PNG est le meilleur compromis entre la qualité et la compression. Vous trouverez plus de détails à ce sujet dans "JPEG". 6.2.2 Réduire encore plus la taille du fichier Si vous voulez réduire encore plus la taille de votre fichier, convertissez votre image en mode Indexé. La conversion d’image avec de fins dégradés de couleurs en mode indexé donne souvent de piètres résultats, car les fins dégradés se transforment en bandes de couleurs. Ce n’est pas non plus un bon format pour les photographies. Il est surtout valable pour les dessins que vous avez réalisés, avec peu de couleurs différentes. GNU Image Manipulation Program 63 / 672 F IG . 6.7 – L’image indexée peut paraître un peu granuleuse. L’image de gauche est le Wilber avec sa taille d’origine et celle de droite est zoomée de 300%. 1. Pour convertir une image RVB en mode indexé, utilisez le Changer de Mode. 2. Une fois convertie en mode indexé, Enregistrez votre image au format PNG. 6.2.3 Enregistrer des images avec transparence Il y a deux approches pour les formats de fichiers graphiques gérant la transparence : la transparence simple binaire, et la transparence Alpha. La transparence binaire est celle du format GIF : une des cases de la palette de couleurs indexées est consacrée à la transparence. La transparence Alpha est celle du format PNG qui retient l’information sur la transparence dans un canal séparé : le Canal Alpha. NOTE Il n’est vraiment plus besoin d’utiliser le format GIF puisque le PNG offre bien plus de possibilités (p. ex. la transparence). Néanmoins, ce format reste utilisé pour les animations. 1. Tout d’abord, nous allons utiliser la même image que dans les didacticiels précédents : Wilber, la mascotte de GIMP. F IG . 6.8 – L’image de Wilber ouverte en mode RVBA 2. Pour enregistrer une image avec une transparence Alpha, il faut avoir un canal Alpha. Pour savoir si une image possède un canal Alpha, ouvrez la fenêtre du Dialogue des canaux et vérifiez qu’en plus des canaux Rouge, Vert et Bleu, il existe un canal Alpha. Si ce n’est pas le cas, ajoutez un canal Alpha à partir du menu des Calques. 3. Vous pouvez maintenant supprimer le calque d’arrière-plan de façon à avoir un arrière-plan transparent, ou bien appliquez un dégradé de couleur vers transparence. Vous pouvez alors faire ce que vous voulez. Pour démontrer les possibilités de la transparence Alpha, nous allons créer une légère auréole de lumière autour de notre wilber. 4. Quand vous en avez fini, Enregistrez votre image dans le format PNG. GNU Image Manipulation Program 64 / 672 F IG . 6.9 – Les tons moyens du calque d’arrière-plan représentent la région transparente de l’image enregistrée lors de son traitement dans GIMP. GNU Image Manipulation Program 65 / 672 Chapitre 7 Peindre avec GIMP 7.1 La Sélection Souvent, quand vous travaillez sur une image, vous voulez que seule une partie en soit affectée. Vous le faites en sélectionnant cette partie. Beaucoup d’opérations dans GIMP ne portent que sur des sélections. F IG . 7.1 – Comment allez-vous isoler l’arbre? Nombreux sont les cas où une sélection est indispensable mais n’est pas facile à réaliser. Par exemple, dans l’image ci-contre, supposons que nous voulions séparer l’arbre de son fond et le coller dans une autre image. Pour cela, nous devons créer une sélection qui isole l’arbre et seulement l’arbre. Ce n’est pas facile car il a une forme très complexe et, en plusieurs points, on le distingue mal des objets situés derrière lui. F IG . 7.2 – Sélection présentée avec sa ligne pointillée. Un point très important, et qu’il est crucial de comprendre. Quand vous créez une sélection, elle est entourée d’une ligne en pointillés qui englobe donc une partie de l’image. Vous pourriez penser que la sélection est une sorte de réceptacle avec la partie GNU Image Manipulation Program 66 / 672 sélectionnée de l’image à l’intérieur et la partie non sélectionnée à l’extérieur. Cette idée est valable dans de nombreux cas, mais elle n’est pas vraiment correcte. En fait, la sélection est mise en œuvre comme un canal. Sa structure est identique à celle des canaux rouge, vert, bleu et alpha d’une image. Chaque pixel de la sélection possède ainsi une valeur définie entre 0 (non sélectionné) et 255 (pleinement sélectionné). Vous comprenez ainsi que certains pixels peuvent être partiellement sélectionnés. Et vous verrez que dans de nombreuses situations, il est souhaitable d’avoir une transition douce entre les régions sélectionnées et non sélectionnées. Mais alors, que signifie la ligne pointillée qui entoure la sélection ? C’est une ligne de contour qui sépare les zones sélectionnées à plus de 50% de celles sélectionnées à moins de 50%. F IG . 7.3 – La même sélection en mode Masque rapide. Vous devez toujours avoir à l’esprit, en regardant la ligne pointillée qui représente la sélection, qu’elle ne vous raconte pas toute l’histoire. Si vous voulez voir tous les détails d’une sélection, le plus facile est de cliquer sur bouton Masque Rapide en bas à gauche de la fenêtre d’image. La sélection apparaît alors comme un masque transparent, rouge par défaut, recouvrant l’image : les zones sélectionnées ne sont pas recouvertes et les zones sélectionnées sont plus ou moins rouges en fonction de leur degré de sélection. Le Masque rapide et son utilisation sont décrits en détail plus loin. Cependant, si vous lisez ce texte tout en expérimentant dans GIMP, vous devez savoir dès à présent que de nombreuses opérations se déroulent différemment en mode Masque Rapide. Aussi, quittez le Masque rapide en cliquant à nouveau sur son icône avant de continuer. F IG . 7.4 – Même sélection en Mode Masque rapide après adoucissement 7.1.1 Adoucir Avec les réglages par défaut, les outils de sélection de base, telle la Sélection Rectangulaire, créent des sélections à bords tranchés, nets. Les pixels à l’intérieur du contour pointillé sont complètement sélectionnés et ceux à l’extérieur ne le sont pas du tout. Vous pouvez le vérifier en activant le Masque Rapide : vous verrez un rectangle clair avec des bords nets, entouré d’un rouge uniforme. Dans les Options de l’outil, vous trouverez la case à cocher “Adoucir”. Si vous la cochez, l’outil créera des sélections à bords gradués. Le rayon d’adoucissement, que vous pouvez ajuster, détermine la largeur sur laquelle la transition s’opérera. Si vous me suivez en expérimentant, faites un essai avec l’outil de sélection Rectangulaire, activez le Masque Rapide, et voyez que le rectangle clair a maintenant des bords flous. Adoucir est particulièrement utile lors du copier-coller, permettant d’introduire un objet qui se fond progressivement dans son environnement. Il est possible d’Adoucir une sélection n’importe quand, même si elle a été créée avec un bord dur, net, tranché. Vous pouvez le faire en choisissant Sélection → Adoucir. Cela ouvre une fenêtre de dialogue vous permettant de régler le rayon. Vous pouvez faire l’inverse, durcir les bords flous d’une sélection, en choisissant Sélection → Augmenter la netteté. GNU Image Manipulation Program 67 / 672 NOTE Pour les lecteurs intéressés par la technique : Adoucir agit par application d’un flou Gaussien sur le canal de la sélection, selon le rayon spécifié. 7.1.2 Rendre une sélection partiellement transparente On peut régler l’opacité d’un calque, mais pas directement celle d’une sélection. Il est pourtant souvent nécessaire de rendre transparente l’image d’un objet en verre. Pour y parvenir, on peut utiliser les méthodes suivantes : – Pour les sélections simples, on peut se servir de la Gomme, avec le degré d’opacité voulu. – Pour les sélections complexes : utilisez la commande Sélection → Flottante. Cela crée un calque appelé “Sélection flottante” dont vous pouvez régler l’opacité grâce au curseur ad hoc du Dialogue des calques. Il vous suffit alors d’ancrer la sélection : le pointeur de la souris est accompagné d’une icône d’ancre de marine ; cliquez en dehors de la sélection. Le bandeau “Sélection flottante” disparaît du dialogue des calques et votre sélection est devenue partiellement transparente, laissant voir le calque sous-jacent. (L’ancrage ne fonctionne de cette façon que si un outil de sélection est en cours. Vous pouvez, sinon, utiliser la commande d’ancrage du menu local qui apparaît, avec un clic droit sur le calque Sélection flottante dans le dialogue des calques). Et si vous avez un usage fréquent de cette fonction : Ctl+c pour copier la sélection, Ctrl+v pour la coller, ce qui crée une sélection flottante, Calque/Nouveau Calque qui colle la sélection flottante dans le nouveau calque. Vous pouvez même créer un raccourci clavier pour la fonction Nouveau Calque, pour n’utiliser que des touches (Ctrl+b sera le plus pratique). – Une autre façon de faire : Calque/Masque/Ajouter un masque de calque au calque possédant la sélection en l’initialisant avec la sélection. Utilisez alors le pinceau avec l’opacité voulue pour peindre la sélection avec la peinture noire, ce qui revient à la peindre avec de la transparence. Il ne vous reste plus qu’à Calque/Masque/Appliquer le masque de calque. Voir Section 13.2.1.3. – Si vous voulez rendre transparent le fond uni d’une image, ajoutez un canal Alpha et sélectionnez le fond avec la Baguette Magique. Puis, avec la pipette, sélectionnez la couleur du fond qui devient la couleur de premier-plan dans la Boîte à Outils. Utilisez l’outil Remplissage sur la sélection avec cette couleur, en mode “Effacer la couleur ”. Cette méthode efface les pixels ayant cette couleur; les autres sont partiellement effacés et leur teinte est modifiée. La méthode la plus simple est d’utiliser la commande Édition → Effacer qui donne une transparence complète et ne vous permet pas de bénéficier du réglage d’opacité que procure l’outil Remplissage. GNU Image Manipulation Program 68 / 672 7.2 7.2.1 Créer et utiliser les Sélections Déplacer une sélection F IG . 7.5 – Le fait de déplacer une sélection révèle l’arrière-plan Après création d’une sélection rectangulaire, elliptique, à main levée, ou avec la Baguette magique, le pointeur de la souris a, par défaut, l’aspect de la croix de déplacement. Le cliquer-glisser simple permet alors déplacer la sélection et son contenu tout en laissant vide son emplacement initial. Si vous voulez ne déplacer que le contour de la sélection sans déplacer son contenu, maintenez l’appui sur la touche Alt et cliquez-glissez la sélection. NOTE Il se peut que la touche Alt soit déjà utilisée par le système et que vous déplaciez alors l’ensemble de l’image au lieu de la sélection. Dans ce cas, sélectionnez l’outil Déplacement et changez l’option “Affecte”. Pour déplacer la sélection avec son contenu sans vider l’emplacement initial, la manœuvre est plus complexe : maintenez l’appui sur la touche Ctrl, déplacez un peu le pointeur de la souris, maintenez alors aussi l’appui sur la touche Alt et cliquez-glissez. Mais il est bien plus simple d’utiliser l’outil Déplacement en mode Sélection. Le fait de déplacer une sélection crée automatiquement une sélection flottante (un calque flottant). Voir Sélection flottante . Le pointeur de la souris est alors accompagnée d’une icône en forme d’ancre de marine quand il est en dehors de la sélection. Ceci indique qu’en cliquant, la sélection ne sera pas supprimée mais ancrée, c.-à-d. fixée définitivement à l’endroit choisi. Dès que cette sélection flottante est créée (et vous pouvez la créer avec Sélection/Flottante), vous pouvez utiliser les touches fléchées du clavier pour déplacer la sélection horizontalement ou verticalement. GNU Image Manipulation Program 69 / 672 7.2.2 Création d’une sélection à main levée F IG . 7.6 – Comment utiliser l’outil Sélection à main levée (a) Une sélection bien grossière (b) Quand vous utilisez le lasso pour sélectionner un objet, il arrive souvent que des parties de l’objet et de son environnement soient sélectionnées en plus ou en moins. L’utilisation du lasso associé à l’appui sur les touches Maj ou Ctrl peut vous permettre de corriger ces défauts. Voici un exemple : tout en appuyant sur la touche Maj, tracez avec le lasso la nouvelle bordure et fermez la sélection en englobant une partie de la première sélection. Notez le signe + accompagnant l’icône pointeur du lasso. Dès que vous relâchez le bouton de la souris, les deux sélections s’additionnent Vous pourriez de même soustraire l’excès de sélection en appuyant sur la touche Ctrl. NOTE Pour une correction précise des défauts de sélection, utilisez le Masque rapide. 7.3 Masque rapide F IG . 7.7 – Image avec Masque Rapide activé Les outils de sélection montrent parfois leurs limites lorsqu’il s’agit de créer des sélections aux contours complexes, voir progressifs. Dans ce cas l’utilisation du Masque rapide s’avère particulièrement efficace. En gros, il permet de peindre une sélection au lieu d’en tracer le contour. 7.3.1 Généralités Normalement, quand vous créez une sélection, vous la voyez entourée de pointillés mobiles. En fait, ces pointillés ne représentent pas exactement le contour de la sélection. Dans GIMP, une sélection est en réalité un canal en niveaux de gris de la taille de l’image. Chaque pixel y est représenté par une valeur entre 0 (non sélectionné) et 255 (complètement sélectionné). Les pointillés mobiles sont tracés mi-chemin entre les pixels non sélectionnés et les pixels sélectionnés. Le Masque rapide est une façon pour GIMP de vous montrer la véritable structure de la sélection. Il vous donne aussi la possibilité d’agir sur la sélection. Pour activer le Masque rapide cliquez sur le bouton en bas à gauche tel qu’indiqué en rouge dans la capture GNU Image Manipulation Program 70 / 672 d’écran ci-dessus ou sélectionnez dans le menu d’image Sélection → (Dés)Activer le masque rapide. Il peut aussi être activé à l’aide du raccourci clavier Maj+Q. L’activation du masque rapide le fait apparaître comme un voile transparent, de couleur rouge par défaut, où le degré de transparence représente le degré de sélection des pixels. Moins un pixel est sélectionné, et plus il est obscurci par le masque. Plus il est sélectionné et plus le masque est transparent. Quand le Masque rapide est activé, la plupart des opérations agissent sur le canal de sélection au lieu d’agir sur l’image ellemême. Vous pouvez utiliser les outils de peinture. Si vous peignez avec du blanc, les pixels peints seront sélectionnés ; avec du noir, ils seront dé-sélectionnés. Vous pouvez aussi utiliser l’outil de remplissage (le Pot de Peinture) et l’outil de dégradé. “Peindre la sélection” est la façon la plus simple et la plus efficace pour manipuler délicatement une sélection. TUYAU Pour sauvegarder dans un canal la sélection créée avec le masque rapide, assurez-vous qu’une sélection existe et que le masque rapide n’est pas actif dans la fenêtre d’image. Choisissez Sélection → Enregister dans un canal dans le menu d’image. Cela créera un nouveau canal appelé Selection Mask 1 dans la fenêtre de dialogue des canaux. TUYAU Quand le Masque rapide est actif, le Copier-Coller agit sur la sélection au lieu de l’image entière. Ce peut-être un moyen pratique de transférer une sélection d’une image dans une autre. Vous pourrez en apprendre bien plus sur le Masque rapide et les Masques de sélection dans la section dédiée au dialogue des canaux. 7.3.2 Propriétés Il y a deux propriétés du masque rapide qui sont accessibles et modifiables via un clic droit sur le bouton du masque rapide. – En utilisation normale le masque assombrit les régions non sélectionnées mais il est possible d’inverser ce comportement en choisissant Masquer les régions sélectionnées au lieu de Masquer les régions non sélectionnées. – Configurer la couleur et l’opacité ouvre un dialogue qui permet de modifier l’assombrissement qui permet de visualiser le masque (rouge à 50% d’opacité par défaut). 7.4 Utilisation du masque rapide 1. Ouvrir une image ou commencer un nouveau document. 2. Activer le Masque Rapide en utilisant le bouton Masque rapide en bas à gauche de la fenêtre d’image. Si une sélection est présente, le masque est initialisé avec le contenu de la sélection. 3. Choisissez et paramétrez un outil de dessin dans la boîte à outils puis utilisez cet outil pour dessiner sur le masque avec la peinture noire pour supprimer des plages sélectionnées, et avec la peinture blanche pour ajouter des plages sélectionnées. Vous pouvez utiliser des niveaux de gris pour créer des aires partiellement sélectionnées. 4. Désactiver le Masque Rapide en utilisant le bouton Masque rapide en bas à gauche de la fenêtre d’image : la sélection apparaîtra avec ses pointillés mobiles. 7.5 Chemins Les chemins sont en réalité des courbes, dites de Bézier, dont l’apprentissage de la manipulation est rapide et aisée dans GIMP . Pour en comprendre le mécanisme vous pouvez aller dans le glossaire à (courbe de) Bézier ou sur le Wiki à l’adresse GNU Image Manipulation Program 71 / 672 http://fr.wikipedia.org/wiki/Courbe_de_Bézier. C’est un puissant outil de création de formes compliquées. Son utilisation dans GIMP se fait en deux temps : d’abord la Création du chemin puis le Tracé du chemin. Selon la terminologie utilisée dans GIMP, “Tracé du chemin” signifie ici style à appliquer au chemin (couleur, épaisseur, motif...). Les chemins sont utilisés dans deux buts : – Un chemin fermé peut être transformé en sélection. – Un chemin fermé ou ouvert peut être tracé, c.-à-d. dessiné de multiples façons. F IG . 7.8 – Illustration de création de quatre chemins différents. Quatre exemples de chemins Gimp : un fermé et polygonal ; un ouvert et polygonal ; un fermé et courbe ; un avec un mélange de segments droits et courbes. 7.5.1 Création d’un chemin Il s’agit, en quelque sorte, d’établir un squelette de la forme souhaitée ; ce squelette sera ensuite modifié de différentes façons. Pour cela vous pouvez aller à Chemins. Un petit exemple fera bien comprendre le processus de création. – Dans le menu, cliquez sur : Outils → Chemin de la fenêtre d’image – ou sur l’icône appropriée de la Boîte à Outils – ou encore utilisez le raccourci clavier B. Votre pointeur prend la forme d’une plume de stylo sur un début de courbe ; si vous cliquez dans l’image vous créez un point (cercle blanc bordé de noir) ; en déplaçant la souris et en cliquant à nouveau droit, vous créez un second point qui est automatiquement relié au précédent. Vous pouvez continuer l’opération autant de fois que vous le souhaitez pour créer une polyligne, mais pour l’apprentissage, deux points suffisent. Si maintenant vous approchez le pointeur du segment joignant les deux points, le petit “+” accompagnant le pointeur se change en croix (de déplacement) ; faites alors un cliquer/glisser pour vous déplacer d’un côté (ou de l’autre). Deux choses se passent alors : d’une part le segment va s’incurver dans la direction du déplacement et proportionnellement à celui-ci et, d’autre part, vont apparaître aux deux extrémités des portions de droites terminées par des carrés (on les appelle des poignées). Si vous amenez le curseur sur l’un de ces carrés, il se transforme en main pointant l’index. En faisant alors un cliquer/glisser vous pouvez déplacer la poignée et constater l’effet sur la courbe. Vous pouvez ainsi modifier l’orientation de départ de la courbe ainsi que son “allongement” du côté modifié. GNU Image Manipulation Program 72 / 672 F IG . 7.9 – Aspect d’un chemin manipulé avec l’outil Chemin. Les carrés noirs sont les points d’ancrage, le cercle vide est l’ancre sélectionnée, et les deux carrés vides situés au bout des lignes directrices sont ses poignées (ou points directeurs). Notez que ce chemin a deux composants. Les chemins peuvent être créés et manipulés grâce à l’outil Chemins. Les chemins, comme les calques et les canaux, font partie de l’image. Quand vous enregistrez une image au format natif de GIMP XCF, les chemins sont sauvegardés en même temps. La liste des chemins peut être visualisée et manipulée grâce au Dialogue des chemins. Si vous voulez déplacer un chemin d’une image dans l’autre, vous pouvez faire un copier-coller grâce au menu local ouvert par un clic droit dans le Dialogue des chemins, ou un cliquer-glisser de l’icône du chemin dans le Dialogue des chemins jusque dans l’image de destination. Les chemins de GIMP appartiennent à un type de courbe mathématique appelé “Courbes de Bézier”. Les points d’ancrage sont les points par où passe le chemin et les poignées définissent la direction du chemin à l’entrée et à la sortie d’un point d’ancrage. Chaque point d’ancrage a deux poignées qui lui sont attachées. Les chemins peuvent être très complexes. Si vous les créez à la main avec l’outil Chemin, il n’auront le plus souvent qu’une douzaine de points d’ancrage. Mais si vous les créez par transformation d’une sélection en chemin, ou par transformation d’un texte en chemin, ils pourront contenir des centaines, voire des milliers, de points d’ancrage. Un chemin peut comporter plusieurs composants. Un composant est une partie d’un chemin dont les points d’ancrages sont unis les uns aux autres par des segments. La possibilité d’avoir plusieurs composants vous permet de les convertir en sélections indépendantes. Chaque composant d’un chemin peut être ouvert ou fermé : “fermé” signifie que le dernier point d’ancrage est relié au premier. Si vous transformez un chemin en sélection, les composants ouverts seront automatiquement fermés en reliant le dernier point d’ancrage au premier par une ligne droite. Les segments d’un chemin peuvent être droits ou courbes. Un chemin dont tous les segments sont droits est appelé “polygonal”. Quand vous créez un segment de chemin, il commence par être droit, parce que les poignées placées par dessus ont alors une longueur nulle. Vous pouvez courber un segment en déplaçant une poignée à partir d’un des points d’ancrage. Une bonne chose avec les chemins est qu’ils sont économes en ressources, à la différence des images. Représenter un chemin en mémoire ne nécessite que le stockage des coordonnées des ancres et des poignées. 1Ko de mémoire suffit pour un chemin complexe alors que ça ne suffit pas même à un calque RVB de 20x20 pixels. Il est donc possible d’avoir des centaines de chemins dans une image sans surcharge de votre système (la difficulté que vous aurez à les gérer est un autre problème). 7.5.2 Chemins et sélections GIMP vous permet de transformer une sélection en chemin, et un chemin en sélection. Voyez Sélection Quand vous transformez une sélection en chemin, le chemin suit de près les “pointillés mobiles” qui délimitent la sélection. Maintenant, la sélection est une entité bi-dimensionnelle alors que le chemin est uni-dimensionnel, si bien que la transformation entraîne une perte d’information. C’est ainsi qu’une bordure adoucie ne sera pas conservée si vous retransformez le chemin en sélection. GNU Image Manipulation Program 73 / 672 7.5.3 Transformer les chemins Chaque outil de Transformation (Rotation, Changement d’échelle, Perspective, etc) peut être réglé pour agir spécifiquement sur les chemins, grâce à l’option “Affecte :” dans le dialogue d’Options de l’outil. Cela vous donne un puissant moyen d’action sur la forme des chemins sans affecter les autres éléments de l’image. Par défaut, quand un outil de transformation est réglé pour affecter les chemins, il n’agit que sur un seul chemin, le chemin actif de l’image, qui apparaît surligné dans le Dialogue des Chemins. Vous pouvez faire qu’une transformation affecte plus d’un chemin en utilisant les boutons chaîne sur le bandeau de chaque chemin du Dialogue des Chemins. Ce ne sont pas seulement les chemins, mais aussi les calques et les canaux qui peuvent être enchaînés et ainsi transformés de la même façon. Vous pouvez ainsi, par exemple, changer la taille dans les mêmes proportions pour un chemin et un calque en faisant apparaître la chaîne pour le calque dans le Dialogue des Calques et pour le chemin dans le Dialogue des Chemins. 7.5.4 Tracer un chemin F IG . 7.10 – Les quatre chemins de l’illustration précédente, chacun “tracé” différemment. Les chemins ne modifient pas les pixels de l’image jusqu’à ce qu’ils soient “tracés” en choisissant Éditer → Tracer le chemin dans le menu image, ou le menu local du Dialogue des chemins obtenu par clic droit, ou le bouton “Tracer le chemin” dans le dialogue d’options de l’outil de l’outil Chemin. Le fait de choisir “Tracer le chemin” d’une façon ou d’une autre ouvre une fenêtre de dialogue qui vous permet de préciser la manière dont le chemin est tracé. Vous avez le choix entre plusieurs styles de ligne, et vous pouvez tracer avec n’importe lequel des outils de peinture, y compris ceux aussi sophistiqués que les outils Cloner, Barbouiller, Gommer... GNU Image Manipulation Program 74 / 672 F IG . 7.11 – Le dialogue Tracer le chemin Vous pouvez augmenter encore plus la variété des effets de tracé en repassant plusieurs fois, ou en utilisant des lignes ou des brosses de taille différente. De cette façon, il est possible d’obtenir de nombreux effets intéressants. GNU Image Manipulation Program 75 / 672 7.5.5 Chemins et Texte F IG . 7.12 – Texte converti en chemin (a) Texte converti en chemin puis transformé (b) Le chemin précédent, tracé avec une par l’outil Perspective brosse floue puis mappé en utilisant le filtre Carte de dégradé avec le dégradé Yellow contrast. Un texte créé avec l’outil Texte peut être transformé en chemin en utilisant le bouton Créer un chemin depuis le texte dans le Dialogue des Options de l’outil. – Tracer le chemin, ce qui vous donne beaucoup de possibilités de texte élaboré. – Plus important, la transformation du texte. Convertir un texte en chemin, transformer le chemin, et finalement le tracer ou le transformer en sélection et alors le remplir, aboutit souvent à des résultats de qualité bien supérieure à celle obtenue en plaçant le texte dans un calque et en le traitant au niveau des pixels. 7.5.6 Chemins et fichiers SVG SVG (Scalable Vector Graphics : graphismes vectoriels de taille variable) est un format de fichier dont la popularité va croissante parmi les graphismes vectoriels. Les éléments graphiques y sont représentés dans un format indépendant de la résolution, à la différence des graphismes tramés (raster) où les éléments graphiques sont représentés en tableaux de pixels. Gimp est avant tout un programme traitant des images pix-map, mais les chemins sont des entités vectorielles. Heureusement, les graphismes SVG sont représentés de la même façon que les chemins de GIMP (en fait, la gestion des chemins de GIMP a été réécrite avec le format SVG en vue). Cette compatibilité rend possible l’enregistrement des chemins GIMP en fichiers SVG sans perte d’information. Vous pouvez accéder à cette possibilité dans le Dialogue des chemins. Cela signifie aussi que GIMP peut créer des chemins à partir de fichiers SVG enregistrés avec d’autres programmes, comme Inkscape ou Sodipodi . C’est intéressant car ces programmes manipulent bien mieux les chemins que ne le fait Gimp. Vous pouvez importer un chemin d’un fichier SVG en utilisant le Dialogue des chemins. Le format SVG gère bien d’autres éléments graphiques que les chemins, entre autres des carrés, des rectangles,des cercles, des ellipses, des polygones réguliers...etc. GIMP 2.0 ne peut rien faire avec ces entités, mais gimp 2.2 peut les charger en tant que chemins. NOTE La création de chemins n’est pas la seule chose que GIMP sache faire avec les fichiers SVG. Il peut aussi les ouvrir en tant qu’images Gimp, de la façon habituelle. GNU Image Manipulation Program 76 / 672 7.6 Brosses F IG . 7.13 – Exemples de tracés de brosses Plusieurs exemples de tracés peints avec différentes brosses provenant du lot fourni avec GIMP. Ils ont tous été peints avec l’outil Pinceau. Une brosse est une collection de pixels utilisée pour peindre. GIMP comprend un lot de 10 brosses qui non seulement réalisent les opérations attendues d’une brosse de peinture, mais aussi des opérations de gommage, de copie, de mélange, d’éclaircissement ou d’assombrissement...etc. Tous les outils, à l’exception de l’outil Stylo-plume, utilisent ces mêmes brosses. Les brosses fonctionnent en fait comme des tampons : un trait est composé de coups de tampons, de touches de brosses successives. Si elles sont rapprochées le trait sera continu. Si elles sont espacées, le trait sera composé de touches successives isolées. Les brosses peuvent être sélectionnées par un clic simple sur une des icônes dans la Boîte de dialogue des brosses. La brosse en cours est représentée dans l’aire Brosses/Motifs/Dégradés de la Boîte à outils. Vous pouvez cliquer dessus pour également ouvrir le Dialogue des brosses. Quand vous installez GIMP, plusieurs brosses sont installées en même temps. Certaines, qui peuvent paraître bizarres, servent surtout d’exemple sur les possibilités de GIMP (par exemple le “poivron vert”). Mais vous pouvez aussi créer vos propres brosses ou en installer que vous aurez téléchargées sur la Toile. GIMP peut utiliser différents types de brosses. La plupart s’emploient de la même façon et vous n’avez pas à vous préoccuper de leur mode de fonctionnement. Voici les divers types de brosses : Les Brosses ordinaires Les brosses simples sont de petites images en niveaux de gris utilisées comme brosses. Leur couleur ne peut pas être modifiée, mais elles adoptent la couleur du Premier-Plan de la Boîte à outils quand on les utilise. Elles ont l’extension .gbr. Pour créer ce type de brosse, créez une petite image en niveaux de gris avec Arrière-Plan comme type de remplissage en utilisant le zoom. Enregistrez-la avec l’extension .gbr selon le chemin indiqué plus haut. Puis cliquez sur le bouton Rafraîchir dans le dialogue des brosses pour que la nouvelle brosse soit prise en compte sans qu’il soit besoin de redémarrer Gimp. Les brosses figurées Les brosses figurées sont représentées par une image souvent en couleur ou un texte dans la fenêtre de dialogue des brosses. Leur nom porte l’extension .gbr. Si vous les utilisez pour peindre, c’est leur couleur propre qui sera employée, sans tenir compte des couleurs de la Boîte à Outils. En dehors de cela, elles fonctionnent comme toutes les autres brosses. Dans le dialogue Brosses, le Poivron (“pepper”) en est un exemple. Pour créer ce type de brosse, créez une petite image RVBA. Pour cela choisissez RVB comme type d’image et Transparent comme type de remplissage. Dessinez votre image et faites une première sauvegarde au format .xcf pour en conserver les propriétés, puis enregistrez-la au format .gbr. Puis cliquez sur le bouton Rafraîchir pour que la nouvelle brosse soit prise en compte par le dialogue Brosses sans qu’il soit besoin de redémarrer Gimp. TUYAU Vous pouvez transformer une sélection en brosse grâce au script-fu Script-Fu → Sélection → Vers Brosse GNU Image Manipulation Program 77 / 672 Brosses animées Une brosse animée est une brosse dont la forme, l’orientation et la couleur peuvent varier au cours du tracé. Elle est composée de plusieurs calques, un pour chacun des mouvements et/ou couleurs et possède un canal alpha. Son extension est .gih. Elles sont indiquées par un petit triangle rouge dans la fenêtre du dialogue des brosses. Il serait possible de faire des choses très sophistiquées en utilisant les fonctions de pression, d’angles... d’une tablette graphique. Vous verrez un exemple de création d’une telle brosse dans Brosses animées. Brosses paramétriques Ces sont des brosses créées avec l’ Éditeur de brosse qui vous permet de générer des brosses de forme géométrique grâce à une interface graphique simple. Ce qui est intéressant, c’est que leur taille est modifiable. Dans GIMP 2.2 il est possible, en utilisant le dialogue Préférences, de faire que la pression sur une touche ou la rotation de la roulette de la souris rende la brosse plus large ou plus petite. Leur extension est .vbr. Une catégorie de brosses que GIMP ne gère pas encore : les brosses procédurales. Ce sont des brosses dont la touche, la marque, est calculée au lieu d’être simplement la reproduction d’une image comme avec les autre brosses. L’insertion de ce type de brosses dans GIMP est prévue. Outre son dessin, chaque brosse possède une autre propriété importante : son Espacement. C’est la distance entre deux marques de la brosse : elle est réglable dans la boîte de dialogue des Brosses. 7.7 Ajouter des brosses Pour ajouter une brosse, après l’avoir créée ou l’avoir téléchargée, de façon à ce qu’elle apparaisse dans le dialogue des brosses, vous devez l’enregistrer dans un format que GIMP sait reconnaître et dans un des dossiers où GIMP sait trouver les brosses. GIMP utilise trois formats de brosse : GBR Le format .gbr ("gimp brush") est utilisé pour les brosses ordinaires et les brosses figurées. Vous pouvez convertir d’autres types d’image simplement en les enregistrant au format .gbr. Ceci ouvre la boîte de dialogue où vous pouvez régler l’Espacement. Une description complète du format GBR se trouve dans le fichier gbr.txt dans le répertoire devel-docs dans la distribution Source de GIMP. GIH Le format .gih est utilisé pour les brosses animées. Ces brosses sont constituées d’images contenant plusieurs calques, chaque calque pouvant contenir un à plusieurs dessins de la brosse dans différents aspects. Quand vous enregistrez une image au format GIH, la boîte de Dialogue GIH s’ouvre. Le format GIH est décrit en détail dans le fichier gih.txt du répertoire devel-docs de la distribution Source de GIMP. Voyez Enregistrer en tant que brosse animée. VBR Le format .vbr est utilisé pour les brosses paramétriques, c.-à-d. les brosses créées avec l’Éditeur de brosse. Il n’y a vraiment pas d’autre façon valable d’obtenir les fichiers de ce format. Pour rendre une brosse utilisable, vous devez l’enregistrer dans un dossier où GIMP saura la retrouver. Par défaut, il existe deux dossiers pour les brosses : voyez Fichier/Préférences/Dossiers/Brosses. Le répertoire usr/share/gimp-2.2/brushes est réservé à GIMP et vous ne devriez pas y toucher. Le répertoire home/nom d’utilisateur/gimp-2.2/ brushes est votre répertoire de brosses personnel (vous devez cocher la case Modifiable) ; c’est là que vous devez placer les brosses que vous ajoutez. Ces brosses apparaîtront dans le dialogue des brosses si vous redémarrez GIMP ou plus simplement si vous cliquez sur le bouton Rafraîchir dans le dialogue des brosses. NOTE Quand vous créez une nouvelle brosse paramétrique en utilisant l’Éditeur de brosse, elle est automatiquement enregistrée dans votre répertoire des brosses personnel. Il existe de nombreux sites sur le Web où vous pouvez trouver des brosses. Plutôt que de vous donner une liste de sites qui sera vite périmée, je vous conseille de faire une recherche avec un moteur de recherche avec le thème "GIMP brushes". Beaucoup sont destinées à d’autres programmes de graphisme et il n’est pas certain que vous pourrez aisément les adapter à GIMP. 7.8 Enregistrement de brosse animée Après que vous l’ayez créé, votre nouvelle brosse est dans une fenêtre d’image et vous allez l’enregistrer au format .gih par Fichier → Enregistrer sous... . Puis après avoir indiqué un nom avec l’extension .gih dans la fenêtre qui s’est ouverte et pressé le bouton Enregistrer, la fenêtre suivante va s’ouvrir : GNU Image Manipulation Program 78 / 672 F IG . 7.14 – La fenêtre de dialogue des brosses animées Boîte de dialogue apparaissant lors de l’enregistrement d’une brosse animée Cette fenêtre de dialogue comporte de nombreuses options pas toujours faciles à comprendre. Elles vous permettent de régler l’animation de votre brosse. Espacement (%) L’Espacement est la distance entre deux marques de la brosse quand vous tracez un trait avec le pointeur. Vous devez considérer que dessiner avec une brosse est comme donner des coups de tampon. Si l’espacement est faible, les coups de tampon seront très rapprochés et le trait paraîtra continu. Si l’espacement est grand, les coups de tampon seront séparés : c’est intéressant avec les brosses figurées, comme le “poivron vert”. La valeur varie de 1 à 200 et ce pourcentage correspond au “diamètre” de la brosse : 100% est 1 diamètre. Description C’est le nom donné à la brosse, qui apparaîtra en haut de la fenêtre de sélection des brosses (en mode grille) quand la brosse sera sélectionnée. Taille des cases C’est la dimension des cases que vous voulez découper dans les calques... Par défaut, il n’y a qu’une case par calque et les dimensions indiquées sont celles du calque. Il n’y a alors qu’un aspect de la brosse par calque. Nous pourrions très bien n’avoir qu’un seul grand calque et découper à l’intérieur les cases qui serviront pour les différents aspects de la brosse animée. Par exemple, nous voulons une brosse de 100x100 pixels avec 8 aspects différents. Nous pouvons prélever ces 8 aspects dans un calque de 400x200 pixels, ou dans un calque de 300x300 mais alors avec une case vide inutilisée. Nombre de cases C’est le nombre de cases (une case par aspect) à découper dans chaque calque. Par défaut, c’est le nombre de calques puisqu’il n’y a qu’un calque par aspect. Afficher comme : C’est l’expression de la façon dont vous avez arrangé les cases sur les calques. Si par exemple vous avez placé huit cases à raison de deux cases par calque sur quatre calques, GIMP affichera : “1 rangée(s) de 2 colonne(s) par calque”. Dimension, Rangs, Sélection C’est là que les choses se compliquent ! Des explications sont nécessaires pour comprendre comment arranger les cases et les calques. GIMP commence par récupérer les cases dans chaque calque et à les empiler dans une pile FIFO (First In First Out : Premier entré, Premier sorti et donc premier entré en haut de la pile pour pouvoir sortir, le premier et dernier entré en bas de la pile). Dans notre exemple 4 calques de 2 cases chacun, on aura, de haut en bas, la première case du premier calque, la deuxième case du premier calque, la première case du deuxième calque, la deuxième case du deuxième calque..., la deuxième case du quatrième calque. Que vous ayez placé une case par calque ou plusieurs cases par calque, le résultat sera le même : toutes les cases seront récupérées ainsi et empilées dans une seule pile. Vous pourrez voir cette pile dans le dialogue calque du fichier .gih résultant. Dans un deuxième temps, GIMP crée, à partir de cette pile, un tableau informatique ayant les Dimensions que vous aurez indiquées. Vous disposez de quatre dimensions. En informatique, un tableau se présente sous la forme tableau(x,y,z) pour un tableau à 3 dimensions. Il est facile de se représenter un tableau à 2 dimensions : sur une feuille de papier, c’est un tableau avec des lignes et des colonnes. GNU Image Manipulation Program 79 / 672 Avec un tableau 3D, on ne parle pas de lignes ni de colonnes, mais de Dimension et de Rangs. La première dimension est sur l’axe x, la deuxième sur l’axe y et la troisième sur l’axe des z. Chaque dimension possède un certain nombre de rangs de cases. Pour remplir le tableau, GIMP va récupérer les cases sur la pile en commençant par le haut. Sa façon de remplir le tableau évoque le fonctionnement d’un compteur kilométrique : les chiffres du rang de droite tournent jusqu’à leur maximum et alors ceux à gauche commencent à tourner. Si vous avez des souvenirs de programmation Basic, vous aurez, avec un tableau(4,2,2) la succession suivante: (1,1,1),(1,1,2),(1,2,1),(1,2,2),(2,1,1),(2,1,2),(2,2,2),(3,1,1).... (4,2,2). Nous verrons ça plus loin dans un exemple. Outre le nombre de rangs que vous pouvez attribuer à chaque dimension, vous pouvez lui donner un mode de Sélection. Vous disposez de différents modes de sélection qui s’appliqueront lors du dessin : – Incrémentiel : GIMP sélectionnera un rang dans la dimension concernée dans l’ordre des rangs de cette dimension. – Au hasard : GIMP sélectionnera au hasard un rang dans la dimension concernée. – Angulaire : GIMP sélectionnera un rang de la dimension concernée en fonction de l’angle de déplacement de la brosse. Le premier rang est pour la direction 0, vers le haut. Les autres rangs sont affectés, dans le sens antihoraire, à un angle dont la valeur est 360/nombre de rangs. Ainsi, avec 4 rangs dans la dimension concernée, l’angle se décalera de 90 à chaque changement de direction. Le deuxième rang sera affecté à la direction 270 (-90), vers la gauche. Le troisième rang sera affecté à 180, vers le bas, et le quatrième rang à 90, vers la droite. – Vitesse, Pression, Inclinaison x et Inclinaison y sont des options pour des tablettes graphiques perfectionnées. E XEMPLES Une brosse animée à une dimension Tout ça c’est bien joli, mais à quoi ça sert ? Nous allons voir ça progressivement. En fait, vous pouvez placer dans chaque dimension les cases qui donneront une action particulière à votre brosse animée. Commençons par une brosse à 1 dimension qui nous permettra d’étudier l’action des modes de Sélection . Nous pouvons la représenter ainsi : Pour cela, suivez les étapes suivantes : 1. Ouvrez une nouvelle image de 30x30 pixels, RVB avec un Type de remplissage transparent. Avec l’outil Texte, créez 4 calques représentant respectivement 1,2,3,4. Vous pouvez effacer le calque “Arrière-plan”. 2. Enregistrez cette image d’abord au format .xcf pour sauvegarder vos calques puis enregistrez-la sous le format .gih. 3. Le dialogue d’enregistrement s’ouvre d’abord : choisissez le répertoire de destination de votre image. Validez. La fenêtre de dialogue GIH s’ouvre : choisissez un espacement de 100, donnez un nom, une taille de case de 30x30, 1 dimension, 1 rang et indiquez “incrémentielle” pour sélection. Validez. 4. Vous pouvez avoir des difficultés à enregistrer directement dans le répertoire des brosses de GIMP. Dans ce cas, placez manuellement le fichier .gih dans le répertoire /usr/share/gimp/gimp 2.0/brushes. Revenez dans la Boîte à outils. Cliquez sur l’icône des brosses pour ouvrir le dialogue des brosses et cliquez sur “Rafraîchir”. Votre nouvelle brosse apparaît dans la fenêtre des brosses et vous pouvez la sélectionner pour dessiner. Faites un cliquer-glisser sur une nouvelle image : Vous voyez que les chiffres 1,2,3,4 se suivent dans l’ordre. GNU Image Manipulation Program 80 / 672 5. Reprenez votre image .xcf et enregistrez-la en .gih en choisissant cette fois la sélection “Au hasard ”: les chiffres se suivent dans un ordre aléatoire. 6. Choisissez la sélection “angulaire ”: Une brosse animée à 3 dimensions Nous allons maintenant créer une brosse à 3 dimensions permettant de dessiner une main dont l’orientation change suivant la direction de la brosse (4 directions), alternant régulièrement main droite et main gauche, et changeant de couleur de façon aléatoire. La première question qui se pose est le nombre d’images nécessaires. Nous réserverons la première dimension aux 4 orientations de la main. La deuxième dimension sera pour l’alternance Gauche/Droite et la troisième pour la variation entre deux couleurs. Une telle brosse aura besoin d’un tableau semblable au tableau 3D que nous avons utilisé comme exemple : Il y a 4 rangs dans la première dimension (x), 2 rangs dans la deuxième dimension (y) et 2 rangs dans la troisième dimension (z). Nous voyons que le nombre de cases, qui correspond au nombre d’images, est de 4 x 2 x 2 = 16. 1. Création des images de la dimension 1 (x) : Ouvrez une nouvelle image 30x30 pixels, RVB, avec Type de remplissage Transparent. En vous aidant du zoom, dessinez l’image d’une main gauche les doigts vers le haut. Enregistrez-la sous le nom mainG0n.xcf pour "main gauche 0 noire". Ouvrez le dialogue Calques. Double Clic2 sur le calque pour ouvrir le dialogue Attributs du Calque et le renommer en “mainG0n”. Dupliquez le calque. Laissez uniquement le calque dupliqué visible, sélectionnez-le et appliquez-lui une rotation de 90 (Calque/Transformations/Rotation 90 sens anti-horaire). Renommez-le en mainG-90n. Effectuez les mêmes opérations pour créer mainG180n et mainG90n. 2. Création des images de la dimension 2 (y) : Cette dimension possède 2 rangs, un pour la main Gauche et l’autre pour la main droite. Le rang main gauche existe déjà. Nous allons créer les images de la main Droite par un simple retournement horizontal. Dupliquez le calque mainG0n. Rendez-le seul visible et sélectionnez-le. Renommez-le en mainD0n Appliquez Calque/Transformations/Retournement Horizontal. Agissez de la même façon sur les autres calques main gauche pour créer leur équivalent main droite. Ré-ordonnez les calques pour avoir une rotation anti-horaire de haut en bas alternant Gauche et Droite : mainG0n, MainD0n, mainG-90, mainD-90n, ..., mainD90n. 3. Création des images de la dimension 3 (z) : La dimension 3 possède 2 rangs, un pour la couleur noire et l’autre pour la couleur bleue. Le premier rang, noir, existe déjà. On voit bien que les images de la dimension 3 vont être une duplication, en bleu, des images de la dimension 2. Nous aurons ainsi nos 16 images. Mais un alignement de 16 calques est difficile à gérer. Nous allons donc utiliser des calques à deux images. Sélectionnons le calque maing0n et rendons-le seul visible. Avec Image/Taille du Canevas, changeons la taille du canevas de ce calque en 60x30. Dupliquez le calque maing0n. Sur la copie, utilisez l’outil Remplissage pour remplir la main de bleu. Sélectionnez l’outil Déplacement. Double clic dessus pour accéder à ses propriétés. Cochez l’option “Déplacer le calque courant”. Déplacez l’image dans la partie droite du calque avec précision en vous aidant du zoom. Assurez-vous que seuls le calque maing0n et sa copie sont visibles. Clic droit sur la fenêtre des calques : appliquez la commande “Fusionner les calques visibles” avec l’option “Étendre autant que nécessaire”. Vous obtenez ainsi un calque avec une main gauche noire à gauche et une main gauche bleue à droite. Renommez-le en mainG0. Agissez de même sur les autres calques. GNU Image Manipulation Program 81 / 672 4. Mise en ordre des calques : Les calques doivent être rangés dans un ordre particulier pour que GIMP puisse retrouver l’image voulue à un moment donné de l’utilisation de la brosse. Nos calques sont déjà en ordre, mais nous devons comprendre plus généralement comment les avoir dans le bon ordre. La première méthode est mathématique : GIMP divise d’abord les 16 calques de la pile en 4, ce qui donne 4 groupes de 4 calques pour la première dimension. Chaque groupe représente une direction de la brosse. Puis il divise chaque groupe en 2, ce qui donne 8 groupes de 2 calques pour la deuxième dimension, chaque groupe représentant l’alternance G/D. Enfin une autre division par deux pour représenter une couleur au hasard entre noir et bleu. L’autre méthode est visuelle, basée sur la représentation du tableau 3D. La corrélation entre ces deux méthodes est donnée dans l’image suivante : Comment GIMP lira-t-il ce tableau ? GIMP commence par la première dimension qui est programmée pour un choix “angulaire”, par exemple -90. Dans ce rang -90, en jaune, il choisit, dans la deuxième dimension, de façon “incrémentielle” une alternance G/D. Puis, dans la troisième dimension, sur un mode aléatoire, il choisit une couleur. Finalement, nos calques doivent avoir la disposition suivante : 5. Voilà. Votre brosse est prête. Enregistrez-la d’abord au format .xcf puis au format .gih avec les paramètres suivants : Espacement :100 Description : mains Taille des cellules : 30x30 Nombre de cellules : 16 Dimensions : 3 – Dimension 1 : 4 rangs Sélection : angulaire – Dimension 2 : 2 rangs Sélection : incrémentielle – Dimension 3 : 2 rangs Sélection : Au hasard GNU Image Manipulation Program 82 / 672 Placez la brosse dans le répertoire des brosses de GIMP, rafraîchissez la boîte des brosses. Votre brosse est utilisable. F IG . 7.15 – Et voici le résultat en “traçant” une sélection elliptique avec la brosse : Cette brosse alterne les mains droite et gauche régulièrement, les couleurs bleue et noire au hasard , selon quatre directions de la brosse. 7.9 Créer une brosse de taille variable Vous pouvez créer une brosse dont la taille varie quand vous tournez la molette de la souris ou en utilisant les touches fléchées du clavier. 1. Commencez par ouvrir la fenêtre du Dialogue des brosses en double cliquant sur l’aire des brosses dans la Boîte à outils, ou en passant par Fichier → Dialogues → Brosses. 2. Cliquez sur le bouton Nouvelle brosse, ce qui ouvre la fenêtre de l’Éditeur de brosses. Donnez tout de suite un nom à votre brosse, par exemple “Dynamique-roue”. La brosse apparaît dans la fenêtre du Dialogue des brosses avec un coin bleu. 3. Allez maintenant dans Fichier → Préférences> → Contrôleurs d’entrée. – Cochez la case Activer ce contrôleur – Faites défiler la liste des Évènements et sélectionnez Défilement haut (Maj). Évitez de choisir Défilement haut (Ctrl) car la touche Ctrl est déjà utilisée par les outils pour passer en mode pipette. – Cliquez sur le bouton Éditer, ce qui ouvre une fenêtre de dialogue vous permettant d’assigner une action à l’évènement que vous avez choisi. Si une action est déjà attribuée à l’évènement, la fenêtre s’ouvre sur cet évènement ; sinon, cliquez sur le petit bouton triangulaire adjacent à l’entrée Contexte pour dérouler la liste. Faites défiler cette liste et sélectionnez l’entrée context-brush-radius-increase (vous pourriez choisir context-brush-radius-increase-skip pour un accroissement de taille par sauts). Valider. – Opérez de la même façon pour assigner l’action “context-brush-radius-decrease” à l’évènement “Défilement bas (Maj)”, ce qui fera diminuer la taille de la brosse. 4. Enregistrez votre brosse en cliquant sur le bouton Enregistrer dans la fenêtre de l’Éditeur de brosse. Maintenant, quand vous travaillerez avec un outil possédant une option “Brosse” sur une image en ayant sélectionné votre brosse Dynamique, vous pourrez changer la taille de cette brosse en tournant la roue de la souris tout en appuyant sur la touche Maj. Cette modification de taille sera visible en temps réel dans l’aire des brosses de la Boîte à outils et dans le Dialogue des brosses. En passant dans l’onglet “Clavier” (Main Keyboard), vous pouvez, de la même façon, assigner une action aux évènements concernant les touches fléchées du clavier NOTE Les actions ne sont pas effacées de la fenêtre quand vous supprimez la brosse. Vous devez les supprimer manuellement en cliquant sur le bouton Supprimer après les avoir sélectionnées. GNU Image Manipulation Program 83 / 672 7.10 Dégradés F IG . 7.16 – Quelques exemples de dégradés Gimp. De haut en bas : PP vers AP (RVB) ; Full saturation spectrum (Spectre en pleine saturation) ; Nauseating headache (Migraine nauséeuse) ; Browns (Marrons) ; Four bars (Quatre barres) Un dégradé est un groupe de couleurs placées dans un ordre linéaire. L’utilisation la plus simple des dégradés est celle de l’outil Blend tool qui remplit une sélection avec un dégradé choisi et qui possède de nombreuses options. Il y aussi deux autres façons importantes d’utiliser les dégradés : Peindre avec un dégradé Tous les outils de peinture possèdent l’option “Dégradé” : le coup de pinceau changera de couleur tout au long de son tracé. Le filtre Application de dégradé Ce filtre vous permet de colorier une image qui est en niveaux de gris, en remplaçant chaque nuance de gris par la couleur correspondante dans le dégradé choisi. Voyez la section Application de dégradé Quand vous installez Gimp, il est fourni avec un grand nombre de dégradés intéressants, et vous pouvez en ajouter de nouveaux que vous aurez créés ou téléchargés. Vous pouvez accéder aux dégradés disponibles par le Dialogue des dégradés, un dialogue attachable que vous pouvez appeler quand vous en avez besoin ou que vous gardez à disposition en l’attachant sous forme d’onglet à une fenêtre. Le “dégradé actif” est affiché dans l’aire Brosse/Motif/Dégradé de la Boîte à outils. Cliquer sur le symbole du dégradé actif dans la Boîte à outils est une autre façon d’ouvrir la fenêtre du Dialogue des dégradés. F IG . 7.17 – Utilisation des dégradés Quatre manières d’utiliser le dégradé Tropical colors : un remplissage linéaire par le dégradé, un remplissage en forme, un coup de pinceau utilisant les couleurs du dégradé, un coup de pinceau avec une brosse floue colorée ensuite en utilisant le filtre Application de Dégradé. Quelques points utiles à connaître à propos des dégradés Gimp : – Ces dégradés sont particuliers. PP vers AP (RVB) est la représentation RVB du dégradé entre la couleur de Premier-Plan et la couleur d’Arrière-Plan de la Boîte à outils. PP vers AP (TSV sens antihoraire) représente la succession des teintes dans le GNU Image Manipulation Program 84 / 672 cercle colorimétrique depuis la teinte sélectionnée jusqu’à 360. PP vers AP (TSV horaire) représente la succession des teintes dans le cercle colorimétrique depuis la teinte sélectionnée jusqu’à 0. Avec PP vers Transparent la teinte sélectionnée devient de plus en plus transparente. Vous les modifiez en utilisant le Sélecteur de couleur. Vous pouvez ainsi adoucir une transition entre deux couleurs de votre choix. – Les dégradés incluent une variation de couleurs, mais aussi des variations d’opacité. Certains dégradés sont complètement opaques ; d’autres incluent des parties plus ou moins transparentes. Quand vous peignez avec un dégradé non opaque, les zones du calque sur lequel vous peignez transparaîtront dans les zones transparentes du dégradé. – Vous pouvez créer de nouveaux dégradés sur mesure grâce à l’ Éditeur de dégradés. Vous ne pouvez modifier un dégradé existant, mais vous pouvez le dupliquer et le modifier à votre gré. Les dégradés fournis avec GIMP sont stockés dans un dossier “gradients” du système. Par défaut, les dégradés que vous créez sont stockés dans votre répertoire Utilisateur avec l’extension .ggr. Tous les dégradés seront chargés par GIMP au démarrage, à condition que leur chemin soit indiqué et coché dans l’onglet Dégradés de la page Dossiers/Dégradés des Préférences. Nouvelle dans GIMP 2.2 est la possibilité de charger des fichiers de dégradés au format SVG utilisé dans de nombreux programmes de dessin vectoriel. Tout ce que vous avez à faire est de le mettre dans votre répertoire de dégradés personnels. TUYAU Vous trouverez de nombreux dégradés intéressants sur le Web, en particulier à l’adresse OpenClipArt Gradients [OPENCLIPART-GRADIENT]. Vous ne pourrez pas voir ces dégradés si votre navigateur n’accepte pas le format SVG, mais cela ne vous empêchera pas de les télécharger. 7.11 Motifs Un motif est une image, habituellement de petite taille, utilisée pour remplir des régions en mosaïque. Le plus souvent les motifs doivent être raccordables, c.-à-d. que, une fois placés côte à côte, les raccords entre eux ne seront pas visibles. Ils sont souvent utilisés pour les pages Web. F IG . 7.18 – Exemple d’utilisation des motifs Trois façons d’utiliser le motif Léopard : remplissage avec le Pot de peinture, peinture avec l’outil Cloner, Tracé d’une sélection elliptique avec le motif. Dans GIMP, il y a trois principales façons d’utiliser les motifs : – Avec l’outil Remplissage, vous pouvez choisir de remplir une région avec un motif au lieu d’une couleur unie. – Avec l’outil Cloner, vous pouvez peindre en utilisant un motif, avec une grande variété de formes de brosse. – Quand vous tracez un chemin ou une sélection, vous pouvez le faire avec un motif au lieu d’une couleur unie. Vous pouvez aussi choisir l’outil Cloner si vous tracez la sélection à l’aide d’un outil de peinture. GNU Image Manipulation Program 85 / 672 TUYAU Les Motifs ne sont pas forcément opaques. Si vous remplissez ou peignez avec un motif possédant des zones plus ou moins transparentes, le contenu du calque sur lequel vous peignez transparaîtra dans les zones transparentes. C’est une des multiples façon de réaliser des transitions par recouvrement dans GIMP. GIMP est installé avec une petite douzaine de motifs qui semblent avoir été choisis plus ou moins au hasard. Vous pouvez en ajouter de nouveaux, que vous avez créés ou téléchargés. Le motif actif est affiché dans la zone Brosse/Motif/Dégradés de la Boîte à outils. En cliquant sur son icône, vous ouvrez la fenêtre du Dialogue des motifs, qui vous permet de choisir un autre motif. Vous pouvez aussi accéder au Dialogue des motifs par le menu, ou l’inclure dans une fenêtre attachable si vous en avez sans cesse besoin. Pour ajouter un motif à la collection, de façon à ce qu’il apparaisse dans le Dialogue des motifs, vous devez l’enregistrer dans un format que GIMP sait lire, dans un dossier inclus dans le chemin de recherche des motifs de GIMP. Vous pouvez utiliser quatre formats de motifs : PAT Le format .pat est spécifique à GIMP. Vous pouvez transformer n’importe qu’elle image en fichier .pat en l’ouvrant dans GIMP et en l’enregistrant avec l’extension .pat. PNG, JPEG, BMP, GIF, TIFF Nouvelle dans GIMP est la possibilité d’utiliser les fichiers .png, .jpg, .bmp, .gif, ou .tiff comme motifs. Pour rendre un motif disponible, placez-le dans un des dossiers du chemin de recherche des motifs de GIMP. Par défaut, le chemin de recherche des motifs comprend deux dossiers, le dossier système patterns que vous ne devez pas modifier, et le dossier patterns de votre répertoire personnel. Vous pouvez ajouter d’autres dossiers dans le chemin de recherche en utilisant la page Dossiers/Motifs des Préférences. Tous les motifs, avec un format reconnu par gimp, présents dans un dossier figurant dans un chemin de recherche des motifs de GIMP, apparaîtront dans le Dialogue des motifs au redémarrage de GIMP. Il y a de multiples façons de créer des motifs intéressants dans GIMP, en utilisant une large variété d’outils et de filtres, particulièrement les filtres de rendu. Vous trouverez des didacticiels en de nombreux endroits, dont GIMP-fr. Certains filtres ont une option permettant de rendre leur résultat raccordable. Vous avez aussi le filtre Flou mosaïque qui applique un flou sur les bords de façon à rendre le motif mieux raccordable. F IG . 7.19 – Exemples de motifs créés avec les script de motif Exemples de motifs créés avec six des script-fus de motifs livrés avec GIMP. Les paramètres par défaut sont utilisés pour tous, à l’exception de la taille. De gauche à droite : 3D Truchet ; Camouflage ; Flatland ; Land ; Render Map ; Swirly. Dignes d’intérêt sont également un lot de scripts générateurs de motifs livrés avec GIMP. Vous les trouverez dans le menu de la Boîte à outils sous Exts → Script-Fu → Motifs. Chacun de ces scripts crée une nouvelle image remplie d’un type particulier de motif ; une fenêtre de dialogue vous permet de choisir les détails de l’apparence. Certains de ces filtres sont plus utiles pour le découpage et le collage, d’autres pour le repoussage. GNU Image Manipulation Program 86 / 672 7.12 Palettes Une palette est une collection de couleurs différentes. Dans GIMP, les palettes sont utilisées dans deux buts : – Elles vous permettent de peindre avec un lot réduit de couleurs, de même qu’un peintre utilise un nombre réduit de tubes de couleurs. – Elles constituent la carte des couleurs des images indexées. Une image indexée peut avoir un maximum de 256 couleurs, mais il peut s’agir de n’importe lesquelles. La carte des couleurs d’une image indexée s’appelle “palette indexée” dans GIMP. A vrai dire, aucune de ces fonctions n’est indispensable dans gimp : il est possible de faire des choses très compliquées dans GIMP sans avoir recours aux palettes. Mais ce sont quand même des choses qu’un utilisateur averti doit comprendre et un utilisateur moins avancé doit y penser quand il manipule des images au format GIF. F IG . 7.20 – Le dialogue des palettes GIMP est livré avec plusieurs douzaines de palettes prédéfinies, et vous pouvez en créer de nouvelles. Certaines de ces palettes sont très utiles, en particulier la palette “Web” considérée comme “à l’épreuve du Web”, en ce sens que ses couleurs doivent rester inchangées sur tous les navigateurs. Mais la plupart semblent avoir été choisies au hasard. Vous pouvez accéder aux palettes disponibles par le Dialogue des Palettes. C’est aussi le point de départ pour créer de nouvelles palettes. F IG . 7.21 – L’Éditeur de palettes Un double-clic sur une des palettes du Dialogue des palettes ouvre la fenêtre de l’ Éditeur de Palettes qui affiche les couleurs de la palette sur laquelle vous avez cliqué. Vous pouvez alors peindre avec les couleurs de cette palette ; en cliquant sur une couleur de la palette, cette couleur apparaît comme couleur de Premier-plan dans la zone des couleurs de la Boîte à outils. Et un Ctrl-clic placera la couleur comme couleur d’Arrière-plan. GNU Image Manipulation Program 87 / 672 Vous pouvez aussi, comme son nom l’indique, utiliser l’Éditeur de palettes pour changer les couleurs de la palette, à condition que vous ayiez créé cette palette vous-même. En effet, vous ne pouvez pas modifier les palettes fournies par GIMP. Néanmoins, vous pouvez les dupliquer pour les éditer. Quand vous créez des palettes avec l’Éditeur de palettes, elles sont automatiquement enregistrées dans le dossier palettes de votre répertoire personnel. Toutes les palettes situées dans ce répertoire ou dans le répertoire système des palettes de GIMP, sont chargées au démarrage de GIMP et présentées dans le Dialogue des palettes. Vous pouvez ajouter d’autres dossiers aux chemins de recherche des palettes de GIMP grâce à la page Dossiers/Palettes des Préférences. Les palettes de GIMP sont enregistrées dans un format spécial, avec l’extension .gpl. C’est un format très simple, et ce sont des fichiers ASCII. Si donc vous acquérez des palettes d’une autre source et que vous vouliez les utiliser dans GIMP, il ne devrait pas être trop difficile de les convertir ; jetez simplement un œil à un fichier .gpl quelconque et vous verrez ce qu’il faut faire. 7.12.1 Palette des couleurs Pour compliquer les choses, GIMP utilise deux types de palettes. Les plus importantes sont celles présentées dans le Dialogue des palettes : ce sont des palettes indépendantes du type de l’image. Le deuxième type, celui des palette des couleurs, constitue les cartes de couleurs des images indexées. Le nombre maximum de couleurs dans une palette indexée est de 256. Ces palettes s’appellent “indexées” parce que chaque couleur est associée à un numéro index. (En fait, les couleurs des palettes ordinaires sont également numérotées, mais les numéros n’ont pas de signification fonctionnelle). F IG . 7.22 – La fenêtre de dialogue Palette des couleurs La carte des couleurs d’une image indexée est affichée dans le Dialogue Palette des couleurs, qui ne doit pas être confondu avec le Dialogue des palettes. S’il ne s’agit pas d’une image indexée (.GIF), ce dialogue reste vide. Vous pouvez néanmoins créer une palette à partir d’une image indexée, comme à partir de n’importe qu’elle image en fait. Pour cela, choisissez “Importer une palette” dans le menu local obtenu par un clic droit sur le Dialogue des palettes, ce qui ouvre une fenêtre vous offrant plusieurs options, dont celle d’importer une palette à partir d’une image. Vous pouvez aussi importer une palette à partir d’un dégradé. Quand vous convertissez une image en mode indexé, une grande part du processus consiste à créer la palette indexée de l’image. Voyez Mode En somme, les palettes ordinaire peuvent être transformées en palettes indexées, et les palettes indexées transformées en palettes ordinaires en les important dans le Dialogue des palettes. 7.13 Dessiner des objets simples Ces sections sont une introduction à la création d’objets simples dans GIMP. C’est très simple une fois que vous avez compris comment faire. GIMP fournit une énorme collection d’ Outils et de raccourcis dans lesquels la plupart des nouveaux utilisateurs sont perdus. GNU Image Manipulation Program 88 / 672 7.13.1 Dessiner une ligne droite Commençons par dessiner une ligne droite. Le plus simple est d’utiliser votre outil de peinture favori, la souris et le clavier. F IG . 7.23 – Cette fenêtre montre une nouvelle image, remplie avec un arrière-plan blanc. 1. Créer une nouvelle image. Sélectionnez votre outil de peinture favori ou utilisez le crayon si vous hésitez. Sélectionnez un couleur de premier-plan, et assurez-vous que les couleurs de premier et d’arrière-plans sont différentes. F IG . 7.24 – Cette fenêtre montre une nouvelle image, avec le premier point marquant le départ de la ligne. Le point a une couleur de premier-plan noire. 2. Créez un point de départ en cliquant sur l’aire d’affichage de l’image avec le bouton gauche de la souris. Votre canevas doit ressembler à Figure 7.23. GNU Image Manipulation Program 89 / 672 F IG . 7.25 – Cette capture d’écran montre la ligne-support, qui indique à quoi ressemblera la ligne une fois terminée. 3. Maintenant, appuyez sur la touche Maj de votre clavier et déplacez la souris à partir du point de départ. Vous verrez apparaître une fine ligne-support indiquant à quoi ressemblera la ligne. F IG . 7.26 – La ligne créée apparaît dans la fenêtre d’image après avoir inscrit le deuxième point, ou point final, tout en maintenant appuyée la touche Maj. 4. Quand vous êtes satisfait de la direction et de la longueur de la ligne, cliquez à nouveau le bouton gauche de la souris pour terminer la ligne. Si rien n’apparaît, vérifiez les couleurs de premier et d’arrière-plan et que la touche Maj était bien maintenue enfoncée pendant l’opération. Vous pouvez créer des lignes de façon continue en appuyant sur Maj et en créant de nouveau point terminaux. 7.13.2 Création d"une forme simple 1. Le dessin de formes n’est pas l’objectif principal de GIMP. Les formes sont créées soit en utilisant la technique décrite dans Figure 7.23, soit en utilisant les outils de sélection. Bien sûr, il existe dans GIMP d’autres méthodes plus sophistiquées, mais nous n’envisageons ici que la plus simple. Vous créez donc une nouvelle image et vous vous assurez que les couleurs de premier et d’arrière-plan sont différentes. GNU Image Manipulation Program 90 / 672 F IG . 7.27 – Cette capture d’écran montre comment une sélection rectangulaire est créée. Déplacez la souris dans le sens de la flèche tout en appuyant sur le bouton gauche de la souris. 2. Les formes de base comme un rectangle, un triangle ou une ellipse peuvent être créées en utilisant les outils de sélection. Ce didacticiel a pris une sélection rectangulaire comme exemple. Choisissez l’outil de sélection rectangulaire et créez une nouvelle sélection : appuyez sur le bouton gauche de la souris et déplacez le pointeur de la souris sur une autre position de l’image (illustration dans Figure 7.27). La sélection est créée quand vous relâchez le bouton de la souris. Pour plus d’information sur les touches de contrôle, voyez Outils de sélection. F IG . 7.28 – Cette capture d’écran montre une sélection rectangulaire remplie avec la couleur de premier-plan. 3. Après avoir créé la sélection, vous pouvez créer soit une forme pleine de la couleur de premier-plan, soit un contour surligné de la couleur de premier-plan. Si vous faites le choix de la première option, choisissez une couleur de premierplan et remplissez la sélection avec l’ Outil Pot de peinture. Pour la deuxième option, ajoutez le contour en utilisant l’entrée de menu Tracer la sélection dans le menu Éditer. Vous pouvez recommencer vos essais en faisant Supprimer la sélection. GNU Image Manipulation Program 91 / 672 Chapitre 8 Combiner les images avec GIMP 8.1 Introduction aux Calques Une bonne façon de se représenter une image GIMP est de la voir comme une pile de transparents : dans la terminologie GIMP, ces transparents s’appellent des calques. Il n’y a pas de limite, autre que celle de la capacité en mémoire du système, au nombre de calques possibles. Il n’est pas rare, pour les utilisateurs avancés, de travailler sur des images contenant des douzaines de calques. L’organisation des calques d’une image est visualisée dans la fenêtre de Dialogue des Calques, qui est, après la Boîte à outils, la plus importante dans GIMP. L’aspect de cette fenêtre de dialogue et son mode d’utilisation sont décrits dans la section Dialogue des Calques, mais nous en verrons quelques aspects ici, en relation avec les propriétés des calques qu’ils affichent. Chaque image ouverte à un moment donné ne possède qu’un seul élément peignable (NdT:“drawable” en anglais). Ce peut-être un calque, mais aussi beaucoup d’autres choses, comme un canal, un masque de calque, un masque de sélection. En fait, tout objet pouvant être peint avec un outil de peinture. Si un calque est actif, il est surligné dans le dialogue des calques et son nom est affiché dans la barre d’état de la fenêtre d’image. Sinon, vous activez le calque en cliquant dessus. Si aucun calque n’est surligné, cela signifie que l’élément peignable est autre chose qu’un calque. Dans la barre de menu en haut de la fenêtre d’image, vous trouverez le menu Calque, contenant plusieurs commandes agissant sur le calque actif de l’image. On accède au même menu par un clic droit dans le Dialogue des Calques. 8.1.1 Propriétés des Calques Chaque calque d’une image possède plusieurs attributs importants : Nom Chaque calque a un nom. Il lui est affecté automatiquement lors de sa création, mais vous pouvez en changer en doublecliquant dessus dans le Dialogue des Calques, ou par un clic droit dans ce dialogue pour faire apparaître le menu local où vous trouverez la commande Éditer les attributs du calque. Présence ou absence d’un canal alpha Comme expliqué précédemment, un canal alpha encode l’information sur le degré de transparence de chaque pixel du calque. Il est visible dans le Dialogue des Canaux. Le blanc représente une opacité complète, le noir une transparence complète et les tons de gris les transparences partielles. Un canal Alpha est automatiquement créé dès que votre image a plus d’un calque ou si vous venez de créer une nouvelle image avec un remplissage transparent. Le calque du bas, ou calque d’arrière-plan, ou calque de fond, est particulier. Si vous venez de créer une nouvelle image, elle n’a encore qu’un seul calque qui est un calque de fond. Si l’image a été créée avec un remplissage opaque, ce calque unique ne possède pas de canal Alpha. Si vous ajoutez un nouveau calque, même avec un remplissage opaque, un canal Alpha est automatiquemnt créé, qui s’appliquera à tous les nouveaux calques, mais pas au calque de fond. Pour avoir un calque de fond doté de transparence, soit vous créez votre nouvelle image avec un remplissage transparent, soit vous utilisez la commande Ajouter un canal Alpha. Tout calque autre que celui du bas doit avoir un canal alpha. Pour le calque du bas, il est optionnel. Beaucoup d’opérations ne peuvent pas être réalisées sur des calques sans canal alpha. Par exemple, déplacer un calque dans la pile des calques, mais aussi toute opération portant sur la transparence. Vous pouvez ajouter un canal alpha à un calque qui en manque en GNU Image Manipulation Program 92 / 672 utilisant la commande Calque → Transparence → Ajouter un canal Alpha, ou par un clic droit sur le Dialogue des calques pour ouvrir le menu local et choisir Ajouter un canal Alpha. Exemple pour le Canal Alpha F IG . 8.1 – Exemple pour le Canal Alpha : Image de base Cette image possède trois calques peints avec du Rouge, du Vert et du Bleu, purs et 100% opaques. Dans le Dialogue des Canaux, vous pouvez voir qu’un canal Alpha a été ajouté. Il est blanc parce que l’image n’est pas transparente puisqu’il y a au moins un calque 100% opaque. Le calque actif est le rouge: comme il est peint avec un rouge pur, il ne contient ni vert ni bleu et les canaux de couleur correspondants sont noirs. F IG . 8.2 – Exemple de Canal Alpha : Un calque transparent La partie gauche du premier calque a été rendue transparent (Sélection rectangulaire, Éditer / Effacer). Le deuxième calque, vert, est visible. Le canal Alpha est encore blanc, puiqu’un des calques est opaque dans cette zone de l’image. GNU Image Manipulation Program 93 / 672 F IG . 8.3 – Exemple de canal Alpha : Deux calques transparents La partie gauche du deuxième calque a été rendue transparente. Le troisième calque, bleu, est visible à travers les premier et deuxième calques. Le canal Alpha est toujours blanc et donc l’image opaque puisque le dernier calque est opaque. F IG . 8.4 – Exemple de Canal Alpha : Trois calques transparents La partie gauche du troisième calque a été rendue transparente. Le canal Alpha est toujours blanc! Le calque d’Arrière-plan ne possède pas de canal Alpha et dans ce cas, la commande Effacer agit comme la Gomme et utilise la couleur d’Arrière-plan de la Boîte à Outils. F IG . 8.5 – Exemple de CanalAlpha : Canal Alpha ajouté au calque d’Arrière-plan Nous avons utilisé la commande CalqueTransparenceAjouter un canal Alpha qui n’est active que sur le calque d’Arrière-plan. Maintenant, la partie gauche de l’image est totalement transparente : elle a la couleur de la page sur laquelle l’image repose. La partie gauche de la miniature du canal Alpha est noire (transparente) dans le Dialogue des canaux. GNU Image Manipulation Program 94 / 672 Type de calque Le type de calque est déterminé par le type d’image (voir la section précédente) et la présence ou l’absence d’un canal Alpha. Voici les types de calques possibles : – RVB – RVBA – Nuances de gris – Nuances de gris A – Indexé – Indexé A La raison pour les mentionner est que la plupart des filtres (dans le menu Filtres ) n’acceptent qu’un sous-ensemble de types de calques, et apparaissent en grisé si le calque actif n’a pas le type voulu. Le plus souvent vous pouvez rectifier cela en changeant le mode d’image ou en ajoutant un canal Alpha. Visibilité Il est possible d’enlever temporairement le calque d’une image sans le détruire, en cliquant sur le symbole dans le Dialogue des Calques. On dit qu’on rend le calque visible ou invisible. Quand vous travaillez sur des images comportant plusieurs calques avec des opacités variables, vous aurez une meilleure vision d’un calque particulier en rendant les autres invisibles. TUYAU Si vous Shift-cliquez sur le symbole œil d’un calque, cela rendra tous les autres calques invisibles. Lier plusieurs calques Si vous cliquez entre l’œil et la vignette du calque, vous faites apparaître une icône en forme de chaîne qui permet de grouper des calques pour effectuer une opération simultanément sur plusieurs calques (par exemple avec l’outil Déplacer). Taille Dans GIMP, les dimensions d’un calque ne correspondent pas forcément aux dimensions de l’image qui le contient. C’est particulièrement vrai pour les calques de texte qui ne contiennent que le texte et rien d’autre. De même, quand vous créez un nouveau calque par copier-coller, les dimensions de ce nouveau calque sont adaptées à son contenu. Dans la fenêtre d’image, les limites du calque actif sont indiquées par un pointillé jaune et noir. Vous ne pouvez bien sûr pas dessiner en dehors des limites du calque actif. Si cela vous gène, vous pouvez modifier les dimensions du calque à l’aide d’une des commandes que vous trouverez dans le menu Calque. NOTE La quantité de mémoire utilisée par un calque dépend de ses dimensions et non de son contenu. Si donc vous travaillez sur de grandes images ou des images avec un grand nombre de calques, il peut valoir le coup de réduire les calques à leur taille minimum. Opacité L’opacité d’un calque détermine le degré avec lequel il laisse voir les couleurs des calques sous-jacents. Elle varie de 0 à 100, 0 étant la transparence complète et 100 l’opacité complète. Mode Le Mode d’un calque détermine la façon dont les couleurs du calque sont combinées aux couleurs des calques sous-jacents pour produire la couleur visible sur l’image. Voir le glossaire à la rubrique Modes de calque Masque de calque En plus du canal Alpha, il existe une autre manière de contrôler la transparence d’un calque : c’est de lui ajouter un Masque de calque qui est un élément peignable en nuances de gris associé au calque. Un calque n’a pas de masque de calque par défaut, il doit être ajouté spécifiquement. Les Masques de calque et la façon de travailler avec eux, sont décrits dans la section Masque de calque Garder la transparence Dans le coin en haut à droite du Dialogue des calques est une case à cocher “Garder la transparence”. Si elle est cochée, le canal Alpha du calque actif est bloqué. Rien de ce que vous ferez sur une partie transparente du calque ne sera pris en compte. GNU Image Manipulation Program 95 / 672 8.2 Modes de calque Il y a 21 modes calques disponibles. On les appelle aussi “ Modes de fusion des calques”. Le choix d’un mode calque change la manière dont les calques sont représentés, en fonction du ou des calques sous-jacents: NOTE Vous trouverez une liste déroulante affichant l’ensemble des Modes de calques dans la fenêtre de dialogue des calques, et dans la fenêtre d’options de la plupart des outils de peinture. Cette dernière liste possède en outre deux modes spécifiques aux outils de peinture. Les Modes de calques permettent des changements de couleurs complexes dans l’image. On les utilise souvent en tant que nouveau calque qui agit comme un masque. Par exemple, si vous placez un calque blanc uni au-dessus d’une image et que vous réglez le mode de ce nouveau calque sur “ Saturation”, les calques sous-jacents visibles apparaîtront en niveaux de gris. F IG . 8.6 – Images (masques) utilisées pour les exemples de modes de calques (a) Masque 1 (b) Masque 2 F IG . 8.7 – Images (fonds) utilisées pour les exemples de modes de calques (a) Porte-clé (b) Canards Dans les descriptions qui suivent, les formules utilisées pour le calcul des modes de calques sont fournies. Elles concernent ceux qui aiment les mathématiques. Mais vous n’avez pas besoin de les connaître pour utiliser efficacement les modes de calques. GNU Image Manipulation Program 96 / 672 Les formules sont abrégées. Par exemple la formule E = M+I E QUATION 8.1: Exemple signifie “ Pour chaque pixel du calque de dessus (le Masque) et du calque de dessous (l’Image), additionner chacun des composants de la couleur pour former le résultat E”. Les exemples qui suivent montrent l’effet de chacun des modes de calque. Sur la gauche se trouve l’image à l’état normal et à droite le résultat de l’application du mode choisi. Les résultats dépendent beaucoup de la couleur des calques. Ces exemples ne sont qu’une indication des possiblités des modes de calque. Vous êtes invités à expérimenter par vous-même. Commencez avec deux calques similaires, dont l’un est la copie un peu modifiée (rendue floue, déplacée, tournée, changée de taille, couleurs inversées...etc) de l’autre. Normal F IG . 8.8 – Exemple pour le mode “Normal” (a) Les deux images sont fusionnées l’une dans (b) Avec une opacité à 100%, seul le calque du haut l’autre avec la même intensité. est visible. C’est le mode par défaut. Les calques sont vus normalement. Le calque de dessus couvre le calque du dessous et si vous voulez voir celui de dessous, il faut que celui du dessus ait un certain degré de transparence. La formule est : E =M E QUATION 8.2: Formule pour le mode Normal Dissoudre GNU Image Manipulation Program 97 / 672 F IG . 8.9 – Exemple pour le mode de calque “Dissoudre” (a) Les deux images sont fusionnées l’une dans l’autre avec la même intensité. (b) Le calque mis dans ce mode est Dissous dans le calque du dessous. Cela se fait par dispersion des pixels dans les zones semi-transparentes. Utile comme mode de calque, on l’utilise aussi comme mode de peinture. C’est bien visible le long des bords des objets dans une image L’image de gauche illustre le mode normal, celle de droite montre les deux mêmes calques en mode “Dissoudre”. Multiplier F IG . 8.10 – Exemple pour le mode de calque “Multiplier” (a) Le Masque 1 est utilisé comme calque du haut (b) Le Masque 2 est utilisé comme calque du haut avec 100% d’opacité. avec 100% d’opacité. Dans ce mode les valeurs des pixels sont multipliées par les valeurs des pixels visibles qui sont en dessous et le résultat est divisé par 255. Si l’un des calques est blanc, l’image résultante est semblable à l’autre calque (1 * I = I). Si l’un des calques est noir, alors l’image résultante est complètement noire (0 * I = 0). La formule est: E= 1 255 (M ∗ I) E QUATION 8.3: Formule pour le mode de calque Multiplier GNU Image Manipulation Program 98 / 672 Ce mode est commutatif: l’ordre des calques ne compte pas. Diviser F IG . 8.11 – Exemple pour le mode de calque “Diviser” (a) Le Masque 1 est utilisé comme calque du haut (b) Le Masque 2 est utilisé comme calque du haut avec 100% d’opacité. avec 100% d’opacité. Ce mode multiplie les valeurs du calque du dessous par 256 puis divise par les valeurs des pixels correspondants dans le calque du dessous plus un (on ajoute 1 pour éviter de diviser par 0). L’image résultante est souvent plus claire, voire “grillée”. La formule est: I E = 256 M+1 E QUATION 8.4: Formule pour le mode de calque Diviser Écran F IG . 8.12 – Exemple pour le mode de calque “Écran” (a) Le Masque 1 est utilisé comme calque du haut (b) Le Masque 2 est utilisé comme calque du haut avec 100% d’opacité. avec 100% d’opacité. Le mode Écran inverse les valeurs des pixels visibles du calque actif et du calque sous-jacent (c’est à dire qu’il soustrait 255 de chaque valeur). Puis il les multiplie ensemble, inverse à nouveau cette valeur et divise par 255. L’image résultante GNU Image Manipulation Program 99 / 672 apparaît plus claire, voire délavée. Avec deux exceptions: le calque noir, qui ne modifie pas l’autre calque, et le calque blanc qui donne une image blanche. Les couleurs sombres de l’image semblent plus transparentes. E = 1 − (255−M)∗(255−I) 255 E QUATION 8.5: La formule est: Ce mode est commutatif: l’ordre des calques ne compte pas. Superposer F IG . 8.13 – Exemple pour le mode de calque “Superposer” (a) Le Masque 1 est utilisé comme calque du haut (b) Le Masque 2 est utilisé comme calque du haut avec 100% d’opacité. avec 100% d’opacité. Combinaison des modes Multiplier et Écran. Le résultat est un assombrissement. La formule est: 1 E= 1I 255 2M ∗ (I + 255 ∗ (255 − I)) E QUATION 8.6: Formule pour le mode de calque Superposer Éclaircir 1 Cette équation est l’équation *théorique*. L’équation utilisée ici est en fait celle de Lumière Douce (Bug #162395 ). GNU Image Manipulation Program 100 / 672 F IG . 8.14 – Exemple pour le mode de calque “Éclaircir” (a) Le Masque 1 est utilisé comme calque du haut (b) Le Masque 2 est utilisé comme calque du haut avec 100% d’opacité. avec 100% d’opacité. L’image résultante apparaît éclaircie, mais quelques couleurs peuvent être inversées. En photographie argentique, cette technique est utilisée en chambre noire pour accroître l’exposition de certaines parties de la photo, ce qui fait apparaître de nouveaux détails dans les zones d’ombre. Ici, cette technique marche mieux sur les images en niveaux de gris, et quand elle utilisée avec un pinceau, qu’utilisée comme mode de calque. La formule est : E= I∗256 (255−M)+1 E QUATION 8.7: Formule pour le mode de calque Éclaircir Assombrir F IG . 8.15 – Exemple pour le mode de calque “Assombrir” (a) Le Masque 1 est utilisé comme calque du haut (b) Le Masque 2 est utilisé comme calque du haut avec 100% d’opacité. avec 100% d’opacité. Ce mode assombrit les parties claires. En photographie argentique, cette technique est utilisée en chambre noire pour diminuer l’exposition de certaines parties de GNU Image Manipulation Program 101 / 672 la photo, ce qui fait apparaître de nouveaux détails dans les zones clires. Ici, cette technique marche mieux sur les images en niveaux de gris, et quand elle utilisée avec un pinceau, qu’utilisée comme mode de calque. La formule est : E = 255 − (255−I)∗256 M+1 E QUATION 8.8: Formule pour le mode de calque Assombrir Lumière dure F IG . 8.16 – Exemple pour le mode de calque “Lumière dure” (a) Le Masque 1 est utilisé comme calque du haut (b) Le Masque 2 est utilisé comme calque du haut avec 100% d’opacité. avec 100% d’opacité. Ce mode est une combinaison des modes Écran et Multiplier. Peut être utilisé pour obtenir des contours nets et des couleurs vives en combinant deux photographies. La formule est complexe et est différente selon que la valeur est supérieure ou inférieure à 128 : M > 128 : E = 255 − (255−I)∗(255−(2∗(M−128))) 256 E QUATION 8.9: Formule pour le mode de calque Lumière dure, M > 128 M ≤ 128 : E = I∗M∗2 256 E QUATION 8.10: Formule pour le mode de calque Lumière dure, M ≤ 128 Lumière douce GNU Image Manipulation Program 102 / 672 F IG . 8.17 – Exemple pour le mode de calque “Lumière douce” (a) Le Masque 1 est utilisé comme calque du haut (b) Le Masque 2 est utilisé comme calque du haut avec 100% d’opacité. avec 100% d’opacité. Ce mode adoucit les contours tranchants d’une image et éclaircit les couleurs. Il ressemble au mode Superposer. La formule est complexe. Elle fait intervenir Rs, qui le résultat du mode Écran : Rs = 255−((255−I)∗(255−M)) 256 E QUATION 8.11: Formule du mode Écran : E= ((255−I)∗M∗I)+(I∗Rs ) 255 E QUATION 8.12: Formule pour le mode de calque Lumière douce, M > 128 Extraction de grain F IG . 8.18 – Exemple pour le mode de calque “Extraction de grain” (a) Le Masque 1 est utilisé comme calque du haut (b) Le Masque 2 est utilisé comme calque du haut avec 100% d’opacité. avec 100% d’opacité. Extrait le “grain film” d’un calque et le reverse dans un nouveau calque qui est 100% grain. GNU Image Manipulation Program 103 / 672 E = I − M + 128 E QUATION 8.13: Formule pour le mode de calque Extraction de grain, Fusion de grain F IG . 8.19 – Exemple pour le mode de calque “Fusion de grain” (a) Le Masque 1 est utilisé comme calque du haut (b) Le Masque 2 est utilisé comme calque du haut avec 100% d’opacité. avec 100% d’opacité. Ce mode donne du grain au calque actif, en fusionnant le grain du calque sous-jacent (généré par exemple par le mode Extraction de grain) dans le calque courant, abandonnant la version granuleuse du calque originel. La formule est simple : E = I + M − 128 E QUATION 8.14: Formule pour le mode de calque Fusion de grain, Différence F IG . 8.20 – Exemple pour le mode de calque “Différence” (a) Le Masque 1 est utilisé comme calque du haut (b) Le Masque 2 est utilisé comme calque du haut avec 100% d’opacité. avec 100% d’opacité. GNU Image Manipulation Program 104 / 672 Ce mode rend plus claires les régions sombres et plus sombres les régions claires, avec des changements de couleur étranges. La formule ne diffère de celle du mode Soustraire que par la prise en compte de la valeur absolue du résultat: La formule est : E = |I − M| E QUATION 8.15: Formule pour le mode de calque Différence, Ce mode est commutatif: l’ordre des calques ne compte pas. Addition F IG . 8.21 – Exemple pour le mode de calque “Addition” (a) Le Masque 1 est utilisé comme calque du haut (b) Le Masque 2 est utilisé comme calque du haut avec 100% d’opacité. avec 100% d’opacité. Additionne les valeurs des pixels à chaque point de l’image, rendant les couleurs plus claires, plus vives. La formule est : E = min((M + I), 255) E QUATION 8.16: Formule pour le mode de calque Addition, Ce mode est commutatif: l’ordre des calques ne compte pas. Soustraction GNU Image Manipulation Program 105 / 672 F IG . 8.22 – Exemple pour le mode de calque “Soustraction” (a) Le Masque 1 est utilisé comme calque du haut (b) Le Masque 2 est utilisé comme calque du haut avec 100% d’opacité. avec 100% d’opacité. Soustrait les valeurs des pixels à chaque point de l’image, la rendant plus sombre. Si le résultat est négatif, il est mis à 0. La formule est : E = max((I − M), 0) E QUATION 8.17: Formule pour le mode de calque Soustraction, Noircir seulement F IG . 8.23 – Exemple pour le mode de calque “Noicir seulement” (a) Le Masque 1 est utilisé comme calque du haut (b) Le Masque 2 est utilisé comme calque du haut avec 100% d’opacité. avec 100% d’opacité. À chaque point de l’image, la valeur minimum des pixels des 2 calques est affectée au pixel du calque actif. les calques complètement blancs n’ont pas d’effet sur l’image. Les calques complètement noirs donnent une images noire. La formule est : E = min(M, I) E QUATION 8.18: Formule pour le mode Noircir seulement GNU Image Manipulation Program 106 / 672 Ce mode est commutatif: l’ordre des calques ne compte pas. Éclaircir seulement F IG . 8.24 – Exemple pour le mode de calque “Éclaircir seulement” (a) Le Masque 1 est utilisé comme calque du haut (b) Le Masque 2 est utilisé comme calque du haut avec 100% d’opacité. avec 100% d’opacité. À chaque point de l’image, la valeur maximum des pixels des 2 calques est affectée au pixel du calque actif. La formule est : E = max(M, I) E QUATION 8.19: Formule pour le mode de calque Éclaircir seulement, Ce mode est commutatif: l’ordre des calques ne compte pas. Teinte F IG . 8.25 – Exemple pour le mode de calque “Teinte” (a) Le Masque 1 est utilisé comme calque du haut (b) Le Masque 2 est utilisé comme calque du haut avec 100% d’opacité. avec 100% d’opacité. Ce mode utilise la teinte du calque Haut mais prend la saturation et la Valeur (Luminosité) dans le calque Bas pour former l’image. Néanmoins, si la saturation du calque Haut est égale à zéro, la teinte est elle aussi prise dans le calque Bas. GNU Image Manipulation Program 107 / 672 Saturation F IG . 8.26 – Exemple pour le mode de calque “Saturation” (a) Le Masque 1 est utilisé comme calque du haut (b) Le Masque 2 est utilisé comme calque du haut avec 100% d’opacité. avec 100% d’opacité. Ce mode utilise la saturation du calque Haut et prend la teinte et la Valeur dans le calque Bas pour former l’image. Couleur F IG . 8.27 – Exemple pour le mode de calque “Couleur” (a) Le Masque 1 est utilisé comme calque du haut (b) Le Masque 2 est utilisé comme calque du haut avec 100% d’opacité. avec 100% d’opacité. Ce mode utilise la teinte et la saturation du calque Haut et la Valeur du calque Bas pour former l’image. Valeur GNU Image Manipulation Program 108 / 672 F IG . 8.28 – Exemple pour le mode de calque “Valeur” (a) Le Masque 1 est utilisé comme calque du haut (b) Le Masque 2 est utilisé comme calque du haut avec 100% d’opacité. avec 100% d’opacité. Ce mode utilise la Valeur du calque Haut et prend la saturation et la teinte du calque Bas pour former l’image. Vous pouvez l’utiliser pour révéler des détails dans les zones sombres et les zones claires d’une image, sans modifier la saturation. Chaque calque d’une image peut avoir un mode différent. Bien entendu, le mode du calque d’arrière-plan d’une image n’est pas pris en compte. Les effets de ces modes sont cumulatifs. L’image ci-dessous possède trois calques. Le premier calque en haut de la pile contient Wilber entouré de transparence avec un mode fixé sur “Différence”. Le deuxième calque est d’un bleu clair uni et le mode est “Addition”. Le calque d’arrière-plan est rempli avec le motif “Red Cubes”. F IG . 8.29 – Exemple multi-calque Les outils de peinture utilisent les mêmes modes pour fusionner la peinture et le fond. Ils possèdent en outre deux modes qui leur sont propres. Vous pouvez sélectionner le mode de peinture dans le menu déroulant “Mode” de la fenêtre d’options de l’outil. Dans les formules vues plus haut, le calque Bas correspond ici au fond du calque sur lequel vous peignez, et le calque Haut à la peinture. Voici ces deux modes spécifiques aux outils de peinture: Derrière Le mode Derrière n’est donc disponible que dans les options des outils de peinture. Quand vous peignez dans ce mode, vous peignez derrière les objets déjà existants sur l’image. Cela n’a de sens que si ces objets sont partiellement transparents, sinon vous ne verrez pas de différence. En outre, l’image doit posséder un canal Alpha pour que ce mode soit utilisable. Dans l’image d’exemple, Wilber est sur le calque du haut, entouré de transparence. Le calque du bas est rempli par un bleu clair uni. L’outil Remplissage a été utilisé avec mode Affecte fixé sur “Sélection”, l’ensemble du calque étant sélectionné. Un motif a été utilisé pour peindre avec l’outil Remplissage. Effacer la couleur Le mode Effacer la couleur n’est donc disponible que dans les options des outils de peinture. Quand vous peignez en mode Effacer la couleur, il cherche les pixels ayant la même couleur que la peinture et les efface en les rendant transparents. Bien entendu, l’image doit posséder un Canal Alpha afin que la transparence soit possible et que ce mode soit utilisable. GNU Image Manipulation Program 109 / 672 Dans l’image d’exemple, la couleur de Remplissage était le blanc: les parties blanches ont donc été effacées et le fond bleu apparaît au travers. 8.3 Créer de nouveaux calques Il y a plusieurs façons de créer un nouveau calque dans une image. Voici les plus importantes : – En choisissant Calque → Nouveau calque dans le menu image. Voir Le dialogue Nouveau Calque – En choisissant Calque → Dupliquer le calque dans le menu image. Cela crée un nouveau calque au sommet de la pile des calques, copie parfaite du calque courant actif. – Quand vous coupez quelque chose et que vous le collez en utilisant Ctrl-V ou Éditer → Coller, le résultat est une “sélection flottante” qui est une sorte de calque temporaire. Avant de faire quoi que ce soit, vous devez ancrer la sélection flottante à un calque existant, ou la convertir en calque normal. Dans ce dernier cas, la taille du nouveau calque sera ajustée à celle du matériel collé. 8.4 Texte et Polices F IG . 8.30 – Exemple d’un élément Texte Exemple de Texte, montrant les limites du calque de texte. (Police : Utopia bold) Une des plus importantes améliorations de GIMP-2.0 par rapport à GIMP-1.2 est sa façon de gérer les textes. Maintenant, chaque texte va dans un calque séparé, et vous pouvez revenir au calque par la suite pour en éditer le texte. Vous pouvez aussi déplacer le texte dans l’image, ou changer de police ou de taille de police. Vous pouvez utiliser toutes les polices présentes sur votre système. Vous pouvez contrôler la justification, l’indentation et l’espacement des lignes. En fait, vous pouvez opérer sur un calque de texte comme vous le faites avec les autres calques, mais au risque d’abandonner la possibilité d’éditer le texte sans perdre le résultat de votre travail. F IG . 8.31 – L’Éditeur de texte GIMP GNU Image Manipulation Program 110 / 672 Pour comprendre certaines des particularités de la gestion des textes, vous devez savoir qu’un calque de texte contient plus d’information que sa simple composition en pixels : il contient aussi une représentation du texte comme dans un éditeur de texte. Vous pouvez vous en rendre compte dans la fenêtre d’édition du texte qui apparaît quand vous utilisez l’outil Texte : chaque fois que vous modifiez le texte, l’image du calque est redessinée pour refléter vos changements. Maintenant, supposons que vous créiez un calque de texte, puis que vous agissiez sur lui autrement qu’avec l’outil Texte, en appliquant une rotation par exemple. Si vous essayez alors d’éditer à nouveau ce texte avec l’outil Texte, cet outil redessinera le calque, effaçant le résultat des opérations que vous avez effectuées entre temps. Parce que ce danger n’est pas évident, l’outil Texte cherche à vous en protéger. Si vous essayez de travailler sur un calque de texte et qu’ensuite vous essayez d’éditer le texte, un message apparaît,vous avertissant que vos modifications vont être annulées, et vous offrant trois options : (1) éditer le texte de toute façon ; (2) annuler ; (3) créer un nouveau calque de texte avec le même texte que celui sur lequel vous avez travaillé. 8.5 Texte et Polices 8.5.1 Embellir un Texte F IG . 8.32 – Texte fantaisie Quatre exemples de textes recherchés, créés avec les scripts de logo alien neon, bovination, frosty, et craie. Les paramètres par défaut ont été utilisés, sauf en ce qui concerne la taille des polices. Nombreuses sont les choses que vous pouvez faire pour varier l’aspect de vos textes, autrement qu’en ne produisant que des polices de taille et de couleurs différentes. En transformant un texte en sélection ou en chemin, vous pouvez le Remplir, en “tracer” les contours, le transformer, et plus généralement appliquer dessus toute la panoplie des outils de Gimp. En démonstration, essayez les scripts de logos que vous trouverez dans les menus de la Boîte à outils à Exts → Script-Fu → Logos. Chacun de ces scripts vous permet d’entrer un texte et crée un logo à partir de ce texte dans une nouvelle image. Si vous vouliez modifier un de ces scripts ou construire vous-même un script, les articles utiliser les Script-Fu et Le guide des Script-Fu vous aideront dans vos débuts. Bien entendu, ces script-fus ne sont pas indispensables à la réalisation de ces effets, ils servent simplement à les automatiser. 8.5.2 Ajouter des polices Pour plus d’informations sur les polices, voyez la page sur les polices sur le site gimp-fr. Cette section ne vous fournit que quelques notions utiles. GIMP utilise le moteur de polices Freetype 2 pour produire les polices, et un système appelé Fontconfig pour les manipuler. GIMP vous permettra d’utiliser n’importe quelle fonte située dans le chemin des polices de Fontconfig, placé dans la page Dossiers/Polices des Préférences. Le chemin de recherche des polices par défaut est le répertoire des polices système (que vous GNU Image Manipulation Program 111 / 672 ne devez pas modifier, même s’il est vide), et votre répertoire personnel. Vous pouvez ajouter de nouveaux dossiers au chemin de recherche si c’est plus pratique pour vous. FreeType 2 est un système très puissant et très pratique. Par défaut, il accepte les formats de fichiers police suivants: – Polices TrueType (et collections) – Polices de type 1 – Polices CID-keyed Type 1 – Polices CFF – Polices OpenType (à la fois TrueType et variantes CFF) – Polices bitmap basées sur SFNT – Polices X11 PCF – Polices Windows FNT – Polices BDF (incluant les polices lissées) – Polices PFR – Polices Type (soutien limité) Vous pouvez aussi ajouter des modules pour gérer d’autres types de fichiers de polices. Voyez FREETYPE 2 [FREETYPE] pour plus d’informations. Linux Sur un système Linux, si la bibliothèque Fontconfig est paramétrée normalement, tout ce que vous avez à faire pour ajouter une nouvelle police est de placer le fichier dans le répertoire ~/.fonts. La police sera ainsi disponible non seulement pour GIMP mais aussi pour tous les programmes qui utilisent Fontconfig. Si vous voulez que la police ne soit disponible que pour Gimp, placez-la dans votre répertoire personnel de polices. La police sera disponible quand vous redémarrerez Gimp, mais si vous voulez qu’elle le soit au cours d’une session Gimp, appuyez sur le bouton Rafraîchir du Dialogue des polices. Windows Avec Windows, la façon la plus simple d’installer une police est de faire glisser le fichier dans le répertoire des polices, probablement C:\windows\fonts ou C:\winnt\fonts. Parfois, le fait de double-cliquer sur un fichier de police installe le fichier en même temps qu’il s’affiche ; parfois, il ne fait que l’afficher. La police sera utilisable par toutes les applications Windows. Pour installer un fichier Type 1, vous avez besoin des fichiers .pfb et .pfm. Glissez celui qui a une icône dans le dossier des polices. L’autre ne doit pas obligatoirement être au même endroit, mais ça ne gêne pas. En principe, GIMP peut utiliser, avec Windows, tous les types de polices que FreeType peut gérer ; cependant, pour les polices que Windows ne sait pas gérer, vous devez les installer en les mettant dans le dossier fonts de votre répertoire GIMP personnel, ou à une autre localisation dans votre chemin de recherche des polices. Les polices acceptées par Windows ont varié avec les versions. GIMP accepte au moins les TrueType, Windows FON et Windows FNT. Windows 2000 et les versions ultérieures acceptent les Type 1 et les OpenType. Windows Me accepte les OpenType et peut-être les Type 1. NOTE Comme dans Linux, Gimp, dans Windows, utilise Fontconfig pour manipuler les polices. Les instructions précédentes fonctionnent parce que Fontconfig utilise le répertoire des polices de Windows. Si, pour quelque raison, Fontconfig est configuré différemment, vous devrez savoir où placer vos polices pour que GIMP puisse les trouver. Dans tous les cas, le dossier fonts de votre répertoire GIMP personnel conviendra. 8.5.3 Problèmes de polices Les problèmes de polices ont été à l’origine de plus de rapports de bogue avec GIMP 2 que chacune des autres causes. Dans la plupart des cas, il s’agissait de fichiers de polices mal formés qui n’étaient pas reconnus par Fontconfig. Si GIMP se plante au démarrage quand il scanne votre répertoire des polices, le mieux est de passer à une version plus récente de FontConfig que la 2.2.0. Sur le moment, vous pouvez démarrer GIMP avec l’option --no-fonts de la ligne de commande, mais vous ne pourrez alors pas utiliser l’outil Texte. GNU Image Manipulation Program 112 / 672 Un autre problème bien connu est que Pango ne peut pas charger les polices qui ne représentent pas les caractères Unicode. (Pango est la bibliothèque de présentation de texte utilisée par Gimp). Beaucoup de polices de symboles sont dans ce cas et, sur certains systèmes, peuvent occasionner un plantage. Passer à Pango 1.4 ou ultérieur devrait régler le problème. Une source d’embarras survient fréquemment sous Windows : quand GIMP rencontre un fichier de police mal formé, le message Ne fermez pas cette fenêtre de console, GIMP serait fermé . Ne la fermez donc pas ; contentez-vous de la minimiser. GNU Image Manipulation Program 113 / 672 Chapitre 9 Améliorer vos photographies avec GIMP 9.1 9.1.1 Travailler sur les photos numériques Introduction L’un des usages les plus communs de GIMP est la retouche de photographies présentant quelques défauts : l’image peut être surou sous-exposée, penchée, pas au point. GIMP possède de très bons outils pour traîter ces défauts. Le but de ce chapitre est de vous donner une vue générale de ces outils et de vous montrer dans quelles circonstances ils sont utiles. Vous ne trouverez pas ici de didacticiels détaillés, mais ces outils sont très intuitifs, et, pour une fois, il est plus simple d’expérimenter par soi-même que de lire une documention. Et chaque outil est décrit en détails dans la partie de l’Aide qui lui est consacrée. Vous ne trouverez rien non plus, dans ce chapitre, sur la multitude des effets spéciaux applicables à une image. Vous devez être au courant des bases de GIMP avant de le lire mais vous n’avez pas besoin d’être un expert. N’hésitez pas à expérimenter : la fonction Annuler vous permettra toujours de revenir en arrière avec un simple Ctrl-Z. Les choses les plus communes que vous chercherez à faire pour améliorer une photo sont de quatre types : améliorer la composition, améliorer les couleurs, améliorer la netteté, supprimer divers artéfacts. 9.1.2 Améliorer la Composition 9.1.2.1 Redresser une Image Il est facile, quand vous prenez une photo, de tenir l’appareil un peu de travers ce qui donne une image penchée. La façon de régler ce problème est d’utiliser l’outil Rotation. Activez-le par un clic simple sur son icône dans la Boîte à outils ou par le raccourci Shift+R. Faites apparaître les Options de l’outil par un double clic sur son icône et assurez-vous là que le bouton “Affecte : Transformation du calque” est activé. Si vous cliquez alors sur l’image elle se couvre d’une grille et une boîte d’information apparaît. Effectuez un cliquer-glisser pour faire tourner l’image. Quand elle vous paraît droite, cliquez sur Pivoter. En fait, il n’est pas si facile d’obtenir quelque chose de bien avec cette méthode : si vous répétez les Rotations, l’image tend à devenir floue. Annulez vos rotations avec Ctrl-Z et refaites la rotation en choisissant le bon angle du premier coup. Heureusement, GIMP fournit un autre moyen de corriger ça bien plus facilement : dans les Options de l’outil Rotation, vous pouvez choisir la Direction de Transformation Progressive. Les lignes de la grille représentent alors les lignes de l’image qui seront redressées après Rotation. Vous ne comprenez pas ? Essayez et vous verrez. NOTE GIMP 2.2 fournit maintenant une option permettant d’avoir un aperçu des transformations au lieu d’avoir simplement une grille. Il est ainsi plus facile de réussir du premier coup. GNU Image Manipulation Program 114 / 672 Après avoir redressé l’image, vous aurez des "trous" triangulaires dans la coins. Vous pouvez les remplir avec une couleur peu voyante, mais le plus simple est de les Découper aux dimensions de l’image grâce à l’option Rogner le résultat . Plus la rotation est importante, et plus le rognage sera marqué. Il est donc préférable de tenir droit l’appareil quand vous photographiez. 9.1.2.2 Recadrage Il est souvent nécessaire de recadrer une photo pour donner plus d’importance à un élément particulier, en le plaçant à un endroit particulier du cadre. La règle classique est de placer l’élément au tiers de la distance entre les bords, par exemple placer la ligne d’horizon d’un paysage au tiers inférieur, placer les yeux d’un personnage regardant vers la droite au tiers gauche. Pour cela, l’outil à utiliser est l’outil Découper et Redimensionner représenté par un bistouri dans la Boîte à outils. Un cliquerglisser avec cet outil dans l’image vous permet de placer un cadre qui découpera l’image dont la taille sera forcément réduite. Quand vous êtes satisfait du nouveau cadrage, cliquer sur le bouton Découper du dialogue. 9.1.3 Améliorer les couleurs 9.1.3.1 Outils automatiques En dépit des systèmes perfectionnés de contrôle de l’exposition, les photos sont souvent sur- ou sous-exposées. GIMP vous offre toute une variété d’outils pour corriger les couleurs d’une image. Certains, automatiques, agissent avec un simple clic, d’autres vous fournissent de nombreux paramètres à régler. Nous commencerons par les plus simples. GIMP vous fournit cinq outils automatiques de correction des couleurs. Mais le résultat sera rarement celui que vous attendiez. Vous les trouverez dans Calque → Couleurs → Auto de la barre de menu de l’image. Les voici, avec quelques mots sur chacun : Normaliser Cet outil (c’est en fait un greffon) est utile pour les images sous-exposées : il ajuste toute l’image uniformément de telle sorte que les points les plus clairs soient le plus clair possible sans altérer la teinte et que les points les plus sombres soit noirs. L’ennui, c’est que le taux d’éclaircissement est déterminé par le point le plus clair et le point le plus sombre de l’image, si bien qu’il suffit d’un seul pixel blanc ou noir pour rendre inefficace la normalisation. Égaliser Cet outil tente de répartir les couleurs de façon égale dans le spectre des intensités. Il peut régler de façon magnifique un problème de contraste, mais le plus souvent le résultat est des plus bizarres. Renforcer les couleurs “Renforcer les couleurs” accroît la saturation des plages colorées du calque actif sans altérer la teinte ni la luminosité. Cette commande fonctionne avec les calques des images RVB et les images Indexées, mais pas avec les images en niveaux de gris. Extension du contraste Ressemble à “Normaliser”, sauf qu’il agit sur les canaux rouge, vert et bleu séparément. Il a souvent pour effet de réduire les dominances de couleur. Niveaux Auto On l’obtient en activant l’outil Niveaux : Outils → Couleurs → Niveaux En cliquant sur l’image avec l’outil, on obtient une boîte de dialogue : cliquez sur le bouton Auto et vous verrez un aperçu du résultat. Cliquez sur Valider Si vous pouvez trouver un point dans l’image qui soit d’un blanc parfait et un autre d’un noir parfait, alors vous pouvez utiliser l’outil Niveaux pour un ajustement semi-automatique qui fait souvent du bon travail dans le réglage de la luminosité et des couleurs de l’image. Tout d’abord, faites venir l’outil Niveaux comme indiqué précédemment, puis repérez les trois boutons porteurs d’un symbole de pipette. Si vous placez le pointeur de la souris sur celui de gauche, son info-bulle vous indique “Pointez le point noir”. Cliquez dessus puis cliquez sur un point parfaitement noir, vraiment noir, de l’image. Voyez comme l’image change. Puis agissez de même avec le bouton de droite pour prélever le point blanc. Si vous êtes satisfait du résultat, cliquez sur Valider sinon cliquez sur Annuler. C’étaient donc les ajustements automatiques des couleurs : s’ils ne vous conviennent pas, c’est le moment d’utiliser l’un des outils interactifs. Ils sont accessibles, à part l’un d’entre eux, par Outils/Couleurs dans le menu image. Une fois sélectionné, cliquez sur l’image pour l’activer et faire apparaître sa boîte de dialogue. 9.1.3.2 Problèmes d’exposition L’outil le plus simple à utiliser est l’outil Luminosité-Contraste. C’est aussi le moins puissant, mais dans la plupart des cas il comble vos désirs. Il est surtout utile pour coriiger les sur- et sous-expositions et ne convient pas aux corrections de dominance GNU Image Manipulation Program 115 / 672 de couleurs. L’outil vous offre deux curseurs, un pour la luminosité et l’autre pour le contraste. Si l’option “Aperçu” est cochée, vous verrez vos modifications se refléter dans l’image. Une fois satisfait du résultat, cliquez sur Valider sinon cliquez sur Annuler. Un outil plus perfectionné, et un peu plus difficile pour corriger les problèmes d’exposition, est l’outil Niveaux. Sa fenêtre paraît compliquée, mais, pour ce qui nous intéresse, vous n’avez à vous occuper que de la zone “Niveaux d’entrée”, et spécialement des trois curseurs triangulaires situés sous l’histogramme. Nous vous renvoyons au chapitre Niveaux de l’aide pour une analyse détaillée des commandes, mais vous pouvez aussi expérimenter par vous-même en vous assurant que la case “Aperçu” est cochée. Un puissant outil de correction des problèmes d’exposition est l’outil Courbes : il vous permet de cliquer-glisser des points de contrôle sur une courbe pour créer une fonction corrélant les niveaux de luminosité d’entrée à ceux de sortie. L’outil Courbes peut aussi réaliser les fonctions des outils Luminosité-Contraste et Niveaux. Une fois encore, réferrez-vous au chapitre Courbes de l’aide. L’ approche la plus puissante pour ajuster la luminosité et le contraste pour la plupart des utilisateurs expérimentés est de créer un nouveau calque au-dessus de celui sur lequel vous travaillez et de fixer le Mode pour le calque du dessus sur “Multiplier” dans la boîte de dialogues Calques. Le nouveau calque sert alors de “contrôle de gain” pour le calque du dessous avec le blanc donnant le gain maximum et le noir un gain nul. Ainsi en peignant sur le nouveau calque, vous pouvez ajuster sélectivement le gain de chaque partie de l’image, ce qui permet un réglage très fin. Vous ne devriez peindre qu’avec de légers dégradés, car de brusques variations de gain donnent des transitions violentes sur l’image. Ne peignez qu’avec des dégradés de gris, pas de couleurs, à moins que vous ne vouliez créer des décalages de couleurs. “Multiplier” n’est pas le seul Mode utilisable pour contrôler le gain (la variation d’intensité lumineuse) : il ne peut qu’assombrir et n’est donc utile que sur les photos sur-exposées. “Diviser” a l’effet inverse : il éclaircit. Voici un truc très utile pour faire ressortir les détails dans les zones sombres de l’image : 1. Dupliquer le calque (ce qui produit un nouveau calque au dessus de lui). 2. Désaturer le nouveau calque. 3. Appliquer un flou gaussien au résultat, avec un grand rayon (100 ou plus). 4. Régler le Mode dans le Dialogue des Calques sur Diviser. 5. Contrôler le taux de correction en ajustant l’opacité dans le Dialogue des Calques, ou en utilisant les outils LuminositéContraste, Niveaux ou Courbes sur le nouveau calque. 6. Une fois satisfait du résultat, utilisez le bouton Fusionner vers le bas pour combiner le calque de contrôle et le calque original en un seul calque. Outre “Multiplier” et “Diviser” vous tirerez souvent bénéfice des autres modes de combinaison comme “Éclaircir”, “Assombrir”, “Lumière douce”. Mais méfiez-vous : plus il y a de possibilités et plus le choix est difficile ; vous risquez de vous apercevoir subitement que vous venez de passer plus d’une heure à jouer avec les paramètres. 9.1.3.3 Ajuster la Teinte et la Saturation Dans notre expérience, si une image présente une dominance de couleur, trop de bleu ou trop de rouge, la façon la plus facile de la corriger est d’utiliser l’outil Niveaux, en ajustant les niveaux individuellement dans les canaux rouge, vert et bleu. Si vous n’y arrivez pas, essayez l’outil Balance des couleurs ou l’outil Courbes, mais ils sont plus difficiles à utiliser (ils sont très bons pour créer des effets spéciaux). Il peut être difficile de dire si vous avez ajusté correctement les couleurs. Une méthode ojective est de trouver dans l’image un point qui devrait être blanc ou gris. Activez l’outil Pipette et cliquez sur le point cité : la fenêtre de la pipette s’ouvre. Si la couleur est bien ajustée, sans dominance, les valeurs doivent être égales dans les trois canaux de couleur. Sinon, vous voyez aussitôt la correction à apporter. Cette méthode est également utile aux personnes ayant un défaut de vision des couleurs. Si votre image paraît délavée, ce qui arrive facilement si vous prenez une photo avec une lumière très vive, essayez l’outil Teinte/ Saturation qui vous offre trois curseurs pour manipuler séparément la teinte, la luminosité et la Saturation. L’augmentation de la saturation a toute chance d’améliorer la qualité de votre image. Il est souvent nécessaire d’ajouter une réglage de la luminosité. L’outil Teinte/Saturation offre la possibilité d’ajuster des intervalles limités de couleur (en utilisant les boutons en haut de la fenêtre), mais si vous voulez garder un aspect naturel à votre photo, mieux vaut ne pas les employer. GNU Image Manipulation Program 116 / 672 TUYAU Même si une image n’est pas surexposée, vous la rendrez souvent plus attrayante en augmentant un peu sa saturation. Avec les photos sous-exposées, le problème est inverse : trop de saturation. Dans ce cas, l’outil Teinte/Saturation convient aussi. 9.1.4 Augmenter la netteté 9.1.4.1 Mise au point Si la mise au point de l’appareil photo est défectueuse ou si vous avez bougé lors de la prise de vue, vous obtenez une image floue. Si le flou est important, vous ne pourrez rien faire quelle que soit la technique utilisée. Mais si le flou est léger, vous devriez pouvoir l’améliorer. Le filtre Renforcer la netteté convient parfaitement. Vous y accéder par le menu image Filtres/Amélioration/Renforcer la netteté. Il ya deux paramètres, “Rayon” et “Quantité”. Les valeurs par défaut conviennent le plus souvent. L’augmentation du rayon et de la Quantité augmente la force de l’effet. Mais n’exagérez pas car vous augmenterez le bruit de l’image avec apparition d’artéfacts. TUYAU Il arrive que Renforcer la netteté soit cause de distorsion de couleurs là où il y a de forts contrastes. Vous pouvez alors avoir un meilleur résultat en décomposant l’image en plusieurs calques Teinte- Saturation-Valeur (TSV), en appliquant Renforcer la netteté uniquement sur le calque Valeur, et en recomposant. Cela marche parce que l’œil humain voit mieux les différences de luminosités que les différences de couleurs. Voir les sections Décomposer et Composer Proche de Renforcer la netteté est le filtre Augmenter les contrastes. Il est moins perfectionné et vous devez lui préférer Renforcer la netteté. Dans certains cas, vous aurez de bons résultats en renforçant la netteté de zones très limitées de l’image en utilisant l’outil Goutte d’eau (Rendre flou ou renforcer la netteté) en mode Augmenter la netteté. Il vous permet de rendre plus nettes des zones de l’image en les peignant avec la brosse que vous voulez. Mais ne forcez pas, le résultat serait déplorable, avec un aspect de floculation. 9.1.4.2 Réduire le grain Quand vous prenez une photo dans des conditions de lumière faible ou avec un temps d’exposition très court, l’appareil ne peut pas réunir assez d’information pour estimer valablement la couleur de chaque pixel, d’où un aspect granuleux de l’image. Vous pouver faire disparaître ce grain en rendant l’image un peu floue, mais au prix d’une perte de netteté. Deux approches vous permettent d’avoir un meilleur résultat. La meilleure, si le grain n’est pas très marqué, est le filtre Flou sélectif, en réglant le rayon sur 1 ou 2 pixels. L’autre approche est le filtre Anti-parasites. Il dispose d’un Aperçu vous permettant de tester différents réglages. Mais si le grain est vraiment important, il ne vous restera plus qu’à vous armer de patience pour corriger manuellement chaque défaut avec les outils de peinture. 9.1.4.3 Atténuation Tout aussi souvent vous avez le problème inverse : l’image paraît trop nette. Il suffit de la rendre un peu floue. Heureusement, c’est plus facile que de la rendre nette. Les Filtres de flou avec les réglages par défaut et un nombre de répétition à 1 vous permettent d’appliquer un flou léger, quitte à le répéter pour obtenir le résultat voulu. 9.1.5 Supprimer les objets non désirés d’une image Il y a deux types d’objets que vous aurez souvent à supprimer d’une image : d’abord les traces de poussière, de cheveux, les rayures... sur les photo scannées ; ensuite, les choses qui étaient réellement présentes lors de la prise de vue mais que vous préféreriez faire disparaître, comme des fils de téléphone sur un paysage de montagne. GNU Image Manipulation Program 117 / 672 9.1.5.1 Supprimer les mouchetures Un bon outil pour supprimer les divers types de mouchetures est le filtre Déparasitage auquel vous accédez à partir du menu image par Filtres/Améliorations/ Déparasitage. Très important : pour utiliser efficacement ce filtre commencez par créer une petite sélection autour du parasite, assez grande cependant pour que le filtre puisse bien distinguer le parasite de son environnement. Vous n’obtiendrez rien de bon en utilisant le filtre sur l’ensemble de l’image. Appliquez le filtre et voyez ce que donnent les variations de réglage dans l’Aperçu. Si vous avez de la chance, vous trouverez le réglage qui supprime le parasite sans altérer son environnement. Plus le parasite diffère de son environnement et meilleur est le résultat. Si ça ne marche pas, annuler le filtre, créez une nouvelle sélection et réessayez. Si vous avez plusieurs artéfacts sur l’image, il faudra appliquer Déparasitage sur chacun individuellement. 9.1.5.2 Faire le ménage La meilleure méthode pour supprimer tous les objets indésirables d’une image est l’outil Cloner qui vous permet de peindre sur une partie de l’image les pixels que vous aurez prélevés ailleurs, même sur une autre image. Il faut bien sûr prélever une partie d’image pouvant s’intégrer aussi parfaitement que possible à sa nouvelle place. Par exemple, si vous voulez supprimer un personnage marchant sur une plage déserte, vous n’aurez pas de mal à trouver une partie de la plage pouvant recouvrir le personnage sans que le raccordement soit visible. Voyez l’ Aide de l’outil Cloner pour plus de détails. Ce clonage est plus un art qu’une science et c’est en pratiquant que vous deviendrez habile. Dans certains cas vous aurez de bons résultats en coupant l’objet qui jure dans votre image et en utilisant le greffon “Resynthetizer” pour remplir le vide créé. Ce greffon n’est pas inclus dans la distribution de GIMP mais vous pouver l’obtenir sur le site web de l’auteur Resynthesizer 9.1.5.3 Suppression des yeux rouges Quand vous prenez une photo au flash d’une personne qui regarde vers l’appareil, l’iris des yeux peut réfléchir la lumière lui donnant un aspect rouge désagréable. Les appareils modernes ont un mode spécial permettant de limiter cet effet, mais pas toujours complètement. Le même effet peut survenir avec les yeux des animaux, avec parfois un reflet vert. GIMP n’est pas doté d’un outil spécial pour yeux rouges, mais ce n’est pas difficile à réaliser. Le principe est de zoomer sur la partie rouge pour bien en voir les limites et de réaliser une sélection débordant très légèrement sur la zone avoisinnante. Adoucisser les bords de cette sélection de façon à ce qu’ils ne soient pas trop tranchés et finalement, désaturez le canal rouge de la sélection avec l’un des outils de couleur---Niveaux, Courbes ou Teinte/Saturation. Plusieurs essais seront nécessaire au début, mais vous apprendrez vite à créer une couleur naturelle pour les yeux. Si vous souhaitez une approche plus automatique, vous pouvez essayer un greffon nouvellement créé en le téléchargeant chez redeye. Il est fourni sous forme de code source et vous aurez à le compiler (voir Installation de nouveaux greffons pour savoir comment faire). 9.1.6 Enregistrer votre travail 9.1.6.1 Fichiers Quel format utiliser pour enregistrer votre travail ? La réponse dépend de ce à quoi vous destinez votre image. – Si vous avez l’intention de reprendre votre image pour d’autres modifications, vous devez l’enregistrer au format XCF (càd avec l’extension .xcf), car c’est le seul qui conserve toutes les données de l’image. – Si vous avez l’intention d’imprimer votre image sur papier, vous devez éviter de la rétrécir, sauf en la rognant. C’est dû au fait que les imprimantes ont une résolution plus élevée que celle des moniteurs --- 600 à 1400 points par pouce (dpi) sont courants, comparés aux 72 à 100 pixels par pouce des moniteurs. Une Image de 3000x5000 pixels paraît grande sur l’écran, mais ressortira en 12,7 x 20,3 cm à 600 dpi. Il n’y a pas non plus de raison valable d’agrandir une image, car vous ne gagnez rien en résolution et vous pouvez toujours en changer l’échelle quand vous l’imprimez. Le format utilisé est le JPEG avec un niveau de qualité de 75 à 85. Dans de rares cas, quand il y a de grandes plages de couleur uniforme, vous devrez utiliser un niveau de qualité plus élevé ou un format sans perte comme TIFF. GNU Image Manipulation Program 118 / 672 – Si votre image est destinée à être affichée sur un moniteur ou projetée sur un écran, retenez que la plus haute résolution d’écran de la plupart des systèmes est 1600 x 1200 et qu’il n’y a aucun bénéfice à garder une image plus grande que ça. Là aussi le format JPEG est le bon choix. – Si vous avez l’intention de placer votre image sur une page Web ou de l’envoyer par courriel, vous devez veiller à ce que sa taille de fichier soit la plus basse possible. Essayez de réduire ses dimensions pour ne garder que les éléments essentiels (ayez toujours à l’esprit que les autres peuvent utiliser des tailles ou des résolutions d’écran différentes. Sauvegardez l’image au format JPEG. Dans la boîte de dialogue d’enregistrement JPEG, cochez l’option “Aperçu dans la fenêtre d’image” et ajustez le curseur Qualité sur le plus petit niveau vous donnant une qualité d’image acceptable (vous verrez l’effet des réglages sur l’image). Assurez-vous que le zoom est à 1:1 pendant ce réglage de façon à ne pas être induit en erreur par les effets du zoom. Voyez la section Formats de Fichiers 9.1.6.2 Imprimer vos photos Avec GIMP, comme sur la plupart des logiciels, pour imprimer il suffit d’aller dans le menu principal Fichier → Imprimer. Cependant il est bon d’avoir à l’esprit quelques notions élémentaires pour vous éviter des surprises désagréables au vu du résultat ou y remédier si cela se produit. Il faut toujours se souvenir : – que l’image à l’écran est en mode RVB et que l’impression sera en mode CMJN donc avec une correspondance des couleurs qui ne sera pas forcément exacte et qui peut dépendre de la table de correspondance utilisée. Le site de wikipédia peut fournir des explications aux curieux et les adresses suivantes leur seront utiles : Profil ICC [WKPD-ICC] CMJN [WKPD-CMYK] Gamut [WKPD-GAMUT] – qu’une définition d’écran est grossièrement comprise entre 75 et 100 dpi (dot per inch), soit sensiblement de 3 à 4 px/mm ; celle des imprimantes est généralement environ dix fois celle d’un écran, voire davantage. La taille de l’image imprimée dépend du nombre de pixels disponibles et de la résolution et ne correspond donc pas forcément à ce qui peut être vu à l’écran ni à la taille du papier disponible. D’où ce conseil : avant de lancer une impression allez dans Image → Taille de l’impression et réglez-y les dimensions souhaitées en sortie dans “taille de l’impression” en jouant soit sur les dimensions, soit sur la résolution de l’image ; vous y constaterez que plus la résolution augmente, plus la taille d’image imprimée diminue et réciproquement, les valeurs étant indissociablement liées. Vous y constaterez aussi que vous pouvez découpler la résolution en x de celle en y, à vos risques et périls ! Cette possibilité est probablement liée au fait que les imprimantes peuvent avoir des résolutions différentes selon les deux axes de déplacement. Si vous découplez vous pourriez avoir des surprises. Vous pouvez toujours essayer pour obtenir des effets spéciaux. Dernière recommandation : pensez à vérifier vos marges d’impression ainsi que le centrage, au besoin modifiez-les. Il serait dommage qu’une marge trop importante vous rogne une partie de l’image ou qu’un centrage inaproprié vous gâche votre impression, surtout si vous utilisez du papier “spécial photo”. 9.1.6.3 Les méta-données EXIF Quand vous prenez une photo, les appareils actuels lui ajoutent des renseignements sur les paramètres et les circonstances de prise de vue. Ce sont les “méta-données” EXIF incluses dans les fichiers JPEG ou TIFF. GIMP est capable de gérer les données EXIF, à condition de disposer de la librairie “libexif”, qui n’est pas disponible sur tous les systèmes. Si cette librairie est présente, GIMP chargera les données et les ré-enregistrera mais sans pouvoir les modifier. C’est un progrès par rapport aux éditions antérieures qui les supprimaient. Si vous souhaitez voir le contenu des données EXIF, vous pouvez télécharger le Exif Browser plug-in [PLUGIN-EXIF] depuis le registre de GIMP. (Voir Installation de nouveaux greffons pour savoir comment faire). GNU Image Manipulation Program 119 / 672 Chapitre 10 Adapter GIMP selon vos besoins 10.1 Grilles et Guides Il vous arrivera souvent d’avoir à placer un objet sur une image avec une grande précision et de constater que ce n’est pas facile avec une souris. Vous pouvez certes utiliser les touches fléchées du clavier qui déplacent le pointeur pixel par pixel, ou par 25 pixels si vous appuyez conjointement sur la touche Shift (Maj). Mais GIMP vous offre deux aides au positionnement : les grilles et les guides. F IG . 10.1 – Image pour les exemples plus bas GNU Image Manipulation Program 120 / 672 10.1.1 La grille d’image F IG . 10.2 – Image avec la grille par défaut Toute image possède une grille mais, par défaut, elle n’est pas visible. Pour la rendre visible, choisissez Affichage → Afficher la grille dans le menu image. Si vous préférez avoir toujours la grille visible, cochez la case “Afficher la grille” dans la page Fenêtre d’image/Apparence des Préférences (notez que le réglage est séparé pour le mode normal et pour le mode plein écran). L’apparence par défaut de la grille consiste en petites croix “+” à l’intersection des lignes. Les lignes de la grille sont espacées de 10 pixels dans les deux sens, horizontal et vertical. Vous pouvez personnaliser l’apparence de la grille dans la page Grille par défaut des Préférences. Si vous voulez seulement changer l’aspect de la grille pour l’image présente, choisissez Image → Configurer la grille dans le menu image. Cela ouvre la fenêtre de dialogue Configurer la Grille. F IG . 10.3 – Un autre style de grille Non seulement une grille est utile pour juger des distances et des relations spatiales, mais encore elle permet d’aligner les objets sur les lignes si vous cochez Affichage → Aligner sur la grille dans le menu image : tout tracé, tout objet déplacé, viendra se coller à la grille dès qu’il l’approchera à une certaine distance. Vous pouvez personnaliser cette distance en réglant la “distance d’alignement” dans la page Options des outils des Préférences, mais la plupart des utilisateurs se contentent des 8 pixels par défaut. (Notez qu’il est possible d’aligner sur la grille sans que la grille soit visible. Mais qui aurait cette idée saugrenue ?). GNU Image Manipulation Program 121 / 672 10.1.2 Guides F IG . 10.4 – Image avec quatre guides En plus de la grille d’image, GIMP vous offre un type de positionnement plus flexible : les guides. Ce sont des lignes horizontales ou verticales que vous créez en cliquant sur une des règles et que vous faites glisser sur l’image. Vous pouvez créer autant de guides que vous le voulez et les déplacer comme bon vous semble. Pour déplacer un guide après l’avoir créé, activez l’outil Déplacement dans la boîte à outils (ou appuyez sur la touche M). Appuyez sur la touche Shift : vous pouvez maintenant cliquerglisser un guide. Pour supprimer un guide, faites le glisser en dehors de l’image. Comme avec la grille, vous pouvez “magnétiser” les guides de façon à ce qu’ils attirent les objets qui s’en approchent en choisissant Affichage → Aligner sur les Guides dans le menu image. Si vous êtes gêné par de nombreux guides, vous pouvez les rendre invisibles en basculant l’option Affichage → Afficher les Guides. Si cela peut vous faciliter les choses, vous avez la possibilité de modifier le comportement par défaut des guides dans la page Apparence des fenêtres d’image des Préférences. NOTE Une autre utilisation des guides : le Massicot utilisé pour découper l’image. NOTE Voyez aussi Guides dans le Glossaire. 10.2 Incorporer une grille Et si vous vouliez que la grille fasse partie intégrante de l’image ? Vous ne pouvez pas le faire avec une grille d’image qui est simplement superposée à l’image sans lui être intégrée. Toutefois, vous pouvez utiliser le greffon Grid pour produire une grille en tout point semblable (et avec plus d’options). Voyez aussi Grilles et Guides. 10.3 Comment ajuster le cache d’image Le traitement d’image peut nécessiter beaucoup de mémoire vive. GIMP utilise les services du système d’exploitation pour gérer cette mémoire, en particulier la mémoire virtuelle qui est mise en œuvre quand la RAM est pleine. Mais il utilise aussi son propre GNU Image Manipulation Program 122 / 672 système de mémoire virtuelle de façon à laisser de la place aux autres applications. Ce système consiste à envoyer les données les plus anciennes sur le disque dur dans un “répertoire d’échange”. Le réglage du cache d’image détermine la quantité de mémoire vive utilisée par les images au-delà de laquelle les données les plus anciennes seront envoyées sur le disque dur dans le répertoire d’échange. Une faible valeur fera que, très rapidement, GIMP enverra les données sur le disque, sans utiliser la ressource en mémoire vive et obligeant le disque à tourner beaucoup. Une valeur trop forte handicapera les autres applications utilisées en multitâche et elles solliciteront elles aussi le disque dur, et pourra même entraîner un dysfonctionnement par manque de RAM. Comment choisir une valeur pour la mémoire virtuelle ? Voici quelques trucs pour vous aider : – La méthode la plus simple est de ne pas y penser et d’espérer que la valeur par défaut conviendra. C’était valable quand les ordinateurs avaient peu de RAM, et que la plupart des gens s’essayaient à la création de petites images tout en faisant marcher une ou deux autres applications. Si vous utilisez GIMP simplement pour des logos ou des captures d’écran, ça peut aller. – Si vous avez un ordinateur récent avec quantité de mémoire -- disons 512 Mo ou plus --, une valeur égale à la moitié de la RAM donnera de bons résultats dans la plupart des situations, sans pénaliser les autres applications en multi-tâches. Et même 3/4 de votre RAM serait bien. – Demander à quelqu’un de le faire pour vous, dans le cas d’un ordinateur desservant plusieurs utilisateurs en même temps, ce peut être une bonne idée ; cela évitera que l’administrateur ne se fâche parce que vous abusez de la machine. S’il s’agit de votre machine, ça vous vaudra l’obligation de payer une verre pour le service. – Augmenter un peu la valeur à chaque fois et voir si GIMP augmente sa vitesse sans qu’un manque de mémoire se manifeste. Sachez que le manque de mémoire peut apparaître subitement et que quelques applications peuvent être fermées pour faire de la place. – Faire un petit calcul d’une valeur viable. Vous pourrez toujours utiliser les autres méthodes si ça ne marche pas. Supposons que vous préfériez la dernière option et que vous vouliez trouver une valeur valable. Vous devez d’abord réunir quelques données sur votre ordinateur : la quantité de RAM installée, la taille du répertoire d’échange (swap) de votre système, la vitesse du disque dur utilisé pour le fichier d’échange du système et le répertoire du fichier d’échange de GIMP. Vous n’avez pas besoin de connaître vraiment le nombre de tours par minute de vos disques, simplement de savoir quel est le plus rapide. Vous pouvez changer le répertoire du fichier d’échange de GIMP dans la rubrique Dossiers des Préférences. Ensuite, vous devez déterminer la quantité de mémoire nécessaire pour les applications que vous voulez faire tourner en même temps que GIMP. Démarrez toutes vos applications, sauf GIMP, effectuez quelque travail avec, et voyez le taux d’occupation de la mémoire. Sous Linux, les commandes “free” et “top” vous fournissent ces données, en anglais. Avec free, notez la valeur free "-/+ buffers/cache" et le free swap. C’est maintenant le temps de la décision et d’un peu de math. L’idée de base est de décider si vous voulez baser tout le cache d’image en RAM ou le partager entre la RAM et le fichier d’échange du système : 1. Vous changez souvent d’application ? Ou vous travaillez longtemps sur GIMP ? Alors vous pouvez considérer que le partage entre la RAM et le fichier d’échange du système (OS swap) est valable. Sinon, vous allez devoir suivre les étapes suivantes (si vous n’êtes pas sûr de vous, passez-les). Si vous êtes certain que vous changez très souvent d’application, ne comptez que la free RAM et passez à la décision finale. 2. Le fichier d’échange du système d’exploitation réside sur le même disque physique que le fichier d’échange de GIMP ? Alors additionnez RAM et OS swap. Sinon, passez à l’étape suivante. 3. Le disque portant le fichier d’échange du système est moins rapide que le disque portant le fichier d’échange de GIMP ? Alors ne prenez que la free RAM. Sinon, additionnez free RAM et OS swap. 4. Vous avez maintenant un nombre, qu’il s’agisse seulement de la RAM libre ou de la RAM libre plus le fichier d’échange libre du système. Réduisez-le un peu par sécurité : c’est le cache d’image qu’il vous faut. Comme vous le voyez, tout tourne autour de la question des ressources libres et de savoir s’il vaut le coup d’utiliser l’OS swap ou si ça ne va pas causer encore plus de problèmes. Il y a néanmoins de bonnes raisons d’ajuster cette valeur. La principale est une modification des capacités de votre ordinateur qui peuvent vous permettre d’améliorer la vitesse de GIMP en multi-tâches. Une autre raison est un GIMP trop lent, tandis que les autres applications en multi-tâche fonctionnent normalement. Cela signifie que GIMP pourrait être amélioré sans aggraver la situation des autres applications. L’inverse signifierait que GIMP est trop gourmand. GNU Image Manipulation Program 123 / 672 Si vous avez décidé de n’utiliser que la RAM et que GIMP est lent, essayez d’augmenter un peu la valeur mais sans jamais utiliser aussi tout le free swap. S’il s’agit au contraire d’utiliser la RAM et l’OS swap, alors vous devez réduire le montant de RAM disponible pour GIMP. Une autre astuce consiste à placer le répertoire d’échange sur un disque très rapide, ou sur un disque différent de celui où se trouvent la majorité de vos fichiers. Répartir le fichier d’échange du système sur plusieurs disques est aussi, en général, une bonne façon d’accélérer les choses. Et bien sûr, vous pouvez acheter plus de mémoire ou éviter d’utiliser trop de programmes en même temps. Vous pouvez aussi faire le point sur le besoin en mémoire de vos images, et sur le nombre d’Annulations que vous utilisez. C’est une autre façon de choisir une valeur de cache d’image. Mais ce n’est valable que si vous utilisez à peu près toujours la même taille d’image. 10.4 Création de raccourcis clavier vers les fonctions du menu De nombreuses commandes de GIMP possèdent un raccourci clavier par défaut, (à distinguer des “accélérateurs” qui sont des lettres soulignées dans une commande, représentant une touche à utiliser pour accéder à la commande). Vous pouvez souhaiter créer un nouveau raccourci pour une commande qui n’en possède pas et que vous utilisez souvent, ou, plus rarement, modifier un raccourci existant. Il existe deux méthodes pour cela. 1. Vous devez d’abord activer cette possibilité en cochant l’option Utiliser les raccourcis clavier dynamiques dans la rubrique Interface du menu Préférences. Cette option est normalement désactivée pour éviter qu’une frappe de touches malencontreuse ne viennent créer un raccourci intempestif. 2. Pendant que vous y êtes, cochez aussi l’option Enregistrer à la sortie les raccourcis clavier pour que le raccourci que vous allez créer soit enregistré. 3. Pour créer un raccourci clavier, il suffit de placer le pointeur de la souris sur une commande, ce qui la surligne. Tout en veillant à ce que le pointeur ne se déplace pas, tapez une séquence de trois touches, en maintenant les touches enfoncées. Vous verrez apparaître la séquence à la droite de la commande. 4. Utilisez de préférence la séquence Ctrl+Alt+Touche pour vos raccourcis personnels. GNU Image Manipulation Program 124 / 672 F IG . 10.5 – Configurer les raccourcis clavier 1. Vous accédez à cet éditeur en cliquant sur l’option “Configurer les raccourcis clavier” dans la rubrique “Interface” du menu Préférences. 2. Comme indiqué dans cette fenêtre de dialogue, vous sélectionnez la commande, pour laquelle vous vous voulez créer un raccourci, dans la zone “Action”, puis vous tapez votre séquence de touche comme précédemment. En principe, la touche Espace devrait vous permettre d’effacer un raccourci... (Efface mais ne supprime pas). 3. L’Éditeur de raccourcis vous permet aussi de contrôler le réglage des paramètres des outils avec le clavier. En haut de cette fenêtre de dialogue, vous trouvez un menu Contexte qui vous donne accès à ces paramètres. Pour faciliter le travail, les types d’outils sont repérés par de petites icônes. GNU Image Manipulation Program 125 / 672 NOTE Les raccourcis clavier personnalisés sont stockés dans un fichier caché de GIMP (/home/Nomd’utilisateur/ .gimp-2.2/menurc) sous Linux, C:\DocumentsandSettings\Nomd’utilisateur\.gimp-2.2\ menurc sous Windows XP). C’est un simple fichier texte que vous pouvez transporter d’un ordinateur à l’autre. 10.5 Dialogues, fenêtres et onglets 10.5.1 Création de fenêtres de regroupement de dialogues Il vous est possible de regrouper plusieurs fenêtres, sous forme d’onglets, dans une même fenêtre. Vous pouvez le faire en utilisant le menu Fichier → Dialogues de la Boîte à outils, ou en utilisant la commande Ajouter un onglet du menu d’onglet de toute fenêtre. Pour vous faciliter la tâche, il existe aussi trois regroupements tout prêts que vous pouvez créer en utilisant la commande Fichier → Dialogues → Créer une nouvelle fenêtre avec onglets dans la Boîte à outils : Calques, Canaux et Chemins Ceci vous donne une fenêtre de regroupement comprenant : – le dialogue des Canaux, – le dialogue des Calques, – le dialogue des Chemins, – et le dialogue d’Annulation. Brosses, Motifs et Dégradés Vous donne une fenêtre de regroupement comprenant : – le dialogue des Brosses, – le dialogue des Motifs, – le dialogue des Dégradés, – le dialogue Palette des Couleurs, – et le dialogue des Polices Divers Vous donne une fenêtre de regroupement comprenant : – le dialogue des Tampons, – le dialogues Images, – l’Historique des Documents, – et le dialogue Modèles d’images. TUYAU Ce n’est pas parce que vous avez beaucoup de possibilités que tous les choix soient forcéments bons. Voici deux conseils : 1. Gardez le dialogue d’option des outils attaché sous la Boîte à outils en permanence. 2. Gardez le dialogue des Calques séparé de la Boîte à outils, avec un Menu d’image attaché au-dessus (Voyez “Afficher le Menu d’image” dans le Menu d’onglets). NOTE Voyez aussi Dialogues, Fenêtres et Onglets GNU Image Manipulation Program 126 / 672 10.5.2 Fermer un onglet F IG . 10.6 – Le bouton de fermeture d’un onglet Ce bouton permet d’enlever un onglet d’une fenêtre. Notez bien que si vous enlevez l’onglet vous fermez également le dialogue correspondant qu’il faudra rouvrir pour y accéder à nouveau. Il y a en fait deux façons de procéder. Tout d’abord, un cliquerglisser sur la poignée de déplacement et le dépôt du dialogue ailleurs que sur une barre d’attachement, crée une nouvelle fenêtre d’attachement. Ensuite, si vous cliquez sur le bouton “Fermer l’onglet” (surligné à droite de la figure), l’onglet le plus en avant sera fermé. 10.6 Personnaliser l’écran d’accueil Ouvrez votre navigateur de fichiers. Cochez l’option “Afficher les fichiers cachés”. Sous Linux, allez dans /home/Nom_d’utilisateur/.gimp-2.2/. Sous Windows, allez dans c:\Documents and Settings\Nom_d’utilisateur\.gim 2.2\ Si le dossier “splashes” n’existe pas, créez-le. Copiez votre ou vos image(s) dans ce dossier “splashes”. Au démarrage, GIMP lira ce dossier et choisira une des images au hasard. GNU Image Manipulation Program 127 / 672 Chapitre 11 Compléter GIMP 11.1 Greffons 11.1.1 Introduction L’un des points les plus agréables du GIMP est qu’on peut aisément lui ajouter des fonctionnalités en utilisant des greffons. Les greffons de GIMP sont des programmes extérieurs qui tournent sous le contrôle de l’application principale du GIMP en interaction très proche avec lui. Les greffons peuvent manipuler une image presque de la même manière qu’un utilisateur. Leur avantage est qu’il est beaucoup plus simple d’ajouter une possibilité à GIMP en écrivant un petit greffon plutôt qu’en modifiant l’énorme quantité de lignes de codes qui constituent le noyau de GIMP. De nombreux greffons sont écrits en langage C et ne font que 100-200 lignes. Plusieurs douzaines de greffons sont inclus dans la distribution principale de GIMP et installés en même temps que lui. La plupart sont accessibles via le menu Filtres (en fait, ce menu n’est constitué que de greffons), mais bon nombre se répartissent dans les autres menus. La plupart du temps vous les utiliserez sans même le savoir : par exemple, la fonction "Normaliser" qui corrige les couleurs automatiquement est un greffon, bien que rien dans la façon dont elle travaille ne le laisse supposer. Beaucoup d’autres greffons que ceux fournis avec le GIMP sont disponibles sur la Toile. Un bon nombre se trouvent dans le Registre des greffons de GIMP [GIMP-REGISTRY], un site web dont le but est de centraliser la distribution des greffons. Les créateurs de greffons peuvent les y déposer ; les utilisateurs à la recherche d’un greffon spécifique peuvent le rechercher sur ce site de plusieurs manières. N’importe qui dans le monde peut écrire un greffon pour GIMP et le mettre à disposition sur le web, dans le registre ou sur un site personnel, et de nombreux greffons intéressants peuvent être obtenus ainsi - certains sont décrits plus loin dans le manuel utilisateur. Avec une telle liberté il y a une part de risque : le fait que n’importe qui puisse le faire signifie qu’il n’y a pas de contrôle qualité. Les greffons distribués avec GIMP ont tous été testés et ajustés par les développeurs, mais parmi ceux que vous pourrez télécharger, certains ont été écrits en quelques heures et distribués sans autre forme de procès. Certain créateurs de greffons ne s’inquiètent pas de la robustesse, et même pour ceux qui le font, leur possibilité de les tester sur de nombreux systèmes, dans de nombreuses conditions, est souvent limitée. En résumé, quand vous téléchargez un greffon, cela ne vous coûte rien et parfois la qualité s’en ressent. Nous ne disons pas cela pour vous décourager mais juste pour que vous compreniez ce qu’il en est. AVERTISSEMENT Les greffons sont des programmes exécutables, ils peuvent faire tout ce que d’autres programmes font, y compris installer des “Back door” (porte dérobée) sur votre système ou compromettre sa sécurité. N’installez un greffon que s’il vient d’une source sûre. Cet avertissement vaut aussi bien pour le Registre de greffon que pour les autres sources. Le Registre est à disposition de n’importe quel créateur qui veut l’utiliser : il n’y a pas de supervision systématique. Bien sûr si les webmestres apprennent la présence de quelque chose de diabolique, ils l’enlèveront (cela n’est pas encore arrivé). Il y a toutefois, pour GIMP et ses greffons, la même garantie que pour tout autre logiciel libre : à savoir aucune. GNU Image Manipulation Program 128 / 672 ATTENTION Les greffons existent dans GIMP depuis de nombreuses versions. Toutefois, un greffon écrit pour une version de GIMP ne peut presque jamais être utilisé avec une des autres versions. Il faut les “porter” : parfois c’est facile, parfois non. De nombreux greffons sont disponibles pour de nombreuses versions. Aussi, avant d’installer un greffon assurez-vous qu’il est écrit pour votre version de GIMP. 11.1.2 Utiliser les greffons La plupart du temps vous utiliserez un greffon tout comme les autres outils de GIMP, sans même savoir qu’il s’agit d’un greffon. Mais il y a quelques petites choses qu’il est utile de savoir sur les greffons. Généralement, les greffons sont moins robustes que le noyau de GIMP. Quand GIMP plante, c’est une affaire très sérieuse qui peut provoquer des problèmes et des maux de têtes. Quand un greffon plante, les conséquences sont généralement moins dramatiques. La plupart du temps vous pouvez continuer votre travail sans vous en soucier. NOTE Du fait que les greffons sont des programmes séparés, ils communiquent avec le noyau de GIMP d’une manière spéciale : les développeurs de GIMP appellent cela “talking over a wire ” (parler sur un fil). Quand un greffon se plante, la communication s’arrête et vous voyez un message d’erreur à propos d’une “erreur de lecture d’un fil”. TUYAU Quand un greffon se plante, GIMP vous affiche un message menaçant qui vous informe que le greffon peut l’avoir laissé dans un état corrompu, vous devrez alors sauvegarder vos images et quitter GIMP. En théorie, cela est vrai, parce que les greffons peuvent altérer à peu près tout dans GIMP, mais en pratique, l’expérience montre que la corruption est plutôt rare, et beaucoup d’utilisateurs continuent de travailler sans se soucier de cela. Notre conseil est de réfléchir aux conséquences d’un éventuel problème et de peser le pour et le contre. Du fait de leur manière de communiquer avec GIMP, les greffons n’ont pas de moyen de savoir si vous avez effectué des changements sur l’image après leur lancement. Si vous lancez un greffon et modifiez l’image en utilisant un outil en même temps, le greffon se plantera sûrement et s’il ne le fait pas il vous amènera à un résultat erroné. Vous ne devez pas lancer plus d’un greffon à la fois sur une image, ni faire quoi que ce soit sur l’image avant que le greffon n’en ait fini avec elle. Si vous ne suivez pas ce conseil, non seulement vous abimerez probablement l’image, mais vous abimerez aussi probablement le système d’annulation, aussi ne pourrez-vous pas revenir à l’état d’avant vos erreurs. 11.1.3 Installation de nouveaux greffons Les greffons fournis avec GIMP ne nécessitent pas d’installation particulière, contrairement à ceux que vous téléchargez. Il y a plusieurs scénarios, dépendant de votre système d’exploitation et de la structure du greffon. Sous Linux il est généralement aisé d’installer un nouveau greffon ; sous Windows c’est soit très simple soit très compliqué. De toute façon il vaut mieux examiner ces deux cas séparément. 11.1.3.1 Linux La plupart des greffons peuvent être classés en deux catégories : les petits dont le code source tient dans un seul fichier .c, et les plus gros dont le code source est distribué dans un répertoire contenant de nombreux fichiers dont un Makefile. Pour un simple greffon "fichier unique", appellons le borker.c, l’installation consiste a lancer la commande gimptool --install borker.c. Cette commande compile le greffon et l’installe dans votre répertoire personnel "plug-ins", qui est ~/gimp-version/ plugins à moins que vous ne l’ayez changé. Il sera chargé automatiquement lors du prochain lancement de GIMP. Vous n’avez pas besoin d’être root pour faire cela ; en fait vous ne devriez pas l’être. Si la compilation du greffon ne fonctionne pas, eh bien soyez créatif ! GNU Image Manipulation Program 129 / 672 Une fois que vous avez installé un greffon, comment le lancer ? Le chemin dans le menu est déterminé par le greffon lui même, aussi pour répondre à cette question vous devrez au choix regarder la documentation du greffon (s’il y en a une) ou lancer le dialogue de Description des greffons (via le menu Exts/Détails des greffons) rechercher le greffon par son nom et regarder dans l’onglet Vue en arbre. Si vous n’avez toujours pas trouvé, finalement explorez les menus jusqu’à ce que vous l’y trouviez, ou bien regardez le code source ce qui est encore le plus simple. Pour les greffons plus complexes, organisés comme un répertoire avec plusieurs fichiers, il devrait y avoir un fichier appelé soit INSTALL soit README, contenant les instructions. S’il n’y a rien, le mieux est de jeter le greffons à la poubelle et de passer du temps sur autre chose : du code écrit avec aussi peu de considération pour l’utilisateur risque d’être expérimental. Certains greffons (et plus spécialement ceux basé sur le modèle des greffons de GIMP) sont prévus pour être installés dans le répertoire principal de GIMP, plutôt que dans votre répertoire personnel. Pour ceux-là, il vous faudra être root pour lancer la dernière étape de l’installation (make install). Si vous installez dans votre répertoire de greffons personnels un greffon ayant le même nom que l’un du répertoires des greffons du système, seul celui de votre répertoire sera chargé. Vous aurez des messages vous en informant chaque fois que vous lancerez GIMP. C’est probablement une situation à éviter. 11.1.3.2 Windows Windows est un environnement plus problématique que Linux pour la construction de logiciels. Toute distribution décente de Linux vient avec tous les outils nécessaires à la compilation de logiciels, et ils ont tous un mode de fonctionnement similaire, mais Windows n’offre pas de tels outils. Il est possible de configurer un bon environnement de développement sous Windows, mais cela nécessite une bonne quantité d’argent ou de connaissances et d’efforts. Pour en revenir au greffon de GIMP soit vous avez de quoi compiler, soit vous ne pouvez pas. Si vous ne pouvez pas, il vous faudra trouver une version compilée du greffon (ou bien demander à quelqu’un de le compiler pour vous) que vous n’aurez qu’à mettre dans votre répertoire de greffon personnel. Si vous pouvez compiler (en l’occurence si votre environnement vous permet de compiler GIMP), alors vous devez sans doute être au fait de ces choses et vous n’avez plus qu’à suivre les instructions données pour Linux. Si vous voulez vous lancez dans l’aventure de la compilation de GIMP sous Windows, vous trouverez la description la plus récente du HowToCompileGimp/MicrosoftWindows [GIMP-WIKI01] (en Anglais). Comme il s’agit d’un Wiki, tout le monde peut librement le compléter, aussi, s’il vous plaît, tenez-le à jour en y ajoutant vos conseils tirés de votre expérience. 11.1.3.3 Apple Mac OS X La façon d’installer des greffons sur un système X dépend de la façon dont vous avez installé GIMP lui-même. Si vous êtes un des courageux qui a installé GIMP au moyen d’un des gestionnaires de paquetages comme fink [FINK] ou darwinports, [DARWINORTS], l’installation se fait comme il a été dit pour Linux. La seule différence est que certains greffons peuvent même être présents dans le dépot central de votre gestionnaire de paquetage : essayez-les. Si vous êtes de ceux qui préfèrent utiliser un paquetage précompilé tel que GIMP.app, vous voudrez certainement vous en tenir à ce paquetage. Vous pouvez essayer d’obtenir de l’auteur le greffon précompilé de vos rêves mais je ne parierai pas sur le résultat. Produire vos propres binaires nécessite malheureusement de recourir aux gestionnaires de paquetage ci-dessus mentionnés. 11.1.4 Écrire des greffons Si vous voulez apprendre comment écrire un greffon, vous trouverez de l’aide sur le site des développeurs du GIMP [GIMP-DEV-PLUGIN (en anglais). GIMP est un programme complexe, mais l’équipe de développement à fait d’ardents efforts pour faciliter l’apprentissage de l’écriture des greffons : de bonnes instructions, des exemples et la principale bibliothèque que les greffons utilisent comme interface avec GIMP (appelée “libgimp ”) a une API très bien documentée. Les bons programmeurs, qui apprennent en changeant les greffons existants, peuvent accomplir des choses intéressantes après quelques jours de travail. GNU Image Manipulation Program 130 / 672 11.2 Utiliser les Script-Fu 11.2.1 Script-Fu ? Script-Fu est ce que le monde Windows appellerait des "macros" mais Script-Fu est bien plus puissant que cela. Script-Fu est basé sur un langage interprêté appelé le Scheme, et fonctionne en utilisant des fonctions de requêtes sur la base de données de GIMP. Vous pouvez faire toutes sortes de choses avec Script-Fu, mais l’utilisateur de base de GIMP l’utilisera pour automatiser des choses : – qu’il fait fréquemment, – qui sont très compliquées et dures à retenir. Souvenez-vous que vous pouvez faire beaucoup avec Script-Fu. Les scripts qui sont fournis avec le GIMP peuvent être très utiles, mais ils peuvent aussi servir de modèle pour comprendre Script-Fu, ou au moins de charpente et de source lorsque vous faites vos propres scripts. Lisez le Tutoriel Script-Fu dans la section suivante si vous soulez apprendre comment faire écrire des scripts. Nous décrirons certains des scripts les plus utiles dans ce chapitre, mais nous ne les couvrirons pas tous. Il sont tout simplement trop nombreux. De plus, certain scripts sont très simples et vous n’aurez pas besoin de documentation pour les utiliser. Script-Fu (un dialecte du Scheme) n’est pas le seul langage de script disponible avec le GIMP. Mais Script-Fu est le seul qui soit installé par défaut. Les autres languages disponibles en extension sont Perl et Tcl. Vous pouvez télécharger et installer ces deux extensions dans le registre des greffons du GIMP [GIMP-REGISTRY]. 11.2.2 Installer des Script-Fu Un des points forts de GIMP est que vous pouvez échanger vos scripts avec ceux de vos amis. Nombreux sont les scripts présents par défaut dans GIMP, mais encore plus nombreux ceux que vous pourrez trouver sur la Toile. 1. Si vous avez téléchargé un script, copiez-le ou déplacez-le dans votre répertoire de scripts. 1 . 2. Faites un rafraîchissement en utilisant Exts → Script-Fu → Rafraîchir les scripts dans le menu de la Boîte à outils. Le script doit apparaître dans la liste déroulante du menu Script-Fu. Si vous ne le trouvez pas, voyez dans le menu Scrip-fu de l’image. Et s’il ne s’y trouve pas non plus, c’est qu’il y a une erreur de syntaxe dans le script. 11.2.3 Ce qu’il faut faire et ne pas faire Une erreur classique lorsque vous utilisez un Script-Fu est de simplement le lancer et appuyer sur le bouton OK. Lorsque rien ne se passe vous penserez que le script s’est planté ou est occupé, mais il est plus probable qu’il n’y ait rien d’anormal là-dedans. Réfléchissez. Avez-vous lu les informations dans le dialogue, ou avez-vous juste cliqué ? Si vous avez omis une entrée dont le script a besoin, ou si vous avez fourni une fausse information, le script plantera. L’une des erreurs les plus communes est que la police de caractère spécifiée dans le dialogue du script n’a pas été installée sur votre système. Aussi, s’il vous plaît, vérifiez les informations du dialogue avant de maudire le script. 11.2.4 Différentes sortes de Script-Fu Il y a deux sortes de Script-Fu -- les scripts qui dépendent d’une image et les autres (que nous appelerons "autonomes"). Vous trouverez ces derniers dans le menu principal de la boîte à outil sous Exts → Script-Fu → Type de Script, alors que les scripts qui dépendent d’une image sont sous Script-Fu → Type de Script du menu image. 1 Ce répertoire de scripts peut être trouvé dans les Préférences : DossiersScripts GNU Image Manipulation Program 131 / 672 11.2.5 Les scripts autonomes Nous n’essayerons pas de décrire à fond chaque script. La plupart des Script-Fu sont très faciles à comprendre et à utiliser. Au moment de l’écriture de ce manuel, les catégories suivantes sont installées par défaut : – – – – – – – Motifs Thèmes de page web Logos Boutons Utilitaires Créer une brosse Divers Motifs Vous trouverez là toutes sortes de scripts générateurs de motifs. Prenons par exemple le script Land. Dans ce script, vous devez régler la taille de l’image/motif, et spécifier quels niveaux de hasard vous désirez pour votre création. Les couleurs utilisées pour générer la carte du paysage sont prises dans le dégradé actif. Vous devez aussi préciser le niveau de détails, la hauteur/profondeur de la terre et de la mer ainsi que l’échelle. L’échelle se réfère à l’échelle de votre carte, comme dans une carte de géographie, le 1/10è étant indiqué 10. Thèmes de pages Web Il y a là un usage très pratique des scripts. En réalisant vous-même des scripts pour créer des textes sur mesure, des logos, des boutons-flèches...etc, vous leur donnerez à tous un même style. Et vous économiserez beaucoup de temps puisque vous n’aurez pas à les créer à la main. Vous trouverez le thème GIMP.org dans le sous-menu pages Web. Si vous voulez créer votre propre thème, ce script vous servira de modèle. La plupart des scripts n’ont pas besoin d’explication. Voici néanmoins quelques conseils : – – – – – – Laissez intacts les caractères étranges comme ’ et ". Assurez-vous que le motif spécifié dans le script existe. Remplissage (padding) se réfère à l’importance de l’espace vide autour de votre texte. Une forte valeur de biseau (bevel) donne l’illusion d’un bouton plus haut. Si vous donnez la valeur TRUE (Vrai) à “Press”, le bouton aura l’aspect enfoncé. Choisissez la transparence si vous ne voulez pas avoir un fond plein. Si vous choisissez un fond plein, veillez à ce qu’il soit de la même couleur que le fond de votre page Web. Logos Vous trouverez là des scripts pour générer des logos. C’est bien, mais on pourra voir que votre logo a été fait avec un script GIMP connu. Voyez-les plutôt comme une base que vous pouvez modifier pour créer quelque chose d’original. La boîte de dialogue est à peu près la même dans tous ces scripts : 1. 2. 3. 4. Dans le champ Chaîne de texte (Text String), tapez le nom de votre logo. Dans le champ taille de police (Font Size), tapez la taille de votre logo en pixels. Dans le champ Police (Font), tapez le nom de la police que vous voulez utiliser. Pour choisir la couleur de votre logo, cliquez simplement sur le bouton couleur, ce qui ouvrira une fenêtre de choix de couleurs. 5. Si vous regardez le champ de commande courant, vous pouvez voir le script agir. Créer des boutons Sous cette tête de chapitre, vous trouverez un script qui crée des boutons en relief avec biseau. Il possède une douzaine de paramètres dont la plupart ressemblent à ceux des scripts de logo. Expérimentez par vous-même. Utilitaires Sous Utilités, vous trouverez un bien joli petit script : le script Fontmap, qui fait une image de vos polices. Vous devrez taper le nom des polices que vous voulez afficher dans le champ texte Fonts (Polices). Le script Custom gradient (dégradé sur mesure) crée une image du dégradé sur mesure de l’Éditeur de dégradés. Ce peut être utile si vous voulez prélever des couleurs dans le dégradé comme dans une palette. Divers Sous Divers (Misc.), vous trouverez des scripts qui peuvent être utiles mais ne peuvent figurer dans les autres sous-menus. Par exemple le script Sphère. Vous aurez à fixer le rayon de la sphère en pixels. L’angle d’éclairage détermine la position de la source de lumière éclairant la sphère, ce qui agit aussi sur l’ombre de la sphère. Si vous ne voulez pas d’ombre, entrez la valeur FALSE. Enfin, choisissez la couleur de la sphère et du fond. Créer une brosse Ce script vous permet de créer votre propre brosse rectangulaire ou circulaire, avec ou sans bords adoucis. Le script sauvegardera automatiquement votre brosse dans votre répertoire des brosses personnel. Il vous suffit alors de cliquer sur Rafraîchir dans le dialogue de sélection des brosses pour pouvoir utiliser la brosse. GNU Image Manipulation Program 132 / 672 11.2.6 Scripts dépendant d’une image Il y a des scripts qui opèrent des transformations sur une image existante. Souvent ils agissent ou ressemblent à des greffons installés dans le menu Filtres. Ces scripts sont rangés par défaut selon les catégories suivantes : – Décor – Modifier – Animateurs – Pochoirs (Stencil ops) – Alchimie – Ombre – Rendu – Utilitaires – Sélection Pochoirs (Stencil Ops) Contient deux scripts : Carve-it (Sculpter) et Chrome it (Chromer), qui donnent un bel effet artistique sur les images en niveaux de gris. Ombre portée (Drop Shadow) Ombre portée projètera une ombre derrière l’objet sélectionné. Il dispose de trois paramètres importants : Les décalages (offset) X et Y déterminent où l’ombre sera placée par rapport à l’objet sélectionné. Ils sont mesurés en pixels. Les fortes valeurs allongeront l’ombre et les faibles valeurs la raccourciront. Le flou est important, car une ombre étendue est floue. Ombre en Perspective (Perspective Shadow) Un paramètre important : l’angle de perspective. Si cet angle est égal à O ou à 180, il n’y aura pas d’ombre, car le script suppose alors que l’objet n’a pas d’épaisseur. cela signifie aussi que certains angles donneront un bel effet et que d’autres auront un effet déplorable. Les autres paramètres n’ont pas besoin d’explication. Vous aurez plus de flou si l’horizon est lointain et la longueur d’ombre est rapport avec l’objet sélectionné. 11.3 Didacticiel pour Script-Fu Dans ce cours, nous commencerons par une introduction aux notions fondamentales indispensables à l’utilisation du langage de programmation Scheme. Puis nous programmerons un script-fu que vous pourrez ajouter à votre collection. Ce script demande un texte à l’utilisateur et l’affiche dans une nouvelle image dont la taille est parfaitement adaptée au texte. Ensuite, nous améliorerons ce script, en ajoutant un cadre autour du texte. Nous terminerons sur la façon d’augmenter vos connaissances sur les Script-Fus. NOTE Ce chapitre a été adapté d’un didacticiel écrit par Mike Terry pour le GIMP 1 user manual. 11.3.1 Faisons connaissance avec Scheme 11.3.1.1 Premières notions de Scheme Règle n1 : Chaque déclaration dans Scheme est entourée de parenthèses (). Règle n2 : La fonction nom/opérateur est toujours le premier terme entre les parenthèses, et le reste constitue les paramètres pour la fonction. Néanmoins, tout ce qui est entre les parenthèses n’est pas toujours une fonction -- il peut s’agir des termes d’une liste -- mais nous y reviendrons plus tard. Cette notation est qualifiée de notation préfixée, parce que la fonction vient avant tout autre chose. GNU Image Manipulation Program 133 / 672 Si vous êtes familiarisé avec la notation postfixée, ou si vous possédez une calculatrice à notation Polonaise Inverse (comme la plupart des calculatrices HP), vous n’aurez pas de difficultés à vous adapter à la formulation des expressions dans Scheme. Règle n3 : Les opérateurs mathématiques sont aussi considérés comme des fonctions et viennent donc en premier quand vous écrivez des formules mathématiques. 11.3.1.2 Exemples de notations Préfixée, Infixée, et Postfixée Voici quelques exemples rapides pour illustrer les différences entre les notations préfixée, infixée, et postfixée Nous allons ajouter 1 et 3 : – Notation préfixée : + 1 3 (c’est ce que veut Sheme) – Notation infixée : 1 + 3 (c’est la façon “naturelle” d’écrire) – Notation postfixée : 1 3 + (utilisée par les calculatrices HP) 11.3.1.3 Pratiquons Scheme Appliquons maintenant ce que nous venons d’apprendre. Démarrez GIMP, si ce n’est pas déjà fait, et allez dans Xtns → Script-Fu → Console. Ceci lancera la fenêtre Console de Script-Fu, qui va nous permettre de travailler interactivement avec Scheme : 11.3.1.4 La fenêtre Console de Script-Fu En bas de cette fenêtre se trouve un champ nommé Commande courante. Là, vous pouvez tester interactivement les commandes Scheme. Commençons par quelque chose de facile, l’addition de quelques nombres : (+ 3 5) En tapant cette séquence et en appuyant sur Entrée vous obtenez le résultat attendu : 8, dans le panneau central. Maintenant, si nous voulons ajouter plus de deux nombres, pas de problème ; la fonction “+” accepte plus de deux arguments : (+ 3 5 6) Et, comme prévu, vous obtenez 14. Bon, nous avons tapé une déclaration Scheme, et elle a été exécutée immédiatement dans la fenêtre Console pour Script-Fu. Très bien. Mais certaines précautions sont à prendre... 11.3.1.5 Faire attention aux parenthèses supplémentaires Si vous êtes comme moi, vous avez certainement l’habitude d’utiliser des parenthèses supplémentaires pour rendre plus claires vos formules mathématiques. Dans Scheme, vous devez être prudent et ne pas utiliser ces parenthèses de façon incorrecte. Si, dans l’addition suivante, nous voulons par exemple, ajouter 3 au résultat de l’addition de 5 et 6 puis y ajouter 7 : ces parenthèses de façon incorrecte. Si, dans l’addition suivante, nous voulons par exemple, ajouter 3 au résultat de l’addition de 5 et 6 puis y ajouter 7 : 3 + (5 + 6) + 7 = ? Sachant que l’opérateur “+” accepte une liste de nombre à additionner, vous pourriez être tenté d’écrire : (+ 3 (5 6) 7) et ce serait une erreur. Rappelez-vous, chaque déclaration dans Scheme commence et finit par des parenthèses ; Scheme considère que dans tout ce qui est entre deux parenthèses, il y a toujours une déclaration. Ici, il cherchera une fonction appelée 5... qui n’existe pas. Il faut donc écrire : (+ 3 (+ 5 6) 7) GNU Image Manipulation Program 134 / 672 11.3.1.6 Assurez-vous que les espacements sont corrects Si vous êtes familier avec d’autres langages de programmation tels que C/C++, Perl ou Java, vous savez que vous n’avez pas besoin de mettre un espace avant ou après un opérateur mathématique : 3+5, 3 +5, 3+ 5 Toutes ces formulations sont acceptées par C/C++, Java ou Perl. Mais ce n’est pas le cas de Sheme qui nécessite obligatoirement un espace après toute fonction ou tout opérateur. Essayez-vous avec de simples opérations mathématiques dans la Console pour Script-Fu jusqu’à ce que vous soyez parfaitement à l’aise avec ces premières notions. 11.3.2 Variables et fonctions Maintenant que nous savons que toute déclaration Scheme est incluse entre parenthèses, et que le nom de fonction ou l’opérateur vient en premier, nous devons apprendre à créer et utiliser les variables. Commençons par les variables. 11.3.2.1 Déclaration de Variables Bien qu’il existe deux méthodes pour déclarer des variables, la préférée est l’utilisation de la structure let*. Si vous connaissez d’autres langages de programmation, cette structure équivaut à définir une liste de variables locales et un champ d’application pour ces variables. Par exemple, pour déclarer deux variables, a et b, initialisées respectivement à 1 et 2, vous écrirez : (let* ( (a 1) (b 2) ) (+ a b) ) ou, sur une ligne : (let* ( (a 1) (b 2) ) (+ a b) ) NOTE Avec la Console pour Script-Fu, vous ne pourrez utiliser que l’écriture sur une ligne. Mais nous continuerons à employer les indentations pour que le script soit plus clair. Nous aurons plus de détails en abordant la section sur l’Espace Blanc. Ceci déclare deux variables locales, a et b, les initialise, puis affiche leur somme. 11.3.2.2 Qu’est-ce qu’une Variable Locale ? Vous remarquerez que nos avons écrit l’addition (+ a b) à l’intérieur des parenthèses de l’expression let* et non pas après elles. C’est parce que la déclaration let* définit un domaine dans le script où ces variables sont utilisables ; si vous aviez placé la déclaration (+ a b) après la déclaration (let*...) , vous auriez obtenu une erreur, car les variables déclarées ne sont valables qu’à l’intérieur de la déclaration let*. C’est ce que les programmeurs appellent des variables locales. GNU Image Manipulation Program 135 / 672 11.3.2.3 Syntaxe générale de let* La forme générale d’une déclaration let* est : (let* ( variables ) expressions ) où les variables sont déclarées entre parenthèses, p. ex. (a 2), et les expressions sont une des expressions Scheme valides. Rappelez-vous que les variables déclarées ne sont valables qu’à l’intérieur d’une déclaration let* ce sont des variables locales. 11.3.2.4 Espace Blanc Précédemment, nous avons mentionné le fait que vous voudriez certainement utiliser des indentations pour clarifier votre programme. Ce n’est pas un problème pour Scheme, car l’interpréteur ignore les espaces blanc. Mais si vous utilisez la Console pour Script-Fu, une expression devra tenir sur une seule ligne entre les parenthèses d’ouverture et de fermeture. 11.3.2.5 Attribuer une nouvelle valeur à une variable Après avoir initialisé une variable, il se peut que vous ayez besoin d’en changer la valeur plus loin dans le script. Utilisez la déclaration set! pour changer la valeur d’une variable : (let* ( (theNum 10) ) (set! theNum (+ theNum \ theNum)) ) Essayez de deviner ce que fait cette déclaration, puis entrez-la dans la console pour Script-Fu. NOTE Le “\” indique qu’il n’y a pas de retour à la ligne. Ne l’écrivez pas dans la Console et n’appuyez pas sur Entrée, continuez simplement sur la ligne suivante. 11.3.2.6 Fonctions Maintenent que nous savons manipuler les variables, passons aux fonctions. Vous déclarez une fonction avec la syntaxe suivante : (define ( name param-list ) expressions ) où nom est le nom donné à la fonction, liste de paramètres est une liste délimitée de noms de paramètres, et expressions est une série d’expressions que la fonction exécute quand elle est appelée. Par exemple : (define (AddXY inX inY) (+ inX inY) ) AddXY est le nom de la fonction, inX et inY sont les variables. Cette fonction prend ses deux paramètres et les additionne. Si vous avez programmé dans d’autres langages (comme C/C++, Java, Pascal...etc.), vous aurez noté que plusieurs choses sont absentes dans la définition de cette fonction comparée aux autres langages. – Premièrement, notez que les paramètres n’ont pas de “type” (c.-à-d. que nous ne les avons pas déclarés comme chaîne, ou entiers... etc.). Scheme est un langage sans-type. C’est pratique et cela permet une écriture rapide des scripts. GNU Image Manipulation Program 136 / 672 – Ensuite, que nous n’avons pas à nous préoccuper de la façon de “retourner” le résultat de notre fonction ; la dernière déclaration est la valeur retournée quand on appelle la fonction. Tapez la définition de la fonction dans la console, puis essayez quelque chose comme : (AddXY (AddXY 5 6) 4) 11.3.3 Listes, des listes et encore des listes Après avoir vu les variables et les fonctions, abordons maintenant la difficile question des Listes Scheme. 11.3.3.1 Définir une Liste Avant d’en dire plus sur les listes, vous devez connaître la différence entre les valeurs atomiques et les listes. Vous avez déjà vu des valeurs atomiques quand nous avons initialisé des variables précédemment. Une valeur atomique est une variable simple. Nous pouvons, par exemple, attribuer à la variable x la valeur 8 par la déclaration suivante : (let* ( (x 8) ) x) (Nous avons ajouté l’expression x à la fin pour afficher la valeur attribuée à x, mais vous n’avez pas normalement à le faire. Notez comment opère let*, comme une fonction : la valeur de la dernière déclaration est la valeur retournée.) Une variable peut aussi se référer à une liste de valeurs, plutôt qu’à une valeur simple. Pour attribuer à la variable x la liste de valeurs 1, 3, 5, nous devons taper : (let* ( (x ’(1 3 5))) x) Essayez de taper les deux déclarations dans la Console de Script-Fu et voyez ce que ça donne. Avec la première, vous obtenez : 8 Et avec l’autre déclaration: (1 3 5) Le premier résultat vous informe que la variable x contient la valeur atomique 8. Le deuxième résultat signifie que la variable contient une liste de valeurs. Noter qu’il n’y a pas de virgule, ni dans la déclaration, ni dans l’affichage. La syntaxe pour définir une liste de valeurs est : ’(a b c) où a, b, et c sont des littéraux. Nous avons utilisé l’apostrophe (’) pour indiquer que ce qui suit dans les parenthèses est une liste de valeurs littérales, plutôt qu’une fonction ou une expression. Une liste vide est définie comme suit : ’() ou simplement : () Outre les valeurs atomiques, les listes peuvent contenir d’autres listes : (let* ( (x ’("The GIMP" (1 2 3) ("is" ("great" () ) ) ) ) ) x ) GNU Image Manipulation Program 137 / 672 Notez qu’après la première apostrophe, vous n’avez plus besoin d’utiliser d’autres apostrophes lors de la définition des listes internes. Testez cette déclaration dans la Console de Script-Fu. Vous verrez que le résultat n’est pas une suite de valeurs simples, mais plutôt la liste d’un littéral ("The GIMP"), d’une liste (1 2 3), etc. 11.3.3.2 Comment se représenter les listes ? Il est utile de penser que les listes sont composées d’une “tête” et d’une “queue”. La tête est le premier élément de la liste et le reste constitue la queue. Vous verrez pourquoi c’est important quand nous envisagerons la façon d’ajouter à une liste et comment accéder aux éléments de la liste. 11.3.3.3 Creation de listes par concaténation (la fonction cons) Une des fonctions que vous rencontrerez le plus souvent est la fonction cons. Elle prend une valeur et la positionne en tête de son second élément, une liste. Dans la section précédente, nous avons conseillé d’imaginer les listes comme constituées d’une tête et d’une queue. Eh bien, la fonction cons ajoute un élément en tête de liste. Nous pouvons donc créer une liste comme suit : (cons 1 ’(2 3 4) ) Le résultat est la liste (1 2 3 4). Vous pouvez aussi créer une liste d’un élément : (cons 1 () ) Vous pouvez utiliser des variables préalablement déclarées à la place de tout littéral. 11.3.3.4 Définir une liste en utilisant la fonction list Pour définir une liste composée de littéraux ou de variables préalablement déclarées, utilisez la fonction list : (list 5 4 3 a b c) Ceci composera et retournera une liste contenant les valeurs portées par les variables a, b et c. Par exemple : (let* ( (a 1) (b 2) (c 3) ) (list 5 4 3 a b c) ) Ce code crée la liste (5 4 3 1 2 3). 11.3.3.5 Accéder aux valeurs dans une liste Pour accéder aux valeurs dans une liste, utilisez les fonctions car and cdr, qui retournent respectivement le premier élément et le reste la liste, selon la structure tête::queue mentionnée plus haut. GNU Image Manipulation Program 138 / 672 11.3.3.6 La fonction car car retourne le premier élément de la liste (la tête). La liste ne doit pas être vide. Ce qui suit retourne donc le premier élément de la liste : (car ’("first" 2 "third")) qui est : "first" 11.3.3.7 La fonction cdr cdr retourne le reste de la liste après le premier élément, c.-à-d. la queue de la liste. S’il n’y a qu’un seul élément dans la liste, elle retourne une liste vide. (cdr ’("first" 2 "third")) retourne : (2 "third") tandis que ce qui suit : (cdr ’("one and only")) retourne : () 11.3.3.8 Accéder à d’autres éléments d’une liste Bon, d’accord, nous pouvons accéder au premier élément et au reste d’une liste, mais comment accéder au nième élément d’une liste ? Il y a plusieurs façons d’accéder, par exemple, à la tête de la tête de la queue d’une liste (caadr), à la queue de la queue d’une liste (cddr), etc. La convention de base est simple : a et d représentent la tête et la queue d’une liste. Ainsi (car (cdr (car x) ) ) peut s’écrire : (cadar x) Pour avoir la liste de toutes les conventions de liste, référez-vous à l’Appendice, qui donne la liste de toutes les fonctions disponibles dans la version de Scheme utilisée par les Script-Fus. Afin d’acquérir quelque expérience des fonctions d’accession aux listes, essayez de taper ce qui suit (en une seule ligne si vous utilisez la console), et faites varier car et cdr pour accéder aux différents éléments de la liste : (let* ( (x ) ’( (1 2 (3 4 5) 6) 7 8 (9 10) ) ) ; place your car/cdr code here ) Essayez d’accéder au troisième élément de la liste en utilisant seulement deux appels de fonction. Si vous faites ça, vous êtes en bonne voie pour devenir un Maître de Script-Fu ! GNU Image Manipulation Program 139 / 672 NOTE Dans Scheme, un point-virgule (;) indique un commentaire. Il est ignoré, ainsi que tout ce qui suit sur la même ligne, par l’interpréteur de Script-Fu. N’hésitez pas à multiplier les commentaires dans vos programmes, ce qui facilitera leur compréhension quand vous y reviendrez plus tard. 11.3.4 Votre premier script de Script-Fu Vous tirez la langue, non ? Allez, entamons notre quatrième leçon : votre premier script de Script-Fu ! 11.3.4.1 Création d’un Script Boîte de Texte L’une des opérations les plus fréquentes que je réalise avec GIMP, est la création d’une boîte contenant un texte pour une page Web ou un logo. Mais vous ne savez jamais bien quel taille donner à l’image au départ. Vous ne savez pas combien d’espace le texte occupera avec la taille de police que vous voulez. Le Maître en Script-Fu (et l’étudiant), se rend compte rapidement que ce problème peut être aisément résolu et automatisé avec un Script-Fu. Nous allons donc créer un script, appelé Text Box, qui crée une image dont la taille est parfaitement adaptée au texte que saisit l’utilisateur. Nous permettront aussi à l’utilisateur de choisir la police de caractères, sa taille, et la couleur du texte. 11.3.4.2 Éditer et enregistrer vos Scripts Jusqu’à présent, nous avons travaillé avec la Console de Script-Fu. Mais nous allons maintenant à l’édition de fichiers textes de script. Là où vous stockez vos scripts est affaire de préférence -- si vous avez accès au répertoire de scripts par défaut de GIMP, vous pouvez y placer vos scripts. Néanmoins, je préfère avoir mes scripts dans mon propre répertoire de scripts, bien séparés des scripts installés par GIMP au départ. Dans le répertoire .gimp-2.2 que GIMP a créé dans votre répertoire personnel, vous devriez trouver un répertoire nommé scripts. GIMP recherchera systématiquement un répertoire pour les scripts dans votre répertoire .gimp-2.2, et ajoutera les scripts de ce répertoire dans la base des Script-Fu. C’est donc là que vous devriez placer vos scripts personnels. 11.3.4.3 Le strict nécessaire Tout script de Script-Fu définit au moins une fonction, qui est la fonction principale du script. C’est là que vous travaillerez. Tout script doit également être connu de la base de données de procédures (PDB), de façon à ce que GIMP puisse y accéder. Nous allons définir la fonction principale en premier : (define (script-fu-text-box inText inFont inFontSize inTextColor)) Nous definissons ici une fonction appelée script-fu-text-box avec quatre paramètres qui correspondront plus tard à un texte, une police, la taille de la police et la couleur du texte. La fonction est actuellement vide et ne fait rien. Jusqu’ici ça va -- rien de neuf, rien de spécial. 11.3.4.4 Conventions de dénomination Les conventions de dénomination de Scheme préfèrent les lettres minuscules avec traits d’union, ce que j’ai respecté dans la dénomination de la fonction. Toutefois, je me suis écarté de la convention en ce qui concerne les paramètres. Je préfère en effet les noms descriptifs pour mes paramètres et variables, c’est pourquoi j’ai ajouté le préfixe “in” aux paramètres, de façon à voir d’emblée qu’il s’agit de paramètres reçus par la fonction et non pas de paramètres émis par elle. Et j’utilise le prefixe “the” pour les variables définies au sein du script. C’est une convention GIMP de nommer vos fonctions de script script-fu-..., parce qu’ainsi elle apparaîtront avec les script-fu quand elles seront listées dans la base de procédures. Cela permet aussi de les distinguer des greffons. GNU Image Manipulation Program 140 / 672 11.3.4.5 Enregistrement de la fonction Maintenant, faisons connaître la fonction à GIMP. On réalise cela en appelant la fonction script-fu-register. Quand GIMP lira le script, il exécutera cette fonction qui enregistrera le script dans la base de procédures. Vous pouvez placer cette fonction où vous voulez dans votre script, mais personnellement je la mets à la fin, après tout le reste de mon code. Voici le listing pour enregistrer cette fonction (j’expliquerai ses paramètres dans un instant) : (script-fu-register "script-fu-text-box" ;func name "Text Box" ;menu label "Creates a simple text box, sized to fit\ around the user’s choice of text,\ font, font size, and color." ;description "Michael Terry" ;author "copyright 1997, Michael Terry" ;copyright notice "October 27, 1997" ;date created "" ;image type that the script works on SF-STRING "Text:" "Text Box" ;a string variable SF-FONT "Font:" "Charter" ;a font variable SF-ADJUSTMENT "Font size" ’(50 1 1000 1 10 0 1) ;a spin-button SF-COLOR "Color:" ’(0 0 0) ;color variable ) (script-fu-menu-register "script-fu-text-box" "<Toolbox>/Xtns/Script-Fu/Text") Enregistrez ces fonctions dans un fichier texte avec le suffixe .scm dans votre répertoire de scripts, et choisissez Exts → ScriptFu → Rafraîchir les Scripts, et ce nouveau script apparaîtra comme Xtns → Script-Fu → Text → Text Box. Si vous lancez ce nouveau script, il ne fera rien bien sûr, mais vous pourrez voir les invites que vous avez créées quand vous avez enregistré le script (ça sera plus clair plus loin). Finalement,si vous invoquez le Navigateur de Procédures ( Exts → Navigateur de Procédures), vous verrez que votre script apparaît maintenant dans la base de procédures. 11.3.4.6 Étapes pour enregistrer le script Pour enregistrer notre script dans GIMP, nous appelons la fonction script-fu-register, remplissons les sept paramètres requis et nous ajoutons nos propres paramètres de script, ainsi qu’une description et une valeur par défaut pour chaque paramètre. L ES PARAMÈTRES REQUIS – Le nom de la fonction que nous avons défini. C’est la fonction appelée quand notre script est invoqué, le point d’entrée dans notre script. C’est important parce que nous pourrons definir plusieurs autres fonctions dans le même fichier, et GIMP doit savoir quelle fonction appeler. Dans notre exemple, nous n’avons défini qu’une seule fonction, text-box, que nous avons enregistrée. – L’emplacement dans le menu où le script est inséré est spécifié comme un chemin dans Unix, avec la racine du chemin qui est soit la boîte à outils, soit le clic droit. Si votre script n’opère pas sur une image existante (et donc crée une nouvelle image, comme le fera notre script Text Box, vous voudrez l’insérer dans la fenêtre principale de GIMP (celle où se trouvent tous les outils). Si votre script est destiné à opérer sur une image présente à l’écran, vous voudrez l’insérer dans le menu d’image qui apparaît quand vous faites un clic droit sur une image. Le reste du chemin pointe sur les listes de menus, les menus et les sous-menus. Ainsi, nous avons enregistré notre script Text Box dans le menu Texte du menu Scrip-Fu du menu Exts de la Boîte à outils. Exts → Script-Fu → Texte → Text Box ). Si vous avez remarqué, le sous-menu Texte dans le menu Script-Fu n’existait pas au départ : GIMP crée automatiquement les menus qui n’existent pas déjà. – Une description de votre script, qui sera affichée dans le Navigateur de Procédures. – Votre nom (l’auteur du script) – Information de Copyright. GNU Image Manipulation Program 141 / 672 – La date à laquelle le script a été créé, ou la date de dernière révision. – Les types d’image sur lesquels travaille le script. Il peut s’agir de RGB, RGBA, GRAY, GRAYA, INDEXED, INDEXEDA. Ou aucun d’eux: dans notre cas, nous créons une image et nous n’avons pas besoin d’en définir le type. 11.3.4.7 Enregistrement des paramètres du script Maintenant que nous avons vu la liste des paramètres requis, nous devons préciser ceux qui correspondent aux besoins de notre script. Nous devons fournir des précisions concernant leur type, pour la fenêtre de dialogue qui apparaît quand l’utilisateur choisit notre script. Nous devons aussi fournir une valeur par défaut. Cette section du processus d’enregistrement a le format suivant : Type de paramètre SF-VALUE SF-STRING Description Accepte les nombres et les chaînes de caractères. (NDT- pas clair : "note that quotes must be escaped for default text, so better use SF-STRING"). SF-COLOR Accepte les chaînes de caractères. Indique qu’une couleur est nécessaire pour ce paramètre. SF-TOGGLE Une boîte de saisie est affichée, pour entrer une valeur Booléenne. SF-IMAGE SF-DRAWABLE 11.3.5 Si votre script opère sur une image ouverte, ceci doit être le premier paramètre après les paramètres requis. GIMP transmettra une référence à l’image dans ce paramètre. Si votre script opère sur une image ouverte, ceci doit être le second paramètre, après le paramètre SF-IMAGE. Il se réfère au calque actif. GIMP transmettra une référence au calque actif dans ce paramètre. Exemple 42 "Un texte" ’(0 102 255) TRUE ou FALSE (Vrai ou Faux) 3 17 Donner un peu plus de corps à votre script Poursuivons notre entraînement et ajoutons quelques fonctionnalités à notre script. 11.3.5.1 Création d’une nouvelle image Dans la leçon précédente, nous avons créé une fonction vide et nous l’avons enregistrée dans GIMP. Dans la présente leçon, nous voulons donner quelque fonctionnalité à notre script : créer une nouvelle image, lui ajouter le texte de l’utilisateur et redimensionner l’image pour qu’elle s’adapte exactement au texte. Une fois que vous savez fixer les variables, définir les fonctions et accéder aux membres d’une liste, le reste va comme sur des roulettes. Tout ce que vous avez à faire est de vous familiariser avec les fonctions disponibles dans la base de données de procédures de GIMP et à les appeler directement. C’est parti ! Commençons par fabriquer une nouvelle image. Nous créons pour cela une nouvelle variable theImage, réglée pour appeler la fonction gimp-image-new intégrée à GIMP. Comme vous pouvez le voir dans le Navigateur de Procédures, la fonction gimp-image-new nécessite trois paramètres : la largeur de l’image, sa hauteur et son type. Puisque l’image sera redimensionnée pour s’adapter à la taille du texte, nous créerons GNU Image Manipulation Program 142 / 672 arbitrairement une image RVB de 10x10 pixels. Nous stockerons les dimensions de l’image dans des variables, de façon à pouvoir les récupérer plus tard dans le script. (define (script-fu-text-box inText inFont inFontSize inTextColor) (let* ( ; define our local variables ; create a new image: (theImageWidth 10) (theImageHeight 10) (theImage (car (gimp-image-new theImageWidth theImageHeight RGB ) ) ) (theText) ;a declaration for the text ;we create later Note : Nous avons utilisé la valeur RGB pour spécifier que l’image est une image RVB. Nous aurions pu aussi utiliser 0, mais RGB est nettement plus parlant. Vous devriez aussi avoir remarqué que nous avons pris la tête du résultat de la fonction “call”. Cela peut paraître étrange parce que la base de donnée nous dit explicitement qu’elle ne retourne qu’une seule valeur -- l’ID (identification) de la nouvelle image créée. Mais toutes les fonctions GIMP retournent une liste, même s’il n’y a qu’un seul élément dans la liste. 11.3.5.2 Ajouter un nouveau calque à l’image Maintenant que nous avons l’image, nous devons lui ajouter un calque. Nous ferons appel à la fonction gimp-layer-new pour créer ce calque, en lui transmettant l’ID de l’image que nous venons juste de créer. (À partir de maintenant, au lieu de lister l’ensemble de la fonction, nous ne listerons que les lignes que nous lui ajoutons. Vous pouvez voir ici le script complet). Et puisque nous avons déclaré toutes les variable locales dont nous aurons besoin, nous pouvons aussi fermer les parenthèses marquant la fin de nos déclarations de variables : ;create a new layer for the image: (theLayer (car (gimp-layer-new theImage theImageWidth theImageHeight RGB-IMAGE "layer 1" 100 NORMAL ) ) ) ) ;end of our local variables Ce nouveau calque obtenu, nous devons l’ajouter à l’image : (gimp-image-add-layer theImage theLayer 0) Et maintenant, juste pour le plaisir, admirons le fruit de notre travail jusqu’ici, en ajoutant cette ligne qui affichera la nouvelle image vide : (gimp-display-new theImage) GNU Image Manipulation Program 143 / 672 Enregistrez votre travail, sélectionnez la commande suivante Exts → Script-Fu → Rafraîchir les scripts, lancez le script et une nouvelle image s’affichera. Elle contiendra probablement quelques résidus (couleurs au hasard), parce que nous ne les avons pas effacés. Nous ferons ça plus tard. 11.3.5.3 Ajouter le texte Supprimez la ligne d’affichage de l’image (ou mettez-la en commentaire en plaçant un ; en premier caractère de la ligne). Avant d’ajouter le texte à l’image, nous devons fixer les couleurs de premier-plan (foreground) et d’arrière-plan (background), de façon à ce que le texte apparaisse dans les couleurs que l’utilisateur a specifiées. Nous utiliserons pour cela les fonctions gimp-context-set-back/foreground : (gimp-context-set-background ’(255 255 255) ) (gimp-context-set-foreground inTextColor) Les couleurs étant correctement réglées, nettoyons les résidus présents dans l’image en remplissant le calque avec la couleur d’arrière-plan : (gimp-drawable-fill theLayer BACKGROUND-FILL) L’image nettoyée, nous sommes prêts à ajouter un texte : (set! theText (car (gimp-text-fontname theImage theLayer 0 0 inText 0 TRUE inFontSize PIXELS "Sans") ) ) Malgré un appel de fonction un peu long, il est facile à comprendre si vous suivez les paramètres tout en consultant les entrées de la fonction dans le Navigateur de Procédures. À la base, nous créons un nouveau calque de texte et nous l’assignons à la variable theText. Maintenant que nous avons le texte, nous pouvons nous intéresser à sa hauteur et à sa largeur, et adapter l’image et le calque d’image à la taille du texte : (set! theImageWidth (car (gimp-drawable-width theText) ) ) (set! theImageHeight (car (gimp-drawable-height theText) ) ) (gimp-image-resize theImage theImageWidth theImageHeight 0 0) (gimp-layer-resize theLayer theImageWidth theImageHeight 0 0) Si vous êtes comme moi, vous vous demandez probablement quelle différence il y a entre un “drawable” et un calque (NdT: faute de mieux, je traduis “drawable” par "élément peignable", ce qui enlève pas mal d’intérêt à cette remarque de l’auteur) . Un élément peignable est tout objet de GIMP pouvant être peint : les sélections, les masques de calque, les masques de canaux et aussi les calques. Les calques sont un type particulier d’élément peignable. Notre image étant prête, nous pouvons rajouter notre ligne d’affichage de l’image : (gimp-display-new theImage) Enregistrez votre travail, rafraîchissez la base de données et tentez un démarrage de votre script ! GNU Image Manipulation Program 144 / 672 11.3.5.4 Annulons le drapeau de modification Quand vous essayez de fermer une image modifiée sans l’avoir enregistrée au préalable, GIMP vous demande de l’enregistrer. L’image est en effet marquée par un drapeau de modification. Dans le cas de notre script, c’est une nuisance car nous ne faisons que tester nos modifications sans vouloir modifier définitivement l’image elle même -- nous pouvons reproduire l’effet du script comme nous voulons. Il est donc judicieux d’annuler ce drapeau de modification. Nous pouvons faire cela après l’affichage de l’image : (gimp-image-clean-all theImage) Ceci mettra le drapeau de modification à 0, faisant comme si l’image n’avait pas été modifiée. Ajouter ou non cette ligne est affaire de goût personnel. Je l’utilise dans les scripts qui produisent une nouvelle image sans intérêt prononcé. Si votre script est très complexe, ou si vous travaillez sur une image existante, vous ne voudrez sûrement pas utiliser cette fonction. 11.3.6 Compléter le script Text Box 11.3.6.1 Gérer correctement l’annulation d’action Quand vous créez un script, vous voulez donner à l’utilisateur la possibilité d’annuler ses actions, car il peut commettre des erreurs. Cela est facilement réalisé en appelant les fonctions gimp-undo-push-group-start et gimp-undo-push-group-end encadrant le code qui manipule l’image. GIMP connaîtra ainsi les parties de code dont l’action pourra être annulée. Si vous créez une image entièrement, il est de peu d’intérêt d’utiliser ces fonctions, puique vous ne modifiez pas une image existante. Il en va tout autrement pour une image existante. L’annulation d’un script marche presque parfaitement en utilisant ces fonctions. 11.3.6.2 Compléter un peu plus notre script Ajoutons encore quelques fonctionnalités à notre script : – Actuellement, l’image est redimensionnée pour coller exactement au texte, et il n’y a pas de place pour autre chose, comme une ombre portée ou un effet spécial. Ajoutons donc un tampon autour du texte et permettons même à l’utilisateur de fixer la taille du tampon à un pourcentage de la taille du texte. – Ce script pourrait aisément être utilisé dans d’autres scripts travaillant sur du texte. Enrichissons-le donc aussi pour qu’il retourne l’image et les calques, de telle sorte que les autres scripts puissent les récupérer et les utiliser. 11.3.6.3 Modifier les paramètres et la fonction d’enregistrement Pour permettre à l’utilisateur de spécifier la taille du tampon, nous ajouterons un paramètre à notre fonction et à la fonction d’enregistrement : (define (script-fu-text-box inTest inFont inFontSize inTextColor inBufferAmount) (let* ( ; define our local variables ; create a new image: (theImageWidth 10) (theImageHeight 10) (theImage (car (gimp-image-new theImageWidth theImageHeight RGB ) GNU Image Manipulation Program 145 / 672 ) ) (theText) (theBuffer) (theLayer (car ;a declaration for the text ;we create later ;added (gimp-layer-new theImage theImageWidth theImageHeight RGB-IMAGE "layer 1" 100 NORMAL ) ) ) ) ;end of our local variables [Code here] ) (script-fu-register "script-fu-text-box" ;func name "Text Box" ;menu label "Creates a simple text box, sized to fit\ around the user’s choice of text,\ font, font size, and color." ;description "Michael Terry" ;author "copyright 1997, Michael Terry" ;copyright notice "October 27, 1997" ;date created "" ;image type that the script works on SF-STRING "Text:" "Text Box" ;a string variable SF-FONT "Font:" "Charter" ;a font variable SF-ADJUSTMENT "Font size" ’(50 1 1000 1 10 0 1) ;a spin-button SF-COLOR "Color:" ’(0 0 0) ;color variable SF-ADJUSTMENT "Buffer amount" ’(35 0 100 1 10 1 0) ;a slider ) (script-fu-menu-register "script-fu-text-box" "<Toolbox>/Xtns/Script-Fu/Text") 11.3.6.4 Ajoutons ce nouveau code Nous allons ajouter du code à deux endroits : juste avant de redimensionner l’image, et à la fin du script (pour retourner la nouvelle image, le calque et le texte). Après avoir obtenu la hauteur et la largeur du texte, nous devons changer ces valeurs sur la base de la taille du tampon spécifiée par l’utilisateur. Nous ne commettrons pas d’erreur en ne recherchant pas si la valeur est dans l’intervalle 0-100%, parce que ce n’est pas vital, et qu’il n’y a aucune raison que l’utilisateur ne puisse pas donner une valeur de 200% au tampon. (set! theBuffer (* theImageHeight (/ inBufferAmount 100) ) ) (set! theImageHeight (+ theImageHeight theBuffer theBuffer) ) (set! theImageWidth (+ theImageWidth theBuffer theBuffer) ) Tout ce que nous faisons ici est de régler le tampon sur la hauteur du texte, et de l’ajouter deux fois à la hauteur et à la largeur de notre nouvelle image (deux fois parce que le tampon doit être ajouté des deux côtés du texte). Maintenant que nous avons redimensionné l’image pour permettre une zone tampon, nous devons centrer le texte dans l’image. Nous le faisons en le déplaçant vers les coordonnées (x,y) de (theBuffer, theBuffer). J’ai ajouté cette ligne après le redimensionnement du calque et de l’image : GNU Image Manipulation Program 146 / 672 (gimp-layer-set-offsets theText theBuffer theBuffer) Poursuivez et enregistrez votre script, puis testez-le après avoir rafraîchi la base de données. Tout ce qui reste à faire est de retourner notre image, le calque et le calque de texte. Après l’affichage de l’image, nous ajoutons cette ligne : (list theImage theLayer theText) C’est la dernière ligne de la fonction, qui rend cette liste disponible pour les autres scripts qui veulent l’utiliser. Pour utiliser notre nouveau script de boîte de texte dans un autre script, nous pourrions écrire quelque chose comme : (set! theResult (script-fu-text-box "Some text" "Charter" "30" ’(0 0 0) "35" ) ) (gimp-image-flatten (car theResult)) Félicitations, vous êtes sur le chemin de votre Ceinture Noire de Scrip-Fu ! GNU Image Manipulation Program 147 / 672 Troisième partie Référence des fonctions GIMP GNU Image Manipulation Program 148 / 672 Chapitre 12 Outils 12.1 La boîte à Outils GIMP vous offre une boîte à outils complète. Tous ces outils sont détaillés dans ce chapitre. Les outils de GIMP sont nombreux. On peut les regrouper en différentes catégories : les outils de sélection qui vous permettent de sélectionner une partie de l’image pour n’agir que sur elle ; les outils de peinture pour ajouter de la couleur en un point quelconque de l’image ou de la sélection ; les outils de transformation qui modifient la géométrie de l’image ; les outils de couleurs pour modifier l’équilibre des couleurs existantes et les Autres outils pour le reste. La plupart des outils peuvent être activés en cliquant sur l’icône correspondante dans la Boîte à outils. Mais nombreux sont aussi ceux auxquels on accède soit par Outils/Outils de couleurs soit par Calques/Couleurs. En fait, tous les outils sont dans le menu Outils et tous sont accessibles par un raccourci clavier. Dans la configuration par défaut, créée lors l’installation de GIMP, tous les outils ne sont pas présentés dans la Boîte à outils, par exemple les outils de couleur. Vous pouvez personnaliser votre Boîte à outils grâce à la Fenêtre de dialogue des outils. Quoi qu’il en soit, vous pouvez toujours retrouver un outil en cliquant sur l’entrée Outils de la barre des menus de l’image. La forme du pointeur de la souris change quand il passe sur une image, rappelant quel outil est actif. 12.1.1 Le dialogue Options de l’outil F IG . 12.1 – Exemple des options de l’outil sélection rectangulaire. Si votre GIMP est bien réglé, le fait d’activer un outil doit normalement ouvrir la fenêtre de dialogue Options de l’outil sous la Boîte à outils. Sinon, vous devriez corriger cela, car il est difficile d’utiliser un outil sans pouvoir changer ses options : GNU Image Manipulation Program 149 / 672 TUYAU Les options des outils apparaissent sous la Boîte à outils dans la configuration par défaut. Si vous perdez cette fenêtre d’options, allez dans Fichier → Dialogues → Options de l’outil et attachez ce dialogue d’options sous la Boîte à outils. Voyez Dialogues et attachements pour plus de précisions. Chaque outil possède sa propre liste d’options. Vos choix sont conservés non seulement au cours de la session actuelle, mais aussi pour les sessions suivantes. La persistence des choix peut poser problème : un outil peut se comporter de façon étrange sans que vous compreniez pourquoi jusqu’à ce que vous vous rappeliez avoir utilisé une option inhabituelle il y a deux semaines. En bas du dialogue Options de l’outil se trouvent quatre boutons : Enregistrer les options vers Ce bouton vous permet de sauvegarder les réglages de l’outil de façon à pouvoir les restaurer ultérieurement. Une petite fenêtre de dialogue est ouverte où vous pouvez donner un nom au fichier de sauvegarde. Restaurer les Options Ce bouton vous permet de restaurer un lot d’options préalablement enregistré. Si rien n’a été enregistré, l’option est désactivée. Sinon, cliquer dessus fait apparaître un menu donnant la liste des noms des différents enregistrements parmi lesquels vous pouvez faire votre choix. Supprimer les Options Ce bouton vous permet de supprimer un lot d’options préalablement enregistré. Si rien n’a été enregistré, l’option est désactivée. Sinon, cliquer dessus fait apparaître un menu donnant la liste des noms des différents enregistrements parmi lesquels vous pouvez choisir celui à supprimer. Revenir aux options par défaut Sans commentaire. 12.2 Outils de sélection 12.2.1 Fonctions communes Les outils de sélection servent à sélectionner des zones dans l’image de façon à y travailler sans affecter la partie non sélectionnée de l’image. Chaque outil a ses propres caractéristiques mais les outils de sélection ont en commun un certain nombre d’options. Ces options communes sont décrites ici ; les variations seront expliquées pour chaque outil en particulier. Si vous avez besoin de savoir ce qu’est une sélection et comment ça marche, voyez Sélection. Il y a six outils de sélection : – Sélection rectangulaire – Sélection elliptique – Sélection à main levée (le Lasso) – Sélection de régions contiguës (La Baguette magique) – Sélection par couleur – Ciseaux intelligents D’une certaine façon, on peut voir l’outil Chemins comme un outil de sélection puisque tout chemin fermé peut être transformé en sélection. Il peut aussi faire beaucoup de choses, différentes de ce que font les vrais outils de sélection. 12.2.1.1 Touches de contrôle (Par défaut) Le comportement des outils de sélection est modifié si vous appuyez sur les touches Ctrl, Shift, Alt pendant leur utilisation. NOTE Les utilisateurs expérimentés aiment bien les touches de contrôle, mais les novices les trouvent compliquées. Heureusement, il est possible la plupart du temps d’utiliser les boutons Mode (décrits plus bas) à la place de ces touches. GNU Image Manipulation Program 150 / 672 Ctrl Lors de la création d’une sélection, la touche Ctrl peut avoir deux actions différentes selon la façon dont vous l’utilisez : – Si vous maintenez l’appui sur la touche avant de cliquer pour tracer la sélection, cette sélection sera en mode Soustraction tant que la touche restera enfoncée. – Si vous appuyez sur la touche Ctrl après avoir cliqué pour démarrer la sélection, l’effet dépendra de l’outil utilisé tant que persistera l’appui sur la touche. Alt Maintenir la touche Alt enfoncée permettra de mobiliser le cadre de la sélection courante sans déplacer son contenu. Si c’est l’ensemble de l’image qui se déplace, utilisez Maj+Alt Maj Lors de la création d’une sélection, la touche Maj peut avoir deux actions différentes selon la façon dont vous l’utilisez : – Si vous maintenez l’appui sur la touche avant de cliquer pour tracer la sélection, cette sélection sera en mode Addition tant que la touche restera enfoncée. – Si vous appuyez sur la touche Maj après avoir cliqué pour démarrer la sélection, l’effet dépendra de l’outil utilisé tant que persistera l’appui sur la touche : par exemple la sélection sera carrée avec l’outil Sélection Rectangulaire. Ctrl+Maj La combinaison de touches Ctrl-Maj permet de réaliser plusieurs choses. D’abord, le mode de sélection passera en intersection. Ensuite, l’action spécifique de l’outil sera réalisée. C’est un bon exercice que de tester les différentes combinaisons possibles en appuyant sur Ctrl-Maj et en relâchant l’une ou l’autre avant de relâcher le bouton gauche de la souris. Barre d’espacement Si vous appuyez sur la Barre d’espace pendant l’utilisation d’un outil de sélection, l’outil se tranforme en outil de Déplacement aussi longtemps que vous appuyez sur la barre. 12.2.1.2 Options Nous allons décrire ici les options communes à tous les outils : les options spécifiques à chaque outil seront décrites avec l’outil. Vous trouverez les réglages actuels de l’outil dans une boîte de dialogue Options des Outils que vous devriez rendre visible chaque fois que vous utilisez un outil (la plupart des utilisateurs l’arriment sous la Boîte à outils). Par souci d’uniformité, les mêmes options apparaissent pour tous les outils, même si elles elles ne sont pas concernées. Mode Le Mode détermine la façon dont la sélection que vous créez sera combinée à une sélection existante. Ces fonctions peuvent aussi être réalisée avec les touches de contrôle, comme nous l’avons vu plus haut. Le mode Remplace la sélection courante fait que la sélection existante sera détruite par la nouvelle. Le mode Ajouter à la sélection courante fait que la nouvelle sélection s’ajoute à l’existante. Le mode Soustraire de la sélection courante soustrait de la sélection existante la partie commune aux deux sélections. Intersection avec la sélection courante crée une sélection résultante qui est la partie commune aux deux sélections. Lissage Cette option n’affecte que certains outils de sélection. Adoucir les contours Le curseur Rayon règle la largeur en pixels de l’estompage des bords de la nouvelle sélection. Vous trouverez plus d’information dans le Glossaire à l’article Adoucir. 12.2.1.3 Information supplémentaire NOTE Quand vous déplacez une sélection au-delà des limites du canevas, elle est découpée aux limites de l’image. Les sélections ne peuvent exister que sur le canevas visible. Néanmoins, les mouvements et les changements de la sélection sont conservés dans le tampon Défaire au cas où vous auriez besoin de corriger une erreur. GNU Image Manipulation Program 151 / 672 12.2.2 Outil de Sélection Rectangulaire F IG . 12.2 – L’outil Sélection rectangulaire dans la Boîte à outils L’outil de Sélection Rectangulaire sert à sélectionner une région rectangulaire d’une image ou d’un calque avec la souris, en maintenant l’appui sur le bouton gauche. Dès que vous relâchez le bouton, la sélection est activée et sa bordure est marquée de pointillés mobiles. Vous pouvez annuler la sélection en cliquant sur le canevas en dehors de la sélection. Pour plus de détails sur la façon d’utiliser les sélections, voyez Sélections et Fonctions communes aux outils. Cet outil peut aussi servir à dessiner un rectangle vide ou plein. Pour créer un rectangle plein, tracez simplement la sélection et remplissez-la de couleur avec l’outil Remplissage. Pour créer un contour rectangulaire, “tracez” la sélection rectangulaire avec la commande Tracer la sélection. Si vous voulez un rectangle avec des coins arrondis, utilisez la fonction Sélection → Rectangle arrondi du menu d’image. 12.2.2.1 Activation de l’outil L’outil Sélection Rectangulaire peut être appelé de différentes manières: – À partir de la barre des menus de l’image : Outils → Outils de sélection → Sélection Rectangulaire – En cliquant sur l’icône. dans la Boîte à outils – Par le raccourci-clavier R. 12.2.2.2 Touches de contrôle (Par défaut) NOTE Voyez Outils de sélection pour les touches de contrôle communes à tous les outils de sélection. Seules les fonctions propres à la sélection rectangulaire seront décrites ici. – Ctrl : appuyer sur cette touche après avoir démarré votre sélection fera que le point de départ de votre sélection sera le centre de cette sélection. Normalement, ce pixel détermine un coin. Notez que si vous appuyez sur Ctrl avant de démarrer votre sélection, la sélection résultante sera ajoutée à la sélection existante : le pointeur de la souris prend d’ailleurs un signe “+”. – Maj: en appuyant sur la touche Maj après avoir démarré votre sélection la contraindra à être un carré. Notez que si vous appuyez sur la touche Maj avant de commencer votre sélection, la sélection résultante sera ajoutée à la sélection existante : le pointeur de la souris prend d’ailleurs la forme du signe “+”. – La combinaison de touches Ctrl-Maj après avoir démarré votre sélection, combine les deux actions, créant une sélection carrée centrée sur le point de départ. Notez que si vous appuyez sur Ctl+Maj avant de démarrer votre sélection fera que la sélection résultante sera intersectée avec la sélection existante: le pointeur de la souris prend d’ailleurs le signe d’union. GNU Image Manipulation Program 152 / 672 12.2.2.3 Options F IG . 12.3 – Les options de l’outil de sélection rectangulaire. NOTE Voyez Outils de sélection pour les fonctions communes. Seules les fonctions propres à la Sélection rectangulaire seront décrites ici. Les options disponibles pour cet outil sont accessibles par un double clic sur l’icône de l’outil. Lissage Cette option ne sert à rien ici. Elle n’est présente que pour unifier l’interface utilisateur des différents types de sélection. Réduction automatique de la Sélection En validant cette option, la nouvelle sélection sera automatiquement rétrécie à la forme rectangulaire la plus proche présente dans la sélection. Mais les résultats peuvent être surprenants. Si l’option Echantillonner sur tous les calques est validée, la Réduction automatique utilisera l’information des pixels de tous les calques superposés, à condition qu’ils soient suffisamment transparents. Vous trouverez plus d’information dans le Glossaire à l’article Echantillonner sur tous les calques. Tailles contraintes F IG . 12.4 – Menu des tailles de sélection contraintes Cette liste déroulante vous permet d’imposer une forme générale à vos sélections de trois manières différentes. – Sélection à main levée Avec l’option Sélection à main levée, votre sélection ne sera soumise à aucune contrainte. – Taille fixe Avec l’option Taille fixe, toutes vos sélections auront la taille définie par Largeur et Hauteur, dans l’unité de votre choix. – Rapport L/H fixe Avec l’option Rapport L/H fixe, votre sélection aura une taille variable mais gardera un rapport constant entre la Largeur et la Hauteur. GNU Image Manipulation Program 153 / 672 12.2.3 Outil de Sélection Elliptique F IG . 12.5 – L’icône Sélection Elliptique dans la Boîte à outils. L’outil de Sélection Elliptique sélectionne une région elliptique ou circulaire par déplacement du curseur de la souris sur le calque actif. La sélection devient active dès qu’on relâche le bouton de souris. On peut la supprimer en cliquant en dehors de la sélection. Cet outil peut aussi être utilisé pour créer un objet de forme elliptique dans l’image, en le remplissant à l’aide de l’outil Remplissage. Si vous ne voulez conserver que le contour elliptique, utilisez l’option Tracer la Sélection du menu d’image. Vous pouvez aussi dessiner deux sélections concentriques et soustraire la sélection intérieure, ne laissant ainsi qu’un anneau. La commande Sélection → Bordure... rend cela facile. Le nom anglais de cet outil est “Ellipse Selection” 12.2.3.1 Activation de l’outil L’outil Sélection Elliptique peut être appelé à partir de la barre de menus de l’image par Outils → Outils de sélection → Sélection Elliptique L’outil peut aussi être appelé en cliquant sur l’icône dans la Boîte à outils. La touche E transformera l’outil actif en Sélection Elliptique. 12.2.3.2 Touches de contrôle NOTE Voyez Outils de sélection pour les touches de contrôle communes à tous les outils de sélection. Ici, seules les touches de contrôle spécifiques de l’outil de sélection elliptique seront décrites. – Ctrl : en maintenant la touche Ctrl appuyée, pendant la création de la sélection elliptique, vous pouvez réaliser deux choses. Premièrement, la sélection sera créée en utilisant le pixel sur lequel vous avez cliqué comme centre. Habituellement, la sélection est créée en utilisant ce pixel comme coin. Ensuite, Ctrl placera la sélection en mode Soustraction (voir plus haut). Si vous ne voulez utiliser qu’une seule de ces deux actions, relâchez la touche Ctrl avant de relâcher le bouton gauche de la souris. En agissant ainsi, la sélection restera en mode Soustraction, mais sans la contrainte du point central. – Maj : en maintenant la touche Maj enfoncée, vous pourrez réaliser deux choses. Premièrement, vous obligerez la hauteur et la largeur à rester égales (un cercle). Ensuite,le mode de sélection passera en mode Addition (voir plus haut). Si vous ne voulez utiliser qu’une seule de ces deux actions, relâchez la touche Maj avant de relâcher le bouton gauche de la souris. En agissant ainsi, la sélection restera en mode addition, mais sans la contrainte largeur / hauteur. – Ctrl+Maj : la combinaison de touches Ctrl-Maj vous donne une sélection circulaire centrée sur le point de départ. GNU Image Manipulation Program 154 / 672 12.2.3.3 Options F IG . 12.6 – Les options de l’outil de sélection elliptique. NOTE Voyez Outils de sélection pour avoir de l’aide sur les options communes à tous ces outils. Seules les options spécifiques à l’outil de sélection elliptique sont décrites ici. On accède aux options de l’outil Sélection Elliptique par un double clic sur l’icône de cet outil. Lissage Cette option fera disparaître l’aspect en escalier des bords de la sélection. Le Lissage est expliqué plus en détails dans le glossaire à l’entrée Lissage. Vous éviterez cette option si vous avez à faire un copier-coller car les pixels partiellement sélectionnés peuvent vous donner d’étranges effets de franges. Réduction automatique de la sélection Avec cette option, la sélection est automatiquement rétrécie à la forme elliptique la plus proche dans le calque actif. L’algorithme de détection de la forme elliptique est suffisamment “intelligent” pour donner d’excellents résultats, surtout si la sélection se trouve sur un fond bien distinct et assez uniforme. La sélection rétrécie peut avoir une forme différente de l’original. Si Échantillonner sur tous les calques est également activé, l’Auto-réduction utilisera l’information de tous les calques de l’image. Pour plus d’information sur Échantillonner sur tous les calques, allez à l’entrée Échantillonner sur tous les calques dans le glossaire. Tailles contraintes F IG . 12.7 – Menu des tailles de sélection contraintes. Ce menu vous offre la possibilité de régler la forme de l’ellipse de trois façons différentes : – Sélection à main levée Avec cette option, vous pouvez tracer librement votre sélection. – Taille fixe Si l’option Taille fixe est activée, vous pourrez spécifier manuellement une taille pour les sélections en utilisant les contrôles Largeur, Hauteur, et Unité. – Rapport L/H fixe Avec l’option Rapport L/H Fixe, les sélections auront une taille variable, mais un rapport largeur / hauteur fixe. L’aire sélectionnée peut aussi être spécifiée comme un pourcentage du calque total. GNU Image Manipulation Program 155 / 672 12.2.4 Sélection à main levée (lasso) F IG . 12.8 – L’outil Sélection à main levée dans la Boîte à outils L’outil de Sélection à main levée, encore appelé lasso, permet de sélectionner librement avec la souris, dans un calque ou une image, une aire particulière sur laquelle travailler. Si vous laissez votre sélection ouverte, GIMP la fermera pour vous, en ligne droite. C’est un outil de sélection assez grossière, meilleure si vous disposez d’une tablette graphique. Les utilisateurs expérimentés pensent qu’on a intérêt à commencer par le lasso et à utiliser ensuite un Masque rapide pour fignoler les détails. Le nom anglais de cet outil est “Free Selection” Pour plus d’information sur les sélections et la façon de les utiliser, voyez Sélections. Pour les fonctions communes à tous les outils, voyez Fonctions communes. NOTE L’outil Sélection à main levée est plus facile à utiliser avec une tablette graphique qu’avec la souris. 12.2.4.1 Activation de l’outil L’outil Sélection à main levée peut être appelé à partir de la barre de menus de l’image par Outils → Outils de sélection → Sélection à main levée L’outil peut aussi être appelé en cliquant sur l’icône dans la Boîte à outils. La touche f sélectionnera l’outil Sélection à main levée. 12.2.4.2 Touches de contrôle L’outil de Sélection à main levée n’a pas de touches de contrôle particulière, mais dispose de celles qui sont communes à toutes les sélections. Voyez Fonctions communes pour plus de détails. GNU Image Manipulation Program 156 / 672 12.2.4.3 Options F IG . 12.9 – Les options de l’outil de sélection à main levée L’outil Sélection à main levée n’a pas d’options particulières. Il ne possède que des options communes à tous les Fonctions communes. On obtient les options disponibles de l’outil Sélection à main levée par un double clic gauche sur l’icône de cet outil. 12.2.5 Sélection contiguë (Baguette magique) F IG . 12.10 – L’outil Baguette magique dans la Boîte à outils. Le nom anglais de cet outil est “Fuzzy Selection” L’outil Sélection contiguë (ou Baguette magique, ou encore Sélection floue) sert à sélectionner des régions du calque actif ou d’une image sur la base de la similarité des couleurs : les pixels voisins du pixel cliqué, de même Teinte ou de Teinte proche, sont inclus dans la sélection. Il commence à sélectionner dès que vous cliquez en un point de l’image. La sélection s’étend de façon centrifuge à partir de ce point, sélectionnant les pixels dont la Teinte est similaire à celle du pixel de départ. Vous pouvez contrôler le seuil de similarité par un cliquer-glisser du pointeur de la souris vers le bas ou la droite : plus grand est le déplacement, et plus grande est l’aire sélectionnée. De même, vous pourrez réduire la sélection par un cliquer-glisser vers le haut ou vers la gauche. Quand vous utilisez cet outil, il est important de choisir le bon pixel de départ, sinon le résultat risque de ne pas être celui que vous attendiez. La Baguette magique est un bon outil pour sélectionner les objets qui ont un bord net. Il est amusant à utiliser, et les débutants ne s’en privent pas, mais vous serez vite déçu par la difficulté à obtenir exactement ce que vous voulez. Particulièrement frustrante est l’impossibilité de modifier le seuil de sélection une fois relâché le bouton de la souris. Les utilisateurs plus expérimentés préfèreront les outils Chemin et Sélection par couleur. Néanmoins, l’outil convient bien aux aires de couleur uniforme. GNU Image Manipulation Program 157 / 672 Notez que le processus de sélection ne s’étend pas seulement aux pixels immédiatement adjacents, mais est capable de sauter un peu au-delà, en fonction du réglage de la page Options des outils du dialogue des Préférences, à la rubrique “Recherche de régions contiguës” (Cette valeur affecte aussi le remplissage avec les outils Pot de peinture et Dégradé). 12.2.5.1 Activation de l’outil L’outil Sélection contiguë peut être appelé à partir de la barre de menus de l’image par Outils Outils de sélection Sélection contiguë L’outil peut aussi être appelé en cliquant sur l’icône dans la Boîte à outils. La touche z sélectionnera l’outil Sélection Contiguë (le z est celui de l’allemand Zauber : magique). 12.2.5.2 Touches de contrôle (Par défaut) L’outil Sélection Contiguë n’a pas de touches de contrôle particulières, seulement celles qui s’appliquent à tous les outils de sélection. Voyez Outils de sélection. 12.2.5.3 Options F IG . 12.11 – Les options de l’outil de sélection contiguë NOTE Voyez Fonctions communes pour avoir de l’aide sur les options communes à tous ces outils. Seules les options spécifiques à l’outil de sélection contiguë sont décrites ici. Les options disponibles pour l’outil Sélection Contiguë sont obtenues par un double clic gauche sur l’icône de l’outil. Recherche de couleurs similaires Ces options affectent la façon dont la Baguette Magique étend la sélection à partir du point initial. Sélectionner les Régions Transparentes Cette option permet à l’outil Sélection Contiguë de sélectionner les aires possédant une transparence. Sans cette option, les aires possédant une transparence ne seront pas sélectionnées. Échantillonner sur tous les calques Avec cette option, la couleur choisie pour chaque pixel est la couleur vue effectivement dans l’image, c.-à-d. qu’elle est la combinaison des couleurs de ce pixel dans les différents calques composant l’image, à condition bien sûr qu’ils soient suffisamment transparents. Le seuil s’applique alors aux différents calques. Seuil Ce curseur fixe l’écart de Teinte à prendre en compte pour le choix des pixels de la sélection. Autrement dit, les pixels dont la différence de Teinte avec le pixel d’origine excède le seuil seront refusés. Plus cet écart augmente, et plus de pixels sont sélectionnés. Si vous maintenez enfoncé le bouton de la souris pendant la sélection, vous pourrez ajuster le Seuil en déplaçant la souris vers le haut ou le bas. La valeur par défaut de ce seuil est fixée dans le menu Préférences, à la section Options des outils, à la rubrique “Recherche de régions contiguës”. GNU Image Manipulation Program 158 / 672 12.2.6 Outil Sélection par couleur F IG . 12.12 – L’icône Sélection par couleur dans la Boîte à outils. Cet outil sélectionne toutes les aires de même couleur que le pixel cliqué, ou de couleur approchée selon un seuil, dans l’image ou le calque courant. Il ressemble à l’outil Sélection contiguë (la Baguette magique), mais à la différence de celle-ci, il agit sur l’ensemble de l’image. 12.2.6.1 Activation de l’outil L’outil Sélection par la couleur peut être appelé à partir de la barre des menus de l’image par Outils/ Outils de Sélection/ sélection par couleur . L’outil peut aussi être appelé en cliquant sur l’icône de la Boîte à outils. La combinaison de touches Maj-Ctrl-C activera l’outil Sélection par la couleur. 12.2.6.2 Touches de contrôle (Par défaut) Cet outil n’a pas de touches de contrôle particulières. Il ne possède que les touches de contrôle communes. Voir Outils de sélection. 12.2.6.3 Options F IG . 12.13 – Les options de l’outil de sélection par couleur GNU Image Manipulation Program 159 / 672 NOTE Voyez Outils de sélection pour avoir de l’aide sur les options communes à tous ces outils. Seules les options spécifiques à l’outil de sélection par couleur sont décrites ici. Les options disponibles pour cet outils apparaissent par un double clic sur l’icône de l’outil. Recherche de couleurs similaires – Sélectionner les Régions Transparentes Cette option permet à l’outil Sélection par couleur de sélectionner les aires possédant une transparence. Sans cette option, les aires possédant une transparence ne seront pas sélectionnées. – Échantillonner sur tous les calques Avec cette option, la couleur choisie pour chaque pixel est la couleur vue effectivement dans l’image, c.-à-d. qu’elle est la combinaison des couleurs de ce pixel dans les différents calques composant l’image, à condition bien sûr qu’ils soient suffisamment transparents. Le seuil s’applique alors aux différents calques. – Seuil Ce curseur fixe l’écart de couleur à prendre en compte pour le choix des pixels de la sélection. Autrement dit, les pixels dont la différence de couleur avec le pixel d’origine excède le seuil seront refusés. Plus le seuil augmente, et plus de pixels sont sélectionnés. NOTE En ce qui concerne le déplacement de la sélection, cet outil se comporte un peu différemment des autres : quand la sélection par couleur est créée, vous ne pouvez la déplacer que si vous sélectionnez un autre outil de sélection... 12.2.7 Outil Ciseaux Intelligents F IG . 12.14 – L’icône des ciseaux magnétiques dans la Boîte à outils. L’outil semi-automatique Ciseaux est très pratique pour sélectionner des formes complexes. En cliquant, on dépose des points espacés sur le pourtour de la zone à sélectionner et l’outil cherche automatiquement à relier ces points entre eux en suivant la ligne de plus fort contraste. Un peu de pratique est nécessaire pour placer correctement les points afin d’éviter que les liaisons ne se fassent au cordeau. Avec la souris, on peut déplacer chacun des points de contrôle (sauf le point de départ et le point d’arrivée). On ferme la courbe en plaçant le point d’arrivée sur le point de départ. Quand elle est fermée, le curseur prend une forme différente selon qu’il se trouve en dedans, sur le bord ou en dehors de la sélection. Vous pouvez ajuster la sélection en créant de nouveaux points de contrôle ou en faisant glisser un des points existants. On valide la sélection en cliquant dessus. AVERTISSEMENT Faites bien attention à ne pas cliquer à l’intérieur de la courbe avant d’avoir fini de l’ajuster. Une fois qu’elle est transformée en sélection, la commande d’annulation efface tout et vous ramène à votre point de départ. Veillez aussi à ne pas sélectionner un autre outil, sous peine de perdre votre travail. Il vous reste néanmoins la possibilité de transformer votre courbe fermée en chemin et de la retravailler avec l’outil Chemins. GNU Image Manipulation Program 160 / 672 Malheureusement, il semble y avoir quelques problèmes dans l’algorithme de cet outil concernant l’adaptation au contour. Vous aurez donc souvent à effectuer un détourage complémentaire en vous aidant du Masque rapide. En général, les utilisateurs trouvent que l’outil Chemin est plus pratique, même s’il ne dispose pas de la capacité d’adaptation automatique au contour. Le chemin persiste jusqu’à ce que vous le supprimiez et vous pouvez le modifier n’importe quand. Le nom anglais de cet outil est “Scissors”. 12.2.7.1 Activation de l’outil L’outil Ciseaux Intelligents peut être appelé à partir de la barre de menus de l’image par Outils → Outils de sélection → Ciseaux Intelligents ou en cliquant sur l’icône dans la Boîte à Outils. La touche i activera l’outil Ciseaux. 12.2.7.2 Touches de contrôle (Par défaut) L’outil Ciseaux Intelligents ne possède pas de touches de contrôle particulières mais seulement celles qui appartiennent à toutes les sélections. Voyez Fonctions communes pour plus de renseignements. 12.2.7.3 Options F IG . 12.15 – Option des outils pour les ciseaux intelligents NOTE Voyez Outils de sélection pour avoir de l’aide sur les options communes à tous ces outils. Seules les options spécifiques à l’outil Ciseaux intelligents sont décrites ici. Les options disponibles pour cet outil apparaissent dès qu’on clique sur l’icône de l’outil . Afficher les bord interactifs (Cette option s’appellera “Adaptation interactive au contour”) Si cette option est activée, la ligne entre le point cliqué et le point précédent vous indiquera le contour de sélection avant de relâcher le bouton de la souris. Si l’option n’est pas activée, cette ligne sera droite et le contour de sélection ne s’inscrira qu’après avoir relâché le bouton de la souris, ce qui n’est intéressant qu’en cas d’ordinateur lent. GNU Image Manipulation Program 161 / 672 12.3 Outils de dessin 12.3.1 Fonctions communes F IG . 12.16 – Les outils de dessin GIMP propose neuf outils de dessin. Leur point commun est qu’en les bougeant à la souris vous tracez quelque chose sur l’image. Les cinq premiers outils (crayon, pinceau, aérographe, gomme et stylo-plume) correspondent à des objets physiques facilement reconnaissables tandis que les deux autres sont plus particuliers, ils servent plutôt à modifier l’image qu’à la peindre : la Gomme efface ; l’outil Cloner sert à copier à partir d’un motif ou d’une image ; la Goutte d’eau sert à rendre flou ou net ; l’outil Éclaircir/Assombrir éclaircit ou assombrit et l’outil Barbouiller mélange les couleurs. L’avantage d’utiliser une tablette plutôt qu’une souris s’avère particulièrement important pour ces outils là car le gain en précision est inégalable. Ces outils ont une “sensibilité à la pression” qui n’est utilisable qu’avec une tablette graphique. Il est possible d’utiliser les outils de façon automatique en “traçant” une sélection ou un chemin. Voyez le chapitre Tracer pour de plus amples informations. Les outils de dessin ne fonctionnent pas uniquement sur des calques mais sur tout support peignable comme un masque de calque ou de canal, une sélection. Pour appliquer une brosse sur un masque de calque ou de canal, faites-en l’élément actif de l’image en cliquant dessus dans la fenêtre de dialogue Calques ou Canaux, activez le Masque rapide. C’est là une façon très efficace de créer des sélections précises. 12.3.1.1 Touches de contrôle (Par défaut) – Ctrl : maintenir la touche Ctrl a un effet particulier à chaque outil excepté pour l’outil Stylo-plume. Pour le Crayon, le Pinceau, l’Aérogaphe,la Gomme et l’outil Barbouiller, Ctrl les fait passer dans un mode “pipette” de telle sorte qu’en cliquant sur un pixel de l’image, la couleur de ce pixel dans le calque actif devient la couleur d’Arrière-plan de Gimp. Avec l’outil Cloner, Ctrl le fait passer dans un mode où le clic détermine le point de référence pour la copie. Avec la Goutte d’eau, Ctrl bascule entre le flou et le net et avec Éclaircir/Assombrir bascule entre Éclaircir et Assombrir. – Maj place l’outil en mode Ligne Droite : pour créer une ligne droite avec un outil de dessin, cliquez d’abord sur le point de départ puis appuyez sur la touche Maj (Shift). Tant que vous la maintenez enfoncée, vous verrez une fine ligne joignant le point de départ et le point actuel. Cette ligne sera tracée par l’outil si vous cliquez à nouveau. Si vous déplacez le pointeur de la souris et que vous appuyez à nouveau sur Maj, une nouvelle ligne apparaîtra, avec le dernier point cliqué pour point de départ. Vous pouvez ainsi créer une série de segments connectés. – Ctrl-Maj : maintenir simultanément ces deux touches oblige l’outil à tracer une ligne droite contrainte angulairement par incréments de 15. Cela vous permettra de créer des lignes parfaitement horizontales, verticales ou diagonales. GNU Image Manipulation Program 162 / 672 12.3.1.2 Options F IG . 12.17 – Les options partagées par tous les outils de dessin De nombreuses options sont communes à tous les outils : ce sont elles que nous verrons ici. Les options particulières seront décrites avec chaque outil. Opacité Le curseur Opacité règle la force de l’outil. Changer l’opacité dans les options de l’outil a le même effet que celui produit en la changeant dans le Dialogue des calques. Plus il est élevé, et plus l’opacité de la peinture est forte et inversement. Avec la Gomme, plus l’opacité est élevée et plus l’effacement est prononcé : pensez que vous peignez alors avec de la transparence. Mode La liste déroulante Mode fournit une sélection des modes d’application de la peinture. Une liste de ces modes se trouve dans le Glossaire : Modes de calque. Pour comprendre comment fonctionne le Mode, il faut imaginer que la peinture est en fait appliquée sur un calque au-dessus de celui sur lequel vous travaillez et que le mode de fusion des calques est le mode Sélection. Vous pouvez ainsi obtenir une grande variété d’effets spéciaux. L’option Mode n’est utilisable qu’avec les outils qui ajoutent de la couleur : le Crayon, le Pinceau, l’Aérographe, le Stylo-plume et l’outil Cloner. Pour les autres, l’option n’est là qu’à titre anecdotique et toujours en grisé. Brosse GIMP vous offre différents types de brosses pour vous permettre de modifier l’aspect de votre coup de pinceau. Ces brosses sont décrites dans la section Brosses. Vous en changez en cliquant sur l’icône de sélection de la brosse adjacente. Tous les outils disposent des mêmes brosses à l’exception du Stylo-plume qui utilise une brosse très particulière. La couleur n’entre en jeu que pour les outils où elle a un sens : le Crayon, le Pinceau et l’Aérographe. Pour les autres, seule la distribution de l’intensité est significative. Sensibilité à la Pression Cette option ne concerne que les tablettes graphiques. Elle vous permet de décider quelles actions de l’outil seront affectées par la pression du stylet sur la tablette : l’opacité, la dureté, la rapidité, la taille et la couleur. Vous pouvez choisir plusieurs actions en même temps. Opacité L’action de cette option est décrite plus haut. Dureté Cette option s’applique aux brosses à bords flous. Si elle est cochée, plus vous appuierez le stylet, et plus les bords seront nets. Rapidité Cette option s’applique à l’Aérographe, à la Goutte d’eau et à l’outil Barbouiller, dont l’action dépend du temps. Plus vous appuyez le stylet, et plus vite est réalisée l’action. Taille Cette option s’applique à tous les outils sensibles à la pression, mais uniquement s’il s’agit d’une brosse paramétrique, c.-à-d. d’une brosse créée à l’aide de l’Éditeur de brosses. Si l’option est cochée, et que la brosse est paramétrique, le fait d’appuyer plus fort le stylet augmentera la taille de l’aire affectée par la brosse. Couleur Cette option ne s’applique qu’aux outils de peinture : le Crayon, le Pinceau et l’Aérographe, et seulement si vous prenez vos couleurs dans un dégradé. Si ces conditions sont remplies, le fait d’appuyer plus fort le stylet fera que les couleurs seront prélevées plus avant dans le dégradé. GNU Image Manipulation Program 163 / 672 Estompage Cette option règle le trait de pinceau pour qu’il s’estompe progressivement après avoir parcouru une certaine distance, comme s’il manquait de peinture. Notez que si vous utilisez une tablette graphique, cette option ne modifie pas l’effet de la pression de la brosse. Incrémentiel Quand le mode Incrémentiel est sélectionné, l’opacité de la couleur augmente à chaque fois que le pinceau est repassé au même endroit mais ne peut pas dépasser l’opacité fixée pour l’outil. Cette option est disponible dans tous les outils de peinture, à l’exception de ceux qui ont un contrôle de rapidité, qui implique automatiquement un effet d’incrémentation. Voir aussi Mode de dessin incrémentiel. Bords nets Par défaut, les bords d’un trait de pinceau sont en dégradé, un peu flous. La bascule Contour net change cela : les bords du trait de pinceau seront nets. C’est utile pour travailler au niveau du pixel. 12.3.1.3 Informations complémentaires Les utilisateurs expérimentés seront intéressés à savoir que les outils de peinture travaillent en fait au niveau du sous-pixel afin d’améliorer l’aspect des bords en atténuant l’aspect crénelé. La conséquence de cela, est que si vous travaillez avec une brosse à bords nets, les pixels des bords seront quand même affectés partiellement. Si vous voulez vraiment un bord net, par exemple pour effectuer une sélection précise, ou un copier-coller précis, ou travailler sur des pixels particuliers, vous pouvez faire deux choses : (1) utiliser le Crayon qui n’est pas concerné par les sous-pixels et donne des bords parfaitement nets, ou bien, (2) pour les autres brosses, cocher la case “Bords nets” dans les options de l’outil. 12.3.2 Remplissage F IG . 12.18 – L’outil “Remplissage” dans la Boîte à outils Le nom anglais de cet outil est “Bucket Fill”. L’outil Remplissage (Pot de peinture) est utilisé pour remplir des plages du calque actif ou d’une sélection avec une couleur ou un motif. La couleur utilisée est la couleur de premier-plan ou la couleur d’arrière-plan de la Boîte à Outils. Selon le réglage, il peut remplir toute une sélection (l’ensemble du calque actif en l’absence de sélection), ou seulement les aires de couleurs similaires à la couleur du pixel cliqué. On peut aussi régler la façon de gérer la transparence. Tout n’est pas forcément rempli. L’importance du remplissage dépend d’un seuil que vous aurez fixé, rappelant en cela l’outil baguette Magique. La couleur versée s’étale à partir du point cliqué jusqu’à rencontrer des pixels dont la valeur de couleur ou de transparence est trop différente. Quand vous remplissez des objets dans un calque transparent (par exemple des lettres dans un calque de texte) avec une couleur différente de la couleur d’origine des objets, vous pouvez avoir une bordure de la couleur ancienne qui entoure les objets. C’est dû au choix d’un seuil trop bas dans le dialogue des options de l’outil Remplissage. Avec un seuil bas, l’outil ne remplira pas les pixels semi-transparents d’une bordure adoucie. Si vous voulez remplir des surfaces complètement transparentes, vous devez sélectionner tous les calques par un clic droit sur le dialogue des calques et vous assurer que l’option “Garder la transparence” de ce dialogue n’est pas cochée. Si l’option “Garder la transparence” n’est pas activée, seules les parties opaques du calque seront remplies et si vous n’utilisez pas la commande Tout Sélectionner, seuls les “îlots” opaques sur lesquels vous avez cliqué seront remplis. GNU Image Manipulation Program 164 / 672 12.3.2.1 Activer l’outil – L’outil Remplissage peut être appelé à partir du menu-image et de la barre de menus de la fenêtre d’image : Outils/ Outils de dessin /Remplissage – L’outil peut aussi être appelé en cliquant sur l’icône 12.3.2.2 dans la Boîte à outils. Touches de contrôle (Par défaut) Raccourcis clavier La combinaison de touches Maj-B sélectionnera l’outil de Remplissage. Ctrl bascule de la couleur de remplissage premier plan à la couleur d’arrière-plan et inversement. Maj bascule de l’option Remplir la couleur similaire à Remplir toute la Sélection et inversement. 12.3.2.3 Options Vue d’ensemble On obtient les options disponibles pour l’outil Remplissage par un double clic sur l’icône de cet outil . Opacité Le curseur Opacité règle le niveau de transparence du remplissage. Plus l’opacité est élevée et plus le remplissage est opaque et inversement. Mode La liste déroulante Mode fournit une sélection des modes d’application de la peinture. Une liste de ces modes se trouve dans le Modes de calque. Motif Vous indique le motif courant. En cliquant dans la fenêtre de présentation des motifs adjacente, vous développez la liste des motifs et vous pouvez en choisir un autre. Les boutons situés en bas de cette liste permettent d’afficher différemment cette liste : les bulles d’aide sont claires. Type de remplissage GIMP fournit trois types de remplissage : Remplissage par couleur de PP utilise la couleur de premier plan en cours pour remplir. Remplissage avec couleur d’AP utilise la couleur d’arrière-plan en cours, ou couleur de fond, pour remplir. Remplissage par Motif utilise le motif en cours pour remplir. Aire affectée Remplir des couleurs similaires C’est l’option par défaut, l’outil remplit l’aire ayant une couleur similaire à celle du pixel cliqué. La similarité de couleur est définie par un seuil de différence de luminosité réglé par le curseur Seuil. En pressant la touche Maj on bascule sur l’option Remplir toute la sélection. Remplir toute la sélection Avec cette option, la sélection active (ou l’ensemble de l’image si pas de sélection) est complètement remplie par la couleur. Une façon plus directe de réaliser la même chose est de cliquer-glisser la couleur de premier ou d’arrière-plan, ou le motif, jusque sur le calque ou la sélection. Recherche de couleurs similaires Dans cette section, vous trouvez deux options : Remplir les aires transparentes Cette option permet de remplir aussi les régions plus ou moins transparentes. Échantillonner sur tous les calques Avec l’option Echantillonner sur tous les calques , la couleur choisie pour chaque pixel est la couleur vue effectivement dans l’image, c.-à-d. qu’elle est la combinaison des couleurs de ce pixel dans les différents calques composant l’image, à condition bien sûr qu’ils soient suffisamment transparents. Le seuil s’applique alors aux différents calques. Seuil Le curseur Seuil fixe l’intensité de couleur à partir duquel la couleur cessera de diffuser lors du remplissage. Avec un seuil élevé, le remplissage sera plus étendu qu’avec un seuil moindre. GNU Image Manipulation Program 165 / 672 12.3.3 Outil de Dégradé F IG . 12.19 – L’Outil de dégradé dans la Boîte à outils Le nom anglais de cet outil est “Blend”. L’outil de Dégradé remplit une sélection (l’ensemble du calque actif en l’absence de sélection) avec un dégradé de couleur. Vous tracez une ligne en cliquant avec la souris et en faisant glisser le pointeur, et le dégradé en cours dans la Boîte à Outils s’établira le long de cette ligne quand vous relâcherez le bouton. Il s’étire sur la longueur du trait, avec des blocs unis aux deux bouts, ayant la couleur des extrémités du dégradé. Le nombre de choses que vous pouvez faire avec l’outil de dégradé est impressionnant. Les deux options les plus importantes sont Dégradé et la Forme. Le bouton Dégradé ouvre une fenêtre de dialogue vous donnant accès à une multitude de dégradés fournis avec GIMP ; vous pouvez aussi créer et enregistrer vos propres dégradés. La liste déroulante Forme vous offre 11 options, décrites en détails plus loin. Les formes Liées à le forme sont les plus intéressantes, car elles obligent le dégradé à suivre la forme de la sélection, aussi tordue qu’elle puisse être. En outre, elles ne sont pas pas affectées par la longueur et la direction de la ligne que vous tracez. TUYAU Essayez de cocher l’option Différence dans le menu Mode : vous obtiendrez un résultat intéressant. 12.3.3.1 Activer l’outil L’outil Dégradé peut être appelé de différentes façons : – à partir du menu-image : Outils/ Outils de dessin/ Dégradé. – en cliquant sur l’icône 12.3.3.2 de la Boîte à outils. Touches de contrôle (Par défaut) Raccourcis clavier La touche L sélectionnera l’outil Dégradé. Ctrl Ctrl est utilisée pour créer des lignes droites se décalant de 15 degrés. GNU Image Manipulation Program 166 / 672 12.3.3.3 Options F IG . 12.20 – Options de l’outil “Dégradé” Vue d’ensemble Les options disponibles pour l’Outil de Dégradé sont obtenues par un double clic sur l’icône de l’outil . Opacité Le curseur Opacité règle le niveau d’opacité du dégradé. Plus il est élevé, et plus le dégradé sera opaque. Inversement, plus il est faible, et plus les couleurs sous-jacentes seront visibles par transparence. Mode La liste déroulante Mode fournit une sélection des modes d’application de la peinture. Ces différents modes sont expliqués dans le Modes de calque Dégradé Vous indique le dégradé en cours. En cliquant sur la petite fenêtre de présentation, vous déroulez la liste des dégradés et vous pouvez en changer. Avec Inverser, on peut inverser le sens du dégradé. Certains nécessitent une explication : PP vers AP (RVB) : c’est la méthode par défaut. Crée un dégradé en mélangeant progressivement la couleur d’Avant-Plan à la couleur d’Arrière Plan. Un Bleu passera au Rouge par toutes les nuances de violet. PP vers AP (TSV Sens horaire/sens anti-horaire) : agit dans l’espace TSV (Teinte, Saturation, Valeur). Disons simplement que ces options créent des dégradés de type arc-en-ciel. AP vers Transparent : laisse apparaître les couleurs sous-jacentes en fin de dégradé. Décalage Avec Décalage, vous pouvez fixer la pente du dégradé. Ou plus précisément à quelle distance du départ la couleur commencera à se dégrader. Il s’exprime par une échelle de 0 à 100 représentant le pourcentage de la distance entre le départ et l’arrivée. Les formes “Selon la forme” ne sont pas affectées par cette option. GNU Image Manipulation Program 167 / 672 F IG . 12.21 – Outil “Dégradé” : exemple de Décalage En haut, Décalage = 0 ; En bas, Décalage = 50% Forme GIMP permet de choisir entre 11 types de dégradés. Linéaire Le dégradé linéaire se développe régulièrement entre le point de départ et le point d’arrivée. Bi-Linéaire Le dégradé Bi-linéaire se développe à partir du point initial dans des directions opposées, sur la distance déterminée par la longueur de la ligne tracée. Utile pour donner l’impression d’un cylindre. Radial C’est un dégradé circulaire : le point de départ est le centre et le point d’arrivée détermine le rayon. Carré C’est un dégradé en carré. Le point de départ est le centre du carré et le point d’arrivée détermine le bord. Les images affichées, de gauche à droite, sont : Carré et les "Suivant la forme" Angulaire, Sphérique, Excroissances. Conique (symétrique) Le dégradé Conique Symétrique se développe selon un cercle ayant pour centre le point de départ et dans un seul sens. Donne l’impression de regarder un cône par la pointe, illuminé par la couleur d’arrière-plan dans une direction déterminée par la direction de la ligne tracée. Conique (asymétrique) Le dégradé Conique Asymétrique se développe selon un cercle ayant pour centre le point de départ en faisant un aller et retour. Ressemble au dégradé conique symérique, sauf que le “Cône” semble avoir une crête où la ligne est tracée. Spirale (Sens des aiguilles d’une montre) Ce type de dégradé trace le dégradé en spirale. Les images montrent Spirale (Sens horaire) à gauche et Spirale (anti-horaire) à droite. La largeur de la répétition est déterminée par la longueur de la ligne tracée. Répéter Il y a deux modes de répétition : le mode Dents de scie où chaque fois que le dégradé est terminé, il reprend depuis le début, et le mode Triangulaire où à chaque fois que le dégradé est terminé, il change de sens. Tramage Le tramage consiste à rassembler des pixels colorés pour que, d’un peu loin, on ait l’impression de nuances de couleurs. Voir Glossaire Sur-échantillonnage Adaptatif Le Sur-échantillonnage adaptatif améliore le rendu du dégradé mais occasionne une lourde charge pour le microprocesseur. GNU Image Manipulation Program 168 / 672 12.3.4 Outils de dessin (Crayon, Pinceau, Aérographe) F IG . 12.22 – Exemple de dessin avec divers instruments Trois tracés peints avec la même brosse ronde et floue (contour affiché en haut à gauche), en utilisant le Crayon (à gauche), le Pinceau (au milieu), et l’Aérographe (à droite). Les outils de ce groupe sont les outils de base de Gimp. Les options communes à tous ces outils sont décrites dans la section Fonctions communes. Les options particulières à chaque outil seront décrites avec l’outil concerné. Le Crayon est l’outil le moins sophistiqué du groupe : il donne des traits nets, aux bords non adoucis. Le Pinceau est intermédiaire et certainement le plus utilisé du groupe. L’Aérographe est le plus flexible et le mieux contrôlable : c’est le seul où la quantité de peinture dépend de la vitesse du mouvement du tracé, mais il n’est, de ce fait, pas toujours facile à utiliser. Dans Gimp, le terme de “brosse” est un terme générique pour désigner l’ensemble des outils de dessin. Ne vous étonnez donc pas si vous voyez qu’on donne un coup de brosse (brushstroke) ou si l’on peint avec le crayon. En outre, chaque outil de dessin dispose de plusieurs pointes interchangeables, qui peuvent être de petites images, elles aussi appelées “brosses”... Tous ces outils partagent donc les mêmes brosses, et les mêmes options pour le choix des couleurs, soit à partir de la palette de base ou à partir d’un dégradé. Tous disposent d’une grande variété de modes de peinture. 12.3.4.1 Touches de contrôle Ctrl, Ctrl Cette touche transforme le crayon en Pipette à couleurs. À chaque clic sur un pixel, la couleur de premier-plan de la Boîte à outils prend la couleur du pixel. 12.3.4.2 Options Mode La liste déroulante fournit une sélection des modes d’application de la peinture. La liste de ces modes se trouve dans le Modes de calque. La plupart de ces modes sont les mêmes que les modes de combinaison des calques du dialogue des Calques, et vous pouvez comprendre comment ils agissent en imaginant que la peinture est appliquée sur un calque différent avec le mode concerné. Trois modes sont particuliers : Effacer la couleur Ce mode efface la couleur de premier-plan, la remplaçant par une transparence partielle. Il agit de la même façon que le filtre Color to Alpha appliqué à la zone sous le coup de pinceau. Notez qu’il ne marche qu’avec les calques disposant d’un canal Alpha ; sinon, ce mode équivaut au mode Normal. Derrière Ce mode applique de la peinture uniquement sur les zones non opaques du calque : moins l’opacité est marquée, et plus de peinture est appliquée. Ainsi, peindre sur une zone complètement opaque n’a aucun effet, tandis que peindre sur une zone complètement transparente a le même effet que le mode Normal. Le résultat est toujours une augmentation de l’opacité. Bien entendu, tout cela n’a pas de sens si les calques n’ont pas de canal Alpha. GNU Image Manipulation Program 169 / 672 F IG . 12.23 – Exemple du mode Dissoudre Deux tracés réalisés avec l’Aérographe, en utilisant la même pointe de brosse Circle Fuzzy. À gauche, en mode Normal. À droite, en mode Dissoudre. Dissoudre Dans ce mode très utile, le niveau de gris des brosses floues ne détermine pas la densité de peinture, mais plutôt la probabilité d’application de la peinture, ce qui donne une jolie façon de donner des coups de pinceaux d’aspect piqueté. Dégradé F IG . 12.24 – Les options de dégradé des outils de dessin. Au lieu d’utiliser la couleur de premier-plan (comme elle apparaît dans la zone des couleurs de la Boîte à outils), vous pouvez pouvez choisir le dégradé actif en cochant l’option Couleur à partir du dégradé. Vous aurez ainsi une couleur variant tout au long du trait de pinceau. Pour des informations de base sur les dégradés, voyez la section Dégradés. Vous avez plusieurs options pour contrôler l’application du dégradé : Dégradé Vous avez là l’affichage du dégradé actif. En cliquant sur cette boîte, vous ouvrez le Sélecteur de dégradé, où vous pouvez choisir un autre dégradé. Inverser Normalement, le coup de pinceau démarre avec la couleur de gauche du dégradé et progressera vers la droite. Avec cette option, il démarrera par la droite et progressera vers la gauche. Longueur Cette option règle la distance correspondant à un cycle complet des couleurs du dégradé. L’unité par défaut est le pixel mais vous pouvez choisir une autre unité dans le menu des unités adjacent. TAB . 12.1 – Illustration des effets des trois options Répéter le dégradé, pour le dégradé Abstract 2. Dégradé Abstract 2 Aucun En dents de scie Triangulaire Répéter Cette option détermine ce qui se passe quand le coup de pinceau s’étend au-delà de la longueur fixée ci-dessus. Il y a trois possibilités : “Aucun” signifie que la couleur terminale du dégradé sera utilisée tout au long du reste du tracé ; “Onde en Dents de scie” signifie que le dégradé reprendra à partir du début, ce qui produit souvent une discontinuité de couleur ; “Onde Triangulaire” signifie que le dégradé reprendra à l’envers. GNU Image Manipulation Program 170 / 672 12.3.5 Outil Crayon F IG . 12.25 – L’outil Crayon dans la Boîte à outils Le Crayon est utilisé pour tracer des traits avec le type de pointe (la brosse) en cours. La bordure de ses traits est nette, contrairement à ceux de l’outil Pinceau qui sont un peu flous. Permet de tracer des traits fins et de travailler au niveau du pixel. Le nom anglais de cet outil est “Pencil”. TUYAU Pour tracer une ligne droite avec le Crayon (ou tout autre outil de peinture), cliquez sur le point de départ, puis appuyez sur Maj et cliquez sur le point d’arrivée. 12.3.5.1 Activation de l’outil – L’outil Crayon peut être appelé à partir de la barre de menus de l’image par Outils → Outils de dessin → Crayon – L’outil peut aussi être appelé en cliquant sur l’icône dans la Boîte à outils. – ou par le raccourci-clavier N. 12.3.5.2 Touches de contrôle (Par défaut) Ctrl, Ctrl Cette touche transforme le crayon en Pipette à couleurs. Maj Cette touche place le crayon en mode Ligne Droite. Le fait de maintenir la touche Maj enfoncée générera, à chaque clic de souris, une ligne droite partant de la fin de la dernière ligne. GNU Image Manipulation Program 171 / 672 12.3.5.3 Options F IG . 12.26 – Options de l’outil Crayon Généralités Les options disponibles pour cet outil sont accessibles par un double clic sur l’icône de l’outil Opacité, Brosse, Sensibilité à la pression Estompage NOTE Voyez Fonctions communes des outils pour une description des fonctions communes. Mode, Couleur à partir du Dégradé NOTE Cette option est décrite avec les Options communes des outils de peinture. . GNU Image Manipulation Program 172 / 672 12.3.6 Outil Pinceau F IG . 12.27 – L’outil Pinceau dans la Boîte à outils L’outil Pinceau permet de peindre des traits de pinceau dont l’aspect dépend de la brosse (Forme de pinceau) sélectionnée. Le nom anglais de cet outil est “Paintbrush”. 12.3.6.1 Activation de l’outil – L’outil Pinceau peut être appelé à partir de la barre de menus de l’image par Outils/ Outils de dessin/ Pinceau. – L’outil peut aussi être appelé en cliquant sur l’icône dans la Boîte à outils. – ou en utililisant le raccourci-clavier P. 12.3.6.2 Touches de contrôle (Par défaut) Ctrl , Ctrl Cette touche change le pinceau en Pipette à couleurs, vous permettant de changer la couleur active. Maj Cette touche place le pinceau en mode Ligne Droite : le maintien de la touche Maj enfoncée tout en cliquant génère un trait de pinceau en ligne droite démarrant à la fin de la dernière ligne. GNU Image Manipulation Program 173 / 672 12.3.6.3 Options F IG . 12.28 – Options de l’outil Pinceau Généralités Les options de l’outil Pinceau sont accessibles par un double clic sur l’icône de l’outil Opacité, Brosse, Sensibilité à la pression, Estompage, Incrémentiel NOTE Voyez Fonctions communes des outils pour une description des fonctions communes. Mode, Couleur à partir du dégradé NOTE Cette option est décrite avec les Options communes des outils de peinture. . GNU Image Manipulation Program 174 / 672 12.3.7 Outil Gomme F IG . 12.29 – L’outil Gomme dans la Boîte à outils Le nom anglais de cet outil est “Eraser” La Gomme sert à effacer des plages de couleurs sur le calque actif ou une sélection. Si la Gomme est utilisée sur quelque chose qui ne possède pas la transparence (un canal masque de sélection, un masque de calque ou le calque de fond sans canal Alpha), elle peindra les zones effacées avec la couleur de fond telle qu’affichée dans la zone des couleurs de la Boîte à outils (s’il s’agit d’un masque, la sélection sera modifiée). Sinon, le fait d’effacer produira une transparence plus ou moins marquée selon les réglages des options de l’outil. Pour savoir comment ajouter un Canal Alpha, voyez Ajouter un canal Alpha. Si vous devez effacer complètement un groupe de pixels, sans en laisser aucune trace, vous devriez cocher l’option “Bords nets” (Contour dur) dans les options de l’outil. Sinon, les bords adoucis de la gomme donneront un effacement partiel. TUYAU Si vous utilisez GIMP avec une tablette graphique, vous pouvez trouver pratique d’utiliser l’autre extrémité du stylet comme une gomme. Pour cela, il vous suffit de cliquer avec cette extrémité sur l’icône de la gomme dans la Boîte à outils. Comme cette autre extrémité est traitée comme un périphérique à part, et que chaque périphérique d’entrée a son propre outil affecté, cette autre extrémité continuera à être une gomme tant que vous n’aurez pas choisi un autre outil pour elle. 12.3.7.1 Activation de l’outil Vous pouvez accéder à la Gomme de différentes façons : – Dans le menu d’image par Ouils → Outils de peinture → Gomme. – En cliquant sur l’icône dans la Boîte à Outils. – En utilisant la combinaison de touches Maj-E. 12.3.7.2 Touches de contrôle (Par défaut) Voyez Fonctions communes des outils pour une description des fonctions communes. – Ctrl: Pour la Gomme, la touche Ctrl la place dans le mode Pipette. En cliquant sur un pixel, sa couleur est sélectionnée comme couleur d’arrière-plan, à la différence des autres outils où il s’agit de la couleur de premier-plan. Ainsi, les zones effacées sont remplacées par la couleur d’arrière-plan courante pour les images qui ne gèrent pas la transparence. – Alt: La touche Alt fait passer la Gomme en mode anti-effacement, comme décrit plus bas avec les options. Notez que sur certains systèmes, la touche Alt est déjà prise et vous devez utiliser Maj-Alt. GNU Image Manipulation Program 175 / 672 12.3.7.3 Options F IG . 12.30 – Les options de l’outil Gomme. Opacité Le curseur Opacité règle la force de l’outil. Ainsi, sur un calque avec canal Alpha, une opacité forte donne un rendu plus transparent et inversement. Brosse, Sensibilité à la pression, Estompage, Incrémentiel, Bord dur NOTE Voyez Fonctions communes des outils pour une description des fonctions communes. Anti-effacement L’option Anti-effacement défait l’effacement. Elle ne marche qu’avec les images possédant un canal alpha. On peut y accéder par la touche Alt (ou Maj-Alt sur certains systèmes où Alt active l’outil Déplacement). NOTE Pour comprendre comment l’anti-effacement est possible, vous devez réaliser que l’effacement n’affecte que le canal Alpha, et pas les canaux RVB qui contiennent les données de l’image. Même si le résultat est complètement transparent, les couleurs RVB sont toujours là, mais vous ne les voyez pas. L’anti-effacement augmente la valeur alpha de telle sorte que les couleurs réapparaissent. Une particularité gênante : sur un calque que vous avez créé avec un fond transparent, l’utilisation de l’antieffacement en dehors des parties peintes peint en noir ! Eit irriterande fenomen: Dersom du visker inn på eit lag med gjennomsiktig bakgrunn, vil viskeleret teikne med svart på område som ikkje er teikna på frå før. GNU Image Manipulation Program 176 / 672 12.3.8 Aérographe F IG . 12.31 – L’outil Aérographe dans la Boîte à outils L’outil Aérographe fonctionne comme un pistolet à peinture. Il convient bien pour peindre de légères touches de couleur. 12.3.8.1 Activation de l’outil Vous pouvez accéder à l’Aérographe de différentes façons : – L’Aérographe peut-être appelé à partir du menu image Outils/ Outils de dessin /Aérographe – en cliquant sur l’icône de l’outil : dans la Boîte à Outils – en utilisant le raccourci-clavier A 12.3.8.2 Touches de contrôle (Par défaut) Touches de contrôle La touche a, ou ] sous GIMP-2.10, changera l’outil actif en aérographe. Ctrl Ctrl transforme l’aérographe en Pipette. Shift Maj (Shift) place l’aérographe en mode Ligne. Le maintien de l’appui sur Maj (Shift) pendant un clic gauche générera une ligne droite. Des clics successifs traceront des lignes partant de la fin de la dernière ligne. GNU Image Manipulation Program 177 / 672 12.3.8.3 Options F IG . 12.32 – Options de l’Aérographe Généralités On accède aux options de l’outil par un double clic sur l’icône de l’outil Aérographe . Mode, Couleur à partir du dégradé NOTE Cette option est décrite avec les Options communes des outils de peinture. Taux Le curseur Taux ajuste le débit de la couleur. Un réglage élevé produit une couleur très foncée en peu de temps. Pression Ce curseur contrôle la quantité de couleur délivrée au moment précis où l’aérographe est utilisé. Plus le réglage est fort et plus la couleur est foncée. GNU Image Manipulation Program 178 / 672 12.3.9 Outil Stylo-plume F IG . 12.33 – L’outil Stylo-plume dans la Boîte à outils L’outil Stylo-plume trace des traits de couleur uniforme avec des bords nets. La taille, la forme et l’angle (l’orientation) du stylo peuvent être réglés pour adapter le rendu des traits (C’est le seul outil qui n’utilise pas la boîte de dialogue Sélection de la brosse). 12.3.9.1 Activation de l’outil Vous pouvez accéder à l’outil Stylo-plume de plusieurs façons : – Dans le menu d’image par Outils → Outil de peinture → Stylo-plume, – En cliquant sur l’icône dans la Boîte à Outils, – En utilisant la touche K du clavier. 12.3.9.2 Touches de contrôle (Par défaut) Raccourcis clavier La touche k sélectionnera l’outil Stylo-plume. 12.3.9.3 Options F IG . 12.34 – Options de l’outil Stylo-plume GNU Image Manipulation Program 179 / 672 NOTE Voyez Fonctions communes pour les options communes à tous les outils. Vue d’ensemble On obtient les options disponibles pour cet outil par un double clic sur l’icône de l’outil à Outils. dans la Boîte Opacité NOTE Voyez Fonctions communes des outils pour une description des fonctions communes. NOTE Cette option est décrite avec les Options communes des outils de peinture. Mode Ajustement Taille Règle l’épaisseur des traits de plume entre 0 (très fin) et 20 (très gros) Angle L’angle, l’orientation du stylo peut étre réglé entre -90 et +90 degrés. Sensibilité Taille Cette option ne concerne que les tablettes graphiques. La pression du stylet détermine la taille du trait de plume. Notez que zéro ne correspond pas à une taille nulle, mais au minimum de la taille du stylet. Inclinaison Cette option ne concerne que les tablettes graphiques. Plus l’inclinaison est faible (elle varie de 0 à 1) et plus le trait de plume de rapproche du type sélectionné. Vitesse Plus la vitesse sera élevée et plus le trait de plume sera mince. Type et Forme Type Trois types de plume sont disponibles : Cercle, Carré, Losange. Forme Vous permet de modifier la forme de la pointe de plume en tirant le petit carré central avec la souris. 12.3.10 Outil Cloner F IG . 12.35 – L’outil Cloner dans la Boîte à outils. GNU Image Manipulation Program 180 / 672 L’outil Cloner utilise la pointe de brosse courante pour copier une partie d’image ou un motif dans une autre partie d’image ou une autre image. Ses usages sont multiples. L’un des plus importants est la réparation de petits défauts de surface sur les photographies en récupérant une copie de pixels ailleurs sur la photo. Cette technique est un peu longue à maîtriser, mais, quand c’est fait, elle s’avère très puissante. Une autre utilisation est la réalisation de lignes et de courbes faites de motifs. Voyez Motifs pour des exemples. Si vous voulez cloner à partir d’une image, au lieu d’un motif, vous devez indiquer à GIMP quelle image utiliser. Vous réalisez cela par un Ctrl-clic sur l’image source voulue. Tant que vous n’avez pas signé la source de cette façon, vous ne pouvez pas peindre avec l’outil Cloner ; le pointeur de l’outil vous le rappelle en montrant un symbole “Interdiction”. Lors du clonage à partir d’un motif, si le point que vous copiez déborde d’un côté, le motif reprend de l’autre côté. Cela ne se produit pas si vous clonez à partir d’une image ; si vous débordez, l’outil Cloner ne produit plus rien. Vous pouvez cloner à partir de tout élément à peindre (calque, masque de calque ou canal) vers un autre élément à peindre. Vous pouvez même cloner à partir de ou vers un masque de sélection en basculant en mode Masque rapide. Si cela revient à copier des couleurs que la cible n’accepte pas (par exemple cloner à partir d’une image RVB vers un calque Indexé ou un masque de calque), alors les couleurs seront converties vers les couleurs les plus proches possibles. 12.3.10.1 Activation de l’outil Vous pouvez accéder à l’outil Cloner de différentes façons : – Dans le menu d’image par Outils → Outils de dessin → Cloner – En cliquant sur l’icône dans la Boîte à outils – En tapant la touche C sur le clavier 12.3.10.2 Touches de contrôle Ctrl La touche Ctrl est utilisée pour déterminer la source si vous clonez à partir d’une image : elle n’a aucun effet si vous clonez à partir d’un motif. Avec l’option image-source, le pointeur représente d’emblée un symbole d’interdiction. Vous devez appuyer sur la touche Ctrl et cliquer à l’endroit qui sera votre source. Si l’option Alignement est réglée sur “Non aligné” ou “Aligné”, le point cliqué devient la source de clonage. Relâchez la touche Ctrl et le clic, et allez à l’endroit que vous voulez peindre. Cliquez-glissez pour peindre : la brosse est le pinceau avec la pointe de brosse en cours. GNU Image Manipulation Program 181 / 672 12.3.10.3 Options F IG . 12.36 – Les options de l’outil de clonage Opacité, Mode, Brosse, Sensibilité à la pression, Estompage, Bords Nets NOTE Voyez Fonctions communes des outils pour une description des fonctions communes. Motif Vous indique le motif en cours. Si vous cliquez sur la boîte de présentation, vous déroulez la liste des motifs et vous pouvez en choisir un. Cette fonction n’est disponible que si vous avez choisi Motif pour source. Source Vous permet de choisir si l’image ou un motif doivent être la source de clonage. Avec l’option Image source Ctrl-Clic pour désigner la source et cliquer-glisser sur la destination pour peindre, comme vu plus haut. Le plus souvent, source et destination seront dans la même image. Mais la source peut se trouver dans une autre GNU Image Manipulation Program 182 / 672 image présente sur votre écran et, en particulier, dans un des calques de cette image ; dans ce cas, rendez ce calque seul visible, cela vous facilitera la tâche. Avec l’option Motif, le curseur de la souris peint directement avec le motif choisi. Alignement Le mode alignement détermine comment la position de la source est décalée à chaque nouveau coup de pinceau. F IG . 12.37 – (a) aligné Non- (b) Aligné (c) tré Enregis- En haut : illustration schématique des trois modes d’alignement. Les captures d’écran montrent le curseur de souris comme un rectangle rouge et le point source comme un pointeur-croix. Non-aligné Dans ce mode, chaque coup de pinceau est traité séparément. Le point où vous avez cliqué en premier restera la source de vos différents coups de pinceau. Aligné Dans ce mode, le décalage entre la source initiale et le début de votre premier coup de pinceau restera le décalage pour tous les autres coups de pinceau. La source est donc différente selon les coups de pinceau. Pour changer ce décalage, passez en mode non aligné, donnez un coup de pinceau avec le décalage voulu et revenez en mode Aligné. Enregistré Ce mode copie chaque pixel de la source au même emplacement dans la cible. Il est donc sans effet sur un même calque ou sur un calque identique. Avec un motif, il vous permet d’aligner précisément les bords du motif sur les bords correspondants de la cible. 12.3.10.4 Informations complémentaires Transparence Les effets de l’outil Cloner sur la transparence sont un peu complexes. Vous ne pouvez pas cloner la transparence : si vous tentez de cloner à partir d’une source transparente, rien ne se produit dans la destination. Si vous clonez à partir d’un source semi-tranparente, l’effet est proportionnel à l’opacité de la source. Ainsi, en supposant une opacité de 100% et une brosse dure (à bords nets) : – Cloner un noir transparent sur du blanc produit du gris. – Cloner un noir transparent sur du noir produit du noir. – Cloner un blanc transparent sur du blanc produit du blanc. – Cloner du blanc transparent sur du noir produit du gris. Le clonage n’augmente jamais la transparence, mais, à moins que “Garder la transparence” ne soit cochée pour le calque, il peut la réduire. Le clonage d’une aire opaque dans une aire transparente produit un résultat opaque ; cloner une aire transparente sur une autre aire transparente entraîne une augmentation de l’opacité. Une brosse “Filtre” Il existe quelques façons peu évidentes d’utiliser l’outil Cloner qui permettent d’obtenir des effets puissants. L’un d’eux est la création de “brosses filtre”, c.-à-d. de créer l’effet d’appliquer un filtre avec une brosse. Pour cela, commencez par dupliquer le calque sur lequel vous voulez travailler et appliquez le filtre sur la copie. Activez alors l’outil Cloner, en réglant la source sur “Image source” et l’Alignement sur “Enregistré”. Ctrl-cliquez sur le calque filtré pour en faire la source, et peignez sur le calque original : vous peindrez ainsi les données d’image filtrées sur le calque original. Une brosse d’“Historique” Vous pouvez utiliser une approche similaire pour imiter la “brosse d’historique” de Photoshop, qui permet d’Annuler et de Refaire à l’aide d’une brosse. Pour cela, commencez par dupliquer l’image. Dans l’original, retournez à l’étape voulue dans l’historique de l’image, par Ctrl-Z ou par la boîte de dialogue Historique d’Annulation (il faut faire ça sur l’original et non sur la copie, parce que la duplication d’une image ne duplique pas l’historique). Activez l’outil Cloner, réglez la source sur “Image source” et l’Alignement sur “Enregistré”. Ctrl-cliquez sur un calque d’une des images, et peignez sur le calque correspondant de l’autre image. Selon que vous choisissez l’une ou l’autre image comme source, vous obtiendrez une brosse “Annuler” ou “Refaire”. GNU Image Manipulation Program 183 / 672 12.3.11 Goutte d’eau F IG . 12.38 – L’outil Goutte d’eau dans la Boîte à outils. L’outil Goutte d’eau utilise le pinceau courant pour rendre flous ou plus nets les contours contenus dans votre image. Il est utile pour rendre floue une petite zone de l’image. Mais pour agir sur de plus grandes zones, mieux vaut utiliser l’un des Filtres de flou. En outre, il n’a pas d’effet directionnel ; pour cela, utilisez l’outil Barbouiller. Le nom anglais de cet outil est “Convolve” En mode “Augmenter la netteté”, l’outil travaille en augmentant le contraste là où il passe. L’utiliser un peu peut être utile, mais n’insistez pas, sous peine de voir apparaître un bruit parasite. Certains des Filtres d’amélioration, et particulièrement le filtre Renforcer la Netteté qui réalise un travail plus soigné sur des plages d’un calque. TUYAU Vous pouvez créer une brosse efficace pour améliorer la netteté en utilisant l’outil Cloner. Pour cela, commencez par dupliquer le calque sur lequel vous voulez travailler et appliquez le filtre Renforcer la netteté sur cette copie. Activez alors l’outil Cloner et, dans ses options, réglez la Source sur “Image Source” et l’Alignement sur “Enregistrer”. Fixez l’Opacité à une valeur faible, par exemple 10. Ctrl-cliquez sur la copie pour en faire l’image source. Si alors vous peignez sur le calque original, vous mélangerez, là ou la brosse est appliquée, la version nette et la version floue. Le délayage et le renforcement de la netteté travaillent tous deux de façon incrémentielle : passer et repasser la brosse au même endroit augmente l’effet de l’outil à chaque fois. La vitesse d’évolution de l’effet peut être réglée grâce au Contrôle de Taux. Le curseur d’Opacité permet de limiter l’importance de cette sommation. 12.3.11.1 Activation de l’outil L’outil Goutte d’eau est appelé à partir de la barre de menus de l’image par Outils → Outils de dessin → Goutte d’eau Il peut aussi être appelé en cliquant sur l’icône dans la Boîte à outils. La touche V activera l’outil Goutte d’eau. 12.3.11.2 Touches de contrôle – Ctrl : Ctrl permet de basculer entre le mode Flou et le mode Augmenter la netteté. Le mode ainsi obtenu restera actif tant que durera l’appui sur Ctrl. GNU Image Manipulation Program 184 / 672 12.3.11.3 Options F IG . 12.39 – Les options de l’outil Goutte d’eau Opacité, Brosse, Sensibilité à la pression, Estompage, Contour net NOTE Voyez Fonctions communes des outils pour une description des fonctions communes. Type de convolution (Le terme “convolution” fait référence à une méthode mathématique concernant les matrices). Le mode Flou dilue les couleurs l’une dans l’autre : à chaque passage, le pinceau mélange les pixels colorés. Le résultat est une transition en douceur entre les couleurs, mais qui est toujours plus foncée que les couleurs d’origine. On a l’impression d’un effet de délayage des couleurs, comme si on passait de l’eau sur une gouache, ce qui explique probablement l’icône Goutte d’eau. Le mode Augmenter la netteté oblige les pixels de couleurs voisines à converger. En l’utilisant judicieusement, on peut rendre les bords plus nets, mais une application répétée aboutit à un aspect de floculation disgracieux. La touche Ctrl permet de passer du mode Flou au mode Renforcer la netteté. I slør-modus blir kvar piksel som blir rørt av penselen blanda med dei nærliggande pikslane og gir såleis ei overvekt av nokså like pikslar i penselstrøket. Dette gjer at overgangen mellom fargane blir viska ut, men kan også føre til at overgangen blir mørkare. I skjerp-modus blir kvar piksel litt meir ulik nabopikslane for kvart strøk. Kontrasten aukar. Held du på for lenge, kan resultatet bli uventa stygt. Same kva innstilling du vel, kan du bytte rundt på valet ved hjelp av Ctrl-tasten. Taux Le curseur Taux règle la force de l’outil Goutte d’eau. Cet outil agit de façon incrémentielle : l’effet se cumule à chaque passage. Le Taux permet de régler la quantité d’effet à chaque passage tandis que le curseur Opacité règle le maximum d’effet total. GNU Image Manipulation Program 185 / 672 12.3.12 Éclaircir/Assombrir F IG . 12.40 – L’outil “Éclaircir/Assombrir” dans la Boîte à outils Cet Outil utilise le pinceau courant pour éclaircir ou assombrir les couleurs de votre image. Le mode déterminera quels types de pixels seront affectés. Le nom anglais de cet outil est “Dodge or Burn” 12.3.12.1 Activation de l’outil – L’outil Éclaircir/Assombrir peut être appelé à partir de la barre de menus de l’image par Outils Outils de dessin Eclaircir ou Assombrir – L’outil peut aussi être appelé en cliquant sur l’icône 12.3.12.2 dans la Boîte à outils. Touches de contrôle (Par défaut) Raccourcis clavier La combinaison de touches Ctrl-D activera l’outil Eclaircir/Assombrir. Ctrl Bascule entre Eclaircir et Assombrir. Le mode se maintient jusqu’à ce que la touche Ctrl soit relâchée. Maj Place l’outil Eclaircir/Assombrir en mode ligne droite. Le fait de cliquer tout en maintenant l’appui sur Maj éclaircira ou assombrira en ligne droite. Des clics successifs continueront l’effet en lignes droites partant de la fin de la dernière ligne. GNU Image Manipulation Program 186 / 672 12.3.12.3 Options F IG . 12.41 – Options de l’outil “Eclaircir/Assombrir” Généralités Les options disponibles pour cet outil sont obtenues par un double clic gauche sur l’icône d’outil Opacité, Brosse, Sensibilté à la pression, Estompage, Bords nets . NOTE Voyez Fonctions communes des outils pour une description des fonctions communes. Type L’effet Eclaircir éclaircit les couleurs. L’effet Assombrir assombrit les couleurs. Mode Il y a trois modes : – Tons clairs qui restreint l’effet du filtre aux pixels clairs. – Tons moyens, qui restreint l’effet aux pixels en demi-teinte. – Tons sombres, qui restreint l’effet aux pixels sombres. Exposition La durée d’Exposition définit la force de l’effet (de même qu’une photo est plus ou moins exposée). Le curseur est fixé sur 50, mais peut varier de 0 à 100. 12.3.13 Outil Barbouiller F IG . 12.42 – L’outil Barbouiller dans la Boîte à outils GNU Image Manipulation Program 187 / 672 Cet outil utilise le pinceau courant pour donner un effet de barbouillage sur le calque courant ou une sélection. Il prélève au passage la couleur présente pour la mélanger aux couleurs qu’il rencontre ensuite, sur une distance que vous pouvez régler. Le nom anglais de cet outil est “Smudge”. 12.3.13.1 Activation de l’outil Vous pouvez accéder à l’outil Barbouiller de différentes façons : – Par Outils → Outils de dessin → Barbouiller dans le menu d’image. – En cliquant sur l’icône dans la Boîte à outils. – ou en tapant la touche S. 12.3.13.2 Touches de contrôle (Par défaut) Maj La touche Maj met l’outil Barbouiller en mode ligne droite. Avec Maj, le trait de pinceau sera donné en ligne droite. Des clics successifs donneront des traits rectilignes partant de la fin de la dernière ligne. 12.3.13.3 Options F IG . 12.43 – L’outil Barbouiller dans la Boîte à outils Généralités Les options de l’outil Barbouiller sont accessibles par un double clic sur l’icône de l’outil Opacité, Brosse, Sensibilté à la pression, Estompage, Bords nets NOTE Voyez Fonctions communes des outils pour une description des fonctions communes. Taux Le curseur Taux règle la force de l’effet Barbouiller. . GNU Image Manipulation Program 188 / 672 12.4 Outils de transformation 12.4.1 Traits communs F IG . 12.44 – Généralités sur les outils de transformation Au sein de la fenêtre du Dialogue des outils, vous trouvez sept outils de transformation, que GIMP met à votre disposition. Ces outils vous permettront de modifier la présentation de l’image ou d’un des ses éléments, calque, sélection ou chemin. Chacun dispose d’une fenêtre d’options et d’une fenêtre d’information vous permettant d’ajuster les paramètres. 12.4.1.1 Options des outils de transformation F IG . 12.45 – Options communes des outils de transformation Certaines options sont communes à plusieurs outils de transformation. Elles seront décrites ici. Les options plus spécifiques seront décrites avec chaque outil. Affecte GIMP vous offre trois boutons vous permettant de choisir sur quel élément d’image l’outil de transformation va agir. GNU Image Manipulation Program 189 / 672 AVERTISSEMENT Gardez à l’esprit que l’option Affecte persiste quand vous quittez l’outil. En activant le premier bouton, l’outil agira sur l’ensemble du calque. , l’outil agira sur le calque actif. Si aucune sélection n’existe sur ce calque, En activant le deuxième bouton, l’absence de sélection). En activant le troisième bouton l’outil n’agira que sur la sélection existante (l’ensemble du calque en l’outil agira sur le chemin. Direction de transformation Voyez Section 12.4.4. Interpolation La liste déroulante Type d’Interpolation vous permet de choisir la qualité de la transformation. Vous trouverez plus de détails sur l’interpolation dans le Glossaire à l’article Interpolation. Suréchantillonnage Voyez le glossaire à la rubrique Suréchantillonnage Rogner le résultat Il se peut qu’après transformation, l’image résultante soit plus grande. Dans ce cas, cette option la découpe aux dimensions de l’image d’origine. Aperçu L’Aperçu est ici superposé à l’image elle-même. La liste déroulante vous offre quatre possibilités : 1. Contour : entoure l’image d’un cadre fait d’une fine ligne, avec une poignée à chaque coin. Le mouvement ne concernera que le cadre sur l’Aperçu, mais le résultat de la transformation portera sur le contenu ou les limites de la sélection en fonction du mode Affecte choisi. 2. Grille : plaque une grille sur l’image, avec quatre poignées. Le mouvement ne concernera que la grille sur l’Aperçu, mais le résultat de la transformation portera sur le contenu ou les limites de la sélection en fonction du mode Affecte choisi. 3. Image : l’aperçu est constitué ici d’une copie de l’image plaquée sur l’image et entourée d’un contour. Le mouvement concerne cette copie d’image, laissant apparaître l’image sous-jacente. 4. Image+Grille : les deux tournent en même temps. Le type d’Aperçu n’est qu’une commodité. Quel que soit l’Aperçu utilisé, le résultat sera le même quand vous cliquerez sur Pivoter dans la Fenêtre d’Information Rotation. Les deux options avec grille activent la liste déroulante permettant de choisir le Nombre de lignes pour la grille et l’Espacement des lignes de la grille. Vous utiliserez pour cela le curseur, ou la boîte de saisie avec molette, sous-jacents. NOTE Quand vous faites pivoter un chemin, Les options de l’Aperçu ne sont pas valides : seule est active l’option Contour. GNU Image Manipulation Program 190 / 672 12.4.2 Outil Déplacement F IG . 12.46 – L’outil Déplacement dans la Boîte à outils L’outil Déplacement sert à déplacer un calque, une sélection ou un guide. Il agit aussi sur un Texte. Le nom anglais de cet outil est “Move”. 12.4.2.1 Activation de l’outil – L’outil Déplacer peut être appelé à partir de la barre de menus de l’image par Outils → Outils de Transformation → Déplacer – L’outil peut aussi être appelé en cliquant sur l’icône dans la Boîte à outils, – ou par le raccourci-clavier M – L’outil Déplacer est appelé automatiquement quand vous positionnez une ligne de guidage. NOTE Si vous appuyez sur Espace quand vous utilisez un outil de peinture, l’outil actif se transforme temporairement en outil Déplacer, aussi longtemps que l’appui sur la barre d’espace est maintenu. L’outil d’origine est réactivé quand vous relâchez la barre d’espace. 12.4.2.2 Comportement par défaut Par défaut, l’action porte sur le calque actif et l’option Sélectionner un calque ou un guide est cochée. Supposons que votre image comporte par exemple plus d’un calque, une sélection et un guide. Le pointeur de la souris a la forme d’une croix à quatre flèches quand il est sur les éléments de l’image provenant du calque actif ; le cliquer-glisser déplace alors le calque actif. Quand le pointeur de la souris passe sur un élément de l’image provenant d’un calque non actif ou d’un guide, il prend la forme d’une petite main ; le cliquer-glisser déplace alors ce calque ou ce guide. Pour déplacer le cadre d’une sélection, sans déplacer son contenu, utilisez la combinaison de touches Ctrl-Alt. Cela a le même effet que de choisir “Sélection” dans Affecte. 12.4.2.3 Touches de contrôle (Par défaut) Utilisation des touches fléchées Au lieu de la souris, vous pouvez utiliser les touches fléchées pour déplacer d’un pixel le calque actif. En appuyant sur Maj en même temps, le déplacement se fera par pas de 25 pixels. GNU Image Manipulation Program 191 / 672 12.4.2.4 Options F IG . 12.47 – Options de l’outil Déplacer Généralités Les options disponibles pour l’outil Déplacement sont accessibles par un double clic sur l’icône de l’outil . Affecte NOTE Ces options sont décrites dans Options communes des outils de transformation. Gardez bien à l’esprit que votre choix d’affectation persistera après que vous ayez quitté l’outil, ce qui peut entraîner des effets inattendus si vous l’avez oublié. Moduler l’outil Si Affecte est sur Calque – Sélectionner un calque ou un guide : sur une image possédant plusieurs calques, le pointeur de la souris prend la forme de la croix de déplacement quand il passe sur un élément appartenant au calque actif. Vous pouvez alors déplacer le calque actif par cliquer-glisser. Mais même si le pointeur a la forme d’une main, il suffit de cliquer sur un élément visible d’un des calques non actifs pour pouvoir déplacer ce calque (qui devient actif le temps du déplacement). Si un guide est présent sur votre image, il deviendra rouge quand le pointeur de la souris passera dessus, montrant qu’il est activé et que vous pouvez le déplacer. – Déplacer le calque actif : seul le calque actif sera déplacé. Si le mode Affecte est sur Chemin – Sélectionner un chemin : c’est l’option par défaut. Si votre images a plusieurs calques, dont certains avec un chemin, chaque chemin sera représenté dans le Dialogue des Chemins et l’un d’eux sera le chemin actif. Avec cette option, le pointeur de la souris prend la forme d’une petite main quand il passe sur un chemin, qu’il soit actif ou non. Vous pouvez alors déplacer ce chemin par cliquer-glisser (le chemin déplacé sera actif le temps du déplacement). – Déplacer le chemin actif : seul le chemin actif sera déplacé. Vous pouvez changer de chemin actif dans le Dialogue des Chemins. 12.4.3 Outil Découper et Redimensionner F IG . 12.48 – L’outil Découper et Redimensionner dans la Boîte à outils GNU Image Manipulation Program 192 / 672 Cet outil sert à découper un calque ou une image. Il est surtout utilisé pour éliminer les bordures et pour supprimer des surfaces non désirées, de façon à vous fournir une surface de travail mieux ciblée. C’est l’outil de Recadrage par excellence. Le nom anglais de cet outil est “Crop”. Cliquez sur l’image et déplacez le curseur : un cadre de sélection se développe ; c’est la partie de l’image qui sera conservée. Les coins en haut à gauche et en bas à droite permettent de modifier la taille du cadre. Les coins en haut à droite et en bas à gauche permettent de déplacer le cadre. Une petite icône accompagnant le pointeur de la souris quand il se trouve sur un de ces coins, vous rappelle la fonction. En même temps que se développe le cadre, une fenêtre de dialogue “Informations sur Découper et Redimensionner” apparaît. Pour valider votre opération, cliquez sur le bouton Découper dans la fenêtre d’information, ou bien cliquez simplement à l’intérieur du cadre. TUYAU Si la fenêtre de dialogue vous gêne, vous pouvez l’empêcher d’apparaître en appuyant sur la touche Maj quand vous cliquez sur l’image au début de l’opération. En travaillant de cette façon, vous devrez tirer sur les coins pour modifier la région à découper, et exécuter l’opération en cliquant à l’intérieur de l’image. 12.4.3.1 Activation de l’outil – L’outil Découper peut être appelé à partir de la barre de menus de l’image par Outils → Outils de transformation → Découper et Redimensionner. – Il peut aussi être appelé en cliquant sur l’icône dans la Boîte à outils. TUYAU Une façon différente et plus rapide de découper une sélection est d’utiliser la fonction Image → Découper l’image dans le menu de l’image. 12.4.3.2 Touches de contrôle (Par défaut) Raccourcis clavier Le raccourci Maj-C activera l’outil Découper et Redimensionner. Ctrl En maintenant Ctrl enfoncée, le mode basculera entre le mode Découper et le mode Redimensionner. Maj En maintenant la touche Maj enfoncée, on bascule la fonction Rapport L/H fixe. Alt En maintenant la touche Alt enfoncée, on bascule la fonction Permet d’élargir. 12.4.3.3 Options F IG . 12.49 – Options de l’outil “Découper et Redimensionner” GNU Image Manipulation Program 193 / 672 Vue d’ensemble Les options disponibles pour cet outil peuvent être obtenues par un double clic sur l’icône d’outil . Moduler l’outil Moduler l’outil permet de passer du mode Découper les bords au mode Redimensionner. Le mode Découper est le mode opératoire standard pour cet outil. Le fait de découper une image ou un calque élimine tout ce qui est en dehors de l’aire découpée. L’aire découpée peut être définie soit en sélectionnant un rectangle avec la souris, soit en fixant manuellement l’origine, la largeur et la hauteur. Les aires de découpage peuvent aussi être basées sur une sélection ou en utilisant le bouton Réduction Automatique. Ces options sont disponibles dans la boîte d’information Découper et Redimensionner qui apparaît quand l’outil est cliqué sur une image ou un calque. Les deux modes, Découper et Dimensionner, peuvent donner l’impression que leur résultat est identique. En fait, si vous recadrez une image (et pas uniquement le calque actif), le mode Découper modifie la taille et la forme de l’image ainsi que la taille et la forme des calques qu’elle contient. Le mode Redimensionner modifie la taille et la forme de l’image sans modifier la taille ni la forme des calques qu’elle contient. Pour vous en rendre compte, utilisez l’outil Déplacement (en mode d’affectation Calque) et déplacez l’image : vous faites apparaître, dans le cadre de votre image, les parties des calques qui, en fait, n’ont pas été supprimées. Et cela, même si votre image n’a qu’un seul calque. Mais si vous recadrez seulement le calque actif, les deux modes Découper et Redimensionner ont le même effet. NOTE Vous pouvez aussi basculer vers le mode Rediemensionner de deux autres façons : en utilisant le bouton-radio Redimensionner dans la fenêtre des options de l’outil, ou en pressant la touche Ctrl quand vous cliquez sur l’image pour réaliser l’opération. Calque courant seulement Avec cette option, l’effet Découper et Redimensionner ne s’appliquera qu’au calque actif. Permet d’élargir Cette option permet à l’outil Découper et Redimensionner d’agir en dehors des limites du calque ou de l’image. Rapport L/H fixe Avec cette option, le découpage respectera un rapport Largeur/Hauteur fixe. I NFORMATIONS D ÉCOUPER ET R EDIMENSIONNER Origine Les sélecteurs d’Origine permettent la définition manuelle du coin en haut à gauche de la zone à découper. On peut également choisir l’unité de mesure. Largeur/Hauteur Les sélecteurs Largeur et Hauteur permettent de choisir manuellement la largeur et la hauteur de l’aire de découpage. On peut aussi choisir l’unité de mesure. D’après la Sélection Ce bouton adapte le cadre de découpage pour qu’il englobe au plus près la sélection active dans l’image. S’il n’y a pas de sélection, la taille est étendue à toute l’image. Réduction Automatique Une fois tracé le cadre de découpage, ce bouton adapte ce cadre pour qu’il épouse au plus près l’objet à limite franche qu’il contient... s’il en trouve un. Ça ne marche bien qu’avec les objets isolés tranchant nettement sur le fond. Les boutons Dimensionner et Découper Ces deux boutons accomplissent les actions concernées sans tenir compte du choix de mode des options de l’outil. GNU Image Manipulation Program 194 / 672 12.4.4 Outil Rotation F IG . 12.50 – L’outil Rotation dans la Boîte à outils 12.4.4.1 Généralités Cet outil est utilisé pour faire tourner le calque actif, une sélection ou un chemin. Quand vous cliquez sur l’image ou la sélection avec cet outil, une grille ou un cadre se surimpose et une Fenêtre Informations de rotation apparaît où vous pouvez régler l’angle de rotation. Mais il est souvent plus simple de déplacer le pointeur de la souris sur la grille, ce qui la fera pivoter autour de l’axe de rotation marqué par un point. Notez que vous pouvez déplacer ce point avec la souris pour changer l’axe de rotation. 12.4.4.2 Activation de l’outil – L’outil Rotation peut être appelé à partir de la barre de menus de l’image par Outils → Outils de transformation → Rotation – L’outil peut aussi être appelé en cliquant sur l’icône dans la Boîte à outils, – ou en utilisant la combinaison de touches Maj-R. 12.4.4.3 Touches de contrôle (Par défaut) Ctrl En maintenant l’appui sur Ctrl, la rotation se fera par multiples de 15 degrés. GNU Image Manipulation Program 195 / 672 12.4.4.4 Options F IG . 12.51 – Options de l’outil Rotation Généralités Les options disponibles pour cet outil sont accessibles par un double clic sur l’icône de l’outil Boîte à outils. Affecte, Interpolation, Suréchantillonnage, Rogner le résultat, Aperçu dans la NOTE Ces options sont décrites dans Options communes des outils de transformation. Direction de transformation Quand la direction de transformation est “Normale” (anciennement Traditionnelle), la rotation s’effectue dans le même sens que celui de la grille. Si la grille est tournée de 10 degrés vers la droite, l’image ou le calque se retrouvera modifié de la même manière. La rotation “Inversée” (anciennement Corrective) est surtout utilisée pour corriger des images scannées de travers. Les lignes de la grille indiquent les lignes de l’image qui seront verticales ou horizontales après la transformation et la rotation s’effectuera en sens inverse de la normale (une ligne inclinée à gauche sera redressée vers la droite et inversement). Il vous suffit donc d’aligner les lignes de la grille sur les bords inclinés de l’image et de cliquer sur Transformer dans la fenêtre d’Information. Il est probable que vous serez amené à recadrer l’image à l’issue de cette transformation. Contraintes 15 Degrés obligera la rotation à se faire par multiples de 15 degrés. 12.4.4.5 La fenêtre de dialogue Information de Rotation F IG . 12.52 – Fenêtre de dialogue Information de Rotation GNU Image Manipulation Program 196 / 672 Angle Vous pouvez fixer ici de quel angle l’image doit être tournée. L’amplitude de rotation est de 360, notée -180 +180. Centre X/Y Cette option vous permet de fixer la position du centre de rotation, marqué par un gros point sur l’image. Vous pouvez aussi déplacer manuellement ce centre par un cliquer-glisser sur ce point. L’unité de mesure est le pixel, mais vous pouvez en changer en utilisant la liste déroulante. 12.4.5 Outil Étirer ou Rétrécir F IG . 12.53 – L’outil Étirer dans la Boîte à outils 12.4.5.1 Généralités L’outil Étirer ou Rétrécir sert à changer la taille du calque, de la sélection ou du chemin actif (l’Objet). Le non anglais de cet outil est “Scale”. Quand vous cliquez sur l’image avec cet outil, une fenêtre d’information s’ouvre vous permettant de modifier la Largeur et la Hauteur. En même temps, un Aperçu possédant une grille ou un contour est placé sur l’objet et des poignés apparaissent aux quatre coins vous permettant également de modifier ces dimensions. Un petit cercle au centre de l’objet permet de déplacer cet Aperçu. 12.4.5.2 Activation de l’outil – L’outil Étirer ou Rétrécir peut être appelé à partir de la barre de menus de l’image par Outils/ Outils de transformation / Étirer/Rétrécir. – L’outil peut aussi être appelé en cliquant sur l’icône dans la Boîte à outils, – ou en utilisant la combinaison de touches Maj-T. 12.4.5.3 Touches de contrôle (Par défaut) Ctrl En maintenant l’appui sur la touche Ctrl, on maintient constante la hauteur. Alt En maintenant l’appui sur la touche Alt, on maintient constante la largeur. Si cette touche ne marche pas, essayez Maj+Alt. GNU Image Manipulation Program 197 / 672 12.4.5.4 Options F IG . 12.54 – Options de l’outil Étirer ou Rétrécir Généralités Les options disponibles pour cet outil sont accessibles par un double clic sur l’icône de l’outil Boîte à Outils. Affecte, Interpolation, Direction de transformation, Suréchantillonnage, Rogner le résultat, Aperçu NOTE Ces options sont décrites dans Options communes des outils de transformation. Contraintes Aucune : aucune contrainte de largeur ni de hauteur ne sera imposée à l’étirement. Conserver la hauteur : maintient constante la hauteur du calque au cours de l’étirement. Conserver la largeur : maintient constante la largeur du calque au cours de l’étirement. Conserver l’aspect : maintient constant le rapport entre la hauteur et la largeur. dans la GNU Image Manipulation Program 198 / 672 12.4.5.5 Fenêtre de dialogue Étirer et Rétrécir F IG . 12.55 – Information d’Étirement/Rétrécissement Hauteur/Largeur d’origine Ici sont indiquées la largeur et la hauteur de l’objet d’origine. Largeur/Hauteur actuelles Vous pouvez régler ici la hauteur et la largeur que vous voulez donner à l’objet. L’unité de mesure par défaut est le pixel, mais vous pouvez en changer grâce à la liste déroulante attenante. Facteur d’échelle X/Y Ici sont indiqués les rapports entre les largeur/hauteur actuelles et les largeur/hauteur d’origine. Rapport L/H Ici est indiqué le rapport entre la largeur et la hauteur actuelles. 12.4.6 Outil Cisaillement F IG . 12.56 – L’outil Cisaillement dans la Boîte à outils Le cisaillement d’une sélection, d’un calque ou d’un chemin est un effet où la partie supérieure est décalée vers la droite et la partie inférieure vers la gauche dans le cas d’un cisaillement horizontal. Un rectangle devient ainsi un losange. Ce n’est pas une rotation : il y a déformation de l’image. Pour agir avec cet outil après l’avoir sélectionné, vous cliquez sur la sélection ou le calque. Un Aperçu vient se surimposer à l’image, avec une grille ou un cadre, et en même temps apparaît une fenêtre Information de cisaillement. En cliquant-glissant le pointeur vous créez un cisaillement, horizontal ou vertical selon le sens du déplacement. Une fois réalisé le cisaillement, cliquez sur le bouton Cisailler dans la Fenêtre d’information pour le valider. Le nom anglais de cet outil est “Shear”. 12.4.6.1 Activation de l’outil On accède à l’outil Cisaillement de différentes façons : GNU Image Manipulation Program 199 / 672 – Dans la barre de menus de l’image par Outils/ Outils de transformation/ Cisaillement, – en cliquant sur l’icône dans la Boîte à outils, – ou en utilisant la combinaison de touches Maj-S. 12.4.6.2 Options F IG . 12.57 – Options de l’outil Cisaillement Vue d’ensemble Les options disponibles pour cet outil sont accessibles par un double clic sur l’icône de cet outil . Affecte, Interpolation, Direction de transformation, Suréchantillonnage, Rogner le résultat, Aperçu NOTE Ces options sont décrites dans Options communes des outils de transformation. 12.4.6.3 Informations de Cisaillement F IG . 12.58 – La fenêtre Informations de Cisaillement Ampleur de cisaillement X Ici, vous pouvez régler l’ampleur de l’inclinaison horizontale. Une valeur positive donne une inclinaison dans le sens des aiguilles d’une montre. Une valeur négative donne une inclinaison anti-horaire. Ampleur de cisaillement Y Comme ci-dessus, mais dans le sens vertical. GNU Image Manipulation Program 200 / 672 12.4.7 Outil Perspective F IG . 12.59 – L’outil Perspective dans la Boîte à outils L’outil Perspective sert à changer la perspective du contenu ou des limites d’une sélection, ou la perspective d’un chemin, dans le calque actif. Quand vous cliquez sur l’image, en fonction de ce que vous avez choisi comme Aperçu, un cadre rectangulaire ou une grille apparaît autour de la sélection (ou de l’ensemble du calque en l’absence de sélection), avec une poignée à chacun des quatre coins. C’est en déplaçant ces poignées que vous modifiez la perspective. En même temps apparaît une fenêtre “Information de transformation” qui permet de valider la transformation. Au centre de l’élément se trouve un point permettant de déplacer l’élément par cliquer-glisser. 12.4.7.1 Activation de l’outil On accède à l’outil Perspective de différentes façons : – Dans la barre de menus de l’image par Outils/ Outils de transformation/ Perspective, – En cliquant sur l’icône dans la Boîte à outils, – ou en utilisant la combinaison de touches Maj-P. 12.4.7.2 Options F IG . 12.60 – Options de l’outil “Perspective” GNU Image Manipulation Program 201 / 672 Généralités Les options disponibles pour cet outil sont accessibles par un double clic sur l’icône de cet outil Affecte, Interpolation, Direction de transformation, Suréchantillonnage, Rogner le résultat, Aperçu . NOTE Ces options sont décrites dans Options communes des outils de transformation. 12.4.7.3 La Fenêtre d’Information pour la transformation de perspective F IG . 12.61 – La fenêtre de dialogue de l’outil “Perspective” Matrice Domaine réservé aux mathématiciens. Vous pouvez vous faire une petite idée du mode d’action des matrices dans le filtre Matrice de convolution 12.4.8 Outil Retourner F IG . 12.62 – L’outil Retourner dans la Boîte à outils L’outil Retourner retourne un calque ou une sélection horizontalement ou verticalement. Quand il s’agit d’une sélection, un nouveau calque est créé contenant une Sélection flottante et l’ancienne sélection est découpée. Cet outil sert à créer des reflets. Le nom anglais de cet outil est “Flip”. 12.4.8.1 Activation de l’outil On accède à l’outil Retourner de différentes façons : On accède à l’outil Retourner de différentes façons : – Dans la barre de menus de l’image par Outils → Outils de transformation → Retourner, – En cliquant sur l’icône dans la Boîte à outils, – ou en utilisant la combinaison de touches Maj-F. GNU Image Manipulation Program 202 / 672 12.4.8.2 Touches de contrôle (Par défaut) Racourcis clavier La combinaison de touches Maj-F activera l’outil Retourner. Ctrl La touche Ctrl vous permet de basculer entre les modes horizontal et vertical de retournement. 12.4.8.3 Options F IG . 12.63 – Options de l’outil “Retourner” Généralités Les options disponibles pour cet outil sont accessibles par un double clic sur l’icône de l’outil Boîte à outils. dans la Affecte NOTE Ces options sont décrites dans Options communes des outils de transformation. Type de retournement Vous pouvez choisir le sens du retournement, horizontal ou vertical. La touche Ctrl permet de basculer entre les deux sens. 12.5 Outils de couleurs 12.5.1 Outil Balance des couleurs Il modifie l’équilibre des couleurs de la sélection ou du calque actif. Il est moins performant que l’outil Courbes. 12.5.1.1 Activation de l’outil On accède à l’outil Balance des Couleurs de deux façons : – Essentiellement par le menu d’image : Outils → Outils de Couleurs → Balance des couleurs, – mais aussi en cliquant sur l’icône des outils. dans la Boîte à Outils, à condition d’avoir installé l’outil. Pour cela, voyez Dialogue GNU Image Manipulation Program 203 / 672 12.5.1.2 Options F IG . 12.64 – Options de l’outil Balance des couleurs Choisir l’intervalle à modifier Ces options restreignent l’intervalle des couleurs utilisées par les curseurs ou les boîtes de saisie aux Ombres (tons sombres), aux Demi-teintes (tons moyens) et aux Tons vifs (tons clairs). Modifier les niveaux de couleur de l’intervalle sélectionné Pour chacun des intervalles ci-dessus définis, vous pouvez faire varier la dominance de couleur dans chacun des niveaux de couleur Cyan-Rouge, Magenta-Vert, Jaune-Bleu, en utilisant soit les curseurs, soit les boîtes de saisie. Réinitialiser l’intervalle Ce bouton remet à zéro les niveaux de couleur de l’intervalle sélectionné. Préserver la luminosité Cette option assure que l’intensité lumineuse de la sélection ou du calque actif est préservée. Aperçu Quand cette option est cochée, les modifications de l’équilibre des couleurs apparaissent dans la fenêtre d’image dès que vous relâchez le bouton de la souris. 12.5.2 Outil Teinte-Saturation L’outil Teinte-Saturation sert à modifier la teinte, la saturation et la luminosité sur un intervalle de couleurs de la sélection ou du calque actif. Le nom anglais de cet outil est “Hue-Saturation”. 12.5.2.1 Activation de l’outil On accède à cet outil de deux façons : – essentiellement par le menu d’image : Outils → Outils de Couleurs → Teinte-Saturation, – mais aussi en cliquant sur l’icône des outils. dans la Boîte à Outils, à condition d’avoir installé l’outil. Pour cela, voyez Dialogue GNU Image Manipulation Program 204 / 672 12.5.2.2 Options F IG . 12.65 – Options de l’outil Teinte-Saturation Sélectionner la couleur primaire à modifier Vous pouvez choisir la couleur à modifier entre six, disposées selon le cercle des couleurs. Si vous cliquez sur Maître, les modifications porteront sur toutes les couleurs. Modifier la couleur sélectionnée Les modifications apparaissent dans la petite fenêtre de visualisation située près de chaque couleur. – Teinte : le curseur et la boîte de saisie vous permettent de modifier la teinte de la couleur sélectionnée dans le cercle des couleurs (-180, 180). – Luminosité : le curseur et la boîte de saisie vous permettent de modifier la luminosité de la couleur sélectionnée (-100, 100). – Saturation : le curseur et la boîte de saisie vous permettent de modifier la saturation de la couleur sélectionnée (-100, 100). Réinitialiser la couleur : ce bouton supprime les changement apportés à la teinte, à la luminosité et à la saturation de la couleur sélectionnée. Aperçu Quand cette option est cochée, les changements apportés apparaissent aussitôt dans l’image. 12.5.3 Outil Colorier L’outil Colorier rend la sélection ou le calque actif comme une image en noir et blanc vue à travers un verre coloré. Vous pouvez l’utiliser pour donner un effet “Sépia” à votre image. Les notions de Teinte, Saturation, Luminosité sont détaillées dans le Modèle de couleur TSV. 12.5.3.1 Activation de l’outil On accède à cet outil de deux façons : – essentiellement par le menu d’image : Outils → Outils de Couleurs → Coorier, GNU Image Manipulation Program 205 / 672 12.5.3.2 Options F IG . 12.66 – Options de l’outil Colorier Teinte Le curseur et la boîte de saisie vous permettent de choisir une teinte dans le cercle des teintes TSV (0 - 360). Saturation Le curseur et la boîte de saisie vous permettent de choisir une saturation de 0 à 100. Luminosté Le curseur et la boîte de saisie vous permettent de choisir une luminosité de 0 à 100. Aperçu Quand cette option est cochée, les changements apportés apparaissent aussitôt dans l’image. 12.5.4 Outil Luminosité-Contraste L’outil Luminosité-Contraste permet de régler la luminosité (plus ou moins clair) et le contraste de la sélection ou du calque actif. Les outils Niveaux et Courbe sont plus performants. Dans GIMP 2.4, une nouvelle façon d’opérer avec cet outil a été ajoutée : en cliquant à l’intérieur de l’image et en faisant glisser le pointeur tout en maintenant l’appui sur le bouton gauche de la souris. Le déplacement vertical change la luminosité ; le déplacement horizontal change le contraste. Quand vous êtes satisfait du résultat, soit vous cliquez sur le bouton “OK”, soit vous tapez la touche Entrée. Le nom anglais de cet outil est “Brightness-Contrast”. 12.5.4.1 Activation de l’outil On accède à cet outil de deux façons : – Essentiellement par le menu d’image : Outils → Outils de Couleurs → Luminosité-Contraste, – mais aussi en cliquant sur l’icône des outils. 12.5.4.2 dans la Boîte à Outils, à condition d’avoir installé l’outil. Pour cela, voyez Dialogue Options F IG . 12.67 – Options de l’outil Luminosité-Contraste GNU Image Manipulation Program 206 / 672 Luminosité Ce curseur permet de donner une valeur négative (pour assombrir) ou positive (pour éclaircir) à la luminosité, en diminuant ou augmentant les tons clairs. Contraste Ce curseur permet de donner une valeur négative (pour diminuer) ou positive (pour augmenter) le contraste, en diminuant ou augmentant les tons clairs et les tons sombres. Aperçu Quand cette option est cochée, les changements apportés à la luminosité et au contraste apparaissent aussitôt dans l’image. 12.5.5 Seuil L’outil Seuil tranforme le calque actif ou la sélection en une image en noir et blanc, où les pixels blancs représentent les pixels dont la Valeur est supérieure à l’intervalle de seuil fixé, et les pixels noirs représentent les pixels en dehors de cet intervalle. Vous pouvez l’utiliser pour améliorer le rendu d’une image noir et blanc (un texte scanné par exemple) ou créer des masques de sélection. Le nom anglais de cet outil est “Threshold”. NOTE Comme cet outil crée une image en noir et blanc, l’anticrénelage de l’image d’origine disparaît. Si cela pose problème, utilisez plutôt l’outil Niveaux 12.5.5.1 Activation de l’outil On accède à cet outil par la barre de menu de l’image : Outils → Outils de couleurs → Seuils, ou en cliquant sur l’icône des outils. 12.5.5.2 dans la Boîte à outil si cet outil y a été installé, ce que vous pouvez faire grâce au Dialogue Options F IG . 12.68 – Les options de l’outil Seuil Intervalle de seuil Cet outil fournit un histogramme des valeurs d’intensité de la sélection ou du calque actif. Vous pouvez régler l’intervalle de seuil en utilisant les boîtes de saisie ou par un cliquer-glisser sur le graphisme. Il permet d’isoler une partie de l’image ayant une certaine intensité sur un fond ayant une autre intensité. Les pixels compris dans l’intervalle de seuil seront en blanc et les autres en noir. Le but est donc d’ajuster l’intervalle de seuil de façon à obtenir l’objet à isoler en blanc sur fond noir. Aperçu Quand cette option est cochée, les changements apportés aux seuils apparaissent aussitôt dans l’image. GNU Image Manipulation Program 207 / 672 12.5.5.3 Utiliser l’outil Seuil et le Masque rapide pour créer un masque de sélection Ce n’est pas toujours le cas, mais il arrive qu’un motif que vous voulez extraire d’une image se détache bien sur le fond. Dans ce cas, vous pouvez utiliser l’outil Seuil pour sélectionner d’un bloc le motif. “Grokking the GIMP” décrivait une méthode basée sur un masque de canal, mais il est maintenant plus rapide de passer par le Masque Rapide . Voici les étapes à suivre : 1. Commencez par décomposer votre image en ses composantes RVB et TSV à l’aide du filtre Décomposer. Une nouvelle image en niveaux de gris est ouverte et ces différentes composantes apparaissent sous forme de calques dans le Dialogue des calques. Ces calques sont accompagnés d’une miniature, trop petite pour qu’on puisse en apprécier pleinement le contenu. Vous pouvez certes augmenter la taille de ces aperçus avec le menu du dialogue (petit bouton triangulaire), mais il est plus simple de jouer avec les “yeux” pour n’afficher que la composante voulue dans la fenêtre de l’image de décomposition. Sélectionnez le calque qui isole le mieux le motif à extraire. F IG . 12.69 – L’image d’origine, l’image décomposée et son dialogue des calques (a) (b) (c) 2. À partir de l’image de décomposition, appelez l’outil Seuil. En déplaçant le curseur noir, ajustez le seuil de façon à obtenir le meilleur isolement du motif à extraire. Ce ne sera probablement pas parfait, mais nous améliorerons le résultat avec le masque de sélection que nous allons créer. AVERTISSEMENT Assurez-vous que c’est le bon calque qui est activé quand vous appelez l’outil Seuil : celui-ci ouvert, vous ne pourrez plus changer de calque. GNU Image Manipulation Program 208 / 672 F IG . 12.70 – Le calque sélectionné après ajustement du seuil Nous avons obtenu le meilleur contour pour notre fleur. Il y a plusieurs objets rouges qui doivent être supprimés. 3. La fenêtre affichant le calque sélectionné étant active, faites une copie de ce calque ajusté dans le presse-papier par Ctrl-C. 4. Activez maintenant l’image d’origine. Cliquez sur le bouton situé en bas à gauche de la fenêtre pour activer le Masque Rapide : l’image se couvre d’un voile rouge uniforme (par défaut). Cette couleur rouge ne convient guère à notre image qui contient beaucoup de rouge : passez dans le Dialogue des Canaux, activez le canal “Masque rapide” et changez cette couleur avec le bouton Éditer les attributs du canal. Revenez dans l’image d’origine. Tapez Ctrl-V pour coller le calque copié précédemment. F IG . 12.71 – Le masque 5. Voilà. Votre masque de sélection est prêt : vous pouvez peaufiner la sélection de la façon habituelle. Quand elle sera prête, désactivez le Masque rapide en cliquant à nouveau sur son bouton : vous verrez alors les pointillés mobiles entourant la sélection. Vous pourrez la copier puis la coller dans le document que vous voulez. GNU Image Manipulation Program 209 / 672 F IG . 12.72 – Le résultat (a) (b) Nous avons utilisé le zoom pour travailler au niveau du pixel, le lasso pour éliminer les larges plages superflues, un crayon fin (pour avoir des bords nets), la peinture noire pour supprimer de la sélection et la peinture blanche pour ajouter à la sélection, en particulier pour la tige. 12.5.6 Outil Niveaux L’outil Niveaux appartient, avec Histogramme et Courbes, aux outils de modification du champ tonal qui est l’intervalle des niveaux des valeurs d’intensité de couleur du calque actif ou d’une sélection. Il est moins perfectionné que l’outil Courbes. Ces outils servent à modifier une image trop claire ou trop foncée, trop contrastée ou pas assez, ou ayant une dominance de couleur. Le nom anglais de cet outil est “Levels”. 12.5.6.1 Activation de l’outil Vous accéderez à cet outil par la barre des menus de l’image en suivant : Outils → Outils de couleurs → Niveaux. Vous pouvez aussi l’activer en cliquant sur l’icône outils). dans la Boîte à outils si cet outil y a été installé (voir Dialogue des GNU Image Manipulation Program 210 / 672 12.5.6.2 Options F IG . 12.73 – Options de l’outil Niveaux Modifier les niveaux pour le canal Vous pouvez choisir là le canal sur lequel porteront les changements : Valeur agit sur la luminosité de tous les pixels de l’image. Les canaux de couleur permettent de modifier la saturation. Le canal Alpha permet d’agir sur la transparence. Ré-initialiser le canal annule les modifications que vous avez apportées au canal choisi. Niveaux d’entrée L’aire principale est la représentation graphique (l’histogramme) de la teneur de l’image en tons sombres, moyens et clairs placés en du niveau 0 (noir) au niveau 255 (blanc). Le nombre de pixels de la couleur choisie pour un niveau est en ordonnée. La surface de la courbe représente la totalité des pixels de l’image pour la couleur choisie. Une image bien équilibrée est une image dont les tons se répartissent sur l’ensemble de la gamme. Une image avec une dominante bleue dans les tons clairs, par exemple, donnera un histogramme décalé à gauche dans les canaux Vert et Rouge, signe d’un manque de vert et de rouge dans les tons clairs. Si cela vous paraît abscons, voyez Modèles de couleurs dans le Glossaire. Les intervalles de niveaux peuvent être modifiés de trois façons : – La glissière de contrôle est constituée de trois curseurs triangulaires : noir pour les tons sombres, gris pour les tons moyens (souvent appelé Valeur gamma) et blanc pour les tons clairs. Au-dessus se trouve une bande appelée Champ de valeurs d’entrée. Quand vous déplacez le curseur blanc vers la gauche, la quantité de blanc augmente dans le champ de valeur et l’image devient plus claire. Si vous déplacez le curseur noir vers la droite, la quantité de noir augmente dans le champ de valeur et l’image devient plus sombre. Le curseur gris agit de la même façon sur les tons moyens. Quand vous voulez améliorer une image, vous placez le curseur noir à la limite gauche de l’histogramme et le curseur blanc à sa droite. Ainsi, la couleur la plus sombre de l’image sera noire et sa couleur la plus claire sera blanche. Avec les canaux de couleur, le déplacement vers la gauche ajoute de la couleur et le déplacement vers la droite en enlève, ce qui peut aller jusqu’à faire apparaître la couleur complémentaire. – Les pipettes : vous disposez de deux pipettes, une à gauche pour prélever la couleur la plus sombre et l’autre à droite pour prélever la couleur la plus claire. Quand vous cliquez sur l’une d’elles, le pointeur de souris se transforme en pipette sur l’image et vous pouvez ainsi prélever directement la couleur la plus sombre ou la plus claire de l’image (ce qui correspond au bord gauche ou droit de l’histogramme). Le curseur correspondant vient se placer sur le niveau “prélevé”. Vous pouvez vous aider de Affichage/Fenêtre (Onglet Curseur) d’information pour trouver la couleur la plus sombre et la couleur la plus claire. – Les trois boîtes de saisie permettent d’entrer la valeur numérique de chacune des trois zones de niveaux. Niveaux de sortie Là aussi vous disposez de curseurs et de boîtes de saisie qui vous permettent de contraindre le champ tonal que vous avez paramétré en entrée à occuper un intervalle particulier. Utile si on veut éliminer des niveaux indésirables GNU Image Manipulation Program 211 / 672 des deux côtés de l’histogramme. En déplaçant le curseur noir vers la droite, vous supprimez les noirs et éclaircissez les tons sombres : des détails apparaissent dans les zones sombres, mais le contraste est diminué. Il faut trouver un compromis entre les deux. Tous les canaux Ouvrir : permet de choisir et de charger un fichier contenant les paramètres de réglage. Enregistrer : enregistre les paramètres de réglage des niveaux dans un fichier, que vous pourrez charger plus tard. Auto : réalise un réglage automatique des niveaux dans les trois canaux RVB. Trois pipettes : ces trois boutons déterminent trois points sur l’échelle des tons. Quand vous cliquez sur un des boutons, vous obtenez une pipette vous permettant de prélever une couleur sur l’image définissant l’un des points. Tout niveau en dessous du “Point noir” sera noir. Tout niveau au dessus du “point blanc” sera blanc. Le “Point gris”, qui doit être entre les deux, détermine le ton moyen. Toutes les teintes sont recalculées à partir de ces trois niveaux. Aperçu Quand cette option est cochée, les changements apportés aux niveaux apparaissent aussitôt dans l’image. D IALOGUE O PTIONS DES OUTILS Échelle de l’histogramme Ces deux options ont la même action que les boutons Linéaire et Logarithmique dans la boîte de dialogue Niveaux. Moyenne du voisinage Ce curseur règle le “rayon” de la zone de prélèvement des pipettes. Cette zone d’action apparaît comme un carré plus ou moins grand quand vous maintenez le clic sur un pixel. 12.5.7 Outil Courbes L’outil Courbes est le plus sophistiqué des outils utilisés pour modifier la tonalité des images. Il nécessite un certain entraînement pour obtenir un résultat valable, mais une fois que vous le maîtriserez, vous serez enthousiasmé. Le nom anglais de cet outil est “Curves” 12.5.7.1 Activation de l’outil – L’outil Courbes peut être appelé à partir de la barre de menus de l’image par Outils → Couleurs → Courbe. – Vous pouvez aussi cliquer sur l’icône Dialogue des outils. dans la Boîte à Outils, à condition d’y avoir installé l’outil. Pour cela, voyez GNU Image Manipulation Program 212 / 672 12.5.7.2 Ajuster les courbes de couleurs F IG . 12.74 – Curves tool Canal Vous disposez là de Valeur pour la luminosité et le contraste de l’image, de chacun des trois canaux Rouge, Vert, Bleu pour le réglage de la saturation et du canal Alpha pour la transparence (si votre image possède un canal Alpha). Réinitialiser le canal Ce bouton annule tous les changements apportés au canal choisi et revient aux paramètres initiaux. Boutons Linéaire et Logarithmique Ces boutons permettent de choisir le type Linéaire ou Logarithmique de l’histogramme. Vous avez ces options aussi dans la boîte de dialogue Options des outils. Aire d’Édition Les barres de valeurs : la barre horizontale (axe des x) concerne les valeurs d’entrée, ce sont les niveaux de valeur de 0 à 255. La barre verticale (axe des y) est une simple échelle représentant les couleurs de sortie du canal choisi. La courbe de contrôle : elle est dessinée sur une grille et va du coin inférieur gauche au coin supérieur droit. La position x, y du pointeur est affichée en permanence en haut à gauche de la grille. Si vous cliquez sur la courbe, un point de contrôle est créé, que vous pouvez déplacer pour déformer la courbe. Si vous cliquez en dehors de la courbe, un point de contrôle est également créé, et la courbe vient l’englober automatiquement. Chaque point de la courbe représente donc un niveau x, correspondant à une couleur y. Si, par exemple, vous déplacez un segment de courbe vers la droite, donc vers les tons clairs, vous voyez que ces tons clairs correspondront à des tons de sortie plus foncés et que les pixels de l’image correspondant au segment de courbe déplacé seront assombris. Avec les canaux de couleur, le décalage vers la droite diminue la saturation ce qui peut aller jusqu’à faire apparaître la couleur complémentaire. Pour supprimer tous les points de contrôle (sauf ceux des extrêmités qui sont permanents), cliquez sur le bouton Initialiser le canal. Pour supprimer un seul point, faites-le glisser sur un autre point ou sur un bord de la grille. Tous les canaux Ouvrir : permet de choisir et de charger un fichier contenant les paramètres de réglage. Enregistrer : enregistre les paramètres de réglage de la courbe dans un fichier, que vous pourrez charger plus tard. Type de courbe Courbe lissée : la courbe est définie par des points de contrôle et elle se dessine automatiquement en douceur. Ce mode est plus réaliste que le suivant. À main levée : vous pouvez dessiner librement votre courbe avec la souris. Rien ne vous empêche d’éparpiller des segments de courbe sur la grille : le résultat sera surprenant, mais peu reproductible. Aperçu Quand cette option est cochée, les changements apportés à la courbe apparaissent dans l’image dès que vous relâchez le bouton de la souris. GNU Image Manipulation Program 213 / 672 D IALOGUE O PTIONS DES OUTILS Échelle de l’histogramme Ces deux options ont la même action que les boutons “ Linéaire” et “Logarithmique” dans la boîte de dialogue Courbes. Moyenne du voisinage Ce curseur règle le “rayon” de la zone de prélèvement des pipettes. Cette zone d’action apparaît comme un carré plus ou moins grand quand vous maintenez le clic sur un pixel. 12.5.8 Outil Postériser Cet outil réduit le nombre de couleurs de la sélection ou du calque actif, en fonction du niveau de postérisation, tout en maintenant l’aspect général de l’image, d’où certains effets spéciaux. 12.5.8.1 Activation de l’outil On accède à cet outil par la barre des menus de l’image : Outils → Cutils Couleurs → Postériser ou en double-cliquant sur l’icône 12.5.8.2 dans la Boîte à outils, si les outils de couleurs y ont été ajoutés. Options F IG . 12.75 – Options de l’outil Postériser Niveaux de postérisation Le niveau (de 2 à 256) représente le nombre de niveaux dans chaque canal de couleurs du système RVB. Le nombre de couleurs retenues dans l’image est la combinaison des couleurs de ces trois canaux : un niveau de 3 donnera trois couleurs par canal, soit un total de couleurs de 23 = 8. Aperçu Quand cette option est cochée, les changements apportés apparaissent aussitôt dans l’image. GNU Image Manipulation Program 214 / 672 12.6 Autres 12.6.1 Outil Chemins F IG . 12.76 – L’outil Chemin dans la Boîte à outils L’outil Chemins permet de réaliser des sélections complexes, appelées Courbes de Bézier, un peu comme le Lasso, mais avec toute la souplesse des courbes vectorielles : vous pouvez sauvegarder vos Chemins, les éditer pour les modifier, les importer, les exporter. Ils peuvent aussi être utilisés pour créer des dessins géométriques. Les Chemins disposent de leur propre fenêtre de Dialogue. Le nom anglais de cet outil est “Path”. 12.6.1.1 Activation de l’outil On accède à l’outil Chemin de différentes façons : – Dans le menu d’image par: Outils → Chemins, – en cliquant sur l’icône de l’outil : dans la Boîte à Outils, – ou en utilisant le raccourci-clavier B. 12.6.1.2 Touches de contrôle (Par défaut) NOTE Des messages d’aide apparaissent en bas de la fenêtre d’image pour vous permettre de vous y retrouver dans la complexité des touches de contrôle. Maj (Shift) Cette touche a de multiples fonctionnalités dépendant du contexte ; reportez vous à la section des Options pour plus de précision. Ctrl/Alt L’outil Chemin propose trois modes pour travailler sur les chemins : Tracer, Édition et Déplacer. Avec la touche Ctrl vous imposez l’usage du mode Édition et avec la touche Alt (ou Ctrl Alt) vous imposez l’usage du mode Déplacer. GNU Image Manipulation Program 215 / 672 12.6.1.3 Options F IG . 12.77 – Options de l’outil “Chemin” Généralités On accède aux options de l’outil par un double clic sur l’icône de l’outil Chemin . Comme avec tous les outils, à tout moment vous pouvez annuler votre action en appuyant sur Ctrl-Z. Mode Tracer Normalement l’outil se trouve constamment dans le mode Tracer. Les segments d’un chemin se dessinent à la souris par des clics successifs. Les points de contrôle (ou nœud) se déplacent aisément dans ce mode par un clic de souris. Entre les nœuds se trouve un segment courbe ou linéaire de chemin. Les chiffres indiquent les étapes pour construire un chemin rectiligne constitué de deux segments. Les segments courbes peuvent facilement se construire par un cliquer-glisser sur le segment. Des tangentes sont créées sur les nœuds des extrémités et, en appuyant sur Maj, les poignées resteront symétriques et vous pourrez agir aussi sur les segments adjacents. TUYAU Pour fermer rapidement un chemin en cours de création appuyez sur la touche Ctrl et cliquez sur l’autre extrémité du chemin. Dans les versions précédentes de GIMP il était possible de changer un chemin en sélection en cliquant dedans. Maintenant il faut utiliser le bouton “Créer une sélection à partir du chemin” ou passer par le dialogue des Chemins (bouton Chemin vers sélection). TUYAU Si vous maintenez la pression pendant la création d’un nouveau nœud, en glissant la souris vous créez les tangentes de ce nœud. Par défaut elles sont symétriques. Dés que vous relâchez la pression la symétrie est désactivée et vous pouvez finir de positionner les tangentes en bougeant leurs poignées. La touche Maj permettra de passer à nouveau à la symétrie des tangentes. GNU Image Manipulation Program 216 / 672 Mais dans ce mode on peut faire plus que tracer de simples courbes de façon classique : Ajouter un nouveau nœud : le résultat est dépendant de l’endroit où vous cliquez et du nœud actif. Si le nœud actif est à l’extrémité d’un chemin alors vous ajoutez un nœud et un segment supplémentaire à la suite du nœud actif (le curseur à la forme d’un signe +). Si le nœud actif est au milieu d’un chemin un nouveau nœud est créé, il constitue alors le départ d’un nouveau composant pour le chemin (le curseur prend la forme d’un carré). Bien sûr, pour activer un nœud cliquez dessus. Vous pouvez créer un nouveau composant pour le chemin en appuyant sur la touche Maj pendant que vous faites votre nouveau nœud. Déplacer un ou plusieurs nœud : si vous cliquez sur un nœud, celui-ci sera activé et le curseur prendra la forme de la croix de déplacement. Vous pouvez dès lors le déplacer en maintenant la pression et en glissant la souris. Vous pouvez sélectionner plusieurs nœuds en utilisant la touche Maj puis déplacer l’ensemble de ces nœud en glissant la souris. La combinaison de touches Ctrl-Alt permet de déplacer l’ensemble du chemin comme une sélection. Modifier les tangentes associées à un nœud : pour cela commencez par éditer le nœud : les tangentes apparaissent si elles existent. Cliquez maintenant sur une des poignées pour modifier la tangente. Vous pouvez imposer la symétrie des tangentes en appuyant sur la touche Maj. Dès que vous relâchez la touche Maj la symétrie est perdue. Modifier interactivement un segment : Si vous pointez sur un segment de courbe, le pointeur prend la forme de la croix de déplacement et vous pouvez alors changer la forme de la courbe en cliquant dessus. Dès que vous déplacez la courbe, les tangentes apparaîssent sur les nœuds aux deux extrémités du segment. La touche Maj permet d’imposer la symétrie des tangentes et donc les segments adjacents sont également modifiés tandis que vous déplacez le segment. Mode Édition Le mode Édition permet d’effectuer quelques opérations d’ajouts et de suppressions sur les chemins qui ne sont pas disponibles dans le mode Tracer. Connecter deux nœuds par un segment : vous devez commencer par activer un nœud à l’extrémité d’un chemin, en cliquant dessus. Ensuite pointez vers le nœud qui est à l’autre extrémité du chemin. Le curseur prend la forme du symbole de l’union. Cliquez sur le nœud pour relier les deux nœuds. Supprimer un segment d’un chemin : avec la combinaison de touches Ctrl-Maj enfoncées pointez sur un segment. Le curseur prend la forme d’un -. Si vous cliquez le segment est supprimé. Ajouter un nœud dans un chemin : pointez simplement sur un segment, le curseur prend la forme d’un +. Cliquez à l’endroit où vous souhaitez insérer un nouveau nœud. Supprimer un nœud : avec la combinaison de touches Ctrl-Maj pointez sur un nœud. Le curseur prend la forme d’un -. Si vous cliquez le nœud est supprimé. Ajouter une tangente à un nœud : commencez par activer un nœud qui a au moins un coté anguleux, en cliquant dessus. Maintenez la pression et glissez avec la souris pour placer la nouvelle tangente. Avec la touche Maj vous pouvez imposer la symétrie des tangentes. Supprimer une tangente d’un nœud : commencez par activer un nœud, en cliquant dessus, pour faire apparaitre les tangentes et leurs poignées. Avec la combinaison de touches Ctrl-Maj cliquez sur une poignée pour la supprimer. Attention, au lieu du pointeur - attendu, la main persiste. ATTENTION Il n’y pas d’avertissement avant d’effacer un segment, un nœud ou une tangente. Mode Déplacer Avec le dernier mode Déplacer le chemin entier se laisse déplacer. Pour déplacer un chemin vous devez le sélectionner d’un clic de souris, maintenir la pression et glisser la souris. Si vous avez plusieurs composants pour un chemin vous pouvez les sélectionner individuellement ou bien en cliquant en dehors du chemin vous pouvez aussi déplacer l’ensemble des composants du chemin. Avec la touche Maj vous pouvez imposer le déplacement de l’ensemble des composants du chemin. Polygonal Avec cette option cochée les segments dessinés sont forcément rectilignes. Les nouveaux nœud ne comportent donc pas de tangentes et vous ne pouvez pas non plus créer de nouvelles tangentes. Créer une sélection depuis le chemin Ce bouton permet la création d’une sélection calquée sur le chemin dans son état actuel. Cette sélection est marquée par les pointillés mobiles habituels. Remarquez que le chemin n’a pas disparu : l’outil reste l’outil chemin et vous pouvez continuer à modifier ce chemin sans que cela n’agisse sur la sélection devenue indépendante. Si vous changez d’outil, le chemin devient invisible, mais il persiste dans le Dialogue des Chemins, et vous pouvez le réactiver. GNU Image Manipulation Program 217 / 672 Si le chemin n’est pas fermé, GIMP en reliera les deux extrémités par une ligne droite. Comme l’indique la bulle d’aide qui apparaît quand le pointeur de la souris survole le bouton, le fait d’accompagner le clic par une pression sur les touches Maj (Shift) ajoutera la nouvelle sélection à une sélection existante. La pression sur la touche Ctrl soustraira la sélection de la sélection existante. La combinaison de touches Maj+Ctrl effectuera une intersection des deux sélections. Tracer le chemin Dans les versions précédentes, cette fonction n’était accessible que par le sous-menu Édition du Menu d’image. Maintenant, elle l’est aussi grâce à ce bouton. Voyez Tracer le chemin et Tracer le chemin. Voyez Le concept Chemin. 12.6.2 Pipette à couleurs F IG . 12.78 – L’outil Pipette à couleurs La pipette à couleurs sert à prélever une couleur sur le calque actif. En cliquant sur un pixel, vous remplacez la couleur active par celle du pixel pointé dans le calque actif. Grâce à l’option Échantillonner sur tous les calques , vous pouvez prélever la couleur effectivement vue dans l’image, par combinaison de tous les calques. Une fenêtre d’information est ouverte : F IG . 12.79 – La fenêtre d’information de l’outil Pipette à couleurs Le nom anglais de cet outil est “Color Picker” 12.6.2.1 Activation de l’outil On accède à cet outil de différentes façons : – Dans le menu de l’image par Outils → Pipette à couleurs, – en cliquant sur l’icône de l’outil dans la Boîte à Outils, GNU Image Manipulation Program 218 / 672 – en tapant sur la touche de raccourci O, – en appuyant sur Ctrl lors de l’utilisation d’un outil de peinture. La fenêtre de dialogue de la pipette n’est pas ouverte lors de cette opération et l’outil reste le même quand vous relâchez la touche. 12.6.2.2 Touches de contrôle (Par défaut) Raccourci clavier La touche o activera l’outil Pipette Ctrl En appuyant sur la touche Ctrl, la pipette passe de l’option Fixer la couleur de premier-plan à l’option Fixer la couleur d’arrière-plan. Maj En appuyant sur la touche Maj, l’option Ajouter à la palette est temporairment activée. 12.6.2.3 Options F IG . 12.80 – Options de l’outil Pipette Vue d’ensemble Les options disponibles pour l’outil Pipette sont obtenues par un double clic sur l’icône d’outil Pipette. Échantillonner sur tous les calques Quand la case “Échantillonner sur tous les calques” est cochée, la couleur prélevée est un mélange de toutes les couleurs du pixel correspondant dans les différents calques visibles. Plus d’information dans le glossaire : Échantillonnner sur tous les calques. Moyenne du voisinage Le curseur Rayon ajuste la taille de l’aire carrée utilisée pour déterminer la couleur moyenne de l’échantillon. Si vous cliquez sur le calque, le curseur indiquera visuellement la taille du carré ou le rayon. Mode de prélèvement Pointer seulement La couleur du pixel sélectionné ne fera qu’apparaître dans une fenêtre d’information, sans être utilisée par ailleurs. Fixer la couleur de premier-plan La couleur de premier-plan dans l’aire des couleurs de la Boîte à outils, prendra la couleur du pixel cliqué. Fixer la couleur d’arrière-plan La couleur d’arrière-plan dans la zone des couleurs de la Boîte à outils prendra la couleur du pixel cliqué. GNU Image Manipulation Program 219 / 672 Ajouter à la Palette Quand cette option est cochée, la couleur prélevée par la pipette sera envoyée dans la palette de couleur en cours. Voyez Éditeur de Palette 12.6.3 Outil Loupe F IG . 12.81 – L’outil Loupe dans la Boîte à outils La Loupe effectue un zoom avant ou arrière sur l’image. En grossissant les détails, elle vous permet de travailler avec plus de précision. Si vous cliquez simplement sur l’image, le zoom s’effectue sur l’ensemble de l’image. Mais vous pouvez aussi, par un cliquer-glisser du pointeur de la souris, tracer un rectangle de zoom. L’image sera alors rétrécie à la taille du rectangle si vous utilisez un zoom arrière. Si vous effectuez un zoom avant, l’action du rectangle de zoom est plus compréhensible si l’option “Auto-dimensionner la fenêtre” n’est pas cochée : dans ce cas, on voit bien que l’image est zoomée de telle sorte que la plus grande dimension du rectangle s’inscrive exactement dans la dimension correspondante de la fenêtre d’image (si la plus grande dimension du rectangle est la largeur, cette largeur s’incrira dans la largeur de la fenêtre d’image). 12.6.3.1 Activation de l’outil – À partir du menu-image : Outils → Loupe – En cliquant sur l’icône 12.6.3.2 de la Boîte à outils. Touches de contrôle (Par défaut) Ctrl La touche Ctrl change le sens du zoom lors du clic. 12.6.3.3 Options F IG . 12.82 – Options de l’outil Loupe GNU Image Manipulation Program 220 / 672 Généralités Les options disponibles pour cet outil sont accessibles par un double clic sur l’icône de l’outil : Auto-dimensionner la fenêtre Cette option permettra à la fenêtre d’adapter sa taille à celle de l’image modifiée par le zoom, si le niveau de zoom l’impose. Moduler l’outil Vous pouvez choisir entre le zoom avant, qui agrandit, et le zoom arrière qui rétrécit. Seuil Ce curseur permet de régler la taille que doit avoir le rectangle de zoom avant que le zoom de ce rectangle n’intervienne. Un seuil élevé nécessitera un plus grand rectangle avant que le zoom de ce rectangle n’ait lieu. Avec un seuil faible, un très petit rectangle vous propulsera à un niveau de plus de 2000%. 12.6.3.4 Le menu Zoom La Loupe n’est pas le seul moyen de zoomer une image. Le Menu Zoom donne accès à plusieurs fonctions permettant d’obtenir un niveau précis de zoom. 12.6.4 Outil Mesure F IG . 12.83 – L’outil de mesure dans la Boîte à outils L’outil de Mesure sert à mesurer les distances et les angles entre points de l’image. En maintenant le clic gauche et en déplaçant le curseur, vous pouvez connaître l’angle et le nombre de pixels entre le premier point cliqué et celui localisé par la position actuelle du pointeur. L’information s’affiche dans la barre d’état mais peut aussi être affichée dans la Fenêtre d’Information. Quand vous passez le pointeur sur le point d’arrivée, il prend la forme du pointeur de déplacement et vous pouvez cliquer pour reprendre la mesure en cours. Le nom anglais de cet outil est “Measure”. 12.6.4.1 Barre d’état Les informations sont affichées dans la barre d’état, en bas de la fenêtre d’image. De gauche à doite : – Affichage de la distance depuis l’origine , le coin en haut à gauche. – Un bouton possédant une liste déroulante qui permet de choisir l’unité de mesure. Le pixel est l’unité par défaut. – Un bouton de zoom, pour agrandir si vous voulez travailler avec plus de précision, ou rétrécir si votre image est plus grande que la fenêtre d’affichage. – L’affichage de la distance entre le point d’origine et le pointeur de la souris, suivi de l’ angle, dans chaque quadrant, de 0 à 90. 12.6.4.2 Activation de l’outil – L’outil Mesure peut être appelé à partir de la barre de menus de l’image par Outils → Mesure – L’outil peut aussi être appelé en cliquant sur l’icône dans la Boîte à outils. GNU Image Manipulation Program 221 / 672 12.6.4.3 Touches de contrôle Par défaut La touche Ctrl pressée pendant le déplacement du pointeur contraint la mesure à des angles de 15. Vous pouvez l’utiliser pour faire des mesures strictement horizontales ou verticales. L’appui sur la touche Maj (Shift) permet de démarrer une nouvelle mesure à partir du dernier point, sans supprimer la précédente. L’angle est mesuré à partir de la ligne précédente. Le pointeur de la souris est accompagné d’un signe “+”. Cela vous permet de mesurer un angle . La touche Ctrl pressée et le clic sur un point terminal met en place un guide horizontal. La touche Alt pressée et le clic sur le point terminal devrait mettre en place un guide vertical. La combinaison de touche Ctr-Alt plus un clic sur un point terminal permet de mettre en place un guide vertical et un guide horizontal. La combinaison de touche Ctr-Alt plus un cliquer-glisser sur une ligne de mesure permet de déplacer la mesure. 12.6.4.4 Options F IG . 12.84 – Options de l’outil “Mesure” Vue d’ensemble La seule option disponible pour cet outil peut être obtenue par un double clic sur l’icône . Utiliser la Fenêtre d’Information Cette option affiche une boîte de dialogue Fenêtre d’Information avec le détail des résultats de l’outil de mesure. Les résultats sont plus complets dans la barre d’état. 12.6.4.5 Mesure des surfaces Vous ne pouvez pas mesurer directement une surface, mais vous pouvez utiliser l’Histogramme qui vous donne le nombre de pixels dans une sélection. 12.6.5 Outil Texte F IG . 12.85 – L’outil Texte dans la Boîte à outils GNU Image Manipulation Program 222 / 672 L’outil Texte sert à insérer du texte dans une image. Quand vous cliquez sur l’image avec cet outil, une fenêtre Editeur de Texte apparaît où vous pouvez taper votre texte, et un calque de texte est ajouté dans la fenêtre du Dialogue des calques. En agissant au niveau de la fenêtre des Options de l’outil Texte, vous pouvez modifier la police, la couleur et la taille de votre texte, et le justifier, de façon interactive. 12.6.5.1 Activation de l’outil – L’outil Texte peut être appelé à partir de la barre de menus de l’image par Outils/ Texte. – L’outil peut aussi être appelé en cliquant sur l’icône dans la Boîte à outils, – ou en tapant la touche T. 12.6.5.2 Options F IG . 12.86 – Options de l’outil Texte Généralités Les options disponibles pour cet outil sont accessibles par un double clic sur l’icône de l’outil . Police Vous avez deux façons pour choisir une Police. La première est tout simplement d’utiliser le sélecteur de police propre à l’outil en cliquant sur le bouton “Aa”. La deuxième est d’appeler le sélecteur de police général : Dialogues/Polices. NOTE Vous pouvez obtenir les caractères spéciaux de la même façon que vous les obtenez avec les autres éditeurs de texte : AltGr + une touche du clavier dans Linux, Alt + un nombre sur le pavé numérique dans Windows Taille Vous permet de choisir la taille de vos lettres, en principe en pixels, mais vous pouvez choisir votre unité de mesure. Indices d’ajustement Utilise les indices d’ajustement contenus dans la police pour modifier les caractères afin de produire des lettres nettes dans les petites tailles. Auto-ajustement Avec cette option, les indices d’ajustement seront calculés indépendamment de ceux contenus dans la police. Lissage Avec cette option les bords de vos lettres seront régularisés, ce qui peut améliorer grandement leur aspect. Mais méfiezvous si vous n’êtes pas dans l’espace de couleurs RVB. Couleur C’est la couleur de votre texte. Elle est noire par défaut, mais vous pouvez en changer en cliquant sur la barre de couleur adjacente, ce qui fait apparaître la fenêtre “Couleur du texte”. GNU Image Manipulation Program 223 / 672 TUYAU Vous pouvez aussi cliquer-glisser une couleur de l’aire des couleurs de la Boîte à outils jusque sur le texte. Justification Vous disposez là de quatre boutons qui vous permettent de choisir comment sera aligné votre texte. Les bulles d’information sont explicites. Indentation L’indentation est le décalage vers la droite des lignes d’un paragraphe. Elle est exprimée ici en pixels. Interligne Vous réglez là de combien de pixels l’interligne doit être augmenté ou diminué (la valeur peut-être négative). Ce réglage est interactif : il apparaît en même temps sur votre texte dans l’image. Créer un chemin à partir du texte En cliquant sur ce bouton, vous créez un chemin à partir du texte. Chaque lettre est entourée par un composant du chemin. Il vous est ainsi possible de modifier la forme des lettres comme vous le désirez en agissant sur les points de contrôle du chemin. 12.6.5.3 Éditeur de Texte F IG . 12.87 – Les options de l’Éditeur de texte Généralités Cette fenêtre de dialogue apparaît quand vous cliquez dans l’image avec l’outil Texte. C’est un éditeur de texte encore rudimentaire mais qui permet néanmoins d’écrire sur plusieurs lignes. Il n’y a pas de retour à la ligne automatique (le calque s’agrandit au fur et à mesure) : vous devez appuyer sur la touche Entrée pour passer à la ligne suivante. Le texte que vous tapez dans l’éditeur apparaît interactivement dans l’image. Si l’option “Afficher les bords du calque ” est cochée dans le menu Affichage, ce texte sera entouré de pointillés noirs et blancs marquant les limites du calque. Il a pour coin en haut à gauche le pixel cliqué avec l’outil. Attention, ce n’est pas une sélection : si vous devez déplacer le texte, c’est sur le texte lui-même que vous devrez cliquer et non pas à l’intérieur du cadre. Vous pouvez corriger le texte en cours de rédaction et vous pouvez changer la police du texte avec l’éditeur de polices. Vous pouvez déplacer le texte en utilisant l’outil Déplacer, mais vous perdez alors l’éditeur. Vous pouvez rééditer ce texte comme indiqué plus bas. Dès que vous commencez à écrire, un calque de Texte est créé dans la boîte de dialogue Calques. Sur une image possédant un tel calque (l’image en cours ou une image .xcf), vous pouvez reprendre la rédaction du texte en activant ce calque de texte et en cliquant dedans (double clic). Pour ajouter un autre texte à votre image, cliquez sur un calque non-texte pour l’activer et utilisez l’outil Texte : un nouvel éditeur de texte apparaîtra et un nouveau calque de texte sera créé. Pour passer d’un texte à l’autre vous activez le calque correspondant et cliquez dedans pour activer l’éditeur. Charger le texte à partir d’un fichier Vous permet de trouver un fichier dont le texte s’affichera dans l’Éditeur de Texte. Effacer tout le texte Tout le texte de la fenêtre Éditeur sera effacé. De gauche à droite Le texte s’écrira de gauche à droite comme nous en avons l’habitude. De droite à gauche Le texte s’écrira de droite à gauche, comme en arabe (illustré dans l’icône). GNU Image Manipulation Program 224 / 672 NOTE Voyez aussi Texte et polices. 12.7 Aires des couleurs et des indicateurs 12.7.1 Aire des couleurs F IG . 12.88 – Aire des couleurs dans la Boîte à outils Aire des couleurs L’aire des couleurs, en bas à gauche de la Boîte à outils, offre deux plages colorées, l’une pour la couleur de Premier-Plan (PP) et l’autre pour la couleur d’Arrière-Plan (AP) : le premier plan est le dessin, le texte que vous écrivez, et l’arrière-plan est le fond sur lequel vous dessinez, écrivez. Par défaut, le PP est noir et l’AP est blanc. Un simple clic sur un des carrés sélectionne sa couleur pour l’outil de peinture en cours. Un double clic fait apparaître la Fenêtre de sélection des couleurs. Couleurs par défaut Quand ces couleurs ont été modifiées, vous pouvez revenir aux couleurs noir et blanc en cliquant sur la petite icône Noir/Blanc. Échanger les couleurs PP/AP En cliquant sur la petite icône double flèche vous pouvez intervertir les couleurs de premier et d’arrière-plan. L’appui sur la touche x a le même effet. 12.7.2 Aire des indicateurs F IG . 12.89 – L’aire des indicateurs dans la Boîte à outils GNU Image Manipulation Program 225 / 672 En bas de la Boîte à outils, l’aire des indicateurs offre trois boutons, respectivement pour la Brosse, le Motif et le Dégradé actifs. Un simple clic sur un de ces boutons ouvre la fenêtre de dialogue correspondante vous permettant de changer l’objet. 12.7.3 Aire de l’image active F IG . 12.90 – Aire de l’image active Une miniature de l’image active peut être affichée dans cette zone si l’option “Afficher l’image active” est cochée dans Préférences/Boîte à outils. GNU Image Manipulation Program 226 / 672 Chapitre 13 Dialogues 13.1 Introduction aux dialogues Les dialogues, raccourci pour “Fenêtre de dialogue”, permettent de régler les options et de contrôler Gimp. Les dialogues les plus importants sont expliqués dans cette section. 13.2 Dialogues relatifs à la structure de l’image 13.2.1 Dialogue des calques F IG . 13.1 – La fenêtre de dialogue Calques Le dialogue des calques est l’endroit privilégié pour éditer, modifier et gérer vos calques. Vous pouvez vous représenter les calques comme une pile de feuilles transparentes qui composent votre image. En utilisant des calques, vous pouvez construire une image constituée de plusieurs niveaux de conception, chacun pouvant être manipulé sans affecter les autres niveaux. Les calques sont empilés les uns au dessus des autres. Le calque du bas constitue le fond de l’image, puis viennent au-dessus les différents composants du premier plan. Le terme anglais pour Calque est “Layer”. GNU Image Manipulation Program 227 / 672 F IG . 13.2 – Représentation d’une image avec les calques (a) Calques de l’image 13.2.1.1 (b) Résultat visible Lancement du dialogue Le dialogue des calques peut être appelé de plusieurs façons : – depuis le menu de la boîte à outils : Fichier Dialogues Calques – depuis le menu de la fenêtre d’image : Dialogues Calques – depuis le menu d’un autre dialogue : Ajouter un onglet Calques – depuis le raccourci clavier par défaut : Ctrl-L 13.2.1.2 Utilisation de la fenêtre des calques Généralités Chaque calque apparaît dans le dialogue sous la forme d’une vignette. Lorsqu’une image est constituée de plusieurs calques, ils apparaissent sous la forme d’une liste. Le calque le plus haut dans la liste est le premier visible et le plus bas est le dernier visible, l’arrière-plan. Au-dessus de la liste figure des caractéristiques associées individuellement à chaque calque. En bas de la liste figure des boutons de gestions de la liste des calques. En cliquant-droit sur la vignette d’un calque on fait apparaitre le menu des calques. Attributs d’un calque Chaque calque apparait dans la liste accompagné de ses attributs. Le principal attribut est bien entendu le nom dudit calque, on peut facilement l’éditer en double-cliquant sur le nom ou la vignette du calque. Devant la vignette il y a une icône en forme d’œil , en cliquant dessus on définit si le calque est visible ou non. Une autre icône en forme de chaîne permet de grouper des calques pour effectuer une opération simultanément sur plusieurs calques (par exemple avec l’outil Déplacer). TUYAU Dans le cas d’un calque d’animation GIF ou MNG le nom du calque est utilisé pour spécifier certains paramètres : Nom_du_Calque (délai en ms) (mode_de_combinaison), par exemple Frame_1 (100ms) (replace). Le délai détermine la durée pendant laquelle chaque calque est visible dans l’animation. Le mode de combinaison spécifie si vous voulez combiner avec le précédent calque ou le remplacer : les deux modes sont “combiner (combine)” ou “remplacer (replace)”. Caractéristiques des calques Au dessus de la liste des calques il est possible de spécifier différentes caractéristiques associées au calque actif. Le calque actif est celui qui est surligné en bleu dans la liste. Ces caractéristiques sont : le Mode de fusion, Garder la transparence et l’Opacité. Modes de fusion GNU Image Manipulation Program 228 / 672 F IG . 13.3 – Modes de fusion Les modes de fusion définissent comment le calque interagit avec les autres calques. Vous pouvez accéder à l’ensemble des modes proposés par GIMP depuis le menu déroulant. Les Modes des calques sont décrits en détail dans Modes de calque. Garder la transparence F IG . 13.4 – Garder la transparence Avec cette option cochée les zones transparentes du calque seront conservées, ceci quand bien même vous auriez coché l’option Remplir les zones transparentes de l’outil Remplissage. Opacité F IG . 13.5 – Opacité En agissant sur le curseur pour régler l’opacité vous rendez le calque plus ou moins opaque. Avec un valeur d’opacité de 0 vous obtenez un calque transparent totalement invisible. Attention à de ne pas confondre avec le Masque de calque (voir au chapitre Masque de calque) qui permet de gérer la transparence pixel par pixel. Gestion des calques En dessous de la liste des calques une série de boutons permet d’effectuer quelques opérations sur la liste des calques. GNU Image Manipulation Program 229 / 672 Éditer les attributs Permet de changer le nom du calque actif dans la liste. Nouveau calque Permet de créer un nouveau calque. Un dialoque vous est proposé, vous devez indiquer le Nom du calque, éventuellement changer la Hauteur et la Largeur qui sont mises par défaut à la taille de l’image, et choisir le Type de remplissage qui sera le départ pour le contenu du nouveau calque. Monter le calque Permet de monter le calque actif d’un rang dans la liste. Appuyez sur Maj pour monter le calque tout en haut de la liste. Descendre le calque Permet de descendre le calque actif d’un rang dans la liste. Appuyez sur Maj pour descendre le calque tout en bas de la liste. TUYAU Pour descendre un calque tout en bas de la liste, il faut doter le calque d’Arrière-plan d’un canal de transparence (dit canal Alpha). Cliquez-droit sur le calque d’Arrière-plan et choisissez Ajouter un canal alpha dans le menu. Dupliquer le calque Permet de créer une copie du calque actif. Le nom du nouveau calque est suffixé par un chiffre. Ancrer le calque Lorsque le calque actif est un calque temporaire (aussi appelé une sélection flottante) signalé par l’icône , ce bouton permet de l’ancrer dans le calque précédemment actif. Supprimer le calque Permet de supprimer le calque actif. Autres fonctions concernant les calques Vous disposez d’autres fonctions concernant la taille des calques dans le Menu contextuel des calques obtenu par un clic droit dans dialogue des calques et que vous retrouvez dans le sous-menu Calques du menu d’image. Vous trouverez aussi des fonctions de fusion des calques dans le Sous-menu Image du menu d’image. Cliquer-glisser des calques Cliquez sur l’icône du calque et maintenez l’appui sur le bouton de la souris : l’icône s’agrandit et vous pouvez la déplacer en faisant glisser la souris. – Vous pouvez ainsi déposer le calque ailleurs dans la liste des calques. – Vous pouvez aussi déposer le calque dans la Boîte à outils : une nouvelle image contenant ce calque sera créée. – Enfin, vous pouvez déposer le calque dans une autre image : il sera ajouté au-dessus des calques existants. 13.2.1.3 Masques de calque F IG . 13.6 – La fenêtre de dialogue Ajouter un Masque de Calque GNU Image Manipulation Program 230 / 672 Généralités Alors que les masques de sélection (ou masques de canaux) permettent de stocker et de modifier vos sélections, un masque de calque, lui, permet de gérer la transparence d’un calque. Les masques de calque permettent de rendre transparentes certaines parties du calque. C’est comme si vous peigniez le calque avec de la transparence. Ces masques sont surtout utilisés pour fusionner de façon graduelle des objets situés sur des calques différents. Chaque calque peut ainsi être doté d’un masque de transparence, appelé masque de calque. Un masque de calque à la même taille et le même nombre de pixels que le calque auquel il est associé, chaque pixel du masque peut donc être associé à un pixel situé à la même position dans le calque. Le masque est composé uniquement de pixels en tons de gris qui s’étalent sur une échelle de valeur de 0 à 255. Les pixels à O sont noirs et ils donnent une transparence totale au pixel associé dans le calque. Les pixels à 255 sont blancs et ils donnent une opacité totale au pixel associé dans le calque. Pour créer un masque, commencez par cliquer-droit sur un calque pour faire apparaitre le menu contextuel et choisissez Ajouter un masque de calque dans le menu. Si l’entrée du menu est grisée il faut commencer par choisir Ajouter un canal Alpha dans ce même menu. Un dialogue apparaît, il permet d’initialiser le contenu du masque : – Blanc : Le masque est blanc dans le Dialogue des calques. Il n’est donc pas visible dans la fenêtre d’image puisque peindre un masque de calque en blanc correspond à dé-masquer les pixels de l’image. Vous utiliserez la peinture noire pour rendre des pixels transparents. – Noir : Le masque est noir dans le Dialogue des Calques. Le calque est donc totalement transparent dans la fenêtre d’image puisque peindre un masque de calque en noir correspond à rendre les pixels du calque transparents. En peignant avec du blanc, vous effacez le masque et les pixels du calque redeviennent visibles. – Canal Alpha : le masque est initialisé en fonction du contenu du canal Alpha du calque. Si le calque contient déjà de la transparence, elle est recopiée dans le masque. – Sélection : le masque est initialisé en fonction de la valeur des pixels contenus dans la sélection. – Copie du calque en niveau de gris : le masque est initialisé en fonction de la valeur des pixels contenus dans le calque. Une fois que le masque est créé il est représenté par une vignette à droite de la vignette du calque. En cliquant alternativement sur la vignette du calque puis du masque vous rendez actif soit l’un, soit l’autre. L’élément actif est indiqué par un contour blanc (qui ne se voit pas franchement autour d’un calque ou d’un masque rempli de blanc). Si vous appuyez sur la touche Ctrl quand vous cliquez sur le masque pour l’activer, le masque s’entoure d’un liseré rouge. C’est l’équivalent de la commande Désactiver le masque de calque. Si vous appuyez sur la touche Alt (ou Ctrl-Alt) puis sur la vignette du masque, le masque s’entoure d’un liseré vert. C’est l’équivalent de la commande Afficher le masque de calque. Pour revenir à la vision normale, recommencez l’opération précédente. Ces options sont une commodité dans votre travail. Exemple de Masque de calque F IG . 13.7 – Un calque avec masque de calque Cette image comporte un calque de fond avec une image de fleur et un autre calque bleu, complètement opaque. Un masque de calque blanc a été ajouté au calque bleu actif. Dans la fenêtre d’image, le calque bleu reste visible car un masque blanc rend visibles les pixels du calque. GNU Image Manipulation Program 231 / 672 F IG . 13.8 – On peint le masque de calque Le masque de calque est activé. On peint ce masque de calque avec de la peinture noire, ce qui a pour effet de rendre le calque transparent : le calque sous-jacent devient visible. 13.2.2 Dialogue des canaux F IG . 13.9 – La fenêtre de dialogue des Canaux Le dialogue des Canaux est l’interface principale pour éditer, modifier et gérer vos canaux. Les canaux ont un double usage, c’est pourquoi le dialogue est divisé en 2 parties, la première partie contient les canaux chromatiques et la deuxième partie les masques de sélection. Les canaux chromatiques : les canaux chromatiques s’appliquent à l’ensemble de l’image et pas à un calque particulier. Fondamentalement il y a besoin de trois couleurs primaires pour rendre l’ensemble complet des couleurs naturelles. Comme les autres logiciels numériques, GIMP utilise le Rouge, le Vert et le Bleu comme couleurs primaires. Les premiers canaux primaires affichent les valeurs Rouge, Vert et Bleu de chaque pixel contenu dans votre image. Devant chaque canal se trouve une vignette qui montre une représentation en noir et blanc de celui-ci où le blanc est 100% et le noir 0% de la couleur primaire. Alternativement si votre image n’est pas composée de couleurs mais une image en Niveaux de gris il n’y a plus qu’un canal appelé Gris. Pour les images Indexées avec un nombre fixe de couleurs connues il n’y a plus qu’un canal primaire appelé Couleurs indexées. Ensuite il y a un canal secondaire optionnel appelé canal Alpha. Ce canal affiche les valeurs de Transparence pour chaque pixel contenu dans l’image. Devant ce canal il y une vignette qui montre une représentation en noir et blanc de celui-ci où le blanc est opaque et visible et le noir transparent et invisible. Si vous créez votre image sans transparence alors le canal Alpha ne sera pas présent ; vous pouvez l’ajouter depuis le menu du dialogue des calques. Également si vous avez plus d’un calque dans votre image GIMP créé automatiquement un canal Alpha. NOTE GIMP ne peut pas utiliser un modèle de couleur de type CMJN ou YUV. GNU Image Manipulation Program 232 / 672 F IG . 13.10 – Représentation d’une image avec les canaux (a) Canal Rouge (b) Canal Vert (c) Canal Bleu (d) Canal alpha (e) Tous Canaux L’image de droite est décomposée en trois canaux chromatiques rouge, vert et bleu auxquels s’ajoute le canal Alpha pour la transparence. Sur l’image de droite la transparence est artificiellement représentée par un damier gris. Dans les canaux chromatiques le blanc est toujours blanc car toutes les couleurs sont présentes alors que le noir est noir. Le chapeau rouge apparaît dans le canal rouge mais est presque invisible dans les autres canaux. Il en est de même pour le vert et le bleu purs qui apparaîtront respectivement dans le canal vert et le canal bleu et seront absents dans les autres. 13.2.2.1 Lancement du dialogue Le dialogue des canaux peut être appelé de plusieurs façons : – depuis le menu de la boîte à outils : Fichier/ Dialogues/ Canaux – depuis le menu de la fenêtre d’image : Dialogues/ Canaux – depuis le menu d’un autre dialogue : Ajouter un onglet/ Canaux 13.2.2.2 13.2.2.2.1 Utilisation Généralités Les canaux supérieurs sont les canaux chromatiques et le canal Alpha optionnel. Ils sont toujours présents dans le même ordre et ils ne peuvent pas être effacés. Les masques de sélection apparaissent en-dessous sous la forme d’une liste dans le dialogue. Chaque canal apparaît dans la liste sous la forme d’une vignette. En cliquant-droit sur la vignette d’un canal on fait apparaître le menu des canaux (voir au chapitre Menu). 13.2.2.2.2 Attributs d’un canal Chaque canal apparaît dans la liste accompagné de ses attributs. Le principal attribut est bien entendu le nom dudit canal. Pour les masques de sélection on peut facilement l’éditer en double-cliquant sur son nom. Un double-clic sur la vignette ouvre un dialogue plus complet qui permet aussi de régler l’apparence visuelle du canal dans la fenêtre d’image. Devant la vignette il y a une icône en forme d’œil , en cliquant dessus on définit si le canal est visible ou non. L’affichage de l’image change en conséquence dans la fenêtre d’image et une image blanche deviendra jaune si vous enlevez l’affichage du bleu car le jaune est le complémentaire du bleu. Si vous enlevez l’affichage du canal Alpha tout devient transparent et plus rien d’autre qu’un damier gris n’apparaît. L’apparence de ce fond fictif représentatif de la transparence peut être modifié dans les Préférences. Une autre icône en forme de chaîne sur plusieurs masques. permet de grouper des canaux des masques de sélection pour effectuer une opération simultanément ATTENTION Les canaux actifs apparaissent surlignés (en général en bleu) dans le dialogue. Si vous cliquez sur un canal dans la liste vous (dés)activez le canal correspondant. Désactiver un canal chromatique rouge, vert ou bleu n’est pas sans conséquence. Par exemple si vous désactivez le canal bleu tous les pixels qui seront ultérieurement ajoutés n’auront pas de composante bleue, c’est à dire qu’un pixel blanc prendra la couleur complémentaire jaune. GNU Image Manipulation Program 233 / 672 13.2.2.2.3 Gestion des canaux En dessous de la liste des canaux une série de boutons permet d’effectuer quelques opérations sur la liste des canaux. Éditer les attributs du canal, ce dialogue n’est disponible que pour les Masques de sélection. Vous pouvez changer le Nom du canal. Les deux autres paramètres concernent la façon dont le canal est visible dans la fenêtre d’image, ils permettent de contrôler l’ Opacité et la couleur du masque affiché dans l’image. Un clic dans la couleur représentée dans le dialogue ouvre le sélecteur de couleur de GIMP et vous pouvez alors changer la couleur du masque. Nouveau canal En cliquant sur cette option, vous ouvrez la fenêtre “Options de Nouveau Canal”qui vous permet de donner un Nom au canal et de régler l’ Opacité et la couleur du masque qui sera affichée dans l’image pour représenter la sélection. (Si vous utilisez le bouton Nouveau Canal, vous pouvez créer ce nouveau canal avec les options déjà utilisées pour cela en appuyant sur la touche Maj lors du clic). Ce nouveau canal est un masque de canal (un masque de sélection) appliqué sur l’image. Voyez Masque de sélection Remonter le canal, uniquement disponible pour les Masques de sélection : permet de remonter le canal d’un rang dans la liste. Appuyez sur Maj pour monter le canal tout en haut de la liste. Descendre le canal, uniquement disponible pour les Masques de sélection : permet de descendre le canal d’un rang dans la liste. Appuyez sur Maj pour descendre le canal tout en bas de la liste. Dupliquer le canal permet de créer une copie du canal actif. Le nom du nouveau canal est suffixé par un chiffre. TUYAU Vous pouvez aussi Dupliquer un canal primaire de couleur ou le canal Alpha. C’est une façon simple de les mémoriser pour pouvoir les réutiliser ultérieurement en tant que sélection dans une image. Canal vers sélection permet de transformer le canal en sélection. Par défaut la sélection issue du canal remplace toute sélection précédemment active. Il est possible de changer ceci en appuyant sur des touches de contrôle. – Maj : la sélection issue du canal s’ajoute à la sélection précédemment active. La sélection finalement obtenue est donc la fusion des deux. – Ctrl : la sélection finalement obtenue est la soustraction de la sélection issue du canal à celle précédemment active. – Maj-Ctrl : la sélection finalement obtenue est l’intersection de la sélection issue du canal avec la sélection précédemment active. Seules les parties communes sont conservées. Effacer le canal, uniquement disponible pour les Masques de sélection : permet de supprimer le canal. 13.2.2.2.4 Menu des canaux F IG . 13.11 – Menu des canaux GNU Image Manipulation Program 234 / 672 Vue d’ensemble Le menu contextuel des canaux est accessible via un clic-droit sur la vignette d’un canal. Ce menu offre les mêmes opérations que celles déjà accessibles par les boutons du dialogue. La seule différence concerne les quatre opérations de transformation d’un canal en sélection, chacune ayant une entrée dans le menu. – Éditer les attributs du canal, Nouveau canal, Remonter le canal, Descendre le canal, Dupliquer le canal, Effacer le canal : voir Éditer le canal. – Canal vers sélection : permet de transformer le canal en sélection. La sélection issue du canal remplace toute sélection précédemment active. – Ajouter à la sélection : permet de transformer le canal en sélection. La sélection issue du canal s’ajoute à la sélection précédemment active. La sélection finalement obtenue est donc la fusion des deux. – Soustraire de la sélection: permet de transformer le canal en sélection. La sélection finalement obtenue est la soustraction de la sélection issue du canal à celle précédemment active. – Intersection avec la sélection : permet de transformer le canal en sélection. La sélection finalement obtenue est l’intersection de la sélection issue du canal avec la sélection précédemment active. Seules les parties communes sont conservées. 13.2.2.3 Masques de sélection F IG . 13.12 – Une sélection composée de plusieurs canaux Les canaux peuvent être utilisés pour sauvegarder, restituer et modifier vos sélections. Les Masques de sélection, ou masques de canaux, créés dans la partie basse de la Fenêtre des canaux, sont une représentation d’une sélection en niveaux de gris, où les pixels blancs sont sélectionnés et les pixels noirs ne le sont pas. Les pixels gris sont partiellement sélectionnés. Nous allons voir comment créer et utiliser ces masques de sélections. Création d’un masque de sélection Il existe plusieurs méthodes pour initialiser un masque de sélection. Depuis le menu d’image Sélection → Enregistrer dans un canal disponible si vous avez une sélection active. Depuis le bouton au bas à gauche de la fenêtre d’image qui va créer un Masque rapide dont le contenu sera initialisé avec la sélection active. Depuis le dialogue des canaux en cliquant sur le bouton Nouveau canal ou depuis le menu contextuel obtenu par clic-droit sur un canal. Une fois créé, le masque de sélection apparaît dans la fenêtre de dialogue des canaux avec le nom “Copie de masque de sélection” et un numéro d’ordre. Vous pouvez changer ce nom en utilisant le menu contextuel obtenu par clic droit sur le bandeau du canal. 13.2.2.3.1 Utilisation des masques de sélection Une fois le canal initialisé, activé (surligné en bleu), visible (l’icône en forme d’oeil dans le dialogue) et affiché à votre convenance (attributs de couleur et d’opacité) il devient possible de travailler dedans avec tous les outils de dessin classiques. Les couleurs utilisées sont évidemment importantes. Si vous utilisez autre chose que du blanc, du noir ou du gris ce sera la valeur (luminosité) de la couleur qui sera utilisée pour définir un gris plus ou moins clair. Une fois votre masque dessiné vous pouvez le transformer en sélection depuis le bouton Canal vers sélection ou depuis le menu contextuel. GNU Image Manipulation Program 235 / 672 Il est tout à fait possible de travailler avec d’autres outils que les outils de dessin dans les masques de sélection. Par exemple vous pouvez utiliser les outils de sélection pour remplir des zones uniformément, avec des motifs ou avec des dégradés. En cumulant ainsi plusieurs masques de sélection dans votre liste vous pouvez arriver à composer des sélections vraiment complexes avec beaucoup de souplesse, on peut dire qu’un masque de sélection est à une sélection ce qu’un calque est à une image. ATTENTION Tant qu’un masque de sélection est activé vous travaillez dans le masque et non pas dans l’image. Pour travailler à nouveau dans l’image vous devez impérativement désactiver tous les masques de sélection. N’oubliez pas aussi de désactiver l’affichage des masques dans l’image en enlevant l’icône en forme d’oeil. Vérifiez aussi que vos canaux RVB et Alpha sont bien actifs et affichés dans l’image. 13.2.2.4 Masque rapide F IG . 13.13 – La fenêtre de dialogue “Masque Rapide” Les outils de sélection montrent parfois leurs limites lorsqu’il s’agit de créer des sélections aux contours complexes, voir progressifs. Dans ce cas l’utilisation du Masque rapide s’avère particulièrement efficace. Le terme anglais pour Masque rapide est “Quick Mask”. 13.2.2.4.1 Activation de l’outil – Le Masque rapide peut être activé à partir de la barre de menus de l’image : Sélection/(Dés) activer le masque rapide. – Le Masque rapide peut aussi être activé en cliquant sur le bouton en bas à gauche, en rouge sur la capture d’écran. – Il peut aussi être activé en utilisant le raccourci Maj+Q. 13.2.2.4.2 Créer un Masque rapide Un Masque Rapide est un Masque de sélection destiné à être utilisé temporairement pour réaliser graphiquement une sélection. On entend par temporairement qu’il ne sera pas sauvegardé dans la liste après avoir été transformé en sélection contrairement à un masque de sélection conventionnel. Pour initialiser un Masque Rapide cliquez depuis la fenêtre d’image dans le bouton en bas à gauche. Si dans votre image une sélection était active alors le contenu de votre sélection apparait inchangé tandis que ce qui entoure votre sélection est masqué par une couleur rouge semi-transparente. Si aucune sélection n’était active, alors tout est recouvert d’une couleur rouge semitransparente. Vous pouvez à tout moment (dés)activer la visibilité du Masque en cliquant sur l’icône devant le QMask. Depuis le dialogue des Canaux les paramètres du QMask sont accessibles via un double-clic sur son nom ou sa vignette vous pouvez dès lors changer l’ Opacité et la Couleur de remplissage. Une fois qu’un Masque rapide est initialisé, cliquez dessus pour être sûr qu’il soit activé et surligné en bleu dans la liste, vous pouvez dessiner dedans avec tous les outils de dessin de Gimp. Attention le masque est codé en niveaux de gris, il faut donc utiliser du blanc ou du gris pour diminuer la zone délimitée par le masque et du noir pour l’augmenter. Les zones dessinées en gris clair ou foncé seront des zones de transitions pour la sélection, l’équivalent d’un adoucissement. Une fois votre Masque rapide terminé cliquez à nouveau dans la fenêtre d’image dans le bouton GNU Image Manipulation Program 236 / 672 en bas à gauche. Le Masque rapide est supprimé dans la liste des canaux et transformé en sélection. Le Masque rapide sert donc à dessiner une sélection, y compris les transitions, avec les outils de dessin de Gimp sans se soucier d’une quelconque gestion des masques de sélection. Il est parfaitement adapté pour détourer un sujet dans une photographie car une fois la sélection obtenue il suffit d’effacer son contenu (ou l’inverse si le sujet est dans la sélection). 13.2.2.4.3 Utiliser le Masque rapide Cette commande génère un canal temporaire 8-bit (0-255) sur lequel le travail de sélection progressivement établi est peu à peu enregistré. Si une sélection est déjà présente, le masque est initialisé avec le contenu de la sélection. Une fois le Masque Rapide activé, l’image est recouverte d’un voile rouge semi-transparent. Celui-ci représente les pixels non-sélectionnés de l’image. N’importe quel outil de dessin peut être utilisé pour modifier ce masque et créer la sélection résultante. Ces outils devraient être utilisés uniquement en niveaux de gris, conformément à la nature des canaux, le blanc permettant de définir la future zone à sélectionner. Cette sélection ne sera affichée que lorsque le Masque rapide sera desactivé. Mais à partir de ce moment, le canal temporaire est définitivement perdu et seul un retour immédiat au mode masque permet de la récupérer. TUYAU Pour sauvegarder dans un canal la sélection créée avec le masque rapide, sélectionnez dans le menu d’image Sélection/Enregister dans un canal. 13.2.2.4.4 Utilisation 1. Ouvrir une image ou commencer un nouveau document. 2. Activer le Masque Rapide en utilisant le bouton Masque rapide en bas à gauche de la fenêtre d’image. Si une sélection est présente, le masque est initialisé avec le contenu de la sélection. 3. Choisissez et paramétrez un outil de dessin dans la boite à outils, puis utilisez cet outil pour dessiner sur le masque en niveaux de gris. 4. Désactiver le Masque Rapide en utilisant le bouton Masque rapide en bas à gauche de la fenêtre d’image. GNU Image Manipulation Program 237 / 672 13.2.3 Dialogue des chemins F IG . 13.14 – Le dialogue des chemins Le dialogue des chemins sert à gérer les chemins : création, suppression, enregistrement, conversion en sélection...etc. Le dialogue des chemins est un dialogue attachable ; voyez la section Dialogues, fenêtres et onglets pour plus d’informations. Il peut être appelé de différentes façons : Le terme anglais pour Chemin est “Path”. 13.2.3.1 Lancement du dialogue – À partir du menu de la Boîte à outils: Fichier → Dialogues → Chemins. – À partir du menu de la Boîte à outils : Fichier → Dialogues → Nouvelle fenêtre attachable → Calques, Canaux et Chemins. Ce qui vous donne un groupe de trois fenêtres en onglets, le dialogue des chemins étant l’une d’entre elles. – À partir du menu d’une image : Dialogues → Chemins. – À partir du menu d’onglets de tout dialogue attachable : Ajouter un onglet → Chemins. 13.2.3.2 Utilisation du dialogue des chemins Un chemin n’appartient qu’à une seule image : les chemins sont des composants de l’image, tout comme les calques. Le dialogue des chemins affiche la liste des chemins appartenant à l’image active : le fait d’activer une autre image change cette liste des chemins. Si le dialogue des chemins est inclus au sein d’un groupe de fenêtres attachées “Calques, Canaux et Chemins”, vous pourrez voir le nom de l’image active dans le menu d’image en haut du groupe (vous pouvez ajouter un menu d’image au groupe de fenêtres en choisissant l’option “Afficher le menu d’image ” dans le menu d’onglets. La gestion des chemins est assez semblable à celle des calques. Le dialogue donne une liste de tous les chemins existant dans l’image avec quatre caractéristiques pour chacun : Visibilité du chemin Une icône “œil ouvert” si le chemin est visible, ou un espace blanc s’il ne l’est pas. “Visible” signifie que la marque du chemin figure sur l’image, mais cela ne signifie pas que cette marque figure effectivement dans les pixels de l’image elle-même, à moins qu’elle n’ait été “tracée” (Tracer le chemin) ou traitée d’une autre façon. On fait apparaître l’œil en cliquant sur l’espace symbole de l’œil (bascule). Enchaîner les chemins Un symbole “chaîne” peut figurer à droite de l’espace symbole de l’œil si le chemin est verrouillé pour les transformations. “Verrouillé pour les transformations” signifie que le chemin fait partie d’un groupe d’éléments (calques, canaux...etc) qui seront solidairement affectés de la même façon par une transformation (un changement d’échelle, une rotation...etc) appliquée à l’un d’entre eux. L’espace-symbole-de-chaîne est une bascule : le clic y fait apparaître/disparaître le symbole de chaîne. Aperçu du chemin C’est une petite icône affichant un croquis du chemin. Vous pouvez cliquer-glisser cette icône sur une image, ce qui créera une copie du chemin dans cette image. GNU Image Manipulation Program 238 / 672 Nom du chemin Un nom de chemin doit être unique dans l’image. Un double clic sur un nom de chemin permettra d’éditer ce nom. Si le nom que vous donnez existe déjà, il sera distingué par une extension de type “#1”. Si liste n’est pas vide, il y aura toujours un bandeau de chemin surligné, indiquant le chemin actif, celui sur lequel s’appliqueront les transformations que vous effectuerez à l’aide du menu du dialogue ou des boutons du bas. Cliquer sur un nom de chemin active ce chemin. Un clic droit sur une entrée de la liste ouvre le Menu des chemins. Vous pouvez aussi y accéder par le menu onglets du dialogue. 13.2.3.3 Les boutons Les boutons en bas de la fenêtre correspondent tous à une entrée du menu des chemins obtenu par clic droit sur une entrée de la liste des chemins, mais certains disposent d’options supplémentaires obtenus en pressant en même temps une touche de contrôle. Nouveau chemin Crée un nouveau chemin : voir Nouveau chemin. En maintenant l’appui sur la touche Maj lors du clic on ouvre une fenêtre de dialogue permettant d’assigner un nom à ce chemin (encore vide). Monter le chemin Voir Monter le chemin. Descendre le chemin Voir Descendre le chemin. Dupliquer le chemin Voir Dupliquer le chemin. Chemin vers Sélection Convertit le chemin en sélection; voir Chemin vers sélection. Vous disposez de touches de contrôle pour modifier la façon dont la nouvelle sélection interagit avec la sélection existante. Touches de contrôle: Aucune, Action: Remplacer la sélection existante Touches de contrôle: Maj , Action: Ajouter à la sélection Touches de contrôle: Ctrl , Action: Soustraire de la sélection Touches de contrôle: Maj-Ctrl , Action: Intersecter avec la sélection. Sélection vers chemin En maintenant la touche Maj enfoncée, on ouvre le dialogue Options Avancées , qui n’est probablement utile qu’aux développeurs. Tracer le chemin Voir Tracer le chemin. Supprimer le chemin Supprimer le chemin : supprime le chemin courant. 13.2.3.4 Le menu des chemins F IG . 13.15 – Le menu du dialogue des chemins GNU Image Manipulation Program 239 / 672 Le menu des chemins peut être appelé par un clic droit sur un bandeau de chemin dans la liste du Dialogue des chemins, ou en le choisissant dans le menu onglets. Il donne accès à la plupart des opérations concernant les chemins. Outil Chemins Outil Chemins est une autre façon d’activer L’outil Chemins, utilisé pour créer et manipuler les chemins. Il peut aussi être activé à partir de la Boîte à outils, ou par le raccourci clavier B (pour Bézier). Éditer les Attributs du chemin Éditer les Attributs du chemin ouvre un petit dialogue qui vous permet de changer le nom d’un chemin. Vous pouvez aussi le faire par un double clic sur la liste du dialogue des chemins. Nouveau chemin Nouveau chemin crée un nouveau chemin, l’ajoute à la liste des chemins et le rend actif pour l’image. Ouvre un dialogue pour le nommer. Le nouveau chemin est créé sans point d’ancrage ; vous devrez utiliser l’outil Chemins pour lui en donner et l’utiliser. Monter le chemin Monter le chemin monte le chemin d’un rang dans la liste du dialogue des chemins. Sa position dans la liste n’a aucune importance, ce n’est qu’une facilité. Descendre le chemin Descendre le chemin descend le chemin d’un rang dans la liste du dialogue des chemins. Sa position dans la liste n’a aucune importance, ce n’est qu’une facilité. Dupliquer le chemin Dupliquer le chemin crée une copie du chemin actif, l’ajoute à la liste, et le rend actif pour l’image. La copie ne sera visible que si le chemin d’origine était visible. NOTE Notez que copier un chemin visible le fera disparaître de l’image : cela se produit parce que les chemins sont dessinés en mode XOR (OU eXclusif) qui a cette curieuse propriété que dessiner deux fois une chose la fait disparaître. Le chemin est toujours là, même si vous ne pouvez pas le voir: si vous déplacez un autre chemin, vous pourrez voir les deux. Supprimer le chemin Supprimer le chemin supprime le chemin actif. Fusionner les chemins visibles Fusionner les chemins visibles fusionne en un seul chemin tous les chemins possédant l’“œil” dans le dialogue des chemins. C’est pratique si vous voulez les Tracer de la même façon. Chemin vers sélection ; Ajouter à la sélection ; Soustraire de la sélection ; intersecter avec la sélection Toutes ces commandes convertissent le chemin actif en sélection, et la combinent avec la sélection existante de la manière spécifiée. (“Chemin vers sélection”, lui, rejette la sélection existante et la remplace par celle formée à partir du chemin). Si nécessaire, les composants ouverts du chemin seront fermés en reliant le point d’ancrage terminal au premier par une ligne droite. Les pointillés mobiles marquant la sélection résultante suivront de près le chemin, mais ne vous attendez pas à ce que la correspondance soit parfaite. Sélection vers chemin On peut accéder à cette fonction de différentes façons : – À partir de la barre de menus de l’image, par Sélection → Vers chemin. – À partir du menu du dialogue des chemins, par Sélection vers chemin. – À partir du bouton Sélection vers Chemin situé en bas du Dialogue des Chemins. – À partir du bouton Sélection vers chemin dans les Options de l’outil de l’outil Chemins. Sélection vers chemin crée un nouveau chemin à partir d’une sélection de l’image. Dans la plupart des cas, le chemin suivra les pointillés mobiles délimitant la sélection mais la correspondance n’est pas parfaite. La conversion d’un masque de sélection bi-dimensionnel en un chemin uni-dimensionnel fait appel à des algorithmes complexes : vous pouvez modifier leur mode d’action en utilisant les Options avancées, accessibles en maintenant l’appui sur la touche Maj et en cliquant sur le bouton Sélection vers chemin en bas du dialogue des chemins. Ce dialogue vous offre une vingtaine d’options aux noms ésotériques, visiblement réservées aux développeurs et sortant du cadre de cette aide. Sélection vers chemin fonctionne très bien sans que vous vous en préoccupiez. Tracer le chemin On peut accéder à cette fonction de différentes façons : – À partir de la barre de menu de l’image, par Édition → Tracer le chemin. – À partir du menu du dialogue Chemin par Tracer le chemin. – À partir du bouton Tracer le chemin en bas du dialogue des chemins. – À partir du bouton Tracer le chemin dans les Options de l’Outil Chemins. GNU Image Manipulation Program 240 / 672 Tracer le chemin dessine le tracé du chemin actif, dans le calque actif de l’image, avec une grande variété de styles de lignes et de dessins. Voir Tracer pour de plus amples renseignements. Copier le chemin Copier le chemin copie le chemin actif dans le presse-papier des chemins et permet ainsi de le coller dans une autre image. TUYAU Vous pouvez aussi copier-coller le chemin en faisant glisser son icône depuis le dialogue des des chemins jusque dans l’image cible. Coller le chemin Coller le chemin crée un nouveau chemin à partir du contenu du presse-papier des chemins, l’ajoute à la liste des chemins dans le dialogue des chemins, et le rend actif pour l’image. Si le presse-papier est vide, l’option est désactivée. Importer un chemin Importer un chemin crée un nouveau chemin à partir d’un fichier SVG. Il fait apparaître un sélecteur de fichiers qui vous permet de naviguer jusqu’au fichier voulu. Voir Chemins pour une information sur les fichiers SVG et leurs relations avec les chemins de GIMP. Exporter le chemin Exporter le chemin vous permet d’enregistrer un chemin dans un fichier au format SVG. Vous pourrez l’ajouter à une image GIMP quelconque, ou bien l’importer dans un programme de graphisme vectoriel comme Sodipodi ou Inkscape. Voir Chemins pour une information sur les fichiers SVG et leurs relations avec les chemins de GIMP. 13.2.4 Dialogue Palette des couleurs indexées F IG . 13.16 – Le dialogue Palette de couleurs indexées Le dialogue Palette de couleurs indexées vous permet d’afficher et de modifier la palette des couleurs d’une image indexée (image que vous venez de transformer en image indexée ou que vous avez enregistrée dans un format acceptant le mode indexé). Si le mode d’image n’est pas indexé (RVB simple ou Niveaux de gris), cette fenêtre de dialogue est vide et inutilisable. C’est un dialogue attachable : voir la section Dialogues, fenêtres et onglets. On y accède de deux façons : 13.2.4.1 Lancement du dialogue – À partir du menu de la Boîte à outils : Fichier → Dialogues → Palette de couleurs – À partir du menu de l’image : Dialogues → Palette de couleurs GNU Image Manipulation Program 241 / 672 13.2.4.2 Palette de couleurs et images indexées Dans une image indexée, les couleurs sont assignées aux pixels de façon indirecte, à travers une table de référence appelée Carte de couleurs. Dans Gimp, le maximum d’entrées dans une carte de couleurs est de 256 : à chaque indice de 0 à 255 est ainsi affectée une couleur particulière. Il n’y a aucune règle restreignant les couleurs pouvant être affectées à un indice ou l’ordre dans lequel elles apparaissent ; n’importe quelle couleur peut-être affectée à n’importe quel indice. Dans une image indexée, au lieu de recevoir directement une couleur (comme dans les images RVB ou en niveaux de gris), chaque pixel reçoit un indice correspondant dans la Carte des couleurs. Il est important de réaliser que, pour une image indexée, les couleurs disponibles sont celles de la Carte des couleurs et aucune autre (jusqu’à ce que vous en ajoutiez). Cela a un effet majeur sur de nombreuses opérations de Gimp : par exemple, lors du remplissage par un motif, il risque de ne pas trouver toutes les couleurs nécessaires et créera une couleur approchée par Tramage. Si la carte des couleurs est pauvre en couleurs, le résultat sera de piètre qualité. Le dialogue Palette de couleurs vous permet de modifier la Carte des couleurs d’une image, en changeant les couleurs existantes ou en ajoutant de nouvelles. Si vous changez la couleur d’un indice donné, vous verrez se modifier tous les pixels correspondant à cet indice dans l’image. Les indices sont numérotés avec le 0 dans le coin en haut à gauche, le 1 à sa droite... etc. 13.2.4.3 Utilisation du dialogue Palette de couleurs Voici les opérations que vous pouvez réaliser avec ce dialogue : Clic sur une case de couleur Le fait de cliquer sur une case de couleur place cette couleur en couleur de Premier-plan dans la Boîte à outils. Ctrl-clic sur une case de couleur Le Ctrl-clic sur une case de couleur place cette couleur en couleur d’Arrière-plan dans la Boîte à outils. Double-clic sur une case de couleur Cela place la couleur en Premier-plan, mais aussi ouvre un Éditeur de couleurs qui vous permet de modifier cette couleur dans la Carte des couleurs. Indice de couleur Vous pouvez entrer là l’indice d’une couleur soit en la tapant soit en utilisant les boutons molette. Notation HTML Cette aire donne le code hexadécimal de la couleur. Vous pouvez entrer un triplet hexa pour obtenir une couleur. Voir HexTriplet Édition Ce bouton (en bas à gauche de la fenêtre) fait venir un Éditeur de couleur qui vous permet de modifier la couleur de la case sélectionnée dans la Carte de couleurs. C’est la même chose qu’en double-cliquant sur la case, sauf que la couleur de Premier-plan n’est pas mise à jour. Ajouter Ce bouton (en bas à droite de la fenêtre) vous permet d’ajouter de nouvelles couleurs à la Carte des couleurs. En cliquant dessus, la couleur de Premier-plan de la Boîte à outils vient se placer en fin de Carte. Avec Ctrl-clic, ce sera la couleur d’Arrière-plan (Notez que vous ne pouvez pas dépasser 256 couleurs). TUYAU Si vous faites une erreur, vous pouver l’annuler en plaçant le focus sur l’image dont vous avez changé la palette et en tapant Ctrl-Z ou en choisissant Édition → Annuler dans le menu de l’image. NOTE Ce dialogue n’est pas la seule façon de modifier la carte des couleurs d’une image indexée. Les outils de couleur, comme Luminosité/Contraste, Teinte/Saturation le permettent aussi. GNU Image Manipulation Program 242 / 672 13.2.5 Dialogue Histogramme F IG . 13.17 – Le dialogue Histogramme La fenêtre de dialogue Histogramme vous fournit des renseignements sur la distribution statistique des valeurs de couleurs dans l’image active. Cette information est souvent utile quand vous cherchez à équilibrer les couleurs d’une image. Mais elle ne fait que vous renseigner, sans vous donner la possibilité de modifier les couleurs. Pour cela, utilisez l’outil Niveaux. 13.2.5.1 Lancement du dialogue Le Dialogue Histogramme est un dialogue attachable ; voyez la section Dialogues, fenêtres et onglets pour plus d’informations. Il peut être appelé de différentes façons : – À partir du menu de la Boîte à outils : Fichier → Dialogues → Histogramme – À partir du menu de l’image : Dialogues → Histogramme 13.2.5.2 À propos d’histogrammes Dans Gimp, chaque calque d’une image peut être décomposé en un ou plusieurs canaux : pour une image RVB, il s’agit des canaux Rouge, Vert et Bleu ; pour une image en nuances de gris, il n’y a qu’un seul canal de Valeur. Les calques utilisant la transparence disposent d’un canal supplémentaire : le canal Alpha. Chaque canal possède un intervalle de niveaux d’intensité de 0 à 255 (valeurs entières). Ainsi, un pixel noir est codé 0 dans tous les canaux de couleur ; un pixel blanc est codé 255 dans tous les canaux de couleur. Un pixel transparent est codé 0 dans le canal Alpha et un pixel opaque 255. Pour les images RVB, il est pratique de définir une Valeur “pseudocanal”. Ce n’est pas un vrai canal : il ne reflète aucune information de l’image. La Valeur d’un pixel est donnée par la formule V = max(R,V,B). En gros, la Valeur est celle que vous donneriez à ce pixel si l’image était convertie en niveaux de gris. Pour de plus amples renseignements sur les canaux, voyez Travailler sur les images. 13.2.5.3 Canal Utilisation du dialogue Histogramme GNU Image Manipulation Program 243 / 672 F IG . 13.18 – Options des canaux pour un calque RVB avec canal Alpha. Vous permet de choisir le canal à utiliser. Les possibilités dépendent du type du calque actif. Voici les entrées que vous verrez et ce qu’elles signifient : Valeur Pour les images RVB et en niveaux de gris, la Valeur indique la distribution des luminosités dans le calque. Pour les images en niveaux de gris, elle est tirée directement des données de l’image. Pour les images RVB, elle est tirée du pseudocanal Valeur. Pour les images indexées, le canal “Valeur” donne en fait la distribution des fréquences de chaque index de la carte des couleurs ; on a donc un histogramme en “pseudocouleurs” plutôt qu’un véritable histogramme des couleurs. Rouge, Vert, Bleu Ces mentions n’apparaissent que pour les calques des images RVB. Elles donnent la distribution des niveaux d’intensité pour chacun des canaux Rouge, Vert et Bleu. Alpha Donne la distribution des niveaux d’opacité. Si le calque est complètement opaque ou complètement transparent, l’histogramme consistera en une simple barre verticale à gauche ou à droite. RVB F IG . 13.19 – Histogrammes combinés des canaux R, V, B. Cette entrée, disponible seulement pour les calques RVB, donne les histogrammes R, V, B superposés, de telle sorte que vous voyez d’un seul coup d’œil l’ensemble de la distribution des couleurs. Les boutons Linéaire/Logarithmique GNU Image Manipulation Program 244 / 672 F IG . 13.20 – Le même histogramme en représentation logarithmique Ces boutons déterminent si l’histogramme sera affiché avec un axe y linéaire ou logarithmique. En ce qui concerne les photographies, le mode linéaire est le plus utile. Pour les images qui possèdent de larges aplats de couleur uniforme , l’histogramme linéaire rique de se réduire à quelques barres verticales, et le mode logarithmique sera plus approprié. Fixer un intervalle F IG . 13.21 – Aspect du dialogue après avoir fixé un intervalle. Vous pouvez réduire l’analyse à un intervalle limité de valeurs, et ce, de trois façons : – Cliquer-glisser le pointeur sur l’aire d’affichage de l’histogramme, du niveau le plus bas au niveau le plus haut souhaités. – Cliquer-glisser les triangles noir ou blanc du curseur situé sous l’histogramme. – Utiliser les boutons molette sous le curseur (entrée gauche pour le niveau bas, entrée droite pour le niveau haut). Statistiques En bas de la fenêtre, on trouve quelques indications statistiques sur la distribution des valeurs des canaux, limitées à l’intervalle choisi. Ce sont la moyenne, la déviation standard et la médiane de la portion d’histogramme sélectionnée ainsi que le nombre total de valeurs (pixels) dans l’image, celui des valeurs comprises dans l’intervalle et le pourcentage de valeurs situées dans l’intervalle. GNU Image Manipulation Program 245 / 672 13.2.6 Dialogue de navigation F IG . 13.22 – Dialogue de Navigation Le dialogue de navigation vous permet de vous déplacer facilement dans l’image si ce qui est affiché dans la fenêtre d’image n’est qu’une partie de l’image entière, ce qui est le cas avec un zoom avant. Elle fait apparaître un rectangle en couleurs inversées qui délimite la partie de l’image actuellement visible dans la fenêtre d’image. Vous pouvez déplacer ce rectangle par un cliquerglisser. 13.2.6.1 Ouverture du dialogue Le dialogue de la fenêtre de Navigation peut être appelée de plusieurs façons : – depuis le menu de la boîte à outils : Fichier/ Dialogues/ Navigation – depuis le menu de la fenêtre d’image : Dialogues/ Navigation – depuis le menu de la fenêtre d’image : Affichage/ Fenêtre de Navigation, la combinaison de touches Maj+Ctrl+N activera la Fenêtre de navigation. – depuis le menu d’un autre dialogue : Ajouter un onglet/ Navigation Vous pouvez y accéder plus rapidement, mais sans les fonctions de zoom, en cliquant sur l’icône bas à droite de la fenêtre d’image. 13.2.6.2 située dans le coin en Utilisation Le curseur Il permet un contrôle précis du niveau de zoom, plus précis qu’avec la commande Zoom. Les boutons – Zoom Avant, Zoom Arrière et Zoom 1:1 se passent de commentaire. – Zoom Ajusté à la fenêtre : après avoir zoomé, cette commande vous permet de revenir à la taille normale. – Ajuster la fenêtre à la taille de l’image : l’ensemble de l’image zoomée apparaîtra dans une fenêtre d’image agrandie, si c’est possible. GNU Image Manipulation Program 246 / 672 13.2.7 Dialogue Historique d’annulation F IG . 13.23 – Le dialogue Historique d’annulation Ce dialogue vous montre une liste des actions que vous avez récemment effectuées sur une image, avec un petit croquis cherchant à illustrer chaque action. Vous pouvez ainsi revenir d’un coup plusieurs étapes en arrière, ce qui vous évite de multiples Ctrl-Z. Pour plus de renseignements, voyez Annulation. 13.2.7.1 Ouverture du dialogue Le Dialogue Historique d’annulation est un dialogue attachable ; voyez la section Dialogues, fenêtres et onglets pour plus d’informations. Il peut être appelé de différentes façons : – À partir du menu de la Boîte à outils : Fichier → Dialogues → Historique d’aulation. – Toujours à partir du menu de la Boîte à outils : Fichier → Dialogues → Nouvelle fenêtre attachable → Calques, Canaux et Chemins. ce qui vous donne un regroupement de quatre dialogues sous forme d’onglets, dont l’Historique d’annulation. – À partir d’un menu d’image : Édition → Historique d’annulation. – À partir d’un menu d’image : Dialogues → Historique d’annulation. – À partir du menu d’onglet de toute fenêtre attachable : Ajouter un onglet → Historique d’annulation. 13.2.7.2 Utilisation du Dialogue Historique d’annulation Il vous suffit de cliquer sur une étape de la liste d’historique pour y retourner. Vous pouvez ainsi aller et venir parmi les différentes étapes de votre travail sur l’image, sans perte d’information et sans consommation de ressource. En bas de la fenêtre se trouvent trouvent trois boutons : Annuler Ce bouton a le même effet que choisir Édition → Annuler dans le menu, ou d’appuyer sur Ctrl-Z ; l’image revient à l’étape précédente de l’historique. Refaire Ce bouton a le même effet que choisir Édition → Refaire dans le menu, ou d’appuyer sur Ctrl-Y ; l’image passe à l’étape suivante de l’historique. Effacer l’Historique d’annulation Ce bouton supprime toutes les étapes de l’Historique des actions, sauf l’image actuelle. Confirmation vous sera demandée. Mais la seule raison que vous auriez de le faire serait un manque de mémoire vive. NOTE Dans un onglet, ce dialogue est représenté par GNU Image Manipulation Program 247 / 672 NOTE Vous pouvez régler le nombre de niveaux d’annulation dans Préférences/Environnement. 13.3 Dialogues relatifs au contenu de l’image 13.3.1 Dialogue des couleurs F IG . 13.24 – La fenêtre du dialogue des couleurs Le Dialogue des couleurs vous permet de changer les couleurs de Premier-plan et d’Arrière-plan. Il est un peu différent selon la façon dont il est appelé. Il fonctionne en cinq modes différents : GIMP, CMJN, Triangle, Aquarelle et Échelles. Il peut posséder une intéressante pipette, permettant de prélever une couleur n’importe où sur l’écran. 13.3.1.1 Activation du dialogue Ce dialogue peut être appelé de différentes façons : – À partir du menu de la Boîte à outils : Fichier → Dialogues → Couleurs Ce dialogue possède une pipette et vous devez choisir entre Premier-plan (PP) et Arrière-plan (AP). – À partir de la Boîte à outils : clic sur la couleur de Premier-plan ou d’Arrière-plan courante. Vous êtes alors d’emblée dans la couleur PP ou AP choisie ; vous n’avez pas de pipette mais vous disposez d’un historique des couleurs. – À partir du menu Image : Dialogues → Couleurs. – À partir d’un autre dialogue en cliquant sur le petit bouton à ce dialogue : version “pipette”. 13.3.1.2 représentant un petit triangle pour l’ajouter comme onglet Utilisation du Dialogue des couleurs Le sélecteur GIMP Sur la droite vous trouvez les boutons permettant de choisir le mode de couleur : Teinte, Saturation, Valeur, canaux Rouge, Vert, Bleu. Le curseur vertical permet de vous déplacer dans le spectre des couleurs, le cercle chromatique. La large plage du Spectre des couleurs varie en fonction des deux paramètres précédents. Vous choisissez une couleur particulière, repérée par un réticule mobile, en cliquant sur cette plage. Les variations des paramètres sont répercutées en temps réél dans les boîtes de couleur PP/AP de la Boîte à outils. GNU Image Manipulation Program 248 / 672 Le sélecteur CMJN Nouveau venu avec la version 2.0, le sélecteur CMJN représente les couleurs comme elles seront imprimées sur un papier blanc. Voir le Glossaire à la rubrique Modèles de couleur Vous y accédez en cliquant sur l’icône Imprimante. Vous disposez d’un curseur et de boîtes de saisie variant du blanc à la saturation complète (0-100) pour chacune des couleurs. Le Supplément de noir (%) est la proportion de noir qui sera utilisée à l’impression pour compléter les tons sombres. Le sélecteur Triangle Le sélecteur est composé d’un cercle chromatique permettant de sélectionner la Teinte par un cliquerglisser du petit cercle qu’il contient et d’un triangle, lui aussi porteur d’un petit cercle permettant, par cliquer-glisser, de faire varier Saturation et Valeur de façon intuitive. Le sélecteur Aquarelle Ce sélecteur est symbolisé par un pinceau. Son mode de fonctionnement est légèrement différent de celui des autres sélecteurs déjà décrits. Le principe consiste à changer la couleur de premier-plan en cliquant sur le panneau rectangulaire. Si par exemple la couleur de premier-plan est le blanc, elle deviendra rouge en cliquant sur la zone rouge. La répétition du clic augmente l’effet. Le curseur situé contre le panneau permet de régler la quantité de couleur délivrée à chaque clic : plus il est haut et plus elle augmente. Le sélecteur Échelles Le sélecteur Échelle n’existe que dans le sélecteur de couleur obtenu à partir de l’entrée Dialogues du menu Fichier de la Boîte à outils ou par l’entrée Couleurs du menu Dialogues de la fenêtre d’image. Ce sélecteur vous donne une vue synthétique de l’ensemble des canaux R, V, B et des valeurs T, S, V, disposés sous forme de barres superposées, et que vous pouvez modifier à l’aide de curseurs et/ou de boutons-molettes. Le code hexadécimal de la couleur choisie est indiqué. Voir le glossaire à l’entrée Notation HTML. Le sélecteur Pipette Cette pipette n’existe que dans le sélecteur de couleur obtenu à partir de l’entrée Dialogues du menu Fichier de la Boîte à outils ou par l’entrée Couleurs du menu Dialogues de la fenêtre d’image. À la différence de l’outil Pipette qui ne permet de prélever une couleur que sur une image, le sélecteur Pipette autorise ce prélèvement n’importe où sur l’écran. 13.3.2 Le dialogue des brosses F IG . 13.25 – Le dialogue des brosses GNU Image Manipulation Program 249 / 672 Le dialogue des brosses sert à choisir une brosse pour l’utiliser avec un des outils de peinture : voyez la section Brosses pour plus de détails. Il vous offre diverses fonctions de manipulation des brosses. Vous sélectionnez une brosse en cliquant dessus ; elle apparaît alors dans la zone Brosse/Motif/Dégradé de la Boîte à outils. Plusieurs brosses sont fournies avec GIMP, certaines d’aspect bizarre pour vous donner un exemple des possibilités offertes. Vous pouvez aussi créer vos propres brosses avec l’Éditeur de brosses, ou en enregistrant des images dans un format spécial. Le terme anglais pour Brosse est “Brush”. 13.3.2.1 Activation du dialogue Le dialogue des brosses est un dialogue attachable : voyez la section Dialogues, fenêtres et onglets. Il peut être activé de différentes manières : – À partir du menu de la Boîte à outils : Fichier → Dialogues → Brosses. – À partir du menu de la Boîte à outils : Fichier → Dialogues → Créer une nouvelle fenêtre avec onglets → Brosses, Motifs et Dégradés. Ceci vous donne une nouvelle fenêtre avec plusieurs onglets dont celui des brosses. – À partir de la Boîte à outils en cliquant sur le symbole de brosse dans la zone Brosse/Motif/Dégradé. – À partir du menu image : Dialogues → Brosses. – À partir du menu d’onglet, dans toute fenêtre attachable : Ajouter un onglet → Brosses. – À partir du dialogue Options de l’outil, pour tous les outils de peinture, en cliquant sur le bouton Brosse, vous ouvrez la fenêtre d’une version simplifiée du sélecteur de brosse. Vous pouvez aussi obtenir le véritable Sélecteur de brosse en cliquant sur l’icône Brosse en bas à droite de la fenêtre. Notez que, selon le réglage de vos Préférences, une brosse choisie de cette façon ne s’appliquera qu’à l’outil en cours et non pas à tous. Voyez Préférences des outils. 13.3.2.2 13.3.2.2.1 Utilisation du Dialogue des brosses Mode Grille et Mode Liste Dans le menu d’onglet du Dialogue des brosses, vous pouvez choisir entre Voir comme une liste et Voir comme une grille. En mode grille, les brosses sont affichées dans une grille, permettant une vue d’ensemble. En mode Liste, les brosses sont alignées verticalement avec leur nom. NOTE Dans le menu d’onglet, l’option Taille des aperçus vous permet d’adapter la taille des cases d’aperçu des brosses à votre goût. GNU Image Manipulation Program 250 / 672 F IG . 13.26 – Le Dialogue des brosses (a) Le dialogue des brosses (en mode grille) (b) Le Dialogue des brosses (mode Liste) en mode grille En haut de la fenêtre apparaît le nom de la brosse sélectionnée avec sa taille en pixels. Au centre se trouve une grille contenant toutes les brosses disponibles. En cliquant sur l’une d’elles, vous en faites la brosse active qui apparaît dans la zone Brosse/Motif/Dégradé de la Boîte à outils. en mode Liste En mode Liste, ce dialogue fonctionne comme en mode Grille, avec une exception : un double clic sur le nom d’une brosse permet d’éditer et de modifier ce nom, à condition qu’il s’agisse d’une brosse personnelle. 13.3.2.2.2 Boutons du bas En bas de la fenêtre de dialogue des brosses vous trouvez plusieurs boutons : Espacement En dessous de la grille se trouve un curseur d’ Espacement, permettant de régler la distance entre les “coups de tampons” successifs de la brosse quand vous peignez (une brosse peint en fait par coups de tampon successifs). Édition Ce bouton active l’ Éditeur de brosses. En fait, il ne marche qu’avec les brosses paramétriques. Avec les autres, l’éditeur vous montre la brosse mais ne vous permet pas d’agir dessus. Nouveau Ce bouton crée une nouvelle brosse paramétrique, initialisée par un petit cercle noir, plein et flou, et ouvre l’Éditeur de brosses pour le modifier. La nouvelle brosse sera automatiquement enregistrée dans votre dossier personnel “brushes”. Dupliquer Ce bouton n’est actif que s’il s’agit d’une brosse paramétrique. La brosse est alors dupliquée et l’Éditeur de brosse est ouvert pour la modifier. Le résultat est enregistré automatiquement dans votre dossier personnel de brosses. Supprimer Supprime la brosse de la fenêtre et du disque dur. Confirmation vous est demandée. Rafraîchir Ce bouton vous permet d’inclure dans la fenêtre de dialogue la ou les brosses que vous avez ajoutées, sans qu’il soit besoin de redémarrer Gimp. On peut également accéder aux fonctions de ces boutons par le menu local obtenu par clic droit sur la fenêtre ou par le sous-menu Brosse du menu d’onglets. GNU Image Manipulation Program 251 / 672 13.3.2.3 L’Éditeur de brosse F IG . 13.27 – Le dialogue Éditeur de brosses L’Éditeur de brosses vous permet soit de visualiser les paramètres d’une brosse fournie par GIMP sans pouvoir les modifier, soit de créer une brosse personnelle à partir d’une forme géométrique, cercle, carré, losange. Cet éditeur comporte plusieurs éléments : La barre du dialogue : comme pour toutes les fenêtres de dialogue, le clic sur le petit triangle fait apparaître un menu vous permettant de régler l’aspect de l’Éditeur de brosses. La barre de titre : pour donner un nom à votre brosse. L’aire de prévisualisation : les modifications que vous apportez apparaissent en temps réel. Forme Ce sont les formes de base, (cercle, carré, losange), que vous pourrez modifier avec les options suivantes : Rayon C’est la distance entre le centre et le bord de la brosse, sur la largeur. Un carré de 20 pixels de rayon aura un côté de 40 pixels. Un losange de 5 pixels de rayon aura une largeur de 10 pixels. Pointes Ce paramètre n’est valable que pour le carré et le losange. Avec un carré, l’augmentation du nombre de pointes aboutit à un polygone. Avec un losange, on obtient une étoile. Dureté Ce paramètre contrôle l’adoucissement des bords de la brosse. La valeur 1,00 donne une brosse aux contours parfaitement nets (0.00-1.00). Rapport L/H Il s’agit du rapport de la largeur sur la hauteur de la brosse. Un losange de rayon 5 avec un Rapport L/H de 2, sera aplati avec une largeur de 10 et une hauteur de 5 pixels (1.0-20.0). Angle Cet angle définit l’angle que fait la largeur de la brosse, normalement horizontale, avec l’horizontale. Quand la valeur de l’angle augmente, la largeur tourne dans le sens anti-horaire (0 à 180) Espacement Quand la brosse trace un trait, elle agit en fait par coups de tampons successifs. Si ces coups de tampon sont très rapprochés, on a l’impression d’un trait continu, ce qui est obtenu avec la valeur 1, la plus faible (réglage de 1.00 à 200.0). GNU Image Manipulation Program 252 / 672 13.3.3 Dialogue des motifs F IG . 13.28 – Le dialogue des motifs Les motifs sont de petites images raccordables que vous pouvez accoler en multiples exemplaires de façon à réaliser une image plus grande sans raccord visible. Ils sont très utilisés pour la création de fonds de page Web. Voyez Motifs pour de plus amples renseignements. Vous pouvez les utiliser avec les outils Remplissage et Cloner et avec la commande Remplir avec un motif. Le terme anglais pour Motifs est “Patterns” La fenêtre de dialogue des Motifs est utilisée pour choisir un motif, en cliquant dans une liste ou sur une grille : le motif sélectionné apparaît alors dans la zone Brosse/Motif/Dégradé de la Boîte à outils. Plusieurs motifs très variés sont fournis avec GIMP, et vous pouvez créer vos motifs personnels. 13.3.3.1 Activation du dialogue Le Dialogue des Motifs est un dialogue attachable ; voyez la section Dialogues, fenêtres et onglets pour plus d’informations. Il peut être appelé de différentes façons : – À partir de la barre de menu de la Boîte à outils : Fichier → Dialogues → Motifs. – À partir du menu de la Boîte à outils : Fichier → Dialogues → Créer une nouvelle fenêtre avec onglets → Brosses, Motifs et Dégradés. Ceci vous donne une nouvelle fenêtre avec plusieurs onglets dont celui des brosses. – À partir de la Boîte à outils, en cliquant sur l’icône Motif dans l’aire Brosse/Motif/Dégradé. – Depuis la barre de menu de l’image : Dialogues → Motifs. – Depuis le menu d’onglet de toute fenêtre attachable : Ajouter un onglet → Motifs. – Depuis la fenêtre d’options de l’outil Cloner et de l’outil Remplir, en cliquant sur l’icône Motif source, vous obtenez une fenêtre offrant une version simplifiée du sélecteur de motif. Vous pouvez aussi cliquer sur l’icône de l’outil Remplir en bas à droite de la fenêtre de dialogue pour obtenir la fenêtre du véritable Sélecteur de motif. Notez que, selon vos Préférences, un motif sélectionné avec la version simplifiée ne s’appliquera qu’à l’outil actif. Voyez Préférences Options des Outils 13.3.3.2 Utilisation du Dialogue des motifs Modes Grille/Liste Dans le menu Onglets, vous avez le choix entre Voir comme une liste et Voir comme une grille. En mode grille, les motifs sont disposés dans un agréable tableau rectangulaire. En mode Liste, les motifs sont alignés verticalement avec leur nom. GNU Image Manipulation Program 253 / 672 NOTE Dans le menu d’onglets, l’option Taille des aperçus vous permet d’adapter la taille des aperçus des motifs à votre goût. F IG . 13.29 – Le dialogue des motifs (a) vue sous forme de liste (b) en mode Grille La palette des motifs (en mode Grille) En haut apparaît le nom du motif sélectionné, et ses dimensions en pixels. Au centre se trouve une grille contenant tous les motifs disponibles. En cliquant sur l’un d’eux, vous en faites le motif actif qui apparaît dans la zone Brosse/Motif/Dégradé de la Boîte à outils. La palette des motifs (en mode Liste) Les motifs sont disposés en liste, chacun avec son nom et sa taille. Le clic sur un des rangs établit le motif correspondant comme motif actif. Un double clic sur le nom d’un motif permet d’éditer et de modifier ce nom, à condition qu’il s’agisse d’un motif personnel. Tout le reste fonctionne de la même façon qu’en mode Grille. Supprimer Supprime le motif de la palette et du disque dur. Ne concerne que les motifs personnels. Rafraîchir Passe en revue les dossiers signalés dans vos chemins de recherche de motifs, et ajoute à la liste ceux qui sont nouveaux. La liste est ainsi mise à jour sans qu’il soit besoin de redémarrer Gimp. GNU Image Manipulation Program 254 / 672 13.3.4 Dialogue des dégradés F IG . 13.30 – Le dialogue des dégradés Le terme anglais pour Dégradé est “Gradient”. La fenêtre de dialogue Dégradés offre une palette qui vous permet de sélectionner un dégradé --une suite de couleurs arrangées de façon linéaire-- que vous utiliserez avec l’outil Outil de dégradé et de nombreuses autres opérations. En cliquant sur un des dégradés de la liste, vous en fait le dégradé actif, visible dans la zone Brosse, Motif, Dégradé de la Boîte à outils. Ce dialogue vous offre d’autres possibilités, dont celle d’éditer un dégradé en cliquant sur le bouton “Éditer”, ce qui fera apparaître l’ Éditeur de Dégradé. Vous trouverez d’autres informations sur les dégradés dans la section Dégradés. Les quatre premiers dégradés de la palette sont particuliers : ils reproduisent le dégradé entre les couleurs de Premier-plan et d’Arrière-plan de la Boîte à outils de différentes façons. 13.3.4.1 Activation du dialogue Le Dialogue des Dégradés est un dialogue attachable ; voyez la section Dialogues, fenêtres et onglets pour plus d’informations. Il peut être appelé de différentes façons : – À partir du menu de la Boîte à outils Fichier → Dialogues → Dégradés. – À partir du menu de la Boîte à outils Fichier → Dialogues → Créer une nouvelle fenêtre avec onglets → Brosses, Motifs et Dégradés. Ceci vous donne une nouvelle fenêtre avec plusieurs onglets dont celui des Dégradés. – À partir de la Boîte à outils, en cliquant sur le dégradé actif dans la zone Brosse, Motif, Dégradé. – À partir d’un menu d’image : Dialogues → Dégradés. – À partir du menu d’onglet dans tout dialogue attachable en cliquant sur le petit bouton l’ajouter comme onglet à ce dialogue : Ajouter un onglet → Dégradés. représentant un triangle pour – À partir de l’image par le raccourci-clavier Ctrl+G. 13.3.4.2 Utilisation du Dialogue des dégradés La façon la plus simple d’utiliser le dialogue de dégradé est de cliquer sur un des dégradés pour en faire le dégradé actif qui sera utilisé par toute opération faisant appel au dégradé. Le double-clic sur un dégradé ouvre l’Éditeur de dégradé où vous pouvez changer son nom, à condition qu’il s’agisse d’un dégradé que vous avez créé et non pas d’un dégradé fourni par GIMP. Modes Grille/Liste Dans le menu Onglets, vous avez le choix entre Voir comme une liste et Voir comme une grille. En mode grille, les dégradés sont disposés dans un agréable tableau rectangulaire. En mode Liste, les dégradés sont alignés verticalement avec leur nom. GNU Image Manipulation Program 255 / 672 NOTE Dans le menu d’onglet, l’option Taille des aperçus vous permet d’adapter la taille des cases d’aperçu des dégradés à votre goût. Les boutons en bas de la fenêtre vous permettent d’agir sur les dégradés de plusieurs façons : Éditer Ce bouton active l’ Éditeur de dégradé. Nouveau Ouvre un nouveau dégradé de gris ne comportant qu’un seul segment dans l’Éditeur de Dégradé. Les dégradés que vous créez sont automatiquement enregistrés dans le dossier “gradients” de votre répertoire personnel ; vous pouvez en changer au niveau des Préférences. Dupliquer En cliquant sur ce bouton, vous créez une copie du dégradé sélectionné. Vous pourrez éditer cette copie, alors que cela restera impossible pour l’original. Supprimer En cliquant sur ce bouton, vous supprimez toute trace du dégradé sélectionné. Rafraîchir Si vous importez un dégradé dans votre répertoire personnel de dégradés, vous pouvez le récupérer dans la Palette des Dégradés en cliquant sur ce bouton sans avoir besoin de redémarrer GIMP. Mais les dégradés créés avec l’Éditeur de Dégradés, eux, sont automatiquement inclus dans la Palette. Les fonctions de ces boutons se retrouvent dans le menu local que vous obtenez par un clic droit dans la liste des dégradés. Enregistrer en POV-Ray... Cela vous permet de sauvegarder le dégradé dans un format utilisé par l’application POV-Ray. 13.3.4.3 L’Éditeur de dégradé F IG . 13.31 – L’éditeur de dégradés Le terme anglais pour cet éditeur est “Gradient Editor”. L’Éditeur de dégradés vous permet de modifier les couleurs dans un dégradé. Il n’est utilisable que sur les dégradés que vous avez ajoutés vous-même (ou sur une copie d’un dégradé système) et non pas sur les dégradés système fournis avec GIMP. Il est un peu difficile à comprendre. Le concept de base est une division du dégradé en plusieurs segments accollés, chaque segment constituant une transition en douceur entre la couleur de gauche et celle de droite. Vous pouvez réunir un nombre quelconque de segments, dans une “sélection” avec les couleurs que vous voulez pour les bords gauche et droit et un choix varié de type de transition. 13.3.4.3.1 Activation de l’éditeur L’Éditeur de dégradé peut être activé de différentes manières : – Par un double clic sur le bandeau du dégradé dans le Dialogue des dégradés. GNU Image Manipulation Program 256 / 672 – À partir du menu local obtenu par un clic droit sur le nom du dégradé sélectionné. – En cliquant sur le bouton Éditer le dégradé dans la Fenêtre de dialogue des dégradés. – À partir du Menu des dégradés que vous obtenez en cliquant sur le petit triangle représentant le Menu d’onglet dans le Dialogue de dégradés. 13.3.4.3.2 Disposition Nom En haut de la fenêtre se trouve le nom du dégradé et le bouton donnant accès au Menu de l’Éditeur de dégradé (le petit triangle). Affichage du dégradé Sous le nom, vous avez le panneau d’affichage du dégradé. Les modifications apportées s’y répercutent immédiatement, ainsi que dans le dégradé de la Boîte à outils, si vous avez coché la case Mise à jour instantanée. Sinon, ce ne sera que lorsque vous relâcherez le bouton de la souris. Si vous déplacez simplement le pointeur de la souris sur l’aire de visualisation, les valeurs du pixel pointé sont affichées d’une façon un peu surprenante : la Position du pointeur est une proportion à 3 décimales allant de 0 à gauche à 1 à droite de l’ensemble du dégradé. Les valeurs RVB sont aussi des proportions à 3 décimales, de même que les valeurs TSL ! Si vous cliquez-glissez le pointeur sur l’aire de visualisation, seules la position et les valeurs RVB sont affichées. Mais ces valeurs sont répercutées en temps réél sur la couleur de Premier-Plan de la Boîte à Outils et sur les quatre premiers dégradés de la Palette. Intervalle de sélection/Curseurs de contrôle Sous le panneau du dégradé, vous avez une série de petits triangles noirs et blancs qui sont des curseurs de contrôle. Un segment est l’espace entre deux triangles noirs. À l’intérieur de chaque segment se trouve un triangle blanc, ou curseur médian, utilisé pour déplacer la zone transitionnelle. Vous sélectionnez un segment en cliquant dessus. Vous pouvez sélectionner un intervalle de plusieurs segments consécutifs avec Maj+clic. Vous avez par défaut, et en gros, un segment par couleur de votre dégradé. Vous pouvez déplacer curseurs, segments et sélections. En “tirant” simplement un curseur, vous déplacez la transition concernée. Le cliquer-glisser sur un segment/sélection déplace ce segment/ sélection jusqu’au triangle suivant. Maj+cliquerglisser sur un segment/sélection vous permet en outre de comprimer/dilater les segments voisins. La barre de défilement Située sous les curseurs, elle n’entre en action que lors d’un Zoom avant. Zone de renseignements Au-dessus des boutons se trouve une zone vide où, selon les actions, apparaîtront divers renseignements utiles. Les boutons Cinq boutons sont présents en bas de la fenêtre : Enregistre En cliquant sur ce bouton, le dégradé actif est enregistré dans votre répertoire personnel gradients et sera ainsi chargé quand vous redémarrerez GIMP. Revenir En principe, ce bouton annule toutes vos actions sur le dégradé actif mais cette commande n’est pas encore fonctionnelle. Zoom Arrière Ce bouton rétrécit horizontalement l’aire d’affichage du dégradé. Zoom Avant Ce bouton étend horizontalement l’aire d’affichage du dégradé. Vous pouvez utiliser alors la barre de défilement. Zoom adapté à la fenêtre Ce bouton affiche l’ensemble du dégradé dans la fenêtre. GNU Image Manipulation Program 257 / 672 13.3.4.3.3 Le menu local de l’Éditeur de dégradé F IG . 13.32 – Le menu de l’éditeur de dégradés On accède au menu local de l’Éditeur de dégradé par un clic droit sur la fenêtre de visualisation des dégradés ou en choisissant l’option du haut dans le menu d’Onglets. Il vous permet de régler les couleurs de gauche et de droite de chaque segment et de contrôler la transition de l’une à l’autre. Ne concerne que les dégradés personnels. Couleur de l’extrémité Gauche/Droite... Ces options vous permettent de choisir une couleur pour l’extrémité concernée, droite ou gauche, par l’intermédiaire d’un Éditeur de couleur. F IG . 13.33 – Le sous-menu Déterminer la couleur G/D d’après... Déterminer la couleur Gauche/Droite d’après Cette option vous fournit différentes façons de déterminer la couleur des extrémités du segment. En supposant que vous vous occupiez de l’extrémité gauche, vous aurez le choix entre : Extrémité droite du voisin gauche Ce choix fera que la couleur de l’extrémité du segment voisin à gauche sera affectée à l’extrémité gauche du segment sélectionné. Extrémité droite La couleur de l’extrémité droite du segment sélectionné sera affectée à son extrémité gauche. Couleur de PP/AP La couleur de Premier-plan ou d’Arrière-plan, telle qu’elle apparaît dans la Boîte à outils, sera affectée à l’extrémité. La palette RVBA En bas du menu se trouvent 10 emplacements colorés pour vous aider dans le choix d’une couleur. Vous pouvez leur attribuer une couleur différente en utilisant l’option d’enregistrement décrite plus bas. Si vous sélectionnez un des emplacements, sa couleur sera affectée à l’extrémité. GNU Image Manipulation Program 258 / 672 Enregistrer la couleur gauche/droite vers... Cette option fait que la couleur de l’extrémité en cause est affectée à l’emplacement de couleur sélectionné dans le sous-menu. F IG . 13.34 – Le sous menu Type de mélange Type de mélange pour le segment/la sélection Cette option détermine le développement de la transition entre les deux extrémités de l’intervalle (segment ou sélection) : Linéaire Option par défaut. La couleur varie de façon linéaire d’une extrémité de l’intervalle à l’autre. Courbe Le dégradé évolue plus rapidement sur les bords de l’intervalle actif que sur le centre. Sinusoïdal C’est l’inverse du type courbe. Le dégradé évolue plus rapidement au centre de l’intervalle actif que sur les bords. Sphérique (croissant) Le dégradé évolue plus rapidement sur la gauche de l’intervalle actif qu’à sa droite. Sphérique (décroissant) Le dégradé évolue plus rapidement à droite qu’à gauche. F IG . 13.35 – Le sous-menu Type de coloriage Type de coloriage pour le segment/la sélection Type de coloriage ; vous disposez de trois modèles de couleurs pour l’intervalle sélectionné : RVB, TSV antihoraire et TSV horaire. Voir le Glossaire à l’entrée Modèles de couleur. Les types TSV consistent à inclure le spectre des teintes au sein de l’intervalle. Retourner le segment/la sélection Cette option inverse le sens de développement du dégradé dans l’intervalle sélectionné (segment ou sélection). Dupliquer le segment/la sélection Cette option découpe l’intervalle sélectionné (segment ou sélection) en deux parties, chacune étant une reproduction comprimée du segment d’origine. Couper les segments en leur point médian Cette option coupe chaque segment de l’intervalle sélectionné au niveau du triangle blanc. Couper le segment uniformément Cette option fait apparaître une fenêtre de dialogue vous permettant de choisir en combien de segments vous voulez découper le segment sélectionné. Le découpage est uniforme : les segments créés sont de taille égale avec un point médian en leur milieu. Effacer le segment/la sélection Cette option efface tous les segments de l’intervalle sélectionné (segment ou selection) et les remplace par un seul triangle noir au centre, en élargissant les segments des deux côtés pour combler le vide. Recentrer le(s) point(s) médian(s) dans le segment/la sélection Cette option déplace les triangles blancs des segments de l’intervalle sélectionné pour les mettre à mi-chemin entre les triangles noirs voisins. Redistribuer les poignées dans le segment/la sélection Cette option déplace tous les triangles de l’intervalle sélectionné pour les mettre à égale distance les uns des autres. Mélanger les couleurs des extrémités Cette option n’est disponible que si plusieurs segments ont été sélectionnés. Elle fait la moyenne des couleurs des extrémités internes, de telle sorte que la transition entre les segments soit adoucie. Mélanger les opacités des extrémités Cette option fait la même chose que la précédente, mais avec l’opacité au lieu de la couleur. ATTENTION Il n’y a pas de Annuler disponible pour l’Éditeur de dégradés. Soyez prudent ! GNU Image Manipulation Program 259 / 672 13.3.5 Dialogue des palettes F IG . 13.36 – Le dialogue des palettes Une palette est une collection de couleurs différentes, sans ordre particulier. Voyez la section Palettes pour des informations de base sur les palettes et la façon de les créer et de les utiliser. Le dialogue des palettes est utilisé pour choisir une palette, en cliquant sur elle dans une liste ou une grille. Environ une douzaine de palettes sont fournies avec gimp, et vous pouvez en créer de nouvelles. Le dialogue des palettes vous donne aussi accès à plusieurs opérations pour créer de nouvelles palettes ou manipuler celles qui existent déjà. NOTE Ne confondez pas le Dialogue des palettes avec le Dialogue Palette indexée, qui sert à manipuler la carte des couleurs des images indexées. 13.3.5.1 Activation du dialogue Le Dialogue des palettes est un dialogue attachable : voyez la section Dialogues, fenêtres et onglets sur l’utilisation des attachements. Il peut être activé de plusieurs façons : – À partir du menu de la Boîte à outils : Fichier → Dialogues → Palettes. – À partir du menu Image : Dialogues → Palettes. – À partir du menu Onglets (le petit bouton 13.3.5.2 dans une fenêtre de dialogue attachable) : Ajouter un onglet → Palettes. Utiliser le Dialogue des palettes Pour sélectionner une palette, cliquez une fois dessus ou utilisez la touche de tabulation et les touches fléchées. Un double clic sur une vignette ouvrira la palette correspondante dans l’ Éditeur de palette. Un double clic sur un nom de palette (en mode Liste) permet d’éditer ce nom. Mais cela ne concerne que les palettes personnelles, pas les palettes système. Mode grille et mode liste GNU Image Manipulation Program 260 / 672 F IG . 13.37 – Le dialogue des palettes (a) mode grille (b) mode liste Dans le menu Onglets, vous avez le choix entre Voir comme une liste et Voir comme une grille. En mode grille, les palettes sont disposées dans un tableau rectangulaire très joli. En mode Liste, les palettes sont alignées verticalement avec leur nom. TUYAU Dans le menu d’onglet, l’option Taille des aperçus vous permet d’adapter la taille des cases d’aperçu des couleurs à votre goût. Éditer la Palette Le bouton Éditer ouvre la palette sélectionnée dans l’Éditeur de palettes. Nouvelle Palette Voyez Nouvelle Palette. Dupliquer la Palette Voyez Dupliquer la Palette. Supprimer la Palette Voyez Supprimer la Palette. Rafraîchir les Palettes VoyezRafraîchir les Palettes. 13.3.5.3 Le menu Palettes F IG . 13.38 – Le menu Palettes On accède au Menu Palettes par un clic droit sur le Dialogue des palettes ou par l’entrée du haut du menu Onglets ( ). Éditer la palette “Éditer la palette” est une des façons d’activer l’Éditeur de Palette : il peut aussi être activé par un doucle-clic sur une palette du Dialogue des palettes, ou en cliquant sur le bouton “Éditer la palette” en bas du dialogue. GNU Image Manipulation Program 261 / 672 Nouvelle Palette “Nouvelle Palette” crée une nouvelle palette sans nom, ne contenant au départ aucune couleur, et ouvre la fenêtre de l’Éditeur de palettes de façon à ce que vous puissiez ajouter des couleurs à la palette. Le résultat sera enregistré automatiquement dans votre dossier palettes personnel quand vous quitterez GIMP et sera disponible dans le Dialogue des palettes quand vous le redémarrerez. Importer une Palette F IG . 13.39 – Le dialogue Importer une palette “Importer une palette” vous permet de créer une nouvelle palette avec les couleurs d’un Dégradé, d’une image ou d’un fichier de palette. Ce dialogue offre les options suivantes : Sélectionner la Source Vous pouvez importer une palette soit à partir d’un dégradé quelconque pris dans la liste déroulante, ou à partir d’une des images que vous avez ouvertes sur votre écran dont la liste est jointe. Dans GIMP-2.2, vous pouvez aussi importer un fichier de palette RIFF (avec l’extension .pal, utilisé dans plusieurs applications Microsoft Windows. Nom de la Palette Vous pouvez ici donner un nom à la palette. Si ce nom est déjà pris, ce nom sera repris avec l’attachement d’un numéro ("#1" par exemple). Nombre de couleurs Vous indiquez là le nombre de couleurs pour votre palette. 256 est le nombre par défaut parce que : (1) tous les dégradés contiennent 256 couleurs ; (2) les fichiers GIF ont un maximum de 256 couleurs ; (3) les images indexées GIMP ont aussi un maximum de 256 couleurs. Vous pouvez choisir le nombre de couleurs que vous voulez, tout en sachant que GIMP s’efforcera toujours de créer une palette en prélevant le nombre de couleurs sur tout l’intervalle des couleurs du dégradé ou de l’image. Colonnes Vous indiquez là le nombre de colonnes pour la palette. Cela ne concerne que l’affichage et n’a aucune action sur la façon dont la palette agit. Intervalle Quelqu’un a-t-il une idée sur le rôle de cette fonction ? La palette importée sera ajoutée au Dialogue des palettes, et automatiquement enregistrée dans votre dossier personnel palettes. Dupliquer la Palette “Dupliquer le palette” crée une nouvelle palette en copiant la palette active, et ouvre la fenêtre de l’Éditeur de palettes pour que vous puissiez la modifier. Le résultat sera enregistré automatiquement dans votre dossier palettes personnel quand vous quitterez GIMP et sera disponible dans le Dialogue des palettes quand vous le redémarrerez. Fusionner des Palettes Cette option n’est pas opérationnelle actuellement, et l’entrée du menu reste à réactiver. Supprimer Palette “Supprimer la palette” supprime la palette du Dialogue des palettes, et du disque dur. Avant cette suppression, GIMP vous demande si vous êtes d’accord. Notez que vous ne pouvez supprimer que les palettes que vous avez ajoutées vous-même. GNU Image Manipulation Program 262 / 672 Rafraîchir les Palettes “Rafraîchir les palettes” repasse en revue tous les dossiers de votre chemin de recherche des palettes, et y ajoute toutes les nouvelles palettes qu’il trouve dans le Dialogue des palettes, sans qu’il soit besoin de redémarrer GIMP pour cette prise en compte. 13.3.5.4 Éditeur de Palette F IG . 13.40 – L’Éditeur de palettes L’Éditeur de palettes est utilisé dans deux buts : d’abord pour régler les couleurs de Premier-plan et d’Arrière-plan (visibles dans l’aire des couleurs de la Boîte à outils) à l’aide de couleurs choisies dans la palette ; ensuite, pour modifier la palette. Vous pouvez activer l’Éditeur pour n’importe quelle couleur de la palette, mais vous ne pourrez modifier que les palettes que vous aurez créées et pas celles livrées avec GIMP. Vous pouvez néanmoins dupliquer ces palettes et travailler sur la copie. Si vous modifiez une palette, les résultats seront automatiquement enregistrés quand vous quitterez GIMP. 13.3.5.4.1 Activation de l’éditeur L’Éditeur de palettes n’est accessible qu’à partir du Dialogue des palettes, en double-cliquant sur la fenêtre, ou grâce au bouton “Édition”, ou en choisissant “Éditer la palette” dans le menu local obtenu par clic droit. L’Éditeur de palette est un dialogue attachable : voyez la section Dialogues, fenêtres et onglets. 13.3.5.4.2 Utilisation de l’Éditeur de Palettes Si vous cliquez sur une des cases colorée dans la palette, cette couleur devient la couleur de Premier-plan dans la Boîte à outils. Si vous maintenez la touche Ctrl enfoncée pendant le clic, elle deviendra couleur d’Arrière-plan. Un double clic non seulement règle le Premier-plan, mais aussi ouvre un éditeur de couleur qui vous permet de modifier la couleur sélectionnée, à condition qu’il s’agisse d’une palette que vous avez ajoutée vous-même. Le clic droit sur la palette fait apparaître le menu local de l’Éditeur de palettes. Ses fonctions sont sensiblement les mêmes que celles des boutons en bas de la fenêtre de dialogue. Sous l’aire d’affichage de la palette se trouve une boîte de texte affichant le nom de la couleur sélectionnée (ou “Sans titre”). Cette information n’est là que comme aide mémoire. À droite du nom est un petit bouton molette qui vous pemet de fixer le nombre de colonnes pour la palette. Cela n’affecte que l’affichage et non le fonctionnement de la palette. Si la valeur est à 0, c’est la valeur par défaut qui sera utilisée. En bas de la fenêtre se trouve une série de boutons qui, pour la plupart, correspondent aux entrées du menu local obtenu par clic droit sur l’aire de la palette : Enregistrer Ce bouton enregistre la palette dans votre dossier palettes personnel. Elle sera de toute façon enregistrée quand vous quitterez GIMP, mais vous utiliserez ce bouton si vous craignez que GIMP se plante entre temps. GNU Image Manipulation Program 263 / 672 Revenir Cette commande n’est pas encore fonctionnelle. Éditer la Couleur Ce bouton ne réagit que s’il s’agit d’une palette personnelle : Voir plus bas Nouvelle couleur depuis PP Voir plus bas Effacer la couleur plus bas Zoom arrière Voir plus bas Zoom avant Voir plus bas Zoom ajusté à la fenêtre Voir plus bas 13.3.5.5 Le menu local de l’Éditeur de palette F IG . 13.41 – Le menu de l’éditeur de palette On accède à ce menu local par un clic droit sur la palette dans l’Éditeur de palette, ou en choisissant l’entrée du haut dans le menu d’onglet. Éditer la couleur “Éditer la couleur” fait apparaître un éditeur de couleur qui vous permet de modifier la couleur sélectionnée, à condition qu’il s’agisse d’une palette personnelle. Nouvelle couleur à partir du PP ou de l’AP Ajoute une nouvelle case de couleur ayant la couleur de Premier-plan/ D’arrièreplan de la Boîte à outils. Effacer la couleur Supprime la couleur sélectionnée, à condition qu’il s’agisse d’une palette personnelle. Zoom Arrière Réduit l’échelle verticale des cases de la palette. Zoom Avant Augmente l’échelle verticale des cases de la palette. Zoom ajusté à la taille de la fenêtre Ajuste l’échelle verticale de telle sorte que toutes les cases soient visibles dans la fenêtre d’affichage. 13.3.6 Dialogue des polices F IG . 13.42 – Le dialogue des polices GNU Image Manipulation Program 264 / 672 Le dialogue des polices est utilisé pour sélectionner les polices pour l’outil Texte. Il vous permet aussi de rafraîchir la liste des polices disponibles si vous en installez des nouvelles durant l’utilisation de GIMP. Le terme anglais pour Polices est “Fonts”. 13.3.6.1 Activation du dialogue Le dialogue des polices est un dialogue rattachable, voyez la section Dialogues, fenêtres et onglets pour plus de détails. Il peut être lancé de plusieurs façons : – Depuis le menu de la boîte à outils : Fichier → Dialogues → Polices. – Depuis le menu d’image : Dialogues → Polices. – Depuis les options de l’outil Texte. Si vous cliquez sur le bouton Police un menu de sélection des polices apparaît. En bas à droite vous retrouvez un bouton qui va ouvrir le dialogue des polices. – Depuis le menu d’onglet d’un autre dialogue Ajouter un onglet → Polices. 13.3.6.2 Utiliser le dialogue des polices La chose la plus simple que vous pouvez faire est de sélectionner une police en cliquant dessus, elle sera ensuite utilisée par l’outil Texte. Si vous maintenez le clic sur le texte Aa d’aperçu avec le bouton gauche de la souris, un texte plus complet sera affiché pour vous faire une meilleure idée du rendu de la police. Modes Grille/Liste F IG . 13.43 – Le dialogue des polices (a) Mode grille (b) Mode liste Dans le menu d’onglet du dialogue des polices vous pouvez choisir entre les modes Voir comme une liste et Voir comme une grille. Dans le mode grille les polices sont disposées de façon rectangulaire. Dans le mode liste elles sont alignés verticalement avec chaque rangée montrant un (Aa) aperçu de rendu suivi du nom de la police. Rafraîchir la liste En pressant le bouton en bas du dialogue la liste des polices du système sera rescannée. Vous pouvez aussi le faire en cliquant droit pour appeler le menu contextuel et en sélectionnant l’entrée Recharger la liste des polices. TUYAU Vous pouvez changer la taille d’aperçu des polices en utilisant le sous-menu Taille de l’aperçu dans le menu d’onglet. GNU Image Manipulation Program 265 / 672 13.4 Dialogues relatifs à la gestion de l’image 13.4.1 Dialogue Tampons F IG . 13.44 – Le dialogue des tampons NDT : nous utilisons indifféremment le terme “Tampon” pour désigner tant la fenêtre de dialogue Tampon que chacun des documents contenus dans cette fenêtre. Le terme anglais de cette fonction est “Buffer Dialog”. Le Tampon (buffer) est un presse-papier perfectionné qui permet de conserver plusieurs documents, en général des sélections ou des calques, en les nommant, et de les récupérer ensuite. Il est commun à toutes les images ouvertes. Il disparaît quand GIMP est fermé. Vous enregistrez un document dans ce tampon de deux façons : Édition → Tampon → Copier (nommé) ou Édition → Tampon → Couper (nommé). Une fenêtre s’ouvre vous demandant d’entrer un nom pour ce tampon. Il n’y a pas vraiment de limite à la quantité de tampons mémorisables sauf que chaque tampon consomme de la mémoire. Le dialogue des tampons vous montre le contenu de tous les tampons existants et vous permet d’y faire plusieurs opérations. Il montre aussi, en partie supérieure, le contenu du tampon global mais ce n’est qu’un affichage, vous ne pouvez rien en faire. ATTENTION Les Tampons ne sont pas sauvegardés d’une session à l’autre. Le seul moyen de les enregistrer est de les coller dans une image. 13.4.1.1 Activation du dialogue Le dialogue des tampons est un dialogue attachable, voyez la section Dialogues, fenêtres et onglets sur l’utilisation des attachements. Il peut être activé de plusieurs façons : – Depuis le menu de la boîte à outils Fichier → Dialogues → Tampons. – Depuis le menu d’image : Dialogues → Tampons, ou Éditer → Tampon → Coller (nommé). – À partir du menu Onglets (le petit bouton 13.4.1.2 dans une fenêtre de dialogue attachable ) : Ajouter un onglet → Palettes. Utiliser le dialogue des tampons F IG . 13.45 – Le menu des tampons GNU Image Manipulation Program 266 / 672 Cliquer sur un tampon dans le dialogue le rend actif, c’est à dire celui qui sera utilisé par la commande Coller du menu des tampons ou par les boutons en bas du dialogue. Double-cliquer sur un tampon le collera directement dans l’image active, c’est un raccourci de la commande Coller. En bas du dialogue il y a quatre boutons. Les opérations qu’ils réalisent sont également accessibles depuis le menu contextuel obtenu par clic droit sur le bandeau du tampon actif. 13.4.1.2.1 Modes grille et liste F IG . 13.46 – Le dialogue des tampons (en mode grille) Dans le menu d’onglet de la fenêtre Tampons, vous pouvez choisir entre Afficher comme une grille et Afficher comme une liste. En mode Grille, les tampons sont disposés dans un tableau rectangulaire. En mode Liste, chaque rang est occupé par une miniature du contenu du tampon, avec son nom et ses dimensions en pixels. NOTE Vous pouvez changer la taille d’aperçu des tampons en utilisant le sous-menu Taille de l’aperçu dans le menu d’onglet. 13.4.1.2.2 Boutons du bas En bas de la fenêtre, vous trouvez plusieurs boutons : Coller le tampon Cette commande colle le contenu du tampon sélectionné dans l’image active comme une sélection flottante. La seule différence avec la commande Coller classique est qu’elle utilise le tampon sélectionné au lieu du tampon du presse-papiers. Coller le tampon dans Cette commande colle le contenu du tampon sélectionné dans la sélection de l’image active. La seule différence avec la commande Coller dans classique est qu’elle utilise le tampon sélectionné au lieu du tampon du pressepapiers. Coller le tampon en tant que nouveau Cette commande crée une nouvelle image possédant un calque unique avec le contenu du tampon sélectionné. La seule différence avec la commande Coller dans classique est qu’elle utilise le tampon sélectionné au lieu du tampon du presse-papiers. Supprimer le tampon Cette commande supprime le tampon sélectionné, sans aucune demande de confirmation. Vous ne pouvez pas effacer le tampon global. GNU Image Manipulation Program 267 / 672 13.4.2 Dialogue des images F IG . 13.47 – Le dialogue des images Le Dialogue des images affiche la liste des images ouvertes sur votre écran, chacune étant représentée par une miniature. Ce dialogue est utile quand vous avez plusieurs images qui se recouvrent sur votre écran : il vous permet de mettre au premier plan l’image voulue. 13.4.2.1 Activation du dialogue Le dialogue des images est un dialogue attachable : voyez la section Dialogues, fenêtres et onglets. Il peut être activé de différentes manières : – À partir du menu de la Boîte à outils : Fichier → Dialogues → Images. – À partir d’un menu d’image : Dialogues → Images. – À partir du menu d’onglets, dans toute fenêtre attachable : Ajouter un onglet → Images. 13.4.2.2 Utilisation du Dialogue des images En haut de la fenêtre apparaît le nom de l’image sélectionnée si l’option “Montrer l’image sélectionnée” est cochée dans le Menu d’onglet. Inutile si vous avez choisi le mode Grille : le nom est de toute façon affiché. Au centre se trouve l’aire de présentation des images ouvertes, selon une liste ou selon une grille en fonction du mode choisi. L’image active est surlignée en mode liste et entourée en mode grille. Vous devez sélectionner une image en cliquant sur sa miniature avant de la faire passer au premier plan. Un double clic sur un nom d’image fait passer cette image au premier-plan sur votre écran. Un simple clic la sélectionne pour l’action des boutons. Les trois boutons en bas de la fenêtre vous permettent d’agir sur l’image sélectionnée : Mode Grille et Mode Liste, Taille des aperçus Comme dans toutes les fenêtres de dialogue avec miniatures, le menu d’onglets vous offre la possibilité d’adapter à votre goût la présentation et la taille des miniatures. Voyez Dialogues, fenêtres et onglets. Mettre cette image au premier plan L’image sélectionnée apparaît au premier plan de votre écran. Créer un nouvel affichage pour cette image Duplique l’image sélectionnée. Supprimer Ce bouton n’est pas fonctionnel. GNU Image Manipulation Program 268 / 672 13.4.3 Dialogue de l’historique des documents F IG . 13.48 – Dialogue de l’historique des documents Le dialogue des documents conserve la trace des documents que vous avez ouverts au cours des sessions précédentes. Il est plus complet que la liste que vous obtenez avec la commande “Récemment ouverts”. Ne confondez pas l’Historique des documents avec l’Historique d’annulation qui conserve la trace des actions effectuées sur l’image active. 13.4.3.1 Activation du dialogue Vous pouvez accéder à cet historique de différentes manières : – À partir du menu de la Boîte à outil ou de la barre de menus de l’image : Fichier → Récemment ouverts → Historique des documents. – À partir de la barre de menus de l’image : Dialogues → Historique des documents. 13.4.3.2 Options La barre de déplacement vous permet de naviguer parmi toutes les images que vous avez déjà ouvertes. Le bouton Ouvre l’entrée sélectionnée vous permet d’ouvrir l’image que vous avez sélectionnée. Associé à la touche “Maj”, il met au premier plan une image cachée derrière les autres sur votre écran. Associé à la touche “Ctrl”, il ouvre la fenêtre Ouvrir une image. Le bouton Enlever l’entrée sélectionnée permet de retirer une image de l’historique. Elle disparaît également de la liste des documents ouverts récemment. L’image elle-même n’est pas supprimée. Le bouton Régénère l’aperçu permet de mettre à jour l’aperçu au cas où vous auriez apporté entre-temps des modifications à l’image. Associé à “Maj”, il permet de recharger tous les aperçus. Associé à “Ctrl”, il supprime de la liste les aperçus qui ne peuvent plus être retrouvés parce que disparus ou changés de place. GNU Image Manipulation Program 269 / 672 13.4.4 Modèles F IG . 13.49 – Le dialogue des modèles Il s’agit de modèles pour un format d’image à créer. GIMP vous offre un certain nombre de modèles, et vous pouvez créer vos propres modèles. Quand vous créez une Nouvelle image, vous pouvez accéder à la liste des modèles existants, mais vous ne pouvez pas les gérer. La fenêtre de dialogue “Modèles” vous donne la possibilité de gérer ces différents modèles. 13.4.4.1 Activation du dialogue Le Dialogue des modèles est un dialogue attachable : voyez la section Dialogues, fenêtres et onglets sur l’utilisation des attachements. Il peut être activé de deux façons : – À partir du menu de la Boîte à outils : Fichier → Dialogues → Modèles. – À partir d’un menu d’image : Dialogues → Modèles. 13.4.4.2 Utilisation du dialogue des modèles Vous sélectionnez un modèle par un clic simple sur une des icônes de modèle. Le clic droit fait apparaître un menu local offrant les mêmes fonctions que les boutons. 13.4.4.2.1 Modes grille et liste Dans le menu d’onglet du dialogue Modèles, vous pouvez choisir entre Voir comme une liste et Voir comme une grille. En mode grille, les modèles sont affichés dans une grille d’icônes identiques (à moins que vous leur ayez attribué une icône particulière comme nous le verrons). Seul le nom du modèle sélectionné est affiché. En mode Liste, les modèles sont alignés verticalement ; les icônes sont également identiques : tous les noms sont affichés. Dans ce menu d’onglet, l’option Taille des aperçus vous permet de changer la taille des icônes. 13.4.4.2.2 Les boutons en bas de la fenêtre Les boutons en bas de la fenêtre vous permettent d’agir sur les modèles de différentes façons : Créer une nouvelle image à partir du modèle sélectionné En cliquant sur ce bouton, vous ouvrez la fenêtre de dialogue Créer une nouvelle image selon le modèle sélectionné. Créer un nouveau modèle En cliquant sur ce bouton, vous ouvrez la fenêtre de dialogue Nouveau modèle ; identique au dialogue Éditer le modèle, que nous verrons plus bas. GNU Image Manipulation Program 270 / 672 Dupliquer le modèle sélectionné En cliquant sur ce bouton, vous ouvrez le dialogue Éditer le Modèle que nous allons voir maintenant. Éditer le modèle sélectionné En cliquant sur ce bouton, vous ouvrez le dialogue Éditer le Modèle. Supprimer le modèle sélectionné Sans commentaire. 13.4.4.3 Éditer le modèle F IG . 13.50 – Le dialogue Éditer le modèle. Cette fenêtre de dialogue vous permet de régler les options du modèle sélectionné. Vous pouvez accéder à cet éditeur en cliquant sur le bouton Éditer le modèle que vous trouvez dans la fenêtre de dialogue des Modèles. O PTIONS Nom Dans cette boîte de texte, vous pouvez modifier le nom du modèle affiché. Icône En cliquant sur cette icône, vous ouvrez une liste d’icônes. Vous pouvez choisir l’une d’entre elles pour illustrer le nom du modèle sélectionné. Taille d’image Largeur et Hauteur peuvent être définis, à l’aide des boîtes de saisie. L’unité de mesure par défaut est le pixel, mais vous pouvez en changer grâce au menu déroulant contigu. Si vous le faites, tenez compte du fait que la taille en GNU Image Manipulation Program 271 / 672 pixels résultante dépendra de la résolution X et Y(que vous pouvez modifier dans les options avancées), et par l’option “point-pour-point” que vous adoptez dans menu Affichage. NOTE Gardez en mémoire que chaque pixel d’une image est stocké dans la mémoire. Si vous créez de grands fichiers avec une grosse quantité de pixels alors chaque opération sur l’image deviendra longue. Boutons Portrait/Paysage Ces deux boutons vous permettent de sélectionner le mode Portrait ou Paysage. Si les résolutions X et Y sont modifiées (Options avancées), ces valeurs peuvent être échangées. À droite la taille du fichier, la résolution d’image et l’espace colorimétriques sont affichés. O PTIONS AVANCÉES Résolution X et Y Ces valeurs n’entrent vraiment en jeu que pour l’impression : elles n’affectent pas la taille de l’image en pixels, mais elles déterminent sa taille sur le papier une fois imprimée. Elles peuvent néanmoins affecter la façon dont l’image est affichée à l’écran : si “point-pour-point” est cochée dans le menu Affichage, et si le zoom est à 100%, GIMP essaiera d’afficher l’image à la taille et la résolution ainsi définies. Mais cela peut se révéler impossible si l’écran n’a pas été correctement calibré. La calibration se fait soit lors de l’installation de GIMP, soit en passant par le sous-menu Affichage du menu Préférences. Espace colorimétrique RVB : l’image sera dans le système de couleurs Rouge, Vert, Bleu, qui est celui de votre moniteur ou de votre écran télé. Niveaux de gris : l’image sera en noir et blanc, avec diverses nuances de gris. Outre son intérêt artistique, ce type d’image peut être nécessaire avec certains greffons. Néanmoins, sachez que GIMP vous offre la possibilité de transformer une image RVB en Niveaux de gris. Remplir avec Vous choisissez là la couleur de fond de votre image : – La couleur de Premier plan que vous trouvez dans le Sélecteur de couleurs de la Boîte à outils, en bas à gauche. – La couleur d’Arrière-plan que vous trouvez dans le Sélecteur de couleurs de la Boîte à outils, en bas à gauche. – Blanc est la couleur le plus souvent utilisée. – Transparent donne un fond transparent à votre image. Il apparaît comme un damier noir et blanc. Un canal Alpha sera créé. Commentaire Vous pouvez ajouter là un commentaire sur l’image. Le texte sera attaché à l’image en tant que “parasite” et sera sauvegardé avec certains types d’image. GNU Image Manipulation Program 272 / 672 13.5 Dialogues divers 13.5.1 Le Dialogue Outils F IG . 13.51 – Le dialogue Outils Le dialogue Outils est surtout utilisé pour contrôler l’apparence de la Boîte à outils. Il vous permet de personnaliser le lot d’outils figurant sous forme d’icônes dans la Boîte à outils, et l’ordre dans lequel ils sont présentés. L’usage le plus courant est de rendre disponibles les outils de peinture dans la Boîte à outils. Vous pouvez certes activer un outil en cliquant dessus dans ce dialogue, mais il est plus simple d’utiliser la Boîte à outils. Le Dialogue Outils est un dialogue attachable ; voyez la section Dialogues, fenêtres et onglets pour plus d’informations. Il peut être appelé de différentes façons : – À partir du menu de la Boîte à outils : Fichier → Dialogues → Outils. – À partir du menu de l’image : Dialogues → Outils. – À partir du menu d’onglets de tout dialogue attachable : Ajouter un onglet → Outils. 13.5.1.1 Mode Grille et mode Liste Dans le menu d’onglets, vous avez le choix entre Voir comme une grille et Voir comme une liste. En mode Grille, les outils sont présentés dans un tableau rectangulaire. En mode Liste, ils sont alignés verticalement, avec leur nom, leur icône et un “œil” si l’outil est présent dans la Boîte à outils. 13.5.1.2 Utilisation du dialogue Outils Le plus simple est la sélection d’un outil en cliquant sur son icône : c’est la même chose qu’en cliquant sur une icône de la Boîte à outils. Vous pouvez faire cela aussi bien en mode Grille qu’en mode Liste. Par contre, les autres options du dialogue ne sont disponibles qu’en mode Liste. La fonction principale du dialogue Outils est de faire passer un outil dans la Boîte à outils. Il suffit de cliquer pour faire apparaître l’œil à gauche de l’outil désiré. Vous pouvez aussi changer l’ordre des outils dans la Boîte à outils, en cliquant sur un des outils et en le faisant glisser vers le haut ou vers le bas dans la Liste. En cas d’erreur, le bouton Réinitialiser vous permet de restaurer l’état par défaut. Un clic droit dans le dialogue ouvre le menu local vous permettant également d’agir sur la visibilité. GNU Image Manipulation Program 273 / 672 13.5.2 Préférences 13.5.2.1 Introduction F IG . 13.52 – Liste des préférences Le dialogue des préférences est accessible à partir du menu de la boîte à outils sous Fichier+Préférences. Il permet de modifier une grande partie du comportement de GIMP. Chacune des sections suivantes détaille les options que vous pouvez modifier. Ces informations sont relatives à GIMP 2.2 mais les options de GIMP 2.0 sont suffisamment similaires pour que vous vous y retrouviez facilement. Toutes les préférences sont enregistrées dans le fichier gimprc de votre répertoire GIMP personnel : si vous êtes un “utilisateur avancé” préférant les éditeurs de texte aux interfaces graphiques, vous pouvez changer vos préférences en éditant ce fichier. Si vous êtes dans ce cas et que vous travaillez sous Linux, la commande man gimprc vous donnera des informations sur le contenu de ce fichier. GNU Image Manipulation Program 274 / 672 13.5.2.2 Nouvelle image F IG . 13.53 – Préférences de Nouvelle Image Vous permet de modifier les valeurs par défaut du dialogue Nouvelle image. Voyez Dialogue Nouvelle image pour avoir des explications sur les différents paramètres. 13.5.2.3 Grille d’image par défaut F IG . 13.54 – Préférences par défaut de la Grille GNU Image Manipulation Program 275 / 672 Cette page permet de choisir les propriétés par défaut de la grille de Gimp. La grille peut être affichée et cachée en utilisant Affichage → Afficher la grille dans le menu image. Les explications de chaque paramètre sont dans la partie Configurer la grille. 13.5.2.4 Interface F IG . 13.55 – Les préférences de l’interface utilisateur Cette page permet de changer le comportement et l’apparence de l’interface utilisateur. O PTIONS Aperçus Par défaut, GIMP affiche des aperçus miniatures des calques et des canaux. Ces aperçus sont visible à différents endroits, notamment dans le dialogue Calques. Vous pouvez désactiver ces aperçus en décochant la case “Activer les aperçus de Calque et Canal”. Si vous utilisez ces aperçus, vous pouvez changer leur taille pour chaque endroit où ils apparaissent avec “Aperçu de Calque de Canal” et “Aperçu de navigation”. Raccourcis clavier Chaque entrée d’un menu peut être activée en cliquant dessus, mais aussi par un raccourci clavier associant la touche Alt à une séquence de touches. Normalement, la touche associée à chaque entrée est indiquée par une lettre soulignée dans le texte, un accélérateur. Si vous préférez vous en passer (parce que vous les trouvez laides ou que vous ne les utilisez jamais), vous pouvez supprimer ces soulignements en supprimant la coche de l’option “Montrer les mnémoniques”. GIMP vous offre la possibilité de créer vos propres raccourcis clavier. Cette possibilité est désactivée par défaut, pour éviter qu’un débutant ne remplace accidentellement les raccourcis clavier standards. Vous pouvez l’activer ici en cochant la case “Utiliser les raccourcis clavier dynamiques”. En cliquant sur le bouton “Configurer les raccourcis clavier”, vous ouvrez l’Éditeur de raccourcis, qui vous offre une interface graphique pour choisir les entrées de menu et les leur assigner un accélérateur. Si vous changez des raccourcis clavier, vous pouvez les enregistrer soit à la sortie en cochant la case, soit immédiatement en cliquant sur le bouton “Enregistrer les raccourcis clavier maintenant”. Si vous avez des remords, vous pouvez toujours rétablir les valeurs par défaut en cliquant sur le bouton ad hoc. GNU Image Manipulation Program 276 / 672 13.5.2.5 Thème F IG . 13.56 – Choix du thème Cette page permet de changer l’apparence de GIMP en utilisant des thèmes. Un thème contient un ensemble de caractéristiques de l’interface comme les icônes, leurs tailles, les polices, l’agencement des boîtes de dialogues, etc. GIMP est livré avec deux thèmes : Default probablement adapté au plus grand nombre, et Small avec des icônes plus petites, adapté aux moniteurs de faible résolution. La sélection d’un thème dans la liste est applicable immédiatement: on peut donc voir facilement à quoi ressemble un thème et en changer immédiatement s’il ne convient pas. Vous pouvez aussi utiliser d’autres thèmes téléchargés sur Internet, ou en copiant un thème existant et en le modifiant. Vous devez placer les thèmes supplémentaires dans le répertoire themes de votre dossier personnel GIMP : les thèmes apparaîtront alors dans cette liste. Chaque thème est en fait un répertoire contenant des fichiers ASCII que vous pouvez modifier. Ils sont plutôt complexes et la signification de leur contenu dépasse le cadre de ce document. Toutefois, vous pouvez mener vos propres essais sans danger : dans le pire des cas, vous pourrez toujours revenir à l’un des thèmes fournis. Vous ne pouvez pas modifier les thèmes par défaut. Et même si vous avez les droits administrateurs, vous de devriez pas les modifier. Si vous voulez créer un thème personnalisé, copiez le thème original dans votre dossier personnel et modifiez la copie. Si vous avez modifié votre thème et que vous voulez voir le résultat immédiatement, sauvegardez vos modifications et utilisez le bouton Recharger le thème actuel. GNU Image Manipulation Program 277 / 672 13.5.2.6 Système d’aide F IG . 13.57 – Préférences du système d’aide Cette page permet de modifier le comportement du système d’aide de GIMP. 13.5.2.6.1 Options G ÉNÉRAL Afficher les bulles d’aide Les bulles d’aide sont de petits textes qui apparaissent lorsque pointeur de la souris reste un moment au dessus d’un élément de l’interface. Les éléments concernés sont les boutons ou les icônes. Les bulles d’aide expliquent la fonction de l’élément ou bien elles donnent des astuces sur une utilisation originale. Si les bulles d’aide vous dérangent, vous pouvez les désactiver avec cette option. Toutefois, il est recommandé de les laisser actives sauf si vous êtes un utilisateur très expérimenté. Afficher le bouton d’aide Cette option vous permet de décider si le bouton d’aide doit être présent dans chaque fenêtre de dialogue. Afficher les astuces au démarrage À chaque démarrage, GIMP ouvre une fenêtre proposant l’astuce du jour. Cette option désactive l’affichage de l’astuce au démarrage. Vous pouvez consulter les astuces du jour à tout moment dans le menu Aide → Conseil du jour de la Boîte à outils. NAVIGATEUR D ’ AIDE Navigateur d’aide à utiliser Choisissez ici le navigateur utilisé pour l’aide de GIMP. L’aide de GIMP est fournie sous forme de pages HTML, donc similaires aux pages Web. Elles peuvent être visualisées à partir du navigateur interne à GIMP ou bien à partir de n’importe quel navigateur moderne. NOTE Notez que le navigateur d’aide n’est pas disponible sur toutes les plateformes. S’il manque, c’est le navigateur Internet qui sera utilisé. NAVIGATEUR W EB GNU Image Manipulation Program 278 / 672 Navigateur web à utiliser Si vous avez sélectionné “Navigateur Web” pour visualiser l’aide de GIMP, il vous faut spécifier la commande pour lancer ce navigateur externe. Le bouton à droite permet d’utiliser un sélecteur de fichiers pour choisir le programme. Vous pouvez aussi taper la commande directement dans le champ. Cette option n’a aucune influence si vous avez choisi le navigateur interne pour le système d’aide. 13.5.2.7 Options des outils F IG . 13.58 – Préférences pour les options des outils Cette page permet de changer certains comportements par défaut des outils. 13.5.2.7.1 Options A LIGNEMENT SUR LES GUIDES ET LA GRILLE Distance d’alignement Cette option donne la distance d’activation en pixels de l’alignement sur un guide ou sur la grille. Lorsque vous cliquez sur l’image avec un outil de dessin, le trait dessiné sera automatiquement aligné sur un guide qui se trouverait à une distance inférieure ou égale à cette option. De même, les traits seront alignés sur la grille si celle-ci est active. Vous pouvez activer et désactiver le "magnétisme" des guides par Affichage → Aligner sur les guides dans le menu image. Vous pouvez activer et désactiver le "magnétisme" de la grille par Affichage → Aligner sur la grille dans le menu image également. R ECHERCHE DE RÉGIONS CONTIGUËS Seuil par défaut Les outils comme la "baguette magique" ou l’outil de remplissage utilisent un algorithme dit “à germe”. Le remplissage se fait à partir du pixel initial et progresse dans toutes les directions jusqu’à ce que la différence de couleur avec le pixel initial dépasse un certain seuil. Cette option permet de contrôler la valeur par défaut de ce seuil. M ISE À L’ ÉCHELLE Interpolation par défaut Lorsqu’on modifie l’échelle d’une image, un pixel de l’image résultante est calculé à partir de plusieurs pixels de l’image source. Pour garder une qualité correcte, le résultat est obtenu par interpolation. Cette option détermine le niveau d’interpolation utilisé pour les changements d’échelle et autres transformations. GIMP propose trois types d’interpolation : Aucune est la méthode la plus rapide, mais le résultat est de qualité médiocre. Considérez cette option uniquement si votre machine est trop lente. Linéaire est une méthode offrant un bon compromis entre qualité du résultat et rapidité d’application. Cubique est la méthode qui donne le meilleur résultat d’interpolation, au détriment de la vitesse. GNU Image Manipulation Program 279 / 672 O PTIONS DE PEINTURE PARTAGÉES ENTRE LES OUTILS Brosse, Motif, Dégradé Vous pouvez choisir ici si le fait de modifier la brosse, le motif ou le dégradé pour un outil sera répercuté sur les autres outils ou si chacun des outils gardera en mémoire le dernier élément avec lequel on l’a utilisé. 13.5.2.8 Boîte à outils F IG . 13.59 – Préférences de la boîte à outils 13.5.2.8.1 Options F IG . 13.60 – Apparence par défaut de la boîte à outils Cette page permet de changer l’apparence de la Boîte à outils. Ces options ne concernent que les trois zones situées au bas de la fenêtre. A PPARENCE Afficher la couleur de premier et d’arrière-plan Active/désactive l’affichage de la zone des couleurs (3) en bas à gauche de la Boîte à outils. Afficher les brosse, motif et dégradé actifs Active/désactive l’affichage de la zone (4) en bas au centre de la Boîte à outils montrant les éléments courants pour la brosse, le motif et le dégradé. Afficher l’image active Active/désactive l’affichage de la miniature (5) en bas à droite de la Boîte à outils. Cette miniature représente l’image active. GNU Image Manipulation Program 280 / 672 13.5.2.9 Fenêtre d’image F IG . 13.61 – Préférences pour les fenêtres d’images Cette page permet de changer certains comportements des fenêtres d’images. 13.5.2.9.1 Options G ÉNÉRAL Utiliser "Point pour point" par défaut Activer l’option "point pour point" signifie qu’en utilisant un zoom de 1:1, chaque pixel de l’image correspondra à un pixel de l’écran. Si l’option "point pour point" est désactivée, la taille de l’image affichée est déterminée par la résolution X et Y de l’image. Quand vous créez des images pour le web, cette option devrait être activée. Si c’est une création destinée à l’impression, vous pouvez désactiver cette option. Vitesse de défilement des pointillés Lorsque vous sélectionnez une zone, son contour est marqué de pointillés qui semblent avancer. Cette option correspond à la vitesse de défilement des pointillés ; sa valeur est exprimée en millisecondes. Plus la valeur est petite, plus les pointillés défilent vite (et plus votre oeil va être attiré par les pointillés). C OMPORTEMENT DU Z OOM ET DU R EDIMENSIONNEMENT Redimensionner la fenêtre après un zoom Si cette option est activée, la fenêtre d’image se redimensionnera automatiquement lorsque vous effectuerez un zoom avant ou arrière. Si l’option est inactive, la taille de la fenêtre image restera inchangée lors des opérations de zoom. Redimensionner la fenêtre après un changement de taille d’image Si cette option est activée, la fenêtre d’image se redimensionnera automatiquement lorsque la taille de l’image changera. Si l’option est inactive, la taille de la fenêtre image restera inchangée. Facteur d’échelle initial Vous pouvez choisir ici la taille du zoom à l’ouverture d’une image. La valeur Ajuster à la fenêtre permet de voir l’image intégralement à l’ouverture. La valeur 1:1 ouvre l’image avec la valeur de zoom 1:1. P OINTEUR DE LA SOURIS Afficher le contour de la brosse Si cette option est activée, tous les outils de dessins auront un pointeur de souris affichant un aperçu des contours de la brosse courante. Afficher le curseur des outils de peinture Si cette option est cochée alors le pointeur sera affiché en plus du contour de la brosse s’il est lui-même affiché. Le type de pointeur est déterminé par l’option suivante. Mode de pointeur Cette option permet de choisir le pointeur de la souris. Il y a trois types de pointeurs : Icône de l’outil, Icône de l’outil avec une croix et Seulement une croix. GNU Image Manipulation Program 281 / 672 Rendu de curseur Si vous choisissez ici “Fantaisie” le curseur est dessiné en tons de gris. Si vous choisissez “Noir et blanc” il est dessiné de façon plus simple ce qui peut arranger les choses si vous avez des problèmes de vitesse. 13.5.2.10 Apparence de la fenêtre d’images F IG . 13.62 – Préférences pour l’apparence des fenêtres d’image Cette page permet de définir l’apparence par défaut pour les fenêtres d’images, qu’elles soient en mode Normal ou en mode Plein écran. Ces paramètres peuvent être changés pour une image donnée en utilisant les entrées du menu Affichage. Seules les options liées au remplissage ne peuvent pas être appliquées à une image donnée. La couleur de remplissage est utilisée pour combler les zones autour de l’image. Quatre modes de remplissage sont disponibles : utilisation de la couleur spécifiée par le thème, utilisation de la couleur claire ou de la couleur sombre du damier symbolisant la transparence, ou utilisation d’une couleur personnalisée définie par “Couleur de remplissage personnalisée”. GNU Image Manipulation Program 282 / 672 13.5.2.11 Format du titre et de la barre d’état de l’image F IG . 13.63 – Formats du titre et de la barre d’état Dans cette page, vous pouvez changez le texte qui apparaît dans le titre de la fenêtre image et dans la barre d’état. Le titre de l’image doit apparaître au dessus de l’image, mais cela dépend en partie de votre gestionnaire de fenêtre. La barre d’état est placée en bas sous l’image. 13.5.2.11.1 Choisir un format Vous pouvez choisir l’un des formats prédéfinis ou bien spécifier un format personnalisé en entrant une chaîne de format dans la zone de saisie. Tout ce que vous saisirez dans la chaîne de format sera affiché tel quel, sauf les variables qui commencent par le caractère "%". La liste des variables utilisables est présentée ci-dessous : NOTE Les noms de variables ne peuvent pas être internationnalisés. Ce sont donc les noms anglais qui seront utilisés. Variable: %f, Signification: Nom du fichier contenant l’image ou "Sans titre" Variable: %F, Signification: Chemin complet du fichier ou "Sans titre" Variable: %p, Signification: Identifiant de l’image (ce nombre est unique) Variable: %i, Signification: Numéro de la vue pour une image qui possède plusieurs vues Variable: %t, Signification: Type d’image (RVB, niveaux de gris, indexée) Variable: %z, Signification: Facteur de zoom en pourcentage Variable: %s, Signification: Facteur d’agrandissement de la source (niveau de zoom = %d/%s) Variable: %d, Signification: Facteur d’agrandissement de la destination (niveau de zoom = %d/%s) Variable: %Dx, Signification: Affiche x si l’image a été modifiée, rien sinon Variable: %Cx, Signification: Affiche x si l’image n’a pas été modifiée, rien sinon Variable: %l, Signification: Le nombre de calques Variable: %L, Signification: Le nombre de calques (chaîne complète) Variable: %m, Signification: Mémoire utilisée par l’image Variable: %n, Signification: Nom du calque ou du canal actif GNU Image Manipulation Program 283 / 672 Variable: %P, Signification: Identifiant du calque ou du canal actif Variable: %w, Signification: Largeur de l’image en pixels Variable: %W, Signification: Largeur de l’image en unités réelles Variable: %h, Signification: Hauteur de l’image en pixels Variable: %H, Signification: Hauteur de l’image en unités réelles Variable: %u, Signification: Symbole de l’unité (par exemple px pour Pixel) Variable: %U, Signification: Abbréviation de l’unité Variable: %%, Signification: Le symbole "%" 13.5.2.12 Affichage F IG . 13.64 – Préférences pour l’affichage Cette page permet de choisir la représentation des zones transparentes de l’image et de recalibrer la résolution de votre moniteur. 13.5.2.12.1 Options T RANSPARENCE Type de transparence Par défaut, GIMP représente la transparence à l’aide d’un damier gris moyen. Vous pouvez néanmoins choisir de représenter la transparence avec d’autres damiers ou avec du noir, ou du blanc ou du gris. Taille du damier Avec cette option, vous pouvez changer la taille des carreaux du damier utilisé pour représenter la transparence. GNU Image Manipulation Program 284 / 672 F IG . 13.65 – Le dialogue de calibration Résolution du moniteur La résolution du moniteur est le nombre de pixels par pouce (inch), horizontalement et verticalement. Vous avez trois façons de procéder : – Obtenir la résolution à partir du système (la plus facile mais sans doute inexacte). – Réglage manuel. – Appuyer sur le bouton de calibration. Le dialogue de calibration Mon moniteur était vraiment mal réglé quans j’ai essayé le dialogue de calibration. Le jeu “Calibration” est amusant à pratiquer. Vous aurez besoin d’une règle souple s’appliquant bien sur votre écran. GNU Image Manipulation Program 285 / 672 13.5.2.13 Périphériques d’entrée F IG . 13.66 – Les préférences des périphériques d’entrée P ÉRIPHÉRIQUES D ’ ENTRÉE ÉTENDUS Configurer les périphériques d’entrée étendus Ce large bouton vous permet de régler les périphériques associés à votre ordinateur : tablette graphique, clavier MIDI... Si vous avez une tablette graphique, vous verrez une fenêtre de dialogue de ce type : GNU Image Manipulation Program 286 / 672 F IG . 13.67 – Les préférences pour une tablette graphique Enregistrer l’état des périphériques en quittant Quand cette case est cochée, GIMP se souvient de l’outil, de la couleur, du motif et de la brosse que vous utilisiez la dernière fois que vous avez quitté GIMP. Enregistrer l’état des périphériques maintenant Ne nécessite pas d’explications. Restaurer l’état enregistré des périphériques aux valeurs par défaut Supprime vos réglages des périphériques d’entrée et rétablit les réglages par défaut. GNU Image Manipulation Program 287 / 672 13.5.2.14 Contrôleurs d’entrée F IG . 13.68 – Les préférences des contrôleurs d’entrée Cette boîte de dialogue possède deux onglets vous permettant d’attribuer certaines actions à la roulette de la souris et aux touches du clavier : L A ROULETTE DE LA SOURIS Général – Capturer les évènements depuis ce contrôleur : À RÉDIGER – Activer ce contrôleur : cette option doit être cochée si vous vous voulez ajouter une action à la roulette de la souris. Évènements de la roulette de la souris Dans une fenêtre munie de glissières de déplacement sont affichés, à gauche, les évènements possibles concernant la roulette de la souris, plus ou moins associés à des touches de contrôle, et, à droite, l’action attribuée à l’évènement quand il se produira. Vous disposez aussi de deux boutons, l’un pour Éditer l’évènement , l’autre pour Supprimer l’action de l’évènement sélectionné. Un certain nombre d’actions sont déjà attribuées à des évènements : il semble ne s’agir que d’exemples, car elles ne sont pas fonctionnelles. Sélectionner l’action attribuée à l’évènement Après avoir sélectionné un évènement, si vous cliquez sur le bouton Éditer vous ouvrez la boîte de dialogue suivante : GNU Image Manipulation Program 288 / 672 F IG . 13.69 – Sélectionner l’action du contrôleur d’évènement Si une action existe déjà pour l’évènement, la fenêtre s’ouvrira sur cette action. Sinon, la fenêtre comportera la liste des têtes de rubriques de classement des actions. Vous sélectionnez une action en cliquant dessus. C LAVIER PRINCIPAL Le mode d’utilisation de ce dialogue est identique à celui de la roulette de la souris. Les évènements concernent les touches de déplacement du clavier, associées ou non à des touches de contrôle. GNU Image Manipulation Program 289 / 672 F IG . 13.70 – Clavier NOTE Un exemple d’utilisation de ces notions se trouve dans Création d’une brosse de taille variable. GNU Image Manipulation Program 290 / 672 13.5.2.15 Gestion des fenêtres F IG . 13.71 – Préférences pour la gestion des fenêtres Cette page permet de changer certains comportements relatifs aux fenêtres de GIMP. NOTE GIMP ne manipule pas les fenêtres directement : il envoie des requêtes à votre gestionnaire de fenêtres (Window Manager en anglais). Parce qu’il existe beaucoup de gestionnaires de fenêtres, les options décrites ici peuvent être inopérantes avec certains d’entre eux. Toutefois, si votre gestionnaire de fenêtres est suffisamment moderne et conforme au standard, ces options devraient être acceptées. 13.5.2.15.1 Options E NVOIS AU GESTIONNAIRE DES FENÊTRES Type d’astuce de fenêtre pour la boîte à outils et les fenêtres attachables Ces options permettent de changer la façon dont votre gestionnaire de fenêtres affiches les fenêtres attachables et la Boîte à outils. Elles peuvent aussi influencer la décoration (ou bordure) de ces fenêtres. Fenêtre normale : ces fenêtres seront traitées comme n’importe quelle autre fenêtre. Fenêtre utilitaire : ces fenêtres seront rendues visibles à chaque activation d’une fenêtre d’image et resteront au dessus de toutes les fenêtres d’image. NOTE Les changements apportés à ces options ne seront effectifs qu’au prochain lancement de GIMP. F OCUS GNU Image Manipulation Program 291 / 672 Activer le focus sur image Habituellement, lorsque vous cliquez sur une fenêtre d’image, celle-ci devient "l’image active" (matérialisée par une bordure de couleur différente). Cette image deviendra la cible de toutes les opérations portant sur une image. Certaines personnes préfèrent que la fenêtre active soit celle survolée par le pointeur de la souris (configuration spécifique du gestionnaire de fenêtres). Dans ce cas, le changement d’image active par simple survol du pointeur peut devenir un inconvénient : si tel est votre cas, il vous suffit de décocher cette option pour éviter un changement d’image active intempestif. E MPLACEMENTS DES FENÊTRES Enregistrer à la sortie l’emplacement des fenêtres Si cette option est active, les dialogues et fenêtres attachables de GIMP réapparaîtront au démarrage aux endroits où vous les avez laissés à la session précédente. Enregistrer maintenant la position des fenêtres NOTE Cette opération n’a d’effet que si l’option "Enregistrer à la sortie l’emplacement des fenêtres" est désactivée. Cette opération vous permet d’organiser vos fenêtres GIMP à votre convenance et de sauvegarder leurs positions pour les lancements suivants. Restaurer les positions enregistrées aux valeurs par défaut Si l’arrangement des fenêtres sauvegardé ne vous convient pas, vous pouvez revenir à l’arrangement par défaut en utilisant cette opération. 13.5.2.16 Environnement F IG . 13.72 – Préférences pour l’environnement Cette page permet de configurer la quantité de ressources utilisée par GIMP. Elle permet aussi de désactiver la demande de confirmation, qui apparaît lorsque qu’une image non sauvegardée est fermée. Enfin, elle permet de choisir la taille des vignettes générées par GIMP. 13.5.2.16.1 Options C ONFIGURATION DES RESSOURCES GNU Image Manipulation Program 292 / 672 Nombre minimal de niveaux d’annulation Ce nombre indique le nombre minimum d’opérations qui pourront être annulées. Tant que la taille limite de la mémoire d’annulation n’est pas atteinte, des opérations supplémentaires seront conservées dans l’Historique d’annulation. Voyez Défaire pour de plus amples renseignements sur le mécanisme d’annulation. Mémoire maximale pour l’annulation Ce nombre fixe la limite supérieure de la mémoire utilisée par l’image pour conserver les opérations de la pile d’annulation. Si cette limite est dépassée, les opérations les plus anciennes seront effacées, à moins que cela n’aboutisse à un nombre inférieur au minimum spécifié plus haut. Taille du cache d’image C’est la quantité de mémoire dans le système que GIMP réservera pour les images. Si GIMP demande plus de mémoire que cette valeur, il commencera à utiliser un cache sur disque, ce qui peut provoquer un ralentissement de l’application. Vous pouvez changer ici la valeur que GIMP réservera en mémoire pour les images. Voir Comment régler votre cache Taille maximale des nouvelles images Cette valeur n’est pas une contrainte forte : si vous essayez de créer une nouvelle image plus grande que cette taille, vous devrez confirmer que c’est bien une image de cette taille que vous désirez. Cette confirmation est une sécurité qui empêche d’ouvrir par hasard des images si grandes que GIMP n’en devienne instable (crash ou temps de traitement extrêmement long). V IGNETTES D ’ IMAGE Taille des vignettes Cette option permet de choisir la taille des vignettes visibles dans les dialogues Ouvrir une image et Enregistrer l’image. Taille maximale pour les fichiers de vignette Déterminez ici la taille maximale en Méga-Octets que vous octroyez pour une vignette. Au delà de cette taille maximale la vignette ne sera pas enregistrée. E NREGISTRER LES IMAGES Confirmer la fermeture des images non enregistrées La fermeture d’une image n’est pas réversible ; il n’y a pas d’annulation possible. Par défaut, GIMP demande une confirmation pour la fermeture d’une image modifiée qui n’aurait pas été sauvegardée. Si ces confirmations vous gênent, vous pouvez les éviter en désactivant cette option ; mais vous devrez vous souvenir des images que vous devez sauvegarder. 13.5.2.17 Dossiers F IG . 13.73 – Préférences pour les dossiers généraux Cette page permet de choisir l’emplacement de deux dossiers importants utilisés par GIMP pour les fichiers temporaires. D OSSIERS Répertoire temporaire Ce répertoire est utilisé pour les fichiers temporaires. Les fichiers temporaires sont créés pour travailler sur des données dans une session GIMP et ils sont supprimés au cours de la même session. Ce dossier ne nécessite pas beaucoup d’espace ni de très hautes performances. Par défaut, un sous-répertoire tmp de votre dossier personnel GIMP est utilisé. Vous pouvez changer cet emplacement si l’espace contenant votre répertoire personnel est très restreint ou si l’accès à ce disque pose de graves problèmes de performance. Le répertoire temporaire doit exister et être accessible en écriture, sous peine de plantage. Dossier d’échange Ce dossier doit être considéré comme une “réserve de mémoire”. Il est utilisé lorsque la taille des données utilisées dans GIMP dépasse la quantité de RAM disponible. Si vous travaillez sur des images très grandes, ou sur des images contenant un nombre de calques important, ou bien avec beaucoup d’images à la fois, GIMP peut utiliser plusieurs centaines de Mo dans ce dossier : le dossier d’échange placé sur un disque avec beaucoup d’espace disponible ou dont les accès sont plus rapides améliorera sensiblement les performances de GIMP. Ce dossier doit exister et être accessible en écriture. GNU Image Manipulation Program 293 / 672 13.5.2.18 Dossiers des données F IG . 13.74 – Préférences : Dossier des brosses GIMP utilise plusieurs types de ressources comme les brosses, les motifs, les dégradés, etc. La distribution de GIMP inclut un ensemble de ressources de base, mais l’utilisateur peut créer ou télécharger de nouvelles ressources. Pour chaque type de ressources, il existe un chemin de recherche : ce chemin est constitué d’un ensemble de dossiers dans lesquelles GIMP cherchera ses ressources au démarrage. Toutes les pages concernant les dossiers de données ont les mêmes caractéristiques : la page des brosses est utilisée comme exemple. Par défaut, le chemin de recherche inclut deux dossiers : un dossier système, où les éléments installés en même temps que GIMP sont placés, et un dossier personnel, au sein de votre répertoire GIMP personnel, où les élements que vous créez viennent se placer. Le dossier système ne doit pas être marqué en écriture et vous ne devez pas essayer de le modifier. Le dossier personnel, par contre, doit être marqué en écriture, sinon il sera inutilisable. Vous pouvez modifier le chemin de recherche à l’aide des boutons en haut de la boîte de dialogue. O PTIONS Sélectionner un dossier Si vous cliquez sur un dossier dans la liste, il deviendra le dossier sur lequel portera l’action ultérieure. Ajouter/Remplacer un dossier Vous pouvez choisir un dossier en tapant le chemin dans le champ de saisie ou bien en utilisant le sélecteur de dossier accessible avec le bouton à droite. Si vous cliquez sur le bouton de gauche, le dossier sélectionné sera remplacé ; si aucun dossier n’était sélectionné, le nouveau sera ajouté à la liste. Si le voyant à gauche du champ de saisie est rouge au lieu de vert, le dossier spécifié n’existe pas ; il faut alors créer ce dossier car GIMP ne le créera pas à votre place. Déplacer vers le haut/vers le bas Si vous cliquez sur les boutons représentant une flèche vers le haut ou vers le bas, le dossier sélectionné sera échangé avec le dossier précédant ou le dossier suivant dans la liste. Effacer le dossier Si vous cliquez sur le bouton représentant une poubelle, le dossier sélectionné sera effacé de la liste (le répertoire lui-même reste intact sur le disque ; il est juste effacé du chemin de recherche). Effacer le dossier système est probablement une mauvaise idée, mais rien ne vous empêche de le faire. GNU Image Manipulation Program 294 / 672 13.5.3 Le dialogue État des périphériques F IG . 13.75 – La fenêtre du dialogue État des périphériques Le nom anglais de cette commande est “Device Status”. Cette fenêtre regroupe, pour chacun de vos périphériques (la souris, dénommée “Core pointer”, le stylet et éventuellement la gomme si vous possédez une tablette graphique), les options actuelles de la Boîte à Outils. Ces options sont représentées sous forme d’icônes pour l’outil en cours, les couleurs de premier et d’arrièreplan, la pointe de brosse, le motif et le dégradé. Sauf pour les couleurs, le clic sur une icône ouvre la fenêtre permettant de choisir une autre option ; la Boîte à outils est mise à jour lors du changement. En plus, vous pouvez ajouter des onglets à ce dialogue et diverses autres fenêtres de dialogue par cliquer-glisser. Le bouton d’enregistrement en bas de la fenêtre semble avoir la même action que l’option “Enregistrer l’état des périphériques maintenant” de la section Périphériques d’entrée des Préférences. 13.5.3.1 Activation du dialogue Le dialogue de l’État des périphériques est un dialogue attachable : voyez la section Dialogues, fenêtres et onglets pour des informations complémentaires. Il peut être activé de différentes manières : – À partir du menu de la Boîte à outils : Fichier → Dialogues → État du périphérique – À partir du menu de la fenêtre d’image : Dialogues → État du périphérique – À partir du menu d’onglets de n’importe quel dialoge : Ajouter un onglet → État du périphérique 13.5.4 Console d’erreurs La Console d’erreur vous offre plus de possibilités que le simple “Message GIMP”. C’est un journal des erreurs survenues au cours du fonctionnement de GIMP. Vous pouvez enregistrer ce journal, dans son intégralité ou seulement en partie. GNU Image Manipulation Program 295 / 672 13.5.4.1 Activer le Dialogue Vous pouvez accéder à cet historique de différentes manières : – Cette fonction se trouve dans le menu de la Boîte à outils : Fichier → Dialogues → Console d’Erreurs, – Mais aussi à partir du menu d’image : Dialogues → État du périphérique – Ou à partir du menu d’onglets de n’importe quel dialogue : Ajouter un onglet → État du périphérique 13.5.4.2 La fenêtre de dialogue “Console d’erreurs” F IG . 13.76 – La fenêtre de dialogue “Console d’erreurs” Effacer les erreurs Ce bouton vous permet de supprimer toutes les erreurs contenues dans le journal. AVERTISSEMENT Attention ! Vous ne pouvez pas “défaire” cette action. Enregistrer toutes les erreurs Ce bouton vous permet d’enregistrer l’intégralité du journal d’erreurs. Vous pouvez sélectionner une partie du texte (par cliquer-glisser de la souris ou par la combinaison de touches Maj-Touches fléchées) et n’enregistrer que cette sélection en appuyant sur la touche Maj. Une fenêtre Enregistrer l’historique dans un fichier vous permet de choisir le nom et le répertoire de destination pour ce journal : GNU Image Manipulation Program 296 / 672 F IG . 13.77 – La fenêtre de dialogue “Enregistrer l’historique dans un fichier” TUYAU Vous retrouvez l’action de ces boutons dans le sous-menu du dialogue en cliquant sur 13.5.5 . Exporter un fichier La fenêtre de dialogue “Exporter fichier” s’ouvre quand vous tentez d’enregistrer un fichier d’image dans un format qui ne supporte pas plusieurs calques ou la transparence. L E FORMAT DE FICHIER NE GÈRE PAS L’ ANIMATION Portable Network Graphics (PNG) F IG . 13.78 – Exporter un fichier PNG Le format PNG, format de compression sans perte, gère la transparence mais ne gère pas l’animation. Il vous est donc simplement proposé d’Aplatir l’image, c.-à-d de fusionner les calques en un seul selon le mode de calque choisi pour l’image. JPEG File Interchange Format (JFIF, JPEG) GNU Image Manipulation Program 297 / 672 F IG . 13.79 – Exporter un fichier JPG Le format JPEG, format de compression avec perte, ne gère ni l’animation ni la transparence. Le fichier sera aplati et la transparence remplacée par la couleur d’arrière-plan de la Boîte à Outils. L E FORMAT DE FICHIER GÈRE L’ ANIMATION Multiple-Image Network Graphics (MNG) F IG . 13.80 – Exporter un fichier MNG Le format MNG, format d’animation, gère 256 niveaux de transparence, mais qui ne sont pas reconnus par Internet Explorer 6. Deux options vous sont proposées : choisissez Enregistrer en tant qu’animation. L’autre option Aplatir n’a guère de sens ici. D’ailleurs, une image enregistrée de la sorte n’est pas reconnue par GIMP. Graphics Interchange Format (GIF) F IG . 13.81 – Exporter un fichier GIF Le format GIF, moins perfectionné que le format MNG, ne gère que 256 couleurs et 2 niveaux de transparence. Mais il restera très utilisé dans les pages Web tant qu’Internet Explorer ne saura pas gérer les 256 niveaux de transparence. Il vous est proposé soit d’Aplatir l’image soit de l’Enregistrer en tant qu’animation . Reportez-vous à Enregistrer en GIF dans le glossaire. GNU Image Manipulation Program 298 / 672 Si vous n’avez pas transformé votre image en image indexée 256 couleurs au préalable, ce dialogue vous demandera de choisir entre la Transformer en niveaux de gris , soit de la Transformer en image indexée . Mais méfiez-vous : une image indexée 256 couleurs subit beaucoup de perte de couleurs et l’adjonction d’une palette de couleurs peut lui donner une taille supérieure et une qualité moindre que si elle était enregistrée en JPEG. GNU Image Manipulation Program 299 / 672 Chapitre 14 Menus 14.1 Les menus de GIMP F IG . 14.1 – Le menu de la Boîte à outils Vous trouverez plusieurs menus dans GIMP. Le but de ce chapitre est de vous expliquer les commandes disponibles à partir de la Boîte à outils et de la fenêtre d’image. Les autres menus et entrées de menus sont décrites dans le chapitre décrivant chaque fenêtre de dialogue. 14.1.1 Menus contextuels Sur certains éléments de l’interface GIMP, le clic droit ouvre un “menu contextuel”, encore appelé “menu local”, donnant accès à diverses fonctions : – Sur les fenêtres d’image : l’ensemble des entrées du menu d’image. Ce qui peut être utile si vous travaillez en mode plein écran, sans barre de menus. – Sur un des bandeaux du Dialogue des calques et du Dialogue des canaux : les fonctions de gestion des calques et des canaux. – Sur la barre de menus : le clic droit a la même action que le clic gauche. – Sur la barre de titre : les fonctions développées n’appartiennent pas à GIMP mais au programme de gestion d’interface de votre système. 14.1.2 Sous-menus détachables Les sous-menus du menu d’image obtenu par clic droit (ainsi que ce même menu d’image) et ceux du menu de la Boîte à outils, auxquels vous accédez en cliquant sur , ont une propriété intéressante. Ils possèdent en haut de leur fenêtre une ligne GNU Image Manipulation Program 300 / 672 de pointillés, la ligne de détachement. Si vous cliquez sur cette ligne, le sous-menu se transforme en fenêtre séparée que vous pouvez déplacer et garder à votre disposition. F IG . 14.2 – Le sous-menu Acquisition et son Sous-menu détaché (a) (b) Les sous-menus détachés issus de la Boîte à outils ne sont visibles que si la Boîte à outils est active. Les sous-menus détachés issus de la fenêtre d’image sont véritablement indépendants: visibles en permanence, leurs fonctions s’appliquent à l’image en cours et ils persistent en l’absence de toute image. 14.2 Le Menu “Fichier” de la Boîte à Outils 14.2.1 Le Menu Boîte à Outils F IG . 14.3 – Contenu du menu de la Boîte à outils La Boîte à outils est le cœur de GIMP. Sa barre de menu contient les entrées Fichier et Aide qu’on trouve aussi dans la barre de menu de chaque image, mais qui peuvent être différentes. La Boîte à outils est le seul moyen d’accéder au menu Xtns (Extensions). – Section 14.5.2 – Section 14.5.3 – Section 14.5.4 – Section 14.5.5 – Section 14.2.2 GNU Image Manipulation Program 301 / 672 – Section 14.5.14 NOTE Vous pouvez trouver, dans ce menu, des commandes qui ne sont pas décrites. Elles n’appartiennent pas en propre à GIMP, mais ont été ajoutées par des greffons (plug-ins). Vous trouverez leur description dans la documentation du greffon correspondant. 14.2.2 Acquisition F IG . 14.4 – Le sous-menu Acquisition du menu Fichier de la Boîte à outils Cet item affiche une fenêtre volante qui donne la liste des greffons disponibles permettant d’acquérir des images en provenance d’autres sources que le disque dur ou un réseau (Presse papier, Copie d’écran, Scanneur...) 14.2.2.1 Activer le Dialogue – Vous trouverez cette commande dans le menu de la Boîte à outils : Fichier → Acquisition Le nom anglais de cette commande est “Acquire”. 14.2.2.2 Les entrées du sous-menu Coller en tant que nouveau Cette commande fait double emploi avec la commande Coller en tant que nouveau du menu Édition. Toutes deux ouvrent une nouvelle image et y collent le contenu du presse-papier. TUYAU La touche Impr écran capture l’écran dans le presse-papier. C’est une façon de capturer les sous-menus qui autrement disparaissent de l’écran au premier clic. Capture d’écran GNU Image Manipulation Program 302 / 672 F IG . 14.5 – La fenêtre Capture d’écran Cette commande ouvre une fenêtre de dialogue qui vous offre quatre options pour capturer l’image : Fenêtre seule Fenêtre seule : vous aurez le choix de la fenêtre à capturer. Sélectionner la fenêtre après ... secondes de délai Sélectionner la fenêtre après ... secondes de délai : si vous indiquez 0 seconde, la capture se produira dès que vous aurez cliqué sur la fenêtre voulue. Si vous indiquez un délai, vous aurez du temps pour modifier la fenêtre avant capture. Écran entier Écran entier : c’est tout l’écran qui sera capturé. Capture l’écran après ... secondes de délai Capture l’écran après ... secondes de délai : si vous indiquez 0 seconde, la capture se produira dès que vous aurez cliqué sur le bouton Capturer. Si vous indiquez un délai, vous aurez du temps pour modifier l’écran avant capture. NOTE Avant de lancer la capture, assurez-vous que la fenêtre à capturer n’est pas en partie recouverte par une autre. Périphériques de capture d’image F IG . 14.6 – Scanneur et Web-cam Les matériels de prise d’image sont trop variés pour qu’une description commune soit possible. Fort heureusement, leur utilisation est intuitive. Dans l’exemple ci-dessus, on peut lancer le scanneur ou capturer une image avec la Web-cam. 14.2.3 La commande Préférences Cette commande affiche la boîte de dialogue des Préférences permettant de configurer Gimp. 14.2.3.1 Activer le Dialogue – Cette commande se trouve dans la barre de menu de la Boîte à outils : Fichier → Préférences GNU Image Manipulation Program 303 / 672 14.2.4 Le sous-menu Dialogues F IG . 14.7 – Le sous-menu Dialogue du menu Fichier de la Boîte à outils Donne accès à différentes boîte de dialogues utiles lors de l’édition des images : brosses, palettes, calques... Vous pouvez regrouper ces fenêtres au sein d’une seule fenêtre avec onglets. Les dialogues sont décrits en détail dans chapitre 13 14.2.4.1 Accéder au sous-menu – On accède à ce sous-menu dans la Fenêtre des outils en suivant : Fichier → Dialogues Le nom anglais de cette commande est “Dialogs”. GNU Image Manipulation Program 304 / 672 14.3 Exts 14.3.1 Introduction au menu “Exts” F IG . 14.8 – Contenu du menu “Exts” Ce nom bizarre est simplement l’abréviation de “Extensions”. Vous y trouverez diverses commandes pour la gestion des extensions et le choix parmi de nombreux Script-Fus. NOTE Vous pouvez trouver, dans ce menu, des commandes qui ne sont pas décrites. Elles n’appartiennent pas en propre à GIMP, mais ont été ajoutées par des greffons (plug-ins). Vous trouverez leur description dans la documentation du greffon correspondant. 14.3.2 Gestionnaire de Modules Affiche les modules (fonctions implémentées de façon séparée du noyau) disponibles dans GIMP et chargés au cours du lancement. Vous pouvez aussi inhiber le chargement des modules au lancement de Gimp, ce qui peut l’accélérer et économiser de la mémoire. 14.3.2.1 Activer le Dialogue – Vous trouverez cette commande dans la barre de menus de la Boîte à outils en suivant : Extns → Gestionnaire de Modules GNU Image Manipulation Program 305 / 672 14.3.2.2 Description de la fenêtre de dialogue F IG . 14.9 – La fenêtre “Gestionnaire de modules” La fenêtre déroulante du Gestionnaire de modules affiche les modules chargeables. Vous pouvez empêcher un module d’être chargé en décochant la case connexe dans la colonne Autochargement. Le chemin vers le module dans la mémoire de votre ordinateur est indiqué à la colonne Chemin du module. 14.3.3 Éditeur d’Unité de mesure Affiche le détail des unités de mesure en cours. Permet en outre d’ajouter de nouvelles unités. 14.3.3.1 Activer le Dialogue – Vous trouverez cette commande dans la barre de menus de la Boîte à outils en suivant : Extns → Éditeur d’Unité. GNU Image Manipulation Program 306 / 672 14.3.3.2 Description de la fenêtre de dialogue F IG . 14.10 – La fenêtre “Éditeur d’unité” D ESCRIPTION DES ÉLÉMENTS DE LA LISTE – Enregistré : une définition d’unité sera enregistrée uniquement lorsque GIMP quiterra si la colonne est cochée. – Identificateur : cette chaîne sera utilisée pour identifier l’unité dans les fichiers de configuration de GIMP. – Facteur : combien d’unité sont contenues dans un pouce. – Chiffres : ce champ est une aide pour les champs d’entrées numériques. Il indique combien de décimales sont nécessaires pour obtenir approximativement la même précision qu’avec un champ d’entrée en “pouce” avec deux décimales. – Symbole : le symbole de l’unité s’il en a un (par ex. " pour les pouces). L’abréviation de l’unité est utilisée, si elle n’a pas de symbole. – Abbréviation : l’abbréviation de l’unité (par ex. “cm” pour les centimètres). – Singulier : la forme au singulier de l’unité que GIMP utilisera pour afficher les messages. – Pluriel : la forme au pluriel de l’unité que GIMP utilisera pour afficher les messages. GNU Image Manipulation Program 307 / 672 14.3.3.3 Définition d’une nouvelle unité de mesure F IG . 14.11 – La fenêtre de dialogue “Nouvelle unité de mesure” Vous pouvez afficher la fenêtre présentée ci-dessus en cliquant soit sur le bouton Nouveau, soit sur le bouton Dupliquer. Les entrées du dialogue sont décrites ci-dessus. Si vous cliquez sur le bouton Nouveau, la fenêtre a l’apparence ci-dessus. Si vous cliquez sur le bouton Dupliquer, les valeurs affichées sont celles que vous avez sélectionnées dans le dialogue Éditeur d’unité de mesure : vous pouvez les modifier pour créer votre nouvelle unité. 14.3.4 Navigateur de greffons Cette commande affiche la liste de tous les greffons que GIMP a chargés, de deux façons possibles : en liste simple ou en arbre hiérarchique. Vous trouverez là divers renseignements techniques sur chaque greffon. Mais ce n’est pas l’endroit pour appeler un greffon ; voyez plutôt l’entrée Filtres dans la barre des menus de l’image. 14.3.4.1 Activer le Dialogue – Vous trouverez cette commande dans la barre de menus de la Boîte à outils en suivant : Extns → Navigateur de greffons. GNU Image Manipulation Program 308 / 672 14.3.4.2 Description de la fenêtre de dialogue F IG . 14.12 – Vue en liste de la fenêtre “Navigateur de greffons” La figure ci-dessus montre l’affichage en liste du Navigateur de Greffons. Vous obtenez des informations sur un greffon en cliquant sur son nom pour le sélectionner : elles sont affichées dans le panneau de droite de la fenêtre de dialogue. Vous pouvez rechercher un greffon en tapant son nom, en entier ou en partie, dans la boîte de texte Rechercher. Toutes les occurences trouvées sont affichées dans le panneau de gauche. F IG . 14.13 – Vue en arbre de la fenêtre “Navigateur de greffons” Les commandes sont les mêmes que dans l’affichage en liste. GNU Image Manipulation Program 309 / 672 NOTE Tout n’est pas immédiatement visible dans ces gigantesques fenêtres de dialogue. Pensez à utiliser les glissières de défilement pour visualiser l’ensemble de leur contenu. 14.3.5 Navigateur de Procédures Cette commande affiche les procédures disponibles dans la PDB (Base de Données de Procédures). Ces procédures sont des fonctions appelées par des scripts ou des greffons. Cet outil est utile aux auteurs de scripts et de greffons. 14.3.5.1 Activer le Dialogue – Vous trouverez cette commande dans la barre de menus de la Boîte à outils en suivant : Extns → Navigateur de procédures. 14.3.5.2 Description de la fenêtre de dialogue F IG . 14.14 – La fenêtre “Navigateur de procédures” Cette figure montre la fenêtre du dialogue Navigateur de procédures. En cliquant sur un des éléments affichés dans la liste déroulante à gauche, vous faites apparaître des informations le concernant dans le panneau de droite. Vous pouvez aussi rechercher une procédure en entrant son nom, entier ou en partie, dans la boîte de texte Rechercher et en cliquant sur le bouton Rechercher par description. GNU Image Manipulation Program 310 / 672 14.3.6 Le sous-menu “Script-Fu” F IG . 14.15 – Le sous-menu Script-Fu Affiche la liste des Script-Fu disponibles, mais aussi la console pour Script-Fu. (Script-Fu est un langage de script, permettant d’automatiser une succession de commandes GIMP). Ces scripts créent une nouvelle image. Ce sont des scripts autonomes 14.3.6.1 Activer le Dialogue – Vous trouverez cette commande dans la barre de menus de la Boîte à outils en suivant : Extns → Script-Fu. 14.4 Le menu “Aide” de la fenêtre d’Outils 14.4.1 Introduction au menu “Aide” F IG . 14.16 – Contenu du menu Aide Vous trouverez dans ce menu diverses commandes qui vous fourniront de l’aide sur GIMP. NOTE Vous pouvez trouver, dans ce menu, des commandes qui ne sont pas décrites. Elles n’appartiennent pas en propre à GIMP, mais ont été ajoutées par des greffons (plug-ins). Vous trouverez leur description dans la documentation du greffon correspondant. GNU Image Manipulation Program 311 / 672 14.4.2 Aide Affiche l’explorateur d’aide avec le manuel de l’utilisateur. Le navigateur utilisé est défini dans la section Aide des Préférences ; ce peut être le navigateur propre de Gimp, ou un navigateur Web. TUYAU Si vous n’obtenez pas l’Aide, vérifiez que le Manuel de l’utilisateur GIMP est bien installé. Vous pouvez toujours consulter l’Aide actualisée sur le site http://docs.gimp.org/fr/index.html 14.4.2.1 Activer le Dialogue – Vous trouverez cette commande dans le menu de la Boîte à outils : Aide → Aide – ou par le raccourci-clavier F1. 14.4.3 Aide Contextuelle Un clic sur cet item changera le comportement du pointeur (qui devient "?") de telle sorte que le prochain clic sur une icône d’outil ou une fenêtre de l’interface affichera l’aide sur l’élément concerné, si elle existe. Mais les sous-menus disparaissant au premier clic sur l’écran, mieux vaut utiliser la touche F1 qui vous permettra d’obtenir l’aide sur l’entrée de menu sélectionnée. 14.4.3.1 Appel de la commande – Vous trouverez cette commande dans le menu de la Boîte à outils : Aide → Aide Contextuelle – ou en utilisant le raccourci-clavier Maj (Shift)-F1. 14.4.4 Conseil du jour Affiche le conseil du jour qui contient d’utiles informations pour mieux comprendre toutes les nuances de Gimp. 14.4.4.1 Activer le Dialogue – Vous trouverez cette commande dans le menu de la Boîte à outils : Aide → Conseil du jour. 14.4.4.2 Description de la fenêtre de dialogue F IG . 14.17 – La fenêtre de dialogue “Conseil du jour” Un nouveau conseil s’affiche chaque fois que vous démarrez GIMP. Vous pouvez l’éviter en décochant l’option Afficher un conseil la prochaine fois. GNU Image Manipulation Program 312 / 672 14.4.5 À propos Affiche une fenêtre donnant des informations sur la version présente de GIMP et sur ses auteurs. 14.4.5.1 Appel de la commande – Vous trouverez cette commande dans le menu de la Boîte à outils : Aide → À propos 14.4.5.2 Description de la fenêtre de dialogue F IG . 14.18 – La fenêtre de dialogue “À propos” 14.4.6 GIMP en ligne F IG . 14.19 – Le sous-menu GIMP en ligne du menu Aide Affiche une liste d’adresses de sites Web. Si vous cliquez sur une de ces adresses, votre navigateur Web par défaut ouvrira la page nommée. GNU Image Manipulation Program 313 / 672 14.5 Le menu “Fichier” de la fenêtre d’image 14.5.1 Le menu Fichier F IG . 14.20 – Le menu Fichier de l’image F IG . 14.21 – Le menu Fichier de la Boîte à outils Vous trouverez le menu Fichier à la fois dans le menu de la Boîte à Outils et dans le menu d’image. Seules quelques commandes sont communes. NOTE Vous pouvez trouver, dans ce menu, des commandes qui ne sont pas décrites. Elles n’appartiennent pas en propre à GIMP, mais ont été ajoutées par des greffons (plug-ins). Vous trouverez leur description dans la documentation du greffon correspondant. 14.5.2 Nouveau Cette fenêtre de dialogue vous permet de créer une nouvelle fenêtre d’image, vide, en précisant ses caractéristiques. Vous pouvez avoir plusieurs images sur votre écran. 14.5.2.1 Activer le Dialogue – Cette fonction peut être appelée par Fichier → Nouveau dans la barre de menu de l’image ou de la Boîte à outils. – Ou encore par le raccourci clavier Ctrl-N. GNU Image Manipulation Program 314 / 672 14.5.2.2 Options F IG . 14.22 – Le dialogue d’une nouvelle image Modèle F IG . 14.23 – Le menu des modèles par défaut La liste déroulante vous permet de choisir un modèle, essentiellement un format de page ou de résolution. NTSC est la résolution TV aux États-Unis. Vous pouvez créer un modèle pour un format que vous utilisez souvent grâce au dialogue Modèles. Taille d’image Largeur et Hauteur peuvent être définies, à l’aide des boîtes de saisie, en pixels ou dans l’unité de mesure de votre choix. Quand vous ouvrez une nouvelle image à partir du menu Fichier de la Boîte à outils, sa taille par défaut est celle fixée au niveau des Préférences. Si vous l’ouvrez à partir d’une image existante, cette taille sera celle de cette image. NOTE Gardez en mémoire que chaque pixel d’une image est stocké dans la mémoire. Si vous créez de grands fichiers avec une grosse quantité de pixels alors la durée de chaque opération sur l’image s’allongera. GNU Image Manipulation Program 315 / 672 Boutons Portrait/Paysage Ces deux boutons vous permettent de sélectionner le mode Portrait ou Paysage. Si les résolutions X et Y sont modifiées (Options avancées), ces valeurs peuvent être échangées. À droite la taille du fichier image, la résolution d’écran et l’espace colorimétrique sont affichés. 14.5.2.3 Options avancées F IG . 14.24 – Les options avancées pour une nouvelle image Ces options sont intéressantes pour un utilisateur avancé. Ceci est apparu depuis GIMP 2.2 ; auparavant GIMP 2.0 ne faisait aucun distinguo entre options de base et options avancées, toutes les options étaient présentées à l’utilisateur. Résolution X et Y Ces valeurs n’entrent vraiment en jeu que pour l’impression ; elles n’affectent pas la taille de l’image en pixels, mais elles déterminent sa taille sur le papier une fois imprimée. Elles peuvent néanmoins affecter la façon dont l’image est affichée à l’écran ; si “point-pour-point” est cochée dans le menu Affichage, et si le zoom est à 100%, GIMP essaiera d’afficher l’image à la taille et la résolution ainsi définies. Mais cela peut se révéler impossible si l’écran n’a pas été correctement calibré. La calibration se fait soit lors de l’installation de GIMP, soit en passant par le sous-menu Affichage du menu Préférences. Espace colorimétrique F IG . 14.25 – Sous-menu Espace colorimétrique RVB : l’image sera dans le système de couleurs Rouge, Vert, Bleu, qui est celui de votre moniteur ou de votre écran télé. Niveaux de gris : l’image sera en noir et blanc, avec diverses nuances de gris. Outre son intérêt artistique, ce type d’image peut être nécessaire avec certains greffons. Néanmoins, sachez que GIMP vous offre la possibilité de transformer une image RVB en Niveaux de gris. Remplir avec F IG . 14.26 – Sous-menu Remplir avec Vous choisissez là la couleur de fond de votre image. GNU Image Manipulation Program 316 / 672 – La couleur de Premier plan que vous trouvez dans le Sélecteur de couleurs de la Boîte à outils, en bas à gauche. – La couleur d’Arrière-plan que vous trouvez dans le Sélecteur de couleurs de la Boîte à outils, en bas à gauche. – Blanc est la couleur le plus souvent utilisée. – Transparent donne un fond transparent à votre image. Il apparaît comme un damier noir et blanc. Un canal Alpha sera créé. Commentaire Vous pouvez ajouter là un commentaire sur l’image. Le texte sera attaché à l’image en tant que “parasite”, et sera enregistré avec certains formats d’images (PNG, JPEG, GIF). NOTE Avec GIMP-2.2, vous ne pouvez pas modifier ce commentaire. Ce sera possible avec GIMP-2.4. Mais vous pouvez le lire grâce à la Fenêtre d’information. 14.5.3 Ouvrir Cette commande active un dialogue qui vous permet de charger une image existante. Pour d’autres façons, parfois plus pratiques, d’ouvrir des fichiers d’images, voyez la section Fichiers 14.5.3.1 Activer le Dialogue – Cette fonction se trouve dans la barre de menus de la Boîte à outils et de l’image : Fichier → Ouvrir. – Vous pouvez aussi utiliser le raccourci-clavier Ctrl-O. Le nom anglais de cette commande est “Open”. 14.5.3.2 Navigation parmi les fichiers F IG . 14.27 – La fenêtre de dialogue Ouvrir GNU Image Manipulation Program 317 / 672 v 1 v 2 Le panneau de gauche est divisé en deux parties. Dans la partie supérieure se trouvent vos répertoires et la liste de vos périphériques de stockage ; vous ne pouvez pas modifier cela. Dans la partie inférieure, par contre, se trouvent vos répertoires favoris pour l’enregistrement de vos images ; vous pouvez ajouter ou retirez des Signets dans cette liste. Pour ajouter un signet, vous sélectionnez un dossier, un répertoire ou un fichier dans le panneau central et vous cliquez sur Ajouter. Vous pouvez aussi utiliser la commande Ajouter aux signets présente dans le menu local obtenu par clic droit. Pour supprimer un favori, vous le sélectionnez et vous cliquez sur le bouton Enlever. Le panneau central développe le contenu du dossier sélectionné. Vous sélectionnez le fichier voulu par un simple clic gauche (le double clic gauche ouvre directement l’image, s’il s’agit d’un fichier d’image). Le clic droit sur le volet central donne accès à la commande Montrer les fichiers cachés et à la fenêtre de dialogue “Ouvrir un emplacement” qui vous permet d’entrer le chemin d’un fichier à ouvrir (peut aussi être ouverte par Ctrl-L). TUYAU Si votre image a été modifiée entre temps par un autre logiciel, vous mettrez à jour l’aperçu en cliquant dessus. Le panneau de droite contient un aperçu : quand vous avez sélectionné un fichier d’image, une miniature de l’image est affichée dans ce volet. La taille, la résolution et la composition du fichier image sont affichées sous l’Aperçu. v 4 v 5 v 6 Au-dessus du panneau médian, le chemin du répertoire courant est affiché. Vous pouvez naviguer au long de ce chemin en cliquant sur un de ses éléments. Tous les dossiers par défaut. Ce qui signifie que tous les types de fichiers seront affichés dans le panneau médian, y compris ceux qui ne sont pas des images. Vous pouvez filtrer cette liste pour n’afficher qu’un type particulier de fichier d’image. Avec l’option Automatique, le type de fichier sera déterminé automatiquement. Sachez que Linux ne se base pas sur l’extension du nom de fichier (.bmp, .png...), qui n’est là que pour la compatibilité avec d’autres systèmes, mais sur des informations qui accompagnent l’image. Dans le cas, exceptionnel, où GIMP ne reconnaîtrait pas le type du fichier, vous pourriez le préciser en le sélectionnant dans la liste déroulante . Seuls les fichiers de ce type pourront alors être ouverts. 14.5.4 Ouvrir selon l’emplacement Cette commande affiche la fenêtre de dialogue Ouvrir selon l’emplacement vous permettant de charger une image présente sur votre disque dur ou un périphérique de stockage en donnant son chemin. Le répertoire par défaut est /home/<nom d’utilisateur>/ sous Linux et C:\Documents and Settings\<Nom d’utilisateur>\Mes Documents\Mes Images\ sous Windows et les adresses relatives partiront de ce répertoire. Vous pouvez aussi donner un chemin absolu. Cette commande devrait aussi vous permettre de télécharger une image à partir d’un site Internet en donnant son adresse... TUYAU Quand vous visitez un site Internet, vous pouvez faire un clic droit sur une image et choisir la commande “Copier l’adresse du lien ”. Il vous suffit alors de la coller dans la boîte de dialogue “Ouvrir selon l’emplacement” pour l’ouvrir dans Gimp. 14.5.4.1 Activer le Dialogue – On trouve cette commande dans le menu de la Boîte à outils et le menu d’image : Fichier → Ouvrir selon l’emplacement. Le nom anglais de cette commande est “Open Location”. GNU Image Manipulation Program 318 / 672 14.5.4.2 Description de la fenêtre F IG . 14.28 – La fenêtre de dialogue “Ouvrir selon l’emplacement” 14.5.5 Récemment ouverts Un dialogue est ouvert contenant les noms des fichiers que vous avez récemment ouvert. Une vignette est affichée devant le nom du fichier. Cliquez juste sur le fichier que vous souhaitez rouvrir. Vous pouvez modifier le nombre de fichiers contenus dans ce dialogue dans la rubrique Interface des préférences. Voyez aussi le Dialogue de l’historique des documents, en bas du sous-menu Récemment ouvert, si vous ne retrouvez pas votre image. 14.5.5.1 Activer le Dialogue – Cette commande est accessible depuis la boîte à outils ou le menu de la fenêtre d’image Fichier → Récemment ouverts, – ou en utilisant le raccourci clavier Ctrl-O. Le nom anglais de cette commande est “Open Recent”. 14.5.6 Ouvrir comme un calque Cette commande ouvre la fenêtre de dialogue “Ouvrir une image comme un calque” identique à la fenêtre Ouvrir une image. Vous pouvez ainsi sélectionner une image qui sera copiée en tant que calque dans le dialogue des calques de l’image active, au sommet de la pile. 14.5.6.1 Activer le Dialogue – Cette commande est accessible depuis le menu de la fenêtre d’image Fichier → Ouvrir comme calque.... – Le raccourci clavier par défaut est Ctrl-Alt-O. Le nom anglais de cette commande est “Open as layer”. 14.5.7 Enregistrer Si l’image n’a pas été déjà enregistrée, la commande “Enregistrer” agira comme “Enregistrer sous”. S’il s’agit d’une image déjà enregistrée, la sauvegarde de l’image modifiée est immédiate, au même emplacement, avec le même nom, le même type de fichier, et les mêmes options. Si vous voulez enregistrer votre image sous un autre nom, utilisez la commande Enregistrer sous. Vous pouvez souhaiter ne pas enregistrer votre image. Dans ce cas, vous cliquez sur l’icône de sortie en forme de croix, ou Fichier/Quitter, ou encore Ctrl+Q. Si l’image déjà nommée a été modifiée, un message vous demandera confirmation, à condition que l’option “Confirmer la fermeture des images non enregistrées” soit cochée dans le dialogue Préférences/Environnement. GNU Image Manipulation Program 319 / 672 14.5.7.1 Activer le Dialogue – Cette fonction se trouve dans le menu d’image : Fichier → Enregistrer. – Le raccourci clavier est Ctrl-E. 14.5.8 Enregistrer sous Dans la forme réduite, vous pouvez entrer le nom pour votre fichier et une liste déroulante vous permet de choisir un répertoire de destination. Normalement, le format du fichier est déterminé par l’extension que vous avez donné au nom de fichier (p.ex. .jpg pour le format JPEG). Vous pouvez changer de type de fichier en utilisant l’option “Sélectionner le type de fichier”. Si le répertoire de destination souhaité n’est pas dans la liste des favoris, cliquez sur “Parcourir pour d’autres dossiers” pour donner à la fenêtre de dialogue toute son étendue. Si l’image a déjà été sauvegardée et si vous ne tenez pas à changer son nom ou sa destination, il est plus simple d’utiliser la commande Enregistrer 14.5.8.1 Activer le Dialogue – Cette commande se trouve dans le menu d’image : Fichier → Enregistrer sous. – Le raccourci clavier est Maj-Ctrl-S. 14.5.8.2 Le dialogue “Enregistrer sous de base” Le dialogue Enregistrer sous revêt deux formes différentes : une forme de base qui s’affiche lorsque vous ouvrez le dialogue pour la première fois au cours de la session, et une forme “navigateur” qui persiste tout au long de la session une fois qu’elle a été ouverte. F IG . 14.29 – Le dialogue “Enregistrer sous de base” GNU Image Manipulation Program 320 / 672 14.5.8.3 La fenêtre de dialogue Enregistrer (Navigateur) F IG . 14.30 – La fenêtre de dialogue Enregistrer (Navigateur) v 1 v 2 v 3 v 4 v 5 v 7 v 8 v 9 v 6 Le panneau de gauche est divisé en deux parties. Dans la partie supérieure se trouvent vos répertoires et la liste de vos périphériques de stockage ; vous ne pouvez pas modifier cela. Dans la partie inférieure, par contre, se trouvent vos répertoires favoris pour l’enregistrement de vos images ; vous pouvez ajouter ou retirez des signets dans cette liste. Le panneau médian développe le contenu du dossier sélectionné. Vous sélectionnez le fichier voulu par un simple clic gauche (le double clic gauche ouvre directement l’image, s’il s’agit d’un fichier d’image). Si vous avez sélectionné un fichier différent du fichier courant, un message vous avertira de l’écrasement. Le clic droit sur le volet central donne accès à la commande Montrer les fichiers cachés. Le panneau de droite contient un aperçu : quand vous avez sélectionné un fichier d’image, une miniature de l’image est affichée dans ce volet. La taille, la résolution et la composition du fichier image sont affichées sous l’Aperçu. Si votre image a été modifiée entre temps par un autre logiciel, vous mettrez à jour l’aperçu en cliquant dessus. Ici, vous entrez le nom que vous voulez donner au fichier. Cette liste déroulante n’est disponible que dans la forme réduite du dialogue ; elle vous donne une liste de favoris pour choisir le répertoire de destination. Au-dessus du panneau médian, le chemin du répertoire courant est affiché. Vous pouvez naviguer au long de ce chemin en cliquant sur un de ses éléments. Si vous voulez enregistrer l’image dans un répertoire qui n’existe pas encore, vous pouvez le faire en cliquant sur le bouton Créer un dossier. “Tous les dossiers” par défaut. Ce qui signifie que tous les types de fichiers seront affichés dans le panneau médian, y compris ceux qui ne sont pas des images. Vous pouvez filtrer cette liste pour n’afficher qu’un type particulier de fichier d’image. Ici, vous pouvez sélectionner dans quel type votre fichier sera enregistré. Si vous avez choisi Par extension le type de fichier sera déterminé par l’extension (p.ex. .jpg pour le format JPEG) que vous aurez ajoutée à votre nom de fichier. GNU Image Manipulation Program 321 / 672 NOTE Pour préserver tous les composants de votre image lors de la sauvegarde (calques, canaux...), utilisez le format .XCF. 14.5.9 Enregistrer une copie “Enregistrer une copie” fait la même chose qu’Enregistrer sous avec une différence : il demande toujours le nom de l’image mais il ne change pas le nom de l’image active et ne marque pas l’image comme non modifiée. Le résultat est que si vous essayez de fermer l’image vous serez informé que l’image a été modifiée et vous pourrez encore la sauvegarder. Cette fonction est utile quand vous voulez sauvegarder une copie de votre image dans son état actuel, mais que vous voulez continuer à travailler sur l’image d’origine sans interruption. 14.5.9.1 Activer le Dialogue – Cette commande est accessible depuis le menu de la fenêtre d’image : Fichier → Enregistrer une copie.... Il n’y a pas de raccourci clavier par défaut. 14.5.10 Enregistrer comme modèle Enregistrer comme modèle créé un modèle avec les même dimensions et le même espace colorimétrique que l’image. Un dialogue est ouvert vous demandant de nommer le nouveau modèle après quoi il sera disponible dans le menu Modèle de toute nouvelle image Si vous donnez un nom déjà existant alors un numéro sera ajouté en suffixe. Vous pouvez utiliser le Dialogue des Modèles pour modifier ou supprimer le modèle. 14.5.10.1 Activer le Dialogue – Cette commande est accessible depuis le menu de la fenêtre d’image Fichier → Enregistrer comme modèle.... Il n’y a pas de raccourci clavier par défaut. 14.5.11 Revenir Revenir fait que l’image est rechargée depuis le disque pour qu’elle soit ré-affichée de façon identique à ce qu’elle était lors de la précédente sauvegarde. AVERTISSEMENT Pour des raisons techniques actuellement GIMP ferme l’image à recharger puis ouvre une nouvelle fenêtre avec l’image rechargée. À cause de cela il n’est pas possible d’annuler un tel rechargement et tout l’historique d’annulation sera perdu. Une confirmation vous sera demandée pour éviter de perdre accidentellement votre travail. 14.5.11.1 Appel de la commande – Cette commande est accessible depuis le menu de la fenêtre d’image Fichier → Revenir. Il n’y a pas de raccourci clavier par défaut. 14.5.12 Imprimer Cette fonction n’appartient pas vraiment à GIMP ; elle appelle le module d’impression de votre système pour régler les paramètres de l’imprimante. Voyez Imprimer vos photos. GNU Image Manipulation Program 322 / 672 14.5.12.1 Appel de la commande Cette commande est accessible depuis le menu de la fenêtre d’image Fichier → Iprimer.... Le nom anglais de cette commande est “Print”. 14.5.13 Fermer Fermer va fermer l’image et sa fenêtre. Fermer une image n’est pas annulable : une fois qu’elle est fermée tout est perdu y compris l’historique d’annulation. Si l’image a subi des modifications une confirmation vous sera demandée pour la fermer. Notez que l’image est considérée comme non modifiée dès qu’elle a été enregistrée dans un fichier même si le format choisi ne permettait pas de conserver toutes les informations possibles. Si vous souhaitez n’avoir aucun regret voyez d’abord comment enregistrer un fichier dans le format natif de GIMP XCF. 14.5.13.1 Appel de la commande – Cette commande est accessible depuis la boîte à outils ou le menu de la fenêtre d’image Fichier → Fermer. Le nom anglais de cette commande est “Close”. – Ou en utilisant le raccourci clavier Ctrl-W. – Dans la plupart des environnements elle peut aussi être exécutée en cliquant sur le bouton Fermer de toute fenêtre de GIMP. L’apparence et la position de ce bouton est déterminée par le gestionnaire de fenêtres de votre système d’exploitation. 14.5.14 Quitter Quitter va fermer toutes les images et l’application Gimp. S’il y a des images modifiées non enregistrées vous en serez informé et vous pourrez annuler votre action. Depuis GIMP 2.2 une liste des fichiers modifiés est affichée qui vous permet de sélectionner individuellement les fichiers à enregistrer. Notez bien que si avez beaucoup d’images ouvertes simultanément il peut se passer un temps significatif avant que tout soit enregistré. 14.5.14.1 Appel de la commande – Cette commande est accessible depuis la boîte à outils ou le menu de la fenêtre d’image Fichier → Quitter, – ou en utilisant le raccourci clavier Ctrl-Q. – Dans la plupart des environnements elle peut aussi être exécutée en cliquant sur le bouton Quitter de la boîte à outils. L’apparence et la position de ce bouton est déterminée par le gestionnaire de fenêtres. GNU Image Manipulation Program 323 / 672 14.6 Le menu “Édition” de la fenêtre d’image 14.6.1 Entrées du menu «Éditer» F IG . 14.31 – Le contenu du menu d’Édition Dans cette section, vous trouverez de l’aide pour les commandes du menu Édition. NOTE Vous pouvez trouver, dans ce menu, des commandes qui ne sont pas décrites. Elles n’appartiennent pas en propre à GIMP, mais ont été ajoutées par des greffons (plug-ins). Vous trouverez leur description dans la documentation du greffon correspondant. 14.6.2 Annuler La fonction Annuler permet à l’utilisateur d’annuler la dernière opération effectuée sur l’image et donc de revenir un pas en arrière dans le processus d’édition. N’importe qu’elle opération effectuée sur l’image peut ainsi être annulée en cliquant sur Annuler (à l’exception des scripts, qui désactivent la fonction). Les annulations suivantes dépendront du nombre de niveaux d’annulation configuré dans la page Environnement du dialogue Préférences. Voyez la section Annuler pour d’autres informations sur cette fonction. L’opération annulée n’est pas immédiatement perdue : vous pouvez la récupérer grâce à la fonction Refaire, à condition d’agir aussitôt car elle sera définitivement perdue après une autre opération. 14.6.2.1 Appel de la commande – On accède à la fonction Annuler par Édition → Annuler, Le nom anglais de cette commande est “Undo”. – ou en utilisant le raccourci clavier Ctrl-Z. 14.6.3 Refaire La fonction Refaire permet à l’utilisateur de revenir à la dernière opération annulée sur l’image. Elle n’est activée qu’aussitôt après une opération “Annuler”. Si vous effectuez une autre opération sur l’image après une annulation, l’opération annulée est définitivement perdue. Voyez la section Undoing pour plus d’information. GNU Image Manipulation Program 324 / 672 Pour récupérer une action annulée, voyez l’ Historique d’annulation 14.6.3.1 Appel de la commande – On accède à la fonction “Refaire” à partir d’un menu d’image par Éditer → Refaire, – ou en utilisant le raccourci clavier Ctrl-Y. – ou tout simplement en cliquant sur l’étape voulue dans l’ Historique d’annulation. 14.6.4 Historique d’annulation Cette commande est également décrite dans le Dialogue Historique d’annulation. Affiche l’historique de l’édition de votre image sous forme miniature. Il vous est ainsi facile de sauter en arrière ou en avant parmi l’historique des opérations effectuées sur l’image. Utilisez toujours l’Historique d’annulation quand vous travaillez sur un sujet complexe. Il est ainsi beaucoup plus facile de sauter d’un coup dix pas en arrière que de faire dix fois Ctrl-Z. Et vous voyez immédiatement à quoi correspondent les différentes étapes de votre travail. Cliquez sur une miniature pour accéder à l’étape correspondante. Les boutons Annuler l’action et Refaire l’action n’apportent rien de plus. Quant au bouton d’effacement de l’historique, il peut avoir son intérêt dans un travail complexe pour soulager la mémoire de votre ordinateur. 14.6.4.1 Activer le Dialogue – On accède à cette commande à partir d’un menu d’image par Édition → Historique d’annulation. Il n’existe pas de raccourci clavier par défaut. Le nom anglais de cette commande est “Undo History”. 14.6.5 Couper La fonction Couper permet à l’utilisateur de supprimer le contenu d’une sélection et de le sauvegarder dans un Tampon (Buffer) pour pouvoir le ré-utiliser ensuite en utilisant les commandes Coller, Coller dans, Coller en tant que nouveau. S’il n’y a pas de sélection, c’est l’ensemble du calque actif qui sera coupé. Les régions coupées sont laissées transparentes si le calque possède un canal Alpha est présent. Sinon, elles seront remplies avec la couleur d’arrière-plan du calque. NOTE “Couper” n’agit que sur le calque actif. Tout calque situé au-dessus ou en-dessous sera ignoré. 14.6.5.1 Appel de la commande – On accède à cette commande à partir d’un menu de l’image par Édition → Couper, – ou par le raccourci clavier par défaut Ctrl-X. 14.6.6 Copier La commande Copier permet à l’utilisateur de faire une copie de la sélection active et de la stocker dans le presse-papier. Elle pourra être rappelée ensuite à l’aide des commandes Coller, Coller dans, et Coller en tant que nouveau. S’il n’y a pas de sélection en cours, c’est l’ensemble du calque actif qui sera copié. Copier n’agit que sur le calque actif. Les calques situés au-dessus ou en-dessous ne seront pas concernés. GNU Image Manipulation Program 325 / 672 14.6.6.1 Appel de la commande – On accède à cette commande à partir de la barre du menu d’image par Édition → Copier, – ou par le raccourci-clavier Ctrl-C. 14.6.7 Copier visible Contrairement à la commande Copier, qui copie le calque actif, la commande “Copier visible” copie les calques visibles (ou la partie sélectionnée des calques visibles), c.-à-d. ceux qu’on a marqués d’un “oeil”. NOTE Notez bien que l’information concernant les calques est perdue lors de cette copie et si vous collez le contenu du presse-papier ainsi obtenu, vous n’obtiendrez qu’un seul calque, fusion de l’ensemble des calques marqués. 14.6.7.1 Appel de la commande – Cette commande se trouve dans le menu d’image en suivant Édition → Copier visible. 14.6.8 Coller La commande Coller dépose dans l’image tout ce qui est dans le presse-papier depuis la dernière commande Copier ou Couper. La partie collée sera en Sélection flottante et apparaîtra en tant que calque séparé dans la boîte de dialogue Calque. S’il y a déjà une sélection sur le canevas, le collage sera effectué centré sur cette sélection et il gardera sa taille. Si vous voulez que la sélection découpe la partie collée, utilisez la commande Copier dans NOTE Vous ne pouvez avoir qu’une seule sélection flottante et vous ne pouvez rien faire sur un calque tant qu’il y a une sélection flottante. 14.6.8.1 Appel de la commande – On accède à cette commande à partir de la barre de menu de l’image par Éditer → Coller. – ou par le raccourci-clavier Ctrl-V. 14.6.9 Coller dans La commande “Coller dans” fonctionne de la même façon que la commande Coller. Son originalité apparaît quand il existe une sélection sur le canevas. À la différence de Coller qui simplement centre le collage sur la sélection et vient l’écraser, “Coller dans” découpera le collage selon les limites de la sélection. La nouvelle sélection peut être déplacée normalement. Si aucune sélection n’existe, la commande placera les données du presse-papier au centre du canevas comme avec la commande Coller. 14.6.9.1 Appel de la commande – On accède à cette commande à partir de la barre de menu de l’image par Éditer → Coller dans.... Le nom anglais de cette commande est “Paste into”. GNU Image Manipulation Program 326 / 672 14.6.10 Coller en tant que nouveau Avec cette commande, tout ce qui est dans le presse-papier sera collé dans une nouvelle image créée pour l’occasion. Si les données collées ne remplissent pas complètement le canevas parce qu’elles ne sont pas rectangulaires, les espaces vides seront laissés transparents (un canal Alpha est sytématiquement créé). Bien entendu, une sélection devra être copiée avant d’utiliser cette commande, qui permet d’avoir une image aux dimensions exactes de la sélection. 14.6.10.1 Appel de la commande – On accède à cette commande à partir de la barre de menu de l’image par Édition → Copier en tant que Nouveau... Le nom anglais de cette commande est “Paste as New”. 14.6.11 Tampon F IG . 14.32 – Le sous-menu Tampon du menu d’Édition Les commandes de ce sous-menu opèrent sur des tampons nommés. Vous pouvez utiliser le Dialogue des tampons pour voir et profiter des tampons que vous avez ainsi créés. 14.6.11.1 Activer le Dialogue – On accède à cette commande à partir de la barre de menu de l’image par Édition → Tampon. 14.6.11.2 Couper en nommant Cette commande coupe le contenu de la sélection du calque actif de la façon habituelle, mais au lieu de le stocker dans le presse-papier global, elle le stocke dans un tampon particulier que vous nommez en utilisant la fenêtre de dialogue qui apparaît alors. A PPEL DE LA COMMANDE – Vous pouvez accéder à cette commande par le menu d’image : Édition → Tampon → Couper – ou par le raccourci-clavier Maj-Ctrl-X. 14.6.11.3 Copier en nommant Cette commande copie le contenu de la sélection du calque actif de la façon habituelle, mais au lieu de le stocker dans le pressepapier global, elle le stocke dans un tampon particulier que vous nommez en utilisant la fenêtre de dialogue qui apparaît alors. A PPEL DE LA COMMANDE – Vous pouvez accéder à cette commande par le menu d’image : Édition → Tampon → Copier – ou par le raccourci-clavier Maj-Ctrl-C. GNU Image Manipulation Program 327 / 672 14.6.11.4 Coller en nommant Cette commande ouvre la fenêtre de dialogue Tampon, avec une miniature et la mention des dimensions pour chacun. Vous pouvez les sélectionner en cliquant dessus et, grâce aux boutons situés en bas, vous pouvez les Supprimer, les Coller ou les Coller dans l’image active ou encore les Coller en tant que nouveau. A PPEL DE LA COMMANDE – Vous pouvez accéder à cette commande par le menu d’image : Édition → Tampon → Coller – ou par le raccourci-clavier Maj-Ctrl-V. 14.6.12 Effacer La commande Effacer permet à l’utilisateur de supprimer tout ce qui est à l’intérieur d’une sélection active. S’il n’y a pas de sélection active, c’est tout le calque qui sera effacé. Si le calque actif possède un canal Alpha, la sélection effacée sera rendue transparente. La couleur d’origine peut alors être rétablie à l’aide de la Gomme, à condition que l’option Anti-effacement soit cochée. S’il n’y a pas de canal Alpha, l’aire effacée sera remplie avec la couleur d’Arrière-plan de la Boîte à outils. Le fait d’effacer une sélection ne touche qu’au contenu de la sélection et non pas à l’existence de la sélection. À la différence de Couper, le contenu effacé n’est pas envoyé dans le presse-papier. 14.6.12.1 Appel de la commande – Cette commande se trouve dans Édition → Effacer – Vous pouvez aussi appeler la fonction Effacer avec le raccourci-clavier Ctrl-K. 14.6.13 Remplir avec la couleur de PP Cette commande permet de remplir la sélection du calque actif avec la couleur de Premier-plan de la boîte à outils. La couleur de Premier-plan est également affichée au début de la ligne de menu. Si certaines parties de l’image sont partiellement sélectionnées, par exemple après un adoucissement de la sélection), elles sont remplies en fonction de leur degré de sélection. NOTE Méfiez-vous : si l’image n’a pas de sélection, l’ensemble du calque actif sera rempli. 14.6.13.1 Appel de la commande – On accède à cette commande par le menu d’image : Édition → Remplir avec la couleur de PP, – ou en utilisant le raccourci clavier Ctrl-,. NOTE Vous pouvez aussi remplir une sélection par un cliquer-glisser depuis la couleur de premier-plan de la Boîte à outils. GNU Image Manipulation Program 328 / 672 14.6.14 Remplir avec la couleur d’AP Cette commande permet de remplir la sélection du calque actif avec la couleur d’arrière plan de la boîte à outils. Si la sélection est adoucie sur ses bords alors le remplissage sera adouci en conséquence. La couleur d’Arrière-plan est également affichée au début de la ligne de menu. NOTE Méfiez-vous : si l’image n’a pas de sélection, l’ensemble du calque actif sera rempli. 14.6.14.1 Appel de la commande – On accède à cette commande par le menu d’image : Édition → Remplir avec la couleur d’AP, – ou en utilisant le raccourci clavier Ctrl-.. NOTE Vous pouvez aussi remplir une sélection par un cliquer-glisser depuis la couleur d’arrière-plan de la Boîte à outils. 14.6.15 Remplir avec un motif Cette commande permet de remplir la sélection du calque actif avec le motif de la boîte à outils. Si la sélection est adoucie sur ses bords alors le remplissage sera adouci en conséquence. Le motif est également affichée au début de la ligne de menu. Voyez pouvez choisir un autre motif en utilisant le Dialogue des motifs. NOTE Méfiez-vous : si l’image n’a pas de sélection, l’ensemble du calque actif sera rempli. 14.6.15.1 Appel de la commande – On accède à cette commande par le menu d’image : Édition → Remplir avec un motif, – ou en utilisant le raccourci clavier Ctrl-;. 14.6.16 Tracer la sélection Cette fonction vous permet de tracer le trajet d’une sélection. Vous disposez de deux modes opératoires, sans ou avec utilisation d’un outil de peinture : NOTE Cette commande n’est active que si une sélection existe dans votre image. GNU Image Manipulation Program 329 / 672 14.6.16.1 Activer le Dialogue – Cette commande se trouve dans Édition → Tracer la Sélection.... Le nom anglais de cette commande est “Stroke Selection”. – et dans l’ Éditeur de sélection. 14.6.16.2 Options NOTE Vous trouverez la documentation sur ces options dans la section Tracer le chemin. 14.6.17 Tracer le chemin Cette fonction vous permet de tracer le trajet d’un chemin. Vous disposez de deux modes opératoires, sans ou avec utilisation d’un outil de peinture. NOTE Cette commande n’est active que si un chemin existe dans votre image. 14.6.17.1 Appel du dialogue – On accède à cette commande par le menu d’image : Édition → Tracer le chemin... Le nom anglais de cette commande est “Stroke Path”. – Vous pouvez aussi y accéder par le bouton du même nom dans le Dialogue des Chemins. GNU Image Manipulation Program 330 / 672 14.6.17.2 Options F IG . 14.33 – Options Vous avez la possibilité de choisir entre tracer le chemin avec les options que vous spécifiez, et le tracer à l’aide d’un outil de peinture. Si vous tracez avec un outil de peinture, les options actuelles de l’outil seront utilisées. Ligne de Tracé La couleur de Premier-plan de la Boîte à outils est utilisée. Vous n’utilisez pas d’outil de peinture, mais vous pouvez régler divers aspects du tracé : Épaisseur de ligne Vous pouvez régler la largeur du tracé grâce au curseur ou à la boîte de texte, en pixels par défaut, mais vous avez la possibilité de choisir une autre unité de mesure avec le bouton flèche. Style de coiffe Vous pouvez choisir la forme que prendront les bouts d’un chemin non fermé : Courbe, Arrondie ou Carrée. Style de jointure Vous pouvez choisir la forme que prendront les coins d’un chemin : En onglet, Arrondie ou En biseau. GNU Image Manipulation Program 331 / 672 Ratio pointe/ligne (anciennement “Limite d’onglet”, l’onglet étant, en menuiserie, un assemblage à angle de deux pièces). La jointure est la jonction entre deux segments de chemin. Si le tracé est épais, la pointe de l’angle apparaîtra très émoussée. La fonction Limite d’onglet comble l’espace vide entre la prolongation des bords des tracés de segments jusqu’à leur intersection, donnant ainsi une pointe effilée. F IG . 14.34 – Ratio pointe/ligne Limite d’onglet=0 « - - - - - - - - - - - - - - - » Limite d’onglet=5 Motif du tiret Le tiret est représenté au niveau des pixels dans une petite boîte. Vous pouvez le modifier à volonté. La boîte comporte au centre une zone noire avec de fines lignes verticales représentant le tiret et ses pixels. Si vous cliquez sur un pixel noir vous le supprimez du tiret. Si vous cliquez sur un pixel blanc, vous ajoutez un pixel au tiret. Les deux zones en gris sont là pour vous donner une vue d’ensemble du tracé. Tiret préréglé La liste déroulante vous permet de choisir un motif de tiret tout prêt. Anti-crénelage Les lignes obliques ou courbes du tracé peuvent avoir des bords crénelés, en escalier. Cette option permet de les lisser. Style Vous pouvez choisir l’aspect du tracé, Uni (continu) ou décoré d’un Motif qui sera le motif sélectionné dans la Boîte à outils. Tracer en utilisant un Outil de peinture Outil de peinture Vous pouvez choisir un outil dans la liste déroulante et bénéficier ainsi de toutes ses options pour tracer le chemin. GNU Image Manipulation Program 332 / 672 14.7 Le menu “Sélection” 14.7.1 Sélection F IG . 14.35 – Le contenu du menu Sélection Dans cette section, vous trouverez les différentes commandes de l’ entrée “Sélection” de la barre de menus de l’image. NOTE Vous pouvez trouver, dans ce menu, des commandes qui ne sont pas décrites. Elles n’appartiennent pas en propre à GIMP, mais ont été ajoutées par des greffons (plug-ins). Vous trouverez leur description dans la documentation du greffon correspondant. 14.7.2 Tout Tout sélectionner créera une nouvelle sélection comprenant l’ensemble du calque actif. 14.7.2.1 Activer le Dialogue – Cette commande se trouve dans Sélection → Tout sélectionner et dans l’Éditeur de sélection. – La combinaison de touches Ctrl-A activera la fonction Tout sélectionner. 14.7.3 Aucune Aucune sélection supprimera toutes les sélections existantes. S’il n’y en a pas, cette fonction ne fera rien. Une sélection flottante n’est pas affectée. 14.7.3.1 Activer le Dialogue – Cette commande se trouve dans Sélection → Aucune ou dans l’ Éditeur de sélection. – La combinaison de touches Shift-Ctrl-A activera la fonction Aucune. GNU Image Manipulation Program 333 / 672 14.7.4 Inverser La commande Inverser la sélection fera que tout ce qui n’était pas sélectionné le deviendra, tandis que ce qui était sélectionné ne le sera plus. S’il n’y a pas de sélection, l’ensemble de la surface de l’image sera sélectionnée. AVERTISSEMENT Ne confondez pas cette commande avec la commande Inverser le Calque 14.7.4.1 Activer le Dialogue – On trouve cette commande à partir de la barre de menu de l’image ou du menu contextuel obtenu par clic droit en suivant : Sélection → Inverser ou par l’ Éditeur de sélection. – La combinaison de touches Ctrl-I activera la fonction Inverser. 14.7.5 Flottante Les sélections flottantes étaient utilisées aux premiers âges de GIMP pour réaliser diverses opérations sur une partie limitée de l’image. De nos jours, les calques permettent de faire cela plus facilement. Cette option persiste, et, de plus, elle se déclenche automatiquement quand vous utilisez l’outil Déplacer sur une sélection sans presser en même temps la touche Alt (ou Maj+Alt sous Linux). Un calque temporaire est créé dans le dialogue Calques, appelé “Sélection flottante”. Aucune opération ne pourra être effectuée en dehors de la sélection ou sur un autre calque tant que la sélection flottante n’aura pas été ancrée. Une fois réalisées les opérations voulues sur la sélection flottante, vous devez l’ancrer, c.-à-d. la déposer dans un calque normal, le plus souvent le calque d’origine, dernier actif, en cliquant sur le bouton Ancre du dialogue Calques, ou sur l’option “Ancrer le calque” du menu Calques. Vous pouvez aussi la déposer dans un nouveau calque simplement en cliquant sur le bouton Nouveau calque du dialogue Calques. TUYAU Quand vous utilisez “Changer la taille du calque”, vous pouvez avoir des difficultés à sélectionner avec précision la partie de l’image que vous voulez voir figurer dans le calque. Si vous faites une sélection rectangulaire et que vous la transformez en sélection flottante, vous pouvez ancrer celle-ci dans un nouveau calque. Il vous suffit alors de supprimer l’ancien calque. 14.7.5.1 Activer le Dialogue – Cette commande se trouve dans Sélection → Flottante – La combinaison de touches Maj-Ctrl-L activera la fonction Sélection Flottante. 14.7.6 Par couleur Cette fonction est un outil détaillé dans Sélection par couleur. 14.7.6.1 Activer le Dialogue – On trouve cette commande à partir de la barre de menu de l’image ou du menu contextuel obtenu par clic droit en suivant : Sélection → Par couleur. – Le raccourci clavier est Maj-O. GNU Image Manipulation Program 334 / 672 14.7.7 Depuis le chemin Elle transforme le chemin actif en une sélection. Si le chemin n’est pas fermé, une ligne droite joignant ses deux extrémités sera utilisée. Le chemin persiste dans le dialogue Chemins. 14.7.7.1 Activer le Dialogue – Cette commande se trouve dans le menu d’image : Sélection → Depuis le chemin – La même action est obtenue en cliquant sur le bouton Chemin vers sélection du dialogue Chemins – La combinaison de touches Shift-V activera la fonction Depuis chemin. 14.7.8 Éditeur de sélection Cet éditeur doit être considéré comme une aide plutôt que comme un outil de travail. Si vous travaillez sur une sélection dans l’image, vous trouverez pratique de pouvoir accéder d’un simple clic de souris aux commandes concernant les sélections, regroupées dans une seule fenêtre, plutôt que d’avoir à les rechercher dans l’arbre des commandes de la barre de menus. L’aperçu n’est là que pour indiquer la sélection active. Mais cet éditeur vous offre plusieurs options avancées concernant Sélection vers Chemin. 14.7.8.1 Activer le Dialogue – On trouve cette commande à partir de tout menu d’image en suivant Sélection → Éditeur de Sélection. 14.7.8.2 Description de la fenêtre “Éditeur de sélection” F IG . 14.36 – Options Les boutons Cet éditeur regroupe plusieurs fonctions des sélections auxquelles vous pouvez accéder facilement par un simple clic sur un bouton : – Le bouton Tout. – Le bouton Aucune. – Le bouton Inverser. – Le bouton Enregistrer dans un canal. – Le bouton Sélection vers chemin. Si vous appuyez sur Maj (Shift) en cliquant sur ce bouton, une fenêtre d’“ Options avancées” est affichée. Voir la section suivante. GNU Image Manipulation Program 335 / 672 – Le bouton Tracer la Sélection. La fenêtre d’affichage Ici, les régions sélectionnées sont en blanc, les régions non sélectionnées en noir, et les régions partiellement sélectionnées en niveaux de gris. Le fait de cliquer sur cette fenêtre agit comme l’outil Sélection par couleur : si quelqu’un peut expliquer cette fonction à l’aveugle... F IG . 14.37 – Exemple Le fait de cliquer sur cette fenêtre agit comme l’outil Sélection par couleur. 14.7.8.3 La fenêtre de dialogue “Options Avancées” F IG . 14.38 – La fenêtre “Réglages avancés de Sélection vers Chemin” GNU Image Manipulation Program 336 / 672 La fenêtre de dialogue “Réglages avancés” que vous obtenez en appuyant sur Maj et en cliquant sur le bouton Sélection vers Chemin, vous offre plusieurs options pour paramétrer le tracé du chemin. Curieusement, ces options n’apparaissent pas dans la commande Sélection vers chemin, ce qui fait penser qu’elles sont à l’usage des développeurs. Voici la traduction des bulles d’aides qui apparaissent en passant le pointeur de la souris sur le nom des options : – Align Threshold (Seuil d’alignement) : Si deux points d’extrémité sont plus proches que cette valeur, ils sont rendus égaux. – Corner Always Threshold (Seuil de coin imposé) : Si l’angle défini par un point entre ses prédecesseurs et ses successeurs, est plus petit que cette valeur, c’est un coin, même s’il se trouve au sein des pixels de l’Environnement du coin. – Corner Surround (Environnement du coin) : Nombre de points à prendre en considération pour déterminer si un point est un coin ou non. – Corner Threshold (Seuil de coin) : Si un point, ses prédecesseurs et ses successeurs, forment un angle plus petit que cette valeur, c’est un coin.. – Error Threshold (Seuil d’erreur) : Taux d’erreur au-delà duquel l’ajustement d’une spline 1 devient inacceptable. Si un ajustement d’un pixel se situe au-delà de cette valeur, l’algorithme recommence. – Filter Alternative Surround (Autre environnement de filtrage) : Autre nombre de points adjacents à prendre en considération lors du filtrage. – Filter Epsilon (Filtre Epsilon) : Si les angles entre les vecteurs produits par Environnement de filtrage et Autre environnement de filtrage diffèrent d’une valeur supérieure à celle-ci, utiliser l’ Autre environnement de filtrage. – Nombre de répétition du filtre : C’est le nombre d’application du filtre pour lisser les points de données. L’augmentation forte de ce nombre, à 50 ou plus, peut améliorer grandement les résultats. Mais si aucun point qui “devrait” être un coin n’est trouvé, la courbe prendra un aspect erratique autour de ce point. – Filter Percent (Pourcentage de filtrage) : Pour produire le nouveau point, utiliser l’ancien point ajusté de ce pourcentage de ses voisins. – Filter Secondary Surround (Environnement secondaire de filtrage : nombre de points adjacents à prendre en considération si les points de l’ Environnement de filtrage définit une ligne droite. – Filter Surround (Environnement de filtrage): Nombre de points adjacents à prendre en considération lors du filtrage. – Keep Knees (Conserver les coudes) : Cette case à cocher vous permet de décider si faut ou non supprimer les coudes dans la définition du tracé. – Line Reversion Threshold (Seuil de réfection de ligne) : Si une spline est plus proche de la ligne droite que cette valeur, elle reste ligne droite, même si autrement elle aurait dû être transformée en courbe. Ceci est pondéré par le carré de la longueur de la courbe pour que les courtes courbes aient plus de chance d’être refaites. – Line Threshold (Seuil de ligne) : De combien de pixels (en moyenne) une spline peut diverger de la ligne déterminée par ses extrémités avant d’être transformée en ligne droite. – Reparametrize Improvement (Amélioration par le reparamétrage) : Si le reparamétrage n’améliore pas de ce pourcentage l’adaptation, l’algorithme renonce à le faire. – Reparametrize Threshold (Seuil de reparamétrage) : Taux de l’erreur pour laquelle le reparamétrage devient sans intérêt. Cela survient, par exemple, quand l’algorithme essaie d’ adapter le contour de la bordure d’un “O” à une simple ligne. L’adaptation initiale n’est pas assez bonne pour que l’itération de Newton-Raphson puisse l’améliorer. Il vaudrait peut-être mieux détecter les cas où l’algorithme ne trouve aucun coin. – Subdivide Search (Recherche de la subdivision) : pourcentage de la courbe au-delà du plus mauvais point imposant la recherche d’un meilleur endroit pour subdiviser. 1 “Spline” est un terme mathématique désignant une fonction d’interpolation destinée à rendre bien arrondie une courbe brisée de type Bézier : Ici, ce terme désigne la ligne brisée. Reportez-vous au site de Wikipedia pour plus d’explications. GNU Image Manipulation Program 337 / 672 – Subdivide Surround (Environnement de subdivision : Nombre de points à prendre en considération pour décider si un point donné est le meilleur endroit pour subdiviser. – Subdivide Threshold (Seuil de subdivision) : De combien de pixels un point peut diverger de la ligne droite et demeurer le meilleur endroit pour subdiviser. – Tangent Surround (Environnement de la tangente) : Nombre de points à étudier de chaque côté d’un point lors du calcul de la tangente en ce point. 14.7.9 Adoucir L’opération d’adoucissement des contours d’une sélection est normalement assurée par l’option Adoucir les contours de chaque outil de sélection. Mais vous pouvez toujours reprendre cet adoucissement par la présente fonction. Il vous suffit d’entrer la largeur de la bordure adoucie dans la boîte de texte, en pixels ou dans l’unité que vous choisirez. 14.7.9.1 Activer le Dialogue – On trouve cette commande dans tout menu d’image en suivant : Sélection... → Adoucir.... 14.7.9.2 Description du dialogue F IG . 14.39 – La fenêtre de dialogue “Adoucir la sélection” Adoucir la sélection de Avec cette option, vous pouvez fixer la largeur de l’adoucissement du bord de la sélection. La valeur par défaut est le pixel mais vous pouvez en changer grâce à la liste déroulante attenante. 14.7.10 Enlever l’adoucissement Elle réduit le flou ou l’adoucissement des bords d’une sélection créée avec l’option Adoucir cochée ou avec la commande Adoucir la sélection. Le nouveau bord de sélection suit la ligne pointillée marquant le bord de l’ancienne sélection. NOTE Ne confondez pas cette fonction avec le greffon «Renforcer la netteté». 14.7.10.1 Activer le Dialogue – On trouve cette commande dans tout menu d’image en suivant Sélection → Enlever l’adoucissement. 14.7.11 Réduire Elle réduit la taille de l’aire de sélection d’un nombre déterminé de pixels, à partir du centre ou des bords de la sélection. GNU Image Manipulation Program 338 / 672 14.7.11.1 Activer le Dialogue – Cette commande se trouve dans Sélection → Réduire.... 14.7.11.2 Options F IG . 14.40 – Le dialogue Réduire la sélection Le dialogue Réduire la sélection Réduire la sélection de L’unité de mesure par défaut est le pixel, mais vous pouvez en changer en cliquant sur la pointe de flèche. Entrez le taux de réduction directement dans la boîte texte ou grâce aux boutons flèches. Rétrécir depuis le bord de l’image Cette option ne concerne que les sélections qui dépassent les bords de l’image. Si c’est le cas et que l’option est cochée, la sélection sera réduite à la taille de l’image. 14.7.12 Agrandir Cette commande augmentera la taille de la sélection de la même façon que Réduire la réduit. 14.7.12.1 Activer le Dialogue – Cette commande se trouve dans Sélection → Agrandir.... 14.7.12.2 Description du dialogue F IG . 14.41 – La fenêtre de dialogue “Agrandir la sélection” Agrandir la sélection de Vous pouvez fixer là l’agrandissement de votre sélection, grâce à la boîte de texte ou à ses boutonsmolettes. L’unité par défaut est le pixel, mais vous pouvez en changer à l’aide de la liste déroulante associée. 14.7.12.3 Une particularité des sélections rectangulaires Quand vous agrandissez une sélection rectangulaire, vous obtenez une sélection avec des coins arrondis ! L’image suivante en explique la raison : GNU Image Manipulation Program 339 / 672 F IG . 14.42 – Pourquoi l’agrandissement d’une sélection rectangulaire donne des coins arrondis Pour corriger cela, utilisez la commande “Rectangle Arrondi ” avec un rayon à 0%. 14.7.13 Bordure F IG . 14.43 – Exemple (a) Image avec sélection (b) Après sélection de bordure Elle modifie une sélection existante. La sélection résultante apparaîtra comme une bordure construite à cheval sur l’ancien bord. Il vous suffit d’entrer la largeur de la bordure dans la boîte de texte, en pixels ou dans l’unité que vous choisirez. La moitié de cette valeur sera en dehors de l’ancien bord et l’autre moitié à l’intérieur. 14.7.13.1 Activer le Dialogue – Cette commande se trouve dans Sélection → Bordure.... 14.7.13.2 Options F IG . 14.44 – La fenêtre de dialogue “Bordure” Border la sélection de Avec cette option, vous pouvez fixer la largeur de la bordure de sélection. La valeur par défaut est le pixel mais vous pouvez en changer grâce à la liste déroulante attenante. GNU Image Manipulation Program 340 / 672 14.7.14 Rectangle arrondi Ce script-fu convertit toute sélection (rectangulaire, elliptique ou autre) en sélection rectangulaire avec des coins arrondis. Le Rayon est un pourcentage de la hauteur ou de la largeur de l’image en prenant la plus petite. Sélectionnez “Concave” si vous voulez que les coins soient indentés. Rectangle arrondi agit en ajoutant ou retranchant des cercles à la sélection. 14.7.14.1 Appel de la commande – On trouve cette commande dans tout menu d’image en suivant Sélection → Rectangle arrondi.... 14.7.14.2 Options F IG . 14.45 – Le dialogue Rectangle arrondi Rayon Avec cette option, vous pouvez fixer le rayon des cercles d’arrondi en pourcentage de la plus petite des deux dimensions Largeur et Hauteur. Concave Quand cette option est cochée, l’arrondi des coins est concave (vers l’intérieur) au lieu d’être convexe (vers l’extérieur). 14.7.15 (Dés)activer le masque rapide Elle a la même action que le petit bouton en bas à gauche de la fenêtre d’image. Voir Masque rapide 14.7.15.1 Activer le Dialogue – Cette commande se trouve dans Sélection → (Dés)activer le masque rapide – Le raccourci clavier est Maj-Q. 14.7.16 Enregistrer dans un canal Les canaux sont utilisés pour les couleurs RVB et le canal Alpha, mais aussi pour stocker les sélections sous forme de masques de sélection. Voir Dialogue des canaux 14.7.16.1 Activer le Dialogue – Cette commande se trouve dans Sélection → Enregistrer dans un canal. – Vous trouverez aussi cette commande dans l’Éditeur de sélection. GNU Image Manipulation Program 341 / 672 14.7.17 Vers chemin Elle transforme le contour d’une sélection en chemin. Il n’y a rien d’apparent mais vous pouvez voir ce chemin dans le dialogue Chemins et, en activant l’outil Créer et Modifier des chemins, vous pouvez agir avec précision sur le contour de la sélection. Vous trouverez plus d’informations sur les chemins dans la page du Dialogue des Chemins. 14.7.17.1 Activer le Dialogue – On trouve cette commande dans tout menu d’image en suivant Sélection → Vers chemin – Vous trouverez aussi cette commande dans l’ Éditeur de sélection, qui vous offre toute une série d’ Options avancées. 14.8 Affichage 14.8.1 Introduction au menu “Affichage” F IG . 14.46 – Contenu de menu Affichage Le menu Affichage contient les commandes qui affectent la visibilité et l’apparence de l’image et des éléments de l’interface. NOTE Vous pouvez trouver, dans ce menu, des commandes qui ne sont pas décrites. Elles n’appartiennent pas en propre à GIMP, mais ont été ajoutées par des greffons (plug-ins). Vous trouverez leur description dans la documentation du greffon correspondant. 14.8.2 Nouvelle vue Cette commande crée une nouvelle fenêtre d’image, identique à la première. Vous pouvez créer ainsi plusieurs répliques de l’image, numérotées .1, .2, ...etc.). Seules les fonctions de zoom et d’affichage seront indépendantes de la première vue ; toutes les autres fonctions que vous appliquerez verront leur effet répercuté sur les autres vues. GNU Image Manipulation Program 342 / 672 Cette fonction sert surtout quand vous travaillez au niveau du pixel. Vous pouvez ainsi voir en temps réel ce que donne votre travail en taille normale. NOTE Cette nouvelle vue ne constitue pas un fichier séparé, ce n’est qu’un aspect différent du même fichier. 14.8.2.1 Appel de la commande – On accède à cette commande à partir de tout menu d’image en suivant Affichage → Nouvelle vue. 14.8.3 Point pour point Si cette option est activée (cochée), chaque pixel de l’image correspondra à un pixel de l’écran, à condition bien sûr que le rapport de zoom soit à 1:1. Quand elle est désactivée, l’image a sur l’écran ses dimensions réelles, celles qu’elle aura une fois imprimée. Une autre condition pour que le point-pour-point soit effectif, est que la résolution des images soit réglée à la résolution de l’écran dans le menu Préférences. Cette option convient si votre image est destinée aux sites Web car ils sont réglés par défaut à 72 dpi, mais pas si vous devez l’imprimer. 14.8.3.1 Appel de la commande – Cette commande se trouve dans Affichage → Point pour point. 14.8.4 Zoom F IG . 14.47 – Le sous-menu “Zoom” du menu Affichage Le menu Zoom contient diverses commandes affectant la taille d’affichage de l’image active, mais sans changer sa taille réelle. L’agrandissement (zoom avant) est très utile pour travailler avec précision au niveau du pixel, qu’il s’agisse d’une modification de pixel ou d’une sélection très précise. Le zoom arrière, lui, réduit l’affichage de l’image, ce qui est pratique pour avoir une vue d’ensemble sur une image plus grande que la fenêtre d’image. Notez enfin que le zoom ne peut pas être “Annulé” (Ctrl-Z) puisqu’il n’affecte pas l’image elle-même, mais seulement son affichage. GNU Image Manipulation Program 343 / 672 TUYAU Vous disposez aussi de possibilités de réglage du zoom en bas de la fenêtre d’image (si la barre d’état est affichée), ainsi que dans la Fenêtre de Navigation. Vous pouvez aussi utiliser l’outil Loupe qui vous permet d’agrandir une zone particulère de l’image. 14.8.4.1 Activer le sous-menu – On accède à la commande de zoom à partir de tout menu d’image, en suivant Affichage → Zoom. Notez que le niveau de zoom actuel est marqué par un point dans le sous-menu. 14.8.4.2 Contenu du sous-menu Zoom Voici les différentes commandes de zoom disponibles, avec leur raccourci-clavier par défaut : Zoom Arrière (Raccourci : - ). Chaque fois que “Zoom arrière” est utilisé, le facteur de zoom est diminué d’environ 30%, le minimum étant de 6%. Zoom Avant (Raccourci : + ; il s’agit du signe “+” obtenu avec la touche Majuscule et non pas de celui du pavé numérique). Chaque fois que le “Zoom avant” est utilisé, le facteur de zoom est augmenté d’environ 30%, le maximum étant 1600%. NOTE Si ce raccourci ne vous convient pas, vous pouvez créer un raccourci dynamique. Voyez l’aide des Préférences à la rubrique Interface utilisateur. Ajuster l’image dans la fenêtre (Raccourci : Maj-Ctrl-E). Cette commande agrandit l’affichage de l’image le plus possible sans la couper. Il y aura probablement un remplissage sur deux côtés, mais pas sur les quatre côtés. Ajuster l’image à la fenêtre Cette commande réduit l’affichage de l’image le plus possible sans avoir à faire du remplissage : l’image s’adaptera parfaitement à la taille de la fenêtre dans une dimension et débordera les limites de la fenêtre dans l’autre dimension. A:B Vous avez là une série d’entrées pour des niveaux de zoom particuliers, et surtout le niveau 100% qui est le seul à avoir un raccourci: 1 (sur le clavier français, il s’agit du “1” obtenu avec Maj sur la rangée de touches du haut du clavier). Autres Cette commande fait apparaître une fenêtre de dialogue qui vous permet de saisir le niveau de zoom que vous voulez, dans l’intervalle 1:256 (0,39%) - 256:1 (25 600%) TUYAU Quand vous travaillez au niveau du pixel, utilisez la fonction Nouvelle vue. Vous pouvez ainsi voir ce qui se passe en taille normale. 14.8.5 Ajuster la fenêtre à l’image Cette commande redimensionne la fenêtre d’image pour qu’elle soit adaptée à la taille de l’image en fonction du niveau de zoom actuel, à moins qu’elle ne soit plus grande que l’écran. Notez que vous pouvez rendre cette fonction automatique en choisissant les options “Redimensionner la fenêtre selon le zoom” et “Redimensionner la fenêtre lors des changements de taille de l’image” dans la page Fenêtre d’image du dialogue des Préférences. NOTE Notez aussi que ce comportement n’est pas mis en œuvre par GIMP lui-même, mais plutôt par le gestionnaire de fenêtres ; aussi est-il possible que dans certains environnements, cette fonction ne marche pas, sans que ce soit la faute de GIMP. GNU Image Manipulation Program 344 / 672 14.8.5.1 Appel de la commande – On accède à cette commande à partir de tout menu d’image en suivant Affichage → Ajuster la fenêtre à l’image, – ou en utilisant le raccourci-clavier Ctrl-E. 14.8.6 Plein écran Cette fonction bascule l’affichage de l’image en plein écran, mais l’image conserve sa taille normale. Clic droit sur l’image pour accéder au menu Image si la barre de menus n’est pas affichée. Les éléments d’affichage restant visibles en mode plein écran sont réglables dans le menu Préférences. NOTE Si vous utilisez GIMP sur un Apple Macintosh la fonction Plein Écran ne marchera pas car Apple ne fournit pas cette fonction indispensable. À la place, vous pouvez maximiser la fenêtre d’image en cliquant sur le “Bouton vert” afin d’occuper le plus de place sur l’écran. 14.8.6.1 Appel de la commande – Cette commande se trouve dans Affichage → Plein écran. – La touche F11 basculera le Plein écran. 14.8.7 Fenêtre d’information Avec cette commande, vous pouvez visualiser diverses informations sur l’image active, ainsi que des informations sur le pixel qui se trouve sous le pointeur de la souris. 14.8.7.1 Activer le Dialogue – Vous trouverez cette commande dans la barre des menus de l’image en suivant Affichage → Fenêtre d’information. – ou en utilisant la combinaison de touches Shift-Ctrl-I. 14.8.7.2 Description de la fenêtre d’information La Fenêtre d’information vous fournit des informations sur l’image, outre son nom et un rappel sous forme de miniature. Onglet Général GNU Image Manipulation Program 345 / 672 F IG . 14.48 – Fenêtre d’information – Dimensions en pixels : hauteur et largeur de l’image active, en pixels. – Taille de l’impression : dimensions qu’aura l’image une fois imprimée, dans l’unité choisie lors de sa création. C’est la “taille logique” de l’image. – Résolution : résolution de l’image choisie lors de sa création, habituellement celle de l’écran. – Facteur d’échelle : c’est le facteur de zoom, en %, actuellement appliqué à l’image active. – Nombre de calques : sans commentaire. – Taille en mémoire : place occupée, en ko, dans la mémoire par l’image. Cette information est également donnée dans la fenêtre d’image. Cette taille en mémoire est beaucoup plus importante que celle du fichier d’image telle que vous pouvez la voir dans votre navigateur. D’une part l’image affichée est décompressée et d’autre part, GIMP conserve en mémoire un double de l’image pour les opérations Refaire. – Type d’affichage : mode de couleur de l’image active. – Classe du visuel : classe du nombre de couleurs affichées par votre écran : 256 couleurs, Vraie Couleur... – Profondeur du visuel : (“Profondeur de couleur”). Autre façon d’exprimer le nombre de couleurs affichées par votre écran en bits ; avec 8 bits, vous codez 256 couleurs, avec 16 bits 256x256, et avec 24 bits 256x256x256 couleurs. Onglet Curseur GNU Image Manipulation Program 346 / 672 F IG . 14.49 – Onglet Curseur (a) (b) Cette image montre les données fournies dans l’onglet Curseur sur le pixel pointé par la souris. Dans cet onglet, l’information sur les pixels s’affiche quand vous déplacez le pointeur de la souris sur l’image. Cela ressemble à l’outil Pipette à couleurs mais la couleur n’est pas affichée. – Pixels : coordonnées du pixel pointé. L’origine (0,0) est située dans le coin en haut à gauche. – Unités : distance du pixel pointé par rapport à l’origine, dans l’unité choisie lors de la création de l’image. GNU Image Manipulation Program 347 / 672 – Valeurs des pixels : les valeurs dans chaque canal, pour chacun des modes RVB, TSL et CMJN peuvent être affichées, ainsi que le code hexadécimal de la couleur. Onglet Commentaire F IG . 14.50 – Onglet Commentaire Certains formats d’image, dont le PNG et le JPEG ,ainsi que les nouvelles images créées par GIMP, permettent de joindre un commentaire à l’image, que vous pouvez voir ici. Probablement, un jour, cet onglet sera utilisé pour modifier ce commentaire. 14.8.8 Fenêtre de navigation Ce menu ouvre une fenêtre de navigation qui permet de zoomer et de se déplacer dans l’image. Son utilisation est décrite au chapitre Dialogue de navigation. 14.8.8.1 Appel de la commande – Cette commande se trouve dans Affichage → Fenêtre de navigation. – La combinaison de touches Shift-Ctrl-N activera la Fenêtre de navigation. – Vous pouvez y accéder plus rapidement en cliquant sur l’icône 14.8.9 située dans le coin en bas à droite de la fenêtre d’image. Filtres d’affichage Les images que vous créez seront, nous l’espérons, vues par de nombreuses personnes sur des systèmes différents. Il se peut donc que l’image qui paraît si belle chez vous soit vue de façon différente par les personnes ayant un défaut de vision, ou parce que le moniteur sur lequel elle est affichée a des réglages différents. Certaines informations pourraient même devenir invisibles. GNU Image Manipulation Program 348 / 672 Les Filtres d’affichage vous permettent de visualiser votre image comme elle le serait sur un moniteur différent ou par une personne à vision déficiente. Comprenez bien, ces filtres vous présentent l’image d’une certaine façon, mais ne modifient en rien l’image. D’ailleurs, si vous enregistrez l’image ainsi présentée, c’est l’image d’origine que vous enregistrerez. Pour la même raison, il n’est pas possible d’annuler l’action du filtre par Ctrl-Z. Les filtres disponibles concernent la vision des couleurs, le gamma, le contraste et la calibration des couleurs. 14.8.9.1 Activer le Dialogue – On accède à cette commande par le menu d’image en suivant Affichage → Filtres d’affichage. 14.8.9.2 Description de la fenêtre de dialogue F IG . 14.51 – La fenêtre Configurer les filtres d’affichage Cette fenêtre comporte deux petites fenêtres. Dans la fenêtre de gauche sont affichés les Filtres disponibles. Vous pouvez les faire passer dans la fenêtre de droite en les sélectionnant et en cliquant sur la flèche dirigée vers la droite. La fenêtre de droite, dite des Filtres actifs, comporte donc les filtres que vous aurez choisis et qui seront appliqués à l’image à condition que la case adjacente soit cochée. Vous pouvez aussi refaire passer les filtres dans la fenêtre de gauche grâce à la flèche dirigée vers la gauche. Quand vous cliquez sur le nom d’un filtre dans la fenêtre de droite, il est sélectionné et ses options s’affichent sous les deux fenêtres, sous la rubrique Configurer le filtre sélectionné. GNU Image Manipulation Program 349 / 672 14.8.9.3 Vision des couleurs déficiente F IG . 14.52 – La fenêtre de dialogue Vision des couleurs déficiente T YPE DE DÉFICIENCE DES COULEURS Protanopie Ce mot barbare ne doit pas vous effayer. Il est constitué de trois racines grecques : “op” pour œil, vision ; “an” pour la négation ; “proto” pour premier, c’est-à-dire la première couleur du système de couleur RVB. La protanopie est donc l’absence de vision du rouge. C’est le fameux “daltonisme”. La protanopie est en fait plus complexe : le rouge, mais aussi le vert ne sont pas vus. Le protanope reste sensible au jaune et au bleu. En outre, il existe une perte de luminance et un décalage des courbes de teintes vers les ondes courtes du spectre. Deutéranopie Absence de vision du vert. En fait, la deutéranopie ressemble à la protanopie, avec une perte de la vision du vert et du rouge, conservation de la vision du jaune et du bleu, mais sans la perte de luminance ni le décalage de la courbe des teintes. Tritanopie Absence de vision du bleu. En fait, il y a perte de la vision du bleu et du jaune, conservation de la vision du rouge et du vert, perte de luminance et décalage des courbes d’intensité vers les grandes longueurs d’onde. Exemples F IG . 14.53 – Exemple de protanopie sur texte Comme vous pouvez le constater, un daltonien ne verra pas votre texte écrit en rouge (255;0;0) sur fond noir (0;0;0). Il vous faudra changer la couleur du texte. Sans être aussi caricatural, le daltonisme est fréquent dans la population. GNU Image Manipulation Program 350 / 672 F IG . 14.54 – Exemples des trois défauts de vision sur une image De haut en bas : vision normale, protanopie, deutéranopie, tritanopie. Il semble bien que le filtre ne reflète pas bien les données médicales. Dans la deutéranopie, le jaune est décalé vers le rouge. Dans la tritanopie le vert apparaît légèrement au sein du bleu... 14.8.9.4 Gamma F IG . 14.55 – La fenêtre de dialogue Gamma La correspondance entre l’intensité électrique et l’intensité lumineuse des couleurs n’est pas exacte et dépend de l’appareil de saisie (appareil photo, caméra, scanner...) ou de reproduction (moniteur). Le “gamma” est un coefficient destiné à corriger cette correspondance. Votre image doit rester visible dans ses zones d’ombres ou de pleine lumière même si elle est affichée sur un moniteur peu ou trop lumineux. Le filtre d’affichage “gamma” vous permet de vous faire une idée de l’aspect de votre image dans ces conditions. GNU Image Manipulation Program 351 / 672 14.8.9.5 Contraste F IG . 14.56 – La fenêtre de dialogue Contrast Nous voici à nouveau dans le domaine médical. La sensibilité au contraste est la capacité du système visuel à distinguer les faibles différences de contraste. Certaines personnes, souffrant de cataracte (l’opacité du cristallin éparpille la lumière sur la rétine) ou de maladie de la rétine (due au diabète par exemple, qui détruit cônes et bâtonnets de la rétine), ont un déficit de cette sensibilité au contraste : il leur est difficile de distiguer des taches sur un habit par exemple. Le filtre d’affichage “Contraste” vous fait voir l’image comme si vous aviez une cataracte. Vous pouvez être amené à augmenter le contraste de votre image pour que votre grand-mère puisse en profiter pleinement. Dans la plupart des cas, seules les très faibles valeurs du paramètre Cycles de contraste sont intéressantes. Les valeurs élevées entraînent un effet collatéral sans intérêt ici : l’augmentation de la luminosité, quand elle dépasse la valeur 255, fait apparaître la couleur complémentaire. Si le sujet vous intéresse, explorez le Web français sur le thème “sensibilité au contraste”. 14.8.9.6 Calibration des couleurs Les différents systèmes de reproduction des couleurs ne peuvent pas représenter l’infinité des couleurs disponibles. Même s’ils ont beaucoup de couleurs communes dans leur intervalle de couleurs, certaines seront différentes. On appelle “gamut” l’ensemble, la gamme des teintes que peut produire un système. Les Profils colorimétriques permettent de compenser ces différences. Il peut être utile de voir avant impression si l’application d’un profil colorimétrique donne bien les résultats escomptés. Le filtre “calibration des couleurs” vous permet de voir comment votre image sera rendue après application d’un profil colorimétrique. GNU Image Manipulation Program 352 / 672 F IG . 14.57 – La fenêtre de dialogue Calibration des couleurs L ES OPTIONS C ALIBRATION DES COULEURS Rendu des couleurs Vous pouvez appliquer le filtre que vous choisirez selon quatre méthodes : Perceptuelle La méthode Perceptuelle est la mieux adaptée à la reproduction de photographies sur les imprimantes à jet d’encre. Les teintes peuvent être légèrement modifiées mais les relations visuelles entre les couleurs sont préservées de façon à être perçues de façon naturelle par l’œil humain. Colorimétrie relative La méthode de Colorimétrie relative compare les points blanc et noir de la source à ceux de la gamme de couleur de la destination et échelonne les teintes selon le résultat. Elle convient bien aussi à l’impression des photographies sur imprimante à jet d’encre. Les couleurs hors-gamme sont reproduites aussi fidèlement que possible. Elle a tendance à assombrir l’image, ce qui peut nécessiter une compensation du noir. Saturation Préserve les valeurs de saturation des pixels originaux. Les pixels originaux hors-gamme sont également représentés avec leur saturation. Cette méthode intéresse peu les photographes. Elle sert surtout aux documents où l’aggressivité des couleurs compte plus que leur exactitude, comme dans les logos. Les tons en variation continue sont mal représentés, avec des sauts de tonalité. Colorimétrie absolue Cette méthode laisse les couleurs de la gamme de destination inchangées et les couleurs horsgamme sont rejetées. Il n’y a pas d’échelonnement des couleurs sur le point blanc. L’exactitude des couleurs est préservée, mais pas leurs relations et des couleurs différentes risquent d’être représentées de la même façon. Profil Cette boîte de texte et son bouton de navigation vous permettent de choisir le profil voulu sur un périphérique de stockage quelconque. Compensation du point noir La compensation du point noir permet de rééchantillonner l’image en renforçant la prise en compte de l’image originale quand le résultat est trop différent de l’original. 14.8.10 Afficher la sélection Cette option permet d’afficher ou non la ligne pointillée qui entoure une sélection, mais la sélection continue à exister. C’est utile si, à un moment, vous êtes gêné par cette ligne. Cette option est réglée par défaut dans le sous-menu Fenêtre d’image/Apparence. 14.8.10.1 Appel de la commande – Cette commande se trouve dans Affichage → Afficher la Sélection – La combinaison de touches Ctrl-T activera la commande Afficher la sélection. GNU Image Manipulation Program 353 / 672 14.8.11 Afficher les bords du calque Cette option permet d’afficher ou non la ligne jaune pointillée qui entoure un calque dans la fenêtre d’image. Elle se confond avec le bord de l’image quand le calque a la même taille que la fenêtre d’image et n’est vraiment visible que lorsque le calque est plus petit que cette fenêtre. Cette option est réglée par défaut dans le sous-menu Fenêtre d’image/Apparence. 14.8.11.1 Appel de la commande – Cette commande se trouve dans Affichage → Afficher les bords du calque 14.8.12 Afficher les guides Cette option permet d’afficher ou non la ligne bleue pointillée qui marque les Guides que vous avez créés. Cette option est réglée par défaut dans le sous-menu Fenêtre d’image/Apparence. 14.8.12.1 Appel de la commande – Cette commande se trouve dans Affichage → Afficher les Guides. – La combinaison de touches Maj-Ctrl-T activera la commande Afficher les guides. 14.8.13 Aligner sur les guides Cette option en quelque sorte “magnétise” les guides que vous aurez posés (voir Afficher les guides). Quand vous déplacerez un calque ou une sélection, ils viendront se placer automatiquement sur les guides quand ils en seront proches. Cela permet de les placer avec précision. 14.8.13.1 Appel de la commande – Cette commande se trouve dans Affichage → Aligner sur les guides 14.8.14 Afficher la grille Cette option permet d’afficher ou non une grille surimposée à l’image. Elle permet d’aligner avec plus de précision les différents éléments d’un calque que vous aurez sélectionnés. Cette option est réglée par défaut dans le sous-menu Fenêtre d’image/Apparence. TUYAU Voir aussi Configurer la grille et Aligner sur la grille 14.8.14.1 Activer le Dialogue – Cette commande se trouve dans Affichage → Afficher la grille GNU Image Manipulation Program 354 / 672 14.8.15 Aligner sur la grille Cette option en quelque sorte “magnétise” la grille que vous aurez posée (voir Afficher la grille). Quand vous déplacerez un calque ou une sélection, ils viendront se placer automatiquement sur la grille quand ils en seront proches. Cela permet de les placer avec précision. 14.8.15.1 Appel de la commande – Cette commande se trouve dans Affichage → Aligner sur la grille. 14.8.16 Couleur de remplissage F IG . 14.58 – La fenêtre volante Couleur de Remplissage. Vous avez là différentes possibilités pour le choix de la couleur de remplissage du canevas. Le canevas est la surface sur laquelle repose l’image ; il apparaît comme l’encadrement de l’image dans la fenêtre d’image. Ce n’est là qu’une question de préférence personnelle, car cette option n’a aucun effet sur l’image elle-même. Ne confondez pas cette couleur de remplissage avec la couleur utilisée par l’outil Remplissage 14.8.16.1 Activer le Dialogue – Vous pouvez accéder à ce dialogue par Affichage → Couleur de remplissage. 14.8.16.2 Options – Depuis le thème : il s’agit du thème défini dans les Préférences à la rubrique Thème. – Couleur claire/sombre du damier : le damier représentant la transparence, défini dans les Préférences à la rubrique Affichage. – Sélectionner une couleur personnalisée : ouvre la fenêtre du Sélecteur de couleurs. – Comme dans les préférences : ce bouton vous permet de revenir au choix fait dans les Préférences à la rubrique Fenêtre d’image/Apparence. 14.8.17 Afficher la barre de menus Cette option affiche ou non la barre de menus. C’est utile si vous travaillez en plein écran. Vous pouvez alors retrouver les entrées de la barre de menus par un clic droit sur l’image. Cette option est réglée par défaut dans le sous-menu Fenêtre d’image/Apparence. 14.8.17.1 Appel de la commande – Cette commande se trouve dans Affichage → Afficher la barre de menus. GNU Image Manipulation Program 355 / 672 14.8.18 Afficher les règles Cette option affiche ou non les règles. C’est utile si vous travaillez en plein écran. Cette option est réglée par défaut dans le sous-menu Fenêtre d’image/Apparence. 14.8.18.1 Appel de la commande – Cette commande se trouve dans Affichage → Afficher les règles – La combinaison de touches Maj-Ctrl-R activera la commande Afficher les règles. 14.8.19 Afficher les barres de défilement Cette option affiche ou non les barres de défilement. C’est utile si vous travaillez en plein écran. Cette option est réglée par défaut dans le sous-menu Fenêtre d’image/Apparence. 14.8.19.1 Appel de la commande – Cette commande se trouve dans Affichage → Afficher les barres de défilement . 14.8.20 Afficher la barre d’état Cette option affiche ou non la barre d’état. C’est utile si vous travaillez en plein écran. Cette option est réglée par défaut dans le sous-menu Fenêtre d’image/Apparence. 14.8.20.1 Appel de la commande – Cette commande se trouve dans Affichage → Afficher la barre d’état 14.9 Le menu “Image” de la fenêtre d’image 14.9.1 Le menu “Image” de la fenêtre d’image F IG . 14.59 – Le contenu du menu Image Le menu d’Image contient les commandes qui utilisent ou affectent l’image entière et non pas seulement le calque actif ou une quelconque partie de l’image. GNU Image Manipulation Program 356 / 672 NOTE Vous pouvez trouver, dans ce menu, des commandes qui ne sont pas décrites. Elles n’appartiennent pas en propre à GIMP, mais ont été ajoutées par des greffons (plug-ins). Vous trouverez leur description dans la documentation du greffon correspondant. 14.9.2 Dupliquer La commande Dupliquer crée une nouvelle image identique à l’image en cours, avec tous ses calques, canaux, chemins. Le presse-papier et l’historique ne sont pas affectés. 14.9.2.1 Appel de la commande – Cette commande se trouve dans Image → Dupliquer. – La combinaison de touches Ctrl-D activera la fonction Dupliquer. 14.9.3 Mode F IG . 14.60 – Le sous-menu Mode du menu Image Ce sous-menu vous permet de changer le mode de couleur de votre image. Trois types de mode sont disponibles. 14.9.3.1 Activer le sous-menu – Cette commande se trouve dans Image → Mode.... 14.9.3.2 Types de mode – Le mode RVB – Le mode Niveaux de gris – Le mode Indexé – Composer – Décomposer 14.9.4 Le mode RVB Vous travaillez normalement en mode RVB, bien adapté à l’écran. Voir le Glossaire . Vous pouvez transformer ce mode RVB en Niveaux de gris ou en image indexée, mais attention: une fois sauvegardée, l’image ne pourra pas retrouver ses couleurs d’origine. Travaillez sur une copie. GNU Image Manipulation Program 357 / 672 14.9.4.1 Appel de la commande – On accède à cette commande par le menu d’image en suivant : Image → Mode → RVB. 14.9.5 Le mode Niveaux de gris Niveaux de gris : convertit votre image en 256 niveaux de gris (0-255). Voir le Glossaire. 14.9.5.1 Appel de la commande – On accède à cette commande par le menu d’image en suivant : Image → Mode → Niveaux degris. 14.9.6 Le mode Indexé Cette commande convertit votre image en mode indexé. Voir le Glossaire pour des explications sur le modèle de couleurs indexées. 14.9.6.1 Activer le Dialogue – On accède à ce menu par la barre de menu de l’image en suivant Image → Mode → Couleurs Indexées. 14.9.6.2 La fenêtre de dialogue “Convertir l’image en couleurs indexées” Cette option ouvre la boîte de dialogue Convertir l’image en couleurs indexées : F IG . 14.61 – La fenêtre de dialogue “Convertir l’image en couleurs indexées” Options générales de la palette – Générer une palette optimale : cette option génère la meilleure palette possible avec, par défaut, 256 couleurs (format GIF classique). Vous pouvez réduire ce Nombre maximum de couleurs . Cela risque d’entraîner des effets indésirables dans les zones nuancées que vous pouvez réduire en utilisant une option de tramage. – Utiliser une palette optimisée pour le Web : utilise une palette optimisée pour Internet. GNU Image Manipulation Program 358 / 672 – Utiliser la palette Noir et Blanc (1-bit) : cette option génère une image au trait avec uniquement du blanc et du noir. – Utiliser une palette personnalisée : ce bouton vous permet de choisir une palette dans une liste. La Palette Web, 216 couleurs, est la palette de sécurité pour le Web. Créée à l’origine par Netscape pour fournir des couleurs identiques sur Mac et sur PC, Internet Explorer 3 pouvait la gérer ; mais depuis la version 4 , MSIE utilise une palette de 212 couleurs... Ce problème de concordance de couleurs entre les différentes plateformes n’est pas encore résolu et ne le sera probablement jamais. Vous devez donc respecter deux principes dans vos pages Web : texte clair sur fond sombre ou texte sombre sur fond clair et ne jamais confier une information à la couleur. Certaines couleurs de la palette peuvent ne pas être utilisées si votre image est pauvre en couleurs. Vous pouvez les supprimer grâce à l’option Enlever les couleurs non utilisées de la palette finale . Options de tramage Comme une image indexée a 256 couleurs ou moins, un certain nombre de couleurs seront manquantes dans la palette. Ce qui pourra aboutir à un aspect de marbrures ou d’aplats dans les zones subtilement nuancées ou de franges sur les transitions de couleur douces. Ces options permettront de corriger autant que faire se peut ces effets indésirables induits par les Options de la palette. Le filtre essaiera de se rapprocher de la couleur manquante en dispersant des pixels de la couleur la plus proche dans la palette. Vus de loin, ces pixels dispersés et plus ou moins agglutinés donneront l’illusion d’une nouvelle couleur. Voir le Glossaire. Trois filtres sont disponibles. Il n’est pas possible de prévoir quel sera le résultat d’un filtre particulier et vous devrez tous les essayer pour trouver le meilleur résultat. Le Tramage par position est bien adapté aux animations. F IG . 14.62 – Exemple : toutes couleurs sans tramage Voici l’image d’un dégradé qui servira d’exemple. F IG . 14.63 – Exemple 4 couleurs sans tramage Après transformation en GIF 4 couleurs, sans tramage. F IG . 14.64 – Exemple de Floyd-Steinberg (normal) GIF 4 couleurs avec Floyd-Steinberg normal. GNU Image Manipulation Program 359 / 672 F IG . 14.65 – Exemple de Floyd-Steinberg 4 couleurs GIF 4 couleurs avec Floyd-Steinberg-2. Les pixels sont peut-être moins agglutinés. Dans une image GIF, la transparence est codée sur 1 bit: couleur transparente ou non transparente. Pour donner l’illusion de transparence partielle, vous pouvez utiliser l’option Active le tramage de la transparence, mais le filtre Aplatir à moitié vous donnera de meilleurs résultats. NOTE Vous pouvez afficher et modifier la palette de couleurs d’une image indexée en utilisant le Dialogue des Palettes indexées. 14.9.7 Décomposer Avec cette commande, vous pouvez décomposer une image en ses différentes composantes de couleur. Elle est décrite avec le filtre Décomposer. 14.9.7.1 Appel de la commande – On trouve cette commande dans la barre de menu de l’image en suivant Image → Mode → Décomposer.... 14.9.8 Composer Avec cette commande, vous pouvez recomposer une image qui a été décomposée en ses différentes composantes de couleur. Elle est décrite avec le filtre Composer. 14.9.8.1 Appel de la commande – On trouve cette commande dans la barre de menu de l’image en suivant Image → Mode → Composer.... 14.9.9 Transformer F IG . 14.66 – Le sous-menu Transformer du menu Image Ces commandes offrent différentes possibilités : retournement, rotation ou découpage. GNU Image Manipulation Program 360 / 672 14.9.9.1 Activer le sous-menu – On accède à cette commande à partir d"un menu d"image en suivant Image → Transformer.... 14.9.9.2 Les différentes commandes – Miroir – Rotation 90 sens horaire; 90 sens anti-horaire; 180 – Massicot 14.9.10 Miroir Horizontal, Miroir vertical Vous pouvez retourner l’image horizontalement ou verticalement comme une carte à jouer. Cette commande agit sur l’ensemble de l’image. Pour retourner une sélection, utilisez l’outil Retourner. Pour retourner un calque, utilisez les fonctions du menu Calques/Transformation ou l’outil Retourner. 14.9.10.1 Activer la commande – On accède à cette commande par le menu d’image en suivant Image → Transformation → Miroir Horizontal. – On accède à cette commande par le menu d’image en suivant Image → Transformation → Miroir Vertical. 14.9.11 Rotation Vous pouvez tourner l’image de 90 dans le sens horaire ou anti-horaire ou de 180. Peut être utilisé pour passer en mode portrait ou paysage. Vous pouvez faire tourner plus progressivement grâce à l’Outil Rotation. Cette commande agit sur l’ensemble de l’image. Pour tourner une sélection, utilisez l’outil Rotation. Pour tourner un calque, utilisez les fonctions Calques/Transformation ou l’outil Rotation. 14.9.11.1 Appel des commandes Vous pouvez trouver ces trois commandes dans le menu d’image en suivant – Image → Transformation → Rotation 90 sens horaire, – Image → Transformation → Rotation 90 sens anti-horaire et – Image → Transformation → Rotation 180. 14.9.12 Massicot Le massicot découpe l’image le long des guides que vous aurez placés et crée autant d’images différentes qu’il y a de morceaux. Pour un rappel sur les guides, voir le glossaire à l’entrée Guides. 14.9.12.1 Appel de la commande – Vous trouverez cette commande dans le menu d’image en suivant Image → Transformation → Massicot. 14.9.13 Taille du canevas Le canevas est la zone de travail ; c’est la surface sur laquelle repose l’image. Par défaut, le canevas coïncide avec les calques. Cette fonction permet d’agrandir ou de réduire le canevas sans rien changer aux calques qu’il contient. Quand vous l’agrandissez, vous créez un espace vide autour de l’image. Quand vous le réduisez, la partie visible de l’image est tronquée, mais les calques continuent de s’étendre au-delà des bords du canevas. GNU Image Manipulation Program 361 / 672 14.9.13.1 Activer le Dialogue – Vous trouverez cette commande dans le menu de l’image : Image → Taille du canevas 14.9.13.2 Description F IG . 14.67 – La fenêtre “Changer la taille du canevas” TAILLE DU CANEVAS largeur ; hauteur Vous pouvez fixer la largeur et la hauteur que vous voulez donner au canevas, par défaut en pixels, mais vous pouvez choisir une autre unité de mesure. Si la chaîne adjacente est intacte, les deux axes évolueront de concert. Si vous la rompez en cliquant dessus, le réglage sur chaque axe devient indépendant. Quelle que soit l’unité choisie, l’information en pixels reste indiquée sous les boîtes de saisie Largeur et Hauteur. Vous ne pouvez pas changer la résolution dans ce dialogue ; pour cela, utilisez le dialogue Taille d’impression. D ÉCALAGE X ; Y Les paramètres X et Y sont les coordonnées du coin en haut à gauche de l’image par rapport au même coin du canevas. Elles sont négatives quand le canevas est plus petit que l’image. Vous pouvez modifier séparément ces paramètres grâce aux boîtes de saisie, par défaut en pixels, mais vous pouvez choisir une autre unité de mesure. Quand le pointeur de la souris est dans une des boîtes, vous pouvez utiliser les touches flèches Haut et Bas pour modifier la valeur pixel par pixel et si vous appuyez en même temps sur Maj la modification se fera par 10 pixels. Centrer Le bouton Centrer vous permet de placer le centre de l’image au centre du canevas. NOTE Quand vous cliquez sur le bouton Valider la nouvelle image prend la taille du canevas mais le dessin conserve une échelle inchangée. La partie de canevas ajoutée est transparente, représentée par un damier et n’est pas immédiatement accessible aux outils. Pour qu’elle le soit, vous devez l’ aplatir. Vous pouvez aussi créer un nouveau calque pour y déposer le fond de votre choix. Vous créez ainsi un passe-partout numérique (un passe-partout est une sorte de sous-verre dont le fond s’ouvre pour qu’on puisse y glisser des photos). 14.9.14 Ajuster le canevas aux calques Cette fonction adapte la taille du canevas à la taille du plus grand des calques de l’image (dans les deux dimensions). 14.9.14.1 Appel de la commande – On accède à cette fonction à partir d’un menu d’image en suivant Image → Ajuster le canevas aux calques. GNU Image Manipulation Program 362 / 672 14.9.15 Taille d’impression Ce dialogue sert à modifier les Dimensions et la Résolution d’une image imprimée. Il ne modifie pas l’image elle-même. Si vous voulez changer la taille de l’image en la ré-échantillonnant, utilisez la fonction Échelle et taille de l’image. 14.9.15.1 Activer le Dialogue – On accède à cette commande par le menu d’image en suivant Image → Taille de l’ impression. 14.9.15.2 Taille d’impression F IG . 14.68 – La fenêtre “Taille de l’impression” La résolution de sortie détermine le nombre de pixels qui seront utilisés dans chaque pouce de l’image imprimée (ou dans une autre unité de longueur, selon votre préférence). Ne confondez pas cette résolution de sortie avec la résolution de l’imprimante exprimée en dpi (dots per inch = points par pouce) : l’imprimante est capable d’imprimer des points très fins, et il faut plusieurs points pour imprimer un pixel. Vous pouvez régler les dimensions dans les boîtes Hauteur et Largeur ainsi que la résolution dans la boîte Résolution X/Y. Vous pouvez utiliser différentes unités grâce aux listes déroulantes. La taille et la résolution sont réglées par défaut en constante proportion de leur deux dimensions, mais vous pouvez les régler séparément en cliquant sur l’icône Chaîne. La résolution proposée par GIMP est la résolution de l’image originale. Si vous augmentez la résolution de sortie, l’image imprimée sera plus petite puisque plus de pixels seront utilisés dans un pouce. Inversement et pour la même raison, le changement de taille modifie la résolution. L’augmentation de la résolution aboutit à une augmentation de la netteté de l’image imprimée. Il s’agit ici un mécanisme différent de celui de la réduction de taille de l’image puisqu’aucun pixel n’est supprimé. 14.9.16 Échelle et taille de l’image La fonction Taille de l’image agrandit ou réduit l’image en modifiant le nombre de pixels qu’elle contient. Le canevas est adapté à la taille de l’image de façon à ce que, au cas où l’image devient plus grande que le canevas, elle puisse être entièrement visible. Elle agit sur l’ensemble de l’image. Si votre image possède des calques de taille différente, il se peut que certains soient réduits jusqu’à disparaître quand vous réduisez l’image. Le programme vous en avertira. Pour changer l’échelle d’un calque particulier, utilisez la fonction Échelle et taille du calque. NOTE Si le changement de taille risque de produire une image plus grande en mégaoctets que la “Taille maximum de la nouvelle image” définie dans la section Environnement des Préférences (64 Mo par défaut), vous en serez averti. Méfiez-vous des très grosses images qui risquent de bloquer GIMP ou de le faire fonctionner de façon bizarre. Pour préparer votre image à être imprimée dans un format précis, utilisez l’outil Découper et Redimensionner en choisissant les cm comme unité de mesure : la taille affichée est la taille d’impression. GNU Image Manipulation Program 363 / 672 14.9.16.1 Activer le Dialogue – On accède à cette commande par le menu d’image en suivant Image → Echelle et Taille de l’image. 14.9.16.2 La fenêtre “Échelle et Taille de l’image” F IG . 14.69 – La fenêtre “Échelle et Taille de l’image” Taille d’image Largeur ; Hauteur Retenez qu’une image peut se situer à quatre endroits : dans le fichier d’image, dans la mémoire vive (RAM) après chargement, sur l’écran après affichage, sur papier après impression. Cette section traite de l’agrandissement ou de la réduction de votre image, des dimensions qu’elle aura en RAM et dans votre fichier d’image après sauvegarde. Quand vous ouvrez la boîte de dialogue, les dimensions affichées sont celles de l’image d’origine. Sur l’écran, tous les pixels du fichier d’image sont affichés et les dimensions dépendent de la résolution de l’écran et de l’option Point pour point choisie. Vous pouvez fixer la largeur et la hauteur que vous voulez donner à l’image, en ajoutant ou en retranchant des pixels, ce qui entraînera une variation des dimensions. Cliquez sur les pointes de flèche pour faire varier la valeur dans la boîte de valeur et si vous avez cliqué dans la boîte, vous pouvez utiliser les touches flèches haut et bas pour un réglage précis. Vous pouvez agir directement sur les dimensions dans l’unité de votre choix, ce qui ajoutera ou retranchera des pixels. Ces dimensions linéaires en mémoire ne sont guère utiles, elles dépendent de la résolution et ce ne sont pas celles sur l’écran. Ce qui compte, c’est le nombre de pixels, d’où le nom de cette rubrique. Le Facteur d’échelle est pour chaque axe X et Y le rapport entre la nouvelle dimension sur l’axe et la même dimension à l’origine. Il est par défaut de 1. Vous pouvez le changer. Si la chaîne adjacente est intacte, les deux axes évolueront de concert. Si vous la rompez en cliquant dessus, le réglage sur chaque axe devient indépendant, mais vous aboutirez alors à une déformation de l’image. Vous ne pouvez agrandir une image en toute sécurité que si elle possède au départ une résolution suffisante, suffisamment de pixels pour qu’il ne soit pas nécessaire d’en ajouter. Sinon, les pixels manquants seront calculés par GNU Image Manipulation Program 364 / 672 interpolation selon diverses méthodes mathématiques. Mais ce n’est qu’un pis-aller : aucun détail nouveau n’apparaît avec l’agrandissement. L’image risque d’être d’autant plus floue que l’agrandissement est important et un aspect en escalier peut apparaître sur les contours. Vous pouvez améliorer les choses avec le filtre Augmenter la Netteté, (après changement d’échelle) mais le mieux est de veiller à avoir une bonne résolution lors de la création du document par scanneur ou appareil photo numérique. La réduction d’une image est souvent nécessaire si elle est destinée à une page Web. Vous devez tenir compte que d’autres internautes ont un écran plus petit que le vôtre, et que votre grande image ne sera pas affichée en entier. La plupart des écrans en activité travaillent en résolution 800x600 ou 1024x768. Cette action d’ajouter (pour agrandir) ou de supprimer (pour rétrécir) des pixels s’appelle Ré-échantillonnage. Résolution X ; Résolution Y Cette section traite de la taille qu’aura votre image une fois imprimée. Retenez que tous les pixels de l’image seront imprimés et qu’il n’y aura aucun découpage. Quand vous lancez la fonction Taille de l’image, GIMP affiche là les dimensions et la résolution de l’image d’origine qui permettront d’obtenir une image sans déformation lors de l’impression. Comme au niveau de l’écran, vous pouvez augmenter ou réduire la taille de l’image imprimée, avec les mêmes inconvénients. La Résolution est la résolution de sortie, c’est-à-dire le nombre de pixels qui seront utilisés dans chaque pouce de l’image imprimée. Il ne faut pas la confondre avec la résolution de l’imprimante qui s’exprime en dpi (dot per inch = points par pouce) : il faut plusieurs points pour imprimer un pixel. Comme pour les dimensions, la résolution proposée par GIMP est la résolution de l’image d’origine. Si vous augmentez la résolution de sortie, la taille de l’image imprimée diminuera puisque plus de pixels seront utilisés pour chaque pouce. Inversement et pour la même raison, un changement de taille d’impression modifiera corrélativement la résolution. L’augmentation de la résolution peut être intéressante pour augmenter la netteté de l’image imprimée. L’image est plus petite mais, contenant tous ses pixels reserrés, est plus nette. Ce qui est différent d’une simple réduction de taille où des pixels sont supprimés. La modification de résolution agit également pour le fichier d’image. Ce n’est pas visible au niveau des pixels, mais ça l’est au niveau des dimensions, en cm ou mm. En réduisant la résolution vous diminuez les dimensions dans le fichier d’image. En combinant une diminution de résolution et une diminution du nombre de pixels puis en rétablissant les dimensions initiales de votre image, vous disposez d’un moyen de réduire le poids du fichier d’image si la compression PNG ne suffit pas, en vue d’une utilisation sur le Web. Qualité C’est ici que vous choisissez la méthode qui sera utilisée pour l’interpolation de la couleur des pixels ajoutés, valable aussi bien pour l’affichage à l’écran que pour l’impression. Type d’interpolation – Aucune : aucune interpolation n’est utilisée. Les pixels sont simplement agrandis comme ils le sont avec le zoom. – Linéaire : cette méthode d’interpolation linéaire est relativement rapide tout en produisant de bons résultats. – Cubique : la meilleure méthode, mais nécessite beaucoup de calcul. NOTE Voyez aussi l’ Outil Étirer/Rétrécir qui vous permet d’agir sur un calque, une sélection, un chemin. 14.9.17 Découper les bords de l’image Cette commande rogne l’image suivant le contour délimité par la sélection. Les régions qui sont partiellement sélectionnées (à cause d’un adoucissement des bords) ne sont pas découpées. S’il n’y a aucune sélection présente, l’entrée de menu sera désactivée (en grisé). NOTE Cette commande agit sur l’ensemble des calques de l’image. Pour n’agir que sur un seul calque, utilisez Découper les bords du calque GNU Image Manipulation Program 365 / 672 14.9.17.1 Appel de la commande – Cette commande se trouve dans le menu de la fenêtre d’image Image → Découper l’image. 14.9.18 Découpage automatique des bords de l’image Cette fonction automatise le Découpage de l’image, à la différence de l’outil Découpage qui vous permet de définir manuellement la zone à découper. Elle explore le calque actif à la recherche de la plus large bordure possible de la même couleur et la supprime. Elle est en fait à réserver au cas où vous avez un sujet perdu dans un fond uni trop grand ; la nouvelle image sera recadrée aux dimensions du sujet, par découpage d’une bordure de couleur unie. ATTENTION Dans les autres cas, le résultat risque d’être aléatoire. En particulier, si votre image a plusieurs calques, le découpage se basera sur le calque actif et appliquera les mêmes dimensions aux autres calques, ce qui peut occasionner d’importantes pertes d’informations. 14.9.18.1 Appel de la commande – On accède à cette commande à partir d’un menu d’image en suivant Image → Découpage automatique de l’image. 14.9.19 Découpage intelligent de l’image Cette fonction découpe l’image en utilisant les plages de couleur unie comme guide. L’image est découpée sur les bords comme avec le “Découpage automatique”, mais aussi les régions du centre (enfin, en principe...). ATTENTION Elle découpe tous les calques de l’image, mais n’analyse que le calque actif, ce qui peut entraîner une perte d’information dans les autres calques. Le nom anglais de cette commande est “Zealous Crop”. 14.9.19.1 Exemple F IG . 14.70 – Exemple de découpages (a) Image originale 14.9.19.2 (b) Découpage automa- (c) Découpage inteltique appliqué ligent appliqué Activer le Dialogue – On accède à cette commande à partir d’un menu d’image en suivant Image → Découpage intelligent de l’image. GNU Image Manipulation Program 366 / 672 14.9.20 Fusionner les calques visibles Fusionner les calques visibles : permet de fusionner les calques visibles, ceux qui sont marqués par l’icône en forme d’œil. 14.9.20.1 Activer le Dialogue – Cette commande se trouve dans Image → Fusionner les calques visibles. – Une autre possibilité est la combinaison de touches Ctrl-M. 14.9.20.2 Options Description de la fenêtre “Fusionner les calques visibles” Un dialogue s’ouvre. F IG . 14.71 – La fenêtre “Fusionner les calques visibles” Les trois façons de fusionner les calques visibles Les calques visibles sont les calques marqués d’un œil dans le dialogue des Calques. – Étendu autant que nécessaire : le calque final aura la taille du plus grand des calques visibles. Rappelez-vous que dans GIMP un calque peut être plus grand que l’image. – Rogné à la taille de l’image : le calque final aura la taille de l’image. Rappelez-vous que dans GIMP les calques peuvent être plus grands que l’image. Si un des calques visibles est dans ce cas, il sera rogné à la taille de l’image. – Rogné à la taille du calque le plus bas : le calque final aura la taille du calque situé le plus bas. Si le calque du bas est plus petit que l’un des autres calques, le calque final aura cette taille. 14.9.21 Aplatir l’image Aplatir l’image : permet de fusionner l’ensemble des calques dans un calque unique, sans canal Alpha, avec l’aspect de l’image complète vue depuis le haut de la pile. S’il existe des zones de transparence en allant jusqu’au bas de la pile, elles prendront la couleur d’arrière-plan. Cette opération fait aussi partie du processus d’exportation d’une image si vous l’enregistrez dans un format qui n’accepte pas les calques. 14.9.21.1 Appel de la commande – On accède à cette commande à partir d’un menu d’image en suivant Image → Aplatir l’image. GNU Image Manipulation Program 367 / 672 14.9.22 Guides F IG . 14.72 – Les options Guides du sous-menu Image Cete commande vous apporte quelques améliorations pratiques pour gérer les guides. 14.9.22.1 Activer le Dialogue – Vous pouvez y accéder par Image → Guides. 14.9.22.2 Entrées du sous-menu Guides Dans le sous-menu Guides vous trouverez les commandes suivantes : – Nouveau guide – Nouveau guide (en pourcentage) – Nouveaux guides (Depuis la sélection) – Enlever les guides 14.9.23 Nouveau guide Avec cette commande, vous pouvez placer un guide sur l’image. TUYAU Il est bien plus facile, mais moins précis, de cliquer dans les règles de l’image pour tirer les guides à la position voulue dans l’image. 14.9.23.1 Activer le Dialogue – On accède à cette commande par le menu d’image en suivant Image → Guides → Nouveau guide GNU Image Manipulation Program 368 / 672 14.9.23.2 Options F IG . 14.73 – Options Direction ; Position Cette option ouvre une fenêtre de dialogue où, après avoir choisi sa Direction, vous pouvez fixer sa Position en pixels, plus précisément qu’en utilisant le cliquer-glisser. L’origine des coordonnées est le coin en haut à gauche de l’image. 14.9.24 Nouveau guide (en pourcentage) Dans cette option, la position du guide est un pourcentage de la Hauteur/Largeur de l’image. TUYAU Plus rapidement qu’avec cette commande, vous pouvez positionner un guide par un cliquer-glisser du pointeur de la souris à partir d’une des bordures de l’image. 14.9.24.1 Activer le Dialogue – On accède à cette commande par le menu d’image en suivant Image → Guides → Nouveau guide (en pourcentage). 14.9.24.2 Options F IG . 14.74 – Options Direction ; Position Cette option ouvre une fenêtre de dialogue où, après avoir choisi sa Direction, vous pouvez fixer sa Position en pourcentage, plus précisément qu’en utilisant le cliquer-glisser. L’origine des coordonnées est le coin en haut à gauche de l’image. GNU Image Manipulation Program 369 / 672 14.9.25 Nouveaux guides depuis la sélection Cette option place quatre guides, sur les limites haute et basse, gauche et droite, de la sélection courante. Est sans action s’il n’y a pas de sélection. 14.9.25.1 Appel de la commande – On accède à cette commande par le menu d’image en suivant Image → Guides → Nouveaux guides depuis la sélection . 14.9.26 Enlever tous les guides Cette option supprime tous les guides de l’image. 14.9.26.1 Appel de la commande – On accède à cette commande par le menu d’image en suivant Image → Guides → Enlever tous les guides. 14.9.27 Configurer la grille Seules des grilles cartésiennes rectangulaires sont fournies. Vous pouvez choisir la couleur des lignes, leur espacement et leur décalage par rapport à l’origine de l’image, indépendemment pour les axes horizontal et vertical. Vous avez le choix entre cinq styles de grille. 14.9.27.1 Activer le Dialogue – On accède à cette commande par le menu d’image en suivant Image → Configurer la grille. 14.9.27.2 Options F IG . 14.75 – La fenêtre de dialogue “Configurer la grille” A PPARENCE GNU Image Manipulation Program 370 / 672 Style de ligne Intersections (points) Ce style, le moins voyant, donne un simple point à l’intersection des lignes. Intersections (croix) C’est le style par défaut: il donne un «+» à l’intersection des lignes. Tirets Ce style donne des lignes en tirets de la couleur du premier-plan. Il ne convient pas si les lignes sont très rapprochées. Double tirets Ce style donne des lignes en tirets alternant les couleurs de premier et d’arrière-plan. Continu Ce style donne des lignes continues dans la couleur de premier-plan. Couleurs de Premier- et d’Arrière-plan Cliquer sur la source de couleur pour choisir une nouvelle couleur pour votre grille. E SPACEMENT Largeur et Hauteur Vous pouvez définir la taille des cellules de la grille, ainsi que l’unité de mesure. D ÉCALAGE Largeur et Hauteur Vous pouvez définir le décalage de la première cellule de la grille. L’origine des coordonnées se situe dans le coin en haut à gauche de l’image. Les coordonnées démarrent à (0,0). 14.10 Calques 14.10.1 Introduction au menu “Calque” F IG . 14.76 – Menu des calques En plus de la barre de menus de l’image, le menu contextuel des calques est accessible via un clic-droit sur la vignette d’un calque. Ce menu offre une bonne partie des actions déjà accessibles par les boutons du dialogue des calques, des possibilités de redimensionnement du calque, une gestion de la transparence et aussi de fusion de l’ensemble des calques. NOTE Vous pouvez trouver, dans ce menu, des commandes qui ne sont pas décrites. Elles n’appartiennent pas en propre à GIMP, mais ont été ajoutées par des greffons (plug-ins). Vous trouverez leur description dans la documentation du greffon correspondant. GNU Image Manipulation Program 371 / 672 14.10.2 Nouveau calque Avec cette commande, vous pouvez àjouter à l’image active un nouveau calque vide, de la taille que vous voulez. Dans la pile des calques, le nouveau calque vient se placer juste au-dessus du calque actif. 14.10.2.1 Activer le Dialogue – Le dialogue de Nouveau calque est activé par le menu Calque → Nouveau calque. 14.10.2.2 Dialogue de Nouveau calque F IG . 14.77 – La fenêtre Nouveau calque Nom du calque Ici vous donnez un nom à votre nouveau calque. Ça n’a pas de conséquence importante, mais donner un nom explicite est le meilleur moyen que vous avez de retrouver plus tard votre calque s’il est mélangé dans une multitude d’autres calques. Par défaut le nom “Nouveau calque” sera affecté. Si vous utilisez le nom d’un calque déjà existant le nouveau calque sera suffixé par un numéro d’ordre, comme “Nouveau calque#1”. Hauteur et largeur Ici vous indiquez les dimensions qu’aura le nouveau calque. Quand le dialogue apparaît ces valeurs sont initialisées à la taille de l’image. Vous pouvez les changer et choisir dans un menu les unités de mesure. Un calque peut être plus petit ou plus grand que le canevas de l’image et de toute façon vous pouvez toujours changer ultérieurement sa taille. Type de remplissage du calque Vous avez ici le choix entre quatre options de remplissage: Couleur de premier-plan, Couleur d’arrière-plan, Blanc et Transparence. 14.10.3 Dupliquer le calque Dupliquer le calque : permet de copier le calque. Son nom sera celui du calque d’origine précédé de “Copie de”. Cette copie diffère de l’original sur deux points. D’abord, si le calque ne possède pas de canal Alpha, il en sera ajouté un. Ensuite, si quelque “parasite” de calque est attaché au calque actif, il ne sera pas copié (si vous ne comprenez pas de quoi il s’agit, ne vous tracassez pas). 14.10.3.1 Activer le Dialogue – Vous trouverez cette commande dans le menu d’image en suivant Calque → Dupliquer le calque GNU Image Manipulation Program 372 / 672 14.10.4 Ancrer le calque Quand vous déplacez ou collez une sélection, un calque temporaire appelé “Calque flottant” ou “Sélection flottante” est ajouté à la pile des calques. Tant que ce calque flottant persiste, vous ne pouvez travailler que sur lui. Pour pouvoir à nouveau accéder au reste de l’image, il vous faut Ancrer le calque flottant dans le calque précédemment actif. Si l’image ne contient pas de sélection flottante, cette entrée de menu ne sera pas disponible (en grisé). NOTE Si un outil de sélection est actif, le pointeur de la souris placé en dehors de la sélection s’accompagne d’une ancre. Le clic gauche ancre alors la sélection flottante. Vous pouvez également cliquer sur le bouton Nouveau calque du Dialogue des Calques, ce qui ancrera la sélection flottante dans un nouveau calque. Voyez Section 14.10.2. 14.10.4.1 Appel de la commande – Vous trouverez cette commande dans le menu d’image en suivant Calque → Ancrer le calque – Vous pouvez aussi utiliser le reccourci clavier Ctrl-H. 14.10.5 Fusionner vers le bas Cette commande permet de fusionner le calque actif avec le calque situé juste en-dessous dans la liste. Le calque résultant de la fusion devient le calque actif. L’opacité du calque actif initial et le Modes de calque sont pris en compte. Le calque fusionné résultant sera en mode Normal et héritera de l’opacité du calque inférieur. Si le calque inférieur n’est pas opaque, ou s’il est dans un mode autre que Normal, la commande altérera l’apparence de l’image. L’utilisation la plus courante de Fusionner vers le bas est de créer un “calque de base” (habituellement opaque et en mode Normal), puis d’ajouter au-dessus un “calque de modification” possédant la forme, l’opacité ou le mode voulus. De cette façon, la fusion du calque de base et du calque de modification combinera les deux calques sans changer l’aspect de l’image. 14.10.5.1 Appel de la commande – Vous le trouverez dans Calque → Fusionner vers le bas. 14.10.6 Supprimer le calque Cette commande permet de supprimer le calque actif. 14.10.6.1 Appel de la commande – Vous trouverez cette commande dans le menu d’image en suivant Calque → Supprimer le calque. 14.10.7 Éliminer l’Information Texte Cette option n’apparaît que si un calque de texte est présent. GNU Image Manipulation Program 373 / 672 F IG . 14.78 – La commande Éliminer l’information de Texte Quand vous ajoutez un texte à une image, GIMP ajoute des informations spécifiques. Cette commande permet de supprimer ces informations, transformant ainsi le calque de texte actif en un calque bitmap normal. La raison d’utiliser cette commande n’est guère évidente. Notez que cette transformation du texte en bitmap se fait automatiquement si vous appliquez une opération graphique calque de texte. Vous pouvez retrouver l’information texte en annulant l’opération qui a modifié le texte. 14.10.7.1 Appel de la commande – Vous trouverez cette commande dans le menu d’image en suivant Calque → Éliminer le texte d’Information . 14.10.8 Le sous-menu “Pile” F IG . 14.79 – Le sous-menu Pile La pile est tout simplement la liste des calques dans la boîte de dialogue Calques. Le sous-menu Pile contient les commandes qui permettent de sélectionner un calque comme calque actif (les quatre premières), ou de déplacer un calque dans la pile des calques (comme on peut aussi le faire dans le Dialogue Calques). 14.10.8.1 Activer le sous-menu – Vous accédez à ce sous-menu par Calque → Pile. GNU Image Manipulation Program 374 / 672 14.10.8.2 – – – – – – – – Contenu du sous-menu Section 14.10.9 Section 14.10.10 Section 14.10.11 Section 14.10.12 Section 14.10.13 Section 14.10.14 Section 14.10.15 Section 14.10.16 14.10.9 Sélectionner le calque précédent Cette commande active le calque sus-jacent dans la liste des calques. Il est surligné (en bleu sur la plupart des systèmes). Si le calque actif est en haut de la pile, cette commande sera désactivée (en gris). NOTE Notez que le raccourci-clavier peut être différent d’un système à l’autre. TUYAU Les raccourcis clavier Page Haut et Page Bas sont très utiles si vous avez à prélever des couleurs sur un calque pour les utiliser sur un autre calque, particulièrement en conjonction avec la touche Ctrl qui bascule la plupart des outils en mode Pipette. 14.10.9.1 – – – – Appel de la commande On accède à cette commande à partir de la barre de menus de l’image par Calque → Pile → Sélectionner le calque précédent, ou en utilisant le raccourci clavier Page Haut, ou la touche fléchée Haut, ou plus simplement en cliquant sur le nom du calque dans le dialogue Calques. 14.10.10 Sélectionner le calque suivant Cette commande active le calque suivant dans la liste des calques. Il est surligné (en bleu sur la plupart des systèmes). Si le calque actif est en bas de la pile, cette commande sera désactivée (en gris). NOTE Notez que la touche la touche Page Bas est celle contenue dans le groupe de six touches du clavier. 14.10.10.1 – – – – Appel de la commande On accède à cette commande à partir de la barre de menus de l’image par Calque → Pile → Sélectionner le calque suivant , ou en utilisant le raccourci clavier Page bas, ou la touche fléchée Bas, ou plus simplement en cliquant sur le nom du calque dans le dialogue Calques. GNU Image Manipulation Program 375 / 672 14.10.11 Sélectionner le calque du haut “Sélectionner le calque du haut” active le calque au sommet de la liste des calques. Il est surligné (en bleu sur la plupart des systèmes). Si le calque actif est en haut de la pile, cette commande sera désactivée (en gris). 14.10.11.1 Appel de la commande – On accède à cette commande à partir de la barre de menus de l’image par Calque → Pile → Sélectionner le calque du haut, – ou en utilisant le raccourci clavier Début (Home), – ou plus simplement en cliquant sur le nom du calque dans le Dialogue des Calques. 14.10.12 Sélectionner le calque du bas Cette commande active le calque en bas de la liste des calques. Il est surligné (en bleu sur la plupart des systèmes). Si le calque actif est en bas de la pile, cette commande sera désactivée (en gris). NOTE Notez que sur un clavier français, la touche de raccourci-clavier n’est pas End comme indiqué dans le sous-menu Pile, mais Page Bas. 14.10.12.1 Appel de la commande – On accède à cette commande à partir de la barre de menus de l’image par Calques → Pile → Sélectionner le calque du bas, – ou en utilisant le raccourci clavier Page Bas – ou plus simplement en cliquant sur le nom du calque dans le dialogue Calques. 14.10.13 Remonter le calque Remonter le calque permet de monter le calque d’un rang dans la liste. Si le calque actif est en bas et qu’il n’y a pas de canal Alpha, il ne pourra pas être remonté jusqu’à ce que vous lui ajoutiez un cana Alpha. 14.10.13.1 Appel de la commande – On accède à cette commande à partir de la barre de menus de l’image par Calque → Pile → Remonter le calque, – ou en cliquant sur l’icône flèche-haut en bas de la fenêtre du Dialogue des Calques. 14.10.14 Descendre le calque Descendre le calque permet de descendre le calque d’un rang dans la liste. Si le calque est déjà en bas de la pile, ou s’il n’y a qu’un seul calque, la commande est désactivée. 14.10.14.1 Appel de la commande – On accède à cette commande à partir de la barre de menus de l’image par Calque → Pile → Descendre le calque, – ou en cliquant sur l’icône flèche-bas en bas de la fenêtre du Dialogue des Calques. GNU Image Manipulation Program 376 / 672 14.10.15 Calque tout en haut Calque tout en haut permet de monter le calque au sommet de la liste. Si le calque actif est en bas et qu’il n’y a pas de canal Alpha, il ne pourra pas être remonté jusqu’à ce que vous lui ajoutiez un cana Alpha. 14.10.15.1 Appel de la commande – On accède à cette commande à partir de la barre de menus de l’image par Calque → Pile → Calque tout en haut, – ou en maintenant l’appui sur la touche Maj (Shift) et en cliquant sur l’icône flèche-haut en bas de la fenêtre du Dialogue des Calques. 14.10.16 Calque tout en bas Cette commande permet de descendre le calque actif en bas de la pile des calques. S’il est déjà en bas de la pile, ou s’il n’y a qu’un seul calque, cette commande est désactivée. 14.10.16.1 Appel de la commande – On accède à cette commande à partir de la barre de menus de l’image par Calque → Pile → Calque tout en bas, – ou en maintenant l’appui sur la touche Maj (Shift) et en cliquant sur l’icône flèche-bas en bas de la fenêtre du Dialogue des Calques. 14.10.17 Le sous-menu “Couleurs” F IG . 14.80 – Le sous-menu “Couleurs” Le sous-menu Couleurs du menu Calques contient les fonctions qui permettent de modifier les couleurs du calque qui était actif lors de l’appel de la commande. Dans sa partie supérieure les entrées donnent accès aux Outils de couleur qui sont décrits au chapitre de la Boîte à outils à propos de l’image. AVERTISSEMENT Ces commandes n’agissent que sur le calque qui était actif lors de l’appel de la commande. Même si vous activez un autre calque, elles continueront à agir sur ce premier calque. GNU Image Manipulation Program 377 / 672 14.10.17.1 Appel du sous-menu – Vous pouvez accéder à ce sous-menu par Calque → Couleurs. 14.10.17.2 Contenu du sous-menu Dans le sous-menu Couleurs, vous trouverez : – Section 14.10.18 – Section 14.10.19 – Section 14.10.21 14.10.18 Désaturer Cette commande transforme toutes les couleurs du calque actif en nuances de gris. C’est différent du fait de convertir l’image en niveaux de gris pour deux raisons : la première, c’est que Désaturer n’agit que sur le calque actif ; la seconde, c’est que le calque reste en mode de couleur RVB et rien ne vous empêche de repeindre les couleurs désaturées avec une autre couleur. NOTE Désaturer n’agit que sur les calques des images RVB : si l’image est en Niveaux de gris ou Indexée, l’entrée de menu sera désactivée. 14.10.18.1 Appel de la commande – On accède à cette commande à partir de la barre de menu de l’image par Calque → Couleurs → Désaturer. 14.10.19 Inverser Cette commande inverse les couleurs du calque actif, comme s’il était transformé en négatif couleur. Les parties sombres deviennent claires et les parties claires deviennent sombres ; les teintes sont remplacées par leur complément (pour plus d’informations sur les couleurs voyez le glossaire à l’article Modèles de couleurs). NOTE Inverser fonctionne avec les calques des images RVB et Niveaux de gris mais pas avec les images indexées : l’entrée du menu sera en grisé et ne réagira pas. AVERTISSEMENT Ne confondez pas cette commande avec la commande Inverser la Sélection 14.10.19.1 Appel de la commande – On accède à cette commande à partir de la barre de menu de l’image par Calque → Couleurs → Inverser. GNU Image Manipulation Program 378 / 672 14.10.19.2 Exemple F IG . 14.81 – Application de Inverser les couleurs du calque (a) Avant application de la commande 14.10.20 (b) Après inversion. Commandes d’extension des couleurs du calque GIMP possède plusieurs commandes automatiques permettant d’étendre (en anglais : “Stretch”) les colonnes de pixels des histogrammes des différents canaux de couleurs du calque actif. En déplaçant ainsi les pixels clairs vers la droite et les pixels sombres vers la gauche, elles éclaircissent les pixels clairs et assombrit les pixels sombres, ce qui a pour résultat d’augmenter le contraste. Cette extension peut se faire de façon égale dans les trois canaux, ce qui ne modifie pas les teintes, ou bien de façon séparée, avec alors une modification des teintes. La manière d’étendre est particulière à chaque commande, avec bien sûr un résultat différent. Mais il est difficile de savoir exactement ce que fait chaque commande. On obtient les mêmes résultats avec l’outil Niveaux, et plus encore, tout en sachant exactement ce que l’on fait. Voici réunis les exemples concernant ces commandes pour une comparaison plus facile : F IG . 14.82 – Le calque d’origine et ses histogrammes Ce calque ne possède pas de tons très clairs ni très sombres et convient bien à ces commandes. GNU Image Manipulation Program 379 / 672 F IG . 14.83 – La commande Égaliser Égaliser F IG . 14.84 – La commande Balance des Blancs Balance des Blancs F IG . 14.85 – La commande Étendre les Couleurs Étendre les Couleurs F IG . 14.86 – La commande Normaliser Normaliser GNU Image Manipulation Program 380 / 672 F IG . 14.87 – La commande Étendre le Contraste Étendre le Contraste F IG . 14.88 – La commande Étendre TSV Étendre TSV 14.10.21 Le sous-menu “Auto” F IG . 14.89 – Le sous-menu Couleurs / Auto Le sous-menu Calques/Couleurs/Auto contient une série de commandes qui ajustent automatiquement les couleurs dans le calque actif sans intervention de l’utilisateur. Plusieurs d’entre elles sont en fait des greffons. 14.10.21.1 Appel du sous-menu – Vous accédez à ce sous-menu par Calque → Couleurs → Auto. 14.10.21.2 Contenu du sous-menu Auto Dans le sous-menu Couleurs/Auto, vous trouverez : GNU Image Manipulation Program 381 / 672 – – – – – – Section 14.10.22 Section 14.10.23 Section 14.10.24 Section 14.10.25 Section 14.10.26 Section 14.10.27 14.10.22 Égaliser Cette commande ajuste automatiquement les couleurs du calque actif de telle sorte que le canal Valeur soit aussi plat que possible, c.-à-d. que chaque colonne de pixels dans histogramme ait à peu près le même nombre de pixels. Dans l’exemple ci-dessous, vous pouvez constater que les couleurs fréquentes dans le calque sont plus espacées que les couleurs rares. Agit sur les calques des images RVB et Niveaux de gris. Si l’image est indexée, la commande est désactivée. 14.10.22.1 Appel de la commande – On accède à cette commande à partir de la barre de menu de l’image par Calque → Couleurs → Auto → Égaliser. – ou en utilisant le raccourci clavier Shift-Page_Bas. 14.10.22.2 Exemple de “Égaliser le calque” F IG . 14.90 – Image d’origine Le calque actif et ses histogrammes Rouge, Vert, Bleu avant Égaliser. F IG . 14.91 – Image traitée Le calque actif et ses histogrammes Rouge, Vert, Bleu après traitement. L’étalement des histogrammes crée des vides entre les colonnes de pixels, lui donnant un aspect strié. 14.10.23 Balance des blancs Cette commande ajuste automatiquement les couleurs du calque actif en écartant les colonnes de pixels des canaux Rouge, Vert et Bleu séparément. Pour cela, elle rejette 0,05% des pixels présents aux deux extrémités de l’histogramme et étale le reste sur GNU Image Manipulation Program 382 / 672 tout l’intervalle. Ainsi, quelques pixels très noirs ou très clairs, dûs à des poussières par example, n’influenceront pas les valeurs de maximum et de minimum utilisées pour l’étalement, contrairement à la commande Etendre le Contraste. Elle tend ainsi à créer un blanc bien blanc et un noir bien noir, mais comme pour Étendre le Contraste, on peut avoir des changements de teintes. Cette commande n’agit que sur les calques des images RVB. Si l’image est indexée ou en niveaux de gris, la commande est désactivée et grisée. 14.10.23.1 Activer le Dialogue – On accède à cette commande à partir de la barre de menu de l’image par Calque → Couleurs → Auto → Balance des blancs. 14.10.23.2 Exemple de “Balance des blancs” F IG . 14.92 – Image d’origine Le calque actif et ses histogrammes Rouge, Vert, Bleu avant traitement. F IG . 14.93 – Image traitée Le calque actif et ses histogrammes Rouge, Vert, Bleu après traitement. L’étalement des histogrammes crée des vides entre les colonnes de pixels, lui donnant un aspect strié. 14.10.24 Renforcer les couleurs Cette commande accroît automatiquement la saturation des plages colorées du calque actif sans altérer la teinte ni la luminosité. Agit en convertissant les couleurs dans l’espace TSV, mesurant l’intervalle des valeurs de saturation sur l’image et étendant cet intervalle aussi largement que possible, et finalement re-transformant les couleurs dans l’espace RVB. Cette commande fonctionne avec les calques des images RVB et les images Indexées, mais pas avec les images en niveaux de gris. 14.10.24.1 Appel de la commande – On accède à cette commande à partir de la barre de menu de l’image par Calque → Couleurs → Auto → Renforcer les couleurs. GNU Image Manipulation Program 383 / 672 14.10.24.2 Exemple de “Renforcer les couleurs” F IG . 14.94 – Exemple de “Renforcer les couleurs” (Image d’origine) Le calque actif et ses histogrammes Rouge, Vert, Bleu avant traitement. F IG . 14.95 – Exemple de “Renforcer les couleurs” (Image traitée) Le calque après traitement. Cette commande ne fournit pas toujours le résultat escompté. 14.10.25 Normaliser Cette commande renforce le contraste du calque actif en rendant plus sombres les couleurs sombres et plus claires les couleurs claires, sans altérer la teinte. Il agit sur tous les canaux de couleur avec la même force. Cette commande a souvent un effet magique sur les couleurs pâles ou délavées. Elle agit sur tous les types d’images : RVB, Indexées, Niveaux de gris. 14.10.25.1 Appel de la commande – On accède à cette commande à partir de la barre de menu de l’image par Calque → Couleurs → Auto → Normaliser. 14.10.25.2 Exemple de “Normaliser” F IG . 14.96 – Exemple de “Normaliser” (Image d’origine) Le calque et ses histogrammes Rouge, Vert, Bleu avant traitement. GNU Image Manipulation Program 384 / 672 F IG . 14.97 – Exemple de “Normaliser” (Image traitée) Le calque et ses histogrammes Rouge, Vert, Bleu après traitement. Le contraste est renforcé. L’étalement des histogrammes crée des vides entre les colonnes de pixels, lui donnant un aspect strié. 14.10.26 Étendre le contraste Ce greffon réalise un étalement automatique du contraste dans l’histogramme du calque actif. Pour chaque canal de l’image, il trouve les valeurs minimum et maximum. Il utilise ces valeurs pour étaler les histogrammes individuels sur l’étendue de l’intervalle de contraste. Les couleurs claires deviennent donc plus claires et les couleurs sombres plus sombres, d’où augmentation du contraste. L’action de cette commande ressemble à celle du greffon Normaliser, mais elle agit sur chaque canal de couleur de façon séparée si bien que des aberrations de couleurs peuvent survenir et que le résultat recherché n’est pas obtenu. Elle agit sur les trois types d’image : RVB, Indexée, Niveaux de gris. N’utilisez cette commande que si vous souhaitez supprimer une teinte indésirable sur ce qui devrait être un blanc pur ou un noir pur. Cette commande ressemble beaucoup à la nouvelle commande Balance des Couleurs. Mais contrairement à cette dernière, les quelques pixels très noirs ou très clairs ne sont pas éliminés, si bien que le blanc créé n’est pas aussi pur. 14.10.26.1 Appel de la commande – On accède à cette commande à partir de la barre de menu de l’image par Calque → Couleurs → Auto → Extension du contraste. 14.10.26.2 Exemple de “Etendre le Contraste” F IG . 14.98 – Image d’origine Le calque et ses histogrammes Rouge, Vert, Bleu avant traitement. GNU Image Manipulation Program 385 / 672 F IG . 14.99 – Image Traitée Le calque et ses histogrammes Rouge, Vert, Bleu après traitement. Les colonnes de pixels n’atteignent pas l’extrémité droite de l’histogramme (255), contrairement à Balance des Blancs. L’étalement des histogrammes crée des vides entre les colonnes de pixels, lui donnant un aspect strié. 14.10.27 Étendre TSV Cette commande fonctionne de la même façon que Extension du contraste mais agit dans l’espace TSV au lieu de l’espace RVB et elle préserve la teinte. Elle agit donc de façon indépendante sur les canaux Teinte, Saturation et Valeur. Les résultats sont souvent étranges. Elle opère sur les calques d’image RVB et les images indexées mais pas sur les images en Niveaux de gris. 14.10.27.1 Appel de la commande – On accède à cette commande à partir de la barre de menu de l’image par Calque → Couleurs → Auto → Étendre TSV. 14.10.27.2 Exemple de “Étendre TSV” F IG . 14.100 – Image d’origine Le calque actif et ses histogrammes Rouge, Vert, Bleu avant traitement. F IG . 14.101 – Image traitée Le calque après traitement. Le contraste, la luminosité et les teintes sont accentués. GNU Image Manipulation Program 386 / 672 14.10.28 Découpage automatique du calque Cette fonction automatise le Découpage du calque actif, à la différence de l’outil Découpage ou la commande Découper les bords du calque qui vous permettent de définir manuellement la zone à découper. La commande scanne le calque selon une ligne horizontale et une ligne verticale et découpe le calque dès qu’elle rencontre une couleur différente, quelle que soit sa transparence. Elle est en fait à réserver au cas où vous avez un sujet perdu dans un fond uni trop grand : le calque sera recadré aux dimensions du sujet. 14.10.28.1 Appel de la commande – On accède à cette commande à partir de la barre de menu de l’image par Calque → Découpage automatique du calque. 14.10.28.2 Exemple F IG . 14.102 – Exemple (a) Avant application de Découpe automatique du calque (b) (d) (c) Après application de Découpe automatique du calque GNU Image Manipulation Program 387 / 672 14.10.29 Le sous-menu “Masque” F IG . 14.103 – Le sous-menu Masque du menu Calques Le sous-menu Masque du menu Calques contient des commandes concernant les masques de calque : Ajouter, Appliquer, Effacer ou Convertir en sélection un masque de calque. Voir masques de calques pour plus d’information sur les masques de calques et la façon de les utiliser. 14.10.29.1 Activer le sous-menu – Vous le trouverez dans Calque → Masque. 14.10.29.2 Contenu du sous-menu Le sous-menu Masque contient les commandes suivantes: – Section 14.10.30 – Section 14.10.31 – Section 14.10.32 – Section 14.10.35 – Section 14.10.33 – Section 14.10.34 – Section 14.10.36 – Section 14.10.37 – Section 14.10.38 – Section 14.10.39 14.10.30 Ajouter un masque de calque Un masque de calque permet de définir des parties du calque qui resteront totalement ou partiellement visibles, le reste étant rendu transparent. Cette commande ajoute un masque au calque : elle fait apparaître une boîte de dialogue où vous pouvez fixer les propriétés initiales du masque. Si le calque possède déjà un masque de calque, ou ne peut pas en avoir parce qu’il manque un canal Alpha, l’entrée du menu est désactivée. Voyez Masque de calque pour plus d’informations. 14.10.30.1 Activer le Dialogue – On accède à cette commande à partir de la barre de menu de l’image par Calque → Masque → Ajouter un masque de calque – ou par le menu local obtenu par un clic droit sur le calque actif dans la boîte de dialogue Calque. GNU Image Manipulation Program 388 / 672 14.10.30.2 Le dialogue Ajouter un masque de calque F IG . 14.104 – Le dialogue “Ajouter un masque de calque” Initialiser le masque de calque à Le menu déroulant vous offre six choix pour régler le contenu initial du calque de masque : Blanc (opacité complète) Cette option produira un masque qui ne sera pas visible puisque, dans un masque de calque, les parties blanches laissent voir les zones correspondantes du calque. Noir (transparence totale) Dans un masque de calque, les parties noires masquent totalement le calque. Sur l’image, elles sont représentées par un damier de transparence sur lequel vous peindrez (en blanc) pour faire apparaître certaines parties du calque. Canal Alpha du calque Cette option donne au masque de calque la même transparence que celle du canal Alpha du calque. Notez que le canal Alpha lui-même ne sera pas modifié et que la transparence des zones semi-transparentes est augmentée. Transfert du canal Alpha du calque Cette option fait la même chose que la précédente sauf qu’elle remet le canal Alpha du calque en pleine opacité. Le résultat est donc le transfert de l’information de transparence du canal Alpha vers le masque de calque, tout en laissant au calque la même apparence qu’avant. La seule difference est que la visibilité du calque est maintenant déterminée par le masque de calque et non par le canal Alpha. Sélection Cette option convertit la sélection en masque de calque de telle sorte que les zone sélectionnées sont opaques et les zones non sélectionnées sont transparentes. En cliquant sur le Bouton Masque rapide vous aurez une idée du résultat. Copie du calque en Niveaux de gris Cette option convertit le calque lui-même en un masque de calque. Elle est surtout utile quand vous envisagez d’ajouter un nouveau contenu au calque après coup. Inverser le Masque Si vous cliquez sur “Inverser le Masque” en bas du dialogue, le masque sera inversé, c.-à-d. que les zones transparentes deviendront opaques et inversement. Quand vous cliquez sur Valider, le symbole du masque de calque apparaît à droite de la vignette du calque dans le dialogue des Calques. 14.10.31 Appliquer le masque de calque Cette commande permet de fusionner le masque avec son calque. La transparence définie par le masque est définitivement appliquée au canal Alpha du calque. Le masque disparaît. Si le calque actif n’a pas de masque, cette entrée de menu est désactivée. Voyez la section Masques de calque pour plus d’explications. 14.10.31.1 Appel de la commande – On accède à cette commande à partir de la barre de menu de l’image par Calque → Masque → Appliquer le masque de calque – ou par le menu local obtenu par un clic droit sur le calque actif dans la boîte de dialogue Calque. GNU Image Manipulation Program 389 / 672 14.10.32 Effacer le masque de calque Cette commande permet d’effacer le masque sans modifier le calque auquel il est associé. Si le calque actif n’a pas de masque, cette commande est désactivée. 14.10.32.1 Appel de la commande – On accède à cette commande à partir de la barre de menu de l’image par Calque → Masque → Effacer le masque de calque – ou par le menu local obtenu par un clic droit sur le calque actif dans la boîte de dialogue Calque. 14.10.33 Modifier le masque de calque Quand cette option est cochée, le composant masque de calque du calque actif est actif : il est entouré d’un cadre blanc dans le Dialogue des Calques. Quand elle n’est pas cochée, le composant image est actif : c’est lui qui porte un cadre blanc dans le Dialogue des calques. Il est plus simple de cliquer sur la vignette du composant que vous voulez activer. 14.10.33.1 Activer l’option – On accède à cette option par Calque → Masque → Éditer le masque de calque. – Vous pouvez annuler cette action en décochant l’option dans le sous-menu Calque/Masque ou en cliquant sur la vignette du composant image dans le Dialogue des calques. 14.10.34 Désactiver le masque de calque Dès que vous créez un masque de calque, il agit sur l’image. Cette option vous permet de suspendre l’action du masque de calque sur l’image. Le cadre de la vignette du masque de calque dans la fenêtre du Dialogue des calques devient rouge. 14.10.34.1 Appel de la commande – On accède à cette fonction par Calque → Masque → Afficher le masque de calque, – ou en maintenant l’appui sur la touche Alt (Ctrl-Alt sur certains systèmes) et en cliquant une fois sur la vignette du masque de calque dans la fenêtre du Dialogue des calques. – Vous pouvez annuler cette action en décochant l’option dans le sous-menu Calque/Masque ou en (Ctrl)Alt-cliquant à nouveau sur la vignette du masque de calque. 14.10.35 Afficher le masque de calque Au cours de votre travail, vous pouvez avoir besoin d’examiner le masque de calque sans interférence avec le calque d’image. Cocher cette option permet d’afficher le masque de calque à la place du calque d’image qui devient invisible. La vignette du masque de calque dans la fenêtre du Dialogue des calques est alors entourée de vert. 14.10.35.1 Appel de la commande – On accède à cette fonction par Calque → Masque → Afficher le masque de calque, – ou en maintenant l’appui sur la touche Alt (Ctrl-Alt sur certains systèmes) et en cliquant une fois sur la vignette du masque de calque dans la fenêtre du Dialogue des calques. – Vous pouvez annuler cette action en décochant l’option dans le sous-menu Calque/Masque ou en (Ctrl)Alt-cliquant à nouveau sur la vignette du masque de calque. GNU Image Manipulation Program 390 / 672 14.10.36 Masque vers sélection Cette commande remplace la sélection existante par la sélection des pixels de l’image correspondant dans le masque de calque à des pixels dont l’opacité est supérieure à 0%. Les pixels blancs (100% opaques) du masque de calque donneront des pixels entièrement sélectionnés dans l’image. Les pixels gris (1%-99% opaques) donneront une sélection adoucie. Les pixels noirs (0% opaques) ne seront pas sélectionnés. Le masque de calque n’est pas modifié par cette commande. 14.10.36.1 Appel de la commande – On accède à cette commande à partir de la barre de menu de l’image par Calque → Masque → Masque vers sélection – ou par le menu local obtenu par un clic droit sur le calque actif dans la boîte de dialogue Calque. 14.10.36.2 Illustration de masque de calque vers sélection F IG . 14.105 – Illustration de masque de calque vers sélection De gauche à droite : image d’origine avec sélection, dialogue des calques avec masque de calque créé avec l’option Canal Alpha du calque, après Masque vers sélection. 14.10.37 Ajouter le masque de calque à la sélection Cette commande ajoute à la sélection existante les pixels de l’image correspondant dans le masque de calque à des pixels dont l’opacité est supérieure à 0%. Les pixels blancs (100% opaques) du masque de calque donneront des pixels entièrement sélectionnés dans l’image. Les pixels gris (1%-99% opaques) donneront une sélection adoucie. Les pixels noirs (0% opaques ne seront pas ajoutés. Les pixels ne sont pas véritablement ajoutés : ils sont inclus dans la sélection. Le masque de calque n’est pas modifié par cette commande. 14.10.37.1 Activer le Dialogue – On accède à cette commande à partir de la barre de menu de l’image par Calque → Masque → Ajouter à la sélection – ou par le menu local obtenu par clic droit sur le calque actif dans la fenêtre de dialogue des calques. 14.10.37.2 Illustration de Ajouter le masque de calque à la sélection F IG . 14.106 – Illustration de Ajouter le masque de calque à la sélection De gauche à droite : image d’origine avec sélection, dialogue des calques avec masque de calque créé avec l’option Canal Alpha du calque, après ajout du masque de calque à la sélection. GNU Image Manipulation Program 391 / 672 14.10.38 Soustraire le masque de calque de la sélection Cette commande soustrait de la sélection existante les pixels de l’image correspondant dans le masque de calque à des pixels dont l’opacité est supérieure à 0%. Les pixels blancs (100% opaques) du masque de calque donneront des pixels entièrement soustraits de l’image. Les pixels gris (1%-99% opaques) donneront une sélection adoucie. Les pixels noirs (0% opaques) ne seront pas soustraits. Les pixels soustraits ne sont pas éliminés : ils sont simplement hors sélection. Le masque de calque n’est pas modifié par cette commande. 14.10.38.1 Appel de la commande – On accède à cette commande à partir de la barre de menu de l’image par Calque → Masque → Soustraire de la sélection, – ou par le menu local obtenu par clic droit sur le calque actif dans le Dialogue des calques. 14.10.38.2 Illustration de Soustraire le masque de calque de la sélection F IG . 14.107 – Illustration de Soustraire le masque de calque de la sélection De gauche à droite : image d’origine avec sélection, dialogue des calques avec masque de calque créé avec l’option Canal Alpha du calque, après Soustraire le Masque de calque de la sélectio. 14.10.39 Intersection du masque de calque avec la sélection Cette commande ne retient pour la sélection que les pixels de la sélection d’origine correspondant dans le masque de calque à des pixels dont l’opacité est supérieure à 0%. Les pixels blancs (100% opaques) du masque de calque donneront des pixels entièrement sélectionnés dans l’image. Les pixels gris (1%-99% opaques) donneront une sélection adoucie. Les pixels noirs (0% opaques) ne seront pas sélectionnés. Le masque de calque n’est pas modifié par cette commande. 14.10.39.1 Appel de la commande – Vous trouverez cette commande dans le menu d’image : Calque → Masque → Intersection avec la sélection, – ou par le menu local obtenu par un clic droit sur le calque actif dans la boîte de dialogue Calque. 14.10.39.2 Illustration de l’intersection du masque de calque avec la sélection F IG . 14.108 – Illustration de l’intersection du masque de calque avec la sélection De gauche à droite : image d’origine avec sélection, dialogue des calques avec masque de calque créé avec l’option Canal Alpha du calque, après intersection du masque de calque avec la sélection. GNU Image Manipulation Program 392 / 672 14.10.40 Le sous-menu “Transparence” du menu “Calque” F IG . 14.109 – Le sous-menu Transparence du menu Calque Le sous-menu Transparence du menu Calque contient les commandes concernant le canal Alpha du calque actif. 14.10.40.1 Activer le sous-menu – Vous trouverez ce sous-menu dans le menu d’image : Calque → Transparence. 14.10.40.2 – – – – – – – – Contenu de sous-menu Transparence Section 14.10.41 Section 14.10.42 Section 14.10.43 Section 14.10.44 Section 14.10.45 Section 14.10.46 Section 14.10.47 Section 14.10.48 14.10.41 Ajouter un canal Alpha Ajouter un canal Alpha : un canal Alpha est automatiquement ajouté dans la boîte de Dialogue des Canaux, dès l’adjonction d’un deuxième calque à votre image. Il représente la transparence de l’image. Mais le calque d’Arrière-plan (ou le calque unique si votre image n’a qu’un seul calque) ne possède pas de canal Alpha.Dans ce cas, vous pouvez Ajouter un canal Alpha. Le nom anglais de cette commande est “Add Alpha Channel”. 14.10.41.1 Appel de la commande – Vous trouverez cette commande dans le menu d’image en suivant : Calque → Transparence → Ajouter un canal Alpha. 14.10.42 Couleur vers alpha Avec cette commande, vous pouvez rendre les couleurs du calque actif transparentes. Elle est décrite avec le filtre Section 15.3.13 à propos de l’image. AVERTISSEMENT Cette commande n’agit que sur le calque qui était actif lors de l’appel de la commande. Même si vous activez un autre calque, elle continuera à agir sur ce premier calque. GNU Image Manipulation Program 393 / 672 14.10.42.1 Activer le Dialogue – Cette entrée de menu est accessible depuis le menu de la fenêtre d’image Calque → Transparence → Couleur vers Alpha. 14.10.43 Aplatir à moitié Cette commande est décrite avec le filtre Semi-flatten. 14.10.43.1 Appel de la commande – Cette entrée de menu est accessible depuis le menu de fenêtre d’image Calque → Transparence → Aplatir à moitié. 14.10.44 Seuil alpha Le seuil alpha convertit les régions partiellement transparentes du calque actif en régions entièrement transparentes ou opaques. L’utilisateur spécifie un seuil alpha (0...255) qui sera utilisé pour séparer les régions qui deviendront transparentes de celles qui deviendront opaques. Ceci ne fonctionne que sur des images RVB avec un canal alpha. Si l’option Garder la transparence est cochée dans le dialogue des calques cette commande provoquera un message d’erreur. 14.10.44.1 Activation du dialogue – Cette entrée de menu est accessible depuis le menu de fenêtre d’image Calque → Transparence → Seuil alpha 14.10.44.2 Description de la fenêtre de dialogue F IG . 14.110 – La fenêtre de dialogue “Seuil Alpha” Seuil Avec cette option, vous pouvez fixer la valeur de transparence qui servira de seuil. Vous pouvez le faire à l’aide d’un curseur ou en entrant la valeur dans la boîte de saisie, entre 0 et 255. Toutes les valeurs de transparence en dessous de ce seuil seront rendues opaques et les valeurs au-dessus de ce seuil seront rendues complètement transparentes. 14.10.45 Alpha vers sélection Alpha vers sélection : permet de créer une sélection dans le calque actif à partir du canal Alpha ; les pixels opaques à 100% seront complètement sélectionnés, les pixels partiellement opaques seront partiellement sélectionnés et les pixels complètement transparents ne seront pas sélectionnés. Cette sélection remplace la sélection existante. Le canal Alpha n’est pas modifié. 14.10.45.1 Appel de la commande – Ces commandes sont accessibles depuis le menu de la fenêtre d’image Calque → Transparence → Alpha vers sélection – ou par le menu local obtenu par un clic droit sur le calque actif dans la boîte de dialogue Calque. GNU Image Manipulation Program 394 / 672 14.10.45.2 Exemple F IG . 14.111 – Application de Alpha vers sélection (a) 14.10.46 (b) Les pixels correspondant aux pixels non-transparents du calque actif ont remplacé la sélection rectangulaire existante. Ajouter le canal Alpha à la sélection Cette commande crée une sélection dans le calque actif à partir du canal Alpha. Les pixels opaques à 100% seront complètement sélectionnés, les pixels partiellement opaques seront partiellement sélectionnés et les pixels complètement transparents ne seront pas sélectionnés. Cette sélection sera ajoutée à la sélection existante. Le canal Alpha lui-même n’est pas modifié. 14.10.46.1 Activer le Dialogue – Ces commandes sont accessibles depuis le menu de la fenêtre d’image : Calque → Transparence → Ajouter à la sélection. 14.10.46.2 Exemple F IG . 14.112 – Application de Ajouter à la sélection (a) 14.10.47 (b) Les pixels correspondant aux pixels non-transparents du calque actif ont été ajoutés à la sélection existante. Soustraire de la sélection Cette commande crée une sélection dans le calque actif à partir du canal Alpha. Les pixels opaques à 100% seront complètement sélectionnés, les pixels partiellement opaques seront partiellement sélectionnés et les pixels complètement transparents ne seront pas sélectionnés. Cette sélection sera soustraite de la sélection existante. Le canal Alpha lui-même n’est pas modifié. GNU Image Manipulation Program 395 / 672 14.10.47.1 Appel de la commande – Ces commandes sont accessibles depuis le menu de la fenêtre d’image Calque → Transparence → Soustraire de la sélection, – ou à partir du menu local obtenu par clic droit sur le bandeau du calque actif dans la boîte de Dialogue des Calques. 14.10.47.2 Exemple F IG . 14.113 – Application de Soustraire de la sélection (a) 14.10.48 (b) Les pixels non-transparents du calque actif ont été soustraits de la sélection rectangulaire existante. Intersection du canal Alpha avec la sélection Cette commande crée une sélection des pixels du calque actif en fonction de leur opacité, en se fondant sur les données du canal Alpha. Les pixels du calque actif opaques à 100% seront complètement sélectionnés, les pixels du calque actif partiellement opaques seront partiellement sélectionnés et les pixels du calque actif complètement transparents ne seront pas sélectionnés. Cette sélection sera Intersectée avec la sélection existante : seules les parties communes entre les deux sélections seront conservées. 14.10.48.1 Appel de la commande – Ces commandes sont accessibles depuis le menu de la fenêtre d’image Calque → Transparence → Intersection avec la sélection, – ou par le menu local obtenu par un clic droit sur le calque actif dans la boîte de dialogue Calque. 14.10.48.2 Exemple F IG . 14.114 – Application de Intersecter avec la sélection (a) (b) Les pixels non-transparents du calque actif ont été intersectés avec la sélection rectangulaire existante. GNU Image Manipulation Program 396 / 672 14.10.49 Le sous-menu “Transformer” F IG . 14.115 – Le sous-menu Transformer du menu Calque Le sous-menu Transformer du menu Calque contient les commandes de retournement et de rotation du calque actif. 14.10.49.1 Activer le sous-menu – Vous accédez à ce sous-menu par Calque → Transformer. 14.10.49.2 Contenu du sous-menu Transformer – Section 14.10.50 – Section 14.10.51 – Section 14.10.52 – Section 14.10.53 – Section 14.10.54 – Section 14.10.55 – Section 14.10.56 14.10.50 Miroir Horizontal Cette commande retourne le calque actif de gauche à droite. Cette commande laisse les dimensions et les pixels du calque inchangés. 14.10.50.1 Appel de la commande – On accède à ces commandes à partir de la barre de menu de l’image par Calque → Transformer → Miroir Horizontal. GNU Image Manipulation Program 397 / 672 14.10.50.2 Exemple F IG . 14.116 – Application de Miroir horizontal sur un calque (a) Avant application de la com- (b) Après application de la commande.. mande. Tout se passe comme si le motif était retourné selon l’axe vertical médian du calque. 14.10.51 Miroir Vertical “Miroir Vertical” retourne le calque actif de haut en bas. Cette commande laisse les dimensions et les pixels du calque inchangés. 14.10.51.1 Appel de la commande – On accède à ces commandes à partir de la barre de menu de l’image par Calque → Transformer → Miroir Vertical. 14.10.52 Rotation 90 horaire Cette commande tourne le calque actif de 90 dans le sens des aiguilles d’une montre, sans modification des pixels. Sa forme n’est pas modifiée, ce qui peut l’amener à déborder les limites de l’image. C’est permis dans GIMP, sans que le calque soit découpé, mais vous ne verrez pas les parties du calque qui s’étendent au-delà de l’image, à moins que vous n’agrandissiez le canevas ou ne déplaciez le calque. Le centre du calque garde la même position. 14.10.52.1 Appel de la commande – On accède à ces commandes à partir de la barre de menu de l’image par Calque → Transformer → Rotation 90 horaire. 14.10.53 Rotation 90 anti-horaire Cette commande tourne le calque actif de 90 dans le sens inverse des aiguilles d’une montre, sans modification des pixels. Sa forme n’est pas modifiée, ce qui peut l’amener à déborder les limites de l’image. C’est permis dans GIMP, sans que le calque soit découpé, mais vous ne verrez pas les parties du calque qui s’étendent au-delà de l’image, à moins que vous n’agrandissiez l’image ou ne déplaciez le calque. Le centre du calque garde la même position. 14.10.53.1 Appel de la commande – On accède à ces commandes à partir de la barre de menu de l’image par Calque → Transformer → Rotation 90 anti-horaire. GNU Image Manipulation Program 398 / 672 14.10.54 Rotation 180 Cette commande tourne le calque actif de 180, sans modification des pixels. Sa forme n’est pas modifiée. Les calques ayant une forme rectangulaire, ils se retrouvent inversés sur eux-mêmes et ne peuvent pas déborder de l’image. 14.10.54.1 Appel de la commande – On accède à ces commandes à partir de la barre de menu de l’image par Calque → Transformer → Rotation 180. 14.10.55 Rotation arbitraire C’est une autre manière d’activer l’outil Rotation. 14.10.55.1 Activer le Dialogue – On accède à ces commandes à partir de la barre de menu de l’image par Calque → Transformer → Rotation arbitraire, – ou en utilisant la combinaison de touches Shift-R. 14.10.56 Décalage Le Décalage vous permet de décaler le contenu du calque actif. Tout ce qui est décalé en-dehors des bords du calque est découpé. Le choix de cette entrée du menu ouvre une boîte de dialogue qui vous permet de spécifier la façon de décaler. Vous pouvez ainsi fixer la distance de décalage dans les directions horizontale (X) et verticale (Y) à partir du coin en haut à gauche du calque. L’unité par défaut est le pixel, mais vous pouvez en changer grâce au menu déroulant Unité. En cliquant sur Décalage de (X/2),(Y/2) vous décalerez le calque exactement de la moitié de sa largeur et de la moitié de sa hauteur. 14.10.56.1 Activer le Dialogue – On accède à ces commandes à partir de la barre de menu de l’image par Calque → Transformer → Décalage, – ou en utilisant le raccourci-clavier Maj-Ctrl-O. 14.10.56.2 Le dialogue Décalage F IG . 14.117 – Le dialogue “Décalage” GNU Image Manipulation Program 399 / 672 Décalage X; Y Avec ces deux options vous pouvez fixer quel sera le déplacement du contenu du calque actif dans les directions horizontale (X) et verticale (Y). L’unité par défaut est le pixel, mais vous pouvez en changer dans la liste déroulante attenante. Décalage de (x/2),(y/2) Grâce à ce bouton, vous pouvez fixer automatiquement les décalages X et Y à la moitié de la largeur et de la hauteur de l’image respectivement. Comportement sur les bords Il y a trois façons de remplir la partie du calque dégagée par le décalage: – Boucler (Recouvrir autour): Ce qui sort d’un côté rentre de l’autre côté. – Remplir avec la couleur d’Arrière-plan: Utilise la couleur d’arrière-plan de la Boîte à outils. – Rendre Transparent: L’aire dégagée sera rendue transparente. Si le calque décalé n’a pas de canal Alpha, cette option ne sera pas disponible (en grisé). 14.10.57 Taille des bords du calque Rappelons qu’un calque n’a pas forcément la même taille que l’image. Il peut être plus petit ou plus grand et dans ce dernier cas il ne sera pas entièrement visible. Cette commande ouvre une fenêtre de dialogue où vous pouvez régler les dimensions du calque actif. Cette commande agit sur la dimension des bords sans modifier l’échelle du contenu. 14.10.57.1 Activer le Dialogue – On accède à cette commande à partir de la barre de menus de l’image par Calque → Taille des bords du calque. 14.10.57.2 La fenêtre de dialogue F IG . 14.118 – La fenêtre de dialogue de “Changer la taille du calque” Taille du calque GNU Image Manipulation Program 400 / 672 Largeur; Hauteur Quand vous appelez ce dialogue, les dimensions d’origine du calque actif sont indiquées. Vous pouvez les modifier. Vous disposez pour cela de deux boîtes de saisie, liées ensemble si le symbole Chaîne associé est intact: le rapport Largeur/Hauteur sera alors conservé si vous modifiez une des dimensions; sinon, chaque dimension sera indépendante. L’unité de mesure par défaut est le pixel, mais vous pouvez en changer grâce à la liste déroulante attenante: vous pouvez par exemple utiliser un rapport L/H en pourcentage. Décalage X; Décalage Y Par défaut, le calque changé de taille est placé dans le coin en haut à gauche. Vous pouvez ici fixer le décalage du coin en haut à gauche du calque modifié par rapport au coin en haut à gauche de l’image, dans ses deux dimensions X et Y. L’unité de mesure par défaut est le pixel; vous pouvez en changer grâce au choix de la liste déroulante. Vous pouvez aussi placer le calque au centre de l’image avec le bouton Centrer. 14.10.58 Calque aux dimensions de l’image Calque aux dimensions de l’image : permet de ramener les contours du calque aux mêmes dimensions que l’image. Le contenu du calque n’est pas modifié. La partie agrandie est transparente. 14.10.58.1 Appel de la commande – On accède à cette commande à partir de la barre de menus de l’image par Calque → Calque aux dimensions de l’Image. 14.10.59 Échelle et Taille du calque Cette commande permet permet de redimensionner le calque et son contenu. Un dialogue s’ouvre, il permet de fixer quelques paramètres pour la taille du calque et la qualité de l’image. 14.10.59.1 Activer le Dialogue – On accède à ces commandes à partir de la barre de menu de l’image par Calque → Echelle et taille du calque. 14.10.59.2 La fenêtre Échelle et Taille du calque F IG . 14.119 – La fenêtre “Échelle et Taille du calque” Taille du calque Quand vous agrandissez un calque et son contenu, GIMP doit forcément ajouter des pixels. Il le fait en s’efforçant de perturber le moins possible l’image. Ce processus s’appelle interpolation. Il est évident que cela ne fera pas apparaître de nouveaux détails. Le calque peut même devenir un peu flou. Largeur; Hauteur Quand vous appelez la fonction Échelle et taille du calque, GIMP affiche les dimensions du calque actif d’origine. Vous pouvez régler la Largeur et la Hauteur que vous voulez donner au calque, par addition ou soustraction de pixels. Si l’icône Chaîne adjacente est intacte, le rapport L/H sera conservé. Si elle est brisée, vous pouvez régler séparément ces deux dimensions: le calque sera déformé. L’unité de mesure par défaut est le pixel. Vous pouvez en changer grâce à la liste déroulante. GNU Image Manipulation Program 401 / 672 Quand vous agrandissez un calque, GIMP ajoute des pixels calculés par interpolation. Vous disposez de plusieurs méthodes d’interpolation. Le résultat sera souvent un peu flou. Vous pouvez améliorer le résultat en utilisant le filtre Renforcer la netteté mais la meilleure méthode est de prendre vos photos et scanner vos images avec la plus forte résolution possible. Qualité La liste déroulante Interpolation fournit un choix de méthodes d’interpolation: Type d’interpolation – Aucune: Aucune interpolation n’est utilisée. Les pixels sont simplement agrandis comme ils le sont avec le zoom. – Linéaire: Cette méthode est un bon compromis entre la vitesse et la qualité du résultat. – Cubique: La meilleure méthode, mais nécessite beaucoup de calcul. 14.10.60 Découper les bords du calque Cette commande découpe le calque actif suivant le contour délimité par la sélection. Les régions qui sont partiellement sélectionnées (à cause d’un l’adoucissement) ne sont pas découpées. S’il n’y a aucune sélection présente, l’entrée de menu sera désactivée (en grisé). 14.10.60.1 Appel de la commande – Cette commande se trouve dans le menu de la fenêtre d’image Calque → Découper les bords du calque. 14.10.60.2 Exemple F IG . 14.120 – Application Découper les bords du calque À gauche, un calque avec une sélection aux bords adoucis. À droite, après application de la commande: le découpage s’arrête aux pixels non transparents, même partiellement. 14.10.61 Aligner les calques visibles Cette commande permet de positionner les calques visibles (ceux marqués d’un œil) de façon très précise. Ce n’est pas utile dans le travail habituel sur les images, mais ça l’est beaucoup plus lors de la création d’animations, avec de nombreux petits calques. En cliquant sur cette option, vous ouvrez une fenêtre de dialogue contenant de nombreux paramètres d’alignement. NOTE Dans Gimp-1.2, la base d’alignement par défaut était le calque visible supérieur dans la pile. Dans Gimp-2, cette base est maintenant le bord du canevas. Vous pouvez toujours aligner sur le calque du bas de la pile en cochant la case Utilisez le calque du bas (invisible) comme base dans le dialogue. GNU Image Manipulation Program 402 / 672 F IG . 14.121 – Images pour exemples Image pour exemple: quatre calques sur un grand canevas 150x150 (ce pourrait être des images): rouge est 10x10 pixels, vert est 10x20, jaune est 20x10. Le calque d’arrière-plan (bleu: 100x100) ne bougera pas, car l’option Ignorer le calque du bas sera cochée. Notez que, à cause de leur position sur le canevas, les calques semblent avoir un ordre différent de celui de la pile (le calque jaune est le calque du haut sur l’image et est le second dans la pile ). 14.10.61.1 Activer le Dialogue – On accède à cette commande à partir de la barre de menu de l’image par Calque → Aligner les calques visibles . Il n’y a pas de raccourci-clavier par défaut 14.10.61.2 Description de la fenêtre Aligner les calques visibles F IG . 14.122 – La fenêtre de dialogue “Aligner les calques visibles” Style Horizontal/Vertical Cette option contrôle comment les calques visibles seront déplacés horizontalement / verticalement les uns par rapport aux autres: – Aucun: Aucun changement ne sera apporté aux positions horizontales / verticales. – Rassembler: Cette option aligne la «Base Horizontale / verticale» sélectionnée (Bord gauche, Milieu, Bord droit / Bord haut, Milieu, Bord bas) sur le bord gauche / haut du canevas. Si vous choisissez Bord Droit, les calques sortent du canevas; vous pouvez les retrouver en agrandissant le canevas. Si l’option Calque du bas comme base est cochée, l’alignement se fait sur le bord correspondant du calque du bas de la pile. GNU Image Manipulation Program 403 / 672 F IG . 14.123 – Alignement horizontal par rassemblement (sur le bord du Canevas) (a) Image d’origine avec pile des calques (b) Les calques se sont déplacés horizontalement pour venir aligner leur bord gauche sur le bord gauche du canevas. F IG . 14.124 – Alignement horizontal par rassemblement (sur le calque du bas) (a) Image d’origine avec pile des calques (b) Les calques se sont déplacés horizontalement pour aligner leur bord gauche sur le bord gauche du calque du bas de la pile. – Remplir (de gauche à droite / de haut en bas) : Cette option place la base sélectionnée des calques visibles, régulièrement, horizontalement / verticalement sur l’image, dans l’ordre de haut en bas de la pile des calques. Le premier calque de la pile est placé sur la position horizontale (verticale) la plus à gauche (la plus haute). Le dernier calque de la pile est placé sur la position horizontale (verticale) la plus à droite (la plus basse). Si l’option “calque du bas comme base” est cochée, la base du calque du haut est alignée sur le bord correspondant du calque du bas de la pile. GNU Image Manipulation Program 404 / 672 F IG . 14.125 – Alignment horizontal par remplissage (canevas) (a) Image d’origine avec pile des calques (b) Alignement de remplissage Horizontal, de gauche à droite, Calque du bas pour base non cochée. Notez l’espacement régulier entre les bases des calques et l’ordre des calques qui est celui de la pile des calques du Dialogue des calques. Le calque vert, le premier de la pile, est placé sur la position horizontale la plus à gauche, qui était celle du calque jaune. Le calque rouge, le dernier de la pile, occupe la position la plus à droite, qui était celle du calque vert. F IG . 14.126 – Alignement Horizontal par remplissage (calque du bas) (a) Image d’origine avec pile des calques (b) Alignement de remplissage Horizontal, de gauche à droite avec le calque du bas de la pile (bleu) pour base. – Remplir (de droite à gauche / de bas en haut) : Comme précédemment, cette fonction lit la pile des calques de haut en bas, mais affiche les calques alignés de droite à gauche / de bas en haut. GNU Image Manipulation Program 405 / 672 F IG . 14.127 – Alignement Vertical par remplissage (calque du bas) (a) Image d’origine avec pile des calques (b) Alignement de remplissage vertical, de bas en haut, avec le calque du bas pour base Les options de remplissage nécessitent trois calques visibles au moins. 14.11 Outils 14.11.1 Outils F IG . 14.128 – Le contenu du menu Outils Toutes les fonctions de cette page de menu sont décrites avec la Boîte à outils. Voir: Boîte à outils GNU Image Manipulation Program 406 / 672 14.12 Le menu “Filtres” 14.12.1 Filtres F IG . 14.129 – Le menu des filtres Dans la terminologie de GIMP, un filtre est un greffon qui modifie l’apparence de l’image et souvent juste le calque actif de l’image. Toutes les entrées de ce menu ne sont pas conformes à cette définition mais le mot “filtre” est néanmoins souvent utilisé pour désigner tout greffon quelque soit son action. À l’exception des trois premières entrées, toutes les entrées de ce menu sont des greffons. Chaque greffon décide de lui-même où il doit se placer dans le menu. Il est possible, si vous avez téléchargé des greffons sur le web, que votre menu soit assez différent de celui d’un autre utilisateur. En pratique les variations seront peu nombreuses car la plupart des filtres sont livrés avec GIMP. Les greffons ne sont pas restreints au menu Filtres et ils peuvent se trouver n’importe où dans l’application. Ainsi certaines fonctions de base de GIMP sont implémentées par des greffons. Mais le menu Filtres reste l’endroit de prédilection pour les greffons. Pour des informations générales sur les greffons et leur usage, voyez la section Greffons. Les informations sur les filtres fournis avec GIMP sont accessibles depuis le chapitre Filtres. Pour les filtres que vous auriez installés vous-même, les informations ne sont évidemment pas disponibles dans ce chapitre. Voyez le site web du filtre ou un fichier README ou un répertoire doc qui serait contenu dans l’archive téléchargée. 14.12.2 Répéter le dernier Répéter le dernier répète le filtre exécuté le plus récemment en utilisant des réglages identiques à la dernière utilisation. Il n’affiche aucun dialogue ou demande de confirmation. NOTE Il est important de comprendre que cette commande répète le filtre exécuté le plus récemment même s’il ne se trouve pas dans le menu Filtres. GNU Image Manipulation Program 407 / 672 14.12.2.1 Appel de la commande – La commande se trouve dans la barre de menu de l’image: Filtres → Répéter le dernier, – ou en utilisant le raccourci clavier Ctrl-F. 14.12.3 Réafficher le dernier Réafficher le dernier exécute interactivement le filtre exécuté le plus récemment. Si le filtre possède un dialogue, celui-ci est réaffiché avec des paramètres identiques à sa dernière utilisation (à condition que le filtre soit correctement programmé). NOTE Il est important de comprendre que cette commande répète le filtre exécuté le plus récemment même s’il ne se trouve pas dans le menu. TUYAU Il est très pratique pour les filtres qui manque encore d’un aperçu d’ajuster les paramètres plusieurs fois pour obtenir le résultat escompté. Le plus simple pour faire cela est de bien mémoriser les raccourcis clavier; Ctrl-Z suivi par Ctrl-Maj-F. 14.12.3.1 Appel de la commande – La commande se trouve dans le menu Filtres → Réafficher le dernier, – ou en utilisant le raccourci clavier Ctrl-Maj-F. 14.12.4 Réinitialiser tous les filtres Normalement, chaque fois que vous exécutez un filtre, le dialogue conserve vos réglages en mémoire. Il est parfois ennuyeux de ne plus se rappeler quels étaient les réglages par défaut d’un filtre. Cette commande vous permet de rétablir tous les paramètres des filtres à leurs valeurs par défaut. Comme il s’agit d’une opération importante une confirmation vous sera demandée. Faites bien attention il n’y a pas de retour en arrière possible. 14.12.4.1 Appel de la commande – La commande se trouve dans le menu Filtres → Réinitialiser tous les filtres. GNU Image Manipulation Program 408 / 672 Chapitre 15 Filtres 15.1 Introduction aux filtres Un filtre est un outil d’un type spécial destiné à prendre un calque en entrée, appliquer dessus un algorithme mathématique, et retourner le calque d’entrée ou l’image dans un format modifié. GIMP utilise les filtres pour réaliser une variété d’effets et ces effets sont documentés ici. Les filtres sont rangés dans plusieurs catégories: – Flou – Couleurs – Bruit – Détection de bord – Amélioration – Générique – Effets de verre – Effets de lumière – Distorsions – Artistique – Carte – Rendu – Web – Animation – Combiner 15.1.1 Preview La plupart des filtres possèdent un Aperçu, petite fenêtre où s’affichent en temps réel (si l’option “Aperçu” est cochée) les modifications apportées à l’image avant leur application à l’image. GNU Image Manipulation Program 409 / 672 F IG . 15.1 – Preview submenu Le clic droit sur l’Aperçu fait apparaître un sous-menu permettant de régler le style et la taille du damier représentant la transparence. 15.2 Filtres de flous 15.2.1 Introduction aux filtres de flou F IG . 15.2 – Original pour démonstration Il s’agit là d’un lot de filtres pour donner du flou à une image, ou à une partie d’image, de différentes façons. Si une sélection est présente, le flou ne portera que sur cette sélection. Il peut néanmoins y avoir quelques fuites de la partie non sélectionnée vers la sélectionnée. Pour vous aider à choisir entre les différentes méthodes, nous allons montrer ce que donne leur application à l’image ci-dessus. F IG . 15.3 – Flou Gaussien (Rayon 10) C’est le plus utilisé des filres de flou. Ne soyez pas effrayé par le terme «Gaussien»: ce filtre agit de la façon la plus simple. Il fournit rapidement un flou marqué. GNU Image Manipulation Program 410 / 672 F IG . 15.4 – Flou simple C’est le filtre à utiliser si vous ne voulez qu’un léger flou. Ce filtre agit de façon immédiate, sans passer par une fenêtre de dialogue. L’effet est si léger qu’il peut être imperceptible et que vous serez amené à répéter l’action du filtre (Dans Gimp-2.0, on disposait d’un réglage «Répétition»). F IG . 15.5 – Flou sélectif Le Flou Sélectif vous permet de fixer un seuil de telle sorte que seuls les pixels qui atteignent ce seuil seront rendus flous. Il est souvent utilisé pour réduire le grain des photos, sans toucher aux bords nets. (Sur l’exemple, vous noterez que que le grains du fond a été réduit). La mise en œuvre est beaucoup plus longue que pour un flou gaussien. F IG . 15.6 – Pixéliser Le Filtre Pixéliser donne à l’image un aspect de mosaïque composée de tesselles carrées. ( Le filtre Peinture à l’huile a un peu le même effet, mais avec des éléments irréguliers.). Il permet de réaliser un effet «Abraham Lincoln» bien expliqué (en anglais) à [?]. F IG . 15.7 – Flou cinétique Le flou cinétique ne porte que sur une direction particulière, donnant un effet de mouvement GNU Image Manipulation Program 411 / 672 15.2.2 Flou 15.2.2.1 Généralités F IG . 15.8 – Le filtre Flou appliqué à une photographie (a) Original (b) Flou appliqué Le filtre Flou produit le même effet qu’un appareil photo qui n’est pas au point. Pour produire cet effet de flou, ce filtre donne au pixel étudié la Valeur moyenne de ce pixel et des pixels adjacents. L’avantage de ce filtre est son faible temps de calcul qui convient bien aux grandes images. L’inconvénient de ce filtre que son effet est à peine perceptible sur les grandes images, alors qu’il est très marqué sur les petites images. 15.2.2.2 Ouverture du filtre On accède à ce filtre à partir du menu d’image en suivant Filtres → Flou → Flou GNU Image Manipulation Program 412 / 672 15.2.3 Flou gaussien 15.2.3.1 Généralités F IG . 15.9 – De gauche à droite: image d’origine, Flou gaussien appliqué (a) Original (b) Flou appliqué On accède à ce filtre par le menu d’image en suivant Filtres → Flou → Flou gaussien Ce filtre agit sur chaque pixel de la sélection ou du calque actif, réglant sa valeur à la moyenne des valeurs des pixels présents dans un rayon défini dans le dialogue. Plus le rayon est élevé et plus le flou est marqué. Vous pouvez faire que le flou s’étende plus dans une direction en cliquant sur la chaîne pour la rompre et régler différemment les rayons horizontal et vertical. Il convient bien aux images scannées ou aux photos, qui ont des transitions de couleurs en douceur (IIR). L’option RLE convient bien aux images générées par ordinateur, qui ont des transitions de couleurs brusques. 15.2.3.2 Options F IG . 15.10 – Paramètres du filtre“Flou Gaussien” Rayon du flou Vous indiquez ici l’intensité du flou. En réglant différemment le rayon horizontal et le rayon vertical, vous pouvez donner un effet de flou cinétique. Vous pouvez choisir l’unité de mesure avec la liste déroulante. Méthode de flou IIR signifie “Infinite Impulse Response”. Cette méthode convient aux grandes valeurs de rayon et aux images qui ne sont pas générées par ordinateur. GNU Image Manipulation Program 413 / 672 RLE signifie “Run Length Encoding” et convient aux images encodées par ordinateur ou celles possédant de larges aplats d’intensité constante. 15.2.4 Flou gaussien sélectif 15.2.4.1 Généralités On accède à ce filtre par le menu d’image en suivant Filtres → Flou → Flou gaussien sélectif Contrairement aux autres filtres de flou gaussien, le Flou Gaussien Sélectif n’agit pas sur tous les pixels: le flou n’est appliqué à un pixel que si la différence de valeur entre ce pixel et les pixels avoisinants est inférieure à une certaine valeur Delta définie. Les contrastes sont donc préservés puisque la différence est grande au niveau des limites de contraste. Il sert à rendre flou un arrière plan de façon à faire ressortir un premier plan, et ce en une seule opération. 15.2.4.2 Options Rayon du flou Vous pouvez régler là, en pixels, l’intensité du flou. Max. Delta Vous pouvez régler là la différence maximum entre la valeur d’un pixel et la valeur des pixels environnants. Audessus de ce Delta, l’effet de flou ne sera pas appliqué à ce pixel. 15.2.5 Flou cinétique GNU Image Manipulation Program 414 / 672 15.2.5.1 Généralités F IG . 15.11 – Exemple de départ pour le filtre Flou cinétique (a) Image originale (b) Flou linéaire F IG . 15.12 – Exemple d’utilisation du filtre Flou cinétique (a) Flou radial (b) Flou Zoom On accède à ce filtre par le menu d’image en suivant Filtres → Flou → Flou cinétique Ce filtre donne une impression de mouvement. Le déplacement peut être Linéaire, Radial ou en Zoom. Chacun de ces déplacements peut être ajusté selon la Longueur ou l’Angle. GNU Image Manipulation Program 415 / 672 15.2.5.2 Options F IG . 15.13 – Options du filtre «Flou cinétique» Type de flou Linéaire Linéaire: c’est un flou qui ne va que dans une seule direction, par exemple horizontalement. Dans ce cas, Longueur a la même signification que le Rayon des autres filtres: elle indique l’intensité du flou. Angle désigne la direction du mouvement: 90 donne un flou vertical et 0 un flou horizontal. Radial Radial: c’est un flou circulaire. Longueur importe peu dans ce cas. Angle est primordial: une forte valeur donnera un flou plus étendu circulairement. Le flou circulaire donne l’effet d’un objet tournoyant où le centre de rotation est le centre de l’image. Zoom Zoom: produit un flou qui irradie à partir du centre de l’image. Le centre de l’image demeure relativement calme tandis que les zones périphériques deviennent floues. Cette option donne un effet de mouvement vers l’avant à l’intérieur de l’image, comme si un objet ou un personnage venait vers vous. Longueur est le paramètre qui conditionne l’effet de vitesse de déplacement. Paramètres de flou Longueur Longueur: Ce curseur contrôle la distance de déplacement des pixels (0 - 256). Angle Angle: (0 - 360). Comme vu ci-dessus, l’effet de ce curseur dépend du Type de flou. Centre du flou Avec cette option, vous pouvez régler le point de départ du mouvement. L’effet est différent selon le Type de flou choisi. Avec le type Radial par exemple, vous réglez le centre de rotation. Avec le Type Zoom, c’est le point de fuite. Cette option n’est pas active avec le Type linéaire. TUYAU Vous devez fixer les coordonnées du centre de flou. Malheureusement, vous ne pouvez pas le faire directement avec un clic de souris sur l’image. Mais en déplaçant le pointeur de la souris sur l’image, vous pouvez voir ses coordonnées affichées en bas à gauche de la fenêtre d’image. Il vous suffit de les reporter dans les boîtes de saisie. 15.2.6 Pixeliser GNU Image Manipulation Program 416 / 672 15.2.6.1 Généralités F IG . 15.14 – De gauche à droite: Avant et après application du filtre Pixeliser (a) (b) On accède à ce filtre par le menu d’image en suivant Filtres → Flou → Pxeliser Ce filtre fournit une image ou une sélection divisée en multiples petits carrés ou rectangles (blocs) de couleur unie. L’effet ressemble à celui que vous voyez à la télévision quand on brouille le visage ou les yeux d’une personne pour préserver son anonymat. Il permet de réaliser un effet “Abraham Lincoln” bien expliqué (en anglais) à [?]. 15.2.6.2 Options Largeur de pixel Vous pouvez fixer là la largeur des blocs que vous désirez. Hauteur de pixel Vous pouvez fixer là la hauteur de blocs que vous désirez. Bouton Chaîne Si la chaîne est brisée, vous pouvez fixer séparément hauteur et largeur. Sinon, elle sont liées. Boîte de saisie Unités Vous pouvez choisir là l’unité de mesure pour la hauteur et la largeur. GNU Image Manipulation Program 417 / 672 15.2.7 Flou mosaïque 15.2.7.1 Généralités F IG . 15.15 – De gauche à droite: Avant et après application du filtre Flou Mosaïque (a) Original (b) Flou appliqué On accède à ce filtre par le menu d’image en suivant Filtres → Flou → Flou Mosaïque Cet outil rend jointif les bords d’une image pour l’utiliser comme un motif dans un fond mosaïque: il mélange et rend flou les pixels des bords qui se feront face une fois la mosaïque en place. TUYAU Le problème est que ce filtre rend flou l’ensemble de l’image. La solution pour ne traiter que les bords de l’image est la suivante: Faites une copie du calque( Calque → Dupliquer le calque ) et sélectionnez-le pour travailler dessus. Appliquez le filtre «Flou mosaïque" sur ce calque avec un rayon de 20 pixels. Sélectionnez Tout ( Ctrl-A) et réduisez la sélection ( Sélection → Réduire ) pour créer une bordure de la largeur voulue. Supprimez le contenu de la sélection au moyen de Ctrl-K. Fusionnez les calques avec Calque → Fusionner vers le bas 15.2.7.2 Options F IG . 15.16 – Options du filtre «Flou Mosaïque» Rayon du flou Plus le rayon est grand, plus le flou est marqué. En sélectionnant Horizontal et Vertical, vous rendez ou non les bords horizontaux et verticaux jointifs. GNU Image Manipulation Program 418 / 672 Type de flou IIR: pour les images photographiques ou scannées. RLE: pour les images générées par ordinateur. 15.3 Filtres de couleurs 15.3.1 Introduction aux filtres de couleur Le groupe des Filtres de couleur contient divers filtres permettant de modifier les couleurs dans une image, un calque ou une sélection. On y trouve des filtres pour composer, décomposer, décolorer les couleurs et bien d’autres effets. 15.3.2 Ajuster PP-AP 15.3.2.1 Généralités F IG . 15.17 – Exemple d’application du filtre “Ajuster PP-AP” (a) Image d’origine (b) Après application du filtre On accède à ce filtre par le menu d’image en suivant Filtres → Couleurs → Carte → Ajuster AP-PP. Le filtre Ajuster PP-AP appartient aux filtres de mappage de couleurs qui établissent une connexion entre une source de couleurs et une image. Ici, les pixels ayant la couleur de premier-plan deviendront noirs et ceux ayant la couleur d’Arrière-plan deviendront blancs. Les autres couleurs sont interpolées. Il n’y aura pas de changement si le PP est noir et l’AP blanc. ce filtre n’est qu’un cas particulier du filtre Échanger un intervalle de couleur : les couleurs source sont les couleurs de Premier_plan et d’Arrière-plan, les couleurs de destination sont le noir et le blanc. ATTENTION Ce filtre ne marche pas comme prévu si les valeurs de premier et d’Arrière-plans sont les mêmes pour un des canaux de couleur (rouge, vert ou bleu). Pire encore : le filtre acceptera vos couleurs sans émettre de message d’erreur. GNU Image Manipulation Program 419 / 672 15.3.3 Psychédélique 2 15.3.3.1 Généralités F IG . 15.18 – De gauche à droite: image d’origine; filtre Psychédélique appliqué (a) (b) On accède à ce filtre par le menu d’image en suivant Filtres → Couleurs → Carte → Psychédélique 2. Ce filtre transforme les couleurs de façon très importante par utilisation de fonctions trigonométriques. Vous n’y trouverez pas les fonctions sinus et cosinus parce que les fonctions de déphasage en tiennent lieu. En outre, il peut agir en RVB et TSV. GNU Image Manipulation Program 420 / 672 15.3.3.2 Options F IG . 15.19 – Options du filtre “Psychédélique” Aperçu Cet aperçu affiche en temps réel le résultat de l’application du filtre. Mode Les radio-boutons Modèle de couleur RVB et Modèle de couleur TSV vous permettent de choisir l’espace de couleur dans lequel vous voulez travailler. Les cases à cocher Modifier le canal... vous permettent de choisir sur quels canaux RVB/TSV vous travaillerez. Curseurs Pour chaque canal, vous pouvez régler la Fréquence (0-5) et le Déphasage (0-360) des fonctions sinus et cosinus, soit avec les curseurs, soit avec les boîtes de saisie. Une Fréquence entre 0.3 et 0.7 produit une courbe linéaire donnant une image semblable à celle d’origine, seulement un peu plus sombre ou plus contrastée. Au fur et à mesure que vous augmentez la fréquence, la transformation des pixels se renforce aboutissant à une image de plus en plus psychédélique. Phase: O et 360 degrés correspondent à une fonction sinus et 90 degrés à une fonction cosinus. 180 degrés inversent le sinus et 270 inversent le cosinus. GNU Image Manipulation Program 421 / 672 15.3.4 Échange de 2 couleurs 15.3.4.1 Généralités F IG . 15.20 – De gauche à droite: Image d’origine, après application de Échange de deux couleurs (Bleu vers noir) (a) (b) On accède à ce filtre par le menu d’image en suivant Filtres → Couleurs → Carte → Échanger 2 couleurs. Ce filtre permet de remplacer une couleur par une autre. GNU Image Manipulation Program 422 / 672 GNU Image Manipulation Program 423 / 672 15.3.4.2 Options F IG . 15.21 – Options du filtre “Échanger deux couleurs” GNU Image Manipulation Program 424 / 672 Aperçu Dans cet aperçu s’affiche une partie de l’image. Une sélection plus petite que la taille de l’aperçu s’affichera entièrement dans l’aperçu. Plus grande, elle sera découpée pour s’adapter à l’aperçu mais vous pourrez la déplacer à l’aide des glissières latérales. Si vous cliquez, avec le bouton du milieu de la souris,à l’intérieur de l’aperçu, la couleur du pixel cliqué sera sélectionnée et apparaîtra comme Couleur d’origine. Couleur d’origine Dans cette section, vous sélectionnez la couleur qui servira au choix des pixels qui seront concernés par l’échange de couleur. Les trois curseurs de couleur RVB: Si vous avez cliqué sur l’aperçu, ils se sont positionnés automatiquement. Mais vous pouvez les modifier. Chaque curseur agit sur l’intensité de la couleur considérée selon un pourcentage. Les boîtes de saisie avec têtes de flèche ont la même action. Le résultat est visible de façon interactive dans la boîte de présentation de la couleur. Vous pouvez aussi cliquer sur la source de couleur, ce qui ouvre un sélecteur de couleurs. Les trois curseurs de seuil, un pour chaque couleur RVB. Plus le seuil est élevé, et plus grand est le nombre de pixels concernés, ce qui définit un intervalle de couleur. Le résultat est visible de façon interactive dans l’aperçu. Verrouiller les seuils: Cette option verrouille les curseurs de seuil qui agissent ainsi en même temps et avec le même niveau. Couleur d’arrivée Les trois curseurs permettent de choisir la couleur que prendront les pixels sélectionnés précédemment. Le résultat est visible dans la boîte de présentation et dans l’aperçu. Vous pouvez aussi cliquer sur la source de couleurs qui ouvre un sélecteur de couleurs. 15.3.5 Rotation de la carte des couleurs 15.3.5.1 Généralités F IG . 15.22 – De gauche à droite: Image d"origine, après application du filtre (a) (b) On accède à ce filtre par le menu d’image en suivant Filtres → Couleurs → Carte → Rotation de la carte des couleurs . Le filtre Rotation de la carte des couleurs vous permet d’échanger un intervalle de couleurs contre un autre. GNU Image Manipulation Program 425 / 672 15.3.5.2 Options principales F IG . 15.23 – Options (Principales) du filtre “Rotation de la carte des couleurs” Vous disposez là de deux panneaux avec cercle colorimétrique, l"un pour l’intervalle de couleurs d’origine et l’autre pour celui de destination: Depuis Le Cercle des couleurs: Il possède deux axes définissant l’intervalle de départ. La flèche courbe marquant l’angle permet de reconnaître l"axe de début («De») de l’intervalle et l"axe de fin d"intervalle («À»). Cliquez et faites glisser ces axes pour modifier l’intervalle. Passer en mode horaire permet de basculer entre le sens des aiguilles d"une montre et le sens inverse des aiguilles d’une montre. Si les sens dans les deux cercles «Depuis» et «Vers», le «De» de «Depuis» correspondra au «À» de «Vers» et inversement. Changer l"ordre des lignes intervertit les axes «De» / «À» et l’intervalle est inversé. Ce qui modifie beaucoup le résultat, car les couleurs comprises dans l’angle de sélection sont différentes. Tout sélectionner sélectionne l"ensemble du cercle des couleurs. Les boîtes Depuis et Vers devraient s’appeler «De» et «À». Les positions (en radians/PI) de l’axe de début et de l’axe de fin limitant l’intervalle sélectionné dans le cercle des couleurs viennent s’y afficher, mais vous pouvez aussi les entrer manuellement ou à l’aide des pointes de flèches. Vers Les options de cette section sont les mêmes que celles de la section "Depuis". exemple : Si vous avez choisi De cyan À magenta dans le cercle Depuis et le sens anti-horaire, et que vous choisissiez De vert À jaune dans le cercle Vers avec le même sens anti-horaire, alors les pixels de vert à jaune de votre image prendront les couleurs de cyan à magenta. Mais si vous choisissiez le sens horaire pour Vers, alors les pixels de vert à jaune de votre image prendraient les couleurs de magenta à cyan. GNU Image Manipulation Program 426 / 672 15.3.5.3 Options Gris F IG . 15.24 – Image de base pour les Options de Gris Trois secteurs sont définis pour le Rouge, le Vert et le Bleu avec des saturations différentes. Le Gris et le Blanc sont représentés (Sat. 0). Dans cet onglet, vous pouvez spécifier comment traiter le gris. Par défaut, le gris n"est pas considéré comme une couleur et n’est pas pris en compte pour la rotation. Ici, vous pouvez transformer des couleurs faiblement saturées en gris et vous pouvez aussi transformer le gris en couleur. Cercle colorimétrique de gris Au centre de ce cercle colorimétrique se trouve un petit «cercle de définition». Il représente alors le gris. Si vous augmentez très progressivement le Seuil de gris, les couleurs dont la saturation est inférieure à ce seuil deviendront grises. Si vous déplacez alors le cercle de définition dans le cercle des couleurs, ou si vous utilisez les boîtes de saisie, vous définissez une Teinte et une Saturation. Cette couleur remplacera toutes les couleurs que vous avez définies comme «gris». Mais le résultat dépend aussi du Mode de gris: Mode de gris Les boutons radio Traiter comme cela et Changer en cela détermine comment vos choix précédents seront traités: – Avec Changer en cela, le gris prendra la couleur définie par le cercle de définition directement, sans aucune rotation de couleur, quelle que soit sa position dans le cercle des couleurs. – Avec Traiter comme cela, le gris prendra la couleur définie par le cercle de définition après rotation selon les choix «Depuis» et «Vers» que vous avez faits dans l’onglet Principal. Avec cette option, vous ne pouvez choisir de couleur que dans le secteur "Depuis", même s’il n’est pas visible dans l’onglet Gris. GNU Image Manipulation Program 427 / 672 F IG . 15.25 – Mode de gris Le petit cercle se trouve sur le jaune, et le mode est «Changer en cela». Notez que le bleu s"est changé en jaune ainsi que le gris et le blanc. Seuil de gris F IG . 15.26 – Seuil de gris Le seuil de gris est juste à 0.25: le secteur bleu (sat 0.25) est devenu gris (Notez que ni le Gris ni le Blanc, bien que Sat 0%, ne sont concernés). Vous définissez là le degré de saturation qui sera considéré comme du gris. En augmentant progressivement la valeur vous verrez un cercle s’élargir dans le Cercle de couleurs Gris et les plages sélectionnées s’étendre dans l"Aperçu si la case «Mise à jour continue» est cochée. Dans un dégradé de noir vers blanc, vous voyez la couleur remplacer progressivement le gris quand vous augmentez très lentement le seuil. GNU Image Manipulation Program 428 / 672 Dégradé de Noir vers Blanc, progressivement rempli de couleur au fur et à mesure que le seuil augmente. 15.3.5.4 Aperçus Original et Tourné Aperçu: Cet aperçu vous présente une miniature de l"image d"origine et une autre affichant en temps réel le résultat des modifications de couleurs réalisées avant qu"elles ne soient appliquées à l"image. Mise à jour continue Mise à jour continue permet d"avoir en temps réel, dans l"Aperçu, le résultat des modifications effectuées. Zone Dans cette liste déroulante, vous pouvez choisir entre: – Calque entier qui agit sur l"ensemble du calque ou l"image s"il n"y a pas de sélection, – Sélection qui n"affiche que la sélection, – Contexte qui affiche la sélection dans le contexte de l"image. 15.3.5.5 Unités Vous pouvez choisir là l"unité d"angle utilisée pour le repérage des couleurs dans le cercle des couleurs: Radians, Radians/PI, Degrés. Ce choix n"est valide que pour la session en cours du filtre: ne cliquez pas sur Valider juste après avoir choisi une unité, mais revenez dans l"onglet voulu! GNU Image Manipulation Program 429 / 672 15.3.6 Échanger un intervalle de couleur 15.3.6.1 Généralités F IG . 15.27 – De gauche à droite: image d"origine, après application du filtre (a) (b) NOTE Ce mappage ne s"applique pas seulement à la couleur source spécifiée. Les couleurs en dehors de l’intervale de couleurs sont mappées de la même façon en extrapolant leur couleur de destination. On accède à ce filtre à partir du menu d’image en suivant Filtres → Couleurs → Carte → Échanger un intervalle de couleur . A la différence du filtre Échanger deux couleurs, ce filtre permet d’appliquer un intervalle de couleurs, dont vous pouvez régler les limites, à un autre intervalle de couleurs lui aussi défini. Plus précisément, pour chaque pixel de l’image, les valeurs des trois canaux (rouge, vert, bleu) sont remplacés séparément en fonction d’une carte de mappage. Ainsi, l’intervalle de couleur peut être déplacé, étiré, comprimé et/ou inversé. 15.3.6.2 Options F IG . 15.28 – Options du filtre “Échanger un intervalle de couleurs” GNU Image Manipulation Program 430 / 672 Aperçu Aperçu: Cet aperçu affiche en temps réel les changements de couleur que vous effectuez, avant qu’ils ne soient appliqués à l’image. Intervalle de couleurs de la source ATTENTION C’est une erreur si dans un canal les deux valeurs de la couleur source sont les mêmes. Pourtant,le filtre n’affiche aucun message d’erreur et cela peut conduire à des résultats indésirables. Vous disposez de deux Boîtes d’échantillon permettant de définir les limites, Depuis et À, de l’intervalle source. Les couleurs de premier-plan et d’arrière-plan de la Boîte à Outils sont affichées par défaut, mais si vous cliquez sur une boîte, vous faites apparaître le Sélecteur de couleur de GIMP qui vous permet de choisir d’autres couleurs. Intervalle de couleurs de destination Vous disposez de deux Boîtes à échantillon montrant les couleurs limite Depuis et A de l’intervalle destination. Quand vous cliquez sur une boîte, vous faites apparaître le Sélecteur de couleur de Gimp. 15.3.7 Colorier à partir d’un échantillon 15.3.7.1 Généralités F IG . 15.29 – De gauche à droite: Image d’origine, après application du filtre (a) (b) On accède à ce filtre par le menu d’image en suivant Filtres → Couleurs → Carte → Colorier à partir d’un échantillon . Ce filtre se trouve à Ce filtre permet de colorier une ancienne photo en noir et blanc à partir d’une image en couleur ou d’un dégradé sur lequel vous prélevez un échantillon de couleur. ATTENTION Votre image en niveaux de gris doit être transformée en image RVB avant d’utiliser le filtre (Image/Image>Mode>RVB). GNU Image Manipulation Program 431 / 672 15.3.7.2 Options F IG . 15.30 – Options du filtre “Colorier à partir d’un échantillon” La fenêtre du filtre est divisée en deux parties: La Destination à gauche, l’échantillonnage à droite. Destination, Échantillon Par défaut, les aperçus d’image affichés reproduisent l’image-source à partir de laquelle vous avez appelé le filtre. L’échantillon peut être l’ensemble de l’aperçu, ou une sélection de cet aperçu faite dans l’image-source. Avec la liste déroulante, vous pouvez choisir une autre image-source parmi les noms des images présentes sur votre écran lors de l’appel du filtre. Si vous choisissez A partir d’un Dégradé (ou A partir du dégradé inverse), c’est le dégradé sélectionné dans le dialogue des Dégradés (ou son inverse) qui sera l’échantillon: il s’affichera dans la barre de dégradé sous l’aperçu d’échantillon. Deux curseurs vous permettent alors de sélectionner l’intervalle de dégradé qui sera appliqué à l’image ou à la sélection. La Destination est par défaut l’image-source elle même. La liste déroulante affiche les noms des images présentes sur votre écran quand vous avez appelé le filtre, et vous permet ainsi de changer de destination. Si vous avez fait une sélection dans l’image choisie, elle apparaîtra en niveaux de gris dans l’aperçu, sinon, c’est tout l’aperçu qui sera en niveaux de gris. Afficher la sélection Cette option permet de basculer entre l’image entière et la sélection, si elle existe. Afficher les couleurs Cette option permet de basculer entre la couleur et le Niveaux de Gris. Capturer les couleurs échantillon Quand vous cliquez sur ce bouton, la barre de gradient située sous l’aperçu d’échantillon affiche les couleurs présentes dans l’échantillon. Si votre échantillon contient peu de couleurs, les transitions entre elles risquent d’être trop abruptes. Vous pouvez les améliorer en validant l’option Adoucir les couleurs de l’échantillon. L’action de l’option Utiliser les sous-couleurs est plus difficile à saisir. Remarquons d’abord qu’une image en niveaux de gris ne comporte que des informations sur la Valeur, c’est-à-dire sur la luminosité ou encore le caractère plus ou moins clair. Dans une image couleur, des couleurs différentes peuvent avoir la même Valeur. Si l’option est cochée, un mélange des couleurs des pixels de même Valeur sera appliqué aux pixels de cette Valeur dans l’image de Destination. Si elle n’est pas cochée, la couleur dominante sera appliquée. Niveaux de sortie Les deux boîtes de saisie avec pointes de flèches et les deux curseurs ont la même action: limiter l’intervalle de couleur qui sera appliqué à l’image de destination. Vous pouvez choisir très précisément cet intervalle. Le résultat apparaît de façon interactive dans l’aperçu de destination. Niveaux d’entrée Les trois boîtes de saisie et les trois curseurs permettent de faire varier l’importance des tons sombres, moyens et clairs sur l’image de destination. Le résultat apparaît de façon interactive dans l’aperçu de destination. GNU Image Manipulation Program 432 / 672 Bouton Appliquer Quand vous êtes satisfait du résultat obtenu, cliquez sur Appliquer pour que les résultats soient appliqués à l’image de destination. Garder l’intensité Si cette option est cochée, l’intensité lumineuse moyenne de l’image de destination sera la même que celle de l’image source. Intensité originale Si cette option est cochée, les réglages effectués sur les Niveaux d’Entrée ne seront pas pris en compte et les intensités originales seront conservées. 15.3.8 Application de dégradé 15.3.8.1 Généralités F IG . 15.31 – Exemple de Application de dégradé Ce filtre applique les couleurs du dégradé de la Boîte à Outils à la sélection ou au calque actif. Avant de l’utiliser, vous devez choisir un dégradé dans l’ Éditeur de Dégradés (clic dans la zone du Dégradé en bas à droite de la Boîte à Outils ou Dialogues>Dégradés), puis application du dégradé en activant le filtre Filtres → Couleurs → Carte → Application de dégradé. Le filtre agit immédiatement, sans passer par une fenêtre de dialogue. Il utilise les intensités de couleur (0 - 255) de votre image et fait correspondre les pixels les plus sombres de l’image à la couleur la plus à gauche du dégradé et les pixels les plus vifs à la couleur la plus à droite du dégradé. Les pixels de valeur intermédiaire prennent la couleur intermédiaire correspondante dans le dégradé. 15.3.9 Moyenne du bord 15.3.9.1 Généralités On accède à ce filtre par le menu d’image en suivant Filtres → Couleurs → Moyenne du bord. Cet outil calcule la couleur la plus utilisée dans une bordure entourant le calque actif ou la sélection. La couleur calculée devient la couleur de premier-plan dans la Boîte à outils. Ce filtre est intéressant quand vous devez trouver la couleur de fond d’une page Web différant aussi peu que possible du bord de votre image. L’action de ce filtre n’est pas enregistrée dans l’historique des actions et n’est pas annulée par Ctrl+Z GNU Image Manipulation Program 433 / 672 15.3.9.2 Options F IG . 15.32 – Options du filtre “Moyenne du bord” Taille du bord Vous pouvez régler là l’Épaisseur de la bordure en pixels. Nombre de couleurs Le logiciel répartit les couleurs similaires dans un certain nombre de “godets”. Une taille de godet faible (c-à-d un grand nombre de godets) vous donne une meilleure précision dans le calcul de la couleur moyenne. Notez qu’une meilleure précision ne donne pas forcément un meilleur résultat (voir l’exemple qui suit). 15.3.9.3 Exemples illustrant le filtre “Moyenne du bord” F IG . 15.33 – Image d’origine Image d’origine: les couleurs sont Rouge pur (255;0;0), Bleu pur (0;0;255) et différentes mais similaires sortes de Vert (00******;11******;00******). F IG . 15.34 – Le “Nombre de couleurs” est fixé à 8: La couleur résultante est rouge (254,2,2). La couleur la plus fréquente sur la bordure d’image est le rouge pur (255,0,0). Comme la taille des godets est basse, les différents tons de vert ne sont reconnus comme similaires. La couleur résultante (254,2,2) diffère peu du rouge pur. La couleur résultante est devenue la couleur de premier-plan de la Boîte à Outils. F IG . 15.35 – “Nombre de couleurs” est fixé à 64: La couleur résultante est Verte (32,224,32). GNU Image Manipulation Program 434 / 672 Ici, la taille des godets est grande, et le nombre de godets faible. Le filtre recherche les deux bits les plus significatifs de la valeur de chaque canal de couleur. La couleur la plus fréquente est alors le vert (0-63,192-255,0-63) et la couleur résultante le vert (32,224,32). 15.3.10 Mixeur de canaux 15.3.10.1 Généralités F IG . 15.36 – De gauche à droite: image d’origine, après application du filtre Mixeur de canaux (a) (b) On accède à ce filtre par le menu d’image en suivant Filtres → Couleurs → Canal Mixer. Ce filtre combine les valeurs des canaux RVB. Il fonctionne avec des images avec ou sans canal Alpha. Il a un mode monochrome, un aperçu. 15.3.10.2 Options F IG . 15.37 – Options du filtre «Mixeur de canaux» GNU Image Manipulation Program 435 / 672 Canal de sortie Depuis ce menu vous sélectionnez le canal à modifier. Les choix sont Rouge, Vert ou Bleu. Il est inopérant si l’option Monochrome est activée. Rouge, Vert, Bleu Ces trois curseurs déterminent la contribution du canal rouge, vert ou bleu au résultat. Peut être négatif. Les curseurs sont gradués de -200 à +200, représentant le pourcentage, négatif ou positif, qui sera attribué au canal de sortie. 100% correspond à la valeur du canal pour le pixel de l’image étudié. Monochrome Cette option transforme l’image RVB colorée en une image RVB en niveaux de gris. Le filtre Mixeur de canaux est très utilisé dans ce but, car il donne souvent de meilleurs résultats que les autres filtres de transformation en niveaux de gris (voir Niveaux de gris) dans le Glossaire). Rend le menu Canal de sortie inopérant. Préserver la luminosité Les calculs peuvent donner des résultats supérieurs à 255, conduisant à une image trop claire. Cette option permet de réduire un excès de luminosité tout en conservant le rapport visuel des luminosités. 15.3.10.3 Boutons Ouvrir Charge les réglages depuis un fichier. Enregistrer Enregistre les réglages dans un fichier. 15.3.10.4 Comment le Mixeur de Canaux travaille-t-il? En mode RVB Dans ce mode, vous devez choisir un Canal de sortie . C’est lui qui sera modifié. Dans la fenêtre de dialogue, il est représenté par défaut avec une valeur de 100%, qui correspond à la valeur du canal dans l’image d’origine: elle peut être augmentée ou diminuée. C’est pourquoi les extrémités des curseurs vont de -200 à 200%. Les trois curseurs R, V, B vous permettent d’attribuer un pourcentage à chaque canal. La somme des valeurs calculées pour chaque canal à partir de ces pourcentages est attribuée au canal de sortie. Voici un exemple: F IG . 15.38 – L’image d’origine et ses canaux Les valeurs RVB des pixels des carrés rouge, vert, bleu et gris sont indiqués. Le rectangle noir est à part, car le noir (0;0;0) n’est pas concerné par le filtre (0 multiplié par n’importe quel pourcentage donne toujours 0). Le résultat ne peut dépasser 255 ni être inférieur à 0. GNU Image Manipulation Program 436 / 672 F IG . 15.39 – Canal de sortie: rouge. Canal Vert +50% Dans le carré rouge, les pixels ont pour valeur 230;10;10. Les pourcentages sont 1;0,5,0. Le résultat du calcul est 230*1 + 10*0,5 + 10*0 = 235. Le même raisonnement vaut pour les carrés vert et bleu. Pour le carré gris, qui contient la couleur rouge, la valeur calculée est largement supérieure à 255: elle est bloquée à 255. De même, une valeur négative serait bloquée à 0. F IG . 15.40 – Canal de sortie: rouge. Canal Vert +50%. L’option Préserver la Luminosité est cochée. Les valeurs attibuées au canal de sortie Rouge sont plus faibles, permettant d’éviter l’effet de saturation des luminosités. En mode Monochrome Quand cette option est cochée, l’aperçu de l’image passe en niveaux de gris, mais il s’agit toujours d’une image RVB avec trois canaux, jusqu’à ce que l’action du filtre soit validée. F IG . 15.41 – Option Monochrome cochée. Rouge:100% Vert:50% Bleu: 0% Préserver la luminosité non cochée Les pixels des différents carrés ont été transformés en un gris de niveau égal à la somme des valeurs calculées pour chaque canal (le fond a été colorié en rose après-coup pour rendre visibles les carrés blancs). Voici comment fonctionne l’option Préserver la luminosité : Par exemple, supposez que les curseurs sont 75% pour le Rouge, 75% pour le vert et 0% pour le Bleu. Avec l’option Monochrome cochée et l’option Préserver la luminosité non cochée, l’image résultante sera à 75%+75%+0% = 150%, très claire donc. Un pixel R,G,B = 127,100,0 deviendra GNU Image Manipulation Program 437 / 672 127*0.75+100*0.75+80*0 = 170 pour chaque canal. Si l’option Préserver la luminosité est cochée, les curseurs seront pondérés pour ne pas dépasser 100%. Dans cet exemple, la valeur de pondération est à 1/(75%+75%+0%) ou 0.667. Le niveau de gris des pixels sera donc environ à 113 au lieu de 170. Bien entendu, d’étranges choses peuvent apparaître si l’un des curseurs est sur une valeur très négative. (D’après l’auteur du greffon lui-même). NOTE Quel canal modifier? : cela dépend de ce que vous voulez faire. En principe, le canal Rouge convient bien aux modifications de contraste. Le canal Vert est plus adapté aux modifications de détails, et le canal Bleu aux modifications de bruit, de grain. Vous pouvez vous aider du filtre Décomposer . NOTE Le réglage 30%, 59%, 11% vous donne les mêmes niveaux de gris que la commande Niveaux de gris du menu Image/ Mode. Ce ne sera plus vrai avec GIMP-2.4. 15.3.11 Analyse colorimétrique 15.3.11.1 Généralités F IG . 15.42 – De gauche à droite: image d’origine, après Analyse colorimétrique de l’image (a) (b) On accède à ce filtre par le menu d’image en suivant Filtres → Couleurs → Analyse colorimétrique. Il fournit des renseignements sur l’image: dimensions, taille du fichier, nombre de couleurs, taux de compression éventuel... GNU Image Manipulation Program 438 / 672 15.3.12 Coloriser 15.3.12.1 Généralités F IG . 15.43 – De gauche à droite: image d’origine, après application du filtre Coloriser (a) (b) On accède à ce filtre par le menu d’image en suivant Filtres → Couleurs → Coloriser. Il renvoie une image en niveaux de gris comme vue à travers un verre coloré. 15.3.12.2 Options F IG . 15.44 – Options du filtre «Coloriser» Couleur Une palette de couleurs est disponible et vous pouvez choisir votre propre couleur en cliquant sur la boîte Couleur personnalisée. GNU Image Manipulation Program 439 / 672 15.3.13 Couleur vers Alpha 15.3.13.1 Généralités F IG . 15.45 – De gauche à droite: image d’origine, après application du filtre Couleur vers Alpha (Bleu vers transparence) (a) (b) On accède à ce filtre par le menu d’image en suivant Filtres → Couleurs → Couleur vers Alpha. Le filtre Couleur vers Alpha rend transparents tous les pixels ayant une certaine couleur sélectionnée. Un canal Alpha est créé. Il utilise un algorithme permettant de préserver les transitions entre les couleurs de façon à conserver un dégradé entre les pixels de la couleur sélectionnée et les pixels environnants, ainsi que l’anticrénelage des contours. 15.3.13.2 Options Couleur Le fait de cliquer sur la boîte d’échantillon Depuis affiche une fenêtre de dialogue permettant la sélection d’une couleur. Si une couleur précise est nécessaire, servez-vous de la pipette, et faites glisser la couleur sélectionnée pour aller la déposer dans la boîte d’échantillon «Depuis». Le clic droit sur la boîte d’échantillon développe un menu permettant de choisir la couleur de Premier-plan, d’Arrière-plan, le Blanc ou le Noir. GNU Image Manipulation Program 440 / 672 15.3.14 Décomposer 15.3.14.1 Généralités F IG . 15.46 – De gauche à droite: Image d’origine, Image décomposée (décomposition RVB) (a) (b) Ce filtre se trouve dans Filtres → Couleurs → Décomposer Cette fonction sépare une image en ses différentes composantes RVB, TSV... 15.3.14.2 Options F IG . 15.47 – Options du filtre «Decomposer» Décomposer en calques Si cette option est cochée, une nouvelle image en niveaux de gris est créée, possédant un certain nombre de calques représentant chacun un des canaux de couleurs du mode sélectionné. Si elle n’est pas cochée, chaque canal est représenté dans une image particulière, chacune étant dénommée automatiquement de façon claire dans la barre de titre. Les options suivantes sont décrites avec «Décomposer en calques» cochée. Décomposition RVB Si le bouton radio RVB est coché, elle crée une image en niveaux de gris comportant trois calques Rouge, Vert et Bleu et deux canaux Gris et Alpha. GNU Image Manipulation Program 441 / 672 Elle est intéressante lors de l’utilisation de l’outil Seuil. Vous pouvez réaliser des opérations sur un canal particulier telles que Couper, Coller ou Déplacer des sélections. Vous pouvez aussi utiliser un calque en niveaux de gris comme sélection ou masque en l’enregistrant dans un canal. Décomposition RVBA Si le bouton radio RVBA est coché, l’image créée est identique à la décomposition RVB avec en plus un calque Alpha contenant les valeurs de transparence de l’image d’origine. Les pixels transparents sont représentés en noir et les pixels opaques en blanc. Décomposition TSV Cette option décompose l’image en trois calques de gris, un pour la Teinte, un pour la Saturation et un autre pour la Valeur. Bien que le calque Teinte soit en niveaux de gris, il représente bien les teintes. Dans le cercle chromatique, le blanc et le noir sont les points de départ et d’arrivée et se superposent. Ils représentent le rouge qui est au sommet du cercle. Les différents niveaux de gris intermédiaires correspondent aux différentes teintes intermédiaires sur le cercle: les gris foncés à l’orange, les gris moyens au vert, les gris clairs au magenta. Saturation et Valeur: Le blanc représente la saturation maximum et la Valeur maximum (très clair) tandis que le noir représente la saturation minimum (blanc) et la valeur minimum (noir). Décomposition Trichromie Cette option décompose l’image en trois calques en niveaux de gris, un pour le Jaune, un pour le Magenta et un autre pour le Cyan. Cette opération peut être utile pour transférer l’image vers des logiciels adaptés à l’imprimerie gérant la trichromie. Décomposition Quadrichromie Cette option est identique à la décomposition Trichromie avec un calque supplémentaire pour le Noir. Cette opération peut être utile pour transférer l’image vers des logiciels adaptés à l’imprimerie gérant la quadrichromie. Décomposition Alpha Cette option extrait la transparence de l’image représentée par le canal Alpha dans le Dialogue des canaux dans une image séparée. Les pixels transparents sont représentés en noir et les pixels opaques en blanc. Les nuances grises traduisent des transitions entre la pleine transparence et l’opacité dans l’image d’origine. Décomposition LAB Cette option décompose l’image en trois calques en niveaux de gris, le calque «L» pour la Luminance, le «A» pour les couleurs entre le vert et le rouge, le «B» pour les couleurs entre le bleu et le jaune. La décomposition «LAB» fait parti de la famille des décompositions de type Luminance-Chrominance. Un canal représente la Luminosité tandis que deux autres canaux représentent les Couleurs. Le modèle colorimétrique «LAB» est utilisé par Photoshop. Décomposition YCbCr GIMP propose quatre décompositions YCbCr avec des valeurs différentes. Chaque option décompose l’image en trois calques en niveau de gris, un calque pour la Luminance et deux autres pour les Chrominances bleue et rouge. Les modèles colorimétriques YCbCr, aussi appelés YUV, sont utilisés actuellement dans le domaine de la vidéo numérique (initialement pour la vidéo PAL analogique). Ils sont basés sur l’idée que l’oeil humain donne plus d’importance à la luminosité qu’aux couleurs. La décomposition du modèle RVB vers le modèle YCbCr passe par une matrice de transformation. Les différentes options offertes par GIMP sont différentes valeurs appliquées à la matrice suivant des recommandations de l’ITU (International Telecommunication Union). GNU Image Manipulation Program 442 / 672 15.3.15 Composer 15.3.15.1 Généralités F IG . 15.48 – De gauche à droite: Image décomposée (décomposition RVB), image composée. (a) (b) Ce filtre se trouve dans Filtres → Couleurs → Composer Ce filtre devient actif dans Filtres/Couleurs après utilisation de Décompose. Il permet de recomposer une image à partir de ses composants RVB, TSV... 15.3.15.2 Options F IG . 15.49 – Options du filtre «Composer» Composer Canaux Vous pouvez choisir l’espace de couleur dans lequel opérer: RVB, TSV... Les options sont décrites dans le greffon suivant Décompose. GNU Image Manipulation Program 443 / 672 Représentation des Canaux Vous permet de choisir quel canal sera affecté à chaque canal de l’image, ce qui autorise des remplacements de couleur. TUYAU Si les options de Composer sont différentes de celles de Décomposer, par exemple une image décomposée en RVB puis re-composée en LAB, vous obtiendrez d’intéressants effets de couleurs. Essayez au moins une fois. 15.3.16 Paquet de filtres 15.3.16.1 Généralités F IG . 15.50 – De gauche à droite: Image d’origine, Collection de filtres (Plus de Bleu, plus de saturation) (a) (b) Cet outil vous offre une collection de filtres unifiés pour traiter l’image. Bien sûr, les mêmes fonctions peuvent être réalisées avec des filtres particuliers, mais vous avez ici une vue générale intuitive intéressante. 15.3.16.2 Lancement du filtre On accède à ce filtre par le menu d’image en suivant Filtres → Couleurs → Paquet de filtres. GNU Image Manipulation Program 444 / 672 15.3.16.3 Options F IG . 15.51 – Toutes les options du filtre “Paquet de filtres” Les aperçus Original et Courant Les deux aperçus affichent respectivement l’image d’origine et celle après traitement. Afficher Afficher vous permet de fixer ce que vous voulez voir dans l’aperçu: – Image entière – Seulement la sélection : si une sélection existe (l’image entière par défaut). – Sélection dans le contexte : la sélection au sein de l’image. Fenêtres Vous pouvez choisir entre: – Teinte: Cette fenêtre vous offre une série d’aperçus pour les trois couleurs primaires et les trois couleurs complémentaires du modèle RVB. En cliquant de façon répétée sur l’aperçu d’une certaine couleur, vous ajoutez de cette couleur dans les tons déterminés, selon un pas fixé par le curseur Rugosité. Pour enlever de la couleur, cliquez sur la couleur opposée, la couleur complémentaire. GNU Image Manipulation Program 445 / 672 F IG . 15.52 – Option Teinte du filtre “Paquet de filtres” – Saturation: Fait apparaître trois aperçus vous permettant de donner plus ou moins de saturation. F IG . 15.53 – Option Saturation du filtre “Paquet de filtres” – Valeur Fait apparaître trois aperçus vous permettant de donner plus ou moins de luminosité. GNU Image Manipulation Program 446 / 672 F IG . 15.54 – Option valeur du filtre “Paquet de filtres” – Avancée: Cette option introduit d’autres possibilités de réglage:Voir plus loin. Intervalle affecté Intervalle affecté vous permet de fixer sur quels tons vous voulez travailler: – Tons sombres – Tons moyens – Tons clairs Sélection des pixels par Détermine sur quel canal TSV portera l’intervalle sélectionné. Vous pouvez choisir entre: – Teinte – Saturation – Valeur Rugosité Ce curseur fixe la façon dont la modification va évoluer à chaque clic sur une fenêtre: à petits pas ou à grands pas (0 1). Options avancées GNU Image Manipulation Program 447 / 672 F IG . 15.55 – Options avancées du filtre “Paquet de filtres” Ces options avancées vous permettent d’agir avec plus de précision sur l’importance des changements apportés à l’image et sur la taille des aperçus. Taille des aperçus Taille des aperçus: Le curseur permet un discret zoom avant et arrière. La taille normale est à 80. TUYAU Malgré une possibilité d’agrandissement, la taille des aperçus est souvent trop petite. Vous pouvez compenser cela en travaillant sur une sélection agrandie, par exemple le visage sur une photo et vous inversez ensuite la sélection pour travailler sur le reste de l’image. Aperçu losqu’on tire la souris A RÉDIGER Force de l’anticrénelage Cette option est très mal dénommée. Elle devrait s’appeler “Importance des changements”. La courbe de cette fenêtre représente en effet l’importance des changement appliqués à l’image selon l’intervalle de tonalité choisi. L’aspect de cette courbe est différent selon l’intervalle de tonalité choisi: tons sombres, tons moyens, tons clairs. L’amplitude de la courbe est réglé par le curseur Rugosité de la fenêtre principale du filtre. À l’aide des différents curseurs, vous pouvez régler cette courbe d’action comme vous le voulez. 15.3.17 Ôter les pixels chauds GNU Image Manipulation Program 448 / 672 15.3.17.1 Généralités Ce filtre se trouve dans le menu d’image en suivant Filtres → Couleurs → Ôter les pixels chauds Il identifie et modifie les pixels qui pourraient poser problème lors de l’affichage sur un écran TV PAL ou NTSC. 15.3.17.2 Options Mode Vous devez choisir le mode TV: PAL ou NTSC. Action Vous pouvez choisir: – Réduire la luminance: (la luminance est une mesure de la luminosité d’une couleur fondée sur la différence de sensibilité de l’oeil à chacune des couleurs RVB. Un coefficient particulier est affecté à chacune des valeurs RVB). – Réduire la Saturation – Noircir: Les pixels “chauds ” deviendront noirs (ce qui est l’absence de luminance et de saturation). Créer un nouveau calque Avec cette option, le travail sera effectué sur un nouveau calque au lieu de l’image. C’est une sécurité! 15.3.18 Max RVB 15.3.18.1 Généralités F IG . 15.56 – De gauche à droite: image d’origine, après application du filtre MaxRVB (a) (b) GNU Image Manipulation Program 449 / 672 On accède à ce filtre par le menu d’image en suivant Filtres → Couleurs → Max RVB. Pour chaque pixel de l’image, ce filtre ne laisse persister que le canal de plus forte / de plus faible intensité lumineuse. Le résultat est une image en trois couleurs de rouge, de vert et de bleu, et peut-être du gris pur. 15.3.18.2 Options Aperçu Cet aperçu affiche, en temps réel, le résultat du traitement de l’image par le filtre. Paramètres de réglage Conserve les canaux maximaux: Pour chaque pixel, le filtre conserve le canal de couleur RVB ayant la plus forte intensité et réduit l’intensité des deux autres à O. Par exemple: 220, 158, 175 max--> 220, 0, 0. Si deux canaux sont au même maximum, les deux sont conservés: 210, 54, 210 max--> 210, 0, 210. Conserve les canaux minimaux: Pour chaque pixel, le filtre conserve le canal de couleur RVB ayant la plus faible intensité et réduit l’intensité des deux autres à O. Par exemple: 220, 158, 175 min--> 0, 158, 0. Si deux canaux sont au même minimum, les deux sont conservés: 210, 54, 54 min--> 0, 54, 54. Les niveaux de gris ne sont pas modifiés puisque l’intensité lumineuse est la même dans les trois canaux. 15.3.19 Normalisation Retinex 15.3.19.1 Généralités F IG . 15.57 – Exemple de “Normalisation Retinex” (a) (b) Noter l’apparition de nouveaux détails dans le coin en haut à droite. Retinex améliore le rendu visuel d’une image lorsque les conditions d’éclairage ne sont pas satisfaisantes. Alors que l’œil est capable de voir correctement les couleurs dans des conditions de faible éclairage ou d’ambiance colorée, les appareils photo et les caméras vidéo réussissent mal dans ces conditions. C’est en s’inspirant des mécanismes biologiques de l’œil pour s’adapter à ces conditions que l’algorithme MSRCR (MultiScale Retinex with Color Restoration), qui est à la base du greffon Normalisation Retinex, parvient à rétablir des couleurs satisfaisantes. Retinex est la contraction de Rétine+cortex. Outre la photographie numérique, l’algorithme Retinex est utilisé en astronomie pour rendre visible l’information contenu dans les photographies astronomiques, en médecine pour détecter des structures peu visibles dans les radiographies et les tomodensitométries. 15.3.19.2 Ouverture du filtre On accède à ce filtre par le menu d’image en suivant: Filtres → Couleurs → Normalisation Retinex. GNU Image Manipulation Program 450 / 672 15.3.19.3 Options F IG . 15.58 – Options du filtre «Normalisation Retinex» Ces options font appel à des notions que seuls les mathématiciens peuvent comprendre. En pratique, l’utilisateur doit tâtonner pour trouver le meilleur réglage. Répartition Voici ce que dit l’auteur du greffon sur son site (www-prima.inrialpes.fr/pelisson/MSRCR.php): “Pour caractériser les variations de couleurs et l’illuminant on effectue une différence d’intensité entre les réponses des filtres (gaussien) à différentes échelles. Ces paramètres permetttent de spécifier comment sont réparties les valeurs d’échelle entre l’échelle min (sigma 2.0) et max (sigma égal à la taille de l’image)”... – Uniforme: À RÉDIGER – Faible: À RÉDIGER – Hauteur: À RÉDIGER Echelle du filtre À RÉDIGER Nombre de coeff. À RÉDIGER Dynamique Comme l’algorithme MSR a tendance à éclaircir l’image, ce curseur vous permettra de faire varier la saturation des couleurs. 15.3.20 Aplatir à moitié 15.3.20.1 Généralités On accède à ce filtre par le menu d’image en suivant Filtres → Couleurs → Aplatir à moitié Il n’est disponible que si votre image possède un canal Alpha (<Image>Calques/Transparence/Ajouter un canal alpha). Sinon, il est en grisé. Tous les navigateurs Web n’acceptent pas la semi-transparence. C’est le cas de Microsoft Internet explorer. L’anticrénelage des bords des images à fond transparent destinées à être incorporées à un fond de page Web pose donc problème si vous voulez que vos images soient adaptées à tous les navigateurs. Le filtre Aplatir à moitié contourne cette difficulté. Il permet de même d’enregistrer une telle image dans un format n’acceptant pas la semi-transparence, comme le format GIF ou JPEG, tout en conservant l’anticrénelage. Mais avant d’appliquer ce filtre il vous faut impérativement connaître la couleur de fond de votre page Web. Servez-vous de la pipette pour déterminer avec précision cette couleur qui apparaît en couleur de premier-plan dans la Boîte à outils. Inversez les couleurs PP/AP de façon à ce que la couleur d’AP devienne aussi la couleur de fond Web. GNU Image Manipulation Program 451 / 672 Le processus de semi-aplatissement va combiner la couleur d’AP de la Boîte à outil avec la couleur du calque (le logo) en proportion des valeurs du canal alpha, reconstituant ainsi un anti-crénelage correct. Les pixels complètement transparents ne prendront pas la couleur. Les pixels très transparents prendront peu de couleur, et les peu transparents beaucoup de couleur. 15.3.20.2 Exemple F IG . 15.59 – Couleur d’Arrière-plan (rose) de la Boîte à outils et une image à bords anticrénelés, reposant sur un fond transparent, à un niveau de zoom de 800%. (a) (b) F IG . 15.60 – Résultat, au format GIF, après application du filtre Aplatir à moitié. La transparence complète est préservée. Les pixels semi-transparents se colorent de rose en fonction de leur transparence (valeur Alpha). Cette image se fondra très bien dans le fond rose de la page Web. 15.3.21 Palette de lissage GNU Image Manipulation Program 452 / 672 15.3.21.1 Généralités F IG . 15.61 – De gauche à droite: image d’origine, après application du filtre Palette de lissage (a) (b) On accède à ce filtre par le menu d’image en suivant Filtres → Couleurs → Palette de lissage. Il crée une palette de couleurs disposées en bandes verticales et lissées à partir des couleurs de la sélection ou du calque actif. Le but principal de ce filtre est la création de cartes de couleurs pour le filtre Flamme. 15.3.21.2 Options Paramètres de réglage Vous pouvez régler les dimensions de la palette en Largeur et Hauteur. La Chaîne non rompue lie les deux dimensions. Vous pouvez aussi choisir l’unité de mesure. Temps de recherche En augmentant le temps de recherche (1 - 1024), vous augmentez le nombre de nuances sur la palette. 15.3.22 Inversion de la Valeur 15.3.22.1 Généralités F IG . 15.62 – De gauche à droite: image d’origine, après application du filtre Inversion de la valeur (a) (b) GNU Image Manipulation Program 453 / 672 On accède à ce filtre par le menu d’image en suivant Filtres → Couleurs → Inversion de valeur. Ce filtre inverse la Valeur (luminosité) du calque courant ou de la sélection. La teinte et la saturation ne sont pas affectées et la couleur restera la même, parfois d’une nuance différente du fait d’un arrondi de calcul. Si vous voulez inverser aussi la Teinte et la Saturation, utilisez Calque → Couleurs → Inverser. L’inversion des fortes luminosités peut entraîner une modification de la Teinte et de la Saturation (par exemple TSV 102, 100%, 98%, un vert très vif, donne TSV 96, 100%, 2%) après une première application du filtre, et TSV 96, 100%, 98% après une deuxième application. Aussi, n’espérez pas pouvoir appliquer ce filtre deux fois de suite pour revenir à l’état initial. F IG . 15.63 – Exemple d’utilisation répétée du filtre (a) Image d’origine (b) Première application du filtre 15.4 Filtres de bruit 15.4.1 Introduction aux filtres de bruit (c) Deuxième application: l’image n’est pas exactement la même que celle d’origine Les filtres de bruit ajoutent des éléments parasites au calque actif ou à la sélection. Pour supprimer les petits défauts d’une image, voyez les filtres Antiparasite et Flou Gaussien Sélectif. GNU Image Manipulation Program 454 / 672 15.4.2 Jeter 15.4.2.1 Généralités F IG . 15.64 – Exemple d’application du filtre Jeter (a) (b) Vous accédez à ce filtre par Filtres → Bruit → Jeter. Le filtre Jeter change au hasard la couleur des pixels affectés, et produit un véritable bruit aléatoire. Tous les canaux de couleur sont rendus aléatoires, ainsi que le canal alpha (s’il est présent). La même probabilité est assignée à toutes les valeurs possibles, et les valeurs d’origine ne sont pas prises en compte. La quantité de pixels affectés dans un calque actif ou dans une sélection est déterminée par l’option Aléa (%). Le nom anglais de ce filtre est “Hurl” 15.4.2.2 Options F IG . 15.65 – Options du filtre “Jeter” Graine aléatoire Graine aléatoire contrôle le caractère aléatoire du déplacement des pixels. Si la même graine aléatoire est utilisée dans la même situation, le filtre produira les mêmes résultats. Un graine aléatoire différente produira des résultats différents. Une graine aléatoire peut être fournie manuellement, ou générée au hasard en pressant le bouton Nouvelle Graine. Lorsque l’option Aléatoire est cochée, la graine aléatoire ne peut plus être fournie manuellement, elle est générée aléatoirement à chaque fois que le filtre est utilisé. Si elle n’est pas cochée, le filtre se souvient de la dernière graine aléatoire utilisée. Aléa (%) Le curseur Aléa représente le pourcentage de pixels de la sélection ou du calque actif qui peuvent être affectés par le filtre. GNU Image Manipulation Program 455 / 672 Répétition Le curseur Répétition représente le nombre de fois où le filtre sera appliqué. Dans le cas du filtre Jeter, ce curseur n’est pas particulièrement utile puisqu’on peut obtenir le même résultat plus rapidement, en choisissant une valeur plus grande pour Aléa (%). 15.4.3 Dispersion RVB 15.4.3.1 Généralités F IG . 15.66 – Exemple d’application du filtre Dispersion RVB (a) (b) On accède à ce filtre par le menu d’image en suivant Filtres → Bruit → Dispersion RVB Le filtre dispersion RVB ajoute un bruit distribué de façon «normale» à un calque ou à une sélection. Il utilise le mode de couleur RVB pour produire le bruit (le bruit est ajouté aux valeurs de rouge, de vert et de bleu de chaque pixel). «Distribution normale» signifie qu’un léger bruit est ajouté à la plus grande partie des pixels et un bruit fort à moins de pixels (si vous appliquez ce filtre à une image remplie d’un gris uniforme et vous examiniez son histogramme, vous verrez une classique courbe de Gauss en cloche. Le résultat est un brouillage de l’image. Vous pouvez l’utiliser pour donner un aspect de grain de pellicule photographique ou dans une oeuvre pointilliste. Ce filtre ne marche pas sur les images indexées. Le nom anglais de ce filtre est “Noisify” GNU Image Manipulation Program 456 / 672 15.4.3.2 Options F IG . 15.67 – Options du filtre “Dispersion RVB” Aperçu Cet aperçu affiche en temps réel le résultat des modifications apportées avant qu’elles ne soient appliquées à l’image. Bruit en corrélation Quand cette option est cochée, un algorithme de “bruit corrélé” est appliqué au résultat : l’histogramme est étalé, le contraste renforcé. R, V, B indépendants Quand ce bouton radio est coché, les trois curseurs RVB sont indépendants. Curseurs Rouge Vert Bleu Ces curseurs, et les boîtes de saisie adjacentes, permettent de fixer le niveau de bruit (de 0 à 1) dans chaque canal. Le canal Alpha n’est présent que si votre image possède un tel canal. La valeur fournie par ces curseurs détermine en fait la déviation standard de la distribution normale du bruit appliqué. La déviation standard utilisée est la moitié de la valeur fixée où 1 est la distance entre les valeurs minimale et maximale d’un canal). GNU Image Manipulation Program 457 / 672 15.4.4 Piquer 15.4.4.1 Généralités F IG . 15.68 – Exemple d’application du filtre Piquer (a) (b) Ce filtre se trouve à Filtres → Bruit → Piquer. Le filtre Piquer remplace chaque pixel par un pixel de valeur prise au hasard parmi ses huit voisins et lui-même (dans un carré 3x3 dont ce pixel est le centre). La quantité de pixels affectés dans un calque actif ou dans une sélection est déterminée par l’option Aléa (%). Le nom anglais de ce filtre est “Pick” 15.4.4.2 Options F IG . 15.69 – Options du filtre “Jeter” Graine aléatoire Graine aléatoire contrôle le caractère aléatoire du déplacement des pixels. Si la même graine aléatoire est utilisée dans la même situation, le filtre produira les mêmes résultats. Un graine aléatoire différente produira des résultats différents. Une graine aléatoire peut être fournie manuellement, ou générée au hasard en pressant le bouton Nouvelle Graine. Lorsque l’option Aléatoire est cochée, la graine aléatoire ne peut plus être fournie manuellement, elle est générée aléatoirement à chaque fois que le filtre est utilisé. Si elle n’est pas cochée, le filtre se souvient de la dernière graine aléatoire utilisée. Aléa (%) Le curseur Aléa représente le pourcentage de pixels de la sélection ou du calque actif qui peuvent être affectés par le filtre. Répétition Le curseur Répétition représente le nombre de fois où le filtre sera appliqué. Une valeur plus grande donnera plus de brouillage, la valeur des pixels pouvant être déplacée de plus en plus loin. GNU Image Manipulation Program 458 / 672 15.4.5 Dispersion TSV 15.4.5.1 Généralités F IG . 15.70 – Exemple d’application du filtre Dispersion TSV (a) (b) On accède à ce filtre en suivant Filtres → Bruit → Dispersion TSV. Le filtre Dispersion TSV crée du bruit dans le calque actif ou la sélection en utilisant les valeurs de l’espace Teinte, Saturation, Valeur (luminosité). Le nom anglais de ce filtre est “Scatter HSV” GNU Image Manipulation Program 459 / 672 15.4.5.2 Options F IG . 15.71 – Options du filtre “Dispersion TSV” Aperçu Cet aperçu affiche en temps réel le résultat des modifications apportées avant qu’elles ne soient appliquées à l’image. Contrôle Ce curseur (1 -8) contrôle de combien la nouvelle teinte sera appliquée en fonction de la couleur existante du pixel. Un faible contrôle donnera une variation de teinte importante. Au contraire, un fort contrôle donnera une faible variation de teinte. Curseur Teinte Ce curseur change la couleur des pixels de façon aléatoire. Il sélectionne un intervalle croissant de couleurs dans la roue chromatique TSV à partir de la couleur du pixel étudié, ces couleurs étant disponibles pour la Dispersion. Curseur Saturation Ce curseur augmente la saturation des pixels choisis par le processus. Curseur Valeur Ce curseur augmente la luminosité des pixels choisis par le processus. GNU Image Manipulation Program 460 / 672 15.4.6 Mélanger 15.4.6.1 Généralités F IG . 15.72 – Exemple d’utilisation du filtre Mélanger (a) (b) On accède à ce filtre par Filtres → Bruit → Mélanger. Le filtre Mélanger produit un effet de fondu de l’image vers le bas. Si un pixel doit être mélangé, il a 80% de chances d’être remplacé par la valeur du pixel juste au-dessus de lui; sinon, par l’un des autres pixels adjacents (à gauche, à droite, ou endessous). La quantité de pixels affectés dans un calque actif ou dans une sélection est déterminée par l’option Aléa (%). Le nom anglais du filtre (Slur) décrit l’empâtement de la voix des personnes ivres. 15.4.6.2 Options F IG . 15.73 – Options du filtre Mélanger Graine aléatoire Graine aléatoire contrôle le caractère aléatoire du déplacement des pixels. Si la même graine aléatoire est utilisée dans la même situation, le filtre produira les mêmes résultats. Un graine aléatoire différente produira des résultats différents. Une graine aléatoire peut être fournie manuellement, ou générée au hasard en pressant le bouton Nouvelle Graine. Lorsque l’option Aléatoire est cochée, la graine aléatoire ne peut plus être fournie manuellement, elle est générée aléatoirement à chaque fois que le filtre est utilisé. Si elle n’est pas cochée, le filtre se souvient de la dernière graine aléatoire utilisée. Aléa (%) Le curseur Aléa représente le pourcentage de pixels de la sélection ou du calque actif qui peuvent être affectés par le filtre. Le fonctionnement de ce filtre rend ce curseur plus intéressant dans les valeurs moyennes, autour de 50. Expérimentez ! GNU Image Manipulation Program 461 / 672 Répétition Le curseur Répétition représente le nombre de fois où le filtre sera appliqué. Une valeur plus grande donnera plus de mélange, en déplaçant les couleurs plus loin. 15.4.7 Répandre 15.4.7.1 Généralités F IG . 15.74 – Exemple d’application du filtre Répandre (a) (b) On accède à ce filtre par le menu d’image en suivant Filtres → Bruit → Répandre. Le filtre Répandre échange chaque pixel d’un calque ou d’une sélection au hasard avec un autre choisi au hasard mais sur une distance déterminée par l’utilisateur. Il éparpille les pixels au niveau des transitions entre couleurs sans toucher aux plages de couleur uniforme. Aucune nouvelle couleur n’est introduite. Le nom anglais de ce filtre est “Spread”. 15.4.7.2 Options F IG . 15.75 – Options du filtre “Répandre” Aperçu Cet aperçu affiche en temps réel le résultat des modifications apportées avant qu’elles ne soient appliquées à l’image. Quantité d’épandage Vous pouvez régler la distance de déplacement des pixels selon l’axe Horizontal et l’axe Vertical. Les axes peuvent être (dé)solidarisés en cliquant sur l’icône Chaîne. Vous pouvez aussi définir l’unité de mesure à utiliser. GNU Image Manipulation Program 462 / 672 15.5 Filtres de détection de bord 15.5.1 Introduction à la détection des bords Les filtres de détection des bords recherchent les limites entre les couleurs et détectent ainsi le contour des objets. Ils sont utilisés pour créer des sélections et dans de multiples effets artistiques. La plupart d’entre eux sont basés sur des méthodes de calcul de gradient et donnent des bordures épaisses. Considérez la figure 1 qui représente des variations d’intensité de couleur. Sur la gauche se trouve un lent dégradé de couleur qui n’est pas un bord. Sur la droite, une brusque et importante variation est un bord. Maintenant, calculons la pente, la vitesse de variation, de ce bord: c’est la dérivée première (fig.2). Nous devons décider qu’un bord est détecté quand la pente dépasse un certain seuil (le bord se trouve exactement au sommet de la courbe mais on ne peut l’utiliser car son niveau varie selon les bords). Dans la plupart des cas, le seuil se trouve en dessous du sommet et le bord est épais. Le filtre de Laplace utilise la dérivée seconde (fig.3). Le sommet se retrouve a zéro et est nettement identifié. C’est pourquoi ce filtre donne une bordure fine, de 1 pixel. Mais ce calcul donne aussi plusieurs autres zéros correspondant aux petites rides du signal, ce qui est cause de multiples faux bords dans l’image. Donner un peu de flou à l’image avant d’appliquer un filtre de détection de bords est souvent nécessaire pour éviter ces faux bords. GNU Image Manipulation Program 463 / 672 15.5.2 Différence gaussienne 15.5.2.1 Généralités F IG . 15.76 – Exemple d’application du filtre Différence Gaussienne (a) Image d’origine (b) Après application du filtre Le filtre se trouve dans Filtres → Détection de bord → Différence gaussienne Ce filtre est apparu dans GIMP 2.2. Il fait une détection de bords en utilisant un algorithme appelé “Différence gaussienne” qui fonctionne en réalisant deux flous gaussiens sur une même image avec à chaque fois un rayon différent, et en prenant la différence. Cet algorithme est particulièrement utilisé en vision artificielle et il est très rapide car il existe des façons très performantes de réaliser un flou gaussien. Le paramètre le plus important est le rayon de flou pour les deux flous gaussiens. Il est certainement plus facile de les régler en utilisant l’aperçu mais il peut être utile de savoir qu’augmenter le petit rayon a tendance de faire apparaître des bords fins et que diminuer le grand rayon a tendance a augmenter le seuil de reconnaissance des bords. Dans la plupart des cas vous obtiendrez des résultats satisfaisants si le 2ème rayon est plus petit que le premier mais rien ne vous empêche de les inverser, c’est même recommandé dans le cas où vous avez un visage éclairé sur un fond noir. 15.5.2.2 Options F IG . 15.77 – Options du filtre Différence Gaussienne GNU Image Manipulation Program 464 / 672 Paramètres d’adoucissement Les rayons 1 et 2 sont les rayons de flou pour les deux flous gaussiens. La seule contrainte est qu’ils ne peuvent être égaux, ou alors le résultat sera une image blanche. Si vous souhaitez obtenir un résultat qui ressemble à un dessin au crayon alors le fait de régler le rayon 1 plus petit que le rayon 2 donnera de meilleurs résultats. Normaliser Cocher cette option entraînera un résultat avec l’échelle de luminosité étendue le plus possible, ce qui augmente le contraste. Notez que dans l’aperçu seulement la partie de l’image qui est affichée est prise en considération, ainsi l’aperçu n’est pas rigoureusement exact en ce qui concerne cette option. Inverser Cocher cette option inversera le résultat de telle façon que vous obtiendrez des traits sombres sur un fond blanc donnant plus l’impression de quelque chose qui ressemble à un dessin. 15.5.3 Contours 15.5.3.1 Généralités On accède à ce filtre par Filtres → Détection de bord → Contour.... F IG . 15.78 – Exemple d’application du filtre Contour (a) Image d’origine (b) Après application du filtre (option Sobel) F IG . 15.79 – Exemples d’application du filtre Contour (a) Après application du filtre (option Prewitt) (b) Après application du filtre (option Dégradé) GNU Image Manipulation Program 465 / 672 F IG . 15.80 – Exemple d’application du filtre Contour (a) Après application du filtre (option Roberts) (b) F IG . 15.81 – Exemple d’application du filtre Contour Après application du filtre (option Laplace) GNU Image Manipulation Program 466 / 672 15.5.3.2 Options F IG . 15.82 – Options du filtre Contours Algorithme Contours offre plusieurs méthodes de détection des contours: – Sobel: Ici, cette méthode est moins intéressante que le Sobel spécifique. – Prewitt: Le résultat ne semble pas différent du Sobel. – Gradient: Les bords sont plus fins, moins contrastés, plus flous qu’avec le Sobel. – Roberts: Pas de différence évidente avec le Sobel. – Differentiel: Bords moins clairs. – Laplace: Moins intéressant que le Laplace spécifique. Réglage des paramètres Quantité: Une valeur faible donne une image noire, bien contrastée avec des bords fins. Une valeur forte donne des bords épais et de multiples couleurs dans les zones sombres. Enrouler, Étaler, Noir: Ces options ne sont pas opérationnelles. GNU Image Manipulation Program 467 / 672 15.5.4 Laplace 15.5.4.1 Généralités F IG . 15.83 – Exemple d’application du filtre Laplace (a) (b) On accède à ce filtre par le menu d’image en suivant Filtres → Détection de bords/ → Laplace. Ce filtre détecte les bords dans l’image à l’aide de la méthode de Laplace, et fournit une image avec les bords marqués d’une fine ligne. 15.5.5 Néon 15.5.5.1 Généralités F IG . 15.84 – Exemple d’application du filtre Néon (a) (b) Ce filtre détecte les contours des objets dans le calque actif ou la sélection et leur donne un aspect lumineux de type néon. Vous trouverez dans GIMP un script-fu appelé aussi Néon, agissant très différemment. GNU Image Manipulation Program 468 / 672 15.5.5.2 Activation du filtre On accède à ce filtre par Filtre → Détection de bord → Néon.... 15.5.5.3 Options F IG . 15.85 – Options du filtre Néon Rayon Cette option permet de régler sur quelle largeur agira le filtre, avec pour résultat un bord plus ou moins large. Quantité Cette option vous permet de fixer la force d’action du filtre. 15.5.6 Sobel 15.5.6.1 Généralités F IG . 15.86 – Exemple d’application du filtre Sobel (a) (b) On accède à ce filtre par le menu d’image en suivant Filtres → Détection de bords → Sobel. Le filtre de Sobel détecte séparément les bords horizontaux et verticaux sur une image en niveaux de gris. Les images en couleurs sont transformées RVB en niveaux de gris. L’application du filtre aboutit à une image transparente avec de fines lignes noires et quelques restes de couleurs, comme avec le filtre Laplace, mais les lignes sont plus épaisses et plus noires. GNU Image Manipulation Program 469 / 672 15.5.6.2 Options F IG . 15.87 – Options du filtre Sobel Réglage des paramètres – Sobel horizontal: Seuls les bords proches de l’horizontale sont affichés. – Sobel vertical: Seuls les bords proches de la verticale sont affichés. – Garder le signe du résultat: Disponible seulement si une seule direction a été sélectionnée. Cette option donne à l’image un aspect de relief en creux et en bosses. 15.6 Filtres d’amélioration 15.6.1 Introduction aux filtres d’améliorations Les filtres d’amélioration servent à atténuer les imperfections d’une image dues aux traces de poussière, au bruit de l’appareil capture, aux entrelacements des images de magnétoscope et à l’insuffisance de netteté. 15.6.2 Désentrelacer 15.6.2.1 Généralités On accède à ce filtre par Filtres → Amélioration → Désentrelacer. Les images capturées par carte vidéo, surtout quand un mouvement rapide est enregistré, peuvent paraître floues, striées de fines bandes horizontales, avec des objets dédoublés. Cela est dû au mode de fonctionnement des caméras qui n’enregistrent pas 25 images par seconde, mais 50 images par seconde en demi-résolution verticale, ces deux images étant entrelacées en une seule. La première ligne de la première image est suivie de la première ligne de la seconde image suivie de la deuxième ligne de la première image...etc. Ainsi, s’il y a eu un déplacement important entre les deux images, les objets apparaîtront dédoublés, décalés, striés. Le filtre Désentrelacer conserve une seule des deux images et remplace les lignes manquantes par un dégradé entre la précédente et la suivante. L’image, ou la sélection, résultante apparaît un peu floue, mais peut être améliorée par les filtres de netteté. Vous trouverez une image d’entrelacement sur Wikipedia. (Le Wikipedia français n’offre pas d’image d’entrelacement). GNU Image Manipulation Program 470 / 672 15.6.2.2 Options F IG . 15.88 – Options du filtre Désentrelacer Aperçu Quand l’option Effectuer l’aperçu est cochée, le résultat du réglage des paramètres est affiché en temps réel dans l’aperçu. Mode Garder les lignes impaires et Garder les lignes paires: L’une ou l’autre de ces options peut être meilleure. Vous devez essayer les deux. 15.6.2.3 Exemple F IG . 15.89 – Exemple simple d’application du filtre Désentrelacer (a) En haut, décalage des pixels des lignes paires d’un pixel (b) Garder les lignes paires cochée. En haut, décalage des vers la droite. En bas, une ligne manquante. Ces images sont pixels des lignes impaires d’un pixel vers la droite pour s’alizoomées pour montrer les pixels. gner sur les lignes paires. En bas, la ligne manquante a été comblée par du rouge. (c) Garder les lignes paires cochée. En haut, décalage des pixels des lignes paires d’un pixel vers la gauche, pour s’aligner sur les lignes impaires. En bas, la ligne manquante persiste, raccordée au reste par un dégradé. 15.6.3 Anti-parasites 15.6.3.1 Généralités On accède à ce filtre par Filtres → Améliorations → Anti-parasites. GNU Image Manipulation Program 471 / 672 Il sert à supprimer les mouchetures, les traces de poussière sur une image scannée, toutes les petites imperfections ainsi que l’effet de moiré sur une image scannée à partir d’une revue. Pour les imperfections isolées, vous avez intérêt à les sélectionner avant d’appliquer le filtre, afin d’éviter des modifications intempestives sur d’autres parties de votre image. 15.6.3.2 Options F IG . 15.90 – Options du filtre “Antiparasitage” Aperçu Le résultat du réglage des paramètres est affiché en temps réel dans l’aperçu. Type – Adaptatif : Adapte le rayon au contenu de l’image ou de la sélection (utilise pour cela l’histogramme). Si cette option est cochée, le curseur rayon ne sert plus. Elle donne un résultat plus doux qu’avec le seul rayon. – Récursif : Répète l’action du filtre qui s’en trouve renforcée. Réglage des paramètres – Rayon : Détermine la taille du cadre d’étude et d’action, de 1 (3x3 pixels) à 20 (41x41). Ce cadre se déplace sur l’image et la couleur qu’il contient est lissée, ce qui fait disparaître les imperfections. – Niveau de noir : Élimine les pixels plus noirs que la valeur indiquée (0 - 255). – Niveau de blanc : Élimine les pixels plus blancs que la valeur indiquée (0 - 255). 15.6.4 Anti-traînées 15.6.4.1 Généralités On touve ce filtre dans Filtres → Amélioration → Anti-traînées Il sert à corriger les bandes verticales produites par certains scanneurs. Il agit en ajoutant un motif qui interférera avec l’image, faisant disparaître les trainées si le réglage est bien fait. Ce motif “négatif” est créé à partir des éléments verticaux de l’image, aussi ne vous étonnez pas de voir apparaître des traînées verticales sur l’aperçu d’une image qui n’en possède pas. Si la “force” du motif est trop forte, c’est votre image qui sera marquée de traînées. Si, après un premier passage, une bande persiste, faites-en une sélection rectangulaire et appliquez à nouveau le filtre (tout autre type de sélection risque d’aggraver les choses). GNU Image Manipulation Program 472 / 672 15.6.4.2 Options F IG . 15.91 – Options du filtre “Anti-traînées” Aperçu Le résultat du réglage des paramètres est affiché en temps réel dans l’aperçu. Les glissières de déplacement vous permettent de naviguer dans l’image. Réglage des paramètres – Créer un histogramme: Cet «histogramme» est en fait une présentation en noir et blanc, plus lisible, du motif servant à l’interférence. – Largeur: Le curseur et la boîte de saisie permettent de régler la “force” du filtre (2-100): il est rarement nécessaire de dépasser 60 car cela peut créer des artéfacts. Créer un histogramme À RÉDIGER 15.6.5 Filtre NL 15.6.5.1 Généralités On accède à ce filtre par le menu d’image en suivant Filtres → Amélioration → Filtre NL. NL signifie Non Linéaire. Dérivé de la commande Unix pnmnlfilt, il associe les fonctions d’amélioration adoucissement, déparasitage et renforcement de la netteté. Il travaille sur l’ensemble de l’image et pas sur une sélection. Il a quelque chose d’un couteau suisse, avec trois modes opératoires distincts. Dans tous les modes, chaque pixel de l’image est traité en fonction de sa valeur et de celle des pixels environnants. Plutôt que d’utiliser un bloc de 3x3 pixels, il utilise un hexagone dont la taille est réglable avec le curseur Rayon. GNU Image Manipulation Program 473 / 672 15.6.5.2 Options F IG . 15.92 – Options du filtre “NL Filter” Aperçu Quand l’option Effectuer l’aperçu est cochée, le résultat du réglage des paramètres est affiché en temps réel dans l’aperçu. Réglage des paramètres – Alpha: La signification de ce curseur dépend de l’option choisie. – Rayon: Ce curseur contrôle la force du filtre (0.33-1.00). Filtre – Médiane réduite par alpha: Quand Alpha est à 0.00, cette option fonctionne comme un filtre d’adoucissement avec le rayon déterminant la force de l’effet. Avec un alpha à 0.5, l’option fonctionne comme un anti-parasites, parfait pour les bruits isolés de un pixel, sans altération du reste de l’image, le Rayon permettant un réglage fin de l’effet. – Estimation optimale: Cette option est utile pour filtrer les bruits de tramage, de moiré. Des valeurs Alpha faibles donnent un effet très doux. Des valeurs fortes tendent à adoucir l’ensemble de l’image. – Amélioration des bords: Alpha contrôle le taux de renforcement des bords (limites de contraste entre les couleurs), qui deviennent plus nets. Les valeurs utiles sont comprises entre 0.5 et 0.9. 15.6.5.3 Modes opératoires Ce filtre peut réalise différentes fonctions selon la valeur du paramètre Alpha: P LUS D ’ EXPLICATIONS Médiane réduite par alpha(0.0 <=alpha <= 0.5) La valeur du pixel central sera remplacée par la moyenne des valeurs des 7 hexagones environnants, mais ces valeurs sont triées par taille et la plus forte ainsi que la plus basse sont exclues du calcul. Cela implique qu’un alpha= 0 donne le même résultat qu’une convolution normale ( c-à-d celui d’un filtre de moyennage ou d’adoucissement), où le rayon déterminera la force du filtre. Pour démarrer avec un faible adoucissement, un alpha à 0 et un rayon à 0.55 sont de bonnes valeurs. Pour un adoucissement plus marqué, essayez un alpha à 0 et un rayon à 1.0. Une valeur alpha à 0.5 fera que la moyenne des 7-hexagones remplacera vraiment la valeur du pixel central. Cette sorte de filtre est parfaite pour éliminer des bruits d’un seul pixel. L’usage judicieux du Rayon permettra de régler finement l’effet du filtre. Des valeurs intermédiaires donneront un effet entre l’adoucissement et et l’élimination des petits bruits. Pour un filtrage léger, utilisez un alpha à 0.4 et un rayon à 0.6. Pour un effet plus marqué essayez un alpha à 0.5 et un rayon à 1.0. Estimation optimale. (1.0 <=alpha <= 2.0) Ce type de filtre applique un adoucissement adapté à l’image. Pour chaque pixel, la variance des valeurs de l’hexagone environnant est calculée, et la valeur de l’adoucissement lui est inversement proportionnelle. L’idée est que, si la variance est faible, c’est qu’elle est due à un bruit dans l’image, tandis que si elle est forte, c’est qu’il s’agit d’un élément à conserver. Là aussi, le paramètre de rayon contrôle la force du filtre, mais il vaut mieux maintenir le rayon entre 0.8 et 1.0 pour que le calcul de variance soit significatif. Le paramètre alpha règle le seuil d’adoucissement, au-delà duquel l’adoucissement sera plus faible. De petites valeurs d’alpha donneront donc un effet subtil et de fortes valeurs tendront à adoucir toutes les parties de l’image. Démarrez avec un alpha à 1.2 et un rayon à 1.0 et essayez GNU Image Manipulation Program 474 / 672 d’augmenter ou de diminuer le paramètre alpha pour obtenir l’effet désiré. Ce type de filtre est excellent pour éliminer les bruits “multicouleurs”, composés de couleurs différentes, comme le moiré de certaines images. Améliorations des bords. (-0.1 >= alpha >= -0.9) C’est le contraire d’un filtre d’adoucissement. Il renforce les bords à l’intérieur d’une image. Le paramètres Alpha contrôle le degré de renforcement, de léger (-0.1) à marqué (-0.9). Le paramètre Rayon contrôle la force du filtre, comme d’habitude, mais les valeurs utiles sont comprises entre 0.5 et 0.9. Essayez en démarrant avec un alpha à 0.3 et un rayon à 0.8. Utilisation combinée Les différents modes opératoires peuvent être utilisés l’un après l’autre pour obtenir l’effet désiré. par exemple, pour transformer une image tramée monochrome en une image en niveaux de gris, essayez une ou deux passes du filtre d’adoucissement puis une passe du filtre d’optimisation et enfin appliquez un léger renforcement des bords. Notez que le filtre Renforcement des bords n’est à utiliser qu’après le filtre d’adoucissement ou le filtre d’optimisation, puisque le Renforcement des bords est exactement le contraire d’un adoucissement. Pour réduire de bruit de quantification dans les images, (par exemple en re-transformant des images .GIF en fichiers 24bits), vous pouvez essayer une passe du filtre d’optimisation avec un alpha à 1.2 et un rayon à 0.5, une passe du filtre d’adoucissement avec un alpha à 0.5 et un rayon à 0.55, et peut-être une passe du filtre de renforcement des bords. Plusieurs passes du filtre d’optimisation avec des valeurs alpha décroissantes est plus efficace qu’une seule passe avec un alpha élevé. Comme toujours, il faut trouver un compromis entre l’efficacité du filtrage et la perte de détails. Expérimentez! 15.6.6 Augmenter les contrastes 15.6.6.1 Généralités F IG . 15.93 – Exemple d’application du filtre Renforcer les contrastes (a) (b) On accède à ce filtre par Filtres → Amélioration → Augmenter les contrastes. La plupart des images numérisées nécessitent une correction de la netteté. Cela tient au processus de numérisation qui doit découper un continuum de teintes en points de teintes lègèrement différentes: des éléments plus fins que la fréquence d’échantillonnage seront moyennés dans un pixel uniforme. Ainsi les limites nettes deviennent un peu floues. Le même phénomène se reproduit lors de l’impression sur papier des points colorés. Le filtre Augmenter les contrastes, accentue les bords mais aussi les imperfections, et il risque même de créer du bruit dans les aires de couleurs graduées comme le ciel ou des effets de rides sur l’eau. Il est en compétition avec le filtre Renforcer la netteté, qui, plus perfectionné, donne des résultats plus naturels. GNU Image Manipulation Program 475 / 672 15.6.6.2 Options F IG . 15.94 – Options du filtre “Augmenter les contrastes” Aperçu Le résultat du réglage des paramètres est affiché en temps réel dans l’aperçu. Les glissières de déplacement permettent de naviguer dans l’image. Réglage des paramètres Augmentation du contraste: Le curseur et les boîtes de saisie permettent de régler la netteté (1-99), ce que vous appréciez dans l’Aperçu. En augmentant le contraste, vous risquez d’augmenter les imperfections de l’image et aussi des bruits parasites dans les zones faiblement nuancées. 15.6.7 Renforcer la netteté 15.6.7.1 Généralités F IG . 15.95 – Exemple d’application du filtre Renforcer la Netteté (a) (b) On accède à ce filtre par Filtres → Amélioration → Renforcer la netteté. Les photos pas au point mais aussi la plupart des images numérisées nécessitent une correction de la netteté. Cela tient au processus de numérisation qui doit découper un continuum de teintes en points de teintes lègèrement différentes: des éléments plus fins que la fréquence d’échantillonnage seront moyennés dans un pixel uniforme. Ainsi les limites nettes deviennent un peu floues. Le même phénomène se reproduit lors de l’impression sur papier des points colorés. Le filtre Renforcer la netteté est basé sur la technique du “Masque Flou”. Il augmente le contraste au niveau des bords des éléments sans augmenter les imperfections de l’image ni altérer les couleurs. C’est le roi des filtres de netteté. Certains numériseurs (scanners) possèdent un filtre de netteté qui est appliqué au cours du processus de numérisation. Mieux vaut désactiver cette fonction pour garder le contrôle sur vos images. GNU Image Manipulation Program 476 / 672 TUYAU Certains appareils de photo numérique et certains scanneurs vous offrent de renforcer la netteté. Nous vous recommandons de désactiver cette fonction et d’utiliser les filtres de GIMP. Vous garderez ainsi le contrôle de l’opération. TUYAU Pour éviter une distorsion des couleurs lors du renforcement de la netteté, il est utile de Décomposer l’image en TSV et de ne travailler que sur la Valeur. Vous recomposez ensuite l’image en TSV. Allez dans Image/Mode et cliquez sur Décomposer. Assurez-vous que la case Décomposer en calques est cochée. Choisissez TSV et validez. Vous obtiendrez une nouvelle image en gris avec trois calques, un pour la Teinte, un pour la Saturation et un autre pour la Valeur. Fermez l’image d’origine pour éviter toute confusion. Sélectionnez le calque Valeur et appliquez le filtre Renforcer la netteté. Ceci fait, en gardant le même calque actif, effectuez l’opération inverse: allez dans Image/Mode, activez Recomposer. Choisissez à nouveau TSV et Validez. Vous retrouverez votre image rendue nette dans sa composante Valeur, sans perturbation des couleurs. 15.6.7.2 Options F IG . 15.96 – Options du filtre “Renforcer la Netteté” Aperçu Le résultat du réglage des paramètres est affiché en temps réel dans l’aperçu. Les glissières de déplacement permettent de naviguer dans l’image. Rayon Rayon : Le curseur et les boîtes de saisie permettent de fixer combien de pixels de chaque côté du bord seront concernés par le filtre. Une image en haute résolution autorise un rayon plus élevé. Vous avez intérêt à toujours appliquer un filtre de netteté sur une image ayant sa résolution finale. Quantité Quantité: Le curseur et les boîtes de saisie permettent de fixer la force du filtre. GNU Image Manipulation Program 477 / 672 Seuil Seuil : Le curseur et les boîtes de saisie permettent de fixer la différence minimum de valeur entre des pixels contigus indiquant un bord où le filtre doit être appliqué. Vous pouvez ainsi protéger des zones à faibles variations de tonalité et éviter la créations d’artéfacts sur les visages, le ciel ou la surface des eaux. 15.6.7.3 Comment fonctionne un masque de flou ? Le filtre Renforcer la Netteté, qui en anglais s’appelle “Unsharp Mask” utilise la technique du masque flou. Il peut paraître bizarre que, pour obtenir de la netteté, on utilise du flou. Voici l’explication : Imaginez une image avec un contraste à un endroit. La courbe des intensités des pixels d’une ligne passant par ce contraste montrera une montée d’intensité en marche d’escalier si la limite est parfaitement nette. Si la limite est floue, la courbe aura une forme en S. Plus la limite sera floue et plus ce S sera allongé. Nous avons donc une image un peu floue dont nous voulons améliorer la netteté (courbe noire). Si nous appliquons un léger flou supplémentaire à cette image, nous obtenons la courbe verte. Soustrayons l’intensité du flou de l’intensité de l’image d’origine. Nous obtenons la courbe rouge, plus abrupte : le contraste a été augmenté et la netteté renforcée. C.Q.F.D. Le masque de flou a d’abord été utilisé en photographie argentique. On commence par créer, par contact, sur pellicule, une copie positive du négatif d’origine, en plaçant une fine lame de verre entre les deux ce qui induira un flou de la copie du fait de la diffusion de la lumière (la simple épaisseur des film peut suffire. On place ensuite les deux pellicules dans l’agrandisseur en faisant correspondre exactement les deux images, et on reproduit l’ensemble sur papier. Les parties sombres du film positif flou, opposées aux parties claires du film d’origine, empêcheront la lumière de l’agrandisseur de passer et donc seront soustraites des intensités que laisse passer le film d’origine. En photographie numérique, avec GIMP, vous passerez par les étapes suivantes: 1. Ouvrez votre image et dupliquez-la: Image → Dupliquer 2. Dans l’image dupliquée, dupliquez le calque Calque → Dupliquer le calque, puis déroulez le menu Filtres et sélectionnez Flou → Flou Gaussien avec l’option IIR et un rayon de 5 (options par défaut) sur le calque dupliqué. 3. Dans le dialogue des calques de l’image dupliquée, changez le mode de fusion en “Soustraction”, et, dans le menu local obtenu par clic droit, sélectionnez “Fusionner vers le bas”. 4. Faites glisser le calque unique obtenu dans l’image d’origine, où il apparaît comme nouveau calque. 5. Changez le mode de fusion de ce calque en “Addition” Et voilà. Le filtre Renforcer la netteté fait la même chose. Sur la courbe, vous remarquez un creux au début et une bosse à la fin de la montée. Si le flou est important (si le paramètre Quantité est élevé), ces encoches seront très marquées et si le résultat de la soustraction tombe en dessous de zéro, une bande de couleurs complémentaires apparaîtra en bordure de contraste, ou un halo noir autour d’une étoile isolée sur le fond plus clair d’une nébuleuse (effet d’œil noir). GNU Image Manipulation Program 478 / 672 F IG . 15.97 – Effet d’œil noir 15.7 Filtres génériques 15.7.1 Introduction aux filtres génériques Les filtres Générique regroupent les filtres difficiles à placer ailleurs. Vous y trouvez : – Le filtre Matrice de convolution qui vous permet de créer vos propres filtres. – Le filtre Dilater. – Le filtre Éroder. 15.7.2 Matrice de convolution 15.7.2.1 Généralités On accède à ce filtre par le menu d’image en suivant Filteres → Générique → Matrice de Convolution Nous sommes là dans le coin des mathématiciens. La plupart des filtres de traitement des images utilisent des matrices de convolution. Avec le filtre Matrice de convolution, vous pouvez, si le cœur vous en dit, vous concocter un petit filtre sur mesure. Mais qu’est-ce que c’est qu’une matrice de convolution? On peut s’en faire une idée approximative sans utiliser les outils mathématiques que bien peu connaissent. Une convolution est un traitement d’une matrice par une autre appelée matrice de convolution ou “noyau ” (kernel). Notre filtre “Matrice de convolution” utilise une première matrice qui est l’image, c.-à-d une collection de pixels en coordonnées rectangulaires 2D (il y a des matrices 3D...), et un noyau variable selon l’effet souhaité. GIMP utilise des matrices de convolution 5x5 ou 3x3. Nous nous limiterons aux matrices 3x3, les plus utilisées. Elles suffisent à tous les effets recherchés. Si toutes les cases des bords du noyau sont à 0, le système considère qu’il s’agit d’une matrice 3x3. Le filtre étudie successivement chacun des pixels de l’image. Pour chaque pixel, que nous appellerons “pixel initial”, il multiplie la valeur de ce pixel et de chacun des 8 pixels qui l’entourent par la valeur correspondante dans le noyau. Il additionne l’ensemble des résultats et le pixel initial prend alors la valeur du résultat final. Vite un exemple, simple : À gauche se trouve la matrice de l’image: chaque pixel est indiqué par sa valeur. Le pixel initial est encadré de rouge. La zone d’action du noyau est encadré de vert. Au centre, se trouve le noyau et, à droite, le résultat de la convolution. GNU Image Manipulation Program 479 / 672 Voici ce qui s’est passé: le filtre a lu successivement, de gauche à droite et de haut en bas, les pixels de la zone d’action du noyau et il a multiplié chacun d’eux par la valeur correspondante du noyau et additionné les résultats: (100*0)+(50*1)+(50*0)*(100*0)+(100*0) +(100*0)+(100*0)+(100*0)+(100*0)+(100*0) = 50. Le pixel initial a pris la valeur 50. Précédemment, quand le pixel initial a eu la valeur 50, il a pris la valeur 100 du pixel au dessus (le filtre dépose ses résultats sur une copie de l’image et pas directement dans l’image) et s’est fondu dans l’arrière-plan 100. Le résultat graphique est un décalage du pixel initial d’un pixel vers le bas. 15.7.2.2 Options F IG . 15.98 – Options du filtre “Matrice de convolution” Matrice C’est la matrice 5x5 du noyau que vous voulez créer: vous entrez les valeurs voulues directement dans les cases. Diviseur: le résultat du calcul précédent sera divisé par ce diviseur. Vous n’utiliserez guère que 1 qui laisse le résultat inchangé, et 9 ou 25 selon la taille de la matrice utilisée, ce qui donne la moyenne de la valeur des pixels. Décalage: cette valeur est ajoutée au résultat de la division. C’est utile si le résultat risque d’être négatif. Le Décalage peut être négatif. Bordure Source, Étendre, Enrouler, Rogner Quand le pixel initial est sur un bord, une partie du noyau porte en dehors des limites de l’image. Vous devez décider de ce que doit faire le filtre. Dans les exemples ci-dessous, le noyau simple de déplacement décrit plus haut a été appliqué plusieurs fois, grâce à Ctrl-F, à l’image: – Étendre: cette partie du noyau n’est pas prise en compte. Des pixels disparaissent. La ligne libérée est remplacée par une extension de la ligne suivante. – Enrouler: cette partie du noyau étudiera les pixels du bord opposé, ce qui équivaut à faire réapparaître de l’autre côté les pixels qui disparaissent d’un côté. – Rogner: Les pixels situés en bordure disparaissent et les parties libérées sont transparentes. Si l’option Poids Alpha n’est pas cochée et si l’image n’a pas de canal alpha, cette option est en grisé. Canaux Vous pouvez choisir là le ou les canaux sur lesquels agira le filtre. Automatique Quand cette option est cochée, le Diviseur prend la valeur du résultat du calcul de convolution. Si ce résultat est égal à 0 (on ne peut pas diviser par 0), un Décalage de 128 est appliqué. S’il est négatif (on ne peut pas avoir de couleur négative), c’est un décalage de 255 qui est appliqué (ce qui inverse le résultat). Poids alpha Si cette option n’est pas cochée, le calcul ne tient pas compte du degré de transparence des couleurs, ce qui peut être cause d’artéfacts lors de l’application d’un flou. GNU Image Manipulation Program 480 / 672 15.7.2.3 Exemples La création de noyaux nécessite des connaissances mathématiques de haut niveau. Mais vous en trouverez de tout faits sur la Toile. En voici quelques exemples: F IG . 15.99 – Augmenter le contraste (a) (b) F IG . 15.100 – Flou (a) (b) GNU Image Manipulation Program 481 / 672 F IG . 15.101 – Renforcement des bords (a) (b) F IG . 15.102 – Détection des bords (a) (b) F IG . 15.103 – Repoussage (a) (b) GNU Image Manipulation Program 482 / 672 15.7.3 Dilater 15.7.3.1 Généralités F IG . 15.104 – Exemple d’application du filtre Dilater (a) (b) On accède à ce filtre par le menu d’image en suivant Filteres → Générique → Dilater Ce filtre élargit et renforce les zones sombres du calque actif ou de la sélection. Pour chaque pixel de l’image, il aligne la Valeur (luminosité) du pixel sur la plus faible Valeur (la plus sombre) des 8 pixels environnants (matrice 3x3). Ainsi, un pixel sombre est ajouté autour des zones sombres. Un pixel isolé sur un fond plus clair sera transformé en un gros “pixel” de 9 pixels, ce qui crée du bruit sur l’image. Dans cette image, le pixel étudié est bordé de rouge et la matrice étudiée est bordée de vert. J’espère que vous avez compris comment poursuivre le processus pour obtenir un bloc de 3x3 pixels: quand le pixel “I” est dans le cadre vert, le pixel étudié devient noir. Une zone sombre plus étendue se dilatera d’un pixel en tous sens: Le filtre a été appliqué 2 fois. Sur les images plus complexes, les zones sombres sont également élargies et renforcées, avec un effet de “pixélisation” irrégulier. Ici, le filtre a été appliqué 3 fois: Bien entendu, si le fond est plus sombre que le premier plan, c’est ce fond qui recouvrira l’ensemble de l’image. GNU Image Manipulation Program 483 / 672 15.7.3.2 Exemples F IG . 15.105 – Dilater un texte F IG . 15.106 – Dilater un effet néon 15.7.4 Éroder 15.7.4.1 Généralités F IG . 15.107 – Effacer du bruit (a) (b) On accède à ce filtre par le menu d’image en suivant Filteres → Générique → Eroder Ce filtre renforce, élargit les zones claires de l’image. Son action est l’inverse de celle du filtre Dilater Pour chaque pixel de l’image, il aligne la Valeur (luminosité) du pixel sur la plus forte Valeur (la plus claire) des 8 pixels environnants (matrice 3x3). Ainsi, un pixel clair est ajouté autour des zones sombres. Un pixel isolé sur un fond plus clair sera effacé. Une zone claire plus étendue se dilatera d’un pixel en tous sens. Sur les images complexes, comme dans l’exemple ci-dessus, les zones claires sont également élargies et renforcées, avec un effet de “pixélisation” irrégulier. Sur un fond uni, le filtre peut servir à supprimer le bruit, les parasites : GNU Image Manipulation Program 484 / 672 15.8 Filtres d’effets de verre 15.8.1 Introduction aux filtres d’effets de verre Les filtres Effets de verre donnent l’impression d’une image vue à travers une loupe ou des pavés de verre. 15.8.2 Lentille optique 15.8.2.1 Généralités F IG . 15.108 – La même image, avant et après application de Lentille optique. (a) (b) On accède à ce filtre par le menu d’image en suivant Filteres → Effets de Verre → Lentille optique Après application de ce filtre, une partie de l’image est vue comme à travers une lentille sphérique. 15.8.2.2 Options F IG . 15.109 – Options du filtre «Lentille optique» Aperçu Le résultat du réglage des paramètres est affiché en temps réel dans l’aperçu. Les glissières de déplacement permettent de naviguer dans l’image. GNU Image Manipulation Program 485 / 672 Réglage des paramètres – Garder l’entourage original: La lentille paraît posée sur l’image. – Régler l’entourage à la couleur d’arrière-plan : La partie de l’image en dehors du champ de la lentille sera remplie par la couleur d’arrière-plan sélectionnée dans la Boîte à outils. – Rendre l’entourage transparent : La partie de l’image en dehors du champ de la lentille sera transparente. – Indice de réfraction de la lentille: La lentille sera plus ou moins convergente (1-100). 15.8.3 Carreaux de verre 15.8.3.1 Généralités F IG . 15.110 – La même image, avant et après application de Lentille optique. (a) (b) On accède à ce filtre par le menu d’image en suivant Filteres → Effets de Verre → Carreaux de verre Après application de ce filtre, le calque actif ou la sélection sont vus comme à travers un mur de briques de verre. 15.8.3.2 Options F IG . 15.111 – Options du filtre «Carreaux de verre» GNU Image Manipulation Program 486 / 672 Aperçu Le résultat du réglage des paramètres est affiché en temps réel dans l’aperçu. Les glissières de déplacement permettent de naviguer dans l’image. Réglage des paramètres – Largeur des carreaux: Fixe la largeur des carreaux (10-50 pixels). – Hauteur des carreaux: Fixe la hauteur des carreaux (10-50 pixels). 15.9 Filtres d’effets de lumière 15.9.1 Introduction aux filtres d’effets de lumière Les filtres Effets de lumière donnent divers effets d’illumination de l’image. 15.9.2 Effet d’éblouissement 15.9.2.1 Généralités F IG . 15.112 – Exemple d’application pour le filtre Effet d’Éblouissement (a) (b) On accède à ce filtre par le menu d’image en suivant Filtres → Effets de Lumière → Effet d’Éblouissement Ce filtre donne l’impression que le soleil a tapé sur l’objectif lors de la prise de vue. Vous pouvez positionner le reflet à l’aide d’un réticule déplaçable, mais vous ne disposez d’aucune des autres possibilités que vous offre le filtre Éblouissement Graduel. GNU Image Manipulation Program 487 / 672 15.9.2.2 Options F IG . 15.113 – Options du filtre “Effet d’éblouissement” Aperçu Le résultat du réglage des paramètres est affiché en temps réel dans l’aperçu. Les glissières de déplacement permettent de naviguer dans l’image. Réglage des paramètres – Centre de l’effet: Vous pouvez régler les coordonnées X et Y du centre du reflet, en pixels. L’origine des coordonnées se situe dans le coin en haut à gauche. – Afficher le réticule: Quand cette option est cochée, un réticule apparaît sur l’Aperçu et vous pouvez le déplacer avec le pointeur de la souris pour fixer le centre du reflet. Affichage du pointeur Le pointeur de la souris, qui prend l’aspect d’ne croix quand il se déplace sur l’Aperçu, vous permet de localiser l’effet du filtre même sans l’aide du réticule. 15.9.3 Éblouissement Graduel 15.9.3.1 Généralités F IG . 15.114 – Exemple d’application du filtre Éblouissement Graduel (a) (b) On accède à ce filtre par le menu d’image en suivant Filtres → Effets de Lumière → Éblouissement graduel GNU Image Manipulation Program 488 / 672 L’effet d’éblouissement produit par ce filtre évoque celui obtenu lors de la photographie d’une source lumineuse vive, avec un halo et des irradiations entourant la source. L’image d’Éblouissement possède trois composantes: la “Lueur” qui est la grosse boule de feu centrale, les “rayons” et les “reflets secondaires”. Grâce à l’Éditeur, vous pouvez agir séparément sur chacune de ces composantes. 15.9.3.2 Réglages L’onglet Réglages vous permet de régler manuellement les paramètres tandis que l’onglet Sélectionneur vous laisse choisir des pré-réglages dans une liste. Aperçu Quand l’option Aperçu en temps réel est cochée, le résultat du réglage des paramètres est affiché en temps réel dans l’aperçu, sans affecter l’image elle-même jusqu’à ce que vous cliquiez sur Valider. 15.9.3.3 Réglages F IG . 15.115 – Options du filtre “Éblouissement graduel” (Réglages) Centrer Centrer: Vous pouvez régler les coordonnées X et Y du centre du reflet, suivant l’unité choisie dans le menu déroulant. L’origine des coordonnées se situe dans le coin en haut à gauche. Paramètre – Rayon: Le rayon du reflet. N’hésitez pas à utiliser la boite avec les chiffres plutôt que le curseur un peu limité. – Rotation: Fait tourner le reflet sur lui-même. – Rotation de la teinte: Change la teinte (couleur) du reflet. – Angle du vecteur: Fait tourner les reflets secondaires sur lui-même. – Longueur du vecteur: Fait varier la distance appliquée aux reflets secondaires. Sur-échantillonnage adaptatif Sur-échantillonnage adaptatif: Réglage de l’anti-crénelage en fonction des paramètres de Profondeur (distance) et de Seuil (tolérance). GNU Image Manipulation Program 489 / 672 15.9.3.4 Sélectionneur F IG . 15.116 – Options du filtre “Éblouissement graduel” (Sélecteur) L’onglet Sélectionneur vous permet de choisir un motif d’éblouissement existant, de le modifier et de le sauvegarder. Nouveau En cliquant sur ce bouton, vous ouvrez le motif sélectionné et vous pouvez l’utiliser pour en créer un nouveau avec un nouveau nom. Éditer Ce bouton ouvre l’Éditeur d’Éblouissement GIMP (voir plus loin). Copier Ce bouton vous permet de sauvegarder le motif remanié en le renommant. Supprimer Ce bouton supprime le motif sélectionné. 15.9.3.5 Général Éditeur d’Éblouissement Gimp GNU Image Manipulation Program 490 / 672 F IG . 15.117 – Options de l’“Éditeur d’Éblouissement Gimp” (Général) Options de dessin de la lueur – Opacité: Le curseur et les boîtes de saisie permettent de régler l’opacité de la couleur (0-100). – Mode de dessin: Vous avez le choix entre quatre modes: – Normal: Dans ce mode, l’effet d’Éblouissement recouvre l’image sans tenir compte de ce qui est dessous. – Addition: Les valeurs RVB des pixels de l’image sont ajoutées aux valeurs RVB des pixels correspondants dans l’Éblouissement. Ainsi les couleurs deviennent plus claires, tendant vers le blanc. – Superposition: Les zones Claires/Sombres de l’Éblouissement renforcent les zones Claires/Sombres correspondantes de l’image. – Écran: Les zones sombres de l’image sont éclaircies par les zones claires correspondantes de l’Éblouissement. Imaginez deux diapositives projetées sur un même écran. Options de dessin des rayons: Ce sont les mêmes que celles de “Lueur”. Options des reflets secondaires: Ce sont les mêmes que celles de “Lueur”. Lueur GNU Image Manipulation Program 491 / 672 F IG . 15.118 – Options de l’“Éditeur d’Éblouissement Gimp” (Lueur) Dégradés En cliquant sur les boutons rectangulaires, vous développez une longue liste de dégradés. Les dégradés précédés d’un “%” appartiennent à l’Éditeur. – Dégradé radial: Le dégradé sélectionné est dessiné radiairement, du centre vers la périphérie. – Dégradé angulaire: Le dégradé sélectionné se développe autour du centre, dans le sens anti-horaire, en partant de 3 heures si le paramètre Rotation est réglé sur 0. Les dégradés radial et angulaire sont combinés selon le Mode Multiplier: les zones claires sont renforcées et les couleurs sont mélangées selon le système de couleurs CMJN (celui de votre imprimante). – Dégradé de taille angulaire: Il s’agit d’un dégradé de la taille du rayon qui se développe de façon angulaire. Le rayon est réglé en fonction de la luminosité: si la luminosité est nulle, le rayon est de 0%. Si la luminosité est de 100%, le rayon est aussi de 100%. Paramètres – Taille (%) Règle la taille de la Lueur (0-200). – Rotation Détermine l’origine du dégradé angulaire (-180 +180). – Rotation de la teinte Fixe la couleur de la Lueur selon le cercle des couleurs TSV (-180 +180). Rayons GNU Image Manipulation Program 492 / 672 F IG . 15.119 – Options de l’“Éditeur d’Éblouissement Gimp” (Rayons) Dégradés Les options sont les mêmes que dans Lueur. Paramètres Les trois premières options sont les mêmes que dans Lueur. Deux sont nouvelles: – Nombre de pointes: Cette option détermine le nombre de pointes, mais aussi leur texture (1-300). – Épaisseur des pointes: Quand les pointes s’élargissent (1-100), elles prennent un aspect de pétales de fleur. Reflets secondaires GNU Image Manipulation Program 493 / 672 F IG . 15.120 – Options de l’“Éditeur d’Éblouissement Gimp” (Reflets secondaires) Dégradés Les options sont les mêmes que dans Lueur. Paramètres Les options sont les mêmes que dans Lueur. Forme des reflets secondaires Les reflets secondaires, ces satellites de l’Éblouissement principal, peuvent revêtir deux formes: Cercle et Polygone. Vous pouvez régler le Nombre de côtés du polygone. L’option accepte 1 côté (!) mais pas 2. Graine aléatoire et Aléatoire – Graine aléatoire: Le générateur de hasard utilisera cette valeur pour générer au hasard. Vous pouvez réutiliser cette valeur pour générer le même “hasard”. – Aléatoire: Quand vous cliquez sur ce bouton, vous produisez une graine aléatoire qui sera utilisée par le générateur de hasard. Elle est différente à chaque fois. GNU Image Manipulation Program 494 / 672 15.9.4 Effet d’éclairage 15.9.4.1 Généralités F IG . 15.121 – La même image, avant et après application du filtre Effets d’éclairage (a) (b) On accède à ce filtre par le menu d’image en suivant Filtres → Effets de Lumière → Effet d’éclairage L’Effet d’éclairage évoque l’effet obtenu en éclairant un mur avec un spot. Il ne produit pas d’ombres portées et, bien entendu, ne révèle pas de détails nouveaux dans les zones sombres. 15.9.4.2 Options Aperçu Quand l’option Interactif est cochée, le résultat du réglage des paramètres est affiché en temps réel dans l’aperçu, sans affecter l’image elle-même jusqu’à ce que vous cliquiez sur Valider. Si Interactif n’est pas cochée, les modifications ne seront affichées dans l’Aperçu que lorsque vous cliquerez sur le bouton Mettre à jour. Cette option est utile sur un ordinateur lent. Options générales F IG . 15.122 – Options générales du filtre «Effets d’éclairage» GNU Image Manipulation Program 495 / 672 Arrière-plan Transparent Arrière-plan Transparent: Rend l’image destination transparente là où le relief est nul dans le cas d’une image qui a subi un Repoussage (la hauteur est nulle dans les parties noires). Créer une nouvelle image Créer une nouvelle image: Crée une nouvelle image quand le filtre est appliqué. Aperçu de haute qualité Aperçu de haute qualité: Pour les microprocesseurs rapides... Lumière F IG . 15.123 – Options «Lumière» du filtre Effets d’éclairage Dans cet onglet, vous pouvez régler les paramètres de la lumière. Avec Lumière 1,2,...6: Vous pouvez créer jusqu’à six sources de lumière et travailler sur chacune séparément. Type de lumière Type de lumière: Trois types sont disponibles: Point affiche un point bleu au centre de l’aperçu. Vous pouvez le déplacer avec la souris. Directionnel: Le point bleu est relié au centre par une ligne qui indique la direction de la lumière. La tache lumineuse a une forme elliptique. Aucun: Fait disparaître la source de lumière (la lumière peut persister...). Couleur de la lumière Couleur de la lumière: Quand vous cliquez sur le rectangle source de couleurs, vous ouvrez une fenêtre où vous pouvez choisir la couleur de la lumière. Intensité Avec cette option, vous pouvez régler l’intensité de la lumière. Position Position: Détermine la position de la tache de lumière selon trois coordonnées: X pour la position horizontale, Y pour la position verticale, Z pour la distance de la source (la lumière s’assombrit quand la distance augmente). Les valeurs vont de -1 à +1. Direction Cette option devrait vous permettre de régler la direction de la lumière dans ses trois coordonnées X, Y et Z. Isoler Avec cette option, vous pouvez décider si toutes les sources de lumière doivent figurer dans l’Aperçu, ou seulement la source sur laquelle vous êtes en train de travailler. Éclairage préréglé Vous pouvez enregistrer vos paramètres grâce au bouton Enregistrer et les retrouver plus tard grâce au bouton Ouvrir. Matériau GNU Image Manipulation Program 496 / 672 F IG . 15.124 – Options «Matériau» du filtre Effets d’éclairage Ces options concernent non pas la lumière émise elle même, mais la lumière renvoyée par les objets sur lesquels elle s’applique. Les petites sphères de part et d’autre des boîtes de saisie donnent une idée de l’action de chaque option, de sa valeur minimum (à gauche), à sa valeur maximum (à droite). Les bulles d’aide vous seront plus utiles. Rayonnement Avec cette option, vous pouvez régler le taux de couleur à afficher là où aucune lumière directe n’arrive. Luminosité Avec cette option, vous pouvez régler l’intensité de la couleur d’origine quand elle est éclairée directement. Brillant Cette option contrôle l’intensité des taches lumineuses. Poli Dans cette option, plus la valeur est élevée et plus les taches lumineuses sont focalisées. Métallique Quand cette option est cochée, les surfaces ont un aspect métallique. Repoussage d’après une carte F IG . 15.125 – Options «Repoussage» du filtre Effets d’éclairage. Dans cet onglet, vous puvez régler les options du filtre qui donnent du relief à l’image. Activer le repoussage Avec cette option, les parties claires de l’image apparaîtront surélevées, en bosse, par rapport aux parties sombres, en creux, l’aspect dépendant de la position de la source de lumière. Carte de repoussage Carte de repoussage: Vous devez sélectionner là l’image, en principe en niveaux de gris, qui servira de texture pour le repoussage . Courbe Courbe: Quatre types de courbe sont disponibles: Linéaire, Logarithmique, Sinusoïdal et Sphérique. Voir le filtre Repoussage pour informations. Hauteur maximum Hauteur maximum: Il s’agit de la hauteur maximum des bosses. Carte d’environnement GNU Image Manipulation Program 497 / 672 F IG . 15.126 – Options «Carte d’environnement» Activer le mappage de l’environnement Quand vous cochez cette case, l’option suivante est activée. Image d’environnement Image d’environnement: Vous devez choisir là une image RVB présente sur votre écran. Un exemple d’utilisation peut être trouvé à www.home.unix-ag.org/simon/gimp/golden.html 15.9.5 Étinceler 15.9.5.1 Généralités F IG . 15.127 – Exemple d’application du filtre Étinceler (a) (b) On accède à ce filtre par le menu d’image en suivant Filtres → Effets de Lumière → Étinceler Ce filtre ajoute des étincelles lumineuses, des points de scintillement, à votre image. Il utilise les points les plus lumineux en fonction d’un seuil que vous déterminez. Il est difficile de prévoir où il va placer ses étincelles. Mais vous pouvez ajouter des points blancs sur votre image aux endroits où voulez un scintillement. GNU Image Manipulation Program 498 / 672 15.9.5.2 Réglage des paramètres F IG . 15.128 – Options du filtre “Étinceler” Curseurs et boîtes de saisie vous permettent de fixer la valeur de chaque paramètre. Aperçu Le résultat du réglage des paramètres est affiché en temps réel dans l’aperçu. Les glissières de déplacement permettent de naviguer dans l’image. Seuil de luminosité Plus le seuil est haut et plus de points seront concernés par le scintillement (0.0-0.1). Intensité du scintillement Quand cette valeur augmente, la tache centrale et les rayons s’épaississent (0,0-1,0). Longueur des pointes C’est la longueur des rayons (1-100). Quand vous la réduisez, les petits rayons diminuent en premier. Nombre de pointes C’est le nombre de grandes pointes (0-16). Elles sont accompagnées du même nombre de petites pointes. Si le nombre est impair, les petites pointes sont à l’opposé des grandes pointes. Si le nombre est pair, les grandes pointes sont à l’opposé d’une autre grande pointe. Angle des pointes C’est l’angle que fait la première grande pointe avec l’horizontale (-1+360). La valeur -1 détermine au hasard la valeur de l’angle. Si une tache possède plusieurs pixels atteignant le seuil voulu, chacun d’eux sera à l’origine d’une étoile; avec la valeur -1, les branches de chaque étoile seront décalées au hasard et le résultat sera une multitude de rayons plus fins. Alors qu’avec un angle positif, les étoiles de chaque pixel se superposeront presque, donnant une seule étoile avec des rayons bien marqués. Densité des pointes Cette option détermine le nombre de scintillements sur votre image. Elle indique le pourcentage (0,0-1,0) à conserver de tous les scintillements possibles. Opacité Quand vous diminuez l’Opacité (0,0-1,0), les étoiles deviennent plus transparentes et le calque en-dessous devient visible. S’il n’y a pas d’autre calque, la Saturation diminue. Teinte Aléatoire Cette option devrait changer la teinte des scintillements au hasard... (0,0-1,0) Saturation Aléatoire Cette option devrait changer la saturation des scintillements au hasard... (0.0-1.0) Préserver la luminosité Donne à tous les pixels centraux la luminosité du pixel ayant la plus forte luminosité, ce qui entraîne une augmentation de la luminosité de l’ensemble du scintillement. Inverser Au lieu de sélectionner les pixels les plus clairs, Scintillement sélectionnera les plus sombres, aboutissant à des étoiles noires. Ajouter une bordure Au lieu de créer un scintillement sur les points les plus clairs, cette option crée une bordure de l’image constituée d’une multitude de scintillements. Couleur naturelle, du premier-plan, d’arrière-plan Vous pouvez changer là la couleur des pixels initiaux. Cette couleur s’ajoutera à la couleur existante selon le mode Écran (ou Multiplier si Inverser est cochée). Vous avez le choix entre la Couleur naturelle, c-à-d la couleur du pixel dans l’image, Couleur de premier-plan et Couleur d’arrière-plan de la Boîte à outils. GNU Image Manipulation Program 499 / 672 15.9.6 SuperNova 15.9.6.1 Généralités F IG . 15.129 – Exemple d’application du filtre Supernova (a) (b) On accède à ce filtre par le menu d’image en suivant Filtres → Effets de Lumière → Super Nova Ce filtre crée une grosse étoile évoquant une super-nova. Il fonctionne avec les images RVB et les images en Niveaux de gris. L’effet lumineux créé s’atténue en fonction directe (1/r) de la distance du centre de l’étoile. 15.9.6.2 Réglage des paramètres F IG . 15.130 – Options du filtre “Supernova” Aperçu Le résultat du réglage des paramètres est affiché en temps réel dans l’aperçu. Les glissières de déplacement permettent de naviguer dans l’image. GNU Image Manipulation Program 500 / 672 Centre de la SuperNova – Vous pouvez utiliser les boîtes de saisie pour déterminer les coordonnées horizontale (X) et verticale (Y) du centre de la SuperNova. Vous pouvez aussi cliquer sur le centre de la SuperNova et le faire glisser dans l’Aperçu. TUYAU Pour centrer la supernova précisément, choisissez l’option “Pourcen” dans la liste déroulante des Unités de mesure et réglez X et Y à 50%. – Afficher le curseur: Cette option fait apparaître un réticule dans l’aperçu, centré sur la SuperNova. Couleur Couleur: Quand vous cliquez sur le rectangle source de couleur, vous ouvrez la fenêtre du sélecteur de couleurs habituel. Rayon Rayon: C’est le rayon du centre de la SuperNova (1-100). Quand vous augmentez cette valeur, vous augmentez le nombre de pixels blancs du centre de la nova selon r*r (1, 4, 9...). Rayonnement Rayonnement: C’est le nombre de rayons (1-1024). Chaque pixel du centre de la nova émet des rayons d’un pixel de large. Tous ces rayons se superposent plus ou moins, donnant cet aspect de miroitement que vous observez en déplaçant progressivement ce curseur. Teinte aléatoire Teinte aléatoire: Colore les rayons de façon aléatoire. La valeur (0-360) paraît correspondre à l’intervalle utilisé dans le cercle des couleurs TSV. 15.10 Filtres de distorsion 15.10.1 Introduction aux filtres de distorsion Les filtres de distorsion créent divers effets de transformation de l’image. 15.10.2 Fenêtre avec store 15.10.2.1 Généralités F IG . 15.131 – Exemple d’application pour le filtre Fenêtre avec store (a) (b) On accède à ce filtre par Filtres → Distorsions → Fenêtre avec store. Il génère un effet de store dans l’image, avec des lattes horizontales ou verticales. L’analogie est poussée jusqu’à la possibilité de relever ou d’abaisser les lattes (mais pas l’ensemble du store). GNU Image Manipulation Program 501 / 672 15.10.2.2 Options F IG . 15.132 – Options du filtre “Fenêtre avec store” Aperçu L’Aperçu fournit une vignette de l’image reproduisant toutes les réglages effectués sans agir sur l’image jusqu’à ce que vous cliquiez sur Valider Orientation Permet de décider si les lattes seront horizontales ou verticales. Arrière-plan La couleur des lattes est celle de l’Arrière-plan de la Boîte à outils. Pour disposer de l’option Transparent, votre image doit posséder un canal Alpha. Déplacement Le curseur et la boîte de saisie permettent d’élargir les lattes, donnant l’impression qu’elles se ferment, ou de les rétrécir, donnant l’impression qu’elles s’ouvrent. Nombre de segments C’est le nombre de lattes. Notez que le Déplacement doit être d’environ 50 pour disposer de toutes les gradations de ce nombre. 15.10.3 Déformer selon une courbe 15.10.3.1 Généralités F IG . 15.133 – Exemple d’application du filtre Déformer selon une courbe (a) (b) On accède à ce filtre par Filtres → Distorsions → Courber. Ce filtre vous permet de créer une courbe qui sera utilisée pour déformer le calque actif ou la sélection. La déformation s’applique de façon dégressive d’un bord à l’autre de l’image ou de la sélection. GNU Image Manipulation Program 502 / 672 15.10.3.2 Options F IG . 15.134 – Options du filtre “Courber” Aperçu Cet aperçu affiche les modifications apportées au calque actif ou à la sélection sans modifier l’image jusqu’à ce que vous cliquiez sur Valider Lancer l’aperçu Ce bouton vous permet de mettre à jour l’aperçu chaque fois que vous en avez besoin. Aperçu automatique Avec cette option, l’Aperçu est modifié en temps réel, ce qui nécessite beaucoup de calculs et peut ralentir le travail. Ceci est particulièrement net quand on utilise Rotation. Options Rotation Ici, vous pouvez fixer l’angle d’application du filtre (0-360, dans le sens anti-horaire). Réglé à 0 par défaut, la courbe s’appliquera à partir du bord supérieur et/ou inférieur de l’image. Réglé à 90, elle s’appliquera à partir du bord gauche et/ou droit. Adoucissement et lissage Le processus de distorsion peut créer des bords durs et en escalier. Ces deux options permettent d’améliorer cet aspect. Travail sur copie Cette option crée un calque supplémentaire appelé “Curve_bend_dummy_layer_b” qui devient le calque actif, vous permettant de voir en grandeur nature les modifications apportées à l’image sans toucher à l’image d’origine jusqu’à ce que vous cliquiez sur “Valider”. Modifier les courbes Au milieu de la grille, une ligne horizontale plus marquée indique le bord de l’image que vous avez choisi. Quand vous cliquez sur la courbe, un nœud apparaît qui vous permet, par un cliquer-glisser, de déformer la courbe. Vous pouvez placer plusieurs nœuds sur la courbe. Ces déformations seront répercutées sur le bord choisi de l’image. Vous pouvez ne déplacer que les nœuds des extrémités en vue de créer un effet de perspective. Vous ne pouvez avoir que deux courbes sur la grille, l’une pour le bord dit “supérieur” et l’autre pour le bord opposé dit “inférieur”. Vous rendez l’une ou l’autre active en cochant le bouton radio Supérieure ou Inférieure. Si vous utilisez l’option Type de courbe libre, la courbe tracée prendra la place de la courbe active. Courbe pour la limite Vous choisissez là le bord de l’image sur lequel vous voulez agir. Supérieure et Inférieure représentent en fait les bords supérieur ou gauche et inférieur ou droit, selon la rotation. Type de courbe Avec l’option Adoucie, vous obtenez automatiquement une courbe bien arrondie quand vous déplacez un nœud. L’option Libre vous permet de tracer une courbe à main levée. Elle remplace la courbe active. Vous pouvez très bien avoir une courbe supérieure “adoucie” et une courbe inférieure “libre”. GNU Image Manipulation Program 503 / 672 Boutons Copier Copier : Copie la courbe active vers l’autre bord. Miroir Miroir : Crée une courbe en miroir sur l’autre bord. Échange Échange: Échange les courbes “supérieure” et “inférieure”. Initialiser Initialiser: Ré-initialise la courbe active. Ouvrir Ouvrir: Permet de retrouver et de charger une courbe. Enregistrer Enregistrer: Permet d’enregistrer une courbe que vous pourrez récupérer par la suite. 15.10.4 Repoussage 15.10.4.1 Généralités F IG . 15.135 – Exemple d’application du filtre Repoussage (a) (b) On accède à ce filtre par Filtres → Distorsions → Repoussage. Il n’est utilisable que sur les images RVB. Il est d’ailleurs en grisé, non disponible, dans le menu si votre image est en niveaux de gris. Il produit un effet d’emboutissage, d’estampage, aboutissant à un aspect en léger relief, en bosse ou en creux, du calque actif ou de la sélection. Les zones claires sont soulevées et les zones sombres sont creusées. Vous pouvez faire varier l’éclairage. GNU Image Manipulation Program 504 / 672 15.10.4.2 Options F IG . 15.136 – Options du filtre “Repoussage” Aperçu L’Aperçu fournit une vignette de l’image reproduisant tous les réglages effectués sans agir sur l’image jusqu’à ce que vous cliquiez sur Valider. Ne cochez pas cette case si votre ordinateur est lent. Fonctions Carte en relief: Le relief est doux et les couleurs sont conservées. Repoussage: L’image est transformée en niveaux de gris avec un relief plus accentué, donnant un aspect métallique. Azimut Azimut: Concerne l’éclairage selon les points cardinaux (0 - 360). Si on considère que le sud est en haut de l’image, alors l’Est (0) est à gauche et l’accroissement de la valeur suit le sens anti-horaire. Élévation Élévation: C’est la hauteur au dessus de l’horizon (0) en principe jusqu’au zénith (90) mais ici jusqu’à l’horizon opposé (180). Profondeur Profondeur Paraît être la distance de la source de l’éclairage qui diminue quand la profondeur augmente. 15.10.5 Déformation interactive 15.10.5.1 Généralités F IG . 15.137 – Exemple d’application du filtre Déformation Interactive (a) (b) GNU Image Manipulation Program 505 / 672 On accède à ce filtre par Filtres → Distorsions → Déformation Interactive. Ce filtre permet de déformer certaines parties de l’image de façon interactive et, grâce à son option Animer, de créer les éléments d’une animation en fondu enchaîné (morphing) entre l’image d’origine et l’image déformée, que vous pourrez jouer et utiliser dans une page Web. Pour l’utiliser, choisissez d’abord un type de déformation, puis cliquez sur l’Aperçu à l’endroit que vous voulez déformer et faites glisser le pointeur. 15.10.5.2 Réglages Réglages F IG . 15.138 – Options (Onglet réglages) du filtre Déformation Interactive L’onglet Réglages vous permet de fixer les paramètres qui affecteront l’aperçu sur lequel vous travaillez. Vous pouvez ainsi appliquer différents types de déformation en différents points de l’aperçu. Aperçu L’Aperçu est ici votre espace de travail: vous cliquez sur l’Aperçu et faites glisser le pointeur. La partie de l’image sous-jacente au pointeur sera déformée en fonction des réglages choisis. Si votre travail ne vous plaît pas, cliquez sur le bouton Réinitialiser. Mode de déformation – Déplacer: Ce mode permet d’étirer une partie de l’image. – Enlever: Vous permet de supprimer l’effet de distorsion avec le pointeur, en partie ou en totalité, en vous évitant de ré-initialiser l’ensemble de l’image. Méfiez-vous si vous travaillez sur une animation: la suppression ne se fera que sur une seule des images de la séquence. – Agrandir: cette option fait enfler le motif sous-jacent au pointeur. – Réduire: cette option rétrécit le motif sous-jacent au pointeur. – Tourbillon sens anti-horaire: Crée un tourbillon dans le sens inverse des aiguilles d’une montre. – Tourbillon sens horaire: Crée un tourbillon dans le sens des aiguilles d’une montre. Rayon de déformation Définit le rayon, en pixels (5-100), du cercle d’action du filtre autour du pixel pointé par la souris. Intensité de déformation Règle l’importance de la déformation (0.0-1.0). Bilinéaire Cette option adoucit l’effet de déformation. Suréchantillonnage adaptatif Cette option agit plus en détail et fournit une meilleure image, au prix d’une lourde charge de calcul. Profondeur max: A FAIRE Seuil: A FAIRE GNU Image Manipulation Program 506 / 672 Animer F IG . 15.139 – Options (onglet Animer) du filtre Déformation Interactive Cette option permet de créer une série d’images intermédiaires entre l’image d’origine et la déformation finale de cette image. Vous pourrez faire défiler ces images comme un petit film grâce au greffon Jouer l’animation. Nombre d’images C’est le nombre d’images composant votre animation (2-100). Ces images seront stockées en tant que calques attachés à l’image. Utilisez le format XCF pour sauvegarder cette image. Inverser Permet d’inverser le sens de défilement des images. Ping-Pong Quand elle est finie dans un sens, l’animation reprend dans l’autre sens. 15.10.6 Mosaïque 15.10.6.1 Généralités F IG . 15.140 – Exemple d’application du filtre Mosaïque (a) Image d’origine (b) Après application du filtre Ce filtre se trouve dans Filtres → Distorsions → Mosaïque. Il découpe le calque actif ou la sélection en de multiples carrés ou polygones légèrement en relief et séparés par des joints, donnant ainsi un aspect de mosaïque. GNU Image Manipulation Program 507 / 672 15.10.6.2 Options F IG . 15.141 – Options Aperçu L’Aperçu fournit une vignette de l’image reproduisant tous les réglages effectués sans agir sur l’image jusqu’à ce que vous cliquiez sur Valider. Notez qu’il donne un aperçu de toute l’image, même si le résultat final ne portera que sur une sélection. Il ne sera effectué que si la case est cochée, cette option étant surtout utile pour les ordinateurs lents. Options Lissage Lissage: Cette option reduit l’aspect en escalier que peuvent avoir certaines bordures. Moyenne des couleurs Moyenne des couleurs Quand cette option n’est pas cochée, le dessin de l’image peut être reconnu dans les tesselles. Quand elle est cochée, toutes les couleurs présentes dans le carreau sont moyennées en une couleur unique. Autorise le découpage des carreaux Autorise le découpage des carreaux: Cette option coupe en deux les carreaux dans les zones de l’image riches en couleurs, ce qui donne une meileure gradation des couleurs et plus de détails dans ces zones. Surfaces piquées Surfaces piquées: Avec cette option, la surface des tesselles apparaît piquée, tachetée. Eclairage par l’Av/Ar plan Eclairage par l’Av/Ar plan: Quand cette option est cochée, les tesselles sont éclairées par la couleur d’avant-plan de la boîte à outils, et les ombres sont colorées par la couleur d’arrière-plan. Les joints ont la couleur de l’arrière-plan pure. Réglage des paramètres Taille des carreaux Taille des carreaux: Le curseur et la boîte de saisie vous permettent de régler la taille des tesselles (ou abacules). Hauteur des carreaux Hauteur des carreaux: C’est en fait la saillie, le relief des carreaux. La valeur représente la largeur, en pixels, de la bordure éclairée. Espacement des carreaux Espacement des carreaux: C’est la largeur du joint entre les carreaux. Régularité des carreaux Régularité des carreaux: Quand elle est réglée sur 1, la plupart des carreaux ont la même taille. Avec la valeur 0, la taille de chaque carreau est déterminée au hasard, ce qui peut conduire à des formes diverses. Direction de la lumière Direction de la lumière: Par défaut, elle vient du coin supérieur gauche (135). Vous pouvez faire varier cette direction entre 0 et 360, dans le sens anti-horaire. Variation de couleur Variation de couleur: Chaque tesselle n’a qu’une seule couleur, et le nombre de couleurs dans l’image est réduit par rapport à l’image d’origine. Avec cette option, vous pouvez augmenter un peu le nombre de couleurs. Forme des carreaux Ces options se comprennent d’elles-mêmes: – Carrés – Hexagones (Hexa = 6) – Octogones et carrés (octo = 8) GNU Image Manipulation Program 508 / 672 15.10.7 Coin de page 15.10.7.1 Généralités Ce filtre se trouve dans Filtres → Distorsions → Coin de Page. Il soulève un coin du calque courant, ou de la sélection, qu’il enroule en une sorte de cornet, laissant apparaître le calque sousjacent dans la partie dégagée. Un canal Alpha est créé ainsi qu’un nouveau calque «Coin du calque». La partie du calque initial correspondant à cette zone dégagée est également transparente. 15.10.7.2 Options F IG . 15.142 – Options Emplacement du coin Vous disposez de quatre boutons radio vous permettant de choisir quel coin vous voulez soulever. L’Aperçu est redondant et ne réagit pas aux autres options. Orientation du coin Horizontal et Vertical désignent en fait le bord que vous voulez soulever. Ombre sous le coin Il s’agit de l’ombre à l’intérieur du cornet. Utiliser le dégradé courant au lieu de la couleur d’AV/AR Plan Cette couleur concerne la face externe du cornet. Opacité du coin Concerne la visibilité de la zone du calque sous-jacente au cornet. Elle peut aussi être réglée dans le dialogue Calque. GNU Image Manipulation Program 509 / 672 15.10.8 Coordonnées polaires 15.10.8.1 Généralités F IG . 15.143 – Exemple pour le filtre Coordoonées Polaires (a) Image Originale (b) Filtre Coordonnées Polaires appliqué Ce filtre se trouve à Filtres → Distortions → Coordonnées polaires. Il donne une représentation circulaire ou rectangulaire de l’image, avec tous les intermédiaires possibles entre les deux. 15.10.8.2 Options F IG . 15.144 – Options du filtre “Coordonnées polaires” Aperçu L’Aperçu fournit une vignette de l’image reproduisant toutes les réglages effectués sans agir sur l’image jusqu’à ce que vous cliquiez sur Valider. Profondeur du cercle en pourcentage Ce curseur et la boîte de saisie permettent de régler le degré de circularité de la transformation, depuis le rectangle (0%) jusqu’au cercle (100%) Angle de décalage Fixe l’angle de départ du dessin (0 - 359), faisant ainsi tourner le motif autour du centre du cercle. Sens inverse Quand cette option est cochée, le tracé commencera du côté droit et non pas du côté gauche. Tracer à partir du haut Si cette case n’est pas cochée, le bas de l’image originale apparaîtra au milieu de la nouvelle image et le haut sur le dehors. Si elle est cochée, ce sera l’inverse. GNU Image Manipulation Program 510 / 672 En polaires Si cette case n’est pas cochée, l’image sera transformée rectangulairement (effet bizarre). Si elle est cochée, elle sera transformée circulairement 15.10.8.3 Exemples F IG . 15.145 – Avec un texte Si vous venez de rédiger le texte, l’image doit être Aplatie avant d’utiliser le filtre. F IG . 15.146 – Avec deux barres horizontales 15.10.9 Onduler 15.10.9.1 Généralités Ce filtre se trouve dans Filtres → Distorsions → Onduler. Il déplace les pixels du calque actif ou la sélection en ondulations qui font penser à un reflet sur une eau agitée. 15.10.9.2 Options Aperçu L’Aperçu fournit une vignette de l’image reproduisant toutes les réglages effectués sans agir sur l’image jusqu’à ce que vous cliquiez sur Valider. Options Lissage Lissage: Réduit l’aspect crénelé que peuvent avoir les limites. GNU Image Manipulation Program 511 / 672 Garder la carrelabilité Garder la carrelabilité: Permet de garder à l’image obtenue son caractère raccordable, c-à-d sans raccord visible, si vous l’utilisez comme motif répété dans un fond de page Web. Orientation Il s’agit de la direction, Horizontale ou Verticale des ondulations. Bords Du fait des ondulations, qui sont un déplacement de pixels, des pixels peuvent manquer sur les côtés de l’image: – Avec Enrouler, les pixels qui été repoussés au-delà d’un côté ressortiront de l’autre côté, venant remplacer les pixels manquants. – Avec Étaler, les pixels manquants seront remplacés par un étalement des pixels adjacents. – Avec Noir, les pixels manquants seront remplacés par du noir. Type d’onde Ces options parlent d’elles-mêmes: – Dents de scie – Sinusoïdale Période La Période est en rapport avec la longueur d’onde (0-200 pixels) Amplitude L’amplitude est la hauteur de l’onde (0-200 pixels). 15.10.10 Déplacer 15.10.10.1 Généralités F IG . 15.147 – Exemple d’application du filtre Décaler (a) Image d’origine (b) Après application du filtre Ce filtre se trouve dans Filtres → Distorsions → Déplacer. Il décale chaque rang de pixels (horizontaux ou verticaux) du calque actif ou de la sélection, sur une distance aléatoire dans une limite fixée. GNU Image Manipulation Program 512 / 672 15.10.10.2 Options F IG . 15.148 – Options du filtre Déplacer Aperçu L’Aperçu fournit une vignette de l’image reproduisant toutes les réglages effectués sans agir sur l’image jusqu’à ce que vous cliquiez sur Valider. Ces options ne nécessitent pas d’explication: Décaler horizontalement Décaler verticalement Distance de déplacement 15.10.11 Trame d’imprimerie 15.10.11.1 Généralités F IG . 15.149 – Exemple d’application du filtre Trame d’Imprimerie (a) (b) Ce filtre se trouve dans Filtres → Distorsions → Trame d’Imprimerie. Il fournit une image qui ressemble aux images en similigravure, en pointillés que l’on voit dans les journaux et qui deviennent plus précises quand on les regarde d’un peu loin. Il y a une trame de pointillés pour chacune des couleurs primaires RVB ou CMJ et il n’y a qu’un seul ton dans chaque trame (chaque trame subit un nivellement tonal en demi-teinte). Chaque trame est un peu décalée par rapport aux autres et c’est la fusion des couleurs vues à distance qui crée l’impression de nuances. La couleur sera plus ou moins foncée selon que la taille de chaque point sera plus ou moins grande. En dehors de ces questions d’impression, le filtre est surtout utilisé pour des effets artistiques. Ce filtre utilise une méthode en pointillés groupés (clustered dots) qui réduit la résolution en transformant des cellules en points plus ou moins gros selon l’intensité (plus ou moins foncé) à représenter. GNU Image Manipulation Program 513 / 672 Imaginez une grille superposée à l’image. Elle divise l’image en cellules. Le contenu de chaque cellule sera finalement transformé en un «point» plus ou moins gros selon l’intensité de la cellule. Ce processus est appliqué à chacun des canaux de couleur, constituant ainsi des trames de chacune des couleurs RVB ou CMJ. Évidemment, des cellules de grande taille entraîneront une grosse perte de résolution! Les points ont d’abord une forme circulaire puis s’accroissent progressivement pour prendre une forme en losange. Ce changement de forme est contrôlé par la Fonction point. En utilisant différentes Fonctions point, on peut contrôler la forme des points selon l’évolution des cellules du noir au blanc. 15.10.11.2 Options F IG . 15.150 – Options du filtre “Trame d’imprimerie” Aperçu L’Aperçu fournit une vignette de l’image reproduisant tous les réglages effectués sans agir sur l’image jusqu’à ce que vous cliquiez sur Valider. Notez qu’il donne un aperçu de toute l’image, même si le résultat final ne portera que sur une sélection. Il ne sera effectué que si la case est cochée, cette option étant surtout utile pour les ordinateurs lents. Résolution Cette rubrique permet le contrôle de la taille des cellules soit en réglant les résolutions d’entrée et de sortie soit directement. D’entrée (EPP) D’entrée (EPP): Résolution de l’image d’origine, en entrée (Echantillons Par Pouce). Cette valeur est initialisée automatiquement à la résolution que possède déjà l’image en entrée. De sortie (LPP) De sortie (LPP): Résolution de sortie souhaitée, en Lignes Par Pouce. C’est la linéature. Taille des cellules Taille des cellules: Il s’agit de cellules carrées, en pixels. C’est l’option que vous utiliserez le plus souvent. Trames Séparer en RVB, CMJN, Intensité Séparer en RVB, CMJN, Intensité: Vous permet de choisir dans quel espace de couleur vous voulez opérer. En mode RVB, aucune conversion d’espace de couleur n’est effectuée. En mode CMJN, l’image est d’abord convertie en CMJN, puis chaque canal de couleur subit un nivellement tonal avant d’être finalement recombinés en une image RVB. En mode Intensité, l’image est convertie en niveaux de gris, subit un nivellement tonal et le résultat est utilisé comme canal Alpha pour l’image d’entrée. Cette option convient aux effets spéciaux, mais nécessite plusieurs essais vant d’obtenir le meilleur résultat. Un conseil: essayez CMJN si vous ne savez pas par quoi commencer. GNU Image Manipulation Program 514 / 672 Retirer du noir (%) Retirer du noir (%): Quand vous faites une conversion RGB/CMJN, indiquez ici quelle quantité de noir doit être utilisée (La synthèse soustractive CMJ ne permet pas d’obtenir une couleur vraiment noire ou bien foncée, d’où la nécessité d’ajouter du noir). Bloquer les canaux Bloquer les canaux: les modifications s’appliqueront à tous les canaux. Réglages par défaut Réglages par défaut: Restaure les paramètres par défaut. Angle Angle: angle de la grille de cellules pour le canal concerné. Fonction point Fonction point: Les pixels de la couleur du canal concerné présents dans une cellule seront rassemblés en un «point» de forme et de taille variable, au choix. Lissage Le nivellement tonal ne nécessite pas par lui même de lissage. Toutefois, ce greffon étant utilisé surtout pour des effets spéciaux et comme le résultat sera affiché sur écran au lieu d’être imprimé avec une imprimante noir et blanc, il sera souvent utile d’appliquer un peu de lissage pour simuler l’encre s’étalant sur le papier. Et si vous voulez vraiment imprimer l’image, réglez le lissage à 1 (c-à-d sans). Sur-échantillonnage Sur-échantillonnage : Nombre de sous-pixels à utiliser pour produire chaque pixel résultant. Réglezle à 1 pour désactiver cette fonction. Attention, un nombre élevé risque d’allonger considérablement le temps de traitement! 15.10.11.3 Exemple F IG . 15.151 – Exemple pour Trame d’Imprimerie Un exemple de l’auteur du greffon 15.10.12 Vidéo 15.10.12.1 Généralités F IG . 15.152 – Exemple d’application pour le filtre “Vidéo” (a) Image Originale (b) Filtre Vidéo appliqué GNU Image Manipulation Program 515 / 672 Ce filtre se trouve dans Filtres → Distorsions → Vidéo. Simule une image de basse résolution RVB. 15.10.12.2 Options F IG . 15.153 – Options du filtre “Vidéo” Aperçu Cet aperçu est inhabituel: les changements apparaissent sur une image qui n’est pas la vôtre. Type de motif RVB Il serait bien difficile de décrire les effets des différents motifs. Le plus simple est de voir ce qu’ils donnent dans l’Aperçu. S’ajoute Quand cette option est cochée, l’effet du filtre s’ajoute à l’image d’origine. Tourné Quand cette option est cochée, les stries sont verticales au lieu d’être horizontales. 15.10.13 Propagation de Valeur 15.10.13.1 Généralités Ce filtre se trouve dans Filtres → Distorsions → Propagation de valeur. Ce filtre agit sur les limites entre les couleurs. Il étend les pixels, figurant dans une gamme de Valeurs choisie, dans une direction choisie. GNU Image Manipulation Program 516 / 672 15.10.13.2 Options Aperçu L’Aperçu fournit une vignette de l’image reproduisant toutes les réglages effectués sans agir sur l’image jusqu’à ce que vous cliquiez sur Valider. Mode de propagation Les exemples donnés porteront sur l’image suivante: F IG . 15.154 – Image de base – Plus blanc: L’extension se fait des pixels de plus grande Valeur vers les pixels de plus faible Valeur. On a donc une extension des zones claires. F IG . 15.155 – Plus blanc La propagation s’est faite des pixels clairs vers les pixels sombres dans les quatre directions : en haut, en bas, à droite et à gauche. Filtre appliqué plusieurs fois pour accroître l’effet. – Plus noir: L’extension se fait des pixels de plus faible Valeur vers les pixels de plus forte Valeur et donc étend les zones sombres. F IG . 15.156 – Plus noir GNU Image Manipulation Program 517 / 672 F IG . 15.157 – Vers le bas seulement Comme ci-dessus, mais seulement Vers le bas. – Valeur médiane vers pics: À la limite de deux couleurs, la moyenne des deux valeurs est propagée. F IG . 15.158 – Valeur médiane vers pics (a) Une fine bordure de teinte intermédiaire a été ajoutée. Elle n’est pas visible autour des objets à bords adoucis. (b) Aire verte zoomée x800. Une fine bordure (large de 1 pixel) a été ajoutée. Sa valeur est la moyenne entre le gris (90%) et le vert (78%) : (90 + 78) / 2 = 84. – Premier-plan vers pics: Les zones d’extension sont remplies par la couleur de premier-plan de la boîte à outils. F IG . 15.159 – Premier-plan vers pics Dans cet exemple, la couleur de premier-plan de la Boîte à Outils est le rouge. Une fine bordure, large de 1 pixel, de couleur rouge, entoure les objets. Dans le cas des objets à bords adoucis, la bordure se place à l’extrême limite de la zone d’adoucissement. Ici, une autre bordure apparaît à l’intérieur de l’objet. Il s’agit d’un artéfact dû à la petite taille de l’objet qui fait que les zones d’adoucissement des bords opposés se superposent. – Uniquement le premier-plan: Seules les zones ayant la couleur du premier-plan de la Boîte à Outils seront affectées par l’extension. Si la limite où se produit l’extension n’est pas nette, l’extension démarrera dès le début du dégradé. GNU Image Manipulation Program 518 / 672 F IG . 15.160 – Uniquement le premier-plan Dans cet exemple, la couleur de premier-plan de la Boîte à Outils est la même que celle de l’object vert. Après plusieurs applications du filtre, cet objet est nettement agrandi. – Uniquement l’Arrière-plan: Seules les zones ayant la couleur de l’arrière-plan seront affectées par l’extension. – Plus Opaque et Plus transparent: Fonctionnent de la même façon que Plus blanc et Plus noir. Les zones opaques (transparentes) seront étendues au détriment des zones moins opaques (transparentes). Ces commandes ne conviennent qu’aux images possédant un canal Alpha. F IG . 15.161 – Plus opaque (a) Calque d’origine, avec un fond (b) Filtre appliqué plusieurs fois : transparent. la zone verte, opaque, est plus étendue. Réglage des paramètres Seuil bas Seuil bas et Seuil haut: permettent de définir l’intervalle de Valeur sur lequel portera la propagation. Taux de propagation Taux de propagation: C’est le montant de la propagation. Plus il est élevé et plus la zone d’extension sera chargée en couleur. Direction de propagation Direction de propagation: Vous pouvez choisir une ou plusieurs directions de propagation. GNU Image Manipulation Program 519 / 672 15.10.14 Vagues 15.10.14.1 Généralités F IG . 15.162 – (a) (b) Filtre appliqué Ce filtre se trouve dans Filtres → Distorsions → Vagues. Il produit le même effet qu’une pierre lancée dans une mare tranquille, avec des vagues concentriques. 15.10.14.2 Options F IG . 15.163 – Options du filtre “Vagues” Aperçu L’Aperçu fournit une vignette de l’image reproduisant tous les réglages effectués sans agir sur l’image jusqu’à ce que vous cliquiez sur Valider. Il ne sera effectué que si la case est cochée, cette option étant surtout utile pour les ordinateurs lents. Modes – Étaler: Du fait des ondulations, des zones vides peuvent apparaître sur les côtés. Elles seront comblées par un étalement des pixels adjacents. – Noircir: Les zones vides seront comblées par du noir. GNU Image Manipulation Program 520 / 672 Réverbération Réverbération: Les vagues rebondissent sur les bords et interfèrent avec celles qui arrivent. Azimut Azimut: Concerne l’éclairage selon les points cardinaux (0 - 360). Si on considère que le sud est en haut de l’image, alors l’Est (0) est à gauche et l’accroissement de la valeur suit le sens anti-horaire. Elévation Elévation: C’est la hauteur au dessus de l’horizon (0) en principe jusqu’au zénith (90) mais ici jusqu’à l’horizon opposé (180). Profondeur Profondeur Paraît être la distance de la source de l’éclairage qui diminue quand la profondeur augmente. 15.10.15 Tourner et aspirer 15.10.15.1 Généralités F IG . 15.164 – Exemple pour le filtre Tourner et Aspirer (a) Image Originale (b) filtre appliqué Ce filtre se trouve à Filtres → Distorsion → Tourner et aspirer Il crée une déformation de l’image évoquant un tourbillon aspiratif dans un lavabo. TUYAU L’effet d’aspiration peutparfois être utilisé pour compenser l’effet de distorsion de l’image produit par les photo au téléobjectif ou les lentilles “fish-eye”. GNU Image Manipulation Program 521 / 672 F IG . 15.165 – Illustration (a) 15.10.15.2 (b) Tourner (c) Aspirer Réglage des paramètres F IG . 15.166 – Options du filtre “Tourner et Aspirer” Aperçu Les modifications apportées aux paramètres apparaissent aussitôt dans l’Aperçu. Le tourbillon est centré sur le centre du calque actif ou de la sélection. Angle de rotation Angle de rotation: C’est l’angle de rotation du tourbillon, dans un sens ou dans l’autre (-360 +360). Quantité d’aspiration Quantité d’aspiration: Règle la prodondeur du tourbillon (-1 +1). Une valeur négative donne un tourbillon venant vers vous. Rayon Rayon: Règle la largeur du tourbillon (0.0-2.0). GNU Image Manipulation Program 522 / 672 15.10.16 Vent 15.10.16.1 Généralités F IG . 15.167 – Exemple d’application du filtre “Vent” (a) Image originale (b) Après application du filtre Vent Ce filtre se trouve à Filtres → Distorsions → Vítr. Il génère un effet de flou de déplacement cinétique par ajout de fines traînées sur les bordures verticales. Il peut aussi être utilisé comme un filtre générique de distorsion. Une des caractéristiques de ce filtre est qu’il rend des lignes fines noires ou blanches. Le filtre Vent va détecter les bords dans l’image et va étirer des lignes depuis ces bords. C’est ainsi qu’on peut créer l’illusion d’un déplacement cinétique car les bords seront flous comme un objet en mouvement dans une photographie. 15.10.16.2 Réglage des paramètres F IG . 15.168 – Options du filtre “Vent” Les illustrations qui suivent sont basées sur l’image suivante: GNU Image Manipulation Program 523 / 672 Aperçu L’Aperçu fournit une vignette de l’image reproduisant tous les réglages effectués sans agir sur l’image jusqu’à ce que vous cliquiez sur Valider. Il ne reproduit qu’une partie de l’image, centrée sur la première zone modifiée rencontrée, à titre d’exemple. Style – Vent: Ce style est le plus évocateur d’un déplacement. Les traînées sont fines. – Souffle: Cherche à donner un effet de souffle lié à une explosion. Les traînées sont épaisses. Direction Vous pouvez choisir la direction Gauche ou Droite d’où vient le vent. Bordure affectée – Avant: Les traînées débuteront au niveau du bord avant de l’objet, se projetant sur l’objet lui même. On a l’impression que la violence du vent arrache de la couleur au bord exposé et l’entraîne en arrière. – Arrière: Les traînées démarrent au niveau du bord arrière, sous le vent, de l’objet. – Les deux: Additionne les deux effets Avant et Arrière. Seuil Seuil: Il s’agit du seuil de détection des bordures. Plus il est élevé, et moins de bordures seront détectées. Force Force: De grandes valeurs augmentent la force de l’effet. GNU Image Manipulation Program 524 / 672 15.11 Filtres Artistiques 15.11.1 Introduction aux filtres Artistiques Les filtres Artistiques donnent divers effets artistiques comme la peinture à l’huile, le cubisme... 15.11.2 Effet de toile 15.11.2.1 Généralités F IG . 15.169 – La même image avant et après application du filtre «Effet de toile» (a) (b) Ce filtre se trouve dans Filtres → Artistique → Effets de toile.... Il texture le calque actif ou la sélection de façon à faire apparaître la toile sur laquelle l’image serait peinte. GNU Image Manipulation Program 525 / 672 15.11.2.2 Options F IG . 15.170 – Aperçu Vos modifications apparaissent dans cet aperçu avant d’être appliquées à l’image. Direction On règle là la direction de départ du dessin de la toile. Vous pouvez aussi considérer que cette option indique la position de la source de lumière éclairant le relief de la toile. Profondeur Ce curseur contrôle l’intensité de l’effet de toile de 1 (très plat) à 50 (très profond). GNU Image Manipulation Program 526 / 672 15.11.3 Bande dessinée 15.11.3.1 Généralités F IG . 15.171 – La même image avant et après application du filtre «Bande dessinée» (a) (b) On accède à ce filtre par le menu d’image en suivant Filtres → Artistique → Bande dessinée Ce filtre modifie le calque actif ou la sélection pour les faire ressembler à un dessin de bande dessinée avec des aplats de couleurs. Le résultat évoque l’effet d’un feutre noir passé sur les zones déjà sombres. Cela est obtenu en noircissant un peu plus les zones déjà sombres. 15.11.3.2 Options F IG . 15.172 – Options du filtre “Bande dessinée” Rayon du masque Ce paramètre contrôle la taille des surfaces sur lesquelles le filtre agit. Une valeur élevée donne une surface noire épaisse avec peu de détails alors qu’une valeur faible a un effet plus subtil avec conservation des détails. Pourcentage de noir Ce paramètre contrôle le taux de noir ajouté à l’image. Les faibles valeurs noircissent à peine les zones sombres et ne modifient guère les lignes sombres. Les valeurs élevées donnent des lignes plus épaisses, parfois crénelées. Les valeurs moyennes donnent les meileurs résultats. GNU Image Manipulation Program 527 / 672 15.11.4 Cubisme 15.11.4.1 Généralités F IG . 15.173 – La même image, avant et après application du filtre Cubisme (a) (b) Ce filtre se trouve dans Filtres → Artitique → Cubisme Il modifie le calque actif ou la sélection de telle façon qu’ils apparaissent constitués de multiples carrés de tissus semi-transparents, orientés de façon aléatoire et plus ou moins superposés. TUYAU Si les possibilités de réglage de ce filtre ne vous suffisent pas, voyez le filtre GIMPressionist qui offre beaucoup plus d’options. 15.11.4.2 Options F IG . 15.174 – Options du filtre «Cubisme» Taille des carreaux Cette variable détermine la taille en pixels (0-100) des carrés utilisés pour générer l’image. Le curseur peut-être utilisé, la valeur exacte peut être entrée dans les boîtes de texte ou encore à l’aide des boutons flèches. GNU Image Manipulation Program 528 / 672 Saturation des carreaux Cette variable détermine l’intensité de la couleur des carrés et affecte leur transparence. Une forte valeur rendra les carrés très colorés et ne laissant pas voir les carrés sous-jacents à travers. Une faible valeur permet de voir les carrés sous-jacents et les couleurs sont plus nuancées. Si cette variable est à 0 et que Utiliser la couleur d’Arrière-plan n’est pas cochée, tout le calque deviendra noir. Si elle est cochée, le calque deviendra de la couleur d’Arrière-plan. Utiliser la couleur d’Arrière-plan Ce filtre créé ses carreaux à partir de toutes les couleurs de l’image et les peints avec un dégradé qui est fonction du degré de saturation des carreaux que vous avez fixé. Avec un faible degré de saturation, ce dégradé laisse apparaître un arrière-plan qui est noir par défaut. Vous pouvez vous en rendre compte en réglant la Saturation des Carreaux à 0. Quand cette option est cochée, cet arrière-plan a la couleur de la couleur d’arrière-plan de la Boîte à Outils. Si votre image possède un canal Alpha, ce dégradé sera aussi plus ou moins transparent. F IG . 15.175 – Exemple illustrant l’action de l’option “Utiliser la couleur d’Arrière-plan” L’image d’origine et l’aire des couleurs de la Boîte à Outils. La couleur d’Arrière-plan est le bleu. F IG . 15.176 – L’option n’est pas cochée L’option n’est pas cochée. À gauche, pas d’Alpha: l’arrière-plan est noir. À droite, avec un canal Alpha, l’arrière-plan est transparent noir. GNU Image Manipulation Program 529 / 672 F IG . 15.177 – L’option est cochée Option cochée. À gauche, pas d’Alpha: l’arrière-plan est bleu. À droite, avec Alpha: l’arrière-plan est bleu transparent. TUYAU Si vous utilisez ce filtre pour générer des images de fond de page Web, travaillez avec quelques couleurs placées au hasard sur un petit carré. Appliquez le filtre Cubisme avec les paramètres désirés. Et enfin utilisez le filtre Filtres → Carte → Raccorder pour que votre image se raccorde sans joint visible. 15.11.5 GIMPressionist 15.11.5.1 Généralités F IG . 15.178 – La même image, avant et après application de GIMPressionist (a) (b) On accède à ce filtre par le menu d’image en suivant Filtres → Artistique → GIMPressionist C’est le roi des filtres Artistique. Il peut réaliser ce que font Cubisme et Effet de toile, et bien plus encore. Il donne à votre image l’aspect d’une peinture. Tout se passe comme si l’image était repeinte sur un support et avec un pinceau que vous aurez choisis. Il agit sur le calque actif ou la sélection. 15.11.5.2 Réglage des paramètres GNU Image Manipulation Program 530 / 672 Aperçu L’Aperçu fournit une vignette de l’image reproduisant tous les réglages effectués sans agir sur l’image jusqu’à ce que vous cliquiez sur Valider. Le bouton Mettre à jour permet d’actualiser l’Aperçu (ce n’est pas automatique: GIMPressionist a tellement de travail à faire!), tandis que le bouton Réinitialiser permet de revenir à l’image d’origine. Préréglages F IG . 15.179 – Options de l’onglet «Préréglages» GIMPressionist dispose d’un très grand nombre de paramètres qui, combinés, donnent un nombre astronomique de possibilités. Il est donc important, quand on a trouvé un réglage intéressant, de le mettre en mémoire et aussi, s’il en vaut vraiment le coût, de le soumettre à l’auteur du greffon. En contrepartie, l’intrication de tous ces paramètres rend difficile de comprendre et de prévoir ce que fait chacun. – Enregistrer courants: Permet de sauvegarder les paramètres actuels. Vous pouvez donner un nom à cet enregistrement dans la boîte de saisie adjacente et en donner une courte description dans la fenêtre de dialogue qui apparaît. – Appliquer: Permet de charger les paramètres du préréglage choisi dans la liste déroulante. – Supprimer: Supprime le préréglage sélectionné. Seuls les préréglages que vous avez créés peuvent être supprimés. – Rafraîchir Permet de mettre à jour la liste des préréglages. Onglet Papier F IG . 15.180 – les options de l’onglet «Papier» GNU Image Manipulation Program 531 / 672 Cet onglet concerne la texture du support sur lequel viendra s’appliquer votre image. Vous disposez d’une liste de textures et d’un Aperçu pour la texture sélectionnée. En fait, le relief doit être important pour que cette texture devienne visible. Une courte explication est affichée pour chaque texture quand elle est sélectionnée. Inverser Inverse la texture du support: ce qui était en creux devient en bosse et vice-versa. Superposition Applique le papier tel quel, sans le bosseler. C’est comme si le papier, devenu transparent, était superposé à l’image. Échelle Spécifie l’échelle de la texture (en % de l’original): agit sur le grain, la rugosité de la texture. Relief Spécifie le taux de repoussage à appliquer (3-150). Onglet Brosse F IG . 15.181 – Les options de l’onglet «Brosses» «Brosse» est ici un terme très général désignant le matériel utilisé pour peindre. Vous disposez d’une liste de brosses et d’un Aperçu pour la brosse sélectionnée. Gamma Change le gamma (luminosité) de la brosse sélectionnée. La correction gamma éclaircit ou assombrit les tons moyens. Sélectionner Vous pouvez aussi utiliser un modèle de brosse que vous aurez créé en sélectionnant son image (bouton flèches sur la ligne Sélectionner). Pour être prise en compte par GIMPressionniste, cette image devra déjà être présente sur votre écran avant le lancement du filtre. Bien entendu, n’utilisez pas de grande image. Si votre image possède plusieurs calques, ils seront également affichés dans la liste Sélectionner et pourront servir de brosse. Quand un calque est sélectionné, il apparaît dans l’aperçu de brosse et la brosse normale est dé-sélectionnée. Le bouton Enregistrer sous vous permet de sauvegarder le pinceau sélectionné. GNU Image Manipulation Program 532 / 672 Ratio h/l Spécifie les proportions de la brosse, en hauteur (0 -1) et largeur (0 +1). Relief Règle la quantité de peinture qui sera utilisée pour chaque coup de pinceau. Il s’agit plutôt là de peinture au couteau... Onglet Orientation F IG . 15.182 – Options de l’onglet «Orientation» Cet onglet permet de régler l’orientation des «coups de pinceau». Un peintre n’est pas obligé de donner tous ses coups de pinceau de la même façon, selon le même angle. Pour réaliser certains effets, il peut varier leur orientation. Directions Nombre de brosses à utiliser selon la bulle d’aide. Ce serait plutôt le nombre de passages de la brosse à un même endroit, avec chaque fois une direction différente, ce qui aboutit à étaler de plus en plus la peinture. Angle de départ Détermine la direction générale des coups de pinceau, l’angle selon lequel démarrera l’éventail des coups de pinceau. Les directions sont souvent utilisées pour donner du mouvement à l’image. Intervalle d’angle C’est l’angle de l’éventail, le secteur, des coups de pinceau. Orientation Détermine la direction des coups de pinceau. – Valeur : C’est la Valeur (luminosité) qui déterminera la direction des coups de pinceau. – Rayon : C’est la distance au centre qui déterminera la direction des coups de pinceau. – Aléatoire : C’est le hasard qui déterminera la direction des coups de pinceau. – Radial : C’est la direction du centre qui déterminera la direction des coups de pinceau. – Flot : Les coups de pinceau créent un motif évoquant le flot d’une rivière. – Teinte : C’est la Teinte (TSV) qui déterminera la direction des coups de pinceau. – Adaptative : C’est la direction qui colle le mieux à l’image d’origine qui sera choisie. – Manuel : Le bouton Éditer ouvre le l’ Éditeur de la carte d’orientation qui vous permet de déterminer vous-même la direction des coups de pinceau à donner. Onglet Taille GNU Image Manipulation Program 533 / 672 F IG . 15.183 – Options de l’onglet «Taille» Cet onglet vous permet de fixer le nombre de tailles différentes de brosses qui seront utilisées pour peindre, les limites de variation de ces tailles et le critère utilisé pour les déterminer. Trois curseurs Vous pouvez spécifier le nombre de tailles de brosse à utiliser ainsi que leur taille. – Taille: Ce curseur spécifie le nombre de tailles de brosse à utiliser. – Taille minimum et Taille maximum: Les tailles de brosse sont entre ces deux valeurs. Plus grande est la taille, et plus grandes sont la largeur et la longueur des coups de brosse. Taille Vous disposez là d’options pour spécifier comment la taille des coups de brosse sera déterminée. – Valeur: La Valeur (luminosité) déterminera la taille des coups de brosse. – Rayon : La distance depuis le centre déterminera la taille des coups de brosse. – Aléatoire : Une taille aléatoire est choisie pour chaque coup de brosse. – Radial : La direction du centre de l’image détermine la taille des coups de brosse. – Flot : Ce n’est pas une question de taille ici: les coups de brosse prennent un aspect ondulé. – Teinte : La teinte détermine la taille des coups de brosse. – Adaptatif : La taille de la brosse la plus adaptée à l’image originale est choisie. – Manuel : Le bouton Éditer ouvre l’ Éditeur de la carte de taille qui vous permet de déterminer vous-même la taille des coups de pinceau à donner. Onglet Placement F IG . 15.184 – Options de l’onglet «Placement» Dans cet onglet, vous réglez la distribution des coups de brosse. GNU Image Manipulation Program 534 / 672 Positionnement Dans l’aperçu de l’ Éditeur de carte d’orientation, l’ensemble des petites flèches évoquent un écoulement autour des objets. Au sein de cet écoulement, les coups de pinceau peuvent être donnés de deux façons différentes: – Aléatoire: les coups de pinceau sont donnés au hasard au sein du flot, ce qui se rapproche le plus d’une vraie peinture. – Uniforme: les coups de pinceau sont donnés uniformément au sein du flot, ce qui donne un aspect de gravure. Densité des coups de brosse Plus la densité est élevée, et plus les coups de pinceau sont rapprochés. Si la densité est faible, le papier ou l’arrière-plan peuvent être visibles par endroit. Centrer Les coups de pinceau sont donnés autour du centre. Onglet Couleur F IG . 15.185 – Options de l’onglet «Couleur» Dans cet onglet, vous pouvez régler la couleur des coups de brosse. Couleur Vous pouvez régler cette couleur de deux façons: – Moyenne sous la brosse: La couleurde peinture sera calculée d’après la moyenne des pixels situés sous la brosse. – Au centre de la brosse: La couleur de peinture sera celle du pixel situé au centre de la brosse. Perturbation de couleur Ce curseur vous permet d’introduire du bruit dans la couleur de peinture qui deviendra moins homogène. Onglet Général F IG . 15.186 – Options de l’onglet «Général» Dans cet onglet, vous réglez la nature de l’arrière-plan et le relief de vos coups de pinceau Arrière-plan – Garder l’original: L’image d’origine sera utilisée comme arrière-plan. GNU Image Manipulation Program 535 / 672 – Depuis une texture: Copie la texture du papier sélectionné comme arrière-plan. – Uni: En cliquant sur la source de couleur, vous pouvez choisir la couleur d’un arrière-plan uni. – Transparent: Utilise un arrière-plan transparent. Seuls les coups de pinceau seront visibles. Cette option n’est disponible que si votre image possède un canal Alpha. Peindre les bords Si cette option n’est pas cochée, une fine bordure non peinte persistera tout autour de l’image. Raccordable Si cette option est cochée, l’image résultante sera raccordable, c-à-d que plusieurs exemplaires de l’image pourront être accolés sans raccord visible. Le bord droit sera en correspondance avec le bord gauche et le haut avec le bas. C’est utile pour créer un fond de page Web. Ombre portée Ajoute une ombre portée à chaque coup de pinceau. Assombrir les bords Cela augmente le relief du coup de pinceau, l’épaisseur de la peinture. Intensité de l’ombre Règle la noirceur de l’ombre. Portée de l’ombre Règle la distance sur laquelle s’étend l’ombre. Flou de l’ombre Rend l’ombre brumeuse. Seuil de déviation Vous pouvez régler ici la tolérance des sélections «adaptatives» des tailles de brosse. 15.11.6 GIMPressionist - Éditeur de carte d’orientation 15.11.6.1 Généralités L’Éditeur de carte d’orientation est une annexe du filtre GIMPressioniste. Vous y accédez en cliquant sur le bouton Éditer dans l’onglet “Orientation”.Il vous sert à régler la direction que prendront les coups de brosse que donne le filtre. 15.11.6.2 Réglage des paramètres F IG . 15.187 – Paramètres de réglage de l’Éditeur de carte d’orientation Vecteurs C’est dans cette fenêtre que vous pouvez placer vos vecteurs. Le clic sur le bouton Ajouter, place un vecteur au centre de la fenêtre, tandis que le clic avec le Bouton du milieu de la souris le place à l’endroit du clic. Ces vecteurs apparaissent comme de fins traits, rouges quand ils sont actifs, gris quand il ne sont pas actifs. Un point blanc marque leur pointe. Avec un Clic gauche, le vecteur actif vient se placer à l’endroit du clic. Avec un Clic droit, le vecteur actif pointe vers l’emplacement du clic. Les boutons « et » vous permettent de faire passer le focus d’un vecteur à l’autre. Le bouton Supprimer vous permet de supprimer le vecteur actif. GNU Image Manipulation Program 536 / 672 TUYAU La barre de défilement à la droite du panneau Vecteurs vous permet de régler la clatée de l’affichage. C’est très utile si l’image est trop claire/sombre et que vous ne voyez pas bien les vecteurs. Aperçu Cet Aperçu vous donne une idée de l’action des différents vecteurs. La glissière sur le bord droit vous permet de modifier la luminosité de cet aperçu. Type Vous disposez là de différents type d’arrangement des coups de brosse dans le domaine du vecteur actif. Difficiles à décrire, leur effet apparaît nettement dans l’aperçu. Voronoï Un diagramme de Voronoï consiste à partitionner un plan comportant n points maîtres en n polygones où chaque polygone ne possède qu’un seul de ces n points et où tous les autres points du polygone sont plus près de ce point maître que de n’importe quel autre des points maîtres. Ainsi, les limites des polygones sont à mi-distance entre deux points maîtres. Voici un exemple de diagramme de Voronoï: Ici quand cette option est cochée, cela aboutit au fait qu’un point donné de l’image ne subira l’influence que du vecteur le plus proche. Angle Angle: C’est la direction du vecteur actif. Ce curseur a la même action que le clic droit vu ci-dessus. Décalage de l’angle Ce curseur permet de faire varier l’angle de TOUS les vecteurs. Force Ce curseur agit sur le domaine d’influence du vecteur actif. Cette influence décroît avec la distance. La force est représentée par la longueur du vecteur. Exp. longueur Ce curseur agit sur la longueur de TOUS les vecteurs, et donc modifie la force de tous les coups de brosse. 15.11.7 GIMPressionist - Éditeur de carte de taille 15.11.7.1 Généralités L’Éditeur de carte de taille est une annexe du filtre GIMPressioniste. Vous y accédez en cliquant sur le bouton Éditer de l’onglet «Taille». Il vous sert à régler la taille qu’auront les coups de brosse que donne le filtre. 15.11.7.2 Réglage des paramètres F IG . 15.188 – Les options de l’«Éditeur de carte de taille» GNU Image Manipulation Program 537 / 672 Vecteurs C’est dans cette fenêtre que vous pouvez placer vos vecteurs. Le clic sur le bouton Ajouter, place un vecteur au centre de la fenêtre, tandis que le clic avec le Bouton du milieu de la souris le place à l’endroit du clic. Ces vecteurs apparaissent comme de fins traits, rouges quand ils sont actifs, gris quand il ne sont pas actifs. Un point blanc marque leur pointe. Avec un Clic gauche, le vecteur actif vient se placer à l’endroit du clic. Le Clic droit, paraît sans objet ici et n’a aucune action. Les boutons « et » vous permettent de faire passer le focus d’un vecteur à l’autre. Le bouton Supprimer vous permet de supprimer le vecteur actif. TUYAU La barre de défilement à la droite du panneau Vecteurs vous permet de régler la clatée de l’affichage. C’est très utile si l’image est trop claire/sombre et que vous ne voyez pas bien les vecteurs. Aperçu Cet Aperçu vous donne une idée de l’action des différents vecteurs. La taille des carrés représentent la taille des coups de brosse et leur force. Taille Modifie la taille des coups de brosse dans le domaine du vecteur actif. Force Ce curseur agit sur le domaine d’influence du vecteur actif. Cette influence décroît avec la distance. Exp. force Modifie l’exposant de la force. (?) Voronoï Voir Éditeur de carte d’orientation 15.11.8 Peinture à l’huile 15.11.8.1 Généralités F IG . 15.189 – La même image, avant et après application du filtre “Peinture à l’huile” (a) Ce filtre se trouve dans Filtres → Artistique → Peinture à l’huile... Il donne à l’image un aspect de peinture à l’huile. (b) GNU Image Manipulation Program 538 / 672 15.11.8.2 Options F IG . 15.190 – Options du filtre «Peinture à l’huile» Taille du masque Ce réglage influe sur la largeur des coups de pinceaux. Utiliser un algorithme d’intensité Avec cette option, les détails et les couleurs seront mieux préservés. 15.11.9 Photocopie 15.11.9.1 Généralités F IG . 15.191 – La même image, avant et après application du filtre Photocopie (a) (b) Ce filtre modifie le calque actif ou la sélection pour les faire ressembler à une photocopie en noir et blanc, comme si l’encre transférée du toner dépendait de l’obscurité relative d’une région particulière. Cela est réalisé en noircissant les zones de l’image plus sombres que la moyenne de leur voisinage, et en rendant blancs les autres pixels. TUYAU Vous pouvez utiliser ce filtre pour renforcer la netteté de votre image. Créez une copie du calque actif et appliquez le filtre sur cette copie. Réglez le Mode sur calque sur Multiplier et ajustez le curseur d’opacité de façon à obtenir le meilleur résultat. GNU Image Manipulation Program 539 / 672 15.11.9.2 Lancement du filtre On accède à ce filtre par le menu d’image, en suivant Filtres → Artistique → Photocopie Larges emprunts au Exts/Navigateur de greffons/. 15.11.9.3 Options F IG . 15.192 – Options du filtre “Photocopie” Rayon du masque Ce paramètre contrôle la taille de l’entourage du pixel qui permettra de calculer l’intensité moyenne et de décider s’il faut ou non noircir le pixel. Des valeurs élevées donnent d’épaisses plages de noir bordant les zones blanches et beaucoup moins de détails dans les zones noires. Des valeurs faibles donnent une charge d’encre moindre et plus de détails partout. Augmentation de contraste Avec cette option, vous pouvez régler la netteté de la photocopie, de 0,0 à 1,0. Pourcentage de noir Ce paramètre contrôle le taux de noir ajouté à l’image. Les faibles valeurs noircissent à peine les zones sombres et ne modifient guère les lignes sombres. Les valeurs élevées donnent des lignes plus épaisses, parfois crénelées. Les valeurs moyennes donnent les meilleurs résultats. Valeurs de 0,0 à 1,0. Pourcentage de blanc Ce paramètre augmente le pourcentage de pixels blancs. GNU Image Manipulation Program 540 / 672 15.11.10 Lueur douce 15.11.10.1 Généralités F IG . 15.193 – La même image, avant et après application du filtre Lumière douce (a) (b) Ce filtre illumine l’image d’une lumière douce. Cet effet est obtenu en augmentant la clarté des zones claires de l’image. 15.11.10.2 Lancement du filtre On accède à ce filtre par le menu d’image en suivant Filtres → Artistique → Lueur douce 15.11.10.3 Options F IG . 15.194 – Options du filtre “Lumière douce” Rayon du flou Ce paramètre contrôle la netteté de l’effet, donnant un effet plus ou moins brouillé. Luminosité Ce paramètre contrôle le degré d’intensification appliqué aux zones claires de l’image. Augmentation de contraste Ce paramètre contrôle le degré de contraste de l’effet. GNU Image Manipulation Program 541 / 672 15.12 Filtres Carte 15.12.1 Introduction aux filtres Carte Les filtres Carte utilisent un objet appelé carte pour modifier une image. On dit que l’image est plaquée sur la carte. C’est ainsi que vous pouvez donner du relief à une image en la plaquant sur une autre image préalablement “repoussée”,“bosselée” (Filtre Repoussage d’après une carte), ou sur un objet comme une sphère (Filtre Plaquer sur un objet). Il est également possible de plaquer une partie de l’image ailleurs sur la même image (Filtres Illusion et Rendre raccordable), d’appliquer un texte sur une courbe (Filtre Déplacer)... 15.12.2 Repoussage d’après une carte 15.12.2.1 Généralités F IG . 15.195 – De gauche à droite: image d’origine, carte de relief, repoussage d’après la carte On accède à ce filtre par le menu d’image en suivant: Filtres → Carte → Repoussage d’après une carte. Ce filtre crée un effet 3D en repoussant une image (la carte) puis en la plaquant sur une autre image. La hauteur des bosses dépend de la luminosité des pixels et vous pouvez régler la direction de la lumière. Vous pouvez utiliser n’importe quel type d’image à la différence du filtre Repoussage. L’équivalent anglais de ce filtre est “Bump Map”. Vous le trouverez désigné sous d’autres noms dans les didacticiels: “Carte en relief”, “Configuration bosselée”, “Bosselage d’après une carte”. Nos amis québécois préconisent “Plaquer du relief”. Nous avons choisi “Repoussage d’après une carte” pour marquer l’analogie avec le filtre Repoussage et le fait que la carte de relief est ici bien individualisée. GNU Image Manipulation Program 542 / 672 15.12.2.2 Options F IG . 15.196 – Options du filtre “Repoussage d’après une carte ” Aperçu Le résultat du réglage des paramètres est affiché en temps réel dans l’aperçu. Les glissières de déplacement permettent de naviguer dans l’image. Repoussage d’après une carte Cette option devrait s’appeler “Carte de repoussage” ou “Carte de relief”. La liste déroulante fournit la liste des images présentes sur votre écran lors du lancement du filtre. Les images ouvertes après lancement du filtre n’apparaissent pas dans cette liste. Type de carte Cette option permet de définir la méthode qui sera utilisée lors de la création de la carte de relief: – Linéaire: La hauteur des bosses est une fonction directe de la luminosité. – Sinusoïdal: La hauteur des bosses est une fonction sinusoïdale de la luminosité. – Sphérique: La hauteur des bosses est une fonction sphérique de la luminosité. Compenser l’assombrissement Le repoussage a tendance à assombrir l’image. Cette option vous permet de compenser cet assombrissement. Inverser le relief Par défaut, les pixels clairs apparaissent en bosse et les pixels sombres en creux. Cette option vous permet d’inverser cet effet. Carte de relief raccordable Si cette option est cochée, il n’y aura pas de rupture de relief si vous utilisez votre image comme motif de fond de page Web: les motifs seront accolés sans raccord visible. Azimut Azimut: Concerne l’éclairage selon les points cardinaux (0 - 360). L’Est (0) est à gauche et l’accroissement de la valeur suit le sens anti-horaire. Élévation Élévation: C’est la hauteur au dessus de l’horizon (0) jusqu’au zénith (90). Profondeur Avec cette option, vous pouvez faire varier la hauteur des bosses et la profondeur des creux. Plus la valeur est élevée et plus la différence entre les deux est importante. Les valeurs vont de 0 à 100. Décalage X/Y Avec ce curseur, vous pouvez décaler la position de la carte de relief, située en arrière-plan, par rapport à l’image, dans le sens horizontal (X) et/ou vertical (Y). Niveau de la mer Si votre carte de relief possède des zones transparentes, elles seront traitées comme des zones noires et apparaîtront donc très en creux après repoussage. Avec ce curseur, vous pouvez atténuer ces creux progressivement, comme si le niveau de la mer montait, jusqu’à les faire disparaître complètement pour la valeur 255. Si l’option Inverser le relief est cochée, les zones transparentes seront traitées comme des zones claires, et le curseur rabotera ces bosses. Ambiant Ce curseur règle l’intensité de la lumière ambiante. Les valeurs élevées atténueront les zones d’ombres et le relief apparaîtra moins marqué. GNU Image Manipulation Program 543 / 672 15.12.3 Déplacement d’après une carte 15.12.3.1 Généralités F IG . 15.197 – Exemples de déplacement Le coefficient de déplacement X est de 30 (avec un coefficient négatif les déplacements seraient inversés), les pixels libérés par les déplacements sont en noir. La carte de déplacement comporte 4 bandes de gris superposées, de haut en bas: 210, 160, 110, 60. On voit que les bandes de gris clair (>127.5) ont été déplacées de 19 et 8 pixels vers la gauche. Les bandes de gris foncé (<127.5) ont été déplacées de 4 et 15 pixels vers la droite. On accède à ce filtre par le menu d’image en suivant Filtres → Carte → Déplacer selon une carte Ce filtre utilise une “carte de déplacement” pour déplacer les pixels correspondants du calque actif ou de la sélection. Il déplace le contenu du calque actif ou de la sélection des montants spécifiés dans Déplacement X et Déplacement Y multipliés par l’intensité du pixel correspondant dans les cartes de déplacement. Ces cartes de déplacement doivent être en Niveaux de gris et avoir la même taille que le calque actif ou la sélection. Ce filtre permet d’intéressants effets de déformation. 15.12.3.2 Options F IG . 15.198 – Options Aperçu Décochez cette option si votre ordinateur est trop lent. Déplacements X/Y En choisissant l’une et/ou l’autre des deux options, les pixels du calque actif correspondant aux pixels de la carte de déplacement, seront déplacés horizontalement (H) et/ou verticalement (V). La direction et l’importance du déplacement dépendent de l’intensité des pixels correspondants dans la carte de déplacement. GNU Image Manipulation Program 544 / 672 La carte, qui doit être une image en niveaux de gris, a 256 niveaux de gris. La valeur moyenne théorique est 127.5. Le filtre déplace les pixels de l’image correspondant aux pixels de valeur inférieure à 127.5 (0-127) dans la carte, vers la droite pour X et vers le bas pour Y. Il déplace les pixels correspondants aux pixels de valeur 128-255 vers la gauche pour X et vers le haut pour Y. Boîtes de saisie “Déplacement X/Y” devrait s’appeler Coefficient de déplacement. En effet, ce que vous entrez, en pixels, directement ou à l’aide des boutons-mollettes dans les boîtes de saisie, n’est pas le déplacement lui-même. Ce coefficient est utilisé dans la formule déplacement=(intensité * coefficient)/128 qui donne le déplacement effectif du pixel en fonction de l’intensité du pixel correspondant dans la carte, modulé par le coefficient que vous avez introduit. L’introduction de l’intensité dans la formule est importante: elle permet d’obtenir un déplacement progressif avec une carte de dégradé. Cette valeur varie dans des limites positives et négatives égales en valeur absolue au double des dimensions de votre image, car cela correspond au déplacement maximum d’un pixel, d’un bord à l’autre, ce qui double la dimension totale. Cette variation se fait dans le sens positif ou dans le sens négatif. Un déplacement négatif se fait en sens inverse du déplacement positif. Sélection des cartes de déplacement Pour être prise en compte dans cette liste déroulante, la carte de déplacement doit respecter deux conditions: être présente sur votre écran quand vous appelez le filtre et être aux mêmes dimensions que l’image à traiter. Le plus souvent, ce sera un double de l’image que vous aurez mis en mode Niveaux de gris et modifié de façon appropriée, avec application d’un dégradé. Il n’est pas impossible d’utiliser des cartes en mode RVB, mais ce qui est pris en compte alors est la luminosité des couleurs, ce qui ne rend pas aisée la prévision du résultat. La carte peut être différente dans le sens horizontal et dans le sens vertical. Le dégradé de la carte doit être horizontal pour un déplacement vertical, et vertical pour un déplacement horizontal. Sur les bords Ces options vous permettent de régler le comportement du déplacement sur les bords du calque actif ou de la sélection: – Enrouler: Avec cette option, ce qui disparaît d’un côté du fait du déplacement réapparaît de l’autre côté. – Étaler: Avec cette option, la partie libérée par le déplacement est remplacée par un étirement de la partie adjacente de l’image. – Noir: Avec cette option, la partie libérée par le déplacement est remplacée par du noir. 15.12.3.3 Utiliser un dégradé pour courber un texte Suivez les étapes suivantes: 1. Commencez par ouvrir votre image. 2. Dupliquez cette image. Activez ce double et mettez-le en mode Niveau de gris (<IMAGE>/Image/Mode/Niveau de gris). Remplissez-le avec le dégradé voulu. Cette image constituera votre carte de déplacement, aux dimensions de l’image d’origine. 3. Activez l’image d’origine. Créez un calque de texte avec votre texte. Mettez ce calque aux dimensions de l’image: clic droit sur le bandeau du calque de texte et dans le menu local cliquez sur “Calque aux dimensions de l’image”. Remarquez que les lettres dans le calque de texte reposent sur un fond transparent; or, le filtre ne déplace pas les pixels transparents: seules les lettres seront donc décalées. 4. Activez le calque de texte. Ouvrez la fenêtre du filtre Déplacer d’après une carte. Réglez les paramètres, en particulier le coefficient de déplacement en fonction de l’aspect obtenu dans l’Aperçu. Validez. GNU Image Manipulation Program 545 / 672 Bien entendu, cette méthode s’applique aussi aux calques standards: TUYAU Pour d’obtenir un dégradé adapté à votre projet de déplacement, tracez un dégradé de noir vers blanc. Puis, avec l’outil Courbes, modifiez la courbe du dégradé. 15.12.3.4 Calcul des déplacements Cette section vous montrera comment calculer l’importance du déplacement, si ces détails vous intéressent. Vous pouvez sans problème la sauter. Dans l’exemple donné au début, les déplacements, avec un coefficient 30, sont: 19, 8, 4, 15 pixels. Il est facile de comprendre d’où viennent ces nombres : 30.0 * (I - 127.5) / 127.5 = D Si vous étudiez cette équation, vous remarquerez que les valeurs retenues dans l’exemple ne sont pas exactement les valeurs calculées avec la formule (ce n’est guère étonnant puisqu’on utilise des nombres à virgule). Les résultats ont-ils été arrondis et les pixels déplacés d’un nombre entier de pixels? Eh bien non! Le déplacement est bien le déplacement calculé, et une interpolation est calculée pour le deplacement fractionnaire. Un zoom sur l’image le montre clairement : F IG . 15.199 – Vue rapprochée sur l’exemple de déplacement. À droite, une petite surface zoomée à 800 %. Le déplacement crée de petites zones de couleur intermédiaire, de 1 pixel de large, à la limite des surfaces colorées. Par exemple, pour la limite noir-doré (zoomée), le calcul donne -4.12 : la couleur intermédiaire sera 12% noir et 88% doré. Ainsi, si vous choisissez un coefficient de 30,01 au lieu de 30,00, vous obtiendrez une image différente, bien que ce ne sera guère visible. 15.12.4 Fractaliser 15.12.4.1 Généralités Ce filtre transforme l’image avec la fractale de Mandelbrot: l’image est plaquée sur la fractale. On accède à ce filtre par le menu d’image en suivant Filteres → Carte → Fractaliser GNU Image Manipulation Program 546 / 672 15.12.4.2 Options F IG . 15.200 – Options du filtre «Fractaliser» PARAMÈTRES DE M ANDELBROT X1, X2, Y1, Y2, Profondeur Ces paramètres sont similaires aux paramètres X/YMIN, X/YMAX et ITER du filtre Explorateur de fractales. Ils vous permettent de faire varier l’étalement de la fractale et sa profondeur de détails. Type d’extérieur Le placage de l’image sur la fractale peut laisser des espaces libres. Vous pouvez choisir de les remplir de Noir , de Blanc, de Transparence ou de faire que ce qui sort d’un côté ressorte de l’autre côté avec Enrouler autour . 15.12.5 Illusion 15.12.5.1 Généralités On accède à ce filtre par le menu d’image en suivant: Filtres → Carte → Illusion. Ce filtre donne un aspect kaléidoscopique à votre image (le calque actif ou la sélection). Il duplique l’image en de multiples exemplaires, plus ou moins estompés et plus ou moins fragmentés, qu’il dispose autour du centre de l’image. 15.12.5.2 Options F IG . 15.201 – Options du filtre «Illusion» GNU Image Manipulation Program 547 / 672 Divisions Il s’agit là du nombre de copies que vous voulez appliquer à votre image. Cette valeur varie de -32 à +64. les valeurs négatives inversent le sens de rotation du kaléidoscope. Modes Vous disposez de deux modes de disposition des copies dans l’image: F IG . 15.202 – De gauche à droite: image d’origine, mode 1, mode 2 avec 4 Divisions (a) 15.12.6 Rendre raccordable 15.12.6.1 Généralités (b) (c) F IG . 15.203 – Un exemple de Rendre raccordable. (a) Original (b) Après application du filtre On accède à ce filtre par le menu d’image en suivant Filtres → Carte → Rendre raccordable Ce filtre modifie une image pour que ses bords puissent se raccorder sans raccord visible si l’image doit servir de motif répété pour une page Web par exemple. Il ne dispose d’aucune option et le résultat obtenu peut nécessiter des corrections. GNU Image Manipulation Program 548 / 672 15.12.7 Plaquer sur un objet 15.12.7.1 Généralités F IG . 15.204 – Le filtre “Plaquer sur un objet” appliqué à une photographie (a) Original (b) Ce filtre plaque une image sur un objet qui peut être un plan, une sphère, un parallélépipède rectangle ou un cylindre. L’équivalent anglais de ce filtre est “Map Object”. On accède à ce filtre par le menu d’image en suivant Filtres → Carte → Plaquer sur un objet. 15.12.7.2 15.12.7.2.1 Options Domaine de l’Aperçu Cet Aperçu offre plusieurs possibilités : Aperçu! Prévisualisation!: La prévisualisation se fait automatiquement pour certaines options, mais vous devrez cliquer sur ce bouton pour mettre à jour l’Aperçu après modification de nombreux autres paramètres. Quand il se trouve sur l’Aperçu, le pointeur de la souris prend la forme d’une petite main pour saisir le point bleu marquant l’origine de la source de lumière et la déplacer. Ce point bleu peut ne pas être visible si la position de la souce de lumière a des coordonnées X et Y négatives dans l’onglet Lumière. Boutons de zoom Les boutons de zoom permettent d’agrandir ou de réduire l’image dans l’Aperçu. Leur action est très limitée mais peut être utile en cas de grande image. Afficher l’aperçu fil de fer Afficher l’Aperçu en fil de fer permet d’afficher une grille sur l’aperçu facilitant les déplacements et les rotations. Marche bien sur un plan. GNU Image Manipulation Program 549 / 672 15.12.7.2.2 Onglet Options Générales F IG . 15.205 – Onglet Options générales du filtre “Plaquer sur un objet” Plaquer sur La liste déroulante vous permet de choisir l’image sur laquelle l’objet sera plaqué. Il peut s’agir d’un Plan, d’une Sphère, d’une Boîte ou d’un Cylindre. Plaquer sur un plan n’aurait guère de sens si cela ne donnait pas accès aux fonctions d’orientation de l’image. Arrière-plan transparent Cette option rend transparente l’image autour de l’objet. Carreler avec l’image source Quand vous utilisez l’objet Plan et que vous le déplacez grâce aux options de l’onglet Orientation, une partie de l’image se vide. En cochant cette option, des reproductions de l’image source viendront combler cet espace vide. Apparemment, cela ne marche pas avec les autres objets. NOTE Cette option ne marche qu’avec “Plan”. Créer une nouvelle image Quand cette option est cochée, une nouvelle image est créée avec le résultat de l’application du filtre, préservant ainsi l’image d’origine. Activer l’anticrénelage Cochez cette option pour faire disparaître le déplaisant effet d’escalier, de créneaux, sur les bords de l’objet. Quand elle est cochée, cette option fait apparaître deux paramètres de réglage: – Profondeur: Définit la qualité de l’anticrénelage, au détriment de la vitesse d’exécution. – Seuil: Définit les limites de l’anticrénelage, qui est interrompu quand la différence de valeur entre les pixels devient inférieure à la valeur indiquée ici. GNU Image Manipulation Program 550 / 672 15.12.7.2.3 Onglet Lumière F IG . 15.206 – Options de l’onglet “Lumière” Paramètres de la lumière – Type de la source de lumière: Dans cette liste déroulante, vous avez le choix entre Lumière ponctuelle, Lumière directionnelle et Pas de lumière. – Couleur de la source de lumière: Cliquez sur le bouton pour ouvrir la fenêtre du Sélecteur de couleur. Position Si “Lumière ponctuelle” est choisie, vous pouvez régler ici la Position de la source de lumière (le point bleu) en largeur (X), hauteur (Y) et profondeur (Z). Si “Lumière directionnelle” est choisie, ces paramètres règlent le “Vecteur de direction” (l’effet n’est guère évident...) GNU Image Manipulation Program 551 / 672 15.12.7.2.4 Onglet Matériau F IG . 15.207 – Options de l’onglet “Matériau” Niveaux d’intensité – Ambiant: C’est l’intensité de la couleur originale (couleur dans l’image d’origine) à afficher là où aucune lumière n’arrive directement. C’est la lumière d’ambiance. – Diffusion: C’est l’intensité de la couleur d’origine à afficher là où la lumière arrive directement. Pouvoir réfléchissant – Diffusion: Plus la valeur est élevée et plus l’objet paraît réfléchissant: toutes les zones de l’objet sont de plus en plus claires. – Spéculaire: Ce paramètre joue sur l’intensité et l’extension des taches de lumière. – Tache lumineuse: Plus la valeur est élevée et plus les taches de lumière seront ramassées. GNU Image Manipulation Program 552 / 672 15.12.7.2.5 Onglet Orientation F IG . 15.208 – Options de l’onglet “Orientation” Position Ces trois curseurs et leurs boîtes de saisie permettent de faire varier la position de l’objet dans l’image selon les trois coordonnées spatiales X, Y et Z du coin en haut à gauche de l’objet. Rotation Ces trois curseurs X, Y et Z font tourner l’objet respectivement autour des trois axes X, Y et Z. 15.12.7.2.6 Onglet Boîte Cet onglet n’apparaît que lorsque vous choisissez l’objet Parallélépipède rectangle. GNU Image Manipulation Program 553 / 672 F IG . 15.209 – Options de l’onglet “Boîte” Plaquer différentes images sur les cotés de la boîte Le nom de cette fonction est suffisamment explicatif: vous pouvez choisir une image pour chacune des faces de la boîte. Ces images doivent être présentes sur votre écran quand vous appelez le filtre. Taille Ces trois curseurs X, Y et Z vous permettent de changer la taille de chacunes des dimensions X, Y et Z du parallélépipède rectangle. 15.12.7.2.7 Onglet Cylindre Cet onglet n’apparaît que lorsque vous choisissez l’objet Cylindre. GNU Image Manipulation Program 554 / 672 F IG . 15.210 – Options de l’onglet “Cylindre” Images pour les extrémités du cylindre Cette dénomination est suffisamment explicative. Les images doivent être présentes sur votre écran au lancement du filtre Plaquer sur un objet. Taille – Rayon : Ce curseur et ses boîtes de saisie permettent de régler le diamètre du cylindre. Malheureusement, ce réglage porte sur l’image plaquée sur le cylindre et cette image est rééchantillonnée pour s’adapter à la nouvelle taille du cylindre. Il vaudrait mieux qu’on puisse régler la taille du cylindre avant le placage, afin de pouvoir plaquer une image entière. – Longueur: Règle la longueur du cylindre... GNU Image Manipulation Program 555 / 672 15.12.8 Morceaux de papier 15.12.8.1 Généralités F IG . 15.211 – De gauche à droite: image d’origine, après application du filtre (division = 3) (a) Image d’origine (b) Après application du filtre Morceaux de papier Ce filtre découpe l’image (le calque actif ou la sélection) en de multiples morceaux de forme carrée, qu’il déplace de façon à ce qu’ils se recouvrent ou s’écartent plus ou moins, pouvant même déborder le cadre de l’image. 15.12.8.2 Ouverture du filtre On accède à ce filtre par le menu d’image en suivant: Filtres → Carte → Morceaux de papier. 15.12.8.3 Options F IG . 15.212 – Options du filtre “Morceaux de papier” Division Les paramètres X, Y et Taille sont liés, car le filtre commence par découper l’image avant de déplacer les morceaux. La taille des morceaux dans les directions horizontale (X) et verticale (Y) doivent donc convenir à la taille de l’image. Mouvement GNU Image Manipulation Program 556 / 672 – Max% : Il s’agit du pourcentage maximum de déplacement par rapport à la taille des côtés des carrés. – Enrouler autour : du fait du déplacement des morceaux, certains peuvent déborder de l’image. Si cette option est cochée, ce qui sort d’un côté ressort du côté opposé. Pixels fractionnels Après le découpage, il peut rester des pixels d’origine. Ils peuvent être traités de trois façons différentes: – Arrière-plan: les pixels restants seront remplacés par le type d’arrière-plan fixé à la rubrique suivante. – Ignorer: l’option Type d’arrière-plan n’es pas prise en compte et les pixels restants seront conservés en place. – Forcer: les pixels restants seront eux aussi découpés. Type d’Arrière-plan Vous pouvez sélectionner l’arrière-plan qui sera utilisé, si le bouton-radio Arrière-plan est coché, parmi six options: – Transparent: l’arrière plan sera transparent. – Image inversée: la couleur des pixels de l’image correspondant à l’arrière-plan sera inversée (255-valeur) dans chaque canal de couleur. – Couleur d’Arrière-plan: la couleur d’arrière-plan de la Boîte à outils sera utilisée pour arrière-plan de l’image. – Couleur de Premier-plan: la couleur de premier-plan de la Boîte à outils sera utilisée pour arrière-plan de l’image. – Sélectionner ici: si cette option est cochée, vous pourrez choisir la couleur que vous voulez comme arrière-plan de votre image en cliquant sur la source de couleur. Centrage Si cette option est cochée, les morceaux seront plutôt regroupés autour du centre de l’image. 15.12.9 Petits raccords 15.12.9.1 Généralités F IG . 15.213 – Exemple d’application pour le filtre Petits raccords (a) Image d’origine (b) Après application du filtre Petits raccords Ce filtre réduit l’image (le calque actif ou la sélection) pour l’afficher en de multiples exemplaires dans le cadre de l’image d’origine. 15.12.9.2 Ouverture du filtre On accède à ce filtre par le menu d’image en suivant: Filtres → Carte → Petits raccords. GNU Image Manipulation Program 557 / 672 15.12.9.3 Options F IG . 15.214 – Options du filtre “Petits raccords” Nombre de segments n**2 signifie “l’image en 2 puissance n copies” où “n” est le nombre que vous saisissez avec le curseur ou sa boîte de texte. n = 3 donnera neuf copies dans l’image. Opacité Avec ce curseur et sa boîte de saisie, vous pouvez fixer l’opacité de l’image résultante. Cette option n’est valide que si votre image possède un canal Alpha. Retourner Vous pouvez retourner les copies selon l’axe Horizontal ou/et Vertical en cochant la ou les options correspondantes. Vous pouvez aussi choisir quelles copies vous voulez retourner: – Tous les carreaux: toutes les copies seront retournées. – Carreaux alternés: seules les copies de rang impair seront retournées. – Carreau explicite: vous pouvez désigner, à l’aide des boîtes de saisie Ligne et Colonne, un carreau particulier, qui sera entouré d’un cadre dans l’Aperçu. 15.12.10 Carreler 15.12.10.1 Généralités F IG . 15.215 – La même image, avant et après application du filtre Carreler. (a) (b) (Nous avons réduit intentionnellement la taille de l’image résultante) On accède à ce filtre par le menu d’image en suivant: Filtres → Carte → Carreler. GNU Image Manipulation Program 558 / 672 Le nom de ce filtre a varié: «Raccorder» dans Gimp-2.2. Il reproduit l’image source en taille égale ou réduite et en de multiples exemplaires, dans une (nouvelle) image plus grande. 15.12.10.2 Options F IG . 15.216 – Options du filtre «Carreler» PAVER AVEC UNE NOUVELLE TAILLE Largeur/Hauteur Vous indiquez ici, directement dans les boîtes de saisie ou à l’aide des boutons-molettes, la taille à donner à la nouvelle image. Les deux dimensions sont liées par défaut par une chaîne, , mais vous pouvez les rendre indépendantes en brisant la chaîne. Vous pouvez choisir une autre unité de mesure que les pixels en cliquant sur le bouton de liste déroulante. La nouvelle image doit être plus grande que l’image d’origine . Sinon, vous n’obtiendrez qu’un échantillon de l’image d’origine. Choisissez des dimensions qui soient un multiple de celles d’origine si vous ne voulez pas voir une partie des “pavés” tronqués. Créer une nouvelle image Vous avez intérêt à garder cette option cochée pour éviter de modifier votre image d’origine. 15.12.11 Décaler 15.12.11.1 Généralités On accède à ce filtre par le menu d’image en suivant Filtres → Carte → Décaler. Ce filtre n’a pas d’options. Ce filtre déplace les pixels du calque actif ou d’une sélection en fonction des niveaux de gris d’une Carte de déplacement. Les pixels de l’image sont déplacés en fonction de la pente du dégradé dans la carte de déplacement. Les pixels correspondant à des plages unies ne sont pas déplacés; plus grande est la pente, et plus le déplacement est important. F IG . 15.217 – De gauche à droite: image d’origine, carte de déplacement, déplacement d’après la carte Les parties unies de la carte de déplacement n’entraînent aucun déplacement. Les transitions brutales donnent un fort déplacement. Un dégradé linéaire donne un déplacement régulier. La direction du déplacement est perpendiculaire au sens du dégradé (angle = 90). GNU Image Manipulation Program 559 / 672 F IG . 15.218 – Avec un dégradé non-linéaire Un dégradé non-linéaire produit des ondulations. F IG . 15.219 – Avec un dégradé complexe: Et un dégradé complexe, tel que peut le créer le filtre Brouillage uni, donne des effets de remous. Ce filtre vous offre en outre la possibilité de masquer une partie de l’image pour la protéger de l’action du filtre. L’équivalent anglais de ce filtre est “Warp”. 15.12.11.2 Options F IG . 15.220 – Options du filtre Décaler O PTIONS DE BASE Taille du pas Le “pas” représente, la distance de déplacement des pixels à chaque itération du filtre. Il faut une valeur de 10 pour obtenir un déplacement sur un pixel de distance. La valeur peut être négative, ce qui inverse le sens du déplacement. Itérations Itérations représente le nombre de répétitions de l’effet lors de l’application du filtre. Sur les côtés Du fait du décalage, une partie des pixels est rejetée en-dehors des limites du calque ou de la sélection, et, à l’opposé, certains emplacements de pixels se vident. Les quatre options suivantes permettent de fixer comment régler ce problème: GNU Image Manipulation Program 560 / 672 – Enrouler (Par défaut): Ce qui sort d’un côté ressort de l’autre côté. – Étaler: Les emplacements libérés sont remplis par un étalement de la ligne d’image voisine. – Noir : Les emplacements libérés sont remplis par la couleur noire. – Couleur de premier-plan : Les emplacements libérés sont remplis par la couleur de premier-plan de la zone des couleurs de la Boîte à outils. Carte de déplacement Pour figurer dans cette liste déroulante, la carte de déplacement, qui est une image en niveaux de gris, doit être présente sur votre écran quand vous appelez le filtre et doit avoir la même taille que l’image source . O PTIONS AVANCÉES Taille de tramage Après que les pixels aient été décalés, cette option les éparpille au hasard, donnant du grain à l’image. Plus la valeur (de 0,00 à 100,00) est élevée et plus le grain est fin F IG . 15.221 – Avec une taille de tramage à 3,00: Angle de rotation Cette option règle l’angle de déplacement des pixels par rapport à la direction de la pente du dégradé. Les exemples précédents ont été réalisés avec un dégradé de direction verticale et un angle de 90: les pixels se sont donc déplacés horizontalement et rien n’est sorti du cadre de l’image. Voici un exemple avec un angle de 10 et 6 itérations: F IG . 15.222 – Avec un angle de 10 et 6 itérations: Le décalage se fait selon un angle de 10 par rapport à la verticale. Des pixels sortent par en bas à chaque itération et ressortent en haut, (l’option Enrouler est cochée), donnant l’aspect de pointillés. Carte de force En plus de la carte de déplacement, vous pouvez ajouter une Carte de force ou carte d’amplitude. C’est aussi une carte en niveaux de gris, de la même taille que l’image source et qui doit aussi être présente sur votre écran si vous voulez qu’elle figure dans cette liste déroulante. Elle permet de donner plus ou moins de force au filtre selon les régions de l’image, en fonction des niveaux de gris de cette carte de force. Les parties de l’image correspondant aux zones noires de la carte de force seront épargnées par le filtre. Les parties de l’image correspondant aux zones blanches de la carte subiront toute la force du filtre. Les niveaux de gris intermédiaires atténueront plus ou moins l’action du filtre sur les zones correspondantes de l’image. L’option Utiliser la carte de force doit être cochée pour cela. GNU Image Manipulation Program 561 / 672 F IG . 15.223 – Exemple de carte de force De gauche à droite: image d’origine, carte de déplacement, carte de force, après application du filtre Décaler. On voit que les parties noires de la carte de force empêchent le filtre d’agir. AUTRES OPTIONS La carte de dégradé La carte de dégradé est aussi une carte en niveaux de gris, mais ici, c’est la direction des variations des transitions de gris qui est prise en compte. L’option Échelle de dégradé permet de régler l’influence du dégradé sur le déplacement des pixels. À chaque itération, le filtre agit sur l’ensemble de l’image et non pas seulement sur l’objet rouge, ce qui explique le flou. F IG . 15.224 – Exemple de carte de dégradé De gauche à droite: image d’origine, carte de déplacement, après application du filtre Décaler avec une carte de dégradé. Le dégradé est oblique, du coin en haut à gauche au coin en bas à droite. La partie de l’image correspondant au dégradé est décalée obliquement, avec une rotation de 90 (Angle de rotation à 90 dans les Options Avancées). La carte de vecteur F IG . 15.225 – Exemple de carte de vecteur De gauche à droite: image d’origine, carte de déplacement, après application du filtre Décaler avec une carte de vecteur. Le dégradé est vertical, de haut en bas à droite. L’image est décalée obliquement, à 45, vers le coin en haut à gauche. Le flou est dû au fait que chaque itération agit sur l’ensemble de l’image et pas seulement sur la barre rouge. Avec cette carte, le décalage se fait selon un angle que vous introduisez dans la boîte de texte Angle. 0 est vers le haut. GNU Image Manipulation Program 562 / 672 Les angles vont en sens inverse des aiguilles d’une montre. L’option Facteur du vecteur détermine de combien de pixels l’image se décalera à chaque itération. 15.12.12 Van Gogh (LIC) 15.12.12.1 Généralités F IG . 15.226 – De gauche à droite: image d’origine, carte, image résultante La carte est constituée de trois bandes: une plage unie noire, une page de dégradé vertical, une page unie blanche. On voit, sur l’image résultante, que les zones de l’image correspondant aux plages unies de la carte sont restées nettes. Seule est devenue floue la zone de l’image correspondant à la plage de dégradé de la carte. On accède à ce filtre par le menu d’image en suivant: Filtres → Carte → Van Gogh (LIC). “LIC” signifie Line Integral Convolution, méthode mathématique. L’auteur du greffon utilise des termes mathématiques pour nommer ses options... Ce filtre sert à appliquer un flou directionnel à une image ou à créer des textures. On pourrait l’appeler “Astigmatisme” car il brouille certaines directions de l’image. Il utilise une carte de dégradé. À la différence des autres cartes, le filtre n’utilise pas les niveaux de gris de cette carte de dégradé. Seules sont prises en compte la ou les directions du dégradé . Les pixels de l’image correspondant aux zones unies de la carte sont ignorés. 15.12.12.2 Options F IG . 15.227 – Options du filtre “Van Gogh (LIC)” TUYAU – Pour rendre flou, cochez l’option Avec l’image source. Seul le curseur Longueur du filtre, et peut-être le curseur Étapes d’intégration, sont utiles. – Pour créer une texture, cochez l’option Avec l’image source. Tous les curseurs peuvent être utiles. GNU Image Manipulation Program 563 / 672 Convolution Vous pouvez utiliser deux types de convolution et c’est là le premier paramètre à régler: – Avec du bruit blanc: le terme de bruit blanc est un terme d’acoustique désignant un son où toutes les fréquences ont la même amplitude. Ici, cette option est utilisée pour créer un motif à partir d’un fond uni. – Avec l’image source: l’image sera rendue floue. Image d’effet Il s’agit de la carte donnant la direction du flou ou de la texture. Cette carte doit être aux mêmes dimensions que l’image d’origine. Elle doit être, de préférence, en niveaux de gris. Elle doit être présente sur votre écran quand vous appelez le filtre pour pouvoir la choisir dans la liste déroulante. F IG . 15.228 – Flou avec une carte de dégradé vertical Avec une carte de dégradé vertical, les lignes verticales deviennent floues. F IG . 15.229 – Flou avec une carte de dégradé carré La carte de flou est divisée en quatre triangles de dégradés, avec chacun son propre sens de dégradé. Dans chaque zone de l’image correspondant aux triangles de dégradés, seules les lignes ayant le même sens que le dégradé sont rendues floues. F IG . 15.230 – Exemple de texture L’option Avec du bruit blanc est cochée. Les autres options sont celles par défaut. Avec une carte de dégradé vertical, les fibres de la texture sont orientées horizontalement. Canal d’effet En choisissant Teinte, Saturation ou Luminosité, le filtre utilisera ce canal pour traiter l’image. Opérateur d’effet L’option Dérivée inverse le sens du dégradé: GNU Image Manipulation Program 564 / 672 F IG . 15.231 – Exemple de l’option dérivée Avec une carte de dégradé carré, à gauche l’opérateur d’effet est sur Dégradé, à droite sur Dérivée: ce qui était flou est net et inversement. Longueur du filtre Quand on applique un flou, il s’agit de l’importance du flou. Quand on crée une texture, il s’agit de la rugosité de la texture: une faible valeur donne une surface lisse; une valeur élevée donne une surface plus rugueuse. F IG . 15.232 – Exemple d’action de Longueur du filtre sur le flou À gauche: une ligne verticale de 1 pixel (zoom 800%). À droite, la même ligne, traitée avec une carte de flou vertical et une longueur de filtre à 3. On voit que le flou s’étend sur 6 pixels, 3 de chaque côté. F IG . 15.233 – Exemple de longueur du filtre sur la texture À gauche: une texture avec un Longueur de filtre à 3. À droite, la même texture avec une Longueur de filtre à 24. Importance du bruit Cette option contrôle le taux et la taille du Bruit blanc. De faibles valeurs donnent des textures à grain fin et les valeurs élevées des surfaces à gros grain. GNU Image Manipulation Program 565 / 672 F IG . 15.234 – Exemple de l’Importance du bruit sur la texture Importance du bruit = 4 Étapes d’intégration Cette option contrôle l’influence de la carte de dégradé sur la texture. F IG . 15.235 – Exemple d’action de Étapes d’intégration sur la texture À gauche: Étapes d’intégration = 2. Sur la droite: Étapes d’intégration = 4. Valeurs Minimum/Maximum Ces deux valeurs déterminent un intervalle contrôlant le contraste de la texture: un intervalle réduit donne un fort contraste et un intervalle élargi un faible contraste. F IG . 15.236 – Exemple d’action des valeurs Min/max sur la texture Valeur Minimum = -4,0. Valeur Maximum = 5,0. 15.13 Filtres de rendu 15.13.1 Introduction aux filtres de rendu La plupart des filtres GIMP agissent sur un calque en modifiant son contenu mais les filtres de la catégorie “Rendu” sont un peu différents. Ils créent des motifs et dessins en partant de zéro, la plupart du temps en écrasant ce qui se trouvait précédemment dans le calque. Certains créent des dessins aléatoires et bruités, d’autres des motifs jointifs, et un dernier GFig est un outil vectoriel général (mais limité). GNU Image Manipulation Program 566 / 672 15.13.2 Plasma 15.13.2.1 Généralités F IG . 15.237 – Exemple d’un rendu obtenu avec le filtre plasma. On accède à ce filtre par le menu d’image en suivant Filtres → Rendu → Nuages → Plasma Le filtre plasma génère des nuages fortement colorés qui peuvent être réutilisés pour des textures diverses. Vous contrôlez la turbulence du nuage généré avec un curseur. Toutes les couleurs produites par le filtre plasma sont complètement saturées. Souvent la colorisation à l’extrême est perturbante et une dé-saturation à l’aide de Calque/Couleurs/Désaturer vous donnera une meilleure vision du nuage produit. NOTE Une version améliorée du filtre plasma, appelée Plasma2 est disponible depuis le Registre des greffons. 15.13.2.2 Options F IG . 15.238 – Options du filtre “Plasma” GNU Image Manipulation Program 567 / 672 Graine aléatoire Graine aléatoire contrôle le caractère aléatoire du déplacement des pixels. La coche Aléatoire permet d’ensemencer le générateur avec un nombre tiré de l’horloge et qui sera donc bien différent à chaque utilisation. Turbulence Ce paramètre contrôle la complexité du nuage généré. Une valeur élevée donne un aspect rugueux au nuage tandis qu’une valeur plus faible produira un aspect plus moelleux comme de la fumée ou du brouillard. L’intervalle est compris entre 0.1 et 7.0. 15.13.3 Brouillage uni 15.13.3.1 Généralités F IG . 15.239 – Exemple de rendu obtenu avec le filtre Brouillage uni. On accède à ce filtre par le menu d’image en suivant Filtres → Rendu → Nuages → Brouillage uni Le filtre brouillage uni est un générateur de texture. Il remplacera le contenu du calque actif. C’est aussi un bon outil pour créer des cartes de déplacement pour le filtre ou de repoussage pour le filtre Le résultat sera plus proche d’un aspect nuageux si l’option turbulence est cochée. Un exemple est montré ci-dessus. 15.13.3.2 Options F IG . 15.240 – Options du filtre “Brouillage uni” GNU Image Manipulation Program 568 / 672 Graine aléatoire Graine aléatoire contrôle le caractère aléatoire du filtre. Si la même graine aléatoire est utilisée dans la même situation, le filtre produira les mêmes résultats. Un graine aléatoire différente produira des résultats différents. Une graine aléatoire peut être fournie manuellement, ou générée au hasard en pressant le bouton Nouvelle Graine. Lorsque l’option Aléatoire est cochée, la graine aléatoire ne peut plus être fournie manuellement, elle est générée aléatoirement à chaque fois que le filtre est utilisé. Si elle n’est pas cochée, le filtre se souvient de la dernière graine aléatoire utilisée. Turbulent Si vous activez cette option, vous aurez des effets intéressants, souvent quelque chose qui ressemble à une surface liquide, nuageuse, un tissu soyeux ou un test de Rorschach. Détail Contrôle la quantité de détail appliquée dans la texture brouillée. Une valeur élevée donne des détails fins et produira l’impression d’un nuage de particules ou de spray tandis qu’une valeur faible donnera un aspect diffus, cotonneux. Raccordable Si vous cochez ceci vous allez produire un motif jointif réutilisable par exemple comme texture de fond dans une page Web. Taille X/Y Contrôle la taille et la proportion de brouillage dans les directions X (horizontal) et Y(vertical) (valeurs comprises entre 0.1 et 16.0). 15.13.4 Flammes 15.13.4.1 Généralités F IG . 15.241 – Exemple d’un rendu de flammes. (a) (b) On accède à ce filtre par le menu d’image en suivant Filtres → Rendu → Nature → Flammes Avec le filtre Flammes vous pouvez créer des motifs sensationnels à base de fractales générées aléatoirement. Vous pouvez contrôler les fractales avec le filtre Composition de fractales mais vous pouvez orienter le générateur aléatoire dans une certaine direction et choisir le thème de variation que vous souhaitez. Dans la fenêtre principale, vous disposez de deux onglets Rendu et Caméra. Les trois premiers paramètres de Rendu concernent la luminosité, le contraste et le gamma. Mais mieux vaut garder les paramètres par défaut et corriger les couleurs, une fois le filtre appliqué, avec Image/Couleurs. Les trois autres paramètres affectent le processus de rendu et ne sont pas montrés dans l’aperçu interactif. Densité d’échantillonnage qui contrôle la résolution du motif rendu est le plus important d’entre eux. Les paramètres de Caméra vous permettent GNU Image Manipulation Program 569 / 672 de zoomer et de décaler la position du motif de flamme jusqu’à ce que vous soyez content avec ce que vous voyez de l’image d’aperçu. Le filtre Flammes vous offre aussi la possibilité d’enregistrer et de charger vos réalisations favorites. AVERTISSEMENT Il apparaît malheureusement que ce filtre ne marche pas correctement avec de très grosses images. Aucune amélioration n’est à prévoir. Retenez simplement qu’il marche encore avec une image 1024x768 pixels, mais échoue avec une image 2500x2500 pixels. NOTE Ce greffon a été produit par Scott Draves en 1997. Il en possède le copyright. Une description fournie par l’auteur est disponible sur [PLUGIN-FLAMES]. 15.13.4.2 Options F IG . 15.242 – Options du filtre “Flammes” Éditer GNU Image Manipulation Program 570 / 672 F IG . 15.243 – Le dialogue d’édition du filtre Flammes En pressant ce bouton vous ouvrez le dialogue d’édition. Il montre neuf fenêtres différentes. Le motif central est le motif courant et les huit autres alentours sont les variations aléatoires du motif central. Cliquer sur le motif central créé huit autres motifs alentours qui sont ajustables avec le paramètre Vitesse. Vous pouvez sélectionner un des motifs alentours qui deviendra alors le motif central courant. Pour changer le thème de la variation vous avez neuf choix dans le menu Variation. Aléa remplace aléatoirement le motif central courant. Ouvrir Ce bouton lance le sélecteur de fichier pour sélectionner un fichier de réglages Flammes. Enregistrer Ce bouton lance le sélecteur de fichier pour sélectionner un fichier dans lequel enregistrer les réglages Flammes courants qui vous pourrez recharger ultérieurement. Onglet Rendu Luminosité Contrôle de la luminosité de l’objet flamme. Contraste Contrôle du contraste entre les parties lumineuses et sombres de la flamme. Gamma Règle le gamma pour les parties avec une luminosité moyenne. Densité d’échantillonnage Contrôle la résolution du motif rendu (n’a pas d’effet sur l’aperçu). D’un échantillonnage élevé résultera un rendu fin et précis tandis que d’un échantillonnage faible résultera un rendu plus grossier. Échantillonnage spatial À ÉCRIRE Rayon du filtre spatial À ÉCRIRE Palette de couleurs Ce menu vous offre plusieurs options pour régler le mélange des couleurs de le motif de flamme : – Le dégradé actif de la boîte d’outils. – Un certain nombre de pré-réglages de palettes de couleur. – Les couleurs extraites de l’image active de Gimp. Onglet Caméra Zoom Permet de zoomer plus ou moins sur la flamme. X, Y Permet de déplacer la position de la flamme dans le canevas de travail. GNU Image Manipulation Program 571 / 672 15.13.5 Composition fractale 15.13.5.1 Généralités F IG . 15.244 – Exemple d’application du filtre Composition Fractale On accède à ce filtre par le menu d’image en suivant Filtres → Rendu → Nature → Composition fractale Ce filtre opérant sur les fractales est vraiment merveilleux ! Avec cet outil polyvalent vous pourrez créer des figures organiques originales telles que des feuilles, des fleurs, des branches ou même des arbres. Le nom original du greffon est composition IFS qui est l’acronyme de “Iterated Function System” soit : Système de fonctions itératives. La clé pour utiliser ce filtre est de faire de petits et précis mouvements dans l’espace fractal. Le résultat est toujours difficile à prédire et vous devez être très méticuleux avec votre générateur fractal. Si vous faites un composant en forme de triangle trop gros ou si vous vous le bougez trop rapidement, l’aperçu sera noir, ou plus communément vous allez être déçu d’obtenir un gros nuage de particules. Un conseil d’ami : quand vous avez trouvé un motif générateur avec lequel vous souhaitez travailler, ne faites que de petits GNU Image Manipulation Program 572 / 672 changements. Il est vraiment trop facile de perdre un bon motif. Au contraire de ce que vous pensez, il est beaucoup plus facile de créer une feuille ou un arbre avec la Composition IFS que de créer un motif géométrique précis. Pour une introduction rapide à l’IFS voyez Foley et van Dam Computer Graphics, Principles and Practice[FOLEY01]. 15.13.5.2 Options L’interface principale L’interface du filtre consiste en une zone de composition à gauche, un aperçu à droite et quelques options et boutons en bas. Le motif générateur par défaut est composé de trois triangles équilatéraux (ceci est connu sous le nom de Triangle de Sierpinski). La barre d’outils Certains outils sont directement visibles dans cette barre: Déplacer, Pivoter, Étendre, Nouveau, Supprimer, Défaire , Refaire, Tout sélectionner. D’autres sont accessibles par le bouton de liste déroulante tout à droite de la barre, si votre fenêtre n’est pas assez large: Recentrer et Options de rendu où vous disposez de plusieurs paramètres: Options de rendu Mémoire max. Rend possible d’accélérer le rendu. C’est particulièrement utile lorsque vous travaillez avec un rayon de point élevé. Souvenez-vous simplement d’utiliser des multiples de la valeur par défaut : 4096, 8192, 16384, ... Itérations Détermine combien de fois la fractale sera répétée (une valeur élevée pour les subdivisions d’itérations est pour des raisons évidentes un processus gourmand en temps CPU selon la taille de votre image). Subdiviser Contrôle le niveau de détail du rendu. Rayon du point Détermine la densité du tracé de la brosse dans l’image rendue. Un rayon faible est meilleur pour les nuages de particules fines ou un spray tandis qu’un rayon élevé produit des couleurs unies de de type peinture à l’eau. Soyez attentif à ne pas utiliser un rayon trop grand qui entraînerait un temps de rendu très long. Transformation spatiale Vous donne des informations sur la fractale active et vous permet de rentrer une valeur au lieu de la changer à l’aide souris qui n’a pas la même précision. Onglet Transformation de couleur F IG . 15.245 – Options de l’onglet “Transformation de couleur” Transformation de couleur simple Change la couleur du composant actif de la fractale (qui utilise normalement la couleur de premier plan de la boîte à outils) Transformation de couleur complète Comme la Transformation de couleur simple mais cette fois vous gérez la transformation de couleur pour chaque canal de couleur et pour le canal Alpha (représenté en noir). Échelle de Teinte/Luminosité Quand vous avez plusieurs fractales avec plusieurs couleurs, les couleurs se mélangent entre elles. Ainsi même si vous indiquez “entièrement rouge” pour une fractale il se peut qu’il y ait du bleu quelque part ou qu’une autre fractale “rouge” produise du jaune. Échelle de Teinte/Luminosité change l’intensité de la couleur de la fractale active ou fixe quelle influence cette couleur de fractale devrait avoir. Probabilité relative Détermine l’influence d’un composant déterminé de la fractale sur l’ensemble de la fractale. GNU Image Manipulation Program 573 / 672 15.13.5.3 Un bref didacticiel Comme il s’agit d’un filtre complexe, et pour vous aider à le comprendre, nous allons vous guider à travers un exemple où vous créerez une feuille ou une branche. De nombreuses formes de vie, et spécialement les plantes, sont construites sur un mode fractal, c-à-d celui d’un motif simple qui se répète indéfiniment jusque dans ses plus petits détails. Vous pouvez facilement reproduire la forme d’une feuille ou d’une branche en utilisant quatre (ou plus) fractales. Trois fractales donnent la pointe et les bords de la feuille, et la quatrième la tige. 1. Avant d’invoquer le filtre, choisissez Fichier → Nouvelle Image Ajoutez un calque transparent avec Calques → Calques et canaux → Nouveau calque Réglez la couleur de premier plan de la Boîte à outils sur Noir et la couleur d’arrière-plan sur Blanc. 2. Ouvrez Composition fractale. Commencez par une rotation des triangles de droite et du bas, de façon à ce qu’ils pointent vers le haut. Vous devriez voir le contour de ce qui va devenir la pointe et les côtés de la feuille. (Si vous avez des difficultés, sachez que les trois sommets de chaque triangle ne sont pas équivalents.) F IG . 15.246 – 2ème étape Commencez par une rotation des triangles 1 et 2, en essayant de leur conserver à peu près la même taille. 3. Pour rendre la feuille symétrique, ajustez le triangle du bas pour qu’il pointe légèrement vers la gauche, et le triangle de droite légèrement vers la droite. 4. Cliquez sur sur le bouton Nouveau pour ajouter un composant à la composition. Ce sera la tige de la feuille et nous le ferons long et fin. Appuyez sur le bouton Étendre et faites glisser le pointeur pour étendre le nouveau triangle. Ne vous inquiétez pas si cela crée une image peu satisfaisante; utilisez simplement la boîte de saisie Échelle de l’onglet Transformation spatiale pour régler la taille du triangle trop allongé. Vous aurez certainement à déplacer et faire tourner le nouveau composant pour le rendre plus convaincant. GNU Image Manipulation Program 574 / 672 F IG . 15.247 – 3ème étape Ajoutez un quatrième composant puis étirez-le, changez sa taille et déplacez-le comme indiqué. 5. Vous devez encore accentuer l’aspect de feuille. Augmentez la taille du triangle du haut jusqu’à ce qu’il vous paraisse suffisamment gros et feuillu. Ajustez tous les composants jusqu’à ce que vous soyez satisfait de leur forme. Faites un clic droit pour ouvrir le menu d’image et sélectionner le tout. Vous pouvez alors changer la taille de l’ensemble de la feuille et la faire tourner. F IG . 15.248 – 4ème étape Agrandissez le composant 1, arranger correctement les autres composants, puis sélectionnez le tout, changez la taille et faites tourner. 6. La dernière étape est l’ajustement de la couleur. Cliquez sur l’onglet Transformation de couleur et choisissez une couleur différente pour chaque élément de la fractale. Pour cela, cochez le bouton-radio Simple et cliquez sur le carré de couleur de droite: un sélecteur de couleur apparaît. GNU Image Manipulation Program 575 / 672 F IG . 15.249 – 5ème étape Donnez une couleur brune au composant 4 et diverses nuances de vert aux autres composants. 7. Cliquez sur Valider et voilà, vous venez de réaliser une feuille fractale parfaite! Maintenant que vous avez pris le coup, il ne vous reste plus qu’à expérimenter et créer vos propres dessins. Toutes les fractales imitant les végétaux (qu’il s’agisse d’arbres, de fougères ou de chaumes) sont faits à peu près de la même façon, avec des feuilles autour d’une tige (ou plusieurs tiges). Il vous suffit de faire tourner d’une autre façon, d’étirer un peu plus, ou d’ajouter quelques autres fractales pour obtenir une plante totalement différente. 15.13.6 Motifs de diffraction 15.13.6.1 Généralités F IG . 15.250 – Deux exemples de rendus obtenus avec le filtre diffraction. (a) (b) On accède à ce filtre par le menu d’image en suivant Filtres → Rendu → Motifs → Motifs de diffraction. GNU Image Manipulation Program 576 / 672 Ce filtre vous permet de créer des textures de diffraction ou d’interférences d’ondes.